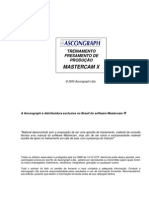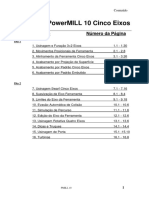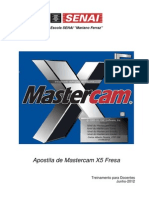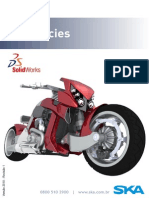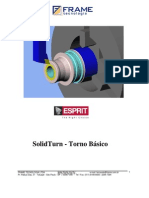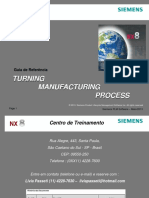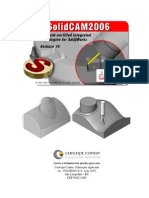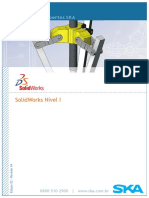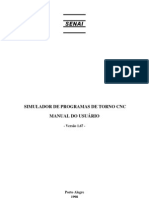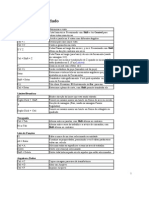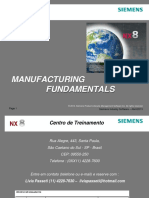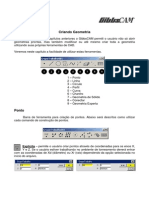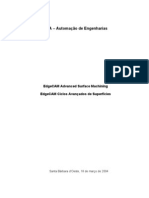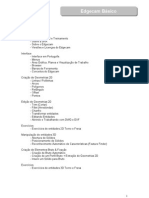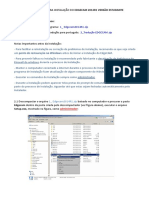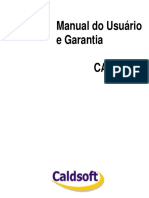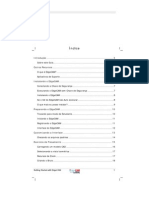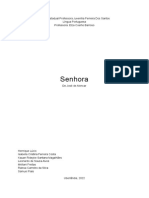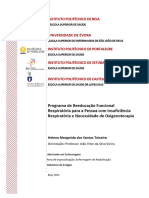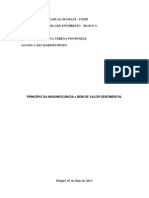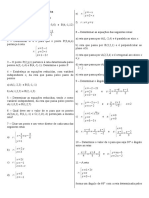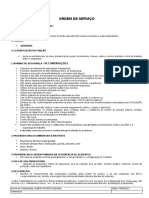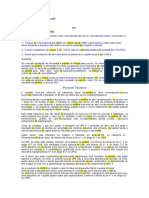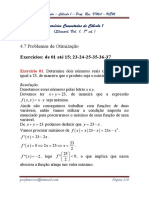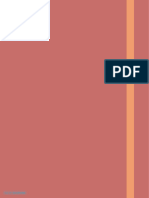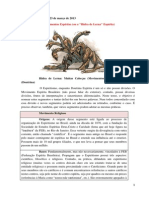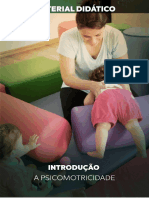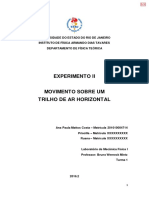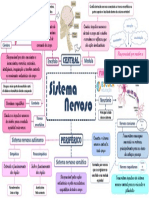Beruflich Dokumente
Kultur Dokumente
Requisitos sistema Edgecam instalação
Hochgeladen von
Davi Cardozo0 Bewertungen0% fanden dieses Dokument nützlich (0 Abstimmungen)
167 Ansichten137 SeitenOriginaltitel
Edgecam Fresamento e Torneamento 2013 R1
Copyright
© © All Rights Reserved
Verfügbare Formate
PDF, TXT oder online auf Scribd lesen
Dieses Dokument teilen
Dokument teilen oder einbetten
Stufen Sie dieses Dokument als nützlich ein?
Sind diese Inhalte unangemessen?
Dieses Dokument meldenCopyright:
© All Rights Reserved
Verfügbare Formate
Als PDF, TXT herunterladen oder online auf Scribd lesen
0 Bewertungen0% fanden dieses Dokument nützlich (0 Abstimmungen)
167 Ansichten137 SeitenRequisitos sistema Edgecam instalação
Hochgeladen von
Davi CardozoCopyright:
© All Rights Reserved
Verfügbare Formate
Als PDF, TXT herunterladen oder online auf Scribd lesen
Sie sind auf Seite 1von 137
Treinamentos SKA
0800 510 2900 | cursos@ska.com.br
INSTALAO - Requisitos de sistema:
32 ou 64-bit Intel Pentium 4 (2 GHz ou superior), Intel Xeon, Intel Core, AMD Athlon 64,
AMD Opteron, AMD Phemnom ou superior.
1 GB RAM para Windows XP, 2 GB para Windows Vista/Windows 7 e 4GB para sistemas
operacionais 64-bit.
10 GB de espao livre no disco.
Placas grficas com OpenGL.
o Mnimo de 128 MB para sistema com usinagem em linhas.
o Mnimo de 256MB para sistema com usinagem em slidos.
Monitor de 17" Colorido (resoluo de 1280 x 1024)
Mouse Intellimouse
Placa de Rede
Internet Explorer 6 ou superior
Conexo para internet para ativar as licenas
Porta USB para licenas com chave de segurana
Sistema operacionais suportados:
Microsoft Windows XP Professional (SP3)
Microsoft Windows Vista Business*
Microsoft Windows Vista Enterprise*
Microsoft Windows Vista Ultimate*
*mnimo SP1, mas recomendamos instalar no ultimo SP.
Microsoft Windows 7 Professional
Microsoft Windows 7 Enterprise
Microsoft Windows 7 Ultimate
Placas de Vdeo Recomendadas:
ATI nVIDIA
Radeon 9xxx series * GeForce4 Ti series
Radeon X series * GeForce FX series *
Radeon HD Series GeForce 6 series *
Fire GL X series GeForce 7 series
Fire GL Z series GeForce 8 Series
Fire GL V series Quadro 4 series
Quadro FX series
Notebooks
ATI nVIDIA
Radeon X series * GeForce FX series *
Fire GL T series Quadro 4 series
Fire GL V series Quadro FX series
Sua placa de vdeo no tem a necessidade de ser uma da lista mas ela deve ser ao menos
semelhante.
*Havendo dvidas, acesse o System Requirements no What's New do Edgecam.
Treinamentos SKA
0800 510 2900 | cursos@ska.com.br
INSTALAO
Instalando o Edgecam:
Para o treinamento na SKA no necessrio instalar o Edgecam, esta
etapa para ser executada em um computador pessoal de estudo.
Insira o DVD do Edgecam no computador e esta tela dever aparecer:
Clique em Install > Edgecam e em seguida basta aceitar todas as
configuraes padres para uma rpida instalao.
Treinamentos SKA
0800 510 2900 | cursos@ska.com.br
Instalando a traduo do Edgecam:
Depois de instalar o Edgecam temos que realizar a traduo do mesmo
caso o usurio queira utilizar o Edgecam em Portugus.
Primeiramente deve ficar claro que ao fazer esta traduo no ser
afetado em nada o idioma ingls do Edgecam e suas configuraes. Ou seja,
poder ser usado tanto o idioma portugus como o Ingls do Edgecam, assim
como o usurio preferir.
Para isso realize os seguintes passos:
Execute o arquivo EC_2013R1_32.exe ou EC_2013R1_64.exe e siga
os prximos passos.
Agora v at o menu Iniciar->Programas->Edgecam 2013 R1-
>Programs ->Utilities, e selecione a opo Select Language.
Selecione a opo Portugus e clique em OK
Treinamentos SKA
0800 510 2900 | cursos@ska.com.br
Utilizar a verso Trabalhando em Casa (Estudo):
Para utilizar a verso de estudo no Edgecam acesse a CLS ao lado do
relgio clicando com o boto da direita do mouse e selecione a opo
"Homework Mode".
Treinamentos SKA
0800 510 2900 | cursos@ska.com.br
INICIANDO O EDGECAM
Abertura:
Para abrir o Edgecam em uma instalao padro pode-se clicar duas
vezes no cone do Edgecam localizado na rea de Trabalho (Desktop).
Outra opo de abertura atravs do menu Iniciar, acessando
Programas ou Todos os Programas, encontraremos a pasta Edgecam 2013
R1 e dentro dela o atalho para o Edgecam.
Ao abrir o Edgecam pela primeira vez deve aparecer uma caixa de
Registro. No necessrio se registrar, e para que a mensagem no aparea
novamente clique na opo "Eu no irei registrar".
Treinamentos SKA
0800 510 2900 | cursos@ska.com.br
Iniciando o Edgecam em modo Trabalhando em Casa (Estudo):
O procedimento de abertura do Edgecam o mesmo, o nico diferencial
o descrito a seguir.
Ao iniciar o Edgecam em modo Trabalhando em Casa a caixa de dilogo
a seguir sempre vai aparecer, ela informa que o usurio est em Verso de
Estudo. Clique em sim para confirmar que voc quer trabalhar nesta Verso.
Nesta verso voc ter todas as funcionalidades do Edgecam como
abertura de Slidos, gerao de processos de ferramenta tanto para
Fresamento quanto Torneamento e Eletroeroso Fio, das mquinas mais
simples at as mais complexas como 5 eixos simultneos entre outros
recursos.
Os itens que no contemplam essa verso so:
1- Gerar caminho de Ferramenta;
2- Gerar folha de Processo;
3- Comunicar com a mquina;
4- Criar ou editar ps processadores;
5- Desenhar ferramentas especiais;
6- Criar e executar estratgias via Strategy Manager.
Treinamentos SKA
0800 510 2900 | cursos@ska.com.br
INTERFACE
Configurando a interface:
Inicialmente vamos configurar o perfil do Edgecam em Portugus
conforme imagem abaixo. Reparem que o perfil selecionado o de Fresamento
(Mill) pois foi o perfil instalado por padro.
Treinamentos SKA
0800 510 2900 | cursos@ska.com.br
Entendendo a Interface:
Abaixo temos o layout da interface selecionada.
Abaixo explicaremos algumas barras e janelas mais utilizadas.
Menus
Barra Padro
Barra de Desenho
Barra de Edio
Barra de Insero
Janela de Coordenadas
Seletor de Vistas
Barra de Status
Janela de Informaes
Janela de Caractersticas
Barra de Slidos
Treinamentos SKA
0800 510 2900 | cursos@ska.com.br
Menus:
A interface do Edgecam extremamente fcil de se trabalhar pois se
assemelha em muito com softwares de uso comum como Microsoft Word,
Excel entre outros. Exemplo disto a barra de menus onde podemos encontrar
todos os comandos do Edgecam. J as barras de trabalho vo ser
configuradas e visualizadas somente com o que mais utilizado dentro do
Edgecam e tambm podem ser personalizadas da melhor forma possvel pelo
usurio.
Ento se voc no encontrar um comando nas barras ele com certeza
vai estar nos menus.
A barra de menus do Edgecam possui uma peculiaridade que retrata o
fluxo da forma de trabalho do mesmo.
Veja abaixo:
O processo que vamos trabalhar o apresentado abaixo.
Desenhar/Abrir; Passar para Manufatura; Simular o processo; Gerar o Cdigo
NC (se estiver em verso profissional).
Treinamentos SKA
0800 510 2900 | cursos@ska.com.br
Barra de Visualizao:
A barra de visualizaes pode ser substituda pelo mouse se o usurio
preferir, facilitando o uso do Edgecam.
Barra Padro:
Na barra de tarefas padro temos os comandos clssicos da maioria dos
Softwares como Novo, Abrir, Salvar, Undo, Redo. Existem tambm comandos
gerais de desenho nesta barra, como cor da camada (Layer), nome da camada
ativa, borracha.
Esta barra de tarefas principalmente utilizada para selecionar o plano
de trabalho explicado abaixo.
Seleo dos planos de Trabalho de acordo com o tipo de
mquina e posio de desenho ou usinagem.
Esse campo indica o valor de Z quando esta
coordenada no especificada pelo usurio em
uma insero de dados para um perfil.
Treinamentos SKA
0800 510 2900 | cursos@ska.com.br
Seletor de Vistas:
No Edgecam temos a opo de selecionar os planos de trabalho
conforme explicao acima e tambm de selecionar a visualizao de uma
determinada vista conforme a imagem abaixo.
Planos de Trabalho e eixos de coordenadas:
O Edgecam possui um indicador de qual o plano que estamos utilizando
e seus eixos, ele tem o nome de CPL (Coordinate Plane). Ele pode ser
visualizado no centro da rea grfica e tambm logo acima do Seletor de
Planos.
Indicao do Plano de
desenho
Eixo de Coordenadas X
(Vermelho)
Eixo de Coordenadas Y
(Verde)
Eixo de Coordenadas Z
(Azul)
Clique
Treinamentos SKA
0800 510 2900 | cursos@ska.com.br
Janela de Camadas:
Essa janela uma das muitas que o Edgecam possui, vamos iniciar a
ver alguns comandos junto com esta janela e conforme outros comandos vo
aparecendo explicaremos as outras janelas pertinentes.
Nessa janela podemos ver as camadas ativas e visveis que o Edgecam
possui, ele sempre inicializado com a camada Geometria para podermos
comear a trabalhar, a qualquer momento podem ser adicionadas novas
camadas conforme procedimento abaixo.
Clicando com o boto da direita na rea branca temos uma opo chamada
"Nova", selecione ela e ento basta colocar um nome qualquer como linhas.
Aps podemos verificar que uma nova camada com o nome linha
criada e que um quadrado em vermelho fica ativo nesta nova camada
indicando que esta ser utilizada na construo dos prximos objetos.
Tambm temos um Sim que indica que esta camada visvel e
clicando duas vezes no sim passamos para No e assim deixamos de
visualizar os objetos pertencentes a esta camada.
Treinamentos SKA
0800 510 2900 | cursos@ska.com.br
Barra de Desenho:
Abaixo vamos listar, explicar e fazer alguns exerccios com os comandos
mais utilizados para construo de entidades 2D.
O comando Linha e todos os outros que possuem uma seta ao lado do
cone possuem mais do que um nico comando em seu cone, vamos
exemplificar no Linha e em seguida criaremos algumas linhas.
Comando
Linha
Comando
Arco
Comando Retngulo,
Polgno, Perfil Tornevel,
Offset e Contnuo
Comando
Ponto
Comando para
criar Bruto e
Fixao
Treinamentos SKA
0800 510 2900 | cursos@ska.com.br
DESENHO PARA FRESAMENTO
Desenhando entidade Linha:
Inicialmente podemos desenhar linhas mltiplas (entidades), livres na
tela do Edgecam, clicando em 2 pontos aleatrios com o boto da esquerda do
mouse e depois clique com o boto da direita do mouse para confirmar o
comando.
Posteriormente vamos apagar a linha e verificar a estrutura de cursores
de mouse que o Edgecam possui.
Clique no cone correspondente a borracha localizado na barra Padro e
selecione a linha clicando com o boto da esquerda e em seguida com o boto
da direita do mouse para confirmar o comando.
Repare que ao parar o cursor sobre a linha a mesma muda de cor e que
ao clicar ela fica com uma outra cor e mais espessa.
Dica:
O Edgecam possui uma facilidade para que o usurio saiba qual
entidade ou o que podemos fazer com cada comando atravs do cursor do
mouse, que pode ser de 3 formas.
Indica que
nenhum
comando est
ativo
Indica que o
usurio deve
selecionar um
objeto (linha,
arco, slido,
etc)
Indica que o
usurio deve
informar uma
coordenada ou
um objeto snap
Treinamentos SKA
0800 510 2900 | cursos@ska.com.br
Desenhando geometrias especficas:
At o momento desenhamos somente linhas sem uma geometria
especfica, neste exerccio vamos aprender a desenhar respeitando medidas
dentro do Edgecam.
O Edgecam possui o sistema de coordenadas como o de uma mquina
CNC e a insero de coordenadas semelhante tambm.
Para iniciar selecionaremos o comando Linha Mltipla Repare
que ao clicar no comando a Barra de Status pede o ponto de incio da
linha.
Em seguida desenharemos um quadrado com as dimenses de
100X100, iniciando o mesmo no ponto zero do Edgecam que identificado
pelo CPL onde ficam os eixos conforme j foi visto.
Para iniciar a insero de coordenadas podemos selecionar o comando
Inserir Coordenadas Localizado na barra de tarefas Inserir.
Ao clicar neste cone deve aparecer esta caixa de dilogo.
Clique em <<Mais para reduzir a
caixa
conforme figura abaixo.
Digite as seguintes coordenadas e
clique
em OK para iniciar a construo
do quadrado no zero.
Treinamentos SKA
0800 510 2900 | cursos@ska.com.br
Para completar o quadrado temos que inserir as outras coordenadas,
para isso podemos utilizar um atalho para chamar o comando inserir
coordenadas, basta clicar em qualquer letra do teclado vlida para o Edgecam
que a caixa de dilogo aparece.
Essas teclas podem ser X, Y, Z, I, A,
B, C, R, P, W.
De agora em diante podemos
completar o quadrado sem precisar do
mouse somente com coordenadas
digitadas no teclado.
Como o Edgecam trabalha com
coordenadas semelhantes a da
mquina, ele tambm entende
coordenadas modais, ento no
necessrio repetir todas as coordenadas sempre.
Por padro o sistema de coordenadas do Edgecam absoluto, ento
para terminar o desenho estas so as coordenadas a inserir.
Treinamentos SKA
0800 510 2900 | cursos@ska.com.br
Exerccio:
Execute este desenho dentro do Edgecam utilizando os comandos j
mencionados, Linha Mltipla e Inserir Coordenadas.
Para melhor execuo do desenho podemos utilizar coordenadas
calculadas dentro da caixa de dilogo inserir coordenadas.
Ou ento utilizar coordenadas incrementais do ponto que estamos, para
isso basta colocar a letra I antes da letra do eixo correspondente.
Treinamentos SKA
0800 510 2900 | cursos@ska.com.br
Salvando:
Esta a lio mais importante deste treinamento/material, SALVAR,
mesmo o Edgecam tendo um auto-salvamento extremamente importante
salvar seus trabalhos para evitar perda de tempo.
Para salvar extremamente fcil e rpido, ento, execute quantas vezes
forem necessrias e toda concluso de comando.
Clique no cone do disquete na barra padro neste momento vai
abrir uma caixa de dilogo para voc escolher o melhor local para salvar seu
trabalho. Crie uma pasta no Desktop do computador com seu nome e salve a
arquivo como Exerccio1.ppf conforme figura.
Pronto, j est salvo, a partir de agora s clicar no cone do Disquete
para salvar com o mesmo nome, sempre que possvel salve seu trabalho.
Treinamentos SKA
0800 510 2900 | cursos@ska.com.br
Desenhando entidade Arco:
Antes de encerrar o exerccio anterior vamos adicionar alguns arcos com
o comando Arco.
Clique no cone acima que se encontra na barra de desenho para abrir a
seguinte caixa de dilogo.
Este comando tem um recurso no raio que se chama <Inserir>, ele pode
ser utilizado em outros comandos do Edgecam e possibilita o usurio
selecionar um ponto na rea grfica do Edgecam para, neste caso, o raio do
arco que estamos fazendo.
Nesta situao sabemos o valor do Raio que 20mm, arredondaremos
as 4 extremidades da pea com a linha de 40mm.
Para 2 extremidades utilizaremos estes parmetros:
Treinamentos SKA
0800 510 2900 | cursos@ska.com.br
Clique nos pontos do meio de cada linha e confirme com o boto da
direita.
Execute o mesmo procedimento para as 2 extremidades restantes mas
com estes parmetros:
O resultado final deve ser o abaixo, para finalizar apague as 4 linhas que
esto sobrando.
Primeiro
Clique
Segundo
Clique
Treinamentos SKA
0800 510 2900 | cursos@ska.com.br
Salve novamente seu trabalho e inicie um arquivo novo. A parte de
desenho do Edgecam possui outros comandos e ferramentas, porm no
vamos abordar todos pois o foco deste treinamento assim como o foco do
Edgecam trabalhar com arquivos slidos desenhados em algum CAD 3D e
abertos dentro do Edgecam.
Ento daqui para frente s trabalharemos com arquivos slidos, mas
segue um desenho que podemos executar com o Edgecam caso tenhamos
tempo.
Treinamentos SKA
0800 510 2900 | cursos@ska.com.br
Exerccio 2D:
Treinamentos SKA
0800 510 2900 | cursos@ska.com.br
SLIDOS:
Abertura:
Para abrir um slido dentro do Edgecam existem vrias formas mas a
mais comum e tradicional selecionar o comando Abrir, pois o Edgecam no
faz importao desses arquivos e sim a abertura do mesmo. Com isso
podemos afirmar o seguinte: O Edgecam vai abrir um slido corretamente
errado se o arquivo slido estiver desenhado errado o Edgecam vai abrir esse
de forma correta.
Para que isso funcione dessa forma cada cliente compra um opcional do
Edgecam chamado Solid Machinist, que na verdade uma parte de um
programa CAD especfico, a parte da abertura. A verso de Estudo possibilita
abrir todas as extenses de CAD 3D.
Treinamentos SKA
0800 510 2900 | cursos@ska.com.br
Trabalhando:
Vamos abrir o arquivo Arquivo1.SLDPRT, que se encontra na pasta
slidos que acompanha este treinamento/material.
Para abrir basta executar os procedimentos acima e o resultado deve
ser este:
Clique no seletor de vistas, e selecione a vista isomtrica.
Utilize o mouse para melhor entender a pea verificando todos os seus
lados.
Treinamentos SKA
0800 510 2900 | cursos@ska.com.br
Encontrando Caractersticas
Para iniciarmos o trabalho em um arquivo slido necessrio mas no
obrigatrio fazer o Reconhecimento de Caractersticas, com o comando
Encontrar Caractersticas, na barra de Slidos.
Este comando tem a funcionalidade de dividir as caractersticas do
slido que foram criadas dentro do modelador CAD 3D, traduzindo as
informaes para a linguagem e utilizao no Edgecam.
De acordo com cada modelo teremos um determinado tipo de
caracterstica para reconhecer e assim usinar. No necessrio executar o
reconhecimento de todos os tipos de caractersticas pois isso pode prejudicar o
entendimento do modelo e do que deve ser usinado.
Por isso vamos trabalhar bastante com o Encontrar Caractersticas,
sabendo o que queremos encontrar no modelo j podemos antecipar o
processo facilitando a usinagem.
Notas:
Treinamentos SKA
0800 510 2900 | cursos@ska.com.br
Tab Geral:
Na tabe Geral podemos configurar os planos de anlise do slido, isso
, escolher em qual eixo o Z (eixo da ferramenta), vai estar alinhado e assim
reconhecer as caractersticas para a usinagem em cada plano da pea.
Caixa de
dilogo A
Treinamentos SKA
0800 510 2900 | cursos@ska.com.br
Seleo do Componente: Opo que permite selecionar o slido
automaticamente;
A partir do CAD: Utiliza planos que foram construdos no CAD 3D (necessrio
CADLink);
Selecionar Face(s): Possibilita a escolha de determinadas faces no slido
onde no existem planos;
Selecionar CPL: Possibilita a escolha de planos pr criados na rea grfica do
Edgecam;
CPLs Padres: Utiliza somente os planos padres do Edgecam;
CPL: Possibilita escolher planos pr criados na caixa de dilogo A.
Anotaes:
Seleo do Componente:
A partir do CAD:
Selecionar Face(S):
Selecionar CPL:
CPLs Padres:
CPL:
Treinamentos SKA
0800 510 2900 | cursos@ska.com.br
Tab Fresa:
Na Tabe Fresa, podemos configurar quais caractersticas so
necessrias para a usinagem e de que forma ser usinada.
Caractersticas no plano mais elevado: Possibilita o reconhecimento de
caractersticas conforme figuras abaixo. (Marcar sempre)
Treinamentos SKA
0800 510 2900 | cursos@ska.com.br
Caracterstica de Cobertor: Ativa o reconhecimento de capas para furos ou
cavidades encontradas, para uma possvel no usinagem destes furos ou
cavidades, tampando-as se necessrio.
Treinamentos SKA
0800 510 2900 | cursos@ska.com.br
Furos:
Encontrar Todos os Furos: Encontra e cria um plano para cada furo em
qualquer plano do slido;
Furao Interna: Opo para reconhecimento de furaes que devem ser
usinados pela face interna da cavidade.
Encontrar Vertical: Opo necessria para encontrar caractersticas de furos
verticais ao CPL selecionado.
Encontrar Radial: Opo necessria para encontrar caractersticas de furos
radiais a um eixo, este eixo pode ser selecionado pela caixa Eixo.
Informaes do CAD Link: Traz informaes adicionadas a pea pelos
softwares de CAD, por exemplo, o Passo de uma Rosca.
Igualar aos Templates: Encontra furos com base em templates de furos j
criados e salvos.
Agrupar furos similares: Agrupa furos de dimetro e profundidade igual,
facilitando a seleo na usinagem.
Dimetro Mximo: Determina qual o maior dimetro de furo a ser
reconhecido como tal. Exemplo, acima de 25mm de dimetro o Edgecam deixa
de encontrar furos e encontra como cavidade circular se a opo cavidade
estiver selecionada.
Unir Furos Concntricos: Se desmarcado teremos furos diferentes com
mesma concentricidade e se marcado teremos s um furo. Ver exemplo
abaixo:
Treinamentos SKA
0800 510 2900 | cursos@ska.com.br
Fresa:
Cavidade 2D: Reconhece cavidades com geometrias prismticas que possam
ser usinadas em 21/2 eixos;
Contorno de Cavidade: Reconhece cavidades com geometrias prismticas
que possam ser usinadas em 21/2 eixos mas possuam inclinao de parede;
Cavidade 3D: Reconhece cavidades com geometrias onde so necessrios 3
eixos simultneos para atingir o acabamento necessrio;
Cavidade Aberta: Cavidades com uma ou mais paredes abertas;
Perfil 2D: Reconhece perfil externo com geometrias prismticas que possam
ser usinadas em 21/2 eixos;
Contorno de Perfil: Reconhece perfil externo com geometrias prismticas que
possam ser usinadas em 21/2 eixos mas possuam inclinao de parede;
Perfil 3D: Reconhece perfil externo com geometrias onde so necessrios 3
eixos simultneos para atingir o acabamento necessrio;
Fresamento Aberto: Reconhece faces planas que tenham um ou mais lados
abertos como uma caracterstica de usinagem externa;
Faces Planas:
Procurar: Encontra caractersticas que so faces planas;
Agrupar por Nvel: Cria grupos de faces pelo nvel de cada uma;
Treinamentos SKA
0800 510 2900 | cursos@ska.com.br
Cavidade 2D Perfil 2D
Cavidade 3D Perfil 3D
Cavidade Aberta
Fresamento Aberto
Face Plana
Treinamentos SKA
0800 510 2900 | cursos@ska.com.br
Ajustes:
Simples: Comando para cavidades que possuem ilhas, nesta opo temos as
cavidades separadas das ilhas, estas so encontradas como perfil externo;
Unidos: Comando para cavidades que possuem ilhas, nesta opo temos as
cavidades unidas com as ilhas, estas so encontradas como parte da cavidade;
Ambos: Comando para cavidades que possuem ilhas, nesta opo temos as
cavidades separadas das ilhas, estas so encontradas como perfil externo e
temos tambm as cavidades unidas com as ilhas, estas so encontradas como
parte da cavidade;
Notas:
Caractersticas no plano mais elevado:
Encontrar Todos os Furos:
Caracterstica de Cobertor:
Furao Interna:
Encontrar Vertical:
Encontrar Radial:
Dimetro Mximo:
Informaes do CAD Link:
Agrupar furos similares:
Treinamentos SKA
0800 510 2900 | cursos@ska.com.br
Caracterstica no plano mais elevado:
Cavidade 2D:
Contorno de Cavidade:
Cavidade 3D:
Cavidade Aberta:
Perfil 2D:
Perfil de Cavidade:
Perfil 3D:
Fresamento Aberto:
Simples:
Unidos:
Ambos:
Treinamentos SKA
0800 510 2900 | cursos@ska.com.br
Aps Selecionar o desejado o resultado final deve ser igual a este:
Para uma melhor visualizao das caractersticas encontradas podemos
utilizar o comando Mostrar Caractersticas na barra de visualizao.
Salvando:
Uma dica importante salvar seu trabalho toda vez que um comando for
finalizado com sucesso, ento assim que encontrarmos as caractersticas
podemos salvar o arquivo.
Para salvar clique no cone do disquete na barra padro neste momento
vai abrir uma caixa de dilogo para voc escolher o melhor local para salvar
seu trabalho. Crie uma pasta no Desktop do computador com seu nome e salve
a arquivo com o nome escolhido pelo Edgecam, que o nome do arquivo
slido, Arquivo1.ppf ser o seu arquivo salvo.
Treinamentos SKA
0800 510 2900 | cursos@ska.com.br
Cirando uma matria prima:
Para criarmos uma matria prima (Bruto) devemos executar o comando
Bruto/Fixao que se encontra na barra de desenho ou ento via o menu
Geometria>Bruto/Fixao.
Clique para abrir a caixa abaixo e especificarmos os parmetros.
Configure a caixa conforme imagem onde:
Bruto automtico: Define que vamos analisar o slido que esta no Edgecam e
em funo deste vamos definir o tamanho do Bruto;
Forma: Como o nome j diz este define a forma do Bruto que com a opo
automtico libera somente Bloco e Cilindro;
Cor/Camada/Estilo: Estas opes so para definir a cor, o estilo e o nome da
camada que sero criadas as linhas deste bruto;
Aumentar o Bloco: Cada campo desta opo destinado a quantidade de
material que teremos mais em relao ao tamanho da pea.
Notas:
Treinamentos SKA
0800 510 2900 | cursos@ska.com.br
Bruto automtico:
Forma:
Cor:
Camada:
Estilo:
X mnimo:
Y mnimo:
Z mnimo:
X mximo:
Y mximo:
Z mximo:
Treinamentos SKA
0800 510 2900 | cursos@ska.com.br
O resultado final deve ser este:
Salvando:
Uma dica importante salvar seu trabalho toda vez que um comando for
finalizado com sucesso, ento assim que encontrarmos as caractersticas
podemos salvar o arquivo.
Para salvar clique no cone do disquete na barra padro e pronto.
Treinamentos SKA
0800 510 2900 | cursos@ska.com.br
Praticando:
Agora para praticar podemos executar estes comando em alguns outros
slidos e salvar para posteriores aplicaes.
Vamos abrir o arquivo Arquivo2.SLDPRT, que se encontra na pasta
slidos que acompanha este treinamento/material.
Este deve ser o resultado final.
Salve o Trabalho!
Notas:
Treinamentos SKA
0800 510 2900 | cursos@ska.com.br
Vamos abrir o arquivo Arquivo3.SLDPRT, que se encontra na pasta
slidos que acompanha este treinamento/material.
Este deve ser o resultado final.
Salve o Trabalho!
Notas:
Treinamentos SKA
0800 510 2900 | cursos@ska.com.br
Vamos abrir o arquivo Arquivo4.SLDPRT, que se encontra na pasta
slidos que acompanha este treinamento/material.
Este deve ser o resultado final.
Salve o Trabalho!
Notas:
Treinamentos SKA
0800 510 2900 | cursos@ska.com.br
Vamos abrir o arquivo Arquivo5.SLDPRT, que se encontra na pasta
slidos que acompanha este treinamento/material.
Este deve ser o resultado final.
Salve o Trabalho!
Notas:
Treinamentos SKA
0800 510 2900 | cursos@ska.com.br
Vamos abrir o arquivo Arquivo6.SLDPRT, que se encontra na pasta
slidos que acompanha este treinamento/material.
Este deve ser o resultado final.
Salve o Trabalho!
Notas:
Treinamentos SKA
0800 510 2900 | cursos@ska.com.br
Vamos abrir o arquivo Arquivo7.SLDPRT, que se encontra na pasta
slidos que acompanha este treinamento/material.
Este deve ser o resultado final.
Salve o Trabalho!
Notas:
Treinamentos SKA
0800 510 2900 | cursos@ska.com.br
Vamos abrir o arquivo Arquivo8.SLDPRT, que se encontra na pasta
slidos que acompanha este treinamento/material.
Este deve ser o resultado final.
Salve o Trabalho!
Notas:
Treinamentos SKA
0800 510 2900 | cursos@ska.com.br
Vamos abrir o arquivo Arquivo9.SLDPRT, que se encontra na pasta
slidos que acompanha este treinamento/material.
Este deve ser o resultado final.
Salve o Trabalho!
Notas:
Treinamentos SKA
0800 510 2900 | cursos@ska.com.br
Matria prima no automtica:
Podemos tambm criar uma matria prima (Bruto), de forma no
automtica, utilizando um perfil pr definido ou desenhado dentro do prprio
Edgecam. Neste prximo exerccio vamos aproveitar o perfil da pea para
gerar um Bruto do tipo Fundido.
Iniciamos abrindo o arquivo Arquivo10.SLDPRT, que se encontra na
pasta slidos que acompanha este treinamento/material.
Podemos ver que este slido tem um perfil bem definido, e podemos
aproveitar este perfil, s que para o nosso bruto teremos 4mm mais de
parede e 1mm para cada lado na espessura.
Para aproveitarmos o perfil do slido podemos utilizar o comando
Geometria, que pode ser selecionado pelo cone na barra de slidos ou ento
pelo menu Slidos>Geometria.
Neste comando o cone j um atalho e o menu nos permite visualizar
todo o comando, por isso vamos selecionar pelo menu, abrindo a caixa de
dilogo abaixo.
Treinamentos SKA
0800 510 2900 | cursos@ska.com.br
Copiar de:
Arestas: Copia a aresta do slido de forma individual;
Contornos: Copia a aresta do slido de forma nica, encadeando todas as
arestas tangentes;
Vrtice: Copia um canto, o resultado um ponto desenhado no Edgecam;
Face Torneada: Copia uma face de um cilindro, resultando em uma linha.
Superfcie: Transforma, copiando, uma face em uma superfcie.
Corpo/Silhueta das Faces: Copia as arestas limites da face selecionada ou do
corpo slido selecionado.
Criar:
Curvas individuais: Cada aresta ser colocada em uma linha separada;
Contnuas: Cada aresta ser unida em um nico objeto;
Ambas: Criar os dois tipos anteriores.
Configure a caixa conforme a imagem acima e selecione a borda do
slido como mostra a figura abaixo.
Treinamentos SKA
0800 510 2900 | cursos@ska.com.br
Temos a borda copiada e como linhas editveis, ento agora
aumentaremos este perfil 4mm com o comando Offset, que esta no menu
Geometria>Offset.
Configure a caixa conforme figura e clique em OK.
Em seguida selecione o perfil que geramos anteriormente e confirme
com o boto da direita do mouse.
Aparecendo a seta, clique no lado de fora e confirme com o boto da
direita.
Treinamentos SKA
0800 510 2900 | cursos@ska.com.br
Este deve ser o resultado final.
Agora temos a geometria 4mm maior nas laterais, temos que aumentar
na espessura. Para o valor positivo em Z iremos mover o perfil criado 1mm e
para o valor negativo vamos criar o bruto com 2mm a mais que a espessura.
Para mover o perfil ou qualquer outra entidade dentro do Edgecam
podemos utilizar o comando Mover, na barra de tarefas Editar.
Configure a caixa de dilogo conforme figura.
Treinamentos SKA
0800 510 2900 | cursos@ska.com.br
Em seguida selecione o perfil e confirme com o boto da direita.
Pronto o perfil j est 1mm maior em Z. Agora vamos criar o bruto.
Esta ser a configurao do comando Bruto/Fixao. Agora ele no ser
mais automtico e a Forma que vamos selecionar "Perfil", j que temos um
perfil de bruto para utilizar. A profundidade ser de -27 pois a pea tem 25mm
de espessura e o nosso perfil esta 1mm acima do zero logo, vamos ter 1mm
para cada lado em Z.
Selecione todas as linhas do perfil e confirme com o boto da direita. O
resultando deve ser o da imagem a seguir.
Treinamentos SKA
0800 510 2900 | cursos@ska.com.br
FRESAMENTO
Manufatura
Podemos comear a parte de Manufatura do Edgecam, outros recursos
de desenho podem ser verificados com a verso de estudo em outra ocasio.
Para iniciarmos a manufatura vamos abrir a primeira pea slida que
fizemos o arquivo Arquivo1.ppf.
Aps a abertura vamos passar para o ambiente de manufatura do
Edgecam e o cone para esta mudana se encontra bem a esquerda e acima
na tela como mostra a figura.
Clicando pela primeira vez neste cone dentro de um arquivo do
Edgecam vamos ser encaminhados a uma caixa de dilogo que permite criar a
seqncia de trabalho. Nela selecionaremos alguns itens importantes para a
usinagem conforme explicao abaixo.
Treinamentos SKA
0800 510 2900 | cursos@ska.com.br
Criando uma seqncia de usinagem
Nome da Sequncia: o nome deste trabalho, pode ser qualquer nome para
melhor entendimento do programador, podendo ser editado posteriormente;
Disciplina: qual o tipo de mquina que vamos trabalhar, Torno, Fresa ou
Eletroeroso Fio, NO podendo ser editado posteriormente;
Aplicar Nivelamento de Velocidade: Com esta opo marcada o Edgecam
faz uma verificao do limite de velocidade da mquina, inclusive calculando
RPM para velocidades em m/min.
Ps-processador: a escolha de qual mquina/comando que vamos utilizar
para fazer a programao, podendo ser editado posteriormente;
CPL inicial: o plano de trabalho inicial, vai definir o ponto zero pea e a
orientao do eixo Z, NO podendo ser editado posteriormente;
Gerar tolerncia: a tolerncia mxima de sada de dados para este
programa, podendo ser editado posteriormente;
Zero mquina: a especificao de um ponto zero mquina para simulaes
com ponto de troca definido por um ponto zero mquina, podendo ser editado
posteriormente;
Tipo de dados: a determinao de coordenadas absolutas ou incrementais
para este programa, podendo ser editado posteriormente;
Notas:
Treinamentos SKA
0800 510 2900 | cursos@ska.com.br
Aps configurar a caixa conforme imagem clique em OK para
efetivamente entrarmos no ambiente de manufatura do Edgecam.
Uma vez no ambiente de manufatura nada nos impede de voltar para
desenho e corrigir ou adicionar itens.
Neste ambiente temos 3 mudanas que sero importantes, a primeira
os menus que tem outros nomes e funes.
Segunda modificao pertinente a barra de Eixo Principal que contm
itens opcionais para a usinagem mas de extrema importncia para a
construo das mesmas como o comando de gerar cdigo NC.
Por ltimo e mais importante temos a barra de operaes, com ela que
vamos realizar todas as usinagens dentro do Edgecam.
Localize o local de cada uma das barras para podermos iniciar o
processo de construo das usinagens.
Furao
Faceamento
Desbaste
Perfilar
reas Planas
Treinamentos SKA
0800 510 2900 | cursos@ska.com.br
Faceamento:
A primeira operao que vamos ver dentro do Edgecam o faceamento,
para isso selecione o cone correspondente.
Em seguida o Edgecam pede Selecione um perfil fechado para usinar,
que aparece na barra de status. Selecione o perfil do bruto (as quatro linhas) e
no o da pea j que temos o bruto para facear e no a pea final.
Depois do perfil selecionado confirme com o boto da direita para abrir a
seguinte caixa:
Onde:
Sentido de corte: Sentido do corte, Concordante, Discordante ou Otimizado;
ngulo: Sentido angular da usinagem, 0 sentido X, 90 sentido Y;
%Incremento Lateral: Valor referente a porcentagem do dimetro da
ferramenta para incremento lateral das passadas;
Comprimento da entrada: Valor da entrada na pea, em branco para uma
entrada automtica de 5mm+raio da ferramenta selecionada;
Raio da Entrada: Valor de raio para entrada na pea se necessrio;
Aumentar o bruto: Valor da irregularidade do bruto para evitar restos no
faceamento.
Treinamentos SKA
0800 510 2900 | cursos@ska.com.br
Configure a Tab Geral do faceamento conforme figura acima.
Notas:
Em seguida selecione a Tab Ferramentas para continuarmos a
configurao da operao.
Neste momento selecionaremos a ferramenta que far o faceamento,
essa ferramenta pode ser criada manualmente dentro da operao ou buscada
de uma biblioteca de ferramentas, a Toolstore. Ns vamos selecionar sempre
uma ferramenta da biblioteca padro do Edgecam clicando em Encontrar.
Treinamentos SKA
0800 510 2900 | cursos@ska.com.br
Ao clicar deve aparecer a biblioteca de ferramentas, selecione a
ferramenta 80.0 mm Face Mill x 90 Degree e clique em selecionar.
Aps esta etapa basta colocar a posio que esta ferramenta vai ter no
magazine da mquina, no campo Posio coloque 1 e j podemos ir para a
Tab Profundidade.
Notas:
Treinamentos SKA
0800 510 2900 | cursos@ska.com.br
Na Tab profundidade onde acertamos os detalhes referentes ao eixo
Z, onde definimos profundidades e incrementos. Esse o momento mais crtico
da usinagem pois neste momentos podemos errar valores e matar a pea.
Onde:
Altura de segurana: um valor em Z referente ao ponto zero que a
ferramenta pode se mover para qualquer ponto da pea em segurana, sem
nenhum obstculo.
Plano inicial: o valor em Z referente ao ponto zero que indica exatamente
onde a usinagem vai ocorrer. Este valor exato no aproximado.
Profundidade: o valor em Z referente ao plano inicial que a ferramenta vai
penetrar na pea, usinando a mesma. Normalmente valores negativos.
Incremento de corte: o valor de cada passada em Z para dividir a
profundidade total em cortes.
Notas:
Treinamentos SKA
0800 510 2900 | cursos@ska.com.br
Aps configurar todos os parmetros clique em OK e o resultado deve
ser este:
Salvando:
Uma dica importante salvar seu trabalho toda vez que um comando for
finalizado com sucesso.
Para salvar clique no cone do disquete na barra padro e pronto.
Praticando:
Repita o faceamento com estas ou outras configuraes para
praticar.
Executar tambm no Arquivo2/3/4/5/6/7/8/9/10.
Treinamentos SKA
0800 510 2900 | cursos@ska.com.br
Desbaste:
Aps executarmos todos os faceamentos voltamos para a primeira pea
slida que fizemos o arquivo Arquivo1.ppf. Abra este arquivo.
Em seguida vamos a segunda operao, a operao de Desbaste
clicando no cone correspondente.
Ao clicar o Edgecam pede a seguinte informao na Barra de Status,
Selecione a geometria para usinar, neste momento podemos selecionar linhas,
superfcies, caractersticas ou o slido inteiro. Como fizemos posteriormente o
reconhecimento de caractersticas vamos selecionar a cavidade circular interna
para o desbaste, conforme mostra a imagem.
Clique na caracterstica para selecionar e em seguida confirme com o
boto da direita.
Em seguida o Edgecam pergunta, Selecione os limites correspondentes,
estes limites so para restringir uma usinagem em um determinado local, no
momento no estaremos utilizando este recurso ento basta confirmar com o
boto da direita para a caixa de dilogo da operao de Desbaste abra
conforme figura abaixo.
Treinamentos SKA
0800 510 2900 | cursos@ska.com.br
Onde:
Redesbaste: Opo para desbastar somente os restos de um desbaste
anterior com uma ferramenta menor do que a anterior;
Sentido de corte: Sentido do corte, concordante, discordante ou otimizado;
%Incremento Lateral: Valor referente a porcentagem do dimetro da
ferramenta para incremento lateral das passadas;
Sobremetal: Valor da quantidade de material que deixaremos para o
acabamento em uma projeo de 3 eixos (3D);
Sobremetal em Z: Valor da quantidade de material que deixaremos para o
acabamento somente no eixo Z;
Tolerncia: Tolerncia para clculo e acabamento da usinagem;
Selecione o bruto: Opo para fazer usinagens externas.
Desmarcada indica que faremos somente usinagem interna para
geometrias 2D e 3D.
Marcada indica que faremos usinagem somente externa para geometrias
2D e Marcara indica que faremos tanto usinagem interna quanto externa
para geometrias 3D.
Notas:
Treinamentos SKA
0800 510 2900 | cursos@ska.com.br
Na Tab Ferramentas vamos selecionar a ferramenta 12.0 mm Multi-
Flute End Mill, e colocar a posio 2 para ela, conforme figura abaixo.
Na Tab Profundidade temos algumas modificaes com relao ao
faceamento, mas essas modificaes no so de nomenclatura ou
especificaes e sim de interpretao da pea pelo Edgecam.
Treinamentos SKA
0800 510 2900 | cursos@ska.com.br
As informaes e suas explicaes so as mesmas mas agora temos
um diferencial no ponto de referncia, como selecionamos uma caracterstica
que oriunda do slido e no um conjunto de linhas, o Edgecam tem
informaes mais inteligentes e pode utilizar. Esse ponto de referncia agora
o slido ento o que muda o seguinte:
Altura de segurana: um valor em Z referente ao ponto mais alto do slido
onde a ferramenta pode se mover para qualquer ponto da pea em segurana,
sem nenhum obstculo.
Plano inicial: o valor em Z referente ao ponto mais alto do slido que indica
exatamente onde a usinagem vai ocorrer. Este valor exato no aproximado.
Profundidade: o valor em Z referente ao ponto mais baixo do slido ou de
uma cavidade usinada que a ferramenta vai penetrar na pea, usinando a
mesma.
Incremento de corte: o valor de cada passada em Z para dividir a
profundidade total me cortes.
Usar Subrotinas: Opo para uso de subrotina da mquina para incrementos
em Z.
Nas imagens abaixo fica clara as diferenas:
Altura de Segurana
2D
Altura de Segurana
3D
Plano Inicial
2D
Plano Inicial
3D
Profundidade
2D
Profundidade
3D
Treinamentos SKA
0800 510 2900 | cursos@ska.com.br
Com esta sistemtica fica impossvel matar a pea se a usinagem for
sobre um slido ou uma caracterstica.
Aps a concluso dos dados clique em OK para ter este resultado:
Salvando:
Uma dica importante salvar seu trabalho toda vez que um comando for
finalizado com sucesso.
Para salvar clique no cone do disquete na barra padro e pronto.
Simulao:
Agora um bom momento para simularmos a pea, sempre salve antes
de simular. Para isso vamos clicar no cone do simulador do Edgecam.
Ao clicar no cone o programa Simulator aberto conforme figura
abaixo:
Treinamentos SKA
0800 510 2900 | cursos@ska.com.br
O simulador do Edgecam como um aparelho de DVD, clicando no Play
iniciamos a simulao e no Stop paramos a simulao. Clicando no "relgio"
pode-se controlar a velocidade da simulao.
Pratique um pouco e depois feche o simulador voltando para o
Edgecam.
Treinamentos SKA
0800 510 2900 | cursos@ska.com.br
Em seguida vamos abrir o arquivo2.ppf para executarmos um desbaste
externo e interno sobre todo o slido.
Desbaste:
Execute novamente o desbaste s que agora nesta segunda pea.
Ao clicar o Edgecam pede, Selecione a geometria para usinar, neste
momento vamos selecionar todo o slido ao invs das caractersticas,
conforme mostra a imagem.
Treinamentos SKA
0800 510 2900 | cursos@ska.com.br
Em seguida confirme com o boto da direita, e novamente no
selecionaremos limites, confirmando novamente.
Agora selecionaremos na Tab Geral a opo Selecione bruto
conforme indica a figura.
Na Tab Ferramentas selecione a ferramenta 20.0 mm Multi-Flute End
Mill e coloque a posio 2.
Na Tab Profundidade mantenha os dados anteriores, ajustando somente
o incremento de corte para 5mm. Repare que o Edgecam j traz os ltimos
dados informados para poupar tempo quando as usinagens so repetitivas.
Por ltimo clique em OK. Ao finalizar a operao, o Edgecam vai pedir
mais uma informao que Selecione o Bruto, neste momento
selecionaremos o perfil retangular que criamos como bruto para que o
Edgecam faa a usinagem entre a pea slida e o bruto, evitando usinagens
desnecessrias e possibilitando entradas fora da pea. Verifique a figura:
Treinamentos SKA
0800 510 2900 | cursos@ska.com.br
O resultado final deve ser este:
Salve o arquivo e execute a simulao.
Praticando:
Repita o desbaste com as configuraes que melhor se apliquem e
com as ferramentas que tenham um resultado melhor para praticar.
Executar tambm no Arquivo3/4/5/6/7/8/9/10.
Treinamentos SKA
0800 510 2900 | cursos@ska.com.br
Perfilar:
Aps executarmos todos os desbaste voltamos para a primeira pea
slida que fizemos Arquivo1.ppf. Abra este arquivo.
Em seguida vamos a terceira operao, a operao de Perfilar clicando
no cone correspondente.
A Operao de Perfilar utilizada para acabamento de paredes, sendo
elas 90 graus ou inclinadas ou at mesmo de forma livre (Freeform).
Ao clicar o Edgecam pede a seguinte informao na Barra de Status,
Selecione o(s) perfil(s), neste momento podemos selecionar linhas, superfcies,
caractersticas ou o slido inteiro.
No caso do Perfilar, se selecionarmos o slido inteiro o Edgecam vai
usinar todas as paredes internas e/ou externas. Se selecionarmos as
caractersticas podemos separar as usinagens, mas para mltiplas
caractersticas todas devem ser de mesmo tipo, ter mesmo plano inicial e
mesma profundidade.
Desta vez vamos pegar o slido diretamente, como mostra a figura.
Em seguida confirme com o boto da direita, e como no usaremos
limites confirme novamente.
Treinamentos SKA
0800 510 2900 | cursos@ska.com.br
Ao confirmar esta caixa deve abrir:
Onde:
Sentido de corte:
Tolerncia: Tolerncia para clculo e acabamento da usinagem;
Sobremetal: Valor da quantidade de material para deixar em uma projeo de
3 eixos (3D);
Sobremetal em Z: Valor da quantidade de material para deixar somente no
eixo Z;
Sobremetal em XY: Valor da quantidade de material para deixar nas parede
XY;
Compensao: Tipo de compensao a utilizar;
Nenhum: Compensao direto no caminho de ferramenta, de acordo com o
raio da ferramenta.
Linha de centro: Compensao em funo do raio programado no Edgecam
juntamente com o cdigo de compensao automtica da mquina
(G41/G42).
Geometria: Compensao somente com o cdigo de compensao
automtica da mquina, onde deve-se cadastrar o raio da ferramenta na
mesma.
Raio de entrada: Valor de raio para entrada na pea se necessrio;
Na Tab Ferramentas selecione a ferramenta 10.0 mm Multi-Flute End
Mill e selecione a posio 3 para ela.
Na Tab Profundidade coloque um incremento de corte de 5mm.
A opo Altura de crista, indica a altura mxima de crista para paredes
inclinadas garantindo um melhor acabamento junto com uma mxima
otimizao de programa.
Treinamentos SKA
0800 510 2900 | cursos@ska.com.br
O resultando final deve ser este:
Salve o arquivo e execute a simulao.
Praticando:
Repita o perfilar com as configuraes que melhor se apliquem a
cada pea, slido ou caracterstica e com as ferramentas que tenham um
resultado melhor para praticar.
Executar tambm no Arquivo2/3/4/5/6/7/8/9/10.
Treinamentos SKA
0800 510 2900 | cursos@ska.com.br
reas Planas:
Depois de executar o acabamento de parede, vamos acabar as reas
planas (Fundo), utilizando a Operao reas Planas.
Em seguida o Edgecam pede Selecione a geometria para usinar que
aparece na barra de status. Selecione a caracterstica de Cavidade 2D. Em
seguida confirme com o boto da direita, e como no usaremos limites
confirme novamente.
Depois da geometria selecionada esta caixa deve abrir:
Onde:
Sentido de corte: Sentido do corte, concordante, discordante ou otimizado;
%Incremento Lateral: Valor referente a porcentagem do dimetro da
ferramenta para incremento lateral das passadas;
Manter distncia: Valor do abastamento da parede que j est acabada;
Tolerncia: Valor da tolerncia para acabamento;
Raio da Entrada: Valor de raio para entrada na pea se necessrio;
Configure a Tab Geral da reas Planas conforme figura acima.
Notas:
Treinamentos SKA
0800 510 2900 | cursos@ska.com.br
Na Tab Ferramentas selecione a ferramenta 10.0 mm Multi-Flute End
Mill e selecione a posio 3 para ela.
Na Tab Profundidade mantenha os dados.
O resultando final deve ser este:
Salve o arquivo e execute a simulao.
Praticando:
Repita reas planas com as configuraes que melhor se apliquem
a cada pea, e com as ferramentas que tenham um resultado melhor para
praticar.
Executar tambm nos arquivos que sejam necessrios.
Treinamentos SKA
0800 510 2900 | cursos@ska.com.br
Furao:
Para executarmos a operao de furao teremos que abrir um arquivo
que possua essa caracterstica previamente encontrada. Esse arquivo e o
Arquivo8.ppf, esse arquivo j foi trabalhado anteriormente como prtica, mas
se no foi executada nenhuma usinagem, pelo menos as caractersticas do
Arquivo8.sldprt, devem ter sido encontradas para darmos continuidade ao
exerccio.
Com o arquivo aberto vamos ento executar a nossa ltima Operao, a
Operao de Furao atravs do cone a seguir.
Ao clicar no cone o Edgecam pede a seguinte informao na Barra de
Status, Selecione os pontos, neste momento podemos somente selecionar
pontos criados no Edgecam ou importados de um outro CAD 2D e
caractersticas de furao reconhecidas pelo Edgecam. Como estamos
trabalhando com slidos a nica maneira de selecionar furos desta ltima.
Selecione um dos furos clicando no seu centro e todos os furos iguais a
ele tambm sero selecionados, facilitando a programao. Veja figura:
Clique e confirme com o boto da direita para abrir configurao da
operao:
Treinamentos SKA
0800 510 2900 | cursos@ska.com.br
Onde:
Altura de segurana: um valor em Z referente ao ponto mais alto do slido
ou, neste caso, ao ponto mais alto da caracterstica, onde a ferramenta pode se
mover para qualquer ponto da pea em segurana, sem nenhum obstculo.
Associativo : a referencia para a altura de segurana, Modelo=Slido ou
Caracterstica=Caracterstica.
Retrao: o valor de inicio do movimento de avano programado (G1), acima
do plano inicial.
Nvel: o valor em Z referente ao ponto mais alto da caracterstica que indica
exatamente onde a usinagem vai ocorrer. Este valor exato no aproximado.
Terminao: Indica o tipo de finalizao do furo, Cego ou Passante, neste
ltimo o Edgecam adiciona uma pequena medida na profundidade.
Otimizar caminho: a forma com que a broca se movimenta de um furo para
outro quando isso for necessrio. Veja as ilustraes na Operao para melhor
entendimento e anote suas concluses.
Tipo de Velocidade: Tipo de avano para a furao, normalmente fresamento
por minuto e torneamento por revoluo.
Usar Zeramento de Indexao Atual: Marcado mantm o mesmo CPL para
todos os furos.
Tipo de Altura de Segurana: Utilizado para definir um plano de segurana
para movimentos angulares entre um furo e outro.
Treinamentos SKA
0800 510 2900 | cursos@ska.com.br
Notas:
Em seguida clique na Tab Centro/Marcao para iniciarmos as
configuraes de ciclos de furao. Esta responsvel pela furao de centro
que ir guiar o restante dos furos.
Treinamentos SKA
0800 510 2900 | cursos@ska.com.br
Onde:
Estratgia: onde configuramos o tipo de furao que iremos executar,
Nenhum, broca de centro ou furo de centro. Nenhum para no executarmos
furo guia.
Profundidade: Especifica a profundidade de penetrao para opo de
Estratgia Broca de Centro.
Dimetro: Especifica a profundidade de penetrao para opo de Estratgia
Furo de Centro.
Ferramentas: Escolhemos a ferramenta adequada para executarmos a
usinagem. Clicando em procurar encontramos a seguinte broca no banco de
ferramentas BS N0.4 Centre Drill selecione ela e configure conforme a
figura.
Notas:
Broca de
Centro
Furo de
Centro
Treinamentos SKA
0800 510 2900 | cursos@ska.com.br
Continuando vamos para a Tab Preparao. Reparem que nesta Tab o
Edgecam j reconhece que no existe nenhum tipo de preparao nesta
caracterstica ento no ser necessrio nenhuma configurao. Se for de
interesse adicionar alguma preparao podemos manualmente informar qual
preparao gostaramos de ter.
Onde:
Estratgia: o tipo de preparao que vamos executar.
Nenhuma Preparao: No executaremos preparao;
Escareado: A preparao um chanfro no furo;
Rebaixo: A preparao um rebaixo de fundo reto e dimetro maior que o
do furo;
Profundidade da caracterstica: Indica a profundidade encontrada na
caracterstica sendo esta a profundidade do ciclo.
Profundidade: Indica o quanto a mais queremos de profundidade para slidos
ou qual a profundidade efetiva para pontos 2D.
Dimetro: Indica o dimetro da caracterstica.
ngulo: ngulo do escareado.
Tempo de espera: Tempo de permanncia na profundidade final da
preparao.
Treinamentos SKA
0800 510 2900 | cursos@ska.com.br
Depois do desbaste: Opo que indica que desejamos executar a preparao
depois da furao principal, marque para depois e desmarque para antes.
Ferramentas: Escolhemos a ferramenta adequada para executarmos a
usinagem. Clicando em procurar encontramos ferramentas de acordo com a
caracterstica da preparao.
Notas:
Seguindo, clicamos na Tab Desbaste, aqui que vamos efetivamente
executar a furao.
Treinamentos SKA
0800 510 2900 | cursos@ska.com.br
Onde:
Estratgia: o tipo de furao que vamos executar.
Sem Desbaste: No executaremos furao;
Broca: Faremos a furao de uma nica vez, uma entrada e uma sada;
Quebra de Cavaco:Faremos a furao em vrios passes mas sem retornar
at a altura de retrao;
Furao Pica-Pau: Semelhante a quebra cavacos mas em cada incremento
a broca sobe at a retrao ou Altura de segurana para eliminar os
cavacos;
Profundidade da caracterstica: Indica a profundidade encontrada na
caracterstica sendo esta a profundidade do ciclo.
Profundidade: Indica o quanto a mais queremos de profundidade para slidos
ou qual a profundidade efetiva para pontos 2D.
Dimetro: Indica o dimetro da caracterstica.
Tempo de espera: Tempo de permanncia na profundidade final da furao.
Incremento de corte: Valor para incremento quando estamos utilizando as
estratgias quebra cavaco ou Pica-Pau.
Distncia de Segurana: Indica o valor de retorno para cada incremento
incremental da ltima profundidade, para estratgia quebra cavaco.
Usinagem: Escolhemos a ferramenta adequada para executarmos a
usinagem. Clicando em procurar o Edgecam j filtra somente brocas que
possam executar este furo em funo do seu dimetro. Encontre a seguinte
broca no banco de ferramentas 10.0 mm Jobber Drill selecione ela e
configure conforme a figura.
Notas:
Finalizando visualizaremos a Tab Acabamento, esta responsvel pelos
acabamentos dos furos.
Treinamentos SKA
0800 510 2900 | cursos@ska.com.br
Onde:
Estratgia: o tipo de acabamento que vamos executar.
Sem Acabamento: No executaremos Acabamento;
Macho: O acabamento deste furo possui uma rosca;
Alargador: O acabamento deste furo possui uma preciso alta necessitando
Ferramenta de Alargador;
Mandrilamento: O acabamento deste furo possui uma preciso alta mas no
tem bitola que possa utilizar uma Ferramenta de Alargador, necessitando
uma Barra de Mandrilar (Bailarina / Romicron / Etc);
Tipo de rosca: Indica se a rosca ser executada com mandril compensador ou
com compensao na mquina.
Profundidade da caracterstica de: Indica a profundidade encontrada na
caracterstica do desbaste anterior, para utilizar como referncia.
Profundidade da caracterstica: Indica a profundidade encontrada na
caracterstica sendo esta a profundidade do ciclo.
Profundidade: Indica o quanto a mais queremos de profundidade para slidos
ou qual a profundidade efetiva para pontos 2D.
Profundidade total: A profundidade do acabamento ser a mesma do
desbaste.
Tempo de espera: Tempo de permanncia na profundidade final da furao.
Treinamentos SKA
0800 510 2900 | cursos@ska.com.br
Passo: Valor do passo da rosca.
Lado da rosca: Indica se a rosca ser direita ou esquerda.
Unidades: Indica se a rosca em milmetros ou em polegadas.
Ferramentas: Escolhemos a ferramenta adequada para executarmos a
usinagem.
Notas:
Aps configuradas as caixas, clique em OK para executarmos todos os
furos e terminarmos esse comando.
Salve o arquivo e execute a simulao.
Praticando:
Repita o perfilar com as configuraes que melhor se apliquem a
cada pea, slido ou caracterstica e com as ferramentas que tenham um
resultado melhor para praticar.
Executar tambm no Arquivo9.ppf.
Treinamentos SKA
0800 510 2900 | cursos@ska.com.br
Gerando Cdigo NC e Folha de Processo:
Finalizado nosso trabalho podemos simultaneamente gerar o cdigo NC
e a Folha de Processo que vai auxiliar na manufatura. Se estiver trabalhando
com uma verso de estudo esses dois ltimos comandos do Edgecam no
estaro disponveis.
Escolha um dos exerccios que fizemos ao longo do nosso trabalho e
abra este dentro do Edgecam. Em seguida passe para o ambiente de
manufatura.
Uma vez neste ambiente, na barra eixo principal, deve existir um cone
que parece um pergaminho com as letras NC e um disquete.
Clique neste cone para abrir a seguinte caixa de dilogo:
Onde:
Nome do CNC: o nome e local que vamos salvar o arquivo NC. Podemos
marca a opo Utilizar nome do Arquivo, para utilizarmos o mesmo nome e
local do arquivo ppf para salvarmos o arquivo NC.
Nome do Trabalho: o nome da folha de processo, o local no necessrio
selecionar, j automtico. Coloque Clssico, como a figura.
Treinamentos SKA
0800 510 2900 | cursos@ska.com.br
Em seguida clique em OK que o cdigo ser gerado assim como a folha
de processo.
Assim que o cdigo for gerado o Edgecam automaticamente vai abrir o
seu editor de texto com o NC desta pea aberto para verificaes.
A folha de processo no abre automaticamente assim teremos que
buscar sua visualizao.
Clique no Menu Iniciar>Programas>Edgecam 2013 R1>Bibliotecas de
Ferramentas>Gerenciador de Trabalhos.
Na tela do Internet Explorer que abrir, clique em Moust Recent e no
processo Clssico para ver o seu processo.
Assim que estiver tudo terminado feche todos os programas, inclusive o
Edgecam salvando se necessrio.
Treinamentos SKA
0800 510 2900 | cursos@ska.com.br
TORNEAMENTO
Interface:
Neste momento passaremos a trabalhar com o Edgecam para
Torneamento, para isso vamos utilizar a interface Padro de Torno em
milmetros conforme procedimento abaixo:
Selecione o Menu Opes>Selecionar Padres
Em seguida configure a caixa conforme figura abaixo.
Clique em OK e pronto, j estamos com o Padro do Edgecam para
trabalhar com peas de torneamento. Para voltar ao fresamento basta executar
os mesmos passos e selecionar mill_mm.dft, no campo nome.
Treinamentos SKA
0800 510 2900 | cursos@ska.com.br
Reparem que ao selecionar esse padro o Edgecam altera os eixo de
trabalho do CPL, ficando agora com somente 2 eixos X e Z, como realmente
o plano de trabalho de um torno.
Desenho para Torneamento:
O procedimento para executarmos o desenho de torneamento o
mesmo do j visto para fresamento, com apenas algumas diferenas para
facilitar o trabalho neste tipo de mquina.
Podemos perceber que no canto inferior direito da barra de Status do
Edgecam possumos 3 informaes, so elas:
DIA: Indica que as coordenadas informadas em X sejam em dimetro, como
normalmente em um Torno;
ZX:Informa o plano de coordenadas que estamos utilizando, neste caso ZX e
no XY que seria fresamento;
MM: Indica que as coordenadas so em milmetros e no em polegadas;
Para praticar e nos acostumar com essa interface vamos fazer um
desenho de um eixo simples utilizando uma Linha Mltipla.
Coloquem as seguintes coordenadas:
X0Z0 OK
X50 OK
Z-50 OK
IX30IZ-30 OK
IZ-20 OK
X0 OK
Z0 OK
Confirme o comando com o boto da direita, o resultado deve ser este:
Treinamentos SKA
0800 510 2900 | cursos@ska.com.br
Salvando:
Para salvar clique no cone do disquete na barra padro e coloque o
nome Arquivo0.ppf.
Treinamentos SKA
0800 510 2900 | cursos@ska.com.br
Exerccio 2D:
Para pratica assim como foi feito em fresamento temos um desenho
para torneamento.
Treinamentos SKA
0800 510 2900 | cursos@ska.com.br
SLIDOS PARA TORNEAMENTO
Abertura:
A forma de abrir slidos no Edgecam para torneamento a mesma que
j aprendemos em fresamento, ento vamos abrir o arquivo Arquivo1.sldprt
que se encontra na pasta Slidos Turn que acompanha este
Treinamento/Material.
Um detalhe importante a ser comentado que selecionando o padro
para torneamento, ao abrir o arquivo slido o Edgecam alinha automaticamente
a pea para que esta seja executada em um torno, mesmo sendo construda
no plano XY ela se alinha ao Plano ZX.
Este deve ser o resultado, e agora esta ser a melhor vista para
trabalharmos em Torneamento.
Treinamentos SKA
0800 510 2900 | cursos@ska.com.br
Encontrando Caractersticas
Para iniciarmos o trabalho em um arquivo slido necessrio e no caso
de torneamento, obrigatrio, realizar o Reconhecimento de Caractersticas,
com o comando Encontrar Caractersticas, na barra de Slidos.
Este comando tem a funcionalidade de transformar o perfil do slido em
um perfil que possa ser utilizado pelo Edgecam na programao.
De acordo com cada modelo teremos um determinado tipo de
caracterstica para reconhecer e assim usinar. No necessrio executar o
reconhecimento de todos os tipos de caractersticas pois isso pode prejudicar o
entendimento do modelo e do que deve ser usinado.
Por isso vamos trabalhar bastante com o Encontrar Caractersticas,
sabendo o que queremos encontrar no modelo j podemos antecipar o
processo facilitando a usinagem.
Notas:
Treinamentos SKA
0800 510 2900 | cursos@ska.com.br
Tab Geral:
Na tabe Geral s necessrio selecionar a opo Encontrar
Caractersticas de Torneamento, visto que fresamento no nos interessa e
esta pea ser feita com um torno simples sem ferramenta acionada.
Notas:
Treinamentos SKA
0800 510 2900 | cursos@ska.com.br
Tab Tormeamento:
Na Tab Torneamento s vamos utilizar os 3 itens selecionados, e cada
uma das peas ter suas caractersticas reconhecida de acordo com o
necessrio.
Onde:
Procurar Caractersticas de Torneamento: Faz o reconhecimento de
caractersticas que podem ser usinadas com uma ferramenta do tipo Externo,
ou seja, todo perfil externo da pea;
Procurar Carac. Torneamento Interno: Faz o reconhecimento de
caractersticas que podem ser usinadas com uma ferramenta do tipo Interno,
ou seja, todo perfil interno da pea; (Se houver).
Procurar Canais: Faz o reconhecimento de canais na pea, internos, externos
ou na face, dependendo do conjunto de seleo;
Treinamentos SKA
0800 510 2900 | cursos@ska.com.br
Envolver Completamente: Faz o reconhecimento de todo o perfil da pea
inteiramente, incluindo a linha central;
Procurar Roscas: Faz o reconhecimento das caractersticas de roscas
cosmticas criadas dentro do Edgecam Part Modeler;
Procurar Caractersticas de Face Frontal: Faz o reconhecimento das
caractersticas na face frontal da pea;
Procurar Caractersticas de Face Traseira: Faz o reconhecimento das
caractersticas na face traseira da pea;
Torneamento:
Notas:
Iniciar na Face:
Min X:
Max X:
Linha de Centro:
Min X: O perfil inicia
no menos ponto em X
da face do slido
Linha de Centro: O
perfil inicia no X zero
na face do slido
Max X: O perfil inicia
no maior ponto em X da
face do slido
Treinamentos SKA
0800 510 2900 | cursos@ska.com.br
Marcar Incio Traseiro: Corresponde ao incio da caracterstica de
torneamento traseira. As opes disponveis seguem a mesma ideologia do
incio frontal (Veja acima)
Notas:
Nenhum: Perfil gerado inteiramente pelo lado Frontal, sem divises.
Inicio Max X:
Fim Max X:
Terminao Z:
Treinamentos SKA
0800 510 2900 | cursos@ska.com.br
Acabar Face Frontal/Traseira: Ponto em que a caracterstica de Faceamento
finalizada. No centro da pea ou no menor dimetro da face.
Opes de Torneamento Interno:
Notas:
Iniciar na Face:
Min X:
Max X:
Min X: Perfil inicia no
menor ponto X da face do
slido
Max X: Perfil inicia no
maior ponto X da face do
slido
Min X Linha de Centro
Treinamentos SKA
0800 510 2900 | cursos@ska.com.br
Notas:
Setar Final:
Nenhum: Perfil gerado inteiramente pelo
lado Frontal, sem divises.
Inicio Min X:
Fim Min X:
Terminao Z:
Dimetro Mnimo:
Treinamentos SKA
0800 510 2900 | cursos@ska.com.br
Notas:
Furao Cega acaba no ngulo da Broca: Marcado elimina o ngulo da
ponta da broca na caracterstica, desmarcado inclui o ngulo da ponta da
broca.
Remover a Linha de Centro da Furao: Previne que seja encontrado um
furo no centro que coincida com um perfil de mandrilar. S possvel habilitar
quando estamos utilizando reconhecimentos de furos tambm.
Incluir Canais Internos: Quando marcado os canais internos sero includos
no perfil de mandrilamento interno.
Treinamentos SKA
0800 510 2900 | cursos@ska.com.br
Canais:
Notas:
Largura Mxima:
Profundidade Mnima:
Largura Mxima: Maior
largura para canais
Profundidade Mnima: Menor
profundidade para canais
Treinamentos SKA
0800 510 2900 | cursos@ska.com.br
Tab Mostrar:
Na tabe mostrar apenas coloque uma cor mais visvel que a cinza para o
perfil.
Treinamentos SKA
0800 510 2900 | cursos@ska.com.br
Mantenha a seleo como mostra a primeira caixa desta parte como
padro e clique em OK.
O resultado deve ser este abaixo:
Apenas duas caracterstica foram encontradas em todo o perfil externo
da pea, j que est pea no possui usinagens internas e canais.
Salvando:
Para salvar clique no cone do disquete na barra padro Arquivo1.ppf.
Treinamentos SKA
0800 510 2900 | cursos@ska.com.br
Criando o Bruto/Matria Prima:
Para criarmos uma matria prima (Bruto) devemos executar o comando
Bruto/Fixao que se encontra na barra de desenho ou ento via o menu
Geometria>Bruto/Fixao. Como j foi visto em Fresamento
Clique para abrir a caixa abaixo e especifique os seguintes parmetros.
Clique em OK para criar o Bruto. O bruto em torneamento fundamental
para podermos programar praticamente todas as operaes, pois ele vai
informar o ponto inicial das usinagens.
Salvando:
Para salvar clique no cone do disquete na barra padro Arquivo1.ppf.
Treinamentos SKA
0800 510 2900 | cursos@ska.com.br
Praticando:
Execute os mesmos passos para o Arquivo2.sldprt.
Alinhamento de Peas:
Assim que terminarmos o arquivo acima, vamos abrir o slido
Arquivo3.sldprt, rotacionando a pea podemos perceber que ela est com sua
posio inicial de usinagem invertida.
Para alinharmos a pea temos um comando muito fcil e simples de
utilizar, o Alinhar Pea para Torneamento, selecione esse comando na barra
slidos.
Assim que selecionarmos esse comando as seguintes informao so
pedidas na barra de status.
Onde:
Selecione a face para definir o eixo de rotao (ou retorno): Seleo de
uma face cilndrica que ficar alinhada ao eixo Z, clicando repetidamente na
mesma face o Edgecam inverte 180 o slido. Clique no dimetro externo e
confirme para o prximo passo;
Selecionar a face para definir o plano de origem (ou retorno): Seleo de
uma face plana para definir o zero em Z. Clique na face frontal do interno e
confirme para o prximo passo;
Selecione a face para definir a orientao C (ou retorno): Seleo de um
plano para orientao em C caso a mquina tenha ferramenta acionada e ou a
pea necessite desta orientao. Apenas confirme para encerrar o comando.
Treinamentos SKA
0800 510 2900 | cursos@ska.com.br
Este deve ser o resultado em uma vista isomtrica.
Aps faa o reconhecimento de caractersticas e crie o Bruto. Sempre
que necessrio faa o alinhamento da pea.
Praticando:
Abra o arquivo Arquivo4.sldprt, e faa os procedimentos necessrios.
Abra o arquivo Arquivo5.sldprt, e faa os procedimentos necessrios, e
ao encontrar as caractersticas coloque 50 no campo Largura Mxima, para
canais.
Abra o arquivo Arquivo6.sldprt, e faa os procedimentos necessrios.
Abra o arquivo Arquivo7.sldprt, e faa os procedimentos necessrios.
Abra o arquivo Arquivo8.sldprt, e faa os procedimentos necessrios,
volte o campo Largura Mxima para 10.
Abra o arquivo Arquivo9.sldprt, e faa os procedimentos necessrios.
Abra o arquivo Arquivo10.sldprt, e faa os procedimentos necessrios.
Nesta pea vamos trabalhar somente com o reconhecimento de caractersticas
para torneamento, ento desmarque a opo Canais e Mandrilamento. Como
vai ser necessrio virar a pea para acab-la vamos selecionar a opo
Terminao Z, no Setar final, com um valor de -100.
Treinamentos SKA
0800 510 2900 | cursos@ska.com.br
TORNEAMENTO:
Manufatura:
Manufatura
Aps concluir todos os Exerccios podemos comear a parte de
Manufatura do Edgecam.
Para iniciarmos a manufatura vamos abrir a primeira pea slida que
fizemos o arquivo Arquivo1.ppf.
Aps a abertura vamos passar para o ambiente de manufatura do
Edgecam, o cone para isso se encontra bem a esquerda e acima na tela como
mostra a figura.
Clicando pela primeira vez neste cone dentro de um arquivo do
Edgecam vamos ser encaminhados a uma caixa de dilogo que permite criar a
seqncia de trabalho, nela selecionaremos alguns itens importantes para a
usinagem conforme explicao abaixo.
Treinamentos SKA
0800 510 2900 | cursos@ska.com.br
Criando uma Sequncia de Usinagem:
Os dados j foram vistos anteriormente em fresamento, as modificaes
so que agora temos a disciplina de Torneamento o ps o Training
Lathe.tcp e o CPL inicial torneamento.
Ainda temos mais uma importante configurao, que referente a
matria prima da pea que ser levada em conta para a usinagem no
Edgecam, facilitando a programao.
Essa configurao esta localizada na Tab Configuraes dos eixos
de rotao, como mostra a figura abaixo:
A configurao de Bruto Inicial deve ser Automtico, isso faz com que o
Edgecam utilize o bruto atual no clculo da usinagem.
Treinamentos SKA
0800 510 2900 | cursos@ska.com.br
Interface:
Assim como em fresamento a interface do Edgecam permanece
praticamente a mesma, chamando ateno para a barra de Operaes que
vamos utilizar para fazermos a programao utilizando os seguintes cones.
Operao de Furao
Operao de Torneamento Simples
Operao de Desbaste de Torneamento
Operao de Acabamento de Torneamento
Operao de Roscar
Operao de Canal
Operao de Sangrar
Treinamentos SKA
0800 510 2900 | cursos@ska.com.br
Faceamento:
Selecione o cone para iniciarmos a Operao de Torneamento Simples.
Para executarmos esta operao no necessrio ter o perfil da face, somente
com pontos conseguimos guiar nossa usinagem.
Ao clicar a operao iniciada pedindo as seguintes informaes na
barra de status:
Selecione o ponto inicial do ciclo: Esse ponto o ponto inicial da nossa
usinagem em X e Z, normalmente para o faceamento gostaramos de ter um
ponto um pouco afastado do bruto em X e exatamente o Z do bruto. Como no
sabemos qual o dimetro da pea nem do bruto podemos aproveitar essas
medidas com o sub-comando Inserir Referencia.
Selecionamos esse comando e clicamos em um ponto prximo ao canto
superior direito do Bruto:
Deve abrir a caixa abaixo, ento
basta colocar o valor de X2 em
relao ao ponto clicado e Z0
tambm relacionada ao ponto
Treinamentos SKA
0800 510 2900 | cursos@ska.com.br
Selecione o ponto de destino: Esse ponto o ponto final do nosso
faceamento, normalmente e podemos estipular como padro as seguintes
coordenadas, X-2 e Z0, mas essas coordenadas sero em funo do zero
pea. Para essa operao funcionar corretamente deve-se levar em funo a
seguinte regra:
X inicial tem que ser diferente de X final;
Z inicial tambm tem que ser diferente do Z final;
Ao informar os dois pontos a caixa da Operao de faceamento ser
aberto.
Onde:
Ciclo de mquina: Marcando esta opo teremos o faceamento gerado com
ciclo fixo da mquina;
Somente usinagem de desbaste: Caminho de ferramenta no efetua a
remoo de cristas entre um passe e outro.
Treinamentos SKA
0800 510 2900 | cursos@ska.com.br
Direo de Corte: Define em que sentido faremos o corte de material e em
qual sentido teremos o incremento deste corte.
Incremento de corte: o valor de incremento entre cada passada, valor de
remoo de material;
Tab Ferramentas: Todos os campos so referentes a ferramenta, assim como
no fresamento vamos procurar uma ferramenta na biblioteca, clique em
Encontrar e selecione a ferramenta PCLNL-2525-M12 0.8 Rad General
colocando a mesma na posio 1.
CSS: CSS a sigla para constant surface speed que significa velocidade
constante em funo da superfcie. Marcando esta opo teremos um
programa com velocidade em metros/minuto (G96, rotao variada em funo
do dimetro da pea) desmarcando teremos RPM (G97, rotao fixa);
Treinamentos SKA
0800 510 2900 | cursos@ska.com.br
Aps fazer as configuraes podemos clicar em OK e o resultado deve
ser este:
Salvando:
Para salvar clique no cone do disquete na barra padro Arquivo1.ppf.
Simulao:
Agora um bom momento para simularmos a pea, sempre salve antes
de simular. Para isso vamos clicar no cone do simulador do Edgecam.
Treinamentos SKA
0800 510 2900 | cursos@ska.com.br
Desbaste de Torneamento:
Nossa prxima Operao a de Desbaste de Torneamento, esse
uma operao mais simplificada, pois temos o perfil que desejamos usinar.
Com este comando possvel tambm executar o faceamento, para isso ser
necessrio encontrar o perfil da face no reconhecimento de caractersticas.
Selecione o cone a seguir para iniciarmos essa Operao:
Ao clicar a operao iniciada pedindo as seguintes informaes na
barra de status:
Selecione o perfil de torneamento: Selecione o perfil (caracterstica), da pea
onde desejado o torneamento, de preferncia selecione em um ponto
prximo ao lado de incio da usinagem. Confirme para continuarmos;
Selecione o novo ponto de incio da corrente do perfil: A seta indica o inicio
da usinagem e para trocar o ponto inicial basta clicar no outro lado do perfil. Se
estiver correto basta confirmar;
Selecione ponto inicial/final para alterar: Se desejar podemos neste
momento alongar ou encurtar dinamicamente o ponto inicial e final do perfil.
Para isso clique na seta ou na estrela e arraste a mesma. Se estiver correto
basta confirmar;
Treinamentos SKA
0800 510 2900 | cursos@ska.com.br
No ser necessrio selecionar o ponto inicial da usinagem pois ao
selecionarmos o Bruto como Auto, quando passamos para manufatura, o
Edgecam entende onde ele deve comear a usinagem.
Ao confirmar teremos essa caixa:
Tab Geral:
Onde:
Ciclo de mquina: Marcando esta opo teremos o desbaste gerado com ciclo
fixo da mquina;
Compensao: Nenhum ser o raio da ferramenta compensado no caminho
programado, Espaamento Controlado ser o raio da ferramenta compensado
pela mquina e Pathcomp ser o raio compensado no caminho mas as duas
ltimas opes s so vlidas com ciclo mquina ativo.
Ignorar cortes negativos: Desconsidera cortes enterrando na pea (canais)
Sobremetal em Z e X: Quantidade de material deixado para acabamento.
Incremento de corte: Quantidade de material removido por passada.
Treinamentos SKA
0800 510 2900 | cursos@ska.com.br
Usar Bruto Atual: Essa opo deve estar marcada para que o Edgecam utilize
o bruto em pontos de referncias para a usinagem.
Extenso do Perfil: o quanto gostaramos de estender ou recuar o inicio ou
o final da nossa usinagem
Tab Ferramenta:
Onde:
Ferramentas: Todos os campos so referentes a ferramenta, como
anteriormente, vamos procurar uma ferramenta na biblioteca. Clique em
Encontrar e selecione a ferramenta PCLNL-2525-M12 0.8 Rad General
colocando a mesma na posio 1.
CSS: Utiliza velocidade de corte constante ao centro ou no.
Treinamentos SKA
0800 510 2900 | cursos@ska.com.br
Acabamento de Torneamento:
Nossa prxima Operao a de Acabamento de Torneamento, esse
uma operao mais simplificada, pois temos o perfil que desejamos usinar.
Selecione o cone a seguir para iniciarmos essa Operao:
Ao clicar a operao iniciada pedindo as seguintes informaes na
barra de status:
Selecione o perfil de torneamento: Selecione o perfil (caracterstica), da pea
onde desejado o torneamento, de preferncia selecione em um ponto
prximo ao lado de incio da usinagem. Confirme para continuarmos;
Selecione o novo ponto de incio da corrente do perfil: A seta indica o inicio
da usinagem e para trocar o ponto inicial basta clicar no outro lado do perfil. Se
estiver correto basta confirmar;
Selecione a ponto inicial/final para alterar: Se desejar podemos neste
momento alongar ou encurtar dinamicamente o ponto inicial e final do perfil.
Para isso clique na seta ou na estrela e arraste a mesma. Se estiver correto
basta confirmar;
Treinamentos SKA
0800 510 2900 | cursos@ska.com.br
Ao confirmar teremos essa caixa:
Tab Geral:
Onde:
Todas as configuraes so as mesmas j vistas anteriormente na operao
de Desbaste. Basta configurar conforme a imagem.
Treinamentos SKA
0800 510 2900 | cursos@ska.com.br
Tab Ferramenta:
Onde:
Ferramenta: Todos os campos so referentes a ferramenta, como
anteriormente vamos procurar uma ferramenta na biblioteca, clique em
Encontrar e selecione a ferramenta SVLBL-2525-K16 0.4 - Finish colocando a
mesma na posio 2.
CSS: Utiliza velocidade de corte constante ao centro ou no.
Ao finalizar as configuraes clique em OK para obter o seguinte
resultado e estar com a pea completa:
Treinamentos SKA
0800 510 2900 | cursos@ska.com.br
Aps executar esses passos vamos atualizar a matria prima
(Bruto), para gerar caminhos de ferramenta mais otimizados e visualizar
melhor o andamento da programao.
V no menu Funes-M e clique no comando Atualizar Bruto, na
tela aberta clique em OK.
Salvando:
Para salvar clique no cone do disquete na barra padro Arquivo1.ppf.
Simulao:
Agora um bom momento para simularmos a pea, sempre salve antes
de simular. Para isso vamos clicar no cone do simulador do Edgecam.
Treinamentos SKA
0800 510 2900 | cursos@ska.com.br
Praticando:
Execute os mesmos passos para o Arquivo2.sldprt. Criando uma
seqncia de trabalho, um faceamento e um torneamento.
Execute os mesmos passos para o Arquivo3.sldprt. Criando uma
seqncia de trabalho, um faceamento e um torneamento externo. Para
executarmos a o torneamento interno sero necessrias algumas alteraes,
mas a Operao a mesma do Externo, somente adicionando uma furao
conforme instrues seguir:
Furao:
No ambiente de desenho (CAD), construa um ponto com coordenadas
X0 e Z0.
No ambiente de manufatura (CAM) selecione o cone a seguir para a
furao:
Selecione o ponto criado anteriormente, que esta no centro, como ponto
para furao:
Em seguida confirme para entrar na caixa de dilogo da Operao de
Furao. Repare que essa Operao exatamente igual a de Furao em
Fresamento, ento basta selecionar a broca 16.0 mm J obber Drill, com uma
profundidade de -82 e a posio 3.
Treinamentos SKA
0800 510 2900 | cursos@ska.com.br
Aps executar a furao fundamental atualizar a matria prima
(Bruto), para gerar caminhos de ferramenta levando a furao em conta.
V no menu Funes-M e clique no comando Atualizar Bruto, na
tela aberta clique em OK.
Torneamento Interno:
Para executar o Desbaste e Acabamento interno vamos utilizar as
mesmas Operaes do Desbaste e Acabamento Externo.
Operao de Desbaste de Torneamento.
No Desbaste selecionaremos o perfil interno com ateno ao sentido da
usinagem.
Selecione a ferramenta A10 .4 TNR BORING BAR 13 MM MIN BORE e
coloque na posio 4.
No Acabamento selecionaremos o perfil interno assim como no
Desbaste com o mesmo cuidado com relao ao sentido da usinagem.
Selecione a opo usar ferramenta atual.
Conclua a usinagem.
Desbaste de
Torneamento
Acabamento de
Torneamento
Treinamentos SKA
0800 510 2900 | cursos@ska.com.br
Aps executar o interno interessante atualizar a matria prima
(Bruto), para gerar caminhos de ferramenta em funo da pea j usinada.
V no menu Funes-M e clique no comando Atualizar Bruto, na
tela aberta clique em OK.
Salvando:
Para salvar clique no cone do disquete na barra padro Arquivo3.ppf.
Simulao:
Agora um bom momento para simularmos a pea, sempre salve antes
de simular. Para isso vamos clicar no cone do simulador do Edgecam.
Praticando:
Execute os mesmos passos para o Arquivo4.sldprt. Criando uma
seqncia de trabalho, um faceamento, torneamento externo, furao e
torneamento interno, descobrindo qual o dimetro necessrio para broca e
executando o canal conforme procedimentos abaixo.
Treinamentos SKA
0800 510 2900 | cursos@ska.com.br
Execute os mesmos passos para o Arquivo5.sldprt. Criando uma
seqncia de trabalho, um faceamento e um torneamento. Neste arquivo,
assim como no anterior, temos uma nova operao para ser criada, Operao
de Canal, abaixo segue os passos para criarmos essa Operao.
Canal Desbaste:
Selecione o cone a seguir, no menu Operaes, para iniciarmos a
operao de Desbaste de Canal:
Ao clicar a operao iniciada pedindo as seguintes informaes na
barra de status:
Selecione o perfil de torneamento: Selecione o perfil do primeiro canal e
confirme para continuarmos;
Treinamentos SKA
0800 510 2900 | cursos@ska.com.br
Selecione o bruto ou o ponto inicial do ciclo: Podemos clicar em um ponto
prximo do desejado, como a figura mostra. Ao clicar entrarmos
automaticamente na caixa de dilogo da Operao.
Tab Geral:
Clique
Treinamentos SKA
0800 510 2900 | cursos@ska.com.br
Onde:
Tipo de Ciclo:
% Incremento Lateral: Valor do incremento lateral em % da largura do
Bedame;
Sobremetal em Z: Valor de material deixado em Z para o acabamento;
Sobremetal em X: Valor de material deixado em X para o acabamento;
Num. voltas no final: Quantas revolues o bedame deve ficar no fundo do
canal em cada incremento;
Extenso do perfil: J de conhecimento.
Tab Pica-pau:
Treinamentos SKA
0800 510 2900 | cursos@ska.com.br
Onde:
Incremento do pica-pau: Incremento de cada penetrao.
Cruzar Passo: Utiliza incremento lateral acabando a lateral antes de acabar a
profundidade do canal.
Tab Ferramenta:
Vamos selecionar o bedame 6mm External Groove Tool, colocando na
posio 3.
Ao final clique em OK para finalizar e obter o seguinte resultado.
Treinamentos SKA
0800 510 2900 | cursos@ska.com.br
Canal Acabamento:
Selecione o cone a seguir, no menu Operaes, para iniciarmos a
operao de Acabamento de Canal:
Ao clicar a operao iniciada pedindo as seguintes informaes na
barra de status:
Selecione o perfil de torneamento: Selecione o perfil do primeiro canal e
confirme para abrir a seguinte caixa de dilogo;
Treinamentos SKA
0800 510 2900 | cursos@ska.com.br
Tab Geral:
Onde:
Todos os itens listados nesta operao j so de conhecimento do
usurio pois j foi visto em outras lies.
Tab Ferramenta:
Treinamentos SKA
0800 510 2900 | cursos@ska.com.br
Vamos selecionar a opo de Use Ferramenta Atual assim o
acabamento vai utilizar a mesma ferramenta que foi executado o desbaste,
sem a necessidade de selecionar via biblioteca a ferramenta.
Clique em OK para finalizar e obter o seguinte resultado.
Ao final v no menu Funes-M e clique no comando Atualizar Bruto, na
tela aberta clique em OK.
Salvando:
Para salvar clique no cone do disquete na barra padroArquivo4.ppf e
Arquivo5.ppf.
Simulao:
Agora um bom momento para simularmos a pea, sempre salve antes
de simular. Para isso vamos clicar no cone do simulador do Edgecam.
Treinamentos SKA
0800 510 2900 | cursos@ska.com.br
Praticando:
Execute os mesmos passos para o Arquivo6.sldprt. Criando uma
sequncia de trabalho, um faceamento, um torneamento externo, uma furao,
um torneamento interno e os canais internos com a ferramenta Int Groove 4.0
mm Wide 25mm Dia.
Execute os mesmos passos para o Arquivo7.sldprt. Criando uma
sequncia de trabalho, um faceamento, um torneamento externo, uma furao,
um torneamento interno e os canais internos com a ferramenta Int Face
Groove 2mm Wide 25mm Dia.
Notas:
Treinamentos SKA
0800 510 2900 | cursos@ska.com.br
Roscar:
Nossa prxima Operao a de Rosca com Ferramenta e vamos utilizar
o Arquivo8.ppf, para criarmos esta Operao. Inicialmente vamos programar
a pea com todo o conhecimento adquirido, executando as Operaes de
Faceamento, Torneamento e Canal.
Assim que todas as Operaes citadas acima estiverem sido executadas
estaremos prontos para iniciar a rosca, porm necessrio uma nica linha
que selecionaremos como perfil a roscar, e no momento temos somente um
perfil composto por diversas linhas. Desta forma teremos que criar o perfil
correto para a rosca, e faremos isso da seguinte maneira:
Voltamos para o ambiente de Desenho do Edgecam e selecionamos o
Menu Slidos>Caracterstica de Torneamento ou pelo cone na Barra de
slidos:
Na caixa aberta coloque o nome ROSCA:
Aps clique em OK e selecione a face cilndrica Rosa que onde
devemos executar a rosca. Ateno para clicar prximo do ponto que
desejamos iniciar a rosca.
Treinamentos SKA
0800 510 2900 | cursos@ska.com.br
Confirme e pronto, j temos uma nica linha que representa a rosca e
que possui associatividade ao slido.
Podemos voltar ao ambiente de Manufatura.
Em manufatura na Barra de Operaes selecionaremos o cone da
Roscar.
Em seguida a barra de Status pede a informao, Selecione a linha para
roscar (prximo ao ponto inicial). Basta clicar na linha que acabamos de criar,
prximo ao incio da rosca tomando o cuidado de no selecionarmos o perfil de
torneamento.
Automaticamente a caixa de dilogo da Operao aberta.
Tab Geral:
Treinamentos SKA
0800 510 2900 | cursos@ska.com.br
Onde:
Estratgia: Profundidade de corte constante ou volume em funo da
ferramenta e incremento gerando um incremento variado mas com remoo de
volume de material constante;
Tipo de sada:
Bloco a Bloco: Linhas em G1 com G de sincronismo de eixos;
Ciclo de Bloco nico: Linha por linha de profundidade mas com um cdigo
G especfico e no G1;
Ciclo Mquina: Programa com ciclo fixo da mquina;
Direo do eixo rvore: Define se a rosca sera direita ou esquerda;
Tipo: Orientao da ferramenta, externa ou interna;
Entrada: Valor da entrada em fios de rosca. (Valor multiplicado pelo passo);
Sada:: Valor da sada em fios de rosca. (Valor multiplicado pelo passo);
Incremento de corte: Incremento por passada no raio;
Profundidade total: Altura do filete da rosca sem sinal e no raio;
Usinagem: Selecione a ferramenta 60 Deg Ext Thread, na posio 4;
Aps todas as configuraes clique em OK para finalizar e ter este
resultado:
Salvando:
Para salvar clique no cone do disquete na barra padro Arquivo8.ppf.
Treinamentos SKA
0800 510 2900 | cursos@ska.com.br
Simulao:
Agora um bom momento para simularmos a pea, sempre salve antes
de simular. Para isso vamos clicar no cone do simulador do Edgecam.
Praticando:
Execute os mesmos passos para o Arquivo9.sldprt. Criando uma
sequncia de trabalho, um faceamento, torneamento externo, criando o perfil
para roscar e roscar .
Execute os mesmos passos para o Arquivo10.sldprt. Criando uma
sequncia de trabalho, um faceamento e um torneamento no perfil do primeiro
lado. Neste arquivo temos um novo recurso para aprender, virar a pea e
usinar o segundo lado.
Instintivamente pensamos em rotacionar a pea 180, mas isso no
poder ser feito pois toda a usinagem do primeiro lado vinculada ao slido.
Fazendo isso perderemos a primeira usinagem. Neste caso temos que pensar
como na mquina, onde para executarmos o segundo lado tiramos um novo
ponto zero, no caso do Edgecam um novo CPL onde o eixo Z seria espelhado
e o posicionamento do zero pea na face traseira.
Criando um CPL:
Para criarmos um novo CPL e executar o segundo lado podemos seguir
esses passos como uma receita de Bolo utilizando exatamente o que esta
descrito.
Passamos para o ambiente de Desenho no Menu Geometria>Criar CPL:
Tab Geral:
Treinamentos SKA
0800 510 2900 | cursos@ska.com.br
Notas:
Tab Referncia:
Selecione Torneamento Inverso e clique em OK.
Notas:
Treinamentos SKA
0800 510 2900 | cursos@ska.com.br
Quando for solicitada a nova origem para CPL digite o seguinte valor em
Z, que igual ao comprimento da pea.
Clique em OK e o novo CPL estar criado.
Agora necessitamos utilizar esse CPL, ento voltamos para o ambiente
de Manufatura e no Menu Arquivo selecione Criar Nova Seqncia:
Configure conforme imagem cuidando para selecionar o CPL LADO2.
Treinamentos SKA
0800 510 2900 | cursos@ska.com.br
Clique em OK e esta criada a nova seqncia com o plano correto para
a usinagem do segundo lado. Repare que para facilitar, o Edgecam esconde a
usinagem do primeiro lado, para voltar a v-la basta selecionar a primeira
seqncia novamente.
Uma dica til utilizar a visualizao Torneamento Inverso, quando
programar o segundo lado.
Continue a programao do segundo lado, executando as Operaes de
Faceamento e Torneamento.
Notas:
Salvando:
Para salvar clique no cone do disquete na barra padro Arquivo8.ppf.
Treinamentos SKA
0800 510 2900 | cursos@ska.com.br
Simulao:
Agora um bom momento para simularmos a pea, sempre salve antes
de simular. Para isso vamos clicar no cone do simulador do Edgecam.
Praticando:
Caso tenha terminado todos os exerccios e ainda possui tempo de
treinamento execute os arquivos da pasta Tarefa de Casa, que possui um
grande nmero de operaes para executarmos. Caso no tenha tempo, esse
um timo exerccio para praticar em casa em uma verso de estudo do
Edgecam.
Dica:
Caso voc j tenha feito os treinamentos de SolidWorks da SKA, voc
pode utilizar as peas deste treinamento para praticar.
Caso no tenha feito os treinamentos de SolidWorks, entre em contato
com a SKA para maiores informaes.
Obrigado por escolher a SKA e tenha muito sucesso em sua carreira
com este treinamento exclusivo.
Das könnte Ihnen auch gefallen
- Fundamentos da Estampagem Incremental de Chapas Aplicados ao Aço AISI 304LVon EverandFundamentos da Estampagem Incremental de Chapas Aplicados ao Aço AISI 304LNoch keine Bewertungen
- Edgecam Operações 2014-R1Dokument144 SeitenEdgecam Operações 2014-R1cnccepNoch keine Bewertungen
- Edgecam Ciclos de Torneamento e Fresamento 2013 R1 PDFDokument174 SeitenEdgecam Ciclos de Torneamento e Fresamento 2013 R1 PDFRafael SchreiberNoch keine Bewertungen
- Treinamento Edgecam Ciclos - 2011-R1Dokument170 SeitenTreinamento Edgecam Ciclos - 2011-R1Fabricio SantosNoch keine Bewertungen
- EdgecamDokument167 SeitenEdgecamHugo Mouzinho100% (1)
- Aula 3 FaceamentoDokument16 SeitenAula 3 FaceamentojuniorgravataiNoch keine Bewertungen
- Manual Edgecam Essential Turning SKA - 2011 R1Dokument161 SeitenManual Edgecam Essential Turning SKA - 2011 R1Rogerio FelixNoch keine Bewertungen
- Criando ferramenta fresamento no EdgeCAMDokument8 SeitenCriando ferramenta fresamento no EdgeCAMRoberta CamposNoch keine Bewertungen
- Apostila PMILL 5eixos Traduzindo PDFDokument185 SeitenApostila PMILL 5eixos Traduzindo PDFdnlNoch keine Bewertungen
- PowerMILL 5 EixosDokument195 SeitenPowerMILL 5 EixosJunior AiltonNoch keine Bewertungen
- Apostila Mastercam XDokument41 SeitenApostila Mastercam Xecbguimaraes80% (5)
- PowerMILL Cinco Eixos GuiaDokument185 SeitenPowerMILL Cinco Eixos GuiaalexNoch keine Bewertungen
- @apostila de Cam Fresa-Docentes Junho 2012Dokument53 Seiten@apostila de Cam Fresa-Docentes Junho 2012Ricardo Dias100% (2)
- CNC 8055 ideal para grandes linhas de produçãoDokument17 SeitenCNC 8055 ideal para grandes linhas de produçãovinicar13Noch keine Bewertungen
- Apostila PMILL Básico 2013 BRDokument282 SeitenApostila PMILL Básico 2013 BRPéricles Ferreira LeiteNoch keine Bewertungen
- Esquema PowermillDokument39 SeitenEsquema PowermillAlexsandro FerreiraNoch keine Bewertungen
- Apostila Do Curso de CAM - SkaDokument79 SeitenApostila Do Curso de CAM - SkaRogerio FelixNoch keine Bewertungen
- Apostila PowerMILL V4Dokument225 SeitenApostila PowerMILL V4Willian AlvesNoch keine Bewertungen
- Apostila de Cam Fresa Docentes Junho 2012 PDFDokument53 SeitenApostila de Cam Fresa Docentes Junho 2012 PDFJoão Paulo Moreira Santos Barbosa100% (1)
- SuperfíciesDokument61 SeitenSuperfíciesEdson Sawada100% (1)
- Apostila de Torno ESPRITDokument122 SeitenApostila de Torno ESPRITDiogo Monte Carvalho100% (1)
- Apostila Completa TopSolidDokument138 SeitenApostila Completa TopSolidQuimas Gomes67% (3)
- Apostila Fresa SSCNCDokument13 SeitenApostila Fresa SSCNCRenato Lopes LozziNoch keine Bewertungen
- Apostila NX 8 Torno CNC PDFDokument183 SeitenApostila NX 8 Torno CNC PDFNeuza River100% (1)
- Apostila MastercamDokument133 SeitenApostila MastercamRicardo Calvo100% (2)
- Curso de Mastercam x6Dokument44 SeitenCurso de Mastercam x6Gabriel Henrique0% (1)
- Apostila SOLIDCAM FresamentoDokument58 SeitenApostila SOLIDCAM Fresamentodopcnc100% (3)
- Curso SolidworksDokument24 SeitenCurso SolidworksJoão Paulo Moreira Santos BarbosaNoch keine Bewertungen
- Treinamentos SolidWorks Nível IDokument39 SeitenTreinamentos SolidWorks Nível IMatheus Furtado100% (1)
- Simulador de Programas de Torno CNCDokument28 SeitenSimulador de Programas de Torno CNCAntonio Marcos MarcosNoch keine Bewertungen
- Apostila de PowerSHAPEDokument198 SeitenApostila de PowerSHAPEedsaw2000100% (2)
- Apostila DidatechDokument44 SeitenApostila DidatechJayro Neto100% (3)
- Manual de Treinamento StrategistDokument16 SeitenManual de Treinamento StrategistRoger Alves da Costa100% (1)
- Apostila GibbsCAM CompletaDokument123 SeitenApostila GibbsCAM CompletaSaulo Vinícius100% (1)
- NX Cam 8, FresamentoDokument521 SeitenNX Cam 8, FresamentocaibéNoch keine Bewertungen
- Criando e editando geometrias no GibbsCAMDokument19 SeitenCriando e editando geometrias no GibbsCAMVictor GoncalvesNoch keine Bewertungen
- Pós Processador 030504021 - ALGOFC - 20130724 PDFDokument186 SeitenPós Processador 030504021 - ALGOFC - 20130724 PDFJoão Paulo Moreira Santos BarbosaNoch keine Bewertungen
- EaD SolidCAM - Fresamento Básico - 3Dokument21 SeitenEaD SolidCAM - Fresamento Básico - 3negron1977Noch keine Bewertungen
- EdgeCAM Ciclos AvançadosDokument65 SeitenEdgeCAM Ciclos Avançadosyodaf100% (1)
- 2D + 4o EIXO GibbsCAM ApostilaDokument2 Seiten2D + 4o EIXO GibbsCAM Apostilaarmindo maduro0% (1)
- Edgecam 2016 R1 - CiclosDokument325 SeitenEdgecam 2016 R1 - CiclosAltasir Pinto JuniorNoch keine Bewertungen
- Manual Edgecam Básico SKA 2011R1Dokument117 SeitenManual Edgecam Básico SKA 2011R1Julia BarrosNoch keine Bewertungen
- Treinamento Edgecam Fresamento e TorneamentoDokument134 SeitenTreinamento Edgecam Fresamento e TorneamentoAnonymous 80HAPYsoNoch keine Bewertungen
- 1-Introdução Do CAMDokument30 Seiten1-Introdução Do CAMRogerio SilvaNoch keine Bewertungen
- Lição 05 - Simulador 2016 R2Dokument13 SeitenLição 05 - Simulador 2016 R2CAD CAMNoch keine Bewertungen
- Desenho para TorneamentoDokument23 SeitenDesenho para TorneamentoAlessandro Chaves BorbaNoch keine Bewertungen
- Manual Edgecam Standard Milling SKA - 2011 R1Dokument119 SeitenManual Edgecam Standard Milling SKA - 2011 R1Juliano LimaNoch keine Bewertungen
- Treinamento EdgecamDokument11 SeitenTreinamento EdgecamCAD CAMNoch keine Bewertungen
- Tutorial Power PaDokument40 SeitenTutorial Power Pavitim30Noch keine Bewertungen
- Operações Edgecam PDFDokument183 SeitenOperações Edgecam PDFDenis CarvalhoNoch keine Bewertungen
- Comandos Numéricos Computadorizados - Aula 20 A 22 - EdgeCamDokument181 SeitenComandos Numéricos Computadorizados - Aula 20 A 22 - EdgeCamMauricio PereiraNoch keine Bewertungen
- Apostila EdgeCAMDokument38 SeitenApostila EdgeCAMManolo GipielaNoch keine Bewertungen
- Treinamento SKA - Definindo o Zero PeçaDokument18 SeitenTreinamento SKA - Definindo o Zero PeçaJosimarNoch keine Bewertungen
- 0 Instruções Instalação EDGECAM 30-01-2023Dokument7 Seiten0 Instruções Instalação EDGECAM 30-01-2023Nathan SousaNoch keine Bewertungen
- Treinamento Edgecam: Interface e JanelasDokument17 SeitenTreinamento Edgecam: Interface e JanelasJosimarNoch keine Bewertungen
- Licao 02Dokument26 SeitenLicao 02CAD CAMNoch keine Bewertungen
- Desenho Técnico em AutoCADDokument66 SeitenDesenho Técnico em AutoCADcljuniorNoch keine Bewertungen
- Manual Caldsoft 6 PDFDokument97 SeitenManual Caldsoft 6 PDFmiguelNoch keine Bewertungen
- WorkflowDokument51 SeitenWorkflowJosé Eduardo Barbosa de FreitasNoch keine Bewertungen
- EdgeCAM Getting Started PORTDokument44 SeitenEdgeCAM Getting Started PORTgardena10Noch keine Bewertungen
- Estaca hélice contínua monitoradaDokument35 SeitenEstaca hélice contínua monitoradapressottiNoch keine Bewertungen
- Livro SenhoraDokument12 SeitenLivro SenhoraSamuel FiaisNoch keine Bewertungen
- PDFA Helena Teixeira RetificaçãoDokument176 SeitenPDFA Helena Teixeira RetificaçãoLuís Afonso Simões PiresNoch keine Bewertungen
- PRINCÍPIO DA INSIGNIFICÂNCIA X BEM DE VALOR SENTIMENTALDokument3 SeitenPRINCÍPIO DA INSIGNIFICÂNCIA X BEM DE VALOR SENTIMENTALCaio MartinsNoch keine Bewertungen
- Geometria analítica: retas e ângulosDokument3 SeitenGeometria analítica: retas e ângulosJulio CarraroNoch keine Bewertungen
- Ajudante de Produção-ServenteDokument1 SeiteAjudante de Produção-ServenteElisaldo SilvaNoch keine Bewertungen
- Arte 7 AnoDokument2 SeitenArte 7 AnoMárcia BarrosNoch keine Bewertungen
- Manual de Instalação Do Aquecedor SolarDokument6 SeitenManual de Instalação Do Aquecedor SolarClaudia Mourão FernandesNoch keine Bewertungen
- Partilha de Imovel em IRC e No Socio PT18751 1 de Março2017Dokument14 SeitenPartilha de Imovel em IRC e No Socio PT18751 1 de Março2017Americo AraujoNoch keine Bewertungen
- PLANIFICAÇÃODokument4 SeitenPLANIFICAÇÃOAna NevesNoch keine Bewertungen
- O Livro Sem Título de Um Autor Sem Nome - Dr. Jorge AdoumDokument58 SeitenO Livro Sem Título de Um Autor Sem Nome - Dr. Jorge AdoumValeria Ribeiro100% (1)
- Stewart 4 - 7Dokument29 SeitenStewart 4 - 7Ana Beatriz Mantovani BettNoch keine Bewertungen
- Nema11 Manual U1 Res PDFDokument59 SeitenNema11 Manual U1 Res PDFJaime FonsecaNoch keine Bewertungen
- Aula2 MhsDokument24 SeitenAula2 MhsFelipe MorganNoch keine Bewertungen
- Análise Linguística 2Dokument8 SeitenAnálise Linguística 2minatinhuhkunNoch keine Bewertungen
- Macrodantina PDFDokument3 SeitenMacrodantina PDFDiego FelixNoch keine Bewertungen
- Os Movimentos Espíritas (Ou A Hidra de Lerna Espírita)Dokument8 SeitenOs Movimentos Espíritas (Ou A Hidra de Lerna Espírita)Antonio BuenoNoch keine Bewertungen
- A importância da psicomotricidade no desenvolvimento infantilDokument52 SeitenA importância da psicomotricidade no desenvolvimento infantilSandro Farias100% (4)
- Nova espécie de Jupoata da Costa RicaDokument3 SeitenNova espécie de Jupoata da Costa RicaSimone BM MinduimNoch keine Bewertungen
- Chave de Nivel Tipo Boia PeraDokument1 SeiteChave de Nivel Tipo Boia PeraAngelo MachadoNoch keine Bewertungen
- Especificações Técnicas Da Embalagem de Papelão OnduladoDokument4 SeitenEspecificações Técnicas Da Embalagem de Papelão Onduladocadsantana100% (1)
- Fiscal de TributosDokument12 SeitenFiscal de TributosFrancisco carpegeano Felix da silvaNoch keine Bewertungen
- Evolução morfológica em áreas de deformação tectônicaDokument14 SeitenEvolução morfológica em áreas de deformação tectônicaGeoman BahiaNoch keine Bewertungen
- Curso de Piano - Prefácio e Visão das TeclasDokument1 SeiteCurso de Piano - Prefácio e Visão das TeclasAmanda PizolNoch keine Bewertungen
- Relatório 2 - Movimento Sobre Um Trilho de Ar HorizontalDokument11 SeitenRelatório 2 - Movimento Sobre Um Trilho de Ar HorizontalAna CostaNoch keine Bewertungen
- Ldia12 Questao Aula Ed Lit Alberto CaeiroDokument2 SeitenLdia12 Questao Aula Ed Lit Alberto CaeiroDiogo FrescoNoch keine Bewertungen
- Sistema nervoso: estrutura e funções principaisDokument1 SeiteSistema nervoso: estrutura e funções principaisGabriela PiresNoch keine Bewertungen
- Redação Suspensão A ArDokument1 SeiteRedação Suspensão A ArMateus FerreiraNoch keine Bewertungen
- As Grandes Profecias Relativas Aos Gentios - G. H. PemberDokument406 SeitenAs Grandes Profecias Relativas Aos Gentios - G. H. PemberEDGAR DE PAULO SilvaNoch keine Bewertungen
- Análise de riscos de escavaçãoDokument5 SeitenAnálise de riscos de escavaçãoAna Carolina NascimentoNoch keine Bewertungen