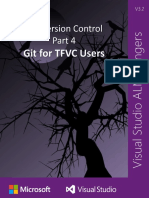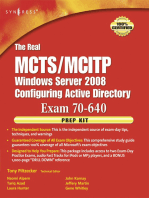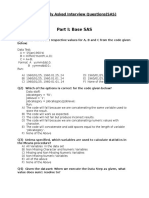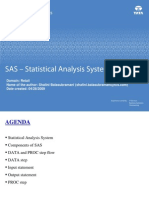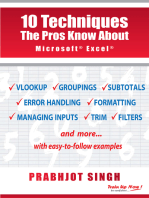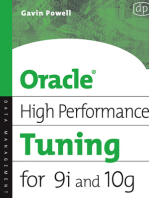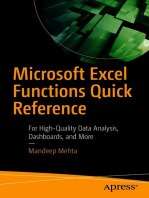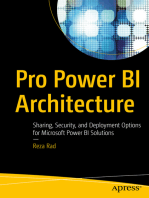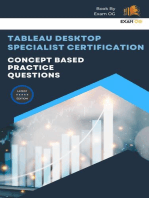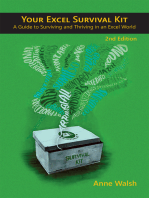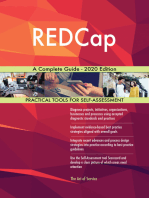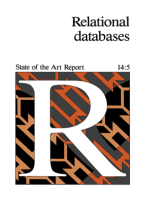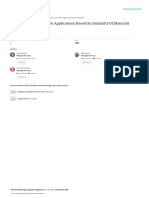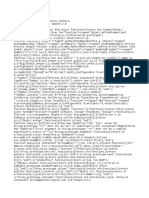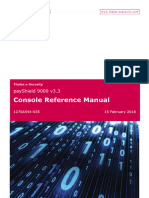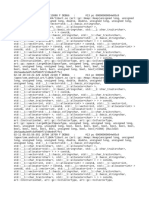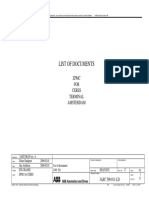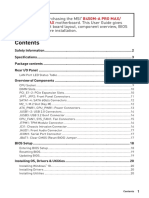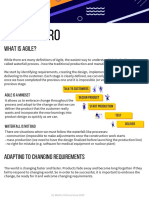Beruflich Dokumente
Kultur Dokumente
TFS Version Control Part 2 - TFVC Gems PDF
Hochgeladen von
Dario Alves JuniorOriginalbeschreibung:
Originaltitel
Copyright
Verfügbare Formate
Dieses Dokument teilen
Dokument teilen oder einbetten
Stufen Sie dieses Dokument als nützlich ein?
Sind diese Inhalte unangemessen?
Dieses Dokument meldenCopyright:
Verfügbare Formate
TFS Version Control Part 2 - TFVC Gems PDF
Hochgeladen von
Dario Alves JuniorCopyright:
Verfügbare Formate
Visual Studio ALM Rangers Home Page http://aka.
ms/vsarmsdn
TFVC Gems Foreword
Page 2 of 29
The information contained in this document represents the current view of Microsoft Corporation on the issues discussed as
of the date of publication. Because Microsoft must respond to changing market conditions, you should not interpret this to
be a commitment on the part of Microsoft, and Microsoft cannot guarantee the accuracy of any information presented after
the date of publication.
This document is for informational purposes only. MICROSOFT MAKES NO WARRANTIES, EXPRESS, IMPLIED, OR STATUTORY,
AS TO THE INFORMATION IN THIS DOCUMENT.
Microsoft grants you a license to this document under the terms of the Creative Commons Attribution 3.0 License. All other
rights are reserved.
2014 Microsoft Corporation.
Microsoft, Active Directory, Excel, Internet Explorer, SQL Server, Visual Studio, and Windows are trademarks of the Microsoft
group of companies.
All other trademarks are property of their respective owners.
TFVC Gems Foreword
Page 3 of 29
Table of Contents
Foreword ............................................................................................................................................................................................................................................ 4
Introduction ...................................................................................................................................................................................................................................... 5
Team Foundation Version Control .......................................................................................................................................................................................... 6
Version Control Folder Structure ........................................................................................................................................................................................ 6
Workspaces ................................................................................................................................................................................................................................. 9
Merging ........................................................................................................................................................................................................................................... 12
Tracking and Administration ............................................................................................................................................................................................. 12
Baseless Merging ................................................................................................................................................................................................................... 13
Hands-on Lab (HOL) Workspaces & Merging ............................................................................................................................................................. 16
Prerequisites ............................................................................................................................................................................................................................. 16
Exercise 1: Create a new local workspace .................................................................................................................................................................... 17
Exercise 2: Use the local workspace in online mode ............................................................................................................................................... 18
Exercise 3: Use the local workspace in offline mode............................................................................................................................................... 21
Exercise 4: Explore the diff and merge tools .............................................................................................................................................................. 22
Appendix: Environment Setup .......................................................................................................................................................................................... 27
FAQ .................................................................................................................................................................................................................................................... 28
In Conclusion ................................................................................................................................................................................................................................. 29
TFVC Gems Foreword
Page 4 of 29
Foreword
Since the first writing of the TFS branching guide, a lot has changed in the world of version control. Hosted
version control solutions are everywhere, and many of them include integration with build, project tracking, and
other services. Distributed Version Control is no longer a niche, and has changed the way that many developers
think about what it means to version their code. More developers are using version control than ever before
and this is a great thing for the billions of end users of those software development projects.
More developers are using version control. This means developers need solid, practical, and easy-to-digest
guidance that is industry proven now more than ever. This guide, and those that came before it, strive to do just
that provide the version control guidance that development teams need to be effective while being
approachable and flexible. In this latest edition, we have streamlined the guidance and simplified concepts with
the goal of helping teams of all shapes and sizes to develop strategies that enable the flexibility and agility that
modern development teams demand.
I also need to mention that this guide would not be in its current form without the readers. Thanks to all of you
whom have contributed your feedback and ideas that have helped shape this guide over the years. As is in the
past, if you see something in this guide that you would like to see changed or improved, please let us know!
Happy versioning!
Matthew Mittrik Program Manager, Cloud Dev Services
TFVC Gems Introduction
Page 5 of 29
Introduction
This guide aims to provide an insight and practical guidance on how to use Team Foundation Version Control
(TFVC) features, such as workspaces, merging, and new features such as Code Lens. It is one of a set of
companion guides as outlined in the Whats New chapter of TFS Version Control Part 1 Branching
Strategies.
Intended audience
In this guide, we primarily address Garry, the development lead, Doris, the developer, and Dave, the TFS
administrator. See ALM Rangers Personas and Customer Profiles
1
for more information on these and other
personas.
Visual Studio ALM Rangers
The Visual Studio ALM Rangers provide professional guidance, practical experience, and gap-filling solutions to
the ALM community. They are a special group with members from the Visual Studio Product group, Microsoft
Services, Microsoft Most Valuable Professionals (MVP), and Visual Studio Community Leads. Membership
information is available online
2
.
Contributors
Anna Galaeva, Gordon Beeming, James Waletzky, Malcolm Hyson and Michael Fourie.
A special thank you to the ALM Ranger teams who laid the foundation with v1 and v2: Anil Chandr Lingam, Bijan Javidi, Bill
Heys, Bob Jacobs, Brian Minisi, Clementino de Mendonca, Daniel Manson, Jahangeer Mohammed, James Pickell, Jansson
Lennart, Jelle Druyts, Jens Suessmeyer, Krithika Sambamoorthy, Lennart Jansson, Mathias Olausson, Matt Velloso, Matthew
Mitrik, Michael Fourie, Micheal Learned, Neno Loje, Oliver Hilgers, Sin Min Lee, Stefan Mieth, Taavi Koosaar, Tony Whitter,
Willy-Peter Schaub, and the ALM Community.
Using the sample source code, Errata and support
All source code and revisions of this guide are available for download from the CodePlex site Visual Studio
Version Control Guide
3
. You can contact the team under the Discussions tab there.
Additional ALM Rangers Resources
Understanding the ALM Rangers
4
Visual Studio ALM Ranger Solutions
5
1
http://vsarguidance.codeplex.com/releases/view/88001
2
http://aka.ms/vsarindex
3
http://aka.ms/treasure18
4
http://aka.ms/vsarunderstand
5
http://aka.ms/vsarsolutions
TFVC Gems Team Foundation Version Control
Page 6 of 29
Team Foundation Version Control
Version Control Folder Structure
Folders are an organizational tool in TFS that provide a container for branches, other folders, or files. It is
important to have a consistent folder structure across the source tree. A clear set of conventions helps team
members find their way around in unfamiliar areas of the product. It also lets you use the same build practices
and scripts across features and components.
The best folder structure depends which branching model your team chooses. (We discussed branching models
in Part 1 of this guide.) For simplicity, this section assumes you are using Service and Release Isolation, one of the
most common branching structures, although we will mention some of the others as well.
We can consider two levels of folder structure: global across the whole project, and local to individual features
and components.
Global Folder Structure
N
O
T
E
Global folder structure refers to the general organization of your source repository as viewed in Source Control
Explorer. This discussion is specific to TFS Version Control and does not apply to Git.
Keep it simple. There are lots of different possible folder structures, and no single right answer. Be thoughtful
about how you organize the repository, and regularly reevaluate the structure to ensure it is meeting the needs
of the users. Two common pivot points for folder structures are release and branch purpose.
Arranging By Release
Assuming a product called Product A with two previous releases and a team working on the current release,
arranging by release would yield a structure similar to the following:
Figure 1 Source control folders arranged by release
Advantages
Easy to find release branches (closely mirrors the branch
structure)
If a developer is not working on a particular release, it is
easy to cloak the whole folder, saving bandwidth and
local disk space on get operations
Reflects the branch structure a little more intuitively as
people generally think release-first
Disadvantages
The Release folder is not retrieved very often, so you may
have to cloak a bunch of release branches
Feature branches, if used, get quite deep down the
hierarchy. You can run into the limitation on TFS path
lengths.
N
O
T
E
The "Current" folder is not strictly necessary, but keeps consistency with folder purposes.
The Feature folder would only be necessary for feature isolation (e.g. risky feature that might not ship). You may
also consider putting the Feature folder at the same level as current if they are not release-dependent.
TFVC Gems Team Foundation Version Control
Page 7 of 29
Arrange By Purpose
Assuming a product called Product A with two previous releases and a team working on the current release,
arranging by purpose would yield a structure similar to the following:
Figure 2 Source control folders arranged by purpose
Advantages
Most of the time, a developer will never touch the
"Release" folder, so you can cloak the entire folder once
The second level of the tree is all consistent by purpose
Disadvantages
Will still likely have to cloak individual service branches,
depending on the release being worked on
Does not reflect the branch structure as accurately
Ignore the "Product A" level of the tree if you only have one product in source control.
In general, arranging projects either by release or by purpose works well at the global level. Understand the
advantages and disadvantages of the model, and consider what works best for your team.
Local Folder Structure
N
O
T
E
Local structure refers to the organization of folders under a particular source project or feature. This discussion
applies to both TFS Version Control (TFVC) and Git unless otherwise noted.
One should also consider local folder structures under each individual project or feature in the source tree. For
example, Dev and Main/Master branches each likely have various features or components stored under them
and each should have a standard folder structure within. This approach makes it easier to get familiar with and
work across projects in the tree. An example structure may look like the following:
Figure 3 Source control folders for a feature
TFVC Gems Team Foundation Version Control
Page 8 of 29
Folder Purpose
<Feature Name> In TFVC, this is the root folder for some component of work, which may be a feature or component in
the product, an architectural layer, or anything else relevant to your structure. In Git, distinct branches
typically represent features, so a folder like this may not exist.
Src All source code relating to the feature that is included with the product or service.
Exe [Optional] Code that builds the executable for an application or component. Note that a good
architecture is to have a stub executable with helper libraries/DLLs that make up the product. The
separation of concerns improves overall testability, thus the recommendation of a stub EXE that uses
helper libraries.
Lib [Optional] Individual components of the feature that are testable on their own. This folder may
include, for example, product assemblies or native code libraries.
UnitTest All unit tests associated with the feature. Unit tests should always live alongside the main source
code and you should never cloak the unit test folder. We do not recommend keeping unit tests in a
separate tree outside the product source code, as the development team owns them. Unit tests
should be of high quality and build alongside product code. Solution files should include the unit test
projects as well as the feature source code.
Build [Optional] Any build or deployment scripts specifically related to this feature.
Test [Optional] Any QA-owned integration tests, load tests, performance tests, and so on that validate this
feature. Although it is acceptable to keep QA-owned tests in a separate tree, it is better to keep them
with the feature source to form a cohesive whole. However, shared libraries between teams should
be stored in a separate location in the source tree and not stored in context of any one feature.
Tools Any tools specific to the feature, such as a code generator.
Table 1 Suggested sub-folders under a feature or component.
TFVC Gems Team Foundation Version Control
Page 9 of 29
Workspaces
Visual Studio Team Foundation Server 2012 and later provides two choices of workspaces a server workspace
and a local workspace. It is an administrative choice that you make for a whole team project collection. This
section briefly reviews what a workspace is and provides considerations on choosing whether to use a server or
local workspace.
N
O
T
E
Also refer to Team Foundation Server Trying to understand Server versus Local Workspaces
6
and the supporting
quick reference Branching and Merging Guide - Terminology Cheat Sheet for reference information.
What is a Workspace?
According to the documentation
7
, Your workspace is a local copy of your teams codebase. Your workspace
enables you to develop and test your code in isolation on your dev machine until you are ready to check in your
work.
A Workspace maps Server folders to Local folders. This also includes:
A list of all the files in your workspace
The version of each file
A list of the pending changes
Active and cloaked items
Server workspaces
Team Foundation Server 2010 and earlier stored the mapping of Server folders to Local Folders on the Team
Foundation Server. We call this approach Server workspaces. There is a local cache for this information, but we
manage this centrally to allow coordination of multiple persons while working in either connected or
disconnected mode.
Server workspaces allow you to perform operations such as branching directly on the server side, with minimal
interaction with the client. Because the server stores this information, other users who have the correct
permissions on the server and can see the same folders in source control can duplicate your working
environment on their computers. However, they will not be able to see the details of any pending changes.
Server workspaces can be Private (can only be used by owner), Public (any valid user has read/write access) or
Public Limited (any valid user has read access but only owner has write access). Team Foundation Server also
keeps this information on the server.
N
O
T
E
With the server workspace model, you cannot start any kind of change unless you have a connection to the server.
Adding, editing, renaming, deleting files all of these things require a server connection before you can begin
them. Once you pend a change, then you must check- in the change to the server in order to share it with others.
Local Workspaces
With Local workspaces, you make changes in your local file system (no server connection required) using
whatever tools you like, and then synchronize with the server later. It does not matter if you are offline while you
are updating your code you can work on the bus and sync later. Team Foundation Server works out the
changes that you made and handles them appropriately.
6
http://blogs.msdn.com/b/willy-peter_schaub/archive/2011/11/30/team-foundation-server-trying-to-understand-server-versus-local-workspaces.aspx
7
http://msdn.microsoft.com/en-us/library/cc138514.aspx
TFVC Gems Team Foundation Version Control
Page 10 of 29
In configuration management parlance, we call this Modify-Merge-Commit style version control (informally
also known as Subversion style). Features:
Files are not read-only. You can edit them at will and there is no need to do an explicit checkout operation.
When you edit files, TFS automatically detects changes and sets the file status to checked out.
If you create new files, Team Foundation Server will detect them and allow you to add them to your project.
If you delete files locally, Team Foundation Server will notice and give you the option of either deleting them
from Team Foundation Server or restoring the local copy from the server.
You no longer need to use a tool with version control integration for the right thing to happen (because the
local file system is the master) so you can use Notepad or any other tool and Team Foundation Server will
work the way youd expect.
Diff and other file operations are still possible as you have a cached copy of the workspace.
Server Workspaces vs. Local Workspaces
The following table outlines the differences between Server and Local workspaces in Team Foundation Server.
Criteria Server workspace Local workspace
Network connection Required
*
Not required
Pending change visibility to team members Visible Not visible
Changes automatically pended No Yes
High performance with large projects Yes May degrade with large number of files
Compatibility with Visual Studio 2010 and earlier Yes No
Enforceable check-out locks Yes No
Table 2 - Server vs. Local Workspace
N
O
T
E
*You can still work offline with a server workspace, but Source Control Explorer is unavailable. Consider using a Local
workspace instead if working offline is a frequent scenario.
Deciding between Local vs. Server Workspaces
We recommend Local workspaces in most scenarios. Use a Server workspace if you:
Need to scale Team Foundation Server source control to very large projects, and local workspaces are
causing performance issues due to the large amount of data kept locally for local workspaces.
Need to maintain VSS-inherited practices (single check out, get latest on checkout)
Configuring Workspaces
You can specify if you want to use Local vs. Server workspaces. However, this you can only make this choice at
the Team Project Collection level. This requires coordination among the teams that belong to a collection so they
can transition to the chosen type.
TFVC Gems Team Foundation Version Control
Page 11 of 29
Figure 4 Workspace settings
N
O
T
E
Server workspaces are still available but local workspaces are now the default for new installations of TFS.
When upgrading from TFS 2010, the default setting is to keep server workspaces for backwards compatibility. You
can change that default via the Team Project Collection Source Control Settings in Team Explorer. Once you make
this change, users of that collection receive a prompt to convert their existing server workspace to a local
workspace when they navigate to Pending Changes for a loaded project connected to a server workspace. This is a
one-time operation and may take some time on large source bases.
Usage Scenarios
Offline scenario
For Server workspaces, Team Foundation Server 2010, 2012 and 2013 have the same functionality.
For Local workspaces:
Responsiveness is quick since the file system is the master and you do not need Team Foundation Server to
checkout anything. Many operations are asynchronous, such as starting to edit a file and comparing files.
TFS caches files that you are working on locally, and supports some offline file operations. For example, you
can perform the diff operation offline so you can see what changes you have made and undo so you can
revert your changes if you want to start over.
Team Foundation Server 2012 added the concept of local pending changes so you can still do tf status (and
see the status in Visual Studio) while offline and see all the files that youve edited (even though you never
told Team Foundation Server you were editing them).
You can also perform tf delete, tf add or tf rename while in a disconnected state, and when you connect back
to the server, everything automatically synchronizes and it was as if you always in a connected state.
N
O
T
E
Certain operations still require you to be online:
You cannot check-in while you are offline. (Not full Distributed Version Control such as Git)
You cannot view history, branch and merge.
For those operations, you will immediately get error messages that tell you need to be online.
TFVC Gems Merging
Page 12 of 29
Merging
Tracking and Administration
Tracking and administration of changesets and defects is the highest cost associated with creating additional
branches. It is critical that the team remain on top of the merge debt in their branch plan, and install processes
to measure and address this debt.
If you have a development and release isolation plan (formerly known as the basic branch plan) like the one
illustrated below, then keeping track of merge debt is easy. All you do in this case is ensure that you merge any
fixes through main and into Dev where you can be integrate them with the upcoming functionality. There will be
little need to change any out-the-box process templates or create any automation to report debt. You can use
standard Visual Studio IDE features to administer this scenario.
Figure 5 - Tracking basic merge debt
In the advanced branching scenario below, REL A is in production; while you work on a service pack in SER A. REL
B1 is with the customer for early industry testing. SER B is taking feedback from REL B1 as well as implementing
new functionality that you will merge with changes coming from fixes to REL A and the service pack features in
SER A before you branch and deliver these as REL B2. While this is all happening, you will need to merge
(forward integrate) anything that merges through Main into the feature branch FEA 1. FEA1 will ship to the
customer some time as an unsupported release before being reverse integrated to main later for formal
production release. You cannot manage this level of complexity without some level of automation or changes to
process templates.
Figure 6 - Tracking advanced merge debt
TFVC Gems Merging
Page 13 of 29
If you have multiple active release vehicles, one approach to defect management is to create a duplicate bug
work item for each branch where the fix is required. However, it is easier to keep a single bug, with additional
fields to record which releases require the fix. Update the template for the Bug work item with the additional
fields. For example, you may have an entry for each active branch: DEV, MAIN, RELEASE(S); and values of Merged,
Merge Required, and Merge Not Required. This allows your defect manager to easily report on the status of
defects across active release vehicles.
In complex branching scenarios, we recommend you automate the diagnosis and reporting of merge debt. You
can do this in various ways. A simple way is to use tf.exe to run across all active merge paths to report the state
of affairs. The sample below provides an MSBuild based solution to this. It runs a merge preview over a collection
of merge paths.
<Project ToolsVersion="4.0" xmlns="http://schemas.microsoft.com/developer/msbuild/2003">
<!-- Create a collection of active merge paths -->
<ItemGroup>
<MergePath Include="DevToReleaseA">
<SourceBranch>$/ProjectName/Development</SourceBranch>
<TargetBranch>$/ProjectName/Releases/RelA</TargetBranch>
</MergePath>
<MergePath Include="ReleaseBtoDev">
<SourceBranch>$/ProjectName/Releases/RelB</SourceBranch>
<TargetBranch>$/ProjectName/Development</TargetBranch>
</MergePath>
</ItemGroup>
<!-- Set which workspace to operate in and whether to ignore conflicts or not -->
<PropertyGroup>
<WorkspacePath>C:\YourWorkspacePath</WorkspacePath>
<IgnoreConficts>true</IgnoreConficts>
</PropertyGroup>
<Target Name="Report" Inputs="@(MergePath)" Outputs="%(Identity)">
<Message Text='"%(MergePath.SourceBranch)" to "%(MergePath.TargetBranch)"'/>
<Exec Command='tf merge "%(MergePath.SourceBranch)" "%(MergePath.TargetBranch)" /preview
/recursive' WorkingDirectory='$(WorkspacePath)' IgnoreExitCode="$(IgnoreConficts)"/>
</Target>
</Project>
Alternatively, Team Foundation Server provides a rich API to report (VersionControlServer.GetMergeCandidates)
and action (Workspace.Merge) merge debt. You could write a simple UI to help monitor and manage the debt. It
would allow a member of the team to determine how many changes are pending and how many conflicts; auto
merge, create a merge task and assign it to a member of the team if conflicts are found; and perhaps allow you
to discard changesets which are not intended for merging. By keeping the merge paths clean you can be more
confident that fixes and new work have been integrated into their peer branches.
Baseless Merging
Normally, developers perform bi-directional merges between branches that share a parent-child relationship. On
occasion, you need to perform a merge between two branches that do not yet have a merge relationship. We call
these types of merges baseless merges. A baseless merge creates a merge relationship between a source and
target that is not part of a direct parent-child branching relationship.
Baseless merging should be the exception rather than the rule. If you find yourself frequently using baseless
merges, revise the overall branching strategy. However, there are legitimate reasons for doing a baseless merge,
so it you should not rule them out completely. For example, you might urgently need a hotfix in production just
when they are performing a testing cycle in MAIN: so you want to move the fix without going through MAIN.
Disadvantages of Baseless Merging
Since there is no base version, 3-way merging is not possible in a baseless merge. A 3-way merge compares both
source and target files to the base version allowing a better merge experience such as auto-merging. Auto
merging is not possible with baseless merges, so you need to resolve any conflict manually.
TFVC Gems Merging
Page 14 of 29
Prior to Visual Studio 2010 SP1, TFS does not merge files that are in a delete status in the source branch to the
target branch.
Merge Scenario
In this scenario shown below, there are three DEV branches from MAIN. Within this structure, if you need to
merge a change from DEV FT2 to DEV FT1, the normal path would be a reverse integration merge from DEV FT2
to MAIN, followed by a forward integration merge from MAIN to DEV FT1. However, if it is not possible to merge
the code to MAIN, the only way to move it from DEV FT2 to DEV FT1 is through a baseless merge.
Figure 7 - Baseless Merge between DEV FT1 and DEV FT2
Since there is no direct branching relationship between DEV FT2 and DEV FT1, you must first perform a baseless
merge and manually resolve any merge conflicts. Once a baseless merge is completed, Team Foundation Server
records a merge history and establishes a branching relationship. In future merges, you will have a 3-way merge,
resulting in fewer conflicts.
Baseless Merging in Visual Studio
In Visual Studio 2013, you can do baseless merges in Source Control Explorer. In the merge window, use the
Browse button to select the target branch. If your selected source and target dont have a direct branching
relationship, a warning icon and message will indicate that a baseless merge will happen.
TFVC Gems Merging
Page 15 of 29
Figure 8 - Baseless Merge Warning
Since In Team Foundation Server 2010, you could not do a baseless merge using Source Control Explorer. In the
Visual Studio command prompt, type:
tf merge /baseless <<source path>> <<target path>> /recursive
You can also specify which changesets to apply. For example, to do a baseless merge of changeset 150 from DEV
FT2 to DEV FT1:
tf merge /baseless /v:C150~C150 "$/TeamProjectA/DEV FT2" "$/TeamProjectA/DEV FT1" /recursive
To do a baseless merge of all changesets up to 150 from DEV FT2 to DEV FT1:
tf merge /baseless /v:C150 "$/TeamProjectA/DEV FT2" "$/TeamProjectA/DEV FT1" /recursive
You can do subsequent merges between these branches by using Source Control because their relationship will
exist.
If you perform a baseless merge with All changes up to a specific version, when checking in a baseless merge
every file will have a merge status next. This is because a baseless merge creates a branching relationship for
every file in the parent folder (DEV FT1). If you selected Selected changesets, the Pending Changes window will
only show the files included in the changeset. TFS will not establish a branching relationship between DEV FT2
and DEV FT1, because TFS will only establish a branching relationship between the files that are included in the
changeset.
The Figure below shows the branching relationship between DEV FT2 and DEV FT1 after you perform a baseless
merge using the All changes up to a specific version option in the Merge wizard.
Figure 9 Tracking shows Baseless Merge
TFVC Gems Hands-on Lab (HOL) Workspaces & Merging
Page 16 of 29
Hands-on Lab (HOL) Workspaces &
Merging
Using Visual Studio 2013, we will create a new local workspace and will explore its operation in both online and
offline modes. We will then investigate the functionality of the diff and merge tools and then finally dive into the
new Code Lens feature.
I
M
P
O
R
T
A
N
T
We have based this Hands-on Lab (HOL) on the new HOL template, which assumes that you are an experienced
Visual Studio ALM user.
How to instructions, for example starting Visual Studio and creating a Team Project, are no longer included.
We encourage you to visit http://msdn.microsoft.com and other product documentation for that information.
We have reduced and focused the screenshots, to reduce the maintenance effort as the products evolve.
Prerequisites
To complete this Hands-On Lab you need the following environment:
Visual Studio 2013 Application Lifecycle Management Virtual Machine from Brian Keller
8
Or
A single server environment (physical or virtual) that has the following software installed and configured:
Software Version
Operating System Windows 8, Windows Server 2012 (or later)
Visual Studio 2013
Visual Studio Team Foundation Server 2013
Table 3 - Hands-On Lab Prerequisites
Please refer to the Appendix on page 27 for additional information about configuring the environment for this
Hands-On Lab.
Suggested Focus and Time Map
If you intend to follow this Hands-On Lab (HOL) step-by-step, use these times as a guideline. If, however, you are
intending to investigate each step in detail, then double these times as a bare minimum.
Topic Duration in minutes Page
Exercise 1 Create a new local workspace 5 17
Exercise 2 Use the local workspace in online mode 15 18
Exercise 3 Use the local workspace in offline mode 15 21
Exercise 4 Explore the new diff and merge tools 15 22
TOTAL 50 min
Table 4 - Suggested Focus and Time Map
8
http://aka.ms/almvms
TFVC Gems Hands-on Lab (HOL) Workspaces & Merging
Page 17 of 29
Exercise 1: Create a new local workspace
G
O
A
L
In this exercise, we connect to Team Foundation Server and create a local workspace.
Task 1: Logon to your environment
Step Instructions
Logon
- Done
If you are logging into an instance of BKs VM, i.e. at TechReady, login using the Administrator
P2ssw0rd credentials.
Alternatively, login using your own environment credentials.
Task 2: Connect to Team Foundation Server
Step Instructions
1
Open Select
Team Project
- Done
In Team Explorer click on Select Team Projects
2
Select Team
Foundation
Server
- Done
Select the server localhost, If a server doesnt currently exist for localhost add a new server to the
location http://localhost:8080/tfs
3
Connect Team
Project
- Done
Choose FabrikamFiberCollection
Check FabrikamFiber
Click Connect
Task 3: Create the local workspace
Step Instructions
1
Open
Workspaces
- Done
In Team Explorer, click the Source Control Explorer link.
At the top of Source Explorer, select the Workspace drop down and then Workspaces.
2
Select Working
Folder
- Done
Click Edit
Under Working folders click Click here to enter a new working folder
Click the ellipses ()
Expand localhost\FabrikamFiberCollection
Expand FabrikamFiber
Expand Dev
Select FabrikamFiber.CallCenter
Click OK
3 Click in the space directly underneath Local Folder
Click the ellipses ()
TFVC Gems Hands-on Lab (HOL) Workspaces & Merging
Page 18 of 29
Step Instructions
Select Local
Folder
- Done
Navigate to and select the folder c:\hol\Dev (create this folder if it does not already exist)
Click OK
4
Map and Get
latest
- Done
Click OK
Click Yes when prompted that the workspace has been modified
Finally, click Close
R
E
V
I
E
W
We have connected to Team Foundation Server, opened the FabrikamFiber team project, and created a local
workspace.
Exercise 2: Use the local workspace in online mode
G
O
A
L
In this exercise, we explore the functionality of local workspaces when working in online mode.
Task 1: Open the FabrikamFiber Call Center solution
Step Instructions
Open
FabrikamFiber.CallCenter.sln
- Done
Open Source Control Explorer to FabrikamFiber\Dev\FabrikamFiber.CallCenter
Double-click FabrikamFiber.CallCenter.sln.
TFVC Gems Hands-on Lab (HOL) Workspaces & Merging
Page 19 of 29
Task 2: Make changes using Visual Studio
Step Instructions
1
Open a C#
source code
file
- Done
Open Solution Explorer
Expand the FabrikamFiber.Web project
Expand the Helpers folder
Double-click Guard.cs to view the C# source code
2
Open Team
Explorer
- Done
Open Team Explorer
Click the Pending Changes link. Note the collapsible sections for the Included Changes and the
Excluded Changes
3
You can
Undock
Pending
Changes
- Done
Note that new to Visual Studio 2013 is the ability to undock the Pending Changes window from Team
Explorer, you can do this by clicking the arrow in the top right corner of the pending changes section .
What the window looks like after being undocked
TFVC Gems Hands-on Lab (HOL) Workspaces & Merging
Page 20 of 29
Step Instructions
4
Modify the C#
source code
- Done
Add a comment to (or otherwise modify) the source code for the Guard class
Save the file
Note that TFS immediately lists the file in the Include Changes section.
5
Exclude
Guard.cs from
the list of
pending
changes
- Done
Drag the entry for Guard.cs from Included Changes and drop it onto Drag changes here to exclude from
the check-in under Excluded Changes. Note that the file is now listed in the Excluded Changes section
6
Undo all
pending
changes
- Done
In Pending Changes click Actions, Undo All
In Undo Pending Changes dialog click Undo Changes
In Confirm Undo Checkout message box, click Yes to All. Note that the change is undone and the
file is removed from Excluded Changes
Task 3: Make changes outside of Visual Studio
Step Instructions
1
Open the
FabrikamFiber.Web
folder in Windows
Explorer
- Done
Open Source Control Explorer
Browse to the FabrikamFiber.Web folder
Click on the link next to the label Local Path to open the location to which FabrikamFiber.Web
mapped in windows explorer, which should be c:\hol\Dev\FabrikamFiber.Web.
2
Make changes to
the project files
without using
Visual Studio
- Done
Double-click readme.txt to open the file in Notepad then make a change and save it.
Use Windows Explorer to delete the file Web.config.
Use Windows Explorer to add a new file Notes.txt.
Double-click the Helpers folder, right-click Guard.cs, choose Open with, Notepad, make and
save a change.
3
Reload changes in
Visual Studio
- Done
Switch back to Visual Studio
Click Yes when prompted to reload the modified version of Guard.cs
4
Review the
detected changes
- Done
Note that the project files that were modified are already listed under Included Changes, even
though the changes were made outside of Visual Studio
Note too that the Excluded Changes section now includes a link Detected: 1 add(s), 1 delete(s).
TFVC Gems Hands-on Lab (HOL) Workspaces & Merging
Page 21 of 29
Step Instructions
5
Promote Excluded
Changes
- Done
Click the Detected: 1 add(s), 1 delete(s) link. Note that Promote Candidate Changes lists the
other files that were modified
Click Promote. All the changes we made will now be in the Include Changes section
6
Undo Deleted file
change
- Done
In Included Changes right-click the entries for the deleted Web.config (and Web.Debug.config
and Web.Release.config if they exists in the list)
Click Undo
In Undo Pending Changes dialog, click Undo Changes. The deleted Web.config file is restored
and is removed from the list of Included Changes
7
Clean up
- Done
In Pending Changes click Actions, Undo All
In Undo Pending Changes dialog click Undo Changes
In Confirm Undo Checkout, click Yes to All. All changes are undone and are removed from
Included Changes
Complete the clean-up by using Windows Explorer to delete the Notes.txt file that you created
R
E
V
I
E
W
We have opened the FabrikamFiber CallCenter solution and have made changes to it from inside and outside of
Visual Studio.
Exercise 3: Use the local workspace in offline mode
G
O
A
L
In this exercise, we explore the functionality of local workspaces when working in offline mode.
With local workspaces in offline mode, you can quickly begin editing a file when your network connection is
unavailable or unreliable.
Task 1: Disconnect from Team Foundation Server
Step Instructions
Stop IIS to
disconnect
from TFS
- Done
Open a Command Prompt with administrative privileges
Execute iisreset /stop from the administrative level Command Prompt. The message Internet
services successfully stopped should be displayed
Task 2: Make changes inside and outside of Visual Studio
Step Instructions
1
Make changes
using Visual
Studio
- Done
Repeat Exercise 2 Task 2 to make changes to Guard.cs from the FabrikamFiber.Web project using Visual
Studio
N
O
T
E
If you receive a TF400324: Team Foundation services are not available from server
localhost\DefaultCollection message then dismiss it; the message is simply notifying you that
the Team Foundation Server cannot be contacted and that Visual Studio is working offline.
2 Repeat Exercise 2 Task 3 to make various changes outside of Visual Studio
TFVC Gems Hands-on Lab (HOL) Workspaces & Merging
Page 22 of 29
Step Instructions
Make changes
outside of
Visual Studio
- Done
N
O
T
E
The first task in this step is to open the solution folder in Windows Explorer using the Local Path link in the Source
Control Explorer. This link is not available because you have disconnected Source Control Explorer from Team
Foundation Server so navigate to the solution folder manually.
R
E
V
I
E
W
We have disconnected from Team Foundation Server and made changes both inside and outside of Visual Studio.
Exercise 4: Explore the diff and merge tools
G
O
A
L
In this exercise, we explore the diff and merge tools when working in both offline and online modes.
N
O
T
E
This exercise assumes that you have just completed the previous exercise and that you are working in disconnected
mode from Team Foundation Server. If this is not the case, please disconnect by completing Exercise 3 Task 1.
Task 1: Perform a diff in offline mode
Step Instructions
1
Modify the C#
source code
- Done
Switch back to Visual Studio and make various insert, edit and delete changes to the source code for the
Guard class and then save the changes
2
Compare with
Workspace
Version
- Done
Open Pending Changes
Right-click Guard.cs under Included Changes
Click Compare with Workspace Version
The Diff window should appear in the provisional tab
3
Changing the
Compare
mode
- Done
Locate the Compare Files toolbar, click the first icon in the list
Click side-by-side mode
TFVC Gems Hands-on Lab (HOL) Workspaces & Merging
Page 23 of 29
Step Instructions
4
Explore
Compare Files
Toolbar
- Done
Take a moment to explore the other options on the Compare Files toolbar and to explore the
functionality of the Diff window. In particular, note the following about the Diff window:
It uses the Visual Studio editor and therefore supports features such as IntelliSense, syntax
highlighting, undo, redo, and navigation.
Visual Studio highlights changes within a line.
There is a change map on the right.
Task 2: Reconnect to Team Foundation Server
Step Instructions
1
Start IIS
- Done
Switch back to the administrative level Command Prompt and execute iisreset /start. The message
Internet services successfully started should be displayed
2
Reconnect to
Team
Foundation
Server
- Done
Open Source Control Explorer
Click the Refresh icon to reconnect to Team Foundation Server
Source Control Explorer should reconnect and refresh
Task 3: Annotate the source code changes
You can annotate a file to learn who made changes and what changes they made in all earlier versions of the file
TFVC Gems Hands-on Lab (HOL) Workspaces & Merging
Page 24 of 29
Step Instructions
1
Open Annotate
for Guard.cs
- Done
Open Pending Changes
Right-click Guard.cs under Included Changes
Click Annotate
Review the annotations to the left of the source code
2
Log Off
- Done
Save all unsaved changes, close Visual Studio and then log off
Task 4: Make changes as a different user
Step Instructions
1
Log on
- Done
Repeat Exercise 1, Task 1 and Task 2 - Log on as Adam Barr using the same password
2
Map Folder
- Done
Repeat Exercise 1, Task 3 - Use the path c:\hol\Adam Barr for the Local Folder
3
Open the
FabrikamFiber
CallCenter
solution
- Done
Repeat Exercise 2 Task 1 to open the FabrikamFiber CallCenter solution
4
Open a C#
source code
file
- Done
Open Solution Explorer if it is not already open and expand the FabrikamFiber.Web project, expand the
Helpers folder and finally double-click Guard.cs to view the C# source code
TFVC Gems Hands-on Lab (HOL) Workspaces & Merging
Page 25 of 29
Step Instructions
5
Modify the C#
source code
- Done
Make one minor change to the source code for the Guard class. You should make this change to one of
the lines of code that you modified when logged on as the first user. However, this change should be a
different change. Since you will check in this modification, the change should not materially affect the
operation of the code. Save your change
6
Check-in
changes
- Done
Open Pending Changes if it is not already open and in the Comment section click on Enter a check-
in comment. Enter a comment of your choice
Click Check in
In Check-in Confirmation message box click Yes
You will see at the top of the Pending Changes windows a message confirming that the check was
successful.
7
Logoff
- Done
Log off and then log back on as Administrator
Task 5: Resolve conflicting changes
Step Instructions
1
Get Latest
Version
- Done
Open Visual Studio
Open Source Control Explorer
Right-click on FabrikamFiber.CallCenter
Click Get Latest Version
2
Resolve
Conflicts
- Done
The Resolve Conflicts should appear
Click Merge Changes in Merge Tool
The Merge tool will appear showing the Server version, the Local version and the Result
3
Change View
mode
- Done
You can change the merge view by click on the View icon
TFVC Gems Hands-on Lab (HOL) Workspaces & Merging
Page 26 of 29
Step Instructions
4
Explore Merge
toolbar
- Done
Take a moment to explore the other options on the Merge toolbar and to explore the functionality of the
Merge window. In particular, note the checkboxes on the left hand side of the Server and Local panes for
each difference and conflict. These checkboxes provide an easy to use mechanism for indicating which of
the changes should be included and which should be excluded
5
Undo all
pending
changes
- Done
Open Pending Changes
Click Actions, Undo All
In Undo Pending Changes dialog click Undo Changes
In Confirm Undo Checkout, click Yes to All.
All changes are undone and are removed from Included Changes
R
E
V
I
E
W
We have performed a diff in offline mode, reconnected to Team Foundation Server, annotated the source code
changes, made changes as a different user, and resolved conflicting changes.
TFVC Gems Hands-on Lab (HOL) Workspaces & Merging
Page 27 of 29
Appendix: Environment Setup
N
O
T
E
This appendix contains information about configuring custom environments for use with this Hands-On Lab if and
only if your environment does not include an instance of the FabrikamFiber solution as used on ALM Rangers Base
VMs or Brian Kellers VMs (http://aka.ms/almvms).
1. Install and configure the FabrikamFiber sample solution.
This Hands-On Lab uses a team project called FabrikamFiber containing the FabrikamFiber.CallCenter
solution within a Dev folder. You can download the FabrikamFiber sample solution from the Visual Studio
ALM Rangers Supporting Guidance and Whitepapers site on CodePlex at http://vsarguidance.codeplex.com.
Download the sample and follow the installation instructions provided.
If you are using the Visual Studio 2013 ALM Virtual Machine from Brian Keller, you will already have the project
files but will be required to remove workspaces mappings as they are already setup when you first login.
N
O
T
E
This Hands-On Lab does not use any specific features of the FabrikamFiber sample solution. If the FabrikamFiber
sample is not available, you may substitute an alternative codebase and make appropriate allowances when
following the steps.
TFVC Gems FAQ
Page 28 of 29
FAQ
What are the disadvantages of cherry picking changes?
Cherry picking means that you select only certain files to merge back to main branch. However, suppose another
developer had to change more files than you are aware of. Because you did not execute a full merge, you left
those files behind. Now your target source is broken, might not even build correctly and you will probably
spend hours trying to discover what went wrong
A cherry picked changeset can fall in the middle of a future merge range resulting in remerge of that changeset.
This can result in merge conflicts.
With more complex projects, cherry picking is more likely to cause problems such as bugs that you have fixed
but then appear again in new builds, or broken builds due to incorrect file versions.
What is baseless merge and how does it compare to regular merge?
A baseless merge allows merging two folders that do not already have merge relationship. Once you perform
baseless merge, you can then perform ordinary merges between the branches (as if the two branches had a
normal merge relationship between them).
What is the maximum file length supported by TFS?
TFS currently supports up to 260 characters in any client and 400 on the server. Examples of paths are below:
Client: c:\code\src\...
Server: $/TP/SomeFolder/Code/Src
TFVC Gems In Conclusion
Page 29 of 29
In Conclusion
This concludes our adventure into TFVC Gems. We have touched on basic theory of folders, workspaces, and
merging. We concluded with a practical Hands-on lab (HOL) exploring workspaces and merging.
We hope that you have found this guide useful.
Sincerely
The Microsoft Visual Studio ALM Rangers
Das könnte Ihnen auch gefallen
- TFS Version Control Git For TFVC UsersDokument27 SeitenTFS Version Control Git For TFVC UsersMangesh AbnaveNoch keine Bewertungen
- The Real MCTS/MCITP Exam 70-640 Prep Kit: Independent and Complete Self-Paced SolutionsVon EverandThe Real MCTS/MCITP Exam 70-640 Prep Kit: Independent and Complete Self-Paced SolutionsBewertung: 1.5 von 5 Sternen1.5/5 (3)
- Lab 02 Exploring Power Query in Excel 2013Dokument22 SeitenLab 02 Exploring Power Query in Excel 2013Yusuf Rizal HedyntaNoch keine Bewertungen
- Quiz Results For Certification Practice ExamDokument29 SeitenQuiz Results For Certification Practice ExamArvind Shukla100% (1)
- Sas Faq V1.3Dokument56 SeitenSas Faq V1.3Mukesh KumarNoch keine Bewertungen
- SAS - Statistical Analysis SystemDokument34 SeitenSAS - Statistical Analysis SystemureachsolutionsNoch keine Bewertungen
- Sample Exam For Sas BaseDokument20 SeitenSample Exam For Sas BaseospapNoch keine Bewertungen
- SaS NotesDokument8 SeitenSaS NotesVelupucharla Saiprasad ReddyNoch keine Bewertungen
- Beginning Microsoft SQL Server 2012 ProgrammingVon EverandBeginning Microsoft SQL Server 2012 ProgrammingBewertung: 1 von 5 Sternen1/5 (1)
- The Microsoft Data Warehouse Toolkit: With SQL Server 2008 R2 and the Microsoft Business Intelligence ToolsetVon EverandThe Microsoft Data Warehouse Toolkit: With SQL Server 2008 R2 and the Microsoft Business Intelligence ToolsetNoch keine Bewertungen
- Microsoft Office Access 2007 All-in-One Desk Reference For DummiesVon EverandMicrosoft Office Access 2007 All-in-One Desk Reference For DummiesBewertung: 4 von 5 Sternen4/5 (1)
- Professional Microsoft SQL Server 2014 Integration ServicesVon EverandProfessional Microsoft SQL Server 2014 Integration ServicesNoch keine Bewertungen
- Summary SAS Programming Essentials PDFDokument8 SeitenSummary SAS Programming Essentials PDFAnna ENoch keine Bewertungen
- Self-Service AI with Power BI Desktop: Machine Learning Insights for BusinessVon EverandSelf-Service AI with Power BI Desktop: Machine Learning Insights for BusinessNoch keine Bewertungen
- DAX BasicDokument34 SeitenDAX BasicAshok kariNoch keine Bewertungen
- Oracle High Performance Tuning for 9i and 10gVon EverandOracle High Performance Tuning for 9i and 10gBewertung: 3 von 5 Sternen3/5 (1)
- Microsoft Excel Functions Quick Reference: For High-Quality Data Analysis, Dashboards, and MoreVon EverandMicrosoft Excel Functions Quick Reference: For High-Quality Data Analysis, Dashboards, and MoreNoch keine Bewertungen
- Base SAS Interview Questions You'll Most Likely Be Asked: Job Interview Questions SeriesVon EverandBase SAS Interview Questions You'll Most Likely Be Asked: Job Interview Questions SeriesNoch keine Bewertungen
- Power BI DAX Essentials Getting Started with Basic DAX Functions in Power BIVon EverandPower BI DAX Essentials Getting Started with Basic DAX Functions in Power BINoch keine Bewertungen
- Pivot Tables for everyone. From simple tables to Power-Pivot: Useful guide for creating Pivot Tables in ExcelVon EverandPivot Tables for everyone. From simple tables to Power-Pivot: Useful guide for creating Pivot Tables in ExcelNoch keine Bewertungen
- Advanced SAS Interview Questions You'll Most Likely Be Asked: Job Interview Questions SeriesVon EverandAdvanced SAS Interview Questions You'll Most Likely Be Asked: Job Interview Questions SeriesNoch keine Bewertungen
- Pro Oracle SQL Development: Best Practices for Writing Advanced QueriesVon EverandPro Oracle SQL Development: Best Practices for Writing Advanced QueriesNoch keine Bewertungen
- Data Mashup with Microsoft Excel Using Power Query and M: Finding, Transforming, and Loading Data from External SourcesVon EverandData Mashup with Microsoft Excel Using Power Query and M: Finding, Transforming, and Loading Data from External SourcesNoch keine Bewertungen
- SQL Mastery: The Masterclass Guide to Become an SQL ExpertMaster The SQL Programming Language In This Ultimate Guide Today!Von EverandSQL Mastery: The Masterclass Guide to Become an SQL ExpertMaster The SQL Programming Language In This Ultimate Guide Today!Noch keine Bewertungen
- Pro Power BI Architecture: Sharing, Security, and Deployment Options for Microsoft Power BI SolutionsVon EverandPro Power BI Architecture: Sharing, Security, and Deployment Options for Microsoft Power BI SolutionsNoch keine Bewertungen
- Creating Business Intelligence For Your Organization Fast TrackDokument708 SeitenCreating Business Intelligence For Your Organization Fast TrackArijit Samanta0% (1)
- Concept Based Practice Questions for Tableau Desktop Specialist Certification Latest Edition 2023Von EverandConcept Based Practice Questions for Tableau Desktop Specialist Certification Latest Edition 2023Noch keine Bewertungen
- Exam 70-778 OD ChangesDokument3 SeitenExam 70-778 OD ChangesJagadeesh KumarNoch keine Bewertungen
- Your Excel Survival Kit 2nd Edition: Your Guide to Surviving and Thriving in an Excel WorldVon EverandYour Excel Survival Kit 2nd Edition: Your Guide to Surviving and Thriving in an Excel WorldNoch keine Bewertungen
- Instant Creating Data Models with PowerPivot How-toVon EverandInstant Creating Data Models with PowerPivot How-toBewertung: 1 von 5 Sternen1/5 (1)
- Expert T-SQL Window Functions in SQL Server 2019: The Hidden Secret to Fast Analytic and Reporting QueriesVon EverandExpert T-SQL Window Functions in SQL Server 2019: The Hidden Secret to Fast Analytic and Reporting QueriesNoch keine Bewertungen
- Instant MapReduce Patterns – Hadoop Essentials How-toVon EverandInstant MapReduce Patterns – Hadoop Essentials How-toNoch keine Bewertungen
- Final Ict Field Industrial Attachment ReportDokument21 SeitenFinal Ict Field Industrial Attachment ReportHaron HB Writers100% (2)
- Thread Level Parallelism (2) : EEC 171 Parallel Architectures John Owens UC DavisDokument45 SeitenThread Level Parallelism (2) : EEC 171 Parallel Architectures John Owens UC DavisFolanNoch keine Bewertungen
- Food Recipe Finder Mobile Applications Based On Similarity of MaterialsDokument7 SeitenFood Recipe Finder Mobile Applications Based On Similarity of MaterialsVaibhav MandhareNoch keine Bewertungen
- RAIDIX ERA 3.4.0 Administrator's GuideDokument46 SeitenRAIDIX ERA 3.4.0 Administrator's GuideRufat IbragimovNoch keine Bewertungen
- Textbook CatalogDokument24 SeitenTextbook CatalogOney David Correa ZapataNoch keine Bewertungen
- FDokument12 SeitenFrobson maiaNoch keine Bewertungen
- Plugo A VLC Systematic Perspective of Large-ScaleDokument12 SeitenPlugo A VLC Systematic Perspective of Large-ScaleBaraa MNoch keine Bewertungen
- Artificial Intelligence: in GamingDokument7 SeitenArtificial Intelligence: in GamingSneha AgrawalNoch keine Bewertungen
- Dance Dance Revolution CorebookDokument5 SeitenDance Dance Revolution CorebookMiguel Ángel TalhaNoch keine Bewertungen
- 1270A544-035 Console v3.3Dokument307 Seiten1270A544-035 Console v3.3Razvan TroieNoch keine Bewertungen
- 1756 Controllogix I/O ModulesDokument7 Seiten1756 Controllogix I/O ModulesminurajraNoch keine Bewertungen
- IT System of The Company That Offers A Service Cloud Mining Cryptocurrency and Other High-Performance ServicesDokument4 SeitenIT System of The Company That Offers A Service Cloud Mining Cryptocurrency and Other High-Performance ServicesIvan CirkovićNoch keine Bewertungen
- ISSN: 1314-3395 (On-Line Version) Url: HTTP://WWW - Ijpam.eu Special IssueDokument12 SeitenISSN: 1314-3395 (On-Line Version) Url: HTTP://WWW - Ijpam.eu Special IssueMohammed NizamNoch keine Bewertungen
- IT8075-Software Project ManagementDokument10 SeitenIT8075-Software Project ManagementHarishwaran R VNoch keine Bewertungen
- Chandan Prasad, 202010, GZB, 12 YrsDokument4 SeitenChandan Prasad, 202010, GZB, 12 YrsPeter SamuelNoch keine Bewertungen
- Syllabus of 5-Years BALLB Programme - 120618Dokument140 SeitenSyllabus of 5-Years BALLB Programme - 120618Deepak BalmikiNoch keine Bewertungen
- Linting WSP 400Dokument9 SeitenLinting WSP 400Leil100% (1)
- Thitar - Yote - Htu Full PDFDokument131 SeitenThitar - Yote - Htu Full PDFMay Ko Oo67% (3)
- Es 1Dokument6 SeitenEs 1duyenhk.21baNoch keine Bewertungen
- IATF - International Automotive Task ForceDokument19 SeitenIATF - International Automotive Task ForceSasit BOONDAWNoch keine Bewertungen
- LogDokument262 SeitenLogCherifiel LarobesNoch keine Bewertungen
- Yocto DevDay Advanced Class PortlandDokument145 SeitenYocto DevDay Advanced Class Portlandebbys89Noch keine Bewertungen
- List of Documents: ZPMC FOR Ceres Terminal AmsterdamDokument17 SeitenList of Documents: ZPMC FOR Ceres Terminal AmsterdamAdan Rodríguez SoaresNoch keine Bewertungen
- ES-200XI Manual (085-168)Dokument84 SeitenES-200XI Manual (085-168)Gustavo Márquez TorresNoch keine Bewertungen
- Mans - Io k6NVgfA3Dokument165 SeitenMans - Io k6NVgfA3ratata ratataNoch keine Bewertungen
- Crestron - No BsDokument23 SeitenCrestron - No BsantonioNoch keine Bewertungen
- Agile Guidebook Part 1 - Agile BasicsDokument6 SeitenAgile Guidebook Part 1 - Agile BasicsKPNoch keine Bewertungen
- EchoSonic LU23 LU27 LU28 LU29 ManualDokument25 SeitenEchoSonic LU23 LU27 LU28 LU29 ManualGeorgeMarrinesNoch keine Bewertungen
- First-Man-Up User ManualDokument24 SeitenFirst-Man-Up User ManualJoshuaNoch keine Bewertungen
- IE2052 - Advanced Networking Technologies: Virtual Local Area Networks (VLAN) Ms - Hansika MahaadikaraDokument50 SeitenIE2052 - Advanced Networking Technologies: Virtual Local Area Networks (VLAN) Ms - Hansika MahaadikaraHarshi JayawardhanaNoch keine Bewertungen