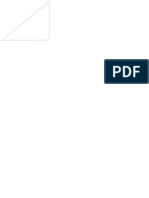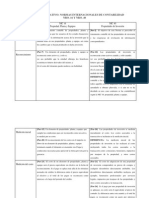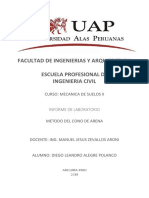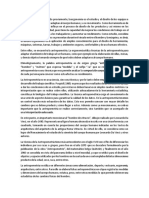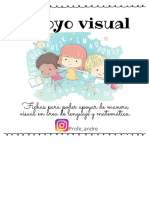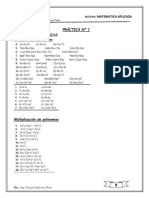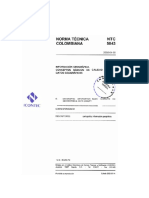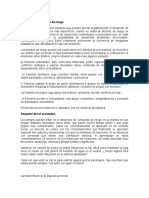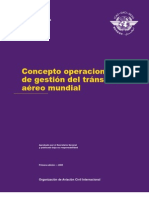Beruflich Dokumente
Kultur Dokumente
Configurar VPC 2007 menos de
Hochgeladen von
YuriNext AirRivalsOriginaltitel
Copyright
Verfügbare Formate
Dieses Dokument teilen
Dokument teilen oder einbetten
Stufen Sie dieses Dokument als nützlich ein?
Sind diese Inhalte unangemessen?
Dieses Dokument meldenCopyright:
Verfügbare Formate
Configurar VPC 2007 menos de
Hochgeladen von
YuriNext AirRivalsCopyright:
Verfügbare Formate
Configurar el Virtual PC 2007
Cuando abres por primera vez el Virtual PC 2007 (en adelante VPC), lo primero que te
encuentras es un asistente para crear una mquina virtual (o aadir una existente).
El idioma mostrado puede ser ingls, pero aunque te hayas bajado la versin en
ingls, tambin lo puedes usar en espaol, y eso es lo primero que te voy a explicar.
En el men File, elige la opcin Options, te mostrar un cuadro de dilogo como el
de la figura 1, en la parte izquierda, abajo del todo, tienes la opcin de idioma
(Language), en la parte de la derecha una lista desplegable con los idiomas
disponibles.
Una vez que hayas seleccionado el idioma espaol (Spanish), pulsa en OK (Aceptar) y
cierra el Virtual PC y vuelve a abrirlo para que los cambios se hagan efectivos.
Figura 1. Configurar el idioma
En esa misma pantalla de opciones puedes cambiar la tecla predeterminada para
"salir" de una mquina virtual (porque cuando entras en una mquina virtual, se
"captura" el teclado y el ratn y no puedes usarlo fuera, salvo que hagas otra cosa,
que despus te explico), por tanto, puedes configurar que tecla se usar, que por
defecto es ALT DERECHA, pero si quieres usar otra, por ejemplo la tecla APLICACION
(que es la que sueles usar para mostrar los mens contextuales y que es la que est
al lado de ALT GR), puedes hacerlo seleccionado la opcin Keyboard y en el panel de
la derecha, dentro de la caja de textos que hay bajo Current host key, pulsa la que
quieras usar (ver la figura 2).
Mi recomendacin es que no indiques una tecla que uses a menudo, ya que ser un
rollo no poder usarla de forma normal, yo he puesto la de APLICACIN, que es la que
se usa para mostrar los mens contextuales, porque esa operacin la puedo hacer (y
de hecho casi siempre lo hago) con el botn secundario del ratn (para los diestros, el
botn derecho).
Figura 2. Configurar la tecla de captura
Crear un nuevo equipo
Una vez que hemos configurado el idioma y la tecla "especial", le toca el turno de
crear un nuevo equipo.
En las siguientes capturas y opciones que te comente, estoy usando el idioma
espaol, as que... si ests usando otro, pues ya sabes cmo cambiarlo.
Este asistente te lo mostrar tanto si eliges Nuevo en el botn de la "consola de
Virtual PC" como si eliges la opcin Asistente para nuevo equipo virtual del men
Archivo.
Figura 3. Asistente crear nuevo equipo (paso 1 de 8)
Figura 4. Asistente crear nuevo equipo (paso 2 de 8)
Despus de la pantalla inicial (figura 3), nos preguntar que queremos hacer, si crear
un nuevo equipo o usar uno ya existente (figura 4). (La otra opcin, la que est en
medio, no la he usado nunca y no creo que la use, si quieres probarla por tu cuenta,
pues...)
Figura 5. Asistente crear nuevo equipo (paso 3 de 8)
Lo siguiente que har ser preguntar el nombre del equipo, de forma predeterminada
el nombre usado es "Nuevo equipo virtual" (tal como puedes ver en la figura 5) y te
da la opcin para que indiques dnde quieres guardar este nuevo equipo, si quieres
guardarlo en otro sitio que el predeterminado, pulsa en el botn Examinar y elige la
ubicacin. (Yo suelo crear un directorio con el mismo nombre de la mquina virtual,
tal como ves en la figura 6.)
Figura 6. Asistente crear nuevo equipo (paso 3.2 de 8)
Despus te pedir que sistema operativo vas a instalar (figura 7), de la lista
desplegable que hay bajo Sistema operativo, elige el que quieras. Fjate que no hay
ninguno de Linux, si es eso lo que quieres instalar (el SuSe 10 se instala bien), en ese
caso, elige Otro.
Figura 7. Asistente crear nuevo equipo (paso 4 de 8)
Pero el asistente de Virtual PC 2007 es "mu listo", de forma que si en el nombre del
equipo le indicas uno de los soportados, automticamente elegir ese sistema
operativo, tal como puedes ver en la figura 8.
Figura 8. Asistente crear nuevo equipo (paso 3 de 8 bis)
Figura 9. Asistente crear nuevo equipo (paso 4 de 8)
Adems, al pulsar en Siguiente en el paso 3 (despus de haber elegido el sitio en el
que lo guardars), si has puesto un nombre "conocido", ya te lo mostrar
seleccionado en la lista, tal como puedes apreciar en la figura 9.
Y como puedes ver en la figura 9, al elegir el sistema operativo, te mostrar la
memoria "recomendada" para ese S.O.
Figura 10. Asistente crear nuevo equipo (paso 5 de 8)
Si no quieres usar la memoria recomendada, puedes pulsar en Ajustar RAM e indicar
la que quieres usar.
Es importante que elijas bien la cantidad de memoria a usar por la mquina virtual, ya
que esa memoria la obtendr de la que tengas instalada en tu equipo, por tanto, si
indicas mucha memoria, es posible que no te quede la memoria suficiente para abrir
ms de una mquina virtual.
Figura 11. Asistente crear nuevo equipo (paso 5.2 de 8)
Si eliges la opcin para ajustar la RAM, te mostrar la opcin para indicar cuanta
memoria quieres asignarle, (figura 11), fjate que el mximo es algo menos de la
memoria que tengas instalada, en esa captura muestra la que me da en mi porttil
con 2 GB de RAM.
En cualquier caso, despus puedes cambiar la cantidad de memoria (indicando incluso
menos de la recomendada).
Figura 12. Asistente crear nuevo equipo (paso 6 de 8)
Lo siguiente es indicar el disco duro a usar, que puede ser uno existente o uno nuevo,
en este caso, indicamos que sea uno nuevo (ver la figura 12).
Figura 13. Asistente crear nuevo equipo (paso 7 de 8)
Puedes usar el valor que te indica por defecto (figura 13), ya que el tamao de los
discos suele ser "dinmico", es decir, no se usa ese tamao al crearlo, sino que v
creciendo de forma dinmica, pero lo que si debes saber es que ese tamao ser el
mximo que puedas usar para esta mquina virtual. Aunque la verdad es que usar
esos 65 GB sera una "burrada" y te aseguro que no llegars a usarlo nunca... yo lo
ms que he llegado a usar (sin optimizar el espacio del disco) es unos 20 GB, que ya
es mucho... pero el Windows Vista es un consumidor de recursos, incluso en las
mquinas virtuales...
Figura 14. Asistente crear nuevo equipo (paso 8 de 8)
Y as llegamos al final del asistente de creacin de una nueva mquina virtual.
Una vez que pulses en Finalizar, se mostrar esa nueva mquina virtual en la
"Consola de Virtual PC", tal como puedes ver en la figura 15. En esa "consola"
estarn las mquinas virtuales que hayas creado.
Figura 15. Consola de Virtual PC (la pantalla principal)
Aadir un equipo existente
Si ya tienes algn equipo virtual existente, creado con el Virtual PC 2004 (la versin
anterior) o el Virtual Server 2005, puedes usar esas mquinas virtuales. Para ello,
inicia el asistente de nuevo equipo virtual y cuando te muestre las opciones del paso 2
(figura 4), tendrs que indicar que quieres usar un equipo existente, tal como ves en
la figura 16.
Figura 16. Agregar un equipo existente
Despus selecciona el fichero .vmc del equipo que quieres usar (figura 17).
Figura 17. Indicar el fichero de configuracin a usar
Y habrs llegado al final, una vez en la ltima pantalla, se te da la opcin de abrir el
fichero de configuracin tal como puedes ver en la figura 18.
Figura 18. Al aadir un equipo existente, podemos ir directamente a la
ventana de configuracin
Si no quieres que se abra esa pantalla de configuracin, tendrs que quitar la
seleccin de la opcin Abrir configuracin al hacer clic en Finalizar.
Das könnte Ihnen auch gefallen
- Area Del TrapecioDokument1 SeiteArea Del TrapecioYuriNext AirRivalsNoch keine Bewertungen
- Megatendencias GlobalesDokument1 SeiteMegatendencias GlobalesYuriNext AirRivalsNoch keine Bewertungen
- Cabeça Da Minha PicaDokument1 SeiteCabeça Da Minha PicaArk ThompsonNoch keine Bewertungen
- BDDokument1 SeiteBDYuriNext AirRivalsNoch keine Bewertungen
- Configurar El Virtual PC 2007Dokument7 SeitenConfigurar El Virtual PC 2007YuriNext AirRivalsNoch keine Bewertungen
- Creacion de FuncionesDokument2 SeitenCreacion de FuncionesYuriNext AirRivalsNoch keine Bewertungen
- Creacion de FuncionesDokument3 SeitenCreacion de FuncionesYuriNext AirRivalsNoch keine Bewertungen
- Version Final Proyecto Contrato SalaverryDokument230 SeitenVersion Final Proyecto Contrato SalaverryCarlos VargasNoch keine Bewertungen
- Taller EU3 FinalDokument3 SeitenTaller EU3 FinalLoanaNoch keine Bewertungen
- NIC 16 Vs NIC 40Dokument8 SeitenNIC 16 Vs NIC 40wjcastror1133% (3)
- Método del Cono de ArenaDokument15 SeitenMétodo del Cono de ArenaDante OkumuraNoch keine Bewertungen
- TP 1 - 29.07.2023Dokument3 SeitenTP 1 - 29.07.2023Ada RolonNoch keine Bewertungen
- Empoderamiento FemeninoDokument43 SeitenEmpoderamiento FemeninoMartha Martinez Garcia100% (2)
- XIV CENSO NACIONAL DE POBLACIÓN Y VIVIENDA Resultados Por Entidad Federal y Municipio Del Estado CaraboboDokument96 SeitenXIV CENSO NACIONAL DE POBLACIÓN Y VIVIENDA Resultados Por Entidad Federal y Municipio Del Estado Carabobomicuccig100% (1)
- HermiteDokument38 SeitenHermiteSebastián Camilo Menjura FlorianNoch keine Bewertungen
- Tesis PDFDokument144 SeitenTesis PDFMario Gonzales QuispeNoch keine Bewertungen
- Como Ser Disciplinado en La Vida Consejos ÚtilesDokument4 SeitenComo Ser Disciplinado en La Vida Consejos ÚtilesJuan Esteban RodríguezNoch keine Bewertungen
- Retard Ad orDokument7 SeitenRetard Ad orEdwin Adiche FloresNoch keine Bewertungen
- RefrigeraciónDokument5 SeitenRefrigeraciónAntolin soto senaNoch keine Bewertungen
- GUIÓNDokument2 SeitenGUIÓNJosua Abraham VelázquezNoch keine Bewertungen
- El Croquis 193 PDF Gratis - Juhani Pallasmaa Sobre Manuel CervantesDokument6 SeitenEl Croquis 193 PDF Gratis - Juhani Pallasmaa Sobre Manuel CervantesTHALIA100% (1)
- Campo ElectricoDokument5 SeitenCampo ElectricoElías J. BarrazaNoch keine Bewertungen
- Apoyo VisualDokument11 SeitenApoyo Visualjessica soto aNoch keine Bewertungen
- Estructura Clinica Del Proceso Terapeutico en PPADokument13 SeitenEstructura Clinica Del Proceso Terapeutico en PPAFran Covarrubias SegoviaNoch keine Bewertungen
- Actividades Con Medidas de Tiempo para Cuarto Grado de PrimariaDokument6 SeitenActividades Con Medidas de Tiempo para Cuarto Grado de PrimariaMaximiliana SICLLA HUARANCCANoch keine Bewertungen
- BRIK Intervención Familiar Sistémica. Mesa RedondaDokument8 SeitenBRIK Intervención Familiar Sistémica. Mesa RedondaLagusNoch keine Bewertungen
- Liberacion Flash y DiferencialDokument2 SeitenLiberacion Flash y DiferencialvanessaNoch keine Bewertungen
- Niveles de OrganizacionDokument1 SeiteNiveles de OrganizacionFuentes Tlatenco Luz EstrellaNoch keine Bewertungen
- Los Mitos Religiosos: Estudios Culturales de MéxicoDokument19 SeitenLos Mitos Religiosos: Estudios Culturales de MéxicoJulian BernalNoch keine Bewertungen
- Unidad 3 CyacDokument30 SeitenUnidad 3 CyacBelén Sánchez FernándezNoch keine Bewertungen
- Practica #1 Matemática AplicadaDokument3 SeitenPractica #1 Matemática AplicadaNatt GutiérrezNoch keine Bewertungen
- Enfoque de La Auditoría IntegralDokument28 SeitenEnfoque de La Auditoría IntegralPabloAlejandroMartinezSilvaNoch keine Bewertungen
- NTC5043 - Calidad de Datos Geograficos PDFDokument47 SeitenNTC5043 - Calidad de Datos Geograficos PDFKarel Sanchez Hernandez100% (1)
- 10 razones para escribir según Roland BarthesDokument1 Seite10 razones para escribir según Roland BarthesLuGarcíaNoch keine Bewertungen
- 6TO Grado Planificación de BibliotecaDokument3 Seiten6TO Grado Planificación de Bibliotecalisbeth del Carmen Valecillos0% (1)
- El Concepto de Factores de Riesgo (PARES)Dokument4 SeitenEl Concepto de Factores de Riesgo (PARES)Gato Cheshire0% (1)
- DOC. 9854 Concepto Operacional de Gestión Del Tránsito Aéreo Mundial EsDokument91 SeitenDOC. 9854 Concepto Operacional de Gestión Del Tránsito Aéreo Mundial Escarlos alberto Uribe Rozo100% (1)