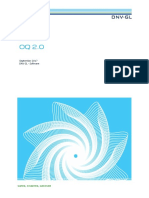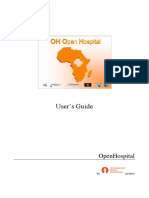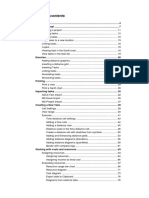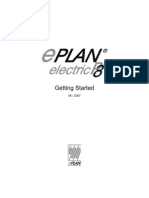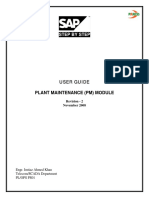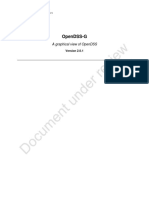Beruflich Dokumente
Kultur Dokumente
Manual Sharp
Hochgeladen von
parkvowelzOriginaltitel
Copyright
Verfügbare Formate
Dieses Dokument teilen
Dokument teilen oder einbetten
Stufen Sie dieses Dokument als nützlich ein?
Sind diese Inhalte unangemessen?
Dieses Dokument meldenCopyright:
Verfügbare Formate
Manual Sharp
Hochgeladen von
parkvowelzCopyright:
Verfügbare Formate
MODEL: AR-5618S
AR-5620S
AR-5618N
AR-5620N
AR-5623N
DIGITAL MULTIFUNCTIONAL SYSTEM
OPERATION GUIDE
1
CONTENTS
INTRODUCTION................................................ 4
USING THE MANUAL ....................................... 4
DIFFERENCES BETWEEN MODELS............... 5
1 SETUP
BEFORE SOFTWARE SETUP.......................... 6
SOFTWARE......................................................6
HARDWARE AND SOFTWARE
REQUIREMENTS.............................................6
POWER ON THE MACHINE ............................6
INSTALLING THE SOFTWARE (AR-5618S/AR-
5620S) ................................................................ 7
CONNECTING TO A COMPUTER (AR-5618S/
AR-5620S).......................................................... 9
CONNECTING A USB CABLE .........................9
USING THE MACHINE AS A SHARED
PRINTER........................................................10
INSTALLING THE SOFTWARE (AR-5618N/AR-
5620N/AR-5623N)............................................ 11
CONFIGURING THE PRINTER DRIVER ........ 17
SETTING UP BUTTON MANAGER (AR-5618N/
AR-5620N/AR-5623N) ..................................... 18
TROUBLESHOOTING..................................... 20
2 BEFORE USING THE MACHINE
PART NAMES AND FUNCTIONS................... 22
OPERATION PANEL......................................24
POWER ON AND OFF..................................... 26
POWER ON....................................................26
POWER OFF ..................................................26
LOADING PAPER............................................ 27
PAPER............................................................27
LOADING PAPER...........................................28
CHANGING A TRAY'S PAPER SIZE SETTING ....30
OPERATION IN COPY, PRINTER, AND
SCANNER MODES.......................................... 32
3 COPY FUNCTIONS
NORMAL COPYING........................................ 33
MAKING A COPY DARKER OR LIGHTER ... 36
SELECTING THE TRAY................................ 36
SETTING THE NUMBER OF COPIES.......... 37
REDUCTION/ENLARGEMENT/ZOOM ........... 37
AUTOMATIC RATIO SELECTION................. 37
MANUAL RATIO SELECTION....................... 38
SELECTING THE VERTICAL AND
HORIZONTAL COPY RATIOS SEPARATELY
(XY ZOOM Copying) ...................................... 39
AUTOMATIC TWO-SIDED COPYING (AR-
5618N/AR-5620N/AR-5623N).......................... 41
IMAGE ROTATION IN DUPLEX COPYING
(AR-5618N/AR-5620N/AR-5623N) ................ 43
TWO-SIDED COPYING USING THE BYPASS
TRAY................................................................ 44
DUAL PAGE COPYING................................... 45
INTERRUPTING A COPY RUN (Interrupt
Copying).......................................................... 46
CONVENIENT COPY FUNCTIONS (AR-5618N/
AR-5620N/AR-5623N) ..................................... 47
ROTATING THE IMAGE 90 DEGREES
(Rotation Copy) .............................................. 47
SORT COPY/GROUP COPY......................... 47
COPYING MULTIPLE ORIGINALS ONTO A
SINGLE SHEET OF PAPER (2 IN 1 / 4 IN 1
Copy) (AR-5618N/AR-5620N/AR-5623N)...... 49
CREATING MARGINS WHEN COPYING
(Margin Shift) (AR-5618N/AR-5620N/AR-
5623N) ........................................................... 51
ERASING SHADOWS AROUND THE EDGES
OF A COPY (Erase Copy) (AR-5618N/AR-
5620N/AR-5623N) ......................................... 52
ID CARD COPY (AR-5618N/AR-5620N/AR-
5623N) ........................................................... 53
2
4 PRINTER FUNCTIONS
BASIC PRINTING............................................ 54
OPENING THE PRINTER DRIVER FROM THE
"Start" BUTTON..............................................55
PRINTER DRIVER SETTING SCREEN........... 56
SETTING ADVANCED PRINT FUNCTIONS... 57
PRINTING MULTIPLE PAGES ON ONE PAGE
(N-Up Printing) ................................................57
FITTING THE PRINTED IMAGE TO THE
PAPER (Fit To Paper Size).............................58
ROTATING THE PRINT IMAGE 180 DEGREES
(Rotate 180 degrees) ......................................58
ENLARGING/REDUCING THE PRINT IMAGE
(Zoom) ............................................................59
PRINTING FAINT TEXT AND LINES IN BLACK
(Text To Black/Vector To Black) .....................59
ADJUSTING THE BRIGHTNESS AND
CONTRAST OF THE IMAGE (Image
Adjustment).....................................................60
ADDING A WATERMARK TO PRINTED PAGES
(Watermark) .....................................................60
TWO-SIDED PRINTING (AR-5618N/AR-5620N/AR-
5623N) .................................................................... 61
SAVING FREQUENTLY USED PRINT
SETTINGS........................................................ 62
SAVING SETTINGS AT THE TIME OF
PRINTING (User Settings)..............................62
OUTLINE OF THE PRINT STATUS WINDOW
(AR-5618S/AR-5620S)..................................... 63
5 SCANNER FUNCTIONS (AR-
5618N/AR-5620N/AR-5623N)
SCANNING OVERVIEW.................................. 64
OUTLINE OF SC-Scan A ................................ 65
CONNECTING TO AND DISCONNECTING
FROM THE SCANNER FUNCTION USING
SC-Scan A.....................................................66
SCANNING USING THE KEYS ON THE
MACHINE......................................................... 67
OUTLINE OF BUTTON MANAGER ...............68
BUTTON MANAGER SETTINGS...................69
SCANNING FROM YOUR COMPUTER.......... 70
SCANNING FROM A TWAIN-COMPLIANT
APPLICATION ..................................................70
SCANNING FROM A WIA-COMPLIANT
APPLICATION (Windows XP/Vista/7) ............74
SCANNING FROM THE "Scanner and Camera
Wizard" (Windows XP)....................................75
6 USER SETTINGS
ADJUSTING THE AUTOMATIC EXPOSURE
LEVEL.............................................................. 76
TONER SAVE MODE AND HIGH IMAGE
QUALITY MODE.............................................. 77
ABOUT THE WEB PAGE (AR-5618N/AR-
5620N/AR-5623N)............................................ 78
HOW TO ACCESS THE WEB PAGE............ 78
MONITORING THE STATUS OF THE
MACHINE ("Status" TAB) .............................. 79
CONFIGURING THE NETWORK SETTINGS
("Network Settings" TAB) ............................... 81
MANAGING THE SYSTEM INFORMATION
("System Information" TAB) ........................... 87
CUSTOMISING SETTINGS (System Settings) ...... 90
SYSTEM SETTINGS ..................................... 90
SELECTING A SETTING FOR A SYSTEM
SETTING ....................................................... 94
SETTINGS FOR AUDITING MODE................. 95
AUDITING MODE.......................................... 95
AUDITING MODE SETTINGS....................... 95
SELECTING AUDITING MODE SETTINGS ..... 96
7 TROUBLESHOOTING
TROUBLESHOOTING..................................... 99
MACHINE/COPYING PROBLEMS.............. 100
PRINTING AND SCANNING PROBLEMS .... 103
NETWORKING FAQ (AR-5618N/AR-5620N/
AR-5623N) ................................................... 107
INDICATORS AND DISPLAY MESSAGES...... 112
MISFEED REMOVAL .................................... 113
MISFEED IN THE RSPF (AR-5618N/AR-
5620N/AR-5623N) ....................................... 113
MISFEED IN THE BYPASS TRAY .............. 114
MISFEED IN THE MACHINE....................... 115
MISFEED IN THE UPPER PAPER TRAY ..... 118
MISFEED IN THE LOWER PAPER TRAY (AR-
5618N/AR-5620N/AR-5623N)...................... 119
REPLACING THE TONER CARTRIDGE...... 120
3
8 ROUTINE MAINTENANCE
CHECKING THE TOTAL OUTPUT COUNT AND
TONER LEVEL .............................................. 121
CHECKING THE TOTAL OUTPUT COUNT ....121
CHECKING THE TONER LEVEL.................122
ROUTINE MAINTENANCE............................ 123
CLEANING THE DOCUMENT GLASS AND
RSPF/DOCUMENT COVER.........................123
CLEANING THE ORIGINAL SCANNING GLASS
(ONLY WHEN AN RSPF IS INSTALLED) (AR-
5618N/AR-5620N/AR-5623N)............................ 123
CLEANING THE BYPASS TRAY PAPER FEED
ROLLER........................................................124
CLEANING THE TRANSFER CHARGER......124
HOW TO MANUALLY RESET THE NETWORK
SETTINGS OF THE MACHINE (AR-5618N/AR-
5620N/AR-5623N).......................................... 125
9 APPENDIX
SPECIFICATIONS (PRINTER AND SCANNER) .... 126
PRINTER FUNCTION...................................126
SCANNER FUNCTION (AR-5618N/AR-5620N/
AR-5623N) ....................................................127
PERIPHERAL DEVICES................................ 128
REVERSING SINGLE PASS FEEDER (AR-
5618N/AR-5620N/AR-5623N).......................129
DOCUMENT COVER ...................................129
250-SHEET PAPER FEED UNIT/2 X 250-
SHEET PAPER FEED UNIT.........................130
STORAGE OF SUPPLIES............................. 131
PROPER STORAGE ....................................131
4
INTRODUCTION
This manual describes the copier, printer, and scanner functions of the AR-5618S/AR-5620S and AR-5618N/AR-
5620N/AR-5623N digital multifunctional system. And also explains how to configure network settings to enable the
machine to be used as a network printer/scanner.
USING THE MANUAL
This machine has been designed to provide convenient copying features in a minimum amount of office space and
with maximum operational ease. To get full use of all machine features, be sure to familiarise yourself with this
manual and the machine. For quick reference during machine use, SHARP recommends printing out this manual
and keep it in a handy location.
ABOUT THE MANUALS
The manuals for the machine are as follows:
Start Guide
This manual explains:
Specifications
Cautions for using the machine in safety
Operation Guide (on the accessory CD-ROM)
This manual explains:
How to install the software that allows the machine to be used as a printer and scanner for your computer
Part names of the machine
Available paper type for this machine
Basic copy procedure and advanced copy functions
(For example: rotating the image 90 degrees, copying multiple originals onto a single sheet of paper)
Basic print procedure and other frequently used print functions
(For example: fitting the printed image to the paper, enlarging/reducing the print image)
Scanning on the machine and from a computer
Toner cartridge replacement and peripheral devices
Troubleshooting for using the machine
THE MEANING OF "R" IN ORIGINAL AND PAPER SIZE
INDICATIONS
An "R" appearing at the end of an original or paper size (A4R (5-1/2" x 8-1/
2"R, 8-1/2" x 11"R), etc.) indicates that the original or paper is oriented
horizontally as shown on the right.
Sizes that can be placed only in the horizontal (landscape) orientation (B4,
A3 (8-1/2" x 14", 11" x 17")) do not contain the "R" in their size indication.
Where "AR-XXXX" appears in this manual, please substitute the name of your model for "XXXX". For the name
of your model, see "DIFFERENCES BETWEEN MODELS" (p.5).
The screen images and procedures that appear in this manual are mainly for Windows Vista. With other
versions of Windows, some screen images may be different from those in this manual.
For information on using your operating system, refer to your operating system's manual or online Help.
The display screens, messages, and key names shown in the manual may differ from those on the actual machine
due to product improvements and modifications.
Note
<Horizontal (Landscape) orientation>
5
CONVENTIONS USED IN THIS MANUAL
RSPF (AR-5618N/AR-5620N/AR-5623N)
This manual refers to the Reversing Single Pass Feeder as the "RSPF".
DIFFERENCES BETWEEN MODELS
This manual covers the following models.
AB series (metric) and inch series references
Both specifications are quoted where applicable.
For example:
Page 4..................................B4 and A3 (8-1/2" x 14" and 11" x 17")
Start Guide...........................50%, 70%, 81%, 86%, 100%, 115%, 122%, 141%,
200% (50%, 64%, 77%, 95%, 100%, 121%, 129%,
141%, 200%)
Although AB series size indications are shown on the operation panel of this manual, inch series indications are
displayed on the inch series machines.
Warns the user that injury may result if the contents of the warning are not properly followed.
Cautions the user that damage to the machine or one of its components may result if the contents
of the caution are not properly followed.
Notes provide information relevant to the machine regarding specifications, functions,
performance, operation and such, that may be useful to the user.
Warning
Caution
Note
Model AR-5620N/AR-5623N AR-5618S/AR-5620S/AR-5618N
Appearance
(With optional RSPF installed) (With optional RSPF installed)
Copy speed 23CPM/20CPM 20CPM/18CPM
Paper trays Two (250 x 2) One (250 x 1)
The above illustration is used in
instances where a function and/
or the operation of the machine
is the same on both models.
RSPF cannot be installed on AR-
5618S/AR-5620S.
[Inch series] [AB series]
6
1
Chapter 1
SETUP
BEFORE SOFTWARE SETUP
This chapter explains how to install and configure the software that is required for the printer and scanner functions
of the machine.
SOFTWARE
The CD-ROM that accompanies the machine contains the following software:
Printer driver
The printer driver enables you to use the printer function of the machine.
The printer driver includes the Print Status Window (AR-5618S/AR-5620S). This is a utility that monitors the machine
and informs you of the printing status, the name of the document currently being printed, and error messages.
Scanner driver (AR-5618N/AR-5620N/AR-5623N)
The scanner driver allows you to use the scanning function of the machine with TWAIN-compliant and
WIA-compliant applications.
Button Manager (AR-5618N/AR-5620N/AR-5623N)
Button Manager allows you to use the scanner menus on the machine to scan a document.
HARDWARE AND SOFTWARE REQUIREMENTS
Check the following hardware and software requirements before installing the software.
*
1
The machine's USB 2.0 port will transfer data at the speed specified by the USB 2.0 (Hi-Speed) only if the Microsoft USB 2.0
driver is preinstalled in the computer, or if the USB 2.0 driver for Windows 2000 Professional/XP/Vista/7 that Microsoft provides
through its "Windows Update" is installed.
*
2
Compatible with Windows 2000 Professional, Windows XP Professional, Windows XP Home Edition, Windows Vista, or
Windows 7 preinstalled models equipped with a USB interface as standard.
*
3
The machine does not support printing from a Macintosh environment.
Administrators rights are required to install the software using the installer.
POWER ON THE MACHINE
The power switch is located on the left side of the machine.
Turn the power switch to the "ON" position.
This manual refers to the CD-ROM that accompanied the machine simply as "CD-ROM".
Note
AR-5618S/AR-5620S AR-5618N/AR-5620N/AR-5623N
Computer type
IBM PC/AT or compatible computer equipped
with a USB 2.0
*1
/1.1
*2
IBM PC/AT or compatible computer equipped
with a 10BASE-T/100BASE-TX LAN
connector
Operating system
*3
Windows 2000 Professional, Windows XP Professional, Windows XP Home Edition, Windows
Vista, Windows 7
Other hardware requirements An environment on which any of the operating systems listed above can fully operate
7
1
INSTALLING THE SOFTWARE
(AR-5618S/AR-5620S)
1
The USB cable must not be connected
to the machine. Make sure that the
cable is not connected before
proceeding.
If the cable is connected, a Plug and Play window
will appear. If this happens, click the "Cancel"
button to close the window and disconnect the
cable.
2
Insert the CD-ROM into your CD-ROM
drive.
3
Click the "Start" button, click
"Computer", and then double-click the
CD-ROM icon ( ).
In Windows XP, click the "start" button, click
"My Computer", and then double-click the
CD-ROM icon.
In Windows 2000, double-click "My Computer",
and then double-click the CD-ROM icon.
4
Double-click the "Setup" icon ( ).
In Windows 7, if a message screen appears
asking you for confirmation, click "Yes".
In Windows Vista, if a message screen appears
asking you for confirmation, click "Allow".
5
The "SOFTWARE LICENSE" window
will appear. Make sure that you
understand the contents of the
software license, and then click the
"Yes" button.
6
Read the message in the "Welcome"
window and then click the "Next"
button.
7
To connect the machine and a computer
directly via a USB cable, normally click
the "Standard" button and go to step 10.
When you click the "Custom" button, go
to the next step.
8
Click the "Printer Driver" button.
Click the "Display Readme" button to show
information on packages that are selected.
The screen images in this manual are mainly for Windows Vista. With other versions of Windows, some screen
images may be different from those in this manual.
If an error message appears, follow the instructions on the screen to solve the problem. After the problem is
solved, the installation procedure will continue. Depending on the problem, you may have to click the "Cancel"
button to exit the installer. In this case, reinstall the software from the beginning after solving the problem.
Note
The cable will be connected in step 11
You can show the "SOFTWARE LICENSE" in
a different language by selecting the desired
language from the language menu. To install
the software in the selected language,
continue the installation with that language
selected.
Note
Note
8
SETUP
9
Select "Connected to this computer"
and click the "Next" button.
Follow the on-screen instructions.
When "The installation of the SHARP software is
complete." appears, click the "OK" button and go
to the next step.
10
When installing is finished, click the
"Close" button.
A message will appear instructing you to connect
the machine to your computer. Click the "OK"
button.
11
Make sure that the power of the
machine is turned on, and then
connect the USB cable (p.9).
Windows will detect the machine and a Plug and
Play window will appear.
12
Follow the instructions in the Plug
and Play window to install the driver.
Follow the on-screen instructions.
This completes the installation of the software.
If you are using Windows Vista/7 and a
security warning window appears, be sure
to click "Install this driver software anyway".
If you are running Windows 2000/XP and a
warning message appears regarding the
Windows logo test or digital signature, be
sure to click "Continue Anyway" or "Yes".
If you are using Windows Vista/7 and a
security warning window appears, be sure
to click "Install this driver software anyway".
If you are running Windows 2000/XP and a
warning message appears regarding the
Windows logo test or digital signature, be
sure to click "Continue Anyway" or "Yes".
After the installation, a message prompting
you to restart your computer may appear. In
this case, click the "Yes" button to restart your
computer.
Caution
Caution
Note
If you are using Windows Vista/7 and a
security warning window appears, be sure
to click "Install this driver software anyway".
If you are running Windows 2000/XP and a
warning message appears regarding the
Windows logo test or digital signature, be
sure to click "Continue Anyway" or "Yes".
Caution
9
1
CONNECTING TO A COMPUTER
(AR-5618S/AR-5620S)
Follow the procedure below to connect the machine to your computer.
A USB cable for connecting the machine to your computer is not included with the machine. Please purchase the
appropriate cable for your computer.
Interface cable
USB cable
Shielded twisted pair cable, high-speed transmission equivalent (3 m (10 feet) max.)
If the machine will be connected using a USB 2.0 interface, please purchase a USB cable that supports USB 2.0.
CONNECTING A USB CABLE
1
Insert the cable into the USB connector on
the machine.
2
Insert the other end of the cable into
your computer's USB connector.
3
4
5
6
7
8
9
10
11
12
13
14
USB is available with a PC/AT compatible computer that was originally equipped with USB and had Windows
2000 Professional, Windows XP Professional, Windows XP Home Edition, Windows Vista, or Windows 7
preinstalled.
Do not connect the USB cable before installing the Printer driver. The USB cable should be connected during
installation of the Printer driver.
Caution
System requirements for USB 2.0 (Hi-Speed mode)
The machine's USB 2.0 connector will transfer data at the speed specified by the USB 2.0 (Hi-Speed) only if the
Microsoft USB 2.0 driver is preinstalled in the computer, or if the USB 2.0 driver for Windows 2000 Professional
/XP/Vista/7 that Microsoft provides through its "Windows Update" Web page is installed.
Even when the Microsoft USB 2.0 driver is used, it may not be possible to obtain full USB 2.0 speed if a PC card
supporting USB 2.0 is used. To obtain the latest driver (which may enable a higher speed), contact the
manufacturer of your PC card.
Connection is also possible using a USB 1.1 port on your computer. However, the specifications will be USB 1.1
specifications (Full-Speed).
If your computer is not compatible with USB 2.0 (Hi-Speed), the "USB 2.0 mode switching" setting in the
machine's system setting must be set to "Full-Speed". For more information, see "SYSTEM SETTINGS" (p.90).
10
SETUP
USING THE MACHINE AS A SHARED PRINTER
If the machine will be used as a shared printer on a Windows network, follow these steps to install the printer driver
in the client computer.
1
Perform steps 2 through 6 in
"INSTALLING THE SOFTWARE
(AR-5618S/AR-5620S)" (p.7).
2
Click the "Custom" button.
3
Click the "Printer Driver" button.
Click the "Display Readme" button to show
information on packages that are selected.
4
Select "Connected via the network"
and click the "Next" button.
5
Select the printer name (configured as
a shared printer on a print server)
from the list.
In Windows 2000/XP, you can also click the "Add
Network Port" button displayed below the list and
select the printer to be shared by browsing the
network in the window that appears.
6
Click the "Next" button.
Follow the on-screen instructions.
7
You will return to the window of step 3.
Click the "Close" button.
This completes the installation of the software.
To configure the appropriate settings in the print server, see the operation manual or help file of your operating
system.
Note
If the shared printer does not appear in the
list, check the settings on the print server.
If you are using Windows Vista/7 and a
security warning window appears, be sure
to click "Install this driver software anyway".
If you are running Windows 2000/XP and a
warning message appears regarding the
Windows logo test or digital signature, be
sure to click "Continue Anyway" or "Yes".
After the installation, a message prompting
you to restart your computer may appear. In
this case, click the "Yes" button to restart your
computer.
Note
Caution
Note
11
1
INSTALLING THE SOFTWARE
(AR-5618N/AR-5620N/AR-5623N)
Set the IP Address
1
Insert the LAN cable into the LAN
connector on the machine.
Use a network cable that is shielded.
2
Insert the CD-ROM into your CD-ROM
drive.
3
Click the "Start" button, click
"Computer", and then double-click the
CD-ROM icon ( ).
In Windows XP, click the "start" button, click
"My Computer", and then double-click the
CD-ROM icon.
In Windows 2000, double-click "My Computer",
and then double-click the CD-ROM icon.
4
Double-click the "Setup" icon ( ).
In Windows 7, if a message screen appears
asking you for confirmation, click "Yes".
In Windows Vista, if a message screen appears
asking you for confirmation, click "Allow".
5
The "SOFTWARE LICENSE" window
will appear. Make sure that you
understand the contents of the
software license, and then click the
"Yes" button.
6
Read the message in the "Welcome"
window and then click the "Next"
button.
7
Click the "Set the IP Address" button.
8
When the software selection screen
appears, click the "Set the IP
Address" button.
The screen images in this manual are mainly for Windows Vista. With other versions of Windows, some screen
images may be different from those in this manual.
If an error message appears, follow the instructions on the screen to solve the problem. After the problem is
solved, the installation procedure will continue. Depending on the problem, you may have to click the "Cancel"
button to exit the installer. In this case, reinstall the software from the beginning after solving the problem.
Note
You can show the "SOFTWARE LICENSE" in
a different language by selecting the desired
language from the language menu. To install
the software in the selected language,
continue the installation with that language
selected.
Note
12
SETUP
9
The printer or printers connected to
the network will be detected. Click the
printer to be configured (the machine)
and click the "Next" button.
If a message appears regarding the Windows
firewall, click the "Yes" button.
10
Enter the IP address, subnet mask,
and default gateway.
The settings in the window below are examples.
Be sure to ask your network administrator for the
correct IP address, subnet mask, and default
gateway to be entered.
11
Click the "Next" button.
12
When the software selection screen
appears, click the "Close" button.
This completes setting the IP Address.
To install all of the software, click the "Back"
button and go to step 2 of "Install all of the
software" (p.13).
To install particular packages, click the "Back"
button and go to step 2 of "Choose the option
you want to install" (p.14).
The "Ethernet Address" is indicated on the
left side of the machine near the LAN
connector.
If the machine can not be recognised, enter
the Ethernet Address and click the
"Initialize" button to initialise the IP address.
Follow the on-screen instructions to click
the "OK" button and then the "Search"
button. If the machine is still not recognised,
disable your computer's firewall and then
repeat the installation from the beginning.
Note
When "Get IP Address Automatically" is
selected, the IP address may at times change
automatically. This will prevent printing. In this
event, select "Assign IP Address" and enter
the IP address.
Note
13
SETUP
1
Install all of the software
If you have not set the IP Address yet, go to "Set the IP
Address" (p.11).
1
Perform step 3 through 6 in "Set the IP
Address" (p.11).
2
Click the "Standard" button.
3
The printer or printers connected to
the network will be detected. Click the
printer to be configured (the machine)
and click the "Next" button.
4
In the window for setting the
destination print port name, make
sure that ":lp" appears at the end of
the IP address and click the "Next"
button.
5
A window appears to let you check
your entries. Make sure that the
entries are correct and then click the
"Finish" button.
If any of the entries are incorrect, click the "Back"
button to return to the appropriate window and
correct the entry.
If the machine's IP address cannot be found,
make sure the machine is powered on, make
sure the network cable is connected correctly,
and then click the "Search" button.
Note
Any name can be entered in "Printer Port
Name" (maximum of 63 characters).
Note
14
SETUP
6
If the model selection window
appears, select the model that you will
be using, and click the "Next" button.
If a message appears regarding the Windows
firewall, click the "Yes" button.
7
When the "Finish" screen appears,
click the "Close" button to finish the
installation.
This completes the installation of the software.
If you installed Button Manager, set up Button
Manager as explained in "SETTING UP BUTTON
MANAGER (AR-5618N/AR-5620N/AR-5623N)"
(p.18).
Choose the option you want to
install
If you have not set the IP Address yet, go to "Set the IP
Address" (p.11).
1
Perform step 3 through 6 in "Set the IP
Address" (p.11).
2
Click the "Custom" button.
3
Click the "Printer Driver" button.
4
Select "LPR Direct Print", click the
"Next" button and go to the next step.
If you are using Windows Vista/7 and a
security warning window appears, be sure
to click "Install this driver software anyway".
If you are running Windows 2000/XP and a
warning message appears regarding the
Windows logo test or digital signature, be
sure to click "Continue Anyway" or "Yes".
To use the scanner driver, you need to
connect to the scanner function using
SC-Scan A (see "CONNECTING TO AND
DISCONNECTING FROM THE SCANNER
FUNCTION USING SC-Scan A" (p.66)).
Caution
Note
15
SETUP
1
If the machine will be used as a shared printer
on a network, select "Shared Printer" and
click the "Next" button.
For the port to be used, select the printer name set as
a shared printer, and click the "Next" button.
In Windows 2000/XP, you can also click the "Add
Network Port" button and select the printer to be
shared (the machine) by browsing the network in the
window that appears.
Follow the on-screen instructions and go to step
8.
5
The printer or printers connected to
the network will be detected. Click the
printer to be configured (the machine)
and click the "Next" button.
6
In the window for setting the
destination print port name, make
sure that ":lp" appears at the end of
the IP address and click the "Next"
button.
7
A window appears to let you check
your entries. Make sure that the
entries are correct and then click the
"Finish" button.
If any of the entries are incorrect, click the "Back"
button to return to the appropriate window and
correct the entry.
If the shared printer does not appear in the
list, check the settings in the printer server.
If you are using Windows Vista/7 and a
security warning window appears, be sure
to click "Install this driver software anyway".
If you are running Windows 2000/XP and a
warning message appears regarding the
Windows logo test or digital signature, be
sure to click "Continue Anyway" or "Yes".
If the machine's IP address cannot be found,
make sure the machine is powered on, make
sure the network cable is connected correctly,
and then click the "Search" button.
Note
Caution
Note
Any name can be entered in "Printer Port
Name" (maximum of 63 characters).
Note
16
SETUP
8
If the model selection window
appears, select the model that you will
be using, and click the "Next" button.
9
Select whether or not you wish the
printer to be your default printer and
click the "Next" button.
Follow the on-screen instructions.
10
When "The installation of the SHARP
software is complete." appears, click
the "OK" button.
11
You will return to the window of step 3
on page 14.
To install the Scanner Driver, go to step 12.
To install the Button Manager, go to step 16.
If you do not want to install the Scanner Driver or the
Button Manager, go to step 19.
12
Click the "Scanner Driver (TWAIN)"
button.
13
Click the "Yes" button.
If a message appears regarding the Windows
firewall, click the "Yes" button.
14
When "The installation of the SHARP
software is complete." appears, click
the "OK" button.
15
You will return to the window of step 3
on page 14.
If you want to install the Button Manager continuously,
go to the next step.
If you want to end the installation, go to step 19.
16
Click the "Button Manager" button.
Follow the on-screen instructions.
17
When "The installation of the Software
is complete." appears, click the
"Finish" button.
18
You will return to the window of step 3
on page 14.
19
Click the "Close" button to finish the
installation.
This completes the installation of the software.
If you installed Button Manager, set up Button
Manager as explained in "SETTING UP BUTTON
MANAGER (AR-5618N/AR-5620N/AR-5623N)"
(p.18).
If you are using Windows Vista/7 and a
security warning window appears, be sure
to click "Install this driver software anyway".
If you are running Windows 2000/XP and a
warning message appears regarding the
Windows logo test or digital signature, be
sure to click "Continue Anyway" or "Yes".
If you are using Windows Vista/7 and a
security warning window appears, be sure
to click "Install this driver software anyway".
If you are running Windows 2000/XP and a
warning message appears regarding the
Windows logo test or digital signature, be
sure to click "Continue Anyway" or "Yes".
Caution
Caution
To use the scanner driver, you need to
connect to the scanner function using
SC-Scan A (see "CONNECTING TO AND
DISCONNECTING FROM THE SCANNER
FUNCTION USING SC-Scan A" (p.66)).
Note
17
1
CONFIGURING THE PRINTER
DRIVER
After installing the printer driver, you must configure the printer driver settings appropriately for the number of paper
trays on the machine and the size of paper loaded in each.
1
Click the "Start" button, click "Control
Panel", and then click "Printer".
In Windows 7, click the "Start" button and then
click "Devices and Printers".
In Windows XP, click the "start" button and click
"Printers and Faxes".
In Windows 2000, click the "Start" button, select
"Settings", and then click "Printers".
2
Click the "SHARP AR-XXXX" printer
driver icon and select "Properties"
from the "Organize" menu.
In Windows 7, right-click the "SHARP
AR-XXXX" printer driver icon, and then click
"Printer properties".
In Windows XP/2000, select "Properties" from
the "File" menu.
3
Click the "Configuration" tab and set
the printer configuration based on the
options that have been installed.
Set the printer configuration properly. If not,
printing may not take place correctly.
Printer driver screen for AR-5620N
4
Click the "Set Tray Status" button and
select the size of paper that is loaded
in each tray.
Select a tray in the "Paper Source" menu, and
select the size of paper loaded in that tray from
the "Set Paper Size" menu. Repeat for each tray.
5
Click the "OK" button in the "Set Tray
Status" window.
6
Click the "OK" button in the printer
properties window.
In Windows XP, if "Printers and Faxes" does
not appear in the "start" menu, select "Control
Panel", select "Printers and Other Hardware",
and then select "Printers and Faxes".
Note
18
SETTING UP BUTTON MANAGER
(AR-5618N/AR-5620N/AR-5623N)
Button Manager is a software program that works with the scanner driver to enable scanning from the machine.
To scan using the machine, Button Manager must be linked with the scan menu on the machine. Follow the steps
below to link Button Manager to scanner events (note that you need to connect to the scanner function using
SC-Scan A previously (see "CONNECTING TO AND DISCONNECTING FROM THE SCANNER FUNCTION
USING SC-Scan A" (p.66))).
Windows XP/Vista/7
1
Click the "Start" button, click "Control
Panel", click "Hardware and Sound",
and then click "Scanners and
Cameras".
In Windows 7, click the "Start" button and then
click "Devices and Printers".
In Windows XP, click the "start" button, select
"Control Panel" and click "Printers and Other
Hardware", and then click "Scanners and
Cameras".
2
Click the "SHARP AR-XXXX" icon and
select "Properties".
In Windows 7, right-click the "SHARP
AR-XXXX" icon and select "Scan properties".
In Windows XP, select "Properties" from the
"File" menu.
3
In the "Properties" screen, click the
"Events" tab.
4
Select "SC1:" from the "Select an
event" pull-down menu.
5
Select "Start this program" and then
select "Sharp Button Manager AA"
from the pull-down menu.
6
Repeat Steps 4 and 5 to link Button
Manager to "SC2:" through "SC6:".
Select "SC2:" from the "Select an event"
pull-down menu. Select "Start this program",
select "Sharp Button Manager AA" from the
pull-down menu. Do the same for each scan
menu through "SC6:".
7
Click the "OK" button.
Button Manager is now linked to the scan menu
(1 through 6).
The scan settings for each of scan menu 1
through 6 can be changed with the setting
window of Button Manager.
For the factory default settings of the scan menu
and the procedures for configuring Button
Manager settings, see "BUTTON MANAGER
SETTINGS" (p.69).
19
SETUP
1
Windows 2000
1
Click the "Start" button, select
"Settings", and then click "Control
Panel".
2
Double-click the "Scanners and
Cameras" icon.
3
Select "SHARP AR-XXXX" and click
the "Properties" button.
4
In the "Properties" screen, click the
"Events" tab.
5
Select "SC1:" from the "Scanner
events" pull-down menu.
6
Select "Sharp Button Manager AA" in
"Send to this application".
7
Click the "Apply" button.
8
Repeat Steps 5 through 7 to link
Button Manager to "SC2:" through
"SC6:".
Select "SC2:" from the "Scanner events"
pull-down menu. Select "Sharp Button Manager
AA" in "Send to this application" and click the
"Apply" button. Do the same for each scan menu
through "SC6:".
When the settings have been completed, click the
"OK" button to close the screen.
Button Manager is now linked to the scan menu
(1 through 6).
The scan settings for each of scan menu 1
through 6 can be changed with the setting
window of Button Manager.
For the factory default settings of the scan menu
and the procedures for configuring Button
Manager settings, see "BUTTON MANAGER
SETTINGS" (p.69).
AA
SC1:
If other applications are shown, deselect the
checkboxes for the other applications and
leave only the Button Manager checkbox
selected.
SC1:
AA
Note
20
TROUBLESHOOTING
If the software is not installed correctly, check the following items on your computer.
The driver cannot be installed
(Windows 2000/XP)
If the driver cannot be installed in Windows 2000/XP,
follow these steps to check your computer's settings.
1
Click the "start" button and then click
"Control Panel".
In Windows 2000, click the "Start" button, select
"Settings", and then click "Control Panel".
2
Click "Performance and Maintenance",
and then click "System".
In Windows 2000, double-click the "System" icon.
3
Click the "Hardware" tab and then
click the "Driver Signing" button.
4
Check "What action do you want
Windows to take?" ("File signature
verification" in Windows 2000).
If the option "Block" has been selected, it will not
be possible to install the driver. Select the option
"Warn" and then install the driver as explained in
"INSTALLING THE SOFTWARE
(AR-5618S/AR-5620S)" (p.7).
Plug and Play window does not appear
(AR-5618S/AR-5620S)
If the Plug and Play window does not appear after you
connect the machine to your computer with a USB
cable and turn on the machine, follow the steps below
to verify that the USB port is available.
1
Click the "Start" button, select
"Control Panel", and then click
"System and Maintenance".
In Windows XP, click the "start" button, click
"Control Panel", and then click "Performance
and Maintenance".
In Windows 2000, click the "Start" button, select
"Settings", and then click "Control Panel".
2
Click "Device Manager", and if a
message screen appears asking you
for confirmation, click "Continue".
"Universal Serial Bus controllers" will appear in
the list of devices.
In Windows XP, click "System", click the
"Hardware" tab, and click the "Device Manager"
button.
In Windows 2000, double-click the "System"
icon, click the "Hardware" tab, and click the
"Device Manager" button.
3
Click the icon beside "Universal
Serial Bus controllers".
Two items should appear: your controller chipset
type and Root Hub. If these items appear, you
can use the USB port. If the "Universal Serial Bus
controllers" shows a yellow exclamation point or
does not appear, you must check your computer
manual for USB troubleshooting or contact your
computer manufacturer.
4
Once you have verified that the USB
port is enabled, install the software as
explained in "INSTALLING THE
SOFTWARE (AR-5618S/AR-5620S)"
(p.7).
21
SETUP
1
The driver cannot be correctly
installed by Plug and Play
(AR-5618S/AR-5620S)
If the driver cannot be correctly installed by Plug and
Play (for example, Plug and Play takes place without
copying the required files for the driver installation),
follow these steps to remove unneeded devices and
then install the driver as explained in "INSTALLING
THE SOFTWARE (AR-5618S/AR-5620S)" (p.7).
1
Click the "Start" button, select
"Control Panel", and then click
"System and Maintenance".
In Windows XP, click the "start" button, click
"Control Panel", and then click "Performance
and Maintenance".
In Windows 2000, click the "Start" button, select
"Settings", and then click "Control Panel".
2
Click "Device Manager", and if a
message screen appears asking you
for confirmation, click "Continue".
In Windows XP, click "System", click the
"Hardware" tab, and click the "Device Manager"
button.
In Windows 2000, double-click the "System"
icon, click the "Hardware" tab, and click the
"Device Manager" button.
3
Click the icon beside "Other
devices".
If "SHARP AR-XXXX" appears, select and delete
the item.
4
Install the software as explained in
"INSTALLING THE SOFTWARE
(AR-5618S/AR-5620S)" (p.7).
Removing the software
If you need to remove the software, follow these steps.
1
Click the "Start" button, and then click
"Control Panel".
In Windows XP, click the "start" button and then
click "Control Panel".
In Windows 2000, click the "Start" button, select
"Settings", and then click "Control Panel".
2
Click "Uninstall a program".
In Windows XP, click "Add or Remove
Programs".
In Windows 2000, double-click the
"Add/Remove Programs" icon.
3
Select the driver from the list, and
remove the software.
For more information, refer to your operating
manual or to the help files for your operating
system.
4
Restart your computer.
5
If "Other devices" does not appear, close the
"Device Manager" window.
Note
22
2
Chapter 2
BEFORE USING THE MACHINE
This chapter contains basic information that should be read before using the machine.
PART NAMES AND FUNCTIONS
Glass cleaner (when the RSPF is installed)
(AR-5618N/AR-5620N/AR-5623N)
Use to clean the original scanning glass. (p.123)
Document feeder cover (when the RSPF is installed)
(AR-5618N/AR-5620N/AR-5623N) /document cover
Open to make copies from the document glass. (p.33)
Document glass
Place an original that you wish to scan face down
here. (p.33)
Handles
Use to move the machine.
Power switch
Press to turn the machine power on and off. (p.26)
Operation panel
Contains operation keys and indicator lights. (p.24, p.25)
Paper output tray
Copies and prints are deposited to this tray.
Front cover
Open to remove paper misfeeds and perform
machine maintenance. (p.115, p.116, p.120)
Paper trays
Each tray holds 250 sheets of paper. (p.28)
AR-5618S/AR-5620S/AR-5618N has only one paper
tray, and AR-5618S/AR-5620S cannot use additional
trays in optional paper feeding unit.
Side cover
Open to remove paper misfeeds and perform
machine maintenance. (p.114, p.115)
Side cover handle
Pull to open the side cover. (p.114)
Bypass tray guides
Adjust to the width of the paper. (p.29)
15 16
9
6
7
8
2
3
5
4
1
13 14
10
11
12
4
2
17
1
2
3
4
5
6
7
8
9
10
11
12
23
BEFORE USING THE MACHINE
2
Bypass tray
Paper including special paper (such as transparency
film) can be fed from the bypass tray. (p.29, p.44)
Bypass tray extension
Pull out when feeding large paper such as B4 and
A3 (8-1/2" x 14" and 11" x 17"). (p.29)
Charger cleaner
Use to clean the transfer charger. (p.124)
10BASE-T/100BASE-TX LAN connector
(AR-5618N/AR-5620N/AR-5623N)
Connect to your network to use the printer and
scanner functions. (p.11)
USB 2.0 connector (AR-5618S/AR-5620S)
Connect to your computer to use the printer
function. (p.9)
Document feeder tray (when the RSPF is
installed) (AR-5618N/AR-5620N/AR-5623N)
Place the original(s) that you wish to scan face up
here. Holds up to 40 originals. (p.35)
Original guides (when the RSPF is installed)
(AR-5618N/AR-5620N/AR-5623N)
Adjust to the size of the originals. (p.34)
Feeding roller cover (when the RSPF is
installed) (AR-5618N/AR-5620N/AR-5623N)
Open to remove misfed originals. (p.113)
Right side cover (when the RSPF is installed)
(AR-5618N/AR-5620N/AR-5623N)
Open to remove misfed originals. (p.113)
Exit area (when the RSPF is installed)
(AR-5618N/AR-5620N/AR-5623N)
Originals exit the machine here after copying.
Toner cartridge lock release lever
To replace the toner cartridge, pull out the toner
cartridge while pushing on this lever. (p.120)
Toner cartridge
Contains toner. (p.120)
Roller rotating knob
Turn to remove misfed paper. (p.115, p.116)
Fusing unit release levers
To remove a paper misfeed from the fusing unit, push
down on these levers and remove the paper. (p.116)
Photoconductive drum
Copy images are formed on the photoconductive
drum.
Fusing unit paper guide
Open to remove misfed paper. (p.117)
20 18
23
24
22
21
25 26
19
28 27
13
14
15
16
17
18
19
20
21
The fusing unit is hot. Do not touch
the fusing unit when removing misfed
paper. Doing so may cause a burn or
injury.
The model name can be seen on the machines
front cover.
22
23
24
25
26
Warning
27
28
Note
24
BEFORE USING THE MACHINE
OPERATION PANEL
SCAN MENU key
(AR-5618N/AR-5620N/AR-5623N)
Use to scan by means of the provided Button
Manager software. (p.69)
SCAN key ( ) / indicator
(AR-5618N/AR-5620N/AR-5623N)
Press to switch the machine to scanner mode and
scan by means of the provided Button Manager
software. (p.67) The indicator blinks during
scanning and transmission of the scanned data.
ON LINE key ( ) / indicator
Press to toggle the machine between online and
off-line. The indicator lights up when the machine
is online, and goes off when the machine is off-line.
The indicator blinks while the machine is receiving
print data and while printing is paused. (p.54)
ORIGINAL TO COPY key / indicators
(AR-5618N/AR-5620N/AR-5623N)
Press to select one-sided and two-sided copy
modes. (p.42)
Two-sided copies from one-sided originals.
Two-sided copies from two-sided originals.
One-sided copies from two-sided originals.
XY-ZOOM key ( ) / indicator
Press to change the horizontal and vertical copy
ratios independently. (p.39)
DUAL PAGE COPY key ( ) / indicator
Use to make individual copies of the two pages of
an open book or other two-page original. (p.45)
ERASE key ( / ) / indicators
(AR-5618N/AR-5620N/AR-5623N)
Press to select the "EDGE ERASE", "CENTRE
ERASE" or "EDGE + CENTRE ERASE" mode. (p.52)
ORIGINAL DATA indicator ( )
(AR-5618N/AR-5620N/AR-5623N)
Blinks when the memory becomes full of scanned
original image data. (p.48, p.50)
SORT/GROUP key ( / ) / indicators
(AR-5618N/AR-5620N/AR-5623N)
Press to select the "SORT" or "GROUP" mode. (p.47)
2 IN 1 / 4 IN 1 key ( / ) / indicators
(AR-5618N/AR-5620N/AR-5623N)
Press to select the "2 IN 1" or "4 IN 1" mode. (p.49)
MARGIN SHIFT key ( ) / indicator
(AR-5618N/AR-5620N/AR-5623N)
Shifts text or image on the copy to leave a binding
margin on the edge of the copy. (p.51)
To use the ID card copy function, attach the
supplied [ID CARD] key label on the MARGIN
SHIFT key. (The function cannot be used in some
regions.)
AUTO/TEXT/PHOTO key ( / / ) /
indicators
Use to select the exposure mode:
"AUTO", "TEXT", or "PHOTO". (p.36)
ORIGINAL key ( ) / ORIGINAL SIZE
indicators
Use to enter the original size. (p.30) The selected
original size will light up.
PAPER SIZE indicators
Light up to show the selected copy paper size. (p.30)
Paper feed location / misfeed location indicators
The selected paper feed location is shown by a lit
indicator ( ). (p.33)
The general location of misfed paper is shown by a
blinking red indicator ( ). (p.113)
Alarm indicators
[ ] Maintenance indicator (p.112)
[ ] Toner cartridge replacement required
indicator (p.112)
[ ] Developer replacement required indicator (p.112)
[ ] Paper required indicator (p.112)
[ ] Misfeed indicator (p.112)
1
2
3
4
5
6
7
8
DATA
9
10
11
12
AUTO
13
14
15
16
9 10
2 3 4 5 6 7 8 11 1
13 14 15 26 27
3
5
6
The example of a display of inch series.
When the ID
CARD COPY
function is used
(AR-5618S/AR-5620S)
The indications of the operation panel may differ
depending on the country and the region.
25
BEFORE USING THE MACHINE
2
Display
Shows the set number of copies, as well as the copy
ratio, system setting function or setting code, or an
error code when an error occurs.
Numeric keys
Use to select the desired copy quantity or to make
system setting entries. (p.37)
To display the total number of pages output by the
machine, hold the [0] key down. (p.121)
CLEAR key ( )
Clears the copy quantity display or terminates a
copy run.
INTERRUPT key ( ) / indicator
Interrupts a copy run. (p.46)
Light and Dark keys ( , ) / indicators
Use to adjust the TEXT or PHOTO exposure level.
(p.36)
PAPER SELECT key ( )
Use to set the paper size in the paper trays. (p.30, p.36)
AUTO PAPER SELECT indicator ( )
(AR-5618N/AR-5620N/AR-5623N)
Paper of the proper size will be automatically
selected depending on the original size and
selected copy ratio when this indicator is on. (p.35)
TRAY SETTING key ( )
Use to manually select a paper tray. (p.30)
AUTO IMAGE key ( ) / indicator
Press for automatic copy ratio selection. (p.37)
RSPF indicator (when the RSPF is installed)
(AR-5618N/AR-5620N/AR-5623N)
Lights up when originals are set in the document
feeder tray. (p.34)
PRESET RATIO selector keys ( , ) /
indicators
Use to select preset reduction/enlargement copy
ratios. (p.38)
Zoom keys ( , )
Use to select any reduction or enlargement copy ratio
from 25% to 400% in increments of 1%. (p.39)
Copy ratio display key ( )
Hold down when the machine is not in use to
display the copy ratio in the display. (p.39)
ZOOM indicator
Lights up when a zoom ratio is set. (p.39)
Audit clear key ( ) ( )
Closes an open account. (p.98)
READ-END key ( )
Use to check the total number of copies made.
(p.121)
(AR-5618N/AR-5620N/AR-5623N)
When copying in sort mode and 2 in 1/4 in 1 from the
document glass, press this key when you have
finished scanning the original pages and are ready to
start copying. (p.48, p.49)
CLEAR ALL key ( )
Clears all selected settings and returns the
machine to the initial settings. (p.26)
POWER SAVE indicator ( )
Lights up when the machine is in a power save mode.
(p.26)
START key ( ) / indicator
Press to make a copy (p.34). Also press to exit
"Auto power shut-off" mode and to set a system
setting. Copying is possible when the indicator is
on.
17
18
19
20
21
22
23
AUTO
24
25
AUTO %
26
27
28
29
30
31
ACC.#-C
32
33
34
35
12 13 14 15 16 17 18 19 20
21 22
23
24 25 26 27 28 29 30 31 35 34 33 32
15
16
When there are two or more paper trays
(AR-5618S/AR-5620S)
26
POWER ON AND OFF
The power switch is located on the left side of the machine.
POWER ON
Turn the power switch to the "ON"
position.
It will take about 25
seconds for the machine
to warm up. While the
machine is warming up,
the POWER SAVE
indicator ( ) will blink.
(The POWER SAVE
indicator ( ) will go off
when the machine is
ready to copy.)
However, you can make desired settings and press
the [START] key ( ) during warm-up. Copying will
start after warm-up.
POWER OFF
Make sure that the machine is not in
operation and then turn the power switch
to the "OFF" position.
If the power switch is
turned off while the
machine is in operation,
a misfeed may occur and
the job that was in
progress will be
cancelled.
Check the following to make sure the machine is not in
operation:
The START indicator is lit. (Initial state)
The POWER SAVE indicator ( ) is lit. ("Preheat
mode" or "Auto power shut-off" mode)
Power save modes
The machine has two power save modes to reduce overall power consumption thereby reducing the cost of
operation. In addition, these modes conserve natural resources and help reduce environmental pollution. The two
power save modes are "Preheat mode" and "Auto power shut-off mode".
Preheat mode
This function automatically switches the machine to a low power consumption state if the set duration of time
elapses without the machine being used when the power is on. The POWER SAVE indicator ( ) lights up,
however, the keys on the operation panel can be used. Normal operation automatically resumes when a key on the
operation panel is pressed, an original is placed, or a print job is received.
Auto power shut-off mode
This function automatically switches the machine to a state that consumes even less power than preheat mode if the
set duration of time elapses without the machine being used when the power is on. All lights except the POWER
SAVE indicator ( ) and ON LINE indicator go off. To resume normal operation, press the [START] key ( ).
Normal operation also resumes automatically when a print job is received. While in auto power shut-off mode, no
keys (except the [START] key ( )) can be used.
The machine reverts to the initial settings when it is first turned on, when the [CLEAR ALL] key ( ) is pressed,
or when no keys are pressed for the preset "Auto clear" time following the end of a copy job. When the machine
reverts to the initial settings, all settings and functions selected to that point are cancelled. The "Auto clear" time
can be changed in the user settings. (p.90)
The machine is initially set to automatically enter power save mode if not used for copying or printing, for a
preset period of time. This setting can be changed in the system settings. (p.90)
The preheat activation time and the "Auto power shut-off timer" can be changed using system settings. It is
suggested that you set times that are appropriate for your usage of the machine. (p.90)
Note
Note
Initial settings
The machine assumes the initial settings when it is first turned on, when the [CLEAR ALL] key ( ) is pressed,
and approximately one minute after the last copy is made in any mode.
Copy ratio: 100%, Exposure: Automatic
Copy quantity: 0, All special copier modes: Off
Auto paper selection: On, Paper feed station: The tray selected in the "Default tray setting" in the system settings. (p.92)
27
2
LOADING PAPER
The paper required indicator ( ) will light up when there is no copy paper in the selected paper feed tray, or when
the selected paper tray is not installed or is improperly installed.
PAPER
For best results, use only SHARP recommended paper.
*
1
A5 (5-1/2" x 8-1/2") can be used in the upper paper tray but cannot be used in other trays (including trays in optional paper
feeding unit).
*
2
When making a large number of copies or prints using 90 g/m
2
(24 lbs.) paper, remove the output from the paper output tray
when about 100 pages have been printed. The output may not stack correctly if more than 100 pages are allowed to
accumulate.
*
3
The number of sheets of the paper which can be set changes with the weight of a paper.
*
4
Index
Special papers
Follow these guidelines when using special papers.
Use SHARP recommended transparency film and label sheets. Using other than SHARP recommended
paper may result in misfeeds or smudges on the output. If other than SHARP recommended media must
be used, feed each sheet one at a time using the bypass tray (do not attempt continuous copying or
printing).
There are many varieties of special paper available on the market, and some cannot be used with this
machine. Before using special paper, contact your authorised service representative.
Before using other than SHARP recommended paper, make a test copy to see if the paper is suitable.
Paper tray type Paper type Size Weight Capacity
Paper tray
(AR-5618N/
AR-5620N/
AR-5623N)
250-sheet paper
feed unit
2 x 250-sheet
paper
feed unit
Standard paper
Recycled paper
A5
*1
B5
A4
B4
A3
(5-1/2" x 8-1/2"
*1
(Invoice))
(8-1/2" x 11" (Letter))
(8-1/2" x 13" (Foolscap))
(8-1/2" x 14" (Legal))
(11" x 17" (Ledger))
56 g/m
2
to 90 g/m
2 *2
(15 lbs. to 24 lbs.
*2
)
250 sheets
(Load paper lower
than the line on the
tray)
Bypass tray Standard paper
Recycled paper
A6R to A3
(5-1/2" x 8-1/2" (Invoice)
to 11" x 17" (Ledger))
56 g/m
2
to 90 g/m
2
(15 lbs. to 24 lbs.)
100 sheets
*3
Load one sheet of
paper each time on
the bypass tray.
Transparency film
Labels
Thick paper A6R to A4
(5-1/2" x 8-1/2" (Invoice)
to 8-1/2" x 11" (Letter))
129 g/m
2
to 200 g/m
2
(33 lbs. to 110 lbs.
*4
)
Load one sheet of
paper each time on
the bypass tray.
106 g/m
2
to 128 g/m
2
(28 lbs. to 33 lbs.)
You can load multiple
sheets of paper on
the bypass tray.
A6R to A3
(5-1/2" x 8-1/2" (Invoice)
to 11" x 17" (Ledger))
91 g/m
2
to 105 g/m
2
(24 lbs. to 28 lbs.)
You can load multiple
sheets of paper on
the bypass tray.
Envelopes International DL
(110 mm x 220 mm)
International C5
(162 mm x 229 mm)
Monarch
(3-7/8" x 7-1/2")
Commercial 10
(4-1/8" x 9-1/2")
5 sheets
28
BEFORE USING THE MACHINE
LOADING PAPER
Make sure that the machine is not copying or printing, and then follow these steps to load paper.
Loading the paper tray
1
Gently lift and pull out the paper tray
until it stops.
2
Push the pressure plate down until it
locks in place.
Push the centre of the
pressure plate down until
it locks into place.
3
Load paper into the tray.
Open the package of
the paper and load it
without fanning the
paper.
Make sure the stack of
paper is straight before
loading it.
4
Gently push the paper tray into the
machine.
For how to load paper, refer to the steps below.
Do not load paper higher than the line on
the tray (up to 250 sheets).
Do not add paper to the loaded paper. It
may cause multiple feed of paper.
A5 (5-1/2" x 8-1/2") can be used in the
upper paper tray but cannot be used in
other trays (including trays in optional paper
feeding unit).
If you loaded a different size of paper than
was loaded previously in the tray, go to
"CHANGING A TRAY'S PAPER SIZE
SETTING" (p.30).
When misfeed occurs, rotate the paper 180
degrees and reload it.
Straighten curled paper before using it.
Note
Note
29
BEFORE USING THE MACHINE
2
Loading the bypass tray
1
Unfold the bypass tray.
When feeding large
paper such as B4 and A3
(8-1/2" x 14" and
11" x 17"), pull out the
bypass tray extension.
2
Set the paper guides to the copy
paper width.
3
Insert the paper (print face down) all
the way into the bypass tray.
To prevent a misfeed,
verify once more that the
paper guides are
adjusted to the width of
the paper.
Important points when inserting paper in the bypass tray
Up to 100 sheets of standard copy paper can be set in the bypass tray.
Be sure to place A6, B6 or 5-1/2" x 8-1/2" size paper or envelopes horizontally as shown in the following diagram
( ).
When loading envelopes, make sure that they are straight and flat and do not have loosely glued construction flaps
(not the closure flap).
Special papers except SHARP recommended transparency film, labels, and envelopes must be fed one sheet at a
time through the bypass tray.
When adding paper, first remove any paper remaining in the tray, combine it with the paper to be added and then
reload as a single stack. The paper to be added must be the same size and type as the paper already in the tray.
Do not use paper that is smaller than the original. This may cause smudges or unclean images.
Do not use paper that has already been printed on by a laser printer or plain paper fax machine. This may cause
smudges or unclean images.
If you loaded paper in the bypass tray,
press the [PAPER SELECT] key ( ) to
select the bypass tray. The bypass tray will
not be selected automatically.
If you load thick paper in the bypass tray,
hold down the [TRAY SETTING] key
( ) for more than 5 seconds, use the
[PAPER SELECT] key ( ) to select the
bypass tray, and press the [AUTO IMAGE]
key ( ). When AUTO IMAGE
indicator ( ) lights up, the paper type
is set to thick paper. The setting is cleared
when "Auto clear" works or the [CLEAR
ALL] key ( ) is pressed.
Note
AUTO %
AUTO %
Available
Not
available
30
BEFORE USING THE MACHINE
Envelopes
Do not use the following envelopes, as misfeeds will occur.
Envelopes with metal tabs, clasps, strings, holes, or windows.
Envelopes with rough fibres, carbon paper, or glossy surfaces.
Envelopes with two or more flaps.
Envelopes with tape, film, or paper attached to the flap.
Envelopes with a fold in the flap.
Envelopes with glue on the flap to be moistened for sealing.
Envelopes with labels or stamps.
Envelopes that are slightly inflated with air.
Envelopes with glue protruding from the seal area.
Envelopes with part of the seal area peeled off.
CHANGING A TRAY'S PAPER SIZE SETTING
Follow these steps to change a tray's paper size setting.
AR-5618S/AR-5620S/AR-5618N has only one paper tray, and AR-5618S/AR-5620S cannot use additional trays in
optional paper feeding unit.
1
Hold down the [TRAY SETTING] key
( ) for more than 5 seconds to set
the selected paper size.
The currently selected
paper feed location
indicator will blink and the
corresponding paper size
(which is currently set)
indicator will light steadily.
All other indicators will go
out.
2
If the machine has two or more paper
trays, use the [PAPER SELECT] key
( ) to select the paper tray for which
you wish to change the paper size
setting.
Each time the [PAPER
SELECT] key ( ) is
pressed, a paper tray will
be indicated with a
blinking paper feed
location indicator.
The paper size setting cannot be changed when the machine has stopped temporarily due to running out of
paper or a misfeed, or during interrupt copying.
During printing (even in copy mode), the paper size setting cannot be changed.
A5 (5-1/2" x 8-1/2") size paper can only be selected in upper paper tray.
Do not load paper that is a different size than the paper size setting. Copying will not be possible.
Note
31
BEFORE USING THE MACHINE
2
3
Use the [ORIGINAL] key ( ) to
select the paper size.
The indicator of the
selected paper size lights
up.
Changing bypass tray's paper size setting
To change the bypass tray's paper size setting, hold
down the [TRAY SETTING] key ( ) for more than 5
seconds, use the [PAPER SELECT] key ( ) to select
the bypass tray, and select the desired paper size.
Customise the bypass tray setting
If the bypass tray is selected, you can also change the
paper size setting with the following procedure.
Enter a value for the horizontal/vertical direction by
pressing the numeric keys.
Press the [ ] key to switch the horizontal/vertical
direction.
The horizontal direction is selected:
zoom indicator lights up
The vertical direction is selected:
zoom indicator does not light up
When finished, press and hold [ ].
Available value
*
Value can be entered only in metric (AB series).
Metric (AB series) and inch series reference
4
Squeeze the lock lever of the front
guide and slide the front guide to
match the width of the paper, and
move the left guide to the appropriate
slot as marked on the tray.
The front guide is a slide-type guide. Grasp the
locking knob on the guide and slide the guide to the
indicator line of the paper to be loaded.
The left guide is an insert-type guide. Remove it and
then insert it at the indicator line of the paper to be
loaded.
When using 11" x 17" sized paper store the left guide
in the slot at the left front of the paper tray.
If the bypass tray is selected, set the paper guides to
the copy paper width.
5
Press the [START] key ( ) and then
the [TRAY SETTING] key ( ).
To change the paper size
setting of another tray,
repeat steps 2 to 5 after
pressing the [START]
key ( ).
Important points when using the printer mode
Make sure that the tray's paper size setting is the
same as the tray's paper size setting in the printer
driver. For example, if the tray's paper size setting is
A4R (8-1/2" x 11"R), set "Set Paper Size" to "A4R"
("Letter-R"). For more information, see
"CONFIGURING THE PRINTER DRIVER" (p.17).
If you load thick paper in the bypass tray, hold
down the [TRAY SETTING] key ( ) for
more than 5 seconds, use the [PAPER
SELECT] key ( ) to select the bypass tray,
and press the [AUTO IMAGE] key ( ).
When AUTO IMAGE indicator ( ) lights
up, the paper type is set to thick paper. The
setting is cleared when "Auto clear" works or
the [CLEAR ALL] key ( ) is pressed.
Direction min. (mm) max. (mm)
horizontal 100 297
vertical 139 420
Inch series (inch)
Metric series
(AB series) (mm)
5-1/2" x 8-1/2" (Invoice) 140 x 216
8-1/2" x 11" (Letter) 216 x 279
8-1/2" x 13" (Foolscap) 216 x 330
8-1/2" x 14" (Legal) 216 x 355
11" x 17" (Ledger) 279 x 432
Note
AUTO %
AUTO %
Affix the paper size label for the paper size
selected in step 3 to the label position on the
right end of the tray.
Left guide
Front guide
Note
32
OPERATION IN COPY, PRINTER,
AND SCANNER MODES
Some operations cannot be performed simultaneously when the machine is being used in printer mode, copy mode,
or scanner mode.
*
1
Can be used after pressing the [INTERRUPT] key ( ) .
*
2
Printing will begin when the [CLEAR ALL] key ( ) is pressed after the copy job is finished, or when the [ON LINE] key
( ) is pressed to switch the machine online. Printing will also begin after the set auto clear time elapses, or after 60
seconds if "Auto clear time" is disabled.
*
3
The print job is paused and copying begins.
*
4
During two-sided printing, the copy job begins after the print job finishes.
Modes
Copying Printing
Scanning from
a computer
Scanning from
the machine
AR-5618S/
AR-5620S
AR-5618N/
AR-5620N/
AR-5623N
AR-5618S/
AR-5620S
AR-5618N/
AR-5620N/
AR-5623N
AR-5618N/AR-5620N/AR-5623N
Copy
Copy key input Yes Yes Yes Yes Yes No
During copying Yes
*1
No
*2
No No No
Printer During printing Yes
*3
Yes
*4
No Yes Yes
Scanner
During scan preview/
during scanning
No Yes
33
3
Chapter 3
COPY FUNCTIONS
This chapter explains how to use the copy functions.
NORMAL COPYING
This section explains how to make a regular copy.
If "Auditing mode" has been enabled (p.95), enter your 3-digit account number.
AR-5618S/AR-5620S/AR-5618N has only one paper tray, and AR-5618S/AR-5620S cannot use additional trays in
optional paper feeding unit.
RSPF cannot be installed on AR-5618S/AR-5620S.
Copying from the document glass
1
Open the document cover/RSPF, and
place the original.
Place the original face
down on the document
glass.
[How to place the original]
Align the edge of the original with the original size
scale, to be centred with the centring mark ( ).
2
Close the document cover/RSPF.
After placing the original,
be sure to close the
document cover/RSPF. If
left open, parts outside of
the original will be copied
black, causing excessive
use of toner.
3
Press the [ORIGINAL] key ( ) and
select the original size.
When the original size is
selected, the tray with the
same size of paper is
automatically selected.
(When there are two or
more paper trays)
Make sure that the PAPER SIZE indicator lights up.
If the indicator is not lit, no tray has the same size of
paper as the original. Load paper of the required size
in a tray, or select the bypass tray with the [PAPER
SELECT] key ( ) and copy from the bypass tray.
The bypass tray must be manually selected.
To copy on paper of a different size than the original,
select the paper with the [PAPER SELECT] key ( ).
If the ORIGINAL SIZE indicator is blinking, rotate the
original so that it is in the same orientation as the
blinking ORIGINAL SIZE indicator.
4
Set the number of copies.
An original up to A3 (11" x 17") can be placed
on the document glass.
Original size scale
mark mark
Original size scale
Note
34
COPY FUNCTIONS
5
Press the [START] key ( ) to begin
copying.
The copy is delivered to
the paper output tray.
Copying from the RSPF
1
Make sure that an original has not
been left on the document glass.
Close the RSPF.
2
Adjust the original guides to the size
of the original(s).
3
Set the original(s) face up in the
document feeder tray.
Insert the original into the document feeder tray as
far as it will go. When the original is set, the RSPF
indicator will light up.
The ORIGINAL SIZE indicator corresponding to the
size of the original lights up.
If the ORIGINAL SIZE indicator is blinking, rotate
the original so that it is in the same orientation as the
blinking ORIGINAL SIZE indicator.
Make sure that the PAPER SIZE indicator is lit.
If the indicator is not lit, no tray has the same size of
paper as the original. Load paper of the required
size in a tray, or select the bypass tray with the
[PAPER SELECT] key ( ) and copy from the
bypass tray.
The bypass tray must be manually selected.
To copy on paper of a different size than the
original, select the paper with the [PAPER
SELECT] key ( ).
4
Set the number of copies.
5
Press the [START] key ( ) to begin
copying.
The copy is delivered to
the paper output tray.
The default output mode
for copying from the
RSPF is sort mode
(p.47).
The default output mode
can be changed using
"Sort auto select" in the
system settings (p.93).
The paper output tray can hold up to 250
sheets of paper.
About one minute after copying ends, "Auto
clear" activates and restores the copy
settings to the initial settings. (p.26) The
setting for "Auto clear time" can be changed
in the system settings. (p.90)
Press the [CLEAR] key ( ) to stop
copying in the middle of a run.
Note
Do not place originals of different sizes
together in the document feeder tray. This
may cause misfeeds.
The paper output tray can hold up to 250
sheets of paper.
About one minute after copying ends, "Auto
clear" activates and restores the copy
settings to the initial settings. (p.26) The
setting for "Auto clear" time can be changed
in the system settings. (p.90)
Press the [CLEAR] key ( ) to stop
copying in the middle of a run.
If you find it difficult to remove the original
from the document feeder tray, open the
feeding roller cover first and then remove
the original. If you remove the original
without opening the feeding roller cover, the
original may become dirty.
Note
Note
35
COPY FUNCTIONS
3
Auto paper select mode (when there are two or more paper trays)
When the AUTO PAPER SELECT indicator ( ) lights up, "Auto paper select mode" is enabled. This function
automatically selects the paper that is the same size as the original A5, B5, B5R, A4, A4R, B4, A3 (5-1/2" x 8-1/2",
8-1/2" x 11", 8-1/2" x 11"R, 8-1/2" x 13", 8-1/2" x 14" and 11" x 17") paper. "Auto paper select mode" can be disabled
in the system settings. (p.91)
The sizes of paper that can be used vary by country and region.
If a zoom setting is selected after placing the original, the paper size that is appropriate for the zoom setting will
be automatically selected.
"Auto paper select mode" is cancelled if the automatic ratio selection is enabled (p.37) or if a tray is selected
with the [PAPER SELECT] key ( ). Auto paper select resumes operation when the [CLEAR ALL] key ( ) is
pressed or when "Auto clear time" activates.
Removing the document cover
To copy large originals like newspapers, remove the
document cover. To remove it, open the document
cover and lift it at a slightly backward angle. To
replace the cover, do the reverse.
The RSPF cannot be removed.
Copying books or originals with folds or
creases
Press down on the document cover/RSPF while
copying as shown. If the document cover/RSPF is
not completely closed, shadows may appear on the
copy or it may be fuzzy. Straighten originals with
folds or creases well before placing.
Originals that can be used in the RSPF
Originals that are A5 to A3 (5-1/2" x 8-1/2" to
11" x 17") and 56 g/m
2
to 90 g/m
2
(15 lbs. to 24 lbs.)
can be used. A maximum of 40 pages can be
placed at once.
For originals that are B4 (8-1/2" x 14") or larger (B4,
A3 (8-1/2" x 14", 11" x 17")), a maximum of 30
pages can be placed at once.
Originals that cannot be used in the RSPF
The following originals cannot be used. These may
cause misfeeds or smudging and unclear images.
Transparencies, tracing paper, other transparent or
translucent paper, and photographs.
Carbon paper, thermal paper.
Originals that are creased, folded, or torn.
Glued originals, cut-out originals.
Originals with binder holes.
Originals printed using an ink ribbon (thermal
transfer printing), originals on thermal transfer
paper.
Stream feeding mode
If "Stream feeding mode" is enabled in the system
settings (p.90), the RSPF indicator will blink for
about 5 seconds after all originals are fed. If a new
original is placed in the RSPF during this time, the
original will be automatically fed in and copying will
begin.
AUTO
Make sure that there are no paper clips or
staples on the original.
Straighten curled originals before placing
them in the document feeder tray. Curled
original may cause misfeeds.
When you set multiple sheets of thick
original, if the original is not fed, reduce
the number of the set originals.
Note
36
COPY FUNCTIONS
MAKING A COPY DARKER OR LIGHTER
Automatic exposure adjustment is initially enabled. This function automatically adjusts the copy image according to
the original being copied. If you wish to select the exposure level yourself, follow the steps below. (Select from two
original types and five exposure levels for each original type.) The exposure level used in automatic exposure
adjustment can also be changed. ("ADJUSTING THE AUTOMATIC EXPOSURE LEVEL" (p.76))
Original types
AUTO......Automatic exposure adjustment is enabled and the exposure is automatically adjusted according to the
original being copied. The exposure is lowered for coloured areas and background shadows.
TEXT.......The exposure is raised for light areas and lowered for dark backgrounds to make text easier to read.
PHOTO...Halftones in the photo are reproduced with greater clarity.
1
Press the [AUTO/TEXT/PHOTO] key
( / / ) to select the original
type.
To adjust the exposure of
a text original manually,
press until the TEXT
indicator ( ) lights.
To copy a photo, press
until the PHOTO
indicator ( ) lights.
2
Press the [Light] key ( ) or [Dark]
key ( ) to adjust the exposure.
For a darker image,
press the [Dark] key
( ). For a lighter
image, press the [Light]
key ( ).
If exposure level 2 or 4 is
selected, the two
indicators will light
simultaneously.
SELECTING THE TRAY
Auto paper select mode (p.35) normally operates (unless it has been disabled), and thus when the original is placed
on the document glass and the original size is selected, or when the original is placed in the RSPF, the tray with the
same size of paper as the original is automatically selected. If you wish to use a tray other than the automatically
selected tray (for example you wish to enlarge or reduce the copy or use the bypass tray), press the [PAPER
SELECT] key ( ) to select the desired tray.
Auto tray switching (when there are two or more paper trays)
(AR-5618N/AR-5620N/AR-5623N)
If the tray runs out of paper during copying and there is another tray with the same size of paper and the same
feeding orientation (horizontal or vertical), the other tray is automatically selected and copying continues. "Auto tray
switching" can be disabled in the system settings (p.91).
To return to automatic adjustment, press until
the AUTO indicator ( ) lights.
AUTO
Note
AUTO
Exposure value guidelines
1 2 Dark originals like newspapers
3 Normal originals
4 5 Coloured text or text written in pencil
Note
If the desired PAPER SIZE indicator does not light up, change the paper in the tray to the desired paper size. (p.30)
Automatic ratio selection (p.37) does not operate when the bypass tray or a tray set for a special paper size is
selected.
Note
37
COPY FUNCTIONS
3
SETTING THE NUMBER OF COPIES
Press the numeric keys to set the number of copies.
The set number of copies appears in the display. A
maximum of 999 copies (factory default setting) can be set.
If you wish to make only a single copy, copying is
possible with the display showing "0".
Important note when making a large number
of copies
When the maximum number of pages (about 250
pages) that can be held in the paper output tray are
output, copying will temporarily stop. When this
happens, promptly remove the copies and press the
[START] key ( ) to resume copying. Copying will
also stop after about 500 pages and 750 pages.
Remove the pages and resume copying in the same
way.
REDUCTION/ENLARGEMENT/ZOOM
The zoom function enables precise copy ratio selection from 25% to 400% in increments of 1%.
There are three ways to enlarge and reduce copies, as explained below.
Reduction and enlargement ratios can be selected automatically with the [AUTO IMAGE] key ( ).
"AUTOMATIC RATIO SELECTION" (below)
Reduction and enlargement ratios can be selected manually with the [PRESET RATIO] selector keys
( , ) and/or the [ZOOM] keys ( , ).
"MANUAL RATIO SELECTION" (p.38)
Separate settings can be selected for the vertical and horizontal ratios.
"SELECTING THE VERTICAL AND HORIZONTAL COPY RATIOS SEPARATELY (XY ZOOM Copying)" (p.39)
Ratios that can be selected will vary depending on whether the original is placed on the document glass or in the RSPF.
AUTOMATIC RATIO SELECTION
1
Place the original(s) in the document
feeder tray or on the document glass.
2
If the original is placed on the document
glass, select the original size. (p.33)
3
Use the [PAPER SELECT] key ( ) to
select the paper tray with the desired
paper size.
This feature will not work
when using copy paper
of non-standard size or
when using the bypass
tray.
If you enter the wrong number, press the
[CLEAR] key ( ) and enter the correct
number.
Note
The maximum number of copies can be
changed in the system settings. (p.92)
Note
AUTO %
Original position Selectable ratios
Document glass 25% 400%
RSPF* 50% 200%
* AR-5618N/AR-5620N/AR-5623N
Automatic ratio selection can be used when
the original size is A5, B5, B5R, A4, A4R,
B4, A3, (5-1/2" x 8-1/2", 8-1/2" x 11", 8-1/2"
x 11"R, 8-1/2" x 13", 8-1/2" x 14" or 11" x
17"). The sizes of paper that can be used
vary by country and region. It cannot be
used for other sizes.
After placing the original, be sure to close
the document cover/RSPF. If left open,
parts outside of the original will be copied
black, causing excessive use of toner.
Note
38
COPY FUNCTIONS
4
Press the [AUTO IMAGE] key ( ).
The AUTO IMAGE
indicator ( ) lights
up and the appropriate
ratio for the original size
and paper size is
selected. (The indicator
of the selected ratio will
light up.)
5
Set the number of copies and other
copy settings, and then press the
[START] key ( ).
The copy will be delivered to the paper output
tray.
MANUAL RATIO SELECTION
Copies can be reduced down to 25% or enlarged up to 400%. The [PRESET RATIO] selector keys ( , ) can
be pressed to quickly select a ratio from among eight preset ratios. In addition, the [Zoom] keys ( , ) can be
pressed to select the ratio in increments of 1%.
1
Place the original(s) in the document
feeder tray or on the document glass.
2
If the original is placed on the document
glass, select the original size. (p.33)
3
Use the [PRESET RATIO] selector
keys ( , ) and [Zoom] keys ( ,
) to select the desired copy ratio.
Selecting a preset ratio
Press the [PRESET
RATIO] selector key
( ) to move up
through the preset ratios.
Press the [PRESET
RATIO] selector key
( ) to move down
through the preset ratios.
Fine adjustment of the
ratio
Any ratio from 25% to
400% can be set in
increments of 1%.
Press a [PRESET RATIO] selector key ( or )
to set the approximate ratio, then press the [Zoom]
keys ( or ) to increase or decrease the ratio.
To decrease or increase the zoom ratio rapidly, hold
down the [Zoom] keys ( or ).
When a [Zoom] key ( or ) is pressed, the
ZOOM indicator will light up and the zoom ratio will
appear in the display for about two seconds.
4
Set the number of copies and other
copy settings, and then press the
[START] key ( ).
The copy will be delivered to the paper output
tray.
If the ORIGINAL SIZE indicator blinks,
change the orientation of the placed original.
If the copy is made when a PRESET RATIO
selector indicator is blinking, the copied
image may run off the page.
AUTO %
AUTO %
Note
To cancel automatic ratio selection, press the
[AUTO IMAGE] key ( ) again.
Note
AUTO %
After placing the original, be sure to close the
document cover/RSPF. If left open, parts
outside of the original will be copied black,
causing excessive use of toner.
Note
To verify a zoom setting without changing
the zoom ratio, Hold down the [Copy ratio
display] key ( ). When the key is
released, the display will return to the
number of copies display.
If the copy is made when a PRESET RATIO
selector indicator or the ZOOM indicator is
blinking, the copied image may run off the
page. To ensure that the image fits on the
page, lower the copy ratio until the indicator
stops blinking and lights steadily.
If the PAPER SIZE indicator is not lit, there
is no appropriate paper. Load appropriate
paper in a paper tray. (p.28)
To return the ratio to 100%, press the
[PRESET RATIO] selector key ( or )
until the 100% indicator lights up.
Note
Note
39
COPY FUNCTIONS
3
SELECTING THE VERTICAL AND HORIZONTAL
COPY RATIOS SEPARATELY (XY ZOOM Copying)
The XY ZOOM feature allows the horizontal and vertical copy ratios to be changed independently.
Example: Reduction only in the horizontal direction.
Ratios that can be selected will vary depending on the position of the original.
1
Place the original(s) in the document
feeder tray or on the document glass.
2
If the original is placed on the
document glass, select the original
size. (p.33)
3
Press the [XY-ZOOM] key ( ).
XY-ZOOM Indicator ( )
lights up.
The current value for the
vertical direction will
appear in the display.
4
Use the [PRESET RATIO] selector
keys ( , ) and [Zoom] keys ( ,
) to change the copy ratio in the
vertical direction.
Press the [PRESET
RATIO] selector keys
( , ) to select a
ratio close to the desired
ratio, and then press the
[Zoom] keys ( , )
to adjust the ratio in
increments of 1%.
The ratio appears in the
display.
5
Press the [Copy ratio display] key
( ).
The selected ratio for the
vertical direction will be
entered.
This feature cannot be used with the 2 IN 1 or 4 IN 1 feature. (p.49)
To use the XY ZOOM feature with the DUAL PAGE COPY feature, set the DUAL PAGE COPY feature first and
then the XY ZOOM feature.
The XY ZOOM feature cannot be used in combination with the AUTO IMAGE function.
Original position Selectable ratios
Document glass 25% 400%
RSPF* 50% 200%
* AR-5618N/AR-5620N/AR-5623N
Original Copy
Note
After placing the original, be sure to close the
document cover/RSPF. If left open, parts
outside of the original will be copied black,
causing excessive use of toner.
Note
40
COPY FUNCTIONS
6
Use the [PRESET RATIO] selector
keys ( , ) and [Zoom] keys ( ,
) to change the copy ratio in the
horizontal direction.
Press the [PRESET RATIO] selector keys ( ,
) to select a ratio close to the desired ratio,
and then press the [Zoom] keys ( , ) to
adjust the ratio in increments of 1%.
The ratio appears in the display.
7
Press the [Copy ratio display] key
( ).
The selected ratio for the horizontal direction will
be entered and the display will change to the
number of copies display.
8
Set the number of copies and other
copy settings, and then press the
[START] key ( ).
The copy will be delivered to the paper output
tray.
To verify the copy ratios, press and hold
down the [Copy ratio display] key ( ).
The vertical and horizontal ratios will be
alternately displayed.
If you need to change the ratios, press the
[PRESET RATIO] selector keys ( ,
) and the [Zoom] keys ( , ) to
reset the ratios, beginning with the vertical
ratio. (step 4)
To cancel XY ZOOM copy, press the
[XY-ZOOM] key ( ). The XY-ZOOM
indicator ( ) will go off, indicating that the
function is cancelled.
Note
41
3
AUTOMATIC TWO-SIDED COPYING
(AR-5618N/AR-5620N/AR-5623N)
Two originals placed on the document glass can be copied onto each side of a single sheet of paper. In addition, an
RSPF can be used to copy two originals onto one sheet of paper, or one two-sided original onto two sheets of paper,
or one two-sided original onto each side of one sheet of paper.
Original Paper Usable paper
Document
glass
One-sided original Two sides
A5 to A3
(8-1/2" x 11" to 11" x 17")
The bypass tray cannot be
used.
RSPF
One-sided original
Two sides
Two-sided original
One side
Two-sided original
Two sides
A5, B5, B5R, A4, A4R, B4, A3
(8-1/2" x 11", 8-1/2" x 11"R,
8-1/2" x 13", 8-1/2" x 14", 11"
x 17")
Special paper and 5-1/2" x
8-1/2" paper cannot be
used.
The bypass tray can only be
used when making
one-sided copies from
two-sided originals.
The sizes of paper that can be loaded vary by country and region.
To use paper in the bypass tray, make a two-sided copy as explained in "TWO-SIDED COPYING USING THE
BYPASS TRAY" (p.44).
When performing automatic two-sided copying of a one-sided original, or one-sided copying of a two-sided
original, the image on the back can be rotated 180 degrees to reverse the top and bottom (Image rotation in
duplex copying). To rotate the image 180 degrees, enable the setting as explained in "IMAGE ROTATION IN
DUPLEX COPYING (AR-5618N/AR-5620N/AR-5623N)" (p.43) or in the system settings (p.90), and then follow
the steps below. In particular, when a one-sided vertical (portrait) original is placed in a horizontal orientation
(B4 or A3 (8-1/2" x 14" or 11" x 17") size) for two-sided copying, the top and bottom of the images on the front
and back of the paper will be reversed, and thus this function can be conveniently used to make the top and
bottom of the images agree.
Note
1
2
1
2
B4 or A3
(8-1/2" x 14" or 11" x 17")
portrait original
Orientation of the
placed original
Normal automatic
two-sided copying
If the orientation of
two-sided copying
is changed
The top and bottom of
the images on the front
and back are reversed.
The top and bottom of the
images on the front and
back are the same.
42
COPY FUNCTIONS
Using the document glass
1
Place the original that you wish to
copy onto the front side of the paper
on the document glass and close the
document cover.
2
Select the original size. (p.33)
3
Press the [ORIGINAL TO COPY] key,
and make sure that the
indicator is lit.
4
Set the number of copies and other settings,
and then press the [START] key ( ).
The display blinks, and the original is scanned
into memory.
5
When the start indicator lights, remove
the first original and then place the
original that you wish to copy onto the
back side of the paper on the document
glass. Close the document cover.
Place the second original
in the same orientation
as the first original.
6
Press the [START] key ( ).
The copy will be delivered to the paper output
tray.
Using the RSPF
1
Place originals in the RSPF. (p.34)
If you place an odd number of originals for
one-sided to two-sided copying, the last page will
be one-sided.
2
Press the [ORIGINAL TO COPY] key
and select the two-sided copy mode
that you wish to use.
Two-sided copies from
one-sided originals
Two-sided copies from
two-sided originals
One-sided copies from
two-sided originals
3
Set the number of copies and other
copy settings, and press the [START]
key ( ).
The copy will be delivered to the paper output
tray.
After placing the original, be sure to close the
document cover/RSPF. If left open, parts
outside of the original will be copied black,
causing excessive use of toner.
If you need to clear the data scanned into
memory, press the [CLEAR] key ( ).
If you wish to cancel two-sided copying and
just make a copy of the first original, press
the [READ-END] key ( ).
Note
Note
12
The first original The second original
When the machine is selected two-sided
copies from two-sided originals mode or
one-sided copies from two-sided originals
mode, 5-1/2" x 8-1/2" size original cannot be
used. (This is because a 5-1/2" x 8-1/2"
original cannot be reversed.)
To cancel automatic two-sided copying, press
the [CLEAR ALL] key ( ).
Note
Note
43
COPY FUNCTIONS
3
IMAGE ROTATION IN DUPLEX COPYING
(AR-5618N/AR-5620N/AR-5623N)
This function is used to invert the top and bottom of the image on the front side of the paper during two-sided copying.
1
Hold down the [ORIGINAL TO COPY]
key until the indicator blinks.
The currently set setting
code blinks in the first
digit of the number of
copies display.
2
Press a numeric key to enter the
setting code.
To enable the setting,
press [1] key. To disable
the setting, press [0] key.
The factory default
setting is "0".
The entered number
appears in the first digit
of the number of copies
display.
3
Press the [START] key ( ).
The selected setting
code stops blinking and
lights steadily.
This completes the
setting.
4
Press the [ORIGINAL TO COPY] key to
exit the setting.
The display returns to the
normal number of copies
display.
"Image rotation in duplex copying" can also
be enabled or disabled in the system settings.
(p.91)
Note
44
TWO-SIDED COPYING USING THE
BYPASS TRAY
To perform manual two-sided copying, follow these steps.
Example: Copying originals A and B onto each side of one sheet of paper
1
Copy original A.
2
Place original B as shown below.
Vertically-oriented
original:
If the original is oriented
vertically, place it in the
same orientation as
original A.
Horizontally-oriented
original:
If the original is oriented
horizontally, place it with
the top and bottom and
left and right sides
reversed with respect to
the placement of original
A.
3
Turn the copy of original A over, and
without changing the position of the
edge closest to you, insert it in the
bypass tray.
Insert the paper all the
way in.
4
Select the bypass tray with the
[PAPER SELECT] key ( ), and then
press the [START] key ( ).
The copy is delivered to the paper output tray.
Original A Original B Copy
1
1
Original A Copied original A
1
1
Original A Copied original A
2
Original B
2
Original B
Copies made on the back side of paper
should always be made one sheet at a time
using the bypass tray.
Straighten curled or wavy paper before
using it. Curled paper may cause misfeeds,
creases, or a poor-quality image.
After placing the original, be sure to close
the document cover/RSPF. If left open,
parts outside of the original will be copied
black, causing excessive use of toner.
2 1 1
Original B
Copied
original A
2
11
Original B
Copied
original A
Note
45
3
DUAL PAGE COPYING
A dual page original can be automatically separated into two pages during copying. This feature is convenient for
making copies of books and other dual page originals on individual sheets of paper.
1
Place the original on the document
glass, aligning the division between
the pages with the size marker ( A4
( 8
1
/
2
)). Close the document
cover/RSPF.
Copying will begin from
the page to the right of
the size marker.
2
Set the original size to A3 (11" x 17").
3
Press the [DUAL PAGE COPY] key
( ) and make sure that the DUAL
PAGE COPY indicator ( ) is lit.
4
Make sure that a paper tray with A4
(8-1/2" x 11") size paper is selected.
5
Set the number of copies and other
copy settings, and press the [START]
key ( ).
The copy will be delivered to the paper output
tray.
Original Copy
A4 (8-1/2" x 11") paper is used for dual page copying.
When rotation copy is enabled, A4R (8-1/2" x 11"R) paper can also be used.
Dual page copying can be enabled when Sort/Group copy (p.47).
When used in combination with XY ZOOM copying, enlargement is not possible.
Dual page copying cannot be used in combination with the following functions:
Enlargement
2 IN 1 / 4 IN 1 copying
Centre erase
Automatic ratio selection cannot be used when dual page copying is used.
Dual page copying cannot be selected when an original is placed in the RSPF.
Note
To keep the copies in the correct page order
when performing dual page copying over
multiple pages, make sure that the original
is always placed on the document glass
with the smaller page number to the right.
After placing the original, be sure to close
the document cover/RSPF. If left open,
parts outside of the original will be copied
black, causing excessive use of toner.
A4 8
1
/2
Note
To cancel dual page copying, press the
[DUAL PAGE COPY] key ( ). The
DUAL PAGE COPY indicator ( ) will go
off, indicating that the function is cancelled.
Note
46
INTERRUPTING A COPY RUN
(Interrupt Copying)
A copy run can be temporarily interrupted to allow another copy job to be performed. When the other job is finished,
the copy run will resume using the original copy settings.
1
Press the [INTERRUPT] key ( ) to
interrupt the copy run.
The INTERRUPT
indicator will light up and
the machine will revert to
the initial settings. (p.26)
The INTERRUPT
indicator will blink until
the current copy run
stops.
2
Remove the previous original(s) and
place the original(s) of the interrupt
copy job.
3
Set the number of copies and other
copy settings and then press the
[START] key ( ).
4
When the copy job is finished, press
the [INTERRUPT] key ( ) and remove
the original(s).
The INTERRUPT indicator will go off, indicating
that the interrupt function is no longer operating.
The copy settings will automatically revert to the
settings selected for the copy run before the run
was interrupted.
5
Replace the previous original(s) and
press the [START] key ( ).
The interrupted copy run will resume.
Sort/group copying, 2 IN 1 / 4 IN 1 copying, two-sided copying, or ID card copying cannot be performed as an
interrupt copy job. System settings and scanning function are also not available when interrupt copying.
Note
If "Auditing mode" is enabled:
"- - -" will appear in the number of copies
display. Enter your 3-digit account number.
Copying will not be possible unless a correct
account number is entered. (p.91)
Note
47
3
CONVENIENT COPY FUNCTIONS
(AR-5618N/AR-5620N/AR-5623N)
This section explains major convenient copy functions.
ROTATING THE IMAGE 90 DEGREES (Rotation Copy)
When "Auto paper select mode" or "automatic ratio selection" are in operation and the original is placed in a different
orientation (vertical or horizontal) than the paper, the original image will be automatically rotated 90 degrees to
enable correct copying onto the paper.
This function is convenient for copying B4 or A3 (8-1/2" x 14" or 11" x 17") originals, which can only be placed
horizontally, onto paper that is loaded vertically.
The rotation copy function is initially enabled. It can be disabled in the system settings. (p.91)
SORT COPY/GROUP COPY
Copies of multiple original pages can be sorted into sets. (Sort copy)
Copies of multiple original pages can be grouped by page. (Group copy)
Rotation copy will not operate when a copy is enlarged to a paper size greater than A4 (8-1/2" x 11"). In this
case, place the original in the same orientation as the paper.
When 2 IN 1 / 4 IN 1 copy is used (p.49), rotation copy will operate even if disabled in the system settings.
Note
Orientation of
the placed original
Orientation of
the loaded paper
Copy
The machine can scan standard originals (A4 (8-1/2" x 11")) with approximately 160 pages, however, the number
will vary for photos and other types of originals. Less pages can be scanned for interrupt copying.
Note
Group copy Sort copy
48
COPY FUNCTIONS
Using the document glass
1
Place the first original. (p.33)
2
Select the original size. (p.33)
3
Press the [SORT/GROUP] key
( / ) to select the desired
mode.
The modes are selected
in the order "SORT"
( ), "GROUP"
( ), "Off".
4
Set the number of copies and other
settings, and then press the [START]
key ( ).
The ORIGINAL DATA indicator ( ) blinks,
and the original is scanned into memory.
5
When the start indicator lights,
replace the original with the next
original, and then press the [START]
key ( ).
Repeat step 5 until all originals have been
scanned into memory.
6
When all originals have been
scanned, and then press the
[READ-END] key ( ).
The copies are delivered to the paper output tray.
Using the RSPF
1
Place the originals. (p.34)
Sort mode is normally the default output mode,
and thus the RSPF and SORT indicators light up.
2
Press the [SORT/GROUP] key
( / ) to select the desired
mode.
The modes are selected
in the order
"SORT"( ),
"GROUP" ( ), "Off".
3
Set the number of copies and other
settings, and then press the [START]
key ( ).
The copies are delivered to the paper output tray.
If the memory becomes full
If the memory becomes full while scanning the
originals, the ORIGINAL DATA indicator ( )
will blink, "FUL" will appear in the display, and the
machine will stop copying.
To copy the originals that have been scanned up
to that point, press the [START] key ( ).
To clear the data that has been scanned into
memory, press the [CLEAR ALL] key ( ) or the
[CLEAR] key ( ).
If the paper output tray becomes full
When the maximum number of pages (about 250
pages) that can be held in the paper output tray
are output, copying will temporarily stop. When this
happens, promptly remove the copies and press
the [START] key ( ) to resume copying.
To clear the data in memory, press the
[CLEAR] key ( ).
To cancel the Sort/Group copy job, press
the [CLEAR] key ( ).
To cancel Sort or Group mode, press the
[SORT/GROUP] key ( / )
repeatedly until the SORT/GROUP
indicators ( / ) are both off.
DATA
Note
Note
If "Sort auto select" has been set to "1:
OFF" in the system settings, follow the
steps below to select sort mode.
"Sort auto select" can also be used to
change the default output mode (p.93).
To cancel the Sort/Group copy job, press
the [CLEAR] key ( ).
To cancel Sort or Group mode, press the
[SORT/GROUP] key ( / )
repeatedly until the SORT/GROUP
indicators ( / ) are both off.
Note
Note
DATA
49
COPY FUNCTIONS
3
COPYING MULTIPLE ORIGINALS ONTO A SINGLE
SHEET OF PAPER (2 IN 1 / 4 IN 1 Copy)
(AR-5618N/AR-5620N/AR-5623N)
Multiple originals can be copied onto a single sheet of paper in a selected layout pattern.
This function is convenient for compiling multi-page reference materials into a compact format, or for providing an
overview of all pages of a document on a single page.
Using the document glass
1
Place the first original. (p.33)
2
Select the original size. (p.33)
3
Press the [2 IN 1 / 4 IN 1] key
( / ) to select the desired mode.
The mode is selected in
the order "2 IN 1"
( ), "4 IN 1" ( ),
"Off".
4
Set the number of copies and other
settings, and then press the [START]
key ( ).
The ORIGINAL DATA indicator ( ) blinks,
and the original is scanned into memory.
5
When the start indicator lights,
replace the original with the next
original, and then press the [START]
key ( ).
Repeat step 5 until all originals have been
scanned into memory.
6
When all originals have been scanned,
press the [READ-END] key ( ).
The copy is delivered to the paper output tray.
Using 2 IN 1 / 4 IN 1 copy in combination with
sort copy
Sort copy can be used if the original is placed on the
document glass. Press the [SORT/GROUP] key
( / ) to select sort copy and then perform
steps 1 through 6. The 2 IN 1 / 4 IN 1 copies will be
sorted.
Pattern 1
Pattern 2
Pattern 1 Pattern 2 Pattern 3 Pattern 4
2 IN 1 COPY
4 IN 1 COPY
First select the layout pattern as explained in "Setting the layout pattern" (p.50), and "Border line for 2 IN 1 / 4 IN 1
*2
"
(solid line or broken line) in the system settings (p.90). When finished, follow the steps below.
An appropriate ratio setting will be automatically selected based on the size of the originals, the size of the
paper, and the selected number of originals. When using the document glass, reduction is possible to 25%.
When using the RSPF, reduction is possible to 50%. Certain combinations of original size, paper size, and
number of images may result in images being cut off.
Even if "Rotation copy" is disabled in the system settings, the original images may be rotated if necessary
depending on their orientation and the orientation of the paper.
2 IN 1 / 4 IN 1 copy cannot be used in combination with dual page copying (p.45), XY Zoom (p.39), margin shift
(p.51), or erase copy. (p.52)
Note
If the original size was not selected, 2 IN 1 / 4
IN 1 copy cannot be used.
Note
DATA
To clear the data in memory, press the
[CLEAR] key ( ).
To cancel 2 IN 1 / 4 IN 1 copying, press the
[CLEAR] key ( ).
To cancel 2 IN 1 / 4 IN 1 copy mode, press
the [2 IN 1 / 4 IN 1] key ( / )
repeatedly until the 2 IN 1 / 4 IN 1 indicators
( / ) are both off.
Note
Note
50
COPY FUNCTIONS
Using the RSPF
1
Place the originals. (p.34)
2
Press the [2 IN 1 / 4 IN 1] key
( / ) to select the mode.
The mode is selected in
the order "2 IN 1"
( ), "4 IN 1" ( ),
"Off".
3
Set the number of copies and other
settings, and press the [START] key ( ).
The copy is delivered to the paper output tray.
If the memory becomes full
If the memory becomes full while scanning the
originals, the ORIGINAL DATA indicator ( )
will blink, "FUL" will appear in the display, and the
machine will stop copying.
To copy the originals that have been scanned up
to that point, press the [START] key ( ).
To clear the data that has been scanned into
memory, press the [CLEAR ALL] key ( ) or the
[CLEAR] key ( ).
Setting the layout pattern
You can select the layout pattern for copying 2 original pages or 4 original pages onto one sheet of paper. The
available layout patterns are shown on the first page of this section.
1
Use the [2 IN 1 / 4 IN 1] key ( / )
to access the setting.
Selecting the layout for 2 IN 1 copy
With the 2 IN 1 / 4 IN 1 indicators off, hold down the [2
IN 1 / 4 IN 1] key ( / ) until the 2 IN 1 indicator
( ) blinks.
The setting code of the
currently selected pattern
will blink in the first digit
of the display.
Selecting the layout for 4 IN 1 copy
With the 2 IN 1 indicator lit ( ), hold down the [2 IN
1 / 4 IN 1] key ( / ) until the 4 IN 1 indicator
( ) blinks.
The setting code of the
currently selected pattern
will blink in the first digit
of the display.
2
Select the setting code by pressing a
numeric key.
To select "Pattern 2",
press the [2] key.
See page 49 for layout pattern.
The factory default settings are indicated by " * ".
The entered number blinks in the first digit of the display.
3
Press the [START] key ( ).
The selected setting code stops blinking and
lights steadily. This completes the setting.
4
Press the [2 IN 1 / 4 IN 1] key
( / ) to exit the setting.
The display returns to the number of copies display.
To cancel 2 IN 1 / 4 IN 1 copying, press the
[CLEAR] key ( ).
To cancel 2 IN 1 / 4 IN 1 copy mode, press
the [2 IN 1 / 4 IN 1] key ( / )
repeatedly until the 2 IN 1 / 4 IN 1 indicators
( / ) are both off.
Note
DATA
The layout pattern can also be selected in the system settings. (p.91)
Note
Function Setting code (p.91)
2 IN 1 layout
* 1 (Pattern 1)
2 (Pattern 2)
4 IN 1 layout
* 1 (Pattern 1)
2 (Pattern 2)
3 (Pattern 3)
4 (Pattern 4)
51
COPY FUNCTIONS
3
CREATING MARGINS WHEN COPYING (Margin Shift)
(AR-5618N/AR-5620N/AR-5623N)
The MARGIN SHIFT feature, in its initial setting, automatically shifts the text or image to increase the margin by
approximately 10mm (1/2").
The location of the margin to be increased can be selected to be either at the left edge or the top of the page.
1
Place the original(s).
If you are using the
document glass, place
the side of the original
where you wish to create
the margin on the right.
If you are using the
RSPF, place the side of
the original where you
wish to create the margin
on the left.
2
If the original is placed on the document
glass, select the original size. (p.33)
When using the RSPF, make sure that the same
ORIGINAL SIZE indicator as your original size
lights up.
3
Press the [MARGIN SHIFT] key ( ).
The MARGIN SHIFT
indicator ( ) lights up.
4
Set the number of copies and other
settings, and then press the [START]
key ( ).
The copy is delivered to the paper output tray.
Select the location of the margin
1
Hold down the [MARGIN SHIFT] key ( )
until the MARGIN SHIFT indicator ( )
blinks.
The currently selected setting code for the margin
position blinks in the display.
1: Left edge 2: Top edge
2
Press the [1] key or the [2] key, and then
press the [START] key ( ).
The selected setting code for the margin position
lights.
3
Press the [MARGIN SHIFT] key ( ).
The MARGIN SHIFT indicator ( ) stops
blinking.
A A A
Margin
Original Left Edge
Margin
Top Edge
To use margin shift, "ID CARD COPY" in system setting must be set to "0: margin shift", if the setting has been
changed, it can only be used by changing back to "0". For changing a system setting, refer to "SELECTING A
SETTING FOR A SYSTEM SETTING" (p.94).
This feature cannot be used with the 2 IN 1 / 4 IN 1 feature or rotation copy feature.
You can also switch between the left margin and the top margin in the system settings. (p.91)
The margin width can be changed in the system settings. (p.91)
Note that a margin is created by shifting the image, and thus if the image is shifted too far, the edge of the image
may be cut off.
If the ORIGINAL SIZE indicator blinks when margin shift is selected, rotate the original so that it is in the same
orientation as the blinking ORIGINAL SIZE indicator.
Note
1
To cancel margin shift, press the [MARGIN
SHIFT] key ( ) repeatedly until the
MARGIN SHIFT indicator ( ) is off.
When margin shift is used in combination
with automatic two-sided copying, a margin
is also created automatically on the back
side of the paper directly behind the margin
on the front side.
Note
52
COPY FUNCTIONS
ERASING SHADOWS AROUND THE EDGES OF A
COPY (Erase Copy)
(AR-5618N/AR-5620N/AR-5623N)
This feature is used to erase shadows that appear around the edges of copies of books and other thick originals.
(EDGE ERASE)
The feature can also erase the shadow that appears down the centre of books and other originals that open up.
(CENTRE ERASE)
The factory default setting for the width of the erasure is approximately 10 mm (1/2"). The width can be changed
in the system settings. (p.91)
1
Place the original(s). (p.33)
2
If the original is placed on the
document glass, select the original
size. (p.33)
When using the RSPF, make sure that the same
ORIGINAL SIZE indicator as your original size
lights up.
3
Press the [ERASE] key ( / ) to
select the desired erase mode.
To select the "EDGE +
CENTRE ERASE" mode,
press the [ERASE] key
( / )
until both the EDGE
( ) and CENTRE
indicators ( ) light
up.
4
Set the number of copies and other
settings, and then press the [START]
key ( ).
The copy is delivered to the paper output tray.
Original Copy
Original Copy
Original Copy
EDGE ERASE
CENTRE ERASE
EDGE + CENTRE ERASE
Centre erase cannot be used in combination with dual page copy.
Erase copy cannot be used in combination with 2 IN 1 / 4 IN 1 copy. (p.49)
Erase copy cannot be used when the paper is a special size or copying from the bypass tray.
Note that if the width of the erasure is too large, the edge of the image may be partially erased.
Note
To cancel erase copy, press the [ERASE]
key ( / ) repeatedly until the
ERASE indicators ( / ) are both
off.
If the original size was not selected in step
2, erase copy cannot be used.
Note
53
COPY FUNCTIONS
3
ID CARD COPY (AR-5618N/AR-5620N/AR-5623N)
You can copy the front and back sides of ID card onto a page through this function, which can be used as margin
shift function, too. The specified patterns of ID card copy are shown as follows.
To use the ID card copy function, attach the supplied [ID CARD] key label on the MARGIN SHIFT key.
1
Press the [ID CARD] key.
The ID CARD COPY
indicator will light up. The
exposure is set to [text],
the exposure level is set
to 3, and the number is
set to 1 automatically.
2
Place the ID card on the document
glass, align with the ID card mark, and
press the [START] key ( ).
When scan is finished, ORIGINAL DATA
indicator will blink and one side of the ID card is
scanned into memory. (In this case, print will start
if pressing [READ-END] key ( ).)
3
Turn the ID card to the other side, and
press the [START] key ( ).
When scan finished, Copy will begin.
Pattern 2 Pattern 1
Front
Back
Centre Line
F
r
o
n
t
B
a
c
k
Select the layout patterns as explained in "ID card
*2
" of SYSTEM SETTINGS (p.93) first, then follow the steps
below to perform the copy. For changing a system setting, refer to "SELECTING A SETTING FOR A SYSTEM
SETTING" (p.94).
ID card copy feature cannot be used in combination with interrupt copy, two-sided copy, dual page copy,
XY-zoom, margin shift, edge + centre erase, 2 in 1/4 in 1, sort/group and rotation copy functions.
The following paper sizes can be used: A5, A5R, A4, A4R, B4, B5, B5R, A3 (5-1/2" x 8-1/2", 5-1/2" x 8-1/2"R,
8-1/2" x 11", 8-1/2" x 11"R, 8-1/2" x 14", 11" x 17"). (A5, A5R (5-1/2" x 8-1/2", 5-1/2" x 8-1/2"R) can only be used
in bypass tray.)
When using Pattern 1, the image may cut off even if using standard paper size.
In ID card copy mode, scan area and scan number (1 page) cannot be changed. Scan area is: X: 54 + 5 mm
(1/4") (margin), Y: 86 + 10 mm (1/2") (top margin 5 mm (1/4") and bottom margin 5 mm (1/4")).
Auto paper selection and auto tray switch are invalid in ID card copy mode. Please select paper and tray
manually.
Only making a single copy is available (Number of copies cannot be set.).
Note
To cancel ID card copy, press the [CLEAR
ALL] key ( ) and make sure the ID CARD
COPY indicator is off.
Note
54
4
Chapter 4
PRINTER FUNCTIONS
This chapter explains how to use the printer functions.
The procedure for loading paper is the same as for loading copy paper. See "LOADING PAPER" (p.27).
BASIC PRINTING
The following example explains how to print a document from WordPad.
Before printing, make sure that the correct size of paper for your document has been loaded in the machine.
1
Make sure that the ON LINE indicator
on the operation panel is lit.
If the ON LINE indicator is
not lit, press the [ON
LINE] key ( ).
When the indicator is:
Lit, the machine is online and ready to print, or is
printing.
Blinking, the machine is processing print data in
memory or printing has been paused.
Off, the machine is off-line and cannot print.
2
Start WordPad and open the
document that you wish to print.
3
Select "Print" from the application's
"File" menu.
The "Print" dialog box will appear.
4
Make sure that "SHARP AR-XXXX" is
selected as the printer.
If you need to change any print settings, click the
"Preferences" button to open the printer driver
setup screen.
The printer driver
setup screen will
appear.
Windows 2000 does not have the "Preferences" button
in this dialog box. Select settings as needed on each
of the tabs in the setup screen and click the "OK"
button.
"PRINTER DRIVER SETTING SCREEN" (p.56)
"SETTING ADVANCED PRINT FUNCTIONS" (p.57)
5
Click the "Print" button.
Printing begins.
The print job will be delivered to the output tray.
Print jobs received while the machine is copying or scanning will be stored in memory. When the copy job is
finished, the print jobs will begin printing.
Printing is not possible when the front or side cover is opened for machine maintenance, or when a misfeed
occurs or the machine runs out of paper or toner, or when the drum cartridge reaches its replacement time.
If an original misfeed occurs in the RSPF, printing will not be possible until the misfed original is removed and
the RSPF is restored to a usable state.
Note
55
PRINTER FUNCTIONS
4
If the tray runs out of paper during printing
Add paper to the tray or press the [PAPER SELECT] key ( ) to select a different tray, and then press the [ON
LINE] key ( ) to resume printing.
Note that if the "Auto tray switching" setting in the system settings is enabled on a model that has two or more paper
trays and there is the same size of paper in another tray, the machine will automatically switch to the other tray and
continue printing.
Pausing a print job
To pause a print job during printing, press the [ON LINE] key ( ) on the operation panel to switch the machine
off-line. Printing will be paused and the ON LINE indicator will blink.
To cancel a print job, press the [CLEAR] key ( ) or the [CLEAR ALL] key ( ).
To resume printing, press the [ON LINE] key ( ) to switch the machine online.
When "Paper Source" is set to "Auto Select"
If "Paper Source" is set to "Auto Select" in the "Paper" tab of the printer driver setup screen and the correct size of
paper for a print job is not loaded in the machine, the printing procedure will vary depending on the "Use Close
Paper Size" setting in the system settings (p.92).
When "Use close paper size" is disabled
The PAPER SIZE indicator on the operation panel will blink. You can press the [PAPER
SELECT] key ( ) to select a tray manually, or load paper in the bypass tray and press
the [ON LINE] key ( ) to begin printing.
* The paper sizes that appear in the operation panel will vary by country and region.
When "Use close paper size" is enabled
Printing will take place using a size of paper that is close to the size of the print image.
OPENING THE PRINTER DRIVER FROM THE "Start" BUTTON
You can open the printer driver and change the printer driver settings from the Windows "Start" button. Settings
adjusted in this way will be the initial settings when you print from an application. (If you change the settings from the
printer driver setup screen at the time of printing, the settings will revert to the initial settings when you quit the
application.)
1
Click the "Start" button and select
"Control Panel" and then select
"Printer".
In Windows 7, click the "Start" button, and then
click "Devices and Printers".
In Windows XP, click the "start" button, and
then click "Printers and Faxes".
In Windows 2000, click the "Start" button and
point to "Settings", and then select "Printers".
2
Click the "SHARP AR-XXXX" printer
driver icon.
3
Select "Properties" from the
"Organize" menu.
In Windows 7, right-click the "SHARP
AR-XXXX" printer driver icon, and then click
"Printer properties".
In Windows XP/2000, select "Properties" from
the "File" menu.
4
Click the "Printing Preferences"
button in the "General" tab.
In Windows 7, click the "Preferences" button in
the "General" tab.
The printer driver setup screen will appear.
"PRINTER DRIVER SETTING SCREEN" (p.56)
For limitations on copying in print mode, scanner mode limitations, and print mode limitations in copy and
scanner mode, see "OPERATION IN COPY, PRINTER, AND SCANNER MODES" (p.32).
The print image is automatically rotated to fit the paper in the event that the paper is loaded in an orientation
different from the print image.
Note
In Windows XP, if "Printers and Faxes" does
not appear in the "start" menu, select "Control
Panel", select "Printers and Other Hardware",
and then select "Printers and Faxes".
Note
56
PRINTER DRIVER SETTING
SCREEN
Some restrictions exist on the combinations of settings that can be selected in the printer driver setup screen. When
a restriction is in effect, an information icon ( ) will appear next to the setting. Click the icon to view an
explanation of the restriction.
Tab
The settings are grouped on tabs. Click on a tab to
bring it to the front.
Checkbox
Click on a checkbox to activate or deactivate a
function.
Print setting image
This shows the effect of the selected print settings.
Drop-down list
Allows you to make a selection from a list of
choices.
Image of paper trays
The tray selected in "Paper Selection" in the
"Paper" tab appears in blue. You can also click on
a tray to select it.
Check button
Allows you to select one item from a list of options.
"OK" button
Click this button to save your settings and exit the
dialog box.
"Cancel" button
Click this button to exit the dialog box without
making any changes to the settings.
"Apply" button
Click to save your settings without closing the
dialog box.
"Help" button
Click this button to display the help file for the
printer driver.
The settings and the image of the machine will vary depending on the model.
3
1
2
4
7 8 9 10
5
6
Note
1
2
3
4
5
6
7
8
9
10
57
4
SETTING ADVANCED PRINT
FUNCTIONS
This section explains major advanced print functions.
The explanations assume that the paper size and other basic settings have already been selected. For the basic
procedure for printing and the steps for opening the printer driver, see "BASIC PRINTING" (p.54).
PRINTING MULTIPLE PAGES ON ONE PAGE (N-Up Printing)
This function can be used to reduce the print image and print multiple pages on a single sheet of paper.
This is convenient when you want to print multiple images such as photos on a single sheet of paper, and when you
want to conserve paper. This function can also be used in combination with two-sided printing for maximum
conservation of paper.
The following print results will be obtained, depending on the order selected.
1
Click the "Main" tab in the printer
driver setup screen.
2
Select the number of pages per sheet.
If you wish to print
borderlines, check the
"Border" box.
3
Select the order of the pages.
N-Up
(Pages per sheet)
Print results
Left To Right Right To Left
Top To Bottom
(when the print orientation is
landscape)
2-Up
(2 pages per
sheet)
N-Up
(Pages per sheet)
Right, and Down Down, and Right Left, and Down Down, and Left
4-Up
(4 pages per
sheet)
6-Up
(6 pages per
sheet)
58
PRINTER FUNCTIONS
FITTING THE PRINTED IMAGE TO THE PAPER
(Fit To Paper Size)
The printer driver can adjust the size of the printed image to match the size of the paper loaded in the machine.
Follow the steps shown below to use this function. The explanation below assumes that you intend to print an A3 or
Ledger size document on A4 or Letter size paper.
1
Click the "Paper" tab in the printer
driver setup screen.
2
Select the original size (A3 or Ledger)
of the print image in "Paper Size".
3
Check the "Fit To Paper Size" button.
4
Select the actual size of paper to be
used for printing (A4 or Letter).
The size of the printed image will be
automatically adjusted to match the paper loaded
in the machine.
ROTATING THE PRINT IMAGE 180 DEGREES
(Rotate 180 degrees)
The feature rotates the image 180 degrees so that it can be printed correctly on paper that can only be loaded in one
orientation (such as envelopes).
1
Click the "Main" tab in the printer
driver setup screen.
2
Check the "Rotate 180 degrees" box.
Paper Size: A3 or Ledger
Fit To Paper Size: A4 or Letter
A3 or Ledger
size document
(Paper Size)
A4 or Letter size
paper
(Fit To Paper
Size)
A B C D
ABCD
59
PRINTER FUNCTIONS
4
ENLARGING/REDUCING THE PRINT IMAGE (Zoom)
This function is used to enlarge or reduce the image to a selected percentage. This allows you to enlarge a small
image or add margins to the paper by slightly reducing an image.
1
Click the "Paper" tab in the printer
driver setup screen.
2
Select "Zoom" and click the
"Settings" button.
The actual paper size to be
used for printing can be
selected from the pop-up
menu.
3
Select the zoom ratio.
Directly enter a number or
click the button to change
the ratio in increments of 1%.
PRINTING FAINT TEXT AND LINES IN BLACK
(Text To Black/Vector To Black)
When printing a colour image, colour text and lines that are faint can be printed in black. (Raster data such as bitmap
images cannot be adjusted.) This allows you to bring out colour text and lines that are faint and difficult to see.
1
Click the "Advanced" tab in the printer
driver setup screen.
2
Check the "Text To Black" box and/or
the "Vector To Black" box.
"Text To Black" can be
selected to print all text
other than white text in
black.
"Vector To Black" can be
selected to print all vector
graphics other than white
lines and areas in black.
The "Zoom" setting is not available when "N-Up Printing" is selected.
Note
ABCD ABCD
60
PRINTER FUNCTIONS
ADJUSTING THE BRIGHTNESS AND CONTRAST OF
THE IMAGE (Image Adjustment)
The brightness and contrast can be adjusted in the print settings when printing a photo or other image. These
settings can be used for simple corrections when you do not have image editing software installed on your
computer.
1
Click the "Advanced" tab in the printer
driver setup screen.
2
Click the "Image Adjustment" button.
3
Adjust the image settings.
To adjust a
setting, drag the
slide bar or
click the or
button.
ADDING A WATERMARK TO PRINTED PAGES
(Watermark)
Faint shadow-like text can be added to the background of the printed image as a watermark. The size, density, and
angle of the watermark text can be adjusted. The text can be selected from a pre-stored list, or entered to create an
original watermark.
1
Click the "Watermarks" tab in the
printer driver setup screen.
2
Select the watermark settings.
Select a stored
watermark from
the pull-down
menu. You can
click the "Edit"
button to edit the
font and select
other detailed
settings.
If you wish to create a new watermark, enter
the text of the watermark in the "Text" box and
click the "Add" button.
Note
61
PRINTER FUNCTIONS
4
TWO-SIDED PRINTING
(AR-5618N/AR-5620N/AR-5623N)
The machine can print on both sides of the paper. This function is useful for many purposes, and is particularly
convenient when you want to create a simple pamphlet. Two-sided printing also helps conserve paper.
1
Click the "Main" tab in the printer
driver setup screen.
2
Select "2-Sided(Book)" or
"2-Sided(Tablet)".
When using two-sided printing, select a source other than "Bypass Tray" for the "Paper Source" in the "Paper" tab.
Paper orientation Printing result
Vertical
2-Sided (Book) 2-Sided (Tablet)
Horizontal
2-Sided (Book) 2-Sided (Tablet)
The pages are printed so that they can be
bound at the side.
The pages are printed so that they can be
bound at the top.
Note
62
SAVING FREQUENTLY USED
PRINT SETTINGS
Settings configured on each of the tabs at the time of printing can be saved as user settings. Saving frequently used
settings or complex colour settings under an assigned name makes it easy to select those settings the next time you
need to use them.
SAVING SETTINGS AT THE TIME OF PRINTING
(User Settings)
Settings can be saved from any tab of the printer driver properties window. Settings configured on each tab are
listed at the time of saving, allowing you to check the settings as you save them.
For the steps for opening the printer driver, see "BASIC PRINTING" (p.54).
1
Configure print settings on each tab
and click the "Save" button on any
tab.
2
After checking the displayed settings,
enter a name for the settings
(maximum of 20 characters).
3
Click the "OK" button.
Using saved settings
Select the user settings that you wish to use on any tab.
Deleting saved settings
Select the user settings that you want to delete in "Using saved settings" (above), and click the "Delete" button.
Up to 30 sets of user settings can be saved.
A watermark that you created cannot be
saved in user settings.
Note
63
4
OUTLINE OF THE PRINT STATUS
WINDOW (AR-5618S/AR-5620S)
When printing begins, the Print Status Window automatically opens.
The Print Status Window is a utility that monitors the machine and shows the name of the document being printed
and any error messages that occur.
Status window
Provides information on the current status of the
printer.
Status icon
The status icons appear to alert you to printer
errors. Nothing appears when printing is taking
place normally.
The icons are explained below. Follow the
instructions in the status window to solve the
problem.
Tab
Click a tab to bring it to the front. The "Options" tab
allows you to select display options for the Print
Status Window.
Document Name
Shows the name of the document currently being
printed.
"Cancel Job" button
Printing can be cancelled by clicking this button
before the machine receives the job.
"Help" button
Click this button to display the help file for the Print
Status Window.
"Close" button
Click this button to close the Print Status Window.
3
2
1
4
5
6
7
Icon Print Status
An error has occurred that requires
immediate attention.
An error has occurred that requires
attention soon.
1
2
3
4
5
6
7
64
5
Chapter 5
SCANNER FUNCTIONS
(AR-5618N/AR-5620N/AR-5623N)
This chapter explains how to use the scanner functions.
SCANNING OVERVIEW
The flow chart shown below provides an overview of scanning.
*
1
To scan using the machine's operation panel, you must first install Button Manager and establish the appropriate settings
in the Control Panel. For details, see "SETTING UP BUTTON MANAGER (AR-5618N/AR-5620N/AR-5623N)" (p.18).
*
2
TWAIN is an international interface standard for scanners and other image acquisition devices. By installing a TWAIN
driver on your computer, you can scan and work with images using a variety of TWAIN-compliant applications.
*
3
WIA (Windows Imaging Acquisition) is a Windows function that allows a scanner, digital camera or other imaging device to
communicate with an image processing application. The WIA driver for this machine can only be used in Windows XP/Vista/7.
You must first connect to the machine using SC-Scan A to use the scanner functions. For details, see
"CONNECTING TO AND DISCONNECTING FROM THE SCANNER FUNCTION USING SC-Scan A" (p.66).
Scan jobs received while the machine is copying or printing will be stored in memory. When the copy job is
finished, the scan jobs will begin.
Scanning is not possible when the front or side cover is opened for machine maintenance, or when a misfeed
occurs or the machine runs out of paper or toner, or when the drum cartridge reaches its replacement time.
If an original misfeed occurs in the RSPF, scanning will not be possible until the misfed original is removed and
the RSPF is restored to a usable state.
Note
Scanning from a
TWAIN*
2
-compliant or
WIA*
3
-compliant application
Scanning from the "Scanner
and Camera Wizard"
(Windows XP)
Place the original in the scanning position
For more information, refer to "SCANNING USING THE KEYS ON THE MACHINE" (p.67).
Start up a TWAIN-compliant
or WIA-compliant
application, and select the
machine's scanner driver.
Start up the "Scanner
and Camera Wizard"
from "Control Panel" in
your computer.
Change the machine to
scanner mode and select the
scan menu. (SC1: to SC6:)
Set the scan preferences
(only if the preferences are set
to appear)
Set the scan preferences
Scanning
"SCANNING FROM A TWAIN-COMPLIANT
APPLICATION" (p.70)
"SCANNING FROM A
WIA-COMPLIANT APPLICATION
(Windows XP/Vista/7)" (p.74)
Scanning
"OUTLINE OF BUTTON
MANAGER" (p.68)
Scanning
"SCANNING FROM THE
"Scanner and Camera
Wizard" (Windows XP)"
(p.75)
Scanning from the machine*
1
65
5
OUTLINE OF SC-Scan A
SC-Scan A is a software utility that allows you to use the scanner function via a network. On the machine, a device
server has been installed. SC-Scan A recognises the device server and establishes the connection to the device
(the scanner function). For details on connecting to and disconnecting from the scanner function, see
"CONNECTING TO AND DISCONNECTING FROM THE SCANNER FUNCTION USING SC-Scan A" (p.66).
SC-Scan A is automatically installed when the scanner driver of the machine is installed. For the procedure to install
the scanner driver of the machine, see "INSTALLING THE SOFTWARE (AR-5618N/AR-5620N/AR-5623N)" (p.11).
"Help" button
Click this button to display the "Online help" menu
and "About SC-Scan A". You can view the Help or
version information of SC-Scan A from the menu.
"Option" button
Click this button to display the "Option" window. In
the window, you can configure the settings for
basic operation and screen display for SC-Scan A,
and broadcast addresses.
"Device server list" window
This list shows the device server and the device
(the scanner function) with icons. For details on
icons, see the "Online help" of SC-Scan A.
"Add to Favorites" button
Select the device (the scanner function) from the
"Device server list" window and click the "Add to
Favorites" button to register the scanner function to
the "Favorites list" window. In the "Favorites list"
window, you can configure advanced settings with
the "Properties" button.
"Search" button
Click this button to search the machine if not listed in
the "Device server list" window.
"Connect" button
Select the device (the scanner function) from the
list and click the "Connect" button to connect to the
scanner function.
1
7 6
2
3
5 4
"Device server" tab
1
7 6
2
9 10
8
"Favorites" tab
1
2
3
4
5
6
66
SCANNER FUNCTIONS (AR-5618N/AR-5620N/AR-5623N)
"Disconnect" button
Select the device (the scanner function) from the
list and click the "Disconnect" button to disconnect
from the scanner function.
"Favorites list" window
This list shows the device (the scanner function)
which is added to the list with icons. For details on
icons, see the "Online help" of SC-Scan A.
"Properties" button
Select the device (the scanner function) from the
"Favorites list" window and click the "Properties"
button to display the properties window of the
scanner function. In the window, you can configure
advanced settings.
"Delete" button
Select the device (the scanner function) from the
"Favorites list" window and click the "Delete" button
to delete the machine from the "Favorites list"
window.
CONNECTING TO AND DISCONNECTING FROM THE
SCANNER FUNCTION USING SC-Scan A
The procedure for connecting to and disconnecting from the scanner function using SC-Scan A is explained below.
Note that multiple users cannot connect to the scanner function at a time. After using the scanner function, make
sure to click the "Disconnect" button to release the function.
1
Click the "Start" button, select "All
Programs", select "SC-Scan A", and
then click "SC-Scan A".
2
Select the device (the scanner
function) in the "Device server list"
window or "Favorites list" window
and click the "Connect" button.
The network connection between your computer
and the scanner function has been established.
You can use the scanner function of the machine.
3
When you have finished scanning,
select the device (the scanner
function) from the list and click the
"Disconnect" button.
The network connection is disconnected.
7
8
9
10
In Windows XP, click the "start" button,
select "All Programs", select "SC-Scan A",
and then click "SC-Scan A".
In Windows 2000, click the "Start" button,
select "Programs", select "SC-Scan A", and
then click "SC-Scan A".
Note
67
5
SCANNING USING THE KEYS ON
THE MACHINE
When scanning is performed by this method, the application that has been set in Button Manager will automatically
start and the scanned image will be pasted into the application. For the steps to allocate applications using the
Button Manager or other settings, see "BUTTON MANAGER SETTINGS" (p.69).
Scanning from the operation panel of the machine
1
Press the [SCAN] key ( ).
When the SCAN indicator
lights up, the machine
enters scanner mode.
2
Place the original(s) that you wish to
scan on the document glass/RSPF.
[When scanning from the document glass]
Place the original face
down on the document
glass. Align the edge of
the original with the
original size scale, to be
centred with the centring
mark ( ).
[When scanning from the RSPF]
Set the original(s) face up
in the document feeder
tray.
3
Press the [SCAN MENU] key to begin
scanning.
Scanning will start and the
scanned data will be
transferred to the
application.
The target application can
be selected by the [SCAN
MENU] key.
For the default application
allocated to each key, see
"BUTTON MANAGER
SETTINGS" (p.69).
The display will show the
number of the [SCAN
MENU] key that you
pressed, and the number
will light and the SCAN
indicator will be blinking.
If the machine is in copy mode, press the [SCAN] key ( ) to switch to scanner mode and clear the previously
set copy settings.
Note
Original size scale
mark
To return to copy mode from scanner
mode, press the [SCAN] key ( ) or
[CLEAR ALL] key ( ).
For limitations on copying and printing in
scanner mode, and scanner mode while
copying or printing, see "OPERATION IN
COPY, PRINTER, AND SCANNER
MODES" (p.32).
Note
68
SCANNER FUNCTIONS (AR-5618N/AR-5620N/AR-5623N)
OUTLINE OF BUTTON MANAGER
Button Manager is a software utility that allows you to use the scanner function at the machine. Button Manager
allows you to configure six sets of scanning settings as a scan menu on the machine.
To view Help for a setting, click the button in the upper right-hand corner of the window and then click the
setting.
To begin scanning using the machine's operation panel, settings must be established in the Control Panel after
Button Manager is installed. For information on installing Button Manager and establishing the Control Panel
settings, see "SETTING UP BUTTON MANAGER (AR-5618N/AR-5620N/AR-5623N)" (p.18). For information on
scanning using the machine's operation panel, see "SCANNING USING THE KEYS ON THE MACHINE" (p.67).
You can use Button Manager to select and change the functions of the six scan menus. Refer to "BUTTON
MANAGER SETTINGS" (p.69).
Tab
Click to set scan menu options. Each tab contains
scan settings for the scan menu.
"Application Selection" area
Select the start-up application here.
"Show TWAIN setting screen when scanning"
Checkbox
You can select whether or not the TWAIN screen is
shown. When the checkbox is selected, the TWAIN
screen appears when scanning is executed to let
you adjust the scanning conditions.
"Scan Setup" area
Set the scan conditions.
"OK" button
Click to save your settings and exit the dialog box.
"Cancel" button
Click this button to exit the dialog box without
making any changes to the settings.
"Apply" button
Click to save your settings without closing the
dialog box.
"Help" button
Click this button to display the help file for Button
Manager.
2
3
4
1
5
6
7
8
Full Colour
Some applications may limit your choice of
settings.
1
2
3
4
Note
5
6
7
8
"Menu Name" is not used on this machine. Note
69
SCANNER FUNCTIONS (AR-5618N/AR-5620N/AR-5623N)
5
BUTTON MANAGER SETTINGS
Once installed, Button Manager normally runs in the background in the Windows operating system. If you need to
change Button Manager settings, follow the steps below.
For details on Button Manager settings, see Button Manager Help.
"OUTLINE OF BUTTON MANAGER" (p.68)
1
Right-click the Button Manager icon
( ) on the task bar, and select
"Settings" from the pop-up menu.
The setting screen of
Button Manager will open.
2
Click the tab of the scan menu that
you want to set up.
3
Select the start-up application in the
"Application Selection" area.
Button Manager scan menu (factory
default)
4
Set up the "Colour Mode", "Edge" and
other scan settings in the "Scan
Setup" area.
5
Click the "OK" button.
This completes the settings.
If the Button Manager icon does not appear
on the task bar, click the "Start" button, select
"All Programs" ("Programs" in Windows
2000), select "Sharp Button Manager AA",
and then click "Button Manager" to start
Button Manager.
When the "Show TWAIN setting screen when
scanning" checkbox is selected, the scan
setting screen appears when scanning is
executed to let you adjust the scanning
conditions.
Display/Button
Manager menu
Application that starts
SC1: Sharpdesk
SC2: Email
SC3: FAX
SC4: OCR
SC5: Microsoft Word
SC6: Filing
The start-up application must be installed
before using.
Note
Note
Note
70
SCANNING FROM YOUR
COMPUTER
The machine supports the TWAIN standard, making it possible to scan from TWAIN-compliant applications. The
machine also supports WIA (Windows Image Acquisition), making it possible to scan from WIA-compliant
applications and the "Scanner and Camera Wizard" in Windows XP. For information on TWAIN and WIA settings,
see the help file for the scanner driver or Windows Help.
SCANNING FROM A TWAIN-COMPLIANT
APPLICATION
The SHARP scanner driver is compatible with the TWAIN standard, allowing it to be used with a variety of
TWAIN-compliant applications.
1
Place the original(s) that you wish to
scan on the document glass/RSPF.
For information on setting an original for
scanning, refer to "SCANNING USING THE
KEYS ON THE MACHINE" (p.67).
2
After starting TWAIN-compliant
application, click the "File" menu and
select a menu to scan.
3
Select "SHARP MFP TWAIN AA", and
click the "Select" button.
4
Select the menu to acquire an image
from the applications "File" menu.
The scanner driver setup screen will appear.
"Scanner driver settings" (p.72)
5
In the "Scanning Source" menu,
select the location where you placed
the original in Step 1.
If you placed a one-sided original in the RSPF,
select "SPF (Simplex)".
If you placed a two-sided original in the RSPF,
select "SPF (Duplex-Book)" or "SPF
(Duplex-Tablet)" according to the binding
position of the original.
6
Click the "Preview" button.
The preview image will appear.
The method for accessing the menu to select
the scanner depends upon the application.
For more information, refer to the manual or
the help file of your application.
If you are using Windows XP/Vista/7, you
can also select "WIA-SHARP AR-XXXX" to
scan using the WIA driver.
"SCANNING FROM A WIA-COMPLIANT
APPLICATION (Windows XP/Vista/7)"
(p.74)
Depending on your system, "SHARP MFP
TWAIN AA 1.0 (32-32)" and "WIA-SHARP
AR-XXXX 1.0 (32-32)" may appear in the
above "Select Source" screen.
Note
Note
If you selected "SPF (Duplex-Book)" or "SPF
(Duplex-Tablet)" in the "Scanning Source"
menu, select whether the orientation of the
placed original is "Right edge is fed first" or
"Top edge is fed first".
If the angle of the image is not correct, reset
the original, and click the "Preview" button
again.
If the preview image is not oriented
correctly, click the "Rotate" button in the
preview screen. This rotates the preview
image 90 degrees clockwise, allowing you
to correct the orientation without resetting
the original. "Preview screen" (p.73)
If you set multiple pages in the RSPF, the
machine previews only the top page of the
originals, and then sends it to the original
exit area. Return the previewed original to
the RSPF before starting the scanning job.
Note
Note
71
SCANNER FUNCTIONS (AR-5618N/AR-5620N/AR-5623N)
5
7
Specify the scanning area and set the
scan preferences.
For information on specifying the scan area and
setting the scan preferences, see scanner driver
Help.
"Scanner driver settings" (p.72)
8
When you are ready to begin
scanning, click the "Scanning"
button.
To cancel a scanning job after clicking the
"Scanning" button, press the [Esc] key on your
keyboard.
Scanning a large area at high resolution
results in a large quantity of data and a
prolonged scanning time. It is recommended
that you set appropriate scanning preferences
for the type of original being scanned, i.e.,
Web page (monitor), Photo, FAX, or OCR.
Caution
72
SCANNER FUNCTIONS (AR-5618N/AR-5620N/AR-5623N)
Scanner driver settings
The scanner driver setup screen consists of the "Set-up screen", which lets you select scan settings, and the
"Preview screen", which shows the scanned image. For details on the scan settings, click the "Help" button in the
preview screen to display Help.
"Scanning Source" menu
Select the location where the original is placed.
Selections are "Platen" (document glass), "SPF
(Simplex)", "SPF (Duplex-Book)" or "SPF
(Duplex-Tablet)".
"SCANNING FROM A TWAIN-COMPLIANT
APPLICATION" (p.70)
Scan side menu
If you placed a two-sided original in the RSPF,
select "Right edge is fed first" or "Top edge is fed
first" from the scan side menu according to the
orientation of the placed original.
"Scanning Mode" menu
Select "Standard" or "Professional" for the
scanning mode. For details on the settings, click
the "Help" button in the preview screen to display
Help.
"Zoom Preview" Checkbox
When this is selected, the selected part of the
preview image will be enlarged when the "Preview"
button is clicked. To return to the regular view,
remove the checkmark.
"Preview" button
Previews the document.
"Scanning" button
Click to scan an original using the selected
settings. Before clicking the "Scanning" button,
make sure the settings are correct.
"Close" button
Click to close the scanner driver setup screen.
2
3
4
5
6
7
1
Set-up screen
"Zoom Preview" can be used when "Platen" is
selected in the "Scanning Source" menu.
1
2
3
4
Note
If "Preview" is cancelled by immediately
pressing the [Esc] key on your keyboard, or
the [CLEAR] key ( ) or [CLEAR ALL] key
( ) on the machine, nothing will appear in
the preview screen.
To cancel a scanning job after clicking the
"Scanning" button, press the [Esc] key on
your keyboard, or the [CLEAR] key ( ) or
[CLEAR ALL] key ( ) on the machine.
5
Note
6
Note
7
73
SCANNER FUNCTIONS (AR-5618N/AR-5620N/AR-5623N)
5
Preview screen
Click the "Preview" button in the Set-up screen to
display the scanned image. You can specify the
scanning area by dragging the mouse inside the
window. The inside of the frame that is created
when you drag the mouse will be the scanning
area. To cancel a specified scanning area and
clear the frame, click anywhere outside the frame.
"Rotate" button
Click to rotate the preview image 90 degrees
clockwise. This allows the orientation to be
corrected without resetting the original. Upon
scanning, the image file is created in the
orientation shown in the preview screen.
"Image Size" button
Click to open a dialog box that allows you to
specify the scanning area by entering numbers.
Pixels, mm, or inches can be selected for the units
of the numbers. By initially specifying a scanning
area, numbers can be entered to change that area
relative to the top left corner as a fixed origin.
"Auto Scan Area Judgement" button
Click when the preview screen is displayed to
automatically set the scanning area to the entire
preview image.
Click the "Auto Scan Area
Judgement" button to
automatically set the
scanning area to the entire
preview image.
Preview image
Preview screen
"Help" button
Click to display the help file for the scanner driver.
2
3
4
5
1
Preview screen
1
2
3
4
5
74
SCANNER FUNCTIONS (AR-5618N/AR-5620N/AR-5623N)
SCANNING FROM A WIA-COMPLIANT APPLICATION
(Windows XP/Vista/7)
If you are using Windows XP/Vista/7, you can use the WIA driver to scan from Paint and other WIA-compliant
applications. The procedure for scanning using Paint is explained in the following.
1
Place the original that you wish to
scan on the document glass/RSPF.
For information on setting an original for
scanning, refer to "SCANNING USING THE
KEYS ON THE MACHINE" (p.67).
2
Start Paint and then click the "File"
menu and select "From Scanner or
Camera".
The scan screen of the
WIA driver will appear.
3
Select the paper source and picture
type, and click the "Preview" button.
The preview image will
appear.
If you placed the original
on the document glass,
select "Flatbed" for the
"Paper source".
If you placed the original in
the RSPF, select
"Document Feeder" for the
"Paper source" and specify
the original size in "Page
size".
4
Click the "Scan" button.
Scanning begins and the image is acquired into
Paint.
Use "Save" in your application to specify a file
name and folder for the scanned image, and save
the image.
To cancel a scanning job after clicking the "Scan"
button, click the "Cancel" button.
If you have WIA drivers for other devices
installed in your computer, the "Select Device"
screen will open. Select "SHARP AR-XXXX"
and click the "OK" button.
Note
If you select "Document Feeder" for the
"Paper source" and click the "Preview"
button, the top original in the RSPF is
previewed. The previewed original is sent to
the original exit area, so you will need to
return it to the RSPF before starting the
scanning job.
In Windows XP, you can view Help for a
setting. Click the button in the upper
right-hand corner of the window and then
click the setting.
Note
75
SCANNER FUNCTIONS (AR-5618N/AR-5620N/AR-5623N)
5
SCANNING FROM THE "Scanner and Camera Wizard"
(Windows XP)
The procedure for scanning with the "Scanner and Camera Wizard" in Windows XP is explained here. The "Scanner
and Camera Wizard" lets you scan an image without using a WIA-compliant application.
1
Place the original that you wish to
scan on the document glass/RSPF.
For information on setting an original for
scanning, refer to "SCANNING USING THE
KEYS ON THE MACHINE" (p.67).
2
Click the "start" button, click "Control
Panel", click "Printers and Other
Hardware", and then click "Scanners
and Cameras".
3
Click the "SHARP AR-XXXX" icon and
then click "Get pictures" in "Imaging
Tasks".
The "Scanner and
Camera Wizard" will
appear.
4
Click the "Next" button.
5
Select the "Picture type" and click the
"Next" button.
6
Specify a group name, format and
folder for saving the image, and
then click the "Next" button.
JPG, BMP, TIF or PNG
can be selected for the
format. To begin
scanning, click the "Next"
button.
7
When scanning ends, the following
screen will appear. Select the next
task that you wish to perform, and
then click the "Next" button.
If you are ready to end
the session, click
"Nothing. Im finished
working with these
pictures".
8
Click the "Finish" button.
The "Scanner and
Camera Wizard" closes
and the scanned image is
saved in the specified
folder.
To adjust the resolution, picture type,
brightness and contrast settings, click the
"Custom settings" button.
Note
76
6
Chapter 6
USER SETTINGS
This chapter explains how to set the automatic exposure level, toner save mode/high image quality mode, network
settings through your web browser, and the system settings, which are custom settings that control fine points of the
machine's operation.
ADJUSTING THE AUTOMATIC
EXPOSURE LEVEL
The exposure level used in automatic exposure adjustment, which automatically adjusts the copy exposure
according to the original, can be adjusted. If copies tend to be too dark or too light when automatic exposure
adjustment is used, follow the steps below to adjust the automatic exposure level.
The automatic exposure level can be adjusted separately for the document glass and the RSPF.
RSPF cannot be installed on AR-5618S/AR-5620S.
1
To adjust the automatic exposure
level in the RSPF, place the original in
the RSPF. (p.34)
Make sure that the RSPF indicator is lit.
2
Press the [AUTO/TEXT/PHOTO] key
( / / ) to select "PHOTO"
( ).
3
Hold down the [AUTO/TEXT/PHOTO]
key ( / / ) until the AUTO
indicator ( ) blinks.
The exposure level
indicators show the
current setting.
4
Press the [Light] key ( ) or [Dark]
key ( ) to lighten or darken the
automatic exposure level as desired.
5
Press the [AUTO/TEXT/PHOTO] key
( / / ) to complete the
setting.
The AUTO indicator ( ) stops blinking and
lights steadily.
The copy, scanner and printer functions cannot be used while the automatic exposure level is being adjusted.
Note
To adjust the automatic exposure level for
copies made from originals placed on the
document glass, proceed to step 2.
Note
AUTO
AUTO
AUTO
After adjusting the automatic exposure level, it
is recommended that you make a test copy to
check the new level.
AUTO
AUTO
Note
77
6
TONER SAVE MODE AND HIGH
IMAGE QUALITY MODE
Toner save mode can be enabled to reduce toner consumption by about 10%. (The amount of the saved toner
varies depending on the type of original.)
The high image quality mode improves copy image quality in the automatic and manual exposure modes by
increasing copy density with a slight increase of toner consumption.
To switch between toner save mode and high image quality mode, follow the steps below.
1
Press the [AUTO/TEXT/PHOTO] key
( / / ) to select "TEXT"
( ).
2
Hold down the [AUTO/TEXT/PHOTO]
key ( / / ) until the PHOTO
indicator ( ) blinks.
The exposure level
indicators show the
current setting.
3
To enable toner save mode, press the
[Light] key ( ). To enable high
image quality mode, press the [Dark]
key ( ).
When enabling toner
save mode, make sure
that "1" is lit.
When enabling high
image quality mode,
make sure that "5" is lit.
4
Press the [AUTO/TEXT/PHOTO] key
( / / ) to complete the
setting.
The PHOTO indicator ( ) stops blinking and
lights steadily.
In Europe, high image quality mode is initially selected. In regions other than Europe, toner save mode is initially
selected.
Note
AUTO
AUTO
AUTO
78
ABOUT THE WEB PAGE
(AR-5618N/AR-5620N/AR-5623N)
This section explains how to monitor the status of the machine and configure advanced settings using a Web
browser. Since the HTTP protocol is loaded on the machine, advanced settings for the machine can be configured
or changed through a Web browser. Useful functions including remote reboot of the network settings and status
monitor are also available.
HOW TO ACCESS THE WEB PAGE
Use the following procedure to access the Web page.
1
Open the Web browser on your
computer.
Supported browsers:
Internet Explorer 5.5 or later
Netscape Navigator 7.0 or later
2
In the address field of your Web
browser, enter the IP address that has
been configured in the machine.
When the connection is
completed, the Web page
will appear in your Web
browser.
3
When finished, close the Web page.
When you have finished
using the Web page, click
the (close) button in
the top right corner of the
page.
Configuring from the Web page
Click the item you want to configure in the Web browser. A configuration window will be displayed in the Web
browser.
To use a Web browser, the TCP/IP settings need to be enabled, and an IP address needs to be configured.
The following explanation is an example when using Internet Explorer in a Windows Vista environment. The
display may vary depending on the Web browser.
The display language of the Web page can be selected from English or Japanese.
Note
The Web page of the machine consists of
three tabs below.
"Status" tab: This indicates the status of the
machine. (p.79)
"Network Settings" tab: You can configure
the network settings of the machine. (p.81)
"System Information" tab: You can view the
system information, set the administrative
password, and reset and reboot the
network settings of the machine. (p.87)
Note
Before configuring the machine, user name and password are required. When a window prompting you for a user
name and password displayed, type a user name and password. The user name is fixed to "admin" (without ").
The default password is set to "admin" (without "). You can change the password from the Web page of the
machine.
Note
79
USER SETTINGS
6
MONITORING THE STATUS OF THE MACHINE
("Status" TAB)
You can monitor the status of the machine from the "Status" tab of the Web page. The "Status" tab displays the
"Printer Status" window and "System Status" window.
"Printer Status" window
To display the "Printer Status" window, click "Printer Status" on the "Status" tab.
Status Information
Display the printer status.
The printer status of the machine will be shown under "Status Information" as a set of strings. "Ready" means the
machine can print. "Not Ready" means the machine cannot print. When the machine cannot print, additional strings
"PaperEmpty", "NotSelect", and "Fault" (with round brackets) will appear after "Not Ready" according to the printer
status. The string "and Printing" will be added to the string if the machine is printing.
For example, "NotReady (NotSelect Fault) and Printing" means the machine is offline and a printer error occurred
while the machine is printing.
1
1
80
USER SETTINGS
"System Status" window
To display the "System Status" window, click "System Status" on the "Status" tab.
The "System Status" window shows the network status of the machine.
Host Name
Display the host name of the machine.
IP Address
Display the IP address of the machine.
Subnet Mask
Display the subnet mask of the machine.
Default Gateway
Display the default gateway of the machine.
DHCP/BOOTP Server
Display the IP address of a DHCP/BOOTP server
when an IP address of the machine is assigned by
the DHCP/BOOTP server.
Primary WINS Server
Display the IP address of a WINS Primary Server
of the machine.
Secondary WINS Server
Display the IP address of a WINS Secondary
Server of the machine.
Scope ID
Display the scope ID of the machine.
IPv6 address
Display the current IPv6 address. (It will not be
displayed when the IPv6 function is set to
"DISABLE".)
IPv6 router
Display the IPv6 address of the router that is
distributing the IPv6 address. (It will not be
displayed when the IPv6 function is set to
"DISABLE".)
5
1
2
6
3
4
7
8
9
10
The value will appear when
"DHCP/BOOTP" is enabled on the
"Network Settings" window. (p.81)
When "DHCP/BOOTP" is enabled on the
"Network Settings" window (p.81), "Lease
Time(sec.)" will appear below the
"DHCP/BOOTP Server" to show the leased
time.
1
2
3
4
5
Note
6
7
8
9
10
81
USER SETTINGS
6
CONFIGURING THE NETWORK SETTINGS ("Network
Settings" TAB)
You can configure the network settings of the machine from the "Network Settings" tab of the Web page. The
"Network Settings" tab displays the "Network Settings" window, "SNMP Configuration" window, "Filter Configuration"
window and "Port Configuration" window. Enter or select the desired settings and click the "Submit" button to
confirm the settings.
"Network Settings" window
To display the "Network Settings" window, click "Network Settings" on the "Network Settings" tab.
You can set the network parameters.
When the "Submit" button is clicked, the settings will be stored in the machine. Then, the machine reboots the
network settings automatically.
Until clicking the "Submit" button, you can reset any changes made on the "Network Settings" tab. To reset the
changes, click the "Reset" button. Note that clicking the "Reset" button does not reset the network settings of the
machine to the factory defaults.
If you move to another tab unless clicking the "Submit" button, the changes made on the "Network Settings" tab
are cancelled.
Note
2
3
4
5
6
7
1
13
14
15
12
11
10
9
8
82
USER SETTINGS
Host Name
Configure the host name on the machine. The
name set here is used with WINS and SC-Scan A,
etc. The name must be different from those of
other device.
DHCP/BOOTP
The function to get IP address from the
DHCP/BOOTP server when the machine is turned
on.
To get the IP address of the machine from the
DHCP/BOOTP server, the DHCP/BOOTP server
with the appropriate configuration must be running
in the subnetwork. When the setting is
"DHCP+BOOTP", the machine detects DHCP and
BOOTP automatically. If more than one address
gets returned, the IP address which is returned
first will be assigned.
RARP
Enable/disable RARP protocol operations. RARP
is a protocol, via which IP address gets assigned
by the RARP server. If you use RARP server, the
RARP server must be in the same segment as the
machine.
IP Address
Configure the IP address on the machine. The
value must be configured in the format of a
four-part series of numbers separated by decimal
points, such as "xxx.xxx.xxx.xxx".
Subnet Mask
Configure the subnet mask on the machine. The
value must be configured in the format of a four-part
series of numbers separated by decimal points, such
as "xxx.xxx.xxx.xxx". If the value is "0.0.0.0", the
subnet mask corresponding to the IP address will be
assigned automatically.
Default Gateway
Configure the gateway IP address on the machine.
The value must be configured in the format of a
four-part series of numbers separated by decimal
points, such as "xxx.xxx.xxx.xxx". The gateway
must be in the network where the machine exists.
If the value is "0.0.0.0", this setting is disabled.
Primary WINS Server
Assign the WINS server's address (primary).
WINS server will resolve the IP address from the
host name. Therefore you can use a host name
instead of the IP address when communicating via
TCP/IP. The value must be configured in the format
of a four-part series of numbers separated by
decimal points, such as "xxx.xxx.xxx.xxx".
Secondary WINS Server
Assign the WINS server's address (secondary).
WINS server will resolve the IP address from the
host name. Therefore you can use a host name
instead of the IP address when communicating via
TCP/IP. The value must be configured in the format
of a four-part series of numbers separated by
decimal points, such as "xxx.xxx.xxx.xxx".
Scope ID
The scope ID defines the computer group that
recognised the registered host name. All
computers which have the same scope ID can
recognise each other.
IPv6
Enable/disable an IPv6 function.
DHCPv6
Enable/disable a DHCPv6 function.
IPv6 Stateless Address
Enable/disable an IPv6 stateless address.
IPv6 Address
Configure the IPv6 address.
IPv6 Default Gateway
Configure the default gateway address of IPv6.
LAN Interface
Configure the physical network type. "AUTO" is
recommended.
1
2
3
4
5
6
7
8
9
10
11
12
13
14
15
83
USER SETTINGS
6
"SNMP Configuration" window
To display the "SNMP Configuration" window, click "SNMP Configuration" on the "Network Settings" tab.
You can manage the machine via SNMP.
Authentic Community
Specify the authentication community name of
SNMP. This community name is authenticated
when an SNMP set request is received.
SysContact
Specify the SysContact of the MIB-II object. The
e-mail address of the network administrator is
usually specified.
SysName
Specify the SysName of the MIB-II object. The
host name or domain name of the machine is
usually specified.
SysLocation
Specify the SysLocation of the MIB-II object. The
location of the machine is usually specified.
2
3
4
1
1
2
3
4
84
USER SETTINGS
"Filter Configuration" window
To display the "Filter Configuration" window, click "Filter Configuration" on the "Network Settings" tab.
IP address filtering, IPv6 address filtering and MAC address filtering are available. Note that no filter is active by the
factory defaults.
5
1
2
6
3
4
7
8
85
USER SETTINGS
6
Filter Mode
Enable/disable a filter configuration.
IP Filter Mode
Configure the IP filter operations. Available options
are "ALLOW" and "DENY". If you select "ALLOW",
only the data from the configured IP address range
can be accepted. If you select "DENY", the data
from the configured IP address range cannot be
received.
Start IP Address (Filter address1-4)
Configure the start address of the IP filter. The
value must be configured in the format of a
four-part series of numbers separated by decimal
points, such as "xxx.xxx.xxx.xxx".
End IP Address (Filter address1-4)
Configure the end address of the IP filter. The
value must be configured in the format of a
four-part series of numbers separated by decimal
points, such as "xxx.xxx.xxx.xxx".
IPv6 Filter Mode
Configure the IPv6 filter operations. Available
options are "ALLOW" and "DENY". If you select
"ALLOW", only the data from the configured IPv6
address range can be accepted. If you select
"DENY", the data from the configured IPv6
address range cannot be received.
Start IPv6 Address (Filter address1-4)
Configure the start address of the IPv6 filter. The
value must be configured in the format of a six-part
series of hexadecimal numbers separated by
colon, such as "xxxx:xxxx:xxxx:xxxx:xxxx:xxxx/64".
End IPv6 Address (Filter address1-4)
Configure the end address of the IPv6 filter. The
value must be configured in the format of a six-part
series of hexadecimal numbers separated by
colon, such as "xxxx:xxxx:xxxx:xxxx:xxxx:xxxx/64".
MAC Address Filter Config (Filter address1-10)
Configure the MAC address of the filter. The value
must be hexadecimal numbers in 12 figures.
1
2
3
4
5
6
7
8
86
USER SETTINGS
"Port Configuration" window
To display the "Port Configuration" window, click "Port Configuration" on the "Network Settings" tab.
Port filtering function is also available.
HTTP
Enable/disable an HTTP port.
RAW Print
Enable/disable a 9100 port.
LPD
Enable/disable an LPD port.
IPP
Enable/disable an IPP port.
SNMPD
Enable/disable an SNMP port.
Telnet
Enable/disable a TELNET port.
JCP
Enable/disable a JCP port.
SXUPTP
Enable/disable an SXUPTP port.
2
3
4
5
6
7
1
8
1
2
3
4
5
JCP is a proprietary protocol developed by
silex technology, Inc. It enables the IP
address of the machine to be set from the
software utility on the accessory CD-ROM.
SXUPTP is a proprietary protocol
developed by silex technology, Inc. It
enables the scanner function of the
machine to be shared over a network.
6
7
8
Note
87
USER SETTINGS
6
MANAGING THE SYSTEM INFORMATION ("System
Information" TAB)
From the "System Information" tab of the Web page, you can view the system information of the machine, set the
administrative password, reset the network settings of the machine to the factory defaults and reboot the network
settings of the machine. "System Information" tab displays the "System Information" window, "Password" window
and "Reset" window.
"System Information" window
To display the "System Information" window, click "System Information" on the "System Information" tab.
You can view the MAC address and firmware version of the machine.
MAC Address
Display the MAC address of the machine.
Firmware Version
Display the firmware version of the machine.
2
1
1 2
88
USER SETTINGS
"Password" window
To display the "Password" window, click "Password" on the "System Information" tab.
New Password
Configure the administrative password in ASCII
characters (up to 7 characters). This is used as the
authentication password for configuration changes
via the Web page.
Re-enter New Password
Re-enter the new password.
Setting an administrative password prevents unauthorised users from changing the network settings of the machine.
If you forget the password, you need to manually reset the network settings of the machine to the factory defaults
and configure the settings again. For details on manually resetting the machine to the factory defaults, see "HOW
TO MANUALLY RESET THE NETWORK SETTINGS OF THE MACHINE (AR-5618N/AR-5620N/AR-5623N)"
(p.125).
2
1
1 2
89
USER SETTINGS
6
"Reset" window
To display the "Reset" window, click "Reset" on the "System Information" tab.
You can reboot the network settings of the machine and reset the network settings of the machine to the factory
defaults via a network.
Reboot
Reboot the network settings of the machine by
clicking the "Start" button.
Reset to Factory Default
Reset the network settings of the machine to the
factory defaults by clicking the "Start" button.
2
1
1 2
90
CUSTOMISING SETTINGS (System Settings)
The system settings allow you to customise the machine to match your needs.
SYSTEM SETTINGS
Program
number
Program name
Setting codes
(factory default setting
appears in bold)
Explanation
1 Auto clear time
1: OFF
2: 10 sec.
3: 20 sec.
4: 60 sec.
5: 90 sec.
6: 120 sec.
"Auto clear time" automatically returns the
copy settings to the initial settings (p.26) when
a certain period of time elapses after a copy is
made. This program is used to select the
period of time. "Auto clear time" can also be
disabled.
2 Preheat mode
1: 1 min.
2: 5 min.
3: 15 min.
4: 30 min.
5: 60 min.
6: 120 min.
7: 240 min.
This function automatically switches the
machine to a low power consumption state if
the set duration of time elapses without the
machine being used when the power is on.
The POWER SAVE indicator ( ) lights up,
however, the keys on the operation panel can
be used. Normal operation automatically
resumes when a key on the operation panel is
pressed, a print job is received or an original is
placed.
3
Auto power shut-off
timer
1: 5 min.
2: 15 min.
3: 30 min.
4: 60 min.
5: 120 min.
6: 240 min.
This function automatically switches the
machine to a state that consumes even less
power than preheat mode if the set duration of
time elapses without the machine being used
when the power is on. All lights except the
POWER SAVE indicator ( ) and ON LINE
indicator go off. To resume normal operation,
press the [START] key ( ).
Normal operation also resumes automatically
when a print job is received. While in auto
power shut-off mode, no keys (except the
[START] key ( )) can be used.
4 Stream feeding mode
*1
0: OFF
1: ON
When copying using the RSPF, during the
period of time that the RSPF indicator blinks
after an original has been scanned (about 5
seconds), a subsequent original can be placed
and automatically fed into the machine.
5
Auto power shut-off
setting
0: OFF
1: ON
Use this setting to enable or disable auto
power shut-off.
6
Border line for 2 IN 1 /
4 IN 1
*2
1: OFF
2: Solid line
3: Broken line
When copying multiple originals onto a single
sheet of paper (2 IN 1 / 4 IN 1 copy), this
function can be used to print a solid or broken
borderline around each original image.
*
1
AR-5618N/AR-5620N/AR-5623N (When the RSPF is installed.)
*
2
AR-5618N/AR-5620N/AR-5623N
91
USER SETTINGS
6
7 Rotation copy
*2
0: OFF
1: ON
When the auto paper select function is
enabled and there is no paper that is the same
size as the original and loaded in the same
orientation, this function will automatically
select paper of the same size that is loaded in
the opposite orientation, and rotate the image
90 degrees so that it is copied on the paper in
the correct orientation.
When the auto ratio select function is
operating and the original and paper are
loaded in opposite orientations, this function
rotates the image so that it is copied on the
paper in the correct orientation.
8
Auto paper select
mode
*3
0: OFF
1: ON
This function automatically selects paper that
is the same size as the original placed in the
RSPF, or the same size as that selected with
the [ORIGINAL] key ( ). The function can
be disabled.
9 Auto tray switching
*3
0: OFF
1: ON
If the paper runs out during printing and there
is paper of the same size and orientation in
another tray, this function automatically
switches to that tray (excluding the bypass
tray). The function can be disabled.
10 to 15 Auditing mode See "AUDITING MODE SETTINGS" (p.95).
16
Erase width
adjustment
*2
1: 0 mm (0")
2: 5 mm (1/4")
3: 10 mm (1/2")
4: 15 mm (3/4")
5: 20 mm (1")
Use this setting to set the width of erasure of
shadows that appear around the edges and at
the binding margin when a book or similar
original is copied.
17 Layout in 2 IN 1 copy
*2
1: Pattern 1
2: Pattern 2
Use this setting to select the layout pattern
when two original pages are copied onto a
single sheet of paper (see page 50 for the
layout patterns).
18 Layout in 4 IN 1 copy
*2
1: Pattern 1
2: Pattern 2
3: Pattern 3
4: Pattern 4
Use this setting to select the layout pattern
when four original pages are copied onto a
single sheet of paper (see page 50 for the
layout patterns).
20
Image rotation in
duplex copying
*2
0: OFF
1: ON
When a one-sided vertical (portrait) original is
placed in a horizontal orientation (B4 or A3
(8-1/2" x 14" or 11" x 17") size) for two-sided
copying, the top and bottom of the images on
the front and back of the paper will be opposite
to each other.
21
Location of the
margin
*1
1: Left edge
2: Top edge
Use this setting to switch between the margin
at the top edge and the margin at the left edge.
22 Margin width
*2
1: 0 mm (0")
2: 5 mm (1/4")
3: 10 mm (1/2")
4: 15 mm (3/4")
5: 20 mm (1")
Use this setting to set the margin width.
Program
number
Program name
Setting codes
(factory default setting
appears in bold)
Explanation
*
1
AR-5618N/AR-5620N/AR-5623N (When the RSPF is installed.)
*
2
AR-5618N/AR-5620N/AR-5623N
*
3
AR-5618N/AR-5620N/AR-5623N (When there are two or more paper trays.)
92
USER SETTINGS
24
Memory allocated to
printer mode
*2
1: 30%
2: 40%
3: 50%
4: 60%
5: 70%
Use this to change the proportion of machine
memory used for printer mode.
25 Key auto repeat
0: OFF
1: ON
Use this setting to select whether or not
holding down a key causes repeated input of
the key. For keys that normally cause a set
value to increase when held down (for
example, holding down the [ZOOM] key ( ,
)), this program can be used to have the
set value not change when the key is held
down.
26 Key press time
1: Minimum
(current response
speed)
2: 0.5 sec.
3: 1.0 sec.
4: 1.5 sec.
5: 2.0 sec.
Use this setting to select how long a key must
be pressed for the input to be accepted. By
selecting a longer time, you can prevent
settings from being changed by the accidental
pressing of a key.
27 Audible signals volume
1: Short beep
2: Long beep
3: OFF
This sets the volume of beep signals. (p.94)
28
Base setting beep
signal
0: OFF
1: ON
Use this to sound a beep when a base setting
is selected. (p.94)
29 Number of copies limit
1: 99 copies
2: 999 copies
Use this setting to select 99 or 999 for the
maximum number of copies.
30 Use close paper size
0: OFF
1: ON
When this function is enabled, printing in
printer mode will automatically continue using
a different size of paper if the specified size of
paper runs out in all trays. This feature does
not function in copy mode.
31 Default tray setting
*4
1: Upper paper tray
2: Lower paper tray
3: 250-sheet paper
feed unit/
Upper paper tray of 2
x 250-sheet paper
feed unit
4: Lower paper tray of 2
x 250-sheet paper
feed unit
5: Bypass tray
Use this program to select a default tray. This
tray is automatically selected each time the
power is turned on or each time the machine
reverts to the initial settings.
Program
number
Program name
Setting codes
(factory default setting
appears in bold)
Explanation
*
2
AR-5618N/AR-5620N/AR-5623N
*
4
AR-5620N/AR-5623N (When there are two or more paper trays.)
AR-5618N is as follows:
1: Upper tray (factory default),
2: 250-sheet paper feed unit/Upper paper tray of 2 x 250-sheet paper feed unit,
3: Lower paper tray of 2 x 250-sheet paper feed unit,
5: Bypass tray
93
USER SETTINGS
6
*
1
AR-5618N/AR-5620N/AR-5623N (When the RSPF is installed.)
*
2
AR-5618N/AR-5620N/AR-5623N
*
5
AR-5618S/AR-5620S
*
6
The factory setting values may vary depending on the region.
32
Default exposure
mode
1: AUTO
2: TEXT
3: PHOTO
Use this program to set "AUTO", "TEXT", or
"PHOTO" as the default exposure mode.
33
USB 2.0 mode
switching
*5
1: Full-Speed
2: Hi-Speed
This sets the USB 2.0 data transfer speed. If
your computer is not compatible with USB 2.0
(Hi-Speed), use this program to change the
USB 2.0 mode to "Full-Speed".
34 Sort auto select
*1
1: OFF
2: Sort
3: Group
Use this setting to select the default output
mode for copying from the RSPF.
35 ID card
*2
0: Margin Shift
1: Pattern 1
2: Pattern 2
*6
Use this setting to copy the front and back
sides of ID card onto a page, and to use
margin shift feature.
36
Auto power shut-off
switching immediately
after print job finishes
0: OFF
1: ON
This function automatically switches the
machine to auto power shut-off mode
immediately after a print job finishes.
If "OFF" is set, the duration of time for the Auto
power shut-off timer set in the program
number (3) is enabled.
Program
number
Program name
Setting codes
(factory default setting
appears in bold)
Explanation
94
USER SETTINGS
SELECTING A SETTING FOR A SYSTEM SETTING
1
Hold down the [Light] key ( ) until
the alarm indicators ( , , , ,
) blink.
The display shows "- -"
with the left hyphen
blinking.
2
Enter the program number with the
numeric keys.
See "SYSTEM
SETTINGS" (p.90 to
p.93) for the program
numbers.
The selected program
number blinks.
For example, to select
"Auto clear timer",
press the [1] key.
3
Press the [START] key ( ).
The selected program
number stops blinking
and lights steadily.
The currently selected
setting code blinks on
the right side of the
display.
4
Enter the desired setting code by
pressing a numeric key.
For the setting codes,
see "SYSTEM
SETTINGS". (p.90 to
p.93).
The selected setting
code blinks.
For example, to select
90 seconds, press the
[5] key.
5
Press the [START] key ( ).
The selected setting
code stops blinking and
lights steadily.
6
Press the [Light] key ( ) to complete
the settings.
The alarm indicators ( , , , , ) go
off and the display returns to the number of
copies display.
Audible signals (key entry beep, invalid key beep, base setting beep)
The machine sounds three different types of beep signals: a key entry beep that sounds when a valid key is
pressed, an invalid key beep that sounds when an invalid key is pressed, and a base setting beep that sounds
when a setting is the same as the base setting (base settings are explained below). The base setting beep is
initially disabled. If you wish to enable the base setting beep, see "Base setting beep signal" on page 92. If you
wish to change the volume of the beep signals or disable them, see "Audible signals volume" on page 92.
The beep patterns of each type of beep signal are as follows:
Key entry beep ......................... One beep
Invalid key beep ......................Two beeps
Base setting beep ................ Three beeps
Base settings
The base settings are preset standard selections for each copy setting. The base settings are as follows:
Copy ratio ........................................ 100%
Light and Dark indicator........................ 3
Paper feed location....... Upper paper tray
ORIGINAL SIZE.................. A4 (8-1/2" x 11")
AUTO/TEXT/PHOTO ( / / )
............................................................ AUTO
If you enter the wrong number, press the
[CLEAR] key ( ) and then enter the correct
number.
Note
If you enter the wrong number, press the
[CLEAR] key ( ) and return to step 2.
To select a setting for another system setting,
press the [CLEAR] key ( ) and then return
to step 2.
Note
Note
AUTO
95
6
SETTINGS FOR AUDITING MODE
AUDITING MODE
When "Auditing mode" is enabled, a count is kept of the number of copies made by each account (up to 20 accounts
can be established), and the counts can be displayed and totalled as necessary. In "Auditing mode", the display
shows "- - -", and this indicates that a 3-digit account number must be entered in order to use the machine for
copying.
AUDITING MODE SETTINGS
The administrator of the machine should complete the following settings:
Enable "Auditing mode" (p.97)
Account number entry (p.97)
Note
Program
number
Program name
Setting codes
(factory default settings
are indicated in bold)
Explanation
10 Auditing mode
0: OFF
1: ON
Use to enable or disable "Auditing mode".
"Auditing mode" is initially disabled.
11 Account number entry None
Use to set up account numbers. Up to 20
accounts can be established.
12
Account number
change
None Use to change an account number.
13
Account number
deletion
0: Delete single account
1: Delete all accounts
Use to delete an account number.
A single account number can be deleted, or all
account numbers at once.
14
Number of copies per
account
None
This displays the number of copies made by each
account.
The maximum count is 49,999. If this number is
exceeded, the count will start over from 0.
15 Resetting account
0: Reset single account
1: Reset all accounts
Use to reset the copy count of an account to 0.
The copy count of a single account or of all
accounts can be reset.
96
USER SETTINGS
SELECTING AUDITING MODE SETTINGS
1
Hold down the [Light] key ( ) until
the alarm indicators ( , , , ,
) blink.
The display shows "- -"
with the left hyphen
blinking.
2
Enter the program number with the
numeric keys.
See "AUDITING MODE
SETTINGS" (p.95) for
the program numbers.
The selected program
number blinks.
For example, to select
"Auditing mode", enter
"10".
3
Press the [START] key ( ).
The selected program
number stops blinking
and lights steadily.
The currently selected
setting code blinks on
the right side of the
display.
4
Enter the desired setting code for the
program as explained in the detailed
procedures on the following pages.
For the setting codes, see "AUDITING MODE
SETTINGS" (p.95).
5
Press the [Light] key ( ) to complete
the settings.
The alarm indicators ( , , , , ) go
off and the display returns to the number of
copies display.
If you enter the wrong number, press the
[CLEAR] key ( ) and then enter the correct
number.
If you enter the wrong number, press the
[CLEAR] key ( ) and return to step 2.
If "E" (error code) blinks in the first digit of
the display, press the [CLEAR] key ( )
and return to step 2.
Note
Note
97
USER SETTINGS
6
Auditing mode
(program No.10)
1 Press the [1] key to enable "Auditing
mode" or the [0] key to disable it, and then
press the [START] key ( ).
2 Press the [CLEAR] key ( ).
Account number entry
(program No.11)
If 20 accounts have already been established, the
error code "11E" will appear in the display.
1 Use the numeric keys to enter a 3-digit
number (any number except "000") and
then press the [START] key ( ).
2 Press the [CLEAR] key ( ).
Account number change
(program No.12)
Use this procedure to change an account number. If
no account numbers have been established, the error
code "12E" will appear in the display.
1 Press the [Copy ratio display] key ( ) to
select the account number that you wish to
change, and then press the [START] key
( ).
The display will show 3 blinking hyphens "- - -".
2 Press the numeric keys to enter a new
account number (any 3-digit number
except "000"), and then press the [START]
key ( ).
3 When finished, press the [CLEAR] key
( ).
Account number deletion
(program No.13)
Use this procedure to delete account numbers. A
single account number can be deleted, or all account
numbers at once.
If no account numbers have been established, the
error code "13E" will appear in the display.
[Deleting all accounts at once]
Press the [1] key and then press the [START]
key ( ).
All account numbers will be deleted.
[Deleting a single account]
1 Press the [0] key, and then press the
[START] key ( ).
2 Select the account number to be deleted
with the [Copy ratio display] key ( ) and
then press the [START] key ( ).
Number of copies per account
(program No.14)
Use this procedure to display the copy count of each
account. If no account numbers have been
established, the error code "14E" will appear in the
display.
1 Select the account number with the [Copy
ratio display] key ( ).
2 Hold down the [0] key.
The copy count of the selected account will appear in
the display while you hold down the [0] key. The count
is displayed sequentially as shown below.
Example: 12,345 copies
3 When finished, press the [CLEAR] key
( ).
After enabling "Auditing mode", use "Account
number entry" to establish account numbers
for each account (up 20 accounts can be
established).
If you enter "000" or a number that has
already been stored, the number will blink
in the display. Enter a different number. (Up
to 20 accounts can be established.)
Repeat the same procedure to enter any
other account numbers that you wish to
establish.
Keep a record of what group is using each
account number (account names cannot be
stored, so keep a record to prevent
confusion when totalling account values).
If you enter "000" or a number that has
already been stored, the number will blink
in the display. Enter a different number.
To change another account number, repeat
steps 1 and 2.
Note
Note
Note
To delete another account number, enter the
program number (13) for account number
deletion and then repeat the procedure for
"Deleting a single account".
Each A3 (11" x 17") size page is counted as
two pages.
To view the copy count of another account,
repeat steps 1 and 2.
Note
Note
98
USER SETTINGS
Resetting account
(program No.15)
The copy count of a single account or all accounts can
be reset to 0. If no account numbers have been
established, the error code "15E" will appear in the
display.
[Resetting all accounts]
Press the [1] key and then press the [START]
key ( ).
The copy counts of all accounts will be deleted.
[Resetting a single account]
1 Press the [0] key, and then press the
[START] key ( ).
2 Select the account number to be reset with
the [Copy ratio display] key ( ) and
then press the [START] key ( ).
Copying when "Auditing mode" is
enabled
When "Auditing mode" is enabled, "- - -" appears in the
display.
1
Enter your 3-digit account number
with the numeric keys.
When you enter your account number, "0"
appears in the display to indicate that copying is
possible.
2
Follow the appropriate steps to make
the copy.
3
When finished, press the [ ] key
( ).
To reset another account number, enter the
program number (15) for account number
deletion and then repeat the procedure for
"Resetting a single account".
Note
If you enter an incorrect number, press the
[CLEAR] key ( ) and then enter the correct
number.
If you are performing an interrupt copy (p.46),
be sure to press the [INTERRUPT] key ( )
when finished to exit interrupt mode.
If a misfeed occurs or the paper runs out
during copying, your session will not end even
if the [ ] key ( ) is pressed.
Note
Note
ACC.#-C
Note
ACC.#-C
99
7
Chapter 7
TROUBLESHOOTING
This chapter describes troubleshooting and misfeed removal.
TROUBLESHOOTING
If you experience difficulty using the machine, check the following troubleshooting guide before calling for service.
Many problems can be easily resolved by the user. If you are unable to solve the problem using the troubleshooting
guide, turn off the power switch and unplug the machine, and contact your authorised service representative.
MACHINE/COPYING PROBLEMS
The machine does not operate. ............................................................................................................... 100
Copies are too dark or too light................................................................................................................ 100
Blank copies............................................................................................................................................. 100
Part of the image is cut off or there is too much blank space. ................................................................. 100
Wrinkles appear in the paper or the image disappears in places. ........................................................... 100
Paper misfeed.......................................................................................................................................... 101
Original size not selected automatically. (AR-5618N/AR-5620N/AR-5623N (When the RSPF is installed.))...... 101
Copies are smudged or dirty. ................................................................................................................... 101
White or black lines appear on copies. .................................................................................................... 101
Paper size for a paper tray cannot be set. ............................................................................................... 102
A copy job stops before it is finished........................................................................................................ 102
The POWER SAVE indicator ( ) is lit. .................................................................................................. 102
Any one of the alarm indicators ( , , , , ) is lit or blinking. ................................................... 102
Lighting fixture flickers. ............................................................................................................................ 102
PRINTING AND SCANNING PROBLEMS
The machine does not print. (ON LINE indicator does not blink.)............................................................ 103
The machine does not print. (ON LINE indicator was blinking.) .............................................................. 103
A Notice Page (NP-001) has been printed, but the print data has not been printed completely.* ........... 104
Printing is slow. ........................................................................................................................................ 104
The printed image is light and uneven. .................................................................................................... 104
The printed image is dirty......................................................................................................................... 104
The printed image is skewed or it runs off the paper. .............................................................................. 104
The printed image is darker or lighter than expected............................................................................... 104
Any one of the alarm indicators ( , , , , ) is lit or blinking. ................................................. 104
Poor scanning quality.* ............................................................................................................................ 105
Unable to scan the image.*...................................................................................................................... 106
NETWORKING FAQ (AR-5618N/AR-5620N/AR-5623N) ............................. 107
INDICATORS AND DISPLAY MESSAGES.................................................. 112
MISFEED REMOVAL.................................................................................... 113
REPLACING THE TONER CARTRIDGE...................................................... 120
100
TROUBLESHOOTING
MACHINE/COPYING PROBLEMS
The following problems are related to the general operation of the machine and copying.
Problem Cause and solution Page
The machine does not operate.
The machine is not plugged into a power outlet.
Plug the machine into a grounded outlet.
Power switch OFF.
Turn the power switch ON.
26
The POWER SAVE indicator ( ) is blinking.
Indicates that the machine is warming up. Copies cannot be
made until the machine has finished warming up.
26
The front cover or the side cover is not completely closed.
Close the front cover or the side cover.
The machine is in auto power shut-off mode.
In auto power shut-off mode, all lights are off except the POWER
SAVE indicator ( ) and ON LINE indicator. Press the [START]
key ( ) to resume normal operation.
26
PAPER SIZE indicator is blinking.
A blinking PAPER SIZE indicator means that the size of paper
loaded in the tray is different from the paper size setting for the
tray. Change the paper size setting.
To clear the display, do one of the following:
Use the [PAPER SELECT] key ( ) to change the tray selection.
Open and close the tray.
Press the [CLEAR ALL] key ( ).
30, 36
Copies are too dark or too light.
Select the correct original type for the original.
Select AUTO with the [AUTO/TEXT/PHOTO] key or press the
[Light] key ( ) and [Dark] key ( ) to manually select an
appropriate exposure.
If the copy is too light or too dark even though AUTO was selected
with the [AUTO/TEXT/PHOTO] key ( / / ), adjust
the automatic exposure level.
36
76
Blank copies.
The original is not placed face up in the RSPF or face
down on the document glass.
Place the original face up in the RSPF or face down on the
document glass.
33, 34
Part of the image is cut off or there
is too much blank space.
The original was not placed in the correct position.
Place the original correctly.
33, 34
An appropriate ratio was not used for the size of the
original and the size of the paper.
Press the [AUTO IMAGE] key ( ) to have the copy made
using the appropriate ratio for the original and paper.
37
The size of paper loaded in the tray was changed without
changing the tray's paper size setting.
Be sure to change the tray's paper size setting whenever you
change the size of paper loaded in the tray.
30
Wrinkles appear in the paper or
the image disappears in places.
The paper is outside of the specified size and weight range.
Use copy paper within the specified range.
27
Paper curled or damp.
Do not use curled or crimped paper. Replace with dry copy paper.
During periods when the machine is not used for a long time,
remove the paper from the tray and store it in a dark place in a
bag to prevent moisture absorption.
AUTO
AUTO %
101
TROUBLESHOOTING
7
Paper misfeed.
Misfeed occurs.
To remove the misfeed, see "MISFEED REMOVAL".
113
The paper is outside of the specified size and weight
range.
Use copy paper within the specified range.
27
Paper curled or damp.
Do not use curled or crimped paper. Replace with dry copy paper.
During periods when the machine is not used for a long time,
remove the paper from the tray and store it in a dark place in a
bag to prevent moisture absorption.
Paper is not loaded properly.
Make sure the paper is properly installed.
28
Pieces of paper inside machine.
Remove all pieces of misfed paper.
113
Too much paper is loaded in the tray.
If the stack of paper is higher than the indicator line on the tray,
remove some of the paper and reload so that the stack does not
exceed the line.
28
The guides on the bypass tray do not match the width of
the paper.
Adjust the guides to match the width of the paper.
29
The bypass tray extension is not pulled out.
When loading a large size of paper, pull out the extension.
29
The bypass paper feed roller is dirty.
Clean the roller.
124
A5 (5-1/2" x 8-1/2") paper is loaded in lower paper tray or
in the 250-sheet or 2 x 250-sheet paper feed unit.
A5 (5-1/2" x 8-1/2") size paper must be loaded in upper paper tray
or the bypass tray.
27, 28
Original size not selected
automatically.
(AR-5618N/AR-5620N/AR-5623N
(When the RSPF is installed.))
Original(s) curled.
The original size cannot be correctly detected if the original is
curled or folded. Straighten the original.
The machine is directly exposed to sunlight.
Install in a location that is not exposed to sunlight.
Copies are smudged or dirty.
The document glass or the underside of the document
cover/RSPF is dirty.
Clean regularly.
123
Original smudged or blotchy.
Use a clean original.
White or black lines appear on
copies.
The scanner glass for the RSPF is dirty.
Clean the long, narrow scanning glass.
123
The transfer charger is dirty.
Clean the transfer charger.
124
Problem Cause and solution Page
102
TROUBLESHOOTING
* AR-5618N/AR-5620N/AR-5623N
Paper size for a paper tray cannot
be set.
Copying or printing is performed.
Set the paper size after copying or printing is complete.
The machine has stopped temporarily due to running out
of paper or a misfeed.
Load paper or remove the misfeed, and then set the paper size.
28, 113
An interrupt copy job is in progress.
Set the paper size after the interrupt copy job is finished.
46
The display or the ORIGINAL DATA indicator ( ) is
blinking.
Data is being held in memory. Print the data in memory or clear it
from memory.
48, 50
A copy job stops before it is
finished.
The paper output tray is full.
Long copy runs are automatically paused every 250 copies.
Remove the copies in the paper output tray and press the
[START] key ( ) to resume copying.
37
"FUL" appear in the display.*
The memory became full during sort/group copy or 2 IN 1 / 4 IN 1
copy. Copy only the originals that have been scanned to that
point, or cancel the job and clear the data from memory.
48, 50
The tray is out of paper.
Load paper.
28
The POWER SAVE indicator ( ) is
lit.
Any other indicators are lit.
If other indicators are lit, the machine is in "Preheat mode". Press
any key on the operation panel to resume normal operation.
26
The POWER SAVE indicator ( ) and ON LINE indicator
are only lit.
If only the POWER SAVE indicator ( ) and ON LINE indicator
are lit, the machine is in auto power shut-off mode. Press the
[START] key ( ) to resume normal operation.
26
Any one of the alarm indicators
( , , , , ) is lit or
blinking.
See "INDICATORS AND DISPLAY MESSAGES" to check
the meaning of the alarm indicator and error message in
the display, and take appropriate action.
112
Lighting fixture flickers.
The same power outlet being used is for the lighting
fixture and the machine.
Connect the machine to a power outlet which is not used for other
electric appliances.
Problem Cause and solution Page
DATA
103
TROUBLESHOOTING
7
PRINTING AND SCANNING PROBLEMS
In addition to this section, troubleshooting information can also be found in the README files for each of the
software programs. To view a README file, see "INSTALLING THE SOFTWARE
(AR-5618N/AR-5620N/AR-5623N)" (p.11).
Problem Cause and solution Page
The machine does not print.
(ON LINE indicator does not blink.)
The machine is set to off-line mode.
Press the [ON LINE] key ( ) to turn on the ON LINE
indicator.
54
The machine is not correctly connected with your
computer.
Check both ends of the printer cable and make sure you have a
solid connection. Try a known good cable. For information on
cables, see "SPECIFICATIONS (PRINTER AND SCANNER)".
11, 126
Copy job is performed.
Wait until the copy job is complete.
Your machine is not selected correctly in the current
application for the print job.
When choosing "Print" from the "File" menu located in
applications, be sure you have selected "SHARP AR-XXXX"
(where XXXX is the model name of your machine) printer
displayed in the "Print" dialog box.
The printer driver has not been installed properly.
Follow these steps to check and see if the printer driver is installed.
1 Click the "Start" button, click "Control Panel", and then click
"Printer".
In Windows 7, click the "Start" button, and then click "Devices
and Printers".
In Windows XP, click the "start" button, and then click
"Printers and Faxes".
In Windows 2000, click the "Start" button, select "Settings"
and then click "Printers".
2 If the "SHARP AR-XXXX" printer driver icon is shown but you
still cannot print, the printer driver may not have been installed
correctly. In this case, delete the software and then reinstall it.
The machine does not print.
(ON LINE indicator was blinking.)
The tray size settings are not the same on the machine
and in the printer driver.
Make sure that the same tray paper size is set on the machine
and in the printer driver. To change the tray's paper size setting on
the machine, see "CHANGING A TRAY'S PAPER SIZE
SETTING" or see "CONFIGURING THE PRINTER DRIVER" to
change it in the printer driver.
17, 30
The specified size of paper has not been loaded.
Load the specified size of paper in the paper tray.
28
The PAPER SIZE indicator is blinking.
When "Use close paper size (system setting)" is disabled, the
PAPER SIZE indicator on the operation panel will blink. You can
press the [PAPER SELECT] key ( ) to select a tray manually, or
load paper in the bypass tray and press the [ON LINE] key
( ) to begin printing.
When "Use close paper size" is enabled, printing will take place
using a size of paper that is close to the size of the print image.
30, 36
104
TROUBLESHOOTING
A Notice Page (NP-001) has been
printed, but the print data has not
been printed completely.*
A print job containing more data than can be held in the
print memory is sent to the machine.
Disable the ROPM function on the "Configuration" tab of the
printer driver setup screen. If you need to use the ROPM function,
divide the pages of the print data into two or more print jobs.
The memory allocated to the printer function can be changed in
the system setting "Memory allocated to printer mode".
92
Printing is slow.
Simultaneous use of two or more application software
programs.
Start printing after quitting all unused application software programs.
The printed image is light and
uneven.
The paper is loaded so that printing takes place on the
back side of the paper.
Some paper types have a front and back side. If the paper is
loaded so that printing takes place on the back side, toner will not
adhere well to the paper and a good image will not be obtained.
28
The printed image is dirty.
You are using paper that is outside the specified size and
weight range.
Use copy paper within the specified range.
27
Paper curled or damp.
Do not use curled or crimped paper. Replace with dry copy paper.
During periods when the machine is not used for a long time,
remove the paper from the tray and store it in a dark place in a
bag to prevent moisture absorption.
You did not set sufficient margins in the paper settings of
your application.
The top and bottom of the paper may be dirty if the margins are
set outside of the specified print quality area.
Set the margins in the software application within the specified
print quality area.
The printed image is skewed or it
runs off the paper.
The paper loaded in the tray is not the same size as that
specified in the printer driver.
Check if the "Paper Size" options suit the size of the paper loaded
in the tray.
If the "Fit To Paper Size" setting is activated, make sure that the
paper size selected from the drop-down list is the same as the
size of the loaded paper.
The orientation of document setting is not correct.
Click the "Main" tab in the printer driver setup screen, and verify if
the "Image Orientation" option is set to your requirements.
Paper is not loaded properly.
Make sure the paper is properly loaded.
28
You did not correctly specify the margins for the
application in use.
Check the layout of the document margins and the paper size
settings for the application you are using. Also check if the print
settings are specified correctly to suit the paper size.
The printed image is darker or
lighter than expected.
The setting for the print density is not appropriate.
You can adjust the print density on the printer driver. Click the
"Advanced" tab in the printer driver setup screen, and click the
"Compatibility" button. Select the "Print Density Level" from
1 (light) to 5 (dark).
Any one of the alarm indicators
( , , , , ) is lit or
blinking.
See "INDICATORS AND DISPLAY MESSAGES" to check
the meaning of the alarm indicator and error message in
the display, and take appropriate action.
112
Problem Cause and solution Page
* AR-5618N/AR-5620N/AR-5623N
105
TROUBLESHOOTING
7
Poor scanning quality.*
The document glass or the underside of the document
cover/RSPF is dirty.
Clean regularly.
123
Original smudged or blotchy.
Use a clean original.
You have not specified a suitable resolution.
Make sure that the resolution setting in the scanner driver is
appropriate for the original.
You are scanning a large area (for example an entire A3
(11" x 17")) at high resolution.
If you attempt to scan a large area at high resolution and there is
insufficient memory in the machine to hold the scanned data,
scanning will take place at a lower resolution and the scanner
driver will enhance the data to make up for the lower resolution.
However, the quality of the enhanced image will not be as high as
if scanning took place at the higher resolution. Use a lower
resolution setting, or scan a smaller area.
You have not specified a suitable value for the "B/W
Threshold" setting.
If you are scanning with a TWAIN-compliant application, make
sure that a suitable value is specified for the "B/W Threshold"
setting. A larger threshold value makes your output darker, while
a small threshold value makes it lighter. To adjust the threshold
automatically, click the "Auto Threshold" button on the "Image"
tab of the "Professional" screen.
The brightness and contrast settings are not suitable.
If you are scanning with a TWAIN-compliant application and the
resulting image has unsuitable brightness or contrast (for
example it is too bright), click the "Auto Brightness/Contrast
Adjustment" button on the "Colour" tab of the "Professional"
screen. Click the "Brightness/Contrast" button to adjust the
brightness and the contrast while viewing the scanned output
image on the screen. If you are scanning with a WIA-compliant
application or the "Scanner and Camera Wizard", click "Adjust the
quality of the scanned picture" or the "Custom settings" button,
and adjust the brightness and contrast in the screen that appears.
The original is not placed face up in the RSPF or face
down on the document glass.
Place the original face up in the RSPF or face down on the
document glass.
33, 34
The original was not placed in the correct position.
Place the original correctly.
33, 34
Problem Cause and solution Page
* AR-5618N/AR-5620N/AR-5623N
106
TROUBLESHOOTING
Unable to scan the image.*
If scanning is not possible, shut down your computer,
turn off the machines power switch, and unplug the
machines power cord. Next, start your computer, restore
power to the machine, and try scanning again. If scanning
is still not possible, check the following items.
Your application is not TWAIN/WIA compliant.
If your application is not TWAIN/WIA compliant, scanning will not
be possible. Make sure your application is TWAIN/WIA compliant.
You have not selected the scanner driver of the machine
in your application.
Make sure that the machines scanner driver is selected in your
TWAIN/WIA-compliant application.
You have not specified all scanning preferences
appropriately.
Scanning a large area at high resolution results in a large amount
of data and extended scanning times. The scanning preferences
should be set appropriately for type of original to be scanned, i.e.,
Text, Text/Graphics, Photograph.
There is not enough machine memory.
The scan resolution will vary depending on the scanning area and
how much memory in the machine is free.
Problem Cause and solution Page
* AR-5618N/AR-5620N/AR-5623N
107
TROUBLESHOOTING
7
NETWORKING FAQ (AR-5618N/AR-5620N/AR-5623N)
The following FAQs will help you troubleshoot network problems.
Question Answer Page
I cannot search the machine using
the software utility.
The firewall on your computer might prevent the computer
from connecting to the machine. You need to configure the
firewall settings to allow connection between them.
When using the configuration utility (Set the IP Address):
If you cannot search the machine when using configuration
utility "Set the IP Address", you need to disable the firewall
during the setting. For information on disabling the firewall,
refer to the manual or online help of your operating system
or firewall software.
When using the connection utility (SC-Scan A):
If you cannot search the machine when using the
connection utility "SC-Scan A", you need to add SC-Scan A
and UDP port number "19540" to the firewall exception list.
For information on adding SC-Scan A and UDP port number
"19540" to the firewall exception list, refer to the manual or
online help of your operating system or firewall software.
How can I reconfigure the network
settings of the machine?
If you need to reconfigure the network settings of the machine,
follow the procedure below.
1 Reset the network settings of the machine to the
factory default. For details on resetting the network
settings of the machine, see "HOW TO MANUALLY
RESET THE NETWORK SETTINGS OF THE
MACHINE (AR-5618N/AR-5620N/AR-5623N)".
2. Set up the initial settings for the machine from the
software utility on the accessory CD-ROM. For details,
see "INSTALLING THE SOFTWARE
(AR-5618N/AR-5620N/AR-5623N)".
11, 125
What is a device server?
The device server allows you to use the scanner function of
the machine over a network. Note that multiple computers
cannot connect to the scanner function of the machine at the
same time.
What operating systems are
supported?
Supported operating systems are Windows 2000, Windows
XP, Windows Vista and Windows 7. TCP/IP needs to be
available.
What network interface is
supported?
10BASE-T/100BASE-TX wired network interface is
supported.
Auto Negotiation is supported and the network is
automatically detected by connecting the network cable.
6
What is the difference between a
device server and print server?
The major difference is whether the connection to the
scanner/printer function of the machine from the computers
on the network is 1:1 basis (device server) or 1:n basis (print
server).
SC-Scan A establishes a connection to the scanner function
and enables you to use it as if it was connected locally to your
computer. Therefore, if the scanner function is accessed by a
computer (in use by another user), the scanner function
cannot be shared with other computers.
108
TROUBLESHOOTING
How can I know the MAC address
(Ethernet address) of the
machine?
The MAC address (Ethernet address) of the machine is
printed on the sticker on the left side of the machine near the
LAN connector.
What can I do by using the small
push switch next to the LAN
connector?
The push switch on the machine next to the LAN connector
can initialise the network settings of the machine. 125
How can I configure an IP
address?
Verify the physical connection.
The machine and the computer you are using for the
configuration need to be in the same network segment.
Verify the general configuration.
Start the machine without an IP address (in the factory
default settings).
The IP address you configure needs to be a unique on the
LAN.
The IP address you configure on the machine needs to be in
the same class of the computer's IP address you are using
for the configuration.
Example: If the computer's IP address is "192.168.0.xx",
configure an IP address such as "192.168.0.10" that has not
been assigned on another network device.
For details on configuring the settings of the machine, see
"INSTALLING THE SOFTWARE
(AR-5618N/AR-5620N/AR-5623N)".
11
What do I need to install the
machine?
You need a shielded LAN cable. A shielded LAN cable is not
provided with the machine.
Why can't I search the machine
using the configuration utility (Set
the IP Address)?
There may be defective equipment between the client
computer running the configuration utility and the machine.
Check if the green LED (10/100 BASE networking) of the
machine is on (not blinking).
If a problem is observed, there may be a defective cable or
device. Change the power cable, network cable or the
connected device and see if the problem continues.
The machine and the client computer running the
configuration utility must be in the same segment.
Be sure to setup both in the same segment when installing the
machine in your environment for the first time.
The IP address of the machine and the client computer
running the configuration utility must be in the same segment.
Verify the computer's network setting via Network
properties, or using "ipconfig" command.
Be sure to assign an IP address for the machine and the
computer within a same segment.
The machine being installed may have the previous setting
information.
Initialise the network settings of the machine to the factory
default, and conduct the configuration.
11, 125
Question Answer Page
109
TROUBLESHOOTING
7
Why can't I search the machine
using the configuration utility (Set
the IP Address)?
Check if there is any router or DHCP server that can assign IP
addresses automatically.
The automatic process may have assigned an IP address to
the machine with which the network communication cannot
be established with the computer.
Configure IP addresses in the same local environment
where the router or server does not exist when installing the
machine for the first time.
Check if there is any security software function such as
firewall in the computer.
The security software function may be interrupting network
communication with the machine. Disable the function to see if
the problem continues. For information on disabling the
function of the security software, refer to the manual or online
help of the software.
The network function of the machine has not activated yet.
It takes approximately 30 seconds to boot the network
function after powering on the machine. Wait 30 seconds and
try the configuration again.
There may be defective equipment
between the client computer
running the configuration utility
(Set the IP Address) and the
machine.
Check if the green LED (10/100 BASE networking) of the
machine is on (not blinking).
If a problem is observed, there may be a defective cable or
device. Change the power cable, network cable or the
connected device and see if the problem continues.
The machine and the client computer running the
configuration utility must be in the same segment.
Be sure to setup both in the same segment when installing the
machine in your environment for the first time.
Check if the computer running the configuration utility has an
IP address assigned.
Verify the computer's network setting via Network
properties, or using "ipconfig" command.
If the computer does not have an IP address, configure an
IP address.
The IP address of the machine and the client computer
running the configuration utility must be in the same segment.
Verify the computer's network setting via Network
properties, or using "ipconfig" command.
Be sure to assign an IP address for the machine and the
computer within a same segment.
Check if there is any router or DHCP server that can assign IP
addresses automatically.
The automatic process may have assigned an IP address to
the machine with which the network communication cannot
be established with the computer.
Configure IP addresses in the same local environment
where the router or server does not exist when installing the
machine for the first time.
The network settings of the machine are not the factory default.
Initialise the network settings of the machine to the factory
default and conduct the configuration.
11, 125
Question Answer Page
110
TROUBLESHOOTING
Why does the installation of the
driver software hang?
Resident software on the computer may affect the installation
process.
Terminate unnecessary resident software.
You may be logging in as a non-admin user or using fast user
switching.
You need to log in as an administrator to install or configure
the driver software. Also, fast user switching is not supported.
If you are logging in as a non-admin user or using fast user
switching, log off and log in again as an administrator.
The machine replies to ping,
however it can not be seen on the
network.
There may be a network device with the same IP address as
the machine on the network, and the device that replied to
ping may not be the machine. (Try "arp -a" command after
executing ping command.)
Check the IP address of each device on the network, then
assign an IP address on the machine.
Example: In the list displayed after executing "arp -a"
command, if the Ethernet address (Physical address) shown
on the right side of the IP address (Internet address) is
different from the machine's Ethernet address, another
network device with the same IP address replied.
Example: If a device replied to ping even the LAN cable is
disconnected from the machine, the device has the same IP
address.
Security software such as firewall may exclude the
communication to the machine.
Disable the security software such as firewall and verify again.
For information on disabling the function of the security
software, refer to the manual or online help of the software.
Why does the IP address change
every time I turn on the machine?
In the environment the machine is operating, there may be a
router or a server (DHCP server) with the function to assign
an IP address. Check the DHCP server and try one of the
following.
Verify the range of the IP address the DHCP server assigns,
and assign a unique IP address that is out of the range. The
IP address has to be in the same segment. The
DHCP/BOOTP/RARP protocol of the machine needs to be
disabled.
Example: If the range of the IP address the DHCP server
assigns is from 192.168.0.2 to 192.168.0.32, assign an IP
address which has not been used in the network from the
range between 192.168.0.33 and 192.168.0.254. When you
assign an IP address, make sure that the same IP address
has not been assigned on multiple devices. The DHCP
server itself may have the IP address such as 192.168.0.1
or 192.168.0.254. Please verify.
Register the machine on DHCP server in order to assign a
fixed IP address. (Refer to your DHCP server manual for
how to configure.)
The network settings of the
machine are initialised to the
factory default every time the
machine is booted.
The configuration of the machine may not have been
completed properly. Typically the setup information is not
properly registered if you cancelled the setup while
transferring the configuration data to the machine, and if you
experienced a network stoppage problem during the setup.
Please retry the setup procedure again.
11
Why can't I search the device (the
scanner function) using SC-Scan
A?
You need to add SC-Scan A and UDP port number "19540" to
the firewall exception list. For information on adding SC-Scan
A and UDP port number "19540" to the firewall exception list,
refer to the manual or online help of your operating system or
firewall software.
Question Answer Page
111
TROUBLESHOOTING
7
Why can't I connect to the device
(the scanner function) using
SC-Scan A?
You need to add SC-Scan A and UDP port number "19540" to
the firewall exception list. For information on adding SC-Scan
A and UDP port number "19540" to the firewall exception list,
refer to the manual or online help of your operating system or
firewall software.
How can I disable security
software such as firewall?
The communication may be eliminated by firewall, etc.
Disable the firewall function temporarily to verify if the
communication is enabled. For information on disabling the
firewall, refer to the manual or online help of your operating
system or firewall software.
How can I add SC-Scan A and UDP
port number "19540" to the firewall
exception list?
If you use the machine from the client computer on which
security software (such as firewall) is working, you need to
add SC-Scan A and UDP port number "19540" to the firewall
exception list.
For information on adding SC-Scan A and UDP port number
"19540" to the firewall exception list, refer to the manual or
online help of your operating system or firewall software.
What is the default user name and
password?
The user name is fixed to "admin" (without "). The default
password is set to "admin" (without "). You can change the
password from the Web page of the machine.
88
How can I change the IP address
of the machine?
You can change the IP address of the machine via the Web
page. If you forget the user name and password of the Web
page of the machine, manually reset the network settings of
the machine to the factory default and reconfigure it using the
accessory CD-ROM. For details on manually resetting the
network settings of the machine, see "HOW TO MANUALLY
RESET THE NETWORK SETTINGS OF THE MACHINE
(AR-5618N/AR-5620N/AR-5623N)". For details on initial setup
of the machine, see "INSTALLING THE SOFTWARE
(AR-5618N/AR-5620N/AR-5623N)".
11, 81,
125
When I configure the machine via
a Web browser, what user name
and password can I use?
Typing the machine's IP address in the address field on a
browser will display a page where you can see the status of
the machine and configure the network settings of the
machine. To configure the settings, a user name and
password are required. The user name is fixed to "admin"
(without "). The default password is set to "admin" (without ").
You can change the password from the Web page of the
machine.
81
How can I reset the network
settings of the machine?
The settings can be reset by the push switch on the machine.
For details, see "HOW TO MANUALLY RESET THE
NETWORK SETTINGS OF THE MACHINE
(AR-5618N/AR-5620N/AR-5623N)".
125
Question Answer Page
112
INDICATORS AND DISPLAY MESSAGES
If one of the following indicators lights up or one of the following messages appears in the display, check the
meaning of the indicator or message in the following table and take appropriate action.
Indication Cause and solution Page
Maintenance
indicator
Steadily
lit
Service by an authorised SHARP service technician is required.
Developer
replacement
required indicator
Steadily
lit
Developer is required. Contact your authorised service
representative.
Toner cartridge
replacement
required indicator
Steadily
lit
Replacement of toner cartridge will be needed soon. Prepare a
new cartridge.
Blinking
Toner cartridge must be replaced. Replace it with a new one.
Toner is being fed.
120
Paper required
indicator
Steadily
lit
The tray is out of paper. Load paper. It is also possible that the
tray is not inserted completely into the machine. Make sure it is
inserted correctly.
28
Misfeed indicator Blinking
A paper misfeed has occurred. Remove the misfeed as
explained in "MISFEED REMOVAL".
113
ORIGINAL SIZE indicator Blinking
The original is not placed in the correct orientation. Rotate the
original so that it is in the same orientation as the blinking
ORIGINAL SIZE indicator.
33,34
PAPER SIZE indicator Blinking
A blinking PAPER SIZE indicator means that the size of paper
loaded in the tray is different from the paper size setting for the
tray. Change the paper size setting.
To clear the display, do one of the following:
Use the [PAPER SELECT] key ( ) to change the tray selection.
Open and close the tray.
Press the [CLEAR ALL] key ( ).
30
[CH] appears in display
Steadily
lit
The front cover or the side cover is open. Close the front cover or
the side cover.
Blinking
The toner cartridge is not installed correctly. Reinstall the toner
cartridge. If [CH] still blinks in the display after reinstalling the
toner cartridge, contact your authorised service representative.
120
Letters and numbers appear
in the display
Turn off the power switch, wait about 10 seconds, and then turn on
the switch again. If this does not clear the message, write down
the code (Main code and sub code exists.) that appears and then
unplug the power cord and contact your authorised service
representative. Tell your authorised service representative what
code appeared and the circumstances under which it appeared.
"FUL" appears in the display
Data is being held in memory. Print the data or clear it from
memory.
48, 50
When "Use close paper size" is disabled
Press the [PAPER SELECT] key ( ) to manually select the tray
and then press the [ON LINE] key ( ). Printing will begin. If
you are selecting the bypass tray, load paper in the bypass tray.
55
Misfeed location indicator lights up at
the optional 2 x 250-sheet/250-sheet
paper feed unit
The side cover of the 2 x 250-sheet/250-sheet paper feed unit is
open. Close the side cover.
Misfeed indicator
Paper required indicator
Maintenance indicator
Toner cartridge replacement
required indicator
Developer replacement
required indicator
Display
113
7
MISFEED REMOVAL
When a misfeed occurs, the misfeed indicator ( ) and a misfeed location indicator ( ) will blink and the machine
will automatically stop.
Check the blinking misfeed location indicator to identify the location of the misfeed and remove it.
MISFEED IN THE RSPF
(AR-5618N/AR-5620N/AR-5623N)
1
Remove the misfed original.
Check sections A, B, and
C in the left shows the
illustration (see the next
page), and remove the
misfed original.
Section A
Open the feeding roller cover and remove the
misfed original from the document feeder tray.
Close the feeding roller cover.
Section B
Open the RSPF and rotate the two release
rollers in the direction of the arrow to feed the
original out. Close the RSPF and then remove
the original.
If a small original (A5 (5-1/2" x 8-1/2"), etc.) is
misfed, open the right side cover and remove
the original. Close the right side cover.
The paper may tear when you remove a misfeed. In this event, be sure to remove all torn pieces of paper from the
machine, taking care not to touch the photoconductive drum (the green part). Any scratches or damage to the
surface of the drum will cause dirty copies.
Note
(p.113)
(p.114)
(p.118)
(p.119)
(p.114)
AR-5618N/AR-5620N/AR-5623N AR-5618S/AR-5620S
Feeding roller cover
Roller
Right side cover
114
TROUBLESHOOTING
Section C
Remove the misfed original from the exit area.
If the misfed original cannot be easily removed
from the exit area, open the moveable part of the
document feeder tray and remove the original.
2
Open and close the RSPF to make the
misfeed location indicator stop
blinking.
You can also make the
misfeed indicator stop
blinking by opening and
closing the feeding roller
cover or the right side
cover.
3
Return the originals indicated by the
minus number in the display to the
document feeder tray and press the
[START] key ( ).
Copying will resume from the originals that still
remained when the misfeed occurred.
MISFEED IN THE BYPASS TRAY
1
Gently pull the misfed paper out.
2
Open and close the side cover.
The misfeed indicator
( ) will go out.
When closing the side cover, press down on
the handle.
If the misfeed indicator ( ) does not stop
blinking, check for torn pieces of paper in
the machine.
Note
115
TROUBLESHOOTING
7
MISFEED IN THE MACHINE
1
Open the bypass tray and the side
cover.
2
Check the misfeed location. Remove
the misfed paper following the
instructions for each location in the
illustration below.
A. Misfeed in the paper feed area
1
Push gently on both ends of the front
cover and open it.
2
Carefully remove the misfed paper.
Turn the roller rotating knob in the
direction of the arrow to assist in
removing it.
Be careful not to tear the
misfed paper during
removal.
3
Close the front cover and side cover.
The misfeed indicator
( ) will go out.
If paper is misfed here, go to
"B. Misfeed in the fusing area".
If paper is misfed here, go to
"A. Misfeed in the paper feed
area".
If the misfed paper is visible
here, go to "C. Misfeed in the
transport area".
The fusing unit is hot. Do not touch
the fusing unit when removing misfed
paper. Doing so may cause a burn or
injury.
Do not touch the photoconductive drum
(green portion) when removing the misfed
paper. Doing so may damage the drum and
cause smudges on copies.
Roller rotating knob
Warning
Caution
When closing the front cover, gently hold
both ends.
When closing the side cover, press on the
handle.
If the misfeed indicator ( ) does not stop
blinking, check for torn pieces of paper in
the machine.
Note
116
TROUBLESHOOTING
B. Misfeed in the fusing area
1
Push gently on both ends of the front
cover and open it.
2
Turn the roller rotating knob in the
direction of the arrow.
3
Carefully remove the misfed paper.
Lower the fusing unit release levers to
allow easier removal.
Be careful not to tear the
misfed paper during
removal.
4
Lift the fusing unit release levers, to
return them to their operating
positions.
5
Close the front cover and side cover.
The misfeed indicator
( ) will go out.
The fusing unit is hot. Do not touch
the fusing unit when removing misfed
paper. Doing so may cause a burn or
injury.
Do not touch the photoconductive drum
(green portion) when removing the misfed
paper. Doing so may damage the drum and
cause smudges on copies.
Be careful about unfixed toner on the
misfed paper not to soil your hands or
clothes.
Roller rotating knob
Fusing unit
release lever
Warning
Caution
When closing the front cover, gently hold
both ends.
When closing the side cover, press on the
handle.
If the misfeed indicator ( ) does not stop
blinking, check for torn pieces of paper in
the machine.
Note
117
TROUBLESHOOTING
7
C. Misfeed in the transport area
1
Open the fusing paper guide by
pressing down the green-labeled
projection on the guide and remove
the misfed paper.
Be careful not to tear the
misfed paper during
removal.
2
If the misfed paper cannot be removed
by the previous step but is visible in
the paper output area, remove the
paper by pulling it into the paper
output area.
Be careful not to tear the
misfed paper during
removal.
3
Close the side cover.
The misfeed indicator
( ) will go out.
The fusing unit is hot. Do not touch
the fusing unit when removing misfed
paper. Doing so may cause a burn or
injury.
When closing the side cover, press on the
handle.
If the paper was torn, make sure that no
torn pieces remain in the machine.
If the misfeed indicator ( ) does not stop
blinking, check for torn pieces of paper in
the machine.
Warning
Note
118
TROUBLESHOOTING
MISFEED IN THE UPPER PAPER TRAY
1
Lift and pull out the upper paper tray
and remove the misfed paper.
Be careful not to tear the
misfed paper during
removal.
2
Open and close the side cover.
The misfeed indicator
( ) will go out.
3
Close the upper paper tray.
Push the upper paper
tray in completely.
Make sure that there is no misfed paper in the tray before pulling it out. (p.115)
Note
When closing the side cover, press on the
handle.
If the misfeed indicator ( ) does not stop
blinking, check for torn pieces of paper in
the machine.
Note
119
TROUBLESHOOTING
7
MISFEED IN THE LOWER PAPER TRAY
(AR-5618N/AR-5620N/AR-5623N)
1
Open the lower side cover.
Grasp the handle to open
the lower side cover.
2
Remove the misfed paper.
Be careful not to tear the
misfed paper during
removal.
3
If the misfed paper is not seen in step
2, lift and pull out the lower paper tray
and remove the misfed paper.
Be careful not to tear the
misfed paper during
removal.
4
Close the lower side cover.
The misfeed indicator
( ) will go out.
5
Close the lower paper tray.
Make sure that there is no misfed paper in the tray before pulling it out. (p.115)
Use the following procedure to remove misfeeds that occur in the 250-sheet paper feed unit/2 x 250-sheet paper
feed unit.
Note
If the misfeed indicator ( ) does not stop
blinking, check for torn pieces of paper in the
machine.
Note
120
REPLACING THE TONER CARTRIDGE
When the toner cartridge replacement required indicator ( ) lights up, the toner cartridge will need replacement
soon. Obtain a new cartridge. When the toner cartridge replacement required indicator ( ) blinks, the toner
cartridge must be replaced before copying can be resumed.
Replace the toner cartridge by following the procedure below.
1
Push on both ends of the front cover
and open it.
2
Pull the toner cartridge out while
pressing the lock release lever.
When pulling out the
toner cartridge, place
your other hand on the
indentation of the
cartridge.
3
Remove the new toner cartridge from
the bag. Grasp the cartridge on both
sides and shake it horizontally four or
five times.
4
Insert the toner cartridge along the
guides until it locks in place while
pushing the lock release lever.
If there is any dirt or dust
on the toner cartridge,
remove it before
installing the cartridge.
5
Close the front cover.
The toner cartridge
replacement required
indicator ( ) will go
out.
When the toner cartridge replacement indicator ( ) lights up, little toner remains and thus copies may be faint.
Note
After removing the toner cartridge, do not
shake it or tap on it. Doing so may cause
toner to leak from the cartridge. Put the old
cartridge immediately in the bag contained in
the box of the new cartridge. Dispose of the
old toner cartridge in accordance with local
regulations.
Grasp the grip when holding the cartridge.
Toner cartridge
lock release lever
Caution
4 or 5 times
Caution
Even after a new toner cartridge is
installed, the toner cartridge replacement
required indicator ( ) may still light up,
indicating that copying cannot be resumed
(toner is not fed sufficiently). In this case,
open and close the front cover. The
machine will feed toner again for about two
minutes and then copying can be resumed.
Before closing the front cover, make sure
that the toner cartridge is correctly installed.
When closing the front cover, gently hold
both ends.
Note
121
8
Chapter 8
ROUTINE MAINTENANCE
This chapter explains how to keep the machine operating smoothly, including viewing copy count/scan count/the
toner level indicator, cleaning the machine and resetting the network settings of the machine.
CHECKING THE TOTAL OUTPUT
COUNT AND TONER LEVEL
CHECKING THE TOTAL OUTPUT COUNT
When "Auditing mode" is "ON":
From the "- - -" display, you can check the total output count, total copy count, and total scan count as explained
below.
When "Auditing mode" is "OFF":
From the " 0" display, you can check the total output count, total copy count, and total scan count as explained
below.
The total output count is all pages (for both printing and copying) printed by the machine and the total output count
can be counted up to 999,999.
[Total output count]
Hold down the [0] key.
The total output count
appears sequentially in
two parts while you hold
down the [0] key.
Example: Total number of pages output is 12,345.
[Total copy count]
Hold down the [READ-END] key ( ).
The total copy count
appears in the display
while you hold down the
key.
The count display and
counting method are the
same as for the total
output count.
[Total scan count]
(AR-5618N/AR-5620N/AR-5623N)
Hold down the [ ] key.
The total scan count
appears in the display
while you hold down the
key.
The count display and
counting method are the
same as for the total
output count.
Each A3 (11" x 17") size page is counted as
two pages.
During a copy run, pressing the [0] key
shows the number of completed copy
pages, not the total output count.
Note
The total number of pages printed in printer
mode can be calculated by subtracting the
total copy count from the total output count.
Note
122
ROUTINE MAINTENANCE
CHECKING THE TONER LEVEL
The toner level is indicated by a 6-level display. Use it as a guideline for replacing the toner cartridge.
1
Hold down the [Light] key ( ) until
the alarm indicators ( , , , , )
blink.
The display will show
"- -".
2
Hold down the [Copy ratio display] key
( ) for more than 5 seconds.
The approximate quantity
of toner remaining will be
indicated in the display
as a percentage. ("100",
"75", "50", "25", "10" is
displayed.) When the
percentage is less than
10%, "LO" will be
displayed.
3
Press the [Light] key ( ) to return to
the normal display.
The alarm indicators ( , , , , ) go off.
The display returns to the number of copies
display.
123
8
ROUTINE MAINTENANCE
CLEANING THE DOCUMENT GLASS AND
RSPF/DOCUMENT COVER
If the document glass, underside of the document cover/RSPF, or the scanner for originals coming from the RSPF
(the long narrow glass surface on the right side of the document glass) become dirty, the dirt may appear on copies.
Always keep these parts clean.
Stains or dirt on the document glass/RSPF will also be copied. Wipe the document glass, underside of the document
cover/RSPF and the scanning window on the document glass with a soft, clean cloth.
If necessary, dampen the cloth with water. Do not use thinner, benzene, or similar volatile cleaning agents.
CLEANING THE ORIGINAL SCANNING GLASS (ONLY
WHEN AN RSPF IS INSTALLED)
(AR-5618N/AR-5620N/AR-5623N)
If white or black lines appear in copies made with using the RSPF, use the
provided glass cleaner to clean the original scanning glass. (If white or
black lines appear in copies or printed pages when the RSPF is not used,
see "CLEANING THE TRANSFER CHARGER" (p.124).
1
Open the RSPF and take out the glass
cleaner.
2
Clean the original scanning glass with
the glass cleaner.
3
Return the glass cleaner to its original
position.
Do not spray flammable cleaner gas. Gas from the spray may come in contact with the internal
electrical components or high-temperature parts of the fusing unit, creating a risk of fire or
electrical shock.
Warning
Example of dirty print image
Black lines White lines
124
ROUTINE MAINTENANCE
CLEANING THE BYPASS TRAY PAPER FEED ROLLER
If misfeeds occur frequently when feeding envelopes, thick paper, etc. through the bypass tray, wipe the paper feed
roller at the feed slot of the bypass tray with a soft, clean cloth dampened with alcohol or water.
CLEANING THE TRANSFER CHARGER
If copies start becoming streaky or blotchy, the transfer charger may be dirty.
Clean the charger using the following procedure.
1
Turn the power switch off.
2
Open the bypass tray and the side
cover.
3
Lift and pull out the upper paper tray.
4
Take the charger cleaner out by
holding the tab.
5
Set the charger cleaner onto the
transfer charger and gently slide the
cleaner in the direction indicated by
the arrow two or three times.
If the white sheet metal is
smudged with toner,
wipe it with a soft, clean
cloth.
6
Return the charger cleaner to its
original position. Close the upper
paper tray. Close the side cover by
pressing the handle on the cover.
7
Turn the power switch on.
Paper feed roller
Charger
cleaner
Slide the charger cleaner from one end to the
other end along the groove of the transfer
charger. If the cleaner is stopped on the way,
smudges on copies may occur.
Note
125
8
HOW TO MANUALLY RESET THE
NETWORK SETTINGS OF THE
MACHINE
(AR-5618N/AR-5620N/AR-5623N)
Turn off the machine's power switch.
Turn on the power while holding down the push switch.
Continue to hold down the push switch until the status LED
lights up.
Push switch
Status LED (orange)
Scanning settings will remain even after the network settings of the machine are reset to the factory default.
Do not turn off the machine while resetting the network settings to the factory default.
Do not press the push switch when the machine is turned on again after the network settings are reset to the
factory default.
Caution
126
9
Chapter 9
APPENDIX
Specifications, optional equipment, and supplies are explained in this chapter. To purchase optional equipment and
supplies, contact your authorised service representative.
SPECIFICATIONS (PRINTER AND
SCANNER)
PRINTER FUNCTION
Specifications
* Print speed during printing of the second sheet and following sheets when using A4 (8-1/2" x 11") plain paper and performing
continuous one-sided printing of the same page.
Model AR-5618S/AR-5620S AR-5618N/AR-5620N/AR-5623N
Print speed
*
AR-5618S Max. 18 ppm
AR-5620S Max. 20 ppm
AR-5618N Max. 18 ppm
AR-5620N Max. 20 ppm
AR-5623N Max. 23 ppm
Resolution 600 dpi
Memory 16 MB 64 MB
Emulation SHARP SPLC (Sharp Printer Language with Compression)
Interface connector USB connector (USB2.0) 10BASE-T/100BASE-TX
Interface cables
[USB cable]
Shielded twisted pair cable (max. length
3 m (10 feet), must support USB 2.0)
Please purchase a commercially available
USB cable.
[network cable]
Shielded network cable that supports
10BASE-T/100BASE-TX
Please purchase a commercially
available shielded network cable.
127
APPENDIX
9
SCANNER FUNCTION
(AR-5618N/AR-5620N/AR-5623N)
Specifications
Type Flatbed scanner
Scanning method Document glass/RSPF
Light source Cold cathode fluorescent lamp
Resolution
Factory default: 150 dpi
Setting range: 50 dpi - 9600 dpi
Original types Sheets, bound documents
Effective scanning area Approx. 297 mm (11-11/16") (Lengthwise) x 431 mm (16-31/32") (Width)
Scanning speed 0.48 msec/line
Input Data 1 bit or 12 bit
Output Data 1 bit or 8 bit
Scanning colours Black and white 2 value, Greyscale, Colour
Protocol TWAIN, WIA (Windows XP/Vista/7), STI
Interface 10BASE-T/100BASE-TX
Drop out colour No
Supported operating
systems
Windows 2000/XP/Vista/7
(Detailed information can be found in "HARDWARE AND SOFTWARE
REQUIREMENTS" (p.6))
Void area
Max. 2.5 mm (1/10") (leading and trailing edges)
Max. 3.0 mm (3/25") (along other edges in total)
Interface cables
[network cable]
Shielded network cable that supports 10BASE-T/100BASE-TX
Please purchase a commercially available shielded cable.
Scanner utilities Button Manager
As a part of our policy of continuous improvement, SHARP reserves the right to make design and specification
changes for product improvement without prior notice. The performance specification figures indicated are
nominal values of production units. There may be some deviations from these values in individual units.
Note
128
PERIPHERAL DEVICES
As a part of our policy of continuous improvement, SHARP reserves the right to make design and specification
changes for product improvement without prior notice. The performance specification figures indicated are nominal
values of production units. There may be some deviations from these values in individual units.
Note
AR-5620N/AR-5623N AR-5618S/AR-5620S/AR-5618N
Options that can be installed on both models
250-sheet paper feed unit
(AR-D36)
*
2 x 250-sheet paper feed unit
(AR-D37)
*
Reversing Single pass feeder
(AR-RP10)
*
Document cover
(AR-VR7)
* AR-5618N/AR-5620N/AR-5623N
You cannot attach two units of 250-sheet paper feed unit to the machine. When you need to attach two or more
paper trays, be sure to use the 2 x 250-sheet paper feed unit, and then 250-sheet paper feed unit if necessary.
Note
129
APPENDIX
9
REVERSING SINGLE PASS FEEDER
(AR-5618N/AR-5620N/AR-5623N)
For the names of the parts of the RSPF, see "PART NAMES AND FUNCTIONS" (p.22).
Specifications
* The detectable original sizes vary by country and region.
DOCUMENT COVER
Specifications
AR-RP10 (Reversing single pass feeder)
Acceptable
original
Weight 56 g/m
2
to 90 g/m
2
(15 lbs. to 24 lbs.)
Size
A5 to A3 (5-1/2" x 8-1/2" to 11" x 17")
(5-1/2 x 8-1/2" size originals cannot be used in the duplex copy mode.)
Capacity
Up to 40 sheets (Thickness 4 mm (5/32") and below)
For B4 (8-1/2" x 13") and larger sizes, up to 30 sheets
Detectable original sizes
*
A5, B5, B5R, A4, A4R, B4, A3
(5-1/2" x 8-1/2", 8-1/2" x 11", 8-1/2" x 11"R, 8-1/2" x 14", 11" x 17")
Weight Approx. 5.4 kg (12.0 lbs.)
Dimensions
586 mm (W) x 440 mm (D) x 132 mm (H)
(23-5/64" (W) x 17-21/64" (D) x 5-13/64" (H))
AR-VR7
Weight Approx. 1.5 kg (3.31 lbs.)
Dimensions
586 mm (W) x 426 mm (D) x 30 mm (H)
(23-5/64" (W) x 16-50/64" (D) x 1-12/64" (H))
130
APPENDIX
250-SHEET PAPER FEED UNIT/2 X 250-SHEET PAPER
FEED UNIT
These paper feed units provide the convenience of increased paper capacity for the copier and a greater choice of
paper sizes readily available for copying.
The AR-D36 contains one 250-sheet paper tray and the AR-D37 contains two 250-sheet paper trays.
Part names
Specifications
250-sheet paper feed unit 2 x 250-sheet paper feed unit
AR-D36 AR-D37
Tray
Trays
Side cover
Side cover
AR-D36 AR-D37
Paper size B5 to A3 (8-1/2" x 11" to 11" x 17")
Paper capacity
One tray with capacity for 250 sheets of
80 g/m
2
(20 lbs.) bond paper
Two trays with capacity for 250 sheets of
80 g/m
2
(20 lbs.) bond paper
Paper weight 56 g/m
2
to 90 g/m
2
(15 lbs. to 24 lbs.)
Power supply Drawn from the machine
Dimensions
590 mm (W) x 477 mm (D) x 111 mm (H)
(23-15/64" (W) x 18-25/32" (D) x 4-11/32" (H))
590 mm (W) x 477 mm (D) x 211 mm (H)
(23-15/64" (W) x 18-25/32" (D) x 8-5/16" (H))
Weight Approx. 5.5 kg (12.2 lbs.) Approx. 10 kg (22.1 lbs.)
131
9
STORAGE OF SUPPLIES
Standard supplies for this product that are to be replaced by the user are paper and toner cartridge.
PROPER STORAGE
Store the supplies in a location that is:
clean and dry,
at a stable temperature,
not exposed to direct sunlight.
Store paper in the wrapper and lying flat.
Paper stored out of the wrapper or in packages
standing on end may curl or get damp, resulting in
paper misfeeds.
For best copying results, be sure to use only SHARP products.
Only genuine SHARP consumables carry the Genuine Supplies label.
GENUINE SUPPLIES
Supply of spare parts and consumables
The supply of spare parts for repair of the machine is guaranteed for at least 7 years following the termination of
production. Spare parts are those parts of the machine which may break down within the scope of the ordinary
use of the product, whereas those parts which normally exceed the life of the product are not to be considered as
spare parts. Consumables too, are available for 7 years following the termination of production.
OPERATION GUIDE
AR5623N-EX1
Das könnte Ihnen auch gefallen
- Shoe Dog: A Memoir by the Creator of NikeVon EverandShoe Dog: A Memoir by the Creator of NikeBewertung: 4.5 von 5 Sternen4.5/5 (537)
- Grit: The Power of Passion and PerseveranceVon EverandGrit: The Power of Passion and PerseveranceBewertung: 4 von 5 Sternen4/5 (587)
- Hidden Figures: The American Dream and the Untold Story of the Black Women Mathematicians Who Helped Win the Space RaceVon EverandHidden Figures: The American Dream and the Untold Story of the Black Women Mathematicians Who Helped Win the Space RaceBewertung: 4 von 5 Sternen4/5 (890)
- The Yellow House: A Memoir (2019 National Book Award Winner)Von EverandThe Yellow House: A Memoir (2019 National Book Award Winner)Bewertung: 4 von 5 Sternen4/5 (98)
- The Little Book of Hygge: Danish Secrets to Happy LivingVon EverandThe Little Book of Hygge: Danish Secrets to Happy LivingBewertung: 3.5 von 5 Sternen3.5/5 (399)
- On Fire: The (Burning) Case for a Green New DealVon EverandOn Fire: The (Burning) Case for a Green New DealBewertung: 4 von 5 Sternen4/5 (73)
- The Subtle Art of Not Giving a F*ck: A Counterintuitive Approach to Living a Good LifeVon EverandThe Subtle Art of Not Giving a F*ck: A Counterintuitive Approach to Living a Good LifeBewertung: 4 von 5 Sternen4/5 (5794)
- Never Split the Difference: Negotiating As If Your Life Depended On ItVon EverandNever Split the Difference: Negotiating As If Your Life Depended On ItBewertung: 4.5 von 5 Sternen4.5/5 (838)
- Elon Musk: Tesla, SpaceX, and the Quest for a Fantastic FutureVon EverandElon Musk: Tesla, SpaceX, and the Quest for a Fantastic FutureBewertung: 4.5 von 5 Sternen4.5/5 (474)
- A Heartbreaking Work Of Staggering Genius: A Memoir Based on a True StoryVon EverandA Heartbreaking Work Of Staggering Genius: A Memoir Based on a True StoryBewertung: 3.5 von 5 Sternen3.5/5 (231)
- The Emperor of All Maladies: A Biography of CancerVon EverandThe Emperor of All Maladies: A Biography of CancerBewertung: 4.5 von 5 Sternen4.5/5 (271)
- The Gifts of Imperfection: Let Go of Who You Think You're Supposed to Be and Embrace Who You AreVon EverandThe Gifts of Imperfection: Let Go of Who You Think You're Supposed to Be and Embrace Who You AreBewertung: 4 von 5 Sternen4/5 (1090)
- The World Is Flat 3.0: A Brief History of the Twenty-first CenturyVon EverandThe World Is Flat 3.0: A Brief History of the Twenty-first CenturyBewertung: 3.5 von 5 Sternen3.5/5 (2219)
- Team of Rivals: The Political Genius of Abraham LincolnVon EverandTeam of Rivals: The Political Genius of Abraham LincolnBewertung: 4.5 von 5 Sternen4.5/5 (234)
- The Hard Thing About Hard Things: Building a Business When There Are No Easy AnswersVon EverandThe Hard Thing About Hard Things: Building a Business When There Are No Easy AnswersBewertung: 4.5 von 5 Sternen4.5/5 (344)
- Devil in the Grove: Thurgood Marshall, the Groveland Boys, and the Dawn of a New AmericaVon EverandDevil in the Grove: Thurgood Marshall, the Groveland Boys, and the Dawn of a New AmericaBewertung: 4.5 von 5 Sternen4.5/5 (265)
- The Unwinding: An Inner History of the New AmericaVon EverandThe Unwinding: An Inner History of the New AmericaBewertung: 4 von 5 Sternen4/5 (45)
- The Sympathizer: A Novel (Pulitzer Prize for Fiction)Von EverandThe Sympathizer: A Novel (Pulitzer Prize for Fiction)Bewertung: 4.5 von 5 Sternen4.5/5 (119)
- Her Body and Other Parties: StoriesVon EverandHer Body and Other Parties: StoriesBewertung: 4 von 5 Sternen4/5 (821)
- Chapter 4 ScriptDokument5 SeitenChapter 4 Scripteman71Noch keine Bewertungen
- User Guide: September 2017 DNV GL - SoftwareDokument56 SeitenUser Guide: September 2017 DNV GL - SoftwaresimpleFoamNoch keine Bewertungen
- User ManualDokument127 SeitenUser ManualfirstyantoNoch keine Bewertungen
- Azure Devops Installation Guide 2019Dokument86 SeitenAzure Devops Installation Guide 2019PerpessiciusNoch keine Bewertungen
- Syncmaster 591S / 591V / 793S / 793V / 783Df / 793Df / 793Mb / 795Df / 795Mb / 797Df / 997DfDokument103 SeitenSyncmaster 591S / 591V / 793S / 793V / 783Df / 793Df / 793Mb / 795Df / 795Mb / 797Df / 997DfJuan Francisco Tzab OrtizNoch keine Bewertungen
- Sap Co PDFDokument313 SeitenSap Co PDFSanjeev KumarNoch keine Bewertungen
- DeltaRiver v.0.9.3.5 Beta Manual EngDokument86 SeitenDeltaRiver v.0.9.3.5 Beta Manual Engcoyar94029Noch keine Bewertungen
- RockWorks 2021 Training ManualDokument137 SeitenRockWorks 2021 Training ManualM Hasan BasriNoch keine Bewertungen
- Configuring WorkCenter PagesDokument76 SeitenConfiguring WorkCenter PagesLydie StevensNoch keine Bewertungen
- PreonLabManual v5 1 4Dokument222 SeitenPreonLabManual v5 1 4ED PRADORNoch keine Bewertungen
- Using The KneeboardDokument2 SeitenUsing The KneeboardDenis CostaNoch keine Bewertungen
- Tilos 7 Getting Started To PDFDokument92 SeitenTilos 7 Getting Started To PDFJankoLukovicNoch keine Bewertungen
- RDCAM V8.0 User ManualDokument66 SeitenRDCAM V8.0 User ManualAik SaiNoch keine Bewertungen
- CypCut User Manual V6.3.6 PDFDokument79 SeitenCypCut User Manual V6.3.6 PDFprof136550% (2)
- Manual EPLAN - Manual Software Eplan P8 - InicianteDokument132 SeitenManual EPLAN - Manual Software Eplan P8 - InicianteLuiz Ushijima100% (4)
- Nehs1032-02 HQ PDFDokument16 SeitenNehs1032-02 HQ PDFDuy KhaNoch keine Bewertungen
- ResScan 5.5 Clinician ManualDokument58 SeitenResScan 5.5 Clinician ManualRussellLindererNoch keine Bewertungen
- Step-by-Step User Guide for Plant Maintenance ModuleDokument37 SeitenStep-by-Step User Guide for Plant Maintenance ModuleWasimullah KhanNoch keine Bewertungen
- Mastercam 2017 CAD Import Mill Advanced Toolpaths Tutorial Metric SAMPLEDokument34 SeitenMastercam 2017 CAD Import Mill Advanced Toolpaths Tutorial Metric SAMPLEjadrankostanimirovic100% (1)
- Etabs OpeningDokument16 SeitenEtabs OpeningAnonymous E8EgdypSjvNoch keine Bewertungen
- Gemini Cut Plan v.X9 - User ManualDokument41 SeitenGemini Cut Plan v.X9 - User ManualБоро КнежевићNoch keine Bewertungen
- LabView PratimaiDokument43 SeitenLabView PratimaiYashman47Noch keine Bewertungen
- User Manual For Software Product 1K62 Lathe Simulator Brief Description of The Software ProductDokument11 SeitenUser Manual For Software Product 1K62 Lathe Simulator Brief Description of The Software ProductAlix BoubanNoch keine Bewertungen
- Win 8051Dokument80 SeitenWin 8051Dhaiana VillarNoch keine Bewertungen
- Self-Service Password FAQsDokument5 SeitenSelf-Service Password FAQsAustin HoNoch keine Bewertungen
- Java Ui DarshanDokument22 SeitenJava Ui Darshan8sakshipatelNoch keine Bewertungen
- Delft3D-QUICKPLOT User ManualDokument110 SeitenDelft3D-QUICKPLOT User ManualhjdNoch keine Bewertungen
- User ManualDokument52 SeitenUser ManualHarinath SelvarajuluNoch keine Bewertungen
- Intro To LNG Operations (Membrane)Dokument190 SeitenIntro To LNG Operations (Membrane)MarijaŽaper100% (1)