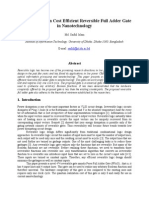Beruflich Dokumente
Kultur Dokumente
Xilinx - VHDL
Hochgeladen von
Sahil KhanCopyright
Verfügbare Formate
Dieses Dokument teilen
Dokument teilen oder einbetten
Stufen Sie dieses Dokument als nützlich ein?
Sind diese Inhalte unangemessen?
Dieses Dokument meldenCopyright:
Verfügbare Formate
Xilinx - VHDL
Hochgeladen von
Sahil KhanCopyright:
Verfügbare Formate
6/19/2014 Xilinx - VHDL
http://www.cs.uregina.ca/Links/class-info/301/Xilinx/lecture.html 1/7
Introduction to VHDL in Xilinx ISE 10.1
Objectives
Learn VHDL with Xilinx package
Create projects
1. Create VHDL source
2. Enter VHDL code
3. Synthesize VHDL code
Simulate a Module Using ISE Simulator
1. Create test bench for simulation
2. Simulate behavioral model by using ISE Simulator
Design an up-down counter
Design a counter with more control signals
From the previous labs, we have already know that VHDL stands for VHSIC Hardware Description Language. VHSIC means Very High Speed Integrated Circuits. VHDL is an industry-
standard language for modeling and synthesizing digital hardware, particularly for programmerable logic or Application Specific Integrated Circuits. The VHDL simulation serves as a
basis for testing complex designs and validating the design prior to fabrication. As a result, the redesign is reduced, the design cycle is shortened, and the product is brought to
market sooner. A VHDL program can be considered as a description of a digital system; the associated simulator will use this description to produce behavior that will mimic that of
the physical system.
Xilinx ISE means Xilinx Integrated Software Environment (ISE). This Xilinx design software suite allows you to take your design from design entry through Xilinx device
programming. The ISE Project Navigator manages and processes your design through several steps in the ISE design flow. These steps are Design Entry, Synthesis,
Implementation, Simulation/Verification, and Device Configuration.
In this lab, you are going to see how to create a counter in the Xilinx ISE and how to simulate it with ISE Simulator. You will create a test bench waveform containing input stimulus you
can use to simulate the counter module. This test bench waveform is a graphical view of a test bench.
Open Xilinx ISE 10.1
To open the Xilinx ISE 10.1, click on the Xilinx icon on the desk top
or go to the Start -> Programs -> Xilinx ISE Design Suit 10.1 -> ISE -> Project Navigator. You can close the window for the "Tip of the Day".
Create a project
In this section, you will create a new ISE project. A project is a collection of all files nesessary to create and to download a design to a selected FPGA or CPLD device.
1. Select File > New Project. The New Project Wizard appears.
2. First, enter a location (directory path) for the new project, then give a name for the project. For example, we name it Counter01.
Here is a picture to illustrate the idea.
3. Select HDL from the Top-Level Module Type list, indicating that the top-level file in your project will be HDL, rather than Schemetic or other stuffs.
4. Click on Next to move to the project properties page.
5. Fill in the properties in the table as shown below:
Device Family: Virtex2P
Device: XC2VP30
6/19/2014 Xilinx - VHDL
http://www.cs.uregina.ca/Links/class-info/301/Xilinx/lecture.html 2/7
Package: ff1152
Speed: -6
Synthesis Tool: XST [VHDL/Verilog]
Simulator: ISE Simulator [VHDL/Verilog]
Preferred Language: VHDL
all the rest should be default
When the table is complete, your project properties should look like the following:
6. Click Next to proceed to the Create New Source window in the New Project Wizard. At the end of the next section, your new project will be created.
Create VHDL Source
In this section, you will create a top-level HDL file for your design. You are going to design an up-down counter which is the same as what you did in the previous lab.
This simple counter design has two inputs: CLOCK and DIRECTION.
The direction of the up-down counter is indicatingd by the DIRECTION input.
The design has one 4-bit bus output called COUNT_OUT.
1. Click New Source in the New Project Wizard to add to one new source to your project.
2. Type in the file name counter.
3. Select VHDL Module as the source type in the New Source Dialog box.
4. Verify that the Add to Project checkbox is selected.
5. Click Next.
6. Define the ports for your VHDL source.
In the Port Name column, type the port names on three separate rows: CLOCK, DIRECTION, and COUNT_OUT.
In the Direction column, indicate whether each port is an input, output, or inout. For CLOCK and DIRECTION, select in from the list. For the COUNT_OUT, select out from the
list.
To indicate that COUNT_OUT is a 4-bit bus, use the arraws to select 3 in the MSB (Most Significant Bit) field, and select 0 in the LSB (Least Significant Bit) field.
7. Click Next in the Define Module dialog box.
8. Click Finish in the New Project Wizard - Summary dialog box to complete the new source file template.
9. If the following window appears, click on "yes".
6/19/2014 Xilinx - VHDL
http://www.cs.uregina.ca/Links/class-info/301/Xilinx/lecture.html 3/7
10. Click Next in the New Project Wizard.
11. Click Next again.
12. Click Finish in the New Project Wizard - Project Summary dialog box.
ISE creates and displays the new project in the Source in Project window and adds the counter.vhd file to the project.
The counter.vhd file contains:
Header information
Library information
Entity declaration for counter and an empty architecture statement
13. In the header section, fill in the following fields:
Engineer: Your Name
Design Name: counter.vhd
Project Name: Counter01
Target Devices: xc2vp30-6ff1152
Description: This is the top level HDL file for an up/down counter.
Dependencies: None
Here is how it looks like:
Enter and Edit VHDL Code
1. In VHDL, the output port cannot be read from within the design, therefore a new temporary signal must be made. Type the following line below the architecture declaration and
above the first begin statement:
signal count_int: std_logic_vector(0 to 3) := "0000";
2. You need a process statement with the following information:
if DIRECTION = '1' then
count_int <= count_int + 1;
else
count_int <= count_int - 1;
end if;
3. Below the end process statement, enter the following line:
COUNT_OUT <= count_int;
4. Save the file by selecting File -> Save. When you are finished, the code for the counter should look like the following:
architecture Behavioral of counter is
signal count_int: std_logic_vector(0 to 3) := "0000";
begin
6/19/2014 Xilinx - VHDL
http://www.cs.uregina.ca/Links/class-info/301/Xilinx/lecture.html 4/7
process (CLOCK)
begin
if CLOCK'event and CLOCK = '1' then
if DIRECTION = '1' then
count_int <= count_int + 1;
else
count_int <= count_int - 1;
end if;
end if;
end process;
COUNT_OUT <= count_int;
end Behavioral;
You have created the VHDL source for the Counter01 project. Here is how it looks like:
Now, proceed to Checking the Syntax of the New Counter.
Check the Syntax of your VHDL source - Synthesize Your Code
When source files are complete, the next step is to check the syntax of the design. Syntax errors and typos can be found using this step.
1. Select the counter design source in the ISE Sources window to display the related processes in the Processes for Source window.
2. Click + next to the Synthesize-XST process to expand the hierarchy.
3. Double-click on the Synthesize -XST process.
6/19/2014 Xilinx - VHDL
http://www.cs.uregina.ca/Links/class-info/301/Xilinx/lecture.html 5/7
When an ISE process completes, you will see a status indicator next to the process name.
If the process completed successfully, a green check mark appears.
If there were errors and the process failed, a red X appears.
A yellow exclaimation point means that the process completed successfully, but some warnings occurred.
An orange question marks means the process is out of date and should be run again.
4. Look in the Console tab of the Transcript window and read the output and status messages produced by any process you run.
5. You must correct any errors found in your source files. If you continue without valid syntax, you will not be able to simulate or synthesize your design.
6. You would like to see "Process 'synthesis' completed successfully". or "Process 'Check Syntax' completed successfully".
Design Simulation - Simulate the Module Using the ISE Simulator
Create a Test Bench for Simulation
In this section, you will create a test bench waveform containing input stimulus you can use to simulate the counter module. This test bench waveform is a graphical view of a test
bench. It is used with simulator to verify that the counter design meets both behavioral and timing design requirements. You will use the waveform editor to create a test bench
waveform (TBW) file.
1. Select the counter HDL file in the Sources in Project window.
2. Create a new source by slecting project -> New Source.
3. In the New Source window, select Test Bench Waveform as the source type, and type countertestbench in the File Name field.
4. Make sure the box for Add to Project is checked.
5. Click Next.
6. The Cource File dialog box shows that you are associating the test bench with the source file: counter. Click Next.
7. Click Finish.
You need to set the initial values for test bench waveform in the Initialize Timing dialog box before the test bench waveform editing window opens.
6/19/2014 Xilinx - VHDL
http://www.cs.uregina.ca/Links/class-info/301/Xilinx/lecture.html 6/7
8. Fill in the fields in the Initialize Timing dialog box using the information below:
Clock Time High: 20 ns.
Clock Time Low: 20 ns.
Input Setup Time: 10 ns.
Output Valid Delay: 10 ns.
Initial Offset: 100 ns.
Global Signals:GSR (FPGA). Note: The GSR value of 100 is added to the Initial Offset value automatically.
initial Length of Test Bench: 1000 ns.
Leave the remaining fields with their default values.
9. Click Finish to open the waveform editor.
The blue shaded areas are associated with each input signal and corresponding to the Input Setup Time in the Initialize Timing dialog box. In this design, the input transitions
occur at the edge of the blue cells located under each rising edge of the CLOCK input.
10. Look at the following picture for the setup of the DIRECTION port.
11. Selct File -> Save to save the waveform.
12. Select the Behavioral Simulation in the Source window.
13. On the Sources in Project Window, the TBW file countertestbench.tbw is automatically added to your project.
Simulating Behavioral Model (ISE Simulator)
6/19/2014 Xilinx - VHDL
http://www.cs.uregina.ca/Links/class-info/301/Xilinx/lecture.html 7/7
To run the integrated simulation process in ISE:
1. Select the countertestbench waveform in the Sources in Project window. You can see Xilinx ISE Simulator processes in the Processes for Source window.
2. Double-click on the Simulate Behavioral Model process in the Project window. The ISE Simulator opens and run the simulation to the end of the test bench.
Here is the ISE window showing the simulation results.
Lab Assignments
This page last modified:
Thursday, 06-Oct-2011 12:13:32 CST
Accessed times.
Das könnte Ihnen auch gefallen
- The Subtle Art of Not Giving a F*ck: A Counterintuitive Approach to Living a Good LifeVon EverandThe Subtle Art of Not Giving a F*ck: A Counterintuitive Approach to Living a Good LifeBewertung: 4 von 5 Sternen4/5 (5794)
- The Gifts of Imperfection: Let Go of Who You Think You're Supposed to Be and Embrace Who You AreVon EverandThe Gifts of Imperfection: Let Go of Who You Think You're Supposed to Be and Embrace Who You AreBewertung: 4 von 5 Sternen4/5 (1090)
- Never Split the Difference: Negotiating As If Your Life Depended On ItVon EverandNever Split the Difference: Negotiating As If Your Life Depended On ItBewertung: 4.5 von 5 Sternen4.5/5 (838)
- Hidden Figures: The American Dream and the Untold Story of the Black Women Mathematicians Who Helped Win the Space RaceVon EverandHidden Figures: The American Dream and the Untold Story of the Black Women Mathematicians Who Helped Win the Space RaceBewertung: 4 von 5 Sternen4/5 (895)
- Grit: The Power of Passion and PerseveranceVon EverandGrit: The Power of Passion and PerseveranceBewertung: 4 von 5 Sternen4/5 (588)
- Shoe Dog: A Memoir by the Creator of NikeVon EverandShoe Dog: A Memoir by the Creator of NikeBewertung: 4.5 von 5 Sternen4.5/5 (537)
- The Hard Thing About Hard Things: Building a Business When There Are No Easy AnswersVon EverandThe Hard Thing About Hard Things: Building a Business When There Are No Easy AnswersBewertung: 4.5 von 5 Sternen4.5/5 (345)
- Elon Musk: Tesla, SpaceX, and the Quest for a Fantastic FutureVon EverandElon Musk: Tesla, SpaceX, and the Quest for a Fantastic FutureBewertung: 4.5 von 5 Sternen4.5/5 (474)
- Her Body and Other Parties: StoriesVon EverandHer Body and Other Parties: StoriesBewertung: 4 von 5 Sternen4/5 (821)
- The Sympathizer: A Novel (Pulitzer Prize for Fiction)Von EverandThe Sympathizer: A Novel (Pulitzer Prize for Fiction)Bewertung: 4.5 von 5 Sternen4.5/5 (121)
- The Emperor of All Maladies: A Biography of CancerVon EverandThe Emperor of All Maladies: A Biography of CancerBewertung: 4.5 von 5 Sternen4.5/5 (271)
- The Little Book of Hygge: Danish Secrets to Happy LivingVon EverandThe Little Book of Hygge: Danish Secrets to Happy LivingBewertung: 3.5 von 5 Sternen3.5/5 (400)
- The World Is Flat 3.0: A Brief History of the Twenty-first CenturyVon EverandThe World Is Flat 3.0: A Brief History of the Twenty-first CenturyBewertung: 3.5 von 5 Sternen3.5/5 (2259)
- The Yellow House: A Memoir (2019 National Book Award Winner)Von EverandThe Yellow House: A Memoir (2019 National Book Award Winner)Bewertung: 4 von 5 Sternen4/5 (98)
- Devil in the Grove: Thurgood Marshall, the Groveland Boys, and the Dawn of a New AmericaVon EverandDevil in the Grove: Thurgood Marshall, the Groveland Boys, and the Dawn of a New AmericaBewertung: 4.5 von 5 Sternen4.5/5 (266)
- A Heartbreaking Work Of Staggering Genius: A Memoir Based on a True StoryVon EverandA Heartbreaking Work Of Staggering Genius: A Memoir Based on a True StoryBewertung: 3.5 von 5 Sternen3.5/5 (231)
- Team of Rivals: The Political Genius of Abraham LincolnVon EverandTeam of Rivals: The Political Genius of Abraham LincolnBewertung: 4.5 von 5 Sternen4.5/5 (234)
- On Fire: The (Burning) Case for a Green New DealVon EverandOn Fire: The (Burning) Case for a Green New DealBewertung: 4 von 5 Sternen4/5 (74)
- The Unwinding: An Inner History of the New AmericaVon EverandThe Unwinding: An Inner History of the New AmericaBewertung: 4 von 5 Sternen4/5 (45)
- All India Radio: LUCKNOW Major Breakdown Report: Prasar Bharti (India's Public Service Broadcaster)Dokument1 SeiteAll India Radio: LUCKNOW Major Breakdown Report: Prasar Bharti (India's Public Service Broadcaster)Joshua JacksonNoch keine Bewertungen
- ACB Tripping Circuit On Single PhasingDokument2 SeitenACB Tripping Circuit On Single PhasingJoshua JacksonNoch keine Bewertungen
- Monthly Report in Respect of AIR Lucknow For January 2016Dokument84 SeitenMonthly Report in Respect of AIR Lucknow For January 2016Joshua JacksonNoch keine Bewertungen
- Material - ρ - - σ -: Resistivity Coefficient Temperature Coefficient ConductivityDokument9 SeitenMaterial - ρ - - σ -: Resistivity Coefficient Temperature Coefficient ConductivityJoshua JacksonNoch keine Bewertungen
- Batch III AbDokument3 SeitenBatch III AbJoshua JacksonNoch keine Bewertungen
- GKP Codec SetupDokument1 SeiteGKP Codec SetupJoshua JacksonNoch keine Bewertungen
- Frequency Response: Line Input: 0 DBM, Mic Input: - 70 DBM, Output: +4 DBM (PGM)Dokument7 SeitenFrequency Response: Line Input: 0 DBM, Mic Input: - 70 DBM, Output: +4 DBM (PGM)Joshua JacksonNoch keine Bewertungen
- Rtair.f - Rfiqrot - I (6) / 2 o 1 S / Utr Fu@ - 27.01.201sDokument4 SeitenRtair.f - Rfiqrot - I (6) / 2 o 1 S / Utr Fu@ - 27.01.201sJoshua JacksonNoch keine Bewertungen
- List of Major Spares Available at All India Radio, LucknowDokument3 SeitenList of Major Spares Available at All India Radio, LucknowJoshua JacksonNoch keine Bewertungen
- A Novel Quantum Cost Efficient Reversible Full Adder Gate in NanotechnologyDokument7 SeitenA Novel Quantum Cost Efficient Reversible Full Adder Gate in NanotechnologyJoshua JacksonNoch keine Bewertungen
- CoveredDokument1 SeiteCoveredJoshua JacksonNoch keine Bewertungen
- 211ec2111 PDFDokument78 Seiten211ec2111 PDFJoshua JacksonNoch keine Bewertungen
- A New Ultra Low-Power and Noise Tolerant Circuit Technique For CMOS Domino LogicDokument5 SeitenA New Ultra Low-Power and Noise Tolerant Circuit Technique For CMOS Domino LogicIDESNoch keine Bewertungen
- Module 10:sequential Circuit Testing and Scan Chains: Lecture 1:ATPG For Synchronous Sequential CircuitsDokument10 SeitenModule 10:sequential Circuit Testing and Scan Chains: Lecture 1:ATPG For Synchronous Sequential CircuitsJoshua JacksonNoch keine Bewertungen