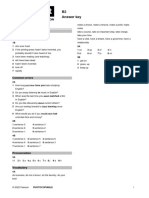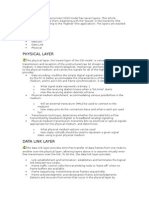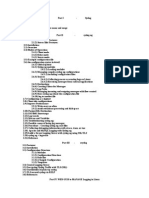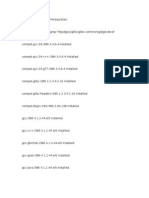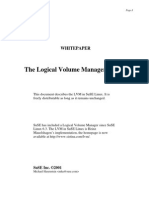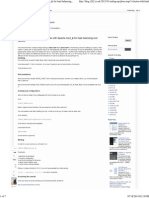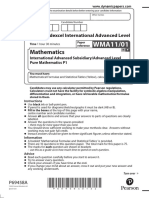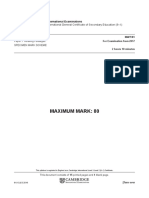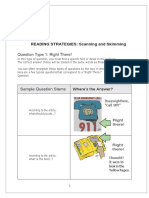Beruflich Dokumente
Kultur Dokumente
Red Hat Enterprise Linux 6 Virtualization en US
Hochgeladen von
vinod.nalawadeOriginalbeschreibung:
Copyright
Verfügbare Formate
Dieses Dokument teilen
Dokument teilen oder einbetten
Stufen Sie dieses Dokument als nützlich ein?
Sind diese Inhalte unangemessen?
Dieses Dokument meldenCopyright:
Verfügbare Formate
Red Hat Enterprise Linux 6 Virtualization en US
Hochgeladen von
vinod.nalawadeCopyright:
Verfügbare Formate
Red Hat Enterprise Linux 6
Virtualization Guide
Guide to Virtualization on Red Hat Enterprise Linux 6
Virtualization Guide
Red Hat Enterprise Linux 6 Virtualization Guide
Guide to Virtualization on Red Hat Enterprise Linux 6
Edition 3.2
Author
Copyright 2008, 2009, 2010, 2011 Red Hat, Inc.
The text of and illustrations in this document are licensed by Red Hat under a Creative Commons
AttributionShare Alike 3.0 Unported license ("CC-BY-SA"). An explanation of CC-BY-SA is available
at http://creativecommons.org/licenses/by-sa/3.0/. In accordance with CC-BY-SA, if you distribute this
document or an adaptation of it, you must provide the URL for the original version.
Red Hat, as the licensor of this document, waives the right to enforce, and agrees not to assert,
Section 4d of CC-BY-SA to the fullest extent permitted by applicable law.
Red Hat, Red Hat Enterprise Linux, the Shadowman logo, JBoss, MetaMatrix, Fedora, the Infinity
Logo, and RHCE are trademarks of Red Hat, Inc., registered in the United States and other countries.
Linux is the registered trademark of Linus Torvalds in the United States and other countries.
Java is a registered trademark of Oracle and/or its affiliates.
XFS is a trademark of Silicon Graphics International Corp. or its subsidiaries in the United States
and/or other countries.
MySQL is a registered trademark of MySQL AB in the United States, the European Union and other
countries.
All other trademarks are the property of their respective owners.
1801 Varsity Drive
Raleigh, NC 27606-2072 USA
Phone: +1 919 754 3700
Phone: 888 733 4281
Fax: +1 919 754 3701
The Red Hat Enterprise Linux Virtualization Guide contains information on installation, configuring,
administering, and troubleshooting virtualization technologies included with Red Hat Enterprise Linux.
Current version: 3.2-064 - Review for 6.1 release.
iii
Preface ix
1. Document Conventions ................................................................................................... ix
1.1. Typographic Conventions ..................................................................................... ix
1.2. Pull-quote Conventions ........................................................................................ xi
1.3. Notes and Warnings ............................................................................................ xi
2. We need your feedback ................................................................................................. xii
1. Introduction 1
1.1. What is virtualization? .................................................................................................. 1
1.2. KVM and virtualization in Red Hat Enterprise Linux ........................................................ 1
1.3. libvirt and the libvirt tools .............................................................................................. 2
1.4. Virtualized hardware devices ........................................................................................ 3
1.4.1. Virtualized and emulated devices ....................................................................... 3
1.4.2. Para-virtualized drivers ...................................................................................... 5
1.4.3. Physical host devices ........................................................................................ 6
1.4.4. Guest CPU models ............................................................................................ 7
1.5. Storage ........................................................................................................................ 7
1.5.1. Storage pools .................................................................................................... 7
1.6. Virtualization security features ....................................................................................... 8
1.7. Migration ...................................................................................................................... 8
1.8. Virtualized to virtualized migration (V2V) ........................................................................ 9
I. Requirements and restrictions 11
2. System requirements 13
3. KVM Guest VM limitations and support 15
4. Virtualization restrictions 17
4.1. KVM restrictions ................................................................................................. 17
4.2. Application restrictions ........................................................................................ 18
4.3. Other restrictions ................................................................................................ 19
II. Installation 21
5. Installing the virtualization packages 23
5.1. Installing KVM with a new Red Hat Enterprise Linux installation ............................. 23
5.2. Installing KVM packages on an existing Red Hat Enterprise Linux system ............... 27
6. Virtualized guest installation overview 29
6.1. Virtualized guest prerequisites and considerations ................................................ 29
6.2. Creating guests with virt-install ............................................................................ 29
6.3. Creating guests with virt-manager ....................................................................... 30
6.4. Installing guests with PXE ................................................................................... 38
7. Installing Red Hat Enterprise Linux 6 as a fully virtualized guest on Red Hat
Enterprise Linux 6 47
7.1. Creating a Red Hat Enterprise Linux 6 guest with local installation media ............... 47
7.2. Creating a Red Hat Enterprise Linux 6 guest with a network installation tree ........... 57
7.3. Creating a Red Hat Enterprise Linux 6 guest with PXE ......................................... 59
8. Installing Red Hat Enterprise Linux 6 as a Xen para-virtualized guest on Red Hat
Enterprise Linux 5 63
8.1. Using virt-install .................................................................................................. 63
8.2. Using virt-manager ............................................................................................. 64
9. Installing a fully-virtualized Windows guest 73
9.1. Using virt-install to create a guest ....................................................................... 73
Virtualization Guide
iv
III. Configuration 75
10. Network Configuration 77
10.1. Network Address Translation (NAT) with libvirt .................................................... 77
10.2. Using vhost-net to accelerate para-virtualized network drivers .............................. 78
10.2.1. Disabling vhost-net ................................................................................ 78
10.3. Bridged networking with libvirt ........................................................................... 79
11. KVM Para-virtualized Drivers 83
11.1. Using the para-virtualized drivers with Red Hat Enterprise Linux 3.9 guests ........... 83
11.2. Installing the KVM Windows para-virtualized drivers ............................................ 86
11.2.1. Installing the drivers on an installed Windows guest .................................. 86
11.2.2. Installing drivers during the Windows installation ...................................... 96
11.3. Using KVM para-virtualized drivers for existing devices ...................................... 103
11.4. Using KVM para-virtualized drivers for new devices ........................................... 104
12. PCI device assignment 111
12.1. Adding a PCI device with virsh ........................................................................ 112
12.2. Adding a PCI device with virt-manager ............................................................. 114
12.3. PCI device assignment with virt-install .............................................................. 117
13. SR-IOV 119
13.1. Introduction .................................................................................................... 119
13.2. Using SR-IOV ................................................................................................. 120
13.3. Troubleshooting SR-IOV .................................................................................. 122
14. KVM guest timing management 123
IV. Administration 127
15. Server best practices 129
16. Security for virtualization 131
16.1. Storage security issues ................................................................................... 131
16.2. SELinux and virtualization ............................................................................... 131
16.3. SELinux ......................................................................................................... 132
16.4. Virtualization firewall information ...................................................................... 133
17. sVirt 135
17.1. Security and Virtualization ............................................................................... 136
17.2. sVirt labeling ................................................................................................... 136
18. KVM live migration 139
18.1. Live migration requirements ............................................................................ 139
18.2. Shared storage example: NFS for a simple migration ........................................ 140
18.3. Live KVM migration with virsh ......................................................................... 141
18.4. Migrating with virt-manager ............................................................................. 142
19. Remote management of virtualized guests 155
19.1. Remote management with SSH ....................................................................... 155
19.2. Remote management over TLS and SSL ......................................................... 156
19.3. Transport modes ............................................................................................. 157
20. Overcommitting with KVM 161
21. KSM 165
22. Hugepage support 169
23. Migrating to KVM from other hypervisors using virt-v2v 171
23.1. Preparing to convert a virtualized guest ........................................................... 171
v
23.2. Converting virtualized guests ........................................................................... 175
23.2.1. virt-v2v ................................................................................................ 175
23.2.2. Converting a local Xen virtualized guest ................................................ 177
23.2.3. Converting a remote Xen virtualized guest ............................................. 177
23.2.4. Converting a VMware ESX virtualized guest .......................................... 177
23.2.5. Converting a virtualized guest running Windows ..................................... 178
23.3. Running converted virtualized guests ............................................................... 179
23.4. Configuration changes .................................................................................... 179
23.4.1. Configuration changes for Linux virtualized guests .................................. 179
23.4.2. Configuration changes for Windows virtualized guests ............................ 180
24. Miscellaneous administration tasks 183
24.1. Automatically starting guests ........................................................................... 183
24.2. Using qemu-img ............................................................................................. 183
24.3. Verifying virtualization extensions ..................................................................... 185
24.4. Setting KVM processor affinities ...................................................................... 186
24.5. Generating a new unique MAC address ........................................................... 190
24.6. Improving guest response time ........................................................................ 190
24.7. Very Secure ftpd ......................................................................................... 192
24.8. Disable SMART disk monitoring for guests ....................................................... 192
24.9. Configuring a VNC Server ............................................................................... 192
24.10. Gracefully shutting down guests .................................................................... 193
24.11. Virtual machine timer management with libvirt ................................................. 194
V. Virtualization storage topics 197
25. Storage concepts 199
25.1. Storage pools ................................................................................................. 199
25.2. Volumes ........................................................................................................ 200
26. Storage pools 203
26.1. Creating storage pools ................................................................................... 203
26.1.1. Dedicated storage device-based storage pools ...................................... 203
26.1.2. Partition-based storage pools ................................................................ 205
26.1.3. Directory-based storage pools ............................................................... 211
26.1.4. LVM-based storage pools ..................................................................... 217
26.1.5. iSCSI-based storage pools ................................................................... 223
26.1.6. NFS-based storage pools ..................................................................... 232
27. Volumes 237
27.1. Creating volumes ............................................................................................ 237
27.2. Cloning volumes ............................................................................................. 237
27.3. Adding storage devices to guests .................................................................... 238
27.3.1. Adding file based storage to a guest ..................................................... 238
27.3.2. Adding hard drives and other block devices to a guest ............................ 240
27.4. Deleting and removing volumes ....................................................................... 241
28. Miscellaneous storage topics 243
28.1. Creating a virtualized floppy disk controller ....................................................... 243
28.2. Configuring persistent storage in Red Hat Enterprise Linux 6 ............................. 244
28.3. Accessing data from a guest disk image .......................................................... 247
29. N_Port ID Virtualization (NPIV) 251
29.1. Enabling NPIV on the switch ........................................................................... 251
29.1.1. Identifying HBAs in a Host System ........................................................ 251
29.1.2. Verify NPIV is used on the HBA ............................................................ 252
Virtualization Guide
vi
VI. Host virtualization tools 255
30. Managing guests with virsh 257
31. Managing guests with the Virtual Machine Manager (virt-manager) 269
31.1. Starting virt-manager ....................................................................................... 269
31.2. The Virtual Machine Manager main window ...................................................... 270
31.3. The virtual hardware details window ................................................................ 271
31.4. Virtual Machine graphical console .................................................................... 273
31.5. Adding a remote connection ............................................................................ 275
31.6. Displaying guest details .................................................................................. 276
31.7. Performance monitoring .................................................................................. 283
31.8. Displaying CPU usage .................................................................................... 285
31.9. Displaying Disk I/O ......................................................................................... 287
31.10. Displaying Network I/O .................................................................................. 289
32. Guest disk access with offline tools 293
32.1. Introduction .................................................................................................... 293
32.2. Terminology .................................................................................................... 293
32.3. Installation ...................................................................................................... 294
32.4. The guestfish shell .......................................................................................... 294
32.4.1. Viewing file systems with guestfish ........................................................ 295
32.4.2. Modifying files with guestfish ................................................................ 297
32.4.3. Other actions with guestfish .................................................................. 297
32.4.4. Shell scripting with guestfish ................................................................. 297
32.4.5. Augeas and libguestfs scripting ............................................................. 298
32.5. Other commands ............................................................................................ 299
32.6. virt-rescue: The rescue shell ........................................................................... 299
32.6.1. Introduction .......................................................................................... 299
32.6.2. Running virt-rescue .............................................................................. 300
32.7. virt-df: Monitoring disk usage ........................................................................... 301
32.7.1. Introduction .......................................................................................... 301
32.7.2. Running virt-df ..................................................................................... 301
32.8. virt-resize: resizing guests offline ..................................................................... 302
32.8.1. Introduction .......................................................................................... 302
32.8.2. Expanding a disk image ....................................................................... 302
32.9. virt-inspector: inspecting guests ....................................................................... 304
32.9.1. Introduction .......................................................................................... 304
32.9.2. Installation ........................................................................................... 304
32.9.3. Running virt-inspector ........................................................................... 304
32.10. virt-win-reg: Reading and editing the Windows Registry ................................... 306
32.10.1. Introduction ........................................................................................ 306
32.10.2. Installation ......................................................................................... 306
32.10.3. Using virt-win-reg ............................................................................... 306
32.11. Using the API from Programming Languages .................................................. 307
32.11.1. Interaction with the API via a C program .............................................. 308
32.12. Troubleshooting ............................................................................................ 311
32.13. Where to find further documentation .............................................................. 311
33. Virtual Networking 313
33.1. Virtual network switches .................................................................................. 313
33.1.1. Network Address Translation ................................................................ 314
33.2. DNS and DHCP ............................................................................................. 315
33.3. Other virtual network switch routing types ........................................................ 316
33.4. The default configuration ................................................................................. 317
33.5. Examples of common scenarios ...................................................................... 318
vii
33.5.1. Routed mode ....................................................................................... 318
33.5.2. NAT mode ........................................................................................... 319
33.5.3. Isolated mode ...................................................................................... 319
33.6. Managing a virtual network ............................................................................. 320
33.7. Creating a virtual network ............................................................................... 321
34. libvirt configuration reference 331
35. Creating custom libvirt scripts 333
35.1. Using XML configuration files with virsh ........................................................... 333
VII. Troubleshooting 335
36. Troubleshooting 337
36.1. Debugging and troubleshooting tools ............................................................... 337
36.2. kvm_stat ........................................................................................................ 338
36.3. Log files ......................................................................................................... 341
36.4. Troubleshooting with serial consoles ................................................................ 341
36.5. Virtualization log files ...................................................................................... 342
36.6. Loop device errors .......................................................................................... 342
36.7. Enabling Intel VT and AMD-V virtualization hardware extensions in BIOS ............ 342
36.8. KVM networking performance .......................................................................... 343
A. Additional resources 345
A.1. Online resources ...................................................................................................... 345
A.2. Installed documentation ............................................................................................ 345
B. Revision History 347
C. Colophon 353
viii
ix
Preface
Welcome to the Red Hat Enterprise Linux 6 Virtualization Guide. This guide covers all aspects of using
and managing virtualization products included with Red Hat Enterprise Linux 6.
This book is divided into 7 parts:
System Requirements
Installation
Configuration
Administration
Reference
Troubleshooting
Appendixes
1. Document Conventions
This manual uses several conventions to highlight certain words and phrases and draw attention to
specific pieces of information.
In PDF and paper editions, this manual uses typefaces drawn from the Liberation Fonts
1
set. The
Liberation Fonts set is also used in HTML editions if the set is installed on your system. If not,
alternative but equivalent typefaces are displayed. Note: Red Hat Enterprise Linux 5 and later includes
the Liberation Fonts set by default.
1.1. Typographic Conventions
Four typographic conventions are used to call attention to specific words and phrases. These
conventions, and the circumstances they apply to, are as follows.
Mono-spaced Bold
Used to highlight system input, including shell commands, file names and paths. Also used to highlight
keycaps and key combinations. For example:
To see the contents of the file my_next_bestselling_novel in your current
working directory, enter the cat my_next_bestselling_novel command at the
shell prompt and press Enter to execute the command.
The above includes a file name, a shell command and a keycap, all presented in mono-spaced bold
and all distinguishable thanks to context.
Key combinations can be distinguished from keycaps by the hyphen connecting each part of a key
combination. For example:
Press Enter to execute the command.
Press Ctrl+Alt+F2 to switch to the first virtual terminal. Press Ctrl+Alt+F1 to
return to your X-Windows session.
1
https://fedorahosted.org/liberation-fonts/
Preface
x
The first paragraph highlights the particular keycap to press. The second highlights two key
combinations (each a set of three keycaps with each set pressed simultaneously).
If source code is discussed, class names, methods, functions, variable names and returned values
mentioned within a paragraph will be presented as above, in mono-spaced bold. For example:
File-related classes include filesystem for file systems, file for files, and dir for
directories. Each class has its own associated set of permissions.
Proportional Bold
This denotes words or phrases encountered on a system, including application names; dialog box text;
labeled buttons; check-box and radio button labels; menu titles and sub-menu titles. For example:
Choose System Preferences Mouse from the main menu bar to launch Mouse
Preferences. In the Buttons tab, click the Left-handed mouse check box and click
Close to switch the primary mouse button from the left to the right (making the mouse
suitable for use in the left hand).
To insert a special character into a gedit file, choose Applications Accessories
Character Map from the main menu bar. Next, choose Search Find from the
Character Map menu bar, type the name of the character in the Search field and click
Next. The character you sought will be highlighted in the Character Table. Double-
click this highlighted character to place it in the Text to copy field and then click the
Copy button. Now switch back to your document and choose Edit Paste from the
gedit menu bar.
The above text includes application names; system-wide menu names and items; application-specific
menu names; and buttons and text found within a GUI interface, all presented in proportional bold and
all distinguishable by context.
Mono-spaced Bold Italic or Proportional Bold Italic
Whether mono-spaced bold or proportional bold, the addition of italics indicates replaceable or
variable text. Italics denotes text you do not input literally or displayed text that changes depending on
circumstance. For example:
To connect to a remote machine using ssh, type ssh username@domain.name at
a shell prompt. If the remote machine is example.com and your username on that
machine is john, type ssh john@example.com.
The mount -o remount file-system command remounts the named file
system. For example, to remount the /home file system, the command is mount -o
remount /home.
To see the version of a currently installed package, use the rpm -q package
command. It will return a result as follows: package-version-release.
Note the words in bold italics above username, domain.name, file-system, package, version and
release. Each word is a placeholder, either for text you enter when issuing a command or for text
displayed by the system.
Aside from standard usage for presenting the title of a work, italics denotes the first use of a new and
important term. For example:
Publican is a DocBook publishing system.
Pull-quote Conventions
xi
1.2. Pull-quote Conventions
Terminal output and source code listings are set off visually from the surrounding text.
Output sent to a terminal is set in mono-spaced roman and presented thus:
books Desktop documentation drafts mss photos stuff svn
books_tests Desktop1 downloads images notes scripts svgs
Source-code listings are also set in mono-spaced roman but add syntax highlighting as follows:
package org.jboss.book.jca.ex1;
import javax.naming.InitialContext;
public class ExClient
{
public static void main(String args[])
throws Exception
{
InitialContext iniCtx = new InitialContext();
Object ref = iniCtx.lookup("EchoBean");
EchoHome home = (EchoHome) ref;
Echo echo = home.create();
System.out.println("Created Echo");
System.out.println("Echo.echo('Hello') = " + echo.echo("Hello"));
}
}
1.3. Notes and Warnings
Finally, we use three visual styles to draw attention to information that might otherwise be overlooked.
Note
Notes are tips, shortcuts or alternative approaches to the task at hand. Ignoring a note should
have no negative consequences, but you might miss out on a trick that makes your life easier.
Important
Important boxes detail things that are easily missed: configuration changes that only apply to
the current session, or services that need restarting before an update will apply. Ignoring a box
labeled 'Important' will not cause data loss but may cause irritation and frustration.
Warning
Warnings should not be ignored. Ignoring warnings will most likely cause data loss.
Preface
xii
2. We need your feedback
If you find a typographical error in this manual, or if you have thought of a way to make this manual
better, we would love to hear from you. Submit a report in Bugzilla: http://bugzilla.redhat.com/ against
the Red_Hat_Enterprise_Linux product.
When submitting a bug report, be sure to refer to the correct component: doc-Virtualization_Guide and
version number: 6.
If you have a suggestion for improving the documentation, try to be as specific as possible when
describing it. If you have found an error, include the section number and some of the surrounding text
so we can find it easily.
Chapter 1.
1
Introduction
This chapter introduces various virtualization technologies, applications and features, and explains
how they work.
1.1. What is virtualization?
Virtualization is a broad computing term for running software, usually operating systems, concurrently
and isolated from other programs on one system. Most existing implementations of virtualization use
a hypervisor, a software layer or subsystem that controls hardware and provides guest operating
systems with access to underlying hardware. The hypervisor allows multiple operating systems to run
on the same physical system by offering virtualized hardware to the guest operating system. There are
various methods for virtualizing operating systems:
Full virtualization uses hardware features of the processor to provide total abstraction of the
underlying physical system and creates a new virtual machine in which the guest operating systems
can run. No modifications are needed in the guest operating system. The guest operating system
and any applications on the guest are not aware of the virtualized environment and run normally.
Hardware-assisted virtualization is the technique used for full virtualization with KVM (Kernel-based
Virtual Machine) in Red Hat Enterprise Linux.
Para-virtualization uses a collection of software and data structures that are presented to the
guest virtual machine, and requires software modifications in the guest to use the para-virtualized
environment. Para-virtualization can encompass the entire kernel, as is the case for Xen para-
virtualized guests, or simply drivers that virtualize I/O devices, as is the case for the virtio block and
network devices.
Software virtualization (or emulation) uses slower binary translation and other emulation techniques
to run unmodified operating systems. Software virtualization is unsupported by Red Hat Enterprise
Linux.
1.2. KVM and virtualization in Red Hat Enterprise Linux
What is KVM?
KVM (Kernel-based Virtual Machine) is a full virtualization solution for Linux on AMD64 and Intel
64 hardware that is built into the standard Red Hat Enterprise Linux 6 kernel. It can run multiple,
unmodified virtualized guest Windows and Linux operating systems. The KVM hypervisor in Red Hat
Enterprise Linux is managed with the libvirt API and tools built for libvirt (such as virt-manager and
virsh). Virtualized guests are executed and run as Linux processes and threads which are controlled
by these modules.
Overcommitting
The KVM hypervisor supports overcommitting of system resources. Overcommitting means
allocating more virtualized CPUs or memory than the available resources on the system. Memory
overcommitting allows hosts to utilize memory and virtual memory to increase guest densities.
Chapter 1. Introduction
2
Important
A single guest can not use more CPU or memory than physically available. Overcommitting
does, however, support the operation of multiple guests that have a total CPU and/or memory
requirement greater than the physical host.
Overcommitting involves possible risks to system stability. For more information on
overcommitting with KVM, and the precautions that should be taken, refer to Chapter 20,
Overcommitting with KVM.
KSM
Kernel SamePage Merging (KSM) is used by the KVM hypervisor to allow KVM guests to share
identical memory pages. These shared pages are usually common libraries or other identical, high-use
data. KSM allows for greater guest density of identical or similar guest operating systems by avoiding
memory duplication.
For more information on KSM, refer to Chapter 21, KSM.
1.3. libvirt and the libvirt tools
Libvirt is a hypervisor-independent virtualization API that is able to interact with the virtualization
capabilities of a range of operating systems.
Libvirt provides:
A common, generic and stable layer to securely manage virtualized guests on a host.
A common interface for managing local systems and networked hosts.
All of the APIs required to provision, create, modify, monitor, control, migrate and stop virtualized
guests if the hypervisor supports these operations. Although multiple hosts may be accessed with
libvirt simultaneously, the APIs are limited to single node operations.
Libvirt is designed as a building block for higher level management tools and applications, for
example, virt-manager and the virsh command line management tools. Libvirt focuses on
managing single hosts, with the exception of migration capabilities and provides APIs to enumerate,
monitor and use the resources available on the managed node, including CPUs, memory, storage,
networking and Non-Uniform Memory Access (NUMA) partitions. The management tools can be
located on separate physical machines from the host using secure protocols.
Red Hat Enterprise Linux 6 supports libvirt and included libvirt-based tools as its default method for
virtualization management.
Libvirt is available as free software under the GNU Lesser General Public License. The libvirt project
aims to provide a long term stable C API to virtualization management tools, running on top of varying
hypervisor technologies. The libvirt package supports Xen on Red Hat Enterprise Linux 5, and it
supports KVM on both Red Hat Enterprise Linux 5 and Red Hat Enterprise Linux 6.
virsh
The virsh command-line tool is built on the libvirt management API and operates as an
alternative to the graphical virt-manager application. The virsh command can be used in read-
only mode by unprivileged users or, with root access, full administration functionality. The virsh
command is ideal for scripting virtualization administration.
Virtualized hardware devices
3
The virsh tool is included in the libvirt-client package.
virt-manager
virt-manager is a graphical desktop tool for managing virtualized guests. It can be used to perform
virtualization administration, virtualized guest creation, migration and configuration tasks and allows
access to graphical guest consoles. The ability to view virtualized guests, host statistics, device
information and performance graphs is also provided. The local hypervisor and remote hypervisors
can be managed through a single interface.
RHEV-M
Red Hat Enterprise Virtualization Manager (RHEV-M) provides a graphical user interface to administer
the physical and logical resources within the virtual environment infrastructure. It can be used to
manage provisioning, connection protocols, user sessions, virtual machine pools, images and high
availability/clustering as an alternative to the virsh and virt-manager tools. It runs on Windows
Server 2008 R2 in clustered mode, with active-standby configuration. For more information on RHEV-
M, refer to the Red Hat Enterprise Virtualization documentation at http://docs.redhat.com.
1.4. Virtualized hardware devices
Virtualization on Red Hat Linux 6 presents three distinct types of system devices to virtualized guests.
The three types include:
Emulated software devices.
Para-virtualized devices.
Physically shared devices.
These hardware devices all appear as physically attached hardware devices to the virtualized guest
but the device drivers work in different ways.
1.4.1. Virtualized and emulated devices
The QEMU/KVM emulator implements many core devices for virtualized guests in software. These
emulated hardware devices are crucial for virtualizing operating systems. This section is provided as
an introduction to the emulated devices and emulated device drivers.
Emulated devices are virtual devices which exist entirely in software. The emulated devices do not
require a real hardware device to back them.
Emulated drivers may use either a physical device or a virtual software device. Emulated drivers are
a translation layer between the guest and the Linux kernel (which manages the source device). The
device level instructions are completely translated by the KVM hypervisor. Any device, of the same
type, recognized by the Linux kernel may be used as the backing source device for the emulated
drivers.
Virtualized CPUs (vCPUs)
A host system has a number of virtual CPUs (vCPUs) that can be presented to guest operating
systems for their use. The number of virtual CPUs that can be offered to guests is finite and is
determined by the number of physical processor cores on the host. For more information on virtual
CPUs, refer to Section 1.4.4, Guest CPU models and Section 4.1, KVM restrictions.
Chapter 1. Introduction
4
Emulated graphics devices
Two emulated graphics devices are provided. These devices can be connected to with the SPICE
protocol or with VNC.
A Cirrus CLGD 5446 PCI VGA card (using the cirrus device).
A standard VGA graphics card with Bochs VESA extensions (hardware level, including all non-
standard modes).
Emulated system components
Various core system components are emulated to provide basic system functions.
An Intel i440FX host PCI bridge.
PIIX3 PCI to ISA bridge.
A PS/2 mouse and keyboard.
An EvTouch USB Graphics Tablet.
A PCI UHCI USB controller and a virtualized USB hub.
PCI network adapters.
Emulated serial ports.
Emulated sound devices
Red Hat Enterprise Linux 6.1 introduces an emulated (Intel) HDA sound device, intel-hda. This
device is supported on the following guest operating systems:
Red Hat Enterprise Linux 6, for i386 and x86_64 architectures
Red Hat Enterprise Linux 5, for i386 and x86_64 architectures
Red Hat Enterprise Linux 4, for i386 and x86_64 architectures
Red Hat Enterprise Linux 3.9.z, for i386 architecture
Windows 2003 with Service Pack 2, for i386 architecture
Windows 2008, for i386 architecture
Windows 2008 R2, for x86_64 architecture
Windows 7, for i386 and x86_64 architectures
The following two emulated sound devices are also available but are not recommended due to
compatibility issues with certain guests:
ac97, an emulated Intel 82801AA AC97 Audio compatible sound card.
es1370, an emulated ENSONIQ AudioPCI ES1370 sound card.
Emulated network drivers
There are two emulated network drivers available for network devices:
Para-virtualized drivers
5
The e1000 driver emulates an Intel E1000 network adaptor (Intel 82540EM, 82573L, 82544GC).
The rtl8139 driver emulates a Realtek 8139 network adaptor.
Emulated storage drivers
Storage devices and storage pools can use the emulated drivers to attach storage devices to
virtualized guests.
Note that the storage drivers are not storage devices. The drivers are used to attach a backing storage
device, file or storage pool volume to a virtualized guest. The backing storage device can be any
supported type of storage device, file, or storage pool volume.
The emulated IDE driver
The QEMU-KVM emulator provides two emulated PCI IDE interfaces. The emulated IDE driver
can be used to attach any combination of up to four virtualized IDE hard disks or virtualized IDE
CD-ROM drives to each virtualized guest. The emulated IDE driver is used for virtualized CD-ROM
and DVD-ROM drives.
The emulated floppy disk drive driver
The emulated floppy disk drive driver is used for creating virtualized floppy drives.
1.4.2. Para-virtualized drivers
Para-virtualized drivers are device drivers that increase the I/O performance of virtualized guests.
Para-virtualized drivers decrease I/O latency and increase I/O throughput to near bare-metal levels.
It is recommended to use the para-virtualized drivers for virtualized guests running I/O intensive
applications.
The para-virtualized drivers must be installed on the guest operating system. By default, the para-
virtualized drivers are included in Red Hat Enterprise Linux 4.7 and newer, Red Hat Enterprise Linux
5.4 and newer and Red Hat Enterprise Linux 6.0 and newer. The para-virtualized drivers must be
manually installed on Windows guests. For more information on using the para-virtualized drivers refer
to Chapter 11, KVM Para-virtualized Drivers.
Para-virtualized network driver (virtio-net)
The para-virtualized network driver is a Red Hat branded virtual network device. The para-virtualized
network driver can be used as the driver for existing network devices or new network devices for
virtualized guests.
Para-virtualized block driver (virtio-blk)
The para-virtualized block driver is a driver for all storage devices supported by the hypervisor
attached to the virtualized guest (except for floppy disk drives, which must be emulated).
The para-virtualized clock
Guests using the Time Stamp Counter (TSC) as a clock source may suffer timing issues.
KVM works around hosts that do not have a constant Time Stamp Counter by providing guests with a
para-virtualized clock.
For more information on the para-virtualized clock refer to Chapter 14, KVM guest timing
management.
Chapter 1. Introduction
6
The para-virtualized serial driver
The para-virtualized serial driver (virtio-serial) is a bytestream-oriented, character stream driver. The
para-virtualized serial driver provides a simple communication interface between the host's user space
and the guest's user space where networking is not available or unusable.
The balloon driver (virtio-balloon)
The balloon driver can mark some part of the guest's RAM as not in use (a process known as balloon
inflation) so that the memory can be freed for the host (or for other guests on that host) to use. When
the guest needs the memory again, the balloon can be deflated and the host can distribute the RAM
back to the guest.
1.4.3. Physical host devices
Certain hardware platforms allow virtualized guests to directly access various hardware devices and
components. This process in virtualization is known as device assignment. Device assignment is also
known as passthrough.
PCI device assignment
The KVM hypervisor supports attaching PCI devices on the host system to virtualized guests. PCI
device assignment allows guests to have exclusive access to PCI devices for a range of tasks. It
allows PCI devices to appear and behave as if they were physically attached to the guest operating
system.
Device assignment is supported on PCI Express devices, with the exception of graphics cards.
Parallel PCI devices may be supported as assigned devices, but they have severe limitations due
to security and system configuration conflicts. For more information on Device assignment, refer to
Chapter 12, PCI device assignment.
SR-IOV
SR-IOV (Single Root I/O Virtualization) is a PCI Express standard that extends a single physical PCI
function to share its PCI resources as separate, virtual functions (VF). Each of these functions are
capable of being used by a different guest via PCI device assignment.
An SR-IOV capable PCI-e device provides a Single Root Function (for example, a single Ethernet
port), and presents multiple, separate virtual devices as separate, unique PCI device functions, each
with its own unique PCI configuration space, memory-mapped registers and separate (MSI-based)
interrupts.
For more information on SR-IOV, refer to Chapter 13, SR-IOV.
NPIV
N_Port ID Virtualization (NPIV) is a function available with some Fibre Channel devices. NPIV shares
a single physical N_Port as multiple N_Port IDs. NPIV provides similar functionality for Fibre Channel
Host Bus Adaptors (HBAs) that SR-IOV provides for PCIe interfaces. With NPIV, virtualized guests can
be provided with a virtual Fibre Channel initiator to Storage Area Networks (SANs).
NPIV can provide high density virtualized environments with enterprise-level storage solutions.
For more information on NPIV, refer to Chapter 29, N_Port ID Virtualization (NPIV).
Guest CPU models
7
1.4.4. Guest CPU models
Refer to the following table for supported CPU models that can be presented to guests when using
Red Hat Enterprise Linux:
Table 1.1. Supported Guest CPU models
CPU Name Description
Opteron_G3 AMD Opteron 23xx (Gen 3 Class Opteron)
Opteron_G2 AMD Opteron 22xx (Gen 2 Class Opteron)
Opteron_G1 AMD Opteron 240 (Gen 1 Class Opteron)
Westmere Westmere E56xx/L56xx/X56xx (Nehalem-C)
Nehalem Intel Core i7 9xx (Nehalem Class Core i7)
Penryn Intel Core 2 Duo P9xxx (Penryn Class Core 2)
Conroe Intel Celeron_4x0 (Conroe/Merom Class Core 2)
cpu64-rhel5 Red Hat Enterprise Linux 5 supported QEMU
Virtual CPU version (cpu64-rhel5)
cpu64-rhel6 Red Hat Enterprise Linux 6 supported QEMU
Virtual CPU version (cpu64-rhel6)
1.5. Storage
Storage for virtualized guests is abstracted from the physical storage used by the guest. Storage is
attached to virtualized guests using the para-virtualized (Section 1.4.2, Para-virtualized drivers) or
emulated block device drivers (Emulated storage drivers).
1.5.1. Storage pools
A storage pool is a file, directory, or storage device managed by libvirt for the purpose of providing
storage to virtualized guests. Storage pools are divided into storage volumes that store virtualized
guest images or are attached to virtualized guests as additional storage.
Local storage pools - Local storage pools are directly attached to the host server. They include
local directories, directly attached disks, physical partitions, and LVM volume groups on local
devices. Local storage pools are useful for development, testing and small deployments that do not
require migration or large numbers of virtualized guests. Local storage pools are not suitable for
many production environments as they do not support live migration.
Networked (shared) storage pools - Networked storage pools is a term used for storage devices
shared over a network using standard protocols. Networked storage is required for migrating
virtualized guests between hosts. Networked storage pools are managed by libvirt.
Storage Volumes
Storage pools are further divided into storage volumes. Storage volumes are an abstraction of physical
partitions, LVM logical volumes, file-based disk images and other storage types handled by libvirt.
Storage volumes are presented to virtualized guests as local storage devices regardless of the
underlying hardware. For more information on storage and virtualization refer to Part V, Virtualization
storage topics.
Chapter 1. Introduction
8
1.6. Virtualization security features
SELinux
SELinux was developed by the US National Security Agency and others to provide Mandatory Access
Control (MAC) for Linux. All processes and files are given a type and access is limited by fine-grained
controls. SELinux limits an attackers abilities and works to prevent many common security exploits
such as buffer overflow attacks and privilege escalation.
SELinux strengthens the security model of Red Hat Enterprise Linux hosts and virtualized Red Hat
Enterprise Linux guests. SELinux is configured and tested to work, by default, with all virtualization
tools shipped with Red Hat Enterprise Linux 6.
For more information on SELinux and virtualization, refer to Section 16.2, SELinux and virtualization.
sVirt
sVirt is a technology included in Red Hat Enterprise Linux 6 that integrates SELinux and virtualization.
sVirt applies Mandatory Access Control (MAC) to improve security when using virtualized guests. sVirt
improves security and hardens the system against bugs in the hypervisor that might be used as an
attack vector for the host or to another virtualized guest.
For more information on sVirt, refer to Chapter 17, sVirt.
1.7. Migration
Migration describes the process of moving a virtualized guest from one host to another. This is
possible because guests are running in a virtualized environment instead of directly on the hardware.
Migration is useful for:
Load balancing - guests can be moved to hosts with lower usage when their host becomes
overloaded, or another host is being under-utilized.
Hardware independence - when we need to upgrade, add, or remove hardware devices on the
host, we can safely relocate guests to other hosts. This means that guests do not experience any
downtime for hardware improvements.
Energy saving - guests can be redistributed to other hosts and host systems powered off to save
energy and cut costs in low usage periods.
Geographic migration - guests can be moved to another location for lower latency or in serious
circumstances.
Migration only moves the virtualized guest's memory. The guest's storage is located on networked
storage, which is shared between the source host and destination hosts.
Shared, networked storage must be used for storing guest images. Without shared storage, migration
is not possible. It is recommended to use libvirt-managed storage pools for shared storage.
Offline migration
An offline migration suspends the guest, and then moves an image of the guest's memory to the
destination host. The guest is then resumed on the destination host and the memory used by the
guest on the source host is freed.
Virtualized to virtualized migration (V2V)
9
Live migration
Live migration is the process of migrating a running guest from one physical host to another physical
host.
For more information on migration refer to Chapter 18, KVM live migration.
1.8. Virtualized to virtualized migration (V2V)
Virtualized to virtualized migration is supported in Red Hat Enterprise Linux 6 for certain virtualized
guests.
Red Hat Enterprise Linux 6 provides tools for converting virtualized guests from other types of
hypervisor to KVM. The virt-v2v tool converts and imports virtual machines from Xen, other
versions of KVM and VMware ESX.
For more information on using V2V, refer to Chapter 23, Migrating to KVM from other hypervisors
using virt-v2v
10
Part I. Requirements and restrictions
System requirements and
restrictions for virtualization
with Red Hat Enterprise Linux 6
These chapters outline the system requirements and restrictions for virtualization on Red Hat
Enterprise Linux 6.
Chapter 2.
13
System requirements
This chapter lists system requirements for successfully running virtualized guest operating systems
with Red Hat Enterprise Linux 6. Virtualization is available for Red Hat Enterprise Linux 6 on the Intel
64 and AMD64 architecture.
The KVM hypervisor is provided with Red Hat Enterprise Linux 6.
For information on installing the virtualization packages, read Chapter 5, Installing the virtualization
packages.
Minimum system requirements
6GB free disk space
2GB of RAM.
Recommended system requirements
6GB plus the required disk space recommended by the guest operating system per guest. For most
operating systems more than 6GB of disk space is recommended.
One processor core or hyper-thread for each virtualized CPU and one for the host.
2GB of RAM plus additional RAM for virtualized guests.
KVM overcommit
KVM can overcommit physical resources for virtualized guests. Overcommitting resources means
the total virtualized RAM and processor cores used by the guests can exceed the physical RAM
and processor cores on the host. For information on safely overcommitting resources with KVM
refer to Chapter 20, Overcommitting with KVM.
KVM requirements
The KVM hypervisor requires:
an Intel processor with the Intel VT and the Intel 64 extensions, or
an AMD processor with the AMD-V and the AMD64 extensions.
Refer to Section 24.3, Verifying virtualization extensions to determine if your processor has the
virtualization extensions.
Storage support
The working guest storage methods are:
files on local storage,
physical disk partitions,
locally connected physical LUNs,
LVM partitions,
NFS shared file systems,
iSCSI,
Chapter 2. System requirements
14
GFS2 clustered file systems, and
Fibre Channel-based LUNs
SRP devices (SCSI RDMA Protocol), the block export protocol used in Infiniband and 10GbE
iWARP adapters.
Chapter 3.
15
KVM Guest VM limitations and support
To verify whether your processor supports the virtualization extensions and for information on
enabling the virtualization extensions if they are disabled, refer to Section 24.3, Verifying virtualization
extensions.
Red Hat Enterprise Linux 6 servers are limited to 256 processor cores or less.
The following URLs explain the processor and memory amount limitations for Red Hat Enterprise
Linux:
For host systems: http://www.redhat.com/rhel/compare/
For hypervisors: http://www.redhat.com/rhel/virtualization/compare/
The following URL is a complete chart showing supported operating systems and host and guest
combinations:
http://www.redhat.com/rhel/server/advanced/virt.html
16
Chapter 4.
17
Virtualization restrictions
This chapter covers additional support and product restrictions of the virtualization packages in Red
Hat Enterprise Linux 6.
4.1. KVM restrictions
The following restrictions apply to the KVM hypervisor:
Maximum VCPUs per guest
Virtualized guests support up to a maximum of 64 virtualized CPUs in Red Hat Enterprise Linux 6.
Constant TSC bit
Systems without a Constant Time Stamp Counter require additional configuration. Refer to
Chapter 14, KVM guest timing management for details on determining whether you have a
Constant Time Stamp Counter and configuration steps for fixing any related issues.
Memory overcommit
KVM supports memory overcommit and can store the memory of guests in swap. A guest will run
slower if it is swapped frequently. When KSM is used, make sure that the swap size is the size of
the overcommit ratio.
CPU overcommit
It is not recommended to have more than 10 virtual CPUs per physical processor core. Any
number of overcommitted virtual CPUs above the number of physical processor cores may cause
problems with certain virtualized guests.
Refer to Chapter 20, Overcommitting with KVM for tips and recommendations on overcommitting
CPUs.
Virtualized SCSI devices
SCSI emulation is not supported with KVM in Red Hat Enterprise Linux.
Virtualized IDE devices
KVM is limited to a maximum of four virtualized (emulated) IDE devices per guest.
Para-virtualized devices
Para-virtualized devices, which use the virtio drivers, are PCI devices. Presently, guests are
limited to a supported maximum of 32 PCI devices. Some PCI devices are critical for the guest to
run and these devices cannot be removed. The default, required devices are:
the host bridge,
the ISA bridge and usb bridge (The usb and isa bridges are the same device),
the graphics card (using either the Cirrus or qxl driver), and
the memory balloon device.
Migration restrictions
Live migration is only possible with CPUs from the same vendor (that is, Intel to Intel or AMD to
AMD only).
The No eXecution (NX) bit must be set to on or off for both host CPUs for live migration.
Chapter 4. Virtualization restrictions
18
Storage restrictions
Guest should not be given write access to whole disks or block devices (for example, /dev/sdb).
Virtualized guests with access to block devices may be able to access other block devices on the
system or modify volume labels which can be used to compromise the host system. Use partitions
(for example, /dev/sdb1) or LVM volumes to prevent this issue.
SR-IOV restrictions
SR-IOV is only thoroughly tested with the following devices (other SR-IOV devices may work but
have not been tested at the time of release):
Intel 82576NS Gigabit Ethernet Controller (igb driver)
Intel 82576EB Gigabit Ethernet Controller (igb driver)
Neterion X3100 Series 10GbE PCIe (vxge driver)
Intel 82599ES 10 Gigabit Ethernet Controller (ixgbe driver)
Intel 82599EB 10 Gigabit Ethernet Controller (ixgbe driver)
PCI device assignment restrictions
PCI device assignment (attaching PCI devices to guests) requires host systems to have AMD
IOMMU or Intel VT-d support to enable device assignment of PCI-e devices.
For parallel/legacy PCI, only single devices behind a PCI bridge are supported.
Multiple PCIe endpoints connected through a non-root PCIe switch require ACS support in the
PCIe bridges of the PCIe switch. This restriction can be disabled in /etc/libvirt/qemu.conf,
setting relaxed_acs_check=1
Red Hat Enterprise Linux 6 has limited PCI configuration space access by guest device drivers.
This limitation could cause drivers that are dependent on PCI configuration space to fail
configuration.
4.2. Application restrictions
There are aspects of virtualization which make virtualization unsuitable for certain types of
applications.
Applications with high I/O throughput requirements should use the para-virtualized drivers for fully
virtualized guests. Without the para-virtualized drivers certain applications may be unstable under
heavy I/O loads.
The following applications should be avoided for their high I/O requirement reasons:
kdump server
netdump server
You should carefully evaluate applications and tools that heavily utilize I/O (such as databases)
or those that require real-time performance. Consider the para-virtualized drivers or PCI device
assignment for increased I/O performance. Refer to Chapter 11, KVM Para-virtualized Drivers for more
information on the para-virtualized drivers for fully virtualized guests. Refer to Chapter 12, PCI device
assignment for more information on PCI device assignment.
Applications still suffer a small performance loss from running in virtualized environments. The
performance benefits of virtualization through consolidating to newer and faster hardware should be
evaluated against the potential application performance issues associated with using virtualization.
Other restrictions
19
4.3. Other restrictions
For the list of all other restrictions and issues affecting virtualization read the Red Hat Enterprise Linux
6 Release Notes. The Red Hat Enterprise Linux 6 Release Notes cover the present new features,
known issues and restrictions as they are updated or discovered.
20
Part II. Installation
Virtualization installation topics
These chapters cover setting up the host and installing virtualized guests with Red Hat Enterprise
Linux 6. It is recommended to read these chapters carefully to ensure successful installation of
virtualized guest operating systems.
Chapter 5.
23
Installing the virtualization packages
Before you can use virtualization, the virtualization packages must be installed on your computer.
Virtualization packages can be installed either during the installation sequence or after installation
using the yum command and the Red Hat Network (RHN).
The KVM hypervisor uses the default Red Hat Enterprise Linux kernel with the kvm kernel module.
5.1. Installing KVM with a new Red Hat Enterprise Linux
installation
This section covers installing virtualization tools and KVM package as part of a fresh Red Hat
Enterprise Linux installation.
Need help installing?
The Installation Guide (available from redhat.com
1
) covers installing Red Hat Enterprise Linux in
detail.
1. Start an interactive Red Hat Enterprise Linux installation from the Red Hat Enterprise Linux
Installation CD-ROM, DVD or PXE.
2. You must enter a valid installation number when prompted to receive access to the virtualization
and other Advanced Platform packages.
3. Complete the other steps up to the package selection step.
1
http://www.redhat.com/docs/manuals/enterprise/
Chapter 5. Installing the virtualization packages
24
Select the Virtual Host server role to install a platform for virtualized guests. Alternatively, select
the Customize Now radio button to specify individual packages.
4. Select the Virtualization package group. This selects the KVM hypervisor, virt-manager,
libvirt and virt-viewer for installation.
Installing KVM with a new Red Hat Enterprise Linux installation
25
5. Customize the packages (if required)
Customize the Virtualization group if you require other virtualization packages.
Chapter 5. Installing the virtualization packages
26
Press the Close button then the Next button to continue the installation.
Note
You require a valid RHN virtualization entitlement to receive updates for the virtualization
packages.
Installing KVM packages with Kickstart files
This section describes how to use a Kickstart file to install Red Hat Enterprise Linux with the KVM
hypervisor packages. Kickstart files allow for large, automated installations without a user manually
installing each individual system. The steps in this section will assist you in creating and using a
Kickstart file to install Red Hat Enterprise Linux with the virtualization packages.
In the %packages section of your Kickstart file, append the following package group:
%packages
@kvm
More information on Kickstart files can be found on Red Hat's website, redhat.com
2
, in the Installation
Guide.
2
http://www.redhat.com/docs/manuals/enterprise/
Installing KVM packages on an existing Red Hat Enterprise Linux system
27
5.2. Installing KVM packages on an existing Red Hat
Enterprise Linux system
The section describes the steps for installing the KVM hypervisor on a working Red Hat Enterprise
Linux 6 or newer system.
Adding packages to your list of Red Hat Network entitlements
This section describes how to enable Red Hat Network (RHN) entitlements for the virtualization
packages. You need these entitlements enabled to install and update the virtualization packages on
Red Hat Enterprise Linux. You require a valid Red Hat Network account in order to install virtualization
packages on Red Hat Enterprise Linux.
In addition, your machines must be registered with RHN. To register an unregistered installation of
Red Hat Enterprise Linux, run the rhn_register command and follow the prompts.
If you do not have a valid Red Hat subscription, visit the Red Hat online store
3
.
Procedure 5.1. Adding the Virtualization entitlement with RHN
1. Log in to RHN
4
using your RHN username and password.
2. Select the systems you want to install virtualization on.
3. In the System Properties section the present systems entitlements are listed next to the
Entitlements header. Use the (Edit These Properties) link to change your entitlements.
4. Select the Virtualization checkbox.
Your system is now entitled to receive the virtualization packages. The next section covers installing
these packages.
Installing the KVM hypervisor with yum
To use virtualization on Red Hat Enterprise Linux you require the kvm package. The kvm package
contains the KVM kernel module providing the KVM hypervisor on the default Red Hat Enterprise
Linux kernel.
To install the kvm package, run:
# yum install kvm
Now, install additional virtualization management packages.
Recommended virtualization packages:
python-virtinst
Provides the virt-install command for creating virtual machines.
libvirt
The libvirt package provides the server and host side libraries for interacting with hypervisors and
host systems. The libvirt package provides the libvirtd daemon that handles the library calls,
manages virtualizes guests and controls the hypervisor.
3
https://www.redhat.com/wapps/store/catalog.html
Chapter 5. Installing the virtualization packages
28
libvirt-python
The libvirt-python package contains a module that permits applications written in the Python
programming language to use the interface supplied by the libvirt API.
virt-manager
virt-manager, also known as Virtual Machine Manager, provides a graphical tool for
administering virtual machines. It uses libvirt-client library as the management API.
libvirt-client
The libvirt-client package provides the client-side APIs and libraries for accessing libvirt servers.
The libvirt-client package includes the virsh command line tool to manage and control virtualized
guests and hypervisors from the command line or a special virtualization shell.
Install the other recommended virtualization packages:
# yum install virt-manager libvirt libvirt-python python-virtinst libvirt-client
Chapter 6.
29
Virtualized guest installation overview
After you have installed the virtualization packages on the host system you can create guest operating
systems. This chapter describes the general processes for installing guest operating systems on
virtual machines. You can create guests using the New button in virt-manager or use the command
line interface virt-install. Both methods are covered by this chapter.
Detailed installation instructions are available for specific versions of Red Hat Enterprise Linux, other
Linux distributions, and Windows. Refer to the relevant procedure for you guest operating system:
Red Hat Enterprise Linux 5.
Para-virtualized Red Hat Enterprise Linux 6 on Red Hat Enterprise Linux 5: Chapter 8, Installing
Red Hat Enterprise Linux 6 as a Xen para-virtualized guest on Red Hat Enterprise Linux 5
Red Hat Enterprise Linux 6: Chapter 7, Installing Red Hat Enterprise Linux 6 as a fully virtualized
guest on Red Hat Enterprise Linux 6
Microsoft Windows operating systems: Chapter 9, Installing a fully-virtualized Windows guest
6.1. Virtualized guest prerequisites and considerations
Various factors should be considered before creating any virtualized guests. Factors include:
Performance
I/O requirements and types of I/O.
Storage.
Networking and network infrastructure.
Guest load and usage for processor and memory resources.
6.2. Creating guests with virt-install
You can use the virt-install command to create virtualized guests from the command line.
virt-install is used either interactively or as part of a script to automate the creation of virtual
machines. Using virt-install with Kickstart files allows for unattended installation of virtual
machines.
The virt-install tool provides a number of options one can pass on the command line. To see a
complete list of options run:
$ virt-install --help
The virt-install man page also documents each command option and important variables.
qemu-img is a related command which may be used before virt-install to configure storage
options.
An important option is the --vnc option which opens a graphical window for the guest's installation.
Example 6.1. Using virt-install to install a RHEL 5 guest
This example creates a RHEL 5 guest:
Chapter 6. Virtualized guest installation overview
30
virt-install \
--name=guest1-rhel5-64 \
--disk path=/var/lib/libvirt/images/guest1-rhel5-64,size=8 \
--nonsparse --vnc \
--vcpus=2 --ram=2048 \
--location=http://example1.com/installation_tree/RHEL5.6-Server-x86_64/os \
--network bridge=br0 \
--os-type=linux \
--os-variant=rhel5.4
Note
When installing a Windows guest with virt-install, the --os-type=windows option is
recommended. This option prevents the CD-ROM from disconnecting when rebooting during
the installation procedure. The --os-variant option further optimizes the configuration for a
specific guest operating system.
Refer to man virt-install for more examples.
6.3. Creating guests with virt-manager
virt-manager, also known as Virtual Machine Manager, is a graphical tool for creating and
managing virtualized guests.
Procedure 6.1. Creating a virtualized guest with virt-manager
1. Open virt-manager
Start virt-manager. Launch the Virtual Machine Manager application from the Applications
menu and System Tools submenu. Alternatively, run the virt-manager command as root.
2. Optional: Open a remote hypervisor
Refer to Section 31.5, Adding a remote connection
Select the hypervisor and press the Connect button to connect to the remote hypervisor.
3. Create a new guest
The virt-manager window allows you to create a new virtual machine. Click the Create a new
virtual machine button (Figure 6.1, Virtual Machine Manager window) to open the New VM
wizard.
Creating guests with virt-manager
31
Figure 6.1. Virtual Machine Manager window
4. New VM wizard
The New VM wizard breaks down the guest creation process into five steps:
1. Naming the guest and choosing the installation type
2. Locating and configuring the installation media
3. Configuring memory and CPU options
4. Configuring the guest's storage
5. Configuring networking, hypervisor type, architecture, and other hardware settings
Ensure that virt-manager can access the installation media (whether locally or over the
network).
5. Specify name and installation type
The guest creation process starts with the selection of a name and installation type. Virtual
machine names can have underscores (_), periods (.), and hyphens (-).
Chapter 6. Virtualized guest installation overview
32
Figure 6.2. Step 1
Type in a virtual machine name and choose an installation type:
Local install media (ISO image or CDROM)
This method uses a CD-ROM, DVD, or image of an installation disk (e.g. .iso).
Network Install (HTTP, FTP, or NFS)
Network installing involves the use of a mirrored Red Hat Enterprise Linux or Fedora
installation tree to install a guest. The installation tree must be accessible through either
HTTP, FTP, or NFS.
Network Boot (PXE)
This method uses a Preboot eXecution Environment (PXE) server to install the guest. Setting
up a PXE server is covered in the Deployment Guide. To install via network boot, the guest
must have a routable IP address or shared network device. For information on the required
networking configuration for PXE installation, refer to Chapter 10, Network Configuration.
Import existing disk image
This method allows you to create a new guest and import a disk image (containing a pre-
installed, bootable operating system) to it.
Click Forward to continue.
Creating guests with virt-manager
33
6. Configure installation
Next, configure the OS type and Version of the installation. Depending on the method of
installation, provide the install URL or existing storage path.
Figure 6.3. Local install media (configuration)
Chapter 6. Virtualized guest installation overview
34
Figure 6.4. Import existing disk image (configuration)
7. Configure CPU and memory
The next step involves configuring the number of CPUs and amount of memory to allocate to the
virtual machine. The wizard shows the number of CPUs and amount of memory you can allocate;
configure these settings and click Forward.
Creating guests with virt-manager
35
Figure 6.5. Configuring CPU and Memory
8. Configure storage
Assign storage to the guest.
Chapter 6. Virtualized guest installation overview
36
Figure 6.6. Configuring virtual storage
If you chose to import an existing disk image during the first step, virt-manager will skip this
step.
Assign sufficient space for your virtualized guest and any applications the guest requires, then
click Forward to continue.
9. Final configuration
Verify the settings of the virtual machine and click Finish when you are satisfied; doing so will
create the guest with default networking settings, virtualization type, and architecture.
Creating guests with virt-manager
37
Figure 6.7. Verifying the configuration
If you prefer to further configure the virtual machine's hardware first, check the Customize
configuration before install box first before clicking Finish. Doing so will open another wizard
Figure 6.8, Virtual hardware configuration that will allow you to add, remove, and configure the
virtual machine's hardware settings.
Chapter 6. Virtualized guest installation overview
38
Figure 6.8. Virtual hardware configuration
After configuring the virtual machine's hardware, click Apply. virt-manager will then create the
guest with your specified hardware settings.
This concludes the general process for creating guests with virt-manager. Chapter 6, Virtualized
guest installation overview contains step-by-step instructions to installing a variety of common
operating systems.
6.4. Installing guests with PXE
This section covers the steps required to install guests with PXE. PXE guest installation requires a
shared network device, also known as a network bridge. The procedures below covers creating a
bridge and the steps required to utilize the bridge for PXE installation.
1. Create a new bridge
a. Create a new network script file in the /etc/sysconfig/network-scripts/ directory.
This example creates a file named ifcfg-installation which makes a bridge named
installation.
# cd /etc/sysconfig/network-scripts/
# vim ifcfg-installation
DEVICE=installation
Installing guests with PXE
39
TYPE=Bridge
BOOTPROTO=dhcp
ONBOOT=yes
Warning
The line, TYPE=Bridge, is case-sensitive. It must have uppercase 'B' and lower case
'ridge'.
b. Start the new bridge by restarting the network service. The ifup installation command
can start the individual bridge but it is safer to test the entire network restarts properly.
# service network restart
c. There are no interfaces added to the new bridge yet. Use the brctl show command to view
details about network bridges on the system.
# brctl show
bridge name bridge id STP enabled interfaces
installation 8000.000000000000 no
virbr0 8000.000000000000 yes
The virbr0 bridge is the default bridge used by libvirt for Network Address Translation
(NAT) on the default Ethernet device.
2. Add an interface to the new bridge
Edit the configuration file for the interface. Add the BRIDGE parameter to the configuration file with
the name of the bridge created in the previous steps.
# Intel Corporation Gigabit Network Connection
DEVICE=eth1
BRIDGE=installation
BOOTPROTO=dhcp
HWADDR=00:13:20:F7:6E:8E
ONBOOT=yes
After editing the configuration file, restart networking or reboot.
# service network restart
Verify the interface is attached with the brctl show command:
# brctl show
bridge name bridge id STP enabled interfaces
installation 8000.001320f76e8e no eth1
virbr0 8000.000000000000 yes
3. Security configuration
Configure iptables to allow all traffic to be forwarded across the bridge.
# iptables -I FORWARD -m physdev --physdev-is-bridged -j ACCEPT
# service iptables save
Chapter 6. Virtualized guest installation overview
40
# service iptables restart
Disable iptables on bridges
Alternatively, prevent bridged traffic from being processed by iptables rules. In /etc/
sysctl.conf append the following lines:
net.bridge.bridge-nf-call-ip6tables = 0
net.bridge.bridge-nf-call-iptables = 0
net.bridge.bridge-nf-call-arptables = 0
Reload the kernel parameters configured with sysctl.
# sysctl -p /etc/sysctl.conf
4. Restart libvirt before the installation
Restart the libvirt daemon.
# service libvirtd reload
The bridge is configured, you can now begin an installation.
PXE installation with virt-install
For virt-install append the --network=bridge:installation installation parameter where
installation is the name of your bridge. For PXE installations use the --pxe parameter.
Example 6.2. PXE installation with virt-install
# virt-install --hvm --connect qemu:///system \
--network=bridge:installation --pxe\
--name EL10 --ram=756 \
--vcpus=4
--os-type=linux --os-variant=rhel5
--file=/var/lib/libvirt/images/EL10.img \
PXE installation with virt-manager
The steps below are the steps that vary from the standard virt-manager installation procedures.
1. Select PXE
Select PXE as the installation method and follow the rest of the steps to configure the OS type,
memory, CPU and storage settings.
Installing guests with PXE
41
Chapter 6. Virtualized guest installation overview
42
Installing guests with PXE
43
Chapter 6. Virtualized guest installation overview
44
2. Start the installation
The installation is ready to start.
Installing guests with PXE
45
A DHCP request is sent and if a valid PXE server is found the guest installation processes will start.
46
Chapter 7.
47
Installing Red Hat Enterprise Linux 6
as a fully virtualized guest on Red Hat
Enterprise Linux 6
This Chapter covers how to install Red Hat Enterprise Linux 6 as a fully virtualized guest on Red Hat
Enterprise Linux 6.
This procedure assumes that the KVM hypervisor and all other required packages are installed and
the host is configured for virtualization. For more information on installing the virtualization pacakges,
refer to Chapter 5, Installing the virtualization packages.
7.1. Creating a Red Hat Enterprise Linux 6 guest with local
installation media
This procedure covers creating a virtualized Red Hat Enterprise Linux 6 guest with a locally stored
installation DVD or DVD image. DVD images are available from rhn.redhat.com
1
for Red Hat
Enterprise Linux 6.
Procedure 7.1. Creating a Red Hat Enterprise Linux 6 guest with virt-manager
1. Optional: Preparation
Prepare the storage environment for the virtualized guest. For more information on preparing
storage, refer to Part V, Virtualization storage topics.
Note
Various storage types may be used for storing virtualized guests. However, for a guest to be
able to use migration features the guest must be created on networked storage.
Red Hat Enterprise Linux 6 requires at least 1GB of storage space. However, Red Hat
recommends at least 5GB of storage space for a Red Hat Enterprise Linux 6 installation and for
the procedures in this guide.
2. Open virt-manager and start the wizard
Open virt-manager by executing the virt-manager command as root or opening Applications ->
System Tools -> Virtual Machine Manager.
1
http://www.rhn.redhat.com
Chapter 7. Installing Red Hat Enterprise Linux 6 as a fully virtualized guest on Red Hat Enterprise Linux 6
48
Figure 7.1. The main virt-manager window
Press the create new virtualized guest button (see figure Figure 7.2, The create new
virtualized guest button) to start the new virtualized guest wizard.
Figure 7.2. The create new virtualized guest button
The Create a new virtual machine window opens.
3. Name the virtualized guest
Guest names can contain letters, numbers and the following characters: '_', '.' and '-'. Guest
names must be unique for migration.
Choose the Local install media (ISO image or CDROM) radio button.
Creating a Red Hat Enterprise Linux 6 guest with local installation media
49
Figure 7.3. The Create a new virtual machine window - Step 1
Press Forward to continue.
4. Select the installation media
Select the installation ISO image location or a DVD drive with the installation disc inside. This
example uses an ISO file image of the Red Hat Enterprise Linux 6.0 installation DVD image.
Chapter 7. Installing Red Hat Enterprise Linux 6 as a fully virtualized guest on Red Hat Enterprise Linux 6
50
Figure 7.4. The Locate ISO media volume window
Image files and SELinux
For ISO image files and guest storage images, the recommended directory to use is the
/var/lib/libvirt/images/ directory. Any other location may require additional
configuration for SELinux, refer to Section 16.2, SELinux and virtualization for details.
Select the operating system type and version which match the installation media you have
selected.
Creating a Red Hat Enterprise Linux 6 guest with local installation media
51
Figure 7.5. The Create a new virtual machine window - Step 2
Press Forward to continue.
5. Set RAM and virtual CPUs
Choose appropriate values for the virtualized CPUs and RAM allocation. These values affect the
host's and guest's performance. Memory and virtualized CPUs can be overcommitted, for more
information on overcommitting refer to Chapter 20, Overcommitting with KVM.
Virtualized guests require sufficient physical memory (RAM) to run efficiently and effectively. Red
Hat supports a minimum of 512MB of RAM for a virtualized guest. Red Hat recommends at least
1024MB of RAM for each logical core.
Assign sufficient virtual CPUs for the virtualized guest. If the guest runs a multithreaded
application, assign the number of virtualized CPUs the guest will require to run efficiently.
You cannot assign more virtual CPUs than there are physical processors (or hyper-threads)
available on the host system. The number of virtual CPUs available is noted in the Up to X
available field.
Chapter 7. Installing Red Hat Enterprise Linux 6 as a fully virtualized guest on Red Hat Enterprise Linux 6
52
Figure 7.6. The Create a new virtual machine window - Step 3
Press Forward to continue.
6. Storage
Enable and assign storage for the Red Hat Enterprise Linux 6 guest. Assign at least 5GB for a
desktop installation or at least 1GB for a minimal installation.
Migration
Live and offline migrations require guests to be installed on shared network storage. For
information on setting up shared storage for guests refer to Part V, Virtualization storage
topics.
a. With the default local storage
Select the Create a disk image on the computer's hard drive radio button to create a
file-based image in the default storage pool, the /var/lib/libvirt/images/ directory.
Enter the size of the disk image to be created. If the Allocate entire disk now check box is
selected, a disk image of the size specified will be created immediately. If not, the disk image
will grow as it becomes filled.
Creating a Red Hat Enterprise Linux 6 guest with local installation media
53
Figure 7.7. The Create a new virtual machine window - Step 4
b. With a storage pool
Select Select managed or other existing storage to use a storage pool.
Chapter 7. Installing Red Hat Enterprise Linux 6 as a fully virtualized guest on Red Hat Enterprise Linux 6
54
Figure 7.8. The Locate or create storage volume window
i. Press the browse button to open the storage pool browser.
ii. Select a storage pool from the Storage Pools list.
iii. Optional: Press the New Volume button to create a new storage volume. Enter the name
of the new storage volume.
iv. Press the Choose Volume button to select the volume for the virtualized guest.
Creating a Red Hat Enterprise Linux 6 guest with local installation media
55
Figure 7.9. The Create a new virtual machine window - Step 4
Press Forward to continue.
7. Verify and finish
Verify there were no errors made during the wizard and everything appears as expected.
Select the Customize configuration before install check box to change the guest's storage or
network devices, to use the para-virtualized drivers or, to add additional devices.
Press the Advanced options down arrow to inspect and modify advanced options. For a standard
Red Hat Enterprise Linux 6 none of these options require modification.
Chapter 7. Installing Red Hat Enterprise Linux 6 as a fully virtualized guest on Red Hat Enterprise Linux 6
56
Figure 7.10. The Create a new virtual machine window - Step 5
Press Finish to continue into the Red Hat Enterprise Linux installation sequence. For more
information on installing Red Hat Enterprise Linux 6 refer to the Red Hat Enterprise Linux 6
Installation Guide.
A Red Hat Enterprise Linux 6 guest is now created from a an ISO installation disc image.
Creating a Red Hat Enterprise Linux 6 guest with a network installation tree
57
7.2. Creating a Red Hat Enterprise Linux 6 guest with a
network installation tree
Procedure 7.2. Creating a Red Hat Enterprise Linux 6 guest with virt-manager
1. Optional: Preparation
Prepare the storage environment for the virtualized guest. For more information on preparing
storage, refer to Part V, Virtualization storage topics.
Note
Various storage types may be used for storing virtualized guests. However, for a guest to be
able to use migration features the guest must be created on networked storage.
Red Hat Enterprise Linux 6 requires at least 1GB of storage space. However, Red Hat
recommends at least 5GB of storage space for a Red Hat Enterprise Linux 6 installation and for
the procedures in this guide.
2. Open virt-manager and start the wizard
Open virt-manager by executing the virt-manager command as root or opening Applications ->
System Tools -> Virtual Machine Manager.
Chapter 7. Installing Red Hat Enterprise Linux 6 as a fully virtualized guest on Red Hat Enterprise Linux 6
58
Figure 7.11. The main virt-manager window
Press the create new virtualized guest button (see figure Figure 7.12, The create new
virtualized guest button) to start the new virtualized guest wizard.
Figure 7.12. The create new virtualized guest button
The Create a new virtual machine window opens.
3. Name the virtualized guest
Guest names can contain letters, numbers and the following characters: '_', '.' and '-'. Guest
names must be unique for migration.
Choose the installation method from the list of radio buttons.
Creating a Red Hat Enterprise Linux 6 guest with PXE
59
Figure 7.13. The Create a new virtual machine window - Step 1
Press Forward to continue.
7.3. Creating a Red Hat Enterprise Linux 6 guest with PXE
Procedure 7.3. Creating a Red Hat Enterprise Linux 6 guest with virt-manager
1. Optional: Preparation
Prepare the storage environment for the virtualized guest. For more information on preparing
storage, refer to Part V, Virtualization storage topics.
Note
Various storage types may be used for storing virtualized guests. However, for a guest to be
able to use migration features the guest must be created on networked storage.
Red Hat Enterprise Linux 6 requires at least 1GB of storage space. However, Red Hat
recommends at least 5GB of storage space for a Red Hat Enterprise Linux 6 installation and for
the procedures in this guide.
Chapter 7. Installing Red Hat Enterprise Linux 6 as a fully virtualized guest on Red Hat Enterprise Linux 6
60
2. Open virt-manager and start the wizard
Open virt-manager by executing the virt-manager command as root or opening Applications ->
System Tools -> Virtual Machine Manager.
Figure 7.14. The main virt-manager window
Press the create new virtualized guest button (see figure Figure 7.15, The create new
virtualized guest button) to start the new virtualized guest wizard.
Figure 7.15. The create new virtualized guest button
The Create a new virtual machine window opens.
3. Name the virtualized guest
Guest names can contain letters, numbers and the following characters: '_', '.' and '-'. Guest
names must be unique for migration.
Creating a Red Hat Enterprise Linux 6 guest with PXE
61
Choose the installation method from the list of radio buttons.
Figure 7.16. The Create a new virtual machine window - Step 1
Press Forward to continue.
62
Chapter 8.
63
Installing Red Hat Enterprise Linux 6 as
a Xen para-virtualized guest on Red Hat
Enterprise Linux 5
This section describes how to install Red Hat Enterprise Linux 6 as a Xen para-virtualized guest on
Red Hat Enterprise Linux 5. Para-virtualization is only available for Red Hat Enterprise Linux 5 hosts.
Red Hat Enterprise Linux 6 uses the PV-opts features of the Linux kernel to appear as a compatible
Xen para-virtualized guest.
8.1. Using virt-install
This section covers creating a Xen para-virtualized Red Hat Enterprise Linux 6 guest on a Red Hat
Enterprise Linux 5 host using the virt-install command. For instructions on virt-manager,
refer to the procedure in Section 8.2, Using virt-manager.
This method installs Red Hat Enterprise Linux 6 from a remote server hosting the network installation
tree. The installation instructions presented in this section are similar to installing from the minimal
installation live CD-ROM.
Automating with virt-install
Guests can be created with the command line virt-install tool. The name of the guest in
the example is rhel6pv-64, the disk image file is rhel6pv-64.img and a local mirror of the
Red Hat Enterprise Linux 6 installation tree is http://example.com/installation_tree/
RHEL6-x86/. Replace those values with values for your system and network.
# virt-install --name rhel6pv-64 \
--disk /var/lib/xen/images/rhel6pv-64.img,--file-size=6 \
--nonsparse --vnc --paravirt --vcpus=2 --ram=2048 \
--location=http://example.com/installation_tree/RHEL6-x86/
Red Hat Enterprise Linux can be installed without a graphical interface or manual input. Use a
Kickstart file to automate the installation process. This example extends the previous example
with a Kickstart file, located at http://example.com/kickstart/ks.cfg, to fully automate
the installation.
# virt-install --name rhel6pv-64 \
--disk /var/lib/xen/images/rhel6pv-64.img,--file-size=6 \
--nonsparse --nographics --paravirt --vcpus=2 --ram=2048 \
--location=http://example.com/installation_tree/RHEL6-x86/ \
-x "ks=http://example.com/kickstart/ks.cfg"
The graphical console opens showing the initial boot phase of the guest:
Chapter 8. Installing Red Hat Enterprise Linux 6 as a Xen para-virtualized guest on Red Hat Enterprise Linux 5
64
After your guest has completed its initial boot, the standard installation process for Red Hat Enterprise
Linux 6 starts.
Refer to the Red Hat Enterprise Linux 6 Installation Guide for more information on installing Red Hat
Enterprise Linux 6.
8.2. Using virt-manager
Procedure 8.1. Creating a Xen para-virtualized Red Hat Enterprise Linux 6 guest with virt-manager
1. Open virt-manager
Start virt-manager. Launch the Virtual Machine Manager application from the Applications
menu and System Tools submenu. Alternatively, run the virt-manager command as root.
2. Select the hypervisor
Select the Xen hypervisor connection. Note that presently the KVM hypervisor is named qemu.
Connect to a hypervisor if you have not already done so. Open the File menu and select the Add
Connection... option. Refer to Section 31.5, Adding a remote connection.
Once a hypervisor connection is selected the New button becomes available. Press the New
button.
3. Start the new virtual machine wizard
Pressing the New button starts the virtual machine creation wizard.
Using virt-manager
65
Press Forward to continue.
4. Name the virtual machine
Provide a name for your virtualized guest. The following punctuation and whitespace characters
are permitted for '_', '.' and '-' characters.
Chapter 8. Installing Red Hat Enterprise Linux 6 as a Xen para-virtualized guest on Red Hat Enterprise Linux 5
66
Press Forward to continue.
5. Select the installation method
Red Hat Enterprise Linux can be installed using one of the following methods:
local install media, either an ISO image or physical optical media.
Select Network install tree if you have the installation tree for Red Hat Enterprise Linux hosted
somewhere on your network via HTTP, FTP or NFS.
PXE can be used if you have a PXE server configured for booting Red Hat Enterprise Linux
installation media. Configuring a sever to PXE boot a Red Hat Enterprise Linux installation is
not covered by this guide. However, most of the installation steps are the same after the media
boots.
Set OS Type to Linux and OS Variant to Red Hat Enterprise Linux 6 as shown in the
screenshot.
Using virt-manager
67
Press Forward to continue.
6. Locate installation media
Enter the location of the installation tree.
Chapter 8. Installing Red Hat Enterprise Linux 6 as a Xen para-virtualized guest on Red Hat Enterprise Linux 5
68
Press Forward to continue.
Image files and SELinux
Xen file-based images should be stored in the /var/lib/xen/images/ directory. Any
other location may require additional configuration for SELinux, refer to Section 16.2,
SELinux and virtualization for details.
7. Storage setup
Assign a physical storage device (Block device) or a file-based image (File). Assign sufficient
space for your virtualized guest and any applications the guest requires.
Using virt-manager
69
Press Forward to continue.
Migration
Live and offline migrations require guests to be installed on shared network storage. For
information on setting up shared storage for guests refer to Part V, Virtualization storage
topics.
8. Network setup
Select either Virtual network or Shared physical device.
The virtual network option uses Network Address Translation (NAT) to share the default network
device with the virtualized guest.
The shared physical device option uses a network bridge to give the virtualized guest full access
to a network device.
Chapter 8. Installing Red Hat Enterprise Linux 6 as a Xen para-virtualized guest on Red Hat Enterprise Linux 5
70
Press Forward to continue.
9. Memory and CPU allocation
The Memory and CPU Allocation window displays. Choose appropriate values for the virtualized
CPUs and RAM allocation. These values affect the host's and guest's performance.
Virtualized guests require sufficient physical memory (RAM) to run efficiently and effectively.
Choose a memory value which suits your guest operating system and application requirements.
Remember, Xen guests use physical RAM. Running too many guests or leaving insufficient
memory for the host system results in significant usage of virtual memory and swapping. Virtual
memory is significantly slower which causes degraded system performance and responsiveness.
Ensure you allocate sufficient memory for all guests and the host to operate effectively.
Assign sufficient virtual CPUs for the virtualized guest. If the guest runs a multithreaded
application, assign the number of virtualized CPUs the guest will require to run efficiently. Do not
assign more virtual CPUs than there are physical processors (or hyper-threads) available on the
host system. It is possible to over allocate virtual processors, however, over allocating VCPUs has
a significant, negative effect on Xen guest and host performance.
Using virt-manager
71
Press Forward to continue.
10. Verify and start guest installation
Verify the configuration.
Chapter 8. Installing Red Hat Enterprise Linux 6 as a Xen para-virtualized guest on Red Hat Enterprise Linux 5
72
Press Finish to start the guest installation procedure.
11. Installing Red Hat Enterprise Linux
Complete the Red Hat Enterprise Linux installation sequence. The installation sequence is
covered by the Red Hat Enterprise Linux 6 Installation Guide. Refer to Red Hat Documentation
1
for the Red Hat Enterprise Linux 6 Installation Guide.
Chapter 9.
73
Installing a fully-virtualized Windows
guest
Red Hat Enterprise Linux 6 supports the installation of any Microsoft Windows operating system
as a fully virtualized guest. This chapter describes how to create a fully virtualized guest using the
command-line (virt-install), launch the operating system's installer inside the guest, and access
the installer through virt-viewer.
To install a Windows operating system on the guest, use the virt-viewer tool. This tool allows
you to display the graphical console of a virtual machine (via the VNC protocol). In doing so, virt-
viewer allows you to install a fully virtualized guest's operating system through that operating
system's installer (e.g. the Windows XP installer).
Installing a Windows operating system involves two major steps:
1. Creating the guest (using either virt-install or virt-manager)
2. Installing the Windows operating system on the guest (through virt-viewer)
Note that this chapter does not describe how to install a Windows operating system on a fully-
virtualized guest. Rather, it only covers how to create the guest and launch the installer within the
guest. For information on how to install a Windows operating system, refer to the relevant Microsoft
installation documentation.
9.1. Using virt-install to create a guest
The virt-install command allows you to create a fully-virtualized guest from a terminal, i.e.
without a GUI. If you prefer to use a GUI instead, refer to Section 6.3, Creating guests with virt-
manager for instructions on how to use virt-manager.
Important
Before creating the guest, consider first if the guest needs to use KVM Windows para-virtualized
drivers. If it does, keep in mind that you can do so during or after installing the Windows operating
system on the guest. For more information about para-virtualized drivers, refer to Chapter 11,
KVM Para-virtualized Drivers.
For instructions on how to install KVM para-virtualized drivers, refer to Section 11.2, Installing the
KVM Windows para-virtualized drivers.
It is possible to create a fully-virtualized guest with only a single command. To do so, simply run the
following program (replace the values accordingly):
# virt-install \
--name=guest-name \
--network network=default \
--disk path=path-to-disk \
--disk size=disk-size \
--cdrom=path-to-install-disk \
--vnc --ram=1024
The path-to-disk must be a device (e.g. /dev/sda3) or image file (/var/lib/libvirt/
images/name.img). It must also have enough free space to support the disk-size.
Chapter 9. Installing a fully-virtualized Windows guest
74
Important
All image files should be stored in /var/lib/libvirt/images/. Other directory locations
for file-based images are prohibited by SELinux. If you run SELinux in enforcing mode, refer to
Section 16.2, SELinux and virtualization for more information on installing guests.
You can also run virt-install interactively. To do so, use the --prompt command, as in:
# virt-install --prompt
Once the fully-virtualized guest is created, virt-viewer will launch the guest and run the operating
system's installer. Refer to to the relevant Microsoft installation documentation for instructions on how
to install the operating system.
Part III. Configuration
Configuring virtualization in
Red Hat Enterprise Linux 6
These chapters cover configuration procedures for various advanced virtualization tasks. These tasks
include adding network and storage devices, enhancing security, improving performance, and using
the para-virtualized drivers on fully virtualized guests.
Chapter 10.
77
Network Configuration
This section provides an introduction to the common networking configurations used by libvirt-based
applications. For additional information, consult the libvirt network architecture documentation: http://
libvirt.org/intro.html.
Red Hat Enterprise Linux 6 supports the following networking setups for virtualization:
virtual networks using Network Address Translation (NAT)
directly allocated physical devices using PCI device assignment or SR-IOV.
bridged networks
You must enable NAT, network bridging or directly share a physical device to allow external hosts
access to network services on virtualized guests.
10.1. Network Address Translation (NAT) with libvirt
One of the most common methods for sharing network connections is to use Network Address
Translation (NAT) forwarding (also know as virtual networks).
Host configuration
Every standard libvirt installation provides NAT based connectivity to virtual machines out of the
box. This is the so called 'default virtual network'. Verify that it is available with the virsh net-list
--all command.
# virsh net-list --all
Name State Autostart
-----------------------------------------
default active yes
If it is missing, the example XML configuration file can be reloaded and activated:
# virsh net-define /usr/share/libvirt/networks/default.xml
The default network is defined from /usr/share/libvirt/networks/default.xml
Mark the default network to automatically start:
# virsh net-autostart default
Network default marked as autostarted
Start the default network:
# virsh net-start default
Network default started
Once the libvirt default network is running, you will see an isolated bridge device. This device does
not have any physical interfaces added. The new device uses NAT and IP forwarding to connect to
outside world. Do not add new interfaces.
# brctl show
bridge name bridge id STP enabled interfaces
virbr0 8000.000000000000 yes
Chapter 10. Network Configuration
78
libvirt adds iptables rules which allow traffic to and from guests attached to the virbr0 device
in the INPUT, FORWARD, OUTPUT and POSTROUTING chains. libvirt then attempts to enable the
ip_forward parameter. Some other applications may disable ip_forward, so the best option is to
add the following to /etc/sysctl.conf.
net.ipv4.ip_forward = 1
Guest configuration
Once the host configuration is complete, a guest can be connected to the virtual network based on
its name. To connect a guest to the 'default' virtual network, the following could be used in the XML
configuration file (such as /etc/libvirtd/qemu/myguest.xml) for the guest:
<interface type='network'>
<source network='default'/>
</interface>
Note
Defining a MAC address is optional. A MAC address is automatically generated if omitted.
Manually setting the MAC address may be useful to maintain consistency or easy reference
throughout your environment, or to avoid the very small chance of a conflict.
<interface type='network'>
<source network='default'/>
<mac address='00:16:3e:1a:b3:4a'/>
</interface>
10.2. Using vhost-net to accelerate para-virtualized network
drivers
The vhost-net module is used to accelerate KVM para-virtualized drivers. It is used by default on
guests using Red Hat Enterprise Linux 6 and later, or Windows guests with the virtio network driver
installed. It has no effect on guest machines with older operating systems, or other drivers.
10.2.1. Disabling vhost-net
The vhost-net module is enabled by default where it is effective, and disabled by default where it is
not. However, some workloads can experience a degradation in performance when vhost-net is in
use.
Specifically, performance degradation can occur when UDP traffic is sent from a host machine to a
guest machine running on that host if the guest machine processes incoming data at a rate slower
than the host machine sends it. In this situation, enabling vhost-net causes the UDP socket's
receive buffer to overflow more quickly, which results in greater packet loss. In this case, it is therefore
better to disable vhost-net, which slows the traffic, but improves overall performance.
To disable vhost-net, edit the <interface> sub-element in your guest's XML configuration file and
define the network as follows:
<interface type="network">
...
Bridged networking with libvirt
79
<model type="virtio"/>
<driver name="qemu"/>
...
</interface>
10.2.1.1. Checksum correction for older DHCP clients
The vhost-net module avoids using checksum computations in host to guest communication, and
notifies guests that incoming packets do not include the checksum.
Some DHCP clients on Linux guest machines (specifically, guests running versions of Red Hat
Enterprise Linux earlier than version 6.0) cannot handle the packets without checksums that are
generated by this setup when they are used with a DHCP server running on the same host that is not
started by libvirt. In this situation, the DHCP client assumes that the checksum value for these packets
is incorrect rather than missing, and discards those packets.
To work around this problem, you can create an iptables CHECKSUM target to compute and fill in the
checksum value in packets that lack checksums, for example:
iptables -A POSTROUTING -t mangle -p udp --dport 68 -j CHECKSUM --checksum-fill
This iptables rule is programmed automatically on the host when the server is started by libvirt, so no
further action is required.
10.3. Bridged networking with libvirt
Bridged networking (also known as physical device sharing) is used for dedicating a physical device
to a virtual machine. Bridging is often used for more advanced setups and on servers with multiple
network interfaces.
Disable NetworkManager
NetworkManager does not support bridging. NetworkManager must be disabled to use networking with
the network scripts (located in the /etc/sysconfig/network-scripts/ directory).
# chkconfig NetworkManager off
# chkconfig network on
# service NetworkManager stop
# service network start
Note
Instead of turning off NetworkManager, add "NM_CONTROLLED=no" to the ifcfg-* scripts used
in the examples.
Creating the bridge
Create or edit the following two network configuration files. These steps can be repeated (with different
names) for additional network bridges.
1. Change to the network scripts directory
Change to the /etc/sysconfig/network-scripts directory:
# cd /etc/sysconfig/network-scripts
Chapter 10. Network Configuration
80
2. Modify a network interface to make a bridge
Edit the network script for the network device you are adding to the bridge. In this example,
/etc/sysconfig/network-scripts/ifcfg-eth0 is used. This file defines eth0, the
physical network interface which is set as part of a bridge:
DEVICE=eth0
# change the hardware address to match the hardware address your NIC uses
HWADDR=00:16:76:D6:C9:45
ONBOOT=yes
BRIDGE=br0
Tip
You can configure the device's Maximum Transfer Unit (MTU) by appending an MTU variable
to the end of the configuration file.
MTU=9000
3. Create the bridge script
Create a new network script in the /etc/sysconfig/network-scripts directory called
ifcfg-br0 or similar. The br0 is the name of the bridge, this can be anything as long as the
name of the file is the same as the DEVICE parameter, and that it matches the bridge name used
in step 2.
DEVICE=br0
TYPE=Bridge
BOOTPROTO=dhcp
ONBOOT=yes
DELAY=0
Warning
The line, TYPE=Bridge, is case-sensitive. It must have uppercase 'B' and lower case 'ridge'.
4. Restart the network
After configuring, restart networking or reboot.
# service network restart
5. Configure iptables
Configure iptables to allow all traffic to be forwarded across the bridge.
# iptables -I FORWARD -m physdev --physdev-is-bridged -j ACCEPT
# service iptables save
# service iptables restart
Bridged networking with libvirt
81
Disable iptables on bridges
Alternatively, prevent bridged traffic from being processed by iptables rules. In /etc/
sysctl.conf append the following lines:
net.bridge.bridge-nf-call-ip6tables = 0
net.bridge.bridge-nf-call-iptables = 0
net.bridge.bridge-nf-call-arptables = 0
Reload the kernel parameters configured with sysctl.
# sysctl -p /etc/sysctl.conf
6. Restart the libvirt service
Restart the libvirt service with the service command.
# service libvirtd reload
7. Verify the bridge
Verify the new bridge is available with the bridge control command (brctl).
# brctl show
bridge name bridge id STP enabled interfaces
virbr0 8000.000000000000 yes
br0 8000.000e0cb30550 no eth0
A "Shared physical device" is now available through virt-manager and libvirt, which guests can be
attached and have full network access.
Note, the bridge is completely independent of the virbr0 bridge. Do not attempt to attach a physical
device to virbr0. The virbr0 bridge is only for Network Address Translation (NAT) connectivity.
82
Chapter 11.
83
KVM Para-virtualized Drivers
Para-virtualized drivers are available for virtualized Windows guests running on KVM hosts. These
para-virtualized drivers are included in the virtio package. The virtio package supports block (storage)
devices and network interface controllers.
Para-virtualized drivers enhance the performance of fully virtualized guests. With the para-virtualized
drivers guest I/O latency decreases and throughput increases to near bare-metal levels. It is
recommended to use the para-virtualized drivers for fully virtualized guests running I/O heavy tasks
and applications.
The KVM para-virtualized drivers are automatically loaded and installed on the following:
Red Hat Enterprise Linux 4.8 and newer
Red Hat Enterprise Linux 5.3 and newer
Red Hat Enterprise Linux 6 and newer
Some versions of Linux based on the 2.6.27 kernel or newer kernel versions.
Versions of Red Hat Enterprise Linux in the list above detect and install the drivers, additional
installation steps are not required.
In Red Hat Enterprise Linux 3 (3.9 and above), manual installation is required.
Note
PCI devices are limited by the virtualized system architecture. Out of the 32 available PCI devices
for a guest, 4 are not removable. This means there are up to 28 free PCI slots available for
additional devices per guest. Each PCI device in a guest can have up to 8 functions.
The following Microsoft Windows versions are expected to function normally using KVM para-
virtualized drivers:
Windows XP (32-bit only)
Windows Server 2003 (32-bit and 64-bit versions)
Windows Server 2008 (32-bit and 64-bit versions)
Windows 7 (32-bit and 64-bit versions)
11.1. Using the para-virtualized drivers with Red Hat
Enterprise Linux 3.9 guests
Para-virtualized drivers for Red Hat Enterprise Linux 3.9 consist of five kernel modules: virtio,
virtio_blk, virtio_net, virtio_pci and virtio_ring. All five modules must be loaded to
use both the para-virtualized block and network devices drivers.
Chapter 11. KVM Para-virtualized Drivers
84
Note
For Red Hat Enterprise Linux 3.9 guests, the kmod-virtio package is a requirement for the
virtio module.
Note
To use the network device driver only, load the virtio, virtio_net and virtio_pci
modules. To use the block device driver only, load the virtio, virtio_ring, virtio_blk
and virtio_pci modules.
Modified initrd files
The virtio package modifies the initrd RAM disk file in the /boot directory. The original initrd file
is saved to /boot/initrd- kernel-version .img.virtio.orig. The original initrd file is
replaced with a new initrd RAM disk containing the virtio driver modules. The initrd RAM disk
is modified to allow the guest to boot from a storage device using the para-virtualized drivers.
To use a different initrd file, you must ensure that drivers are loaded with the sysinit script
(Loading the para-virtualized drivers with the sysinit script) or when creating new initrd RAM disk
(Adding the para-virtualized drivers to the initrd RAM disk).
Loading the para-virtualized drivers with the sysinit script
This procedure covers loading the para-virtualized driver modules during the boot sequence on a Red
Hat Enterprise Linux 3.9 or newer guest with the sysinit script. Note that the guest cannot use the
para-virtualized drivers for the default boot disk if the modules are loaded with the sysinit script.
The drivers must be loaded in the following order:
1. virtio
2. virtio_ring
3. virtio_blk
4. virtio_net
5. virtio_pci
Only order of virtio_net and virtio_blk can be change. If the drivers are loaded in a different
order, drivers will not work.
Configure the modules to . Locate the following section of the /etc/rc.d/rc.sysinit file.
if [ -f /etc/rc.modules ]; then
/etc/rc.modules
fi
Append the following lines after that section:
if [ -f /etc/rc.modules ]; then
Using the para-virtualized drivers with Red Hat Enterprise Linux 3.9 guests
85
/etc/rc.modules
fi
modprobe virtio
modprobe virtio_ring # Comment this out if you do not need block driver
modprobe virtio_blk # Comment this out if you do not need block driver
modprobe virtio_net # Comment this out if you do not need net driver
modprobe virtio_pci
Reboot the guest to load the kernel modules.
Adding the para-virtualized drivers to the initrd RAM disk
This procedure covers loading the para-virtualized driver modules with the kernel on a Red Hat
Enterprise Linux 3.9 or newer guest by including the modules in the initrd RAM disk. The mkinitrd tool
configures the initrd RAM disk to load the modules. Specify the additional modules with the --with
parameter for the mkinitrd command. Append following set of parameters, in the exact order, when
using the mkinitrd command to create a custom initrd RAM disk:
--with virtio --with virtio_ring --with virtio_blk --with virtio_net --with virtio_pci
AMD64 and Intel 64 issues
Use the x86_64 version of the virtio package for AMD64 systems.
Use the ia32e version of the virtio package for Intel 64 systems. Using the x86_64 version of the
virtio may cause a 'Unresolved symbol' error during the boot sequence on Intel 64 systems.
Network performance issues
If you experience low performance with the para-virtualized network drivers, verify the setting for the
GSO, TSO, and LRO features on the host system. The para-virtualized network drivers require that
the GSO, TSO and LRO options are disabled for optimal performance.
Verify the status of the GSO, TSO and LRO settings with the following command on the host
(replacing interface with the network interface used by the guest):
# ethtool -k interface
Disable the GSO, TSO and LRO options with the following commands on the host:
# ethtool -K interface gso off
# ethtool -K interface tso off
# ethtool -K interface lro off
Para-virtualized driver swap partition issue
After activating the para-virtualized block device driver the swap partition may not be available. This
issue is may be caused by a change in disk device name. To fix this issue, open the /etc/fstab file
and locate the lines containing swap partitions, for example:
/dev/hda3 swap swap defaults 0 0
The para-virtualized drivers use the /dev/vd* naming convention, not the /dev/hd* naming
convention. To resolve this issue modify the incorrect swap entries in the /etc/fstab file to use the
/dev/vd* convention, for the example above:
Chapter 11. KVM Para-virtualized Drivers
86
/dev/vda3 swap swap defaults 0 0
Save the changes and reboot the virtualized guest. The guest should now correctly have swap
partitions.
11.2. Installing the KVM Windows para-virtualized drivers
This section covers the installation process for the KVM Windows para-virtualized drivers. The KVM
para-virtualized drivers can be loaded during the Windows installation or installed after the guest is
installed.
You can install the para-virtualized drivers on your guest by one of the following methods:
hosting the installation files on a network accessible to the guest,
using a virtualized CD-ROM device of the driver installation disk .iso file, or
using a virtualized floppy device to install the drivers during boot time (for Windows guests).
This guide describes installation from the para-virtualized installer disk as a virtualized CD-ROM
device.
1. Download the drivers
The virtio-win package contains the para-virtualized block and network drivers for all supported
Windows guests.
Download the virtio-win package with the yum command.
# yum install virtio-win
The drivers are also from Microsoft (windowsservercatalog.com
1
). Note that the Red Hat
Enterprise Virtualization Hypervisor and Red Hat Enterprise Linux are created on the same
code base so the drivers for the same version (for example, Red Hat Enterprise Virtualization
Hypervisor 2.2 and Red Hat Enterprise Linux 5.5) are supported for both environments.
The virtio-win package installs a CD-ROM image, virtio-win.iso, in the /usr/share/
virtio-win/ directory.
2. Install the para-virtualized drivers
It is recommended to install the drivers on the guest before attaching or modifying a device to use
the para-virtualized drivers.
For block devices storing root file systems or other block devices required for booting the guest,
the drivers must be installed before the device is modified. If the drivers are not installed on the
guest and the driver is set to the virtio driver the guest will not boot.
11.2.1. Installing the drivers on an installed Windows guest
This procedure covers installing the para-virtualized drivers with a virtualized CD-ROM after Windows
is installed.
Follow Procedure 11.1, Installing from the driver CD-ROM image with virt-manager to add a CD-
ROM image with virt-manager and then install the drivers.
Installing the drivers on an installed Windows guest
87
Procedure 11.1. Installing from the driver CD-ROM image with virt-manager
1. Open virt-manager and the guest
Open virt-manager, select your virtualized guest from the list by double clicking the guest
name.
2. Open the hardware window
Click the blue Information button at the top to view guest details. Then click the Add Hardware
button at the bottom of the window.
3. Select the device type
This opens a wizard for adding the new device. Select Storage from the dropdown menu.
Chapter 11. KVM Para-virtualized Drivers
88
Click the Forward button to proceed.
4. Select the ISO file
Select Select managed or other existing storage and set the file location of the para-virtualized
drivers .iso image file. The default location for the latest version of the drivers is /usr/share/
virtio-win/virtio-win.iso.
Change the Device type to IDE cdrom and click the Forward button to proceed.
Installing the drivers on an installed Windows guest
89
5. Finish adding virtual hardware
Press the Finish button to complete the wizard.
Chapter 11. KVM Para-virtualized Drivers
90
6. Reboot
Reboot or start the guest to begin using the driver disc. Virtualized IDE devices require a restart to
for the guest to recognize the new device.
Once the CD-ROM with the drivers is attached and the guest has started, proceed with
Procedure 11.2, Windows installation.
Procedure 11.2. Windows installation
1. Open My Computer
On the Windows guest, open My Computer and select the CD-ROM drive.
Installing the drivers on an installed Windows guest
91
2. Select the correct installation files
There are four files available on the disc. Select the drivers you require for your guest's
architecture:
the para-virtualized block device driver (RHEV-Block.msi for 32-bit guests or RHEV-
Block64.msi for 64-bit guests),
the para-virtualized network device driver (RHEV-Network.msi for 32-bit guests or RHEV-
Block64.msi for 64-bit guests),
or both the block and network device drivers.
Double click the installation files to install the drivers.
3. Install the block device driver
a. Start the block device driver installation
Double click RHEV-Block.msi or RHEV-Block64.msi.
Chapter 11. KVM Para-virtualized Drivers
92
Press Install to continue.
b. Confirm the exception
Windows may prompt for a security exception.
Press Yes if it is correct.
Installing the drivers on an installed Windows guest
93
c. Finish
Press Finish to complete the installation.
4. Install the network device driver
a. Start the network device driver installation
Double click RHEV-Network.msi or RHEV-Network64.msi.
Chapter 11. KVM Para-virtualized Drivers
94
Press Next to continue.
b. Performance setting
This screen configures advanced TCP settings for the network driver. TCP timestamps and
TCP window scaling can be enabled or disabled. The default is, 1, for window scaling to be
enabled.
TCP window scaling is covered by IETF RFC 1323
2
. The RFC defines a method of increasing
the receive window size to a size greater than the default maximum of 65,535 bytes up to a
new maximum of 1 gigabyte (1,073,741,824 bytes). TCP window scaling allows networks to
transfer at closer to theoretical network bandwidth limits. Larger receive windows may not be
supported by some networking hardware or operating systems.
TCP timestamps are also defined by IETF RFC 1323
3
. TCP timestamps are used to better
calculate Return Travel Time estimates by embedding timing information is embedded in
packets. TCP timestamps help the system to adapt to changing traffic levels and avoid
congestion issues on busy networks.
Value Action
0 Disable TCP timestamps and window scaling.
1 Enable TCP window scaling.
2 Enable TCP timestamps.
3 Enable TCP timestamps and window scaling.
Installing the drivers on an installed Windows guest
95
Press Next to continue.
c. Confirm the exception
Windows may prompt for a security exception.
Press Yes if it is correct.
Chapter 11. KVM Para-virtualized Drivers
96
d. Finish
Press Finish to complete the installation.
5. Reboot
Reboot the guest to complete the driver installation.
Change an existing device to use the para-virtualized drivers (Section 11.3, Using KVM para-
virtualized drivers for existing devices) or install a new device using the para-virtualized drivers
(Section 11.4, Using KVM para-virtualized drivers for new devices).
11.2.2. Installing drivers during the Windows installation
This procedure covers installing the para-virtualized drivers during a Windows installation.
This method allows a Windows guest to use the para-virtualized (virtio) drivers for the default
storage device.
1. Install the virtio-win package:
# yum install virtio-win
Creating guests
Create the guest, as normal, without starting the guest. Follow one of the procedures below.
Installing drivers during the Windows installation
97
2. Creating the guest with virsh
This method attaches the para-virtualized driver floppy disk to a Windows guest before the
installation.
If the guest is created from an XML definition file with virsh use the virsh define command
not the virsh create command.
a. Create, but do not start, the guest. Refer to Chapter 30, Managing guests with virsh for
details on creating guests with the virsh command.
b. Add the driver disk as a virtualized floppy disk with the virsh command. This example can
be copied and used if there are no other virtualized floppy devices attached to the virtualized
guest.
# virsh attach-disk guest1 /usr/share/virtio-win/virtio-win.vfd fda --type floppy
3. Creating the guest with virt-manager
a. At the final step of the virt-manager guest creation wizard, check the Customize
configuration before install checkbox.
Chapter 11. KVM Para-virtualized Drivers
98
Press the Finish button to continue.
b. Add the new device
Select Storage from the Hardware type list. Click Forward to continue.
Installing drivers during the Windows installation
99
c. Select the driver disk
Select Select managed or existing storage.
Set the location to /usr/share/virtio-win/virtio-win.vfd.
Change Device type to Floppy disk.
Chapter 11. KVM Para-virtualized Drivers
100
Press the Finish button to continue.
d. Confirm settings
Review the device settings.
Installing drivers during the Windows installation
101
4. Creating the guest with virt-install
Append the following parameter exactly as listed below to add the driver disk to the installation
with the virt-install command :
--disk path=/usr/share/virtio-win/virtio-win.vfd,device=floppy
5. During the installation, additional steps are required to install drivers, depending on the type of
Windows guest.
a. Windows Server 2003 and Windows XP
Before the installation blue screen repeatedly press F6 for third party drivers.
Chapter 11. KVM Para-virtualized Drivers
102
Press S to install additional
Using KVM para-virtualized drivers for existing devices
103
Press Enter to continue the installation.
b. Windows Server 2008
Install the guest as described by Section 9.1, Using virt-install to create a guest
When the installer prompts you for the driver, click on Load Driver, point the installer to
Drive A: and pick the driver that suits your guest operating system and architecture.
11.3. Using KVM para-virtualized drivers for existing
devices
You can modify an existing hard disk device attached to the guest to use the virtio driver instead of
the virtualized IDE driver. This example edits libvirt configuration files. Alternatively, virt-manager,
virsh attach-disk or virsh attach-interface can add a new device using the para-
virtualized drivers Section 11.4, Using KVM para-virtualized drivers for new devices. Note that the
guest does not need to be shut down to perform these steps, however the change will not be applied
until the guest is completely shut down and rebooted.
1. Run the virsh edit <guestname> command to edit the XML configuration file for your device.
For example, virsh edit guest1. The configuration files are located in /etc/libvirt/
qemu.
2. Below is a file-based block device using the virtualized IDE driver. This is a typical entry for a
virtualized guest not using the para-virtualized drivers.
<disk type='file' device='disk'>
<source file='/var/lib/libvirt/images/disk1.img'/>
<target dev='hda' bus='ide'/>
</disk>
3. Change the entry to use the para-virtualized device by modifying the bus= entry to virtio. Note
that if the disk was previously IDE it will have a target similar to hda, hdb, or hdc and so on. When
changing to bus=virtio the target needs to be changed to vda, vdb, or vdc accordingly.
<disk type='file' device='disk'>
Chapter 11. KVM Para-virtualized Drivers
104
<source file='/var/lib/libvirt/images/disk1.img'/>
<target dev='vda' bus='virtio'/>
</disk>
4. Remove the address tag inside the disk tags. This must be done for this procedure to work.
Libvirt will regenerate the address tag appropriately the next time the guest is started.
Please refer to the libvirt wiki: http://wiki.libvirt.org/page/Virtio for more details on using Virtio.
11.4. Using KVM para-virtualized drivers for new devices
This procedure covers creating new devices using the KVM para-virtualized drivers with virt-
manager.
Alternatively, the virsh attach-disk or virsh attach-interface commands can be used to
attach devices using the para-virtualized drivers.
Install the drivers first
Ensure the drivers have been installed on the Windows guest before proceeding to install new
devices. If the drivers are unavailable the device will not be recognized and will not work.
Procedure 11.3. Starting the new device wizard
1. Open the virtualized guest by double clicking on the name of the guest in virt-manager.
2. Open the Information tab by pressing the i information button.
Figure 11.1. The information tab button
3. In the information tab, press the Add Hardware button.
4. In the Adding Virtual Hardware tab select Storage or Network for the type of device. The storage
and network device wizards are covered in procedures Procedure 11.4, Adding a storage device
using the para-virtualized storage driver and Procedure 11.5, Adding a network device using the
para-virtualized network driver
Procedure 11.4. Adding a storage device using the para-virtualized storage driver
1. Select hardware type
Select Storage as the Hardware type.
Using KVM para-virtualized drivers for new devices
105
Press Forward to continue.
2. Select the storage device and driver
Create a new disk image or select a storage pool volume.
Set the Device type to Virtio Disk to use the para-virtualized drivers.
Chapter 11. KVM Para-virtualized Drivers
106
Press Forward to continue.
3. Finish the procedure
Confirm the details for the new device are correct.
Using KVM para-virtualized drivers for new devices
107
Press Finish to complete the procedure.
Procedure 11.5. Adding a network device using the para-virtualized network driver
1. Select hardware type
Select Network as the Hardware type.
Chapter 11. KVM Para-virtualized Drivers
108
Press Forward to continue.
2. Select the network device and driver
Select the network device from the Host device list.
Create a custom MAC address or use the one provided.
Set the Device model to virtio to use the para-virtualized drivers.
Using KVM para-virtualized drivers for new devices
109
Press Forward to continue.
3. Finish the procedure
Confirm the details for the new device are correct.
Chapter 11. KVM Para-virtualized Drivers
110
Press Finish to complete the procedure.
Once all new devices are added, reboot the guest. Windows guests may may not recognise the
devices until the guest is rebooted.
Chapter 12.
111
PCI device assignment
This chapter covers using PCI device assignment with KVM.
Certain hardware platforms allow virtualized guests to directly access various hardware devices and
components. This process in virtualization is known as device assignment. Device assignment is also
known as PCI passthrough.
The KVM hypervisor supports attaching PCI devices on the host system to virtualized guests. PCI
device assignment allows guests to have exclusive access to PCI devices for a range of tasks. PCI
device assignment allows PCI devices to appear and behave as if they were physically attached to the
guest operating system. PCI device assignment can improve the I/O performance of devices attached
to virtualized guests.
Device assignment is supported on PCI Express devices, except graphics cards. Parallel PCI devices
may be supported as assigned devices, but they have severe limitations due to security and system
configuration conflicts.
Note
The Red Hat Enterprise Linux 6.0 release comes with limitations for operating system drivers
of KVM guests to have full access to a device's standard and extended configuration space.
The Red Hat Enterprise Linux 6.0 limitations have been significantly reduced in the Red Hat
Enterprise Linux 6.1 release and enable a much larger set of PCI Express devices to be
successfully assigned to KVM guests.
Note
Because device assignment requires KVM to allocate guest memory from the host,
overcommitting memory and guest migration are not currently supported when device
assignment is in use.
PCI device assignment is only available on hardware platforms supporting either Intel VT-d or AMD
IOMMU. These Intel VT-d or AMD IOMMU extensions must be enabled in BIOS for PCI device
assignment to function.
Red Hat Enterprise Linux 6.0 and newer supports hot plugging assigned PCI devices into virtualized
guests. Virtualized guests require PCI hot plug support to be enabled in order to hot plug PCI devices
from the host to the guest.
Statically defining assigned PCI devices to virtualized guests at startup works the same as any other
device presented to the virtualized guest (PCI-IDE, PCI-rtl8139, PCI-e1000e).
Out of the 32 available PCI devices for a guest 4 are not removable. This means there are only 28
PCI slots available for additional devices per guest. Every para-virtualized network or block device
uses one slot. Each guest can use up to 28 additional devices made up of any combination of para-
virtualized network, para-virtualized disk devices, or other PCI devices using VT-d.
Procedure 12.1. Preparing an Intel system for PCI device assignment
1. Enable the Intel VT-d extensions
The Intel VT-d extensions provides hardware support for directly assigning a physical devices to
guest.
Chapter 12. PCI device assignment
112
The VT-d extensions are required for PCI device assignment with Red Hat Enterprise Linux. The
extensions must be enabled in the BIOS. Some system manufacturers disable these extensions
by default.
These extensions are often called various terms in BIOS which differ from manufacturer to
manufacturer. Consult your system manufacturer's documentation.
2. Activate Intel VT-d in the kernel
Activate Intel VT-d in the kernel by appending the intel_iommu=on parameter to the kernel line
of the kernel line in the /boot/grub/grub.conf file.
The example below is a modified grub.conf file with Intel VT-d activated.
default=0
timeout=5
splashimage=(hd0,0)/grub/splash.xpm.gz
hiddenmenu
title Red Hat Enterprise Linux Server (2.6.32-36.x86-645)
root (hd0,0)
kernel /vmlinuz-2.6.32-36.x86-64 ro root=/dev/VolGroup00/LogVol00 rhgb
quiet intel_iommu=on
initrd /initrd-2.6.32-36.x86-64.img
3. Ready to use
Reboot the system to enable the changes. Your system is now PCI device assignment capable.
Procedure 12.2. Preparing an AMD system for PCI
1. Enable AMD IOMMU extensions
The AMD IOMMU extensions are required for PCI device assignment with Red Hat Enterprise
Linux. The extensions must be enabled in the BIOS. Some system manufacturers disable these
extensions by default.
2. Enable IOMMU kernel support
Add append amd_iommu=on to the kernel line so that AMD IOMMU extensions are enabled at
boot.
12.1. Adding a PCI device with virsh
These steps cover adding a PCI device to a virtualized guest on a KVM hypervisor using hardware-
assisted PCI device assignment.
This example uses a USB controller device with the PCI identifier code, pci_8086_3a6c, and a fully
virtualized guest named win2k3.
1. Identify the device
Identify the PCI device designated for device assignment to the guest. The virsh nodedev-
list command lists all devices attached to the system. The --tree option is useful for
identifying devices attached to the PCI device (for example, disk controllers and USB controllers).
# virsh nodedev-list --tree
For a list of only PCI devices, run the following command:
# virsh nodedev-list | grep pci
Adding a PCI device with virsh
113
In the output from this command, each PCI device is identified by a string, as shown in the
following example output:
pci_0000_00_00_0
pci_0000_00_02_0
pci_0000_00_02_1
pci_0000_00_03_0
pci_0000_00_03_2
pci_0000_00_03_3
pci_0000_00_19_0
pci_0000_00_1a_0
pci_0000_00_1a_1
pci_0000_00_1a_2
pci_0000_00_1a_7
pci_0000_00_1b_0
pci_0000_00_1c_0
2. Run lspci and look for (or use the grep command) to determine the identifier code for your
device.
Tip: determining the PCI device
Comparing lspci output to lspci -n (which turns off name resolution) output can assist in
deriving which device has which device identifier code.
Record the PCI device number; the number is needed in other steps.
3. Convert slot and function values to hexadecimal values (from decimal) to get the PCI bus
addresses. Append "0x" to the beginning of the output to tell the computer that the value is a
hexadecimal number.
For example, if bus = 0, slot = 26 and function = 7 run the following:
$ printf %x 0
0
$ printf %x 26
1a
$ printf %x 7
7
The values to use:
bus='0x00'
slot='0x1a'
function='0x7'
4. Run virsh edit (or virsh attach device) and added a device entry in the <devices> section to
attach the PCI device to the guest.
# virsh edit win2k3
<hostdev mode='subsystem' type='pci' managed='yes'>
<source>
<address domain='0x0000' bus='0x00' slot='0x1a' function='0x7'/>
</source>
Chapter 12. PCI device assignment
114
</hostdev>
5. Toggle an SELinux Boolean to allow the management of the PCI device from the guest:
$ setsebool -P virt_use_sysfs 1
6. Start the guest system :
# virsh start win2k3
The PCI device should now be successfully attached to the guest and accessible to the guest
operating system.
12.2. Adding a PCI device with virt-manager
PCI devices can be added to guests using the graphical virt-manager tool. The following procedure
adds a 2 port USB controller to a virtualized guest.
1. Open the hardware settings
Open the virtual machine and click the Add Hardware button to add a new device to the guest.
Adding a PCI device with virt-manager
115
2. Add the new device
Select Physical Host Device from the Hardware type list. Click Forward to continue.
3. Select a PCI device
Select an unused PCI device. Note that selecting PCI devices presently in use on the host causes
errors. In this example a PCI to USB interface device is used.
Chapter 12. PCI device assignment
116
4. Confirm the new device
Click the Finish button to confirm the device setup and add the device to the guest.
PCI device assignment with virt-install
117
The setup is complete and the guest can now use the PCI device.
12.3. PCI device assignment with virt-install
To use PCI device assignment with the virt-install parameter, use the additional --host-device
parameter.
1. Identify the PCI device
Identify the PCI device designated for device assignment to the guest. The virsh nodedev-
list command lists all devices attached to the system. The --tree option is useful for
identifying devices attached to the PCI device (for example, disk controllers and USB controllers).
# virsh nodedev-list --tree
For a list of only PCI devices, run the following command:
# virsh nodedev-list | grep pci
In the output from this command, each PCI device is identified by a string, as shown in the
following example output:
Chapter 12. PCI device assignment
118
pci_0000_00_00_0
pci_0000_00_02_0
pci_0000_00_02_1
pci_0000_00_03_0
pci_0000_00_03_2
pci_0000_00_03_3
pci_0000_00_19_0
pci_0000_00_1a_0
pci_0000_00_1a_1
pci_0000_00_1a_2
pci_0000_00_1a_7
pci_0000_00_1b_0
pci_0000_00_1c_0
Tip: determining the PCI device
Comparing lspci output to lspci -n (which turns off name resolution) output can assist in
deriving which device has which device identifier code.
2. Add the device
Use the PCI identifier output from the virsh nodedev command as the value for the --host-
device parameter.
# virt-install \
-n hostdev-test -r 1024 --vcpus 2 \
--os-variant fedora11 -v \
-l http://download.fedoraproject.org/pub/fedora/linux/development/x86_64/os \
-x 'console=ttyS0 vnc' --nonetworks --nographics \
--disk pool=default,size=8 \
--debug --host-device=pci_8086_10bd
3. Complete the installation
Complete the guest installation. The PCI device should be attached to the guest.
Chapter 13.
119
SR-IOV
13.1. Introduction
The PCI-SIG (PCI Special Interest Group) developed the Single Root I/O Virtualization (SR-IOV)
specification. The PCI-SIG Single Root IOV specification is a standard for a type of PCI device
assignment which natively shares a single device to multiple guests. SR-IOV reduces hypervisor
involvement by specifying virtualization compatible memory spaces, interrupts and DMA streams. SR-
IOV improves device performance for virtualized guests.
Note
Because device assignment requires KVM to allocate guest memory from the host,
overcommitting memory and guest migration are not currently supported when device
assignment is in use.
Figure 13.1. How SR-IOV works
SR-IOV enables a Single Root Function (for example, a single Ethernet port), to appear as multiple,
separate, physical devices. A physical device with SR-IOV capabilities can be configured to appear
in the PCI configuration space as multiple functions, each device has its own configuration space
complete with Base Address Registers (BARs) and (MSI-based) interrupts.
SR-IOV uses two new PCI functions:
Physical Functions (PFs) are full PCIe devices that include the SR-IOV capabilities. Physical
Functions are discovered, managed, and configured as normal PCI devices. Physical Functions
configure and manage the SR-IOV functionality by instantiating Virtual Functions.
Virtual Functions (VFs) are simple PCIe functions that only process I/O. Each Virtual Function is
derived from a Physical Function. The number of Virtual Functions a device supports is limited by
the device hardware. Virtual Functions can be assigned to virtualized guests.
Chapter 13. SR-IOV
120
The hypervisor can map one or more Virtual Functions to a virtualized guest. The Virtual Function's
configuration space is mapped to the configuration space presented to the virtualized guest by the
hypervisor.
Each Virtual Function can only be mapped to a single guest at a time, as Virtual Functions require
real hardware resources. A virtualized guest can have multiple Virtual Functions. A Virtual Function
appears as a PCI device in the same manner as a normal PCI device would appear to an operating
system.
The SR-IOV (VF) drivers are implemented in the guest VM. The core implementation is contained
in the PCI subsystem, but there must also be driver support for both the Physical Function (PF) and
Virtual Function (VF) devices. With an SR-IOV capable device one can allocate VFs from a PF. The
VFs appear as PCI devices which are backed on the physical PCI device by resources (queues, and
register sets).
Advantages of SR-IOV
SR-IOV devices can share a single physical port with multiple virtualized guests.
Virtual Functions have near-native performance and provide better performance than para-virtualized
drivers and emulated access. Virtual Functions provide data protection between virtualized guests on
the same physical server as the data is managed and controlled by the hardware.
These features allow for increased virtualized guest density on hosts within a data center.
SR-IOV is better able to utilize the bandwidth of devices with multiple guests.
13.2. Using SR-IOV
This section covers attaching Virtual Function to a guest as an additional network device.
SR-IOV requires Intel VT-d support.
Procedure 13.1. Attach an SR-IOV network device
1. Enable Intel VT-d in BIOS and in the kernel
Skip this step if Intel VT-d is already enabled and working.
Enable Intel VT-D in BIOS if it is not enabled already. Refer to Procedure 12.1, Preparing an Intel
system for PCI device assignment for procedural help on enabling Intel VT-d in BIOS and the
kernel.
2. Verify support
Verify if the PCI device with SR-IOV capabilities are detected. This example lists an Intel 82576
network interface card which supports SR-IOV. Use the lspci command to verify if the device
was detected.
# lspci
03:00.0 Ethernet controller: Intel Corporation 82576 Gigabit Network Connection (rev 01)
03:00.1 Ethernet controller: Intel Corporation 82576 Gigabit Network Connection (rev 01)
Note that the output has been modified to remove all other devices.
3. Start the SR-IOV kernel modules and Virtual Functions
If the device is supported the driver kernel module should be loaded automatically by the kernel.
Optional parameters can be passed to the module using the modprobe command. The Intel
82576 network interface card uses the igb driver kernel module.
Using SR-IOV
121
The max_vfs parameter of the igb module specifies the maximum number of Virtual Functions.
The max_vfs parameter causes the driver to spawn Virtual Functions. For this particular card the
valid range is 0 to 7.
Start the module with the max_vfs set to 1 or any number of Virtual Functions up to the
maximum supported by your device.
# modprobe igb max_vfs=7
# lsmod |grep igb
igb 87592 0
dca 6708 1 igb
Note
The max_vfs parameter is specific to the igb module. Other devices may have other
methods of setting the maximum number of Virtual Functions.
4. Make the Virtual Functions persistent
Add the modprobe command to the /etc/modprobe.d/igb.conf file:
options igb max_vfs=7
5. Inspect the new Virtual Functions
Using the lspci command, list the newly added Virtual Functions attached to the Intel 82576
network device.
# lspci | grep 82576
0b:00.0 Ethernet controller: Intel Corporation 82576 Gigabit Network Connection (rev 01)
0b:00.1 Ethernet controller: Intel Corporation 82576 Gigabit Network Connection (rev 01)
0b:10.0 Ethernet controller: Intel Corporation 82576 Virtual Function (rev 01)
0b:10.1 Ethernet controller: Intel Corporation 82576 Virtual Function (rev 01)
0b:10.2 Ethernet controller: Intel Corporation 82576 Virtual Function (rev 01)
0b:10.3 Ethernet controller: Intel Corporation 82576 Virtual Function (rev 01)
0b:10.4 Ethernet controller: Intel Corporation 82576 Virtual Function (rev 01)
0b:10.5 Ethernet controller: Intel Corporation 82576 Virtual Function (rev 01)
0b:10.6 Ethernet controller: Intel Corporation 82576 Virtual Function (rev 01)
0b:10.7 Ethernet controller: Intel Corporation 82576 Virtual Function (rev 01)
0b:11.0 Ethernet controller: Intel Corporation 82576 Virtual Function (rev 01)
0b:11.1 Ethernet controller: Intel Corporation 82576 Virtual Function (rev 01)
0b:11.2 Ethernet controller: Intel Corporation 82576 Virtual Function (rev 01)
0b:11.3 Ethernet controller: Intel Corporation 82576 Virtual Function (rev 01)
0b:11.4 Ethernet controller: Intel Corporation 82576 Virtual Function (rev 01)
0b:11.5 Ethernet controller: Intel Corporation 82576 Virtual Function (rev 01)
The identifier for the PCI device is found with the -n parameter of the lspci command. The
Physical Functions corresponds to 0b:00.0 and 0b:00.1. All the Virtual Functions have
Virtual Function in the description.
6. Add the Virtual Function to the guest
a. Shut down the guest.
Chapter 13. SR-IOV
122
b. Open the XML configuration file with the virsh edit command. This example edits a guest
named MyGuest.
# virsh edit MyGuest
c. The default text editor will open the libvirt configuration file for the guest. Add the new device
to the devices section of the XML configuration file.
<hostdev mode='subsystem' type='pci' manage='yes'>
<source>
<address bus='0x03' slot='0x10' function='0x01'/>
</source>
</hostdev>
d. Save the configuration.
7. Restart
Restart the guest to complete the installation.
# virsh start MyGuest
The guest should start successfully and detect a new network interface card. This new card is the
Virtual Function of the SR-IOV device.
13.3. Troubleshooting SR-IOV
This section contains solutions for problems which may affect SR-IOV.
Error starting the guest
When starting a configured virtual machine, an error occurs as follows:
# virsh start test
error: Failed to start domain test
error: internal error unable to start guest: char device redirected to
/dev/pts/2
get_real_device: /sys/bus/pci/devices/0000:03:10.0/config: Permission denied
init_assigned_device: Error: Couldn't get real device (03:10.0)!
Failed to initialize assigned device host=03:10.0
This error is often caused by a device that is already assigned to another guest or to the host itself.
Chapter 14.
123
KVM guest timing management
Virtualization poses various challenges for guest time keeping. Guests using the Time Stamp Counter
(TSC) as a clock source may suffer timing issues as some CPUs do not have a constant Time Stamp
Counter. Guests without accurate timekeeping may have issues with some networked applications and
processes as the guest will run faster or slower than the actual time and fall out of synchronization.
KVM works around this issue by providing guests with a para-virtualized clock. Alternatively, some
guests may use other x86 clock sources for their timing in future versions of those operating systems.
Guests can have several problems caused by inaccurate clocks and counters:
Clocks can fall out of synchronization with the actual time which invalidates sessions and affects
networks.
Guests with slower clocks may have issues migrating.
These problems exist on other virtualization platforms and timing should always be tested.
NTP
The Network Time Protocol (NTP) daemon should be running on the host and the guests. Enable
the ntpd service:
# service ntpd start
Add the ntpd service to the default startup sequence:
# chkconfig ntpd on
Using the ntpd service should minimize the affects of clock skew in all cases.
Determining if your CPU has the constant Time Stamp Counter
Your CPU has a constant Time Stamp Counter if the constant_tsc flag is present. To determine if
your CPU has the constant_tsc flag run the following command:
$ grep constant_tsc /proc/cpuinfo
If any output is given your CPU has the constant_tsc bit. If no output is given follow the instructions
below.
Configuring hosts without a constant Time Stamp Counter
Systems without constant time stamp counters require additional configuration. Power management
features interfere with accurate time keeping and must be disabled for guests to accurately keep time
with KVM.
Note
These instructions are for AMD revision F cpus only.
Chapter 14. KVM guest timing management
124
If the CPU lacks the constant_tsc bit, disable all power management features (BZ#513138
1
).
Each system has several timers it uses to keep time. The TSC is not stable on the host, which
is sometimes caused by cpufreq changes, deep C state, or migration to a host with a faster
TSC. Deep C sleep states can stop the TSC. To prevent the kernel using deep C states append
processor.max_cstate=1 to the kernel boot options in the grub.conf file on the host:
title Red Hat Enterprise Linux (2.6.32-36.x86-64)
root (hd0,0)
kernel /vmlinuz-2.6.32-36.x86-64 ro root=/dev/VolGroup00/LogVol00 rhgb
quiet processor.max_cstate=1
Disable cpufreq (only necessary on hosts without the constant_tsc) by editing the /etc/
sysconfig/cpuspeed configuration file and change the MIN_SPEED and MAX_SPEED variables
to the highest frequency available. Valid limits can be found in the /sys/devices/system/cpu/
cpu*/cpufreq/scaling_available_frequencies files.
Using the para-virtualized clock with Red Hat Enterprise Linux guests
For certain Red Hat Enterprise Linux guests, additional kernel parameters are required. These
parameters can be set by appending them to the end of the /kernel line in the /boot/grub/grub.conf file
of the guest.
The table below lists versions of Red Hat Enterprise Linux and the parameters required for guests on
systems without a constant Time Stamp Counter.
Red Hat Enterprise Linux Additional guest kernel parameters
6.0 AMD64/Intel 64 with the
para-virtualized clock
Additional parameters are not required
6.0 AMD64/Intel 64 without the
para-virtualized clock
notsc lpj=n
5.5 AMD64/Intel 64 with the
para-virtualized clock
Additional parameters are not required
2
5.5 AMD64/Intel 64 without the
para-virtualized clock
divider=10 notsc lpj=n
5.5 x86 with the para-virtualized
clock
Additional parameters are not required
5.5 x86 without the para-
virtualized clock
divider=10 clocksource=acpi_pm lpj=n
5.4 AMD64/Intel 64 divider=10 notsc
5.4 x86 divider=10 clocksource=acpi_pm
5.3 AMD64/Intel 64 divider=10 notsc
5.3 x86 divider=10 clocksource=acpi_pm
4.8 AMD64/Intel 64 notsc divider=10
4.8 x86 clock=pmtmr divider=10
3.9 AMD64/Intel 64 Additional parameters are not required
3.9 x86 Additional parameters are not required
1
https://bugzilla.redhat.com/show_bug.cgi?id=513138
125
Using the Real-Time Clock with Windows Server 2003 and Windows XP guests
Windows uses the both the Real-Time Clock (RTC) and the Time Stamp Counter (TSC). For Windows
guests the Real-Time Clock can be used instead of the TSC for all time sources which resolves guest
timing issues.
To enable the Real-Time Clock for the PMTIMER clock source (the PMTIMER usually uses the TSC)
add the following line to the Windows boot settings. Windows boot settings are stored in the boot.ini
file. Add the following line to the boot.ini file:
/usepmtimer
For more information on Windows boot settings and the pmtimer option, refer to Available switch
options for the Windows XP and the Windows Server 2003 Boot.ini files
3
.
Using the Real-Time Clock with Windows Vista, Windows Server 2008 and Windows 7
guests
Windows uses the both the Real-Time Clock (RTC) and the Time Stamp Counter (TSC). For Windows
guests the Real-Time Clock can be used instead of the TSC for all time sources which resolves guest
timing issues.
The boot.ini file is no longer used from Windows Vista and newer. Windows Vista, Windows
Server 2008 and Windows 7 use the Boot Configuration Data Editor (bcdedit.exe) to modify the
Windows boot parameters.
This procedure is only required if the guest is having time keeping issues. Time keeping issues may
not affect guests on all host systems.
1. Open the Windows guest.
2. Open the Accessories menu of the start menu. Right click on the Command Prompt
application, select Run as Administrator.
3. Confirm the security exception, if prompted.
4. Set the boot manager to use the platform clock. This should instruct Windows to use the PM timer
for the primary clock source. The system UUID ({default} in the example below) should be
changed if the system UUID is different than the default boot device.
C:\Windows\system32>bcdedit /set {default} USEPLATFORMCLOCK on
The operation completed successfully
This fix should improve time keeping for Windows Vista, Windows Server 2008 and Windows 7
guests.
3
http://support.microsoft.com/kb/833721
126
Part IV. Administration
Administering virtualized systems
These chapters contain information for administering host and virtualized guests using tools included
in Red Hat Enterprise Linux 6.
Chapter 15.
129
Server best practices
The following tasks and tips can assist you with securing and ensuring reliability of your Red Hat
Enterprise Linux host.
Run SELinux in enforcing mode. Set SELinux to run in enforcing mode with the setenforce
command.
# setenforce 1
Remove or disable any unnecessary services such as AutoFS, NFS, FTP, HTTP, NIS, telnetd,
sendmail and so on.
Only add the minimum number of user accounts needed for platform management on the server
and remove unnecessary user accounts.
Avoid running any unessential applications on your host. Running applications on the host may
impact virtual machine performance and can affect server stability. Any application which may crash
the server will also cause all virtual machines on the server to go down.
Use a central location for virtual machine installations and images. Virtual machine images should
be stored under /var/lib/libvirt/images/. If you are using a different directory for your
virtual machine images make sure you add the directory to your SELinux policy and relabel it before
starting the installation.
Installation sources, trees, and images should be stored in a central location, usually the location of
your vsftpd server.
130
Chapter 16.
131
Security for virtualization
When deploying virtualization technologies on your corporate infrastructure, you must ensure that
the host cannot be compromised. The host is a Red Hat Enterprise Linux system that manages the
system, devices, memory and networks as well as all virtualized guests. If the host is insecure, all
guests in the system are vulnerable. There are several ways to enhance security on systems using
virtualization. You or your organization should create a Deployment Plan containing the operating
specifications and specifies which services are needed on your virtualized guests and host servers as
well as what support is required for these services. Here are a few security issues to consider while
developing a deployment plan:
Run only necessary services on hosts. The fewer processes and services running on the host, the
higher the level of security and performance.
Enable SELinux on the hypervisor. Read Section 16.2, SELinux and virtualization for more
information on using SELinux and virtualization.
Use a firewall to restrict traffic to the host. You can setup a firewall with default-reject rules that will
help secure the host from attacks. It is also important to limit network-facing services.
Do not allow normal users to access the host. The host is privileged, and granting access to
unprivileged accounts may compromise the level of security.
16.1. Storage security issues
Administrators of virtualized guests can change the partitions the host boots in certain circumstances.
To prevent this administrators should follow these recommendations:
The host should not use disk labels to identify file systems in the fstab file, the initrd file or used
by the kernel command line. If less privileged users, especially virtualized guests, have write access to
whole partitions or LVM volumes.
Guests should not be given write access to whole disks or block devices (for example, /dev/sdb).
Use partitions (for example, /dev/sdb1) or LVM volumes.
16.2. SELinux and virtualization
Security Enhanced Linux was developed by the NSA with assistance from the Linux community to
provide stronger security for Linux. SELinux limits an attackers abilities and works to prevent many
common security exploits such as buffer overflow attacks and privilege escalation. It is because of
these benefits that all Red Hat Enterprise Linux systems should run with SELinux enabled and in
enforcing mode.
Adding LVM based storage with SELinux in enforcing mode
The following section is an example of adding a logical volume to a virtualized guest with SELinux
enabled. These instructions also work for hard drive partitions.
Procedure 16.1. Creating and mounting a logical volume on a virtualized guest with SELinux enabled
1. Create a logical volume. This example creates a 5 gigabyte logical volume named
NewVolumeName on the volume group named volumegroup.
# lvcreate -n NewVolumeName -L 5G volumegroup
Chapter 16. Security for virtualization
132
2. Format the NewVolumeName logical volume with a file system that supports extended attributes,
such as ext3.
# mke2fs -j /dev/volumegroup/NewVolumeName
3. Create a new directory for mounting the new logical volume. This directory can be anywhere on
your file system. It is advised not to put it in important system directories (/etc, /var, /sys) or in
home directories (/home or /root). This example uses a directory called /virtstorage
# mkdir /virtstorage
4. Mount the logical volume.
# mount /dev/volumegroup/NewVolumeName /virtstorage
5. Set the correct SELinux type for the libvirt image location.
# semanage fcontext -a -t virt_image_t "/virtstorage(/.*)?"
If the targeted policy is used (targeted is the default policy) the command appends a line to the /
etc/selinux/targeted/contexts/files/file_contexts.local file which makes the
change persistent. The appended line may resemble this:
/virtstorage(/.*)? system_u:object_r:virt_image_t:s0
6. Run the command to change the type of the mount point (/virtstorage) and all files under it to
virt_image_t (the restorecon and setfiles commands read the files in /etc/selinux/
targeted/contexts/files/).
# restorecon -R -v /virtstorage
Testing new attributes
Create a new file (using the touch command) on the file system.
# touch /virtstorage/newfile
Verify the file has been relabeled using the following command:
# sudo ls -Z /virtstorage
-rw-------. root root system_u:object_r:virt_image_t:s0 newfile
The output shows that the new file has the correct attribute, virt_image_t.
16.3. SELinux
This section contains topics to consider when using SELinux with your virtualization deployment.
When you deploy system changes or add devices, you must update your SELinux policy accordingly.
To configure an LVM volume for a guest, you must modify the SELinux context for the respective
underlying block device and volume group.
Virtualization firewall information
133
# semanage fcontext -a -t virt_image _t -f -b /dev/sda2
# restorecon /dev/sda2
KVM and SELinux
The following table shows the SELinux Booleans which affect KVM when launched by libvirt.
KVM SELinux Booleans
SELinux Boolean Description
virt_use_comm Allow virt to use serial/parallel communication ports.
virt_use_fusefs Allow virt to read fuse files.
virt_use_nfs Allow virt to manage NFS files.
virt_use_samba Allow virt to manage CIFS files.
virt_use_sysfs Allow virt to manage device configuration (PCI).
virt_use_xserver Allow virtual machine to interact with the xserver.
virt_use_usb Allow virt to use USB devices.
16.4. Virtualization firewall information
Various ports are used for communication between virtualized guests and management utilities.
Guest network services
Any network service on a virtualized guest must have the applicable ports open on the guest to
allow external access. If a network service on a guest is firewalled it will be inaccessible. Always
verify the guests network configuration first.
ICMP requests must be accepted. ICMP packets are used for network testing. You cannot ping
guests if ICMP packets are blocked.
Port 22 should be open for SSH access and the initial installation.
Ports 80 or 443 (depending on the security settings on the RHEV Manager) are used by the vdsm-
reg service to communicate information about the host.
Ports 5634 to 6166 are used for guest console access with the SPICE protocol.
Ports 49152 to 49216 are used for migrations with KVM. Migration may use any port in this range
depending on the number of concurrent migrations occurring.
Enabling IP forwarding (net.ipv4.ip_forward = 1) is also required for shared bridges and
the default bridge. Note that installing libvirt enables this variable so it will be enabled when the
virtualization packages are installed unless it was manually disabled.
Note
Note that enabling IP forwarding is not required for physical bridge devices. When a guest is
connected through a physical bridge, traffic only operates at a level that does not require IP
configuration such as IP forwarding.
134
Chapter 17.
135
sVirt
sVirt is a technology included in Red Hat Enterprise Linux 6 that integrates SELinux and virtualization.
sVirt applies Mandatory Access Control (MAC) to improve security when using virtualized guests. The
main reasons for integrating these technologies are to improve security and harden the system against
bugs in the hypervisor that might be used as an attack vector aimed toward the host or to another
virtualized guest.
This chapter describes how sVirt integrates with virtualization technologies in Red Hat Enterprise
Linux 6.
Non-virtualized environments
In a non-virtualized environment, hosts are separated from each other physically and each host has
a self-contained environment, consisting of services such as a web server, or a DNS server. These
services communicate directly to their own user space, host kernel and physical host, offering their
services directly to the network. The following image represents a non-virtualized environment:
Virtualized environments
In a virtualized environment, several operating systems can run on a single host kernel and physical
host. The following image represents a virtualized environment:
Chapter 17. sVirt
136
17.1. Security and Virtualization
When services are not virtualized, machines are physically separated. Any exploit is usually contained
to the affected machine, with the obvious exception of network attacks. When services are grouped
together in a virtualized environment, extra vulnerabilities emerge in the system. If there is a security
flaw in the hypervisor that can be exploited by a guest instance, this guest may be able to not only
attack the host, but also other guests running on that host. This is not theoretical; attacks already exist
on hypervisors. These attacks can extend beyond the guest instance and could expose other guests
to attack.
sVirt is an effort to isolate guests and limit their ability to launch further attacks if exploited. This is
demonstrated in the following image, where an attack can not break out of the virtualized guest and
extend to another guest instance:
SELinux introduces a pluggable security framework for virtualized instances in its implementation
of Mandatory Access Control (MAC). The sVirt framework allows guests and their resources to be
uniquely labeled. Once labeled, rules can be applied which can reject access between different
guests.
17.2. sVirt labeling
Like other services under the protection of SELinux, sVirt uses process-based mechanisms and
restrictions to provide an extra layer of security over guest instances. Under typical use, you should
not even notice that sVirt is working in the background. This section describes the labeling features of
sVirt.
As shown in the following output, when using sVirt, each virtualized guest process is labeled and runs
with a dynamically generated level. Each process is isolated from other VMs with different levels:
# ps -eZ | grep qemu
system_u:system_r:svirt_t:s0:c87,c520 27950 ? 00:00:17 qemu-kvm
system_u:system_r:svirt_t:s0:c639,c757 27989 ? 00:00:06 qemu-system-x86
The actual disk images are automatically labeled to match the processes, as shown in the following
output:
# ls -lZ /var/lib/libvirt/images/*
sVirt labeling
137
system_u:object_r:svirt_image_t:s0:c87,c520 image1
The following table outlines the different labels that can be assigned when using sVirt:
Table 17.1. sVirt labels
Type SELinux Context Description
Virtualized guest processes system_u:system_r:svirt_t:MCS1 MCS1 is a randomly
selected MCS field. Currently
approximately 500,000 labels
are supported.
Virtualized guest images system_u:object_r:svirt_image_t:MCS1 Only svirt_t processes with the
same MCS fields are able to
read/write these image files
and devices.
Virtualized guest shared read/
write content
system_u:object_r:svirt_image_t:s0 All svirt_t processes are
allowed to write to the
svirt_image_t:s0 files and
devices.
Virtualized guest shared read
only content
system_u:object_r:svirt_content_t:s0 All svirt_t processes are able
to read files/devices with this
label.
Virtualized guest images system_u:object_r:virt_content_t:s0 System default label used
when an image exits. No svirt_t
virtual processes are allowed
to read files/devices with this
label.
It is also possible to perform static labeling when using sVirt. Static labels allow the administrator to
select a specific label, including the MCS/MLS field, for a virtualized guest. Administrators who run
statically-labeled virtualized guests are responsible for setting the correct label on the image files.
The virtualized guest will always be started with that label, and the sVirt system will never modify the
label of a statically-labeled virtual machine's content. This allows the sVirt component to run in an MLS
environment. You can also run multiple virtualized guests with different sensitivity levels on a system,
depending on your requirements.
138
Chapter 18.
139
KVM live migration
This chapter covers migrating guests running on a KVM hypervisor to another KVM host.
Migration describes the process of moving a virtualized guest from one host to another. This is
possible because guests are running in a virtualized environment instead of directly on the hardware.
Migration is useful for:
Load balancing - guests can be moved to hosts with lower usage when their host becomes
overloaded, or another host is under-utilized.
Hardware independence - when we need to upgrade, add, or remove hardware devices on the
host, we can safely relocate guests to other hosts. This means that guests do not experience any
downtime for hardware improvements.
Energy saving - guests can be redistributed to other hosts and host systems powered off to save
energy and cut costs in low usage periods.
Geographic migration - guests can be moved to another location for lower latency or in serious
circumstances.
Migration works by sending the state of the guest's memory and any virtualized devices to a
destination host. It requires networked storage to be shared between the source and destination hosts,
so that guest storage can be omitted from the migration process.
Migrations can be performed live or offline.
An offline migration suspends the guest, then moves an image of the guest's memory to the
destination host. The guest is then resumed on the destination host and the memory the guest used
on the source host is freed.
The time an offline migration takes depends on network bandwidth and latency. If the network is
experiencing heavy use or low bandwidth, the migration will take much longer.
In a live migration, the guest continues to run on the source host while its memory pages are
transferred, in order, to the destination host. During migration, KVM monitors the source for any
changes in pages it has already transferred, and begins to transfer these changes when all of the
initial pages have been transferred. KVM also estimates transfer speed during migration, so when the
remaining amount of data to transfer will take a certain configurable period of time (10ms by default),
KVM stops the original guest, transfers the remaining data, and resumes the guest on the destination
host.
If the original guest modifies pages faster than KVM can transfer them to the destination host, offline
migration must be used, as live migration would never complete.
18.1. Live migration requirements
Migrating guests requires the following:
Migration requirements
A virtualized guest installed on shared networked storage using one of the following protocols:
Fibre Channel
iSCSI
NFS
Chapter 18. KVM live migration
140
GFS2
Two or more Red Hat Enterprise Linux systems of the same version with the same updates.
Both systems must have the appropriate ports open.
Both systems must have identical network configurations. All bridging and network configurations
must be exactly the same on both hosts.
Shared storage must mount at the same location on source and destination systems. The mounted
directory name must be identical.
Configuring network storage
Configure shared storage and install a guest on the shared storage. For shared storage instructions,
refer to Part V, Virtualization storage topics.
Alternatively, use the NFS example in Section 18.2, Shared storage example: NFS for a simple
migration.
18.2. Shared storage example: NFS for a simple migration
This example uses NFS to share guest images with other KVM hosts. This example is not practical for
large installations, this example is only for demonstrating migration techniques and small deployments.
Do not use this example for migrating or running more than a few virtualized guests.
For advanced and more robust shared storage instructions, refer to Part V, Virtualization storage
topics
1. Export your libvirt image directory
Add the default image directory to the /etc/exports file:
/var/lib/libvirt/images *.example.com(rw,no_root_squash,sync)
Change the hosts parameter as required for your environment.
2. Start NFS
a. Install the NFS packages if they are not yet installed:
# yum install nfs
b. Open the ports for NFS in iptables and add NFS to the /etc/hosts.allow file.
c. Start the NFS service:
# service nfs start
3. Mount the shared storage on the destination
On the destination system, mount the /var/lib/libvirt/images directory:
# mount source_host:/var/lib/libvirt/images /var/lib/libvirt/images
Live KVM migration with virsh
141
Locations must be the same on source and destination
Whichever directory is chosen for the guests must exactly the same on host and guest. This
applies to all types of shared storage. The directory must be the same or the migration will
fail.
18.3. Live KVM migration with virsh
A guest can be migrated to another host with the virsh command. The migrate command accepts
parameters in the following format:
# virsh migrate --live GuestName DestinationURL
The GuestName parameter represents the name of the guest which you want to migrate.
The DestinationURL parameter is the URL or hostname of the destination system. The destination
system must run the same version of Red Hat Enterprise Linux, be using the same hypervisor and
have libvirt running.
Once the command is entered you will be prompted for the root password of the destination system.
Example: live migration with virsh
This example migrates from test1.example.com to test2.example.com. Change the host
names for your environment. This example migrates a virtual machine named RHEL4test.
This example assumes you have fully configured shared storage and meet all the prerequisites (listed
here: Migration requirements).
1. Verify the guest is running
From the source system, test1.example.com, verify RHEL4test is running:
[root@test1 ~]# virsh list
Id Name State
----------------------------------
10 RHEL4test running
2. Migrate the guest
Execute the following command to live migrate the guest to the destination,
test2.example.com. Append /system to the end of the destination URL to tell libvirt that you
need full access.
# virsh migrate --live RHEL4test qemu+ssh://test2.example.com/system
Once the command is entered you will be prompted for the root password of the destination
system.
3. Wait
The migration may take some time depending on load and the size of the guest. virsh only
reports errors. The guest continues to run on the source host until fully migrated.
Chapter 18. KVM live migration
142
4. Verify the guest has arrived at the destination host
From the destination system, test2.example.com, verify RHEL4test is running:
[root@test2 ~]# virsh list
Id Name State
----------------------------------
10 RHEL4test running
The live migration is now complete.
Other networking methods
libvirt supports a variety of networking methods including TLS/SSL, unix sockets, SSH, and
unencrypted TCP. Refer to Chapter 19, Remote management of virtualized guests for more
information on using other methods.
18.4. Migrating with virt-manager
This section covers migrating KVM based guests with virt-manager.
1. Connect to the source and the target hosts
Connect to the source and target hosts. On the File menu, click Add Connection, the Add
Connection window appears.
Enter the following details:
Hypervisor: Select QEMU.
Connection: Select the connection type.
Hostname: Enter the hostname.
Press the Connect button.
Migrating with virt-manager
143
Figure 18.1. Add Connection
virt-manager now displays the newly connected host in the list of available hosts.
Chapter 18. KVM live migration
144
Figure 18.2. Connected Host
2. Add a storage pool to both hosts
Both hosts must be connected to the same storage pool. Create the storage pool on both hosts
using the same network storage device. Using a storage pool ensures both servers have identical
storage configurations. This procedure uses a NFS server.
a. Open the storage tab
On the Edit menu, click Host Details, the Host Details window appears.
Click the Storage tab.
Migrating with virt-manager
145
Figure 18.3. Storage tab
b. Add a storage pool with the same NFS to the source and target hosts.
Add a new storage pool. In the lower left corner of the window, click the + button. The Add a
New Storage Pool window appears.
Enter the following details:
Name: Enter the name of the storage pool.
Type: Select netfs: Network Exported Directory.
Chapter 18. KVM live migration
146
Figure 18.4. Add a new Storage Pool
Press Forward to continue.
c. Specify storage pool details
Enter the following details:
Format: Select the storage type. This must be NFS or iSCSI for live migrations.
Host Name: Enter the IP address or fully-qualified domain name of the storage server.
Migrating with virt-manager
147
Figure 18.5. Storage pool details
Press the Finish button to add the storage pool.
d. Verify the new storage pool was added sucessfully
The new storage pool should be visible in the Storage tab.
Chapter 18. KVM live migration
148
Figure 18.6. New storage pool in the storage tab
Complete these steps on both hosts before proceeding.
3. Optional: Add a volume to the storage pool
Add a volume to the storage pool or create a new virtualized guest on the storage pool. If your
storage pool already has virtualized guests, you can skip this step.
a. Create a new volume in the shared storage pool, click New Volume.
Enter the details, then click Create Volume.
Migrating with virt-manager
149
Figure 18.7. Add a storage volume
b. Create a new virtualized guest on the new volume
Create a new virtualized guest that uses the new volume. For information on creating
virtualized guests, refer to Part II, Installation.
Chapter 18. KVM live migration
150
Figure 18.8. New virtualized guest
The Virtual Machine window appears.
Migrating with virt-manager
151
Figure 18.9. Virtual Machine window
4. Migrate the virtualized guest
From the main virt-manager screen, right-click on the virtual machine and select Migrate.... The
Migrate the virtual machine window appears.
Chapter 18. KVM live migration
152
Figure 18.10. Migrate the virtual machine
Select the destination host from the list.
Select Migrate offline to disable live migration and do an offline migration.
Select advanced options if required. For a standard migration, no of these settings should be
modified.
Press Migrate to confirm and migrate the virtualized guest.
Migrating with virt-manager
153
5. A status bar tracks the progress of the migration. Once the migration is complete the virtualized
guest will appear in the list of virtualized guests on the destination.
Figure 18.11. Completed migration
154
Chapter 19.
155
Remote management of virtualized
guests
This section explains how to remotely manage your virtualized guests using ssh or TLS and SSL.
19.1. Remote management with SSH
The ssh package provides an encrypted network protocol which can securely send management
functions to remote virtualization servers. The method described uses the libvirt management
connection securely tunneled over an SSH connection to manage the remote machines. All the
authentication is done using SSH public key cryptography and passwords or passphrases gathered
by your local SSH agent. In addition the VNC console for each guest virtual machine is tunneled over
SSH.
SSH is usually configured by default so you probably already have SSH keys setup and no extra
firewall rules needed to access the management service or VNC console.
Be aware of the issues with using SSH for remotely managing your virtual machines, including:
you require root log in access to the remote machine for managing virtual machines,
the initial connection setup process may be slow,
there is no standard or trivial way to revoke a user's key on all hosts or guests, and
ssh does not scale well with larger numbers of remote machines.
Configuring password less or password managed SSH access for virt-manager
The following instructions assume you are starting from scratch and do not already have SSH keys set
up. If you have SSH keys set up and copied to the other systems you can skip this procedure.
The user is important for remote management
SSH keys are user dependent. Only the user who owns the key may access that key.
virt-manager must run as the user who owns the keys to connect to the remote host. That
means, if the remote systems are managed by a non-root user virt-manager must be run in
unprivileged mode. If the remote systems are managed by the local root user then the SSH keys
must be owned and created by root.
You cannot manage the local host as an unprivileged user with virt-manager.
1. Optional: Changing user
Change user, if required. This example uses the local root user for remotely managing the other
hosts and the local host.
$ su -
2. Generating the SSH key pair
Generate a public key pair on the machine virt-manager is used. This example uses the
default key location, in the ~/.ssh/ directory.
Chapter 19. Remote management of virtualized guests
156
$ ssh-keygen -t rsa
3. Copying the keys to the remote hosts
Remote login without a password, or with a passphrase, requires an SSH key to be distributed to
the systems being managed. Use the ssh-copy-id command to copy the key to root user at the
system address provided (in the example, root@example.com).
$ ssh-copy-id -i ~/.ssh/id_rsa.pub root@example.com
root@example.com's password:
Now try logging into the machine, with the ssh root@example.com command and check in the
.ssh/authorized_keys file to make sure unexpected keys have not been added.
Repeat for other systems, as required.
4. Optional: Add the passphrase to the ssh-agent
Add the passphrase for the SSH key to the ssh-agent, if required. On the local host, use the
following command to add the passphrase (if there was one) to enable password-less login.
# ssh-add ~/.ssh/id_rsa.pub
The SSH key was added to the remote system.
The libvirt daemon (libvirtd)
The libvirt daemon provide an interface for managing virtual machines. You must have the
libvirtd daemon installed and running on every remote host that needs managing.
$ ssh root@somehost
# chkconfig libvirtd on
# service libvirtd start
After libvirtd and SSH are configured you should be able to remotely access and manage your
virtual machines. You should also be able to access your guests with VNC at this point.
Accessing remote hosts with virt-manager
Remote hosts can be managed with the virt-manager GUI tool. SSH keys must belong to the user
executing virt-manager for password-less login to work.
1. Start virt-manager.
2. Open the File->Add Connection menu.
3. Input values for the hypervisor type, the connection, Connection->Remote tunnel over SSH, and
enter the desired hostname, then click connection.
19.2. Remote management over TLS and SSL
You can manage virtual machines using TLS and SSL. TLS and SSL provides greater scalability but
is more complicated than ssh (refer to Section 19.1, Remote management with SSH). TLS and SSL
is the same technology used by web browsers for secure connections. The libvirt management
connection opens a TCP port for incoming connections, which is securely encrypted and authenticated
based on x509 certificates.
Transport modes
157
TLS/SSL access for virt-manager
The libvirt Wiki contains complete details on how to configure TLS/SSL access: http://wiki.libvirt.org/
page/TLSSetup
To enable SSL and TLS for VNC, refer to the libvirt Wiki: http://wiki.libvirt.org/page/VNCTLSSetup. It is
necessary to place the Certificate Authority Certificate, Client Certificate, and Client Certificate Private
Key, in the following locations:
The Certificate Authority Certificate should be placed in /etc/pki/CA/cacert.pem.
The Client Certificate, signed by the CA, should be placed in either of:
/etc/pki/libvirt-vnc/clientcert.pem for system wide use, or
$HOME/.pki/libvirt-vnc/clientcert.pem for an individual user.
The Private Key for the Client Certificate should be placed in either of:
/etc/pki/libvirt-vnc/private/clientkey.pem for system wide use, or
$HOME/.pki/libvirt-vnc/private/clientkey.pem for an individual user.
19.3. Transport modes
For remote management, libvirt supports the following transport modes:
Transport Layer Security (TLS)
Transport Layer Security TLS 1.0 (SSL 3.1) authenticated and encrypted TCP/IP socket, usually
listening on a public port number. To use this you will need to generate client and server certificates.
The standard port is 16514.
UNIX sockets
Unix domain sockets are only accessible on the local machine. Sockets are not encrypted, and
use UNIX permissions or SELinux for authentication. The standard socket names are /var/
run/libvirt/libvirt-sock and /var/run/libvirt/libvirt-sock-ro (for read-only
connections).
SSH
Transported over a Secure Shell protocol (SSH) connection. Requires Netcat (the nc package)
installed. The libvirt daemon (libvirtd) must be running on the remote machine. Port 22 must be
open for SSH access. You should use some sort of ssh key management (for example, the ssh-
agent utility) or you will be prompted for a password.
ext
The ext parameter is used for any external program which can make a connection to the remote
machine by means outside the scope of libvirt. This parameter is unsupported.
tcp
Unencrypted TCP/IP socket. Not recommended for production use, this is normally disabled, but an
administrator can enable it for testing or use over a trusted network. The default port is 16509.
The default transport, if no other is specified, is tls.
Chapter 19. Remote management of virtualized guests
158
Remote URIs
A Uniform Resource Identifier (URI) is used by virsh and libvirt to connect to a remote host.
URIs can also be used with the --connect parameter for the virsh command to execute single
commands or migrations on remote hosts.
libvirt URIs take the general form (content in square brackets, "[]", represents optional functions):
driver[+transport]://[username@][hostname][:port]/[path][?extraparameters]
The transport method or the hostname must be provided to target an external location.
Examples of remote management parameters
Connect to a remote KVM host named server7, using SSH transport and the SSH username
ccurran.
qemu+ssh://ccurran@server7/
Connect to a remote KVM hypervisor on the host named server7 using TLS.
qemu://server7/
Connect to a remote KVM hypervisor on host server7 using TLS. The no_verify=1 instructs
libvirt not to verify the server's certificate.
qemu://server7/?no_verify=1
Testing examples
Connect to the local KVM hypervisor with a non-standard UNIX socket. The full path to the Unix
socket is supplied explicitly in this case.
qemu+unix:///system?socket=/opt/libvirt/run/libvirt/libvirt-sock
Connect to the libvirt daemon with an unencrypted TCP/IP connection to the server with the IP
address 10.1.1.10 on port 5000. This uses the test driver with default settings.
test+tcp://10.1.1.10:5000/default
Extra URI parameters
Extra parameters can be appended to remote URIs. The table below Table 19.1, Extra URI
parameters covers the recognized parameters. All other parameters are ignored. Note that parameter
values must be URI-escaped (that is, a question mark (?) is appended before the parameter and
special characters are converted into the URI format).
Table 19.1. Extra URI parameters
Name Transport mode Description Example usage
name all modes The name passed
to the remote
virConnectOpen
function. The name
is normally formed by
removing transport,
name=qemu:///system
Transport modes
159
Name Transport mode Description Example usage
hostname, port
number, username and
extra parameters from
the remote URI, but in
certain very complex
cases it may be better
to supply the name
explicitly.
command ssh and ext The external
command. For ext
transport this is
required. For ssh the
default is ssh. The
PATH is searched for
the command.
command=/opt/
openssh/bin/ssh
socket unix and ssh The path to the UNIX
domain socket, which
overrides the default.
For ssh transport, this
is passed to the remote
netcat command (see
netcat).
socket=/opt/libvirt/run/
libvirt/libvirt-sock
netcat ssh The netcat command
can be used to connect
to remote systems.
The default netcat
parameter uses the
nc command. For
SSH transport, libvirt
constructs an SSH
command using the
form below:
command -p port [-l
username] hostname
netcat -U socket
The port, username
and hostname
parameters can be
specified as part of
the remote URI. The
command, netcat and
socket come from
other extra parameters.
netcat=/opt/netcat/bin/
nc
no_verify tls If set to a non-zero
value, this disables
client checks of the
server's certificate.
Note that to disable
no_verify=1
Chapter 19. Remote management of virtualized guests
160
Name Transport mode Description Example usage
server checks of the
client's certificate or
IP address you must
change the libvirtd
configuration.
no_tty ssh If set to a non-zero
value, this stops ssh
from asking for a
password if it cannot
log in to the remote
machine automatically
(for using ssh-agent
or similar). Use this
when you do not
have access to a
terminal - for example
in graphical programs
which use libvirt.
no_tty=1
Chapter 20.
161
Overcommitting with KVM
The KVM hypervisor supports overcommitting CPUs and overcommitting memory. Overcommitting is
allocating more virtualized CPUs or memory than there are physical resources on the system. With
CPU overcommit, under-utilized virtualized servers or desktops can run on fewer servers which saves
power and money.
Overcommitting memory
Most operating systems and applications do not use 100% of the available RAM all the time. This
behavior can be exploited with KVM. KVM can allocate more memory for virtualized guests than the
host has physically available.
With KVM, virtual machines are Linux processes. Guests on the KVM hypervisor do not have
dedicated blocks of physical RAM assigned to them, instead guests function as Linux processes. The
Linux kernel allocates each process memory when the process requests more memory. KVM guests
are allocated memory when requested by the guest operating system. The guest only requires slightly
more physical memory than the virtualized operating system reports as used. The Linux kernel swaps
infrequently used memory out of physical memory and into virtual memory. Swapping decreases the
amount of memory required by virtualized guests.
When physical memory is completely used or a process is inactive for some time, Linux moves the
process's memory to swap. Swap is usually a partition on a hard disk drive or solid state drive which
Linux uses to extend virtual memory. Swap is significantly slower than RAM due to the throughput and
response times of hard drives and solid state drives.
As KVM virtual machines are Linux processes, underused or idle memory of virtualized guests is
moved by default to swap. The total memory used by guests can be overcommitted, which is to use
more than the physically available host memory. Overcommitting requires sufficient swap space for all
guests and all host processes.
Without sufficient swap space for all processes in virtual memory the pdflush process, the cleanup
process, starts. The pdflush process kills processes to free memory so the system does not crash.
pdflush may destroy virtualized guests or other system processes which may cause file system
errors and may leave virtualized guests unbootable.This can cause issues if virtualized guests use
their total RAM.
Warning
If sufficient swap is not available guest operating systems will be forcibly shut down. This may
leave guests inoperable. Avoid this by never overcommitting more memory than there is swap
available.
Overcommitting with KSM
If KSM is used ensure the swap size is sufficient for the overcommitted RAM. KSM reduces
the RAM usage of identical or similar guests. Overcommitting guests with KSM without
sufficient swap may be possible but is not recommended. For more information on KSM and
overcommitting, refer to Chapter 21, KSM.
Chapter 20. Overcommitting with KVM
162
Configuring swap for overcommitting memory
The swap partition is used for swapping underused memory to the hard drive to speed up memory
performance. The default size of the swap partition is calculated from the physical RAM of the host.
Red Hat Knowledgebase
1
has an article on safely and efficiently determining the size of the swap
partition.
The swap partition must be large enough to provide virtual memory for all guests and the host system.
Important
The example below is provided as a guide for configuring swap only. The settings listed may not
be appropriate for your environment.
Example 20.1. Memory overcommit example
ExampleServer1 has 32GB of RAM. The system is being configured to run 56 guests with 1GB of
virtualized memory. The host system rarely uses more than 4GB of memory for system processes,
drivers and storage caching.
32GB minus 4GB for the host leaves 28GB of physical RAM for virtualized guests. Each guest uses
1GB of RAM, a total of 56GB of virtual RAM is required for the guests.
The Red Hat Knowledgebase recommends 8GB of swap for a system with 32GB of RAM. To safely
overcommit memory there must be sufficient virtual memory for all guests and the host. The host
has 28GB of RAM for guests (which need 56GB of RAM). Therefore, the system needs at least
28GB of swap for the guests.
ExampleServer1 requires at least 36GB (8GB for the host and 28GB for the guests) of swap to
safely overcommit for all 56 guests.
It is possible to overcommit memory over ten times the amount of physical RAM in the system. This
only works with certain types of guest, for example, desktop virtualization with minimal intensive usage
or running several identical guests with KSM. Configuring swap and memory overcommit is not a
formula, each environment and setup is different. Your environment must be tested and customized to
ensure stability and performance.
For more information on KSM and overcommitting, refer to Chapter 21, KSM.
Overcommitting virtualized CPUs
The KVM hypervisor supports overcommitting virtualized CPUs. Virtualized CPUs can be
overcommitted as far as load limits of virtualized guests allow. Use caution when overcommitting
VCPUs as loads near 100% may cause dropped requests or unusable response times.
Virtualized CPUs are overcommitted best when each virtualized guest only has a single VCPU. The
Linux scheduler is very efficient with this type of load. KVM should safely support guests with loads
under 100% at a ratio of five VCPUs. Overcommitting single VCPU virtualized guests is not an issue.
You cannot overcommit symmetric multiprocessing guests on more than the physical number of
processing cores. For example a guest with four VCPUs should not be run on a host with a dual
1
http://kbase.redhat.com/faq/docs/DOC-15252
163
core processor. Overcommitting symmetric multiprocessing guests in over the physical number of
processing cores will cause significant performance degradation.
Assigning guests VCPUs up to the number of physical cores is appropriate and works as expected.
For example, running virtualized guests with four VCPUs on a quad core host. Guests with less than
100% loads should function effectively in this setup.
Always test first
Do not overcommit memory or CPUs in a production environment without extensive testing.
Applications which use 100% of memory or processing resources may become unstable in
overcommitted environments. Test before deploying.
164
Chapter 21.
165
KSM
The concept of shared memory is common in modern operating systems. For example, when a
program is first started it shares all of its memory with the parent program. When either the child or
parent program tries to modify this memory, the kernel allocates a new memory region, copies the
original contents and allows the program to modify this new region. This is known as copy on write.
KSM is a new Linux feature which uses this concept in reverse. KSM enables the kernel to examine
two or more already running programs and compare their memory. If any memory regions or pages
are identical, KSM reduces multiple references to multiple identical memory pages to a single
reference to a single page. This page is then marked copy on write. If the contents of the page is
modified, a new page is created.
This is useful for virtualization with KVM. When a virtualized guest is started, it only inherits the
memory from the parent qemu-kvm process. Once the guest is running the contents of the guest
operating system image can be shared when guests are running the same operating system or
applications. KSM only identifies and merges identical pages which does not interfere with the guest
or impact the security of the host or the guests. KSM allows KVM to request that these identical guest
memory regions be shared.
KSM provides enhanced memory speed and utilization. With KSM, common process data is stored
in cache or in main memory. This reduces cache misses for the KVM guests which can improve
performance for some applications and operating systems. Secondly, sharing memory reduces the
overall memory usage of guests which allows for higher densities and greater utilization of resources.
Red Hat Enterprise Linux uses two separate methods for controlling KSM:
The ksm service starts and stops the KSM kernel thread.
The ksmtuned service controls and tunes the ksm, dynamically managing same-page merging. The
ksmtuned service starts ksm and stops the ksm service if memory sharing is not necessary. The
ksmtuned service must be told with the retune parameter to run when new virtualized guests are
created or destroyed.
Both of these services are controlled with the standard service management tools.
The KSM service
The ksm service is a standard Linux daemon that uses the KSM kernel features.
KSM is included in the qemu-common package, which is a dependency of KVM. KSM is enabled
by default in Red Hat Enterprise Linux. When the ksm service is not started, KSM shares only 2000
pages. This default is low and provides limited memory saving benefits.
When the ksm service is started, KSM will share up to half of the host system's main memory. Start the
ksm service to enable KSM to share more memory.
# service ksm start
Starting ksm: [ OK ]
The ksm service can be added to the default startup sequence. Make the ksm service persistent with
the chkconfig command.
# chkconfig ksm on
Chapter 21. KSM
166
The KSM tuning service
The ksmtuned service does not have any options. The ksmtuned service loops and adjusts ksm.
The ksmtuned service is notified by libvirt when a virtualized guest is created or destroyed.
# service ksmtuned start
Starting ksmtuned: [ OK ]
The ksmtuned service can be tuned with the retune parameter. The retune parameter instructs
ksmtuned to run tuning functions manually.
The /etc/ksmtuned.conf file is the configuration file for the ksmtuned service. The file output
below is the default ksmtuned.conf file.
# Configuration file for ksmtuned.
# How long ksmtuned should sleep between tuning adjustments
# KSM_MONITOR_INTERVAL=60
# Millisecond sleep between ksm scans for 16Gb server.
# Smaller servers sleep more, bigger sleep less.
# KSM_SLEEP_MSEC=10
# KSM_NPAGES_BOOST=300
# KSM_NPAGES_DECAY=-50
# KSM_NPAGES_MIN=64
# KSM_NPAGES_MAX=1250
# KSM_THRES_COEF=20
# KSM_THRES_CONST=2048
# uncomment the following to enable ksmtuned debug information
# LOGFILE=/var/log/ksmtuned
# DEBUG=1
KSM variables and monitoring
KSM stores monitoring data in the /sys/kernel/mm/ksm/ directory. Files in this directory are
updated by the kernel and are an accurate record of KSM usage and statistics.
The variables in the list below are also configurable variables in the /etc/ksmtuned.conf file as
noted below.
The /sys/kernel/mm/ksm/ files
full_scans
Full scans run.
pages_shared
Total pages shared.
pages_sharing
Pages presently shared.
pages_to_scan
Pages not scanned.
pages_unshared
Pages no longer shared.
167
pages_volatile
Number of volatile pages.
run
Whether the KSM process is running.
sleep_millisecs
Sleep milliseconds.
KSM tuning activity is stored in the /var/log/ksmtuned log file if the DEBUG=1 line is added to
the /etc/ksmtuned.conf file. The log file location can be changed with the LOGFILE parameter.
Changing the log file location is not advised and may require special configuration of SELinux settings.
The /etc/sysconfig/ksm file can manually set a number or all pages used by KSM as not
swappable.
1. Open the /etc/sysconfig/ksm file with a text editor.
# The maximum number of unswappable kernel pages
# which may be allocated by ksm (0 for unlimited)
# If unset, defaults to half of total memory
# KSM_MAX_KERNEL_PAGES=
2. Uncomment the KSM_MAX_KERNEL_PAGES line to manually configure the number of
unswappable pages for KSM. Setting this variable to 0 configures KSM to keep all identical pages
in main memory which can improve performance if the system has sufficient main memory.
# The maximum number of unswappable kernel pages
# which may be allocated by ksm (0 for unlimited)
# If unset, defaults to half of total memory
KSM_MAX_KERNEL_PAGES=0
Deactivating KSM
KSM has a performance overhead which may be too large for certain environments or host systems.
KSM can be deactivated by stopping the ksm service and the ksmtuned service. Stopping the
services deactivates KSM but does not persist after restarting.
# service ksm stop
Stopping ksm: [ OK ]
# service ksmtuned stop
Stopping ksmtuned: [ OK ]
Persistently deactivate KSM with the chkconfig command. To turn off the services, run the following
commands:
# chkconfig ksm off
# chkconfig ksmtuned off
168
Chapter 22.
169
Hugepage support
Introduction
x86 CPUs usually address memory in 4kB pages, but they are capable of using larger pages known
as huge pages. KVM guests can be deployed with huge page memory support in order to reduce
memory consumption and improve performance by reducing CPU cache usage.
By using huge pages for a KVM guest, less memory is used for page tables and TLB (Translation
Lookaside Buffer) errors are reduced, thereby significantly increasing performance, especially for
memory-intensive situations.
Transparent Hugepage Support is a kernel feature that reduces TLB entries needed for an
application. By also allowing all free memory to be used as cache, performance is increased.
Using Transparent Hugepage Support
To use Transparent Hugepage Support, no special configuration in the qemu.conf file is required.
Hugepages are used by default if /sys/kernel/mm/redhat_transparent_hugepage/enabled
is set to always.
Transparent Hugepage Support does not prevent the use of hugetlbfs. However, when hugetlbfs is not
used, KVM will use transparent hugepages instead of the regular 4kB page size.
170
Chapter 23.
171
Migrating to KVM from other
hypervisors using virt-v2v
The virt-v2v command converts guests from a foreign hypervisor to run on KVM, managed by
libvirt. The following guest operating systems are supported by virt-v2v:
Red Hat Enterprise Linux 4
Red Hat Enterprise Linux 5
Red Hat Enterprise Linux 6
Windows XP
Windows Vista
Windows 7
Windows Server 2003
Windows Server 2008
The virt-v2v command can currently convert virtualized guests running the listed operating systems
running on libvirt-managed Xen, KVM, and VMware ESX. The virt-v2v command enables para-
virtualized (virtio) drivers in the converted guest if possible.
virt-v2v is available on Red Hat Network (RHN) in the Red Hat Enterprise Linux Server (v.6 for
64-bit x86_64) or Red Hat Enterprise Linux Workstation (v.6 for x86_64) channel.
The virt-v2v tool requires root access to the host system.
Installing virt-v2v
To install virt-v2v from RHN, ensure the system is subscribed to the appropriate channel, then run:
yum install virt-v2v
23.1. Preparing to convert a virtualized guest
Before a virtualized guest can be converted, ensure that the following steps are completed.
1. Create a local storage domain for transferred storage
virt-v2v copies the guest storage to a locally defined libvirt storage pool during import. This
pool can be defined using any libvirt tool, and can be of any type. The simplest way to create a
new pool is with virt-manager. Select your host, right click and select details.
Chapter 23. Migrating to KVM from other hypervisors using virt-v2v
172
Figure 23.1. Select host details
Select the Storage tab.
Figure 23.2. The storage tab
Click the plus sign (+) button to add a new storage pool.
Preparing to convert a virtualized guest
173
Figure 23.3. Adding a storage pool
2. Create local network interfaces.
The local machine must have an appropriate network to which the converted virtualized guest can
connect. This is likely to be a bridge interface. A bridge interface can be created using standard
tools on the host. Since version 0.8.3, virt-manager can also create and manage bridges.
3. Specify network mappings in virt-v2v.conf. This step is optional, and is not required for most
use cases.
If your virtualized guest has multiple network interfaces, /etc/virt-v2v.conf must be edited
to specify the network mapping for all interfaces. You can specify an alternative virt-v2v.conf
file with the -f parameter.
If your virtualized guest only has a single network interface, it is simpler to use the --network or
--bridge parameters, rather than modifying virt-v2v.conf.
Preparing to convert a virtualized guest running Linux
Before a virtualized guest running Linux can be converted, ensure that the following steps are
completed.
1. Obtain the software
As part of the conversion process, virt-v2v may install a new kernel and drivers on the
virtualized guest. If the virtual machine being converted is registered to Red Hat Network (RHN),
the required packages will be automatically downloaded. For environments where RHN is not
available, the virt-v2v.conf file references a list of RPMs used for this purpose. The RPMs
relevant to your virtualized guest must be downloaded manually from RHN and made available
in the directory specified by the path-root configuration element, which by default is /var/lib/
Chapter 23. Migrating to KVM from other hypervisors using virt-v2v
174
virt-v2v/software/. virt-v2v will display an error similar to Example 23.1, Missing
Package error if software it depends upon for a particular conversion is not available.
Example 23.1. Missing Package error
virt-v2v: Installation failed because the following files referenced in the
configuration file are required, but missing:
rhel/5/kernel-2.6.18-128.el5.x86_64.rpm
rhel/5/ecryptfs-utils-56-8.el5.x86_64.rpm
rhel/5/ecryptfs-utils-56-8.el5.i386.rpm
To obtain the relevant RPMs for your environment, follow these steps:
1. Log in to Red Hat Network: https://rhn.redhat.com/
2. In the Customer Portal section of RHN (https://rhn.redhat.com/rhn/software/channels/All.do),
select the Software Channels tab.
3. Select your product, version and architecture to enter the correct channel.
4. Select the Packages tab.
5. Use the Filter by Package function to locate the missing package.
6. Select the package exactly matching the one shown in the error message. For
the example shown in Example 23.1, Missing Package error, the first package is
kernel-2.6.18-128.el5.x86_64
7. Select Download Packages at the bottom of the package details page.
8. Save the downloaded package to the appropriate directory in /var/lib/virt-v2v/
software. For example, the Red Hat Enterprise Linux 5 directory is /var/lib/virt-v2v/
software/rhel/5.
Preparing to convert a virtualized guest running Windows
Before a virtualized guest running Windows can be converted, ensure that the following steps are
completed.
Important
Virtualized guests running Windows can only be converted for output to Red Hat Enterprise
Virtualization. The conversion procedure depends on post-processing by the Red Hat Enterprise
Virtualization Manager for completion. See Section 23.4.2, Configuration changes for Windows
virtualized guests for details of the process. Virtualized guests running Windows cannot be
converted for output to libvirt.
1. Obtain the Guest Tools ISO
As part of the conversion process for virtualized guests running Windows, the Red Hat Enterprise
Virtualization Manager will install drivers using the Guest Tools ISO. See Section 23.4.2,
Configuration changes for Windows virtualized guests for details of the process. The Guest Tools
ISO is obtained as follows:
Converting virtualized guests
175
1. From the Red Hat Enterprise Virtualization Manager, Login to Red Hat Network
2. Click on Download Software
3. Select the Red Hat Enterprise Virtualization (x86-64) channel
4. Select the Red Hat Enterprise Virt Manager for Desktops (v.2 x86) or Red Hat Enterprise
Virt Manager for Desktops (v.2 x86) channel, as appropriate for your subscription.
5. Download Guest Tools ISO for 2.2 and save it locally
2. Upload the Guest Tools ISO to the Red Hat Enterprise Virtualization Manager
Upload the Guest Tools ISO using the ISO Uploader. See the Red Hat Enterprise Virtualization for
Servers Administration Guide for instructions.
3. Ensure that the libguestfs-winsupport package is installed on the host running virt-v2v. This
package provides support for NTFS, which is used by many Windows systems. If you attempt to
convert a virtualized guest using NTFS without the libguestfs-winsupport package installed, the
conversion will fail.
4. Ensure that the virtio-win package is installed on the host running virt-v2v. This package
provides para-virtualized block and network drivers for Windows guests. If you attempt to convert
a virtualized guest running Windows without the virtio-win package installed, the conversion will
fail giving an error message concerning missing files.
Preparing to convert a local Xen virtualized guest
The following is required when converting virtualized guests on a host which used to run Xen, but has
been updated to run KVM. It is not required when converting a Xen guest imported directly from a
running libvirt/Xen instance.
1. Obtain the XML for the virtualized guest
virt-v2v uses a libvirt domain description to determine the current configuration of the
virtualized guest, including the location of its storage. Before starting the conversion, obtain this
from the host running the virtualized guest with the following command:
virsh dumpxml vm-name > vm-name.xml
This will require booting into a Xen kernel to obtain the XML, as libvirt needs to connect to a
running Xen hypervisor to obtain its metadata. The conversion process is optimized for KVM, so
obtaining domain data while running a Xen kernel, then performing the conversion using a KVM
kernel will be more efficient than running the conversion on a Xen kernel.
23.2. Converting virtualized guests
Once you have prepared to convert the virtualized guests, use virt-v2v to perform the actual
conversions. This section provides the steps to convert the virtualized guests, and the reference table
for virt-v2v. Note that conversions are resource intensive processes, involving copying the whole
disk image for a virtualized guest. In typical environments, converting a single virtualized guest takes
approximately 5-10 minutes.
23.2.1. virt-v2v
virt-v2v converts guests from a foreign hypervisor to run on KVM, managed by libvirt.
Chapter 23. Migrating to KVM from other hypervisors using virt-v2v
176
virt-v2v -i libvirtxml -op pool --bridge brname vm-name.xml
virt-v2v -op pool --network netname vm-name
virt-v2v -ic esx://esx.example.com/?no_verify=1 -op pool --bridge brname vm-name
Parameters
-i input Specifies the input method to obtain the guest for conversion. The
default is libvirt. Supported options are:
libvirt Guest argument is the name of a libvirt domain.
libvirtxml Guest argument is the path to an XML file containing
a libvirt domain.
-ic URI Specifies the connection to use when using the libvirt input method. If
omitted, this defaults to qemu:///system.
virt-v2v can currently automatically obtain guest storage from local
libvirt connections, ESX connections, and connections over SSH.
Other types of connection are not supported.
-o method Specifies the output method. If no output method is specified, the
default is libvirt. Supported output methods are:
libvirt, create a libvirt guest. See the -oc and -op options. -op
must be specified for the libvirt output method.
rhev, create a guest on a Red Hat Enterprise Virtualization Export
storage domain, which can later be imported using the manager.
The -osd or Export storage domain must be specified for the rhev
output method.
-oc URI Specifies the libvirt connection to use to create the converted guest.
If omitted, this defaults to qemu:///system. Note that virt-v2v must be
able to write directly to storage described by this libvirt connection.
This makes writing to a remote connection impractical at present.
-op pool Specifies the pool which will be used to create new storage for the
converted guest.
-osd domain Specifies the path to an existing Red Hat Enterprise Virtualization
Export storage domain.
The domain must be in the format <host > <path>; for example,
storage.example.com:/rhev/export. The nfs export must be
mountable and writable by the machine running virt-v2v.
-f file | --config
file
Load the virt-v2v configuration from file. Defaults to /etc/virt-v2v.conf if
it exists.
-n network | --
network network
Map all guest bridges or networks which don't have a mapping in the
configuration file to the specified network.
This option cannot be used in conjunction with --bridge.
-b bridge | --bridge
bridge
Map all guest bridges or networks which don't have a mapping in the
configuration file to the specified bridge.
This option cannot be used in conjunction with --network.
--help Display brief help.
Converting a local Xen virtualized guest
177
--version Display version number and exit.
23.2.2. Converting a local Xen virtualized guest
Ensure that the virtualized guest's XML is available locally, and that the storage referred to in the XML
is available locally at the same paths.
To convert the virtualized guest from an XML file, run:
virt-v2v -i libvirtxml -op pool --bridge brname vm-name.xml
Where pool is the local storage pool to hold the image, brname is the name of a local network bridge
to connect the converted guest's network to, and vm-name.xml is the path to the virtualized guest's
exported XML. You may also use the --network parameter to connect to a locally managed network,
or specify multiple mappings in /etc/virt-v2v.conf.
If your guest uses a Xen para-virtualized kernel (it would be called something like kernel-xen or
kernel-xenU), virt-v2v will attempt to install a new kernel during the conversion process. You can
avoid this requirement by installing a regular kernel, which won't reference a hypervisor in its name,
alongside the Xen kernel prior to conversion. You should not make this newly installed kernel your
default kernel, because Xen will not boot it. virt-v2v will make it the default during conversion.
23.2.3. Converting a remote Xen virtualized guest
Xen virtualized guests can be converted remotely via SSH. Ensure that the host running the virtualized
guest is accessible via SSH.
To convert the virtualized guest, run:
virt-v2v -ic xen+ssh://root@vmhost.example.com -op pool --bridge brname vm-name
Where vmhost.example.com is the host running the virtualized guest, pool is the local storage
pool to hold the image, brname is the name of a local network bridge to connect the converted
guest's network to, and vm-name is the domain of the Xen virtualized guest. You may also use the --
network parameter to connect to a locally managed network, or specify multiple mappings in /etc/
virt-v2v.conf.
If your guest uses a Xen para-virtualized kernel (it would be called something like kernel-xen or
kernel-xenU), virt-v2v will attempt to install a new kernel during the conversion process. You can
avoid this requirement by installing a regular kernel, which won't reference a hypervisor in its name,
alongside the Xen kernel prior to conversion. You should not make this newly installed kernel your
default kernel, because Xen will not boot it. virt-v2v will make it the default during conversion.
23.2.4. Converting a VMware ESX virtualized guest
Ensure that the virtualized guest is stopped prior to running the v2v process.
To convert the virtualized guest, run:
virt-v2v -ic esx://esx.example.com/ -op pool --bridge brname vm-name
Where esx.example.com is the VMware ESX server, pool is the local storage pool to hold the
image, brname is the name of a local network bridge to connect the converted guest's network to,
Chapter 23. Migrating to KVM from other hypervisors using virt-v2v
178
and vm-name is the name of the virtualized guest. You may also use the --network parameter to
connect to a locally managed network, or specify multiple mappings in /etc/virt-v2v.conf.
Authenticating to the ESX server
Connecting to the ESX server will require authentication. virt-v2v supports password authentication
when connecting to ESX. It reads passwords from $HOME/.netrc. The format of this file is described in
the netrc(5) man page. An example entry is:
machine esx.example.com login root password s3cr3t
.netrc permissions
The .netrc file must have a permission mask of 0600 to be read correctly by virt-v2v
Connecting to an ESX server with an invalid certificate
In non-production environments, the ESX server may have a non-valid certificate, for example a self-
signed certificate. In this case, certificate checking can be explicitly disabled by adding '?no_verify=1'
to the connection URI as shown below:
... -ic esx://esx.example.com/?no_verify=1 ...
23.2.5. Converting a virtualized guest running Windows
Important
Virtualized guests running Windows can only be converted for output to Red Hat Enterprise
Virtualization. The conversion procedure depends on post-processing by the Red Hat Enterprise
Virtualization Manager for completion. See Section 23.4.2, Configuration changes for Windows
virtualized guests for details of the process. Virtualized guests running Windows cannot be
converted for output to libvirt.
This example demonstrates converting a local (libvirt-managed) Xen virtualized guest running
Windows for output to Red Hat Enterprise Virtualization. Ensure that the virtualized guest's XML is
available locally, and that the storage referred to in the XML is available locally at the same paths.
To convert the virtualized guest from an XML file, run:
virt-v2v -i libvirtxml -o rhev -osd storage.example.com:/exportdomain --network rhevm vm-
name.xml
Where vm-name.xml is the path to the virtualized guest's exported xml, and
storage.example.com:/exportdomain is the export storage domain. You may also use the --
network parameter to connect to a locally managed network, or specify multiple mappings in /etc/
virt-v2v.conf.
If your guest uses a Xen para-virtualized kernel (it would be called something like kernel-xen or
kernel-xenU), virt-v2v will attempt to install a new kernel during the conversion process. You can
avoid this requirement by installing a regular kernel, which won't reference a hypervisor in its name,
Running converted virtualized guests
179
alongside the Xen kernel prior to conversion. You should not make this newly installed kernel your
default kernel, because Xen will not boot it. virt-v2v will make it the default during conversion.
23.3. Running converted virtualized guests
On successful completion, virt-v2v will create a new libvirt domain for the converted virtualized
guest with the same name as the original virtualized guest. It can be started as usual using libvirt tools,
for example virt-manager.
Guest network configuration
virt-v2v cannot currently reconfigure a guest's network configuration. If the converted guest is not
connected to the same subnet as the source, its network configuration may have to be updated.
23.4. Configuration changes
As well as configuring libvirt appropriately, virt-v2v will make certain changes to a guest to enable
it to run on a KVM hypervisor either with or without virtio drivers. These changes are specific to
the guest operating system. The details specified here pertain to supported Red Hat based Linux
distributions and Windows.
23.4.1. Configuration changes for Linux virtualized guests
Table 23.1. virt-v2v changes to Linux virtualized guests
Change Description
Kernel Un-bootable, that is, xen para-virtualized, kernels
will be uninstalled. No new kernel will be installed
if there is a remaining kernel which supports
virtio. If no remaining kernel supports virtio and
the configuration file specifies a new kernel it will
be installed and configured as the default.
X reconfiguration If the guest has X configured, its display driver
will be updated. See GUEST DRIVERS for which
driver will be used.
Rename block devices If changes have caused block devices to change
name, these changes will be reflected in /etc/
fstab
Configure device drivers Whether virtio or non-virtio drivers are
configured, virt-v2v will ensure that the correct
network and block drivers are specified in the
modprobe configuration.
initrd virt-v2v will ensure that the initrd for the default
kernel supports booting the root device, whether
it is using virtio or not.
SELinux virt-v2v will initiate a relabel of the guest on the
next boot. This ensures that any changes it has
made are correctly labeled according to the
guest's local policy.
virt-v2v will configure the following drivers in a Linux guest:
Chapter 23. Migrating to KVM from other hypervisors using virt-v2v
180
Table 23.2. Configured drivers in a Linux Guest
Para-virtualized driver type Driver module
Display cirrus
Storage virtio_blk
Network virtio_net
In addition, initrd will preload the virtio_pci driver
Other drivers
Display cirrus
Block Virtualized IDE
Network Virtualized e1000
23.4.2. Configuration changes for Windows virtualized guests
Warning
Before converting Windows virtualized guests, ensure that the libguestfs-winsupport and virtio-
win packages are installed on the host running virt-v2v. These packages provide support
for NTFS and Windows para-virtualized block and network drivers. If you attempt to convert a
virtualized guest using NTFS without the libguestfs-winsupport package installed, the conversion
will fail. If you attempt to convert a virtualized guest running Windows without the virtio-win
package installed, the conversion will fail giving an error message concerning missing files.
virt-v2v can convert virtualized guests running Windows XP, Windows Vista, Windows 7, Windows
Server 2003 and Windows Server 2008. The conversion process for virtualized guests running
Windows is slightly to different to the process for virtualized guests running Linux. Windows virtualized
guest images are converted as follows:
1. virt-v2v installs virtio block drivers.
2. virt-v2v installs the CDUpgrader utility.
3. virt-v2v copies the virtio block and network drivers to %SystemRoot%\Drivers\VirtIO.
The virtio-win package does not include drivers for Windows 7 and Windows XP. When using
these operating systems, rtl8139 network drivers are used. Support for rtl8139 must be already
available in the guest.
4. virt-v2v adds %SystemRoot%\Drivers\VirtIO to DevicePath, meaning this directory is
automatically searched for drivers when a new device is connected.
5. virt-v2v makes registry changes to include the virtio block drivers in the CriticalDeviceDatabase
section of the registry, and ensures the CDUpgrader service is started at the next boot.
At this point, virt-v2v has completed the conversion. The converted virtualized guest is now
bootable, but does not yet have all the drivers installed necessary to function correctly. The conversion
must be finished by the Red Hat Enterprise Virtualization Manager. The Manager performs the
following steps:
1. The virtualized guest is imported and run on the Manager. See the Red Hat Enterprise
Virtualization for Servers Administration Guide for details.
Configuration changes for Windows virtualized guests
181
Important
The first boot stage can take several minutes to run, and must not be interrupted. It will run
automatically without any administrator intervention other than starting the virtualized guest.
To ensure the process is not interrupted, no user should login to the virtualized guest until it
has quiesced. You can check for this in the Manager GUI.
2. The Guest Tools ISO is detected and, if found, installs all the virtio drivers from it, including a re-
install of the virtio block drivers.
Note
As the Windows conversion can copy drivers from virtio-win directly to the guest, the Guest Tools
ISO is not required. It is however recommended as the included tools will be kept up to date, and
additional tools that are not included in virtio-win can be installed.
182
Chapter 24.
183
Miscellaneous administration tasks
This chapter contain useful hints and tips to improve virtualization performance, scale and stability.
24.1. Automatically starting guests
This section covers how to make virtualized guests start automatically during the host system's boot
phase.
This example uses virsh to set a guest, TestServer, to automatically start when the host boots.
# virsh autostart TestServer
Domain TestServer marked as autostarted
The guest now automatically starts with the host.
To stop a guest automatically booting use the --disable parameter
# virsh autostart --disable TestServer
Domain TestServer unmarked as autostarted
The guest no longer automatically starts with the host.
24.2. Using qemu-img
The qemu-img command line tool is used for formatting various file systems used by KVM. qemu-
img should be used for formatting virtualized guest images, additional storage devices and network
storage. qemu-img options and usages are listed below.
Create
Create the new disk image filename of size size and format format.
# qemu-img create [-f format] [-o options] filename [size]
If base_image is specified, then the image will record only the differences from base_image. No size
needs to be specified in this case. base_image will never be modified unless you use the commit
command.
Commit
Commit any changes recorded in the file name filename with format format into its base image
with the qemu-img commit command:
# qemu-img commit [-f format] filename
Convert
The convert option is used for converting a recognized format to another image format.
Command format:
# qemu-img convert [-c] [-e] [-f format] filename [-O output_format] output_filename
Chapter 24. Miscellaneous administration tasks
184
Convert the disk image filename to disk image output_filename using format output_format.
The disk image can be optionally encrypted with the -e option or compressed with the -c option.
Only the qcow2 format supports encryption or compression. The compression is read-only. It means
that if a compressed sector is rewritten, then it is rewritten as uncompressed data.
The encryption uses the AES format with very secure 128-bit keys. Use a long password (over 16
characters) to get maximum protection.
Image conversion is also useful to get a smaller image when using a format which can grow, such as
qcow or cow. The empty sectors are detected and suppressed from the destination image.
Info
The info parameter displays information about a disk image filename. The format for the info
option is as follows:
# qemu-img info [-f format] filename
This command is often used to discover the size reserved on disk which can be different from the
displayed size. If snapshots are stored in the disk image, they are displayed also.
Resize
Change the disk image filename as if it had been created with size size.
# qemu-img resize filename [+ | -] size
Warning
Before using this command to shrink a disk image, you must use file system and partitioning
tools inside the VM itself to reduce allocated file systems and partition sizes accordingly. Failure
to do so will result in data loss.
After using this command to grow a disk image, you must use file system and partitioning tools
inside the VM to actually begin using the new space on the device.
Snapshot
List (-l), apply (-a), create (-c), or delete (-d) snapshot snapshot in image filename.
# qemu-img snapshot [-l | -a snapshot | -c snapshot | -d snapshot ] filename
Supported formats
The format of an image is usually guessed automatically. The following formats are supported:
raw
Raw disk image format (default). This can be the fastest file-based format. If your file system
supports holes (for example in ext2 or ext3 on Linux or NTFS on Windows), then only the written
sectors will reserve space. Use qemu-img info to know the real size used by the image or ls -
ls on Unix/Linux.
Verifying virtualization extensions
185
qcow2
QEMU image format, the most versatile format. Use it to have smaller images (useful if your file
system does not support holes, for example on Windows), optional AES encryption, zlib based
compression and support of multiple VM snapshots.
qcow
Old QEMU image format. Only included for compatibility with older versions.
cow
User Mode Linux Copy On Write image format. The cow format is included only for compatibility
with previous versions. It does not work with Windows.
vmdk
VMware 3 and 4 compatible image format.
cloop
Linux Compressed Loop image, useful only to reuse directly compressed CD-ROM images
present for example in the Knoppix CD-ROMs.
24.3. Verifying virtualization extensions
Use this section to determine whether your system has the hardware virtualization extensions.
Virtualization extensions (Intel VT or AMD-V) are required for full virtualization.
1. Run the following command to verify the CPU virtualization extensions are available:
$ grep -E 'svm|vmx' /proc/cpuinfo
2. Analyze the output.
The following output contains a vmx entry indicating an Intel processor with the Intel VT
extensions:
flags : fpu tsc msr pae mce cx8 apic mtrr mca cmov pat pse36 clflush
dts acpi mmx fxsr sse sse2 ss ht tm syscall lm constant_tsc pni monitor ds_cpl
vmx est tm2 cx16 xtpr lahf_lm
The following output contains an svm entry indicating an AMD processor with the AMD-V
extensions:
flags : fpu tsc msr pae mce cx8 apic mtrr mca cmov pat pse36 clflush
mmx fxsr sse sse2 ht syscall nx mmxext fxsr_opt lm 3dnowext 3dnow pni cx16
lahf_lm cmp_legacy svm cr8legacy ts fid vid ttp tm stc
If any output is received, the processor has the hardware virtualization extensions. However in
some circumstances manufacturers disable the virtualization extensions in BIOS.
The "flags:" output content may appear multiple times, once for each hyperthread, core or CPU
on the system.
The virtualization extensions may be disabled in the BIOS. If the extensions do not appear or full
virtualization does not work refer to Procedure 36.1, Enabling virtualization extensions in BIOS.
3. Ensure KVM subsystem is loaded
As an additional check, verify that the kvm modules are loaded in the kernel:
Chapter 24. Miscellaneous administration tasks
186
# lsmod | grep kvm
If the output includes kvm_intel or kvm_amd then the kvm hardware virtualization modules are
loaded and your system meets requirements.
Additional output
If the libvirt package is installed, the virsh command can output a full list of virtualization system
capabilities. Run virsh capabilities as root to receive the complete list.
24.4. Setting KVM processor affinities
This section covers setting processor and processing core affinities with libvirt and KVM guests.
By default, libvirt provisions guests using the hypervisor's default policy. For most hypervisors,
the policy is to run guests on any available processing core or CPU. There are times when an
explicit policy may be better, particularly for systems with a NUMA (Non-Uniform Memory Access)
architecture. A guest on a NUMA system should be pinned to a processing core so that its memory
allocations are always local to the node it is running on. This avoids cross-node memory transports
which have less bandwidth and can significantly degrade performance.
On non-NUMA systems some form of explicit placement across the hosts sockets, cores and
hyperthreads may be more efficient.
Identifying CPU and NUMA topology
The first step in deciding which policy to apply is to determine the hosts memory and CPU topology.
The virsh nodeinfo command provides information about how many sockets, cores and
hyperthreads are attached to a host.
# virsh nodeinfo
CPU model: x86_64
CPU(s): 8
CPU frequency: 1000 MHz
CPU socket(s): 2
Core(s) per socket: 4
Thread(s) per core: 1
NUMA cell(s): 1
Memory size: 8179176 kB
This system has eight CPUs in two sockets, and each processor has four cores.
The output shows that that the system has a NUMA architecture, which can be more complex than
other architectures. Use the virsh capabilities to get additional output data on the CPU
configuration.
# virsh capabilities
<capabilities>
<host>
<cpu>
<arch>x86_64</arch>
</cpu>
<migration_features>
<live/>
<uri_transports>
<uri_transport>tcp</uri_transport>
Setting KVM processor affinities
187
</uri_transports>
</migration_features>
<topology>
<cells num='2'>
<cell id='0'>
<cpus num='4'>
<cpu id='0'/>
<cpu id='1'/>
<cpu id='2'/>
<cpu id='3'/>
</cpus>
</cell>
<cell id='1'>
<cpus num='4'>
<cpu id='4'/>
<cpu id='5'/>
<cpu id='6'/>
<cpu id='7'/>
</cpus>
</cell>
</cells>
</topology>
<secmodel>
<model>selinux</model>
<doi>0</doi>
</secmodel>
</host>
[ Additional XML removed ]
</capabilities>
This output shows two NUMA nodes (also know as NUMA cells), each containing four logical CPUs
(four processing cores). This system has two sockets, therefore it can be inferred that each socket is
a separate NUMA node. For a guest with four virtual CPUs, it is optimal to lock the guest to physical
CPUs 0 to 3, or 4 to 7, to avoid accessing non-local memory, which is significantly slower than
accessing local memory.
If a guest requires eight virtual CPUs, you could run two sets of four virtual CPU guests and split the
work between them, since each NUMA node only has four physical CPUs. Running across multiple
NUMA nodes significantly degrades performance for physical and virtualized tasks.
Decide which NUMA node can run the guest
Locking a guest to a particular NUMA node offers no benefit if that node does not have sufficient free
memory for that guest. libvirt stores information on the free memory available on each node. Use the
virsh freecell command to display the free memory on all NUMA nodes.
# virsh freecell
0: 2203620 kB
1: 3354784 kB
If a guest requires 3 GB of RAM allocated, then the guest should be run on NUMA node (cell) 1. Node
0 only has 2.2GB free which may not be sufficient for certain guests.
Lock a guest to a NUMA node or physical CPU set
Once you have determined which node to run the guest on, refer to the capabilities data (the output of
the virsh capabilities command) about NUMA topology.
1. Extract from the virsh capabilities output.
Chapter 24. Miscellaneous administration tasks
188
<topology>
<cells num='2'>
<cell id='0'>
<cpus num='4'>
<cpu id='0'/>
<cpu id='1'/>
<cpu id='2'/>
<cpu id='3'/>
</cpus>
</cell>
<cell id='1'>
<cpus num='4'>
<cpu id='4'/>
<cpu id='5'/>
<cpu id='6'/>
<cpu id='7'/>
</cpus>
</cell>
</cells>
</topology>
2. Observe that the node 1, <cell id='1'>, uses physical CPUs 4 to 7.
3. The guest can be locked to a set of CPUs by appending the cpuset attribute to the configuration
file.
a. While the guest is offline, open the configuration file with virsh edit.
b. Locate the guest's virtual CPU count, defined in the vcpus element.
<vcpus>4</vcpus>
The guest in this example has four CPUs.
c. Add a cpuset attribute with the CPU numbers for the relevant NUMA cell.
<vcpus cpuset='4-7'>4</vcpus>
4. Save the configuration file and restart the guest.
The guest has been locked to CPUs 4 to 7.
Automatically locking guests to CPUs with virt-install
The virt-install provisioning tool provides a simple way to automatically apply a 'best fit' NUMA
policy when guests are created.
The cpuset option for virt-install can use a CPU set of processors or the parameter auto. The
auto parameter automatically determines the optimal CPU locking using the available NUMA data.
For a NUMA system, use the --cpuset=auto with the virt-install command when creating
new guests.
Tuning CPU affinity on running guests
There may be times where modifying CPU affinities on running guests is preferable to rebooting the
guest. The virsh vcpuinfo and virsh vcpupin commands can perform CPU affinity changes on
running guests.
Setting KVM processor affinities
189
The virsh vcpuinfo command gives up to date information about where each virtual CPU is
running.
In this example, guest1 is a guest with four virtual CPUs is running on a KVM host.
# virsh vcpuinfo guest1
VCPU: 0
CPU: 3
State: running
CPU time: 0.5s
CPU Affinity: yyyyyyyy
VCPU: 1
CPU: 1
State: running
CPU Affinity: yyyyyyyy
VCPU: 2
CPU: 1
State: running
CPU Affinity: yyyyyyyy
VCPU: 3
CPU: 2
State: running
CPU Affinity: yyyyyyyy
The virsh vcpuinfo output (the yyyyyyyy value of CPU Affinity) shows that the guest can
presently run on any CPU.
To lock the virtual CPUs to the second NUMA node (CPUs four to seven), run the following
commands.
# virsh vcpupin guest1 0 4
# virsh vcpupin guest1 1 5
# virsh vcpupin guest1 2 6
# virsh vcpupin guest1 3 7
The virsh vcpuinfo command confirms the change in affinity.
# virsh vcpuinfo guest1
VCPU: 0
CPU: 4
State: running
CPU time: 32.2s
CPU Affinity: ----y---
VCPU: 1
CPU: 5
State: running
CPU time: 16.9s
CPU Affinity: -----y--
VCPU: 2
CPU: 6
State: running
CPU time: 11.9s
CPU Affinity: ------y-
VCPU: 3
CPU: 7
State: running
CPU time: 14.6s
CPU Affinity: -------y
Information from the KVM processes can also confirm that the guest is now running on the second
NUMA node.
Chapter 24. Miscellaneous administration tasks
190
# grep pid /var/run/libvirt/qemu/guest1.xml
<domstatus state='running' pid='4907'>
# grep Cpus_allowed_list /proc/4907/task/*/status
/proc/4907/task/4916/status:Cpus_allowed_list: 4
/proc/4907/task/4917/status:Cpus_allowed_list: 5
/proc/4907/task/4918/status:Cpus_allowed_list: 6
/proc/4907/task/4919/status:Cpus_allowed_list: 7
24.5. Generating a new unique MAC address
In some case you will need to generate a new and unique MAC address for a guest. There is no
command line tool available to generate a new MAC address at the time of writing. The script
provided below can generate a new MAC address for your guests. Save the script to your guest as
macgen.py. Now from that directory you can run the script using ./macgen.py and it will generate a
new MAC address. A sample output would look like the following:
$ ./macgen.py
00:16:3e:20:b0:11
#!/usr/bin/python
# macgen.py script to generate a MAC address for virtualized guests
#
import random
#
def randomMAC():
mac = [ 0x00, 0x16, 0x3e,
random.randint(0x00, 0x7f),
random.randint(0x00, 0xff),
random.randint(0x00, 0xff) ]
return ':'.join(map(lambda x: "%02x" % x, mac))
#
print randomMAC()
Another method to generate a new MAC for your guest
You can also use the built-in modules of python-virtinst to generate a new MAC address and
UUID for use in a guest configuration file:
# echo 'import virtinst.util ; print\
virtinst.util.uuidToString(virtinst.util.randomUUID())' | python
# echo 'import virtinst.util ; print virtinst.util.randomMAC()' | python
The script above can also be implemented as a script file as seen below.
#!/usr/bin/env python
# -*- mode: python; -*-
print ""
print "New UUID:"
import virtinst.util ; print virtinst.util.uuidToString(virtinst.util.randomUUID())
print "New MAC:"
import virtinst.util ; print virtinst.util.randomMAC()
print ""
24.6. Improving guest response time
Virtualized guests can sometimes be slow to respond with certain workloads and usage patterns.
Examples of situations which may cause slow or unresponsive guests:
Improving guest response time
191
Severely overcommitted memory.
Overcommitted memory with high processor usage
Other (not qemu-kvm processes) busy or stalled processes on the host.
These types of workload may cause guests to appear slow or unresponsive. Usually, the guest's
memory is eventually fully loaded into the host's main memory from swap. Once the guest is loaded in
main memory, the guest will perform normally. Note, the process of loading a guest from swap to main
memory may take several seconds per gigabyte of RAM assigned to the guest, depending on the type
of storage used for swap and the performance of the components.
KVM virtualized guests function as Linux processes. Linux processes are not permanently kept in
main memory (physical RAM). The kernel scheduler swaps process memory into virtual memory
(swap). Swap, with conventional hard disk drives, is thousands of times slower than main memory in
modern computers. If a guest is inactive for long periods of time, the guest may be placed into swap
by the kernel.
KVM virtualized guests processes may be moved to swap regardless of whether memory is
overcommitted or overall memory usage.
Using unsafe overcommit levels or overcommitting with swap turned off guest processes or other
critical processes may be killed by the pdflush kernel function. pdflush automatically kills
processes to keep the system from crashing and to free up memory. Always ensure the host has
sufficient swap space when overcommitting memory.
For more information on overcommitting with KVM, refer to Chapter 20, Overcommitting with KVM.
Warning: turning off swap
Virtual memory allows a Linux system to use more memory than there is physical RAM on the
system. Underused processes are swapped out which allows active processes to use memory,
improving memory utilization. Disabling swap reduces memory utilization as all processes are
stored in physical RAM.
If swap is turned off, do not overcommit guests. Overcommitting guests without any swap can
cause guests or the host system to crash.
Turning off swap
Swap usage can be completely turned off to prevent guests from being unresponsive while they are
moved back to main memory. Swap may also not be desired for guests as it can be resource-intensive
on some systems.
The swapoff command can disable all swap partitions and swap files on a system.
# swapoff -a
To make this change permanent, remove swap lines from the /etc/fstab file and restart the host
system.
Using SSDs for swap
Using Solid State Drives (SSDs) for swap storage may improve the performance of virtualized guests.
Chapter 24. Miscellaneous administration tasks
192
Using RAID arrays, faster disks or separate drives dedicated to swap may also improve performance.
24.7. Very Secure ftpd
vsftpd can provide access to installation trees for para-virtualized guests (for example, the Red
Hat Enterprise Linux repositories) or other data. If you have not installed vsftpd during the server
installation you can grab the RPM package from your Server directory of your installation media and
install it using the rpm -ivh vsftpd*.rpm (note that the RPM package must be in your current
directory).
1. To configure vsftpd, edit /etc/passwd using vipw and change the ftp user's home directory to
the directory where you are going to keep the installation trees for your guests. An example entry
for the FTP user would look like the following:
ftp:x:14:50:FTP User:/installtree/:/sbin/nologin
2. Verify that vsftpd is not enabled using the chkconfig --list vsftpd:
$ chkconfig --list vsftpd
vsftpd 0:off 1:off 2:off 3:off 4:off 5:off 6:off
3. Run the chkconfig --levels 345 vsftpd on to start vsftpd automatically for run levels 3, 4
and 5.
4. Use the chkconfig --list vsftpd command to verify the vsftpd daemon is enabled to
start during system boot:
$ chkconfig --list vsftpd
vsftpd 0:off 1:off 2:off 3:on 4:on 5:on 6:off
5. use the service vsftpd start vsftpd to start the vsftpd service:
$service vsftpd start vsftpd
Starting vsftpd for vsftpd: [ OK ]
24.8. Disable SMART disk monitoring for guests
SMART disk monitoring can be safely disabled as virtual disks and the physical storage devices are
managed by the host.
# service smartd stop
# chkconfig --del smartd
24.9. Configuring a VNC Server
To configure a VNC server use the Remote Desktop application in System > Preferences.
Alternatively, you can run the vino-preferences command.
The following steps set up a dedicated VNC server session:
1. Edit the ~/.vnc/xstartup file to start a GNOME session whenever vncserver is started. The
first time you run the vncserver script it will ask you for a password you want to use for your VNC
session.
Gracefully shutting down guests
193
2. A sample xstartup file:
#!/bin/sh
# Uncomment the following two lines for normal desktop:
# unset SESSION_MANAGER
# exec /etc/X11/xinit/xinitrc
[ -x /etc/vnc/xstartup ] && exec /etc/vnc/xstartup
[ -r $HOME/.Xresources ] && xrdb $HOME/.Xresources
#xsetroot -solid grey
#vncconfig -iconic &
#xterm -geometry 80x24+10+10 -ls -title "$VNCDESKTOP Desktop" &
#twm &
if test -z "$DBUS_SESSION_BUS_ADDRESS" ; then
eval `dbus-launch --sh-syntax exit-with-session`
echo "D-BUS per-session daemon address is: \
$DBUS_SESSION_BUS_ADDRESS"
fi
exec gnome-session
24.10. Gracefully shutting down guests
Installing virtualized Red Hat Enterprise Linux 6 guests with the Minimal installation installation
option will not install the acpid package.
Without the acpid package, the Red Hat Enterprise Linux 6 guest does not shut down when the virsh
shutdown command is executed. The virsh shutdown command is designed to gracefully shut
down virtualized guests.
Using virsh shutdown is easier and safer for system administration. Without graceful shut down
with the virsh shutdown command a system administrator must log into a virtualized guest
manually or send the Ctrl-Alt-Del key combination to each guest.
Other virtualized operating systems
Other virtualized operating systems may be affected by this issue. The virsh shutdown
command requires that the guest operating system is configured to handle ACPI shut down
requests. Many operating systems require additional configuration on the guest operating system
to accept ACPI shut down requests.
Procedure 24.1. Workaround for Red Hat Enterprise Linux 6
1. Install the acpid package
The acpid service listen and processes ACPI requests.
Log into the guest and install the acpid package on the guest:
# yum install acpid
2. Enable the acpid service
Set the acpid service to start during the guest boot sequence and start the service:
# chkconfig acpid on
# service acpid start
The guest is now configured to shut down when the virsh shutdown command is used.
Chapter 24. Miscellaneous administration tasks
194
24.11. Virtual machine timer management with libvirt
Accurate time keeping on virtualized guests is a key challenge for virtualization platforms. Different
hypervisors attempt to handle the problem of time keeping in a variety of ways. Libvirt provides
hypervisor independent configuration settings for time management, using the <clock> and <timer>
elements in the domain XML. Note that not all options are supported for all hypervisors. The domain
XML can be edited using the virsh edit command. See Editing a guest's configuration file for
details.
<clock>
The clock element is used to determine how the guest clock is synchronized with the host clock. The
clock element has the following attributes:
offset
Determines how the guest clock is offset from the host clock. The offset attribute has the following
possible values:
Table 24.1. Offset attribute values
Value Description
utc The guest clock will be synchronized to UTC
when booted.
localtime The guest clock will be synchronized to the
host's configured timezone when booted, if any.
timezone The guest clock will be synchronized to a given
timezone, specified by the timezone attribute.
variable The guest clock will be synchronized to an
arbitrary offset from UTC. The delta relative
to UTC is specified in seconds, using the
adjustment attribute. The guest is free to
adjust the Real Time Clock (RTC) over time and
expect that it will be honored following the next
reboot. This is in contrast to utc mode, where
any RTC adjustments are lost at each reboot.
timezone
The timezone to which the guest clock is to be synchronized.
adjustment
The delta for guest clock synchronization. In seconds, relative to UTC.
Example 24.1. Always synchronize to UTC
<clock offset="utc" />
Example 24.2. Always synchronize to the host timezone
<clock offset="localtime" />
Virtual machine timer management with libvirt
195
Example 24.3. Synchronize to an arbitrary timezone
<clock offset="timezone" timezone="Europe/Paris" />
Example 24.4. Synchronize to UTC + arbitrary offset
<clock offset="variable" adjustment="123456" />
<timer>
A clock element can have zero or more timer elements as children. The timer element specifies a time
source used for guest clock synchronization. The timer element has the following attributes. Only the
name is required, all other attributes are optional.
name
The name of the time source to use.
Table 24.2. name attribute values
Value Description
platform The master virtual time source which may be
used to drive the policy of other time sources.
pit Programmable Interval Timer - a timer with
periodic interrupts.
rtc Real Time Clock - a continuously running timer
with periodic interrupts.
hpet High Precision Event Timer - multiple timers
with periodic interrupts.
tsc Time Stamp Counter - counts the number of
ticks since reset, no interrupts.
wallclock
Specifies whether the wallclock should track host or guest time. Only valid for a name value of
platform or rtc.
Table 24.3. wallclock attribute values
Value Description
host RTC wallclock always tracks host time.
guest RTC wallclock always tracks guest time.
tickpolicy
The policy used to pass ticks on to the guest.
Table 24.4. tickpolicy attribute values
Value Description
none Continue to deliver at normal rate (i.e. ticks are
delayed).
catchup Deliver at a higher rate to catch up.
merge Ticks merged into one single tick.
Chapter 24. Miscellaneous administration tasks
196
Value Description
discard All missed ticks are discarded.
frequency
Used to set a fixed frequency, measured in Hz. This attribute is only relevant for a name value of
tsc. All other timers operate at a fixed frequency (pit, rtc), or at a frequency fully controlled by
the guest (hpet).
mode
Determines how the time source is exposed to the guest. This attribute is only relevant for a name
value of tsc. All other timers are always emulated.
Table 24.5. mode attribute values
Value Description
auto Native if safe, otherwise emulated.
native Always native.
emulate Always emulate.
paravirt Native + para-virtualized.
present
Used to override the default set of timers visible to the guest. For example, to enable or disable the
HPET.
Table 24.6. present attribute values
Value Description
yes Force this timer to the visible to the guest.
no Force this timer to not be visible to the guest.
Example 24.5. Clock synchronizing to local time with RTC and PIT timers, and the HPET timer
disabled
<clock mode="localtime">
<timer name="rtc" tickpolicy="catchup" wallclock="guest" />
<timer name="pit" tickpolicy="none" />
<timer name="hpet" present="no" />
</clock>
Part V. Virtualization storage topics
Introduction to storage
administration for virtualization
These chapters contain information on how storage is used in a virtualized environment. Included are
details on storage pools and volumes, configuration procedures and other storage topics.
Chapter 25.
199
Storage concepts
This chapter introduces the concepts used for describing and managing storage devices.
Local storage
Local storage is directly attached to the host server. Local storage includes local directories, directly
attached disks, and LVM volume groups on local storage devices.
Networked storage
Networked storage covers storage devices shared over a network using standard protocols.
Networked storage includes shared storage devices using Fibre Channel, iSCSI, NFS, GFS2, and
SCSI RDMA protocols. Networked storage is a requirement for migrating guest virtualized guests
between hosts.
25.1. Storage pools
A storage pool is a file, directory, or storage device managed by libvirt for the purpose of providing
storage to virtualized guests. Storage pools are divided into storage volumes that store virtualized
guest images or are attached to virtualized guests as additional storage.
libvirt uses a directory-based storage pool, the /var/lib/libvirt/images/ directory, as the
default storage pool. The default storage pool can be changed to another storage pool.
Local storage pools - Local storage pools are directly attached to the host server. Local storage
pools include local directories, directly attached disks, physical partitions, and LVM volume groups
on local devices. Local storage pools are useful for development, testing and small deployments
that do not require migration or large numbers of virtualized guests. Local storage pools are not
suitable for many production environments as local storage pools do not support live migration.
Networked (shared) storage pools - Networked storage pools cover storage devices shared over
a network using standard protocols. Networked storage is required for migrating guest virtualized
guests between hosts. Networked storage pools are managed by libvirt. Storage pools are divided
into storage volumes. Storage volumes are an abstraction of physical partitions, LVM logical
volumes, file-based disk images and other storage types handled by libvirt. Networked storage pools
cover storage devices shared over a network using standard protocols. Supported protocols for
networked storage pools:
Fibre Channel-based LUNs
iSCSI
NFS
GFS2
SCSI RDMA protocols (SCSI RCP), the block export protocol used in Infiniband and 10GbE
iWARP adapters.
Networked storage is a requirement for migrating guest virtualized guests between hosts. Networked
storage pools are managed by libvirt.
Chapter 25. Storage concepts
200
Storage volumes
Storage pools are divided into storage volumes. Storage volumes are an abstraction of physical
partitions, LVM logical volumes, file-based disk images and other storage types handled by libvirt.
Storage volumes are presented to virtualized guests as local storage devices regardless of the
underlying hardware.
25.2. Volumes
Storage pools are divided into storage volumes. Storage volumes are an abstraction of physical
partitions, LVM logical volumes, file-based disk images and other storage types handled by libvirt.
Storage volumes are presented to virtualized guests as local storage devices regardless of the
underlying hardware.
Referencing volumes
To reference a specific volume, three approaches are possible:
The name of the volume and the storage pool
A volume may be referred to by name, along with an identifier for the storage pool it belongs in.
On the virsh command line, this takes the form --pool storage_pool volume_name.
For example, a volume named firstimage in the guest_images pool.
# virsh vol-info --pool guest_images
firstimage
Name: firstimage
Type: block
Capacity: 20.00 GB
Allocation: 20.00 GB
virsh #
The full path to the storage on the host system
A volume may also be referred to by its full path on the file system. When using this approach, a
pool identifier does not need to be included.
For example, a volume named secondimage.img, visible to the host system as /images/
secondimage.img. The image can be referred to as /images/secondimage.img.
# virsh vol-info /images/secondimage.img
Name: secondimage.img
Type: file
Capacity: 20.00 GB
Allocation: 136.00 KB
The unique volume key
When a volume is first created in the virtualization system, a unique identifier is generated and
assigned to it. The unique identifier is termed the volume key. The format of this volume key varies
upon the storage used.
When used with block based storage such as LVM, the volume key may follow this format:
c3pKz4-qPVc-Xf7M-7WNM-WJc8-qSiz-mtvpGn
When used with file based storage, the volume key may instead be a copy of the full path to the
volume storage.
Volumes
201
/images/secondimage.img
For example, a volume with the volume key of Wlvnf7-a4a3-Tlje-lJDa-9eak-PZBv-
LoZuUr:
# virsh vol-info Wlvnf7-a4a3-Tlje-lJDa-9eak-PZBv-LoZuUr
Name: firstimage
Type: block
Capacity: 20.00 GB
Allocation: 20.00 GB
virsh provides commands for converting between a volume name, volume path, or volume key:
vol-name
Returns the volume name when provided with a volume path or volume key.
# virsh vol-name /dev/guest_images/firstimage firstimage
# virsh vol-name Wlvnf7-a4a3-Tlje-lJDa-9eak-PZBv-LoZuUr
vol-path
Returns the volume path when provided with a volume key, or a storage pool identifier and volume
name.
# virsh vol-path Wlvnf7-a4a3-Tlje-lJDa-9eak-PZBv-LoZuUr
/dev/guest_images/firstimage
# virsh vol-path --pool guest_images firstimage
/dev/guest_images/firstimage
The vol-key command
Returns the volume key when provided with a volume path, or a storage pool identifier and volume
name.
# virsh vol-key /dev/guest_images/firstimage
Wlvnf7-a4a3-Tlje-lJDa-9eak-PZBv-LoZuUr
# virsh vol-key --pool guest_images firstimage Wlvnf7-a4a3-Tlje-lJDa-9eak-PZBv-LoZuUr
202
Chapter 26.
203
Storage pools
26.1. Creating storage pools
26.1.1. Dedicated storage device-based storage pools
This section covers dedicating storage devices to virtualized guests.
Problems with dedicated disks
Guests should not be given write access to whole disks or block devices (for example, /dev/
sdb). Use partitions (for example, /dev/sdb1) or LVM volumes.
If you pass an entire block device to the guest, the guest will likely partition it or create its own
LVM groups on it. This can cause the host to detect these partitions or LVM groups and cause
errors.
26.1.1.1. Creating a dedicated disk storage pool using virsh
This procedure creates a new storage pool using a dedicated disk device with the virsh command.
Warning
Dedicating a disk to a storage pool will reformat and erase all data presently stored on the disk
device. Back up the storage device before commencing the following procedure.
1. Create a GPT disk label on the disk
The disk must be relabeled with a GUID Partition Table (GPT) disk label. GPT disk labels allow for
creating a large numbers of partitions, up to 128 partitions, on each device. GPT partition tables
can store partition data for far more partitions than the msdos partition table.
# parted /dev/sdb
GNU Parted 2.1
Using /dev/sdb
Welcome to GNU Parted! Type 'help' to view a list of commands.
(parted) mklabel
New disk label type? gpt
(parted) quit
Information: You may need to update /etc/fstab.
#
2. Create the storage pool configuration file
Create a temporary XML text file containing the storage pool information required for the new
device.
The file must be in the format shown below, and contain the following fields:
<name>guest_images_disk</name>
The name parameter determines the name of the storage pool. This example uses the name
guest_images_disk in the example below.
Chapter 26. Storage pools
204
<device path='/dev/sdb'/>
The device parameter with the path attribute specifies the device path of the storage
device. This example uses the device /dev/sdb .
<target> <path>/dev</path>
The file system target parameter with the path sub-parameter determines the location on
the host file system to attach volumes created with this this storage pool.
For example, sdb1, sdb2, sdb3. Using /dev/, as in the example below, means volumes
created from this storage pool can be accessed as /dev/sdb1, /dev/sdb2, /dev/sdb3.
<format type='gpt'/>
The format parameter specifies the partition table type. his example uses the gpt in the
example below, to match the GPT disk label type created in the previous step.
Create the XML file for the storage pool device with a text editor.
Example 26.1. Dedicated storage device storage pool
<pool type='disk'>
<name>guest_images_disk</name>
<source>
<device path='/dev/sdb'/>
<format type='gpt'/>
</source>
<target>
<path>/dev</path>
</target>
</pool>
3. Attach the device
Add the storage pool definition using the virsh pool-define command with the XML
configuration file created in the previous step.
# virsh pool-define ~/guest_images_disk.xml
Pool guest_images_disk defined from /root/guest_images_disk.xml
# virsh pool-list --all
Name State Autostart
-----------------------------------------
default active yes
guest_images_disk inactive no
4. Start the storage pool
Start the storage pool with the virsh pool-start command. Verify the pool is started with the
virsh pool-list --all command.
# virsh pool-start guest_images_disk
Pool guest_images_disk started
# virsh pool-list --all
Name State Autostart
-----------------------------------------
default active yes
guest_images_disk active no
Partition-based storage pools
205
5. Turn on autostart
Turn on autostart for the storage pool. Autostart configures the libvirtd service to start the
storage pool when the service starts.
# virsh pool-autostart guest_images_disk
Pool guest_images_disk marked as autostarted
# virsh pool-list --all
Name State Autostart
-----------------------------------------
default active yes
guest_images_disk active yes
6. Verify the storage pool configuration
Verify the storage pool was created correctly, the sizes reported correctly, and the state reports as
running.
# virsh pool-info guest_images_disk
Name: guest_images_disk
UUID: 551a67c8-5f2a-012c-3844-df29b167431c
State: running
Capacity: 465.76 GB
Allocation: 0.00
Available: 465.76 GB
# ls -la /dev/sdb
brw-rw----. 1 root disk 8, 16 May 30 14:08 /dev/sdb
# virsh vol-list guest_images_disk
Name Path
-----------------------------------------
7. Optional: Remove the temporary configuration file
Remove the temporary storage pool XML configuration file if it is not needed.
# rm ~/guest_images_disk.xml
A dedicated storage device storage pool is now available.
26.1.2. Partition-based storage pools
This section covers using a pre-formatted block device, a partition, as a storage pool.
For the following examples, a host has a 500GB hard drive (/dev/sdc) partitioned into one 500GB,
ext4 formatted partition (/dev/sdc1). We set up a storage pool for it using the procedure below.
26.1.2.1. Creating a partition-based storage pool using virt-manager
This procedure creates a new storage pool using a partition of a storage device.
Procedure 26.1. Creating a partition-based storage pool with virt-manager
1. Open the storage pool settings
a. In the virt-manager graphical interface, select the host from the main window.
Open the Edit menu and select Host Details
Chapter 26. Storage pools
206
b. Click on the Storage tab of the Host Details window.
Partition-based storage pools
207
2. Create the new storage pool
a. Add a new pool (part 1)
Press the + button (the add pool button). The Add a New Storage Pool wizard appears.
Choose a Name for the storage pool. This example uses the name guest_images_fs.
Change the Type to fs: Pre-Formatted Block Device.
Chapter 26. Storage pools
208
Press the Forward button to continue.
b. Add a new pool (part 2)
Change the Target Path, Format, and Source Path fields.
Target Path
Enter the location to mount the source device for the storage pool in the Target Path
field. If the location does does not already exist, virt-manager will create the directory.
Format
Select a format from the Format list. The device is formatted with the selected format.
This example uses the ext4 file system, the default Red Hat Enterprise Linux file
system.
Source Path
Enter the device in the Source Path field.
This example uses the /dev/sdc1 device.
Verify the details and press the Finish button to create the storage pool.
3. Verify the new storage pool
The new storage pool appears in the storage list on the left after a few seconds. Verify the size is
reported as expected, 458.20 GB Free in this example. Verify the State field reports the new
storage pool as Active.
Select the storage pool. In the Autostart field, click the On Boot checkbox. This will make sure
the storage device starts whenever the libvirtd service starts.
Partition-based storage pools
209
The storage pool is now created, close the Host Details window.
26.1.2.2. Creating a partition-based storage pool using virsh
This section covers creating a partition-based storage pool with the virsh command.
Security warning
Do not use this procedure to assign an entire disk as a storage pool (for example, /dev/sdb).
Guests should not be given write access to whole disks or block devices. Only use this method to
assign partitions (for example, /dev/sdb1) to storage pools.
Procedure 26.2. Creating pre-formatted block device storage pools using virsh
1. Create the storage pool definition
Use the virsh pool-define-as command to create a new storage pool definition. There are
three options that must be provided to define a pre-formatted disk as a storage pool:
Partition name
The name parameter determines the name of the storage pool. This example uses the name
guest_images_fs in the example below.
device
The device parameter with the path attribute specifies the device path of the storage
device. This example uses the partition /dev/sdc1 .
mountpoint
The mountpoint on the local file system where the formatted device will be mounted. If the
mount point directory does not exist, the virsh command can create the directory.
Chapter 26. Storage pools
210
The directory /guest_images is used in this example.
# virsh pool-define-as guest_images_fs fs - - /dev/sdc1 - "/guest_images"
Pool guest_images_fs defined
The new pool and mount points are now created.
2. Verify the new pool
List the present storage pools.
# virsh pool-list --all
Name State Autostart
-----------------------------------------
default active yes
guest_images_fs inactive no
3. Ceate the mount point
Use the virsh pool-build command to create a mount point for a pre-formatted file system
storage pool.
# virsh pool-build guest_images_fs
Pool guest_images_fs built
# ls -la /guest_images
total 8
drwx------. 2 root root 4096 May 31 19:38 .
dr-xr-xr-x. 25 root root 4096 May 31 19:38 ..
# virsh pool-list --all
Name State Autostart
-----------------------------------------
default active yes
guest_images_fs inactive no
4. Start the storage pool
Use the virsh pool-start command to mount the file system onto the mount point and make
the pool available for use.
# virsh pool-start guest_images_fs
Pool guest_images_fs started
# virsh pool-list --all
Name State Autostart
-----------------------------------------
default active yes
guest_images_fs active no
5. Turn on autostart
By default, a storage pool is defined with virsh is not set to automatically start each time the
libvirtd starts. Turn on automatic start with the virsh pool-autostart command. The
storage pool is now automatically started each time libvirtd starts.
# virsh pool-autostart guest_images_fs
Pool guest_images_fs marked as autostarted
# virsh pool-list --all
Name State Autostart
-----------------------------------------
default active yes
Directory-based storage pools
211
guest_images_fs active yes
6. Verify the storage pool
Verify the storage pool was created correctly, the sizes reported are as expected, and the state is
reported as running. Verify there is a "lost+found" directory in the mount point on the file system,
indicating the device is mounted.
# virsh pool-info guest_images_fs
Name: guest_images_fs
UUID: c7466869-e82a-a66c-2187-dc9d6f0877d0
State: running
Capacity: 458.39 GB
Allocation: 197.91 MB
Available: 458.20 GB
# mount | grep /guest_images
/dev/sdc1 on /guest_images type ext4 (rw)
# ls -la /guest_images
total 24
drwxr-xr-x. 3 root root 4096 May 31 19:47 .
dr-xr-xr-x. 25 root root 4096 May 31 19:38 ..
drwx------. 2 root root 16384 May 31 14:18 lost+found
26.1.3. Directory-based storage pools
This section covers storing virtualized guests in a directory on the host.
Directory-based storage pools can be created with virt-manager or the virsh command line tools.
26.1.3.1. Creating a directory-based storage pool with virt-manager
1. Create the local directory
a. Optional: Create a new directory for the storage pool
Create the directory on the host for the storage pool. An existing directory can be used if
permissions and SELinux are configured correctly. This example uses a directory named /
guest_images.
# mkdir /guest_images
b. Set directory ownership
Change the user and group ownership of the directory. The directory must be owned by the
root user.
# chown root:root /guest_images
c. Set directory permissions
Change the file permissions of the directory.
# chmod 700 /guest_images
d. Verify the changes
Verify the permissions were modified. The output shows a correctly configured empty
directory.
# ls -la /guest_images
Chapter 26. Storage pools
212
total 8
drwx------. 2 root root 4096 May 28 13:57 .
dr-xr-xr-x. 26 root root 4096 May 28 13:57 ..
2. Configure SELinux file contexts
Configure the correct SELinux context for the new directory.
# semanage fcontext -a -t virt_image_t /guest_images
3. Open the storage pool settings
a. In the virt-manager graphical interface, select the host from the main window.
Open the Edit menu and select Host Details
b. Click on the Storage tab of the Host Details window.
Directory-based storage pools
213
4. Create the new storage pool
a. Add a new pool (part 1)
Press the + button (the add pool button). The Add a New Storage Pool wizard appears.
Choose a Name for the storage pool. This example uses the name guest_images_dir.
Change the Type to dir: Filesystem Directory.
Chapter 26. Storage pools
214
Press the Forward button to continue.
b. Add a new pool (part 2)
Change the Target Path field. This example uses /guest_images.
Verify the details and press the Finish button to create the storage pool.
5. Verify the new storage pool
The new storage pool appears in the storage list on the left after a few seconds. Verify the size
is reported as expected, 36.41 GB Free in this example. Verify the State field reports the new
storage pool as Active.
Select the storage pool. In the Autostart field, click the On Boot checkbox. This will make sure
the storage pool starts whenever the libvirtd service sarts.
Directory-based storage pools
215
The storage pool is now created, close the Host Details window.
26.1.3.2. Creating a directory-based storage pool with virsh
1. Create the storage pool definition
Use the virsh pool-define-as command to define a new storage pool. There are two
options required for creating directory-based storage pools:
The name of the storage pool.
This example uses the name guest_images_dir. All further virsh commands used in this
example use this name.
The path to a file system directory for storing virtualized guest image files . If this directory
does not exist, virsh will create it.
This example uses the /guest_images directory.
# virsh pool-define-as guest_images_dir dir - - - - "/guest_images"
Pool guest_images_dir defined
2. Verify the storage pool is listed
Verify the storage pool object is created correctly and the state reports it as inactive.
# virsh pool-list --all
Name State Autostart
-----------------------------------------
default active yes
guest_images_dir inactive no
Chapter 26. Storage pools
216
3. Create the local directory
Use the virsh pool-build command to build the directory-based storage pool. virsh pool-
build sets the required permissions and SELinux settings for the directory and creates the
directory if it does not exist.
# virsh pool-build guest_images_dir
Pool guest_images_dir built
# ls -la /guest_images
total 8
drwx------. 2 root root 4096 May 30 02:44 .
dr-xr-xr-x. 26 root root 4096 May 30 02:44 ..
# virsh pool-list --all
Name State Autostart
-----------------------------------------
default active yes
guest_images_dir inactive no
4. Start the storage pool
Use the virsh command pool-start for this. pool-start enables a directory storage pool,
allowing it to be used for volumes and guests.
# virsh pool-start guest_images_dir
Pool guest_images_dir started
# virsh pool-list --all
Name State Autostart
-----------------------------------------
default active yes
guest_images_dir active no
5. Turn on autostart
Turn on autostart for the storage pool. Autostart configures the libvirtd service to start the
storage pool when the service starts.
# virsh pool-autostart guest_images_dir
Pool guest_images_dir marked as autostarted
# virsh pool-list --all
Name State Autostart
-----------------------------------------
default active yes
guest_images_dir active yes
6. Verify the storage pool configuration
Verify the storage pool was created correctly, the sizes reported correctly, and the state reports as
running.
# virsh pool-info guest_images_dir
Name: guest_images_dir
UUID: 779081bf-7a82-107b-2874-a19a9c51d24c
State: running
Capacity: 49.22 GB
Allocation: 12.80 GB
Available: 36.41 GB
# ls -la /guest_images
total 8
drwx------. 2 root root 4096 May 30 02:44 .
dr-xr-xr-x. 26 root root 4096 May 30 02:44 ..
#
LVM-based storage pools
217
A directory-based storage pool is now available.
26.1.4. LVM-based storage pools
This chapter covers using LVM volume groups as storage pools.
LVM-based storage groups provide the full flexibility of LVM.
LVM
Please refer to Chapter 3 of the Red Hat Enterprise Linux Storage Administration Guide for
more details on LVM: http://docs.redhat.com/docs/en-US/Red_Hat_Enterprise_Linux/6/html/
Storage_Administration_Guide/ch-lvm.html
Warning
LVM-based storage pools require a full disk partition. This partition will be formatted and all
data presently stored on the disk device will be erased. Back up the storage device before
commencing the following procedure.
26.1.4.1. Creating an LVM-based storage pool with virt-manager
LVM-based storage pools can use existing LVM volume groups or create new LVM volume groups on
a blank partition.
1. Optional: Create new partition for LVM volumes
These steps describe how to create a new partition and LVM volume group on a new hard disk
drive.
Warning
This procedure will remove all data from the selected storage device.
a. Create a new partition
Use the fdisk command to create a new disk partition from the command line. The following
example creates a new partition that uses the entire disk on the storage device /dev/sdb.
# fdisk /dev/sdb
Command (m for help):
Press n for a new partition.
b. Press p for a primary partition.
Command action
e extended
p primary partition (1-4)
c. Choose an available partition number. In this example the first partition is chosen by entering
1.
Chapter 26. Storage pools
218
Partition number (1-4): 1
d. Enter the default first cylinder by pressing Enter.
First cylinder (1-400, default 1):
e. Select the size of the partition. In this example the entire disk is allocated by pressing Enter.
Last cylinder or +size or +sizeM or +sizeK (2-400, default 400):
f. Set the type of partition by pressing t.
Command (m for help): t
g. Choose the partition you created in the previous steps. In this example, the partition number
is 1.
Partition number (1-4): 1
h. Enter 8e for a Linux LVM partition.
Hex code (type L to list codes): 8e
i. write changes to disk and quit.
Command (m for help): w
Command (m for help): q
j. Create a new LVM volume group
Create a new LVM volume group with the vgcreate command. This example creates a
volume group named guest_images_lvm.
# vgcreate guest_images_lvm /dev/sdb1
Physical volmue "/dev/vdb1" successfully created
Volume group "guest_images_lvm" successfully created
The new LVM volume group, guest_images_lvm, can now be used for an LVM-based storage
pool.
2. Open the storage pool settings
a. In the virt-manager graphical interface, select the host from the main window.
Open the Edit menu and select Host Details
LVM-based storage pools
219
b. Click on the Storage tab of the Host Details window.
Chapter 26. Storage pools
220
3. Create the new storage pool
a. Start the Wizard
Press the + button (the add pool button). The Add a New Storage Pool wizard appears.
Choose a Name for the storage pool. We use guest_images_lvm for this example. Then
change the Type to logical: LVM Volume Group, and
LVM-based storage pools
221
Press the Forward button to continue.
b. Add a new pool (part 2)
Change the Target Path field. This example uses /guest_images.
Now fill in the Target Path and Source Path fields, then tick the Build Pool check box.
Use the Target Path field to either select an existing LVM volume group or as the name for
a new volume group. The default format is /dev/storage_pool_name.
This example uses a new volume group named /dev/guest_images_lvm.
The Source Path field is optional if an existing LVM volume group is used in the Target
Path.
For new LVM volume groups, input the location of a storage device in the Source Path
field. This example uses a blank partition /dev/sdc.
The Build Pool checkbox instructs virt-manager to create a new LVM volume group. If
you are using an existing volume group you should not select the Build Pool checkbox.
This example is using a blank partition to create a new volume group so the Build Pool
checkbox must be selected.
Verify the details and press the Finish button format the LVM volume group and create the
storage pool.
c. Confirm the device to be formatted
A warning message appears.
Chapter 26. Storage pools
222
Press the Yes button to proceed to erase all data on the storage device and create the
storage pool.
4. Verify the new storage pool
The new storage pool will appear in the list on the left after a few seconds. Verify the details are
what you expect, 465.76 GB Free in our example. Also verify the State field reports the new
storage pool as Active.
It is generally a good idea to have the Autostart check box enabled, to ensure the storage pool
starts automatically with libvirtd.
Close the Host Details dialog, as the task is now complete.
26.1.4.2. Creating an LVM-based storage pool with virsh
# virsh pool-define-as guest_images_lvm logical - - /dev/sdc libvirt_lvm /
dev/libvirt_lvm
iSCSI-based storage pools
223
Pool guest_images_lvm defined
# virsh pool-build guest_images_lvm
Pool guest_images_lvm built
# virsh pool-start guest_images_lvm
Pool guest_images_lvm started
# vgs
VG #PV #LV #SN Attr VSize VFree
libvirt_lvm 1 0 0 wz--n- 465.76g 465.76g
# virsh pool-autostart guest_images_lvm
Pool guest_images_lvm marked as autostarted
# virsh pool-list --all
Name State Autostart
-----------------------------------------
default active yes
guest_images_lvm active yes
# virsh vol-create-as guest_images_lvm volume1 8G
Vol volume1 created
# virsh vol-create-as guest_images_lvm volume2 8G
Vol volume2 created
# virsh vol-create-as guest_images_lvm volume3 8G
Vol volume3 created
# virsh vol-list guest_images_lvm
Name Path
-----------------------------------------
volume1 /dev/libvirt_lvm/volume1
volume2 /dev/libvirt_lvm/volume2
volume3 /dev/libvirt_lvm/volume3
# lvscan
ACTIVE '/dev/libvirt_lvm/volume1' [8.00 GiB] inherit
ACTIVE '/dev/libvirt_lvm/volume2' [8.00 GiB] inherit
ACTIVE '/dev/libvirt_lvm/volume3' [8.00 GiB] inherit
# lvs
LV VG Attr LSize Origin Snap% Move Log Copy% Convert
volume1 libvirt_lvm -wi-a- 8.00g
volume2 libvirt_lvm -wi-a- 8.00g
volume3 libvirt_lvm -wi-a- 8.00g
# vgs
VG #PV #LV #SN Attr VSize VFree
libvirt_lvm 1 3 0 wz--n- 465.76g 441.76g
vg_host2 1 3 0 wz--n- 465.27g 0
#
26.1.5. iSCSI-based storage pools
This section covers using iSCSI-based devices to store virtualized guests.
iSCSI (Internet Small Computer System Interface) is a network protocol for sharing storage devices.
iSCSI connects initiators (storage clients) to targets (storage servers) using SCSI instructions over the
IP layer. For more information and background on the iSCSI protocol refer to wikipedia's iSCSI article
1
.
26.1.5.1. Configuring a software iSCSI target
The scsi-target-utils package provides a tool for creating software-backed iSCSI targets.
1
http://en.wikipedia.org/wiki/ISCSI
Chapter 26. Storage pools
224
Procedure 26.3. Creating an iSCSI target
1. Install the required packages
Install the scsi-target-utils package and all dependencies
# yum install scsi-target-utils
2. Start the tgtd service
The tgtd service hosts SCSI targets and uses the iSCSI protocol to host targets. Start the tgtd
service and make the service persistent after restarting with the chkconfig command.
# service tgtd start
# chkconfig tgtd on
3. Optional: Create LVM volumes
LVM volumes are useful for iSCSI backing images. LVM snapshots and resizing can be beneficial
for virtualized guests. This example creates an LVM image named virtimage1 on a new volume
group named virtstore on a RAID5 array for hosting virtualized guests with iSCSI.
a. Create the RAID array
Creating software RAID5 arrays is covered by the Red Hat Enterprise Linux Deployment
Guide.
b. Create the LVM volume group
Create a volume group named virtstore with the vgcreate command.
# vgcreate virtstore /dev/md1
c. Create a LVM logical volume
Create a logical volume group named virtimage1 on the virtstore volume group with a
size of 20GB using the lvcreate command.
# lvcreate --size 20G -n virtimage1
virtstore
The new logical volume, virtimage1, is ready to use for iSCSI.
4. Optional: Create file-based images
File-based storage is sufficient for testing but is not recommended for production environments
or any significant I/O activity. This optional procedure creates a file based imaged named
virtimage2.img for an iSCSI target.
a. Create a new directory for the image
Create a new directory to store the image. The directory must have the correct SELinux
contexts.
# mkdir -p /var/lib/tgtd/virtualization
b. Create the image file
Create an image named virtimage2.img with a size of 10GB.
# dd if=/dev/zero of=/var/lib/tgtd/virtualization/virtimage2.img bs=1M seek=10000
count=0
iSCSI-based storage pools
225
c. Configure SELinux file contexts
Configure the correct SELinux context for the new image and directory.
# restorecon -R /var/lib/tgtd
The new file-based image, virtimage2.img, is ready to use for iSCSI.
5. Create targets
Targets can be created by adding a XML entry to the /etc/tgt/targets.conf file. The
target attribute requires an iSCSI Qualified Name (IQN). The IQN is in the format:
iqn.yyyy-mm.reversed domain name:optional identifier text
Where:
yyyy-mm represents the year and month the device was started (for example: 2010-05);
reversed domain name is the hosts domain name in reverse (for example
server1.example.com in an IQN would be com.example.server1); and
optional identifier text is any text string, without spaces, that assists the administrator
in identifying devices or hardware.
This example creates iSCSI targets for the two types of images created in the optional steps on
server1.example.com with an optional identifier trial. Add the following to the /etc/tgt/
targets.conf file.
<target iqn.2010-05.com.example.server1:trial>
backing-store /dev/virtstore/virtimage1 #LUN 1
backing-store /var/lib/tgtd/virtualization/virtimage2.img #LUN 2
write-cache off
</target>
Ensure that the /etc/tgt/targets.conf file contains the default-driver iscsi line to
set the driver type as iSCSI. The driver uses iSCSI by default.
Important
This example creates a globally accessible target without access control. Refer to the scsi-
target-utils for information on implementing secure access.
6. Restart the tgtd service
Restart the tgtd service to reload the configuration changes.
# service tgtd restart
7. iptables configuration
Open port 3260 for iSCSI access with iptables.
# iptables -I INPUT -p tcp -m tcp --dport 3260 -j ACCEPT
# service iptables save
Chapter 26. Storage pools
226
# service iptables restart
8. Verify the new targets
View the new targets to ensure the setup was success with the tgt-admin --show command.
# tgt-admin --show
Target 1: iqn.2010-05.com.example.server1:trial
System information:
Driver: iscsi
State: ready
I_T nexus information:
LUN information:
LUN: 0
Type: controller
SCSI ID: IET 00010000
SCSI SN: beaf10
Size: 0 MB
Online: Yes
Removable media: No
Backing store type: rdwr
Backing store path: None
LUN: 1
Type: disk
SCSI ID: IET 00010001
SCSI SN: beaf11
Size: 20000 MB
Online: Yes
Removable media: No
Backing store type: rdwr
Backing store path: /dev/virtstore/virtimage1
LUN: 2
Type: disk
SCSI ID: IET 00010002
SCSI SN: beaf12
Size: 10000 MB
Online: Yes
Removable media: No
Backing store type: rdwr
Backing store path: /var/lib/tgtd/virtualization/virtimage2.img
Account information:
ACL information:
ALL
Security warning
The ACL list is set to all. This allows all systems on the local network to access this device. It
is recommended to set host access ACLs for production environments.
9. Optional: Test discovery
Test whether the new iSCSI device is discoverable.
# iscsiadm --mode discovery --type sendtargets --portal server1.example.com
127.0.0.1:3260,1 iqn.2010-05.com.example.server1:trial1
10. Optional: Test attaching the device
Attach the new device (iqn.2010-05.com.example.server1:trial1) to determine whether
the device can be attached.
iSCSI-based storage pools
227
# iscsiadm -d2 -m node --login
scsiadm: Max file limits 1024 1024
Logging in to [iface: default, target: iqn.2010-05.com.example.server1:trial1, portal:
10.0.0.1,3260]
Login to [iface: default, target: iqn.2010-05.com.example.server1:trial1, portal:
10.0.0.1,3260] successful.
Detach the device.
# iscsiadm -d2 -m node --logout
scsiadm: Max file limits 1024 1024
Logging out of session [sid: 2, target: iqn.2010-05.com.example.server1:trial1, portal:
10.0.0.1,3260
Logout of [sid: 2, target: iqn.2010-05.com.example.server1:trial1, portal:
10.0.0.1,3260] successful.
An iSCSI device is now ready to use for virtualization.
26.1.5.2. Adding an iSCSI target to virt-manager
This procedure covers creating a storage pool with an iSCSI target in virt-manager.
Procedure 26.4. Adding an iSCSI device to virt-manager
1. Open the host storage tab
Open the Storage tab in the Host Details window.
a. Open virt-manager.
b. Select a host from the main virt-manager window.
Chapter 26. Storage pools
228
c. Open the Edit menu and select Host Details.
d. Click on the Storage tab of the Host Details window.
iSCSI-based storage pools
229
2. Add a new pool (part 1)
Press the + button (the add pool button). The Add a New Storage Pool wizard appears.
Choose a name for the storage pool, change the Type to iscsi, and press Forward to continue.
Chapter 26. Storage pools
230
3. Add a new pool (part 2)
Enter the target path for the device, the host name of the target and the source path (the IQN).
The Format option is not available as formatting is handled by the guests. It is not advised to edit
the Target Path. The default target path value, /dev/disk/by-path/, adds the drive path to
that directory. The target path should be the same on all hosts for migration.
Enter the hostname or IP address of the iSCSI target. This example uses
server1.example.com.
Enter the source path, the IQN for the iSCSI target. This example uses
iqn.2010-05.com.example.server1:trial1.
Press Finish to create the new storage pool.
26.1.5.3. Creating an iSCSI-based storage pool with virsh
1. Create the storage pool definition
The example below is an XML definition file for a iSCSI-based storage pool.
<name>trial1</name>
The name element sets the name for the storage pool. The name is required and must be
unique.
<uuid>afcc5367-6770-e151-bcb3-847bc36c5e28</uuid>
The optional uuid element provides a unique global identifier for the storage pool. The uuid
element can contain any valid UUID or an existing UUID for the storage device. If a UUID is
not provided, virsh will generate a UUID for the storage pool.
<host name='server1.example.com'/>
The host element with the name attribute specifies the hostname of the iSCSI server. The
host element attribute can contain a port attribute for a non-standard iSCSI protocol port
number.
iSCSI-based storage pools
231
<device path='iqn.2010-05.com.example.server1:trial1'/>
The device element path attribute must contain the IQN for the iSCSI server.
With a text editor, create an XML file for the iSCSI storage pool. This example uses a XML
definition named trial1.xml.
<pool type='iscsi'>
<name>trial1</name>
<uuid>afcc5367-6770-e151-bcb3-847bc36c5e28</uuid>
<source>
<host name='server1.example.com'/>
<device path='iqn.2010-05.com.example.server1:trial1'/>
</source>
<target>
<path>/dev/disk/by-path</path>
</target>
</pool>
Use the pool-define command to define the storage pool but not start it.
# virsh pool-define trial1.xml
Pool trial1 defined
2. Alternative step: Use pool-define-as to define the pool from the command line
Storage pool definitions can be created with the virsh command line tool. Creating storage pools
with virsh is useful for systems administrators using scripts to create multiple storage pools.
The virsh pool-define-as command has several parameters which are accepted in the
following format:
virsh pool-define-as name type source-host source-path source-dev source-name target
The type, iscsi, defines this pool as an iSCSI based storage pool. The name parameter must
be unique and sets the name for the storage pool. The source-host and source-path
parameters are the hostname and iSCSI IQN respectively. The source-dev and source-name
parameters are not required for iSCSI-based pools, use a - character to leave the field blank. The
target parameter defines the location for mounting the iSCSI device on the host.
The example below creates the same iSCSI-based storage pool as the previous step.
# virsh pool-define-as trial1 iscsi server1.example.com
iqn.2010-05.com.example.server1:trial1 - - /dev/disk/by-path
Pool trial1 defined
3. Verify the storage pool is listed
Verify the storage pool object is created correctly and the state reports as inactive.
# virsh pool-list --all
Name State Autostart
-----------------------------------------
default active yes
trial1 inactive no
Chapter 26. Storage pools
232
4. Start the storage pool
Use the virsh command pool-start for this. pool-start enables a directory storage pool,
allowing it to be used for volumes and guests.
# virsh pool-start guest_images_disk
Pool guest_images_disk started
# virsh pool-list --all
Name State Autostart
-----------------------------------------
default active yes
trial1 active no
5. Turn on autostart
Turn on autostart for the storage pool. Autostart configures the libvirtd service to start the
storage pool when the service starts.
# virsh pool-autostart trial1
Pool trial1 marked as autostarted
Verify that the trial1 pool has autostart set:
# virsh pool-list --all
Name State Autostart
-----------------------------------------
default active yes
trial1 active yes
6. Verify the storage pool configuration
Verify the storage pool was created correctly, the sizes reported correctly, and the state reports as
running.
# virsh pool-info trial1
Name: trial1
UUID: afcc5367-6770-e151-bcb3-847bc36c5e28
State: running
Persistent: unknown
Autostart: yes
Capacity: 100.31 GB
Allocation: 0.00
Available: 100.31 GB
An iSCSI-based storage pool is now available.
26.1.6. NFS-based storage pools
This procedure covers creating a storage pool with a NFS mount point in virt-manager.
26.1.6.1. Creating a NFS-based storage pool with virt-manager
1. Open the host storage tab
Open the Storage tab in the Host Details window.
a. Open virt-manager.
b. Select a host from the main virt-manager window.
NFS-based storage pools
233
c. Open the Edit menu and select Host Details.
d. Click on the Storage tab of the Host Details window.
Chapter 26. Storage pools
234
2. Create a new pool (part 1)
Press the + button (the add pool button). The Add a New Storage Pool wizard appears.
Choose a name for the storage pool and press Forward to continue.
NFS-based storage pools
235
3. Create a new pool (part 2)
Enter the target path for the device, the hostname and the NFS share path. Set the Format option
to NFS or auto (to detect the type). The target path must be identical on all hosts for migration.
Enter the hostname or IP address of the NFS server. This example uses
server1.example.com.
Enter the NFS path. This example uses /nfstrial.
Press Finish to create the new storage pool.
236
Chapter 27.
237
Volumes
27.1. Creating volumes
This section shows how to create disk volumes inside a block based storage pool.
# virsh vol-create-as guest_images_disk volume1 8G
Vol volume1 created
# virsh vol-create-as guest_images_disk volume2 8G
Vol volume2 created
# virsh vol-create-as guest_images_disk volume3 8G
Vol volume3 created
# virsh vol-list guest_images_disk
Name Path
-----------------------------------------
volume1 /dev/sdb1
volume2 /dev/sdb2
volume3 /dev/sdb3
# parted -s /dev/sdb print
Model: ATA ST3500418AS (scsi)
Disk /dev/sdb: 500GB
Sector size (logical/physical): 512B/512B
Partition Table: gpt
Number Start End Size File system Name Flags
2 17.4kB 8590MB 8590MB primary
3 8590MB 17.2GB 8590MB primary
1 21.5GB 30.1GB 8590MB primary
#
27.2. Cloning volumes
The new volume will be allocated from storage in the same storage pool as the volume being cloned.
# virsh vol-clone --pool guest_images_disk volume3 clone1
Vol clone1 cloned from volume3
# virsh vol-list guest_images_disk
Name Path
-----------------------------------------
clone1 /dev/sdb1
volume2 /dev/sdb2
volume3 /dev/sdb3
# parted -s /dev/sdb print
Model: ATA ST3500418AS (scsi)
Disk /dev/sdb: 500GB
Sector size (logical/physical): 512B/512B
Partition Table: gpt
Number Start End Size File system Name Flags
2 8590MB 17.2GB 8590MB primary
3 17.2GB 25.8GB 8590MB primary
1 25.8GB 34.4GB 8590MB primary
#
Chapter 27. Volumes
238
27.3. Adding storage devices to guests
This section covers adding storage devices to a virtualized guest. Additional storage can only be
added after guests are created.
27.3.1. Adding file based storage to a guest
File-based storage or file-based containers are files on the hosts file system which act as virtualized
hard drives for virtualized guests. To add a file-based container perform the following steps:
1. Create an empty container file or using an existing file container (such as an ISO file).
a. Create a sparse file using the dd command. Sparse files are not recommended due to data
integrity and performance issues. Sparse files are created much faster and can used for
testing but should not be used in production environments.
# dd if=/dev/zero of=/var/lib/libvirt/images/FileName.img bs=1M seek=4096 count=0
b. Non-sparse, pre-allocated files are recommended for file-based storage images. Create a
non-sparse file, execute:
# dd if=/dev/zero of=/var/lib/libvirt/images/FileName.img bs=1M count=4096
Both commands create a 4GB file which can be used as additional storage for a virtualized guest.
2. Dump the configuration for the guest. In this example the guest is called Guest1 and the file is
saved in the users home directory.
# virsh dumpxml Guest1 > ~/Guest1.xml
3. Open the configuration file (Guest1.xml in this example) in a text editor. Find the <disk>
elements, these elements describe storage devices. The following is an example disk element:
<disk type='file' device='disk'>
<driver name='virtio' cache='none'/>
<source file='/var/lib/libvirt/images/Guest1.img'/>
<target dev='sda' />
</disk>
4. Add the additional storage by duplicating or writing a new <disk> element. Ensure you specify
a device name for the virtual block device attributes. These attributes must be unique for each
guest configuration file. The following example is a configuration file section which contains an
additional file-based storage container named FileName.img.
<disk type='file' device='disk'>
<driver name='virtio' cache='none'/>
<source file='/var/lib/libvirt/images/Guest1.img'/>
<target dev='sda' />
</disk>
<disk type='block' device='disk'>
<driver name='qemu' type='raw' cache='none'/>
<source dev='/var/lib/libvirt/images/FileName.img'/>
<target dev='vdb' bus='virtio'/>
</disk>
Adding file based storage to a guest
239
5. Start the guest from the updated configuration file.
# virsh start Guest1.xml
6. The following steps are Linux guest specific. Other operating systems handle new storage
devices in different ways. For other systems, refer to that operating system's documentation
The guest now uses the file FileName.img as the device called /dev/sdb. This device requires
formatting from the guest. On the guest, partition the device into one primary partition for the
entire device then format the device.
a. Press n for a new partition.
# fdisk /dev/sdb
Command (m for help):
b. Press p for a primary partition.
Command action
e extended
p primary partition (1-4)
c. Choose an available partition number. In this example the first partition is chosen by entering
1.
Partition number (1-4): 1
d. Enter the default first cylinder by pressing Enter.
First cylinder (1-400, default 1):
e. Select the size of the partition. In this example the entire disk is allocated by pressing Enter.
Last cylinder or +size or +sizeM or +sizeK (2-400, default 400):
f. Set the type of partition by pressing t.
Command (m for help): t
g. Choose the partition you created in the previous steps. In this example, the partition number
is 1.
Partition number (1-4): 1
h. Enter 83 for a linux partition.
Hex code (type L to list codes): 83
i. write changes to disk and quit.
Command (m for help): w
Chapter 27. Volumes
240
Command (m for help): q
j. Format the new partition with the ext3 file system.
# mke2fs -j /dev/sdb1
7. Mount the disk on the guest.
# mount /dev/sdb1 /myfiles
The guest now has an additional virtualized file-based storage device.
27.3.2. Adding hard drives and other block devices to a guest
System administrators use additional hard drives to provide increased storage space for a guest, or to
separate system data from user data.
Procedure 27.1. Adding physical block devices to virtualized guests
This procedure describes how to add a hard drive on the host to a virtualized guest. It applies to all
physical block devices, including CD-ROM, DVD and floppy devices.
1. Physically attach the hard disk device to the host. Configure the host if the drive is not accessible
by default.
2. Configure the device with multipath and persistence on the host if required.
3. Use the virsh attach command as below, replacing:
# virsh attach-disk myguest /dev/sdb1 sdc --driver tap --mode readonly
myguest with the name of the guest.
/dev/sdb1 with the device on the host to add.
sdc with the location on the guest where the device should be added. It must be an unused
device name.
Use the sd* notation for Windows guests as well, the guest will recognize the device correctly.
Only include the --mode readonly parameter if the device should be read only to the guest.
Additionally, there are optional arguments that may be added:
Append the --type hdd parameter to the command for CD-ROM or DVD devices.
Append the --type floppy parameter to the command for floppy devices.
4. The guest now has a new hard disk device called /dev/sdb on Linux or D: drive, or similar,
on Windows. This device may require formatting.
Deleting and removing volumes
241
Block device security - disk labels
The host should not use disk labels to identify file systems in the fstab file, the initrd file or
on the kernel command line. Doing so presents a security risk if less privileged users, such as
virtualized guests, have write access to whole partitions or LVM volumes.
A virtualized guest could write a disk label belonging to the host, to its own block device storage.
Upon reboot of the host, the host could then mistakenly use the virtualized guests disk as a
system disk, compromising the host system.
Block device security - whole disk access
Guests should not be given write access to whole disks or block devices (for example, /dev/
sdb). Virtualized guests with access to block devices may be able to access other block devices
on the system or modify volume labels which can be used to compromise the host system. Use
partitions (for example, /dev/sdb1) or LVM volumes to prevent this issue.
27.4. Deleting and removing volumes
This section shows how to delete a disk volume from a block based storage pool.
# virsh vol-delete --pool guest_images_disk volume1
Vol volume1 deleted
# virsh vol-list guest_images_disk
Name Path
-----------------------------------------
volume2 /dev/sdb2
volume3 /dev/sdb3
# parted -s /dev/sdb print
Model: ATA ST3500418AS (scsi)
Disk /dev/sdb: 500GB
Sector size (logical/physical): 512B/512B
Partition Table: gpt
Number Start End Size File system Name Flags
2 8590MB 17.2GB 8590MB primary
3 17.2GB 25.8GB 8590MB primary
#
242
Chapter 28.
243
Miscellaneous storage topics
28.1. Creating a virtualized floppy disk controller
Floppy disk controllers are required for a number of older operating systems, especially for installing
drivers. Presently, physical floppy disk devices cannot be accessed from virtualized guests. However,
creating and accessing floppy disk images from virtualized floppy drives should work. This section
covers creating a virtualized floppy device.
An image file of a floppy disk is required. Create floppy disk image files with the dd command.
Replace /dev/fd0 with the name of a floppy device and name the disk appropriately.
# dd if=/dev/fd0 of=~/legacydrivers.img
This example uses a guest created with virt-manager running a fully virtualized Fedora installation
with an image located in /var/lib/libvirt/images/Fedora.img.
1. Create the XML configuration file for your guest image using the virsh command on a running
guest.
# virsh dumpxml Fedora > Fedora.xml
This saves the configuration settings as an XML file which can be edited to customize the
operations and devices used by the guest. For more information on using the virsh XML
configuration files, refer to Chapter 35, Creating custom libvirt scripts.
2. Create a floppy disk image for the guest.
# dd if=/dev/zero of=/var/lib/libvirt/images/Fedora-floppy.img bs=512 count=2880
3. Add the content below, changing where appropriate, to your guest's configuration XML file. This
example is an emulated floppy device using a file-based image.
<disk type='file' device='floppy'>
<source file='/var/lib/libvirt/images/Fedora-floppy.img'/>
<target dev='fda'/>
</disk>
4. Force the guest to stop. To shut down the guest gracefully, use the virsh shutdown command
instead.
# virsh destroy Fedora
5. Restart the guest using the XML configuration file.
# virsh create Fedora.xml
The floppy device is now available in the guest and stored as an image file on the host.
Chapter 28. Miscellaneous storage topics
244
28.2. Configuring persistent storage in Red Hat Enterprise
Linux 6
This section is for systems with external or networked storage; for example, Fibre Channel, iSCSI,
or SRP based storage devices. It is recommended that those systems have persistent device names
configured for your hosts. This assists live migration as well as providing consistent device names and
storage for multiple virtualized systems.
Universally Unique Identifiers (UUIDs) are a standardized method for identifying computers and
devices in distributed computing environments. This section uses UUIDs to identify iSCSI, SRP, or
Fibre Channel LUNs. UUIDs persist after restarts, disconnection and device swaps. The UUID is
similar to a label on the device.
Systems which are not running multipath must use Single path configuration. Systems running
multipath can use Multiple path configuration.
Single path configuration
This procedure implements LUN device persistence using udev. Only use this procedure for hosts
which are not using multipath.
1. Edit the /etc/scsi_id.config file.
Add the following line:
options=--whitelisted --replace-whitespace
This sets the default options for scsi_id, ensuring returned UUIDs contains no spaces. The
IET iSCSI target otherwise returns spaces in UUIDs, which can cause problems.
2. To display the UUID for a given device run the scsi_id --whitelisted --replace-
whitespace --device=/dev/sd* command. For example:
# scsi_id --whitelisted --replace-whitespace --device=/dev/sdc
1IET_00010001
The output may vary from the example above. The output in this example displays the UUID of
the device /dev/sdc.
3. Verify the UUID output from the scsi_id --whitelisted --replace-whitespace --
device=/dev/sd* command is correct and as expected.
4. Create a rule to name the device. Create a file named 20-names.rules in the /etc/udev/
rules.d directory. Add new rules to this file. All rules are added to the same file using the same
format. Rules follow this format:
KERNEL=="sd*", SUBSYSTEM=="block", PROGRAM="/sbin/scsi_id --whitelisted --replace-
whitespace /dev/$name", RESULT=="UUID", NAME="devicename"
Replace UUID and devicename with the UUID retrieved above, and a name for the device. This
is an example for the rule above for three example iSCSI luns:
KERNEL=="sd*", SUBSYSTEM=="block", PROGRAM="/sbin/scsi_id --whitelisted --replace-
whitespace /dev/$name", RESULT=="1IET_00010001", NAME="rack4row16lun1"
KERNEL=="sd*", SUBSYSTEM=="block", PROGRAM="/sbin/scsi_id --whitelisted --replace-
whitespace /dev/$name", RESULT=="1IET_00010002", NAME="rack4row16lun2"
Configuring persistent storage in Red Hat Enterprise Linux 6
245
KERNEL=="sd*", SUBSYSTEM=="block", PROGRAM="/sbin/scsi_id --whitelisted --replace-
whitespace /dev/$name", RESULT=="1IET_00010003", NAME="rack4row16lun3"
The udev daemon now searches all devices named /dev/sd* for a matching UUID in the rules.
When a matching device is connected to the system the device is assigned the name from the
rule. For example:
# ls -la /dev/rack4row16*
brw-rw---- 1 root disk 8, 18 May 25 23:35 /dev/rack4row16lun1
brw-rw---- 1 root disk 8, 34 May 25 23:35 /dev/rack4row16lun2
brw-rw---- 1 root disk 8, 50 May 25 23:35 /dev/rack4row16lun3
5. Copy the changes in /etc/scsi_id.config and /etc/udev/rules.d/20-names.rules to
all relevant hosts.
Networked storage devices with configured rules now have persistent names on all hosts where the
files were updated This means you can migrate guests between hosts using the shared storage and
the guests can access the storage devices in their configuration files.
Multiple path configuration
The multipath package is used for systems with more than one physical path from the computer
to storage devices. multipath provides fault tolerance, fail-over and enhanced performance for
network storage devices attached to Red Hat Enterprise Linux 6 systems.
Implementing LUN persistence in a multipath environment requires defined alias names for your
multipath devices. Each storage device has a UUID, also known as a World Wide Identifier or WWID,
which acts as a key for the aliased names.
This procedure implements LUN device persistence using the multipath daemon.
1. Determine the World Wide Identifier of each device using the scsi_id --whitelisted --
replace-whitespace --device=/dev/sd* command:
# scsi_id --whitelisted --replace-whitespace --device=/dev/sde
1IET_00010004
# scsi_id --whitelisted --replace-whitespace --device=/dev/sdf
1IET_00010005
# scsi_id --whitelisted --replace-whitespace --device=/dev/sdg
1IET_00010006
# scsi_id --whitelisted --replace-whitespace --device=/dev/sdh
1IET_00010007
2. Create the multipath configuration file, /etc/multipath.conf. In it create a defaults
section, and disable the user_friendly_names option unless you have a specific need for it.
It is also a good idea to configure the default arguments for the getuid_callout option. This is
generally a useful start:
defaults {
user_friendly_names no
getuid_callout "/sbin/scsi_id --whitelisted --replace-whitespace --device=/dev/%n"
}
3. Below the defaults section add a multipaths section (note the plural spelling). In this section
add each of the WWIDs identified from the scsi_id command above. For example:
multipaths {
Chapter 28. Miscellaneous storage topics
246
multipath {
wwid 1IET_00010004
alias oramp1
}
multipath {
wwid 1IET_00010005
alias oramp2
}
multipath {
wwid 1IET_00010006
alias oramp3
}
multipath {
wwid 1IET_00010007
alias oramp4
}
}
Multipath devices are created in the /dev/mapper directory. The above example will create 4
LUNs named /dev/mapper/oramp1, /dev/mapper/oramp2, /dev/mapper/oramp3 and /
dev/mapper/oramp4.
4. Enable the multipathd daemon to start at system boot.
# chkconfig multipathd on
# chkconfig --list multipathd
multipathd 0:off 1:off 2:on 3:on 4:on 5:on 6:off
5. The mapping of these device WWIDs to their alias names will now persist across reboots. For
example:
# ls -la /dev/mapper/oramp*
brw-rw---- 1 root disk 253, 6 May 26 00:17 /dev/mapper/oramp1
brw-rw---- 1 root disk 253, 7 May 26 00:17 /dev/mapper/oramp2
brw-rw---- 1 root disk 253, 8 May 26 00:17 /dev/mapper/oramp3
brw-rw---- 1 root disk 253, 9 May 26 00:17 /dev/mapper/oramp4
# multipath -ll
oramp1 (1IET_00010004) dm-6 IET,VIRTUAL-DISK
size=20.0G features='0' hwhandler='0' wp=rw
|-+- policy='round-robin 0' prio=1 status=active
| `- 8:0:0:4 sde 8:64 active ready running
`-+- policy='round-robin 0' prio=1 status=enabled
`- 9:0:0:4 sdbl 67:240 active ready running
oramp3 (1IET_00010006) dm-8 IET,VIRTUAL-DISK
size=20.0G features='0' hwhandler='0' wp=rw
|-+- policy='round-robin 0' prio=1 status=active
| `- 8:0:0:6 sdg 8:96 active ready running
`-+- policy='round-robin 0' prio=1 status=enabled
`- 9:0:0:6 sdbn 68:16 active ready running
oramp2 (1IET_00010005) dm-7 IET,VIRTUAL-DISK
size=20.0G features='0' hwhandler='0' wp=rw
|-+- policy='round-robin 0' prio=1 status=active
| `- 8:0:0:5 sdf 8:80 active ready running
`-+- policy='round-robin 0' prio=1 status=enabled
`- 9:0:0:5 sdbm 68:0 active ready running
oramp4 (1IET_00010007) dm-9 IET,VIRTUAL-DISK
size=20.0G features='0' hwhandler='0' wp=rw
|-+- policy='round-robin 0' prio=1 status=active
| `- 8:0:0:7 sdh 8:112 active ready running
`-+- policy='round-robin 0' prio=1 status=enabled
Accessing data from a guest disk image
247
`- 9:0:0:7 sdbo 68:32 active ready running
28.3. Accessing data from a guest disk image
There are various methods for accessing the data from guest image files. One common method is to
use the kpartx tool, covered by this section, to mount the guest file system as a loop device which
can then be accessed.
The kpartx command creates device maps from partition tables. Each guest storage image has a
partition table embedded in the file.
The libguestfs and guestfish packages allow advanced modification and access to guest file systems.
The libguestfs and guestfish packages are not covered in this section at this time.
Note
kpartx works only for disk images in raw format.
Warning
Guests must be offline before their files can be read. Editing or reading files of an active guest is
not possible and may cause data loss or damage.
Procedure 28.1. Accessing guest image data
1. Install the kpartx package.
# yum install kpartx
2. Use kpartx to list partition device mappings attached to a file-based storage image. This example
uses a image file named guest1.img.
# kpartx -l /var/lib/libvirt/images/guest1.img
loop0p1 : 0 409600 /dev/loop0 63
loop0p2 : 0 10064717 /dev/loop0 409663
guest1 is a Linux guest. The first partition is the boot partition and the second partition is an
EXT3 containing the root partition.
3. Add the partition mappings to the recognized devices in /dev/mapper/.
# kpartx -a /var/lib/libvirt/images/guest1.img
Test that the partition mapping worked. There should be new devices in the /dev/mapper/
directory
# ls /dev/mapper/
loop0p1
loop0p2
The mappings for the image are named in the format loopXpY.
Chapter 28. Miscellaneous storage topics
248
4. Mount the loop device which to a directory. If required, create the directory. This example uses /
mnt/guest1 for mounting the partition.
# mkdir /mnt/guest1
# mount /dev/mapper/loop0p1 /mnt/guest1 -o loop,ro
5. The files are now available for reading in the /mnt/guest1 directory. Read or copy the files.
6. Unmount the device so the guest image can be reused by the guest. If the device is mounted the
guest cannot access the image and therefore cannot start.
# umount /mnt/guest1
7. Disconnect the image file from the partition mappings.
# kpartx -d /var/lib/libvirt/images/guest1.img
The guest can now be restarted.
Accessing data from guest LVM volumes
Many Linux guests use Logical Volume Management (LVM) volumes. Additional steps are required to
read data on LVM volumes on virtual storage images.
1. Add the partition mappings for the guest1.img to the recognized devices in the /dev/mapper/
directory.
# kpartx -a /var/lib/libvirt/images/guest1.img
2. In this example the LVM volumes are on a second partition. The volumes require a rescan with
the vgscan command to find the new volume groups.
# vgscan
Reading all physical volumes . This may take a while...
Found volume group "VolGroup00" using metadata type lvm2
3. Activate the volume group on the partition (called VolGroup00 by default) with the vgchange -
ay command.
# vgchange -ay VolGroup00
2 logical volumes in volume group VolGroup00 now active.
4. Use the lvs command to display information about the new volumes. The volume names (the LV
column) are required to mount the volumes.
# lvs
LV VG Attr Lsize Origin Snap% Move Log Copy%
LogVol00 VolGroup00 -wi-a- 5.06G
LogVol01 VolGroup00 -wi-a- 800.00M
5. Mount /dev/VolGroup00/LogVol00 in the /mnt/guestboot/ directory.
Accessing data from a guest disk image
249
# mount /dev/VolGroup00/LogVol00 /mnt/guestboot
6. The files are now available for reading in the /mnt/guestboot directory. Read or copy the files.
7. Unmount the device so the guest image can be reused by the guest. If the device is mounted the
guest cannot access the image and therefore cannot start.
# umount /mnt/guestboot
8. Disconnect the volume group VolGroup00
# vgchange -an VolGroup00
9. Disconnect the image file from the partition mappings.
# kpartx -d /var/lib/libvirt/images/guest1.img
The guest can now be restarted.
250
Chapter 29.
251
N_Port ID Virtualization (NPIV)
N_Port ID Virtualization (NPIV) is a function available with some Fibre Channel devices. NPIV shares
a single physical N_Port as multiple N_Port IDs. NPIV provides similar functionality for Host Bus
Adaptors (HBAs) that SR-IOV provides for network interfaces. With NPIV, virtualized guests can be
provided with a virtual Fibre Channel initiator to Storage Area Networks (SANs).
N_Ports are addressed with a 24 bit N_Port ID, which is assigned by the Fibre Channel switch.
Why use NPIV
Without NPIV virtualized guests must share an HBA's WWN on the SAN. With NPIV, it is possible to
use LUN masking and zoning for virtualized guest.
With NPIV migration with zones and LUN masking is possible.
Physical HBAs are expensive and use an expansion slot. With NPIV, more guests can access SAN
resources and guest density can be increased.
Each N_Port has a unique identity (port WWN and node WWN) on the SAN and can be used for
zoning and LUN masking. Soft zoning, which you can use to group ports together by port WWN, is the
preferred method of zoning.
29.1. Enabling NPIV on the switch
Enabling the NPIV on a Fibre Channel port on a switch
admin> portcfgshow 0
......
NPIV capability ON
......
Usage
portCfgNPIVPort <PortNumber> <Mode>
Mode Meaning
0 Disable the NPIV capability on the port
1 Enable the NPIV capability on the port
Example:
admin> portCfgNPIVPort 0 1
29.1.1. Identifying HBAs in a Host System
To determine the types of HBAs in the system, enter the following command:
# ls /proc/scsi
QLogic HBAs are listed as qla2xxx. Emulex HBAs are listed as lpfc.
QLogic Example
# ls /proc/scsi/qla2xxx
Emulex Example
# ls /proc/scsi/lpfc
Chapter 29. N_Port ID Virtualization (NPIV)
252
29.1.2. Verify NPIV is used on the HBA
Output the data from the kernel on the port nodes of the HBA.
Example 29.1. QLogic controller example
# cat /proc/scsi/qla2xxx/7
FC Port Information for Virtual Ports:
Virtual Port index = 1
Virtual Port 1:VP State = <ACTIVE>, Vp Flags = 0x0
scsiqla2port3=500601609020fd54:500601601020fd54:a00000:1000: 1;
scsiqla2port4=500601609020fd54:500601681020fd54:a10000:1000: 1;
Virtual Port 1 SCSI LUN Information:
( 0:10): Total reqs 10, Pending reqs 0, flags 0x0, 2:0:1000,
Example 29.2. Emulex controller example
# cat /proc/scsi/lpfc/3
SLI Rev: 3
NPIV Supported: VPIs max 127 VPIs used 1
RPIs max 512 RPIs used 13
Vports list on this physical port:
Vport DID 0x2f0901, vpi 1, state 0x20
Portname: 48:19:00:0c:29:00:00:0d Nodename: 48:19:00:0c:29:00:00:0b
29.1.2.1. Create and destroy a virtual HBA with NPIV
Issue an NPIV create call. Confirm that the host has started a new virtual HBA and that any storage
zones are usable.
To create virtual HBAs using libvirt, you require a NPIV capable HBA and switch.
Confirm that you have those by manually creating a new HBA by printing the contents of the /
sys/class/fc_host/hostN directory where class is the type of adaptor and fc_host is the host
number.
Note that the WWN used below are for demonstrative purposes only. Use WWN customized for your
SAN environment.
Add a new virtual HBA with the following command where
'1111222233334444:5555666677778888' is WWPN:WWNN and host5 is the physical HBA which
the virtual HBA is a client of.
# echo '1111222233334444:5555666677778888' > /sys/class/fc_host/host5/vport_create
If the creation is successful, a new HBA in the system with the next available host number.
Note
The virtual HBAs can be destroyed with the following command:
# echo '1111222233334444:5555666677778888' > /sys/class/fc_host/host5/vport_delete
Verify NPIV is used on the HBA
253
Adding the virtual HBA with virsh
This procedure covers creating virtual HBA devices on a host with virsh. This procedure requires a
compatible HBA device.
1. List available HBAs
Find the node device name of the HBA with the virtual adapters. List of all the HBAs on the host
with the following command:
# virsh nodedev-list -TODO-cap=scsi_host
pci_10df_fe00_0_scsi_host
pci_10df_fe00_0_scsi_host_0
pci_10df_fe00_scsi_host
pci_10df_fe00_scsi_host_0
pci_10df_fe00_scsi_host_0_scsi_host
pci_10df_fe00_scsi_host_0_scsi_host_0
2. Gather parent HBA device data
Output the XML definition for each required HBA. This example uses the HBA,
pci_10df_fe00_scsi_host.
# virsh nodedev-dumpxml pci_10df_fe00_scsi_host
<device>
<name>pci_10df_fe00_scsi_host</name>
<parent>pci_10df_fe00</parent>
<capability type='scsi_host'>
<host>5</host>
<capability type='fc_host'>
<wwnn>20000000c9848140</wwnn>
<wwpn>10000000c9848140</wwpn>
</capability>
<capability type='vport_ops' />
</capability>
</device>
HBAs capable of creating virtual HBAs have a capability type='vport_ops' in the XML
definition.
3. Create the XML definition for the virtual HBA
With information gathered in the previous step, create an XML definition for the virtual HBA. This
example uses a file named newHBA.xml.
<device>
<parent>pci_10df_fe00_0_scsi_host</parent>
<capability type='scsi_host'>
<capability type='fc_host'>
<wwpn>1111222233334444</wwpn>
<wwnn>5555666677778888</wwnn>
</capability>
</capability>
</device>
The <parent> element is the name of the parent HBA listed by the virsh nodedev-list
command. The <wwpn> and <wwnn> elements are the WWNN and WWPN for the virtual HBA.
Chapter 29. N_Port ID Virtualization (NPIV)
254
WWNN and WWPN validation
Libvirt does not validate the WWPN or WWNN values, invalid WWNs are rejected by
the kernel and libvirt reports the failure. The error reported by the kernel is similar to the
following:
# virsh nodedev-create badwwn.xml
error: Failed to create node device from badwwn.xml
error: Write of '1111222233334444:5555666677778888' to '/sys/class/fc_host/host6/
vport_create' during vport create/delete failed: No such file or directory
4. Create the virtual HBA
Create the virtual HBA with the virsh nodedev-create command using the file from the
previous step.
# virsh nodedev-create newHBA.xml
Node device pci_10df_fe00_0_scsi_host_0_scsi_host created from newHBA.xml
The new virtual HBA should be detected and available to the host. The create command output
gives you the node device name of the newly created device.
Destroying a virtual HBA with virsh
To destroy the device, use virsh nodedev-destroy:
# virsh nodedev-destroy pci_10df_fe00_0_scsi_host_0_scsi_host
Destroyed node device 'pci_10df_fe00_0_scsi_host_0_scsi_host'
Part VI. Host virtualization tools
Virtualization commands,
system tools, applications and
additional systems reference
These chapters provide detailed descriptions of virtualization commands, system tools, and
applications included in Red Hat Enterprise Linux 6. These chapters are designed for users requiring
information on advanced functionality and other features.
Chapter 30.
257
Managing guests with virsh
virsh is a command line interface tool for managing guests and the hypervisor.
The virsh command-line tool is built on the libvirt management API and operates as an
alternative to the qemu-kvm command and the graphical virt-manager application. The virsh
command can be used in read-only mode by unprivileged users or, with root access, full administration
functionality. The virsh command is ideal for scripting virtualization administration.
virsh command quick reference
The following tables provide a quick reference for all virsh command line options.
Table 30.1. Guest management commands
Command Description
help Prints basic help information.
list Lists all guests.
dumpxml Outputs the XML configuration file for the guest.
create Creates a guest from an XML configuration file
and starts the new guest.
start Starts an inactive guest.
destroy Forces a guest to stop.
define Creates a guest from an XML configuration file
without starting the new guest.
domid Displays the guest's ID.
domuuid Displays the guest's UUID.
dominfo Displays guest information.
domname Displays the guest's name.
domstate Displays the state of a guest.
quit Quits the interactive terminal.
reboot Reboots a guest.
restore Restores a previously saved guest stored in a
file.
resume Resumes a paused guest.
save Save the present state of a guest to a file.
shutdown Gracefully shuts down a guest.
suspend Pauses a guest.
undefine Deletes all files associated with a guest.
migrate Migrates a guest to another host.
The following virsh command options manage guest and hypervisor resources:
Table 30.2. Resource management options
Command Description
setmem Sets the allocated memory for a guest. Refer to
the virsh manpage for more details.
Chapter 30. Managing guests with virsh
258
Command Description
setmaxmem Sets maximum memory limit for the hypervisor.
Refer to the virsh manpage for more details.
setvcpus Changes number of virtual CPUs assigned to
a guest. Refer to the virsh manpage for more
details.
vcpuinfo Displays virtual CPU information about a guest.
vcpupin Controls the virtual CPU affinity of a guest.
domblkstat Displays block device statistics for a running
guest.
domifstat Displays network interface statistics for a running
guest.
attach-device Attach a device to a guest, using a device
definition in an XML file.
attach-disk Attaches a new disk device to a guest.
attach-interface Attaches a new network interface to a guest.
update-device Detach a disk image from a guest's CD-ROM
drive. See Attaching and updating a device with
virsh for more details.
detach-device Detach a device from a guest, takes the same
kind of XML descriptions as command attach-
device.
detach-disk Detach a disk device from a guest.
detach-interface Detach a network interface from a guest.
The virsh commands for managing and creating storage pools and volumes.
For more information on using storage pools with virsh, refer to http://libvirt.org/formatstorage.html
Table 30.3. Storage Pool options
Command Description
find-storage-pool-sources Returns the XML definition for all storage pools
of a given type that could be found.
find-storage-pool-sources port Returns data on all storage pools of a given type
that could be found as XML. If the host and port
are provided, this command can be run remotely.
pool-autostart Sets the storage pool to start at boot time.
pool-build The pool-build command builds a defined
pool. This command can format disks and create
partitions.
pool-create pool-create creates and starts a storage pool
from the provided XML storage pool definition
file.
pool-create-as name Creates and starts a storage pool from the
provided parameters. If the --print-xml
parameter is specified, the command prints
the XML definition for the storage pool without
creating the storage pool.
259
Command Description
pool-define Creates a storage bool from an XML definition
file but does not start the new storage pool.
pool-define-as name Creates but does not start, a storage pool from
the provided parameters. If the --print-xml
parameter is specified, the command prints
the XML definition for the storage pool without
creating the storage pool.
pool-destroy Permanently destroys a storage pool in
libvirt. The raw data contained in the storage
pool is not changed and can be recovered with
the pool-create command.
pool-delete Destroys the storage resources used by
a storage pool. This operation cannot be
recovered. The storage pool still exists after this
command but all data is deleted.
pool-dumpxml Prints the XML definition for a storage pool.
pool-edit Opens the XML definition file for a storage pool
in the users default text editor.
pool-info Returns information about a storage pool.
pool-list Lists storage pools known to libvirt. By default,
pool-list lists pools in use by active guests.
The --inactive parameter lists inactive pools
and the --all parameter lists all pools.
pool-undefine Deletes the definition for an inactive storage
pool.
pool-uuid Returns the UUID of the named pool.
pool-name Prints a storage pool's name when provided the
UUID of a storage pool.
pool-refresh Refreshes the list of volumes contained in a
storage pool.
pool-start Starts a storage pool that is defined but inactive.
Table 30.4. Volume options
Command Description
vol-create Create a volume from an XML file.
vol-create-from Create a volume using another volume as input.
vol-create-as Create a volume from a set of arguments.
vol-clone Clone a volume.
vol-delete Delete a volume.
vol-wipe Wipe a volume.
vol-dumpxml Show volume information in XML.
vol-info Show storage volume information.
vol-list List volumes.
Chapter 30. Managing guests with virsh
260
Command Description
vol-pool Returns the storage pool for a given volume key
or path.
vol-path Returns the volume path for a given volume
name or key.
vol-name Returns the volume name for a given volume key
or path.
vol-key Returns the volume key for a given volume name
or path.
Table 30.5. Secret options
Command Description
secret-define Define or modify a secret from an XML file.
secret-dumpxml Show secret attributes in XML.
secret-set-value Set a secret value.
secret-get-value Output a secret value.
secret-undefine Undefine a secret.
secret-list List secrets.
Table 30.6. Network filter options
Command Description
nwfilter-define Define or update a network filter from an XML
file.
nwfilter-undefine Undefine a network filter.
nwfilter-dumpxml Show network filter information in XML.
nwfilter-list List network filters.
nwfilter-edit Edit XML configuration for a network filter.
This table contains virsh command options for snapshots:
Table 30.7. Snapshot options
Command Description
snapshot-create Create a snapshot.
snapshot-current Get the current snapshot.
snapshot-delete Delete a domain snapshot.
snapshot-dumpxml Dump XML for a domain snapshot.
snapshot-list List snapshots for a domain.
snapshot-revert Revert a domain to a snapshot.
This table contains miscellaneous virsh commands:
Table 30.8. Miscellaneous options
Command Description
version Displays the version of virsh.
nodeinfo Outputs information about the hypervisor.
261
Attaching and updating a device with virsh
Attaching a disk image to a guest's CD-ROM drive with virsh:
1. Attach a disk image to a guest's CD-ROM drive:
# virsh attach-disk <GuestName> sample.iso hdc --type cdrom --mode readonly
Disk attached successfully
2. Create an XML file to update a specific device. To detach, remove a line for the source device:
<disk type='block' device='cdrom'>
<driver name='qemu' type='raw'/>
<target dev='hdc' bus='ide'/>
<readonly/>
<alias name='ide0-1-0'/>
<address type='drive' controller='0' bus='1' unit='0'/>
</disk>
3. Detach a disk image by updating the device:
virsh update-device <GuestName> guest-device.xml
Device updated successfully
Connecting to the hypervisor
Connect to a hypervisor session with virsh:
# virsh connect {name}
Where {name} is the machine name (hostname) or URL of the hypervisor. To initiate a read-only
connection, append the above command with --readonly.
Creating a virtual machine XML dump (configuration file)
Output a guest's XML configuration file with virsh:
# virsh dumpxml {guest-id, guestname or uuid}
This command outputs the guest's XML configuration file to standard out (stdout). You can save the
data by piping the output to a file. An example of piping the output to a file called guest.xml:
# virsh dumpxml GuestID > guest.xml
This file guest.xml can recreate the guest (refer to Editing a guest's configuration file. You can edit
this XML configuration file to configure additional devices or to deploy additional guests. Refer to
Section 35.1, Using XML configuration files with virsh for more information on modifying files created
with virsh dumpxml.
An example of virsh dumpxml output:
# virsh dumpxml r5b2-mySQL01
<domain type='kvm' id='13'>
Chapter 30. Managing guests with virsh
262
<name>r5b2-mySQL01</name>
<uuid>4a4c59a7ee3fc78196e4288f2862f011</uuid>
<bootloader>/usr/bin/pygrub</bootloader>
<os>
<type>linux</type>
<kernel>/var/lib/libvirt/vmlinuz.2dgnU_</kernel>
<initrd>/var/lib/libvirt/initrd.UQafMw</initrd>
<cmdline>ro root=/dev/VolGroup00/LogVol00 rhgb quiet</cmdline>
</os>
<memory>512000</memory>
<vcpu>1</vcpu>
<on_poweroff>destroy</on_poweroff>
<on_reboot>restart</on_reboot>
<on_crash>restart</on_crash>
<devices>
<interface type='bridge'>
<source bridge='br0'/>
<mac address='00:16:3e:49:1d:11'/>
<script path='bridge'/>
</interface>
<graphics type='vnc' port='5900'/>
<console tty='/dev/pts/4'/>
</devices>
</domain>
Creating a guest from a configuration file
Guests can be created from XML configuration files. You can copy existing XML from previously
created guests or use the dumpxml option (refer to Creating a virtual machine XML dump
(configuration file)). To create a guest with virsh from an XML file:
# virsh create configuration_file.xml
Editing a guest's configuration file
Instead of using the dumpxml option (refer to Creating a virtual machine XML dump (configuration
file)) guests can be edited either while they run or while they are offline. The virsh edit command
provides this functionality. For example, to edit the guest named softwaretesting:
# virsh edit softwaretesting
This opens a text editor. The default text editor is the $EDITOR shell parameter (set to vi by default).
Suspending a guest
Suspend a guest with virsh:
# virsh suspend {domain-id, domain-name or domain-uuid}
When a guest is in a suspended state, it consumes system RAM but not processor resources. Disk
and network I/O does not occur while the guest is suspended. This operation is immediate and the
guest can be restarted with the resume (Resuming a guest) option.
Resuming a guest
Restore a suspended guest with virsh using the resume option:
# virsh resume {domain-id, domain-name or domain-uuid}
263
This operation is immediate and the guest parameters are preserved for suspend and resume
operations.
Save a guest
Save the current state of a guest to a file using the virsh command:
# virsh save {domain-name, domain-id or domain-uuid} filename
This stops the guest you specify and saves the data to a file, which may take some time given the
amount of memory in use by your guest. You can restore the state of the guest with the restore
(Restore a guest) option. Save is similar to pause, instead of just pausing a guest the present state of
the guest is saved.
Restore a guest
Restore a guest previously saved with the virsh save command (Save a guest) using virsh:
# virsh restore filename
This restarts the saved guest, which may take some time. The guest's name and UUID are preserved
but are allocated for a new id.
Shut down a guest
Shut down a guest using the virsh command:
# virsh shutdown {domain-id, domain-name or domain-uuid}
You can control the behavior of the rebooting guest by modifying the on_shutdown parameter in the
guest's configuration file.
Rebooting a guest
Reboot a guest using virsh command:
#virsh reboot {domain-id, domain-name or domain-uuid}
You can control the behavior of the rebooting guest by modifying the on_reboot element in the
guest's configuration file.
Forcing a guest to stop
Force a guest to stop with the virsh command:
# virsh destroy {domain-id, domain-name or domain-uuid}
This command does an immediate ungraceful shutdown and stops the specified guest. Using
virsh destroy can corrupt guest file systems . Use the destroy option only when the guest is
unresponsive.
Getting the domain ID of a guest
To get the domain ID of a guest:
Chapter 30. Managing guests with virsh
264
# virsh domid {domain-name or domain-uuid}
Getting the domain name of a guest
To get the domain name of a guest:
# virsh domname {domain-id or domain-uuid}
Getting the UUID of a guest
To get the Universally Unique Identifier (UUID) for a guest:
# virsh domuuid {domain-id or domain-name}
An example of virsh domuuid output:
# virsh domuuid r5b2-mySQL01
4a4c59a7-ee3f-c781-96e4-288f2862f011
Displaying guest Information
Using virsh with the guest's domain ID, domain name or UUID you can display information on the
specified guest:
# virsh dominfo {domain-id, domain-name or domain-uuid}
This is an example of virsh dominfo output:
# virsh dominfo r5b2-mySQL01
id: 13
name: r5b2-mysql01
uuid: 4a4c59a7-ee3f-c781-96e4-288f2862f011
os type: linux
state: blocked
cpu(s): 1
cpu time: 11.0s
max memory: 512000 kb
used memory: 512000 kb
Displaying host information
To display information about the host:
# virsh nodeinfo
An example of virsh nodeinfo output:
# virsh nodeinfo
CPU model x86_64
CPU (s) 8
CPU frequency 2895 Mhz
CPU socket(s) 2
Core(s) per socket 2
Threads per core: 2
Numa cell(s) 1
265
Memory size: 1046528 kb
This displays the node information and the machines that support the virtualization process.
Editing a storage pool definition
The virsh pool-edit command takes the name or UUID for a storage pool and opens the XML
definition file for a storage pool in the users default text editor.
The virsh pool-edit command is equivalent to running the following commands:
# virsh pool-dumpxml pool > pool.xml
# vim pool.xml
# virsh pool-define pool.xml
Note
The default editor is defined by the $VISUAL or $EDITOR environment variables, and default is
vi.
Displaying the guests
To display the guest list and their current states with virsh:
# virsh list
Other options available include:
the --inactive option to list inactive guests (that is, guests that have been defined but are not
currently active), and
the --all option lists all guests. For example:
# virsh list --all
Id Name State
----------------------------------
0 Domain-0 running
1 Domain202 paused
2 Domain010 inactive
3 Domain9600 crashed
The output from virsh list is categorized as one of the six states (listed below).
The running state refers to guests which are currently active on a CPU.
Guests listed as blocked are blocked, and are not running or runnable. This is caused by a guest
waiting on I/O (a traditional wait state) or guests in a sleep mode.
The paused state lists domains that are paused. This occurs if an administrator uses the pause
button in virt-manager, xm pause or virsh suspend. When a guest is paused it consumes
memory and other resources but it is ineligible for scheduling and CPU resources from the
hypervisor.
The shutdown state is for guests in the process of shutting down. The guest is sent a shutdown
signal and should be in the process of stopping its operations gracefully. This may not work with all
guest operating systems; some operating systems do not respond to these signals.
Chapter 30. Managing guests with virsh
266
Domains in the dying state are in is in process of dying, which is a state where the domain has not
completely shut-down or crashed.
crashed guests have failed while running and are no longer running. This state can only occur if
the guest has been configured not to restart on crash.
Displaying virtual CPU information
To display virtual CPU information from a guest with virsh:
# virsh vcpuinfo {domain-id, domain-name or domain-uuid}
An example of virsh vcpuinfo output:
# virsh vcpuinfo r5b2-mySQL01
VCPU: 0
CPU: 0
State: blocked
CPU time: 0.0s
CPU Affinity: yy
Configuring virtual CPU affinity
To configure the affinity of virtual CPUs with physical CPUs:
# virsh vcpupin domain-id vcpu cpulist
The domain-id parameter is the guest's ID number or name.
The vcpu parameter denotes the number of virtualized CPUs allocated to the guest.The vcpu
parameter must be provided.
The cpulist parameter is a list of physical CPU identifier numbers separated by commas. The
cpulist parameter determines which physical CPUs the VCPUs can run on.
Configuring virtual CPU count
To modify the number of CPUs assigned to a guest with virsh:
# virsh setvcpus {domain-name, domain-id or domain-uuid} count
The new count value cannot exceed the count above the amount specified when the guest was
created.
Configuring memory allocation
To modify a guest's memory allocation with virsh :
# virsh setmem {domain-id or domain-name} count
You must specify the count in kilobytes. The new count value cannot exceed the amount you specified
when you created the guest. Values lower than 64 MB are unlikely to work with most guest operating
systems. A higher maximum memory value does not affect an active guests. If the new value is lower
the available memory will shrink and the guest may crash.
267
Displaying guest block device information
Use virsh domblkstat to display block device statistics for a running guest.
# virsh domblkstat GuestName block-device
Displaying guest network device information
Use virsh domifstat to display network interface statistics for a running guest.
# virsh domifstat GuestName interface-device
Migrating guests with virsh
A guest can be migrated to another host with virsh. Migrate domain to another host. Add --live for
live migration. The migrate command accepts parameters in the following format:
# virsh migrate --live GuestName DestinationURL
The --live parameter is optional. Add the --live parameter for live migrations.
The GuestName parameter represents the name of the guest which you want to migrate.
The DestinationURL parameter is the URL or hostname of the destination system. The destination
system requires:
Red Hat Enterprise Linux 5.4 (ASYNC update 4) or newer,
the same hypervisor version, and
the libvirt service must be started.
Once the command is entered you will be prompted for the root password of the destination system.
Managing virtual networks
This section covers managing virtual networks with the virsh command. To list virtual networks:
# virsh net-list
This command generates output similar to:
# virsh net-list
Name State Autostart
-----------------------------------------
default active yes
vnet1 active yes
vnet2 active yes
To view network information for a specific virtual network:
# virsh net-dumpxml NetworkName
This displays information about a specified virtual network in XML format:
# virsh net-dumpxml vnet1
Chapter 30. Managing guests with virsh
268
<network>
<name>vnet1</name>
<uuid>98361b46-1581-acb7-1643-85a412626e70</uuid>
<forward dev='eth0'/>
<bridge name='vnet0' stp='on' forwardDelay='0' />
<ip address='192.168.100.1' netmask='255.255.255.0'>
<dhcp>
<range start='192.168.100.128' end='192.168.100.254' />
</dhcp>
</ip>
</network>
Other virsh commands used in managing virtual networks are:
virsh net-autostart network-name Autostart a network specified as network-name.
virsh net-create XMLfile generates and starts a new network using an existing XML file.
virsh net-define XMLfile generates a new network device from an existing XML file
without starting it.
virsh net-destroy network-name destroy a network specified as network-name.
virsh net-name networkUUID convert a specified networkUUID to a network name.
virsh net-uuid network-name convert a specified network-name to a network UUID.
virsh net-start nameOfInactiveNetwork starts an inactive network.
virsh net-undefine nameOfInactiveNetwork removes the definition of an inactive
network.
Chapter 31.
269
Managing guests with the Virtual
Machine Manager (virt-manager)
This section describes the Virtual Machine Manager (virt-manager) windows, dialog boxes, and
various GUI controls.
virt-manager provides a graphical view of hypervisors and guest on your system and on remote
machines. You can use virt-manager to define virtualized guests. virt-manager can perform
virtualization management tasks, including:
assigning memory,
assigning virtual CPUs,
monitoring operational performance,
saving and restoring, pausing and resuming, and shutting down and starting virtualized guests,
links to the textual and graphical consoles, and
live and offline migrations.
31.1. Starting virt-manager
To start virt-manager session open the Applications menu, then the System Tools menu and
select Virtual Machine Manager (virt-manager).
The virt-manager main window appears.
Chapter 31. Managing guests with the Virtual Machine Manager (virt-manager)
270
Figure 31.1. Starting virt-manager
Alternatively, virt-manager can be started remotely using ssh as demonstrated in the following
command:
ssh -X host's address
[remotehost]# virt-manager
Using ssh to manage virtual machines and hosts is discussed further in Section 19.1, Remote
management with SSH.
31.2. The Virtual Machine Manager main window
This main window displays all the running guests and resources used by guests. Select a virtualized
guest by double clicking the guest's name.
The virtual hardware details window
271
Figure 31.2. Virtual Machine Manager main window
31.3. The virtual hardware details window
The virtual hardware details window displays information about the virtual hardware configured for the
virtualized guest. Virtual hardware resources can be added, removed and modified in this window. To
access the virtual hardware details window, click on the icon in the toolbar.
Chapter 31. Managing guests with the Virtual Machine Manager (virt-manager)
272
Figure 31.3. The virtual hardware details icon
Clicking the icon displays the virtual hardware details window.
Virtual Machine graphical console
273
Figure 31.4. The virtual hardware details window
31.4. Virtual Machine graphical console
This window displays a virtualized guest's graphical console. Virtualized guests use different
techniques to export their local virtual framebuffers, but both technologies use VNC to make them
available to the Virtual Machine Manager's console window. If your virtual machine is set to require
authentication, the Virtual Machine graphical console prompts you for a password before the display
appears.
Chapter 31. Managing guests with the Virtual Machine Manager (virt-manager)
274
Figure 31.5. Graphical console window
A note on security and VNC
VNC is considered insecure by many security experts, however, several changes have been
made to enable the secure usage of VNC for virtualization on Red Hat enterprise Linux. The
guest machines only listen to the local host's loopback address (127.0.0.1). This ensures only
those with shell privileges on the host can access virt-manager and the virtual machine through
VNC.
Remote administration can be performed following the instructions in Chapter 19, Remote
management of virtualized guests. TLS can provide enterprise level security for managing guest
and host systems.
Your local desktop can intercept key combinations (for example, Ctrl+Alt+F11) to prevent them from
being sent to the guest machine. You can use virt-managersticky key' capability to send these
sequences. You must press any modifier key (Ctrl or Alt) 3 times and the key you specify gets treated
as active until the next non-modifier key is pressed. Then you can send Ctrl-Alt-F11 to the guest by
entering the key sequence 'Ctrl Ctrl Ctrl Alt+F1'.
SPICE is an alternative to VNC available for Red Hat Enterprise Linux.
Adding a remote connection
275
31.5. Adding a remote connection
This procedure covers how to set up a connection to a remote system using virt-manager.
1. To create a new connection open the File menu and select the Add Connection... menu item.
2. The Add Connection wizard appears. Select the hypervisor. For Red Hat Enterprise Linux 6
systems select QEMU/KVM. Select Local for the local system or one of the remote connection
options and click Connect. This example uses Remote tunnel over SSH which works on default
installations. For more information on configuring remote connections refer to Chapter 19, Remote
management of virtualized guests
Figure 31.6. Add Connection
3. Enter the root password for the selected host when prompted.
A remote host is now connected and appears in the main virt-manager window.
Chapter 31. Managing guests with the Virtual Machine Manager (virt-manager)
276
Figure 31.7. Remote host in the main virt-manager window
31.6. Displaying guest details
You can use the Virtual Machine Monitor to view activity information for any virtual machines on your
system.
To view a virtual system's details:
Displaying guest details
277
1. In the Virtual Machine Manager main window, highlight the virtual machine that you want to view.
Figure 31.8. Selecting a virtual machine to display
Chapter 31. Managing guests with the Virtual Machine Manager (virt-manager)
278
2. From the Virtual Machine Manager Edit menu, select Virtual Machine Details.
Figure 31.9. Displaying the virtual machine details
On the Virtual Machine window, select Overview from the navigation pane on the left hand side.
The Overview view shows a summary of configuration details for the virtualized guest.
3. Select Performance from the navigation pane on the left hand side.
The Performance view shows a summary of guest performance, including CPU and Memory
usage.
Displaying guest details
279
Figure 31.10. Displaying guest performance details
Chapter 31. Managing guests with the Virtual Machine Manager (virt-manager)
280
4. Select Processor from the navigation pane on the left hand side. The Processor view allows you
to view or change the current processor allocation.
Figure 31.11. Processor allocation panel
Displaying guest details
281
5. Select Memory from the navigation pane on the left hand side. The Memory view allows you to
view or change the current memory allocation.
Figure 31.12. Displaying memory allocation
Chapter 31. Managing guests with the Virtual Machine Manager (virt-manager)
282
6. Each virtual disk attached to the virtual machine is displayed in the navigation pane. Click on a
virtual disk to modify or remove it.
Figure 31.13. Displaying disk configuration
Performance monitoring
283
7. Each virtual network interface attached to the virtual machine is displayed in the nagivation pane.
Click on a virtual network interface to modify or remove it.
Figure 31.14. Displaying network configuration
31.7. Performance monitoring
Performance monitoring preferences can be modified with virt-manager's preferences window.
To configure Performance monitoring:
Chapter 31. Managing guests with the Virtual Machine Manager (virt-manager)
284
1. From the Edit menu, select Preferences.
Figure 31.15. Modifying guest preferences
The Preferences window appears.
Displaying CPU usage
285
2. From the Stats tab specify the time in seconds or stats polling options.
Figure 31.16. Configuring performance monitoring
31.8. Displaying CPU usage
To view the CPU usage for all virtual machines on your system:
Chapter 31. Managing guests with the Virtual Machine Manager (virt-manager)
286
1. From the View menu, select Graph, then the CPU Usage check box.
Figure 31.17. Selecting CPU usage
Displaying Disk I/O
287
2. The Virtual Machine Manager shows a graph of CPU usage for all virtual machines on your
system.
Figure 31.18. Displaying CPU usage
31.9. Displaying Disk I/O
To view the disk I/O for all virtual machines on your system:
Chapter 31. Managing guests with the Virtual Machine Manager (virt-manager)
288
1. From the View menu, select Graph, then the Disk I/O check box.
Figure 31.19. Selecting Disk I/O
Displaying Network I/O
289
2. The Virtual Machine Manager shows a graph of Disk I/O for all virtual machines on your system.
Figure 31.20. Displaying Disk I/O
31.10. Displaying Network I/O
To view the network I/O for all virtual machines on your system:
Chapter 31. Managing guests with the Virtual Machine Manager (virt-manager)
290
1. From the View menu, select Graph, then the Network I/O check box.
Figure 31.21. Selecting Network I/O
Displaying Network I/O
291
2. The Virtual Machine Manager shows a graph of Network I/O for all virtual machines on your
system.
Figure 31.22. Displaying Network I/O
292
Chapter 32.
293
Guest disk access with offline tools
32.1. Introduction
Red Hat Enterprise Linux 6 comes with tools to access, edit and create guest disks or other disk
images. There are several uses for these tools, including:
Viewing or downloading files located on a guest disk.
Editing or uploading files onto a guest disk.
Reading or writing guest configuration.
Reading or writing the Windows Registry in Windows guests.
Preparing new disk images containing files, directories, file systems, partitions, logical volumes and
other options.
Rescuing and repairing guests that fail to boot or those that need boot configuration changes.
Monitoring disk usage of guests.
Auditing compliance of guests, for example to organizational security standards.
Deploying guests by cloning and modifying templates.
Reading CD and DVD ISO and floppy disk images.
Warning
You must never use these tools to write to a guest or disk image which is attached to a running
virtual machine, not even to open such a disk image in write mode. Doing so will result in disk
corruption of the guest. The tools try to prevent you from doing this, however do not catch all
cases. If there is any suspicion that a guest might be running, it is strongly recommended that the
tools not be used, or at least always use the tools in read-only mode.
32.2. Terminology
This section explains the terms used throughout this chapter.
libguestfs (GUEST FileSystem LIBrary) - the underlying C library that provides the basic
functionality for opening disk images, reading and writing files and so on. You can write C programs
directly to this API, but it is quite low level.
guestfish (GUEST Filesystem Interactive SHell) is an interactive shell that you can use from the
command line or from shell scripts. It exposes all of the functionality of the libguestfs API.
Various virt tools are built on top of libguestfs, and these provide a way to perform specific single
tasks from the command line. Tools include virt-df, virt-rescue, virt-resize and virt-edit.
hivex and Augeas are libraries for editing the Windows Registry and Linux configuration files
respectively. Although these are separate from libguestfs, much of the value of libguestfs comes
from the combination of these tools.
Chapter 32. Guest disk access with offline tools
294
guestmount is an interface between libguestfs and FUSE. It is primarily used to mount file systems
from disk images on your host. This functionality is not necessary, but can be useful.
32.3. Installation
To install libguestfs, guestfish, the libguestfs tools, guestmount and support for Windows guests, run
the following command:
# yum install libguestfs guestfish libguestfs-tools libguestfs-mount libguestfs-winsupport
To install every libguestfs-related package including the language bindings, run the following
command:
# yum install '*guestf*'
32.4. The guestfish shell
guestfish is an interactive shell that you can use from the command line or from shell scripts to
access guest file systems. All of the functionality of the libguestfs API is available from the shell.
To begin viewing or editing a virtual machine disk image, run the following command, substituting the
path to your desired disk image:
guestfish --ro -a /path/to/disk/image
--ro means that the disk image is opened read-only. This mode is always safe but does not allow write
access. Only omit this option when you are certain that the guest is not running, or the disk image is
not attached to a live guest. It is not possible to use libguestfs to edit a live guest, and attempting to
will assuredly result in irreversible disk corruption.
/path/to/disk/image is the path to the disk. This can be a file, a host logical volume (such as /dev/VG/
LV), a host device (/dev/cdrom) or a SAN LUN (/dev/sdf3).
Note
libguestfs and guestfish do not require root privileges. You only need to run them as root if the
disk image being accessed needs root to read and/or write.
When you start guestfish interactively, it will display this prompt:
guestfish --ro -a /path/to/disk/image
Welcome to guestfish, the libguestfs filesystem interactive shell for editing virtual machine
filesystems.
Type: 'help' for help on commands
'man' to read the manual
'quit' to quit the shell
Viewing file systems with guestfish
295
><fs>
At the prompt, type run to initiate the library and attach the disk image. This can take up to 30 seconds
the first time it is done. Subsequent starts will complete much faster.
Note
libguestfs will use hardware virtualization acceleration such as KVM (if available) to speed up this
process.
Once the run command has been entered, other commands can be used, as the following section
demonstrates.
32.4.1. Viewing file systems with guestfish
32.4.1.1. Manual listing and viewing
The list-filesystems command will list file systems found by libguestfs. This output shows a Red
Hat Enterprise Linux 4 disk image:
><fs> run
><fs> list-filesystems
/dev/vda1: ext3
/dev/VolGroup00/LogVol00: ext3
/dev/VolGroup00/LogVol01: swap
This output shows a Windows disk image:
><fs> run
><fs> list-filesystems
/dev/vda1: ntfs
/dev/vda2: ntfs
Other useful commands are list-devices, list-partitions, lvs, pvs, vfs-type and file.
You can get more information and help on any command by typing help command, as shown in the
following output:
><fs> help vfs-type
NAME
vfs-type - get the Linux VFS type corresponding to a mounted device
SYNOPSIS
vfs-type device
DESCRIPTION
This command gets the filesystem type corresponding to the filesystem on
"device".
For most filesystems, the result is the name of the Linux VFS module
which would be used to mount this filesystem if you mounted it without
specifying the filesystem type. For example a string such as "ext3" or
Chapter 32. Guest disk access with offline tools
296
"ntfs".
To view the actual contents of a file system, it must first be mounted. This example uses one of
the Windows partitions shown in the previous output (/dev/vda2), which in this case is known to
correspond to the C:\ drive:
><fs> mount-ro /dev/vda2 /
><fs> ll /
total 1834753
drwxrwxrwx 1 root root 4096 Nov 1 11:40 .
drwxr-xr-x 21 root root 4096 Nov 16 21:45 ..
lrwxrwxrwx 2 root root 60 Jul 14 2009 Documents and Settings
drwxrwxrwx 1 root root 4096 Nov 15 18:00 Program Files
drwxrwxrwx 1 root root 4096 Sep 19 10:34 Users
drwxrwxrwx 1 root root 16384 Sep 19 10:34 Windows
You can use guestfish commands such as ls, ll, cat, more, download and tar-out to view and
download files and directories.
Note
There is no concept of a current working directory in this shell. Unlike ordinary shells, you can not
for example use the cd command to change directories. All paths must be fully qualified starting
at the top with a forward slash (/) character. Use the Tab key to complete paths.
To exit from the guestfish shell, type exit or enter Ctrl+d.
32.4.1.2. Via guestfish inspection
Instead of listing and mounting file systems by hand, it is possible to let guestfish itself inspect the
image and mount the file systems as they would be in the guest. To do this, add the -i option on the
command line:
guestfish --ro -a /path/to/disk/image -i
Welcome to guestfish, the libguestfs filesystem interactive shell for
editing virtual machine filesystems.
Type: 'help' for help on commands
'man' to read the manual
'quit' to quit the shell
Operating system: Red Hat Enterprise Linux AS release 4 (Nahant Update 8)
/dev/VolGroup00/LogVol00 mounted on /
/dev/vda1 mounted on /boot
><fs> ll /
total 210
drwxr-xr-x. 24 root root 4096 Oct 28 09:09 .
drwxr-xr-x 21 root root 4096 Nov 17 15:10 ..
drwxr-xr-x. 2 root root 4096 Oct 27 22:37 bin
drwxr-xr-x. 4 root root 1024 Oct 27 21:52 boot
drwxr-xr-x. 4 root root 4096 Oct 27 21:21 dev
drwxr-xr-x. 86 root root 12288 Oct 28 09:09 etc
[etc]
Modifying files with guestfish
297
Because guestfish needs to start up the libguestfs back end in order to perform the inspection and
mounting, the run command is not necessary when using the -i option. The -i option works for
many common Linux and Windows guests.
32.4.1.3. Accessing a guest by name
A guest can be accessed from the command line when you specify its name as known to libvirt (in
other words, as it appears in virsh list --all). Use the -d option to access a guest by its name,
with or without the -i option:
guestfish --ro -d GuestName -i
32.4.2. Modifying files with guestfish
To modify files, create directories or make other changes to a guest, first heed the warning at the
beginning of this section: your guest must be shut down. Editing or changing a running disk with
guestfish will result in disk corruption. This section gives an example of editing the /boot/grub/
grub.conf file. When you are sure the guest is shut down you can omit the --ro flag in order to get
write access via a command such as:
guestfish -d RHEL3 -i
Welcome to guestfish, the libguestfs filesystem interactive shell for
editing virtual machine filesystems.
Type: 'help' for help on commands
'man' to read the manual
'quit' to quit the shell
Operating system: Red Hat Enterprise Linux AS release 3 (Taroon Update 9)
/dev/vda2 mounted on /
/dev/vda1 mounted on /boot
><fs> edit /boot/grub/grub.conf
Commands to edit files include edit, vi and emacs. Many commands also exist for creating files and
directories, such as write, mkdir, upload and tar-in.
32.4.3. Other actions with guestfish
You can also format file systems, create partitions, create and resize LVM logical volumes and much
more, with commands such as mkfs, part-add, lvresize, lvcreate, vgcreate and pvcreate.
32.4.4. Shell scripting with guestfish
Once you are familiar with using guestfish interactively, according to your needs, writing shell scripts
with it may be useful. The following is a simple shell script to add a new MOTD (message of the day)
to a guest:
#!/bin/bash -
set -e
guestname="$1"
guestfish -d "$guestname" -i <<'EOF'
Chapter 32. Guest disk access with offline tools
298
write /etc/motd "Welcome to Acme Incorporated."
chmod 0644 /etc/motd
EOF
32.4.5. Augeas and libguestfs scripting
Combining libguestfs with Augeas can help when writing scripts to manipulate Linux guest
configuration. For example, the following script uses Augeas to parse the keyboard configuration of
a guest, and to print out the layout. Note that this example only works with guests running Red Hat
Enterprise Linux:
#!/bin/bash -
set -e
guestname="$1"
guestfish -d "$1" -i --ro <<'EOF'
aug-init / 0
aug-get /files/etc/sysconfig/keyboard/LAYOUT
EOF
Augeas can also be used to modify configuration files. You can modify the above script to change the
keyboard layout:
#!/bin/bash -
set -e
guestname="$1"
guestfish -d "$1" -i <<'EOF'
aug-init / 0
aug-set /files/etc/sysconfig/keyboard/LAYOUT '"gb"'
aug-save
EOF
Note the three changes between the two scripts:
1. The --ro option has been removed in the second example, giving the ability to write to the guest.
2. The aug-get command has been changed to aug-set to modify the value instead of fetching it.
The new value will be "gb" (including the quotes).
3. The aug-save command is used here so Augeas will write the changes out to disk.
Note
More information about Augeas can be found on the website http://augeas.net.
guestfish can do much more than we can cover in this introductory document. For example, creating
disk images from scratch:
guestfish -N fs
Or copying out whole directories from a disk image:
Other commands
299
><fs> copy-out /home /tmp/home
For more information see the man page guestfish(1).
32.5. Other commands
This section describes tools that are simpler equivalents to using guestfish to view and edit guest disk
images.
virt-cat is similar to the guestfish download command. It downloads and displays a single file to
the guest. For example:
$ virt-cat RHEL3 /etc/ntp.conf | grep ^server
server 127.127.1.0 # local clock
virt-edit is similar to the guestfish edit command. It can be used to interactively edit a single
file within a guest. For example, you may need to edit the grub.conf file in a Linux-based guest
that will not boot:
$ virt-edit LinuxGuest /boot/grub/grub.conf
virt-edit has another mode where it can be used to make simple non-interactive changes to a
single file. For this, the -e option is used. This command, for example, changes the root password in
a Linux guest to having no password:
$ virt-edit LinuxGuest /etc/passwd -e 's/^root:.*?:/root::/'
virt-ls is similar to the guestfish ls, ll and find commands. It is used to list a directory or
directories (recursively). For example, the following command would recursively list files and
directories under /home in a Linux guest:
$ virt-ls -R LinuxGuest /home/ | less
32.6. virt-rescue: The rescue shell
32.6.1. Introduction
This section describes virt-rescue, which can be considered analogous to a rescue CD for virtual
machines. It boots a guest into a rescue shell so that maintenance can be performed to correct errors
and the guest can be repaired.
There is some overlap between virt-rescue and guestfish. It is important to distinguish their differing
uses. virt-rescue is for making interactive, ad-hoc changes using ordinary Linux file system tools. It is
particularly suited to rescuing a guest that has gone wrong. virt-rescue cannot be scripted.
In contrast, guestfish is particularly useful for making scripted, structured changes through a formal set
of commands (the libguestfs API), although it can also be used interactively.
Chapter 32. Guest disk access with offline tools
300
32.6.2. Running virt-rescue
Before you use virt-rescue on a guest, make sure the guest is not running, otherwise disk
corruption will occur. When you are sure the guest is not live, enter:
virt-rescue GuestName
(where GuestName is the guest name as known to libvirt), or:
virt-rescue /path/to/disk/image
(where the path can be any file, any logical volume, LUN, or so on) containing a guest disk.
You will first see output scroll past, as virt-rescue boots the rescue VM. In the end you will see:
Welcome to virt-rescue, the libguestfs rescue shell.
Note: The contents of / are the rescue appliance.
You have to mount the guest's partitions under /sysroot
before you can examine them.
bash: cannot set terminal process group (-1): Inappropriate ioctl for device
bash: no job control in this shell
><rescue>
The shell prompt here is an ordinary bash shell, and a reduced set of ordinary Red Hat Enterprise
Linux commands is available. For example, you can enter:
><rescue> fdisk -l /dev/vda
The previous command will list disk partitions. To mount a file system, it is suggested that you mount
it under /sysroot, which is an empty directory in the rescue machine for the user to mount anything
you like. Note that the files under / are files from the rescue VM itself:
><rescue> mount /dev/vda1 /sysroot/
EXT4-fs (vda1): mounted filesystem with ordered data mode. Opts: (null)
><rescue> ls -l /sysroot/grub/
total 324
-rw-r--r--. 1 root root 63 Sep 16 18:14 device.map
-rw-r--r--. 1 root root 13200 Sep 16 18:14 e2fs_stage1_5
-rw-r--r--. 1 root root 12512 Sep 16 18:14 fat_stage1_5
-rw-r--r--. 1 root root 11744 Sep 16 18:14 ffs_stage1_5
-rw-------. 1 root root 1503 Oct 15 11:19 grub.conf
[...]
When you are finished rescuing the guest, exit the shell by entering exit or Ctrl+d.
virt-rescue has many command line options. The options most often used are:
--ro: Operate in read-only mode on the guest. No changes will be saved. You can use this to
experiment with the guest. As soon as you exit from the shell, all of your changes are discarded.
--network: Enable network access from the rescue shell. Use this if you need to, for example,
download RPM or other files into the guest.
virt-df: Monitoring disk usage
301
32.7. virt-df: Monitoring disk usage
32.7.1. Introduction
This section describes virt-df, which displays file system usage from a disk image or a guest. It is
similar to the Linux df command, but for virtual machines.
32.7.2. Running virt-df
To display file system usage for all file systems found in a disk image, enter the following:
# virt-df /dev/vg_guests/RHEL4
Filesystem 1K-blocks Used Available Use%
RHEL4:/dev/sda1 101086 10233 85634 11%
RHEL4:/dev/VolGroup00/LogVol00 7127864 2272744 4493036 32%
(Where /dev/vg_guests/RHEL4 is a Red Hat Enterprise Linux 4 guest disk image. The path in this
case is the host logical volume where this disk image is located.)
You can also use virt-df on its own to list information about all of your guests (ie. those known to
libvirt). The virt-df command recognizes some of the same options as the standard df such as -h
(human-readable) and -i (show inodes instead of blocks).
virt-df also works on Windows guests:
# virt-df -h
Filesystem Size Used Available Use%
F14x64:/dev/sda1 484.2M 66.3M 392.9M 14%
F14x64:/dev/vg_f14x64/lv_root 7.4G 3.0G 4.4G 41%
RHEL6brewx64:/dev/sda1 484.2M 52.6M 406.6M 11%
RHEL6brewx64:/dev/vg_rhel6brewx64/lv_root
13.3G 3.4G 9.2G 26%
Win7x32:/dev/sda1 100.0M 24.1M 75.9M 25%
Win7x32:/dev/sda2 19.9G 7.4G 12.5G 38%
Note
You can use virt-df safely on live guests, since it only needs read-only access. However, you
should not expect the numbers to be precisely the same as those from a df command running
inside the guest. This is because what is on disk will be slightly out of synch with the state of the
live guest. Nevertheless it should be a good enough approximation for analysis and monitoring
purposes.
virt-df is designed to allow you to integrate the statistics into monitoring tools, databases and so on.
This allows system administrators to generate reports on trends in disk usage, and alerts if a guest
is about to run out of disk space. To do this you should use the --csv option to generate machine-
readable Comma-Separated-Values (CSV) output. CSV output is readable by most databases,
spreadsheet software and a variety of other tools and programming languages. The raw CSV looks
like the following:
# virt-df --csv WindowsGuest
Virtual Machine,Filesystem,1K-blocks,Used,Available,Use%
Chapter 32. Guest disk access with offline tools
302
Win7x32,/dev/sda1,102396,24712,77684,24.1%
Win7x32,/dev/sda2,20866940,7786652,13080288,37.3%
For resources and ideas on how to process this output to produce trends and alerts, refer to the
following URL: http://virt-tools.org/learning/advanced-virt-df/.
32.8. virt-resize: resizing guests offline
32.8.1. Introduction
This section describes virt-resize, a tool for expanding or shrinking guests. It only works for
guests which are offline (shut down). It works by copying the guest image and leaving the original disk
image untouched. This is ideal because you can use the original image as a backup, however there is
a trade-off as you need twice the amount of disk space.
32.8.2. Expanding a disk image
This section demonstrates a simple case of expanding a disk image:
1. Locate the disk image to be resized. You can use the command virsh dumpxml GuestName
for a libvirt guest.
2. Decide on how you wish to expand the guest. Run virt-df -h and virt-list-partitions
-lh on the guest disk, as shown in the following output:
# virt-df -h /dev/vg_guests/RHEL4
Filesystem Size Used Available Use%
RHEL4:/dev/sda1 98.7M 10.0M 83.6M 11%
RHEL4:/dev/VolGroup00/LogVol00 6.8G 2.2G 4.3G 32%
# virt-list-partitions -lh /dev/vg_guests/RHEL4
/dev/sda1 ext3 101.9M
/dev/sda2 pv 7.9G
This example will demonstrate how to:
Increase the size of the first (boot) partition, from approximately 100MB to 500MB.
Increase the total disk size from 8GB to 16GB.
Expand the second partition to fill the remaining space.
Expand /dev/VolGroup00/LogVol00 to fill the new space in the second partition.
1. Make sure the guest is shut down.
2. Rename the original disk as the backup. How you do this depends on the host storage
environment for the original disk. If it is stored as a file, use the mv command. For logical volumes
(as demonstrated in this example), use lvrename:
# lvrename /dev/vg_guests/RHEL4 /dev/vg_guests/RHEL4.backup
3. Create the new disk. The requirements in this example are to expand the total disk size up to
16GB. Since logical volumes are used here, the following command is used:
Expanding a disk image
303
# lvcreate -L 16G -n RHEL4 /dev/vg_guests
Logical volume "RHEL4" created
4. The requirements from step 2 are expressed by this command:
# virt-resize \
/dev/vg_guests/RHEL4.backup /dev/vg_guests/RHEL4 \
--resize /dev/sda1=500M \
--expand /dev/sda2 \
--LV-expand /dev/VolGroup00/LogVol00
The first two arguments are the input disk and output disk. --resize /dev/sda1=500M resizes
the first partition up to 500MB. --expand /dev/sda2 expands the second partition to fill all
remaining space. --LV-expand /dev/VolGroup00/LogVol00 expands the guest logical
volume to fill the extra space in the second partition.
virt-resize describes what it is doing in the output:
Summary of changes:
/dev/sda1: partition will be resized from 101.9M to 500.0M
/dev/sda1: content will be expanded using the 'resize2fs' method
/dev/sda2: partition will be resized from 7.9G to 15.5G
/dev/sda2: content will be expanded using the 'pvresize' method
/dev/VolGroup00/LogVol00: LV will be expanded to maximum size
/dev/VolGroup00/LogVol00: content will be expanded using the 'resize2fs' method
Copying /dev/sda1 ...
[#####################################################]
Copying /dev/sda2 ...
[#####################################################]
Expanding /dev/sda1 using the 'resize2fs' method
Expanding /dev/sda2 using the 'pvresize' method
Expanding /dev/VolGroup00/LogVol00 using the 'resize2fs' method
5. Try to boot the virtual machine. If it works (and after testing it thoroughly) you can delete the
backup disk. If it fails, shut down the virtual machine, delete the new disk, and rename the backup
disk back to its original name.
6. Use virt-df and/or virt-list-partitions to show the new size:
# virt-df -h /dev/vg_pin/RHEL4
Filesystem Size Used Available Use%
RHEL4:/dev/sda1 484.4M 10.8M 448.6M 3%
RHEL4:/dev/VolGroup00/LogVol00 14.3G 2.2G 11.4G 16%
Resizing guests is not an exact science. If virt-resize fails, there are a number of tips that you can
review and attempt in the virt-resize(1) man page. For some older Red Hat Enterprise Linux guests,
you may need to pay particular attention to the tip regarding GRUB.
Chapter 32. Guest disk access with offline tools
304
32.9. virt-inspector: inspecting guests
32.9.1. Introduction
virt-inspector is a tool for inspecting a disk image to find out what operating system it contains.
Note
Red Hat Enterprise Linux 6.1 ships with two variations of this progam: virt-inspector is
the original program as found in Red Hat Enteprise Linux 6.0 and is now deprecated upstream.
virt-inspector2 is the same as the new upsteam virt-inspector program.
32.9.2. Installation
To install virt-inspector and the documentation, enter the following command:
# yum install libguestfs-tools libguestfs-devel
To process Windows guests you must also install libguestfs-winsupport. The documentation, including
example XML output and a Relax-NG schema for the output, will be installed in /usr/share/doc/
libguestfs-devel-*/ where "*" is replaced by the version number of libguestfs.
32.9.3. Running virt-inspector
You can run virt-inspector against any disk image or libvirt guest as shown in the following
example:
virt-inspector --xml disk.img > report.xml
Or as shown here:
virt-inspector --xml GuestName > report.xml
The result will be an XML report (report.xml). The main components of the XML file are a top-level
<operatingsytems> element containing usually a single <operatingsystem> element, similar to the
following:
<operatingsystems>
<operatingsystem>
<!-- the type of operating system and Linux distribution -->
<name>linux</name>
<distro>fedora</distro>
<!-- the name, version and architecture -->
<product_name>Fedora release 12 (Constantine)</product_name>
<major_version>12</major_version>
<arch>x86_64</arch>
Running virt-inspector
305
<!-- how the filesystems would be mounted when live -->
<mountpoints>
<mountpoint dev="/dev/vg_f12x64/lv_root">/</mountpoint>
<mountpoint dev="/dev/sda1">/boot</mountpoint>
</mountpoints>
<!-- the filesystems -->
<filesystems>
<filesystem dev="/dev/sda1">
<type>ext4</type>
</filesystem>
<filesystem dev="/dev/vg_f12x64/lv_root">
<type>ext4</type>
</filesystem>
<filesystem dev="/dev/vg_f12x64/lv_swap">
<type>swap</type>
</filesystem>
</filesystems>
<!-- packages installed -->
<applications>
<application>
<name>firefox</name>
<version>3.5.5</version>
<release>1.fc12</release>
</application>
</applications>
</operatingsystem>
</operatingsystems>
Processing these reports is best done using W3C standard XPath queries. Red Hat Enterprise Linux
6.1 comes with a command line program (xpath) which can be used for simple instances; however,
for long-term and advanced usage, you should consider using an XPath library along with your favorite
programming language.
As an example, you can list out all file system devices using the following XPath query:
virt-inspector --xml GuestName | xpath //filesystem/@dev
Found 3 nodes:
-- NODE --
dev="/dev/sda1"
-- NODE --
dev="/dev/vg_f12x64/lv_root"
-- NODE --
dev="/dev/vg_f12x64/lv_swap"
Or list the names of all applications installed by entering:
virt-inspector --xml GuestName | xpath //application/name
[...long list...]
The version of virt-inspector in Red Hat Enterprise Linux 6.1 has a number of shortcomings. It has
limited support for Windows guests and the XML output is over-complicated for Linux guests. These
limitations will addressed in future releases.
Chapter 32. Guest disk access with offline tools
306
32.10. virt-win-reg: Reading and editing the Windows
Registry
32.10.1. Introduction
virt-win-reg is a tool that manipulates the Registry in Windows guests. It can be used to read out
registry keys. You can also use it to make changes to the Registry, but you must never try to do this
for live/running guests, as it will result in disk corruption.
32.10.2. Installation
To use virt-win-reg you must run the following:
# yum install libguestfs-tools libguestfs-winsupport
32.10.3. Using virt-win-reg
To read out Registry keys, specify the name of the guest (or its disk image) and the name of the
Registry key. You must use single quotes to surround the name of the desired key:
# virt-win-reg WindowsGuest \
'HKEY_LOCAL_MACHINE\Software\Microsoft\Windows\CurrentVersion\Uninstall' \
| less
The output is in the standard text-based format used by .REG files on Windows.
Note
Hex-quoting is used for strings because the format does not properly define a portable encoding
method for strings. This is the only way to ensure fidelity when transporting .REG files from one
machine to another.
You can make hex-quoted strings printable by piping the output of virt-win-reg through this
simple Perl script:
perl -MEncode -pe's?hex\((\d+)\):(\S+)?$t=$1;$_=$2;s,\,,,g;"str($t):
\"".decode(utf16le=>pack("H*",$_))."\""?eg'
To merge changes into the Windows Registry of an offline guest, you must first prepare a .REG
file. There is a great deal of documentation about doing this available from MSDN, and there is
a good summary in the following Wikipedia page: https://secure.wikimedia.org/wikipedia/en/wiki/
Windows_Registry#.REG_files. When you have prepared a .REG file, enter the following:
# virt-win-reg --merge WindowsGuest input.reg
This will update the registry in the guest.
Using the API from Programming Languages
307
32.11. Using the API from Programming Languages
The libguestfs API can be used directly from the following languages in Red Hat Enterprise Linux 6.1:
C, C++, Perl, Python, Java, Ruby and OCaml.
To install C and C++ bindings, enter the following command:
# yum install libguestfs-devel
To install Perl bindings:
# yum install 'perl(Sys::Guestfs)'
To install Python bindings:
# yum install python-libguestfs
To install Java bindings:
# yum install libguestfs-java libguestfs-java-devel libguestfs-javadoc
To install Ruby bindings:
# yum install ruby-libguestfs
To install OCaml bindings:
# yum install ocaml-libguestfs ocaml-libguestfs-devel
The binding for each language is essentially the same, but with minor syntactic changes. A C
statement:
guestfs_launch (g);
Would appear like the following in Perl:
$g->launch ()
Or like the following in OCaml:
g#launch ()
Only the API from C is detailed in this section.
Chapter 32. Guest disk access with offline tools
308
In the C and C++ bindings, you must manually check for errors. In the other bindings, errors are
converted into exceptions; the additional error checks shown in the examples below are not necessary
for other languages, but conversely you may wish to add code to catch exceptions. Refer to the
following list for some points of interest regarding the architecture of the libguestfs API:
The libguestfs API is synchronous. Each call blocks until it has completed. If you want to make calls
asynchronously, you have to create a thread.
The libguestfs API is not thread safe: each handle should be used only from a single thread, or if
you want to share a handle between threads you should implement your own mutex to ensure that
two threads cannot execute commands on one handle at the same time.
You should not open multiple handles on the same disk image. It is permissible if all the handles are
read-only, but still not recommended.
You should not add a disk image for writing if anything else could be using that disk image (eg. a live
VM). Doing this will cause disk corruption.
Opening a read-only handle on a disk image which is currently in use (eg. by a live VM) is possible;
however, the results may be unpredictable or inconsistent particularly if the disk image is being
heavily written to at the time you are reading it.
32.11.1. Interaction with the API via a C program
Your C program should start by including the <guestfs.h> header file, and creating a handle:
#include <stdio.h>
#include <stdlib.h>
#include <guestfs.h>
int
main (int argc, char *argv[])
{
guestfs_h *g;
g = guestfs_create ();
if (g == NULL) {
perror ("failed to create libguestfs handle");
exit (EXIT_FAILURE);
}
/* ... */
guestfs_close (g);
exit (EXIT_SUCCESS);
}
Save this program to a file (test.c). Compile this program and run it with the following two
commands:
gcc -Wall test.c -o test -lguestfs
./test
At this stage it should print no output. The rest of this section demonstrates an example showing how
to extend this program to create a new disk image, partition it, format it with an ext4 file system, and
create some files in the file system. The disk image will be called disk.img and be created in the
current directory.
Interaction with the API via a C program
309
The outline of the program is:
Create the handle.
Add disk(s) to the handle.
Launch the libguestfs back end.
Create the partition, file system and files.
Close the handle and exit.
Here is the modified program:
#include <stdio.h>
#include <stdlib.h>
#include <string.h>
#include <fcntl.h>
#include <unistd.h>
#include <guestfs.h>
int
main (int argc, char *argv[])
{
guestfs_h *g;
size_t i;
g = guestfs_create ();
if (g == NULL) {
perror ("failed to create libguestfs handle");
exit (EXIT_FAILURE);
}
/* Create a raw-format sparse disk image, 512 MB in size. */
int fd = open ("disk.img", O_CREAT|O_WRONLY|O_TRUNC|O_NOCTTY, 0666);
if (fd == -1) {
perror ("disk.img");
exit (EXIT_FAILURE);
}
if (ftruncate (fd, 512 * 1024 * 1024) == -1) {
perror ("disk.img: truncate");
exit (EXIT_FAILURE);
}
if (close (fd) == -1) {
perror ("disk.img: close");
exit (EXIT_FAILURE);
}
/* Set the trace flag so that we can see each libguestfs call. */
guestfs_set_trace (g, 1);
/* Set the autosync flag so that the disk will be synchronized
* automatically when the libguestfs handle is closed.
*/
guestfs_set_autosync (g, 1);
/* Add the disk image to libguestfs. */
if (guestfs_add_drive_opts (g, "disk.img",
GUESTFS_ADD_DRIVE_OPTS_FORMAT, "raw", /* raw format */
GUESTFS_ADD_DRIVE_OPTS_READONLY, 0, /* for write */
-1 /* this marks end of optional arguments */ )
== -1)
exit (EXIT_FAILURE);
Chapter 32. Guest disk access with offline tools
310
/* Run the libguestfs back-end. */
if (guestfs_launch (g) == -1)
exit (EXIT_FAILURE);
/* Get the list of devices. Because we only added one drive
* above, we expect that this list should contain a single
* element.
*/
char **devices = guestfs_list_devices (g);
if (devices == NULL)
exit (EXIT_FAILURE);
if (devices[0] == NULL || devices[1] != NULL) {
fprintf (stderr,
"error: expected a single device from list-devices\n");
exit (EXIT_FAILURE);
}
/* Partition the disk as one single MBR partition. */
if (guestfs_part_disk (g, devices[0], "mbr") == -1)
exit (EXIT_FAILURE);
/* Get the list of partitions. We expect a single element, which
* is the partition we have just created.
*/
char **partitions = guestfs_list_partitions (g);
if (partitions == NULL)
exit (EXIT_FAILURE);
if (partitions[0] == NULL || partitions[1] != NULL) {
fprintf (stderr,
"error: expected a single partition from list-partitions\n");
exit (EXIT_FAILURE);
}
/* Create an ext4 filesystem on the partition. */
if (guestfs_mkfs (g, "ext4", partitions[0]) == -1)
exit (EXIT_FAILURE);
/* Now mount the filesystem so that we can add files. */
if (guestfs_mount_options (g, "", partitions[0], "/") == -1)
exit (EXIT_FAILURE);
/* Create some files and directories. */
if (guestfs_touch (g, "/empty") == -1)
exit (EXIT_FAILURE);
const char *message = "Hello, world\n";
if (guestfs_write (g, "/hello", message, strlen (message)) == -1)
exit (EXIT_FAILURE);
if (guestfs_mkdir (g, "/foo") == -1)
exit (EXIT_FAILURE);
/* This uploads the local file /etc/resolv.conf into the disk image. */
if (guestfs_upload (g, "/etc/resolv.conf", "/foo/resolv.conf") == -1)
exit (EXIT_FAILURE);
/* Because 'autosync' was set (above) we can just close the handle
* and the disk contents will be synchronized. You can also do
* this manually by calling guestfs_umount_all and guestfs_sync.
*/
guestfs_close (g);
/* Free up the lists. */
for (i = 0; devices[i] != NULL; ++i)
free (devices[i]);
free (devices);
for (i = 0; partitions[i] != NULL; ++i)
Troubleshooting
311
free (partitions[i]);
free (partitions);
exit (EXIT_SUCCESS);
}
Compile and run this program with the following two commands:
gcc -Wall test.c -o test -lguestfs
./test
If the program runs to completion successfully then you should be left with a disk image called
disk.img, which you can examine with guestfish:
guestfish --ro -a disk.img -m /dev/sda1
><fs> ll /
><fs> cat /foo/resolv.conf
By default (for C and C++ bindings only), libguestfs prints errors to stderr. You can change this
behavior by setting an error handler. The guestfs(3) man page discusses this in detail.
32.12. Troubleshooting
A test tool is available to check that libguestfs is working. Run the following command after installing
libguestfs (root access not required) to test for normal operation:
$ libguestfs-test-tool
This tool prints a large amount of text to test the operation of libguestfs. If the test is successful, the
following text will appear near the end of the output:
===== TEST FINISHED OK =====
32.13. Where to find further documentation
The primary source for documentation for libguestfs and the tools are the Unix man pages. The API is
documented in guestfs(3). guestfish is documented in guestfish(1). The virt tools are documented in
their own man pages (eg. virt-df(1)).
312
Chapter 33.
313
Virtual Networking
This chapter introduces the concepts needed to create, start, stop, remove and modify virtual networks
with libvirt.
33.1. Virtual network switches
Libvirt virtual networking uses the concept of a virtual network switch. A virtual network switch is a
software construct that operates on a host server, to which virtual machines (guests) connect. The
network traffic for a guest is directed through this switch:
Figure 33.1. Virtual network switch with two guests
Linux host servers represent a virtual network switch as a network interface. When the libvirt
daemon is first installed and started, the default network interface representing the virtual network
switch is virbr0.
Chapter 33. Virtual Networking
314
Figure 33.2. Linux host with an interface to a virtual network switch
This virbr0 interface can be viewed with the ifconfig and ip commands like any other interface:
$ ifconfig virbr0
virbr0 Link encap:Ethernet HWaddr 1B:C4:94:CF:FD:17
inet addr:192.168.122.1 Bcast:192.168.122.255 Mask:255.255.255.0
UP BROADCAST RUNNING MULTICAST MTU:1500 Metric:1
RX packets:0 errors:0 dropped:0 overruns:0 frame:0
TX packets:11 errors:0 dropped:0 overruns:0 carrier:0
collisions:0 txqueuelen:0
RX bytes:0 (0.0 b) TX bytes:3097 (3.0 KiB)
$ ip addr show virbr0
3: virbr0: <BROADCAST,MULTICAST,UP,LOWER_UP> mtu 1500 qdisc noqueue state UNKNOWN
link/ether 1b:c4:94:cf:fd:17 brd ff:ff:ff:ff:ff:ff
inet 192.168.122.1/24 brd 192.168.122.255 scope global virbr0
33.1.1. Network Address Translation
By default, virtual network switches operate in NAT mode. They use IP masquerading rather than
SNAT (Source-NAT) or DNAT (Destination-NAT). IP masquerading enables connected guest to use
the host IP address for communication to any external network. By default, computers that are placed
externally to the host can not communicate to the guests inside when the virtual network switch is
operating in NAT mode, as shown in the following diagram:
DNS and DHCP
315
Figure 33.3. Virtual network switch using NAT with two guests
Warning
Virtual network switches use NAT configured by iptables rules. Editing these rules while the
switch is running is not recommended, as incorrect rules may result in the switch being unable to
communicate.
33.2. DNS and DHCP
IP information can be assigned to guests via DHCP. A pool of addresses can be assigned to a virtual
network switch for this purpose. Libvirt uses the dnsmasq program for this. An instance of dnsmasq is
automatically configured and started by libvirt for each virtual network switch that needs it.
Figure 33.4. Virtual network switch running dnsmasq
Chapter 33. Virtual Networking
316
33.3. Other virtual network switch routing types
Virtual network switches can operate in two other modes besides NAT, Routed mode and Isolated
mode:
Routed mode
When using routed mode, the virtual switch connects to the physical LAN connected to the host,
passing traffic back and forth without the use of NAT. The virtual switch can examine all traffic and
use the information contained within the network packets to make routing decisions. When using this
mode, all of the virtual machines are in their own subnet, routed through a virtual switch. This situation
is not always ideal as no other hosts on the physical network are aware of the virtual machines without
manual physical router configuration, and can not access the virtual machines. Routed mode operates
at Layer 3 of the ISO networking model.
Figure 33.5. Virtual network switch in routed mode
Isolated mode
When using Isolated mode, guests guests connected to the virtual switch can communicate with each
other, and with the host, but their traffic will not pass outside of the host, nor can they receive traffic
from outside the host. Using dnsmasq in this mode is required for basic functionality such as DHCP.
However, even if this network is isolated from any physical network, DNS names are still resolved.
Therefore a situation can arise when DNS names resolve but ICMP echo request (ping) commands
fail.
The default configuration
317
Figure 33.6. Virtual network switch in isolated mode
33.4. The default configuration
When the libvirtd daemon is first installed, it contains an initial virtual network switch configuration
in NAT mode. This configuration is used so that installed guests can communicate to the external
network, through the host. The following image demonstrates this default configuration for libvirtd:
Figure 33.7. Default libvirt network configuration
Chapter 33. Virtual Networking
318
Restricting virtual network traffic by interface
A virtual network can be restricted to a specific physical interface. This may be useful on a
physical system that has several interfaces (for example, eth0, eth1 and eth2). This is only
useful in routed and NAT modes, and can be defined in the dev=<interface> option, or in
virt-manager when creating a new virtual network.
33.5. Examples of common scenarios
This section demonstrates different virtual networking modes and provides some example scenarios.
33.5.1. Routed mode
DMZ
Consider a network where one or more nodes are placed in a controlled subnetwork for security
reasons. The deployment of a special subnetwork such as this is a common practice, and the
subnetwork is known as a DMZ. Refer to the following diagram for more details on this layout:
Hosts in a DMZ typically provide services to WAN (external) hosts as well as LAN (internal) hosts. As
this requires them to be accessible from multiple locations, and considering that these locations are
controlled and operated in different ways based on their security and trust level, routed mode is the
best configuration for this environment.
Virtual Server hosting
Consider a virtual server hosting company that has several hosts, each with two physical network
connections. One interface is used for management and accounting, the other is for the virtual
NAT mode
319
machines to connect through. Each guest has its own public IP address, but the hosts use private IP
address as management of the guests can only be performed by internal administrators. Refer to the
following diagram to understand this scenario:
When the host has a public IP address and the virtual machines have static public IPs, bridged
networking can not be used, as the provider only accepts packets from the MAC adress of the public
host. The following diagram demonstrates this:
33.5.2. NAT mode
NAT (Network Address Translation) mode is the default mode. It can be used for testing when there is
no need for direct network visibility.
33.5.3. Isolated mode
Isolated mode allows virtual machines to communicate with each other only. They are unable to
interact with the physical network.
Chapter 33. Virtual Networking
320
33.6. Managing a virtual network
To configure a virtual network on your system:
1. From the Edit menu, select Connection Details.
Figure 33.8. Selecting a host's details
Creating a virtual network
321
2. This will open the Host Details menu. Click the Virtual Networks tab.
Figure 33.9. Virtual network configuration
3. All available virtual networks are listed on the left-hand box of the menu. You can edit the
configuration of a virtual network by selecting it from this box and editing as you see fit.
33.7. Creating a virtual network
To create a virtual network on your system:
Chapter 33. Virtual Networking
322
1. Open the Host Details menu (refer to Section 33.6, Managing a virtual network) and click the
Add Network button, identified by a plus sign (+) icon.
Figure 33.10. Virtual network configuration
This will open the Create a new virtual network window. Click Forward to continue.
Creating a virtual network
323
Figure 33.11. Creating a new virtual network
Chapter 33. Virtual Networking
324
2. Enter an appropriate name for your virtual network and click Forward.
Figure 33.12. Naming your virtual network
Creating a virtual network
325
3. Enter an IPv4 address space for your virtual network and click Forward.
Figure 33.13. Choosing an IPv4 address space
Chapter 33. Virtual Networking
326
4. Define the DHCP range for your virtual network by specifying a Start and End range of IP
addresses. Click Forward to continue.
Figure 33.14. Selecting the DHCP range
Creating a virtual network
327
5. Select how the virtual network should connect to the physical network.
Figure 33.15. Connecting to physical network
If you select Forwarding to physical network, choose whether the Destination should be Any
physical device or a specific physical device. Also select whether the Mode should be NAT or
Routed.
Click Forward to continue.
Chapter 33. Virtual Networking
328
6. You are now ready to create the network. Check the configuration of your network and click
Finish.
Figure 33.16. Ready to create network
Creating a virtual network
329
7. The new virtual network is now available in the Virtual Network tab of the Host Details window.
Figure 33.17. New virtual network is now available
330
Chapter 34.
331
libvirt configuration reference
This chapter provides is a references for various parameters of libvirt XML configuration files
Table 34.1. libvirt configuration files
Item Description
pae Specifies the physical address extension
configuration data.
apic Specifies the advanced programmable interrupt
controller configuration data.
memory Specifies the memory size in megabytes.
vcpus Specifies the numbers of virtual CPUs.
console Specifies the port numbers to export the domain
consoles to.
nic Specifies the number of virtual network
interfaces.
vif Lists the randomly-assigned MAC addresses and
bridges assigned to use for the domain's network
addresses.
disk Lists the block devices to export to the domain
and exports physical devices to domain with read
only access.
dhcp Enables networking using DHCP.
netmask Specifies the configured IP netmasks.
gateway Specifies the configured IP gateways.
acpi Specifies the advanced configuration power
interface configuration data.
332
Chapter 35.
333
Creating custom libvirt scripts
This section provides some information which may be useful to programmers and system
administrators intending to write custom scripts to make their lives easier by using libvirt.
Chapter 24, Miscellaneous administration tasks is recommended reading for programmers thinking of
writing new applications which use libvirt.
35.1. Using XML configuration files with virsh
virsh can handle XML configuration files. You may want to use this to your advantage for scripting
large deployments with special options. You can add devices defined in an XML file to a running
virtualized guest. For example, to add a ISO file as hdc to a running guest create an XML file:
# cat satelliteiso.xml
<disk type="file" device="disk">
<driver name="file"/>
<source file="/var/lib/libvirt/images/rhn-satellite-5.0.1-11-redhat-linux-as-i386-4-
embedded-oracle.iso"/>
<target dev="hdc"/>
<readonly/>
</disk>
Run virsh attach-device to attach the ISO as hdc to a guest called "satellite" :
# virsh attach-device satellite satelliteiso.xml
334
Part VII. Troubleshooting
Introduction to troubleshooting
and problem solving
The following chapters provide information to assist you in troubleshooting issues you may encounter
using virtualization.
Important note on virtualization issues
Your particular problem may not appear in this book due to ongoing development which creates
and fixes bugs. For the most up to date list of known bugs, issues and bug fixes read the Red
Hat Enterprise Linux 6 Release Notes for your version and hardware architecture. The Release
Notes can be found in the documentation section of the Red Hat website, www.redhat.com/docs/
manuals/enterprise/
1
.
If all else fails...
Contact Red Hat Global Support Services (https://www.redhat.com/apps/support/). Our staff can
assist you in resolving your issues.
1
http://www.redhat.com/docs/manuals/enterprise/
Chapter 36.
337
Troubleshooting
This chapter covers common problems and solutions for Red Hat Enterprise Linux 6 virtualization
issues.
Read this chapter to develop an understanding of some of the common problems associated with
virtualization technologies. Troubleshooting takes practice and experience which are difficult to learn
from a book. It is recommended that you experiment and test virtualization on Red Hat Enterprise
Linux 6 to develop your troubleshooting skills.
If you cannot find the answer in this document there may be an answer online from the virtualization
community. Refer to Section A.1, Online resources for a list of Linux virtualization websites.
36.1. Debugging and troubleshooting tools
This section summarizes the System Administrator applications, the networking utilities, and
debugging tools. You can employ these standard System administration tools and logs to assist with
troubleshooting:
kvm_stat
trace-cmd
vmstat
iostat
lsof
systemtap
crash
sysrq
sysrq t
sysrq w
These networking tools can assist with troubleshooting virtualization networking problems:
ifconfig
tcpdump
The tcpdump command 'sniffs' network packets. tcpdump is useful for finding network
abnormalities and problems with network authentication. There is a graphical version of tcpdump
named wireshark.
brctl
brctl is a networking tool that inspects and configures the Ethernet bridge configuration in the
Virtualization linux kernel. You must have root access before performing these example commands:
# brctl show
bridge-name bridge-id STP enabled interfaces
-----------------------------------------------------------------------------
virtbr0 8000.feffffff yes eth0
Chapter 36. Troubleshooting
338
# brctl showmacs virtbr0
port-no mac-addr local? aging timer
1 fe:ff:ff:ff:ff: yes 0.00
2 fe:ff:ff:fe:ff: yes 0.00
# brctl showstp virtbr0
virtbr0
bridge-id 8000.fefffffffff
designated-root 8000.fefffffffff
root-port 0 path-cost 0
max-age 20.00 bridge-max-age 20.00
hello-time 2.00 bridge-hello-time 2.00
forward-delay 0.00 bridge-forward-delay 0.00
aging-time 300.01
hello-timer 1.43 tcn-timer 0.00
topology-change-timer 0.00 gc-timer 0.02
Listed below are some other useful commands for troubleshooting virtualization.
strace is a command which traces system calls and events received and used by another process.
vncviewer: connect to a VNC server running on your server or a virtual machine. Install vncviwer
using the yum install vnc command.
vncserver: start a remote desktop on your server. Gives you the ability to run graphical user
interfaces such as virt-manager via a remote session. Install vncserver using the yum install
vnc-server command.
36.2. kvm_stat
The kvm_stat command is a python script which retrieves runtime statistics from the kvm kernel
module. The kvm_stat command can be used to diagnose guest behavior visible to kvm. In
particular, performance related issues with guests. Currently, the reported statistics are for the entire
system; the behavior of all running guests is reported.
The kvm_stat command requires that the kvm kernel module is loaded and debugfs is mounted.
If either of these features are not enabled, the command will output the required steps to enable
debugfs or the kvm module. For example:
# kvm_stat
Please mount debugfs ('mount -t debugfs debugfs /sys/kernel/debug')
and ensure the kvm modules are loaded
Mount debugfs if required:
# mount -t debugfs debugfs /sys/kernel/debug
kvm_stat output
The kvm_stat command outputs statistics for all virtualized guests and the host. The output is
updated until the command is terminated (using Ctrl+c or the q key).
# kvm_stat
kvm statistics
efer_reload 94 0
exits 4003074 31272
fpu_reload 1313881 10796
kvm_stat
339
halt_exits 14050 259
halt_wakeup 4496 203
host_state_reload 1638354 24893
hypercalls 0 0
insn_emulation 1093850 1909
insn_emulation_fail 0 0
invlpg 75569 0
io_exits 1596984 24509
irq_exits 21013 363
irq_injections 48039 1222
irq_window 24656 870
largepages 0 0
mmio_exits 11873 0
mmu_cache_miss 42565 8
mmu_flooded 14752 0
mmu_pde_zapped 58730 0
mmu_pte_updated 6 0
mmu_pte_write 138795 0
mmu_recycled 0 0
mmu_shadow_zapped 40358 0
mmu_unsync 793 0
nmi_injections 0 0
nmi_window 0 0
pf_fixed 697731 3150
pf_guest 279349 0
remote_tlb_flush 5 0
request_irq 0 0
signal_exits 1 0
tlb_flush 200190 0
Explanation of variables:
efer_reload
The number of Extended Feature Enable Register (EFER) reloads.
exits
The count of all VMEXIT calls.
fpu_reload
The number of times a VMENTRY reloaded the FPU state. The fpu_reload is incremented when
a guest is using the Floating Point Unit (FPU).
halt_exits
Number of guest exits due to halt calls. This type of exit is usually seen when a guest is idle.
halt_wakeup
Number of wakeups from a halt.
host_state_reload
Count of full reloads of the host state (currently tallies MSR setup and guest MSR reads).
hypercalls
Number of guest hypervisor service calls.
insn_emulation
Number of guest instructions emulated by the host.
insn_emulation_fail
Number of failed insn_emulation attempts.
io_exits
Number of guest exits from I/O port accesses.
Chapter 36. Troubleshooting
340
irq_exits
Number of guest exits due to external interrupts.
irq_injections
Number of interrupts sent to guests.
irq_window
Number of guest exits from an outstanding interrupt window.
largepages
Number of large pages currently in use.
mmio_exits
Number of guest exits due to memory mapped I/O (MMIO) accesses.
mmu_cache_miss
Number of KVM MMU shadow pages created.
mmu_flooded
Detection count of excessive write operations to an MMU page. This counts detected write
operations not of individual write operations.
mmu_pde_zapped
Number of page directory entry (PDE) destruction operations.
mmu_pte_updated
Number of page table entry (PTE) destruction operations.
mmu_pte_write
Number of guest page table entry (PTE) write operations.
mmu_recycled
Number of shadow pages that can be reclaimed.
mmu_shadow_zapped
Number of invalidated shadow pages.
mmu_unsync
Number of non-synchronized pages which are not yet unlinked.
nmi_injections
Number of Non-maskable Interrupt (NMI) injections to the guest.
nmi_window
Number of guest exits from (outstanding) Non-maskable Interrupt (NMI) windows.
pf_fixed
Number of fixed (non-paging) page table entry (PTE) maps.
pf_guest
Number of page faults injected into guests.
remote_tlb_flush
Number of remote (sibling CPU) Translation Lookaside Buffer (TLB) flush requests.
Log files
341
request_irq
Number of guest interrupt window request exits.
signal_exits
Number of guest exits due to pending signals from the host.
tlb_flush
Number of tlb_flush operations performed by the hypervisor.
Note
The output information from the kvm_stat command is exported by the KVM hypervisor as
pseudo files located in the /sys/kernel/debug/kvm/ directory.
36.3. Log files
KVM uses various log files. All the log files are standard ASCII files, and accessible with a text editor.
The default directory for all file-based images is the /var/lib/libvirt/images directory.
qemu-kvm.[PID].log is the log file created by the qemu-kvm process for each fully virtualized
guest. When using this log file, you must retrieve the given qemu-kvm process PID, by using the ps
command to examine process arguments to isolate the qemu-kvm process on the virtual machine.
Note that you must replace the [PID] symbol with the actual PID qemu-kvm process.
If you encounter any errors with the Virtual Machine Manager, you can review the generated data in
the virt-manager.log file that resides in the /.virt-manager directory. Note that every time
you start the Virtual Machine Manager, it overwrites the existing log file contents. Make sure to backup
the virt-manager.log file, before you restart the Virtual Machine manager after a system error.
36.4. Troubleshooting with serial consoles
Linux kernels can output information to serial ports. This is useful for debugging kernel panics and
hardware issues with video devices or headless servers. The subsections in this section cover setting
up serial console output for machines running Red Hat Enterprise Linux 6 virtualization kernels and
their virtualized guests.
This section covers how to enable serial console output for fully virtualized guests.
Fully virtualized guest serial console output can be viewed with the virsh console command.
Be aware fully virtualized guest serial consoles have some limitations. Present limitations include:
output data may be dropped or scrambled.
The serial port is called ttyS0 on Linux or COM1 on Windows.
You must configure the virtualized operating system to output information to the virtual serial port.
To output kernel information from a fully virtualized Linux guest into the domain modify the /boot/
grub/grub.conf file by inserting the line console=tty0 console=ttyS0,115200.
title Red Hat Enterprise Linux Server (2.6.32-36.x86-64)
root (hd0,0)
kernel /vmlinuz-2.6.32-36.x86-64 ro root=/dev/volgroup00/logvol00
console=tty0 console=ttyS0,115200
Chapter 36. Troubleshooting
342
initrd /initrd-2.6.32-36.x86-64.img
Reboot the guest.
On the host, access the serial console with the following command:
# virsh console
You can also use virt-manager to display the virtual text console. In the guest console window,
select Serial Console from the View menu.
36.5. Virtualization log files
/var/log/libvirt/qemu/GuestName.log
If you encounter any errors with the Virtual Machine Manager, you can review the generated data in
the virt-manager.log file that resides in the /.virt-manager directory. Note that every time
you start the Virtual Machine Manager, it overwrites the existing log file contents. Make sure to backup
the virt-manager.log file, before you restart the Virtual Machine manager after a system error.
36.6. Loop device errors
If file-based guest images are used you may have to increase the number of configured loop devices.
The default configuration allows up to eight active loop devices. If more than eight file-based guests
or loop devices are needed the number of loop devices configured can be adjusted in /etc/
modprobe.conf. Edit /etc/modprobe.conf and add the following line to it:
options loop max_loop=64
This example uses 64 but you can specify another number to set the maximum loop value. You may
also have to implement loop device backed guests on your system. To use a loop device backed
guests for a full virtualized system, use the phy: device or file: file commands.
36.7. Enabling Intel VT and AMD-V virtualization hardware
extensions in BIOS
This section describes how to identify hardware virtualization extensions and enable them in your
BIOS if they are disabled.
The Intel VT extensions can be disabled in the BIOS. Certain laptop vendors have disabled the Intel
VT extensions by default in their CPUs.
The virtualization extensions cannot be disabled in the BIOS for AMD-V.
The virtualization extensions are sometimes disabled in BIOS, usually by laptop manufacturers. Refer
to the following section for instructions on enabling disabled virtualization extensions.
Verify the virtualization extensions are enabled in BIOS. The BIOS settings for Intel VT or AMD-
V are usually in the Chipset or Processor menus. The menu names may vary from this guide, the
virtualization extension settings may be found in Security Settings or other non standard menu
names.
Procedure 36.1. Enabling virtualization extensions in BIOS
1. Reboot the computer and open the system's BIOS menu. This can usually be done by pressing
the delete key, the F1 key or Alt and F4 keys depending on the system.
KVM networking performance
343
2. Enabling the virtualization extensions in BIOS
Note: BIOS steps
Many of the steps below may vary depending on your motherboard, processor type, chipset
and OEM. Refer to your system's accompanying documentation for the correct information
on configuring your system.
a. Open the Processor submenu The processor settings menu may be hidden in the Chipset,
Advanced CPU Configuration or Northbridge.
b. Enable Intel Virtualization Technology (also known as Intel VT). AMD-V extensions cannot
be disabled in the BIOS and should already be enabled. The virtualization extensions may be
labeled Virtualization Extensions, Vanderpool or various other names depending on the
OEM and system BIOS.
c. Enable Intel VTd or AMD IOMMU, if the options are available. Intel VTd and AMD IOMMU
are used for PCI device assignment.
d. Select Save & Exit.
3. Reboot the machine.
4. When the machine has booted, run cat /proc/cpuinfo | grep "vmx svm". If the
command outputs, the virtualization extensions are now enabled. If there is no output your system
may not have the virtualization extensions or the correct BIOS setting enabled.
36.8. KVM networking performance
By default, KVM virtual machines are assigned a virtual Realtek 8139 (rtl8139) NIC (network interface
controller) if they are Windows guests or the guest type is not specified. Red Hat Enterprise Linux
guests are assigned a virtio NIC by default.
The rtl8139 virtualized NIC works fine in most environments. However, this device can suffer from
performance degradation problems on some networks, for example, a 10 Gigabit Ethernet network.
To improve performance switch to the para-virtualized network driver.
Note
Note that the virtualized Intel PRO/1000 (e1000) driver is also supported as an emulated driver
choice. To use the e1000 driver, replace virtio in the procedure below with e1000. For the
best performance it is recommended to use the virtio driver.
Procedure 36.2. Switching to the virtio driver
1. Shutdown the guest operating system.
2. Edit the guest's configuration file with the virsh command (where GUEST is the guest's name):
# virsh edit GUEST
The virsh edit command uses the $EDITOR shell variable to determine which editor to use.
Chapter 36. Troubleshooting
344
3. Find the network interface section of the configuration. This section resembles the snippet below:
<interface type='network'>
[output truncated]
<model type='rtl8139' />
</interface>
4. Change the type attribute of the model element from 'rtl8139' to 'virtio'. This will change
the driver from the rtl8139 driver to the e1000 driver.
<interface type='network'>
[output truncated]
<model type='virtio' />
</interface>
5. Save the changes and exit the text editor
6. Restart the guest operating system.
Creating new guests using other network drivers
Alternatively, new virtualized guests can be created with a different network driver. This may be
required if you are having difficulty installing guests over a network connection. This method requires
you to have at least one virtualized guest already created (possibly installed from CD or DVD) to use
as a template.
1. Create an XML template from an existing virtualized guest (in this example, named Guest1):
# virsh dumpxml Guest1 > /tmp/guest-template.xml
2. Copy and edit the XML file and update the unique fields: virtual machine name, UUID, disk image,
MAC address, and any other unique parameters. Note that you can delete the UUID and MAC
address lines and virsh will generate a UUID and MAC address.
# cp /tmp/guest-template.xml /tmp/new-guest.xml
# vi /tmp/new-guest.xml
Add the model line in the network interface section:
<interface type='network'>
[output truncated]
<model type='virtio' />
</interface>
3. Create the new virtual machine:
# virsh define /tmp/new-guest.xml
# virsh start new-guest
345
Appendix A. Additional resources
To learn more about virtualization and Red Hat Enterprise Linux, refer to the following resources.
A.1. Online resources
http://www.libvirt.org/ is the official website for the libvirt virtualization API.
http://virt-manager.et.redhat.com/ is the project website for the Virtual Machine Manager (virt-
manager), the graphical application for managing virtual machines.
Open Virtualization Center
http://www.openvirtualization.com
1
Red Hat Documentation
http://www.redhat.com/docs/
Virtualization technologies overview
http://virt.kernelnewbies.org
2
Red Hat Emerging Technologies group
http://et.redhat.com
3
A.2. Installed documentation
man virsh and /usr/share/doc/libvirt-<version-number> Contains sub commands
and options for the virsh virtual machine management utility as well as comprehensive information
about the libvirt virtualization library API.
/usr/share/doc/gnome-applet-vm-<version-number> Documentation for the GNOME
graphical panel applet that monitors and manages locally-running virtual machines.
/usr/share/doc/libvirt-python-<version-number> Provides details on the Python
bindings for the libvirt library. The libvirt-python package allows python developers to
create programs that interface with the libvirt virtualization management library.
/usr/share/doc/python-virtinst-<version-number> Provides documentation on
the virt-install command that helps in starting installations of Fedora and Red Hat Enterprise
Linux related distributions inside of virtual machines.
/usr/share/doc/virt-manager-<version-number> Provides documentation on the
Virtual Machine Manager, which provides a graphical tool for administering virtual machines.
346
347
Appendix B. Revision History
Revision
3.2-064
Wed May 18 2011 Scott Radvan sradvan@redhat.com
Review for 6.1 release.
Revision
3.2-061
Tue May 10 2011 Scott Radvan sradvan@redhat.com
SR-IOV updates
Revision
3.2-057
Thu Apr 21 2011 Scott Radvan sradvan@redhat.com
Drop KVM Live Migration chapter
Revision
3.2-056
Fri Apr 15 2011 Scott Radvan sradvan@redhat.com
Updated screenshots for 6.3, 6.4 and 11.
Revision
3.2-055-draft
Wed Apr 13 2011 Scott Radvan sradvan@redhat.com
virt-v2v RHN steps: 23.1
Revision
3.2-052-draft
Wed Apr 13 2011 Scott Radvan sradvan@redhat.com
Update steps of Windows guest conversion: 23.4.2
Revision
3.2-051-draft
Tue Apr 12 2011 Scott Radvan sradvan@redhat.com
Refer to virsh manpage in Table 30.2. List supported guest O/S for virt-v2v in Chapter 23.
Revision
3.2-048-draft
Mon Apr 04 2011 Scott Radvan sradvan@redhat.com
Show SELinux Booleans for qemu launched by libvirt.
Revision
3.2-047-draft
Mon Apr 04 2011 Scott Radvan sradvan@redhat.com
Fix adding of file-based storage to work with virtio bus.
Revision
3.2-045-draft
Tue Mar 29 2011 Scott Radvan sradvan@redhat.com
Appendix B. Revision History
348
Add volume, secret, and nwfilter command options to virsh chapter.
Revision
3.2-044-draft
Thu Mar 24 2011 Scott Radvan sradvan@redhat.com
Fix for libguestfs typo.
Revision
3.2-043-draft
Wed Mar 23 2011 Scott Radvan sradvan@redhat.com
Rename `virtualization reference guide' Part, to `host virtualization tools'.
Revision
3.2-040-draft
Mon Mar 7 2011 Scott Radvan sradvan@redhat.com
Added a description and steps for attaching and updating a disk image with virsh.
Revision
3.2-039-draft
Fri Mar 4 2011 Scott Radvan sradvan@redhat.com
use "size=8" on the disk path line for guest creation.
Revision
3.2-038-draft
Thu Mar 3 2011 Scott Radvan sradvan@redhat.com
Minor virt-install command errors fixed (6.2).
Revision
3.2-037-draft
Wed Mar 2 2011 Scott Radvan sradvan@redhat.com
Fix `virsh restart' command in 27.3.1
Revision
3.2-034-draft
Wed Feb 23 2011 Scott Radvan sradvan@redhat.com
PCI management from guest now uses `virt_use_sysfs'.
Revision
3.2-033-draft
Thu Feb 17 2011 Scott Radvan sradvan@redhat.com
Add Transparent Hugepage Support to Chapter 22, describe turning off swap in 24.6.
Revision
3.2-032-draft
Thu Feb 17 2011 Scott Radvan sradvan@redhat.com
Fix storage size for virtual disk in 8.2
Revision
3.2-028-draft
Wed Feb 16 2011 Scott Radvan sradvan@redhat.com
349
Remove `xen_emul_unplug' from screenshots.
Revision
3.2-027-draft
Wed Feb 16 2011 Scott Radvan sradvan@redhat.com
Chapter 6 screenshots.
Revision
3.2-021-draft
Mon Feb 07 2011 Scott Radvan sradvan@redhat.com
Add table showing virsh command options, other minor fixes.
Revision
3.2-020-draft
Fri Feb 04 2011 Scott Radvan sradvan@redhat.com
Remove unsupported guest CPU models.
Revision
3.2-019-draft
Fri Feb 04 2011 Scott Radvan sradvan@redhat.com
Add table of supported CPUs that can be presented to guests.
Revision
3.2-017-draft
Thu Feb 03 2011 Scott Radvan sradvan@redhat.com
Fix description for the 'define' guest management command (#657337)
Revision
3.2-017-draft
Thu Feb 03 2011 Scott Radvan sradvan@redhat.com
Add --os-type and --os-variant descriptions to virt-install with Windows guests.
Revision
3.2-016-draft
Wed Feb 02 2011 Scott Radvan sradvan@redhat.com
Should be virtio-win.vfd; specify IP forwarding not required for physical bridges, dd calculation fix.
Revision
3.2-015-draft
Tue Feb 01 2011 Scott Radvan sradvan@redhat.com
Several wording and flow issues.
Revision
3.2-014-draft
Mon Jan 31 2011 Scott Radvan sradvan@redhat.com
Minor fixes in storage chapter; remove text describing storage pool volume allocation.
Revision
3.2-013-draft
Tue Jan 25 2011 Scott Radvan sradvan@redhat.com
Appendix B. Revision History
350
Remove Fedora from list of supported KVM guests.
Revision
3.2-012-draft
Tue Jan 25 2011 Scott Radvan sradvan@redhat.com
Add device assignment restrictions and fix minor wording issues.
Revision
3.2-011-draft
Fri Jan 21 2011 Scott Radvan sradvan@redhat.com
Add PCI-e passthrough limitations in Introduction and link to related chapter. Start `Virtual
networking' chapter.
Revision
3.2-007
Wed Jan 19 2011 Scott Radvan sradvan@redhat.com
Replace `passthrough' with `device assignment', but reference old term as meaning the same
thing.
Revision
3.2-006
Tue Jan 18 2011 Scott Radvan sradvan@redhat.com
Fix command used when running grep on /proc/cpuinfo for CPU extensions.
Revision
3.2-005
Tue Jan 18 2011 Scott Radvan sradvan@redhat.com
Resolve small typographical errors and add balloon driver details.
Revision
3.2-004
Tue Jan 18 2011 Scott Radvan sradvan@redhat.com
Add more corrections for Introduction and Part I; include draft watermark.
Revision
3.2-003
Mon Jan 17 2011 Scott Radvan sradvan@redhat.com
Corrections for Introduction and Part I.
Revision
6.0-35
Mon Oct 04 2010 Scott Radvan sradvan@redhat.com
Review for 6.0 release.
Revision
6.0-25
Thu Sep 09 2010 Christopher Curran ccurran@redhat.com
Resolves BZ#621740
1
.
351
Revision
6.0-24
Fri Sep 03 2010 Christopher Curran ccurran@redhat.com
Updated para-virtualized driver usage procedures. BZ#621740
2
.
Revision
6.0-23
Tue May 25 2010 Christopher Curran ccurran@redhat.com
New storage content BZ#536816
3
.
Revision
6.0-22
Fri May 14 2010 Christopher Curran ccurran@redhat.com
Fixes BZ#587911
4
, which expands supported storage devices.
Updated Introduction chapter
Updated Troubleshooting chapter
Updated KSM chapter
Updated overcommitting guidance.
Revision
6.0-11
Tue Apr 20 2010 Christopher Curran ccurran@redhat.com
Beta version update. Various fixes included.
Revision
6.0-10
Thu Apr 15 2010 Christopher Curran ccurran@redhat.com
Forward-ported the following fixes from the Red Hat Enterprise Linux 5.5 release:
Fixes BZ#573558
5
, and expands SR-IOV content.
Fixes BZ#559052
6
, expands the KVM para-virtualized drivers chapter.
Fixes BZ#578342
7
.
Fixes BZ#573553
8
.
Fixes BZ#573556
9
.
Fixes BZ#573549
10
.
Fixes BZ#534020
11
.
Fixes BZ#573555
12
.
Revision 6.0-5 Mon Mar 01 2010 Christopher Curran ccurran@redhat.com
Beta version released.
352
353
Appendix C. Colophon
This manual was written in the DocBook XML v4.3 format.
This book is based on the original work of Jan Mark Holzer, Justin Clift and Chris Curran.
This book is edited and maintained by Scott Radvan.
Other writing credits go to:
Daniel Berrange contributed various sections on libvirt.
Don Dutile contributed technical editing for the para-virtualized drivers section.
Barry Donahue contributed technical editing for the para-virtualized drivers section.
Rick Ring contributed technical editing for the Virtual Machine Manager Section.
Michael Kearey contributed technical editing for the sections on using XML configuration files with
virsh and virtualized floppy drives.
Marco Grigull contributed technical editing for the software compatibility and performance section.
Eugene Teo contributed technical editing for the Managing Guests with virsh section.
Publican, the publishing tool which produced this book, was written by Jeffrey Fearn.
Translators
Due to technical limitations, the translators credited in this section are those who worked on previous
versions of the Red Hat Enterprise Linux Virtualization Guide and the Fedora Virtualization Guide.
To find out who translated the current version of the guide, visit https://fedoraproject.org/wiki/
Fedora_13_Documentation_Translations_-_Contributors. These translators will receive credit in
subsequent versions of this guide.
Simplified Chinese
Leah Wei Liu
Traditional Chinese
Chester Cheng
Terry Chuang
Japanese
Kiyoto Hashida
Korean
Eun-ju Kim
Dutch
Geert Warrink
French
Appendix C. Colophon
354
Sam Friedmann
German
Hedda Peters
Greek
Nikos Charonitakis
Italian
Silvio Pierro
Francesco Valente
Brazilian Portuguese
Glaucia de Freitas
Leticia de Lima
Spanish
Domingo Becker
Hctor Daniel Cabrera
Angela Garcia
Gladys Guerrero
Russian
Yuliya Poyarkova
Das könnte Ihnen auch gefallen
- The Subtle Art of Not Giving a F*ck: A Counterintuitive Approach to Living a Good LifeVon EverandThe Subtle Art of Not Giving a F*ck: A Counterintuitive Approach to Living a Good LifeBewertung: 4 von 5 Sternen4/5 (5794)
- The Gifts of Imperfection: Let Go of Who You Think You're Supposed to Be and Embrace Who You AreVon EverandThe Gifts of Imperfection: Let Go of Who You Think You're Supposed to Be and Embrace Who You AreBewertung: 4 von 5 Sternen4/5 (1090)
- Never Split the Difference: Negotiating As If Your Life Depended On ItVon EverandNever Split the Difference: Negotiating As If Your Life Depended On ItBewertung: 4.5 von 5 Sternen4.5/5 (838)
- Hidden Figures: The American Dream and the Untold Story of the Black Women Mathematicians Who Helped Win the Space RaceVon EverandHidden Figures: The American Dream and the Untold Story of the Black Women Mathematicians Who Helped Win the Space RaceBewertung: 4 von 5 Sternen4/5 (895)
- Grit: The Power of Passion and PerseveranceVon EverandGrit: The Power of Passion and PerseveranceBewertung: 4 von 5 Sternen4/5 (588)
- Shoe Dog: A Memoir by the Creator of NikeVon EverandShoe Dog: A Memoir by the Creator of NikeBewertung: 4.5 von 5 Sternen4.5/5 (537)
- The Hard Thing About Hard Things: Building a Business When There Are No Easy AnswersVon EverandThe Hard Thing About Hard Things: Building a Business When There Are No Easy AnswersBewertung: 4.5 von 5 Sternen4.5/5 (344)
- Elon Musk: Tesla, SpaceX, and the Quest for a Fantastic FutureVon EverandElon Musk: Tesla, SpaceX, and the Quest for a Fantastic FutureBewertung: 4.5 von 5 Sternen4.5/5 (474)
- Her Body and Other Parties: StoriesVon EverandHer Body and Other Parties: StoriesBewertung: 4 von 5 Sternen4/5 (821)
- The Sympathizer: A Novel (Pulitzer Prize for Fiction)Von EverandThe Sympathizer: A Novel (Pulitzer Prize for Fiction)Bewertung: 4.5 von 5 Sternen4.5/5 (120)
- The Emperor of All Maladies: A Biography of CancerVon EverandThe Emperor of All Maladies: A Biography of CancerBewertung: 4.5 von 5 Sternen4.5/5 (271)
- The Little Book of Hygge: Danish Secrets to Happy LivingVon EverandThe Little Book of Hygge: Danish Secrets to Happy LivingBewertung: 3.5 von 5 Sternen3.5/5 (399)
- The World Is Flat 3.0: A Brief History of the Twenty-first CenturyVon EverandThe World Is Flat 3.0: A Brief History of the Twenty-first CenturyBewertung: 3.5 von 5 Sternen3.5/5 (2219)
- The Yellow House: A Memoir (2019 National Book Award Winner)Von EverandThe Yellow House: A Memoir (2019 National Book Award Winner)Bewertung: 4 von 5 Sternen4/5 (98)
- Devil in the Grove: Thurgood Marshall, the Groveland Boys, and the Dawn of a New AmericaVon EverandDevil in the Grove: Thurgood Marshall, the Groveland Boys, and the Dawn of a New AmericaBewertung: 4.5 von 5 Sternen4.5/5 (266)
- A Heartbreaking Work Of Staggering Genius: A Memoir Based on a True StoryVon EverandA Heartbreaking Work Of Staggering Genius: A Memoir Based on a True StoryBewertung: 3.5 von 5 Sternen3.5/5 (231)
- Team of Rivals: The Political Genius of Abraham LincolnVon EverandTeam of Rivals: The Political Genius of Abraham LincolnBewertung: 4.5 von 5 Sternen4.5/5 (234)
- On Fire: The (Burning) Case for a Green New DealVon EverandOn Fire: The (Burning) Case for a Green New DealBewertung: 4 von 5 Sternen4/5 (73)
- The Unwinding: An Inner History of the New AmericaVon EverandThe Unwinding: An Inner History of the New AmericaBewertung: 4 von 5 Sternen4/5 (45)
- 689 - 2 - Speakout 3rd B2 Student's Book KeysDokument40 Seiten689 - 2 - Speakout 3rd B2 Student's Book Keysvtx7n54csyNoch keine Bewertungen
- PHP TutorialsDokument146 SeitenPHP Tutorialsvinod.nalawade100% (1)
- DNSARCHITECTUREDokument6 SeitenDNSARCHITECTUREvinod.nalawadeNoch keine Bewertungen
- Port ForwordingDokument1 SeitePort Forwordingvinod.nalawadeNoch keine Bewertungen
- NIS ConfigurationDokument19 SeitenNIS Configurationvinod.nalawadeNoch keine Bewertungen
- Osi LayerDokument4 SeitenOsi Layervinod.nalawadeNoch keine Bewertungen
- Mysql TutorialDokument85 SeitenMysql Tutorialvinod.nalawadeNoch keine Bewertungen
- NOTES Linux Basic Course by AltnixDokument300 SeitenNOTES Linux Basic Course by Altnixvinod.nalawadeNoch keine Bewertungen
- PATH $PATH:/etc/vx/bin:/opt/VRTS/bin:/sbin:/usr/sbin MANPATH $MANPATH:/opt/VRTS/man Export Logname Path ManpathDokument1 SeitePATH $PATH:/etc/vx/bin:/opt/VRTS/bin:/sbin:/usr/sbin MANPATH $MANPATH:/opt/VRTS/man Export Logname Path Manpathvinod.nalawadeNoch keine Bewertungen
- Syslog, syslog-ng and rsyslog: A guide to Linux loggingDokument28 SeitenSyslog, syslog-ng and rsyslog: A guide to Linux loggingvinod.nalawadeNoch keine Bewertungen
- Os HardeningDokument5 SeitenOs Hardeningvinod.nalawadeNoch keine Bewertungen
- Nagios InstallationDokument8 SeitenNagios Installationvinod.nalawadeNoch keine Bewertungen
- Oclug LVMDokument67 SeitenOclug LVMgaigoleb2Noch keine Bewertungen
- Linux QuestionsDokument18 SeitenLinux Questionsvinod.nalawadeNoch keine Bewertungen
- Download and configure DELL OMSA on LinuxDokument2 SeitenDownload and configure DELL OMSA on Linuxvinod.nalawadeNoch keine Bewertungen
- DNSARCHITECTUREDokument6 SeitenDNSARCHITECTUREvinod.nalawadeNoch keine Bewertungen
- CONFIGURING AN INTERNAL DNS SERVER (WINDOWS SERVER 2003Dokument10 SeitenCONFIGURING AN INTERNAL DNS SERVER (WINDOWS SERVER 2003vinod.nalawadeNoch keine Bewertungen
- How To Increase Swap Space in LinuxDokument3 SeitenHow To Increase Swap Space in Linuxvinod.nalawadeNoch keine Bewertungen
- LINUX LVM Whitepaper SuSEDokument31 SeitenLINUX LVM Whitepaper SuSEjhaanit123Noch keine Bewertungen
- VIOS Certification TrainingDokument1 SeiteVIOS Certification Trainingvinod.nalawadeNoch keine Bewertungen
- VMware VCloud Computing - RadicalDokument5 SeitenVMware VCloud Computing - Radicalvinod.nalawadeNoch keine Bewertungen
- Linux Vs Windows Tco ComparisonDokument17 SeitenLinux Vs Windows Tco Comparisonvinod.nalawadeNoch keine Bewertungen
- NOTES Linux Basic Course by AltnixDokument266 SeitenNOTES Linux Basic Course by Altnixvinod.nalawade100% (1)
- Crontab Tuturial - 1Dokument45 SeitenCrontab Tuturial - 1vinod.nalawadeNoch keine Bewertungen
- DNSARCHITECTUREDokument6 SeitenDNSARCHITECTUREvinod.nalawadeNoch keine Bewertungen
- RHEL 3vs 4vs 5vs 6vs 7Dokument7 SeitenRHEL 3vs 4vs 5vs 6vs 7vinod.nalawadeNoch keine Bewertungen
- Linux Pocket Reference For System Administrators (5th EditionDokument181 SeitenLinux Pocket Reference For System Administrators (5th EditionDebraj PalNoch keine Bewertungen
- Setting Up A JBoss EAP 5 Cluster With Apache Mod - JK For Load Balancing and Failover - C2B2 BlogDokument7 SeitenSetting Up A JBoss EAP 5 Cluster With Apache Mod - JK For Load Balancing and Failover - C2B2 Blogvinod.nalawadeNoch keine Bewertungen
- Installing JBoss 7.1.1.final On CentOS 6.x - OpensourcearchitectDokument6 SeitenInstalling JBoss 7.1.1.final On CentOS 6.x - Opensourcearchitectvinod.nalawadeNoch keine Bewertungen
- Nat and Ip MasqueradeDokument5 SeitenNat and Ip MasqueradeombidasarNoch keine Bewertungen
- Device Driver in Linux KernelDokument4 SeitenDevice Driver in Linux Kernelvinod.nalawadeNoch keine Bewertungen
- CBSE Class 6 English Sample Paper Set E PDFDokument6 SeitenCBSE Class 6 English Sample Paper Set E PDFGHAPRC RUDRAPURNoch keine Bewertungen
- Assessing WritingDokument6 SeitenAssessing WritingAnita Rizkyatmadja0% (1)
- Learn alphabetical order with practice word listsDokument1 SeiteLearn alphabetical order with practice word listsJen MatundingNoch keine Bewertungen
- Books Doubtnut Question BankDokument285 SeitenBooks Doubtnut Question Bankrohan sinhaNoch keine Bewertungen
- EE124 Sessional IDokument2 SeitenEE124 Sessional IkishorebabNoch keine Bewertungen
- LSM Grade 3 English 1st Trim Exam SY 2009-2010Dokument6 SeitenLSM Grade 3 English 1st Trim Exam SY 2009-2010Mauie FloresNoch keine Bewertungen
- Mirza GhalibDokument36 SeitenMirza Ghalibmailwriter19Noch keine Bewertungen
- Solve Poem ComprehensionDokument4 SeitenSolve Poem ComprehensionNupur SinghalNoch keine Bewertungen
- H. W. F. Saggs, The Nimrud Letters (1952)Dokument30 SeitenH. W. F. Saggs, The Nimrud Letters (1952)LeewoochanNoch keine Bewertungen
- What New Information Did I Learn From This Activity? DiscussDokument2 SeitenWhat New Information Did I Learn From This Activity? DiscussJulius CabinganNoch keine Bewertungen
- MODBUS Interface: Communication PrinciplesDokument14 SeitenMODBUS Interface: Communication PrinciplesMilson RodriguesNoch keine Bewertungen
- WMA11-01 Que 20220513Dokument20 SeitenWMA11-01 Que 20220513Karl HIRMASNoch keine Bewertungen
- Adjectives X Adverbs ReviewDokument2 SeitenAdjectives X Adverbs ReviewneidefbgNoch keine Bewertungen
- Jerome Bruner's Discovery Learning Theory & Instruction PrinciplesDokument19 SeitenJerome Bruner's Discovery Learning Theory & Instruction PrinciplesHendelyn SaulNoch keine Bewertungen
- Semi-Detailed LP 7 - Imperative SentencesDokument2 SeitenSemi-Detailed LP 7 - Imperative SentencesAngelo DizonNoch keine Bewertungen
- Maximum Mark: 80: Cambridge International General Certificate of Secondary Education (9-1)Dokument10 SeitenMaximum Mark: 80: Cambridge International General Certificate of Secondary Education (9-1)anduNoch keine Bewertungen
- Sunan Kalijaga ScriptDokument5 SeitenSunan Kalijaga Scriptnidakhoirunnisa345Noch keine Bewertungen
- Grammar Tenses and Voice ChangesDokument6 SeitenGrammar Tenses and Voice ChangesVanessa KarinaNoch keine Bewertungen
- Universal XSS PDF Vulnerability ExplainedDokument11 SeitenUniversal XSS PDF Vulnerability ExplainedMaoelana NoermoehammadNoch keine Bewertungen
- Advance Study in RCC-STEEL Building Design Using ETABS, STAAD, CSI SAFE and Manual ChecksDokument5 SeitenAdvance Study in RCC-STEEL Building Design Using ETABS, STAAD, CSI SAFE and Manual ChecksmudasirqaqcNoch keine Bewertungen
- Daveena John-ResumeDokument1 SeiteDaveena John-Resumeapi-273729585Noch keine Bewertungen
- Ready To Go Lessons For English Stage 5 AnswersDokument11 SeitenReady To Go Lessons For English Stage 5 AnswersSophia H.Noch keine Bewertungen
- SAT Prep II Reading QuestionsDokument6 SeitenSAT Prep II Reading Questionsnetsam_flixsam100% (1)
- Script Deface (New 2016) #3Dokument6 SeitenScript Deface (New 2016) #3Anonymous 45GbsBsy2Noch keine Bewertungen
- 5 Choose A, B or C To Complete The SentencesDokument1 Seite5 Choose A, B or C To Complete The SentencesPaqui Martin AcuñaNoch keine Bewertungen
- RIGHT HERE-Scanning and SkimmingDokument9 SeitenRIGHT HERE-Scanning and SkimmingRena AfrianiNoch keine Bewertungen
- Hibernate Tutorial 12 Caching ObjectsDokument8 SeitenHibernate Tutorial 12 Caching ObjectskantiprasadNoch keine Bewertungen
- Opening Song: I Am But A Small Voice by Lea SalongaDokument5 SeitenOpening Song: I Am But A Small Voice by Lea SalongaChristine Joy CerilloNoch keine Bewertungen
- (Score) Lake Theme - Pokemon DPPTDokument6 Seiten(Score) Lake Theme - Pokemon DPPTDavid FrancoNoch keine Bewertungen