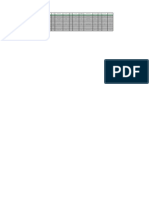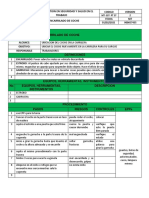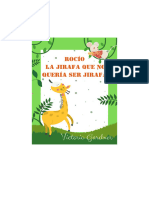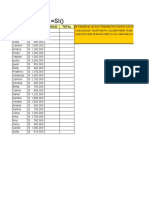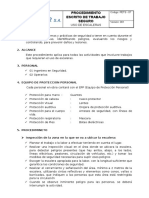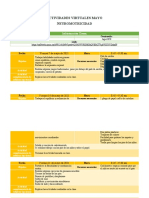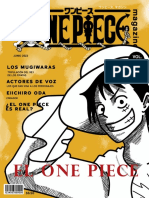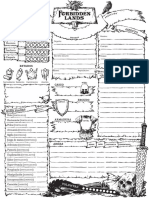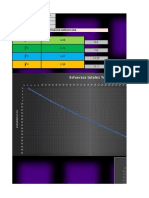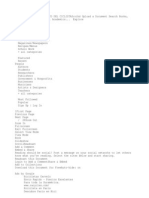Beruflich Dokumente
Kultur Dokumente
Excel 1
Hochgeladen von
alejandro471Originaltitel
Copyright
Verfügbare Formate
Dieses Dokument teilen
Dokument teilen oder einbetten
Stufen Sie dieses Dokument als nützlich ein?
Sind diese Inhalte unangemessen?
Dieses Dokument meldenCopyright:
Verfügbare Formate
Excel 1
Hochgeladen von
alejandro471Copyright:
Verfügbare Formate
1
UNIDAD 1
Vamos a ver con ms detalle las opciones disponibles
en Excel XP a la hora de guardar un libro de trabajo,
como puede ser la creacin de copias de seguridad, o la
proteccin de libros de trabajo
UNIDAD 1
ADMINISTRACIN DE LIBROS DE TRABAJO
El archivo copia de seguridad es un duplicado que tiene el mismo nombre que el original, anteponindole
Copia de seguridad de y con la extensin .XLK.
Si es la primera vez que se guarda el libro, no existir copia, pero sino, al guardar un libro, la copia de
seguridad ser el libro antes de la ltima modificacin.
Podemos tener siempre una copia de los archivos por si le pasara algo al archivo original. Para ello:
1.1 CREAR AUTOMTICAMENTE COPIAS DE SEGURIDAD
1. Seleccionar el men Archivo
2. Elegir la opcin Guardar como...
3. Hacer clic sobre la flecha de la derecha del
botn
4. Elegir la opcin Opciones generales...
Aparecer el cuadro de dilogo de la figura
1.1.
5. Activar la casilla Crear siempre una copia de
seguridad.
6. Hacer clic sobre el botn Aceptar para cerrar el cuadro de opciones.
7. Hacer clic sobre el botn Aceptar para cerrar el cuadro de guardar como.
FIGURA 1.1 Opciones para guardar
2
1.2 PROTEGER LIBROS DE TRABAJO
Excel XP nos permite proteger nuestros libros de
trabajo mediante contraseas.
Existen dos tipos de contraseas:
Las contraseas pueden tener como mximo 15
caracteres, distinguiendo entre maysculas y
minsculas.
Si deseas proteger el acceso a libros de trabajo, seguir
los siguientes pasos:
1. Contrasea de proteccin: para que slo
puedan acceder al libro aquellas personas que
conocen la contrasea.
2. Contrasea contra escritura: para que
cualquiera pueda acceder al libro de trabajo,
pero solamente lo puedan modificar aquellas
personas que conozcan la contrasea.
1. Seleccionar el men Archivo
2. Elegir la opcin Guardar como...
3. Hacer clic sobre la flecha de la derecha del
botn
4. Elegir la opcin Opciones generales...
Aparecer el cuadro de dilogo de la derecha.
FIGURA 1.2 Opciones para guardar
5. Escribir la contrasea en el recuadro
Contrasea de proteccin 0 en el recuadro
Contrasea contra escritura dependiendo del
tipo de contrasea.
Al escribir la contrasea aparecern ***** para
que nadie pueda verla.
6. Hacer clic sobre el botn Aceptar.
Aparecer el cuadro de dilogo de la izquierda
para confirmar la contrasea.
7. Volver a escribir la contrasea en el recuadro.
FIGURA 1.3 Opciones para guardar
Libro 1
Libro 3
Libro 2
3
Si queremos borrar una contrasea, tenemos que abrir el libro con la contrasea para tener la posibilidad de
modificarlo, y a continuacin realizar los mismos pasos que a la hora de ponerla pero borrando lo que hay en el
recuadro de contrasea.
El efecto de la proteccin al acceso de libros de
trabajo, se comprueba a la hora de abrirlo
Si haz utilizado una contrasea de proteccin,
aparecer el cuadro de dilogo de la figura 1.5.
Si conocemos la contrasea, escribirla en el recuadro y
Aceptar.
Excel XP recuperar el libro para poder realizar
cualquier modificacin sobre ste.
Si no conocemos la contrasea, Excel XP no nos dejar
abrirlo.
Si tambin existe una contrasea contra escritura,
aparecer el cuadro de dilogo de la figura 1.6.
Si conocemos la contrasea, escribirla en el recuadro y
Aceptar.
Excel XP recuperar el libro para poder realizar
cualquier modificacin sobre ste.
En el caso de que no conozcas la contrasea, puedes
pulsar el botn Slo lectura en cuyo caso Excel XP lo
abrir pero cualquier modificacin se tendr que guardar
con otro nombre.
8. Hacer clic sobre el botn Aceptar para salir
de la confirmacin.
Si no hemos escrito las dos veces la misma
contrasea, Excel XP nos pedir volver a
introducirla.
9. Hacer clic sobre el botn Guardar para cerrar
el cuadro de guardar como.
FIGURA 1.5 Contrasea
FIGURA 1.6 Contrasea
FIGURA 1.4 Error en las contraseas
4
Se puede impedir que los usuarios inserten, eliminen y
den formato a columnas y filas, cambien el contenido de
celdas bloqueadas y muevan el cursor a celdas que
estn bloqueadas o desbloqueadas.
De manera predeterminada, las celdas de una hoja de
clculo estn bloqueadas. Antes de proteger una hoja de
clculo, puede desbloquear las celdas en las que desea
que los usuarios escriban y cambien datos, de dos
formas.
Para proteger una hoja de clculo debes ir al men
Herramientas, y escoger la opcin Proteger y Poteger
hoja y te aparecer el cuadro de dialogo de la figura 1.7,
en el cul podrs escoger lo que quieres proteger dentro
de la hoja.
1.3 PROTEGER HOJAS DE UN LIBRO
Si tenemos abiertos varios libros de trabajo, podemos
decirle a Excel XP que cierre automticamente todos
ellos con una sola operacin. Para ello debemos
seguir los siguientes pasos:
1.4 CERRAR TODOS LOS LIBROS ABIERTOS
FIGURA 1.7 Proteger hoja
1. Pulsar la tecla SHIFT del teclado.
2. Manteniendo pulsada la tecla SHIFT, seleccionar
el men Archivo.
3. Elegir la opcin Cerrar todo
4. Si al cerrar algn libro encuentra alguna modificacin no guardada, nos avisar como vimos en la operacin
normal para cerrar un libro.
Se cerrarn automticamente todos los libros abiertos y la pantalla ser de color gris.
5
Nos permite ir al nivel anterior. Por ejemplo si
estamos en la carpeta Mis documentos, como sta
se encuentra en el disco duro C:, ir directamente
a ste.
Permite borrar el archivo seleccionado de la lista.
1.5 BOTONES DEL CUADRO DE DILOGO ABRIR
Cuando se abre el cuadro de dilogo aparecen varios botones en la parte superior. A continuacin te los
explicamos:
Este botn slo estar disponible en caso de haber
cambiado de carpeta, y nos permitir volver atrs,
es decir, la carpeta abierta anteriormente.
Nos permite crear una nueva carpeta dentro de la
que se encuentra abierta. A continuacin habr
que especificarle un nombre.
Permite cambiar la forma de visualizar la lista de
archivos. Al hacer clic sobre la flecha de la
derecha, elegiremos entre:
Lista: para ver nicamente los nombres de los
archivos.
Detalles: para ver adems del nombre, el
tamao, el tipo y la fecha de modificacin.
Propiedades: para que aparezca una serie de
propiedades del archivo en la parte derecha del
recuadro, dependiendo del archivo seleccionado.
Vista previa
Organizar iconos: Nos permite ordenar la lista
de archivos por nombre, tamao, tipo o fecha.
Adems, en la parte izquierda, aparecen las
carpetas ms usadas, como Historial, Favoritos,
Mis documentos,... para acceder directamente a
ellas.
1.6 ABRIR VARIOS LIBROS DE TRABAJO A LA VEZ
Vamos a conocer y manejar con ms precisin las
opciones disponibles en Excel XP a la hora de abrir un
libro de trabajo, como puede ser la apertura de varios
libros a la vez o la apertura de libros de trabajo como
libros de slo lectura.
Podemos abrir varios archivos a la vez desde el
cuadro de dilogo Abrir. Para ello debemos seguir los
siguientes pasos:
1. Seleccionar el men Archivo.
2. Elegir la opcin Abrir...
O hacer clic sobre le botn Abrir de la
barra de herramientas.
6
3. Seleccionar un archivo a abrir.
4. Pulsar la tecla CTRL del teclado, y
mantenindola pulsada seleccionar otro
archivo.
5. Repetir el paso 4 hasta que estn
seleccionados todos los archivos que
deseamos abrir.
6. Hacer clic sobre el botn Aceptar.
Todos los archivos se abrirn solo que uno de
ellos se visualizar en pantalla, los dems
estarn por debajo.
1.7 ABRIR LIBROS DE TRABAJO DE SLO LECTURA
Para evitar modificar la versin de un archivo al guardarlo en disco, podremos abrir como archivo de slo lectura
Para ello debemos seguir los siguientes pasos:
1. Seleccionar el men Archivo.
2. Elegir la opcin Abrir...
O hacer clic sobre le botn Abrir
de la
barra de herramientas.
3. Seleccionar un archivo a abrir.
4. Hacer clic sobre la flecha de la derecha para
que se abra la lista desplegable del botn
Abrir .
5. Elegir la opcin Abrir como slo lectura.
Excel XP abrir el archivo, lo podremos leer e incluso
modificar, pero no podremos guardarlo con el mismo
nombre. A la hora de guardarlo nos pedir otro nombre
mediante el cuadro de dilogo Guardar como.
1.8 BOTONES DEL CUADRO DE DILOGO NUEVO
Cuando se abre el cuadro de dilogo de la figura 1.9
aparecen tres botones en la parte derecha. stos sirven
para cambiar la forma de visualizar la lista de archivos
disponibles.
Nos visualiza la lista de archivos como iconos
grandes, en horizontal.
Nos visualiza la lista de archivos como iconos
pequeos pero en lista, es decir en vertical.
Nos visualiza la lista de archivos como detalles, es
decir, especificando adems del nombre, el
tamao, el tipo y la fecha de ltima modificacin
FIGURA 1.8 Abrir
FIGURA 1.9 Plantillas
7
1.9 USAR PLANTILLAS
1.10 CREAR PLANTILLAS
Para crear una plantilla, seguir los siguientes pasos:
Una plantilla es un modelo que puede servir como
base para muchas hojas de clculo. Puede incluir
tanto datos como formatos.
Para crear un libro de trabajo utilizando plantillas:
1. Seleccionar el men Archivo.
2. Elegir la opcin Nuevo...
Para utilizar plantillas no sirve el botn Nuevo
de la barra de herramientas.
3. Seleccionar la ficha o pestaa Soluciones de
hoja de clculo.
Aparecern las plantillas instaladas, si no lo
estuviesen habra que volver a instalar Excel
XP con las opciones de plantillas activadas.
Seleccionar un archivo a abrir.
4. Seleccionar el tipo de plantilla deseada, como
Factura o Pedido.
5. Hacer clic sobre el botn Aceptar.
Posiblemente nos avise de la habilitacin de macros
junto con la plantilla, y al final aparecer una copia de
nuestro modelo elegido
6. Rellenar la plantilla
7. Al guardar nuestro modelo, nos aparecer el cuadro Guardar como para tener siempre la plantilla original
2. Seleccionar el men Archivo.
3. Elegir la opcin Guardar como.
1. Crear un libro de trabajo con todos los datos y los formatos que sern comunes a todos los libros de
trabajo creados a partir de esta plantilla. Seleccionar un archivo a abrir.
4. Escribir el nombre de la plantilla en el recuadro
Nombre de archivo.
FIGURA 1.10 Plantillas
8
5. En el recuadro Guardar como tipo, haz clic
sobre la flecha de la derecha para que se
abra la lista desplegable y elegir la opcin
Plantilla.
Excel XP cambia automticamente a la carpeta de
plantillas, para que tu nueva plantilla est siempre
disponible al seleccionar la opcin Nuevo... del men
Archivo.
6. Hacer clic sobre el botn Aceptar
FIGURA 1.11 Guardar como
9
1.11 EVALUACIN DE LA UNIDAD
Ejercicio 3:
1. Abre varios documentos de Excel que existan en tu ordenador
__________________________________________________________________
__________________________________________________________________
__________________________________________________________________
__________________________________________________________________
__________________________________________________________________
__________________________________________________________________
Ejercicio 1:
Explica que pasos se deben seguir para que se active la opcin de crear siempre
copias de seguridad y con que extensin se crea dicha copia de seguridad
__________________________________________________________________
__________________________________________________________________
__________________________________________________________________
__________________________________________________________________
__________________________________________________________________
Ejercicio 2:
Describe de una forma rpida para que se protegen tanto los documentos como las
hojas de calculo y que pasos se deben seguir para realizar esta actividad.
__________________________________________________________________
__________________________________________________________________
__________________________________________________________________
__________________________________________________________________
__________________________________________________________________
__________________________________________________________________
10
Ejercicio 4
Cree un nuevo libro de trabajo con el nombre de Nomina.xls. en el cual
debe ingresar la nomina de 20 alumnos con sus respectivos
nombres, apellidos, nmeros de telfono y direccin. Tal como se
indica en la figura.
1. Una vez ingresado los datos gurdelo estableciendo una
contrasea tanto de lectura como de escritura en el libro
Nomina.xls
2. Guardar con una copia automtica del documento.
3. Cierre el documento y vulvalo a abrir
4. Ahora gurdelo con el nombre de Nomina1.xls pero esta
vez como plantilla
Nomina de Alumnos
Das könnte Ihnen auch gefallen
- Reservorio de Iones CalcioDokument2 SeitenReservorio de Iones CalcioGustavo Ariel CabanaNoch keine Bewertungen
- Practica Dirigida 2Dokument10 SeitenPractica Dirigida 2Baga L LeanNoch keine Bewertungen
- Base de Datos Pablo Vi BaloncestoDokument1 SeiteBase de Datos Pablo Vi BaloncestoArnold TrianaNoch keine Bewertungen
- Materiales de BioseguridadDokument4 SeitenMateriales de BioseguridadFRANK75% (4)
- PTS Encarrilado de CocheDokument2 SeitenPTS Encarrilado de Cochecarlos rojasNoch keine Bewertungen
- Relacion de Prismas y LentesDokument3 SeitenRelacion de Prismas y LentesKerenArzolaGomezNoch keine Bewertungen
- Ev Libro TribrujasDokument3 SeitenEv Libro Tribrujasgufernan2Noch keine Bewertungen
- Rocío La Jirafa Que No Quería Ser JirafaDokument24 SeitenRocío La Jirafa Que No Quería Ser JirafaKelú Pilar Alvear BriceñoNoch keine Bewertungen
- Cain y AbelDokument4 SeitenCain y AbelElena HallNoch keine Bewertungen
- Taller 17 y 18 Grado NovenoDokument3 SeitenTaller 17 y 18 Grado NovenoHaswledy Gonzalez CasallasNoch keine Bewertungen
- Modelo de Barras Sesión 2Dokument22 SeitenModelo de Barras Sesión 2Carmen Nolasco TuestaNoch keine Bewertungen
- Progama de Intervencion Psicologica ArbitrosDokument16 SeitenProgama de Intervencion Psicologica ArbitrosGsus Calle FernandezNoch keine Bewertungen
- Evaluacion Parcial IDokument6 SeitenEvaluacion Parcial IalejandraNoch keine Bewertungen
- Pets Uso de EscalerasDokument4 SeitenPets Uso de EscalerasMartín Luna Salazar100% (1)
- Ejercicios de Vectores para 1 Bachillerato FísicaDokument43 SeitenEjercicios de Vectores para 1 Bachillerato Físicafcojavier.lopez5Noch keine Bewertungen
- Nuevos 685Dokument4 SeitenNuevos 685rosmtonNoch keine Bewertungen
- Actividades Neuromotricidad MayoDokument3 SeitenActividades Neuromotricidad MayoPsicoplasmad100% (1)
- Matematica I Operaciones Con MatricesDokument3 SeitenMatematica I Operaciones Con MatricesConversando con DIOSNoch keine Bewertungen
- Protocolo de PPSADokument3 SeitenProtocolo de PPSAStephania NicoleNoch keine Bewertungen
- PDF 20230527 174103 0000Dokument8 SeitenPDF 20230527 174103 0000andy nogueraNoch keine Bewertungen
- Boletin Tecnico Faw 003 Espejo b50Dokument6 SeitenBoletin Tecnico Faw 003 Espejo b50Manuel GuillenNoch keine Bewertungen
- Mantenimiento Equipos de SuperficieDokument105 SeitenMantenimiento Equipos de SuperficieJorgeNoch keine Bewertungen
- Revista One Piece Aa20102Dokument60 SeitenRevista One Piece Aa20102Eugenia Beatriz Alvarado Araujo100% (1)
- Hoja de PJDokument2 SeitenHoja de PJJoséCarlosPascualNoch keine Bewertungen
- Mecanica de Suelos 3 ExamenDokument5 SeitenMecanica de Suelos 3 ExamencesarNoch keine Bewertungen
- 03E4257BDokument22 Seiten03E4257BFredy Alejandro Pineda RomeroNoch keine Bewertungen
- Monica FerracaniDokument2 SeitenMonica FerracaniMarisol HernándezNoch keine Bewertungen
- Capitulo - 04 Entrenamiento Del CiclistaDokument5 SeitenCapitulo - 04 Entrenamiento Del CiclistazorayeNoch keine Bewertungen
- Observacion de Un Niño en La Etapa PreoperacionalDokument36 SeitenObservacion de Un Niño en La Etapa PreoperacionalHani ChangNoch keine Bewertungen
- Catalogo Fabric Ac I On Prop I A 2012Dokument4 SeitenCatalogo Fabric Ac I On Prop I A 2012Jennifer LindaoNoch keine Bewertungen