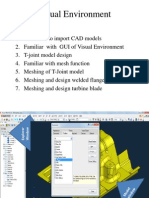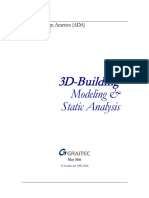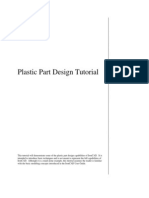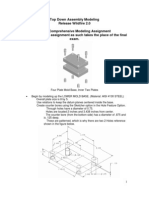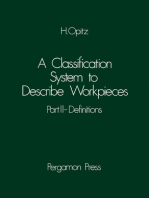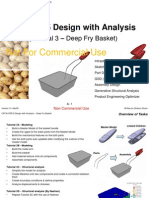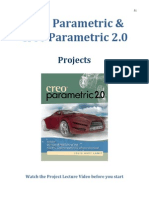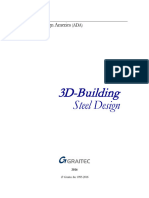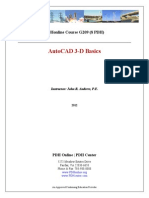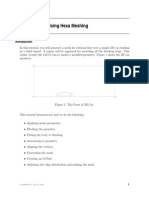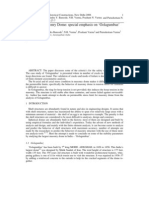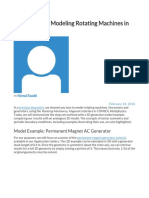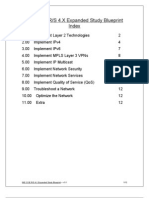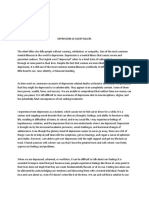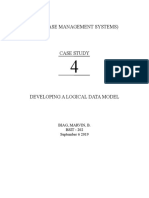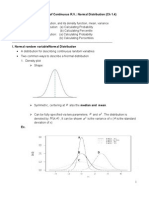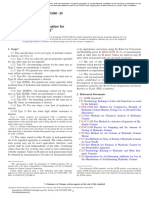Beruflich Dokumente
Kultur Dokumente
Advanced Modeling: Tower Legs
Hochgeladen von
amiripour.mortezaOriginaltitel
Copyright
Verfügbare Formate
Dieses Dokument teilen
Dokument teilen oder einbetten
Stufen Sie dieses Dokument als nützlich ein?
Sind diese Inhalte unangemessen?
Dieses Dokument meldenCopyright:
Verfügbare Formate
Advanced Modeling: Tower Legs
Hochgeladen von
amiripour.mortezaCopyright:
Verfügbare Formate
Advance Design America (VisualDesign)
TUTORIAL 5
Advanced
Modeling
Tower legs
May 2008
CivilDesign Inc 1995-2008
A D V A N C E D M O D E L I N G
CivilDesign Inc 5-1
3D tower legs are going to be modeled, using the Rotate and Copy/Paste
functions.
Modeling a tower is like any other modeling, except that there are some
particularities that we are going to explain in this example. One leg is modeled
using the Building Generator and the Rotate function and then, the leg is
copied/pasted in rotation to complete the final model.
Dimensions are as follows (members are subdivided in equal segments):
Modeling
Generate a cube with the Building Generator (Structure/Generator /
Building).
Modify units to mm. (Click the x, y or z field, right click to open the
context menu and select Units / mm.
Modeling of 3D Tower Legs
A D A T U T O R I A L 5
5-2 CivilDesign Inc
Insert the following coordinates: (-4055.5, 0, -4055.5) to position the
centre of the tower at (0,0,0). Disable the generation of surfaces. Base
supports are pinned.
Select the X Axis tab and enter 8111.00 mm as the x coordinate.
A D V A N C E D M O D E L I N G
CivilDesign Inc 5-3
Select the Y Axis tab and enter 10500 mm as the y coordinate.
Select the Z Axis tab and enter 8111 mm as the z coordinate.
Select the Mat/Sec tab. Specify a "Steel" type of project and select shapes
and materials.
Click OK.
A D A T U T O R I A L 5
5-4 CivilDesign Inc
Use the Global Zoom to view the whole cube. Select an isometric view (45
deg.) with the Camera function or press the [Pg Up] key on the numerical
keyboard).
This is the cube you are going to see on the screen:
View Options
Display node numbers through the Elements tab of View Options.
Display the shape outlines and end conditions through the Attributes tab
of View Options. If the outline is too small or too big, modify the
amplification factor on the Colors tab.
A D V A N C E D M O D E L I N G
CivilDesign Inc 5-5
Splitting and Adding Members
Select the horizontal member located between node aB1 and Bb1. Split this
member in two with the Multiple Split function on the Split toolbar.
Keep nodes 9, bB1 and bB0. Delete other nodes and supports.
Activate the Node element and double-click the node bBO to open the
Node Characteristics dialog box. Enter the following coordinates: (5126,
-3000, 5126).
Add a member between nodes bB0 and 9 and insert the following
information in the Member Characteristics dialog box:
Shape: L89X89X7.9
Material: G40.21M-350W
End conditions: Pinned-Pinned
Disable the Add mode.
Note: Members must be defined (end conditions, shapes, materials, etc.) before
splitting or using the Copy/Paste function, because they keep the properties of
original member.
A D A T U T O R I A L 5
5-6 CivilDesign Inc
Double-click the horizontal member and select "Fixed-Pinned" end
conditions. (Make sure that the pinned end is located at the right, at the
junction of vertical member.)
Adjusting the Beta Angle
Before splitting members, it is recommended to adjust the member beta angle
(orientation of members in space). Single steel angles are oriented as follows:
Create a node #OP at (0,0,0).
Display the member numbers.
Orient the strong axis of member #10 towards node bB1 using the Rotate
function.
A D V A N C E D M O D E L I N G
CivilDesign Inc 5-7
Orient the member #bBO-Y strong axis at 45 degrees relative to node
#OP, using the Rotate function.
Members are correctly oriented. Single steel angles can be oriented according
to an orthogonal axis system or major/minor axis system. The latter must be
selected on the Member tab before launching a design.
A D A T U T O R I A L 5
5-8 CivilDesign Inc
Splitting Members
Split the member #9 in two.
Split the member 10 and member bBOY in four equal segments.
The following structure is obtained:
Numbering Elements
The numbering of new elements (nodes, members, floors, etc.) is automatic.
However, you can renumber them as you like. Delete node OP and follow this
procedure:
Open the Nodes spreadsheet and click the Number column header. Right
click and select the Auto numbering function in the context menu. Enter
a prefix, a starting number and increment.
A D V A N C E D M O D E L I N G
CivilDesign Inc 5-9
Click OK.
Do the same for members, using the prefix "m".
Adding Bracings
Add one member and specify the shape, material and end conditions. Advance
Design America remembers data and puts the same data to other added
members.
Select the Add mode and add a bracing between node n05 and n08.
Insert information in the dialog box:
Shape: L51X51X4.8
Material: G40.21M-350W
A D A T U T O R I A L 5
5-10 CivilDesign Inc
End Conditions: Pinned-Pinned
Add other bracings. Advance Design America initializes the same shape,
material and end conditions.
Using the "Copy/Paste" Function
The Copy/Paste function is used to create other tower legs, as follows:
Activate the "Extended Window" selection mode and select the whole leg
while pressing down the [Shift] key. This key allows selecting all types of
elements.
Use the shortcut keys [Ctrl] + C to copy this selection. The Copy/Paste
dialog will open on screen.
Do a mirror copy relative to plane XY, as shown below.
A D V A N C E D M O D E L I N G
CivilDesign Inc 5-11
Click OK.
Use the shortcut keys [Ctrl] + V to paste this selection.
A D A T U T O R I A L 5
5-12 CivilDesign Inc
Select both legs while pressing down the [Shift] key.
Copy the selection ([Ctrl] + C).
Select the "Rotation" configuration in the Copy/Paste dialog box. Select
the y axis as the rotation axis and specify a 90 degrees rotation.
Use the shortcut keys [Ctrl] + V three times.
Disable node numbers, end conditions and shape outlines in the View
Options dialog box.
Adding Horizontal Bracings
Select a XY view using the Camera function.
Activate the Restricted Window selection mode and select the top
members only.
A D V A N C E D M O D E L I N G
CivilDesign Inc 5-13
Mask the rest of the structure with the Mask function.
Select a 45 degrees view.
Select the Add mode and the Member icon. Add members as indicated in
the figure below and define properties in the Member Characteristics
dialog box:
Disable the Add mode by activating the Restricted or Extended Window
selection mode.
Unmask the rest of the structure.
Re-number nodes and members as explained before.
Activate the 3D display option for members.
A D A T U T O R I A L 5
5-14 CivilDesign Inc
Das könnte Ihnen auch gefallen
- Certified Solidworks Professional Advanced Weldments Exam PreparationVon EverandCertified Solidworks Professional Advanced Weldments Exam PreparationBewertung: 5 von 5 Sternen5/5 (1)
- Visual EnvironmentDokument34 SeitenVisual EnvironmentAli VarmazyarNoch keine Bewertungen
- NX 9 for Beginners - Part 3 (Additional Features and Multibody Parts, Modifying Parts)Von EverandNX 9 for Beginners - Part 3 (Additional Features and Multibody Parts, Modifying Parts)Noch keine Bewertungen
- Tutorial 2 - 3D Building - Modeling and Static AnalysisDokument31 SeitenTutorial 2 - 3D Building - Modeling and Static AnalysisKritamMaharjanNoch keine Bewertungen
- NX 9 for Beginners - Part 2 (Extrude and Revolve Features, Placed Features, and Patterned Geometry)Von EverandNX 9 for Beginners - Part 2 (Extrude and Revolve Features, Placed Features, and Patterned Geometry)Noch keine Bewertungen
- CATIAv5 Tips PDFDokument4 SeitenCATIAv5 Tips PDFKelvin SudaniNoch keine Bewertungen
- Certified Solidworks Professional Advanced Sheet Metal Exam PreparationVon EverandCertified Solidworks Professional Advanced Sheet Metal Exam PreparationBewertung: 5 von 5 Sternen5/5 (4)
- CATIA Fry BasketDokument135 SeitenCATIA Fry BasketSimona SimoneNoch keine Bewertungen
- CATIA V5-6R2015 Basics - Part I : Getting Started and Sketcher WorkbenchVon EverandCATIA V5-6R2015 Basics - Part I : Getting Started and Sketcher WorkbenchBewertung: 4 von 5 Sternen4/5 (10)
- CATIA Fry BasketDokument135 SeitenCATIA Fry BasketPuix Ozil TherPanzerNoch keine Bewertungen
- CATIA V5-6R2015 Basics - Part II: Part ModelingVon EverandCATIA V5-6R2015 Basics - Part II: Part ModelingBewertung: 4.5 von 5 Sternen4.5/5 (3)
- Catia TutorialDokument129 SeitenCatia TutorialSujay Umarani100% (3)
- Microstran Fundamentals TRNC01483 1 0001Dokument69 SeitenMicrostran Fundamentals TRNC01483 1 0001Cris BandaNoch keine Bewertungen
- CATIA V5 Design With Analysis: (Tutorial 3 - Deep Fry Basket)Dokument136 SeitenCATIA V5 Design With Analysis: (Tutorial 3 - Deep Fry Basket)Oscar Al KantNoch keine Bewertungen
- Tut03 FryBasketDokument136 SeitenTut03 FryBasketmacitusNoch keine Bewertungen
- Catia V5 FundamentalsDokument53 SeitenCatia V5 Fundamentalsmecheneg100% (2)
- Pro/Desktop R/C Model Plane Engine: Created By: Tim Kaltenbach Clarion County Career CenterDokument42 SeitenPro/Desktop R/C Model Plane Engine: Created By: Tim Kaltenbach Clarion County Career CenterKarthik SrinivasNoch keine Bewertungen
- Plastic Part Design TutorialDokument13 SeitenPlastic Part Design Tutorialsathya_jbNoch keine Bewertungen
- NX 9 for Beginners - Part 5 (Sheet Metal Design)Von EverandNX 9 for Beginners - Part 5 (Sheet Metal Design)Bewertung: 5 von 5 Sternen5/5 (1)
- 1 TJunctionGeometryDokument19 Seiten1 TJunctionGeometryAle FatalaNoch keine Bewertungen
- Cad Cam Practical Record BookDokument125 SeitenCad Cam Practical Record BookAKASHNoch keine Bewertungen
- SolidWorks 2016 Learn by doing 2016 - Part 3Von EverandSolidWorks 2016 Learn by doing 2016 - Part 3Bewertung: 3.5 von 5 Sternen3.5/5 (3)
- Catia V5 FundamentalsDokument53 SeitenCatia V5 FundamentalsMihai Miulescu100% (3)
- MUMTAZ Practical Genral CADDokument61 SeitenMUMTAZ Practical Genral CADMumtaz AliNoch keine Bewertungen
- Advanced AutoCAD® 2022 Exercise Workbook: For Windows®Von EverandAdvanced AutoCAD® 2022 Exercise Workbook: For Windows®Noch keine Bewertungen
- Top Down Assembly ModelingDokument12 SeitenTop Down Assembly ModelingSangeet Kr SinghNoch keine Bewertungen
- RC and Steel Mixed StructureDokument69 SeitenRC and Steel Mixed StructureGiedrius ŽiogasNoch keine Bewertungen
- Solidworks 2006 FundamentalsDokument50 SeitenSolidworks 2006 FundamentalsVignesh KumarNoch keine Bewertungen
- Solidworks 2018 Learn by Doing - Part 3: DimXpert and RenderingVon EverandSolidworks 2018 Learn by Doing - Part 3: DimXpert and RenderingNoch keine Bewertungen
- Advanced CAD Practical FileDokument31 SeitenAdvanced CAD Practical FileJitender KumarNoch keine Bewertungen
- A Classification System to Describe Workpieces: DefinitionsVon EverandA Classification System to Describe Workpieces: DefinitionsW. R. MacconnellNoch keine Bewertungen
- Tut03 e FryBasketDokument136 SeitenTut03 e FryBasketelfyfaizNoch keine Bewertungen
- CREO 2-0 Projects DownloadDokument98 SeitenCREO 2-0 Projects DownloadJosephi_abbas100% (2)
- Cimatron Tooling Tips!: Tip #1 Re-Naming A Component in An Assembly Is Now Possible Inside The Assembly Tree. You NoDokument8 SeitenCimatron Tooling Tips!: Tip #1 Re-Naming A Component in An Assembly Is Now Possible Inside The Assembly Tree. You NoKholil MawardieNoch keine Bewertungen
- SketchUp for Site Design: A Guide to Modeling Site Plans, Terrain, and ArchitectureVon EverandSketchUp for Site Design: A Guide to Modeling Site Plans, Terrain, and ArchitectureNoch keine Bewertungen
- Lesson 4 Extrusions: ObjectivesDokument28 SeitenLesson 4 Extrusions: ObjectivesGuru PrasadNoch keine Bewertungen
- Autodesk Inventor 2019 For Beginners - Part 1 (Part Modeling)Von EverandAutodesk Inventor 2019 For Beginners - Part 1 (Part Modeling)Noch keine Bewertungen
- B10 GeniE Member Plate Code CheckingDokument51 SeitenB10 GeniE Member Plate Code CheckingJorge HLNoch keine Bewertungen
- Bolt Analysis Using ABAQUSDokument23 SeitenBolt Analysis Using ABAQUSsivabharath4488% (8)
- Tutorial 3 - 3D Building - Steel DesignDokument17 SeitenTutorial 3 - 3D Building - Steel DesignKritamMaharjanNoch keine Bewertungen
- Autocad 3d PDFDokument87 SeitenAutocad 3d PDFglazetmNoch keine Bewertungen
- Solidworks 2009 Design With Analysis: (Tutorial 3 - Deep Fry Basket)Dokument118 SeitenSolidworks 2009 Design With Analysis: (Tutorial 3 - Deep Fry Basket)Javier Arredondo Ipiña100% (1)
- Product Designing WF5Dokument41 SeitenProduct Designing WF5CADTDDNoch keine Bewertungen
- Five Axis Swarf MachiningDokument10 SeitenFive Axis Swarf MachiningNissam SidheeqNoch keine Bewertungen
- B1 GeniE Basics WorkshopDokument13 SeitenB1 GeniE Basics WorkshopPanneer Selvam EaswaranNoch keine Bewertungen
- Icem 2d Car MeshingDokument34 SeitenIcem 2d Car MeshingAmber Dixon100% (1)
- Inlet Manifold An Alibre Design Tutorial by CDS: Written by Steve Carr All Rights Reserved @by CDS 06-04-05Dokument43 SeitenInlet Manifold An Alibre Design Tutorial by CDS: Written by Steve Carr All Rights Reserved @by CDS 06-04-05VeraniJNoch keine Bewertungen
- Activity 6 Product Disassembly ChartDokument5 SeitenActivity 6 Product Disassembly Chartapi-504977947Noch keine Bewertungen
- 96 Dec2018 NZGeoNews PDFDokument139 Seiten96 Dec2018 NZGeoNews PDFAditya PrasadNoch keine Bewertungen
- BIO122 - CHAPTER 7 Part 1Dokument53 SeitenBIO122 - CHAPTER 7 Part 1lili100% (1)
- Gol GumbazDokument6 SeitenGol Gumbazmnv_iitbNoch keine Bewertungen
- Comsol - Guidelines For Modeling Rotating Machines in 3DDokument30 SeitenComsol - Guidelines For Modeling Rotating Machines in 3DtiberiupazaraNoch keine Bewertungen
- Ems Speed Sensor Com MotorDokument24 SeitenEms Speed Sensor Com MotorKarina RickenNoch keine Bewertungen
- Ccie R&s Expanded-BlueprintDokument12 SeitenCcie R&s Expanded-BlueprintAftab AlamNoch keine Bewertungen
- CV TitchievDokument3 SeitenCV TitchievIna FarcosNoch keine Bewertungen
- Slem Descriptive EssayDokument2 SeitenSlem Descriptive EssayMary Jane DingalNoch keine Bewertungen
- (Database Management Systems) : Biag, Marvin, B. BSIT - 202 September 6 2019Dokument7 Seiten(Database Management Systems) : Biag, Marvin, B. BSIT - 202 September 6 2019Marcos JeremyNoch keine Bewertungen
- Indian Pharmaceutical IndustryDokument25 SeitenIndian Pharmaceutical IndustryVijaya enterprisesNoch keine Bewertungen
- ModelsimDokument47 SeitenModelsimKishor KumarNoch keine Bewertungen
- Case StudyDokument15 SeitenCase StudyChaitali moreyNoch keine Bewertungen
- SCHEMA - Amsung 214TDokument76 SeitenSCHEMA - Amsung 214TmihaiNoch keine Bewertungen
- DR - Rajinikanth - Pharmaceutical ValidationDokument54 SeitenDR - Rajinikanth - Pharmaceutical Validationمحمد عطاNoch keine Bewertungen
- WT&D (Optimization of WDS) PDFDokument89 SeitenWT&D (Optimization of WDS) PDFAbirham TilahunNoch keine Bewertungen
- Din 48204Dokument3 SeitenDin 48204Thanh Dang100% (4)
- Topfast BRAND Catalogue Ingco 2021 MayDokument116 SeitenTopfast BRAND Catalogue Ingco 2021 MayMoh AwadNoch keine Bewertungen
- Age and Gender Detection Using Deep Learning: HYDERABAD - 501 510Dokument11 SeitenAge and Gender Detection Using Deep Learning: HYDERABAD - 501 510ShyamkumarBannuNoch keine Bewertungen
- Solutions Jet FuelDokument4 SeitenSolutions Jet FuelkevinNoch keine Bewertungen
- DocsDokument4 SeitenDocsSwastika SharmaNoch keine Bewertungen
- Ugtt April May 2019 NewDokument48 SeitenUgtt April May 2019 NewSuhas SNoch keine Bewertungen
- Distribution of Continuous R.V.: Normal Distribution (CH 1.4) TopicsDokument7 SeitenDistribution of Continuous R.V.: Normal Distribution (CH 1.4) TopicsPhạm Ngọc HòaNoch keine Bewertungen
- Miata Wiring NA8 DiagramDokument65 SeitenMiata Wiring NA8 DiagramseanNoch keine Bewertungen
- Highway Journal Feb 2023Dokument52 SeitenHighway Journal Feb 2023ShaileshRastogiNoch keine Bewertungen
- Portland Cement: Standard Specification ForDokument9 SeitenPortland Cement: Standard Specification ForHishmat Ezz AlarabNoch keine Bewertungen
- IOM - Rampa Hidráulica - Blue GiantDokument32 SeitenIOM - Rampa Hidráulica - Blue GiantPATRICIA HERNANDEZNoch keine Bewertungen
- Study On The Form Factor and Full-Scale Ship Resistance Prediction MethodDokument2 SeitenStudy On The Form Factor and Full-Scale Ship Resistance Prediction MethodRaka AdityaNoch keine Bewertungen
- Rewriting Snow White As A Powerful WomanDokument6 SeitenRewriting Snow White As A Powerful WomanLaura RodriguezNoch keine Bewertungen
- Unit 1: Power and Responsibility: 1. Important Leadership QualitiesDokument6 SeitenUnit 1: Power and Responsibility: 1. Important Leadership QualitiesTrần Thanh MinhNoch keine Bewertungen
- The Designer’s Guide to Figma: Master Prototyping, Collaboration, Handoff, and WorkflowVon EverandThe Designer’s Guide to Figma: Master Prototyping, Collaboration, Handoff, and WorkflowNoch keine Bewertungen
- How to Create Cpn Numbers the Right way: A Step by Step Guide to Creating cpn Numbers LegallyVon EverandHow to Create Cpn Numbers the Right way: A Step by Step Guide to Creating cpn Numbers LegallyBewertung: 4 von 5 Sternen4/5 (27)
- Excel Essentials: A Step-by-Step Guide with Pictures for Absolute Beginners to Master the Basics and Start Using Excel with ConfidenceVon EverandExcel Essentials: A Step-by-Step Guide with Pictures for Absolute Beginners to Master the Basics and Start Using Excel with ConfidenceNoch keine Bewertungen
- Skulls & Anatomy: Copyright Free Vintage Illustrations for Artists & DesignersVon EverandSkulls & Anatomy: Copyright Free Vintage Illustrations for Artists & DesignersNoch keine Bewertungen
- Blender 3D for Jobseekers: Learn professional 3D creation skills using Blender 3D (English Edition)Von EverandBlender 3D for Jobseekers: Learn professional 3D creation skills using Blender 3D (English Edition)Noch keine Bewertungen
- Beginning AutoCAD® 2022 Exercise Workbook: For Windows®Von EverandBeginning AutoCAD® 2022 Exercise Workbook: For Windows®Noch keine Bewertungen
- Learn Power BI: A beginner's guide to developing interactive business intelligence solutions using Microsoft Power BIVon EverandLearn Power BI: A beginner's guide to developing interactive business intelligence solutions using Microsoft Power BIBewertung: 5 von 5 Sternen5/5 (1)
- Data Visualization: A Practical IntroductionVon EverandData Visualization: A Practical IntroductionBewertung: 5 von 5 Sternen5/5 (2)
- Architectural Design with SketchUp: 3D Modeling, Extensions, BIM, Rendering, Making, and ScriptingVon EverandArchitectural Design with SketchUp: 3D Modeling, Extensions, BIM, Rendering, Making, and ScriptingNoch keine Bewertungen
- Animation for Beginners: Getting Started with Animation FilmmakingVon EverandAnimation for Beginners: Getting Started with Animation FilmmakingBewertung: 3 von 5 Sternen3/5 (1)
- 2022 Adobe® Premiere Pro Guide For Filmmakers and YouTubersVon Everand2022 Adobe® Premiere Pro Guide For Filmmakers and YouTubersBewertung: 5 von 5 Sternen5/5 (1)
- NFT per Creators: La guida pratica per creare, investire e vendere token non fungibili ed arte digitale nella blockchain: Guide sul metaverso e l'arte digitale con le criptovaluteVon EverandNFT per Creators: La guida pratica per creare, investire e vendere token non fungibili ed arte digitale nella blockchain: Guide sul metaverso e l'arte digitale con le criptovaluteBewertung: 5 von 5 Sternen5/5 (15)