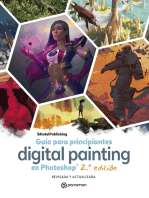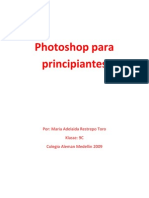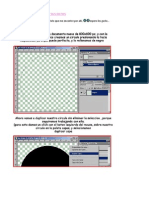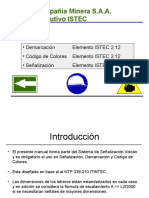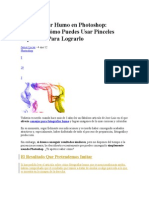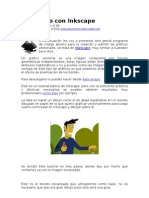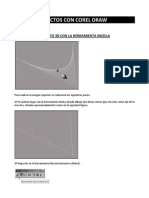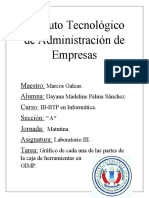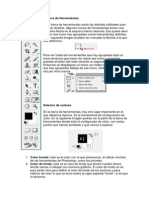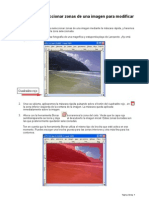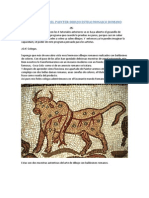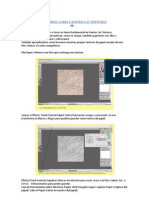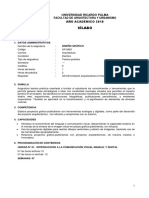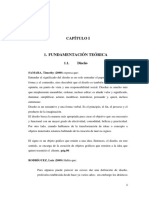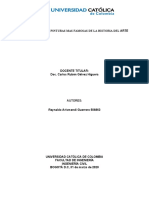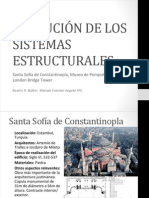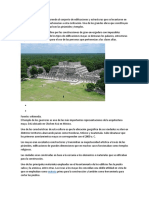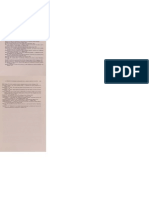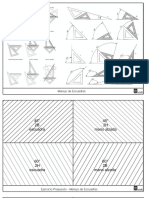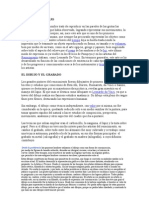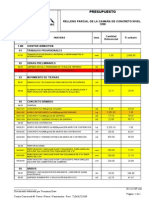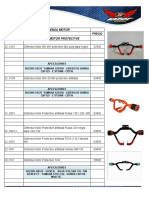Beruflich Dokumente
Kultur Dokumente
09-Tutorial Corel Painter-Image Hose Nozzle
Hochgeladen von
luisalbertopinoOriginaltitel
Copyright
Verfügbare Formate
Dieses Dokument teilen
Dokument teilen oder einbetten
Stufen Sie dieses Dokument als nützlich ein?
Sind diese Inhalte unangemessen?
Dieses Dokument meldenCopyright:
Verfügbare Formate
09-Tutorial Corel Painter-Image Hose Nozzle
Hochgeladen von
luisalbertopinoCopyright:
Verfügbare Formate
TUTORIAL COREL PAINTER 09-IMAGE HOSE (NOZZLE)
-09-
Que tal todo amigos, despus de una temporada sin tocar los tutoriales vuelvo con una
herramienta muy interesante-IMAGE HOSE.- (Aplicacin de Imgenes). Su icono es una
manguera.
La categora de pinceles Image Hose es diferente del resto de categoras de Painter: los
pinceles utilizan imgenes que aplican por el lienzo de diferentes formas.
Las fuentes de estos conjuntos de imgenes se llaman NOZZLES.- Painter incluye una
seleccin de ellos a la que puedes acceder desde la parte inferior derecha de la barra de
herramientas. Selecciona el Nozzle que deseas utilizar y un pincel de la categora Image Hose,
en el selector de pinceles y pinta sobre el documento.
La lista de variantes de pincel (ratn derecho) son diferentes formas de rociar estas imgenes
(vase la figura 3.44). La variante Linear (lineal) roca en forma de lnea, mientras que la
variante Spray dispersa las imgenes. Las letras P,R,D,W y B se refieren a las opciones Pressure
(Presin), Random (Aleatorio), Direction (Direccin), Wheel (Rueda) y Bearing (Acimut/Angulo
que con el meridiano forma el circulo vertical que pasa por un punto del globo terrqueo. Esta
sera la explicacin de la palabra de marras. Mejor lo probamos y listo).
Adems de los Nozzles de Painter 11, tambin podemos crear los nuestros con nuestras
propias imgenes (esto es lo interesante de esta herramienta).
El proceso de creacin de Nozzles puede parecer un poco complejo, pero podemos conseguir
resultados sutiles e interesantes. No tengas miedo, esta explicacin parece algo farragoso pero
luego te enseare paso a paso con imgenes a realizar los tuyos propios y veras que te puede
ser muy til en algn momento de tu trabajo, creme. Imagina que tienes que pintar un rbol,
todo ese puado de hojas,-Buffff!- Y como piden los encargos?...PARA MAANA!
Los pasos son los siguientes: preparar la imagen original, cambiar el color, girarlas, tamao,
capas diferentes, agrupar las capas y crear, cargar y utilizar el Nozzle.
El ejemplo de la figura 3.45 es bastante sencillo y utiliza un modo simple. Estas muestras de las
imgenes son los que lleva Painter. Los puedes usar para jugar un poco y ver cmo actan sus
20 maneras de rociar las imgenes que lleva el programa, te saldrn con el Ratn derecho.
Algunas las puedes usar para tus trabajos pero seguramente, segn mi experiencia te
fabricaras las tuyas propias y con esas salvaras tus ilustraciones o incluso fotos retocadas.
Ojala photoshop llevara esta herramienta, hay muchos programas incluso free o gratis que
llevan consigo este utensilio.
Ahora unos ejemplos para que te puede servir esta herramienta, te voy a poner unas cuantas
ilustraciones mas de trabajos realizados para publicidad y editorial
Aqu me fue muy bien para la paja
En esta ilustracin para los fabricantes de herramientas del pas vasco, iba para Rusia con este
estilo Soviet pero moderno y tenan que aparecer unas cuantas hojas para herramientas de
podar
Otra para una fbrica de papel imaginar el montn de arboles
Imaginaros en San Fermn esa plaza de Pamplona repleta de gente con el pauelo en alto y
gritando. Painter me salvo
En este montaje para un poster de religin para una editorial me entregaron las fotos y me
pidieron pintar un rbol. Tronco, hojas etc.
La manguera rociadora me ayudo un montn. Monte el grupito de 5 hojas, las de color medio.
Guarde el Nozzle, seguidamente en una copia las puse ms oscuras y las guarde, otro Nozzle.
Y por ultimo en otra copia de la primera las transforme en ms claritas.
Como podis observar me hice 3 Nozzles. Los cargue en la ventana de Nozzles y ya tena mis
pinceles de hojas. Primero pase por encima del tronco en una capa nueva el ms oscuro, en
otra capa el tono medio y para finalizar en una layer o capa nueva el clarito as consegu la
profundidad. Al juntar todas las capas solo tuve que borrar las sombras de las hojas que caan
encima de la foto del fondo, agua, hierba etc.
Tranquilo todo lo referente a ventanas, cargar y Nozzles te lo explico a continuacin en el
verdadero tutorial que comienza ahora mismo.
Preprate a viajar al mundo de los Nozzles.
Ok. Comenzamos creando un documento nuevo.
-File/New/En la ventanita de selector de pinceles cogemos el Image Hose.
-Caja de Herramientas, la ultima ventanita de abajo esta el Nozzle Selector, lo abrimos y
elegimos cualquier Nozzle al azar.
Podemos ver que esta herramienta no tiene nada que ver con todas las dems que tiene
Painter. Su icono es el de una manguera, y como tal lo que hace es rociar imgenes
previamente preparadas y guardadas en el formato asociado y nico de Corel Painter -RIFF.-
Si haces Click con el ratn derecho te salen las opciones de rociar las imgenes, 20 formas de
expandir.
Desde lineales hasta tipo espray. Y en la Barra de Propiedades en la ltima ventanita Jitter-
Si tocamos su regleta podemos cerrar o expandir el trazo. Es decir, imagina que tienes una
punta lineal, las imgenes van como en fila india como si dibujases una carretera. Si le subes la
cantidad la lnea se abrira y se dispersara cada vez ms si subes mucho el porcentaje.
Este sera un ejemplo de Linear, la primera boquilla del ratn derecho
Otro ejemplo Lineal
Este un ejemplo de Spray. Aqu se nota la diferencia
Aqu vemos como acta la regleta de la ventanita Jitter de la Barra de propiedades. Cuanto
ms muevo la regleta hacia la derecha ms se va abriendo el trazo en la lnea dibujada.
Hacemos un documento nuevo (New). Aprenderemos como podemos cargar Nozzles nuevos
desde el disco, almacn o el Cd del programa.
-En la Caja de Herramientas/Abrimos el Nozzle Selector/Triangulito negro/Nozzle Mover y se
nos abre la siguiente ventana.
-Click sobre Open
Buscamos en nuestro Cd del programa la carpeta Nozzles. Tambin puedes bajarte los que
tengo colgados en mi blog y luego abrirlos a travs de estos pasos.
Elegimos el que nos guste/Abrir.
Al dar el Ok, se nos llenara la ventana derecha que estaba vaca. Ahora tenemos la coleccin
que llevaba el archivo elegido. Para coger el que nos hace falta solo hay que arrastrarlo y
soltarlo en la ventana de la izquierda que es la del programa. De la ventana derecha no
desaparece realmente lo que te hace es una copia.
Ahora una vez soltado el archivo ya te aparece el Nozzle en la ventana izquierda totalmente
cargado.
Hacemos Click en Done y ya podremos usarlo. As de fcil.
-Vamos a Nozzle Selector de la Caja de Herramientas y ya tenemos un iconito con la muestra
del nuevo Nozzle aadido.
Hacemos la prueba, y pintamos para ver que tal nos funciona Perfecto!
Aqu encima os pongo mas muestras que podis usar. Como te he comentado antes si vas a mi
blog en el apartado de descargas te puedes bajar un puado de Nozzles nuevos si te apetece.
La verdad que cuando la pruebas y la controlas un poquito le puedes sacar mucho jugo. Esta
herramienta esta desde el principio en Painter y no ha variado mucho su forma de actuar.
Ahora que ya sabemos cmo funciona esta herramienta es hora de fabricarnos nuestros
propios Nozzles.
En un archivo nuevo/Capa nueva/Caja de Herramientas/Seleccin Marco elptico/hacemos una
Esfera/Bote de Pintura/Rociamos Amarillo.
Selector de Pinceles/Acrylics/Captured Bristle. Pintamos el rostro con el pincel acrlico.
Con el aergrafo (Airbrushes) y una boquilla Fine Spray pintamos el color rojito salpicado.
Invertimos la seleccin en Select o en el atajo que hay debajo de la ventana del programa.
Podis ver la captura anterior el atajo muy interesante justo al lado del atajo del Zoom.
Si te fijas hay una ventanita que a su vez tiene 3 ventanitas con 3 iconos.
-El primero te pinta todo, tanto lo seleccionado como lo no seleccionado.
-El segundo te pinta el exterior de la seleccin.
-El tercero te pinta el interior de la seleccin.
-Click en el icono del medio/Pintamos con aergrafo los rayos exteriores del circulo.
-La boquilla Fine Spray.
En la caja de Herramientas/Layer Adjunter (herramienta mover)/Transform. Esta herramienta
es nueva en Painter 11, es un atajo para transformar los elementos o fotos que tengas en la
capa. Antes tenias que dar Ratn derecho encima de la capa donde estaba el objeto y te sala
la operacin al lado de otras opciones.
Ahora tambin te sale todas sus alternativas en la Barra de propiedades, como todas las dems
herramientas.
Movemos el sol con esta herramienta marcada para reducir o ampliar nuestro dibujo.
OK! Tenemos el fondo blanco y el sol en una capa nueva.
-Alt+Herramienta Mover/Click sobre el sol y nos Clona la figura (Si te fijas en la captura cuando
realizamos este binomio se nos cambia la forma del puntero, de una punta negra a dos puntas
una negra y otra blanca, clonando el objeto). Tambin nos hace una nueva capa.
As que tendremos tantas capas como objetos clonados. Tambin podemos hacer la misma
operacin pero de distinta manera, seleccionamos el objeto en este caso el sol.
Edit/Copy/Paste o Paste In Place (copiar, pegar o pegar encima del objeto seleccionado).
-En el siguiente paso tenemos que clonar tantos como queramos. En mi caso hice 6 soles, as
que tenemos 6 capas.
-Ahora cambiaremos el color de todos para que no sean iguales y el Nozzle tenga colorido.
Uno a uno y marcando su correspondiente capa o layer realizamos lo siguiente.
-Effects/Tonal Control/Adjust Colors. Nos sale una ventanita con 3 regletas es parecido a
Tono/Saturacin de Photoshop.
-1 Hue Shift (Tono) te cambia el color.
-2 Saturation (Saturacin) te cambia el tono, del gris al color muy subido de tono.
-3 Value (Luminosidad) te lleva el color del negro, color real al blanco total.
Cuando tenemos todos los objetos retocados con sus colores correspondientes, les pondremos
sombra.
-Effects/Objects/Create Dop Shadow.
La ventana Drop Shadow tiene en su interior 6 ventanitas numricas o de porcentaje, donde le
podrs introducir la numeracin que t creas oportuna. Referente a este apartado te tengo
que decir que Photoshop le da mil vueltas y la verdad me gustara que en nmeros venideros
lo arreglen, como todas las ventanitas para realizar operaciones. Son pequeas y solo puedes
ver en su interior lo que realizan y no afectan a la imagen entera.
Si quieres un consejo, -es lo que yo hago siempre- cuando abro la ventana de Drop Shadow le
doy OK rpidamente y luego me pongo manualmente la sombra donde me apetece.
Cuando t le pones sombra a cualquier objeto y le das el OK, en la ventana de Layers o Capas
te salen en total tres capas, que realmente es una pero compuesta por dos ms, el objeto y
otra la sombra. La primera tiene un triangulito que significa que est compuesta por dos capas
y se puede desplegar (veras 3) o plegar y veras 1 sola capa.
Qu significado tiene todo esto, que te permite tocar o mover a tu antojo tanto el objeto como
la sombra sin que afecte a una como la otra capa.
Llegado a este punto por eso te comente anteriormente que le daba Ok sin miramientos pues
marcando en gris la Layer de la sombra la puedo mover a mi antojo.
Aun queda un apartado en la ventana de la Sombra o Drop Shadow. Hay una casilla bajo los
nmeros que suele estar desmarcada, si las marcas la sombra se enganchara al objeto y
formaran una sola capa. Al estar juntos objeto y sombra evidentemente no la podrs tocar y
entonces tendrs que darle t los porcentajes en numeracin.
En la captura siguiente podrs ver con ms detalle la explicacin de las 3 capas formadas por la
ventana Shadow
Aqu puedes ver la capa principal desplegada con su smbolo (un triangulo verde) si la marcas
en gris se pliega transformndose en una capa.
En la muestra est la capa de la sombra en gris, con la herramienta Mover la toque un poco
ms de lo que te da la ventana Shadow sin tocar nada.
Ahora solo tenemos que hacer la misma operacin en todos los soles para que tengan su
correspondiente sombra.
Cuando tengamos todos los soles sombreados cogemos la Herramienta Mover o el puntero.
Realizamos un marco alrededor de todos los soles para seleccionarlos y marcar todas las capas
en gris.
Cuando estn todas seleccionadas con color, hacemos Click en el primer icono que hay bajo la
ventana de capas. Se nos abren varias opciones marcamos la primera Group.
Ahora estn todas agrupadas como en una sola capa, pero solo es visualmente es parecido a la
sombra.
Ya podemos fabricar nuestro Nozzle. Caja de Herramientas/Nozzle Selector/Triangulito negro/
Make from Group/Click (Salvar el Nozzle siempre en formato nativo de Corel RIFF-)
Seguidamente nos fabrica una especie de clon pero con el fondo negro. Esto es fundamental
siempre tiene que salir en negro para poder ser Nozzle si no es as no te funcionara.
File/Save/Guardar con un nombre (soles)/OK.
Vamos a disfrutar de nuestro primer Nozzle creado por nosotros mismos.
-Caja de Herramientas/Nozzler Selector/Triangulito Ngro/Load Nozzler/Ventana Abrir.
-Cargamos el archivo RIFF con el nombre soles-
-Selector de pinceles/Image Hose ya podemos pintar sobre nuestro documento blanco. Click
Ratn derecho y vamos probando sus formas de esparcir los Nozzles.
Recordar que tambin podis tocar la regleta de la ltima ventanita de la barra de propiedades
-Jitter-
Realicemos un nuevo Nozzler. File/New/ La misma operacin de los soles. Esta vez 4 hojas
Aqu veremos como con la Herramienta Mover/Transform/Ctrl+Click en una esquina nos sale
un smbolo de giro as podremos girar la figura como queramos.
Ampliamos, reducimos y las preparamos como los soles.
Esta vez sin sombra ms fcil. Con la herramienta Mover las seleccionamos todas mediante un
rectngulo para seleccionar las capas. Agrupamos y la guardamos en formato RIFF.
-Abrimos el Nozzle y ya lo podemos usar
Una vez aprendido los secretos del Nozzle vamos a realizar nuestra primera ilustracin.
-File/New-abrimos un nuevo documento.
-File/Open-abrimos un documento de textura
-Select/All o Ctrl+A/Seleccionamos el fondo con textura.
-Edit/Copy
-Paste o Pegar en el documento nuevo
-Herramienta Mover/Transform-Ampliamos la textura hasta cubrir todo el documento blanco.
-Effects/Focus/Motion Blur/Desemfocamos la textura.
As quedara.
-Capa nueva/Pencils/Grainy Cover Pencil3 (lpiz)
-Dibujar nia.
-Capa nueva en modo Multiplicar (as se transparenta la capa y vemos el dibujo a lpiz)
-Oils/Bristle Oils 30 (leo) pintamos el color rojo.
-Caja de herramientas/Rotate Page-podemos girar el dibujo para pintar las curvas.
-Vamos pintando con el leo, dando brillos y sombras.
-Selector de Pincles/Blenders/Grainy Water (difuminador) difuminamos los volmenes y las
pinceladas ms bruscas. Terminamos los detalles/Eliminamos la capa del lpiz, marcar en
gris/Click sobre Papelera. Dejar solo fondo y textura.
-En internet encontr este JPG. De Mariposas/Abrir archivo.
-Caja de Herramientas/Varita Mgica/Seleccionar solo el color blanco.
-Barra de Propiedades/Click icono del medio aadir + seleccin.
-Select/Invert Selection.
-Ahora ya tenemos las mariposas seleccionadas.
-Edit/Copy (copiar)
-Edit/Paste in Place (pegar en el mismo lugar)
-De esta manera tenemos en una capa nueva las mariposas solas sin fondo.
-Seleccionamos la primera con el Lazo de la Caja de Herramientas.
-Edit/Copy/Paste In Place (la copiamos y pegamos en el mismo sitio)
-Se pega en una capa nueva.
-Cuando hemos terminado de poner todas las mariposas en capas individuales, borramos la
Layer donde estn todas juntas.
-Caja de herramientas/Transform- transformamos una por una en tamao, giro, etc.
-Cuando estn todas bien colocadas a tu gusto
-Herramienta Mover/Las enmarcamos todas para agrupar.
-Las capas estn todas marcadas en gris.
-Grup(agrupar)
-Nozzler Selector/Triangulito negro/Make Nozzle from Group y fabricamos nuestro Nozzle.
-Acordaros de que el Nozzler siempre tiene que estar con el fondo negro/Save (guardar)
Le ponemos un nombre mariposas- siempre se guarda en formato RIFF de Painter.
Una vez cargado probamos como se ve, y ensayamos el tamao que le pondremos a nuestra
ilustracin. Ponemos una capa nueva encima del dibujo de la nia.
-Effects/Ojects/Create Drop Shadow(ponemos las sombras) /OK tal cual sin tocar nada.
Como te comente anteriormente nos hizo una doble capa con el objeto (mariposas) y otra
capa con la sombra.
-Con la Herramienta Mover, puedes tocar la sombra y la ponemos a nuestro gusto, tienes que
marcar la layer de la sombra en gris.
-Podemos probar con un Nozzle de hojas que lleva el programa, juntamos y guardamos.
Para terminar el tutorial vamos hacer un Nozzle con texto, y realizaremos dos ilustraciones con
esta tcnica,
Sobre un nuevo papel en blanco formaremos un abecedario en negro. Cada letra la iremos
cambiando para que no sean del mismo palo.
Para que esto funcione tenemos que hacer lo siguiente:
-1 Cogemos de La Caja de Herramientas el Texto.
-2 Escribimos una sola letra (al escribir, automticamente nos hace una capa nueva especial
de Texto)
-3 Con la Herramienta Mover, la modificamos, altura, anchura etc. (le salen automticamente
unos tiradores para deformar la letra) y tambin logramos que para hacer una nueva letra nos
haga una nueva capa de texto.
- 4 Cada letra tiene que estar en una capa individual.
Nos han salido 26 letras/son 26 capas individuales. Ahora lo que tenemos que hacer es
transformar las capas de texto en unas capas normales de pintura (si no lo hacemos as no se
puede hacer el Nozzle. El programa no te lo permite)
Vamos a la ventana de Layers/Triangulito Negro/Convert To default Layer (convertir capa de
texto en normal).
-Lo haremos capa por capa. Una a una con paciencia.
En la captura siguiente se ven los pasos a realizar
Aqu te pongo una captura para ver la diferencia de capa de texto o capa normal.
-Herramienta Mover/Enmarcar mediante un recuadro todas las letras y seleccionar.
-Group (agrupar) en la ventana de Layers.
-Nozzler Selector/Triangulito Negro/Make Nozzle From Group.
-Ya tenemos el Nozzle del texto, en este caso es totalmente negro por el texto, tranquilos
saldr bien.
-File /Save As/guardamos con un nombre (letras).
Como siempre repetimos todos los pasos
-Nozzle Selector/Triangulito Negro/Load Nozzle/Abrir.
Lo cargamos y aqu esta, veis no hay problema aunque todo estaba de color negro como el
carbn. Pues ya lo tenemos preparado para realizar la primera de las dos ilustraciones con
letras.
-File/abrimos una foto/ - File/Quick Clone (nos hacemos un clon de la fotografa) ahora
elegimos una boquilla de las diez que tenemos en Ratn Derecho que nos guste y a reseguir.
-Con Eraser puedes borrar alguna letra que no te guste.
Tambin le podemos dar una nota de color poniendo una capa nueva debajo del dibujo y la
seleccionamos/Bote de pintura, rociamos un tono.
Le podramos dar otros tonos diferentes hasta encontrar el ms apropiado.
Bien amigos estamos llegando al final del tutorial y nos despediremos con esta ltima
ilustracin. Seguiremos aprovechando el Nozzle de texto ya que nos cost un poco montarlo.
Que cunda
-File/Abrir una foto Quick Cloner
Repasamos el tigre encima del papel de calco con la transparencia a la mitad. (En capa nueva)
Amoldamos nuestro pincel a un grosor apropiado en la Barra de propiedades Size- (grosor)
Cuando tengamos el dibujo hecho Herramienta pluma/Reseguir silueta exterior del tigre y
cerrarla/Click en ultimo icono de la Barra de Propiedades/Hacer Seleccin.
-Ya tenemos la seleccin del fondo del tigre.
Como indica la muestra pintamos dentro de la seleccin con el tamao del Nozzle ms grande.
-Con la seleccin todava activa/Effects/Tonal Control/Brigtness-Contrast (Brillo y contraste)
-Cambiamos el color del texto.
-Hacemos los mismos pasos que anteriormente/Pluma/Hacer seleccin.
-Capa nueva/Poner debajo del Nozzle (Modo Multiplicar)
-Pintamos con el Bote de Pintura el color naranja.
Para terminar le damos unos toques azules con Gouche/Detail Opaque 5.
Ya podemos juntar las Layers y guardar el dibujo en el formato que queramos. Hasta aqu este
extendido tutorial de los Nozzle.
He intentado repetir los pasos varias veces para que se te queden gravados , no es muy
complicado pero con hacerlo 2 o 3 veces seguro lo haces bien y te fabricas unos pinceles
resultones. Tambin creo que le puedes sacar jugo al tema de las letras estn de moda otra
vez en anuncios. Mucho ms trabajados pueden ser la caa.
Como te dije al principio si te pasas por mi zona de descrgate puedes bajar un puado de
Nozzles muy buenos y otras cosas.
Te recomiendo la seccin de libros, todos son de Arte&Digital y una buena coleccin de
nuestro programa favorito Painter
Hasta aqu con este tutorial. Espero sea de tu agrado y te quite algunas dudas.
Como siempre un placer y gracias por vuestra paciencia.
Si queris ms tutoriales y un montn de libros de arte visitar mi blog.
Agust59.
Corel Painter espaol/ http://agastin59.blogspot.com/
Das könnte Ihnen auch gefallen
- 200 Divertidos ejercicios preparatorios para aprender a leer y a escribirVon Everand200 Divertidos ejercicios preparatorios para aprender a leer y a escribirBewertung: 4 von 5 Sternen4/5 (12)
- Retoque Fotográfico con Photoshop (Parte 1)Von EverandRetoque Fotográfico con Photoshop (Parte 1)Bewertung: 4 von 5 Sternen4/5 (7)
- Curso de PhotoshopDokument28 SeitenCurso de PhotoshopJimin ParkNoch keine Bewertungen
- Memoria de Calculo de Cimentacion y EstructuraDokument13 SeitenMemoria de Calculo de Cimentacion y EstructuraAdrián Rojas LNoch keine Bewertungen
- Crear texto con imagen de fondo en IllustratorDokument21 SeitenCrear texto con imagen de fondo en IllustratorJuan Carlos Pacheco GonzalezNoch keine Bewertungen
- Tutorial de Synfig StudioDokument83 SeitenTutorial de Synfig StudioJosé Angel Pastrano Boada100% (3)
- Ejercicios de PhotoshopDokument21 SeitenEjercicios de PhotoshopJose Manuel Leon JimenezNoch keine Bewertungen
- Herramientas de PhotoshopDokument4 SeitenHerramientas de PhotoshopLokUra Ricardo HidalgoNoch keine Bewertungen
- Tutorial FothoshopDokument52 SeitenTutorial FothoshopmirimepvNoch keine Bewertungen
- CursoPinturaOleoDokument2 SeitenCursoPinturaOleoRafael MercadoNoch keine Bewertungen
- Herramientas Photoshop PDFDokument41 SeitenHerramientas Photoshop PDFmaria60% (5)
- 07 Tutorial Corel Painter Markers RotuladoresDokument18 Seiten07 Tutorial Corel Painter Markers RotuladoresluisalbertopinoNoch keine Bewertungen
- Herramientas Dibujo y PinturaDokument6 SeitenHerramientas Dibujo y Pintura3aulagasssNoch keine Bewertungen
- Curso Photoshop - Montaje sencillo con retoqueDokument16 SeitenCurso Photoshop - Montaje sencillo con retoqueNikee HuamaniNoch keine Bewertungen
- Da Un Toque Personal A Tus FotosDokument238 SeitenDa Un Toque Personal A Tus FotosAlebrije Obregon BazailNoch keine Bewertungen
- MaquillajeDokument67 SeitenMaquillajeJhon Molina ToledoNoch keine Bewertungen
- Tutorial Corel Painter-Dibujo Hiperrealista - 03Dokument14 SeitenTutorial Corel Painter-Dibujo Hiperrealista - 03superone314Noch keine Bewertungen
- Tutorial Corel Painter-Dibujo Hiperrealista - 03Dokument14 SeitenTutorial Corel Painter-Dibujo Hiperrealista - 03superone314Noch keine Bewertungen
- Resumen Del BarrocoDokument40 SeitenResumen Del BarrocoJavi Garcia100% (1)
- Manual de señalización mineraDokument105 SeitenManual de señalización mineraheavyvectorNoch keine Bewertungen
- Lista de Precios Comex 2015Dokument11 SeitenLista de Precios Comex 2015Andres ReyesNoch keine Bewertungen
- Tutorial Efectos en Gimp-2Dokument77 SeitenTutorial Efectos en Gimp-2Jhonie Walker100% (1)
- Erizo en InkscapeDokument36 SeitenErizo en InkscapeandresNoch keine Bewertungen
- Dossier Prensa Casas y Las Sombras Chinescas 0Dokument12 SeitenDossier Prensa Casas y Las Sombras Chinescas 0asafaNoch keine Bewertungen
- Tutorial Corel Painter-Image Hose Nozzle 09Dokument53 SeitenTutorial Corel Painter-Image Hose Nozzle 09superone314Noch keine Bewertungen
- Curso Corel Draw 12Dokument26 SeitenCurso Corel Draw 12anon-526669Noch keine Bewertungen
- I.E. #38632 - OMAYA Manual de PhotoshopDokument37 SeitenI.E. #38632 - OMAYA Manual de PhotoshopAPOLINAR PAULINO SEBASTIÁNNoch keine Bewertungen
- Tutorial Corel Painter-Trabajar Con Selecciones-02Dokument18 SeitenTutorial Corel Painter-Trabajar Con Selecciones-02Athano01Noch keine Bewertungen
- 1 Line ArtDokument13 Seiten1 Line ArtNihongo -UPN-Noch keine Bewertungen
- Mini Manual Freehand BUENODokument44 SeitenMini Manual Freehand BUENOJosé ÁlvarezNoch keine Bewertungen
- Manual PixlrDokument18 SeitenManual PixlrMarcos Fernando Sing RoblesNoch keine Bewertungen
- Objetos A Mano AlzadaDokument15 SeitenObjetos A Mano AlzadaCristobal Abdias JoveNoch keine Bewertungen
- PracticasGIMP ESODokument46 SeitenPracticasGIMP ESOaratecno100% (1)
- GIMP PrácticasDokument19 SeitenGIMP PrácticasIkerverg GamesNoch keine Bewertungen
- Manual de PhotoshpDokument50 SeitenManual de PhotoshpUC UcedaNoch keine Bewertungen
- Cómo Pintar Humo en PhotoshopDokument9 SeitenCómo Pintar Humo en PhotoshopyaditoNoch keine Bewertungen
- Introduccion Al Paint (Bob Sponja)Dokument25 SeitenIntroduccion Al Paint (Bob Sponja)Juan Jose Jaimes BeltranNoch keine Bewertungen
- Dibujando con InkscapeDokument7 SeitenDibujando con InkscapeInstitut LeonardoNoch keine Bewertungen
- Reconocimiento PhotoshopDokument7 SeitenReconocimiento PhotoshopHellman VidalNoch keine Bewertungen
- Tutorial Efecto de Desintegración Photoshop AvanzadoDokument39 SeitenTutorial Efecto de Desintegración Photoshop AvanzadoMaribelMolinaNoch keine Bewertungen
- Como Usar Sketch Up Book ProDokument47 SeitenComo Usar Sketch Up Book Prosuperflying007Noch keine Bewertungen
- PacmanDokument5 SeitenPacmanMaria AranagaNoch keine Bewertungen
- Crea Tu Postal en Gimp Usando Máscaras de CapaDokument86 SeitenCrea Tu Postal en Gimp Usando Máscaras de CapaCarlos FloresNoch keine Bewertungen
- Principales Áreas y Beneficios de PhotoshopDokument7 SeitenPrincipales Áreas y Beneficios de PhotoshopAlejandro Rubio67% (9)
- Creación de superficies 3D con CorelDRAWDokument26 SeitenCreación de superficies 3D con CorelDRAWAnahi Sanchez100% (2)
- Tutorial SAIDokument10 SeitenTutorial SAICatalino Miauw MiawNoch keine Bewertungen
- Marca de Agua RecortarDokument7 SeitenMarca de Agua RecortarNancy Guerrero ArangurenNoch keine Bewertungen
- Tutorial de Photoscape Paso A PasoDokument9 SeitenTutorial de Photoscape Paso A PasoCecilia Moran PerezNoch keine Bewertungen
- Eliminar ObjetosDokument9 SeitenEliminar ObjetosJuan Manuel Cabezas GonzalezNoch keine Bewertungen
- Tramas Digitales (Tecnicas de Ordenador)Dokument5 SeitenTramas Digitales (Tecnicas de Ordenador)Ronny SalinasNoch keine Bewertungen
- Tutorial Retas Studio Parte 2Dokument31 SeitenTutorial Retas Studio Parte 2Renan Ley100% (1)
- Photoshop Ilustraciones Dibujos Hiperrealistas 27419 CompletoDokument15 SeitenPhotoshop Ilustraciones Dibujos Hiperrealistas 27419 Completoyuniangel rojasNoch keine Bewertungen
- GimpDokument8 SeitenGimpmdNoch keine Bewertungen
- Atributos de Los Objetos Vectoriales.: IntroducciónDokument9 SeitenAtributos de Los Objetos Vectoriales.: IntroducciónGABRIELNoch keine Bewertungen
- Tutorial-Uso de Pinceles Photoshop by MizukoDokument6 SeitenTutorial-Uso de Pinceles Photoshop by MizukoDavid FernandezNoch keine Bewertungen
- PhotoshopDokument10 SeitenPhotoshopRashi YazmínNoch keine Bewertungen
- Photoshop CS Barras de HerramientasDokument4 SeitenPhotoshop CS Barras de HerramientasWero GonzálezNoch keine Bewertungen
- Manual PSP 7Dokument52 SeitenManual PSP 7Marco Antonio SuazoNoch keine Bewertungen
- Ejercicios Gimp 4DBHDokument57 SeitenEjercicios Gimp 4DBHRebeca Maria SurduNoch keine Bewertungen
- Lineart Tips y TrucosDokument46 SeitenLineart Tips y TrucosMARINoch keine Bewertungen
- Ejemplo Corel Draw x6Dokument20 SeitenEjemplo Corel Draw x6Dustin AlvarezNoch keine Bewertungen
- Gimp Tanda 3 PDFDokument12 SeitenGimp Tanda 3 PDFJoseSnchezNoch keine Bewertungen
- Herramientas Ilustrator CS4 PDFDokument7 SeitenHerramientas Ilustrator CS4 PDFChucho BravoNoch keine Bewertungen
- Manual de Pop ArtDokument31 SeitenManual de Pop ArtJosé RamosNoch keine Bewertungen
- PRÁCTICA: Colorear Un DibujoDokument4 SeitenPRÁCTICA: Colorear Un DibujoRaul TrejoNoch keine Bewertungen
- Crea Un Dibujo Pop ArtDokument13 SeitenCrea Un Dibujo Pop ArtCarlos Javier Janampa CruzNoch keine Bewertungen
- 08 Tutorial Corel Painter Palette Knives EspatulaDokument25 Seiten08 Tutorial Corel Painter Palette Knives EspatulaluisalbertopinoNoch keine Bewertungen
- Tutorial Corel Painter-Acrylics 06Dokument18 SeitenTutorial Corel Painter-Acrylics 06superone314Noch keine Bewertungen
- Tutorial Corel Painter - Mosaico Romano-05Dokument17 SeitenTutorial Corel Painter - Mosaico Romano-05superone314100% (1)
- Tutorial Corel Painter-Las Texturas-04Dokument15 SeitenTutorial Corel Painter-Las Texturas-04superone314Noch keine Bewertungen
- Los Ismos en El ArteDokument14 SeitenLos Ismos en El ArteLuz AlejandraNoch keine Bewertungen
- Calculo de Columna y ZapataDokument45 SeitenCalculo de Columna y ZapataJhon TaparaNoch keine Bewertungen
- Sílabo: Universidad Ricardo Palma Año Académico 2018Dokument5 SeitenSílabo: Universidad Ricardo Palma Año Académico 2018Victor PariñasNoch keine Bewertungen
- Fundamentos de La DiagramacionDokument130 SeitenFundamentos de La DiagramacionMizhi HockNoch keine Bewertungen
- Linea Del Tiempo de La Fotografía. Formatos FotográficosDokument4 SeitenLinea Del Tiempo de La Fotografía. Formatos FotográficosGEMMANoch keine Bewertungen
- Hugo SimberDokument2 SeitenHugo SimberDenilson GFNoch keine Bewertungen
- Obras Filosofia Del ArteDokument8 SeitenObras Filosofia Del ArteSofia ArismendiNoch keine Bewertungen
- Materiales y Procesos de Contruccion Unidad 7 y 8Dokument12 SeitenMateriales y Procesos de Contruccion Unidad 7 y 8Ra Ferez100% (1)
- Arquitectura PosmodernaDokument11 SeitenArquitectura PosmodernaNatalyRocha0% (1)
- 2° A.V Clase 6 M.12 de MayoDokument3 Seiten2° A.V Clase 6 M.12 de MayoSegovia Ramirez R. MarceNoch keine Bewertungen
- Evolución Sistemas ConstructivosDokument14 SeitenEvolución Sistemas ConstructivosAna SanchezNoch keine Bewertungen
- La Arquitectura MayaDokument5 SeitenLa Arquitectura MayaMariangel MendolaNoch keine Bewertungen
- El Damero: Un Regimen UrbanisticoDokument7 SeitenEl Damero: Un Regimen UrbanisticomunaymNoch keine Bewertungen
- Formulas de TorneadoDokument17 SeitenFormulas de TorneadojesusNoch keine Bewertungen
- Planchas - 1 (Juan Manuel)Dokument14 SeitenPlanchas - 1 (Juan Manuel)roger peñaNoch keine Bewertungen
- Cuderno de Atencion Orientacion Andujar PDFDokument10 SeitenCuderno de Atencion Orientacion Andujar PDFYiniva E. Sánchez HernándezNoch keine Bewertungen
- Productos ACESCO: Acero galvanizado, pre-pintado y cubiertasDokument15 SeitenProductos ACESCO: Acero galvanizado, pre-pintado y cubiertasMayré AlejandraNoch keine Bewertungen
- Origen Del DibujoDokument2 SeitenOrigen Del Dibujocleopatra_tejada67% (3)
- Carta de Color EsmaltesDokument2 SeitenCarta de Color EsmaltesAnonymous M0OEZEKoGiNoch keine Bewertungen
- CV PintoraDokument3 SeitenCV Pintoramaferliz6464Noch keine Bewertungen
- Partidas para ProtocolosDokument28 SeitenPartidas para ProtocolosJean CarlosNoch keine Bewertungen
- Defensas y SlidersDokument9 SeitenDefensas y SlidersDioselina Mendez RuizNoch keine Bewertungen
- Analisis Armenia EdificioDokument1 SeiteAnalisis Armenia EdificioJosh Luii RengelNoch keine Bewertungen