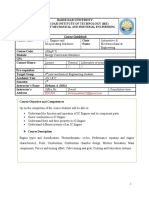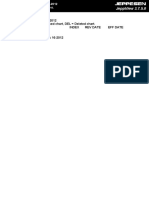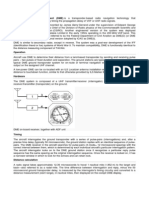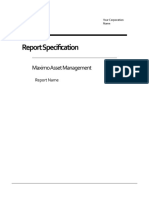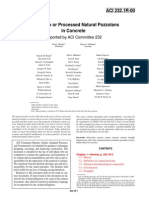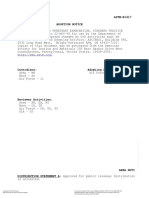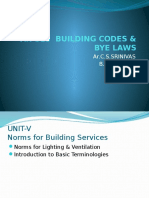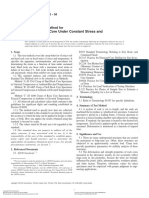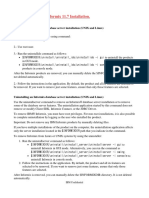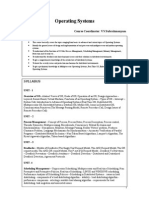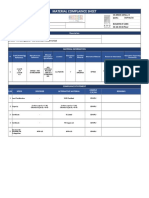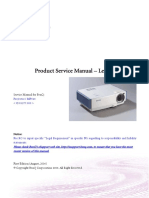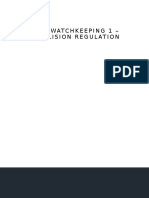Beruflich Dokumente
Kultur Dokumente
Manual SCA20 U
Hochgeladen von
Jessica MarquesOriginalbeschreibung:
Copyright
Verfügbare Formate
Dieses Dokument teilen
Dokument teilen oder einbetten
Stufen Sie dieses Dokument als nützlich ein?
Sind diese Inhalte unangemessen?
Dieses Dokument meldenCopyright:
Verfügbare Formate
Manual SCA20 U
Hochgeladen von
Jessica MarquesCopyright:
Verfügbare Formate
Oper at i ng manual OCA 1 5 E C
Vi de o - bas e d opt i c al c ont ac t
angl e meas ur i ng i ns t r ument
Manual OCA 15EC
D:\Documents\InDesignDateien\Manuals\OCA\OCA15EC\OCA15EC_V1.0.indd 01. October 2013 Page 2/84
Operating manual OCA 15EC
Version 1.0, English
Valid as of firmware version 10.27, and SCA software version 4.4.1 Build 1046
Release: October 2013
All Rights, also of translation, reserved.
No part of this document may be reproduced in any form (print, photocopy,
microfilm or any other process) or be processed, multiplied or distributed by any
electronic means without the prior written approval of DataPhysics. This does
not affect the exceptions expressly stated in 53, 54 UrhG.
DataPhysics Instruments GmbH does not accept any kind of liability for techni-
cal or printing mistakes or defectiveness in this operating manual.
We reserve the right to make changes to the content of this operating manual
without prior announcement.
The use of names, trade names, merchandise descriptions and such in this
operating manual does not justify the assumption that such names may simply
be used by anyone; often we are concerned with legally protected registered
trademarks even if they are not marked as such.
Images: Norbert Heil, Gerhard Maier
Text and Layout: Gerhard Maier
Printed in Germany
Copyright 2013 by DataPhysics Instruments GmbH, Filderstadt
is a registered trademark of DataPhysics Instruments GmbH,
Filderstadt
DataPhysics Instruments GmbH
Raiffeisenstrae 34
70794 Filderstadt, Germany
phone +49 (0)711-770556-0
fax: +49 (0)711-770556-99
email: sales@dataphysics.de
Page 3/84 Manual OCA 15EC
1 Preface 4
1.1 Compliance . . . . . . . . . . . . . . . . . . . . . . . . . . 4
1.2 Safety warnings . . . . . . . . . . . . . . . . . . . . . . . 4
1.3 Security precautions in detail . . . . . . . . . . . . . . . .5
2 Features of the OCA 15EC 6
2.1 Software SCA . . . . . . . . . . . . . . . . . . . . . . . . . .7
3 Installation and setup 8
3.1 General preparations . . . . . . . . . . . . . . . . . . . . 8
3.2 Checklist of delivered items . . . . . . . . . . . . . . . 9
3.3 Levelling the measuring device. . . . . . . . . . . . . . 10
3.4 Mounting of SD-DM . . . . . . . . . . . . . . . . . . . . 10
3.5 Mounting of ES-D . . . . . . . . . . . . . . . . . . . . . . 12
3.6 Mounting of measuring table with markings . . . . 12
3.7 Controls and connectors at illumination. . . . . . . . 13
3.8 PC-Setup. . . . . . . . . . . . . . . . . . . . . . . . . . . . 14
3.9 Driver installation. . . . . . . . . . . . . . . . . . . . . . 14
3.9.1 Installation of Video driver . . . . . . . . . . . . . . . . . . 15
3.9.2 Installation of OCA USB-driver . . . . . . . . . . . . . . . 17
3.10 Installation of SCA . . . . . . . . . . . . . . . . . . . . . 17
3.11 Connection of USB video camera . . . . . . . . . . . . 17
4 Operation 18
4.1 Preparation and mounting of dosing syringe. . . . . 18
4.1.1 OCA 15 - Device Preferences - Syringe. . . . . . . . . . . . 20
4.1.2 OCA 15 - Device Preferences - Liquid . . . . . . . . . . . . 20
4.2 Positioning of the dosing needle . . . . . . . . . . . . 21
4.3 Positioning of the sample . . . . . . . . . . . . . . . . . 21
4.4 Adjustment of the Illumination . . . . . . . . . . . . . 22
4.5 Settings for the Framegrabber / Camera . . . . . . . 23
4.5.1 Framegrabber Preferences Image . . . . . . . . . . . . 24
4.5.2 Framegrabber Preferences Size . . . . . . . . . . . . . 25
4.5.3 Framegrabber Preferences Timing . . . . . . . . . . . 26
4.5.4 Framegrabber Preferences Buffer . . . . . . . . . . . 27
4.6 Adjustment of the optics . . . . . . . . . . . . . . . . . 28
5 Software SCA 29
5.1 General operations . . . . . . . . . . . . . . . . . . . . . 29
5.2 Software start . . . . . . . . . . . . . . . . . . . . . . . .30
5.3 Live Video / Drop Image Window . . . . . . . . . . . . 31
5.4 Result window. . . . . . . . . . . . . . . . . . . . . . . . 32
5.4.1 Result window table area . . . . . . . . . . . . . . . . . . . 33
5.4.2 Result window graphic area . . . . . . . . . . . . . . . . . 37
5.4.3 Result window parameter area . . . . . . . . . . . . . . . 38
5.5 Dynamic Tracking-Function. . . . . . . . . . . . . . . . 42
5.6 Movie Function . . . . . . . . . . . . . . . . . . . . . . . 45
6 Sessile Drop-method 48
6.1 Static contact angles . . . . . . . . . . . . . . . . . . . .48
6.2 Manual Evaluation Mode for Sessile Drop . . . . . . 53
6.3 Automatic advancing and receding contact angle 55
Content
Content
7 Pendant Drop-method 60
8 Calculation 65
8.1 Calculation of surface free energy. . . . . . . . . . . . 65
9 Maintenance 67
9.1 General. . . . . . . . . . . . . . . . . . . . . . . . . . . . . 67
9.2 Cleaning of the unit . . . . . . . . . . . . . . . . . . . . 67
9.3 Accessories and spare parts . . . . . . . . . . . . . . .68
9.3.1 Special optic accessories . . . . . . . . . . . . . . . . . . . 68
9.3.2 Dosing syringes . . . . . . . . . . . . . . . . . . . . . . . . . 69
9.3.3 Dosing needles . . . . . . . . . . . . . . . . . . . . . . . . . 69
9.3.4 Special dosing accessories . . . . . . . . . . . . . . . . . . 71
9.3.5 Optical drop shape standards . . . . . . . . . . . . . . . . 72
9.3.6 Sample holders . . . . . . . . . . . . . . . . . . . . . . . . . 73
9.3.7 Temperature control units . . . . . . . . . . . . . . . . . . 74
9.4 Trouble shooting . . . . . . . . . . . . . . . . . . . . . . 75
9.4.1 How to Report Bugs Effectively . . . . . . . . . . . . . . . 76
9.5 Exchange of halogen bulb. . . . . . . . . . . . . . . . . 77
10 Appendix 78
10.1 Technical data . . . . . . . . . . . . . . . . . . . . . . . 78
10.2 Environmental requirements . . . . . . . . . . . . . . 79
10.3 Requirements of the mains cable . . . . . . . . . . . 79
10.4 Terms of Guarantee . . . . . . . . . . . . . . . . . . . 81
10.5 Declaration of conformity . . . . . . . . . . . . . . . . 82
DataPhysics Instruments GmbH Page 4/84
Manual OCA 15EC
1 Preface
This manual is valid for the video-based optical contact angle measuring
system OCA 15EC.
This manual contains important advises for use of the OCA 15EC. Therefore, it
must always stick with the unit, especially if you give it to a third party!
In these frames, you will find helpful user information.
This STOP sign and these frames point out a hazard and calls atten-
tion to a procedure, practice, or the like, which, if not correctly per-
formed or adhered to, could result in damage of the unit, injury or
loss of life. Do not proceed beyond a STOP sign until indicated condi-
tions are fully understood and met.
These frames show the contents of long chapters or procedures at
a glance.
1.1 Compliance
This product is tested and found to comply with the requirements defined in
the EMC standards defined by 89/336/EEC as well as Low Voltage Directive
(LVD) 73/23/EEC identified by the CE label on the back of the OCA 15EC.
For any additional information refer to the Letter of Compliance (Declaration of
Conformity) (see 10.5 on page 82).
1.2 Safety warnings
Make sure you read and understand all instructions and safety precautions
listed in this operating manual before installing or operating your unit. If you
have any question concerning the operation of your unit or the information in
this manual, contact your sales partner for assistance.
Performance of installation, operation, or maintenance procedures other than
those described in this manual may result in hazardous situation and may
void the warranty.
Never operate the unit for any purpose other than described in the operating
manual.
Do not use any accessories other than those supplied or approved by
DataPhysics.
You must not operate the unit if a fault is suspected.
Ensure that all operators are fully trained in the correct use of this unit and
have understood all safety precautions.
Connect the external power supply of the OCA 15EC to a socket with protec-
tive plug reception only! Use a three-wire power cord. No other way of pro-
Page 5/84 Manual OCA 15EC
Preface
tective grounding is permitted!
You must never open the casing of the power supply. The power supply can
only be exchanged complete.
The measuring results do not only depend upon the correct use and func-
tioning of the unit, but may also be influenced by other factors. It is advised
therefore, that the measuring results are plausibility tested before conse-
quential actions are taken.
In addition to the warnings listed above, warnings are posted throughout the
manual.
1.3 Security precautions in detail
Risk of contusion Never bring any body parts between the movable parts of
the unit.
Electrical connections The unit must only be used with cables supplied by
DataPhysics or our sales partner. All cable connections must only be closed or
opened when the unit is switched off. Make sure that the voltage of the device
correspond to the power source.
Unpacking Retain all cartons and packing material until the unit is operated
and found in good condition. If the unit shows external or internal damage,
or does not operate properly, contact the transportation company and file a
damage claim. Under ICC regulations, this is your responsibility.
Lifting and transport Equipment that exceeds a weight limit of 18 kilograms
require a safe lifting practice to ensure that injuries are prevented, or kept to a
minimum.
Temperature and environmental control systems Some accessible surfaces
can become very hot. Therefore, please wait until the system has cooled down
sufficiently and the temperature allows you to touch the system without
danger, or use specific hand protectors.
General The unit should not be used in areas with high electromagnetic fields
as well as in areas with danger of explosion.
Use only original DataPhysics accessories and spare parts or parts approved
from DataPhysics.
The OCA 15EC must never be lifted by the connected cables, the optics, and the
video camera!
DataPhysics Instruments GmbH Page 6/84
Manual OCA 15EC
2 Features of the OCA 15EC
Sample table manual movable (magnetic slide system) in horizontal and pre-
cise adjustable in vertical (z-axis) direction via hand wheel
High performance 6x parfocal zoom lens with integrated continuous fine
focus, and adjustable observation and camera tilt angle
Video measuring system with USB camera (159 images/s sample rate)
LED-lighting with software controlled intensity without hysteresis
Single direct dosing system SD-DM
One electronic syringe unit ES-D
Software module SCA 20 contact angle
Software module SCA 21 surface free energy
The OCA 15EC shares a common feature with all the other contact angle meas-
uring instruments from the OCA series the OCA accessories range.
For available accessories (see 9.3 Accessories and spare parts; page68).
Fig. 1: OCA 15EC package with optional notebook
Page 7/84 Manual OCA 15EC
Features of the OCA 15EC
2.1 Software SCA
DataPhysics is specialised in the development of high-precise and reliable meth-
ods for evaluating drop contours in combination with statistical error analysis.
The SCA software assists you in the intuitive use of the video-based optical con-
tact angle measuring instrument OCA 15EC by specifying measurement proce-
dures and in collecting, assessing, and evaluating the measured data.
The SCA software is designed as a modular program for all OCA instruments.
The available software modules for the OCA 15EC are:
SCA 20 contact angle (included in OCA 15EC package)
video based measurement and presentation of the static and dynamic con-
tact angle on plane, convex, and concave surfaces
automatic measurement of the contact angle hysteresis
record/store of image sequences
statistics and measurement error analysis
Liquids and solids database with currently more than 170 records for all sur-
face energy analysis methods including related citations
SCA 21 surface free energy (included in OCA 15EC package)
analysis of the surface free energy of solids as well as their components (e.g.
dispersive, polar and hydrogen bond parts, acid and base portions) according
to nine different theories
representation of wetting envelopes and work of adhesion/contact angle
diagrams
SCA 22 pendant drop (optional available)
analysis of the surface and interfacial tension, as well as their polar and dis-
persive contributions, based on the analysis of the drop shape of pendant
drops
SCA 23 lamella and liquid bridge analysis (optional available)
analysis of the surface and interfacial tension based on the evaluation of the
lamella contour
'bridge analysis' of a 3 phase system with rotational symmetry around the
direction of gravity, including a special kind of inverse ARCA (advancing reced-
ing contact angle) experiment with the following features:
Free shape substrate modelled with bezier splines
Adjustable region of interest
General profile detection for two half contour objects
Robust estimation of the 3 phase spots and the base diameter
Generic 3rd order spline fit with regularization for contact angle
measurement
Automatic sequence parsing for profile defects
Automatic sequence processing with and without result filter
Fig. 2: Sessile drop
Fig. 3: SCA 21 surface free energy and
work of adhesion
Fig. 4: Pendant drop
Fig. 5: Lamella
DataPhysics Instruments GmbH Page 8/84
Manual OCA 15EC
3 Installation and setup
Make sure you have read and understood all instructions and safety precau-
tions listed in this operating manual before installing your unit. The installation
should be carried out in the same order as described in the following pages.
This chapters describe the installation an setup of the OCA 15EC.
General preparations
Checklist of delivered items
Levelling the measuring device
Mounting of SD-DM
Mounting of ES-D
Mounting of measuring table with markings
Controls and connectors at illumination housing
PC-Setup
Installation of OCA driver
Installation of Video driver
Connection of USB video camera
Installation of SCA
3.1 General preparations
Please open all packages on the designated openings. Avoid all damages to the
packing material. The OCA 15EC is best protected in the original packing!
Find yourself a comfortable working place where you want to set up your
OCA15EC system with its peripheral equipment. There should be sufficient
room to set up the base unit, the substances to be measured and the peripheral
equipment (e.g. printer, computer and thermostat).
Your working environment and the place where you store your OCA 15EC must
comply with the environment specifications (see 10.2 Environmental requirements;
page79)
Furthermore, make sure that the OCA 15EC is not exposed to
heavy dirt or dust
direct sunshine
objects which emit great heat (e.g. radiators)
objects with a strong electromagnetic field (e.g. loud speaker, motors,...)
liquids or corrosive chemicals (except in the measurement devices designed for it)
The instrument must be tempered to room temperature before you install and
operate it (if it comes out of a cold ambient atmosphere watch out for con-
densed water).
Page 9/84 Manual OCA 15EC
Installation and setup
3.2 Checklist of delivered items
Please check that all items of the delivery were unpacked and in good condition.
The OCA 15EC package consists of:
OCA 15EC base unit with mounted USB-Wide-VGA camera
Sample stage and measuring table with markings (see Fig. 6)
Toolkit consisting of a bubble level and 2 hexagon screwdrivers (metric size 2 mm
and 3 mm)
External power supply 24 V (see Fig. 8)
Power cord
USB 2.0 cable (Type A Type B), connects OCA to PC
USB 2.0 cable (Type A Mini-B), connects camera to PC
Single direct dosing system, SD-DM (see Fig. 9), including
- RS-485 connection cable, (DPC-02) SD-D, connects OCA to ES-D)
Electronic dosing unit, ES-D (see Fig. 10)), including
- Gastight dosing syringe DS 500/GT and
- Dosing needle SNS 052/026
Software SCA 20 and SCA 21 on CD (includes drivers and also optional soft-
ware modules)
This manual
First install drivers from the delivered software CD before you
connect the USB cables (OCA and camera) to the PC !
Fig. 6: Sample stage and
measuring table
Fig. 7: Toolkit
Fig. 8: External power supply
Fig. 9: SD-DM
Fig. 10: ES-D incl. DS 500/GT,
and SNS 052/26
DataPhysics Instruments GmbH Page 10/84
Manual OCA 15EC
3.3 Levelling the measuring device
The result of a contact angle and pendant drop measurement is, amongst
others, dependent on the force of gravity and therewith from the correct level-
ling of the measuring instrument.
Put the OCA 15EC base unit to your working place.
Put the bubble level onto the stage of the measuring device.
The levelling could be carried out with the four height adjustable feet. A good
way to level is to try it with only three feet (without the one in the left front).
First turn all feet upwards until the base unit is on the lowest height. Then turn
the left back foot down about two turns (see Fig. 12). Level the base unit along the
optical axis by use of the right back foot. Now level it diagonally to the optical
axis by use of the right front foot. Finally turn down the left front foot until it
touches the surface of the working place.
3.4 Mounting of SD-DM
Loosen the four T-slides (see Fig. 13) at the SD-DM (open the screw about 2 revs)
using the hexagon screwdriver metric size 3mm
Mount the SD-DM by sliding the loosed T-slides into both T-grooves at the
top of the lighting housing
Align the hinges of the SD-DM with the mounting plate on top of the illumi-
nation housing (see Fig. 14)
Tighten all four screws of the T-slides
Fig. 15: Fixing of SD-DM
Fig. 11: Bubble level on stage
Fig. 12: Height adjustable feet
Fig. 13: T-slides at SD-DM
Fig. 14: Alignment of SD-DM
Page 11/84 Manual OCA 15EC
Installation and setup
If the optional available minute droplet kit (MDK 15EC), for the observation of
small drops, is mounted, there are two different alignment positions for the
SD-DM. The alignment position on the mounting plate, on top of the illumina-
tion housing, depends on the use of the attachment lens ATL2x.
For measuring small drops mount the 2x attachment lens, for measuring bigger
drops just dismount the attachment lens.
With the 2x attachment lens mounted:
Align the hinges of the SD-DM with the edge (125 mm) of the mounting plate
Without the 2x attachment lens:
Align the hinges of the SD-DM at the mark 80 mm on the mounting plate
Fig. 16: Mounting of ATL 2x
Fig. 17: Alignment of SD-DM on MDK 15EC
with mounted ATL 2x
Fig. 18: Alignment of SD-DM on MDK 15EC
without ATL 2x
DataPhysics Instruments GmbH Page 12/84
Manual OCA 15EC
3.5 Mounting of ES-D
The SD-DM features three mounting position (hole 1, 2, and 3) for the ES-D.
The choice which one of the mounting holes (1, 2, or 3) should be selected
depends on the used dosing syringe and the length of the dosing needle.
For the syringe DS 500/GT and the dosing needle SNS 052/026 (standard acces-
sory of ES-D) use the position 1 (where the knurled screw to hold the fixing bolt
(see Fig. 20) at the ES-D is already mounted in delivery state).
Release the both clamp lever at he SD-DM and hinge it back to horizontal
position (see Fig. 21).
Open the two knurled holding screws at the SD-DM
Put the ES-D to the holder of the SD-DM and insert the fixing bolt into the
corresponding hole
Fix both knurled holding screws(see Fig. 22).
Fig. 22: Holding screws for ES-D at the SD-DM
3.6 Mounting of measuring table with markings
The sample table is manual movable (magnetic slide system) in horizontal direc-
tion (x- and y-axis) and precise adjustable in vertical (z-axis) direction via hand
wheel, to facilitate the pick-up of the droplet from the dosing needle.
Put the sample stage to the base platform of the OCA15EC, where it is held
magnetically
Open the two knurled screws at the stage
Put the measuring table to the stage guiding the bolts into the two holes
Fix the knurled screws (see Fig. 23)
Fig. 19: Mounting holes at SD-DM
Fig. 20: Fixing bolt at ES-D
Fig. 21: Horizontal tilted SD-DM
Fig. 23: Knurled screws at the stage
Page 13/84 Manual OCA 15EC
Installation and setup
3.7 Controls and connectors at illumination
Before you connect any cable to the OCA 15EC make sure you read and under-
stand all following instructions and safety precautions!
All connections (except the USB connection) must only be closed
or opened when the unit is switched off.
The OCA 15EC uses an high efficiency tabletop power supply with 80 - 250VAC;
50 - 60Hz input range and 24V / 70W output.
For the connection of this power supply to the mains, you need a grounded
mains socket with corresponding fuse protection.
The used mains cable must meet the requirements of the country (see 10.3 Require-
ments of the mains cable; page79) in which you are using the OCA 15EC.
Connect the power supply to a socket with protective plug recep-
tion only. Use a three-wire power cord.
No other way of protective grounding is permitted.
All connectors and receptacles on the OCA15EC have a different layout (see Fig. 24
and Fig. 25):
1 DC-IN, connector for power supply 24V / 70W
2 ILLUMINATION, double-stage control dial for brightness control(see 4.4 Adjust-
ment of the Illumination; page22)
3 POWER, power switch
4 Receptacle F, 15-pin SUB-D female, to connect the ES-D, with the RS-485 con-
nection cable, (DPC-02) SD-D
5 USB receptacle type B, to connect the PC, with the standard USB cable (A B)
Check that the mains cable is disconnected from the power supply
Connect the power supply to the corresponding socket (see Fig. 24, 1) and screw
the security ring tight
Connect the RS-485 connection cable, (DPC-02) SD-D, to the socket F under
the illumination housing (see Fig. 25, 4), and to the corresponding socket at the
ES-D (see Fig. 26). Secure the connectors on both side of the cable by screwing
tight the safety bolts.
Connect the mains cable to the power supply
Do not yet connect the USB cable to the video camera !
First install driver from the delivered software CD
Fig. 24: Controls and connector
at illumination housing
Fig. 25: Connections under
illumination housing
Fig. 26: Socket at ES-D
DataPhysics Instruments GmbH Page 14/84
Manual OCA 15EC
3.8 PC-Setup
Information for the setup of your computer system and Windows you can take
out of the enclosed documentation.
The PC must be compliant to the EN60950.
The following specifications are recommended for comfortable work with the
SCA software modules:
Intel Core2 Duo or Core i5 processor (Because the SCA xx software is
designed as a multithreaded program it is recommended to use a processor
with 2 or even more cores)
2 GB RAM or more
MS-WINDOWS 7 with all actual service packs and patches
Color monitor (min. 1280 x 1024 Pixel)
Irrespective of the installed Windows operating system it is recom-
mended that you have installed all actual service packs, upgrades
and patches.
3.9 Driver installation
Put the SCA CD-ROM into your CD-ROM drive
If the SCA Setup does not start automatically execute the file SetupMenu.exe
from the root of the SCA CD-ROM
The installation of software and device drivers needs
Administrator privileges.
To work with the SCA software Power User rights are sufficient.
Under Windows Vista and Windows 7 you must acknowledge the informa-
tion window from the User Account Control program with a click to <Yes>
despite you have administrator privileges. If you click to <No> the setup menu
will be closed.
Fig. 28: Windows User Account Control
First have a look to the <READ ME> file for latest information about the setup
procedure.
Next install all necessary drivers
Fig. 27: SCA setup menu
Page 15/84 Manual OCA 15EC
Installation and setup
3.9.1 Installation of Video driver
The Wide-VGA camera of the OCA15EC features a build-in USB 2.0 interface.
The camera is powered by USB and need no extra power supply.
There are two different driver/software packages for this camera. Depending
on the installed Windows operating system you must install the 32-bit version
or the 64-bit version.
The driver is available for the following Windows operating systems:
Windows XP 32-bit
Windows Vista 32-bit and 64-bit
Windows 7 32-bit and 64-bit
Under Windows Vista and Windows 7 you can check the version in <Control
Panel><System and Security><System>(see Fig. 29).
At the SetupMenu (see Fig. 27: SCA setup menu; page14) click the button
<uEye Camera-driver Setup for 32-bit OS>
or
<uEye Camera-driver Setup for 64-bit OS>
depending on the installed Operating System version to start the driver setup.
Under Windows Vista and Windows 7 you must acknowledge the informa-
tion window from the User Account Control program with a click to <Yes>. If
you click to <No> the setup will be cancelled.
If you are not sure that your computer has a working USB 2.0 interface, you can
click the button <Check USB bus>. This opens a window were you can see all
available USB Host controllers. If you get the green message
USB 2.0 compatible Host controller found
there should be no problem working with the video camera. Close this window
to get back to the IDS uEye setup window. If you do not have a working USB 2.0
interface call your IT department.
A click to the button <Install driver> will start the installation of the driver.
Please select only point
3. USB
to install all drivers and components for the USB video camera. It is not recom-
mended to install the Gigabit Ethernet drivers also.
Fig. 32: Selection of Setup Type
Fig. 29: Check Windows version
Fig. 30: uEye Setup Menu
Fig. 31: Check USB Hostcontrollers
DataPhysics Instruments GmbH Page 16/84
Manual OCA 15EC
If you don't need to change the destination location of the programs or the
folder for the Program icons, you can just click the button <Next> two times
and then the button <Install> to start the installation.
During the installation you will be prompted by the Windows Security system
to acknowledge that you like to install this device software, if you do not, the
setup will be cancelled.
Fig. 34: Windows security check
Depending on the type of processor in your PC you can get the following mes-
sage:
Fig. 35: Setup information window for modern Core i CPU's
Modern processors (like the Intel Core i5 or Core i7) have various
operating states, so-called C-states, that are characterized by dif-
ferent power requirements. When the operating system selects an
operating state with low power consumption (unequal C0), the USB
transmission efficiency may be affected.
Open the IDS Camera Manager with click on the desktop icon or select
<IDS><IDS Camera Manager> from the Windows Start menu.
In the main menu click the button <Additional functions>
In the menu Additional functions select both check boxes
Disable (battery power) and
Disable (mains power)
in the field CPU idle states to prevent the operating system to switch to low
power states.
You must restart the PC to apply these changes!
Fig. 33: Progress bar during installation
Fig. 36: IDS Camera Manager
Fig. 37: IDS Camera Manager Addi-
tional functions CPU idle states
Page 17/84 Manual OCA 15EC
Installation and setup
3.9.2 Installation of OCA USB-driver
The OCA15EC uses a FTDI-chip for the USB communication with the PC. Under
Windows 7 and with a working internet connection the right version of the
driver for this communication chip will be installed automatically when you
plug the USB connection cable from OCA to your PC.
Without a working internet connection or under Windows XP please follow the
instructions below:
At the SetupMenu (see Fig. 27: SCA setup menu; page14) click the button
<OCAUSB-driver setup>, the driver will be installed without any further noti-
fication, you will just see a DOS-box opening for a very short time
Connect the OCA 15EC with the standard USB cable (A B)
3.10 Installation of SCA
Click the button <Setup SCA> and follow the advices on the screen. Please
read and accept the license agreement before you continue the setup
Please enter the Full Name and Organization into the corresponding text
boxes, if not already filled by the operating system
If more than one person (with separate accounts) will use the SCA software we
recommend selecting Anyone who uses this computer, and not Only for me
If you don't need to change the destination location of the programs or the
folder for the Program icons, you can just click the button <Next> two times
and then the button <Install> to start the installation
To finish the installation click the button <Setup SCA License Key> and enter
the key (9 blocks of 4 characters) printed on a label at the backside of the CD
case into the fields under New Code (you can use both fields to enter). Option-
ally you can enter the name of the company or other information into the text
field Customer (see Fig. 39), if you have entered a valid key the OK button will be
activated. A click to the button Info shows additional information.
3.11 Connection of USB video camera
The OCA15EC features an USB 2.0 Wide-VGA camera with a maximum resolu-
tion of 752 x 480 pixel and a maximum sample rate of 87 images/s.
Before you connect the USB cable to the video camera you
must have already installed the driver from the delivered soft-
ware CD
Use the delivered USB 2.0 cable (Type A Mini-B) to connect the video camera
to the PC.
Connect the plug Type A to a free USB 2.0 socket at your PC
Connect the plug Mini-B to the video camera (see Fig. 40)
The drivers for the camera are installed now
If all installation and setup procedures are done you can switch ON
the OCA15EC at the power switch on the illumination housing (see
Fig. 24: Controls and connector at illumination housing; page13), and start the
SCA 20 software at the PC.
Fig. 38: USB plug
Type B on OCA
Fig. 39: DPI Product Activation
Fig. 40: USB to camera
DataPhysics Instruments GmbH Page 18/84
Manual OCA 15EC
4 Operation
In the following chapters, you learn how to prepare the instrument to perform
common test procedures.
4.1 Preparation and mounting of dosing syringe
Before you can use a syringe, with the directly mounted dosing needle, it must
be filled and mounted into the electronic syringe unit ES-D.
The ES-D should be already mounted on the SD-DM (see 3.5 Mounting of ES-D;
page12).
We recommend to do a Reference Run for the electronic syringe unit before
mounting the dosing syringe.
To carry out the Reference Run in software first open the device control bar
with a click to the button (Toggle the visibility of the DC bar).
Select the tab Reference Run.
A click to the button starts the Reference Run for the electronic syringe
unit. After acknowledgment of the safety question (see Fig. 42) the information
window reference run in progress (see Fig. 43) will show up, and will close auto-
matically when the reference run finished.
Great care and cleanliness must be taken in filling the syringes with the liquid,
especially if surface-active substances (surfactants) will be used.
If you are using more than one liquid, we recommend to use a separate
syringeneedle system for each liquid.
Note, that there exist substances, which can hardly be removed from
a solid surface (e.g. silicone oil), and that smallest contamination with
surfactants will reduce the surface tension of the liquid (esp. Water).
Fill the syringe with the liquid, you want to use for measuring the contact
angle or surface tension, without any air bubble (see Fig. 44).
Any air (or gas) bubble in the dosing system (syringe and needle) will
prevent to dose a precise amount of volume due to the compressibility
of gases.
Fix the dosing needle you want to use directly to the syringe.
Tilt the SD-DM to horizontal position(see Fig. 21: Horizontal tilted SD-DM; page12),
to facilitate the mounting of the syringe.
Fig. 41: SCA 20
Reference Run for ES
Fig. 42: SCA 20 Reference Run for ES
safety question
Fig. 43: SCA 20
reference run in progress
Fig. 44: Filling of syringe
Fig. 45: Dosing needle on syringe
Page 19/84 Manual OCA 15EC
Operation
Control elements at ES-D:
A Key piston down D Knurled screw for fixing piston holder clamp
B Key piston up E Holder for syringe
C Piston holder clamp F Knurled screw for fixing the syringe
Release the knurled screws D and F.
Position the syringe 'a finger's width' over the ES-D.
Position the piston of the ES-D, by pressing the Up or Down -keys, so
that the piston of the syringe will fit into the piston holder clamp of the ES_D.
If the OCA 15EC is already switched ON and the SCA software is not yet started
you can position the piston of the ES-D by pressing the Up or Down -keys
directly on the ES-D.
The SCA 20 software sets the ES-D to Remote Mode at startup,
so disabling the buttons Up and Down -keys at the ES-D.
If software is already started, enter the manual control mode with a click to the
button . The background colour of the software changes to reddish brown
and the button to .
Push the syringe carefully into the holder E and fix it with the knurled screwF.
This screw has a build-in plastic part to prevent scratches on the glass
syringes and to reduce the risk of breaking the glass of the syringe.
Never turn the knurled screw F for fixing the syringe too tight or
the syringe will brake
Move the piston up, by pressing the Up -key, until the piston of the syringe
gets into contact with it and fix the syringe piston with the piston holder
clamp C and the knurled screw D.
Now dose liquid, by pressing the Up -key, until the dosed drop is air-bubble
free and is pouring continuously out the dosing needle.
Remove all dosed liquid by dabbing off the liquid from the needle tip, ideally
without touching the needle.
Fig. 46: Control elements at ES-D
Fig. 47: Positioning of DS at ES-D
Fig. 48: Dosed drop with and without
air bubble
DataPhysics Instruments GmbH Page 20/84
Manual OCA 15EC
4.1.1 OCA 15 - Device Preferences - Syringe
To define the used syringe type and liquid select <Edit><Preferences><
Device settings> or click to the button (Device Preferences) to open the
window OCA15 - Device Preferences.
Fig. 49: Device Preferences OCA 15 ES 1
In the folder/tab ES 1 syringe you can select the used syringe from the drop-
down list Syringe Type. Here you can select one of the predefined syringes from
the actual selected syringe database. In the field below the Geometric data of
the selected syringe are displayed.
To disable/enable the ARCA Measurement click the check box
Enable ARCA Measurement.
4.1.2 OCA 15 - Device Preferences - Liquid
In the folder/tab ES 1 liquid you can select the used liquid from the drop-down
list Liquid.
Fig. 50: Device Preferences OCA15 ES1liquid
Here you can select one of the predefined liquids from the selected liquids
database. In the field Properties the values from the integrated database are
displayed. These liquid data are collected from scientific literature.
Page 21/84 Manual OCA 15EC
Operation
When the SCA 20 starts the first time both editable databases
where copied to the documents folder (of the actual user), because
in the installation folder (C:\Program Files (x86)\DataPhysics\SCA20_U) only
none/reduced write permissions are available.
4.2 Positioning of the dosing needle
The position of the dosing needle (mounted on the syringe) can be adjusted
vertically and horizontally to the optical axis (X-axis) by means of the two
adjustment screws. A movement of the needle in X-direction (optical axis) is not
possible, and not necessary if the SD-DM is correctly mounted on the illumina-
tion housing (see 3.4 Mounting of SD-DM; page10).
If the image of the needle is not sharp enough correct the working dis-
tance (end of zoom lens to needle) with the focus (see 4.6 Adjustment of the optics;
page28).
Take care to avoid contact between the solid surface and the
dosing needle.
4.3 Positioning of the sample
The sample stage is freely movable in horizontal (X- and Y-axis) direction over
the whole base plate by a magnetic slide system.
In vertical direction (Z-axis) the stage is precise adjustable via hand wheel.
Adjust the Z- position of the sample stage by turning the hand wheel. Opposite
of the hand wheel is a fixing screw, with which you can fix the Z- position of the
stage. This avoids self-movement caused by heavy weight of the sample.
Fig. 51: Needle positioning
Fig. 52: Instrument axis
DataPhysics Instruments GmbH Page 22/84
Manual OCA 15EC
4.4 Adjustment of the Illumination
You can adjust the brightness of the homogenous back lighting with the control
knob (1) at the back of the illumination housing, or within the SCA software.
The knob has a double-stage control:
Fast change in brightness press the knob in while turning
Slow change in brightness only turning
To adjust the brightness in software open first the device control bar (see Fig. 55)
with a click to the button .
Fig. 54: Menu and icons in SCA 20
A click to the button in the device control bar opens the Illumination control.
The adjustment of the brightness of the LED lighting can be done by a click to
one of the buttons
<Maximum> Set the brightness to its maximum
<Bright> Set the brightness to the predefined value Bright
<Gloomy> Set the brightness to the predefined value Gloomy
<Off> Switch illumination OFF
or by
moving (click and hold the left mouse button) the slider increase/decrease 2%, or
click to the slider (to activate the control) and use the arrow keys on the keyboard
increase/decrease 0.1%.
Select <Edit><Preferences>< Device settings> or click to the button
(Device Preferences) to open the window OCA15 - Device Preferences.
In the folder Illumination you can set the predefined values
for Bright and Gloomy by:
moving the corresponding slider
entering a value into the edit box
increase/decrease the value about 0.1 with a click to the
up or down button
take over the actual value set in the Illumination control
with a click to the button <Copy act. value>
reset to the default values (Gloomy = 10% and Bright = 50%)
with a click to the corresponding button <Default>
Fig. 53: Control for brightness at
the illumination housing
Fig. 55: Device control bar
Fig. 56: Illumination control
Fig. 57: Device Preferences Illumination
Page 23/84 Manual OCA 15EC
Operation
4.5 Settings for the Framegrabber / Camera
Before you change the settings for the framegrabber / camera please identify
which illumination variant your OCA 15EC have.
The 'latest' LED illumination in the OCA 15EC (as of 2012) has a more than 30
times brighter lightning than the 'old' halogen illumination (at the same power
consumption and a dramatically increased life cycle).
On the LED illumination the label over the 3-pin power socket (male) is DC-IN
and the lid has no ventilation slots (see Fig. 58).
The halogen illumination can be easily identified by the label DC-IN 12V over
the 5-pin power socket (female) and by the ventilation slots at the illumination
housing (see Fig. 59).
You can also check the Serial-No to identify the hardware revision of your
instrument. The 4th character of the serial-No is the hardware revision.
OCA15EC revision A - D feature the halogen illumination. From revision E the
LED illumination is build-in.
The default value for the exposure time in the SCA software will be read out
from the video camera.
This value is adequate for the brightness of the halogen illumination. For the
LED-illumination reduce the exposure time of the camera to a value between 0
and 2 ms (instead of default 23 ms).
For most common applications an exposure time of about 1ms and
an illumination intensity of 10 - 15% are appropriate values.
Select <Edit><FG Setup...> or click to the button (FG-Setup) to open the
window Framegrabber Preferences.
In the tab Timing you can set the value for the Exposure Time by:
moving the corresponding slider or
by entering the value into the edit box.
Fig. 60: Framegrabber Preferences Timing
Fig. 58: Illumination housing
of LED-variant
Fig. 59: Illumination housing
of halogen-variant
DataPhysics Instruments GmbH Page 24/84
Manual OCA 15EC
The window Framegrabber Preferences contains 4 tabs, Image, Size, Timing, and
Buffer.
4.5.1 Framegrabber Preferences Image
In the field Software Settings you can change the values for Brightness,
Contrast, and Gamma by moving the corresponding slider .
Brightness, correction of image brightness.
Contrast, correction of image contrast.
Contrast is easily defined as the ratio of the brightest spot to the
darkest spot; its the space in between.
Gamma, correction. This is a nonlinear correction on the camera signal which
affects mainly the gray values. Be very carefully when changing the Gamma
value, wrong values can 'destroy' the image badly (see Fig. 62).
In the field Hardware Settings you can change the values for Master Gain, and
Black Level. These values affects directly the camera.
Master Gain, analog amplification of the (voltage) signal from the sensor.
In digital imaging, a voltage proportional to the amount of inci-
dent light is output by the sensor. To increase image brightness and
contrast, this signal can be amplified by an analog gain and offset
(black level) before the digitizing process.
Please note:
A signal gain will also result in a noise gain. Therefore high gain
settings are not recommended.
Black Level, offset value of master gain. If the environment is very bright or if
exposure times are very long, it may be necessary to adjust the black level.
Every digital image sensor has light-insensitive cells next to the
active image area. These dark pixels are used to measure a reference
voltage (black level) which is subtracted from the image signal. This
compensates thermally generated voltages on the sensor which
would otherwise falsify the signals.
Below the both fields the serial number of the attached camera is displayed.
To apply the changed values you must click the button <Apply> it is not suffi-
cient to click only the button <OK>.
To set all values in this tab to their default values click the button <default>
Fig. 61: Framegrabber
Preferences Image
Fig. 62: Result of wrong Gamma setting
Page 25/84 Manual OCA 15EC
Operation
4.5.2 Framegrabber Preferences Size
In this tab, only the drop-down list is active, where you can select one of the
two image sizes / frame rates:
752 x 480, default, full image, progressive mode with max. 87frames/sec
752 x 480 Interlace, full image, interlaced mode with max. 159frames/sec
In progressive mode, the image is captured, transmitted, and dis-
played line by line, from top to bottom.
In interlaced mode, only every second line of the image is captured,
transmitted, and displayed. This 'trick' (used by traditional TV's)
nearly doubles the max. frame rate at the same bandwidth.
With the optional available high-speed option UpUSB 87H, you can select from
the following image sizes / modes (Progressive or Interlace) / max. frame rates:
Table 1: Framegrabber Preferences Size for UpUSB87H
Image size [Pixel] Mode Frame rate [1/s]
Custom setting I / P
752 x 480 752 x 480 P 87
752 x 480 Interlace 752 x 480 I 159
752 x 240 752 x 240 P 159
752 x 240 Interlace 752 x 240 I 271
752 x 120 752 x 120 P 271
640 x 480 (VGA) 640 x 480 P 100
640 x 480 Interlace 640 x 480 I 182
640 x 240 640 x 240 P 182
640 x 240 Interlace 640 x 240 I 311
640 x 120 640 x 120 P 311
If Custom setting is selected you can adjust the horizontal H and vertical V
number of pixels for the Size and Position of the 'Area of Interest' (AoI) by
moving the corresponding slider , or
entering a value into the edit box aside.
Additional you can select between Interlace None (progressive mode) and
Interlace 2 (interlaced mode).
The frame rate to the selected AoI can be set in the tab Timing.
Fig. 63: Framegrabber Preferences Size
Fig. 64: Framegrabber Preferences Size
with UpUSB87H
Fig. 65: Framegrabber Preferences Size
Custom setting
DataPhysics Instruments GmbH Page 26/84
Manual OCA 15EC
4.5.3 Framegrabber Preferences Timing
In the tab Timing you can change the values for Freerun Frame Rate, Exposure
Time, and Pixel Clock by
moving the corresponding slider , or
entering a value into the edit box aside.
The camera of the OCA 15EC is working in 'freerun' mode, where the camera
sensor captures one image after another at the set frame rate. Exposure and
readout/transfer of the image data are performed in parallel.
Freerun Frame Rate, is the possible range of settings for the frame rate
depends on the image size, the Pixel Clock, the Exposure Time, and the image
capture mode (progressive or interlaced).
You can set a lower frame rate without changing the pixel clock
or exposure time. To set a higher frame rate, however, you need to
increase/decrease the other timing parameters.
Exposure Time, is the time the sensor is exposed to the light before the image
is captured.
You can select a shorter exposure time without changing the frame
rate. To set a longer exposure time, however, you need to increase/
decrease the other timing parameters.
The increments for setting the exposure time depend on the sen-
sor's current timing settings (pixel clock, frame rate). The exposure
time values are rounded down to the nearest valid value, if required.
Pixel Clock, determines the speed at which the sensor cells can be read out.
We recommend not setting the pixel clock any higher than neces-
sary to achieve the desired frame rate.
An excessive pixel clock can cause delays or transmission errors. If
the data is read from the sensor at a higher speed (high pixel clock),
you will also need a faster transmission over the data connection.
Thus, by controlling the pixel clock, you can also influence the band-
width required for a camera.
The pixel clock influences the connected load and consequently the
temperature inside the camera.
To set all values in this tab to achieve the maximum frame rate (at the actual
set image size) click the button <max fps>.
To set all values in this tab to their default values click the button <default>.
Fig. 66: Framegrabber
Preferences Timing
Page 27/84 Manual OCA 15EC
Operation
4.5.4 Framegrabber Preferences Buffer
In the tab Buffer you can select the size of the ring buffer used when storing
video sequences.
The camera provides a video stream at a certain rate which is writ-
ten to a circular buffer. The disk storing process is writing the data
to the hard disk and frees the buffer for new image data. Depend-
ing on the systems set up, the storage progress might be to slow
to compete with the incoming data. In this case the camera will be
stopped when the input stream reaches the latency security zone.
The BufferSize and Buffer Overrun Latency is set by a click to one of the buttons
<Small> Default setting; uses 10 % of max. available physical memory
<Medium> uses 20 % of max. available physical memory
<Big> uses 50 % of max. available physical memory
<Maximum> uses 80 % of max. available physical memory
Please note: With Maximum buffer reserved, it could happen,
that the software/PC hangs when other applications try to
reserve a greater amount of memory.
To apply the changed values you must click the button <Apply> it is not suffi-
cient to click only the button <OK>.
The size of the buffer and the buffer overrun latency can be displayed in
Frames or Seconds .
Actual PC's wit dual/quad core processors and fast SATA-hard disk
systems are fast enough to directly store the video data without
really needing (filling) the ring buffer. Therefore there is no need to
use any other than the Small buffer size.
Fig. 67: Principle of ring buffer
Fig. 68: Framegrabber
Preferences Buffer
DataPhysics Instruments GmbH Page 28/84
Manual OCA 15EC
4.6 Adjustment of the optics
At the precision optics there are four control elements:
A Zoom
The magnification of the image is adjustable directly at the zoom lens. The
magnification should be adjusted, that the drop fills 1/2 to 2/3 of the field of
view.
Fig. 70: Image of a very small and of an optimal size of a sessile drop
B Fine focus
Turn the fine focus until the image is sharp.
C Tilting wheel
To determine the contact angle on a solid surface it is helpful to see the
reflection of the drop on the surface. A visible reflection is helpful to detect
the base line automatically and then to calculate the contact angle. To
improve a reflection, you may tilt the zoom lens with the tilting wheel so you
see the drop on the surface under an angle.
The observation angle should be as small as possible, but as big as
necessary. The visible contact angle will be distorted, if you use a
too big observation angle.
D Rotation
To rotate the lens tube with the mounted video camera release the knurled
screw.
The rotation of the video camera about 90 is mostly used in pen-
dant drop measurement, because the vertical size of a pendant drop
is normally bigger than the horizontal size, and so the image of the
drop will fit better into the 90 rotated image.
On the back side of the lens there are two locking screws, to prevent unin-
tended displacement of zoom A or focus B.
Fig. 69: Zoom lens adjust
Fig. 71: Good image of a pendant drop
with rotated video system
Fig. 72: Locking screws at lens
Page 29/84 Manual OCA 15EC
Software SCA
5 Software SCA
The result of a test is always a function of the history of the
sample, the condition of the measuring unit and the way you
measure. In surface chemistry, it is also a function of cleanliness
and liquid handling.
5.1 General operations
Before you start a contact angle measurement, consider the following points:
What is the goal of the measuring series?
This point seams to be obvious, but a precise definition of the problem or the
terms, relieves the single-mindedly actions by the practical realization of an
experiment.
Is the image of the drop affected by scattered light or interfering contours?
Avoid too bright work places (esp. sunshine) and make sure the region where
you want to measure your sample is directly visible from the camera and from
the illumination.
How the samples will be prepared?
The preparation of the sample (solid surface or liquid) is decisively important for
the measuring results.
If the results of the test should be comparable, it is necessary to pre-
pare the sample (solid / liquid) always the same way.
Which test liquids will be used?
The selection of the test liquids arise from the measuring task (e.g. detection
of the components of the surface free energy according to OWRK). It must be
ensured that the used solvents do not react with the solid.
Toxic and inflammable liquids must only be used in a fume
hood!
Be sure to watch always the maximum working place concen-
tration (MAK) of the used chemical as well as the attached
security data sheets!
On questions about the handling of chemicals turn to the man-
ufacturer or supplier.
Fig. 73: Three water drops on the same,
but different prepared, solid surface
DataPhysics Instruments GmbH Page 30/84
Manual OCA 15EC
How is the set up of the measuring device?
The setup of the measuring device is also important for good and
reproducible results, so have a look to the following points:
Measuring unit levelled
Right sample stage adapter (optional manual tilting stage or
temperature controlled chamber)
Adjustment of the lighting source
Selection of the syringe
Inner diameter of the dosing needle adapted to the viscosity of
the liquid
Outer diameter of the dosing needle adapted to the liquid when
used in pendant drop measurements
Positioning of the sample and of the dosing needle according to
the field of view of the video system
Adjusting of zoom and inner fine focus according to magnifica-
tion and working distance
Do scattered light avoid the accurate contour detection
Do interfering contours affect the image of the drop
Take great care to avoid air bubbles in the complete dosing
system (syringeneedle)
5.2 Software start
In this chapter you will find a short description of the software SCA 20.
To work with the SCA software the user needs at least
Power User rights.
To start the SCA software double-click to the desktop icon , or select
<Start><Program files><DataPhysics><SCA20><uEye><SCA20>.
In case of any software failure please start the software with
<Start><Program files><DataPhysics><SCA20><uEye><SCA20_Service>
to generate an additional communication and error log-file (see 9.4 Trouble shooting;
page75).
During the start sequence the SCA software searches for the connected device
on the USB bus, and if the OCA 15EC is found the connecting dialogue displays
for example:
OCA 15EC 10.27
where the number behind the device name is the firmware version of the inte-
grated master control board of the OCA 15EC. In the next step all software con-
trollable devices, attached to the OCA 15EC, where initialized.
When both devices, the ES dosing unit <1> and the Lighting device, are initialized
the software is initializing the framegrabber (camera interface) and then the
SCA software is opening the main window and the Live Video window.
The appearance of the menu bar, depends on the currently active window.
The standard menu bar is shown when Live Video window is activated.
Fig. 74: SCA 20 start sequence, device
initialization
Fig. 75: SCA 20 start sequence,
framegrabber initialization
Page 31/84 Manual OCA 15EC
Software SCA
5.3 Live Video / Drop Image Window
The window Live Video will open automatically when the SCA software is
started and shows the live image from the camera.
The following icons are available in the tool bar of the window Live Video / Drop
Image:
Fig. 76: Icons in tool bar of window Live Video / Drop Image
Selection of drop type, select the drop type from list box.
Start Grabbing, starts again the grabbing of live images from camera
(only available when live image is in snapshot mode).
Snap, creates a snapshot of the live image from camera.
New Movie Document, opens a new movie window.
Start Recording, directly start the recording with predefined movie
parameters.
Base Line Detection, detect the base line automatically.
Profile Extraction, determine the drop contour.
CA-computation, calculates the contact angle.
Calculation, the steps , , and were carried out automatically one
after the other.
manual evaluation method, click this button to activates the Manual
Mode; (see 6.2 Manual Evaluation Mode for Sessile Drop; page53).
Magnification, calculates the magnification factor of the image.
Fit to Laplace-Young Eq., calculates the contact angle according to the
Laplace-Young equation.
Tracking (STOP = F12), starts the dynamic tracking function.
Baseline Detection, click this button to activate the automatic base line
detection.
Clear All, deletes all overlays in the image window.
IP Preferences, opens General Preferences Drop Window-Appearance.
DataPhysics Instruments GmbH Page 32/84
Manual OCA 15EC
5.4 Result window
The result window is used to set some important parameters for the measure-
ment and for the tabular and graphical collection/presentation of the measur-
ing result.
Before you start a measurement, we recommend to open always a
result window, because some important parameters for the meas-
urement must be set there.
Open a new result window with
a click to the button (New Result Window), or
a right-click in the image windows to open the contextual pop-up menu
and select New Result Collection Window, or
select <File><New>< Result Collection Window Ctrl+Alt+R>.
Fig. 77: SCA 20 Result window
If more than one result window is open, you must define the actual selected
one as the active result window -where the calculated data where transferred
to- by selecting <View><Set as Active Result Window> or by a right-click in
the table area to open the context menu and select Define as Active Result
Window (see Fig. 79).
The result window is divided in three areas, the table area, the graphics area,
and the parameter area.
The settings for the table and the graphical area can be made in the corre-
sponding context menu (click with the right mouse key anywhere in the area).
Page 33/84 Manual OCA 15EC
Software SCA
5.4.1 Result window table area
All the settings and also most functions of the table are accessible
by the appendant context menu only. The print functions are only
available by the main menu File when the result window is active.
To define the appearance of the printout, select <File><Page Setup> in main
menu of press Ctrl+Shift+P to open the control Page & Print Setup (see Fig. 78).
Context menu of table area
Copy, copies the marked lines of the table into the clipboard. From there you
can insert them into any other Windows-application with paste. The columns
are separated by tabs and the numbers has a dot as decimal separator (see
example of content below).
Transfer Result to Active SE-Window, transfers the marked line into the active
SE-window (for the calculation of the surface free energy). If more than one
line is marked, the mean value will be transferred.
Transfer Result to Active SFT-Window, transfers the marked line into the
selected field of the active SFT-window (for the calculation of the polar and
dispersive components of the surface tension of a liquid) (SCA 22). If more
than one line is marked, the mean value will be transferred.
Export Result Data..., opens the standard windows dialogue Save As where
you can
select the directory,
enter the File name,
and select the file format by selecting the corresponding file name exten-
sion. To store the data as ASCII-Files select ASCII-Files (*.txt) or to store as
file associated with Microsoft Excel select Excel Files (*.xls).
Only the items in the Visible Columns in the tab Options / Export Columns box
will be exported from the result window to a file (see Export Columns on page 35).
See below for an example of SCA results opened in Excel:
Fig. 78: Menu File Sub menu Page &
Print Setup
Fig. 79: Result Window Context menu
of table area; part 1
Measurement: CA-measurement
Device : DataPhysics OCA - Series
Customer : DataPhysics
Sample : Not Defned
Operator : g.maier
Remarks : DataPhysics
Run-No CA(M)[] IFT[mN/m] Err[m] Vol[L]
1 40.26 0.00 0.00 0.50
3 72.07 0.00 0.00 4.24
4 64.88 115.81 0.66 26.05
Fig. 80: Result Window Export Result
Data... dialogue Save As
DataPhysics Instruments GmbH Page 34/84
Manual OCA 15EC
Fig. 81: Excel table with results from SCA
Options..., opens the window Local Settings, containing three tabs, General
Options, Display Columns, and Export Columns.
Local settings; if selected all settings (in all 3 tabs) in this window are
only valid for the actual result window. If deselected all settings are valid for
the actual result window and were stored in the pre-settings for the result
window, so they are also valid for all new result windows. This can be set
also in General Preferences. Select <Edit><Preferences>< General Prefer-
ences...> or click to the button (General Preferences) in the main window
tool bar to open the window Preferences.
In the tab General Options you can set:
- Store autosnapshot in .ref file; if selected the actual image snapshot is
stored together with the appendant result
- Auto backup every # minutes; stores the results in a file in the docu-
ments folder of the actual user, automatically named as ~autosave#.ref.
- Include dosing info (volume & rate), if deselected, the dosing info is
not stored together with the appendant result
- List box Automation Logging Coordinates, to select the coordinate system
used to store the data in the result file. --default-- is the coordinate
system used in the used automation macro. Not relevant for OCA15EC,
only in relation to automation with software controlled axis and devices.
- A click to the button <Default> resets the content of the tab General
Options to the default values.
Fig. 82: Result window General options
Fig. 83: General Preferences Result
Window
Page 35/84 Manual OCA 15EC
Software SCA
In the tab Display Columns you can select the items which will be displayed
in the table area of the result window. Only the items in the box Visible
Columns will be shown in the result window.
- Click to the button to transfer the marked item from the box Col-
umns to the box Visible Columns. The added item will be removed from
the box Columns and added to the end of the items list in the box Visible
Columns.
- Click to the button to delete the marked item from the box Visible
Columns. The removed item will be inserted at the original position in the
list at the box Columns.
- Click to the button to deletes all items from the box Visible Col-
umns. All the items will be inserted at the original position of the list in
the box Columns.
- In the box Display format you can change the Column label, the Column
width, and the Decimal places of the marked item in the box Visible Col-
umns.
- A click to the button <Default> resets the content of the tab Display Col-
umns to the default values.
In the tab Export Columns you can select the items which will be exported
from the table area to file (see Export Result Data on page 33). This tab has the
same design and functionality as the tab Display Columns, so the selection
of the export items can be done in the same way. It features 3 additional
check boxes:
- Export displayed columns; if selected the export items wil be the same
as the displayed items.
- Export on File save; if selected the export items will be saved automat-
ically to a file in ASCII format in the same directory and the same name
like the result file, but with the extension .txt
- Export bad items; if selected also non valid data will be exported
Fig. 84: Result window Display Columns
Fig. 85: Result Window Results in Table
Area
Fig. 86: Result Window Export
Columns additional settings
DataPhysics Instruments GmbH Page 36/84
Manual OCA 15EC
The table below shows all available items for display and export.
Table 2: Items for Display and Export
Define as Active Result Window, select to define the actual selected one as
the active result window -where the calculated data where transferred to.
Graphic Display, switches the graphic area on/off.
Always Update, switches the automatic update of table and graphic on/off.
Update Now, updates the content of the result window if the automatic
update is switched off.
Maximise Size, enlarges the table area to the size of the result window.
Restore Size, restores the previous area size.
Recalculation all, recalculates the content of the result window.
Item Description Unit
Base line intersection left Left intersection of the base line with the drop contour mm
Base line intersection right Right intersection of the base line with the drop contour mm
Calculation Error m
Calculation Method Used method to calculate the result
Comment
Contact Angle (left) Not with Young-Laplace
Contact Angle (mean) Arithmetic mean of left and right contact angle
Contact Angle (right) Not with Young-Laplace
Coord Type 0=XY-Coordinates; 1=Polar coordinates
Coord1 Y-Position of YZ-stage or Wafer position rho
Coord2 Wafer position phi
Coord3 Not yet implemented
Density Difference Density difference between drop and surrounding phase g/cm
3
Drop Age Selectable (ms, s, min, and system time format) s
Drop Base Diameter Drop diameter at the base line mm
Drop Curv. Radius at Apex Radius of the drop contour at the apex
Drop Height Total drop height over the base line mm
Drop Phase
Drop Shape Parameter Numerical parameter describing the shape of the drop
Drop Surface Area mm
2
Drop Type
Drop Volume l
Magnification Factor Calculated magnification factor of the image pixel/mm
rel. Humidity %
Run Number
Solid Phase
Surface Tension mN/m
Surrounding Phase
Temperature C
Tilt Base Angle In combination with software controlled tilting base
devices
Fig. 87: Result Window Context menu
of table area; part 2
Page 37/84 Manual OCA 15EC
Software SCA
5.4.2 Result window graphic area
Most settings and also all functions of the graphic area are acces-
sible by the appendant context menu. Some settings are directly
accessible by a double-click to the item you want to change.
Context menu of graphic area
X as , here you can select the variable for the X-axis from the list of fre-
quently used variables (Run Number, Drop Age, Temperature, Volume, Tilt
Base Angle, or Height).
Y as , here you can select the variable for the Y-axis from the list of fre-
quently used variables (Contact Angle, Surface Tension, Drop Volume, Base
Diameter, or Tilt Base Angle).
Auto Range, automatic scaling for X- and/or Y-axis
Set Axis-Variables, here you can select the variable for the Y-axis freely.
The axis parameter are accessible by a double-click to the axis (Y or X).
Fig. 89: Result window Selectable elements (by double-click) in Graphics area
In the figure above the selectable elements in the graphics area are marked
with coloured arrows. With a double-click to one this elements the appendant
settings menu opens.
pure text elements, where you can enter the text and set the text param-
eters.
axis labels, where you can set parameters like position and format as well as
the text parameters.
axis, where you can set parameters like scaling, Ticks, Grids, and line attrib-
utes.
data plot, where you can set the plot parameters.
Fig. 88: Result Window Context menu
of graphic area
Fig. 90: Result Window Axis Labels
Fig. 91: Result Window Axis Parameters
Fig. 92: Result Window Plot Parameters
DataPhysics Instruments GmbH Page 38/84
Manual OCA 15EC
File , opens a sub menu where you can select:
Save As Metafile, stores the graphic to disk as Enhanced Metafile (*.EMF) or
Windows Metafile (*.WMF).
Print prints the graphic, according to the predefined options, to the actual
standard printer.
Printing Options setting of the printing options
Printer Setup printer setup
Edit as , opens a sub menu where you can select:
Copy Graph, copy the graphic to the clipboard
Graph Parameters, parameter of the graphic like Position and Size of the
graphic and plot area as well as the background color.
Plot Parameters, plot parameter like graphic type, line attributes
Maximise Size, enlarges the graphic area to the size of the result window.
Restore Size, restores the previous area size.
3D View, not yet completely integrated.
5.4.3 Result window parameter area
The parameter area of the result window is a tabbed dialogue with the tabs Gen-
eral, System, M-Info, C-Info, Results, User defined values, and Arca ranges average.
5.4.3.1 Result window Tab: General
In the tabbed dialogue General you can enter information for the whole results
like Measurement, Device, Customer, Sample, Operator and Remarks.
5.4.3.2 Result window Tab System
In the tabbed dialogue System you can select the Drop Phase and the Ambient
Phase from the liquid database. The edit boxes Drop Phase and Surrounding
Phase in the frame Phase Densities [g/cm
3
] were filled with the values from the
liquid database; nevertheless you can overwrite the values manually. The name
of the Solid Phase must be entered manually. To calculate the density depend-
ent on the actual temperature during measurement you can enter the neces-
sary parameters after a click to the button Setup Parameters in the dialogue
Phase Densities for both phases.
Drop Phase; if selected the calculation of the drop density during the
measuring is activated.
Ambient Phase; if selected the calculation of the ambient density during
the measuring is activated.
Phase Densities, in this dialogue you can enter the density coefficients up to
the third order (A to D). The coefficient A is the density at 0C. The coefficients
B to D (first to third order) define the linear and polynomial density difference
per Kelvin.
Density(T) = A +B(T-T0) + C(T-T0)
2
+ D(T-T0)
3
With a click to the button Calculate the correspondent density, for the tem-
perature entered in the edit field Temperature, will be calculated.
Fig. 93: Result Window Context sub
menu of graphic area File
Fig. 94: Result Window Context sub
menu of graphic area Edit
Fig. 95: Result window Tab System
Fig. 96: Result window Tab System,
dialogue Phase densities
Page 39/84 Manual OCA 15EC
Software SCA
5.4.3.3 Result window Tab: M-Info
The tabbed dialogue M-Info is used to display values from any already available
result (single line in table area), or to enter parameters for the next (new) result.
By default the button is activated and the field Temp. [C] will be filled out
on creating the result, with the value from the predefined T-sensor (see below)
or the value stored with the actual bitmap (taken from live video, from stored
bitmap or bitmap from movie file). If the button is deactivated (or no T-sen-
sor is connected) the entered value will be stored with the result. This button
is only available when the row new result in the table area is selected.
To predefine the T-sensor, select <Edit><Preferences>< Device settings> or
click to the button (Device Preferences) to open the window OCA xx - Device
Preferences. In the folder Actual T Sensor you can select the T-sensor to be used
(see Fig. 98). To store the temperature value together with the actual bitmap select
the check box Enabletemperature logging. In the folder T Sensor you can
select the Sensor temperature unit, the Logger settings, and the Sensor
(display) temperature unit for every available sensor (see Fig. 99).
By default the button is activated and the field rel. Humidity [%] will be
filled out on creating the result, with the value from the humidity sensor. If
the button is deactivated (or no humidity sensor is connected) the entered
value will be stored with the result. This button is only available when the
row new result in the table area is selected.
Measuring, not used anymore.
Dosing Vol., this field shows the dosing volume [l] of a result; or it will be
filled out on creating the result with the -last dispensed- value from the Dis-
pense Units control (see Fig. 121: Dispense Units control; page49).
Dosing Rate, shows the dosing rate [l/s] of a result; or it will be filled out on
creating the result with the -last dispensed- value from the Dispense Units
control.
Temp. [C], shows the temperature [C] of a result; or it will be filled out on
creating the result with the value entered here, or with the value from the
predefined T-sensor (see above).
Drop Age, this field shows the drop age [ms] of a result; or it will be filled out
on creating the result with the value stored with the actual bitmap (taken
from live video, from stored bitmap or bitmap from movie file).
rel. Humidity [%], shows the relative humidity [%] of a result; or it will be
filled out on creating the result with the value entered here, or with the value
from the humidity sensor (see above).
Ref. - Size [mm], enter the reference size in [mm]. To calibrate the absolute
image size the software needs a reference value. As reference the outer diam-
eter of the dosing needle is used commonly.
Mag [pixel/mm], calculated magnification factor of the image in [pixel/mm].
To calculate this value click to the button (Magnification) in drop window.
Measuring, shows the date and time of the result.
Image File, not used anymore.
Fig. 97: Result window Tab M-Info,
values for next result
Fig. 98: Device Preferences Actual
TSensor
Fig. 99: Device Preferences TSensor
settings
Fig. 100: Result window Tab M-Info,
values of result
DataPhysics Instruments GmbH Page 40/84
Manual OCA 15EC
5.4.3.4 Result window Tab: C-Info
The tabbed dialogue C-Info is used to display values from any already available
result (single line in table area), or to enter parameters for the next (new)result.
Method:, this field shows the analysis method of the result, or you can select
the method for the next (new) result from the drop down list. The selectable
methods are:
- Default Method -, is the predefined method (see preset calculation method on
page 51)
Circle fitting
Ellipse fitting
Laplace-Young fitting
Polynom fitting
Tangent leaning
Aspect:, this field shows the aspect ratio
1)
of the result, or you can enter the
aspect ratio or the next (new)result. You can find the actual aspect ratio of
your optical system on a label on the video camera underside, or call for ser-
vice (see 9.4 on page 75).
Acceleration of Gravity g, this field shows the acceleration of gravity of the
result, or you can enter the acceleration of gravity for the next (new) result.
A click to the button Look up opens the dialogue
Table of Acceleration of Earth Gravity, where you can enter the Latitude[]
and the Location above Sea-Level [m] to automatically determine the
acceleration of gravity g[m/s
2
] for your location.
The knowledge of the absolute image size, the density and the force
of gravity are not necessary for the determination of the contact
angle, only for the correct determination of the drop base diameter,
drop height, the drop volume, and the surface tension, mainly for
pendant drop measurements.
5.4.3.5 Result window Tab: Results
The tabbed dialogue Results displays the values Table 2: Items for Display and Export;
page 36:
- IFT, surface/interfacial tension
- Fitting Error
- Contact Angle, the mean and also the left L and the right R
- Drop Volume
- Drop Area
- Shape Parameter
- Curvature
- Aspect Ratio
- Tilt Angle
- Drop Apex
from any already available result (single line in table area).
1) Abbreviation in SCA for the pixel aspect ratio, which is the mathematical ratio that describes how
the width of a pixel in a digital image compares to the height of that pixel
Fig. 101: Result window Tab C-Info,
values of result
Fig. 102: Result window Tab C-Info,
values for next result
Fig. 103: Result window Tab C-Info,
Table of Acceleration of Earth Gravity
Fig. 104: Result window Tab Results
Page 41/84 Manual OCA 15EC
Software SCA
5.4.3.6 Result window Tab: User defined values
The tabbed dialogue User defined values is not used at the moment.
5.4.3.7 Result window Tab: Arca ranges average
The tabbed dialogue Arca ranges average is for the calculation of the average
values of two selectable ranges.
Left average range, select this radio button to enter the min: and also the
max: value for the left average range (X-axis, i.e. the Run Number). The defini-
tion of the range can be done also by moving the blue (min:) and the green
(max:) cursors in the graphic area with the mouse (click and hold the mouse
left button).
Right average range, select this radio button to enter the min: and also the
max: value for the right average range (X-axis, i.e. the Run Number). The defi-
nition of the range can be done also by moving the blue (min:) and the green
(max:) cursors in the graphic area with the mouse (click and hold the mouse
left button).nd the Right average range.
Calculate, when both ranges are set click to this button to calculate the aver-
age values (Mean) and the standard deviation (Std.).
Context menu:
- Print, prints the averaged values.
- Print Preview, opens the preview.
- Copy, copies the averaged values to the clipboard in a format that allows
the direct insert into an Excel sheet.
Selected single values can be copied to the clipboard.
Fig. 105: Result window Tab Arca
ranges average parameter area
Fig. 106: Result window Tab Arca
ranges average Context sub menu
Fig. 107: Arca average values inserted in
Excel
Fig. 108: Result window Tab Arca ranges average, graphic area
DataPhysics Instruments GmbH Page 42/84
Manual OCA 15EC
5.5 Dynamic Tracking-Function
With the dynamic tracking function, it is possible to determine the contact
angle automatically in predefined periods (measurements/time) or as fast as
possible.
To start the dynamic tracking click to the button (in drop window).
We recommend to open a result window were all data can be stored, before
you start the dynamic tracking.
With activated option Store autosnapshots in .ref file, a bitmap of every meas-
uring point is stored in the result file Fig. 82 Result window General options; page 34.
All data of a dynamic tracking measurement will be lost without
an active result window.
To stop the dynamic tracking click again to the button (in drop window)
or press the function key F12.
Making automatic backups of the result file by checking "Auto
backup every # minutes Fig. 82 Result window General options; page
34 during tracking may cause delays, so that the tracking timing
may fail while backing up. This may be more severe if Store auto-
snapshot in .ref file is checked, because in this case the file size can
increase rapidly, so a single backup may take 20 s or more. To pre-
vent a loss of data the following is implemented:
- When tracking is active and Store autosnapshot is not checked,
then Auto backup is internally disabled, if the tracking time is
shorter than 150 ms.
- When tracking is active and Store autosnapshot is checked ,
then Auto backup is internally disabled, if the tracking time is
shorter than 5 s.
To change the preset parameter of the dynamic tracking function select
<Edit><Preferences>< General Preferences...> or click to the button
(General Preferences) in the tool bar of the main window to open the window
Preferences.
Fig. 109: General Preferences Dynamic Tracking Setting
Page 43/84 Manual OCA 15EC
Software SCA
In the tab Dynamic Tracking Setting (see Fig. 109) you can preset the following
parameter:
Save Image to file, not longer used.
Perform Calculation, switch the calculation on/off (type of calculation
is predefined in the category Calculation) Fig. 128 General Preferences Calculation
method; page 51.
Collecting Result, select to collects all results in the active Result-window.
Reset drop age by start, select to reset the drop age timer (to t = 0) at start
of the dynamic tracking function (in the Option-menu you can manually reset
this timer).
Drop Needle Alignement, only for OCA with a software controlled motor-
ized Y-axis. If selected the y-axis is moving to keep the needle in the middle of
the drop (useful for ARCA measurements). Works only when a result window
is open/active and the image magnification is already calculated.
as fast as possible, The results per second is dependent on the used frame
grabber, the calculation method and the speed of the PC.
Using constant timing, You can specify the number of frames per second
(sec.), minute (min.) or hour (hr.) in the list box.
Using advanced timing, You can specify an exponential number of frames
per second or minute (see the tabbed dialogue Advanced Timing below), by setting the
frame rate and the process speed.
Till user break, Stop of the dynamic tracking function by user. Please note
that the button to start and stop the dynamic tracking function is only avail-
able in the drop window.
Till to:, Stops the dynamic tracking function automatically after the
defined time (in seconds, minutes or hours).
Set by Extra - Tab (only for IFT-measurement), The duration is defined in
the tabbed dialogue Extra. This function can only be used with the interfacial
or surface tension measurement.
In the tab Advanced Timing you can preset the parameter for a variable frame
rate. The frame rate is calculated as an exponential sloping function.
times per list box to select the unit of the time (x-axis): (sec.), minute (min.)
or hour (hr.). The frame rate (y-axis) is always displayed in seconds, so the
entered time unit will be converted into seconds.
With the vertical slider you set the maximum frame rate of the dynamic
tracking measurement. To change the value you can:
- move the slider (click and hold the left mouse button), or
- click to the slider (to activate the control) and use the arrow keys on the key-
board to increase or decrease the value, or
- enter a value directly into the corresponding edit box.
With the horizontal slider (Process Speed) you set the gradient of the func-
tion. In all, the multiplication of the frame rate with the process speed results
in the number of frames over the period of observation.
The arrow keys below the diagram are changing the time interval
(x-axis) of the diagram.
Fig. 110: General Preferences Dynamic
Tracking Setting Advanced Timing
DataPhysics Instruments GmbH Page 44/84
Manual OCA 15EC
In the tab Extra you can set the stop criteria for the dynamic tracking function. This
function can only be used with the interfacial or surface tension measurement.
Least measuring duration:, sets the minimum duration of the dynamic track-
ing measurement. It is independent from the changes in the IFT. The shortest
possible duration is dependent from the performance of the PC-System. Within
the least measuring duration no check for stop criteria is performed.
Measuring value alteration falling under:, the measurement stops if the
difference between the actual measured IFT and the one before is smaller than
the maximum permissible alteration of the IFT in [mN/m per Minute (dg/dt)].
for at least, defines how many X percent of the last Y (measuring) values
must fall below the threshold for the IFT, to fulfil the stop criterion.
Stop the measuring procedure immediately, when selected the measure-
ment stops immediately after fulfilling the stop criterion.
Continue measuring, showing one of the following infos:, when selected
the measurement does not stop after fulfilling the stop criterion, but produces:
- warning beeps
- announcement dialogue
Fig. 111: General Preferences Dynamic
Tracking Setting Extra
Page 45/84 Manual OCA 15EC
Software SCA
5.6 Movie Function
For fast processes like absorption, adsorption, and also for dynamic contact
angles (ARCA and tilting experiments) we recommend to use the movie func-
tion. You can record the whole measurement (i.e. the absorption of a droplet)
and evaluate the interesting images or sequence parts, afterwards.
The maximum time duration of the video sequence, which can be recorded is
depending on the performance of the PC system, especially the hard disk (see
4.5.4 Framegrabber Preferences Buffer; page27).
Open a new movie window with:
a click to the button (New Movie Document) in the icon bar of the live
video window
the keys <Ctrl><Alt><M> simultaneously
select <File>< Create Movie>
select <File><New>< Movie Window>
To directly start the recording with the predefined parameters (see below):
click to the button (Start Recording) in the live video window icon bar
select <File>< Start recording>
The new movie window will be numbered automatically (i.e. MovieWindow1). The
number will be increased, so every new movie window gets a higher number.
The control of the movie function will be made with the buttons in the movie
icon bar.
Snap to normal size, resize the movie window.
Flip image, mirrors the image vertically.
zero time, sets the drop age of the actual image to zero; the drop age of
the other images in the sequence were set accordingly.
Calculate, this ( On / Off) button activates the calculation and
transferring of the results to the active result window, when playing/reverse
playing (or stepping through) the sequence.
Create Snapshot, opens a new drop window with a snapshot of the actual
image. The window title will be created automatically, to facilitate the identi-
fication of the image (i.e. MovieWindow1_Frame_9).
First, jumps directly to the first recorded image.
Fig. 112: Movie Window
Fig. 113: Snapshot of Frame No. 9 from
MovieWindow1
DataPhysics Instruments GmbH Page 46/84
Manual OCA 15EC
previous, steps to the previous image.
Rewind, plays the sequence in reverse.
Stop, stops the recording or playing of the sequence.
Play, plays the sequence forward.
The sequence will play, or reverse play, as fast as possible (depend-
ing on the performance of the PC-system). Depending on the used
calculation method the speed will decrease.
Next, steps to the next image.
Last, jumps directly to the last recorded image.
Zero Frame, jumps directly to the image with the drop age zero.
Record, starts the sequence recording, according to the preset movie
parameters.
Movie Parameter, opens the tabbed dialogue Sequence Recording Param-
eter where you can set the parameters for the Start conditions and the Stop
conditions, as well as Frame Rate settings.
Start Conditions:, you can select the start condition from the drop down
list. The selectable conditions are:
- Start immediately, use this condition to start the recording directly after
the record button is clicked.
- Start after , use this condition to define a time to wait before the
recording will start after the record button is clicked. You can enter a
time value into the edit box in the format ## min ## s, or
increase/decrease the value about 1 s with a click to the up or down
button .
- Optical Start Trigger, contains two tab - dialogues Trigger and Refresh.
Use this condition to define an optical trigger line used to set the start
condition. Refresh stands for trigger rate, that is the frame rate at which
the trigger works; any change in this tab is only necessary when using
high-speed video systems with frame rates higher than 400 frames/sec.
The selectable trigger modes are:
1. delta, is the maximum absolute difference of the gray value of all pixels
and the original pixels. If delta > threshold reference then the start
condition is fulfilled. (In other words the trigger condition is fulfilled, if
any pixel exists for which the absolute change in the gray value is larger
than threshold reference).
2. average, the trigger condition is fulfilled, if the deviation of the aver-
aged gray value from the original averaged gray value is larger than
threshold average.
3. variance, trigger condition is fulfilled, if the deviation of the variance of
the gray values from the variance of the original gray values is larger than
threshold variance.
4. average and variance, if condition 2. and condition 3. together are
fulfilled.
5. average or variance, if one of condition 2. or condition 3. is fulfilled.
6. graylevel > threshold, trigger condition is fulfilled, if the absolute value
of the averaged grey value is larger than the threshold average.
Fig. 114: Sequence Recording Param-
eter Tab Start/Stop
Fig. 115: Sequence Recording Param-
eter Optical Start Trigger
Page 47/84 Manual OCA 15EC
Software SCA
7. graylevel < threshold trigger condition is fulfilled, if the absolute value
of the averaged grey value is less than the threshold average.
To predefine the trigger line select <Edit><Preferences>< General Prefer-
ences...> or with a click to the button (General Preferences) in the tool bar of the
main window to open the window Preferences and select Movie Control. Here
you can set the Substrate Line (base line) as trigger line, or you can define the
trigger line by its absolute position from the upper border of the drop window.
To use the Substrate Line as the optical trigger line is more versatile,
because it allows the change of the trigger line position directly in
the drop image window without the need of opening the general
preferences again.
Stop Conditions:, you can select the stop condition from the drop down
list. The selectable conditions are:
- Wait for user break, with this condition you must click the stop button
to stop the recording of the sequence.
- Record for (time), use this condition to define a constant recording
time. You can enter a time value into the edit box in the
format ## min ## s, or increase/decrease the value about 1 s with a click
to the up or down button .
Local settings; if selected, all settings (in both tabs) in this dialogue are
only valid for the actual movie window. If deselected all settings are valid
for the actual result window and were stored in the presettings for the
movie window, so they are also valid for all new movie windows. This can
be made also in General Preferences, by selecting <Edit><Preferences><
General Preferences...> or with click to the button (General Preferences)
in the main window tool bar to open the window Preferences, where you
can also change the Temporary File Directory, and disable the Boost
sequence file writing (only necessary with old PCs with single core proces-
sors to prevent the system to freeze).
Click the button Calculate to activate the automatic calculation
and transfer of the results to the active result window, before play-
ing/reverse playing (or stepping through) the sequence.
Fig. 116: Sequence Recording Param-
eter Optical Start Trigger Modes
Fig. 117: General Preferences Movie
Control
Fig. 118: General Preferences Movie document parameter
DataPhysics Instruments GmbH Page 48/84
Manual OCA 15EC
6 Sessile Drop-method
In this chapter, the measurement of equilibrium and dynamic contact angles of
sessile drops is described.
To get a sessile drop (contact angle > 0) on a surface, the surface
tension of the liquid must be higher than the surface free energy of
the solid.
Note, that there exist substances, which can hardly be removed
from a solid surface (e.g. silicone oil), and that smallest contamina-
tion with surfactants will reduce the surface tension of the liquid
(esp. Water).
The sessile drop method is the standard method to measure contact angles. For
that a sessile drop is illuminated from one side with a diffuse light source and
from the other side the contour of the drop is observed. The contact angle,
C
, is
the angle formed by a liquid at the three-phase boundary where the liquid, gas,
and solid intersect.
The SCA 20 can determine the contact angle based on five different calculation
algorithms.
Circle (Height/width) fitting
Ellipse fitting
Laplace-Young fitting; equation is based on the assumption of rotation-sym-
metric drops.
Polynom fitting; special fit for unsymmetric drops.
Tangent leaning; leans a tangent to the curve at the three phase point
Additionally a manual method is implemented, useful for all drops which
cannot determined automatically and mainly for curved surfaces.
6.1 Static contact angles
The window Live Video will open automatically when the SCA software is
started and shows the live image from the camera.
Sample preparation
Place the sample on the stage or into the environmental chamber.
Dosing
Prepare and mount the dosing syringe (see 4.1 Preparation and mounting of dosing
syringe; page18).
Adjust the needle position by use of the two adjustment screws on the
SD-DM (see 4.2 Positioning of the dosing needle; page21), so the tip of the dosing
needle is visible in the middle of the top 10 -20% of the live image.
Adjust the focus at the optics until the image of the needle tip is sharp (see 4.6
Adjustment of the optics; page28).
LG
SL
SG
C
cos
C
=
SG
SL
LG
-
Solid
Liquid
Gas
Fig. 119: Sessile drop schematic showing
the quantities of Youngs equation
Fig. 120: Adjusted needle tip position
Page 49/84 Manual OCA 15EC
Sessile Drop-method
A click to the button in the device control bar opens the Dispense Units
control.
Check if you had preselect the correct Syringe - Liquid in the preferences (see
4.1.1 OCA 15 - Device Preferences - Syringe; page20) and (see 4.1.2 OCA 15 - Device Preferences -
Liquid; page20).
Preselect the Dosing volume [l] and the Dosing rate [l/s], adapted to the
used liquid syringe needle system.
Common dosing values for the standard dosing system (DS 5oo/GT and
SNS 052/026) and often used liquids (Water, Ethylene glycol, Thiodiglycol,
Diiodomethane) are about 1 - 3 l dosing volume and 5 l/s (very fast) dosing
rate.
A small droplet will hang on the needle tip, a big drop will fall down
to the sample due to his weight.
When the drop is falling down to the surface, this additional kinetic
energy will influence the formation of the sessile drop, therefore this
is not recommended for the determination of static contact angles.
Dispense a drop with a click to the button .
A click to the Stop ! button in the window Device Movement aborts the actual
action of every software controlled device (i.e. dispensing) immediately.
Move the sample stage (with the sample on) carefully upwards, without
touching the needle tip, until the drop will settle down to the sample
(see Fig. 123). Now move the sample stage down again until the substrate line is
in the lower third of the drop window.
Image adjustments
Turn the zoom to adjust the magnification of the optics until the drop
base diameter fills 1/2 to 2/3 of the field of view (see 4.6 Adjustment of the optics;
page28).
For measurement series we recommend to select a drop volume/
magnification which is suitable for all used liquids/samples, and do
not need a re-adjustment of the magnification during the series.
Adjust the brightness of the illumination to obtain a maximum contrast of
the drop image.
To achieve a most precise shape of the drop it is necessary to adjust
a maximum contrast in the image. Without the recognition of the
drop contour the software cannot determine the contact angle. The
look of the drop is less important than the contrast (bright-dark dif-
ference) in the so-called 'three phase point' (see Fig. 125)!
If you get a 'good drop' image snap the image with a click to the button
(Snap). To reduce errors out of vibrations and wind effects all calculations
should be done with this snapshot.
Fig. 121: Dispense Units
control
Fig. 122: OCA Device Movement
Fig. 123: Deposit of drop on surface
DataPhysics Instruments GmbH Page 50/84
Manual OCA 15EC
Base line detection
Select the correct drop type from the drop down list , if not
yet selected.
Move (click and hold the left mouse button) the base line lower red line (2)
(see Fig. 124) in the image window down to the drop.
Move the upper boundary line red line (1) (see Fig. 124) in the image window
down below the needle tip. The boundary line is used to define the region of
interest where the software is searching the drop contour, all above the line is
excluded from the evaluation.
Click to the button (Base Line Detection) to detect the base line automatically.
If the base line is not correctly detected, you can set the base line manually or
switch back from snapshot to live video with a click to the button (Start
Grabbing) and do additional image adjustments:
tilt the lens, to achieve a better reflection of the drop on the surface
adjust the brightness, to achieve a better contrast
re-focus the drop with the fine focus, to get the drop sharper
If the software cannot detect the 'three phase point' by an edge
of the drop contour, especially at contact angles about 90 ( 5) or
nonreflective samples, you must set the base line manually.
Manual base line setting:
Click and hold the base line to move it up and down to the correct position
with the mouse, or
Select the base line and adjust it with the four arrow keys on the keyboard. The
keys and move the base line vertically up and down and the keys and
changes the tilt. A double-click to the base line sets it back to horizontal.
Determination of the drop contour
The drop contour will be detected by the contrast (bright-dark difference) of the
drop to his surrounding.
Click to the button (Profile Extraction) to detect the drop contour automatically.
Fig. 125: Automatically detected base line and extracted profile
Fig. 124: Boundary and base line
Page 51/84 Manual OCA 15EC
Sessile Drop-method
Calculation of the contact angle
Click to the button (CA - Computation) to calculate the contact angle
according to the preset method and transfer the results to the active result
window. The default method is Ellipse fitting.
Fig. 126: Contact angle using Ellipse fitting
To calculate the contact angle according to the Laplace-Young equation you
can click to the button (Fit to Laplace-Young Eq.).
With the button the last three explained steps ( , , and ) are
carried out automatically one after the other.
To calculate the contact angle according to a different than the preset
method you can directly select and calculate the method in the menu
<Profile><Compute Contact Angle using ><'method'>.
To change the preset calculation method select <Edit><Preferences>< Gen-
eral Preferences...> or click to the button (General Preferences) in the tool bar of
the main window to open the window Preferences.
In the tab Calculation Options of the folder Calculation you can select the
preset calculation method in the drop down list for Sessile.
Fig. 128: General Preferences Calculation method
Fig. 127: Menu Compute Contact Angle
using
DataPhysics Instruments GmbH Page 52/84
Manual OCA 15EC
To measure reproducible contact angles it is important to define
and obey standard conditions.
Possible influence parameters to the contact angle are listed below:
quality of the test liquid dosing rate
time drop size
temperature drop environment
density evaporation
gravitation adsorption and absorption
quality of the surface partial soluble surfaces
preparation of the surface
Short steps to get a static contact angle
Check setup of the measuring device
Check parameters in result window and general preferences
Dose a drop and settle it to the sample
Adjust the drop image
Detect the base line
Determination of the drop contour
Calculation of contact angle
Page 53/84 Manual OCA 15EC
Sessile Drop-method
6.2 Manual Evaluation Mode for Sessile Drop
The manual evaluation method is useful for all drops which cannot determined
automatically, mainly for drops on curved surfaces.
To activate the manual mode click to the button (manual evaluation mode). The
button changes the design to the tool bar for the manual mode is acti-
vated, and the buttons for he standard calculation are deactivated.
Fig. 129: Toolbar for manual evaluation mode
Points are defined with a mouse click in the drop image window.
To remove a single point press the SHIFT-KEY and click on the point, to remove
all points press the STRG-KEY and click on one point
Straight base line, to set a straight base line, defined by two points in the
drop image window. If more than two points are defined, a linear regression
line is calculated.
Circular shaped base line, to set a circular shaped base line, defined by
three points at least. If more than three points are defined, a best fit is calcu-
lated.
Ellipse shaped base line, to set an ellipse shaped base line, defined by five
points at least. If more than five points are defined, a best fit is calculated.
Fig. 130: Sessile drop calculated in manual evaluation mode with a circular base line and
an elliptic contour
DataPhysics Instruments GmbH Page 54/84
Manual OCA 15EC
Straight line as tangent, to select a straight line as tangent, defined by
two points in the drop image window. If more than two points are defined, a
linear regression line is calculated.
Circular shaped contour, to select a circular shaped contour of the liquid
drop, defined by three points at least. If more than three points are defined, a
best fit is calculated.
Ellipse contour, to select an ellipsoid contour of the liquid drop, defined
by five points at least. If more than five points are defined, a best fit is calcu-
lated.
Display contact angle, to calculate the contact angle. Click on the button
to select it. It will changes the design to . Next click on the drop image,
in the area, where the liquid is present. This will calculate the contact angle,
which is displayed in the upper left corner of the drop image window.
Page 55/84 Manual OCA 15EC
Sessile Drop-method
6.3 Automatic advancing and receding contact angle
A dynamic contact angle measurement is similar to a static contact angle meas-
urement, but requires the drop to be modified. Dynamic contact angles can be
measured on different ways. The most common used methods are the tilting
drop method and the ARCA measurement.
Definition:
A widely-used type of dynamic contact angle measurement is the measure-
ment of the Advancing and Receding Contact Angle ARCA. The aim is to deter-
mine the largest contact angle possible, without increasing its solid/liquid
interfacial area, by adding volume to the drop dynamically. This maximum angle
is the advancing contact angle. The receding contact angle is the smallest
possible angle, without decreasing its solid/liquid interfacial area, determined
by removing volume from the drop dynamically. The difference between the
advancing and receding angle is the contact angle hysteresis.
All the preparation can be done in a similar way like for static contact angles.
All ARCA functions are available from the Dispense Units control with a click to
the button ARCA.
Run ARCA, start the ARCA measurement. We recommend to start the
sequence recording, or open a result window and start the dynamic tracking,
before starting the measurement.
Save ARCA parameters, opens the standard windows dialogue Save As to:
select the directory, and
enter the File name, to store the actual defined parameter. The file format is
set automatically (*.ARA)
Unload ARCA parameters, reset the ARCA parameters to default values.
Load/Edit ARCA parameters, opens the dialogue Advancing/Receding CA
Measurement settings:
new ARCA settings, reset the ARCA settings in this dialogue to default
values.
save ARCA settings, opens the standard windows dialogue Save As to store
the settings.
load ARCA settings, opens the standard windows dialogue Open to load
previous saved ARCA settings.
symetric settings; if selected, you need only to enter the values for
adv. angle, the values for rec. angle will be the same.
Fig. 131: ARCA functions in dispense
units control
Fig. 132: Dialogue Advancing/Receding CA Measurement settings
DataPhysics Instruments GmbH Page 56/84
Manual OCA 15EC
Enter the dosing Volume [l] and Rate [l/s], for adv. angle and rec. angle,
the time for dosing and reverse dosing is calculated automatically, adapted
to the predefined syringe type.
Enter the count of repetitions in the field Repeat.
Enter the time between adv. angle (dispense) and rec. angle (reverse dis-
pense) in the field delay time.
For fast absorbing or spreading liquids you can use the movie function (see
5.6 Movie Function; page45). Especially with the high-speed options for the USB
camera and the high-speed video systems, you can detect very fast processes.
The calculation and analysis will be done after the movie is stored.
Slower processes can be measured with the dynamic tracking function (see
5.5 Dynamic Tracking-Function; page42). For using this function, you must have an
active result window to which the results will be transferred automatically.
All data of a dynamic tracking measurement will be lost without
an active result window.
Preparations for ARCA measurement
Place the sample on the stage or into the environmental chamber.
Prepare and mount the dosing syringe (see 4.1 Preparation and mounting of dosing
syringe; page18).
Adjust the needle position by use of the two adjustment screws on the
SD-DM (see 4.2 Positioning of the dosing needle; page21), so the tip of the dosing
needle is near the sample surface.
Adjust the focus at the optics until the image of the needle tip is sharp (see 4.6
Adjustment of the optics; page28).
A click to the button in the device control bar opens the Dispense Units
control.
Check if you had preselect the correct Syringe - Liquid in the Device Prefer-
ences (see 4.1.1 OCA 15 - Device Preferences - Syringe; page 20 and 4.1.2 OCA 15 - Device Prefer-
ences - Liquid; page 20).
Select Continuous dosing and a slow Dosing rate [l/s].
Dispense a drop with a click to the button If the drop is big enough as
a start-drop for the ARCA click the Stop ! button. For an example see Fig. 135.
Turn the zoom to adjust the magnification of the optics until the drop base
diameter fills less than 1/2 the size of the field of view (see 4.6 Adjustment of the
optics; page28).
For ARCA measurement we recommend to select a magnification
which is suitable for the complete measurement, without the need
of re-adjustment of the magnification during dynamic tracking or
sequence recording.
Adjust the brightness of the illumination to obtain a maximum contrast of
the drop image.
Fig. 133: Dispense Units
control
Fig. 134: Stop
button
Page 57/84 Manual OCA 15EC
Sessile Drop-method
To achieve a most precise shape of the drop it is necessary to adjust
a maximum contrast in the image. Without the recognition of the
drop contour the software cannot determine the contact angle. The
look of the drop is less important than the contrast (bright-dark dif-
ference) in the so-called 'three phase point'(see Fig. 125)!
The following steps marked with a D must be done before the dynamic
tracking and the ARCA is started. If you record a sequence they can be carried
out when analysing the stored sequence.
D Select the drop type Sessile drop (needle in) from the drop down list
in the window Live Video.
D Move (click and hold the left mouse button) the base line lower red line (1) in
the image window down to the substrate.
D Move the upper boundary line red line (2) in the image window down,
so that the drop is still below (notice that the drop-height will increase when
dispensing liquid during the ARCA). This boundary line is used to define the
region of interest where the software is searching the drop contour, all above
the line is excluded from the evaluation, so if the drop contour will cross this
line during the measurement, the determination of the contour can fail.
D Open a result window (see 5.4 Result window; page32) and define all param-
eters necessary for the ARCA measurement, especially the outer diameter of
the needle in Ref. - Size [mm], at the M-Info tab.
D Adjust the two magnification lines (3 & 4) above the boundary line. If you
click to the button (Magnification) the software will detect the needle
between these two lines and calibrate the magnification of the image.
D Click to the button (Base Line Detection) to detect the base line automati-
cally. If the base line is not correctly detected, you can set the base line manu-
ally or do additional image adjustments:
- tilt the lens, to achieve a better reflection of the drop on the surface
- adjust the brightness, to achieve a better contrast
- re-focus the drop with the fine focus, to get the drop sharper
Manual base line setting:
- Click and hold the base line to move it up and down to the correct posi-
tion with the mouse, or
- Select the base line and adjust it with the four arrow keys on the key-
board. The keys and move the base line vertically up and down and
the keys and changes the tilt. A double-click to the base line sets it
back to horizontal.
For ARCA measurements we recommend to set the base line manu-
ally (switch of the automatic base line detection ).
Define the ARCA settings (see Fig. 132 on page 55).
Define all necessary parameters for the dynamic tracking (see 5.5 Dynamic Track-
ing-Function; page42) or the sequence recording (see 5.6 Movie Function; page45).
Start the dynamic tracking or the sequence recording .
Start the ARCA measurement by selecting Run ARCA in the dispense control.
Fig. 135: Preparation for ARCA meas-
urement base (2), boundary (1) and
magnification lines (3 & 4)
DataPhysics Instruments GmbH Page 58/84
Manual OCA 15EC
Example of an ARCA measurement with water on a 2,5 hard disk:
The mean value of the advancing and receding contact angle can be calculated
in the tab Arca ranges average in the result window (see 5.4.3.7 Result window Tab:
Arca ranges average; page41).
Fig. 136: ARCA measurement results
Fig. 137: ARCA measurement
frame 4 Advancing CA
Fig. 138: ARCA measurement
frame18 Advancing CA
Fig. 139: ARCA measurement
frame 48 Receding CA
Fig. 140: ARCA measurement
frame51 Receding CA
Fig. 141: ARCA measurement graph
Page 59/84 Manual OCA 15EC
Sessile Drop-method
Short steps to do an ARCA measurement
Check setup of the measuring device
Check parameters in movie window or open a result window and
set dynamic tracking preferences
Select Sessile drop (needle in)
Define the ARCA parameters
Adjust the needle near the surface
Dose a small droplet that it just moistens the sample. Adjust the
needle position again, if it is not in the middle of the drop.
Adjust the drop image
Start the sequence recording or dynamic tracking
Start the ARCA procedure
DataPhysics Instruments GmbH Page 60/84
Manual OCA 15EC
7 Pendant Drop-method
In this chapter, the measurement of the surface tension SFT and the interfacial
tension IFT based on the pendant drop PD method is described.
Definitions:
Pendant Drop drop hanging on a cannula
The shape of a pendant drop is mainly a result of two forces. The gravitation
elongates the drop (dependent on its own mass) and the surface tension is
endeavouring to hold the drop in spherical form to minimize the surface area.
Characteristically for the equilibrium state is the curvature of the drop shape.
This force equilibrium is mathematically exactly defined with the Young-
Laplace equation. The surface tension can be calculated from the shape and the
size of the pendant drop, if the drop is large enough so that its shape signifi-
cantly differs from a spherical shape due to its own mass.
The cohesive forces among liquid molecules cause surface tension. In the bulk
of the liquid, each molecule is pulled equally in every direction by neighbouring
liquid molecules, resulting in a net force of zero. The molecules at the surface
dont have molecules on all sides and therefore are pulled inwards. This creates
an internal pressure and forces liquid surfaces to contract to the minimal area.
To measure the interfacial tension IFT you can use a glass cell (e.g. GC 50). A
drop of the test liquid will be formed at the lower end of a dosing needle. The
surrounding medium can be gaseous or liquid, but the density of the surround-
ing liquid must be smaller than the density of the test liquid (r
S
< r
L
), otherwise
(r
S
> r
L
) you need a special shaped (upwards) dosing needle (e.g. SNC 165/119).
Preparations for Pendant Drop measurement
Move the sample stage down.
Turn the video camera 90(see 4.6 Adjustment of the optics; page28).
Because the vertical size of a pendant drop is normally bigger than
the horizontal size, and so the image of the drop will fit better into
the 90 rotated image, we recommend to turn the video camera
about 90, which allows moreover a greater zoom-factor and there-
fore the increase of the number of pixels for the detection of the
drop contour.
Prepare and mount the dosing syringe (see 4.1 Preparation and mounting of dosing
syringe; page18).
For the measurement of pendant drops you should use needles
where the drop will not form out too spherical. See Fig. 145 Recom-
mended outer needle diameter for pendant drop method; page 61
Fig. 142: Water Molecules in a drop
Fig. 143: IFT measurement schematics
Fig. 144: Same drop in standard view and
with 90 rotated camera
Page 61/84 Manual OCA 15EC
Pendant Drop-method
Adjust the needle position by use of the two adjustment screws on the
SD-DM (see 4.2 Positioning of the dosing needle; page21) so the tip of the dosing
needle is visible in the top (left or right, when camera is turned) 10 - 20% of
the live image.
Adjust the focus at the optics until the image of the needle tip is sharp (see 4.6
Adjustment of the optics; page28).
A click to the button in the device control bar opens the Dispense Units
control.
Check if you had preselect the correct Syringe and Liquid in the Device Prefer-
ences (see 4.1.1 OCA 15 - Device Preferences - Syringe; page 20 and 4.1.2 OCA 15 - Device Prefer-
ences - Liquid; page 20).
For the measurement of the surface tension it is necessary that the pendant
drop is large enough (so its shape significantly differs from a spherical shape
due to its own mass), so dispense a drop as big as possible.
A common way to dispense a drop as big as possible is to dis-
pense with a very slow dosing rate and Continuous dosing on.
Select Continuous dosing and a slow Dosing rate [l/s].
Dispense a drop with a click to the button If the drop is big enough
click the Stop ! button.
Turn the zoom to adjust the magnification of the optics until the drop fills
about 90% of the field of view (see 4.6 Adjustment of the optics; page28).
The bigger the drop image is, the more precise will be the detection
and determination of the drop contour, as well as the consecutive
calculation of the surface/interfacial tension.
Fig. 145: Recommended outer needle diameter for pendant drop method
Fig. 146: Dispense Units
control
Fig. 147: Stop
button
DataPhysics Instruments GmbH Page 62/84
Manual OCA 15EC
Adjust the brightness of the illumination to obtain a maximum contrast of
the drop image (see 4.4 Adjustment of the Illumination; page22).
To achieve a most precise shape of the drop it is necessary to adjust
a maximum contrast in the image. Without the recognition of the
drop contour the software cannot determine the drop shape.
If you record a sequence, the following steps can be carried out later, when ana-
lysing the stored sequence.
Select the drop type adapted to the rotated image from the drop down list
in the window Live Video.
Move (click and hold the left mouse button) the needle end line (1) in the image
window below (not directly on) the tip of the dosing needle.
Move the boundary line (2) in the image window below drop.
These two lines (1 and 2) are used to define the region of interest
where the software is searching the drop contour.
For the mathematical analysis of the drop shape the knowledge of
the local acceleration of gravity, the reference size, and the density
difference between the drop phase and the surrounding phase is
necessary.
Open a result window and define all parameters necessary for the PD meas-
urement. Most notably:
Densities: In the tabbed dialogue System (see 5.4.3.2 Result window Tab System;
page38) you must select the Drop Phase and the Ambient Phase from the
liquid database. The edit boxes Drop Phase and Ambient Phase in the
frame Phase Densities [g/cm
3
] were filled with the values from the liquid
database. Nevertheless you can enter the values manually in case of the
liquids are not in the liquid database.
Reference size: In the tabbed dialogue M-Info (see 5.4.3.3 Result window Tab:
M-Info; page39) you must enter the outer diameter of the dosing needle in
Ref. - Size [mm], which is necessary to calibrate the at the tab.
Acceleration of gravity: In the tabbed dialogue C-Info (see 5.4.3.4 Result window
Tab: C-Info; page40) you must enter the local acceleration of gravity.
Adjust the two magnification lines (3 & 4) (see Fig. 148) to a region where the
dosing needle is clearly (not wetted with liquid) visible. If you click to the
button (Magnification) the software will detect the needle between these
two lines and calibrate the magnification of the image.
In General Preferences Calculation Calculation Options you
can predefine the Default calculation steps.
Click to the button (Profile Extraction) to detect the drop contour automatically.
Click to the button (Fit to Laplace-Young Eq.) to calculate the surface/
interfacial tension and transfer the results to the active result window.
Fig. 148: Preparation for PD measure-
ment boundary (2), needle end (1) and
magnification lines (3 & 4)
Fig. 149: Result window Tab System
Page 63/84 Manual OCA 15EC
Pendant Drop-method
With the button the last three explained steps ( , , and ) were
carried out automatically one after the other.
Possible reasons for wrong surface tension
Wrong parameters: Ensure you have entered the correct values for the den-
sity (drop and ambient), the reference size, and the acceleration of gravity.
Out of focus: An image out of focus can result in wrong surface tension
(see Fig. 150).
Air bubbles: Air in the pendant drop influence the density, the shape, and the
volume of the drop; and thereby the calculation of the surface tension.
An air bubble is recognizable in a wide white stripe, which seems to run
through the drop(see Fig. 151).
Impure liquids: Any contamination of the liquids can result in a surface ten-
sion.
Light reflections: False illumination of the environment may lead to reflec-
tions nearby the drop contour. Greater errors in detecting the drop contour
result in greater error of the surface tension. Check if the red contour line is
not interrupted by light reflexions(see Fig. 152).
A good pendant drop is shown in a right image position and a second reflec-
tion nearby the dosing needle.
Fig. 150: Image out of focus
Fig. 151: Air in pendant drop
Fig. 152: Light reflexes on pendant drop
Fig. 153: Surface tension of water hanging on dosing needle with 1.649 mm diameter,
measured with pendant drop method
DataPhysics Instruments GmbH Page 64/84
Manual OCA 15EC
To measure reproducible surface/interfacial tensions it is important
to define and obey standard conditions.
Possible influence parameters to the surface/interfacial tension are listed
below:
quality of the test liquid drop size
time drop environment
temperature evaporation
density (liquid and surrounding) adsorption
local acceleration of gravity partial soluble interfaces
Short steps to get a surface/interfacial tension
Check setup of the measuring device
Check parameters in result window and general preferences
Dose a pendant drop
Adjust the drop image
Calibrate the drop image
Determination of the drop contour
Calculation of surface/interfacial tension
Page 65/84 Manual OCA 15EC
Calculation
8 Calculation
8.1 Calculation of surface free energy
The calculation of the surface free energy of solids will be done in the SE Calcu-
lation window.
Open a new SE calculation window with:
<File><New><Calculation Windows >< SE Calculation Window Ctrl+Alt+E>.
The new SE calculation window will be numbered automatically (i.e.
SE Calculation1). The number will be increased, so every new SE calculation
window gets a higher number.
If more than one SE calculation window is open, you must define the actual
selected one as the active result window -where the calculated data where
transferred to- by selecting <View><Set as Active Window>.
The look of the Window depends on the selected calculation method.
Click the button Info to get a detailed description of the calcula-
tion methods available in the SCA 20.
Select the method, you want to use, from the drop down list SE Calculation
Method.
Transfer the measured contact angle (liquid) form the result window (a right-
mouse-click opens the context menu where you click on Transfer Result to
Active SE-Window) Fig. 79 Result Window Context menu of table area; part 1; page 33.
If more than one result is marked, the geometric mean is calculated and
transferred to the SE-Window.
If the liquid is not the correct one for the transferred contact angle, you can
select the correct liquid you measured the contact angle with in the list
box Database Liquid and click the button Change to update it in the liquid list.
Fig. 154: Menu View Set as Active
Window
Fig. 155: SE-Calculation window Example of OWRK method
Fig. 156: SE Calculation Methods
DataPhysics Instruments GmbH Page 66/84
Manual OCA 15EC
The choice of liquids depends on the selected analysis method. Only
if all the necessary parameters for the analysis method are avail-
able, the liquid is available in the combo-box Liquid.
In addition, only these liquids can be transferred with all necessary
parameters from the result-window.
Click the button Add to add a liquid manually (without the corresponding
contact angle) with its SFT (and its components) to the liquid list. Select the
field CA and enter the contact angle.
If you have entered enough liquids you can calculate the surface free energy
(and its components) by a click to the calculate button Calculate SE. The cal-
culate button is inactive if any of the necessary data is missing.
After the calculation is completed the surface free energy and a corresponding
graph is displayed (see Fig. 155).
For the analysis methods OWRK (Owens-Wendt-Rabel and Kaelble) and Wu
(Harmonic Mean) you can select Show Wetting Envelope for checked liquids
to show the wetting envelope instead of the SE-Plot.
Fig. 157: Add contact angle to liquids list
Page 67/84 Manual OCA 15EC
Maintenance
9 Maintenance
9.1 General
The OCA 15EC is continuously rated.
Internal work on the unit must only be done when the mains cable
has been pulled out!
If the unit has a fault, please turn to the service departments of our representa-
tions or directly to:
DataPhysics Instruments GmbH
Service department
Raiffeisenstrae 34
D-70794 Filderstadt
phone: +49 (711) 770556-45 fax +49 (711) 770556-99
email: service@dataphysics.de
9.2 Cleaning of the unit
To clean the housing, use a dry, clean, soft, and lintless cloth.
With heavy dirt on the housing, use a neutral cleaning liquid on a soft cloth.
Do not use any chemical products like strong solvents or acids to
clean the housing, in particular, the switches, touch panel and
sockets. Make sure that no liquids get into the inside of the hous-
ing (for example by means of the connecting sockets). This leads
to the destruction of the unit and can lead to a hazardous short
circuit.
DataPhysics Instruments GmbH Page 68/84
Manual OCA 15EC
9.3 Accessories and spare parts
9.3.1 Special optic accessories
2 000 903 MDK 15EC
Minute Droplet Kit for OCA 15EC
The optical extension for OCA 15EC for observation of small droplets.
Consisting of:
Attachment lens 2x
Special mounting plate for dosing bay
2 000 836 UpUSB 87H
Upgrade USB-Highspeed option, max. 311 images/s
Consisting of:
Special driver for SCA (SCA software or software update not included)
Resolution and image frequency:
Maximum 182 images/s at 640 x 480 pixel
Maximum 271 images/s at 752 x 240 pixel
Maximum 311 images/s at 640 x 240 pixel
2 000 829 UpUSB 52
Upgrade to USB-camera with 71 images/s
USB CCIR 1/2 CCD-camera with up to 71 images/s
Consisting of:
USB-camera
USB connection cable
Technical data:
71 images/s at 768 x 576 pixel
Field of view 1.31 x 1.05...8.77 x 6.75 mm
Image distortion < 0.05%
Page 69/84 Manual OCA 15EC
Maintenance
9.3.2 Dosing syringes
6 000 069 DS 100/GT
Gastight 100 l precision syringe for the electronic syringe unit ESx
6 000 005 DS 500/GT
Gastight 500 l precision syringe for the electronic syringe unit ESx
6 000 006 DS 1000/GT
Gastight 1000 l precision syringe for the electronic syringe unit ESx
6 000 141 DS-D 1000 SF
Disposable 1000 l syringe; silicone free, solvent resistant
Set of 100 pieces
9.3.3 Dosing needles
6 000 036 SNS 021/011
Dosing needle with Luer lock connector made of stainless steel
Outer- 0.21 mm; Inner- 0.11 mm; Length 51 mm
For sessile drop measurements and fluids with a viscosity up to 120 mPas (e.g.
Dipropylene glycol)
6 000 272 SNS 021/011 TEFL
Teflon coated dosing needle with Luer lock connector made of stainless steel
Outer- 0.21 mm; Inner- 0.11 mm; Length 51 mm
For sessile drop measurements and fluids with a viscosity up to 120 mPas (e.g.
Dipropylene glycol)
6 000 037 SNS 031/016
Dosing needle with Luer lock connector made of stainless steel
Outer- 0.31 mm; Inner- 0.16 mm; Length 51 mm
For sessile drop measurements and fluids with a viscosity up to 120 mPas (e.g.
Dipropylene glycol)
6 000 007 SNS 052/026
Dosing needle with Luer lock connector made of stainless steel
Outer- 0.52 mm; Inner- 0.26 mm; Length 51 mm
For sessile drop measurements and fluids with a viscosity up to 120 mPas (e.g.
Dipropylene glycol)
6 000 270 SNS 052/026 TEFL
Teflon coated dosing needle with Luer lock connector made of stainless steel
Outer- 0.52 mm; Inner- 0.26 mm; Length 51 mm
For sessile drop measurements and fluids with a viscosity up to 120 mPas (e.g.
Dipropylene glycol)
6 000 011 SNS 107/069
Dosing needle with Luer lock connector made of stainless steel
Outer- 1.07 mm; Inner- 0.69 mm; Length 51 mm
For sessile drop measurements and fluids with a viscosity up to 3000 mPas
(e.g. Glycerin)
Fig. 158: DS 100/GT, DS 500/GT,
DS1000/GT,and DS-D 1000 SF
Fig. 159: SNS 052/026
DataPhysics Instruments GmbH Page 70/84
Manual OCA 15EC
6 000 283 SNS 107/069 TEFL
Teflon coated dosing needle with Luer lock connector made of stainless steel
Outer- 1.07 mm; Inner- 0.69 mm; Length 51 mm
For sessile drop measurements and fluids with a viscosity up to 3000 mPas
(e.g. Glycerin)
6 000 027 SNP 165/119
Dosing needle with Luer lock connector made of stainless steel
Outer- 1.65mm; Inner- 1.19 mm; Length 51 mm
For pendant drop measurements and fluids with a viscosity up to 3000 mPas
(e.g. Glycerol)
6 000 271 SNP 165/119 TEFL
Teflon coated dosing needle with Luer lock connector made of stainless steel
Outer- 1.65 mm; Inner- 1.19 mm; Length 51 mm
For pendant drop measurements and fluids with a viscosity up to 3000 mPas
(e.g. Glycerol)
6 000 028 SNP 241/180
Dosing needle with Luer lock connector made of stainless steel
Outer- 2.41 mm; Inner- 1.80 mm; Length 51 mm
For pendant drop measurements and fluids with a viscosity up to 3000 mPas
(e.g. Glycerol)
6 000 259 SNC 021/011
Special shaped dosing needle with Luer lock connector made of stainless steel
Outer- 0.21 mm; Inner- 0,11 mm; Length 57 mm; Width 10 mm; Upwards 7 mm
For captive drop / bubble measurements and for fluids with a viscosity up to
50 mPas (e.g. Diethylene glycol)
6 000 015 SNC 052/026
Special shaped dosing needle with Luer lock connector made of stainless steel
Outer- 0.52 mm; Inner- 0,26 mm; Length 57 mm; Width 10 mm; Upwards 7 mm
For captive drop / bubble measurements and for fluids with a viscosity up to
50 mPas (e.g. Diethylene glycol)
6 000 033 SNC 165/119
Special shaped dosing needle with Luer lock connector made of stainless steel
Outer- 1.65 mm; Inner- 1.19 mm; Length 58 mm; Width 10 mm; Upwards 12 mm
For captive drop / bubble measurements and for fluids with a viscosity up to
3000 mPas (e.g. Glycerol)
6 000 121 SNS-D 051/025
Disposable needle OD=0.51 mm; ID=0,25 mm; L=38.10 mm
Set of 50 pieces
6 000 099 SNP-D 091/061
Disposable needle OD=0.91 mm; ID=0.61 mm; L=38.10 mm
Set of 50 pieces
6 000 064 SNP-D 165/136
Disposable needle OD=1.65 mm; ID=1.36 mm; L=38.10 mm
Set of 50 pieces
6 000 101 SNP-D 183/154
Disposable needle OD=1.83 mm; ID=1.54 mm; L=38.10 mm
Set of 50 pieces
Fig. 160: SNC 052/026 and SNC165/119
Fig. 161: SNS-D051/025, SNP-D 091/061,
SNP-D 165/136, and SNP-D 183/154
Page 71/84 Manual OCA 15EC
Maintenance
9.3.4 Special dosing accessories
6 000 017 GC 10
Glass cell 20x20x20 mm (Inner-LxWxH)
Glass cell (cuvette) made of special optical glass for measuring the interfacial
tension between two fluids according to the Pendant Drop Method; up to 70 C
6 000 337 GC 50
Glass cell 20x50x20mm (Inner-LxWxH)
Glass cell (cuvette) made of optical special glass for measuring the contact
angle of a fluid drop or a gas bubble in a fluid (e.g. Schultz method) ; up to 70 C
6 000 285 GC 40
Glass cell 40x40x40mm (Inner-LxWxH)
Glass cell (cuvette) made of optical special glass for measuring the contact
angle of a fluid drop or a gas bubble in a fluid (e.g. Schultz method) ; up to 70 C
6 000 072 CL 20
Contact lens support for the measurement of contact angles on soft and hard
contact lenses in liquids , recommended in combination with captive bubble
equipment (glass cell GC 20, needle SNC 052/026)
Size: (LxWxH) approx. 20x20x12 mm
6 000 123 SCL 21
Holder for soft contact lenses with adjustable inlet pieces with 3 different
radii of curvature to attach the contact lens without deformation of the
shape by attached air bubbles in captive bubbles experiments
Recommended in combination with captive bubble equipment (glass cell
GC50, needle SNC 052/026)
6 000 198 SHC 20
Holder for flat samples, to attach the sample without deformation of the
shape by attached air or liquid bubbles in captive bubbles experiments
Recommended in combination with captive bubble equipment (glass cell
GC50, needle SNC 052/026)
2 000 394 HY-Kit
Hydrophobisation kit for dosing needles SNS/SNP
Special hydrophobic coating kit against wetting of the outer side of the
dosing needles
Consisiting of:
Anti migration coating liquid
Instruction manual
Packaging unit: 3 x 25 ml
Fig. 162: GC 50 and GC 10
Fig. 163: CL 20
Fig. 164: SCL 21 with optional
GC50 and SNC 052/026
Fig. 165: SHC 20
Fig. 166: HY-Kit
DataPhysics Instruments GmbH Page 72/84
Manual OCA 15EC
9.3.5 Optical drop shape standards
2 000 344 OCAS basic set
Optical drop shape standard
Set for the validation of the contact angle and the surface and interfacial
tension measurement
Three high precision optical standards with certificate
Height/Width Method
Laplace-Young-Method
Pendant-Drop Method
2 000 238 OCAS/HW
Optical contact angle standard Height/Width Method
Set for the validation of the contact angle measurement
Four high precision optical contact angle standards for the verification with
the Height/Width Method (15 0.09, 30 0.09, 60 0.07, 120 0.04);
with certificate
2 000 288 OCAS/PD
Optical drop shape standard Pendant-Drop Method
Set for the validation of the surface and interfacial tension measurement
Four high precision optical Pendant Drop standards (20, 35, 50 and
72.8mN/m; 0.02 mN/m); with certificate
2 000 287 OCAS/YL
Optical contact angle standard Young/Laplace Method
Set for the validation of the contact angle measurement
Three optical contact angle standards for the verification with the Young/
Laplace Method (30 0.09, 60 0.07, 120 0.04); with certificate
Fig. 167: OCAS basic set
Page 73/84 Manual OCA 15EC
Maintenance
9.3.6 Sample holders
2 000 265 SP 100
Suction plate for holding thin flexible samples flat against the stage surface
with adjustable suction area. With suction tube fitting for vacuum pump.
Technical data:
Size of the sample stage: 100 x 100 mm
2 000 902 FHM 100
Film or Foil sample stage
Special sample stage with curvature usable with all instruments of the OCA
series for a convenient fixation of films or foils by magnet bars.
Technical data:
- Size of the stage: 100 x 100 mm
2 000 424 FSC 80
Film or paper sample holder
Special holder for contact angle measurement on foils or paper.
Technical data:
Maximum sample size (LxWxH): 80 x 80 x 3 mm
2 000 266 FSH 30
Film sample holder made of Delrin for contact angle measurement on thin
foils
Consisting of:
Base holder D= 30 mm
Clamping ring D= 30 mm (for very thin foils and membranes)
Ring D= 30,1 mm (foils < 50 m)
Ring D= 30,2 mm (foils < 100 m)
Fig. 168: SP 100
Fig. 169: FHM 100
Fig. 170: FSC 80
Fig. 171: FSH 30
DataPhysics Instruments GmbH Page 74/84
Manual OCA 15EC
9.3.7 Temperature control units
2 000 006 TFC 100
Liquid temperature control unit for use with a liquid circulator. Temperature
setting by liquid circulator. For measurements below or above room tempera-
ture, e.g. for measuring of temperature coefficients, as well as under protec-
tive atmosphere (Inert gas inlet)
Consisting of:
Thermal chamber with 3 windows made of special optical glass
Two resistance thermometers Pt100 as measuring and control sensor
Cover plates for the optimization of the needle entry gap for varying appli-
cations
Technical data:
Temperature range: -10...100 C
Heat up and cool down rate and accuracy of the temperature is depending
on the liquid circulator bath
Maximum sample size (LxWxH): 93 x 93 x 24 mm
Size of the unit (LxWxH): 125 x 111 x 63 mm
Weight: 0.6 kg
2 000 471 TDI 100
Triple diffuser for TFC 100
For use with the liquid thermal unit TFC 100, to direct the airflow (nitro-
gen) to the windows. Recommended attachment for working temperatures
below room temperature to prevent condensation by directing a dry gas flow
towards the chamber windows.
6 000 029 SHD
Syringe heating device
Device for the heating of gastight syringe DS xx/GT mounted in the elec-
tronic syringe module ES. For use in conjunction with a liquid circulator.
Consisting of:
Heating jacket for easy mounting and demounting of syringes
Pt100 temperature sensor
Technical data:
Heating and cooling rate as well as accuracy depending on the liquid circu-
lator bath
Temperature range: -10 C ... 90 C
Fig. 172: TFC 100
Fig. 173: SHD mounted on
optional ES-D
Page 75/84 Manual OCA 15EC
Maintenance
9.4 Trouble shooting
In case of a fault at your OCA please check the following points before contact-
ing the service department of our representations or DataPhysics directly (email
to: service@dataphysics.de or phone +49 711 770 556 55).
Fault / error Description / solution
OCA without power Disconnect power supply from OCA, check
power source and cord
Green light on power supply is OFF replace
the power supply
Green light is ON and gets OFF or is blinking
when connecting power supply to OCA, there
is a short circuit, so disconnect from OCA and
from power source and call for service
No illumination Check power supply
With halogen variant check/exchange bulb (see
9.5 Exchange of halogen bulb; page77)
Call for service
No control of illumination
by SCA 20
Check USB connection to PC
Call for service
ES not recognized by
SCA20
Check USB connection to PC
Check connection cable ES to OCA
Call for service
Dirt visible in live image Rotate camera
if dirt stays on same position clean sensor with
a special CCD-sensor cleaning kit or call for
service
if dirt rotates with camera clean the lens
No live image Check USB connection to PC and USB port
Check driver installation
Unknown aspect ratio of
video system
Use the standard ratio:
1.000 for USB cameras
1.0037 for analog cameras with
framegrabber
1.000 for UpHSC 2000
Call for service
In case of any software failure please start the software with
<Start><Program files><DataPhysics><SCA20><uEye><SCA20_Service>
to generate an additional communication and error log-file.
The log-files are stored in:
C:\Users\pcuser01
*
\Documents\DataPhysics\SCA20 * where pcuser01 is the
name of the actual logged-in user.
DataPhysics Instruments GmbH Page 76/84
Manual OCA 15EC
9.4.1 How to Report Bugs Effectively
When you report a bug, you are doing so because you want the bug fixed.
There is no point in swearing at the programmer or being deliberately unhelp-
ful: it may be their fault and your problem, and you might be right to be angry
with them, but the bug will get fixed faster if you help them by supplying all
the information they need.
The first aim of a bug report is to let the programmer see the failure with
their own eyes. If you cant be with them to make it fail in front of them, give
them detailed instructions so that they can make it fail for themselves.
In case the first aim doesnt succeed, and the programmer cant see it fail-
ing themselves, the second aim of a bug report is to describe what went
wrong. Describe everything in detail. State what you saw, and also state what
you expected to see. Write down the error messages, especially if they have
numbers in.
When your computer does something unexpected, freeze. Do nothing until
youre calm, and dont do anything that you think might be dangerous.
By all means try to diagnose the fault yourself if you think you can, but if
you do, you should still report the symptoms as well.
Be ready to provide extra information if the programmer needs it. If they
didnt need it, they wouldnt be asking for it. They arent being deliberately
awkward. Have version numbers at your fingertips, because they will prob-
ably be needed.
Write clearly. Say what you mean, and make sure it cant be misinterpreted.
Above all, be precise. Programmers like precision.
Page 77/84 Manual OCA 15EC
Maintenance
9.5 Exchange of halogen bulb
The bulbs, build-in the halogen variant of the OCA 15EC has a rated life of 2000
hours.
If you need to exchange the bulb follow this instructions:
Switch OFF the OCA 15EC.
Disconnect power supply.
Take the sample stage off from the base platform.
Remove the four (see Fig. 174) hex screws (metric hex 2.0) holding the inner lid of
the illumination housing, while holding the lid tightly.
Take the lid carefully out (see Fig. 175).
Exchange the halogen bulb; never touch the new bulb with bare fingers.
For security reason, and to maintain the quality of lighting, use only
halogen bulbs delivered or approved by DataPhysics.
Carefully put back in the lid, paying attention to keep all cables under the
metal sheet (see red mark in Fig. 175) and screw in the four holding screws.
DANGER OF HAZARDOUS SHORT CIRCUIT !
Be aware that no cable gets jammed when putting on the lid.
Fig. 174: Holding screws at inner
side of illumination housing
Fig. 175: Halogen bulb in
opened illumination housing
DataPhysics Instruments GmbH Page 78/84
Manual OCA 15EC
10 Appendix
10.1 Technical data
Max. sample dimensions
(L x W x H):
220 x x 70 mm
Sample table dimen-
sions:
100 x 100 mm
Max. sample weight: 15.0 kg
Measuring range for
contact angles:
0180; 0.1 measuring precision of the video
system
Measuring range for
surface and interfacial
tensions:
110
-2
210
3
mN/m resolution: 0.01 mN/m
Optics: 6-fold zoom lens (0.7 4.5 magnification) with
integrated fine focus ( 6 mm)
LED-lighting with software controlled adjust-
able intensity without hysteresis
Video system: USB-Wide-VGA camera, max. resolution 752 x
480 pixel, max. sample rate 159 images/s, field
of view 1.05 x 0.66 6.72 x 4.25 mm
Image distortion < 0.05%
Measuring techniques: Sessile and captive drop method
Pendant drop method
Lamella method on test spheres and rods
Dimensions (L x W x H): 590 x 160 x 360 mm
Weight: 14 kg
Power supply: 100240VAC; 5060Hz; 55 W
Page 79/84 Manual OCA 15EC
Appendix
10.2 Environmental requirements
Ambient temperature: 5 C 35 C (operating)
5 C 65 C (Non-operating)
Relative ambient humidity,
non-condensing:
20 % .. 80 % (operating)
10 % .. 90 % (Non-operating)
Altitude (from sea level): -60 .. 3 000 m (operating)
-60 .. 12 000 m (Non-operating)
Non-condensing means that relative air humidity must be below
100 %. Otherwise, moisture will form on the camera surface. If, for
example, air has a relative humidity of 40 % at 35 C, the relative
humidity will increase to over 100 % if the air cools down to 19.5 C;
condensation begins to form.
Avoid high air humidity levels and rapid temperature changes.
Temperatures below +4 C combined with excessive relative air
humidity levels can cause icing.
10.3 Requirements of the mains cable
The mains cable delivered with your OCA 15EC may not meet the requirements
of the country in which you are using the system.
You must, without fail, use a mains cable, which meets the require-
ments of the relevant country or the local Electricity Board.
The following information explains the requirements which are to be taken into
account when choosing a mains cable.
General information
The mains cable must be permitted (authorized) for the country in which it is used.
The mains cable should be at least 2m and at most 3 m long.
USA and Canada
The mains cable must have the UL release and the CSA certificate
For the cable, the following minimum requirements apply:
- No. 12 AWG; 3.2 mm
2
; outer 10.9 mm
2
- Type SV or comparable
- 3 phase
The cable must have a nominal current-carrying capacity of at least 20 A.
The mains plug must be shockproof plug of the type NEMA 5-15P (15A, 125V) or
NEMA 6-15P (15A, 250V).
DataPhysics Instruments GmbH Page 80/84
Manual OCA 15EC
Other countries
The connectors of the mains cable must carry the approval certificate of the
respective country (see table below):
BSI (Great Britain) NEMKO (Norway)
CEBEC (Belgian) OVE (Austria)
DEMKO (Denmark) SEMKO (Sweden)
EANSW (Australia) SETI (Finland)
IMQ (Italy) SEV (Switzerland)
KEMA (Netherlands) UTE (France)
VDE (Germany)
The cable must be a three-phase HAR cable of the type HO5VV-F3 with a
minimum phase-diameter of 2.5 mm
2
.
The mains cable must have a minimum current-carrying capacity of 20 A, and
according to the country, have a nominal voltage of 125 V or 250 V Alternating
current.
Japan
In Japan, the following cable types and connected loads are required:
All parts of the cable (cable, box, and plug) must have the trademark and the
registry number according to the Japanese Dentori Law.
The following minimum requirements apply to the cable:
- 3.2 mm
2
- Type VCT or VCTF
- 3 phase
The cable must have a nominal current-carrying capacity of at least 20 A
The mains plug must be a 2 pin shock-proof plug according to the Japanese
Industrial Standard (15 A, 125 V).
Page 81/84 Manual OCA 15EC
Appendix
10.4 Terms of Guarantee
DataPhysics guarantees the faultless functioning of this unit provided it is used
and serviced appropriately and is connected and handled in accordance with
these operating instructions.
The guarantee is for two years from the date of delivery.
The place of the guarantee fulfilling is DataPhysics in Filderstadt, Germany.
All guarantee and damage claims of the customer are forfeited if he has
improperly treated the supplied unit or has supplemented or worked on it
or given it to a third party for subsequent reconditioning without our prior
approval.
DataPhysics entire liability and your exclusive remedy shall be at DataPhysics
option, either a) return of the price paid or b) repair or replacement of the
unit that does not meet DataPhysics limited guarantee and is returned to
DataPhysics together with a copy of the receipt. This limited guarantee is void
if failure of the unit has resulted from accident, abuse, or misapplication. Any
replacement delivery will only be warranted by DataPhysics for the remainder
of the original guarantee period or 30 days, whichever is longer.
DataPhysics disclaims all further warranties with respect to the unit, and the
accompanying manuals and written materials.
DataPhysics and its suppliers shall not be liable for any damages whatsoever
(including, without limitation, damages for loss of business profits, business
interruption, loss of business information, or other pecuniary loss) arising from
the use or inability to use this DataPhysics product, even if DataPhysics has
been advised of the possibility of such damages. In any case, DataPhysics entire
liability shall be limited to the amount actually paid by you for this product.
This limitation does not apply to damages, which were caused by DataPhysics
on intent or by gross negligence. Likewise, claims remain unaffected which are
based on mandatory legal rules regarding product liability.
Furthermore, the guarantee conditions of the General conditions of supply for
products and services of the electrical industry of the Zentralverband Elek-
trotechnik- und Elektronikindustrie (ZVEI) e. V., Stresemannallee 19, D-60596
Frankurt am Main apply.
DataPhysics Instruments GmbH Page 82/84
Manual OCA 15EC
10.5 Declaration of conformity
EG-KONFORMITTSERKLRUNG / DECLARATION OF CONFORMITY / DCLARATION DE CONFORMIT
Wir besttigen, dass das Produkt: / We confirm that the product: / Nous confirmons que le produit:
OCA 15EC
den Anforderungen entspricht, die in der EU-Richtlinie 2004/108/EG zur Angleichung der Rechtsvorschriften der Mitgliedsstaaten
ber die Elektromagnetische Vertrglichkeit festgelegt sind. / is in conformity with the EC directive 2004/108/EC according to the
Electromagnetic Compatibility. / est conforme aux obligations de protection dfinies dans la directive 204/108/CE pour une harmo-
nisation des prescriptions des tats membres relatives la compatibilit lectromagntique.
Das Produkt entspricht auerdem den Anforderungen der EU-Niederspannungsrichtlinie 2006/95/EG./ The product is furthermore
in conformity with the EC directive 2006/95/EC (Low Voltage Directive). / Le produit est de plus conforme aux obligations et la direc-
tive E.C. 2006/95/CE (directive basse tension).
Diese Erklrung gilt fr alle Exemplare, die nach den anliegenden technischen Unterlagen - die Bestandteil dieser Erklrung sind -
hergestellt werden. / This declaration is valid for all products which are produced in accordance with the technical documentation
which is part of this declaration. / Cette dclaration est valable pour tous les exemplaires qui ont t fabriqus selon les documents
techniques ci-joints faisant parties intgrantes de cette dclaration.
Zur Beurteilung des Erzeugnisses hinsichtlich der Elektromagnetischen Vertrglichkeit wurden die folgenden Vorschriften ange-
wendet: / For verification of conformity with regard to Electromagnetic Compatibility the following standards are applied: / Pour la
vrification du produit en regard de la compatibilit lectromagntique, les prescriptions suivantes ont t appliqus:
EN 61326-1: 2005 Elektrische Mess-, Steuer-, Regel- und Laborgerte - EMV-Anforderungen Teil 1: Allgemeine Anforderungen
Electrical equipment for measurement, control and laboratory use EMC requirements Part1: General
requirements
Matriel lectrique de mesure, de commande et de laboratoire Exigences relatives la CEM - Partie 1: Exi-
gences gnrales
EN 61326-2-1: 2006 Elektrische Mess-, Steuer-, Regel- und Laborgerte - EMV-Anforderungen Teil 2-1: Besondere Anforderun-
gen fr empfindliche Prf- und Megerte
Electrical Equipment for Measurement, Control and Laboratory use: Part 2-1: Sensitive test and measure-
ment equipment for unprotected applications
Matriel lectrique de mesure, de commande et de laboratoire Exigences relatives la CEM Partie 2-1:
Exigences particulires pour quipement de mesures pour les applications non protges
Hinsichtlich der Gertesicherheit erfllt das Produkt den folgenden Standard /Concerning the instrument safety the product com-
plies to the following standard/ Concernant la scurit des produits de linstrument est conforme la norme suivante:
EN 61010-1:2001 Sicherheitsbestimmungen fr elektrische Mess-, Steuer-, Regel- und Laborgerte - Teil 1: Allgemeine Anfor-
derungen
Safety requirements for electrical equipment for measurement, control and laboratory use Part 1: General
Requirements
Rgles de scurit pour appareils lectriques de mesurage, de rgulation et de laboratoire Partie 1: Pres-
criptions gnrales
Diese Erklrung wird verantwortlich fr den Hersteller: / This declaration is given under sole responsibility of: / Cette dclaration
engage le constructeur:
DataPhysics Instruments GmbH
Raiffeisenstrasse 34
D-70794 Filderstadt
abgegeben durch: / from: / mis par:
Herrn /Mr. /M. Torsten Holz
Entwicklungsleiter / Development Manager / Directeur dveloppement
D-70794 Filderstadt 01 - 12 - 2011 Unterschrift / Signature
Page 83/84 Manual OCA 15EC
Appendix
DataPhysics Instruments GmbH Raiffeisenstrae 34 70794 Filderstadt, Germany
phone +49 (0)711 770556-0 fax +49 (0)711 770556-99
sales@dataphysics.de www.dataphysics.de
T
e
c
h
n
i
c
a
l
i
n
f
o
r
m
a
t
i
o
n
i
n
t
h
i
s
d
o
c
u
m
e
n
t
i
s
s
u
b
j
e
c
t
t
o
c
h
a
n
g
e
w
i
t
h
o
u
t
p
r
i
o
r
n
o
t
i
c
e
.
E
r
r
o
r
s
a
n
d
o
m
i
s
s
i
o
n
s
e
x
c
e
p
t
e
d
.
C
o
p
y
r
i
g
h
t
b
y
D
a
t
a
P
h
y
s
i
c
s
I
n
s
t
r
u
m
e
n
t
s
G
m
b
H
,
F
i
l
d
e
r
s
t
a
d
t
.
i
s
a
r
e
g
i
s
t
e
r
e
d
t
r
a
d
e
m
a
r
k
o
f
D
a
t
a
P
h
y
s
i
c
s
I
n
s
t
r
u
m
e
n
t
s
G
m
b
H
T
D
/
O
C
A
1
5
E
C
1
3
0
9
-
1
.
0
/
E
P
h
o
t
o
s
b
y
T
h
o
m
a
s
M
l
l
e
r
,
B
a
v
a
r
i
a
,
T
o
n
y
S
t
o
n
e
,
N
o
r
b
e
r
t
H
e
i
l
,
D
a
t
a
P
h
y
s
i
c
s
a
r
c
h
i
v
e
s
.
T
e
x
t
a
n
d
l
a
y
o
u
t
:
G
e
r
h
a
r
d
M
a
i
e
r
Vi si t our web si te at www. dataphysi cs. de
Your sal es par tner:
Representante Brasil:
Labcontrol Instr. Cientficos Ltda
Fone/Fax: 11 5181-1173
E-mail: vendas@labcontrol.com.br
Das könnte Ihnen auch gefallen
- Shoe Dog: A Memoir by the Creator of NikeVon EverandShoe Dog: A Memoir by the Creator of NikeBewertung: 4.5 von 5 Sternen4.5/5 (537)
- The Yellow House: A Memoir (2019 National Book Award Winner)Von EverandThe Yellow House: A Memoir (2019 National Book Award Winner)Bewertung: 4 von 5 Sternen4/5 (98)
- The Subtle Art of Not Giving a F*ck: A Counterintuitive Approach to Living a Good LifeVon EverandThe Subtle Art of Not Giving a F*ck: A Counterintuitive Approach to Living a Good LifeBewertung: 4 von 5 Sternen4/5 (5794)
- The Little Book of Hygge: Danish Secrets to Happy LivingVon EverandThe Little Book of Hygge: Danish Secrets to Happy LivingBewertung: 3.5 von 5 Sternen3.5/5 (400)
- Grit: The Power of Passion and PerseveranceVon EverandGrit: The Power of Passion and PerseveranceBewertung: 4 von 5 Sternen4/5 (588)
- Elon Musk: Tesla, SpaceX, and the Quest for a Fantastic FutureVon EverandElon Musk: Tesla, SpaceX, and the Quest for a Fantastic FutureBewertung: 4.5 von 5 Sternen4.5/5 (474)
- A Heartbreaking Work Of Staggering Genius: A Memoir Based on a True StoryVon EverandA Heartbreaking Work Of Staggering Genius: A Memoir Based on a True StoryBewertung: 3.5 von 5 Sternen3.5/5 (231)
- Hidden Figures: The American Dream and the Untold Story of the Black Women Mathematicians Who Helped Win the Space RaceVon EverandHidden Figures: The American Dream and the Untold Story of the Black Women Mathematicians Who Helped Win the Space RaceBewertung: 4 von 5 Sternen4/5 (895)
- Team of Rivals: The Political Genius of Abraham LincolnVon EverandTeam of Rivals: The Political Genius of Abraham LincolnBewertung: 4.5 von 5 Sternen4.5/5 (234)
- Never Split the Difference: Negotiating As If Your Life Depended On ItVon EverandNever Split the Difference: Negotiating As If Your Life Depended On ItBewertung: 4.5 von 5 Sternen4.5/5 (838)
- The Emperor of All Maladies: A Biography of CancerVon EverandThe Emperor of All Maladies: A Biography of CancerBewertung: 4.5 von 5 Sternen4.5/5 (271)
- Devil in the Grove: Thurgood Marshall, the Groveland Boys, and the Dawn of a New AmericaVon EverandDevil in the Grove: Thurgood Marshall, the Groveland Boys, and the Dawn of a New AmericaBewertung: 4.5 von 5 Sternen4.5/5 (266)
- On Fire: The (Burning) Case for a Green New DealVon EverandOn Fire: The (Burning) Case for a Green New DealBewertung: 4 von 5 Sternen4/5 (74)
- The Unwinding: An Inner History of the New AmericaVon EverandThe Unwinding: An Inner History of the New AmericaBewertung: 4 von 5 Sternen4/5 (45)
- The Hard Thing About Hard Things: Building a Business When There Are No Easy AnswersVon EverandThe Hard Thing About Hard Things: Building a Business When There Are No Easy AnswersBewertung: 4.5 von 5 Sternen4.5/5 (345)
- The World Is Flat 3.0: A Brief History of the Twenty-first CenturyVon EverandThe World Is Flat 3.0: A Brief History of the Twenty-first CenturyBewertung: 3.5 von 5 Sternen3.5/5 (2259)
- The Gifts of Imperfection: Let Go of Who You Think You're Supposed to Be and Embrace Who You AreVon EverandThe Gifts of Imperfection: Let Go of Who You Think You're Supposed to Be and Embrace Who You AreBewertung: 4 von 5 Sternen4/5 (1090)
- The Sympathizer: A Novel (Pulitzer Prize for Fiction)Von EverandThe Sympathizer: A Novel (Pulitzer Prize for Fiction)Bewertung: 4.5 von 5 Sternen4.5/5 (121)
- Her Body and Other Parties: StoriesVon EverandHer Body and Other Parties: StoriesBewertung: 4 von 5 Sternen4/5 (821)
- IC Course Guide BookDokument5 SeitenIC Course Guide BookAddisu AyeleNoch keine Bewertungen
- Changed Chart(s) Since Disc 16-2012 ADD Added Chart, REV Revised Chart, DEL Deleted Chart. ACT Procedure Ident Index Rev Date Eff DateDokument98 SeitenChanged Chart(s) Since Disc 16-2012 ADD Added Chart, REV Revised Chart, DEL Deleted Chart. ACT Procedure Ident Index Rev Date Eff DateFercho Anaya MNoch keine Bewertungen
- Distance Measuring EquipmentDokument12 SeitenDistance Measuring Equipmentमेनसन लाखेमरूNoch keine Bewertungen
- Report Specification ExampleDokument19 SeitenReport Specification ExampleGarry RamirezNoch keine Bewertungen
- ACI 232.1 Use of Pozzolans in ConcreteDokument24 SeitenACI 232.1 Use of Pozzolans in ConcreteSree Nivas100% (1)
- Ione-Aa00-Pe-Cm-0005 Hse Procedure For Pre Start-Up Safety Review - Rev. ADokument21 SeitenIone-Aa00-Pe-Cm-0005 Hse Procedure For Pre Start-Up Safety Review - Rev. AYusuf100% (2)
- ASTM E1417 Penetrant Testing - 9 PDFDokument11 SeitenASTM E1417 Penetrant Testing - 9 PDFbikaNoch keine Bewertungen
- 05 MathematicalReference PDFDokument484 Seiten05 MathematicalReference PDFHassanKMNoch keine Bewertungen
- 1.ar-315 BC&BL Lighting & IlluminationDokument28 Seiten1.ar-315 BC&BL Lighting & IlluminationUsha Sri GNoch keine Bewertungen
- Delta Manual 3064Dokument2 SeitenDelta Manual 3064Nebojša MićićNoch keine Bewertungen
- Astm D 7070-04Dokument6 SeitenAstm D 7070-04Pamela SanabriaNoch keine Bewertungen
- Excel To C I For Positive in PutDokument23 SeitenExcel To C I For Positive in PuthimanshuNoch keine Bewertungen
- Lesson 5 T-BeamsDokument7 SeitenLesson 5 T-BeamsJoshua John JulioNoch keine Bewertungen
- 500 Technical Questions Safety&Fire-1Dokument26 Seiten500 Technical Questions Safety&Fire-1Saad GhouriNoch keine Bewertungen
- Lean Thinking Redefines O&M PracticesDokument10 SeitenLean Thinking Redefines O&M PracticesAsel Juárez ViteNoch keine Bewertungen
- NITLeaves 1 To 156Dokument156 SeitenNITLeaves 1 To 156dhananjayNoch keine Bewertungen
- Extra - Exercises Unistall InformixDokument14 SeitenExtra - Exercises Unistall InformixМихаи БонцалоNoch keine Bewertungen
- Silhouette Training NotesDokument33 SeitenSilhouette Training NotesMichael Lester67% (3)
- 5209 Aerospace T SealDokument20 Seiten5209 Aerospace T SealNicolasSuchNoch keine Bewertungen
- Operating Systems: Credits: 4 Credits Course Coordinator: V.V.SubrahmanyamDokument4 SeitenOperating Systems: Credits: 4 Credits Course Coordinator: V.V.SubrahmanyamHarendra KumarNoch keine Bewertungen
- Instructors Special Forces Demolition Training HandbookDokument137 SeitenInstructors Special Forces Demolition Training HandbookJames Meadows94% (16)
- Shaper Gear CuttingDokument4 SeitenShaper Gear Cuttingnevadablue100% (4)
- LG Rad 226B PDFDokument65 SeitenLG Rad 226B PDFFrancisReis0% (1)
- XMT 350 Vs PDFDokument36 SeitenXMT 350 Vs PDFgerman gualavisiNoch keine Bewertungen
- Language Translation Software Market Industry Size, Share, Growth, Trends, Statistics and Forecast 2014 - 2020Dokument9 SeitenLanguage Translation Software Market Industry Size, Share, Growth, Trends, Statistics and Forecast 2014 - 2020api-289551327Noch keine Bewertungen
- CS-ME-13 R0 SFFECO - Fire Extinguisher Dry Chemical Powder & Co2 - TSDDokument1 SeiteCS-ME-13 R0 SFFECO - Fire Extinguisher Dry Chemical Powder & Co2 - TSDAamer Abdul MajeedNoch keine Bewertungen
- Design of Earth-Quake Resistant Multi Storied RCC Building On A Sloping GroundDokument24 SeitenDesign of Earth-Quake Resistant Multi Storied RCC Building On A Sloping GroundKakula SasidharNoch keine Bewertungen
- Benq mp510 Level1Dokument212 SeitenBenq mp510 Level1Juan Duarte Lopez100% (1)
- Deckwatchkeeping 1 - Collision RegulationDokument13 SeitenDeckwatchkeeping 1 - Collision RegulationLalyn Navora BalansagNoch keine Bewertungen