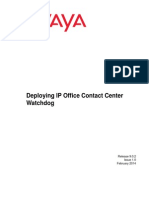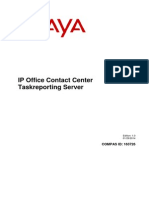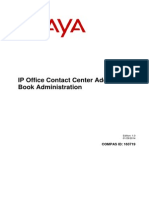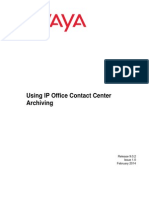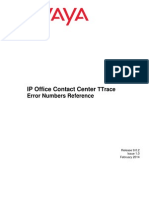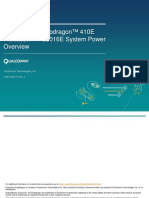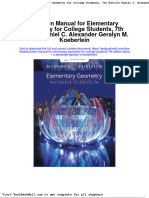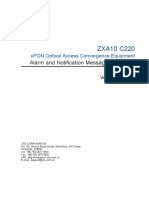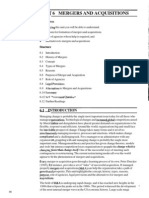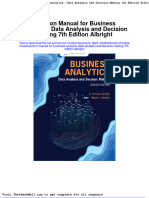Beruflich Dokumente
Kultur Dokumente
Ipocc Textblock en
Hochgeladen von
MarthaGutnara0 Bewertungen0% fanden dieses Dokument nützlich (0 Abstimmungen)
31 Ansichten48 SeitenEnd User agrees to indemnify and hold harmless Avaya, its agents, servants and employees against any claims, lawsuits, demands and judgments arising out of, or in connection with, subsequent modifications, additions, or deletions to the original published version of documentation. Avaya provides a limited warranty on its hardware and Software ("Product(s)")
Originalbeschreibung:
Originaltitel
Ipocc Textblock En
Copyright
© © All Rights Reserved
Verfügbare Formate
PDF, TXT oder online auf Scribd lesen
Dieses Dokument teilen
Dokument teilen oder einbetten
Stufen Sie dieses Dokument als nützlich ein?
Sind diese Inhalte unangemessen?
Dieses Dokument meldenEnd User agrees to indemnify and hold harmless Avaya, its agents, servants and employees against any claims, lawsuits, demands and judgments arising out of, or in connection with, subsequent modifications, additions, or deletions to the original published version of documentation. Avaya provides a limited warranty on its hardware and Software ("Product(s)")
Copyright:
© All Rights Reserved
Verfügbare Formate
Als PDF, TXT herunterladen oder online auf Scribd lesen
0 Bewertungen0% fanden dieses Dokument nützlich (0 Abstimmungen)
31 Ansichten48 SeitenIpocc Textblock en
Hochgeladen von
MarthaGutnaraEnd User agrees to indemnify and hold harmless Avaya, its agents, servants and employees against any claims, lawsuits, demands and judgments arising out of, or in connection with, subsequent modifications, additions, or deletions to the original published version of documentation. Avaya provides a limited warranty on its hardware and Software ("Product(s)")
Copyright:
© All Rights Reserved
Verfügbare Formate
Als PDF, TXT herunterladen oder online auf Scribd lesen
Sie sind auf Seite 1von 48
IP Office Contact Center
Text Block Administration
Edition: 1.0
01/24/2014
COMPAS ID: 163728
2014 Avaya Inc.
All Rights Reserved.
Notice
While reasonable efforts have been made to ensure that the
information in this document is complete and accurate at the
time of printing, Avaya assumes no liability for any errors.
Avaya reserves the right to make changes and corrections to
the information in this document without the obligation to
notify any person or organization of such changes.
For full support, please see the complete document, Avaya
Support
Notices for Hardware Documentation, document number 03
600759.
For full support, please see the complete document, Avaya
Support
Notices for Software Documentation, document number 03
600758.
To locate this document on our website, simply go to http://
www.avaya.com/support and search for the document
number in the search box.
Documentation disclaimer
Documentation means information published by Avaya in
varying mediums which may include product information,
operating instructions and performance specifications that
Avaya generally makes available to users of its products.
Documentation does not include marketing materials. Avaya
shall not be responsible for any modifications, additions, or
deletions to the original published version of documentation
unless such modifications, additions, or deletions were
performed by Avaya. End User agrees to indemnify and hold
harmless Avaya, Avaya's agents, servants and employees
against all claims, lawsuits, demands and judgments arising
out of, or in connection with, subsequent modifications,
additions or deletions to this documentation, to the extent
made by End User.
Link disclaimer
Avaya is not responsible for the contents or reliability of any
linked websites referenced within this site or documentation
provided by Avaya. Avaya is not responsible for the accuracy
of any information, statement or content provided on these
sites and does not necessarily endorse the products,
services, or information described or offered within them.
Avaya does not guarantee that these links will work all the
time and has no control over the availability of the linked
pages.
Warranty
Avaya provides a limited warranty on its hardware and
Software (Product(s)). Refer to your sales agreement to
establish the terms of the limited warranty. In addition,
Avayas standard warranty language, as well as information
regarding support for this Product while under warranty is
available to Avaya customers and other parties through the
Avaya Support website: http://support.avaya.com. Please
note that if you acquired the Product(s) from an authorized
Avaya reseller outside of the United States and Canada, the
warranty is provided to you by said Avaya reseller and not by
Avaya. Software means computer programs in object code,
provided by Avaya or an Avaya Channel Partner, whether as
stand-alone products or pre-installed on hardware products,
and any upgrades, updates, bug fixes, or modified versions.
Licenses
THE SOFTWARE LICENSE TERMS AVAILABLE ON THE
AVAYA WEBSITE,
HTTP://SUPPORT.AVAYA.COM/LICENSEINFO ARE
APPLICABLE TO ANYONE WHO DOWNLOADS, USES
AND/OR INSTALLS AVAYA SOFTWARE, PURCHASED
FROM AVAYA INC., ANY AVAYA AFFILIATE, OR AN
AUTHORIZED AVAYA RESELLER (AS APPLICABLE)
UNDER A COMMERCIAL AGREEMENT WITH AVAYA OR
AN AUTHORIZED AVAYA RESELLER. UNLESS
OTHERWISE AGREED TO BY AVAYA IN WRITING,
AVAYA DOES NOT EXTEND THIS LICENSE IF THE
SOFTWARE WAS OBTAINED FROM ANYONE OTHER
THAN AVAYA, AN AVAYA AFFILIATE OR AN AVAYA
AUTHORIZED RESELLER; AVAYA RESERVES THE
RIGHT TO TAKE LEGAL ACTION AGAINST YOU AND
ANYONE ELSE USING OR SELLING THE SOFTWARE
WITHOUT A LICENSE. BY INSTALLING, DOWNLOADING
OR USING THE SOFTWARE, OR AUTHORIZING OTHERS
TO DO SO, YOU, ON BEHALF OF YOURSELF AND THE
ENTITY FOR WHOM YOU ARE INSTALLING,
DOWNLOADING OR USING THE SOFTWARE
(HEREINAFTER REFERRED TO INTERCHANGEABLY AS
YOU AND END USER), AGREE TO THESE TERMS
AND CONDITIONS AND CREATE A BINDING CONTRACT
BETWEEN YOU AND AVAYA INC. OR THE APPLICABLE
AVAYA AFFILIATE (AVAYA).
Avaya grants you a license within the scope of the license
types described below, with the exception of Heritage Nortel
Software, for which the scope of the license is detailed
below. Where the order documentation does not expressly
identify a license type, the applicable license will be a
Designated System License. The applicable number of
licenses and units of capacity for which the license is granted
will be one (1), unless a different number of licenses or units
of capacity is specified in the documentation or other
materials available to you.
Designated Processor means a single stand-alone
computing device. Server means a Designated Processor
that hosts a software application to be accessed by multiple
users.
License type(s)
Heritage Nortel Software
Heritage Nortel Software means the software that was
acquired by Avaya as part of its purchase of the Nortel
Enterprise Solutions
Business in December 2009. The Heritage Nortel Software
currently available for license from Avaya is the software
contained within the list of Heritage Nortel Products located
at http://support.avaya.com/LicenseInfo under the link
Heritage Nortel Products. For Heritage Nortel Software,
Avaya grants Customer a license to use Heritage Nortel
Software provided hereunder solely to the extent of the
authorized activation or authorized usage level, solely for the
purpose specified in the Documentation, and solely as
embedded in, for execution on, or (in the event the
applicable Documentation permits installation on non-Avaya
equipment) for communication with Avaya equipment.
Charges for Heritage Nortel Software may be based on
extent of activation or use authorized as specified in an order
or invoice.
Copyright
Except where expressly stated otherwise, no use should be
made of materials on this site, the Documentation, Software,
or hardware provided by Avaya. All content on this site, the
documentation and the Product provided by Avaya including
the selection, arrangement and design of the content is
owned either by Avaya or its licensors and is protected by
copyright and other intellectual property laws including the
sui generis rights relating to the protection of databases. You
may not modify, copy, reproduce, republish, upload, post,
transmit or distribute in any way any content, in whole or in
part, including any code and software unless expressly
authorized by Avaya. Unauthorized reproduction,
transmission, dissemination, storage, and or use without the
express written consent of Avaya can be a criminal, as well
as a civil offense under the applicable law.
Virtualization
Use any one of the following: (whichever applies to Avaya
Password Reset Tool)
Option 1:
Each vAppliance will have its own ordering code. Note that
each instance of a vAppliance must be separately ordered. If
the end order customer or the Business Partner would like to
install 2 instances of the same type of vAppliances, then 2
vAppliances of that type must be ordered.
Option 2:
Each product has its own ordering code. Note that each
instance of a Product must be separately licensed and
ordered. Instance means one unique copy of the Software.
For example, if the end user customer or Business Partner
would like to install 2 instances of the same type of Products,
then 2 Products of that type must be ordered.
Third Party Components
Third Party Components mean certain software programs
or portions thereof included in the Software that may contain
software (including open source software) distributed under
third party agreements (Third Party Components), which
contain terms regarding the rights to use certain portions of
the Software (Third Party Terms). Information regarding
distributed Linux OS source code (for those Products
thathave distributed Linux OS source code) and identifying
the copyright holders of the Third Party Components and the
Third Party Terms that apply is available in the
Documentation or on Avayas website at:
http://support.avaya.com/Copyright. You agree to the Third
Party Terms for any such Third Party Components.
Note to Service Provider
The Product may use Third Party Components that have
Third Party Terms that do not allow hosting and may need to
be independently licensed for such purpose.
Preventing Toll Fraud
Toll Fraud is the unauthorized use of your
telecommunications system by an unauthorized party (for
example, a person who is not a corporate employee, agent,
subcontractor, or is not working on your company's behalf).
Be aware that there can be a risk of Toll Fraud associated
with your system and that, if Toll Fraud occurs, it can result
in substantial additional charges for your telecommunications
services.
Avaya Toll Fraud intervention
If you suspect that you are being victimized by Toll Fraud
and you need technical assistance or support, call Technical
Service Center Toll Fraud Intervention Hotline at +1-800-
643-2353 for the United States and Canada. For additional
support telephone numbers, see the Avaya Support website:
http://support.avaya.com. Suspected security vulnerabilities
with Avaya products should be reported to Avaya by sending
mail to: securityalerts@avaya.com.
Trademarks
The trademarks, logos and service marks (Marks)
displayed in this site, the Documentation and Product(s)
provided by Avaya are the registered or unregistered Marks
of Avaya, its affiliates, or other third parties. Users are not
permitted to use such Marks without prior written consent
from Avaya or such third party which may own the Mark.
Nothing contained in this site, the Documentation and
Product(s) should be construed as granting, by implication,
estoppel, or otherwise, any license or right in and to the
Marks without the express written permission of Avaya or the
applicable third party.
Avaya is a registered trademark of Avaya Inc.
All non-Avaya trademarks are the property of their respective
owners, and Linux is a registered trademark of Linus
Torvalds.
Downloading Documentation
For the most current versions of Documentation, see the
Avaya Support website: http://support.avaya.com.
Contact Avaya Support
See the Avaya Support website: http://support.avaya.com for
product notices and articles, or to report a problem with your
Avaya product.
For a list of support telephone numbers and contact
addresses, go to the Avaya Support website:
http://support.avaya.com, scroll to the bottom of the page,
and select Contact Avaya Support.
COMPAS
This document is also available in the COMPAS database. The
COMPAS ID for this document is 163728.
IP Office Contact Center Text Block Administration Contents 3
Contents
About this manual 5
Target audience ........................................................................................................... 5
Information provided .................................................................................................. 5
Information not provided ............................................................................................ 5
Text Block administration 5
Text Block administration overview .......................................................................................... 5
Functions ..................................................................................................................... 6
Prerequisite .................................................................................................................. 7
Limitations................................................................................................................... 7
Variables ...................................................................................................................... 7
Starting the module .................................................................................................................... 8
Prerequisites ................................................................................................................ 8
Opening in the user interface ....................................................................................... 8
Structure of the module ............................................................................................... 9
Illustration and areas.................................................................................................... 9
Menu bar ................................................................................................................... 11
Structure within the text blocks area ......................................................................... 11
Formatting options for text block and autoreply templates ....................................... 12
Tool bar functions in the text block area and for compose text ................................. 14
Operation 15
Editing categories .................................................................................................................... 15
Context menus within the text blocks area ................................................................ 15
Active categories and drafts ...................................................................................... 17
Adding a category ..................................................................................................... 18
Moving a category ..................................................................................................... 18
Renaming categories ................................................................................................. 19
Deleting a category .................................................................................................... 19
Editing text blocks ................................................................................................................... 20
Restrictions ................................................................................................................ 20
Creating text blocks ................................................................................................... 20
Opening a text block .................................................................................................. 20
Renaming a text block ............................................................................................... 20
Selecting a language .................................................................................................. 21
Assigning topics ........................................................................................................ 22
Formatting text .......................................................................................................... 23
Saving text blocks ..................................................................................................... 23
Moving text blocks .................................................................................................... 24
Restoring text blocks ................................................................................................. 24
Deleting a text block .................................................................................................. 24
Using variables ........................................................................................................................ 25
Variable format .......................................................................................................... 25
Available variables .................................................................................................... 25
Inserting variables ..................................................................................................... 26
Viewing all variables ................................................................................................. 27
Creating a new variable ............................................................................................. 27
Using the spell check function ................................................................................................. 28
Supported languages for the spell check ................................................................... 28
4 Contents IP Office Contact Center Text Block Administration
Performing a spell check ........................................................................................... 29
Functions and settings for the spell check ................................................................. 29
Creating an autoreply template ................................................................................................ 31
Settings ...................................................................................................................... 31
Buttons ...................................................................................................................... 31
Pop-up menu commands in an autoreply template .................................................... 32
Creating a new autoreply template ............................................................................ 32
Creating and editing compose text ............................................................................ 33
Using a text block ...................................................................................................... 33
Changing an autoreply template ................................................................................ 34
Deleting an autoreply template .................................................................................. 35
Assigning an autoreply template to a topic .............................................................................. 36
Settings, options, and buttons .................................................................................... 36
Assigning an autoreply template ............................................................................... 37
Tips and tricks.......................................................................................................................... 38
How do I obtain information? ................................................................................... 38
Autodefining variables .............................................................................................. 38
What are privileges? .................................................................................................. 39
Glossary 41
Index 45
IP Office Contact Center Text Block Administration About this manual 5
About this manual
Target audience
These instructions are intended for people wanting to work with the Text Block
Administration module. It makes no difference whether you are using this
document in printed or online form.
Information provided
This guide contains information for operating the Text Block Administration
module.
Information not provided
This document does not provide information on the installation, configuration
and administration of a IP Office Contact Center system. This document does
not provide information on the installation and commissioning of the Text Block
Administration module.
Text Block administration
Text Block administration overview
In the UMR WebClient module, agents can use existing text blocks. The Text
Block Administration module is used to create and update these text blocks.
For the topics, you can create automatic replies (autoreply) and assign them to
the topics.
The Text Block Administration module is a Web user interface.
6 Text Block administration IP Office Contact Center Text Block Administration
Functions
You can use the following functions with the Text Block Administration
module:
Create, change and delete text blocks
Create text blocks in foreign languages
Rename text blocks
Arrange text blocks by category
Format text blocks
Assign text blocks to topics
Create, change and delete autoreply templates
Assigning an autoreply template to a topic
Use variables in text blocks and autoreply templates
IP Office Contact Center Text Block Administration Text Block administration 7
Prerequisite
A screen resolution of 1024 x 768 pixels is required for the Text Block
Administration module.
Limitations
The Text Block Administration module has the following limitations:
You cannot use drag-and-drop operations.
You cannot integrate graphics in text blocks or autoreply templates.
You cannot add attachments to text blocks or autoreply templates.
Variables
Text blocks and autoreply templates can contain variables. A variable is
normally substituted by your system automatically. If required, you can use a
variable in order for the agent to add further information in the message.
8 Text Block administration IP Office Contact Center Text Block Administration
Starting the module
You must log on before you can use the Text Block Administration module.
When you start the module for the first time, a notice appears describing how to
create categories and text blocks.
Prerequisites
You or your system administrator must configure an appropriate user in the
configuration module.
You must be using Internet Explorer 6.0 or higher.
You must turn off your pop-up blocker.
You are configured as a user in the configuration module with a
user name and password.
You need to have the text block administration privilege.
Opening in the user interface
1. In the user interface, click Administration on the taskbar.
2. In the task bar, click (text blocks/autoreply).
3. The Text Block Administration module appears in the user interface.
IP Office Contact Center Text Block Administration Text Block administration 9
Structure of the module
J ust like other Windows applications, the Text Block Administration module has
menus, commands, and a tool bar.
Illustration and areas
The Text Block Administration module is divided into four areas.
Illustration
The following is a schematic illustration of the application with its four areas.
10 Text Block administration IP Office Contact Center Text Block Administration
Areas
The illustration above shows the following screen areas.
No. Area Explanation
Menu bar The menu bar shows the File and ? menus.
Tool bar The tool bar shows the following icons:
Text blocks
Templates
Topics/autoreply
Logout (not in User Interface)
Overview Depending on the function selected, the
Overview area shows the text blocks, the
templates, or the topics.
Text blocks
Under Text blocks, the text blocks are displayed
in a tree structure. These text blocks are
subdivided into active text blocks and drafts.
Templates
The names of the autoreply templates that have
been created are shown under Autoreply
templates.
Topics/autoreply
The names of the configured topics are displayed
under Topics/autoreply.
Details Depending on the function selected, a text block,
a template, or the settings for a topic are shown
in the Details area.
4
3
2
1
IP Office Contact Center Text Block Administration Text Block administration 11
Menu bar
You can use the following commands in the menu bar: The menu bar of the Text
Block Administration module does not appear in the user interface.
Menu Command Explanation
File Log out Closes the Text Block Administration
module.
? Help Shows the Online help.
? About Shows the version of the Text Block
Administration module.
Structure within the text blocks area
The text blocks area shows the active text blocks and the drafts. The following
icons are used. The text blocks are displayed in a tree structure. You can
subdivide the text blocks into categories and arrange them according to your
needs.
Icon/
Text
Explanation
Active This category contains the active text blocks. You can create
any number of subcategories.
Active text blocks can be used by the agents (UMR
WebClient).
Drafts This category contains the inactive text blocks. You cannot
create subcategories.
The drafts cannot be used by the agents (UMR WebClient).
Opens the corresponding category.
Closes the corresponding category.
Displays a category. A category has a unique name.
Displays a text block. A text block has a unique name.
12 Text Block administration IP Office Contact Center Text Block Administration
Formatting options for text block and autorepl y
templates
You can use the following formatting functions for text blocks and autoreply
templates.
Styles
You can format a text using the following styles.
Style Explanation
Paragraph Formats text in the form of a paragraph.
Heading 1
Formats text as Heading 1.
Heading 2
Formats text as Heading 2.
Heading 3
Formats text as Heading 3.
Heading 4
Formats text as Heading 4.
Heading 5
Formats text as Heading 5.
Heading 6
Formats text as Heading 6.
Address
Formats text in the form of an address.
Formatted
Formats text as a normal paragraph.
Fonts
You can format text using the following fonts .
Font Exampl e
Arial Example text
Courier New Exampl e t ext
Times New Roman Example text
Verdana Example text
IP Office Contact Center Text Block Administration Text Block administration 13
Font sizes
You can format text using the following font sizes.
Style Exampl e
Extra small
Example text
Small
Example text
Normal Example text
Large
Example text
Larger
Example text
X-Large
Example text
XX-Large
Example text
Formatting
The following functions provide you with more options for formatting a text
block and an autoreply template. You can find the icons on the text block tool
bar and on the compose text tool bar of an autoreply template. The following
table lists only the icons that are used to format text.
You will find the other icons in the following topic: Tool bar functions in the
Text block area and for compose text
Icon Explanation
Bold
Formats selected text in boldface.
Italics
Formats selected text in italics.
Underline
Underlines selected text.
Align left
Left-justifies selected text.
Center
Centers selected text.
Align right
Right-justifies selected text.
J ustify
Center-justifies selected text.
Horizontal line
Adds a horizontal line.
14 Text Block administration IP Office Contact Center Text Block Administration
Icon Explanation
Numbering
Numbers the selected sections.
Bullets
Formats the selected text using bullets.
Decrease indent
Decreases the left indent.
Increase indent
Increases the left indent.
Font color
Changes the font color.
Highlight
Highlights the text in the selected color.
Tool bar functions in the text block area and for
compose text
The tool bars for a text block and for compose text feature the following
functions for editing a text block and an autoreply template:
Icon Explanation
Cut
Moves selected text into the clipboard.
Copy
Copies selected text into the clipboard.
Paste
Pastes a text from the clipboard. Please note that you cannot
paste graphics.
Undo
Cancels the last change introduced in the text.
Redo
Restores the change you have canceled using the Undo
function.
Spelling
Checks the text for correct spelling.
IP Office Contact Center Text Block Administration Operation 15
Operation
Editing categories
You can use categories to organize the text blocks. You can create any number
of categories and subcategories.
You cannot change the Active or Drafts categories.
Context menus within the text blocks area
You can use many functions via a pop-up menu.
Whether you can use a function depends on the element from which you open
the pop-up menu and on the text block currently being edited.
Note
Text blocks are always in alphabetical order. You cannot specify the order of the
text blocks.
Displaying the pop-up menu of the Active category
1. Right-click the Active category to display the pop-up menu.
Commands of the pop-up menu of the Active category
You can use the following commands:
Command Explanation
Add Subcategory Adds a subcategory. You must assign a
name to this subcategory.
Create New Text Block Creates a new text block.
Assign Current Text Block Assigns the current text block to the
category.
16 Operation IP Office Contact Center Text Block Administration
Displaying the pop-up menu of a category
1. Right-click a category to display the pop-up menu.
Commands of the pop-up menu of a category
You can use the following commands:
Command Explanation
Create New Text Block Creates a new text block.
Assign Current Text Block Assigns the current text block to the
category.
Rename Category You can rename a category.
Delete Category Deletes a category.
Add Subcategory Adds a subcategory. You must assign a
name to this subcategory.
Add Category Adds a category. You must assign a
name to this category.
Down Moves the category downward in the
order.
Up Moves the category upward.
One level up Moves the category to the next higher
level.
One level down Moves the category to the next lower
level.
Displaying the pop-up menu of the text blocks in the Active category
1. Right-click a text block of the Active category to display the pop-up
menu.
Commands of the pop-up menu of the text blocks in the Active category
You can use the following commands:
Command Explanation
Remove from Category Removes the text block from the
category.
Rename Text Block Displays the text block. You can
rename the text block.
Delete Text Block Deletes a text block.
IP Office Contact Center Text Block Administration Operation 17
Displaying the pop-up menu of the Drafts category
1. Right-click the Drafts category to display the pop-up menu.
Commands of the Drafts category pop-up menu
You can use the following commands:
Command Explanation
Create New Text Block Creates a new text block.
Displaying the pop-up menu of the text blocks in the Drafts category
1. Right-click a text block of the Drafts category to display the pop-up
menu.
Commands of the pop-up menu of the text blocks in the Drafts category
You can use the following commands:
Command Explanation
Rename Text Block Displays the text block. You can
rename the text block.
Delete Text Block Deletes a text block.
Active categories and drafts
Active categories
The Active category contains the active text blocks. You can create any number
of subcategories.
Active text blocks can be used by the agents (UMR WebClient module).
Drafts
The Drafts category contains the inactive text blocks. You cannot create
subcategories.
The drafts cannot be used by the agents (UMR WebClient module).
18 Operation IP Office Contact Center Text Block Administration
Adding a category
Categories are used to organize the text blocks. You can order the text blocks by
topic, for example.
Example:
Welcome
Notes
Good-bye
Adding a category
1. Right-click a category in the text blocks area. A pop-up menu opens.
2. Select Add Category.
3. You must assign a name to this category.
Adding a subcategory
1. Right-click a category. A pop-up menu opens.
2. Select Add Subcategory.
3. You must assign a name to this subcategory.
Moving a category
You can set the order of the categories according to your needs.
1. Right-click the category. A pop-up menu opens.
2. Select Move Up to move the category upward.
3. Select Move Down to move the category downward.
4. Select One Level Up to move the subcategory as a category.
5. Select One Level Down to move the category as a subcategory.
IP Office Contact Center Text Block Administration Operation 19
Renaming categories
Each category has a unique name.
1. Right-click the category. A pop-up menu opens.
2. Select Rename Category.
3. Name the category.
Deleting a category
You cannot delete the Active or Drafts categories.
Deleting a category or subcategory does not delete its associated text blocks. The
text blocks of the categories to be deleted are moved to the Drafts category. You
can then delete the text blocks.
1. Right-click the category. A pop-up menu opens.
2. Select Delete Category. The category is deleted. You will find the text
blocks in the Drafts category.
20 Operation IP Office Contact Center Text Block Administration
Editing text blocks
You can create a text block with a format according to your needs.
If you are working with the Text Block Administration application for the first
time, there are no text blocks. You must create the text blocks.
Restrictions
Note the following restrictions.
You can only add text from the clipboard . You cannot add
graphics.
Since the Text Block Administration module uses Internet
Explorer, the Drag and Drop function cannot be used.
You cannot add attachments to a text block.
Creating text blocks
Create a new text blocks in the Drafts category. You can then save the text
block, but the agents cannot yet use the text block.
1. Right-click Drafts. A pop-up menu opens.
2. Select Create New Text Block. A new text block is displayed.
3. Assign a name to the text block.
4. Select a language.
5. Create the contents as needed.
6. Click Save as Draft to save the text block.
Opening a text block
1. Click a text block in the text blocks area. The text block is displayed.
You can edit the text block.
Renaming a text block
1. Click Rename.
2. Change the name of the text block
3. Click Save to save the text block.
IP Office Contact Center Text Block Administration Operation 21
Selecting a language
You can choose among the following languages. When you select a language, a
tab is created. The tab is identified with the language abbreviation.
Language selection
The following languages are available in the language selection. Please note that
you must create the text block in the selected language. There will be no
automatic translation.
German (de) [default]
Danish (da)
English United States (en-us) [default]
English United Kingdom (en-uk)
English Canada (en-ca)
Finnish (fi)
French (fr)
Italian (it)
Dutch (nl)
Norwegian (no)
Polish (pl)
Portuguese Brazil (pt-br)
Portuguese Portugal (pt)
Russian (ru)
Swedish (sv)
Spanish (es)
Czech (cs)
Hungarian (hu)
Selecting a language
1. Click Language Selection.
2. Select a language. A corresponding tab will be created.
3. A check mark identifies all the languages for which a text has been
created.
22 Operation IP Office Contact Center Text Block Administration
Pop-up menu for languages
You can arrange the tabs for the languages as required and hide the tab of a
specific language. These functions are implemented via a pop-up menu.
1. Right-click a language tab to display the pop-up menu.
Commands of the pop-up menu for the tabs
You can use the following commands:
Command Explanation
Disable Language Hides the language tab.
Move left Moves the tab to the left.
Move right Moves the tab to the right.
Disabling a language
1. Right-click the tab. A pop-up menu opens.
2. Select Disable Language. The tab is no longer displayed.
Assigning topics
In a text block, two lists show the assigned and the unassigned topics. When you
assign a text block to a topic, this text block will be suggested to an agent when
he edits a message that belongs to this topic.
1. Use (assign topic) to add a topic.
2. Use (remove topic) to remove a topic from the
assignment.
IP Office Contact Center Text Block Administration Operation 23
Formatting text
Use the appropriate icons to format the text of a text block. You must select the
character, word, sentence or section.
1. Write your text as required.
2. Select the section to be formatted.
3. Click the appropriate icon. The text is formatted.
4. Click Save to save the text block.
Related topics
For further information please refer to the following topics:
Tool bar functions in the Text block area and for compose text
Using the spell check function
Using variables
Available text colors and background colors
You can use the following text and background colors. These will be available
on clicking and .
Saving text blocks
Once you have created a text block as required, you must save it.
When you save the text block in a category, it is active for the agents
immediately. Only text blocks in the Drafts category are not active.
1. Click Save. The text block is saved.
24 Operation IP Office Contact Center Text Block Administration
Moving text blocks
You cannot change the order of the text blocks. Text blocks are arranged in
alphabetical order.
Restoring text blocks
If you have changed a text block and wish to discard the changes, you can
restore it.
1. Click Restore.
2. Click OK to restore the text block. Your changes will be discarded and
the text block will be displayed as saved.
Deleting a text block
If you delete a text block, you can no longer use it in the system. The text block
is deleted irretrievably.
1. Select the text block.
2. Click Delete.
3. Click OK to delete the text block.
IP Office Contact Center Text Block Administration Operation 25
Using variables
There are various predefined variables. You can choose the variables from a list.
A variable is identified by $variables$.
The predefined variables are automatically replaced by the system. When an
agent uses an email with a text block that contains predefined variables, the
associated fields will automatically be inserted into the email. These fields will
also be inserted automatically for autoreply templates.
You must select a variable format for a variable to ensure that the regional
settings for numbers, date, and time will be used.
Variable format
You can select a variable format in the templates. In a text block, the format is
determined by the selected language.
The variable format specifies the regional settings for numbers, currencies, time,
and date. You can select a language (regional setting) for the variable.
Available variables
The following tables show the variables that are predefined in the system.
C3000 and IP Office Contact Center system
The information for the following variables comes from the C3000 user data and
is partly synchronized with the IP Office Contact Center system by means of the
UMRConfigGuard process.
Variable Explanation
AGENTNAME Shows the agents last name.
AGENTGIVENNAME Shows the agents first name.
AGENTTELNO Shows the agents telephone number.
AGENTMOBILENO Shows the agents cell phone number.
AGENTFAXNO Shows the agents fax number.
AGENTMAIL Shows the agent's email address.
AGENTSTREET Shows the agents street.
AGENTZIPCODE Shows the agent's zip code .
AGENTCITY Shows the agents city.
AGENTFUNCTION Shows the agents function (assignment).
26 Operation IP Office Contact Center Text Block Administration
Date
The following variable will be updated dynamically.
Variable Explanation
CURRENTDATE Shows the current date . Note the variable
format.
Data from the current document
The following variables are taken from the properties of the current
document.
Variable Explanation
RECEIVEDATE Shows the date the document was
received. Note the variable format.
SUBJ ECT Shows the information in the Subject field.
SENDERMAIL Shows the email address of the sender.
SENDERNAME Shows the name of the sender if it is part
of the sender information.
TICKETID Shows the ticket-ID. This task tag is set in
the system.
Inserting variables
Variables can be inserted at any position of the text. You can use any number of
variables.
Note
The variables in the text are not write-protected. You can change a variable by
accident. When you format a variable please make sure that you format the entire
variable (including the dollar symbol).
Inserting a variable
1. Click Variable to insert a variable.
2. Select a variable. The variable will be inserted.
IP Office Contact Center Text Block Administration Operation 27
Viewing all variables
You can view the variables used in a text block.
Note that you can only use this function in text blocks. This function is not
available in autoreply templates.
Presentation in red
If a variable appears in red on the display it is not a predefined variable. If
appropriate, check the spelling.
Example: Time
Viewing variables
1. Click . The list of variables is updated. Variables that are not
predefined are presented in red.
Creating a new variable
You can also create your own variables. You can use your own variables if the
agent must enter a certain text.
You can create any number of variables and use them in a text block. However,
these variables must be inserted correctly by the agent.
Restriction
A variable that you define is used in the corresponding text block. You cannot
define variables for the entire system.
Creating a variable
1. In the text, you define your variable with $Variable$. You must enter a
$ symbol before and after the variable name. Variables must not include
any spaces.
2. When you view the list of variables ( ), this variable will be
displayed in red.
Procedure for agents
If you use an undefined variable in a text block, the procedure for the agent is as
follows:
1. The agent creates an email using the text block.
2. The agent inserts a text block using the Insert command. The Replace
unknown placeholder dialog appears. A field with the variable name is
displayed.
3. The agent can enter the information. The variable is replaced by the
information entered by the agent.
28 Operation IP Office Contact Center Text Block Administration
Using the spell check function
When you have written a text block or an autoreply template (compose text), you
can check it for spelling errors.
You can select a language. Entries not included in the dictionary are highlighted.
A replacement is suggested. You can ignore individual suggestions or all
suggestions. You can change individual entries or all entries.
Entries that are not found in the dictionary are underlined in red. The red
underline appears as follows:
Supported languages for the spell check
The spell check supports the following languages. Dictionaries are available for
these languages:
Danish
German
English USA
Finnish
French
Italian
Dutch
Norwegian
Portuguese
Portuguese - Brazil
Swedish
Spanish
IP Office Contact Center Text Block Administration Operation 29
Performing a spell check
1. Click (spell check). The Spell Check dialog opens.
2. The message text is displayed. The first entry not found in the
dictionary is underlined in red . You cannot change the text
while the entire text is displayed.
3. To make changes to the text, either select a word suggestion from the
list box or enter a new word in the Change To box.
4. Click Change to apply the change.
5. If you do not want to change the text, click Ignore.
6. The next entry not found in the dictionary is highlighted.
7. When you have finished making changes, click Apply. The message
text will be changed accordingly.
Functions and settings for the spell check
Settings
The following settings are used for the spell check.
Setting Explanation
Language You can select a language for the dictionary to be used.
Not in dictionary Shows a word that is not in the dictionary.
Change to Shows the modified text. You can edit this text as you wish.
List box
Displays suggestions from the dictionary.
30 Operation IP Office Contact Center Text Block Administration
Functions (buttons)
The following settings can be performed during the spell check.
Function Explanation
Ignore The word is ignored.
Ignore All All instances of this word are ignored.
Change The word is changed as specified in the Change To field.
Change All Changes all instances of this word.
Apply Applies the changes in the message.
Add Word Adds a word.
Close Ends the spell check. You are asked whether you want to
discard the changes.
IP Office Contact Center Text Block Administration Operation 31
Creating an autoreply template
You can create an autoreply template from compose text and text blocks. You
can also use variables.
There is no limit to the number of compose texts and text blocks used in an
autoreply template.
A preview shows the autoreply template.
You create compose text in the same way as normal text. You can format
compose text however you wish. You can use variables in compose text, in the
same way as in a text block.
Settings
You can use the following settings and configurations for an autoreply template:
Function Explanation
Name Shows the name of the autoreply template. You can
use up to 255 characters for the name.
Subject Shows the subject of the autoreply template. The
default setting is Re: with the $SUBJ ECT$
variable.
You can use up to 255 characters. Take into
account any variables used.
Variable You can select a variable.
Variable format Specifies the format (regional settings, for
example, for the date).
Attach original message You can select whether to include the original text
in the automatic reply.
Buttons
When editing an autoreply template, use the following buttons.
Button Explanation
Rename You can rename the autoreply template.
Compose text Creates new compose text. You can enter the
compose text. You can specify the text order.
Insert Inserts the selected text block in the
autoreply template.
Save Saves the autoreply template as the specified
name
Restore Restores the original settings. You are
prompted.
Delete Deletes an autoreply template. A security
prompt appears.
Save +preview
Saves the autoreply template and shows a
preview.
(Up) Moves the text block or compose text up.
32 Operation IP Office Contact Center Text Block Administration
Button Explanation
(Down) Moves the text block or compose text down.
(Delete)
Deletes the text block or compose text from
the autoreply template.
(Edit)
You can edit the compose text. You cannot
edit a text block in the autoreply template
view.
(OK)
Confirms your changes.
Pop-up menu commands in an autorepl y
template
You can use the following commands:
Command Explanation
Rename Template Shows the autoreply template. You can
rename the autoreply template.
Delete Template Deletes the selected autoreply template.
Creating a new autorepl y template
1. Click Templates.
2. Click New Template.
3. Enter a name. You can use up to 255 characters.
4. Create compose text and use text blocks. A preview shows the
autoreply template.
5. Click Save to save the autoreply template.
IP Office Contact Center Text Block Administration Operation 33
Creating and editing compose text
You can create new compose text or modify existing compose text.
Creating new compose text
1. Click Compose text. You can edit the compose text as usual.
2. To save your changes, click (OK).
Changing compose text
1. Open the autoreply template. All compose text and text blocks are
displayed.
2. Click (Edit) to the right of the compose text. You can edit the
compose text as usual.
3. To save your changes, click (OK).
Tip
To display several compose texts and text blocks in a clear layout, you can use a
compose text or text block with an empty row, for example.
Related topics
For further information please refer to the following topics:
Tool bar functions in the Text block area and for compose text
Using the spell check function
Using variables
Using a text block
You can also use text blocks in an autoreply template. You cannot modify the
text of a text block in the autoreply template. You can use as many text blocks as
you wish in an autoreply template. You can customize the text block order.
1. You are editing an autoreply template. Select a language for the text
block. The relevant text blocks are displayed.
2. Select the text block you wish to insert. Click Insert. The text block is
inserted.
3. You can change the order using the (up) and (down) arrows.
4. Click Save to save the autoreply template.
34 Operation IP Office Contact Center Text Block Administration
Changing an autorepl y template
In an autoreply template, you can change the order as you wish and add or delete
text blocks and compose text.
Changing the order
1. Use the (up) arrow to the right of the text block or compose text to
move the text block or compose text up in the order.
2. Use the (down) arrow to the right of the text block or compose text
to move the text block or compose text down in the order.
Deleting a text block
1. Click (delete) to the right of the text block. You are prompted.
2. Confirm with OK. The text block is deleted.
3. Click Save to save your changes.
Deleting compose text
Note that the compose text is deleted permanently when you save the autoreply
template.
1. Click (delete) to the right of the compose text. You are prompted.
2. Confirm with OK. The compose text is deleted.
3. Click Save to save your changes.
IP Office Contact Center Text Block Administration Operation 35
Deleting an autorepl y template
Note that this permanently deletes all relevant compose texts and the autoreply
template. You cannot restore the autoreply template.
1. The autoreply template to be deleted is open. Click Delete.
2. Click OK to permanently delete the autoreply template. The autoreply
template is deleted and removed from the list of autoreply templates.
or
1. Right-click the autoreply template. A pop-up menu opens.
2. Select Delete Template.
3. Click OK to permanently delete the autoreply template. The autoreply
template is deleted and removed from the list of autoreply templates.
36 Operation IP Office Contact Center Text Block Administration
Assigning an autoreply template to a topic
Once you have created an autoreply template, you can assign it to a topic.
You can specify when the reply is sent and which reply email address is
indicated.
Settings, options, and buttons
Settings and options
You can specify the following settings and options for an automatic reply
(autoreply) for a topic.
Setting/option Explanation
Autoreply template You can select an autoreply template.
Incoming mail arrives at topic The autoreply is sent to the recipient when
a message arrives at the topic.
Incoming mail arrives at agent The autoreply is sent to the recipient when
a message is distributed to an agent.
Reply-to address: -
Topic address The email address of the topic is used as
the email address of the sender.
Agent address The email address of the agent is used as
the email address of the sender.
No reply-to The recipient of this autoreply does not
receive a valid reply address.
User-defined You can enter another email address. The
address you enter is used as the sender
address.
IP Office Contact Center Text Block Administration Operation 37
Buttons
You can use the following functions:
Button Explanation
(Preview)
Shows a preview of the autoreply.
Save Saves the current settings.
Restore Restores the original settings. You are
prompted.
Assigning an autorepl y template
1. In the icon bar, click Topics/autoreply. The topics are displayed in
the overview.
2. Click the relevant topic.
3. Under Autoreply template, select an autoreply template.
4. To display a preview, click (preview).
5. Select options.
6. Click Save to save your settings. You have assigned a specific
autoreply template to the topic.
38 Operation IP Office Contact Center Text Block Administration
Tips and tricks
How do I obtain information?
You can learn how to operate the module from the Online help.
Displaying Online help
Proceed as follows to display the Online help for the module:
1. Select Help from the ? menu. The Online help opens. You can use the
contents or the index.
Displaying the version
Proceed as follows to display the version of the Text Block Administration
module:
1. Select About from the ? menu. The About dialog opens. The version
number is displayed.
2. Click OK to close the dialog.
Autodefining variables
You define your own variables. This can be useful in some cases.
Please refer to the following topic for instructions: Creating a new variable.
IP Office Contact Center Text Block Administration Operation 39
What are privileges?
Privileges are used to control which modules of the IP Office Contact Center
system an agent can use and which actions the agent can execute within the
modules.
Privileges for UMR
The following privileges can be assigned to the users of a IP Office Contact
Center system with UMR. Note that these privileges determine whether or not
you can use individual functions.
You need to have the text block administrator privilege if you want to use the
Text Block Administration module. If you want to test your text blocks using
the UMR WebClient module, you need additional privileges.
Privilege Meaning
UMR administrator If you possess this privilege, you can use
the following functions:
Email configuration
Address book administration
The relevant icons will appear under
Administration in the task bar.
Text block administration If you possess this privilege, you can use
the Text Block Administration module.
For details of how to performthis role, see
the relevant topics in the online help or the
manual.
UMR supervisor If you possess this privilege you can work
as a supervisor. As a supervisor you can
use the following functions.
In the Overview folder
- Delete document
- Delegate document to agents
- Delegate document to topics
In the Deleted folder
- Delegate document to topic
Use text blocks If you possess this privilege, you can use
text blocks in documents. The text blocks
are set up using the Text Block
Administration module.
Place emails on hold If you possess this privilege you can put
documents on hold. These documents will
then be found in the Held folder.
Print emails If you possess this privilege you can print
documents.
View agent queue With this privilege, an agent can view the
queue of emails pending for his or her
authorized topics. The agent can select
emails fromthis queue.
Delete emails With this privilege, agents can delete
active emails. Once deleted, these emails
cannot be retrieved.
Automatic login With this privilege, you are automatically
logged into the agent group configured for
you.
40 Operation IP Office Contact Center Text Block Administration
Privilege Meaning
View extended archive With this privilege, agents can display
mailboxes of deleted agents or topics in
the Archive folder.
Reply as agent With this privilege, an agent can choose
whether to reply as a topic or an agent.
The corresponding email address is then
used as the sender.
Who configures privileges?
Normally your system administrator will set up your privileges. Privileges are
configured with the configuration module.
IP Office Contact Center Text Block Administration Glossary 41
Glossary
CSV
CSV is a data format. Data columns are separated by commas. All data lines end
with a carriage return. If a cell contains a comma, the cell contents are enclosed
in quotation marks.
DNS
DNS (Domain Name System) is a standard name service for Internet and
TCP/IP. Using the DNS service, client computers can register and resolve DNS
domain names in the network. These names are used for searching and accessing
resources, for example, on the Internet.
Domain
A group of computers that are part of a network and use a common directory
database. A domain is organized in levels and is managed as a single unit using
shared rules and procedures. Each domain has a unique name. On the Internet,
domains are defined by means of an IP address. All devices that share the use of
part of the IP address are in the same domain. In the case of an Internet address,
the domain is generally the word or the number describing the type of owner of
the address, e.g., .com or .org.
HTTP
HTTP stands for HyperText Transfer Protocol. HTTP is a general object-
oriented protocol with no statuses used for data transmission in the World Wide
Web (WWW).
HTTPS
HTTPS stands for Hypertext Transfer Protocol Secure and is a network protocol
that enables a secure HTTP connection between computers. The data are
encoded via SSL to make them tap-proof.
IP
IP means Internet Protocol. It is used to address and fragment data and transmit
this data to the recipient.
42 Glossary IP Office Contact Center Text Block Administration
IP address
A 32-bit address that identifies a node in an IP network. Each node in an IP
network must have a unique IP address consisting of a network identifier and a
host identifier. This address is normally expressed in a dotted decimal point
format, with the decimal value of each octet separated by a dot, for example
192.168.7.27.
LAN
LAN stands for Local Area Network. You would describe a LAN as being a
group of computers, which are interconnected in a network.
LNA server
The LNA server records changes in the database and informs the relevant
processes of these changes.
ODBC
ODBC stands for Open DataBase Connectivity. ODBC database driver, i.e., it
provides a programming interface (API) which allows programmers to develop
their applications independently of the database server (of the database). The
technology makes it possible to integrate data from any applications into a
database system. This interface was originally developed for Microsoft Access,
but in the mean time has also been adopted by other software manufacturers.
ODBC has since been established as the standard in many fields. Modern
programming environments (e.g. Borland Builder) use ODBC to enable
uncomplicated access to a wide range of different database management systems
(using ready-made data-sensitive control elements). Access never takes place
directly to a table or to a database but always via the appropriate ODBC
component. Using ODBC it is possible to access any local or remote data source.
Classes that define methods for handling the data resources from different
database systems are available for object-oriented programming languages (e.g.
C++). The programmer no longer needs to worry about any database-specific
details.
PDF stands for Portable Document Format.
Mailboxes
Mailboxes for topics/agents are provided by C3000. The mailboxes are displayed
in the UMR WebClient as mailbox folders (these are tabs).
SMTP
SMTP stands for Simple Mail Transfer Protocol and is a fourth-layer
(application layer) protocol of the OSI layer model. It is used to send email to
the SMTP server of an Internet Service Provider and from there via the Internet
to the recipient's mailbox. In this way, other SMTP servers can be used as
intermediate stations.
UMR
UMR stands for Unified Messaging Routing.
IP Office Contact Center Text Block Administration Glossary 43
UMR WebClient
An agent can use the UMR WebClient to log into or out of the UMR system and
to read and process documents (email/fax/SMS). The supervisor can also view
agent mailbox folders and delegate/delete documents.
IP Office Contact Center Text Block Administration Index 45
Index
A
Active 11
Add Subcategory 15, 16
Address 12
AGENTCITY 25
AGENTFAXNO 25
AGENTFUNCTION 25
AGENTGIVENNAME 25
AGENTMAIL 25
AGENTMOBILENO 25
AGENTNAME 25
AGENTSTREET 25
AGENTTELNO 25
AGENTZIPCODE 25
Align left 13
Align right 13
B
Background colors 23
Bold 13
C
Category 11, 16, 17
Center 13
Clipboard 20
Copy 14
CURRENTDATE 26
Cut 14
D
Date 26
Directory database 41
Drafts 11
Drag and Drop 20
F
Font color 14
Font sizes 13
Fonts 12
Formatted 12
Formatting 13
Functions 6
H
Heading 12
Highlight 14
Horizontal line 13
I
Icons 13
Indent 14
IP address 41
Italics 13
J
J ustify 13
L
Limitations 7
Local Area Network 42
N
Numbering 13
P
Paragraph 12
Paste 14
Pop-up menu 15
Prerequisites 8
Privileges 39
R
RECEIVEDATE 26
Redo 14
S
SENDERMAIL 26
SENDERNAME 26
Spelling 14
SUBJ ECT 26
T
Text colors 23
TICKETID 26
tool bar 14
U
UMR WebClient 5
Underline 13
Undo 14
46 Index IP Office Contact Center Text Block Administration
V
Variable 38
Variables 7, 25
Z
Zip code 25
Das könnte Ihnen auch gefallen
- Ipocc Watchdog enDokument50 SeitenIpocc Watchdog enMarthaGutnaraNoch keine Bewertungen
- Avaya CC Elite MDokument236 SeitenAvaya CC Elite MMarthaGutnaraNoch keine Bewertungen
- Ipocc Xstat enDokument46 SeitenIpocc Xstat enMarthaGutnaraNoch keine Bewertungen
- IPO Contact Center FinalDokument35 SeitenIPO Contact Center FinalMarthaGutnaraNoch keine Bewertungen
- Ipocc Trace Installation enDokument60 SeitenIpocc Trace Installation enMarthaGutnaraNoch keine Bewertungen
- Ipocc User Interface enDokument364 SeitenIpocc User Interface enMarthaGutnaraNoch keine Bewertungen
- Ipocc Statistics Couters enDokument137 SeitenIpocc Statistics Couters enMarthaGutnaraNoch keine Bewertungen
- Ipocc Taskreporting enDokument39 SeitenIpocc Taskreporting enMarthaGutnaraNoch keine Bewertungen
- Ipocc Trace Console enDokument38 SeitenIpocc Trace Console enMarthaGutnaraNoch keine Bewertungen
- Ipocc Task Tags enDokument42 SeitenIpocc Task Tags enMarthaGutnaraNoch keine Bewertungen
- Ipocc Taskflow Editor enDokument126 SeitenIpocc Taskflow Editor enMarthaGutnaraNoch keine Bewertungen
- IP Office Contact Center Address Book Administration: COMPAS ID: 163719Dokument32 SeitenIP Office Contact Center Address Book Administration: COMPAS ID: 163719MarthaGutnaraNoch keine Bewertungen
- Ipocc Ivreditor enDokument158 SeitenIpocc Ivreditor enMarthaGutnaraNoch keine Bewertungen
- Ipocc Quick Start enDokument26 SeitenIpocc Quick Start enMarthaGutnaraNoch keine Bewertungen
- Ipocc Archiving enDokument28 SeitenIpocc Archiving enMarthaGutnaraNoch keine Bewertungen
- Ipocc Error Numbers enDokument54 SeitenIpocc Error Numbers enMarthaGutnaraNoch keine Bewertungen
- Ipocc Dialer enDokument79 SeitenIpocc Dialer enMarthaGutnaraNoch keine Bewertungen
- Ipocc Configuration enDokument211 SeitenIpocc Configuration enMarthaGutnaraNoch keine Bewertungen
- The Subtle Art of Not Giving a F*ck: A Counterintuitive Approach to Living a Good LifeVon EverandThe Subtle Art of Not Giving a F*ck: A Counterintuitive Approach to Living a Good LifeBewertung: 4 von 5 Sternen4/5 (5794)
- Shoe Dog: A Memoir by the Creator of NikeVon EverandShoe Dog: A Memoir by the Creator of NikeBewertung: 4.5 von 5 Sternen4.5/5 (537)
- The Yellow House: A Memoir (2019 National Book Award Winner)Von EverandThe Yellow House: A Memoir (2019 National Book Award Winner)Bewertung: 4 von 5 Sternen4/5 (98)
- Hidden Figures: The American Dream and the Untold Story of the Black Women Mathematicians Who Helped Win the Space RaceVon EverandHidden Figures: The American Dream and the Untold Story of the Black Women Mathematicians Who Helped Win the Space RaceBewertung: 4 von 5 Sternen4/5 (895)
- The Hard Thing About Hard Things: Building a Business When There Are No Easy AnswersVon EverandThe Hard Thing About Hard Things: Building a Business When There Are No Easy AnswersBewertung: 4.5 von 5 Sternen4.5/5 (344)
- The Little Book of Hygge: Danish Secrets to Happy LivingVon EverandThe Little Book of Hygge: Danish Secrets to Happy LivingBewertung: 3.5 von 5 Sternen3.5/5 (399)
- Grit: The Power of Passion and PerseveranceVon EverandGrit: The Power of Passion and PerseveranceBewertung: 4 von 5 Sternen4/5 (588)
- The Emperor of All Maladies: A Biography of CancerVon EverandThe Emperor of All Maladies: A Biography of CancerBewertung: 4.5 von 5 Sternen4.5/5 (271)
- Devil in the Grove: Thurgood Marshall, the Groveland Boys, and the Dawn of a New AmericaVon EverandDevil in the Grove: Thurgood Marshall, the Groveland Boys, and the Dawn of a New AmericaBewertung: 4.5 von 5 Sternen4.5/5 (266)
- Never Split the Difference: Negotiating As If Your Life Depended On ItVon EverandNever Split the Difference: Negotiating As If Your Life Depended On ItBewertung: 4.5 von 5 Sternen4.5/5 (838)
- A Heartbreaking Work Of Staggering Genius: A Memoir Based on a True StoryVon EverandA Heartbreaking Work Of Staggering Genius: A Memoir Based on a True StoryBewertung: 3.5 von 5 Sternen3.5/5 (231)
- On Fire: The (Burning) Case for a Green New DealVon EverandOn Fire: The (Burning) Case for a Green New DealBewertung: 4 von 5 Sternen4/5 (73)
- Elon Musk: Tesla, SpaceX, and the Quest for a Fantastic FutureVon EverandElon Musk: Tesla, SpaceX, and the Quest for a Fantastic FutureBewertung: 4.5 von 5 Sternen4.5/5 (474)
- Team of Rivals: The Political Genius of Abraham LincolnVon EverandTeam of Rivals: The Political Genius of Abraham LincolnBewertung: 4.5 von 5 Sternen4.5/5 (234)
- The World Is Flat 3.0: A Brief History of the Twenty-first CenturyVon EverandThe World Is Flat 3.0: A Brief History of the Twenty-first CenturyBewertung: 3.5 von 5 Sternen3.5/5 (2259)
- The Unwinding: An Inner History of the New AmericaVon EverandThe Unwinding: An Inner History of the New AmericaBewertung: 4 von 5 Sternen4/5 (45)
- The Gifts of Imperfection: Let Go of Who You Think You're Supposed to Be and Embrace Who You AreVon EverandThe Gifts of Imperfection: Let Go of Who You Think You're Supposed to Be and Embrace Who You AreBewertung: 4 von 5 Sternen4/5 (1090)
- The Sympathizer: A Novel (Pulitzer Prize for Fiction)Von EverandThe Sympathizer: A Novel (Pulitzer Prize for Fiction)Bewertung: 4.5 von 5 Sternen4.5/5 (120)
- Her Body and Other Parties: StoriesVon EverandHer Body and Other Parties: StoriesBewertung: 4 von 5 Sternen4/5 (821)
- 1 A-Beautiful-DayDokument19 Seiten1 A-Beautiful-DayAyşenur YeterNoch keine Bewertungen
- Lm80-p0436-73 A Qualcomm Snapdragon 410e Processor Apq8016e System Power OverviewDokument30 SeitenLm80-p0436-73 A Qualcomm Snapdragon 410e Processor Apq8016e System Power OverviewBreixo HarguindeyNoch keine Bewertungen
- MC DJ Recording v. Glassnote EntertainmentDokument36 SeitenMC DJ Recording v. Glassnote EntertainmentTHROnlineNoch keine Bewertungen
- Timpco v. Implementations Services (S.D. Ind. Sept. 29, 2010)Dokument18 SeitenTimpco v. Implementations Services (S.D. Ind. Sept. 29, 2010)Andrew PequignotNoch keine Bewertungen
- Microsoft SQL Server Transact-SQL Language Service 1.1Dokument3 SeitenMicrosoft SQL Server Transact-SQL Language Service 1.1Yuri SilvaNoch keine Bewertungen
- SecureStack B5 HW InstallationDokument78 SeitenSecureStack B5 HW InstallationAnderson DiasNoch keine Bewertungen
- User ManDokument340 SeitenUser Manchewbacca11Noch keine Bewertungen
- Ip Panorama 13 Learning Points PDFDokument40 SeitenIp Panorama 13 Learning Points PDFMuhammad Rizki Junaidi SaputraNoch keine Bewertungen
- GERC - Distribution CodeDokument48 SeitenGERC - Distribution CodeYazhisai SelviNoch keine Bewertungen
- Norma IEC-479-1Dokument70 SeitenNorma IEC-479-1vicgarofalo22100% (2)
- Solidworks Tutorial 2: Preparatory Vocational Training and Advanced Vocational TrainingDokument27 SeitenSolidworks Tutorial 2: Preparatory Vocational Training and Advanced Vocational TrainingsaulNoch keine Bewertungen
- Full Download Solution Manual For Elementary Geometry For College Students 7th Edition Daniel C Alexander Geralyn M Koeberlein PDF Full ChapterDokument36 SeitenFull Download Solution Manual For Elementary Geometry For College Students 7th Edition Daniel C Alexander Geralyn M Koeberlein PDF Full Chaptersizerarresteed2ygt100% (18)
- Math and Science For Young Children 8Th Edition Charlesworth Solutions Manual Full Chapter PDFDokument26 SeitenMath and Science For Young Children 8Th Edition Charlesworth Solutions Manual Full Chapter PDFChristopherHugheswpya100% (13)
- Quali CoatDokument79 SeitenQuali CoatjuanNoch keine Bewertungen
- Strategic Evaluation of Harley Davidson MotorcycleDokument3 SeitenStrategic Evaluation of Harley Davidson MotorcycleKirtee RujputhNoch keine Bewertungen
- SJ-20101126132257-010-ZXA10 C220 (V1.2.1) xPON Optical Access Convergence Equipment Alarm and Notification Message ReferenceDokument143 SeitenSJ-20101126132257-010-ZXA10 C220 (V1.2.1) xPON Optical Access Convergence Equipment Alarm and Notification Message ReferenceLuiz OliveiraNoch keine Bewertungen
- Tanzania Bill Establishing The Petroleum Act 2015: UpdateDokument11 SeitenTanzania Bill Establishing The Petroleum Act 2015: UpdateAnonymous FnM14a0Noch keine Bewertungen
- SQR User GuideDokument186 SeitenSQR User GuideSUN8Noch keine Bewertungen
- Digital vs. CantosDokument2 SeitenDigital vs. Cantosjan panerioNoch keine Bewertungen
- Burnett Vs RigssDokument21 SeitenBurnett Vs RigssSharonWaxmanNoch keine Bewertungen
- Factory ActDokument71 SeitenFactory ActaruphalderNoch keine Bewertungen
- GWURFDokument699 SeitenGWURFpush5Noch keine Bewertungen
- Mathematics Standard Level For The Ib Diploma Solutions Manual WebDokument48 SeitenMathematics Standard Level For The Ib Diploma Solutions Manual WebAdam22% (32)
- TM-1803 AVEVA Everything3D™ (2.1) Reporting Rev 3.0Dokument111 SeitenTM-1803 AVEVA Everything3D™ (2.1) Reporting Rev 3.0kikeNoch keine Bewertungen
- Upljit 6 Mergers and Acquisitions: ObjectivesDokument9 SeitenUpljit 6 Mergers and Acquisitions: ObjectivesPawan ShroffNoch keine Bewertungen
- MPD Policy and Procedure ManualDokument588 SeitenMPD Policy and Procedure ManualRichard R M ThodéNoch keine Bewertungen
- Solution Manual For Business Analytics Data Analysis and Decision Making 7th Edition AlbrightDokument34 SeitenSolution Manual For Business Analytics Data Analysis and Decision Making 7th Edition Albrightfledconjunct.78pk100% (46)
- RPM 160 IgDokument190 SeitenRPM 160 IgSheik Mohamed ImranNoch keine Bewertungen
- ELU Guidelines 101110Dokument18 SeitenELU Guidelines 101110alexlhhcasNoch keine Bewertungen
- Task 6 (U20 - D1)Dokument7 SeitenTask 6 (U20 - D1)JadeNoch keine Bewertungen