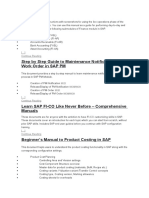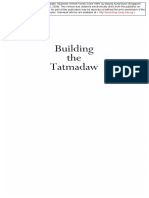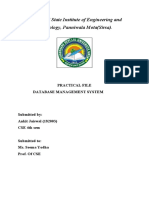Beruflich Dokumente
Kultur Dokumente
SolidCAM2013 Milling Training Course 2.5D Milling
Hochgeladen von
billybob01012014Copyright
Verfügbare Formate
Dieses Dokument teilen
Dokument teilen oder einbetten
Stufen Sie dieses Dokument als nützlich ein?
Sind diese Inhalte unangemessen?
Dieses Dokument meldenCopyright:
Verfügbare Formate
SolidCAM2013 Milling Training Course 2.5D Milling
Hochgeladen von
billybob01012014Copyright:
Verfügbare Formate
SolidCAM Milling Training Course:
2.5D Milling
iMachining 2D & 3D | 2.5D Milling | HSS | HSM | Indexial Multi-Sided | Simultaneous 5-Axis | Turning & Mill-Turn | Solid Probe
SolidCAM + SolidWorks
The complete integrated Manufacturing Solution
www.solidcam.com
SolidCAM 2013
Milling Training Course
2.5D Milling
1995-2013 SolidCAM
All Rights Reserved.
Contents
v
Contents
1. Introduction
1.1 About this course .................................................................................................................... 3
1.2 Basic Concepts ........................................................................................................................ 5
1.3 Process Overview ................................................................................................................... 5
2. CAM-Part Definition
Exercise #1: CAM-Part Defnition .............................................................................................. 9
3. SolidCAM 2.5D Operations
Exercise #2: Cover Machining .................................................................................................... 30
Exercise #3: Cover Machining .................................................................................................... 84
Exercise #4: Bracket Machining ............................................................................................... 153
Exercise #5: Electronic Box Machining .................................................................................. 155
Exercise #6: Clamp Machining ................................................................................................. 158
Exercise #7: Basic Part Machining ........................................................................................... 166
Exercise #8: Cover Machining .................................................................................................. 170
Exercise #9: Mounting Base Machining .................................................................................. 176
Exercise #10: Support Machining ............................................................................................ 185
4. Indexial 4-Axis Milling
Exercise #11: Frame Machining ............................................................................................... 197
Exercise #12: Mounting Machining ......................................................................................... 216
5. Indexial 5-Axis Milling
Exercise #13: Clamp Machining ............................................................................................... 227
vi
Document number: SCMTCENG13001
6. ToolBox Cycles
Exercise #14: Standard Cycles Machining .............................................................................. 236
7. Automatic Feature Recognition
Exercise #15: Pocket Recognition ............................................................................................ 251
Exercise #16: Mounting Box Machining................................................................................. 258
Exercise #17: Drill Recognition ............................................................................................... 260
Exercise #18: Electronic Box Machining ................................................................................ 284
Introduction 1
2
3
1. Introduction
1.1 About this course
The goal of this course is to teach you how to use SolidCAM to machine various parts using 2.5D
Milling technologies. This course covers the basic concepts of SolidCAM 2.5D machining and
is a supplement to the system documentation and online help. Once you have developed a good
foundation in basic skills, you can refer to the online help for information on the less frequently
used options.
Course design
This course is designed around a task-based approach to training. With the guided exercises you
will learn the commands and options necessary to complete a machining task. The theoretical
explanations are embedded into these exercises to give an overview of the SolidCAM 2.5D Milling
capabilities.
Using this training book
This training book is intended to be used both in a classroom environment under the guidance of
an experienced instructor and as self-study material. It contains a number of laboratory exercises
to enable you to apply and practice the material covered by the guided exercises. The laboratory
exercises do not contain step-by-step instructions.
About the CD
The CD supplied together with this book contains copies of various fles that are used throughout
this course. The Exercises folder contains the fles that are required for guided and laboratory
exercises. The Built Parts folder inside the Exercises contains the fnal manufacturing projects for
each exercise. Copy the complete Exercises folder on your computer. The SolidWorks fles used
for the exercises were prepared with SolidWorks 2013.
Windows 7
The screenshots in this book were made using SolidCAM 2013 integrated with SolidWorks 2013
running on Windows 7. If you are running on a different version of Windows, you may notice
differences in the appearance of the menus and windows. These differences do not affect the
performance of the software.
4
Conventions used in this book
This book uses the following typographic conventions:
Bold Sans Serif
This style is used to emphasize SolidCAM options,
commands or basic concepts. For example, click the
Change to opposite button.
10. Define CoordSys Position
The mouse icon and numbered sans serif bold text
indicate the beginning of the exercise action.
Explanation
This style combined with the lamp icon is used for
the SolidCAM functionality explanations embedded
into the guided exercises. The lamp icon is also used
to emphasize notes.
5
1. Introduction
1.2 Basic Concepts
Every manufacturing project in SolidCAM contains the following data:
CAM-Part The CAM-Part defnes the general data of the workpiece. This includes the
model name, the coordinate system position, tool options, CNC-controller, etc.
Geometry By selecting Edges, Curves, Surfaces or Solids, defne what and where you
are going to machine. This geometry is associated with the native SolidWorks model.
Operation An Operation is a single machining step in SolidCAM. Technology, Tool
parameters and Strategies are defned in the Operation. In short, Operation means how
you want to machine.
1.3 Process Overview
The major stages of the SolidCAM manufacturing project creation process are the following:
CAM-Part definition
This stage includes the defnition of the global parameters of the Manufacturing
Project (CAM-Part). You have to defne a number of Coordinate Systems that describe
the positioning of the part on the CNC-machine.
Optionally, you can defne the Stock model and Target model to be used for the rest
material calculation. The Stock model describes the initial state of the workpiece that
has to be machined. The Target model describes the one that has to be reached after
the machining. After every operation, SolidCAM calculates how much material was
actually removed from the CAM-Part and how much material remains unmachined (rest
material). The rest material information enables SolidCAM to automatically optimize
the tool path and avoid the air cutting.
Operations definition
SolidCAM enables you to defne a number of milling operations. During an operation
defnition you have to select the Geometry, choose the tool from the Part Tool Table
(or defne a new one), defne a machining strategy and a number of technological
parameters.
6
CAM-Part
Denition
2
8
The CAM-Part defnition process includes the following stages:
CAM-Part creation. At this stage, you have to defne the CAM-Part name and location.
SolidCAM defnes the necessary system fles and a folder to allocate the place to store
SolidCAM data.
CNC-controller definition. Choosing a CNC-controller is a necessary step. The controller
type infuences the Coordinate System defnition and the Geometry defnition.
Coordinate system definition. You have to defne the Coordinate System the origin
for all machining operations of the CAM-Part.
Stock model definition. SolidCAM enables you to defne the stock model that describes
the initial state of the workpiece to be machined.
Target model definition. SolidCAM enables you to defne the model of the part in its
fnal state after the machining.
The following exercises describe the full process of the CAM-Part defnition. It is recommended to
go through the stages in order to understand how the CAM-Part features are built. For this purpose,
you have to turn off the automatic CAM-Part defnition.
Before you start, select SolidCAM Settings command from the SolidCAM menu. In the left pane,
select CAM-Part > Automatic CAM-Part definition. In the right pane, click the Milling tab and clear
the following check boxes: Use default CNC-Controller, Dont show CoordSys manager after MAC1
Pos1, Create MAC1-1 position automatically, Definition of Stock, and Definition of Target. Click OK
to confrm your choice.
These settings can be turned back on at any time.
CAM-Part creation
Coordinate system definition
Stock model definition
CNC-controller definition
Target model defintion
9
2. CAM-Part Denition
Exercise #1: CAM-Part Definition
This exercise illustrates the CAM-Part defnition process
in SolidCAM. In this exercise, you have to create the CAM-
Part for the cover model displayed and defne the Coordinate
System, the Stock model and Target model that are necessary
for the part machining. The CAM-Part will be used in the
exercises further on.
When you start to program a CAM-Part, you have to decide
what workpiece you are going to use. This decision determines
the number and the type of operations that are used to reach
the fnal part shape.
In this exercise, the box stock is used. The box dimensions include offsets from the actual model.
At the next stage, you have to decide on what
type of CNC-machine you are going to use
(3-, 4- or 5-axis). In this exercise, a 3-axis
CNC-machine is chosen for the machining.
With a CNC-machine of this type, all the
required faces of the cover part can be
machined using a single positioning.
10
1. Load the SolidWorks model
Load the Exercise1.sldprt model located in the Exercises folder.
This model contains a number of features forming the solid body of the cover.
2. Start SolidCAM
To activate SolidCAM, click the SolidCAM feld in the
main menu of SolidWorks and choose Milling from the
New submenu or click New > Milling on the SolidCAM Part
toolbar.
SolidCAM is started, and the New Milling Part dialog box
is displayed.
11
2. CAM-Part Denition
New Milling Part dialog box
SolidCAM enables you to create a new CAM-Part using one of the
following options:
External mode
In this mode, the project you create is saved in SolidCAM format
(*.prt, *.prz).
Internal mode
In this mode, the project you create is saved inside SolidWorks part
(*.sldprt, *.sldasm).
When you create a new CAM-Part, you have to enter a name for the
CAM-Part and for the model that contains the CAM-Part geometry.
Directory
Specify the location of the CAM-Part. The default directory is the
SolidCAM user directory (defned in the SolidCAM Settings). You can
enter the path or use the Browse button to defne the location.
The Use Model File Directory option enables you to automatically create
CAM-Parts in the same folder where the original CAD model is located.
12
CAM-Part Name
Enter a name for the CAM-Part. You can give any name to identify your
machining project. By default, SolidCAM uses the name of the design
model.
Model Name
This feld shows the name and location of the SolidWorks design model
that you are using for the CAM-Part defnition. The name is, by default,
the name of the active SolidWorks document. With the Browse button
you can choose any other SolidWorks document to defne the CAM-Part.
In this case, the chosen SolidWorks document is loaded into SolidWorks.
Every time the CAM-Part is opened, SolidCAM
automatically checks the correspondence of the dates of
the CAM-Part and the original SolidWorks design model.
When the date of the original SolidWorks model is later
than the date of the CAM-Part creation, this means that
the SolidWorks original model has been updated. You
can then replace the SolidWorks design model on which
the CAM-Part is based with the updated SolidWorks
design model.
3. Confirm the CAM-Part creation
Choose the External mode of CAM-Part creation. When the
Directory, CAM-Part Name and Model Name have been defned,
click the OK button to confrm the CAM-Part creation. The
CAM-Part is defned, and its structure is created. The Milling
Part Data dialog box is displayed.
13
2. CAM-Part Denition
The Structure of the CAM-Part
The CAM-Part includes a number of data fles represented on the
illustration that displays the data included in the CAM-Part named
Milling.
The Milling.prt fle is located in the SolidCAM User directory. The Milling
subdirectory contains all the data generated for the CAM-Part.
SolidCAM copies the original SolidWorks model to the Milling
subdirectory and creates a SolidWorks assembly that has the same name
as the CAM-Part (Milling.sldasm). There are two components in this
assembly:
DesignModel.sldprt a copy of the SolidWorks model fle.
CAM.sldprt a fle that contains SolidCAM Coordinate System data and
geometry data.
The SolidCAM CAM-Part uses the assembly environment of SolidWorks.
This enables you to create auxiliary geometries (i.e. sketches) without
making changes in the original design model. You can also insert some
additional components into the assembly fle such as stock model, CNC-
machine table, clamping and other tooling elements.
Milling.prt
Milling.SLDASM
CAM.SLDPRT
DesignModel.SLDPRT
Milling
14
4. Choose the CNC-Machine
Select the CNC-machine controller. Click the arrow in the CNC-
Machine area to display the list of post-processors installed on
your system.
In this exercise, use a 3-Axis CNC-machine with the AWEA1000-
Fanuc CNC-controller. Choose the AWEA1000-Fanuc CNC-
controller from the list.
5. Start the Coordinate System definition
Click the Define button in the Coordinate System area to defne
the Machine Coordinate System.
To complete the CAM-Part defnition, you need to defne the
Machine Coordinate System.
The Machine Coordinate System defnes the origin for all machining
operations of the CAM-Part. It corresponds with the built-in controller
functions.
You can defne the Coordinate System origin position and axes orientation
by selecting model faces, vertices, edges, or SolidWorks Coordinate
Systems. The geometry for the machining can also be defned directly
on the solid model.
The Z-direction of the Machine
Coordinate System is parallel to the
revolution axis of the tool.
X
Z
Y
Coordinate
System
X
Z
Y
Machine
Coordinate
System
15
2. CAM-Part Denition
In SolidCAM, the tool approaches from the positive direction of the Z-
axis (like on a vertical CNC-machine).
For 3-Axis CNC milling machines, each Machine Coordinate
System means separate clamping. If you need to machine the part
from different sides, use several Machine Coordinate Systems with
the Z-axis oriented normally to the machined sides.
In this exercise, it is enough to
defne one Machine Coordinate
System with the Z-axis oriented
upwards.
Such coordinate system enables
you to machine the part with a
single clamping.
X
Z
Y
X
Z
Y
Coordinate
System
Coordinate
System
X
Z
Y
Coordinate
System
16
The CoordSys dialog box enables you to defne the Coordinate System location and the
orientation of the axes.
SolidCAM enables you to defne the CoordSys using the following
methods:
Select Face
This method enables you to defne a new
CoordSys by selecting a face. The face can be
planar or cylindrical/conical. For planar faces,
SolidCAM defnes CoordSys with the Z-axis
normal to the face. For cylindrical or conical
faces, the Z-axis of the CoordSys is coincident
with the axis of revolution of the specifed
cylindrical/conical surface.
Define
This method enables you to defne the
Coordinate System by selecting points. You
have to defne the origin and the direction of
the X- and Y-axes.
Select Coordinate System
This method enables you to choose the SolidWorks Coordinate System
defned in the design model fle as the CoordSys. The CoordSys origin
and axes orientation are the same as those of the original SolidWorks
Coordinate System.
Normal to Current View
This option enables you to defne the Coordinate System with the Z-axis
normal to the model view you are facing on your screen. The CoordSys
origin will lie in the origin of the SolidWorks Coordinate System, and the
Z-axis will be directed normally to the chosen view of the model.
By 3 Points (Associative)
This option enables you to defne the Coordinate System by selecting
any 3 points.
17
2. CAM-Part Denition
6. Select the model face
With the Select Face method chosen,
click on the model face as shown.
The CoordSys origin is automatically
defned in the corner of the model box.
The Z-axis of the CoordSys is normal to
the selected face.
Model box
SolidCAM calculates the box surrounding the model. The upper plane
of the model box is parallel to the XY-plane of the defned CoordSys.
The CoordSys is located in the corner of the model box.
Confrm by clicking the button. The Coordinate System is defned.
The CoordSys Data dialog box is displayed.
7. CoordSys Data
This dialog box enables you to defne the machining
levels such as Tool Start Level, Clearance Level,
Part Upper Level, etc.
Coordinate
System
X
Z
Y
18
CoordSys Data dialog box
The Machine CoordSys Number defnes the number of the CoordSys in
the CNC-machine. The default value is 1. If you use another number,
the GCode fle contains the G-function that prompts the machine to use
the specifed number stored in the machine controller of your machine.
The Position feld defnes the sequential number of the CoordSys. For
each Machine Coordinate System, several Position values are defned for
different positionings; each such Position value is related to the Machine
CoordSys.
X shows the X value of the CoordSys.
Y shows the Y value of the CoordSys.
Z shows the Z value of the CoordSys.
The Plane box defnes the default work plane for the operations
u tng this CoordSys, as it ts output to the CCode program. In the
SolidCAM CAM module, you must always work on the XY-plane. Some
CNC-machines, however, have different axes defnitions and require a
GCode output with rotated XY-planes.
Shift is the distance from the Machine Coordinate System to the location
of the Position in the coordinate system and the orientation of the
Machine Coordinate System.
Rotation is the angle of rotation around the main axes X, Y and Z.
The Front and Rear tabs contain sets of facial machining levels describing
the planes parallel to the XY-plane and located along the Z-axis.
The Front tab displays levels for milling from the positive Z-direction.
The Rear tab displays levels for milling from the negative Z-direction.
The negative Z-direction can be used in case of milling of the part from
the back side with the same Coordinate System in the main spindle or in
case of using the back spindle.
The Radial tab contains a set of machining levels describing the virtual
cylinders situated around the Z-axis.
These tabs contain the following parameters:
The Tool Start level defnes the Z-level at which the tool starts
working.
The Clearance level is the Z-level to which the tool moves rapidly
from one operation to another (in case the tool does not change).
19
2. CAM-Part Denition
The Part Upper level defnes the height of the upper surface of the
part to be milled.
The Part Lower level defnes the lower surface level of the part to be
milled.
The Tool Z-level parameter defnes the height to which the tool moves
before the rotation of the 4/5 axes to avoid collision between the tool
and the workpiece. This level is related to the CoordSys position and
you have to check if it is not over the limit switch of the machine.
It is highly recommended to send the tool to the reference point or
to a point related to the reference point.
The Create planar surface at Part Lower level option enables you to
generate a transparent planar surface at the minimal Z-level of the part
so that its lower level plane is visible. This planar surface provides you
the possibility to select points that do not lie on the model entities. It
is suppressed by default and not visible until you unsuppress it in the
FeatureManager Design tree.
Confrm the CoordSys Data dialog box with the OK button.
The CoordSys Manager dialog box is displayed in the
PropertyManager area of SolidWorks. This dialog box
displays the Machine CoordSys.
Confrm the CoordSys Manager dialog box with the
button. The Milling Part Data dialog box is displayed again.
Rapid movements area
Feed movements area
Part Upper
level
Part Lower
level
Tool start
level
Clearance
level
20
8. Define the Stock model
For each Milling project, you can defne the Stock model, which is the workpiece that is
placed on the machine before you start machining the CAM-Part.
Click the Stock button in the Stock & Target model section of
the Milling Part Data dialog box.
The Model dialog box is displayed. This dialog box enables you
to choose the mode of the Stock model defnition.
Stock Model Definition Modes
Box in this mode SolidCAM automatically determines the box
surrounding the model.
Extruded boundary this mode enables you to defne the 2D stock
geometry by selecting a chain of geometrical elements (lines, arcs,
splines, edges, etc.).
3D Model this mode enables you to defne the stock model via 3D
model selection.
Cylinder this mode enables you to defne the stock model as a
cylinder (or a tube) surrounding the selected solid model.
STL file this mode enables you to defne the stock model based on
a STL fle that exists in your system. When you choose this mode, the
STL file section becomes available. By clicking the Browse button,
you can choose the STL fle for the stock defnition.
21
2. CAM-Part Denition
Choose the Box mode from the Defined by list. The appearing dialog box enables you
to select a solid body for the surrounding box calculation.
Optionally, offsets from the model can be defned. In this exercise, defne the stock
model offsets as follows:
For the X+, X-, Y+ and Y- offsets, use the default values of 2
For the Z+ offset, set the value to 0.25
For the Z- offset, set the value to 5
Click on the solid body. One of its faces is highlighted.
SolidCAM automatically generates the surrounding box.
Confrm the Stock model defnition by clicking the button.
The Milling Part Data dialog box is displayed.
9. Define the Target model
SolidCAM enables you to defne the Target model, which is the fnal shape of the
CAM-Part after the machining. SolidCAM uses the Target model for gouge checking in
the SolidVerify simulation.
Click the Target button in the Stock & Target model area of the Milling Part Data dialog
box.
The Model dialog box is displayed.
22
By default, when you create a new CAM-Part, stock and target
models are defned automatically. If you have not changed the
default settings, the solid body is highlighted, and the target
model is already chosen in the Type section.
Click on the solid body to clear the selection. Notice that the
Solid 1 icon is also removed from the Type section. Click on
the solid body once again. The face is selected, the Solid 1 icon
appears in the Type section, and the target model is defned.
Confrm the Model dialog box with the button.
The Milling Part Data dialog box is displayed.
10. Save the CAM-Part data
Confrm the Milling Part Data dialog box by clicking
the button.
The Milling Part Data dialog box is closed, and the SolidCAM
Manager is displayed. The defned CAM-Part is saved.
At this stage, the defnition of the CAM-Part is fnished. The
defnition of Milling operations is covered in the following
exercise using this CAM-Part.
23
2. CAM-Part Denition
The SolidCAM Manager tree is the main interface feature of SolidCAM
that displays complete information about the CAM-Part.
The SolidCAM Manager tree contains the following elements:
CAM-Part header
This header displays the name of the current CAM-Part. By right-
clicking it, you can display the menu to manage your CAM-Parts.
The Machine subheader is located under the CAM-Part header.
Double-click this subheader to review your machine confguration
and parameters.
The CoordSys Manager subheader is located under the CAM-Part
header. Double-click this subheader to display the CoordSys Manager
dialog box that enables you to manage your Coordinate Systems.
SolidCAM
Manager
CAM-Part header
Operations
Tool header
Machining Process
header
Geometries header
Operations header
Fixtures header
}
24
The Stock and Target subheaders are located under the CAM-Part
header. Double-click these subheaders to load the Stock model/
Target model dialog boxes that enable you to change the defnition of
the Stock/Target models.
The Settings subheader is also located under the CAM-Part header.
Double-click this subheader to load the Part Settings dialog box that
enables you to edit the settings defned for the current CAM-Part.
Tool header
This header displays the name of the current Tool Library. Double-
click this header to display the Part Tool Table, which is the list of
tools available to use in the current CAM-Part.
Machining Process header
This header displays the name of the current Machining Process
table.
Geometries header
This header displays all SolidCAM geometries that are not used in
the operations.
Fixtures header
This header displays available fxtures. By right-clicking it, you can
display the menu to defne and manage your fxtures.
Operations header
This header displays all SolidCAM operations defned for the current
CAM-Part.
11. Close the CAM-Part
Right-click the CAM-Part header in the SolidCAM
Manager tree and choose Close from the menu.
The CAM-Part is closed.
SolidCAM 2.5D
Operations
3
26
SolidCAM offers you the following types of 2.5D Milling operations:
In SolidCAM, an operation is a single machining step. A workpiece is usually manufactured using
several machining steps and technologies. For each of these steps you can defne a separate
operation. An operation can be very complex, but it always uses one tool, one major geometry
and executes one machining type, e.g. Profle Milling or Drilling. You can edit any single machining
operation, change the operation sequence and generate the GCode, combining and splitting the
operation list of your CAM-Part.
The Machining Geometry has to be defned for each operation. The Geometry prompts SolidCAM
what and where you want to machine.
A Geometry for Profle, Pocket, Contour 3D, Slot and T-Slot operations, and Toolbox
cycles consists of a number of chains. Chain geometries are defned by selecting the
following entities: edges of models, 2D curves, 3D curves, circles, lines and splines.
Each chain is composed of one or more entities and defnes an open or closed contour.
A Geometry for Face Milling operations can be defned by selecting solid models, faces
or chains of model elements.
A Geometry for Drilling and Thread Milling operations consists of one or more points
(drilling centers) that can be defned by a number of methods directly on the solid
model.
A Geometry for Drill Recognition and Pocket Recognition operations is determined
automatically by SolidCAM Automatic Feature Recognition functionality.
2.5D Milling Operations
Slot
T-Slot
Pocket Drilling
Pocket Recognition
Face Milling
Thread Milling
Contour 3D
Profile
Translated Surface
ToolBox Cycles
Drill Recognition
27
3. SolidCAM 2.5D Operations
Face Milling Operation
This operation enables you to machine large fat surfaces with
face mill tools.
Profile Operation
You can mill on or along a contour. The profle geometry can
be open or closed. In profle milling you can optionally use
tool radius compensation to the right or to the left side of the
geometry. SolidCAM offers two types of profling:
Milling a single profle to the specifed constant or
variable depth in one step or in several user-defned
down steps.
Concentric profles to the specifed constant or
variable depth; this type of profling generates
several concentric profles that start from the
defned clear offset distance from the profle, and
fnish on the profle geometry, thus clearing the area
around the profle to a constant depth.
Pocket Operation
In pocket milling, you have to remove material from the interior
of a closed geometry. SolidCAM offers two types of pocketing:
When a profle geometry consists of one or more
profles and none of them are enclosed or intersect
with one another, each is milled as a separate pocket
without islands.
When a profle geometry consists of several
profles, any profle that is enclosed or intersects
with another profle is treated as an island. You
can defne an unlimited number of islands within a
single pocket.
28
Slot Operation
This operation generates a tool path along the centerline to the
right or to the left of one or more profles. Two types of slots can
be defned: the Slot with constant depth operation machines the
slot in several steps until the fnal depth is reached. In Slot with
variable depth, the depth profle is also defned by a 2D section.
The slot can be pre-machined using rough and semi-fnish cycles.
The fnish cut produces a tool path according to the specifed
scallop height on the foor of the slot. With available parameters
for the right and left extension and the side step, you can mill
a slot wider than the tool diameter.
T-Slot Operation
This operation enables you to machine slots in vertical walls with
a slot mill tool.
Drilling Operation
This operation enables you to perform drills and other canned drill
cycles. SolidCAM supports the canned drill cycles provided by your
particular CNC-machine such as threading, peck, ream, boring, etc.
If your CNC-machine has no canned drill cycles of its own, they
can be defned using the General Pre- and Post-processor program
(GPPTool).
29
3. SolidCAM 2.5D Operations
Drill Recognition
This Operation carries out a highly effcient drill recognition
and geometry creation with the functionality of the AFRM-
module (Automatic Feature Recognition and Machining). In
this operation drilling on different levels can be carried out. The
drilling levels are automatically recognized but may be edited by
the user.
Pocket Recognition
This Operation recognizes automatically pocket features at the
target model and creates the necessary machining.
Contour 3D Operation
This operation enables you to utilize the power of the 3D
Engraving technology for the 3D contour machining. In this
operation, SolidCAM enables you to prevent the gouging
between the tool and the 3D contour.
Thread Milling Operation
This operation enables you to generate a helical tool path for
the machining of internal and external threads with thread
mills.
30
Exercise #2: Cover Machining
In this exercise, you use the CAM-Part defned in the Exercise
#1. You have to defne several 2.5D operations in order to
machine the model external faces, pocket and holes in the
corners.
In the process of defnition of operations, you have to defne
the machining geometry, the tool and several technological
parameters.
1. Open the CAM-Part
In the menu, choose SolidCAM > Open, or click Open on the
SolidCAM Part toolbar.
In the browser window, choose Exercise1 the CAM-Part prepared
in the previous exercise.
The CAM-Part is loaded.
31
3. SolidCAM 2.5D Operations
2. Add a Face Milling operation
In SolidCAM Manager, right-click the Operations header and choose Face from
the Add Milling Operation submenu.
The Face Milling Operation dialog box is displayed.
In this operation, the upper face is machined.
32
3. Define the Face Milling geometry
Click the New button ( ) in the Geometry page. The Face
Milling Geometry dialog box is displayed.
The Type section enables you to defne the face milling geometry using
the following methods:
Model
This option generates a rectangle located at the XY-plane and
surrounding the Target model and selects it for the Face Milling
geometry. The rectangle chain is displayed in the Chain List section.
Face Milling geometry
33
3. SolidCAM 2.5D Operations
Faces
This option enables you to defne the Face Milling geometry by face
selection. The Define button and the related box enable you either
to defne a new faces geometry with the Select Faces dialog box
or choose an already defned geometry from the list. When the
model faces are selected, SolidCAM generates a number of chains
surrounding the selected faces. These chains are displayed in the
Chain List section.
Profile
This option enables you to defne the Face Milling geometry
by a profle. The Define button and the related box enable you either
to defne a new profle geometry with the Geometry Edit dialog box
or choose an already defned geometry from the list. The defned
chains are displayed in the Chain List section.
Face Milling geometry
Selected faces
Face Milling geometry
34
In the Type section, use the default Model option for the Face Milling geometry
defnition. Click the Define button. The 3D Geometry dialog box is displayed.
This dialog box enables you to defne the 3D Model
geometry by selecting the following types of model
elements:
Solid only solid objects are selected;
Surfaces only surfaces are selected;
Both both surfaces and solids will be selected.
The CAD selection button enables you to select the
3D geometry with SolidWorks tools.
You can select an object by clicking on it. When an
object is selected, its icon is displayed in the list in
the bottom of the dialog box. To unselect the object,
click on it again or right-click its icon in the list of
selected elements and choose Unselect from the
menu. To remove selection from all objects in the
list, click Unselect all.
Click on the solid model to select it. The
model is highlighted, and its icon appears in
the list. Confrm the 3D Geometry dialog box
by clicking . The Face Milling Geometry
dialog box is displayed again.
The rectangle is generated surrounding the
target model at the XY-plane.
Confrm the Face Milling Geometry dialog
box by clicking .
The geometry is defned for the operation.
35
3. SolidCAM 2.5D Operations
4. Define the Tool
Switch to the Tool page of the Face Milling Operation dialog box. Start the tool defnition
by clicking the Select button.
The Choosing tool for operation dialog box with the Part Tool Table is displayed.
The Part Tool Table contains all tools available for use to machine
a specifc CAM-Part. The Part Tool Table is stored within the CAM-Part.
This dialog box enables you to manage the tools contained in the Part
Tool Table.
36
Currently, the Part Tool Table is empty. Defne a new tool suitable for face milling.
Click the Add Milling Tool button ( ) to start the tool defnition.
The new pane containing available tools is displayed.
This dialog box enables you to add a new tool to the tool library choosing from the
tools available for the current operation. In this operation, a face mill of 100 will be
used.
Face mill
This tool type is used for machining of large fat surfaces. A tool of this
type is defned with the parameters shown in the image.
Outside
Holder
Length
Cutting
Length
Arbor Diameter
Diameter
Tip Diameter
Total Length
Shoulder
Length
Taper
Angle
37
3. SolidCAM 2.5D Operations
Choose the Face mill tool.
In the new pane, defne the following parameters:
Set the Diameter to 100
Set the Arbor Diameter to 80
Click the Select button to confrm the tool parameters and choose the tool for the
operation.
5. Define the Face depth
Switch to the Levels
page of the Face Milling
Operation dialog box.
Click the Face depth
button in the Milling
levels area. This button
enables you to defne
the Operation Lower
level directly on the solid
model. The depth is
calculated automatically
as the difference
between the Z-values
of the Operation Upper
and Lower levels.
38
The Pick Lower level dialog box is
displayed.
Select the model face as shown.
The lower level value (0) is determined and displayed in the Pick Lower level dialog box.
Confrm this dialog box with .
The Face depth value is displayed in the Milling
levels area. The pink background of the edit box
means that the parameter is associative to the
model. Associativity enables the selected level to
be synchronized with the solid model changes;
SolidCAM automatically updates the CAM data
when the model is modifed.
6. Define the technological parameters
Switch to the Technology page of the Face Milling Operation dialog box. In the
Technology section, choose the One Pass option.
39
3. SolidCAM 2.5D Operations
One Pass machining technology
SolidCAM performs the face milling
in one pass. The direction and location
of the pass are calculated automatically
according to the face geometry, in
order to generate an optimal tool
movement with the tool covering the
whole geometry.
Selecting the One pass option
automatically opens the One pass
tab that enables you to defne the
machining parameters.
The Hatch angle section enables you to defne
the angle between the tool path and the
geometry.
The Extension section enables you to defne
the tool path extension over the face edges.
The extension can be defned either by
percentage of the tool diameter (the % of
tool diameter option) or by value (the Value
option).
7. Save and Calculate
Click the Save & Calculate ( ) button.
The Face Milling operation data is saved, and the tool path is calculated.
40
8. Simulate
Click the Simulate ( ) button in the
Face Milling Operation dialog box. The
Simulation control panel is displayed.
Switch to the SolidVerify page and start
the simulation with the button.
The solid stock model defned in Exercise #1 is used in the SolidVerify
simulation mode. During the machining simulation process, SolidCAM
subtracts the tool movements (using solid Boolean operations) from the
solid model of the stock. The remaining machined stock is a solid model
that can be dynamically zoomed or rotated. It can also be compared to the
target model in order to show the rest material.
During the simulation, you can rotate , move , or zoom the
model. Use these options to see the machining area in details.
The Single step mode can be used to simulate the next tool movement by
clicking the button or by using the space bar on your keyboard.
Close the simulation with the button. The Face Milling Operation dialog box is
displayed. Close this dialog box with the Exit ( )button.
9. Add an operation
Right-click the Face Milling operation
entry in SolidCAM Manager and choose
Profile from the Add Milling Operation
submenu.
The Profile Operation dialog box is
displayed.
In this operation, the external profle is machined.
41
3. SolidCAM 2.5D Operations
10. Define the Geometry
The frst step of defnition of each operation is the Geometry selection. At this stage,
you have to defne the Geometry for the Profle operation using the solid model
geometry.
Click in the Geometry page of the Profile Operation dialog
box.
The Geometry Edit dialog box is displayed in the SolidWorks
PropertyManager area. This dialog box enables you to add and
edit geometry chains.
When this dialog box is displayed, you can select solid model entities
for the Geometry defnition.
42
Chain Selection Options
You can defne the geometry by selecting edges,
sketch segments and points on the contour.
The following options are available:
Curve
This option enables you to create a chain of
existing curves and edges by selecting them
one after the other.
Associativity: SolidCAM keeps the associativity to any edge or sketch
entity. Any change made to the model or sketch automatically updates
the selected geometry.
Curve + Close corners
This option enables you to close the gaps between successive chain
entities irrespective of the Gap minimum and Gap maximum values
(defned in the Units section of SolidCAM Settings) by virtually extending
the entities up to their intersection.
Splines and arcs are extended by lines
tangential to the arc/spline at its end point.
43
3. SolidCAM 2.5D Operations
Associativity: When the model used for the geometry defnition is
modifed, SolidCAM enables you to synchronize the geometry with the
updated model. During the synchronization, SolidCAM determines gap
areas created using the Curve + Close Corners option and regenerates
the extension of the chain elements so as to close the gaps.
Loop
This option enables you to select a loop by picking one of the model
edges.
1. Pick an edge shared by two model faces. Two faces to
which this edge belongs are determined, and their loops
are highlighted. The frst determined loop is considered
to be the primary and is highlighted with yellow color.
The second loop is considered to be the secondary and
is highlighted with blue color.
2. Choose one of the loops. Click on any other edge
forming the face. You are prompted to accept the chain
that is now highlighted with yellow color. Accept the
chain with the Yes button. A closed geometry chain is
defned on this loop, and the secondary loop is rejected.
Associativity: SolidCAM keeps the associativity to any edge or sketch
entity. Any change made to the model or sketch automatically updates
the selected geometry.
Loop #2
Loop #1
44
Point to point
This option enables you to connect specifed points; the points are
connected by a straight line.
Associativity: SolidCAM does not keep the associativity to any selected
point. SolidCAM saves the X-, Y- and Z-coordinates of the selected
points. Any change made to the model or sketch does not update the
selected geometry.
You cannot select a point that is not located on a
SolidWorks entity (if you need to select such a point, add
a planar surface under the model and select the points
on that surface).
The following rules apply to the virtual line selection using the Point to
point option:
When you select a virtual line between two edges, the line
behaves as a spring. Whenever the model is changed and synchronized,
the geometry is updated with the model.
When you select a sequence of several virtual lines, only the points
connected to model edges or sketch elements are updated, but all
other points stay fxed at the defned X-, Y- and Z-positions.
45
3. SolidCAM 2.5D Operations
Arc by points
This option enables you to create a chain segment on an arc up to
a specifc point on the arc.
Associativity: SolidCAM does not keep the associativity to any selected
arcs by points. SolidCAM saves the X-, Y- and Z-coordinates of the
selected points. Any change made to the model or sketch does not
update the selected geometry.
Automatic selection options
SolidCAM automatically determines the chain
entities and close the chain contour. The Auto
select mode offers the following options:
Auto-to
The chain is selected by specifying the start curve,
the direction of the chain and the element up to
which the chain is created. SolidCAM enables
you to choose any model edge, vertex or sketch
entity to determine the chain end.
When the end item is chosen, SolidCAM determines the chain according
to the rules of the chosen selection mode (Auto-general, Auto-constant
Z or Auto-Delta Z). The chain selection is terminated when the selected
end item is reached.
First
point
Second
point
Third
point
Start entity
Selected chain
End entity
46
If the chosen end item cannot be reached by the chain fow, the chain
defnition is terminated when the start chain segment is reached. The
chain is automatically closed.
The confrmation message is displayed.
The Auto-to option is useful if you do not want to defne
a closed chain, but an open chain up to a certain element.
Auto-general
SolidCAM highlights all the entities that are connected to the last chain
entity. You have to select the entity along which you want the chain to
continue.
Start entity Selected chain
End entity
47
3. SolidCAM 2.5D Operations
Auto-constant Z
This option identifes only the entities found on the same XY-plane with
the previously selected chain entity. You are prompted to identify the
next chain element when two entities on the same Z-level are connected
to the chain. The system tolerance for this option can be set in SolidCAM
Settings.
Auto-Delta Z
When you select this option, you are required to enter a positive and
negative Z-deviation into the Delta-Z dialog box. Only entities in this
range are identifed as the next possible entity of the chain.
In this exercise, the geometry must be defned as shown.
The red arrow indicates the direction of the geometry.
48
In SolidCAM operations, the
direction of the chain geometry
is used for the tool path
calculation. In Profle milling,
the tool moves in the direction
of the geometry by default. In
this exercise, the combination
of the geometry direction and
the clockwise direction of the
tool revolution enables you to
perform climb milling.
When you pick the frst chain entity on the solid model, SolidCAM
determines the start point of the picked entity closest to the picked
position. The direction of the picked frst chain entity is defned
automatically from the start point to the picked position.
Choose the Loop option in the Chain section and click on the model edge as shown.
Notice that the picked
position must be close to the
start point of the geometry.
Tool revolution
direction
Tool movement
direction
Geometry
direction
Starting point
Direction
Picked position
Geometry chain
49
3. SolidCAM 2.5D Operations
Two faces shared by the selected edge are determined, and their loops are highlighted.
The red arrow indicates the direction of the selected chain.
Click the secondary chain highlighted with blue color to choose it for geometry
defnition.
The confrmation message is displayed. Confrm it with Yes.
The picked chain is now highlighted with red color, and the second
chain is rejected.
The chain icon is displayed in the Chain List section.
At this stage, the Geometry is defned. Confrm the Geometry selection with . The
Profile Operation dialog box is displayed.
50
11. Define the Tool
At this stage, you have to defne the tool for the Profle milling.
Switch to the Tool page of the Profile Operation dialog box
and click the Select button.
The Part Tool Table with the tool used in the previous
operation is displayed.
Click the Add Milling Tool button ( ) to start the tool defnition.
In this Profle operation, an End mill of 16 will be used.
51
3. SolidCAM 2.5D Operations
End Mill/Bull Nose Mill/Ball Nose Mill
These tool types are used for the defnition of rough/fnish mills. The
tool shapes and basic parameters are shown below:
Outside
holder
Cutting
Length
Arbor Diameter
Diameter
Total
Length
Shoulder
Length
Outside
Holder
Cutting
Length
Edge Radius
Arbor Diameter
Diameter
Total
Length
Shoulder
Length
Outside
Holder
Cutting
Length
Edge Radius
Arbor Diameter
Diameter
Total
Length
Shoulder
Length
52
Click the End Mill tool to choose it for the operation. In the Tool parameter section,
under Topology, set the Diameter value to 16.
Click the Select button to confrm the tool parameters and choose the tool for the
operation.
12. Define the Feed and Spin parameters
Switch to the Data tab in the Tool section of the Profile
Operation dialog box.
Set the Spin rate (used in rough milling) value to 6000. The
Spin finish (used in fnish milling) value is automatically set
to 6000.
The Spin finish check box enables you to optionally defne different
values for Spin rate and Spin finish. When this check box is selected, the
corresponding edit box is available so that you can edit its value. When
this check box is not selected, the specifed Spin rate value is used for
both rough and fnish machining.
53
3. SolidCAM 2.5D Operations
Set the Feed XY (feed rate for XY movements) to 1500 and
the Feed Z (feed rate for Z movements) to 250. Select the
check box near the Feed finish (feed rate for fnish milling)
parameter and set the value to 1800.
The Feed finish check box enables you to optionally defne different
values for Feed XY and Feed finish. When this check box is selected, the
corresponding edit box is available so that you can edit its value. When
this check box is not selected, the specifed Feed XY value is used for
both rough and fnish machining.
13. Define the Milling levels
Switch to the Levels page of the Profile Operation dialog box.
SolidCAM enables you to defne the milling levels using the solid model data.
Upper Level
This parameter defnes the Z-level
at which the machining starts.
Profile Depth
This parameter defnes the Z-level
below which the tool does not mill.
This plane is not penetrated in any
milling strategy.
X
Z
Y
Coord. System
Upper
Level
Prole
Depth
54
Click the Upper level button in the Milling levels area. The Pick Upper level dialog box
is displayed.
Select the model face as shown.
The Upper Level value (0) is determined and displayed in the Pick Upper level dialog
box. Confrm this dialog box by clicking .
Click the Profile depth button in the Milling levels area. The Pick Lower level dialog
box is displayed.
Pick the bottom edge of the model as shown.
The Lower level value (-10) is determined and displayed in the Pick Lower level dialog
box. Confrm this dialog box with .
55
3. SolidCAM 2.5D Operations
Now you need to defne the Delta depth.
The Delta depth parameter defnes the offset for the cutting depth that
can be changed with its associativity preserved. The Delta value is always
relative to the Profile Depth defned for the operation.
Set the Delta value to -1.
The milling levels are defned.
14. Define the technological parameters
Switch to the Technology page of the Profile Operation dialog box.
First, you need to make sure that the tool position relative to the geometry is correct.
In the Modify section, check the Tool side option.
56
Modify
The Tool side option enables you to determine the tool position relative
to the geometry.
Right the tool cuts on the right side of the profle geometry.
Left the tool cuts on the left side of the profle geometry.
Center the center of the tool moves on the profle geometry (no
compensation G4x can be used with this option).
The Geometry button displays the Modify Geometry dialog box that
enables you to defne the modifcation parameters of the geometry
and to choose which geometry chains are active in the operation (in
case of multiple chain geometry). The chain geometry of the profle
is displayed on the model with the chain direction indicated and
a circle representing the tool relative to the geometry.
In this case, the default Left option meets the
requirements of climb milling. Click the Geometry button
to check the tool position.
This tool position is correct. Click in
the Modify Geometry dialog box. The
Profile Operation dialog box is displayed
again.
SolidCAM enables you to perform the rough and fnish machining of the profle in a
single Profle operation.
Right Center
Left
57
3. SolidCAM 2.5D Operations
Defne the parameters of the Profle roughing. Select the Rough check box. Defne
the Step down parameter for roughing.
Step down
Profle roughing is performed in
constant Z-passes. The Step down
parameter defnes the distance
between each two successive
Z-levels.
Set the Step down to 5. With this value, SolidCAM
performs two cuts at the following Z-levels: -5, -10; the last
cut is performed at the Z-level defned by Profile depth.
Now you need to defne the wall offset that will remain after the roughing passes.
Offsets
The Wall offset and Floor offset parameters enable you to defne the
allowances that remain on the walls and the foor of the machined part
till the profle fnish machining. These allowances can be removed with
the fnish passes in the same Profle operation or in an additional Profle
operation with another tool.
In the Offsets section, set the Wall offset value to 0.5. The
allowance of 0.5 mm will be left on the model walls during
the profle roughing. This allowance will be removed with
a separate fnishing cut in the end of the profle machining.
Step down
Upper
level
Prole
depth
Step down
Wall offset
Prole depth
Floor offset
58
Tangent
Extension
Normal
Length
Select the Finish check box to perform the fnishing of the
profle.
15. Define the Lead in and Lead out
Switch to the Link page of the Profile Operation dialog box.
This page enables you to defne the way the tool approaches the profle and retreats
away.
Profile Lead in and Lead out
The lead-in movement is necessary to prevent vertical entering of the
tool into the material. With the lead-in strategies the tool descends to the
machining level outside of the material and then horizontally penetrates
the material with the lead-in movement. The lead-out strategy enables
you to perform the retract movements outside the material.
The following options are available:
None
The tool leads in to and out from
the milling level exactly adjacent to
the start point of the profle.
Normal
The tool leads in to and out from
the profle from a point normal to
the profle. The length of the normal
can be set in the Normal length feld.
The distance between the normal
and material is set in the Tangent
extension feld.
59
3. SolidCAM 2.5D Operations
Arc
The tool leads in to and out from the
profle with a tangential arc. The arc
radius can be set in the Radius feld.
The length of the extension can be
set in the Tangent extension feld.
The arc angle is set in the Arc angle
feld.
Tangent
The tool leads in/out on a line
tangent to the profle. The length of
the tangent can be set in the Length
feld. The distance to the material
can be set in the Tangent extension
feld.
Point
The tool leads in/out from a user-
defned position. From this position,
the tool moves on a straight line
to the start point of the profle.
When you select this option, the
Pick button is activated so that you
can select a position directly on the
solid model. The distance between
the point and material is set in the
Tangent extension feld.
User-defined
The tool leads in/out from a user-defned position. When you select
this option, you can defne a geometry of the tool approach to the
material.
When the Same as Lead in check box is selected, the strategy and
parameters defned for Lead in are used for Lead out.
Under Lead in, choose the Arc option from the list, then set the Tangent extension
value to 5 and the Radius value to 2.
Radius
Tangent
Extension
Tangent
Extension
Length
Tangent
Extension
60
Under Lead out, select the Same as Lead
in check box.
The defnition of the basic technological
parameters of profle milling is fnished.
16. Calculate the Tool path
Click the Save & Calculate button. The Profle operation data is saved, and the tool
path is calculated.
17. Simulate the operation
Click the Simulate button in the Profile Operation dialog
box. The Simulation control panel is displayed. Switch to
the SolidVerify page and start the simulation with the Play
button.
When the simulation is fnished, play the it step by step
using the button.
Switch to the Host CAD simulation mode and click the Play button.
61
3. SolidCAM 2.5D Operations
The Host CAD simulation mode enables you to display the tool path directly
on the model in the SolidWorks window. Since all the View options of
SolidWorks are active during the simulation, you can see the tool path from
different perspectives and zoom on a certain area of the model.
Close the simulation with the Exit button. The Profile Operation dialog box is
displayed.
18. Add a Pocket operation
The Pocket operation is used for the internal pocket
machining. On the SolidCAM Operations toolbar, click
2.5D > Pocket.
The Pocket Operation dialog box is displayed.
62
19. Define the Geometry
The geometry for a Pocket operation is generally represented by closed chains. In this
exercise, you have to defne a chain using the solid model edges.
Click the button in the Geometry page to start the geometry defnition. The
Geometry Edit dialog box is displayed.
Using the Loop option, defne the chain as shown.
Confrm the geometry defnition by clicking .
The Pocket Operation dialog box is displayed.
20. Define the Tool
Switch to the Tool page and click the Select button.
The Part Tool Table is displayed.
Click the to start the tool defnition. The Milling Tools table is displayed.
In this Profle operation,
an End mill of 8 will be
used.
Choose the End mill tool
for the operation. In the
Topology page, set the
Diameter value to 8.
63
3. SolidCAM 2.5D Operations
Click the Select button to confrm the tool parameters and choose the tool for the
operation.
21. Define the Milling levels
Switch to the Levels page of the Pocket
Operation dialog box and defne upper
and lower levels of machining directly on
the solid model.
Defne the Upper level as shown. The
Upper level value (0) is determined.
Defne the Pocket depth by clicking on
the pocket bottom face as shown. The
Pocket depth value (8) is determined.
Set the Step down value to 4 to perform the pocket machining in two equal steps.
64
22. Define the technological parameters
Switch to the Technology page of the Pocket Operation
dialog box. In the Offsets section, set the Wall offset
and the Floor offset values to 0.2. These offsets remain
unmachined during roughing and are removed with the
further fnishing.
In the Finish area, select the Wall and Floor check boxes.
These options enable you to perform fnishing of the Wall
offset and Floor offset that remain after the roughing.
Defne the machining strategy. Make sure that the default
Contour option is chosen in the Technology section. When
the Contour strategy is chosen, the tool moves on offsets
parallel to the pocket contour.
Switch to the Contour tab to display the Contour
parameters. This page enables you to defne the
parameters of the Contour strategy.
65
3. SolidCAM 2.5D Operations
Contour parameters
Start from
Inside
This option allows you to work in a pocket area starting from the
middle of the pocket and cutting towards the outside border of the
pocket.
Outside
This option allows you to work in a pocket area starting from the
outside border of the pocket and cutting towards the middle of the
pocket.
Corner
None
The tool path is formed with sharp
corners between one direction and the
next.
Fillet
This option connects each direction with
a given radius allowing for a smoother
transition between path directions.
The Min. corner radius option enables
you to defne the minimal value of the
corner radius.
If the given radius is too large for a specifc corner, it
produces the largest possible radius at that point.
Sometimes the fllet option can leave some material.
This particularly happens if the given radius is large.
66
Loop
This option ensures that the connecting
points on the path are cleaned using a
smooth transition. The tool path forms
a loop in the corner, preventing an
abrupt change of direction.
Sharp
This option ensures that using a short
and simple movement cleans the
connecting points on the path. Although
this produces a sharp movement by the
tool, the path itself is slightly shorter
than the smooth corner option. This
can help cut down on machining time.
This option is not recommended for high-speed cutting.
Direction
This option enables you to choose climb or conventional milling for the
roughing operation.
Climb milling Conventional milling
67
3. SolidCAM 2.5D Operations
Adjacent passes connection
This option enables you to choose the method of the tool movement
within the pocket from one tool path pass to the next one.
Linear
The tool performs normal approach
from one tool path pass to the next one.
Rounded
The tool performs an arc movement
from one tool path pass to the next one.
The connection points are located on the
line, which is normal to the tool path.
Smooth
The tool performs an arc movement
from one tool path pass to the next one.
The connection points may not lie on
one line forming an angle with the line
normal to the tool path.
68
Exit material
This option controls the tool movements between the working areas.
Exit material check box not
selected
Exit material check box
selected
When the tool moves from one
working area to the next, it moves
through the full material around
the island to get to the next
working area as shown above.
The tool exits the material
and travels rapidly above the
material to the next working
area as shown above. The lead
in path is the Lead in you defne.
Connect islands
This option enables you to keep the
same cutting direction (conventional or
climb milling) throughout the entire tool
path where possible. This is particularly
important in high-speed cutting.
This operation will be performed with the default Contour parameters.
23. Define the Ramping strategy
Switch to the Link page of the Pocket Operation dialog
box. Defne the strategy with which the tool is plunging
into the material during the pocket roughing.
69
3. SolidCAM 2.5D Operations
The following Ramping strategies are available for rough machining of
pockets:
None
The tool enters the material vertically at the pocket start point chosen
automatically by the SolidCAM pocket algorithm.
Vertical
The tool enters the material vertically at a user-defned position. From
this position, the tool moves to the pocket start point calculated by
the pocket algorithm. Click the Data button to specify the position
where the tool plunges into the material.
Angle
The tool moves to the pocket start point at a specifed ramp angle.
The start point must be selected using the Data button. Enter the
ramping angle value into the Angle edit box of the Angle ramping
dialog box.
SolidCAM does not check the ramping movement against the pocket
contour. Check the tool path simulation to make sure that the tool
does not gouge the pocket walls or islands.
Helical
The tool descends from the safety distance above the Upper level to
the material in a circular motion until the step down is reached using
the user-defned radius. When the tool reaches the step down depth,
it machines all the material at the step down depth. Click the Data
button to set the helical ramping parameters.
Linear
The Linear ramping follows the same rules as the Helical ramping.
The difference is that the descent is performed in a linear zigzag
fashion rather than in a circular one.
70
Choose the Helical option and click the Data button.
The Helical ramping dialog box is displayed. This dialog box enables you to defne
the ramping position and the related parameters for each chain used in the Pocket
operation.
Helical Ramping Parameters
The Tool step down parameter defnes the
distance between each two adjacent turns of the
tool helical movement.
The Angle parameter defnes the ramping angle.
The Radius parameter defnes the radius of the
descending helix.
Center cutting
If your tool has center cutting capabilities,
select the Center cutting check box. In the
Angle feld, enter the descent angle that you
would like the tool to follow. In the Radius
feld, enter the radius of the tool path helix.
The working order is as follows:
The tool descends from the safety distance above the Upper level to
the material in a circular motion until the step down is reached using
the user-defned radius.
When the tool reaches the step down depth, it machines all the
material at the step down depth.
71
3. SolidCAM 2.5D Operations
When the machining is completed at this depth, the tool goes up to
the Clearance level.
At this stage, the tool repositions itself at the Z safety distance above
the previous step down depth and repeats the Helical Lead in to the
next working depth.
This process repeats itself until the fnal depth has been machined.
If the tool does not have center cutting capabilities, do not select the
Center cutting check box. In the Tool step down feld, enter the depth of
the step down of the tool. The result of this action is the same as with a
center cutting tool except for the following differences:
The tool descends from the safety distance above the Upper level to
the material in a circular motion up to the Tool Step down.
At this point, the tool clears a circular path. Then it descends to the
next Tool step down.
This is repeated until the tool reaches the CAM-Part step down
depth.
When the tool reaches the step down depth, it machines all the
material on that step down depth.
When the machining is completed at this depth, the tool goes up to
the Clearance level.
At this stage, the tool repositions itself at the Z safety distance above
the previous step down depth and repeat the Helical Lead in to the
next working depth.
This process repeats itself until the fnal depth has been machined.
Chains
This section displays the list of all geometry chains defned for the
operation. All the chain entries are displayed under the Chains header.
You can select chain entries in the list.
When the Chains header is selected, SolidCAM displays the tool path
and default ramping positions for all of the chains. The circles represent
the default helical ramping movement defned for each chain.
When a chain entry is selected, SolidCAM displays the tool path and the
default ramping position for this chain. This position is automatically
defned at the start position of the tool path segment relevant for the
current chain. You can change this position by picking a point on the
model or by entering the new position coordinates into the X, Y, Z dialog
box. The schematic circle facilitates the defnition of the position.
72
When the position is picked, it is marked on the model with a blue dot.
The coordinates of the picked point are displayed in the X, Y, Z dialog
box. The circle of the tool path color represents the helical movement
of the tool plunging.
When the ramping position is defned, the tool descends into the material
at the specifed ramping position with helical movements according to
the defned parameters. When it reaches the level of the frst cutting pass,
it moves to the start position of the tool path and performs machining
of the pocket.
Ramping Position
The Set default button enables you to replace the currently defned
ramping position for the selected chain by the default ramping position
located at the tool path start position.
The Auto next button provides you with the selection mode that enables
you to defne the ramping positions for all of the chains one by one.
Confrm the dialog box with .
Tool path start position Ramping position
73
3. SolidCAM 2.5D Operations
24. Define the Lead in and Lead out
The Lead in and Lead out strategies are used for defning the horizontal approach/
retreat of the tool to/from the geometry in the fnish machining of the part walls.
Pocket Lead in and Lead out
The following Lead in and Lead out strategies are available for pocket
machining:
None
The tool leads in to and out from the
milling level exactly adjacent to the start
point of the geometry.
Normal
The tool leads in and out at the last
point of the geometry with a movement
normal to the pocket contour. The length
of the normal can be set in the Normal
length feld. The distance between the
normal and start of the geometry is set
in the Tangent extension feld.
Normal Length
Tangent
Extension
74
Arc
The tool leads in to and out from the
geometry with a circular motion, tangent
to the last entity of the pocket contour.
The arc radius can be set in the Radius
feld. The length of the extension can be
set in the Tangent extension feld. The
arc angle is set in the Arc angle feld.
Tangent
The tool leads in to and out from the
pocket wall in a movement tangent to
the last profle entity. The length of the
tangent can be set in the Length feld.
The distance to the material can be set
in the Tangent extension feld.
When the Same as Lead in check box is selected, the strategy and
parameters defned for Lead in are used for Lead out.
Under Lead in, choose the Arc option
from the list and set the Tangent extension
value to 3 and the Radius value to 2.
Under Lead out, select the Same as Lead
in check box.
Tangent
Extension
Length
Tangent
Extension
Radius
75
3. SolidCAM 2.5D Operations
25. Calculate the Tool path
Click the Save & Calculate button. The Pocket operation data is saved and the tool path
is calculated.
26. Simulate the operation
Simulate the operation in the SolidVerify
and Host CAD simulation modes.
27. Add a Drilling operation
This Drilling operation is used to perform the
preliminary center drilling of the four holes in
the corners of the model.
Right-click the last Profle operation in
SolidCAM Manager and choose Drilling
from the Add Milling Operation submenu.
The Drilling Operation dialog box is displayed.
76
28. Define the Drill geometry
In the Geometry area, click the button.
The Drill Geometry Selection dialog box is displayed in the SolidWorks PropertyManager
area. This dialog box enables you to select the geometry for drilling directly on the solid
model.
SolidCAM enables you to select the drill centers
using the following options:
Pick position
You can defne drill centers one by one
directly on the solid model.
3 Points on circumference
Usually, all curves and arcs of imported
models are converted into splines by the
exporting CAD system. Due to the nature
of spline curves or surface boundaries, you
cannot pick a center position like you could
on a circle or an arc. SolidCAM calculates the
center position of an arc defned by three
points positioned on the spline edges. This
facilitates selecting drill centers on spline
surfaces.
Multi-positions
You can select the model face. SolidCAM
automatically recognizes all arcs/circles
located on the selected face and selects the
center points as drill positions.
All circle/arc centers
SolidCAM searches the solid model for arcs
and circles and adds all center points as drill
positions to the geometry.
77
3. SolidCAM 2.5D Operations
Choose the All circle/arc centers option and click the corresponding button.
Four drill positions are selected. Their
coordinates are displayed in bottom
part of the Drill Geometry Selection
dialog box.
Click to confrm the geometry selection. The Drilling Operation dialog box is
displayed.
29. Define the Tool
Switch to the Tool page of the Drilling Operation dialog
box and click the Select button.
The Part Tool Table is displayed.
Click to start a new drilling tool defnition. From the
Drilling Tools section, choose the Spot drill tool for the
operation.
Spot Drill
This tool type is used for center drilling and chamfering in Drilling
operations. A tool of this type is defned with the parameters shown in
the image.
Outside
Holder
Cutting Length
Diameter
Angle
Total
Length
Shoulder
Length
Arbor Diameter
78
A Spot drill of 6 is used in this operation.
Click the Select button to choose the tool
for the operation.
The Drilling Operation dialog box is displayed. Click the
Data tab.
Defne the spin and the feed for the operation.
Set the Spin rate to 1200
Set the Feed Z to 200
30. Define the center drilling depth
Switch to the Levels page of the Drilling Operation
dialog box. Click the Drill depth button and select
the upper face of the model. The Drill depth value
(0) appears in the relevant edit box.
To perform the drilling down to the specifed diameter of the tool, use the Depth type
option.
79
3. SolidCAM 2.5D Operations
Depth Type
This option enables you to deepen the drilled hole in order to obtain
a given diameter at the specifed drill depth.
Cutter tip
The drill tip reaches the defned drill depth.
Full diameter
The drill reaches the defned drill depth with the full diameter.
Diameter value
The drill reaches the defned drill depth with the drill cone diameter
specifed in the edit box.
The Diameter value can vary from 0 all the way up to the drill tool
diameter. A value greater than the drill tool diameter is automatically
decreased to the drill tool diameter.
Choose the Diameter value option and set the value to 5.
In this manner, the drilling is performed till the tool
diameter of 5 mm is reached at the depth of 0.
Drill
depth
Cutter tip Full diameter
Diameter value
Drill
depth
Drill
depth
Diameter
value
Diameter_value (5)
Drill Depth (0)
80
In accordance with these parameters,
SolidCAM calculates the centering
depth using the following formula:
If Diameter_value is 5 mm, and is 90, the centering depth is calculated as follows:
31. Calculate the tool path
Click the Save & Calculate button. The Drilling operation data is saved and the tool
path is calculated.
32. Simulate the operation
Simulate the operation in the
SolidVerify simulation mode.
33. Add a Drilling operation
Add another Drilling operation to perform the through drilling of the holes.
Right-click the last Drilling operation and choose Drilling from the Add Milling
Operation submenu. The Drilling Operation dialog box is displayed.
34. Define the Geometry
This operation is using the geometry that was defned in
the previous center drilling operation. Choose the Drill
geometry from the list in the Geometry area.
Each geometry defned in SolidCAM has a unique name. When the geometry
is being defned, it is assigned a default name that can be changed. Using
this name, you can choose the geometry for a specifc operation.
Diameter_value
Centering_depth
Centering_depth =
Diameter_value / 2
tan(/2)
Centering_depth =
5/2
tan(90/2)
= 2.5
81
3. SolidCAM 2.5D Operations
35. Define the Tool
Defne a new Drill tool of 4 for this operation.
Click the Select button to choose the tool for the operation.
The Drilling Operation dialog box is displayed. Click the Data tab in the Tool page.
Defne the spin and feed for the operation.
Set the Spin rate to 3000
Set the Feed Z to 360
36. Define the Drilling depth
The overall height of the model is 10 mm
plus the 5 mm bottom offset defned for
the stock. The drilling has to be performed
deeper than this depth in order to enable the
tool to exit from the material and perform
the through drilling.
Switch to the Levels page.
Height
82
Defne the Upper level by clicking on the top face of the model as shown.
Defne the Drill depth. Rotate the model and select the bottom face as shown.
Since the Z- offset defned for the stock model is 5
mm, set the Delta value to -5.
To perform the through drilling, choose the Full
diameter option in the Depth type area. With this
option, the drilling is performed until the full
diameter is reached at the specifed drill depth.
This means that the conical part of the tool exits
from the material.
37. Define the Drilling type
SolidCAM enables you to use a number of drill canned cycles supported by your
CNC-controller. In this operation, the pecking canned cycle is used for chip breaking.
With this cycle, the chip breaking is accomplished by slight retracts of the tool during
the drilling process.
Switch to the Technology page and click the Drill cycle type button. Available drill
cycles are displayed.
Click the Peck button. The cycle is chosen for the operation.
Click the Data button to defne the pecking parameters. The Drill
Options dialog box is displayed.
83
3. SolidCAM 2.5D Operations
Set the Step down to 1.5 in order to defne the depth of each pecking movement.
Confrm the data with the OK button.
38. Calculate the tool path
Click the Save & Calculate button.
The Drilling operation data is saved, and the tool path is calculated.
39. Simulate the operation
Simulate the operation in the SolidVerify simulation mode.
Since in the previous operation the drilling diameter was greater than
that in this operation, the drilling results in a chamfer on the drilled
holes.
Now you have successfully fnished the exercise.
84
Exercise #3: Cover Machining
In this exercise, a number of SolidCAM 2.5D operations are used for the cover part machining.
The cover is machined on the 3-Axis milling CNC-machine using the machining vice. The part is
machined using two setups.
At the frst stage, the workpiece is positioned in the vice as shown below.
85
3. SolidCAM 2.5D Operations
The highlighted faces are machined.
At the next stage, the rest of the cover faces are machined using the second positioning.
86
1. Load the SolidWorks model
Load the Exercise3.sldprt model that is located in the Exercises folder.
This model contains a number of features forming the solid body of the cover.
2. Start SolidCAM
To activate SolidCAM, click the SolidCAM feld in the main menu of SolidWorks and
choose Milling from the New submenu or click New > Milling on the SolidCAM Part
toolbar.
SolidCAM is started, and the New Milling Part dialog box is displayed.
3. Confirm the CAM-Part creation
Choose the External mode of CAM-Part creation. Confrm the default Directory,
CAM-Part Name and Model Name by clicking the OK button in the New Milling Part
dialog box. The CAM-Part is defned.
87
3. SolidCAM 2.5D Operations
4. Choose the CNC-controller
When the CAM-Part is defned, the Milling Part Data dialog box
is displayed.
Select the CNC-machine controller. Click the arrow in the CNC-
Machine section to display the list of post-processors installed
on your system.
In this exercise, you use a 3-Axis CNC-machine with the AWEA1000-Fanuc CNC-
controller. Choose the AWEA1000-Fanuc CNC-controller from the list.
5. Define the Stock model
In this exercise, you have to defne the Stock model before you defne the Coordinate
System in order to use the workpiece for the CoordSys defnition.
Click the Stock button in the Stock & Target model section to start the defnition
process.
The Model dialog box is displayed.
When the Coordinate System is not defned, SolidCAM
enables you to use only the Box (Auto) method of the
Stock model defnition.
88
SolidCAM generates the stock box surrounding the model with
the specifed allowances. In the Expand box at section, set the
value of the Z- parameter direction to 5. This allowance is used
for the frst clamping. Set the value of 2 for the rest of the
directions.
Click on the model. The face is highlighted, and the box
surrounding the model is displayed.
Click the Add box to CAD model button. The stock model box is added into the CAM
component of the CAM-Part assembly as a 3D Sketch feature.
Confrm the Model dialog box with . The Milling Part Data dialog box is displayed.
6. Define the Coordinate System
Click the Define button in the Coordinate System area to start
the Coordinate System defnition.
89
3. SolidCAM 2.5D Operations
The CoordSys dialog box is displayed.
In the Define CoordSys options list, choose the Define option.
This mode enables you to defne the Coordinate System by
picking three points on the solid model. At frst, you have to
defne the Coordinate System origin location and then the
points for the X- and Y-directions.
Pick the origin point in the stock box corner as shown.
90
Click on the stock model edge as shown to defne the X-axis of the Coordinate System.
Click on the stock model edge as shown to defne the Y-axis of the Coordinate System.
When a point is selected, the next button is automatically activated. If you
miss the selection, you can at any time select the button you want to defne
and continue automatically to the next button.
91
3. SolidCAM 2.5D Operations
Confrm the Coordinate System defnition with . The model is rotated, and the
Coordinate System is displayed.
The CoordSys Data dialog box is displayed.
Defne the Part Lower level directly on the solid model. This parameter defnes the
lower surface level of the part to be milled.
Click the Part Lower level button.
Rotate the model and select the lower face
that is milled using the frst positioning
as shown. The Z-coordinate of the face
(-12) is displayed in the Pick Part Lower
level dialog box.
Confrm this dialog box by clicking .
92
Confrm the CoordSys Data dialog box with the OK button.
The icon of the defned Coordinate System is displayed in the CoordSys Manager
dialog box.
Confrm the CoordSys Manager dialog box with . The Milling Part Data dialog box
is displayed again.
7. Define the Target model
Click the Target button in the Stock & Target section of the Milling Part Data dialog box.
The target Model dialog box is displayed.
This dialog box enables you to defne a 3D model for the Target.
The default target model is chosen. Click twice on the solid
body to clear the selection and select a new target model. The
solid body is highlighted..
Confrm the Model dialog box with .
The Milling Part Data dialog box is displayed.
8. Save the CAM-Part data
In the Milling Part Data dialog box, click .
The Milling Part Data dialog box is closed, and SolidCAM Manager is displayed. The
defned CAM-Part is saved.
At this stage, the defnition of the CAM-Part is fnished.
93
3. SolidCAM 2.5D Operations
At the next stage, you have to defne several operations to machine the cover part.
Using the frst defned Coordinate System (frst clamping), you have to perform the
following operations:
Upper face machining
Upper profile machining
Lower profile machining
Hole pads machining
94
Then the part has to be rotated and clamped again. With the second clamping, the
following operations are performed:
Upper face machining
Pocket machining
Slot machining
Holes machining
95
3. SolidCAM 2.5D Operations
9. Add a Face Milling operation
In SolidCAM Operations toolbar, click 2.5D > Face. The Face Milling operation is used
for the upper face machining.
The Face Milling Operation dialog box is displayed.
10. Define the Face Milling geometry
Click the button in the Geometry page. The Face Milling
Geometry dialog box is displayed.
Using the default Model option, click the Define button and pick
on the solid model to select a face.
In the Face Milling Geometry dialog box, defne the 3 mm offset
to machine over the stock edges. In the Modify section, set the
Offset value to 3.
Confrm the Face Milling Geometry dialog box by clicking .
The geometry is defned for the operation.
11. Define the Tool
Defne a new Face mill of 40 for this operation and edit the following parameters:
Set the Shoulder length to 15
Set the Cutting length to 10
96
Tool adaptor
Extensions and reductions
SolidCAM enables you to defne a variety of tool holders to help you check and prevent
all possible collisions between the tool holding system and the workpiece. This feature
also enables you to see a more realistic simulation in the SolidVerify simulation.
Switch to the Holder page in the Choosing tool for operation dialog box.
The Global holders table is supplied within SolidCAM. This table contains a
number of frequently used tool holder components. You can make changes
in the Global table.
The SolidCAM tool holder is defned by combining two components.
The frst component is the tool adaptor mounted on the spindle unit
of the milling machine. The second component can consist of various
types of extensions and reductions like collet chucks, arbors, shanks and
other components that you may have.
SolidCAM enables you to defne the Tool adaptor in the *.vmid fle
under Devices > Spindle > Stations.
97
3. SolidCAM 2.5D Operations
In the Global table, choose the BT40 ER3260 collet chuck by clicking its check box.
This collet chuck is suitable for the chosen tool diameter (40 mm).
Choose the defned tool for the operation by clicking the Select button. The Face
Milling Operation dialog box is displayed.
12. Define the Face depth
Switch to the Levels page of the Face Milling
Operation dialog box. Click the Face depth button
in the Milling levels area and select the model face
as shown.
The Face depth (2) is calculated.
98
13. Define the technological parameters
Switch to the Technology page of the
Face Milling Operation dialog box. In
the Technology section, use the default
Hatch option.
Hatch Machining Technology
The machining is performed in a linear pattern.
The Hatch page enables you to defne the hatching parameters.
99
3. SolidCAM 2.5D Operations
Hatch angle
When the Automatic optional angle option is chosen, SolidCAM
automatically calculates the optimal angle of hatching to expedite the
machining. The tool path always follows the length of the face no
matter what angle the machined surface is facing.
The Delta from optimal parameter enables you to change the hatching
angle.
Optimal direction
Delta angle
100
When the User-defined angle option is chosen, you can determine
the angle of the tool path.
Cutting direction
The One Way option enables you to create the tool path with only
one-directional movements.
The Zigzag option enables you to create the tool path with
bidirectional movements.
Extension
During face milling, the tool path is extended over the edges of the
machined face. The Extension section enables you to defne the
extension both along the tool path (the Along section) and across the
tool path (the Across section). The extension can be defned either
by percentage of the tool diameter (the % of tool diameter option) or
by value (the Value option).
X
Angle
Zigzag One Way
Extension across
the tool pass
Extension along
the tool pass
101
3. SolidCAM 2.5D Operations
Corner
When the None option is chosen, the tool path is
formed with sharp corners between one direction
and the next.
The Fillet option connects each direction with
a given radius allowing for a smoother transition
between path directions.
Click the Data tab to defne the machining
parameters.
In the Hatch angle section, switch to the
Automatic optimal angle option.
Switch back to the Technology tab.
Notice that in the Overlap section the % of tool diameter
option is chosen and the value is set to 30, and the Equal
step over check box is selected.
Overlap
This section enables you to defne the tool overlapping between two
successive passes. This option can be defned as Percentage of the tool
diameter or as a Value.
0.5D
Overlap 0.5D
0.2D
Overlap 0.2D
102
Equal Step over
This option enables you to generate
the hatch tool path spaced evenly
with the automatically calculated
Overlap value, which is nearest to
the specifed Min. Overlap value but
not smaller than this value.
When this check box is not selected,
the distance between the last pass
and the one before it can be smaller
than that between all of the other
passes.
When this check box is selected,
the evenly spaced hatch tool path
is generated. The overlap between
two successive passes is not smaller
than the specifed Min. Overlap
value.
This option is available only for the Hatch strategy.
Defne the roughing offset that remains on the foor of the face. This offset is left
unmachined during the rough face machining and removed during the face fnishing.
In the Offsets section, set the Floor offset value to 0.2.
Select the Finish check box to perform fnishing of the
face in this operation. This check box enables you to
remove the remaining offset with the last cutting pass.
14. Define the Lead in and Lead out
Switch to the Link page of the Face Milling dialog box to defne the way the tool
approaches the material and retreats away.
In the Lead in section, choose the Tangent option. This option enables the tool to
approach the material on a line tangent to the profle. In the Length feld, set the length
of the tangent to 5.
Overlapping Overlapping
Overlapping Overlapping
103
3. SolidCAM 2.5D Operations
In the Lead out section, select the Same as Lead in check box.
15. Save and Calculate
Click the Save & Calculate button.
The Face Milling operation data is saved, and the tool path is calculated.
16. Simulate
Click the Simulate button in the Face Milling Operation dialog box. The Simulation
control panel is displayed.
Switch to the SolidVerify page and start the simulation with the button.
Close the simulation with the button. The Face Milling Operation dialog box is
displayed. Close this dialog box with the Exit button.
104
17. Add a Profile operation
At this stage, you have to defne a Profle operation in order to machine the upper
profle of the cover.
In SolidCAM Manager, add a new Profle operation.
18. Define the Geometry
Click the button in the Geometry page of the Profile
Operation dialog box. The Geometry Edit dialog box is displayed.
Click the Add button in the Multi-chain section.
The Chains Selection dialog box is displayed. This dialog box
enables you to pick a number of chains from the model by
selecting the model elements. SolidCAM automatically creates
chains from the selected elements.
Click on the top face of the model as shown.
The face is selected, and its boundary is highlighted.
105
3. SolidCAM 2.5D Operations
Click to choose the selected chain as the geometry. The Geometry Edit dialog box
is displayed.
Confrm the geometry defnition with . The geometry is defned for the operation.
19. Define the Tool
Add a new End mill tool of 16 for the operation.
Choose the tool holder. Switch to the Holder page and select the Use holder check box.
Click the Local holders tab.
The Local holders table contains the tool holders that were already used
in the current CAM-Part. When a new holder is chosen from the Global
holders table, it is copied to the local table to make a further use easier.
Choose the BT40 ER3260 Collet chuck.
Confrm the tool selection by clicking the Select button.
106
20. Define the Profile depth
Switch to the Levels page. In the same manner as explained in previous steps, defne
the Profile depth by clicking on the model face as shown below.
21. Define the technological parameters
Switch to the Technology page. In the
Modify section, set the Tool side to Right.
Click the Geometry button to check the
tool position relative to the geometry.
Close the Modify Geometry dialog box
with the button.
Now you have to defne the roughing and fnishing parameters. SolidCAM Profle
operation enables you to perform the rough and fnish machining in the single operation.
Select the Rough check box. Set the Step down value to
3.5. The profle is machined in two equal Z-steps.
In the Offsets section, set the Wall offset and the Floor
offset to 0.2. These allowances are removed during the
fnish machining.
Select the Clear offset check box. Set the Offset value to 5
and the Step over value to 2.5.
107
3. SolidCAM 2.5D Operations
Clear Offset
This option generates several concentric profles with a constant depth
that start from the defned clear offset distance from the profle and
fnish up to the geometry of the profle, thus clearing the area around
the profle.
The Offset defnes the distance from the geometry at which the
milling starts. The Clear offset value should be equal to or larger than
the Wall offset value. The tool starts milling the profle at the distance
defned by the Clear offset and fnishes at the distance defned by the
Wall offset; the overlap of the adjacent tool paths is defned by the Step
over parameter. The Step over parameter defnes the overlap of adjacent
tool paths. It determines the offset between two successive concentric
profles.
In the Finish section, set the Step down value to 7. The
0.2 mm allowances that remain after the roughing are
removed in one step.
22. Define the Lead in and Lead out
Switch to the Link page. In the Lead in section,
choose the Tangent option. With this option, the
tool approaches the material tangentially to the
geometry in the start point. Set the Length value
to 12.
Wall offset
Step over
Geometry
Clear offset
108
In the Lead out section, select the Same as Lead in check box.
23. Save and Calculate
Click the Save & Calculate button.
The Profle operation data is saved and the tool path is calculated.
24. Simulate
Click the Simulate button in the Profile
Operation dialog box. The Simulation
control panel is displayed.
Switch to the SolidVerify page and start
the simulation with the button.
The SolidVerify simulation mode enables you to measure distances
directly on solid bodies in the SolidVerify window. This feature enables
checking the linear dimensions of the part during simulation.
Click the Measure button on the toolbar. The Measure
Distance dialog box is displayed.
Click on the top face of the cover and then on the
horizontal face machined in the current operation.
109
3. SolidCAM 2.5D Operations
The coordinates of the pocket points and the result
distance are displayed in the Measure Distance dialog box.
SolidCAM displays the measured distance value and Delta
values for the X-, Y- and Z-axes. In this case, the Delta Z
parameter displays the depth of the machined face relative
to the cover top face (5).
Close the simulation with the button. The Profile
Operation dialog box is displayed.
Close the Profile Operation dialog box with the Exit button.
25. Add a Profile operation
At this stage, you have to defne a Profle
operation in order to machine the lower
profle of the cover.
In SolidCAM Manager, add a new Profle
operation.
26. Define the Geometry
Click the button in the Geometry page. The Geometry Edit dialog box is displayed.
Click on the workpiece edge as shown to defne the frst entity of the chain.
In the Chain section, choose the Auto-constant Z option. The closed chain is
automatically selected.
110
The confrmation message is displayed.
Confrm it by clicking Yes.
Confrm the geometry with .
27. Define the Tool
In this operation, use the same tool as in the previous operation (16 End mill).
Click the Select button in the Tool page. The Part Tool Table is displayed. Choose the
previously defned Tool #2 and click the Select button.
111
3. SolidCAM 2.5D Operations
28. Define the Profile depth
You have to defne a new Upper level for the operation taking into account the already
machined faces. Switch to the Levels page and click the Upper level button in the
Milling levels area.
Defne the Upper level by clicking on the model face as shown.
Confrm the defnition of the Upper level with .
In the same manner as explained in the previous
steps, defne the Profile depth by clicking on
the model vertex as shown.
29. Define the technological parameters
Switch to the Technology page of the Profile Operation dialog box. In the Modify
section, set the Tool side to Right. Click the Geometry button to check the tool position
relative to the geometry.
112
Close the Modify Geometry dialog box with the button.
Now you have to defne the parameters of profle roughing and fnishing.
Select the Rough check box. Set the Step down value to
2.5. The profle is machined in two equal Z-steps.
In the Offsets section, set the Wall offset value to 0.5. This
allowance is removed during the fnish machining.
Select the Finish check box and set the Step down value to
5. The 0.5 mm allowance that remains after the roughing is
removed in one step.
30. Define the Lead in and Lead out
Switch to the Link page of the Profile
Operation dialog box. In the Lead in
section, choose the Arc option. The tool
approaches the material tangentially to
the geometry at the start point. Set the
Radius value to 12.
In the Lead out section, select the Same
as Lead in check box.
31. Save and Calculate
Click the Save & Calculate button.
The Profle operation data is saved, and the tool path is calculated.
32. Simulate
Click the Simulate button in the Profile Operation
dialog box. The Simulation control panel is
displayed.
Switch to the SolidVerify page and start the
simulation with the button.
Close the simulation with the button. The
Profile Operation dialog box is displayed. Close the
Profile Operation dialog box with the Exit button.
113
3. SolidCAM 2.5D Operations
33. Add a Profile operation
At this stage, you have to defne a new Profle
operation to machine four hole pads.
In SolidCAM Manager, add a new Profle operation.
34. Define the Geometry
In the Geometry page, click the button. The
Geometry Edit dialog box is displayed.
Click on the model edge as shown.
Click on the next model edges as shown below to
complete the chain.
In the Chain List section, click to confrm the chain selection.
In the same manner, defne the geometry for the rest of the pads. Make sure that all the
selected chains have the same direction.
Confrm the geometry defnition by clicking .
114
35. Define the Tool
Defne a new tool for the operation. Use an End mill of 8 with the BT40 ER3260
tool holder.
36. Define the Milling levels
In this operation, the machining starts at
the Z-level of the already machined faces.
The upper level has to be defned.
Defne the Upper level by clicking on the
already machined model face as shown.
In the same manner as explained earlier,
defne the Profile depth by clicking on the
pad face as shown.
115
3. SolidCAM 2.5D Operations
37. Define the technological parameters
Select the Rough check box. Set the Step down value to 3.
The profle is machined in one Z-step.
In the Offsets section, set the Wall offset value to 0.5. This
allowance is removed during the fnish machining.
Select the Clear offset check box. Set the Offset value to 5
and the Step over value to 4.5.
Select the Finish check box and set the Step down value to
3. The 0.5 mm allowance remaining after the roughing is
removed in one step.
38. Define the Lead in and Lead out
Set the Arc option for Lead in. Set the
Radius value to 2. In the Lead out section,
select the Same as Lead in check box.
The tool leads in/leads out to the profle
with a tangential arc.
39. Save and Calculate
Click the Save & Calculate button.
The Profle operation data is saved and the tool path is calculated.
40. Simulate
Click the Simulate button in the Profile
Operation dialog box. The Simulation
control panel is displayed.
Switch to the SolidVerify page and start
the simulation with the button.
Close the simulation with the button.
The Profile Operation dialog box is
displayed.
116
Close the Profile Operation dialog box with the Exit button.
At this point, the machining of the external cover faces is fnished. At the next stages
you have to machine the internal faces.
41. Define a New Coordinate System
The machining of the internal model faces
requires another positioning. The part has to be
rotated and clamped in a vice as shown.
SolidCAM enables you to defne the second
Coordinate System.
Double-click the CoordSys Manager header in
SolidCAM Manager. The CoordSys Manager
dialog box is displayed.
Right-click the MAC 1 item in the list and choose
the Add option from the menu. The CoordSys dialog box
is displayed.
In the Mac CoordSys Number feld, set the value to 2.
Changing of the Mac CoordSys number means that a new
clamping is used.
Make sure that the default Select
Face mode is chosen.
When this mode is chosen, SolidCAM enables you to defne
a new Coordinate System by selecting a planar face. In this case,
the Z-axis of the Coordinate System is normal to the selected
face.
Rotate the model and click on its bottom face as shown below.
117
3. SolidCAM 2.5D Operations
The Coordinate System origin is placed according to the Place CoordSys origin to
setting. Make sure that the Corner of model box option is chosen.
In this case, the box surrounding the model is calculated.
The upper plane of the model box is parallel to the XY-plane of the
defned CoordSys. The CoordSys is located in the corner of the model
box with the following coordinates: (X
MIN
, Y
MIN
, Z
MAX
).
Now you have to move the origin of the Coordinate System from the automatically
defned position to the corner of the workpiece.
Select the Pick origin check box in the Pick section
of the CoordSys dialog box.
Click on the corner of the workpiece (stock
model) as shown to choose it for the origin. The
origin is moved to the new location.
118
Confrm the CoordSys dialog box by
clicking .
The CoordSys Data dialog box is
displayed.
SolidCAM automatically determines the
Part Upper level and the Part Lower level
parameters relative to the Coordinate
System location.
Confrm the dialog box with the OK
button.
The CoordSys Manager dialog box is
displayed.
Two Machine Coordinate Systems are
listed in the CoordSys Manager dialog
box. Using them you can program
operations for different positions (clamping). The Machine Coordinate System #2 is
used for the machining of the back face and the internal faces.
Click to confrm the CoordSys Manager dialog box.
42. Add a new Face Milling operation
Add a new Face Milling operation to perform the back face milling.
119
3. SolidCAM 2.5D Operations
43. Define the Geometry
Since this operation is performed with the second Coordinate System position, choose
the Machine Coordinate System #2.
Choose MAC 2 from the CoordSys list in the Geometry
section.
Click the button to start the geometry defnition. The
Face Milling Geometry dialog box is displayed.
In the Base Geometry section, use the default Model option for the Face Milling
geometry defnition. Click the Define button. The 3D Geometry dialog box is displayed.
Click on the solid model to select it. The model is highlighted, and its icon appears in the
list. Confrm the 3D Geometry dialog box by clicking . The Face Milling Geometry
dialog box is displayed again.
The rectangle is generated surrounding
the Target model at the XY-plane.
Defne the 3 mm offset to extend the
machined surface over the stock edges.
In the Modify section, set the Offset value
to 3.
Click to confrm the Face Milling Geometry dialog box. The geometry is defned
for the operation.
44. Define the Tool
Use the 40 Face mill used in previous operations.
Click the Select button in the Tool page. The Part Tool Table is displayed. Choose the
previously defned tool and click the Select button.
The Face Milling Operation dialog box is displayed.
120
45. Define the Milling levels
In this operation, the machining starts on the top face of the workpiece (Z=0 of the
Machine Coordinate System #2) and ends on the back face of the cover part (Z=-5 of
the Machine Coordinate System #2).
Defne the Upper level by clicking on the workpiece
corner as shown.
Defne the Face depth directly on the solid model by
clicking on its bottom face as shown below.
Set the Step down to 2.5.
46. Define the technological parameters
Switch to the Technology page of the Face Milling
Operation dialog box. In the Technology section, choose
the Hatch option and click the Hatch tab.
In the Hatch angle section, switch to the Automatic optimal angle option.
Switch back to the Technology tab. Note that in the Overlap section the % of tool
diameter option is chosen, and the value is set to 30.
121
3. SolidCAM 2.5D Operations
Defne the roughing offset that remains on the foor of the face. This offset is being left
unmachined during the rough face machining and is removed during the face fnishing.
In the Offsets section, set the Floor offset value to 0.2.
Select the Finish check box to perform fnishing of the
face in this operation. This check box enables you to
remove the remaining offset with the last cutting pass.
47. Define the Lead in and Lead out
Switch to the Link page of the Face Milling Operation dialog box to defne the way the
tool approaches the material and retreats away.
In the Lead in section, choose the Tangent option.
This option enables the tool to approach the
material on a line tangent to the profle. In the
Length feld, set the length of the tangent to 5.
In the Lead out section, select the Same as Lead
in check box.
48. Save and Calculate
Click the Save & Calculate button.
SolidCAM notifes you that the upper level chosen for the operation is above the
CoordSys Upper level.
Confrm this message with the Yes button. The operation data is saved, and the tool
path is calculated.
122
49. Simulate
Simulate the operation in the SolidVerify
mode.
The bottom face machining is fnished. Now you have to perform the pocket machining.
Pocket machining overview
The pocket is machined in several technological steps:
The rough machining of the upper
part of the pocket. The machining
is performed until the Z-level of
the pads is reached.
The rough machining of the pocket
with islands (pads). The machining
is performed from the upper face
of the pads till the pocket foor.
At this stage, two operations are
used to perform the machining
with two tools of big and small
diameter.
The fnish machining of the outside
wall of the pocket.
123
3. SolidCAM 2.5D Operations
The fnish machining of the island
walls.
The fnish machining of the island
top face.
The fnish machining of the pocket
foor.
50. Add a Pocket operation
Add a new Pocket operation to perform the rough machining of the upper part of the
pocket down to the pads height.
51. Define the Geometry
Choose the Machine Coordinate System #2 and defne the geometry as shown below
using the Auto-constant Z option.
124
52. Define the Tool
Choose the already defned Tool #2 (16 End mill) from the Part Tool Table for the
pocket rough machining operation.
53. Define the Pocket depth
Defne the Pocket Depth directly on the
solid model. Use the top face of the pads
for the defnition.
SolidCAM uses the constant-Z passes
for the Pocket generation. The Step
down parameter enables you to defne
the distance between each two successive
Z-levels.
Set the Step down value to 2. The pocket
is machined in two Z-levels.
54. Define the technological parameters
Switch to the Technology page of the Pocket Operation dialog box. Make sure that the
default Contour option is chosen in the Technology section.
In the Offsets section, set the Wall offset and the Floor
offset values to 0.2. These offsets remain unmachined
during roughing and are removed with the further fnishing.
55. Define the Ramping strategy
Switch to the Link page of the Pocket Operation dialog box. In the
Ramping section, choose the Helical option.
Click the Data button. The Helical ramping dialog box is displayed.
Set the Radius of the descent helix to 3 and confrm the dialog box
with .
125
3. SolidCAM 2.5D Operations
56. Define the Lead out
In the Lead out section, choose the Arc option and set the Radius value to 2.
With a circular motion tangent to the last entity of the pocket contour,
the tool retreats from the profle. The radius of the arc must be specifed.
57. Save and Calculate
Click the Save & Calculate button.
The Pocket operation data is saved and
the tool path is calculated.
58. Simulate
Perform the simulation of the Pocket
operation in the SolidVerify mode.
During the simulation, notice the helical
lead in movement.
59. Add a new Pocket operation
Add a new Pocket operation to machine the bottom part of the pocket including two
islands (pads for the circuit board installing).
Radius
126
60. Define the Geometry
Choose the Machine Coordinate System
#2 for the operation.
In the same manner as explained in the
Step #18 of this exercise, defne the
geometry by clicking on the pocket
bottom face as shown below.
SolidCAM automatically determines the
edges of the selected face and defnes
chains on them. The frst chain is the
external boundary of the pocket. All
closed chains inside the frst chain of each pocket are automatically treated as pocket
islands. Overlapping chains are milled as separate pockets, not as islands. To select
multiple pockets with islands, continue adding chains to the geometry.
61. Define the Tool
Choose the Tool #2 (16 End mill) from the Part Tool Table for the operation.
62. Define the Milling levels
The machining in this operation starts
at the Z-level of the top faces of the
pads and ends on the bottom face of the
pocket.
Defne the Upper level by selecting the
top face of the pads as shown.
Defne the Lower level by selecting the
bottom face of the pocket.
Set the Step down to 2.
127
3. SolidCAM 2.5D Operations
63. Define the technological parameters
Make sure that the default Contour option is chosen in the Technology section.
In the Offsets section of the Technology page, set the
Wall offset, Island offset and Floor offset values to 0.2.
These offsets remain unmachined during roughing and are
removed in the next fnishing operations.
Wall offset the roughing offset remaining on the wall of the pocket.
Island offset the roughing offset remaining on the pockets islands.
Floor offset the roughing offset remaining on the foor of the pocket.
64. Define the Ramping strategy
In the Ramping section of the Link page, choose the Helical option. Click the Data
button. The Helical ramping dialog box is displayed. Set the Radius of the descent helix
to 3 and confrm the dialog box with the OK button.
65. Define the Lead out
In the Lead out section, choose the Arc option. Set the Radius value to 2.
66. Save and Calculate
Click the Save & Calculate button. The Pocket operation data is saved, and the tool
path is calculated.
67. Simulate
Perform the Pocket operation simulation
in the SolidVerify mode.
128
Make a note that the pocket geometry is not completely machined because the tool is
too large to reach some model areas. In order to complete the machining, you have to
perform an additional Pocket operation with a tool of a smaller diameter in the areas
that were not machined in the current Pocket operation.
68. Add a new Pocket operation
Add a new Pocket operation. SolidCAM enables you to use the existing operations as
templates for new ones. In this case, the last created Pocket operation is used to defne
a new Pocket operation from the template. In the Operation name section, choose the
last defned operation name (P_contour4) from the list.
All the parameters of the chosen operation are copied to the current one.
69. Change the Tool
Defne a new tool for the operation.
Click the Select button in the Tool page. The Part Tool Table.
This dialog box displays the parameters of the
currently active Tool #2 (16 End mill). Since this
tool is used in several operations, its parameters
cannot be edited.
Click to defne a new tool. Choose the End
mill tool from the Tool type dialog box.
A new Tool #4 is added with the default parameters.
Choose the tool holder.
In the Holder page, click the Local tab.
Choose the BT40 ER32x60 collet chuck
from the list.
In the Part Tool Table, click the Select
button to choose the defned tool (6
End mill) for the operation.
129
3. SolidCAM 2.5D Operations
70. Define the Rest material parameters
In the Rest Material/Chamfer section of the Technology
page, choose the Rest option from the list.
During the machining, when a large tool is used, the tool leaves material
in areas that it cannot enter.
The Rest material option enables you to remove the material from these
areas without defning a new geometry.
The new Rest tab appears and opens the page
automatically.
Notice that the Separate areas option is
chosen by default in the Milling type box.
When this option is chosen, SolidCAM
performs the machining only in areas that
were not machined with the previous tool.
Defne the diameter of the end mill that was used in the previous operation. Click the
Previous tool diameter button. The Part Tool Table is displayed with all the tools used in
the operations of the current CAM-Part. Choose the 16 End mill used in the previous
operation and click the Select button.
In the Previous wall offset feld, set the value of 0.2. This offset was defned in the
previous Pocket operation.
Defne the Extension/Overlap parameter the overlap distance that you would like to
start from and end with the previous larger end mill. Set the Extension/Overlap value
to 1.
Machined area
Geometry
Unmachined area
130
71. Define the Ramping strategy
In the Ramping section of the Link page, choose the Helical
strategy to defne how the tool enters into the material. Click the
Data button. The Helical ramping dialog box is displayed. Set the
Z-entry helix Radius to 3. Confrm the dialog box with .
With the defned parameters, the tool machines all the areas
that were not machined by the previous tool. The 0.2 mm allowance
remains for further fnishing. The machining area is extended by 1
mm to overlap the previously machined area.
72. Save and Calculate
Click the Save & Calculate button.
The Pocket operation data is saved, and the tool path is calculated.
73. Simulate
Play the simulation of the Pocket
operation in the SolidVerify mode.
Notice that the machining is performed
only in the areas that were not machined
in the previous operation.
At this stage, the rough machining of the
pocket is completed, and you have to program the fnishing operations.
74. Add a Profile operation
A Profle operation is used for the fnish machining
of the pocket walls.
131
3. SolidCAM 2.5D Operations
75. Define the Geometry
In the Geometry page, click the Browse ( ) button to view
the geometries defned for the current Coordinate System.
The Browse Geometries dialog box is displayed with a list
of geometries defned for this CAM-Part associated with
the current Coordinate System. You can click entries in the
list to display the corresponding geometries on the model.
Choose the Contour3 geometry from the list.
Confrm the Browse Geometries dialog box by clicking .
76. Define the Tool
Choose the already existing Tool #4 (6 End mill) from the Part Tool Table.
77. Define the Profile depth
Defne the Profile depth by clicking on the bottom face of the pocket.
132
78. Define the technological parameters
In the Modify section, choose the Right option from the
Tool side area.
In this operation, use the Equal step down option to keep
an equal distance between all Z-levels.
Equal Step down
This option enables you to
perform all cuts at an equal
Z-level distance one from the
other. SolidCAM automatically
calculates the actual step down
to keep an equal distance
between all passes.
When the Equal step down
check box is selected, Step
down is replaced by Max. Step
down. This value is taken into
account during the calculation
of the actual step down so that
it is not exceeded.
Select the Equal step down check box.
Select the Finish check box and set the Max. Step down value to 3.
Max.
Step down
Actual Step down
133
3. SolidCAM 2.5D Operations
In the Depth type area, choose the Helical option.
The Helical milling option enables you to enhance the productivity of
profle machining by avoiding lead in/out movements at each Z-level
and eliminating unnecessary rapid movements.
With the Helical option, the tool performs spiral movements around
the geometry with continuous lowering along the Z-axis. For each
turn around the geometry, the tool moves downward along the Z-axis
according to the step down value. When the Profle depth is reached
by the spiral movements, SolidCAM performs the last cut with the
constant-Z movement at the Profle depth.
Step Down
134
79. Define the Lead in and Lead out
Choose the Normal option in the Lead in section
of the Link page and set the Normal length value
to 5. In the Lead out section, select the Same
as Lead in check box. The tool approaches the
material with the movement normal to the pocket
contour and retreats in the same way.
80. Save and Calculate
Click the Save & Calculate button.
The Profle operation data is saved, and the tool path is calculated.
81. Simulate
Play the simulation in the
SolidVerify mode.
82. Add a Profile operation
Add a new Profle operation to machine the walls of the islands.
135
3. SolidCAM 2.5D Operations
83. Define the Geometry
Choose the Machine Coordinate System #2 for the operation and click the button
in the Geometry page. The Geometry Edit dialog box is displayed.
Select the edge of the island as shown below.
Make sure that the chain direction is clockwise. Such direction enables you to perform
the climb milling of the profle.
In the Chain section, choose the Auto-constant Z option. The chain is automatically
completed.
The confrmation message is displayed.
Confrm it by clicking Yes. The frst chain is defned.
136
Select the edge of the other island as shown below.
Make sure that the chain direction is clockwise. Such direction enables you to perform
the climb milling of the profle.
In the Chain section, choose the Auto-constant Z option. The chain is automatically
completed and the confrmation message is displayed. Confrm it by clicking the Yes
button.
The frst selected entity in the geometry chain defnes the approach
location for the whole chain. In this case, the internal edges of the pads
are chosen in order to prevent the collision between the tool and pocket
wall during the lead in movement.
Confrm the Geometry defnition with .
84. Define the Tool
Choose the Tool #4 (6 End mill) for the operation.
85. Define the Milling levels
Defne the operation Upper level directly on the solid model by clicking on the top face
of the pad as shown below.
137
3. SolidCAM 2.5D Operations
Defne the Profile depth by clicking on the bottom face of the pocket.
86. Define the technological parameters
In the Technology page, make sure the Finish check box is selected and set the Step
down value to 4.
In the Depth Type area, set the Helical option.
87. Define the Lead in and Lead out
Choose the Arc option in the Lead in section and set the Radius value to 2. In the Lead
out section, select the Same as Lead in check box. The tool approaches the material
with an arc movement tangential to the geometry and retreats in the same way.
88. Save and Calculate
Click the Save & Calculate button.
The Profle operation data is saved, and the tool path is calculated.
89. Simulate
Play the simulation in the SolidVerify
mode.
138
90. Add a Face Milling operation
Add a new Face Milling operation to machine the top faces of the pads.
91. Define the geometry
In the Geometry page, choose the Coordinate System #2 (MAC 2) and click to defne
the geometry for this milling operation.
In the Face Milling Geometry dialog box, choose the Faces
option in the Type section and then click the Define button.
The Select Faces dialog box is displayed.
Click on the surface of the tow pads and confrm your selection
by clicking .
The Face Milling Geometry dialog box is displayed again. In
order to machine the two faces separately, click the Separate
button in the Chain List section.
139
3. SolidCAM 2.5D Operations
Two separate chains are created.
Confrm the geometry defnition by clicking .
92. Define the tool
Choose the Tool # 3 (8 End mill) for the operation.
93. Milling levels
Defne the operation Upper level directly on the
solid model by clicking on the top face of the pad.
Defne the Face depth value by clicking on the
same face.
94. Define the technological parameters
In the Technology page, choose the One Pass strategy from the list.
95. Save and Calculate
Click the Save & Calculate button.
The operation data is saved, and tool path is
calculated.
96. Simulate
Play the simulation in the SolidVerify mode.
At the next stage you have to machine the pocket foor.
140
97. Add a Pocket operation
Defne a new Pocket operation to perform the fnish machining of the pocket foor.
98. Define the geometry
Use the already defned geometry contour4.
99. Define the tool
Choose the Tool #4 (6 End mill) for the operation.
100. Define the Milling levels
Defne the operation Upper level directly on the bottom face of the pocket. Defne the
Pocket depth value by clicking on the same face to perform the machining in a single
Z-level.
101. Define the technological parameters
Make sure that the default Contour strategy is chosen in the Technology page.
In the Offsets section, set the Wall offset and Island offset values to 0.1. Such offset
prevents the contact between the tool and the already fnally machined wall and island
surfaces during the foor machining.
141
3. SolidCAM 2.5D Operations
102. Define the Lead out
Choose the Arc option from the Lead out list. Set the Radius value to 2.
103. Save and Calculate
Click the Save & Calculate button. The Profle operation data is saved and the tool path
is calculated.
104. Simulate
Play the simulation in the SolidVerify mode.
105. Add a Slot operation
Add a new Slot operation to machine the slot on the bottom face of the cover model.
In the SolidCAM Operations toolbar of the CommandManager, choose 2.5D > Slot.
The Slot Operation dialog box is displayed.
142
106. Define the Geometry
Choose the Machine Coordinate System #2 for the operation and defne the geometry
for the slot as shown.
Make sure that the chain direction is clockwise to perform the climb milling.
107. Define the Tool
Defne a new tool in the Part Tool Table (1.5 End mill).
Edit the following tool parameters:
Set the Total tool length to 20
Set the Outside holder length to 15
Set the Shoulder length to 12
Set the Cutting length to 10
Choose the BT40 ER16x70 collet chuck from the Global
holders table for the operation.
108. Define the technological parameters
In the Tool side area, choose the Right option to machine the slot at the right side of
the selected geometry.
In the Slot levels area, click the Depth button to defne the slot depth directly on the
solid model.
143
3. SolidCAM 2.5D Operations
Click on the bottom face of the slot and confrm
the defnition with .
The Slot depth (1.5 mm) is determined.
Set the Step down value to 0.5.
109. Save and Calculate
Click the Save & Calculate button. The Slot operation data is saved and the tool path
is calculated.
110. Simulate
Play the simulation in the SolidVerify
mode.
At the fnal stage of the cover part, you have to perform several operations to machine the holes
located on the bottom face and pads.
111. Define a Drilling operation
Defne a new Drilling operation for the center drilling of the holes located on the
bottom face of the cover.
144
112. Define the Geometry
In the Geometry page, choose the Machine Coordinate System #2 for the operation and
click the button to start the defnition of drill positions.
The Drill Geometry Selection dialog box is displayed.
Choose the Multi-positions option in the Select centers by
section.
Click on the bottom model face as shown below.
All the circular edges located on the selected face are collected, and the drill positions
are determined. Confrm the geometry selection with .
113. Define the Tool
In the Tool page, click the Select button. The Part Tool Table is displayed.
In the drilling operations of this exercise, the tools imported from an external tool
library are used. The Exercise3_Drill_Tools library contains several drilling tools
required for this exercise. This library is located in the Exercises folder you have copied
to your hard drive.
In the Part Tool Table, click the Import
Tool(s) button and choose Import to import
the tool from the previously defned tool
library.
145
3. SolidCAM 2.5D Operations
The Import from Tool Table dialog box is displayed. Click the Browse button ( ) and
choose the location of the Exercise3_Drill_Tools tool library. Set it in the Library list.
Click the Import All Tolls button ( ) located in the left bottom part of the dialog box.
The tools are imported into the Part Tool Table.
Click OK to exit from the tool library.
In the Part Tool Table, choose the Tool #6 (6 Spot drill) for the operation.
Confrm the tool defnition by clicking the Select button.
The Drilling Operation dialog box is displayed.
114. Define the Drilling depth
In the Milling levels area, set the Drill depth to 0.
To perform center drilling, use the Depth type
option. In the Depth type section, choose the
Diameter value option and set the value to 5.5 mm.
The center drilling operation is performed until
the specifed diameter is reached at the upper level
(the top face of the model). The upper diameter
of the center drilling cone is greater than the
drilled hole diameter; this means that the 0.25 mm
chamfer is performed at the hole edge.
146
115. Save and Calculate
Click the Save & Calculate button. The
Drilling operation data is saved and the
tool path is calculated.
116. Simulate
Play the simulation of the center drilling
in the SolidVerify mode.
117. Add a Drilling operation
In SolidCAM Toolbar, add a new Drilling operation to drill the holes center-drilled at
the previous stage.
Choose the same Drill geometry used in the previous operation.
Choose the Tool #7 (5 Drill) from the Part Tool Table.
118. Define the Drilling depth
In the Levels page, defne the Upper level by clicking on the model upper face. Defne
the Drill depth by clicking on the model face as shown.
Set the Delta depth value to -1.
To perform through drilling, use the Depth type
option. In the Depth type section, choose the Full
diameter option. The drilling is performed until
the given diameter is reached at the specifed Drill
depth. This means that the conical part of the tool
exits from the material.
119. Save and Calculate
Click the Save & Calculate button. The Drilling operation data is saved and the tool
path is calculated.
147
3. SolidCAM 2.5D Operations
120. Simulate
Play the simulation of the drilling in the
SolidVerify mode.
At the next stage, you have to perform a number of drilling operations (center drilling,
drilling, tapping) for eight holes located on the pads top faces.
121. Add a Drilling operation
Add a new Drilling operation to perform the center drilling of the pad holes.
122. Define the Geometry
In the same manner as explained in Step #112, defne the geometry for the drilling.
Use the Machine Coordinate System #2 for the operation.
123. Define the Tool
Choose the Tool #6 (6 Spot drill) from the Part Tool Table for the operation.
148
124. Define the Drilling depth
In the Levels page, defne the Upper level
by clicking on the top face of the pad.
Set the Drill depth value to 1.
125. Save and Calculate
Click the Save & Calculate button. The Drilling operation data is saved, and the tool
path is calculated.
126. Add a Drilling operation
Add a new Drilling operation to perform the drilling of the pad holes.
In the Geometry area, choose the Drill1 geometry defned in Step #122.
Choose the Tool #8 (1.6 Drill) for the operation. This tool enables you to perform
preliminary drilling for the M2 tapping.
127. Define the Milling levels
In the Levels page, defne the Upper level in the same manner as explained in Step
#124.
Defne the Drill depth directly on the solid
model. Pick the lower vertex of the hole
cone as shown to defne the depth.
149
3. SolidCAM 2.5D Operations
128. Define the Drill cycle type
Click the Drill cycle type button in the Technology page.
The Drill Cycles panel is displayed.
Choose the Peck type to perform the pecking canned cycle.
Click the Data button to defne the pecking parameters.
The Drill options dialog box is displayed. Set the Step down value for pecking to 0.5.
Confrm the dialog box with OK.
129. Save and Calculate
Click the Save & Calculate button. The operation data is saved, and the tool path is
calculated.
130. Add a Drilling operation
Add a new Drilling operation to perform the tapping of the pads holes.
In the Geometry area, choose the Drill1 geometry defned in Step #122.
Choose the Tool #9 (2 Tap) for the operation.
150
Tap Tool
This tool is intended
for the machining of
internal threads in Drilling
operations.
The tool consists of two
parts: cylindrical and
conical, and is defned
by the following major
parameters presented on
the illustration.
When the Tap tool is used in the operation, the Tapping
drill cycle is chosen automatically.
131. Define the Drilling depth
In the Levels page, defne the Upper level in the same manner as explained in Step
#124.
Set the Drill Depth to 4.
132. Save and Calculate
Click the Save & Calculate button. The Drilling operation data is saved and
the tool path is calculated.
Outside
Holder
Length
Cutting
Length
Tip Diameter
Chamfer
Length
Diameter
Total
Length
Arbor Diameter
151
3. SolidCAM 2.5D Operations
133. Simulate
Click the Simulate button. The Simulation
control panel is displayed.
SolidCAM enables you to simulate
several operations together. Holding the
Shift key, select the last three operations
in SolidCAM Manager (center drilling,
drilling and tapping of the pad holes) and
play the simulation.
At this stage, programming of the machining operations is completed. Now you have
to generate the GCode to send it to the CNC-machine controller.
134. Generate the GCode
SolidCAM enables you to generate the GCode for several operations or for the complete
CAM-Part.
Right-click the Operations header in
SolidCAM Manager and choose the
Generate command from the GCode All
submenu.
Alternatively, you can choose GCode > Generate icon from the SolidCAM Operations
toolbar.
152
The GCode is generated for
the complete CAM-Part. The
generated GCode is displayed in
the Notepad window.
At this stage, the exercise is completed.
153
3. SolidCAM 2.5D Operations
Exercise #4: Bracket Machining
Defne the CAM-Part and operations for the machining of
the bracket presented on the illustration on a Milling CNC-
machine.
This exercise reinforces the following skills:
CAM-Part defnition
Face milling
Pocket machining
Profle machining
Drilling
The SolidWorks model of the Bracket (Exercise4.sldprt) is located in the Exercises folder.
The following steps have to be implemented in order to reach the fnal CAM-Part:
1. Define the CAM-Part
At this stage, you have to defne the CAM-Part, CNC-controller, Machine Coordinate
System, the Stock and Target models.
The AWEA1000-Fanuc CNC-controller has to be chosen for this exercise.
2. Machine the top face
Defne a Face Milling operation to machine the top
face of the bracket.
3. Machine the side faces
Perform the Profle rough and fnish machining of
the bracket side faces.
154
4. Machine the open pockets
Defne a Profle operation to perform the machining
of the open areas as shown.
5. Machine the pocket
Defne a Pocket operation to perform rough and
fnish machining of the pocket located on the top face
of the bracket.
6. Pre-machine the cylindrical hole
Defne two Drilling operations to perform the center
drilling and preliminary drilling for the further pocket
operation.
7. Machine the cylindrical hole
Perform two Pocket operations to machine the faces
of the through hole.
Use the pre-drilled hole to perform the safe lead in
movement of the tool into the material.
8. Machine the holes
Perform center drilling and drilling of the holes.
9. Machine the bottom face
Defne a Face Milling operation to machine the
bottom face of the bracket.
This operation requires different clamping, so defne
and use a new Coordinate System with the Z-axis
oriented normally to the bottom face.
155
3. SolidCAM 2.5D Operations
Exercise #5: Electronic Box Machining
Defne the CAM-Part and operations for machining of the electronic box presented on the
illustration on Milling CNC-machine.
This exercise reinforces the following skills:
CAM-Part defnition
Face milling
Pocket machining
Profle machining
Rest material machining
Drilling
The SolidWorks model of the Electronic Box
(Exercise5.sldprt) is located in the Exercises folder.
The following steps have to be implemented in order to reach the fnal CAM-Part:
1. Define the CAM-Part
At this stage, you have to defne the CAM-Part, CNC-controller (AWEA1000-Fanuc),
Machine Coordinate System, the Stock and Target models.
2. Machine the top face
Defne a Face Milling operation to machine the top face of the electronic box part with
the Hatch strategy.
156
3. Machine the side faces
Defne two Profle operations to perform rough machining of the external faces.
4. Machine the pocket
Defne two Pocket operations to perform rough machining of the internal pocket faces
with a tool of large diameter.
5. Perform the pocket finish machining
Defne a number of Pocket operations to perform fnish machining of the internal
pocket faces. Choose the Tool according to the minimal radius of the model fllets.
During the wall fnish machining, use the Rest Material strategy to remove the bulk of
material in the corners.
157
3. SolidCAM 2.5D Operations
6. Perform finish machining of the external faces
At the frst stage, perform the rest material machining of the corner faces to remove
the bulk of the material.
Defne a number of Profle operations to machine the external faces.
7. Machine the holes
Defne a number of Drilling operations to perform
the center drilling, drilling, and tapping of the
holes. Use a Pocket operation for counterboring
of the holes.
8. Machine the bottom face
Defne a Face Milling operation to machine the
bottom face of the electronic box part using the
Hatch strategy.
This operation requires different clamping, so
defne and use a new Coordinate System with the
Z-axis oriented normally to the bottom face.
158
Exercise #6: Clamp Machining
Defne the CAM-Part and operations for the machining of the clamp part presented on the
illustration on a Milling CNC-machine.
This exercise reinforces the following skills:
CAM-Part defnition
Multi-sided machining using 2.5-axis CNC-machine
Profle machining
Open pocket machining
Drilling
The SolidWorks model of the Clamp (Exercise6.sldprt) is located in the Exercises folder.
The following steps have to be implemented in order to obtain the fnal CAM-Part:
1. Define the CAM-Part
At this stage you have to defne the CAM-Part, CNC-
controller (AWEA1000-Fanuc), Machine Coordinate
System, the Stock and Target models.
Make a note that the workpiece used for this part is the
box exactly surrounding the clamp model without an
offset.
159
3. SolidCAM 2.5D Operations
2. Holes machining
Perform a number of Drilling operations to
machine the holes.
Use the appropriate Machine Coordinate System
defned for the positioning shown below.
3. Open pocket machining
Add a Machine Coordinate System for the
positioning shown below to machine the open
pocket.
160
Add a new Pocket operation. In this operation, the open pocket machining strategy will
be used.
Select the open pocket geometry chain as shown.
Click to confrm the selected chain. The Close Chain dialog box is displayed.
Close Chain dialog box
This dialog box is displayed when you confrm an open chain defnition
in the Geometry Edit dialog box.
When you confrm this dialog box with the Yes button, the chain is
closed with a line that connects the start and the end points of the
chain. The Mark line as open edge check box enables you to mark the
connecting line as open edge to perform open pocket machining.
When you click the No button, SolidCAM returns to the geometry
defnition and enables you to close the chain manually by the model
element selection.
161
3. SolidCAM 2.5D Operations
Select the Mark line as open edge check box and
confrm the dialog box with OK. The open edge is
marked.
Confrm the Geometry Edit dialog box by clicking
.
Choose the Tool #4 (6 End mill) for the operation.
Select the upper face of the model as the Upper
level and the pocket foor as the Pocket depth.
In the Technology page, only the Contour
machining strategy is available. Switch to the Open
pocket tab to defne the parameters of the open
pocket machining.
Defne the extension of the tool path beyond the
open edge.
Extension
This section enables you to defne the overlapping between the tool and
the open edges. The overlapping can be defned as percentage of the
tool diameter (the % of tool diameter option) or as a value (the Value
option).
Extension
Open edge
162
Set the Extension value to 60% of the tool diameter. Since the diameter of the tool used
in this operation is 6 mm, the tool path is extended by 3.6 mm over the open pocket
edge.
Note that the Extension value cannot be smaller than the radius of the tool.
Select the Use profile strategy check box.
Use Profile Strategy
This option enables you to perform
the open pocket machining in a Profle
manner. The tool path at a specifc
Z-level consists of several equidistant
profles starting from outside the model
at the distance defned by the Extension
parameter. The tool moves on offsets
parallel to the pocket geometry.
The following options enable you to
defne the tool path direction and linking:
When the One way option is chosen,
the tool fnishes one profle pass,
then rapidly moves (G0) to the
safety distance and then to the
start of the next cutting pass. The
cutting direction (either climb or
conventional) is preserved for each
cutting pass.
When the Zigzag option is chosen,
the tool fnishes one profle pass
and then moves directly to the next
pass. The machining is performed
without leaving the material, thus
constantly switching between climb
and conventional milling.
163
3. SolidCAM 2.5D Operations
Use the default One way option.
Select the Approach from outside check box.
Approach from Outside
This option enables the tool to approach from outside of the material
in the open pocket areas, if possible. Such approach enables you to
decrease the tool loading when plunging into the material. This option
enables you to perform the approach movement from the automatically
calculated point outside of the material. The tool moves to the required
depth outside of the material and then plunges into the material.
Switch to the Technology tab. In the Offsets section, set the Wall offset and the Floor
offset to 0.2. To remove these offsets with the fnishing cut, select the Wall and Floor
check boxes in the Finish section.
4. Hole machining
Defne two Drilling operations to perform center
drilling and drilling of the hole located at the
bottom of the open pocket. Use the same Machine
Coordinate System (positioning) as in the previous
operation.
164
5. Step machining
Defne a Profle operation to machine the step.
Defne the Machine Coordinate System for the
positioning shown below.
Use the Point to point option in the Geometry Edit dialog box to defne the geometry.
Point to Point Mode
This option enables you to connect the specifed points. The points are
connected by a straight line. This option is useful when it is impossible
to defne the geometry using the model edges.
In this exercise, it is impossible to defne the straight geometry for the
Profle Milling using the model edges. The Point to Point option enables
you to defne the geometry by two points located on the model vertices.
165
3. SolidCAM 2.5D Operations
Use the Zigzag cutting type to connect the successive Z-level passes directly from the
end of a pass to the beginning of the next pass.
Depth Cutting Type
When the One Way option is chosen, the
cutting passes are oriented in the same
direction, and the connection between
them is performed through the Operation
Clearance level. At the end of each pass
the tool performs a retreat movement
to the Operation Clearance level,
a horizontal movement at rapid feed to
the start point of the next pass and then
descends to the Z-level of the next pass.
The same cutting direction (climb or
conventional) is kept along the whole tool path.
When the Zigzag option is chosen,
the tool path is performed in a zigzag
manner, with the tool path direction
changing from one pass to the next. The
passes located at two successive Z-levels
are connected directly from the end of
one pass to the beginning of the next
pass.
The Zigzag option cannot be used together with the
Clear offset technology.
166
Exercise #7: Basic Part Machining
Defne the CAM-Part and operations for the machining of
the basic part presented on the illustration on a Milling CNC-
machine.
This exercise reinforces the following skills:
CAM-Part defnition
Pocket machining
Profle machining
Rest material machining
Face milling
Drilling
The SolidWorks model of the Basic part (Exercise7.sldprt) is
located in the Exercises folder.
The following steps have to be implemented in order to reach
the fnal CAM-Part:
1. Define the CAM-Part
At this stage, you have to defne the CAM-Part, CNC-controller (AWEA1000-Fanuc),
Machine Coordinate System, the Stock and Target models.
2. Upper cusp machining
Defne two Profle operations to remove the bulk of material and perform the rough
and the fnish machining of the cusp.
167
3. SolidCAM 2.5D Operations
3. Step machining
Perform the rough and fnish machining of the
step faces using the Profle operation.
4. External contour machining
Defne a Profle operation to perform the rough
and fnish machining of the external model faces.
5. Connector opening machining
Defne a Pocket operation to perform the rough
machining of the connector opening faces.
6. Connector pocket machining
Defne a number of Pocket and Profle operations
to perform the roughing and fnishing of the
connector pocket.
168
7. Connector opening finish machining
Use the Pocket rest material strategy to perform
the fnish machining of the connector opening
faces.
8. Machine screw head areas
Defne a Profle operation to perform the rough
and fnish machining of the screw head areas.
9. Top face machining
Use the Face milling Hatch strategy to perform the
rough and fnish machining of the top face.
10. Bottom face machining
Use the Face milling Hatch strategy to perform the
rough and fnish machining of the bottom face of
the Cover part.
Note that this operation and the following ones
use a new positioning and therefore you have to
defne a new Machine Coordinate System.
169
3. SolidCAM 2.5D Operations
11. Pocket rough machining
Use a Pocket operation to perform the rough machining of the highlighted faces.
12. Wall finish machining
Defne two Profle operations to perform the
fnish machining of the wall faces of the pockets.
13. Bottom pocket machining
Perform the rough and fnish machining of the
bottom pocket with the island.
14. Hole machining
Defne a number of Drilling operations to machine
holes located on the cover part faces.
170
Exercise #8: Cover Machining
Machine the hole and chamfer on the pre-machined cover
part presented on the illustration on a Milling CNC-machine.
This exercise reinforces the following skills:
3D contour machining
The part fle (Exercise8.prz) is located in the Exercises folder.
This fle contains the defned CAM-Part. The model used
for the part defnition contains two confgurations: Default
(model with the hole and chamfer features) and Stock (hole
and chamfer features suppressed).
Default Stock
The following steps have to be implemented in order to reach the fnal CAM-Part:
1. Open the CAM-Part
Open the Exercise8.prz fle located in the Exercises folder.
2. Add a Contour 3D operation
Add a new Contour 3D operation to perform machining of the hole on the upper face
of the part.
The Contour 3D Operation dialog box is displayed.
171
3. SolidCAM 2.5D Operations
A through hole located on a convex surface can be machined in several
methods, such as Profle machining and Contour 3D machining. Profle
milling used for machining of such holes results in a great number of
tool path passes with unavoidable air cutting, because it yields a planar
tool path parallel to the XY-plane. Contour 3D machining enables you
to generate a curved tool path in three-dimensional space. Therefore,
in this exercise the Contour 3D operation is used for hole machining to
optimize the tool path and avoid redundant tool movements.
3. Define the Geometry
Defne the geometry chain on the upper edge of the hole as shown.
Prole Machining
Prole 3D Machining
172
4. Define the Tool
Add a new 10 End mill tool for the operation.
5. Define the technological parameters
In the Modify section, click the Geometry
button to check the position of the tool
relative to the geometry.
In this case, the default Left option set for
Tool side meets the requirements of the
climb milling. Close the Modify Geometry
dialog box by clicking the button.
In the Offsets section, set the Wall offset
value to 0.2. The allowance of 0.2 mm
will be left on the hole wall during the roughing. This allowance will be removed with
a separate fnishing cut in the end of the machining.
Select the Rough check box. Set the Step down to 2. The hole will be machined in three
equidistant rough passes.
Select the Finish check box. Set the Step down to 6. The fnishing will be performed
in a single pass.
173
3. SolidCAM 2.5D Operations
6. Define the Lead in and Lead out
For Lead in, choose the Arc option and use the default Radius value of 2. For Lead out,
select the Same as Lead in check box.
7. Simulate the operation
Perform the simulation of the operation in the SolidVerify mode.
8. Add a Contour 3D operation
Add a new Contour 3D operation to perform chamfering of the upper face of the
cover.
9. Define the Geometry
Defne the geometry chain on the upper edge of the face as shown.
174
10. Define the Tool
Add a new 10 Spot drill tool for the operation.
11. Define the Milling levels
In the Levels page, set Depth to 0.
12. Define the technological parameters
In the Modify section of the Technology page, set the Tool side to Right. Click the
Geometry button to check the tool position relative to the geometry.
Close the Modify Geometry dialog box by clicking .
Select the Rough check box. Set the Step down to 0.
In the Chamfer section, select the check box and switch to the Chamfer tab.
Set the Cutting diameter value to 2.
Cutting
Diameter
Prole depth
(Chamfer depth)
175
3. SolidCAM 2.5D Operations
13. Define the Lead in and Lead out
For Lead in, choose the Arc option and use the default Radius value of 2. For Lead out,
select the Same as Lead in check box.
14. Simulate the operation
Perform the simulation of the operation in the SolidVerify mode.
176
Exercise #9: Mounting Base Machining
Defne the CAM-Part and operations for the machining of the mounting base presented on the
illustration on a Milling CNC-machine.
This exercise reinforces the following skills:
CAM-Part defnition
Pocket machining
Drafted profle machining
T-slot milling
Drilling
The SolidWorks model of the Mounting base (Exercise9.sldprt) is located in the Exercises folder.
The following steps have to be implemented in order to obtain the fnal CAM-Part:
1. Define the CAM-Part
At this stage, you have to defne the CAM-Part, CNC-controller (Awea1000-Fanuc),
Machine Coordinate System, the Stock and Target models.
2. Contour machining
Defne a Profle operation to machine the mounting
base external faces.
177
3. SolidCAM 2.5D Operations
3. Top face machining
Defne a Face Milling operation to machine the
top face of the mounting base.
4. Pocket machining
Defne a Pocket operation to perform rough and
fnish machining of the pocket faces.
Use the lower edges of the islands for
the internal chains defnition, because
the walls are drafted.
Use a Bull nose tool of 8 with Corner radius of
0.2 mm for machining the pocket.
5. Profile machining for islands
Defne a Profle operation for two draft angled walls at the islands. Use the Bull nose
tool of 8 already defned in Step #4.
Defne the geometry as shown.
Select the Finish option in the Technology
page and set the Step down value to 0.1.
Switch to the Advanced tab and click the
Wall draft angle button.
178
In the Wall Draft Angle dialog box, check the same
option.
Set the External wall angle to 8.
In the Cut from area select the Bottom to top
option.
Wall Draft Angle
When this check box is selected, the inclined wall machining is performed.
External wall angle
This parameter defnes the draft angle of the wall measured from the
Z-axis direction as shown.
For the inclined wall machining, each cutting pass located at a specifc
Z-level is generated according to the specifed External wall angle
value.
179
3. SolidCAM 2.5D Operations
Geometry
External corner type
This option enables you to defne how the cutting passes are
connected during the external corners machining. There are three
ways to connect between the cutting passes:
Sharp corner: the tool path is calculated to perform the machining of
a sharp corner. This option affects only the machining of geometry
sharp corners.
Conical fillet: the tool path is calculated to perform the machining of
the corner with a conical fllet; the radius of the tool path rounding
increases from one pass to the next. This option affects only the
machining of sharp geometry corners.
Cylindrical fillet: this option affects the machining of both of sharp
and flleted corners of the geometry. The machining of sharp corners
is performed similar to the Conical fllet option. For the flleted
corners, the tool path is calculated to perform the machining of the
corner with a cylindrical fllet; the radius of the tool path rounding is
the same for all the cutting passes.
Geometry
Geometry
180
6. T-Slot machining
In SolidCAM Operations toolbar, select
2.5D > T-Slot.
The T-Slot Operation dialog box is displayed.
Defne two geometry chains as shown.
Make sure the direction of the chains
geometry is the same as on the illustration.
Add a new Slot mill tool.
Slot Mill
This type of tool can be used for all types of machining from simple
2.5D undercuts up to 5-axis simultaneous machining.
A tool of this type is defned with the parameters shown in the image.
Outside
Holder
Cutting
Length Diameter
Corner Radius
Total
Length
Arbor
Diameter
181
3. SolidCAM 2.5D Operations
Edit the tool parameters as follows:
Set Diameter to 36
Set Corner radius to 0
Set Cutting length to 3
Add the BT40 ER32x60 tool holder.
Confrm the tool defnition by clicking
the Select button.
In the Tool page, click the Data tab.
Select the Offsets option and the Top tool offset number check
box.
The Top Tool Offset Number defnes the register number of the upper
cutting edge of the T-slot mill. This option enables SolidCAM to
automatically take into account the minor size differences between the
defned tool and the one actually used for cutting the workpiece, if there
are any.
7. Define the Milling levels
Defne the Upper level for slot machining
by clicking on the model face as shown.
Confrm the value (-4.5) in the Pick Upper
level dialog box.
Defne the T-slot depth of the T-slot by
clicking on the model as shown.
The depth value calculated in the T-slot depth area is 6.
182
8. Define the technological parameters
Defne the rough parameters in the Technology page. To perform roughing of the slot,
select the Rough check box.
To perform the rough machining of the slot, you have to specify offsets on the slot
geometry. These offsets are removed with the fnishing cut.
The Wall offset option defnes the offset that remains on the slot wall
after roughing.
The Ceiling offset option defnes the offset that remains on the slot
ceiling after roughing.
The Floor offset option defnes the offset that remains on the slot foor
after roughing.
Wall Ofset
Ceiling
Offset
Floor
Offset
183
3. SolidCAM 2.5D Operations
Set all of the offset to 0.2
Defne the fnishing parameter.
Select the Finish check box. Notice that the Ceiling, Wall
and Floor check boxes are selected by default. These
check boxes defne the offsets (Ceiling, Wall and Floor,
respectively) to be removed with the fnishing pass. Set the
Cutting depth overlap value for fnishing to 2.
Cutting depth overlap
This parameter defnes the overlap of each two adjacent tool paths in
both rough and fnish machining of the slot.
9. Define the Lead in and Lead out
For Lead in, select the Tangent option and set the Tangent extension to 12. For Lead
out, select the Same as Lead in check box.
10. Simulate the operation
Perform the simulation of the operation
in the SolidVerify mode.
Cutting depth
overlap
Cutting depth
overlap
184
11. Holes machining
Defne several Drilling operations
to perform the machining of the
countersink holes located on the top
face of the mounting plate.
185
3. SolidCAM 2.5D Operations
Exercise #10: Support Machining
Machine the threads on the pre-machined support
part presented on the illustration on a Milling CNC-
machine.
This exercise reinforces the following skills:
Threading
The part fle (Exercise10.prz) is located in the Exercises folder. This fle contains the defned CAM-
Part.
The following steps have to be implemented in order to perform the internal and external threading:
1. Open the CAM-Part
Open the Exercise10.prz fle located in the Exercises folder.
2. Add a Thread Milling Operation
Add a new Thread Milling operation to perform threading of the internal surface of
the part.
The Thread Milling Operation dialog box is displayed.
3. Define the Geometry
Defne the geometry by clicking on the internal
surface of the part.
The tread milling position is selected, and its
coordinates are displayed in the Drill Geometry
Selection dialog box.
186
4. Define the Tool
Switch to the Tool page of the Thread Milling Operation dialog box and click the Select
button.
The Part Tool Table dialog box is displayed.
Click to start a new threading tool defnition. The available tools are displayed.
Choose the Thread Mill tool for the operation.
Thread Mill
This tool type is used for threading in Thread Milling operations. A tool
of this type is defned with the parameters shown in the image.
In the Pitch/Standard area under Tool
Parameters, click the arrow near Choose
standard table and select the Metric (ISO)
option from the list.
The Threading Type: Metric (ISO) dialog
box is displayed.
Arbor
Diameter
Total
Length
Thread
Cutting
Length Cutting Diameter
Shoulder
Length
Outside
Holder
Length
187
3. SolidCAM 2.5D Operations
Select the M64 x 4.0 standard from the list and click OK.
Use the default tool parameters.
5. Define the Milling levels
Defne the operation Upper level directly on the solid
model by clicking on the top of the part.
Defne the Thread depth by clicking on the bottom
face of the part.
In the Depth definition area, set the Delta value to -4.
188
6. Define the technological parameters
In the Technology page, make sure the default Internal type is chosen in the Thread
Data area. Set the Major thread diameter value to 64. In the Cut from section, select Top
to bottom.
7. Define the Lead in
Switch to the Link page. Under Lead in/out arc, clear the Start from the center check
box.
Start from the center
This option enables you to start threading from the center of the
geometry. When this option is cleared, the tool starts machining from
a safety distance, which allows to avoid air cutting and save machining
time.
8. Simulate the operation
Perform the simulation of the operation
in the Host CAD mode. Set the CAM-Part
in the Top view to observe that the tool
approaches the material not in the center.
189
3. SolidCAM 2.5D Operations
Perform the simulation of the operation in the SolidVerify mode.
9. Add a Thread Milling Operation
Add a new Thread Milling operation to perform small internal threads.
10. Define the Geometry
Defne the geometry by clicking on the upper
surface of the model containing the holes.
11. Define the Tool
Defne a new Thread mill selecting the M14x1.5
standard from the Metric (ISO) table.
12. Define the Milling levels
Defne the operation Upper level directly on the solid model by clicking on the small
pocket surface as shown.
190
Defne the Thread depth by clicking on the model bottom face.
13. Define the technological parameters
In the Technology page, make sure the default Internal type is chosen in the Thread
data area. Set the Major thread diameter value to 14. In the Cut from section, select Top
to bottom.
14. Define the Lead in
Switch to the Link page. Under Lead in/out arc, make sure that the Start from the center
check box is selected.
15. Simulate the operation
Perform the simulation of the operation in the SolidVerify mode.
191
3. SolidCAM 2.5D Operations
16. Add a Thread Milling operation
Add a new Thread Milling operation to perform threading of the external surface of
the part.
17. Define the Geometry
Use the drill geometry defned in the frst operation.
18. Define the Tool
Defne a new Thread mill.
In the Tool parameters area, under Pitch /
Standards, select User and set 3 for the Pitch
value. From the list, select the ISO FINE standard.
Set the Cutting diameter to 45.3333
19. Define the Milling levels
Defne the operation Upper level directly on the
solid model by clicking on the top face of the part
as shown.
Defne the Thread depth by clicking on the model
surface as shown.
192
20. Define the technological parameters
In the Technology page, choose the External type in the Thread data area. Set the Major
thread diameter value to 86.
In the Cut from area, choose the Top to bottom option.
21. Simulate the operation
Perform the simulation of the operation in the SolidVerify mode.
At this stage, the exercise is completed.
Indexial
4-Axis Milling
4
194
SolidCAM enables you to perform indexial 4-axis milling on vertical or horizontal CNC-machines
with a 4th axis rotary table.
The 4th axis rotation is used for the positioning of the part. When the part is positioned to the
required orientation, the 4th axis is locked and the machining is performed using 3-axis movements.
For each clamping, SolidCAM enables you to defne the Machine Coordinate System with X-axis
(for vertical machines) or Y-axis (for horizontal machines) parallel to the revolution axis of the
rotary table.
Machine
Coordinate
System
X
Y
Z
Machine
Coordinate
System
X
Y
Z
195
4. Indexial 4-Axis Milling
Within one clamping (Machine Coordinate System), SolidCAM enables you to defne a number of
positions around the revolution axis. For vertical machines the X-axis of these positions is parallel
to the X-axis of the Machine Coordinate System.
For horizontal machines, the Y-axis of these positions is parallel to the Y-axis of the Machine
Coordinate System.
X
Y
Z
X
Y
Z
X
Y
Z
X
Y
Z
Machine Coordinate System
Positions
Machine Coordinate System
Positions
X
Y
Z
X
Y
Z
X
Y
Z
X
Y
Z
196
For each position, SolidCAM automatically determines the Shift and the Rotation parameters
relative to the Machine Coordinate System.
The Shift components (Shift X, Shift Y and Shift Z) describe the shifting of the position relative to
the Machine Coordinate System.
The Rotation components (Rotation around X, Rotation around Y and Rotation around Z) describe
the axis orientation of the position relative to the Machine Coordinate System.
Positions can be defned only around the revolution axis. For vertical machines only positions
around X-axis can be added, so the Rotation around Y and Rotation around Z values are 0. The
Rotation around X parameter can be different from 0. For horizontal machines only positions
around Y-axis can be added, so the Rotation around X and Rotation around Z values are 0. The
Rotation around Y parameter can be different from 0.
Machine Coordinate Systems and their positions are used for the geometry defnition. Before the
geometry defnition you have to choose the Coordinate System position. The geometry has to be
located in the plane parallel to the XY-plane of the chosen CoordSys.
Machine
Coordinate
System
X
Y
Z
Position
X'
Y'
Z'
Shift X
Shift Y
Shift Z
X
Y
Z
X'
Y'
Rotation X
Z'
197
4. Indexial 4-Axis Milling
Exercise #11: Frame Machining
In this exercise, indexial 4-axis operations are used for the frame part machining.
The frame is machined from the pre-machined stock on a vertical 4-axis milling CNC-machine
using the special jig.
The jig with the clamped workpiece is placed on the rotary table of the machine. Such clamping
enables you to machine four sides of the model using the rotation of the 4th axis.
The tail used for the part clamping is removed in
a separate operation using a 3-axis CNC-machine.
198
1. Change default settings
First, you have to cancel automatic defnition of the stock and target models, which is
set in the preferences by default.
In the SolidCAM menu, click the SolidCAM Settings
command.
The SolidCAM Settings dialog box is displayed. From the
left menu, choose Automatic CAM-Part definition. Clear the
Definition of Stock and Definition of Target check boxes.
From now on, the stock and target models will not be defned automatically for each
CAM part you create.
2. Load the SolidWorks model
Load the Exercise11.sldprt model located in the Exercises folder.
The model contains three confgurations:
Default
The original design model without changes.
199
4. Indexial 4-Axis Milling
Stock
The stock model that is used for the SolidCAM stock defnition.
Machining
The machining model with a tail that was not removed. This confguration is
used for the SolidCAM geometries defnition.
3. Start SolidCAM
To start SolidCAM, click the SolidCAM command in the main menu of SolidWorks and
choose Milling from the New submenu. SolidCAM is started, and the New Milling Part
dialog box is displayed.
4. Confirm the CAM-Part creation
Confrm the New Milling Part dialog box by clicking the OK button. The Milling Part
Data dialog box is displayed.
5. Define the CNC-controller
Choose a CNC-machine controller. Click the arrow in the CNC-Machine section to
display the list of post-processors installed on your system.
In this exercise, use a vertical 4-axis CNC-machine with the Fanuc CNC-controller.
Choose the gMill_Haas_4x_eval CNC-controller from the list.
200
6. Define the Machine Coordinate System
Click the Define button in the Coordinate System section of
the Milling Part Data dialog box to start the Coordinate System
defnition.
The CoordSys dialog box is displayed.
SolidCAM assigns the frst Position number to the Machine
Coordinate System by default.
Make sure that the default Select Face option is chosen.
Click on the model bottom face as shown.
The Machine Coordinate System #1 is automatically defned in
the corner of the model box. Click .
The CoordSys Data dialog box is displayed.
201
4. Indexial 4-Axis Milling
SolidCAM automatically determines the Shift and Rotation values. For the frst
Position related to a new Machine Coordinate System, the Shift and Rotation parameters
values are always 0.
Close this dialog box with the OK button. The CoordSys Manager dialog box is
displayed.
7. Define the CoordSys positions
Now you have to defne several additional Positions
around the Machine Coordinate System #1.
In CoordSys Manager, right-click the Position #1 item and
choose the Add command from the menu.
The CoordSys dialog box is displayed again.
SolidCAM assigns the next sequential number to the
position.
Click on the model face as shown.
The origin is automatically placed in
the corner of the model. The Z-axis
is directed outwards normally to the
selected face. The X-axis direction is the
same as the direction of the X-axis of the
Machine Coordinate System (Position
#1).
Click to confrm the position
location. The CoordSys Data dialog box
is displayed.
202
The Part upper level (0) and the Part lower level
(-100) are automatically determined on the model.
The Shift and Rotation parameters are defned
automatically for the Position #2. The Shift Z is -35;
the Shift X and Shift Y are 0. The Rotation around X
is -90; other Rotation values are 0.
Confrm the dialog box with the OK button.
In the same manner, defne Position #3 and Position
#4 using the model faces as shown.
Position #3
Shift (0,100,-35)
Rotation (180,0,0)
Position #4
Shift (0,100,0)
Rotation (90,0,0)
Confrm the CoordSys Manager dialog box with .
8. Define the Stock model
Click the Stock button in the Stock & Target model area. The
Model dialog box is displayed.
Select the 3D Model option in the Defined by section. This option
enables you to defne the stock model by picking solid bodies.
In the Configurations section, switch to the Stock confguration.
X
Y
Z
X
Y
Z
Machine Coordinate System
Position #2 35
-90
Rotation X
Shift Z
Position #1
203
4. Indexial 4-Axis Milling
The model is displayed in the Stock confguration.
Click on the model to select it for the stock model.
Close the Model dialog box with .
9. Define the Target model
In the Milling Part Data dialog box, click the Target button. The
Model dialog box is displayed.
In the Configuration section, choose the Machining confguration
that describes the model after the machining.
The confguration is changed. Click on the model as shown.
Close the Model dialog box with .
10. Save the CAM-Part
Click to save the CAM-Part data and close the Milling Part Data dialog box.
The SolidCAM Manager dialog box is displayed.
204
11. Define the Fixture
SolidCAM enables you to defne the Part fixtures such as clamps, vises, jig plates, etc.
This feature enables you to get a more realistic picture during the simulation and check
possible collisions between the cutting tools and fxtures.
At frst, you have to add the model of the clamping device to the CAM-Part assembly.
It is recommended to copy your clamp model fles into the CAM-Part folder
before the insertion into the CAM-Part assembly.
Click the Insert command in the
SolidWorks menu and choose the
Existing Part/Assembly option
from the Component submenu.
The Insert Component dialog
box is displayed.
Click the Browse button and
choose the Clamp.sldprt fle.
This fle contains the model of
the clamping device.
205
4. Indexial 4-Axis Milling
Confrm the component insertion with
. The model is added.
Align the model as shown below using
the Mate or the SmartMates option.
In SolidCAM Manager, right-click the Fixtures header and
choose the Define Fixture command from the menu.
The Model dialog box is displayed. This dialog box enables
you to defne the fxture by selecting solid bodies of the CAM-
Part assembly components.
Click on the clamping device model as shown.
Confrm the Model dialog box with .
206
To choose this new fxture for future operations, right-
click the Operations header and choose the Machine Setup
command from the menu.
The Machine setup dialog box is displayed.
Until now, no fxture has been chosen for operation,
therefore the Fixture cell in the table contains the None
feld. Double-click this feld and choose the clamping_
fixture option for the fxture that you have defned earlier.
In the Z cell, type in 35 to raise the model 35 mm above the machine
table. Click OK.
The Setup sub-header is now displayed under the Operations
header.
12. Define a Pocket operation
Defne a Pocket operation to perform the rough
machining of the highlighted faces.
Choose the Coordinate System Position #1 in the
Geometry page of the Pocket Operation dialog
box.
Defne the Geometry as shown.
Defne a new End mill tool of 10 and
choose it for the operation. Choose the
appropriate tool holder.
207
4. Indexial 4-Axis Milling
Defne the Pocket depth on the top face
of the pad as shown.
Set the Wall offset and the Floor offset
values to 0.2 to leave allowance for the
next fnishing operation.
Use the Helical Ramping strategy. Set the
Radius value to 5.
13. Define a Pocket operation
Defne a Pocket operation to perform the rough
machining of the highlighted faces.
The Coordinate System Position #1 has to be
chosen in the Geometry page of the Pocket
Operation dialog box.
Defne the Geometry as shown.
Choose the Tool #1 (10 End mill) for the operation.
Defne the Upper level for the operation
on the top face of the pad (used in the
previous operation for the Pocket depth
defnition). Defne the Pocket depth on
the bottom face as shown.
Set the Wall offset and the Floor offset
values to 0.2 to leave allowance for the
further fnishing.
Use the Helical Ramping strategy. Set the
Radius value to 5.
208
14. Define a Pocket operation
Defne a Pocket operation to perform the rough
machining of the highlighted faces.
Choose the Coordinate System Position #1 in the
Geometry page of the Pocket Operation dialog
box.
Defne the Geometry as shown.
Choose the Tool #1 (10 End mill) for the
operation.
Defne the Upper level for the operation
using the bottom face of the previously
machined pocket. Pick the Pocket depth
as shown.
Set the Delta value for the Pocket Depth to -1 to
perform the through pocket machining.
Set the Wall offset value to 0.2 to leave allowance for
the further fnishing.
Use the Helical Ramping strategy. Set the Radius value
to 5.
15. Define a Profile operation
Defne a Profle operation to perform the
fnish machining of the highlighted faces.
Choose the Coordinate System Position #1 in
the Geometry page of the Profile Operation
dialog box.
Use the geometry defned in Step #12.
Choose the Tool #1 (10 End mill) for the
operation.
Use the same milling levels that were defned in Step #12.
Choose the Arc strategy for Lead in and select the Same as Lead in check box under
Lead out.
209
4. Indexial 4-Axis Milling
16. Define a Profile operation
Defne a Profle operation to perform the fnish
machining of the highlighted faces.
Choose the Coordinate System Position #1 in the
Geometry page of the Profile Operation dialog
box.
Use the geometry defned in Step #13.
Choose the Tool #1 (10 End mill) for the operation.
Use the same milling levels used in Step #13. Set the
Clear offset and the Step over parameters to perform the machining of the bottom face
in several concentric profles.
Choose the Arc strategy for Lead in and select the Same as lead in check box under
Lead out.
17. Define a Profile operation
Defne a Profle operation to perform the fnish
machining of the highlighted faces.
Choose the Coordinate System Position #1 in the
Geometry page of the Profile Operation dialog
box.
Use the geometry defned in Step #14.
Choose the Tool #1 (10 End mill) for the operation.
Use the same milling levels used in Step #14.
Choose the Arc strategy for Lead in and select the Same as lead in check box under
Lead out.
18. Define a Pocket operation
In the same manner as explained in Step #12,
defne a Pocket operation to perform the rough
machining of the highlighted faces.
Use the Coordinate System Position #3 for the
operation.
210
19. Define a Pocket operation
In the same manner as explained in Step #13,
defne a Pocket operation to perform the rough
machining of the highlighted faces.
Use the Coordinate System Position #3 for the
operation.
20. Define a Profile operation
In the same manner as explained in Step #15,
defne a Profle operation to perform the fnish
machining of the highlighted faces.
Use the geometry defned in Step #18.
Use the Coordinate System Position #3 for the
operation.
21. Define a Profile operation
In the same manner as explained in Step #16,
defne a Profle operation to perform the fnish
machining of the highlighted faces.
Use the Coordinate System Position #3 for the
operation.
Use the geometry defned in Step #19.
Choose the Tool #1 (10 End mill) for the
operation.
Set the Clear offset and the Step over values to perform the machining of the bottom
face in several concentric profles.
211
4. Indexial 4-Axis Milling
22. Define a Pocket operation
Defne a Pocket operation to perform the rough and
fnish machining of two connector openings.
Use the Coordinate System Position #4 for the
operation. Defne the geometry as shown.
Defne a new End mill tool of 6 for the operation. Choose the appropriate tool holder.
23. Define a Pocket operation
Defne a Pocket operation to perform the rough and
fnish machining of the highlighted pocket faces.
Use the Coordinate System Position #2 for the
operation. Defne the geometry for the operation as
shown.
Choose the Tool #1 (10 End mill) for the operation.
212
In the Finish section of the Technology page, select the Wall and the Floor check
boxes to perform fnishing of the walls and the foor of the pocket.
Pocket Wall Finishing
Wall fnishing can be performed in a single cut at the whole depth or in
a number of cuts at each step down.
Total depth
When this option is chosen, the wall fnishing is performed in
a single cut at the whole depth.
Each step down
When this option is chosen, the wall fnishing is performed in several
successive cuts at each step down.
Finish pass
Finish passes
213
4. Indexial 4-Axis Milling
The options of the Depth section are available only
when the wall fnishing is performed in the operation
(the Wall check box is selected).
Under Depth, choose the Each step down option.
24. Perform the holes machining
Defne several Drilling operations to perform
center drilling, drilling and threading of the holes.
Using the Coordinate System Position #1, perform
the machining of the M3 holes.
Use a 6 spot drill (with 90 tool tip angle), a 2.5
drill and a 3 tap tool. Choose the appropriate tool
holders.
Using the Coordinate System Position #2, perform
the machining of the M6 holes.
Use the 6 spot drill (with 90 tool tip angle);
a 5 drill and a 6 tap tool. Choose the appropriate
tool holders.
25. Perform the chamfer machining
At this stage, you have to defne a Profle
operation for the 0.5 mm chamfer machining.
Choose the geometry defned in Step #12 for
the operation. This geometry is defned using
the Coordinate System Position #1.
214
Defne a Chamfer drill tool of 6 for the operation.
Chamfer drill
This tool is used for chamfering. A tool of this type is defned with the
parameters shown in the image.
For the chamfer machining, set the value of
the chamfer depth in the Profile depth feld.
In this case, set the value of 0.5.
In the Rest material/Chamfer section, choose
the Chamfer option from the list. A new page
under the Chamfer tab is displayed.
Defne the Cutting diameter, which is the
diameter of the tool coincident with the
geometry at the chamfer depth.
Set the Cutting diameter value to 2.
In the Link section of the Profile Operation dialog box, choose the Arc strategy for
Lead in and select the Same as Lead in check box under Lead out.
Cutting
Diameter
Prole depth
(Chamfer depth)
Outside
Holder
Length Cutting
Length
Arbor Diameter
Diameter
Total
Length
Shoulder
Length
Angle
215
4. Indexial 4-Axis Milling
In the same manner, defne a new Profle operation to machine another chamfer of
0.5 mm using Coordinate System Position #3.
26. Simulate the tool path
Simulate the CAM-Part in the SolidVerify mode.
SolidCAM displays the fxture and checks the possible gouges during the simulation.
In the SolidVerify simulation, the tool is shown going around the part (rather than
rotating the part as it actually occurs in the CNC-machine). Therefore, for all CNC-
machine types, the simulation looks the same.
At this stage, you have completed the exercise.
216
Exercise #12: Mounting Machining
Defne the CAM-Part and operations for machining of the mounting part shown below on the
4-axis vertical milling CNC-machine.
This exercise reinforces the following skills:
CAM-Part defnition
Face milling
Pocket machining
Drilling
The SolidWorks model of the Mounting part (Exercise12.sldprt) is
located in the Exercises folder.
The mounting is machined from the stock pre-machined by turning.
The following steps have to be implemented in order to obtain the fnal
CAM-Part:
1. Define the CAM-Part
At this stage, you have to defne the CAM-Part, CNC-controller (gMill_Haas_4x_eval),
Machine Coordinate System, the Stock and Target models.
Machine Coordinate System definition
In this exercise, the Machine Coordinate System
has to be defned in the center of the revolution
face as shown.
217
4. Indexial 4-Axis Milling
Using the Flip options in the CoordSys
dialog box, rotate the Coordinate System
so that the X-axis is collinear with the
revolution axis and the Z-axis is directed
upwards as shown.
Defne an additional Machine Coordinate
System #2 to machine the back faces of the
mounting part.
Defne the Stock and the Target models using the confgurations of the original
SolidWorks model.
2. Face milling
Defne a Face Milling operation with the Hatch strategy to
machine the shown face.
Use the Machine Coordinate System #1 (Position #1) for
the machining.
3. Holes machining
Defne three Drilling operations to perform center drilling,
drilling and threading of the M6 holes.
X
Y
Z
218
4. Define the operation pattern
Now you have to defne a circular pattern of the operations around the revolution axis
(4th axis) of the CAM-Part in order to machine all the sides.
In SolidCAM Manager, select all the defned
operations holding the Shift or Ctrl keys. Right-
click one of the selected operations and choose
the Transform option from the menu.
The Operation Transformations dialog box is displayed.
This dialog box enables you to perform various transformations, such as rotating,
translating, and mirroring of the selected operations.
219
4. Indexial 4-Axis Milling
Operation transformations
This section offers you the choice of whether the original operation will
be transformed or its copy will be added for transformation and, in the
latter case, enables you to defne the placing of the new operation in the
SolidCAM Manager tree.
The following options are available:
Edit operation transformations
This option enables you to perform transformation of the selected
operation.
New operation (add at current position in operations tree)
This option enables you to add a copy of the selected operation and
apply the transformation to the copied operation, without effect on
the original operation. The transformed copy is inserted immediately
after the original operation in the SolidCAM Manager tree. The
original operation can be suppressed by selecting the appropriate
check box in the Options section.
New operation (add at end of operations tree)
This option also enables you to add a copy of the selected operation
and apply the transformation to the copied operation, without effect
on the original operation. The transformed copy is inserted at the
end of the operation list in the SolidCAM Manager tree. The original
operation can be suppressed by selecting the appropriate check box
in the Options section.
In the Operation transformations section, use the default Edit operation
transformations option.
In this exercise, you need to defne a circular pattern of the selected
operations around the 4th axis. Click the 4 Axis button.
The Rotate List dialog box is displayed.
220
Select the Include original operation check box. When this
check box is selected, the original operation tool path is
included in the transforming action.
In the Angle feld, type in the value of 120. This parameter
defnes the rotation angle for each pattern instance. In the
Steps feld, enter 2 for the number of instances.
Click the Insert button. The specifc value of the rotation
angle is calculated for each instance of the pattern.
Confrm the Rotate List dialog box with the OK button.
The operations to be transformed appear in the Operation Transformations dialog box.
Confrm this dialog box with the OK button.
Note that the icons of the transformed operations are marked with the icon. This
icon means that the operations were patterned using the 4th axis.
221
4. Indexial 4-Axis Milling
5. Simulate the transformed operations
Play the simulation of the transformed operations in the SolidVerify mode.
6. Remove the clamping tail
Defne a Face Milling operation with the Hatch
strategy using the Machine Coordinate System #2
to remove the tail that was necessary for the part
clamping at the 4th axis operations.
7. Machine the back side
Machine the pocket faces on the back side of the
mounting.
Defne several Pocket operations to perform
rough and fnish machining of the pockets.
Use the Machine Coordinate System #2 for the
operations.
222
Indexial
5-Axis Milling
5
224
SolidCAM enables you to perform indexial 5-axis milling using either vertical or horizontal 5-axis
CNC-machines.
The 4th and 5th axis rotation is used for positioning of a part. When the part is positioned to the
necessary orientation, the 4th and the 5th axes are locked and machining is performed with 3-axis
movements.
For each clamping, SolidCAM enables you to
defne the Machine Coordinate System.
Machine
Coordinate
System
225
5. Indexial 5-Axis Milling
For each clamping (Machine Coordinate System), SolidCAM enables you to defne a number of
related positions around the Machine CoordSys. Take care of the machine limitations (angles or
undercuts).
Machine Coordinate System
Positions
Z
Y
X
Z
Y
X
Z
Y
X
Z
Y
X
226
For each position, SolidCAM automatically determines the Shift and Rotation parameters relative
to the Machine Coordinate System.
Machine Coordinate Systems and their
positions are used for the geometry
defnition. Before the geometry
defnition you have to choose the
Coordinate System position. The
geometry has to be located in the plane
parallel to the XY-plane of the chosen
CoordSys.
Machine
Coordinate
System
Position
Shift X
Shift Y
Shift Z
X
Y
Z
Y'
X'
Z'
Machine
Coordinate
System
Position
Rotation:
X= 0
Y= -90
Z= 180
X
Y
Z
Y'
X'
Z'
227
5. Indexial 5-Axis Milling
Exercise #13: Clamp Machining
Defne the CAM-Part and operations for the machining of the clamp shown below on the 5-axis
vertical milling CNC-machine.
This exercise reinforces the following skills:
CAM-Part defnition
Face milling
Pocket machining
Profle machining
Drilling
Indexial 5-axis machining
The SolidWorks model of the Clamp (Exercise13.sldprt) is located in the Exercises folder. The
model contains two SolidWorks confgurations:
Machining
This confguration represents the model after the machining.
Stock
This confguration represents the pre-machined
workpiece before machining. The dovetail is pre-
machined to perform simple clamping of the part
during the machining.
1. Define the CAM-Part
At this stage, you have to defne the CAM-Part, CNC-
controller (TTC_Hermle_C20_full), Machine Coordinate System and its Positions, the
Stock and Target models.
228
Coordinate System definition
Defne Machine Coordinate Systems #1 and #2 and related positions
using the previously defned Stock model.
Machine Coordinate System
#1
Position #1
Machine Coordinate System
#1
Position #2
Machine Coordinate System
#1
Position #3
Machine Coordinate System
#1
Position #4
229
5. Indexial 5-Axis Milling
Machine Coordinate System
#1
Position #5
Machine Coordinate System
#2
Position #1
Defne the Stock model using the Stock confguration of the CAM-Part assembly.
Defne the Target model using the Machining confguration of the CAM-Part assembly.
2. Top face machining
Defne a Face Milling operation with the Hatch strategy
to machine the top inclined face of the clamp. Use the
Machine Coordinate System #1 (Position #2) for the
operation.
3. Back face machining
Defne a Face Milling operation with the Hatch strategy
to machine the back inclined face of the clamp. Use
the Machine Coordinate System #1 (Position #3) for the
operation.
230
4. Front face machining
Defne a Face Milling operation with the Hatch strategy
to machine the front inclined face of the clamp. Use
the Machine Coordinate System #1 (Position #4) for the
operation.
5. Openings machining
Defne a Profle operation to machine two openings
located on the front inclined face of the clamp. Use
the Machine Coordinate System #1 (Position #4) for the
operation.
6. Slot machining
Defne a number of operations to machine the slot
faces located on the top inclined face of the clamp. Use
the Machine Coordinate System #1 (Position #2) for the
operation.
7. Hole machining
Defne a number of operations to machine the inclined
counterbore hole located on the top inclined face of
the clamp. Use the Machine Coordinate System #1
(Position #5) for the operation.
8. Bottom face machining
Defne a Face Milling operation with the Hatch strategy
to machine the bottom inclined face of the clamp. Use
the Machine Coordinate System #2 (Position #1) for the
operation.
ToolBox Cycles
6
232
Toolbox sub-operations are a set of 2.5D Milling operations, each intended for a specifc machining
case. For example, some operations cover different strategies of the counterbore machining. Each
sub-operation provides you with a specifc machining strategy optimal for a particular machining
case.
These operations are combined in a single dialog box as sub-operations.
SolidCAM offers you the following types of ToolBox Cycles:
ToolBox Cycles
Simple Slot
Closed Slot
Spiral Open Slot
Additional ZigZag Slot
Spiral Closed Slot Wide
Spiral Open Slot Wide
Simple Multi Bosses
One Side Open Slot
Spine Slot
Broaching
Simple Corner
Four Nubs Cycle
Simple Boss
Spiral Pocket
Ruled Surface
Flattened Surface
on Corner
Flattened Surface
on Cylinder
O-Ring
233
6. ToolBox Cycles
Spiral Open Slot
This strategy enables you to perform machining of open slots. The
geometry consists of two chains. The machining is performed in a spiral
manner.
Spiral Open Slot Wide
This strategy enables you to perform machining of wide open slots. The
frst cutting pass is performed in the spiral manner along the determined
spine of the slot, and then the machining of the slot walls is performed by
a number of profles equidistant to the slot geometry.
Spiral Closed Slot Wide
This strategy enables you to perform the machining of wide closed
slots. The frst cutting pass is performed in the spiral manner along the
determined spine of the slot, and then the machining of the slot walls is
performed along the slot geometry.
Additional Zigzag Slot
This strategy enables you to machine long slots. The tool path starts from
the slot center approaching it in a zigzag movement and goes toward the
walls.
Simple Slot
This strategy enables you to perform one-pass machining of the slots with
the width equal to or smaller than double diameter of the tool.
Closed Slot
This strategy enables you perform machining of a closed slot with the
width equal to the tool diameter. The machining is performed in the zigzag
manner; the last cut is horizontal to clean the slot foor.
234
Spine Slot
This strategy enables you to perform machining of a slot opened from one
side. SolidCAM automatically determines the spine of the slot and performs
the machining according to the spines shape. In this sub-operation, the tool
approaches the material along the spine and then machines the walls of the
slot.
Four Nubs Cycle
This strategy enables you to machine the profle of a pocket while
preserving the rest of the material fxed to the wall using small thin bridges.
Inner material will be hammered for shorter machining time.
Simple Corner
This strategy enables you to perform machining of an open corner area in
a number of equidistant cutting passes..
Broaching
This strategy enables you to perform broaching of holes.
Simple Multi Bosses
This strategy enables you to perform the machining of several bosses
starting from one face. The machining is performed in a number of
equidistant Clear Offset passes parallel to the selected bosses geometry.
The cutting passes are generated for the whole geometry combined from
the initial bosses.
One Side Open Slot
This strategy enables you to machine an one-sided slot using two chains:
a main chain and a drive chain. A spiral tool path is generated during this
sub-operation.
235
6. ToolBox Cycles
Ruled
This strategy enables you to perform the machining of an analytical
ruled surface defned by two open contours. The cutting passes are
evenly distributed between the defned contours.
O-Ring
This strategy enables you to machine O-Ring slots.
Flattened Surface on Cylinder
This strategy enables you to perform machining of the fattened surface
on a cylinder.
Flattened Surface on Corner
This strategy enables you to machine an angled plane using a defned
working area in order to prevent air cuts.
Simple Boss
This strategy enables you to perform machining of a boss located on a
model face. SolidCAM enables you to defne the closed geometry chain
for the boss and closed chain for the initial model face from which the
boss starts. The machining is performed in a number of equidistant
cutting passes parallel to the boss geometry. The passes are cut with the
outer contour of the initial face.
Spiral Pocket
This strategy enables you to perform machining of the closed pocket
areas using spiral techniques. With this strategy, the tool penetrates into
the material in the automatically calculated point inside the pocket with a
helix (with the automatically calculated radius and angle). Then the tool
performs the spiral cutting pass morphing from the penetration point to
the closed area walls.
236
Exercise #14: Standard Cycles Machining
In this exercise, you can use the Standard
Cycles Plate to machine eighteen Standard
Toolbox operations.
The part fle (Exercise14.prz) is located in
the Exercises folder.
1. Open the CAM-Part
Open the Exercise14.prz fle located in the Exercises folder.
2. Spiral open slot machining
In the SolidCAM Operations toolbar, choose 2.5D
> Toolbox Cycles.
Alternatively, you can right-click the Operations
header in SolidCAM Manager and select Add
Milling Operation > Toolbox Cycles.
237
6. ToolBox Cycles
The ToolBox Cycles Operation dialog box is displayed.
Make sure the default Spiral Open Slot strategy is chosen in the top left corner under
Technology.
Click to defne a new geometry.
Choose a pair of chains as shown.
Confrm the geometry by clicking .
Add a new End mill of 10.
Select the Milling levels directly on the model.
In the Technology page, under Offsets, set Wall
Offset to 0.5. Under Extension, set % of tool
diameter to 80. Under Finish, select the Wall finish option.
238
3. Wide Spiral Open Slot machining
In the manner as described in the previous step, defne a new ToolBox Cycles operation.
Under Technology, select the Spiral Open Slot Wide strategy.
Defne a new geometry, selecting a pair of chains
on the wide slot edges.
Use the same tool as in the previous operation.
In the Technology page, under Offsets, set Wall
Offset to 1. Under Finish, select the Wall Finish
option.
4. Wide Spiral Closed Slot machining
Defne a new ToolBox Cycles operation.
Under Technology, select the Spiral Closed Slot Wide strategy.
Defne a new geometry, selecting the open chain as shown.
Use the same tool as in the previous operation.
239
6. ToolBox Cycles
5. Additional Zigzag slot machining
Defne a new ToolBox Cycles operation.
Under Technology, select the Additional Zigzag Slot strategy.
Defne a new geometry, selecting the closed chain as shown.
Use the same tool as in the previous operation.
6. Simple Slot machining
Defne a new ToolBox Cycles operation.
Under Technology, select the Simple Slot strategy.
Defne a new geometry, selecting a pair of chains on the slot edges.
Add a new End mill of 16.
7. Closed Slot machining
Defne a new ToolBox Cycles operation.
Under Technology, select the Closed Slot strategy.
240
Defne a new geometry, selecting the closed chain as show.
Use the previously defned Tool #1 of 10.
In the Closed Slot cycle, the tool diameter is equal to the slot width.
8. Spine Slot machining
Defne a new ToolBox Cycles operation.
Under Technology, select the Spine Slot strategy.
Defne a new geometry, selecting the open chain as shown.
Use the same tool as in the previous operation.
9. Four Nubs Cycle machining
Defne a new ToolBox Cycles operation.
Under Technology, select the Four Nubs Cycle strategy.
241
6. ToolBox Cycles
Defne a new geometry, selecting the closed chain as shown.
Defne a new End mill of 10 for this operation and edit the following parameters:
Set the Shoulder length to 60
Set the Cutting length to 60
10. Simple corner machining
Defne a new ToolBox Cycles operation.
Under Technology, select the Simple Corner strategy.
Defne a new geometry, selecting the open chain as shown.
Use the previously defned Tool #1 of 10.
11. Broaching
Defne a new ToolBox Cycles operation.
Under Technology, select the Broaching strategy.
242
Defne a new geometry, selecting a linear chain as shown.
With this operation, only a Broaching tool is available.
Broaching Tool
The tool of this type can only be used within the Broaching sub-operation.
It is not available for defning or choosing in any other operation.
12. Simple Multi Bosses machining
Defne a new ToolBox Cycles operation.
Under Technology, select the Simple Multi Bosses
strategy.
Defne a new geometry, selecting the closed chains
as shown.
Use the previously defned Tool #1 of 10.
Corner Radius
Width
Depth
Arbor
Diameter
Outside
Holder
Length
Cutting
Length
Shoulder
Length
Total
Length
243
6. ToolBox Cycles
13. One Side Open Slot machining
Defne a new ToolBox Cycles operation.
Under Technology, select the One Side Open Slot strategy.
Defne a new geometry, selecting a pair of open chains: the frst one is considered main,
and the second one is the drive chain.
Use the same tool as in the previous operations.
14. Ruled Surface machining
Defne a new ToolBox Cycles operation.
Under Technology, select the Ruled strategy.
Defne a new geometry, selecting a pair of open chains on the slot edges.
Use the same tool as in the previous operations.
15. O-ring machining
Defne a new ToolBox Cycles operation.
Under Technology, select the O-Ring strategy.
244
Defne a new geometry, selecting a pair of closed chains as shown. The frst chain is
considered external and the second one internal.
Add a new End mill of 4.
16. Surface Flattening on Cylinder
Defne a new ToolBox Cycles operation.
Under Technology, select the Flattened Surface on Cylinder strategy.
For this operation, defne a new Coordinate System position with the origin located at
the cylinder revolution axis.
Defne a new geometry, selecting the linear open chain as shown.
Use the previously defned Tool #1 of 10.
17. Surface Flattening on Corner
Defne a new ToolBox Cycles operation.
Under Technology, select the Flattened Surface on Corner strategy.
For this operation, defne a new Coordinate System position with the origin located on
the fattened surface plane.
245
6. ToolBox Cycles
Defne a new geometry, selecting a straight line chain.
In the Working area section, click the Define button to assign a triangle working area to
the selected line.
The Working area dialog box is displayed. Make sure the Start
angle and End angle are 45.
Use the same tool as in the previous operation.
Defne the Upper level by clicking on the upper edge of the
fattened plane. Defne the Depth by clicking on the lower edge
of the fattened plane.
18. Simple Boss Machining
Defne a new ToolBox Cycles operation.
Under Technology, select the Simple Boss strategy.
246
In the Coordinate System #1, defne a new geometry using the Multi-chain option.
A pair of closed chains is selected automatically, where the frst chain is considered
external and the second one is internal.
Use the same tool as in the previous operation.
19. Spiral Pocket Machining
Defne a new ToolBox Cycles operation.
Under Technology, select the Spiral Pocket strategy.
Defne a new geometry, selecting the closed chain as shown.
Use the same tool as in the previous operation.
247
6. ToolBox Cycles
20. Simulate the operation
Right-click the Operations header and choose Simulate to play simulation for all
ToolBox operations.
248
Automatic Feature
Recognition 7
250
This chapter covers the following types of 2.5D Milling operations performed using the Automatic
Feature Recognition module (AFRM) functionality:
Pocket Recognition Operation
This operation enables you to recognize pocket features on a solid model and perform machining
of these features.
Drill Recognition Operation
This operation performs powerful drill feature recognition and automatic Drill geometry creation.
This operation enables you to handle separate sets of Milling levels for each drill position. The
initial values of the Milling levels sets are automatically recognized from the model; they can be
edited by the user.
A Geometry for Drill Recognition and Pocket Recognition operations is determined automatically
by SolidCAM AFRM functionality.
251
7. Automatic Feature Recognition
Exercise #15: Pocket Recognition
This exercise illustrates the SolidCAM functionality of
automatic pocket recognition and machining.
This exercise reinforces the following skills:
Automatic pocket recognition and machining
The following steps have to be implemented in order to
reach the fnal CAM-Part:
1. Open the CAM-Part
Open the Exercise15.prz fle located in the Exercises folder. This fle contains the pre-
defned CAM-Part.
2. Add a Pocket Recognition operation
Right-click the Operations header in SolidCAM Manager and choose Pocket Recognition
from the Add Milling Operation submenu.
Alternatively, you can choose the Pocket
Recognition icon from the Recognition menu on
the SolidCAM Operations toolbar.
The Pocket Recognition Operation dialog box is
displayed.
252
Through Pockets
3. Define the Geometry
In the Geometry page, click the button.
The Select Faces dialog box is displayed. This dialog box
enables you to defne the parameters of the pocket feature
recognition geometry.
First, you need to set the pocket recognition flters and then
the mode of geometry selection.
Make sure that the Through Pocket check box is selected.
Through Pocket
When this check box is selected with the Selection Mode set to Solid
Body, the recognition of through pocket features is also performed.
253
7. Automatic Feature Recognition
Only the through pocket features where
the upper loop is identical to the lower
loop are recognized. The through pocket
features that cannot be machined with
the current CoordSys position cannot be
selected.
In the Circular Pocket diameter filter section, make sure that the Apply filter check
box is selected.
Circular Pocket Diameter Filter
When this check box is selected with the Selection mode set to Solid
Body, circular pocket features can be selected according to their diameter.
All circular pocket features with the diameter greater than the specifed
Min. Diameter value will be selected. Using this option, you can avoid
machining of drill features that are supposed to be machined in other
operations (Drilling, Drill recognition, etc.).
The Min. Diameter parameter defnes the minimum diameter of the pocket
features. You can enter the value in the edit box or pick a cylindrical surface
or a circular edge on the solid model when the cursor is placed in the
Min. Diameter edit box.
When the Circular Pocket check box is not selected, all recognized
circular pocket areas suitable for the current Coordinate System are
selected.
Upper loop
Lower loop
254
Generally, all the through holes of this part are recognized
as circular pockets. In this operation, not all of these
holes will be machined, only four column holes located
in the corners of the top face.
Place the cursor in the Min. Diameter edit box and then
pick the edge of the column hole on the solid model.
The circular edge diameter of 42 mm is displayed in the
edit box. Edit the diameter by setting the value to 40. All
of the holes with the diameter smaller than the specifed
value will not be machined.
Defne the mode of geometry selection.
Selection Mode
This section enables you to set the mode of the geometry selection. The
following selection modes are available:
Solid Body
This mode enables you to perform automatic recognition of pocket
features on the picked solid body. All planar faces are recognized
with the surface normal vector oriented parallel to the Z-axis of the
current CoordSys. The planar faces that cannot be machined with
the current CoordSys position (undercuts) cannot be selected (the
selection is rejected). All the through pocket areas are recognized
according to the Through pocket option.
Z
Selected faces
Undercut face
(selection rejected)
255
7. Automatic Feature Recognition
Face
This mode enables you to pick single planar faces. When a face is
picked, SolidCAM checks the parallel relation between the surface
normal vector of the picked face and the positive direction of the
Z-axis of the current CoordSys. If they are not parallel, the face
is not selected. The undercut faces that cannot be machined with
the current CoordSys position are also not selected. The selection is
working in the toggling mode: the frst click on a face selects it, the
next click on the selected face removes the selection.
Through Pocket Chain
This mode enables you to select the through pockets by picking one
of the edges of the lower loop of the pocket area. When the edge is
picked, the complete geometry of the through pocket is automatically
selected. The lower loop is highlighted on the model. The selection
is working in the toggling mode: the frst click on an edge selects the
loop, the next click on an edge of the already selected loop removes
the selection.
Under Selection mode, use the default Solid Body option.
Click on the solid model. SolidCAM generates the list of elements that suit your flter
settings.
Click the Solid1 element in the list. All the recognized model
features that take part in this geometry are highlighted. The
geometry includes all the planar faces, through pockets of
slots, and circular through pockets of column holes. Each
model element is accompanied by its Z-level value enclosed
in parentheses.
Confrm the Select Faces dialog box by clicking .
256
4. Define the Tool
Add an End mill of 16 for the operation. Define the tool parameters as follows:
Set the Total length to 130
Set the Outside holder length to 120
Set the Shoulder length to 110
Set the Cutting length to 100
Choose the tool for the operation.
5. Define the machining levels
Defne the Upper level by clicking on the upper model face as shown.
The cutting depth is calculated automatically for each recognized feature according to
the solid model.
Select the Equal step down option and set the Step down value to 5.
257
7. Automatic Feature Recognition
6. Define the technological parameters
Switch to the Technology page. All the parameters in this page are identical to those
used in the Pocket operation.
Use the default parameters of pocket machining.
Since the recognized geometry contains open pocket areas,
the Open pocket tab is made available. Switch to the Open
pocket page and select the Approach from outside check
box. With this option, the approach to the open pocket
areas is performed from the outside of the material.
7. Define the Ramping strategy
In the Link page, choose the Helical ramping strategy and set the Radius to 5. The
chosen ramping strategy affects the close pocket areas where the horizontal approach
from outside (defned in the previous step) is impossible.
8. Calculate the tool path
Click the Save & Calculate button.
9. Simulate the operation
Simulate the operation in the SolidVerify mode.
Now you have successfully fnished the exercise.
258
Exercise #16: Mounting Box Machining
In this exercise, the SolidCAM functionality of
automatic pocket recognition and machining is used
for rough milling of the mounting box inner surfaces.
This exercise reinforces the following skills:
CAM-Part defnition
Profle machining
Automatic pocket recognition and
machining
Rest material machining
The SolidWorks model of the mounting box part (Exercise16.sldprt) is located in the Exercises
folder.
The following steps have to be implemented in order to reach the fnal CAM-Part:
1. Define the CAM-Part
At this stage, you have to defne the CAM-Part, CNC-controller (AWEA1000-Fanuc),
Machine Coordinate System, the Stock and Target models.
2. External contour machining
Defne a Profle operation to perform
rough machining of the external contour
of the part. Use an End mill tool of 20.
3. Pocket roughing
Defne a Pocket Recognition operation to
remove the bulk of material and perform
the rough machining of the part inner
surfaces. Use the End mill tool of 20
used in the previous operation.
259
7. Automatic Feature Recognition
4. Pocket rest material machining
Defne a Pocket Recognition operation
to perform the rest material machining of
the part inner surfaces. Use an End mill
tool of 10.
260
Exercise #17: Drill Recognition
This exercise illustrates the SolidCAM functionality of
automatic drill recognition and machining.
This exercise reinforces the following skills:
Automatic drill recognition and machining
The following steps have to be implemented in order
to reach the fnal CAM-Part:
1. Open the CAM-Part
Open the Exercise17.prz fle located in the Exercises folder. This fle contains the
CAM-Part machined in the Pocket Recognition Exercise.
2. Add a Drill Recognition operation
Add a new Drill Recognition operation to perform center drilling of holes.
3. Define the Geometry
In the Geometry page, click the button.
SolidCAM parses the solid model and recognizes all of its hole features.
The HR Drill Geometry Selection dialog box is displayed. This dialog box enables you
to specify the holes to be included in the operation geometry.
261
7. Automatic Feature Recognition
In this operation, you will perform the center drilling of all
the holes that can be machined using the defned CoordSys
position, except for the column holes that were machined
in the previous operation as through pocket features.
In the Hole Type section, make sure that both the Through
and Blind check boxes are selected. In this operation, both
through and blind holes will be drilled.
The HR Drill Geometry Selection dialog box enables you to
flter the hole features to be machined by diameter, upper
level and height.
Select the Hole Diameter check box.
Hole Diameter (d)
When this section is activated, the hole features are fltered according to
the diameter of the hole. With this flter, only the hole features with the
Hole Diameter value within the specifed range are recognized.
The From and To values enable you to defne the Diameter range by
entering the values or by picking on the solid model. When the cursor
is placed in the From/To edit box, you can specify the diameter value by
picking a specifc cylindrical surface or a circular edge on the solid model.
When a cylindrical surface or a circular edge is picked, its diameter is
calculated and inserted into the corresponding edit box replacing the
previous value. The edit box becomes pink. When you remove the
automatically determined value, the edit box becomes white.
262
Defne the upper limit for the diameter range. Place
the cursor in the To edit box and pick the edge of the
column hole as shown. The diameter of the hole
(42 mm) is displayed in the edit box.
Edit the diameter by setting the value to 40.
In this operation, the holes will be machined irrespective of their upper levels. Make
sure that the Hole Upper level check box is not selected.
Hole Upper level (u)
When this section is activated, the hole features are fltered according to
the Upper level. With this flter, only the hole features with the Upper
level value within the specifed range are recognized.
The From and To values enable you to defne the Upper level range by
entering the values or by picking on the solid model. When the cursor is
placed in the From/To edit box, you can specify the Upper level value by
picking on the solid model. When a model point is picked, the Z-value of
the picked position is calculated and inserted into the corresponding edit
box replacing the previous value. The edit box becomes pink. When you
remove the automatically determined value, the edit box becomes white.
In this operation, the holes of all heights will be machined. Make sure that the Hole
height check box is not selected.
Hole Height (h)
When this section is activated, the hole features are fltered according
to the Hole height. With this flter, only the hole features with the Hole
height value within the specifed range are recognized.
The From and To values enable you to defne the Hole height range by
entering the values or by picking on the solid model. When the cursor is
placed in the From/To edit box, you can specify the Hole height value by
263
7. Automatic Feature Recognition
picking on the solid model. When a model point is picked, the Z-value of
the picked position is calculated and inserted into the corresponding edit
box replacing the previous value. The edit box becomes pink. When you
remove the automatically determined value, the edit box becomes white.
Click the Find Holes button. The hole features that match
the specifed flter criteria are determined. These features
are listed in the Holes Tree section.
Click the Preview button. The hole features are highlighted
on the model.
Holes Tree
In this list, the recognized hole features are classifed by Shapes and
Groups. A Shape contains all the hole features with the same topology;
within a Shape, the Groups include all the hole features with the same
parameter values (Upper Level, Height and Diameter). For each Group,
the Upper level (u) and Height (h) are displayed in parentheses. When you
select a Shape or a Group item in the list, the hole features that belong to
this Shape or Group are highlighted on the model.
264
Confrm the HR Drill Geometry Selection dialog box by clicking .
4. Define the Tool
Add a new Spot drill tool of 16. Define
the tool parameters as follows:
Set the Total length to 70
Set the Outside holder length to 60
Set the Shoulder length to 50
Choose the tool for the operation.
5. Define the Levels
Click the Depth Edit button in the Levels page.
The Depth Edit dialog box is displayed. This dialog box
enables you to edit the Milling Levels parameters (Upper
Level, Drill Depth, Delta Depth) for each drill separately.
Notice the list of drill instances displayed in the Holes Tree
section.
265
7. Automatic Feature Recognition
Holes Tree
This section displays the list of all drill instances chosen for the
geometry. All the drill instances in the list are structured into Groups
with the same Upper Level, Drill Depth, Delta Depth and Depth Type.
For each Group in the list, the drill instances data are displayed in
parentheses. Each drill instance in the list is accompanied by the
X- and Y-coordinates of the drilling position. Selecting the check boxes
next to each element in the list enables you to include the hole features,
Shapes or Groups into the geometry.
Do not confuse the Group classifcation in this dialog
box with that taking place at the stage of geometry
defnition.
By default, the Depth Edit dialog box displays the parameter values recognized from
the solid model. Now you need to defne the Upper Level, Drill Depth and Depth Type
parameters for each group of drill instances separately.
Select the Group1 item in the Holes Tree section. The drill instances that belong to this
group are highlighted on the model.
First, defne the upper level for drilling.
266
Upper Level (u)
This value can be applied to a single hole, a group or all holes.
The edit box displays the Upper Level value of the selected item (a group
or a hole). You can enter the value or pick it directly from the model
(when the cursor is placed in the edit box). SolidCAM enables you to
pick planar faces parallel to the XY-plane of the Coordinate System,
model vertices and sketch points. When a model is picked, the Z-value
of the picked position is displayed in the edit box. The edit box has pink
background, which means that the parameter is defned associatively to
the solid model. When the edit box value is typed in, it is not associative
to the model; in this case the edit box has white background.
The Apply button enables you to apply the defned Upper Level value to
the selected list item (a group or a hole). When a new Upper Level value
is applied, SolidCAM checks the Holes Tree items and reorganizes them
into groups according to the changed parameters. SolidCAM checks all
the groups to fnd a group with identical Upper Level, Drill Depth, Delta
Depth and Depth Type parameters. If such group is found, SolidCAM
adds the updated drill to this group. In case of absence of a suitable
group, a new group is created; the updated drill instance is added to this
group.
Leave the Upper Level value unchanged (-24).
Defne the depth of the center drilling.
Drill Depth (d)
This value can be applied to a single hole, a group or all holes.
The edit box displays the Drill Depth value of the selected item (a group
or a hole). The edit box enables you enter the value or pick the value
directly from the model (when the cursor is placed in the edit box). You
can pick drill faces or edges. SolidCAM determines the depth of the
picked drill according to the defned Upper Level and displays the value
in the edit box. The edit box has pink background, which means that the
parameter is defned associatively to the solid model. When the edit box
value is typed in, it is not associative to the model; in this case the edit
box has white background.
267
7. Automatic Feature Recognition
The Apply button enables you to apply the defned Drill Depth value to
the selected list item (a group or a hole). When a new Drill Depth value
is applied, SolidCAM checks the Holes Tree items and reorganizes them
into groups according to the changed parameters. SolidCAM checks all
groups to fnd a group with identical Upper Level, Drill Depth, Delta
Depth and Depth Type parameters. If such group is found, SolidCAM
adds the updated drill to this group. In case of absence of a suitable
group, a new group is created; the updated drill instance is added to this
group.
Set the Drill Depth value to 0 and click the Apply button.
Notice that if you do not click the Apply button
after editing values, the change does not take effect.
Defne the Depth Type.
Depth Type
This parameter can be defned for a single
hole, a group or all holes. You can defne the
diameter on the conical part of the drilling
tool that will reach the specifed drilling depth
during the machining. You can also deepen a
drilled hole in order to obtain a given diameter
at the specifed drill depth.
The following options are available:
Cutter Tip
The drill tip reaches the defned drilling depth.
Full Diameter
The drill reaches the defned drilling depth with the full diameter.
Diameter Value
The drill reaches the defned drilling depth with the drill cone
diameter specifed by the Diameter Value parameter.
268
The Apply button enables you to apply the defned Depth Type to the
selected list item (a group or a hole). When a new Depth Type is applied,
SolidCAM checks the Holes Tree items and reorganizes them into groups
according to the changed parameters. SolidCAM checks all groups to
fnd a group with identical Upper Level, Drill Depth, Delta Depth and
Depth Type parameters. If such group is found, SolidCAM adds the
updated drill to this group. In case of absence of a suitable group, a new
group is created; the updated drill instance is added to this group.
Choose the Diameter Value option for Depth Type.
Place the cursor in the edit box and pick the upper
edge of one of the Group1 holes on the model.
The diameter of the hole (6.8 mm) is displayed in
the edit box.
Edit this value to add a 0.2 mm chamfer to the holes. Set the Diameter Value to 7.2 and
click the Apply button.
Select the Group2 item in the Holes Tree section.
269
7. Automatic Feature Recognition
Leave the Upper Level value unchanged (-24).
Set the Drill Depth value to 0 and click the Apply button.
Under Depth Type, choose the Diameter Value option,
place the cursor in the edit box and pick the upper edge of
the hole. The value displayed in the edit box is 8. To add
a 0.5 mm chamfer to the holes, set the Diameter Value to 9
and click the Apply button.
In the same manner, defne the levels for the rest of the
groups.
For Group3, set the Drill Depth to 0 and the Diameter Value to 4.6 to add a 0.2 mm
chamfer. Click the Apply button.
270
For Group4, set the Drill Depth to 0 and the Diameter Value to 10. This value will not
result in a chamfer, because the diameter of the holes is greater, therefore only center
drilling will be performed. Click the Apply button.
For Group5, set the Drill Depth to 0 and the Diameter Value to 6.9 to add a 0.2 mm
chamfer. Click the Apply button.
Apply the changes and confrm the Depth Edit dialog box with .
271
7. Automatic Feature Recognition
6. Define the sorting of drill positions
Switch to the Technology page.
Use the advanced sorting option to sort the drill positions
of the geometry. Under Sorting, choose the Advanced
option and click .
The Advanced Sorting dialog box is displayed. This dialog
box enables you to defne the parameters of sorting of drill
positions for machining of linear and circular drill patterns.
Linear sorting of drill positions
The Linear tab contains sorting methods appropriate for machining of
linear drill patterns.
Linear pattern
According to linear sorting methods, the machining is performed either
by rows of drill positions with the same Y-coordinate or by columns
of drill positions with the same X-coordinate. The Tolerance parameter
enables you to defne the tolerance that is used to determine if a drill
position belongs to the current row/column or to a different row/
column.
272
When the machining is performed by rows, SolidCAM determines the
frst drill position for each row (the start position of the frst row is
the start position of the whole pattern). For each next drill position,
SolidCAM determines the Y-coordinate and compares it with the
Y-coordinate of the frst drill position of the current row. If the linear
deviation is within the specifed Tolerance limit, SolidCAM considers
this position to belong to the current row. If the deviation exceeds the
Tolerance value, the drill position is rejected from the current row; later
this position will be checked again for belonging to next rows.
In the similar manner, when the machining is performed by columns,
the specifed Tolerance value is used to determine whether a specifc
drill position belongs to the current column. In this case, the deviation
of X-coordinates between the frst drill position in the column and the
current drill position is compared with the Tolerance value.
Choose the option in the Linear tab of the Advanced Sorting dialog box, and set
the Tolerance value to 5.
273
7. Automatic Feature Recognition
When this option is chosen,
SolidCAM determines the position
with the minimal X- and Y-coordinates
and accepts it as the start position of
the drill sequence. From this position,
SolidCAM continues the machining of
the drills with the same Y-coordinate;
the machining is performed in the
direction of increasing X-coordinates.
When the last position of the current Y-coordinate is machined,
SolidCAM passes to the next Y-coordinate (in the increasing order)
and continues the machining of the next row from the position with the
maximal X-coordinate to the position with the minimal X-coordinate
(decreasing order), and so on. In such manner, the machining of two
successive rows is performed in the opposite order: each odd row is
machined in the direction of increasing X-coordinates, each even row is
machined in the direction of decreasing X-coordinates.
The rows are machined in the direction of increasing Y-coordinates.
In the Advanced Sorting dialog box, click the OK button to confrm the defnition of
sorting parameters.
Click the Show Sorted
button to preview the
sorted drill positions on the
solid model.
Close the Show Geometry dialog box with the button.
274
7. Calculate the tool path
Click the Save & Calculate button.
8. Simulate the operation
Simulate the operation in the SolidVerify mode.
9. Machine the 6.8 holes
Add a new Drill Recognition operation to perform
drilling of the 6.8 holes.
In the HR Drill Geometry Selection dialog box,
activate the Hole Diameter section. Place the
cursor in the From edit box and pick the hole edge
as shown.
The diameter value (6.8) is displayed in both From
and To edit boxes defning the range for the Hole
Diameter flter.
275
7. Automatic Feature Recognition
Click the Find Holes button. The
holes of the specifed diameter
are highlighted on the model.
Confrm the HR Drill Geometry
Selection dialog box by clicking
.
Add a new 6.8 Drill tool.
Click the Depth Edit button in the Levels page. The
Depth Edit dialog box is displayed. Note that the values of the
Upper Level (-24) and Drill Depth (26.29) parameters are offered
you as defaults. These values are recognized automatically on
the model.
Confrm the Depth Edit dialog box dialog box by clicking .
In the Technology page, choose the Advanced sort option
under Sorting and click the button.
276
In the Linear tab of the Advanced Sorting dialog
box, choose the option.
When this option is chosen,
SolidCAM determines the position
with the minimal X- and Y-coordinates
and accepts it as the start position
of the drill sequence. From this
position, SolidCAM continues the
machining of the drills with the
same X-coordinate; the machining
is performed in the direction of
increasing Y-coordinates.
When the last position of the current X-coordinate is machined,
SolidCAM passes to the next X-coordinate (in the increasing order) and
continues the machining of the next column from the position with the
maximal Y-coordinate to the position with the minimal Y-coordinate
(decreasing order), and so on. In such manner, the machining of two
successive columns is performed in the opposite order: each odd
column is machined in the direction of increasing Y-coordinates, each
even column is machined in the direction of decreasing Y-coordinates.
The columns are ordered in the direction of increasing X-coordinates.
277
7. Automatic Feature Recognition
Click the Show Sorted button to preview the sorted drill positions on the solid model.
Under Drill cycle, click the Drill cycle type button and
choose the Peck type from the list. Click the Data button
to defne the pecking parameters.
In the displayed Drill Options dialog box, set the Step down
value to 2 and confrm the dialog box with the OK button.
Save and calculate the operation.
10. Machine the 8 holes
Add a new Drill Recognition
operation to perform drilling of the
8 holes.
In the HR Drill Geometry Selection
dialog box, activate the Hole
Diameter section. Defne the range
for the Hole Diameter flter as
explained in the previous step. The
values of 8 mm are displayed in the
Hole Diameter section.
278
Add a new Drill tool. The diameter of the drilling tool must be smaller than the
diameter of the holes, because these holes will be reamed at the next stage.
You can defne the diameter of the tool by clicking on the entity to be
machined with this tool directly on the solid model. Place the cursor in the
Diameter edit box in the Topology page of the Part Tool Table and pick the
edge of the hole as shown.
The Diameter value (7.8) is displayed in the edit box.
In the Technology page, choose the Advanced option
under Sorting and click the button.
In the Linear tab of the Advanced Sorting dialog box,
choose the option, set the Tolerance value to 2
and click the Show sorted button.
Under Drill cycle, choose the
Peck cycle type and set the Step
down value to 2.
Save and calculate the operation.
279
7. Automatic Feature Recognition
11. Machine the 4.2 holes
Add a new Drill Recognition operation to perform drilling of the 4.2 holes.
In the HR Drill Geometry Selection dialog box, defne the range for the Hole Diameter
flter as explained in the previous steps. The values of 4.2 mm will be displayed in the
Hole Diameter section.
Add a new 4.2 Drill tool.
In the Technology page, choose the Advanced option
under Sorting and click the button.
In the Linear tab of the Advanced Sorting dialog box,
choose the option and click the Show Sorted
button.
Under Drill cycle, choose the Peck cycle type and set the Step down value to 2.
Save and calculate the operation.
280
12. Machine the 13.5 holes
In the same manner as explained in the previous steps, perform drilling of the set of
13.5 holes.
Use the Default drill sorting option.
13. Machine the 6.5 holes
In the same manner as explained in the previous steps, perform drilling of the set of
6.5 holes.
Use the option of Advanced drill sorting.
281
7. Automatic Feature Recognition
When this option is chosen,
SolidCAM determines the position
with the minimal X- and Y-coordinates
and accepts it as the start position
of the drill sequence. From this
position, SolidCAM continues the
machining of the drills with the
same Y-coordinate; the machining
is performed in the direction of
increasing X-coordinates.
When the last position of the current Y-coordinate is machined,
SolidCAM passes to the next Y-coordinate (in the increasing order) and
continues the machining of the next row from the position with the
minimal X-coordinate to the position with the maximal X-coordinate
(increasing order) and so on. In such manner, the machining of the rows
is performed in the same direction of increasing X-coordinates.
The ordering of rows is performed in the direction of increasing
Y-coordinates.
Click the Show Sorted button to preview the sorted drill positions on the solid model.
282
14. Perform reaming of the 8 holes
Add a new Drill Recognition operation to perform reaming of the 8 holes.
Use the Drill_r2 geometry defned in Step #10.
Add a new 8 Reamer tool.
Reamer
This tool is used to machine precise holes in Drilling operations.
A tool of this type is defned with the parameters shown in the image.
Outside
Holder
Length
Cutting
Length
Chamfer
Length
Diameter
Total
Length
Arbor
Diameter
Tip Diameter
283
7. Automatic Feature Recognition
To defne the depth, pick the model face as shown.
The Drill Depth value (12) is displayed. Click the Apply button.
Defne the sorting of drill positions as explained in Step #10.
Click the Save & Calculate button.
15. Simulate the operations
Simulate the operations defned in Steps #9 #14 in the SolidVerify mode.
Now you have successfully fnished the exercise.
284
Exercise #18: Electronic Box Machining
In this exercise, the SolidCAM functionality of automatic
drill recognition and machining is used for rough milling of
the electronic box hole features.
This exercise reinforces the following skills:
Automatic drill recognition and machining
The electronic box part fle (Exercise18.prz) is located in
the Exercises folder. This fle contains the defned CAM-
Part. The model used for the part defnition contains two
confgurations: Default (model with hole features) and
Stock (hole features suppressed).
Default Stock
The following steps have to be implemented in order to reach the fnal CAM-Part:
1. Center drilling
Defne a Drill Recognition operation to perform center drilling of all hole features. Use
a Spot drill tool of 2.5.
285
7. Automatic Feature Recognition
2. Drilling
Defne a Drill Recognition
operation to perform drilling of
the 1.2 holes. Use a Drill tool of
1.2.
3. Drilling
Defne a Drill Recognition
operation to perform drilling of
the 1.8 holes. Use a Drill tool of
1.8.
4. Drilling
Defne a Drill Recognition
operation to perform drilling of
the 2.2 holes. Use a Drill tool of
2.2.
Congratulations!
You have successfully fnished the 2.5D Milling part of the SolidCAM 2013 Milling Training Course.
www.solidcam.com
www.youtube.com/SolidCAMProfessor
www.youtube.com/SolidCAMiMachining
www.facebook.com/SolidCAM
HSS (High-Speed Surface Machining)
iMachining
Simultaneous 5-Axis Machining
2.5D Milling
Wire EDM
Indexed Multi-Sided Machining
HSM (High-Speed Machining)
Service and Support
Turning and Mill-Turn up to 5-Axis
SolidCAM + SolidWorks
The complete integrated Manufacturing Solution
Das könnte Ihnen auch gefallen
- The Subtle Art of Not Giving a F*ck: A Counterintuitive Approach to Living a Good LifeVon EverandThe Subtle Art of Not Giving a F*ck: A Counterintuitive Approach to Living a Good LifeBewertung: 4 von 5 Sternen4/5 (5782)
- Hidden Figures: The American Dream and the Untold Story of the Black Women Mathematicians Who Helped Win the Space RaceVon EverandHidden Figures: The American Dream and the Untold Story of the Black Women Mathematicians Who Helped Win the Space RaceBewertung: 4 von 5 Sternen4/5 (890)
- The Yellow House: A Memoir (2019 National Book Award Winner)Von EverandThe Yellow House: A Memoir (2019 National Book Award Winner)Bewertung: 4 von 5 Sternen4/5 (98)
- Elon Musk: Tesla, SpaceX, and the Quest for a Fantastic FutureVon EverandElon Musk: Tesla, SpaceX, and the Quest for a Fantastic FutureBewertung: 4.5 von 5 Sternen4.5/5 (474)
- Shoe Dog: A Memoir by the Creator of NikeVon EverandShoe Dog: A Memoir by the Creator of NikeBewertung: 4.5 von 5 Sternen4.5/5 (537)
- Devil in the Grove: Thurgood Marshall, the Groveland Boys, and the Dawn of a New AmericaVon EverandDevil in the Grove: Thurgood Marshall, the Groveland Boys, and the Dawn of a New AmericaBewertung: 4.5 von 5 Sternen4.5/5 (265)
- The Little Book of Hygge: Danish Secrets to Happy LivingVon EverandThe Little Book of Hygge: Danish Secrets to Happy LivingBewertung: 3.5 von 5 Sternen3.5/5 (399)
- Never Split the Difference: Negotiating As If Your Life Depended On ItVon EverandNever Split the Difference: Negotiating As If Your Life Depended On ItBewertung: 4.5 von 5 Sternen4.5/5 (838)
- Grit: The Power of Passion and PerseveranceVon EverandGrit: The Power of Passion and PerseveranceBewertung: 4 von 5 Sternen4/5 (587)
- A Heartbreaking Work Of Staggering Genius: A Memoir Based on a True StoryVon EverandA Heartbreaking Work Of Staggering Genius: A Memoir Based on a True StoryBewertung: 3.5 von 5 Sternen3.5/5 (231)
- The Emperor of All Maladies: A Biography of CancerVon EverandThe Emperor of All Maladies: A Biography of CancerBewertung: 4.5 von 5 Sternen4.5/5 (271)
- Team of Rivals: The Political Genius of Abraham LincolnVon EverandTeam of Rivals: The Political Genius of Abraham LincolnBewertung: 4.5 von 5 Sternen4.5/5 (234)
- On Fire: The (Burning) Case for a Green New DealVon EverandOn Fire: The (Burning) Case for a Green New DealBewertung: 4 von 5 Sternen4/5 (72)
- The Unwinding: An Inner History of the New AmericaVon EverandThe Unwinding: An Inner History of the New AmericaBewertung: 4 von 5 Sternen4/5 (45)
- The Hard Thing About Hard Things: Building a Business When There Are No Easy AnswersVon EverandThe Hard Thing About Hard Things: Building a Business When There Are No Easy AnswersBewertung: 4.5 von 5 Sternen4.5/5 (344)
- The World Is Flat 3.0: A Brief History of the Twenty-first CenturyVon EverandThe World Is Flat 3.0: A Brief History of the Twenty-first CenturyBewertung: 3.5 von 5 Sternen3.5/5 (2219)
- The Gifts of Imperfection: Let Go of Who You Think You're Supposed to Be and Embrace Who You AreVon EverandThe Gifts of Imperfection: Let Go of Who You Think You're Supposed to Be and Embrace Who You AreBewertung: 4 von 5 Sternen4/5 (1090)
- The Sympathizer: A Novel (Pulitzer Prize for Fiction)Von EverandThe Sympathizer: A Novel (Pulitzer Prize for Fiction)Bewertung: 4.5 von 5 Sternen4.5/5 (119)
- Her Body and Other Parties: StoriesVon EverandHer Body and Other Parties: StoriesBewertung: 4 von 5 Sternen4/5 (821)
- (Franziska Bieri) From Blood Diamonds To The KimbeDokument226 Seiten(Franziska Bieri) From Blood Diamonds To The KimbeMona SaidNoch keine Bewertungen
- Poetry Potion 09 Infinite WondersDokument86 SeitenPoetry Potion 09 Infinite WondersBlack-Letter-MediaNoch keine Bewertungen
- Cath Basin: Detailed ofDokument1 SeiteCath Basin: Detailed ofGwapo AkoNoch keine Bewertungen
- Med-Surg Ch25 Patient With Cancer Study Guide and NCLEX QuestionsDokument19 SeitenMed-Surg Ch25 Patient With Cancer Study Guide and NCLEX QuestionsKyla Mae JumaritoNoch keine Bewertungen
- KK Apuntes Sap 01Dokument3 SeitenKK Apuntes Sap 01Smith F. JohnNoch keine Bewertungen
- 13 Chapter7Dokument19 Seiten13 Chapter7Bharg KaleNoch keine Bewertungen
- Catalogo Weichai 2020Dokument106 SeitenCatalogo Weichai 2020Jose AntonioNoch keine Bewertungen
- Sajjad Hussain Sociology 2021 Iiui IsbDokument323 SeitenSajjad Hussain Sociology 2021 Iiui IsbTaskeen MansoorNoch keine Bewertungen
- Building The Tatmadaw - Myanmar Armed Forces Since 1948 - Institute of Southeast Asian Studies (2009)Dokument269 SeitenBuilding The Tatmadaw - Myanmar Armed Forces Since 1948 - Institute of Southeast Asian Studies (2009)Islam Islam100% (3)
- Janitza Datenblatt UMG 512 enDokument4 SeitenJanitza Datenblatt UMG 512 enSekarNoch keine Bewertungen
- News Lessons SnakebiteDokument5 SeitenNews Lessons SnakebiteGuilherme SalvadoriNoch keine Bewertungen
- Biomedical Anna 27Dokument30 SeitenBiomedical Anna 27Manoj GuruNoch keine Bewertungen
- Frisco 2023 DigitalDokument52 SeitenFrisco 2023 DigitalEric MillerNoch keine Bewertungen
- Onion Model of CommunicationDokument4 SeitenOnion Model of CommunicationpjspickNoch keine Bewertungen
- IDBC-TS-MTTDS-FGR623304 Rev 50 Production Flowline Pig ReceiverDokument18 SeitenIDBC-TS-MTTDS-FGR623304 Rev 50 Production Flowline Pig ReceiverTifano KhristiyantoNoch keine Bewertungen
- Chapter 10 Meiosis and Sexual Reproduction: Multiple Choice QuestionsDokument12 SeitenChapter 10 Meiosis and Sexual Reproduction: Multiple Choice Questionsquiet19Noch keine Bewertungen
- 425 TR - Chiller Data SheetSpecDokument2 Seiten425 TR - Chiller Data SheetSpecjohnsvjNoch keine Bewertungen
- 2002 YLR 2117 - GHULAM QADIR Versus THE STATE - LAHORE HIGH COURT LAHOREDokument11 Seiten2002 YLR 2117 - GHULAM QADIR Versus THE STATE - LAHORE HIGH COURT LAHOREFarwan AkhtarNoch keine Bewertungen
- Ch. Devilal State Institute of Engineering and Technology, Panniwala Mota (Sirsa)Dokument15 SeitenCh. Devilal State Institute of Engineering and Technology, Panniwala Mota (Sirsa)NKNoch keine Bewertungen
- A House of Many Mansions: The History of Lebanon ReconsideredDokument256 SeitenA House of Many Mansions: The History of Lebanon ReconsideredAnıl Koca100% (2)
- Tank Heating DiscussionsDokument26 SeitenTank Heating DiscussionsTHERMAX007Noch keine Bewertungen
- SC upholds conviction of accused who pleaded guilty to kidnapping and murderDokument3 SeitenSC upholds conviction of accused who pleaded guilty to kidnapping and murderTelle MarieNoch keine Bewertungen
- Modul Push 15A enDokument6 SeitenModul Push 15A enUPOTERMNoch keine Bewertungen
- Approved) Approve Extension of Extended Waranties - W 40Dokument3 SeitenApproved) Approve Extension of Extended Waranties - W 40solorzanomercador2Noch keine Bewertungen
- Gondar University 2022/23 Academic CalendarDokument8 SeitenGondar University 2022/23 Academic CalendarFasil KebedeNoch keine Bewertungen
- Performance & Development Appraisal: Objectives Settings Success FactorDokument1 SeitePerformance & Development Appraisal: Objectives Settings Success FactorNawair IshfaqNoch keine Bewertungen
- Tac71 09Dokument32 SeitenTac71 09TateNoch keine Bewertungen
- 9701 s02 ErDokument14 Seiten9701 s02 ErHubbak KhanNoch keine Bewertungen
- How To Do Magic That Works by Genevieve DavisDokument114 SeitenHow To Do Magic That Works by Genevieve DavisFarzad ArabiNoch keine Bewertungen
- CP SanitaryDokument2 SeitenCP SanitaryMuthu ManiNoch keine Bewertungen