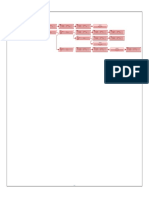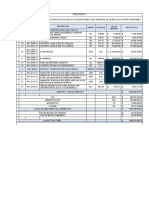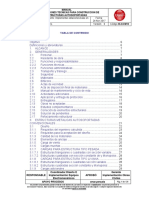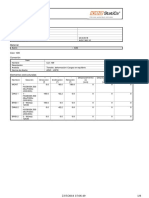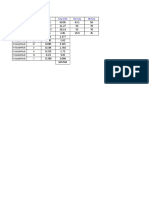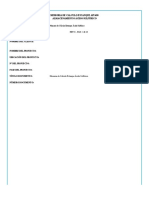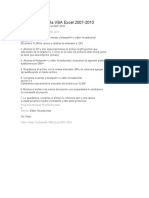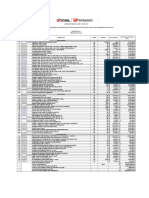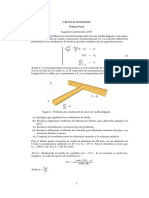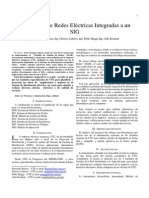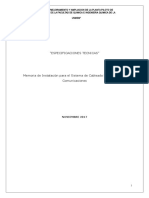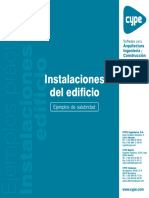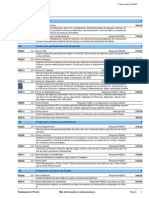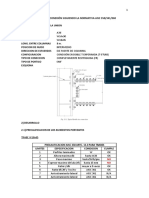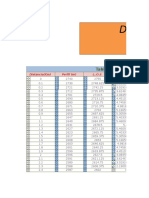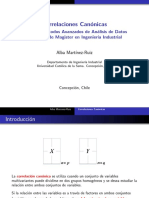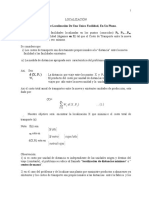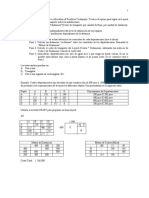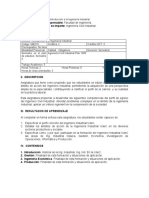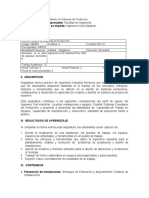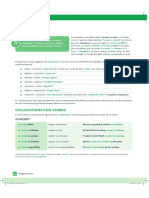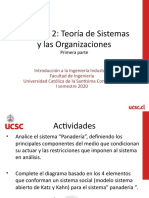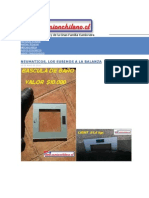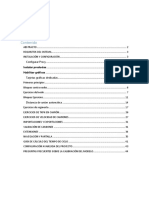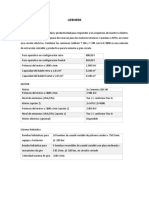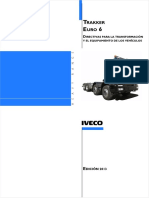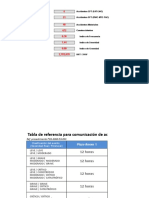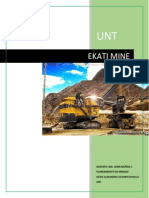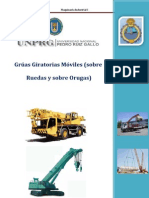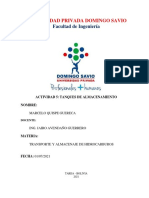Beruflich Dokumente
Kultur Dokumente
Tutorial Aimms
Hochgeladen von
Camila Andrea Olivero ArayaCopyright
Verfügbare Formate
Dieses Dokument teilen
Dokument teilen oder einbetten
Stufen Sie dieses Dokument als nützlich ein?
Sind diese Inhalte unangemessen?
Dieses Dokument meldenCopyright:
Verfügbare Formate
Tutorial Aimms
Hochgeladen von
Camila Andrea Olivero ArayaCopyright:
Verfügbare Formate
AIMMS
Tutorial en una hora
para principiantes
Noviembre 2007
Universidad Politecnica de Madrid
Miguel Ortega Mier
Alvaro Garca Sanchez
Copyright c Miguel Ortega Mier y Alvaro Garca Sanchez
Todos los derechos reservados.
Universidad Politecnica de Madrid
ETSII c/ Jose Gutierrez Abascal, 2
28006 Madrid
Espa na
Tel.: +34 913363143
Fax: +34 913363206
Email: miguel.ortega.mier@upm.es y alvaro.garcia@upm.es
WWW: www.iol.etsii.upm.es/aimms.html
ISBN 978-84-612-1155-5
Este texto esta basado en el documento original:
AIMMS a one-hour tutorial for Beginners
Copyright c 19932006 Paragon Decision Technology B.V.
Paragon Decision Technology B.V ha expresado su consentimiento para ello.
Aimms es una marca registrada de Paragon Decision Technology B.V. Otras marcas y respectivos productos
son marcas registradas de los respectivos propietarios.
Windows y Excel son marcas registradas de Microsoft Corporation. T
E
X, L
A
T
E
X, and A
M
S-L
A
T
E
X son marcas
registradas de la American Mathematical Society. Lucida es una marca registrada por Bigelow & Holmes
Inc. Acrobat es marca registrada por Adobe Systems Inc.
La informacion de este documento esta sujeta a cambio sin ning un aviso y no representa una obligacion
por parte de los autores. El software descrito en este documento se proporciona bajo licencia y solo debe
ser usado y copiado de acuerdo a los terminos del acuerdo. La documentacion no debe, en parte o toda
ella, ser copiada, fotocopiada, reproducida, traducida, o transformada a cualquier medio electronico sin el
consentimiento previo, y por escrito, de los autores.
Los autores no garantizan la idoneidad de este documento o de los programas descritos en el para
ning un proposito en particular o su idoneidad para obtener ning un resultado en particular. En ning un
caso los autores seran responsables de los da nos, perdidas, costes, cargos, reclamaciones, demandas o
reclamaciones por perjuicios, honoarios o gastos de ninguna naturaleza, ya sean directos, indirectos,
de caracter especial o derivados del uso del manual y los programas descritos.
Ademas de lo anterior, lo usuarios deben saber que cualquier programa complejo y sus respectiva
documentacion contienen errores y omisiones. Los autores no tienen el compromiso bajo ninguna cir-
cunstancia de proporcionar informacion o correcciones a los errores y omisiones de este manual y del
software descrito en el, tanto si son conocedores de dichos errores y omisiones como si no. Los auto-
res no recomiendan el uso del software descrito en este libro en situaciones donde los errores o las
omisiones pueden poner en riesgo vidas humanas o provocar lesiones o perdidas signicativas.
Esta documentacion ha sido impresa usando L
A
T
E
X y la familia de fuentes Lucida.
Indice general
Indice general iii
1. Introduccion 1
2. Que se puede esperar 3
2.1. Alcance del tutorial de una hora . . . . . . . . . . . . . . . . . 3
2.2. Descripcion del problema y enunciado del modelo . . . . . . 3
2.3. Un vistazo al resultado nal . . . . . . . . . . . . . . . . . . . 6
3. Construccion del modelo 7
3.1. Empezar un nuevo proyecto . . . . . . . . . . . . . . . . . . . 7
3.2. El Model Explorer . . . . . . . . . . . . . . . . . . . . . . . . . 8
3.3. Introduccion de los conjuntos endices . . . . . . . . . . . . . 9
3.4. Introduccion de los parametros y variables . . . . . . . . . . . 10
3.5. Introduccion de las restricciones y del programa matematico 13
3.6. Otra forma de revisar los identicadores . . . . . . . . . . . . 15
4. Entrada y almacenamiento de los datos 18
4.1. Entrada del conjunto de datos . . . . . . . . . . . . . . . . . . 18
4.2. Entrada de los datos relativos a los parametros . . . . . . . . 19
4.3. Almacenamiento de los datos . . . . . . . . . . . . . . . . . . 21
5. Resolucion del modelo 24
5.1. Calculo de la solucion . . . . . . . . . . . . . . . . . . . . . . . 24
6. Construccion de una Pagina 27
6.1. Creaccion de una pagina nueva . . . . . . . . . . . . . . . . . . 27
6.2. Presentacion de los datos de entrada . . . . . . . . . . . . . . 28
6.3. Presentacion de los datos de salida . . . . . . . . . . . . . . . 29
6.4. Presentacion nal de la pagina . . . . . . . . . . . . . . . . . . 31
7. Analisis what-if 37
7.1. Modicacion de los datos de entrada . . . . . . . . . . . . . . 37
Captulo 1
Introduccion
Formas de
aprender
Aimms . . .
Existen varias formas mediante las cuales puedes aprender a utilizar Aimms y
llegar a entender de forma basica el entorno de trabajo correspondiente. Las
siguientes opciones estan disponibles, ya que son parte de la instalacion de
Aimms.
Existen dos tutoriales sobre Aimms que te proporcionan los primeros
conocimientos del sistema y de su lenguaje. Existe un tutorial orientado
a estudiantes, mientras que tambien hay otro encaminado a los usuarios
profesionales de Aimms.
Existe una librera de modelos con una gran variedad de ejemplos que
ilustran aplicaciones sencillas y avanzadas, junto con aspectos espec-
cos del lenguaje y del interfaz graco del usuario.
Existen tres libros de referencia sobre Aimms, que estan disponibles en
formato PDF y en papel. Estos libros son The Users Guide que te intro-
duce en Aimms y su entorno de desarrollo, The Language Reference que
describe el lenguaje de modelado en detalle, y Optimization Modeling que
te permite familiarizarte con la construccion de modelos.
. . . para
principiantes
Como un principiante en lenguajes de modelado de optimizacion, probable-
mente no tengas mucho tiempo para aprender otra herramienta para terminar
algunos proyectos o deberes. En este caso, concentra tus esfuerzos en este
tutorial. Despues de nalizar este tutorial, deberas ser capaz de usar Aimms
para construir tus propios modelos sencillos, y de introducir tus propios pe-
que nos conjuntos de datos y poder visualizarlos. El libro Optimization Mode-
ling te ense nara algunos trucos interesantes, y te mostrara diferentes ejemplos
de modelos de optimizacion (muchos de ellos no triviales).
. . . para
profesionales
Como profesional en el campo del modelado y la optimizacion, buscas una he-
rramienta que simplique tu trabajo as como minimizar el tiempo necesario
para construir un modelo y mantenerlo. En esta situacion, no puedes evadir
el hecho de que inicialmente necesitaras hacer una sustancial inversion en
tiempo para poder conocer varias de las caractersticas avanzadas que te ser-
viran de herramienta para tu tarea de desarrollador profesional de aplicacio-
nes de optimizacion. Dependiendo de tus capacidades, experiencia, y habitos
de aprendizaje, deberas hacerte tu propia trayectoria profesional de apren-
Captulo 1. Introducci on 2
dizaje. A lo largo de este camino te recomendamos hacer el extenso tutorial,
dise nado especialmente para profesionales. Este tutorial te proporciona un
buen punto de partida, y probablemente despierte tu entusiasmo con respecto
a las posibilidades de Aimms. Los ejemplos individuales que hay en la librera
de modelos, junto con algunas secciones de los tres libros, te ofreceran mas
pautas sobre como usar Aimms de forma ecaz para construir aplicaciones
avanzadas.
Los tutoriales
tienen distinto
alcance
El tutorial en una hora para principiantes esta dise nado para aprender los
mnimos necesarios con los que poder construir modelos simples usando el
Model Explorer de Aimms. Los datos se introducen manualmente utilizando
las paginas de datos, y el estudiante puede construir una pagina con objetos
para poder visualizar y modicar los datos. El extenso tutorial para profesio-
nales es un minucioso paseo por Aimms que cubre bastantes caractersticas
avanzadas de lenguaje mas una introduccion a todas las herramientas necesa-
rias para construir modelos. Son especialmente interesantes, por ejemplo, el
modelado del tiempo empleando conceptos como horizon y calendar, el uso
de cantidades y unidades, la conexion con bases de datos o con DLLs exter-
nas, y las funcionalidades avanzadas para crear informes. A un as, quedan sin
atender algunos temas, tales como los relativos a las consideraciones de eci-
cencia (eciencia de ejecucion, rutinas de manipulacion de matrices) o el API
de Aimms.
Captulo 2
Que se puede esperar
Este captulo En este captulo podras encontrar un resumen de las tareas que realizaras en
este tutorial, un enunciado compacto del modelo base de este tutorial y un
vistazo de como se mostraran los datos de salida al nal del mismo.
2.1. Alcance del tutorial de una hora
Resumen del
trabajo
Una vez que hayas ledo la descripcion del problema y el enunciado del mo-
delo matematico asociado, se te pedira que completes una serie de tareas que
componen este tutorial en una hora, que son:
crear un proyecto nuevo en Aimms,
introducir las declaraciones de todos los identicadores necesarios,
introducir los datos manualmente,
salvar los datos en un caso,
construir un procedimiento sencillo,
construir una pagina de resultados sencilla con
una cabecera,
una tabla estandar y dos gracos de barras con los datos de entra-
da,
una tabla compuesta y un graco de barras apiladas con los datos
de salida,
un boton para ejecutar un procedimiento y
un objeto tipo escalar con el valor de la funcion objetivo,
hacer un analisis what-if.
2.2. Descripcion del problema y enunciado del modelo
Descripci on del
modelo
Desde dos plantas, se envan camiones de cerveza a cinco clientes durante un
periodo de tiempo determinado. La capacidad de suministro de cada planta
as como la demanda de cada cliente (medido en camiones de cerveza) son co-
nocidas. Los costes de transporte de un camion cargado al desplazarse desde
una planta a un cliente tambien se conocen. El objetivo es encontrar un plan de
envos con el mnimo coste, de acuerdo con el cual desplazar los camiones de
Captulo 2. Que se puede esperar 4
cerveza de tal forma que se satisfaga la demanda y de manera que los envos
no excedan la capacidad de cada planta de cerveza.
Un vistazo a los
datos
En la siguiente tabla se presentan los datos del problema descrito en el parrafo
anterior.
Clientes Coste de transporte unitario
Plantas Madrid Tarragona Santander Albacete Sevilla Capacidad
Caceres 297 831 573 504 264 47
Zamora 248 694 344 499 536 63
Demanda 31 16 22 12 28
Cuadro 2.1: Datos de entrada del problema de la cerveza
Declaraciones
de los
identicadores
A continuacion se enumeran las declaraciones correspondientes a los identi-
cadores necesarios para construir el programa matematico.
Indices:
p plantas
c clientes
Parametros:
O
p
oferta o capacidad de cada planta p
D
c
demanda de cada cliente c
CT
pc
coste unitario de transporte desde p a c
Variables:
x
pc
camiones transportados desde p a c
z coste total de transporte
Figura 2.1: La pennsula iberica
Captulo 2. Que se puede esperar 5
Model summary El modelo matematico que sigue permitira obtener el plan de menor coste para
transportar cerveza de tal forma que se cubra la demanda y que los envos no
superen la capacidad disponible.
Minimize:
z
pc
CT
pc
x
pc
Subject to:
c
x
pc
O
p
p
p
x
pc
D
c
c
x
pc
0 p, c
Uso de nombres
explcitos
Aunque la notacion del modelo anterior con smbolos (nombre de variables,
parametros, etc.) con una unica letra es tpica de modelos de optimizacion de
peque no tama no, no es conveniente utilizarla para representar los modelos
en Aimms. Por el contrario, se utilizaran nombres explcitos de tal forma que
se evite la traduccion innecesaria de los smbolos. Para modelos grandes, el
n umero de smbolos es igualmente grande, y la utilizacion de nombres claros
permite la compresion de estos modelos con menor esfuerzo.
Captulo 2. Que se puede esperar 6
2.3. Un vistazo al resultado nal
Un p agina de
resultados
sencilla
En la Figura 2.2 se puede ver una pagina de resultados que contiene los datos
iniciales y nales asociados al problema del transporte de la cerveza. En el
Captulo 6 podras construir esta esta pagina con las facilidades point-and-click
que ofrece Aimms.
Figura 2.2: An input-output page
Captulo 3
Construccion del modelo
3.1. Empezar un nuevo proyecto
Crear un
directorio
Utiliza Windows Explorer para crear un directorio para guardar los proyectos
de Aimms. La gura 3.1 te sirve como ilustracion.
Figura 3.1: Una seleccion de directorios
Crear un nuevo
proyecto
Suponiendo que Aimms 3 esta instalado en tu ordenador, dirgete al directorio
que acabas de crear y utiliza los comandos Nuevo - Aimms Project File que
aparecen al pinchar con el boton derecho del raton. De esta manera crearas un
proyecto nuevo, que estara vaco.
Dar nombre al
proyecto
Ahora veras la pantalla inicial de Aimms. Esta pantalla desaparecera cuando
Aimms haya arrancado y se abrira la ventana de Aimms. Normalmente en este
punto aparece la ventana de dialogo Tip of the Day de Aimms; cierrala, por-
que no es relevante en este momento. La siguiente ventana de dialogo que se
muestra en la gura 3.2 aparecera en la pantalla. Sobre ella tienes que realizar
las siguientes acciones:
Escribe Transporte de cerveza como nombre del proyecto, y
presiona el boton OK.
Captulo 3. Construcci on del modelo 8
Figura 3.2: El asistente New Project
Despues de esto, el Model Explorer de Aimms se abrira automaticamente.
3.2. El Model Explorer
Arbol inicial del
modelo
Cuando se abre por primera vez, el Model Explorer de Aimms se muestra el
arbol inicial del modelo, que se muestra en el gura 3.3. En este arbol inicial
veras:
una unica declaration section, donde podras guardar las declaraciones
que uses en tu modelo,
el procedimiento predenido MainInitialization, que no es relevante pa-
ra este tutorial,
el procedimiento predenido MainExecution, donde tendras que introdu-
cir el codigo de ejecucion necesario para resolver el programa matemati-
co, y
el procedimiento predenido MainTermination, que de nuevo no es rele-
vante para este tutorial.
Figura 3.3:
Arbol inicial del modelo
Captulo 3. Construcci on del modelo 9
3.3. Introduccion de los conjuntos endices
Abrir la
declaration
section
Para declarar los identicadores del modelo, primero tienes que abrir la de-
claration section haciendo doble clic en el icono . Observa que el doble clic
hay que hacerlo en el icono y no en el nombre correspondiente, porque si no
no obtedras los resultados esperados. Despues de haber abierto la declaration
section, los botones para insertar identicadores estandard apareceran activos
en la barra de herramientas.
Crear el
conjunto
Plantas
Para crear el conjunto de las plantas tienes que seguir las siguientes instruc-
ciones:
presiona el boton Set para crear un nuevo identicador de conjunto
en el arbol del modelo,
escribe Plantas como nombre del conjunto, y
presiona la tecla Enter para registrar el nombre.
Abrir su
ventana de
caratersticas
Ahora, necesitas declarar el ndice p como un atributo del conjunto Plantas.
Puedes abrir la ventana de caractersticas haciendo doble clic en el nodo Plan-
tas en el arbol del modelo. El resultado se parecera al que se muestra en la
gura 3.4.
Figura 3.4: La ventana de propiedades del conjunto Plantas
Declaraci on del
ndice p
Para declarar el ndice p como un atributo del conjunto Plantas, sigue las
siguientes acciones:
mueve el cursor al campo Index, y haz clic en el campo (vaco) de edi-
cion,
introduce la letra p, y
Captulo 3. Construcci on del modelo 10
cierra la ventana de propiedades presionando el boton Check, Commit
and Close .
Crear el
conjunto
Clientes
Ahora, se crea el conjunto Clientes asociado al ndice c de la misma manera
que se creo el conjunto Plantas con el ndice p. La gura 3.5 muestra el arbol
resultante.
Figura 3.5:
Arbol del modelo tras haber introducido los los conjuntos
Guarda los
cambios
El asterisco que hay a la izquierda del nombre del proyecto indica que los cam-
bios que se han hecho no han sido guardados de momento. Para guardarlos,
presiona el boton Save Project en la barra de herramientas.
3.4. Introduccion de los parametros y variables
Especicaci on
del dominio
En esta seccion declararas los parametros y las variables que vas a necesitar
en tu modelo. Los conjuntos Plantas y Clientes y sus ndices asociados se
usaran para especicar el index domain de los parametros y las variables.
Declaraci on del
par ametro
Oferta
La declaracion de un parametro es similar a la declaracion de un conjunto. Para
introducir el parametro Oferta(p), debes realizar las siguientes acciones:
presiona el boton para introducir un parametro en la barra de herra-
mientas y as se creara un parametro nuevo en el arbol del modelo,
Escribe Oferta(p) como nombre del parametro, y
presiona la tecla Enter para registrar el nombre.
Fjate que los parentesis se usan para a nadir el index domain p al identicador
Oferta.
Declaraci on del
par ametro
Demanda
El parametro Demanda(c) se puede a nadir de la misma forma. Si cometes un
error al introducir la informacion, siempre puedes reeditar el campo haciendo
un clic en el.
Captulo 3. Construcci on del modelo 11
Declaraci on del
par ametro
CosteUnitario-
Transporte
El ultimo parametro del modelo, CosteUnitarioTransporte, es un parametro
de dos dimensiones con index domain p, c. Despues de haber introducido Cos-
teUnitarioTransporte(p,c), el arbol resultante debera ser el mismo que el que
se muestra en la gura 3.6.
Figura 3.6:
Arbol del modelo tras haber introducido los parametros
Crear la
variable
Transporte
La declaracion de una variable es similar a la de un parametro.
presiona el boton de variables en la barra de herramientas y se creara
una variable en el arbol del modelo,
escribe Transporte(p,c) como nombre de la variable, y
presiona la tecla Enter para registrar la variable.
Especicar el
atributo range
Una vez abierta la ventana de caractersticas de la variable haciendo doble clic
en el nodo Transporte en el arbol, presiona el boton tipo asistente que
esta junto al campo Range. La ventana de dialogo resultante te ofrece la opor-
tunidad de especicar el rango de valores que puede tener la variable Trans-
porte. En este caso, selecciona el Standard Range y de los posibles, selecciona
nonnegative. Finalmente presiona el boton OK (observa la gura 3.7).
Captulo 3. Construcci on del modelo 12
Figura 3.7: El asistente range wizard de Aimms
Crear la
variable
CosteTotal-
Transporte
Probablemente, ya este claro como crear la variable CosteTotalTransporte.
Esta variable se utilizara para dar valor a la funcion objetivo. Despues de in-
troducir su nombre, abre la ventana de caractersticas de esta variable. No hay
necesidad de especicar el rango de esta variable, porque el rango por defecto
es suciente. Ahora tienes que introducir la denicion de la variable:
sum[ (p,c), UnitTransportCost(p,c) * Transport(p,c) ]
Dar valor al
atributo
denition
Introduce la denicion anterior en el campo Denition. Puedes copiar la fra-
se entera sin mas, pero puedes dejar hacer a Aimms que lo escriba por ti. Si
consideramos el parametro CosteUnitarioTransporte(p,c), las siguientes dos
caractersticas son muy utiles.
Pulsa la letra c or C, y pulsa la combinacion de teclas Ctrl-Espacio para
que se autocomplete el nombre.
Otra opcion disponible para ti es arrastrar el nombre CosteUnitario-
Transporte(p,c) desde el arbol del modelo al campo en el que esta la
denicion de la variable.
La ventana de caractersticas debera tener el mismo contenido que el que se
muestra en la gura 3.8. Al presionar el boton Check, Commit and Close ,
puedes vericar si Aimms acepta la denicion que has introducido.
Captulo 3. Construcci on del modelo 13
Figura 3.8: Ventana de caractersticas completamente rellena para la variable
TotalTransportCost
3.5. Introduccion de las restricciones y del programa matemati-
co
Las restricciones
de oferta y de
demanda
La creacion de las restricciones de oferta y de demanda, cada una con su propia
denicion, requiere las mismas acciones que la creacion de una variable me-
diante una denicion. La unica diferencia es que debes usar el boton en
lugar del boton . Las siguientes guras muestran el resultado esperado.
Figura 3.9: Ventana de caractersticas completamente rellena para la restric-
cion RestriccionOferta
Captulo 3. Construcci on del modelo 14
Figura 3.10: Ventana de caractersticas completamente rellena para la restric-
cion DemandaRequerida
Crear el
programa
matem atico
Los programas matematicos, a diferencia de los conjuntos, los parametros, las
variables y las restricciones, no tienen un boton especco en la barra de he-
rramientas. Haciendo clic en el boton puedes acceder a todos los tipos de
identicadores de Aimms. Despues de haber pulsado este boton, selecciona
la entrada Mathematical Program mediante el icono , presiona el boton OK
e introduce PlanMinimocosteTransporte como el nombre del programa ma-
tematico.
Especicar sus
atributos
Ahora tienes que rellenar la ventana de caractersticas del programa matemati-
co como ilustra la gura 3.11. Deberas usar los asistentes para rellenar los
tres campos. Por defecto, se consideran todas las variables y todas las res-
tricciones como parte del programa matematico (luego no hay necesidad de
rellenar estos campos). Solo el asistente para la denicion del Objective se
discute en mas detalle dado que los otros dos son muy sencillos.
Figura 3.11: La ventana de propiedades del programa matematico
Captulo 3. Construcci on del modelo 15
Selecci on del
objetivo
El asistente para la denicion del objetivo nos pide seleccionar una variable
escalar. En la ventana de seleccion (observa la gura 3.12), simplemente selec-
ciona la variable escalar CosteTotalTransporte, y presiona el boton Finalizar.
Figura 3.12: El asistente para la seleccion del identicador
3.6. Otra forma de revisar los identicadores
Revisi on de tu
modelo
Ahora ya has introducido y declarado todos los identicadores del modelo. El
arbol resultante se muestra en la gura 3.13. Presionando la tecla F5 puedes
instantaneamente vericar la validez de tu modelo. Solo recibiras un mensaje
en el caso de que haya alg un error. Una vez que la validez del modelo ha sido
vericada, deberas guardar tu trabajo presionando el boton Save Project .
Captulo 3. Construcci on del modelo 16
Figura 3.13:
Arbol nal del modelo
Revisi on de los
identicadores
Aunque el Model Explorer es un medio comodo con el que construir e inspec-
cionar tu modelo, a veces puede ser que necesites visualizar distintos identi-
cadores a la vez. En este tutorial encontraras un ejemplo de una vista predeni-
da, llamada all identiers con la denicion de los mismos (mira la gura 3.14).
Aimms te permite hacer tus propias vistas como t u desees.
Figura 3.14: Ventana de vistas con las deniciones de los identicadores
Creaci on de una
vista
Puedes crear una vista como la anterior siguiendo estos pasos:
presiona el boton Identier Selector en la barra de herramientas,
selecciona el nodo Identiers with Denition, y
usa el boton derecho del raton para seleccionar el comando Open With. . .
desde el men u emergente (observa la gura 3.15).
Captulo 3. Construcci on del modelo 17
Figura 3.15: Ventana Identier Selector
Para los identicadores seleccionados se pueden construir las vista como si-
gue:
seleciona la entrada Domain - Denition desde la ventana View Mana-
ger (mira la gura 3.16), y
presiona el boton Open para obtener la vista general.
Figura 3.16: Ventana View Manager
Captulo 4
Entrada y almacenamiento de los datos
4.1. Entrada del conjunto de datos
Entrada de
datos manual
Como en este tutorial hay muy pocos datos se te pedira que los introduzcas
por teclado. En el otro tutorial (para profesionales) los datos se introducen
desde una basa de datos. En esta seccion encontraras una manera estandar
para introducir datos. Cada identicador (conjuntos, parametros, etc.) tiene
asociado una pagina de datos que t u puedes usar tanto para ver los datos
como para introducirlos.
Elementos del
conjunto
Plantas
Para introducir los dos elementos del conjunto Plantas, debes seguir los si-
guientes pasos:
abre la ventana de caractersticas del conjunto Plantas,
presiona el boton Data ,
mueve el raton a la pagina de datos tal y como se muestra en la gura 4.1,
y haz clic en el campo vaco en la parte superor de la pagina,
escribe Caceres como primer elemento del conjunto,
presiona la tecla Enter para registrar este elemento,
escribe Zamora como segundo elemento del conjunto,
presiona la tecla Enter para registrar este elemento, y
cierra la pagina de datos presionando el boton Close (los cambios en los
datos se aceptan inmediatamente).
Figura 4.1: Pagina de datos del conjunto Plantas
Captulo 4. Entrada y almacenamiento de los datos 19
Modicaci on de
un elemento
Si lo necesitas, puedes modicar un elemento. Seleccionalo, y aparecera en el
campo de edicion en la parte superior de la pagina. Ahora puedes modicar el
nombre.
Elementos del
conjunto
Clientes
Los elementos del conjunto Clientes se introducen de la misma manera que
como se ha hecho con el conjunto Plantas. Los cinco elementos se pueden
observar en la gura 4.2. En este problema no es necesario, pero si lo fuera, se
pueden introducir nombres de elementos con espacios en blanco (por ejemplo,
Santiago de Compostela).
Figura 4.2: Pagina de datos del conjunto Clientes
4.2. Entrada de los datos relativos a los parametros
Tablas vacas La pagina de datos de cada parametro con subndices se rellena automatica-
mente con los elementos de los conjuntos correspondientes. Lo que te queda
por hacer es introducir los datos cuyos valores sean distintos cero.
Datos de oferta Para introducir los datos del parametro Oferta, deberas seguir los siguientes
pasos (que son similares a los descritos en la seccion anterior):
abre la ventana de caractersticas del parametro Oferta,
presiona el boton Data ,
mueve el raton a la primera celda y haz clic,
escribe el n umero 47,
presiona la tecla Enter para registrar el primer valor,
escribe el n umero 63,
presiona la tecla Enter para registrar el segundo valor, y
cierra la pagina de datos presionando el boton Close.
La gura 4.3 muestra la pagina de datos completa del parametro Oferta.
Captulo 4. Entrada y almacenamiento de los datos 20
Figura 4.3: Pagina de datos del parametro Oferta
Datos de
demanda
Los valores de los datos del parametro Demanda se introducen de igual forma
que como se ha hecho con el parametro Oferta. En la gura 4.4 se ofrece una
lista con los cinco valores.
Figura 4.4: Pagina de datos del parametro Demanda
Datos de coste El parametro CosteUnitarioTransporte es bi-dimensional, y requiere que re-
llenes una tabla. La pagina de datos rellena para este parametro se muestra en
la gura 4.5.
Figura 4.5: Pagina de datos del parametro CosteUnitarioTransporte
Captulo 4. Entrada y almacenamiento de los datos 21
4.3. Almacenamiento de los datos
Gesti on de casos Aimms tiene la opcion de almacenar los valores de datos de todos los identi-
cadores, en lo que llama un caso. Se pueden hacer las dos cosas: almacenar
casos y cargar casos.
Guardar un
caso
Para guardar un caso titulado Datos Cerveza, tienes que seguir los siguientes
pasos:
ve al men u Data y ejecuta el comando Save Case,
en la ventana de dialogo Save Case (observa la gura 4.6) introduce el
nombre Datos iniciales Transporte Cerveza en el campo Name sin co-
millas, y
presiona el boton Save para guardar los datos.
Figura 4.6: Ventana de dialogo para guardar un caso
Caso como caso
de inicio
Si un proyecto en Aimms se cierra y despues se vuelve a abrir, tienes que volver
a cargar los datos correspondientes. Pero puedes hacer que Aimms cargue un
caso especco de forma automatica cada vez que abres un proyecto. Se puede
hacer (sin tener que escribir codigo) usando la ventana de dialogo Options de
Aimms como se ilustra en la gura 4.7.
ve al men u Settings y ejecuta el comando Project Options,
selecciona la carpeta Project - Startup & Authorization en el arbol de
opciones,
haz clic en la Opcion Startup Case en la ventana de la derecha,
presiona el boton del asistente correspondiente,
Captulo 4. Entrada y almacenamiento de los datos 22
selecciona el caso Datos Cerveza,
presiona el boton OK en la ventana de dialogo Select Case,
presiona el boton Apply en la ventana de dialogo Options de Aimms, y
naliza presionando el boton OK.
Figura 4.7: Ventana de dialogo Options de Aimms
Guarda el
proyecto
Es un buen habito guardar tu trabajo regularmente. Las opciones que se aca-
ban de cambiar (por ejemplo, elegir un caso como caso de inicio) tambien se
guardan cuando se guarda el proyecto. Puedes guardar el proyecto presionan-
do el boton Save Project button . Date cuenta de que guardar un proyecto
no signica que se guarden los datos, Aimms trata de manera diferenciada el
modelo y los datos. Para guardar los datos tienes que guardar un caso.
Captulo 4. Entrada y almacenamiento de los datos 23
Carga manual
de un caso
Durante una sesion en Aimms puedes cargar un caso en cuanquier momento,
para ello sigue estos pasos:
ve al men u Data, selecciona el submen u Load Case y ejecuta el comando
As Active. . .,
selecciona el nombre del caso deseado en la ventana de dialogo Load
Case (gura 4.8), y
presiona el boton Load.
Figura 4.8: Ventana de dialogo Load case
Captulo 5
Resolucion del modelo
5.1. Calculo de la solucion
Procedimientos
que ejecutan
acciones
Hasta ahora has introducido todos los identicadores, sus caratersticas y sus
datos correspondientes. Ahora necesitaras construir un procedimiento para
ordenar a Aimms que ejecute ciertas acciones. En este tutorial, introduciras
dos lneas de codigo dentro del cuerpo del procedimiento MainExecution que
existe por defecto (y que esta vaco). Estas dos frases son: una para resolver el
programa matematico, y la otra para poner valor cero el valor de la solucion
cuando el programa matematico no sea optimo.
Figura 5.1: La ventana de caractersticas del procedimiento MainExecution
Construcci on de
un
procedimiento
El procedimiento MainExecution se puede rellenar como sigue:
si no tienes abierto el Model Explorer, presiona la tecla F8 para abrirlo,
selecciona el procedimiento MainExecution y abrelo haciendo doble-clic,
escribe las dos lneas de codigo en el campo Body como se ilustra en la
gura 5.1, y
presiona el boton Check, Commit and Close para guardar los cam-
bios.
Si Aimms indica que hay errores, simplemente revisa lo que has escrito y haz
las correcciones necesarias.
Captulo 5. Resoluci on del modelo 25
Bot on de la
derecha del
rat on para
conseguir
ayuda
Para obtener informacion sobre palabras clave especcas de Aimms, puedes
usar el boton de la derecha del raton, que abrira un men u emergente desde el
cual puedes, con un simple clic, abrir la pagina apropiada de los documentos
de ayuda de Aimms. Por ejemplo, puedes obtener ayuda sobre la palabra clave
ProgramStatus de la siguiente forma:
posiciona el raton encima de la palabra ProgramStatus,
haz clic con el boton de la derecha del raton y selecciona la entrada
ProgramStatus en el submen u Help (observa la gura 5.2).
Figura 5.2: Un men u emergente con el boton de la derecha del raton
Ejecutar el
procedimiento
Como es de esperar, el procedimiento MainExecution es especial y tiene una
tecla asignada, F6, para ejecutarlo. Para ejecutar otros procedimientos puedes
usar el boton derecho del raton y selccionar despues el comando Run Proce-
dure.
Seguimiento del
proceso de la
ejecuci on
Presionando simultaneamente las teclas Ctrl y p, Aimms muestra la ventana de
progreso con informacion correspondiente al progreso que se ha realizado (o
se esta realizando) durante la fase de ejecucion del procedimiento MainExecu-
tion. La gura 5.3 muestra la ventana de progreso similar a la que t u deberas
ver.
Captulo 5. Resoluci on del modelo 26
Figura 5.3: La ventana de progreso de Aimms
Los resultados
est an en las
p aginas de
datos
Ya conoces las paginas de datos porque las has utilizado para introducir los
elementos de los conjuntos y los datos numericos relativos a los parametros.
Una vez que Aimms ha calculado los valores de la variable Transporte, sus
valores estan disponibles en la pagina de datos correspondiente (recuerda que
antes estaba vaca). Haz clic en la variable MainExecution en el arbol del modelo.
Utiliza el boton derecho del raton para que aparezca un men u emergente y
selecciona el comando Data. . . para abrir la pagina de datos. Se abrira un tabla
con los datos de la variable MainExecution y sus correspondientes sujos. Al
cerrar la pagina de datos selecciona Yes y se guardaran los cambios que acabas
de hacer.
Figura 5.4: Pagina de datos mostrando la solucion de la variable Transporte
Captulo 6
Construccion de una Pagina
Construcci on de
p aginas a
medida
Aunque Aimms ofrece paginas estandar para cada identicador, puede ser que
esas paginas no esten conguradas para mostrar grupos de identicadores
relacionados entre s. Esto es porque quienes construyen los modelos o los
usuarios nales preeren normalmente interactuar con la aplicacion a traves
de paginas hechas a medida.
6.1. Creaccion de una pagina nueva
Uso del Page
Manager
Para crear una pagna nueva vaca haz los pasos siguientes:
presiona el boton Page Manager en la barra de herramientas,
presiona el boton en la barra de herramientas para crear una pagina
nueva,
escribe Datos de entrada y salida - Transporte Cerveza como nombre de
esta nueva pagina, y
presiona la tecla Enter para registrar la pagina.
El Page Manager, con la nueva pagina, se muestran en la gura 6.1.
Figura 6.1: El Page Manager con una pagina
Date cuenta de que los cambios hechos en el captulo anterior sobre la estruc-
tura de la tabla de datos de la variable Transporte tambien se graban en el
Page Manager.
Captulo 6. Construcci on de una P agina 28
6.2. Presentacion de los datos de entrada
Hay dos modos
de p agina
Una pagina puede estar en modo de edicion (Edit mode) o en modo de uso
(User mode). El modo de edicion se usa para crear y modicar los objetos que
hay en una pagina. El modo de uso se utiliza para ver y editar los datos que se
ven en los objetos de la pagina.
Abrir la p agina Para abrir la pagina nueva en modo de edicion:
haz doble click en el nombre de la pagina en el Page Manager y
presiona el boton en la barra de herramientas para abrir la pagina
seleccionada en modo de edicion (Edit mode).
Dibujar una
nueva tabla . . .
Para crear una nueva tabla, sigue estas indicaciones:
presiona el boton Table en la barra de herramientas,
coloca el cursor del raton all donde quieras que este la esquina superior
izquierda de la tabla,
pulsa el boton izquierdo del raton y arrastra el cursor hasta donde quie-
ras que este la esquina inferior derecha de la tabla, y
suelta el boton izquierdo del raton.
. . . y selecci on de
los
identicadores
Ahora puedes completar la seleccion del identicador en la ventana de dialogo
como se indica a continuacion:
selecciona el parametro CosteUnitarioTransporte(p,c) en el asistente pa-
ra la seleccion, como se muestra en ela gura 6.2,
presiona el boton Next,
presiona el boton Finish y, si lo necesitas,
ajusta la posicion y el tama no de las tabla para que toda la informacion
se pueda leer perfectamente.
Captulo 6. Construcci on de una P agina 29
Figura 6.2: Asistente para la seleccion de un identicador
A nadir datos de
oferta a la tabla
existente
Para a nadir otro identicador a la tabla de CosteUnitarioTransporte, ejecuta
las siguientes acciones en el modo de edicion:
selecciona la tabla y haz click en ella,
presiona el boton en la barra de herramientas (o alternativamente usa
el boton derecho del raton) para acceder a la ventana de dialogo con sus
propiedades,
selecciona la pesta na contents (observa la gura 6.3),
presiona el boton Add,
selecciona el identicador Oferta(p), presiona el boton Next, y despues
presiona el boton Finish, y
al volver a la pesta na contents, presiona el boton OK.
Captulo 6. Construcci on de una P agina 30
Figura 6.3: Tabla de la pesta na Contents
A nadir los datos
de demanda
Puedes a nadir los datos de la demanda de la misma manera que has a nadido
los datos de la oferta. La tabla resultante se muestra en la gura 6.4.
Figura 6.4: Tabla mostrando los datos de entrada
Crear dos
gr acos barras
Para crear un graco de barras se sigue el mismo proceso que para crear una
tabla. Los siguientes pasos resumen el proceso necesario para el parametro
Oferta:
presiona el boton de graco de barras en la barra de herramientas,
coloca el cursor del raton y arrastra hasta conseguir la forma del nuevo
graco de barras,
selecciona el parametro Oferta(p) en el asistente para seleccionar el
identicador,
presiona el boton Next, y despues el boton Finish.
Puedes crear un graco de barras para los datos de la demanda de la misma
manera que has creado el graco de barras para los datos de oferta. La pagina
(a medio hacer) debera parecerse al graco que hay en la gura 6.5.
Captulo 6. Construcci on de una P agina 31
Figura 6.5: Pagina de datos iniciales y nales a medias
6.3. Presentacion de los datos de salida
Crear una tabla
compuesta
Una tabla compuesta en Aimms se parece a la tabla de una base de datos re-
lacional: las primeras columnas contienen ndices, y el resto de las columnas
contienen los identicadores denidos sobre esos ndices. La creacion de una
tabla compuesta que contenga solo la solucion optima es muy similar a la
creacion de una tabla estandar o un graco de barras, y requiere los siguientes
pasos:
presiona el boton en la barra de herramientas para crear una tabla
compuesta,
dibuja la tabla usando el raton,
selecciona la variable Transporte(p,c) en el asistente para seleccinar el
identicador para que sean sus valores sean mostrados,
presiona el boton Next, y el boton Finish.
Crear un
gr aco de
barras apiladas
Existe otra forma de presentar la solucion, mediante un graco de barras api-
ladas:
crea un graco de barras estandar en el que se muestre la variable Trans-
porte(p,c),
selecciona la pesta na bar chart en la ventana de dialogo de las propie-
dades del graco como se muestra en la gura 6.6),
en lugar de la opcion por defecto Overlapping, selecciona la opcion Sta-
cked Bar, y
Captulo 6. Construcci on de una P agina 32
presiona el boton OK.
Figura 6.6: Ventana de dialogo con las propiedades del graco de barras
Crear un objeto
escalar
Los objetos escalares se dise nan para presentar valores escalares. Para mostrar
la funcion objetivo de la solucion optima tienes que hacer los siguientes pasos:
presiona el boton en la barra de herramientas para crear un objeto
escalar,
dibuja el objeto escalar usando el raton,
selecciona la variable escalar CosteTotalTransporte en el asistente para
seleccionar el identicador, y
presiona el boton Finish.
6.4. Presentacion nal de la pagina
Construcci on de
una p agina bien
organizada
El dise no de una interfaze graca para el usuario nal no es una tarea trivial,
y esta mas alla del alcance de este tutorial. Pero vamos a emplear un poco
de tiempo construyendo una pagina agradable como la que se muestra en la
gura 6.11 al nal de esta seccion.
Crear de un
bot on
Un objeto importante de esta pagina es el boton que se ha dise nado para
buscar la solucion del programa matematico PlanMenorCoste. Para crear un
boton sigue las instrucciones correspondientes:
presiona el boton que esta en la barra de herramientas para crear un
boton, y dibuja el boton usando el raton,
Captulo 6. Construcci on de una P agina 33
introduce el texto entrecomillado Resolver el problema Transporte Cer-
veza como el ttulo del boton, y
selecciona la pesta na actions.
La accion que tenemos que indicar es que Aimms ejecute un procedimiento.
En este ejemplo, el procedimiento es MainExecution. Contin ua ahora con los
siguientes pasos:
selecciona Run como la accion que vas a a nadir al boton,
presiona el boton Add,
selecciona la opcion Procedure,
presiona el boton del asistente (que ahora puedes ver) ,
seleciona el procedimiento MainExecution,
presiona el boton Finish, y acepta presionando el boton OK.
La etiqueta Actions de la ventana de dialogo Button Properties, ya rellena, se
muestra en la gura 6.7. Fjate que solo puedes usar el boton para resolver el
modelo cuando la pagina esta en modo usuario (User mode), para ello presiona
el boton User Mode .
Figura 6.7: La etiqueta Actions de la ventana de dialogo Button Properties
Captulo 6. Construcci on de una P agina 34
Creaci on un
objeto de texto
La pagina nal con los datos de entrada y de salida (gura 6.11) contiene tres
objetos de texto. El texto del ttulo Transporte cerveza se puede crear de la
siguiente forma:
selecciona el comando Text del men u Object (gura 6.8), y dibuja el
rectangulo con el raton,
escribe Transporte cerveza como texto estatico en la etiqueta text de la
ventana de dialogo Text Properties,
selecciona Center de las opciones que aparecen en la persiana desple-
gable Alignment (gura 6.9),
selecciona la etiqueta Font de la ventana de dialogo Text Properties, y
presiona el boton Add.
Figura 6.8: El men u Object de una pagina en modo edicion
Ahora puedes especicar y nombrar la fuente apropiada, y despues terminar
el objeto de texto.
selecciona Bold como Font Style, y 20 como Font Size,
presiona el boton OK,
escribe Titulo como el nombre de la nueva fuente,
presiona el boton OK para volver a la pesta na Text Properties,
de nuevo, presiona el boton OK para salir de la ventana de dialogo Text
properties
Captulo 6. Construcci on de una P agina 35
Figura 6.9: La pesta na Text de la ventana de dialogo text properties
Hay otros dos objetos de texto los cuales muestran el texto Datos entrada y
Datos salida; ambos se crean de la misma manera. En lugar de usar la fuen-
te que acabas de construir Title, podras crear una segunda fuente titulada
Cabecera de tama no 14. La pesta na font de la ventana de dialogo Text Pro-
perties se muestra en la gura 6.10.
Figura 6.10: La pesta na Font de la ventana de dialogo Text Properties
Crear dos
rect angulos
La pagina se completa a nadiendo dos rectagulos para resaltar que hay dos ti-
pos de grupos de grupos de datos, unos relativos a los datos de entrada y,
otros relativos a los datos de salida. Admitiendo que has organizado y mo-
Captulo 6. Construcci on de una P agina 36
dicado el tama no de los objetos para que queden bien dispuestos, puedes
dibujar los rectangulos de la siguiente forma:
selecciona el comando Rectangle que esta en el men u Object y,
dibuja el rectangulo utilizando el raton.
Tu pagina debera parecerse a la que se muestra en la gura 6.11.
Figura 6.11: Pagina con los datos de entrada y salida
Captulo 7
Analisis what-if
7.1. Modicacion de los datos de entrada
P agina en modo
de usuario
Una vez hecha la pagina de datos de entrada y salida, ahora estas preparado
para usar la pagina. Para ello tienes que poner la pagina en modo usuario
presionando el boton User Mode .
An alisis what-if La pagina de datos de entrada y de salida te permite ver los efectos que tie-
nen los cambios en la demanda, en la oferta, o en los costes del modelo de
transporte. Una vez que has cambiado los datos, puedes resolver el modelo
nuevamente y ver los nuevos datos de salida.
Arrastre de las
barras del
gr aco de
barras
Por ejemplo, para cambiar la oferta disponible en Zamora siguiendo estos
pasos:
en el graco de barras que representa la Oferta, selecciona la barra co-
rrespondiente a Zamora,
coloca el cursor del raton en la parte superior de la barra, y simplemente
arrastra el raton hacia arriba hasta que el valor de la oferta se incremente
desde 63 a 75 (gura 7.1).
Figura 7.1: El proceso de arrastre del raton para cambiar los datos de oferta
Captulo 7. An alisis what-if 38
Alternativamente puedes hacer click en la barra correspondiente, e introducir
el nuevo valor (70) en el campo de texto que esta situado en la parte inferior
izquierda del graco de barras.
Resoluci on de
nuevo del
modelo
Ahora puedes resolver el modelo de nuevo. Para hacerlo, simplemente presiona
el boton Resolver el problema Transporte Cerveza en la parte de la superior
de la pagina. Veras que la funcion objetivo decrece y pasa de 40094 a 39770.
Explicaci on de
la mejora
Fjate que la reduccion del valor de la funcion objetivo se podra haber es-
perado porque toda la capacidad de Zamora esta siendo usada. Al aumentar
la capacidad en Zamora, Madrid no necesita ya cervezas de Caceres (segundo
proveedor) de manera que se suministra ahora toda la cerveza desde Zamora
(gura 7.2).
Figura 7.2: Los efectos de hacer un cambio en los datos de oferta
Das könnte Ihnen auch gefallen
- Microsoft Project - Diagrama de Red PDFDokument2 SeitenMicrosoft Project - Diagrama de Red PDFDnt PeraltaNoch keine Bewertungen
- Cirsoc 306Dokument266 SeitenCirsoc 306Carlos Fernando Roca AkamineNoch keine Bewertungen
- Cálculo de Los Soportes para La Instalación de Antenas Receptoras Tomo IDokument41 SeitenCálculo de Los Soportes para La Instalación de Antenas Receptoras Tomo Imillalagoa2100% (1)
- Itemizado CCDD Arcadia 6Dokument9 SeitenItemizado CCDD Arcadia 6Francisco VillalobosNoch keine Bewertungen
- Presupuesto Placa Huella Socorro, SantanderDokument1 SeitePresupuesto Placa Huella Socorro, SantanderDanielaMuñozNoch keine Bewertungen
- Cámaras Térmicas de DENIOSDokument44 SeitenCámaras Térmicas de DENIOSDENIOS EspañaNoch keine Bewertungen
- Manual Especificaciones Técnicas para Construcción de Estructuras AutosoportadasDokument128 SeitenManual Especificaciones Técnicas para Construcción de Estructuras AutosoportadasJonatan SilveraNoch keine Bewertungen
- DYNAMIXEL AX-12 manual usuarioDokument30 SeitenDYNAMIXEL AX-12 manual usuarioSergio Andres Chiquillo SanabriaNoch keine Bewertungen
- COTIZACIÓN IZAJE TRASLADO UBICACIÓN PRENSA CHINADokument2 SeitenCOTIZACIÓN IZAJE TRASLADO UBICACIÓN PRENSA CHINAJulio Cesar Bautista AcelasNoch keine Bewertungen
- Documentacion Completa Fast Site H 21Dokument60 SeitenDocumentacion Completa Fast Site H 21JoseMaximilianoLujan100% (1)
- Manual Interface Español PDFDokument25 SeitenManual Interface Español PDFJose Fernando CarvalhoNoch keine Bewertungen
- Silabo Analisis de SeñalesDokument8 SeitenSilabo Analisis de SeñalesCamilo Nogales RomeroNoch keine Bewertungen
- Brida Inferior Montante DiagonalesDokument8 SeitenBrida Inferior Montante DiagonalesJesús AlvaNoch keine Bewertungen
- Ficha Justificativa Decreto 293 2009Dokument42 SeitenFicha Justificativa Decreto 293 2009yanitosolitarioNoch keine Bewertungen
- APU Costaneras MetalcónDokument1 SeiteAPU Costaneras MetalcónedozammoNoch keine Bewertungen
- Cuadro de Cargas ElectricasDokument1 SeiteCuadro de Cargas ElectricasSicologo CimeNoch keine Bewertungen
- Memoria de Calculo de Alcantarillado de Un Fraccionamiento.Dokument300 SeitenMemoria de Calculo de Alcantarillado de Un Fraccionamiento.Diego Castillo100% (1)
- Ejemplos Clase Solucionario Casos1 CPM Pert 02Dokument191 SeitenEjemplos Clase Solucionario Casos1 CPM Pert 02Frank Junior Carhuatay Pinedo100% (1)
- Diseño TK Agua - 2098Dokument45 SeitenDiseño TK Agua - 2098Emilio Cifuentes100% (2)
- Quitar Contraseña VBA Excel 2007Dokument1 SeiteQuitar Contraseña VBA Excel 2007Omar RiosNoch keine Bewertungen
- Ejercicio Conexion BFPDokument27 SeitenEjercicio Conexion BFPMonik PaulisNoch keine Bewertungen
- Prsupuesto Electrico Parcelacion 2013Dokument235 SeitenPrsupuesto Electrico Parcelacion 2013VictorAndresNoch keine Bewertungen
- Diseño de Vigas de MaderaDokument6 SeitenDiseño de Vigas de MaderaChikita LindaNoch keine Bewertungen
- Ets LP RP Postes de Concreto Armado 1Dokument4 SeitenEts LP RP Postes de Concreto Armado 1HERBERT ENRIQUE POMACCOSI BENAVENTENoch keine Bewertungen
- Trabajo Final Avanzado FRCon 2017Dokument4 SeitenTrabajo Final Avanzado FRCon 2017Juan ManuelNoch keine Bewertungen
- Instructivo para La Elaboracion Planos PDFDokument24 SeitenInstructivo para La Elaboracion Planos PDFRicardo VargasNoch keine Bewertungen
- Itemizado Open Plaza Fontova - DVCDokument4 SeitenItemizado Open Plaza Fontova - DVCFrancisco VillalobosNoch keine Bewertungen
- Trabajo 2 de Transferencia de Calor Por .....Dokument17 SeitenTrabajo 2 de Transferencia de Calor Por .....YOLANDA CACERES MOYANoch keine Bewertungen
- Smallword - GisDokument6 SeitenSmallword - Gisjgonzales2011Noch keine Bewertungen
- Presto 10 - TiempoDokument20 SeitenPresto 10 - TiempoJuan Manuel SanchezNoch keine Bewertungen
- Especificaciones técnicas cableado estructurado UNMSMDokument24 SeitenEspecificaciones técnicas cableado estructurado UNMSMNicolasPercyRamirezBeltranNoch keine Bewertungen
- CYPECAD MEP - Ejemplo de SalubridadDokument70 SeitenCYPECAD MEP - Ejemplo de SalubridadMer Rivas GálvezNoch keine Bewertungen
- Calculo ArchicadDokument8 SeitenCalculo ArchicadRicardo HernandezNoch keine Bewertungen
- Curvas Early y Late Del BaselineDokument9 SeitenCurvas Early y Late Del BaselineharryjohncmNoch keine Bewertungen
- Prueba - 2017 04 07 PDFDokument8 SeitenPrueba - 2017 04 07 PDFllll.cccNoch keine Bewertungen
- Grupo 2, Ejercicio 1, Método de RigidezDokument10 SeitenGrupo 2, Ejercicio 1, Método de RigidezAlejandro RomeroNoch keine Bewertungen
- Lista de Precios PRESTODokument4 SeitenLista de Precios PRESTOsegarmaNoch keine Bewertungen
- Matriz de Precios Unitarios No. 3Dokument66 SeitenMatriz de Precios Unitarios No. 3FranciscoNoch keine Bewertungen
- Manual de Interventoría del IDUDokument80 SeitenManual de Interventoría del IDUAlejandro Garcia100% (1)
- Perfiles longitudinales y transversalesDokument6 SeitenPerfiles longitudinales y transversalesJorge Sotelo SajamiNoch keine Bewertungen
- Matriz de Impedancias de BarraDokument2 SeitenMatriz de Impedancias de BarraByron CarmonaNoch keine Bewertungen
- Elementos Originales Diseño Carreteras Abrev PDFDokument14 SeitenElementos Originales Diseño Carreteras Abrev PDFgerson1234Noch keine Bewertungen
- Requisitos de longitud de desarrollo y empalmes de barras corrugadasDokument36 SeitenRequisitos de longitud de desarrollo y empalmes de barras corrugadasMario Alejandre100% (1)
- Fichas Cumplimiento Decreto 293-2009 Accesibilidad-Pp4.Dokument20 SeitenFichas Cumplimiento Decreto 293-2009 Accesibilidad-Pp4.Juan Carlos Lopez AlonsoNoch keine Bewertungen
- 12 Vias de Comunicacion I - UTN - FRLAR - Evaluacion AlternativasDokument18 Seiten12 Vias de Comunicacion I - UTN - FRLAR - Evaluacion AlternativasJuan Manuel BlancoNoch keine Bewertungen
- Mano de ObraDokument18 SeitenMano de ObraCarlos VillalbaNoch keine Bewertungen
- 4 - 6 Cargas AdmisiblesDokument58 Seiten4 - 6 Cargas AdmisiblesSicea IngenieriaNoch keine Bewertungen
- Conexión Doble T (T-Stub)Dokument31 SeitenConexión Doble T (T-Stub)Marco JaramilloNoch keine Bewertungen
- Detalles Constructivos Remateria EncuentrosDokument39 SeitenDetalles Constructivos Remateria EncuentrosAdrián García NaranjoNoch keine Bewertungen
- Presión Lateral de SueloDokument61 SeitenPresión Lateral de SuelomoisesNoch keine Bewertungen
- Software para El Calculo de Radio EnlacesDokument90 SeitenSoftware para El Calculo de Radio Enlacesarmando carpasNoch keine Bewertungen
- Calculo Fundaciones - Geometria y ArmaduraDokument295 SeitenCalculo Fundaciones - Geometria y Armaduraalexiscofield182Noch keine Bewertungen
- MetradosDokument16 SeitenMetradosEderFloresVillarNoch keine Bewertungen
- MacroDokument190 SeitenMacrosergioNoch keine Bewertungen
- Cálculo cimentación postes concretoDokument2 SeitenCálculo cimentación postes concretoWilmer SusanoNoch keine Bewertungen
- Decibelios y ganancia en potenciaDokument5 SeitenDecibelios y ganancia en potenciaMiguel OrozcoNoch keine Bewertungen
- 2017 - I2A - ANEXO 1 - TABLAS Y ÁBACOS Rev1Dokument29 Seiten2017 - I2A - ANEXO 1 - TABLAS Y ÁBACOS Rev1tanchi1100% (1)
- Notas Optimizacion Ingenieros PDFDokument75 SeitenNotas Optimizacion Ingenieros PDFjamlatinoNoch keine Bewertungen
- Manual Sistema Din Micos IDokument29 SeitenManual Sistema Din Micos IDavid CruzNoch keine Bewertungen
- Paso 3 Trabajo Colaborativo Grupo 212026 2Dokument35 SeitenPaso 3 Trabajo Colaborativo Grupo 212026 2Cesar Garcia100% (2)
- Trabajo LegislacionDokument11 SeitenTrabajo LegislacionCamila Andrea Olivero ArayaNoch keine Bewertungen
- 1Dokument1 Seite1Camila Andrea Olivero ArayaNoch keine Bewertungen
- Rs Ing Civil Industrial 2011Dokument26 SeitenRs Ing Civil Industrial 2011Camila Andrea Olivero ArayaNoch keine Bewertungen
- Diseno-Clases 1Dokument21 SeitenDiseno-Clases 1Camila Andrea Olivero ArayaNoch keine Bewertungen
- Clase Correlacion CanonicaDokument31 SeitenClase Correlacion CanonicaCamila Andrea Olivero ArayaNoch keine Bewertungen
- Apunte Diseño (Localización) 2014-2Dokument24 SeitenApunte Diseño (Localización) 2014-2Clio_ONoch keine Bewertungen
- Practica Analisis InterbateriasDokument8 SeitenPractica Analisis InterbateriasCamila Andrea Olivero ArayaNoch keine Bewertungen
- CanvasDokument1 SeiteCanvasCamila Andrea Olivero ArayaNoch keine Bewertungen
- 06 19-26-8 Correlacion MultipleDokument13 Seiten06 19-26-8 Correlacion MultipleLupe RiñoNoch keine Bewertungen
- Guia de TX Espasticidad PDFDokument310 SeitenGuia de TX Espasticidad PDFLizeth MenaNoch keine Bewertungen
- IndustrialDokument24 SeitenIndustrialCamila Andrea Olivero ArayaNoch keine Bewertungen
- Finance 1Dokument14 SeitenFinance 1Camila Andrea Olivero ArayaNoch keine Bewertungen
- Charla Formulacion y Evaluacion de ProyectosDokument22 SeitenCharla Formulacion y Evaluacion de ProyectosCamila Andrea Olivero ArayaNoch keine Bewertungen
- Craf Aldef CorelapDokument5 SeitenCraf Aldef CorelapCamila Andrea Olivero ArayaNoch keine Bewertungen
- Pauta Evaluacion InternaDokument1 SeitePauta Evaluacion InternaCamila Andrea Olivero ArayaNoch keine Bewertungen
- Introduccion A La Ingenieria IndustrialDokument2 SeitenIntroduccion A La Ingenieria IndustrialCamila Andrea Olivero ArayaNoch keine Bewertungen
- Pauta - Test 1 2010Dokument2 SeitenPauta - Test 1 2010Camila Andrea Olivero ArayaNoch keine Bewertungen
- Apunte Diseno 2010Dokument55 SeitenApunte Diseno 2010Camila Andrea Olivero ArayaNoch keine Bewertungen
- El Ingeniero Civil Industrial Es Un Profesional LíderDokument3 SeitenEl Ingeniero Civil Industrial Es Un Profesional LíderCamila Andrea Olivero ArayaNoch keine Bewertungen
- Diseño de Sistemas de Producción 4 créditosDokument3 SeitenDiseño de Sistemas de Producción 4 créditosCamila Andrea Olivero ArayaNoch keine Bewertungen
- 21 de AbrilDokument29 Seiten21 de AbrilCamila Andrea Olivero ArayaNoch keine Bewertungen
- Ejercicios JIT y diseño de almacenesDokument2 SeitenEjercicios JIT y diseño de almacenesCamila Andrea Olivero ArayaNoch keine Bewertungen
- Apunte Diseño (Localización) 2014-2Dokument24 SeitenApunte Diseño (Localización) 2014-2Clio_ONoch keine Bewertungen
- 24 de AbrilDokument26 Seiten24 de AbrilCamila Andrea Olivero ArayaNoch keine Bewertungen
- Pauta Evaluacion InternaDokument1 SeitePauta Evaluacion InternaCamila Andrea Olivero ArayaNoch keine Bewertungen
- B 1 Libro 1 WebDokument9 SeitenB 1 Libro 1 Webguerrilla3216Noch keine Bewertungen
- 28 de AbrilDokument5 Seiten28 de AbrilCamila Andrea Olivero ArayaNoch keine Bewertungen
- El Ingeniero Civil Industrial Es Un Profesional LíderDokument3 SeitenEl Ingeniero Civil Industrial Es Un Profesional LíderCamila Andrea Olivero ArayaNoch keine Bewertungen
- Charla Formulacion y Evaluacion de ProyectosDokument22 SeitenCharla Formulacion y Evaluacion de ProyectosCamila Andrea Olivero ArayaNoch keine Bewertungen
- Activdad Online (Con Solución)Dokument3 SeitenActivdad Online (Con Solución)Camila Andrea Olivero ArayaNoch keine Bewertungen
- Convenio Colectivo de Trabajo 40-89 Camioneros - Luciano CiscatoDokument81 SeitenConvenio Colectivo de Trabajo 40-89 Camioneros - Luciano CiscatoGaston AraujoNoch keine Bewertungen
- Configuracion de Ejes de CamionesDokument4 SeitenConfiguracion de Ejes de Camionesthebilletefalso13Noch keine Bewertungen
- 032 2020 Reglamento Pesos - y - Dimensiones PDFDokument43 Seiten032 2020 Reglamento Pesos - y - Dimensiones PDFRichardNoch keine Bewertungen
- Bow Tie Minera IndeDokument49 SeitenBow Tie Minera IndeRicardo Enriquez AguirreNoch keine Bewertungen
- Monitor de máquina camión volquete fuera de carreteraDokument50 SeitenMonitor de máquina camión volquete fuera de carreteragenaro barreraNoch keine Bewertungen
- Check List - Camion CisternaDokument5 SeitenCheck List - Camion CisternaJeriah Augusto GarcíaNoch keine Bewertungen
- Alastri Español Falta ArreglarDokument47 SeitenAlastri Español Falta ArreglarERICK MARCONoch keine Bewertungen
- Medianos DF 1417 b4 PDFDokument2 SeitenMedianos DF 1417 b4 PDFCarlos GeizNoch keine Bewertungen
- Carguío y Acarreo en MinaDokument19 SeitenCarguío y Acarreo en MinaCristhian SaucedoNoch keine Bewertungen
- Manual para Diseño de Almacenes CrossdockingDokument42 SeitenManual para Diseño de Almacenes CrossdockingSERGIO ALEJANDRO CASTILLO CABEZANoch keine Bewertungen
- 04 Manual Carrozado TRAKKER Euro6 PDFDokument218 Seiten04 Manual Carrozado TRAKKER Euro6 PDFMATIAS100% (2)
- Seminario de RetroexcavadoraDokument162 SeitenSeminario de RetroexcavadoraGustavo RamosNoch keine Bewertungen
- Eventos 2016Dokument1.875 SeitenEventos 2016Miguel Angel Guerrero RivadeneyraNoch keine Bewertungen
- Segundo Examen Parcial Ohe - SCJDokument44 SeitenSegundo Examen Parcial Ohe - SCJrichar correaNoch keine Bewertungen
- Diseño Estructural de La VíaDokument61 SeitenDiseño Estructural de La VíaAdhemar Flores0% (1)
- Palas HidráulicasDokument7 SeitenPalas HidráulicasCarlos Infante PerezNoch keine Bewertungen
- Ekati Mine: Planificación de minado en la tundra ártica canadienseDokument9 SeitenEkati Mine: Planificación de minado en la tundra ártica canadienseKevin Alexandro Ocampo RosilloNoch keine Bewertungen
- Grúas giratorias móviles sobre ruedas y orugasDokument73 SeitenGrúas giratorias móviles sobre ruedas y orugasrunxzNoch keine Bewertungen
- Exámenes RiggerDokument12 SeitenExámenes RiggerMYCHEL ROCHA VARGASNoch keine Bewertungen
- Camiones ArticuladosDokument18 SeitenCamiones Articuladoskevin martin aro valverdeNoch keine Bewertungen
- Requerimiento Tecnico Camiones Recolectores de BasuraDokument4 SeitenRequerimiento Tecnico Camiones Recolectores de BasuraAlejandro VelasquezNoch keine Bewertungen
- Tanques de AlmacenamientoDokument23 SeitenTanques de Almacenamientomarcelo quispe guerecaNoch keine Bewertungen
- 7 - Procedimiento Camion PlumaDokument16 Seiten7 - Procedimiento Camion PlumainfogpsavelecNoch keine Bewertungen
- Servicio Anual Camion PipaDokument4 SeitenServicio Anual Camion PipaSOLUCIONES INTEGRALES ESGON SA DE CVNoch keine Bewertungen
- Cuidado de neumáticosDokument33 SeitenCuidado de neumáticosHugoRamosMamani100% (1)
- Fuerza Maligna - Dick Francis PDFDokument134 SeitenFuerza Maligna - Dick Francis PDFLuis RosasNoch keine Bewertungen
- Seguridad en Movimiento de Tierras - Ing. Solio Arango RetamozoDokument74 SeitenSeguridad en Movimiento de Tierras - Ing. Solio Arango Retamozowgomez_175543Noch keine Bewertungen
- El Sistema de Suspensión en Los Vehículos PesadosDokument3 SeitenEl Sistema de Suspensión en Los Vehículos PesadosKarina MendozaNoch keine Bewertungen
- Fichas Tecnicas MaquinariaDokument10 SeitenFichas Tecnicas MaquinariaJose Luis Mattos TarquiNoch keine Bewertungen
- Monografia Imprimacion y TerraplenDokument25 SeitenMonografia Imprimacion y TerraplenMidward Sullo ArenasNoch keine Bewertungen
- Naples, Sorrento & the Amalfi Coast Adventure Guide: Capri, Ischia, Pompeii & PositanoVon EverandNaples, Sorrento & the Amalfi Coast Adventure Guide: Capri, Ischia, Pompeii & PositanoBewertung: 5 von 5 Sternen5/5 (1)
- Arizona, Utah & New Mexico: A Guide to the State & National ParksVon EverandArizona, Utah & New Mexico: A Guide to the State & National ParksBewertung: 4 von 5 Sternen4/5 (1)
- The Bahamas a Taste of the Islands ExcerptVon EverandThe Bahamas a Taste of the Islands ExcerptBewertung: 4 von 5 Sternen4/5 (1)
- Japanese Gardens Revealed and Explained: Things To Know About The Worlds Most Beautiful GardensVon EverandJapanese Gardens Revealed and Explained: Things To Know About The Worlds Most Beautiful GardensNoch keine Bewertungen
- New York & New Jersey: A Guide to the State & National ParksVon EverandNew York & New Jersey: A Guide to the State & National ParksNoch keine Bewertungen
- South Central Alaska a Guide to the Hiking & Canoeing Trails ExcerptVon EverandSouth Central Alaska a Guide to the Hiking & Canoeing Trails ExcerptBewertung: 5 von 5 Sternen5/5 (1)