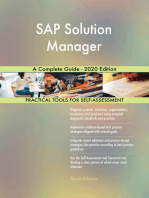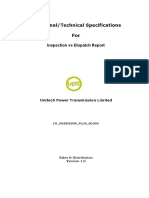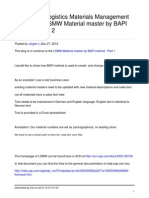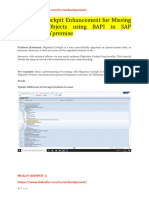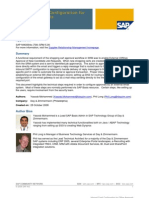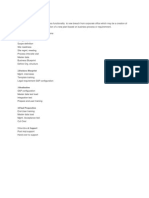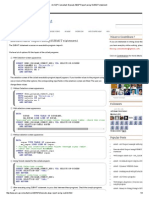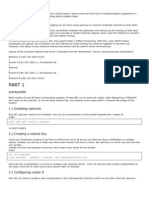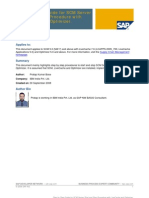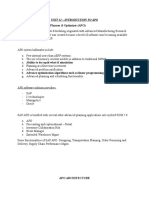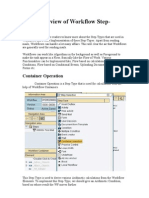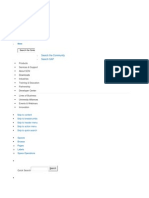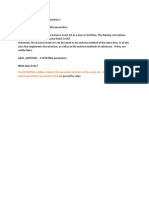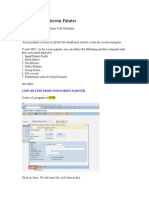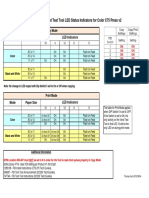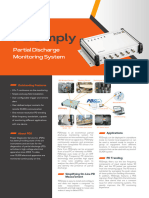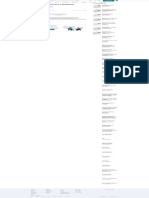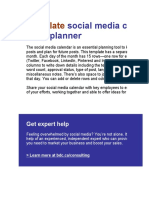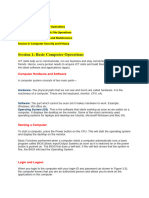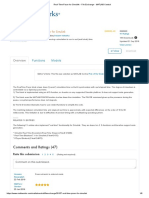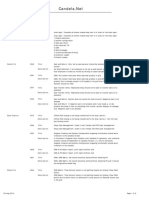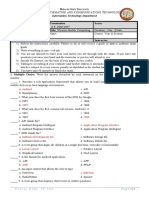Beruflich Dokumente
Kultur Dokumente
Work Flow
Hochgeladen von
apraju403Originalbeschreibung:
Originaltitel
Copyright
Verfügbare Formate
Dieses Dokument teilen
Dokument teilen oder einbetten
Stufen Sie dieses Dokument als nützlich ein?
Sind diese Inhalte unangemessen?
Dieses Dokument meldenCopyright:
Verfügbare Formate
Work Flow
Hochgeladen von
apraju403Copyright:
Verfügbare Formate
Brief Overview of Workflow Step-Types
This WIKI will help the readers to know more about the Step-Types that are used in Workflows and a wide Implementation of
these Step-Types. Apart from sending mails, Workflows can handle a lot many affairs. This will clear the air that Workflows
are generally used for sending mails.
Workflows can work like Algorithms in the background as well as Foreground to make the task appear in a Flow, Basically
like the Flow of Work. Various Functionalities can be Implemented like, Flow based on calculations, Flow based on
Conditions, Flow based on Conditional Events, Uploading Documents, Filling up Forms etc.
Container Operation
Container Operation is a Step-Type that is used for calculations with the help of Workflow Containers.
This Step-Type is used to derive various Arithmetic calculations from the Workflow Elements. To implement this Step-Type,
we should give an Arithmetic Condition, based on whose result the WF moves further.
The various Arithmetic functions available are:
Multiplication
Addition
Subtraction
Division
One should create 3 WF Containers, for example:-
C = A + B (where all these 3 should be WF Containers)
Result Element = Source1 [(Operator)] Source2
Note:
Here the Source and the Target Elements should be the Workflow Containers.
The Outcome of this Step-Type would be Numeric/Decimal always with 1 value.
This Arithmetic Operations take place between the values of the Workflow Containers.
These WF Containers can have Dynamic values as well as Hard-Coded values from the WF Container.
Multiple Conditions
Multiple Conditions is a case that is implemented where we have to check so many conditions at 1 time.
Multiple Conditions can be implemented in 2 ways:-
Case
Switch
If the condition is like this:-
If name = 'ABC'
Do this.
* * Else if name = 'XYZ'
Do this.
* * Else if name = 'PQR'
Do this.
* * Else
Do this
In this example ()name should always be defined as the Workflow Container Element. The values that we pass to this WF
Container Element using Binding are the Actual Values that we look for Comparison.
Number of Values for Comparison = Number of Branches from the Multiple Condition Step-Type
There are 3 conditions to check the name, so now we have 3 branches that will separately process each of the Condition
being implemented.
Loop
Loop is a condition that is used when one has to check for a particular Condition being FALSE or TRUE. Here we can put
any Condition involving 1 or more than 1 Container Elements.
If the Condition gets satisfied, the Loop Continues or else if the Condition goes False, The Loop Terminates and Moves on
to the Next Element in the WF's.
Process Control
Process Control is a very important Step-Type, since it performs a lot of Functions.
Now let us look at each of the Functions individually.
Cancel Work item
The process control step should be located in the branch of a parallel section. To uniquely identify the work item to be
canceled, we must enter its node number in the 'workflow step' field. Press F4 to find all possible entries for the node
numbers.
The work item selected is set to the status logically deleted at the time of step execution. The workflow is not continued
after this work-item. It terminates.
Cancel Work-Flow
Using this function, all work items of the workflow are set to the status logically deleted. If the step Process control is
located in a workflow that is used as a sub workflow, the branch of the calling workflow that contains the sub workflow is
stopped.
Set Work-Item to Obsolete
Use this Function, when process control is located in the branch of a modeled deadline monitoring. We can then set the
work item that has exceeded its deadline, to the status completed and continue processing in the branch processing
obsolete. In order to uniquely identify the work item to be cancelled, we must enter its node number in the field workflow
step. Press F4 to find all possible entries for the node numbers.
The work item selected is set to the statuscompletedat the time of step execution.
Complete Workflow
Using this function, workflow work items are set to the status completed. If the step process control is located in a workflow
that is used as a sub workflow, the calling workflow is continued. For Details of Sub-Workflow or Local Workflow.
Cancel Workflow (Including all Callers)
Using this function, all work items of the workflow are set to the statuslogically deleted. If the step Process control is in a
workflow that is to be used as a sub workflow, the calling workflow as well as all the work items in it is set to the
statuslogically deleted.Thewholeworkflow is stopped using this function.
Activate Correlation
A correlation enables us to identify objects that belong together. If we have defined a correlation by using the correlation
editor (Environment->Development->Correlation Editor), we can activate it here. It can then be used in a wait step.Choose
the event that the correlation is to be activated for, and the correlation to be activated. Specify how the value of the
correlation is to be determined:
BasisElement: If we have defined the binding in the definition of the correlation, we can specify a container element that
references the corresponding basis element from the correlation definition.
Binding: Choose this entry if we want to define a binding between the Workflow container and the correlation container.
In the fieldCorrelation Instance, choose the container element for the correlation object.
The correlation object shows the value of the correlation. The containerelement for the correlation object must have the
predefined data type CL_SWF_MOD_CORRELATION.
Throw Exception
Here we can trigger local events of typeException.
We can define a local event or an exception in the version-specific basic data of the Workflow. We define the exception
handler in the block.
We define local events in the version-dependent basic data of the Workflow.
Local Event
Give a name to the Local Event created; here the name is'New LocalEvent'.
A local event can be the following:
An exception that is triggered by a step of typeProcess Control. You define the exception handler in the block.
A local event that is triggered by an event controller or an event. You can use a local event to start a local Workflow.
Furthermore, a step of typeWait for Eventcan wait for a local event.
Wait
Wait Step-Type is used when we need to wait for either an Event to happen or a Condition to get satisfied, so that we can
proceed further with the Workflow.
There are 4 conditions on which WAIT works:-
C: Wait for Condition
L: Wait for Local Event
W: Wait for Event by Using Workflow
Wait for Event.
Let us see these individually.
C: Wait for Condition
The wait step is complete once the specified condition has been fulfilled.
L: Wait for Local Event
This step enables us to stop the execution of this branch of our Workflow until a local event has arrived.
Wait for Event
With this step, we stop the execution of this branch of our workflow until a defined event for a particular object occurs.The
object for which an event must occur must be in a container element of the workflow container. Enter the desired container
element and select an associated event. We only have to define a binding if we want to use the data of the event in the
workflow.
We should not use this step type in a fork to wait for an event that is triggered in another branch of the same fork.If the event
arrives, it completes all wait steps that are waiting for this event.
W: Wait for Event by Using Workflow
When waiting for an event using Workflow, the event is initially received by the Workflow and transferred to the next step, as
soon as it is active.
When waiting using Workflow, an event can complete a maximum of one wait step. If more than one wait step is active, the
event completes the oldest wait step.
Fork
This Step-Type is generally used when we need parallel processing which may or may not be based on any condition.
Specifying a Condition is not mandatory for a FORK to work.
The number of Parallel Branches specifies that these many are the ways for parallel processing.
Event Creator
This Event Creator step type is used when we have to implement a BO Event or a local Event after the WF has started.
For this event Creator Step, the event must be defined for the BOR object type or class and a container element must exist
in the workflow container, which refers to this BOR object type or class. Enter the required container element and choose an
event. Do the necessary Binding.
We can use this event to, start or continue another workflow.
After this Event Creator, you can implement a Local Workflow to Start based on this Event Triggering Condition.
After Implementing This Step-Type, the next step would continue only when this Event is created in the Application. Until
and unless, this Event is satisfied, WF won't continue from here.
Document from Template
The step type 'Document from Template' enables us to create documents in Workflow with different PC applications. These
documents are based on a template that we create with the PC application when we define the Workflow. This template can
reference elements from the Workflow container. We can display and edit templates created in this way throughout the
Workflow.
The Different PC Applications are:-
One must have saved the Workflow to be able to create a template.The receiver of the Workflow must have installed the PC
application locally on their PC to be able to execute the work item. When the Workflow is executed, the template is opened
in the relevant PC application and can be completed there. The document is then saved in a container element in the
Workflow container.
How to create a Document Template?
Choose this Step-Type.
A workflow Container named WF_DOCUMENT_001 automatically gets created. Click on 'CREATE'.
Select one of the Options.
After Selecting a PC Application, The system fields and the container elements of the workflow container are offered for
selection in the navigation area. They can be transferred into the template by double-clicking.
Select to assign a name for the document template and SAVE the Document template. Now Execute the Workflow and it
gives us the Option to select from the various Templates Created. The Container Fields that we have inserted in our
Template gets replaced by the Run-time Values.
Select the Document that you created and find the runtime values.
Form
We can use a form to display or edit data of a container element of the workflow container that refers to a structure. We can
use all the fields in the structure in the form. We can use a wizard to generate the form we need and we can edit the
generated form and make our individual settings.
Depending on the action chosen, the form is displayed in either display or edit mode when executed. Additional pushbuttons
are generated for the approval actions. As well as the form, the workflow toolbox is automatically available in execution.
How to create and use a FORM?
Create a WF Container the Type of which you need the FORM to be. Select the FORM Step-Type there.
Click on CREATE.
Click on CONTINUE.
Click on CONTINUE.
Click on COMPLETE.
Form Created Successfully.
The FORM Format.
Now Execute the WF.
The FORM opens up for you to fill. Just Fill the FORM and Press SAVE AND EXIT Button.
After you press the SAVE AND EXIT Button, the data gets saved in the required table from which the WF Container was
made: - CRM_ORDERADM_I in this case.
Local Workflow
In a local Workflow we can model a part of the Workflow that is started by a local event.
In this Local Workflow we should create our own Workflow Container Elements, called as Local Containers. These additional
container elements are then available to all steps that belong to this local Workflow and can be filled from the Workflow
container by either an initial value or a binding.
We only need to define a binding if we want to use the event data in a Workflow. We must set the import indicator for local
container elements that are filled by a binding from the Workflow container to ensure that the binding can be traced.
Within this Local Workflow you can still create some more WF Steps, so that this should act as a Sub-Workflow for the
original WF in which this Local Workflow was created.
Create a Send-mail Step in this Local Workflow:-
Right Click on the Down Arrow for Local Exception, and Click Create. Select the Send-Mail and enter the values.
The Local Workflow Looks like this:-
Implement this Local Workflow after the Event Create Step-Type and see the Effect. This Local Workflow will trigger for the
Specified Event happening after the start of the original Workflow. In the Event Creator Step-Type, Use the Local Workflow
as the Event Creator: - TRIGGER LOCAL EVENT.
Capture Workflow Container Values
created by Tanmay Vyas on Jul 20, 2013 11:50 PM, last modified by Tanmay Vyas on Jul 21, 2013 12:02 AM
Version 1
inShare
Business Scenario:
The SAP system must record all the intermediate values of different variables in a Workflow process. Standard SAP Workflow
report does not provide all the Workflow and Task container values in a single row. It is necessary to store these variables for the
purpose of detailed reporting and auditing.
This document provides a custom solution for capturing run time container values in a Purchase Requisition release workflow.
Purchase Requisition Release Workflow example
For the purpose of demo, consider Standard Purchase Req. Release Workflow - WS20000077. A new activity step with a dialog
task Request Rejection Reason has been added to the outcome Release Refused. This task prompts the Reviewer to provide a
Rejection / Refusal Reason.
This new container variable Rejection Reason is not available for End Users within any standard Workflow report.
The container values can be captured by implementing Programming exit in to a sample database table as shown below.
Implement Workflow Programming Exit
Call Transaction SE24 Class Builder and enter a Z class object type name ZCL_PR_WORKITEM_EXIT and click Create
On the Subsequent popup enter a description for the class.
Choose instantiation type as Public since we want all components of this class to be accessible within the Workflow. Click
Save.
Next go to Interfaces tab and enter Interface name as IF_SWF_IFS_WORKITEM_EXIT
Since class ZCL_PR_WORKITEM_EXIT is implementing interface IF_SWF_IFS_WORKITEM_EXIT, the method
EVENT_RAISED of the interface gets automatically available to this class.
Double click on the method IF_SWF_IFS_WORKITEM_EXIT~EVENT_RAISED and write the following code:
METHOD if_swf_ifs_workitem_exit~event_raised.
*****************************************************************************
* This exit is called by the workflow system at different stages of work item
* processing e.g. before creation, before execution, after execution etc.
*****************************************************************************
* Data Declaration
DATA: ls_wihead TYPE swr_wihdr.
* Workflow Container object
DATA: l_wf_cont TYPE REF TO if_swf_ifs_parameter_container,
* Task Container object
l_wi_cont TYPE REF TO if_swf_ifs_parameter_container.
DATA :
ls_pr_wf_values TYPE zpr_wf_values,
l_value TYPE string,
l_rej_reason TYPE zrej_reason.
* Fetch Current Work Item Header
ls_wihead = im_workitem_context->get_header( ).
* Skip This exit if the Work item status is ERROR
CHECK ls_wihead-wi_stat NE swfco_wi_status_error
AND ls_wihead-wi_stat NE swfco_wi_status_excpcaught
AND ls_wihead-wi_stat NE swfco_wi_status_excphandlr.
* Fetch Workflow Container
l_wf_cont = im_workitem_context->get_wf_container( ).
* Fetch Work Item Container
l_wi_cont = im_workitem_context->get_wi_container( ).
* Check for current Event
CASE im_event_name.
* Event 'State Changed' indicates that the Work Item now has a new processing status
WHEN swrco_event_state_changed.
* The 'Rejection Reason' will be available in Work Item container only after
Execution of Work item
IF ls_wihead-wi_stat = swfco_wi_status_completed. " STATUS - COMPLETED
CLEAR l_value.
CALL METHOD l_wi_cont->get
EXPORTING
name = 'RejectionReason'
IMPORTING
value = l_value.
WRITE l_value TO ls_pr_wf_values-rej_reason.
* Also fetch Release code from Workflow container
CLEAR l_value.
CALL METHOD l_wf_cont->get
EXPORTING
name = 'ReleaseCode'
IMPORTING
value = l_value.
WRITE l_value TO ls_pr_wf_values-REL_CODE.
* Store Rejection date and time
MOVE :
sy-datum TO ls_pr_wf_values-rej_date,
sy-uzeit TO ls_pr_wf_values-rej_time..
* Store Reviewer name
CLEAR l_value.
MOVE ls_wihead-wi_aagent TO ls_pr_wf_values-reviewer.
* Store Purchase Req.number from new task variable - Purchase Req.
CLEAR l_value.
CALL METHOD l_wi_cont->get
EXPORTING
name = 'PurchaseReq'
IMPORTING
value = l_value.
WRITE l_value TO ls_pr_wf_values-banfn.
* Update the PR Workflow values table
MODIFY zpr_wf_values FROM ls_pr_wf_values.
* Do not write COMMIT statement in this Program Exit
* The database table will be committed along with Workflow internal
* COMMIT
ENDIF.
WHEN OTHERS.
ENDCASE.
ENDMETHOD.
Save and Activate Class ZCL_PR_WORKITEM_EXIT
Double click on the new task Request Rejection Reason and go to tab Program Exits and specify the newly create class
ZCL_PR_WORKITEM_EXIT
Save and Activate Workflow template.
Working DEMO
Reviewer of Purchase Requisition hits the Reject Button
Reviewer is prompted to enter the Rejection Reason
Custom table ZPR_WF_VALUES now contains the runtime container values.
Triggering a Workflow whenever a new record is created:
Posted by vineesh batchu in SAP Business Workflow on May 28, 2014 9:38:00 AM
inShare1
Scenario: Whenever a new record is created a workflow is executed which sends a mail to
desired user intimating about the new record.
1. Lets create table with emp id as key
field.
2. Create the table maintenance generator for above table.
3. For triggering the work flow we need to create an event. From below screen shot create an
event.
Our scenario is generating a workflow whenever a record is created. So Event is creating a
new entry.
The code is to change the start date field to sy-datum and create an event using the function
module SAP_WAPI_CREATE_EVENT.
Once the event is created it is linked to workflow. So click editor button .
Write below code:
4.Now we need to create a business object. Go to Tcode: SWO1 and give the name and press
create button:
5. Create an event and release the business object.
6. Now we need to create a work flow definition using workflow builder. Go to tcode: SWDD.
By default last workflow will be there. Create a new one and save it.
7.Need to create an event by using basic data button on application tool bar as below.
8.Activate the start events by clicking A button.
9. Do the binding now by clicking the B button.
10. Now we need to do the agent assignment by clicking the on application tool bar.
Click on attributes button
Go back and save it.
11. Now workflow looks like:
12. Add the Mail step type
And press transfer to graphic button.
13. Now workflow looks like as below:
Activate the workflow.
Testing:
Create a record in SE16
and save it. Now a mail will be triggered in tcode SBWP as below:
Workflow Design Update Customer
Master using ABAP Class
created by Debsubhra Das on Sep 6, 2013 12:30 PM, last modified by Debsubhra Das on Oct 22, 2013 9:39 AM
Version 2
inShare
Business Requirement:
To update any existing Customer of the SAP R/3 system only after it has gone through the approval
process. The Workflow needs to be designed using ABAP Class concept.
Triggering Condition of the Workflow:
If any user wants to update any existing Customer of the SAP R/3 system using the transaction VD02,
on saving the transaction VD02 the Workflow will be triggered.
Approver determination Logic:
Approver will be determined from an organization structure as shown below. All users within the
organization structure are eligible to approve.
Workflow Build logic:
In the workflow the Approver would receive a User Decision with the following:
- Approve radio button
- Reject radio button
- Radio button to cancel and keep work item in inbox.
If Approved
An approval mail will be sent to the requestor.
If Rejected
A work item will be sent back the requestor to make corrective action and resubmit the Customer.
SOLUTION:
The initial configurations which will be required before designing the workflow template are discussed
here.
1) The basic building block of all ABAP Workflow classes is the IF_WORKFLOW interface.
Create a custom class by the transaction SE24 and attach the IF_WORKFLOW interface to that Class.
As soon as the interface IF_WORKFLOW is added, two sub-interfaces will appear automatically:
BI_OBJECT and BI_PERSISTENT.
The following methods will be added automatically.
2) Add two attributes into the Attributes tab page.
KUNNR: It will be the Key field of type KUNNR.
NAME1: It will be a general attribute of type NAME1_GP.
3) Add an event EVENT_TRIGGER into the Events tab page.
4) Create a CONSTRUCTOR method and add a parameter LPOR (Local Persistent Object Reference)
of the type SIBFLPOR and add following piece of code as displayed in the following screen shot.
5) Implement the method BI_PERSISTENT~FIND_BY_LPOR by the following way as displayed in the
screen shot.
6) Create a CHANGE method to update / change the existing customer and add a parameter KUNNR
(Customer Number) of the type KUNNR and add following piece of code as displayed in the following
screen shot.
7) Add an entry in the transaction SWEC with the following details.
The functionality of the steps to design the workflow template is discussed below (Please refer the
workflow diagram for the reference).
Step-1:
The workflow will be triggered automatically, when the Customer will be updated by the transaction
VD02.
Create the workflow template using the transaction PFTC and link the ABAP Class ZCL_KNA1 and
custom event EVENT_TRIGGER to the workflow in the Triggering events tab and activate the linkage
and do the required binding between the event and the workflow. This binding will help to pass the data
from the event to the workflow. By the activation of the linkage, one entry will be automatically added in
the transaction SWE2. The entry will contain the Business Object, Event, Receiver Type (Workflow
Template Number). The checkbox for the Type Linkage active should be checked.
Launch the Graphical Editor of the Workflow Builder from the Basic data tab.
Step-2:
Create the User Decision to send the Work item for the decision making to the Approver group. The
users for this group will be determined as discussed in the Approver determination Logic section.
Add two actions: (1) Approve, (2) Reject and the third action Cancel and keep work item in inbox will
be automatically provided by the SAP System.
The Work item text will be as follows, The Customer <Customer#(KUNNR)> is submitted for your
review..
Step-3:
Create a Send Mail step to send the notification for the approval to the Requestor/ Workflow Initiator and
attach to Approve branch of the User Decision created in the previous step.
The subject of the Notification Mail will be as follows: The changes for the Customer
<Customer#(KUNNR)> has been approved..
The body of the Notification Mail will be as follows:
The Customer Details:
Customer Number- <Customer#(KUNNR)>
Customer Name- <Customer Name(NAME1)>.
Step-4:
Create a foreground Activity step to send the Work item for the rejection to the Requestor/ Workflow
Initiator and attach to Reject branch of the User Decision created in the previous step.
The Work item text will be as follows, The Changes for the Customer <Customer#(KUNNR)> is rejected. Please
resubmit..
Use the method CHANGE of the Custom ABAP Class ZCL_KNA1 with the proper binding and check
the checkbox for Confirm end of processing.
Using ABAP OO methods in Workflow Tasks
Posted by Jocelyn Dart in SAP Business Workflow on Jul 25, 2006 5:15:32 AM
inShare
In the previous blogs of this series, I talked about why we want to use ABAP OO with workflow and how to make an ABAP
Class workflow-ready. This blog deals with using a workflow-ready ABAP Class directly in the simplest type of workflow - a
single-step task.
How do I know if I 'm ready for this?
If you haven't read the first two blogs yet, do that now.
Why use ABAP OO with Workflow?
Getting started with ABAP OO for Workflow ... using the IF_WORKFLOW interface
If you want to try the exercise in this blog in your own system, you will need an ABAP Class with
the IF_WORKFLOWinterface, and a system/client (SAPNetWeaver 6.20 minimum) with the workflow environment activated.
If you aren't sure if your workflow environment is activated, check transaction SWU3 in your system to quickly view and
activate the workflow environment in your system. Make sure both the definition and runtime environments are activated, so you
can create a task and then test it.
As mentioned in the last blog, this blog won't teach you ABAP OO. It won't teach you workflow either, but it should give you
enough to get going even if you've never touched workflow before.
Note: I've based the examples on an ABAP Class representing a Plant as this is a well known business entity in most R/3 and
ECC systems. However if you are not in a suitable system or just don't want to use a Plant example for whatever reason, you can
use your own business entity. All you will need for this exercise is an entity with a key (preferably less than 32 characters in
length) and some code to call a display user interface (transaction, function, whatever) for your entity.
How do I use an ABAP OO method in a Task?
The simplest type of workflow is a single-step task, i.e. a piece of work that does one thing only. In ABAP OO terms, a single-
step task calls one method only to perform this piece of work. In future blogs we'll deal with multi-step workflows, but as multi-
step workflows essentially organise single-step tasks, single-step tasks are a good place to start when building workflows.
In the last blog I mentioned that you cannot call any method inherited from the IF_WORKFLOW interface directly. So to start
we need an additional method in the ABAP Class example we have been creating.
The simplest type of method for this purpose is a Public, Instance method with no parameters. A classic example of this is a
DISPLAY method. Now of course the code in the method will vary depending on what you are displaying. Here is the code
needed to display a Plant in a typical R/3 or ECC system.
method DISPLAY . data: ls_vt001w type v_t001w. CLEAR ls_vT001W. ls_VT001W-MANDT = SY-
MANDT. ls_VT001W-WERKS = me->PLANT. CALL FUNCTION 'VIEW_MAINTENANCE_SINGLE_ENTRY'
EXPORTING ACTION = 'SHOW' VIEW_NAME = 'V_T001W' CHANGING ENTRY = ls_vT001W. endmethod.
Have you noticed that I have used an attribute of the class called PLANT? This is the key (Public, Instance) attribute of my class
(data type is WERKS). Make sure you add this attribute to the ABAP Class before you activate your new method.
How do you set up the value of Plant? Well of course to create an instance of an ABAP Class in the first place we need
a CONSTRUCTOR method, and it's in this method that we fill the attribute plant.
Note: Make sure you use the Create Constructor button to add the constructor method to your class.
As our ABAP Class represents a business entity, rather than a technical entity, an instance is meaningless without having this key
attribute provided. So add an import parameter PLANT (data type WERKS) to the CONSTRUCTOR class so that the plant id
can be provided during instantiation.
Here is some very simple code for the CONSTRUCTOR method.
METHOD constructor . me->plant = plant. ENDMETHOD.
Tip! Don't forget to activate and test your class in transaction SE24 before contuining.
Now that we can instantiate the ABAP Class and have a method, DISPLAY, that we can call from workflow, we are ready to
include the method in a single-step task.
To create a single-step task, go to transaction PFTC_INS. Choose the task type "TS" (Standard Task, i.e. a single-step task) and
press the Create button.
On the second screen the real work begins. On the Basic Data tab, give your task an abbreviation, name, and work item text -
these are all free text fields so enter whatever you like. Then choose Object Category "ABAP Class", enter your ABAP Class as
the Object Type, and your DISPLAY method as
Method.
Note: If you are in a 6.20 system and can't see the Object Category choice "ABAP Class", then you first need to execute
report SWF_CATI D to enable "ABAP Classes" as an available object category. It's already done for you in releases 6.40 and
higher.
Move across to the Container tab. This is the workflow data storage area - think of it as the equivalent of a data declaration area
in a program. You'll notice that workflow has automatically added a container element (equivalent of a data variable in a
program) to hold an instance of your class. It's even marked it as available for import/export from the task to other workflow
objects such as multi-step tasks and events. You can drill down on the container element if you want to see more.
Save your task, and then there's two things we still need to do before you can test it.
1. You need to clarify how the system will know when this task is complete. For a display task this is easy... running the method is
all we have to do, nothing has to be changed on a database or synchronised with another system. So all that's needed is to check
the flag Synchronous object method below the Method field on the Basic Data tab, and save the task again.
2. You need to specify who is allowed to execute this task. For simplicity's sake, you can let anyone execute the task by making the
task a General Task. Follow the menu path Additional Data - Agent Assignment - Maintain. Place your cursor on the task name,
and press the Attributes... button. Select the General Task radio button, press enter and Save your task again.
Finally make a note of your task number and go to transaction SWUS to test your task. Type in your task id ("TS" followed by
the task number) and press Enter. You'll see the import container elements listed below. You'll need to fill in which plant we
want to display. Select the container element _WI_Object_Id and the local persistent object reference to your class is displayed
below. Type a valid plant id into the field INSTID, and press
Enter.
Now simply press the Execute button in the top left hand corner of the screen and you should see the plant details displayed.
That's it!
How do I explicitly instantiate an instance in a Task?
Last time I mentioned that you can't call the special method CONSTRUCTOR directly from a task. Usually that's not a problem
for workflow as we would use an event to implicitly create the instance and pass that in as we started the workflow.
I'll talk about events in the next blog, but there are occasions when you do want to explicitly create an instance in a workflow
step. For example it can be more convenient to instantiate an object based on a flat value attribute of another object, rather than
risk potentially recursive code by making the attribute an object instance itself. Or you might simply want to take one of the
standard workflow tracked fields, such as the user id that executed a previous workflow step, and get more details, such as the
user's name.
This is also a good chance to look at:
Using method parameters with workflow
Using background methods with workflow
Start by creating a static, public method in your class - call it CREATEINSTANCE. The purpose of this method is to import a
plant id and export an instance of the plant class. Make sure you create a suitable signature (import/export parameters) for your
method.
Inside the class all you need to do is to call the create object command to create the instance. Don't worry about error handling at
this stage ... we'll cover that in a later blog.
METHOD createinstance. TRY. CREATE OBJECT eo_plantinst EXPORTING plant = iv_plant .
CATCH cx_bo_error . ENDTRY. ENDMETHOD.
Note: Don't forget to syntax check, activate, and test your method works before using it in workflow.
Create a task with your CREATEINSTANCE method just as you did with the DISPLAY method. You'll be asked if you want to
"Transfer missing elements from the object method?" - Answer "yes" and you'll notice that the import and export parameters of
your method are automatically added to the task container.
This sort of task is a technical step that is called in background by the workflow system, rather than being executed by a user, so
instead of making the task a General Task, mark task as a Background processing in the Execution section of the task (below
the method on the Basic Data tab). Don't forget to check the flag Synchronous object method and save again as we did for the
DISPLAY task.
Test your new task using SWUS. Fill the import parameter IV_PLANT with a plant id, e.g. 1000, then press the Execute
function. Because the task is executed in background we need to look at the workflow log to see if it worked. Use theWorkflow
log button display the work item. Then use menu path Extras > Container to see the end result. You should see the container
element EO_PLANTINST has an valid reference to the plant
class.
What about functional methods?
Functional methods (i.e. a method with a RETURNING parameter) can be used as above, or you can also use them in
workflow bindings (think "parameter passing" between different parts of a multi-step workflow). However at this stage, you only
have a single-step task to work with so I'm going to leave how to use functional methods in a binding until later in this blog series
by which time I'll have expanded our workflow example a little further.
How do I call the task from an application?
Although it's possible to call a task directly, e.g. using standard workflow API functions such
asSAP_WAPI_START_WORKFLOW, that's not usually the best way to tackle this very common scenario. In general, we call
a task by raising an event which then use to trigger the task. So the next blog will be on using ABAP OO events as workflow
events.
OO in workflow
Previous postNext post
Why use ABAP OO with Workflow?
Posted by Jocelyn Dart in SAP Business Workflow on Jun 19, 2006 11:23:08 PM
inShare
This is the start of a series on how to use ABAP OO with workflow.
How do I know this is relevant to me?
ABAP OO for workflow is available on any SAP NetWeaver platform release 6.20 or above (ABAP stack of course). That
includes R/3 4.7, ECC, and the latest versions of SCM, SRM, CRM, xRPM, etc. P.S. There are a couple of minor restrictions in
6.20 that are resolved in 6.40 - but we'll deal with them later in the series.
What's the problem with BOR (Business Object Repository)?
A little SAP/Workflow history here... SAP Business Workflow came into being in R/3 3.0C. Now for those who can remember
back that far, there certainly wasn't any such thing as ABAP OO back then (and it wouldn't be until R/3 4.6C that ABAP OO was
available in sufficient depth to support workflow handling). So the Business Object Repository was created as an intermediate,
very approximate, but at least object-oriented, solution for SAP Business Workflow. Because it was never intended to be the
final solution, there was a limit to how far BOR was going to go. Consequently BOR suffers from:
A very old ABAP editor and relatively feature-poor support tools
Awkward and non-obvious macro coding necessitating workflow developers to have special skills above and beyond normal
ABAPers or workflow creators
Limitations for instantiation, inheritance, generic handling, and calculation of attributes
How does ABAP OO solve these problems?
Well for starters, ABAP OO is now a fully-fledged object-oriented language with comprehensive feature-rich support
tools. ABAP OO also provides:
Functional methods for calculation of attributes
Proper instantiation and garbage collection
Complex inheritance options
High reusability for true generic handling of objects
What other reasons are there for using ABAP OO with workflow?
I've saved the best for last because ABAP OO for workflow means: Any ABAP developer who can code ABAP OO can (after
reading this series) code for workflow. So now project managers and workflow creators can call on any ABAP programmer to
assist with custom development for workflow - you won't need a specially-trained workflow code-cutter any more.
I s there anything I still need to use BOR for?
There are a few areas where you might still want to use BOR objects - purely for convenience reasons.
The SELFITEM object for sending mails. This is still useful as everything, including the "Send Mail" step type, is pre-built for
you. So it's probably not worth creating an ABAP OO equivalent.
The DECISION object - for user decisions. There's a lot of special functionality around this object for simple question/answer
decisions - especially if you are using the UWL.
Generic Object Services - a lot of transactions still link to BOR objects - so it can be worth referencing the BOR object to keep
the Workflow Overview feature going.
BOR events from standard transactions - a lot of transactions that have inbuilt workflow coding that raises BOR events - so it's
still handy to reference BOR objects in your ABAP OO classes for these scenarios too.
And of course there's a fair bit of business content in provided BOR objects you might want to reuse.
Coming Attractions...
Over the coming series we'll be discussing
1. Getting started... using the IF_WORKFLOW interface
2. Using ABAP OO methods in workflow tasks
3. Raising ABAP OO events for workflow
4. Using ABAP OO attributes in workflows and tasks
5. Using functional methods in workflows and tasks
6. Referencing BOR objects in ABAP OO classes
So there'll soon be plenty of help to get you going. In the meantime, make sure you get involved in the Business Process
Management forum.
Business Workflow
Previous postNext post
Getting started with ABAP OO for Workflow ... using the
IF_WORKFLOW interface
Posted by Jocelyn Dart in SAP Business Workflow on Jun 28, 2006 6:01:16 AM
inShare
The basic building block of all ABAP OO for Workflow classes is the IF_WORKFLOW interface. Unless you use the
IF_WORKFLOW interface in your classes, the workflow system will not recognise your class as suitable for creating workflow
tasks, events, accessing attributes, etc. The class could be a new or existing class.
Note: This applies even to utility classes that implement static methods such as calculating deadlines based on factory calendars,
de-duplicating a list of agents, or an empty background method for forcing a switch to the workflow system user.
What should I know before reading further?
If you've never created an ABAP OO Class before you won't learn how to do that here. So you should have a look at the ABAP
Development blogs and tutorials first, or read an ABAP Objects book.
Adding the I F_WORKFLOW interface to an ABAP Class
Attaching the IF_WORKFLOW interface to an ABAP Class is simple. In the Class Builder (transaction SE24), go to the
Interfaces tab and add the IF_WORKFLOW interface. As soon as the interface is added, two sub-interfaces appear: BI_OBJECT
and BI_PERSISTENT.
Move across to the Methods tab and you will see some methods of these interfaces have been automatically inherited to the
ABAP Class.
What's the absolute minimum I need to implement from the I F_WORKFLOW interface for a utility class?
Open each of the methods inherited from the IF_WORKFLOW interface, and activate the empty source code, then activate the
ABAP Class itself. No, really - that's it!
What's the absolute minimum I need to implement from the I F_WORKFLOW interface for a class representing a
business entity?
Open each of the methods inherited from the IF_WORKFLOW interface, and activate the empty source code, then activate the
ABAP Class itself. That's the easy bit, the next bit is only fractionally harder, but requires a little explanation.
Workflow uses the IF_WORKFLOW interface to generically and efficiently handle all references to ABAP OO for Workflow
classes. There is a special part of this interface called the Local Persistent Object Reference, which is simply a way of
converting from a generic reference to any object instance used by the workflow system to the specific instance of your ABAP
Class and vice versa.
The instance is made up of three fields:
CATID - A two character code indicating the type of object. This is always "CL" for ABAP Classes. I'll explain about other
values in a future blog on referencing BOR objects.
TYPEID - This holds the technical name of the ABAP Class.
INSTID - This is a 32 character field holding the unique instance id.
So what do you put in the INSTID field? Unless your ABAP Class is a utility class, usually the ABAP Class would represent a
business entity of some kind. In the screenshots in this blog I've shown an example of a class that represents a Plant. To uniquely
identify a plant I would use the 4 character Plant number, so for this class the plant number is what I would place in the INSTID
field.
Similarly if I had a class representing a Sales Order, I would use the Order number to fill the INSTID field. If I had a class
representing a Customer I would use the Customer Number. If I had a class representing a financial document I would
concatenate the company code, document number, and fiscal year and use that as the INSTID value.
Note: It's a good idea (although not essential) to mark the attribute you use to fill the INSTID value as the "key attribute" in the
Class Attributes section. This helps other developers to quickly see which attribute uniquely identifies the instance without having
to drill down into method code.
What happens if the class represents something that has a unique key longer than 32 characters? In this case you would use a
Globally Unique Id (GUID) to represent your unique key, and then relate the GUID back to the real key. A GUID is unique
throughout your system - for this reason a lot of the latest SAP solutions use GUIDs rather than meaningful ids as technical ids.
To create the GUID, you simply call function module GUID_CREATE. To relate the GUID back to the real key, you could either
cross-reference the GUID in a separate custom table, or use an append structure to extend an existing table to also hold a GUID
reference.
It's convenient to hold the Local Persistent Object Reference value in a public, instance attribute of your class. Workflow won't
use the attribute directly, but holding it as an attribute allows you to efficiently fill it once in the Constructor method, and can also
be handy for debug and testing purposes. You can call the attribute whatever name you prefer, just make sure you use the data
type SIBFLPOR.
To be able to reference a unique instance of a ABAP Class in workflow, you need to use the Local Persistent Object Reference in
the following two methods inherited from the IF_WORKFLOW interface.
BI_PERSISTENT~FIND_BY_LPOR
This is a Static method that is used to convert from the Local Persistent Object Reference used by workflow to a unique instance
of the ABAP Class. It's used any time workflow needs to implicitly instantiate the ABAP Class, e.g. when raising an event.
data: lv_plant type werks. move lpor-instid(4) to lv_plant. create object result TYPE
ZCL_PLANT exporting plant = lv_plant.
BI_PERSISTENT~LPOR
This is an Instance method that converts from the current instance of the ABAP Class to the Local Persistent Object Reference
used by workflow. It's used any time the workflow wants to pass a reference to the ABAP Class, e.g. when handling an event.
You can either fill in the Local Persistent Object Reference attribute here or preferably (as it is then filled once only per instance)
in the Constructor method of the class.
* These 3 lines would normally be in the Constructor method me->m_por-CATID = 'CL'.
me->m_por-TYPEID = 'ZCL_PLANT'. me->m_por-INSTID = me->plant. * If the 3 lines above
are in the Constructor method, * the line below is all you need in the
BI_PERSISTENT~LPOR method result = me->m_por.
What else can I use the I F_WORKFLOW interface for?
The other methods inherited from the IF_WORKFLOW interface are optional, but are useful in certain scenarios. It's up to you to
decide whether you want to use them or not.
BI_PERSISTENT~REFRESH
This method is used when workflow asks to refresh the object, i.e. reload database and other stored values. You can use it to clear
out and re-read existing attributes that were filled in your Constructor and Class Constructor methods, but most of the time it's ok
to leave this method empty.
BI_OBJECT~DEFAULT_ATTRIBUTE_VALUE
This method is used in workflow inboxes, such as the Universal Worklist, and workflow administration tools to indicate which
unique instance of the class is being referenced. By default, whatever value is in the INSTID field of the Local Persistent Object
Reference will be shown. If you want to show a different attribute, just add the relevant code.
For example, if I have a class representing an instance of a Plant, then the key might be Plant Id, but I want to show the attribute
"Description" instead, so I'll add the line:
GET REFERENCE OF me->description INTO result.
BI_OBJECT~EXECUTE_DEFAULT_METHOD
This method is used in workflow inboxes, such as the Universal Worklist, and workflow administration tools, to control what
happens when you drill down on the instance of the class being referenced. By default the drill down does nothing. If you want
the drill down to call a specific method, typically a display method, then just add the relevant code.
For example, if I have a class representing an instance of a Plant, then I might want the default method to be the display method
so I'll add the lines:
TRY. CALL METHOD me->display. CATCH cx_root. ENDTRY.
BI_OBJECT~RELEASE
This method is used by the garbage collector when deleting an instance. You could use it to, for instance, write to a custom log,
but most of the time it's ok to leave this method empty.
Can I call the I F_WORKFLOW methods directly from a workflow task?
Even though the IF_WORKFLOW methods are public methods, they are intended to only be used internally by the workflow
engine, and so no, you can't call them directly from workflow (you'll get an error if you even try). So that's what the next blog
will be about - how to use an ABAP Class in a workflow task.
you want to try the exercise in this blog in your own system, you will need an ABAP Class with the IF_WORKFLOWinterface,
and a system/client (SAPNetWeaver 6.20 minimum) with the workflow environment activated. You also need to have created the
"Display Plant" workflow task mentioned in blog number 3.
+Note: As mentioned in the last blog, this blog won't teach you ABAP OO. It won't teach you workflow either, but it should give
you enough to get going even if you've never touched workflow before. +
Defining an ABAP OO Event for Workflow
Defining an ABAP OO Event for Workflow is the same as defining any other event for ABAP OO. To start just go to
transaction SE24, enter your class in edit mode, and go to the Events tab. Give your event a technical name and
make sure it is a Public event.
Continuing with the ZCL_PLANT class example, here's an example event SITE_VISIT_PROPOSED.
You can also define event parameters if you wish by selecting the Parameters button. By definition all event parameters
are Exporting parameters, i.e. they are exported with the event when the event is raised.
Usually however you don't need to create any event parameters, as the standard Workflow event container (remember that's
workflow's name for a data area) adds sufficient standard parameters, such as the user who raised the event, and a local persistent
object reference to the ABAP OO class (of course you know all about that because you've read the previous blogs). Of course,
you won't see the standard Workflow event container in your class - you'll only see it in the Workflow screens.
Here's an event parameter PROPOSED_VISIT_DATE for the event SITE_VISIT_PROPOSED. I've made the
parameterOptional so that later we can look at how to raise an event with or without parameters.
Tip! Don't forget to activate your class afterwards.
Using an ABAP OO Event in Workflow
For anyone who's using Business Object Events with Workflow, you use ABAP OO Events in exactly the same way. The only
real difference is you specify category ABAP Class instead of Business Object. For those who haven't done much with events
before, in Workflow an event can be used to:
1.
2. Trigger a multi-step workflow
3.
4. Terminate a multi-step workflow
5.
6. Perform special functions on a multi-step workflow, e.g. re-evaluate agents of active work items, cancel and restart with same
data
7.
8. Trigger a single workflow task
9.
10. Terminate a single workflow task
11.
+Note: The last option - terminate a single workflow task - is particularly useful for asynchronous scenarios. For example if you
had a task (it could be background or dialog - i.e. involving a user) that kicked off a database update in background, and then let
the raising of an event confirm that the change had been committed to the database. If you did this of course you would leave
the Synchronous object method flag off in your background task (this flag was mentioned in blog number 3). +
Triggering a single workflow task with an event isn't a very common practice, simply because most workflows involve more than
one step. So usually we want to trigger a multi-step workflow that represents a whole business process. So let's expand our
example to a multi-step workflow triggered by an event.
Start by calling transaction SWDD, the Workflow Builder.
Press the Create New Workflow button - the top-left hand button immediately under the text "Workflow Builder".
Then before you go any further, save your new empty workflow. You'll be asked to give it an abbreviation and a name - these are
free text and are mainly used when searching for your workflow. Just like our task or an ABAP Class, you'll need to add it to a
change request or save it as a Local Object.
This going to be a very simple workflow for now, as we are just going to include our "Display Plant" task in it. So to do that,
either single-click on the Undefined step in either the Navigation area or double-click on the Undefined step icon in the center
Graphical Model editing area. Select the step type Activity and continue on to the next screen.
The very first field in the Control tab asks for a task id. Search for your "Display Plant" task by using the search help on the Task
field. You can search for all tasks that are based on your ABAP Class.
All we need to do now is nominate who should perform this step of our business process. To keep it simple for our example, just
make the workflow initiator, i.e. the person who started the process, the Agent of the step. In the Agents section, drop down the
Expression field to choose the Workflow initiator.
+Note: Usually we want to calculate who's going to do the work using an agent determination rule but this is just an
example after all. +
Press the green check icon Transfer and to graphic to return to the graphical flowchart view. You can save your
workflow again at this point if you wish.
We are going to start our workflow with an event and pass in our ZCL_PLANT reference from the event, so we need to allow the
new ZCL_PLANT container element to be imported. On the left hand side, under the Navigation area, use the dropdown to swap
the bottom left hand area to the Workflow Container display. Double-click on the new ZCL_PLANT container element, and on
the Properties tab check the Import flag.
So having completed our mini how-to-create-a-workflow exercise we now want to add the SITE_VISIT_PROPOSED event as
the triggering event of the workflow. At the top of the screen press the Basic Data hat icon. On the Version-Independent tab,
choose the sub-tab Start Events. Add a row and enter category CL, then Object Type = your ABAP Class, and then Event of the
object = SITE_VISIT_PROPOSED.
+Tip! It's a good idea to use the dropdown help for all of these fields to avoid typing errors. +
You can see the event row starts with an A, B, and C columns. B stands for Binding.
We need to create the binding (mapping) between the event container and the workflow container to pass across the instance of
our ABAP Class and the person who raised the event. Just click on the Binding icon and the binding will be generated for you.
Remember the A, B, and C columns? A stands for Activate. Click on the activate icon until the event activation icon turns green.
Now use the back arrow icon to return to the graphical flowchart display and use the Activate (lit match) icon at the top of the
screen to activate the workflow. Check the status of your workflow is Active, Saved in theInformation Area in the top left hand
window pane.
So now you have a workflow that's linked to a triggering event of your ABAP Class! If you want to test it, use
transaction SWUE to generate the event, or just wait until you have completed the next section on raising
events. You should see a new "Display Plant" work item added to the Workflow section of your SAP inbox
(transaction SBWP).
Raising an ABAP OO Event for Workflow
Now of course we would not usually raise the event manually, normally an application - a transaction, a BAPI, a
function module, a report, a WebDynpro, etc. - would actually trigger the event using code.
Raising Business Object events usually involved a traditional function module call - such as SAP_WAPI_CREATE_EVENT.
Raising ABAP OO events, not unsurprisingly, uses an object-oriented approach - instead of a function module call, a method call
is used to raise the event.
The provided SAP ABAP Class that handles the raising of workflow events is CL_SWF_EVT_EVENT. This class contains two
Static, Public methods for raising ABAP OO events for Workflow:
1.
2. RAISE - for raising an event immediately
3.
4. RAISE_IN_UPDATE_TASK - for raising an event in the update task of a Logical Unit of Work
5.
Here's some example code to raise our SITE_VISIT_PROPOSED event using the RAISE method - without any parameters.
DATA: ls_zcl_plant_key TYPE werks,
lv_objtype TYPE sibftypeid, lv_event TYPE sibfevent, lv_objkey TYPE sibfinstid.
lv_objtype = 'ZCL_PLANT'. lv_event = 'SITE_VISIT_PROPOSED'.
Set up the LPOR instance id
ls_zcl_plant_key-werks = '1000'. MOVE ls_zcl_plant_key TO lv_objkey.
Raise the event
TRY. CALL METHOD cl_swf_evt_event=>raise EXPORTING im_objcateg =
cl_swf_evt_event=>mc_objcateg_cl im_objtype = lv_objtype im_event =
lv_event im_objkey = lv_objkey
IM_EVENT_CONTAINER =
. CATCH cx_swf_evt_invalid_objtype . CATCH cx_swf_evt_invalid_event . ENDTRY.
COMMIT WORK.
Tip! Just as for Business Object events, the <b>COMMIT WORK</b> statement is crucial when raising a Workflow
event - without this the event will not be raised.
Check the event was raised correctly by turning on the event log (using transaction SWELS), and executing the event log. If your
event was raised correctly you should have a new line in the event log that looks something like this:
The green light icon shows that a workflow was started as a result of this event.
The above code is fine for most events that just use the standard Workflow event container and have no specific parameters. Of
course if you want to pass specific parameters you need a little extra code to:
Instantiate an empty event container
Add your event parameter name/value pairs to the event container
Raise the event passing the prepared event container
+Note: You don't need to worry about filling any of the standard event container parameters such as the event creator
- Workflow will do that as part of raising the event. +
DATA: ls_zcl_plant_key TYPE werks,
lv_objtype TYPE sibftypeid, lv_event TYPE sibfevent, lv_objkey TYPE sibfinstid,
lr_event_parameters TYPE REF TO if_swf_ifs_parameter_container, lv_param_name TYPE swfdname,
lv_visit_date TYPE datum.
lv_objtype = 'ZCL_PLANT'. lv_event = 'SITE_VISIT_PROPOSED'.
1. Set up the LPOR instance id
ls_zcl_plant_key-werks = '1000'. MOVE ls_zcl_plant_key TO lv_objkey.
1. Instantiate an empty event container
CALL METHOD cl_swf_evt_event=>get_event_container EXPORTING im_objcateg =
cl_swf_evt_event=>mc_objcateg_cl im_objtype = lv_objtype im_event =
lv_event RECEIVING re_reference = lr_event_parameters.
1. Set up the name/value pair to be added to the container
lv_param_name = 'PROPOSED_VISIT_DATE'. lv_visit_date = sy-datum + 7.
1. Add the name/value pair to the event conainer
TRY. CALL METHOD lr_event_parameters->set EXPORTING name =
lv_param_name value = lv_visit_date
1. UNIT =
2. IMPORTING
3. RETURNCODE =
. CATCH cx_swf_cnt_cont_access_denied . CATCH cx_swf_cnt_elem_access_denied . CATCH
cx_swf_cnt_elem_not_found . CATCH cx_swf_cnt_elem_type_conflict . CATCH cx_swf_cnt_unit_type_conflict
. CATCH cx_swf_cnt_elem_def_invalid . CATCH cx_swf_cnt_container . ENDTRY.
1. Raise the event passing the prepared event container
TRY. CALL METHOD cl_swf_evt_event=>raise EXPORTING im_objcateg =
cl_swf_evt_event=>mc_objcateg_cl im_objtype = lv_objtype im_event =
lv_event im_objkey = lv_objkey im_event_container = lr_event_parameters. CATCH
cx_swf_evt_invalid_objtype . CATCH cx_swf_evt_invalid_event . ENDTRY.
COMMIT WORK.
If you want to check that your proposed visit date was passed to the workflow, you'll need to create a new workflow container
element to hold the proposed visit date, adjust the event to workflow binding, and re-activate your workflow before testing it.
What about Configuration options for Workflow Events?
Those of you who are familiar with Business Object events in R/3 and ECC are also aware that often no code at all is needed in
these systems to raise an event for Workflow - you just need to complete the configuration in one of the many event
configuration tables. These tables are provided by many different modules within the application, such as HR, SD message
control, status management, and change documents. As of ECC6, most of these configuration tables unfortunately do not yet
support ABAP OO events via configuration, with one notable exception - change documents.
In transaction SWEC, change document event configuration, you can specify the object category ABAP Class when specifying
an event. The only difficulty you may have is matching the key of the change document to the key of your ABAP Class. You can
overcome this conversion issue by coding your own conversion routine as a function module.
This function module can be called any valid name (within the customer namespace) but must have the same interface as the
template function module SWE_CD_TEMPLATE_OBJKEY_FB_2. All you have to do in this function module is use the data
in the change document header/items to build the local persistent object reference for your workflow-ready ABAP Class.
You then add the function module to the Function module field in the relevant row of transaction SWED - which defines the
change document object relationship to an object type.
Hopefully some of the other configuration options will catch up soon and allow for ABAP OO event configuration also.
Where to now?
The next blog will look at fleshing out our workflow by using ABAP OO attributes to add meaningful text, descriptions,
and additional parameters to each part of our workflow.
Das könnte Ihnen auch gefallen
- Implementing Integrated Business Planning: A Guide Exemplified With Process Context and SAP IBP Use CasesVon EverandImplementing Integrated Business Planning: A Guide Exemplified With Process Context and SAP IBP Use CasesNoch keine Bewertungen
- SMTP Configuration PDFDokument8 SeitenSMTP Configuration PDFKrishnanNoch keine Bewertungen
- SMTP Configuration in SAP XI - Process Integration - SCN Wiki PDFDokument3 SeitenSMTP Configuration in SAP XI - Process Integration - SCN Wiki PDFankaiah_yadavNoch keine Bewertungen
- SAP Solution Manager Service Desk Support Team E-Mail NotificationDokument19 SeitenSAP Solution Manager Service Desk Support Team E-Mail NotificationadhaferaNoch keine Bewertungen
- SAP S/4HANA Embedded Analytics: Experiences in the FieldVon EverandSAP S/4HANA Embedded Analytics: Experiences in the FieldNoch keine Bewertungen
- Scot Configuration TroubleshootingDokument39 SeitenScot Configuration TroubleshootingPrashanth PrashuNoch keine Bewertungen
- Business Process Procedure: Quality ManagementDokument16 SeitenBusiness Process Procedure: Quality ManagementSameer BagalkotNoch keine Bewertungen
- Yogesh KumarDokument2 SeitenYogesh KumarSneha More Pandey100% (1)
- SAP Solution Manager Sizing SAP v4.2.2Dokument1 SeiteSAP Solution Manager Sizing SAP v4.2.2mhassim123Noch keine Bewertungen
- Materials Management User Manual For Duro Shox PVT Limited: Click This Icon To Release PRDokument77 SeitenMaterials Management User Manual For Duro Shox PVT Limited: Click This Icon To Release PRvarshasdm1987Noch keine Bewertungen
- Configuration in SAP PI Systems As of Release PI 7.10Dokument11 SeitenConfiguration in SAP PI Systems As of Release PI 7.10Lal NairNoch keine Bewertungen
- LM Sap LTMC 4.2.2024Dokument49 SeitenLM Sap LTMC 4.2.2024Lilian Michel Youssef MalekNoch keine Bewertungen
- ABAP Programming StandardsDokument83 SeitenABAP Programming StandardsmoycasNoch keine Bewertungen
- Queue Status in SMQ2 and Table ARFCRSTATE (SAP Library - Queued Remote Function Call (QRFC) )Dokument2 SeitenQueue Status in SMQ2 and Table ARFCRSTATE (SAP Library - Queued Remote Function Call (QRFC) )ArunNoch keine Bewertungen
- SAP Solution Manager A Complete Guide - 2020 EditionVon EverandSAP Solution Manager A Complete Guide - 2020 EditionNoch keine Bewertungen
- LSMW Step-By-Step GuideDokument22 SeitenLSMW Step-By-Step GuideMargaret MationgNoch keine Bewertungen
- OpenSAP A4h1 Week 2 ABAP Coding OptimizeDokument61 SeitenOpenSAP A4h1 Week 2 ABAP Coding OptimizeUpendra KumarNoch keine Bewertungen
- PS ReportDokument3 SeitenPS ReportDebasish BeheraNoch keine Bewertungen
- Functional/Technical Specifications For: Inspection Vs Dispatch ReportDokument11 SeitenFunctional/Technical Specifications For: Inspection Vs Dispatch Reportaagg84Noch keine Bewertungen
- SAP BPA Sizing Guide V9Dokument11 SeitenSAP BPA Sizing Guide V9RaviNoch keine Bewertungen
- PI SheetDokument19 SeitenPI Sheetmohameds1988Noch keine Bewertungen
- LSMW Material Master by Bapi Method Part 2 PDFDokument32 SeitenLSMW Material Master by Bapi Method Part 2 PDFmasumidbNoch keine Bewertungen
- Operating System Collector SAPOSCOLDokument47 SeitenOperating System Collector SAPOSCOLkarthiekchowdaryNoch keine Bewertungen
- SMS Setting in SAPDokument13 SeitenSMS Setting in SAPpatilamit.sapNoch keine Bewertungen
- Deadline Monitoring in SAP WorkflowDokument13 SeitenDeadline Monitoring in SAP WorkflowRicky DasNoch keine Bewertungen
- SAP Activate MethodologyDokument1 SeiteSAP Activate MethodologyRasmi Ranjan MishraNoch keine Bewertungen
- HANA Extended Warehouse Management (EWM) - OverviewDokument6 SeitenHANA Extended Warehouse Management (EWM) - OverviewpreetigopalNoch keine Bewertungen
- Configure and Customize SAP Automatic Credit ManagementDokument19 SeitenConfigure and Customize SAP Automatic Credit ManagementDayanandNoch keine Bewertungen
- Sap Hana On Aws Implementation and Operations Guide: Created By: Amazon Web Services, IncDokument39 SeitenSap Hana On Aws Implementation and Operations Guide: Created By: Amazon Web Services, IncMRNoch keine Bewertungen
- Using Sap Net ConnectorDokument10 SeitenUsing Sap Net ConnectorAli SiNoch keine Bewertungen
- SAP Cloud ALM Functional OverviewDokument40 SeitenSAP Cloud ALM Functional Overviewdgsdgs7Noch keine Bewertungen
- Applying OSS Note Using SNOTEDokument10 SeitenApplying OSS Note Using SNOTEanjimetipavanNoch keine Bewertungen
- SAP DMS Installation DocumentDokument22 SeitenSAP DMS Installation Documentpkumar101Noch keine Bewertungen
- Introduction To SAP Production Planning ModuleDokument19 SeitenIntroduction To SAP Production Planning ModuleM. N. M. Ashfaque HasanNoch keine Bewertungen
- 00 47633737069263615Dokument64 Seiten00 47633737069263615Ruben D AceroNoch keine Bewertungen
- CIF Must ReadDokument6 SeitenCIF Must ReadAshok kumar kethineniNoch keine Bewertungen
- SAP TestingDokument11 SeitenSAP Testingsudeep100% (1)
- Migration Cockpit Enhancement For Missing Migration Objects Using BAPI in SAP S/4HANA On'premiseDokument121 SeitenMigration Cockpit Enhancement For Missing Migration Objects Using BAPI in SAP S/4HANA On'premisePrinceNoch keine Bewertungen
- Production Order Variance SAPDokument22 SeitenProduction Order Variance SAPAni Nalitayui LifityaNoch keine Bewertungen
- Usermanual LC FinDokument17 SeitenUsermanual LC FinShahnawaz BaigNoch keine Bewertungen
- PPL Blue PrintDokument28 SeitenPPL Blue PrintAnonymous Q3J7APoNoch keine Bewertungen
- Inbound Email Configuration For Offline ApprovalsDokument10 SeitenInbound Email Configuration For Offline Approvalssarin.kane8423100% (1)
- User Manual Import-SSLDokument26 SeitenUser Manual Import-SSLvarunbisariaNoch keine Bewertungen
- Sap Solution Manager - CHARM - Administrative CorrectionDokument10 SeitenSap Solution Manager - CHARM - Administrative Correctionhttp://wlacaze.googlepages.com/home100% (3)
- Roll Out InformationDokument2 SeitenRoll Out InformationMynameis KhanNoch keine Bewertungen
- Executing Program in Background - ALV Grid Output Program - Output in Background For A Report - ProgramDokument12 SeitenExecuting Program in Background - ALV Grid Output Program - Output in Background For A Report - ProgramgvrahulNoch keine Bewertungen
- SAP Transaction CodesDokument2 SeitenSAP Transaction Codesbibhu_sapNoch keine Bewertungen
- An SAP Consultant - Execute ABAP Report Using SUBMIT StatementDokument3 SeitenAn SAP Consultant - Execute ABAP Report Using SUBMIT Statementabdul.shaikNoch keine Bewertungen
- Ricef DocumentDokument8 SeitenRicef DocumentmuraliNoch keine Bewertungen
- Sap Fico User Manual: Published by Team of SAP Consultants at SaptopjobsDokument6 SeitenSap Fico User Manual: Published by Team of SAP Consultants at SaptopjobsASHOKA GOWDANoch keine Bewertungen
- SAP Background Report RunningDokument7 SeitenSAP Background Report Runningsmart_swap100% (3)
- HOWTO Using Openvpn To Bridge NetworksDokument10 SeitenHOWTO Using Openvpn To Bridge NetworksNghia NguyenNoch keine Bewertungen
- LiveCache Start and StopDokument10 SeitenLiveCache Start and StopalamitabNoch keine Bewertungen
- Overview Doc 1Dokument74 SeitenOverview Doc 1Sujan MKNoch keine Bewertungen
- Sap Notes - FinalsDokument22 SeitenSap Notes - FinalsAnand KumarNoch keine Bewertungen
- White Paper SAP BusinessObjects BI Solutions For SAP HANA PDFDokument14 SeitenWhite Paper SAP BusinessObjects BI Solutions For SAP HANA PDFRachna BhatnagarNoch keine Bewertungen
- Brief Overview of Workflow StepDokument32 SeitenBrief Overview of Workflow StepAshok SrinivasanNoch keine Bewertungen
- Search The Community Search SAP: Login RegisterDokument48 SeitenSearch The Community Search SAP: Login RegisterAnil KumarNoch keine Bewertungen
- Ibm BPMDokument9 SeitenIbm BPMnaresh514Noch keine Bewertungen
- Followup Document Flow in Sap CRMDokument8 SeitenFollowup Document Flow in Sap CRMapraju403Noch keine Bewertungen
- Sap SD ORDER TYPE ScenariosDokument12 SeitenSap SD ORDER TYPE ScenariosaprajuNoch keine Bewertungen
- Events in Abap OopsDokument1 SeiteEvents in Abap Oopsapraju403Noch keine Bewertungen
- Project Overview: ReportsDokument3 SeitenProject Overview: Reportsapraju403Noch keine Bewertungen
- Step by Step Screen PainterDokument14 SeitenStep by Step Screen PainterAjeet SinghNoch keine Bewertungen
- SAP ABAP - Sample Report Program On WRITE, COLOR, HOTSPOT KeywordsDokument37 SeitenSAP ABAP - Sample Report Program On WRITE, COLOR, HOTSPOT Keywordsapraju403Noch keine Bewertungen
- 655N118 FDI Test Tool LED Status For Color C75 Press v2Dokument1 Seite655N118 FDI Test Tool LED Status For Color C75 Press v2paulo michaelNoch keine Bewertungen
- PDSimply (UHF Version)Dokument2 SeitenPDSimply (UHF Version)denny yusufNoch keine Bewertungen
- Document483995299rezumat Excursia de La OdobestiDokument1 SeiteDocument483995299rezumat Excursia de La OdobestiFabia BrindusanNoch keine Bewertungen
- SAP EDI 850 Outbound ImplementationDokument13 SeitenSAP EDI 850 Outbound ImplementationVara LakshmiNoch keine Bewertungen
- Kalender Konten PT ElnusaDokument671 SeitenKalender Konten PT ElnusaYanti MausNoch keine Bewertungen
- DX DiagDokument40 SeitenDX DiagJaneth Dos SantosNoch keine Bewertungen
- Fvdi j2534 User ManualDokument13 SeitenFvdi j2534 User ManualMi EstructuraNoch keine Bewertungen
- WIPRODokument20 SeitenWIPROVikas Kumar67% (3)
- Ict SkillsDokument6 SeitenIct SkillsdfsfdsNoch keine Bewertungen
- 03 ClassVersion FlowChartPart2Dokument11 Seiten03 ClassVersion FlowChartPart2LOK GUAN SHENG MoeNoch keine Bewertungen
- Jis G4051 1979 PDFDokument13 SeitenJis G4051 1979 PDFLeandro Gusmão da SilvaNoch keine Bewertungen
- Supplement Programming OpenfoamDokument78 SeitenSupplement Programming OpenfoamVăn Đức AnhNoch keine Bewertungen
- Real-Time Pacer For Simulink - File Exchange - MATLAB Central PDFDokument6 SeitenReal-Time Pacer For Simulink - File Exchange - MATLAB Central PDFAndi SuntoroNoch keine Bewertungen
- (COMP3511) (2015) (S) Final 53ru6 39572Dokument12 Seiten(COMP3511) (2015) (S) Final 53ru6 39572qqw14463Noch keine Bewertungen
- Database PL SQL Packages and Types ReferenceDokument4.982 SeitenDatabase PL SQL Packages and Types ReferenceAna BorobioNoch keine Bewertungen
- ECT206 Mod 5 - Ktunotes - inDokument24 SeitenECT206 Mod 5 - Ktunotes - inAdarsh HNoch keine Bewertungen
- Step by Step Installing Oracle Database 10g Release 2 On Linux (CentOS)Dokument64 SeitenStep by Step Installing Oracle Database 10g Release 2 On Linux (CentOS)Rizky MaulanaNoch keine Bewertungen
- Presentation On Online Doctor Appointment System of A Multispeciality HospitalDokument55 SeitenPresentation On Online Doctor Appointment System of A Multispeciality HospitalHarshita Sharma100% (2)
- Students Information Database: Thelijjawila Central CollegeDokument20 SeitenStudents Information Database: Thelijjawila Central CollegeDr. foxNoch keine Bewertungen
- Canon iRAdv 7055'C7065'9060pro'9065pro'9070pro'C9075pro SM PDFDokument874 SeitenCanon iRAdv 7055'C7065'9060pro'9065pro'9070pro'C9075pro SM PDFboroda241075% (8)
- SCYTHE Purple Team Exercise FrameworkDokument19 SeitenSCYTHE Purple Team Exercise FrameworkForense OrlandoNoch keine Bewertungen
- Chapter 3 ERDokument44 SeitenChapter 3 ERAyele NugusieNoch keine Bewertungen
- Release Notes For 8002Dokument5 SeitenRelease Notes For 8002assamNoch keine Bewertungen
- 3972 L13 Posture Compliance RepoertsDokument26 Seiten3972 L13 Posture Compliance RepoertsJosel ArevaloNoch keine Bewertungen
- Ids Assignment - 1Dokument20 SeitenIds Assignment - 1M R DRUSHYANoch keine Bewertungen
- Python Classes and Objects Presentation by MohsinDokument2 SeitenPython Classes and Objects Presentation by MohsinStar SuriNoch keine Bewertungen
- A Starter Set of ITSM Guiding PrinciplesDokument96 SeitenA Starter Set of ITSM Guiding PrinciplesalawawdsNoch keine Bewertungen
- Information Technology Department Midterm Examination 1 Semester - S.Y. 2016-2017Dokument4 SeitenInformation Technology Department Midterm Examination 1 Semester - S.Y. 2016-2017in allNoch keine Bewertungen
- File System SecurityDokument25 SeitenFile System SecurityvasughsNoch keine Bewertungen
- CountersDokument10 SeitenCountersS KaranNoch keine Bewertungen