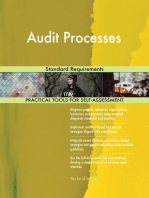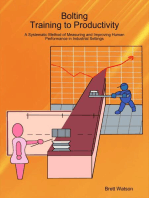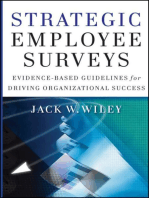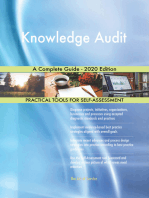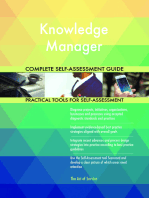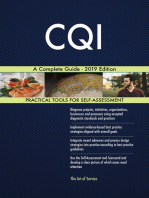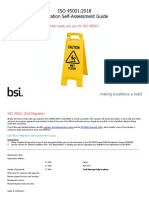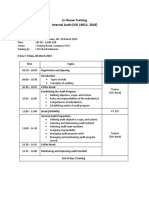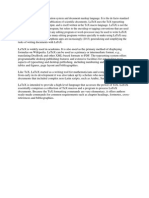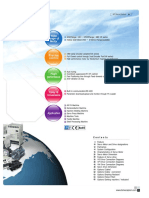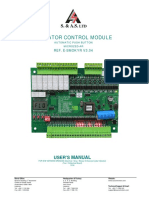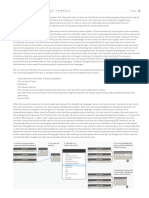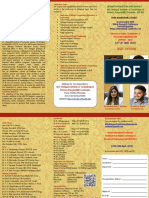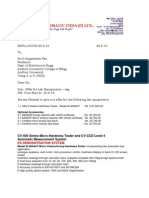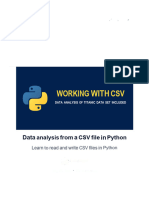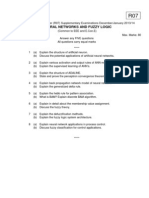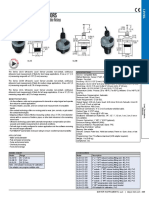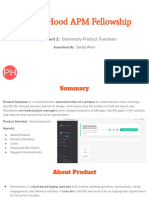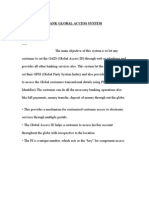Beruflich Dokumente
Kultur Dokumente
Table of Contents and Hyperlink in MS Word
Hochgeladen von
Aditya Agrawal0 Bewertungen0% fanden dieses Dokument nützlich (0 Abstimmungen)
113 Ansichten11 SeitenSnapshot copy of how to create and use table of contents and hyperlink in MS word 2010.Quick guide for learning hyperlink and adding table of contents in MS word and making your presentation look amazing .New to word ,enhance your word skills
Originaltitel
Table of contents and Hyperlink in MS word
Copyright
© © All Rights Reserved
Verfügbare Formate
DOCX, PDF, TXT oder online auf Scribd lesen
Dieses Dokument teilen
Dokument teilen oder einbetten
Stufen Sie dieses Dokument als nützlich ein?
Sind diese Inhalte unangemessen?
Dieses Dokument meldenSnapshot copy of how to create and use table of contents and hyperlink in MS word 2010.Quick guide for learning hyperlink and adding table of contents in MS word and making your presentation look amazing .New to word ,enhance your word skills
Copyright:
© All Rights Reserved
Verfügbare Formate
Als DOCX, PDF, TXT herunterladen oder online auf Scribd lesen
0 Bewertungen0% fanden dieses Dokument nützlich (0 Abstimmungen)
113 Ansichten11 SeitenTable of Contents and Hyperlink in MS Word
Hochgeladen von
Aditya AgrawalSnapshot copy of how to create and use table of contents and hyperlink in MS word 2010.Quick guide for learning hyperlink and adding table of contents in MS word and making your presentation look amazing .New to word ,enhance your word skills
Copyright:
© All Rights Reserved
Verfügbare Formate
Als DOCX, PDF, TXT herunterladen oder online auf Scribd lesen
Sie sind auf Seite 1von 11
Table of Contents
Creating and deleting table of contents automatically .......................... 2
How to make a clickable table of contents in Microsoft Word ............... 5
Creating and deleting table of contents
automatically
The easiest way to create a table of contents is to use the built-in heading styles. You
can also create a table of contents that is based on the custom styles that you have
applied. Or you can assign the table of contents levels to individual text entries.
Mark entries by using built-in heading styles
1. Select the text that you want to appear in the table of contents.
2. On the Home tab, in the Styles group, click the style that you want.
For example, if you selected text that you want to style as a main heading, click the
style called Heading 1 in the Quick Style gallery.
NOTES
If you don't see the style that you want, click the arrow to expand the Quick Style gallery.
If the style that you want does not appear in the Quick Style gallery, press CTRL+SHIFT+S
to open the Apply Styles task pane. Under Style Name, click the style that you want.
Create a table of contents from the gallery
After you mark the entries for your table of contents, you are ready to build it.
1. Click where you want to insert the table of contents, usually at the beginning of a
document.
2. On the References tab, in the Table of Contents group, click Table of Contents, and
then click the table of contents style that you want.
NOTE If you want to specify more options for example, how many heading
levels to show click Insert Table of Contents to open the Table of Contents
dialog box. To find out more about the different options, see Format a table of
contents.
Create a custom table of contents
1. On the References tab, in the Table of Contents group, click Table of Contents, and
then click Insert Table of Contents.
1. In the Table of Contents dialog box, do any of the following:
To change how many heading levels are displayed in the table of contents, enter
the number that you want in the box next to Show levels, under General.
To change the overall look of your table of contents, click a different format in
the Formats list. You can see what your choice looks like in the Print Preview
and Web Preview areas.
To change the type of line that appears between the entry text and the page
number, click an option in the Tab leader list.
To change the way heading levels are displayed in the table of contents, click
Modify. In the Style dialog box, click the level that you want to change, and then
click Modify. In the Modify Style dialog box, you can change the font, the size,
and the amount of indentation.
2. To use custom styles in the table of contents, click Options, and then do the following:
1. Under Available styles, find the style that you applied to the headings in your
document.
2. Under TOC level, next to the style name, type a number from 1 to 9 to indicate the
level that you want the heading style to represent.
NOTE If you want to use only custom styles, delete the TOC level numbers
for the built-in styles, such as Heading 1.
3. Repeat step 1 and step 2 for each heading style that you want to include in the
table of contents.
4. Click OK.
3. Choose a table of contents to fit the document type:
Printed document If you are creating a document that readers will read on a
printed page, create a table of contents in which each entry lists both the heading
and the page number where the heading appears. Readers can turn to the page that
they want.
Online document For a document that readers will read online in Word, you can
format the entries in the table of contents as hyperlinks, so that readers can go to a
heading by clicking its entry in the table of contents.
Update the table of contents
If you added or removed headings or other table of contents entries in your document,
you can quickly update the table of contents.
1. On the References tab, in the Table of Contents group, click Update Table.
1. Click Update page numbers only or Update entire table.
Delete a table of contents
1. On the References tab, in the Table of Contents group, click Table of Contents.
2. Click Remove Table of Contents.
How to make a clickable table of contents in
Microsoft Word
This is how I make my table of contents for Smashwords and Amazon. If you would like to
see how they work, you can download my first novel Rojuun for free. (links at the bottom
of this tutorial)
I would like to note that this is a tutorial on how I do it. There is another way that uses
styles to create different types of chapter headings, but its not something Ive had success
with. Id say theres more than one way to skin a cat, but thats just mean and my children
will beat me up if I do.
Table of Contents
Here is a screenshot of what my hyperlinked table of contents looks like in my first novel.
As you can see, all the chapters have the blue, underlined hyperlinky effect. (That is the
official term)
You may notice that it says Compatibility Mode at the top of the document. Smashwords
doesnt play well with Word 2007 and 2010, so I save everything as a Word 97-2003
document. Im using Word 2010, but I originally did this with Word 2003. The process is
the same, but Word 2010 has that ribbon thingy Bill Gates is so proud of at the top.
I like the left aligned table as shown here. You could center it if you like, its a personal
choice. Youll notice that I have my maps on there too. If you have maps, I highly
recommend it.
Okay, so now we get to how to make all of this.
Make a Table of Contents.
Well start with this:
Nothing is hyperlinked, just written out.
Bookmarks
The first thing you want to do is create a bookmark. Select Table of Contents and then go
to your Insert tab. Click on Bookmark in that ribbon:
and you will get a screen like this:
Type in ref_TOC Then click Add It is important to name it exactly that, because thats
what Smashwords Meatgrinder looks for. I have this in all of my books with a table of
contents.
Okay, the next thing you want to do is make a chapter 1. Well make it 16pt font, centered
and bold.
Now its time to bookmark Chapter 1 Do it exactly the same way, but lets name it
roj_chap1. The roj stands for rojuun. The _ is because you cant use spaces in
bookmarks. The chap1 is because its chapter 1. The reason I name it roj_chap1 instead
of just chapter1 is because Rojuun is the first book of a trilogy. I sell an omnibus with all
three books of the trilogy. The table of contents has roj_chap1, ani_chap1 (Anilyia is the
second book), and ket_chap1 (Kethril is the third book).
Creating the links
Now its time to hyperlink the table of contents to the chapter. Select Chapter 1 in the
table of contents, go to the insert tab and click on Hyperlink
You will get a screen like this:
On the left, you want to Link to: Place in this Document. That will bring up your
bookmarks. Select roj_chap1 (or whatever you call your chapter 1) and click OK. That will
make your blue hyperlinky Chapter 1 in the table of contents.
If you click on it, it will take you to the beginning of chapter 1. Repeat this step for every
chapter and you will have a working table of contents. You can do the same thing for your
maps too. Select the map, the same way you did the chapter and add a bookmark to it. I
name mine map_ryallon. Then hyperlink Map of Ryallon in the Table of Contents (or
whatever you call your map.
Linking your chapters back to the Table of Contents.
This is a wonderful tool for the reader to get back to the beginning of the book, especially if
they want to be able to glance at the map and then return back to the chapter theyre on.
For this, you want to select the Chapter 1 heading and select hyperlink:
This time, select ref_TOC as the place to link it to. That will link it back to the Table of
Contents. You can do this with every chapter. You get an underlined chapter heading. (Its
purple now instead of blue because Ive clicked on them)
Hidden bookmarks.
I discovered that clicking on hyperlinks within a document creates hidden bookmarks, like
this:
The Hlt. Bookmarks are the hidden ones. They are unnecessary and take up extra
space, so before I publish, I always delete all of those
Das könnte Ihnen auch gefallen
- Artificial Intelligence AI Complete Self-Assessment GuideVon EverandArtificial Intelligence AI Complete Self-Assessment GuideNoch keine Bewertungen
- Critical Success Factors A Complete Guide - 2019 EditionVon EverandCritical Success Factors A Complete Guide - 2019 EditionNoch keine Bewertungen
- Inclusive PracticeDokument14 SeitenInclusive PracticeRafsunIslamNoch keine Bewertungen
- Quality Assurance Process A Complete Guide - 2020 EditionVon EverandQuality Assurance Process A Complete Guide - 2020 EditionNoch keine Bewertungen
- Product Portfolio and Program Management Third EditionVon EverandProduct Portfolio and Program Management Third EditionNoch keine Bewertungen
- ISO 28000 A Complete Guide - 2019 EditionVon EverandISO 28000 A Complete Guide - 2019 EditionBewertung: 4 von 5 Sternen4/5 (1)
- Information Security Policy A Complete Guide - 2019 EditionVon EverandInformation Security Policy A Complete Guide - 2019 EditionNoch keine Bewertungen
- Change Management Review A Complete Guide - 2020 EditionVon EverandChange Management Review A Complete Guide - 2020 EditionNoch keine Bewertungen
- Strategic Employee Surveys: Evidence-based Guidelines for Driving Organizational SuccessVon EverandStrategic Employee Surveys: Evidence-based Guidelines for Driving Organizational SuccessNoch keine Bewertungen
- ISO 31000 SummaryDokument8 SeitenISO 31000 Summarynmukherjee20Noch keine Bewertungen
- Iso 9000 StepsDokument10 SeitenIso 9000 Stepsmonigp100% (1)
- Principles of People Management ILM Assessment For Knowledge Units (ML24)Dokument19 SeitenPrinciples of People Management ILM Assessment For Knowledge Units (ML24)omedNoch keine Bewertungen
- Interface control document The Ultimate Step-By-Step GuideVon EverandInterface control document The Ultimate Step-By-Step GuideNoch keine Bewertungen
- Building A Safety Culture A Complete Guide - 2020 EditionVon EverandBuilding A Safety Culture A Complete Guide - 2020 EditionNoch keine Bewertungen
- Training Management A Complete Guide - 2019 EditionVon EverandTraining Management A Complete Guide - 2019 EditionNoch keine Bewertungen
- Root cause analysis tool A Complete Guide - 2019 EditionVon EverandRoot cause analysis tool A Complete Guide - 2019 EditionNoch keine Bewertungen
- Customer Satisfaction Levels A Complete Guide - 2020 EditionVon EverandCustomer Satisfaction Levels A Complete Guide - 2020 EditionBewertung: 1 von 5 Sternen1/5 (1)
- Guide To Standards - Good Management Practice - CD31 PDFDokument31 SeitenGuide To Standards - Good Management Practice - CD31 PDFthawatchai11222512Noch keine Bewertungen
- Quality Management Internal Auditing in Smalland Medium-Sized Companies An Exploratorystudy On Factors For Significantly Improving Qualityperformance PDFDokument22 SeitenQuality Management Internal Auditing in Smalland Medium-Sized Companies An Exploratorystudy On Factors For Significantly Improving Qualityperformance PDFVjeran Furlan100% (1)
- TVET Assessment Guidelines - Final - May 2023Dokument19 SeitenTVET Assessment Guidelines - Final - May 2023Muno InnocentNoch keine Bewertungen
- Ceklist ISO 17021-2Dokument6 SeitenCeklist ISO 17021-2Ade Haris MustafaNoch keine Bewertungen
- Training Management System A Complete Guide - 2020 EditionVon EverandTraining Management System A Complete Guide - 2020 EditionNoch keine Bewertungen
- Role of Cross Functional Teams in Global SourcingDokument6 SeitenRole of Cross Functional Teams in Global SourcingNupur Singhal100% (1)
- RRC Learning Resources BrochureDokument11 SeitenRRC Learning Resources BrochuremashanghNoch keine Bewertungen
- AUA03 ACA03 AVA03 AVC03 QUA04 QAA04 QLC04 Level 3 and 4 Assessor and Quality Assurance (QCF) v2 030512Dokument34 SeitenAUA03 ACA03 AVA03 AVC03 QUA04 QAA04 QLC04 Level 3 and 4 Assessor and Quality Assurance (QCF) v2 030512dsn_sarma100% (1)
- RRC FC2Dokument10 SeitenRRC FC2Fuzail AyazNoch keine Bewertungen
- Inventory Management Strategy A Complete Guide - 2020 EditionVon EverandInventory Management Strategy A Complete Guide - 2020 EditionNoch keine Bewertungen
- Team BuildingDokument6 SeitenTeam BuildingBernard BaluyotNoch keine Bewertungen
- ISO 45001:2018 Migration Self-Assessment Guide: How Ready Are You For ISO 45001?Dokument16 SeitenISO 45001:2018 Migration Self-Assessment Guide: How Ready Are You For ISO 45001?Vikas SinghNoch keine Bewertungen
- continuous improvement A Clear and Concise ReferenceVon Everandcontinuous improvement A Clear and Concise ReferenceNoch keine Bewertungen
- Waste Management Process Flow A Complete Guide - 2020 EditionVon EverandWaste Management Process Flow A Complete Guide - 2020 EditionNoch keine Bewertungen
- Four Ways To Become An Effective ManagerDokument4 SeitenFour Ways To Become An Effective ManagerTarun KathpaliaNoch keine Bewertungen
- The Certified Executive Board SecretaryVon EverandThe Certified Executive Board SecretaryBewertung: 5 von 5 Sternen5/5 (2)
- Training Management Systems A Complete Guide - 2019 EditionVon EverandTraining Management Systems A Complete Guide - 2019 EditionNoch keine Bewertungen
- ISO 19011 A Complete Guide - 2020 EditionVon EverandISO 19011 A Complete Guide - 2020 EditionBewertung: 4 von 5 Sternen4/5 (1)
- Internal Audit Training Schedule and Outline (Sample)Dokument2 SeitenInternal Audit Training Schedule and Outline (Sample)Zul KarimanNoch keine Bewertungen
- Implementation Plan A Complete Guide - 2019 EditionVon EverandImplementation Plan A Complete Guide - 2019 EditionNoch keine Bewertungen
- Risk Management and Compliance A Complete Guide - 2019 EditionVon EverandRisk Management and Compliance A Complete Guide - 2019 EditionNoch keine Bewertungen
- Web Development HTML: Skill Category Test CategoryDokument4 SeitenWeb Development HTML: Skill Category Test CategoryAditya AgrawalNoch keine Bewertungen
- DuplicateDokument87 SeitenDuplicateAditya AgrawalNoch keine Bewertungen
- Notice 23 4 15Dokument1.260 SeitenNotice 23 4 15Aditya AgrawalNoch keine Bewertungen
- Gauss Elimination MethodDokument15 SeitenGauss Elimination MethodAditya AgrawalNoch keine Bewertungen
- DuplicateDokument87 SeitenDuplicateAditya AgrawalNoch keine Bewertungen
- Vishwakarma Institute of Technology PuneDokument2 SeitenVishwakarma Institute of Technology PuneAditya AgrawalNoch keine Bewertungen
- Master of Business AdministrationDokument13 SeitenMaster of Business AdministrationAditya AgrawalNoch keine Bewertungen
- 1) Packages Required To Install Latex in WindowsDokument2 Seiten1) Packages Required To Install Latex in WindowsAditya AgrawalNoch keine Bewertungen
- Latex Is A Document Preparation System and Document Markup Language. It Is The de Facto StandardDokument1 SeiteLatex Is A Document Preparation System and Document Markup Language. It Is The de Facto StandardAditya AgrawalNoch keine Bewertungen
- SCiO: MOLECULAR SENSORDokument38 SeitenSCiO: MOLECULAR SENSORAditya Agrawal100% (2)
- Boiler Process Control and InstrumentationDokument70 SeitenBoiler Process Control and InstrumentationAditya AgrawalNoch keine Bewertungen
- Kingfisher CRMDokument6 SeitenKingfisher CRMAjit KanojiaNoch keine Bewertungen
- Mecapion Servo Motors 2012Dokument68 SeitenMecapion Servo Motors 2012GianLucaNoch keine Bewertungen
- Chapter 6: GB InterfaceDokument43 SeitenChapter 6: GB Interfacesonchoy17Noch keine Bewertungen
- 12 Best Practices For Core Banking MigrationDokument9 Seiten12 Best Practices For Core Banking MigrationitouzenNoch keine Bewertungen
- Elevator Control Module: User'SDokument21 SeitenElevator Control Module: User'SBrahim Chergui100% (1)
- Hướng Dẫn Web Design and DevelopmentDokument4 SeitenHướng Dẫn Web Design and DevelopmentCONFESSIONS ADMINNoch keine Bewertungen
- 50PX75U Service ManualDokument132 Seiten50PX75U Service Manualvanpye00Noch keine Bewertungen
- COP User Manual 2.0 PDFDokument5 SeitenCOP User Manual 2.0 PDFخالدعبدالله100% (1)
- ASA Packet FlowDokument3 SeitenASA Packet FlowNarendra PattanayakNoch keine Bewertungen
- DesignScript User Manual 0.1 DynamoDokument16 SeitenDesignScript User Manual 0.1 DynamoMustafa Onur SarıkayaNoch keine Bewertungen
- The Drying of Granular FertilizersDokument16 SeitenThe Drying of Granular FertilizersnataliamonteiroNoch keine Bewertungen
- Basf GroupDokument39 SeitenBasf GroupMandeep SinghNoch keine Bewertungen
- Grade 10 Computer Appications Project PDFDokument45 SeitenGrade 10 Computer Appications Project PDFkarthikeya kakarlapudi100% (1)
- Surat Pernyataan Calon Mahasiswa BaruDokument3 SeitenSurat Pernyataan Calon Mahasiswa Barua2020-11469 Ian Hadisurya BudimanNoch keine Bewertungen
- An Illustrated History of ComputersDokument18 SeitenAn Illustrated History of Computersmirarad5052Noch keine Bewertungen
- Chief Patrons: in Association With Global Research Conference Forum Organizes Virtual International Conference OnDokument2 SeitenChief Patrons: in Association With Global Research Conference Forum Organizes Virtual International Conference OnRavishankar BhaganagareNoch keine Bewertungen
- Presentacion Trazador CNCDokument15 SeitenPresentacion Trazador CNCNery Alexander CaalNoch keine Bewertungen
- Andhra University 20.8.10Dokument6 SeitenAndhra University 20.8.10Ramesh NutakkiNoch keine Bewertungen
- Arts 6 - Q4 - M1Dokument15 SeitenArts 6 - Q4 - M1Joed WayasNoch keine Bewertungen
- CSV Python AnnotatedDokument27 SeitenCSV Python AnnotatedSuman DasNoch keine Bewertungen
- TIL111M, TIL117M, MOC8100M General Purpose 6-Pin Phototransistor OptocouplersDokument11 SeitenTIL111M, TIL117M, MOC8100M General Purpose 6-Pin Phototransistor Optocouplersahm_adNoch keine Bewertungen
- R7410201 Neural Networks and Fuzzy LogicDokument1 SeiteR7410201 Neural Networks and Fuzzy LogicsivabharathamurthyNoch keine Bewertungen
- Ulss Ulsm UlslDokument1 SeiteUlss Ulsm UlslHamzaNoch keine Bewertungen
- Java MethodsDokument4 SeitenJava Methodslifemlk100% (1)
- DE4Dokument18 SeitenDE4AdrianzzzzNoch keine Bewertungen
- Grammarly Teardown - Sartaj AlamDokument22 SeitenGrammarly Teardown - Sartaj AlamNikita KhemlaniNoch keine Bewertungen
- EIS SM Booster Antim Prahar Charts 2022 23Dokument94 SeitenEIS SM Booster Antim Prahar Charts 2022 23Vinamra GuptaNoch keine Bewertungen
- CyberPower OLS6000-10000ERT6U User ManualDokument42 SeitenCyberPower OLS6000-10000ERT6U User ManualKhách Sạn Hoàng Phố100% (2)
- Bank Global Access System (Java)Dokument47 SeitenBank Global Access System (Java)Pranay KumarNoch keine Bewertungen
- Xillybus Product BriefDokument2 SeitenXillybus Product Briefraiatea2Noch keine Bewertungen