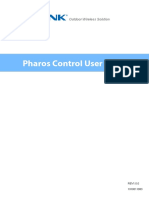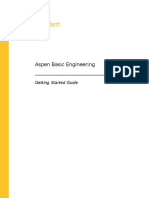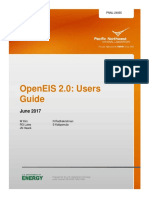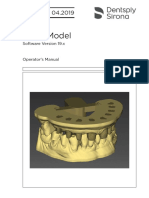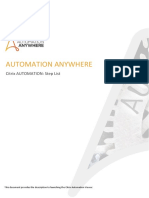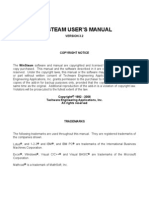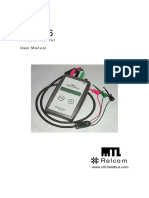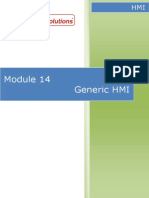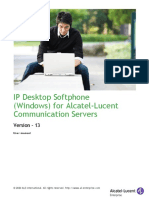Beruflich Dokumente
Kultur Dokumente
Stawal Manual
Hochgeladen von
Romy LassoCopyright
Verfügbare Formate
Dieses Dokument teilen
Dokument teilen oder einbetten
Stufen Sie dieses Dokument als nützlich ein?
Sind diese Inhalte unangemessen?
Dieses Dokument meldenCopyright:
Verfügbare Formate
Stawal Manual
Hochgeladen von
Romy LassoCopyright:
Verfügbare Formate
Version 18.
2
Stawal
Oasys Ltd
13 Fitzroy Street
London
W1T 4BQ
Central Square
Forth Street
Newcastle Upon Tyne
NE1 3PL
Telephone: +44 (0) 191 238 7559
Facsimile: +44 (0) 191 238 7555
e-mail: oasys@arup.com
Website: http://www.oasys-software.com/
Oasys Ltd. 2007
All rights reserved. No parts of this work may be reproduced in any form or by any means - graphic, electronic, or
mechanical, including photocopying, recording, taping, or information storage and retrieval systems - without the
written permission of the publisher.
Products that are referred to in this document may be either trademarks and/or registered trademarks of the
respective owners. The publisher and the author make no claim to these trademarks.
While every precaution has been taken in the preparation of this document, the publisher and the author assume no
responsibility for errors or omissions, or for damages resulting from the use of information contained in this
document or from the use of programs and source code that may accompany it. In no event shall the publisher and
the author be liable for any loss of profit or any other commercial damage caused or alleged to have been caused
directly or indirectly by this document.
This document has been created to provide a guide for the use of the software. It does not provide engineering
advice, nor is it a substitute for the use of standard references. The user is deemed to be conversant with standard
engineering terms and codes of practice. It is the users responsibility to validate the program for the proposed design
use and to select suitable input data.
Printed: April 2007
Stawal Oasys Geo Suite for Windows
Oasys Ltd. 2007
Stawal Oasys Geo Suite for Windows I
Oasys Ltd. 2007
Table of Contents
Part I About Stawal
2
................................................................................................................................... 2 1 General Program Description
................................................................................................................................... 2 2 Components of the User Interface
................................................................................................................................... 3 3 Program Features
Part II Methods of Analysis
7
................................................................................................................................... 7 1 General
......................................................................................................................................................... 7 Fixed Earth Mechanisms
......................................................................................................................................................... 8 Free Earth Mechanisms
......................................................................................................................................................... 9 Active and Passive Limits
.................................................................................................................................................. 10 Intermediate levels
.................................................................................................................................................. 11 Uniformly distributed loads
.................................................................................................................................................. 12 Strip surcharges
Part III Input
15
................................................................................................................................... 15 1 Assembling Data
................................................................................................................................... 15 2 Opening the Program
......................................................................................................................................................... 17 Titles
.................................................................................................................................................. 18 Titles window - Bitmaps
................................................................................................................................... 18 3 Data Input
......................................................................................................................................................... 19 Units and Preferences
......................................................................................................................................................... 20 Analysis Options
......................................................................................................................................................... 21 Material Properties
......................................................................................................................................................... 22 Material Layers
......................................................................................................................................................... 23 Groundwater
.................................................................................................................................................. 24 Groundwater Flow
......................................................................................................................................................... 25 Surcharges
......................................................................................................................................................... 27 Struts or anchors
......................................................................................................................................................... 27 Graphical Input
.................................................................................................................................................. 28 Entering new graphical data
.................................................................................................................................................. 29 Graphical Input view operation and commands
.................................................................................................................................................. 29 Material Layers - Graphical Input
.................................................................................................................................................. 30 Groundwater - Graphical Input
II Contents
Oasys Ltd. 2007
.................................................................................................................................................. 31 Surcharges - Graphical Input
.................................................................................................................................................. 32 Struts - Graphical Input
Part IV Output 34
................................................................................................................................... 34 1 Analysis and Data Checking
................................................................................................................................... 35 2 Tabular Output
......................................................................................................................................................... 36 Results
................................................................................................................................... 37 3 Graphical Output
Part V List of References
40
................................................................................................................................... 40 1 References
Part VI Manual Example
42
................................................................................................................................... 42 1 General
Part VII Brief Technical Description
44
................................................................................................................................... 44 1 Stawal
Index 46
About Stawal
Part
I
2 About Stawal
Oasys Ltd. 2007
1 About Stawal
1.1 General Program Description
Stawal - Stability of retaining Walls.
Stawal can be used for the analysis of cantilever (Fixed earth) or propped (Free earth) retaining
walls, e.g. sheet pile or diaphragm walls.
The program uses methods of limit equilibrium to determine the penetration required to prevent
rotational instability of the wall. It then calculates the bending moments and shear forces
occurring in the wall at the limiting condition.
For the Free earth mechanism, the strut force about which the wall is assumed to rotate is also
calculated.
1.2 Components of the User Interface
The principal components of Stawal's user interface are the Gateway, Table Views, Graphical
Input, Graphical Output, Tabular Output, toolbars, menus and input dialogs. Some of these are
illustrated below.
3 Stawal Oasys Geo Suite for Windows
Oasys Ltd. 2007
1.3 Program Features
The main features of Stawal are summarised below.
The wall can be designated as either "Fixed earth" cantilever or "Free earth" propped wall.
The pressures behind the wall are deemed to start at the active limit with the pressures in front
starting at the passive limit.
4 About Stawal
Oasys Ltd. 2007
The wall is tested for rotational failure about the base for a fixed earth wall and about the
location of the prop for a free earth wall.
Note : Stawal does not calculate the required depth of the wall for failure due to: rotation of the
soil mass, failure of the props or anchors or failure of the wall in bending.
The top of the wall is assumed to be at the top level of the highest soil stratum on the 'active
side'.
Soil profiles are represented by a series of horizontal soil strata that may be different each
side of the wall. A soil stratum can be specified with a linear variation of cohesion with level.
Water pressures can be entered as either hydrostatic or user-specified (i.e. piezometric).
5 Stawal Oasys Geo Suite for Windows
Oasys Ltd. 2007
Strut forces can be specified at any level on the passive side.
Note: The exception is for the "Free earth" mechanism where the strut level about which the
rotation of the wall is calculated is specified separately
Surcharges can be either uniformly distributed or strip loads. These may also be applied at
any level.
Note: Only uniformly distributed surcharges are allowed on the 'passive side'.
Output is given in the form of soil and water pressures and bending moments and shear forces
down the line of the wall. The results are given at intervals specified as an output increment.
Note: The lowest possible level of the base of the wall is assumed to be at a depth of 50 times
the 'output increment' below the top of the wall.
Methods of
Analysis
Part
II
7 Stawal Oasys Geo Suite for Windows
Oasys Ltd. 2007
2 Methods of Analysis
2.1 General
The calculations performed by Stawal assume limit equilibrium, i.e. limiting active and passive
states either side of the wall.
These pressures are used to calculate the required penetration of the wall to achieve rotational
stability.
Note : No factors of safety are applied by the calculations. Factors of safety must therefore be
incorporated into the input data by the user.
Stawal can solve two statically determinate mechanisms in the form of "Fixed earth" cantilever
and "Free earth" propped retaining walls.
For either problem several struts with specified forces can be applied.
Note : The user should be aware that other mechanisms of collapse may exist for the problem
which can not be studied with Stawal. These include rotation of the soil mass, failure of the
props/anchors or failure of the wall in bending.
2.1.1 Fixed Earth Mechanisms
This method is used to model cantilever walls.
The mechanism assumes that the wall is fixed by a passive force developing near its base. The
level of the base of the wall is calculated to give equilibrium under this assumed pressure
distribution.
8 Methods of Analysis
Oasys Ltd. 2007
Pressure diagram for Fixed Earth mechanism
2.1.2 Free Earth Mechanisms
This method is used to model propped walls.
The mechanism assumes rotation about a specified strut and calculates the level of the base of
the wall and the force in the strut required to give equilibrium.
Pressure diagram for Free Earth mechanism
9 Stawal Oasys Geo Suite for Windows
Oasys Ltd. 2007
2.1.3 Active and Passive Limits
Active and passive pressures are calculated at the top and base level of each stratum and at
intermediate levels. These are placed where there is a change in linear profile of pressure with
depth.
The generation of intermediate levels ensures the accuracy of the calculation of bending
moments and shear forces.
The effective active and passive pressures are denoted by p'
a
and p'
p
respectively. These are
calculated from the following equations:-
p'
a
= k
a
s'
v
- k
ac
c'
p'
p
= k
p
s'
v
+ k
pc
c'
where
c' = effective cohesion or undrained
strength as appropriate
s'
v
= vertical effective overburden pressure
Note : Modification of the vertical effective stress due to wall friction should be made by taking
appropriate values of k
a
and k
p
.
k
a
and k
p
= horizontal coefficients of active and
passive pressure
k
ac
and k
pc
= cohesive coefficients of active and
passive pressure
k
ac
and k
pc
can be evaluated as:
Where
c
w
= wall adhesion
10 Methods of Analysis
Oasys Ltd. 2007
Note : For conditions of total stress k
a
= k
p
= 1.
For a given depth z
where
g
s
= unit weight of soil
u = pore water pressure
s
zudl
= vertical sum of pressures of all
uniformly distributed loads (udl's)
above depth z.
A minimum value of zero is assumed for the value of (k
a
s'
v
- k
ac
c').
2.1.3.1 Intermediate levels
Stawal inserts intermediate levels where there is a change in the linear profile of pressure with
depth e.g.
at water table levels/piezometric points
at surcharge levels
at intervals of 0.5 units within a stratum with a cohesion strength component
The sub-layering of each side of the wall due to insertion of intermediate levels is shown below.
The interval between intermediate levels in cohesive strata is increased above 0.5 units if
necessary to reduce the number of sub-layers to the program limit of 50.
11 Stawal Oasys Geo Suite for Windows
Oasys Ltd. 2007
2.1.3.2 Uniformly distributed loads
Uniformly distributed loads (udl) may be applied at any level and at either side of the wall.
Below the level of the surcharge, the effective overburden pressure (s'
v
) is assumed to increase
by the value of the specified surcharge pressure. Active and passive pressures are thus
increased in accordance with the equations given in the section on Active and Passive Limits.
12 Methods of Analysis
Oasys Ltd. 2007
2.1.3.3 Strip surcharges
Strip surcharges may only be placed to the rear of the wall.
The effect on the active pressure of strip surcharges is calculated by the method of Pappin et al
(1986), also reported in Institution of Structural Engineers (1986).
The approximation which has been derived is shown below :
Note : If the width of the load (B) is small, the diagram will become triangular.
Stawal replaces the additional active pressure due to the surcharge by a series of equivalent
forces. These act at the same spacing of the output increment down the wall. Thus a smaller
13 Stawal Oasys Geo Suite for Windows
Oasys Ltd. 2007
output increment will increase the accuracy of the calculation.
Varying values of k
a
If the active pressure coefficient k
a
varies with depth, the program chooses a mean value of k
a
between any depth z and the level of the surcharge. Stawal then imposes the criterion that the
active force due to the surcharge down to depth z be equal to the force derived from the diagram
in above.
This is then subjected to the further limitation that the pressure does not exceed qk
az.
where
q = surcharge pressure.
k
az
= active pressure coefficient to depth z.
Input
Part
III
15 Stawal Oasys Geo Suite for Windows
Oasys Ltd. 2007
3 Input
3.1 Assembling Data
It is best to make a sketch of the problem before the computer is approached. This should
comprise a cross section of the proposed wall with the:
ground surface
location of each soil strata
parameters of each material
phreatic surface
location of any piezometers
location and magnitude of any loads
location of any struts
3.2 Opening the Program
The following provides details of all the data required to run the Stawal program.
On selection of the Stawal program the main screen will open. All data, graphics and results are
entered and viewed in a series of smaller or "child" windows which are placed inside the main
screen.
To start a new project file select:
The "Create a new data file" option on the opening screen,
16 Input
Oasys Ltd. 2007
File | New or
the icon .
This will open a new Titles window and allow you to proceed.
It is possible to open more than one data file at any one time. The file name is therefore
displayed in the title bar at the top of each child window.
17 Stawal Oasys Geo Suite for Windows
Oasys Ltd. 2007
3.2.1 Titles
The first window to appear for entry of data into Stawal is the Titles window.
This window allows entry of identification data for each program file. The following fields are
available:
Job Number allows entry of an identifying job number.
Initials for entry of the users initials.
Date this field is set by the program at the date the file is saved.
Job Title allows a single line for entry of the job title.
Subtitle allows a single line of additional job or calculation information.
Calculation
Heading
allows a single line for the main calculation heading.
The titles are reproduced in the title block at the head of all printed information for the
calculations. The fields should therefore be used to provide as many details as possible to
identify the individual calculation runs.
An additional field for Notes has also been included to allow the entry of a detailed description of
the calculation. This can be reproduced at the start of the data output by selection of Notes using
18 Input
Oasys Ltd. 2007
File | Print Selection.
3.2.1.1 Titles window - Bitmaps
The box to the left of the Titles window can be used to display a picture beside the file titles.
To add a picture place an image on to the clipboard. This must be in a RGB (Red / Green / Blue)
Bitmap format. Select the button to place the image in the box.
The image is purely for use as a prompt on the screen and can not be copied into the output data.
Note : Care should be taken not to copy large bitmaps, which can dramatically increase the size
of the file.
To remove a bitmap select the button.
3.3 Data Input
Data is input via the Data menu or the Gateway.
The information can be entered in any order but Material
Properties should be entered before specifying Material Layers.
Once the data has been entered the program places a tick against
that item in the menu list.
Graphical Input allows the material layers, groundwater,
surcharges and struts to be drawn rather than entered as tabular
input.
The following describes each of the menu items in detail.
19 Stawal Oasys Geo Suite for Windows
Oasys Ltd. 2007
3.3.1 Units and Preferences
This option allows the user to specify the units for entering the data and reporting the results of
the calculations.
Automatic file backup
This option allows a time interval to be set for automatically saving the data file. Automatic
saving can be disabled if required by clearing the "Save file.." check box.
Note! It is good practice to save your file after every new entry of data in each dialog box or
table is completed. The Save icon on the Standard Toolbar or Ctrl + S quick keys can be used to
save the file.
Units
20 Input
Oasys Ltd. 2007
Default options are the Systme Internationale (SI) units - kN and m. The drop down menus
provide alternative units with their respective conversion factors to metric.
Standard sets of units may be set by selecting any of the buttons: SI, kN-m, kip-ft kip-in.
Once the correct units have been selected then click 'OK' to continue.
SI units have been used as the default standard throughout this document.
Company info.
The company information button allows the user to change the company name and
logo on the top of each page of print out. To add a bitmap enter the full path of the file. The
bitmap will appear fitted into a space approximately 4cm by 1cm. The aspect ratio will be
maintained. Note! For internal Arup versions of the program the bitmap option is not available.
3.3.2 Analysis Options
The following general data is entered to define the solution methods.
Collapse mechanism:
Fixed Earth Mechanisms for cantilever walls
Free Earth Mechanisms for propped walls
Strut restraint level
Requires the level of the strut for the "Free earth" mechanism about which the wall rotates.
21 Stawal Oasys Geo Suite for Windows
Oasys Ltd. 2007
Calculation interval
This gives the spacing for reporting of the tabulated results; i.e. soil pressures, bending moments
and shear forces down the wall.
Note: The lowest possible level of the base of the wall is assumed to be at a depth of 50 times
the calculation interval below the top of the wall. e.g. If the interval is set at 0.2m then the wall
can only be a maximum of 10m long.
The stability is also checked at all levels to this lowest possible level to take into account the
presence of potential soft layers of material at depth.
Iteration limit
This provides a maximum limit to the number of iterations the program will carry out before
reporting the solution.
Note: Convergence is often reached before this limit.
Balance water pressures
If checked, this switches on the option to automatically balance water pressures at the base of the
wall. See Groundwater Flow.
3.3.3 Material Properties
The properties for the different materials on either side of the wall are entered in tabular form. For
the data input select 'Material Properties' from the Data menu or the Gateway.
Brief descriptions for each of the material types can be entered here. The material number
22 Input
Oasys Ltd. 2007
given to each of the material types. This is located as a default value in the left hand column.
This number is used when assigning material types to either side of the wall thereby creating the
Material Layers Graphical Input.
Note: Material type 0 represents air or water.
Material Property Description
g Unit weight defined as the bulk unit weight g.
k
a
Active earth pressure : This can be used to include for the
effect of soil/wall friction.
k
ac
Active earth pressure due to cohesion.
k
p
Passive earth pressure : This can also be used to include
soil/wall friction.
k
pc
Passive earth pressure due to cohesion.
c (c
t
, c
b
) Cohesion
Values should be entered for the top and base of the material
layer. This can be drained (c') or undrained (c
u
).
Note : If the lowest layer of material has a profile of cohesion then c(bottom) must refer to the
value at the base of the problem. This is located at 50* the output interval given in Analysis
Options.
3.3.4 Material Layers
Material layers can be entered in tabular form as described below or graphically. For tabular input
select 'Material Layers' from the Data menu or the Gateway. For information on Graphical Input
follow the link.
23 Stawal Oasys Geo Suite for Windows
Oasys Ltd. 2007
In tabular input separate pages are given for the back and front of the wall. The level of the top of
the layer and the material type must be entered for a valid material layer record. The material
type is selected from a drop-down list of all the descriptions entered in the Material Properties
module.
Note : The lowest layer on each side of the wall is assumed to extend to the base of the problem,
i.e. 50 x the output interval given in the Analysis Options.
3.3.5 Groundwater
Groundwater can be entered in tabular form as described below or graphically. For tabular input
select 'Groundwater' from the Data menu or the Gateway. For information on Graphical Input
follow the link.
In tabular input separate pages are given for the back and front of the wall.
If only one data point is entered for either side of the wall, the program will assume a hydrostatic
groundwater distribution on that side of the wall. The pressure specified at the point need not
necessarily be zero. The unit weight of water must be entered for the first point on each side of
the wall.
24 Input
Oasys Ltd. 2007
For hydrostatic distributions the water pressure (u) is calculated from
u = z
w
g
w
where
z
w
= depth below water table level
g
w
= specified unit weight of water
Thus a partial hydrostatic condition can be modelled by specifying a value of g
w
less than
10kN/m.
For piezometric profiles the level and pressure at each known point must be entered. If more
than one data point is entered, the program will assume that the points represent piezometers
and the groundwater pressure will be interpolated vertically between the specified points. Below
the lowest point groundwater pressure will be assumed to extend hydrostatically.
Note : All defined water pressures are assumed to extend infinitely laterally on either side of the
wall.
3.3.5.1 Groundwater Flow
Water flow beneath the base of the wall can be modelled by setting the "Balance water
pressures" switch in the Analysis Options dialog box. The program uses the following iterative
process.
25 Stawal Oasys Geo Suite for Windows
Oasys Ltd. 2007
1. Carry out initial calculation using input water data to obtain the first estimate of embedment
of the wall (d
1
).
2. Calculate U
f
for embedment d
1
.
Alter the ground water gradient either side of the wall by specifying a piezometric pressure
equivalent to U
f
at the base of the wall.
where g
w
=10.
3. Re-run the Stawal calculation.
4. Check calculated value of d.
5. Repeat steps 2 to 4 until d is consistent with the groundwater profile and U
f
is balanced at the
base.
3.3.6 Surcharges
Surcharges can be entered in tabular form as described below or graphically. For tabular input
select 'Surcharges' from the Data menu or from the Gateway. For information on Graphical Input
follow the link.
Uniformly distributed surcharges (udl's) can be applied at or below ground level on either side
of the wall.
26 Input
Oasys Ltd. 2007
Note : Strip loads can only be applied behind the wall.
The input data required for each surcharge is as follows
The back (or front) of the wall where the surcharge is to be located (click on the down arrow
and select the required option from the dropdown list)
The level
The pressure
Offset: Distance of the line of the wall to the nearest edge of the strip.
Width of load
Note : Tab across both the offset and width columns if the surcharge is a uniformly distributed
load (udl). These options are not available for surcharges in front of the wall.
Application of strip loads
Strip loads can only be entered behind the wall.
For details on the method used by Stawal to transfer the applied load to the wall see Strip
surcharges.
27 Stawal Oasys Geo Suite for Windows
Oasys Ltd. 2007
3.3.7 Struts or anchors
Struts or anchors can be entered in tabular form as described below or graphically. For tabular
input select 'Struts' from the Data menu or from the Gateway. For information on Graphical Input.
Struts may be applied at any level down the wall.
All strut forces must be specified apart from the initial strut used by the "Free earth" method,
about which the wall is assumed to rotate. The location of this strut is given in Analysis Options.
Note : A positive strut force is deemed to act in the opposite direction to the active pressures near
the top of the wall.
3.3.8 Graphical Input
Material layers, surcharges and struts can be entered in both tabular and graphical form. The
methods are fully interchangeable.
Select Graphical Input from the Data menu, the Gateway or the Stawal toolbar.
The Graphics menu will be
available when Graphical Input
view is activated.
28 Input
Oasys Ltd. 2007
3.3.8.1 Entering new graphical data
If no data has been entered, the program defaults to show a blank grid extending from 5m to
+5m in the x direction and from 0m to 10m in the y direction.
This range can be edited by selecting Set display
limits from the program's menu.
The snap interval can also be edited if required. This defines the smallest interval onto which the
cursor will lock to mark a point.
Note : The minimum level provides the base of the Graphical Input view. It is not the base of the
problem which is defined as 50 x the output interval as specified in Analysis Options.
If data already exists, the limits are set to the current extent of the problem, but this can be edited
at any time in the same way.
29 Stawal Oasys Geo Suite for Windows
Oasys Ltd. 2007
3.3.8.2 Graphical Input view operation and commands
Use the mouse to move the cursor around the graphical display. The left and right mouse buttons
allow data to be entered and edited.
Information on entering each type of data is given separately. As graphical data is added, the
tabular data screens are automatically updated. Similarly, if the Graphical Input screen is open
when a data table is edited, the graphical display will be updated.
To change the current problem's minimum and maximum levels and the snap interval, select Set
display limits from the program's menu.
The following buttons are available on the Graphics toolbar or via their corresponding commands
from the Graphics menu:
Axis : Provides a reference grid behind the drawing.
Set Scale : This allows the user to toggle between the default 'best fit' scale and the
closest available engineering scale. e.g. 1:200, 1:250, 1:500, 1:1000, 1:1250, 1:2500.
Alternatively to set any required scale, select "Set exact scale" from the View menu.
Save Metafile : This save icon allows the file to be saved in the format of a Windows
Metafile. This retains the viewed scale. The metafile can be imported into other
programs such as a word processor, spreadsheets and drawing packages.
Copy : This icon allows the view to be copied to the clipboard in the form of a
Windows Metafile.
Zoom Facility : The user can select an area to 'zoom in' to by using the mouse to
click on a point on the drawing and then dragging the box outwards to select the area
to be viewed. The program will automatically scale the new view. The original area
can be restored by clicking on the 'restore zoom' icon as shown here.
Individual data buttons are described in the relevant section below.
3.3.8.3 Material Layers - Graphical Input
Material layers can be added graphically by selecting the material layers button on the
Graphics toolbar or via the corresponding command from the Graphics menu.
1. Highlight the required section of wall by clicking the left mouse button at the top of the
section. Hold down the shift key and then move the cursor to the bottom of the required
section (still holding down the SHIFT key). Click the left mouse button again. The selected
section will be shown highlighted and the top and bottom levels output at the top of the
screen.
2. Move the cursor to either the left or right hand side of the wall.
3. Right click on the mouse to activate the material layers dialog box.
30 Input
Oasys Ltd. 2007
Enter the number of the required soil material in the box and select OK.
Note : If this is the first material layer, it will be assumed to extend to the base of the problem, no
matter what the current selected levels are.
Note: The number of the soil comes from the list of material types created in the Material
Properties properties table. Air or water are designated as material type 0.
Editing material layers
The type of material layer can be changed by repeating the procedure above to overwrite the
entered data.
Material layers can be deleted by clicking on the upper boundary line and selecting the delete
key.
The upper level of a material layer can be moved by highlighting the line and then using the
left mouse button to drag the level up or down.
Note : This will also update the tabular input. If the material layers require additional editing then
this should be carried out using the tables.
3.3.8.4 Groundwater - Graphical Input
Groundwater data can be entered graphically by selecting the piezometer button on the
Graphics toolbar or via the corresponding command from the Graphics menu.
A piezometric groundwater profile can be entered by placing the cursor at the appropriate level
on the Graphical Input view and clicking the left mouse button. This adds a piezometer symbol at
the current level and opens the piezometer data box.
31 Stawal Oasys Geo Suite for Windows
Oasys Ltd. 2007
This allows the level of the piezometer to be confirmed or edited and the corresponding pressure
to be entered. The pressure (P) is given as:
P = (h
p
h
w
) g
w
where:
h
p
= The level of the piezometer
h
w
= The level of groundwater in the piezometer
g
w
= Unit weight of water Entered via tabular input see
Groundwater. (Only required if this is the first data point
on either side of the wall)
The data points can be deleted by placing the cursor over the location and clicking the left button
whilst holding down the Shift key.
For hydrostatic profiles place a single piezometer at the phreatic surface. Hydrostatic
conditions are calculated beneath this point.
Note : This will also update the tabular input. If the piezometers require additional editing then
this should be carried out using the tables.
3.3.8.5 Surcharges - Graphical Input
Surcharges can be added graphically by selecting the Surcharges button on the Graphics
toolbar or via the corresponding command from the Graphics menu.
To enter a surcharge, click the left mouse button at the left end of the surcharge and drag the
cursor to the right end of the surcharge before releasing the mouse button. If the surcharge is on
the passive side of the wall it will be assumed to extend indefinitely, no matter what the selected
32 Input
Oasys Ltd. 2007
length is.
The surcharge will be shown in pink and the surcharge dialog box will appear.
Enter the required vertical load intensity and press "Add to data" if OK (or "Cancel" to delete the
operation).
Note : This will also update the tabular input. If the surcharge requires additional editing then this
should be carried out using the tables.
3.3.8.6 Struts - Graphical Input
Struts can be added graphically by selecting the Struts button on the Graphics toolbar or via
the corresponding command from the Graphics menu.
To enter a strut, click the left mouse button at the required strut level. A strut symbol will be
drawn in green and the strut dialog box will appear.
Enter the required strut force and press "Add to data" if OK (or "Cancel" to delete the operation).
Note : This will also update the tabular input. If the struts require additional editing, then this
should be carried out using the tables.
Output
Part
IV
34 Output
Oasys Ltd. 2007
4 Output
4.1 Analysis and Data Checking
Results can be obtained by selection of the Analysis menu:
Prior to analysis the program carries out a data check.
The data checks carried out are as follows:
1. For any voids in the material layers
2. That struts and surcharges are all placed at or below ground level and above the base of the
problem.
If the "Balance water pressures" feature is enabled (see Analysis Options on page 14), a warning
will be shown in the Data check dialog.
If no errors are found then the calculation can proceed. Select OK.
Note : The option to Delete Results becomes available once the calculations have been
completed.
35 Stawal Oasys Geo Suite for Windows
Oasys Ltd. 2007
4.2 Tabular Output
Tabular Output is available from the View menu, the Gateway or the Stawal toolbar. This output
may include input data and if analysis has been performed, results. The lists of tabulated output
can be highlighted and then copied to the clipboard and pasted into most Windows type
applications e.g. Word or Excel. The output can also be directly exported to various text or HTML
formats by selecting Export from the File menu.
Results of Analysis
The required toe level of the wall [m] = -6.974
Ground level active side [m] = 0.0
Ground level passive side [m] = -5.000
Level Back Front Bending Shear
Moment Force
Pe u Soil Soil Pe u
[m] [kPa] [kPa] [kPa] [kPa] [kNm/m] [kN/m]
.00 .00 .00 1 0 .00 .00 0.0 0.0
-1.00 .00 .00 1 0 .00 .00 0.0 0.0
-1.00 -10.00
-2.00 4.13 .00 1 0 .00 .00 9.483 -7.933
-3.00 19.25 5.00 2 0 .00 .00 12.77 5.821
-4.00 22.75 10.00 2 0 .00 .00 -6.590 34.32
-5.00 26.25 15.00 2 2 45.00 .00 -58.70 71.32
-6.00 .00 20.00 3 3 452.63 .00 -114.4 25.32
-6.62 688.92 26.22 3 3 .00 6.22 -44.63 -252.5
-6.74 694.23 27.39 3 3 .00 7.39 -19.88 -169.0
-6.86 699.53 28.57 3 3 .00 8.57 -4.983 -84.78
-6.97 704.84 29.74 3 3 .00 9.74 -64.85E-6 0.01027
The results can also be exported to csv, txt, rtf or html files by selecting File | Export.
36 Output
Oasys Ltd. 2007
4.2.1 Results
The following results are available in the Tabular Output:
The level of each calculation point. The separation of these points is specified in the Analysis
Options.
For the Front and Back of the wall:
37 Stawal Oasys Geo Suite for Windows
Oasys Ltd. 2007
Active and passive pressures (P
e
),
Pore water pressure (u) and material layer number.
The Bending moment and shear force profiles down the wall.
If the "Balance water pressures" feature is switched on (see Analysis Options on page 14), two
sets of results will be shown - the original results with the water data input by the user, and the
final results obtained by the program after balancing the water pressure at the base of the wall.
4.3 Graphical Output
To obtain a plot of data and results, select Graphical Output from the View menu, the Gateway or
the Stawal toolbar.
Input data is always shown and individual result elements can be switched on or off as required
using the buttons on the graphics toolbar.
The following buttons are available on the Graphics toolbar:
Axis : Provides a reference grid behind the drawing.
Set Scale : This allows the user to toggle between the default 'best fit' scale
and the closest available engineering scale. e.g. 1:200, 1:250, 1:500,
1:1000, 1:1250, 1:2500, or a user-defined scale.
Save Metafile : This save icon allows the file to be saved in the format of a
Windows Metafile. This retains the viewed scale. The Metafile can be
imported into other programs such as a word processor, spreadsheets and
drawing packages.
38 Output
Oasys Ltd. 2007
Copy : This icon allows the view to be copied to the clipboard in the form of
a Windows Metafile.
Zoom Facility : The user can select an area to 'zoom in' to by using the
mouse to click on a point on the drawing and then dragging the box
outwards to select the area to be viewed. The program will automatically
scale the new view. The original area can be restored by clicking on the
'restore zoom' icon as shown here.
Active and Passive pressures down either side of the wall.
Bending Moments within the wall.
Shear Forces within the wall.
List of
References
Part
V
40 List of References
Oasys Ltd. 2007
5 List of References
5.1 References
Institution of Structural Engineers (1989). Soil-structure interaction: the real behaviour of
structures.
Padfield C J and Mair R J (1984). Design of retaining walls embedded in stiff clay. CIRIA
Report No. 104
Pappin JW, Simpson B, Felton PJ and Raison C (1986). Numerical analysis of flexible
retaining walls. Proc. Symp. Computer Applications in Geo.Eng. Midland Geo. Soc, UK.
Manual Example
Part
VI
42 Manual Example
Oasys Ltd. 2007
6 Manual Example
6.1 General
The data input and results for the Stawal manual example are available in the 'Samples'
sub-folder of the program installation folder. The example has been created to show the data
input for all aspects of the program and does not seek to provide any indication of engineering
advice.
Screen captures from this example have also been used throughout this document.
This example can be used by new users to practice data entry and get used to the details of the
program.
Brief Technical
Description
Part
VII
44 Brief Technical Description
Oasys Ltd. 2007
7 Brief Technical Description
7.1 Stawal
Stawal - Stability of retaining Walls.
Stawal can be used for the analysis of cantilever (Fixed earth) or propped (Free earth) retaining
walls, e.g. sheet pile or diaphragm walls.
The program uses methods of limit equilibrium to determine the penetration required to prevent
rotational instability of the wall. It then calculates the bending moments and shear forces
occurring in the wall at the limiting condition.
The wall can be designated as either "Fixed earth" cantilever or "Free earth" propped wall.
The pressures behind the wall are deemed to start at the active limit, with the pressures in front
starting at the passive limit.
The wall is tested for rotational failure about the base for a fixed earth wall and about the
location of the prop for a free earth wall.
Soil profiles are represented by a series of horizontal soil strata that may be different each side
of the wall. Soil stratum can be specified with a linear variation of cohesion with level.
Water pressures can be entered as either hydrostatic or user-specified (i.e. piezometric).
Strut or anchor forces can be specified at any level on the passive side.
Surcharges can be either uniformly distributed, or strip loads. These may also be applied at any
level.
Output is given in the form of soil and water pressures and bending moments and shear forces
down the line of the wall. The results are given at the specified output interval.
45 Stawal Oasys Geo Suite for Windows
Oasys Ltd. 2007
Index 46
Oasys Ltd. 2007
Index
A
Active and Passive Limits 9
Analysis and Data Checking 34
Analysis Options 20
Assembling Data 15
C
Components of the User Interface 2
D
Data Input 18
E
Entering new graphical data 28
F
Fixed Earth Mechanisms 7
Free Earth Mechanisms 8
G
Gateway 2
General 7, 42
General Program Description 2
Graphical Input 27
Graphical Input view operation and commands 29
Graphical Output 2, 37
Graphics Toolbar 2
Groundwater 23
Groundwater - Graphical input 30
Groundwater Flow 24
I
Intermediate levels 10
M
Material Layers 22
Material Layers - Graphical input 29
Material Properties 21
O
Opening the Program 15
P
Program Features 3
R
References 40
Results Output 35
S
Standard Toolbar 2
Stawal 44
Stawal Toolbar 2
Strip surcharges 12
Struts - Graphical input 32
Struts or anchors 27
Surcharges 25
Stawal Oasys Geo Suite for Windows 47
Oasys Ltd. 2007
Surcharges - Graphical input 31
T
Table View 2
Tabular Output 2
Tabular Results 36
Titles 17
Titles window - Bitmaps 18
Toolbar 2
U
Uniformly distributed loads 11
Units 19
User Interface 2
Endnotes 2... (after index)
48
Oasys Ltd. 2007
Das könnte Ihnen auch gefallen
- Shoe Dog: A Memoir by the Creator of NikeVon EverandShoe Dog: A Memoir by the Creator of NikeBewertung: 4.5 von 5 Sternen4.5/5 (537)
- The Yellow House: A Memoir (2019 National Book Award Winner)Von EverandThe Yellow House: A Memoir (2019 National Book Award Winner)Bewertung: 4 von 5 Sternen4/5 (98)
- Never Split the Difference: Negotiating As If Your Life Depended On ItVon EverandNever Split the Difference: Negotiating As If Your Life Depended On ItBewertung: 4.5 von 5 Sternen4.5/5 (838)
- Hidden Figures: The American Dream and the Untold Story of the Black Women Mathematicians Who Helped Win the Space RaceVon EverandHidden Figures: The American Dream and the Untold Story of the Black Women Mathematicians Who Helped Win the Space RaceBewertung: 4 von 5 Sternen4/5 (890)
- Grit: The Power of Passion and PerseveranceVon EverandGrit: The Power of Passion and PerseveranceBewertung: 4 von 5 Sternen4/5 (587)
- The Subtle Art of Not Giving a F*ck: A Counterintuitive Approach to Living a Good LifeVon EverandThe Subtle Art of Not Giving a F*ck: A Counterintuitive Approach to Living a Good LifeBewertung: 4 von 5 Sternen4/5 (5794)
- The Little Book of Hygge: Danish Secrets to Happy LivingVon EverandThe Little Book of Hygge: Danish Secrets to Happy LivingBewertung: 3.5 von 5 Sternen3.5/5 (399)
- Elon Musk: Tesla, SpaceX, and the Quest for a Fantastic FutureVon EverandElon Musk: Tesla, SpaceX, and the Quest for a Fantastic FutureBewertung: 4.5 von 5 Sternen4.5/5 (474)
- A Heartbreaking Work Of Staggering Genius: A Memoir Based on a True StoryVon EverandA Heartbreaking Work Of Staggering Genius: A Memoir Based on a True StoryBewertung: 3.5 von 5 Sternen3.5/5 (231)
- The Emperor of All Maladies: A Biography of CancerVon EverandThe Emperor of All Maladies: A Biography of CancerBewertung: 4.5 von 5 Sternen4.5/5 (271)
- The Hard Thing About Hard Things: Building a Business When There Are No Easy AnswersVon EverandThe Hard Thing About Hard Things: Building a Business When There Are No Easy AnswersBewertung: 4.5 von 5 Sternen4.5/5 (344)
- On Fire: The (Burning) Case for a Green New DealVon EverandOn Fire: The (Burning) Case for a Green New DealBewertung: 4 von 5 Sternen4/5 (73)
- Devil in the Grove: Thurgood Marshall, the Groveland Boys, and the Dawn of a New AmericaVon EverandDevil in the Grove: Thurgood Marshall, the Groveland Boys, and the Dawn of a New AmericaBewertung: 4.5 von 5 Sternen4.5/5 (265)
- The World Is Flat 3.0: A Brief History of the Twenty-first CenturyVon EverandThe World Is Flat 3.0: A Brief History of the Twenty-first CenturyBewertung: 3.5 von 5 Sternen3.5/5 (2219)
- Team of Rivals: The Political Genius of Abraham LincolnVon EverandTeam of Rivals: The Political Genius of Abraham LincolnBewertung: 4.5 von 5 Sternen4.5/5 (234)
- The Gifts of Imperfection: Let Go of Who You Think You're Supposed to Be and Embrace Who You AreVon EverandThe Gifts of Imperfection: Let Go of Who You Think You're Supposed to Be and Embrace Who You AreBewertung: 4 von 5 Sternen4/5 (1090)
- The Unwinding: An Inner History of the New AmericaVon EverandThe Unwinding: An Inner History of the New AmericaBewertung: 4 von 5 Sternen4/5 (45)
- The Sympathizer: A Novel (Pulitzer Prize for Fiction)Von EverandThe Sympathizer: A Novel (Pulitzer Prize for Fiction)Bewertung: 4.5 von 5 Sternen4.5/5 (119)
- Her Body and Other Parties: StoriesVon EverandHer Body and Other Parties: StoriesBewertung: 4 von 5 Sternen4/5 (821)
- ECS & QCX Core - Access Control - Reference ManualDokument28 SeitenECS & QCX Core - Access Control - Reference ManualAhmed AbseedNoch keine Bewertungen
- Geosos-Flus Manual enDokument21 SeitenGeosos-Flus Manual enodcardozoNoch keine Bewertungen
- Nehs1032-02 HQ PDFDokument16 SeitenNehs1032-02 HQ PDFDuy KhaNoch keine Bewertungen
- Atp Quick GuideDokument34 SeitenAtp Quick Guideingrid_monrreal100% (2)
- Pharos Control V1 UserGuide CPE210Dokument77 SeitenPharos Control V1 UserGuide CPE210ssa_joeNoch keine Bewertungen
- Operation Manual-Traffic Measurement Volume PDFDokument192 SeitenOperation Manual-Traffic Measurement Volume PDFSajadShaykhanNoch keine Bewertungen
- Curso de Domotica x10Dokument137 SeitenCurso de Domotica x10Emerson Sneyder López AriasNoch keine Bewertungen
- AspenBasicEngV7 3 StartDokument57 SeitenAspenBasicEngV7 3 Startrajakhurshed7185100% (1)
- DSCSignerServiceVer 4 1 6UserGuidelinesDokument75 SeitenDSCSignerServiceVer 4 1 6UserGuidelinesOffice AssistantNoch keine Bewertungen
- PNNL-24065 - OpenEIS Users GuideDokument122 SeitenPNNL-24065 - OpenEIS Users Guidethamer al-salekNoch keine Bewertungen
- Sap Co PDFDokument313 SeitenSap Co PDFSanjeev KumarNoch keine Bewertungen
- In LabDokument38 SeitenIn LabCatalin SuciuNoch keine Bewertungen
- Launch Citrix Automation Viewer in 7 StepsDokument11 SeitenLaunch Citrix Automation Viewer in 7 StepsnavabhattNoch keine Bewertungen
- AX2012 User Interfaces 03Dokument24 SeitenAX2012 User Interfaces 03indusaNoch keine Bewertungen
- Hello Codi! - Explore MIT App Inventor PDFDokument4 SeitenHello Codi! - Explore MIT App Inventor PDFmarioNoch keine Bewertungen
- Bibleworks: Quick-Start GuideDokument16 SeitenBibleworks: Quick-Start GuidePaulus SitinjakNoch keine Bewertungen
- Fundamentals of AutoCADDokument90 SeitenFundamentals of AutoCADMaica LacapNoch keine Bewertungen
- INJ-1000 User's Guide: Manual Number: INJ-1000-V1.40 Manual Revision: Rev-1.05 Date: 2012. 08. 20Dokument54 SeitenINJ-1000 User's Guide: Manual Number: INJ-1000-V1.40 Manual Revision: Rev-1.05 Date: 2012. 08. 20Melchie Bob GunayanNoch keine Bewertungen
- Winsteam Manual PDFDokument22 SeitenWinsteam Manual PDFAnonymous a19X9GHZNoch keine Bewertungen
- KingSCADA User ManualDokument500 SeitenKingSCADA User ManualPedro BortotNoch keine Bewertungen
- KSD Userguide enDokument111 SeitenKSD Userguide engabrielachoNoch keine Bewertungen
- Channel BenderDokument41 SeitenChannel BenderErhan SariNoch keine Bewertungen
- FBT 6UserManualDokument60 SeitenFBT 6UserManualJo TeyNoch keine Bewertungen
- APS2KDokument95 SeitenAPS2Ksakharam0% (1)
- Word2007 DraftDokument122 SeitenWord2007 DraftehasanNoch keine Bewertungen
- Module 14 - Generic HMIDokument45 SeitenModule 14 - Generic HMIMarious EesNoch keine Bewertungen
- Installation Directions: Operating Instructions For The TsnsystemDokument4 SeitenInstallation Directions: Operating Instructions For The TsnsystemAndre BaezNoch keine Bewertungen
- IP Desktop Softphone (Windows) For Alcatel-Lucent Communication ServersDokument53 SeitenIP Desktop Softphone (Windows) For Alcatel-Lucent Communication ServersGerald CUILLERIERNoch keine Bewertungen
- LCT User's Manual - ZXONM E300 (V3.18) LCT User's ManualDokument49 SeitenLCT User's Manual - ZXONM E300 (V3.18) LCT User's Manualxiway100% (1)
- Smartviewer 4.8.1: User ManualDokument69 SeitenSmartviewer 4.8.1: User ManualMarioFernandoRentorNoch keine Bewertungen