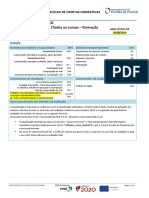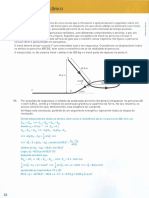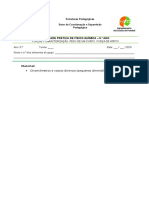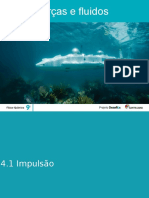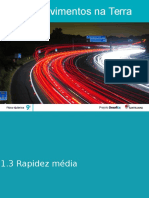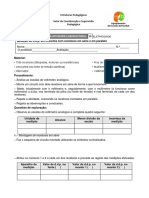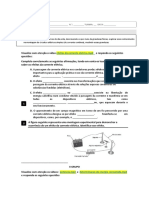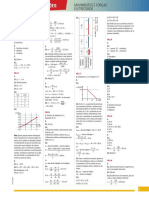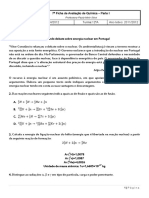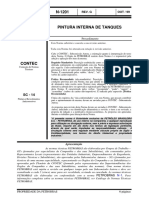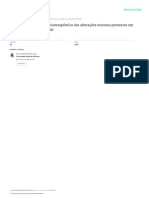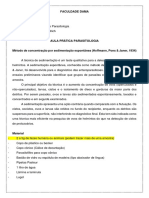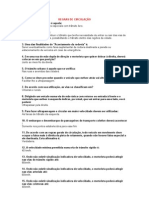Beruflich Dokumente
Kultur Dokumente
Nitro Pro 9 User Guide PT
Hochgeladen von
Antonio ManuelOriginaltitel
Copyright
Verfügbare Formate
Dieses Dokument teilen
Dokument teilen oder einbetten
Stufen Sie dieses Dokument als nützlich ein?
Sind diese Inhalte unangemessen?
Dieses Dokument meldenCopyright:
Verfügbare Formate
Nitro Pro 9 User Guide PT
Hochgeladen von
Antonio ManuelCopyright:
Verfügbare Formate
Nitro Pro 9
Guia do usurio
i Nitro
Neste guia do usurio
Bem-vindo ao Nitro Pro 9 1
Como usar este guia 1
Encontre rapidamente a informao certa 1
Para pesquisar palavras-chaves: 1
Participao e contribuio online 1
Primeiros passos com o Nitro Pro 9 2
Explorar a interface de usurio do Nitro Pro 9 3
Umpasseio pelo Nitro Pro 9 3
1 Menu Arquivo 3
2 Barra de ferramentas de acesso rpido 3
3 Guias na Faixa de Opes 4
4 Barra Informaes 4
5 Painel de documentos 4
6 Controles de zoome Exibio de pginas 4
7 Controles de pginas 4
8 Barra Localizar 4
9 Painis de navegao inferiores 4
10 Painis de navegao na barra lateral 5
Atalhos da Faixa de Opes 6
Para ver e usar as teclas de atalho: 6
Ativao do software 7
Termos comuns 7
Para comprar uma licena do Nitro Pro 9: 7
Para ativar o Nitro Pro 9: 7
Ativao automtica, ou online: 7
Ativao manual, ou offline: 7
Compatibilidade com outros aplicativos 9
Tarefas e ferramentas 10
Exibir e navegar por um arquivo PDF 11
Abrir um arquivo PDF 12
Abrir umarquivo PDF 12
O menu Arquivo 12
Arrastar e soltar 12
Clicar duas vezes ou como boto direito do mouse 12
Alterar a exibio de pginas 13
Para alterar as opes de exibio de pginas: 13
Para redimensionar a exibio de pginas: 13
Para girar a exibio de pginas: 14
Ajustar o nvel de zoom 15
Para usar a ferramenta zoom: 15
Para ajustar o nvel de zoomcomos Controles de pgina: 15
Percorrer o documento por pgina 16
Saltar para as pginas do documento 16
Para rolar as pginas de forma contnua: 16
Painis de navegao 17
O Painel Pginas 17
Nitro Pro 9 - Guia do usurio
ii Nitro
O painel Indicadores 18
O painel Assinaturas 18
O painel Camadas 19
O Painel Camadas 20
Para exibir o painel Camadas: 20
Para exibir ou ocultar uma camada OCG: 20
Para redefinir uma camada a seu estado padro: 20
Para expandir ou recolher a rvore de camadas: 20
Painel Comentrios 21
Para exibir ou ocultar o painel Comentrios: 21
Painel de anexos 22
Para exibir ou ocultar o painel Anexos: 22
Para gerenciar anexos no painel Anexos: 22
painel Sada 23
Para exibir o painel Sada: 23
Para limpar as mensagens no painel Sada: 23
Pesquisar e localizar texto 24
Para localizar texto emumdocumento: 24
Vrios documentos em exibio paralela 25
Para criar duas ou mais exibies paralelas: 25
Mover umdocumento PDF entre grupos de guias 25
Para mover umdocumento PDF para outro grupo de guias usando o boto direito do mouse: 25
Para arrastar e soltar umdocumento PDF emoutro grupo de guias: 25
Para reverter para a exibio normal: 26
Visualizar seus arquivos PDF 27
Visualizar umanexo PDF no Microsoft Outlook 27
Para visualizar o anexo de umarquivo PDF no Outlook: 28
Visualizar umarquivo PDF no Windows Explorer 28
Para visualizar umarquivo PDF no Windows Explorer: 28
Plug-in do Nitro para navegador da Web 29
Para usar o Plug-in do Nitro para navegador da Web 29
As ferramentas do Plug-in do Nitro: 29
Navegadores da Web compatveis: 29
Configurar o plug-in do Nitro para navegador da Web 30
Para configurar no Google Chrome 30
Para configurar no Microsoft Internet Explorer 30
Para configurar no Mozilla Firefox 30
Abrir e salvar arquivos em um local WebDAV 31
Para criar uma conexo WebDAV no Windows 7 ou Vista: 31
Para criar uma conexo WebDAV no Windows XP: 31
Abrir e salvar arquivos em um sistema de gerenciamento de documentos (DMS) 32
Criar um arquivo PDF 33
Imprimir no Nitro PDF Creator 9 34
Para imprimir umdocumento no Nitro PDF Creator 9: 34
Definir as Propriedades do documento 34
Criar um documento PDF de qualquer arquivo 35
Para criar umdocumento PDF: 35
Configuraes de criao de PDFs personalizados 35
Nitro Pro 9 - Guia do usurio
iii Nitro
Criar um arquivo PDF/A 37
Sobre o PDF/A 37
PDF/A-1a e PDF/A-1b 37
Para criar umPDF/A usando o PDF na ferramenta Arquivo: 37
Para criar umPDF/A no Microsoft Office 2007/2010/2013: 37
Para criar umPDF/A no Microsoft Office 2003: 38
Para criar umPDF/A usando umscanner: 38
Criar um PDF da rea de transferncia ou de capturas de tela 39
Para criar umPDF de uma imagemda rea de transferncia: 39
Criao de PDF integrada 40
Criar umPDF usando arrastar e soltar 40
Para arrastar umarquivo para umatalho na rea de trabalho: 40
Para arrastar umarquivo para o Nitro Pro 9: 40
Salvar um documento PDF 41
Salvar seu documento PDF 41
Salvar como uma nova verso do documento PDF 41
Consolidar suas alteraes e salvar como umarquivo PDF 42
Nitro PDF Creator 9 Preferncias 43
Para acessar as Preferncias do Nitro PDF Creator 9: 43
A caixa de dilogo Nitro PDF Creator 9 Preferncias de impresso exibida. 43
Nitro PDF Creator 9 43
Pginas 44
Propriedades de PDF 45
Segurana de PDF 45
Converter arquivos do Microsoft Office em PDF a partir de aplicativos do Microsoft Office 46
Configuraes de suplementos do Microsoft Office 47
Para modificar as configuraes de suplementos do Office: 47
No Microsoft Office 2007/2010/2013: 47
Nos programas do Microsoft Office 2003: 47
Lista de configuraes de suplementos do Office 47
Converter arquivos Microsoft Word em PDF 49
Usando o Microsoft Word 2007/2010/2013 49
Para criar umPDF: 49
Para criar umPDF seguro: 49
Para criar umPDF compatvel comPDF/A-1b: 49
Para alterar as configuraes de converso de PDF: 49
Usando o Microsoft Word 2003 49
Converter arquivos Microsoft Excel em PDF 50
Usando o Microsoft Excel 2007/2010/2013 50
Para criar umPDF: 50
Para criar umPDF seguro: 50
Para criar umPDF compatvel comPDF/A-1b: 50
Para alterar as configuraes de converso de PDF: 50
Usando o Microsoft Excel 2003 50
Converter arquivos Microsoft PowerPoint em PDF 51
Usando o Microsoft PowerPoint 2007/2010/2013 51
Para criar umPDF: 51
Para criar umPDF seguro: 51
Nitro Pro 9 - Guia do usurio
iv Nitro
Para criar umPDF compatvel comPDF/A-1b: 51
Para alterar as configuraes de converso de PDF: 51
Usando o Microsoft PowerPoint 2003 51
Converter e-mails do Microsoft Outlook em PDF 52
Usando o Microsoft Outlook 2007/2010/2013 52
Para converter umnico e-mail emPDF: 52
Para converter umnico e-mail emumPDF seguro: 52
Para converter vrios e-mails emPDF: 52
Para converter uma pasta inteira emPDF: 52
Para alterar as configuraes de converso de PDF: 52
Digitalizar e aplicar OCR 55
Criar PDF do scanner 56
Para digitalizar documentos impressos para o formato PDF: 56
Configuraes de compactao da imagem 56
Reconhecimento tico de caracteres (OCR) 57
Opes adicionais 57
Configuraes de compactao da imagem 58
Compactao da imagem 58
Colorido/Escala de cinza 58
Monocromtico 58
Qualidade 58
OCR 59
Preferncias de OCR 60
Para configurar as preferncias de OCR: 60
Preferncias gerais de OCR 60
Usar um scanner para aplicar o OCR a um documento impresso 61
Para digitalizar e aplicar OCR a umdocumento fsico: 61
Aplicar OCR a um PDF existente 62
Para aplicar OCR a umdocumento: 62
Para aplicar OCR a determinadas pginas emumdocumento: 62
Solucionar problemas de OCR 63
Reviso e comentrio 64
Adicionar ou editar notas 65
Para adicionar uma nota: 65
Para editar as propriedades de notas: 65
Definir propriedades padro de notas 65
Para responder a uma nota: 65
Para excluir uma nota: 66
Fazer anotaes com ferramentas de marcao 67
Para inserir uma marcao emumtexto: 67
Para excluir uma marcao de umtexto: 67
Para editar as propriedades de marcao: 67
Para responder a uma anotao: 68
Para excluir uma marcao: 68
Gerenciar e exibir comentrios 69
Para exibir ou ocultar o painel Comentrios: 69
Para expandir ou recolher os comentrios: 69
Para excluir umcomentrio: 69
Nitro Pro 9 - Guia do usurio
v Nitro
Responder a um comentrio 70
Para responder a umcomentrio: 70
Classificar comentrios 71
Para classificar comentrios: 71
Ocultar ou mostrar todos os comentrios 72
Combinar comentrios de vrios arquivos 73
Para exportar os comentrios do arquivo comentado: 73
Para importar comentrios de vrios revisores e reuni-los emumnico arquivo PDF: 73
Resumir comentrios 74
Para resumir comentrios como PDF: 74
Para resumir comentrios para impresso: 74
Para editar as preferncias de impresso e resumo: 74
Marcaes com ferramentas de formas e de desenho 76
Para adicionar marcaes comelipses, linhas, setas ou retngulos: 76
Para adicionar umdesenho mo livre: 76
Para adicionar opinies e comentrios a umdesenho: 76
Para atualizar a aparncia ou as propriedades de umdesenho: 76
Para definir a aparncia padro das anotaes nos desenhos: 77
Para converter o desenho de uma linha reta emuma seta: 77
Para excluir umdesenho: 77
Bales e caixas de texto 78
Para adicionar umcomentrio a uma caixa de texto: 78
Para editar texto emuma caixa de texto existente: 78
Para configurar a aparncia do comentrio emuma caixa de texto: 78
Para mover ou redimensionar uma caixa de texto: 78
Para definir a aparncia padro das caixas de texto: 79
Para excluir uma caixa de texto: 79
Medir distncia, rea e permetro 80
Para calibrar uma medio: 80
Para medir uma distncia: 80
Para medir uma rea: 80
Para medir umpermetro: 81
Preferncias da ferramenta Medio: 81
Remoo 82
Para remover umobjeto: 82
Anexar arquivos como anotaes 83
Para anexar umarquivo como uma anotao: 83
Para editar a aparncia ou as propriedades de uma anotao emformato de anexo de arquivo: 83
Para abrir umanexo de arquivo: 83
Para salvar umanexo de arquivo: 83
Comparar arquivos PDF 84
Mostrar alteraes de contexto 84
Para comparar contedo: 84
Entendendo os resultados: 84
Mostrar somente as diferenas 84
Para comparar visualmente: 84
Entendendo os resultados: 85
Converter arquivos PDF 86
Nitro Pro 9 - Guia do usurio
vi Nitro
Converter PDF em Microsoft Word 87
Para converter PDF emMicrosoft Word: 87
Converter PDF em Microsoft Excel 88
Para converter PDF emMicrosoft Excel: 88
Converter PDF em imagem 89
Para converter umPDF emimagem: 89
Converter PDF em RTF 90
Para converter PDF emRTF: 90
Converter PDF em texto 91
Para converter umarquivo PDF emarquivo de texto: 91
Configuraes de exportao de PDF para Word e RTF 92
Layout de pgina 92
Imagens 92
Tabelas 93
Cabealhos e rodaps 93
Recuperao de texto avanada 93
Selecionar e copiar texto e imagens 94
Para copiar uma pgina de texto inteira emumdocumento PDF: 94
Para selecionar texto emumdocumento PDF: 94
Para selecionar e copiar imagens emumdocumento: 94
Capturar telas 95
Extrair todas as imagens 96
Para extrair imagens de arquivos PDF: 96
Trabalhar com formulrios 97
Preencher e salvar formulrios 98
Para preencher umformulrio digital que tenha campos interativos: 98
Para salvar umformulrio: 98
Para redefinir umformulrio: 99
Carimbar sua assinatura com o QuickSign 100
Para criar umcarimbo QuickSign da sua assinatura: 100
Usando uma webcam 100
Usando seu teclado: 100
Usando uma foto ou imagemdigitalizada: 100
Usando uma almofada de assinatura Topaz: 101
Para gerenciar suas assinaturas: 101
Formulrios 102
Preferncias de formulrios 102
Para editar as preferncias de formulrio: 102
Criao de formulrios 103
Para adicionar umcampo de formulrio: 103
Para editar umcampo de formulrio: 103
Controle de campos de formulrio 104
Atributos de campos de formulrio 105
Geral 105
Aparncia 105
Ao 106
Criar um campo de texto 107
Para adicionar umcampo de texto: 107
Nitro Pro 9 - Guia do usurio
vii Nitro
Para editar umcampo de texto: 108
Criar um campo de caixa de seleo 109
Para adicionar umcampo de caixa de seleo: 109
Para editar umcampo de formulrio de caixa de seleo: 109
Criar um campo de boto de opo 110
Para adicionar umcampo de boto de opo: 110
Para editar umcampo de formulrio de boto de opo: 110
Criar um campo de caixa de combinao 111
Para adicionar umcampo de caixa de combinao: 111
Para editar umcampo de formulrio de caixa de combinao: 111
Criar um campo de caixa de listagem 112
Para adicionar umcampo de caixa de listagem: 112
Para editar umcampo de formulrio de caixa de lista: 112
Criar um campo de boto 113
Para adicionar umcampo de boto: 113
Para editar umcampo de formulrio de boto de ao: 113
Criar um campo de assinatura digital 114
Para criar umnovo campo de formulrio de assinatura digital: 114
Para editar umcampo de formulrio de assinatura digital: 114
Criar vrios campos 115
Para criar umlote de campos semelhantes: 115
Definir a ordem de tabulao 116
Para definir a ordemde tabulao: 116
Editar, alinhar e espaar vrios campos 117
Para editar a aparncia de vrios campos: 117
Para ajustar o alinhamento e espaamento de campos de formulrio: 117
Alinhar campos de formulrios a uma grade 118
Para exibir ou ocultar a grade: 118
Para ativar ou desativar a opo Ajustar grade: 118
Para personalizar as preferncias de grade: 118
Preferncias de Unidades e grade 118
Reutilizar configuraes de aparncia do campo do formulrio 120
Como criar a aparncia de umcampo do formulrio: 120
Como aplicar a aparncia de umcampo do formulrio: 120
Importar e exportar dados de formulrio 121
Para exportar dados de umdocumento PDF: 121
Para importar dados para umdocumento PDF: 121
Redefinir dados de formulrio 122
Para redefinir dados de formulrio: 122
Para criar umboto Redefinir: 122
Enviar dados de formulrio 123
Para criar umboto Enviar: 123
Mostrar ou ocultar campos 124
Para mostrar/ocultar campos: 124
Calcular dados de campo 125
Para criar umclculo: 125
JavaScript 126
Localizar JavaScripts 127
Nitro Pro 9 - Guia do usurio
viii Nitro
Scripts de campos 127
Console JavaScript 127
Aes do documento 127
JavaScripts emnvel de documento 127
JavaScripts emnvel de pasta 127
Copiar e colar JavaScripts 128
Adicionar ou editar JavaScript em nvel de pasta 129
Para adicionar ou editar JavaScript emnvel de pasta 129
JavaScript em nvel de documento 130
Para escrever umJavaScript emnvel de documento 130
Adicionar ou editar JavaScript de clculo personalizado 131
Para escrever umscript de clculo 131
Adicionar uma notao de campo simplificada 132
Para adicionar uma notao de campos simplificada 132
Usar o console JavaScript 133
Para usar o console JavaScript: 133
Exibir erros de sada ou do JavaScript 134
Para abrir o painel Sada: 134
Objetos JavaScript suportados 135
Objeto App 136
Objeto Color 137
Objeto Console 138
Objeto Event 139
Objeto Field 140
Objeto Global 143
Objeto Identity 144
Objeto Link 145
Objeto This 146
Objeto Util 148
Objeto OCG 149
Propriedades e mtodos 149
Exemplo: 149
Editar 150
Texto 150
Imagens 150
Arquivos 150
Informaes relacionadas 150
Adicionar ou editar texto 151
Para adicionar texto: 151
Alinhamento inteligente para insero de texto 152
Para editar texto: 152
Mover texto 152
Para excluir umpargrafo ou imagem: 152
Consolidar texto 153
Cabealhos e rodaps 154
Para listar todos os cabealhos e rodaps: 154
Para gerenciar perfis e configurar o menu Aplicar ao documento: 154
Para adicionar umnovo cabealho e rodap a umperfil. 154
Nitro Pro 9 - Guia do usurio
ix Nitro
Para importar ou exportar umperfil de cabealho ou rodap: 155
Para inserir umcabealho ou rodap no seu documento PDF: 155
Para remover todos os cabealhos e rodaps de umdocumento: 155
Marcas d'gua e planos de fundo 156
Para listar todas as marcas d'gua gerenciadas: 156
Para gerenciar perfis e configurar o menu Aplicar ao documento: 156
Para adicionar uma nova marca d'gua ou plano de fundo a umperfil 156
Para importar ou exportar umperfil de marca d'gua: 157
Para inserir uma marca d'gua ou plano de fundo emumdocumento PDF 157
Para remover todas as marcas d'gua e planos de fundo de umdocumento: 157
Numerao Bates 158
Para adicionar numerao Bates a umPDF: 158
Para adicionar numerao Bates a uma srie de arquivos PDF: 158
Para remover numerao Bates de umarquivo PDF: 158
Anexar um arquivo 159
Para anexar umarquivo no nvel do documento: 159
Imagens 160
Inserir uma imagem 161
Para inserir imagens: 161
Extrair uma imagem 162
Para extrair uma imagem: 162
Excluir uma imagem 163
Para excluir imagens: 163
Para selecionar vrias imagens: 163
Editar imagens 164
Para organizar imagens: 164
Para editar imagens: 164
Redimensionar e cortar imagens 165
Para redimensionar imagens: 165
Para cortar uma imagem: 165
Alterar espao de cores de imagens 166
Para alterar o espao de cores de imagens: 166
Substituir imagens 167
Para substituir uma imagem: 167
Otimizar um arquivo PDF 168
Para otimizar umarquivo PDF: 168
Configuraes de otimizao da imagem 169
Compactao 169
Reduo de resoluo 169
Configuraes de otimizao da imagemdisponveis 169
Web 169
Qualidade de escritrio 169
Qualidade profissional 170
Fiel ao original 170
Deixar imagens como esto 170
Personalizado 170
Propriedades do documento 171
Para ver as propriedades do documento: 171
Nitro Pro 9 - Guia do usurio
x Nitro
Informaes e metadados de documentos 172
Para adicionar ou editar informaes ou metadados do documento: 172
Para adicionar ou editar campos de metadados personalizados: 172
Segurana de documentos 173
Para ver a segurana emumarquivo: 173
Fontes 174
Para ver todas as fontes emumdocumento: 174
Propriedades de exibio inicial 175
Para definir as propriedades de exibio inicial: 175
Supresso 176
Marcar para supresso 176
Para marcar texto para supresso: 176
Para marcar uma imagempara supresso: 177
Para marcar pginas para supresso: 177
Para repetir marcas nas pginas: 177
Remover uma marca de supresso 177
Aplicar supresses 178
Configurar propriedades de supresso 178
Cdigos de supresso 178
Pesquisar e suprimir 180
Remover metadados 181
Por que remover metadados? 181
Remover metadados 181
Links 182
Adicionar um link 183
Para adicionar umlink a umdocumento PDF: 183
Editar um link 184
Para editar a aparncia de links emdocumentos PDF: 184
Para definir o estilo de link padro: 184
Para alinhar, redimensionar e reposicionar links: 184
Para bloquear e desbloquear a posio e propriedades de links: 184
Para excluir links: 185
Links automticos para nmeros de pgina 186
Para criar links de pginas: 186
Criar links da Web de URLs 187
Para tornar os links de pgina da Web ativos: 187
Criar links de palavras-chave automaticamente 188
Para criar links de palavras-chaves: 188
Indicadores 189
Para visualizar indicadores emumarquivo PDF: 189
Configurar umdocumento PDF para que seja aberto como painel de indicadores 189
Ver e usar indicadores 190
Para abrir o painel Indicadores: 190
Para aumentar ou diminuir o tamanho da fonte exibida no painel Indicadores: 190
Criar um indicador 191
Para adicionar umindicador a umdocumento PDF: 191
Para tornar umttulo ou umtexto emumindicador: 191
Criar indicadores automaticamente 192
Nitro Pro 9 - Guia do usurio
xi Nitro
Para criar indicadores automaticamente: 192
Criar indicadores para atributos de seleo 192
Mascaramento de texto 193
. 193
^ 193
$ 194
[ ] 194
[^] 194
\ 194
* 195
+ 195
? 195
( ) 195
| 195
Editar um indicador 196
Para definir a ao do indiciador: 196
Para excluir umindicador: 196
Para excluir todos os indicadores: 196
Para renomear umrtulo de indicador: 196
Para alterar a aparncia dos indicadores: 196
Para reordenar indicadores: 196
Para agrupar ou aninhar indicadores: 197
Segurana 198
Segurana baseada emsenha 198
Segurana baseada emcertificado 198
Para ver a segurana de umarquivo: 198
Configuraes de permisses 199
Segurana por senha 200
Mtodos para proteger umarquivo PDF comsegurana por senha 200
Para gerenciar a segurana por senha: 200
Para aplicar segurana por senha comumperfil especfico: 200
Segurana por certificado 202
Mtodos para proteger umarquivo PDF comsegurana por certificado 202
Para gerenciar a segurana por certificado: 202
Para aplicar segurana por certificado comumperfil especfico: 203
Perfis de segurana 204
Para ver seus perfis de segurana: 204
Para adicionar umnovo perfil de segurana: 204
Para editar umperfil de segurana: 204
Para excluir umperfil de segurana: 204
Segurana de JavaScript 205
Para desabilitar a execuo do JavaScript: 205
IDs digitais 206
Gerenciar IDs digitais 207
Para criar uma IDdigital: 207
Para importar uma IDdigital: 207
Para exportar uma IDdigital: 207
Para exportar uma IDdigital por e-mail: 207
Nitro Pro 9 - Guia do usurio
xii Nitro
Gerenciar contatos confiveis 208
Para adicionar umcontato confivel: 208
Para exportar a IDde umcontato: 208
Para compartilhar certificados de chave pblica: 208
Assinaturas digitais 209
Assinar um documento digitalmente 210
Para assinar umdocumento digitalmente: 210
Personalizar a aparncia de uma assinatura 211
Para criar uma nova assinatura digital: 211
Para editar a aparncia de uma assinatura digital: 211
Exibir e validar certificados e assinaturas 212
O Painel Assinaturas 212
cones de status do documento PDF 212
Ver assinaturas e certificados na pgina de umdocumento PDF 212
Certificar arquivos PDF 214
Motivos para certificar umdocumento: 214
Para certificar umdocumento PDF: 214
Carimbo de data/hora em assinatura digital 216
Para gerenciar as configuraes de carimbo de data/hora digital: 216
Plug-ins de parceiros 217
Para gerenciar plug-ins de parceiros: 217
Evernote 218
Para configurar o Evernote: 218
Enviar para Evernote 218
Para enviar umarquivo PDF para o Evernote: 218
Para enviar uma seleo de texto para o Evernote: 218
Para enviar uma imagempara o Evernote: 218
Personalizar a interface do usurio 219
A barra de ferramentas de acesso rpido 220
Para adicionar umboto QAT: 220
Para remover umboto da QAT: 220
Para reposicionar a barra de ferramentas de acesso rpido: 220
Configurao avanada da QAT 220
Minimizar a faixa de opes 222
Para minimizar a Faixa de Opes: 222
Para tornar a Faixa de Opes visvel novamente: 222
Para ver a Faixa de Opes quando ela estiver minimizada: 222
Agrupar arquivos e montar pginas 223
Agrupar arquivos em um PDF 224
Para agrupar arquivos emumPDF a partir de uma pasta ou da rea de trabalho: 224
Para agrupar arquivos emumPDF no Nitro Pro: 224
Montar pginas 225
Para acessar as ferramentas de montagem, escolha umdos seguintes procedimentos: 225
Cortar e redimensionar pginas 226
Para cortar pginas coma ferramenta Cortar: 226
Girar pginas 227
Para girar umdocumento PDF temporariamente durante a sua exibio: 227
Para girar as pginas emumPDF permanentemente: 227
Nitro Pro 9 - Guia do usurio
xiii Nitro
Extrair pginas 228
Para extrair pginas: 228
Excluir pginas 229
Para excluir pginas usando a ferramenta de pginas Excluir: 229
Para excluir pginas usando o painel Pginas: 229
Reordenar pginas 230
Para reordenar as pginas no painel Pginas, siga estes procedimentos: 230
Inserir pginas 231
Para inserir pginas emumPDF: 231
Dividir pginas 232
Reter a navegao na diviso 232
Diviso em grupos de pginas 233
Para dividir umPDF emgrupos de pginas: 233
Dividir em indicadores 234
Para dividir por indicadores: 234
Dividir por intervalos de pginas 235
Para dividir por intervalo de pginas: 235
Acessibilidade 237
Recurso "Text to Speech" 237
Para iniciar e parar o recurso Text to Speech: 237
Para pausar e reiniciar o recurso Text to Speech: 237
Para ler o pargrafo anterior ou seguinte: 237
Para repetir o pargrafo atual: 237
Para configurar o Text to Speech no Windows: 237
Imprimir documentos PDF 239
Para imprimir umdocumento PDF: 239
Para imprimir emlote: 239
Enviar documentos PDF por e-mail 241
Para enviar umPDF como anexo de e-mail 241
Desfazer e refazer aes 242
Para desfazer uma ao: 242
Para desfazer vrias aes de uma vez: 242
Para refazer uma ao desfeita: 242
Para refazer vrias aes de uma vez: 242
Preferncias 243
Para acessar as preferncias: 243
Explicao sobre preferncias 243
Aparncia Interface 243
Comentrios Notas instantneas 243
Comentrios Impresso e resumo 243
Comparar PDF Comparao visual 244
Comparar PDF Comparar Contedo 244
Converso Recuperao de texto avanada 244
Converso Excel 244
Converso Extrair imagens 245
Converso Texto semformatao 245
Converso | Word e RTF Cabealhos e rodaps 245
Converso | Word e RTF Imagens 245
Nitro Pro 9 - Guia do usurio
xiv Nitro
Converso | Word e RTF Layout de pgina 245
Converso | Word e RTF Tabelas 246
Criar PDF de HTML 246
Criar PDF de Microsoft Excel 246
Criar PDF de Microsoft PowerPoint 246
Criar PDF de Microsoft Publisher 246
Criar PDF de Microsoft Word 246
Assinatura digital Aparncias 247
Assinatura digital Servidores de carimbo de data/hora 247
Formulrios 247
Geral 247
Identidade 248
Acesso Internet 248
JavaScript 248
Medio 248
Notificaes 248
OCR 249
Exibio de pginas 250
Gerenciador de plug-ins 250
QuickSign 250
Corretor ortogrfico 250
Unidades e grade 250
Para obter Ajuda 251
Os painis da guia Ajuda 251
Ajuda 251
Suporte online 251
Produto 251
Avaliao expirada (aparece apenas se o Nitro Pro 9 no estiver ativado) 251
Licenciamento (aparece apenas se o Nitro Pro 9 no estiver ativado) 251
Terminao inesperada 252
Relatrio de falhas 252
AutoRecuperao de falhas 252
Tour do produto 253
Para abrir o Tour do produto: 253
Para impedir que o Tour do produto seja aberto na inicializao: 253
Ferramentas de suporte 254
Para coletar informaes de suporte: 254
Para reinstalar a impressora Nitro PDF Creator: 254
Para atualizar os suplementos do Microsoft Office: 254
Apndice 255
Camada de anotao e camada de contedo 256
Exemplos 256
Mover umtexto da camada de anotao para a camada de contedo 256
Opes de impresso 257
Fontes incorporadas 258
Incorporao de fontes 258
Licenciamento e ativao 259
O que ativao? 259
Nitro Pro 9 - Guia do usurio
xv Nitro
Onde posso encontrar o meu nmero de srie? 259
Formatos de nmero de srie 260
Nitro Pro 9 - Guia do usurio
1 Nitro
Bem-vindo ao Nitro Pro 9
Como usar este guia
Este guia do usurio engloba uma srie de tpicos especficos a tarefas que descrevemas diferentes
maneiras de voc trabalhar comarquivos PDF usando o Nitro Pro 9. O guia do usurio est divido emtrs
captulos para que voc se familiarize rapidamente como o Nitro Pro 9:
1. Introduo ao Nitro Pro 9: Ative sua licena do Nitro Pro e familiarize-se comos diferentes
aspectos da interface do usurio.
2. Tarefas e ferramentas: Veja informaes detalhadas sobre como usar cada umdos muitos
recursos do Nitro Pro 9 e realizar tarefas especficas comseus arquivos PDF.
3. Para obter Ajuda: Saiba mais sobre as vrias maneiras de trabalhar comseus arquivos PDF e obter
assistncia se tiver dificuldades. Nitro Pro 9
Encontre rapidamente a informao certa
Pesquisar palavras-chaves a maneira mais fcil de aprender como usar umrecurso especfico do Nitro
Pro 9. Por exemplo, se voc quiser saber mais sobre como proteger seus arquivos PDF, poder pesquisar
palavras-chaves como "segurana" ou "senha" para encontrar rapidamente as informaes certas.
Para pesquisar palavras-chaves:
l Guia do Usurio em PDF: Pressione Ctrl+F no teclado e digite uma palavra-chave ou frase.
l Guia do Usurio integrado: Clique na guia Pesquisar e digite uma palavra-chave ou frase.
Participao e contribuio online
A Nitro incentiva sua participao ativa, levando muito a srio os seus comentrios e sugestes. Visite o
frumonline usando a guia Ajuda para ver como outros usurios esto aproveitando o Nitro Pro 9 e
tambmpara trocar ideias e dicas comoutros usurios fazendo trabalhos similares comarquivos PDF.
Para participar do frumonline, visite http://forums.nitropdf.com/
Nitro Pro 9 - Guia do usurio
2 Nitro
Primeiros passos com o Nitro Pro 9
Selecione uma das seguintes tarefas para comear a trabalhar como Nitro Pro 9:
l Explorar a interface do usurio
l Atalhos para faixas
l Compatibilidade comoutros aplicativos
Nitro Pro 9 - Guia do usurio
3 Nitro
Explorar a interface de usurio do Nitro Pro 9
O Nitro Pro 9 foi projetado para oferecer ferramentas mais poderosas e mais fceis de usar do que as
presentes nas verses anteriores. Os recursos esto agrupados emguias baseadas emtarefas, o que
permite que voc comece a trabalhar comseus arquivos PDF rapidamente, semperder tempo procurando
a ferramenta que precisa.
Um passeio pelo Nitro Pro 9
A interface do usurio do Nitro Pro 9 est dividida em10 reas principais. As descries a seguir detalham
a funcionalidade de cada seo no sentido horrio, comeando pelo menu Arquivo:
as 10 reas principais - cada qual comsua explicao abaixo
1 Menu Arquivo
O menu Arquivo agrupa controles comuns para abrir, salvar, imprimir, otimizar e enviar umarquivo PDF.
2 Barra de ferramentas de acesso rpido
A barra de ferramentas de acesso rpido uma rea personalizvel para voc colocar os controles que
usa commaior frequncia, para que estejamsempre disponveis, mesmo quando voc alternar entre as
guias na Faixa de Opes.
Para obter mais informaes, consulte A barra de ferramentas de acesso rpido.
Nitro Pro 9 - Guia do usurio
4 Nitro
3 Guias na Faixa de Opes
A Faixa de Opes do Nitro Pro 9 foi projetada para ser intuitiva a todos aqueles que esto familiarizados
como software Microsoft Office 2013, oferecendo conjuntos de ferramentas agrupados emguias com
base na tarefa que desempenham.
Por exemplo, se quiser adicionar comentrios e notas a umPDF, na guia Incio, no painel Ferramentas,
selecione Adicionar nota ou Marcar texto.
4 Barra Informaes
A barra de informaes exibida automaticamente para informar quando algumrecurso especial de um
arquivo PDF requer sua ateno. Por exemplo, se umdocumento estiver criptografado ou contiver
campos de formulrio interativos, a barra de informaes informar voc assimque o arquivo for aberto.
5 Painel de documentos
Toda a exibio e edio de arquivos PDF feita no painel Documento, no qual voc pode trabalhar com
vrios documentos usando umsistema de guias (como, emgeral, usado emnavegadores da web), que
tambmpodemser organizadas emgrupos de guias horizontais ou verticais.
Para obter mais informaes, consulte Vrios documentos emexibio paralela.
6 Controles de zoom e Exibio de pginas
Mude rapidamente o nvel de zoomdo arquivo PDF para aumentar ou diminuir o tamanho de exibio da
pgina. O nvel de zoompode ser ajustado como controle deslizante, ou voc pode inserir umvalor
percentual at 6400%. Os controles de Exibio de pginas permitemque voc especifique quantas
pginas sero exibidas na tela.
Para obter mais informaes, consulte Ajustar o nvel de zoome Alterar a exibio de pginas.
7 Controles de pginas
Use estes botes para rolar as pginas de seu arquivo PDF, pular para o incio ou fimde umdocumento
ou reconstituir as etapas anteriores e posteriores conforme o seu histrico de exibio.
Para obter mais informaes, consulte Exibir e navegar por umarquivo PDF.
Para obter mais informaes, consulte Adicionar ou editar notas, Fazer anotaes comferramentas de
marcao e Minimizar a Faixa de Opes.
8 Barra Localizar
A barra Localizar uma forma rpida de procurar palavras-chaves ou frases emumarquivo PDF. Voc
pode restringir os resultados para que diferenciemmaisculas de minsculas ou encontremsomente
palavras inteiras.
Para obter mais informaes, consulte Pesquisar e localizar texto.
9 Painis de navegao inferiores
Uma srie de painis que se abremhorizontalmente na parte inferior da janela principal do Nitro Pro 9. Os
painis de navegao inferiores fazemdistino de contexto e ficamvisveis apenas quando h
informaes para exibir:
l Comentrios: Oferece uma maneira organizada de exibir, classificar, responder e excluir anotaes
emumarquivo PDF.
l Anexos: Oferece uma maneira organizada de exibir, abrir, salvar, adicionar e excluir anexos emum
Nitro Pro 9 - Guia do usurio
5 Nitro
arquivo PDF.
l Sada: Exibido quando mensagens do JavaScript ou do sistema requeremsua ateno.
Para obter mais informaes, consulte Painel de comentrios, Painel de anexos e Painel de sada.
10 Painis de navegao na barra lateral
Uma srie de painis que se abremverticalmente na lateral esquerda da janela do Nitro Pro 9. Os painis
de navegao na barra lateral fazemdistino de contexto e ficamvisveis apenas quando h informaes
para exibir:
l Pginas: Oferece exibies emminiatura de todas as pginas emumarquivo PDF, incluindo
tambmmontagemde pginas e ferramentas de edio emummenu contextual disponibilizado
quando voc clica como boto direito do mouse.
l Pesquisar e suprimir: ajuda a localizar e suprimir palavras-chaves ou frases emumarquivo PDF.
l Indicadores: exibe a estrutura de indicadores emumarquivo PDF e deixa voc criar, renomear e
excluir indicadores.
l Assinaturas: Exibe as assinaturas digitais emumarquivo PDF, bemcomo todos os detalhes e
status de validade de cada assinatura.
l Camadas: Permite que voc alterne entre camadas interativas OCG (Grupo de contedo opcional),
quando presentes emumarquivo PDF.
Para obter mais informaes, consulte Painis de navegao, O painel de camadas e Supresso.
Nitro Pro 9 - Guia do usurio
6 Nitro
Atalhos da Faixa de Opes
Como a maioria dos programas, todos os comandos e ferramentas disponveis nas guias na Faixa de
Opes tmteclas de atalho para proporcionar umacesso mais rpido. As teclas de atalho disponveis
podemser facilmente exibidas, incluindo as teclas de comandos na guia ativa, para ajudar a memorizar os
atalhos mais rapidamente.
Para ver e usar as teclas de atalho:
1. Pressione a tecla Alt. As teclas de atalho so exibidas acima de cada comando disponvel na
exibio corrente.
2. Pressione a letra correspondente ao comando que desejar usar.
3. Dependendo da tecla que voc pressionar, sero exibidas teclas de atalho adicionais. Por exemplo,
pressionar R mostrar a guia Reviso, juntamente comas teclas de atalho das ferramentas de
reviso.
Nitro Pro 9 - Guia do usurio
7 Nitro
Ativao do software
Para continuar usando o Nitro Pro 9 aps o trmino do perodo de avaliao, necessrio comprar uma
licena que dever ser ativada no seu computador. A ativao garante a autenticidade do seu produto
Nitro vinculando a licena do software ao computador no qual ela est instalada.
Termos comuns
Os seguintes termos so importantes e sero usados ao longo desse tpico da ajuda:
l Nmero de srie: umnmero nico e exclusivo associado sua licena do Nitro Pro 9
l Ativao: umprocesso de software que valida a autenticidade da sua instalao do Nitro Pro 9 para
proteg-la contra o uso por outra pessoa ou emoutro(s) computador(es) (o nmero de ativaes
permitido comummesmo nmero de srie depende da licena que voc adquiriu)
l IDdo computador: umnmero de identificao do hardware nico e exclusivo derivado dos com-
ponentes fsicos do computador
l IDde instalao: umnmero de identificao nico e exclusivo derivado de uma combinao dos
nmeros de srie e da IDdo computador
l Desativao: processo que desassocia o nmero de srie do computador e permite que voc instale
o Nitro Pro 9 emoutra mquina
Para comprar uma licena do Nitro Pro 9:
1. Na guia Ajuda, clique emComprar online agora.
2. Siga as instrues para comprar uma licena e obter seu nmero de srie.
Para ativar o Nitro Pro 9:
Ativao automtica, ou online:
1. Na guia Ajuda, v at o grupo Produto.
2. Clique emSobre o Nitro Pro.
3. Clique emAtivao.
4. Digite seu nmero de srie na caixa de texto e clique emAtivar.
5. A caixa de dilogo de ativao ir exibir uma mensagemconfirmando que a ativao foi bem-suce-
dida.
NOTA: Para desativar, siga os procedimentos acima e clique emDesativar quando solicitado.
Ativao manual, ou offline:
1. Na guia Ajuda, v at o grupo Produto.
2. Clique emSobre o Nitro Pro.
3. Clique emAtivao.
4. Clique emAvanado e depois emManual.
5. Acesse a pgina http://www.nitropdf.com/activation emumcomputador conectado Internet.
6. Clique emUsar navegador da Web para obter Certificado de Ativao e anote o endereo na
web (URL) que acessado.
Nitro Pro 9 - Guia do usurio
8 Nitro
7. Digite seu nmero de srie onde indicado na pgina da web, bemcomo a IDde instalao
mostrada na caixa de ativao do Nitro Pro 9.
8. Clique no boto para gerar seu certificado de ativao.
9. Copie os caracteres do certificado de ativao e salve-os emumarquivo de texto. Copie esse
arquivo de texto emumpen-drive USB ou qualquer outra mdia de armazenamento.
10. Retorne caixa de dilogo Ativao do Nitro Pro 9.
11. Clique emAvanar e insira seu nmero de srie do Nitro Pro 9.
12. Abra o arquivo de texto que contmo certificado de ativao e copie/cole-o na caixa de dilogo
Ativao.
13. Clique emAtivar.
14. A caixa de dilogo de ativao ir exibir uma mensagemconfirmando que a ativao foi bem-suce-
dida.
NOTA: Para obter mais informaes sobre como encontrar o seu nmero de srie, leia o tpico
Licenciamento e ativao deste guia do usurio.
Nitro Pro 9 - Guia do usurio
9 Nitro
Compatibilidade com outros aplicativos
PDF (ou Portable Document Format) o padro mais usado para distribuio e troca online de
documentos digitais tanto entre ambientes pessoais quanto profissionais. A vo algumas das vrias
vantagens de usar documentos PDF:
l PDF agora umpadro comcertificao ISO e no mais exclusivamente controlado pela Adobe, o
que significa que todos os representantes de software podemimplementar abertamente
funcionalidades de PDF nos seus aplicativos.
l PDF compatvel comtodas as plataformas de computao, como Windows, Mac e Linux.
l Se voc criar ou modificar umPDF no Nitro Pro 9, pode ter a certeza de que ele ter exatamente a
mesma aparncia emoutros programas de visualizao de PDF, desde que o programa esteja em
conformidade comas especificaes para PDF.
l Se umdocumento PDF tiver sido criado emoutro aplicativo de autoria de PDF, como o Adobe
Acrobat, ele ter a mesma aparncia quando voc abri-lo no Nitro Pro 9.
Nitro Pro 9 - Guia do usurio
10 Nitro
Tarefas e ferramentas
Este captulo explica emdetalhes como desenvolver vrias tarefas usando ferramentas individuais e suas
respectivas configuraes. Voc aprender sobre como alterar o comportamento padro do Nitro Pro 9,
bemcomo criar e editar documentos PDF.
Para obter mais informaes, consulte:
l Abrir umarquivo PDF
l Exibir e navegar por umarquivo PDF
l Criar umarquivo PDF
l Agrupar arquivos e montar pginas
l Digitalizar e aplicar OCR
l Reviso e comentrio
l Exportar do PDF
l Formulrios
l Editar
l Supresso
l Links
l Indicadores
l Segurana
l Plug-ins de parceiros
l Personalizar a interface do usurio
Nitro Pro 9 - Guia do usurio
11 Nitro
Exibir e navegar por um arquivo PDF
O Nitro Pro 9 foi projetado para facilitar ao mximo abrir, exibir e navegar por documentos PDF. Os
controles de pgina e documento permitemque voc gerencie a rea de trabalho, especialmente ao
trabalhar commais de umdocumento ao mesmo tempo.
Para saber mais sobre como exibir e navegar por umarquivo PDF, leia umdos tpicos a seguir:
l Abrir umarquivo PDF
l Os Painis de navegao
l Pesquisar e localizar texto
l Alterar a exibio de pginas
l Ajustar o nvel de zoom
l Percorrer o documento por pgina
l Vrios documentos emexibio paralela
Nitro Pro 9 - Guia do usurio
12 Nitro
Abrir um arquivo PDF
Na primeira vez emque voc iniciar o Nitro Pro 9, ele ir verificar se h outro visualizador de PDF instalado
no seu sistema. Nitro Pro 9 se oferece para ser seu visualizador de PDF padro, assimseus arquivos PDF
podemser abertos automaticamente quando voc clicar duas vezes no navegador de arquivos.
DICA: possvel exibir arquivos PDF emumnavegador da Web. Para obter mais informaes, consulte
Plug-in do Nitro para navegador da Web.
Abrir um arquivo PDF
Use umdos seguintes procedimentos para abrir umarquivo PDF emNitro Pro 9:
O menu Arquivo
1. No menu Arquivo, clique emAbrir, pressione Ctrl+Oou selecione Abrir na barra de ferramentas
de acesso rpido.
2. Clique emComputador e, emseguida, clique emProcurar para navegar para o local do arquivo que
voc deseja abrir e selecione-o.
3. Clique emAbrir.
Arrastar e soltar
1. Abra uma janela do Windows Explorer (tecla Win+E) e localize o arquivo PDF que deseja abrir.
2. Redimensione a janela do Explorer para mostrar a rea de trabalho no plano de fundo.
3. Arraste o arquivo PDF da janela do Explorer e solte-o no atalho do Nitro Pro 9.
Clicar duas vezes ou com o boto direito do mouse
1. Abra uma janela do Windows Explorer e localize o arquivo PDF que deseja abrir.
2. Escolha umdos seguintes procedimentos:
o
Clique duas vezes no arquivo PDF.
o
Clique como boto direito do mouse no arquivo, selecione Abrir come ento selecione
Nitro Pro 9.
DICA: Voc pode configurar o Nitro Pro 9 para ser o seu visualizador de PDF padro. Consulte Prefer-
ncias.
Nitro Pro 9 - Guia do usurio
13 Nitro
Alterar a exibio de pginas
O Nitro Pro 9 temmodos de exibio de pginas para que voc possa escolher como exibir documentos
PDF de acordo comsuas preferncias pessoais ou coma resoluo da tela.
Para alterar as opes de exibio de pginas:
Na barra Controles de pgina, no canto inferior direito da tela, escolha uma das seguintes opes:
1. Pgina nica: Exibe uma pgina de cada vez, semexibir nenhuma parte da pgina seguinte.
2. Pginas contnuas: Exibe pginas emuma longa coluna, para que seja possvel rolar de uma
pgina para outra semtransies abruptas.
3. Pginas opostas: Exibe duas pginas de cada vez, comas pginas opostas aparecendo lado a lado
como umencarte.
4. Pginas opostas contnuas: Exibe duas pginas opostas emduas colunas verticais lado a lado,
comrolagemcontnua.
5. Tela cheia: Oculta a moldura do aplicativo para que o documento ocupe a tela toda. Pressione a
tecla Escape para sair do modo de tela cheia.
6. Pginas opostas em tela cheia: Ocupa toda a tela e exibe as pginas opostas emduas colunas
verticais lado a lado. Pressione a tecla Escape para sair do modo de tela cheia.
NOTA: As mudanas no modo de visualizao de pginas se aplicamsomente ao documento que est
sendo visualizado. Os outros documentos devemser ajustados separadamente.
O autor de umdocumento PDF pode definir a exibio inicial nas propriedades do documento para
que o arquivo seja aberto emumnvel especfico de zoomou emummodo especfico de visualizao
de pgina quando for aberto emqualquer aplicativo de visualizao de PDF.
Para obter mais informaes, consulte Propriedades de exibio inicial.
Para redimensionar a exibio de pginas:
Na guia Incio, grupo Exibir, selecione uma das seguintes opes:
l Ajustar largura: Faz comque a largura da pgina preencha a largura do painel de Documento.
l Ajustar pgina: Faz comque a largura e a altura da pgina se ajustemdentro do painel de
Documento.
l Tamanho real 100%: Clique na seta Zoome selecione Tamanho real 100% para mostrar o
documento emseu tamanho normal. H outras opes numricas de zoompara que voc possa
ampliar ou reduzir o tamanho dessa exibio na tela.
l Controle deslizante de zoom: Use os controles de zoom, no canto inferior direito da janela. Para
obter mais informaes, consulte Ajustar o nvel de zoom.
NOTA: Tambm possvel usar as teclas de atalho Ctrl+Mais e Ctrl+Menos para aumentar e reduzir o
zoom. Se preferir, segure a tecla Ctrl e use a roda do mouse para alterar o zoom.
Nitro Pro 9 - Guia do usurio
14 Nitro
As setas para a esquerda e para a direita permitemque voc role pela pgina anterior ou seguinte, e
as setas para cima e para baixo permitemque voc role semtransies abruptas de mudana de
pgina.
Para girar a exibio de pginas:
Na guia Incio, grupo Exibir, clique emGirar a exibio para girar a tela de exibio das pginas do
documento 90 graus emsentido horrio (para a direita). Para girar a exibio do documento de cabea
para baixo, clique emGirar a exibioGirar a exibio trs vezes.
NOTA: As pginas so giradas somente para fins de exibio; nenhuma alterao na orientao das
pginas ser salva no arquivo PDF.
Para obter informaes sobre como girar uma ou mais pginas no documento, consulte Girar pginas.
Nitro Pro 9 - Guia do usurio
15 Nitro
Ajustar o nvel de zoom
Ao visualizar ou editar umdocumento PDF, voc pode ajustar o nvel de zoomusando as seguintes
ferramentas:
l Ferramentas de zoom:
o
Ferramenta Mais zoom
o
Ferramenta Menos zoom
o
Use a ferramenta Zoompara clicar e arrastar e formar umboxe emtorno de uma rea de
interesse.
l Controles de pgina:
o
Controle deslizante de zoom
o
botes +e -
o
Informe umvalor no campo de zoom
l Atalhos de teclado:
o
Ctrl+Boto de rolagemdo mouse
o
Ctrl+Plus e Ctrl+Menos
Para usar a ferramenta zoom:
1. Na guia Incio, no painel Exibir, clique na seta abaixo do boto Zoom.
2. Selecione a ferramenta Mais zoomou Menos zoom. O ponteiro do mouse muda para o formato
de uma lente de aumento comumsinal +ou -.
3. Escolha umdos seguintes procedimentos:
o
Clique emqualquer ponto da pgina para modificar o zoom.
o
Clique na ferramenta Zoome arraste-a para traar umboxe ou contorno que define
precisamente a rea da pgina onde voc quer aplicar mais zoomou menos zoom.
4. Para alternar-se entre Mais zoome Menos zoomou para selecionar umdos vrios nveis de zoom
predefinidos:
o
Clique como boto direito do mouse na ferramenta Zoomemqualquer ponto da pgina e
selecione os nveis de zoomespecficos no menu.
o
Clique na seta sob o boto Zoom, na guia Incio, para selecionar o nvel de zoomespecfico.
o
Para alternar-se temporariamente entre as duas ferramentas de zoomenquanto estiver
usando Mais zoomou Menos zoom, pressione e segure a tecla Ctrl.
DICA: Para trocar a ferramenta Mo para a ferramenta Mais zoomou Menos zoom, clique como
boto direito do mouse e selecione Mais zoomou Menos zoom.
Para ajustar o nvel de zoom com os Controles de pgina:
Na barra Controles de pgina, no canto inferior direito da tela, escolha umdos seguintes procedimentos:
l Clique no controle deslizante de zoome arraste-o para a esquerda para reduzir o zoomou para a
direita para aumentar o zoom.
l Clique no boto - ou +emambos os lados do Controle deslizante de zoom.
l No campo de percentual, informe umnmero de 1% a 6400%.
Nitro Pro 9 - Guia do usurio
16 Nitro
Percorrer o documento por pgina
Saltar para as pginas do documento
Para navegar por umarquivo PDF pgina por pgina, use as opes de Controles de pgina na barra na
parte inferior da janela:
1. Primeira pgina: pular para a primeira pgina do arquivo PDF
2. Pgina anterior: exibir a pgina anterior pgina corrente
3. Prxima pgina: exibir a pgina seguinte pgina corrente
4. ltima pgina: pular para a ltima pgina do arquivo PDF
5. Exibio anterior: seguir o histrico de sua exibio anterior
6. Prxima exibio: desfazer as etapas do histrico de sua exibio anterior
DICA: Voc tambmpode usar as teclas de rolagemPage up e Page down e as teclas de seta para a
direita e para a esquerda para pular para a pgina anterior ou seguinte.
Para rolar as pginas de forma contnua:
Clique na barra de rolagem direita do painel do documento para rolar gradualmente as pginas do
documento.
DICA: Use tambmas setas para baixo e para cima ou a roda do mouse para rolar de forma suave o
documento PDF.
Nitro Pro 9 - Guia do usurio
17 Nitro
Painis de navegao
Os painis de navegao so teis para navegar emdocumentos PDF grandes, para voc ter uma viso
geral das pginas e indicadores includos no documento.
O Painel Pginas
Como painel Pginas, voc pode rolar rapidamente por documentos grandes, especialmente se estiver
buscando por elementos visuais, como fotos, grficos ou tabelas. Clique na miniatura da pgina para ir
instantaneamente para aquela posio no documento PDF.
DICA: Para redimensionar o painel Pginas, clique e arraste a borda direita do painel.
Para aumentar ou diminuir o tamanho de uma exibio emminiatura, clique como boto direito do
mouse na miniatura da pgina.
Nitro Pro 9 - Guia do usurio
18 Nitro
O painel Indicadores
Normalmente, as grandes publicaes incluemuma estrutura de indicadores que pode ser facilmente
visualizada e selecionada no painel Indicadores. Dessa forma, basta clicar emumindicador para pular
para a pgina ou captulo que ele representa. O painel Indicadores umelemento que faz distino de
contedo, visvel na barra lateral somente se o documento PDF aberto contiver uma estrutura de
indicadores.
Para obter mais informaes sobre as preferncias de indicadores, consulte Preferncias.
O painel Assinaturas
Se o documento PDF aberto contiver uma ou mais assinaturas ou certificados digitais, voc poder usar
este painel para ver as informaes sobre a assinatura e pular instantaneamente para umlocal especfico
da assinatura. O painel Assinaturas umelemento que faz distino de contedo, visvel na barra lateral
somente se o documento PDF aberto contiver assinaturas ou certificados digitais incorporados.
Nitro Pro 9 - Guia do usurio
19 Nitro
O painel Camadas
O painel Camadas permite exibir ou ocultar as camadas de OCG (Grupo de contedo opcional) em
arquivos PDF. Voc pode exibir as propriedades das camadas conforme projetadas pelo autor do
documento. O painel Camadas exibido umelemento que faz distino de contedo, visvel na barra
lateral somente se o arquivo PDF aberto contiver camadas de OCG.
Para obter mais informaes, consulte O painel Camadas.
Nitro Pro 9 - Guia do usurio
20 Nitro
O Painel Camadas
O painel de camadas exibido na barra lateral de navegao quando voc abre umarquivo PDF que
contmcamadas de OCG (Grupo de contedo opcional).
O painel Camadas permite alternar a exibio das camadas de OCG emarquivos PDF. Voc tambmpode
exibir as propriedades das camadas conforme projetadas pelo autor do documento.
O estado de visibilidade das camadas salvo no arquivo PDF. Quando exibir o arquivo PDF
posteriormente, ou compartilh-lo comalgum, ser utilizada a exibio de camadas salva.
Quando imprimir umarquivo PDF, apenas as camadas visveis no momento so impressas. Por exemplo,
umarquivo PDF complanos CADpode ter diferentes camadas para diferentes exibies, ou voc pode
usar diferentes camadas para diferentes idiomas: uma camada para ingls, uma para alemo etc.
Para exibir o painel Camadas:
1. Abra umarquivo PDF que contenha camadas OCG.
2. Clique na guia Camadas na barra lateral. O painel Camadas exibido.
Para exibir ou ocultar uma camada OCG:
No painel Camadas, escolha umdos seguintes procedimentos:
l Marque ou desmarque a caixa de seleo ao lado de uma camada.
l Clique como boto direito do mouse emuma camada e selecione Mostrar camada ou Ocultar
camada.
NOTA: Para imprimir umarquivo PDF comas alteraes feitas s camadas, no menu Arquivo, clique em
Salvar depois de mudar o estado de exibio das camadas.
Para redefinir uma camada a seu estado padro:
Clique como boto direito do mouse emuma camada e selecione Redefinir para visibilidade inicial.
Para expandir ou recolher a rvore de camadas:
Clique como boto direito do mouse emqualquer lugar no painel Camadas e selecione Expandir tudo ou
Recolher tudo.
NOTA: A rvore de camadas especfica a arquivos PDF projetados comcamadas OCG aninhadas.
Para obter mais informaes sobre como definir as propriedades do objeto OCG, consulte Objeto OCG.
Nitro Pro 9 - Guia do usurio
21 Nitro
Painel Comentrios
O painel Comentrios oferece umlocal centralizado para ver e organizar todas as suas anotaes. Ele lista
cada comentrio, especificando o tipo, nome do revisor, data de incluso e o texto includo emnotas
instantneas e caixas de texto.
Esse painel umelemento que faz distino de contedo e sua guia fica visvel na barra lateral somente
se o documento PDF contiver comentrios ou se voc adicionar Notas, textos ou outras marcaes.
Para exibir ou ocultar o painel Comentrios:
l Na barra lateral, clique na guia Comentrios para alternar a visibilidade do painel Comentrios.
Para obter mais informaes, consulte Gerenciar e visualizar comentrios.
Nitro Pro 9 - Guia do usurio
22 Nitro
Painel de anexos
O painel Anexos oferece a voc umlocal central para ver, organizar e salvar anexos de arquivo emum
documento PDF. Comele voc pode ver, inserir, excluir e exportar quaisquer arquivos que estejam
anexados ao seu arquivo PDF.
Esse painel umelemento que faz distino de contedo e sua guia fica visvel na barra lateral somente
se o documento PDF contiver anexos.
Para exibir ou ocultar o painel Anexos:
Na barra lateral, clique na guia Anexos para alternar a visibilidade do painel Anexos.
Para gerenciar anexos no painel Anexos:
No painel Anexos, clique no anexo para selecion-lo e escolha umdos seguintes procedimentos:
l Para ver o anexo no visualizador padro daquele tipo de arquivo, clique emAbrir.
l Para salvar o anexo no seu disco rgido, clique emSalvar.
NOTA: Para selecionar vrios anexos, clique e segure a tecla Ctrl enquanto clica nos diversos itens.
Para obter mais informaes, consulte Anexar umarquivo e Anexar arquivos como anotaes.
Nitro Pro 9 - Guia do usurio
23 Nitro
painel Sada
O painel Sada permite que voc veja erros relacionados ao JavaScript ou ao processamento do
documento.
Esse painel umelemento que faz distino de contexto e sua guia fica visvel na barra lateral se houver
erros de JavaScript ou outros erros ao abrir ou usar o arquivo PDF.
Ele se abre automaticamente para alertar voc sobre mensagens de sada importantes.
Para exibir o painel Sada:
Clique na guia Sada na barra lateral.
Para limpar as mensagens no painel Sada:
1. Clique na guia Sada na barra lateral para abrir o painel Sada.
2. Clique emLimpar para redefinir o painel Sada.
Nitro Pro 9 - Guia do usurio
24 Nitro
Pesquisar e localizar texto
Para pesquisar uma palavra ou frase emumarquivo PDF, use o campo Localizar no canto inferior
esquerdo da janela do Nitro Pro 9.
Para localizar texto em um documento:
1. Clique no campo Localizar (1), ou pressione Ctrl+F, e digite a palavra-chave ou frase que deseja
encontrar.
2. Se desejar usar os filtros de pesquisa (4) e (5), clique na seta para baixo.
3. Clique nas setas Localizar prxima (2) ou Localizar anterior (3) para ir para a prxima ocorrncia
ou para a ocorrncia anterior do termo da pesquisa.
4. Para interromper a pesquisa a qualquer momento, pressione a tecla Escape.
5. Para limpar o campo Localizar, pressione o boto X, que substitui o cone de lente de aumento que
aparece quando h texto no campo Localizar.
NOTA: O recurso Localizar pesquisa apenas o texto na camada de contedo. A camada de anotao
ignorada.
Nitro Pro 9 - Guia do usurio
25 Nitro
Vrios documentos em exibio paralela
Voc pode ver dois ou mais documentos PDF lado a lado no Nitro Pro 9 sema necessidade de usar duas
telas, e semprecisar abrir outra cpia do aplicativo.
possvel exibir, editar, rolar, girar e aplicar zoomnos documentos PDF emexibies paralelas
independentes.
DICA: Para redimensionar as pores neste modo de "tela dividida", clique e arraste a linha divisria
entre as exibies paralelas.
Para criar duas ou mais exibies paralelas:
1. Abra os dois documentos que desejar ver no Nitro Pro 9.
2. Escolha umdos seguintes procedimentos:
o
Arraste e solte a guia de umdocumento para longe da barra de guias.
o
Clique como boto direito do mouse na guia de umdocumento.
3. No menu, escolha umdos seguintes procedimentos:
o
Novo grupo de guias na horizontal: Apresenta os documentos emuma exibio paralela
horizontal
o
Novo grupo de guias na vertical: Apresenta os documentos emuma exibio paralela
vertical
4. Se desejar criar mais exibies paralelas, abra outro documento PDF e repita as etapas 2 e 3.
DICA: Quando as exibies paralelas estiveremativadas no Nitro Pro 9 e voc abrir umnovo arquivo
PDF, o documento ser colocado no mesmo grupo de guias da ltima guia ativa.
Mover um documento PDF entre grupos de guias
Para mover um documento PDF para outro grupo de guias usando o boto direito do
mouse:
1. Clique como boto direito do mouse no documento PDF que voc deseja mover.
2. No menu, escolha umdos seguintes procedimentos:
o
Mover para o grupo de guias anterior: Coloca o documento PDF no grupo de guias aberta
antes dele
o
Mover para o prximo grupo de guias: Coloca o documento PDF no grupo de guias
aberta depois dele
Para arrastar e soltar um documento PDF em outro grupo de guias:
1. Clique no documento PDF que voc deseja mover.
2. Escolha umdos seguintes procedimentos:
o
Arraste e solte a guia na barra de guias de outro grupo de guias.
o
Arraste e solte a guia para longe da barra de guias e, no menu, selecione Mover para o
grupo de guias anterior ou Mover para o prximo grupo de guias.
Nitro Pro 9 - Guia do usurio
26 Nitro
Para reverter para a exibio normal:
Escolha umdos seguintes procedimentos:
l Mova todos os documentos PDF para o mesmo grupo de guias.
l Feche todos os documentos, mas deixe umdocumento PDF aberto.
l Saia do Nitro Pro 9. Reinicie-o e a exibio padro ser exibida.
Nitro Pro 9 - Guia do usurio
27 Nitro
Visualizar seus arquivos PDF
Dois dos principais componentes do fluxo de trabalho comPDFs so: a habilidade de poder trocar
documentos PDF comseus colegas e a melhor flexibilidade administrativa dos arquivos digitais do que
documentos empapel. Nos dois casos, nemsempre possvel saber quais arquivos esto sendo
processados combase apenas no nome do arquivo. Para simplificar o gerenciamento visual de arquivos
PDF, o Nitro Pro 9 integra seu mecanismo de exibio de PDF ao Microsoft Outlook e ao Windows
Explorer, permitindo que voc exiba seus anexos e arquivos PDF antes de abri-los no Nitro Pro 9.
NOTA: Para usar os recursos de visualizao e cone a seguir, voc precisa configurar o Nitro Pro 9
como seu visualizador padro de PDF.
Visualizar um anexo PDF no Microsoft Outlook
Quando instalado no Microsoft Windows Vista ou verso posterior, o Nitro Pro 9 integra-se
automaticamente ao Microsoft Outlook (verso 2007 e posterior) para possibilitar a visualizao de um
arquivo PDF contido emume-mail como anexo.
Nitro Pro 9 - Guia do usurio
28 Nitro
Para visualizar o anexo de um arquivo PDF no Outlook:
1. No Outlook, abra ume-mail que contenha umanexo PDF.
2. Clique no anexo PDF para selecion-lo e observe o boto Visualizar arquivo que aparece no corpo
da mensagem.
3. Clique emVisualizar arquivo para visualizar o anexo PDF. Use as opes de exibio de pginas
para ajustar a exibio:
o
Girar a exibio do documento para a esquerda (A) ou para a direita (B)
o
Alternar entre Ajustar largura e Ajustar pgina (C)
o
Pular para trs (E) e para frente (F) pelas pginas do arquivo PDF
o
Pular para o incio (D) ou para o fim(G) do documento
Visualizar um arquivo PDF no Windows Explorer
Da mesma maneira como visualizamos umanexo PDF emume-mail, possvel visualizar o contedo de
umdocumento PDF no Windows Explorer quando o Nitro Pro 9 est instalado no Windows Vista ou
posterior.
Os cones associados a arquivos PDF no painel principal do Windows Explorer mostramuma visualizao
do arquivo PDF, que se baseia na primeira pgina do documento PDF.
Essa visualizao emcone tambmse aplica ao cone no painel de resumo na parte inferior da janela do
Windows Explorer.
DICA: Voc pode especificar o tamanho dos cones dos arquivos no menu Exibir. O Windows no
aplica a visualizao a cones pequenos se voc selecionar cones pequenos, Lista ou Detalhes.
Para visualizar um arquivo PDF no Windows Explorer:
1. Abra o Windows Explorer e navegue at uma pasta que contenha arquivos PDF.
2. Na caixa de dilogo Windows Explorer, clique emMostrar o painel de visualizao (H). O painel de
visualizao exibido direita da janela.
3. Clique emumarquivo PDF para que o contedo seja exibido no painel de visualizao. Use as
opes de exibio de pginas para ajustar a exibio:
o
Girar a exibio do documento para a esquerda (A) ou para a direita (B)
o
Alternar entre Ajustar largura e Ajustar pgina (C)
o
Pular para trs (E) e para frente (F) pelas pginas do arquivo PDF
o
Pular para o incio (D) ou para o fim(G) do documento
Nitro Pro 9 - Guia do usurio
29 Nitro
Plug-in do Nitro para navegador da Web
Para usar o Plug-in do Nitro para navegador da Web
Quando voc clica emumarquivo PDF no seu navegador da Web, o Plug-in do Nitro para navegador da
Web l o arquivo e o exibe no navegador. Para ver as ferramentas do Plug-in do Nitro para navegador da
Web, passe o mouse na parte inferior da janela:
As ferramentas do Plug-in do Nitro:
1. Salvar: baixa o arquivo PDF no o seu computador
2. Imprimir: envia o PDF para uma impressora fsica
3. Email: anexa o arquivo PDF a uma nova mensagemno seu cliente de e-mail padro
4. Converter em Word: converte o arquivo PDF emumdocumento do Microsoft Word
5. Editar este PDF: abre o arquivo PDF emNitro Pro 9
6. Controles de exibio: role ou folheie as pginas de PDF e ajuste o nvel de zoom
Navegadores da Web compatveis:
l Google Chrome: verso 9 e posterior
l Microsoft Internet Explorer: verso 7 e posterior
l Mozilla Firefox: verso 3.6 e posterior
Nitro Pro 9 - Guia do usurio
30 Nitro
Configurar o plug-in do Nitro para navegador da Web
Alguns navegadores da Web exigemconfiguraes adicionais para habilitar o Plug-in do Nitro para
navegador da Web.
Para configurar no Google Chrome
1. Insira o seguinte na barra de endereo do Chrome: Chrome://plugins/
2. Na pgina de plug-ins, clique emDisable, sob Chrome PDF Viewer, e desabilite o plug-in do
Adobe PDF, caso instalado.
3. Certifique-se de que o plug-in do Nitro PDF esteja presente e habilitado.
Para configurar no Microsoft Internet Explorer
1. Carregue umarquivo PDF no Internet Explorer. Uma mensagem exibida: este site da Web deseja
executar o seguinte complemento: 'Nitro PDF Pro' da 'Nitro Inc'. Se voc confia no site da web e no
complemento e deseja permitir que ele seja executado, clique aqui
2. Clique na barra de informaes para habilitar o plug-in de navegador da Nitro PDF.
3. Quando solicitado, confirme que deseja executar o plug-in de navegador da Nitro PDF.
Para configurar no Mozilla Firefox
1. Clique no menu Ferramentas do Firefox e selecione Complementos. OGerenciador de
complementos ser exibido.
2. No grupo Plug-ins, desabilite todos os plug-ins de PDF, exceto o da Nitro PDF.
3. Clique no menu Ferramentas mais uma vez e depois emOpes. Na guia Aplicativos, clique em
Portable Document Format (PDF) sob a coluna Tipo de contedo.
4. Na coluna Ao, clique no menu e selecione Usar o plug-in do Nitro PDF para Firefox e Chrome.
5. Reinicie o Firefox para que suas alteraes surtamefeito.
Nitro Pro 9 - Guia do usurio
31 Nitro
Abrir e salvar arquivos em um local WebDAV
O WebDAV (ou Web-based Distributed Authoring and Versioning) umconjunto de extenses do
protocolo HTTP que permite que os usurios gerenciemdocumentos emcolaborao emumservidor
remoto. Ele til para armazenar arquivos emuma pasta compartilhada emHTTP, ou emsistema de
gerenciamento de documentos (DMS), como o Documentumou o Hummingbird, de forma que os
arquivos possamser acessados de qualquer lugar.
O suporte integrado a WebDAV no Nitro Pro 9 permite que voc abra, edite e salve alteraes nos
arquivos PDF armazenados emlocais HTTP. possvel fazer o check-in e o check-out de arquivos dando
acesso Somente leitura ltima verso salva dos arquivos editados.
NOTA: Se desejar salvar umarquivo PDF emumlocal da Web como WebDAV, ser necessrio mapear a
unidade de rede do Windows.
No ser necessrio desempenhar nenhuma etapa especfica para configurar o Nitro Pro para trabalhar
comconexes WebDAV existentes. Porm, se precisar criar uma nova conexo WebDAV, use umdos
seguintes procedimentos:
Para criar uma conexo WebDAV no Windows 7 ou Vista:
1. Clique no boto do Windows (anteriormente, o Menu Iniciar) e emComputador.
2. Na barra de ferramentas, selecione Mapear unidade de rede.
3. Clique emConecte-se a um site que pode ser usado para armazenar documentos e imagens.
4. Na janela Assistente para Adicionar Local de Rede (Assistente para Adicionar Conexo de Rede,
no Vista), clique emAvanar.
5. Selecione Escolher uma conexo de rede personalizada e clique emAvanar.
6. Digite o URL do caminho da rede qual desejar se conectar e clique emAvanar.
7. Se solicitado, fornea o nome de usurio e a senha para se conectar ao compartilhamento da Web
e clique emOK.
8. Digite umnome para a sua conexo de rede e clique emAvanar para prosseguir.
9. Clique emConcluir para mapear o caminho da rede.
Para criar uma conexo WebDAV no Windows XP:
1. Clique no boto Iniciar do Windows e emMeus locais de rede.
2. Selecione Adicionar local de rede e clique emAvanar.
3. Selecione Escolher outro local de rede e clique emAvanar.
4. Digite o URL do caminho ao qual desejar se conectar e clique emAvanar.
5. Se solicitado, fornea o nome de usurio e a senha para se conectar ao compartilhamento da Web
e clique emOK.
6. Digite umnome para a sua conexo e clique emAvanar para prosseguir.
Nitro Pro 9 - Guia do usurio
32 Nitro
Abrir e salvar arquivos em um sistema de gerenciamento
de documentos (DMS)
O Nitro Pro 9 oferece suporte a uma variedade de sistemas de gerenciamento de documentos (DMS).
Assim, voc pode trabalhar comrepositrios como o Microsoft Sharepoint para carregar, compartilhar e
editar de forma colaborativa documentos emumservidor da Web remoto ou umcompartilhamento da
Web.
O suporte a DMS permite que voc se comunique de forma integrada comseu DMS, semprecisar do
WebDAV, para:
l Abrir arquivos PDF armazenados emlocais HTTP
l Editar umarquivo PDF como Nitro Pro 9 e salvar as alteraes no seu compartilhamento da Web
l Fazer check-in e check-out de arquivos no seu compartilhamento da Web
Como plug-in DMS instalado, o Nitro Pro 9 pode abrir e salvar arquivos nos seguintes sistemas:
l Hummingbird DM v5.0
l Hummingbird DM v6.0
l Hummingbird DOCS Open 3.9
l iManage 7.1
l iManage WorkSite v8.0
l Sharepoint 2003
l SharePoint 2007
l Worldox GX
Nitro Pro 9 - Guia do usurio
33 Nitro
Criar um arquivo PDF
Como Nitro Pro 9, voc pode fazer mais do que simplesmente abrir e ler documentos PDF, pois ele d a
voc as ferramentas para criar seus prprios arquivos PDF a partir de praticamente qualquer tipo de
arquivo.
Algumas das vantagens de criarem-se documentos PDF:
l Os documentos PDF podemser protegidos para impedir uso no autorizado.
l Umdocumento PDF pode ter seu tamanho reduzido, facilitando envi-lo por e-mail ou carreg-lo
emumwebsite.
l Voc pode ter sempre a certeza de que os destinatrios do seu PDF podero abri-lo e v-lo sem
precisar comprar nenhumsoftware extra.
Para obter mais informaes, consulte:
l Imprimir no Nitro PDF Creator 9
l Criar umarquivo PDF de qualquer arquivo
l Criar umarquivo PDF/A
l Criar PDF do scanner
l Converter arquivos do Microsoft Office emPDF a partir de aplicativos do Microsoft Office
l Criar umPDF da rea de transferncia ou de capturas de tela
l Criao de PDF integrada
l Salvar umdocumento PDF
l Nitro PDF Creator 9 Preferncias
Nitro Pro 9 - Guia do usurio
34 Nitro
Imprimir no Nitro PDF Creator 9
Se voc usa umaplicativo que pode imprimir arquivos, poder tambmusar esse aplicativo para criar
documentos PDF. O Nitro PDF Creator 9 includo no Nitro Pro 9 uma impressora virtual que permite que
voc crie umPDF a partir de qualquer aplicativo comcapacidade de impresso. O Nitro PDF Creator 9 est
pronto para usar semexigir nenhuma configurao e instalado automaticamente no gerenciador de
impressoras do Windows.
Para imprimir um documento no Nitro PDF Creator 9:
1. Abra o documento que desejar converter no programa de criao. Por exemplo, umdocumento
Word no Microsoft Word ou umcontedo online no seu navegador da Web.
2. A maioria dos aplicativos temumcomando Imprimir no menu Arquivo. Selecione-o ou pressione
Ctrl+P.
3.
Na lista de impressoras, clique emNitro PDF Creator 9 para selecion-la e abrir a caixa de dilogo
Criar PDF.
Digite umnome e umlocal para salvar o arquivo PDF.
4. Clique emCriar.
DICA: Para anexar seu documento a umarquivo PDF existente, salve o novo arquivo PDF na mesma
pasta e como mesmo nome do documento PDF original. O Nitro PDF Creator 9 pergunta se voc
deseja inseri-lo no incio do arquivo resultante, adicion-lo ao final, substituir o arquivo original ou can-
celar.
Definir as Propriedades do documento
Quando cria umdocumento PDF imprimindo o arquivo como Nitro PDF Creator 9, voc pode especificar
as propriedades do documento PDF.
Para definir as propriedades do documento:
1. Na caixa de dilogo Imprimir, clique emPropriedades da impressora. A caixa de dilogo
Propriedades do Nitro PDF Creator 9 exibida.
2. Especifique as propriedades do documento e clique emOK para voltar caixa de dilogo Imprimir.
DICA: Para ver as propriedades do documento no Nitro Pro 9, no menu Arquivo, clique emPro-
priedades do documento.
Para obter mais informaes sobre as propriedades do documento PDF, consulte A Nitro PDF Creator
9caixa de dilogo Preferncias de impresso emPreferncias do Nitro PDF Creator.
Nitro Pro 9 - Guia do usurio
35 Nitro
Criar um documento PDF de qualquer arquivo
Como Nitro Pro 9, possvel criar documentos PDF de mais de 300 tipos diferentes de arquivos. A criao
de PDF pode ser facilmente realizada dentro e fora do Nitro Pro 9, e semprecisar abrir o aplicativo de
origemdo arquivo (que precisa estar instalado no seu sistema). Quando o Nitro Pro 9 instalado, ele
automaticamente configura o Nitro PDF Creator 9, uma impressora virtual que serve para estender a
criao de PDF a qualquer software capaz de imprimir.
Para obter mais informaes, consulte Imprimir emNitro PDF Creator 9.
Para criar um documento PDF:
1. Na guia Incio, no painel Criar, clique emPDF > De arquivo. A caixa de dilogo Criar arquivos PDF
exibida.
2. Clique emAdicionar arquivos, localize o(s) arquvo(s) que voc deseja converter e clique emAbrir.
3. Clique e arraste os arquivos para definir visualmente a ordememque eles sero agrupados.
l Voc pode mudar o modo de exibio de Lista para Miniaturas clicando no boto abaixo do
visualizador de arquivo. Os controles de zoomfuncionamsomente quando a visualizao de
miniaturas est sendo usada.
4. Clique no boto Configuraes e selecione uma das seguintes opes do menu Criar arquivos
PDF:
l Pronto para a Web: Otimiza o tamanho do arquivo PDF para visualizao no navegador e
downloads rpidos.
l Pronto para uso em escritrio: Otimiza a qualidade do arquivo PDF para oferecer
qualidade de impresso satisfatrios para uso emescritrio.
l Pronto para impresso: Otimiza o arquivo PDF para oferecer qualidade mxima para
processamento emimpressoras profissionais.
l Personalizado: Configure suas configuraes de sada de PDF manualmente (veja as
configuraes explicadas na seo Configuraes de criao de PDFs personalizados
abaixo).
5. Clique no boto Configuraes e selecione uma das opes do menu Pasta:
l Pasta especificada: Selecione umlocal para salvar o arquivo PDF antes de cri-lo.
l Pasta do arquivo original: O novo arquivo PDF ser salvo no mesmo local que o arquivo
PDF original.
l Perguntar durante o processo: Escolha umlocal onde deseja salvar o arquivo PDF aps
cri-lo.
6. Assinale Compatibilidade com PDF/A-1b para criar umarquivo PDF padro de arquivamento.
7. Se desejar abrir automaticamente o novo PDF assimque ele for criado, assinale a caixa Abrir PDF
aps a criao.
8. Clique emCriar.
Configuraes de criao de PDFs personalizados
Ao criar umdocumento PDF coma caixa de dilogo Criar arquivos PDF, clique emConfiguraes e, em
seguida, clique no menu Criar arquivos PDF. Clique emPersonalizado e, emseguida, clique no boto
Opes para controlar a qualidade e compactao. A caixa de dilogo Configuraes personalizadas
exibida:
Nitro Pro 9 - Guia do usurio
36 Nitro
l Guia Imagens: defina parmetros especficos para otimizao de imagens, dependendo dos tipos
de imagens contidos no seu documento:
o
Converter imagens coloridas em imagens em escala de cinza: transforma imagens
coloridas emimagens emtons de cinza
o
Converter imagens em escala de cinza em imagens monocromticas: transforma imagens
coloridas emimagens empreto-e-branco
o
Imagens monocromticas: opes de reduo de resoluo e compactao para imagens
monocromticas
1. Reduzir resoluo: especifique o nmero de pontos por polegada a ser usado na
renderizao de cada imagem. Definir este parmetro emumvalor mais baixo
reduzir o tamanho do arquivo, mas tambmdiminuir a qualidade das imagens
impressas.
2. Compactao: especifique o mtodo de compactao. Se voc selecionar
Automtico, o Nitro Pro 9 usar o melhor tipo de compactao para adequar-se
mairia das imagens no documento. Voc pode experimentar configuraes
diferentes at encontrar o equilbrio ideal entre o tamanho do arquivo e a qualidade
da imagem. JPEGe JPEG2000 so mtodos de compactao comperda, o que
significa que a descompactao de uma imagemcompactada resulta emuma certa
perda da qualidade. Por outro lado, o algoritmo de compactao ZIP no apresenta
perda.
3. Qualidade da imagem: Se selecionar Compactao JPEG, voc poder especificar a
qualidade de imagemdesejada dependendo da finalidade de uso do documento.
Quanto maior a qualidade da imagem, maior o tamanho do arquivo.
l Guia Fontes: Defina parmetros especficos para incorporao de fontes:
o
Incorporar (Subconjunto): Inclui apenas as pores dos caracteres necessrias para cada
fonte exibir corretamente no documento. Se o texto no arquivo PDF precisar ser editado no
futuro, talvez alguns caracteres no estejamdisponveis, mas o tamanho do arquivo
menor do que se a fonte completa for incorporada.
o
Incorporar (Conjunto completo): Inclui o conjunto completo de caracteres para cada fonte
no documento. As fontes disponveis no arquivo PDF precisamser editadas no futuro. A
incorporao completa tambmaumenta o tamanho do arquivo.
o
No incorporar fontes: Informaes de fonte no so incorporadas no arquivo PDF. Isso
cria o menor tamanho de arquivo possvel, mas poder alterar a aparncia do PDF quando
exibido emcomputadores que no tenhamas mesmas fontes instaladas.
o
Se a incorporao falhar: Especifique se a criao do arquivo PDF deve prosseguir ou parar
se as fontes no puderemser incorporadas.
l Guia Pginas: Especifique tamanhos e orientao de pgina personalizados:
o
Tamanho da pgina: Escolha umtamanho na lista de tamanhos padro ou informe as
dimenses exigidas e especifique umtamanho Personalizado.
o
Orientao: Escolha uma orientao retrato ou paisagempara o documento PDF.
DICA: Para usar as configuraes originais do arquivo PDF, clique emRedefinir.
Nitro Pro 9 - Guia do usurio
37 Nitro
Criar um arquivo PDF/A
O Nitro Pro 9 permite que voc crie arquivos compatveis comPDF/A. Isso significa que, para criar arquivos
compatveis comPDF/A, voc s precisa imprimir no Nitro PDF Creator, almde usar os suplementos do
Office ou a funcionalidade Digitalizar para PDF.
Sobre o PDF/A
Destinado a suportar arquivamento a longo prazo de documentos eletrnicos, o PDF/A umpadro de
arquivamento aprovado pelo ISO. A conformidade como padro garante que os documentos PDF/A
podemser visualizados e reproduzidos exatamente da mesma forma durante vrios anos,
independentemente de futuras mudanas no formato PDF.
Para conseguir isso, todos os documentos emPDF/A devemser 100% autossuficientes. Isso significa que
todas as informaes necessrias para exibir o documento devemestar embutidas no prprio arquivo,
incluindo todo o contedo (textos, imagens e grficos), bemcomo informaes sobre fontes e cores.
O PDF/A probe certos recursos do PDF que impedemo arquivamento a longo prazo de umarquivo PDF,
como hiperlinks para fontes externas, contedo audiovisual incorporado e a incluso de Java Scripts e
arquivos executveis. Almdisso, os documentos compatveis comPDF/A no podemser criptografados e
necessrio o uso de metadados baseados empadres e sistema de cores independentes de dispositivo.
PDF/A-1a e PDF/A-1b
O padro PDF/A inclui dois nveis de conformidade para arquivos PDF: PDF/A-1a e PDF/A-1b. O nvel de
conformidade PDF/A-1b assegura que o aspecto visual do documento ser fielmente reproduzido a
longo prazo, e o nvel de conformidade PDF/A-1a insere umrequisito adicional de que a estrutura do
documento seja includa para garantir a reorganizao do contedo (por exemplo, para exibir PDFs em
dispositivos portteis, como PDAs) e tambmpara garantir que o documento ser acessvel a usurios
deficientes.
Nitro Pro 9 O Nitro pode criar arquivos PDF compatveis como padro PDF/A-1b.
Para criar um PDF/A usando o PDF na ferramenta Arquivo:
1. Na guia Incio, no grupo Criar, clique no boto PDF e, emseguida, Do arquivo.
2. Na caixa de dilogo Criar arquivos PDF, clique no boto Adicionar arquivos e selecione os arqui-
vos a seremconvertidos.
3. Clique no boto Configuraes e, emseguida, assinale a caixa Compatvel com PDF/A1-b.
4. No menu Pasta, escolha umdos seguintes procedimentos:
l Se voc gostaria de especificar uma nica pasta na qual deseja colocar o(s) PDF(s) criado(s),
clique emPasta especfica. Clique no boto Procurar para selecionar uma pasta.
l Se quiser que o PDF criado seja colocado na mesma pasta que o arquivo original, clique em
Pasta do arquivo original.
l Se quiser especificar umlocal para cada arquivo quando convertido, clique emPerguntar
durante o processo.
5. Clique emCriar.
Para criar um PDF/A no Microsoft Office 2007/2010/2013:
1. Na guia Nitro Pro 9, no grupo Criao, assinale a caixa de seleo Compatvel com PDF/A-1b.
2. Clique emCriar PDF ou Criar PDF e enviar por e-mail.
Nitro Pro 9 - Guia do usurio
38 Nitro
Para criar um PDF/A no Microsoft Office 2003:
1. Clique emCriar PDF ou Criar PDF e enviar por e-mail.
2. A caixa de dilogo Salvar como exibida. Na lista Salvar como tipo, escolha Arquivos PDF/A
(*.pdf) e clique emOK.
Para criar um PDF/A usando um scanner:
1. Na guia Incio no Nitro Pro 9 clique no boto PDF e emDo scanner.
2. Na caixa de dilogo Configuraes do scanner, selecione seu scanner, as folhas a seremdigit-
alizadas, a compresso da imageme depois especifique o destino.
3. Assinale a caixa de seleo Compatvel com PDF/A1-b.
4. Clique emDigitalizar para abrir seu software de digitalizao padro.
5. Selecione o modo de digitalizao emcores, escala de cinza ou monocromtico/preto-e-branco.
6. Selecione o comando de menu para retornar ao. Nitro Pro 9
7. Clique na opo Concluir para finalizar seu trabalho de digitalizao, ou selecione Digitalizar a
frente da folha dois para prosseguir coma digitalizao.
Nitro Pro 9 - Guia do usurio
39 Nitro
Criar um PDF da rea de transferncia ou de capturas de
tela
A ferramenta Criar PDF da rea de transferncia permite que voc crie de forma rpida e fcil umarquivo
PDF contendo uma imagemda sua rea de transferncia, o que facilita o compartilhamento de capturas
de tela e outras imagens comoutros usurios. O arquivo PDF criado ter as dimenses exatas da imagem
da rea de transferncia.
Para criar um PDF de uma imagem da rea de transferncia:
1. Selecione a imageme copie-a para a rea de transferncia.
2. Na guia Incio, clique no boto PDF e depois emDa rea de transferncia
.
DICA: Na guia Incio, no grupo Ferramentas, clique no menu do boto Selecionar. Use a ferramenta
Captura de tela para capturar rapidamente uma imagemda tela de umdocumento, que pode ento
ser usada pelo recurso Criar PDF da rea de transferncia.
Nitro Pro 9 - Guia do usurio
40 Nitro
Criao de PDF integrada
A criao de arquivos PDF usando o recurso arrastar e soltar permite que voc crie umarquivo PDF de
qualquer pasta ou janela. O Nitro Pro 9 no precisa estar emexecuo para que voc possa criar um
arquivo PDF.
Criar um PDF usando arrastar e soltar
Para arrastar um arquivo para um atalho na rea de trabalho:
1. Confirme se o Nitro Pro 9 temumatalho na rea de trabalho. Se necessrio, crie umnovo atalho na
rea de trabalho:
o
No menu Iniciar do Windows, clique como boto direito do mouse emNitro Pro 9 e
selecione Enviar para a rea de Trabalho.
2. Na janela do Windows Explorer, ou na rea de trabalho, arraste umarquivo para dentro do atalho
na rea de trabalho.
3. O Nitro Pro 9comea a funcionar automaticamente e inicia-se o processo de criao.
4. Quando o documento PDF estiver pronto, ele ser aberto emumprograma de visualizao de PDF
padro.
Para arrastar um arquivo para o Nitro Pro 9:
1. Inicie o Nitro Pro 9.
2. Abra uma janela do Windows Explorer e localize o arquivo que deseja converter para PDF.
3. Arraste o arquivo do Explorer para o Nitro Pro 9 para comear o processo de criao.
4. Quando o documento PDF estiver pronto, ele ser exibido no Nitro Pro 9.
Nitro Pro 9 - Guia do usurio
41 Nitro
Salvar um documento PDF
Considerando-se todas as modificaes possveis que podemser feitas a umdocumento PDF,
importante que voc salve cpias de seus documentos originais bemcomo das verses revisadas e
editadas. Salvar frequentemente pode evitar perda das alteraes feitas, bemcomo permite realizar
comparaes entre diferentes verses de documentos comas opes de exibio paralela.
Ao salvar umdocumento PDF, todas as suas inseres, como marcaes, anotaes, dados de campos do
formulrio e textos digitados, so gravadas como elementos editveis, que voc pode, posteriormente,
modificar individualmente.
Para obter mais informaes, consulte Camada de anotao e camada de contedo e Vrios documentos
emexibio paralela.
Salvar seu documento PDF
Como voc est trabalhando emumdocumento PDF, recomendado que salve o andamento do seu
trabalho. Isso salvar as alteraes feitas no arquivo original, semcriar novas cpias.
Para salvar seu documento PDF:
1. Abra o documento PDF.
2. Faa as alteraes necessrias.
3. No menu Arquivo, clique emSalvar.
DICA: possvel salvar o arquivo PDF como boto Salvar na barra de ferramentas de acesso rpido.
Para obter mais informaes, consulte A barra de ferramentas de acesso rpido e Explorar a interface
do usurio do Nitro Pro 9.
Salvar como uma nova verso do documento PDF
Se voc recebeu umformulrio embranco para ser preenchido, poder salvar uma cpia separada que
inclua as suas alteraes. Dessa maneira, voc ter duas cpias: o formulrio original embranco e a sua
cpia, a qual inclui os dados adicionais inseridos nos campos.
Para usar Salvar como para criar uma nova verso de umdocumento PDF:
1. Abra o documento PDF.
2. Faa as alteraes necessrias.
3. No menu Arquivo, clique emSalvar como e escolha:
l Computador: Escolha entre as opes disponveis para salvar emuma Pasta recente ou cli-
car emProcurar para escolher outro destino.
4. Renomeie o arquivo para que no seja gravado sobre o original e selecione o local onde deseja
salv-lo.
5. Clique emSalvar.
NOTA: Se voc Salvar umarquivo PDF, o Nitro Pro 9 incrementar as alteraes ao arquivo existente.
Essa maneira mais rpida, especialmente ao trabalhar comarquivos PDF grandes, mas poder
Nitro Pro 9 - Guia do usurio
42 Nitro
aumentar o tamanho do arquivo.
Se voc usar Salvar como, o Nitro Pro 9 criar umarquivo PDF comumnovo nome e descartar as
alteraes incrementais anteriores. Isso pode ser mais demorado, mas produzir arquivos menores.
Consolidar suas alteraes e salvar como um arquivo PDF
Voc pode salvar inseres, como marcaes e textos digitados, como parte do contedo de umarquivo
PDF para desativar suas propriedades interativas. Por exemplo, depois de preencher umformulrio e
consolidar o documento, no possvel mudar o contedo de umcampo do formulrio o formulrio
no est mais interativo.
Para consolidar e salvar como umnovo arquivo PDF:
1. Abra o documento PDF.
2. Faa as alteraes necessrias.
3. No menu Arquivo, clique emSalvar como.
4. Clique no boto direita para alternar de PDF padro para PDF consolidado.
5. Renomeie o arquivo para que no seja gravado sobre o original e selecione o local onde deseja
salv-lo.
6. Clique emSalvar.
Nitro Pro 9 - Guia do usurio
43 Nitro
Nitro PDF Creator 9 Preferncias
Nitro PDF Creator 9 uma impressora virtual que permite que voc gere umPDF a partir de qualquer
aplicativo comcapacidade de impresso. As configuraes padro se aplicams suas tarefas dirias,
portanto voc pode configurar parmetros de criao para trabalhar emqualquer situao.
Para acessar as Preferncias do Nitro PDF Creator 9:
l Windows XP:
1. No menu Iniciar do Windows, selecione Impressoras e aparelhos de fax.
2. Clique como boto direito do mouse emNitro PDF Creator 9 e selecione Gerenciar. A caixa
de dilogo Preferncias de impresso Nitro PDF Creator 9 exibida.
l Windows Vista ou Windows 7:
1. No menu Iniciar do Windows, selecione Dispositivos e Impressoras.
2. Clique como boto direito do mouse emNitro PDF Creator 9 e selecione Preferncias de
impresso. A caixa de dilogo Nitro PDF Creator 9 Preferncias de impresso exibida.
l Windows 8:
1. No Windows 8, tela inicial, simplesmente digite "Impressoras".
2. Na lista de resultados sugeridos, clique emConfiguraes e, emseguida, clique em
Dispositivos e impressoras.
3. Clique como boto direito do mouse emNitro PDF Creator 9 e selecione Preferncias de
impresso. A caixa de dilogo Preferncias de impresso exibida.
A caixa de dilogo Nitro PDF Creator 9 Preferncias de impresso exibida.
Nitro PDF Creator 9
l Pasta de destino: Defina o local padro onde os novos documentos PDF sero armazenados, ou
clique em... para ir at uma pasta.
l Se o arquivo j existir: Especifique o que fazer se umnovo PDF for salvo emumlocal que j
contenha umarquivo PDF como mesmo nome.
l Verso: Defina a verso da especificao oficial que o Nitro PDF Creator usar quando criar
arquivos PDF.
l Compatibilidade: Defina se os arquivos devero ser criados como arquivos PDF padro ou
documentos PDF/A-1b para arquivamento.
l Habilitar acessibilidade e reordenao com PDF com tags: Habilita os programas de leitura de
tela para interpretar o texto corretamente mesmo depois que ele foi reordenado.
l Qualidade de converso: Selecione os padres da resoluo, compactao e qualidade da imagem
e das fontes incorporadas. O tamanho do arquivo aumenta conforme voc aumenta a qualidade.
Use a opo Personalizado para definir seus parmetros para as imagens e fontes.
o
Pronto para a Web: Otimiza o tamanho do arquivo PDF para visualizao no navegador e
downloads rpidos.
o
Pronto para uso em escritrio: Otimiza a qualidade do arquivo PDF oferecendo resultados
de impresso satisfatrios para uso pessoal e no escritrio.
o
Pronto para impresso: Otimiza o PDF oferecendo qualidade mxima para processamento
emimpressoras profissionais.
o
Personalizado: Permite que voc defina as seguintes configuraes de sada do PDF
manualmente:
Nitro Pro 9 - Guia do usurio
44 Nitro
n A seo Imagens permite definir parmetros especficos para otimizao da imagem.
Dependendo dos tipos de imagemno documento, as opes disponveis que voc
pode escolher so:
o
Converter imagens coloridas: Define se as imagens sero convertidas de
coloridas emescala de cinza, ou de escala de cinza emimagens
monocromticas (preto-e-branco).
o
Reduzir resoluo: Define o nmero de pontos por polegada na renderizao
da imagem. Valores mais baixos diminuiro a qualidade das imagens impressas
e tambmreduziro o tamanho do arquivo.
o
Compactao: Define o tipo de compactao a aplicar nas imagens. Se
Automtico estiver selecionado, o Nitro PDF Creator 9 escolher o tipo de
compactao mais adequado maioria das imagens no documento.
Experimente usar diferentes configuraes para encontrar o equilbrio ideal
entre tamanho de arquivo e qualidade da imagem.
o
Qualidade da imagem: Selecione Compactao JPEG para especificar a
qualidade de imagemdesejada dependendo da finalidade de uso do
documento. Quanto maior a qualidade da imagem, maior o tamanho do
arquivo.
n A seo Fontes permite definir parmetros especficos para incorporao de fontes.
Para obter mais informaes sobre incorporao de fontes, consulte Fontes
incorporadas.
o
Incorporar (Subconjunto): Inclui apenas as pores dos caracteres
necessrias para cada fonte exibir corretamente no documento. Se o texto no
documento PDF precisar ser editado no futuro, talvez alguns caracteres no
estejamdisponveis, mas o tamanho do arquivo menor do que se a fonte
completa for incorporada.
o
Incorporar (Conjunto completo): Inclui o conjunto completo de caracteres
para cada fonte no documento, disponibilizando as fontes caso o PDF precise
ser editado no futuro. A incorporao completa tambmaumenta o tamanho
do arquivo.
o
No incorporar fontes: No incorpora informaes sobre a fonte no arquivo
PDF. Isso cria o menor tamanho de arquivo possvel, mas poder alterar a
aparncia do PDF quando exibido emcomputadores que no tenhamas
mesmas fontes instaladas.
o
Se a incorporao falhar: Especifique se o arquivo PDF deve ser criado mesmo
que as fontes no possamser incorporadas.
5. Fechar a caixa de dilogo quando a converso for concluda. Marque esta caixa de seleo para
fechar a janela de processamento automaticamente depois que o arquivo PDF for criado.
6. Abrir usando o aplicativo padro aps a criao: Abre automaticamente umarquivo PDF recm-
convertido emumvisualizador de PDF padro.
Pginas
l Orientao: Crie documentos PDF na orientao retrato ou paisagem.
l Tamanho da pgina: Especifique o tamanho da pgina dos seus documentos PDF na lista de
tamanhos padro.
l Formulrios personalizados: Especifique umtamanho e uma largura de pgina personalizados e
salve as dimenses para uso futuro.
Nitro Pro 9 - Guia do usurio
45 Nitro
Propriedades de PDF
As configuraes de exibio iniciais permitemespecificar a exibio do documento para usar quando
abrir o documento PDF emqualquer leitor de PDF. possvel configurar umdocumento PDF para abrir em
umnmero de pgina especfico, comumdeterminado nvel de zoomou tamanho de pgina definido.
l Exibio de pginas: Especifique o nmero de pginas a exibir por vez no visualizador de PDF, e se
a rolagemcontnua deve ser aplicada entre as pginas.
l Zoom: Especifique o zooma aplicar ao exibir os documentos PDF.
l Abrir na pgina: Defina a pgina que deseja exibir primeiro quando o documento PDF for aberto.
l Metadados: Defina as informaes padro que devemser aplicadas a todos os arquivos PDF
criados. Nitro PDF Creator 9
l Campos de informaes sobre o documento: Insira as informaes nesses campos para serem
aplicadas a todos os documentos PDF criados como driver de impressora nesse computador.
Segurana de PDF
l Solicitar uma senha para abrir o documento: Proteja seu documento PDF comuma senha para
impedir a exibio no autorizada.
l Solicitar uma senha para alterar as configuraes de segurana e acessar funes especficas:
Proteja seu documento PDF comuma senha para desativar funes especficas, como impresso
ou edio de documentos.
l Impresso permitida: Impea a impresso do documento, ou permita apenas imprimir verses
combaixa ou alta resoluo se a senha correta for fornecida.
l Alteraes permitidas: Impea que sejamfeitas alteraes nos documentos, ou especifique as
mudanas exatas permitidas se a senha correta for fornecida.
l Habilitar a cpia de textos, imagens e outros contedos: Os usurios podero copiar textos e
grficos do documento PDF se a senha correta for fornecida.
l Habilitar o acesso a texto em dispositivos de leitura de tela para deficientes visuais: Permite
que o software leitor de tela acesse o contedo do arquivo PDF para ler o documento emvoz alta
para usurios comdeficincia visual.
l Criptografia:
o
Nenhum: O documento no temcriptografia de segurana
o
ARC4 de 40 bits: Use esta opo se precisar de compatibilidade comverses antigas do
Adobe Reader
o
ARC4 de 128 bits: Mais forte do que a criptografia ARC4 de 40 bits
o
AES de 128-bit: Criptografia mais avanada do que a ARC4
o
AES de 256 bits: Altamente recomendada, utilizada pelas verses mais recentes do Adobe
Reader
NOTA: Voc dever definir umnvel de criptografia para aplicar s opes de segurana do usurio e
do proprietrio. O nvel de segurana Nenhumdesativa outras opes de segurana, inclusive a pro-
teo por senha.
Nitro Pro 9 - Guia do usurio
46 Nitro
Converter arquivos do Microsoft Office em PDF a partir
de aplicativos do Microsoft Office
O Nitro Pro 9 permite que voc crie arquivos PDF inteligentes a partir de aplicativos do Microsoft Office,
adicionando automaticamente indicadores, links, informaes de documento, segurana, entre outros,
durante a criao.
l Converter arquivos Microsoft Word emPDF
l Converter arquivos Microsoft Excel emPDF
l Converter arquivos Microsoft PowerPoint emPDF
l Configuraes de suplementos do Microsoft Office
Nitro Pro 9 - Guia do usurio
47 Nitro
Configuraes de suplementos do Microsoft Office
Os suplementos do Microsoft Office do a voc controle adicional de seus arquivos PDF, incluindo opes
para adicionar segurana, inserir indicadores e hiperlinks, personalizar tamanhos de pginas, compactar
imagens e muito mais. As configuraes variamcombase no programa do Office que voc estiver usando,
e possvel definir diferentes configuraes para cada programa, dependendo dos tipos de arquivos que
voc deseja criar.
Para modificar as configuraes de suplementos do Office:
No Microsoft Office 2007/2010/2013:
1. No programa do Office, na guia Nitro PDF, nos grupos Configuraes do programa e Con-
figuraes gerais, clique e selecione as configuraes para usar.
2. Opcionalmente, no grupo Configuraes gerais, clique emAvanado e escolha as configuraes
adicionais.
Nos programas do Microsoft Office 2003:
1. No programa do Office, clique no boto na barra de ferramentas Nitro PDF: Configuraes do
Nitro PDF.
2. Modifique as configuraes e clique emOK.
Lista de configuraes de suplementos do Office
Configuraes gerais
Abrir PDF aps a cri-
ao
Abre o PDF assimque criado.
Converter sumrio de
documentos
Importa propriedades do documento, como Autor, Ttulo, Assunto e
outras para o PDF.
Solicitar nome de
arquivo
Exibe uma caixa de dilogo que permite renomear o arquivo PDF antes
de salv-lo.
Converter links
Converte todos os links ativos nos arquivos Word, ou os links da Web
emPowerPoint e Excel, emhiperlinks ativos no arquivo PDF.
Incluir pasta de tra-
balho, planilhas ou
seleo
Permite especificar se deseja converter toda a pasta de trabalho do
Excel emPDF, umgrupo de planilhas ou uma seleo.
Adicionar indicadores
ao PDF
Cria indicadores automaticamente emcabealhos emWord, planilhas
emExcel ou slides emapresentaes do PowerPoint.
Nitro Pro 9 - Guia do usurio
48 Nitro
Configuraes gerais
Enquadrar slides Coloca uma moldura ao redor de cada slide.
Layout de slides
Permite que voc disponha umou mais slides por pgina no PDF, bem
como exiba as notas do PowerPoint abaixo de cada slide no PDF.
Configuraes avanadas
Otimizao
Comas configuraes de otimizao, voc pode selecionar opes de otimizao
integradas, dependendo de como seus arquivos sero utilizados (por exemplo,
para exibio na Web ou impresso regular para escritrio). possvel tambm
personalizar as configuraes de otimizao, o que lhe permite especificar as
opes de compactao de imagens e incorporao de fontes. A compactao de
imagens e a incorporao de fontes podeM causar umgrande impacto no
tamanho do arquivo. Experimente diferentes configuraes para determinar o
equilbrio ideal entre qualidade visual e tamanho de arquivo, conforme suas
necessidades.
Exibir
As opes de exibio permitemque voc especifique como o arquivo PDF criado
ser aberto no programa de visualizao de PDF. possvel selecionar a exibio
do documento, o layout da pgina e as opes de zoom, bemcomo especificar a
pgina na qual abrir o arquivo. Almdisso, voc pode definir se o arquivo ser
aberto no modo de tela cheia (se compatvel como visualizador de PDF) ou se a
janela ser ou no centralizada na tela.
Segurana
Aplicar
segurana
Use senhas para controlar o acesso aos arquivos PDF e seu uso. Consulte a seo
Segurana de PDF neste guia do usurio para obter informaes completas sobre
as configuraes disponveis.
Compatibilidade
Compatvel com
PDF/A-1b
Permite criar arquivos compatveis comPDF/A-1b a partir de documentos do
Office. Consulte Criar umarquivo PDF/A para obter informaes adicionais.
Nitro Pro 9 - Guia do usurio
49 Nitro
Converter arquivos Microsoft Word em PDF
Usando o Microsoft Word 2007/2010/2013
No Microsoft Word 2007/2010/2013, o Nitro PDF aparece como umgrupo na faixa de opes do Word, o
que permite que voc rapidamente crie arquivos PDF e altere as configuraes de converso comapenas
alguns cliques.
Para criar um PDF:
1. Selecione as configuraes de PDF desejadas na guia Nitro Pro 9.
2. Clique no boto Criar PDF ou Criar PDF e enviar por e-mail.
Para criar um PDF seguro:
1. Na guia Nitro Pro 9, do painel Criao, selecione a caixa de seleo Aplicar segurana.
2. Clique emCriar PDF ou Criar PDF e enviar por e-mail.
3. Na janela Criar PDF seguro, escolha suas opes de segurana desejadas e clique emCriar.
Para criar um PDF compatvel com PDF/A-1b:
1. Na guia Nitro PDF, no painel Criao, assinale a caixa de seleo Compatvel com PDF/A-1b.
2. Clique emCriar PDF ou Criar PDF e enviar por e-mail.
NOTA: Devido aos requisitos de compatibilidade comPDF/A, voc no pode criar umarquivo
PDF/A file comsegurana.
Para alterar as configuraes de converso de PDF:
1. Clique emAvanado.
2. Nas guias Configuraes, Otimizao e Exibir, selecione as opes desejadas.
3. Clique emOK.
Usando o Microsoft Word 2003
O suplemento Nitro PDF para Microsoft Word 2003 oferece todas as mesmas funcionalidades do
suplemento Word 2007/2010/2013, sendo que a nica diferena que ele aparece como umgrupo de
itens da barra de ferramentas e do menu no Word 2003 emvez de ter seu prprio grupo na faixa de
opes.
Nitro Pro 9 - Guia do usurio
50 Nitro
Converter arquivos Microsoft Excel em PDF
Usando o Microsoft Excel 2007/2010/2013
No Microsoft Excel 2007/2010/2013, o Nitro PDF aparece como umgrupo na faixa de opes do Excel, o
que permite que voc rapidamente crie arquivos PDF e altere as configuraes de converso comapenas
alguns cliques.
Para criar um PDF:
1. Selecione as configuraes de PDF desejadas na guia Nitro Pro 9.
2. Clique no boto Criar PDF ou Criar PDF e enviar por e-mail.
Para criar um PDF seguro:
1. Na guia Nitro Pro 9, do painel Criao, selecione a caixa de seleo Aplicar segurana.
2. Clique emCriar PDF ou Criar PDF e enviar por e-mail.
3. Na janela Criar PDF seguro, escolha suas opes de segurana desejadas e clique emCriar.
Para criar um PDF compatvel com PDF/A-1b:
1. Na guia Nitro Pro 9, do painel Criao, selecione a caixa de seleo Compatibilidade com PDF/A-
1b.
2. Clique emCriar PDF ou Criar PDF e enviar por e-mail.
NOTA: Devido aos requisitos de compatibilidade comPDF/A, voc no pode criar umarquivo
PDF/A file comsegurana.
Para alterar as configuraes de converso de PDF:
1. Clique emAvanado.
2. Nas guias Configuraes, Otimizao e Exibir, selecione as opes desejadas.
3. Clique emOK.
Usando o Microsoft Excel 2003
O suplemento Nitro PDF para Microsoft Excel 2003 oferece todas as mesmas funcionalidades do
suplemento Excel 2007/2010/2013, sendo que a nica diferena que ele aparece como umgrupo de
itens da barra de ferramentas e do menu no Excel 2003 emvez de ter seu prprio grupo na faixa de
opes.
Nitro Pro 9 - Guia do usurio
51 Nitro
Converter arquivos Microsoft PowerPoint em PDF
Usando o Microsoft PowerPoint 2007/2010/2013
No Microsoft PowerPoint 2007/2010/2013, o Nitro PDF aparece como umgrupo na faixa de opes do
PowerPoint, o que permite que voc rapidamente crie arquivos PDF e altere as configuraes de
converso comapenas alguns cliques.
Para criar um PDF:
1. Selecione as configuraes de PDF desejadas na guia Nitro Pro 9.
2. Clique no boto Criar PDF ou Criar PDF e enviar por e-mail.
Para criar um PDF seguro:
1. Na guia Nitro Pro 9, do painel Criao, selecione a caixa de seleo Aplicar segurana.
2. Clique emCriar PDF ou Criar PDF e enviar por e-mail.
3. Na janela Criar PDF seguro, escolha suas opes de segurana desejadas e clique emCriar.
Para criar um PDF compatvel com PDF/A-1b:
1. Na guia Nitro Pro 9, do painel Criao, selecione a caixa de seleo Compatibilidade com PDF/A-
1b.
2. Clique emCriar PDF ou Criar PDF e enviar por e-mail.
NOTA: Devido aos requisitos de compatibilidade comPDF/A, voc no pode criar umarquivo
PDF/A file comsegurana.
Para alterar as configuraes de converso de PDF:
1. Clique emAvanado.
2. Nas guias Configuraes, Otimizao e Exibir, selecione as opes desejadas.
3. Clique emOK.
Usando o Microsoft PowerPoint 2003
O suplemento Nitro PDF para Microsoft PowerPoint 2003 oferece todas as mesmas funcionalidades do
suplemento PowerPoint 2007/2010/2013, sendo que a nica diferena que ele aparece como umgrupo
de itens da barra de ferramentas e do menu no PowerPoint 2003 emvez de ter seu prprio grupo na faixa
de opes.
Nitro Pro 9 - Guia do usurio
52 Nitro
Converter e-mails do Microsoft Outlook em PDF
Usando o Microsoft Outlook 2007/2010/2013
No Microsoft Word 2007/2010/2013, o Nitro PDF aparece como umgrupo na faixa de opes do Outlook,
o que permite que voc rapidamente crie arquivos PDF e altere as configuraes de converso com
apenas alguns cliques.
Para converter um nico e-mail em PDF:
1. No Outlook, clique duas vezes no e-mail que voc precisa converter emPDF
2. Clique na guia Nitro Pro 9 e, emseguida, emCriar PDF.
3. Escolha umlocal na sua unidade de disco rgido para salvar o novo arquivo PDF e, emseguida,
clique emSalvar.
NOTA: Para criar umarquivo PDF padro, assinale a caixa Compatvel com PDF/A-1b no painel Cri-
ao.
Para converter um nico e-mail em um PDF seguro:
1. No Outlook, clique duas vezes no e-mail que voc precisa converter emPDF.
2. Clique na guia Nitro Pro 9 e selecione a caixa Aplicar segurana.
3. Clique emCriar PDF, e a caixa de dilogo Criar PDF seguro ser exibida.
4. Escolha as opes de segurana desejadas e clique emCriar.
5. Escolha umlocal na sua unidade de disco rgido para salvar os novos arquivos PDF e, emseguida,
clique emSalvar.
Para converter vrios e-mails em PDF:
1. Na caixa de entrada do Outlook, segure a tecla Ctrl pressionada e clique para selecionar os e-mails
que voc precisa converter emPDF.
2. Clique na guia Nitro Pro 9 e, emseguida, clique emDe e-mails selecionados.
3. Escolha umlocal na sua unidade de disco rgido para salvar os novos arquivos PDF e, emseguida,
clique emOk.
Para converter uma pasta inteira em PDF:
1. Na sua caixa de entrada do Outlook, clique uma vez para selecionar a pasta que contmos e-mails
que deseja converter emPDF.
2. Clique na guia Nitro Pro 9 e, emseguida, clique emDe pastas selecionadas.
3. Escolha umlocal na sua unidade de disco rgido para salvar os novos arquivos PDF e, emseguida,
clique emOk.
Para alterar as configuraes de converso de PDF:
1. Clique na guia Nitro Pro 9 e, emseguida, clique emConfiguraes.
2. Clique na guia Configuraes e selecione qualquer uma das seguintes opes:
Nitro Pro 9 - Guia do usurio
53 Nitro
l Solicitar nome de arquivo: especificar umnome para o arquivo PDF antes da criao.
l Abrir arquivo PDF aps a criao: abrir automaticamente o arquivo PDF no visualizador
padro aps a criao
l Converter sumrio do documento: copiar metadados de e-mail empropriedades de doc-
umento PDF
l Criar compatvel com PDF/A: criar umarquivo PDF que seja compatvel como padro de
arquivo PDF/A-1b
l PDF com tags: marcar o arquivo PDF para que os leitores emtela detectemsentenas e
frases at depois que ocorrer reordenao
l Vrios e-mails para: optar por converter vrios e-mails emarquivos PDF separados ou
pacote de PDF
l Converter links: preservar hyperlinks no arquivo PDF. Se for deixada embranco, os hyper-
links sero convertidos emtexto simples.
3. Clique na guia Otimizao e selecione qualquer uma das seguintes opes:
l Pronto para a Web: Otimiza o tamanho do arquivo PDF para visualizao no navegador e
downloads rpidos.
l Pronto para uso em escritrio: Otimiza a qualidade do arquivo PDF oferecendo resultados
de impresso satisfatrios para uso pessoal e no escritrio.
l Pronto para impresso: Otimiza o PDF oferecendo qualidade mxima para processamento
emimpressoras profissionais.
l Personalizado: Permite que voc defina as seguintes configuraes de sada do PDF
manualmente:
l Imagens:
l Converter imagens coloridas: Define se as imagens sero convertidas de
coloridas emescala de cinza, ou de escala de cinza emimagens
monocromticas (preto-e-branco).
l Reduzir resoluo: Define o nmero de pontos por polegada na renderizao
da imagem. Valores mais baixos diminuiro a qualidade das imagens impressas
e tambmreduziro o tamanho do arquivo.
l Compactao: Define o tipo de compactao a aplicar nas imagens. Se
Automtico for selecionado, o melhor tipo de compactao ser usado para
adequar-se maioria das imagens no documento. Experimente usar
diferentes configuraes para encontrar o equilbrio ideal entre tamanho de
arquivo e qualidade da imagem.
l Qualidade da imagem: Selecione Compactao JPEG para especificar a
qualidade de imagemdesejada dependendo da finalidade de uso do
documento. Quanto maior a qualidade da imagem, maior o tamanho do
arquivo.
l Fontes:
l Incorporar (Subconjunto): Inclui apenas as pores dos caracteres
necessrias para cada fonte exibir corretamente no documento. Se o texto no
documento PDF precisar ser editado no futuro, talvez alguns caracteres no
estejamdisponveis, mas o tamanho do arquivo menor do que se a fonte
completa for incorporada.
l Incorporar (Conjunto completo): Inclui o conjunto completo de caracteres
para cada fonte no documento, disponibilizando as fontes caso o PDF precise
ser editado no futuro. A incorporao completa tambmaumenta o tamanho
Nitro Pro 9 - Guia do usurio
54 Nitro
do arquivo.
l No incorporar fontes: No incorpora informaes sobre a fonte no arquivo
PDF. Isso cria o menor tamanho de arquivo possvel, mas poder alterar a
aparncia do PDF quando exibido emcomputadores que no tenhamas
mesmas fontes instaladas.
l Se a incorporao falhar: Especifique se o arquivo PDF deve ser criado mesmo
que as fontes no possamser incorporadas.
4. Clique na guia Exibir e selecione qualquer uma das seguintes opes:
l Exibio: somente exibir a pgina PDF ou exibir a pgina PDF juntamente como painel de
pginas
l Exibio de pginas: escolher o agrupamento de pginas apropriado para este documento
l Zoom: selecionar as definies de aumento para este documento
l Abrir na pgina: abrir automaticamente o documento emuma pgina especificada
l Janela: centralizar a janela de PDF na tela do visualizador
5. Clique emOK.
Nitro Pro 9 - Guia do usurio
55 Nitro
Digitalizar e aplicar OCR
Como Nitro Pro 9 possvel digitalizar documentos diretamente emPDF usando a opo de
Reconhecimento tico de caracteres (OCR)*, que possibilita a pesquisa e marcao emdocumentos.
Nitro Pro 9 - Guia do usurio
56 Nitro
Criar PDF do scanner
O Nitro Pro 9 oferece a voc uma forma fcil de converter seus documentos impressos emformato digital
para facilitar o armazenamento e o acesso. Dependendo do seu tipo de scanner, voc poder converter
pginas individuais ou documentos inteiros emumprocesso. Se necessrio, voc pode tambmmesclar
documentos diferentes para criar umdocumento PDF formado pela compilao de vrios originais
impressos.
Para digitalizar documentos impressos para o formato PDF:
1. Na guia Incio, no grupo Criar, clique no boto PDF e passe o mouse sobre Do scanner para
acessar o submenu.
2. Clique emDigitalizao nica e na caixa de dilogo Configuraes de digitalizao nica
selecione seu scanner, as flhas a seremdigitalizadas, a compresso da imageme, emseuida,
especifique o destino.
3. Clique emDigitalizar para abrir seu software de digitalizao padro.
4. Selecione o modo de digitalizao emcores, escala de cinza ou monocromtico/preto-e-branco.
5. Selecione o comando de menu para retornar ao Nitro Pro 9.
6. Clique na opo Concluir para finalizar seu trabalho de digitalizao, ou selecione Digitalizar a
frente da folha dois para prosseguir coma digitalizao.
Configuraes de compactao da imagem
Quando digitalizar para PDF como Nitro Pro 9, o tipo de compactao usada colorida, escala de cinza
ou monocromtica determinado pela configurao de sada selecionada no software de digitalizao
padro. Sendo assim, caso pretenda fazer uma digitalizao colorida, no ser necessrio modificar as
configuraes da imagemmonocromtica porque elas no iro interferir na outra imagem.
1. Colorido/Escala de cinza
l JPEG: Os padres Joint Photographic Experts Group alcanamtaxas de compactao de
10:1 comperda de qualidade levemente perceptvel.
l JPEG2000: Alcana taxas de compactao mais altas do que o JPEG, usando a compactao
comperda e semperda no mesmo fluxo de arquivo.
l ZIP: Usa o algoritmo de compactao ZIP para reduzir o tamanho da imagemsemafetar a
qualidade.
2. Monocromtico
l CCITT Grupo 4: Umpadro de transmisso de documentos por fax que usa o mtodo de
compactao avanado e oferece uma reproduo semperdas.
l CCITT Grupo 3: Os padres do Grupo 3 alcanammenor compactao e so menos
avanados do que os do mtodo CCITT Grupo 4.
l Run Length: Particularmente eficaz para arquivos que contmmuitas execues longas do
mesmo bit, valor ou caractere. Esse mtodo usado principalmente emarquivos binrios.
l ZIP: Usa o algoritmo de compactao ZIP para reduzir o tamanho da imagemsemafetar a
qualidade.
3. Qualidade
l 150DPI: Adequado para ser usado na web devido ao pequeno tamanho de arquivo gerado;
contudo no produzir cpias de alta qualidade.
l 200DPI: Adequado para exibies de maior qualidade emmonitores de computador.
Nitro Pro 9 - Guia do usurio
57 Nitro
l 300DPI: O padro mais comumente usado para impresses comqualidade para escritrio,
gerando arquivos de tamanho umpouco maior.
l 600DPI: Gera arquivos de tamanho grande, sendo recomendado para a impresso de alta
qualidade de imagens.
Reconhecimento tico de caracteres (OCR)
l Tornar o documento pesquisvel: Use o OCR para criar uma camada invisvel de texto ativo, que
pode ser pesquisado e anotado por cima do arquivo PDF baseado emimagem.
Opes adicionais
l Compatibilidade com PDF/A-1b: Crie umarquivo PDF para fins de arquivamento a longo prazo
que seja compatvel como padro PDF/A-1b.
l Abrir arquivo PDF aps a criao: Abra o arquivo PDF recm-criado no Nitro Pro 9 aps a criao.
Nitro Pro 9 - Guia do usurio
58 Nitro
Configuraes de compactao da imagem
Quando digitalizar para PDF como Nitro Pro 9, o tipo de compactao usada colorida, escala de cinza
ou monocromtica determinado pela configurao de sada selecionada no software de digitalizao
padro. Sendo assim, caso pretenda fazer uma digitalizao colorida, no ser necessrio modificar as
configuraes da imagemmonocromtica porque elas no iro interferir na outra imagem.
Compactao da imagem
Colorido/Escala de cinza
l JPEG: Os padres Joint Photographic Experts Group alcanamtaxas de compactao de 10:1 com
perda de qualidade levemente perceptvel.
l JPEG2000: Alcana taxas de compactao mais altas do que o JPEG, usando a compactao com
perda e semperda no mesmo fluxo de arquivo.
l ZIP: Usa o algoritmo de compactao ZIP para reduzir o tamanho da imagemsemafetar a qual-
idade.
Monocromtico
l CCITT Grupo 4: Umpadro de transmisso de documentos por fax que usa o mtodo de com-
pactao avanado e oferece uma reproduo semperdas.
l CCITT Grupo 3: Os padres do Grupo 3 alcanammenor compactao e so menos avanados do
que os do mtodo CCITT Grupo 4.
l Run Length: Particularmente eficaz para arquivos que contmmuitas execues longas do mesmo
bit, valor ou caractere. Esse mtodo usado principalmente emarquivos binrios.
l ZIP: Usa o algoritmo de compactao ZIP para reduzir o tamanho da imagemsemafetar a qual-
idade.
Qualidade
l 150DPI: Adequado para ser usado na web devido ao pequeno tamanho de arquivo gerado; con-
tudo no produzir cpias de alta qualidade.
l 200DPI: Adequado para exibies de maior qualidade emmonitores de computador.
l 300DPI: O padro mais comumente usado para impresses comqualidade para escritrio, ger-
ando arquivos de tamanho umpouco maior.
l 600DPI: Gera arquivos de tamanho grande, sendo recomendado para a impresso de alta qual-
idade de imagens.
Nitro Pro 9 - Guia do usurio
59 Nitro
OCR
O reconhecimento tico de caracteres, ou OCR, umprocesso de software que traduz imagens de texto
impresso emumtexto legvel por mquina. Emgeral, o OCR usado para digitalizar documentos em
papel para criar cpias eletrnicas, mas usado tambmemdocumentos eletrnicos existentes, ou seja,
PDFs.
Para saber mais sobre OCR, leia umdos tpicos a seguir:
l Preferncias de OCR
l Digitalizar e aplicar OCR a umdocumento impresso
l Aplicar OCR a umarquivo PDF existente
l Solucionar problemas de OCR
Nitro Pro 9 - Guia do usurio
60 Nitro
Preferncias de OCR
O plug-in de OCR I.R.I.S. integra-se totalmente ao Nitro Pro 9, de forma a reconhecer o texto das pginas
digitalizadas ou das imagens emdocumentos PDF abertos. O utilitrio de OCR totalmente
personalizvel, oferecendo a possibilidade de definir a configurao das opes de correo de imagem
distorcida e compactao de imagens. possvel tambmhabilitar o reconhecimento de texto de
scanners diretamente na caixa de dilogo Criar PDF do scanner, para criar documentos PDF
automaticamente de pginas digitalizadas comtexto que pode ser modificado ou pesquisado.
Para configurar as preferncias de OCR:
1. Clique no boto de menu Arquivo no canto superior esquerdo do aplicativo.
2. Clique no boto Preferncias na parte inferior do menu principal.
3. Na caixa de dilogo Preferncias, clique emOCR na coluna de categorias.
Preferncias gerais de OCR
As preferncias gerais de OCR para configurar a funcionalidade OCR esto divididas emtrs categorias,
comas seguintes opes:
l Corrigir distoro de imagem: Endireita o texto que est distorcido no documento digitalizado.
l Usar limite fixo: Utiliza o processo de anlise do histograma da imagempara distinguir o texto do
fundo. Umlimite fixo aplica o mesmo ponto de corte a toda a imagem, emlugar de localizar o texto
dinamicamente. Os valores percentuais indicamo ponto no qual o contraste entre pretos e
brancos ideal para o reconhecimento de texto, com0% completamente escuro e 100%
completamente branco. Essa configurao recomendada se a imagemcontiver diferentes cores
de plano de fundo, ou se o plano de fundo apresentar variaes emsombreamentos ou
gradientes. Para trabalhar comoperaes mais comuns de OCR, recomenda-se desativar a
configurao de limite fixo.
l Detectar orientao de texto: Gira as pginas automaticamente depois de seremdigitalizadas a
ngulos de 90, 180 ou 270 graus.
l Imagem com cor suave: Consolida as cores da imagempara remover os artefatos da compactao
JPEG e ajudar no reconhecimento.
l Idioma: Selecione o idioma emque deseja que o texto digitalizado seja detectado.
l Qualidade:
l Baixa (rpida): Ideal para ser usada quando o texto no documento digitalizado bem
definido e fcil de reconhecer. Essa configurao permite digitalizar de maneira mais rpida.
l Mdia (mdia): O reconhecimento mais preciso do que coma configurao Baixa, exigindo
umtempo de digitalizao mais prolongado.
l Alta (lenta): Recomenda-se para digitalizar texto que seja mais difcil de ser reconhecido. O
tempo de digitalizao visivelmente mais longo, pois os mtodos de reconhecimento so
mais complexos.
l Reduzir resoluo das imagens: Depois de concluir a digitalizao, voc poder reduzir a
resoluo das imagens digitalizadas para diminuir o tamanho do documento PDF resultante.
l Fator de compactao da imagem: Quanto maior a compactao de uma imagem, menor o
tamanho do arquivo PDF gerado. Contudo, se o seu documento PDF for usado para impresso, a
baixa compactao preservar a qualidade.
Nitro Pro 9 - Guia do usurio
61 Nitro
Usar um scanner para aplicar o OCR a um documento
impresso
Para digitalizar e aplicar OCR a um documento fsico:
1. Na guia Incio, no grupo Criar, clique no boto PDF e, emseguida, Do scanner.
2. Na caixa de dilogo Configuraes de digitalizao, selecione seu scanner.
3. Selecione as folhas a seremdigitalizadas e especifique o destino do arquivo.
4. Na seo de compactao de imagens, configure as preferncias para as imagens dos
documentos:
l Colorido/Escala de cinza
l JPEG: Os padres Joint Photographic Experts Group alcanamtaxas de compactao
de 10:1 comperda de qualidade levemente perceptvel.
l JPEG2000: Alcana taxas de compactao mais altas do que o JPEG, usando a
compactao comperda e semperda no mesmo fluxo de arquivo.
l ZIP: Usa o algoritmo de compactao ZIP para reduzir o tamanho da imagemsem
afetar a qualidade.
l Monocromtico
l CCITT Grupo 4: Umpadro de transmisso de documentos por fax que usa o
mtodo de compactao avanado e oferece uma reproduo semperdas.
l CCITT Grupo 3: Os padres do Grupo 3 alcanammenor compactao e so menos
avanados do que os do mtodo CCITT Grupo 4.
l Run Length: Particularmente eficaz para arquivos que contmmuitas execues
longas do mesmo bit, valor ou caractere. Esse mtodo usado principalmente em
arquivos binrios.
l ZIP: Usa o algoritmo de compactao ZIP para reduzir o tamanho da imagemsem
afetar a qualidade.
l Qualidade
l 150DPI: Adequado para ser usado na web devido ao pequeno tamanho de arquivo
gerado; contudo no produzir cpias de alta qualidade.
l 200DPI: Adequado para exibies de maior qualidade emmonitores de computador.
l 300DPI: O padro mais comumente usado para impresses comqualidade para
escritrio, gerando arquivos de tamanho umpouco maior.
l 600DPI: Gera arquivos de tamanho grande, sendo recomendado para a impresso
de alta qualidade de imagens.
5. Selecione Tornar o documento pesquisvel para habilitar o plug-in de OCR; clique no boto
Avanado para definir suas preferncias.
6. Clique emDigitalizar para iniciar seu software de digitalizao padro.
7. Clique emDigitalizar para iniciar o processo de digitalizao (alguns drivers de scanner exigem
que voc feche a caixa de dilogo quando a digitalizao concluda).
8. Clique na opo Concluir para finalizar seu trabalho de digitalizao, ou selecione Digitalizar a
frente da folha dois para continuar coma digitalizao.
9. Se vrias pginas foremdigitalizadas, quando voc clicar emConcluir, o documento digitalizado
ser aberto no Nitro Pro 9
Nitro Pro 9 - Guia do usurio
62 Nitro
Aplicar OCR a um PDF existente
Para aplicar OCR a um documento:
1. No Nitro Pro 9, abra o documento PDF emque voc deseja aplicar OCR.
2. Na guia Editar, clique no boto OCR no painel Textos/Imagens.
3. Na caixa de dilogo Reconhecimento tico de caracteres (OCR), escolha se o texto resultante
deve ser pesquisvel ou pesquisvel e editvel.
4. Clique no boto Opes para selecionar umintervalo de pginas de destino e clique emAvanado
para configurar as preferncias de OCR.
5. Clique emOK para fazer o reconhecimento do texto do documento.
Para aplicar OCR a determinadas pginas em um documento:
1. Nas guias de navegao (exibidas ao longo da extremidade esquerda da janela do Nitro Pro 9),
clique na guia Pginas.
2. Clique como boto direito do mouse nas pginas necessrias, no painel Pginas, e selecione
Aplicar OCR em pginas... (mantenha a tecla Control pressionada para selecionar vrias).
3. Na caixa de dilogo Reconhecimento tico de caracteres (OCR), escolha se o texto resultante
deve ser pesquisvel ou pesquisvel e editvel.
4. Clique no boto Opes para selecionar umintervalo de pginas de destino e clique emAvanado
para configurar as preferncias de OCR.
5. Clique emOK para fazer o reconhecimento do texto do documento.
Nitro Pro 9 - Guia do usurio
63 Nitro
Solucionar problemas de OCR
Os resultados do Reconhecimento tico de caracteres (OCR) dependemtambmda qualidade do
documento eletrnico. Veja aqui algumas dicas para ajudar a melhorar os resultados de OCR:
l Configure os parmetros de cor da digitalizao como Escala de cinza, ou Monocromtico se o
texto for preto contra umfundo branco.
l Se o scanner oferecer estas configuraes, ajuste o brilho e o contraste para obter pretos pro-
fundos e brancos vivos.
l Configure a qualidade de digitalizao (resoluo) a 300 dpi ou melhor.
l Comece comumbomdocumento original. Pregas e dobras podemcomprometer a preciso do
OCR.
l Verifique se o vidro do scanner est limpo e semmanchas.
l Mantenha as pginas bemesticadas e lisas durante a digitalizao. Pginas distorcidas exigemum
maior nmero de processamentos do mecanismo de OCR.
l Dependendo da qualidade do scanner, sero necessrios vrios processamentos do mesmo doc-
umento para obter a imagemde melhor qualidade.
l Se o plano de fundo do documento contiver desenhos, linhas ou cores, tente gerar outra verso
emfundo branco. Texto contra fundos coloridos ou gradientes exigiro vrias tentativas comdifer-
entes parmetros at voc encontrar a correta configurao para umOCR bem-sucedido.
l Algumas manchas podemser corrigidas manualmente comcorretivos lquidos brancos para cobrir
marcas indesejadas.
l Para remover o rudo da imagem, ative a configurao de desfoque seletivo do scanner, se com-
patvel.
l Se o scanner permitir tambm, aumente a suavidade do texto para remover composies irreg-
ulares e texturas granulares.
Nitro Pro 9 - Guia do usurio
64 Nitro
Reviso e comentrio
Comas ferramentas de marcao de texto do Nitro Pro 9, possvel trabalhar comumarquivo PDF como
se fosse umdocumento impresso. Por exemplo, voc pode desfazer e refazer alteraes se desejar corrigir
algo.
O comentrio a uma anotao umelemento no-destrutivo adicionado como uma camada extra
pgina do PDF e pode ser removido a qualquer momento. Se desejar que os comentrios tambmsejam
impressos quando voc imprimir o documento, dever especificamente ativar as anotaes nas
configuraes de impresso.
Para adicionar comentrios a pginas voc pode usar notas adesivas, destaques ao texto, marcaes com
desenho, carimbos e anexos de arquivo.
A maioria das ferramentas de comentrio inclui uma nota instantnea, para que voc fornea
comentrios adicionais. Por exemplo, se voc marcar umtexto coma ferramenta Realar texto, poder
abrir a nota instantnea vinculada e digitar umesclarecimento sobre o motivo de o texto estar emrealce.
Voc tambmpode usar o painel Comentrios para exibir, gerenciar e organizar comentrios de outras
pessoas.
Todas as ferramentas de desenho e comentrios podemser acessadas na guia Reviso.
Para obter mais informaes sobre comentrios e anotaes emarquivos PDF, consulte:
l Adicionar ou editar notas
l Fazer anotaes comferramentas de marcao
l Camada de anotao e camada de contedo
l Anexar arquivos como anotaes
Nitro Pro 9 - Guia do usurio
65 Nitro
Adicionar ou editar notas
Assimcomo faria comumdocumento impresso, voc pode afixar notas e escrever anotaes emqualquer
lugar emumarquivo PDF. As notas permitemque voc direcione a ateno dos leitores para uma rea
especfica da pgina e inclua instrues especiais para uma pessoa que venha a revisar o documento.
Para adicionar uma nota:
1. Na guia Rev, no painel Come, clique emAdicionar nota.
2. Clique na pgina onde deseja colocar a nota; ser exibido umbalo amarelo.
3. A nova nota se abre automaticamente como uma nota instantnea. Clique dentro da nota
instantnea para digitar seu texto.
4. Quando tiver terminado de inserir o texto, clique emqualquer lugar fora da anotao.
5. Clique duas vezes no balo amarelo para exibir ou ocultar a nota instantnea.
NOTA: Voc pode clicar no balo amarelo e arrast-lo para mov-lo para qualquer ponto da pgina do
seu documento.
Para editar as propriedades de notas:
1. Clique como boto direito do mouse na nota ou emseu cone.
2. No menu, selecione Propriedades.
3. Na guia Geral, voc pode editar os detalhes do Autor e Assunto da nota.
4. Na guia Aparncia, voc pode editar as caractersticas visuais da nota.
5. Clique emFechar para salvar suas alteraes.
Definir propriedades padro de notas
Para fazer comque todas as suas futuras Notas tenhama mesma aparncia da nota selecionada:
1. Clique como boto direito do mouse na nota ou emseu cone.
2. Selecione Tornar padro as propriedades atuais.
DICA: As notas residemna camada de anotao. Elas no aparecemnos resultados de pesquisa e no
sero impressas como documento, a menos que voc especifique que deseja imprimir commarcaes.
Para obter mais informaes, consulte Camada de anotao e camada de contedo.
Para responder a uma nota:
1. Se o texto da nota estiver oculto, clique duas vezes no balo para fazer a nota instantnea
aparecer.
2. Na nota instantnea, clique no menu Opes e selecione Responder no menu.
3. Ser exibida uma nota instantnea de outra cor dentro da nota original. Escreva sua resposta
dentro da nova nota instantnea.
4. Quando tiver terminado de inserir o texto, clique emqualquer lugar fora da anotao.
DICA: possvel inserir mais de uma resposta, o que cria uma cadeia de mensagens dentro da mesma
anotao.
Nitro Pro 9 - Guia do usurio
66 Nitro
Para excluir uma nota:
1. Clique como boto direito do mouse no balo para abrir o menu contextual.
2. No menu, selecione Excluir.
Nitro Pro 9 - Guia do usurio
67 Nitro
Fazer anotaes com ferramentas de marcao
O Nitro Pro 9 est equipado comrecursos como ferramentas de marcao para ajudar voc a chamar a
ateno para o texto que precisa ser examinado. Essas ferramentas so uma maneira til de unir
comentrios a cada marcao.
Quando voc imprime umarquivo PDF, pode optar por mostrar ou ocultar todo o texto das marcaes.
Para obter mais informaes, consulte Camada de anotao e camada de contedo.
Para inserir uma marcao em um texto:
1. Na guia Reviso, grupoComentrio, clique na seta abaixo de Marcar texto e selecione umdos
seguintes botes:
l Realce
l Riscado
l Sublinhado
l Substituir
2. Selecione palavras isoladas ou umbloco de texto para fazer a marcao. A seleo do boxe
delimitador til para textos que esto alinhados emcolunas verticais.
3. Clique duas vezes na nova marcao para adicionar comentrios anotao.
4. Pressione o boto x no alto da nota instantnea para fech-la.
Para excluir uma marcao de um texto:
l Escolha umdos seguintes procedimentos:
o
Clique como boto direito do mouse na ferramenta Mo ou Selecionar na anotao e
selecione Excluir no menu.
o
Clique na ferramenta Mo ou Selecionar na marcao que voc deseja excluir. Uma caixa
delimitadora ser exibida para indicar que a seleo foi feita. Pressione Excluir.
DICA: possvel aplicar mais de uma marcao no mesmo bloco de texto. Por exemplo, o texto pode
ser realado e sublinhado.
Para editar as propriedades de marcao:
1. Clique como boto direito do mouse na anotao ou no texto da marcao.
2. Selecione Propriedades. A caixa de dilogo Propriedades exibida, apresentando as seguintes
guias:
o
Geral: Edite as informaes sobre Autor e Assunto na anotao.
o
Aparncia: Modifique as caractersticas visuais da marcao
3. Clique emFechar para salvar suas alteraes.
DICA: Para fazer comque todas as suas futuras marcaes tenha a mesma aparncia da marcao
atual, clique como boto direito do mouse na anotao e selecione Tornar padro as propriedades
atuais.
Nitro Pro 9 - Guia do usurio
68 Nitro
Para responder a uma anotao:
1. Se a anotao estiver oculta, clique duas vezes no texto da marcao para ver a caixa de texto da
anotao.
2. Clique no menu Opes no campo de texto e selecione Responder.
3. Escreva sua resposta na caixa de mensagemque aparece dentro da marcao original.
DICA: possvel inserir mais de uma resposta, o que cria uma cadeia de mensagens dentro da mesma
anotao.
Para excluir uma marcao:
l Clique como boto direito do mouse na marcao e selecione Excluir.
Nitro Pro 9 - Guia do usurio
69 Nitro
Gerenciar e exibir comentrios
Como Nitro Pro 9 voc pode ver todos os comentrios emseus arquivos PDF a partir de umnico local. O
painel de comentrios lista todos os comentrios emseu arquivo juntamente cominformaes
relacionadas a cada comentrio.
Para exibir ou ocultar o painel Comentrios:
l Na barra lateral, clique na guia Comentrios para alternar a visibilidade do painel Comentrios.
l Para fechar o painel de comentrios, clique na guia Comentrios ou no boto x no canto superior
direito do painel Comentrios.
DICA: Para navegar para a posio onde se encontra o comentrio no arquivo PDF, clique no painel
Comentrios.
Para rolar pela lista no painel de comentrios, use as teclas de seta para cima e para baixo.
Para expandir ou recolher os comentrios:
No painel Comentrios, escolha umdos seguintes procedimentos:
l Expandir ou recolher comentrios individuais: clique no boto +ou - ao lado do comentrio, ou
pressione as teclas de seta para a esquerda ou para a direita.
l Expandir ou recolher comentrios classificados emumgrupo, como Supresso ou Texto: clique no
boto +ou - ao lado do comentrio, ou pressione as teclas de seta para a esquerda ou para a
direita.
l Expandir ou recolher todos os comentrios: clique emExpandir tudo ou Recolher tudo.
NOTA: Expandir tudo exibe todas as informaes disponveis sobre cada comentrio no documento,
incluindo nmero da pgina, nome do revisor, tipo de comentrio e outras anotaes de texto.
Recolher tudo agrupa comentrios combase na seleo atual da opo Classificar por. Por exemplo,
tipo, pgina ou autor.
Para excluir um comentrio:
No painel Comentrios, selecione umcomentrio e clique emExcluir.
Para obter mais informaes sobre outras funcionalidades do painel de comentrios, consulte:
l Painel de comentrios
l Classificar comentrios
l Responder a umcomentrio
l Combinar comentrios de vrios arquivos
l Ocultar ou exibir todos os comentrios
l Resumir comentrios
Nitro Pro 9 - Guia do usurio
70 Nitro
Responder a um comentrio
Como Nitro Pro 9 fcil responder a comentrios individuais feitos por outros revisores. Cada resposta
vinculada ao comentrio original, permitindo que voc revise vrias respostas no painel Comentrios. Isso
agiliza os ciclos de reviso de documentos eletrnicos, organizando vrias respostas de maneira que
apareamencadeadas, para que voc no precise percorrer uma a uma.
Para responder a um comentrio:
1. Escolha umdos seguintes procedimentos:
o
No painel Comentrios, realce a anotao e clique emResponder.
o
Na pgina do seu documento PDF, clique como boto direito do mouse na anotao e
selecione Responder.
2. Na nota instantnea, digite o texto da sua resposta.
Para obter mais informaes, consulte Painel de comentrios.
Nitro Pro 9 - Guia do usurio
71 Nitro
Classificar comentrios
Usando o painel Comentrios voc pode rastrear os comentrios adicionados aos documentos PDF. O
painel exibe uma lista comtodos os comentrios juntamente como tipo, nome do revisor, carimbo de
data/hora, o texto dos comentrios e as respostas.
Para classificar comentrios:
1. Clique na guia Comentrios na barra lateral para abrir o painel Comentrios.
2. No painel Comentrios, clique emClassificar por e selecione ummtodo para classificar os
comentrios, por Tipo ou Autor, por exemplo.
Nitro Pro 9 - Guia do usurio
72 Nitro
Ocultar ou mostrar todos os comentrios
Para ver umdocumento PDF semcomentrios exibidos na pgina, voc poder ocultar todos os
comentrios de uma s vez, ao invs de fechar ou excluir cada comentrio manualmente. O mesmo
controle permite que voc mostre todos os comentrios.
Para alternar entre os modos de exibio de todos os comentrios:
l Na guia Reviso, no grupo Reviso, clique emOcultar comentrios.
Nitro Pro 9 - Guia do usurio
73 Nitro
Combinar comentrios de vrios arquivos
Quando voc recebe opinies e comentrios de diversos participantes, cada umemuma cpia diferente
do arquivo PDF original, talvez seja til mesclar esses comentrios emumnico arquivo PDF para facilitar
a anlise.
A mesclagemde comentrios umprocesso de duas etapas:
1. Exportar os comentrios do arquivo comentado.
2. Importar os comentrios para reuni-los emumnico arquivo PDF.
Para exportar os comentrios do arquivo comentado:
1. Como arquivo PDF comentado aberto, v para a guia Reviso, grupo Reviso, clique na seta ao
lado de Migrar e selecione Exportar comentrios. A caixa de dilogo Exportar comentrios
aberta.
2. Especifique umnovo nome de arquivo exclusivo e umlocal para os comentrios exportados e
clique emSalvar.
3. Repita as etapas 1 e 2 para cada arquivo comentado.
Para importar comentrios de vrios revisores e reuni-los em um nico arquivo
PDF:
1. Como arquivo PDF original aberto, v para a guia Reviso, grupo Reviso, clique na seta ao lado
de Migrar e selecione Importar comentrios. A caixa de dilogo Importar comentrios aberta.
2. Selecione umarquivo comentado para importar e clique emAbrir.
3. Repita as etapas 1 e 2 para cada arquivo de comentrio.
Nitro Pro 9 - Guia do usurio
74 Nitro
Resumir comentrios
Como Nitro Pro 9 voc pode resumir rapidamente todos os comentrios contidos emseus documentos
PDF. O resumo de comentrios exibe todos os comentrios juntamente como contedo do documento.
Quando os comentrios so resumidos, cada umdeles exibido como umbalo de comentrios
juntamente coma pgina PDF original, permitindo que voc veja rapidamente o contedo de cada
comentrio lado a lado como documento original. A cada balo de comentrios atribuda uma ID, a
qual acompanhada por uma tabela de resumo que lista cada umdos comentrios pela IDjuntamente
comseu contedo e outros detalhes do comentrio. Isso bastante conveniente para exibir todos os
comentrios ao mesmo tempo, bemcomo para avanar e retroceder pelas pginas do documento para
ver os comentrios individualmente. Voc pode escolher se deseja resumir os comentrios para exibio
na tela (como PDF) ou no papel. Voc tambmpode personalizar como gostaria que os comentrios
resumidos fossemexibidos e impressos emConfiguraes de resumo de comentrios ou Preferncias.
Para resumir comentrios como PDF:
1. Na guia Reviso, grupo Reviso, clique emResumo de comentrios. A caixa de dilogo Resumo
de comentrios exibida.
2. Especifique o intervalo de pginas desejado.
3. Clique emOK.
DICA: Se desejar configurar os parmetros de impresso e resumo, na caixa de dilogo Resumo de
comentrios, clique emConfiguraes.
Para resumir comentrios para impresso:
1. Escolha umdos seguintes procedimentos:
o
No menu Arquivo, v at o submenu Imprimir e escolha Imprimir com resumo de
comentrios.
o
Na guia Reviso, grupo Reviso, clique na seta abaixo de Resumo de comentrios e
selecione Resumir comentrios e imprimir.
2. Na caixa de dilogo Imprimir documento com resumo de comentrios, especifique umintervalo
de pginas.
3. Clique emOK.
DICA: Se desejar configurar os parmetros de impresso e resumo, na caixa de dilogo Imprimir
documento com resumo de comentrios, clique emConfiguraes.
Para editar as preferncias de impresso e resumo:
1. No menu Arquivo, clique emPreferncias. A caixa de dilogo Preferncias do Nitro Pro exibida.
2. Clique emComentrios para expandir a entrada e escolha Impresso e resumo.
3. Configure os seguintes parmetros de impresso e resumo:
o
Classificar comentrios por: Especifique como os comentrios sero classificados no
resumo, incluindo local da pgina, autor, hora de criao ou modificao e tipo de
comentrio.
Nitro Pro 9 - Guia do usurio
75 Nitro
o
Fonte: Especifique a fonte para usar nas informaes no resumo dos comentrios. Essa
fonte ser usada tanto nos bales de comentrios como no resumo.
o
Tamanho do texto do cabealho: Define o tamanho do texto do cabealho. O texto do
cabealho exibido no topo de cada balo de comentrio, bemcomo na parte superior do
resumo.
o
Tamanho do texto do corpo: Define o tamanho do texto do corpo usado emcada balo de
comentrio e no contedo do comentrio emcada linha da tabela de resumo.
o
Estilo da linha: Define o estilo da linha que liga os bales de comentrios resumidos ao
local do comentrio no documento PDF.
o
Margens da pgina: Define o tamanho das margens da pgina de resumo. Pgina com
margens mais amplas oferece mais espao para exibio do resumo de comentrios,
enquanto que usando margens menores voc pode ver uma verso maior da pgina PDF
original.
o
Imprimir detalhes de comentrios (autor, data e hora de criao): Marque esta caixa de
seleo para incluir o autor e a data e hora de criao do comentrio nos detalhes do
resumo.
o
Excluir pginas sem comentrios: Apenas as pginas que contiveremcomentrios sero
includas no resumo se esta caixa de seleo estiver marcada. Essa opo economiza tempo
e papel quando voc trabalha comgrandes documentos, pois as pginas semcomentrios
so excludas do arquivo de sada ou da verso para impresso.
o
Adicionar uma borda pgina original: Marque esta caixa de seleo para traar uma
borda ao redor das margens da pgina original e posicionar as informaes do resumo fora
da borda.
o
Tamanhos de comentrios: Especifica a altura e a largura dos bales de comentrios.
4. Clique emOK para salvar suas configuraes.
Nitro Pro 9 - Guia do usurio
76 Nitro
Marcaes com ferramentas de formas e de desenho
As ferramentas de desenho do Nitro Pro 9 permitemque voc adicione formas predefinidas (por exemplo,
linhas, retngulos ou elipses), bemcomo formas livres a seus documentos PDF. Essas ferramentas de
desenho incluemuma nota instantnea vinculada, para que voc fornea comentrios adicionais ou
explicaes detalhadas sobre cada desenho. possvel tambmmudar a aparncia de seus desenhos
usando as opes de cores, opacidade, estilos de ponteiro e outras mais, conforme o tipo de desenho
que estiver utilizando.
As ferramentas de formas de desenho so:
l Seta
l Retngulo
l Elipse
l Linha
l Nuvem
l Polgono
l Linha poligonal
l Lpis (para desenho mo livre)
l Borracha para lpis
Para adicionar marcaes com elipses, linhas, setas ou retngulos:
1. Na guia Reviso, grupo Comentrio, clique na seta abaixo de Formas e selecione umtipo de forma
geomtrica para inserir.
2. Clique no local desejado na pgina PDF para posicionar a forma geomtrica.
Para adicionar um desenho mo livre:
1. Na guia Reviso, grupo Comentrio, clique na seta abaixo de Desenho e selecione Lpis.
2. Na pgina, clique e arraste o ponteiro do mouse para criar umdesenho.
DICA: No menu Desenho, selecione a ferramenta Borracha para lpis e use-a para apagar partes de
umdesenho mo livre.
Para adicionar opinies e comentrios a um desenho:
1. Clique duas vezes no desenho. exibida uma nota instantnea.
2. Insira seu texto.
Para atualizar a aparncia ou as propriedades de um desenho:
1. Use a ferramenta Mo, a ferramenta Selecionar ou qualquer ferramenta Comentrio e clique como
boto direito do mouse no desenho.
2. No menu, selecione Propriedades.
3. Nas guias Geral ou Aparncia , edite as propriedades.
4. Clique emFechar.
Nitro Pro 9 - Guia do usurio
77 Nitro
Para definir a aparncia padro das anotaes nos desenhos:
1. Use a ferramenta Mo, a ferramenta Selecionar ou qualquer ferramenta Comentrio e clique como
boto direito do mouse para traar a aparncia desejada.
2. No menu, selecione Tornar padro as propriedades atuais.
Para converter o desenho de uma linha reta em uma seta:
1. Use a ferramenta Mo, a ferramenta Selecionar ou qualquer ferramenta Comentrio e clique como
boto direito do mouse para traar uma linha reta.
2. No menu, selecione Propriedades.
3. Na guia Aparncia, nos menus Iniciar e Terminar, selecione o estilo para as extremidades da seta
4. Clique emFechar.
Para excluir um desenho:
Use a ferramenta Mo, a ferramenta Selecionar ou qualquer ferramenta Comentrio e escolha umdos
seguintes procedimentos:
l Clique como boto direito do mouse no desenho e, no menu, selecione Excluir.
l Clique no desenho e pressione a tecla Delete.
Nitro Pro 9 - Guia do usurio
78 Nitro
Bales e caixas de texto
As caixas de texto permitemque voc posicione claramente os textos importantes na pgina. As caixas de
texto do esto sempre visveis. Diferentemente das notas adesivas, elas no podemser abertas nem
fechadas.
Os bales so umtipo de caixa de texto que inclui uma seta, que voc pode apontar para umlocal
especfico na mesma pgina do documento PDF. Isso til para associar umcomentrio a uma seo
particular do texto ou imagem.
NOTE: A menos que definido do contrrio, as instrues para as caixas de texto se aplicamaos bales.
Para adicionar um comentrio a uma caixa de texto:
1. Na guia Reviso, grupo Comentrio, clique na seta abaixo de Texto e selecione Caixa de texto ou
Balo.
2. Clique na pgina do documento PDF onde deseja colocar a caixa de texto e digite o texto.
Para editar texto em uma caixa de texto existente:
1. Use a ferramenta Mo, a ferramenta Selecionar ou qualquer ferramenta Comentrio e clique duas
vezes na caixa de texto como texto a editar.
2. Edite o texto.
DICA: Quando editar o texto emuma caixa de texto, voc pode usar a guia Formato para alterar as
propriedades de fonte, alinhamento ou espaamento do texto.
Para configurar a aparncia do comentrio em uma caixa de texto:
1. Use a ferramenta Mo, a ferramenta Selecionar ou qualquer ferramenta Comentrio e clique como
boto direito do mouse na caixa de texto.
2. No menu, selecione Propriedades.
3. Na guia Geral, Aparncia ou Fonte, edite as propriedades.
4. Clique emFechar.
Para mover ou redimensionar uma caixa de texto:
l Para mover uma caixa de texto, clique nela e arraste-a at o local desejado. Voc pode reposicionar
a seta de umbalo independentemente, arrastando as alas vermelhas.
l Para redimensionar uma caixa de texto, clique e arraste as alas vermelhas nas bordas.
DICA: Se o cursor estiver piscando na caixa de texto, o modo de edio de texto est ativado. Para
editar as propriedades da caixa de texto, clique fora da caixa para sair do modo de edio, clique como
boto direito do mouse na caixa de texto e escolha Propriedades no menu.
Nitro Pro 9 - Guia do usurio
79 Nitro
Para definir a aparncia padro das caixas de texto:
1. Use a ferramenta Mo, a ferramenta Selecionar ou qualquer ferramenta Comentrio e clique como
boto direito do mouse na caixa de texto coma aparncia desejada.
2. No menu, selecione Tornar padro as propriedades atuais.
NOTA: As propriedades padro das caixas de texto so independentes do padro dos bales.
Para excluir uma caixa de texto:
Use a ferramenta Mo, a ferramenta Selecionar ou qualquer ferramenta Comentrio e escolha umdos
seguintes procedimentos:
l Clique como boto direito do mouse na caixa de texto e, no menu, selecione Excluir.
l Clique na caixa de texto e pressione a tecla Delete.
Nitro Pro 9 - Guia do usurio
80 Nitro
Medir distncia, rea e permetro
A ferramenta Medio permite que voc defina facilmente a distncia, a rea e o permetro para um
conjunto de pontos baseados emuma escala que voc define.
NOTA: Alguns arquivos PDF incluemuma escala incorporada especfica ao contedo do documento.
Ento, por exemplo, umengenheiro pode definir as unidades de umdesenho exportando-o para PDF
comuma escala incorporada.
Para calibrar uma medio:
Se umarquivo PDF no tiver uma escala incorporada, a ferramenta Medio ir adaptar as unidades
padro do arquivo empolegadas. Para resultados precisos, a calibragempermite que voc defina uma
escala personalizada para o seu documento. Tambm possvel definir escalas de medio para cada
pgina emumarquivo PDF.
1. Na guia Reviso, no painel Anotaes, clique na seta abaixo do boto Medio.
2. No menu Medio, clique emCalibrar.
3. Clique emqualquer lugar na pgina para definir o ponto inicial da medio (clique emEsc para
reiniciar).
4. Clique emqualquer lugar na pgina para definir o ponto final da medio (clique emEsc para
reiniciar).
5. Na caixa de dilogo Calibrar, defina o valor da medio e escolha a unidade apropriada no menu.
6. Assinale a caixa de seleo Aplicar a todas as pginas para usar a mesma escala de medidas em
cada pgina do arquivo PDF.
Para medir uma distncia:
1. Na guia Reviso, no painel Anotaes, clique na seta abaixo do boto Medio.
2. No menu Medio, clique emDistncia.
3. Clique emqualquer lugar na pgina para definir o ponto inicial da medio (clique emEsc para
reiniciar).
4. Arraste o mouse para o ponto final da distncia sendo medida e, emseguida, clique para definir o
ponto final (clique emEsc para reiniciar).
5. Deslize o mouse para cima ou para baixo para exibir corretamente os limites da medio e clique
novamente para concluir.
6. Voc pode clicar duas vezes no carimbo de medida para abrir uma anotao que exibe sua medida
como uma nota. Edite conforme necessrio.
Para medir uma rea:
1. Na guia Reviso, no painel Anotaes, clique na seta abaixo do boto Medio.
2. No menu Medio, clique emrea.
3. Clique emqualquer lugar na pgina para definir o ponto inicial da medio (clique emEsc para
reiniciar).
4. Arraste o mouse para o prximo segmento da rea e clique para definir umponto mediano. Voc
pode definir quantos pontos medianos desejar (clique emEsc para reiniciar).
Nitro Pro 9 - Guia do usurio
81 Nitro
5. Quando todos os caminhos da rea tiveremsido abrangidos, clique como boto direito e
selecione Concluir para terminar a medio.
6. Voc pode clicar duas vezes no carimbo de medida para abrir uma anotao que exibe sua medida
como uma nota. Edite conforme necessrio.
Para medir um permetro:
1. Na guia Reviso, no painel Anotaes, clique na seta abaixo do boto Medio.
2. No menu Medio, clique emPermetro.
3. Clique emqualquer lugar na pgina para definir o ponto inicial da medio (clique emEsc para
reiniciar).
4. Arraste o mouse para o prximo segmento do permetro e clique para definir umponto mediano.
Voc pode definir quantos pontos medianos desejar (clique emEsc para reiniciar).
5. Quando todos os caminhos do permetro tiveremsido abrangidos, clique como boto direito e
selecione Concluir para concluir a medio.
6. Voc pode clicar duas vezes no carimbo de medida para abrir uma anotao que exibe sua medida
como uma nota. Edite conforme necessrio.
NOTA: Quando medir umpermetro, os pontos iniciais e finais da medida no precisamse cruzar ou se
encontrar.
Preferncias da ferramenta Medio:
1. No menu Arquivo, clique emPreferncias.
2. Clique na categoria Medio.
3. Na seo Calibragem, selecione a caixa de seleo para desativar a mensagemmostrada antes da
realizao da calibragem.
4. Na seo Ajuste, defina os pontos e caminhos ao qual o ponteiro do mouse se ajustar.
5. Clique emAplicar e, emseguida, emOK para salvar suas alteraes e fechar a caixa de dilogo.
Nitro Pro 9 - Guia do usurio
82 Nitro
Remoo
A ferramenta Remoo permite que voc exclua seguramente selees de texto, imagens anotaes e at
campos de uma pgina PDF. Recurso perfeito quando erros de ltima hora so encontrados emum
documento ou quando o contedo no pode ser divulgado emumdestinatrio especfico.
Para remover um objeto:
O seguinte procedimento pode ser feito emqualquer tipo de contedo PDF:
1. Na guia Reviso, no painel Avanado, clique emRemoo.
2. Use seu mouse para arrastar uma seleo ao redor da rea da pgina que voc deseja remover.
3. Clique emSimpara confirmar ou No para cancelar.
NOTA: Remoo uma operao permanente que no pode ser desfeita depois que o arquivo PDF
salvo.
Nitro Pro 9 - Guia do usurio
83 Nitro
Anexar arquivos como anotaes
Da mesma forma como voc anexaria umarquivo impresso a outro usando umclipe de papis, a
ferramenta Anexar arquivo como anotao permite que voc anexe arquivos eletrnicos aos seus
arquivos PDF. Os anexos emnvel de anotao so mostrados na forma de umcone de clipe de papis na
pgina PDF; os revisores podemclicar duas vezes no cone para abrir o arquivo. Voc pode ver as
anotaes inseridas como anexos no painel Comentrios e no painel Anexos.
O painel Anexos oferece a voc umlocal central para ver, inserir, excluir e exportar todos os anexos emum
documento, at mesmo arquivos no anexados como anotaes.
Para anexar um arquivo como uma anotao:
1. Na guia Reviso, grupo Comentrio, cliquememAnexar arquivos. O ponteiro do mouse muda
para o formato de umclipe de papis.
2. Clique na pgina do documento onde deseja anexar umarquivo. exibida a caixa de dilogo Abrir.
3. Navegue at o arquivo que deseja anexar, selecione-o e clique emAbrir. O arquivo ser anexado
ao seu documento PDF e ser incorporado ao arquivo quando voc salv-lo.
DICA: Voc pode clicar no cone de clipe de papis e arrast-lo para qualquer ponto na mesma pgina
e usar teclas de atalho para recort-lo e col-lo emqualquer outra pgina.
Para editar a aparncia ou as propriedades de uma anotao em formato de anexo
de arquivo:
1. Clique como boto direito do mouse no cone de anexo do arquivo e selecione Propriedades.
aberta a caixa de dilogo Propriedades de anexo de arquivo.
2. Nas guias Geral e Aparncia, atualize todas as propriedades que voc deseja alterar.
3. Clique emFechar.
Para abrir um anexo de arquivo:
Clique duas vezes no cone de anexo de arquivo (clipe de papis).
Para salvar um anexo de arquivo:
1. Clique como boto direito do mouse no cone de anexo. aberta a caixa de dilogo Salvar como.
2. No menu, selecione Salvar arquivo incorporado em disco.
3. Navegue at o local onde voc deseja salvar o arquivo anexado e clique emSalvar.
Para obter mais informaes, consulte Painel de anexos e Anexar umarquivo.
Nitro Pro 9 - Guia do usurio
84 Nitro
Comparar arquivos PDF
Reportar todas as modificaes feitas emumdocumento uma tarefa difcil se as alteraes no foram
rastreadas durante o processo de edio. Comparar o novo documento comsua verso original a forma
mais fcil de identificar cada alterao que foi feita. Para comparar duas verses do mesmo documento,
converta-os emPDF no Nitro Pro 9 e use a ferramenta Comparar para identificar quaisquer diferenas no
texto, nas imagens e at nas anotaes.
Mostrar alteraes de contexto
Uma comparao de contexto faz uma busca nos objetos emcada pgina e verifica se algumest
presente no segundo documento. Se umobjeto estiver presente, ele ento comparado para ver as
diferenas que tememrelao ao outro objeto. O texto, as imagens e as anotaes so comparados
durante este processo.
Para comparar contedo:
1. Abra os dois documentos que devemser comparados.
2. Na guia Reviso, no painel Avanado, clique emComparar. A caixa de dilogo Comparar
documentos exibida.
3. Selecione a opo Mostrar alteraes em contexto com anotaes e, emseguida, clique em
Avanar.
4. Use os menus Documento original e Documento alterado para carregar cada documento
conforme necessrio.
5. Clique emPreferncias para alterar as definies da ferramenta Comparar. As configuraes
padro iro abranger a maioria dos cenrios mais comuns.
6. Abaixo das visualizaes de documentos, selecione as pginas a seremcomparadas:
l Todas: Comparar o documento inteiro
l Pgina atual: Comparar apenas a pgina exibida na rea de visualizao
l Pginas: Inserir a pgina desejada ou umintervalo de pginas (separadas por umhfen) Por
exemplo, para converter as pginas 3, 4 e 5 de umdocumento de 8 pginas, insira 3-5.
7. Clique emComparar para comear o processo de comparao
Entendendo os resultados:
Depois que os dois documentos foremcomparados, uma nova guia ser aberta no Painel de documentos
do Nitro Pro 9 para ilustrar as diferenas visuais detectadas nos arquivos. Depois de uma comparao de
contedo, o arquivo resultante destacar cada diferena, combase nos cdigos de cores que foram
configurados emPreferncias do Nitro Pro 9.
Mostrar somente as diferenas
Uma comparao visual captura uma imagemde cada documento e procura por diferenas a umnvel de
pixel. O resultado ento exibido como uma imagemcontendo apenas as diferenas entre os dois
documentos.
Para comparar visualmente:
1. Abra os dois documentos que devemser comparados.
2. Na guia Reviso, no painel Avanado, clique emComparar. A caixa de dilogo Comparar
Nitro Pro 9 - Guia do usurio
85 Nitro
documentos exibida.
3. Selecione a opo Mostrar apenas diferenas entre documentos e, emseguida, clique em
Avanar.
4. Use os menus Documento original e Documento alterado para carregar cada documento
conforme necessrio.
5. Clique emPreferncias para alterar as definies da ferramenta Comparar. As configuraes
padro iro abranger a maioria dos cenrios mais comuns.
6. Abaixo das visualizaes de documentos, selecione as pginas a seremcomparadas:
l Todas: Comparar o documento inteiro
l Pgina atual: Comparar apenas a pgina exibida na rea de visualizao
l Pginas: Inserir a pgina desejada ou umintervalo de pginas (separadas por umhfen) Por
exemplo, para converter as pginas 3, 4 e 5 de umdocumento de 8 pginas, insira 3-5.
7. Clique emComparar para comear o processo de comparao
Entendendo os resultados:
Depois que os dois documentos foremcomparados, uma nova guia ser aberta no Painel de documentos
do Nitro Pro 9 para ilustrar as diferenas nos arquivos. Depois de uma comparao visual, o resultado
ser umarquivo de imagemcontendo os pixels de delta que foramencontrados emumdos arquivos.
Nitro Pro 9 - Guia do usurio
86 Nitro
Converter arquivos PDF
O Nitro Pro 9 permite que voc reaproveite o contedo dos seus documentos PDF extraindo texto e
imagens ou fazendo uma captura de tela do documento PDF. O Nitro Pro 9 tambminclui ferramentas
para exportar arquivos PDF para que voc possa reutilizar o contedo emaplicativos como Microsoft
Word, WordPerfect, Open Office e outros.
Voc pode salvar novamente arquivos como DOC, RTF, TXT e, quando extrair imagens, poder salvar
como BMP, JPG, PNG ou TIF. Essas ferramentas incluemo seguinte:
l Ferramenta Selecionar: Copiar texto e imagens de pginas para reutilizao emoutros aplicativos.
l PDF emWord: Converter arquivos emformato .DOC para reaproveit-lo no Microsoft Word.
l PDF emExcel: Converter arquivos emformato .XML para reaproveit-lo no Microsoft Excel.
l PDF emImagem: Converter documentos inteiros ou pginas individuais emarquivos de imagem.
l PDF emRTF: Converter arquivos emformato .RTF para reaproveit-lo no WordPerfect, OpenOffice,
Google Docs e outros programas de processamento de texto.
l Extrair todos os textos e imagens: Extrair cada imagemcomo arquivo individual e extrair todo o
texto como umarquivo de texto simples.
Dica: Para configurar as definies padro para exportar e copiar, no menu Arquivo, selecione Prefer-
ncias e veja as sees Geral e Converso. Para obter mais informaes, consulte Preferncias.
Nitro Pro 9 - Guia do usurio
87 Nitro
Converter PDF em Microsoft Word
O Nitro Pro 9 contmfuncionalidade de exportao que permite converter arquivos PDF emdocumentos
Microsoft Word (arquivos .DOCX) permitindo adaptar contedo comfacilidade e confiabilidade no
Microsoft Word. Voc pode converter umintervalo de pginas, arquivos inteiros ou lotes inteiros de
arquivos emuma s etapa.
NOTA: O reconhecimento tico de caracteres (OCR) ser usado automaticamente nos arquivos PDF
baseados emimagem(ou digitalizados) para reconhecer e converter o texto contido no documento.
Para converter PDF em Microsoft Word:
1. Na guia Incio, grupo Converter, escolha Em Word.
2. Na janela Converter PDF emWord, escolha umdos seguintes procedimentos:
l EmArquivos para converso, clique emAdicionar arquivos e navegue para selecionar arqui-
vos PDF adicionais a seremincludos.
l Realce umarquivo PDF na lista e use as opes Mover para cima ou Mover para baixo para
reordenar os documentos, ou clique emRemover para remover umdocumento da lista.
l Assinale a caixa de seleo ao lado de Incluir todos os documentos PDF abertos para
exportar rapidamente os arquivos PDF abertos para Word.
l Para converter pginas especficas dentro de umdocumento, destaque o documento e
clique emEscolher pginas. Na caixa Pginas, insira a pgina desejada ou umintervalo de
pginas (separadas por umhfen) Por exemplo, para converter as pginas 3, 4 e 5 de umdoc-
umento de 8 pginas, insira 3-5.
l EmSada, selecione uma das opes de Pasta disponveis para especificar onde o arquivo
exportado ser armazenado.
l Assinale a caixa de seleo Abrir arquivos aps a converso para abrir automaticamente os
documentos exportados no programa padro.
l Clique emConverter para completar a converso.
DICA: Voc pode usar as setas de navegao de pgina na parte inferior da janela para visualizar pgi-
nas isoladas e facilitar a seleo.
Nitro Pro 9 - Guia do usurio
88 Nitro
Converter PDF em Microsoft Excel
O Nitro Pro 9 permite que voc converta arquivos PDF emplanilhas XML do Microsoft Excel 2003 (.xml) ou
Excel 2007 Workbook (.xlsx).
Voc pode exportar uma srie de pginas, arquivos inteiros ou colees inteiras de arquivos emuma
nica tarefa. Para que o Nitro Pro processe a converso, seu PDF precisa conter dados tabulares; do
contrrio, a converso no ocorrer.
NOTA: O reconhecimento tico de caracteres (OCR) ser usado automaticamente nos arquivos PDF
baseados emimagem(ou digitalizados) para reconhecer e converter o texto contido no documento.
Para converter PDF em Microsoft Excel:
1. Na guia Incio, grupo Converter, escolha Em Excel.
2. Na janela Converter PDF emExcel, escolha umdos seguintes procedimentos:
l Clique emAdicionar arquivos e navegue para selecionar arquivos PDF adicionais a serem
includos.
l Selecione umarquivo PDF na lista e use as opes Mover para cima ou Mover para baixo
para reordenar os documentos, ou clique emRemover para remover umdocumento da
lista.
l Assinale a caixa de seleo Incluir todos os documentos PDF abertos para exportar
rapidamente todos os arquivos PDF abertos para Excel.
l Para converter pginas especficas dentro de umdocumento, selecione o documento e
clique emEscolher pginas. No campo Pginas, informe a pgina ou o intervalo de pginas
desejado (separados por umtrao). Por exemplo, para converter as pginas 3, 4 e 5 de um
documento de 8 pginas, informe 3-5.
l Na seo Configuraes de converso, especifique se as tabelas convertidas devero
aparecer todas emuma nica planilha ou emplanilhas separadas.
l Use a seo Sada para especificar:
l onde o arquivo Excel convertido ser salvo;
l se o arquivo Excel convertido dever se abrir automaticamente aps a converso.
l Clique emOpes para especificar o tipo de arquivo convertido.
3. Clique emConverter para completar a converso.
DICA: Voc pode usar as setas de navegao de pgina na parte inferior da janela para visualizar pgi-
nas isoladas e facilitar a seleo.
Nitro Pro 9 - Guia do usurio
89 Nitro
Converter PDF em imagem
Nitro Pro 9Coma funcionalidade de exportao do Nitro, voc pode converter arquivos PDF inteiros ou
pginas isoladas e transform-los emumarquivo de imagem, oferecendo a funcionalidade de selecionar
o tipo de formato de imagem, bemcomo diminuir a resoluo da imagem, se necessrio.
Para converter um PDF em imagem:
1. Na guia Incio, painel Converter, escolha Em imagem.
2. Na janela Converter PDF em imagem, escolha umdos seguintes procedimentos:
l EmArquivos para converso, clique emAdicionar arquivos e navegue para selecionar arqui-
vos PDF adicionais a seremincludos.
l Realce umarquivo PDF na lista e use as opes Mover para cima ou Mover para baixo para
reordenar os documentos, ou clique emRemover para remover umdocumento da lista.
l Assinale a caixa de seleo ao lado de Incluir todos os documentos PDF abertos para
exportar rapidamente os arquivos PDF abertos como imagens.
l Para converter pginas especficas dentro de umdocumento, destaque o documento e
clique emEscolher pginas. Na caixa Pginas, insira a pgina desejada ou umintervalo de
pginas (separadas por umhfen) Por exemplo, para converter as pginas 3, 4 e 5 de umdoc-
umento de 8 pginas, insira 3-5.
l EmConfiguraes de converso, selecione umFormato de imagementre os formatos
disponveis: PNG, JPEG, TIFF ou TIFF de vrias pginas.
l EmConfiguraes de converso, escolha se voc deseja Reduzir resoluo da imagempara
umvalor DPI especfico ou selecione Manter DPI original para no mexer na resoluo.
l EmSada, selecione uma das opes de Pasta disponveis para especificar onde o arquivo
exportado ser armazenado.
l Clique na caixa de seleo Abrir arquivos aps a criao para abrir automaticamente a no
programa padro.
3. Clique emConverter para completar a converso.
Nitro Pro 9 - Guia do usurio
90 Nitro
Converter PDF em RTF
Coma funcionalidade de exportao do Nitro Pro 9, voc pode converter arquivos PDF emdocumentos
RTF (Rich Text Format), permitindo que voc reorganize seu contedo de forma fcil e confivel no
WordPerfect, Open Office ou outro aplicativo de edio de texto. Voc pode exportar uma srie de
pginas, arquivos inteiros ou colees inteiras de arquivos emuma nica tarefa.
NOTA: O reconhecimento tico de caracteres (OCR) ser usado automaticamente nos arquivos PDF
baseados emimagem(ou digitalizados) para reconhecer e converter o texto contido no documento.
Para converter PDF em RTF:
1. Na guia Incio, grupo Converter, escolha Em outro e Em RTF.
2. Na janela Em RTF, escolha umdos seguintes procedimentos:
l EmArquivos para converso, clique emAdicionar arquivos e navegue para selecionar
arquivos PDF adicionais a seremincludos.
l Realce umarquivo PDF na lista e use as opes Mover para cima ou Mover para baixo para
reordenar os documentos, ou clique emRemover para remover umdocumento da lista.
l Assinale a caixa de seleo ao lado de Incluir todos os documentos PDF abertos para
exportar rapidamente os arquivos PDF abertos para RTF.
l Para converter pginas especficas dentro de umdocumento, realce o documento e clique
emEscolher pginas. Na caixa Pginas, informe a pgina ou o intervalo de pginas desejado
(separados por umtrao). Por exemplo, para converter as pginas 3, 4 e 5 de umdocumento
de 8 pginas, informe 3-5.
l EmConfiguraes de converso, escolha umlayout na lista de Layouts ou clique em
Opes... para definir opes adicionais. Consulte "Configuraes de exportao de PDF
para Word e RTF" para obter mais informaes sobre modos de layout e outas opes
disponveis.
l EmSada, selecione uma das opes de Pasta disponveis para especificar onde o arquivo
exportado ser armazenado.
l Assinale a caixa de seleo Abrir arquivos aps a converso para abrir automaticamente os
documentos exportados no programa padro.
3. Clique emConverter para completar a converso.
Nitro Pro 9 - Guia do usurio
91 Nitro
Converter PDF em texto
O Nitro Pro 9 permite que voc extraia todo o texto de umdocumento PDF para umarquivo de texto, que
pode ser salvo emqualquer pasta ou destino semmodificar o documento PDF original.
NOTA: O reconhecimento tico de caracteres (OCR) ser usado automaticamente nos arquivos PDF
baseados emimagem(ou digitalizados) para reconhecer e converter o texto contido no documento.
Para converter um arquivo PDF em arquivo de texto:
1. Na guia Incio, painel Converter, escolha Em outro e depois Em texto. Ser aberta a caixa de
dilogo Converter PDF em texto .
2. Se j houver umPDF aberto, o Nitro Pro 9 ir automaticamente us-lo como sendo o arquivo a ser
convertido. Do contrrio, clique no boto Adicionar arquivos, escolha umarquivo e clique em
Abrir.
3. Para alterar as configuraes, na seo Sada, clique emOpes e altere as seguintes definies:
o
Preservar a estrutura de pargrafos durante a converso: Retma formatao de
pargrafo, tornando mais fcil reutilizar o texto.
o
Aplicar quebra de linha com uma largura de...: Especifique umcomprimento de linha
uniforme combase no nmero de caracteres.
o
Cabealhos e rodaps: Escolha se deseja manter ou descartar os cabealhos e rodaps do
documento.
4. Para especificar o destino para a sada emformato de texto, na seo Sada, selecione uma das
seguintes opes no menu Salvar arquivos em:
o
Pasta especificada: Voc pode selecionar umlocal para salvar o arquivo de texto antes de
cri-lo.
o
Pasta do arquivo original: O novo arquivo de texto ser salvo no mesmo local que o
arquivo PDF original, que voc selecionou na etapa 2.
o
Perguntar durante o processo: Voc ser solicitado a escolher umlocal onde deseja salvar
o arquivo de texto aps cri-lo.
5. Para abrir o novo arquivo de texto assimque for criado, assinale a caixa de seleo Abrir arquivos
aps a converso.
6. Clique emConverter para converter o arquivo PDF. Nenhuma alterao ser feita no arquivo PDF
original.
Nitro Pro 9 - Guia do usurio
92 Nitro
Configuraes de exportao de PDF para Word e RTF
Existemvrias configuraes que do a voc o controle sobre a sada que o Nitro Pro 9 criar ao exportar
o contedo de PDF para documentos Microsoft Word (.DOC) e Rich Text Format (.RTF). Para acessar essas
configuraes, clique no boto Opes... diretamente na janela de exportao, ou na janela de
preferncias do Nitro Pro.
Nota: No possvel converter umarquivo PDF emWord preservando o exato layout e formatao. O
Nitro Pro 9 faz o melhor possvel para criar umarquivo Word reutilizvel que retenha a aparncia do
documento PDF original.
Layout de pgina
Os modos de layout de pgina oferecemopes para voc escolher o equilbrio certo entre a
editabilidade do arquivo de sada e a preciso visual quando comparado como PDF original.
l Altamente editvel (com layout): Esta opo produz umarquivo moderadamente editvel e
mantma aparncia do PDF original. Formatao de texto, grficos e pargrafos so restaurados,
e o arquivo de sada disposto emcolunas para manter a preciso visual.
l Altamente editvel (uma coluna): Esta opo produz umarquivo ideal para fazer grandes alter-
aes estruturais ou de layout ao documento. Formatao de texto, grficos e pargrafos so res-
taurados, mas no so criadas colunas para dispor o contedo.
l Exatamente com o mesmo layout: Esta opo produz umarquivo que reproduz comexatido a
aparncia do PDF, usando caixas de texto para dispor o contedo compreciso. Essa opo pode
ser usada quando a qualidade visual do arquivo o ponto mais importante, e apenas algumas pou-
cas edies de contedo sero necessrias.
l Usar espaamento de caracteres personalizado para manter o layout original: Se selecionada, o
Nitro Pro ajusta o espaamento entre caracteres para reproduzir commaior exatido a aparncia
do texto PDF.
l Girar as pginas automaticamente com base na orientao do texto: Se selecionada, as pginas
no documento exportado so giradas para corresponder orientao da maioria do texto no PDF.
Imagens
As opes de imagempermitemque voc defina como as imagens sero tratadas durante o processo de
converso.
l Ancoragem automtica: Determina automaticamente o melhor mtodo para ancorar as imagens,
combase no tipo de contedo encontrado no PDF.
l Ancorar em pargrafo: As imagens sero ancoradas no pargrafo mais prximo, porque a imagem
acompanhar o pargrafo enquanto o contedo ao redor for editado. Funciona bemcoma opo
de layout 'Altamente editvel (comlayout)'.
l Ancorar em pgina: A imagemser ancorada emumlocal fixo na pgina exportada para cor-
responder comexatido ao local da imagemna pgina PDF. Funciona bemcoma opo de layout
'Exatamente como mesmo layout'.
l Converter somente imagens alinhadas: Apenas as imagens colocadas entre palavras e na mesma
linha de base que uma linha de texto sero convertidas. Outras imagens no sero convertidas.
Nitro Pro 9 - Guia do usurio
93 Nitro
Tabelas
O Nitro Pro 9 permite que voc determine se o contedo tabular ser ou no convertido emtabelas nos
seus arquivos de sada.
l Detectar e converter tabelas: Se selecionada, o Nitro Pro 9 detectar automaticamente o con-
tedo que est organizado emtabelas no PDF e tentar convert-lo emtabelas no arquivo
exportado.
Cabealhos e rodaps
Use estas opes para especificar como o contedo que parece ser informaes de cabealho ou rodap
ser tratado.
l Detectar e converter de volta em cabealhos e rodaps: Detecta cabealhos e rodaps auto-
maticamente e os converte de volta emcabealhos e rodaps no arquivo exportado.
l Detectar e excluir cabealhos e rodaps: O contedo que parece ser informaes de cabealho
ou rodap no ser includo no arquivo exportado.
l No detectar cabealhos e rodaps: As informaes de cabealho e rodap sero convertidas em
contedo regular e colocadas no corpo do contedo do documento exportado, prximo ao topo
ou ao p da pgina.
Recuperao de texto avanada
As opes de recuperao de texto avanada podemajudar voc a converter arquivos PDF que contm
fontes que usamcodificao no padro e que podem, por vezes, resultar emcaracteres incorretos no
documento de sada Word ou RTF.
l Todo o texto: Se selecionada, o Nitro Pro 9 aplicar uma tcnica de recuperao tica avanada a
todo o texto no documento, e o texto usar o mesmo estilo de fonte na sada.
l Somente texto com problema: Se selecionada, a recuperao tica avanada ser aplicada apenas
ao texto problemtico no documento, mantendo a aparncia da fonte original sempre que pos-
svel.
l No corrigir texto com problema: Se selecionada, o texto problemtico no ser corrigido.
l Idioma para recuperao de texto: Permite especificar o idioma a ser usado pela ferramenta de
recuperao de texto tica na inteno de interpretar as palavras encontradas no arquivo PDF.
l Executar OCR automaticamente em documentos baseados em imagem antes da converso: Os
documentos digitalizados sero processados pelo OCR para reconhecimento do texto baseado em
imagemantes da converso.
Nota: A recuperao de texto avanada depende do Microsoft Office Document Imaging (MODI)
instalado. O MODI vemcomo Microsoft Office 2003 e 2007. O Office 2010 no inclui o MODI, mas a
Microsoft oferece ummtodo de acess-lo aqui.
Nitro Pro 9 - Guia do usurio
94 Nitro
Selecionar e copiar texto e imagens
O Nitro Pro 9 permite que voc selecione e copie texto e imagens emseu documento PDF e utilize-os em
outros aplicativos.
Para copiar uma pgina de texto inteira em um documento PDF:
1. Na guia Incio, Editar, Reviso, Formulrios ou Segurana, no grupo Ferramentas, clique em
Selecionar e escolha umdos seguintes procedimentos:
o
Pressione Ctrl+A.
o
Clique como boto direito do mouse e selecione Selecionar tudo.
2. Como texto selecionado, escolha umdos seguintes procedimentos:
o
Pressione Ctrl+C.
o
Clique como boto direito do mouse e selecione Copiar.
3. O texto copiado para a rea de transferncia e pronto para ser colado.
Para selecionar texto em um documento PDF:
1. Na guia Incio, Editar, Reviso, Formulrios ou Segurana, no grupo Ferramentas, clique em
Selecionar. O cursor do mouse muda para uma barra I.
2. Use a ferramenta Selecionar para efetuar umdos seguintes procedimentos:
o
Clique emumtexto e arraste a ferramenta Selecionar para selecionar letras, palavras ou
pargrafos.
o
Fora do texto, clique e arraste umboxe de seleo sobre o texto que deseja selecionar. O
boxe tambmpermite que voc selecione colunas de texto verticais.
o
Clique como boto direito do mouse emqualquer rea da pgina e escolha Selecionar
tudo para selecionar todo o texto no documento.
3. Clique como boto direito do mouse na sua seleo e clique emCopiar texto ou pressione Ctrl+C
no teclado.
4. Agora voc poder colar o texto no Nitro Pro 9 ou emoutro aplicativo.
NOTA: Ao copiar umtexto emaplicativos compatveis, como, por exemplo, o Microsoft Word, o texto
retmsuas caractersticas de formatao. Para mudar esse comportamento padro, no menu Arquivo,
escolha Preferncias, clique emGeral e, na seo Ferramentas bsicas, selecione Copiar texto sem
formatao. Clique emOK para salvar a configurao.
Para selecionar e copiar imagens em um documento:
1. Na guia Incio, Editar, Reviso, Formulrios ou Segurana, no grupo Ferramentas, clique na seta
Selecionar e escolha Selecionar texto/grfico.
2. Passe o mouse sobre a imageme observe que o ponteiro do mouse muda para uma cruz. Clique na
imagempara selecion-la.
3. Clique como boto direito do mouse na imagemselecionada e selecione Copiar imagemou
pressione Ctrl+C.
4. exibida uma caixa de dilogo confirmando que a imagemfoi copiada para a rea de transferncia.
Agora voc poder colar a imagemno Nitro Pro 9 ou emoutro aplicativo.
Para obter mais informaes, consulte Extrair uma imageme Extrair todas as imagens.
Nitro Pro 9 - Guia do usurio
95 Nitro
Capturar telas
No Nitro Pro 9, possvel capturar uma seo emuma pgina PDF (texto e grficos) como uma imageme
ento colar seu contedo emoutro aplicativo, como o Microsoft Word, PowerPoint, Paint ou Adobe
Photoshop. Tambm possvel copiar a seo de uma pgina e transform-la emuma nova pgina PDF.
Para copiar a captura de tela do contedo de uma pgina:
1. Na guia Incio, Editar, Reviso, Formulrios ou Segurana, no grupo Ferramentas, clique na seta
Selecionar e escolha Captura de tela. O ponteiro do mouse muda para o formato de uma cruz.
2. Clique e arraste umretngulo ao redor da rea da pgina que deseja copiar. exibida uma caixa de
dilogo confirmando que a rea selecionada foi copiada para a rea de transferncia.
3. Clique emOK.
4. Agora voc poder colar a imagemno Nitro Pro 9 ou emoutro aplicativo, ou criar umnovo PDF de
uma captura de tela usando a ferramenta PDF da rea de transferncia.
Para obter mais informaes, consulte Criar umPDF da rea de transferncia ou de capturas de tela.
Nitro Pro 9 - Guia do usurio
96 Nitro
Extrair todas as imagens
Voc pode usar o Nitro Pro 9 para extrair todas as imagens dos seus documentos PDF como arquivos de
imagemindividuais, que podemser reutilizados emoutros programas. Esse processo ajuda voc a extrair
imagens de umconjunto de pginas, arquivos PDF inteiros ou uma coleo de arquivos.
Para extrair imagens de arquivos PDF:
1. Na guia Incio, no grupo Converter, clique no boto Em outro e, emseguida, Extrair imagens. A
caixa de dilogo Extrair imagens exibida.
2. Na caixa de dilogo Extrair imagens, escolha umdos seguintes procedimentos:
o
Na seo Arquivos dos quais extrair imagens, clique emAdicionar arquivos e, emseguida,
navegue para selecionar arquivos PDF adicionais a seremincludos.
o
Para reordenar os documentos, selecione umarquivo PDF na lista e clique emMover para
cima ou Mover para baixo. Para excluir umarquivo PDF selecionado da lista, clique em
Remover.
o
Incluir todos os documentos PDF abertos: adiciona os arquivos PDF atualmente abertos
no Nitro Pro 9 lista e especifica todas as pginas.
o
Para extrair imagens de pginas especficas emumdocumento, selecione o documento e
clique emEscolher pginas. No campo Pginas, especifique pginas separadas por uma
vrgula ou umintervalo de pginas separado por umtrao. Por exemplo, para extrair
imagens das pginas 1, 3, 4 e 5 de umdocumento de 8 pginas, insira 1, 3-5. Voc pode
usar as setas de navegao na parte inferior da caixa de dilogo para visualizar as pginas e
facilitar a seleo.
o
Na seo Sada, selecione uma opo Pasta para especificar onde os arquivos extrados
devemser armazenados.
o
Para alterar as preferncias para formatos de arquivo padro, clique emOpes. Especifique
o formato de arquivo para imagens coloridos e monocromticas. Se voc selecionar Ideal, o
Nitro Pro 9 seleciona inteligentemente o melhor tipo de arquivo de imagembaseado nas
informaes do PDF.
o
Abrir pasta aps criao: a pasta de destino automaticamente aberta aps as imagens
seremextradas.
3. Clique emConverter para concluir a extrao.
Para obter informaes sobre como extrair rapidamente uma nica imagemde umarquivo PDF, consulte
Extrair uma imagem.
Nitro Pro 9 - Guia do usurio
97 Nitro
Trabalhar com formulrios
O Nitro Pro 9 permite que voc preencha e envie formulrios PDF interativos e salve uma cpia do
formulrio incluindo as informaes contidas nos campos. Os formulrios interativos so designados
para coletar os dados digitados nos campos, podendo tambmdesempenhar outras tarefas como
clculo dos valores dos campos ou envio de dados pela Internet. Os formulrios estticos, por sua vez,
so digitalizaes de formulrios empapel ou formulrios no interativos criados emWord ou outros
aplicativos, e no contmcampos de formulrio interativo.
DICA: Para preencher os campos de umformulrio interativo, use a ferramenta Mo para clicar nos
campos do formulrio. Para preencher os campos de umformulrio esttico, use a ferramenta Digitar
texto.
Para obter mais informaes, consulte:
l Adicionar ou editar texto
l Preencher e salvar formulrios
l Carimbar sua assinatura comQuickSign
Nitro Pro 9 - Guia do usurio
98 Nitro
Preencher e salvar formulrios
O Nitro Pro 9 permite que voc preencha formulrios emPDF interativos, que so criados para voc inserir
dados emcampos. Para preencher os campos de umformulrio interativo, use a ferramenta Mo para
clicar nos campos do formulrio.
Os formulrios estticos no contmcampos de formulrio interativos. Eles no so interativos porque
foramdigitalizados a partir de umformulrio impresso ou criados no Word ou emoutros aplicativos. Para
preencher os campos de umformulrio esttico, use a ferramenta Digitar texto.
Para preencher um formulrio digital que tenha campos interativos:
1. Abra o formulrio emPDF no Nitro Pro 9.
2. Comqualquer ferramenta selecionada, clique uma vez emumcampo de formulrio para digitar
texto e fazer selees usando os vrios tipos de elementos de formulrio, como caixas de
verificao, botes de ao, listas suspensas etc.
3. Use seu mouse para clicar e selecionar o prximo campo, ou a tecla Tab para mover
automaticamente o cursor para o prximo campo.
NOTA: Para preencher os campos de umformulrio interativo, use a ferramenta Mo para clicar nos
campos do formulrio.
Para preencher os campos de umformulrio esttico, use a ferramenta Digitar texto.
Dica: Quando os campos de formulrio so detectados emumdocumento PDF, o Nitro Pro 9 reala os
campos e mostra uma mensagemna barra de informaes acima das guias do documento.
Dica: Se umformulrio requer sua assinatura, voc pode usar a ferramenta QuickSign para carimbar
uma imagemda sua assinatura no formulrio. Para obter mais informaes, consulte Carimbar sua
assinatura como QuickSign.
Para salvar um formulrio:
Depois que voc preencher umformulrio, escolha umdos seguintes procedimentos:
l No menu Arquivo, passe seu mouse sobre Salvar como e, emseguida, selecione PDF consolidado.
l Para salvar o formulrio comumnome diferente ou emumlugar diferente, no menu Arquivo,
clique emSalvar como. Voc pode ento renomear o PDF e salv-lo emumlocal diferente.
Nitro Pro 9 - Guia do usurio
99 Nitro
Para redefinir um formulrio:
Para excluir todo o contedo de umformulrio, na guia , Formulrios, no grupo , Dados de formulrio,
pressione Redefinir. Todos os elementos de formulrio, como campos e botes, sero redefinidos com
seus valores padro.
Nitro Pro 9 - Guia do usurio
100 Nitro
Carimbar sua assinatura com o QuickSign
A vantagememusar formulrios PDF a habilidade de receber, preencher e enviar umformulrio semter
de lidar compapis e semprecisar enviar o documento por correio. Coma ferramenta QuickSign, voc
tambmpode validar umformulrio adicionando uma cpia digital da sua assinatura.
DICA: A ferramenta QuickSign cria automaticamente uma transparncia do fundo branco da
assinatura digitalizada, dando-lhe umaspecto realstico ao mostrar texto e linhas que estejamsob a
assinatura.
Para criar um carimbo QuickSign da sua assinatura:
Usando uma webcam
1. Na guia Incio, no painel Ferramentas, clique na seta abaixo do boto QuickSign. Selecione Criar
nova assinatura. A caixa de dilogo Criar nova assinatura exibida.
2. Clique na opo Webcamque aparece somente se o seu computador tiver uma webcaminstalada
3. Para impedir uso no autorizado da sua assinatura, clique emProteo por senha. Insira uma
senha da sua preferncia e clique emOk para confirmar.
4. Segure na frente na webcama assinatura que voc preparou antes. Boa luminosidade produzir o
carimbo de assinatura de melhor qualidade.
5. Clique emCapturar para congelar a imageme, emseguida, clique emOk para criar o carimbo da
sua assinatura no QuickSign.
6. Clique para inserir sua assinatura na pgina. Clique e arraste as alas vermelhas para
redimensionar a assinatura e clique duas vezes para concluir a assinatura.
Usando seu teclado:
1. Na guia Incio, no painel Ferramentas, clique na seta abaixo do boto QuickSign. Selecione Criar
nova assinatura. A caixa de dilogo Propriedades de assinatura exibida.
2. Clique emManuscrita e digite seu nome no campo Nome.
3. Para impedir uso no autorizado da sua assinatura, clique emProteo por senha. Insira uma
senha da sua preferncia e clique emOk para confirmar.
4. Clique emOK para criar o carimbo QuickSign da sua assinatura.
5. Clique para inserir sua assinatura na pgina. Clique e arraste as alas vermelhas para
redimensionar a assinatura e clique duas vezes para concluir a assinatura.
Usando uma foto ou imagem digitalizada:
1. Usando uma caneta preta ou azul escura, faa sua assinatura emuma folha de papel embranco
semlinhas ou grades.
2. Repita o processo at obter uma assinatura escura e slida, semfalhas nemmanchas.
3. Use umscanner plano, uma impressora multifuncional ou uma cmera para transferir uma imagem
de sua assinatura para o computador.
4. Use umaplicativo de edio de imagempara recortar sua assinatura.
5. Salve a imagemcomo umarquivo JPEG, PNG, PDF, BMP, TIFF ou GIF.
6. Na guia Incio, no painel Ferramentas, clique na seta abaixo do boto QuickSign. Selecione Criar
nova assinatura. A caixa de dilogo Propriedades de assinatura exibida.
Nitro Pro 9 - Guia do usurio
101 Nitro
7. Clique emDo arquivo, selecione o arquivo de imagemque voc digitalizou e clique emAbrir.
8. Para impedir uso no autorizado da sua assinatura, clique emProteo por senha. Insira uma
senha da sua preferncia e clique emOk para confirmar.
9. Clique emOK para criar o carimbo QuickSign da sua assinatura.
10. Clique para inserir sua assinatura na pgina. Clique e arraste as alas vermelhas para
redimensionar a assinatura e clique duas vezes para concluir a assinatura.
NOTA: O QuickSign compatvel comas almofadas de assinatura Topaz. Se voc tiver umdispositivo
Topaz conectado ao seu computador, poder usar a caneta stylus para fazer sua assinatura direto no
QuickSign.
Usando uma almofada de assinatura Topaz:
1. Na guia Incio, no painel Ferramentas, clique na seta abaixo do boto QuickSign. Selecione Criar
nova assinatura. A caixa de dilogo Criar nova assinatura exibida.
2. Clique na opo Topaz que aparece somente se o seu computador tiver umdispositivo Topaz
instalado.
3. Use a sua caneta stylus Topaz para fazer sua assinatura no QuickSign. Clique emReiniciar para
assinar novamente.
4. Para impedir uso no autorizado da sua assinatura, clique emProteo por senha. Insira uma
senha da sua preferncia e clique emOk para confirmar.
5. Clique emOK para criar o carimbo QuickSign da sua assinatura.
6. Clique para inserir sua assinatura na pgina. Clique e arraste as alas vermelhas para
redimensionar a assinatura e clique duas vezes para concluir a assinatura.
Para gerenciar suas assinaturas:
1. Na guia Incio, no painel Ferramentas, clique na seta abaixo do boto QuickSign. No menu,
selecione Gerenciar assinaturas. A caixa de dilogo Gerenciar assinaturas exibida.
2. A seo Assinatura esquerda mostrar uma lista comsuas assinaturas. Selecione uma assinatura
para visualiz-la.
3. Escolha umdos seguintes procedimentos:
l Para criar uma nova assinatura, clique emCriar.
l Para modificar o nome, a senha ou a imagemda assinatura selecionada, clique emEditar.
l Para remover o carimbo da assinatura selecionada da lista e da galeria Assinatura, clique em
Excluir.
4. Quando terminar de atualizar suas assinaturas, clique emFechar.
NOTA: As modificaes feitas nos carimbos de assinaturas existentes no so reproduzidas nas assinat-
uras que j tenhamsido carimbadas na pgina PDF.
Nitro Pro 9 - Guia do usurio
102 Nitro
Formulrios
Os formulrios so umdos usos mais comuns dos documentos PDF. Usando ferramentas de formulrio e
JavaScript voc pode criar documentos dinmicos e interativos e criar tambmalternativas para cdigos
HTML complexos que precisamser escritos quando hospedam-se formulrios emwebsites. O Nitro Pro
inclui vrias ferramentas que podemser usadas para criar formulrios emPDF. Cada ferramenta oferece
diversas configuraes para controlar o comportamento e a aparncia dos formulrios.
Quando umformulrio PDF aberto no Nitro Pro, aparece a barra de informaes (acima da rea do
painel do documento), notificando o usurio de que o arquivo contmcampos de formulrio.
Preferncias de formulrios
As preferncias de formulrios oferecema voc controle extra sobre sua forma de trabalhar com
formulrios PDF. As preferncias incluem:
l Calcular automaticamente os valores de campos: Umformulrio PDF contendo muitos clculos
de formulrio complexos e interdependentes pode afetar como o visualizador de PDF se comporta.
Se voc usar esse tipo de formulrio regularmente, ou souber que est prestes a preencher esse
tipo de formulrio, recomendamos que desative essa preferncia.
l Realar campos de formulrios: s vezes, umformulrio PDF pode ser difcil de usar, pois nem
sempre est visivelmente claro quais reas do arquivo devemser preenchidas. Quando esta prefer-
ncia ativada, sempre que umformulrio for aberto no Nitro Pro, todos os campos do formulrio
sero exibidos usando a cor de plano de fundo especificada aqui. Voc pode especificar tambm
uma cor diferente a ser usada para realar campos obrigatrios.
l Clique duplo para abrir campo de formulrio: Quando desenhar formulrios, h duas maneiras
diferentes de acessar as propriedades das teclas e as configuraes de aparncia: via faixa de con-
texto Propriedades (localizada no topo da tela) ou via caixa de dilogo Propriedades (que abre em
uma janela separada). Essa preferncia permite que voc escolha qual mtodo ser usado quando
o clique duplo for usado emumcampo de formulrio para edit-lo.
Para editar as preferncias de formulrio:
1. Clique no boto de menu Arquivo e escolha Preferncias.
2. Clique emFormulrios e atualize suas preferncias.
3. Clique emOK.
Nitro Pro 9 - Guia do usurio
103 Nitro
Criao de formulrios
As ferramentas de criao de formulrios esto localizadas na guia Formulrios no Nitro Pro. Existem
vrios tipos de campos disponveis; para cada tipo de campo, voc pode definir uma variedade de opes
atravs da caixa de dilogo Propriedades de campos de formulrio ou no grupo de faixa de opes.
O Nitro Pro tambminclui uma ferramenta exclusiva que permite que voc salve as configuraes de
aparncia do seu campo de formulrio para reutilizao rpida. Por exemplo, se voc usar regularmente
vrios estilos diferentes de botes de ao (cores, estilos, bordas etc.), poder adicionar esses estilos
galeria de aparncias e reutiliz-los emfuturos formulrios. (Consulte o tpico Reutilizar configuraes de
aparncia de campo de formulrio para obter mais informaes.)
DICA: Quando editar campos de formulrio, a ferramenta Editar todos os campos permite que voc
selecione e edite qualquer tipo de campo.
Para adicionar um campo de formulrio:
1. Abra o PDF no Nitro Pro.
2. Na guia Formulrios, no grupo Campos, clique no tipo de campo a ser adicionado.
3. Na pgina, arraste umretngulo para definir o tamanho do campo e, emseguida, libere o boto
do mouse para criar o campo.
4. Clique duas vezes no campo para editar propriedades como desejar.
Para editar um campo de formulrio:
1. Na guia Formulrios, no grupo Campos, escolha umdos seguintes procedimentos:
l Clique no tipo de campo que corresponda ao campo que voc deseja editar; por exemplo, se
desejar editar umcampo de texto, clique na ferramenta Campo de texto.
l Clique emEditar todos os campos.
2. Clique duas vezes no campo para comear a edit-lo.
Nitro Pro 9 - Guia do usurio
104 Nitro
Controle de campos de formulrio
Existemdiversas ferramentas para campos de formulrio. Cada ferramenta usada para criar o respectivo
tipo de campo. Para criar umcampo, primeiro selecione a ferramenta para o tipo de campo a ser criado e,
emseguida, arraste o ponteiro na pgina onde voc deseja posicionar o campo. Depois de criar um
campo, voc pode mov-lo selecionado a ferramenta respectiva, clicando no campo e arrastando-o na
pgina. Voc pode redimensionar umcampo arrastando qualquer uma das alas de canto para dentro ou
para fora. Se voc precisar alterar os atributos de campo, poder clicar duas vezes no campo de
formulrio para acessar suas propriedades.
Os tipos de campos que voc cria no Nitro Pro 9 incluem:
l Campo de texto: Os campos de texto permitemque os respondentes digitemtexto diretamente
dentro do campo. Por padro, o texto inserido pode conter valores alfanumricos e numricos,
apesar de que voc pode alterar as propriedades de campos para permitir somente certos tipos de
valores (por exemplo, somente dados numricos).
l Caixa de seleo: As caixas de seleo so usadas para permitir que o usurio faa uma ou mais
selees a partir de vrias opes diferentes (por exemplo, uma lista de compras onde o usurio
seleciona todos os itens a seremcomprados)
l Boto de opo: Os botes de opo so semelhantes s caixas de seleo, mas so normalmente
usados emcasos emque somente uma seleo aceitvel. Por exemplo, voc pode apresentar um
grupo de botes de opo que correspondama tipos de carto de crdito emumformulrio de
pedido; os usurios podero ento escolher apenas umtipo de carto de crdito a ser usado em
sua transao. Ao contrrio das caixas de seleo, quando umboto de opo selecionado, os
botes restantes dentro do grupo so desativados. Todos os outros comportamentos e condies
atribudos s caixas de seleo e botes de opo so idnticos.
l Caixa de combinao: As caixas de combinao so usadas quando voc deseja criar menus e ofere-
cer aos respondentes opes para selecionar itens de uma lista. A caixa de combinao aparece
como uma lista suspensa e usa uma seta apontada para baixo para expandir a lista. Os usurios
podemselecionar apenas uma opo da lista.
l Caixa de listagem: As caixas de listagemso listas rolveis, comuma barra de rolagemque permite
que os usurios movama lista para cima e para baixo. As caixas de listagempermitemque os
usurios selecionemvrias opes da lista pressionando a tecla CTRL enquanto selecionam.
l Boto de ao: Esse tipo de boto usado para hyperlinks e execuo de aes. Voc pode criar
esse tipo de boto para limpar dados emumformulrio ou para enviar os dados de umformulrio
para umendereo na Web ou uma conta de e-mail.
l Assinatura digital: Os campos de assinatura digital so campos que os respondentes podemusar
para aplicar suas assinaturas digitais individuais.
Nitro Pro 9 - Guia do usurio
105 Nitro
Atributos de campos de formulrio
Os diferentes tipos de campos de formulrio tmalguns atributos iguais, como descrito abaixo, mas
como os campos de formulrio so bastante diferentes emtermos de design e aplicao, voc tem
atribuies exclusivas que podemser adicionadas a qualquer tipo de campo. Por exemplo, ao criar
campos de texto, voc temas opes para formatao de dados, validao e clculos. Ao usar campos de
boto, voc temmais opes para adicionar aparncias onde imagens comcone podemser usadas como
faces de boto. Ao usar caixas de combinao e de listagem, voc temopes de adicionar nomes de
menu.
Geral
l Nome: medida que o campo criado, o Nitro Pro 9 nomeia automaticamente o campo de acordo
como tipo e ordemdo campo. Por exemplo, se voc tiver dois campos de texto emuma pgina e
criar umterceiro campo de texto, ele ser automaticamente nomeado como Text3 (Text para o tipo
de campo e 3 para o prximo campo do mesmo tipo). O primeiro campo de boto que voc desen-
har receber o nome de Button1.
l Dica de ferramenta: Digite texto na caixa de texto Dica de ferramenta e uma dica de ferramenta
aparecer abaixo do cursor quando o usurio colocar o cursor do mouse sobre o campo.
l Campo de formulrio: Na maioria dos casos, umcampo de formulrio ficar visvel. Voc temtrs
opes adicionais: Oculto, Visvel, mas no imprime e Oculto, mas imprime.
l Rotao: Voc pode escolher os ngulos de rotao emincrementos de 90 graus.
l Somente leitura: Umcampo Somente leitura no editvel. Uma marca de seleo na caixa
Somente leitura impede que o usurio edite os dados do campo.
l Obrigatrio: Marque a caixa quando umcampo precisar ser preenchido antes de enviar os dados
do formulrio.
l Bloqueado: Esta caixa de seleo bloqueia a posio de umcampo na pgina do documento e
impede que alteraes sejamfeitas nas configuraes de atributos. Se voc precisar alterar os atrib-
utos, primeiro desmarque a caixa de seleo que estiver bloqueada.
Aparncia
l Nome da fonte: A fonte que voc atribuir a umcampo ser exibido somente quando for adi-
cionado algumtexto ao campo, por exemplo, quando umusurio digita texto emumcampo de
texto. As alteraes de fonte no afetamas dicas de ferramenta ou o texto exibido na caixa de di-
logo Propriedades do formulrio.
l Tamanho da fonte: Todos os campos, exceto os campos de assinatura aceitamalteraes no
tamanho da fonte. O tamanho padro Auto. Quando voc cria uma caixa de campo, o Nitro Pro
dimensiona automaticamente o texto para ajustar ao tamanho vertical. Emummenu suspenso,
voc pode selecionar tamanhos de pontos fixos ou inserir umvalor na caixa de texto Tamanho da
fonte.
l Cor da fonte: As mesmas opes de cor que voc tiver para aparncias podero ser aplicadas a
fontes.
l Cor da borda: A borda do retngulo (ou crculo) pode ficar semcor ou voc poder escolher uma
cor na paleta de cores instantnea. Clique na opo Mais para atribuir qualquer cor suportada
pelo Windows.
Nitro Pro 9 - Guia do usurio
106 Nitro
l Espessura da linha: No menu instantneo, selecione Fina, Mdia ou Espessa para alterar a
espessura do trao da borda do retngulo (ou crculo).
l Estilo da linha: No menu instantneo, selecione Slido, Tracejado, Biselado, Baixo relevo ou Sub-
linhado.
l Cor de preenchimento: O contedo do retngulo (ou crculo) pode ser preenchido comuma cor
usando as mesmas opes da paleta de cores que voc usou ao adicionar cor s larguras da linha.
Ao
Voc pode atribuir os mesmos tipos de ao que estiveremdisponveis comindicadores e links. Os
atributos de ao oferecema voc duas opes principais: o acionador e o tipo de ao.
l Selecionar acionador: O acionador a ao do mouse. Uma ao executada emumcom-
portamento do mouse a partir das seguintes opes:
l Mouse liberado: Este o acionador padro. Quando o boto do mouse liberado, a ao
atribuda executada.
l Mouse pressionado: Quando o boto do mouse pressionado, a ao atribuda
executada.
l Cursor dentro: Quando o cursor entra emumcampo, a ao atribuda executada.
l Cursor fora: Quando o cursor sai de umcampo, a ao atribuda executada.
l Dentro do campo: Quando umusurio usa tabulao no campo, a ao executada.
l Fora do campo: Quando umusurio usa tabulao fora do campo, a ao atribuda
executada
l Selecionar ao: Todos os mesmos tipos de ao que voc tiver disponveis comindicadores e links
estaro disponveis comcampos de formulrio. Clique na opo Selecionar ao e escolha umtipo
de ao do menu suspenso.
A caixa Aes atuais expandida medida que as aes so identificadas para acomodar uma descrio
das aes atribudas. Use esta caixa para ver rapidamente aes atribudas a campos de formulrio. A
caixa emsi no editvel, mas voc pode clicar duas vezes nos itens para alterar a ao. Por exemplo,
quando voc usa a ao Abrir umlink da Web e clicar duas vezes no link da Web relatado na caixa Aes
atuais, a caixa de dilogo Abrir umlink da Web aberta onde umURL estiver digitado. Voc pode editar o
URL, e a alterao ser refletida na caixa. Abaixo da caixa Aes atuais esto os botes que oferecem
opes para mover as aes para cima ou para baixo na caixa.
Umboto Editar abre a caixa de dilogo onde uma ao est atribuda, e o boto Excluir usado para
excluir uma ao selecionada na caixa.
Nitro Pro 9 - Guia do usurio
107 Nitro
Criar um campo de texto
O tipo de campo mais comumemformulrios PDF o campo de texto. Os campos de texto permitemque
os respondentes adicionemvalores alfabticos e/ou numricos. possvel formatar os campos de texto
de diversas maneiras para garantir que os campos sejampreenchidos corretamente. Voc pode adicionar
scripts de formato personalizado, validar dados, atribuir aes e realizar clculos emcampos de texto.
Para adicionar um campo de texto:
1. Abra o arquivo PDF no Nitro Pro 9.
2. Na guia Formulrios, grupo Campos, clique emCampo de texto.
3. Na pgina, arraste o ponteiro do mouse at onde deseja que o campo aparea.
4. Clique duas vezes no campo e escolha umdos seguintes procedimentos (dependendo das suas
preferncias):
l Na guia contextual Propriedades, atribua umnome ao campo e defina suas configuraes
de aparncia.
l Na caixa de dilogo Propriedades, atribua umnome ao campo e defina suas configuraes
de aparncia.
5. Escolha umdos seguintes procedimentos:
l Se estiver usando a guia contextual Propriedades, no grupo Mais, clique emPropriedades e
depois emOpes.
l Se estiver usando a caixa de dilogo Propriedades, clique na guia Opes.
6. Clique emAlinhamento e selecione nos itens do menu suspenso se deseja alinhamento
esquerda, centralizado ou direita.
7. Inclua umtexto na caixa Valor padro se quiser que aparea umtexto como padro para o campo.
Algo como cdigo postal ou pas pode ser usado como padro quando a maioria dos respond-
entes provavelmente vemda mesma rea.
8. Em"Usar campo para", escolha uma das seguintes opes:
l Insero padro: para umcampo que ir permitir que o usurio insira texto semform-
atao;
l Senha: para umcampo que ir atuar como campo de entrada para uma senha;
l Seleo de arquivo: para umcampo que ir aceitar umarquivo carregado do computado
do usurio.
9. Assinale Vrias linhas se quiser que o texto aparea emvrias linhas e marque Rolar texto longo
para que o texto role emuma caixa.
10. Clique emLimite de caracteres e insira o nmero de caracteres ao qual voc deseja limitar a res-
posta. Isso poderia se aplicar emcampo para CEP, por exemplo.
11. Assinale Comb. de caracteres para criar umcampo de combinao. (Nota: Voc precisar desativar
todas as outras caixas de seleo para usar este recurso.) Os campos de combinao servempara
que os caracteres sejaminseridos emcaixas individuais. O nmero de caixas definido na caixa de
texto que aparece aps voc marcar a caixa Comb. de caracteres.
12. Formato. Se quiser outro formato diferente do formato de texto, como data ou umformato per-
sonalizado, escolha uma opo no menu suspenso Selecione uma categoria de formatos.
13. Validar. Se quiser que os dados de campo sejamvalidados, voc precisa entender JavaScript.
Marque Usar script de validao personalizado e digite o cdigo JavaScript para validar os dados
de campo.
14. Calcular. Caso o campo deva ser calculado, marque uma opo para clculo de dados.
Nitro Pro 9 - Guia do usurio
108 Nitro
Para editar um campo de texto:
1. Abra o PDF no Nitro Pro.
2. Na guia Formulrios, no grupo Campos, escolha umdos seguintes procedimentos:
l Clique no tipo de campo que corresponde ao campo que voc deseja editar.
l Clique emEditar todos os campos.
3. Clique duas vezes no campo para comear a editar seus atributos.
Nitro Pro 9 - Guia do usurio
109 Nitro
Criar um campo de caixa de seleo
Emquase todos os casos, voc deve usar nomes de campo exclusivos quando criar campos de formulrio.
Se usar o mesmo nome para umcampo, como umcampo de texto, os dados digitados na caixa do campo
sero replicados emtodos os campos como mesmo nome. A exceo a essa regra ocorre quando criam-
se campos de caixa de seleo e boto de opo. Se voc quiser que uma caixa de seleo ou boto de
opo emumgrupo seja desmarcado quando outra caixa de seleo ou boto de opo for marcado,
voc deve usar o mesmo nome de campo. Ambos esses tipos de campo tmuma opo para adicionar um
valor de exportao. Quando voc cria campos como mesmo nome, usa valores de exportao diferentes
para distinguir uma opo da outra.
Para adicionar um campo de caixa de seleo:
1. Abra o arquivo PDF no Nitro Pro 9.
2. Na guia Formulrios, grupo Campos, clique emCaixa de seleo.
3. Na pgina, arraste o ponteiro do mouse at onde deseja que o campo aparea.
4. Clique duas vezes no campo e escolha umdos seguintes procedimentos (dependendo das suas
preferncias):
l Na guia contextual Propriedades, atribua umnome ao campo e defina suas configuraes
de aparncia.
l Na caixa de dilogo Propriedades, atribua umnome ao campo e defina suas configuraes
de aparncia.
5. Escolha umdos seguintes procedimentos:
l Se estiver usando a guia contextual Propriedades, no grupo Mais, clique emPropriedades e
depois emOpes.
l Se estiver usando a caixa de dilogo Propriedades, clique na guia Opes.
6. Escolha umestilo para a aparncia da caixa de seleo na lista Estilo de caixa de seleo. Clique no
campo Valor de exportao e adicione umvalor. Se houver dois campos que voc deseja usar
como respostas Sime No, use o mesmo nome para ambos os campos e adicione umvalor de
exportao Sima umcampo e No ao outro campo.
Para editar um campo de formulrio de caixa de seleo:
1. Abra o arquivo PDF no Nitro Pro 9.
2. Na guia Formulrios, no grupo Campos, escolha umdos seguintes procedimentos:
1. Clique no tipo de campo que corresponde ao campo que voc deseja editar.
2. Clique emEditar todos os campos.
3. Clique duas vezes no campo para comear a editar seus atributos.
Nitro Pro 9 - Guia do usurio
110 Nitro
Criar um campo de boto de opo
Podem-se atribuir aos botes de opo as mesmas caractersticas do campos de caixa de seleo. Os
botes de opo so mais usados para respostas eliminatrias (do tipo uma ou outra). Ao criar caixas de
seleo, voc pode desmarcar uma caixa clicando nela. J comos botes de opo, a nica maneira de
desmarc-los limpando os dados do formulrio ou marcando outro boto que desassinala o boto de
opo marcado.
Para adicionar um campo de boto de opo:
1. Abra o arquivo PDF no Nitro Pro 9.
2. Na guia Formulrios, grupo Campos, clique emBoto de opo.
3. Na pgina, arraste o ponteiro do mouse at onde deseja que o campo aparea.
4. Clique duas vezes no campo e escolha umdos seguintes procedimentos (dependendo das suas
preferncias):
l Na guia contextual Propriedades, atribua umnome ao campo e defina suas configuraes
de aparncia.
l Na caixa de dilogo Propriedades, atribua umnome ao campo e defina suas configuraes
de aparncia.
5. Escolha umdos seguintes procedimentos:
l Se estiver usando a guia contextual Propriedades, no grupo Mais, clique emPropriedades e
depois emOpes.
l Se estiver usando a caixa de dilogo Propriedades, clique na guia Opes.
6. Escolha umestilo para a aparncia do boto de opo no menu suspenso Estilo de boto de
opo. Clique no campo Valor de exportao e adicione umvalor. Se quiser que todos os botes
de opo sejammarcados quando umfor assinalado, marque a caixa para que os botes de opo
como mesmo nome e valor sejamselecionados juntos.
NOTA: Para criar umconjunto de botes de opo que estejaminterligados como status dos outros
botes, todos devemser definidos como mesmo nome.
Para editar um campo de formulrio de boto de opo:
1. Abra o arquivo PDF no Nitro Pro 9.
2. Na guia Formulrios, no grupo Campos, escolha umdos seguintes procedimentos:
l Clique no tipo de campo que corresponde ao campo que voc deseja editar.
l Clique emEditar todos os campos.
3. Clique duas vezes no campo para comear a editar seus atributos.
Nitro Pro 9 - Guia do usurio
111 Nitro
Criar um campo de caixa de combinao
As caixas de combinao apresentamaos usurios ummenu suspenso. Apenas uma nica resposta pode
ser selecionada nesse menu. Os tpicos de menu das caixas de combinao so adicionados na categoria
Opes da caixa de dilogo Propriedades do formulrio.
Para adicionar um campo de caixa de combinao:
1. Abra o arquivo PDF no Nitro Pro 9.
2. Na guia Formulrios, grupo Campos, clique emCaixa de combinao.
3. Na pgina, arraste o ponteiro do mouse at onde deseja que o campo aparea.
4. Clique duas vezes no campo e escolha umdos seguintes procedimentos (dependendo das suas
preferncias):
l Na guia contextual Propriedades, atribua umnome ao campo e defina suas configuraes
de aparncia.
l Na caixa de dilogo Propriedades, atribua umnome ao campo e defina suas configuraes
de aparncia.
5. Escolha umdos seguintes procedimentos:
l Se estiver usando a guia contextual Propriedades, no grupo Mais, clique emPropriedades e
depois emOpes.
l Se estiver usando a caixa de dilogo Propriedades, clique na guia Opes.
6. Clique no campo Iteme insira umnome na caixa de texto. Clique no boto Adicionar para adicionar
o texto lista de Itens. Digite umvalor de exportao na caixa de texto Valor de exportao.
Continue adicionando itens seguindo as mesmas etapas.
7. Assinale a caixa de seleo Classificar itens se quiser que a lista seja ordenada emordemalfabtica.
Selecione os itens da lista e clique nos botes Para cima ou Para baixo para reordenar os itens
manualmente. Selecione umiteme clique emExcluir para exclu-lo da lista.
8. Se quiser que o usurio digite umitememvez de escolh-lo na lista, assinale a caixa de seleo Per-
mitir insero de texto personalizado.
9. Formato. Se quiser outro formato diferente do formato de texto, como data ou umformato per-
sonalizado, escolha uma opo no menu suspenso Selecione uma categoria de formatos.
10. Validao. Se quiser que os dados de campo sejamvalidados, voc precisa entender JavaScript.
Marque "Executar script de validao personalizado" e digite o cdigo JavaScript para validar os
dados de campo.
11. Calcular. Caso o campo deva ser calculado, marque uma opo para clculo de dados.
Para editar um campo de formulrio de caixa de combinao:
1. Abra o arquivo PDF no Nitro Pro 9.
2. Na guia Formulrios, no grupo Campos, escolha umdos seguintes procedimentos:
l Clique no tipo de campo que corresponde ao campo que voc deseja editar.
l Clique emEditar todos os campos.
3. Clique duas vezes no campo para comear a editar seus atributos.
Nitro Pro 9 - Guia do usurio
112 Nitro
Criar um campo de caixa de listagem
As caixas de listagemoferecemaos usurios menus rolveis. Voc pode definir atributos para caixas de
listagempara aceitar somente uma nica resposta ou mltiplas respostas. A incluso de itens listagem
do menu realizada de forma semelhante definio de respostas nas caixas de combinao.
Dica: possvel editar atributos gerais e de aparncia por meio da guia contextual Propriedades ou da
caixa de dilogo Propriedades, dependendo das suas preferncias. (Leia mais sobre preferncias de
formulrios.)
Para adicionar um campo de caixa de listagem:
1. Abra o arquivo PDF no Nitro Pro 9.
2. Na guia Formulrios, grupo Campos, clique emCaixa de listagem.
3. Na pgina, arraste o ponteiro do mouse at onde deseja que o campo aparea.
4. Clique duas vezes no campo e escolha umdos seguintes procedimentos (dependendo das suas
preferncias):
l Na guia contextual Propriedades, atribua umnome ao campo e defina suas configuraes
de aparncia.
l Na caixa de dilogo Propriedades, atribua umnome ao campo e defina suas configuraes
de aparncia.
5. Escolha umdos seguintes procedimentos:
l Se estiver usando a guia contextual Propriedades, no grupo Mais, clique emPropriedades e
depois emOpes.
l Se estiver usando a caixa de dilogo Propriedades, clique na guia Opes.
6. Clique emIteme digite umnome na caixa de texto. Clique emAdicionar itempara adicionar o texto
lista de Itens. Digite umvalor de exportao na caixa de texto Valor de exportao. Continue adi-
cionando itens seguindo as mesmas etapas.
7. Clique emClassificar itens se quiser que a lista seja ordenada emordemalfabtica. Selecione os
itens da lista e clique nos botes Para cima/Para baixo para reordenar os itens manualmente. Sele-
cione umiteme clique emExcluir para exclu-lo da lista.
8. Se quiser que o usurio selecione mais de umitens como resposta, marque Permitir seleo ml-
tipla.
Para editar um campo de formulrio de caixa de lista:
1. Abra o arquivo PDF no Nitro Pro 9.
2. Na guia Formulrios, no grupo Campos, escolha umdos seguintes procedimentos:
l Clique no tipo de campo que corresponde ao campo que voc deseja editar.
l Clique emEditar todos os campos.
3. Clique duas vezes no campo para comear a editar seus atributos.
Nitro Pro 9 - Guia do usurio
113 Nitro
Criar um campo de boto
De todos os tipos de campo, os campos de boto tmo uso mais amplo. Voc pode adicionar botes a
formulrios PDF para realizar vrias aes associadas ao preenchimento de umformulrio ou pode usar
botes emdocumentos PDF no gerados para uso como formulrio. Os botes podemser usados para
itens emqualquer PDF, como ferramentas de navegao emumdesign de PDF, hiperlinks para uma
variedade de aes diferentes e praticamente qualquer outra condio que instigue sua imaginao.
Para adicionar um campo de boto:
1. Abra o arquivo PDF no Nitro Pro 9.
2. Na guia Formulrios, grupo Campos, clique emBoto.
3. Na pgina, arraste o ponteiro do mouse at onde deseja que o campo aparea.
4. Clique duas vezes no campo e escolha umdos seguintes procedimentos (dependendo das suas
preferncias):
l Na guia contextual Propriedades, atribua umnome ao campo e defina suas configuraes
de aparncia.
l Na caixa de dilogo Propriedades, atribua umnome ao campo e defina suas configuraes
de aparncia.
5. Escolha umdos seguintes procedimentos:
l Se estiver usando a guia contextual Propriedades, no grupo Mais, clique emPropriedades e
depois emOpes.
l Se estiver usando a caixa de dilogo Propriedades, clique na guia Opes.
6. Se quiser usar uma aparncia de cone ou quiser que umtexto aparea dentro do boto, escolha a
opo apropriada no menu Layout.
7. A guia Aes permite que voc selecione o acionador. Por padro, o comportamento Mouse lib-
erado atribudo. Na maioria dos casos, voc ir preferir deixar a ao de acionador como padro.
8. Atribua uma ao. Abra o menu suspenso Selecionar ao e escolha uma ao para atribuir ao
boto.
Para editar um campo de formulrio de boto de ao:
1. Abra o arquivo PDF no Nitro Pro 9.
2. Na guia Formulrios, no grupo Campos, escolha umdos seguintes procedimentos:
l Clique no tipo de campo que corresponde ao campo que voc deseja editar.
l Clique emEditar todos os campos.
3. Clique duas vezes no campo para comear a editar seus atributos.
Nitro Pro 9 - Guia do usurio
114 Nitro
Criar um campo de assinatura digital
O campo de assinatura permite que voc adicione umcampo de formulrio de assinatura digital vazio.
Quando umassinante clicar no campo, ser aberta uma caixa de dilogo solicitando que esse assinante
certifique ou assine digitalmente o arquivo comsua IDdigital.
Para criar um novo campo de formulrio de assinatura digital:
1. Na guia Formulrios, grupo Campos, clique emAssinatura digital.
2. Emuma pgina do documento PDF, clique e arraste umretngulo para definir a posio do
tamanho da assinatura.
2. Escolha umdos seguintes procedimentos:
o
Na guia contextual Propriedades, digite umNome para o campo e especifique outras
propriedades, como aparncia e aes.
o
Clique como boto direito do mouse no campo de assinatura e escolha Propriedades. Na
caixa de dilogo Propriedades de assinatura, informe umNome para o campo e especifique
outras propriedades, como aparncia e aes.
Para editar um campo de formulrio de assinatura digital:
1. Abra o arquivo PDF no Nitro Pro 9.
2. Na guia Formulrios, no grupo Campos, escolha umdos seguintes procedimentos:
o
Clique no tipo de campo que corresponde ao campo que voc deseja editar.
o
Clique emEditar todos os campos.
3. Clique no campo de assinatura e escolha umdos seguintes procedimentos:
o
Na guia contextual Propriedades, edite as propriedades do campo de assinatura.
o
Clique como boto direito do mouse no campo de assinatura e escolha Propriedades. Na
caixa de dilogo Propriedades de assinatura, edite as propriedades do campo de
assinatura.
Nitro Pro 9 - Guia do usurio
115 Nitro
Criar vrios campos
Quando voc cria vrios campos de formulrio de ummesmo tipo, o mtodo mais rpido e fcil usar a
ferramenta Criar cpias. Basta configurar o campo de formulrio coma aparncia e as propriedades
desejadas para todos os campos e depois escolher quantas linhas e colunas voc quer.
Para criar um lote de campos semelhantes:
1. Abra o arquivo PDF no Nitro Pro 9.
2. Crie o campo de formulrio exato que voc gostaria de copiar.
3. Selecione o campo de formulrio.
4. Na guia contextual Propriedades, grupo Tarefas, clique emCriar cpias.
5. Escolha o nmero de linhas e colunas de campos que voc deseja criar.
Nitro Pro 9 - Guia do usurio
116 Nitro
Definir a ordem de tabulao
Quando trabalhamcomcampos de formulrio, os usurios podemmover-se entre os campos usando a
tecla Tab. Por padro, a ordemde tabulao dos campos ser definida pela ordememque os campos
foramcriados. Dependendo da ordememque voc adicionou os campos, haver casos emque ser
necessrio editar a ordemde tabulao para facilitar a navegabilidade dos usurios.
Para definir a ordem de tabulao:
1. Abra o arquivo PDF no Nitro Pro 9.
2. Na guia Formulrios, no grupo Configurao, clique emDefinir a ordem de tabulao.
3. Clique nos campos de formulrio na ordememque deseja tabul-los.
4. Para concluir, clique emoutra ferramenta.
Nitro Pro 9 - Guia do usurio
117 Nitro
Editar, alinhar e espaar vrios campos
O Nitro Pro 9 permite que voc selecione vrios campos de formulrio, ou seja, voc pode editar as
propriedades de aparncia comuns e corrigir os problemas de alinhamento commais rapidez. Voc pode
editar o alinhamento atravs da guia de contexto Alinhamento ou do menu de contexto ('boto direito
do mouse'). Para editar a aparncia de vrios campos de formulrio, voc pode usar a guia de contexto
Propriedades ou a caixa de dilogo Propriedades.
Dica: Voc pode selecionar vrios tipos de campos usando a ferramenta Editar todos os campos. Depois
que for selecionado, clique e arraste o boxe emtorno dos campos para selecionar todos ou clique nos
campos (enquanto pressiona a tecla Ctrl) para selecionar umde cada vez.
Para editar a aparncia de vrios campos:
1. Na guia Formulrios, grupo Campos, clique emEditar todos os campos.
2. Selecione os campos usando umdos seguintes mtodos:
3. Clique e arraste o cursor emtorno de todos os campos.
4. Clique emcada campo enquanto mantmpressionada a tecla Ctrl.
5. Escolha umdos seguintes procedimentos:
l Na guia Propriedades, clique emqualquer opo no grupo de aparncias.
l Clique no boto direito do mouse e escolha Propriedades, depois altere qualquer uma das
opes de aparncia.
6. Clique emOK.
Para ajustar o alinhamento e espaamento de campos de formulrio:
1. Na guia Formulrios, grupo Campos, clique emEditar todos os campos.
2. Selecione os campos usando umdos seguintes mtodos:
l Clique e arraste o cursor emtorno de todos os campos.
l Clique emcada campo enquanto mantmpressionada a tecla Ctrl.
3. Escolha umdos seguintes procedimentos:
l Na guia Alinhamento, clique emqualquer opo para alterar o alinhamento ou espaa-
mento entre os campos selecionados.
l Clique no boto direito do mouse e escolha qualquer opo para alterar o alinhamento ou
espaamento entre os campos selecionados.
DICA: Usar a guia de contexto Alinhamento pode tornar mais rpido e fcil a ao de reverter suas
alteraes, uma vez que o boto Desfazer aparece imediatamente acima das ferramentas de alin-
hamento.
Nitro Pro 9 - Guia do usurio
118 Nitro
Alinhar campos de formulrios a uma grade
Como Nitro Pro 9, voc pode usar grades para auxili-lo a alinhar compreciso links, campos de
formulrios e outros objetos emuma pgina. Quando ativado, a grade torna-se visvel nas pginas do seu
arquivo PDF; contudo, as linhas da grade no sero impressas quando voc imprimir seu documento.
Tambm possvel personalizar a exibio da grade, definir preferncias, como unidades padro, cor das
linhas, espaamento e outras opes.
A opo Ajustar grade alinha umobjeto interseo de linhas mais prxima na grade. Quando voc
desenhar, redimensionar ou mover umobjeto, ele ir "pular" para se ajustar primeira interseo de
linhas, mesmo se a grade no estiver visvel.
Dica: Se voc a sua forma ou objeto no se mover para onde voc deseja, desative a opo Ajustar
grade.
Para exibir ou ocultar a grade:
1. Na guia Formulrios, grupo Guias, clique para marcar ou desmarcar a caixa de seleo Mostrar
grade. Uma marca de seleo aparece quando a grade est visvel.
Para ativar ou desativar a opo Ajustar grade:
1. Na guia Formulrios, grupo Guias, clique para marcar ou desmarcar a caixa de seleo Ajustar
grade. Uma marca de seleo aparece quando a opo est ativada.
Para personalizar as preferncias de grade:
1. No menu Arquivo, clique emPreferncias.
2. No painel esquerda, escolha Unidades e grade.
3. Faa sua escolha entre as opes disponveis e clique emOK.
Preferncias de Unidades e grade
As seguintes opes esto disponveis ao definirem-se as preferncias de unidades e grade:
l Unidades padro. Define as unidades de medio a seremusadas para criar a grade.
l Alternar para:
l Mostrar grade: permite a sobreposio da grade na pgina
l Ajustar grade: ajusta automaticamente linha de grade mais prxima ao colocar ou
reposicionar objetos na pgina
l Cor da linha da grade. Define a cor das linhas exibidas na grade.
l Altura entre as linhas. Especifica o espao vertical entre as linhas da grade. Pode-se especificar um
valor entre 0 e 1000; so aceitos valores decimais.
l Largura entre as linhas. Especifica o espao horizontal entre as linhas da grade. Pode-se espe-
cificar umvalor entre 0 e 1000; so aceitos valores decimais.
l Deslocamento da grade da borda esquerda. Por padro, a grade comea no canto superior
esquerdo da pgina. Use esta definio para alterar o ponto horizontal inicial da grade.
l Deslocamento da grade da borda superior. Por padro, a grade comea no canto superior
Nitro Pro 9 - Guia do usurio
119 Nitro
esquerdo da pgina. Use esta definio para alterar o ponto vertical inicial da grade.
l Subdivises. Define o nmero de linhas de grade usadas para subdividir cada seo da grade.
Nitro Pro 9 - Guia do usurio
120 Nitro
Reutilizar configuraes de aparncia do campo do for-
mulrio
O Nitro Pro 9 inclui uma ferramenta exclusiva que permite que voc salve as propriedades de aparncia
usadas emumcampo do formulrio (como cores, borda e estilo de linha) e reutilize essas propriedades ao
criar outros campos. Todas as 'aparncias' que voc criar aparecero na guia Propriedades.
Como criar a aparncia de um campo do formulrio:
1. Crie umcampo de formulrio usando as configuraes de aparncia que gostaria de salvar e sele-
cione-o.
2. Na guia Propriedades, no grupo Aparncia, clique na seta para baixo.
3. Clique emSalvar seleo como nova aparncia.
4. D umnome aparncia.
5. Clique emOK.
Como aplicar a aparncia de um campo do formulrio:
1. Selecione os campos do formulrio para aplicar a aparncia.
2. Na guia contextual Propriedades, no grupo Aparncia, clique na aparncia a ser utilizada.
Nitro Pro 9 - Guia do usurio
121 Nitro
Importar e exportar dados de formulrio
Use o Nitro Pro 9 para exportar dados de formulrio como umarquivo FDF (FormData Format) separado.
Umarquivo FDP exportado muito menor do que o arquivo de formulrios PDF original, o que o torna
muito mais conveniente para distribuio entre colegas. Voc pode enviar umarquivo FDF por e-mail para
outro usurio, que poder ento importar os dados para umarquivo PDF, ou voc pode usar os arquivos
FDF para salvar dados de formulrio localmente e tambmimportar os dados emseus prprios
formulrios.
Quando voc importa dados para umformulrio PDF, os campos contidos no formulrio devemter os
mesmos nomes que os campos de dados que foramexportados. Os nomes dos campos diferenciam
maisculas de minsculas. Nitro Pro 9 ignora os dados importados de campos comnomes que no
correspondamaos nomes nos arquivos exportados.
Para exportar dados de um documento PDF:
1. Abra o arquivo PDF no Nitro Pro 9.
2. Na guia Formulrios, no grupo Dados de formulrio, clique emExportar.
3. Digite umnome para o arquivo.
4. Clique emSalvar.
Para importar dados para um documento PDF:
1. Abra o arquivo PDF no Nitro Pro 9.
2. Na guia Formulrios, no grupo Dados de formulrio, clique emImportar.
3. Selecione o arquivo para importar.
4. Clique emAbrir.
Nitro Pro 9 - Guia do usurio
122 Nitro
Redefinir dados de formulrio
Umdos botes mais teis que voc pode criar nos seus formulrios PDF aquele que permite que os
usurios limpemos campos preenchidos, chamado de boto Redefinir. Se estiver trabalhando comum
formulrio que no tenha umboto Redefinir, o Nitro Pro 9 oferece a ferramenta Redefinir, que permite
que voc remova rapidamente os dados de todos os campos no formulrio.
Para redefinir dados de formulrio:
1. Abra o formulrio no Nitro Pro 9.
2. Na guia Formulrios, no grupo Dados de formulrio, clique emRedefinir.
Para criar um boto Redefinir:
1. Abra o arquivo PDF no Nitro Pro 9.
2. Na guia Formulrios, clique emBoto de ao.
3. Na pgina, arraste o ponteiro do mouse at onde deseja que o boto aparea.
4. Atribua umnome ao campo resetForme defina as propriedades Geral e Aparncia.
5. Selecione Layout nas propriedades Opes e, emseguida, selecione Rtulo somente. Clique no
campo Rtulo e digite Redefinir formulrio.
6. Clique emSelecionar ao e selecione Redefinir um formulrio no menu suspenso.
7. Clique emAdicionar ao lista... e escolha umdos seguintes procedimentos:
l Clique emDesmarcar todos. Pressione a tecla Control e clique emcada campo que desejar
limpar, caso o nmero de campos a limpar seja menor do que o nmero total de campos na
lista.
l Clique emSelecionar todos. Pressione a tecla Control e clique emcada campo que desejar
eliminar da limpeza, caso o nmero de campos a limpar seja maior do que o nmero total de
campos que voc no queira limpar.
8. Clique emOK.
Nitro Pro 9 - Guia do usurio
123 Nitro
Enviar dados de formulrio
Criar umboto Enviar emumformulrio PDF permite que os usurios enviemautomaticamente os dados
inseridos a umURL ou endereo de e-mail especfico. Voc pode criar facilmente umboto Enviar emseus
formulrios para ajudar os usurios a enviaremos dados do formulrio. Para enviar os dados a umURL,
voc precisar configurar umprograma no servidor para coletar e rotear os dados do formulrio. Se optar
por enviar os dados a umendereo de e-mail, o corpo do e-mail conter os dados do formulrio, e voc
ter vrias opes para especificar quais dados incluir e excluir.
Para criar um boto Enviar:
1. Abra o arquivo PDF no Nitro Pro 9.
2. Na guia Formulrios, clique emBoto de ao.
3. Na pgina, arraste o ponteiro at onde deseja que o boto aparea.
4. Atribua umnome ao campo submitForme defina as propriedades Geral e Aparncia.
5. Selecione Layout nas propriedades Opes e, emseguida, selecione Rtulo somente. Clique no
campo Rtulo e digite Enviar formulrio.
6. Na guia Aes, clique emSelecionar ao e selecione Enviar um formulrio no menu suspenso.
7. Clique emAdicionar ao lista... e escolha o mtodo de envio no grupo Enviar formulrio para.
8. Selecione os campos. Clique emEnviar todos os campos ou emEnviar somente estes campos e
clique emSelecionar... para selecionar os campos que deseja enviar. Se desejar, marque as caixas
para Incluir valores em branco e/ou Converter valores de data em formato padro.
9. Clique emOK.
Nitro Pro 9 - Guia do usurio
124 Nitro
Mostrar ou ocultar campos
Emdeterminadas situaes, voc pode preferir exibir ou ocultar certos campos do seu formulrio PDF. Por
exemplo, se o usurio clicar emumboto, umnovo grupo de campos pode ser exibido. Existemvrias
opes a selecionar para exibir ou ocultar campos. Voc pode optar por exibir ou ocultar campos
individuais configurando as propriedades gerais do campo. possvel tambmescrever seu prprio
JavaScript personalizado para mostrar ou ocultar os campos combase na ao do usurio (por exemplo,
se o usurio passar o mouse sobre umboto ou outro). Outra opo criar umboto que exiba ou
oculte campos especficos quando pressionado.
Para mostrar/ocultar campos:
1. Abra o arquivo PDF no Nitro Pro 9.
2. Na guia Formulrios, clique emBoto de ao.
3. Na pgina, arraste o ponteiro do mouse at onde deseja que o boto aparea.
4. Atribua umnome ao campo e defina as propriedades Geral e Aparncia.
5. Na guia Opes, selecione Layout e Rtulo somente. Clique no campo Rtulo e digite Mostrar/o-
cultar campos.
6. Na guia Aes, clique emSelecionar ao e selecione Mostrar/ocultar campos no menu suspenso.
7. Clique emAdicionar ao lista e escolha umdos seguintes procedimentos:
l Clique emMostrar.
l Clique emOcultar.
8. Clique emOK.
Nitro Pro 9 - Guia do usurio
125 Nitro
Calcular dados de campo
O Nitro Pro 9 suporta clculos de campo usando diversos mtodos. As frmulas de clculo incorporadas
so uma maneira fcil de criar clculos de campo simples e bastante restritos. Voc tambmpode usar
notao de campos simplificada e JavaScripts, embora esses mtodos sejambemmais sofisticados e
exijamumcerto conhecimento de programao. Se suas necessidades de clculos limitarem-se a
operaes de soma ou clculo da mdia dos dados, voc poder usar as frmulas incorporadas semse
preocupar comprogramao.
Os clculos envolvem, de uma forma ou de outra, o uso de campos de texto. Voc pode realizar clculos
usando qualquer tipo de campo, mas se quiser ver os resultados dos seus clculos relatados emum
formulrio, ser preciso ter umcampo de texto que calcule os dados e coloque os resultados no campo
que executa o clculo ou que calcule os dados emoutro tipo de campo e os envie para umcampo de
texto.
Para criar um clculo:
1. Abra o arquivo PDF no . Nitro Pro 9
2. Na guia Formulrios, clique emCampo de texto.
3. Na pgina, arraste o ponteiro do mouse at onde deseja que o campo de texto aparea.
4. Atribua umnome ao campo e defina as propriedades Geral e Aparncia.
5. Selecione Opes e clique emAlinhamento. Escolha Direita no menu suspenso para alinhar os
valores direita.
6. Abra as propriedades de Formato, clique emSelecione uma categoria de formatos e escolha
Nmero no menu suspenso.
7. Clique emCasas decimais e digite o nmero de casas decimais que voc deseja relatar no campo
calculado.
8. Abra as propriedades de Clculo, selecione Tipo de valor e escolha umdos seguintes pro-
cedimentos:
l Clique emSoma (+) para somar umgrupo de dados.
l Clique emProduto (x) para multiplicar valores.
l Clique emmdia para calcular a mdia de umgrupo de valores de campo.
l Clique emmnimo para relatar o valor mnimo entre umgrupo de campos.
l Clique emmximo para relatar o valor mximo entre umgrupo de campos.
9. Clique na opo Selecionar para abrir a caixa de dilogo Seleo de campos. Segure a tecla Ctrl ou
Shift e clique emcada campo que voc deseja calcular.
10. Clique emOK.
Nitro Pro 9 - Guia do usurio
126 Nitro
JavaScript
A descrio completa de como usar o JavaScript como Nitro Pro 9 est almdo escopo deste manual. Se
desejar aprender a programar emJavaScript, recomendamos que voc busque fontes de informaes na
Internet, assimcomo livros sobre o JavaScript disponveis nas bibliotecas e livrarias da sua regio.
Voc tambmencontrar vrios exemplos de documentos PDF que contmJavaScript na Internet. O uso
mais comumdo JavaScript comPDF est nos formulrios de PDF. Voc pode localizar esses tipos de
documentos na Internet, abrir o JavaScript no Console JavaScript e copiar e colar as rotinas emseus
prprios arquivos. Observando seus erros e acertos, voc aprender rapidamente os cdigos de
programao necessrios para desempenhar as tarefas que deseja.
Nitro Pro 9 - Guia do usurio
127 Nitro
Localizar JavaScripts
No importa se voc escreve os scripts emseus documentos ou navega pelos arquivos embusca de
scripts, a primeira coisa que voc precisa saber onde procurar JavaScripts. No Nitro Pro 9 voc
encontrar JavaScripts nos seguintes locais:
Scripts de campos
Os JavaScripts podemser usados comtodos os tipos de campo. Voc pode adicionar scripts a todos os
campos nas propriedades emDefinir ao. Para adicionar JavaScripts aos campos de assinatura, voc
pode usar as propriedades emDefinir ao e as propriedades de assinatura. As maiores oportunidades
de adicionar scripts s propriedades do campo se do comos campos de texto. Nos campos de texto
voc pode adicionar scripts a:
l Propriedades de formato. Abra as propriedades de Formato e, emSelecione uma categoria de
formatos, escolha Personalizado no menu suspenso. Os JavaScripts so adicionados para criar um
Script de formato personalizado e umScript de pressionamento de tecla personalizado.
l Validar. Abra as propriedades de Validao e selecione Usar script de validao personalizado para
adicionar umJavaScript para validar dados de campos.
l Calcular. As propriedades de Clculo so, emgeral, a rea onde os JavaScripts so criados com
maior frequncia. possvel escrever scripts emduas reas. Clique no boto Notao de campos
simplificada para escrever scripts usando uma sintaxe semelhante das frmulas de planilhas
eletrnicas. Clique emScript de clculo personalizado para escrever JavaScripts para calcular dados
de campos.
l Adicionar ao. Como os outros campos, os campos de texto suportamo tipo de ao Executar
umJavaScript.
Console JavaScript
Voc pode abrir o Console JavaScript e escrever umscript que no pertena a nenhumcampo ou
elemento. Os scripts escritos no Console JavaScript podemser usados para testar rotinas e cdigos de
depurao.
Aes do documento
Abrir, salvar e imprimir PDFs so todas aes de documento. Os JavaScripts podemser escritos quando as
aes ocorrerem. Para adicionar uma Ao de documento, na guia Formulrios, no grupo JavaScript,
clique emAes do documento.
JavaScripts em nvel de documento
O JavaScript emnvel de documento pode ser uma funcionalidade que outros scripts chamemnas sub-
rotinas. Esses scripts esto contidos no nvel de documento e podemser executados por outro script ou
ao abrir umarquivo.
JavaScripts em nvel de pasta
UmJavaScript emnvel de pasta est localizado fora do arquivo PDF (emumarquivo .js) e pode ser usado
por mais de umPDF. Quando o Nitro Pro 9 est aberto, os scripts esto emexecuo.
Nitro Pro 9 - Guia do usurio
128 Nitro
Copiar e colar JavaScripts
Os JavaScripts podemser copiados de umcampo ou outro local e colados emumdocumento PDF ou
copiados e colados entre dois documentos. Se voc examina arquivos PDF para aprender programao
JavaScript, pode percorrer arquivos PDF contendo scripts, copiar umscript de umdocumento baixado da
Internet e colar o cdigo no JavaScript Editor no seu documento. Comuma pequena modificao de
cdigo, voc poder rapidamente adicionar scripts aos seus prprios arquivos.
Para copiar umcdigo entre arquivos PDF basta abrir ambos no Nitro Pro 9.
Nitro Pro 9 - Guia do usurio
129 Nitro
Adicionar ou editar JavaScript em nvel de pasta
JavaScripts emnvel de pasta so arquivos JavaScript (.JS) que so executados durante a inicializao do
aplicativo. Esses arquivos podemser teis para carregar funes reutilizveis do JavaScript no aplicativo
ou para acessar mtodos/propriedades cuja execuo s seja permitida no evento app/init pelas
restries de segurana.
Alguns exemplos simples incluemcarregar o login do usurio Windows emuma varivel JavaScript global
na inicializao, ou carregar uma lista de nomes de funcionrios da sua empresa emuma matriz JS na
inicializao, que pode ser usada pelos formulrios abertos emNitro Pro 9.
Para adicionar ou editar JavaScript em nvel de pasta
1. Abra o . Nitro Pro 9
2. Na guia Formulrios, grupo JavaScript, clique emNvel de pasta.
3. Adicione os arquivos JS pasta ou edite os arquivos existentes.
Nitro Pro 9 - Guia do usurio
130 Nitro
JavaScript em nvel de documento
Voc pode usar JavaScript para adicionar umnmero praticamente infinito de recursos interativos, criar
frmulas de clculo complexas e adicionar mais funcionalidades dinmicas ao seus PDFs.
Os scripts emnvel de documento so usados para adicionar funes a partir das quais outros scripts
podemreutilizar rotinas emumarquivo PDF. Voc tambmpode usar JavaScripts emnvel de documento
para executar aes quando umdeterminado arquivo aberto.
Para escrever um JavaScript em nvel de documento
1. Abra o arquivo PDF no . Nitro Pro 9
2. Na guia Formulrios, no grupo Configurao, clique na seta abaixo do boto JavaScript e clique
emNvel de documento
3. Clique emNovo e digite umnome para o JavaScript.
4. Na caixa de dilogo Editor de JavaScript, digite seu cdigo. No exemplo abaixo, criada uma rotina
simples que abre uma caixa de dilogo de alerta toda vez que o arquivo aberto. O cdigo usado
:
var msg = Created in Nitro Pro
app.alert(msg);
5. Clique emOK. Se o seu script tiver sido escrito corretamente, uma caixa de dilogo dever aparecer
sempre que o arquivo for aberto.
Nitro Pro 9 - Guia do usurio
131 Nitro
Adicionar ou editar JavaScript de clculo personalizado
Qualquer formulrio que voc crie e que exija clculo provavelmente exigir scripts de clculo
personalizado. As opes que voc temdisponveis comas frmulas de clculo predefinidas limitam-se a
simples operaes de multiplicao e adio. Outro tipo de clculo necessrio requer escrever umscript.
Para escrever um script de clculo
1. Abra o arquivo PDF no . Nitro Pro 9
2. Na guia Formulrios, grupo Campos, clique emCampo de texto.
3. Selecione o campo de texto a ser editado.
4. Clique como boto direito do mouse e selecione Propriedades.
5. Clique na guia Calcular.
6. Clique na opo Script de clculo personalizado e depois clique no boto Editar.
7. Digite o cdigo do seu script. No exemplo abaixo, criada uma rotina simples para calcular o ndice
de vendas a uma taxa de 7,25%. O cdigo usado :
var f = this.getField(subtotal);
event.value = Math.round(f.value 7.25)/100;
8. Clique emOK.
Nitro Pro 9 - Guia do usurio
132 Nitro
Adicionar uma notao de campo simplificada
Uma notao de campos simplificada assemelha-se a uma frmula, do tipo que voc adiciona a aplicativos
de planilha, como o Microsoft Excel. Escrever uma notao geralmente uma soluo mais fcil para
adicionarem-se scripts de clculo.
Para adicionar uma notao de campos simplificada
1. Abra o arquivo PDF no . Nitro Pro 9
2. Na guia Formulrios, grupo Campos, clique emCampo de texto.
3. Selecione o campo de texto a ser editado.
4. Clique como boto direito do mouse e selecione Propriedades.
5. Clique na guia Calcular.
6. Clique na opo Notao de campo simplificada e depois clique no boto Editar.
7. Digite o cdigo do seu script. Neste exemplo, adicionado o mesmo clculo usado para criar
imposto sobre vendas. O cdigo emJavaScript Editor escrito da seguinte forma:
subtotal .0725;
8. Clique emOK.
Nitro Pro 9 - Guia do usurio
133 Nitro
Usar o console JavaScript
Voc pode abrir o Console JavaScript e escrever umscript que no pertena a nenhumcampo ou
elemento. Os scripts escritos no Console JavaScript podemser usados para testar rotinas e cdigos de
depurao.
Para usar o console JavaScript:
l Na guia Formulrios, no grupo Configurao, clique na seta abaixo do boto JavaScript e clique
emConsole.
Nitro Pro 9 - Guia do usurio
134 Nitro
Exibir erros de sada ou do JavaScript
O Painel Sada permite que voc veja erros relacionados ao JavaScript ou ao processamento do
documento, e se abrir automaticamente para alertar voc sobre mensagens de sada importantes.
Para abrir o painel Sada:
l Na barra lateral, clique na guia Sada.
Nitro Pro 9 - Guia do usurio
135 Nitro
Objetos JavaScript suportados
l Objeto App
l Objeto Color
l Objeto Console
l Objeto Event
l Objeto Field
l Objeto Global
l Objeto Identity
l Objeto Link
l Objeto This
l Objeto Util
l Objeto OCG
Nitro Pro 9 - Guia do usurio
136 Nitro
Objeto App
Umobjeto esttico que representa o aplicativo de visualizao de PDF.
Contmmtodos e propriedades para estabelecer interface como aplicativo, bemcomo para trabalhar
comdocumentos ativos.
Exemplo: Para obter o nmero de documentos abertos e exibi-los emuma mensagemde alerta.
var nDocs = app.activeDocs.length;
app.alert("You have " + nDocs + " documents open.");
Propriedades
activeDocs
formsVersion
platform
viewerType
viewerVersion
Mtodos
alert
browseForDoc
goBack
goForward
launchURL
mailMsg
newDoc
openDoc
response
Nitro Pro 9 - Guia do usurio
137 Nitro
Objeto Color
Umobjeto que pode ser usado ao definir-se uma cor emoutros mtodos e propriedades JavaScript.
Exemplo: Para definir a cor do texto no campo de formulrio First Name como vermelha.
this.getField("First Name").textColor = color.red;
Propriedades e mtodos
O objeto Color suporta todas as propriedades e mtodos includos nas especificaes do Acrobat
JavaScript.
Nitro Pro 9 - Guia do usurio
138 Nitro
Objeto Console
Todos os scripts do JavaScript so executados como resultado da ocorrncia de umdeterminado evento.
Para cada umdesses eventos, o JavaScript ir criar umobjeto de evento que pode ser usado para extrair e
atualizar informaes sobre o atual estado desse evento.
Exemplo: A execuo deste JavaScript no evento de pressionamento de tecla altera toda insero para
letra maiscula.
event.change = event.change.toUpperCase();
Propriedades e mtodos
O objeto Console suporta todas as propriedades e mtodos includos nas especificaes do Acrobat
JavaScript.
Nitro Pro 9 - Guia do usurio
139 Nitro
Objeto Event
Representa umcampo de formulrio de PDF e contmmtodos e propriedades que fornecemuma
maneira de modificar campos de formulrio (como voc visualizaria comas ferramentas de campo de
formulrio) atravs do cdigo JavaScript.
Exemplo: Altera umcampo oculto para que fique visvel.
var oField = this.getField("hiddenFieldName");
oField.display = display.visible;
Propriedades
change
changeEx
commitKey
fieldFull
keyDown
modifier
name
rc
selEnd
selStart
shift
source
target
targetName
type
value
willCommit
Nitro Pro 9 - Guia do usurio
140 Nitro
Objeto Field
Representa umcampo de formulrio de PDF, e esse objeto contmmtodos e propriedades que
oferecemuma forma de modificar campos de formulrio (como voc veria comas ferramentas de campo
de formulrio) por meio de cdigo JavaScript.
Exemplo: Altera umcampo oculto para torn-lo visvel.
var oField = this.getField("hiddenFieldName");
oField.display = display.visible;
Propriedades
alignment
borderStyle
buttonAlignX
buttonAlignY
buttonFitBounds
buttonPosition
buttonScaleHow
buttonScaleWhen
calcOrderIndex
charLimit
comb
commitOnSelChange
currentValueIndices
defaultStyle
defaultValue
doNotScroll
doNotSpellCheck
display
doc
editable
Nitro Pro 9 - Guia do usurio
141 Nitro
Propriedades
exportValues
hidden
fileSelect
fillColor
lineWidth
highlight
multiline
multipleSelection
name
numItems
page
password
print
radiosInUnison
readonly
rect
required
richText
richValue
rotation
strokeColor
style
submitName
textColor
textFont
textSize
type
Nitro Pro 9 - Guia do usurio
142 Nitro
Propriedades
userName
value
valueAsString
Mtodos
browseForFileToSubmit
buttonGetCaption
buttonGetIcon
buttonImportIcon
buttonSetCaption
buttonSetIcon
checkThisBox
clearItems
defaultIsChecked
getArray
getItemAt
getLock
insertItemAt
isBoxChecked
isDefaultChecked
setAction
setFocus
setItems
setLock
Nitro Pro 9 - Guia do usurio
143 Nitro
Objeto Global
Permite que voc compartilhe dados emuma instncia do aplicativo de visualizao de PDF (por exemplo,
dados que podemser acessados de dentro de qualquer umdos documentos abertos).
Exemplo: O usurio insere seu e-mail uma vez e ele armazenado emuma varivel global e
automaticamente preenchido emcampos de e-mail nos outros documentos abertos.
global.userEmail = this.getField("email").value;
Nota: Os mtodos setPersistent e subscribe no so atualmente suportados no Nitro Pro 9
Nitro Pro 9 - Guia do usurio
144 Nitro
Objeto Identity
Este objeto contminformaes sobre o usurio atual que est conectado mquina usando o Nitro Pro
9. Essas informaes tambmpodemser vistas emPreferncias.
Exemplo: Este JavaScript usa o nome de login do usurio e o armazena emuma varivel global (chamada
login) que pode ser usada por outro JavaScript. Como o objeto Identity permitido apenas durante
eventos do console, menu, inicializao do aplicativo e eventos emlote, o melhor seria mant-lo emum
arquivo JavaScript emnvel de pasta (.js) que fosse executado quando na inicializao do aplicativo.
global.login = identity.loginName;
Propriedades
corporation
email
loginName
name
Nitro Pro 9 - Guia do usurio
145 Nitro
Objeto Link
Este objeto permite que voc colete e configure as propriedades do link a umPDF e tambmconfigure
uma ao Executar umJavaScript.
Propriedades e mtodos
O objeto Link suporta todas as propriedades e mtodos includos nas especificaes do Acrobat
JavaScript.
Nitro Pro 9 - Guia do usurio
146 Nitro
Objeto This
Usado para estabelecer interface comdocumentos ativos via cdigo JavaScript.
Exemplo: Recupera o caminho completo do arquivo PDF e o armazena na varivel sPath.
var sPath = this.path;
Propriedades
dirty
disclosed
documentFileName
filesize
info
layout
numFields
numPages
path
pageNum
URL
zoom
zoomType
Mtodos
addIcon
addField
addLink
closeDoc
deletePages
extractPages
exportAsFDF
Nitro Pro 9 - Guia do usurio
147 Nitro
Mtodos
flattenPages
getField
getIcon
getNthFieldName
getPageBox
getPageNthWord
getPageNumWords
importAnFdf
importIcon
insertPages
mailDoc
mailForm
print
removeIcon
removeField
resetForm
saveAs
selectPageNthWord
submitForm
Nitro Pro 9 - Guia do usurio
148 Nitro
Objeto Util
Contmmtodos convenientes de ajuda para formatao e anlise de strings e datas.
Mtodos
printf
printd
printx
scand
Nitro Pro 9 - Guia do usurio
149 Nitro
Objeto OCG
Este objeto fornece suporte a Grupos de contedo opcional. Os OCGs so uma coletnea de objetos
grficos, e so conhecidos como camadas. Voc pode mudar as propriedades das camadas
automaticamente para torn-las visveis ou invisveis ao navegar emumdocumento PDF.
Para obter mais informaes, consulte O Painel Camadas.
Propriedades e mtodos
O objeto OCG suporta todas as propriedades e mtodos includos nas especificaes do Acrobat
JavaScript.
Exemplo:
Ativar umOCG chamado Overlay (para deslig-lo, basta mudar de true para false no cdigo JavaScript).
function turnOverlayOCG(doc)
{
var ocgArray = doc.getOCGs();
for(var i=0; i<ocgArray.length){
if(ocgArray[i].name == Overlay){
ocgArray[i].state = true;
}
}
}
Propriedades
state
initState
locked
name
Mtodos
getIntent
getAction
setIntent
Nitro Pro 9 - Guia do usurio
150 Nitro
Editar
Comas ferramentas de edio de PDF certas, voc pode minimizar o tempo que voc gasta alternando
entre diferentes programas e tipos de arquivos. O Nitro Pro 9 inclui umconjunto extensivo de
ferramentas para editar grficos e pginas emseus PDFs existentes, bemcomo os prepara e finaliza para
distribuio.
Texto
l Adicionar ou editar texto
l Fontes incorporadas
l Cabealhos e rodaps
l Numerao Bates
Imagens
l Inserir uma imagem
l Excluir uma imagem
l Organizar imagens
l Redimensionar e cortar imagens
l Alterar espao de cores de imagens
l Substituir imagens
l Extrair uma imagem
l Extrair todas as imagens
l Marcas d'gua e planos de fundos
Arquivos
l Informaes e metadados de documentos
l Segurana de documentos
l Fontes
l Propriedades de exibio inicial
l Otimizar umarquivo PDF
l Anexar umarquivo
Informaes relacionadas
l Camada de anotao e camada de contedo
l Agrupar arquivos e montar pginas
Nitro Pro 9 - Guia do usurio
151 Nitro
Adicionar ou editar texto
O Nitro Pro 9 inclui ferramentas para que voc possa adicionar novos textos a umdocumento PDF ou
fazer correes e atualizaes de ltima hora, sema necessidade de reabrir os arquivos de origemno
programa de criao.
Coma ferramenta Digitar texto voc pode adicionar textos emqualquer parte de umdocumento PDF,
mesmo que ele no tenha campos interativos. Ela oferece controle total sobre a cor do texto, o tipo de
fonte e o tamanho do texto. Por exemplo, se voc temumformulrio PDF criado a partir de uma fotocpia
ou digitalizao do formulrio empapel, no preciso imprimir o formulrio para depois anotar
informaes no papel. Emvez disso, voc pode usar a ferramenta Digitar texto para digitar o texto na
forma de anotao no formulrio.
Voc pode usar a ferramenta Editar para atualizar e mover blocos de texto como umpargrafo dentro da
caixa delimitadora, semprecisar lidar comos pargrafos como se fossemumgrupo de linhas separadas.
medida que voc edita o texto ou redimensiona a caixa delimitadora enquanto edita, o fluxo de texto se
ajusta naturalmente s linhas adjacentes.
DICA: O reajuste do fluxo de texto suportado empargrafos, sendo cada pargrafo considerado um
objeto separado. Para mover umpargrafo, use a ferramenta Editar.
Nitro Pro 9 inclui ferramentas para que voc possa adicionar textos a cada pgina do seu documento na
forma de cabealhos e rodaps, e numerao Bates para que cada pgina tenha seu prprio nmero.
Para obter mais informaes, consulte:
l Cabealhos e rodaps
l Numerao Bates
NOTA: Se voc pretende fazer vrias pequenas ou grandes correes no texto de umdocumento,
recomendvel voltar ao arquivo de origeme fazer as alteraes l. Isso oferece umcontrole mais pre-
ciso sobre o layout e a aparncia exatos e pode ser uma oportunidade de automatizar as correes
para economizar tempo. Opcionalmente, use Converter PDF emMicrosoft Word ou Converter PDF em
RTF para criar umarquivo DOC ou RTF editvel.
Para adicionar texto:
1. Na guia Incio, grupo Ferramentas, clique emDigitar texto.
2. Para digitar umtexto, clique na pgina onde deseja inserir o texto.
3. Na guia Formato, use as opes de texto para definir a aparncia do texto, como a fonte e o
tamanho.
4. Digite o texto e pressione Escape ou clique emConcluir quando tiver terminado.
5. Se o corretor ortogrfico realar umerro, clique como boto direito no texto para ver uma
sugesto ou mudar o idioma do corretor ortogrfico
Nitro Pro 9 - Guia do usurio
152 Nitro
DICA: Quando voc digita umtexto, ele inserido por padro na camada de anotaes. Para inserir um
texto na camada de contedo, pressione a tecla Ctrl enquanto clica na pgina onde deseja inserir o
texto. Para obter mais informaes, consulte Camada de anotao e camada de contedo.
Alinhamento inteligente para insero de texto
Quando habilitado, o Alinhamento inteligente fornece marcadores visuais que facilitamalinhar textos
novos a outras frases, anotaes ou imagens na pgina antes de voc comear a digitar. Coma
ferramenta Digitar texto selecionada, o cursor se ajustar s rguas horizontais ou verticais, dependendo
de onde voc posicionar o mouse.
Para habilitar/ desabilitar o Alinhamento inteligente:
1. Na guia Incio, clique emDigitar texto.
2. Clique na pgina do documento para comear a digitar; a guia Formato ser exibida.
3. No grupo Alinhamento, marque a caixa Alinhamento inteligente para habilitar o alinhamento.
4. Desmarque Alinhamento inteligente para desabilitar o alinhamento.
Para editar texto:
1. Na guia Editar, no grupo Textos/Imagens, clique emEditar.
2. Clique duas vezes no texto e posicione o cursor no ponto onde voc deseja inserir ou editar um
texto. medida que voc digita, a caixa delimitadora se auto-dimensiona para englobar o texto.
l Quando voc clica duas vezes emumtexto, a faixa de contexto Formatar exibida. No painel
Editar, voc pode alternar entre editar pargrafos inteiros ou apenas linhas.
3. Ao realar umtexto como mouse, a barra de ferramentas flutuante exibida, permitindo que voc
mude a fonte, a cor e o tamanho do texto. Quando terminar de editar o texto, pressione a tecla
Escape, clique emqualquer outro ponto na pgina e clique emConcluir.
4. Se o corretor ortogrfico realar umerro, clique como boto direito no texto para ver uma
sugesto ou mudar o idioma do corretor ortogrfico
NOTA: Se voc digitar umcaractere comuma fonte que no est instalada, o Nitro Pro 9
automaticamente tentar selecionar uma fonte de aparncia semelhante. Voc perceber que o nome
da fonte muda enquanto voc edita o texto.
Se o Nitro Pro 9 no conseguir determinar uma fonte relacionada, ele usar uma fonte genrica.
recomendvel que voc confirme que as fontes selecionadas tmaparncia semelhante e aplique
outra fonte, se necessrio.
Para obter mais informaes, consulte Fontes incorporadas.
Mover texto
Para mover umtexto, clique na ferramenta Editar emumpargrafo ou ttulo para selecion-la e escolha
umdos seguintes procedimentos:
l Arraste a caixa delimitadora at umnovo local.
l Use as teclas de seta do teclado para ajustar a caixa delimitadora empequenos incrementos.
Para excluir um pargrafo ou imagem:
1. Clique no pargrafo ou imagemuma vez para ver a caixa delimitadora azul-clara para o texto ou
imagem.
Nitro Pro 9 - Guia do usurio
153 Nitro
2. Pressione a tecla Delete ou clique como boto direito do mouse no texto e selecione Excluir no
menu.
Consolidar texto
Mover o texto da camada de anotao para a camada de contedo umprocedimento denominado
'consolidar texto'.
Para consolidar umtexto, escolha umdos seguintes procedimentos:
l Para transferir uma anotao de texto selecionada para a camada de contedo, clique como boto
direito do mouse na anotao de texto e selecione Consolidar seleo no menu.
l Para transferir todo o texto da camada de anotao para a camada de contedo, clique como
boto direito do mouse na anotao de texto e selecione Consolidar tudo no menu.
l Para consolidar todas as anotaes e transferi-las da camada de anotao para a camada de
contedo e salvar o arquivo PDF emuma nica etapa, no menu Arquivo selecione Salvar como e
depois PDF consolidado. Isso ir consolidar todas as anotaes, incluindo campos de formulrio,
notas adesivas, links e outras anotaes de marcao.
Para obter mais informaes, consulte Camada de anotao e camada de contedo.
Nitro Pro 9 - Guia do usurio
154 Nitro
Cabealhos e rodaps
A ferramenta Cabealho e rodap permite que voc insira texto, imagens e outros arquivos PDF emuma
ou mais pginas emumdocumento PDF. Voc templeno controle sobre a posio, tamanho, opacidade e
outras propriedades de seus cabealhos e rodaps, bemcomo pode salv-los para seremreutilizados.
Voc tambmpode importar e exportar perfis de cabealho e rodap para compartilh-los comoutras
pessoas. Os perfis de cabealho e rodap contmumou mais cabealhos e rodaps.
Usos comuns de cabealhos e rodaps incluem:
l Texto dinmico: Insere automaticamente informaes, como nmeros de pgina, autor, ttulo do
documento, data e hora.
l Cabealhos: Insere o ttulo do documento, captulos e informaes de data.
l Rodaps: Insere nmeros de pginas, data e informaes de hora.
Para listar todos os cabealhos e rodaps:
1. Na guia Editar, no grupo Marcas na pgina, clique emCabealho e rodap. A caixa de dilogo
Gerenciar cabealhos e rodaps exibida.
2. Consulte a seo Selecionar perfil para obter uma lista de perfis de cabealho e rodap. Os perfis
podemconter mais de umcabealho e rodap.
3. Para ver todos os cabealhos e rodaps emumperfil, clique no boto +ao lado do perfil.
Para gerenciar perfis e configurar o menu Aplicar ao documento:
1. Na guia Editar, no grupo Marcas na pgina, clique emCabealho e rodap. A caixa de dilogo
Gerenciar cabealhos e rodaps exibida.
2. Consulte a seo Selecionar perfil para obter uma lista de perfis de cabealho e rodap. Escolha
umdos seguintes procedimentos:
o
Para renomear umperfil, clique duas vezes nele e insira umnovo nome.
o
Para criar umnovo perfil, clique emNovo perfil. Umnovo perfil exibido na parte inferior da
lista Selecionar perfil. Insira umnome para o perfil.
o
A ordemdesta lista determina a ordemdos perfis no menu Aplicar ao documento. Quando
voc adiciona umnovo perfil de cabealho e rodap, ele adicionado ao final da lista
Selecionar perfil e inserido na parte superior do menu Aplicar ao documento.
o
Para excluir umperfil de cabealho e rodap, selecione umperfil e clique emExcluir.
3. Para aplicar umperfil de cabealho e rodap ao seu documento PDF e fechar a caixa de dilogo
Gerenciar cabealhos e rodaps, selecione umperfil e clique emAplicar.
Para adicionar um novo cabealho e rodap a um perfil.
1. Na guia Editar, no grupo Marcas na pgina, clique emCabealho e rodap. A caixa de dilogo
Gerenciar cabealhos e rodaps exibida.
2. Selecione umperfil na lista Selecionar perfil e clique emAdicionar. Selecione umtipo de cabealho
e rodap:
o
Texto: insira texto para seu cabealho ou rodap.
o
Imagem: escolha uma imagempara usar como cabealho ou rodap emsuas pginas.
o
PDF: importe umarquivo PDF para usar como cabealho ou rodap.
3. Configurar propriedades para seu cabealho ou rodap:
Nitro Pro 9 - Guia do usurio
155 Nitro
o
No campo Nome do cabealho/rodap, insira umnome para o Nitro Pro 9 usar nas listas e
menus. Esse nome pode ser diferente do texto que aparece emumcabealho ou rodap em
seu documento PDF.
o
Especifique se uma Sobreposio (emcima de umcontedo, como texto) ou Subposio
(no plano de fundo, atrs de umcontedo).
o
Outras opes para a cor, plano de fundo e posio do cabealho ou rodap.
4. Clique emSalvar para adicionar o novo cabealho ou rodap ao perfil selecionado.
DICA: Voc adiciona vrios objetos de cabealho e rodap a umperfil.
Para importar ou exportar um perfil de cabealho ou rodap:
1. Na guia Editar, no grupo Marcas na pgina, clique emCabealho e rodap. A caixa de dilogo
Gerenciar cabealhos e rodaps exibida.
2. Escolha umdos seguintes procedimentos:
o
Para exportar umperfil de cabealho ou rodap, selecione umperfil na lista Selecionar
perfil e clique emExportar. Salve os perfis como emumarquivo .nxp.
o
Para importar umperfil de cabealho e rodap, clique emImportar. Quando voc importa
umarquivo .nxp, o novo perfil adicionado ao final da lista de perfis.
DICA: As imagens associadas ao perfil de cabealhos e rodaps servemapenas de referncia e no so
exportadas.
Para inserir um cabealho ou rodap no seu documento PDF:
1. Na guia Editar, no grupo Marcas na pgina, clique na seta sob Cabealho e rodap e selecione
Aplicar ao documento.
2. Ummenu lista todos os perfis de cabealho e rodap. Selecione umperfil da lista para aplic-lo ao
seu documento PDF.
NOTA: Se voc inserir umcabealho ou rodap baseado emtexto, ele poder no ser exibido cor-
retamente se o destinatrio no tiver a mesma fonte instalada no seu sistema. Se voc no tiver cer-
teza de que fontes seus destinatrios usam, use fonte padro, como a Times-Roman, Courier, Helvetica
ou Symbol. Para obter mais informaes, consulte Fontes incorporadas.
Para remover todos os cabealhos e rodaps de um documento:
1. Na guia Editar, no grupo Marcas na pgina, clique na seta sob Cabealho e rodap e selecione
Remover cabealhos e rodaps.
2. Uma caixa de dilogo ser exibida, solicitando que voc confirme se deseja remover todos os
cabealhos e rodaps. Clique emOK.
DICA: Para remover umcabealho ou rodap de umdocumento, selecione-o coma ferramenta Editar,
depois clique como boto direito sobre ele e selecione Excluir no menu.
Nitro Pro 9 - Guia do usurio
156 Nitro
Marcas d'gua e planos de fundo
Coma ferramenta de marcas d'gua possvel inserir texto, imagens e outros arquivos PDF emuma ou
mais pginas de umdocumento PDF. Voc temtotal controle da posio, tamanho, opacidade e outras
propriedades das suas marcas d'gua, que podemser salvas para uso posterior. possvel tambm
importar e exportar perfis de marca d'gua e compartilh-los comoutras pessoas. Os perfis de marca
d'gua contmuma ou mais marcas d'gua ou planos de fundo.
Usos comuns de marcas d'gua incluem:
l Marcas d'gua e planos de fundo: Inserir logotipos da empresa e outras marcas para manter a
identidade corporativa emtodas as pginas e documentos.
l Mostrar o status de um documento: Aplicar uma imagemcomo uma marca d'gua por
exemplo, Verificado, Aprovado ou Rascunho para que seus destinatrios saibamo status do
documento compartilhado.
Para listar todas as marcas d'gua gerenciadas:
1. Na guia Editar, no grupo Marcaes em pgina, clique emMarca d'gua. A caixa de dilogo
Gerenciar marcas d'gua e planos de fundo exibida.
2. Consulte a seo Selecionar perfil para ver uma lista de perfis de marca d'gua. Os perfis podem
conter mais de uma marca d'gua.
3. Para ver todas as marcas d'gua emumperfil, clique no boto +ao lado do perfil.
Para gerenciar perfis e configurar o menu Aplicar ao documento:
1. Na guia Editar, no grupo Marcaes em pgina, clique emMarca d'gua. A caixa de dilogo
Gerenciar marcas d'gua e planos de fundo exibida.
2. Consulte a seo Selecionar perfil para ver uma lista de perfis de marca d'gua. Escolha umdos
seguintes procedimentos:
o
Para renomear umperfil, clique duas vezes nele e digite umnovo nome.
o
Para criar umnovo perfil, clique emNovo perfil. Umnovo perfil ser exibido no fimda lista
Selecionar perfil. Digite umnome para o perfil.
o
A ordemda lista determina a ordemdos perfis no menu Aplicar ao documento. Quando
voc adicionar umnovo perfil de marca d'gua, ele ser adicionado ao fimda lista Selecionar
perfil e inserido no topo do menu Aplicar ao documento.
o
Para excluir umperfil de marca d'gua, selecione o perfil e clique emExcluir.
3. Para aplicar umperfil de marca d'gua a seu documento PDF e fechar a caixa de dilogo Gerenciar
marcas d'gua e planos de fundo, selecione umperfil e clique emAplicar.
Para adicionar uma nova marca d'gua ou plano de fundo a um perfil
1. Na guia Editar, no grupo Marcaes em pgina, clique emMarca d'gua. A caixa de dilogo
Gerenciar marcas d'gua e planos de fundo exibida.
2. Selecione umperfil na lista Selecionar perfil e clique emAdicionar. Selecione umtipo de marca
d'gua:
o
Texto: digite o texto da sua marca d'gua
o
Imagem: use uma imagemcomo marca d'gua ou plano de fundo nas suas pginas
o
PDF: importe umarquivo PDF para usar como marca d'gua ou plano de fundo da pgina
Nitro Pro 9 - Guia do usurio
157 Nitro
3. Configurar as propriedades da sua marca d'gua ou plano de fundo:
o
No campo Nome da marca d'gua, digite umnome para o Nitro Pro 9 usar nas listas e
menus. Esse nome pode ser diferente do texto que aparece na marca d'gua emseu
documento PDF.
o
Especifique se ser uma Sobreposio (emcima de umcontedo, como umtexto) ou uma
Subposio (no plano de fundo, por trs do contedo).
o
Especifique outras opes de cor, fundo e posicionamento da marca d'gua ou plano de
fundo.
4. Clique emSalvar para adicionar a nova marca d'gua ou plano de fundo ao perfil selecionado.
DICA: possvel adicionar vrios objetos de marca d'gua ou plano de fundo a umperfil.
Para importar ou exportar um perfil de marca d'gua:
1. Na guia Editar, no grupo Marcaes em pgina, clique emMarca d'gua. A caixa de dilogo
Gerenciar marcas d'gua e planos de fundo exibida.
2. Escolha umdos seguintes procedimentos:
o
Para exportar umperfil de marca d'gua, selecione o perfil na lista Selecionar perfil e clique
emExportar. Salve os perfis como arquivos .nxp.
o
Para importar umperfil de marca d'gua, clique emImportar. Quando voc importa um
arquivo .nxp, o novo perfil adicionado ao fimda lista de perfis.
DICA: As imagens associadas a umperfil de marca d'gua so citadas, mas no so exportadas.
Para inserir uma marca d'gua ou plano de fundo em um documento PDF
1. Na guia Editar, no grupo Marcaes em pgina, clique na seta abaixo de Marca d'gua e
selecione Aplicar ao documento.
2. Ummenu lista todos os perfis de marca d'gua e plano de fundo. Selecione umperfil na lista para
aplic-lo a seu documento PDF.
NOTA: Se voc inserir uma marca d'gua baseada emtexto, ela no ser exibida corretamente se o des-
tinatrio no tiver a mesma fonte instalada no sistema. Se voc no estiver certo sobre quais fontes
seus destinatrios usam, use fontes padro, como Times-Roman, Courier, Helvetica ou Symbol. Para
obter mais informaes, consulte Fontes incorporadas.
Para remover todas as marcas d'gua e planos de fundo de um documento:
1. Na guia Editar, no grupo Marcaes em pgina, clique na seta abaixo de Marca d'gua e
selecione Remover marcas d'guas no menu.
2. Uma caixa de dilogo solicitar a confirmao da remoo de todas as marcas d'gua. Clique em
OK.
DICA: Para remover uma marca d'gua ou plano de fundo particular de umdocumento, selecione-o
coma ferramenta Editar, clique nele como boto direito do mouse e selecione Excluir no menu.
Nitro Pro 9 - Guia do usurio
158 Nitro
Numerao Bates
A numerao Bates til emcampos legais e outros campos que precisemque todas as pginas de uma
srie de documentos sejamrotuladas, registradas e fceis de seremlocalizadas. Coma ferramenta de
numerao Bates voc pode adicionar umnmero nico a cada pgina. possvel iniciar a numerao em
qualquer ponto e, quando processar mais de umdocumento, continuar a numerao entre os
documentos.
Para adicionar numerao Bates a um PDF:
1. Na guia Editar, no grupo Cabealhos/rodaps, clique emNmero Bates.
2. Nas caixas Prefixo, Sufixo e Iniciar, insira sua numerao, como apropriado.
3. Clique nas opes a seremusadas para layout e propriedades de fonte e nas pginas a serempro-
cessadas.
4. Clique emAplicar.
Para adicionar numerao Bates a uma srie de arquivos PDF:
1. Na guia Editar, no grupo Cabealhos/rodaps, clique na seta ao lado de Nmero Bates e escolha
Vrios arquivos.
2. Adicione e ordene os arquivos que voc deseja processar e clique emAvanar.
3. Nas caixas Prefixo, Sufixo e Iniciar, insira sua numerao, como apropriado.
4. Clique nas opes a seremusadas para layout e propriedades de fonte e nas pginas a serempro-
cessadas.
5. Clique emAplicar.
Para remover numerao Bates de um arquivo PDF:
1. Na guia Editar, no grupo Cabealhos/rodaps, clique na seta ao lado de Nmero Bates e clique
emRemover nmeros Bates.
2. Clique emOK na caixa de confirmao, e a ferramenta ir digitalizar o documento e remover todas
as ocorrncias de numerao Bates
Nitro Pro 9 - Guia do usurio
159 Nitro
Anexar um arquivo
Almde conter textos e grficos, os arquivos PDF podemconter arquivos inteiros como anexos. Isso
torna a troca de sries de documentos mais fcil e mais confivel. O painel Anexos oferece a voc umlocal
central para ver, inserir, excluir e exportar anexos.
O Nitro Pro 9 permite que voc anexe arquivos de duas maneiras:
l Anexos em nvel de documento: Se voc estiver preparando umdocumento para ser examinado
por outras pessoas, talvez queira anexar o arquivo de origemjuntamente commateriais de
referncia adicionais (como planilhas e arquivos de desenho) no nvel do documento, oferecendo
aos revisores umpacote completo de informaes que eles podemacessar a qualquer momento
enquanto estiveremexaminando a verso emPDF.
l Anexos em nvel de anotao: Se voc estiver revisando umdocumento preparado por outra
pessoa e precisar fazer comentrios e dar opinies na forma de umarquivo separado (por
exemplo, umdesenho tcnico de peas ou lista de preos), talvez queira anexar esses arquivos
como anotaes, j que elas podemser inseridas no ponto exato do PDF. Os anexos emnvel de
anotao so mostrados na forma de umcone de clipe de papis na pgina PDF; os revisores
podemclicar duas vezes no cone para abrir o arquivo.
Para anexar um arquivo no nvel do documento:
1. No menu Arquivo, selecione Anexar arquivos. exibida a caixa de dilogo Abrir.
2. Navegue at o arquivo que deseja anexar, selecione-o e clique emAbrir. O arquivo ser anexado
ao seu documento PDF e ser incorporado ao arquivo quando voc salv-lo.
Para obter mais informaes, consulte Painel de anexos e Anexar arquivos como anotaes.
Nitro Pro 9 - Guia do usurio
160 Nitro
Imagens
Nitro Pro 9 Inclui umconjunto de ferramentas avanadas para a edio direta das imagens, o que significa
que haver menor necessidade de voltar ao documento original quando foremnecessrias alteraes.
As imagens podemser editadas quando voc as seleciona coma ferramenta Editar. Quando voc clicar
duas vezes na imagem, aparecer uma nova guia Formatar na rea da Faixa de Opes, local onde
residemtodas as ferramentas de edio de imagem.
Nitro Pro 9 - Guia do usurio
161 Nitro
Inserir uma imagem
Coma ferramenta de inserir imagens voc pode adicionar imagens a seus arquivos PDF semprecisar
voltar aos arquivos originais para edit-los.
Para inserir imagens:
1. Na guia Editar, no grupo Textos/Imagens, clique emAdicionar imagem.
2. Selecione a imageme clique emAbrir.
3. Clique na imageme ento redimensione-a e move-a para a posio correta na pgina.
4. Clique na ala elevada para girar visualmente a imagemcomo necessrio.
Nitro Pro 9 - Guia do usurio
162 Nitro
Extrair uma imagem
O recurso Extrair imagempermite que voc copie imagens dos arquivos PDF para reutiliz-la no Nitro Pro
9 ou emoutros aplicativos.
Para extrair uma imagem:
1. Use a ferramenta Selecionar para clicar emuma imagem. A imagem realada comuma caixa de
seleo azul.
2. Clique como boto direito do mouse na imagemselecionada e selecione Extrair imagem. A caixa
de dilogo Salvar como exibida.
3. Navegue at o local de armazenamento e especifique umnome de arquivo para a imagem.
4. Salvar como tipo: Especifique umformato de arquivo de imagem: JPG, TIF ou PNG.
5. Clique emSalvar.
Para obter informaes sobre como extrair todas as imagens de umarquivo PDF, consulte Extrair todas as
imagens.
Nitro Pro 9 - Guia do usurio
163 Nitro
Excluir uma imagem
Voc pode usar a ferramenta Editar para remover imagens dos seus arquivos PDF.
Para excluir imagens:
1. Na guia Editar, no painel Textos/Imagens, clique no boto Editar.
2. Clique na imagempara selecion-la.
3. Escolha umdos seguintes procedimentos:
l Pressione a tecla Delete.
l Clique como boto direito do mouse e clique emExcluir.
Para selecionar vrias imagens:
1. Na guia Editar, no painel Textos/Imagens, clique no boto Editar.
2. Escolha umdos seguintes procedimentos:
l Mantenha a tecla Shift pressionada e clique emcada imagema ser selecionada.
l Clique e arraste o cursor para selecionar umgrupo de imagens.
3. Escolha umdos seguintes procedimentos:
l Pressione a tecla Delete.
l Clique como boto direito do mouse e clique emExcluir.
Nitro Pro 9 - Guia do usurio
164 Nitro
Editar imagens
Comas ferramentas de organizao de imagens voc pode mover imagens para coloc-las na frente ou
atrs de outros objetos da pgina, invert-las ou espelh-las e gir-las.
Para organizar imagens:
1. Na guia Editar, no painel Textos/Imagens, clique no boto Editar.
2. Clique duas vezes na imagemque voc deseja organizar.
3. Na guia contextual Formato, grupo Organizar, clique emTrazer para frente, Enviar para trs,
Inverter ou Girar.
Para editar imagens:
1. NEWLIST Na guia Editar, no painel Textos/Imagens, clique no boto Editar.
2. Clique duas vezes na imagemque voc deseja redimensionar.
3. Na guia contextual Formato, no grupo Tamanho e posies, altere uma das seguintes definies:
l Cortar: defina sua rea de corte usando o mouse para clicar e arrastar os cantos da imagem
l Altura e largura: insira as novas dimenses (empx) e pressione Enter. Desselecione Blo-
quear propores para redimensionar largura e altura independentemente
l Escala: redimensione a imagemdefinindo uma percentagemde escala, depois pressione
Enter
l Posio: reposicione a imagemdefinindo as coordenadas de x e y (empx) na pgina
l Rotao: defina a rotao da imagememgraus e pressione Enter
Nitro Pro 9 - Guia do usurio
165 Nitro
Redimensionar e cortar imagens
As ferramentas de edio de imagempermitemque voc redimensione uma imagemproporcionalmente
ou ajuste apenas a altura ou a largura. Se desejar remover permanentemente os detalhes das bordas das
imagens, use a ferramenta de corte.
Para redimensionar imagens:
1. Na guia Editar, no grupo Textos/Imagens, clique no boto Editar.
2. Clique na imagemque voc deseja redimensionar.
3. Escolha umdos seguintes procedimentos:
l Para redimensionar proporcionalmente, arraste o canto da imagem.
l Para redimensionar a altura ou a largura, arraste a imagema partir do ponto mdio entre os
cantos.
Para cortar uma imagem:
1. Na guia Editar, no grupo Textos/Imagens, clique no boto Editar.
2. Clique duas vezes na imagemque voc deseja cortar.
3. Na guia contextual Formato, grupo Tamanho, clique emCortar.
4. Para cortar a imagem, arraste a borda na direo do centro da imagem.
Nitro Pro 9 - Guia do usurio
166 Nitro
Alterar espao de cores de imagens
Como Nitro Pro 9, voc pode atualizar o espao de cores de cada imagemindividualmente.
Para alterar o espao de cores de imagens:
1. Na guia Editar, no grupo Textos/Imagens, clique no boto Editar.
2. Clique duas vezes na imagemque voc deseja editar.
3. Na guia contextual Formato, grupo Ajustar, clique emCor.
4. Clique no espao de cores.
Nitro Pro 9 - Guia do usurio
167 Nitro
Substituir imagens
A funcionalidade Substituir imagens permite que voc remova uma imageme coloque outra emseu lugar.
Assimque inserida, possvel usar o conjunto completo de ferramentas de edio de imagempara
posicionar e dimensionar corretamente a nova imagem.
Para substituir uma imagem:
1. Na guia Editar, no grupo Textos/Imagens, clique no boto Editar.
2. Clique duas vezes na imagema substituir.
3. Clique na guia contextual Formato, na Faixa de Opes.
4. Na guia contextual Formato, grupo Ajustar, clique emSubstituir.
5. Selecione a nova imageme clique emAbrir.
Nitro Pro 9 - Guia do usurio
168 Nitro
Otimizar um arquivo PDF
O Nitro Pro 9 inclui umpoderoso conjunto de ferramentas para remover imagens compactadas e objetos
indesejados de documentos, ajudando a diminuir o tamanho dos arquivos significativamente.
Para otimizar um arquivo PDF:
1. Clique no boto de menu Arquivo e emOtimizar PDF.
2. Na guia Imagens, escolha umdos seguintes procedimentos:
l Faa sua escolha entre as opes de qualidade de imagempredefinidas.
l Escolha Personalizado, clique emConfiguraes e especifique as opes de compactao
de imagempersonalizadas. Clique emOK.
3. Na guia Remover objetos, selecione os tipos de objeto que deseja remover.
4. Clique emOtimizar.
Nitro Pro 9 - Guia do usurio
169 Nitro
Configuraes de otimizao da imagem
A otimizao de imagens emseus PDFs permite que voc crie o equilbrio perfeito entre tamanho de
arquivo e qualidade visual, dependendo de como os arquivos sero usados. Existemduas tcnicas
primrias que so usadas para otimizar imagens: compactao e reduo da resoluo da imagem.
Compactao
l Sem perda: Reduz o tamanho de umarquivo de imagemsemperda de dados ao remover apenas
as informaes repetidas. Se for compactada usando uma tcnica de compactao semperdas, a
imagemser idntica original emtermos de qualidade visual e til para extrair imagens para
edio posterior.
l Com perda: Elimina bits de informao "desnecessrios" da imagem. Como a compactao comper-
das descarta dados, ela alcana tamanhos menores de arquivo, mas pode no ser til para
impresses de alta qualidade ou se voc precisar extrair a imagempara edio ou uso posterior.
Reduo de resoluo
A reduo da resoluo da imagemocorre quando diminumos o nmero de pontos por polegada (DPI)
que a imagemcontm. Como haver menos informaes que precisaro ser salvas, o tamanho dos
arquivos PDF resultantes ser consideravelmente menor. Emgeral, uma boa ideia diminuir a resoluo
da imagemcombase na resoluo do dispositivo para o qual voc est enviando o arquivo. Por exemplo,
ummonitor de computador tpico apresenta resoluo entre 72 dpi e 96 dpi, a mais alta resoluo que o
monitor pode exibir.
Configuraes de otimizao da imagem disponveis
As seguintes configuraes de otimizao de imagemesto disponveis quando voc usa a ferramenta
Otimizar PDF do Nitro Pro 9:
Web
Cria arquivos otimizados para exibio na tela. As imagens sero compactadas usando a tcnica de
compactao comperdas, e as imagens comresoluo superior a 150 dpi sero reduzidas. Use essa
configurao para criar os menores tamanhos de arquivo possveis quando a qualidade de impresso for
menos importante do que o tamanho do arquivo, como, por exemplo, ao preparar PDFs para exibir na
web.
Qualidade de escritrio
Cria arquivos otimizados para impresso emimpressoras comuns domsticas ou de escritrio. As
imagens sero compactadas usando a tcnica de compactao comperdas, e as imagens comresoluo
superior a 300 dpi sero reduzidas. Use esta configurao para criar arquivos que proporcionemuma
razovel qualidade de impresso emimpressoras de uso geral e ofereamuma boa compactao em
termos de tamanho de arquivo, como, por exemplo, ao preparar PDFs para enviar a colegas de trabalho
por e-mail.
Nitro Pro 9 - Guia do usurio
170 Nitro
Qualidade profissional
Cria arquivos otimizados para impresso emimpressoras de qualidade profissional. As imagens sero
compactadas usando a tcnica de compactao semperdas (as informaes de pixels no sero
descartadas), e as imagens comresoluo superior a 600 dpi sero reduzidas. Esta configurao cria
arquivos comqualidade de impresso ao mesmo tempo emque reduz o tamanho do arquivo o mximo
possvel, ideal para arquivos para impresso comercial.
Fiel ao original
Cria arquivos mantendo a mesma resoluo das imagens, como no original. As imagens que so
compactadas usando a compactao semperdas no tma resoluo reduzida. Contudo, o tamanho do
arquivo reduzido comesta configurao, particularmente documentos commuitas imagens grandes,
ideal para casos emque a qualidade da imagem de extrema importncia.
Deixar imagens como esto
As imagens no sero comprimidas nemreduzidas. Use esta configurao quando no quiser compactar
nemreduzir a resoluo das imagens, mas quiser realizar outras tarefas de otimizao, como remover
objetos.
Personalizado
Permite que voc defina diferentes configuraes para os vrios tipos de imagens contidas no
documento, como, por exemplo, imagens coloridas ou emescala de cinza. Dependendo dos tipos de
imagemno documento, as opes disponveis incluem:
l Reduzir resoluo (DPI): Define o uso do DPI original ou permite que voc escolha o DPI a ser
usado na renderizao da imagem. Definir este parmetro comumvalor mais baixo diminuir a
qualidade das imagens impressas e tambmreduzir o tamanho do arquivo.
l Compactao: Define o tipo de compactao a aplicar nas imagens. Se Automtico estiver sele-
cionado, o Nitro PDF escolher o tipo de compactao mais adequado maioria das imagens no
documento. Experimente usar diferentes configuraes para encontrar o equilbrio ideal entre
tamanho de arquivo e qualidade da imagem.
l Qualidade da imagem: Selecione Compactao JPEG e voc poder ajustar este parmetro para
especificar a qualidade de imagemdesejada dependendo da finalidade de uso do documento.
Quanto maior a qualidade da imagem, maior o tamanho do arquivo.
Nitro Pro 9 - Guia do usurio
171 Nitro
Propriedades do documento
Os campos de informaes de documento no Nitro Pro 9 so teis para usurios que desejamsaber mais
sobre umdocumento, e eles so particularmente teis se os documentos tiveremque ser indexados.
Esses campos podemser usados para ajudar a categorizar documentos e reduzir os resultados da
pesquisa nos mecanismos de busca e outros ndices.
Para ver as propriedades do documento:
l Clique no boto de menu Arquivo e, emseguida, clique emPropriedades do documento, ou use o
atalho de teclado Control+D.
Nitro Pro 9 - Guia do usurio
172 Nitro
Informaes e metadados de documentos
Como Nitro Pro 9 voc pode editar o ttulo, autor, assunto e campos de palavras-chaves do documento,
bemcomo adicionar seus prprios campos de metadados personalizados.
Dica: Nemtodas as informaes do documento podemser modificadas. Muitos campos so definidos no
ato da criao ou na sua ltima edio. Por exemplo, hora da criao, criador, otimizao, verso do PDF e
assimpor diante.
Para adicionar ou editar informaes ou metadados do documento:
1. Clique no boto de menu Arquivo e emOtimizar PDF.
2. Nas caixas Ttulo, Autor, Assunto e Palavras-chaves, atualize ou insira texto.
3. Clique emOK.
Para adicionar ou editar campos de metadados personalizados:
1. Clique no boto de menu Arquivo e emOtimizar PDF.
2. Clique emEditar.
3. Nas caixas Nome e Valor, insira seu texto e depois clique emAdicionar.
4. Clique emOK.
5. Na caixa de dilogo de propriedades do documento, clique emOK.
Nitro Pro 9 - Guia do usurio
173 Nitro
Segurana de documentos
Os detalhes sobre segurana e restries que foramcolocados emumPDF podemser encontrados na
caixa de dilogo Propriedades do documento. Para obter mais informaes sobre vrias configuraes de
permisses de PDF, consulte Configuraes de permisses.
Para ver a segurana em um arquivo:
1. Clique no boto de menu Arquivo e emPropriedades do documento.
2. Clique na guia Segurana.
Nitro Pro 9 - Guia do usurio
174 Nitro
Fontes
Se voc precisar de informaes sobre as fontes contidas emumdocumento, poder fazer isso na caixa
de dilogo Propriedades. Para obter mais explicaes sobre informaes sobre as fontes de umPDF,
consulte a seo Fontes incorporadas.
Para ver todas as fontes em um documento:
l Clique no boto de menu Arquivo, clique emPropriedades do documento e, emseguida, clique
na guia Fontes.
Nitro Pro 9 - Guia do usurio
175 Nitro
Propriedades de exibio inicial
Os documentos PDF podemser configurados para exibir de maneiras especficas quando abertos emum
programa de visualizao de PDF. Por exemplo, se o documento contiver indicadores e voc quiser ter
acesso rpido a eles, poder configurar o documento para abrir usando o painel de indicadores em
exibio. Voc tambmpoder configurar seu PDF para que seja exibido comumdeterminado nvel de
zoom, seja aberto emuma determinada pgina etc. No Nitro Pro 9, essas configuraes se encontram
todas na caixa de dilogo Propriedades do documento.
l Navegao: Define o painel que ser exibido como padro. O painel Indicadores, o painel Pginas
ou nenhumpainel.
l Layout de pgina: Define o modo como abrir a pgina - como pgina nica, Contnua, Oposta ou
Oposta contnua.
l Zoom: Define o nvel de aumento padro. Escolha a percentagemde zoomou escolha uma con-
figurao: Ajustar pgina, Ajustar largura e Ajustar altura.
l Sempre abrir o documento na pgina: Especifica emqual pgina abrir o PDF.
l Redimensionar a janela para acomodar o documento: Redimensiona a janela para acomodar o
tamanho especificado para exibio do documento.
l Centralizar janela na tela: Abre a janela do aplicativo no centro da tela.
l Modo de tela cheia: Abre o documento no modo de tela cheia.
l Ttulo da janela: Define o que ser exibido na barra de ttulo do visualizador de PDF. Pode ser o
contedo do campo como nome do arquivo ou ttulo do documento.
l Ocultar a barra de menus: Impede que os menus sejamexibidos quando umPDF aberto no
Adobe Reader ou Acrobat.
l Ocultar ferramentas: Impede que as barras de ferramentas sejamexibidas quando umPDF
aberto no Adobe Reader ou Acrobat.
l Ocultar os controles da janela: Impede que a barra de status e o painel esquerdo sejamexibidos
quando umPDF aberto no Adobe Reader ou Acrobat.
Para definir as propriedades de exibio inicial:
1. Clique no boto de menu Arquivo, clique emPropriedades do documento e depois na guia Exib-
io inicial.
2. Clique nas opes que desejar usar.
3. Clique emOK.
4. Na caixa de dilogo de propriedades do documento, clique emOK.
Nitro Pro 9 - Guia do usurio
176 Nitro
Supresso
A Supresso remove permanentemente partes de texto ou imagens de umarquivo PDF, substituindo-as
por retngulos pretos. Dessa maneira, voc pode remover informaes confidenciais de umpargrafo,
tabela ou ttulo ou uma imagemde bitmap. O restante do documento no afetado e pode ser exibido e
impresso normalmente.
A Supresso umprocesso de duas etapas: marcao das reas para supresso e aplicao das
supresses:
1. Selecione imagens, palavras, pargrafos ou pginas e aplique as marcas de supresso. As marcas
de supresso emtexto e imagens so no-destrutivas. Elas indicamquais partes do documento
PDF esto selecionadas para supresso.
2. Quando estiver satisfeito coma disposio de todas as suas marcas de supresso e quiser remover
permanentemente o contedo marcado, aplique as supresses.
NOTA: As marcas de supresso, imagens e pginas sero removidas permanentemente assimque voc
aplicar as marcas de supresso. A funo Desfazer (Ctrl+Z) no restaurar o contedo suprimido
depois que voc clicar emAplicar supresses.
As supresses no so salvas no documento PDF at que voc salve o arquivo PDF. Se aplicar uma
supresso indesejada, feche o arquivo imediatamente semsalv-lo e abra-o novamente.
Ao salvar umarquivo PDF comsupresses, voc recebe umalerta para usar umnome de arquivo
diferente, indicando que as supresses foramaplicadas. O Nitro Pro 9 solicita que voc anexe _
suprimido ao nome do arquivo.
A supresso afeta apenas texto e imagens na camada de contedo. Assim, se desejar remover uma
anotao ou grficos vetoriais, clique como boto direito do mouse no texto ou grfico e selecione
Excluir no menu.
Para obter mais informaes, consulte Camada de anotao e camada de contedo.
A supresso no remove metadados do documento PDF.
Para obter mais informaes, consulte Remover metadados.
Marcar para supresso
Para marcar texto para supresso:
1. Na guia Proteger, clique emMarcar contedo e selecione Marcar para supresso. O cursor do
mouse muda para uma barra I, sobre textos, uma seta, sobre imagens, e uma cruz emoutros locais.
2. Escolha umdos seguintes procedimentos:
o
Clique como cursor embarra I e arraste-o sobre o texto para marcar partes de uma palavra,
palavras ou pargrafos.
o
Clique duas vezes como cursor embarra I para marcar uma palavra.
o
Clique como cursor emcruz e arraste-o para marcar uma rea retangular.
Nitro Pro 9 - Guia do usurio
177 Nitro
Para marcar uma imagem para supresso:
1. Na guia Proteger, clique emMarcar contedo e selecione Marcar para supresso. O cursor do
mouse muda para uma barra, sobre textos, uma seta, sobre imagens, e uma cruz emoutros locais.
2. Escolha umdos seguintes procedimentos:
o
Clique duas vezes como cursor de seta emuma imagempara marcar toda a imagempara
supresso.
o
Clique como cursor emcruz e arraste-o para marcar uma rea retangular.
NOTA: As marcas de supresso respeitama ordemde empilhamento do texto e das imagens. Todas as
imagens e texto sob a marca de supresso so suprimidos.
Exemplo 1: Se o texto estiver sobre a imagem, a marca de supresso do texto tambmsuprimir a
mesma rea da imagemsob o texto marcado.
Exemplo 2: Se uma imagemde fundo emuma pgina contiver texto na sua frente e a imagemfor
suprimida, o texto no ser afetado. A marca de supresso pode ter a mesma cor que o texto, mas o
texto permanecer e poder ser selecionado e copiado.
Para marcar pginas para supresso:
1. Clique na guia Pginas esquerda da janela. O painel Pginas aberto.
2. No painel de pginas, escolha umdos seguintes procedimentos:
o
Suprimir pgina(s): Pressione Shift e clique emuma ou mais pginas para selecion-las e,
emseguida, clique como boto direito do mouse e selecione Suprimir pgina(s).
o
Suprimir intervalo de pginas: Especifique umintervalo de pginas para marcar para
supresso e filtre por todas, mpares ou pares.
Por padro, as reas marcadas para supresso so sombreadas emvermelho. Para visualizar como uma
marca de supresso ser exibida depois que a supresso for aplicada, passe o cursor do mouse sobre a
marca de supresso. A rea selecionada coberta por umretngulo preto.
DICA: Voc pode personalizar cores e outros recursos das marcas de supresso e das supresses em
Propriedades de supresso.
Para repetir marcas nas pginas:
1. Clique como boto direito do mouse na marca de supresso e selecione Repetir marca nas
pginas.
2. Especifique umintervalo de pginas para receber a mesma marca de supresso e filtre por todas,
mpares ou pares.
3. Clique emOK para repetir a marca de supresso na mesma posio nas outras pginas.
DICA: Repetir marca nas pginas til para suprimir cabealhos e rodaps indesejados de todas as
pginas.
Remover uma marca de supresso
Para remover uma marca de supresso, use a ferramenta Marcar para supresso, Mo ou Selecionar e
escolha umdos seguintes procedimentos:
Nitro Pro 9 - Guia do usurio
178 Nitro
l Clique emuma rea marcada para supresso e pressione a tecla Delete.
l Clique como boto direito do mouse emuma rea marcada para supresso e selecione Excluir no
menu.
Aplicar supresses
Para aplicar a supresso a uma nica marca de supresso:
1. Clique como boto direito do mouse na marca.
2. Selecione Aplicar supresso no menu contextual.
Para aplicar supresses a todas as reas marcadas:
l Na guia Proteger, no grupo Supresso, clique emAplicar supresses.
NOTA: Quando voc salva umarquivo PDF comSalvar ou Salvar como, depois de aplicar uma
supresso, o Nitro Pro 9 alerta para adicionar _suprimido ao nome do arquivo de maneira que o
arquivo PDF original no seja substitudo.
Configurar propriedades de supresso
Para configurar propriedades de supresso padro:
1. Na guia Proteger, clique emMarcar contedo e selecione Propriedades de marca de supresso. A
caixa de dilogo Propriedades de supresso exibida.
2. Na guia Aparncia da sobreposio, especifique as suas propriedades de supresso padro, como
a cor das marcas de supresso, e clique emOK.
Para personalizar as propriedades de supresso de uma marca de supresso especfica:
1. Clique como boto direito do mouse na marca de supresso e selecione Propriedades. A caixa de
dilogo Propriedades de supresso exibida.
2. Especifique propriedades, como cores e cdigos de supresso, que so diferentes das
propriedades padro. Essas configuraes sobrepemas configuraes padro definidas como
boto Propriedades de marca de supresso (descrito no procedimento anterior) e aplicam-se
apenas marca de supresso selecionada.
Para usar as propriedades (incluindo cdigos de supresso) de uma marca de supresso selecionada
como o padro para supresses futuras, clique como boto direito do mouse na marca de supresso e
selecione Tornar padro as propriedades atuais.
Cdigos de supresso
Os cdigos de supresso indicampor que o contedo foi suprimido. O Nitro Pro 9 pr-carregado com
os cdigos de supresso mais usados, chamados de cdigos de iseno: o US FOIA FreedomOf
Information Act, relativo a liberdade de informao, e o US Privacy Act, por exemplo, (b)1A, relativo a
privacidade.
DICA: possvel especificar cdigos de supresso padro para associar a marcas de supresso quando
so criadas. possvel tambmpersonalizar cdigos de supresso e definir seus prprios conjuntos de
cdigos comos cdigos de supresso personalizados.
Opcionalmente, voc pode especificar o texto personalizado para uma marca de supresso.
Nitro Pro 9 - Guia do usurio
179 Nitro
Para especificar cdigos de supresso padro para associar a marcas de supresso:
1. Na guia Proteger, clique emMarcar contedo e selecione Propriedades de marca de supresso
no menu. A caixa de dilogo Propriedades de supresso exibida.
2. Marque a caixa de seleo Usar texto de sobreposio.
3. Especifique uma cor de preenchimento, fonte, cor e tamanho para o texto de sobreposio.
4. Na guia Aparncia da sobreposio, selecione umcdigo de supresso no conjunto de cdigos:
a. Selecione Cdigo de supresso.
b. No menu Conjuntos de cdigos, selecione umConjunto de cdigos, por exemplo, Freedom
Of Information Act.
c. A seo Cdigos permite que voc especifique umcdigo no Conjunto de cdigos
selecionado. Selecione umou mais cdigos de supresso da lista Cdigos. O campo ao lado
de Cdigo de supresso exibe os cdigos de supresso que voc est usando. Os cdigos
padro selecionados so adicionados a todas as novas marcas de supresso. Se desejar
interromper a seleo do cdigo padro, clique no cdigo na lista para desmarc-lo.
5. Clique emOK para salvar cdigos de supresso padro para associar s marcas de supresso.
DICA: Para especificar umtexto personalizado emlugar de umcdigo de supresso emumconjunto
de cdigos, na guia Aparncia da sobreposio (etapa 4, acima), selecione Texto personalizado e
digite o texto para ser aplicado anotao.
Para associar cdigos de supresso a uma nica marca de supresso existente:
1. Clique como boto direito do mouse na marca de supresso e escolha umdos seguintes
procedimentos:
l Selecione o cdigo adequado emConjuntos de cdigos que aparece no menu contextual.
l Selecione Propriedades e siga as etapas de 2 a 4 para a caixa de dilogo Propriedades de
supresso.
Para personalizar conjuntos de cdigos e cdigos de supresso:
1. Na guia Proteger, clique emMarcar contedo e selecione Propriedades de marca de supresso. A
caixa de dilogo Propriedades de supresso exibida.
2. Na guia Aparncia da sobreposio, marque a caixa de seleo Usar texto de sobreposio.
3. Selecione umconjunto de cdigos no menu Conjuntos de cdigos. A lista Cdigos mostra os
cdigos de supresso disponveis.
4. Para personalizar cdigos de supresso, clique emEditar conjuntos de cdigos. A caixa de dilogo
Editor de cdigos de supresso exibida. Nela, voc poder editar os conjuntos de cdigos e os
cdigos emcada conjunto de cdigos.
5. Selecione umou mais cdigos de supresso da lista, personalize-os e clique emOK.
NOTA: Conjuntos de cdigos de supresso so armazenados no arquivo XML localizado em
%appdata%\Nitro PDF\Professional\7.0\Redaction\.
Os usurios mais avanados e os administradores de TI talvez prefiramfazer a modificao
diretamente no arquivo.
Nitro Pro 9 - Guia do usurio
180 Nitro
Pesquisar e suprimir
Pesquisar e suprimir pesquisa palavras-chaves ou frases e deixa que voc selecione as expresses
correspondentes para marcar para supresso.
1. No menu Proteger, clique emPesquisar e suprimir.
2. Digite umtermo de pesquisa e clique emPesquisar. A lista de termos correspondentes exibida.
Clique em+para expandir a lista de correspondncias encontradas. Os resultados de pesquisas
sucessivas so cumulativos.
3. Use as caixas de seleo para escolher umou mais termos da lista de resultados. Marque as caixas
de seleo para adicionar marcas de supresso aos textos associados. Para remover marcas de
supresso listadas, desmarque as caixas de seleo correspondentes.
4. Clique emSuprimir todas as marcaes. Todas as marcas de supresso no documento PDF so
aplicadas.
DICA: Clique nos resultados de pesquisa correspondentes para ir para o local emque se encontramno
documento PDF e visualizar a marca de supresso como texto selecionado.
Nitro Pro 9 - Guia do usurio
181 Nitro
Remover metadados
Metadados so informaes de suporte sobre o documento PDF. Eles descrevempropriedades como
autor, data de criao do documento, nmeros de referncia, informaes sobre imagens incorporadas
etc.
Os metadados se encontramemduas reas emumarquivo PDF:
l Dicionrio de informaes sobre o documento: Para ver esses campos no Nitro Pro 9, no menu
Arquivo, selecione Propriedades do documento. Esse umconjunto de campos de metadados
definidos (Ttulo, Autor, Criador, Produtor, CreationDate, ModDate) que armazenamtipos
especficos de informao.
l Fluxo de metadados: Umfluxo de metadados uma maneira de armazenar metadados emum
arquivo PDF. Qualquer informao pode ser armazenada no fluxo de metadados, desde que o fluxo
esteja representado emXMP (Extensible Metadata Platform). Por exemplo, umaplicativo de
gerenciamento de fotos pode permitir a exportao para umarquivo, e ao faz-lo anexa umfluxo
de metadados para cada imagemdescrevendo o nome da pessoa que trabalhou na imagem.
NOTA: No possvel exibir metadados de documentos no Nitro Pro 9.
Por que remover metadados?
Comas ferramentas de Supresso possvel remover texto e imagens confidenciais que o usurio possa
ver na pgina. Contudo, os metadados so invisveis para muitos editores e visualizadores de PDF. Alguns
metadados podemser informaes confidenciais ou privilegiadas e, portanto, inadequados para
distribuio pblica. A ferramenta Remover metadados do Nitro Pro 9 remove todo e qualquer trao de
metadados.
Para obter mais informaes, consulte Supresso.
Remover metadados
O recurso Remover metadados remove todas as ocorrncias dos dois tipos de metadados do documento
PDF.
Para remover metadados:
1. Na guia Proteger, no grupo Supresso, clique emRemover metadados.
2. Uma caixa de dilogo exibida, solicitando a confirmao da remoo de todos os metadados.
Clique emOK.
Nitro Pro 9 - Guia do usurio
182 Nitro
Links
l Adicionar umlink
l Editar umlink
l Links automticos para nmeros de pgina
l Criar links da Web de URLs
l Criar links de palavras-chaves automaticamente
Nitro Pro 9 - Guia do usurio
183 Nitro
Adicionar um link
Para adicionar links manualmente s suas pginas PDF, clique na ferramenta Link e desenhe o contorno
do link na pgina. Depois de inserido, voc pode editar a aparncia do link e definir a ao que deve
exercer quando o usurio clicar nele.
Para adicionar um link a um documento PDF:
1. Na guia Editar, no grupo Navegao, clique emLink.
2. Na pgina, clique e arraste o ponteiro do mouse para adicionar umlink.
3. Na janela Criar link, defina as propriedades de Aparncia do link e selecione a ao que o Link
deve exercer.
4. Clique emAvanar para configurar as opes relativas ao selecionada para o seu Link.
5. Clique no link e arraste-o para mov-lo, ou clique nas alas de canto e arraste-as para red-
imensionar o link.
Nitro Pro 9 - Guia do usurio
184 Nitro
Editar um link
Voc pode controlar a aparncia dos links, inclusive a cor emque sero exibidos, bemcomo sua aparncia
ao ser clicado. Se precisar, voc tambmpode bloquear seus links para que cada umdeles mantenha sua
posio e suas propriedades.
Se voc criou umconjunto de links emumPDF e eles precisamter exatamente o mesmo layout por
exemplo, quando voc adiciona links de navegao ao cabealho ou rodap de uma pgina use as
ferramentas de alinhamento na faixa de contexto Ferramentas de link.
Para editar a aparncia de links em documentos PDF:
1. Na guia Editar, no grupo Navegao, clique na seta para baixo abaixo de Link e, emseguida, clique
emEditar links.
2. Clique como boto direito do mouse no link que deseja editar e clique emPropriedades.
3. Na guia Aparncia, clique nas opes que deseja alterar.
.
Dica: Para editar a aparncia de mais de umlink, mantenha a tecla Ctrl pressionada enquanto clica com
o boto esquerdo do mouse emcada link para selecion-los.
Para definir o estilo de link padro:
1. Na guia Editar, no grupo Navegao, clique na seta para baixo abaixo de Link e, emseguida, clique
emEditar links.
2. Clique como boto direito do mouse emumlink que usa o estilo que voc gostaria de definir
como padro e, emseguida, clique emUsar aparncia atual como padro.
Para alinhar, redimensionar e reposicionar links:
1. Se voc criou umconjunto de links emumPDF e eles precisamter exatamente o mesmo layout
por exemplo, quando voc adiciona links de navegao ao cabealho ou rodap de uma pgina
use as ferramentas de alinhamento.
2. Na guia Editar, no grupo Navegao, clique na seta para baixo abaixo de Link e, emseguida, clique
emEditar links.
3. Pressione a tecla Ctrl pressionada e clique emcada link que desejar reposicionar.
4. Clique como boto direito do mouse e escolha entre as opes Alinhar, Centralizar, Distribuir e
Tamanho.
.
Nota: Para usar as opes Alinhar, Centralizar, Distribuir e Tamanho, voc deve selecionar pelo menos
dois links.
Para bloquear e desbloquear a posio e propriedades de links:
1. Na guia Editar, no grupo Navegao, clique na seta para baixo abaixo de Link e, emseguida, clique
emEditar links.
2. Clique como boto direito do mouse no link e selecione Propriedades.
Nitro Pro 9 - Guia do usurio
185 Nitro
3. Clique na opo Bloqueado.
4. Clique emFechar.
Para excluir links:
1. Na guia Editar, no grupo Navegao, clique na seta para baixo abaixo de Link e, emseguida, clique
emEditar links.
2. Clique como boto esquerdo do mouse no link para selecion-lo.
3. Escolha umdos seguintes procedimentos:
l Pressione a tecla Delete no seu teclado.
l Clique como boto direito do mouse no link, clique emEditar e, emseguida, emExcluir.
Nitro Pro 9 - Guia do usurio
186 Nitro
Links automticos para nmeros de pgina
A ferramenta Criar links de pginas permite que voc transforme automaticamente todos os nmeros
localizados emuma rea da pgina emhiperlinks ativos que vincularo cada nmero sua pgina
correspondente no documento. ideal para tornar certas sees de documentos, como sumrio e ndice
remissivo, mais inteligentes e mais fceis de usar. Basta selecionar a parte da pgina ou da srie de
pginas que voc deseja digitalizar e, emseguida, aplicar a ferramenta para transform-las emlinks
ativos.
Para criar links de pginas:
1. Na guia Editar, no grupo Navegao, clique na seta abaixo de Link.
2. Clique emLinks automticos de pgina.
3. Para especificar a rea da pgina ou da srie de pginas que deve ser processada, escolha umdos
seguintes procedimentos:
l Para digitalizar apenas uma rea da pgina, clique e arraste o cursor para selecionar a rea e
depois especifique as pginas a seremdigitalizadas.
l Para digitalizar a pgina inteira ou uma srie de pginas inteiras, selecione a opo Intervalo
de pginas e informe as pginas que devemser includas.
4. Clique nas opes para definir a aparncia dos links.
5. Clique no boto Criar para gerar os links.
Nitro Pro 9 - Guia do usurio
187 Nitro
Criar links da Web de URLs
A ferramenta Criar links da Web varre seu PDF embusca de URLs e transforma-os emlinks de pgina da
Web ativos.
Para tornar os links de pgina da Web ativos:
1. Na guia Editar, no grupo Navegao, clique na seta abaixo de Link.
2. Clique emCriar links da Web.
3. Clique na opo para especificar o intervalo de pginas a seremvarridas embusca de links.
Nitro Pro 9 - Guia do usurio
188 Nitro
Criar links de palavras-chave automaticamente
Como Nitro Pro 9 voc pode transformar cada ocorrncia de uma determinada palavra ou frase emum
hiperlink ativo. Por exemplo, voc poderia fazer comtodas as ocorrncias do nome da sua empresa no
seu documento fossemlinks vinculando ao website da empresa. A ferramenta Links automticos de
palavras-chaves d a voc a opo de ir emcada ocorrncia e aprovar cada uma individualmente ou
converter todas as ocorrncias automaticamente de uma s vez.
Os links podemser definidos para executar uma variedade de aes, como abrir umURL ou arquivo
externo, ir para uma pgina especfica, para umdestino nomeado ou at mesmo para a prxima
ocorrncia da palavra no documento.
Para criar links de palavras-chaves:
1. Na guia Editar, no grupo Navegao, clique na seta abaixo de Link.
2. Clique emLinks automticos de palavras-chaves.
3. Na caixa Localizar, digite a palavra ou frase que voc deseja transformar emumlink ativo.
4. Na lista de tipos de Ao, clique na ao a ser usada e, emseguida, especifique a ao.
5. No grupo de propriedades do Link, clique nas opes para definir a aparncia dos links.
6. Para criar os links, escolha umdos seguintes procedimentos:
l Para converter todas as palavras-chaves emhiperlinks, clique no boto Criar tudo.
l Para ver cada ocorrncia de uma palavra-chave antes de aplicar o link, clique emLocalizar
prxima e depois emCriar para transform-la emlink.
7. Clique emFechar.
Nitro Pro 9 - Guia do usurio
189 Nitro
Indicadores
Os indicadores no Nitro Pro 9 funcionamde forma muito semelhante aos indicadores de livro eles
permitemque voc "guarde" links para determinadas pginas emumdocumento para poder acess-los
mais rapidamente, almde outras aes, tais como:
l Ir para uma pgina no documento PDF atual
l Ir para uma pgina emoutro documento PDF
l Ir para pgina da Web
l Abrir umoutro arquivo
l Redefinir umformulrio
l Enviar umformulrio
l Executar umJavaScript
Comos indicadores eletrnicos, voc pode agrupar esses links emhierarquias, especificar os rtulos de
texto exatos para defini-los e configurar seu documento para que os indicadores fiquemvisveis ou
ocultos quando o documento aberto pela primeira vez.
Se eles forambemorganizados, umconjunto de indicadores ir ajudar o usurio a entender a estrutura
bsica de documentos longos. Almdisso, a incluso de indicadores pode ajudar a encorajar seus
usurios a abriremos documentos na tela emvez de desperdiarempapel imprimindo-os.
O uso mais comumde indicadores para estabelecer umvnculo para diferentes pginas dentro de um
arquivo PDF a maneira mais simples de tornar umdocumento mais intuitivo ao usurio.
Para visualizar indicadores em um arquivo PDF:
Nas guias de navegao, exibidas ao longo da extremidade esquerda da janela do Nitro Pro, clique na
guia Indicador. OIndicadores aberto.
Configurar um documento PDF para que seja aberto com o painel de indicadores
Para configurar a exibio inicial de umdocumento de que modo ele exiba o painel Indicadores quando
for aberto:
1. No menu Arquivo, selecione Propriedades do documento. aberta a caixa de dilogo
Propriedades do documento.
2. Na guia Exibio inicial do menu Navegao, selecione Painel de indicadores e pgina.
Para obter mais informaes, consulte:
l Ver e usar indicadores
l Criar umindicador
l Criar indicadores automaticamente
l Editar umindicador
Nitro Pro 9 - Guia do usurio
190 Nitro
Ver e usar indicadores
Os indicadores so mostrados no painel Indicadores, exibido esquerda da rea do documento.
Para abrir o painel Indicadores:
1. Nas guias de navegao (exibidas ao longo da extremidade esquerda da janela do Nitro Pro),
clique na guia Indicadores.
Para aumentar ou diminuir o tamanho da fonte exibida no painel Indicadores:
1. Clique no boto de menu Arquivo e emPreferncias.
2. Clique emInterface e, na lista Tamanho do texto no indicador, clique no tamanho do texto.
3. Clique emOK.
Nitro Pro 9 - Guia do usurio
191 Nitro
Criar um indicador
Para criar indicadores, voc pode selecionar umtexto emuma pgina e torn-lo umindicador ou
adicionar umindicador semttulo e depois defini-lo e nome-lo no painel de Indicadores.
Quando adicionar indicadores que vinculema uma outra parte do mesmo documento, voc no estar
limitado a apenas estabelecer umvnculo a umnmero de pgina, mas tambmpoder ter controle
preciso sobre a experincia de visualizao exata do usurio por exemplo, umindicador pode servir
para levar o usurio a outra pgina e aumentar o zoomde uma rea pequena da pgina. Para definir isso,
edite a propriedade da ao do indicador.
Para adicionar um indicador a um documento PDF:
1. Na guia Editar, no grupo Navegao, clique emIndicador.
2. No painel Indicadores, digite o rtulo do seu indicador.
Nota: Umindicador adicionado dessa maneira definido por padro para vincular pgina que est
sendo atualmente visualizada. Para usar umoutro tipo de ao, consulte o captulo Editar umindic-
ador, neste guia.
Para tornar um ttulo ou um texto em um indicador:
1. Emqualquer guia da faixa de opes, no grupo Ferramentas, clique emSelecionar.
2. Realce o texto a ser usado.
3. Clique como boto direito do mouse e selecione Adicionar indicador.
4. No painel Indicadores, arraste para mover o indicador para sua ordemcorreta na lista.
Nitro Pro 9 - Guia do usurio
192 Nitro
Criar indicadores automaticamente
O recurso "Criar indicadores automaticamente" pode automatizar totalmente a criao de indicadores
nos seus PDFs e, commuito pouco esforo, melhorar consideravelmente a aplicao prtica dos PDFs que
voc publicar. Use-o para gerar automaticamente indicadores combase nos estilos de fonte (ttulos,
captulos, etc.) e no layout usado nos seus PDFs. Tambm possvel usar esse recurso para criar
indicadores combase no contedo textual e numrico dos arquivos PDF, usando as ferramentas de
mscara de texto e caracteres-curinga.
Para criar indicadores automaticamente:
1. Na guia Editar, no grupo Navegao, clique na seta abaixo de Indicador.
2. Clique emCriar indicadores automaticamente.
3. Na caixa de dilogo Criar indicadores, clique emNvel 1. Isso abrir a caixa de dilogo Selecionar
atributos de indicadores.
4. Escolha umdos seguintes procedimentos ou ambos:
l Como ponteiro do mouse, use o cursor para selecionar umexemplo do texto (como um
ttulo) na pgina.
l Habilite as caixas de seleo das propriedades a partir das quais voc deseja criar indic-
adores.
5. Clique emOK.
6. Para criar mais de umnvel de indicadores, clique emNvel 2 (e assimpor diante) e repita as etapas
3 e 4.
7. Na caixa de dilogo Criar indicadores, clique emCriar.
Dica: Como o Nitro Pro 9 voc pode gerar indicadores automaticamente a partir dos seus documentos
do Word, combase nos estilos de ttulo contidos no documento. Consulte a seo See "Configuraes
de suplementos do Microsoft Office" on page 47 no guia do usurio para obter mais informaes.
Criar indicadores para atributos de seleo
H cinco propriedades de texto que podemser usadas ao escolherem-se as propriedades a partir das
quais os indicadores sero criados. A combinao das vrias propriedades ir criar indicadores que
correspondemsomente aos critrios das propriedades combinadas. Se o texto do documento no
atender aos requisitos das propriedades, nenhumindicador ser criado.
l Nome da fonte: Cria indicadores a partir da fonte selecionada. Clique em"Atualizar nome da
fonte" se quiser atualizar a lista do menu de fontes para que inclua todas as fontes contidas no
documento. As fontes incorporadas no so includas.
l Tamanho da fonte: Cria indicadores a partir do texto que est no tamanho de fonte especificado.
l Cor da fonte: Cria indicadores a partir do texto que corresponde cor selecionada.
l Recuo esquerdo: Cria indicadores a partir do texto comrecuo de linha comeando na distncia
especificada, esquerda da pgina. Umexemplo de recuo de linha o de ttulos commarcador
se esses ttulos commarcador foremselecionados comas propriedades "Recuo esquerdo" e
"Nome da fonte" habilitadas, sero produzidos indicadores dos ttulos commarcadores: Nome da
fonte, Tamanho da fonte, Cor da fonte, Recuo esquerdo e Mscara de texto (se a propriedade
Nitro Pro 9 - Guia do usurio
193 Nitro
"Nome da fonte" no estivesse habilitada, todos os textos que tivessemo mesmo recuo dos mar-
cadores seriamtransformados emindicadores)
l Mscara de texto: Cria indicadores a partir do texto que corresponde aos caracteres inseridos na
caixa de texto Mscara de texto. O uso de mscara de texto prtico quando no h propriedades
de definio de indicador ou quando voc precisa filtrar seletivamente para excluir certas partes do
texto que, do contrrio, poderiamse tornar umindicador. Consulte a seo sobre mascaramento
de texto para obter mais informaes sobre o uso desses caracteres especiais.
l Lista de palavras-chaves: Esse recurso permite que voc inclua e exclua determinados indicadores
combase no seu respectivo rtulo de texto. O arquivo de lista de palavras-chaves simplesmente
umarquivo de texto contendo uma lista de palavras. Se voc optar por incluir comuma lista de
palavras-chaves, os nicos indicadores gerados sero aqueles que incluremalguma das palavras-
chave da sua lista. Se voc optar por excluir comuma lista de palavras-chaves, no ser criado nen-
humindicador que contenha qualquer uma das palavras contidas na lista de palavras-chave.
l Ignorar ttulos repetidos: Cria umindicador somente para a primeira ocorrncia de umnome de
indicador repetido.
l Ttulos de vrias linhas: Cria indicadores a partir de textos que abrangemmais de uma linha.
l Nmeros esquerda: Esse recurso permite que voc adicione ou remova nmeros esquerda de
indicadores. Por exemplo, se os seus ttulos e captulos vmprecedidos de umsistema de numer-
ao, esses nmeros esquerda podemser excludos dos rtulos dos indicadores gerados auto-
maticamente.
l Mascaramento de texto: Inclui ou exclui contedo na forma de indicadores combase nos cara-
cteres-curinga que voc especificar. Emvez de pesquisar umarquivo PDF procura dos atributos
(nome, tamanho e cor da fonte) e do layout (recuo) o recurso "Mscara de texto" permite que voc
pesquise o contedo textual dos arquivos para incluir e excluir textos que seriamtransformados
emindicadores. O mascaramento de texto particularmente til quando h poucas propriedades
de definio de indicador quando o arquivo PDF no tiver sido estruturado de forma apropriada
ou coerente ou quando voc quer filtrar certos indicadores para remov-los combase no seu
contedo textual.
Mascaramento de texto
O mascaramento de texto oferece a voc mais ferramentas avanadas que permitemque voc inclua ou
exclua contedo na forma de indicadores combase nos caracteres-curinga que especificar. O
mascaramento de texto particularmente til quando h poucas propriedades de definio de indicador
quando o arquivo PDF no tiver sido estruturado de forma apropriada ou coerente ou quando voc
quer filtrar certos indicadores para remov-los combase no seu contedo textual.
.
O . corresponde a uma instncia de qualquer caractere.
Exemplo: Se fosse inserido "P.F" no campo Mscara de texto, seria criado umindicador a partir de
qualquer linha de texto que contivesse "PDF, PeF, PdF" etc.
^
O ^ somente cria umindicador se o texto especificado aparecer bemno incio da linha.
Nitro Pro 9 - Guia do usurio
194 Nitro
Exemplo: Se fosse inserido "^abc", seria criado umindicador somente se a linha comeasse por "abc".
Se uma linha de texto comeasse por "1.0 abc", o indicador no seria criado.
$
O $ somente cria umindicador se o texto especificado aparecer bemno fimda linha. Se voc s quiser
criar indicadores a partir de linhas que contenhamapenas o texto exato especificado, use ambos os
caracteres ^ e $.
Exemplo: Se fosse inserido "abc$", seria criado umindicador apenas a partir do texto comlinhas ter-
minando em"abc". Portanto, "...xyzabc" geraria umindicador dessa linha, mas "abcxyz" no.
[ ]
Todas as linhas contendo caracteres dentro de [ ] geraro umindicador. Os caracteres podemser
especificados individualmente ou emumintervalo de caracteres.
Exemplo: [abc] ir criar indicadores a partir de quaisquer linhas que contenhama, b ou c. Isso se
ope a criar apenas umindicador a partir de umtexto contendo abc se abc for inserido. [a-dA-D]
ir criar indicadores a partir de linhas que contenhamquaisquer dos caracteres entre a-d (ou seja, a, b,
c e d), tanto emletras maisculas ou minsculas.
[^]
Qualquer texto contendo caracteres dentro de [ ] e depois de ^ no ser transformado emindicador.
Este recurso bastante prtico quando aplicado emconjunto comoutras propriedades de seleo de
indicadores para impedir que indicadores indesejados sejamcriados. importante observar que isso
significa que qualquer outro texto que no esteja dentro de [ ] ser considerado umindicador
potencial. Por isso, voc deve considerar a possibilidade de usar outra seleo de indicador emconjunto
comessa. Se realmente quiser excluir nmeros como 1.0, dever modific-lo para [^0-9\.]. O caractere \
explicado abaixo e necessrio porque . considerado umcaractere especial emmascaramento de
texto.
Exemplo: Se fosse inserido [^0-9], ainda seriamcriados indicadores contendo nmeros, se a linha de
texto contivesse qualquer outro caractere 1.0 seriamtransformados emindicadores por conterem
..
\
O caractere \ usado quando voc deseja estabelecer correspondncia comumcaractere especial,
como . ou $. Esses caracteres especiais so usados no campo Mscara de texto para realizar
combinao de texto especial.
Exemplo: Se fosse inserido \$, seria feita uma pesquisa e seria criado umindicador a partir do texto
no documento que contivesse um$, ignorando o comando $ normal de mscara de texto.
Nitro Pro 9 - Guia do usurio
195 Nitro
*
Use o caractere * para criar indicadores a partir de mais de uma srie de caracteres ao mesmo tempo.
Exemplo: Se fosse inserido a*b, seriamcriados indicadores a partir de qualquer linha de texto que
contivesse a e/ou b.
+
Use o caractere + para criar indicadores a partir de uma srie de caracteres organizados emuma
determinada ordem. Os indicadores podemser criados a partir do(s) primeiro(s) caractere(s) antes do +;
contudo, os caracteres depois de + s podero ser transformados emindicadores se os caracteres
antes de + tambmestiverempresentes.
Exemplo: Se fosse inserido a+b, seriamcriados indicadores a partir de qualquer linha de texto que
contivesse ab, aab, aaab etc. Qualquer texto do tipo ba ou cb seria ignorado.
?
Assimcomo o caractere +, o caractere ? cria indicadores a partir de uma srie de caracteres dispostos
emuma certa ordem, pormneste caso, os indicadores podemser criados a partir de caracteres antes de
? somente se os caracteres posteriores tambmestiverempresentes. Os caracteres depois de ? podem
ser usados para criar indicadores, independentemente de os caracteres antes de ? estaremou no
presentes.
Exemplo: Se fosse inserido a?b, seriamcriados indicadores a partir de qualquer linha de texto que
contivesse ab, abb ou somente b.
( )
Permite que os caracteres sejamagrupados e combinados a outros caracteres especiais.
Exemplo: Se fosse inserido (a*b)$, seriamcriados indicadores a partir de qualquer linha de texto que
contivesse a e/ou b, mas somente se essas linhas terminassemcoma ou b.
|
Cria indicadores a partir de umgrupo de caracteres ou outro.
Exemplo: Se fosse inserido a | b no campo Mscara de texto, seriamcriados indicadores a partir das
linhas de texto que contivessema ou b.
Nitro Pro 9 - Guia do usurio
196 Nitro
Editar um indicador
Nitro Pro 9 vemcomumconjunto completo de ferramentas para editar, ordenar, agrupar, alterar a
aparncia e excluir os indicadores dos seus documentos PDF.
Dica: Voc pode editar mais de umindicador por vez. Para selecionar uma srie de indicadores que j
estiveremna sequncia, clique como boto esquerdo do mouse no primeiro e, emseguida, mantenha
a tecla Shift pressionada e clique no ltimo. Para selecionar vrios indiciadores que no estiveremna
sequncia, basta pressionar a tecla Control enquanto os seleciona.
Para definir a ao do indiciador:
1. No painel Indicadores, clique como boto direito do mouse e selecione Propriedades.
2. Clique na guia Ao.
3. Na lista Ao, clique na ao e, emseguida, clique emAdicionar ao lista.
4. Defina a ao.
5. Clique emFechar.
Para excluir um indicador:
1. No painel Indicadores, selecione o indiciador e escolha umdos seguintes procedimentos:
l Pressione a tecla Delete.
l Clique como boto direito do mouse e clique emExcluir.
Para excluir todos os indicadores:
1. Na guia Editar, no grupo Navegao, clique na seta abaixo de Indicador.
2. Clique emExcluir todos os indicadores.
Para renomear um rtulo de indicador:
1. No painel Indicadores, escolha umdos seguintes procedimentos:
l Clique como boto direito do mouse e selecione Renomear.
l Clique duas vezes no rtulo do indicador.
2. Digite o nome texto para o indiciador.
Para alterar a aparncia dos indicadores:
1. Clique como boto direito do mouse nos indicadores, selecione Propriedades e escolha umdos
seguintes procedimentos:
l Na lista Estilo, clique no estilo de texto.
l Na paleta Cor, escolha uma cor predefinida ou personalizada.
Os indicadores podemser aninhados ou agrupados para que umindicador principal tenha indicadores
subordinados a ele isso permite que voc tenha vrias camadas ou nveis de indicadores, o que pode
se tornar particularmente til ao preparar navegao para documentos longos e bemestruturados.
Para reordenar indicadores:
1. Clique no indiciador e arraste-o para a nova posio.
2. Coloque o cursor na parte superior do indiciador que aparecer sobre ele e libere o indicador.
Nitro Pro 9 - Guia do usurio
197 Nitro
Para agrupar ou aninhar indicadores:
1. Clique no indiciador e arraste-o para a nova posio.
2. Coloque o cursor na parte superior do rtulo de texto do indiciador que aparecer sobre ele e
libere o indicador.
Nitro Pro 9 - Guia do usurio
198 Nitro
Segurana
Como Nitro Pro 9, voc pode aplicar dois tipos diferentes de segurana para controlar quempode
acessar seus arquivos e quais as aes que podemser efetuadas nos arquivos recebidos: segurana
baseada emsenha e segurana baseada emcertificado.
Segurana baseada em senha
As senhas permitemque voc restrinja o acesso e o uso de umcontedo a pessoas que tenhama senha
usada para proteger o arquivo PDF. Conforme suas necessidades e o pblico-alvo pretendido, voc pode
escolher entre a criptografia RC4 de 40 bits, RC4 de 128 bits, AES de 128 bits e AES de 256 bits.
l Senhas de abertura: Bloqueiamo arquivo comsegurana de forma que apenas as pessoas coma
senha correta possamabri-lo.
l Senhas de permisso: Bloqueiamdeterminadas funcionalidades quando umusurio abre o
arquivo. Por exemplo, voc pode impedir que os destinatrios modifiquemou imprimamseu doc-
umento.
Segurana baseada em certificado
A segurana baseada emcertificado temvrias vantagens emrelao segurana baseada emsenha: os
documentos podemser abertos semque seja preciso lembrar senhas, as IDs digitais no podemser
compartilhadas nemcopiadas comfacilidade, cada documento pode conter diferentes configuraes de
segurana para cada pessoa que receber o arquivo. Por exemplo, voc pode conceder a determinada
pessoa privilgios para editar e imprimir o arquivo e limitar outra pessoa a apenas ler o arquivo.
Para ver a segurana de um arquivo:
1. Clique no boto de menu Arquivo e emPropriedades do documento.
2. Clique na guia Segurana.
Nitro Pro 9 - Guia do usurio
199 Nitro
Configuraes de permisses
Comas configuraes de permisses de uso, possvel restringir os recursos que podemser usados
quando umdestinatrio abre umarquivo protegido. Isso significa que, por exemplo, voc pode distribuir
documentos que no podemser editados ou impressos, mas que podemser abertos e visualizados. Usar
essas configuraes de permisso comsegurana baseada emcertificado da IDdigital d a voc ainda
mais flexibilidade para definir diferentes permisses para cada destinatrio individual do seu arquivo.
As permisses de uso que voc pode controlar so:
l Impresso: Controla a habilidade do usurio para imprimir o documento e selecionar o nvel de
qualidade de resoluo.
l Alteraes: Controla a habilidade do usurio para editar o contedo do documento.
l Montagem de documento: Controla a habilidade do usurio para inserir pginas e extrair
pginas dos documentos PDF.
l Preenchimento de campos de formulrio e assinatura: Controla a habilidade do usurio
para preencher formulrios e assinar documentos digitalmente.
l Comentrios: Controla a habilidade do usurio para adicionar notas, realces de texto e mar-
caes comdesenho.
l Cpia ou extrao de contedo: Controla a habilidade do usurio para copiar o contedo do doc-
umento.
l Acesso para leitores de tela: Permite que o texto seja acessado por umsoftware de leitura de tela
para usurios comdeficincias visuais.
Nitro Pro 9 - Guia do usurio
200 Nitro
Segurana por senha
Para restringir o acesso e o uso do seu contedo, voc pode proteger seu arquivo PDF usando umdos
seguintes tipos de senha:
l Senhas de abertura: Bloqueiamo arquivo de forma que apenas as pessoas coma senha correta
possamabri-lo.
l Senhas de permisso: Bloqueiamdeterminadas funcionalidades quando umusurio abre o
arquivo. Por exemplo, voc pode impedir que os destinatrios copiemou imprimamo texto do seu
documento PDF.
Mtodos para proteger um arquivo PDF com segurana por senha
H duas maneiras de proteger umarquivo PDF comsegurana por senha. Esses procedimentos esto
descritos abaixo.
l Caixa de dilogo 'Segurana por senha': Mostra as configuraes de segurana e permite que
voc aplique segurana manualmente emPropriedades do documento.
l Perfis de segurana: Os perfis de segurana reutilizveis permitemque voc salve parmetros de
segurana personalizados e aplique-os a umdocumento comumnico clique.
Para gerenciar a segurana por senha:
1. Escolha umdos seguintes procedimentos:
o
Na guia Proteger, no grupo Proteger documento, clique emSegurana por senha.
o
No menu Arquivo, selecione Propriedades do documento. A caixa de dilogo Propriedades
do documento aberta. Na guia Segurana, no menu Mtodo de segurana, selecione
Segurana por senha.
2. Se o documento PDF j estiver protegido por senha, o Nitro Pro 9 solicitar que voc insira a senha
do documento antes de atualizar a senha de segurana.
3. Na caixa de dilogo Segurana por senha, escolha umdos seguintes procedimentos:
o
Se desejar que os usurios digitemuma senha para abrir seu arquivo, marque a caixa de
seleo Solicitar uma senha para abrir o documento e digite uma senha.
o
Se desejar restringir as permisses depois que o arquivo for aberto, marque a caixa de
seleo Solicitar uma senha para alterar as configuraes de segurana e acessar
funes especficas e digite uma senha. Especifique as restries de impresso, alterao,
cpia de textos e imagens e acesso a texto emdispositivos de leitura de tela para
cumprimento coma Seo 508.
4. Clique emMais. Na seo Nvel de segurana, especifique umAlgoritmo de criptografia. AES de
256 bits considerado o mais seguro.
5. Clique emOK ou emConcluir.
6. Salve seu documento PDF para aplicar as novas configuraes de segurana.
Para aplicar segurana por senha com um perfil especfico:
1. Para gerenciar perfis de segurana, na guia Proteger, grupo Proteger documento, clique em
Gerenciar perfis. Se necessrio, crie ou edite umperfil de segurana antes de prosseguir. Para
obter mais informaes, consulte Perfis de segurana.
2. Na guia Segurana, no grupo Proteger documento, clique na seta sob Segurana por senha.
Nitro Pro 9 - Guia do usurio
201 Nitro
3. Selecione umperfil de segurana na lista e confirme que voc deseja proteger o documento.
4. Salve seu documento PDF para aplicar as novas configuraes de segurana.
Nitro Pro 9 - Guia do usurio
202 Nitro
Segurana por certificado
As IDs digitais permitemque voc criptografe arquivos que s podemser abertos e usados por pessoas
que detenhamcertificados. A segurana baseada emcertificado temvrias vantagens emrelao
segurana baseada emsenha: os documentos podemser abertos semque seja preciso lembrar senhas,
as IDs digitais no podemser compartilhadas nemcopiadas comfacilidade, cada documento pode conter
diferentes configuraes de segurana para cada pessoa que receber o arquivo. Por exemplo, voc pode
conceder a uma determinada pessoa privilgios para editar e imprimir o arquivo e limitar uma outra
pessoa a apenas ler o arquivo.
Para que voc possa receber arquivos criptografados para sua IDdigital, voc precisa antes criar sua ID
digital e depois compartilhar seu certificado comas pessoas comquemvoc pretende trocar arquivos
protegidos por certificado. Voc tambmprecisa receber e importar o certificado do destinatrio do
arquivo para poder criptografar arquivos que essa pessoa possa usar.
NOTA: Quando usar segurana por certificado, lembre-se de incluir seu prprio certificado como um
dos possveis destinatrios. Do contrrio, voc no ter acesso ao arquivo PDF quando ele estiver pro-
tegido.
Mtodos para proteger um arquivo PDF com segurana por certificado
H duas maneiras de proteger umarquivo PDF comsegurana por certificado. Esses procedimentos esto
descritos abaixo.
l Caixa de dilogo 'Segurana por certificado':Propriedades do documento.
l Perfis de segurana: Os perfis de segurana reutilizveis permitemque voc salve parmetros de
segurana personalizados e aplique-os a umdocumento comumnico clique. Os perfis podem
incluir detalhes sobre os destinatrios aos quais voc deu permisso. Comisso voc pode proteger
documentos da mesma maneira para cada destinatrio, todas as vezes.
Para gerenciar a segurana por certificado:
1. Escolha umdos seguintes procedimentos:
o
Na guia Proteger, no grupo Proteger documento, clique emSegurana por certificado.
o
No menu Arquivo, selecione Propriedades do documento. aberta a caixa de dilogo
Propriedades do documento. Na guia Segurana, grupo Mtodo de segurana, selecione
Segurana por certificado.
2. Na caixa de dilogo Segurana por certificado, escolha os contatos aos quais voc deseja
conceder acesso ao seu arquivo protegido e clique emAdicionar. Para restringir o uso de cada
destinatrio medida que so adicionados, selecione a Permisses restritas e defina os nveis de
impresso e edio permitidos para cada pessoa.
3. Clique emMais. Na seo Nvel de segurana, especifique umAlgoritmo de criptografia. AES de
256 bits considerado o mais seguro.
4. Clique emOK ou emConcluir.
5. Salve seu documento PDF para aplicar as novas configuraes de segurana.
Nitro Pro 9 - Guia do usurio
203 Nitro
Para aplicar segurana por certificado com um perfil especfico:
1. Para gerenciar perfis de segurana, na guia Proteger, grupo Proteger documento, clique em
Gerenciar perfis. Se necessrio, crie ou edite umperfil de segurana antes de prosseguir.
Para obter mais informaes, consulte Perfis de segurana.
2. Na guia Proteger, no grupo Proteger documento, clique na seta sob Segurana por certificado.
3. Selecione umperfil de segurana na lista e confirme que voc deseja proteger o documento.
4. Salve seu documento PDF para aplicar as novas configuraes de segurana.
Nitro Pro 9 - Guia do usurio
204 Nitro
Perfis de segurana
Os perfis de segurana armazenamsuas configuraes de segurana, so reutilizveis e ajudama
trabalhar commaior rapidez. Emlugar de redigitar senhas ou reinserir nomes de destinatrios toda vez
que voc usa a segurana de documento, abra o arquivo PDF no Nitro Pro 9 e selecione umperfil de
segurana na lista. Se voc usa perfis de segurana baseados emcertificado e regularmente envia
arquivos para as mesmas pessoas, os perfis de segurana vo economizar muito do seu tempo.
Para ver seus perfis de segurana:
1. Na guia Proteger, no grupo Proteger documento, clique emGerenciar perfis. A caixa de dilogo
Perfis de segurana exibida.
2. Para exibir os detalhes de umperfil na seo Perfis de segurana, clique no perfil.
Para adicionar um novo perfil de segurana:
1. Na guia Proteger, no grupo Proteger documento, clique emGerenciar perfis. A caixa de dilogo
Perfis de segurana exibida.
2. Clique emNovo. A caixa de dilogo Novo perfil de segurana exibida.
3. Digite umNome e Descrio para o seu perfil.
4. Na seo Proteger documentos, especifique uma das seguintes opes:
o
Usando senhas: Restringe os direitos do usurio para abrir e fechar documentos PDF ou
fazer alteraes.
o
Usando certificados: Criptografa documentos de maneira que possamser acessados
apenas por usurios que voc especificar.
5. Clique emAvanar e configure os parmetros de segurana por senha ou de segurana por
certificado. Para obter mais informaes, consulte Segurana por senha e Segurana por
certificado.
6. Clique emConcluir.
Para editar um perfil de segurana:
1. Na guia Proteger, no grupo Proteger documento, clique emGerenciar perfis. A caixa de dilogo
Perfis de segurana exibida.
2. Na seo Perfis de segurana, selecione umperfil e clique emEditar.
3. Atualize o Nome e a Descrio do perfil.
4. Na seo Proteger documentos, especifique se sero usadas senhas ou certificados.
5. Clique emAvanar.
6. Atualize as configuraes de segurana.
7. Clique emConcluir para salvar as alteraes a seu perfil de segurana.
Para excluir um perfil de segurana:
1. Na guia Proteger, no grupo Proteger documento, clique emGerenciar perfis. A caixa de dilogo
Perfis de segurana exibida.
2. Na seo Perfis de segurana, selecione uma poltica, clique emExcluir e confirme que deseja
apagar o perfil de segurana.
Nitro Pro 9 - Guia do usurio
205 Nitro
Segurana de JavaScript
possvel obter umdocumento PDF contendo JavaScript incorporado que possa desencadear
vulnerabilidades de segurana. Alguns usurios preferemdesabilitar o JavaScript por questes de
segurana, ou o administrador do sistema pode precisar desabilitar o JavaScript para cumprir as normas
de TI da empresa.
Para desabilitar a execuo do JavaScript:
1. Clique no boto de menu Arquivo e emPreferncias.
2. Na caixa de dilogo Preferncias, clique emJavaScript.
3. Selecione Desabilitar JavaScript.
Nitro Pro 9 - Guia do usurio
206 Nitro
IDs digitais
Uma IDdigital semelhante a uma identificao impressa, como umpassaporte. Ela pode provar quem
voc e dar-lhe direitos especiais para fazer determinadas coisas. No Nitro Pro 9, sua IDdigital permite
que voc proteja seus arquivos PDF contra violao, bemcomo lhe d acesso especial a arquivos de
usurios que aprovaramsua IDdigital. Quando voc protege umdocumento, possvel alterar os direitos
de acesso e uso para cada usurio.
As IDs digitais tmuma chave pblica e uma particular. A chave pblica contmumcertificado e
informaes de identificao, e isso que voc compartilha comoutros usurios. Quando outros
usurios obtmsua chave pblica, eles podemproteger (criptografar) documentos que voc poder
acessar e usar. A chave particular a parte da IDdigital que nunca compartilhada, e a parte da IDque
desbloqueia (descriptografa) arquivos aos quais voc recebeu acesso.
O Nitro Pro 9 oferece suporte ao uso dos seguintes tipos de IDs digitais:
l Arquivos de ID digital PKCS#12. Esse tipo de IDdigital mais flexvel porque voc pode usar a
mesma IDemvrios computadores. Por exemplo, se voc tiver umcomputador de mesa e um
notebook como mesmo certificado instalado, poder abrir o mesmo arquivo PDF emambos os
computadores. A IDdigital permanece protegida quando movida entre computadores, visto que
voc deve inserir uma senha quando a importa para a sua rea de Minhas IDs digitais.
l Armazenamento de certificados do Windows. Esse tipo de certificado digital bloqueia a IDpara
umusurio emumdeterminado computador e no pode ser copiada nemimportada para outro
computador.
Nitro Pro 9 - Guia do usurio
207 Nitro
Gerenciar IDs digitais
Uma IDdigital umpasse de segurana que permite que voc crie uma identidade digital ou visualize um
documento que tenha sido criptografado para impedir o acesso no autorizado. possvel criar
diferentes IDs digitais para diferentes tarefas. Por exemplo, voc pode ter uma IDdigital para abrir
documentos financeiros e outra para abrir relatrios tcnicos.
Para criar uma ID digital:
1. Na guia avanada, no grupo IDs digitais, clique emMinhas IDs digitais. A caixa de dilogo Minhas
IDs digitais exibida.
2. Clique emNova. A caixa de dilogo Nova ID digital exibida.
3. Insira seus detalhes de identificao.
4. Na lista Finalidade de uso, selecione o tipo de segurana para usar e clique emAvanar.
5. Clique emProcurar para escolher umlocal para salvar sua IDdigital e fornea umnome de arquivo.
6. Digite uma senha e clique emOK para concluir.
DICA: Se desejar excluir uma IDdigital, selecione-a na caixa de dilogo Minhas IDs digitais e clique em
Remover.
Para importar uma ID digital:
1. Na guia avanada, no grupo IDs digitais, clique emMinhas IDs digitais. A caixa de dilogo Minhas
IDs digitais exibida.
2. Clique emImportar.
3. Localize a IDdigital no disco rgido ou na rede e clique emAbrir.
4. Clique emFechar para concluir.
Para exportar uma ID digital:
1. Na guia avanada, no grupo IDs digitais, clique emMinhas IDs digitais. A caixa de dilogo Minhas
IDs digitais exibida.
2. Selecione uma IDdigital na lista e clique emExportar. A caixa de dilogo Exportar certificado
exibida.
3. Selecione Salvar dados em arquivo, clique emAvanar e escolha umlocal para o arquivo.
4. Clique emSalvar para concluir.
Para exportar uma ID digital por e-mail:
1. Na guia avanada, no grupo IDs digitais, clique emMinhas IDs digitais. A caixa de dilogo Minhas
IDs digitais exibida.
2. Selecione uma IDdigital na lista e clique emExportar. A caixa de dilogo Exportar certificado
exibida.
3. Selecione Enviar dados para outras pessoas por e-mail e clique emAvanar.
4. Insira o endereo de e-mail do destinatrio da sua IDdigital, revise a mensageme clique emEnviar.
5. Uma mensagemde e-mail criada no seu cliente de e-mail padro e inclui sua IDdigital como um
anexo. Clique emEnviar.
Nitro Pro 9 - Guia do usurio
208 Nitro
Gerenciar contatos confiveis
Como Nitro Pro 9, voc pode adicionar pessoas a seus Contatos confiveis. Para isso, importe o
certificado de chave pblica manualmente, ou voc pode compartilhar a sua chave pblica e a chave
pblica de seus contatos ao mesmo tempo usando o recurso Solicitao a contatos. Voc precisar da
chave pblica de umcontato presente emContatos confiveis para poder validar arquivos PDF que
tenhamsido assinados digitalmente.
Para adicionar um contato confivel:
1. Na guia , no grupo IDs digitais, clique emContatos confiveis. A caixa de dilogo Gerenciar
contatos confiveis exibida.
2. Clique emAdicionar, selecione o certificado que foi enviado por umcolega de confiana e clique
emAbrir.
DICA: Para ver os detalhes de umcertificado, como quemo emitiu e qual a sua validade, selecione-o na
lista de contatos confiveis e clique emExibir.
Para exportar a ID de um contato:
1. Na guia , no grupo IDs digitais, clique emContatos confiveis. A caixa de dilogo Gerenciar
contatos confiveis exibida.
2. Selecione umcontato confivel e clique emExportar.
3. Na caixa de dilogo Salvar como, digite umnome para o certificado e clique emSalvar.
Para compartilhar certificados de chave pblica:
1. Na guia , no grupo IDs digitais, clique emContatos confiveis. A caixa de dilogo Gerenciar
contatos confiveis exibida.
2. Selecione umcontato para exportar e clique emSolicitar. A caixa de dilogo Solicitao a contatos
exibida.
3. Insira seus detalhes de contato.
4. Marque a caixa de seleo Incluir meu certificado no e-mail, selecione o certificado para
compartilhar e clique emAvanar.
5. Insira o endereo de e-mail do destinatrio do seu certificado de chave pblica, revise a mensagem
e clique emEnviar.
6. A mensagemde e-mail criada no seu cliente de e-mail padro e inclui seu certificado de chave
pblica como umanexo. Envie o e-mail.
Nitro Pro 9 - Guia do usurio
209 Nitro
Assinaturas digitais
Uma assinatura digital muito mais poderosa do que uma assinatura convencional empapel. Ela oferece
a voc uma forma de mostrar que uma pessoa assinou umdeterminado documento a uma determinada
hora e ajuda a garantir que o contedo do documento no foi violado depois que foi assinado. Alm
disso, o histrico de reviso do documento mostra aos destinatrios quando umdocumento foi assinado
e quando as mudanas foramfeitas. Esse histrico de reviso est criptografado e armazenado dentro do
PDF e pode ser exibido no painel Assinaturas.
Para assinar digitalmente umdocumento PDF, voc precisa de uma assinatura digital. Para confirmar a
assinatura de outra pessoa, voc deve primeiro compartilhar suas IDs digitais e vocs devemadicionar o
nome umdo outro na lista de Contatos confiveis.
Para obter mais informaes sobre assinaturas digitais, consulte:
l Assinar umdocumento digitalmente
l Exibir e validar certificados e assinaturas
l Certificar arquivos PDF
l Carimbo de data/hora emassinatura digital
Para obter informaes relacionadas, consulte:
l Criar campos de assinatura
l IDs digitais
l Gerenciar IDs digitais
l Gerenciar contatos confiveis
Nitro Pro 9 - Guia do usurio
210 Nitro
Assinar um documento digitalmente
As assinaturas digitais so como assinaturas emdocumento impresso, pormmelhores porque incluem
informaes criptografadas para que voc possa verificar sua autenticidade.
Voc pode assinar umdocumento para registrar seguramente a identidade do autor e verificar se o
contedo no foi alterado. As assinaturas digitais emumdocumento PDF podemmostrar texto ou
imagem, como uma foto ou uma imagemda sua assinatura manuscrita.
Para assinar um documento digitalmente:
1. Na guia Proteger, grupo Assinaturas, clique na seta sob Assinar e selecione uma assinatura da
galeria. Para assinar umdocumento, voc deve primeiro ter uma IDdigital. Para obter mais
informaes, consulte IDs digitais e Gerenciar IDs digitais.
2. Clique na pgina onde voc deseja colocar sua assinatura.
3. O Nitro Pro 9 solicita que voc salve o arquivo PDF coma assinatura digital. Clique na assinatura
para ver e confirmar seus detalhes e, emseguida, salve seu arquivo PDF. Para obter mais
informaes, consulte Exibir e validar certificados e assinaturas.
Nitro Pro 9 - Guia do usurio
211 Nitro
Personalizar a aparncia de uma assinatura
Voc pode personalizar assinaturas digitais para tornar visveis as informaes que deseja compartilhar e
tambmpara exibir sua assinatura fsica, o logotipo da empresa ou algumoutro grfico que deseja
colocar ao lado da sua assinatura. Voc pode editar a aparncia da sua assinatura na hora que assinar um
documento ou a qualquer hora.
Para criar uma nova assinatura digital:
1. No menu Arquivo, selecione Preferncias, expanda a seo Assinatura digital e selecione
Aparncias.
2. Na seo Aparncias de assinaturas, clique emNova. exibida a caixa de dilogo Configurar a
aparncia de uma assinatura.
3. Na seo Grfico, escolha umdos seguintes procedimentos:
o
Sem grfico: No inclua informaes adicionais.
o
Grfico de arquivo: Clique emSelecionar grfico, especifique umarquivo de imagemda sua
assinatura e clique emOK.
o
Nome: Imprima seu nome como texto.
4. Na seo Texto, especifique quais partes da sua assinatura digital voc deseja tornar visveis e
imprimveis emPDF.
5. Pr-visualize sua assinatura e clique emOK.
DICA: Para obter informaes sobre como criar uma imagemdigital da sua assinatura escrita mo,
consulte Carimbar sua assinatura como QuickSign.
Para editar a aparncia de uma assinatura digital:
1. No menu Arquivo, selecione Preferncias, Assinatura digital e selecione Aparncias.
2. Na lista Aparncias de assinaturas, selecione uma assinatura a ser configurada e clique emEditar.
exibida a caixa de dilogo Configurar a aparncia de uma assinatura.
3. Na seo Grfico, escolha umdos seguintes procedimentos:
o
Sem grfico: No inclua informaes adicionais.
o
Grfico de arquivo: Clique emSelecionar grfico, especifique umarquivo de imagemda sua
assinatura e clique emOK.
o
Nome: Imprima seu nome como texto.
4. Na seo Texto, especifique quais partes da sua assinatura digital voc deseja tornar visveis e
imprimveis emPDF.
5. Pr-visualize sua assinatura e clique emOK.
Nitro Pro 9 - Guia do usurio
212 Nitro
Exibir e validar certificados e assinaturas
As assinaturas so validadas quando umdocumento aberto e revalidadas automaticamente quando
algumaltera o documento.
Para ver o status de seus certificados e assinaturas, escolha umdos seguintes procedimentos:
l Exibir certificados e assinaturas no painel Assinaturas
l Ver certificados e assinaturas na pgina do documento PDF
O Painel Assinaturas
O painel Assinaturas lista todas as assinaturas no documento, mostra o status de validade de cada uma
delas e gera umresumo de cada assinatura.
Se o seu documento PDF contiver assinaturas, a guia Assinaturas ser exibida esquerda da janela. Para
abrir o painel Assinaturas, clique na guia Assinaturas.
DICA: Para ir para o local onde a assinatura se encontra emumdocumento, clique na assinatura no
painel Assinaturas. Umretngulo amarelo realar a assinatura selecionada.
cones de status do documento PDF
Status cone Significado
Vlido
Este documento foi certificado, e o documento no foi alterado de nenhuma maneira
que no seja permitida pelo certificado
Vlido
A identidade do assinante foi verificada comxito, e o documento no foi alterado
desde que a assinatura foi adicionada
Alterao de
exibio
A identidade do assinante foi verificada comxito, mas a exibio corrente do doc-
umento no a mesma de quando foi assinado
Desconhecido
A identidade do assinante no pde ser verificada, e a exibio corrente do doc-
umento no a mesma de quando foi assinado
Desconhecido
A identidade do assinante no pde ser verificada, mas o documento no foi
alterado desde que a assinatura foi adicionada
Invlido O certificado invlido, ou foramfeitas alteraes ilegais no documento
Ver assinaturas e certificados na pgina de um documento PDF
Para ver mais informaes sobre umcertificado ou assinatura digital a partir da pgina de umdocumento
PDF, clique na assinatura. A caixa de dilogo Propriedades de assinatura exibida para que voc possa:
l Validar assinatura: confirmar a validade de uma assinatura digital.
l Modificaes do documento: verificar se o documento est inalterado, ou se o arquivo restrito a
alteraes permitidas, como o preenchimento de campos de formulrio.
l Validade do carimbo: verificar se o carimbo de data/hora no documento PDF umdos seguintes:
Nitro Pro 9 - Guia do usurio
213 Nitro
o
Baseado no relgio do computador do assinante
o
Temumcarimbo de data/hora que no pode ser verificado
o
Carimbado e verificado de umservidor de carimbo de data/hora
l Exibir certificado: verificar as informaes sobre a pessoa que assinou o documento, a data de
vencimento do certificado e quememitiu o certificado. Voc pode tambmverificar o padro de
criptografia e as impresses digitais da criptografia digital.
l Adicionar a contatos confiveis: adicionar a pessoa que assinou o arquivo PDF sua lista de
contatos. Para obter mais informaes, consulte Gerenciar contatos confiveis.
Nitro Pro 9 - Guia do usurio
214 Nitro
Certificar arquivos PDF
Como autor de umdocumento, quando voc o certifica, aprova o seu contedo e controla o que pode ser
feito como documento enquanto retmseu status de certificado. Se alguma alterao que voc no
tenha permitido for feita no documento, este ser invalidado e a certificao ser anulada.
Se voc for o autor de umarquivo PDF e quiser manter a integridade do arquivo, aplique uma assinatura
de certificao coma ferramenta Certificar. Quando voc certifica umdocumento emvez de adicionar
uma assinatura digital pode controlar o uso do documento comas seguintes aes permitidas:
l Impedir quaisquer alteraes: Desabilita todas as ferramentas que possamser usadas para
modificar umarquivo, como edio, comentrios, preenchimento de formulrios e assinatura. Se
qualquer alterao for feita no documento aps a certificao, seu certificado ser invalidado.
l Permitir somente aes de preenchimento de formulrio: Desabilita todas as ferramentas que
possamser usadas para modificar umarquivo, exceto as de preenchimento de formulrios e
assinatura. Umexemplo de quando voc usaria essa ao quando voc quiser recolher
informaes comumformulrio oficial, que exija que as pessoas insiramas informaes mas no
permita que elas alteremo formulrio que voc preparou.
l Permitir somente aes de insero de comentrios e preenchimento de formulrio: Desabilita
todas as ferramentas que possamser usadas para modificar umarquivo, exceto as de
preenchimento de formulrios, assinatura e comentrios. Umexemplo de quando voc usaria essa
ao durante a reviso de umcontrato que talvez exija assinaturas e comentrios durante o
processo de anlise e reviso.
Motivos para certificar um documento:
l Quando voc quer que certas pessoas possamassinar, preencher umformulrio ou fazer
anotaes emumarquivo PDF seminvalidar o certificado.
l Para atestar que voc o autor do documento.
l Para atestar a fidelidade do contedo.
l Para especificar quais mudanas so permitidas para que ele mantenha sua certificao.
l Para desabilitar automaticamente certas funcionalidades, como inserir pginas, alterar textos e
editar propriedades de campos de formulrio.
DICA: Os arquivos PDF podemser certificados somente uma vez, mas se tiveremas devidas permisses,
podemser assinados digitalmente vrias vezes. Essa a vantagemde certificar os arquivos de sua
autoria, emvez de assin-los.
Para certificar um documento PDF:
1. Na guia Proteger, no grupo Assinaturas, clique emCertificar.
2. Na caixa de dilogo Certificar assistente de perfil, escolha as aes que voc deseja permitir na
lista Aes permitidas.
3. Clique emAvanar.
4. Selecione uma IDdigital coma qual certificar e escolha se deseja tornar o certificado visvel ou no.
5. Clique emAvanar.
6. Se optar por tornar o certificado visvel, clique na pgina onde deseja que ele aparea:
7. Na caixa de dilogo Certificar assistente de perfil, escolha umdos seguintes procedimentos:
Nitro Pro 9 - Guia do usurio
215 Nitro
l selecione ummotivo para assinar o arquivo na lista Motivo para assinar este documento ou
digite seu prprio motivo;
l opte por salvar a certificao no documento atual ou salv-la como umnovo documento;
l especifique a aparncia da certificao.
8. Clique emConcluir.
NOTA: Quando voc compartilha comoutras pessoas umarquivo PDF comcertificao, o programa de
visualizao de PDF usado por essas pessoas deve suportar essa funcionalidade para que a certificao
e as assinaturas funcionemcorretamente. O Nitro Pro 9, o Adobe Acrobat e o Adobe Reader pode com-
partilhar arquivos PDF certificados e assinados entre eles.
Nitro Pro 9 - Guia do usurio
216 Nitro
Carimbo de data/hora em assinatura digital
Os carimbos de data/hora digitais marcamuma assinatura emPDF coma data e a hora como prova de
integridade. Umcarimbo de data/hora mostra que o contedo do documento existia emumdeterminado
momento e no foi alterado.
Para oferecer mais segurana, as assinaturas digitais podemincluir umcarimbo de data/hora de uma
autoridade confivel independente. Nitro Pro 9
Para gerenciar as configuraes de carimbo de data/hora digital:
1. No menu Arquivo, selecione Preferncias, expanda Assinatura digital e selecione Servidores de
carimbo de data/hora.
2. Se a lista de Servidores disponveis estiver vazia ou se voc desejar adicionar outro servidor de
carimbo de data/hora:
a. Clique emNovo para adicionar umnovo servidor de carimbo de data/hora. A caixa de
dilogo Servidor de carimbo de data/hora exibida.
b. Insira o nome e URL de umservidor de carimbo de data/hora e as informaes opcionais de
login.
c. Clique emOK para salvar suas configuraes.
3. Para gerenciar configuraes existentes para umservidor de carimbo de data/hora, marque a caixa
de seleo Adquirir carimbo de data/hora de servidor atestvel, selecione umservidor da lista de
Servidores disponveis e, emseguida, escolha umdos seguintes procedimentos:
o
Para atualizar as propriedades para o servidor de carimbo de data/hora selecionado, clique
emEditar e insira novas informaes na caixa de dilogo Servidor de carimbo de
data/hora.
o
Para remover o servidor de carimbo de data/hora selecionado, clique emExcluir.
o
Para usar umservidor de carimbo de data/hora especificado por padro para cada carimbo
de data/hora, clique emDefinir padro. Uma estrela marca o servidor de carimbo de
data/hora padro.
4. Clique emOK.
DICA: Se o seu servidor de carimbo de data/hora padro no estiver disponvel, o Nitro Pro 9 usar o
primeiro servidor de carimbo de data/hora disponvel na sua lista. Recomendamos list-los na ordem
de preferncia.
Quando voc olha as propriedades de uma assinatura digital, a validade da data/hora exibida de uma
das seguintes formas:
l A data e hora da assinatura vmdo relgio do computador do assinante.
l A assinatura carimbada comdata e hora, mas o carimbo de data/hora no pde ser verificado.
l A assinatura carimbada comdata e hora.
Para obter mais informaes, consulte Assinaturas digitais.
Nitro Pro 9 - Guia do usurio
217 Nitro
Plug-ins de parceiros
A estrutura de plug-ins de parceiros permite que o Nitro Pro 9 processe e troque arquivos comservios e
ferramentas de produtividade de terceiros. Esses plug-ins so dispostos emuma interface fcil de usar
para aprimorar o fluxo de trabalho comPDFs e diminuir a necessidade de salvar, copiar, abrir e carregar os
arquivos manualmente emseus utilitrios preferidos.
Para gerenciar plug-ins de parceiros:
1. Na guia Arquivo, selecione Preferncias. A caixa de dilogo Preferncias do Nitro Pro 9 aberta.
2. Selecione Gerenciador de plug-ins.
3. Marque a caixa de seleo dos plug-ins que desejar ativar e desmarque as outras caixas de seleo.
4. Clique emOK e reinicie o Nitro Pro 9 para que suas alteraes surtamefeito.
Nitro Pro 9 - Guia do usurio
218 Nitro
Evernote
O plugin Evernote vemintegrado ao Nitro Pro 9. O Evernote oferece a voc as ferramentas para
armazenar e recuperar informaes online no formulrio de notas. Notas podemser pequenos trechos
de texto, rabiscos, fotos, pginas da Web e at documentos PDF inteiros.
Para obter mais informaes, consulte http://www.evernote.com.
Para configurar o Evernote:
1. Faa o registro de uma conta gratuita no Evernote para obter acesso ao servio em
https://www.evernote.com/Registration.action.
2. Quando sua conta for criada, baixe o cliente de rea de trabalho do Evernote emseu computador
a partir desse link http://www.evernote.com/about/download/.
3. Siga os passos para instalar o cliente e vincule-o sua conta Evernote.
4. Quando o cliente do Evernote for configurado comsua conta, voc estar pronto para usar o
plugin no Nitro Pro 9.
NOTA: O plugin Evernote ser exibido no menu Arquivo somente depois que o cliente de rea de tra-
balho for instalado.
Enviar para Evernote
O plugin Evernote permite que voc envie contedo do Nitro Pro 9 diretamente para o Evernote. Esse
contedo abrange desde arquivos PDFs inteiros at fragmentos, como pequenos trechos de texto e
imagens.
Para enviar um arquivo PDF para o Evernote:
1. Certifique-se de que o cliente de rea de trabalho do Evernote esteja sendo executado emseu
computador.
2. Abra umarquivo PDF no Nitro Pro 9.
3. No menu Arquivo, clique emEnviar para Evernote.
Para enviar uma seleo de texto para o Evernote:
1. Certifique-se de que o cliente de rea de trabalho do Evernote esteja sendo executado emseu
computador.
2. Abra umarquivo PDF no Nitro Pro 9.
3. Clique na ferramenta Selecionar emuma linha ou pargrafo de texto para selecion-lo.
4. Clique como boto direito do mouse na seleo e escolha Enviar para Evernote.
Para enviar uma imagem para o Evernote:
1. Certifique-se de que o cliente de rea de trabalho do Evernote esteja sendo executado emseu
computador.
2. Abra umarquivo PDF no Nitro Pro 9.
3. Clique na ferramenta Selecionar sobre uma imagempara selecion-la.
4. Clique como boto direito do mouse na seleo e escolha Enviar para Evernote.
Nitro Pro 9 - Guia do usurio
219 Nitro
Personalizar a interface do usurio
Voc pode personalizar a interface do Nitro Pro 9 para melhor adequ-la ao seu fluxo de trabalho. Para
obter mais informaes sobre como criar atalhos para suas ferramentas favoritas e organizar o layout da
barra de ferramentas, consulte os seguintes tpicos:
l A barra de ferramentas de acesso rpido
l Minimizar a faixa de opes
Nitro Pro 9 - Guia do usurio
220 Nitro
A barra de ferramentas de acesso rpido
A barra de ferramentas de acesso rpido (ou QAT) permite que voc crie umgrupo de atalhos fcil de
acessar a ferramentas que voc usa commaior frequncia.
Por padro, a QAT inclui atalhos s seguintes ferramentas:
l Boto Nitro: Maximizar, minimizar, redimensionar ou fechar. Nitro Pro 9
l Abrir: Localiza umPDF no disco rgido e o abre.
l Salvar: Salva o arquivo corrente, substituindo a verso antiga pela verso comas alteraes mais
recentes. Para obter mais informaes, consulte Salvar umdocumento PDF.
l Imprimir: Envia o documento PDF corrente a uma impressora. Nitro PDF Creator 9
l Desfazer: Reconstitui as etapas ao desfazer as alteraes feitas ao PDF. A seta suspensa no boto
Desfazer permite que voc volte a estgios anteriores no histrico de modificaes do documento.
l Refazer: Se voc retroceder muito emseu histrico Desfazer, o boto Refazer permitir que voc
avance novamente e reaplique as alteraes desfeitas. A seta suspensa no boto permite que voc
avance vrios estgios do comando Refazer.
l Personalizar: Coma seta suspensa, voc pode acessar o menu de personalizao do QAT.
Para adicionar um boto QAT:
1. Clique como boto direito do mouse emqualquer ferramenta na Faixa de Opes.
2. No menu, selecione Adicionar Barra de Ferramentas de Acesso Rpido. Umnovo cone de
atalho ser criado na QAT.
DICA: A seta preta direita da QAT permite que voc acesse configuraes adicionais.
Para remover um boto da QAT:
1. Clique como boto direito do mouse na QAT que voc deseja remover.
2. No menu, selecione Remover da Barra de Ferramentas de Acesso Rpido.
Para reposicionar a barra de ferramentas de acesso rpido:
1. Clique na seta preta direita da QAT.
2. No menu, selecione Mostrar Barra de Ferramentas de Acesso Rpido abaixo da Faixa de
Opes. A QAT mover para baixo da Faixa de Opes.
DICA: Para mover a QAT para cima da Faixa de Opes, clique na seta de menu na QAT e selecione
Mostrar Barra de Ferramentas de Acesso Rpido acima da Faixa de Opes.
Configurao avanada da QAT
1. Clique na seta preta direita da QAT.
2. No menu, selecione Mais comandos. A caixa de dilogo Personalizar exibida.
3. No menu Escolher comandos em, selecione o local das ferramentas. Isso filtrar as ferramentas
disponveis na lista Comandos.
4. Selecione as ferramentas na lista Comandos e clique emAdicionar para fix-las QAT.
Nitro Pro 9 - Guia do usurio
221 Nitro
5. Organize a ordemdas ferramentas na coluna direita. Selecione uma ferramenta e use os botes
de seta para cima e para baixo para mover as ferramentas.
6. Se desejar reverter a QAT a seu estado padro, clique emRedefinir.
7. Pressione o boto OK para salvar suas alteraes.
Nitro Pro 9 - Guia do usurio
222 Nitro
Minimizar a faixa de opes
Voc pode minimizar a Faixa de Opes do Nitro Pro 9 para aumentar a rea de trabalho. Isso ideal para
netbooks e monitores mais antigos combaixas resolues.
Para minimizar a Faixa de Opes:
Escolha umdos seguintes procedimentos:
l Clique como boto direito do mouse emqualquer rea da Faixa de Opes ou emqualquer de
seus botes e selecione Minimizar a Faixa de Opes no menu.
l Clique no boto Minimizar Faixa de Opes ao lado do campo Localizar na parte superior direita
da Faixa de Opes.
A Faixa de Opes desliza para dentro da moldura do aplicativo.
Para tornar a Faixa de Opes visvel novamente:
Escolha umdos seguintes procedimentos:
l Clique como boto direito do mouse emqualquer rea da Faixa de Opes ou emqualquer de
seus botes e desmarque Minimizar a Faixa de Opes.
l Clique no boto Minimizar Faixa de Opes ao lado do campo Localizar na parte superior direita
da Faixa de Opes.
Isso alterna para o modo de visibilidade da Faixa de Opes, exibindo-a emtamanho mximo.
Para ver a Faixa de Opes quando ela estiver minimizada:
Clique emqualquer guia. A guia e seu grupo de botes ficamvisveis temporariamente. Depois que voc
usa umboto ou clica emumdocumento PDF, ela volta a ficar oculta.
Nitro Pro 9 - Guia do usurio
223 Nitro
Agrupar arquivos e montar pginas
Os arquivos PDF fornecemuma maneira fcil de reunir uma srie de arquivos diferentes, de vrias origens,
e compartilh-los compreciso e segurana. Como Nitro Pro 9, voc pode agrupar relatrios, planilhas,
apresentaes, entre outros, tudo emuma nica tarefa.
l Agrupar arquivos emumPDF
Almdisso, o Nitro Pro 9 oferece umconjunto completo de ferramentas para montar e reorganizar
pginas emarquivos PDF, incluindo:
l Cortar e redimensionar pginas
l Girar pginas
l Extrair pginas
l Excluir pginas
l Reordenar, mover ou reorganizar pginas
l Inserir pginas
l Dividir pginas
Nitro Pro 9 - Guia do usurio
224 Nitro
Agrupar arquivos em um PDF
O Nitro Pro 9 oferece suporte a agrupamento de arquivos PDF e qualquer outro tipo de arquivo que voc
fornecer, desde que tenha umaplicativo instalado no seu computador que possa exibir tal tipo de
arquivo. Nitro Pro 9 converter outros tipos de arquivos emPDF no segundo plano e, emseguida,
agrupar todos os arquivos PDF na ordemespecificada.
Para agrupar arquivos em um PDF a partir de uma pasta ou da rea de trabalho:
1. Abra a pasta que contmos arquivos que voc deseja agrupar.
2. Segure a tecla Ctrl e clique nos arquivos que voc deseja selecionar.
3. Clique como boto direito do mouse e selecione Agrupar arquivos suportados no Nitro Pro.
4. Clique emMover para cima e Mover para baixo para reordenar os arquivos conforme desejado.
5. Na lista Criar arquivos PDF, escolha umdos seguintes procedimentos, dependendo do que mais
importante para voc - o tamanho do arquivo ou a qualidade da impresso:
l Se o documento exigir alta qualidade de impresso, clique emPronto para impresso.
l Se a qualidade de impresso for menos importante que o tamanho do arquivo, clique em
Pronto para uso em escritrio.
l Se o mais importante for gerar umarquivo de tamanho pequeno, clique emPronto para
Web.
6. Na lista Salvar PDF em, navegue at o local onde voc deseja salvar o arquivo.
7. Clique emCriar.
Para agrupar arquivos em um PDF no Nitro Pro:
1. Na guia Incio, grupo Criar, clique emAgrupar.
2. Na caixa de dilogo Agrupar arquivos, clique no boto Adicionar arquivos, selecione os arquivos
para converter e clique emAbrir.
3. Clique e arraste os arquivos para definir visualmente a ordememque eles sero agrupados
l Voc pode mudar o modo de exibio de Lista para Miniaturas clicando no boto abaixo do
visualizador de arquivo. Os controles de zoomfuncionamsomente quando a visualizao de
miniaturas est sendo usada.
4. Clique no boto Configuraes para definir uma das opes a seguir, dependendo do que for mais
importante para voc: tamanho de arquivo ou qualidade de impresso.
l Se o documento exigir alta qualidade de impresso, clique emPronto para impresso.
l Se a qualidade de impresso for menos importante que o tamanho do arquivo, clique em
Pronto para uso em escritrio.
l Se o mais importante for gerar umarquivo de tamanho pequeno, clique emPronto para
Web.
5. Na lista Pasta, navegue at o local onde voc deseja salvar o arquivo.
6. Clique emCriar.
Nitro Pro 9 - Guia do usurio
225 Nitro
Montar pginas
O painel Pginas pode facilitar muito a reorganizao das pginas de seus documentos PDF. Quando
expandido, o painel Pginas localiza-se ao longo da extremidade esquerda da janela do aplicativo,
exibindo verses emminiatura de cada pgina para que voc possa rapidamente identificar e selecionar
as pginas que deseja editar.
Para acessar as ferramentas de montagem, escolha um dos seguintes pro-
cedimentos:
1. Na guia Editar, v at o grupo Pginas.
2. Nas guias de navegao (exibidas ao longo da extremidade esquerda da janela do aplicativo),
clique na guia Pginas e clique como boto direito do mouse emqualquer pgina do painel Pgi-
nas.
Nitro Pro 9 - Guia do usurio
226 Nitro
Cortar e redimensionar pginas
A ferramenta Cortar permite a seleo de parte de uma pgina e a remoo das partes extras fora da rea
selecionada, o que pode ser til para eliminar informaes desnecessrias do seu documento ou para
redimensionar as pginas. Voc pode cortar as pginas visualmente coma ferramenta Cortar e depois
retocar melhor a rea cortada usando a caixa de dilogo Cortar pginas.
Para cortar pginas com a ferramenta Cortar:
1. Na guia Editar, no grupo Pginas, clique emCortar.
2. Clique e arraste o ponteiro do mouse para selecionar a rea de corte.
3. Clique duas vezes dentro da rea de corte.
4. Na caixa de dilogo Cortar pginas, ajuste as margens de corte e especifique pginas adicionais a
seremcortadas, se desejar.
5. Clique emCortar.
Nitro Pro 9 - Guia do usurio
227 Nitro
Girar pginas
A funcionalidade de girar as pginas algo bastante requisitado quando umdocumento contmpginas
emretrato e empaisagem, e o texto aparece na tela no sentido vertical e horizontal. Por exemplo, um
documento PDF pode conter vrias pginas de texto seguidas por uma tabela ou grfico posicionado em
uma orientao tal que o texto extrapola a altura da tela emlugar de ser exibido horizontalmente. Como
Nitro Pro 9, voc pode girar a pgina emincrementos de 90.
H duas maneiras de girar as pginas:
l Girar durante exibio: Permite que voc gire temporariamente todas as pginas no PDF emexib-
io no momento.
l Girar permanentemente: Permite que voc mude a rotao de uma ou mais pginas emumdoc-
umento e salve as alteraes.
Para girar um documento PDF temporariamente durante a sua exibio:
1. Na guia Incio, grupo Exibir, clique emGirar a exibio.
Nota: A rotao da exibio no salva quando voc fecha o documento.
Para girar as pginas em um PDF permanentemente:
1. Na guia Editar, no grupo Pginas, clique emGirar.
2. Clique na miniatura at a pgina ser girada conforme desejado.
3. Especifique as pginas que deseja girar e clique emGirar.
Nitro Pro 9 - Guia do usurio
228 Nitro
Extrair pginas
O Nitro Pro 9 permite que voc extraia uma ou mais pginas de umdocumento PDF, criando rapidamente
umnovo documento contendo essas pginas. Opcionalmente, voc tambmpode excluir as pginas do
arquivo PDF original depois que elas foremextradas.
Para extrair pginas:
1. Na guia Editar, no grupo Pginas, clique emExtrair.
2. Na caixa de dilogo Extrair pginas, selecione as pginas a seremextradas.
3. Opcionalmente, clique para marcar a caixa de seleo Excluir pginas aps extrao.
4. Clique emExtrair.
Nitro Pro 9 - Guia do usurio
229 Nitro
Excluir pginas
O Nitro Pro 9 permite que voc exclua rapidamente uma ou mais pginas de dentro do seu documento
PDF. Voc pode fazer isso atravs do painel Pginas ou usando a ferramenta de pginas Excluir.
Para excluir pginas usando a ferramenta de pginas Excluir:
1. Na guia Editar, no grupo Pginas, clique emInserir.
2. Na caixa de dilogo Excluir pginas, selecione as pginas a seremexcludas.
3. Clique emExcluir.
Para excluir pginas usando o painel Pginas:
1. Das guias de navegao (exibidas ao longo da extremidade esquerda da janela do aplicativo),
clique na guia Pginas para exibir o painel Pginas.
2. No painel Pginas, mantenha a tecla CTRL pressionada e clique para selecionar uma ou mais pgi-
nas.
3. Clique como boto direito do mouse na seleo e escolha Excluir pginas...
4. Na caixa de dilogo Excluir pginas, selecione as pginas a seremexcludas.
5. Clique emExcluir.
Nitro Pro 9 - Guia do usurio
230 Nitro
Reordenar pginas
possvel reorganizar as pginas emseus documentos PDF comfacilidade usando as ferramentas do
Nitro Pro 9. Como painel Pginas, uma simples questo de arrastar as pginas para a ordemdesejada.
Para reordenar as pginas no painel Pginas, siga estes procedimentos:
1. Nas guias de navegao (exibidas ao longo da extremidade esquerda da janela do aplicativo),
clique na guia Pginas para exibir o painel Pginas.
2. No painel Pginas, escolha umdos seguintes procedimentos:
l Para selecionar uma nica pgina para mover, clique na pgina.
l Para selecionar vrias pginas fora de sequncia, pressionando a tecla CTRL, clique emcada
uma das pginas.
l Para selecionar pginas consecutivas, clique no plano de fundo do painel Pginas e arraste
para traar umretngulo ao redor das pginas desejadas.
3. Arraste as pginas selecionadas para a nova posio no documento.
Nitro Pro 9 - Guia do usurio
231 Nitro
Inserir pginas
O Nitro Pro 9 permite que voc combine pginas de vrios PDFs emumnico arquivo. Ao inserir pginas,
voc pode escolher entre inserir umdocumento inteiro ou apenas umintervalo de pginas.
Para inserir pginas em um PDF:
1. Na guia Editar, no grupo Pginas, clique emInserir.
2. Na caixa de dilogo Abrir, selecione o documento para inserir.
3. Clique emAbrir.
4. Na caixa de dilogo Inserir pginas, selecione entre as opes de intervalos de pginas disponveis
e especifique onde as pginas devero ser colocadas no arquivo.
5. Clique emInserir.
NOTA: Voc pode arrastar umarquivo PDF do Windows Explorer diretamente para o Painel Pginas
para inseri-lo emuma posio exata entre as pginas do seu arquivo PDF.
Nitro Pro 9 - Guia do usurio
232 Nitro
Dividir pginas
A funcionalidade de diviso de pginas d a voc as ferramentas para copiar pginas de PDFs existentes e
reutiliz-las na montagemde novos arquivos. Essa funcionalidade inclui:
l Diviso emgrupos de pginas
l Diviso baseada emindicadores
l Diviso baseada emparmetros de intervalos de pginas especificados
Reter a navegao na diviso
Umproblema comumque ocorre ao dividir arquivos PDF que a maioria das conexes entre os links e
seus pontos finais de referncia quebrada porque no mais se encontra localizada no mesmo arquivo
PDF ou porque as pginas foramrearranjadas. O recurso avanado de atualizao de elementos de
navegao atualiza todos os links emindicadores, links e destinos, garantindo que todos os links sejam
mantidos corretamente.
Nitro Pro 9 - Guia do usurio
233 Nitro
Diviso em grupos de pginas
Voc pode optar por dividir umdocumento PDF emumconjunto de arquivos PDF individuais, cada um
deles contendo umnmero especfico de pginas. Por exemplo, se o arquivo original contiver 30 pginas
e voc optar por dividir emarquivos contendo 5 pginas cada, sero criados 6 arquivos PDF.
Para dividir um PDF em grupos de pginas:
1. Na guia Editar, na Faixa de Opes, no grupo Pginas, clique emDividir.
2. Clique na opo Em arquivos de 'n' pginas e fornea o nmero de pginas que cada arquivo
conter.
3. No grupo Opes gerais, escolha umdos seguintes procedimentos:
l Se o documento for utilizado para exibio na Web, selecione Ativar exibio rpida na Web.
l Para redirecionar elementos de navegao, como indicadores e hiperlinks, para umnovo
local, selecione Atualizar elementos de navegao.
l Para aceitar campos de formulrio idnticos, selecione Suporte a campos de formulrio
idnticos.
l Para atualizar o ttulo do PDF como nome do arquivo de sada, selecione Atualizar ttulo
usando nome de arquivo de sada.
l Especifique como os indicadores devemser exibidos. Quando o novo arquivo estiver aberto,
escolha a opo desejada na lista Indicadores.
4. No grupo Destino e nome de arquivo de sada, escolha umdos seguintes procedimentos:
l Se desejar usar o nome de arquivo original como nome de base para os arquivos divididos,
selecione Usar nome de arquivo.
l Para especificar umnovo nome de arquivo de base, limpe a caixa de seleo Usar nome de
arquivo e, emseguida, digite umnovo nome no campo Nome de arquivo de base.
5. Escolha como o nome de arquivo ser criado selecionando uma opo na lista Criar o nome de
arquivo de destino adicionando e fornecendo umnmero de incio, se necessrio.
6. No grupo Pasta de destino, escolha umdos seguintes procedimentos:
l Para colocar os PDFs divididos no mesmo local que o arquivo original, clique emA mesma
que a pasta de origem.
l Se desejar especificar uma nova pasta para colocar os PDFs divididos, selecione o boto de
opo Eme clique no boto Procurar para selecionar a pasta.
7. Clique emDividir.
Nitro Pro 9 - Guia do usurio
234 Nitro
Dividir em indicadores
Este mtodo de diviso permite que voc divida umnico PDF emvrios arquivos combase na hierarquia
dos indicadores e nos nveis dos indicadores. Isso particularmente til quando os indicadores so
baseados emsees e estruturas dos seus PDFs.
Nota: Se no houver umnome de arquivo de base definido quando for usada a diviso por indic-
adores, o texto do indicador ser usado para formar o nome dos PDFs resultantes.
Para dividir por indicadores:
1. Na guia Editar, na Faixa de Opes, no grupo Pginas, clique emDividir.
2. Clique na opo Por marcadores e digite emquais nveis de indicador dividir.
3. No grupo Opes gerais, escolha umdos seguintes procedimentos:
l Se o documento for utilizado para exibio na Web, selecione Ativar exibio rpida na
Web.
l Para redirecionar elementos de navegao, como indicadores e hiperlinks, para umnovo
local, selecione Atualizar elementos de navegao.
l Para aceitar campos de formulrio idnticos, selecione Suporte a campos de formulrio
idnticos.
l Para atualizar o ttulo do PDF como nome do arquivo de sada, selecione Atualizar ttulo
usando nome de arquivo de sada.
l Especifique como os indicadores devemser exibidos. Quando o novo arquivo estiver aberto,
escolha a opo desejada na lista Indicadores.
4. No grupo Destino e nome de arquivo de sada, escolha umdos seguintes procedimentos:
l Se desejar usar o nome do indicador como nome do arquivo para os arquivos divididos, sele-
cione Usar nome de arquivo.
l Para especificar umnovo nome de arquivo de base, limpe a caixa de seleo Usar nome de
arquivo e, emseguida, digite umnovo nome no campo Nome de arquivo de base.
5. Escolha como o nome de arquivo ser criado selecionando uma opo na lista Criar o nome de
arquivo de destino adicionando e fornecendo umnmero de incio, se necessrio.
6. No grupo Pasta de destino, escolha umdos seguintes procedimentos:
l Para colocar os PDFs divididos no mesmo local que o arquivo original, clique emA mesma
que a pasta de origem.
l Se desejar especificar uma nova pasta para colocar os PDFs divididos, selecione o boto de
opo Eme clique no boto Procurar para selecionar a pasta.
7. Clique emDividir.
Nitro Pro 9 - Guia do usurio
235 Nitro
Dividir por intervalos de pginas
O mtodo de intervalo de pginas oferece a flexibilidade adicional da diviso de pginas, incluindo:
l Diviso de pginas individuais emumou novos arquivos
l Diviso de umintervalo de pginas emumou novos arquivos
l Agrupamento de pginas e intervalos de pginas
l Separao de intervalos de pginas emarquivos de sada separados
l Extrao de pginas indesejadas
l Uso de intervalos de pginas sobrepostas para criar vrios arquivos
l Diviso empginas mpares e pares
l Inverso da ordemdas pginas
Ao agrupar nmeros de pginas comparmetros simples (vrgulas, traos, ponto-e-vrgula, mpares e
pares), possvel especificar quais pginas sero mescladas para formar umnovo PDF e quais pginas
sero separadas emoutro PDF.
Parmetro Funo Exemplo
,
separador de
pginas
1-20, 30-40 criar umPDF simples contendo as pginas 1-20 e 30-40
- de/para 1-5 extrair as pginas de 1 a 5 emumnovo PDF
;
separador de
arquivos
1-20; 21-40 criar dois novos PDFs: umcomas pginas 1-20 e outro
comas pginas 21-40
par pginas pares
1-20 par criar umnico PDF contendo apenas as pginas pares no
intervalo de 1-20
mpar pginas mpares
1-20 mpar criar umnico PDF contendo apenas as pginas mpares
no intervalo de 1-20
Para dividir por intervalo de pginas:
1. Na guia Editar, na Faixa de Opes, no grupo Pginas, clique emDividir.
2. Clique na opo Por intervalo de pginas e digite o intervalo de pginas a ser usado.
3. No grupo Opes gerais, escolha umdos seguintes procedimentos:
l Se o documento for utilizado para exibio na Web, selecione Ativar exibio rpida na
Web.
l Para redirecionar elementos de navegao, como indicadores e hiperlinks, para umnovo
local, selecione Atualizar elementos de navegao.
l Para aceitar campos de formulrio idnticos, selecione Suporte a campos de formulrio
idnticos.
l Para atualizar o ttulo do PDF como nome do arquivo de sada, selecione Atualizar ttulo
usando nome de arquivo de sada.
l Especifique como os indicadores devemser exibidos. Quando o novo arquivo estiver aberto,
escolha a opo desejada na lista Indicadores.
Nitro Pro 9 - Guia do usurio
236 Nitro
4. No grupo Destino e nome de arquivo de sada, escolha umdos seguintes procedimentos:
l Se desejar usar o nome de arquivo original como nome de base para os arquivos divididos,
selecione Usar nome de arquivo.
l Para especificar umnovo nome de arquivo de base, limpe a caixa de seleo Usar nome de
arquivo e, emseguida, digite umnovo nome no campo Nome de arquivo de base.
5. Escolha como o nome de arquivo ser criado selecionando uma opo na lista Criar o nome de
arquivo de destino adicionando e fornecendo umnmero de incio, se necessrio.
6. No grupo Pasta de destino, escolha umdos seguintes procedimentos:
1. Para colocar os PDFs divididos no mesmo local que o arquivo original, clique emA mesma
que a pasta de origem.
2. Se desejar especificar uma nova pasta para colocar os PDFs divididos, selecione o boto de
opo Eme clique no boto Procurar para selecionar a pasta.
7. Clique emDividir.
Nitro Pro 9 - Guia do usurio
237 Nitro
Acessibilidade
Recurso "Text to Speech"
Os usurios comdeficincia visual podemacessar o contedo de texto emarquivos PDF por meio da
tecnologia Microsoft Text to Speech integrada ao Windows Vista e Windows 7.
NOTA: O Nitro no suporta o recurso Text to Speech quando instalado emverses do Windows anteri-
ores ao Vista.
Para iniciar e parar o recurso Text to Speech:
1. Abra seu documento PDF no . Nitro Pro 9
2. No teclado do seu computador, pressione Ctrl+Enter para ativar o recurso Text to Speech.
NOTA: A primeira mensagemde udio ir revelar o nmero da pgina atual e, emseguida, ser
lido o texto contido na pgina.
3. Para parar o recurso Text to Speech, pressione Ctrl+Enter novamente.
Para pausar e reiniciar o recurso Text to Speech:
1. Enquanto o contedo da pgina estiver sendo lido, pressione a barra de espao no teclado para
pausar a leitura.
2. Para reiniciar a leitura do ponto de pausa, pressione novamente a barra de espao no teclado.
Para ler o pargrafo anterior ou seguinte:
l Para pular o pargrafo atual e ler o prximo, pressione a tecla Shift (direita)+barra de espao no
seu teclado.
l Para ler o pargrafo anterior ao que est sendo lido, pressione a tecla Shift (esquerda)+barra de
espao no seu teclado.
Para repetir o pargrafo atual:
l Para reler o pargrafo atual, pressione Ctrl+barra de espao no seu teclado.
Para configurar o Text to Speech no Windows:
1. Escolha umdos seguintes procedimentos:
l No menu Iniciar do Windows, digite "alterar configuraes de texto para fala" na caixa de
pesquisa e clique no primeiro resultado que aparecer, ou:
1. No menu Iniciar do Windows, clique emPainel de Controle.
2. No Painel de Controle, clique emReconhecimento de fala.
3. Na barra lateral, clique emConverter texto emfala.
2. Configure os parmetros, como tipo de voz e velocidade de leitura.
3. Clique emAplicar e clique emOK para fechar a caixa de dilogo.
Nitro Pro 9 - Guia do usurio
238 Nitro
DICA: Voc pode pressionar F2 no teclado para ver umlembrete dos controles de converso de texto
emfala no teclado.
Nitro Pro 9 - Guia do usurio
239 Nitro
Imprimir documentos PDF
Como Nitro Pro 9 voc pode imprimir seus documentos PDF se precisar de cpias empapel para
processamento ou distribuio.
Para imprimir um documento PDF:
1. Abra seu documento PDF no . Nitro Pro 9
2. No menu Arquivo, selecione Imprimir, ou Ctrl+P, ou clique emImprimir na barra de ferramentas
de acesso rpido. A caixa de dilogo Imprimir aberta.
3. Especifique as seguintes opes de impresso:
l Impressora:
o
Nome: Selecione uma das impressoras instaladas emseu sistema.
o
Propriedades: Configure as preferncias de impresso relacionadas sua
impressora.
o
Imprimir: Inclua ou exclua marcaes e carimbos do trabalho de impresso. Para
obter mais informaes sobre anotaes e marcaes, consulte Camada de anotao
e camada de contedo.
o
Imprimir somente as pginas com marcaes: As pginas semanotaes so
ignoradas.
l Intervalo de pginas: Especifique as pginas para enviar impressora.
o
Subconjunto: Filtre o intervalo de pginas especificado: todas, mpares ou pares.
l Manuseio de pginas:
o
Escala de pgina: O contedo da pgina pode ser expandido, de maneira a ocupar
toda a pgina, ou reduzido, se o contedo estiver fora da rea de impresso.
Expandir a configurao padro, portanto, se houver algumcontedo ausente da
impresso, mude a configurao para Reduzir.
o
Vrias pginas: Imprima vrias cpias de uma mesma pgina na mesma folha.
o
Cpias: Imprima vrias cpias de cada pgina.
o
Girar automaticamente e centralizar pginas: Ajusta a orientao da pgina
automaticamente para acomodar no tamanho de papel selecionado.
o
Usar tamanho de pgina PDF: O tamanho do papel ser selecionado
automaticamente do tamanho da pgina PDF.
4. Clique emOK.
DICA: Para ver as alteraes feitas, role as pginas do seu documento na rea de Visualizao.
Para imprimir em lote:
1. Abra seu documento PDF no . Nitro Pro 9
2. No menu Arquivo, selecione Impresso em lote.
3. Especifique as seguintes opes de impresso:
l Impressora:
o
Nome: Selecione uma das impressoras instaladas emseu sistema.
o
Propriedades: Configure as preferncias de impresso relacionadas sua
impressora.
o
Imprimir: Inclua ou exclua marcaes e carimbos do trabalho de impresso. Para
Nitro Pro 9 - Guia do usurio
240 Nitro
obter mais informaes sobre anotaes e marcaes, consulte Camada de anotao
e camada de contedo.
o
Imprimir somente as pginas com marcaes: As pginas semanotaes so
ignoradas.
l Arquivos para impresso:
o
Adicionar arquivos: Selecione os arquivos PDF a seremimpressos.
o
Incluir todos os documentos PDF: Imprime todos os documentos abertos no Nitro
Pro 9.
o
Escolher pginas: Imprime somente pginas especficas.
l Manuseio de pginas:
o
Escala de pgina: O contedo da pgina pode ser expandido, de maneira a ocupar
toda a pgina, ou reduzido, se o contedo estiver fora da rea de impresso.
Expandir a configurao padro, portanto, se houver algumcontedo ausente da
impresso, mude a configurao para Reduzir.
o
Vrias pginas: Imprima vrias cpias de uma mesma pgina na mesma folha.
o
Cpias: Imprima vrias cpias de cada pgina.
o
Girar automaticamente e centralizar pginas: Ajusta a orientao da pgina
automaticamente para acomodar no tamanho de papel selecionado.
o
Usar tamanho de pgina PDF: O tamanho do papel ser selecionado
automaticamente do tamanho da pgina PDF.
4. Clique emOK.
Nitro Pro 9 - Guia do usurio
241 Nitro
Enviar documentos PDF por e-mail
O Nitro Pro 9 facilita o envio de umarquivo PDF via e-mail ao criar uma nova mensagememseu cliente de
e-mail padro e anexar automaticamente o arquivo PDF aberto no momento.
Para enviar um PDF como anexo de e-mail
1. Abra seu documento PDF no . Nitro Pro 9
2. No menu Arquivo, clique emEnviar PDF por e-mail.
3. criado ume-mail no seu cliente de e-mail padro incluindo o documento PDF como umanexo.
4. Escreva sua mensagemno corpo do e-mail e clique emEnviar.
Nitro Pro 9 - Guia do usurio
242 Nitro
Desfazer e refazer aes
O Nitro Pro 9 oferece ferramentas para que voc possa desfazer aes, bemcomo refazer aes que
tenha desfeito.
Para desfazer uma ao:
Escolha umdos seguintes procedimentos:
l Clique emDesfazer na barra de ferramentas de acesso rpido.
l Pressione Ctrl+Z.
Para desfazer vrias aes de uma vez:
1. Clique na seta ao lado de Desfazer. O menu lista as aes que podemser desfeitas. As aes mais
recentes esto no topo da lista.
2. Mova o mouse pela lista para selecionar mais aes para desfazer. O nmero de aes a desfazer
est resumido na parte inferior do menu.
3. Clique como boto do mouse para desfazer as aes selecionadas.
Para refazer uma ao desfeita:
Escolha umdos seguintes procedimentos:
l Clique emRefazer na barra de ferramentas de acesso rpido.
l Pressione Ctrl+Y.
Para refazer vrias aes de uma vez:
1. Clique na seta ao lado de Refazer. O menu lista as aes que podemser refeitas. As aes mais
recentes esto no topo da lista.
2. Mova o mouse pela lista para selecionar mais aes para refazer. O nmero de aes a refazer est
resumido na parte inferior do menu.
3. Clique como boto do mouse para refazer as aes selecionadas.
Nitro Pro 9 - Guia do usurio
243 Nitro
Preferncias
Voc pode configurar o Nitro Pro 9 para personalizar aparncia, funes e configuraes de converso
mais adequadas a seu fluxo de trabalho.
Para acessar as preferncias:
1. No menu Arquivo, selecione Preferncias.
2. Opes de navegao e alterao nas duas sees da caixa de dilogo de preferncias:
o
Categorias das opes, na coluna esquerda. Use o boto + para expandir a lista e mostrar
as subcategorias.
o
Opes para cada categoria, direita.
Explicao sobre preferncias
Aparncia Interface
l Esquema de cores: Mude o esquema de cores do Nitro entre branco, cinza ou cinza escuro.
l Tamanho da fonte no indicador: Ajuste o tamanho dos rtulos que aparecemno painel
Indicadores.
l Restaurar as configuraes de exibio anteriores ao reabrir documentos: Quando voc abre
novamente umdocumento PDF, ele pula para a ltima exibio e adota o ltimo nvel de zoom
usado. Essa configurao desabilitada por padro, e substitui as configuraes Exibio de
pginas no documento PDF que especificama pgina de abertura.
l Nmero mximo de documentos na lista de histrico: Especifica quantos arquivos
recentemente abertos tero informaes de zoome nmero de pgina gravadas, at 25.
l Nmero mximo de documentos em lista de recm-usados: Especifica o nmero de
documentos listados, at 10, no menu Arquivo sob Documentos recentes.
l
Comentrios Notas instantneas
l Fonte: Especifica a fonte padro para as notas instantneas e respostas.
l Tamanho da fonte: Aumenta ou diminui o tamanho da fonte das notas instantneas.
l Opacidade: Especifica o nvel de transparncia das notas instantneas.
Comentrios Impresso e resumo
As opes de impresso e resumo esto relacionadas aos recursos Resumir comentrios e Resumir
comentrios e imprimir, encontrados na guia Reviso.
l Classificar comentrios por: Permite que voc especifique como os comentrios sero
classificados no resumo, incluindo local da pgina, autor, hora de criao e modificao e tipo de
comentrio.
l Fonte: Define a fonte para usar nas informaes resumidas sobre os comentrios. Essa fonte ser
usada tanto nos bales de comentrios como no resumo.
l Tamanho do texto do cabealho: Define o tamanho do texto do cabealho. O texto do cabealho
exibido no topo de cada balo de comentrios, bemcomo na parte superior do resumo.
Nitro Pro 9 - Guia do usurio
244 Nitro
l Tamanho do corpo de texto: Define o tamanho do texto do corpo. O texto do corpo exibe o con-
tedo dos comentrios emcada linha da tabela de resumo, bemcomo o corpo de cada balo de
comentrio.
l Estilo da linha: Define o estilo da linha a ser usada para vincular o balo do resumo ao local ori-
ginal do comentrio.
l Margens da pgina: Define o tamanho das margens da pgina de resumo. Pgina commargens
mais amplas oferece mais espao para exibio dos bales de comentrios, enquanto que usando
margens menores voc pode ver uma verso maior da pgina PDF original.
l Imprimir detalhes de comentrios: Se selecionada, incluir o autor e a data e hora de criao dos
comentrios nos detalhes do resumo.
l Excluir pginas sem comentrios: Se selecionada, apenas as pginas que contenham
comentrios sero includas no resumo. Essa opo bastante til para resumir grandes doc-
umentos, pois as pginas semcomentrios sero excludas do arquivo de sada ou da verso para
impresso, resultando tambmemumtempo de processamento mais rpido.
l Adicionar uma borda pgina original: Se selecionada, uma borda ser traada ao redor das
margens da pgina original, comas informaes do resumo dispostas fora da borda.
l Largura: Define a largura das caixas de comentrio exibidas direita da pgina.
l Altura: Define a altura das caixas de comentrio exibidas direita da pgina.
Comparar PDF Comparao visual
l Incluir anotaes: Captura os dados visuais de anotaes e os inclui na comparao.
l Pginas de correspondncia automtica: Compara pginas semelhantes mesmo se elas no
estiveremna mesma ordemque o outro documento.
Comparar PDF Comparar Contedo
l Incluir texto: Encontra as diferenas no texto, nas camadas contedo e anotao.
l Incluir imagens: Localiza diferenas emimagens e emsuas propriedades incorporadas.
l Incluir anotaes: Localiza diferenas emmarcas de anotao e anotaes.
l Cores de marcao: Define as cores usadas para realar objetos excludos, inseridos e
substitudos.
l Pginas de correspondncia automtica: Compara pginas semelhantes mesmo se elas no
estiveremna mesma ordemque o outro documento.
Converso Recuperao de texto avanada
l Todo o texto: Aplica uma tcnica avanada de reconhecimento tico de texto a todo o texto no
documento.
l Somente texto com problema: Aplica uma tcnica avanada de reconhecimento tico de texto
apenas ao texto no documento que a requeira.
l No corrigir texto com problema: Ignora os textos problemticos detectados.
l Idioma para recuperao de texto: Melhora a preciso de recuperao especificando o idioma do
documento.
l Arquivos baseados em imagem: Os documentos digitalizados sero processados pelo OCR para
reconhecimento do texto baseado emimagemantes da converso.
Converso Excel
l Apresentar tabelas em: Escolha entre converter as tabelas detectadas emuma ou mais planilhas
do Excel.
Nitro Pro 9 - Guia do usurio
245 Nitro
l Formato de arquivo: Escolha para converter todas as tabelas no PDF emarquivos .XLSX ou .XML.
Converso Extrair imagens
l Extrair imagens coloridas como: Salve imagens coloridas extradas como o tipo de arquivo
especificado, ou selecione Ideal para que as imagens sejamsalvas automaticamente como formato
mais adequado.
l Extrair imagens monocromticas como: Salve imagens monocromticas extradas como o tipo de
arquivo especificado, ou selecione Ideal para que as imagens sejamsalvas automaticamente como
formato mais adequado.
Converso Texto sem formatao
l Texto sem formatao: Mantenha o texto coma mesma estrutura de pargrafo que o documento
original, ou limpe a estrutura e exporte o texto emlinhas comumdeterminado nmero de
caracteres, que voc pode especificar aqui.
l Cabealhos e rodaps: Converta o texto contido nos cabealhos e rodaps do PDF original, ou
exclua-o da converso.
Converso | Word e RTF Cabealhos e rodaps
l Detectar e converter de volta em cabealhos e rodaps: Detecta cabealhos e rodaps
automaticamente e os converte de volta emcabealhos e rodaps no arquivo exportado.
l Detectar e excluir cabealhos e rodaps: O contedo que parece ser informaes de cabealho
ou rodap no ser includo no arquivo exportado.
l No detectar cabealhos e rodaps: O contedo que se parecer cominformaes de cabealho
ou rodap ser convertido emcontedo regular, colocado no corpo do documento exportado.
Converso | Word e RTF Imagens
l Ancoragem automtica: Determina automaticamente o melhor mtodo para ancorar as imagens,
combase no tipo de contedo encontrado no PDF.
l Ancorar em pargrafo: As imagens sero ancoradas no pargrafo mais prximo, facilitando a
edio do contedo, porque a imagemacompanhar o pargrafo enquanto o contedo ao redor
for editado. Funciona bemcoma opo de layout 'Altamente editvel (comlayout)'.
l Ancorar em pgina: A imagemser ancorada emumlocal fixo na pgina exportada para
corresponder comexatido ao local da imagemna pgina PDF. Funciona bemcoma opo de
layout 'Exatamente como mesmo layout'.
l Converter somente imagens embutidas : Apenas as imagens colocadas entre palavras e na
mesma linha de base que uma linha de texto sero convertidas. Outras imagens no sero con-
vertidas.
Converso | Word e RTF Layout de pgina
l Altamente editvel (com layout): Esta opo produz umarquivo moderadamente editvel e
mantma aparncia do PDF original. Formatao de texto, grficos e pargrafos so restaurados,
e o arquivo de sada disposto emcolunas para manter a preciso visual.
l Altamente editvel (uma coluna): Esta opo produz umarquivo ideal para fazer grandes
alteraes estruturais ou de layout ao documento. Formatao de texto, grficos e pargrafos so
restaurados, mas no so criadas colunas para dispor o contedo.
l Exatamente com o mesmo layout: Esta opo produz umarquivo que reproduz comexatido a
Nitro Pro 9 - Guia do usurio
246 Nitro
aparncia do PDF, usando caixas de texto para dispor o contedo compreciso. Ela pode ser
usada quando a qualidade visual do arquivo o ponto mais importante, e apenas algumas poucas
edies de contedo sero necessrias.
l Usar espaamento de caracteres personalizado para manter o layout original: O Nitro Pro
insere mais do que os espaos simples padro para assegurar que o posicionamento do texto ou
da pgina seja o mais exato possvel.
l Girar as pginas automaticamente com base na orientao do texto: Se uma pgina contiver
texto comuma orientao que no seja padro, a pgina ser girada para restaurar a orientao
horizontal.
l
Converso | Word e RTF Tabelas
l Detectar tabelas: Se selecionada, o contedo que est organizado emtabelas no PDF ser
automaticamente detectado e convertido emtabelas no arquivo exportado.
Criar PDF de HTML
l Exibir cabealho e rodap: Se definida, exibe o cabealho/rodap que apareceria na sada
impressa do HTML.
l Texto do cabealho: Substitui o texto do cabealho padro pelo seu. Cdigos de impresso do
Internet Explorer podemser usados.
l Texto do rodap: Substitui o texto do rodap padro pelo seu. Cdigos de impresso do Internet
Explorer podemser usados.
Criar PDF de Microsoft Excel
l Converter links: Converte todos os links da Web ativos emhiperlinks ativos no arquivo PDF.
l Criar indicador para cada planilha: Se selecionada, umindicador como nome de cada planilha
ser adicionado ao arquivo PDF.
l Redimensionar a pgina para acomodar o contedo: O tamanho da pgina PDF ser red-
imensionado para que todo o contedo fique visvel emuma nica pgina.
l Incluir todas as planilhas: Todas as planilhas sero includas na converso emPDF.
Criar PDF de Microsoft PowerPoint
l Converter links: Converte todos os links da Web ativos emhiperlinks ativos no arquivo PDF.
l Criar indicador para cada slide: Se selecionada, umindicador como nome de cada slide ser adi-
cionado ao arquivo PDF.
l Enquadrar slides: Uma borda ser adicionada ao redor de cada slide no arquivo PDF.
l Layout: Selecione como os slides devero ser apresentados no arquivo PDF.
Criar PDF de Microsoft Publisher
l Converter links: Converte todos os links da Web ativos emhiperlinks ativos no arquivo PDF.
Criar PDF de Microsoft Word
l Converter links: Converte todos os links internos e da Web ativos emlinks ativos no arquivo PDF.
l Converter ttulos em indicadores: Se selecionada, usar os ttulos do Word do documento para
criar uma rvore de indicadores no arquivo PDF.
Nitro Pro 9 - Guia do usurio
247 Nitro
Assinatura digital Aparncias
Suas assinaturas digitais podemser personalizadas facilmente para que apenas as informaes que voc
desejar compartilhar fiquemvisveis e sejamusadas para exibir a sua assinatura fsica, umlogotipo da
empresa ou outro grfico qualquer que voc gostaria que aparecesse junto a sua assinatura.
Assinatura digital Servidores de carimbo de data/hora
Para oferecer mais segurana, as assinaturas digitais podemincluir umcarimbo de data/hora de uma
autoridade confivel independente. Nitro Pro 9 capaz de utilizar umservidor de carimbo de data/hora
para ajudar a que o carimbo de data/hora seja exato e seguro, j que o relgio do sistema pode ser
alterado por umusurio.
Formulrios
l Calcular automaticamente os valores de campos: Umformulrio PDF contendo muitos clculos
de formulrio complexos e interdependentes pode afetar como o visualizador de PDF se comporta.
Se voc usar esse tipo de formulrio regularmente, ou souber que est prestes a preencher esse
tipo de formulrio, recomendamos que desative essa preferncia.
l Realar campos de formulrios: s vezes, umformulrio PDF pode ser difcil de usar, pois nem
sempre est visivelmente claro quais reas do arquivo devemser preenchidas. Quando esta prefer-
ncia ativada, sempre que umformulrio for aberto no Nitro Pro 9, todos os campos do for-
mulrio sero exibidos usando uma cor de plano de fundo.
l Cor de realce: A cor usada quando Realar campos de formulrios ativada.
l Cor de campo obrigatrio: A cor usada para indicar campos que requerempreenchimento
quando Realar campos de formulrios est ativada.
l Clique duplo em campo de formulrio: Quando desenhar formulrios, h duas maneiras difer-
entes de acessar as propriedades das teclas e as configuraes de aparncia: via faixa de contexto
Propriedades (localizada no topo da tela) ou via caixa de dilogo Propriedades (que abre emuma
janela separada). Essa preferncia permite que voc escolha qual mtodo ser usado quando o
clique duplo for usado emumcampo de formulrio para edit-lo.
Geral
l Definir programas padro: O Windows usar o Nitro Pro 9 como o programa padro para abrir
arquivos PDF.
l Salvar o estado do aplicativo a cada: Todos os arquivos PDF abertos no momento de um
encerramento inesperado sero recuperados combase no estado salvo por ltimo.
l A ferramenta Mo pode selecionar textos e imagens: Permite que a ferramenta Mo selecione
todos os tipos de contedo de documento.
l Selecionar imagens antes de texto...: Se o documento contiver texto e imagemque se
sobrepem, a imagemser selecionada primeiro.
l Copiar texto sem formatao: Copia o texto para a rea de transferncia semcaractersticas de
formatao.
l Copiar texto com formatao: Retma formatao do texto quando copiado para a rea de
transferncia.
l Usar sempre os ltimos locais nas caixas de dilogo... Abrir e Salvar como lembrar da ltima
pasta que eles acessaram(no se aplica ao Worksite e Swiftwriter).
Nitro Pro 9 - Guia do usurio
248 Nitro
Identidade
l Armazene seus detalhes pessoais, que podemser usados automaticamente para preencher
campos, como os detalhes das anotaes.
Acesso Internet
l Deixar que eu especifique uma lista de sites confiveis: Concede ou recusa o acesso sempre
que umarquivo PDF tenta se conectar Internet.
l Permitir todos os sites: Todos os arquivos PDF recebemacesso incondicional Internet.
l Bloquear todos os sites: O acesso Internet negado sempre que umarquivo PDF tenta
estabelecer uma conexo.
l O acesso aos seguintes sites...: Digite o endereo de umsite e clique emPermitir para conceder
acesso incondicional Web.
l Editar: Selecione o endereo de umsite na lista de excees e clique emEditar para modificar o
endereo.
l Excluir: Selecione o endereo de umsite na lista de excees e clique emExcluir para remov-lo do
Gerenciador de Acesso.
l Sempre perguntar: Os arquivos PDF sero solicitados a apresentar permisso para se conectarem
a sites no definidos no Gerenciador de Acesso.
l Bloquear acesso: O acesso dos arquivos PDF ser recusado ao tentarema conexo a sites no
definidos no Gerenciador de Acesso.
JavaScript
l Desabilitar JavaScript: Alguns documentos PDF contmJavaScript incorporado que pode
desencadear vulnerabilidades de segurana. Marque a caixa de seleo Desabilitar JavaScript
para desabilitar o JavaScript por questes de segurana ou para cumprir as normas de TI da sua
empresa.
Medio
l Opes de calibragem: Assinale a caixa para desabilitar a mensagemque mostrada antes do
processo de calibragem.
l Ajuste: Define os pontos e caminhos ao qual o ponteiro do mouse se ajustar.
Notificaes
l Mostrar dicas de ferramentas estendidas: Mostra informaes detalhadas sobre uma ferramenta
quando voc passa o mouse sobre o seu boto.
l Mostrar texto explicativo na parte superior das caixas de dilogo: Mostra ou oculta as
informaes resumidas que descrevema funo de uma caixa de dilogo.
l Mostrar mensagens na barra de informaes relacionadas a WebDAV: Mostra a mensagemna
barra de informaes se algumproblema de rede afetar a abertura ou o processamento do
arquivo PDF.
l Mostrar a barra de informaes se o documento contiver campos de formulrio: Mostra uma
mensagemna barra de informaes quando voc abre umdocumento PDF comcampos de
formulrio interativos.
l Mostrar a barra de informaes quando JavaScript for detectado, mas estiver desabilitado em
Preferncias: Mostra uma mensagemna barra de informaes relembrando voc de habilitar o
Nitro Pro 9 - Guia do usurio
249 Nitro
JavaScript para acessar os recursos emscript de umarquivo PDF.
l Mostrar a barra de informaes se o documento estiver certificado: Mostra uma mensagemna
barra de informaes quando voc abre umdocumento PDF certificado.
l Mostrar a barra de informaes se o documento estiver protegido: Mostra uma mensagemna
barra de informaes quando voc abre umdocumento PDF que contmrestries de segurana.
l Mostrar mensagens na barra de informaes relacionadas incorporao de fontes: Mostra
informaes relacionadas incorporao da fonte e a seu uso ao editar texto.
l Mostrar a barra de informaes se o documento for baseado em imagem ou digitalizado:
Mostra uma mensagemse o arquivo PDF carregado for umdocumento digitalizado ou contiver
texto baseado emimagens.
l Mostrar a barra de informaes se o documento for baseado em imagem ou digitalizado:
Mostra uma mensagemquando voc abre umarquivo PDF que consiste emimagens obtidas da
digitalizao ou captura de tela de umdocumento.
l Mostrar texto explicativo... Mostra as descries de texto que aparecemno ttulo de vrias caixas
de dilogo.
l
OCR
l Corrigir distoro de imagem: Endireita o texto que est distorcido no documento digitalizado
(geralmente devido ao desalinhamento do documento durante a digitalizao).
l Usar limite fixo: Utiliza o processo de anlise do histograma da imagempara distinguir o texto do
fundo. Umlimite fixo aplica o mesmo ponto de corte a toda a imagem, emlugar de localizar o texto
dinamicamente. Os valores percentuais indicamo ponto no qual o contraste entre pretos e bran-
cos ideal para o reconhecimento de texto, com0% completamente escuro e 100% com-
pletamente branco. Essa configurao recomendada se a imagemcontiver diferentes cores de
plano de fundo, ou se o plano de fundo apresentar variaes emsombreamentos ou gradientes.
Para trabalhar comoperaes mais comuns de OCR, recomenda-se desativar a configurao de lim-
ite fixo.
l Detectar orientao de texto: Corrige as pginas automaticamente se giradas a ngulos de 90,
180 ou 270 graus.
l Imagem com cor suave: Consolida as cores da imagempara remover os artefatos da compactao
JPEG e ajudar no reconhecimento.
l Idioma: Selecione o idioma usado para deteco de texto.
l Qualidade:
l Baixa (rpida): Ideal para ser usada quando o texto no documento digitalizado bemdefin-
ido e fcil de reconhecer. Essa configurao permite digitalizar de maneira mais rpida.
l Mdia (mdia): O reconhecimento mais preciso do que coma configurao Baixa, exi-
gindo umtempo de digitalizao mais prolongado.
l Alta (lenta): Recomenda-se para digitalizar texto que seja mais difcil de ser reconhecido. O
tempo de digitalizao visivelmente mais longo, pois os mtodos de reconhecimento so
mais complexos.
l Reduzir resoluo da imagem: Como parte do processo de OCR, voc poder reduzir a resoluo
das imagens digitalizadas para diminuir o tamanho do documento PDF resultante. A reduo da
resoluo diminuir a legibilidade do seu documento.
l Fator de compactao da imagem. Quanto maior a compactao de uma imagem, menor o
tamanho de arquivo PDF gerado.
Nitro Pro 9 - Guia do usurio
250 Nitro
Exibio de pginas
l Exibio de pginas padro: Especifique a maneira como as pginas sero exibidas para arquivos
PDF semuma exibio de pgina predefinida.
l Zoom padro: Especifica o nvel de zoompara arquivos PDF sema ampliao predefinida.
l Pginas opostas (padro): Especifica a primeira pgina do arquivo PDF que dever aparecer
esquerda ou direita ao usar Pginas opostas.
l Ignorar rotaes de pginas para cabealhos, rodaps e marcas d'gua: Quando a pgina pai
girada, cabealhos, rodaps e marcas d'gua permanecemna orientao original.
l Ignorar espessura da linha: Todas as linhas no arquivo PDF sero renderizadas coma espessura
mnima de linha para melhorar a qualidade de exibio.
Gerenciador de plug-ins
l Gerenciador de plug-ins: Esta lista permite que voc ative ou desative as extenses de plug-in
para o Nitro Pro 9
QuickSign
l Converter assinatura QuickSign em preto-e-branco: Imagens importadas como assinaturas
QuickSign sero automaticamente convertidas empreto-e-branco.
Corretor ortogrfico
l Habilitar corretor ortogrfico: Erros de ortografia sero destacados e sugestes corretivas sero
feitas emtodo o texto, incluindo emanotaes.
l Definir idioma padro: Define o idioma do dicionrio padro que ser usado para verificar a
ortografia do texto
Unidades e grade
l Unidades padro. Especifica a unidade de medida padro usada pelas ferramentas, como, por
exemplo, as margens das pginas.
l Mostrar grade: Exibe ou oculta a grade sobre o painel de exibio do documento.
l Ajustar grade: Ao reposicionar objetos, como notas adesivas e texto, eles sero
automaticamente alinhados coma linha de grade mais prxima.
l Cor da linha da grade: Especifica a cor das linhas de grade.
l Dimenses da grade: Especifica as dimenses da grade (altura, largura, deslocamento e
subdivises).
DICA: Para mudar a unidade de medida dos valores da Grade, altere as configuraes emUnidades padro,
que se encontramtambmna seo Unidades e grade.
Nitro Pro 9 - Guia do usurio
251 Nitro
Para obter Ajuda
O Nitro Pro 9 apresenta uma guia de Ajuda que disponibiliza diferentes ferramentas para acessar a
documentao do produto e outros recursos online, como a Base de conhecimento e o Frumdo
usurio.
Os painis da guia Ajuda
Ajuda
l Guia do usurio: Abre o guia do produto, que voc est lendo agora. Voc tambmpode iniciar o
documento pressionando F1.
l Tour do produto: O Tour do produto Nitro Pro 9 uma maneira rpida de aprender como
desempenhar as tarefas mais comumente usadas.
Suporte online
l Base de conhecimento: Inicia seu navegador da Web padro, que carrega automaticamente a
base de conhecimento online para ajud-lo a encontrar solues para problemas conhecidos e
explicar outros conceitos emmaiores detalhes.
l Fazer uma pergunta: Acessa a comunidade de usurios online do Nitro Pro 9. Nela, voc pode
participar de discusses sobre tecnologias PDF e outros assuntos relativos ao universo PDF.
l Compartilhar uma ideia: Voc temalguma sugesto para aprimorar o Nitro Pro 9? Ns
valorizamos suas sugestes e esperamos poder integrar todas as ideias que ajudema melhorar o
produto.
l Relatar um problema: Permite que voc relate falhas ou problemas que encontre.
Produto
l Ferramentas de suporte: Uma srie de ferramentas para solucionar problemas do Nitro Pro 9 e
para instalar componentes individuais, como o Nitro PDF Creator.
l Verificar se h atualizaes: Verifique se h alguma atualizao disponvel ou se est usando a
verso mais recente do Nitro Pro 9
l Sobre o Nitro Pro: Veja detalhes, tais como verso do software, endereos da Web da Nitro e
informaes sobre licenas.
Avaliao expirada (aparece apenas se o Nitro Pro 9 no estiver ativado)
l Comprar online agora: Adquira uma licena para o Nitro Pro 9 na loja online da Nitro (necessria
conexo Internet).
Licenciamento (aparece apenas se o Nitro Pro 9 no estiver ativado)
l Licenciamento por volume: Saiba como obter o melhor pacote de licenas para usar o Nitro Pro 9
emtoda a sua empresa.
Nitro Pro 9 - Guia do usurio
252 Nitro
Terminao inesperada
Relatrio de falhas
Se o Nitro Pro 9 encerrar depois de encontrar umproblema, o Relatrio de falhas enviar umrelatrio
detalhado que permitir aos engenheiros da Nitro diagnosticar o problema. As informaes a seguir
podemser enviadas aps uma falha:
l Relatrio detalhado: Gerado automaticamente pelo Relatrio de falhas.
l Resumo opcional: Uma descrio breve sobre como voc estava usando o Nitro Pro 9 no
momento da falha.
l Seu endereo de e-mail: Para que nossa equipe de suporte possa entrar emcontato comvoc
para explicar o que aconteceu de errado.
l Compartilhar o arquivo PDF...: Carrega o arquivo PDF que estava aberto no Nitro Pro 9 no
momento da falha.
AutoRecuperao de falhas
Nitro Pro 9 se restabelece de encerramentos inesperados e restaura seu trabalho no mesmo ponto antes
da falha, permitindo que voc prossiga de onde parou. Os seguintes itens sero recuperados
automaticamente aps uma terminao:
l Abrir arquivos PDF: Os arquivos PDF que estavamabertos no momento da falha sero auto-
maticamente carregados quando voc reiniciar o programa. Nitro Pro 9
l Exibir estado: Os arquivos PDF recuperados sero restaurados na mesma pgina, como mesmo
ponto emfoco e nvel de zoomantes da falha.
l Alteraes no salvas: Mesmo que voc no tenha salvo seu trabalho antes da falha, o Nitro Pro 9
ir restaurar todas as alteraes no salvas emseu arquivo PDF.
NOTA: Para obter mais informaes sobre como ativar ou desativar a AutoRecuperao, leia o captulo
Preferncias deste guia do usurio.
Nitro Pro 9 - Guia do usurio
253 Nitro
Tour do produto
O Tour do produto do Nitro Pro 9 oferece-lhe uma maneira rpida de aprender como executar as tarefas
mais comumente usadas. Esse o lugar ideal para novos usurios comearema se familiarizar como
programa.
A janela Tour do produto aberta automaticamente quando voc inicia o Nitro Pro 9 pela primeira vez,
mas ela tambmpode ser aberta manualmente e ser configurada para ficar permanentemente ativada ou
desativada.
Para abrir o Tour do produto:
1. Na guia Ajuda, no grupo Ajuda, clique emTour do produto.
Para impedir que o Tour do produto seja aberto na inicializao:
1. Abra o Tour do produto.
2. No canto inferior esquerdo da caixa de dilogo, clique na caixa de seleo No exibir na ini-
cializao.
Nitro Pro 9 - Guia do usurio
254 Nitro
Ferramentas de suporte
O utilitrio Ferramentas de suporte oferece uma maneira rpida de coletar informaes de suporte teis
para solicitar assistncia da equipe de suporte da Nitro PDF. Voc pode usar as Ferramentas de suporte
para reinstalar a impressora Nitro PDF Creator ou atualizar os suplementos do Microsoft Office.
Para coletar informaes de suporte:
1. Na guia Ajuda, no painel Produto, clique emFerramentas de suporte.
2. Quando a caixa de dilogo Ferramentas de suporte abrir, clique no boto Salvar em arquivo.
3. Selecione umlocal para o arquivo de Ferramentas de suporte e clique emSalvar.
4. Envie o arquivo .zip emFerramentas de suporte juntamente como relatrio de seu problema ou
dvida.
Para reinstalar a impressora Nitro PDF Creator:
1. Na guia Ajuda, no painel Produto, clique emFerramentas de suporte.
2. Na guia Criao de PDF, clique emReinstalar o Nitro PDF Creator.
Para atualizar os suplementos do Microsoft Office:
1. Na guia Ajuda, no painel Produto, clique emFerramentas de suporte.
2. Na guia Criao de PDF, clique para selecionar os suplementos do Microsoft Office que deseja
disponibilizar.
3. Clique emAtualizar suplementos.
Nitro Pro 9 - Guia do usurio
255 Nitro
Apndice
Os tpicos a seguir forneceminformaes de apoio sobre o Nitro Pro 9 e descrevemassuntos tcnicos
relativos a arquivos PDF:
l Camada de anotao e camada de contedo
l Fontes incorporadas
Nitro Pro 9 - Guia do usurio
256 Nitro
Camada de anotao e camada de contedo
A camada de anotao est sobre a camada de contedo emumarquivo PDF, como se fosse uma lmina
de vidro sobre uma folha de papel impressa.
A camada de contedo contmimagens, campos de formulrio e a maior parte do texto. Quando voc
converte umdocumento do Word emumarquivo PDF, o contedo escrito pelo autor original forma a
camada de contedo. Vrios arquivos PDF contmsomente a camada de contedo.
Os comentrios e marcaes esto sobrepostos na camada de anotao. As anotaes so diferentes do
contedo da pgina principal no arquivo PDF. Elas podemser editadas, movidas ou excludas semafetar
emnada a camada de contedo.
Quando voc salva umarquivo PDF, a camada de anotao e a camada de contedo so salvas no mesmo
arquivo, mas mantidas como objetos separados. Isso torna fcil para que qualquer pessoa edite as
anotaes semalterar o contedo.
NOTA: As anotaes incluemos seguintes objetos, que voc pode administrar pela guia Reviso:
l Nota adesiva
l Formas geomtricas: Seta, Retngulo, Elipse, Linha, Nuvem, Polgono, Linha poligonal
l Desenho
l Caixa de texto
l Balo
l Carimbo
l rea para digitar texto
l Campos de formulrio
l Links
Exemplos
l As mudanas emumcabealho afetamo documento na camada de contedo.
l Preencher as informaes emumformulrio e depois incluir sua assinatura algo que acontece na
camada de anotao. Isso no afeta de forma permanente o formulrio emsi nemaltera partes do
formulrio, como Nome e Endereo .
DICA: Voc pode ver rapidamente quais partes de umdocumento PDF esto na camada de anotao:
l Quando passa o mouse sobre a anotao coma ferramenta Mo ou Selecionar ativada, o
cursor muda para o formato de uma seta preta.
l Se voc clicar na anotao, uma caixa delimitadora preta comalas vermelhas definir as bordas
da anotao.
l Clique na anotao e arraste-a para mov-la.
Mover um texto da camada de anotao para a camada de contedo
Os mtodos a seguir permitemque voc consolide umtexto mova-o da camada de anotao para a
camada de contedo:
Nitro Pro 9 - Guia do usurio
257 Nitro
l Consolidar seleo: transfere o texto selecionado da camada de anotao para a camada de
contedo.
l Consolidar tudo: transfere tudo o que estiver na camada de anotao para a camada de
contedo.
l Salvar como PDF consolidado: consolida todas as anotaes do documento na camada de
contedo e salva o arquivo PDF emumarquivo especificado emuma nica etapa.
Opes de impresso
Quando voc imprime umarquivo PDF, a camada de contedo impressa por padro. Imprimir a camada
de anotao opcional. Voc pode optar por imprimir somente o documento, o documento com
marcaes ou o documento e os carimbos.
Para obter mais informaes sobre como administrar textos na camada de anotao e na camada de
contedo, consulte Adicionar ou editar texto.
Nitro Pro 9 - Guia do usurio
258 Nitro
Fontes incorporadas
Incorporao de fontes
As propriedades de fontes variamsignificativamente dependendo das configuraes usadas durante a
criao de umarquivo PDF. Isso pode afetar sua capacidade de editar texto no arquivo PDF.
Especificamente, os arquivos PDF que contmfontes de subconjunto podemcausar problemas quando
foremrequeridas edies de ltima hora.
A incorporao de fontes ajuda a renderizar compreciso umarquivo PDF para exibio emtela ou
impresso. Se voc desejar usar uma fonte quando editar umarquivo PDF, a fonte dever estar instalada
no seu sistema.
Existemtrs nveis de incorporao de fontes usada nos arquivos PDF:
l Sem incorporao. A opo de no incorporar fontes gera o menor tamanho de arquivo porque
elas no esto armazenadas no PDF. A desvantagem que, dependendo das fontes usadas, o PDF
poder ter uma aparncia diferente para alguns usurios. Quando as fontes comuns do sistema
so usadas (por exemplo, Times New Roman, Arial, Times, Courier e Symbol), o PDF se parece muito
como original, uma vez que as fontes esto instaladas empraticamente todos os computadores.
Se voc usar uma fonte especial que no estiver instalada nos sistemas dos seus destinatrios, o
seu documento poder ter uma aparncia bemdiferente do arquivo que voc criou.
l Incorporao de subconjunto. Somente a poro de cada fonte usada no documento de origem
armazenada no PDF, ou seja, os caracteres que so requeridos para reproduzir corretamente o
documento original. Considerando que somente parte do conjunto de caracteres est includa no
PDF, se voc tentar editar o PDF inserindo umcaractere (por exemplo, 'X') que no foi usado no
documento original, o caractere no ser inserido porque no estava includo no PDF. O motivo
pelo qual as pessoas usamfontes de subconjunto que elas queremque seus arquivos sejam
exibidos exatamente como foramcriados e sejamto compactos quanto possvel a
incorporao de uma fonte inteira pode aumentar significativamente o tamanho do arquivo.
l Incorporao total. A fonte inteira incorporada no PDF. Isso aumenta o tamanho do arquivo
PDF, mas a melhor opo para editar texto diretamente no PDF, uma vez que garante que todas
as fontes estaro disponveis.
Dica: Para listar todas as fontes emumPDF e seu mtodo de incorporao, pressione Ctrl+D ou clique
como boto direito do mouse na ferramenta Mo emqualquer lugar no documento e selecione
Propriedades do documento. Na caixa de dilogo Propriedades do documento, consulte a guia
Fontes.
Para ver as propriedades das fontes do texto selecionado emumPDF, clique como boto direito do
mouse na ferramenta Editar no texto e escolha Editar propriedades. A janela Propriedades de texto
exibida. Informaes sobre incorporao de fontes so encontradas na parte inferior da janela.
Nitro Pro 9 - Guia do usurio
259 Nitro
Licenciamento e ativao
O que ativao?
A ativao verifica se voc temuma cpia autntica do Nitro Pro, validando o nmero de srie do seu
produto emrelao ao nosso banco de dados de licenas. Depois que seu nmero de srie for validado, a
licena do software ser habilitada e voc poder comear a usar seu produto. O processo de ativao
annimo e no requer nenhumdado pessoal, e nenhuma informao enviada Nitro ou a seus
parceiros.
NOTA: Tambm possvel baixar a verso de avaliao do Nitro Pro por 14 dias aps a instalao sem
ativar o software. Durante este tempo, voc ter acesso a todos os recursos do Nitro Pro.
Onde posso encontrar o meu nmero de srie?
Dependendo de onde e quando voc adquiriu seu Nitro Pro, seu nmero de srie poder estar em
diferentes lugares:
1. Pedidos de compra da loja virtual emnitropdf.com:
E-mails recebidos aps
junho de 2008
E-mails recebidos
antes de junho de
2008
ENVIADO POR
cs@cleverbridge.comQuarta-
feira, 25 de julho de 2012
Informaes sobre o
pedido - Elemento 5
ASSUNTO
Referncia #xxxxxxx: Seu
pedido de Nitro Pro
Segunda-feira, 16 de julho de
2012
Chave de licena para
<produto solicitado>
LOCAL DE NMERO DE SRIE
No corpo da mensageme
identificado como nmero
de srie Segunda-feira, 9 de
julho de 2012
No corpo da mensagem
e identificado como
chave de licena
2. Software adquirido emuma loja no varejo, na caixa:
l Seu nmero de srie estar impresso no verso do envelope que contmo CDde instalao. O
nmero de srie identificado como "cdigo de srie".
3. Software solicitado de umrevendedor autorizado Nitro ou diretamente do nosso escritrio de ven-
das nos EUA, para entrega por meio eletrnico:
l Seu nmero de srie dever constar do corpo do e-mail confirmando seu pedido.
4. Software solicitado de umrevendedor autorizado Nitro ou diretamente do nosso escritrio de ven-
das nos EUA, para entrega fsica:
l Seu nmero de srie estar emuma etiqueta dentro da caixa do CDde instalao.
Nitro Pro 9 - Guia do usurio
260 Nitro
Formatos de nmero de srie
O formato do nmero de srie varia entre diferentes verses principais. Use a lista de referncia a seguir
para identificar que verso do Nitro Pro 9 pode ser ativada comseu nmero de srie:
1. Nitro Pro 9: xxxxxx-xxxxxx-xxxxxx (somente numrico)
2. Nitro Pro 8: xxxxxx-xxxxxx-xxxxxx (somente numrico)
3. Nitro Pro 7 (EN): xxxxxxx-xxxxxx-xxxxxx (somente numrico)
4. Nitro Pro 7 (DE, ES, FR, IT, NL): NP7xxxxxxxxxxxxxxx (alfanumrico)
5. Nitro Pro 6 (EN): xxxxxxx-xxxxxx-xxxxxx (somente numrico)
6. Nitro Pro 6 (DE, ES, FR, IT, NL): NP6xxxxxxxxxxxxxxx (alfanumrico)
7. Nitro Pro 5: NPPxxxxxxxxxxxxxxx(alfanumrico)
8. Nitro Pro 4: xxxx-xxxx-xxxx-xxxx-xxxx-xxxx-xxxx-xxxx (alfanumrico)
NOTA: Verifique se seu nmero de srie corresponde verso do Nitro Pro que voc est tentando
ativar.
Nitro Pro 9 - Guia do usurio
Das könnte Ihnen auch gefallen
- Relatório Estágio AguaDokument88 SeitenRelatório Estágio AguaAntonio ManuelNoch keine Bewertungen
- SIMULAÇÃO Leis de NewtonDokument4 SeitenSIMULAÇÃO Leis de NewtonAntonio Manuel100% (1)
- Tese Agua No PlanetaDokument228 SeitenTese Agua No PlanetaAntonio ManuelNoch keine Bewertungen
- Pratica - A - Densidade Areis NacDokument1 SeitePratica - A - Densidade Areis NacAntonio ManuelNoch keine Bewertungen
- Ficha 5Dokument8 SeitenFicha 5Antonio ManuelNoch keine Bewertungen
- P13Dokument11 SeitenP13Antonio ManuelNoch keine Bewertungen
- Critérios Avaliação ProfissionaisDokument1 SeiteCritérios Avaliação ProfissionaisAntonio ManuelNoch keine Bewertungen
- 11 F - MecanicaDokument1 Seite11 F - MecanicaAntonio ManuelNoch keine Bewertungen
- Análise de projeto de pista de trenó e aplicações de satélitesDokument66 SeitenAnálise de projeto de pista de trenó e aplicações de satélitesAndré LopesNoch keine Bewertungen
- P8Dokument19 SeitenP8Antonio ManuelNoch keine Bewertungen
- P44Dokument16 SeitenP44Antonio Manuel100% (1)
- Atividade Experimental ForçasDokument3 SeitenAtividade Experimental ForçasAntonio ManuelNoch keine Bewertungen
- P93Dokument25 SeitenP93Antonio ManuelNoch keine Bewertungen
- Movimentos Na Terra: UnidadeDokument15 SeitenMovimentos Na Terra: UnidadeAntonio ManuelNoch keine Bewertungen
- Forças, pressão e segurança rodoviáriaDokument17 SeitenForças, pressão e segurança rodoviáriaAntonio ManuelNoch keine Bewertungen
- Exercícios Forças e Seus EfeitosDokument8 SeitenExercícios Forças e Seus EfeitosAntonio ManuelNoch keine Bewertungen
- Anexo Metas Curriculares FQ PDFDokument14 SeitenAnexo Metas Curriculares FQ PDFPedro SilvaNoch keine Bewertungen
- Medição de tensão em circuitos com recetores em série e paraleloDokument2 SeitenMedição de tensão em circuitos com recetores em série e paraleloAntonio ManuelNoch keine Bewertungen
- Ficha Efeitos Corrente EletricaDokument4 SeitenFicha Efeitos Corrente EletricaAntonio ManuelNoch keine Bewertungen
- Efeitos da corrente elétricaDokument2 SeitenEfeitos da corrente elétricaAntonio ManuelNoch keine Bewertungen
- Ist Energia em Revista PDFDokument82 SeitenIst Energia em Revista PDFAntonio ManuelNoch keine Bewertungen
- Sol Zoom9 1aparteDokument5 SeitenSol Zoom9 1aparteAntonio Manuel64% (22)
- Teoria de Valencia e TOMDokument54 SeitenTeoria de Valencia e TOMAntonio ManuelNoch keine Bewertungen
- 7c2ba Teste q12 Parte IDokument2 Seiten7c2ba Teste q12 Parte IAntonio ManuelNoch keine Bewertungen
- Aequi1015 Guiao Expl Al 2 4Dokument3 SeitenAequi1015 Guiao Expl Al 2 4Antonio Manuel67% (6)
- APSA GasesDokument4 SeitenAPSA GasesAntonio ManuelNoch keine Bewertungen
- Aequi1015 Guiao Expl Al 2 3Dokument4 SeitenAequi1015 Guiao Expl Al 2 3Antonio ManuelNoch keine Bewertungen
- Aef11 Guiao Expl Al 1 1Dokument10 SeitenAef11 Guiao Expl Al 1 1Antonio ManuelNoch keine Bewertungen
- Ae f1015 Guiao Expl Al 1 1Dokument6 SeitenAe f1015 Guiao Expl Al 1 1Antonio ManuelNoch keine Bewertungen
- Aef11 Guiao Expl Al 1 1Dokument11 SeitenAef11 Guiao Expl Al 1 1Antonio Manuel100% (1)
- (IME) Distribuição EletronicaDokument2 Seiten(IME) Distribuição Eletronicalia junsNoch keine Bewertungen
- Diário revela sonhos e conflitos de adolescenteDokument5 SeitenDiário revela sonhos e conflitos de adolescenteCauã Ferreira Tenório da SilvaNoch keine Bewertungen
- Modelo Canvas - Estruture o Plano de Negócios Da Sua Empresa de Forma Prática e DinâmicaDokument6 SeitenModelo Canvas - Estruture o Plano de Negócios Da Sua Empresa de Forma Prática e DinâmicaMN NT100% (1)
- Prova 03 de PsicanaliseDokument4 SeitenProva 03 de Psicanalisemarcos aurelioNoch keine Bewertungen
- As Gurias Normais Do Curso NormalDokument103 SeitenAs Gurias Normais Do Curso NormalPollyana Ribeiro FerrazNoch keine Bewertungen
- Reações e expectativas da família no primeiro contacto com o internamento psiquiátricoDokument141 SeitenReações e expectativas da família no primeiro contacto com o internamento psiquiátricoMafaldaGomesNoch keine Bewertungen
- Redação exercícioDokument5 SeitenRedação exercícioLidia LerbachNoch keine Bewertungen
- Guia Instrutivo Selo Bronze - 2018 - PRIMEIRA PARTEDokument143 SeitenGuia Instrutivo Selo Bronze - 2018 - PRIMEIRA PARTELaurentino Martelinho de OuroNoch keine Bewertungen
- Procedimento: Rev. G Out / 99Dokument6 SeitenProcedimento: Rev. G Out / 99Torus EngenhariaNoch keine Bewertungen
- Crown Xti PDFDokument14 SeitenCrown Xti PDFTatty GonçalvesNoch keine Bewertungen
- A importância da ergonomia no trabalho do técnico de apoioDokument6 SeitenA importância da ergonomia no trabalho do técnico de apoioLxDMNoch keine Bewertungen
- Mercedes - Unidade InjetoraDokument7 SeitenMercedes - Unidade Injetoramaria genilda100% (2)
- KNTLU Job ApplicationDokument3 SeitenKNTLU Job ApplicationJaime Francisco SimithNoch keine Bewertungen
- Como criar seu primeiro site dinâmico com PHPDokument11 SeitenComo criar seu primeiro site dinâmico com PHPCarlos Alberto M CostaNoch keine Bewertungen
- Avaliação e tratamento fisioterapêutico de crianças deficientes visuaisDokument8 SeitenAvaliação e tratamento fisioterapêutico de crianças deficientes visuaisMizandra AnjosNoch keine Bewertungen
- Liquido 1195152 Caterpillar - A.00.07.04997Dokument9 SeitenLiquido 1195152 Caterpillar - A.00.07.04997MAICON MARTINSNoch keine Bewertungen
- Análise de amostras por métodos químicos instrumentaisDokument48 SeitenAnálise de amostras por métodos químicos instrumentaisLaNoch keine Bewertungen
- O investimento anual em treinamento e desenvolvimento no BrasilDokument16 SeitenO investimento anual em treinamento e desenvolvimento no BrasilDouglas Oliveira QueirozNoch keine Bewertungen
- As políticas habitacionais e a expulsão branca de moradores de baixa rendaDokument51 SeitenAs políticas habitacionais e a expulsão branca de moradores de baixa rendaJneivarNoch keine Bewertungen
- Lista de Materiais HidrossanitarioDokument1 SeiteLista de Materiais HidrossanitariobrunoNoch keine Bewertungen
- Mandado de Segurança para garantir posse de estrangeiro aprovado em concurso público federalDokument4 SeitenMandado de Segurança para garantir posse de estrangeiro aprovado em concurso público federalNICE CALDAS DA SILVANoch keine Bewertungen
- Método de concentração por sedimentação espontânea para detecção de parasitas em amostras fecaisDokument6 SeitenMétodo de concentração por sedimentação espontânea para detecção de parasitas em amostras fecaisBruno da Silva PrestesNoch keine Bewertungen
- Matemática Básica (Nivelamento)Dokument158 SeitenMatemática Básica (Nivelamento)Mag MagnocesarNoch keine Bewertungen
- Manual de Manobras - (WWW - Canalpiloto.com - BR)Dokument31 SeitenManual de Manobras - (WWW - Canalpiloto.com - BR)Denis CarvalhoNoch keine Bewertungen
- Relatório-Experimento 7Dokument2 SeitenRelatório-Experimento 7Samuel LimaNoch keine Bewertungen
- Circuitos AnestesicosnDokument41 SeitenCircuitos Anestesicosncaza_nova032282Noch keine Bewertungen
- Procuração para cobrança judicialDokument4 SeitenProcuração para cobrança judicialJunior GlassNoch keine Bewertungen
- Regras de trânsitoDokument32 SeitenRegras de trânsitosienafire83% (6)
- NT 06 - 2020 - Centralidade Regional de São Luís Nos Deslocamentos para Serviços de SaúdeDokument13 SeitenNT 06 - 2020 - Centralidade Regional de São Luís Nos Deslocamentos para Serviços de SaúdeEduardo Celestino CordeiroNoch keine Bewertungen
- Sobre A Definição de MedicinaDokument7 SeitenSobre A Definição de MedicinaMsaluizNoch keine Bewertungen