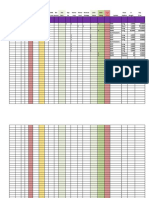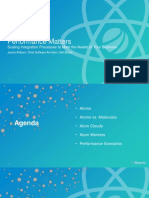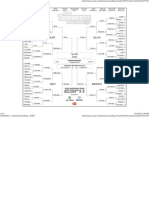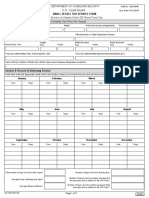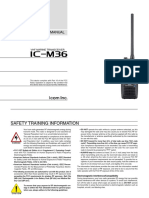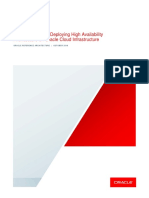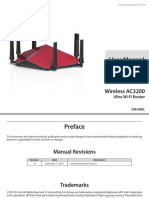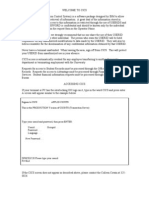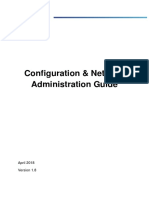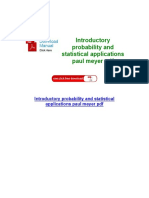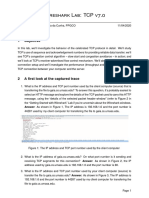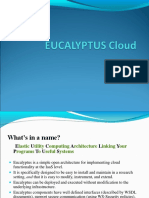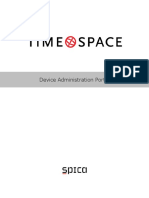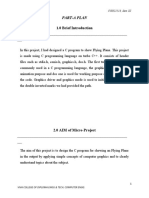Beruflich Dokumente
Kultur Dokumente
Virtualboxps6readme2 2168473
Hochgeladen von
hollingermikeOriginaltitel
Copyright
Verfügbare Formate
Dieses Dokument teilen
Dokument teilen oder einbetten
Stufen Sie dieses Dokument als nützlich ein?
Sind diese Inhalte unangemessen?
Dieses Dokument meldenCopyright:
Verfügbare Formate
Virtualboxps6readme2 2168473
Hochgeladen von
hollingermikeCopyright:
Verfügbare Formate
Author: Rajesh Raheja @RahejaRajesh, Lloyd Williams http://blogs.oracle.
com/SOA @OracleSOA
Oracle Business Integration
11.1.1.7.0 VirtualBox Appliance
Oracle SOA Suite with Oracle Service Bus
Oracle BPM Suite with Process Spaces
Oracle Event Processing
Introduction, Readme and Change Log
Build 3 March 2014
Oracle Business Integration 11.1.1.7.0 VirtualBox Appliance
Oracle Business Integration 11.1.1.7.0 VirtualBox Appliance
Page 2 of 16
March 2014
Table of Contents
1 Using the virtual appliance .............................................................................................3
1.1 Install the appliance ......................................................................................... 3
1.2 Configure the virtual machine .......................................................................... 4
1.3 Start the appliance ........................................................................................... 7
1.4 Stop the appliance ........................................................................................... 8
2 Managing the WLS Servers .............................................................................................9
2.1 Change seeded JVM settings for WLS servers ................................................ 9
2.2 Manage WLS servers in graphical desktop mode .......................................... 10
2.3 Manage WLS servers in console mode .......................................................... 11
2.4 Manage WLS servers using command line scripts ......................................... 12
3 Using Desktop Applications .......................................................................................... 12
3.1 Start JDeveloper ............................................................................................ 12
3.2 Start Enterprise Manager (Fusion Middleware Control, short EM).................. 12
3.3 Set up servers for remote debugging ............................................................. 12
4 Starting Event Processing ............................................................................................. 13
5 APPENDIX: VirtualBox Appliance Seeded Configuration ................................................ 14
5.1 Installed Software .......................................................................................... 14
5.2 Virtual Machine Settings ................................................................................ 14
5.3 Oracle WebLogic Server Domain (dev_soasuite) Setup ................................ 14
5.4 Application URLs (also available on the Firefox bookmarks toolbar) .............. 15
5.5 User Login IDs and Passwords ...................................................................... 15
5.6 Additional Recommended Software ............................................................... 15
6 Change Log .................................................................................................................. 16
IMPORTANT: This VirtualBox appliance is meant for evaluation
and/or development purposes only and should not be used in
production environments.
Oracle Business Integration 11.1.1.7.0 VirtualBox Appliance
Oracle Business Integration 11.1.1.7.0 VirtualBox Appliance
Page 3 of 16
March 2014
1 Using the virtual appliance
1.1 Install the appliance
Ensure system requirements are met i.e. 64-bit machine with 8 GB RAM and 50 GB free
disk space. Enable hardware virtualization in your PC BIOS (required).
Download and install the latest Oracle VM VirtualBox.
Download all parts of the archive i.e. files with names ending in .001, .002 etc.
Download the .md5 checksum file, which contains the MD5 checksums of all the parts to
test the integrity of the downloaded files. Use utilities such as md5sum on Linux, or any
compatible Windows utility, for example http://www.etree.org/md5com.html / Cygwin.
Unzip the archive using latest WinZip or 7Zip. This should create a single file, ending in
.ova this is the virtual appliance that is ready for import.
Start VirtualBox and set the import folder for the image. Go to FilePreferences
Set the Default Machine Folder to a location of your choice with enough free disk space.
This is where VirtualBox will store the virtual image you are about to import. Click OK
Import the appliance (FileImport Appliance ) and choose the .ova file saved earlier.
You can change the name of the virtual machine if you wish.
Click Import. Read the license agreement and accept by clicking Agree. The import will
take a few minutes.
Oracle Business Integration 11.1.1.7.0 VirtualBox Appliance
Oracle Business Integration 11.1.1.7.0 VirtualBox Appliance
Page 4 of 16
March 2014
1.2 Configure the virtual machine
Change memory settings
With the appliance selected, click on Settings and then go to System.
Set the memory to the desired value depending on the intended use of the appliance.
The seeded value is 5 GB. Note: You will get a non-optimal settings warning if you
exceed the memory threshold for your host machine. You may ignore these warnings as
long as you leave enough memory for the host OS e.g. minimum 1.5 GB for Windows.
Also ensure no programs are running in the background e.g. email clients. Here are
some typical usage configurations and related memory needs.
o Server Only: WLS servers running in console mode with no graphical desktop. Run
Firefox/Enterprise Manager and JDeveloper on a different physical machine and
connect to the virtual machine over the network.
o Desktop: Graphical desktop is started, with Firefox/Enterprise Manager and
JDeveloper running within the VM. Useful for smaller, simpler demos.
VM Memory (MB) Recommended for Servers that can be started
5120 Server Only DB + AdminServer
6144 Server Only DB + AdminServer + UCM (or BAM, any one server)
6656 (8 GB m/c) Desktop DB + AdminServer + IDE + browser apps e.g. EM, Worklist
10240 (12 GB m/c) Server Only DB + AdminServer + all managed servers
Oracle Business Integration 11.1.1.7.0 VirtualBox Appliance
Oracle Business Integration 11.1.1.7.0 VirtualBox Appliance
Page 5 of 16
March 2014
Change the number of CPUs
Go to the Processor tab and enter the desired value. Leave it at the maximum value
(recommended for laptops), or reduce it to limit the number of CPUs available to the
virtual machine (e.g. use only 2 cores of a quad-core or larger machine).
Handling errors related to USB 2.0
If you see an error related to USB 2.0, either install the Oracle VM Virtual Box extension
(available in the same location as the image), or disable USB 2.0:
Go to USB
Uncheck the box in front of Enable USB 2.0 (EHCI) Controller and click OK.
Oracle Business Integration 11.1.1.7.0 VirtualBox Appliance
Oracle Business Integration 11.1.1.7.0 VirtualBox Appliance
Page 6 of 16
March 2014
Setup shared folders between the Virtual Machine and local disk
To copy files between the image and a local disk, select Shared Folders on the VM
settings and click on the + icon to add a new share
Select Auto-mount and Make Permanent
The folder name is what will be visible within the Linux machine under
/media/sf_<folder>. In the example shown below, the E:\scratch folder on Windows will
be visible within the virtual appliance under /media/sf_scratch. For best performance,
copy frequently used files to the virtual machine disks e.g. under /home/oracle.
Configure network settings on local machine
When running the appliance in Server Only mode, you will need to run JDeveloper, Enterprise
Manager and browser applications on your local host machine, connecting to the virtual
machine over the network. This requires network setting changes on your local host machine.
Edit your local machines hosts file and add soabpm-vm and soabpm-vm.site as aliases
for your loopback address as shown below. The hosts file can be found in /etc/hosts
(Linux) and %WIN%\system32\drivers\etc\hosts (Windows)
127.0.0.1 soabpm-vm soabpm-vm.site localhost
Note: Using a loopback address will only work for NAT network mode (see below). If you
Oracle Business Integration 11.1.1.7.0 VirtualBox Appliance
Oracle Business Integration 11.1.1.7.0 VirtualBox Appliance
Page 7 of 16
March 2014
change the VirtualBox network mode to Bridged, then run ifconfig within the VM
to note the IP address assigned to the virtual machine eth0 interface, and use that
instead of 127.0.0.1.
If you are unable to connect to soabpm-vm from your local machine to the VM, change
Network Proxy settings on your local machine to ensure that there are no conflicts with
other machines on the network. For example, there may be another VM instance
named soabpm-vm running on the corporate network, whose IP address is being used
by the browser instead of your local machine loopback address. To avoid this, either
turn off any Network Proxy, or ensure that soabpm-vm, soabpm-vm.site, localhost and
127.0.0.1 are bypassed from the proxy. This will force the IP address resolution to
happen from your local machine hosts file instead of the corporate DNS.
Configure network adapter settings for the VM
The default network adapter configuration is set to NAT mode. If you wish to have the
VM directly exposed to the external network for server-to-server communication with
an external machine, you can change the network adapter to Bridged mode. This is only
recommended for certain complex configurations such as running multiple virtual
machines. For more details on this mode, refer to the VirtualBox documentation.
1.3 Start the appliance
With the appliance selected, click on Start
If this window pops up, check Do not show this message again and click OK
Oracle Business Integration 11.1.1.7.0 VirtualBox Appliance
Oracle Business Integration 11.1.1.7.0 VirtualBox Appliance
Page 8 of 16
March 2014
TIP: Use Right-Ctrl to unlock the mouse and switch between the VBox and local system.
Login as oracle with password as oracle (see Appendix for list of seeded credentials).
After logging in, you will see a menu with various options.
The VBox appliance is started in console/text mode by default to save memory. To start
the desktop, choose Start Graphical Desktop and press return, which will start the
Gnome desktop. This is only required to be done once to change seeded JVM settings
for the WLS servers (see the next section).
In order to return to text/console mode, log out of the graphical display. Go to
System Log Out oracle .
1.4 Stop the appliance
When you want to stop the appliance you have two options: shutting down the machine; or
saving the machine state. Saving the machine state - similar to Windows Hibernate - is faster
and can be useful for demos as you can leave everything running (servers, IDE, browsers etc).
Shutting down the image
If you want to shut down the VBox completely from text/console mode, first stop the
WLS servers (see next section). Check the server status to ensure all servers are down.
Oracle Business Integration 11.1.1.7.0 VirtualBox Appliance
Oracle Business Integration 11.1.1.7.0 VirtualBox Appliance
Page 9 of 16
March 2014
Choose Shutdown the VM and hit return
Saving the machine state
Click on the X (close) at the top right of your VirtualBox window or right-click on the VM
icon in the Windows taskbar. Select Close and the Close Virtual Machine dialog appears.
Choose Save the machine state and Click OK
The Oracle VM VirtualBox Manager shows the image as Saved. To restart the image,
click on Start as you would also do after a shutdown, and it will restore to the same
state, including all servers, IDE, browsers etc.
2 Managing the WLS Servers
2.1 Change seeded JVM settings for WLS servers
Servers in the domain are configured with their own heap settings. To change these settings,
you need to login to the graphical desktop.
Oracle Business Integration 11.1.1.7.0 VirtualBox Appliance
Oracle Business Integration 11.1.1.7.0 VirtualBox Appliance
Page 10 of 16
March 2014
Start the VM Control Center, which is the Manage WebLogic Servers desktop icon.
To change the heap size settings, go to JVM Settings
Set heap size and Click Apply, then OK. For better performance, log off from the
desktop as this releases a chunk of memory.
NOTE: If you start the servers using the WLS scripts, bypassing the control center
command-line or GUI utilities, these memory settings will not be used.
2.2 Manage WLS servers in graphical desktop mode
To start the WLS servers, double-click on the Manage Weblogic Servers icon on the
desktop if the VM Control Center is not already open. This will open the VM Control
Center the same interface used to set the JVM settings.
In the Server Control tab, you can start all configured servers or a subset of servers. It is
not recommended to start all the managed servers unless you have the physical
memory and the VM memory settings have been configured correctly.
Choose the server(s) you want to start and click Start. Check status messages on the
right hand panel. The server is up when you see Admin Server . is now running. It
takes between 4 to 7 minutes to start AdminServer. You can now close the window.
To check the status of the servers, click Server Status in the VM Control Center.
To stop the servers, choose your server in the VM Control Center and click Stop.
Confirm you want to stop the server(s) by clicking Yes. The SOA server is stopped when
you see the message Admin Server has been shutdown.
Oracle Business Integration 11.1.1.7.0 VirtualBox Appliance
Oracle Business Integration 11.1.1.7.0 VirtualBox Appliance
Page 11 of 16
March 2014
2.3 Manage WLS servers in console mode
When starting the server in text mode, you will still make use of the changed memory settings
(heap space) you set earlier.
To switch to console (text) mode from graphical desktop mode, log out first using
System Log Out oracle
Start WLS Servers is already selected (if not, select it) and hit return.
Select the server(s) and hit return again.
The server(s) are/is started when you see Press any key to continue .
To see the status of the server, choose Check Server Status
To stop the server, choose Stop WLS Servers, choose the server(s) and click return. You
will see Done when the server is stopped.
Oracle Business Integration 11.1.1.7.0 VirtualBox Appliance
Oracle Business Integration 11.1.1.7.0 VirtualBox Appliance
Page 12 of 16
March 2014
If you want to shut down the VBox completely from text/console mode, first stop the servers
(check the status to ensure) and then use the option Shutdown the VM.
2.4 Manage WLS servers using command line scripts
Once in console/text mode, you can start a shell window and manage the WLS servers. To
return back to the text menu, run vmenu from the command prompt.
Command line scripts are available in /home/oracle/bin directory to manage the WLS servers.
These are start-wls-server.sh, stop-wls-server.sh, check-server-status.sh
NOTE: If you start the servers using the WLS scripts, bypassing the VM Control Center GUI
or the VM command-line scripts, these memory settings will not be used.
3 Using Desktop Applications
You can choose between running JDeveloper and Enterprise Manager on your local machine or
within the image. To decide on the configuration, refer to the VM memory-typical usage
configuration table in the previous section. To use the local machine JDeveloper and Enterprise
Manager, ensure that the network configuration is setup as explained in the previous section.
3.1 Start JDeveloper
To start JDeveloper on the VM image, start it by double-clicking on the JDeveloper
desktop shortcut icon on the left side of the desktop.
3.2 Start Enterprise Manager (Fusion Middleware Control, short EM)
The AdminServer must be Running before you can use EM. Open a browser window and
enter URL http://soabpm-vm:7001/em .
Login with weblogic/welcome1 (see Appendix for a list of all the credentials in the VM).
EM periodically times out due to inactivity. Simply login again when prompted.
3.3 Set up servers for remote debugging
The VM Control Center allows you to run any of the servers in the configured domain in debug
mode, ideal for running a step-through debug session in your JDeveloper. To enable:
Start the VM Control Center by clicking on the Manage Weblogic Servers and click on
the Remote Debugging tab
Oracle Business Integration 11.1.1.7.0 VirtualBox Appliance
Oracle Business Integration 11.1.1.7.0 VirtualBox Appliance
Page 13 of 16
March 2014
Select Enable for the server you would like to run in remote debugging mode
Optionally, you can change the port. If you change the port number, and you will be
connecting to the server from outside the virtual machine, you will need to add a new
port-forwarding entry in the virtual machine (DevicesNetwork AdaptersPort
Forwarding). The default port 4000 is already set up for port-forwarding. If you will be
running more than one server in this mode, make sure you use different port numbers,
and configuring the VM NAT port forwarding for those ports.
Restart the server that you enabled for remote debugging. The server will wait for you
to start your debug session in JDeveloper and connect to the server. Until you do that,
the server will not start up
4 Starting Event Processing
Note: Oracle Event Processing design-time functionality requires use of Oracle Event
Processing IDE for Eclipse 3.7 (Indigo), which is not installed due to licensing restrictions.
Please refer to the Appendix on downloading and installing this component. Once
installed, you can use Eclipse to configure the server and start Oracle Event Processing.
To start Oracle Event Processing without Eclipse, run the startwlevs.sh script under
/oracle/oephome/user_projects/domains/ocep_domain/defaultserver.
You can access the admin tool once it's running at http://soabpm-vm:9002/wlevs with
credentials wlevs/wlevs.
Oracle Business Integration 11.1.1.7.0 VirtualBox Appliance
Oracle Business Integration 11.1.1.7.0 VirtualBox Appliance
Page 14 of 16
March 2014
5 APPENDIX: VirtualBox Appliance Seeded Configuration
5.1 Installed Software
Software Version
Oracle Enterprise Linux (64-bit) EL 6 Update 4
Oracle Database Express Edition (XE) 11g Release 2 11.2.0
Oracle SOA Suite 11g 11.1.1.7.0
Oracle BPM Suite 11g 11.1.1.7.0
Oracle Event Processing 11g 11.1.1.7.0
Oracle Service Bus 11g 11.1.1.7.0
Oracle Webcenter Content (Enterprise Content Management) 11.1.1.7.0
Oracle Webcenter Suite 11g 11.1.1.7.0
Oracle JDeveloper 11.1.1.7.0
JRockit JVM (used for WLS servers) 1.6.0_37-R28.2.5-4.1.0
Sun Java SDK 1.6.0_45 (JDK 6 update 45)
SOA Suite PO Processing Tutorial/Demo PS5
BPM Sales Quote Tutorial/Demo PS4
BPM PS6 Workshop PS6
BPM Case Management Demo (EURent) PS6
5.2 Virtual Machine Settings
Hostname is soabpm-vm.site with 2 CPU and 5GB memory
Remote Desktop display is also enabled at port 3389
Default network mode is NAT which should provide an IP address of 10.0.2.15
SSH port 22 on the VM is forwarded to port 2222 on the host
All other ports are forwarded with the same port numbers using NAT port-forwarding
5.3 Oracle WebLogic Server Domain (dev_soasuite) Setup
Domain Template Server Port Notes
Oracle BPM Suite for developers AdminServer 7001 Configured to use UCM for attachments
Oracle SOA Suite for developers AdminServer 7001
Oracle Service Bus for developers AdminServer 7001
Oracle Enterprise Manager AdminServer 7001
Oracle Business Activity Monitoring bam_server1 9001 Disabled by default. Enable using OEM.
Oracle UCM Content Server UCM_server1 16200 RIDC Port 4444
Oracle Webcenter Spaces WC_Spaces 8888 Configured for Process Spaces
Oracle Webcenter Discussion Server WC_Collaboration 8890
Node Manager 5556
Oracle Business Integration 11.1.1.7.0 VirtualBox Appliance
Oracle Business Integration 11.1.1.7.0 VirtualBox Appliance
Page 15 of 16
March 2014
5.4 Application URLs (also available on the Firefox bookmarks toolbar)
Application Port / URL
WebLogic Server Console http://soabpm-vm:7001/console
Enterprise Manager http://soabpm-vm:7001/em
BPM Workspace http://soabpm-vm:7001/bpm/workspace
BPM Composer http://soabpm-vm:7001/bpm/composer
WebCenter Content Server http://soabpm-vm:16200/cs
BAM Console http://soabpm-vm:9001/OracleBAM
WebCenter Spaces http://soabpm-vm:8888/webcenter/spaces
WebCenter Discussion Server Console http://soabpm-vm:8890/owc_discussions/admin
WebCenter Discussion Server http://soabpm-vm:8890/owc_discussions
Event Processing Admin http://soabpm-vm:9002/wlevs
5.5 User Login IDs and Passwords
Component Usernames Password
Administrative Login weblogic welcome1
BPM Workspace weblogic, demo community (jcooper, jstein etc) welcome1
DB schema sys (as SYSDBA), system, dev_soainfra, dev_orabam,
dev_mds, dev_ocs, dev_orasdpm, dev_discussions,
dev_webcenter
welcome1
OEP Visualizer wlevs wlevs
DB SOA demo schema soademo soademo
DB BPM demo schema quote quote
OS Login root, oracle oracle
5.6 Additional Recommended Software
Software Location Notes
Oracle Enterprise Pack
for Eclipse (OEPE)
11.1.1.8.0
http://www.oracle.com/technetwo
rk/developer-
tools/eclipse/downloads/oepe-
11118-521475.html
Recommended for Oracle Service Bus
IDE based design-time. The All-In-
One installers include Eclipse.
Oracle Event
Processing IDE for
Eclipse
http://docs.oracle.com/cd/E2828
0_01/dev.1111/e14301/ide_intro.
htm#CEPED421
Needed for OEP design-time e.g.
event processing network, CQL or
Java code. Requires Eclipse 3.7 to be
installed separately (refer to link).
Apache James 2.3.2
http://james.apache.org/downloa
d.cgi#Apache_James_2.3.2_is_the
_stable_version
http://wiki.apache.org/james/Ja
mesQuickstart
If you need an email server in the VM
to receive BPM task notifications.
Thunderbird is already configured for
POP3 port 110. Create the demo
community users (e.g. jcooper) by
following the wiki quickstart link.
Oracle Business Integration 11.1.1.7.0 VirtualBox Appliance
Oracle Business Integration 11.1.1.7.0 VirtualBox Appliance
Page 16 of 16
March 2014
6 Change Log
Build 3 March 2014
Fixed JDeveloper Integrated Server JVM issue (Thanks to Paul Anderson). If any OOM
issues with building ADF apps, replace sun_jvm with jrockit in setDomainEnv.sh
under /home/oracle/.jdeveloper* and /oracle/jdevhome, then recreate local domain
VNC Server disabled to fix the VirtualBox Host Auto-resize issue->use RDP instead
Firefox java plug-in issue fixed and JDEV_USER_DIR moved to /oracle/jdev_user_dir
Patches applied: 16747214, 14698557, 16181381, 16732261, 16697063, 16220718,
16942588 (Frevvo fix MLR contains 16879011, 16448541, 16884145)
Build 2 May 2013
Software packages updated to Oracle Enterprise Linux 6 Update 4, JDK6 Update 45
TigerVNC Server configured to auto-start desktop 1 with 1280x800 resolution
BPM PS6 Workshop lab setup schema, email server SOA config, GetLOV REST Service
BPM Process Spaces configured
BPM Case Management EURent demo deployed
Moved OEP Eclipse under /opt for Legal compliance with open source
Firefox java plugin installed
Bug Fixed:
o JDev compilation issues due to older incompatible Java version
o Enabled JDev deployments from outside VM (WLS External Listen Address)
o Incorrect Eclipse persistence jar file
o Database password expiring (set policy for unlimited lifetime)
o WLS Servers heap size settings (setSOADomainEnv.sh)
o Networking not starting in Console mode (NetworkManager)
o WLS servers getting killed on logout (OEL6 SIGHUP fix)
Build 1 April 2013
Oracle Enterprise Linux 6 64-bit Update 3 (optimized 3 disks for cloning)
Oracle Database Express Edition (XE) 11g Release 2 11.2.0
Oracle SOA Suite 11g 11.1.1.7.0
Oracle BPM Suite 11g 11.1.1.7.0 (configured to use UCM for attachments)
Oracle Event Processing 11g 11.1.1.7.0
Oracle Service Bus 11g 11.1.1.7.0
Oracle Webcenter Content (Enterprise Content Management) 11.1.1.7.0
Oracle Webcenter Suite 11g 11.1.1.7.0
Oracle JDeveloper 11.1.1.7.0
JRockit JVM (used for WLS servers) 1.6.0_37-R28.2.5-4.1.0
Sun Java SDK 1.6.0_38 (JDK 6 update 38)
SOA Suite PO Processing Tutorial/Demo PS5
BPM Suite Sales Quote Tutorial/Demo PS4
Apache James Email Server 2.3.2 and Eclipse IDE (Oracle Event Processing) 3.7 (Indigo)
Das könnte Ihnen auch gefallen
- 2019-Trade Records Excel TemplateDokument10 Seiten2019-Trade Records Excel TemplatehollingermikeNoch keine Bewertungen
- Top 10 Interview QuestionsDokument20 SeitenTop 10 Interview QuestionshollingermikeNoch keine Bewertungen
- API-led Connectivity: The Next Step in The Evolution of SOADokument18 SeitenAPI-led Connectivity: The Next Step in The Evolution of SOAc3184512100% (1)
- Scaling Integration Processes Webinar April 2018Dokument25 SeitenScaling Integration Processes Webinar April 2018hollingermikeNoch keine Bewertungen
- Content PDFDokument29 SeitenContent PDFJpNoch keine Bewertungen
- Imovr Vigor Troubleshooting GuideDokument1 SeiteImovr Vigor Troubleshooting GuidehollingermikeNoch keine Bewertungen
- Imovr Vigor Installation ManualDokument5 SeitenImovr Vigor Installation ManualhollingermikeNoch keine Bewertungen
- 2019 Super Bowl LIII 53 Prop Bet SheetDokument2 Seiten2019 Super Bowl LIII 53 Prop Bet SheethollingermikeNoch keine Bewertungen
- Dell Boomi Implementation Planning GuideDokument499 SeitenDell Boomi Implementation Planning Guidehollingermike100% (1)
- Scaling Integration Processes Webinar April 2018Dokument25 SeitenScaling Integration Processes Webinar April 2018hollingermikeNoch keine Bewertungen
- Und Drinken - Tournament Challenge - ESPNDokument2 SeitenUnd Drinken - Tournament Challenge - ESPNhollingermikeNoch keine Bewertungen
- Boomi Essentials Guide V1.1 PDFDokument65 SeitenBoomi Essentials Guide V1.1 PDFManu K Bhagavath100% (1)
- Zummar Cinelli Linek Doncaster Expanding On The 10 Oclock Bulls PDFDokument169 SeitenZummar Cinelli Linek Doncaster Expanding On The 10 Oclock Bulls PDFhollingermikeNoch keine Bewertungen
- API-led Connectivity: The Next Step in The Evolution of SOADokument18 SeitenAPI-led Connectivity: The Next Step in The Evolution of SOAc3184512100% (1)
- Content PDFDokument29 SeitenContent PDFJpNoch keine Bewertungen
- CG 719SDokument2 SeitenCG 719SSr. RZNoch keine Bewertungen
- API-led Connectivity: The Next Step in The Evolution of SOADokument18 SeitenAPI-led Connectivity: The Next Step in The Evolution of SOAc3184512100% (1)
- 2019 Super Bowl LIII 53 Prop Bet SheetDokument2 Seiten2019 Super Bowl LIII 53 Prop Bet SheethollingermikeNoch keine Bewertungen
- Mastering Agile Scrum Project Management - Course Map PDFDokument3 SeitenMastering Agile Scrum Project Management - Course Map PDFhollingermikeNoch keine Bewertungen
- Veselin Iliev IQP PDFDokument94 SeitenVeselin Iliev IQP PDFspock45Noch keine Bewertungen
- Speed TraderDokument48 SeitenSpeed Traderhollingermike100% (2)
- Con7227 3960341Dokument67 SeitenCon7227 3960341hollingermikeNoch keine Bewertungen
- Owner'S Manual: U.S.A.EditionDokument90 SeitenOwner'S Manual: U.S.A.EditionhollingermikeNoch keine Bewertungen
- Spradling Vinyl - Boat Owner Rec - 2016Dokument6 SeitenSpradling Vinyl - Boat Owner Rec - 2016hollingermikeNoch keine Bewertungen
- Raymarine Quick Start GuideDokument32 SeitenRaymarine Quick Start GuidehollingermikeNoch keine Bewertungen
- Maryland Requirements For Recreational VesselsDokument17 SeitenMaryland Requirements For Recreational VesselshollingermikeNoch keine Bewertungen
- Domino'S Nutrition Guide: (Includes New Breads)Dokument17 SeitenDomino'S Nutrition Guide: (Includes New Breads)hollingermikeNoch keine Bewertungen
- Maryland Boating LawsDokument14 SeitenMaryland Boating LawshollingermikeNoch keine Bewertungen
- Icom Ic-M36 ManualDokument36 SeitenIcom Ic-M36 ManualhollingermikeNoch keine Bewertungen
- ChartNo1 PDFDokument132 SeitenChartNo1 PDFLoki57100% (1)
- The Subtle Art of Not Giving a F*ck: A Counterintuitive Approach to Living a Good LifeVon EverandThe Subtle Art of Not Giving a F*ck: A Counterintuitive Approach to Living a Good LifeBewertung: 4 von 5 Sternen4/5 (5784)
- The Yellow House: A Memoir (2019 National Book Award Winner)Von EverandThe Yellow House: A Memoir (2019 National Book Award Winner)Bewertung: 4 von 5 Sternen4/5 (98)
- Never Split the Difference: Negotiating As If Your Life Depended On ItVon EverandNever Split the Difference: Negotiating As If Your Life Depended On ItBewertung: 4.5 von 5 Sternen4.5/5 (838)
- Shoe Dog: A Memoir by the Creator of NikeVon EverandShoe Dog: A Memoir by the Creator of NikeBewertung: 4.5 von 5 Sternen4.5/5 (537)
- The Emperor of All Maladies: A Biography of CancerVon EverandThe Emperor of All Maladies: A Biography of CancerBewertung: 4.5 von 5 Sternen4.5/5 (271)
- Hidden Figures: The American Dream and the Untold Story of the Black Women Mathematicians Who Helped Win the Space RaceVon EverandHidden Figures: The American Dream and the Untold Story of the Black Women Mathematicians Who Helped Win the Space RaceBewertung: 4 von 5 Sternen4/5 (890)
- The Little Book of Hygge: Danish Secrets to Happy LivingVon EverandThe Little Book of Hygge: Danish Secrets to Happy LivingBewertung: 3.5 von 5 Sternen3.5/5 (399)
- Team of Rivals: The Political Genius of Abraham LincolnVon EverandTeam of Rivals: The Political Genius of Abraham LincolnBewertung: 4.5 von 5 Sternen4.5/5 (234)
- Grit: The Power of Passion and PerseveranceVon EverandGrit: The Power of Passion and PerseveranceBewertung: 4 von 5 Sternen4/5 (587)
- Devil in the Grove: Thurgood Marshall, the Groveland Boys, and the Dawn of a New AmericaVon EverandDevil in the Grove: Thurgood Marshall, the Groveland Boys, and the Dawn of a New AmericaBewertung: 4.5 von 5 Sternen4.5/5 (265)
- A Heartbreaking Work Of Staggering Genius: A Memoir Based on a True StoryVon EverandA Heartbreaking Work Of Staggering Genius: A Memoir Based on a True StoryBewertung: 3.5 von 5 Sternen3.5/5 (231)
- On Fire: The (Burning) Case for a Green New DealVon EverandOn Fire: The (Burning) Case for a Green New DealBewertung: 4 von 5 Sternen4/5 (72)
- Elon Musk: Tesla, SpaceX, and the Quest for a Fantastic FutureVon EverandElon Musk: Tesla, SpaceX, and the Quest for a Fantastic FutureBewertung: 4.5 von 5 Sternen4.5/5 (474)
- The Hard Thing About Hard Things: Building a Business When There Are No Easy AnswersVon EverandThe Hard Thing About Hard Things: Building a Business When There Are No Easy AnswersBewertung: 4.5 von 5 Sternen4.5/5 (344)
- The Unwinding: An Inner History of the New AmericaVon EverandThe Unwinding: An Inner History of the New AmericaBewertung: 4 von 5 Sternen4/5 (45)
- The World Is Flat 3.0: A Brief History of the Twenty-first CenturyVon EverandThe World Is Flat 3.0: A Brief History of the Twenty-first CenturyBewertung: 3.5 von 5 Sternen3.5/5 (2219)
- The Gifts of Imperfection: Let Go of Who You Think You're Supposed to Be and Embrace Who You AreVon EverandThe Gifts of Imperfection: Let Go of Who You Think You're Supposed to Be and Embrace Who You AreBewertung: 4 von 5 Sternen4/5 (1090)
- The Sympathizer: A Novel (Pulitzer Prize for Fiction)Von EverandThe Sympathizer: A Novel (Pulitzer Prize for Fiction)Bewertung: 4.5 von 5 Sternen4.5/5 (119)
- Her Body and Other Parties: StoriesVon EverandHer Body and Other Parties: StoriesBewertung: 4 von 5 Sternen4/5 (821)
- DNS Server Setup Using Bind in UbuntuDokument9 SeitenDNS Server Setup Using Bind in UbuntualsrmuradNoch keine Bewertungen
- Data RepresentationDokument28 SeitenData RepresentationBidrohi TollatNoch keine Bewertungen
- IBM System Builder Overview.020607Dokument28 SeitenIBM System Builder Overview.020607M. Miguel AbreguNoch keine Bewertungen
- OCI Disaster Recovery & High Availability PDFDokument24 SeitenOCI Disaster Recovery & High Availability PDFsudhirpatil15Noch keine Bewertungen
- Dir-890l Reva Manual 1.00 en Us PDFDokument181 SeitenDir-890l Reva Manual 1.00 en Us PDFJames ChoongNoch keine Bewertungen
- Welcome CICSDokument2 SeitenWelcome CICSsdineeshkumarNoch keine Bewertungen
- CISCO SAN Commands: 1.to Get Help CommandsDokument9 SeitenCISCO SAN Commands: 1.to Get Help Commandsik reddyNoch keine Bewertungen
- OTN (Optical Transport Network)Dokument6 SeitenOTN (Optical Transport Network)Ramakant KapatralNoch keine Bewertungen
- LONG - Major Hardware Components of A Computer SystemDokument1 SeiteLONG - Major Hardware Components of A Computer SystemVNoch keine Bewertungen
- Implementing Bootloaders On Renesas MCUsDokument37 SeitenImplementing Bootloaders On Renesas MCUsJagdeep ArryNoch keine Bewertungen
- Configuration & Network Administration Guide (SRv1.8 5-Apr-2018)Dokument227 SeitenConfiguration & Network Administration Guide (SRv1.8 5-Apr-2018)Jesus LopezNoch keine Bewertungen
- DASH Setup GuideDokument10 SeitenDASH Setup GuideGani AnumandlaNoch keine Bewertungen
- Introductory Probability and Statistical Applications Paul Meyer PDFDokument4 SeitenIntroductory Probability and Statistical Applications Paul Meyer PDFBaNcHoNoch keine Bewertungen
- Intel Case StudyDokument30 SeitenIntel Case Studydrchoubey786100% (1)
- 1Z0-062 Practice TestDokument10 Seiten1Z0-062 Practice TestUdayanNoch keine Bewertungen
- TCP/IP Suite Error and Control MessagesDokument28 SeitenTCP/IP Suite Error and Control MessagesbaraynavabNoch keine Bewertungen
- OWC Thunderbolt 2 Dock - OWC DigitalDokument5 SeitenOWC Thunderbolt 2 Dock - OWC DigitalAlian Hernandez0% (1)
- COMPUTER NETWORK QUESTIONSDokument6 SeitenCOMPUTER NETWORK QUESTIONSHarivansh chauhanNoch keine Bewertungen
- 210-260 PassleaderDokument70 Seiten210-260 PassleaderKamib Hamibeb0% (1)
- Dynamic Address Groups DOC-6672Dokument6 SeitenDynamic Address Groups DOC-6672Chau NguyenNoch keine Bewertungen
- Pmar-9llm9n R2 enDokument37 SeitenPmar-9llm9n R2 enspectrumNoch keine Bewertungen
- CSC134 C6Dokument2 SeitenCSC134 C6Aiman NabihahNoch keine Bewertungen
- CCNA 2 RIP and OSPF ConfigurationDokument8 SeitenCCNA 2 RIP and OSPF ConfigurationCesar Marreroro ExpositoNoch keine Bewertungen
- Wireshark Lab: TCP v7.0: 1 ObjectiveDokument6 SeitenWireshark Lab: TCP v7.0: 1 ObjectiveHugo GustavoNoch keine Bewertungen
- Oracle Linux: Installation Guide For Release 6Dokument44 SeitenOracle Linux: Installation Guide For Release 6Mudiare UjeNoch keine Bewertungen
- Advanced CN Lecture 1Dokument34 SeitenAdvanced CN Lecture 1Amir ButtNoch keine Bewertungen
- EucalyptusDokument27 SeitenEucalyptusVidhyasagar BsNoch keine Bewertungen
- USM Device Administration Portal CRODokument84 SeitenUSM Device Administration Portal CROSaquib.MahmoodNoch keine Bewertungen
- Deployment Best Practice Guide: Milestone Xprotect VmsDokument109 SeitenDeployment Best Practice Guide: Milestone Xprotect VmsKK WongNoch keine Bewertungen
- CGR Report1 (3), MAINDokument18 SeitenCGR Report1 (3), MAINDhiraj Chaudhari CO-137Noch keine Bewertungen