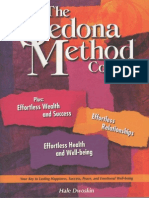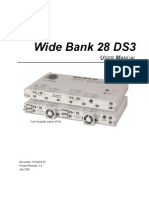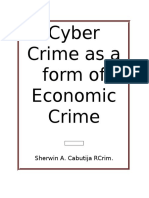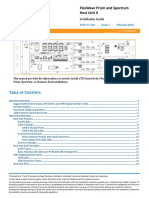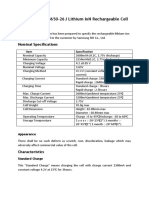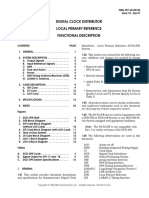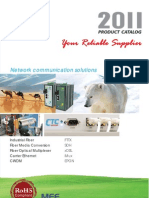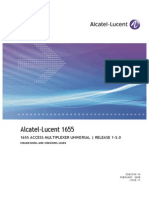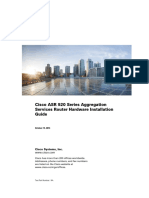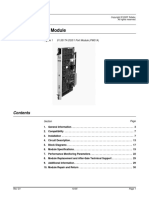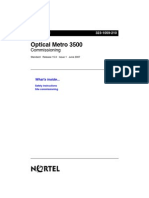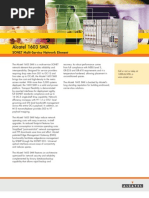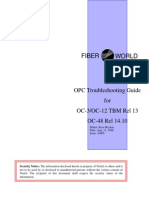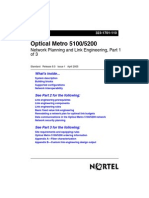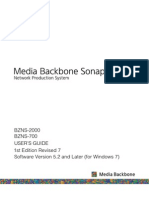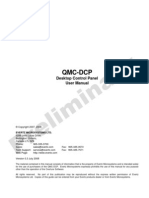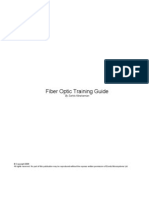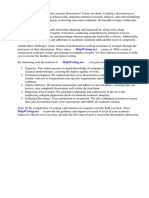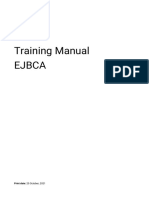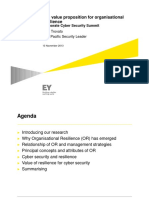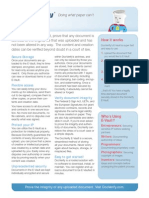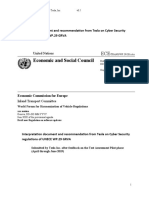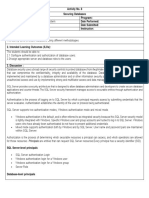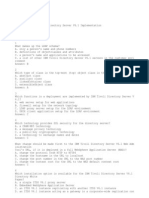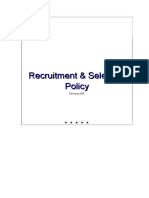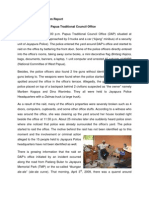Beruflich Dokumente
Kultur Dokumente
D9901 System Guide
Hochgeladen von
Mundo IPTV0 Bewertungen0% fanden dieses Dokument nützlich (0 Abstimmungen)
500 Ansichten180 SeitenCISCO D9901 Digital Content Manager
Copyright
© © All Rights Reserved
Verfügbare Formate
PDF, TXT oder online auf Scribd lesen
Dieses Dokument teilen
Dokument teilen oder einbetten
Stufen Sie dieses Dokument als nützlich ein?
Sind diese Inhalte unangemessen?
Dieses Dokument meldenCISCO D9901 Digital Content Manager
Copyright:
© All Rights Reserved
Verfügbare Formate
Als PDF, TXT herunterladen oder online auf Scribd lesen
0 Bewertungen0% fanden dieses Dokument nützlich (0 Abstimmungen)
500 Ansichten180 SeitenD9901 System Guide
Hochgeladen von
Mundo IPTVCISCO D9901 Digital Content Manager
Copyright:
© All Rights Reserved
Verfügbare Formate
Als PDF, TXT herunterladen oder online auf Scribd lesen
Sie sind auf Seite 1von 180
4026665 Rev K
Cisco DCM Series D9901
Digital Content Manager
System Guide
For Your Safety
4026665 Rev K iii
For Your Safety
Explanation of Warning and Caution Icons
Avoid personal injury and product damage! Do not proceed beyond any symbol
until you fully understand the indicated conditions.
The following warning and caution icons alert you to important information about
the safe operation of this product:
You may find this symbol in the document that accompanies this product.
This symbol indicates important operating or maintenance instructions.
You may find this symbol affixed to the product. This symbol indicates a
live terminal where a dangerous voltage may be present; the tip of the flash
points to the terminal device.
You may find this symbol affixed to the product. This symbol indicates a
protective ground terminal.
You may find this symbol affixed to the product. This symbol indicates a
chassis terminal (normally used for equipotential bonding).
You may find this symbol affixed to the product. This symbol warns of a
potentially hot surface.
You may find this symbol affixed to the product and in this document. This
symbol indicates an infrared laser that transmits intensity-modulated light
and emits invisible laser radiation or an LED that transmits intensity-
modulated light.
Important
Please read this entire guide. If this guide provides installation or operation
instructions, give particular attention to all safety statements included in this guide.
Notices
4026665 Rev K v
Notices
Trademark Acknowledgments
Cisco and the Cisco logo are trademarks or registered trademarks of Cisco and/or its
affiliates in the U.S. and other countries. A listing of Cisco's trademarks can be found
at www.cisco.com/go/trademarks.
Manufactured under license from Dolby Laboratories. Dolby is a registered
trademark of Dolby Laboratories.
Other third party trademarks mentioned are the property of their respective owners.
The use of the word partner does not imply a partnership relationship between
Cisco and any other company. (1009R)
Publication Disclaimer
Cisco Systems, Inc., assumes no responsibility for errors or omissions that may
appear in this publication. We reserve the right to change this publication at any
time without notice. This document is not to be construed as conferring by
implication, estoppel, or otherwise any license or right under any copyright or
patent, whether or not the use of any information in this document employs an
invention claimed in any existing or later issued patent.
Copyright
2012 Cisco and/or its affiliates. All rights reserved.
Information in this publication is subject to change without notice. No part of this
publication may be reproduced or transmitted in any form, by photocopy,
microfilm, xerography, or any other means, or incorporated into any information
retrieval system, electronic or mechanical, for any purpose, without the express
permission of Cisco Systems, Inc.
AVC/H.264 Products
With respect to each AVC/H.264 product, we are obligated to provide the following
notice:
AVC VIDEO LICENSE
THIS PRODUCT IS LICENSED UNDER THE AVC PATENT PORTFOLIO LICENSE
FOR THE PERSONAL AND NON-COMMERCIAL USE OF A CONSUMER TO (i)
ENCODE VIDEO IN COMPLIANCE WITH THE AVC STANDARD ("AVC VIDEO")
AND/OR (ii) DECODE AVC VIDEO THAT WAS ENCODED BY A CONSUMER
ENGAGED IN A PERSONAL AND NON-COMMERCIAL ACTIVITY AND/OR
Notices
vi 4026665 Rev K
WAS OBTAINED FROM A VIDEO PROVIDER LICENSED TO PROVIDE AVC
VIDEO. NO LICENSE IS GRANTED OR SHALL BE IMPLIED FOR ANY OTHER
USE. ADDITIONAL INFORMATION MAY BE OBTAINED FROM MPEG LA,
L.L.C. SEE . http://www.mpegla.com
Accordingly, please be advised that service providers, content providers, and
broadcasters are required to obtain a separate use license from MPEG LA prior to
any use of AVC/H.264 encoders and/or decoders.
Open Source Licenses and Notices
The document containing information about licenses and notices for open source
software used in Digital Content Manager (DCM) with software package version can
be accessed via the Open Source Licensing and Notices link on the About box of
the graphical user interface of the device.
Contents
4026665 Rev K vii
Contents
For Your Safety iii
Notices v
Important Safety Instructions (English) xi
Instructions de scurit importantes (franais) xix
Wichtige Sicherheitsanweisungen (Deutsch) xxix
Cautions and Regulatory Compliance Statements for NEBs xxxix
Laser Safety xli
Preface xlv
Chapter 1 Description 1
Introducing the DCM .............................................................................................................. 2
General ......................................................................................................................... 2
Modular Concept ........................................................................................................ 3
Introducing the DCM Equipment ......................................................................................... 8
The Housing ................................................................................................................ 8
The Power Supply Unit ............................................................................................ 10
The ASI Interface Card ............................................................................................. 11
The ASI SFN Interface Card .................................................................................... 12
The GbE Interface Card ............................................................................................ 13
The 8-VSB Interface Card ......................................................................................... 15
DVB-S2/CI Interface Card ....................................................................................... 16
The Co-Processor Card ............................................................................................ 18
The Transcoder Card ................................................................................................ 19
The MFP-S Card ........................................................................................................ 19
IP Video Gateway Card ........................................................................................... 21
Contents
viii 4026665 Rev K
The Embedded Graphical User Interface ........................................................................... 25
Introduction ............................................................................................................... 25
Embedded GUI Information ................................................................................... 25
Product Identification ............................................................................................................ 26
General ....................................................................................................................... 26
Identification Label ................................................................................................... 26
Chapter 2 Installation 27
Preparing for Installation ...................................................................................................... 29
Before You Start ........................................................................................................ 29
Unpacking and Inspecting the Housing ................................................................ 29
Chassis Dimensions .................................................................................................. 29
Operating Temperature Limits ............................................................................................ 30
Introduction ............................................................................................................... 30
Operating Environment ........................................................................................... 30
Rack Mounting ....................................................................................................................... 31
Tools and Accessories .............................................................................................. 31
Mounting Requirements .......................................................................................... 31
To Mount the DCM .................................................................................................. 31
Earth Bonding Terminal Connection .................................................................................. 33
Introduction ............................................................................................................... 33
Connecting the Earth Bonding Cable ..................................................................... 33
Connection of Cisco Equipment to AC Power Sources .................................................... 34
Introduction ............................................................................................................... 34
Connecting the AC Power ....................................................................................... 34
Connection of a DCM to a DC Power Source .................................................................... 35
General ....................................................................................................................... 35
Connection to Centralized DC Power Systems .................................................... 35
Connecting the DC Power ....................................................................................... 36
Connecting the GbE Interfaces ............................................................................................. 38
Introduction ............................................................................................................... 38
Installing or Removing SFP Transceivers .............................................................. 38
Required Cable .......................................................................................................... 41
Cabling an Optical GbE SFP Transceiver .............................................................. 41
Cabling an Electrical GbE SFP Transceiver ........................................................... 42
Cabling the Management Ports............................................................................................ 43
Introduction ............................................................................................................... 43
Required Cable .......................................................................................................... 43
Connecting the ASI Interfaces .............................................................................................. 44
Introduction ............................................................................................................... 44
Required Cable .......................................................................................................... 45
Connecting the SDI Input/Output Ports ............................................................................ 46
Introduction ............................................................................................................... 46
Required Cable .......................................................................................................... 47
Connecting RF Ports .............................................................................................................. 48
Introduction ............................................................................................................... 48
Contents
4026665 Rev K ix
Required Cable .......................................................................................................... 49
Connecting the Reference Clock Input and Monitoring Output .................................... 50
Introduction ............................................................................................................... 50
Required Cable .......................................................................................................... 50
To Connect the Reference Clock Input and Monitoring Output ....................... 50
Cabling the GPS Reference Signal Inputs ........................................................................... 51
Introduction ............................................................................................................... 51
Required Cable .......................................................................................................... 51
Cabling the GPIO Contacts ................................................................................................... 52
Introduction ............................................................................................................... 52
GPIO Contact Information ...................................................................................... 53
Required Cable .......................................................................................................... 53
Inserting and Removing CI-CAMs and Smart Cards ....................................................... 54
Chapter 3 Operation 57
Checking the Software Package Version ............................................................................ 58
Introduction ............................................................................................................... 58
Connecting a PC to the DCM .................................................................................. 58
To check the Software Package Version ................................................................ 60
Performing the Initial Setup of the DCM with Software Version lower than 8.5 ......... 61
Introduction ............................................................................................................... 61
To Adapt the IP Settings .......................................................................................... 61
Performing the Initial Setup of a DCM with Software Package Version 8.5 or higher 63
Introduction ............................................................................................................... 63
Downloading and Installing the Web Browser CA Certificate .......................... 63
Setting Up the Initial Security Configuration ....................................................... 82
Accessing the Embedded Graphical User Interface .......................................................... 86
Configuring and Monitoring the DCM .............................................................................. 88
Chapter 4 Maintenance 89
Maintenance............................................................................................................................ 90
Maintaining the DCM .............................................................................................. 90
Replacing a Defective Fan ..................................................................................................... 91
Introduction ............................................................................................................... 91
Tools and Parts to Replace a Fan ............................................................................ 91
To Replace a Defective Fan ...................................................................................... 91
Care and Cleaning of Optical Connectors .......................................................................... 93
Introduction ............................................................................................................... 93
Guidelines .................................................................................................................. 93
Materials for Cleaning .............................................................................................. 93
Cleaning of Connectors in a Bulkhead Adapter ................................................... 94
Cleaning of Connectors Not in Bulkhead Adapter .............................................. 94
Contents
x 4026665 Rev K
Chapter 5 Upgrading 97
Upgrading the DCM Device Software ................................................................................ 98
Introduction ............................................................................................................... 98
Upgrading the DCM Software ................................................................................ 99
Adding or Removing DCM Hardware ............................................................................. 104
Introduction ............................................................................................................. 104
Important Remarks ................................................................................................. 104
Installing or Removing an Interface Card or Transcoder Card ........................ 105
Installing or Removing an IP Video Gateway Card .......................................... 107
Installing or Removing a PSU ............................................................................... 110
Installing or Removing a Co-Processor Card...................................................... 112
Installing or Removing a FEC Card ..................................................................... 114
Installing or Removing a JPEG2000 on an IP Video Gateway Card ................ 116
Appendix A Customer Information 123
Product Support ................................................................................................................... 124
Obtaining Support .................................................................................................. 124
Support Telephone Numbers ................................................................................ 124
Return Products for Repair ................................................................................................. 126
Introduction ............................................................................................................. 126
Obtaining an RMA Number and Shipping Address ......................................... 126
Packing and Shipping the Product ....................................................................... 127
Glossary 129
Important Safety Instructions (English)
4026665 Rev K xi
Important Safety Instructions (English)
This warning symbol means danger. You are in a situation that could cause
bodily injury. Before you work on any equipment, be aware of the hazards involved
with electrical circuitry and be familiar with standard practices for preventing
accidents.
Note: Save these instructions.
Terminology
The terms defined below are used in this document. The definitions given are based
on those found in safety standards.
Service Personnel - The term service personnel applies to trained and qualified
individuals who are allowed to install, replace, or service electrical equipment.
The service personnel are expected to use their experience and technical skills to
avoid possible injury to themselves and others due to hazards that exist in
service and restricted access areas.
User and Operator - The terms user and operator apply to persons other than
service personnel.
Ground(ing) and Earth(ing) - The terms ground(ing) and earth(ing) are
synonymous. This document uses ground(ing) for clarity, but it can be
interpreted as having the same meaning as earth(ing).
Electric Shock Hazard
This equipment meets applicable safety standards. Refer to this equipment's
Identification label or contact factory for details about regulatory compliance
approvals.
WARNING:
To reduce risk of electric shock, perform only the instructions that are included
in the operating instructions. Refer all servicing and installation to qualified
service personnel only.
Electric shock can cause personal injury or even death. Avoid direct contact with
dangerous voltages at all times. The protective ground connection, where provided,
is essential to safe operation and must be verified before connecting the power
supply.
Know the following safety warnings and guidelines:
Dangerous Voltages
- Only trained and qualified personnel should be allowed to install, replace, or
Important Safety Instructions (English)
xii 4026665 Rev K
service this equipment.
- Only qualified service personnel are allowed to remove chassis covers and
access any of the components inside the chassis.
- No user-serviceable parts inside. Do not open.
Important Safety Instructions
1 Read these instructions.
2 Keep these instructions.
3 Heed all warnings.
4 Follow all instructions.
5 Do not use this apparatus near water.
6 Clean only with dry cloth.
7 Do not block any ventilation openings. Install in accordance with the
manufacturer's instructions.
8 Do not install near any heat sources such as radiators, heat registers, stoves, or
other apparatus (including amplifiers) that produce heat.
9 Do not defeat the safety purpose of the polarized or grounding-type plug. A
polarized plug has two blades with one wider than the other. A grounding type
plug has two blades and a third grounding prong. The wide blade or the third
prong are provided for your safety. If the provided plug does not fit into your
outlet, consult an electrician for replacement of the obsolete outlet.
10 Protect the power cord from being walked on or pinched particularly at plugs,
convenience receptacles, and the point where they exit from the apparatus.
11 Only use attachments/accessories specified by the manufacturer.
12 Use only with the cart, stand, tripod, bracket, or table specified by the
manufacturer, or sold with the apparatus. When a cart is used, use caution when
moving the cart/apparatus combination to avoid injury from tip-over.
13 Unplug this apparatus during lightning storms or when unused for long periods
of time.
14 Refer all servicing to qualified service personnel. Servicing is required when the
apparatus has been damaged in any way, such as power-supply cord or plug is
damaged, liquid has been spilled or objects have fallen into the apparatus, the
apparatus has been exposed to rain or moisture, does not operate normally, or
has been dropped.
Important Safety Instructions (English)
4026665 Rev K xiii
WARNING:
To reduce the risk of fire or electric shock, do not expose this apparatus to
rain or moisture.
The apparatus shall not be exposed to dripping or splashing and no objects
filled with liquids, such as vases, shall be placed on the apparatus.
Installation Site
When selecting the installation site, comply with the following:
Protective Ground - The protective ground lead of the building's electrical
installation should comply with national and local requirements.
Environmental Condition - The installation site should be dry, clean, and
ventilated. Do not use this equipment where it could be at risk of contact with
water. Ensure that this equipment is operated in an environment that meets the
requirements as stated in this equipment's technical specifications, which may be
found on this equipment's data sheet.
Installation Requirements
CAUTION:
THIS INSTALLATION SHOULD BE MADE BY A QUALIFIED SERVICE
PERSON AND SHOULD CONFORM TO ALL LOCAL CODES.
Installation of the equipment must comply with local and national electrical codes.
Equipment Placement
CAUTION:
Avoid personal injury and damage to this equipment. An unstable mounting
surface may cause this equipment to fall.
To protect against equipment damage or injury to personnel, comply with the
following:
This unit is intended for installation in restricted access areas. A restricted access
area can be accessed only through the use of a special tool, lock and key, or other
means of security.
Place this equipment close enough to a mains AC outlet to accommodate the
length of this equipment's power cord.
Make sure the mounting surface or rack is stable and can support the size and
weight of this equipment.
The mounting surface or rack should be appropriately anchored according to
manufacturer's specifications. Ensure this equipment is securely fastened to the
mounting surface or rack where necessary to protect against damage due to any
Important Safety Instructions (English)
xiv 4026665 Rev K
disturbance and subsequent fall.
Blank faceplates and cover panels serve three important functions: they prevent
exposure to hazardous voltages and currents inside the chassis; they prevent
electromagnetic interference (EMI) that might disturb radio communications or
disrupt other equipment; and they direct the flow of cooling air through the
chassis. Do not operate the system unless all cards, faceplates, front covers, and
rear covers are in place.
To prevent personal injury or damage to the chassis, never attempt to lift or tilt
the chassis using the handles on modules (such as power supplies, fans, or
cards); these types of handles are not designed to support the weight of the unit.
Rack Mounting Safety Precautions
Mechanical Loading
Make sure that the rack is placed on a stable surface. If the rack has stabilizing
devices, install these stabilizing devices before mounting any equipment in the rack.
WARNING:
Avoid personal injury and damage to this equipment. Mounting this equipment
in the rack should be such that a hazardous condition is not caused due to
uneven mechanical loading.
Reduced Airflow
When mounting this equipment in the rack, do not obstruct the cooling airflow
through the rack. Be sure to mount the blanking plates to cover unused rack space.
Additional components such as combiners should be mounted at the back of the
rack, so that the free airflow is not restricted.
WARNING:
Installation of this equipment in a rack should be such that the amount of
airflow required for safe operation of this equipment is not compromised.
Elevated Operating Ambient Temperature
Only install this equipment in a humidity- and temperature-controlled environment
that meets the requirements given in this equipment's technical specifications.
WARNING:
If installed in a closed or multi-unit rack assembly, the operating ambient
temperature of the rack environment may be greater than room ambient
temperature. Therefore, consideration should be given to installing this
equipment in an environment compatible with the manufacturer's maximum
rated ambient temperature.
Important Safety Instructions (English)
4026665 Rev K xv
Grounding
Do not violate the protective grounding by using an extension cable, power
cable, or autotransformer without a protective ground conductor.
Take care to maintain the protective grounding of this equipment during service
or repair and to re-establish the protective grounding before putting this
equipment back into operation.
This equipment must be grounded. Never defeat the ground conductor or
operate the equipment in the absence of a suitably installed ground conductor.
Contact the appropriate electrical inspection authority or an electrician if you are
uncertain that suitable grounding is available.
For receiver products, do not locate the antenna near overhead power lines or
other electric light or power circuits, or where it can come into contact with such
circuits. When installing the antenna, take extreme care not to come into contact
with such circuits, as they may cause serious injury or death. For proper
installation and grounding of the antenna, please refer to national and local
codes (for example, U.S.:NFPA 70, National Electrical Code, Article 810, Canada:
Canadian Electrical Code, Section 54).
Besides the safety ground connection, provided by the mains cord's "third"
terminal, this equipment is provided with an additional grounding terminal
located at the rear panel. This terminal is intended for bonding of the product to
a low impedance earth system. The terminal is not to be considered as a safety
ground, but is helpful for lightning protection and for meeting the
EMC requirements at a system or installation level.
Fuse Replacement
To replace a fuse, comply with the following:
Disconnect the power before changing fuses.
Identify and clear the condition that caused the original fuse failure.
Always use a fuse of the correct type and rating. The correct type and rating are
indicated on this equipment.
AC Power
This product requires short-circuit (overcurrent) protection to be provided as
part of the building installation. Install only in accordance with national and
local wiring regulations. The outlet must be near this equipment and must be
easily accessible.
Connect this equipment only to the power sources that are identified on the
equipment-rating label normally located close to the power inlet connector(s).
This unit might have more than one power supply connection. All connections
Important Safety Instructions (English)
xvi 4026665 Rev K
must be removed to de-energize the unit.
The plug-socket combination must be accessible at all times, because it serves as
the main disconnecting device.
Always pull on the plug or the connector to disconnect a cable. Never pull on the
cable itself.
Unplug this equipment when unused for long periods of time.
Connection to -48 V DC / -60 V DC Power Sources
If this equipment is DC powered, refer to this equipment's specific installation
instructions in this manual or in companion manuals in this series for connection to
nominal -48 V DC / -60 V DC power sources.
Circuit Overload
Know the effects of circuit overloading before connecting this equipment to the
power supply. Take care when connecting units to the supply circuit so that wiring
is not overloaded.
WARNING:
Consideration should be given to the connection of this equipment to the supply
circuit and the effect that overloading of circuits might have on overcurrent
protection and supply wiring. Appropriate consideration of information given on
the equipment-rating label should be used when addressing this concern.
General Servicing Precautions
WARNING:
Avoid electric shock! Opening or removing this equipment's cover may expose
you to dangerous voltages.
Be aware of the following general precautions and guidelines:
Wristwatch and Jewelry - For personal safety and to avoid damage of this
equipment during service and repair, do not wear electrically conducting objects
such as a wristwatch or jewelry.
Lightning - Do not work on the system or connect or disconnect cables during
periods of lightning activity.
Labels - Do not remove any warning labels. Replace damaged or illegible
warning labels with new ones.
Covers - Do not open the cover of this equipment and attempt service unless
instructed to do so in the instructions. Refer all servicing to qualified service
personnel only. The covers are integral part of the safety design of the product.
Do not operate the unit without the covers installed.
Important Safety Instructions (English)
4026665 Rev K xvii
Safety Checks - After service, assemble this equipment and perform safety
checks to ensure it is safe to use before putting it back into operation.
Electrostatic Discharge
Electrostatic discharge (ESD) results from the static electricity buildup on the human
body and other objects. This static discharge can degrade components and cause
failures.
Take the following precautions against electrostatic discharge:
Use an anti-static bench mat and a wrist strap or ankle strap designed to safely
ground ESD potentials through a resistive element.
Keep components in their anti-static packaging until installed.
Avoid touching electronic components when installing a module.
Electromagnetic Compatibility Regulatory Requirements
This equipment meets applicable electromagnetic compatibility (EMC) regulatory
requirements. Refer to this equipment's data sheet for details about regulatory
compliance approvals. EMC performance is dependent upon the use of correctly
shielded cables of good quality for all external connections, except the power source.
Ensure compliance with cable/connector specifications and associated
installation instructions where given elsewhere in this manual.
Otherwise, comply with the following good practices:
Multi-conductor cables should be of single-braided or double-braided, shielded
type and have conductive connector bodies and backshells with cable clamps
that are conductively bonded to the backshell and capable of making 360
connection to the cable shielding. Exceptions from this general rule will be
clearly stated in the connector description for the excepted connector in question.
Ethernet cables should be double-shielded type.
Coaxial cables should be double-braided shielded type or better.
Where this equipment is subject to USA FCC and/or Industry Canada rules, the
following statements apply:
FCC Statement
This equipment has been tested and found to comply with the limits for a Class
A digital device according to Part 15 of FCC Rules. These limits are designed to
provide reasonable protection against harmful interference when this equipment
is operated in a commercial environment.
This equipment generates, uses, and can radiate radio frequency energy and, if
not installed and used in accordance with the instruction manual, may cause
Important Safety Instructions (English)
xviii 4026665 Rev K
harmful interference to radio communications. Operation of this equipment in a
residential area is likely to cause harmful interference in which case the user will
be required to correct the interference at his own expense.
Industry Canada Statement
Industry Canada ICES-003: This Class A digital apparatus meets all the
requirements of the Canadian Interference-Causing Equipment Regulations.
CENELEC/CISPR Statement with Respect to Class A Information Technology
Equipment
This is a Class A equipment. In a domestic environment this equipment may cause
radio interference in which case the user may be required to take adequate
measures.
Modifications
This equipment has been designed and tested to comply with applicable safety, laser
safety, and EMC regulations, codes, and standards to ensure safe operation in its
intended environment. Refer to this equipment's data sheet for details about
regulatory compliance approvals.
Do not make modifications to this equipment. Any changes or modifications could
void the user's authority to operate this equipment.
Modifications have the potential to degrade the level of protection built into this
equipment, putting people and property at risk of injury or damage. Those persons
making any modifications expose themselves to the penalties arising from proven
non-compliance with regulatory requirements and to civil litigation for
compensation in respect of consequential damages or injury.
Instructions de scurit importantes (franais)
4026665 Rev K xix
Instructions de scurit importantes (franais)
Ce symbole d'avertissement est synonyme de danger. Vous tes dans une
situation qui pourrait tre l'origine de blessures corporelles. Avant de travailler sur
un quipement, vous devez connatre les dangers lis aux circuits lectriques et tre
familiaris avec les pratiques standards de prvention des accidents.
Remarque: Veuillez conserver ces instructions.
Terminologie
Les termes dfinis ci-dessous sont utiliss dans ce document. Les dfinitions
indiques sont bases sur celles qui figurent dans les normes de scurit.
Personnel de maintenance - Le terme Personnel de maintenance s'applique aux
individus forms et qualifis qui sont autoriss installer, remplacer ou entretenir
des quipements lectriques. Le personnel de maintenance est cens utiliser son
exprience et ses comptences techniques pour viter les blessures ventuelles sa
personne et aux autres en raison des dangers que prsentent les zones de
maintenance et d'accs limit.
Utilisateur et Oprateur - Les termes Utilisateur et Oprateur s'appliquent aux
personnes autres que le personnel de maintenance.
Mise la terre et Mise la masse - Les termes Mise la terre et Mise la masse sont
synonymes. Ce document utilise le terme Mise la terre pour plus de clart, mais il
peut tre interprt comme ayant le mme sens que Mise la masse.
Danger de choc lectrique
Cet quipement est conforme aux normes de scurit applicables. Rfrez-vous
l'tiquette d'identification de cet quipement ou contactez l'usine pour obtenir de
plus amples informations concernant les homologations de conformit
rglementaires.
DANGER :
Pour rduire le risque de choc lectrique, excutez uniquement les instructions
qui figurent dans le mode d'emploi. Confiez toutes les interventions d'entretien
et d'installation du personnel de maintenance qualifi uniquement.
Un choc lectrique peut provoquer une blessure corporelle, voire mme la mort.
vitez tout contact direct avec des tensions dangereuses tout moment. Le
conducteur de terre protecteur, lorsqu'il est fourni, est essentiel la scurit de
fonctionnement et doit tre vrifi avant de brancher l'alimentation.
Instructions de scurit importantes (franais)
xx 4026665 Rev K
Vous devez connatre les avertissements et instructions de scurit suivants :
Tensions dangereuses
- Seul un personnel de maintenance form et qualifi doit tre autoris
installer, remplacer ou entretenir cet quipement.
- Seul un personnel de maintenance qualifi est autoris retirer les couvercles
du chssis et accder aux composants situs l'intrieur du chssis.
- Aucune pice pouvant tre entretenue par l'utilisateur ne se trouve
l'intrieur. Ne l'ouvrez pas.
Instructions de scurit importantes
1 Lisez ces instructions.
2 Conservez ces instructions.
3 Tenez compte de tous les avertissements.
4 Suivez toutes les instructions.
5 N'utilisez pas cet appareil proximit d'eau.
6 Nettoyez-le uniquement avec un chiffon sec.
7 N'obstruez pas les ouvertures de ventilation. Installez-le conformment aux
instructions du fabricant.
8 Ne l'installez pas proximit de sources de chaleur tels que les radiateurs, les
bouches de chaleur, les poles ou d'autres appareils (y compris les
amplificateurs) qui dgagent de la chaleur.
9 N'allez pas l'encontre de la fonction de scurit de la fiche polarise ou de mise
la terre. Une fiche polarise est dote de deux lames dont l'une est plus large
que l'autre. Une fiche de mise la terre est dote de deux lames et d'une
troisime broche de mise la terre. La large lame ou la troisime broche sont
fournies pour votre scurit. Si la fiche fournie ne rentre pas dans votre prise,
consultez un lectricien afin de remplacer la prise obsolte.
10 Protgez le cordon d'alimentation pour viter qu'il ne soit pitin ou pinc,
notamment au niveau des fiches, des prises de courant et de l'endroit o il sort
de l'appareil.
11 Utilisez uniquement les accessoires spcifis par le fabricant.
12 Utilisez-le uniquement avec le chariot, le socle, le trpied, le support ou la table
spcifi(e) par le fabricant, ou vendu(e) avec l'appareil. En cas d'utilisation d'un
chariot, soyez prudent en dplaant l'ensemble chariot/appareil afin d'viter
toute blessure due un basculement.
Instructions de scurit importantes (franais)
4026665 Rev K xxi
13 Dbranchez cet appareil en cas d'orage ou lorsqu'il n'est pas utilis pendant de
longues priodes.
14 Confiez toutes les interventions d'entretien du personnel de maintenance
qualifi. Un entretien est ncessaire lorsque l'appareil a t endommag de
quelque faon que ce soit, comme par exemple lorsque le cordon d'alimentation
ou la fiche est endommag(e), lorsqu'un liquide a t renvers ou lorsque des
objets sont tombs dans l'appareil, lorsque l'appareil a t expos la pluie ou
l'humidit, ne fonctionne pas normalement ou a subi une chute.
DANGER :
Pour rduire le risque d'incendie ou de choc lectrique, n'exposez pas cet
appareil la pluie ou l'humidit.
L'appareil ne doit pas tre expos des fuites ou des projections de liquide,
et aucun objet rempli de liquide, comme un vase, ne doit tre plac sur
l'appareil.
Site d'installation
Lorsque vous slectionnez le site d'installation, vous devez respecter les exigences
suivantes :
Terre de protection - Le conducteur de terre de protection de l'installation
lectrique du btiment doit tre conforme aux exigences nationales et locales.
tat environnemental - Le site d'installation doit tre sec, propre et ventil.
N'utilisez pas cet quipement l o il risquerait d'tre en contact avec l'eau.
Veillez ce que cet quipement soit utilis dans un environnement rpondant
aux exigences telles que mentionnes dans les spcifications techniques de cet
quipement, qui se trouvent sur la fiche technique de cet quipement.
Exigences en matire d'installation
ATTENTION :
CETTE INSTALLATION DOIT TRE EFFECTUE PAR UN AGENT DE
MAINTENANCE QUALIFI ET DOIT TRE CONFORME TOUS LES
RGLEMENTS LOCAUX.
L'installation de l'quipement doit tre conforme aux rglements lectriques locaux
et nationaux.
Placement de l'quipement
ATTENTION :
vitez les blessures corporelles et les dommages cet quipement. Une surface
de montage instable peut provoquer la chute de cet quipement.
Pour prvenir les dommages l'quipement et les blessures au personnel, veuillez
respecter les exigences suivantes.
Instructions de scurit importantes (franais)
xxii 4026665 Rev K
Cet appareil est destin tre install dans des zones d'accs limit. Une zone
d'accs limit n'est accessible que par l'utilisation d'un outil spcial, un cadenas
et une cl, ou tout autre moyen de scurit.
Placez cet quipement suffisamment prs d'une prise d'alimentation secteur CA
en tenant compte de la longueur du cordon d'alimentation de cet quipement.
Veillez ce que la surface ou le socle de montage soit stable et puisse supporter
la taille et le poids de cet quipement.
La surface ou le socle de montage doit tre fix(e) de faon approprie selon les
spcifications du fabricant. Veillez ce que cet quipement soit solidement fix
la surface ou au socle de montage le cas chant afin de le protger des
dommages dus toute perturbation et chute conscutive.
Les plaques vierges et les panneaux protecteurs remplissent trois fonctions
importantes: ils prviennent toute exposition des tensions et courants
dangereux l'intrieur du chssis ; ils prviennent les perturbations
lectromagntiques (EMI) qui pourraient gner les communications radio ou les
autres quipements ; et ils dirigent le flux d'air de refroidissement travers le
chssis. Ne faites pas fonctionner le systme tant que toutes les cartes, plaques,
couvercles avant et couvercles arrire ne sont pas en place.
Pour prvenir les blessures personnelles ou les dommages au chssis, n'essayez
jamais de soulever ou d'incliner le chssis l'aide des poignes sur les modules
(tels que les alimentations, les ventilateurs ou les cartes) ; ces types de poignes
ne sont pas destins supporter le poids de l'appareil.
Prcautions de scurit relatives au montage du socle
Chargement mcanique
Veillez ce que le socle soit plac sur une surface stable. Si le socle est dot de
dispositifs de stabilisation, installez-les avant de monter un quipement sur le socle.
DANGER :
vitez les blessures corporelles et les dommages cet quipement. Le montage
de cet quipement sur le socle doit tre effectu de faon ne pas provoquer une
condition dangereuse due un chargement mcanique irrgulier.
Dbit d'air rduit
Lors du montage de cet quipement sur le socle, n'obstruez pas le dbit d'air de
refroidissement traversant le socle. Veillez monter les plaques vierges afin de
couvrir l'espace inutilis du socle. Des composants supplmentaires tels que des
combinateurs doivent tre monts l'arrire du socle pour que le dbit d'air libre ne
soit pas restreint.
Instructions de scurit importantes (franais)
4026665 Rev K xxiii
DANGER :
L'installation de cet quipement sur un socle doit tre effectu de telle faon que
la quantit de dbit d'air ncessaire au bon fonctionnement de cet quipement ne
soit pas remise en cause.
Temprature ambiante pour un fonctionnement en hauteur
Installez uniquement cet quipement dans un environnement dont l'humidit et la
temprature sont contrls et rpondant aux exigences qui figurent dans les
spcifications techniques de cet quipement.
DANGER :
En cas d'installation dans un ensemble de socle ferm ou units multiples, la
temprature ambiante de fonctionnement de l'environnement du socle peut tre
suprieure la temprature ambiante de la pice. Par consquent, il est important
de veiller installer cet quipement dans un environnement compatible avec la
temprature ambiante maximale indique par le fabricant.
Mise la terre
Ne violez pas la mise la terre de protection en utilisant une rallonge, un cble
lectrique ou un autotransformateur sans conducteur de terre protecteur.
Veillez maintenir la mise la terre de protection de cet quipement lors de tout
entretien ou rparation et rtablir la mise la terre de protection avant de
remettre en marche cet quipement.
Cet quipement doit tre mis la terre. Ne dsactivez jamais le conducteur de
terre et ne faites jamais fonctionner l'quipement sans avoir install un
conducteur de terre appropri. Contactez l'autorit de contrle lectrique
concerne ou un lectricien si vous ne savez pas si une mise la terre approprie
est disponible.
Pour les rcepteurs, ne placez pas l'antenne proximit de lignes lectriques
ariennes ou d'autres circuits d'clairage lectrique, ou un endroit o elle peut
entrer en contact avec ce genre de circuits. Lors de l'installation de l'antenne,
faites trs attention de ne pas entrer en contact avec ce genre de circuits, car ils
sont susceptibles de causer des blessures voire la mort. Pour une installation et
une mise la terre correctes de l'antenne, rfrez-vous aux codes nationaux et
locaux (par exemple, tats-Unis : NFPA 70, National Electrical Code, Article 810,
Canada : Canadian Electrical Code, Section 54).
Outre la connexion de terre de scurit fournie par la troisime borne du
cordon d'alimentation, cet quipement est fourni avec une borne de mise la
terre supplmentaire situe au niveau du panneau arrire. Cette borne est
destine la liaison lectrique du produit un systme de mise la terre de
faible impdance. La borne n'est pas considrer comme une mise la terre de
scurit, mais elle est utile pour la protection contre la foudre et pour rpondre
aux exigences en matire de compatibilit lectromagntique au niveau du
systme ou de l'installation.
Instructions de scurit importantes (franais)
xxiv 4026665 Rev K
Puissance CA
Ce produit ncessite une protection contre les courts-circuits (surintensit) qui
doit tre fournie dans le cadre de l'installation du btiment. Installez-la
uniquement en respectant les rglementations de cblage nationales et locales.
La prise doit se situer proximit de cet quipement et doit tre facilement
accessible.
Connectez cet quipement uniquement aux sources d'alimentation qui sont
identifies sur l'tiquette signaltique de l'quipement, place en principe
proximit du ou des connecteur(s) d'admission.
Cet appareil peut avoir plus d'une connexion d'alimentation lectrique. Toutes
les connexions doivent tre retires pour mettre l'appareil hors tension.
La combinaison fiche-prise doit tre accessible tout moment, car elle joue le rle
de principal dispositif de dconnexion.
Tirez toujours sur la fiche ou le connecteur pour dbrancher un cble. Ne tirez
jamais sur le cble lui-mme.
Dbranchez cet quipement lorsqu'il n'est pas utilis pendant de longues
priodes.
Branchement des sources d'alimentation de -48 V DC / -60 V DC
Si cet quipement est aliment par Courant Continu, rfrez-vous aux instructions
d'installation spcifiques de cet quipement qui figurent dans ce manuel ou dans les
manuels d'accompagnement de cette srie pour le branchement des sources
d'alimentation nominales de -48 V DC / -60 V DC.
Surcharge de circuit
Vous devez connatre les effets d'une surcharge de circuit avant de brancher cet
quipement l'alimentation lectrique. Faites attention lorsque vous branchez des
appareils au circuit d'alimentation de faon ce que le cblage ne soit pas surcharg.
DANGER :
Il est important de faire attention au branchement de cet quipement au circuit
d'alimentation et l'effet que la surcharge des circuits peut avoir sur la protection
contre les surintensits et le cblage d'alimentation. Une attention particulire
doit tre prte aux informations figurant sur l'tiquette signaltique de
l'quipement lorsque vous traitez ce problme.
Prcautions d'entretien gnrales
DANGER :
vitez les chocs lectriques ! L'ouverture ou le retrait du couvercle de cet
quipement vous expose des tensions dangereuses.
Instructions de scurit importantes (franais)
4026665 Rev K xxv
Vous devez connatre les prcautions et directives gnrales suivantes :
Montres et bijoux - Pour votre scurit personnelle et pour viter des dommages
cet quipement lors des interventions de maintenance et des rparations, ne
portez pas d'objets conducteurs comme une montre ou des bijoux.
Foudre - Ne travaillez pas sur le systme et ne branchez ou dbranchez pas des
cbles pendant les priodes de foudre.
tiquettes - Ne retirez pas les tiquettes d'avertissement. Remplacez les
tiquettes d'avertissement endommages ou illisibles par de nouvelles.
Couvercles - N'ouvrez pas le couvercle de cet quipement et n'essayez pas
d'effectuer un entretien sauf mention contraire dans les instructions. Confiez
toutes les interventions d'entretien du personnel de maintenance qualifi
uniquement. Les couvercles font partie intgrante de la conception de scurit du
produit. Ne faites pas fonctionner l'appareil sans avoir install les couvercles.
Contrles de scurit - Une fois l'entretien termin, assemblez cet quipement et
effectuez des contrles de scurit pour garantir qu'il est sr d'utilisation avant
de le remettre en fonctionnement.
Dcharge lectrostatique
La dcharge lectrostatique rsulte de l'accumulation d'lectricit statique sur le
corps humain et d'autres objets. Cette dcharge statique peut dgrader les
composants et provoquer des dfaillances.
Prenez les prcautions suivantes contre les dcharges lectrostatiques :
Utilisez un tapis d'tabli antistatique et un bracelet ou une bride de cheville
antistatique pour mettre la terre les dcharges lectrostatiques potentielles via
un lment rsistance.
Conservez les composants dans leur emballage antistatique jusqu' ce qu'ils
soient installs.
vitez de toucher les composants lectroniques lorsque vous installez un
module.
Remplacement des fusibles
Pour remplacer un fusible, vous devez respecter les exigences suivantes :
Mettez l'appareil hors tension avant de remplacer des fusibles.
Identifiez et isolez la condition qui a provoqu la dfaillance d'origine du fusible.
Utilisez toujours un fusible du type et de la capacit nominale corrects. Le type et
la capacit nominale corrects sont indiqus sur cet quipement.
Instructions de scurit importantes (franais)
xxvi 4026665 Rev K
Exigences rglementaires en matire de compatibilit lectromagntique
Cet quipement est conforme aux normes rglementaires applicables en matire de
compatibilit lectromagntique (CEM). Rfrez-vous la fiche technique de cet
quipement pour obtenir de plus amples informations concernant les homologations
de conformit rglementaires. Les performances en matire de CEM dpendent de
l'utilisation de cbles correctement blinds de bonne qualit pour toutes les
connexions externes, sauf la source d'alimentation.
Veillez assurer la conformit avec toutes les spcifications de
cbles/connecteurs et les instructions d'installation associes qui sont indiques
par ailleurs dans ce manuel.
Autrement, vous devez respecter les bonnes pratiques suivantes :
Les cbles multi-conducteurs doivent tre du type blind une tresse ou double
tresse et doivent avoir des corps de connecteurs conducteurs et des enveloppes
d'isolateurs avec des colliers de cble qui sont lis de faon conductrice
l'enveloppe d'isolateur et capables d'effectuer une connexion de 360 au blindage
du cble. Les exceptions cette rgle gnrale seront clairement indiques dans
la description du connecteur faisant l'objet de l'exception en question.
Les cbles Ethernet doivent tre de type double blindage.
Les cbles coaxiaux doivent tre de type blindage double tresse ou mieux.
Lorsque cet quipement est soumis aux rgles FCC des tats-Unis et/ou aux
rgles de l'Industrie Canadienne, les dclarations suivantes s'appliquent :
Dclaration FCC
Cet quipement a t test et jug conforme aux limites pour un appareil
numrique de Classe A selon la Partie 15 des Rgles FCC. Ces limites sont
destines fournir une protection raisonnable contre les interfrences nfastes
lorsque cet quipement fonctionne dans un environnement commercial.
Cet quipement gnre, utilise et peut radier de l'nergie en radiofrquence et,
s'il n'est pas install et utilis conformment au manuel d'instructions, peut
provoquer des interfrences nfastes aux communications radio. Le
fonctionnement de cet quipement dans une zone rsidentielle est susceptible de
provoquer des interfrences nfastes auquel cas l'utilisateur devra corriger ces
interfrences ses propres frais.
Dclaration de l'Industrie Canadienne
Industrie Canadienne ICES-003 : Cet appareil numrique de Classe A est
conforme toutes les exigences des rglementations canadiennes relatives aux
quipements produisant des interfrences.
Instructions de scurit importantes (franais)
4026665 Rev K xxvii
Dclaration CENELEC/CISPR relative aux quipements des technologies de
l'information de Classe A
Il s'agit d'un quipement de Classe A. Dans un environnement domestique, cet
quipement peut provoquer des interfrences radio auquel cas l'utilisateur peut
avoir prendre les mesures adquates.
Modifications
Cet quipement a t conu et test pour respecter les rglementations, codes et
normes applicables en matire de scurit, de scurit laser et de CEM, afin de
garantir sa scurit d'utilisation dans l'environnement auquel il est destin. Rfrez-
vous la fiche technique de cet quipement pour obtenir de plus amples
informations concernant les homologations de conformit rglementaires.
N'apportez aucune modification cet quipement. Tout changement ou
modification pourrait annuler l'autorit de l'utilisateur utiliser cet quipement.
Les modifications peuvent potentiellement dgrader le niveau de protection intgr
cet quipement, ce qui pose un risque de blessure ou de dommage pour les
personnes et les biens. Les personnes qui apportent des modifications s'exposent
elles-mmes aux pnalits dcoulant d'une non-conformit prouve aux exigences
rglementaires et des contentieux civils pour l'indemnisation relative aux
dommages ou prjudices indirects.
Wichtige Sicherheitsanweisungen (Deutsch)
4026665 Rev K xxix
Wichtige Sicherheitsanweisungen (Deutsch)
Dieses Warnsymbol weist auf eine Gefahr hin. Sie befinden sich in einer
Situation, die zu Verletzungen fhren knnte. Bevor Sie Arbeiten an einem Gert
durchfhren, mssen Sie sich der mit elektrischen Schaltkreisen verbundenen
Gefahren bewusst sein. Sie mssen ber ausreichende Kenntnisse zu blichen
Vorgehensweisen, die einer Unfallverhtung dienen, verfgen.
Hinweis: Bewahren sie diese anweisungen bitte auf.
Terminologie
In diesen Unterlagen sind die nachfolgend definierten Begriffe enthalten.
Entsprechende Definitionen basieren auf den fr Sicherheitsnormen verwendeten
Begriffserklrungen.
Kundendienstpersonal - Der Begriff Kundendienstpersonal bezieht sich auf
geschulte und qualifizierte Personen, die elektrische Gerte und Anlagen
installieren, austauschen und warten drfen. Vom Kundendienstpersonal wird
erwartet, dass es entsprechende Erfahrungen und technische Fhigkeiten und
Kenntnisse dazu einsetzt, um mgliche eigene Verletzungen sowie die anderer
aufgrund der in Wartungsbereichen und Zonen mit beschrnktem Zugang
herrschenden Gefahren zu vermeiden.
Benutzer und Bediener - Die Begriffe Benutzer und Bediener beziehen sich auf
andere Personen als das Kundendienstpersonal.
Masse(verbindung) und Erdanschluss (Erdung) - Die Begriffe Masse(verbindung)
und Erdanschluss (Erdung) sind gleichbedeutend. Der Klarheit halber wird in
diesen Unterlagen der Begriff Erdanschluss (Erdung) verwendet. Dies kann jedoch
mit dem Begriff Masse(verbindung) gleichgestellt werden.
Stromschlaggefahr
Dieses Gert erfllt relevante Sicherheitsnormen. Einzelheiten zur Erfllung
gesetzlicher Anforderungen knnen Sie dem Typenschild am Gert entnehmen.
Alternativ knnen Sie sich hierzu auch mit dem Werk in Verbindung setzen.
ACHTUNG:
Um das Risiko eines Stromschlags mglichst gering halten zu knnen, drfen
nur solche Arbeiten ausgefhrt werden, die in der Bedienungsanleitung
aufgefhrt sind. Smtliche Wartungs- und Installationsarbeiten sind von
entsprechend qualifiziertem Kundendienstpersonal auszufhren.
Ein Stromschlag kann zu Verletzungen mit mglicher Todesfolge fhren. Direkten
Kontakt mit gefhrlichen Spannungen stets vermeiden. Fr einen sicheren Betrieb ist
eine Schutzerdung zwingend erfodrelich (sofern vorhanden). Die Funktionalitt
muss vor Anschluss der Stromversorgung gewhrleistet sein.
Wichtige Sicherheitsanweisungen (Deutsch)
xxx 4026665 Rev K
Folgende Sicherheitswarnhinweise und Richtlinien sind zu beachten:
Gefhrliche Spannungen
- Dieses Gert darf nur von geschultem und qualifiziertem Personal installiert,
ausgetauscht oder gewartet werden.
- Das Entfrnen der Gehuseabdeckungen sowie der Zugriff auf die innerhalb
des Gehuses befindlichen Bauteile darf nur durch qualifiziertes
Kundendienstpersonal erfolgen.
- Im Inneren befinden sich keine vom Benutzer wartbaren Teile. Nicht ffnen.
Wichtige Sicherheitsanweisungen
1 Lesen Sie diese Anweisungen aufmerksam durch.
2 Bewahren Sie diese Anweisungen auf.
3 Beachten Sie alle Warnhinweise.
4 Befolgen Sie alle Anweisungen.
5 Verwenden Sie dieses Gert nicht in Wassernhe.
6 Nur mit einem trockenen Tuch reinigen.
7 Keine Lftungsffnungen verdecken. Die Installation gem den Anweisungen
des Herstellers vornehmen.
8 Nicht in der Nhe von Wrmequellen wie Heizkrpern, Raumheizungen,
Herden oder anderen Gerten die Wrme erzeugen (einschlielich Verstrkern)
installieren.
9 Die Schutzfunktion des gepolten Steckers bzw. Schukosteckers nicht umgehen.
Bei einem gepolten Stecker ist ein Leiter breiter als der andere. Ein Stecker mit
Erdung umfasst auer den zwei Leitern noch einen dritten Schutzleiter. Bei
diesen Steckerausfhrungen dient der breitere Leiter bzw. der Schutzleiter Ihrer
Sicherheit. Wenn der mitgelieferte Stecker nicht in die Steckdose passt, muss die
Steckdose durch einen Elektroinstallateur ausgetauscht werden.
10 Es muss verhindert werden, dass das Netzkabel gequetscht oder darauf getreten
wird. Dies gilt insbesondere im Bereich der Stecker, Netzsteckdosen und an der
Austrittsstelle vom Gert.
11 Verwenden Sie nur vom Hersteller spezifiziertes Zubehr und entsprechende
Zusatzgerte.
12 Verwenden Sie nur einen vom Hersteller spezifizierten oder mit dem Gert
verkauften Transportwagen, Stand, Stativ, Trger oder Tisch. Bei Verwendung
eines Transportwagens muss beim Bewegen der Transportwagen-Gerte-Einheit
vorsichtig vorgegangen werden, um Verletzungen durch Umkippen zu
vermeiden.
Wichtige Sicherheitsanweisungen (Deutsch)
4026665 Rev K xxxi
13 Whrend Gewittern oder bei lngeren Stillstandszeiten den Netzstecker ziehen.
14 Lassen Sie alle Reparatur- und Wartungsarbeiten von qualifiziertem
Kundendienstpersonal ausfhren. Ein Kundendienst ist dann erforderlich, wenn
das Gert auf irgendeine Weise beschdigt wurde, wie z. B. wenn das Netzkabel
oder der Netzstecker beschdigt wurde, wenn Flssigkeit oder Fremdkrper in
das Gert gelangt sind, das Gert Regen oder Feuchtigkeit ausgesetzt war, nicht
normal funktioniert oder heruntergefallen ist.
ACHTUNG:
Zur Reduzierung einer Brand- oder Stromschlaggefahr darf dieses Gert nicht
Regen oder Feuchtigkeit ausgesetzt werden.
Das Gert vor Tropf- und Spritzwasser schtzen. Keine mit Wasser gefllten
Gegenstnde, wie beispielsweise Vasen, auf das Gert stellen.
Installationsort
Bei der Auswahl des Installationsorts muss Folgendes beachtet werden:
Schutzerdung - Die Schutzerdung der Elektroinstallation des Gebudes muss
den jeweiligen rtlichen und nationalen Vorschriften entsprechen.
Umgebungsbedingungen - Der Installationsort muss trocken und sauber sein
und ber ausreichende Belftung verfgen. Dieses Gert nicht an einem Ort
verwenden, wo das Risiko besteht, dass es mit Wasser in Berhrung kommen
knnte. Es ist sicherzustellen, dass das Gert in einer Umgebung verwendet
wird, die den Anforderungen gem den technischen Daten dieses Gerts
entspricht. Diese knnen dem Datenblatt fr das Gert entnommen werden.
Installationsanforderungen
VORSICHT:
DIESE INSTALLATION SOLLTE VON EINEM QUALIFIZIERTEN
KUNDENDIENSTTECHNIKER VORGENOMMEN WERDEN UND MUSS
ALLEN RELEVANTEN RTLICHEN VORSCHRIFTEN ENTSPRECHEN.
Die Installation dieses Gerts muss rtlichen und nationalen fr
Elektroinstallationen geltenden Vorschriften entsprechen.
Gerteaufstellung
VORSICHT:
Gertebeschdigungen und Verletzungen unbedingt vermeiden. Eine instabile
Montageflche kann dazu fhren, dass das Gert herunterfllt.
Zur Verhinderung einer Gertebeschdigung oder Verletzung ist Folgendes zu
beachten:
Dieses Gert ist fr eine Installation in Bereichen mit beschrnktem Zugang
Wichtige Sicherheitsanweisungen (Deutsch)
xxxii 4026665 Rev K
vorgesehen. Ein Bereich mit beschrnktem Zugang lsst sich nur durch
Verwendung eines Spezialwerkzeugs, eines Schlssels oder ber andere
Sicherheitsmanahmen erreichen.
Positionieren Sie das Gert nahe genug an einer Wechselstromsteckdose, damit
die Lnge des Gertenetzkabels ausreicht.
Die Montageflche oder der Schaltschrank mssen stabil sein und sich fr Gre
und Gewicht des Gerts eignen.
Die Montageflche bzw. das Schaltschrank mssen gem den Spezifikationen
des Herstellers angemessen verankert sein. Vergewissern Sie sich, dass das Gert
(wo erforderlich) sicher an der Montageflche oder dem Schaltschrank befestigt
ist, um ein Herabfallen bei Erschtterung zu vermeiden.
Blenden und Abdeckplatten dienen drei wichtigen Funktionen: Abschottung
gegenber innerhalb des Gehuses vorhandenen gefhrlichen Spannungen und
Strmen sowie eine elektromagnetischer Interferenz (EMI), die sich strend auf
den Funkverkehr oder andere Gerte auswirken kann. Und sie sorgen fr
angemessene Belftung innerhalb des Gehuses. Verwenden Sie das System nur,
wenn alle Platinen, Blenden, vordere und hintere Abdeckungen angebracht sind.
Zur Verhinderung von Verletzungen oder Gehusebeschdigungen heben oder
kippen Sie das Gert niemals an Griffen von Bauteilen (z.B. Netzteile, Lfter oder
Platinen). Diese Griffe sind nicht dazu vorgesehen, dem Gewicht des Gerts
standzuhalten.
Bei der Schaltschrankmontage zu beachtende Sicherheitsmanahmen
Mechanische Belastung
Stellen Sie sicher, dass sich das Schaltschrank auf einer stabilen Flche befindet.
Wenn das Schaltschrank Stabilisierungsvorrichtungen umfasst, mssen diese
angebracht werden, bevor das Gert im Schaltschrank installiert wird.
ACHTUNG:
Gertebeschdigungen und Verletzungen unbedingt vermeiden. Bei der
Gerteinstallation im Schaltschrank muss darauf geachtet werden, dass aufgrund
einer ungleichmigen mechanischen Belastung keine Gefahr entsteht.
Reduzierter Luftstrom
Bei der Gerteinstallation ist darauf zu achten, dass der durch den Schaltschrank
geleitete Luftstrom zur Khlung nicht behindert wird. Nicht verwendeter
Montageplatz muss mit Blindplatten abgedeckt werden. Zustzliche Komponenten,
wie beispielsweise Combiner, sollten auf der Rckseite des Schaltschranks
angebracht werden, um einen ungehinderten Luftstrom sicherzustellen.
Wichtige Sicherheitsanweisungen (Deutsch)
4026665 Rev K xxxiii
ACHTUNG:
Die Gerteinstallation im Schaltschrank muss so erfolgen, dass stets ein fr den
sicheren Betrieb dieses Gerts erforderlicher Luftstrom vorhanden ist.
Erhhte Umgebungstemperatur
Das Gert muss in einer feuchte- und temperaturgeregelten Umgebung installiert
werden, die den Anforderungen gem den technischen Daten dieses Gerts
entspricht.
ACHTUNG:
Bei einer Installation in einem geschlossenen Schaltschrank oder einem
Schaltschrank, in dem mehrere Einheiten untergebracht werden , kann die
Umgebungstemperatur der Gerte unter Umstnden ber der Raumtemperatur
liegen. Es muss deshalb darauf geachtet werden, dass dieses Gert in einer
Umgebung installiert wird, die den Angaben des Herstellers in Bezug auf die
hchstzulssige Raumtemperatur entspricht.
Erdung
Die Schutzerdung nicht durch Verwendung eines Verlngerungskabels,
Netzkabels oder eines Spartransformators ohne Schutzleiter aufheben.
Achten Sie darauf, dass die Schutzerdung dieses Gerts whrend der
Durchfhrung von Wartungs- oder Reparaturarbeiten beibehalten wird. Die
Schutzerdung vor erneuter Inbetriebnahme des Gerts stets wieder herstellen.
Das Gert muss geerdet sein. Den Erdleiter niemals auer Kraft setzen oder das
Gert verwenden, ohne dass ein geeigneter Erdleiter installiert ist. Sollten Sie
sich nicht sicher sein, ob eine geeignete Erdung vorliegt, setzen Sie sich bitte mit
der entsprechenden Prfstelle fr elektrische Sicherheit oder mit einem
Elektroinstallateur in Verbindung.
Bei Empfangsgerten darauf achten, dass sich die Antenne nicht in der Nhe von
berlandleitungen, Lichtschaltkreisen oder Stromkreisen befindet, bzw. an
Stellen , an denen sie mit solchen in Berhrung kommen kann. Stellen Sie bei der
der Installation der Antenne unbedingt sicher, dass Sie solche Schaltkreise nicht
berhren, da dies zu ernsthaften Verletzungen mit mglicher Todesfolge fhren
kann. Zur korrekten Installation und Erdung der Antenne bitte entsprechende
nationale und rtliche Vorschriften beachten (wie beispielsweise fr die USA:
NFPA 70, National Electrical Code (NEC), Abschnitt 810, und fr Kanada:
Canadian Electrical Code (CEC), Abschnitt 54, fr Deutschland VDE 0100, VDE
0855).
Auer der durch den dritten Anschluss des Netzkabels bereitgestellten
Schutzerdung ist dieses Gert noch mit einem zustzlichen Erdanschluss
versehen, der sich an der Rckwand befindet. Dieser Anschluss ist dazu
vorgesehen, das Gert mit einem Erdungssystem mit niedriger Impedanz zu
verbinden. Dieser Anschluss soll nicht als Schutzerdung betrachtet werden. Er
ist jedoch fr einen Blitzschutz und zur Erfllung entsprechender EMV-
Wichtige Sicherheitsanweisungen (Deutsch)
xxxiv 4026665 Rev K
Anforderungen auf System- oder Installationsebene dienlich.
Wechselstromversorgung
Dieses Gert muss als Bestandteil der Gebudeinstallation eine Kurzschluss
(berstrom)-sicherung umfassen. Bei der Installation unbedingt relevante
nationale und rtliche Anschlussvorschriften beachten. Die Steckdose muss sich
in der Nhe des Gerts befinden und einfach erreichbar sein.
Dieses Gert nur an die auf dem Typenschild des Gerts angegebenen
Stromversorgungen anschlieen. Das Typenschild befindet sich gewhnlich in
der Nhe des/der Stromeingangsanschlusses/-anschlsse.
Dieses Gert kann mehr als einen Stromanschluss umfassen. Zur Abschaltung
des Gerts mssen alle Anschlsse getrennt werden.
Die Stecker-Steckdosen-Einheit muss stets erreichbar sein, da es sich hierbei um
die Hauptmethode handelt, um das Gert von der Stromversorgung zu trennen.
Zum Abziehen des Kabels immer am Stecker oder dem Steckverbinder ziehen.
Niemals am Kabel selbst ziehen.
Stecken Sie das Gert bei lngerer Nichtverwendung aus.
Anschluss an -48 V DC / -60 V DC Stromversorgungen
Wenn dieses Gert mit Gleichstrom versorgt wird, beziehen Sie sich hinsichtlich des
Anschlusses an -48 V DC / -60 V DC bitte auf die in diesem Handbuch oder in
begleitenden Handbchern fr diese Serie aufgefhrten spezifischen
Installationsanweisungen.
Stromkreisberlastung
Bevor das Gert an die Stromversorgung angeschlossen wird, muss sichergestellt
werden, dass Sie ber ausreichende Kenntnisse in Bezug auf die Auswirkungen
einer Stromkreisberlastung verfgen. Beim Anschluss von Gerten an den
Stromkreis muss darauf geachtet werden, dass die Schaltungen nicht berlastet
werden.
ACHTUNG:
Der Anschluss dieses Gerts an den Stromkreis muss wohlberlegt erfolgen; die
Auswirkungen, die eine berlastung auf die berstromsicherung und die
Versorgungsschaltungen haben kann, sind zu bercksichtigen. Hierbei mssen
die auf dem Typenschild des Gerts angegebenen Daten angemessen beachtet
werden.
Wichtige Sicherheitsanweisungen (Deutsch)
4026665 Rev K xxxv
Allgemeine bei der Durchfhrung von Wartungs- und Reparaturarbeiten zu
beachtende Sicherheitsmanahmen
ACHTUNG:
Eine Stromschlaggefahr vermeiden! Durch ffnen oder Entfernen der
Gerteabdeckung knnen Sie unter Umstnden gefhrlichen Spannungen
ausgesetzt sein.
Beachten Sie folgende allgemeine Sicherheitsmanahmen und Richtlinien:
Armbanduhren und Schmuck - Zu Ihrer persnlichen Sicherheit und
Vermeidung einer Gertebeschdigung keine elektrisch leitfhigen Gegenstnde,
wie beispielsweise eine Armbanduhr oder Schmuck, tragen.
Gewitter - Whrend eines Gewitters nicht am System arbeiten oder Kabel
anschlieen bzw. abziehen.
Label - Keine Warnschilder/-aufkleber entfernen. Beschdigte oder unleserliche
Warnlabel ersetzen.
Abdeckungen - Die Gerteabdeckung nicht abnehmen um, Wartungs- oder
Reparaturarbeiten auszufhren, auer wenn entsprechende Anweisungen hierzu
im Handbuch stehen. Alle Reparatur- und Wartungsarbeiten sind ausschlielich
von qualifiziertem Kundendienstpersonal auszufhren. Die Abdeckungen sind
Bestandteil des Sicherheitsdesigns dieses Gerts. Nehmen Sie die Einheit nicht
ohne angebrachte Abdeckungen in Betrieb.
Sicherheitsprfungen - Setzen Sie das Gert nach Ausfhrung von Wartungs-
und Reparaturarbeiten wieder zusammen. Vor erneuter Inbetriebnahme fhren
Sie entsprechende Sicherheitsprfungen durch, um den sicheren Betrieb des
Gerts zu gewhrleisten.
Elektrostatische Entladung
Ursache fr eine elektrostatische Entladung (ESD) ist die statische Aufladung des
menschlichen Krpers und von Gegenstnden. Eine elektrostatische Entladung kann
Komponenten beschdigen und zu Strungen bzw. Ausfllen fhren.
Zur Vermeidung einer elektrostatischen Entladung sind folgende Manahmen zu
beachten:
Eine antistatische Werkbankmatte und ein Arm- oder Fuband verwenden, um
sich so ber ein Widerstandselement ausreichend vor einer mglichen
elektrostatischen Entladung zu schtzen.
Komponenten bis zur Installation in ihrer antistatischen Verpackung lassen.
Bei der Installation eines Moduls die Berhrung elektronischer Komponenten
vermeiden.
Wichtige Sicherheitsanweisungen (Deutsch)
xxxvi 4026665 Rev K
Sicherungsaustausch
Beim Austauschen einer Sicherung ist Folgendes zu beachten:
Trennen Sie die Stromversorgung vor dem Sicherungsaustausch.
Suchen Sie die Ursache fr das Versagen der ursprnglichen Sicherung und
beheben diese.
Verwenden Sie stets die korrekte Sicherungsart mit einem angemessenen
Sicherungswert verwenden. Die richtige Sicherungsart und der korrekte
Sicherungswert werden am Gert angegeben.
Regelwerksbestimmungen in Bezug auf elektromagnetische Vertrglichkeit
Dieses Gert erfllt die relevanten Regelwerksbestimmungen in Bezug auf
elektromagnetische Vertrglichkeit (EMV). Einzelheiten zur Vorschriftenerfllung
sind dem Datenblatt fr das Gert zu entnehmen. Fr eine angemessene EMV-
Leistung mssen fr alle externen Anschlsse, auer der Stromquelle, korrekt
abgeschirmte Kabel guter Qualitt verwendet werden.
Stellen Sie sicher, dass Kabel-/Anschlussspezifikationen und zugehrige
Installationsanweisungen, in diesem Handbuch aufgefhrt, eingehalten werden.
Desweiteren sollten folgende Empfehlungen eingehalten werden:
Bei Mehrleiterkabeln muss es sich um abgeschirmte Kabel mit einfacher bzw.
doppelter Geflechtabschirmung handeln. Sie mssen leitfhige
Steckverbinderkrper und Zugentlastungen mit Kabelklemmen umfassen, die
leitfhig mit der Zugentlastung verbunden sind und einen 360-Anschluss an die
Kabelabschirmung ermglichen. Ausnahmen von dieser allgemeinen Regel
werden in der Anschlussbeschreibung fr den betreffenden Anschluss klar
angegeben.
Ethernet-Kabel mssen doppelt abgeschirmt sein.
Koaxialkabel mssen mindestens eine doppelte Geflechtabschirmung aufweisen.
Sollte dieses Gert Vorschriften der FCC der USA und/oder Industry Canada
unterliegen, treffen die folgenden Erklrungen zu:
FCC-Erklrung
Dieses Gert wurde geprft und entspricht gem Abschnitt 15 der FCC-
Vorschriften den Grenzwerten fr ein digitales Gert der Klasse A. Diese
Grenzwerte dienen einem angemessenen Schutz vor Interferenzstrungen, wenn
das Gert in einer kommerziellen Umgebung verwendet wird.
Dieses Gert erzeugt und verwendet Hochfrequenzenergie und kann diese
abstrahlen. Wenn es nicht entsprechend der Anleitung installiert und verwendet
wird, kann es den Funkverkehr stren. Ein Betrieb dieses Gerts in einer
Wohngegend fhrt wahrscheinlich zu Interferenzstrungen, die der Benutzer zu
Wichtige Sicherheitsanweisungen (Deutsch)
4026665 Rev K xxxvii
seinen Lasten beheben muss.
Industry Canada Erklrung
Industry Canada ICES-003: Dieses digitale Gert der Klasse A erfllt smtliche
Anforderungen der in Kanada fr Gerte, die Interferenzstrungen verursachen
knnen, geltenden Vorschriften.
CENELEC/CISPR Erklrung in Bezug auf IT-Gerte der Klasse A
Hierbei handelt es sich um ein Gert der Klasse A. Dieses Gert kann in
Wohngegenden Funkstrungen verursachen. In diesem Fall mssen vom Benutzer
unter Umstnden angemessene Manahmen ergriffen werden.
Modifikationen
Dieses Gert wurde entworfen und geprft, umdie relevanten Sicherheits-,
Lasersicherheits- und EMV-Vorschriften, Normen und Standards zu erfllen.
Dadurch kann in der vorgesehenen Umgebung ein sicherer Betrieb gewhrleistet
werden. Einzelheiten zur Vorschriftenerfllung sind dem Datenblatt fr das Gert
zu entnehmen.
An diesem Gert drfen keine Modifizierungen ausgefhrt werden. nderungen
oder Modifikationen knnen die Berechtigung der Benutzers zum Betrieb des Gerts
ungltig machen.
Modifikationen knnen unter Umstnden die in das Gert eingebauten
Schutzmanahmen beeintrchtigen und somit Menschen und Eigentum einem
Verletzungs- bzw. Beschdigungsrisiko aussetzen. Personen, die an diesem Gert
irgendwelche Modifizierungen ausfhren, setzen sich mglichen Strafen, die sich
durch eine nachgewiesene Nichterfllung entsprechender
Regelwerksbestimmungen ergeben, sowie einem eventuellen Zivilprozess wegen
Schadenersatz aufgrund von Folgeschden bzw. -verletzungen aus.
Cautions and Regulatory Compliance Statements for NEBs
4026665 Rev K xxxix
Cautions and Regulatory Compliance Statements for NEBs
Introduction
This section contains cautions, regulatory compliance statements and requirements
for the Network Equipment-Building System (NEBS) certification from the Telcordia
Electromagnetic Compatibility and Electrical Safety Generic Criteria for Network
Telecommunications Equipment (A Module of LSSGR, FR-64; TSGR, FR-440; and
NEBSFR, FR-2063) Telcordia Technologies Generic Requirements, GR-1089-CORE.
NEBS Compliance Statements
For NEBS certification, comply with the following:
CAUTION:
To comply with the Telcordia GR-1089 NEBS standard for electromagnetic
compatibility and safety, all shielded cables shall be grounded at both ends.
In a NEBS installation, shielded intra-building cabling grounded at both
ends is required.
The intrabuilding ports of the equipment or subassembly is only suitable for
connection to intrabuilding or unexposed wiring or cabling. The
intrabuilding ports of the equipment or subassembly MUST NOT be
metallically connected to interfaces that connect to the Outside Plant (OSP)
or its wiring. These interfaces are designed for use only as intrabuilding
interfaces (Type 2 or Type 4 ports as described in GR-1089-CORE, Issue 4),
and require isolation from the exposed OSP cabling. The addition of primary
protectors is not sufficient protection in order to connect these interfaces
metallically to OSP wiring.
This product is designed for a common bonding network (CBN) installation.
This product can be installed in a network telecommunication facility or location
where the NEC applies.
An electrical conducting path shall exist between the product chassis and the
metal surface of the enclosure or rack in which it is mounted or to a grounding
conductor. Electrical continuity shall be provided by using thread-forming type
mounting screws that remove any paint or nonconductive coatings and establish
a metal-to-metal contact. Any paint or other nonconductive coatings shall be
removed on the surfaces between the mounting hardware and the enclosure or
rack. The surfaces shall be cleaned and an antioxidant applied before application.
The grounding architecture of this product is DC-insulated (DC-I).
DC-powered products have a nominal operating DC voltage of -48 V dc.
Minimal steady state DC operating voltage is -40 V dc. Reference American
National Standards Institute (ANSI) T1.315, Table 1.
Cautions and Regulatory Compliance Statements for NEBs
xl 4026665 Rev K
AC-powered products are intended for deployments where an external surge
protective device (SPD) is used at the AC power service equipment as defined by
the National Electrical Code (NEC).
Laser Safety
4026665 Rev K xli
Laser Safety
Introduction
This equipment can be provided with an infrared laser that transmits intensity-
modulated light and emits invisible laser radiation.
Warning: Radiation
WARNING:
Avoid personal injury! Use of controls, adjustments, or performance of
procedures other than those specified herein may result in hazardous
radiation exposure.
Avoid personal injury! The laser light source on the equipment emits
invisible laser radiation. Avoid direct exposure to the laser light source.
Avoid personal injury! Viewing the laser output with optical instruments
(such as eye loupes, magnifiers, or microscopes) within a distance of 100 mm
may pose an eye hazard.
Do not apply power to the equipment if the fiber is unmated or unterminated.
Do not stare into an unmated fiber or at any mirror-like surface that could reflect
light that is emitted from an unterminated fiber.
Do not view an activated fiber with optical instruments (for instance eye loupes,
magnifiers, microscopes).
Use safety-approved optical fiber cable to maintain compliance with applicable
laser safety requirements.
Warning: Fiber Optic Cables
WARNING:
Avoid personal injury! Qualified service personnel may only perform the
procedures in this document. Wear safety glasses and use extreme caution when
handling fiber optic cables, particularly during splicing or terminating
operations. The thin glass fiber core at the center of the cable is fragile when
exposed by the removal of cladding and buffer material. It easily fragments into
glass splinters. Using tweezers, place splinters immediately in a sealed waste
container and dispose of them safely in accordance with local regulations.
Laser Safety
xlii 4026665 Rev K
The following laser safety precautions are applicable to the equipment. According to
the type of optical transmitter inside the equipment, there are different laser safety
precautions. A laser label that clearly indicates the laser aperture is affixed to the
equipment's rear panel.
The following illustration displays the location of the laser label.
Depending upon whether you are located in Europe (IEC-standard) or in the U.S.
(CDRH-standard), there are different laser safety precautions. For more information
about the equipments laser output, refer to the equipment's data sheet.
Laser Safety
4026665 Rev K xliii
Class 1 and Class I Labels
The following illustrations show the class 1 and class I labels attached to the
housing, according to the standards.
Note: Depending on the device configuration, the Cisco DCM Series D9901 Digital
Content Manager can be equipped with GbE Interface Cards and/or IP Video
Gateway Cards containing SFP cages. Each SFP cage can be populated with either an
optical or electrical SFP module. Information about approved SFP modules can be
found in the data sheet of the Cisco DCM Series D9901 Digital Content Manager.
This data sheet is published at the following location:
http://www.cisco.com/en/US/products/ps9230/products_data_sheets_list.html
In Accordance with the IEC Standard
The optical SFP transceivers used in the Cisco DCM Series D9901 Digital Content
Manager device are classified as class 1 laser products according to IEC 60825-1, 1997
amendment 2001.
An IEC laser classification label is attached to the top cover of the Cisco DCM Series
D9901 Digital Content Manager.
Laser Safety
xliv 4026665 Rev K
In Accordance with the CDRH Standard
The optical SFP transceivers used in the Cisco DCM Series D9901 Digital Content
Manager are classified as class I laser products per CDRH, 21 CFR 1040 Laser Safety
requirements.
A CDRH certification label is attached to the top cover of the Cisco DCM Series
D9901 Digital Content Manager.
Preface
4026665 Rev K xlv
Preface
Introduction
This system guide provides the necessary information to install, operate,
maintaining, and upgrading the Cisco DCM Series D9901 Digital Content Manager
system. In this system guide the Cisco DCM Series D9901 Digital Content Manager
is further indicated by DCM.
Audience
The audience of this system guide includes authorized and trained service
personnel who are responsible for the installation, operation, and service of the
DCM. For further information concerning the definition of operator and service
personnel, refer to Important Safety Instructions, and subtopic Terminology earlier in
this system guide.
Required Knowledge
To use this system guide, service personnel should have a basic knowledge about
the technology used in relation to this product. Service personnel should have
additional skills and be familiar with cabling, electronic circuitry, and wiring
practices.
Related Publication
Refer to the following publications for more information concerning the DCM:
Digital Content Manager (DCM) Configuration Guide, this guide can be accessed via
the embedded Graphical User Interface of the system.
Cisco DCM Series D9901 Digital Content Manager Data Sheet, this data sheet can be
found at the following location:
http://www.cisco.com/en/US/products/ps9230/products_data_sheets_list.html
4026665 Rev K 1
Introduction
This chapter describes the Cisco DCM Series D9901 Digital Content
Manager and presents a summary of the DCM equipment.
1 Chapter 1
Description
In This Chapter
Introducing the DCM ............................................................................. 2
Introducing the DCM Equipment ........................................................ 8
The Embedded Graphical User Interface .......................................... 25
Product Identification .......................................................................... 26
Chapter 1 Description
2 4026665 Rev K
Introducing the DCM
General
The Cisco DCM Series D9901 Digital Content Manager is a compact 1 RU MPEG
processing platform capable of supporting high numbers of video stream processing.
The DCM Series D9901 housing provides hot swappable and redundant power
supplies and two I/O slots. Each I/O slot can be populated with:
an ASI Interface Card containing 10 ASI ports
an ASI SFN Interface Card containing eight ASI ports and two GPS reference
signal inputs
a GbE Interface Card containing two pairs Gigabit Ethernet ports
an 8-VSB Interface Card provided with 4 or 8 8-VSB RF input ports
a DVB-S2/CI Interface Card with 2 DVB-S2 RF ports and 2 DVB-CI slots or 4
DVB-S2 RF ports and 4 DVB-CI slots
an IP Video Gateway Card containing 6 SDI ports, 2 Gigabit Ethernet ports, a
reference input port, and a monitoring output port
or
a Transcoder Card
an MFP Card
The illustration below depicts a Cisco DCM Series D9901 Digital Content Manager.
A more detailed description of the Cisco DCM Series D9901 Digital Content
Manager together with technical specifications of the housing and equipment can be
found on the data sheet of the device.
Introducing the DCM
4026665 Rev K 3
Modular Concept
The DCM is a fully modular concept built around a 1 RU high housing. The flexible
modular concept ensures easy system capacity upgrades. The following illustration
represents the modular concept of the DCM.
The following DCM equipment is available:
DCM housing
100 - 240 V ac Power Supply Unit (PSU)
Chapter 1 Description
4 4026665 Rev K
- 48 - - 60 V dc PSU
ASI Interface Card
ASI SFN Interface Card
GbE Interface Card
Introducing the DCM
4026665 Rev K 5
8-VSB Interface Card
DVB-S2/CI Interface Card
Transcoder Card
MFP Card
Chapter 1 Description
6 4026665 Rev K
Co-Processor Card (plug-on card for ASI, ASI SFN, and GbE Interface Card)
FEC Card (plug-on card for GbE Interface Card)
IP Video Gateway Card
JPEG2000 Card (plug-on card for IP Video Gateway Card)
PSU slot cover plate
Interface card slot cover plate
Introducing the DCM
4026665 Rev K 7
When the DCM leaves our assembly line, the device is configured as ordered. When
the device is not fully populated, the device can always be upgraded at a later date
by adding cards and/or PSU.
Principle
The following block diagram depicts the functional blocks of a DCM equipped with
an ASI Interface Card with Co-Processor Card and a GbE Interface Card with Co-
Processor Card and FEC Card.
1
0
A
S
I
I
n
t
e
r
f
a
c
e
s
ASI Interface
Card
PSU
PSU
Main Card
Mains
Mains
4
G
b
E
I
n
t
e
r
f
a
c
e
s
GbE Interface
Card
GbE
10/100/BaseT
I/O Contacts
Power
Distribution
Card
Front Panel
Status LEDs
Data
Control
Power Supply
Status
Co-Processor
Card
Co-Processor
Card
FEC
Card
Chapter 1 Description
8 4026665 Rev K
Introducing the DCM Equipment
The Housing
Introduction
The DCM housing is a compact, modular 1 RU high 19-inch chassis containing two
I/O slots and two PSU slots. The housing is rear loadable, meaning the cards, PSUs,
and slot cover plates are loaded via the rear panel of the housing. The following
illustration shows the rear panel of the housing with empty I/O and PSU slots.
I/O Slot Positions
To facilitate the identification of the card during configuration, the I/O slots have
been numbered. The default name of a card is I/O followed by its slot position. The
following illustration depicts the I/O slot positions.
Cooling System
The DCM housing is provided with a number of fans. Four fans, which are mounted
behind the front cover, blow the air across the I/O slot cards and Main Card in a
front-to-rear direction. Each PSU is equipped with a fan blowing the air from the
front to the back of the unit.
Introducing the DCM Equipment
4026665 Rev K 9
The fans behind the front cover are continuously monitored. When one of these fans
fails, the DCM generates an alarm indicating the failed fan. The procedure to replace
a fan can be found in topic Replacing a Defective Fan on page 91.
Note: To allow proper functioning of the cooling system, it is important that the air
intake and exhaust of the housing remain unobstructed during operation.
LED Indicators
At the front of the DCM housing, three LED indicators are foreseen to indicate the
status of the system. The illustration below depicts these front panel LED indicators.
The following table describes the front panel LED indicators of the DCM.
LED LED Color/Status Description
Alarm
Red
One or more fans behind the front cover are failing
(*)
.
The ambient temperature as measured on the main
board exceeds 55 C (131F).
Green OK
PS 1
Red No PSU present in PSU slot 1 or the PSU present in PSU
slot 1 fails
(**)
.
Green A PSU is present in PS slot 1 and works fine.
PS 2
Red No PSU present in PSU slot 2 or the PSU present in PSU
slot 2 fails
(**)
.
Green A PSU is present in PS slot 2 and works fine.
(*)
The procedure to replace a fan can be found in topic Replacing a Defective Fan on
page 91.
(**)
The procedure to remove and to install a PSU can be found in topic Installing and
Removing a PSU on page 110.
The following table describes the LED indicators on the management ports.
LED Description
orange Communication
green Link up
Chapter 1 Description
10 4026665 Rev K
The Power Supply Unit
General
The DCM has a hot swappable and redundant power supply concept. This means
the system tolerates the removal or failure of one of the power supplies and remains
fully operational. Each power supply generates a 12 V dc supply voltage, capable of
supplying a fully loaded unit. Two PSU versions are available, a 100 - 240 V ac
version (part number: 4015490) and a - 48 - - 60 V dc version (part number: 4015491).
The following illustration shows both an AC PSU version and a DC PSU version.
For more information concerning the DCM PSU specifications, please refer to the
data sheet of the Cisco DCM Series D9901 Digital Content Manager.
Features and Benefits of the AC Version PSU
The standard features and benefits are:
Universal AC input (100 - 240 V ac)
Hot pluggable
Current sharing based on droop method
Active Power Factor Correction. EN 61000-3-2 compliant
1 fully protected 12 V dc output.
Features and Benefits of the DC Version PSU
The standard features and benefits are:
Universal DC input. (U Nominal -48 - -60 V dc)
Hot pluggable.
Current sharing based on droop method.
1 fully protected 12 V dc output.
Introducing the DCM Equipment
4026665 Rev K 11
The ASI Interface Card
General
The ASI Interface Card of the DCM is provided with 10 BNC-type ASI interface
ports, which can individually be configured as either ASI input port or ASI output
port using the embedded GUI of the device. All ASI interface ports support multiple
program transport streams (MPTS) as well as single program transport streams
(SPTS) according to ISO/IEC 13818. The following illustration shows an ASI
Interface Card.
Each DCM can be equipped with maximum four ASI Interface Cards, meaning that
the device can support a max of 40 ASI interfaces.
For advanced processing purposes on outgoing transport streams, a Co-Processor
Card can be plugged on the ASI Interface Card. More information concerning Co-
Processor Cards can be found in topic The Co-Processor Card on page 18.
LED Indicators on the ASI Interface Card
The ASI Interface Card is provided with a number of LEDs indicating the status of
the ASI interfaces. The table below describes the status of these LEDs.
LED LED Status/Color Description
LED 1 - 10
Green, solid ASI interface configured as ASI input port and no
valid incoming data present
Yellow, solid ASI interface configured as ASI output port and no
outgoing data present
Green, flashing ASI interface configured as ASI input port and valid
incoming data present
Yellow, flashing ASI interface configured as ASI output port and
outgoing data present
Chapter 1 Description
12 4026665 Rev K
LED LED Status/Color Description
Extinguished ASI Interface disabled
The illustration below reflects the rear plate of an ASI Interface Card. For port 1 up
to 5 the LEDs are located at the left hand side of the port and for port 6 up to 10 at
the right hand side.
Note: In the illustration, the numbers beside the ports are the numbers of the ASI
interfaces used by the embedded GUI of the device.
The ASI SFN Interface Card
General
The ASI SFN Interface Card of the DCM is provided with 8 BNC-type ASI interface
ports and two GPS reference signal inputs. Similar to the ASI Interface Card, the
eight ASI interface ports of the ASI SFN Interface Card can also individually be
configured as either ASI input port or ASI output port using the embedded GUI of
the device. All ASI interface ports also support multiple program transport streams
(MPTS) as well as single program transport streams (SPTS) according to ISO/IEC
13818. The following illustration shows an ASI SFN Interface Card.
For advanced processing purposes on outgoing transport streams, a Co-Processor
Card can be plugged on the ASI SFN Interface Card. More information concerning
Co-Processor Cards can be found in topic The Co-Processor Card on page 18.
Introducing the DCM Equipment
4026665 Rev K 13
Important: With the exception of an ASI SFN Interface Card with part number
4027574C, an ASI SFN Interface Card is provided with a GPS hold-over function that
becomes active if the incoming 10 MHz clock fails.
LED Indicators on the ASI SFN Interface Card
The ASI SFN Interface Card is provided with a number of LEDs indicating the status
of the ASI interfaces and GPS reference signal inputs. The following table describes
the status of these LEDs.
LED LED Status/Color Description
LED 1 - 8
Green, solid ASI interface configured as ASI input port and no
valid incoming data present
Yellow, solid ASI interface configured as ASI output port and no
outgoing data present
Green, flashing ASI interface configured as ASI input port and valid
incoming data present
Yellow, flashing ASI interface configured as ASI output port and
outgoing data present
Extinguished ASI Interface disabled
LED 10MHz Green, solid Valid 10 MHz signal present
LED 1PPS Green, solid Valid 10 MHz and 1 PPS signal present
The illustration below reflects the rear plate of an ASI SFN Interface Card. For port 1
up to 5 the LEDs are located at the left hand side of the port and for port 6 up to 8,
and the 10MHz/1PPS ports at the right hand side.
Note: In the illustration, the numbers beside the ports are the numbers of the ASI
interfaces used by the embedded GUI of the device.
The GbE Interface Card
General
A GbE Interface Card of the DCM is provided with four gigabit ethernet interfaces,
giving the card a total throughput of two Gbps in and two Gbps out. To protect
video services transported over IP networks from impairments caused by network
jitter, IP packet loss, or out-of-order IP packets, a GbE Interface Card with FEC
option based on Pro-MPEG COP3 is provided.
Chapter 1 Description
14 4026665 Rev K
The following illustration depicts a standard GbE Interface Card and a GbE Interface
Card with FEC option.
Each GbE interface port can be equipped with either an optical SFP transceiver or an
electrical SFP transceiver. The procedure to insert SFP transceivers into the SFP cages
of the GbE Interface Cards can be found in topic To install SFP transceivers into a GbE
card on page 39.
Note: When the DCM leaves our assembly line, the SFP cages of the GbE Interface
Cards are not populated with SFP transceivers. Information about recommended
SFP transceivers can be found in the data sheet of the DCM.
For advanced processing purposes on the outgoing transport streams, a Co-
Processor can be plugged on the GbE Interface Card. More information concerning
Co-Processor Cards can be found in topic The Co-Processor Card on page 18.
A GbE Interface Card with part number 4023050 can be upgraded with the FEC
option. The procedure to install a FEC Card on such interface card can be found in
topic Installing or Removing the FEC Option on page 114.
LED Indicators on the GbE Interface Card
The GbE Interface Card is provided with four LED indicators indicating the status of
the GbE Interface ports. The illustration below depicts the rear panel of a GbE
Interface Card. The LED on the right hand side of the GbE port indicates the status
of the port.
Introducing the DCM Equipment
4026665 Rev K 15
1 2 3 4
Note: In the illustration, the numbers at the right hand side of the ports are the
numbers of the GbE interfaces used by the embedded GUI of the device.
The table below describes the LED indicators of the GbE Interface Card.
LED LED Status/Color Title
LED 1 - 4
Green Link up
Green, flashing Link activity
Extinguished No link
The 8-VSB Interface Card
Introduction
The DCM 8-VSB Interface Card allows demodulating eight off-air terrestrial 8-VSB
RF signals and offers these demodulated transport streams to the MUX engine of the
DCM for further processing. The 8-VSB Interface Card exists in two different flavors,
a 4 RF inputs and an 8 RF inputs card. The following illustrations depict a 4 RF
inputs and an 8 RF inputs 8-VSB Interface Card.
Chapter 1 Description
16 4026665 Rev K
LED Indicators on the 8-VSB Interface Card
The 8-VSB Interface Card is provided with a number of LEDs indicating the status of
the 8-VSB RF ports. The illustration below depicts the rear panel of an 8-VSB
Interface Card with 4 RF input ports and 8 RF input ports. The LED on the left hand
side of the port indicates the status of the port.
8-VSB Interface Card with four 4-VSB RF ports
8-VSB Interface Card with four 8-VSB RF ports
Note: In the illustration, the numbers at the left hand side of the ports are the
numbers of the 8-VSB RF ports used by the embedded GUI of the device.
The table below describes the LED indicators of the 8-VSB Interface Card.
LED LED Status/Color Title
LED 1 - 4/8
Extinguished 8-VSB RF port is disabled.
Green The card is locked to the incoming signal.
Orange The card is not locked to the incoming signal.
Green + orange The card is locked to the incoming signal but
uncorrectable errors are present.
DVB-S2/CI Interface Card
Introduction
The DVB-S2/CI Interface Card supports reception of DVB-S L-band signals (as
defined in ETSI EN 300 421) as well as DVB-S2 L-band signals (as defined in ETSI
EN 302 307) and provides a number of DVB common interface (CI) slots which can
independently be used for descrambling purposes. The DVB-S2/CI Interface Card
exists in two different flavors, a version with 2 RF input ports and 2 DVB-CI slots
and a version with 4 RF input ports and 4 DVB-CI slots.
Introducing the DCM Equipment
4026665 Rev K 17
The following illustrations depict both versions.
A DVB-S2/CI Interface Card with 2 RF input ports and 2 DVB-CI slots supports
LNC-bias on both ports.
LED Indicators
The DVB-S2/CI Interface Card is provided with one LED per RF input port that
indicates the status of the port. The LED on the left hand side of the port corresponds
with the port.
DVB-S2/CI Interface Card with 2 RF input ports and 2 DVB-CI slots
DVB-S2/CI Interface Card with 4 RF input ports and 4 DVB-CI slots
Chapter 1 Description
18 4026665 Rev K
Note: In the illustration, the numbers at the left hand side of the ports are the
numbers of the RF input ports used by the embedded GUI of the device.
The table below describes the LED indicators of the DVB-S2/CI Interface Card.
LED LED Status/Color Title
LED 1 - 4/8
Extinguished RF port is disabled.
Green The card is locked to the incoming signal.
Orange The card is not locked to the incoming signal.
Green + orange The card is locked to the incoming signal but
uncorrectable errors are present.
The Co-Processor Card
General
The Co-Processor Card of the DCM is used for advanced processing. The Co-
Processor Card is a plug-in card for the ASI, ASI SFN, or GbE Interface Card. The
following illustration depicts a Co-Processor Card plugged on an ASI Interface Card
and a Co-Processor Card plugged on a GbE Interface Card.
Introducing the DCM Equipment
4026665 Rev K 19
The Transcoder Card
A Transcoder Card of the DCM performs high density MPEG-2 to H.264 video
conversion and is suitable to support for optional audio transcoding from AC-3 and
MPEG-1 LayerII to HE-AAC, audio and metadata pass-through. It is capable of
processing a high number of both SD and HD video streams, supporting 1080i and
720p formats at up to full HD resolution. The following illustration depicts a
Transcoder Card.
A Transcoder Card is able to transcode up to 16 SD channels or 4 HD channels.
The MFP-S Card
The Multi Format Processor Card (or for short MFP Card) provides the DCM with a
high number of video/audio processing engines suitable for dense multiformat
video and audio transcoding. Next to these transcoding capabilities, an MPF card
features HD to SD downscaling, picture in picture, audio leveling, MPEG-2
transrating, MPEG-2 digital program insertion, video overlay...
Important: Cisco provides a DCM MFP single layer card and a DCM MFP dual layer
card. Only the DCM MFP single layer card can be used in a Cisco DCM Series D9901
Digital Content Manager device.
Chapter 1 Description
20 4026665 Rev K
The following picture illustrates a DCM MFP single layer card.
The MFP-S Card has inputs nor outputs and signals should be routed to this card via
the user interface of the DCM.
Introducing the DCM Equipment
4026665 Rev K 21
IP Video Gateway Card
General
The IP Video Gateway Card provides IP-encapsulation/decapsulation of
uncompressed SDI video or compressed SDI video using the JPEG 2000 image
coding system (optional). At the transmitter site, the IP Video Gateway Card enables
SDI video to be carried over GbE or 10GbE and at the receiving site the IP Video
Gateway Card converts the IP-encapsulated stream back to an uncompressed SDI
stream. An IP Video Gateway Card is equipped with 6 electrical or optical SDI ports,
two ethernet ports (GBE or 10GbE), a reference input, and a loop through output.
The following illustration shows an IP Video Gateway Card with electrical SDI
connectors and a card for optical SDI connectors.
An optical SDI port can individually be configured as either SDI input or SDI output
port and has to be populated with the appropriate SFP module (transmitter or
receiver). The GbE/10Gigabit ethernet ports can be populated with GbE SFP
modules or with 10Gigabit SFP modules.
Note: When the IP Video Gateway module leaves our assembly line, the SFP cages
are not equipped with SFP modules. Information about recommended SFP modules
can be found in the data sheet of the DCM.
Chapter 1 Description
22 4026665 Rev K
Hint: IP-encapsulation/decapsulation of compressed SDI video using the JPEG 2000
image coding system requires the JPEG2000 option. An IP Video Gateway Card
without JPEG2000 option can be upgraded with this option by installing the
JPEG2000 Card and DCM software package version 8.1 or higher. For more
information, please refer to chapter Upgrading on page 97.
ASI Gateway Feature
An IP Video Gateway Card with 3 electrical SDI input ports and 3 electrical SDI
output ports provided with the JPEG2000 option can be configured for ASI
encapsulating and decapsulating of SDI video streams. The procedure to configure
such card can be found in the configuration guide of the DCM.
IP Video Gateway Card Versions
The IP Video Gateway Card can be delivered in different flavors, the following list
gives an overview.
IP Video Gateway Card with 6 electrical SDI input ports
IP Video Gateway Card with 6 SDI electrical output ports
IP Video Gateway Card with 3 SDI input ports and 3 SDI output ports
Introducing the DCM Equipment
4026665 Rev K 23
IP Video Gateway Card with 3 SDI input ports and 3 optical SDI ports
IP Video Gateway Card with 3 electrical SDI output ports and 3 optical SDI
ports
IP Video Gateway Card with 6 optical SDI ports
Eject Button
The IP Video Gateway Card is provided with an eject button to shutdown the card
before uninstalling. The following illustration depicts the location of this button.
B
A
1 2 3
MON
REF
6 5 4
Eject
WARNING:
To prevent damaging the IP Video Gateway Card, the eject button can only be
pressed using insulated tools.
Chapter 1 Description
24 4026665 Rev K
LED Indicators on the IP Video Gateway Card
The IP Video Gateway Card is provided with a number of LEDs indicating the status
of the ports. The illustration below depicts these LEDs.
B
A
1 2 3
MON
REF
6 5 4
GbE A
GbE B SDI 1 SDI 2
SDI 3
MON
SDI 4 SDI 5 SDI 6
The following table describes the status of the LEDs.
LED LED Status/Color Description
SDI 1 - 6
Green, solid SDI input port
Yellow, solid SDI output port
Flashing Active port and valid incoming or outgoing SDI
signal
GbE A
Green, solid Link up
Green, Extinguished No link
GbE B
Green, solid Link up
Green, Extinguished No link
Monitoring Yellow, solid output port
The Embedded Graphical User Interface
4026665 Rev K 25
The Embedded Graphical User Interface
Introduction
The DCM can be configured and monitored via an embedded graphical user
interface (GUI) that can be accessed using Microsoft Internet Explorer or Mozilla
Firefox. The following shows the start page of the web browser user interface of the
DCM.
The procedure to access DCM's web browser user interface can be found in chapter
Operation on page 57.
Embedded GUI Information
For more information concerning the embedded GUI, please refer to technical
publication Digital Content Manager (DCM) Configuration Guide. This user's guide
opens in Acrobat Reader by selecting the User Manual link on the Help page of the
web browser user interface of the DCM.
Chapter 1 Description
26 4026665 Rev K
Product Identification
General
Products can be identified by means of the ID label attached to the product. The
following information is available on the label(s).
Company address
Model number
Serial number
Part number
Under some circumstances you might need this information. For example when a
unit is failing, the serial number is necessary for returning your unit.
Identification Label
The following illustration depicts an example of the identification label affixed to the
DCM.
4026665 Rev K 27
Introduction
This chapter contains the information for technicians installing the
Cisco DCM Series D9901 Digital Content Manager.
Qualified Personnel
Only appropriately qualified and trained service personnel should
attempt to install, operate, or maintain the DCM.
WARNING:
Allow only authorized and qualified service personnel to install,
operate, maintain, and service this product. Otherwise, personal
injury or equipment damage may occur.
Who Should Use this Guide
This guide is intended for authorized personnel who have experience
working with similar equipment. The personnel should have
appropriate background and knowledge to complete the procedures
described in this guide.
2 Chapter 2
Installation
In This Chapter
Preparing for Installation ..................................................................... 29
Operating Temperature Limits ........................................................... 30
Rack Mounting ...................................................................................... 31
Earth Bonding Terminal Connection.................................................. 33
Connection of Cisco Equipment to AC Power Sources ................... 34
Connection of a DCM to a DC Power Source ................................... 35
Connecting the GbE Interfaces ............................................................ 38
Cabling the Management Ports ........................................................... 43
Connecting the ASI Interfaces ............................................................. 44
Connecting the SDI Input/Output Ports ........................................... 46
Chapter 2 Installation
28 4026665 Rev K
Connecting RF Ports ............................................................................. 48
Connecting the Reference Clock Input and Monitoring Output ... 50
Cabling the GPS Reference Signal Inputs .......................................... 51
Cabling the GPIO Contacts.................................................................. 52
Inserting and Removing CI-CAMs and Smart Cards ...................... 54
Preparing for Installation
4026665 Rev K 29
Preparing for Installation
Before You Start
Make sure that the chassis is in good condition and that you have the tools and
equipment needed.
Unpacking and Inspecting the Housing
As you unpack the housing, inspect it for shipping damage. If you find any damage,
contact the customer services department. Refer to appendix Customer Information on
page 123, for information on contacting the customer services department.
Chassis Dimensions
The following drawing shows the dimensions of the DCM chassis.
Chapter 2 Installation
30 4026665 Rev K
Operating Temperature Limits
Introduction
The DCM is designed to operate within a specified operating temperature range.
Specifications of the DCM can be found in the data sheet of the Cisco DCM Series
D9901 Digital Content Manager.
WARNING:
Avoid damage to the DCM. Your warranty is void if you operate this product
above the maximum specified operating temperature.
Operating Environment
We recommend the following activities to moderate the operating temperature:
Mount additional components, such as combiners and net strips, at the back of
the 19-inch equipment rack, so that the free airflow between the sides of the unit
and the rack is not restricted.
Mount ventilation profiles at the bottom and top of the 19-inch equipment rack.
This allows the fresh air to enter and the hot air to leave the rack.
Place the 19-inch equipment rack in a conditioned room with a temperature
below 25C (77F).
Rack Mounting
4026665 Rev K 31
Rack Mounting
Tools and Accessories
You need the following tools and accessories for mounting the unit:
Screwdriver.
Support brackets and rack mounting screws.
Mounting Requirements
Follow the mounting guidelines below:
Use 19-inch racks with the appropriate depth.
Mount the unit adequately to secure optimal operation and reliability.
Use rack-compatible support brackets to support the unit properly.
Pay attention to the mechanical loading and stability to avoid hazardous
situations.
To Mount the DCM
When you have read the Rack Mounting Safety Precautions in topic Important Safety
Instructions, earlier in this guide, you are ready to install the housing.
CAUTION:
It is of great importance to place the DCM and its components in a conditioned
room within the ambient temperature specifications. For more information,
please refer to the data sheet of the Cisco DCM Series D9901 Digital Content
Manager.
Perform the following procedure to install the DCM.
1 Unpack the device.
When unpacking the device, examine it, the accessories, and the packing
material for obvious signs of damage. Check the unit against the
delivery/packing note. Retain the packing material, as it is required for warranty
shipments and for later inspection by the carrier. Should any item be damaged,
notify the carrier and your Cisco representative.
2 Select a 1 RU high location in the rack.
3 If the rack holes are not threaded, install a cage nut in the top and bottom holes
of the selected 1 RU space.
4 Mount a left and right support bracket in the 19-inch rack.
Chapter 2 Installation
32 4026665 Rev K
CAUTION:
Installing the DCM without support brackets may result in damage to the
device.
5 Slide the housing completely in the 19-inch rack with the bottom being
supported by the support brackets.
6 Insert the front panel rack mounting screws through the washers into the
threaded holes or cage nuts.
7 Tighten the front panel rack mounting screws.
The following illustration shows a 19-inch rack with a DCM.
Earth Bonding Terminal Connection
4026665 Rev K 33
Earth Bonding Terminal Connection
Introduction
The DCM is equipped with an external chassis terminal for equipotential bonding.
Refer to the CENELEC standard EN 50083-1 or IEC 60728-11 standard for correct
equipotential bonding connection instructions.
Observe the following safety warnings and guidelines:
The conductor used to connect the earth bonding terminal must be the same size
or larger than the supply conductors used to power the equipment.
The earth bonding terminal conductor must be constructed of copper.
Connecting the Earth Bonding Cable
Perform the following steps to connect the earth bonding cable to the earth bonding
terminal on the back panel of the device.
1 Remove the nut and shakeproof washer from the earth bonding terminal on the
back panel.
2 Place the eye strap of the earth bonding cable over the earth bonding terminal.
3 Replace the shakeproof washer and nut.
4 Tighten the nut.
Chapter 2 Installation
34 4026665 Rev K
Connection of Cisco Equipment to AC Power Sources
Introduction
A DCM with AC PSU is equipped with an AC mains input connector. For the
allowable nominal voltage, refer to the ratings label stuck on the power supply
module.
CAUTION:
The DCMs are Class I Mains Powered Equipment. More information concerning
Class I Mains Powered Equipment can be found in topic Important Safety
Instructions earlier in this guide.
Connecting the AC Power
When you have read the safety instructions in Important Safety Instructions on page
xi, you are ready to connect the DCM to the AC mains power outlet.
WARNING:
Check if the AC mains source voltage corresponds to the appropriate power
input voltage for the device. This voltage is noted on the power supply module.
Perform the following steps to connect AC power to the DCM.
1 Connect the AC power cord to the back of the device.
2 Connect the power cord to the AC power outlet.
Notes:
If your DCM is equipped with two AC type power supply units, it is advisable to
plug each power supply unit into a separate dedicated branch circuit.
Once the DCM is powered up, the device starts booting. Booting the DCM can
take some time depending on the configuration and the features of the device.
The DCM AC power supply has been approved for connection to an IT power
distribution system with voltage limiter, neutral not distributed and 230 V ac
line-to-line voltage as used in Norway.
CAUTION:
Do not insert nor unplug a powered power supply from the chassis without
disconnecting the power source.
When a DCM is brought from a cold into a warm environment, the device
should be acclimated to the environment temperature and humidity
conditions for at least 30 minutes. Non-acclimated devices may not meet the
technical specifications as described. Powering up a non-acclimated device
may result in damage to the component and/or chassis.
Connection of a DCM to a DC Power Source
4026665 Rev K 35
Connection of a DCM to a DC Power Source
General
The DCM with DC Power Supply Unit is designed and rated for connection to -48 V
dc - -60 V dc Nominal power supply system (Normal Service Voltage Range not
exceeding -36 V dc to -72 V dc). For this category of equipment, the safety
considerations for handling dangerous voltages are applicable.
WARNING:
Use the same level of safety precautions for this equipment and power source
as for the AC power source.
Observe the following safety warnings and guidelines:
Use a listed DC rated Branch Circuit protection in accordance with the wire size,
and with a maximum of 15 A current. The circuit protection must be placed in
the hot wire.
We recommend a minimum of 1.5 mm (or AWG16) for 15 A fusing.
The DC power source must be electrically isolated from the Mains AC source in
accordance with the standard of the country where you are installing the
product.
The wire size of the cable used to connect a product to the DC distribution
module or bus bar must have the appropriate wire size to avoid overloading.
Always wire the protective earth terminal of the DC power supply connector or
cable.
Connection to Centralized DC Power Systems
A centralized DC power distribution system (typically -48 V dc) is a power system
consisting of open batteries, charger/rectifier circuits, and primary, and secondary
distribution equipment intended to provide power to equipment loads. Two types of
systems exist:
Source earthed DC power systems, in which the connection to the earthing
electrode is located at the source, and separate earthed and protective earth
conductors, are provided throughout the system.
DC power system earthed at the equipment location, in which the connection to
the earthing electrode is located in the area where the load equipment is to be
installed.
Chapter 2 Installation
36 4026665 Rev K
A typical power distribution arrangement is shown below:
+
Grounding
Electrode
Conductor
Charger
/
Rectifier
Charge
Bus
-
Battery
Bank
No 1
Battery
Bank
No 2
Batteries
Discharge
Bus
Primary
Distribution
Main
Bonding
Jumper
Primary
Powerboard
Main
Bonding Jumper
Grounding
Electrode
Secondary
Distribution
DC Powered
Equipment
-
+
Equipment
grounding
conductor
-
+
Equipment
grounding
conductors
Secondary
power board
Connecting the DC Power
The illustration below depicts the power connection for a DC PSU.
Important: Check if the DC mains source voltage corresponds to the appropriate
power input voltage (-48 - -60 V dc) as noted on the power supply. The DC power
input port has a TNV-2 circuit safety classification.
-DC (black wire)
GND (green/yellow wire)
+DC (red wire)
Connection of a DCM to a DC Power Source
4026665 Rev K 37
Notes:
When the DCM is equipped with DC PSUs, dedicated DC power cords are
shipped with the device.
Once the DCM is powered up, the device starts booting. Booting the DCM can
take some time depending on the configuration and the features of the device.
CAUTION:
Do not insert nor unplug a powered power supply from the chassis without
disconnecting the power source.
When a DCM is brought from a cold into a warm environment, the device
should be acclimated to the environment temperature and humidity
conditions for at least 30 minutes. Non-acclimated devices may not meet the
technical specifications as described. Powering up a non-acclimated device
may result in damage to the component and/or chassis.
Chapter 2 Installation
38 4026665 Rev K
Connecting the GbE Interfaces
Introduction
The GbE Interface Card and IP Video Gateway Card of the DCM are provided with a
number of GbE interfaces. The cable connections to these interfaces are carried out
by means of electrical or optical SFP transceivers. The following illustration depicts
the back panel of a GbE Interface Card and IP Video Gateway Card.
GbE Interface Card
1 2 3 4
IP Video Gateway Card
B
A
1 2 3
MON
REF
6 5 4
When the DCM leaves our assembly line, the cards are not provided with SFP
transceivers. A list with recommended SFP transceivers can be found on the data
sheet of the Cisco DCM Series D9901 Digital Content Manager.
Installing or Removing SFP Transceivers
Introduction
The SFP transceivers have three different types of latching devices used to secure
and detach the SFP module from a Gigabit Ethernet port:
The Tab SFP transceiver (detail 'a' in the illustration below)
The Button SFP transceiver (detail 'b')
The Cam Latch SFP transceiver (detail 'c')
b a c
Connecting the GbE Interfaces
4026665 Rev K 39
WARNING:
Invisible laser radiation may be emitted from disconnected optical fibers or
connectors. Do not stare into beams or view directly with optical instruments.
Notes:
When the cables are extracted from the SFP transceiver, insert a clean rubber
dust plug into the SFP transceiver to protect the transceiver.
Clean the optic surface of the fiber cables before inserting into an optical type
SFP transceiver.
WARNING:
At any case, optical SFP transceivers should be compliant to the following
requirements:
only deploy Class 1 optical output level SFPs.
SFPs must comply with UL 60950-1 safety requirements.
To install SFP transceivers
The following procedure explains how to install an SFP transceiver into an SFP
housing.
1 Slide the SFP transceiver into an empty SFP housing.
Notes:
- Before inserting a Cam Latch SFP transceiver, close the latch, see illustration
below.
- When inserting an SFP transceiver into an SFP housing, ensure you firmly
press the SFP transceiver into the SFP housing. Gently pull on the SFP
transceiver to confirm whether or not the transceiver is locked into its
housing.
Chapter 2 Installation
40 4026665 Rev K
Inserting an SFP into an IP Video Gateway Card must be done facing down.
To remove SFP transceivers
The following procedure explains how to remove an SFP module from an SFP
housing.
1 Unplug the optical fiber from the SFP transceiver.
2 Remove the SFP transceiver from the housing. The procedure to remove the SFP
transceiver depends on the SFP transceiver type.
Tab SFP transceiver: Pull the tab of the SFP transceiver gently until the
transceiver disengages from the port, and then pull the SFP transceiver out.
Button SFP transceiver: Gently press the actuator/button on the front of the
SFP transceiver until it clicks and the latch mechanism activates, releasing the
SFP transceiver from the port.
Cam latch SFP transceiver: Remove the rubber dust plug from the
transceiver if present. Open the latch on the SFP transceiver and then pull the
SFP transceiver out.
3 Protect the transceiver by inserting a clean rubber dust plug into the transceiver.
Connecting the GbE Interfaces
4026665 Rev K 41
Required Cable
The following table lists the cables required to cable optical and electrical GbE SFP
transceivers.
Item Quantity
Fiber optic cable with appropriate connectors
(depends on optical GbE SFP transceiver type)
Distance: 500 meters up to 70 km (depends on
optical GbE SFP transceiver type)
2 optic fiber cables (TX and RX) for each
optical GbE SFP transceiver
Category 5 (CAT5E, minimum) STP ethernet
cable
Distance: 100 meters maximum
1 cable for each electrical GbE SFP
transceiver
Cabling an Optical GbE SFP Transceiver
Perform the following steps to cable the TX and RX port of an optical GbE SFP
transceiver.
CAUTION:
Invisible laser radiation may be emitted from disconnected fiber optic cables or
connectors. Do not look into beams and never view directly with optical
instruments. Laser radiation can cause permanent damage to the eye.
1 Clean each connector on the fiber optic cable. For cleaning instructions, refer to
Care and Cleaning of Optical Connectors on page 93.
2 Verify the optical specifications of the transceiver against those of the equipment
being connected. The optical power level and wavelength must be within range
for proper operation.
3 Remove the dust caps from the optical ports.
4 Attach one end of a fiber optic cable to the TX port of the transceiver and the
other end to the RX port of the GbE interface on the receiving equipment.
Important: Optical GbE SFP transceivers are equipped with a transmitter and
receiver as indicated on top of their housing with TX, RX or arrow indicators.
Always connect transmitters to receivers.
5 Attach one end of a fiber optic cable to the RX port of the transceiver and the
other end to the TX port of the GbE interface on the transmitting equipment.
Chapter 2 Installation
42 4026665 Rev K
Cabling an Electrical GbE SFP Transceiver
To ensure compliance with the most stringent international EMC standards, a snap-
on ferrite core to reduce EMI emissions is required on the Cat 5E or Cat 6 STP
(shielded twisted pair) or SFTP (shielded foiled twisted pair) GbE cable. Ferrite cores
are supplied automatically when ordering electrical SFP GbE transceivers. You may
also order additional ferrite cores for use on third party electrical SFP GbE
transceivers.
CAUTION:
Never use UTP cabling. The use of SFTP (shielded foiled twisted pair) cabling
with the most possible shielding efficiency is recommended in order to
guarantee and maintain EMC properties of the unit and the installation.
Perform the following steps to snap a ferrite core on the ethernet cable.
1 Position the ferrite core as close as possible to the RJ-45 connector.
2 Loop one full turn of the cable around the ferrite core.
3 Clip the ferrite core on the cable.
Perform the following steps to cable an electrical GbE SFP transceiver.
1 Connect one end of the ethernet cable (CAT5 or CAT6) to the electrical SFP
transceiver inserted into the GbE I/O card.
2 Connect the other end to the IP network connection point.
Cabling the Management Ports
4026665 Rev K 43
Cabling the Management Ports
Introduction
The following illustration shows the location of the 10/100 Base-T and 1GbE
management port of the DCM.
Required Cable
Use Category 5 (CAT5E, minimum) STP Ethernet cable for connecting the
management ports.
Important: Similar to the GbE ports with electrical SFP transceivers, an Ethernet
cable connected to the management ports must be provided with snap-on ferrite to
reduce EMI emissions. The procedure to snap a ferrite core on an Ethernet cable is
describes in topic Cabling an Electrical GbE SFP Transceiver on page 42.
Chapter 2 Installation
44 4026665 Rev K
Connecting the ASI Interfaces
Introduction
The ASI and ASI SFN Interface Card of the DCM are provided with a number of ASI
interfaces, which can be configured as input interface or output interface using the
embedded GUI of the DCM. The following illustration depicts the back panel of the
ASI Interface Card and ASI SFN Interface Card.
ASI Interface Card
ASI SFN Interface Card
Note: In the illustration, the numbers beside the ports are the numbers of the ASI
ports used by the embedded GUI of the device.
The IP Video Gateway Card configured for ASI encapsulating/decapsulating of SDI
video streams provides three ASI inputs or three ASI outputs depending on the
setting of the JPEG2K parameter.
ASI Decapsulation (JPEG2K parameter = 3 Decoders)
Connecting the ASI Interfaces
4026665 Rev K 45
ASI Encapsulation (JPEG2K parameter = 3 Encoders)
More information concerning this configuration can be found in the configuration
guide of the DCM.
Required Cable
Use coaxial CATV cable (75 ) of good quality, for instance double braided or better,
for connecting the ASI in- and output signals.
Chapter 2 Installation
46 4026665 Rev K
Connecting the SDI Input/Output Ports
Introduction
The following illustration depicts the SDI connectors of the IP Video Gateway Card
with electrical, optical, and a mix of electrical and optical SDI ports.
SDI Video Gateway Card with six electrical SDI ports
B
A
1 2 3
MON
REF
6 5 4
SDI 1 SDI 2 SDI 3
SDI 4 SDI 5 SDI 6
SDI 1-2-3 and SDI 4-5-6 can be either input ports or output ports, depending on
the SDI Video Gateway Card execution.
SDI Video Gateway Card with three electrical and three optical SDI ports
SDI 1 SDI 2 SDI 3
SDI 4 SDI 5 SDI 6
A
REF
5 4
1 2 3
B
MON
6
SDI 1-2-3 can be either input ports or output ports, depending on the SDI Video
Gateway Card execution.
SDI Video Gateway Card with six optical SDI ports
SDI 1 SDI 2 SDI 3
SDI 4 SDI 5 SDI 6
1 2 3
MON
REF 6 5 4
B
A
Note: In the illustrations, the numbers beside the ports are the numbers of the SDI
ports used by the embedded GUI of the device.
Connecting the SDI Input/Output Ports
4026665 Rev K 47
An optical SDI port can individually be configured as either SDI input or SDI output
port and has to be populated with the appropriate SFP receiver or transmitter
module. The procedure to install SFP modules can be found in topic Installing or
Removing SFP Transceivers on page 38.
Required Cable
For Electrical SDI
Use RG59/U type coaxial cable for SD SDI signals and RG6/U type coaxial cable
for HD and 3G SDI signals.
For Optical SDI
Use fiber optic cable with appropriate connectors.
Chapter 2 Installation
48 4026665 Rev K
Connecting RF Ports
Introduction
The following illustrations show the RF port location of an 8-VSB Interface Cards
with 4 RF inputs and with 8 RF inputs and a DVB S2/CI Interface Cards with 2 RF
inputs and with 4 RF inputs:
8-VSB Interface Card: 4 RF Inputs
8-VSB Interface Card: 8 RF Inputs
DVB-S2/CI Interface Card: 2 RF inputs and 2 DVB-CI slots
DVB-S2/CI Interface Card: 4 RF inputs and 4 DVB-CI slots
Important:
The antenna ports of the 8-VSB and DVB-S2/CI Interface Card shall be protected
by an external surge protector with a maximum let-through voltage of 600 volts
Connecting RF Ports
4026665 Rev K 49
when subjected to an 8/20uS surge.
For a DVB-S2/CI Interface Card with 4 RF inputs and 4 DVB-CI slots, only RF
input port 1 and 2 support LNC-bias.
Required Cable
Use coaxial CATV cable (75 ) of good quality, for instance double braided or better,
with F-type connectors for connecting the RF signals.
Important: F-type connectors should only accept a coaxial cable center conductor
between 0.56 mm (0.022") and 1.07 mm (0.042") in diameter.
CAUTION:
Coaxial cable center conductor larger or smaller than these diameters
should not be used. If used, it may result in damage or loss of signal at
the F-type connector.
Due to the fact that the larger diameter center conductor (for example greater than
1.07 mm (0.042")) will spread the contacts of an F-type connector further apart, once
a larger diameter is inserted into a F-type connector, a smaller diameter center
conductor should not be used in its place. If used, it may result in loss of signal at the
F-type connector.
Chapter 2 Installation
50 4026665 Rev K
Connecting the Reference Clock Input and Monitoring
Output
Introduction
The following picture shows the reference signal (REF) input connector and the
monitoring (MON) output connector of the IP Video Gateway Card.
B
A
1 2 3
MON
REF
6 5 4
MON
REF
The table below describes the reference signal input connector and the monitoring
output connector.
Connector Type Description
REF BNC (75 Ohm) Reference signal input for synchronization to an external
video source. The specifications of this signal can be found
on the data sheet of the Cisco DCM Series D9901 Digital
Content Manager.
MON BNC (75 Ohm) Active loop through from one of the SDI inputs or copy
from an output port (configurable using the web browser
user interface of the DCM).
Required Cable
Use coaxial CATV cable (75 ) of good quality, for instance double braided or better,
for connecting the reference clock input and the monitoring output signals.
To Connect the Reference Clock Input and Monitoring Output
Perform the following procedure to connect the reference signal input and
monitoring output.
1 Connect the reference signal to the REF connector.
2 Connect the monitoring signal from the MON connector to for instance to a
monitoring device.
Cabling the GPS Reference Signal Inputs
4026665 Rev K 51
Cabling the GPS Reference Signal Inputs
Introduction
The ASI SFN Interface Card is provided with two GPS reference signal inputs, a
10MHz, and a 1PPS input. The following illustration depicts the location of both
input connectors.
6 7 8 10MHz 1PPS
1 2 3 4 5
10MHz 1PPS
Note: Both signals need to meet the specifications as specified in the data sheet of the
DCM.
Required Cable
Use coaxial CATV cable (50 ) of good quality, for instance double braided or better,
for connecting the GPS reference signal inputs.
Chapter 2 Installation
52 4026665 Rev K
Cabling the GPIO Contacts
Introduction
The DCM is equipped with 5 General Purpose Input Output (GPIO) pins. With the
exception of the first GPIO pin, which can be used to bypass for instance IPsec
(Security Overrule), the GPIO pins can be configured to...
trigger a Primary to Insertion Channel or an Insertion to Primary Channel
substitution (digital program insertion)
trigger a service backup transition
reboot the DCM (Warm Restart)
More information concerning the GPIO contact closure functionality can be found in
the Digital Content Manager (DCM) Configuration Guide.
The following illustrations depict the GPIO contact closure location with mating
field-wiring connector.
The connector for field wiring is available in the accessory set shipped with the
device.
Cabling the GPIO Contacts
4026665 Rev K 53
GPIO Contact Information
The following illustration depicts the schematic representation of the GPIO contacts.
5V
47
1 .. 5
6
47
+ 3.3 V
0.01 F
GPIO
Contacts
I/O
expander
+ 3.3 V
Pin Layout Pin Signal Function
1
6
1 3.3 V dc IP sec
2 3.3 V dc Configurable
3 3.3 V dc Configurable
4 3.3 V dc Configurable
5 3.3 V dc Configurable
6 Ground
For correct use of the connector, refer to the following table.
For US
Wire size AWG 26 to 20
Strip length 0,315 in.
International
Wire diameter 0,4 to 0,8 mm
Wire area 0,13 to 0,52 mm
2
Strip length 8 mm
Required Cable
Use shielded cable with the shield ground connected to the ground (pin 6) connector
pin terminal.
Tip: Using ferrules for flexible wires is strongly recommended.
Chapter 2 Installation
54 4026665 Rev K
Inserting and Removing CI-CAMs and Smart Cards
Introduction
The following illustration shows the location of the CAM slots for both card
versions.
Note: For a list with supported CAMs, please contact your Cisco representative.
Inserting or Removing CI-CAMs
To insert the CI-CAM into a slot of the DVB S2/CI Interface Card, slide the CI-CAM
with its label side up carefully into the slot until the CI-CAM locks into the slot. The
eject button is pushed out.
Inserting and Removing CI-CAMs and Smart Cards
4026665 Rev K 55
To remove the CI-CAM, push in the eject button beside the CI-CAM until the CI-
CAM ejects from the slot.
Inserting and Removing Smart Cards
Inserting a smart card into a CI-CAM can be done by sliding the card, with the PAD
layout of the integrated circuit up, carefully into the slot of the CI-CAM until the
card touches the stop of the CI-CAM. Removing a smart card form a CI-CAM can be
done by pulling the card carefully out the CI-CAM.
4026665 Rev K 57
Introduction
This chapter covers the initial setup of a DCM. Since a DCM with
software package version 8.5 or higher provides a number of security
features to offer more network security, the initial setup for a DCM
with software package version 8.5 or higher differs from a DCM with
lower software package version.
3 Chapter 3
Operation
In This Chapter
Checking the Software Package Version ........................................... 58
Performing the Initial Setup of the DCM with Software
Version lower than 8.5 ......................................................................... 61
Performing the Initial Setup of a DCM with Software Package
Version 8.5 or higher ............................................................................ 63
Accessing the Embedded Graphical User Interface ......................... 86
Configuring and Monitoring the DCM ............................................. 88
Chapter 3 Operation
58 4026665 Rev K
Checking the Software Package Version
Introduction
The procedure to execute the initial setup of a DCM depends on the installed
software package version. A DCM with software package version 8.5 or higher
provides additional security features for which security settings must be configured
during the initial setup.
Note: The management ports of a DCM with software package version 10.10 or
higher can be integrated into IPv4/IPv6 dual-stack networks. During the initial
security configuration, only IPv4 addresses can be assigned to the management ports
of the DCM. Once this initial security configuration is completed, IPv6 addresses can
be assigned as described in the configuration guide or online help of the DCM.
Connecting a PC to the DCM
Checking the version of the software that is installed on the DCM must be done by
connecting a PC directly to a management port of the DCM. The DCM provides a
10/100 Base-T and a GbE management port, use a crossover cable for a 10/100 Base-
T to 10/100 Base-T connection or a straight cable for a GbE to GbE connection. The
following illustration locates the management ports of the DCM housing.
When the DCM leaves our assembly line, the management ports are provided with
default network settings. These settings are:
Parameter 10/100Base-T GbE
IP address 150.158.230.250 150.158.231.250
Subnet Mask address 255.255.255.000 255.255.255.000
Gateway - -
To establish connection, the network settings of the PC must be configured in such a
way that it belongs to the same subnet. For example, to connect the GbE port of the
DCM to a GbE port of a PC, the IP address of the PC's GbE port can be set to
150.158.231.1 and the subnet mask to 255.255.255.0. The following steps describe
how to configure the IP settings of a PC running Windows 7.
1 Open the Control Panel of Windows 7 by clicking on Start and then on Control
Panel.
Checking the Software Package Version
4026665 Rev K 59
2 In the Control Panel window, double-click on Network Connections to open the
network connections.
3 Right-click on the Local Area Connection of the port that is used to establish
connection with the DCM and select Properties.
Result: The Properties dialog of the selected port appears.
4 In the This connection uses the following items box, select Internet Protocol
Version 4 (TCP/IP) and click on Properties.
Result: The Internet Protocol Version 4 (TCP/IP) Properties dialog is displayed.
Chapter 3 Operation
60 4026665 Rev K
5 Select the Use the following IP address selection button and enter the IP address
and subnet mask in the corresponding boxes.
Note: Leave all other fields blank.
6 Click on the OK button to confirm.
To check the Software Package Version
Once a PC is connected to one of the management ports of the DCM and the
network settings of PC port are properly configured, the version of the software
package installed on the DCM can be checked by entering the default IP address of
the management port in the address bar of the web browser of the PC.
10/100 Base-T management port: 150.158.230.250
GbE management port: 150.158.231.250
For a DCM with software package version lower than 8.5, the login page of the web
browser user interface will be displayed. Do not disconnect the PC from the DCM
and proceed with the procedures described in topic Performing the Initial Setup of the
DCM with Software Version lower than 8.5 on page 61.
For a DCM with software package version 8.5 or higher, the message This Connection
is Untrusted (Mozilla Firefox) or There is a problem with this website's security certificate
(Microsoft Internet Explorer) will be displayed. Do not disconnect the PC from the
DCM and proceed with the procedures describes in topic Performing the Initial Setup
of a DCM with Software Package Version 8.5 or higher on page 63.
Performing the Initial Setup of the DCM with Software Version lower than 8.5
4026665 Rev K 61
Performing the Initial Setup of the DCM with Software
Version lower than 8.5
Introduction
For a DCM with software package version lower than 8.5, the initial configuration
setup consists of assigning network settings to both the 10/100 Base-T management
port and GBE management port. This network assignment must be done using
Cisco's IP Configuration Tool that can be found on the Client Tools CD-Rom (part
number 4000976) shipped with the device.
Notes:
Ethernet interfaces with conflicting IP address may cause serious network
problems. Contact your network administrator for correct IP settings.
Both management ports should be connected to a different subnet.
Because only one gateway address may be assigned to both Ethernet ports, the
ports must be configured as follows:
- Configure the Ethernet port of which the gateway does not belong to the
subnet. Specify 0.0.0.0 for the gateway address.
- Configure the Ethernet port of which the gateway belongs to the subnet.
About Cisco's IP Configuration Tool
The IP Configuration tool is a software tool that allows changing IP settings from a
remote location. This tool uses a multicast protocol to establish communication
between IP-devices connected to the network and the PC running this software tool.
An IP Configuration server is installed on the DCM and starts running at startup.
The IP Configuration client runs on the remote PC connected via an IP network to
the DCM. When the client starts the IP Configuration tool, it lists all available servers
supporting the protocol.
To Adapt the IP Settings
Perform the following procedure to assign IP addresses to the DCM.
1 The PC is still connected to the DCM, see topic Checking the Software Package
Version on page 58.
2 Close the web browser and start the IP Configuration Tool on the PC.
Result: The tool returns a list the management ports with the following
information: MAC address, name, serial number, IP address, subnet mask
address, broadcast address, and gateway address.
Chapter 3 Operation
62 4026665 Rev K
Hint: The GbE port is the port with the highest MAC address.
3 Select the port in question and press the Configure command button.
Result: The Configure dialog is displayed.
4 Enter the IP Address, the Network Mask, and the Gateway and press the Apply
command button to confirm or the Cancel command button to abort the
operation.
5 Repeat step 3 and 4 for the second Ethernet port.
The DCM is now ready to be integrated into the network of the application.
Performing the Initial Setup of a DCM with Software Package Version 8.5 or higher
4026665 Rev K 63
Performing the Initial Setup of a DCM with Software
Package Version 8.5 or higher
Introduction
When the DCM with software package version 8.5 or higher leaves Cisco's assembly
line, particular security settings must be configured before the device can be
integrated into an application. This initial security configuration must be done
together with the network configuration of the management Ethernet ports of the
DCM housing during the initial login to the web browser user interface of the
device.
The communication between the DCM and the PC running the web browser can be
done using HTTP (Hypertext Transfer Protocol) or HTTPS (Hypertext Transfer
Protocol Secure). For HTTPS, the DCM is provided with a CA certificate generator
which can be used to create a CA certificate for the web browser. During the initial
security configuration, the communication between the PC running the web browser
and the DCM is done using HTTPS. Therefore a certificate must be created and
installed into the web browser before starting this set up.
Notes:
Ethernet interfaces with conflicting IP address may cause serious network
problems. Contact your network administrator for correct IP settings.
Both management ports should be connected to a different subnet.
Only one gateway address can be assigned to both Ethernet ports,
A CA certificate is valid for 10 years, after 10 years a new CA certificate is
generated on the DCM and must be installed. Remark that the start time of this
certificate is based on the clock of the device (current date and time). The
procedure to install such certificate is described in the configuration guide that
can be accessed via the web browser user interface of the DCM.
Downloading and Installing the Web Browser CA Certificate
Introduction
The procedure to install a CA certificate depends on the web browser and the
software package version of the DCM. The following sub topics provide the
procedure for:
Microsoft Internet Explorer and a DCM with software package version lower
then 10.10
Microsoft Internet Explorer and a DCM with software package version 10.10 or
higher
Chapter 3 Operation
64 4026665 Rev K
Mozilla Firefox and a DCM with software package version lower then 10.10
Mozilla Firefox and a DCM with software package version 10.10 or higher
To Install the Certificate into the Microsoft Internet Explorer Web Browser for a
Device with Software Package Version lower than 10.10
The following procedure describes how to install the certificate into the Microsoft
Internet Explorer web browser for a device with software package version lower
than 10.10.
1 The PC is still connected to the DCM and the web browser shows the following
page (see topic Checking the Software Package Version on page 58.
2 Click on the Continue to this website (not recommended). link.
Performing the Initial Setup of a DCM with Software Package Version 8.5 or higher
4026665 Rev K 65
Result: The DCM login page appears.
3 Enter admin in both the Username and Password box and press the Login
button.
Note: The username and the password are case sensitive.
Chapter 3 Operation
66 4026665 Rev K
Result: The Initial Security Configuration page is displayed.
4 Under Download Root CA Certificate, press the Download button.
Result: The File Download - Security Warning dialog is displayed.
5 Point to the Open button.
Performing the Initial Setup of a DCM with Software Package Version 8.5 or higher
4026665 Rev K 67
Result: The Certificate dialog is displayed.
6 In the General tab page, point to Install Certificate... button.
Result: The Certificate Import Wizard dialog appears.
Chapter 3 Operation
68 4026665 Rev K
7 Point to the Next > button.
8 Select Place all certificates in the following store and click on Browse...
Result: The Select Certificate Store page is displayed.
9 Select Trusted Root Certification Authorities and click on OK to confirm and to
close the dialog.
10 In the Certificate Import Wizard dialog, click on Next >.
Result: The Complete the Certificate Import Wizard page appears.
11 Click on Finish.
Performing the Initial Setup of a DCM with Software Package Version 8.5 or higher
4026665 Rev K 69
Result: The following security warning is displayed.
12 Click on Yes.
Result: The following message appears.
13 Click on OK.
14 Close the Certificate dialogs by clicking on OK.
15 Close the web browser.
To Install the Certificate into the Microsoft Internet Explorer Web Browser for a
Device with Software Package Version 10.10 or Higher
The following procedure describes how to install the certificate into the Microsoft
Internet Explorer web browser for a device with software package version 10.10 or
higher.
Chapter 3 Operation
70 4026665 Rev K
1 The PC is still connected to the DCM and the web browser shows the following
page (see topic Checking the Software Package Version on page 58).
2 Click on the Continue to this website (not recommended). link.
Result: The DCM login page appears.
3 Click on Certificate Error in the address bar of the web browser and point to
View certificates in the Certificate Invalid popup.
Performing the Initial Setup of a DCM with Software Package Version 8.5 or higher
4026665 Rev K 71
Result: The Certificate dialog appears.
4 Select the Certification Path tab.
5 In the Certificate Path box, select the root certificate and click on View
Certificate.
Result: A new Certificate dialog with information of the root certificate is
displayed.
Chapter 3 Operation
72 4026665 Rev K
6 Click on Install Certificate...
Result: The Certificate Import Wizard appears.
7 Click on Next >.
Result: The following wizard page appears.
8 Select Place all certificates in the following store and click on Browse...
Performing the Initial Setup of a DCM with Software Package Version 8.5 or higher
4026665 Rev K 73
Result: The Select Certificate Store dialog appears.
9 Select Trusted Root Certification Authorities and click on OK to confirm and to
close the dialog.
10 In the Certificate Import Wizard dialog, click on Next >.
Result: The Complete the Certificate Import Wizard page appears.
11 Click on Finish.
Result The following Security Warning popup appears.
12 Click on Yes.
Result: The following Certificate Import Wizard popup appears.
Chapter 3 Operation
74 4026665 Rev K
13 Click on OK.
14 Close the Certificate dialogs by clicking on OK.
To Install the Certificate into the Mozilla Firefox Web Browser for a Device with
Software Package Version lower than 10.10
The following procedure describes how to install the certificate into the Mozilla
Firefox web browser for a device with software package version lower than 10.10.
1 The PC is still connected to the DCM and the web browser shows the following
page (see topic Checking the Software Package Version on page 58).
2 Click on the I Understand the Risks link and point to Add Exception....
Performing the Initial Setup of a DCM with Software Package Version 8.5 or higher
4026665 Rev K 75
Result: The Add Security Exception dialog is displayed.
3 Clear the Permanently store this exception check box and point to the Confirm
Security Exception button.
Result: The login page of the DCM web browser user interface.
Chapter 3 Operation
76 4026665 Rev K
4 Enter admin in both the Username and Password box and press the Login
button.
Note: The username and the password are case sensitive.
Result: The Initial Security Configuration page is displayed.
5 Press the Download button.
Result: The Opening dialog is displayed.
6 Select the Save File selection button and point to OK button.
Result: The Downloads list appears.
Hint: Right-click on the dcm.der file and point to Open Containing Folder in the
short-cut menu to see the location where the file is saved.
Performing the Initial Setup of a DCM with Software Package Version 8.5 or higher
4026665 Rev K 77
7 Close the Downloads list.
8 In the menu bar of the web browser, click on Tools and select Options.
Result: The Options dialog appears.
9 Point to Advanced and select the Encryption tab.
Result: The Encryption tab page is displayed.
10 Click on the View Certificates button.
Result: The Certificate Manager dialog is displayed.
11 Click on the Authorities tab.
Chapter 3 Operation
78 4026665 Rev K
Result: The Authorities tab page appears.
12 Point to Import....
Result: The Select File containing CA certificate(s) to import dialog is
displayed.
13 Browse to the location of the DCM certificate (dcm.der).
14 Select this certificate and point to Open.
Result: The Downloading Certificate dialog is displayed.
15 Verify if the field in quotes in the Downloading Certificate dialog corresponds
with the Host ID of the DCM.
16 Tick the Trust this CA to identify web sites. check box and point to OK.
Result: The Downloading Certificate dialog is closed and the certificate is added
to the web browser.
Performing the Initial Setup of a DCM with Software Package Version 8.5 or higher
4026665 Rev K 79
17 Close the Certificate Manager and Options dialog.
18 Close the web browser.
To Install the Certificate into the Mozilla Firefox Web Browser for a Device with
Software Package Version 10.10 or Higher
The following procedure describes how to install the DCM certificate into the
Mozilla Firefox web browser.
1 The PC is still connected to the DCM and the web browser shows the following
page (see topic Checking the Software Package Version on page 58).
2 Click on I Understand the Risks link and point to Add Exception....
Chapter 3 Operation
80 4026665 Rev K
Result: The Add Security Exception dialog is displayed.
3 Click on View...
Result: The Certificate Viewer dialog appears.
4 Select the Details tab.
5 In the Certificate Hierarchy box, select the root certificate and point to Export...
Result: The Save Certificate To File dialog appears.
6 Browse to the location where the certificate can be stored and press Save.
7 Close the Certificate Viewer and Add Security Exception dialog.
8 In the menu bar of the web browser, click on Tools and select Options.
Result: The Options dialog appears.
9 Point to Advanced and select the Encryption tab.
Performing the Initial Setup of a DCM with Software Package Version 8.5 or higher
4026665 Rev K 81
Result: The Encryption tab page is displayed.
10 Click on View Certificates.
Result: The Certificate Manager dialog is displayed.
11 Click on the Authorities tab
Result: The Authorities tab page appears.
12 Point to Import....
Chapter 3 Operation
82 4026665 Rev K
Result: The Select File containing CA certificate(s) to import dialog is
displayed.
13 Browse to the location of the DCM certificate (XXXXXX.crt).
14 Select this certificate and point to Open.
Result: The Downloading Certificate dialog is displayed.
15 Verify if the field in quotes in the Downloading Certificate dialog corresponds
with the Host ID of the DCM.
16 Tick the Trust this CA to identify web sites. check box and point to OK.
Result: The Downloading Certificate dialog is closed and the certificate is added
to the web browser.
17 Close the Certificate Manager and Options dialog.
Setting Up the Initial Security Configuration
Introduction
The following list gives more information about the initial security configuration
settings.
About Password Policy, Security Accounts, and Security Groups
The DCM can be accessed using its user interface or using FTP, IIOP, SSH,
SNMP, or telnet (further called external IP services). To protect the configuration
of the DCM from inappropriate access by users or to protect the device from
hacker-attacks, the DCM is provided with a password security feature that
confirms the identity of the user who is attempting to access the device.
DCM's password security is set up by defining security accounts. A security
account consists of a unique user name with password. By adding security
accounts to security groups, particular access permissions and rights can be
given to users. Security accounts can be defined to access the DCM via its user
interface (further called GUI accounts) and accounts can be defined to access the
DCM by external IP services (further called Operation System accounts). To
Performing the Initial Setup of a DCM with Software Package Version 8.5 or higher
4026665 Rev K 83
access the DCM using its user interface, the following security groups are
defined: Administrators (full control), Automation (external triggers), Guests (read-
only control), Users (read-write), and DTF Administrator (DTF Key
Configuration).
During the initial security setup, a GUI account belonging to the Administrator
security group and an Operating System account must be created. The Operating
System account gets automatically access to the DCM for troubleshooting (SSH
and telnet), access via FTP or IIOP is optional.
To prevent people from using weak passwords to access the DCM user interface
or to use external IP services for accessing the DCM, the following password
policy is used:
- The password may not contain more than 80 characters.
- The password must contain characters from at least three of the following
classes: lower case letters, upper case letters, digits, and special characters.
- No character in the password can be repeated more than three times
consecutively.
- The password cannot be the same as the associated username, and not be the
username reversed.
- The password cannot be cisco, ocsic, or any variant obtained by changing the
capitalization of letters therein, or by substituting 1 | or ! for i, and/or
substituting 0 for o, and/or substituting $ for s.
About External IP Services
The DCM can be accessed using external IP services like FTP for upgrading
device software, SSH and telnet for troubleshooting purposes, and IIOP and
SNMP for external management purposes. When the device leaves our assembly
line all these external IP services are disabled. During the initial security setup,
the external IP services required for your application can be enabled.
Hint: Enabling IPConfig can be useful for applications where the IP addresses of
the management ports of a DCM are frequently changed. The IPConfig tool is
able to retrieve the IP addresses from a DCM. More information concerning this
tool can be found in the system guide shipped with the DCM.
To Set Up the Initial Security Configuration
The following steps explain how to configure the network settings of the
management ethernet ports of the DCM housing and the initial security settings.
1 Open a web browser and enter the factory IP address of the connected ethernet
port in the address bar.
Chapter 3 Operation
84 4026665 Rev K
Result: The login page of the user interface is displayed.
2 Enter admin in both the Username and Password box and press Login.
Note: The username and the password are case sensitive.
Result: The Initial Security Configuration page appears.
3 In the Accounts table, complete the following settings for both the GUI
Administrator and Operating System account:
a In the User Name box, enter a name for this account (max. 40 characters).
b In the Password and Re-enter Password boxes, enter a password (max. 80
characters) that meets DCM's password policy (see introduction).
c For the Operating System account, tick the options check boxes of the external
IP service(s) required for this account.
Note: The following OS account names cannot be used: root, scriptengine, nobody,
and sshd.
Performing the Initial Setup of a DCM with Software Package Version 8.5 or higher
4026665 Rev K 85
4 In the External IP Services table, tick the Enabled check boxes of the external IP
services required for your application.
5 In the Network Settings table, complete the following settings for both ethernet
ports of the DCM housing (10/100 and GbE port).
a In the IP Address box, enter the IP address (IPv4) for the port.
b In the Subnet Mask box, enter the subnet mask.
c For a default gateway address, tick the Default Gateway selection button
and enter the IP address in the corresponding box.
Notes:
The octets of the IP addresses must be separated by dots.
All management ports should be connected to a different subnet.
6 Press Apply to confirm or Reload to abort the operation.
7 Close the user interface.
Chapter 3 Operation
86 4026665 Rev K
Accessing the Embedded Graphical User Interface
After setting up the initial configuration and after integrating the device into the
network, the login page of the web browser user interface of the DCM can be opened
via each PC in the network by entering the IP address of the DCM management port,
which is connected to this network, in the address bar of the PC's web browser.
Note: For a DCM with software package version 8.5 or higher and a PC for which
the DCM's CA certificate is not yet installed in the web browser of the PC, the This
Connection is Untrusted page (Mozilla Firefox) or the There is a problem with this
website's security certificate page (Microsoft Internet Explorer) will be displayed.
For Microsoft Internet Explorer, click on the Continue to this website (not
recommended) link.
For Mozilla Firefox, click on the I Understand the Risk link, press the Add
Exception... button. In the Add Security Exception dialog that appears, clear the
Permanently store this exception check box and click on the Confirm Security
Exception button.
Hint: The procedure to create, to download, and to install a CA Certificate for the
DCM into a web browser is described in topic Installing and Removing CA Certificates
in appendix Additional Configuration of the Configuration Guide.
Accessing the Embedded Graphical User Interface
4026665 Rev K 87
The following picture shows the login page of DCM's web browser user interface.
Login with following account settings:
For a DCM with software package version lower than 8.5:
- Administrator account (full control): Username and Password =
Administrator
- User account (read-write): Username and Password = User
- Guest account (read-only): Username and Password = Guest
For a DCM with software package version 8.5 or higher: Login with the
Administrator account as specified during the initial security configuration
setup.
Important: Username and password are case sensitive.
Chapter 3 Operation
88 4026665 Rev K
Configuring and Monitoring the DCM
The DCM can be configured and monitored using the embedded Graphical User
Interface. The procedures to configure the DCM can be found in the Digital Content
Manager (DCM) - Configuration Guide or in the context sensitive online help. The
configuration guide can be opened by pressing the User Manual link on the Help
page of the embedded GUI of the DCM. The context sensitive online help can be
opened by pressing the Online Help link on the Help page. Pressing the help button
( ) on a particular item on the GUI opens the online help with related information.
The following picture shows the context sensitive online help of the DCM.
4026665 Rev K 89
Introduction
This chapter provides information to assist the operator in
maintaining the Cisco DCM Series D9901 Digital Content Manager.
Qualified Personnel
Only appropriately qualified and trained personnel should attempt to
install, operate, or maintain the DCM.
WARNING:
Allow only authorized and trained service personnel to install,
operate, maintain, and service this product. Otherwise, personal
injury or equipment damage may occur.
4 Chapter 4
Maintenance
In This Chapter
Maintenance .......................................................................................... 90
Replacing a Defective Fan.................................................................... 91
Care and Cleaning of Optical Connectors ......................................... 93
Chapter 4 Maintenance
90 4026665 Rev K
Maintenance
Maintaining the DCM
To ensure optimal performance, the following maintenance is recommended.
Frequency Maintenance Required
Weekly
Check all parameters
Quarterly
Make sure all cables are mated properly.
Inspect cables for stress and chafing.
Make sure all retaining screws are tight.
Every six months
Clean the air filter.
Every two or three
years
Renew the air filter.
When needed
Carefully clean the module with a soft cloth that is dampened
with mild detergent.
Replacing a Defective Fan
4026665 Rev K 91
Replacing a Defective Fan
Introduction
The DCM is provided with four fans, which are continuously monitored by the
processor on the Main Card. When one of the fans fails, an alarm message will be
generated indicating the fan position of the defective fan. The following illustration
depicts the fan positions.
Tools and Parts to Replace a Fan
The following tools and accessories are required to replace a fan.
Cross-headed screwdriver, type Phillips No 2
Spare fan
CAUTION:
When a spare fan is brought from a cold into a warm environment, the fan
should be acclimated to the environment temperature and humidity
conditions for at least 30 minutes. Non-acclimated components may not meet
the technical specifications as described. Powering up a non-acclimated
component may result in damage to the component and/or chassis.
To Replace a Defective Fan
The following steps explain how to replace a defective fan.
1 Loosen both thumb screws A and remove the front cover carefully.
Chapter 4 Maintenance
92 4026665 Rev K
2 Loosen screws B and remove cover C.
3 Disconnect the fan cable from the Main Card by unlocking the connector and
pulling out horizontally (do not force or bend the connector).
4 Loosen screws D and remove the defective fan with fan grill E.
5 Position the new fan with fan grill E on the fan plate of the device and tighten
screws D with a torque of 1.25 Nm.
Note: Assure the front to rear air direction of the DCM. An arrow on the fan
indicates the air direction of the fan.
6 Connect the fan cable to the connector on the Main Card (do not force or bend
the connector).
7 Position cover C carefully on the housing and tighten its four screws B.
8 Position the front cover carefully on the housing and tighten its screws A.
CAUTION:
To continue to comply with EMC regulations cover C of the DCM must
immediately be re-installed after replacing a defective fan.
Make sure that the cooling works properly during the operation of the
device. Insufficient cooling of the device may cause permanent damage
of the device.
Care and Cleaning of Optical Connectors
4026665 Rev K 93
Care and Cleaning of Optical Connectors
Introduction
Optical connectors are cleaned at assembly, but require recleaning when the
equipment is installed. Both the connector attached to the bulkhead adapter in the
equipment and the jumper connector that will be attached to the bulkhead adapter
must be cleaned. This section describes recommended cleaning instructions for both
halves of the connection.
Guidelines
Proper care and cleaning of optical connectors is critical to equipment operation.
Follow these guidelines when working with optical connectors:
WARNING:
Laser light hazard. Never look into the end of a fiber cable or connector. Failure
to observe this danger can result in eye damage or blindness.
The working surfaces of optical connectors are highly polished and designed for
precision alignment. Keep them microscopically clean and free of scratches.
Optical power readings and signal quality can seriously degrade if optical
connectors or bulkheads are mishandled or allowed to become dirty.
Optical bulkheads on transmitters and receivers and the connector faces of
optical cables are shipped with protective caps. Do not remove caps until ready
to make connections.
Do not touch unprotected optical connector faces. Do not allow dirt to touch the
connector to the bulkheads. Small scratches, minute traces of dirt or skin oils can
degrade signal quality.
Materials for Cleaning
The following materials are required for cleaning.
Lint-free Wipes (tissues)
Ethyl or Isopropyl Alcohol, >91% purity (Do not use a lesser grade. Do not use
common rubbing alcohol.)
Filtered Canned Air
Lint-free Swabs
Chapter 4 Maintenance
94 4026665 Rev K
Cleaning of Connectors in a Bulkhead Adapter
Perform the following steps to clean optical connectors in a bulkhead adapter.
1 Remove the protective cap from the bulkhead adapter.
2 Blow dust particles from the interior surface of the bulkhead adapter using
filtered canned air as follows:
CAUTION:
Be sure to hold the air can in upright position so that liquid from the can
cannot enter the air tube. Do not shake the can. Do not blow air directly on
the fiber. Failure to observe this caution may damage the connector or cause
contaminants to be placed on the surface being cleaned.
Hold the air can upright. Position the can extension tube approximately 6
inches (15.3 cm) from the surface to be cleaned.
Gently blow into the adapter.
3 Swab the bulkhead adapter using a lint-free swab as follows:
CAUTION:
Do not use alcohol less than 91% pure. Do not use common rubbing alcohol.
Failure to observe this caution will deposit contaminants on the fiber surface.
Moisten a lint-free swab with > 91% pure ethyl or isopropyl alcohol.
Insert the moistened swab into the bulkhead adapter until it touches the
interior connector face.
Apply light pressure and rotate the swab approximately eight to ten turns.
Remove the swab.
Insert a dry, lint-free swab and gently turn several times
4 Blow dust particles from the interior surface of the bulkhead adapter using
filtered canned air as follows:
CAUTION:
Be sure to hold the air can in upright position so that liquid from the can
cannot enter the air tube. Do not shake the can. Do not blow air directly on
the fiber. Failure to observe this caution may damage the connector or cause
contaminants to be placed on the surface being cleaned.
Hold the air can upright. Position the can extension tube approximately 6
inches (15.3 cm) from the surface to be cleaned.
Gently blow air into the adapter.
5 Insert a recently cleaned connector into the bulkhead adapter.
Cleaning of Connectors Not in Bulkhead Adapter
Perform the following steps to clean optical connectors that are not installed in a
bulkhead adapter.
1 Remove the protective cap from the optical connector.
Care and Cleaning of Optical Connectors
4026665 Rev K 95
Note: Do not reinstall the protective cap after the cleaning procedure. Protective
caps are designed to protect the connector ferrule from damage, not to keep the
connector clean.
2 Place a dry, lint-free wipe on a solid surface.
CAUTION:
Avoid contamination of lint-free wipes. Handle wipes by the edges. Discard
each wipe immediately after use. Failure to observe this caution may result in
contaminants on the surface being cleaned.
3 Place another dry, lint-free wipe on top of the first wipe.
4 Moisten the top wipe with >91% pure ethyl or isopropyl alcohol.
CAUTION:
Do not use alcohol less than 91% pure. Do not use common rubbing alcohol.
Failure to observe this caution will deposit contaminants on the fiber surface.
5 Gently wipe the connector ferrule and endface. For APC connectors only, wipe
with one continuous motion in the direction of the angle.
6 Discard the wipes.
7 Place a dry, lint-free wipe on a solid surface and gently slide the connector
endface across the wipe. For APC connectors only, wipe with one continuous
motion in the direction of the angle.
8 Blow dust particles from the connector using filtered canned air as follows:
CAUTION:
Be sure to hold the air can in upright position so that liquid from the can
cannot enter the air tube. Do not shake the can. Do not blow air directly on
the fiber. Failure to observe this caution may damage the connector or cause
contaminants to be placed on the surface being cleaned.
Hold the air can upright. Position the can extension tube approximately 6
inches (15.3 cm) from the surface to be cleaned.
Gently blow air across the connector end or surface to be cleaned.
9 Promptly insert the connector into the cleaned bulkhead adapter.
4026665 Rev K 97
Description
This chapter describes the procedures to upgrade a Cisco DCM Series
D9901 Digital Content Manager. It is assumed that all safety
precautions and guidelines have been followed prior to performing a
device upgrade.
It is recommended that the entire upgrade procedure is read prior to
perform the installation
Qualified Personnel
Only appropriately qualified and trained service personnel should
attempt to install, operate, or maintain the DCM.
WARNING:
Allow only authorized and trained service personnel to install,
operate, maintain, and service this product. Otherwise, personal
injury or equipment damage may occur.
5 Chapter 5
Upgrading
In This Chapter
Upgrading the DCM Device Software ............................................... 98
Adding or Removing DCM Hardware ............................................ 104
Chapter 5 Upgrading
98 4026665 Rev K
Upgrading the DCM Device Software
Introduction
To facilitate the software upgrade of a DCM, we have developed the Upgrade-It
software. The Upgrade-It software runs as a stand-alone application on a remote PC,
which is connected to the same LAN as the 10/100Base-T or GbE port of the DCM.
This software tool can be found in the tools directory of the DCM software upgrade
package. Please contact your Cisco representative to obtain such software upgrade
package.
Important:
To upgrade a DCM, the Upgrade-It software use FTP. For a DCM with software
package version lower than 8.5, the Upgrade-It software uses the build-in OS
account to login to the DCM. For a DCM with software package version 8.5 or
higher, this build-in OS account is not longer usable and an OS account for
which the FTP option is enabled must be created. The procedure to create
accounts can be found in .
Upgrading a DCM with software package version lower than 8.5 to a version 8.5
or higher automatically creates two OS account.
- An account for which the FTP and IIOP external IP services are enabled with
following account parameters:
Account Name: guest
Password: guest
- An account for which the external IP service for troubleshooting is enabled
with following account parameters:
Account Name: engineering
Password: engineering
More information about the security settings can be found in .
Hint: During downloading a software package for the DCM particular errors may
arise (for instance an incomplete download). To ensure that the software package is
error free, it can be checked by running verify.bat. This verify.bat file can be found in
the package.
Upgrading the DCM Device Software
4026665 Rev K 99
Upgrading the DCM Software
Opening the Upgrade-It Tool
Perform the following steps to open the Upgrade-It tool.
1 In the start menu, click on the Start button and browse to the Upgrade-It
application.
Result: The Upgrade-It dialog is displayed.
Chapter 5 Upgrading
100 4026665 Rev K
Notes:
The Upgrade-It tool is provided with a Reboot after Upgrade function that gives
an additional and unnecessary reboot command to the DCM after the
upgrading-process when enabled.
Disabling this function can be done by pointing to the Settings menu and
unchecking the Reboot after Upgrade menu item.
The Upgrade-It tool is provided with an option that removes installation files
after flashing. When this option is enabled during a DCM upgrade a number of
error messages will be displayed. These errors have no effect on the upgrading
process. Disabling this function can be done by pointing to the Settings menu
and unchecking the Delete Files after Flashing menu item.
Selecting the Software Module
Perform the following steps to select a software module to upgrade the DCM
software.
1 In the Available Modules box, click on the Open... command button.
Result: The Open dialog is displayed.
2 Browse to the folder containing the software module/publication package (*.txt).
3 Select the file and point to the Open command button.
Note: The DCM can be equipped with a 1 GB or a 16 GB compact flash card.
Select the file that corresponds with the installed compact flash card. The size of
the installed compact flash card can be checked on the Configuration - Version
Info sub page of the web browser user interface.
Upgrading the DCM Device Software
4026665 Rev K 101
Result: The software module is displayed in the Available Modules box.
4 In the Available Modules box, check the software module that must be used to
upgrade the DCM.
Selecting the Device
The following procedure explains how to select the DCM that should be upgraded.
1 In the Target box, click on the Add... command button.
Result: The Add Target IP dialog is displayed.
2 Select IP Address or IP Address Range in the drop down box.
3 Enter the IP address of the DCM or the beginning address of the IP address
range in the From box.
4 If IP Address Range is selected in the drop down box, enter the ending address of
the IP address range in the To box.
5 Press the Add command button to confirm or the Cancel command button to
abort the operation.
Chapter 5 Upgrading
102 4026665 Rev K
Result: The devices corresponding the entered IP address or IP address range are
reflected in the Targets box.
Note: The Type parameter in the Targets box originates from the target. For a
DCM with software package version 8.5 or higher, the Type parameter shows
Unknown and you have to login to the device using an OS account for which FTP
is enabled. This can be done by doing following steps:
In the Targets box, right-click on the DCM for which the software must be
upgraded and point to Current User... in the short-cut menu.
Result: The Set Current User dialog appears.
In the User Name and Password box, enter the login settings of the OS
account and click on the OK button.
6 In the Targets box, check the device(s) that should be upgraded.
Upgrading the DCM Device Software
4026665 Rev K 103
7 Click on the Refresh command button to refresh the Slot Details of the selected
targets.
8 Select the file(s) to be upgraded by selecting the check box(es) manually in the
Slot Details list or by pressing the Select command button.
Flashing the Software
The following procedure explains how to flash the software.
1 When Available Modules, Targets, and Slot Details are configured correctly,
press the Flash command button to start the upgrading process.
Result: The Flash Status dialog box with the status of the software upgrade
process is displayed.
Notes:
After upgrading the software package, the device will automatically reboot,
which takes several minutes.
When the web browser user interface was open during the upgrading process,
you have to restart the web browser because the browser's cache may contain
erroneous data.
Chapter 5 Upgrading
104 4026665 Rev K
Adding or Removing DCM Hardware
Introduction
The DCM has two I/O slots and two PSU slots. A device with a free I/O slot can be
extended by an interface card, Transcoder Card, or IP Video Gateway Card.
Particular options need additional hardware on cards, for instance the FEC option.
Such option card can be added to the appropriate card. A device with free PSU slot
can always be extended with a second PSU.
The following sub topics describe how to add DCM hardware to a device and how
to remove hardware.
Important Remarks
During adding or removing DCM hardware, consideration should be given to the
following cautions and warnings.
CAUTION:
DCM hardware contains static-sensitive devices. Always follow proper
electrostatic discharge (ESD) handling procedures (wristband with
ground strap and ESD mat) when installing cards into the DCM. Follow
Electronic Industries Association (EIA) standard EIA-625.
Note: When the DCM is connected to protective ground, a wristband with ground
strap can be connected to the ESD socket at the rear of the chassis for ESD protection.
Only use the ESD sockets for ESD purposes and not for protective grounding.
CAUTION:
When a Card is brought from a cold into a warm environment, the card should be
acclimated to the environment temperature and humidity conditions for at least
30 minutes. Non-acclimated cards may not meet the technical specifications as
described. Inserting of non-acclimated hardware into a DCM may result in
damage to the hardware and/or device.
Adding or Removing DCM Hardware
4026665 Rev K 105
WARNING:
Since the DCM generates, uses, and can radiate frequency energy, all empty slots
must immediately be covered by cover plates in order to continue to comply with
EMC regulations.
An empty I/O slot must be covered using cover plate with part
number: 4008973, see illustration below.
An empty PSU slot must be covered using cover plate with part
number: 4010913, see illustration below.
Installing or Removing an Interface Card or Transcoder Card
Installing a Card
When you have read the safety instructions in Important Safety Instructions on page
xi, you are ready to install an interface card, MFP Card, or Transcoder Card into a
DCM.
CAUTION:
Follow proper ESD handling procedures. ESD may cause permanent damage to
electric components.
The following procedure explains how to install an interface card, MFP Card, or
Transcoder Card into a device.
Note: The illustrations in the procedure below show the installation of an interface
card. The installation of an MFP Card or Transcoder Card is similar.
1 Power off the DCM.
Chapter 5 Upgrading
106 4026665 Rev K
2 Unpack the card.
When unpacking a unit, examine it, the accessories, and the packing material for
obvious signs of damage. Check the unit against the delivery/packing note.
Retain the packing material, as it is required for warranty shipments and for later
inspection by the carrier. Should any item be damaged, notify the carrier and our
customer services department. See also appendix Customer Information on page
123.
3 Loosen both screws of the cover plate and remove this plate.
4 Take the card by its handles and slide the module gently into the I/O slot.
5 Gently push the card into the connector and tighten both screws of the card.
6 When an interface card is installed, cable the card.
Note: More information concerning cabling an interface card can be found in
chapter Installation on page 27.
7 Power on the device.
Removing a Card
When you have read the safety instructions in topic Important Safety Instructions on
page xi, you are ready to remove a card from a DCM.
Adding or Removing DCM Hardware
4026665 Rev K 107
CAUTION:
Follow proper ESD handling procedures. ESD may cause permanent damage to
electric components.
The following procedure explains how to remove a card from the device.
1 Power off the DCM.
2 For an interface card, unplug the signal cables from the card.
3 Loosen both screws of the card.
4 Gently pull the module out the device using its handles.
5 When the removed card is not replaced by another card, the device slot must be
covered by a cover plate. Therefore slide the interface card cover plate into the
I/O slot and tighten both screws.
6 Power on the device.
Installing or Removing an IP Video Gateway Card
Installing an IP Video Gateway Card
When you have read the Important Safety Instructions on page xi, you are ready to
install an IP Video Gateway Card into a DCM.
Chapter 5 Upgrading
108 4026665 Rev K
CAUTION:
Follow proper ESD handling procedures. ESD may cause permanent damage to
electric components.
The following procedure explains how to install an IP Video Gateway Card into a
device.
1 Unpack the IP Video Gateway Card.
When unpacking a card, examine it, the accessories, and the packing material for
obvious signs of damage. Check the card against the delivery/packing note.
Retain the packing material, as it is required for warranty shipments and for later
inspection by the carrier. Should any item be damaged, notify the carrier and our
customer services department.
2 Loosen both screws of the cover plate and remove this plate.
3 Take the card by its handle and slide the card gently into the slot.
4 Gently push the card into the connector and tighten both screws of the card.
5 Cable the new inserted IP Video Gateway Card.
Adding or Removing DCM Hardware
4026665 Rev K 109
Removing an IP Video Gateway Card
When you have read the Important Safety Instructions on page xi, you are ready to
remove an IP Video Gateway Card from a DCM.
CAUTION:
Follow proper ESD handling procedures. ESD may cause permanent damage to
electric components.
The following procedure explains how to remove an IP Video Gateway Card from
the device.
1 Power down the IP Video Gateway Card. This can be done by powering of the
DCM housing or by hotswapping the card. Hotswapping the card is useful if the
DCM Housing needs to continue to operate.
To hotswap the card, press button A for about one second to inactivate the IP
Video Gateway Card.
WARNING:
To prevent damaging the IP Video Gateway Card, the eject button can only be
pressed using insulated tools.
Tip: Inactivating an IP Video Gateway Card can also be done using the user
interface of the DCM.
Results: After inactivating the card, all LEDs start blinking indicating that the
card can be removed. Proceed with following step when all LEDs are blinking.
2 Unplug the signal cables from the card.
3 Loosen both screws of the card.
4 Gently pull the card out the device using its handles.
Chapter 5 Upgrading
110 4026665 Rev K
5 When the removed card is not replaced by another card, the I/O slot must be
covered by a cover plate. Therefore slide the cover plate into the slot and tighten
both screws.
Installing or Removing a PSU
Introduction
For redundancy reasons the DCM can be provided with two Power Supply Units
(PSU). A device with one PSU can always be extended with a second PSU. Since the
PSU is hot swappable, the device must not be powered off during insertion or
removal of a redundant PSU.
To Install a PSU
When you have read the safety instructions in topic Important Safety Instructions on
page xi, you are ready to install a PSU module into the DCM.
CAUTION:
Follow proper ESD handling procedures. ESD may cause permanent damage to
electric components.
The following steps explain how to install a PSU module into the device.
1 Unpack the PSU.
When unpacking a unit, examine it, the accessories, and the packing material for
obvious signs of damage. Check the unit against the delivery/packing note.
Retain the packing material, as it is required for warranty shipments and for later
inspection by the carrier. Should any item be damaged, notify the carrier and our
customer services department. See also appendix Customer Information on page
123.
Adding or Removing DCM Hardware
4026665 Rev K 111
2 Loosen the screw of the PSU cover plate that covers the free PSU slot and opens
its handle.
3 Pull out the PSU cover plate.
4 Carefully slide the new PSU with open handle into the PSU slot of the device and
close this handle when it touches the housing.
5 Fix the new PSU by tightening its screw.
6 Power up the PSU module.
To Remove a PSU
When you have read the safety instructions in topic Important Safety Instructions on
page xi, you are ready to remove a PSU module from the DCM.
CAUTION:
Follow proper ESD handling procedures. ESD may cause permanent damage to
electric components.
The following steps explain how to remove a PSU module from the device.
1 Power off the PSU that must be removed. An AC version PSU is powered off by
disconnecting the power cord.
Chapter 5 Upgrading
112 4026665 Rev K
2 Loosen its thumb screw and pull out the PSU module.
3 When the removed PSU is not replaced by another one, the PSU slot must be
covered using a PSU cover. Therefore slide the PSU cover with open handle into
the PSU slot of the device, close this handle when it touch the housing, and fix
the new PSU by tightening its screw.
Installing or Removing a Co-Processor Card
Introduction
The Co-Processor Card, which is used for advanced processing, can be mounted
either on an ASI, ASI SFN, or GbE Interface Card. Since the Co-Processor Card
manipulates the outgoing transport stream(s), the card must be installed on the
interface card to which the outgoing transport stream belongs to.
To Install a Co-Processor Card
When you have read the safety instructions in topic Important Safety Instructions on
page xi, you are ready to install a Co-Processor Card on an ASI or GbE Interface
Card.
Adding or Removing DCM Hardware
4026665 Rev K 113
CAUTION:
Follow proper ESD handling procedures. ESD may cause permanent damage to
electric components.
The following steps explain how to install a Co-Processor Card on an interface card.
1 Unpack the Co-Processor card.
When unpacking a unit, examine it, the accessories, and the packing material for
obvious signs of damage. Check the unit against the delivery/packing note.
Retain the packing material, as it is required for warranty shipments and for later
inspection by the carrier. Should any item be damaged, notify the carrier and our
customer services department. See also appendix Customer Information on page
123.
2 Remove the interface card as described in topic Installing or Removing an Interface
Card on page 105.
3 Position the Co-Processor Card on the interface card as indicated in the
illustration below.
4 Gently plug the Co-Processor Card into the connectors of the interface card.
5 Position protection cover B as shown in the illustration and tighten the pan-head
screws A (M3x6) with shakeproof washer.
6 Install the interface card with Co-Processor Card into the device as described in
topic Installing or Removing an Interface Card on page 105.
Chapter 5 Upgrading
114 4026665 Rev K
To Remove a Co-Processor Card
When you have read the safety instructions in topic Important Safety Instructions on
page xi, you are ready to remove a Co-Processor Card from an ASI, ASI SFN, or GbE
Interface Card.
CAUTION:
Follow proper ESD handling procedures. ESD may cause permanent damage
to electric components.
The following steps explain how to remove a Co-Processor Card from an interface
card.
1 Remove the interface card containing the Co-Processor Card from the device as
described in topic Installing or Removing an Interface Card on page 105.
2 Loosen the pan-head screws A and remove protection cover B.
3 Gently unplug the Co-Processor Card from the interface card.
Note: Keep card, protection cover, and screws together for future use.
4 Install the interface card back into the device as described in topic Installing or
Removing an Interface Card on page 105.
Installing or Removing a FEC Card
Introduction
The card of the FEC option can only be installed on a GbE Interface Card supporting
FEC (part number 4023050). Since a FEC Card processes incoming and outgoing
transport stream(s), the card must be installed on the GbE Interface Card to which
these transport streams belongs to.
Adding or Removing DCM Hardware
4026665 Rev K 115
To Install a FEC Card on a GbE Interface Card
When you have read the safety instructions in topic Important Safety Instructions on
page xi, you are ready to install a FEC card on a GbE Interface Card.
CAUTION:
Follow proper ESD handling procedures. ESD may cause permanent damage to
electric components.
The following steps explain how to install a FEC Card on an interface card.
1 Unpack the card of the FEC option.
When unpacking a unit, examine it, the accessories, and the packing material for
obvious signs of damage. Check the unit against the delivery/packing note.
Retain the packing material, as it is required for warranty shipments and for later
inspection by the carrier. Should any item be damaged, notify the carrier and our
customer services department. See also appendix Customer Information on page
123.
2 Remove the GbE Interface Card as described in topic Installing or Removing an
Interface Card on page 105.
3 Position the card on the interface card as indicated in the illustration below.
4 Plug in the card in both connectors on the interface card and tighten the screws.
5 Install the interface card with FEC Card back into the device as described in topic
Installing or Removing an Interface Card on page 105.
To Remove the FEC Card from a GbE Interface Card
When you have read the safety instructions in topic Important Safety Instructions on
page xi, you are ready to remove the FEC Card from a GbE Interface Card.
Chapter 5 Upgrading
116 4026665 Rev K
CAUTION:
Follow proper ESD handling procedures. ESD may cause permanent damage to
electric components.
The following steps explain how to remove the FEC card from a GbE Interface Card.
1 Remove the GbE Interface Card containing the FEC card from the device as
described in topic Installing or Removing an Interface Card on page 105.
2 Loosen the pan-head screws A and B.
3 Gently unplug the FEC card from the interface card.
Note: Keep card and screws together for future use.
4 Install the interface card back into the device as described in topic Installing or
Removing an Interface Card on page 105.
Installing or Removing a JPEG2000 on an IP Video Gateway Card
Installing a JPEG2000 Card
When you have read the safety instructions in topic Important Safety Instructions on
page xi, you are ready to install a JPEG2000 Card on an IP Video Gateway Card.
CAUTION:
Follow proper ESD handling procedures. ESD may cause permanent damage to
electric components.
The following steps explain how to install a JPEG2000 Card on an IP Video Gateway
Card.
1 Unpack the card of the JPEG2000 option.
Adding or Removing DCM Hardware
4026665 Rev K 117
When unpacking a unit, examine it, the accessories, and the packing material for
obvious signs of damage. Check the unit against the delivery/packing note.
Retain the packing material, as it is required for warranty shipments and for later
inspection by the carrier. Should any item be damaged, notify the carrier and our
customer services department. See also appendix Customer Information on page
123.
2 Remove the IP Video Gateway Card.
Note: The procedure to remove an IP Video Gateway Card can be found in topic
Installing or Removing an IP Video Gateway Card on page 107.
3 Unscrew both countersunk screws A and both panhead screws B.
4 Lift up the back side of the top cover as shown in the illustration below and pull
out this cover.
Chapter 5 Upgrading
118 4026665 Rev K
5 Position the card on the IP Video Gateway Card as indicated in the illustration
below.
6 Plug in the card in both connectors on the IP Video Gateway Card and tighten
the screws D (M3x6).
7 Slide the top cover from the back till the front of the card and close the cover as
indicated in the illustration below.
8 Tighten both countersunk screws A and both panhead screws B.
9 Re-install the IP Video Gateway Card in the DCM Housing.
Note: The procedure to install an IP Video Gateway Card can be found in topic
Installing or Removing an IP Video Gateway Card on page 107.
Adding or Removing DCM Hardware
4026665 Rev K 119
Removing a JPEG2000 Card
When you have read the safety instructions in topic Important Safety Instructions on
page xi, you are ready to remove a JPEG2000 Card from an IP Video Gateway Card.
CAUTION:
Follow proper ESD handling procedures. ESD may cause permanent damage to
electric components.
The following steps explain how to remove a JPEG2000 Card from an IP Video
Gateway Card.
1 Remove the IP Video Gateway Card.
Note: The procedure to remove an IP Video Gateway Card can be found in topic
Installing or Removing an IP Video Gateway Card on page 107.
2 Unscrew both countersunk screws A and both panhead screws B.
Chapter 5 Upgrading
120 4026665 Rev K
3 Lift up the back side of the top cover as shown in the illustration below and pull
out this cover.
4 Unscrew both screws C.
5 Gently unplug the JPEG2000 Card from the IP Video Gateway Card.
Note: Keep card and screws together for future use.
Adding or Removing DCM Hardware
4026665 Rev K 121
6 Slide the top cover from the back till the front of the card and close the cover as
indicated in the illustration below.
7 Tighten both countersunk screws B and both panhead screws C.
8 Re-install the IP Video Gateway Card in the DCM Housing.
Note: The procedure to install an IP Video Gateway Card can be found in topic
Installing or Removing an IP Video Gateway Card on page 107.
4026665 Rev K 123
A Appx auto letter
Appendix A
Customer Information
Introduction
This appendix contains information on obtaining product support.
In This Appendix
Product Support .................................................................................. 124
Return Products for Repair................................................................ 126
Appendix A
Customer Information
124 4026665 Rev K
Product Support
Obtaining Support
IF... Then...
you have general questions about this
product
contact your distributor or sales agent for
product information or refer to product data
sheets on www.cisco.com.
you have technical questions about this
product
call the nearest Technical Support center or
Cisco office.
you have customer service questions or
need a return material authorization
(RMA) number
call the nearest Customer Service center or Cisco
office.
Support Telephone Numbers
This table lists the Technical Support and Customer Service numbers for your area.
Region Centers Telephone and Fax Numbers
North America Cisco Services
Atlanta, Georgia
United States
For Technical Support, call:
Toll-free: 1-800-722-2009
Local: 678-277-1120 (Press 2 at the prompt)
For Customer Service, call:
Toll-free: 1-800-722-2009
Local: 678-277-1120 (Press 3 at the prompt)
Fax: 770-236-5477
Email: customer-service@cisco.com
Europe,
Middle East,
Africa
Belgium For Technical Support, call:
Telephone: 32-56-445-197 or 32-56-445-155
Fax: 32-56-445-061
For Customer Service, call:
Telephone: 32-56-445-444
Fax: 32-56-445-051
Email: service-elc@cisco.com
Japan Japan Telephone: 81-3-5908-2153 or +81-3-5908-2154
Fax: 81-3-5908-2155
Korea Korea Telephone: 82-2-3429-8800
Fax: 82-2-3452-9748
Email: songk@cisco.com
China (mainland) China Telephone: 86-21-2401-4433
Fax: 86-21-2401-4455
Email: xishan@cisco.com
All other Asia Pacific
countries & Australia
Hong Kong Telephone: 852-2588-4746
Fax: 852-2588-3139
Email: saapac-support@cisco.com
Product Support
4026665 Rev K 125
Region Centers Telephone and Fax Numbers
Brazil Brazil Telephone: 11-55-08-9999
Fax: 11-55-08-9998
Email: fattinl@cisco.com or ecavalhe@cisco.com
Mexico,
Central America,
Caribbean
Mexico For Technical Support, call:
Telephone: 52-3515152599
Fax: 52-3515152599
For Customer Service, call:
Telephone: 52-55-50-81-8425
Fax: 52-55-52-61-0893
Email: sa-latam-cs@cisco.com
All other
Latin America countries
Argentina For Technical Support, call:
Telephone: 54-23-20-403340 ext 109
Fax: 54-23-20-403340 ext 103
For Customer Service, call:
Telephone: 770-236-5662
Fax: 770-236-5888
Email: keillov@cisco.com
Appendix A
Customer Information
126 4026665 Rev K
Return Products for Repair
Introduction
You must have a return material authorization (RMA) number to return a product.
Contact the nearest customer service center and follow their instructions.
Returning a product to Cisco for repair includes the following steps:
Obtaining a RMA number
Obtaining a customer service center shipping address
Packing and shipping the product
Obtaining an RMA Number and Shipping Address
You must have an RMA number to return products.
RMA numbers are valid for 60 days. If you already have a number, but it is older
than 60 days, you must contact a customer service representative to revalidate the
number. You can return the product after the RMA number is revalidated.
Follow these steps to obtain an RMA number and shipping address.
1 Contact a customer service representative to request a new RMA number or
revalidate an existing one.
Refer to the earlier section titled Support Telephone Numbers to find a
customer service telephone number in your area.
2 Provide the following information to the customer service representative:
Product name, model number, part number, serial number (if applicable)
Quantity of products to return
A reason for returning the product
Your company name, contact, telephone number, email address, and fax
number
Any service contract details
Purchase order number of repair disposition authority, if available
Result: The customer service representative issues the RMA number and
provides the shipping address.
Notes: If you cannot provide a purchase order number:
A proforma invoice listing all costs incurred will be sent to you at the
completion of product repair.
Return Products for Repair
4026665 Rev K 127
Customer service must receive a purchase order number within 15 days after
you receive the proforma invoice.
Products can accrue costs through damage or misuse, or if no problem is
found. Products incurring costs will not be returned to you without a valid
purchase order number.
Proceed to Packing and Shipping the Product.
Packing and Shipping the Product
Follow these instructions to pack the product and ship it to Cisco.
1 Are the products original container and packing material available?
If yes, pack the product in the container using the packing material.
If no, pack the product in a sturdy, corrugated box, and cushion it with
packing material.
Important:
You are responsible for delivering the returned product to Cisco safely and
undamaged. Shipments damaged due to improper packaging may be refused
and returned to you at your expense.
Do not return any power cords or accessories.
2 Write the following information on the outside of the container:
Your name
Your complete address
Your telephone number
RMA number
Problem description
Note: Absence of the RMA number may delay processing of product repair
and/or result in the equipment being returned unrepaired. Include the RMA
number in all correspondence.
3 Ship the product to the address provided by the customer service representative.
Note: Cisco does not accept freight collect. Be sure to prepay and insure all
shipments.
4026665 Rev K 129
ac, AC
alternating current. An electric current that reverses its direction at regularly recurring
intervals.
ASI
asynchronous serial interface. Allows the intermittent transfer of data one bit at a time rather
than in a steady stream.
AWG
American Wire Gauge. A U.S. standard for wire conductor sizes.
BNC
A coaxial connector that uses two bayonet lugs on the side of the female connector. BNC
stands for Bayonet Neill Concelman and is named after Amphenol engineer Carl Concelman.
CATV
community antenna television or cable television system. A broadband communications
system capable of delivering multiple channels of programming from a centralized set of
antennas, generally by coaxial cable, to a community. Many systems now integrate
microwave and satellite links into their design.
CDRH
Centre for Devices and Radiological Health. The CDRH is responsible for ensuring the safety
and effectiveness of medical devices and protecting consumers against harmful radiation
from medical, occupational, and consumer products.
CENELEC
Comit Europen de Normalisation ELECtrotechnique. The European Committee for electro-
technical standardization.
CSA
Canadian Standards Association.
Glossary
Glossary
130 4026665 Rev K
dc, DC
direct current. An electric current flowing in one direction only and substantially constant in
value.
DCM
digital content manager.
DVI
digital video insertion.
DVP
digital video platform.
EMC
electromagnetic compatibility. A measure of equipment tolerance to external electromagnetic
fields.
EN
European norm.
ESD
Electrostatic Discharge
FCC
Federal Communications Commission. Federal organization set up by the Communications
Act of 1934 which has authority to regulate all inter-state (but not intra-state) communications
originating in the United States (radio, television, wire, satellite, and cable).
FEC
forward error correction. System of data transmission in which redundant bits generated at
the transmitted end are used by the receiver to detect, locate, and correct transmission errors
before delivering the data to the local data communications link. This avoids requiring the
transmitter to resend information.
GbE or GigE
gigabit ethernet. A LAN transmission standard that provides a data rate of 1 billion bits per
second. Gigabit ethernet is defined in the IEEE 802.3z standard. Gigabit ethernet is carried
primarily on optical fiber.
GUI
graphical user interface. A program interface that takes advantage of a computer graphics
Glossary
4026665 Rev K 131
capabilities to make the program visually easier to use.
I/O
input/output.
IEC
International Electro-technical Commission.
IP
Internet protocol. A standard that was originally developed by the United States Department
of Defense to support the internetworking of dissimilar computers across a network. IP is
perhaps the most important of the protocols on which the Internet is based. It is the standard
that describes software that keeps track of the internetwork addresses for different nodes,
routes, and outgoing/incoming messages on a network. Some examples of IP applications
include email, chat, and Web browsers.
LAN
local area network. A communications link between two or more points within a small
geographical area, such as between buildings. Typically permits data rates up to 100 Mbps.
Smaller than a metropolitan area network (MAN) or a wide area network (WAN).
LED
light-emitting diode. An electronic device that lights up when electricity passes through it.
MPEG
Motion Picture Experts Group. A joint committee of the International Standards Organization
(ISO) and the International Electrotechnical Commission (EG). This committee develops and
maintains the MPEG specification for a series of hardware and software standards designed
to reduce the storage requirements of digital video and audio. The common goal of MPEG
compression is to convert the equivalent of about 7.7 MB down to under 150 K, which
represents a compression ratio of approximately 52 to 1. Current standards are MPEG-1,
MPEG-2, and MPEG-4.
JPEG
joint photographic experts group.
PC
personal computer.
PCR
program clock reference.
Glossary
132 4026665 Rev K
PSI
program specific information.
PSU
power supply unit.
RMA
return material authorization. A form used to return products.
RU
rack unit. RU is the measuring unit of vertical space in a standard equipment rack. One RU
equals 1.75" (44.5 mm).
RX
receive or receiver.
SELV
safety extra-low voltage.
SFP
small form-factor pluggable.
SI
system or service information. Tuning information sent from the DNCS to DHCTs which
provides the information that DHCTs need to be able to tune to a particular service.
SNMP
simple network management protocol. A protocol that governs network management and the
monitoring of network devices and their functions.
TX
transmit or transmitter.
UDP
user datagram protocol. A connectionless protocol, like TCP, that runs on top of IP networks.
Unlike TCP/IP, UDP/IP provides very few error recovery services, offering instead a direct
way to send and receive datagrams over an IP network without acknowledgements for
guaranteed delivery.
4026665 Rev K 133
Cisco Systems International BV Haarlerbergweg 13-19 Amsterdam, The Netherlands
www.Cisco.com
This document includes various trademarks of Cisco Systems, Inc.
Please see the Trademarks section of this document for a list of the Cisco Systems, Inc.,
trademarks used in this document.
All other trademarks mentioned in this document are the property of their respective owners.
Product and service availability subject to change without notice.
2012 Cisco and/or its affiliates. All rights reserved.
March 2012 Printed in USA Part Number 4026665 Rev K
Das könnte Ihnen auch gefallen
- Magnum Manual 1v2 - 2Dokument170 SeitenMagnum Manual 1v2 - 2Mundo IPTV100% (2)
- The Sedona Method NEW WorkbookDokument200 SeitenThe Sedona Method NEW WorkbookMundo IPTV100% (13)
- Carrier Access Widebank ManualDokument452 SeitenCarrier Access Widebank ManualKyle SasserNoch keine Bewertungen
- InterReach Fusion DatasheetDokument8 SeitenInterReach Fusion DatasheetViswanaathNoch keine Bewertungen
- 76 - 8271423M - B FGTM-MDokument32 Seiten76 - 8271423M - B FGTM-MHamza_yakan967Noch keine Bewertungen
- 8830 Hardware Installation GuideDokument132 Seiten8830 Hardware Installation GuideHamza_yakan967Noch keine Bewertungen
- Lyric User Guide v5pt0 2A02203PDF RevADokument1.174 SeitenLyric User Guide v5pt0 2A02203PDF RevAMundo IPTV50% (2)
- Economic Crimes in The PhilippinesDokument20 SeitenEconomic Crimes in The PhilippinesSherwin Anoba Cabutija0% (2)
- Cisco Products PDFDokument415 SeitenCisco Products PDFasdf2012Noch keine Bewertungen
- Netsure v200 Retrofit Um486531003Dokument36 SeitenNetsure v200 Retrofit Um486531003sriva08Noch keine Bewertungen
- DBS3900 LTE Product DescriptionDokument52 SeitenDBS3900 LTE Product DescriptionCristian Romero QuinteroNoch keine Bewertungen
- ALLIANCE BIU Product Data Sheet v1.4Dokument4 SeitenALLIANCE BIU Product Data Sheet v1.4Harbinder SinghNoch keine Bewertungen
- 1678MCC R42 UK Training For CommissDokument64 Seiten1678MCC R42 UK Training For Commisstomsamcong100% (1)
- Alcatel-Lucent 1671 User Manual PDFDokument12 SeitenAlcatel-Lucent 1671 User Manual PDFsaubhaagyapurnaNoch keine Bewertungen
- MDR-8000 User Manual PDFDokument268 SeitenMDR-8000 User Manual PDFRicardo Jose Flores GavidiaNoch keine Bewertungen
- InterReach Unison DAS ManualDokument236 SeitenInterReach Unison DAS ManualAlex CoronadoNoch keine Bewertungen
- Ip10 CliDokument24 SeitenIp10 CliLauris JurisonsNoch keine Bewertungen
- 77256v1 - FW Prism and Spectrum Host Uni II InstallGuideDokument61 Seiten77256v1 - FW Prism and Spectrum Host Uni II InstallGuideCesar JimenezNoch keine Bewertungen
- Samsung ICR18650-26J Lithium Ion CellDokument6 SeitenSamsung ICR18650-26J Lithium Ion CellrabyteNoch keine Bewertungen
- Symmetricom DCD LPR ManualDokument24 SeitenSymmetricom DCD LPR Manualshawn allenNoch keine Bewertungen
- CTC Union 2011 Product CatalogDokument325 SeitenCTC Union 2011 Product CatalogVidian Prakasa AriantoNoch keine Bewertungen
- InterReach Fusion InstallationDokument22 SeitenInterReach Fusion InstallationGustav CastellanosNoch keine Bewertungen
- 1655amu E&o 5.0Dokument19 Seiten1655amu E&o 5.0Ivan GoryunovNoch keine Bewertungen
- Asr920 HigDokument100 SeitenAsr920 Higkrishnachaitanya TataNoch keine Bewertungen
- Power Vu D9858 Quick Set-Up GuideDokument4 SeitenPower Vu D9858 Quick Set-Up Guidejose100% (1)
- GSX9000 Server GuideDokument6 SeitenGSX9000 Server Guideshoaib50100% (1)
- Flash Wave 7500 r5.2 CatalogDokument4 SeitenFlash Wave 7500 r5.2 CatalogDodi Chaerul HardyNoch keine Bewertungen
- Flexent® UMTS Release 03.03 Modular Cell Outdoor Technical Description +24 VDokument182 SeitenFlexent® UMTS Release 03.03 Modular Cell Outdoor Technical Description +24 Vsindhu_warrierNoch keine Bewertungen
- 81.5517A DS3/1 Port Module (PM31A)Dokument32 Seiten81.5517A DS3/1 Port Module (PM31A)shawn allen100% (2)
- Compatibility Matrix FOS 8x September 2021Dokument50 SeitenCompatibility Matrix FOS 8x September 2021Paulo DinizNoch keine Bewertungen
- A1000 LGWDokument33 SeitenA1000 LGWEarnest JayakaranNoch keine Bewertungen
- 90040Dokument647 Seiten90040ckean_ngNoch keine Bewertungen
- Cisco ONS SDH TL1 Command GuideDokument1.142 SeitenCisco ONS SDH TL1 Command GuideNguyen Anh DucNoch keine Bewertungen
- 323-1059-210 - Optical Metro 3500 IngDokument36 Seiten323-1059-210 - Optical Metro 3500 IngWilliam CallahanNoch keine Bewertungen
- Canoga User Manuals Rev GDokument17 SeitenCanoga User Manuals Rev GroybutcherNoch keine Bewertungen
- Eclipse 08.05.08 Customer Software Release NotesDokument23 SeitenEclipse 08.05.08 Customer Software Release NotesraronicaNoch keine Bewertungen
- C100G - Hardware Installation GD - 3 - 12 - 2014Dokument136 SeitenC100G - Hardware Installation GD - 3 - 12 - 2014Htt Ếch CốmNoch keine Bewertungen
- BC2000 Controller v2Dokument2 SeitenBC2000 Controller v2Walter LariosNoch keine Bewertungen
- ALS Series: Microwave RadioDokument14 SeitenALS Series: Microwave RadioFaiz MandeelNoch keine Bewertungen
- 4010272Dokument206 Seiten4010272gerry_glazenerNoch keine Bewertungen
- OmniBAS Commissioning Ed1 enDokument33 SeitenOmniBAS Commissioning Ed1 enMaurice FouillardNoch keine Bewertungen
- ProVision Software Release Notes 6.5.4 PDFDokument37 SeitenProVision Software Release Notes 6.5.4 PDFKirk GonzalezNoch keine Bewertungen
- Tellab 7100 OtsDokument3 SeitenTellab 7100 OtsMiguel Peñalva100% (1)
- Equipment InstallationDokument392 SeitenEquipment InstallationToanNoch keine Bewertungen
- mx960 HwguideDokument374 Seitenmx960 HwguideHà Ngọc QuangNoch keine Bewertungen
- AN5006-20 Small-Sized Integrated Access Device Technical Manual (Version B)Dokument102 SeitenAN5006-20 Small-Sized Integrated Access Device Technical Manual (Version B)Marcos AlexandreNoch keine Bewertungen
- 009-2003-293 System Description Manual PDFDokument520 Seiten009-2003-293 System Description Manual PDF10gigtexNoch keine Bewertungen
- Ceragon Ceragon Licenses Secure Management Licens IP 20 SL SEC MAN SICE Distributore ItalianoDokument258 SeitenCeragon Ceragon Licenses Secure Management Licens IP 20 SL SEC MAN SICE Distributore Italianoosvaldo franciscoNoch keine Bewertungen
- FIBCOM 6310 Edge Node: Product DescriptionDokument13 SeitenFIBCOM 6310 Edge Node: Product DescriptionRajeshPatilNoch keine Bewertungen
- 1603SMX Ds 11-30Dokument2 Seiten1603SMX Ds 11-30primaryrateNoch keine Bewertungen
- Prostream 9000: Stream Processing PlatformDokument79 SeitenProstream 9000: Stream Processing PlatformIv SopheakNoch keine Bewertungen
- TRuepoint 5000 System DescriptionDokument151 SeitenTRuepoint 5000 System DescriptionMaciej JüngstNoch keine Bewertungen
- Deployment Rules For Amplifier in FSP 3000 Release 7.x V1 - 0Dokument18 SeitenDeployment Rules For Amplifier in FSP 3000 Release 7.x V1 - 0Anonymous GtBrT1Noch keine Bewertungen
- 9500 MPR MPT-GC R4.0.0 User Manual 3DB19025AAAA - 02 PDFDokument238 Seiten9500 MPR MPT-GC R4.0.0 User Manual 3DB19025AAAA - 02 PDFInvan Govrilov67% (3)
- Alcatel Network Using Alcatel ProductsDokument1 SeiteAlcatel Network Using Alcatel Productsahmenty4905100% (1)
- T2 Training Rel4.1Dokument52 SeitenT2 Training Rel4.1hecgogaNoch keine Bewertungen
- Mul 4d25d8Dokument8 SeitenMul 4d25d8Faisal ShahzadNoch keine Bewertungen
- Opc - TSG Oc3 - 12 - 48Dokument213 SeitenOpc - TSG Oc3 - 12 - 48gglaze1100% (2)
- MDR-8000 7-8GHz DsDokument6 SeitenMDR-8000 7-8GHz DsEhsan RohaniNoch keine Bewertungen
- Nortel 100105178Dokument218 SeitenNortel 100105178Sebas Pias100% (1)
- Making Telecoms Work: From Technical Innovation to Commercial SuccessVon EverandMaking Telecoms Work: From Technical Innovation to Commercial SuccessNoch keine Bewertungen
- Signaling in Telecommunication NetworksVon EverandSignaling in Telecommunication NetworksBewertung: 4 von 5 Sternen4/5 (1)
- MiraUserOperationsGuide V1.20Dokument76 SeitenMiraUserOperationsGuide V1.20Mundo IPTVNoch keine Bewertungen
- XenonDokument104 SeitenXenonMundo IPTVNoch keine Bewertungen
- CHROMA SubsamplingDokument15 SeitenCHROMA SubsamplingMundo IPTVNoch keine Bewertungen
- Sonaps V5.3 User's GuideDokument195 SeitenSonaps V5.3 User's GuideMundo IPTVNoch keine Bewertungen
- EQXDokument86 SeitenEQXMundo IPTV100% (1)
- QMC DCPDokument34 SeitenQMC DCPMundo IPTV100% (1)
- Fiber Optic Training GuideDokument17 SeitenFiber Optic Training GuideIrfan IrshadNoch keine Bewertungen
- Sat Uplink TrainingDokument222 SeitenSat Uplink TrainingMundo IPTV100% (1)
- NAB Uplink Operator SeminarR9Dokument274 SeitenNAB Uplink Operator SeminarR9Mundo IPTVNoch keine Bewertungen
- Dad Pad Quick StartDokument5 SeitenDad Pad Quick StartMundo IPTVNoch keine Bewertungen
- Handbook of Intercom Systems EngineeringDokument173 SeitenHandbook of Intercom Systems EngineeringOchie RomeroNoch keine Bewertungen
- 07lindsey Dragon Fire IIDokument17 Seiten07lindsey Dragon Fire IIGuy NussenNoch keine Bewertungen
- YMER210464Dokument6 SeitenYMER210464Lalit BorseNoch keine Bewertungen
- Cybersecurity Evolved.: Network ProtectionDokument2 SeitenCybersecurity Evolved.: Network ProtectionB2B InfomediaNoch keine Bewertungen
- Call Butler User ManualDokument111 SeitenCall Butler User ManualRodolfo Valverde CNoch keine Bewertungen
- Computer Security Dissertation TopicsDokument8 SeitenComputer Security Dissertation TopicsPayingSomeoneToWriteAPaperUK100% (1)
- Training Manual-V12-20211025 - 114024Dokument197 SeitenTraining Manual-V12-20211025 - 114024Rabah AbbassiNoch keine Bewertungen
- ReadMeSAP2000v1700 PDFDokument4 SeitenReadMeSAP2000v1700 PDFTj TalhaNoch keine Bewertungen
- EY The Value Proposition For OrganisationalDokument20 SeitenEY The Value Proposition For Organisationalivans2009Noch keine Bewertungen
- Docverify Electronic VaultDokument1 SeiteDocverify Electronic VaultdmallaboutNoch keine Bewertungen
- TFCS-15-08 (Tesla) Interpretation Document For Regulation On Cyber SecurityDokument13 SeitenTFCS-15-08 (Tesla) Interpretation Document For Regulation On Cyber Securityjack s99Noch keine Bewertungen
- Ielts Reading Practice Test Test 3 Week 6Dokument14 SeitenIelts Reading Practice Test Test 3 Week 6Gì VậyNoch keine Bewertungen
- BlueCoat ProxySG 300 600 810Dokument2 SeitenBlueCoat ProxySG 300 600 810EnioWareNoch keine Bewertungen
- Blogger To E-BookDokument245 SeitenBlogger To E-BookAnupam TiwariNoch keine Bewertungen
- 17 Manjula Shanbhog Research Letter Aug 2011Dokument5 Seiten17 Manjula Shanbhog Research Letter Aug 2011cluxNoch keine Bewertungen
- Laboratory 8 - Securing DatabasesDokument15 SeitenLaboratory 8 - Securing DatabasesCassie CutieNoch keine Bewertungen
- Read MeDokument2 SeitenRead MeMonika TripathyNoch keine Bewertungen
- Project 6ICANWK505A - Design, Build and Test A Network ServerDokument3 SeitenProject 6ICANWK505A - Design, Build and Test A Network Servertiger304Noch keine Bewertungen
- TivoliDokument30 SeitenTivoliAmit GiriNoch keine Bewertungen
- Safety Manager FDU Solution NoteDokument2 SeitenSafety Manager FDU Solution Notesultoni ariyantoNoch keine Bewertungen
- DocxDokument6 SeitenDocxkareNoch keine Bewertungen
- Recruitment & Selection PolicyDokument7 SeitenRecruitment & Selection PolicyAnonymous CmDManNoch keine Bewertungen
- ES Syllabus ECE PDFDokument12 SeitenES Syllabus ECE PDFramanaidu1Noch keine Bewertungen
- How To Configure VLAN and Route FailoverDokument5 SeitenHow To Configure VLAN and Route FailoverwebpcnetlinkNoch keine Bewertungen
- iEM31003200 UserManualDokument80 SeiteniEM31003200 UserManualGustavo Majano ManzanoNoch keine Bewertungen
- Papua - Pilkada 2009 - EnglishDokument14 SeitenPapua - Pilkada 2009 - EnglishHamim MustafaNoch keine Bewertungen
- Foundry Command ReferenceDokument1.460 SeitenFoundry Command Referenceel_fischerzNoch keine Bewertungen
- Java Technologies MCQ'SDokument13 SeitenJava Technologies MCQ'SGuruKPONoch keine Bewertungen
- Setting Up A Hot Standby Database: Chris Lawson Database Specialists, IncDokument36 SeitenSetting Up A Hot Standby Database: Chris Lawson Database Specialists, IncTamil100% (1)