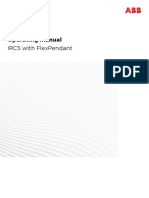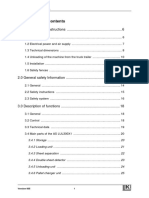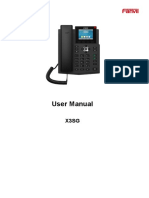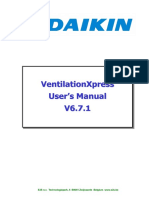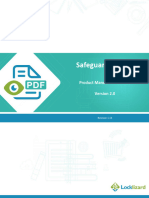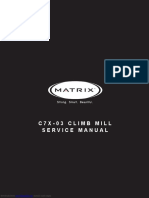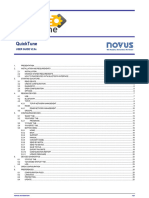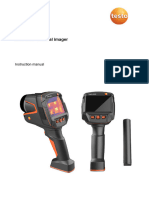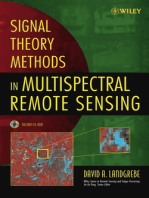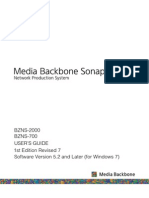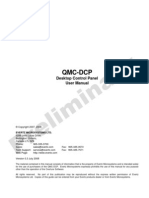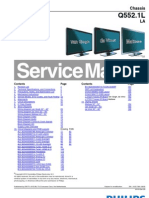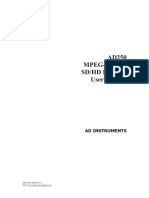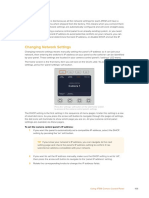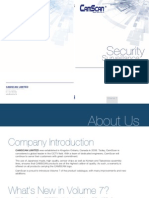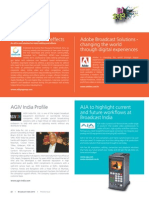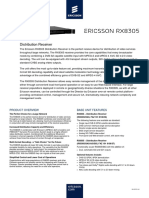Beruflich Dokumente
Kultur Dokumente
7767VIP Manual 1.3.0
Hochgeladen von
Mundo IPTVOriginaltitel
Copyright
Verfügbare Formate
Dieses Dokument teilen
Dokument teilen oder einbetten
Stufen Sie dieses Dokument als nützlich ein?
Sind diese Inhalte unangemessen?
Dieses Dokument meldenCopyright:
Verfügbare Formate
7767VIP Manual 1.3.0
Hochgeladen von
Mundo IPTVCopyright:
Verfügbare Formate
7700 MultiFrame Manual
7767VIP(TM) Manual
1. OVERVIEW.......................................................................................................................... 1
1.1. BLOCK DIAGRAMS........................................................................................................................... 2
1.1.1. 7767VIP4-x ............................................................................................................................. 2
1.1.2. 7767VIP12-x ........................................................................................................................... 2
2. REAR PLATES.................................................................................................................... 3
3. GENERAL PURPOSE INPUTS AND OUTPUTS................................................................. 4
4. SPECIFICATIONS ............................................................................................................... 5
4.1. SERIAL DIGITAL VIDEO INPUT ....................................................................................................... 5
4.2. ANALOG VIDEO INPUT .................................................................................................................... 5
4.3. DIGITAL AES/EBU AUDIO INPUT (REQUIRES 7767VIP-AI-U).......................................................... 5
4.4. ANALOG AUDIO INPUT (REQUIRES 7767VIP-AI-BAL)..................................................................... 5
4.5. SERIAL DIGITAL VIDEO OUTPUT ................................................................................................... 5
4.6. DIGITAL (DVI) VIDEO OUTPUT ........................................................................................................ 6
4.7. GENLOCK INPUT (NOT ENABLED ON THIS RELEASE) .......................................................................... 6
4.8. LTC INPUT......................................................................................................................................... 6
4.9. GENERAL PURPOSE IN/OUT........................................................................................................... 6
4.10. DATA INPUT/OUTPUT SERIAL PORT ............................................................................................. 6
4.11. ELECTRICAL..................................................................................................................................... 6
4.12. PHYSICAL.......................................................................................................................................... 6
5. BREAKOUT PANELS (BHPS) ............................................................................................ 7
5.1.1. 7767BHP-AUX........................................................................................................................ 7
5.1.2. Discrete Audio Breakout Panels ............................................................................................. 9
5.1.3. 3000MKT-AUX........................................................................................................................ 9
6. STATUS LEDS................................................................................................................... 10
6.1. MODULE STATUS LEDS................................................................................................................. 10
6.2. VIDEO STATUS LED AND CARD EDGE 4-CHARACTER DISPLAY ............................................ 10
Revision 1v3_0
7700 MultiFrame Manual
7767VIP(TM) Manual
7. MODULE CONFIGURATION............................................................................................. 11
8. VIP MAESTRO SOFTWARE.............................................................................................. 17
8.1. VIP SYSTEM CONFIGURATION............................................................................................................. 17
8.1.1. VIP System Transfers ........................................................................................................... 18
8.1.2. VIP System Configuration..................................................................................................... 18
8.1.3. VIP System Upgrade Through VIP Maestro ......................................................................... 20
8.1.4. Accessing the Display Manager Properties .......................................................................... 20
8.2. MENUS/TOOL BARS ............................................................................................................................ 20
8.2.1. File Drop-down Menu............................................................................................................ 22
8.2.2. Edit Drop-down Menu ........................................................................................................... 23
8.2.3. View Drop-down Menu.......................................................................................................... 24
8.2.4. Tools Drop-down Menu......................................................................................................... 25
8.2.5. Help Drop-down Menu .......................................................................................................... 25
8.2.6. Title Block, Menu Bar and Icon Bar....................................................................................... 26
8.2.7. Drag-and-drop Objects.......................................................................................................... 27
8.2.8. Drag-and-drop Objects Clocks........................................................................................... 29
8.2.9. Window Parameter Right-click Menu Options....................................................................... 30
8.3. ONSCREEN DISPLAY OBJECTS................................................................................................... 33
8.3.1. Monitor Object....................................................................................................................... 33
8.3.2. Level Bars Tab...................................................................................................................... 38
8.3.3. Status Tab............................................................................................................................. 40
8.3.3.1. Properties Window - Fault ...................................................................................... 40
8.3.3.2. Properties Window - UMD...................................................................................... 40
8.3.3.3. Properties Window - Tally ...................................................................................... 41
9. UPGRADING FIRMWARE ................................................................................................. 44
10. VISTALINK REMOTE MONITORING/CONTROL .......................................................... 45
10.1. WHAT IS VISTALINK?................................................................................................................. 45
11. AUDIO CONNECTIONS..................................................................................................... 46
APPENDIX A MAESTRO II KEYBOARD SHORTCUT KEYS .............................................................................. 48
Common Key Bindings................................................................................................. 48
Display System............................................................................................................. 48
Preset Catalog.............................................................................................................. 48
Design Studio............................................................................................................... 49
Figures
Figure 1: 7767VIP4-x Block Diagram.................................................................................................................. 2
Figure 2: 7767VIP12-x Block Diagram................................................................................................................ 2
Figure 3: VIP12 Rear Plates................................................................................................................................ 3
Figure 4: VIP4 Rear Plates.................................................................................................................................. 3
Figure 5: GPI Diagram........................................................................................................................................ 4
Figure 6: GPO Diagram....................................................................................................................................... 4
Figure 7: 7767BHP-AUX Terminal Side View..................................................................................................... 7
Revision 1v3_0
7700 MultiFrame Manual
7767VIP(TM) Manual
Figure 8: 7767BHP-AUX SCSI Side View........................................................................................................... 7
Figure 9: 7767BHP-UAUX Unbalanced AES/EBU and AUX Breakout Panel .................................................... 9
Figure 10: 7767BHP-BAUX Balanced Analog Audio and AUX Breakout Panel ................................................. 9
Figure 11: 3000MKT-AUX Mounting Bracket for 7767BHP-AUX Breakout Panels............................................ 9
Figure 12: VIP Maestro System Manager Page View....................................................................................... 18
Figure 13: VIP Maestro Design Manager Page View........................................................................................ 21
Figure 14: VIP Maestro Window Size Template ............................................................................................... 37
Figure 15: VIP Maestro Color Palette................................................................................................................ 37
Revision 1v3_0
7700 MultiFrame Manual
7767VIP(TM) Manual
REVISION HISTORY
REVISION DESCRIPTION DATE
0.0.1 Original Version Preliminary Quick Reference Guide Aug 04
0.1.0 Updated Preliminary QRG Nov 04
0.1.1 Minor updates Dec 04
0.1.2 Minor updates, GPI/O support & Preliminary Maestro VIP Release Dec 04
0.1.3 Updated configuration menu & added Maestro VIP details Dec 04
1.0.0 Upgrade corresponding to firmware 1.2.1 and Maestro 1.0.0.5 Feb 05
1.0.2 Minor correction to BHP-AUX, firmware upgrade proc. and audio maps Mar 05
1.3.0 Updated manual corresponding to Firmware/Maestro 1.3.0 release May 05
Revision 1v3_0
7700 MultiFrame Manual
7767VIP(TM) Manual
This page left intentionally blank
Revision 1v3_0
7700 MultiFrame Manual
7767VIP(TM) Manual
1. OVERVIEW
The VIP series of multi-input display and signal monitoring products is ideally suited for dedicated signal
monitoring applications with limited rack space and/or number of signals. Ultimately displaying up to
WUXGA (1920x1200) resolution the VIP modules accept up to 12 inputs and conveniently fit into
Evertz's widely-installed, universal 7700FR-C frame. Furthermore, the VIP modules are also
VistaLINK-enabled, offering remote monitoring, control and configuration capabilities via Simple
Network Management Protocol (SNMP). This product feature offers another solution to manage
operations including signal monitoring and module configuration from SNMP-enabled control systems
(Manager or NMS) locally or remotely.
Building on the popularity of the AVM line and Evertzs Quattro quad-split display products Evertz's new
7767VIP4 signal monitoring module simultaneously accepts, auto-detects, analyzes and displays four
asynchronous HD/SD/Analog video signals on the same BNC. For graphic display requirements, a four-
input DVI/VGA module is also available.
The 7767VIP12 twelve input video monitoring and display solution is a combination of the most commonly
requested MVP and Quattro features, yet in a more compact format. The VIP12 accepts, analyzes
and displays up to 12 HD/SD video inputs, four of which can also auto-detect NTSC/PAL on the same
BNC. An additional thirteenth computer graphic input (via DVI connector) is also available for dynamic
background images.
Additional features on both include: a user-configurable HD/SD serial output for facility routing or evidence
monitoring & recording, and streaming, an optional fiber output and support for embedded as well as both
analog and discrete audio inputs. Display configuration is provided through Maestro VIP, while signal
monitoring user-configurations for durations and thresholds is managed via VistaLINK PRO.
Key VIP features:
Accepts up to 12 video inputs
Additional computer input for dynamic background images
Auto-sensing HD/SD and Composite Analog on same BNC
Output display up to WUXGA (1920x1200) resolution
3RU module conveniently fits into Evertz's widely-installed, universal 7700FR-C frame
VistaLINK-enabled for configuration and monitoring
User-configurable HD/SD serial output
Optional fiber output (-G version)
Support for embedded as well as both analog and discrete audio inputs
Does not require the frame to have a 7700FC VistaLINK Frame Controller module as all SNMP
configuration and monitoring handled through the built-in Ethernet interface
Revision 1v3_0 VIP-1
7700 MultiFrame Manual
7767VIP(TM) Manual
1.1. BLOCK DIAGRAMS
1.1.1. 7767VIP4-x
CPU
OSD
GPI/O
AUX I/O
Video
Memory
Genlock
Module
Status
Card
Edge
Control
Genlock
Present
D
V
I
-
I
Audio
Processor
4 HD/SD Analog
(-HSN)
VBI
Decoder
Video Output Formatter
Ch 1-4 Video Presence
HD/SD
Serial Output
Background DVI-I
Ethernet
GLink
Output
(-G)
GPI/O , Discrete
Audio (Analog and
AES), serial and LTC
(differential) I/O
S
/
P
A
/
D
(
A
n
a
l
o
g
o
n
l
y
)
Figure 1: 7767VIP4-x Block Diagram
1.1.2. 7767VIP12-x
CPU
S/P
OSD
GPI/O , Discrete
Audio (Analog and
AES), serial and LTC
(differential) I/O
GPI/O
AUX I/O
Genlock
Module
Status
Card
Edge
Control
Genlock
Present
D
V
I
-
I
Audio
Processor
Video Output
Formatter
Ch 1-12 Video
Presence
HD/SD
Serial Output
VBI
Decoder
Video
Memory
Ethernet
GLink
Output
(-G)
Background DVI-I
A/D
(NTSC/PAL
Only)
12 HD/SD Analog
(-HSN)
or
12 SD/Analog
(-SN)
Figure 2: 7767VIP12-x Block Diagram
Revision 1v3_0
7700 MultiFrame Manual
7767VIP(TM) Manual
2. REAR PLATES
Figure 3: VIP12 Rear Plates
Note: There are two VIP12 rear plates. One (older version) is labeled as shown above with four BNCs
indicating auto-sensing analog video (ANLG) inputs along with HD-SDI and SD-SDI. Newer rear plates
and VIP modules have all twelve BNCs auto-sensing HD, SD and Composite Analog input video formats.
Figure 4: VIP4 Rear Plates
Revision 1v3_0
7700 MultiFrame Manual
7767VIP(TM) Manual
3. GENERAL PURPOSE INPUTS AND OUTPUTS
The GPIs are active low with internal pull up resistors (4.7k Ohms) to +5V. To make an input active,
lower the signal to near ground potential (i.e. connect to shell or chassis ground). Initially the GPIs are
hard-coded with GPI1 triggering input 1 to go to full screen, etc. To return to the standard preset layout,
simply remove all GPI triggers.
GND
To Internal
Circuit
4.7 k
GPI
+ 5 Volts
Figure 5: GPI Diagram
The GPOs are software programmable active high or low with internal pull up (10k ) resistors to +5V.
When the output goes low it is able to sink up to 10mA. When high, the signal will go high (+5V). Do not
draw more than 100A from the output. Figure 6 shows the circuit for the General Purpose Interface
outputs.
Note: Currently, the firmware initializes the GPO's on the closed "on" state. To make this work for the off
state, the GPO's have to be set up on video inputs, remove the video input and then re-connect it and the
GPO changes from its contact closed state "on" to its contact open state "off'. The next time the video is
removed the contact closes "on" state and so works normally. This has to be done on every video input
with a GPO on it. Once this is done power cycling the card has no effect on the GPO functionality. This will
be corrected on a future firmware release.
From Internal
Circuit
10k
+ 5 Volts
GND
GPO
10
Figure 6: GPO Diagram
Revision 1v3_0
7700 MultiFrame Manual
7767VIP(TM) Manual
4. SPECIFICATIONS
4.1. SERIAL DIGITAL VIDEO INPUT
Standard: SMPTE 292M (1080i50, 1080i59.94, 1080i60, 720p60, 720p59.94, 720p50,
1080p24sF, 1080p23.98sF), SMPTE 259M-C, 525/625 lines component
Number of Inputs: 4 (on 7767VIP4-xx); 12 (on 7767VIP12-xx)
Connector: BNC per IEC 169-8
Termination: 75 ohm
Equalization: SD-SDI: 100m and HD-SDI: 75m with Belden 8281 (or equivalent)
Return Loss: >15dB up to 270MHz
Embedded Audio: SMPTE 272M-A (not enabled)
4.2. ANALOG VIDEO INPUT
Standard: NTSC, SMPTE 170M or PAL, ITU624-4
Number of Inputs: 4 on VIP4 and VIP12, as marked on the rear plate
Connector: BNC per IEC 169-8
Signal Level: 1V nominal
DC Offset: 0V +/- 1V
Input Impedance: 75
Return Loss: >40dB up to 5MHz
4.3. DIGITAL AES/EBU AUDIO INPUT (Requires 7767VIP-AI-U)
Number of Inputs: 4 AES/EBU per video input (up to 2 groups/video input)
Standard: SMPTE 276M, single ended AES
Connectors: Dual 68-pin (F) SCSI (7767VIP-AI-U includes breakout panel 7767BHP-UAUX)
Resolution: 24 bit
Sampling Rate: 48 kHz
Impedance: 75 unbalanced
4.4. ANALOG AUDIO INPUT (Requires 7767VIP-AI-BAL)
Number of Inputs: 24 mono channels on VIP4 or VIP12
Connector: Dual 68-pin (F) SCSI (7767VIP-AI-BAL includes breakout
panel 7767BHP-BAUX)
Input Impedance: 20 k minimum (differential)
Sampling Frequency: 48kHz
Peak Signal and Common Mode Level: 30 dBu
Number of Graphs: 2 pair (4 Mono channels per video), VU and PPM (AES) only
4.5. SERIAL DIGITAL VIDEO OUTPUT
Type: Configurable SD-SDI or HD-SDI (525i, 625i, 720p, 1080i)
Connector: BNC per IEC 169-8
Quantity: 1
Revision 1v3_0
7700 MultiFrame Manual
7767VIP(TM) Manual
4.6. DIGITAL (DVI) VIDEO OUTPUT
Type: DVI-I
Connector: DVI-I (female)
Resolution: Up to WUXGA (1920x1200)
4.7. GENLOCK INPUT (not enabled on this release)
Type: NTSC (SMPTE 170M) color black
Level: 1Vp-p nominal
Connector: BNC per IEC 169-8
4.8. LTC INPUT
LTC Input: Differential
Connector: Dual 68-pin (F) SCSI (via 7767BHP-AUX breakout panel supplied, 1 per VIP
module, or through 7767BHP-BAUX and 7767BHP-UAUX)
4.9. GENERAL PURPOSE IN/OUT
Number of Inputs: 20
Number of Outputs: 8
Type: Opto-isolated, active low with internal pull-ups to +5V
Connector: Dual 68-pin (F) SCSI (via 7767BHP-AUX breakout panel supplied, 1 per VIP
module, with 16 GPI, or full through 7767BHP-BAUX and 7767BHP-UAUX)
Input signal: Closure to ground
Signal Level: +5V (default setting) or +12V, user selectable
4.10. DATA INPUT/OUTPUT SERIAL PORT
Number of Ports: RS-232 or RS-422
Connector: Dual 68-pin (F) SCSI (via 7767BHP-AUX breakout panel supplied, 1 per VIP
module, or through 7767BHP-BAUX and 7767BHP-UAUX)
Baud Rate: Configurable
4.11. ELECTRICAL
Voltage: +12VDC
Power: 7767VIP4 <40 Watts, 7767VIP12 <50 Watts
EMI/RFI: Complies with FCC Part 15, Class A and EU EMC directive.
4.12. PHYSICAL
Number of slots: VIP4: 3; VIP12: 4
Revision 1v3_0
7700 MultiFrame Manual
7767VIP(TM) Manual
5. BREAKOUT PANELS (BHPs)
5.1.1. 7767BHP-AUX
One 7767BHP-AUX breakout panel is included with every VIP module. It provides the user with a breakout
solution for auxiliary inputs and outputs including GPI (16 out of 20), GPO, LTC inputs and serial
communication ports. The interconnection between the BHP and the rear plate are SCSI connectors. The
BHP has the pin-outs screened on the board for easy connectivity.
Figure 7: 7767BHP-AUX Terminal Side View
Figure 8: 7767BHP-AUX SCSI Side View
Revision 1v3_0
7700 MultiFrame Manual
7767VIP(TM) Manual
7767BHP-AUX Modes of Operation:
The 7767BHP-AUX offers 2 modes of use:
1. One single 7767BHP-AUX breakout panel is connected to one VIP
SCSI A on VIP rear plate to SCSI A J10 on the BHP-AUX
SCSI B on VIP rear plate to SCSI B J9 on BHP-AUX
Enables all AUX I/O pins (including 16 GPI)
SCSI B labels ->
SCSI A labels ->
SCSI B
SCSI A
2. One single 7767BHP-AUX breakout panel is connected to two VIP modules
VIP module #1 SCSI B connected to J9 on breakout panel
VIP module #2 SCSI B connected to J11 on breakout panel
Enables up to 4 GPI & GPO, LTC and serial I/O for both VIP modules
SCSI B (VIP2)
SCSI B (VIP1)
Revision 1v3_0
7700 MultiFrame Manual
7767VIP(TM) Manual
5.1.2. Discrete Audio Breakout Panels
Discrete audio support on the VIP is available through ordering options:
7767VIP-AI-U provides the user with discrete unbalanced AES/EBU support and is shipped with a
7767BHP-UAUX breakout panel.
7767VIP-AI-BAL provides the user with discrete balanced analog audio support and is shipped
with a 7767BHP-BAUX breakout panel.
Both audio breakout panels are shown below:
Figure 9: 7767BHP-UAUX Unbalanced AES/EBU and AUX Breakout Panel
Figure 10: 7767BHP-BAUX Balanced Analog Audio and AUX Breakout Panel
5.1.3. 3000MKT-AUX
A 1RU metal mounting bracket for up to 2x 7767BHP-AUX is also available. In the figure below, two
7767BHP-AUX units are shown mounted to the 3000MKT-AUX mounting bracket.
Figure 11: 3000MKT-AUX Mounting Bracket for 7767BHP-AUX Breakout Panels
Revision 1v3_0
7700 MultiFrame Manual
7767VIP(TM) Manual
6. STATUS LEDs
6.1. MODULE STATUS LEDs
MODULE STATUS: This Green LED will be on when the module is operating properly.
LOCAL FAULT: This Red LED makes it easy to identify one module in a frame that
is missing an essential input or has another fault.
The Red LED will blink on and off if the microprocessor is not
running.
The Red LED will be on when there is a fault in the module power
supply or a user configurable error condition exists (as configured
through the Frame Status Trigger menu option).
6.2. VIDEO STATUS LED AND CARD EDGE 4-CHARACTER DISPLAY
Some key user components can be found at the card edge:
1. Toggle Switch
2. Local Fault Status LED
3. 4 Character Dot Matrix Display
4. Push Button
Toggle Switch: This component will become active once the card has completed booting. Its primary
function is to navigate through the menu system.
Local Fault Status LED: This component will be set upon initial power up to red. Once the card is in a
normal operating mode, it will be set to green. If the card has booted, and the led remains red or becomes
red, this indicates an internal error.
4 Character Dot Matrix Display: This component will become active once power is applied to the card.
This component is used to relay text-based information to the user. It will be used to scroll build and card
information, or display the menu options to the user. When the VIP is installed in a 7700 frame, the text
will be displayed in a vertical orientation, on the other hand, if installed in a 1RU frame then the text will be
displayed horizontally.
Push Button: This component will become active once the card has completed booting. It is primarily used
for navigating through the menu system.
Revision 1v3_0
7700 MultiFrame Manual
7767VIP(TM) Manual
7. MODULE CONFIGURATION
The VIP modules features and parameters are configured through the following tools:
Module serial port: Module IP address and TRAP destination IP addressing, network
identification.
Module card-edge: Access to set the modules output resolution, factory or user-configured preset
layouts, backgrounds, audio mapping and resets.
Module card-edge DIP switches: Only to be enabled during boot-up sequence, DIP switches
enable the following cases/features:
To enable input router selection cherry picker mode - DIP switch 1 open (to the right)
To clear out the non-volatile memory DIP switch 1 and 3 open (to the right)
To Format the file system (erase all custom layouts) DIP switch 2 and 4 open (to the
right)
To load emergency default factory layout - Dip switch 4 open (to the right)
If none of the above cases/features are required, leave all DIP switches closed (to the left )
VIP Maestro: A software configuration tool included with every VIP module used to design preset
layouts for one or multiple VIP systems, along with all on screen display elements including audio
bar graphs, UMD, tallys and fault messages. Specifically, color, transparency, borders, etc. that are
all included in the final display output.
VistaLINK PRO or VistaLINK PRO PLUS: An SNMP software tool that is used to set the fault
monitoring thresholds and durations for each VIP module detected on the network and/or for fault
message (TRAP) receipt and data logging.
Module Serial Port
Through the card-edges serial port, and using the serial 7700 upgrade cable connected to a PCs serial
port running Hyperterminal (or equivalent), the VIP modules IP address, subnet, and SNMP TRAP
destination address are identified. The serial port should be configured as follows:
Baud 115200
Data bits 8
Parity None
Stop bits 2
Flow Control None
In the Main Menu, the following options are present for module configuration. Once changes completed
and saved, the VIP module should be power-cycled for the changes to take effect.
------------------------------------------------
| Main Menu |
| (7767VIP 1.3.0rc10 b6540) |
------------------------------------------------
Revision 1v3_0
7700 MultiFrame Manual
7767VIP(TM) Manual
( 1) Network Configuration
( 2) SNMP Configuration
( 3) UMD Setup
( 4) Auxiliary Serial Port Setup
( 5) Custom Output Resolution
( 6) GPI to Custom Layout Assignments
( 7) Engineering Debug Utility
(X) Exit
1) Network Configuration - set the IP parameters for this VIP module
ip address: 192.168.1.200
netmask address: 255.255.255.0
gateway: 0.0.0.0
broadcast address: 192.168.1.255
DHCP enabled: False
----------------------------------
( 1) Set IP Address
( 2) Set Netmask
( 3) Set Gateway
( 4) Set Broadcast Address
( 5) Use DHCP
2) SNMP Configuration set the TRAP destination IP address which originate at this VIP (if enabled)
---------------------------------------------------
Trap Destination 1: 192.168.1.88
---------------------------------------------------
( 1) Set Trap IP Address
( 2) Remove Trap IP Address
(S) Save and exit
(X) Exit without saving
3) UMD Setup set the dynamic UMD (currently only enabled for Image Video protocol via serial and
ethernet. Protocol addresses are set using VIP Maestro.)
UMD Setup:
Protocol: Image Video
Input Type: Serial
------------------------------------------------
( 1) Set protocol
(S) Save and exit
(X) Exit without saving
Revision 1v3_0
7700 MultiFrame Manual
7767VIP(TM) Manual
Select UMD Protocol: (1 - 5)
1. Image Video
Select Input Type: (1 - 2)
1. Serial
2. Network
4) Auxiliary Serial Port Setup if utilizing the serial port for dynamic UMD information, use this menu
option to set the serial port parameters.
Auxiliary Serial Port Setup:
Baud Rate: 9600
Data Bits: 8
Parity: None
Stop Bits: 2
Standard: RS-232
------------------------------------------------
( 1) Set baud rate
( 2) Set number of data bits
( 3) Set parity
( 4) Set number of stop bits
( 5) Set standard
(S) Save and exit
(X) Exit without saving
5) Custom Output Resolution Menu option to set the output resolution parameters of the VIP for
displays that are not VESA standard. To enable this configuration, select CSTM in the card-edge
ORES menu.
User configurable parameters:
Horizontal (pixels): Active = 1024
Total = 1344
Sync time = 136
Back porch = 6
Sync pol = neg
Vertical (lines): Active = 768
Total = 806
Sync time = 24
Back porch = 3
Sync pol = neg
Calculated parameters:
Vfreq (Hz) Hfreq (kHz) Pixel Clock (MHz)
Revision 1v3_0
7700 MultiFrame Manual
7767VIP(TM) Manual
---------- ----------- -----------------
50.00 40.300 54.163
59.94 48.311 64.928
60.00 48.360 64.995
------------------------------------------------
( 1) Set horizontal active pixels
( 2) Set horizontal total pixels
( 3) Set horizontal sync time
( 4) Set horizontal back porch pixels
( 5) Set horizontal sync polarity
( 6) Set vertical active lines
( 7) Set vertical total lines
( 8) Set vertical sync time
( 9) Set vertical back porch lines
(10) Set vertical sync polarity
(S) Save and exit
(X) Exit without saving
6) GPI to Custom Layout Assignments menu option to bind a preset to a GPI trigger.
GPI to Custom Layout Assignments:
GPI 1: not assigned
GPI 20: not assigned
( 1) Assign GPI to custom layout
( 2) Clear GPI
(S) Save and exit
(X) Exit without saving
Select GPI: (1 - 20) > 1
1. CS01
20. CS20
Module Card Edge
To enter the menu on the card-edge, press the card-edge push-button once and follow the menu headings
on the 4-character display. To navigate through the menu options, use the toggle switch to move up or
down. To make a menu selection, press the push-button.
At the top level of the menu system, the user will see product identification, build revision, and thermal
readings scrolling across the 4 character dot matrix display. Further menu options will be displayed as
shown below.
Revision 1v3_0
7700 MultiFrame Manual
7767VIP(TM) Manual
BACK
DISP
AUD
UTIL
BACK return to scrolling LED display without making any VIP
configuration changes
DISP menu option for setting vertical refresh, output resolution,
preset layouts, and custom display resolution
AUD menu option for setting audio sources
UTIL Factory reset option
DISP
BACK
VFRQ
ORES
LYOT
BKGD
IHOF
IVOF
OHOF
OVOF
BACK: Option to navigate back up one level from the current
menu position. This is the factory default menu option.
VFRQ: 50Hz, 59.94Hz or 60Hz refresh rate selection for output
display
ORES (OUTPUT RESOLUTION): Option for adjusting the output
resolution for the active display. Available options include:
VGA (640 x 480), SVGA (800 x 600), XGA (1024 x 768), WXGA (1280 x
768), WXGA2 (1366 x 768), WXGA3 (1280 x 800), SXGA (1280 x
1024), UXGA (1600 x 1200), WUXGA (1920 x 1200), 720p (out of
HD/SD Serial BNC port), 108I (1080i out of HD/SD Serial BNC port),
108P (1080p out of the DVI port), 525i, 625i (both out of serial HD/SD
port) and CSTM
(Notes: 525 and 625 depends on the VFRQ setting 60/59.94Hz or
50Hz respectively, while CSTM is reserved for those displays that
require special adjustments if selected, this option will use the settings
from the serial menu option for custom displays)
LYOT (LAYOUT): Option to load a layout preset window configuration.
Currently, 10 presets (VIP4) are provided along with one blank screen:
LY01 blank screen
LY02 1 input, full screen
LY03 1 input, full screen with audio bar graphs
LY04 quad-split display (2x2 matrix)
LY05 to LY17 combinations of video input windows for various
output display resolutions
CS01 to CS20 reserved for future user-specified presets
CNCL (Cancel)
BKGD (BACKGROUND) Enable (ON) or disable (OFF) background
input display
IHOF, IVOF, OHOF, OVOF Horizontal and vertical offset settings
Revision 1v3_0
7700 MultiFrame Manual
7767VIP(TM) Manual
AUD
BACK
IN01-IN12
BACK: Option to navigate back up one level from the current
menu position. This is the factory default menu option.
IN01 IN12 Select which video input to map audio to.
SRC: Set the audio source
XAES External AES
ANLG External Analog
EMBD - embedded
CNCL - Cancel
MAPX: Maps external AES audio
BAR1
AS01 thru AS48 select 1of 48 AES BNCs
CNCL
BAR2
AS01 thru AS48 select 1 of 48 AES BNCs
CNCL
MAPA: Maps external analog audio
BAR1
SP01 thru SP12 select one stereo pair
CNCL
UTIL
FACT
FACT Factory Reset: Option to return the module to factory
default status. (Yes/No)
VIP Maestro
VIP Maestro details are covered in this Users Guide. Consult the Table of Contents for location.
VistaLINK PRO and VistaLINK PRO PLUS
Using VistaLINK with the VIP is not detailed in this Users Guide. Consult the VistaLINK PRO Users
Guide or contact Evertz Service for more information.
Revision 1v3_0
7700 MultiFrame Manual
7767VIP(TM) Manual
8. VIP MAESTRO SOFTWARE
This section describes VIP Maestro installation and usage instructions.
Minimum PC Requirements for VIP Maestro:
Standard Pentium 4 class machine
512MB RAM
100Mb Ethernet Card, TCP/IP configured
8MB Video card
1024x768 screen resolution
Windows NT4, 2000, XP, Server 2003 operating system
CD-ROM drive
Installation Instructions:
1. Copy the VIP Maestro Installation software to your PC
2. Launch the installation by double-clicking the icon
3. Follow the installation instructions detailed on the pop-up windows of the installer
4. Upon completion, the desktop will show the VIP Maestro icon
8.1. VIP System Configuration
Launch VIP Maestro by double-clicking on the icon on the desktop. If this is the first use of this software, a
dialogue window will appear indicating no VIP system detection and prompting the user to create a new
VIP system select OK to proceed. The following system creation dialogue will appear:
Upon entering a System Name and VIP module IP address (which must match that which has been
entered initially through the card edge serial port, then identifying the type of VIP, the newly created
system will be added to the System Manager page view.
If VIP Maestro has already been used previously to create VIP systems, or has recently been upgraded to
a newer version, the actual systems will appear in the System Manager page view. System ID (used for
Revision 1v3_0
7700 MultiFrame Manual
7767VIP(TM) Manual
VIP identification by the VIP Maestro software), IP address and VIP Type are displayed for every VIP
system.
Figure 12: VIP Maestro System Manager Page View
8.1.1. VIP System Transfers
Occasionally, previously created VIP systems may need to be transferred from one PC to another. For
convenience, data transfer is simplified without the need to re-create all the VIP systems by transferring
the contents of the system folders using the following instructions:
1. Go to...C:\Program files\evertz\VIP\Maestro\systems (default VIP Maestro installation folder)
2. Find the System IDs that match those in your VIP Maestro configuration screen
3. Copy these folders over to your freshly installed VIP Maestro on the other computer - in the same
sub-directory location
4. Upon launching VIP Maestro from the new PC, all previously created VIP systems will appear in
the System Manager page view
8.1.2. VIP System Configuration
On the System Manager page view, system changes/updates (as well as firmware upgrades) are
possible by selecting a specific system then mouse right-clicking for additional menu options:
Revision 1v3_0
7700 MultiFrame Manual
7767VIP(TM) Manual
View System: opens the selected system to the Display Manager Window
View System Hardware: view the hardware that makes up the selected system, and provides the
option to upgrade the firmware for the selected VIP module
Add System: utility to add more VIP modules to configuration screen
Connection Settings: sets/updates the IP address of the selected VIP system
Rename: provides a text filed to change the name of the previously created VIP system
Delete: remove the system from Maestros System Manager page view
Select All: utility to select all previously created systems, then view system hardware specifications
Revision 1v3_0
7700 MultiFrame Manual
7767VIP(TM) Manual
8.1.3. VIP System Upgrade Through VIP Maestro
Select a VIP System
Right click to show additional configuration menu items
Select View System Hardware
Right click new System Hardware icon
Select Upgrade firmware (as shown below)
Locate and select the VIP firmware for upgrading
Upgrade and follow progress directly in Maestro page view
when competed the upgrade process, remember to re-boot
the VIP module for the upgrade to take effect.
8.1.4. Accessing the Display Manager Properties
Double clicking on a VIP System opens the Display Manager Window with the following right-click menu
options:
View Design: opens the selected display to a canvas view
where the user can enter, create and resize window elements
and on screen display graphics
Load: option to load a previously created preset; this option
opens a dialogue window from which a preset can be selected
Load Recent: option to load a recently created preset
Save: save the current preset under the current name
(identifier)
Save As: save the current preset for future recall under the
same or a new name (identifier)
Select All: option to select more than 1 display, if present in
this Window
Clear: option to clear the output display on the selected VIP
module
Rename: option to change the name of the display
Properties: menu to change the background appearance of the
selected VIP system
Note: When loading a previously created preset, it must have been
created for the VIP. It is not possible to use a preset created for the
MVP system.
8.2. Menus/Tool bars
The following figure depicts the typical VIP Maestro design screen:
Revision 1v3_0
7700 MultiFrame Manual
7767VIP(TM) Manual
Revision 1v3_0
Menu Drop-down Bar
Icon/Tool Bar
Properties
Window
Drag-and-
drop
Object
Window
Main
Canvas
Input
Window
Status Console
Window
Figure 13: VIP Maestro Design Manager Page View
Menu Drop-down Bar: Drop-down menu items used for creating and recalling VIP display
configurations
Icon/Tool Bar: Quick access for Menu Drop-down items
Object Window: Drag and drop video windows and associated window dressing including audio
bar graphs, UMDs, tallys, clocks and fault messages
Main Canvas: Replicates the screen that the VIP will output to. Resolution of this screen is set in
the Properties menu of the Display Manager page view (mouse right-click)
Properties Window: Once window-dressing elements are placed on the screen, select it to see
additional configurable parameters for that element
Input Window: Quick input source identification window
Status Console Window: Input and window manager provides successful and problem messages
to assist in designing VIP presets or when contacting Service for assistance
7700 MultiFrame Manual
7767VIP(TM) Manual
8.2.1. File Drop-down Menu
Load: Select a preset from preset catalog and load it into the VIP
Save: Save the current layout to the preset catalogue
Save as: save the current design under a new name or directory
Upload: sends the Maestro VIP configuration, as created on the design canvas
to the module for display (at present there is no real-time, dynamic display feature
available on the VIP unit)
Exit: Quits VIP Maestro
Note: Upload sends the Maestro VIP configuration to the module for display (at present there is no
real-time, dynamic display feature available on the VIP unit). On the Icon tool bar it is represented by:
This action also corresponds with the creation of a user selectable customer preset in Maestro as
shown below, and also corresponds to the same user-created preset that can be selected from the
card edge. This preset can be over-written as many times as necessary.
Revision 1v3_0
7700 MultiFrame Manual
7767VIP(TM) Manual
8.2.2. Edit Drop-down Menu
Status Console: adjust the level at which Maestro VIP
will send out status logs for the session. Options
include:
Clear Console
Save Console to File
Add Trace
Delete Trace
Reset
Show Masks
Align:
Push:
Nudge:
menu options to position a selected window on the main canvas;
represented by tool-bar icons
Copy: copies the selection to the clipboard
Paste: inserts the last copied clipboard contents at the
insertion point
Delete: deletes the selection
Duplicate: another method to copy a selected window instead of using Ctrl+C to copy then
Ctrl+V to paste, the duplicate shortcut key provides a 1 step process to replicate the selected
window
Duplicate (Keep Source):
Fit:
Clear Selection:
Select Previous:
Select Next:
Select All: selects all displayed objects
Change Background:
Revision 1v3_0
7700 MultiFrame Manual
7767VIP(TM) Manual
8.2.3. View Drop-down Menu
Go Back: returns to the previous page (Back), Home page or Design
view
Go Home: returns the user to the System Manager page view
Interior Design: upon selection of a window on the Design Canvas,
this option forwards the user to the Interior Design page view. The
same action is also possible by double-clicking the selected window in
the Design Canvas page view
Zoom In: magnify the canvas view beyond 100%
Zoom Out: de-magnify the canvas view to fit the entire displays
dimensions in the available canvas managers boundary (< 100%)
Zoom to 100%: reset the view to 100%
Zoom to Fit: resize the Canvas page view to show the limits of the
display resolution
Clear: menu option to clear current display
Full Screen: expand Maestro VIP to take up the entire available
display surface
Refresh:
Arrange Sources By:
Hardware configuration:
Source name:
Tool Windows:
Ingest Sources: show/hide
Objects: show/hide
Properties: show/hide
Grid Lines: show/hide grid lines on the canvas window
Show Window Names:
Status Console: show/hide status console window
Revision 1v3_0
7700 MultiFrame Manual
7767VIP(TM) Manual
8.2.4. Tools Drop-down Menu
Dynamic Sizing: turns on/off dynamic sizing - allows for the video
object to size at the same time as the monitor object. This item
must be enabled for the ability to increase or decrease the scaling
of a selected input window in the Canvas page view.
Calculator: Quick access option to the Windows-installed
calculator
Import Virtual Names: From an external text file, import user-
configured names instead of virtual 001, etc. as shown in the
Ingest Sources window
Reset System: resets VIP display back to factory
default
8.2.5. Help Drop-down Menu
Keyboard Map: displays all keyboard commands (see Appendix
A)
About: displays the current version of Maestro
Title Block, Menu Bar and Icon
Revision 1v3_0
7700 MultiFrame Manual
7767VIP(TM) Manual
8.2.6. Title Block, Menu Bar and Icon Bar
Return to the previous page view
Return to the System Manager page view
Open file to load VIP preset
Preset Save and Save As options
Upload confguration displayed on Canvas page view to VIP output
Clear Canvas page view display and Refresh view (for clear to take effect on VIP
output display, must Upload after clearing
Zoom In (+) or Zoom Out (-): increases/decreases the Main Canvas display size
from 10% to 150%.
Align: when a window has been selected on the main canvas, it can
be horizontal/vertical-aligned center aligned. When multiple objects
are selected on the main canvas, align left/right/top/bottom can be
performed using these icons
Push: when a window has been selected on the main canvas, it can
be positioned to various boundaries using these arrowed icons
Nudge: when a window has been selected on the main canvas, it can
be moved to various locations within the boundaries using these
arrowed icons
Revision 1v3_0
7700 MultiFrame Manual
7767VIP(TM) Manual
8.2.7. Drag-and-drop Objects
Revision 1v3_0
7700 MultiFrame Manual
7767VIP(TM) Manual
From the Objects window, create a new 4:3 or 16:9 aspect ratio window by selecting the appropriate tab.
Then select one of the factory default windows from the list ad drag-and-drop it onto the Design Canvas
Window. The video object will appear as a red rectangle on the canvas and will not appear on the output
display of the VIP, until a video source has been assigned. This can be done by either dragging a source
from the Ingest Sources Window and dropping it over the video window container or by typing in the
source input number directly from the keyboard.
Deleting an object: to delete an object after it has been created, select the object to be deleted via mouse
left-click, hold down the shift key and press the delete key on the keyboard, or mouse right-click and select
Delete from the menu.
Create a new digital clock by selecting the clocks tab, then drag-and-drop a predefined clock object onto
the main canvas.
Templates: after saving a custom video object layout as a template, the templates will be stored under the
Templates tab and can be recalled in future window designs.
Revision 1v3_0 VIP-28
7700 MultiFrame Manual
7767VIP(TM) Manual
After creating a video object on the Canvas page view, additional on screen display graphics may be
added. See the next section for window dressing options.
8.2.8. Drag-and-drop Objects Clocks
From the Clocks tab in the Objects Window, select the digital clock, drag and drop it onto the Canvas
page. Double clicking this clock opens a Properties window to make additional clock configuration
changes as shown in the screen shot below. Configuration changes include:
Appearance color and background color
Mode select 12 hour or 24 hour
Source System or LTC input
Time Offset
Timer count up or down with triggers
Revision 1v3_0 VIP-29
7700 MultiFrame Manual
7767VIP(TM) Manual
8.2.9. Window Parameter Right-click Menu Options
When selecting a window from the Canvas page view, then right
clicking, the menu to the left appears with the following options:
Go Back: Returns to the Display Manager page view
Auto-fit Design: automatically resizes on screen display
elements to fit the Canvas resolution
Change Background: Option to change the background of
the VIP display
Clear: Option to clear the Canvas page view of any design
elements
Create Design Template: Create a template from the
selected window that is then stored in the Template tab of the Object window, and can be
reused in future VIP layouts.
Fit Video Using Current Aspect:
Revision 1v3_0
7700 MultiFrame Manual
7767VIP(TM) Manual
Fit Video Using 4x3 Aspect: sizes this active picture to fit within window and force the aspect
to 4:3
Fit Video Using 16x9 Aspect: sizes this active picture to fit within window and force the aspect
to 16:9
Copy, Paste Delete: Options to copy, paste and/or delete the selected window
Select All: Option to select all window elements in the Design Canvas page view
Revision 1v3_0
7700 MultiFrame Manual
7767VIP(TM) Manual
Revision 1v3_0 VIP-32
7700 MultiFrame Manual
7767VIP(TM) Manual
8.3. ONSCREEN DISPLAY OBJECTS
This section describes user-configurable window and object properties through Maestro VIP software.
8.3.1. Monitor Object
Revision 1v3_0
7700 MultiFrame Manual
7767VIP(TM) Manual
monitor object background (via Design Canvas)
monitor object border (via Design Canvas)
video object (via Interior Design View)
video object border (via Interior Design View)
Revision 1v3_0 VIP-34
7700 MultiFrame Manual
7767VIP(TM) Manual
After adding a monitor object to the main canvas, the properties for that monitor object can be edited.
Double-clicking the monitor object opens the Interior Design View and offers additional tabs in the Object
Window for window dressing including:
Level Bars audio level bars
Status UMD, status and Fault information
GPO contact closure trigger configuration
From these tabs, window elements can be added via drag-and-drop to the
selected window, which in turn enables additional parameters for further
configuration
Revision 1v3_0 VIP-35
7700 MultiFrame Manual
7767VIP(TM) Manual
The following list defines the properties available when selecting a window on the Canvas page view:
Revision 1v3_0
7700 MultiFrame Manual
7767VIP(TM) Manual
Revision 1v3_0 VIP-37
Background Color: Property setting for the color of the monitor
object. Click on the More button to create a customized color.
A color palette is shown below.
Border Color: property setting for monitor object border color.
Both the color and opacity can be customized.
Border Thickness: configure thickness of monitor object border
Size: configure size of window, this property allows the user the
ability to set the size of the video window using a numeric width
and height. Use the Maintain Aspect checkbox to force the
width and height to maintain the set aspect ratio.
Window Name: option to add/change the window name for
future reference.
Figure 14: VIP Maestro Window Size Template
Figure 15: VIP Maestro Color Palette
7700 MultiFrame Manual
7767VIP(TM) Manual
8.3.2. Level Bars Tab
Add audio level bars to the video object by selecting the channels to add, then dragging the audio bars
onto the video object. After adding the audio level bars to the video object, select the audio bar to edit
the properties in the property menu.
Revision 1v3_0
7700 MultiFrame Manual
7767VIP(TM) Manual
Size: height and width
Error Region Colors:
Background C
bar graph (err
Active Color:
bar graph (err
Warning Region Colo
Background C
bar graph (wa
Active Color:
bar graph (wa
OK Region Colors:
Background C
bar graph (OK
Active Color:
bar graph (OK
Revision 1v3_0 VIP-39
7700 MultiFrame Manual
7767VIP(TM) Manual
8.3.3. Status Tab
Add a fault, tally or UMD to the selected window through the Status tab (left). After adding the status
item through drag-and-drop, mouse click the object to reveal available configurations in the Properties
Window
8.3.3.1. Properties Window - Fault
Alignment: set the alignment for the text message on
the fault indicator
Background Color: set the color and opacity of the
fault indicator
Border Thickness: set the thickness of the selected
fault messages border
Text color: set the color and opacity of the text used in
the fault message
Text: enter a fault message to be displayed when the
fault triggered
Define trigger: option sets the trigger for this fault. Durations and thresholds are set via VistaLINK
(VLPRO-C or full VLPRO/VLPRO PLUS manager)
8.3.3.2. Properties Window - UMD
Add an UMD to the video object by dragging the UMD onto the video object. A maximum of one UMD
can be used on a single video object. After adding the UMD to the video object, select the UMD to edit
the properties in the property menu.
Alignment: set the alignment for the text
message on the UMD indicator
Background color: set the color and
opacity of the UMD message indicator
Size: set the size of the UMD messages
using the size property form
Text color: set the color and opacity of the
text used on the UMD message
Text: enter a UMD message to be
displayed when the UMD is triggered
Mode: Static or dynamic (Image Video)
option
Protocol Options: This release of VIP
firmware supports Image Video protocol
and dynamically updates the UMD via
serial or Ethernet connection. Further settings are required through the modules card-
edge serial configuration tool
Revision 1v3_0 VIP-40
7700 MultiFrame Manual
7767VIP(TM) Manual
8.3.3.3. Properties Window - Tally
Add a tally object to the video object by dragging the tally onto the video object. A maximum of two
tallys can be used on a single video object. After adding the tally to the video object, select the tally
to edit the properties in the property menu:
Alignment: set the alignment for the text
message on the tally indicator
Background Color: set the color of the
tally indicator
Border Color: set the color of the tallys
border
Border Thickness: Set the thickness of
the tallys border
Size: set the size of the tally
Text color: set the color and opacity of
the additional text used on the tally
message
Text: enter a tally message to be
displayed when the tally is not activated
Define Trigger: option sets the trigger for
this fault. Durations and thresholds are set
via VistaLINK PRO (VLPRO-C or full VLPRO/VLPRO PLUS manager)
Active Color: set the color and opacity for the active tally indicator
Active Text Color: set the color and opacity of the active text
Active Text: enter an optional message to be displayed on the tally object when
triggered
Mode: Select static or dynamic mode. This release supports Image Video protocol.
Revision 1v3_0 VIP(TM)-41
7700 MultiFrame Manual
7767VIP(TM) Manual
Revision 1v3_0 VIP-42
7700 MultiFrame Manual
7767VIP(TM) Manual
Revision 1v3_0 VIP-43
7700 MultiFrame Manual
7767VIP(TM) Manual
9. UPGRADING FIRMWARE
There are two methods to upgrade VIP modules:
1. VIP/Maestro Method
2. FTP Method
When the 7767VIP module requires a firmware upgrade, the user may upload the file (posted on the
Evertz website www.evertz.com) by either method. VIP/Maestro method is recommend (see section 8
for more details). For reference, the FTP method through the serial upgrade cable and Hyperterminal
process is described below.
FTP (FILE TRANSER PROTOCOL) Method:
Before any FTP upgrades can take place, VIP modules must be pre-configured with proper IP and Subnet
Mask addresses for the network in which both modules (destination) and upgrade PC (source) exist.
1. Power on the VIP module installed within the 7700FR-C frame and determine the IP address of the
module.
2. Obtain the new application code (firmware) from the website and store it on the local drive of the
PC being used in the file transfer.
3. After connecting the network X-over cable from the PC/laptop to the VIP, open a Command Prompt
window on the PC/laptop (Start/Run, then type cmd in the Open: text field and hit return.
4. To confirm network connectivity, ping the IP address of the module. For example: C:\ ping
192.168.9.100 <Enter> If a proper network connection has been established, a reply is displayed
on the DOS window. If there is a faulty network connection, a Destination Host Unreachable
message is provided. If this occurs, either the IP addresses of the nodes should be verified or the
network (Ethernet) cable is faulty.
5. At the command prompt (in the DOS window) type: ftp xxx.xxx.xxx.xxx (IP address of the
module)
6. Press the <Enter> key when prompted for a Username and press the <Enter> key when
prompted for a Password
7. At the FTP> prompt, type the following: quote SITE UPGRADE (without quotations)
8. At the FTP> prompt, type: put thenameofthefile.bin . If the application file is not local to where
you are performing the ftp, then include the path with the name (For example: put c:\vip\vip-
20040810-2100-1-01-0001.bin). Hit the <Enter> key to initiate the file upgrade. During this time
the modules card edge display will show a small animation indicating that the upgrade is in
progress. It is mandatory that all power cycles of the module or frame be avoided during this
upgrade procedure. Once completed, the FTP> prompt will again be displayed.
9. Type quit at the FTP> prompt to exit the FTP procedure. DO NOT USE THE VIP IF IT IS STILL
IN FTP MODE. THIS MODE MUST BE DISABLED.
10. A module power-cycle is now required for the new firmware to take effect.
Revision 1v3_0
7700 MultiFrame Manual
7767VIP(TM) Manual
10. VISTALINK REMOTE MONITORING/CONTROL
10.1. WHAT IS VISTALINK?
VistaLINK is Evertzs remote monitoring and control capability over an Ethernet network using Simple
Network Management Protocol (SNMP). SNMP is a standard computer network protocol that enables
different devices sharing the same network to communicate with each other. For monitoring, there needs
to be a detecting device that automatically reports all errors to a central alarm and error logging station.
We also need to be able to interrogate individual detector devices from the central station to determine the
status of individual channels. Finally, we need to be able to configure devices in the network from the
central station and receive feedback that the configuration has been carried out.
An SNMP manager also known as a Network Management System (NMS) is a computer running special
software that communicates with the devices in the network. Evertzs VistaLINK PRO or VistaLINK PRO
PLUS Manager graphical user interface (GUI), third party or custom manager software may be used to
monitor and control Evertz VistaLINK enabled products
For more information on connecting and configuring the VistaLINK network, see the VistaLINK section
at www.evertz.com
.
Revision 1v3_0 VIP(TM)-45
7700 MultiFrame Manual
7767VIP(TM) Manual
11. AUDIO CONNECTIONS
The following tables describe the discrete AES/EBU and Analog audio mapping for the VIP12 and VIP4
modules, which is set through the card-edge.
Key:
INPUT card edge label
SOURCE external AES XAES; external analog ANLG
BAR which level bar graph to display audio level
SRC ID Audio Source ID (AS01 = AES 1); (SP01 = Stereo Pair (analog) 1)
BHP ID silk-screened label on the breakout panel
Connector Actual breakout panel connector label
VIP12 ANALOG AUDIO MAPPING
INPUT SOURCE BAR SRC ID BHP ID Connector
1
IN01 ANLG BAR1 SP01
2
J1
3
IN02 ANLG BAR1 SP02
4
J2
5
IN03 ANLG BAR1 SP03
6
J3
7
IN04 ANLG BAR1 SP04
8
J4
9
IN05 ANLG BAR1 SP05
10
J5
11
IN06 ANLG BAR1 SP06
12
J6
13
IN07 ANLG BAR1 SP07
14
J7
15
IN08 ANLG BAR1 SP08
16
J8
17
IN09 ANLG BAR1 SP09
18
J9
19
IN10 ANLG BAR1 SP10
20
J10
21
IN11 ANLG BAR1 SP11
22
J11
23
IN12 ANLG BAR1 SP12
24
J12
Revision 1v3_0
7700 MultiFrame Manual
7767VIP(TM) Manual
VIP4 XAES MAPPING
INPUT SOURCE BAR SRC ID BHP ID SRC ID BHP ID
BAR 1 AS01 -7 AS03 -8
IN01 XAES
BAR 2 AS02 +7 AS04 +8
BAR 1 AS05 -10 AS07 -11
IN02 XAES
BAR 2 AS06 +10 AS08 +11
BAR 1 AS09 -12 AS11 -21
IN03 XAES
BAR 2 AS10 +12 AS12 +21
BAR 1 AS13 -22 AS15 -23
IN04 XAES
BAR 2 AS14 +22 AS16 +23
VIP4 ANALOG AUDIO MAPPING
INPUT SOURCE BAR SRC ID BHP ID Connector
1
IN01 ANLG BAR1 SP01
2
J1
3
IN02 ANLG BAR1 SP02
4
J2
5
IN03 ANLG BAR1 SP03
6
J3
7
IN04 ANLG BAR1 SP04
8
J4
Revision 1v3_0 VIP(TM)-47
7700 MultiFrame Manual
7767VIP(TM) Manual
Appendix A Maestro II keyboard shortcut keys
(Note: Some commands may not yet be enabled for Maestro VIP. Contact Evertz for more information. )
Common Key Bindings
CTRL+A - select all
CTRL+C - copy selection
CTRL+O - connect
CTRL+T - disconnect (Close connection)
CTRL+V - paste copied selection
CTRL+<LEFT MOUSE> - drag selection mode
CTRL+Home - go to system level
SHIFT+Del - delete selection (where applicable)
SHIFT+<LEFT MOUSE> - toggle selection
SHIFT+<SCROLL WHEEL> - window scroll
Display System
Backspace - go to system level
Escape - cancel selection
Enter - invoke design studio for selected display
Left Arrow - select previous display
Right Arrow - select next display
Tab - select next display
CTRL+B - go to system level
CTRL+L - load preset on selected displays
CTRL+N - clear selected displays
CTRL+R - rename selected displays
CTRL+SHIFT+R - reset system
SHIFT+Tab - select previous display
ALT+Enter - edit properties for selected displays
F5 - refresh selected displays
Preset Catalog
Backspace - go back
Escape - cancel selection
Enter - load preset
Left Arrow - select previous preset
Right Arrow - select next preset
Tab - select next preset
CTRL+B - go back
SHIFT+Tab - select previous preset
F5 - refresh selected displays
Revision 1v3_0
7700 MultiFrame Manual
7767VIP(TM) Manual
Design Studio
Backspace - back, object top-level view, or display level
Escape - cancel selection
Enter - invoke object interior design
0-9 - keyed virtual assignment (monitor object only)
Plus - window zoom in
Minus - window zoom out
Down Arrow - move selected objects down
Left Arrow - move selected objects left
Right Arrow - move selected objects right
Up Arrow - move selected objects up
Page Down - window page down
Page Up - window page up
Tab - select next object
ALT+<LEFT MOUSE> (on object sizer) - disable dynamic sizing
CTRL+B - go back, object top-level view, or display level
CTRL+L - load preset on current display
CTRL+N - clear current display
CTRL+Down Arrow - window scroll down
CTRL+Left Arrow - window scroll left
CTRL+Right Arrow - window scroll right
CTRL+Up Arrow - window scroll up
CTRL+SHIFT+R - reset system
SHIFT+Tab - select previous object
SHIFT+Down Arrow - push selected objects to bottom edge
SHIFT+Left Arrow - push selected objects to left edge
SHIFT+Right Arrow - push selected objects to right edge
SHIFT+Up Arrow - push selected objects to top edge
Note: The SHIFT arrow key bindings directly above will pack (squish) the selected objects
together
F5 refresh current display
<RIGHT MOUSE> (on window) - show context menu
<RIGHT MOUSE> (on object) - show object context menu
Revision 1v3_0 VIP(TM)-49
Das könnte Ihnen auch gefallen
- MIT6 042JF10 NotesDokument81 SeitenMIT6 042JF10 Notesedgar_sg89Noch keine Bewertungen
- Tron Ais Tr8000Dokument38 SeitenTron Ais Tr8000Momed MdNoch keine Bewertungen
- 3HAC050941-001 Operating Manual IRC5 With FlexPendantDokument306 Seiten3HAC050941-001 Operating Manual IRC5 With FlexPendantGerardoNoch keine Bewertungen
- X1S+X1SP+X1SG User+Manual-EN V1.0Dokument110 SeitenX1S+X1SP+X1SG User+Manual-EN V1.0joao.kagy.sigmacomNoch keine Bewertungen
- AS LUL300 X1 User Manual EN - No 1472Dokument89 SeitenAS LUL300 X1 User Manual EN - No 1472Руслан Сураев100% (1)
- Cs Wave Control Centre and Server User Manual: Version 2.0 - 14/03/2006Dokument48 SeitenCs Wave Control Centre and Server User Manual: Version 2.0 - 14/03/2006BOUAZIZNoch keine Bewertungen
- FLIR t559845 EngDokument198 SeitenFLIR t559845 EngMike WrightNoch keine Bewertungen
- X3U/X4U/X5U/X6U User ManualDokument129 SeitenX3U/X4U/X5U/X6U User ManualMarcell GubiczaNoch keine Bewertungen
- Itools HA028838 5Dokument274 SeitenItools HA028838 5Vicente ManuelNoch keine Bewertungen
- Service Manual: EnglishDokument131 SeitenService Manual: EnglishAstley TattaoNoch keine Bewertungen
- ArcWelding OM 3HAC028931-EnDokument142 SeitenArcWelding OM 3HAC028931-EnMihail AvramovNoch keine Bewertungen
- X3SG User+Manual-EN V1.0Dokument124 SeitenX3SG User+Manual-EN V1.0fredon quentinNoch keine Bewertungen
- Antenna Arraying Techniques in the Deep Space NetworkVon EverandAntenna Arraying Techniques in the Deep Space NetworkNoch keine Bewertungen
- Instruction Manual COBRA NX 0950 A PLUS - EN - En1Dokument76 SeitenInstruction Manual COBRA NX 0950 A PLUS - EN - En1Iris Roxana MazzoliniNoch keine Bewertungen
- Regulate UrDokument80 SeitenRegulate Urhafsa el bouaichiNoch keine Bewertungen
- Machine Learning in Robot of AbbDokument162 SeitenMachine Learning in Robot of Abbpavan kumarNoch keine Bewertungen
- Heavier7Strings-1.2.0 User ManualDokument66 SeitenHeavier7Strings-1.2.0 User ManualemanuelNoch keine Bewertungen
- Umfluxus Wdv2-1enDokument193 SeitenUmfluxus Wdv2-1engelealdo souza ferreiraNoch keine Bewertungen
- ENDURO™ S90 Plate & Stud Rollformer Operating ManualDokument44 SeitenENDURO™ S90 Plate & Stud Rollformer Operating ManualSamuel OdeiaddoNoch keine Bewertungen
- Vista User Guide: Virtual EnvironmentDokument61 SeitenVista User Guide: Virtual EnvironmentmymicroNoch keine Bewertungen
- VentilationXpressManual de Usuario DaikinDokument46 SeitenVentilationXpressManual de Usuario DaikinramonluhrNoch keine Bewertungen
- Pioneer pdp-lx6090h PDFDokument25 SeitenPioneer pdp-lx6090h PDFAriciuAdrianNoch keine Bewertungen
- SoftOne BlackBook ENG Ver.3.5Dokument573 SeitenSoftOne BlackBook ENG Ver.3.5Kostas MaskalidisNoch keine Bewertungen
- SoftOne BlackBook ENG Ver.3.3 PDFDokument540 SeitenSoftOne BlackBook ENG Ver.3.3 PDFLiviu BuliganNoch keine Bewertungen
- SoftOne BlackBook ENG Ver.3.4Dokument557 SeitenSoftOne BlackBook ENG Ver.3.4Bill FountoukoglouNoch keine Bewertungen
- Bizhub PRESS C7000 C7000P C70hc C6000 PRO C6000L E SM v4.1Dokument2.147 SeitenBizhub PRESS C7000 C7000P C70hc C6000 PRO C6000L E SM v4.1printeresting kasaragod86% (7)
- Operator'S Manual GB: Hiab X-Hiduo 138/158/188/228/258/298Dokument72 SeitenOperator'S Manual GB: Hiab X-Hiduo 138/158/188/228/258/298Jahaziel VegaNoch keine Bewertungen
- Operator'S Manual GB: Hiab X-Hiduo 138/158/188/228/258/298Dokument136 SeitenOperator'S Manual GB: Hiab X-Hiduo 138/158/188/228/258/298Jahaziel VegaNoch keine Bewertungen
- Spectro Xsort Xhh03 EngDokument53 SeitenSpectro Xsort Xhh03 Engaiurea92Noch keine Bewertungen
- Cleverscope Manual v2-12Dokument185 SeitenCleverscope Manual v2-12Mohammad-Mahdi TaghipourNoch keine Bewertungen
- Atlas CopcoDokument108 SeitenAtlas CopcoFran100% (1)
- UMFLUXUS_F808V2-2ENDokument171 SeitenUMFLUXUS_F808V2-2ENGeorge BermúdezNoch keine Bewertungen
- Vipa Speed7Dokument1.007 SeitenVipa Speed7Trần Nguyên KhảiNoch keine Bewertungen
- LockLizard PDF Android ViewerDokument39 SeitenLockLizard PDF Android ViewerLuis Miguel CastellanosNoch keine Bewertungen
- VINNO Service Manual - E20 - E10Dokument92 SeitenVINNO Service Manual - E20 - E10Олег АрхипскийNoch keine Bewertungen
- User's+Manual X+V2.3Dokument145 SeitenUser's+Manual X+V2.3fpap1Noch keine Bewertungen
- c7x - 03 Escada Matrix ForDokument90 Seitenc7x - 03 Escada Matrix ForLincon Gonçalves MarquesNoch keine Bewertungen
- MASSIVE X Manual English 200116Dokument133 SeitenMASSIVE X Manual English 200116Mohamed El-EzabyNoch keine Bewertungen
- GetApplicationAttachment PDFDokument216 SeitenGetApplicationAttachment PDFX'mix ĐreamerNoch keine Bewertungen
- 3HAC050940 OM IRC5 Integrators Guide-En PDFDokument264 Seiten3HAC050940 OM IRC5 Integrators Guide-En PDFelmacuarro5Noch keine Bewertungen
- CSCI 320 Computer Architecture. Handbook On Verilog HDLDokument32 SeitenCSCI 320 Computer Architecture. Handbook On Verilog HDLSami HailuNoch keine Bewertungen
- EN - Operation and Service Manual UC3 - 10 - V3.0Dokument74 SeitenEN - Operation and Service Manual UC3 - 10 - V3.0Camilo Martinez100% (1)
- Ra773 Ra774 Anritsu Owners-Manual-26855Dokument87 SeitenRa773 Ra774 Anritsu Owners-Manual-26855navaltronicaNoch keine Bewertungen
- Manual de Usuario Camara Tipo DomoDokument36 SeitenManual de Usuario Camara Tipo DomoAleNoch keine Bewertungen
- IVF R100 Series K-Systems ManualDokument176 SeitenIVF R100 Series K-Systems ManualHassanNoch keine Bewertungen
- VFD 30KWDokument142 SeitenVFD 30KWawiverma789Noch keine Bewertungen
- Manual Quicktune v20x enDokument25 SeitenManual Quicktune v20x enrhuanpablo59477Noch keine Bewertungen
- Pixie ManualDokument88 SeitenPixie ManualALAIN FREY33% (3)
- YL2000H Series Autosampler ENG Manual Ver.1.1Dokument126 SeitenYL2000H Series Autosampler ENG Manual Ver.1.1Donny Rahman KhalikNoch keine Bewertungen
- User Manual of iVMS-4000 (V2.03.07)Dokument120 SeitenUser Manual of iVMS-4000 (V2.03.07)sys.com.mxNoch keine Bewertungen
- ProfiLux 3.1T ManualDokument20 SeitenProfiLux 3.1T Manualjuanjo19911991Noch keine Bewertungen
- Aerospray Model 7622Dokument53 SeitenAerospray Model 7622JanNoch keine Bewertungen
- testo-883-Thermal-Imager-Instruction-manual_INDokument92 Seitentesto-883-Thermal-Imager-Instruction-manual_INBimla deviNoch keine Bewertungen
- Siae Alfoplus User Manual Cod Mn00273e Ediz004 Ok CompressDokument230 SeitenSiae Alfoplus User Manual Cod Mn00273e Ediz004 Ok CompressCutare ZafycomNoch keine Bewertungen
- Manual Book ALFOPlus - Mn00273e - 2 PDFDokument230 SeitenManual Book ALFOPlus - Mn00273e - 2 PDFEdiansyahNoch keine Bewertungen
- Realizability Theory for Continuous Linear SystemsVon EverandRealizability Theory for Continuous Linear SystemsBewertung: 3 von 5 Sternen3/5 (1)
- Signal Theory Methods in Multispectral Remote SensingVon EverandSignal Theory Methods in Multispectral Remote SensingNoch keine Bewertungen
- XenonDokument104 SeitenXenonMundo IPTVNoch keine Bewertungen
- MiraUserOperationsGuide V1.20Dokument76 SeitenMiraUserOperationsGuide V1.20Mundo IPTVNoch keine Bewertungen
- CHROMA SubsamplingDokument15 SeitenCHROMA SubsamplingMundo IPTVNoch keine Bewertungen
- Sonaps V5.3 User's GuideDokument195 SeitenSonaps V5.3 User's GuideMundo IPTVNoch keine Bewertungen
- QMC DCPDokument34 SeitenQMC DCPMundo IPTV100% (1)
- Sat Uplink TrainingDokument222 SeitenSat Uplink TrainingMundo IPTV100% (1)
- Fiber Optic Training GuideDokument17 SeitenFiber Optic Training GuideIrfan IrshadNoch keine Bewertungen
- EQXDokument86 SeitenEQXMundo IPTV100% (1)
- NAB Uplink Operator SeminarR9Dokument274 SeitenNAB Uplink Operator SeminarR9Mundo IPTVNoch keine Bewertungen
- The Sedona Method NEW WorkbookDokument200 SeitenThe Sedona Method NEW WorkbookMundo IPTV100% (12)
- D9901 System GuideDokument180 SeitenD9901 System GuideMundo IPTVNoch keine Bewertungen
- Lyric User Guide v5pt0 2A02203PDF RevADokument1.174 SeitenLyric User Guide v5pt0 2A02203PDF RevAMundo IPTV50% (2)
- Magnum Manual 1v2 - 2Dokument170 SeitenMagnum Manual 1v2 - 2Mundo IPTV100% (2)
- Dad Pad Quick StartDokument5 SeitenDad Pad Quick StartMundo IPTVNoch keine Bewertungen
- Handbook of Intercom Systems EngineeringDokument173 SeitenHandbook of Intercom Systems EngineeringOchie RomeroNoch keine Bewertungen
- DR6000MK3Dokument2 SeitenDR6000MK3Stanley Ochieng' OumaNoch keine Bewertungen
- Critical - Measurements in HD and SDI EnvironmentsDokument23 SeitenCritical - Measurements in HD and SDI Environmentsdaniel santosNoch keine Bewertungen
- Cost-Effective Live Event StreamingDokument15 SeitenCost-Effective Live Event StreamingKara JohnstonNoch keine Bewertungen
- DCH-5200EC Professional H.264 SD/HD EncoderDokument4 SeitenDCH-5200EC Professional H.264 SD/HD Encoderdanny0702Noch keine Bewertungen
- Operation Manual Panasonic AJ-D950Dokument83 SeitenOperation Manual Panasonic AJ-D950karkeraNoch keine Bewertungen
- Manual Servico TV LCD Led Philips 40pfl5615d PDFDokument166 SeitenManual Servico TV LCD Led Philips 40pfl5615d PDFSerginhoRodrigoNoch keine Bewertungen
- Model 7400 HD/SD Sync Pulse Generator and Test Signal Generator Data PackDokument88 SeitenModel 7400 HD/SD Sync Pulse Generator and Test Signal Generator Data PackDivyansh Singh ChauhanNoch keine Bewertungen
- Application Control ManualDokument216 SeitenApplication Control ManualMạnh ĐinhNoch keine Bewertungen
- Presentation: of Training at DoordarshanDokument41 SeitenPresentation: of Training at DoordarshanKaran BhandariNoch keine Bewertungen
- Ipc-9800 Manual (6064)Dokument108 SeitenIpc-9800 Manual (6064)visitorNoch keine Bewertungen
- Operations Manual Tandberg E5500 EncoderDokument256 SeitenOperations Manual Tandberg E5500 Encodersungjoo75Noch keine Bewertungen
- AD250 MPEG-4/H.264 SD/HD Encoder User ManualDokument25 SeitenAD250 MPEG-4/H.264 SD/HD Encoder User ManualVAS skytelNoch keine Bewertungen
- Changing Network Settings: To Set The Camera Control Panel's IP AddressDokument40 SeitenChanging Network Settings: To Set The Camera Control Panel's IP Addressnguyen viet phuongNoch keine Bewertungen
- Element Manager ManualDokument443 SeitenElement Manager ManualOscar MestanzaNoch keine Bewertungen
- 7767VIP Manual 1.3.0Dokument55 Seiten7767VIP Manual 1.3.0Victor LuNoch keine Bewertungen
- EQT Router Manual 1v5Dokument64 SeitenEQT Router Manual 1v5Dan CoolNoch keine Bewertungen
- MDR SeriesDokument2 SeitenMDR SeriesRobertoNoch keine Bewertungen
- CamsCan CatologDokument97 SeitenCamsCan CatologMustafa AlbayatiNoch keine Bewertungen
- E57xx Version3 16 18 ExternalDokument24 SeitenE57xx Version3 16 18 Externalak1828Noch keine Bewertungen
- Broadcast India Show 2013 (9-11 Oct) ... PreviewDokument34 SeitenBroadcast India Show 2013 (9-11 Oct) ... PreviewElJay AremNoch keine Bewertungen
- Instruction Manual: HD/SD 12-Channel Digital Video SwitcherDokument73 SeitenInstruction Manual: HD/SD 12-Channel Digital Video SwitcherOscar Alberto Carcassés BorgesNoch keine Bewertungen
- DeckLink ManualDokument54 SeitenDeckLink ManualStefan CiomagaNoch keine Bewertungen
- ARINC Protocol: TutorialDokument15 SeitenARINC Protocol: TutorialandreNoch keine Bewertungen
- RX8305Dokument3 SeitenRX8305RobertNoch keine Bewertungen
- Compact HEVC Encoder for Live StreamingDokument2 SeitenCompact HEVC Encoder for Live StreamingPaul ShepherdNoch keine Bewertungen
- Mars 400S Pro: User ManualDokument18 SeitenMars 400S Pro: User Manualramanagopal100% (1)
- C8491 Manual EN 130709Dokument21 SeitenC8491 Manual EN 130709RobertNoch keine Bewertungen
- SEL-TCIP1-S - Selenio Media Convergence Platform MCP - Single-Channel TICO Mezzanine Format For UHD 3G-SDI and 10 Gig-EDokument4 SeitenSEL-TCIP1-S - Selenio Media Convergence Platform MCP - Single-Channel TICO Mezzanine Format For UHD 3G-SDI and 10 Gig-EJewan RamlalNoch keine Bewertungen
- Eos C500Dokument11 SeitenEos C500nmamalosNoch keine Bewertungen
- RX8200 Receiver UpdateDokument7 SeitenRX8200 Receiver UpdateRobertNoch keine Bewertungen