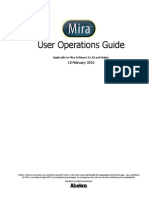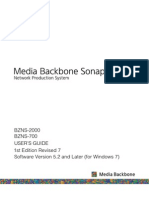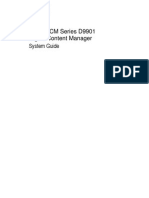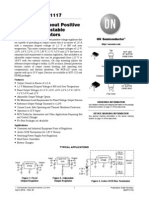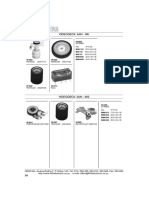Beruflich Dokumente
Kultur Dokumente
PDW F800
Hochgeladen von
Mundo IPTVCopyright
Verfügbare Formate
Dieses Dokument teilen
Dokument teilen oder einbetten
Stufen Sie dieses Dokument als nützlich ein?
Sind diese Inhalte unangemessen?
Dieses Dokument meldenCopyright:
Verfügbare Formate
PDW F800
Hochgeladen von
Mundo IPTVCopyright:
Verfügbare Formate
PROFESSIONAL DISC CAMCORDER
PDW-F800
PDW-700
OPERATION MANUAL [English]
1st Edition (Revised 5)
2
To reduce the risk of fire or electric
shock, do not expose this apparatus to
rain or moisture.
To avoid electrical shock, do not open
the cabinet. Refer servicing to qualified
personnel only.
This Professional Disc Camcorder is
classified as a CLASS 1 LASER PRODUCT.
Laser diode properties
Wavelength: 400 to 410 nm
Emission duration: Continuous
Laser output power: 135 mW (max. of
pulse peak), 65 mW (max. of CW)
Standard: IEC60825-1 (2001)
Egenskaber for laserdiode
Blgelngde: 400 til 410 nm
Strlingsvarighed: Kontinuerlig
Afgivet lasereffekt: 135 mW (maks
strletoppunkt), 65 mW (maks ved
kontinuerlig strling)
Standard: IEC60825-1 (2001)
Tekniska data fr laserdiod
Vglngd: 400 till 410 nm
Emissionslngd: Kontinuerlig
Laseruteffekt: 135 mW (max. fr
pulstopp), 65 mW (max. fr kontinuerlig
vg)
Standard: IEC60825-1 (2001)
Egenskaper for laserdiode
Blgelengde: 400 til 410 nm
Strlingsvarighet: Uavbrutt
Utgangseffekt for laser: 135 mW (maks av
pulshyde), 65 mW (maks av CW)
Standard: IEC60825-1 (2001)
This label is located
inside the outside
panel of the unit.
Denna etikett finns p
apparatens ovansida.
Denne mrkat sidder
p apparatets verste
panel.
Tm kyltti sijaitsee
laitteen ylpinnalla.
Dette merket er
plassert p oversiden
av produktet.
CAUTION
The use of optical instruments with this
product will increase eye hazard.
Use of controls or adjustments or
performance of procedures other than those
specified herein may result in hazardous
radiation exposure.
VAROITUS!
LAITTEEN KYTTMINEN MUULLA KUIN
TSS KYTTOHJEESSA MAINITULLA
TAVALLA SAATTAA ALTISTAA
KYTTJN TURVALLISUUSLUOKAN 1
YLITTVLLE NKYMTTMLLE
LASERSTEILYLLE.
VARNING
OM APPARATEN ANVNDS P ANNAT
STT N I DENNA BRUKSANVISNING
SPECIFICERATS, KAN ANVNDAREN
UTSTTAS FR OSYNLIG
LASERSTRLNING, SOM VERSKRIDER
GRNSEN FR LASERKLASS 1.
WARNING
Excessive sound pressure from earphones
and headphones can cause hearing loss.
In order to use this product safely, avoid
prolonged listening at excessive sound
pressure levels.
WARNING
3
For the customers in the U.S.A.
This equipment has been tested and found to
comply with the limits for a Class B digital
device, pursuant to Part 15 of the FCC Rules.
These limits are designed to provide
reasonable protection against harmful
interference in a residential installation. This
equipment generates, uses, and can radiate
radio frequency energy and, if not installed
and used in accordance with the instructions,
may cause harmful interference to radio
communications. However, there is no
guarantee that interference will not occur in a
particular installation. If this equipment does
cause harmful interference to radio or
television reception, which can be
determined by turning the equipment off and
on, the user is encouraged to try to correct
the interference by one or more of the
following measures:
Reorient or relocate the receiving
antenna.
Increase the separation between the
equipment and receiver.
Connect the equipment into an outlet on a
circuit different from that to which the
receiver is connected.
Consult the dealer or an experienced
radio/TV technician for help.
You are cautioned that any changes or
modifications not expressly approved in this
manual could void your authority to operate
this equipment.
All interface cables used to connect
peripherals must be shielded in order to
comply with the limits for a digital device
pursuant to Subpart B of Part 15 of FCC
Rules.
If you have any questions about this product,
you may call;
Sony Customer Information Service Center
1-800-222-7669 or http://www.sony.com/
For the customers in Canada
This Class B digital apparatus complies with
Canadian ICES-003.
For the State of California, USA only
Perchlorate Material - special handling may
apply, See
www.dtsc.ca.gov/hazardouswaste/perchlorate
Perchlorate Material : Lithium battery
contains perchlorate.
For the customers in Europe
This product with the CE marking complies
with the EMC Directive issued by the
Commission of the European Community.
Compliance with this directive implies
conformity to the following European
standards:
EN55103-1: Electromagnetic Interference
(Emission)
EN55103-2: Electromagnetic Susceptibility
(Immunity)
This product is intended for use in the
following Electromagnetic Environments: E1
(residential), E2 (commercial and light
industrial), E3 (urban outdoors), E4
(controlled EMC environment, ex. TV studio).
The manufacturer of this product is Sony
Corporation, 1-7-1 Konan, Minato-ku, Tokyo,
Japan.
The Authorized Representative for EMC and
product safety is Sony Deutschland GmbH,
Hedelfinger Strasse 61, 70327 Stuttgart,
Declaration of Conformity
Trade Name: SONY
Model: PDW-F800, PDW-700
Responsible party:
Sony Electronics Inc.
Address: 16530 Via Esprillo,
San Diego, CA 92127
U.S.A.
Telephone Number:
858-942-2230
This device complies with part 15 of the
FCC Rules. Operation is subject to the
following two conditions: (1) this device
may not cause harmful interference, and
(2) this device must accept any
interference received, including
interference that may cause undesired
operation.
4
Germany. For any service or guarantee
matters please refer to the addresses given
in separate service or guarantee documents.
For the customers in Taiwan only
Table of Contents
5
Table of Contents
Foreword .................................................................................................... 11
Before use........................................................................................ 11
Marks for model-specific functions ................................................ 11
Chapter 1 : Overview
Features ...................................................................................................... 12
Locations and Functions of Parts and Controls...................................... 15
Power supply................................................................................... 15
Accessory attachments .................................................................... 16
Operating and connectors section ................................................... 17
HDVF-20A viewfinder (optional)................................................... 31
Status display on the viewfinder screen.......................................... 32
Chapter 2 : Preparations
Preparing a Power Supply ........................................................................ 38
Using a battery pack........................................................................ 38
Using AC power.............................................................................. 39
Attaching the Viewfinder.......................................................................... 39
Attaching the HDVF-20A/C35W................................................... 39
Adjusting the viewfinder position................................................... 40
Moving the viewfinder shoe up....................................................... 40
Using the BKW-401 Viewfinder Rotation Bracket ........................ 41
Detaching the eyepiece ................................................................... 42
Adjusting the viewfinder focus and screen..................................... 42
Setting the Area of Use.............................................................................. 43
Setting the Date/Time of the Internal Clock ........................................... 44
Mounting the Lens..................................................................................... 45
Adjusting the Flange Focal Length.......................................................... 46
Preparing the Audio Input System.......................................................... 47
Connecting a microphone to the MIC IN connector....................... 47
Connecting microphones to the AUDIO IN connectors ................. 48
Attaching a UHF portable tuner (for a UHF wireless microphone
system) ...................................................................................... 49
Connecting line input audio equipment .......................................... 51
Table of Contents
6
Tripod Mounting ....................................................................................... 52
Connecting a Video Light ......................................................................... 53
Using the Shoulder Strap.......................................................................... 53
Adjusting the Shoulder Pad Position....................................................... 54
Connecting the Remote Control Unit ...................................................... 55
Chapter 3 : Adjustments and Settings for Shooting
Setting the Recording Format .................................................................. 58
Setting the system frequency .......................................................... 58
Setting the video recording format.................................................. 59
Mixed recording of clips in different formats on the same disc ..... 59
Adjusting the Black Balance and the White Balance............................. 60
Adjusting the black balance ............................................................ 60
Adjusting the white balance............................................................ 61
Setting the Electronic Shutter................................................................... 66
Shutter modes.................................................................................. 66
Selecting the shutter mode and shutter speed ................................. 67
Changing the Reference Value for Automatic Iris Adjustment ............ 70
Adjusting the Audio Level ........................................................................ 72
Manually adjusting the audio levels of the audio inputs from the
AUDIO IN CH1/CH2 connectors............................................. 72
Manually adjusting the audio level of the MIC IN connector ........ 73
Recording audio on channels 3 and 4 ............................................. 73
Setting the Time Data................................................................................ 75
Setting the timecode........................................................................ 75
Setting the user bits ......................................................................... 75
Synchronizing the timecode............................................................ 76
Chapter 4 : Shooting
Handling Discs ........................................................................................... 79
Discs used for recording and playback ........................................... 79
Notes on handling ........................................................................... 79
Write-protecting discs ..................................................................... 79
Loading and unloading a disc ......................................................... 80
Formatting a disc............................................................................. 81
Handling of discs when recording does not end normally (salvage
function).................................................................................... 81
Basic Procedure for Shooting ................................................................... 83
Table of Contents
7
Playing back the recorded clip ........................................................ 85
Deleting the recorded clip ............................................................... 86
Using the Freeze Mix function........................................................ 87
Using the Focus Assist function...................................................... 87
Advanced Operations for Shooting.......................................................... 88
Recording essence marks ................................................................ 88
Setting clip flags with switches....................................................... 89
Setting the thumbnail image at recording time ............................... 89
Starting a shoot with a few seconds of pre-stored picture data (Picture
Cache function)......................................................................... 89
Time-lapse video (Interval Rec function) ....................................... 91
Shooting with Slow & Quick Motion ............................................. 95
Exchanging discs while recording (Disc Exchange Cache function)
.................................................................................................. 96
Recording with the Clip Continuous Rec function ......................... 97
Retaking the most recent clip.......................................................... 97
Assigning user-defined clip titles automatically............................. 98
Assigning user-defined names to clips and clip lists .................... 101
Using planning metadata............................................................... 102
Recording video from external devices......................................... 105
Using the Live Logging function .................................................. 106
Recording proxy data .................................................................... 107
Chapter 5 : Operations in GUI Screens
Overview................................................................................................... 111
Switching between GUI screens ................................................... 111
Information and controls in thumbnail screens............................. 113
Displaying menus.......................................................................... 116
GUI screen operations................................................................... 120
Thumbnail Operations ............................................................................ 121
Selecting thumbnails ..................................................................... 121
Searching with thumbnails............................................................ 122
Playing the scene you have found................................................. 124
Selecting clips by type (Filter Clips function) .............................. 125
Selecting the information displayed on thumbnails ...................... 126
Changing clip index pictures......................................................... 126
Checking clip properties ............................................................... 127
Setting clip flags............................................................................ 130
Locking (write-protecting) clips ................................................... 130
Deleting clips ................................................................................ 131
Scene Selection (Clip List Editing) ......................................................... 132
What is scene selection?................................................................ 132
Creating and editing clip lists........................................................ 133
Table of Contents
8
Managing clip lists ........................................................................ 138
Disc Operations........................................................................................ 140
Checking disc properties ............................................................... 140
Using planning metadata............................................................... 140
Checking user-defined essence marks .......................................... 142
Formatting discs ............................................................................ 143
Displaying disc and clip properties in a web browser................... 143
Transferring clips (Direct FTP function) .............................................. 147
Preparations for clip transfers ....................................................... 148
Uploading clips ............................................................................. 148
Downloading clips ........................................................................ 152
Copying clips directly between XDCAM devices........................ 152
Shortcut List............................................................................................. 154
Chapter 6 : Menu Displays and Detailed Settings
Menu Organization.................................................................................. 155
TOP menu and top-level menus.................................................... 156
Menu List.................................................................................................. 158
OPERATION menu ...................................................................... 158
PAINT menu................................................................................. 172
MAINTENANCE menu................................................................ 181
FILE menu .................................................................................... 200
DIAGNOSIS menu ....................................................................... 204
Menu Operations ..................................................................................... 206
Displaying menus.......................................................................... 206
Basic menu operations .................................................................. 206
Using the USER menu (example menu operation) ....................... 209
Editing the USER menu................................................................ 210
Resetting USER menu settings to the standard settings................ 214
Setting the Status Display on the Viewfinder Screen and the LCD
Monitor............................................................................................... 214
Selecting the display items............................................................ 214
Change confirmation/adjustment progress messages.................... 215
Setting the marker display............................................................. 216
Setting the viewfinder ................................................................... 217
Recording shot data superimposed on the color bars.................... 218
Setting the shot ID......................................................................... 218
Displaying the status confirmation screens................................... 219
Adjustments and Settings from Menus.................................................. 221
Setting gain values for the GAIN selector positions..................... 221
Selecting the output signals........................................................... 221
Table of Contents
9
Assigning functions to ASSIGN switches .................................... 222
Setting power saving functions ..................................................... 225
Setting up a wireless LAN............................................................ 225
Setting the color temperature manually ........................................ 228
Specifying an offset for the auto white balance setting ................ 228
Selecting the lens file .................................................................... 229
Setting the UMID data .................................................................. 229
Chapter 7 : Saving and Loading User Setting Data
Handling the Memory Stick................................................................ 231
Saving and Recalling User Files ............................................................. 232
Saving user menu data to the Memory Stick............................. 232
Loading saved data from a Memory Stick................................. 234
Returning the user file settings to the standard settings................ 235
Saving and Loading Scene Files ............................................................. 235
Saving a scene file......................................................................... 235
Loading scene files........................................................................ 237
Returning the scene file settings to the standard settings.............. 238
Jumping to a File-Related Menu Page When Inserting a Memory Stick
............................................................................................................. 238
Chapter 8 : File Operations
Overview................................................................................................... 240
Directory structure ........................................................................ 240
File operation restrictions.............................................................. 241
File Operations in File Access Mode (for Windows) ............................ 246
Making FAM connections............................................................. 246
Operating on files.......................................................................... 247
Exiting file operations................................................................... 247
File Operations in File Access Mode (for Macintosh) .......................... 248
Making FAM connections............................................................. 248
Operating on files.......................................................................... 249
Exiting file operations................................................................... 249
FTP File Operations ................................................................................ 250
Making FTP connections .............................................................. 250
Command list ................................................................................ 251
Recording Continuous Timecode with FAM and FTP Connections .. 256
Table of Contents
10
Chapter 9 : Maintenance
Testing the Camcorder before Shooting................................................ 257
Preparations for testing ................................................................. 257
Testing the camera ........................................................................ 257
Testing the VDR ........................................................................... 259
Maintenance ............................................................................................. 261
Cleaning the viewfinder ................................................................ 261
Note about the battery terminal..................................................... 262
Operation Warnings................................................................................ 263
Appendix
Important Notes on Operation ............................................................... 271
Specifications............................................................................................ 273
General .......................................................................................... 273
Video camera section .................................................................... 273
Optical disc drive section.............................................................. 274
Supplied accessories...................................................................... 275
Recommended additional equipment............................................ 275
Chart of Optional Components and Accessories .................................. 277
List of Supported USB Keyboards......................................................... 278
Recommended USB Flash Drives (As of June 2009) ............................ 281
Trademarks and Licenses ....................................................................... 281
MPEG-4 Visual Patent Portfolio License ..................................... 281
MPEG-2 Video Patent Portfolio License...................................... 281
About IJG (Independent JPEG Group) ......................................... 282
Character display software iType.............................................. 282
About libupnp................................................................................ 282
About OpenSSL............................................................................ 282
About a Memory Stick ........................................................................ 286
Index.......................................................................................................... 288
Foreword
11
After purchasing this unit, before operating, it is
necessary to set the region of use.
(Unless this setting is made, the unit will not
operate.)
For details of these settings, see Setting the Area of
Use on page 43.
Note
Before attaching/removing optional components or
accessories to/from the camcorder, be sure to turn the
power of the camcorder off.
In this manual, functions that are supported only
by the PDW-F800 or only by the PDW-700 are
indicated by the following marks.
[F800]: PDW-F800
[700]: PDW-700
Foreword
Before use
Marks for model-specific
functions
Features
12
C
h
a
p
t
e
r
1
O
v
e
r
v
i
e
w
New
2
/
3
-inch full-HD PowerHAD FX
CCDs
IT (Interline Transfer)
2
/
3
-inch progressive
image sensors with 2.2 million pixels, for full
HD resolution (1920 1080)
Newly developed PowerHAD FX CCDs,
featuring a signal processing ASIC with 14-bit
A/D converters
These new image sensor technologies enable the
capture of very high-quality images, with F11
(59.94i) and F12 (50i) sensitivity and an SN ratio
of 59 dB.
1)
1) With noise suppression on (off value is 54 dB)
Noise suppression uses proprietary Sony signal
processing technology to suppress noise in high-
frequency regions.
Mechanisms for high reliability
A new duct cooling system prevents overheating
inside the unit and on its surfaces, for greater
reliability in high-temperature environments.
Reliability is also enhanced by the drip-proof
design.
Recording can continue even when the unit is
subjected to jarring shocks, because data is stored
in shockproof memory before being recorded to
the media. Reliable recording is ensured by a
recording verification function, similar to the
confidence playback function of tape recorders,
qualifying the unit for use in demanding
broadcast applications.
Multi-format support
The unit supports six system frequencies (1080/
59.94i, 1080/29.97P, 1080/50i, 1080/25P, 1080/
23.98P
1)
, 720/59.94P
2)
, and 720/50p), offering
the flexibility needed for worldwide HD
recording. It also supports recording and
playback of SD signals (both NTSC and PAL)
3)
,
allowing a stepwise transition from SD to HD
systems.
A multi-format conversion function enables up-
and down-conversion between SD and HD, and
cross-conversion between 1080 and 720.
Squeeze, edge cropping, and letterbox are
selectable as the aspect pattern in up- and down-
conversion between SD and HD.
1) The PDW-700 requires installation of the optional
CBKZ-FC02 23.98P Record and Playback Software
and a verification key. For details, contact a Sony
service representative.
2) When the current recording format is 720/59.94P, you
can shoot in 23.98P mode. However, as soon as it is
shot, the video undergoes 2-3 pulldown and is
recorded as 59.94P.
3) The PDW-700 requires installation of the optional
CBKZ-MD01 SD Record and Playback Software and
a verification key. For details, contact a Sony service
representative.
Note
It is not possible to combine material recorded in
different frame frequency groups on single disc (see
page 59).
Recording of more than 90 minutes of
high-quality video and audio data
Signals captured by the full-HD (1920 1080)
image sensors are recorded in MPEG HD422
format
1)
for consistently high image quality.
2)
The unit supports recording of four audio
channels
3)
sampled at 24 bits for high quality.
Dual-layer Professional discs can record about
95 minutes of high-quality video and audio
data.
The generous recording times and the high-
quality of the recorded video and audio allow this
unit to meet the most stringent requirements of
production teams in a wide range of genres, from
news gathering through digital cinema and
program production.
The unit supports a variety of HD formats,
including formats with 720 lines of resolution.
1) The MPEG-2 422P@HL codec performs 4:2:2
sampling and records at a video bit rate of 50 Mbps.
2) Image compression uses the MPEG-2 Long GOP
system.
Chapter1 Overview
Features
Features
13
C
h
a
p
t
e
r
1
O
v
e
r
v
i
e
w
3) The PDW-HD1500 supports recording of up to eight
channels in MPEG HD422 format.
Format compatibility with earlier models
The unit is capable of recording in the MPEG-2
MP@HL 35/25 Mbps formats used by earlier
XDCAM HD devices. These formats offer longer
recording times than the MPEG-2 422P@HL 50
Mbps format.
It is also capable of recording and playback in the
MPEG IMX 50/40/30 Mbps and DVCAM 25
Mbps formats.
1)
1) The PDW-700 requires installation of the optional
CBKZ-MD01 SD Record and Playback Software and
a verification key. For details, contact a Sony service
representative.
Rich selection of interfaces
HDSDI and SDSDI output connectors: Allow
free combination of HDSDI and SDSDI signals.
Timecode and other text data can be
superimposed on signals from one of the two
interfaces.
Composite signal output connector
Selectable video input connectors: The unit is
designed to support recording in every type of
environment, including reporting by pool
coverage teams. The optional CBK-HD01 HD/
SD SDI Input Board or CBK-SC02 Analog
Composite Input Board can be installed to
enable selection of HD SDI/SD SDI or
composite signals. SD signals can be
upconverted and recorded as HD signals.
Gen-lock input connector: Enables
synchronized operation of multiple units, with
synchronization possible to either VBS or HD-
Y signals.
Audio input connectors: Supports AES/EBU
signal input, in addition to microphone input,
+48 V microphone input, and line input.
Timecode input and output connectors
Network connector and i.LINK connector:
Enable transfer of MXF-format files.
USB connector: Enables use of a Windows
USB keyboard or mouse. You can also connect
a USB flash drive to record proxy data or load
planning metadata, or connect the optional
CBK-WA01 Wi-Fi adapter to connect to a
wireless LAN network.
Features for improved performance
under various shooting conditions
Picture Cache function
The unit can utilize its internal memory to
continuously record the current video input,
allowing recording to commence a certain time (2
to 30 seconds) in advance of the time when the
recording button is pressed, and allowing discs to
be exchanged seamlessly without interrupting the
recording.
[F800]
Two optical filters
The unit is equipped with separate CC filters and
ND filters. Two filters can be used
simultaneously.
[700]
Color temperature filters
Color temperature filters are composed of
electronic circuits, allowing smooth and
instantaneous switching an important advantage
in ENG (Electronic News Gathering) and linked
operation with ND filters. Dedicated switches are
provided to enable rapid switching between color
temperature filters, and absolute color
temperature settings can be recalled instantly
without being effected by white balance settings.
Noise suppression circuits
New noise suppression circuits offer improved
performance under difficult evening or nighttime
shooting conditions.
Slow shutter function
A maximum of 16 frames can be accumulated
using the slow shutter function. In low light levels
this allows clear and noiseless video to be shot,
and provides a fantasy video effect with ghost
images.
Time lapse function (interval recording)
Using this function slow-moving subjects can be
shot with the movement compressed in time. This
is convenient for many applications, such as
monitoring plant growth, or the progress of a
construction site.
[F800]
Slow & quick motion function
1)
This function allows the shooting frame rate to be
different from the playback frame rate, for the
same effect as overcranking or undercranking a
Features
14
C
h
a
p
t
e
r
1
O
v
e
r
v
i
e
w
film camera. Unlike low-speed or high-speed
playback of normally shot video, this provides a
smooth slow-motion effect, or action speeded up
beyond actual speed.
1) This function is available when the recording format is
MPEG HD422, 50 Mbps, and the resolution/system
frequency is 1080/23.98P, 1080/25P, or 1080/29.97P.
Freeze Mix function
This allows a still image from previously
captured video to be aligned with the current
video output from the camera. Thus you can
adjust the camera position to get exactly the same
framing for new shots. For example, this function
makes it easy to frame summer and winter shots
of a landscape scene in exactly the same way.
Digital extender function
This magnifies the center section of the video. It
utilizes electronic processing, which prevents the
decrease in sensitivity (F-drop) that occurs when
the lens extender function is used.
Focus magnification function
This magnifies the center section of the
viewfinder by a factor of about two. It enables
highly precise focus adjustments in HD shooting.
[F800]
Image inversion function
1)
This cancels the image inversion that can occur
when a cinema lens converter is mounted.
1) This function is available when the resolution/system
frequency is 1080/23.98P, 1080/25P, or 1080/29.97P.
Assignable switches
Frequently used function can be assigned to
switches for quick and convenient operation.
Hyper gamma
This enables a wide dynamic range without using
the Knee function, by smoothly compressing the
high-luminance range.
Supports new digital wireless
microphone system
The new digital wireless microphone system
offers high-quality, superior resistance to noise,
and simultaneous multi-channel operation.
Installation of the DWR-S01D Digital Wireless
Receiver
1)
enables simultaneous reception of two
channels.
1) These products are not available in countries where
they are prohibited by radio frequency regulations.
3.5-inch color LCD monitor
The 3.5-inch color LCD monitor displays easy-
to-read audio meters, menus, disc and battery
capacity indications, and thumbnails of clips
stored on disc.
Inherits unique features of XDCAM series
The unit inherits the workflow features of the
XDCAM series, including thumbnail display and
metadata management, and improves them by
introducing an improved man-machine interface.
Metadata includes new user-settable clip flags
(OK/NG/KEEP) in addition to the existing Rec
Start essence marks. The new metadata types
enable more efficient workflows when clips
recorded on this unit are edited on nonlinear
editing systems.
Locations and Functions of Parts and Controls
15
C
h
a
p
t
e
r
1
O
v
e
r
v
i
e
w
a LIGHT switch
Determines how a video light connected to the
LIGHT connector (see page 16) is turned on and
off.
AUTO: When the POWER switch of the video
light is in the on position, the video light is
turned on automatically while the camcorder
is recording.
MANUAL: You can turn the video light on or off
manually, using its own switch.
Notes
When this switch is set to AUTO, at the beginning of
the recording, the picture is recorded even though the
lighting may fluctuate until the video light comes on.
If the beginning of the recording is important, you
should set this switch to MANUAL.
To ensure proper operation of the video light, Sony
recommends the use of the BP-GL95/L80S Battery
Pack with the camcorder.
b POWER switch
Turns the main power supply on and off.
c DC IN (DC power input) connector
(XLR type, 4-pin, male)
To operate the camcorder from an AC power
supply, connect an optional DC power cord to this
terminal and then connect the cord to the DC
output terminal of the BC-L70, BC-L160, or
another battery charger.
d DC OUT 12V (DC power output)
connector (4-pin, female)
Supplies power for a WRR-860A/861/862 UHF
Synthesized Diversity Tuner (not supplied)
(maximum 0.5 A).
Do not connect any equipment other than the
UHF synthesized diversity tuner.
e Battery attachment shoe
Attach a BP-GL95/GL65/L60S/L80S Battery
Pack. Alternatively, you can attach an AC-
DN2B/DN10 AC Adaptor to operate the
camcorder on AC power supply.
For details about how to attach the battery or AC
adaptor, see Preparing a Power Supply on page
38. For information about attaching a synthesized
tuner, see Attaching a UHF portable tuner (for a
UHF wireless microphone system) on page 49.
Note
For your safety, and to ensure proper operation of the
camcorder, Sony recommends the use of the following
battery packs: BP-GL95, BP-GL65, BP-L60S, and BP-
L80S.
Locations and Functions
of Parts and Controls
Power supply
2 3 1 5 4
Locations and Functions of Parts and Controls
16
C
h
a
p
t
e
r
1
O
v
e
r
v
i
e
w
a Shoulder strap fitting
Attach the supplied shoulder strap (see page 53).
b Accessory fitting shoe
Attach an optional accessory such as a video light
(see page 53).
c Viewfinder front-to-back positioning
lever
To adjust the viewfinder position in the front-to-
back direction, loosen this lever and the LOCK
knob. After adjustment, retighten this lever and
the LOCK knob.
d Viewfinder left-to-right positioning ring
Loosen this ring to adjust the left-to-right position
of the viewfinder (see page 40).
e Viewfinder fitting shoe
Attach an optional viewfinder.
f VF (viewfinder) connector (20-pin)
Connect an optional viewfinder.
Consult a Sony representative for information about
available viewfinders.
g Lens mount securing rubber
After locking the lens in position using the lens
locking lever, fit this rubber over the lower of the
two projections. This fixes the lens mount,
preventing it from coming loose.
h Viewfinder front-to-back positioning
knob (LOCK knob)
Loosen this knob to adjust the front-to-back
position of the viewfinder (see page 40).
i Fitting for microphone holder
Fit an optional CAC-12 Microphone Holder (see
page 48).
j Shoulder pad
Raise the shoulder pad fixing lever to adjust the
position in the front-to-rear direction. Adjust the
position for maximum convenience when
operating the unit on your shoulder.
For details of the adjustment, see Adjusting the
Shoulder Pad Position on page 54.
k LIGHT (video light) connector (2-pin,
female)
A video light with a maximum power
consumption of 50 W, such as the Anton Bauer
Ultralight 2 or equivalent can be connected (see
page 53).
l Lens cable clamp
Clamp a lens cable.
m MIC IN (microphone input) (+48 V)
connector (XLR type, 5-pin, female)
Connect a stereo microphone to this connector.
The power (+48 V) is supplied via this connector.
n LENS connector (12-pin)
Connect a lens cable to this connector.
Note
When connecting the lens cable to this connector,
power off this unit first.
Accessory attachments
567 4 23 1
8 9 0 qa qs qd qgqh qj qk qf
ql
Locations and Functions of Parts and Controls
17
C
h
a
p
t
e
r
1
O
v
e
r
v
i
e
w
o Tripod mount
When using the unit on a tripod, attach the tripod
adaptor (optional).
p Lens mount (special bayonet mount)
Attach the lens.
Consult a Sony representative for information about
available lenses.
q Lens locking lever
After inserting the lens in the lens mount, rotate
the lens mount ring with this lever to lock the lens
in position.
After locking the lens, be sure to use the lens
mount securing rubber to prevent the lens from
becoming detached.
r Lens mount cap
Remove by pushing up the lens locking lever.
When no lens is mounted, keep this cap fitted for
protection from dust.
s CA (camera adapter) connector (50-
pin)
Remove the connector cover, and connect the 50-
pin connector of the HDCA-702 MPEG TS
Adaptor.
Refer to the Operation Manual of the HDCA-702 for
more information about how to mount it.
Front
a REC START (recording start) button
Press to start recording. Press it again to stop
recording. The effect is the same as that of the
REC button on the lens.
b SHUTTER selector
Set to ON to use the electronic shutter. Flick to
SELECT to switch the shutter speed or shutter
mode setting within the range previously set with
the menu. When this switch is operated, the new
setting appears on the setting change/adjustment
progress message display area for about three
seconds.
For details about the shutter speed and shutter mode
settings, see Setting the Electronic Shutter on
page 66.
c FILTER selector
Switches between optical filters built into this
unit.
When this selector is used with the menu item for
filter selection display set to ON (see page 215),
the new setting appears on the viewfinder screen
for about three seconds.
[F800]
The PDW-F800 is equipped with two switchable
filters. You can switch between four electrical CC
filters and four ND filters.
Operating and connectors section
2
1
7
5
6
3
4
Locations and Functions of Parts and Controls
18
C
h
a
p
t
e
r
1
O
v
e
r
v
i
e
wa) A type of special effect filter. A cross of light appears
in the highlight section.
[700]
The PDW-700 is equipped with one switchable
filter. It is possible to switch between four ND
filters.
For the PDW-700, you can change a
MAINTENANCE menu setting so that different
white balance settings can be stored for different
FILTER selector positions. This allows you to
automatically obtain optimum white balance for
the current shooting conditions in linkage with
the filter selection.
For details, see Adjusting the white balance on
page 61.
d MENU knob
Changes the page selection or a setting within the
menu.
For details about how to use the MENU knob, see
Menu Operations on page 206.
e EARPHONE jack (monaural,
minijack)
You can monitor the E-E
1)
sound during
recording and playback sound during playback.
When an alarm is indicated, you can hear the
alarm sound through the earphone. You can use
this with the EARPHONE jack on the rear of the
unit at the same time. Plugging an earphone into
the jack automatically cuts off the built-in
speaker.
1) E-E: Abbreviation of Electric-to-Electric. In E-E
mode, video and audio signals input to the camcorder
are output after passing through internal electric
circuits only. This can be used to check input signals.
f AUTO W/B BAL (automatic white/
black balance adjustment) switch
Activates the automatic white/black balance
adjustment functions.
WHT: Adjusts the white balance automatically.
If the WHITE BAL switch (see page 20) is
set to A or B, the white balance setting is
stored in the corresponding memory. If the
WHITE BAL switch is set to PRST, the
automatic white balance adjustment function
does not operate.
BLK: Adjusts the black set and black balance
automatically.
g MIC (microphone) LEVEL control
Adjusts the input level of audio channels 1, 2, 3
and 4.
For details, see Adjusting the Audio Level on page
72.
FILTER selector
(outer knob) setting
CC filter
A
Cross filter
a)
B 3200K
C 4300K
D 6300K
FILTER selector
(inner knob) setting
ND filter
1 CLEAR (no filter)
2
1
/
4
ND (reduces the
amount of light to about
1
/
4
)
3
1
/
16
ND(reduces the
amount of light to about
1
/
16
)
4
1
/
64
ND(reduces the
amount of light to about
1
/
64
)
FILTER selector
setting
ND filter
1 CLEAR
2
1
/
4
ND (attenuates light
to approximately
1
/
4
)
3
1
/
16
ND (attenuates light
to approximately
1
/
16
)
4
1
/
64
ND (attenuates light
to approximately
1
/
64
)
Locations and Functions of Parts and Controls
19
C
h
a
p
t
e
r
1
O
v
e
r
v
i
e
w
Right side (near the front)
a ASSIGN (assignable) 1/2 switches
You can assign the desired functions to these
switches on the ASSIGNABLE SW page of the
OPERATION menu.
Nothing is assigned to these switches when the
camcorder is shipped from the factory (equivalent
to a selection of OFF in the menu).
For details, see Assigning functions to ASSIGN
switches on page 222.
[F800]
b ASSIGN (assignable) 5 switch
You can assign the desired functions to these
switches on the ASSIGNABLE SW page of the
OPERATION menu.
Nothing is assigned to these switches when the
camcorder is shipped from the factory (equivalent
to a selection of OFF in the menu).
For details, see Assigning functions to ASSIGN
switches on page 222.
[700]
b COLOR TEMP. (color temperature)
button
Press to light the button and change the color
temperature for shooting. You can use this as an
ASSIGN (assignable) switch (see page 222).
c ALARM (alarm tone volume
adjustment) knob
Controls the volume of the warning tone that is
output via the built-in speaker or optional
earphones. When the knob is turned to the
minimum position, no sound can be heard.
However, if the MIN ALARM VOL item on the
AUDIO-1 page of the MAINTENANCE menu is
set to SET, the alarm tone is audible even when
this volume control is at the minimum position.
d MONITOR (monitor volume
adjustment) knob
Controls the volume of the sound other than the
warning tone that is output via the built-in speaker
or optional earphones. When the knob is turned to
the minimum position, no sound can be heard.
e MONITOR (audio monitor selection)
switches
By means of combinations of the two switches,
you can select audio that you want to hear through
the built-in speaker or optional earphones.
Position of down-side switch: CH-1/2
Position of down-side switch: CH-3/4
MENU
ON/
SEL
OFF
STATUS
CANCEL/PRST
ESCAPE ON
OFF
5
6 78 9
2 3 4 1
qa qs 0
qf
qd
Position of up-side
switch
Audio output
CH-1/CH-3 Channel 1 audio
MIX Channels 1 and 2 mixed
audio (stereo)
a)
CH-2/CH-4 Channel 2 audio
Position of up-side
switch
Audio output
CH-1/CH-3 Channel 3 audio
MIX Channels 3 and 4 mixed
audio (stereo)
a)
CH-2/CH-4 Channel 4 audio
ALARM
Minimum Maximum
Locations and Functions of Parts and Controls
20
C
h
a
p
t
e
r
1
O
v
e
r
v
i
e
w
a) By connecting stereo headphones to the EARPHONE
jack on the rear of the unit, you can hear the audio in
stereo. (On the AUDIO-1 page of the
MAINTENANCE menu, HEADPHONE OUT must
be set to STEREO.)
f VDR SAVE/STBY (VDR save/standby)
switch
Switches the status of the power supply to the
VDR while recording is stopped (STOP) or
paused (REC PAUSE).
SAVE: The disc stops rotating and some
functions are disabled. Power consumption is
lower than when the camcorder is in STBY
mode. Battery life is extended.
STBY: Recording to the disc starts immediately
when the REC START button is pressed.
Note
An internal operating sound may be recorded at the start
of recording when the VDR SAVE/STBY switch is set to
SAVE.
g GAIN selector
Switches the gain of the video amplifier to match
the lighting conditions during shooting. The gains
corresponding to the L, M, and H settings can be
selected in the menu. (The factory settings are
L=0 dB, M=6 dB, and H=12 dB.)
When this switch is adjusted, the new setting
appears on the setting change/adjustment
progress message display area of the viewfinder
screen for about three seconds.
For details, see Setting gain values for the GAIN
selector positions on page 221.
h OUTPUT/DCC (output signal/dynamic
contrast control) switch
Switches the video signal, which is output to the
video disc drive (referred to as VDR),
viewfinder, and video monitor from the camera
section, between the following two.
BARS: Outputs the color bar signal.
CAM: Outputs the video signal from the camera.
When this is selected, you can switch DCC
1)
on and off.
1) DCC (Dynamic Contrast Control): Against a very
bright background with the iris opening adjusted to the
subject, objects in the background will be lost in the
glare. The DCC function will suppress the high
intensity and restore much of the lost detail and is
particularly effective in the following cases.
Shooting people in the shade on a sunny day
Shooting a subject indoors, against a background
through a window
Any high contrast scene
i WHITE BAL (white balance memory)
switch
Controls adjustment of the white balance.
PRST: Adjusts the color temperature to the preset
value (the factory default setting: 3200K).
Use this setting when you have no time to
adjust the white balance.
A or B: Recall the white balance adjustment
settings already stored in A or B. Flick the
AUTO W/B BAL switch (see page 18) on the
WHT side, to automatically adjust the white
balance, and save the adjustment settings in
memory A or memory B.
You can use the AUTO W/B BAL switch
even when ATW
1)
is in use.
B (ATW): When this switch is set to B and
WHITE SWITCH <B> is set to ATW on the
WHITE SETTING page of the
OPERATION menu, ATW is activated.
When this switch is adjusted, the new setting
appears on the setting change/adjustment
progress message display area of the viewfinder
screen for about three seconds.
1) ATW (Auto Tracing White Balance): The white
balance of the picture being shot is adjusted
automatically for varying lighting conditions.
j STATUS ON/SEL/OFF (menu display
on/page selection/display off) switch
To enable this switch, set the MENU ON/OFF
switch to OFF.
Closing the cover automatically sets the MENU
ON/OFF switch to OFF.
ON/SEL: Each time this switch is pushed
upward, a window to confirm the menu
settings and status of the camcorder appears
on the viewfinder screen. The window
consists of four pages, which are switched
each time the switch is pushed upward. Each
page is displayed for about 10 seconds.
OFF: To clear the page immediately after
display, push this switch down to the OFF
position.
You can select the pages to be displayed on the
menu.
For details, see Displaying the status confirmation
screens on page 219.
Locations and Functions of Parts and Controls
21
C
h
a
p
t
e
r
1
O
v
e
r
v
i
e
w
k MENU ON/OFF switch
To use this switch, open the cover.
This switch is used to display the menu on the
viewfinder screen or the test signal screen.
Closing the cover automatically sets this switch to
OFF.
ON: Displays the menu on the viewfinder screen
or the test signal screen.
OFF: Removes the menu from the viewfinder
screen or the test signal screen.
l CANCEL/PRST (preset)/ESCAPE
switch
To enable this switch, set the MENU ON/OFF
switch to ON.
Closing the cover automatically sets the MENU
ON/OFF switch to OFF.
CANCEL/PRST: Flicking this switch up to this
position displays the message to confirm
whether the previous settings are cancelled or
settings are reset to their initial values,
depending on the menu operating condition.
Flicking this switch up to this position again
cancels the previous settings or resets the
settings to their initial values.
ESCAPE: Use this switch when the menu page,
which has a hierarchical structure, is opened.
Each time the switch is flicked to this
position, the page returns to one stage higher
in the hierarchy.
m Memory Stick compartment
Open the cover of the menu operating section,
and insert a Memory Stick, with the notch
facing downward, in the direction shown by the
arrow, so that it clicks into place.
To remove a Memory Stick, first press it in to
release the lock, then withdraw.
The Memory Stick access indicator lights in
green when a Memory Stick is loaded, and
lights in red when the Memory Stick is being
accessed for reading or writing.
For details about Memory Stick, see Handling
the Memory Stick on page 231.
n Cover
Right side (near the rear)
a Built-in speaker
The speaker can be used to monitor E-E sound
during recording, and playback sound during
playback. The speaker also sounds alarms to
reinforce visual warnings.
If you connect earphones to the EARPHONE
jack, the speaker output is suppressed
automatically.
For details about alarms, see Operation Warnings
on page 263.
b LCD monitor
Displays camera video, VDR-related warnings,
remaining battery capacity, remaining disc
capacity, audio levels, time data, and so on.
Memory Stick Access indicator
Label
F REV
PREV
Z
PLAY/PAUSE
STOP NEXT
F FWD
m
.
NX
x >
M
EJECT
BRIGHT DISPLAY RESET HOLD DISP SEL
COUNTER TC U-BIT EXPAND CHAPTER RETURN
2
3
4
5
6
7
1
qs qd qf
8 9 q; qa
qg qh qj qk ql
Locations and Functions of Parts and Controls
22
C
h
a
p
t
e
r
1
O
v
e
r
v
i
e
w
For details, see Status Display on the LCD monitor
and monochrome LCD on page 23.
c WARNING indicator
Lights up or flashes when an abnormality occurs
in the VDR section.
For details about the meaning of the states of the
WARNING indicator, see Operation Warnings on
page 263.
d ACCESS indicator
This lights when data is written to or read from
the disc.
e Protection cover of the audio control
section
Open to access the audio control section (see page
27).
f Protection cover of the GUI screen
operations section
Open to access the GUI screen operations section
(see page 27).
g Monochrome LCD
This shows the remaining battery capacity,
remaining disc capacity, time data, and so on.
For details, see Status Display on the LCD monitor
and monochrome LCD on page 23.
h EJECT button and indicator
Press this button to insert a disc or eject the disc.
The indicator flashes while the disc is being
ejected.
i F REV (fast reverse) button and
indicator
This plays back at high speed in the reverse
direction. The indicator lights during high-speed
playback in the reverse direction.
j PLAY/PAUSE button and indicator
Press this button to view play back video images
using the viewfinder screen or the LCD monitor.
The indicator lights during playback.
Press this button again during playback to pause,
outputting a still image. At this time the indicator
flashes.
This unit is equipped with an image search
function at approximately four times normal
playback speed, for easy checking of recorded
material. To use the image search function at
approximately four times normal playback speed,
press the F REV button or F FWD button during
playback.
At this time the PLAY indicator and F REV or F
FWD indicator light.
k F FWD (fast forward) button and
indicator
This plays back at high speed in the forward
direction. The indicator lights during high-speed
playback in the forward direction.
l PREV button
This jumps to the first frame of the current clip.
During the jump, the F REV indicator flashes.
If you press this together with the F REV button,
the jump is to the first frame of the first recorded
clip on the disc.
m STOP button
Press this button to stop disc playback.
n NEXT button
This jumps to the first frame of the next clip.
During the jump, the F FWD indicator flashes.
If you press this together with the F FWD button,
the jump is to the last frame of the last recorded
clip on the disc.
o DISP SEL (display selection) /EXPAND
(expand function) button
With each press of this button, the display in the
LCD monitor changes as follows.
If you press this button when the thumbnail
screen is displayed, the duration of the selected
clip is divided into 12, and the first frame of each
of the divisions is shown in a further thumbnail
display (expand function). Each time you press
this button, the division is repeated (to a
maximum of three times, with 1,728 divisions).
Display indication Meaning
Video with
superimposed
information (CHAR)
The LCD monitor displays
the same text information
as the viewfinder.
Video without
superimposed
information (MONI)
The video only appears.
Status display
(STATUS)
Counter indications,
warnings, audio levels, and
similar information appear.
No video image appears.
Locations and Functions of Parts and Controls
23
C
h
a
p
t
e
r
1
O
v
e
r
v
i
e
w
Hold down the SHIFT button and press this
button to step back through the division process.
For details of the expand function, see page 122.
p HOLD (display hold)/CHAPTER
(chapter function) button
Pressing this button instantly freezes the time data
displayed in the counter display section. (The
timecode generator continues running.) Pressing
this button again releases the hold.
You can use this button, for example, to
determine the exact time of a particular shot.
For details of the counter display, see page 25.
If you press this button when the clip thumbnail
screen is displayed, those frames on which shot
marks are recorded appear in a list (chapter
function). Press the button once more to return to
the normal thumbnail display.
By displaying thumbnails with shot marks
attached in place of index frames, you can check
the contents of clips more easily and more
quickly. This is also useful for cueing up long
clips.
For details of the chapter function, see page 123
q RESET/RETURN button
Resets the value shown in the time counter
display. According to the settings of the PRESET/
REGEN/CLOCK switch (see page 27) and the F-
RUN/SET/R-RUN switch (see page 27), this
button resets the display as follows.
a) Of the timecode bits for every frame recorded on the
disc, those bits which can be used to record useful
information for the user such as scene number,
shooting place, etc.
For details, see Setting the Time Data on page 75.
This button returns to the previous screen when
pressed during thumbnail display.
For details, see GUI screen operations on page
120.
r DISPLAY switch
This cycles the data displayed in the counter
display through the sequence COUNTER, TC,
and U-BIT.
COUNTER: Display the elapsed recording/
playback time (hours, minutes, seconds,
frames).
TC: Display timecode.
U-BIT: Display user bit data.
For details, see Status Display on the LCD monitor
and monochrome LCD on page 23.
s BRIGHT (brightness) button
Switches the brightness of the LCD monitor
backlight, and turns the backlight of the
monochrome LCD on and off.
Each press of the button selects the next setting in
the order shown in the following table.
Status Display on the LCD monitor and
monochrome LCD
The following display appears on the LCD
monitor display which is set to STATUS with the
DISP SEL/EXPAND button, and on the
monochrome LCD.
Settings of switches To reset
DISPLAY switch:
COUNTER
Counter to 0:00:00:00
DISPLAY switch:
TC
PRESET/REGEN/
CLOCK switch:
PRESET
F-RUN/SET/R-RUN
switch: SET
Timecode to 00:00:00:00
DISPLAY switch:
U-BIT
PRESET/REGEN/
CLOCK switch:
PRESET
F-RUN/SET/R-RUN
switch: SET
User bits data
a)
to 00 00 00
00
Setting LCD monitor
backlight
Monochrome
LCD backlight
H High (select this to view
the LCD monitor
outdoors in the
daytime)
Lit
M Brightness between H
and L
Lit
L Low (select this to view
the LCD monitor
indoors or outdoors at
night)
Lit
OFF Off (the display is also
off)
Off
Locations and Functions of Parts and Controls
24
C
h
a
p
t
e
r
1
O
v
e
r
v
i
e
w
a Resolution
Indicates the resolution of HD output video.
b Video format
Indicates the format of video being currently
played back or recorded.
a) LP is playback only.
b) For the PDW-700, when the optional CBKZ-MD01
SD Record and Playback Software is installed.
c System frequency
Indicates the system frequency of video being
currently played back or recorded.
If NTSC AREA is selected
1)
a) For the PDW-700, when the optional CBKZ-FC02
23.98P Record and Playback Software is installed.
If PAL AREA is selected
1)
1) Selected by COUNTRY setting on the FORMAT page
of the OPERATION menu (see page 168).
Note
There may be no indication displayed when this unit
cannot identify the system frequency, for example, when
playing back a disc recorded with other equipment.
d Audio format
Indicates the format of audio being currently
played back or recorded.
e Audio level indicators
Indicates the audio recording or playback levels
of channels 1 to 4.
f Status display
PB: Appears during playback.
NDF: Appears when non-drop-frame timecode is
selected.
EXT-LK: Appears when the internal timecode
generator is locked to an external signal input
to the TC IN (timecode input) connector.
Indication Resolution (horizontal vertical)
1080 1080 lines (1920 1080)
720 720 lines (1280 720)
Indication Format Bit rate
HD422 50 MPEG HD422 50 Mbps
HD420 HQ/SP/
LP
a)
MPEG HD420 35/25/18 Mbps
IMX 50/40/
30
b)
MPEG IMX 50/40/30 Mbps
DVCAM
b)
DVCAM 25 Mbps
W A R N I N G : H U M I D
HD422 50
1080
01
.
.
.
.
.
.
23 45 15
5 9 . 9 i 2 4 b i t
H
P B N D F E X T - L K
2 1
H O L D
M I N S E C F R M
D I S C E B
B A T T E F
ST
4 3
d B
O V E R
P E A K
20
10
30
40
0
2 1 3 4 5
6
7
8
9
0
0
7
9
Monochrome LCD
LCD monitor
Indication Field or frame
rate
Scan mode
59.9i 59.94 fields per
second
Interlace
59.9P 59.94 frames per
second
Progressive
29.9P 29.97 frames per
second
Progressive
23.9P
a)
23.98 frames per
second
Progressive
Indication Field or frame
rate
Scan mode
50i 50 fields per
second
Interlace
50P 50 frames per
second
Progressive
25P 25 frames per
second
Progressive
Indication Quantization bit rate/sampling
frequency
24bit 24 bits/48 kHz
16bit 16 bits/48 kHz
Locations and Functions of Parts and Controls
25
C
h
a
p
t
e
r
1
O
v
e
r
v
i
e
w
HOLD: Appears when the internal timecode
generator is stopped.
g Time counter display
Switches displays of time counter, timecode, and
user bits, depending on the position of the
DISPLAY switch.
When the HOLD/CHAPTER button is pressed to
hold the timecode value, the timecode is
displayed in the format shown below. When the
HOLD/CHAPTER button is pressed again to
release the hold, the timecode is displayed in the
normal format.
h Warning indicator area
Displays warnings when trouble with recording
or moisture condensation occurs.
For details, see Operation Warnings on page 263.
Also, when it is possible to set clip names by
using planning metadata (see page 103), displays
as clip information the title contained in the
planning metadata that has been loaded into this
unit. (The display format follows the setting of
Planning Clip Name in Clip Info. Area in the Disc
Menu.)
The following characters can be displayed.
Digits: 0 to 9
Alphabetic characters: a to z, A to Z
The following symbols: !, ", #, $, %, &, ', (, ), *,
+, , (comma), -, . (period), /, : (colon), ;
(semicolon), <, =, >, ?, @, [, ], ^, _, {, |, }, ~
Space
Lights when the HOLD/CHAPTER button
is pressed.
Locations and Functions of Parts and Controls
26
C
h
a
p
t
e
r
1
O
v
e
r
v
i
e
w
i Remaining disc capacity indicator
j Remaining battery capacity indicator
a) You can change the threshold voltages on the
BATTERY 2 page of the MAINTENANCE menu
(see page 183).
Indication Remaining recording time
DISC E [x x x x x x x] B More than 30 minutes
DISC E [x x x x x x x] B 25 to 30 minutes
DISC E [x x x x x x x] B 20 to 25 minutes
DISC E [x x x x x x x] B 15 to 20 minutes
DISC E [x x x x x x x] B 10 to 15 minutes
DISC E [x x x x x x x] B 5 to 10 minutes
DISC E [x x x x x x x] B 2 to 5 minutes
DISC E [x x x x x x x] B (flashing) 0 to 2 minutes
DISC E [x x x x x x x] B (flashing) 0 minutes
Indication Battery voltage
BP-L90A/L60S/L80S
Other batteries
a)
BATT E [x x x x x x x] F 15.5 V or more 17.0 V or more
BATT E [x x x x x x x] F 15.1 to 15.5 V 16.0 to 17.0 V
BATT E [x x x x x x x] F 14.6 to 15.1 V 15.0 to 16.0 V
BATT E [x x x x x x x] F 13.8 to 14.6 V 14.0 to 15.0 V
BATT E [x x x x x x x] F 12.9 to 13.8 V 13.0 to 14.0 V
BATT E [x x x x x x x] F 12.0 to 12.9 V 12.0 to 13.0 V
BATT E [x x x x x x x] F 10.8 to 12.0 V 11.0 to 12.0 V
BATT E [x x x x x x x] F 10.8 V or less 11.0 V or less
Indication Battery voltage
BP-GL95/GL65/IL75/M100, Anton Bauer Battery
System
BATT E [x x x x x x x] F 80 to 100%
BATT E [x x x x x x x] 70%
BATT E [x x x x x x x] 60%
BATT E [x x x x x x x] 50%
BATT E [x x x x x x x] 40%
BATT E [x x x x x x x] 30%
BATT E [x x x x x x x] 20%
BATT E [x x x x x x x] 10%
BATT E [x x x x x x x] 0%
Locations and Functions of Parts and Controls
27
C
h
a
p
t
e
r
1
O
v
e
r
v
i
e
w
GUI screen operations section and audio control
section
a THUMBNAIL indicator
This lights when thumbnails are displayed.
b THUMBNAIL/ESSENCE MARK
button
Press this button to carry out a thumbnail search
or create a clip list (see page 122).
When pressed, the whole-screen display changes
to a thumbnail display. Press once more to return
to the whole-screen display.
For a thumbnail search using essence marks, hold
down the SHIFT button and press this button (see
page 123).
c SET/S.SEL (set/scene selection) button
and arrow buttons
Use these buttons to make timecode and user bit
settings, and for GUI screen operations.
The arrow buttons select items and change values,
and the SET/S.SEL button confirms settings.
Pressing this button with thumbnails displayed
and the SHIFT button held down adds a sub clip
to the current clip list (scene selection).
See page 120 for more information about GUI screen
operations.
See page 132 for more information about scene
selection.
d MENU button
Displays a special menu for operations in GUI
screens (see page 116).
When the whole-screen is displayed, pressing this
button has no effect, and the operation is invalid.
e F-RUN/SET/R-RUN (free run/set/
recording run) switch
Selects the operating mode of the internal
timecode generator. The operating mode is set as
explained below, depending on the position of the
switch.
F-RUN: Timecode keeps advancing, regardless
of the operating state of the VDR. Use this
setting when synchronizing the timecode
with an external timecode.
SET: Sets the timecode or user bits.
R-RUN: Timecode advances only during
recording. Use this setting to have a
consecutive timecode on the disc.
For details, see Setting the timecode on page 75
and Setting the user bits on page 75.
f LEVEL CH-1/CH-2 (audio channel 1/2
recording level) knobs
Adjusts the audio levels to be recorded on
channels 1 and 2 when the AUDIO SELECT CH-
1/CH-2 switches are set to MANUAL.
g SUB CLIP indicator
This lights when using a clip list for playback.
h SUB CLIP/DISC MENU button
Press this to play back according to a clip list.
You can play back a particular clip or sequential
clips, or carry out a search of the selected clip list.
To display the Disc Menu which allows you to
carry out operations such as saving, recalling, or
deleting a clip list, hold down the SHIFT button
and press this button.
i SHIFT button
Use this in combination with other buttons.
j PRESET/REGEN (regeneration)/
CLOCK switch
Selects whether to set a new timecode or to utilize
the existing timecode.
PRESET: Records a new timecode.
REGEN: Records timecode continuous with the
existing timecode recorded on the disc.
Regardless of the setting of the F-RUN/SET/
R-RUN switch, the camcorder operates in R-
RUN mode.
CLOCK: Records timecode synchronized to the
internal clock. Regardless of the setting of
the F-RUN/SET/R-RUN switch, the
camcorder operates in F-RUN mode.
AUTO
FRONT
WIRELESS
THUMBNAIL
SET
S.SEL
SHIFT
ESSENCE
MARK
SUB CLIP
REAR
CH-1
MANUAL
AUDIO SELECT
AUDIO IN
F
W
R
F
W
R
LEVEL
0 10 0 10
CH-2
CH-3
CH-4 PRESET
F-RUN
REGEN
SET
CLOCK
R-RUN
MENU
DISC MENU
1 2 3 4 5 6
7 8 9 0qa qs
Locations and Functions of Parts and Controls
28
C
h
a
p
t
e
r
1
O
v
e
r
v
i
e
w
k AUDIO SELECT CH-1/CH-2 (audio
channel 1/2 adjustment method
selection) switches
Select the audio level adjustment method for each
of audio channels 1 and 2.
AUTO: Automatic adjustment
MANUAL: Manual adjustment
l AUDIO IN CH-1/CH-2/CH-3/CH-4
(audio channel 1/2/3/4 input selection)
switches
AUDIO IN CH-1/CH-2 switches
Select the audio input signals to be recorded on
audio channels 1 and 2.
FRONT: Audio input signals from the
microphone connected to the MIC IN
connector
REAR: Audio input signals from an audio device
connected to the AUDIO IN CH1/CH2
connectors
WIRELESS: Audio input signals from the UHF
portable tuner (not supplied) if it is installed
AUDIO IN CH-3/CH-4 switches
Select the audio input signals to be recorded on
audio channels 3 and 4.
F (FRONT): Audio input signals from a
microphone connected to the MIC IN
connector
R (REAR): Audio input signals from an audio
device connected to the AUDIO IN CH1/
CH2 connectors
W (WIRELESS): Audio input signals from the
UHF portable tuner (not supplied) if it is
installed
Left side and upper section
a ASSIGNABLE 3/4 switches
You can assign the desired functions to these
switches on the ASSIGNABLE page of the
OPERATION menu.
Nothing is assigned to these switches when the
camcorder is shipped from the factory (equivalent
to a selection of OFF in the menu).
For details, see Assigning functions to ASSIGN
switches on page 222.
b Lid of the disc compartment
This opens when the EJECT button on the top
panel is pressed. Press the side of the lid to close.
c SDI IN (OPTION) connector (BNC
type)
This is an input connector for the optional CBK-
HD01 HD/SD SDI Input Board. When the CBK-
HD01 is installed, the unit can record HD-SDI or
SD-SDI signals that are input to this connector.
d GENLOCK IN (genlock signal input)
connector (BNC type)
This connector inputs a reference signal when
the camera is to be genlocked or when timecode
is to be synchronized with external equipment.
GENLOCK
IN
TC
OUT
TEST
OUT
TC IN
SDI IN
(OPTION)
1
2
3 4 5
6 7
Locations and Functions of Parts and Controls
29
C
h
a
p
t
e
r
1
O
v
e
r
v
i
e
w
Use the GENLOCK page of the
MAINTENANCE menu to adjust the genlock
H-phase (phase of horizontal sync signal).
Available reference signals vary depending on
the current system frequency as shown in the
following table.
This connector also inputs a return video signal.
You can display the HD-Y (1080i) signal in the
viewfinder screen while holding the RET button
down with RETURN VIDEO set to ON on the
ASSIGNABLE SW page of the OPERATION
menu.
Input an external video signal. When the
optional CBK-SC02 Analog Composite Input
Board is installed, the unit can record analog
composite video signals that are input to this
connector.
e TC IN (timecode input) connector
(BNC type)
To apply an external lock to the timecode of this
unit, input the reference timecode.
For details of timecode, see Setting the timecode
on page 75.
f TEST OUT connector (BNC type)
This connector outputs the video signal for a
video monitor. The output signal can be selected
from composite video, HD-Y, R, G, B, and a
composite video signal like that displayed in the
LCD monitor. To switch output signals, use the
TEST OUT SELECT item on the OUTPUT 1
page of the OPERATION menu.
If the output signal is set to one of R, G, or B, then
this setting changes to HD-Y when the camcorder
is powered off and on again.
Depending on menu settings, menus, timecode,
and shot data can be superimposed on the image
on the monitor. This connector can also be used to
synchronize the timecode of an external VTR
with the timecode of the camcorder.
g TC OUT (timecode output) connector
(BNC type)
To lock the timecode of an external VTR to the
timecode of this unit, connect this connector to
the external VTRs timecode input connector.
Rear
a TALLY (back tally) indicator (red)
Lights up during recording. It will not light if the
TALLY switch is set to OFF. This indicator also
flashes to indicate warnings (see page 22) in the
same manner as the REC/TALLY indicator in the
viewfinder.
For details, see Operation Warnings on page 263.
b TALLY switch
Set to ON to activate the TALLY indicator
function.
c USB connector
This is a USB 2.0 connector.
Connect one of the following devices, depending
on what you want to do.
System frequency Available reference
signals
1080/59.94i 1080/59.94i, 525/59.94i
1080/50i 1080/50i, 625/50i
1080/29.97P 1080/59.94i, 525/59.94i
1080/25P 1080/50i, 625/50i
1080/23.98P 1080/23.98PsF
720/59.94P 1080/59.94i, 525/59.94i
720/50P 1080/50i, 625/50i
SDI OUT
DC OUT
12V
0.5A
LINE
SUPER
MIC
48V
OFF
CH1
1/2
SDI OUT
DC
IN
AES/EBU AUDIO IN
AUDIO OUT
CH2
3/4
LINE MIC
48V
OFF
AES/EBU
8 9 0 qa qs qd
1
2
3
4
5 6 7
Locations and Functions of Parts and Controls
30
C
h
a
p
t
e
r
1
O
v
e
r
v
i
e
w
Before using this connector, you must set
ETHERNET/USB on the POWER SAVE page of
the OPERATION menu to ENABL (see page
225).
d (network) connector (RJ-45 type)
This is a 10BASE-T/100BASE-TX connector for
network connection.
Before using this connector, you must set
ETHERNET/USB on the POWER SAVE page of
the OPERATION menu to ENABL (see page
225).
CAUTION
For safety, do not connect the connector for peripheral
device wiring that might have excessive voltage to this
port. Follow the instructions for this port.
When you connect the network cable of the unit to
peripheral device, use a shielded-type cable to prevent
malfunction due to radiation noise.
e EARPHONE jack (stereo, minijack)
You can monitor the E-E sound during recording
and playback sound during playback. When an
alarm is indicated, you can hear the alarm sound
through the earphone. You can use this with the
EARPHONE jack on the front of the unit at the
same time. Plugging an earphone into the jack
automatically cuts off the built-in speaker.
You can select monaural or stereo on the AUDIO-
1 page of the MAINTENANCE menu.
f LINE / AES/EBU / MIC selectors
These select the audio source of the audio input
signals input to the AUDIO IN CH1/CH2
connectors.
LINE: Line input audio equipment
AES/EBU: AES/EBU format audio signal
MIC: Microphone input
Note
When these switches are in the MIC position, and the
+48V/OFF switch is set to +48V, if you inadvertently
connect any audio device other than a microphone to the
AUDIO IN CH1/CH2 connectors, the device may be
damaged.
g +48V/OFF switches
Select either of the following positions for the
microphones to be connected.
+48V: For a microphone to use an external power
supply
OFF: For a microphone to use an internal power
supply
h REMOTE connector (8-pin)
Connect an RM-B150/B750 remote control unit,
which makes it possible to control the camcorder
remotely.
Note
Before connecting/disconnecting the Remote Control
Unit to/from the camcorder, be sure to turn off the
camcorder POWER switch.
i SDI OUT 1 connector (BNC type)
Outputs an HDSDI or SDSDI signal (with
embedded audio). To switch between HDSDI and
SDSDI output, use the SDI OUT 1 SELECT item
on the OUTPUT 1 page of the OPERATION
menu.
j SDI OUT 2 connector (BNC type)
Outputs an HDSDI or SDSDI signal (with
embedded audio). To switch between HDSDI and
SDSDI output, use the SDI OUT 2 SELECT item
on the OUTPUT 1 page of the OPERATION
menu.
Setting menus, timecode, or shot data can be
superimposed on the camera output video
depending on the menu settings, and you can
view them on the monitor screen.
k AUDIO IN CH1/CH2 (audio channel-1
and channel-2 input) connectors (XLR
type, 3-pin, female)
These are audio input connectors for channels 1
and 2 to which you can connect audio equipment
or a microphone.
When the LINE / AES/EBU / MIC selector is set
to AES/EBU, the CH1 connector is used for
channel-1 and -2 inputs, and the CH2 connector,
for channel-3 and -4 inputs.
Device Enables
Windows USB
keyboard or mouse
Text input wth the on-screen
software keyboard (see page
128)
USB flash drive Recording of proxy data (see
page 107)
Loading of planning metadata
(see page 140)
Optional CBK-
WA01 Wi-Fi
adapter
Making wireless LAN
connections (see page 225)
Locations and Functions of Parts and Controls
31
C
h
a
p
t
e
r
1
O
v
e
r
v
i
e
w
l AUDIO OUT connector (XLR type, 5-
pin, male)
Outputs the audio signals recorded on audio
channels 1 and 2 or audio channels 3 and 4. The
audio signals are selected by the MONITOR
switch.
m (i.LINK) S400 connector (6-pin,
IEEE1394 compliant)
Use an i.LINK cable (DV cable) to connect the
camcorder to a computer for File Access Mode
file operations.
For details, see File Operations in File Access
Mode (for Windows) on page 246).
Note
When you connect the camcorder and other equipment,
such as a hard disk drive, with an i.LINK interface to a
computer with i.LINK connectors, turn off the power of
the computer, the other equipment, and the camcorder
before connecting them using the i.LINK cable (DV
cable). If a bus-powered type
1)
hard disk drive or similar
equipment is connected while the computer is powered
on, electric current flows into the camcorder because of
the high voltage caused by the load shift of the computer
power, and this may cause a malfunction.
1) Equipment that can be powered through i.LINK cable
(DV cable)
a Plug
Connect to the VF connector on the camcorder.
b Stopper
Prevents the viewfinder from coming off the
camcorder when it is slid from side to side.
c Camera operator tally indicator
Lights up while camcorder is recording. This
indicator can be covered when not in use.
This indicator also flashes to indicate warnings, in
the same manner as the tally indicator and the
REC indicator in the viewfinder.
d Eyecup
e Indicators and status display
For details, see Status display on the viewfinder
screen on page 32.
f Diopter adjustment ring
Allows for optimal focus adjustment.
g Tally indicator
Lights up while camcorder is recording. Set the
TALLY switch to OFF when not in use. The
brightness can also be adjusted with the TALLY
switch.
This indicator also flashes to indicate warnings, in
the same manner as the camera operator tally
indicator and the REC indicator in the viewfinder.
h PEAKING control
Turning this control clockwise adjusts the picture
sharpness, and makes focusing easier. This
control has no effect on the output signals of the
camcorder.
i CONTRAST control
Adjusts the contrast of the screen. This control
has no effect on the output signals of the
camcorder.
j BRIGHT control
Adjusts the brightness of the screen. This control
has no effect on the output signals of the
camcorder.
k TALLY switch
Controls the tally indicator located on the front of
the viewfinder.
HIGH: The tally indicator brightness is set to
high.
HDVF-20A viewfinder (optional)
PEAKING CONTRAST BRIGHT
DISPLAY
ASPECT
TALLY
HIGH
LOW
OFF
ZEBRA
ON
MOMENT
OFF
0
qa
qs
qd
1
2
3
4
5
6
7
8
9
qf
qg
Locations and Functions of Parts and Controls
32
C
h
a
p
t
e
r
1
O
v
e
r
v
i
e
w
OFF: The tally indicator is disabled.
LOW: The tally indicator brightness is set to low.
l ZEBRA (zebra pattern) switch
Controls the zebra pattern display on the
viewfinder screen as follows.
ON: A zebra pattern appears and stays.
OFF: The zebra pattern disappears.
MOMENT: A zebra pattern appears and stays for
about five seconds.
m DISPLAY/ASPECT switch
Turns the marker indication on and off, and
switches between 4:3 and 16:9 aspect ratios for
viewfinder screen display.
DISPLAY: When the marker indication is
enabled with the camcorder, the marker
indication on the viewfinder screen turns on
and off every time you push the switch up to
this position.
ASPECT: Each push of the switch down to this
position toggles the mask display on and off.
(Make mask display settings on the
MARKER 1 page of the OPERATION menu
(see page 164).)
n Viewfinder cable
o Microphone holder
Indicators
The following indicators are arranged above and
below the viewfinder screen to show the current
state and adjustments of the camcorder.
a TALLY (green tally) indicator
Lights when the camcorder is the following
states.
Picture Cache mode enabled
Disc Exchange Cache mode enabled
Recording with HDSDI REMOTE I/F on the
CAM CONFIG 1 page of the MAINTENANCE
menu set to G-TLY
Flashes when the camcorder is the following
states.
Set to Auto Interval Rec mode or the
consecutive mode of Manual Interval Rec mode
(1 flash per second)
Recording in Auto Interval Rec mode or
recording in the consecutive mode of Manual
Interval Rec mode (4 flashes per second)
Set to the single-shot mode of Manual Interval
Rec mode, or recording in that mode (2 flashes
per second)
b BATT (battery) indicator
This indicator starts flashing when the battery
connected to the camcorder is nearly exhausted,
and stays lit when the battery is completely
exhausted.
To prevent interruption during operation, replace
the battery as soon as this indicator starts flashing.
The battery power level at which the indicator starts
flashing can be set on the BATTERY 1 page of the
MAINTENANCE menu. For details, see page 182.
c REC (recording, red tally) indicator
Lights up while camcorder is recording.
This indicator also flashes to indicate warnings, in
the same manner as the tally indicator and the
camera operator tally indicator.
Status display on the viewfinder
screen
TALLY/REC
BATT
VTR
SAVE
1
2
4
5
6
3
Locations and Functions of Parts and Controls
33
C
h
a
p
t
e
r
1
O
v
e
r
v
i
e
w
d Viewfinder screen
e VTR SAVE indicator
This indicator lights when the VDR SAVE/STBY
switch is set to SAVE, putting the VDR into
power save mode.
f ! (warning) indicator
This indicator lights when any of the following
conditions occurs with the corresponding item set
to ON on the ! LED page of the OPERATION
menu.
The gain is set to other than 0 dB.
The SHUTTER selector is not set to the
standard setting.
1), 2)
The WHITE BAL switch is set to PRST.
ATW is enabled.
The lens extender is used.
The FILTER selector is set to other than ND:1.
The reference value of auto iris adjustment is
not the standard value.
For the PDW-F800, lighting-up conditions of
each item can be set on the ! LED STD page of
the OPERATION menu.
1) The standard SHUTTER setting differs as follows,
depending on the recording format.
1080/50i, 1080/59.94i, 720/50P, 720/59.94P (SCAN
MODE: 59.9P): The SHUTTER selector is set to
OFF.
1080/23.98P, 720/59.94P (SCAN MODE: 23.9P):
1
/
48
shutter is ON.
1080/25P:
1
/
50
shutter is ON.
1080/29.97P:
1
/
60
shutter is ON.
2) For the PDW-F800, when SHUTTER SELECT on the
SHUTTER SELECT page of the MAINTENANCE
menu is set to DEGREE, the standard setting is
SHUTTER selector: OFF, regardless of the
recording format.
Layout of the status display on the
viewfinder screen
The viewfinder screen displays not only the video
picture but also characters and messages
indicating the camcorder settings and operating
status, a center marker, a safety zone marker, etc.
When the menu screen is not displayed and the
DISPLAY of the DISPLAY/ASPECT switch is
set to on, the items for which an ON setting was
made on the VF DISP 1, VF DISP 2, or VF DISP
3 page of the OPERATION menu or with related
switches are displayed at the top and bottom of
the screen.
The messages that give details of the settings and
adjustment progress and results can also be made
to appear for about three seconds while settings
are being changed, during adjustment, and after
adjustment.
For details about the display item selection, see
Selecting the display items on page 214.
For details about setting change and adjustment
progress messages, see Change confirmation/
adjustment progress messages on page 215.
For details about marker display, see Setting the
marker display on page 216.
All items that can be displayed on the viewfinder
screen are shown below.
Top of viewfinder screen
a Color temperature
Displays a color temperature calculated from the
gain of R and B, in the range 0.0 K to 99.9 K (in
steps of 0.1 K). The +/ signs may be displayed
depending on the OFFSET WHT setting (see
page 228).
No display: OFFSET WHT is OFF
+: The value of OFFSET WHT is greater than
3200K.
: The value of OFFSET WHT is less than
3200K.
b Video format
Indicates the format of video being currently
played back or recorded (see page 58).
The video aspect ratio (16:9 or 4:3) can also be
displayed when the recording format is set to
IMX 50, IMX 40, IMX 30, or DVCAM.
123 4 5 7 6 8 9
0qa qs
EX Z W 13.4V 99 1 2
HD422 50 E0001:001/004 DC IN
59.9 i[30]
CONT
FAN
13.9
35-30
K+
WHITE:NG
LEVEL TOO HIGH EXT
REC2 TCG 01:23:45:15 HDSDI
1 - 125C
LOW LIGHT 5600
F1.7 18 35 30 dB 1/ 2000
1
2 W:A
Locations and Functions of Parts and Controls
34
C
h
a
p
t
e
r
1
O
v
e
r
v
i
e
w
c Extender
Displays the extender settings of this unit and the
lens.
EX: The lens extender is on.
08: The lens shrinker is on.
x2D: This units extender function is on.
Ex2D: The lens extender and the digital extender
function of this unit are both on.
d Zoom position
Indicates the zoom position of the zoom lens in
the range from 0 to 99.
e Clip information
During shooting, displays information about the
clip being recorded or the clip to be recorded next.
During playback, displays information about the
playback clip.
The information that appears depends on the
setting of DISP CLIP NAME on the VF DISP 3
page of the OPERATION menu. You can also set
DISP CLIP NO(PB) on the VF DISP 2 page of the
OPERATION menu to ON to display the clip
number and total number of clips during
playback.
When DISP CLIP NAME is set to PLAN:
During shooting, when Planning Clip Name
Display in the Disc Menu is set to Enable,
this area displays the title specified in the
currently loaded planning metadata. (The
display format follows the setting of
Planning Clip Name in Clip Info. Area in
the Disc Menu.)
When DISP CLIP NAME is set to AUTO:
During shooting, this area displays one of the
following, depending on the setting of
AUTO NAMING on the FILE NAMING
page of the OPERATION menu.
C**** or TITLE: The clip name
(standard name, user-specified name, or
title) specified by Display Title in the
Disc Menu
PLAN: During shooting, when Planning
Clip Name Display in the Disc Menu is set
to Enable, the title specified in the
currently loaded planning metadata. (The
display format follows the setting of
Planning Clip Name in Clip Info. Area in
the Disc Menu.)
During playback, this area displays the clip
name (standard name, user-specified name,
or title) specified by Display Title in the
Disc Menu.
The following characters can be displayed in this
area.
Digits: 0 to 9
Alphabetic characters: a to z, A to Z
The following symbols: !, ", #, $, %, &, ', (, ), *,
+, , (comma), -, . (period), /, : (colon), ;
(semicolon), <, =, >, ?, @, [, ], ^, _, {, |, }, ~
Space
[F800]
f System frequency and frame rate
During Slow & Quick Motion shooting and
playback, displays the system frequency and the
frame rate. The frame is rounded to a 2-digit
integer and displayed in brackets ([ ]) (see page
95).
This display does not appear during normal
shooting and playback.
g Wireless microphone reception level
When a UHF portable tuner is installed in the
camcorder, W appears together with four-
segment reception level indicators for each of the
channels (1 or 2 channels) that can be used by the
tuner. The indications are as follows.
Normal use: The number of white segments
indicates the strength of the signal level.
Muted: The number of gray segments indicates
the strength of the signal level.
Reception level over peak: P is displayed
instead of the indicators.
1)
Tuner battery is low: The channel number and
indicator of the corresponding channel
flash.
1)
1) DWR-S01D only
h Power source voltage/battery
remaining capacity
When the unit is powered from a battery pack,
indicates the remaining capacity of the power
source voltage. When the unit is powered from a
battery connected to the DC IN connector or AC
adaptor attached to the battery attachment shoe,
indicates the power source voltage.
i External battery
Appears if the power is supplied from an AC
adaptor connected to the DC IN connector.
Locations and Functions of Parts and Controls
35
C
h
a
p
t
e
r
1
O
v
e
r
v
i
e
w
j Clip Continuous Rec function
Appears when the Clip Continuous Rec function
(see page 97) is enabled.
CONT (lit): Continuous recording to extend the
previous clip is possible.
CONT (flashing): A new clip will be created and
recorded.
k Cooling fan control mode
This appears when FAN CONTROL on the CAM
CONFIG 2 page of the MAINTENANCE menu
is set to R.MIN or MIN.
FAN (lit): The cooling fan is operating at low
speed.
FAN (flashing): The cooling fan is operating at
low speed, but the temperature inside the unit
has risen to a level just below the level at
which an alarm occurs.
Note
If you do nothing while the FAN display is flashing, the
unit will attempt to lower the internal temperature by
operating the fan at high speed. When the FAN display
begins to flash, you should stop shooting and other
operations and wait until the internal temperature drops,
and then restart operations.
l Memory symbol and remaining
memory capacity, or wireless LAN
connection status
When a USB flash drive is connected to the
enabled USB connector, a memory symbol
appears indicating the mount status of the USB
flash drive and its remaining capacity.
Memory symbol and remaining capacity
display
a) Use a USB flash drive with enough free capacity
remaining.
b) Enable the proxy data recording function.
c) Clear the write protection on the USB flash drive.
d) Format or exchange the USB flash drive.
When Wi-Fi on the POWER SAVE page of the
OPERATION menu is set to ENABL, the
wireless LAN connection status is displayed in
this area, as follows.
Not connected, or connection destination
unknown: An lights.
Connecting: Four gray segments flash.
Connection completed (signal strength 0): One
gray segment lights.
Connection completed (signal strength 1 to 4):
White segments light. The number of white
segments (1 to 4) indicates the reception
signal level (1 to 4).
Bottom of viewfinder screen
a External device control and single clip
playback
Icon Remaining
capacity
display
Description
Lit Proxy data recording is
enabled, and there is at least 5
minute of remaining capacity.
Flashing Proxy data recording is
enabled, but there is less than
5 minute of remaining
capacity.
a)
Out Proxy data recording is
disabled.
b)
INH The USB flash drive is write
protected.
c)
Out The USB flash drive could not
be mounted.
d)
1 2 3
4567890 qa qf qd qs
EX Z W 13.4V 99 1 2
HD422 50 E0001:001/004 DC IN
CONT
FAN
13.9
35-30
K+
WHITE:NG
LEVEL TOO HIGH EXT
REC2 TCG 01:23:45:15 HDSDI
1 - 125C
LOW LIGHT 5600
F1.7 18 35 30 dB 1/ 2000
1
2 W:A
Locations and Functions of Parts and Controls
36
C
h
a
p
t
e
r
1
O
v
e
r
v
i
e
w
REC2: Appears when HDSDI REMOTE I/F in
the CAM CONFIG 1 page of the
MAINTENANCE menu is set to CHARA,
and this unit is controlling recording by an
external device connected to the SDI OUT
1/2 connectors (HDSDI output).
1)
SNGL: Appears when SINGLE CLIP MODE in
the CAM CONFIG 1 page of the
MAINTENANCE menu is set to ON, and
the unit is searching or playing a clip (see
page 85).
1) SDI OUT 1 SELECT or SDI OUT 2 SELECT on the
OUTPUT 1 page of the OPERATION menu must be
set to HDSDI.
b Setting change and adjustment
progress message display area
For details, see Change confirmation/adjustment
progress messages on page 215.
c External input status and aberration
correction function
EXT HDSDI/SDSDI/VBS: When the REC
VIDEO SOURCE item on the SOURCE SEL
page of the OPERATION menu has been set
to EXT, then EXT and the signal type
(HDSDI, SDSDI, or VBS) flashes when a
valid signal is input to this unit.
For details, see Recording video from external
devices on page 105.
ALAC: Appears when ALAC in the CAM
CONFIG 3 page of the MAINTENANCE
menu is set to AUTO (see page 192).
d Electric color temperature filter/Scene
file number
The electric color temperature filter display
appears when the CC 5600K function is set to
ON.
When DISP SCENE FILE on the VF DISP 3 page
of the OPERATION menu is set to ON, the
number of the currently loaded scene file (S1 to
S5) appears instead of the filter display.
e Filter
Indicates the currently selected filter type (see
page 17).
[F800]
The optical CC filter position (A, B, C, or D)
appears to the right side of the ND filter display
(1 to 4).
[700]
When the function that switches between
electrical CC filters has been assigned to an
ASSIGN switch (see page 64), and when a
remote control unit has been connected, the
electrical CC filter position (A, B, C, or D)
appears to the right side of the ND filter display
(1 to 4).
f White balance memory
Indicates the currently selected white balance
automatic adjustment memory.
A: Displayed when the WHITE BAL switch is set
to A.
B: Displayed when the WHITE BAL switch is set
to B.
P: Displayed when the WHITE BAL switch is set
to PRST or when the preset button on an RM-
B150 has been pushed.
T: Displayed when ATW is being used.
3200: Displayed when the COLOR TEMP SW
3200K function is set to ON.
1)
4300: Displayed when the COLOR TEMP SW
4300K function is set to ON.
1)
5600: Displayed when the COLOR TEMP SW
5600K function is set to ON.
1)
6300: Displayed when the COLOR TEMP SW
6300K function is set to ON.
1)
1) PDW-700 only
g Timecode
Indicates the elapsed recording/playback time,
timecode, user bits or other information selected
by the DISPLAY switch (see page 23).
h Gain value
Indicates the gain value (in dB) of the video
amplifier, as set by the GAIN selector.
i Shutter speed
Indicates the shutter speed or the shutter mode.
However, if the SHUTTER selector (see page 17)
is set to OFF, nothing is displayed.
For details of the displayed shutter speed, see
Setting the Electronic Shutter on page 66.
j Operation/alarm message display area
For details, see Operation/alarm messages on
page 266.
Locations and Functions of Parts and Controls
37
C
h
a
p
t
e
r
1
O
v
e
r
v
i
e
w
k Audio level
Indicates the level of audio channel 1 and channel
2. The peak indication of the VDR level meter is
related as follows to the audio level.
The segment colors change from gray to white at
or above the AU REF LEVEL set on the AUDIO-
2 page of the MAINTENANCE menu. This
setting does not affect the relationship between
the number of lit segments and the audio levels.
The example in the above figure shows the colors
when AU REF LEVEL is set to 20 dB.
l Remaining disc capacity
Indicates the remaining recording time (in
minutes) of the disc.
Examples of remaining recording time indication
Note
During shooting in special modes such as Interval Rec or
Slow & Quick Motion, the indicated remaining disc time
may differ from the time which can be actually shot and
recorded. This is particularly true when FRAME RATE
is set to the maximum value in Slow & Quick Motion
shooting, in which case the actual remaining time is
about half of the indicated remaining disc time.
m Remaining clips display
Displays the remaining number of clips that can
be recorded. The display flashes once per second
when the number of remaining clips is less than
10.
n Iris setting/auto iris override
Indicates the F value (iris setting) of the lens.
Auto iris override is shown by an indicator made
up of two segments each on the upper and lower
sides.
For details, see Changing the Reference Value for
Automatic Iris Adjustment on page 70.
Indication Remaining recording
time
.
.
.
.
.
.
110 < 120 to 110 minutes
100 < 110 to 100 minutes
90 < 100 to 90 minutes
90 - 85 90 to 85 minutes
85 - 80 85 to 80 minutes
.
.
.
.
.
.
20 - 15 20 to 15 minutes
15 - 10 15 to 10 minutes
10 - 5 10 to 5 minutes
5MIN (flash) 5 minutes
4MIN (flash) 4 minutes
3MIN (flash) 3 minutes
2MIN (flash) 2 minutes
1MIN (flash) 1 minute
0MIN (flash) 0 minutes
-52 -28 -20 -12 -8 (dB)
1
2
3
1Audio channel 1 level indicator
2Audio channel 2 level indicator
3VDR level meter indicator
Preparing a Power Supply
38
C
h
a
p
t
e
r
2
P
r
e
p
a
r
a
t
i
o
n
s
For safety, use only the Sony battery packs and
AC adaptors listed below.
BP-GL95/GL65/L60S/L80S Lithium-ion
Battery Pack
AC power using the AC-DN2B/DN10 AC
Adaptor
When a BP-GL95/GL65/L60S/L80S Battery
Pack is used, the camcorder will operate
continuously for the time shown below.
WARNING
Batteries shall not be exposed to excessive heat
such as sunshine, fire or the like.
Note
The battery pack operating time depends on the
frequency of use of the battery pack, and the ambient
temperature when used.
Before use, charge the battery pack with a charger
suitable for each battery.
For details on the battery charging procedure, refer
to the battery charger operation manual.
Note on using the battery pack
A warm battery pack may not be able to be fully
recharged.
To attach the battery pack
1 Press the battery pack against the back
of the camcorder, aligning the line on
the side of the battery pack with the
matching line on the camcorder.
2 Slide the battery pack down until its
LOCK arrow points at the matching
line on the camcorder.
Note
If the battery pack is not attached correctly, the terminal
may be damaged.
Chapter2 Preparations
Preparing a Power
Supply
Using a battery pack
Model name Operating time
BP-GL95 Approx. 120 minutes
BP-GL65 Approx. 75 minutes
BP-L60S Approx. 75 minutes
BP-L80S Approx. 100 minutes
1
2
1BP-GL95/GL65/L60S/L80S
2Align these lines.
1
2
1LOCK arrow
2Matching line on the camcorder
Attaching the Viewfinder
39
C
h
a
p
t
e
r
2
P
r
e
p
a
r
a
t
i
o
n
s
To detach the battery pack
Holding the release button in, pull the battery
pack up.
Notes
During recording and playback (while the ACCESS
indicator is lit), be careful never to remove the battery
pack.
Make sure to power the camcorder off before replacing
the battery pack.
When using the AC-DN10 AC Adaptor
Mount an AC-DN10 on the camcorder in the
same way as a battery pack, then connect to the
AC power supply.
The AC-DN10 can supply up to 100 W of power.
CAUTION
When the viewfinder is attached, do not leave the
camcorder with the eyepiece facing the sun. Direct
sunlight can enter through the eyepiece, be focused in the
viewfinder and cause fire.
Note
The viewfinder is supplied separately.
Note
When attaching the viewfinder, make notes of the
following points.
Be sure to the power off the camcorder before coupling
the viewfinder connector to the camcorders VF
connector. If you make this connection when the
camcorder power is on, the viewfinder may not
function properly.
Couple the viewfinder connector firmly to the
camcorders VF connector. If the coupling is loose,
noise may appear on the video or the tally light may not
operate properly.
For more information about the connection of the
viewfinder and camcorder, contact a Sony service
representative.
1 1 Loosen the viewfinder left-to-right
positioning ring, 2 attach the
viewfinder to the viewfinder fitting
shoe, and 3 tighten the viewfinder left-
to-right positioning ring.
Using AC power
Release button
To an AC outlet
Attaching the Viewfinder
Attaching the HDVF-20A/C35W
Attaching the Viewfinder
40
C
h
a
p
t
e
r
2
P
r
e
p
a
r
a
t
i
o
n
s
2 Couple the viewfinder connector to the
VF connector.
Detaching the viewfinder
You can carry out this by following the attaching
procedure in reverse order, but there is an
additional action to take: when detaching the
viewfinder from the fitting shoe, pull up the
stopper.
To adjust the viewfinder left-right position,
loosen the left-right positioning ring, and to adjust
the front-back position, loosen the front-to-back
positioning knob.
1 Loosen the front-to-back viewfinder
positioning levers and the front-to-back
viewfinder positioning knobs, and then
pull the viewfinder slide assembly
forward.
2 Using a 2.5 mm diameter hexagonal
wrench, detach the viewfinder slide
assembly and handle front cover.
Adjusting the viewfinder position
2
3 1
Stopper
Viewfinder left-to-right positioning ring
VF connector
Moving the viewfinder shoe up
Viewfinder front-to-back positioning knob
Viewfinder left-to-right positioning ring
Attaching the Viewfinder
41
C
h
a
p
t
e
r
2
P
r
e
p
a
r
a
t
i
o
n
s
3 Attach the handle front cover with the
bottom edge up.
4 Attach the viewfinder slide assembly,
reversing the steps of the removal
procedure.
By fitting a BKW-401 Viewfinder Rotation
Bracket (not supplied), you can rotate the
viewfinder out of the way so that your right leg
does not hit the viewfinder while you are carrying
the camcorder.
1 Carry out steps 1 and 2 of the previous
section Moving the viewfinder shoe
up to detach the viewfinder slide
assembly.
2 Attach the BKW-401 with the supplied
bolts.
3 Adjust the front-to-back position so
that the arm of the BKW-401 does not
touch the handle when it is raised.
Handle front cover
Bolt with
hexagonal hole
Viewfinder slide assembly
To attach the viewfinder
at the top
To attach the viewfinder
at the bottom (factory
default)
Using the BKW-401 Viewfinder
Rotation Bracket
Bolts supplied
with the BKW-401
Attaching the Viewfinder
42
C
h
a
p
t
e
r
2
P
r
e
p
a
r
a
t
i
o
n
s
Removing the eyepiece gives a clearer view of the
screen from further away. It is also easy to
remove dust from the viewfinder screen and
mirror when the eyepiece is detached.
1 Turn the eyepiece locking ring fully
counterclockwise, to align the red
marks on the locking ring and the
viewfinder barrel.
2 Detach the eyepiece.
To reattaching the eyepiece
1 Align the red marks on the eyepiece
locking ring and the viewfinder barrel.
2 Align the red mark on the end of the
eyepiece end with the red marks on the
eyepiece locking ring and the
viewfinder barrel. Then insert the
eyepiece into the viewfinder barrel.
3 Turn the eyepiece locking ring
clockwise until its LOCK arrow
points at the red mark on the viewfinder
barrel.
When the eyecup is worn out, replace it with a
new one.
For details of a replacement eyecup, contact a Sony
service representative.
To adjust the viewfinder focus
Turn the diopter adjustment ring until the
viewfinder image is sharpest.
To adjust the viewfinder screen
Adjust the brightness, contrast, and peaking of the
viewfinder screen with the controls shown below.
Detaching the eyepiece
Adjust position so that arm
does not touch handle
1
2 3
1Locking ring
2Locking ring match mark
3Match mark on the viewfinder barrel
Match mark on end of eyepiece
Adjusting the viewfinder focus
and screen
Diopter adjustment ring
Setting the Area of Use
43
C
h
a
p
t
e
r
2
P
r
e
p
a
r
a
t
i
o
n
s
When using the unit for the first time
The area of use is not factory preset. Before using
this unit, you need to set this item. (You cannot
use the unit without setting this item.)
To set the area of use
1 Set the POWER switch to the ON
position.
The screen for setting the area of use appears
in the viewfinder.
2 Press the MENU knob.
z on the left of NOT SELECTED changes to
?, and you can now select the area of use.
1 2 3
PEAKING CONTRAST BRIGHT
TALLY
HIGH
LOW
OFF
ZEBRA
ON
MOMENT
OFF
DISPLAY
ASPECT
1PEAKING control
2CONTRAST control
3BRIGHT control
Setting the Area of Use
MENU knob
POWER switch
COUNTRY : NOT SELECTED
SYSTEM LINE : 1080
SET FORMAT
AND TURN OFF ONCE.
FORMAT SETTING
FORMAT SETTING
COUNTRY :?NOT SELECTED
SYSTEM LINE : 1080
SET FORMAT
AND TURN OFF ONCE.
Setting the Date/Time of the Internal Clock
44
C
h
a
p
t
e
r
2
P
r
e
p
a
r
a
t
i
o
n
s
3 Turn the MENU knob to display the
desired area of use.
a) The composite signal output from this unit is an
NTSC signal with no black setup. The system
frequency is 59.94i.
b) The composite signal output from this unit is an
NTSC signal with a black setup (7.5 IRE). The
system frequency is 59.94i.
c) The composite signal output from this unit is a
PAL signal. The system frequency is 50i.
4 Change the SYSTEM LINE (video
resolution) setting as required.
5 Set the POWER switch to OFF, then
once again to ON.
The unit is now ready for use.
You can set or change the date and time of the
internal clock. The date and time set are reflected
in the timecode.
(How to select an item in the menu screen: Turn
the MENU knob to move b to the desired item.)
1 Display the TIME/DATE page of the
DIAGNOSIS menu, and press the
MENU knob.
For details on menu operations, see Basic
menu operations on page 206.
2 Press the MENU knob.
The TIME ADJUST setting window appears.
HOUR: Sets the hour value.
MIN: Sets the minutes value.
SEC: Sets the seconds value.
YEAR: Sets the year.
MONTH: Sets the month.
DAY: Sets the day.
3 Turn the MENU knob to move b to the
item you want to set, and press the
MENU knob.
b on the left of the selected item changes to
z and z on the left of the setting changes to
?.
Setting Area of use
NTSC(J)AREA
NTSC area (Japan)
a)
NTSC AREA NTSC area (for areas other
than Japan)
b)
PAL AREA
PAL area
c)
Setting Resolution (horizontal vertical)
1080 1080 lines (1920 1080)
720 720 lines (1280 720)
Setting the Date/Time of
the Internal Clock
ADJUST : EXEC
HOUR : 12
MIN : 55
SEC : 58
YEAR : 08
MONTH : 03
DAY : 31
D02 TIME/DATE TOP
HOUR : 12
MIN : 55
SEC : 58
YEAR : 08
MONTH : 03
DAY : 31
OK
TIME ADJUST ESC
Mounting the Lens
45
C
h
a
p
t
e
r
2
P
r
e
p
a
r
a
t
i
o
n
s
4 Turn the MENU knob to display the
desired value, and press the MENU
knob.
z changes to b and ? changes to z.
5 To continue the remaining settings,
repeat steps 3 and 4.
6 When you finish settings, turn the
MENU knob to move b to OK, then
press the MENU knob.
The internal clock is set with the date and
time set in steps 3 to 5. The TIME/DATE
page of the DIAGNOSIS menu appears
again. The time set on the TIME ADJUST
setting window is displayed.
To cancel the setting
Before executing step 6, move b to ESC at the
top right of the window and press the MENU
knob.
Alternatively, flick the CANCEL/PRST/
ESCAPE switch down to the ESCAPE side.
All settings or changes are discarded and the
TIME/DATE page of the DIAGNOSIS menu
appears.
Note
When you set the time, also set TIME ZONE.
Set TIME ZONE on the UMID SET page of the
OPERATION menu. For details, see Setting the
UMID data (page 229).
First power off the camcorder, and then mount the
lens using the following procedure.
For information about using the lens, refer to the
operation manual for the lens.
1 Push the lens locking lever up and
remove the lens mount cap from the
lens mount.
2 Align the center pin on the lens with the
center slot in the lens mount, and insert
the lens into the mount.
3 Holding the lens in place, push the lens
locking lever down to lock the lens.
Caution
If the lens is not firmly locked, it may come off
while the camcorder is being used. This could cause
a serious accident. Make sure the lens is firmly
locked. It is recommended that the lens mount
Mounting the Lens
3
1
2 4 5
Lens mount
securing rubber
Adjusting the Flange Focal Length
46
C
h
a
p
t
e
r
2
P
r
e
p
a
r
a
t
i
o
n
s
securing rubber be put on the lens locking lever as
illustrated above.
4 Connect the lens cable to the LENS
connector.
5 Secure the lens cable with the cable
clamps.
If the lens does not stay in focus properly as you
zoom from telephoto to wide angle, adjust the
flange focal length (the distance from the plane of
the lens mounting flange to the imaging plane).
Make this adjustment after mounting or changing
the lens.
The position of the controls for adjusting the flange
focal length vary somewhat from lens to lens. Check
the identification of the various controls in the lens
manual.
1 Set the iris to manual.
2 Open the iris. Place the flange focal
length adjustment chart about 3 m (10
ft) away from the camera, lit well
enough to provide a satisfactory video
output level.
3 Loosen the fixing screws on the F.f or
F.B ring (flange focal length adjustment
ring).
4 Use manual or power zoom to set the
lens to telephoto.
5 Point the camera at the chart by turning
the focus ring and focus on it.
6 Set the zoom ring to wide angle.
7 Turn the F.f or F.B ring until the chart
is in focus, being careful not to disturb
the focus ring.
Adjusting the Flange
Focal Length
About 3 m (10 ft)
Preparing the Audio Input System
47
C
h
a
p
t
e
r
2
P
r
e
p
a
r
a
t
i
o
n
s
8 Repeat steps 4 to 7 until the chart stays
in focus all the way from wide angle to
telephoto.
9 Tighten the F.f or F.B ring fixing
screws.
You can attach the ECM-680S stereo microphone
(not supplied) to the microphone holder of the
HDVF-20A viewfinder (not supplied).
1 Loosen the screw and open the
microphone holder clamp.
2 Place the microphone in the
microphone holder.
1Wind the microphone spacer (sheet
type, supplied with this unit and the
ECM-680S) around the microphone,
while peeling off the protective sheets
on both sides of the microphone
spacer.
2Place the microphone in the holder so
that UP is at the top.
3Close the microphone holder.
4Tighten the screw.
Preparing the Audio
Input System
Connecting a microphone to the
MIC IN connector
1
2
Microphone holder clamp
Preparing the Audio Input System
48
C
h
a
p
t
e
r
2
P
r
e
p
a
r
a
t
i
o
n
s
On how to perform this operation, refer to the
operation manual for the microphone.
3 Plug the microphone cable into the MIC
IN connector, then set the AUDIO IN
switch for the channel on which you
want to record the audio from this
microphone to FRONT (for CH-1/
CH-2) or F (for CH-3/CH-4).
4 Secure the microphone cable with the
cable clamps.
You can connect up to two monaural
microphones to the AUDIO IN CH1/CH2
connectors, using a CAC-12 Microphone Holder
(not supplied).
The following is the procedure for attaching an
electret condenser microphone such as the ECM-
674/678.
On how to attach the CAC-12, refer to the operation
manual for the CAC-12.
1 Attach the electret condenser
microphone.
1Loosen the ball joint lock lever.
2Wind the microphone spacer (sheet
type, supplied with this unit and the
microphone) around the microphone,
while peeling off the protective sheets
on both sides of the microphone
spacer.
3Place the microphone in the holder so
that UP is at the top.
4Close the microphone holder.
5Tighten the screw.
6Position so that the microphone does
not interfere with the viewfinder and
tighten the ball joint lock lever.
When attaching the ECM-674/678, use the
microphone adaptor supplied with the CAC-
12 Microphone Holder.
Connecting microphones to the
AUDIO IN connectors
1
2
3 4
Microphone
Preparing the Audio Input System
49
C
h
a
p
t
e
r
2
P
r
e
p
a
r
a
t
i
o
n
s
2 Connect the microphone cable to the
AUDIO IN CH1 or CH2 connector.
3 Set the switches as follows.
Set the LINE / AES/EBU / MIC selector to
MIC.
Set the +48V/OFF switch indicated below,
depending on the power supply type of the
microphone.
Internal power supply: Set the +48V/OFF
switch to OFF.
External power supply: Set the +48V/
OFF switch to +48V.
Set the AUDIO IN (CH-1/CH-2/CH-3/CH-
4) switch for the channel to which the
microphone is connected to REAR (for
CH-1/CH-2) or R (for CH-3/CH-4).
4 Switch the input level to match the
sensitivity of the microphone used.
Switch the input level by changing the REAR
MIC REF setting on the AUDIO-1 page of the
MAINTENANCE menu (factory default setting
is 60 dB). For details, see page 184.
XLR connection automatic detection function
With the XLR connection automatic detection
function being on, when a cable is connected to
the AUDIO IN CH1 or CH2 connector, the input
from that connector is automatically selected for
audio recording, regardless of the setting of the
AUDIO IN CH-1 or CH-2 switch.
The XLR connection automatic detection
function can be switched on or off on the
AUDIO-1 page of the MAINTENANCE menu,
with the REAR XLR AUTO item.
Notes
If the input level on this unit is not at an appropriate
setting for the microphone sensitivity, loud sounds
may be distorted, and the signal-to-noise ratio may be
affected.
In order for the AUDIO IN CH1 and CH2 connectors
on the camcorder to be able to provide a phantom 48 V
power supply, female XLR connectors (3-pin) are
fitted. If the microphone cable has a female connector,
use an adaptor.
When you detach a CAC-12 Microphone Holder once
you have attached to the camcorder, be careful not to
lose the two screws fixing the CAC-12 (in step 1).
After detaching the CAC-12, be sure to put the two
screws back into their original places.
To use a Sony UHF wireless microphone system,
fit one of the following UHF portable tuners.
DWR-S01D Digital Wireless Receiver
WRR-855S UHF Synthesized Tuner Unit
WRR-860A/861/862 UHF Synthesized
Diversity Tuner
For details of these units, refer to the operation
manuals for them.
To fit the DWR-S01D or WRR-855S
1 Remove the four fixing screws holding
the cover of the portable tuner/receiver
housing slot located in the rear of this
unit, to remove the cover.
2 Insert the DWR-S01D or WRR-855S
into the housing slot, and fasten the four
fixing screws.
1 2
4 3
1+48V/OFF switch
2Monaural microphone
3AUDIO IN CH-1/CH-2 switches
4To AUDIO IN CH1 or CH2 connector
Attaching a UHF portable tuner
(for a UHF wireless microphone
system)
Preparing the Audio Input System
50
C
h
a
p
t
e
r
2
P
r
e
p
a
r
a
t
i
o
n
s
3 Set the AUDIO IN switch for the
channel to which you want to input
audio signal to WIRELESS (see page
28).
Notes
When the XLR connection automatic detection
function is on, even if the AUDIO IN CH-1 or CH-2
switch is set to WIRELESS, the signal input to the
AUDIO IN CH1 or CH2 connector is automatically
selected when an audio cable is connected to the
AUDIO IN CH1 or CH2 connector. In such a case, set
REAR XLR AUTO to OFF on the AUDIO-1 page of
the MAINTENANCE menu. (The factory default
setting is OFF.)
When the LINE / AES/EBU / MIC selector is set to
LINE or MIC, the audio signals recorded on audio
channels 3 and 4 are not affected by the XLR
automatic detection function. They are determined by
the settings of the AUDIO IN CH-3 and CH-4
switches.
To fit the WRR-862 (when using a BP-
GL65/GL95/L60S/L80S Battery Pack)
1 Attach the WRR tuner fitting (not
supplied; service part number: A-8278-
057-B) to the back of the camcorder.
1Use a Phillips type screwdriver to
tighten the four screws placed in the
tuner fitting. For three of these screws,
insert the screwdriver through the
corresponding hole and tighten the
screw.
Note
Make sure that all four screws are fully tightened.
2Loosen the adjustment screws on the
tuner fitting.
3Adjust the tuner fitting position for a
BP-GL65/GL95/L60S/L80S Battery
Pack to be attached, and tighten the
adjustment screws to fix its position.
4Attach the mount plate supplied with
the WRR-862.
About the WRR tuner fitting (service part
number: A-8278-057-B), contact a Sony service
or sales representative.
2 Attach the battery pack.
On how to attach the battery pack, see To
attach the battery pack on page 38.
3 Mount the tuner on the WRR tuner
fitting.
4 Connect the tuner power cord to the DC
OUT connector of the camcorder, and
the audio output cable to the AUDIO IN
CH1 or CH2 connector.
5 Set the switches as follows.
Set the LINE / AES/EBU / MIC selector for
the channel to which the audio output cable
is attached to MIC.
Set the AUDIO IN (CH-1/CH-2/CH-3/CH-
4) switch for the channel to which the audio
output cable is connected to REAR (for
CH-1/CH-2) or R (for CH-3/CH-4).
DWR-S01D or WRR-855S
BP-GL65/GL95/L60S/L80S
Adjustment
screws
Mount plate
(supplied with
WRR-862)
Phillips type
screwdriver
WRR-862
Preparing the Audio Input System
51
C
h
a
p
t
e
r
2
P
r
e
p
a
r
a
t
i
o
n
s
If the XLR connection automatic detection
function is on, the input signal for audio
recording is selected automatically, and
therefore this setting is not required.
Connect the audio output connector of the audio
equipment that supplies the line input signal to the
AUDIO IN CH1 or CH2 connector.
Switch settings
Set the LINE / AES/EBU / MIC selector for the
channel to which the audio signal source is
connected to LINE.
Selecting the audio inputs to be recorded
With the XLR connection automatic detection
function being off (the factory default setting):
A signal must be selected for audio recording by
setting the AUDIO IN CH-1 or CH-2 switch to
REAR depending on which of the AUDIO IN
CH1 and CH2 connectors is used for connecting
the external audio equipment.
With the XLR connection automatic detection
function being on: When a cable is connected to
the AUDIO IN CH1 or CH2 connector, the
input from that connector is automatically
selected for audio recording, regardless of the
setting of the AUDIO IN CH-1 or CH-2 switch.
The XLR connection automatic detection
function can be switched on or off on the
AUDIO-1 page of the MAINTENANCE menu,
with the REAR XLR AUTO item.
Connecting line input audio
equipment
1 2 3
4
1AUDIO IN CH-1/CH-2 switches
2To DC OUT connector
3To AUDIO IN CH1 or CH2 connector
4LINE / AES/EBU /MIC selectors
2 1 3
4
1AUDIO IN CH-1/CH-2 switches
2To AUDIO IN CH1 or CH2 connector
3Audio equipment
4LINE / AES/EBU / MIC selectors
Tripod Mounting
52
C
h
a
p
t
e
r
2
P
r
e
p
a
r
a
t
i
o
n
s
1 Attach the VCT-14 tripod adaptor (not
supplied) to the tripod.
2 Mount the camcorder on the tripod
adaptor.
To remove the camcorder from the tripod
adaptor
Hold down the red button and pull the lever in the
direction of the arrow.
Note
The tripod adaptor pin may remain in the engaged
position even after the camcorder is removed. If this
happens, press the red button against the lever a second
time and move the lever as shown above until the pin
returns to the stowed position. If the pin remains in the
engaged position, you will not be able to mount the
camcorder on the tripod adaptor.
Tripod Mounting
Tripod adaptor
Camera mount
Slide the camcorder forward along the
groove in the adaptor until it clicks.
Red button
Lever
Connecting a Video Light / Using the Shoulder Strap
53
C
h
a
p
t
e
r
2
P
r
e
p
a
r
a
t
i
o
n
s
With this camcorder, you can use the Anton
Bauer Ultralight 2 or equivalent video light
(powered by 12 V with maximum power
consumption of 50 W).
If you connect the video light to the LIGHT
connector on the camcorder and set the LIGHT
switch to AUTO, you can turn the light on and
off automatically as you start and stop the VDR
operation.
The output of the LIGHT connector on the
camcorder is controlled to 12 V even when the
camcorder is supplied with over 12 V power
(through the DC IN connector or battery pack).
The brightness or color temperature of the light
will not change according to voltage increase.
Notes
Do not use a video light with power consumption of
over 50 W.
The brightness or color temperature of the light will
change when the voltage (supplied through the DC IN
connector or from the battery pack) is under 12 V.
To attach the video light
Fit the video light to the accessory fitting shoe on
the camcorder grip, and connect the video light
cable to the LIGHT connector.
Note
The accessory fitting shoe on this unit is of the 1/4-inch
tapped hole type. If you want to replace this with a slide-
type shoe, contact a Sony service representative.
To attach the shoulder strap
1 Fit one of the clips to a shoulder strap
fitting.
2 Fit the other clip to the shoulder strap
fitting on the other side of the grip in the
same way as in step 1.
Connecting a Video
Light
Using the Shoulder
Strap
g
Clip
Pull up the strap to lock the fitting.
Adjusting the Shoulder Pad Position
54
C
h
a
p
t
e
r
2
P
r
e
p
a
r
a
t
i
o
n
s
To remove the shoulder strap
You can shift the shoulder pad from its center
position (the factory default setting) backward by
up to 10 mm (
3
/
8
inch) or forward by up to 25 mm
(1 inch). This adjustment helps you get the best
balance for shooting with the camcorder on your
shoulder.
1 Raise the lever in the center of the
shoulder pad to unlock the shoulder
pad.
2 Slide the shoulder pad backward or
forward until it is in the most
convenient position.
3 Bring down the lever to lock the
shoulder pad in the selected position.
g
Press here and pull in the direction
shown by the arrow to release.
Adjusting the Shoulder
Pad Position
1,3
2
Shoulder pad
Connecting the Remote Control Unit
55
C
h
a
p
t
e
r
2
P
r
e
p
a
r
a
t
i
o
n
s
Note
Before connecting/disconnecting a remote control unit
to/from the camcorder, be sure to turn the power of the
camcorder off.
Connecting the RM-B150/B750 Remote Control
Unit enables remote control of the principal
camera functions.
Connecting the remote control unit to the
REMOTE connector (8-pin) automatically puts
the camcorder into remote control mode. If you
disconnect the remote control unit, the remote
control mode is cancelled.
Camcorder switch functions when the
remote control unit is connected
The following switches on the camcorder do not
function.
GAIN selector
OUTPUT/DCC switch
WHITE BAL switch
AUTO W/B BAL switch
SHUTTER selector
Button to which the TURBO SWITCH function
has been assigned (ASSIGN 1/3/4 switch,
COLOR TEMP. button (PDW-700), ASSIGN 5
switch (PDW-F800), or RET button on the lens)
REC START button (and the VTR button on the
lens, and the button to which the recording start/
stop function has been assigned (ASSIGN 1/3/4
switch, COLOR TEMP. button (PDW-700),
ASSIGN 5 switch (PDW-F800), or RET button
on the lens)) (when the RM REC START item
on the CAM CONFIG 2 page of the
MAINTENANCE menu is set to RM)
[700]
Buttons to which the COLOR TEMP SW
3200K/4300K/5600K/ 6300K functions have
been assigned (ASSIGN 1/3/4 switches,
COLOR TEMP. button, and RET button on the
lens)
Paint adjustment when the remote
control unit is connected
The settings of the paint adjustment that were in
effect the last time the remote control unit was
used are recalled.
Function of the recording start/stop
buttons when the remote control unit is
connected
When the remote control unit is connected, you
can make a setting to determine which of the
recording start/stop buttons you will use. This
setting is made using the RM REC START item
on the CAM CONFIG 2 page of the
MAINTENANCE menu.
Relationship between the setting of the RM REC
START item and the function of recording start/
stop buttons
Connecting the Remote
Control Unit
1
2
3
1RM-B150/B750
2Remote control cable
3REMOTE connector
Recording start/
stop button
Settings of RM REC
START
RM CAM PARA
Camcorders REC
START button
Disabled Enabled Enabled
Lens VTR button Disabled Enabled Enabled
Button to which the
recording start/stop
function has been
assigned
(camcorder
ASSIGN 1/3/4
switch, COLOR
TEMP. button
(PDW-700),
ASSIGN 5 switch
(PDW-F800), or
RET button on the
lens)
Disabled Enabled Enabled
Connecting the Remote Control Unit
56
C
h
a
p
t
e
r
2
P
r
e
p
a
r
a
t
i
o
n
s
When the monitor is connected to the
MONITOR OUT connector of the remote
control unit
The MONITOR connector (BNC type) of the
RM-B150/B750 outputs the same signal as that
from the TEST OUT connector on the camcorder.
Use the black cable supplied with the RM-B150/
B750 to connect the monitor to the MONITOR
connector on the RM-B150/B750.
When the remote control unit is
disconnected from the camcorder
The camcorder settings return to the settings in
effect before the remote control unit was
connected.
Structure of the paint adjustment data
The non-volatile memory of the camcorder used
for storing paint adjustment data consists of two
regions as shown below: one is the independent
data region that is used when a remote control
unit is not connected, and the other is the remote
control data region that is used when a remote
control unit is connected. Paint adjustment data is
automatically selected and output to the camera
section depending on whether or not a remote
control unit such as the RM-B150 is connected.
Thus, when a remote control unit is connected to
the camcorder, the effective data region is
switched to the remote control data region and
the settings of the paint adjustment that were in
effect the last time the remote control unit was
used are recalled.
The settings of the absolute value rotational
controls
1)
and absolute value switches
2)
are
overwritten by those on the remote control unit
after the remote control unit is connected.
When the remote control unit is disconnected
from the camcorder, the independent data
region becomes effective. Thus the camcorder
will return to the settings that were in effect
before the remote control unit was connected.
1) Absolute value rotational controls: The data
corresponding to the angular position of controls is
output. Rotational controls for which the data
corresponding to the amount of their rotation is output
are called relative value controls.
2) Absolute value switches: Like toggle switches or
slide switches (except momentary switches), the
switches (or knobs) whose positions must coincide
with their functions are called absolute value switches.
When RM COMMON MEMORY on the CAM
CONFIG 2 page of the MAINTENANCE menu
is set to ON, you can use settings of the paint
adjustment data stored in the independent data
region even if you connect the remote control
unit. In this case, the settings stored in the
Remote control
units VTR button
Enabled Disabled Enabled
Recording start/
stop button
Settings of RM REC
START
RM CAM PARA
RM-B150
MASTER BLACK
MASTER GAMMA
KNEE POINT
DETAIL LEVEL
R/B GAIN
R/B BLACK
MASTER BLACK
MASTER GAMMA
KNEE POINT
DETAIL LEVEL
R/B GAIN
R/B BLACK
Hardware of the
camera section
RM-B150 connected
RM-B150 not connected
Independent
data region
Remote control
data region
Setup menu of the
camcorder
Non-volatile memory
Connecting the Remote Control Unit
57
C
h
a
p
t
e
r
2
P
r
e
p
a
r
a
t
i
o
n
s
independent data region will be renewed when
you change the settings on the remote control
unit. Thus, the settings of the paint data made
with the remote control unit can be retained even
if the remote control unit is removed. However, if
the switch position on the remote control unit
differs from the one on the camcorder, the switch
position on the camcorder takes precedence over
that on the remote control unit.
Also, it is possible to keep the settings that are in
effect before you connect the remote control unit.
In this case, you should set the control knob to the
relative value mode on the remote control unit.
For details, refer to the operation manual supplied
with the remote control unit.
Setting the Recording Format
58
C
h
a
p
t
e
r
3
A
d
j
u
s
t
m
e
n
t
s
a
n
d
S
e
t
t
i
n
g
s
f
o
r
S
h
o
o
t
i
n
g
The recording formats supported by this
camcorder are as follows.
Video
a) 59.94i/29.97P/59.94P: When the area of use is set to
NTSC(J)AREA/NTSC AREA.
50i/25P/50P: When the area of use is set to PAL
AREA.
23.98P: For the PDW-700, when the optional CBKZ-
FC02 23.98P Record and Playback Software is
installed.
b) For the PDW-700, when the optional CBKZ-MD01
SD Record and Playback Software is installed.
c) When the combination of the SYSTEM LINE and
SYSTEM FREQUENCY settings is 1080/59.9i or
720/59.9P
d) When the combination of the SYSTEM LINE and
SYSTEM FREQUENCY settings is 1080/50i or 720/
50P
Audio
a) When the video recording format is set to MPEG
HD422 50.
b) When the video recording format is set to MPEG IMX
50/40/30.
c) When the video recording format is set to MPEG
HD420 HQ/SP or DVCAM.
Notes
It is not possible to combine material recorded in
different frame frequency groups on single disc (see
page 59).
This unit can record up to four channels of audio. If
you select a format with eight channels of audio,
silence is recorded in channels 5 to 8.
1 Display the FORMAT page of the
OPERATION menu.
For details on menu operations, see Basic
menu operations on page 206.
2 Select SYSTEM FREQUENCY, and
turn the MENU knob to select the
desired system frequency.
Chapter3 Adjustments and Settings for Shooting
Setting the Recording
Format
Recording format Resolution System
frequency
a)
MPEG HD422 50
(Bit rate: 50 Mbps)
1080 59.94i/29.97P/
50i/25P/
23.98P
720 59.94P/50P
MPEG HD420 HQ/
SP
(Bit rate: 35/25
Mbps)
1080 59.94i/29.97P/
50i/25P/
23.98P
720 59.94P/50P
MPEG IMX 50/40/
30
b)
(Bit rate: 50/40/30
Mbps)
525
59.94i
c)
29.97P
625
50i
d)
25P
DVCAM
b)
(Bit rate: 25 Mbps)
525
59.94i
c)
29.97P
625
50i
d)
25P
Recording format Number of channels
24bit/48kHz
8 channels
a)
4 channels
b)
16bit/48kHz
8 channels
b)
4 channels
c)
Setting the system frequency
SYSTEM LINE : 1080
SYSTEM FREQUENCY: 59.9i
REC FORMAT : HD422 50
COUNTRY : NTSC(J)AREA
024 FORMAT TOP
Setting the Recording Format
59
C
h
a
p
t
e
r
3
A
d
j
u
s
t
m
e
n
t
s
a
n
d
S
e
t
t
i
n
g
s
f
o
r
S
h
o
o
t
i
n
g
You can select the frequency shown below
depending on the combination of the
COUNTRY and SYSTEM LINE settings.
Change the COUNTRY or SYSTEM LINE
setting as required.
When SYSTEM LINE is set to 720 and
SYSTEM FREQUENCY is set to 59.9P,
you can set the camera shooting frequency
(SCAN MODE) to either 59.9 Hz or 23.9
Hz. Set SCAN MODE to either as required.
Note
When you set SCAN MODE to 23.9P, the video
output signals and video recording signals of this
unit are 59.9 Hz signals after 2-3 pulldown.
1 Display the FORMAT page of the
OPERATION menu.
For details on menu operations, see Basic
menu operations on page 206.
2 Select REC FORMAT, and turn the
MENU knob to select the desired
recording format.
As you turn the MENU knob, the recording
format changes as follows: HD422 50 y
HD420 HQ y HD420 SP y IMX 50
1)
y IMX 40
1)
y IMX 30
1)
y
DVCAM
1)
.
1) When the optional CBKZ-MD01 SD Record and
Playback Software is installed.
To set the aspect ratio (when IMX 50, IMX 40,
IMX 30, or DVCAM is selected)
Select ASPECT RATIO(SD) on the FORMAT
page, and turn the MENU knob to select the
desired aspect ratio.
As you turn the MENU knob, the aspect ratio
changes as follows: 16:9 y 4:3.
Note
The unit ignores this setting when it records video from
external devices (see page 105).
To set the audio recording format (when IMX 50,
IMX 40, or IMX 30 is selected)
Select AU DATA LEN(IMX) on the FORMAT
page or AUDIO-2 page of the MAINTENANCE
menu, and turn the MENU knob to select the
desired audio recording format.
As you turn the MENU knob, the audio recording
format changes as follows: 16bit y 24bit.
As long as the frame frequency group is the same,
clips in different recording formats can be
recorded or written to the same disc.
1)
In this manual, this is referred to as mixed format
recording mode.
1) The recording format is regarded as different
whenever the system frequency, video resolution,
video codec/bit rate, or number of audio channels or
number of bits does not match.
Notes
Regardless of frame frequency group matching,
it is not possible to mix clips with different
video resolutions (number of system lines) in
the same clip list.
When the unit is in a mode that calls for
playback across clips that were recorded in
different recording formats, video and audio
playback may stop at the point where the format
changes from one format into another, and then
start again.
Frame frequency groups
The system frequencies supported by this unit are
divided into frame frequency groups, as shown in
the following table.
COUNTRY SYSTEM
LINE
SYSTEM
FREQUENCY
NTSC(J)AREA
NTSC AREA
1080 59.9i/29.9P/
23.98P
720 59.9P
PAL AREA 1080 50i/25P
720 50P
Setting the video recording format
Mixed recording of clips in
different formats on the same disc
SYSTEM LINE : 1080
SYSTEM FREQUENCY: 59.9i
REC FORMAT : IMX 50
ASPECT RATIO(SD): 16:9
AU DATA LEN(IMX): 16bit
COUNTRY : NTSC(J)AREA
024 FORMAT TOP
Adjusting the Black Balance and the White Balance
60
C
h
a
p
t
e
r
3
A
d
j
u
s
t
m
e
n
t
s
a
n
d
S
e
t
t
i
n
g
s
f
o
r
S
h
o
o
t
i
n
g
You can record clips with different recording
formats, for example HD422 and HD420SP clips,
by putting this unit into mixed format recording
mode.
To enable mixed format recording mode
Set MIXED RECORDING on the CAM
CONFIG 1 page of the MAINTENANCE menu
to ENABL.
If you want to disable mixing of clips with
different recording formats, leave this item set to
DSABL. However, regardless of the mixed
format recording mode setting, it is always
possible to mix clips in the following format
groups.
HD420 HQ, SP, and LP
1080/59.94i and 1080/29.97P
1080/50i and 1080/25P
To ensure excellent image quality when using this
camcorder, conditions may require that both the
black balance and the white balance be adjusted.
Black balance adjustment
The black balance will require adjustment in the
following cases.
When the camcorder is used for the first time
When the camcorder has not been used for a
long time
When the camcorder is used under conditions in
which the surrounding temperature has changed
greatly
When the GAIN selector (L/M/H) values have
been changed by using the USER menu
It is not usually necessary to adjust the black
balance when using the camcorder after it has
been off.
White balance adjustment
Always readjust the white balance when the
lighting conditions change.
Viewfinder screen displays
If the black balance or white balance adjustment
is started, messages that report on the progress
and results are displayed on the viewfinder screen
when the VF DISP MODE item is set to 2 or
3 on the VF DISP 1 page of the USER menu.
Note
Black balance and white balance adjustment values that
are automatically set by the camcorder and the various
settings are stored in the camcorder memory and retained
even when the power is turned off.
In automatic black balance mode, adjustments are
performed in the following order: black set and
black balance. Manual black balance adjustment
can be selected from the setup menu.
For details of manual black balance adjustment,
refer to the Maintenance Manual.
Frame frequency group System frequency
59.94 Hz 59.94P
59.94i
29.97P
50 Hz 50P
50i
25P
23.98 Hz 23.98P
Adjusting the Black
Balance and the White
Balance
Adjusting the black balance
Adjusting the Black Balance and the White Balance
61
C
h
a
p
t
e
r
3
A
d
j
u
s
t
m
e
n
t
s
a
n
d
S
e
t
t
i
n
g
s
f
o
r
S
h
o
o
t
i
n
g
1 Set the OUTPUT/DCC switch to CAM.
2 Flick the AUTO W/B BAL switch to
BLK and release the switch.
The switch returns to the center position, and
the adjustment is executed.
During adjustment, the following message is
displayed on the viewfinder screen.
The black balance adjustment ends in a few
seconds with the message ABB:OK and
the adjustment value is automatically stored
in memory.
Notes
During the black balance adjustment, the iris is
automatically closed.
During the black balance adjustment, the gain
selection circuit is automatically activated so you may
see flickering on the viewfinder screen, but this is not
a fault.
If automatic black balance adjustment
cannot be made
If the black balance adjustment cannot be
completed normally, an error message will appear
for about 3 seconds on the viewfinder screen.
Possible messages are listed below.
If any of the above error messages is displayed,
retry the black balance adjustment.
Keep pushing the AUTO W/B BAL switch to
BLK until -BLACK SET- appears after
-BLACK BALANCE- appears. If the error
message occurs again, an internal check is
necessary.
For information about this internal check, refer to
the Maintenance Manual.
Note
If the lens cable is not firmly connected to the LENS
connector, it may not be possible to adjust the lens iris.
If this happens, the black balance will be incorrect.
Black balance memory
Values stored in memory are held until the black
balance is next adjusted.
If a memory error occurs
If the error message : STORED DATA : NG
flashes on the viewfinder screen when the
camcorder is turned on, the black balance and
white balance memory contents have been lost.
Adjust the black balance and white balance again.
Contact a Sony representative if this message
continues to appear even after the black balance
and white balance have been adjusted again.
For details, refer to the Maintenance Manual.
1 Set the switches and selectors as shown
in the figure below.
2 1
1OUTPUT/DCC switch
2AUTO W/B BAL switch
ABB:EXECUTING
BLACK SET
The messages change in the following
sequence :
BLACK SET
r
BLACK BALANCE
Error message Meaning
ABB : NG
IRIS NOT CLOSE
The lens iris did not close;
adjustment was
impossible.
ABB : NG
TIME LIMIT
Adjustment could not be
completed within the
standard number of
attempts.
ABB : NG
R (or G or B) :
OVERFLOW
The difference between the
reference value and the
current value is so great
that it exceeds the range.
Adjustment was
impossible.
Adjusting the white balance
Adjusting the Black Balance and the White Balance
62
C
h
a
p
t
e
r
3
A
d
j
u
s
t
m
e
n
t
s
a
n
d
S
e
t
t
i
n
g
s
f
o
r
S
h
o
o
t
i
n
g
a)White balance setting values are stored in
memory B only when the WHITE SWITCH <B>
item is set to MEM on the WHITE SETTING
page of the OPERATION menu.
If the setting of the GAIN selector or WHITE
BAL switch is changed, a message reporting
the new setting position appears for about 3
seconds in the setting change and adjustment
progress message display area of the
viewfinder screen.
2 Set the FILTER selector to suit the
lighting conditions as follows.
The possible settings of the FILTER selector
and their corresponding filters to be selected
are listed below.
If the setting of the FILTER selector is
changed, a message reporting the setting
appears for about 3 seconds in the setting
change and adjustment progress message
display area of the viewfinder screen (in
display mode 3).
3 Place a white test card under the same
lighting conditions as for the subject to
be shot and zoom up to it.
Alternatively, any white object such as a
cloth or a wall can be used.
The absolute minimum white area is as
follows.
Note
Make sure there are not bright spots in the
rectangle.
4 Adjust the lens iris.
Manually adjusted lens: set the iris to an
appropriate setting.
Lens with automatic iris: set the automatic/
manual switch on the lens to automatic.
5 Flick the AUTO W/B BAL switch to
WHT and then release the switch.
The switch returns to the center position, and
the adjustment is executed.
During adjustment, the message
AWB:EXECUTING WHITE BALANCE
is displayed on the viewfinder screen (in
display mode 2 or 3).
FILTER selector (inner knob)
setting
ND filter
1 CLEAR
2
1
/
4
ND
3
1
/
16
ND
4
1
/
64
ND
234 1
1FILTER selector
2GAIN selector: Set as low as possible.
3OUTPUT/DCC switch: CAM
4WHITE BAL switch: A or B
a)
The white object must be within the
rectangle and have an area of at least 10%
of the screen.
Rectangle centered on the screen. The
lengths of the sides are 70% of the length
and width of the screen.
AUTO W/B BAL switch
Adjusting the Black Balance and the White Balance
63
C
h
a
p
t
e
r
3
A
d
j
u
s
t
m
e
n
t
s
a
n
d
S
e
t
t
i
n
g
s
f
o
r
S
h
o
o
t
i
n
g
The white balance adjustment ends in about
one second with the message shown in the
following figure, and the adjustment setting
is automatically stored in the memory (A or
B) that was selected in step 1.
Note
If the camera has a zoom lens with an automatic iris,
the iris may hunt
1)
during the adjustment. To
prevent this, adjust the iris gain knob (indicated as
IG, IS, or S) on the lens.
For details, refer to the lens operation manual.
1) Hunting: Repeated brightening and darkening of
the image, resulting from repeated response to
automatic iris control.
If the automatic white balance adjustment
cannot be made
If the white balance adjustment cannot be
completed normally, an error message will appear
for about 3 seconds on the viewfinder screen.
Possible messages are listed below.
If any of the above error messages is displayed,
retry the white balance adjustment. If the error
message occurs again, an internal check is
necessary.
For information about this internal check, refer to
the Maintenance Manual.
If you have no time to adjust the white
balance
Set the WHITE BAL switch to PRST.
For the PDW-700, this makes it possible to
automatically set the white balance to 5600K
(factory default value) by pressing the COLOR
TEMP. button.
The color temperature to which the white balance
is set when the COLOR TEMP. button is pressed
can be selected from among 3200K, 4300K,
5600K, and 6300K on the ASSIGNABLE SW
page of the OPERATION menu. You can also
assign color temperatures to the ASSIGN 1/3/4
switches and the RET button on the lens.
For details of automatic white balance adjustment,
see page 61.
AWB:OK
. K
Approximate color temperature
of the subject
Error message Meaning
WHITE : NG
LOW LEVEL
The white video level is
too low. Either open the
lens iris or increase the
gain.
WHITE : NG
COLOR TEMP
HIGH
The color temperature is
too high.
WHITE : NG
COLOR TEMP LOW
The color temperature is
too low.
WHITE : NG
TIME LIMIT
Adjustment could not be
completed within the
standard number of
attempts.
WHITE : NG
POOR WHITE
AREA
The white area could not
be checked.
WHITE : NG
OVER LEVEL
The white video level is
too high. Either stop down
the lens iris or change the
ND filter.
Adjusting the Black Balance and the White Balance
64
C
h
a
p
t
e
r
3
A
d
j
u
s
t
m
e
n
t
s
a
n
d
S
e
t
t
i
n
g
s
f
o
r
S
h
o
o
t
i
n
g
[700]
To change the color temperature when
the ND filter is switched
You can assign electrical CC (color correction)
filters to ND filters (see page 17). This allows you
to change the color temperature automatically
when the ND filter is switched.
1 Display the WHITE FILTER page of
the MAINTENANCE menu.
For details on menu operations, see Basic
menu operations on page 206
2 Select ND FILTER CTEMP, and turn
the MENU knob to display ON.
3 To assign an electrical CC filter to
FILTER selector position number 1,
select ND FLT CTEMP <1>. To
assign it to positions 2 to 4, select ND
FLT CTEMP 2-4.
4 Turn the MENU knob to display the
desired color temperature.
As you turn the MENU knob, the color
temperature changes as follows: 3200K y
4300K y 5600K y 6300K.
5 Repeat steps 3 and 4 as required.
[700]
To switch between electrical CC filters
with an ASSIGN switch
You can assign the function that switches
between electrical CC filters to an ASSIGN
switch. This allows you to switch between color
temperatures (3200K/4300K/5600K/6300K) that
have been assigned to up to four positions (A to
D) with each press of the ASSIGN switch.
Regardless of assignments to ASSIGN switches,
you can also switch between the color
temperatures assigned to each position from a
remote control unit.
1)
1) When the RM-B150/B750, MSU-900/950, or RCP-
750/751/920/921 is connected.
1 Display the WHITE FILTER page of
the MAINTENANCE menu.
For details on menu operations, see Basic
menu operations on page 206.
2 Select the position to which to assign a
CC filter by selecting one of
ELECTRICAL CC<A> to
ELECTRICAL CC <D>, and then
turn the MENU knob to select the
desired color temperature.
As you turn the MENU knob, the color
temperature changes as follows: 3200K y
4300K y 5600K y 6300K.
To set no color temperature
Select ----- with ELECTRICAL CC<C> or
<D> selected.
When the ASSIGN switch is pressed, the
setting for that position is not displayed. For
example, if ----- is set for one position, then
switching between the remaining three
positions is carried out.
3 Repeat step 2 as required.
4 Assign the electrical CC filter switching
function (ELECTRICAL CC) to an
ASSIGN 1/3/4 switch, the COLOR
TEMP button, or the RET button on the
lens (see page 222).
White balance memory
Values stored in memory are held until the white
balance is next adjusted.
There are two sets of white balance memories, A
and B, and adjustments for each of the CC filters
(PDW-F800) or ND filters (PDW-700) can be
automatically stored in the memory
corresponding to the setting (A or B) of the
WHITE BAL switch. The camcorder has four
built-in CC filters (PDW-F800) or ND filters
(PDW-700), so a total of eight (4 2) adjustments
can be stored. However, the memory contents are
not linked to the CC filter (PDW-F800) or ND
filter (PDW-700) settings in the following cases.
For the PDW-700, when the number of
memories allocated to each of A and B is
limited to one by setting the FILTER WHT
ND FILTER CTEMP : OFF
ND FLT CTEMP <1>: 3200K
ND FLT CTEMP 2-4: 5600K
ELECTRICAL CC<A>: 3200K
ELECTRICAL CC<B>: 4300K
ELECTRICAL CC<C>: 5600K
ELECTRICAL CC<D>: 6300K
M15 WHITE FILTER TOP
Adjusting the Black Balance and the White Balance
65
C
h
a
p
t
e
r
3
A
d
j
u
s
t
m
e
n
t
s
a
n
d
S
e
t
t
i
n
g
s
f
o
r
S
h
o
o
t
i
n
g
MEM item on the WHITE SETTING page of
the OPERATION menu to OFF.
When the electrical CC filter switching function
has been assigned to an ASSIGN switch, or
when a remote control unit has been connected.
(In these cases, the contents of white balance
memory are linked to electrical CC filter
positions (A to D).)
If the WHITE BAL switch is set to B, and on the
WHITE SETTING page of the OPERATION
menu, the WHITE SWITCH <B> item is set to
ATW (Auto Tracing White Balance), the ATW
function is activated to automatically adjust the
white balance of the picture being shot for
varying lighting conditions.
To save white balance settings obtained by ATW
Set ATW HOLD MEMORY in the WHITE
SETTING page of the OPERATION menu to
ON. When this is done, auto white balance
settings obtained by ATW are written to the
memory corresponding to the setting (A or B) that
is currently selected with the WHITE BAL
switch.
1)
You can then turn ATW off and continue
shooting with the current white balance values.
The unit continues to use the values that were in
effect immediately before ATW was turned off.
1) This function is not available when the WHITE BAL
switch is set to PRST. If you have connected a remote
control unit, the unit uses the memory corresponding
to the remote control unit setting (A, B, or C).
If a memory error occurs
If the error message : STORED DATA : NG
flashes on the viewfinder screen when the
camcorder is turned on, the white balance and
black balance memory contents have been lost.
Adjust the white balance and black balance again.
Contact a Sony representative if this message
continues to appear even after the white balance
and black balance have been adjusted again.
For details, refer to the Maintenance Manual.
WB
t
a)
ATW HOLD MEMORY: OFF
ATW: ON ATW: OFF
WB
t
b)
ATW HOLD MEMORY: ON
ATW: ON ATW: OFF
a) White balance settings stored in memory
A, B, or C
b) White balance settings immediately
before ATW was turned off.
White balance settings used when ATW is turned
off
(WB: White balance setting value, t: Shooting
time)
Setting the Electronic Shutter
66
C
h
a
p
t
e
r
3
A
d
j
u
s
t
m
e
n
t
s
a
n
d
S
e
t
t
i
n
g
s
f
o
r
S
h
o
o
t
i
n
g
The shutter modes that can be used with the
electronic shutter and the shutter speeds that can
be selected are listed below.
Standard mode
Select this mode for shooting fast-moving
subjects with little blurring.
a) This speed cannot be selected when the unit is in Slow
& Quick Motion mode and FRAME RATE on the
REC FUNCTION page of the OPERATION menu is
set to a value that is greater than the system frequency.
ECS (Extended Clear Scan) mode
Select this mode for obtaining images with no
horizontal bands of noise when shooting subjects
such as monitor screens.
a) When the unit is in Slow & Quick Motion mode and
FRAME RATE on the REC FUNCTION page of the
OPERATION menu is set to a value that is greater
than the system frequency, the lower limits for shutter
speed settings are as shown below.
29.97P: 60.00Hz
25P: 50.00Hz
23.98P: 48.00Hz
SLS (slow speed shutter) mode
Select this mode for shooting subjects in low level
lighting conditions.
Notes
SLS mode cannot be selected when SCAN
MODE is set to 23.9P.
Whatever the operating mode of the electronic
shutter, the sensitivity of the CCD decreases
with increasing shutter speed.
When the automatic iris is used, the iris opens
wider as the shutter speed increases, thus
reducing the depth of field.
Under artificial light, particularly fluorescent or
mercury lamps, the light intensity may appear to
be constant, but the red, green, and blue
intensities are actually changing in
synchronization with the frequency of the
Setting the Electronic
Shutter
Shutter modes
SYSTEM
LINE setting
System
frequency
Shutter speed (unit:
seconds)
1080 59.94i
1
/
100
,
1
/
125
,
1
/
250
,
1
/
500
,
1
/
1000
,
1
/
2000
50i
1
/
60
,
1
/
125
,
1
/
250
,
1
/
500
,
1
/
1000
,
1
/
2000
29.97P
1
/
40
a)
,
1
/
60
,
1
/
120
,
1
/
125
,
1
/
250
,
1
/
500
,
1
/
1000
,
1
/
2000
25P
1
/
33
a)
,
1
/
50
,
1
/
100
,
1
/
125
,
1
/
250
,
1
/
500
,
1
/
1000
,
1
/
2000
23.98P
1
/
32
a)
,
1
/
48
,
1
/
50
,
1
/
60
,
1
/
96
,
1
/
125
,
1
/
250
,
1
/
500
,
1
/
1000
,
1
/
2000
720 59.94P
(SCAN
MODE:
59.9P)
1
/
100
,
1
/
125
,
1
/
250
,
1
/
500
,
1
/
1000
,
1
/
2000
59.94P
(SCAN
MODE:
23.9P)
1
/
32
,
1
/
48
,
1
/
50
,
1
/
60
,
1
/
96
,
1
/
125
,
1
/
250
,
1
/
500
,
1
/
1000
,
1
/
2000
50P
1
/
60
,
1
/
125
,
1
/
250
,
1
/
500
,
1
/
1000
,
1
/
2000
SYSTEM
LINE setting
System
frequency
Shutter speed
(unit: Hz)
1080 59.94i 60.00 to 4300
50i 50.00 to 4700
29.97P
a)
30.00 to 2700
25P
a)
25.00 to 2300
23.98P
a)
24.00 to 2200
720 59.94P
(SCAN
MODE:
59.9P)
60.00 to 4300
59.94P
(SCAN
MODE:
23.9P)
24.00 to 2200
50P 50.00 to 4700
SYSTEM LINE
setting
Shutter speed (unit:
frames)
1080 2, 3, 4, 5, 6, 7, 8, 16
720 2, 4, 6, 8, 16
Setting the Electronic Shutter
67
C
h
a
p
t
e
r
3
A
d
j
u
s
t
m
e
n
t
s
a
n
d
S
e
t
t
i
n
g
s
f
o
r
S
h
o
o
t
i
n
g
power supply causing flicker. Using an
electronic shutter under such lighting could
make the flicker even worse. Color flicker is
particularly likely to happen when the power
supply frequency is 60 Hz. However, if the
power frequency is 50 Hz, setting the shutter
speed to
1
/
100
can reduce this flicker.
When a bright object is shot in ECS mode in
such a manner that it fills the screen, the upper
edge of the picture may have poor quality
because of an inherent characteristic of CCDs.
Before using ECS mode, check the shooting
conditions.
The selectable shutter speeds vary depending on
the current system frequency.
Switching the shutter mode, and the shutter
speed in standard mode: Repeatedly flick
the SHUTTER selector to the SELECT side
(see the next section).
Switching the shutter speed in ECS mode and
SLS mode: Select ECS mode or SLS mode
with the SHUTTER selector, and then turn
the MENU knob (see page 67).
You can use the SHT ENABLE page of the
OPERATION menu to narrow the range of
choice in advance, or to select in advance whether
or not you use ECS or SLS.
To set the shutter mode and standard-
mode shutter speed
Once the shutter speed is selected, it is retained
even when the camcorder power is turned off.
1 Follow the procedure described in
Selecting the display items on page
214 to set the VF DISPLAY MODE
item to 2 or 3 on the VF DISP 1
page of the USER menu.
2 Flick the SHUTTER selector from ON
to SELECT.
The current shutter setting indication appears
for about 3 seconds in the setting change and
adjustment progress message display area of
the viewfinder screen.
Examples: : SS : 1/250, : ECS : 60.0 Hz
3 Before the shutter setting indication
disappears, flick the SHUTTER
selector down to SELECT again and
repeat this until the desired mode or
speed appears.
When all modes and speeds are displayed,
the display changes in the following order.
If you have changed the configuration, only
the selected modes and speeds appear.
When the unit is shipped from the factory, it is
configured to display all of the modes and
speeds in Shutter modes on page 66, except
SLS mode. You can change this configuration
by selecting only the required modes and
speeds on the SHT ENABLE page of the
OPERATION menu (see page 167).
Shutter speeds in standard mode can also be
switched to angle display by using SHT DISP
MODE in the CAM CONFIG 2 page of the
MAINTENANCE menu (see page 191).
To set the shutter speed in ECS or SLS
mode
1 Set the shutter speed mode to ECS or
SLS (see the previous item).
2 Turn the MENU knob to select the
desired frequency or number of frames.
When the RM-B150 Remote Control Unit is
connected
You can set the shutter speed of ECS or SLS with
the rotary encoder of the RM-B150.
Selecting the shutter mode and
shutter speed
SHUTTER selector
MENU knob
ECS mode
Standard mode (with system frequency: 59.94i)
SLS mode
Setting the Electronic Shutter
68
C
h
a
p
t
e
r
3
A
d
j
u
s
t
m
e
n
t
s
a
n
d
S
e
t
t
i
n
g
s
f
o
r
S
h
o
o
t
i
n
g
To change the range of choice of shutter
mode and speed settings
You can reduce the time required to select the
shutter mode and speed by narrowing the choice
of settings in advance. This can be done by using
the SHT ENABLE page of the OPERATION
menu.
Note
The settings selected on the SHT ENABLE page of the
OPERATION menu become invalid when the RM-B150
or another remote control unit is connected to the
camcorder.
1 Display the SHT ENABLE page of the
OPERATION menu, and press the
MENU knob.
For details on menu operations, see Basic
menu operations on page 206.
2 Turn the MENU knob to move b to the
shutter mode or shutter speed you want,
then press the MENU knob.
b on the left of the selected item changes to
z and z on the left of the setting changes to
?.
3 Turn the MENU knob until ON
appears, then press the MENU knob.
z on the left of the selected item changes to
b and ? on the left of the setting changes to
z.
To set another mode or speed, return to step
2.
Note that only the shutter speeds set to ON
can be selected with the SHUTTER selector.
4 To end the menu operation, set the
MENU ON/OFF switch to OFF or close
the cover of the menu operating section.
The menu disappears from the screen and the
display indicating the current status of the
camcorder appears along the top and bottom
of the screen.
[F800]
To set the shutter speed in degree units
On the SHUTTER SELECT page of the
MAINTENANCE menu, you can specify degrees
(angle of opening of the shutter) to select the
shutter speed in standard shutter mode.
Note
When you enable degree settings, the unit disables all
items on the SHT ENABLE page of the OPERATION
menu except SHUTTER ECS and SHUTTER SLS.
1 Display the SHUTTER SELECT page
of the MAINTENANCE menu, and
press the MENU knob.
For details on menu operations, see Basic
menu operations on page 206.
2 Select SHUTTER SELECT, and turn
the MENU knob to display DEGREE.
Six shutter speeds appear. A registered
shuttle angle appears in the DEGREE field of
each line. A shutter speed (exposure time, in
units of seconds) appears in the SECOND
field, as calculated by converting from the
selected frame rate.
Each time that you flick the SHUTTER
selector to the SELECT side, the setting or
mode changes in the following order. (SLS
mode and ECS mode appear only when they
are enabled on the SHT ENABLE page of the
OPERATION menu.)
022 SHT ENABLE
SHUTTER ECS : ON
SHUTTER SLS : OFF
SHUTTER 1/100 : ON
SHUTTER 1/125 : ON
SHUTTER 1/250 : ON
SHUTTER 1/500 : ON
SHUTTER 1/1000 : ON
SHUTTER 1/2000 : ON
SHUTTER SELECT : DEGREE
ADD: ---.-
DEL:
DEGREE SECOND
1: 216.0 1/99.85
2: 180.0 1/119.7
3: 90.0 1/239.0
4: 45.0 1/475.0
5: 22.5 1/940.0
6: 11.2 1/1880
M28 SHUTTER SELECT TOP
1 2 3 4 5 6
Example of standard mode display
(shutter degrees setting)
SLS mode ECS mode
Setting the Electronic Shutter
69
C
h
a
p
t
e
r
3
A
d
j
u
s
t
m
e
n
t
s
a
n
d
S
e
t
t
i
n
g
s
f
o
r
S
h
o
o
t
i
n
g
To register user-defined settings
You can register up to six shutter angle settings.
If six settings are already registered, you must
delete one of the registered settings before
registering a new one.
1 Rotate the MENU knob to move the b
mark to the DEL position, and then
press the MENU knob.
The b mark changes into a z mark, and the
z mark changes into a ? mark.
Also, a * mark appears before the number.
2 Turn the MENU knob to move the *
mark to the number of the shuttle angle
that you want to change, and then press
the MENU knob.
The selected setting is deleted. The numbers
of settings after the deleted setting are
incremented to bring them up to replace the
deleted setting. (The following example
shows the display after deletion of the setting
90.0, which had been registered as setting
number 3.)
3 Turn the MENU knob to move the b
mark to the ADD position, and press the
MENU knob.
The b mark changes into a z mark, and the
z mark changes into a ? mark.
4 Turn the MENU knob to change the
value to the right of the ? mark into the
shutter angle that you want to register,
and then press the MENU knob. (The
setting value can be selected over the
range 360.0 to 4.5.)
The newly specified shutter angle is assigned
to a free slot in the list, and the list is sorted
in order of the setting values. (In the figure
below, the shutter angle 144.0 was added,
and then the list was sorted, so that the angle
144.0 is registered as item number 3.)
To add more user-defined settings
If there is no empty number in the list:
Repeat steps 1 to 4.
If there is an empty number in the list:
Repeat steps 3 and 4.
Deleting unneeded settings
When you are selecting shutter speeds, the
unit skips numbers that do not have assigned
settings. You will be able to select settings
more quickly if you delete settings that you
use only rarely. You must leave at least one
setting, but you can delete settings numbered
2 through 6.
SHUTTER SELECT : DEGREE
ADD: ---.-
DEL:?
DEGREE SECOND
*1: 216.0 1/99.85
2: 180.0 1/119.7
3: 90.0 1/239.0
4: 45.0 1/475.0
5: 22.5 1/940.0
6: 11.2 1/1880
M28 SHUTTER SELECT TOP
SHUTTER SELECT : DEGREE
ADD: ---.-
DEL:
DEGREE SECOND
*1: 216.0 1/99.85
2: 180.0 1/119.7
3: 45.0 1/475.0
4: 22.5 1/940.0
5: 11.2 1/1880
6: ---.- -------
M28 SHUTTER SELECT TOP
SHUTTER SELECT : DEGREE
ADD:?180.0
DEL:
DEGREE SECOND
*1: 216.0 1/99.85
2: 180.0 1/119.7
3: 45.0 1/475.0
4: 22.5 1/940.0
5: 11.2 1/1880
6: ---.- -------
M28 SHUTTER SELECT TOP
SHUTTER SELECT : DEGREE
ADD: ---.-
DEL:
DEGREE SECOND
*1: 216.0 1/99.85
2: 180.0 1/119.7
3: 144.0 1/150.0
4: 45.0 1/475.0
5: 22.5 1/940.0
6: 11.2 1/1880
M28 SHUTTER SELECT TOP
Changing the Reference Value for Automatic Iris Adjustment
70
C
h
a
p
t
e
r
3
A
d
j
u
s
t
m
e
n
t
s
a
n
d
S
e
t
t
i
n
g
s
f
o
r
S
h
o
o
t
i
n
g
The reference value for automatic iris adjustment
can be changed to aid the shooting of clear
pictures of back-lit subjects, or to prevent blown-
out highlights. The reference value for the lens
iris can be set within the following range with
respect to the standard value.
0.25 to 1 (increasing by increments of 0.25):
About 0.25 to 1 stop further open
0.25 to 1 (decreasing by increments of 0.25):
About 0.25 to 1 stop further close
Also you can set the area where light detection
occurs.
To change the reference value
(How to select an item in the menu screen: Turn
the MENU knob to move b to the desired item.)
1 Display the AUTO IRIS page of the
OPERATION menu, and press the
MENU knob.
For details on menu operations, see Basic
menu operations on page 206.
2 Check that the b mark is at the IRIS
OVERRIDE position, and then press
the MENU knob.
b on the left of the selected item changes to
z and z on the left of the setting changes to
?.
3 Turn the MENU knob until ON
appears, then press the MENU knob.
z on the left of the selected item changes to
b and ? on the left of the setting changes to
z.
The IRIS OVERRIDE item is set to ON.
4 Set the MENU ON/OFF switch to OFF.
The AUTO IRIS page disappears from the
screen.
5 Turn the MENU knob to change the
reference value.
Note
Be sure to confirm that the current shutter mode is
not ECS.
The changed reference value is retained until
the power of the camcorder is turned off.
Even if the reference value is changed, it
reverts to the standard value every time the
power is turned on.
To make the iris more open
Turn the MENU knob counterclockwise as
seen from the front of the camera.
The iris stop indicators as shown in the
following table appear in the upper part to the
left of the F number in the iris indication.
To stop down the iris
Turn the MENU knob clockwise as seen
from the front of the camera.
The iris stop indicators as shown in the
following table appear in the lower part to the
left of the F number in the iris indication.
Changing the Reference
Value for Automatic Iris
Adjustment
016 AUTO IRIS
Iris stop Indicator
0.25
0.5
0.75
1
Iris stop Indicator
0.25
0.5
0.75
1
Changing the Reference Value for Automatic Iris Adjustment
71
C
h
a
p
t
e
r
3
A
d
j
u
s
t
m
e
n
t
s
a
n
d
S
e
t
t
i
n
g
s
f
o
r
S
h
o
o
t
i
n
g
When the RM-B150 Remote Control Unit is
connected
The IRIS control knob of the RM-B150 can be
used for lens iris setting. In this case, the indicator
is not displayed.
To set the automatic iris window
1 Follow the procedure of steps 1 and 2
described in the previous item to
display the AUTO IRIS page.
2 Turn the MENU knob to move b to
IRIS WINDOW IND, then press the
MENU knob.
b on the left of IRIS WINDOW IND.
changes to z and z on the left of the setting
changes to ?.
3 Turn the MENU knob until ON
appears, then press the MENU knob.
z changes to b and ? changes to z.
The currently selected auto iris window
appears on the screen.
If it is not necessary to display the auto iris
window on the screen, set to OFF.
4 Turn the MENU knob to move b to
IRIS WINDOW, then press the MENU
knob.
b changes to z and z changes to ?.
5 Turn the MENU knob until the desired
auto iris window appears, then press the
MENU knob.
z changes to b and ? changes to z.
If you select VARIABLE, the following
items become effective and you can set the
window of the desired size. Set each item to
the desired size.
6 Set the MENU ON/OFF switch to OFF.
The menu disappears from the screen and the
display indicating the current status of the
camcorder appears along the top and bottom
of the screen.
To counter problems with very bright
highlights
If the subject is too bright, the iris may close too
much, leaving the overall image dark, or the
highlights may be blown out. In such cases,
setting the highlight clip function on reduces the
luminance range, avoiding problems from the
automatic iris correction.
In the AUTO IRIS page of the USER menu, set
the CLIP HIGH LIGHT item to ON.
Opening the lens iris
Iris opened by 1
stop (two
segments)
Iris opened by 0.5
stop (one segment)
Stopping down the lens iris
Iris stopped down
by 1 stop (two
segments)
Iris stopped down
by 0.5 stop (one
segment)
Item Setting
IRIS VAR WIDTH The width of the
window
IRIS VAR HEIGHT The height of the
window
IRIS VAR H POS. The position of the
window in the
horizontal direction
IRIS VAR V POS. The position of the
window in the vertical
direction.
The shaded parts indicate the
area where light detection
Adjusting the Audio Level
72
C
h
a
p
t
e
r
3
A
d
j
u
s
t
m
e
n
t
s
a
n
d
S
e
t
t
i
n
g
s
f
o
r
S
h
o
o
t
i
n
g
Setting the AUDIO SELECT CH-1/CH-2
switches to AUTO automatically adjusts the input
levels of the audio signal to be recorded in audio
channels 1 and 2. You can also adjust the audio
level manually.
For audio channels 3 and 4, menu settings allow
you to select automatic adjustment, manual
adjustment, or fixed.
Target audio level for automatic audio level
adjustment
Make adjustment using 20 dB as the target level.
If the audio level meter shows a maximum level
of 0 dB, then it indicates that the input audio level
is excessive.
With the XLR connection automatic detection
function being on, when a cable is connected to
the AUDIO IN CH1 or CH2 connector, the input
from these connectors is automatically selected
for audio recording. In this case, start the
operation from step 2.
You can turn on and off the XLR connection
automatic detection function on the AUDIO-1 page
of the MAINTENANCE menu.
1 To adjust the signal input to the AUDIO
IN CH1 or CH2 connector, set the
AUDIO IN CH-1 or CH-2 switch to
REAR.
To adjust both input signals, set both
switches to REAR.
2 Set the AUDIO SELECT switch(es)
corresponding to the channel(s) selected
in step 1 to MANUAL.
3 With the LEVEL control(s) for the
channel(s) selected in step 1, adjust so
that the audio level meter shows up to
20 dB for a normal input volume.
Correspondence between recording level
adjustments and audio level controls
On the AUDIO-3 page of the MAINTENANCE
menu, you can select which audio level control
controls the audio recording level of the input to
each of the AUDIO IN CH1/CH2 connectors. The
correspondences between the settings of the menu
items and the controls are as follows.
REAR1/WRR LEVEL: Audio recording level
of channel 1
Adjusting the Audio
Level
Manually adjusting the audio
levels of the audio inputs from the
AUDIO IN CH1/CH2 connectors
Target input
level
Excessive
input level
Setting Control
SIDE1 LEVEL (CH-1) control (on the left)
FRONT MIC LEVEL control
F+S1 LEVEL (CH-1) control linked with
MIC LEVEL control.
AUTO
FRONT
WIRELESS
REAR
CH-1
MANUAL
AUDIO SELECT
AUDIO IN
F
W
R
F
W
R
LEVEL
0 10 0 10
CH-2
CH-3
CH-4 PRESET
F-RUN
REGEN
SET
CLOCK
R-RUN
2
3
1 MIC LEVEL
control
Adjusting the Audio Level
73
C
h
a
p
t
e
r
3
A
d
j
u
s
t
m
e
n
t
s
a
n
d
S
e
t
t
i
n
g
s
f
o
r
S
h
o
o
t
i
n
g
REAR2/WRR LEVEL: Audio recording level
of channel 2
Note
When you have operation of the LEVEL (CH-1/CH-2)
controls and MIC LEVEL control linked together, if the
MIC LEVEL control is set to 0, the audio signals on
channels 1 and 2 cannot be recorded. Check the position
of the MIC LEVEL control before adjusting the LEVEL
(CH-1/CH-2) controls.
Note
If the XLR connection automatic detection mode is on,
when the cables are connected to the AUDIO IN CH1/
CH2 connectors, the camcorder detects the connection to
the AUDIO IN CH1/CH2 connectors. Thus, the AUDIO
IN switches are internally reset to REAR and the audio
signals input to the AUDIO IN CH1/CH2 connectors are
automatically selected.
Before adjusting the audio level of the front microphone,
confirm that no cables are connected to the AUDIO IN
CH1/CH2 connectors. Alternatively, set the REAR XLR
AUTO item to OFF on the AUDIO-1 page of the
MAINTENANCE menu.
1 Set either or both of the AUDIO IN
switch(es) to FRONT.
2 Set the AUDIO SELECT switch(es) for
the desired channel(s) selected in step 1
to MANUAL.
3 Turn the MIC LEVEL control, and
adjust so that the audio level meter
shows up to 20 dB for a normal input
volume.
Correspondence between recording level
adjustments and audio level controls
On the AUDIO-3 page of the MAINTENANCE
menu, you can select which audio level control
controls the audio recording level of the front
microphone input. The correspondences between
the settings of the menu items and the controls are
as follows.
MIC CH1 LEVEL: Audio recording level of
channel 1
MIC CH2 LEVEL: Audio recording level of
channel 2
Note
When you have operation of the MIC LEVEL control
and LEVEL (CH-1/CH-2) controls linked together, if the
LEVEL (CH-1/CH-2) controls are set to 0, the audio
signals on channels 1 and 2 cannot be recorded. Check
the position of the LEVEL (CH-1/CH-2) controls before
adjusting the MIC LEVEL control.
Selecting the recorded audio
You can select the audio recorded on audio
channels 3 and 4 with the AUDIO IN CH-3/CH-
4 switches, or you can have the selection made
automatically, as follows.
Setting Control
SIDE2 LEVEL (CH-2) control (on the right)
FRONT MIC LEVEL control
F+S2 LEVEL (CH-2) control linked with
MIC LEVEL control.
Manually adjusting the audio
level of the MIC IN connector
AUTO
FRONT
WIRELESS
REAR
CH-1
MANUAL
AUDIO SELECT
AUDIO IN
F
W
R
F
W
R
LEVEL
0 10 0 10
CH-2
CH-3
CH-4 PRESET
F-RUN
REGEN
SET
CLOCK
R-RUN
2
3
1
Setting Control
SIDE1 LEVEL (CH-1) control (on the left)
FRONT MIC LEVEL control
F+S1 LEVEL (CH-1) control linked with
MIC LEVEL control.
Setting Control
SIDE2 LEVEL (CH-2) control (on the
right)
FRONT MIC LEVEL control
F+S2 LEVEL (CH-2) control linked with
MIC LEVEL control.
Recording audio on channels 3
and 4
Adjusting the Audio Level
74
C
h
a
p
t
e
r
3
A
d
j
u
s
t
m
e
n
t
s
a
n
d
S
e
t
t
i
n
g
s
f
o
r
S
h
o
o
t
i
n
g
To automatically select the same audio as on
channels 1 and 2
On the AUDIO-1 page of the MAINTENANCE
menu, set the AUDIO CH3/4 MODE item to CH
1/2.
Note
When the LINE / AES/EBU / MIC selector is set to LINE
or MIC, the audio signals recorded on audio channels 3
and 4 are not affected by the XLR automatic detection
function. They are determined by the settings of the
AUDIO IN CH-3 and CH-4 switches.
Adjusting the audio recording levels
To adjust automatically
Set AU CH34 AGC MODE on the AUDIO-2 page of the
MAINTENANCE menu to STREO or MONO.
To adjust manually
1 Set AU CH34 AGC MODE on the
AUDIO-2 page of the MAINTENANCE
menu to OFF.
2 Set AUDIO CH3 LEVEL (for audio
channel 3) and AUDIO CH4 LEVEL
(for audio channel 4) on the AUDIO-3
page of the MAINTENANCE menu to
FRONT.
The levels of audio channels 3 and 4 can now
be adjusted with the MIC LEVEL control.
To set to a fixed value
In step 2 of the previous procedure To adjust
manually, set the menu items to FIX.
1
2
3
4
5
6
CH-3 switch
1F: The audio signal from the front
microphone is recorded.
2R: The audio signal input to the AUDIO IN
CH1 connector is recorded.
3W: The audio signal of the wireless
microphone is recorded.
CH-4 switch
4F: Same as with the CH3 switch.
5R: The audio signal input to the AUDIO IN
CH2 connector is recorded.
6W: Same as with the CH3 switch.
Setting the Time Data
75
C
h
a
p
t
e
r
3
A
d
j
u
s
t
m
e
n
t
s
a
n
d
S
e
t
t
i
n
g
s
f
o
r
S
h
o
o
t
i
n
g
Note
Breakup may occur in the camera video when the units
format is set to SYSTEM LINE:720, SYSTEM
FREQUENCY: 59.9P, and SCAN MODE: 23.9P, and
DF/NDF on the TIMECODE page of the
MAINTENANCE menu is set to NDF. This may occur
when you do any of the following.
Set the PRESET/REGEN/CLOCK switch to CLOCK.
Set the F-RUN/SET/R-RUN switch to F-RUN.
Sync lock the units internal timecode generator to an
external generator (see page 76).
The timecode setting range is from 00 : 00 : 00 :
00 to 23 : 59 : 59 : 29 (hours : minutes : seconds :
frames).
1 Set the DISPLAY switch to TC.
2 Set the PRESET/REGEN/CLOCK
switch to PRESET.
3 Set the F-RUN/SET/R-RUN switch to
SET.
The first (leftmost) digit of timecode flashes.
4 Use the up and down arrow buttons to
change values, and use the left and right
arrow buttons to move the flashing
digit. Repeat until all digits are set.
To reset the timecode value to 00 00 00 00
Press the RESET/RETURN button.
5 Set the F-RUN/SET/R-RUN switch to
F-RUN or R-RUN.
F-RUN: Free run. The timecode generator
keeps running.
R-RUN: Recording run. The timecode
generator runs only while recording.
To set the drop frame mode/non-drop frame
mode
You can select the drop frame (DF) mode or non-
drop frame (NDF) mode on the TIMECODE page
of the MAINTENANCE menu.
To make the timecode consecutive
When the F-RUN/SET/R-RUN switch is set to
R-RUN, recording a number of scenes on the disc
normally produces consecutive timecode.
However, once you remove the disc and record on
another disc, the timecode will no longer be
consecutive when you use the original disc again
for recording. In this case, to make the timecode
consecutive, set the PRESET/REGEN/CLOCK
switch to REGEN.
Saving the real Time in the Timecode
Setting the PRESET/REGEN/CLOCK switch to
CLOCK saves the real time in the timecode.
When it is necessary to set the actual time, use the
TIME/DATE page of the DIAGNOSIS menu.
For details, see Setting the Date/Time of the
Internal Clock on page 44.
By setting the user bits (up to 8 hexadecimal
digits), you can record user information such as
the date, time, or scene number on the timecode
track.
Setting the Time Data
Setting the timecode
AUTO
FRONT
WIRELESS
THUMBNAIL
SET
S.SEL
SHIFT
ESSENCE
MARK
CLIP MENU
SUB CLIP
REAR
CH-1
MANUAL
AUDIO SELE
AUDIO IN
LEVE
0 10
PRESET
F-RUN
REGEN
SET
CLOCK
R-RUN
BRIGHT DISPLAY RESET HOLD DISP SEL
COUNTER RC U-BIT EXPAND CHAPTER
1
3,5
4
2
RESET/RETURN
button
Setting the user bits
Setting the Time Data
76
C
h
a
p
t
e
r
3
A
d
j
u
s
t
m
e
n
t
s
a
n
d
S
e
t
t
i
n
g
s
f
o
r
S
h
o
o
t
i
n
g
1 Set the DISPLAY switch to U-BIT.
2 Set the F-RUN/SET/R-RUN switch to
SET.
The first (leftmost) digit flashes.
3 Use the up and down arrow buttons to
change values, and use the left and right
arrow buttons to move the flashing
digit. Repeat until all digits are set.
To reset the user bit data to 00 00 00 00
Press the RESET/RETURN button.
4 Set the F-RUN/SET/R-RUN switch to
F-RUN or R-RUN, corresponding to the
desired operating mode for the
timecode generator.
The set user bit data will be recorded for both
LTC and VITC.
To store the user bit setting in memory
The user bit setting (apart from the real time) is
automatically retained in memory even when the
power is turned off.
You can synchronize the internal timecode
generator of this camcorder with an external
generator for the regeneration of an external
timecode. You can also synchronize the timecode
generators of other camcorders/VTRs with the
internal generator of this camcorder.
Connections for timecode
synchronization
Connect both the reference video signal and the
external timecode as illustrated below.
Example 1: Synchronizing with an external
timecode
a) Set GENLOCK to ON on the GENLOCK page of the
MAINTENANCE menu, if GENLOCK is set to OFF.
Synchronizing the timecode
AUTO
FRONT
WIRELESS
THUMBNAIL
SET
S.SEL
SHIFT
ESSENCE
MARK
CLIP MENU
SUB CLIP
REAR
CH-1
MANUAL
AUDIO SELE
AUDIO IN
LEVE
0 10
PRESET
F-RUN
REGEN
SET
CLOCK
R-RUN
BRIGHT DISPLAY RESET HOLD DISP SEL
COUNTER RC U-BIT EXPAND CHAPTER
1
3
2,4
RESET/RETURN button
1GENLOCK IN
a)
2TC IN
2 1
Reference video signal
External timecode
Setting the Time Data
77
C
h
a
p
t
e
r
3
A
d
j
u
s
t
m
e
n
t
s
a
n
d
S
e
t
t
i
n
g
s
f
o
r
S
h
o
o
t
i
n
g
Example 2: Interconnecting a number of
camcorders or timecode synchronization
a) Set GENLOCK to ON on the GENLOCK page of the
MAINTENANCE menu, if GENLOCK is set to OFF.
To lock the timecode to an external
source
1 Turn on the POWER switch.
2 Set the PRESET/REGEN/CLOCK
switch to PRESET.
3 Set the F-RUN/SET/R-RUN switch to
F-RUN.
4 Set the DISPLAY switch to TC.
5 Supply a timecode signal and a
reference video signal complying with
the SMPTE standard and in proper
phase relationship, to the TC IN
connector and to the GENLOCK IN
connector, respectively.
1
2
3
4
1
2
3
4
1
2
1TEST OUT
2TC OUT
3TC IN
4GENLOCK IN
a)
To another camcorder to be synchronized
Reference camcorder
AUTO
FRONT
WIRELESS
THUMBNAIL
SET
S.SEL
SHIFT
ESSENCE
MARK
CLIP MENU
SUB CLIP
REAR
CH-1
MANUAL
AUDIO SELECT
AUDIO IN
LEVEL
0 10 0
CH-2
PRESET
F-RUN
REGEN
SET
CLOCK
R-RUN
BRIGHT DISPLAY RESET HOLD DISP SEL
COUNTER RC U-BIT EXPAND CHAPTER
3
1
2
4
GENLOCK
IN
TC
OUT
TEST
OUT
TC IN
SDI IN
(OPTION)
5
Setting the Time Data
78
C
h
a
p
t
e
r
3
A
d
j
u
s
t
m
e
n
t
s
a
n
d
S
e
t
t
i
n
g
s
f
o
r
S
h
o
o
t
i
n
g
This operation synchronizes the internal
timecode generator with the external
timecode. After about 10 seconds, you can
disconnect the external timecode without
losing the synchronization. However, there
will be noise on the recorded image if you
connect or disconnect the timecode signal
during recording.
Notes
When you finish the above procedure, the internal
timecode is immediately synchronized with the
external timecode and the counter display will show
the value of the external timecode. However, wait for
a few seconds until the sync generator stabilizes before
recording.
If the frequency of the reference video signal is not the
same as the system frequency of the camcorder, the
camera cannot be correctly genlocked. In such a case,
the internal timecode is not correctly synchronized
with the external timecode.
When the GENLOCK ON/OFF item is set to OFF on
the GENLOCK page of the MAINTENANCE menu,
the timecode cannot be synchronized with the
reference video signal. In this case, set the GENLOCK
item to ON on the GENLOCK page of the
MAINTENANCE menu.
User bit settings during timecode
synchronization
When the timecode is synchronized, only the time
data is synchronized with the external timecode
value. Therefore, each camcorder can have its
own user bit settings.
You can lock the users bits of this camcorder to
the user bits of external timecode by setting EXT-
LK UBIT in the TIMECODE page of the
MAINTENANCE menu to EXT.
To release the timecode synchronization
First disconnect the external timecode, then set
the F-RUN/SET/R-RUN switch to R-RUN.
To change the power supply from the battery
pack to an external power supply during
timecode synchronization
To maintain a continuous power supply, connect
the external power supply to the DC IN connector
before removing the battery pack. You may lose
timecode synchronization if you remove the
battery pack first.
Camera synchronization during timecode
synchronization
During timecode synchronization, the camera is
genlocked to the reference video signal input
from the GENLOCK IN connector.
Handling Discs
79
C
h
a
p
t
e
r
4
S
h
o
o
t
i
n
g
The following Professional Discs
1)
can be used
for recording and playback on this unit:
PFD23A (capacity 23.3 GB)
PFD50DLA (capacity 50.0 GB)
1) Professional Disc is a trademark of Sony Corporation.
Notes
It is not possible to use the following discs for
recording or playback on this unit:
- Blu-ray Disc
- Professional Disc for Data
PFD50DLA discs can be used only by XDCAM
devices with the DL mark (see the following
illustration). They cannot be used by XDCAM devices
without this mark.
Handling
The Professional Disc is housed in a cartridge,
and is designed to allow handling free of risk
from dust or fingerprints. However, if the
cartridge is subjected to a severe shock, for
example by dropping it, this can result in damage
or scratching of the disc. If the disc is scratched,
it may be impossible to record video/audio, or to
play back the content recorded on the disc. The
discs should be handled and stored carefully.
Do not touch the surface of the disc itself within
the cartridge.
Deliberately opening the shutter may cause
damage.
Do not disassemble the cartridge.
The supplied adhesive labels are recommended
for indexing discs. Apply the label in the correct
position.
Storage
Do not store discs where they may be subjected
to direct sunlight, or in other places where the
temperature or humidity is high.
Do not leave cartridges where dust may be able
to gain ingress.
Store cartridges in their cases.
Care of the discs
Remove dust and dirt on the outside of a
cartridge using a soft dry cloth.
If condensation forms, allow ample time to dry
before use.
To protect the content recorded on the disc from
accidental erasure, move the Write Inhibit tab on
the lower surface of the disc in the direction of the
arrow, as shown in the following figure.
Chapter4 Shooting
Handling Discs
Discs used for recording and
playback
Notes on handling
DL mark
Write-protecting discs
SAVE
SAVE SAVE
Lower surface of the disc Write Inhibit tab
Slide in the direction of the arrow
Recording enabled Recording disabled
Write Inhibit tab settings
Handling Discs
80
C
h
a
p
t
e
r
4
S
h
o
o
t
i
n
g
You can also write protect-individual clips. For
details, see Locking (write-protecting) clips on
page 130.
To load a disc
1 Turn on the POWER switch.
Note
If there is condensation inside the VDR section, the
message HUMID appears in the status display on
the color LCD . If this happens, wait until the
indicator goes off before going on to step 2.
2 Press the EJECT button.
This opens the lid of the disc compartment.
3 1 Insert the disc in the V direction, and
2 close the disc compartment lid
manually.
The disc is loaded.
Note
To insert the disc correctly, make sure that the
camcorder is in the upright position (the grip
upside, the bottom downside).
To unload a disc
With the power supply on, press the EJECT
button to open the disc compartment lid and eject
the disc, then remove the disc. If you are not
going to insert another disc, close the disc
compartment lid.
To unload a disc when the power supply is off
If the battery is exhausted, it is not possible to
remove the disc by pressing the EJECT button. In
such cases, use the following emergency
procedure to remove the disc manually.
1 Turn off the POWER switch.
2 Carry out the operation shown in the
following figure.
1Open this rubber cover.
2Using a screwdriver or similar
implement, slide the black metal plate
visible inside, in the direction of the
rear of the camcorder.
The disc compartment lid opens. A red
Phillips screw is visible inside the
rubber cap.
3Use a Phillips screwdriver to turn the
screw counterclockwise (the direction
shown on the rubber cap).
This ejects the disc.
4Close the rubber cover firmly.
Loading and unloading a disc
POWER switch
LCD monitor
EJECT button
1
2
V indication on the outside
Handling Discs
81
C
h
a
p
t
e
r
4
S
h
o
o
t
i
n
g
You need not return the screw to its original
position after taking out the disc. Turning on the
power makes the disc compartment mechanism
operable again.
Note
Do not touch the disc or try to forcibly remove it until it
has been completely ejected.
When using a new disc
An unused disc requires no formatting operation.
The disc is automatically formatted so that it is
ready to use when loaded into this unit.
To format a disc on which material is
recorded
See page 143 for details of formatting a disc.
Note
When a recorded disc is formatted, all the data on the
disc is erased. (Even locked clips (see page 130) are also
erased.)
Recording processing does not end normally if,
for example, the battery pack is removed during
recording, or if the power cord is disconnected
during recording. Because the file system is not
updated, video and audio data recorded in real
time is not recognized as files and clip contents
recorded up to that point are lost.
However, this unit has a salvage function which
can hold losses to the minimum by reconstructing
clips on such discs.
Note that no recorded clip contents are lost when
the POWER switch is set to OFF and when
battery exhaustion is detected, because the unit
does not become powered off until after the end
of recording processing.
Notes
Do not disconnect the battery pack or power cord until
recording processing has finished and the ACCESS
indicator has gone out.
This function salvages as much recorded material as
possible after an unforeseen accident, but 100%
restoration cannot be guaranteed.
Even when this function is used, it is not possible to
recover data from immediately before the interruption
of recording. The amount of data lost is as follows.
- Quick salvage: From 2 to 5 seconds of data before
the interruption of recording.
- Full salvage: From 3 to 6 seconds of data before the
interruption of recording.
(More data may be lost when the unit is subject to
vibrations, when you switch frequently between
recording and paused, and when you use functions
such as Picture Cash.)
Quick salvage
When the unit is powered on again after a
recording interruption due to a power
interruption, with the disc still loaded in the unit,
clips are reconstructed on the basis of backup data
stored in nonvolatile memory and markers
recorded on the disc. Processing time is about 5
seconds.
Full salvage
When recording on an XDCAM device is
interrupted because of a power interruption, and a
disc is manually ejected from that device with the
Formatting a disc
Handling of discs when recording
does not end normally (salvage
function)
Handling Discs
82
C
h
a
p
t
e
r
4
S
h
o
o
t
i
n
g
power off, clips are reconstructed on the basis of
markers recorded on the disc when the disc is
loaded in this unit. Therefore, processing takes
longer than for a quick salvage (about 30 seconds,
although it depends on the state of the disc).
Proceed as follows to perform a full salvage.
1 Insert the disc on which recording did
not end normally.
The following salvage message appears.
2 Turn the MENU knob to move b to
YES, and press the MENU knob.
Salvage processing starts, and the message
EXECUTING appears.
A results message appears when the
processing finishes.
If the salvage succeeded, the message
COMPLETED appears.
If the salvage failed, the message
INCOMPLETED appears. Clips for
which recording did not end normally are
lost.
To exit without salvaging
Select NO in step 1 to exit without performing
salvage processing.
However, the status of the disc does not change.
Salvage is still required to recover the clips for
which recording did not end normally. The
salvage message will appear again when that disc
is inserted again, or when the camcorder is
powered on again.
Notes
If salvage processing is not done, sections
which were recorded normally can be played
back, but no new recording can be done on the
disc.
Full salvage of discs recorded by this camcorder
can be performed with the PDW-F1600, PDW-
HD1500, PDW-F800, or PDW-700. Full
salvage cannot be performed with any other
XDCAM device. The following message may
appear when you insert a disc that was not
recorded normally. The XXXX in the
message is a code for XDCAM devices that can
salvage the disc. Refer to the table below and
use one of the indicated devices to salvage the
disc.
a) Does not appear on this unit.
To cancel the message and return to normal
operation, exchange the disc for a usable disc
and flick the CANCEL/PRST/ESCAPE switch
to the ESCAPE side, or press the MENU knob.
SALVAGE
TO RECORD ON THE
DISC, IT IS NECESSARY
TO EXECUTE SALVAGE.
SALVAGE OK?
YES NO
Code (XXXX) Model name
0002 PDW-1500/530/510/R1
PDW-F70/F350/F330
0200 PDW-F70/F350/F330 (Version
1.9 or higher)
PDW-F75/F355/F335
0300
a)
PDW-HD1500/HR1/700
0301
a)
PDW-HD1500/700 (Version 1.5
or higher)
PDW-F1600/F800
SALVAGE
DISC CANNOT BE
RECORDED.
FORMAT DISC OR CONTACT
SERVICE TO RUN CLIP
SALVAGE PROGRAM.
(XXXX)
PUSH ESCAPE SWITCH
OR ROTARY ENCODER.
Basic Procedure for Shooting
83
C
h
a
p
t
e
r
4
S
h
o
o
t
i
n
g
This section describes the basic procedures for
shooting and recording.
Before a shooting session, ensure that the
camcorder is functioning properly.
For details, see Testing the Camcorder before
Shooting on page 257.
Basic procedure for shooting: from power
supply to disc loading
1 Attach a fully charged battery pack.
For details, see Preparing a Power Supply on
page 38.
2 Set the POWER switch to ON.
3 Press the DISP SEL/EXPAND button to
switch the LCD monitor to status
display, and check that the following
conditions are met.
The HUMID indicator is not showing.
If it is, wait until it disappears.
The battery status indicator shows at least
five segments (x).
If it does not, replace the battery pack with
a fully charged one.
4 Check that there are no obstructions
such as cables near the disc
compartment lid. Then press the
EJECT button to open the disc
compartment lid.
5 After checking that the disc is not write-
protected (see page 79), load it and close
the disc compartment lid.
Basic procedure for shooting: from
adjusting the black balance and white
balance to stopping recording
Switch settings
After turning on the power and loading a disc, set
the switches and selectors as shown below and
begin operation.
Basic Procedure for
Shooting
2
4 5 1
3
1 6 2
3 4 5
1DISPLAY: ON
2Iris: Automatic
3Zoom: Automatic
4OUTPUT/DCC: CAM, DCC: ON
5F-RUN/SET/R-RUN: F-RUN or R-RUN
(set as needed)
6AUDIO SELECT CH-1/CH-2: AUTO
Basic Procedure for Shooting
84
C
h
a
p
t
e
r
4
S
h
o
o
t
i
n
g
Shooting
1 Flick the AUTO W/B BAL switch to
BLK to adjust the black balance.
For details of black balance adjustment, see
page 60.
2 Select the CC filter and ND filter to
match the lighting conditions, and
adjust the white balance.
For details, see Adjusting the white balance
on page 61.
3 Aim the camera at the subject and
adjust the focus and zoom.
On the PDW-F800, you can adjust the focus
by using the Focus Assist function (see page
87).
4 If necessary, set the electronic shutter
for an appropriate mode and speed.
For details, see Setting the Electronic Shutter
on page 66.
5 To start recording, press the REC
START button or the VTR button on
the lens.
If the recording start/stop function is
assigned to one of the ASSIGN 1/3/4
switches, COLOR TEMP. button (PDW-
700), ASSIGN 5 switch (PDW-F800), and
RET button on the lens, you can also use this
switch.
On how to assign functions to the ASSIGN
switches, see page 222.
During recording, the REC indicator lights in
the viewfinder. Perform zooming and focus
control, if necessary.
Note
During recording (while the ACCESS indicator is
lit) do not remove the battery pack. If you do, the
internal processing for recording may not finish
properly, which may cause the last few seconds of
recording to be lost.
For details, see Handling of discs when
recording does not end normally (salvage
function) on page 81.
6 To stop recording, press the REC
START button or the VTR button on
the lens again.
The REC indicator in the viewfinder goes
off.
The material recorded from step 5 to step 6 is
saved as a single clip.
To check the last two seconds of the
recording (recording review)
If you press the RET button on the lens while
recording is paused, the last two seconds of
the recording is played back. If you hold
down the RET button, a low-speed reverse
search begins at a position two seconds
before the recording end position. When you
release the RET button, the reverse search
stops and playback in the forward direction
begins. After playback, the camcorder is
ready to start recording again.
By assigning the same function as that of the
RET button on the lens to the ASSIGN 1/3/4
switch, COLOR TEMP. button (PDW-700),
or ASSIGN 5 switch (PDW-F800), you can
use the switch in the same way as the lens
RET button.
On how to assign functions to the ASSIGN
switches, see page 222.
7 Repeat steps 5 and 6 as required for
shooting.
Each time you repeat steps 5 and 6, successive
clips are recorded on the disc.
5, 6 4
3
1 2
Basic Procedure for Shooting
85
C
h
a
p
t
e
r
4
S
h
o
o
t
i
n
g
Notes
It is not possible to record a clip shorter than 2 seconds.
If you stop recording within 2 seconds of starting, this
results in a 2-second clip.
If you stop recording and restart within 2 seconds of
the original start, this creates a single continuous clip
from the original start time.
The maximum number of clips that can be recorded on
a single disc is 300. If an attempt is made to record
more than 300 clips, the error message MAX # Clips
appears, even if there is free capacity on the disc.
Playback control buttons
During recording, the playback control buttons
(EJECT, F REV, F FWD, NEXT, PREV, PLAY/
PAUSE, STOP) have no effect.
Normal playback
By pressing the PLAY/PAUSE button, you can
review any length of recording on the viewfinder
screen in black and white or in color on the LCD
monitor. There are two other ways to review the
recording.
Recording review: You can view the last two
seconds of the recording on the viewfinder
screen in black and white or in color on the
LCD monitor.
Viewing color playback on a video monitor:
You can view the recording in color on a
color video monitor without the need for any
external adaptor.
You can also view playback video during a fast
forward or reverse search.
For details about the switches and controls used to
select the audio output signal and to adjust the audio
level, see page 19 and page 27.
To freeze a picture during playback
The following operation can also be done from
the RM-B150/B750 Remote Control Unit.
1 Press the PLAY/PAUSE button to start
playback.
2 Press the PLAY/PAUSE button again at
the instant when you want to freeze the
picture.
The playback pauses and a frozen picture
appears.
The timecode of the frozen frame is
displayed in the counter display and the
PLAY/PAUSE indicator now flashes (one
flash/second).
To restart playback
Press the PLAY/PAUSE button once again.
To display camera video in the
viewfinder during playback (Live & Play
function)
During playback, the viewfinder normally
displays the playback video. But you can enable
this function to view live camera video instead.
This is a convenient way to frame the next shot
and adjust the focus and exposure while viewing
recorded video on the LCD monitor or an external
monitor.
(How to select an item in the menu screen: Turn
the MENU knob to move the b mark to the
desired item.)
1 Display the OUTPUT 2 page of the
OPERATION menu.
For details on menu operations, see Basic
menu operations on page 206.
2 Select LIVE & PLAY, and then turn the
MENU knob to display ON.
The camera video appears in the viewfinder,
even during playback.
You can still check the playback video on the
LCD monitor. Playback signals are output
from the video output connectors.
Clip playback modes
You can set the clip playback mode to either of
the following.
Continuous playback mode: The playback
target is all of the clips on the disc (factory
default setting)
Single clip playback mode: The playback target
is the currently selected clip only
To select single clip playback mode
Set SINGLE CLIP MODE in the CAM CONFIG
1 page of the MAINTENANCE menu to ON.
Playing back the recorded clip
REC
START
REC
STOP
REC
START
REC
STOP
REC
START
REC
STOP
Clip 1 Clip 2 Clip 3
Basic Procedure for Shooting
86
C
h
a
p
t
e
r
4
S
h
o
o
t
i
n
g
Playback in single clip playback mode
Playback stops when it reaches the start or end of
the clip. The next and preceding clips are not
played, even if they exist on the disc. The
available playback types include normal
playback, and high-speed playback in the forward
or reverse directions.
To move to another clip, press the PREV, NEXT,
F REV + PREV, or F FWD + NEXT button, or
perform a thumbnail search.
Disc playback start position
Although this unit uses optical discs, it is
designed to offer the most convenient features of
tape playback by VTRs. One of these is the
playback start position, which works in the same
way as with tape, as described below.
After playback stop
The unit stops at the position where the STOP
button was pressed.
Press the PLAY/PAUSE button to resume
playback at the stop position.
After recording
The unit stops at the position where recording
ended.
To play back a clip, press the PREV button to
move to the start frame of any clip, or press the
F REV button to move to any position.
After disc insertion
The unit stops at the position of the disc when it
was most recently ejected.
Press the PLAY/PAUSE button to resume
playback at the most recent position.
The playback position is saved to the disc when
the disc is ejected, which allows playback to start
at that position whenever it is loaded into any
XDCAM player.
Note
The playback position is not recorded to the disc if the
disc is write-protected.
Deteriorating playback conditions
Deteriorating playback may be due to the
following causes.
Scratches and dust on the disc surface
This includes fingerprints, dust from the air, tar
from cigarette smoke, and so on.
Scratches and soiling which occur before
recording are not a problem because they are
registered in advance as defects, and recording
avoids them. However, scratches and soiling
which occur after recording can lead to
deteriorating playback conditions.
Aging of disc recording layers
Over several decades, the recording layers of
optical discs can age and cause deteriorating
playback conditions.
Deteriorating laser diodes performance
The performance of the laser diodes used in
optical heads can worsen with age, leading to
deteriorating playback conditions.
Refer to the Maintenance Manual for an
approximate guide to when it is time to replace
optical heads.
To prevent playback conditions from
deteriorating
Pay attention to the following points when
handling discs.
Do not open disc cartridges and touch discs
directly with your hands.
Do not store for long periods in locations which
are dusty or exposed to air circulated by fans.
Do not store for long periods under high
temperatures or in locations exposed to direct
sunlight.
If playback conditions have deteriorated
Read errors occur when playback conditions
continue to deteriorate.
When a read error occurs, the message DISC
ERROR! appears, the video freezes, and the
audio output is suppressed.
If this happens, check the following points.
Whether the disc displays the same playback
condition on other XDCAM devices: If so,
the surface of the disc may be dirty or
scratched, or the performance of the
recording layers on the disc may have
worsened due to age. Do not use discs with
these symptoms.
Whether every disc inserted into an XDCAM
device displays the same playback
conditions: If so, the performance of the
laser diodes may have deteriorated. Check
the total optical output time.
For details, see Deleting clips on page 131.
Deleting the recorded clip
Basic Procedure for Shooting
87
C
h
a
p
t
e
r
4
S
h
o
o
t
i
n
g
The Freeze Mix function allows you to display a
freeze image over the current shooting video. For
example, you can use this function to frame
summer and winter shots of a landscape scene in
exactly the same way, or to resume an interrupted
shooting session with exactly the same framing.
To use the Freeze Mix function, you need to
assign it to an ASSIGN 1/3/4 switch or to the
COLOR TEMP. button (PDW-700) or ASSIGN 5
switch (PDW-F800).
For details, see Assigning functions to ASSIGN
switches (page 222)
1 Play the disc that contains the scene you
want to use as the framing standard.
2 When the scene that you want appears,
press the PLAY/PAUSE button to
pause playback.
3 Press the button to which you have
assigned the Freeze Mix function.
The playback screen changes to black and
white, and a freeze image appears over the
current shooting video.
To change the standard image
Use the PLAY/PAUSE button, the F REV
and F FWD buttons and other controls to find
another image, and repeat step 2.
4 Align the framing of the playback
image and the shooting video.
5 Press the button to which you have
assigned the Freeze Mix function once
more.
The unit exits Freeze Mix mode.
6 Start recording.
Note
If you exchange discs before starting to record, be
careful to keep the unit from moving.
[F800]
Displaying the focus assist indicator in the
viewfinder makes it easier to focus. This is
convenient in situations where it may be difficult
to focus using only the video in the viewfinder.
To display the focus assist indicator
1 Display the FOCUS ASSIST page in the
OPERATION menu.
See Basic menu operations (page 206) for
more information about menu operations.
2 Select FOCUS ASSIST IND, and turn
the MENU knob until ON appears.
The focus assist indicator appears.
3 Set the following items as required.
FOCUS IND POS: Select the focus assist
indicator display position from BOTTM
(bottom), LEFT, TOP, and RIGHT.
FOCUS AREA MARK: Turn the display of
the frame around the focus detection
range OFF (hide) or ON (display).
Notes
The focus indicator is not displayed when the gain is
set to 18 dB or higher.
When you display the focus assist indicator, the
display of effective pixels (which you select by setting
100% MARKER in the MARKER 1 page of the
OPERATION menu to ON) is hidden.
When you display the frame of the focus detection
range, the box cursor (which you select by setting User
Box in the MARKER 2 page of the OPERATION
menu to ON) is hidden.
How to read the focus assist indicator
The in focus position is the position where the
bar reaches its maximum length. Focus on a
subject by rotating the focus ring so that the bar
extends to its maximum length.
Using the Freeze Mix function
Using the Focus Assist function
Focus detection range frame
Focus assist indicator
Advanced Operations for Shooting
88
C
h
a
p
t
e
r
4
S
h
o
o
t
i
n
g
Note
The focus indicator may show little or no variation when
you are shooting a smooth subject or a dark scene.
Shot marks and other essence marks can be
recorded on the disc.
Recording essence marks for scenes containing
important images and sounds enables quick
access to the marked points. This increases
editing efficiency.
To record a shot mark using the RET
button on the lens
To make it possible to record shot marks using the
RET button on the lens, carry out the following
procedure.
(How to select an item in the menu screen: Turn
the MENU knob to move b to the desired item.)
1 Display the ESSENCE MARK page of
the MAINTENANCE menu.
For details on menu operations, see Basic
menu operations on page 206.
2 Select the essence mark to be recorded,
and press the MENU knob to display
ON.
3 Repeat the step 2, as necessary.
To record shot mark 1/2
When the camcorder is in recording or playback
mode, operate the lens RET button as follows.
Shot mark 1: Press the RET button once.
Shot mark 2: Press the RET button twice in rapid
succession.
In focus position: Position
where bar is at maximum
length
Advanced Operations for
Shooting
Recording essence marks
?M11 ESSENCE MARK TOP
RET SHOT MARK 1 : ON
RET SHOT MARK 2 : ON
INDEX PIC POS : 0SEC
FIND MODE : R.ST
Advanced Operations for Shooting
89
C
h
a
p
t
e
r
4
S
h
o
o
t
i
n
g
ShotMark1 or ShotMark2 appears in the
viewfinder screen for about one second near the
timecode display.
If the SHOT MARK 1 or SHOT MARK 2
recording function has been assigned to one of the
ASSIGN 1/3/4 switches, COLOR TEMP. button
(PDW-700), and ASSIGN 5 switch (PDW-F800),
you can also use that switch to record a SHOT
MARK 1 or SHOT MARK 2 essence mark.
On how to assign functions to the ASSIGN switches,
see page 222.
If you connect a Windows USB keyboard to the
USB connector, you can record shot marks from
Shot Mark0 up to Shot Mark9 by pressing the 0 to
9 keys on the numeric keypad.
You can set three types of clip flags (OK/NG/
KEEP) during recording, immediately after
recording, or during playback. Setting these flags
in each clip that you record makes it easy for
editors and other colleagues to find and select the
clips they need.
You can use switches on the unit to set these
flags. But before you can do so, you need to
assign the corresponding flag functions to the
ASSIGN 1/3/4 switches, the COLOR TEMP
button (PDW-700), ASSIGN 5 switch (PDW-
F800), or the RET button on the lens (see page
222).
To set a clip flag
During recording, immediately after recording, or
during playback (including search and still
picture playback), press the button to which the
flag function has been assigned. Press the button
once at the position where you want to set the
flag.
The specified flag is set, and *** ClpFlg (***:
OK, NG, or KEEP) appears near the timecode
display in the viewfinder for about three seconds.
To clear a clip flag
During recording or playback, press the button to
which the flag function has been assigned. Press
the button twice in rapid succession.
The flag is cleared, and ClpFlg DEL. appears
for about three seconds.
You can also set and clear clip flags from a GUI
screen. For details, see Setting clip flags
(page 130).
When you record a clip, you can specify which
frame to use as the clip thumbnail image (see
page 111).
(The factory default setting is to use the first
frame in the clip as the thumbnail.)
For example, if all clips have the same image in
their first frames, you can specify a frame a few
seconds after the start of the clip, so that all
thumbnails will not show the same image.
(How to select an item in the menu screen: Turn
the MENU knob to move b to the desired item.)
1 Display the ESSENCE MARK page of
the MAINTENANCE menu, and press
the MENU knob.
For details on menu operations, see Basic
menu operations on page 206.
2 Select INDEX PIC POS, and press the
MENU knob.
3 Turn the MENU knob to select the
desired time.
4 Press the MENU knob.
The camcorder has a large capacity internal
memory, in which you can cache the last few
seconds (maximum 30 seconds) of captured
video and audio, so that recording starts from a
point just before you press the REC START
button or the VTR button on the lens.
Note
Picture Cache settings cannot be made while this unit is
in the following states.
The Clip Continuous Rec function is enabled.
The Live Logging function is set to Live View mode.
During Slow & Quick Motion shooting (PDW-F800
only)
Setting clip flags with switches
Setting the thumbnail image at
recording time
Starting a shoot with a few
seconds of pre-stored picture data
(Picture Cache function)
Advanced Operations for Shooting
90
C
h
a
p
t
e
r
4
S
h
o
o
t
i
n
g
Setting the Picture Cache mode/Picture
Cache time
To record in Picture Cache mode, you need to
turn on Picture Cache mode and set the picture
data storage time (Picture Cache time) using the
USER menu.
The Picture Cache time determines the number of
seconds recorded from the Picture Cache,
counting back from the time when you press the
REC START button or the VTR button on the
lens to start recording. However, the number of
seconds actually recorded from the Picture Cache
may be shorter immediately after the setting of
the VDR SAVE/STBY switch is changed, and in
the special situations explained in the following
notes.
Notes
Storage of images to memory begins after you select
Picture Cache mode. If you begin recording
immediately after selecting Picture Cache mode,
images from before the selection will not be recorded.
During playback, recording review or GUI screen
operations, no data is saved to the Picture Cache
memory. Thus it is not possible to use this function to
rerecord the last few seconds of material from
playback or recording review.
To set the Picture Cache mode/Picture Cache
time
(How to select an item in the menu screen: Turn
the MENU knob to move b to the desired item.)
1 Display the REC FUNCTION page of
the OPERATION menu.
(The figure shows the PDW-700 menu.)
For details on menu operations, see Basic
menu operations on page 206.
2 Select CACHE REC, and turn the
MENU knob to display CACHE.
3 Select CACHE REC TIME, and turn
the MENU knob to display the desired
Picture Cache time.
As you turn the MENU knob, the Picture
Cache time changes as follows: 0-2s y 2-4s
y 4-6s y 6-8s y 8-10s y 18-20s y
28-30s.
The Picture Cache mode settings once made
continue to be effective until changed.
You can assign the Picture Cache on/off function
to one of the ASSIGN 1/2/3/4 switches, COLOR
TEMP. button (PDW-700), ASSIGN 5 switch
(PDW-F800), and RET button on the lens.
For details, see Assigning functions to ASSIGN
switches on page 222.
Notes
You can do a menu operation to change the Picture
Cache time while the camcorder is in recording mode.
However, the new setting takes effect only after the
recording is finished.
In Picture Cache mode, the internal timecode generator
operating mode is always F-RUN regardless of the
setting of the F-RUN/SET/R-RUN switch.
Camcorder operations in Picture Cache mode
The recording procedure in Picture Cache mode
is basically the same as that for normal recording.
However, note the following differences.
When you record in Picture Cache mode, the
picture you are shooting now is recorded to disc
after the picture data stored in memory (equal to
the Picture Cache time) is recorded to disc. For
this reason, disc access may continue for a short
time after you press the REC START button to
stop recording. During this time, the playback
control buttons are disabled, as in recording
mode. Also, if you press the REC START
button or the VTR button on the lens to restart
recording during this time, a separate clip is
recorded.
When you press the REC START button or the
VTR button on the lens to restart recording
during disc access, the start point of the
recorded clip may be later than the Picture
Cache time, especially when there are a large
number of clips recorded on the disc. In Picture
Cache mode, you should avoid stop and start
recording operations in quick succession.
The time disc access stops after the REC
START button is pressed equals the Picture
Cache time. However, if you start recording
within the Picture Cache time immediately after
CACHE/INTVAL REC: OFF
DISC EXCHG CACHE: OFF
CLIP CONT REC : OFF
LIVE LOGGING : OFF
005 REC FUNCTION TOP
Advanced Operations for Shooting
91
C
h
a
p
t
e
r
4
S
h
o
o
t
i
n
g
selecting Picture Cache mode, changing the
Picture Cache time or performing playback or
recording review, the picture data for the
duration of the Picture Cache time will not be
stored in memory. Thus, the time disc access
stops after the STOP button is pressed becomes
shorter than the Picture Cache time.
In Picture Cache mode, you cannot set the F-
RUN/SET/R-RUN switch to SET to make
timecode settings. To make timecode settings,
first exit Picture Cache mode.
When power is lost during recording in Picture
Cache mode
If the POWER switch is turned off during
recording in Picture Cache mode, the
camcorder gets powered off after disc access
has continued for a few seconds so that the
picture at the moment when the POWER switch
is turned off is recorded.
If you remove the battery, pull out the DC cable,
or cut power to the AC adaptor during recording
in Picture Cache mode, video and audio stored
in memory will be lost without being recorded
to the disc. For this reason, make sure you do
not replace the battery while recording.
Using the memory in the camcorder, you can
capture time-lapse video. There are two modes
for this function, which is known as Interval
Rec.
Auto Interval Rec mode: In Auto Interval Rec
mode, pictures are automatically shot a frame
(two frames when the recording format is set
to 720p) at a time at the specified interval and
stored in memory. To use this function, you
must set the total time for shooting (TAKE
TOTAL TIME) and the length of time for
recording on the disc (REC TIME).
Manual Interval Rec mode: A specified number
of frames (NUMBER OF FRAME) is
recorded when you press the REC START
button or the lens VTR button.
There are two Manual Interval Rec modes: a
single shot mode in which recording is done
once with each press of the button, and a
consecutive mode in which recording is done
repeatedly at a specified interval after the
button is pressed.
A pre-lighting function is available in Auto
Interval Rec mode and the consecutive mode of
Manual Interval Rec mode. This function
automatically turns on the light before recording
starts, which allows you to record pictures under
stable light and color temperature conditions.
Note
Interval Rec settings cannot be made while this unit is in
the following states.
The Disc Exchange Cache function is enabled.
The Clip Continuous Rec function is enabled.
The Live Logging function is set to Live View mode.
During Slow & Quick Motion shooting (PDW-F800
only)
SCAN MODE on the FORMAT page of the
OPERATION menu is set to 23.9P.
Operation limitations during recording
Time-lapse video (Interval Rec
function)
Item Description
(i.LINK)
S400 connector
Cannot be used.
Time code The internal time code
generator runs in R-RUN mode
regardless of how the F-RUN/
SET/R-RUN switch is set.
Audio signals Not recorded.
Playback control
buttons
Auto Interval Rec mode and
the consecutive mode of
Manual Interval Rec mode
The EJECT, F REV, F FWD,
NEXT, PREV, PLAY/PAUSE
and STOP buttons are disabled.
To use these buttons, stop
recording by pressing the REC
START button or the VTR
button on the lens.
The single shot mode of
Manual Interval Rec mode
The F REV, F FWD, NEXT,
PREV, PLAY/PAUSE, and
STOP buttons are disabled. To
use these buttons, exit the
Interval Rec mode by pressing
the EJECT button.
Advanced Operations for Shooting
92
C
h
a
p
t
e
r
4
S
h
o
o
t
i
n
g
Auto Interval Rec mode settings and
shooting
To make settings
1 Display the REC FUNCTION page of
the OPERATION menu.
For details on menu operations, see Basic
menu operations on page 206.
2 Select CACHE/INTVAL REC, and
turn the MENU knob to display
A.INT.
(The figure shows the PDW-700 menu.)
As you turn the MENU knob, the setting
changes as follows: OFF y CACHE y
A.INT y M.INT.
3 Select TAKE TOTAL TIME, and turn
the MENU knob to select the desired
total time for shooting.
As you turn the MENU knob, the setting
changes as follows: 5MIN y 10MIN y
15MIN y 20MIN y 30MIN y 40MIN
y 50MIN y 1H y 2H y 3H y 4H
y 5H y 7H y 10H y 15H y 20H
y 30H y 40H y 50H y 70H y
100H.
Here MIN means minutes (5MIN is 5
minutes) and H means hours (1H is one
hour).
4 Select REC TIME, and turn the MENU
knob to select the desired time to be
recorded on the disc.
As you turn the MENU knob, the setting
changes as follows: 5SEC y 10SEC y
15SEC y 20SEC y 30SEC y 40SEC
y 50SEC y 1MIN ... 85MIN.
Here SEC means seconds (5SEC is 5
seconds) and MIN means minutes (1MIN is
one minute).
You cannot set a REC TIME that is more
than one thirtieth of TAKE TOTAL TIME.
The setting value changes within the range
that can be set.
For example: When TAKE TOTAL TIME is
set to 1H, the maximum value of REC TIME
is 2 MIN. (60 minutes divided by 30 gives 2
minutes.)
5 As required, select PRE-LIGHTING,
and turn the MENU knob to select the
lighting on-time before recording starts.
As you turn the MENU knob, the setting
changes as follows: OFF y 2SEC y
5SEC y 10SEC.
Note
Set the LIGHT switch on the camcorder to AUTO
to turn on the light before recording. The light
switch must also be set to ON. With these settings,
the light turns on and off automatically. However,
the light remains on continuously if the off time is 5
seconds or less.
When the LIGHT switch is set to MANUAL and
the light switch is set to ON, the light remains on
Menu operations The settings of the Interval Rec-
related items on the REC
FUNCTION page of the
OPERATION menu cannot be
changed. To change the settings,
do either of the following.
Auto Interval Rec mode and
the consecutive mode of
Manual Interval Rec mode
Stop recording by pressing the
REC START button or the VTR
button on the lens.
The single shot mode of
Manual Interval Rec mode
Exit the Interval Rec mode by
pressing the EJECT button.
When the
camcorder power
is switched off
When you set the POWER
switch to OFF, the camcorder
will switch off by itself after
disc access has continued for a
few seconds to record the
picture data stored in memory.
If you remove the battery,
unplug the DC cable, or cut
power to the AC adaptor, picture
data stored before recording
stops (a maximum of ten
seconds) may be lost. Take care
when replacing the battery.
Item Description
CACHE/INTVAL REC: A.INT
TAKE TOTAL TIME : 5MIN
REC TIME : 5SEC
PRE-LIGHTING : OFF
DISC EXCHG CACHE: OFF
CLIP CONT REC : OFF
LIVE LOGGING : OFF
005 REC FUNCTION TOP
Advanced Operations for Shooting
93
C
h
a
p
t
e
r
4
S
h
o
o
t
i
n
g
continuously. (The light does not turn on and off
automatically.)
When the setting is completed, the message
AUTO INTERVAL **M**S appears along the
bottom of the viewfinder screen. **M**S
indicates the shooting interval.
For example, the message AUTO INTERVAL
00M04S indicates that the shooting interval is
four seconds.
The camcorder exits Auto Interval Rec mode
whenever it is powered off. However, the TAKE
TOTAL TIME, REC TIME, and PRE-
LIGHTING settings are maintained. You do not
need to set them again the next time you use Auto
Interval Rec mode.
To shoot and record
1 After performing the basic procedures
for shooting and recording, following
the instructions in Basic Procedure for
Shooting (page 83), secure the
camcorder so that it will not move.
2 Press the REC START button or the
VTR button on the lens.
The camcorder starts recording in Auto
Interval Rec mode. When you use the PRE-
LIGHTING function, recording starts after
the light is switched on.
The actual recording to disc begins when the
camcorder has saved about ten seconds of
video in memory, so disc access is
intermittent.
While recording in Auto Interval Rec mode,
the TALLY (green tally) indicator in the
viewfinder flashes (4 flashes/second) and the
message AUTO INTERVAL **M**S
flashes on the viewfinder screen.
When the camcorder is capturing the picture
in memory, the REC (recording, red tally)
indicator in the viewfinder lights.
After the length of time for recording on the
disc (REC TIME) has elapsed, the camcorder
automatically stops recording.
To interrupt shooting
Press the REC START button or the VTR button
on the lens.
Disc access may occur for recording picture data
already stored in memory.
To continue shooting
Press the REC START button or the VTR button
on the lens again.
To exit Auto Interval Rec mode
Do either of the following.
Set the POWER switch to OFF.
Set CACHE/INTVAL REC to OFF on the REC
FUNCTION page of the OPERATION menu.
Time required for shooting and time required for
recording on the disc
Auto Interval Rec mode is effective for shooting
objects that move very slowly. To use this
function, you need to set the total time for
shooting (TAKE TOTAL TIME) and the length
of time for recording on the disc (REC TIME).
The time required for shooting is the time
required to capture the very slowly moving
subject, and the camcorder must be arranged so
that during this time the subject is always in the
frame.
The disc recording time indicates the running
time of the completed recording. The camcorder
calculates the time-lapse interval from these two
times.
Manual Interval Rec mode settings and
shooting
Manual Interval Rec has the following two
modes.
Single shot mode: Each time the REC START
button or VTR button on the lens is pressed,
the camcorder captures to memory a single
shot consisting of the specified number of
video frames.
Consecutive mode: Once the REC START
button or VTR button on the lens is pressed,
the camcorder captures consecutive shots to
memory at the specified interval, with each
shot consisting of the specified number of
video frames.
Total time for shooting (TAKE TOTAL TIME)
Shooting interval
Time for recording on the disc
(REC TIME)
Advanced Operations for Shooting
94
C
h
a
p
t
e
r
4
S
h
o
o
t
i
n
g
To make settings
1 Display the REC FUNCTION page of
the OPERATION menu.
For details on menu operations, see Basic
menu operations on page 206.
2 Select CACHE/INTVAL REC, and
turn the MENU knob to display
M.INT.
(The figure shows the PDW-700 menu.)
As you turn the MENU knob, the setting
changes as follows: OFF y CACHE y
A.INT y M.INT.
When M. INT appears, the camcorder is in
Manual Interval Rec mode and the TALLY
(green tally) indicator in the viewfinder
flashes.
3 Select NUMBER OF FRAME, and turn
the MENU knob to select the desired
number of frames to be recorded in
each shot.
As you turn the MENU knob, the setting
changes as follows: 1 y 3 y 6 (when
SYSTEM LINE is set to 720 and REC
FORMAT is set to HD422 50, HD420 HQ, or
HD420 SP: 2 y 6 y 12).
4 Select TRIGGER INTERVAL, and
turn the MENU knob to select the
desired trigger mode or length of
interval.
As you turn the MENU knob, the setting
changes as follows: M y 1SEC y 2SEC
y 3SEC y 4SEC y 5SEC y 6SEC
y 7SEC y 8SEC y 9SEC y 10SEC
y 15SEC y 20SEC y 30SEC y
40SEC y 50SEC y 1MIN y 2MIN y
3MIN y 4MIN y 5MIN y 6MIN y
7MIN y 8MIN y 9MIN y 10MIN y
15MIN y 20MIN y 30MIN y 40MIN
y 50MIN y 1H y 2H y 3H y 4H
y 6H y 12H y 24H.
Here SEC means seconds (5SEC is 5
seconds) and MIN means minutes (1MIN is
one minute).
M: The single shot mode (recording only one
shot after one operation). In the
viewfinder, the TALLY (green tally)
indicator flashes twice per second.
A setting value other than M: The
consecutive mode (recording shots
repeatedly after one operation). In the
viewfinder, the TALLY (green tally)
indicator flashes four times per second.
5 When a setting value other than M
(the consecutive mode) is selected in
step 4, select PRE-LIGHTING, and
turn the MENU knob to select the
lighting on-time before recording starts
as required.
As you turn the MENU knob, the setting
changes as follows: OFF y 2SEC y
5SEC y 10SEC.
Note
Set the LIGHT switch on the camcorder to AUTO
to turn on the light before recording. The light
switch must also be set to ON. With these settings,
the light turns on and off automatically. However,
the light remains on continuously if the off time is 5
seconds or less.
When the LIGHT switch is set to MANUAL and
the light switch is set to ON, the light remains on
continuously. (The light does not turn on and off
automatically.)
When the setting is completed, the following
message appears along the bottom of the
viewfinder screen.
In single shot mode: MANU INTERVAL *
FRAME
In consecutive mode: INTERVAL * SEC (MIN/
H) * FRAME
* SEC, * MIN, and * H indicate the length
of interval and * FRAME indicates the number
of frames.
The camcorder exits Manual Interval Rec mode
whenever it is powered off. However, the
NUMBER OF FRAME, TRIGGER INTERVAL,
and PRE-LIGHTING settings are maintained.
You do not need to set them again the next time
you use Manual Interval Rec mode.
CACHE/INTVAL REC: M.INT
NUMBER OF FRAME : 1
TRIGGER INTERVAL: M
DISC EXCHG CACHE: OFF
CLIP CONT REC : OFF
LIVE LOGGING : OFF
005 REC FUNCTION TOP
Advanced Operations for Shooting
95
C
h
a
p
t
e
r
4
S
h
o
o
t
i
n
g
To shoot and record
1 After performing the basic procedures
for shooting and recording, following
the instructions in Basic Procedure for
Shooting (page 83), secure the
camcorder so that it will not move.
2 Press the REC START button or the
VTR button on the lens.
The camcorder starts recording in Manual
Interval Rec mode. When you use the PRE-
LIGHTING function, recording starts after
the light is switched on.
While recording in Manual Interval Rec
mode, the TALLY (green tally) indicator in
the viewfinder flashes (2 or 4 flashes/second)
and the message MANU INTERVAL (*
SEC) * FRAME flashes on the viewfinder
screen.
To exit Manual Interval Rec mode
Do one of the following.
In the single shot mode, press the EJECT
button.
In the consecutive mode, press the REC START
button or the lens VTR button to stop recording.
Set the POWER switch to OFF.
After the camcorder has exited from Manual
Interval Rec mode, it records picture data stored
in memory to the disc.
[F800]
When the recording format is MPEG HD422, 50
Mbps, and the resolution/system frequency is
1080/23.98P, 1080/25P, or 1080/29.97P, you can
specify a recording frame rate that is different
from the playback frame rate.
By shooting with this function, you can obtain
smooth slow motion and fast motion effects.
Notes
No audio is recorded during Slow & Quick Motion
shooting.
Slow & Quick Motion cannot be enabled when the unit
is set up to record external input video. Switch to
shooting with the camera (see page 105).
The following functions are disabled automatically
whenever you enable the Slow & Quick Motion
function.
- Picture Cache function
- Interval Rec function
- Disc Exchange Cache function
- Clip Continuous Rec function
- Live Logging function
When you enable Slow & Quick Motion, limitations
apply to the values that can be selected for the
following items.
- Gain value: 0 to 12 dB only
- Color bar signal: 100% only
Timecode is recorded as R-RUN during Slow & Quick
Motion shooting.
Lower resolution in the vertical direction may be
evident in video recorded at frame rates of 25P or
higher (1080/23.98P), 26P or higher (1080/25P), and
31P or higher (1080/29.97P).
Slow & Quick Motion can be used only with certain
settings, including the recording format (MPEG
HD422 50 Mbps) and the resolution and system
frequency settings (1080/23.98P, 1080/25P, or 1080/
29.97P). Slow & Quick Motion is disabled
automatically if you change any of these to other
settings.
To enable the function
1 Check that you are not recording and
that the recording format of this unit is
set to MPEG HD422, 50 Mbps, and the
resolution/system frequency is set to
1080/23.98P, 1080/25P, or 1080/29.97P.
2 Display the REC FUNCTION page of
the OPERATION menu.
See Basic menu operations (page 206) for
more information about menu operations.
3 Select SLOW & QUICK, and turn the
MENU knob until ON appears.
4 Select FRAME RATE, and turn the
MENU knob until the desired frame
rate appears.
Shooting with Slow & Quick
Motion
SLOW & QUICK : ON
FRAME RATE : 30P
CACHE/INTVAL REC : --
DISC EXCHG CACHE : --
CLIP CONT REC : --
LIVE LOGGING : --
005 REC FUNCTION TOP
Advanced Operations for Shooting
96
C
h
a
p
t
e
r
4
S
h
o
o
t
i
n
g
The frame rate setting ranges are as follows.
When you have finished making settings, the
system frequency and the frame rate appear at the
top of the viewfinder screen. You can change the
frame rate with the MENU knob while viewing
this display.
Even if you run out of free disc capacity while
recording, you can continue recording by using
the Disc Exchange Cache function. This function
enables seamless recording over extended
recording sessions, too long to fit on one disc, by
recording to the units internal memory while you
exchange the disc.
Notes
Disc Exchange Cache settings cannot be made while
this unit is in the following states.
- The Interval Rec function is enabled.
- The Clip Continuous Rec function is enabled.
- The Live Logging function is set to Live View mode.
- During Slow & Quick Motion shooting (PDW-F800
only)
The units internal memory is not unlimited, so the
video and audio may be interrupted if it takes too long
to exchange the disc.
To enable the Disc Exchange Cache
function
1 Display the REC FUNCTION page of
the OPERATION menu.
For details on menu operations, see Basic
menu operations on page 206.
2 Select DISC EXCHG CACHE, and
turn the MENU knob to display ON.
The TALLY (green tally) indicator lights in
the viewfinder.
To exchange discs with the function
enabled
When the disc exchange cache function is
enabled, the following procedure allows you to
exchange discs while continuing to record.
1 Press the REC START button or the
VTR button on the lens to start
recording.
The REC (recording, red tally) indicator
lights in the viewfinder, and the tally
indicator lights.
2 Press the EJECT button with the unit
still in the recording state.
The REC (recording, red tally) indicator in
the viewfinder and the tally indicator flash
(once per second), and the disc is ejected.
If the message DISC FULL! appears
You can continue recording, because video
and audio continue to be saved to internal
memory. Press the EJECT button and
continue to step 3.
Note
Do not stop recording before pressing the EJECT
button. If you stop recording, the unit will stop
storing video and audio in internal memory and this
function will not work.
3 Quickly remove the disc, insert a
formatted blank disc, and close the
cover.
When the disc is loaded, the REC (recording,
red tally) indicator in the viewfinder and the
tally indicator change to lit, and recording
continues.
If the REC indicator and tally indicator
begin flashing rapidly during the disc
exchange
If the indicators change to flashing twice per
second, that means that the units internal
memory is almost full. Complete the disc
exchange quickly.
Notes
If you insert a disc that cannot be recorded (such
as a full disc or one with the Write Inhibit tab of
the disc set to the recording disabled position), the
unit ejects that disc as soon as it is recognized.
Recording may not start immediately if you insert
an unformatted disc, or a disc that already
Recording format Frame rate
1080/23.98P 1 to 48
1080/25P 1 to 50
1080/29.97P 1 to 60
Exchanging discs while recording
(Disc Exchange Cache function)
Advanced Operations for Shooting
97
C
h
a
p
t
e
r
4
S
h
o
o
t
i
n
g
contains a large number of clips. As a result, the
video and audio may be interrupted.
Normally, a clip is created as an independent file
each time that you start and stop recording. But
this function allows you to start and stop
recording while continuously recording to the
same clip, for as long as the function remains
enabled. This is convenient when you do not want
to generate a large number of short clips, and
when you want to record without worrying about
exceeding the clip limit (up to 300 clips). It is still
easy to find recording start points, because a Rec
Start essence mark is recorded at the recording
start point each time you start recording.
1 Display the REC FUNCTION page in
the OPERATION menu.
See Basic menu operations (page 206) for
more information about menu operations.
2 Select CLIP CONT REC and turn the
MENU knob until ON appears.
CONT appears in the viewfinder, and the
function is enabled.
You can assign the Clip Continuous Rec on/off
function to one of the ASSIGN 1/2/3/4 switches,
the COLOR TEMP button (PDW-700), the
ASSIGN 5 switch (PDW-F800), and the RET
button on the lens.
For details, see Assigning functions to ASSIGN
switches on page 222.
Note
Clip Continuous Rec settings cannot be made while this
unit is in the following states.
The Picture Cache function is enabled.
The Interval Rec function is enabled.
The Disc Exchange Cache function is enabled.
The Live Logging function is set to Live View mode.
During Slow & Quick Motion shooting (PDW-F800
only)
To stop the function
When the function is enabled, you can stop it by
executing any of the following operations. (A
new clip will be created when you next start
recording.)
Operate on a clip (lock, delete, or rename a clip)
Establish a network or FAM connection
Eject the disc
Change the recording format
Power the unit off
To disable the function
Set CLIP CONT REC in the REC FUNCTION
page of the OPERATION menu to OFF.
A retake function is available, making it easy to
erase and retake the most recently recorded clip.
To use the retake function, you need to assign it
to one of the ASSIGN 1/3/4 switches, COLOR
TEMP. button (PDW-700), and ASSIGN 5
switch (PDW-F800) in advance.
For details, see Assigning functions to ASSIGN
switches on page 222.
Example: After recording clip 3, you want to
delete it and record a new clip 3 after clip 2.
To retake the most recent clip
With recording paused or after the end of a
recording review (see page 84), proceed as
follows.
1 Hold down the button to which the
retake function has been assigned.
While the button is held down, the last frame
of the recorded clip and the message PUSH
RET FOR CLIP DELETE appears.
2 In this state, press the RET button.
The message DELETING LAST CLIP
appears, and the processing for deleting the
last recorded clip begins.
When the deleting has finished, the message
LAST CLIP WAS DELETED appears.
Notes
The retake function cannot be used when the Clip
Continuous Rec function is enabled.
If an operation (other than recording review) which is
not a retake operation is carried out after the last clip
has been recorded, the retake function does not work
even when the camcorder is in the recording pause
state.
Recording with the Clip
Continuous Rec function
Retaking the most recent clip
Clip 1 Clip 2 Clip 3
New clip
Advanced Operations for Shooting
98
C
h
a
p
t
e
r
4
S
h
o
o
t
i
n
g
In this case, the message RE-TAKE NOT
ALLOWED! appears. When you want to replace the
last clip with a new clip, delete the clip (see page 131).
Once you carry out a retake operation, the last clip is
deleted even if you do not carry out a recording
operation afterwards.
About the automatic title generation
function
By default, clips on each disc are assigned names
in the range C0001.MXF to C9999.MXF. For this
reason, two discs can contain clips with the same
names. The automatic title generation function
allows you to assign titles to all of the clips on
several discs, which facilitates clip management.
For example, if the titles TITLE00001 to
TITLE00020 are assigned to clips C0001.MXF to
C0020.MXF on disc 1, then the titles
TITLE00021 to TITLE00037 are assigned to
clips C0001.MXF to C0017.MXF on disc 2.
Titles are made up of prefixes, up to 10 characters
in length, and five-digit serial numbers such as
TITLE 00001.
Setting the title prefix
You can assign title prefixes by choosing from a
prefix list stored in internal memory, or by
entering the prefix directly.
However, to choose from a prefix list, you must
create the list beforehand on a computer and
transfer it to the units internal memory with a
Memory Stick.
Setting the initial value of the serial number
The initial value of the serial number can be set to
00001 (the default) or to any other number. The
number is automatically incremented by 1 each
time you record a clip. When it reaches 99999, it
returns to 00001 for the next clip.
Note
Duplicate clip titles can be generated depending on the
serial number setting, for example if you reset the serial
number to the original value after recording several clips.
Care should be taken when setting the serial number.
To assign user-defined titles
automatically when clips are recorded
(How to select an item in the menu screen: Turn
the MENU knob to move b to the desired item.)
1 Display the CLIP TITLE page of the
OPERATION menu.
For details on menu operations, see Basic
menu operations on page 206.
2 Select TITLE and then press the
MENU knob.
3 Turn the MENU knob to display
ENABL and then press the MENU
knob.
Assigning user-defined clip titles
automatically
C0020.MXF
TITLE00020
C0002.MXF
TITLE00020
C0017.MXF
TITLE00037
C0002.MXF
TITLE00022
TITLE00001
C0001.MXF
TITLE00021
C0001.MXF
Clips recorded on Disc 1
Clips recorded on Disc 2
TITLE : DSABL
027 CLIP TITLE TOP
Advanced Operations for Shooting
99
C
h
a
p
t
e
r
4
S
h
o
o
t
i
n
g
Clip titles will be generated automatically if
you record in this state.
The title of the next clip to be recorded will
be a combination of the prefix in the PREFIX
field and the serial number in the NUMERIC
field.
To create a list of title prefix strings
Prepare the data beforehand according to the
following rules.
File name
Assign the name TITLES.TXT to the file.
Input format
Enter title prefixes one at time, separated by
newline (CRLF) characters.
Prefixes can be up to 10 characters long. A prefix
file can contain up to 20 prefixes.
Allowable characters
Digits: 0 to 9
Alphabetic characters: a to z, A to Z
The following symbols: !, #, $, %, &, ', ( , ), ~,
=, -, ^, @, [, ], {, }, +, ; (semicolon), , (comma),
. (period), _ (underscore)
Space
Title prefix list example
Tennis<CRLF>
Basketball<CRLF>
Skiing_1<CRLF>
Skiing_2<CRLF>
To transfer a title prefix list to the
internal memory of the camcorder
(How to select an item in the menu screen: Turn
the MENU knob to move b to the desired item.)
1 Copy the title prefix file (TITLES.TXT)
to the following directory on the
Memory Stick.
\\MSSONY\PRO\XDCAM\GENERAL\VA
L_LIST
Note
This directory is created when you insert a
Memory Stick into the camcorder. Do not create
this directory yourself on a computer.
2 Insert a Memory Stick with the title
prefix file (TITLES.TXT) into the
Memory Stick slot of the camcorder.
3 On the CLIP TITLE page of the
OPERATION menu (see page 170),
select LOAD PREFIX DATA and
then press the MENU knob.
MEMORY STICK ACCESS appears, and
the file on the Memory Stick
(TITLES.TXT) is transferred to the internal
memory of the unit.
The message COMPLETE! appears when
the transfer finishes.
Note
The message FILE NOT FOUND! appears if no
list of title prefixes is found.
Check the location where the file is stored on the
Memory Stick.
To select a prefix from the title prefix list
(How to select an item in the menu screen: Turn
the MENU knob to move b to the desired item.)
1 Display the CLIP TITLE page of the
OPERATION menu.
For details on menu operations, see Basic
menu operations on page 206.
2 Select SELECT PREFIX and then
press the MENU knob.
A list of up to 20 title prefixes appears.
Note
When no list of title prefixes has been transferred to
the internal memory of this unit, only the initial
value TITLE appears.
TITLE : ENABL
SELECT PREFIX : EXEC
CLEAR NUMERIC : EXEC
LOAD PREFIX DATA: EXEC
PREFIX : TITLE
NUMERIC : 00001
027 CLIP TITLE TOP
001: Tennis
002: Basketball
003: Skiing_1
004: Skiing_2
005: Athletics
006: Aquatics
007: Cycling
008: Softball
009: Fencing
010: Sailing
P00 TITLE PREFIX ESC
Advanced Operations for Shooting
100
C
h
a
p
t
e
r
4
S
h
o
o
t
i
n
g
3 Select the desired title prefix from the
list, and then press the MENU knob.
The CLIP TITLE page appears again, and the
selected prefix appears in the PREFIX field.
To enter a title prefix directly
(How to select an item in the menu screen: Turn
the MENU knob to move b to the desired item.)
1 Display the CLIP TITLE page on the
OPERATION menu.
For details on menu operations, see Basic
menu operations on page 206.
2 Select PREFIX and then press the
MENU knob.
A prefix string appears.
3 Move x onto the character you want to
change, and then press the MENU
knob.
4 Turn the MENU knob to move x onto
the desired character in the list of
selectable characters, and then press
the MENU knob.
5 Repeat steps 3 and 4 to enter the
remaining characters.
6 When you have finished entering the
prefix, turn the MENU knob to move x
to END and then press the MENU
knob.
The camcorder exits prefix input mode, and
the original CLIP TITLE page appears.
To set the initial value of the clip title
serial number
You can set the initial value of the clip title serial
number to 00001 (default) or to any 5-digit value.
To return the initial value to 00001
(How to select an item in the menu screen: Turn
the MENU knob to move b to the desired item.)
1 Display the CLIP TITLE page on the
OPERATION menu.
For details on menu operations, see Basic
menu operations on page 206.
2 Select CLEAR NUMERICand then
press the MENU knob.
The message CLEAR OK? bYES NO
appears.
3 Select YES and then press the MENU
knob.
The value in the NUMERIC field returns to
00001.
To set the initial value to any number
(How to select an item in the menu screen: Turn
the MENU knob to move b to the desired item.)
1 Display the CLIP TITLE page on the
OPERATION menu.
For details on menu operations, see Basic
menu operations on page 206.
2 Select NUMERIC and then press the
MENU knob.
3 Move x onto the digit you want to
change, and then press the MENU
knob.
4 Turn the MENU knob to move x onto
the desired digit in the list of selectable
digits, and then press the MENU knob.
5 Repeat steps 3 and 4 to enter the
remaining digits.
6 When you have finished entering the
value, turn the MENU knob to move x
to END and then press the MENU
knob.
The camcorder exits numeric input mode,
and the original CLIP TITLE page appears.
To check clip titles
Press the THUMBNAIL button to display the
thumbnail screen, and select the clip whose title
you want to check.
TITLE : ENABL
SELECT PREFIX : EXEC
CLEAR NUMERIC : EXEC
LOAD PREFIX DATA: EXEC
PREFIX : TITLE
!#$%&'()+,-.0123456789;
=@ABCDEFGHIJKLMNOPQRSTUV
WXYZ[]^_abcdefghijklmnop
qrstuvwxyz{}~
INS DEL RET ESC END
027 CLIP TITLE TOP
Advanced Operations for Shooting
101
C
h
a
p
t
e
r
4
S
h
o
o
t
i
n
g
The title of the selected clip appears in the upper
left of the screen.
See Clip thumbnail screen (page 113) for more
information about the thumbnail screen.
Notes
It is not possible to specify 00000 as the initial value.
Even if you enter 00000, the value is reset to 00001
when the camcorder exits numeric input mode.
The value of the serial number is incremented by 1
every time a title is generated. When the value reaches
99999, the next number restarts from 00001.
Duplicate clip titles can be generated if you reset the
serial number after recording several clips or the same
is true depending on the value setting. Care should be
taken when setting the serial number.
The following standard format names are
assigned automatically to clips and clip lists that
are created or recorded by XDCAM devices.
Clips: C0001.MXF to C9999.MXF
Clip lists: E0001E01.SMI to E0099E01.SMI
When you record or create clips and clip lists, you
can assign user-defined names instead of the
standard format names. Assigning meaningful
names to clips and clip lists can facilitate file
management.
Limitations
Letters, numbers and symbols from the Unicode
2.0 character set can be used.
However, the following control characters and
symbols cannot be used.
- Control characters: U+0000 to U+001F,
U+007F
- Symbols: ", *, /, :, <, >, ?, \, |
Depending on the character type, the length of
name (C* part) may be limited to 14
characters. (The limit for ASCII characters is 56
characters.)
All file name extensions are converted
automatically to uppercase.
Titles are used as user-defined clip names on
this unit. Therefore, the available characters are
limited to those supported by the title function.
Files generated along with clips and clip lists
are assigned the same names (the C* or E*
part of the following file names).
- Clips: Metadata files (C*M01.XML), user
metadata files (C*M02.KLV), proxy AV data
files (C*S01.MXF)
- Clip lists: Metadata files (E*M01.XML)
The following names cannot be assigned.
- Clips: C0000.MXF
- Clip lists: E0000E01.SMI, E0100E01.SMI to
E9999E01.SMI, E0000.SMI, E0100.SMI to
E9999.SMI
The following names should be avoided.
- Clips: C5000.MXF to C9999.MXF
- Clip lists: E0001.SMI to E0099.SMI
To assign clip names on this unit
The title assigned to a clip is also used as the name
of that clip (or the file name).
(How to select an item in the menu screen: Turn
the MENU knob to move b to the desired item.)
1 Before starting, set TITLE on the CLIP
TITLE page of the OPERATION menu
to ENABL and set a title (see page 98).
For details on menu operations, see Basic
menu operations on page 206.
2 Display the FILE NAMING page of the
OPERATION menu.
Assigning user-defined names to
clips and clip lists
C0001.MXF
TITLE00001
TITLE00001.MXF
TITLE00001
When sub item AUTO NAMING is set to
C****
When sub item AUTO NAMING is set to
TITLE
Advanced Operations for Shooting
102
C
h
a
p
t
e
r
4
S
h
o
o
t
i
n
g
3 Select NAMING FORM and then press
the MENU knob.
4 Turn the MENU knob to display
FREE and then press the MENU
knob.
You can now enter a user-defined name.
5 Turn the MENU knob to select AUTO
NAMING and then press the MENU
knob.
6 Turn the MENU knob to display
TITLE and then press the MENU
knob.
The same name will now be given to newly
recorded clips.
Notes
An FTP client software that supports UTF-8 is
required to use Unicode characters other than ASCII
characters. Command prompt FTP commands do not
support UTF-8.
When the first letter of the title setting on the CLIP
AUTO TITLING menu is a space or period (.), the clip
name is the title string minus the first letter.
To use clip names and clip list names by FAM
and FTP
Carry out steps 2 to 4 of To assign clip names on
this unit (page 101).
It is now possible to write, transfer, and rename
clips and clip lists with user-defined names over
file access mode (FAM) connections (see page
246) and FTP connections (see page 250).
To check clip names
Press the THUMBNAIL button to display the
thumbnail screen, and select the clip whose name
you want to check.
The name of the selected clip appears in the upper
left of the screen.
See Clip thumbnail screen (page 113) for more
information.
Note
The item at the upper left of the screen is displayed
according to the following order of priority.
Title > user-defined clip name > standard format clip
name
Therefore, the display of this item changes as follows,
depending on whether or not there is a title.
When a title has been set as a clip name on this unit,
the title is displayed for clips recorded on this unit.
The user-defined name or standard format name is
displayed for clips without a title.
To check clip information (name, title,
etc.)
For details, see Checking clip properties
(page 127).
Planning metadata is a file that contains metadata
about the clips to be shot and recorded.
To use planning metadata, you need to load a
planning metadata file into the units memory
before starting to shoot.
NAMING FORM: FREE
AUTO NAMING: C****
028 FILE NAMING TOP
Using planning metadata
Fuji.MXF
Sakura.SMI
User-defined clip names can be used by FAM
and FTP
User-defined clip list names can be used by FAM
and FTP
Advanced Operations for Shooting
103
C
h
a
p
t
e
r
4
S
h
o
o
t
i
n
g
There are three ways to load files.
Automatically load a file that has been written
to the following directory on a Professional
Disc via an FTP or FAM connection.
If you do not want to load a file automatically,
add a load property to the PlanningMetadata
tag and set the value of the property to false,
as shown in the shaded part of the following
example.
Example: <PlanningMetadata
sp
sp
version="1.00">
Use a GUI screen to load a file that has been
written to the following directories on a
Professional Disc or a USB flash drive (see
page 140).
Use a web browser to load a planning metadata
file (see page 145). (You must install the
CBKZ-UPG01 Software Upgrade Key.)
File creation rules
a) The General/Sony/Planning directory is generated
automatically when you format a disc.
Note
Do not save more than 100 planning metadata files in the
above save locations. The unit may fail to load the files
correctly if more than 100 are saved.
For greater convenience in planning metadata
operations, you can use the optional CBK-WA01 Wi-
Fi adapter and the supplied Sony Planning Metadata
Add-in application software. For details, refer to the
operation manual of the CBK-WA01 Wi-Fi adapter.
To set clip names by using planning
metadata
The following two types of clip name strings can
be written in a planning metadata file.
The ASCII format name that appears in the
viewfinder
1)
The UTF-8 format name that is actually
registered as the clip name
2)
1) It is also possible to display the UTF-8 format name,
or no name (see page 142).
2) When no UTF-8 format name string is specified, the
ASCII format name string is registered as the actual
clip name.
Clip name string format
In a text editor, modify the two fields in the
<Title> tag that contain the clip name strings (the
shaded fields in the example in the next section
Clip name string example).
Enter a name in the first field in ASCII format (up
to 50 characters), and enter another name in the
second field in UTF-8 format (up to 50 bytes).
Clip name string example
<?xml
sp
version= "1.0"
sp
encoding="UTF-8"?>3
<PlanningMetadata
sp
xmlns="http://
xmlns.sony.net/pro/metadata/
planningmetadata"
sp
assignId="
P0001"
sp
creationDate="
2008-01-20T17:00:00+09:00"
sp
lastUpdate="
2008-03-28T10:30:00+09:00"
sp
version="1.00">3
<Properties
sp
propertyId="
assignment"
sp
update="2008-01-20T09:00:
00+09:00"
sp
modifiedBy="Chris">3
<Title
sp
usAscii=" "
sp
xml:lang
="en"> </
Title>3
</Properties>3
</PlanningMetadata>3
In the above example,
sp
indicates a space and 3
indicates a carriage return.
Notes
When you create a file, enter each statement as a single
line with a CRLF only after the last character in the
statement line, and do not enter spaces except where
specified.
If the UTF-8 format string exceeds 50 bytes, the ASCII
format string is used as the clip name string.
If no ASCII format name is specified, the standard
format clip name is used.
When an ASCII format name string exceeds 50
characters, and when an UTF-8 format name string
exceeds 50 bytes, the standard format clip name is
used.
Setting clip names
1 Load a planning metadata file
containing clip names into the units
memory (see page 140 and page 145).
2 Carry out steps 2 to 5 of To assign clip
names on this unit (page 101).
File location File name
Professional Disc:
General/Sony/
Planning
directory
a)
Format that can be used in
the General directory (see
page 244)
Extension: XML
USB Flash drive:
General/Sony/
Planning directory
ASCII characters (up to
63 characters including
the extension)
Extension: XML
load="false"
Typhoon
Typhoon_Strikes_Tokyo
Advanced Operations for Shooting
104
C
h
a
p
t
e
r
4
S
h
o
o
t
i
n
g
3 Turn the MENU knob to display
PLAN, and then press the MENU
knob.
Each time that you start recording, the unit
automatically creates clip names using the
names specified in the planning metadata
file. An underscore (_) and a five-digit serial
number (00001 to 99999) is appended to
each clip name.
Examples of automatically generated clip
names
Clip names displayed in the viewfinder:
Typhoon_00001, Typhoon_00002, ...
The actually recorded clip names:
Typhoon_Strikes_Tokyo_00001,
Typhoon_Strikes_Tokyo_00002, ...
1)
1) When display of the ASCII format clip name has
been selected (see page 142).
Notes
The serial numbers return to 00001 on the next
recording operation if you reach number 99999.
Serial numbers are not reset when you power the
unit off or exchange discs (newly generated
numbers are continuous on the old ones).
If the ASCII format clip name string is longer
than 14 characters, it is displayed in the
viewfinder as the first 7 characters + x
(abbreviated) + the last 5 characters, for a total of
13 characters.
You can change the serial numbers by using
Settings >Planning Clip Name Suffix in the Disc
Menu (see page 118).
To specify user disc IDs by using
planning metadata
You can use planning metadata to define user disc
IDs which are saved in metadata files on
XDCAM discs. To define a user disc ID, specify
it as an ASCII or UTF-8 format disc name string
in the planning metadata.
Notes
A user disc ID is set only after the recording is finished.
User disc IDs cannot be set to the disc where another
user disc ID is already set. Use one of the following to
change the user disc ID, or delete it before starting the
operation described below.
- Software keyboard screen (see page 140)
- One of the (supplied) software applications
Disc name string format
Use a text editor to enter an ASCII string (up to
127 characters) or a UTF-8 string (up to about 42
multibyte characters) in the shaded part of the
example in the next section, Example of disc
name specification.
Example of disc name specification
<?xml
sp
version="1.0"
sp
encoding="UTF-8"?>3
<PlanningMetadata
xmlns="http://xmlns.sony.net/pro/metadata/
planningmetadata"
sp
assignId="H00123"
sp
creationDate="2009-09-10T08:00:00-05:00"
sp
lastUpdate="2009-09-10T13:43:52-05:00"
sp
version="1.00">3
<Properties propertyId="assignment"
sp
class="original"spupdate="
2009-09-10T15:00:00-05:00"
sp
modifiedBy="Chris">3
<Title usAscii="Football Game"
sp
xml:lang="ja">Football Game 10/09/
2009</Title>3
<Meta name="MediaName"
sp
content=" "/>3
</Properties>3
</PlanningMetadata>3
In this example,
sp
indicates a space and 3
indicates a newline.
You can check user-specified disc name strings in
the Disc Properties screen (see page 140), where
they appear as the user disc ID.
Note
When you create a planning metadata file, enter the
specification as a single statement with newlines at the
indicated newline positions only and spaces at the
indicated space positions only (except for spaces in the
disc name string).
To set essence mark names by using
planning metadata
You can use planning metadata to specify user-
defined names for the Shot Mark0 to Shot Mark 9
essence marks that correspond to the 0 to 9 keys
on a USB keyboard. When planning metadata that
contains user-defined essence mark name strings
is loaded into this units memory, the unit
displays those names for the essence marks that
correspond to the keys and that are recorded when
the keys are pressed.
See page 88 for more information about recording
essence marks, and see page 103 for more
information about how to load files.
FootBall
Advanced Operations for Shooting
105
C
h
a
p
t
e
r
4
S
h
o
o
t
i
n
g
Essence mark name string format
Use a text editor to enter essence mark names in
the sections indicated by shading in Essence
mark name string example. Names can be either
in ASCII format (up to 32 characters) or UTF-8
format (up to 16 characters).
Note
If a name string contains even one non-ASCII character,
the maximum length of that string is 16 characters.
Essence mark name string example
<?xml
sp
version="1.0"
sp
encoding=
"UTF-8"?>3
<PlanningMetadata xmlns="http://
xmlns.sony.net/pro/metadata/planningmetadata
"
sp
assignId="H00123"
sp
creationDate=
"2009-04-15T08:00:00Z"
sp
lastUpdate=
"2009-04-15T15:00:00Z"
sp
version="1.00">3
<Properties propertyId="assignment"
sp
class="original"
sp
update=
"2009-04-15T15:00:00Z"
sp
modifiedBy=
"Chris">3
<Title usAscii="Football
Game"
sp
xml:lang="en">Football Game
15/04/2009</Title>3
<Meta name="_ShotMark1"
sp
content=
" "/>3
<Meta name="_ShotMark2"
sp
content=
" "/>3
<Meta name="_ShotMark3"
sp
content=
" "/>3
<Meta name="_ShotMark4"
sp
content=
" "/>3
<Meta name="_ShotMark5"
sp
content=
" "/>3
<Meta name="_ShotMark6"
sp
content=
" "/>3
<Meta name="_ShotMark7"
sp
content=
" "/>3
<Meta name="_ShotMark8"
sp
content=
" "/>3
<Meta name="_ShotMark9"
sp
content=
" "/>3
<Meta name="_ShotMark0"
sp
content=
" "/>3
</Properties>3
</PlanningMetadata>3
In the above example,
sp
indicates a space and 3
indicates a carriage return.
You can check user-defined essence mark name
strings in the User Defined Essence Marks screen
(see page 142).
Note
When you create a definition file, enter each statement as
a single line with a CRLF only after the last character in
the statement line, and do not enter spaces except where
specified, except within essence mark name strings.
You can select between recording of data shot by
the camera and recording of data input from an
external device by using a menu or by using the
ASSIGN 2 switch.
Notes
If you want to use the ASSIGN 2 switch, you must
assign the video switching function to the ASSIGN 2
switch beforehand (see page 222).
Switching by the ASSIGN 2 switch takes priority over
switching by the menu. (Switching by menu is not
possible if the function has been assigned to the
ASSIGN 2 switch.)
Video breakup may occur around the switch if you
switch the input during recording.
Camera video is recorded if you switch to external
input without inputting an external video signal to the
SDI IN (OPTION) connector or the GENLOCK IN
connector.
It is not possible to record external input video with a
changed aspect ratio.
To record SDI signals (with the CBK-
HD01 installed)
When the optional CBK-HD01 HD/SD SDI Input
Board is installed in this unit, you can record HD-
SDI or SD-SDI signals input to the SDI IN
(OPTION) connector. When an HD recording
format (MPEG HD422 50, or MPEG HD420 HQ/
SP) is selected, SD-SDI signals are upconverted
to HD signals before recording.
Notes
It is not possible to record HD-SDI signals when an SD
recording format (MPEG IMX 50/40/30, or DVCAM)
is selected.
The system frequency and resolution (HD-SDI input
only) of input signals must match the current settings
of this unit. Otherwise the input signals cannot be
recorded.
Goal
Shoot
Corner Kick
Free Kick
Goal Kick
Foul
PK
1st Half
2nd Half
Kick Off
Recording video from external
devices
Advanced Operations for Shooting
106
C
h
a
p
t
e
r
4
S
h
o
o
t
i
n
g
Only audio signals embedded in SDI signals are
recorded, regardless of the settings of the AUDIO IN
CH-1/CH-2/CH-3/CH-4 switches.
1 Display the SOURCE SEL page of the
OPERATION menu.
For details on menu operations, see Basic
menu operations on page 206.
2 Select REC VIDEO SOURCE, and turn
the MENU knob to display EXT.
3 Select EXT VIDEO SOURCE, and turn
the MENU knob to select the desired
signal to be recorded.
As you turn the MENU knob, the setting
changes as follows: HDSDI
1)
y SDSDI
y VBS
2)
.
1) HDSDI cannot be selected when an SD recording
format is selected.
2) Does not appear when the optional CBK-SC02
Analog Composite Input Board is not installed.
After you complete this setting, you can record
the video signals of external devices by inputting
the SDI signals selected in step 3 to the SDI IN
(OPTION) connector.
Recording analog composite signals
(with the CBK-SC02 installed)
When the optional CBK-SC02 Analog
Composite Input Board is installed in this unit,
you can record analog composite signals input to
the GENLOCK IN connector. When an HD
recording format (MPEG HD422 50, or MPEG
HD420 HQ/SP) is selected, analog composite
signals are upconverted to HD signals before
recording.
Note
Even if the GENLOCK item on the GENLOCK page of
the MAINTENANCE menu is set to OFF, the unit
automatically genlocks to external video signals that are
input to the GENLOCK IN connector. When
GENLOCK is set to OFF, the genlock is cancelled when
the input of external video signals stops and the unit
switches to camera shooting.
1 Display the SOURCE SEL page of the
OPERATION menu.
2 Select REC VIDEO SOURCE, and turn
the MENU knob to display EXT.
3 Select EXT VIDEO SOURCE, and turn
the MENU knob to display VBS.
1)
1) Does not appear when the optional CBK-SC02
Analog Composite Input Board is not installed.
After you complete this setting, you can record
external video signals by inputting analog
composite signals to the GENLOCK IN
connector.
The Live Logging function allows you to transfer
proxy AV data to a computer as you are shooting,
or to send and receive metadata between this unit
and a computer.
1)
On this unit, you can transfer data via Ethernet or
a wireless LAN.
2)
This function allows you to do the following on
your computer.
View proxy AV data
Add and edit metadata (titles, comments,
essence marks, and so on)
Create clip lists
After adding or editing metadata, or creating a
clip list, you can transfer the metadata or clip list
from the computer back to this unit for recording
on the original disc.
1) The CBKZ-UPG01 Software Upgrade Key must be
installed to use the Live Logging function.
2) To make wireless LAN connections, you must install
the optional CBK-WA01 Wi-Fi adapter and the
CBKZ-UPG01 Software Upgrade Key.
See page 225 for more information about wireless
LAN settings.
There are two Live Logging operating modes:
Live mode and Live View mode. The following
table lists the main functions provided by each
operating mode.
Using the Live Logging function
Advanced Operations for Shooting
107
C
h
a
p
t
e
r
4
S
h
o
o
t
i
n
g
Notes
The CBKZ-UPG01 Software Upgrade Key must be
installed to use the Live Logging function.
In Live View mode, it is not possible to set time data
by setting the F-RUN/SET/R-RUN switch to SET. To
set time data, first switch from Live View mode to
another operating mode.
Regardless of the setting of the F-RUN/SET/R-RUN
switch, time data advances in F-RUN mode while the
unit is operating in Live View mode.
In Live View mode, it is not possible to set the
PRESET/REGEN/CLOCK switch to REGEN and
record timecode that is continuous with timecode read
from the disc.
To record with the Live Logging function
enabled
On the REC FUNCTION page of the
OPERATION menu, set LIVE LOGGING to one
of the following.
LIVE: Live mode
VIEW: Live view mode
Notes
LIVE LOGGING does not appear in the REC
FUNCTION page of the OPERATION menu unless
the CBKZ-UPG01 Software Upgrade Key is installed.
It is not possible to enable the Live Logging function
while this unit is in the following states.
- The proxy data recording function is enabled.
- During Slow & Quick Motion shooting (PDW-F800
only)
It is not possible to set the Live Logging function to
Live View mode while this unit is in the following
states.
- The Picture Cache function is enabled.
- The Interval Rec function is enabled.
- The Disc Exchange Cache function is enabled.
- The Clip Continuous Rec function is enabled.
The Live Logging function is disabled automatically
whenever you enable the proxy data recording
function.
You can connect a USB flash drive to the USB
connector and use it to save proxy data. (Here,
proxy data refers to proxy AV data for the clips
on the disc as well as to metadata.)
1)
You can then connect this USB flash drive to a
computer to view the recorded proxy AV data, to
edit and enter metadata (titles, comments, essence
marks, and so on), and to create clip lists.
1) When recording of proxy data finishes, the planning
metadata that has been loaded into this unit (if any) is
also copied to the USB flash drive. The data is saved
in the following directories, which are created
automatically when a USB flash drive is mounted.
Proxy AV data: \MSSONY\PRO\XDCAM\
MEMDISC\PROAVID\Sub
Metadata: \MSSONY\PRO\XDCAM\MEMDISC\
PROAVID\Clip
Planning metadata: \MSSONY\PRO\XDCAM\
MEMDISC\PROAVID\General\Sony\Planning
Notes
USB flash drives must be formatted with the FAT32
file system. If a drive is formatted with any other file
system, reformat it on this unit (see page 110).
Never remove a USB flash drive or disconnect the
battery pack or power cord while it is being accessed
(while this units ACCESS indicator is lit). Doing so
can corrupt the data on the USB flash drive and make
it unusable.
To enable proxy data recording and
copying to USB flash drives
Before starting, set ETHERNET/USB in the
POWER SAVE page of the OPERATION menu
to ENABL.
1 In the OPERATION menu, display the
MEMORY REC page.
See Basic menu operations (page 206) for
more information about menu operations.
2 Select MEMORY REC, and turn the
MENU knob until ENABL appears.
Operating
mode
Main functions as seen from this
unit
Live Send clip metadata
Write edited clip metadata back to
disc
Receive planning metadata
Receive clip lists
Live View Same functions as above
Send proxy AV data
Recording proxy data
Advanced Operations for Shooting
108
C
h
a
p
t
e
r
4
S
h
o
o
t
i
n
g
This enables proxy data recording and
copying from discs to USB flash drives.
Notes
It is not possible to make proxy data recording settings
while this unit is in the following states.
- Wireless LAN connections are enabled.
The Live Logging function is disabled automatically
whenever you enable the proxy data recording
function.
To record proxy data while synchronizing
with disc recording
1 Connect a USB flash drive to the USB
connector.
2 Check the memory symbol and the
memory remaining display (see page
35).
3 After confirming that the USB flash
drive has enough free capacity, press
the REC START button or the VTR
button on the lens to start recording as
normal.
1)
The clips proxy data is written to the USB
flash drive at the same time that the clip is
recorded to the disc.
1) After the unit is powered on. some time is required for
the memory symbol to appear. However, if the
connected USB flash drive has enough free memory
and recording is enabled, then recording of proxy data
to the USB flash drive begins as soon as recording
starts, even if the memory symbol has not yet
appeared. The proxy data is the same data as the proxy
data for clips that are recorded to the disc.
Notes
If you start recording immediately after powering the
unit on, and then stop recording after only a short time,
the recording operation does not end until the unit has
recognized the USB flash drive and recorded the proxy
data to it. Note that if you enable this function and start
recording without connecting a USB flash drive,
recording will take longer because the unit will require
more time to recognize that no flash drive is connected.
The message USB MEMORY INHIBIT! or USB
M. INHI appears if you connect and attempt to access
a write protected USB flash drive, In this case, remove
the USB flash drive, set it to enable recording, and
connect it again.
The message MEM REC NG! appears if you start
recording without a USB flash drive connected. After
recording stops, connect a USB flash drive, refer to
To copy the proxy data of a clip on a disc to a USB
flash drive, and copy the proxy data that could not be
written to the USB flash drive during recording.
It is not possible to record proxy data to a USB flash
drive while the Clip Continuous Rec function is
enabled. If you attempt to do so, the message MEM
REC NG! appears and the data is not recorded. To
record the proxy data, stop recording and copy the data
to the USB flash drive as explained below in To copy
the proxy data of a clip on a disc to a USB flash drive,
and then resume shooting.
Never disconnect the battery pack or power cord while
recording to a USB flash drive (while the ACCESS
indicator of this unit is lit). If you do so, recording
processing will not end normally, and the clip proxy
data that was recorded to the USB flash drive before
the interruption will be lost.
The message MEM REC NG! appears if the USB
flash drive runs out of memory during recording (while
the ACCESS indicator of this unit is lit), and the clip
proxy data that was being recorded immediately before
the message appeared is lost. If this occurs, exchange
the USB flash drive, refer to To copy the proxy data
of a clip on a disc to a USB flash drive, and copy the
proxy data that could not be recorded.
It is not possible to record proxy data to a USB flash
drive only.
To stop recording
Recording to a USB flash drive stops whenever
recording to the disc stops.
To stop recording to the USB flash drive only, set
MEMORY REC on the MEMORY REC page of
the OPERATION menu to DSABL.
To copy the proxy data of a clip on a disc
to a USB flash drive
Proceed as follows to select an already recorded
clip on a disc and copy its proxy data to a USB
flash drive.
Note
The following functions stop during execution of a copy.
Playback cue up
Picture Cache recording
MEMORY REC : ENABL
COPY CURRENT CLP : EXEC
COPY ALL CLIPS : EXEC
ABORT COPY : EXEC
DEL ALL MEM CLP : EXEC
FORMAT MEMORY : EXEC
030 MEMORY REC TOP
Advanced Operations for Shooting
109
C
h
a
p
t
e
r
4
S
h
o
o
t
i
n
g
DV stream output from the (i.LINK) S400
connector
1 Search for the video of the clip (being
played or stopped) that you want to
copy.
2 Select COPY CURRENT CLP in the
MEMORY REC page of the
OPERATION menu, and then press the
MENU knob.
The message EXECUTE OK? appears.
3 Select YES, and then press the
MENU knob.
During the execution of the copy, the
message MEMORY ACCESS **%
appears in the viewfinder and on the LCD
monitor, where ** is replaced with a
number (0 to 99) that indicates the
percentage completed. When processing
finishes, the message COMPLETE!
appears.
The proxy data of the current clip (the
currently stopped clip, or the one that being
played) is copied to the USB flash drive.
To copy the proxy data of all clips on a
disc to a USB flash drive
Proceed as follows to copy the proxy data of all
clips on a disc to a USB flash drive.
Note
The following functions stop during execution of a copy.
Playback cue up
Picture Cache recording
DV stream output from the (i.LINK) S400
connector
1 Select COPY ALL CLIPS in the
MEMORY REC page of the
OPERATION menu, and then press the
MENU knob.
The message EXECUTE OK? appears.
2 Select YES, and then press the
MENU knob.
During the execution of the copy, the
message MEMORY ACCESS **%
appears in the viewfinder and on the LCD
monitor, where ** is replaced with a
number (0 to 99) that indicates the
percentage completed. When processing
finishes, the message COMPLETE!
appears.
The proxy data of all clips on the disc is
copied to the USB flash drive.
Note
The message M. Shortage appears when the mount of
data to be copied exceed the free capacity of the USB
flash drive. The copy is not executed. Exchange the USB
flash drive for one with enough free capacity.
To cancel a copy to a USB flash drive
1 Select ABORT COPY in the MEMORY
REC page of the OPERATION menu,
and then press the MENU knob.
The message EXECUTE OK? appears.
2 Select YES, and then press the
MENU knob.
The message ABORTING appears in the
viewfinder and on the LCD monitor while
the unit is aborting the copy operation. The
message ABORT appears when the abort
processing is completed.
To delete recorded proxy data
To delete data recorded on the disc at the same
time that you delete proxy data from a USB flash
drive, execute the DELETE CLIP command in
the Thumbnail menu (see page 131).
To delete proxy data from the USB flash drive
only, proceed as follows.
1 Select DELE ALL MEM CLP in the
MEMORY REC page of the
OPERATION menu, and then press the
MENU knob.
The message EXECUTE OK? appears.
2 Select YES, and then press the
MENU knob.
During the execution of the deletion, the
message MEMORY ACCESS appears in
the viewfinder and on the LCD monitor.
When processing finishes, the message
COMPLETE appears.
All of the proxy data in the USB flash drive
is deleted.
Advanced Operations for Shooting
110
C
h
a
p
t
e
r
4
S
h
o
o
t
i
n
g
To format a USB flash drive
Proceed as follows to format a USB flash drive
with the FAT32 file system.
1 Select FORMAT MEMORY in the
MEMORY REC page of the
OPERATION menu, and then press the
MENU knob.
The message EXECUTE OK? appears.
2 Select YES, and then press the
MENU knob.
During the execution of the format, the
message MEMORY ACCESS appears in
the viewfinder and on the LCD monitor.
When processing finishes, the message
COMPLETE appears.
All of the data in the USB flash drive is
deleted.
Overview
111
C
h
a
p
t
e
r
5
O
p
e
r
a
t
i
o
n
s
i
n
G
U
I
S
c
r
e
e
n
s
You can perform scene searches, play the
searched scenes, and select scenes (edit clip list)
in Graphical User Interface (GUI) screens. The
GUI screens are your gateways to discs and the
data saved on discs.
(The GUI screens can display European
languages, Japanese, Korean, Simplified
Chinese, and Traditional Chinese for clip names
and titles.)
The most important GUI screens are:
Clip thumbnail screen: Displays thumbnails of
clips on the disc. Clip is displayed as the
title at the upper left of the screen (see
page 112).
Clip list thumbnail screen: Displays thumbnails
of sub clips in a clip list. Clip List is
displayed as the title at the upper left of the
screen (see page 112).
There are also two playback screens:
Clip playback screen: Playback screen for
normal video
Clip list playback screen: Playback screen for
clip list video
You will use the THUMBNAIL/ESSENCE
MARK button 1 and the SUB CLIP/DISC
MENU button 2 to switch between these four
screens. Each press of these buttons switches
between the screens as shown in the following
figure. The THUMBNAIL and SUB CLIP
indicators light as follows, according to the type
of screen that is currently displayed.
Note
To switch between these four screens, a disc with
recorded clips must be loaded in the unit.
Chapter5 Operations in GUI Screens
Overview
Switching between GUI screens
Overview
112
C
h
a
p
t
e
r
5
O
p
e
r
a
t
i
o
n
s
i
n
G
U
I
S
c
r
e
e
n
s
The other thumbnail screens are:
Expand thumbnail screen
Chapter thumbnail screen
Essence mark thumbnail screen
1
1
2 2
Clip List:E0001 002/013
TC 00:00:00:00
TC 00:00:28:08
TC 00:00:59:16
DATE&TIME 28 JUL 2006 19:55 TOTAL DUR 00:01:31:16
TC 00:00:04:14
TC 00:00:35:15
TC 00:01:06:18
TC 00:00:12:04
TC 00:00:46:08
TC 00:01:13:11
TC 00:00:20:13
TC 00:00:53:22
TC 00:01:17:27
Clip:C0006 006/040
TC 00:23:00:25
TC 00:25:49:23
TC 00:28:06:09
DATE&TIME 30 NOV 2005 13:38 DUR 0:00:10:23
TC 00:23:40:07
TC 00:26:22:10
TC 00:28:22:02
TC 00:24:45:11
TC 00:27:19:04
TC 00:23:34:18
TC 00:25:06:14
TC 00:27:51:09
TC 00:23:54:22
2 2
1
1
THUMBNAIL
ESSENCE
MARK
SUB CLIP
DISC MENU
THUMBNAIL
ESSENCE
MARK
SUB CLIP
DISC MENU
THUMBNAIL
ESSENCE
MARK
SUB CLIP
DISC MENU
THUMBNAIL
ESSENCE
MARK
SUB CLIP
DISC MENU
Clip playback screen
a)
Clip thumbnail screen
Clip list playback screen
a), b)
Clip list thumbnail screen
b)
Unlit
Unlit Unlit
Lit
Lit
Lit
Unlit
Lit
a) The playback screens appear when the LCD
monitor is switched to display of video with
(CHAR) or without (MONI) superimposed text.
Press the DISP SEL/EXPAND button to switch the
LCD monitor to these modes (see page 22).
b) The clip list playback screen appears when a clip
list is loaded into the units memory (see page 138).
Overview
113
C
h
a
p
t
e
r
5
O
p
e
r
a
t
i
o
n
s
i
n
G
U
I
S
c
r
e
e
n
s
About the display of clip and clip list
names
You can specify that titles should appear instead
of names in the clip name areas of thumbnail
screens. You can also change the display
language.
To specify that titles (see page 101), if they exist,
should be displayed with higher priority than
names, select one of the following under Settings
>Display Title in the Disc Menu.
On: Title1 "title1": Display in the order title1,
title2, clip or clip list name.
On: Title2 {title2}: Display in the order title2,
title1, clip or clip list name.
To change the display language according to the
area of use (see page 43), select the desired
language under Settings >Select Font in the Disc
Menu.
Clip thumbnail screen
This screen displays thumbnails of clips on the
disc in the order that they were recorded. You can
use this screen to work with clips deleting or
locking them, selecting their index pictures,
adding them to clip lists, and so on.
a Clip name
Displays the name or a title of the selected clip
(see page 113).
b Selection frame
Indicates that the thumbnail is selected. To select
another thumbnail, move the frame (see
page 121). Multiple selection frames appear
when multiple thumbnails are selected (see
page 120).
c Clip number/total number of clips
Displays the total number of clips on the disc, and
the number of the selected clip.
d Scrollbar
When not all of the thumbnails can be displayed
in the thumbnail display area, the position of the
slider shows the relative position of the currently
displayed clips, and the length of the slider shows
the relative length of currently displayed clips
within all of the clips.
When you have a large number of thumbnails,
you can save time by using the Skip Scroll
function to jump directly to the thumbnail you
want (see page 121).
e Recording format
The recording format of the selected clip is
displayed as a combination of the following
information.
Video format logo
Number of system lines
Recording quality
Number of audio channels
f Clip date and time
Displays the date and time when the selected clip
was shot and recorded.
Information and controls in
thumbnail screens
Area of use
setting
Select Font
setting
Displayable
languages
NTSC(J)AREA
(Japan)
English/Japanese
NTSC AREA
(NTSC area
other than
Japan) or PAL
AREA
European
Alphabet
English/European
languages
Korean English/Korean
Simplified
Chinese
English/Simplified
Chinese
Traditional
Chinese
English/Traditional
Chinese
Overview
114
C
h
a
p
t
e
r
5
O
p
e
r
a
t
i
o
n
s
i
n
G
U
I
S
c
r
e
e
n
s
g Duration
Displays the duration (recording time) of the
selected clip. When multiple clips are selected,
displays the total recording time of the selected
clips.
1 Thumbnail display items
a Index picture
Displays an image to stand for the content of the
clip. The index picture is normally the first frame
of the clip.
b Index picture changed mark
This mark, like the folded-over corner of a page
that you want to remember, appears when the
index picture has been changed to any frame other
than the first frame of a clip (see page 126).
Note
When you cue up a clip, the unit always cues up the first
frame, even when the index picture has been changed to
a different frame.
c S mark
This mark appears when shot marks or other
essence marks have been set in the clip (see
page 88).
The chapter thumbnail screen can be displayed
for clips that show this mark (see page 115).
d Clip flag icon
Displays the corresponding icon when a clip flag
(OK/NG/KP (KEEP)) is set in the clip (see
page 130).
e Clip and frame information
Displays the clip or frame information selected
with the Clip Information item in the Thumbnail
Menu (see page 126). The factory default
selection is the timecode of the first frame or the
timecode of the thumbnail frame.
f Lock icon
This icon appears when the clip is locked
(protected) (see page 130). Clips cannot be
deleted and their clip information cannot be
changed when this mark is displayed.
Clip list thumbnail screen
This screen displays thumbnails of the clips in the
current clip list. You can use this screen to create
and edit clips lists.
a Clip list name
Displays the name or a title of the clip list (see
page 113).
b Selection frame
See the description in Clip thumbnail screen (page
113).
c Sub clip number/number of sub clips
Displays the total number of sub clips in the clip
list, and the number of the selected sub clip.
d Scrollbar
See the description in Clip thumbnail screen (page
113).
e Clip list date and time
Displays the date and time when the clip list was
created, or the date and time of its most recent
modification. An asterisk (*) appears after the
date and time of creation when the current clip list
has not been saved to the disc.
TC 00:26:22:10
OK
5 4 6
2 1 3
Clip List:E0001 002/013
TC 00:00:00:00
TC 00:00:28:08
TC 00:00:59:16
DATE&TIME 28 JUL 2006 19:55 TOTAL DUR 00:01:31:16
TC 00:00:04:14
TC 00:00:35:15
TC 00:01:06:18
TC 00:00:12:04
TC 00:00:46:08
TC 00:01:13:11
TC 00:00:20:13
TC 00:00:53:22
TC 00:01:17:27
5 6
1 2 3 4
Overview
115
C
h
a
p
t
e
r
5
O
p
e
r
a
t
i
o
n
s
i
n
G
U
I
S
c
r
e
e
n
s
Notes
New File appears when no clip list has been loaded
into the units memory, and when a clip list has been
cleared from the units memory.
A mark appears before the date of creation or
modification when a disc is write inhibited. You can
create clip lists when the disc is write inhibited, but you
cannot save them.
f Total duration
Displays the total duration of all sub clips in the
clip list.
Expand thumbnail screen
This screen displays thumbnails of equally sized
divisions of the selected clip.
a Selection frame
See the description in Clip thumbnail screen (page
113).
b Clip number/total clips x number of
divisions
Displays the number of the selected clip, the total
number of clips on the disc, and the number of
times that the selected clip has been divided to
display the expansion thumbnails.
c Thumbnail number/total thumbnails
Displays the total number of expanded
thumbnails and the number of the selected
thumbnail.
d Scrollbar
See the description in Clip thumbnail screen (page
113).
e Clip name
Displays the name or a title of the expanded clip
(see page 113).
f Duration
Displays the time from the selected thumbnail to
the next one.
Chapter thumbnail screen
Chapters are the sections between the shot marks,
Rec Start marks, and other essence marks that
have been recorded in clips. This screen allows
you to display thumbnails of the chapters in the
selected clip.
Note
Shot marks can be set by the user during recording and
playback. They can be deleted and moved.
Essence marks other than shot marks are set
automatically. They cannot be deleted or moved.
a Selection frame
See the description in Clip thumbnail screen (page
113).
b Clip number/total clips
Displays the total number of clips on the disc and
the number of the clip that contains the displayed
chapters.
If the essence mark name is a user-defined name,
it is displayed between quotation marks, for
example as [Chapter: Touch Down] (see
page 142).
c S1/S2/RS marks
The S1, S2, and RS marks on the
thumbnails indicate frames where Shot Mark1,
Shot Mark2, and Rec Start essence marks are set.
Expand Clip 008/024 x 12 001/012
TC 00:01:35:17
TC 00:01:37:11
TC 00:01:39:06
TC 00:01:38:00
TC 00:01:37:24
TC 00:01:38:19
TC 00:01:36:14
TC 00:01:38:08
TC 00:01:40:02
TC 00:01:36:27
TC 00:01:38:22
TC 00:01:40:16
CLIP Tene DUR 0:00:00:13
5 6
1 3 2 4
Chapter of Clip 001/024 001/004
TC 00:23:00:25 TC 00:23:02:00 TC 00:23:04:00
CLIP C0001 DUR 0:00:01:05
1 4 2 5
6 7
3
Overview
116
C
h
a
p
t
e
r
5
O
p
e
r
a
t
i
o
n
s
i
n
G
U
I
S
c
r
e
e
n
s
d Chapter number/total chapters
Displays the total number of chapters and the
number of the selected chapter.
Note
The total number of chapters is the total number of
chapters in the specified clip only.
e Scrollbar
See the description in Clip thumbnail screen (page
113).
f Clip name
Displays the name or a title of the clip whose
chapter is displayed (see page 113).
g Duration
Displays the time from the first frame of the
selected chapter to the first frame of the next
chapter.
Essence mark thumbnail screen
This screen displays thumbnails of the specified
essence mark, found by searching all clips on the
disc.
a Essence mark name
Displays the name of the essence mark (Shot
Mark1 here). If the shot mark name has been
defined by the user, it is enclosed in quotation
marks (" ") in the display (see page 142).
b Selection frame
See the description in Clip thumbnail screen (page
113).
c Essence mark number/total essence
marks
Displays the total number of essence marks and
the number of the selected essence mark.
Note
The total number of essence marks is the total number of
essence marks that have been set in all clips on the disc.
d Scrollbar
See the description in Clip thumbnail screen (page
113).
e Clip date and time
Displays the date and time when the clip that
contains the selected thumbnail was recorded or
last modified.
f Clip name
Displays the name or a title of the clip that
contains the selected frame (see page 113).
Thumbnail Menu
The Thumbnail Menu displays menu items that
are valid for the currently displayed thumbnail
screen.
To display the Thumbnail Menu
To display the Thumbnail Menu, press the
MENU button with a thumbnail screen displayed.
To return to the original screen, press the MENU
button again, or press the RESET/RETURN
button.
Shot Mark1 001/029
TC 00:23:02:00
TC 00:26:22:11
TC 00:28:35:00
30 NOV 2006 19:55 "Capping literally years of spe..."
TC 00:24:45:25
TC 00:27:19:25
TC 00:28:55:02
TC 00:25:07:01
TC 00:27:51:25
TC 00:29:10:05
TC 00:25:40:24
TC 00:28:06:17
TC 00:29:20:03
1 2 3 4
5 6
Displaying menus
AUTO
FRONT
WIRELESS
THUMBNAIL
SET
S.SEL
SHIFT
ESSENCE
MARK
SUB CLIP
REAR
CH-1
MANUAL
AUDIO SELECT
AUDIO IN
F
W
R
F
W
R
LEVEL
0 10 0 10
CH-2
CH-3
CH-4 PRESET
F-RUN
REGEN
SET
CLOCK
R-RUN
BRIGHT DISPLAY RESET HOLD DISP SEL
COUNTER RC U-BIT EXPAND CHAPTER
MENU
DISC MENU
RETURN
1MENU button
2RESET/RETURN button
Overview
117
C
h
a
p
t
e
r
5
O
p
e
r
a
t
i
o
n
s
i
n
G
U
I
S
c
r
e
e
n
s
a) Clip thumbnail screen
b) Thumbnail Menu of the clip thumbnail screen
Shortcut operations
Shortcut button names are displayed next to the
menu items of commands that have shortcuts (see
page 154).
Note
Shortcuts displayed within parentheses should be used
with all menus closed.
Thumbnail Menu submenus
The Thumbnail Search Menu contains the basic
commands for thumbnail searches.
The Thumbnail View Menu contains the basic
commands for moving to other menus.
Clip:"Navigeting sibiling relati..." 018/036
TC 00:29:19:23
TC 00:30:40:13
TC 00:24:34:27
DATE&TIME 30 NOV 2005 14:14 DUR 0:23:22:26
TC 00:29:38:25
TC 01:01:28:25
TC 00:24:46:22
TC 00:29:50:04
TC 00:09:43:14
TC 00:25:42:08
TC 00:30:25:11
TC 00:24:24:29
TC 00:25:49:07
Clip Information
Select Index Picture
Clip Properties
Add Sub Clips
Delete Clip
Lock/Unlock Clip
Set Clip Flag
Skip Scroll
Thumbnail Search
SHIFT+SET
SHIFT+RESET
SHIFT+STOP
Thumbnail Menu
1 12
Thumbnail screen
a)
Thumbnail Menu
b)
Overview
118
C
h
a
p
t
e
r
5
O
p
e
r
a
t
i
o
n
s
i
n
G
U
I
S
c
r
e
e
n
s
Disc Menu
The Disc Menu allows you to do the following.
(Underlined values in the Operation/Setting
column are the factory defaults.)
Item Operation/Setting
Load Clip List Load clip list into this units memory.
Save Clip List Save a clip list to the disc under its current name,
overwriting the old contents.
Save Clip list as... Save a clip list to the disc under a new name.
Delete Clip List Delete a clip list from the disc.
Clear Clip List Clear the current clip list from the units memory.
Load Planning
Metadata/Select Drive
Select a media disc or drive and load planning
metadata into this units memory.
Planning Metadata Properties Display the properties of the currently loaded
planning metadata.
Planning Clip Name Suffix Change the serial number added to clip names
created by using planning metadata.
Clear Planning Metadata Clear the currently loaded planning metadata from
the units memory.
Lock or Delete All Clips Sub-Item
Lock All Clips Lock all clips.
Unlock All Clips Unlock all clips.
Delete All Clips Delete all clips.
Disc Properties Display the properties of the currently loaded disc.
Or edit the user disc ID, title 1, and title 2.
Format Disc Format (initialize) the currently loaded disc.
Download Clip via Direct FTP Used to send clip to and from remote devices and
remote computers.
Overview
119
C
h
a
p
t
e
r
5
O
p
e
r
a
t
i
o
n
s
i
n
G
U
I
S
c
r
e
e
n
s
To display the Disc Menu
To display the Disc Menu, press the SUB CLIP/
DISC MENU button with the SHIFT button held
down in one of the following screens.
Clip thumbnail screen
Clip list thumbnail screen
Clip playback screen
Clip list playback screen
To return to the original screen, press the RESET/
RETURN button.
Settings Sub-Item
SET Key on Thumbnail Selects the behavior of the unit when the SET/S.SEL
button or MENU knob is pressed with one thumbnail
selected.
Cue up & Still: Cue up the selected thumbnail.
Cue up & Play: Cue up and play the selected
thumbnail.
Sort Clip List by... Selects a method to sort the clip list.
Name (A-Z): Sort in ascending alphabetic order.
Date (Newest First): Sort by date and time of
creation, newest clip list first.
Sort Planning Metadata
by...
Selects a method to sort the planning metadata.
Name (A-Z): Sort in ascending alphabetic order.
Date (Newest First): Sort by date and time of
creation, newest planning metadata first.
Display Title Selects whether to display clip and clip list titles.
On: Title1 "title1": Display the title in the following
order of priority: Title1, Title2, Clip name or Clip
list name.
On: Title2 {title2}: Display the title in the following
order of priority: Title2, Title1, Clip name or Clip
list name.
Off: Do not display the title. Always display the clip
name or clip list name.
Planning Clip Name in
Clip Info. Area
Selects how to display in the video monitor screen
the title contained in a planning metatdata file that is
loaded into this unit.
ASCII Clip Name: Display title in ASCII format.
Clip Name: Display title in UTF-8 format.
Planning Clip Name
Display
Selects whether to display in the video monitor
screen the title contained in a planning metatdata file
that is loaded into this unit.
Disable: Do not display titles.
Enable: Display titles.
Setting Format Disc Selects whether to disable the Format Disc command.
Disable: Disable the command.
Enable: Enable the command.
Select Font Selects the language (font) used to display clip
names, clip list names, and title2 clip titles.
Select USB Keyboard
Language
Selects the language of the USB keyboard used in the
software keyboard screen.
Select Mouse Pointer
Speed
Selects the speed of the USB mouse pointer used in
the software keyboard screen from among the
following.
5 Fast/4/3 Middle/2/1 Slow
Item Operation/Setting
Overview
120
C
h
a
p
t
e
r
5
O
p
e
r
a
t
i
o
n
s
i
n
G
U
I
S
c
r
e
e
n
s
To select items
Do one of the following to select thumbnails,
menu items, timecode digits, and other items.
Turn the MENU knob.
Press the up-, down-, left-, or right-arrow
button.
Press the PREV or NEXT button.
With the SHIFT button held down, press the
PREV or NEXT button (to move to the first or
last item).
Press the PREV button with the F REV button
held down, or press the NEXT button with the F
FWD button held down (to move to the first or
last item).
With the SHIFT button held down, press the up-
or down-arrow button (to move to the previous
or next page).
Press the F REV or F FWD button (to move to
the previous or next page).
To select multiple thumbnails
Do one of the following.
With the SHIFT button held down, turn the
MENU knob.
With the SHIFT button held down, press the
left- or right-arrow button.
AUTO
FRONT
WIRELESS
THUMBNAIL
SET
S.SEL
SHIFT
ESSENCE
MARK
SUB CLIP
REAR
CH-1
MANUAL
AUDIO SELECT
AUDIO IN
F
W
R
F
W
R
LEVEL
0 10 0 10
CH-2
CH-3
CH-4 PRESET
F-RUN
REGEN
SET
CLOCK
R-RUN
BRIGHT DISPLAY RESET HOLD DISP SEL
COUNTER RC U-BIT EXPAND CHAPTER
MENU
DISC MENU
RETURN
1SHIFT button
3RESET/RETURN button
2SUB CLIP/DISC MENU button
Load Clip List
Save Clip List
Save Clip List as...
Delete Clip List
Clear Clip List
Load Planning Metadata/Select Drive
Planning Metadata Properties
Clear Planning Metadata
Lock or Delete All Clips
Disc Menu
Clip List:E0001 002/013
TC 00:00:00:00
TC 00:00:28:08
TC 00:00:59:16
DATE&TIME 28 JUL 2006 19:55 TOTAL DUR 00:01:31:16
TC 00:00:04:14
TC 00:00:35:15
TC 00:01:06:18
TC 00:00:12:04
TC 00:00:46:08
TC 00:01:13:11
TC 00:00:20:13
TC 00:00:53:22
TC 00:01:17:27
1
+
2 3
Clip list thumbnail screen
GUI screen operations
AUTO
FRONT
WIRELESS
THUMBNAIL
SET
S.SEL
SHIFT
ESSENCE
MARK
SUB CLIP
REAR
CH-1
MANUAL
AUDIO SELECT
AUDIO IN
F
W
R
F
W
R
LEVEL
0 10 0 10
CH-2
CH-3
CH-4 PRESET
F-RUN
REGEN
SET
CLOCK
R-RUN
BRIGHT DISPLAY RESET HOLD DISP SEL
COUNTER RC U-BIT EXPAND CHAPTER
MENU
DISC MENU
RETURN
SET/S.SEL button
MENU knob
Left-/right-arrow buttons
Up-/down-arrow buttons
Thumbnail Operations
121
C
h
a
p
t
e
r
5
O
p
e
r
a
t
i
o
n
s
i
n
G
U
I
S
c
r
e
e
n
s
To return to the previous screen
Press the RESET/RETURN button.
To move from a menu level to the next
lower or higher menu level
For a menu item displayed together with a B or b
mark, you can move to the next lower or higher
menu level by pressing the right- or left-arrow
button.
To scroll hidden parts of the string into
view
When a B or b mark is displayed for an item, you
can press the left or right arrow button to scroll
the display by one character for each press.
The up and down arrow buttons scroll the
beginning and end of the string into view.
To increment and decrement numbers
Do one of the following.
Press the up- or down-arrow button.
Turn the MENU knob.
To confirm selections
Press the SET/S.SEL button or the MENU knob.
You can use thumbnail screens to display clip
information and to find, protect, and delete clips.
The thumbnails provide visual confirmation of
these and other operations.
The thumbnail selection frame (see page 113)
indicates the currently selected thumbnail.
To move the thumbnail selection frame
Turn the MENU knob, or press the arrow buttons.
To skip quickly through thumbnails (Skip
Scroll function)
When you have a large number of thumbnails,
like in expand thumbnail screen, you can use the
Skip Scroll function to skip through them quickly.
See page 120 for more information about operations
in thumbnail screens.
1 In the screens like clip thumbnail screen
or expand thumbnail screen, display the
Thumbnail Menu.
2 Select Skip Scroll, and then press the
SET/S.SEL button or the MENU knob.
A small popup window appears on the
scrollbar to indicate the position of the
currently selected thumbnail within the set of
all thumbnails.
Thumbnail Operations
Selecting thumbnails
"Seashore" DUR
Expand 007/235
DUR 0:00:00:01
DUR 0:00:00:01
DUR 0:00:00:01
DUR 0:00:00:01
DUR 0:00:00:01
DUR 0:00:00:01
DUR 0:00:00:01
DUR 0:00:00:01
DUR 0:00:00:01
DUR 0:00:00:01
DUR 0:00:00:01
CLIP 0:00:00:01
DUR 0:00:00:01
007/235
Skip Scroll
Thumbnail Operations
122
C
h
a
p
t
e
r
5
O
p
e
r
a
t
i
o
n
s
i
n
G
U
I
S
c
r
e
e
n
s
3 Turn the MENU knob, or press the up
or down-arrow button.
The current position moves by an amount
equal to
1
/
10
of the total number of
thumbnails.
4 Press the SET/S.SEL button or the
MENU knob at the new position.
The thumbnail at the position indicated in the
small popup window appears in a thumbnail
screen like the following
1)
.
1) Expand thumbnail screen
To select multiple thumbnails
Move the selection frame to the first thumbnail
that you want to select. Then, with the SHIFT
button held down, Turn the MENU knob, or press
the right-arrow button.
To cancel the multiple selection, move the
selection frame without the SHIFT button held
down.
By using the thumbnails that appear in the various
thumbnail screens, you can easily cue up and play
clips and sub clips.
Using thumbnails to find clips
The clip thumbnail screen displays thumbnails of
all clips recorded on the disc. You can use this
screen to cue up the selected clip and to carry out
playback (see page 124).
See Selecting thumbnails (page 121) for more
information.
Using the expand function to find scenes
The expand function allows you to divide a
selected clip into equally sized blocks, and to
display thumbnails of the first frame in each
block. This is a quick and efficient way to review
the selected clip and search for target scenes. You
can specify 12, 144, or 1728 divisions.
Note
The maximum number of blocks may be other than 1728
when the recorded duration of the clip is short. In this
case, the frame interval of expanded thumbnails is fixed
at 1 frame. This allows you to view expanded thumbnails
at equal intervals.
See page 120 for more information about thumbnail
screen operations.
1 In the clip thumbnail screen, select the
thumbnail of the clip that contains the
scene you want to find.
2 Press the DISP SEL/EXPAND button.
The selected clip is divided into 12 blocks,
and a list appears in the expand thumbnail
screen (see page 115) with the first frame of
each block displayed as a thumbnail.
3 Select the thumbnail that you want to
expand further.
4 Repeat steps 2 and 3 up to twice, as
required.
Note
Thumbnails cannot be further expanded when they
already have the minimum duration (1 frame).
To return to the previous expansion level
Press the DISP SEL/EXPAND button with the
SHIFT button held down.
To display the expand thumbnail screen of the
previous or next clip
With the expand thumbnail screen still active,
press the PREV button or the NEXT button.
Searching with thumbnails
"Seashore" DUR
Expand 007/235
DUR 0:00:00:01
DUR 0:00:00:01
DUR 0:00:00:01
DUR 0:00:00:01
DUR 0:00:00:01
DUR 0:00:00:01
DUR 0:00:00:01
DUR 0:00:00:01
DUR 0:00:00:01
DUR 0:00:00:01
DUR 0:00:00:01
CLIP 0:00:00:01
DUR 0:00:00:01
Clip:"Navigating sibling relati..." 018/036
TC 00:29:19:23
TC 00:30:40:13
TC 00:24:34:27
DATE&TIME 30 NOV 2005 14:14 DUR 0:23:22:26
TC 00:29:38:25
TC 01:01:28:25
TC 00:24:46:22
TC 00:29:50:04
TC 00:09:43:14
TC 00:25:42:08
TC 00:30:25:11
TC 00:24:24:29
TC 00:25:49:07
Thumbnail Operations
123
C
h
a
p
t
e
r
5
O
p
e
r
a
t
i
o
n
s
i
n
G
U
I
S
c
r
e
e
n
s
Using the chapter function to find scenes
Chapters are the sections between the shot marks,
Rec Start marks, and other essence marks.
Rec Start essence marks are set automatically at
the start of recording, but shot marks can be set at
any scene during recording or playback.
The chapter function allows you to display
thumbnails of the chapters in a clip.
See Recording essence marks (page 88) for more
information.
See page 120 for more information about thumbnail
screen operations.
1 In the clip thumbnail screen, select the
thumbnail of a clip with chapters set.
The S mark appears on the thumbnails of
clips with chapters set.
2 Press the HOLD/CHAPTER button.
The chapter thumbnail screen (see page 115)
appears, with thumbnails of the frames where
chapters are set.
The S1, S2, and RS marks on the
thumbnails indicate frames where Shot
Mark1, Shot Mark2, and Rec Start essence
marks are set.
To delete the shot mark at a chapter position
You can delete the shot mark (Shot Mark0 to Shot
Mark9) at the chapter position in the chapter
thumbnail screen. (Rec Start essence marks
cannot be deleted.)
1 In the chapter thumbnail screen, select
the thumbnail for the frame whose shot
mark you want to delete.
2 Display the Thumbnail Menu.
3 Select Delete Essence Mark.
A message appears asking if you are sure that
you want to delete the shot mark.
4 Select OK to delete the mark, or Cancel
to cancel the deletion, and then press the
SET/S.SEL button or the MENU knob.
To adjust the position of shot marks at chapter
positions
You can use the chapter thumbnail screen to
adjust the position of shot marks (Shot Mark0 to
Shot Mark9) at chapter positions. (The positions
of Rec Start essence marks cannot be adjusted.)
1 In the chapter thumbnail screen, select
the thumbnail of the shot mark whose
position you want to adjust.
2 Display the Thumbnail Menu.
3 Select Move Essence Mark.
The Move Essence Mark screen is displayed.
You can perform playback and searches in
this screen.
4 Use the PLAY/PAUSE button or F
REV/F FWD buttons to display the
frame you want.
You can also perform jog playback by
turning the MENU knob.
5 Select OK, and then press the SET/
S.SEL button or the MENU knob.
To display the chapter thumbnail screen of the
previous or next clip with chapters
With the chapter thumbnail screen still active,
press the PREV button or the NEXT button.
The unit searches in the reverse or forward
direction for the next clip with chapters,
beginning with the previous or next clip.
Using essence marks to find scenes
See page 120 for more information about thumbnail
screen operations.
1 In the clip playback screen or the clip
thumbnail screen, press the
Thumbnail Operations
124
C
h
a
p
t
e
r
5
O
p
e
r
a
t
i
o
n
s
i
n
G
U
I
S
c
r
e
e
n
s
THUMBNAIL/ESSENCE MARK
button with the SHIFT button held
down.
The Select Essence Mark screen appears.
The names of essence marks that are not
recorded on the disc are displayed in gray.
If planning metadata with user-defined
essence mark has been loaded
You can select user-defined essence marks
(see page 142).
2 Select the essence mark that you want,
and then press the SET/S.SEL button or
the MENU knob.
The essence mark thumbnail screen (see
page 116) displays a list of frames where the
selected essence mark is set.
To switch directly to the Rec Start essence mark
thumbnail screen
Before starting, set FIND MODE in the
ESSENCE MARK page of the MAINTENANCE
menu to R.ST.
When the Rec Start essence mark thumbnail
screen is displayed, each press of the
THUMBNAIL/ESSENCE MARK button
switches between that screen and the clip
playback screen (Resume function). This setting
allows you to use the THUMBNAIL/ESSENCE
MARK button as a shortcut to Rec Start essence
mark thumbnail screen, which is convenient for
checking start points in clip recorded with the
Clip Continuous Rec function.
To return to the clip thumbnail screen from the
Rec Start essence mark thumbnail screen, press
the RESET/RETURN button.
In the clip playback screen, the PREV and NEXT
buttons jump to the previous or next recording
start points.
After finding a clip with one of the methods
explained in the previous section, Searching
with thumbnails (page 122), you can cue up and
play the clip that you have found.
To search for a thumbnail position and
cue it up
See page 120 for more information about GUI screen
operations.
1 Select the thumbnail that you want to
cue up.
2 Press the SET/S.SEL button or the
MENU knob.
To play clips with the SET/S.SEL button
In the Disc Menu, set Settings >SET Key on
Thumbnail to Cue up & Play. Play begins from
the selected frame when you press the SET/S.SEL
button, in the same way as when you press the
PLAY/PAUSE button.
To search for a thumbnail position and
play from there
See page 120 for more information about GUI screen
operations.
1 Select the thumbnail that you want to
play.
2 Press the PLAY/PAUSE button.
Shot Mark1
Shot Mark2
Rec Start
Cut
Others
Select Essence Mark
Playing the scene you have found
Clip:C0010 010/041
TC 00:23:00:25
TC 00:25:49:23
TC 00:28:06:09
DATE&TIME 30 NOV 2005 13:40 DUR 0:00:04:14
TC 00:23:40:07
TC 00:26:22:10
TC 00:28:22:02
TC 00:24:45:11
TC 00:27:19:04
TC 00:23:34:18
TC 00:25:06:14
TC 00:27:51:09
TC 00:23:54:22
OK
Thumbnail Operations
125
C
h
a
p
t
e
r
5
O
p
e
r
a
t
i
o
n
s
i
n
G
U
I
S
c
r
e
e
n
s
You can select clips of a certain type from among
all of the clips on a disc (Filter Clips function).
For example, you can do the following.
Select clips in a certain video format from a disc
that contains clips in different video formats.
Select clips that have been set NG as a clip
flag, and delete all of those clips in one
operation.
Select only clips that have been recorded on the
basis of a specified planning metadata entry,
and transfer those clips to an external device
using the Direct FTP function.
To filter clips
See page 120 for more information about thumbnail
screen operations.
1 Display the clip thumbnail screen.
2 If you want to select clips by video
format, select the thumbnails of clips in
that format.
3 Display the Thumbnail menu.
4 Select Filter Clips, and then press the
SET/S.SEL button or the MENU knob.
The Filter Clips screen appears.
5 Select the clip filtering condition.
6 Press the SET/S.SEL button or the
MENU knob.
A filter thumbnail screen appears, showing
only clips that meet the specified condition.
The filtering condition appears at the lower
left of the screen.
7 If you want to filter the clips again with
a different filtering condition (to
narrow down the filtering results),
repeat steps 2 to 6. (The command name
selected in step 4 changes to Filter
Clips(Narrowing).)
To play selected clips continuously
Register all of the filtered clips in an
automatically generated clip list, and play the clip
list.
1 Display the Thumbnail Menu in the
filter thumbnail screen.
2 Select Copy to Clip List, and then
press the SET/S.SEL button or the
MENU knob.
A clip list thumbnail screen appears, showing
filtered clips that have been registered in the
clip list.
Selecting clips by type (Filter
Clips function)
Item name Filtering condition
Clip Flag: OK Clip flag set in the clip
(OK/NG/KP(KEEP)/
none)
Clip Flag: NG
Clip Flag:
KP(KEEP)
Clip Flag: none
Current Planning
Metadata
Clips that have been
recorded according to the
instructions in the
currently loaded planning
metadata
AV Format of
Selected Clip
Video format of the
selected clips
Thumbnail Operations
126
C
h
a
p
t
e
r
5
O
p
e
r
a
t
i
o
n
s
i
n
G
U
I
S
c
r
e
e
n
s
3 Press the PLAY/PAUSE button.
The screen changes to the clip playback
screen, and playback starts.
Operations on filtering results
You can use the Thumbnail Menu in the filter
thumbnail screen to perform the following
operations.
To display clip filtering conditions as Title2 titles
For clip lists created with the Copy to Clip List
command, you can display the clip filtering
conditions as Title2 titles.
When Settings >Display Title in the Disc Menu is
set to On: Title2 {title2}, the clip filtering
conditions are displayed automatically in screens
such as the Load Clip List screen.
You can select the information to be displayed at
the bottom of the thumbnails in thumbnail
screens.
See page 120 for more information about thumbnail
screen operations.
1 Display the Thumbnail Menu in the clip
thumbnail screen.
2 Select Clip Information.
A window appears in which you can select
the information to display.
3 Select the items that you want to
display.
Return to Upper Menu: Returns to the
Thumbnail Menu
Date: Date and time of creation, or date and
time of the more recent modification
Time Code: Timecode of first frame
Duration: Playback time
Sequence Number: Thumbnail sequence
number
The selected information will appear at the
bottom of the thumbnails when you display a
thumbnail screen.
The clip thumbnail screen displays thumbnails as
index pictures for clips. Normally the index
picture is the first frame in a clip, but you can set
any frame in the clip as the index picture.
Note
You can only change index pictures from the clip
thumbnail screen. The thumbnails shown in the clip list
thumbnail screen, the expand thumbnail screen, and the
chapter thumbnail screen cannot be changed.
Item name Function
Clip Information Select the information to
be displayed at the bottom
of the thumbnails.
Lock or Delete All
Filtered Clips >Lock
All Filtered Clips
Lock all of the filtered
clips.
Lock or Delete All
Filtered Clips
>Unlock All Filtered
Clips
Unlock all of the filtered
clips.
Lock or Delete All
Filtered Clips >Delete
All Filtered Clips
Delete all of the filtered
clips.
Filter
Clips(Narrowing)
Narrow down the filtering
results.
Copy to Clip List Copy all of the filtered
clips to a new clip list.
Upload Clips via
Direct FTP
Transfer all of the filtered
clips to an external device
via a network.
Selecting the information
displayed on thumbnails
Changing clip index pictures
Clip Information
Return to Upper Menu
Date
Time Code
Duration
Sequence Number
Thumbnail Menu
Thumbnail Operations
127
C
h
a
p
t
e
r
5
O
p
e
r
a
t
i
o
n
s
i
n
G
U
I
S
c
r
e
e
n
s
To select a clip index picture while
viewing the video
See page 120 for more information about thumbnail
screen operations.
1 In the clip thumbnail screen, select the
thumbnail of the clip whose index
picture you want to change.
2 Display the Thumbnail Menu.
3 Select Select Index Picture.
Select Index screen appears.
You can play and search with this screen.
4 Use the PLAY/PAUSE button or F
REV/F FWD buttons to display the
frame you want.
You can also perform a jog operation by
turning the MENU knob.
5 Press the up-arrow button to select OK,
and then press the SET/S.SEL button or
the MENU knob.
To select index pictures by using the
expand and chapter functions
After using the expand function (see page 122) or
chapter function (see page 123) to find a frame,
you can set that frame as the index picture of the
clip.
The following example explains how to do so
from the expand thumbnail screen.
See page 120 for more information about thumbnail
screen operations.
1 In the expand thumbnail screen, select
the thumbnail to set as the index
picture.
2 Display the Thumbnail Menu.
3 Select Set Index Picture.
A message appears asking you to confirm
that you want to set the current frame as the
index picture.
4 Select OK, and then press the SET/
S.SEL button or the MENU knob.
After pressing the RESET/RETURN button
to return to the clip thumbnail screen, check
to make sure that the newly selected frame is
displayed as the index picture.
You can check clip properties such as the title,
timecode, duration, date and time of creation, and
date and time of the more recent modification.
See page 120 for more information about thumbnail
screen operations.
1 Display the Thumbnail Menu in the clip
thumbnail screen.
2 Select Clip Properties.
The Clip Properties screen appears.
Clip No.: Clip number/total number of clips
Name: Clip name
1)
Title1: Title 1
Title2: Title 2
1)
AV Format: Recording format
Frame Rate: The frame rate from the time
when the clip was shot. For clips shot
using Slow & Quick Motion, PB/
Capture, where PB is the playback frame
rate and Capture is the shooting frame
rate.
Select Index:"Navigating sibling relati..." 018/036
TCR 01:09:16:13 OK
Cancel
Checking clip properties
Expand 001/012
TC 00:01:35:17
TC 00:01:37:11
TC 00:01:39:06
TC 00:01:37:24
TC 00:01:38:19
TC 00:01:36:14
TC 00:01:38:08
TC 00:01:40:02
TC 00:01:36:27
TC 00:01:38:22
TC 00:01:40:16
CLIP Tene DUR 0:00:00:13
TC 00:01:38:00
Set Index Picture
OK
Cancel
Thumbnail Operations
128
C
h
a
p
t
e
r
5
O
p
e
r
a
t
i
o
n
s
i
n
G
U
I
S
c
r
e
e
n
s
TC/DUR: Timecode of the first frame/
Recording time
Created: Date and time of creation
Modified: Date and time of most recent
modification
Rec Device: Name of device that created clip
(product number)
1) Titles can be displayed in European languages
when the area of use (see page 43) is set to
NTSC AREA or PAL AREA.
To scroll hidden parts of the string into
view
When a B or b mark is displayed for an item,
you can press the left or right arrow button to
scroll the display by one character for each
press.
The up and down arrow buttons scroll the
beginning and end of the string into view.
To display the properties of the previous
or the next clip
Press the PREV button or the NEXT button.
To return to the clip thumbnail screen
Press the SET/S.SEL button or the MENU
knob.
To edit clip information
You can edit the name,
1)
title 1, and title 2 of a
clip by using a software keyboard.
1) The NAMING FORM item on the FILE NAMING
page of the OPERATION menu must be set to FREE
(see page 170).
Notes
The only characters that can be entered are the
alphanumeric characters and symbols that appear on
the software keyboard, and characters in the fonts
supported by this version of the units firmware.
Japanese kanji cannot be entered.
Names and titles must be within the specified character
length limits.
Some symbols cannot be used in clip names. The keys
for those symbols are disabled when you are editing a
clip name.
See page 120 for more information about GUI
screen operations.
1 In the Clip Properties screen, turn the
MENU knob to select the item you want
to edit (Name, Title1
1)
, or Title2).
1) Only ASCII characters can be used for Title1.
2 Press the SET/S.SEL button or the
MENU knob.
An input screen appears for the selected item.
(A keyboard appears that corresponds to the
font selected with Disc Menu item Settings
>Select Font if the area of use setting is
NTSC AREA or PAL AREA. A Japanese
keyboard appears if the area of use setting is
NTSC(J)AREA.)
3 Edit the string in the edit box.
To enter characters
Use the arrow buttons or turn the MENU
knob to select a key, and then press the SET/
S.SEL button or the MENU knob.
Functions of special keys
4 Select OK, and then press the SET/
S.SEL button or the MENU knob.
You return to the Clip Properties screen, and
the results of the editing are reflected in the
clip information.
To enter text using a USB keyboard or USB
mouse
You can connect a Windows USB keyboard or a
Windows USB mouse to the USB connector (see
page 29)
1)
, and use them together with the
software keyboard to enter text.
Connect a Japanese keyboard if the area of use
has been set to NTSC(J)AREA.
2)
Key Function
<, , Move the cursor one character
forward or back.
,
Move the cursor to Home or
End position.
Back Space Deletes the character in front
of the cursor.
CapsLock Turns the Shift key on
permanently (until pressed
again), and enables input of
capital letters and symbols.
FShift Enables input of capital
letters and symbols. Turns off
after entry of one character.
Thumbnail Operations
129
C
h
a
p
t
e
r
5
O
p
e
r
a
t
i
o
n
s
i
n
G
U
I
S
c
r
e
e
n
s
Connect a keyboard that corresponds to the font
selected with Disc Menu item Settings >Select
Font if the area of use has been set to NTSC
AREA or PAL AREA.
1) Some USB keyboards or USB mice may not be
recognized. In this case, the message Unknown
USB appears.
2) Only ASCII characters can be entered from a Japanese
keyboard.
To change the display language (font) for clip
names, clip list names, and title2 clip titles:
Select one of the following languages (fonts)
with the Disc menu item Settings >Select
Font.
European Alphabet: The keyboard
language can be selected with the Disc
Menu item Settings >USB Keyboard
Language (see following section).
Korean: The Korean keyboard is selected
automatically. You can enter Hangul
characters if you have connected a Korean
USB keyboard.
Simplified Chinese: The keyboard layout is
identical to that of the English [United
States] keyboard. Only ASCII characters
can be entered.
Traditional Chinese: The keyboard layout
is identical to that of the English [United
States] keyboard. Only ASCII characters
can be entered.
To change the keyboard language: In the Disc
Menu, select Settings >Select USB
Keyboard Language and then select the
desired keyboard from among the following.
English [United Kingdom]
English [United States]
French [France]
German [Germany]
Italian [Italy]
Polish (Programmers) [Poland]
Russian [Russia]
Spanish [Spain]
See List of Supported USB Keyboards (page 278)
for the characters that can be entered on the various
language keyboards.
Note
The keyboard language cannot be changed in the
following cases.
When the area of use is set to NTSC(J)AREA.
When the area of use is set to NTSC AREA or PAL
AREA, and the Disc Menu item Settings >Select Font
is set to Korean, Simplified Chinese, or Traditional
Chinese.
The keyboard icon on the software keyboard is
highlighted when a USB keyboard has been
recognized and enabled for use with this unit, and
the mouse icon is highlighted and a mouse pointer
appears when a USB mouse has been enabled.
Notes
Use the proper keyboard for the area of use. Some
characters may not be entered correctly if you use a
keyboard designed for use in another area.
It is not possible to enter Japanese, even on a Japanese
keyboard.
USB keyboard special functions keys
In addition to the special function keys of the
software keyboard, you can use the following
special function keys on a USB keyboard.
Thumbnail Operations
130
C
h
a
p
t
e
r
5
O
p
e
r
a
t
i
o
n
s
i
n
G
U
I
S
c
r
e
e
n
s
USB mouse functions
You can use the mouse to move the cursor on the
software keyboard. You can also left click on a
key to enter the character for that key.
To change the speed of the mouse pointer: In
the Disc Menu, select Settings >Select
Mouse Pointer Speed and then select the
desired speed. Adjust according to the
selected mouse.
To exit the software keyboard from a USB
keyboard
1 With the cursor in an edit box, press the
Enter key to move the focus to OK.
2 Do one of the following.
To confirm the edit and then exit the
software keyboard: While OK is
selected, press the Enter key.
To discard the edit and then exit the
software keyboard: On the USB
keyboard, press the r key or the Tab key
to move to Cancel, and then press the
Enter key.
To continue editing: Press any key except
the Enter key, the Esc key, and the Tab
key.
You can set three types of clip flags (OK/NG/KP
(KEEP)) during recording or playback. Setting
these flags in each clip that you record makes it
easy for editors and other colleagues to find and
select the clips they need.
See page 120 for more information about thumbnail
screen operations.
1 In the clip thumbnail screen, select the
thumbnail of the clip where you want to
set a flag.
2 Display the Thumbnail Menu.
3 Select Set Clip Flag.
The clip flag setting screen appears.
4 Select the clip flag that you want to set
(OK/NG/KP (KEEP)).
A clip flag icon (see page 114) appears for
clips that have clip flags set.
To clear clip flags
Carry out steps 1 to 3, selecting a clip that has a
flag set, and then select none in step 4.
You can also use switches to set and clear clip flags.
For details, see Setting clip flags with switches
(page 89).
In a clip thumbnail screen, you can lock the
selected clips so that they cannot be deleted or
altered.
Locking prevents the following operations on
clips.
Deletion
Renaming by FTP
Changing the index picture
Adding and deleting shot marks
Setting and clearing clip flags
Key Function
R, r When the cursor is in an edit box:
Move the cursor to the start or end.
When OK or Cancel has the
focus: Moves the focus between
OK and Cancel.
Delete Deletes the character after the cursor.
Shift + T,
Shift + t
Selects the string before or after the
cursor.
Ctrl + C,
X, V, A, Z
Ctrl + C: Copies the selected string.
Ctrl + X: Cuts the selected string.
Ctrl + V: Pastes a copied or cut string.
Ctrl + A: Selects the entire string.
Ctrl + Z: Undoes the immediately
preceding operation.
Enter When the cursor is in an edit box:
Moves the focus to OK.
When OK or Cancel has the
focus: Exits the software keyboard.
Esc When the cursor is in an edit box,
moves the focus to Cancel.
Tab Moves the focus between OK and
Cancel.
Setting clip flags
Locking (write-protecting) clips
Thumbnail Menu
Set Clip Flag
Return to Upper Menu
OK
NG
KP (KEEP)
none
Thumbnail Operations
131
C
h
a
p
t
e
r
5
O
p
e
r
a
t
i
o
n
s
i
n
G
U
I
S
c
r
e
e
n
s
Notes
Locked clips are deleted along with other clips when a
disc is formatted.
Clips cannot be locked or unlocked when the Write
Inhibit tab of the disc is set to the recording disabled
position.
To lock clips
See page 120 for more information about thumbnail
screen operations.
1 In the clip thumbnail screen, select the
thumbnails of the clips that you want to
lock.
2 Display the Thumbnail Menu.
3 Select Lock/Unlock Clip.
4 Press the SET/S.SEL button or the
MENU knob.
A lock icon (see page 114) appears on the
thumbnail of the locked clips.
In step 1, you can also perform a shortcut
operation by pressing the STOP button with the
SHIFT button held down.
To lock all clips
1 Display the Disc Menu.
2 Select Lock or Delete All Clips, and then
select Lock All Clips.
A message appears asking you to confirm
locking all clips.
3 Select OK to lock all clips or Cancel to
cancel it, and then press the SET/S.SEL
button or the MENU knob.
To unlock a specific clip
See page 120 for more information about thumbnail
screen operations.
1 In the clip thumbnail screen, select the
thumbnail of the clip that you want to
unlock.
2 Display the Thumbnail Menu.
3 Select Lock/Unlock Clip.
A message appears asking you to confirm the
unlocking.
4 Select OK, and then press the SET/
S.SEL button or the MENU knob.
In step 1, you can also perform a shortcut
operation by pressing the STOP button with the
SHIFT button held down.
To unlock all clips
1 Display the Disc Menu.
2 Select Lock or Delete All Clips, and then
select Unlock All Clips.
A message appears asking you to confirm
that you want to unlock all clips.
3 Select OK to execute the unlock, or
Cancel to cancel it, and then press the
SET/S.SEL button or the MENU knob.
You can delete clips while checking their
contents.
Notes
Clips cannot be deleted when the Write Inhibit tab of
the disc is set to the recording disabled position.
Locked clips cannot be deleted.
If a deletion target clips is referenced by clip lists on
the disc, all of those clip lists are deleted as well.
If a deletion target clip is referenced in the current clip
list, only those referencing sub clips are deleted at the
same time as the deletion target clip.
See page 120 for more information about thumbnail
screen operations.
1 In the clip thumbnail screen, select the
thumbnail of the clip that you want to
delete.
2 Display the Thumbnail Menu.
Deleting clips
Clip List:E0001 002/013
TC 00:00:00:00
TC 00:00:28:08
TC 00:00:59:16
DATE&TIME 28 JUL 2006 19:55 TOTAL DUR 00:01:31:16
TC 00:00:04:14
TC 00:00:35:15
TC 00:01:06:18
TC 00:00:12:04
TC 00:00:46:08
TC 00:01:13:11
TC 00:00:20:13
TC 00:00:53:22
TC 00:01:17:27
Cancel
OK
Unlock Clip
Unlock this Clip?
C0004
Scene Selection (Clip List Editing)
132
C
h
a
p
t
e
r
5
O
p
e
r
a
t
i
o
n
s
i
n
G
U
I
S
c
r
e
e
n
s
3 Select Delete Clip.
A window appears asking you to confirm the
deletion. The window displays thumbnails of
four frames from the target clip (the first
frame, two intermediate frames, and the last
frame), along with the name, title 1, date of
creation, and duration of the clip.
One of the following messages also appears,
depending on whether the clip is referenced
in a clip list.
When the clip is not referenced in a clip
list: Delete Clip
When the clip is referenced in a clip list:
Delete Clip & Clip List (All clip lists
that reference the target clip are deleted
along with the clip.)
4 Select OK, and then press the SET/
S.SEL button or the MENU knob.
The selected clip is deleted, and you return to
the clip thumbnail screen.
In step 1, you can also perform a shortcut
operation by pressing the RESET/RETURN
button with the SHIFT button held down.
To delete all clips
1 Display the Disc Menu.
2 Select Lock or Delete All Clips, and then
select Delete All Clips.
A message appears asking you to confirm
that you want to delete all clips.
3 Select OK to execute the deletion, or
Cancel to cancel it, and then press the
SET/S.SEL button or the MENU knob.
Note
Locked clips cannot be deleted.
Scene selection is a function which allows you to
select material (clips) from the material recorded
on a disc and perform cut editing. You can do this
by operating on this unit only.
Scene selection is a convenient way to perform
cut editing in the field and in other offline
situations.
In scene selection you create a clip list (editing
data). Since the material itself is not affected,
you can repeat this any number of times.
You can play back the edit list created by scene
selection on this unit.
In scene selection you can add whole clips or
add parts of a clip. You can add scenes using
chapters, change the playback sequence, and
amend or delete In and Out points. All of these
operations can be carried out easily on this unit.
Clip lists (editing data) created with the scene
selection function can be used on XPRI and
other full-feature nonlinear editing systems.
Clips
Material recorded with this unit is managed in
units called clips. A clip contains the material
from a recording start point to a recording end
point.
Clips have numbers beginning with C, for
example C0001.
You can also assign titles to your clips and use the
titles to manage them, instead of the clip numbers.
For more information, see Assigning user-defined
clip titles automatically (page 98).
Scene Selection (Clip
List Editing)
What is scene selection?
Recording
start point
of clip 2
Recording
end point
of clip 2
Clip 1
(C0001)
Clip 2
(C0002)
Clip 3
(C0003)
Clip 4
(C0004)
Scene Selection (Clip List Editing)
133
C
h
a
p
t
e
r
5
O
p
e
r
a
t
i
o
n
s
i
n
G
U
I
S
c
r
e
e
n
s
Clip lists
You can use the scene selection function to select
clips from the clips saved on a disc and create a
cut edit list called a clip list.
Clip lists have numbers beginning with E, for
example E0001. Up to 99 clip lists can be saved
on a disc.
Sub clips (clips in clip lists)
Clips (or parts of clips) that have been added to a
clip list are called sub clips. Sub clips are
virtual editing data that specify ranges in the
original clips. You can use them without
modifying the original data.
The following figure illustrates the relation
between clips and sub clips.
In the above example, the whole of clip 2 has been
added as sub clip 1, and the whole of clip 4 has
been added as sub clip 2.
Sub clip 3 is part of clip 3. Therefore, when clip
list E0001 is played back, clip 4 is played after
clip 2, and then the part of clip 3 shown in gray
color is played.
Clip list editing (current clip list)
To edit a clip list, you need to load the clip list
from the disc into the units internal memory.
The clip list which is currently loaded into the
unit memory is called the current clip list.
The current clip list is always the target of sub clip
creation and editing. Clip list playback also uses
the current clip list.
After creating and editing a clip list, you need to
save it to disc.
Clip list playback
Clips and clip lists are saved together on a disc.
To play a clip list, insert a disc into the unit, load
the clip list that you want to play, and press the
PLAY/PAUSE button.
Clips are played according to the data in the clip
list.
The following table lists the steps in the creation
and editing of clip lists with the scene selection
function. To create a clip list, you always need to
carry out the steps inside the heavy lines. Other
steps can be carried out as required.
Clip 1
(C0001)
Clip 2
(C0002)
Clip 3
(C0003)
Clip list
(E0001) Sub clip 1 Sub clip 2 Sub clip 3
Clip 4
(C0004)
Clips on disc
Creating and editing clip lists
Current clip list can be edited
(adding, deleting, and
reordering sub clips)
Unit memory
tClip list
playback and
thumbnail
display
SAVE m MLOAD
Disc
C0001 (Clip 1)
C0002 (Clip 2)
C0003 (Clip 3)
:
:
E0001 (Clip list 1)
E0002 (Clip list 2)
E0003 (Clip list 3)
:
:
E0099 (Clip list 99)
Scene Selection (Clip List Editing)
134
C
h
a
p
t
e
r
5
O
p
e
r
a
t
i
o
n
s
i
n
G
U
I
S
c
r
e
e
n
s
To reedit clip lists on the disc
Use the Load Clip List command to load the clip
lists you want to edit, and perform the steps 2 to
4 in the previous section.
You can also delete clip lists on the disc.
For details, see Managing clip lists (page 138).
Note
Clip lists can be created and edited even when the Write
Inhibit tab of the disc is set to recording disabled.
However, if you need to save the clip list, set Write
Inhibit tab to enable recording before you create or edit
the clip list.
To add sub clips
You can add sub clips to clip lists from with the
clip thumbnail screen or the clip list thumbnail
screen. However, you must use the clip list
thumbnail screen to edit clip lists.
Adding sub clips from the clip thumbnail screen
The following procedure explains operations in
the clip thumbnail screen. You can proceed in the
same way in the expand thumbnail screen and the
chapter thumbnail screen. Expanded blocks are
added as sub clips in the expand thumbnail
screen, and chapters are added as sub clips in the
chapter thumbnail screen.
See page 120 for more information about thumbnail
screen operations.
1 In the clip thumbnail screen, select the
clip that you want to add as a sub clip
(multiple selections possible).
2 Display the Thumbnail Menu.
3 Select Add Sub Clips, and then press the
SET/S.SEL button or the MENU knob.
The Add Sub Clip screen appears.
The clip(s) selected in step 1 appear in the
upper part of this screen, and the clip list
appears in the lower Scene Selection
window. The I cursor in the Scene Selection
window indicates the location where the
currently selected sub clip(s) will be inserted.
To display the total duration after
addition of the selected clip
Press the SHIFT button.
4 In the Scene Selection window, move
the I cursor to the location where you
want to insert the clip. (The existing
thumbnails arrange themselves to the
left and right of the I cursor.)
5 Press the SET/S.SEL button or the
MENU knob.
The selected clip is inserted as a subclip and
a + mark appears on the thumbnail in the
Scene Selection window.
To check the addition results
Move the cursor.
1 Add sub clips: Use the Add Sub Clips
command to add the clips you want to
use to a clip list. You can add up to
300 sub clips to one clip list.This
operation can be carried out in the
following thumbnail screens.
Clip thumbnail screen
Expand thumbnail screen
Chapter thumbnail screen
Clip list thumbnail screen
2 Change the sub clip order: Use the
Move Sub Clips command to change
the order of sub clips in a clip list.
Delete sub clips: Use the Delete Sub
Clips command to delete specified
sub clips from a clip list.
Trim sub clips: Use the Trim Sub Clip
command to adjust the In and Out
points of a sub clip. This function can
also be used to adjust the overall
duration of the clip list.
Set the start timecode: Use the Set
Start Time Code command to set the
timecode at the start of a clip list.
3 Play the clip list: Use the PLAY/
PAUSE button and other playback
controls to play the current clip list
and check its contents.
4 Save the clip list: Use the Save Clip List
or Save Clip List as command to
save the newly created clip list to the
disc.
TOTAL 00:13:48:24
Add Sub Clip 017/035 002
Scene Selection
TC 00:30:25:11
TC 00:24:24:29
TC 00:30:40:13
TC 00:24:34:27
TC 01:01:28:25
TC 00:24:46:22
TC 00:09:43:14
TC 00:24:56:24
Scene Selection (Clip List Editing)
135
C
h
a
p
t
e
r
5
O
p
e
r
a
t
i
o
n
s
i
n
G
U
I
S
c
r
e
e
n
s
6 Press the RESET/RETURN button.
This returns you to the clip thumbnail screen.
7 Repeat steps 1 to 6 as required to add
more clips.
8 Save the clip list (see page 137).
In step 1, you can hold down the SHIFT button
when you press the SET/S.SEL button. This is a
shortcut that displays the Add Sub Clip screen
immediately. You can also save the clip list
immediately in step 5 by executing the Save Clip
List command in the Disc Menu.
Adding sub clips from the clip list thumbnail
screen
See page 120 for more information about thumbnail
screen operations.
1 Display the Thumbnail Menu.
2 Select Add Sub Clips, and then press the
SET/S.SEL button or the MENU knob.
The Clip List (Add) screen appears.
3 Select the sub clips that you want to add
from the upper part of the screen (the
part where 8 thumbnails are displayed,
multiple selections possible).
To select from expanded thumbnails
Press the DISP SEL/EXPAND button to
display the expand thumbnail screen.
To select from chapter thumbnails
Press the HOLD/CHAPTER button to
display the chapter thumbnail screen.
4 Press the SET/S.SEL button or the
MENU knob.
The thumbnail selection is confirmed, and an
I cursor appears at the bottom of the Clip List
(Add) screen (in the Scene Selection
window). The I cursor indicates the location
where the currently selected sub clips will be
inserted.
To display the total duration after
addition of the selected clips
Press the SHIFT button.
5 In the Scene Selection window, move
the I cursor to the location where you
want to insert the clip. (The existing
thumbnails arrange themselves to the
left and right of the I cursor.)
6 Press the SET/S.SEL button or the
MENU knob.
The sub clips are added at the I cursor
position, and you return to the clip list
thumbnail screen.
You can check the results of the addition in
that screen.
7 Repeat steps 1 to 6 as required to add
more clips.
8 Save the clip list (see page 137).
In step 1, you can also perform a shortcut
operation by pressing the SET/S.SEL button with
the SHIFT button held down.
To reorder sub clips
See page 120 for more information about thumbnail
screen operations.
1 In the clip list thumbnail screen, select
the thumbnails of the sub clips that you
want to move (multiple selections
possible).
2 Display the Thumbnail Menu.
3 Select Move Sub Clips, and then press
the SET/S.SEL button or the MENU
knob.
The Clip List (Move) screen appears.
TOTAL 00:13:48:24
Clip List (Add) 017/035 002
Scene Selection
TC 00:30:25:11
TC 00:24:24:29
TC 00:30:40:13
TC 00:24:34:27
TC 01:01:28:25
TC 00:24:46:22
TC 00:09:43:14
TC 00:24:56:24
001/034
TC 00:00:00:00
TC 00:04:35:12
TC 00:06:03:03
DATE&TIME 08 AUG 2007 11:50 TOTAL DUR 00:13:48:24
TC 00:00:21:27
TC 00:04:57:10
TC 00:06:25:00
TC 00:04:06:00
TC 00:05:19:08
TC 00:06:46:27
TC 00:04:13:14
TC 00:05:41:05
TC 00:07:08:25
006 Clip List (Move)
Scene Selection (Clip List Editing)
136
C
h
a
p
t
e
r
5
O
p
e
r
a
t
i
o
n
s
i
n
G
U
I
S
c
r
e
e
n
s
4 Move the I cursor to the point where
you want to move the selected
thumbnails.
5 Press the SET/S.SEL button or the
MENU knob.
The sub clips are moved to the I cursor
position.
6 Repeat steps 1 to 5 as required.
7 Save the clip list (see page 137).
To adjust the In and Out points of sub
clips (trim)
Proceed as follows to define the range of a scene
by changing the positions of the In and Out
points.
See page 120 for more information about thumbnail
screen operations.
1 In the clip list thumbnail screen, select a
thumbnail.
2 Display the Thumbnail Menu.
3 Select Trim Sub Clip, and then press the
SET/S.SEL button or the MENU knob.
The Clip List (Trim) screen appears.
Like the clip playback screen, this screen
allows you to play and search all clips on the
disc.
To display a list of In and Out point
operations that you can perform
Press the MENU button.
4 When you find the point that you want
to make the start point, select IN and
then press the SET/S.SEL button or the
MENU knob.
The timecode of the new In point appears in
the timecode display, and the Total (total
duration) and DUR (clip duration) displays
are updated.
5 When you find the point that you want
to make the end point, select OUT
and then press the SET/S.SEL button or
the MENU knob.
The timecode of the new Out point appears in
the timecode display, and the Total (total
duration) and DUR (clip duration) displays
are updated.
To cue up the In point or Out point
Display the Thumbnail Menu, select Cue up
Inpoint or Cue up Outpoint, and then press
the SET/S.SEL button or the MENU knob.
To cancel the In point or Out point setting
Display the Thumbnail Menu, select Reset
Inpoint or Reset Outpoint, and then press the
SET/S.SEL button or the MENU knob.
The In point or Out point setting returns to
the previous value.
6 Select OK, and then press the SET/
S.SEL button or the MENU knob.
7 Repeat steps 1 to 6 as required.
8 Save the clip list (see page 137).
To delete sub clips
See page 120 for more information about thumbnail
screen operations.
1 Select the clips to delete in the clip list
thumbnail screen (multiple selections
possible).
2 Display the Thumbnail Menu.
3 Select Delete Sub Clips, and then press
the SET/S.SEL button or the MENU
knob.
A message appears asking you to confirm the
deletion.
4 Select OK, and then press the SET/
S.SEL button or the MENU knob.
5 Repeat steps 1 to 4 as required.
6 Save the clip list (see page 137).
Clip List (Trim) 001/034
TCR CLIP 01:17:33:08 019/035
01:17:33:08
Total
IN
00:13:48:24
DUR 00:00:21:27
OK
Cancel
01:17:55:05
OUT
Scene Selection (Clip List Editing)
137
C
h
a
p
t
e
r
5
O
p
e
r
a
t
i
o
n
s
i
n
G
U
I
S
c
r
e
e
n
s
To play the clip list
Note
When this unit is in single clip playback mode (see
page 85), only the selected sub clip can be played.
See page 120 for more information about GUI screen
operations.
To play using GUI screens
1 In the clip list thumbnail screen, select
the thumbnail of the sub clip where you
want to start play.
To start play from the start of the clip list
Select the thumbnail of the first sub clip.
2 Press the PLAY/PAUSE button.
To play using the clip list playback screen
1 Display the clip list playback screen.
2 Press the PREV button or the NEXT
button to display the sub clip that you
want to play.
To start play from the first sub clip
Press the SHIFT + PREV buttons to move to
the start of the clip list.
3 Press the PLAY/PAUSE button.
To change the starting timecode of clip
lists
The timecode of clip lists is continuous timecode,
unrelated to the timecode of the original clips. By
default the timecode (LTC) of the start of the clip
list is 00:00:00:00, but it can be set to any value.
See page 120 for more information about thumbnail
screen operations.
1 In the clip list thumbnail screen, display
the Thumbnail Menu.
2 Select Set Start Time Code, and then
press the SET/S.SEL button or the
MENU knob.
The Set Start Time Code screen appears.
3 Press the left- or right-arrow button to
select the digit that you want to change.
4 Turn the MENU knob to change the
value of the digit.
5 Repeat steps 3 and 4 as required.
To reset the timecode to 00:00:00:00
Select Reset to Zero in the Thumbnail Menu,
and then press the SET/S.SEL button or the
MENU knob.
To preset the frequently used timecode
Select Save Preset TC in the Thumbnail
Menu, and then press the SET/S.SEL button
or the MENU knob.
The timecode set in steps 3 and 4 is saved as
a preset value.
To recall the preset timecode
Select Recall Preset TC in the Thumbnail
Menu, and then press the SET/S.SEL button
or the MENU knob.
6 Press the SET/S.SEL button or the
MENU knob.
OK is selected.
7 Press the SET/S.SEL button or the
MENU knob again.
8 Save the clip list (see page 137).
To save clip lists
To save under a specified name
See page 120 for more information about thumbnail
screen operations.
1 In the clip list thumbnail screen, display
the Disc Menu.
2 Select Save Clip List as..., and then
press the SET/S.SEL button or the
MENU knob.
TC 2 2 : 3 4 . 5 6 : 1 7
Preset TC 00:00:00:00
OK
Cancel
Set Start Time Code
H MI N SEC F RM
Scene Selection (Clip List Editing)
138
C
h
a
p
t
e
r
5
O
p
e
r
a
t
i
o
n
s
i
n
G
U
I
S
c
r
e
e
n
s
A list of clip lists appears.
To switch the information displayed for
clip lists
Press the right-arrow button.
With each press, the display changes in the
order: Name & Date t Name & Title
t Name & Short Date t...
To sort clip lists
Select one of the following orders by
selecting Settings > Sort Clip List By... in the
Disc Menu.
Name(A-Z): Sort in ascending order by clip
list name.
Date(Newest First): Sort by date and time of
clip list creation, newest first.
3 Select the desired clip list name, and
then press the SET/S.SEL button or the
MENU knob.
To save under the same name
The following procedure saves the current clip
list under its current name (the name that appears
in the clip list thumbnail screen).
See page 120 for more information about thumbnail
screen operations.
1 In the clip list thumbnail screen, display
the Disc Menu (see page 119).
2 Select Save Clip List, and then press the
SET/S.SEL button or the MENU knob.
The clip list is saved. However, Save Clip
List as... is executed when the name
displayed in the clip list thumbnail screen is
no name.
Note
If you press the EJECT button before saving a new or
edited clip list, a message appears asking if you want to
discard your changes and continue. Follow the
instructions in the message to continue or cancel the
operation.
To load clip lists
The following procedure loads a clip list stored on
the disc into the units internal memory as the
current clip list.
See page 120 for more information about thumbnail
screen operations.
1 In the clip list thumbnail screen, display
the Disc Menu.
2 Select Load Clip List, and then press the
SET/S.SEL button or the MENU knob.
A list of clip lists stored on the disc appears.
3 Select the desired clip list, and then
press the SET/S.SEL button or the
MENU knob.
The name of the clip list selected here
appears in the clip list thumbnail screen.
When you execute the Save Clip List
command in the Disc Menu, the clip list will
be saved under that name.
To create a new clip list
Select New File and then press the SET/
S.SEL button or the MENU knob.
To clear clip lists
The following procedure clears the current clip
list from the units internal memory.
See page 120 for more information about thumbnail
screen operations.
1 In the clip list thumbnail screen, display
the Disc Menu.
2 Select Clear Clip List, and then press
the SET/S.SEL button or the MENU
knob.
A message appears asking you to confirm
that you want to clear the clip list.
Save Clip List
E0003
E0004
E0005
E0006
E0007
E0095
E0098
Display Select
DVD og BI...
Name & Date/Sorted by Name
08 AUG2007 11:50
03 AUG2007 17:51
03 AUG2007 17:51
03 AUG2007 17:51
03 AUG2007 17:51
03 AUG2007 17:51
18 MAY2006 10:25
13 JUN2006 13:43
Disc Menu
Managing clip lists
Load Clip List
E0003
E0004
E0005
E0006
E0007
E0095
E0098
Display Select
DVD og BI...
Name & Date/Sorted by Name
08 AUG2007 11:50
03 AUG2007 17:51
03 AUG2007 17:51
03 AUG2007 17:51
03 AUG2007 17:51
03 AUG2007 17:51
18 MAY2006 10:25
13 JUN2006 13:43
Disc Menu
Scene Selection (Clip List Editing)
139
C
h
a
p
t
e
r
5
O
p
e
r
a
t
i
o
n
s
i
n
G
U
I
S
c
r
e
e
n
s
3 Select OK, and then press the SET/
S.SEL button or the MENU knob.
The current clip list returns to the unnamed
state (no name).
To delete clip lists
The following procedure deletes a clip list from
the disc.
See page 120 for more information about thumbnail
screen operations.
1 In the clip list thumbnail screen, display
the Disc Menu.
2 Select Delete Clip List, and then press
the SET/S.SEL button or the MENU
knob.
A list of clip lists appears.
3 Select the clip list that you want to
delete, and then press the SET/S.SEL
button or the MENU knob.
A message appears asking you to confirm the
deletion.
4 Select OK, and then press the SET/
S.SEL button or the MENU knob.
To sort clip lists
See page 120 for more information about thumbnail
screen operations.
1 In the clip list thumbnail screen, display
the Disc Menu.
2 Select Settings, and then press the SET/
S.SEL button or the MENU knob.
3 Select Sort Clip List by..., and then
press the SET/S.SEL button or the
MENU knob.
4 Select one of the following sort methods,
and then press the SET/S.SEL button or
the MENU knob.
Name(A-Z): Sort in ascending order by clip
list name.
Date(Newest First): Sort by date and time of
clip list creation, newest first.
Clip lists will be displayed in the specified
order the next time that you carry out an
operation such as loading a clip list.
E0001
Delete this Clip List? OK
Cancel
Delete Clip List
Disc Operations
140
C
h
a
p
t
e
r
5
O
p
e
r
a
t
i
o
n
s
i
n
G
U
I
S
c
r
e
e
n
s
See page 120 for more information about GUI screen
operations.
1 Display the Disc Menu.
2 Select Disc Properties, and then press
the SET/S.SEL button or the MENU
knob.
The Disc Properties screen appears.
User Disc ID: User disc ID
Title1: Title 1
Title2: Title 2
1)
Total DUR: Total recording time
Remain: Remaining recording time
Rewrite: Number of times rewritten
1) Titles can be displayed in European languages
when the area of use (see page 43) is set to
NTSC AREA or PAL AREA.
To scroll hidden parts of the string into
view
When a B or b mark is displayed for an item,
you can press the left or right arrow button to
scroll the display by one character for each
press.
The up and down arrow buttons scroll the
beginning and end of the string into view.
To return to the previous screen
Press the SET/S.SEL button or the MENU
knob.
To edit disc information
You can edit the user disc ID, title 1
1)
, and title 2
by using a software keyboard.
1) Only ASCII characters can be used for the title 1.
See To edit clip information (page 128) for
information about operations.
Planning metadata is a file that contains metadata
about the clips to be shot and recorded.
To use planning metadata, you will need to save a
file in advance in the specified location of a
media, and insert the media into this unit.
For details, see To set clip names by using planning
metadata (page 103).
To load planning metadata files
See page 120 for more information about GUI
screen operations.
1 Display the Disc Menu.
2 Select Load Planning Metadata/Select
Drive, and then press the SET/S.SEL
button or the MENU knob.
A media selection screen appears.
3 Select the media where your planning
metadata file is stored, and then press
the SET/S.SEL button or the MENU
knob.
A list of the planning metadata files stored on
the media appears.
Notes
If MEMORY REC on the MEMORY REC page
of the OPERATION menu is set to ENABL, it is
not possible to load planning data from a USB
flash drive that is write inhibited. Set MEMORY
REC to DSABL before starting, or enable
Disc Operations
Checking disc properties
Using planning metadata
Disc Menu
Load Planning Metadata/Select Drive
Professional Disc
USB Flash Drive
Return to Upper Menu
Disc Menu
Load Planning Metadata/
PM_001_sample 04 AUG 10:39
04 AUG 10:39
Professional Disc
PM_002_sample
04 AUG 10:39 PM_003_sample
04 AUG 10:39
Name &Date/ Sorted by Name
PM_004_sample
Disc Operations
141
C
h
a
p
t
e
r
5
O
p
e
r
a
t
i
o
n
s
i
n
G
U
I
S
c
r
e
e
n
s
recording on the USB flash drive and connect it
again.
If the message USB M. INHI appears when you
connect a USB flash drive, disconnect the drive,
enable recording on the USB flash drive, and then
connect it again.
Depending on the type of USB flash drive, data
may not appear if you attempt to read planning
metadata immediately after connecting the USB
flash drive. In this case, connect the USB flash
drive again, or exit the menu and try again. The
data will then appear correctly.
4 Select the desired planning metadata
file, and then press the SET/S.SEL
button or the MENU knob.
The selected planning metadata file is loaded
into the units memory, and the Planning
Metadata Properties screen appears.
5 Check the information that appears,
and press the SET/S.SEL button or the
MENU knob.
By connecting this unit and a computer over a
network, you can read planning metadata using a
web browser. For details, see To use a web browser
to load planning metadata (page 145).
To sort planning metadata
You can sort planning metadata by operating in
the same way as in To sort clip lists (page 139).
However, in step 3, select Sort Planning
Metadata by....
The planning metadata will be displayed in the
specified order the next time you load planning
metadata.
To check planning metadata properties
You can check the properties of the planning
metadata that is loaded into this units memory,
including the date and time of creation and the
clip titles.
See page 120 for more information about GUI
screen operations.
1 Display the Disc Menu.
2 Select Planning Metadata Properties,
and then press the SET/S.SEL button or
the MENU knob.
The Planning Metadata Properties screen
appears.
File Name: Planning metadata file name
Assign ID: Assign ID
Created: Date and time of creation
Modified: Date and time of most recent
modification
Modified by: Name of person who modified
the file
Title1: Title 1
1)
Title2: Title 2
Material Gp: Number of clips recorded with
this planning metadata
1) This can be set as the clip name (see page 103).
To scroll hidden parts of the string into
view
When a B or b mark is displayed for an item,
you can press the left or right arrow button to
scroll the display by one character for each
press.
The up and down arrow buttons scroll the
beginning and end of the string into view.
To return to the previous screen
Press the SET/S.SEL button or the MENU
knob.
To change the serial numbers of clip
names using planning metadata
You can change the serial numbers that are added
to clip names that use planning metadata.
See page 120 for more information about GUI
screen operations.
1 Display the Disc Menu.
2 Select Planning Clip Name Suffix
(change the serial number added to clip
names created by using planning
metadata), and then press the SET/
S.SEL button or MENU knob.
The Planning Clip Name Suffix screen
appears.
Disc Operations
142
C
h
a
p
t
e
r
5
O
p
e
r
a
t
i
o
n
s
i
n
G
U
I
S
c
r
e
e
n
s
3 Press the left- or right-arrow button to
select a digit to change.
4 Press the up- or down-arrow button, or
turn the MENU knob to change the
digit.
5 Repeat steps 3 and 4 as required.
6 Press the SET/S.SEL button or the
MENU knob.
OK is selected.
7 Press the SET/S.SEL button or the
MENU knob.
To clear planning metadata
See page 120 for more information about GUI
screen operations.
1 Display the Disc Menu.
2 Select Clear Planning Metadata, and
then press the SET/S.SEL button or the
MENU knob.
A message appears asking you to confirm
that you want to clear the planning metadata.
3 Select OK, and then press the SET/
S.SEL button or the MENU knob.
The planning metadata is cleared from this
units memory.
To switch the title display in the LCD
monitor and viewfinder
When planning metadata is loaded into this unit,
you can select the format of the title to display in
the LCD monitor and viewfinder.
See page 120 for more information about GUI
screen operations.
1 Display the Disc Menu.
2 Select Settings, and then press the
SET/S.SEL button or the MENU knob.
3 Select Planning Clip Name in Clip
Info. Area, and then press the SET/
S.SEL button or the MENU knob.
See page 34 for more information about the
Clip Info. Area.
4 Select one of the following, and then
press the SET/S.SEL button or the
MENU knob.
ASCII Clip Name: Display the ASCII
format title (see page 103).
Clip Name: Display the UTF-8 format title
(see page 103).
To display clip names in the clip
information area in the viewfinder
1 Display the Disc Menu.
2 Select Settings, and then press the
SET/S.SEL button or the MENU knob.
3 Select Planning Clip Name Display
(whether to display the clip name in the
viewfinder screen), and then press the
SET/S.SEL button or the MENU knob.
4 Select Enable, and then press the
SET/S.SEL button or the MENU knob.
Clip information is always shown in the warning
indicator area of the LCD monitor if the LCD
monitor is set to status display.
You can display the names of user-defined Shot
Mark0 to Shot Mark9 essence marks in planning
metadata (UTF-8 format, maximum 32 bytes).
1 Display the Planning Metadata
Properties screen (see page 141) for the
planning metadata loaded into this unit.
The , button is enabled when the planning
metadata contains user-defined essence
marks (see page 104).
Checking user-defined essence
marks
Disc Operations
143
C
h
a
p
t
e
r
5
O
p
e
r
a
t
i
o
n
s
i
n
G
U
I
S
c
r
e
e
n
s
2 Press ,, and then turn the SET/S.SEL
button or the MENU knob.
The User Defined Essence Marks screen
appears.
See page 120 for more information about GUI screen
operations.
1 Display the Disc Menu.
2 Select Format Disc, and then press the
SET/S.SEL button or the MENU knob.
A message appears asking you to confirm the
format.
3 Select OK, and then press the SET/
S.SEL button or the MENU knob.
To cancel the format
Select Cancel, and then press the SET/S.SEL
button or the MENU knob.
To continue by formatting another disc
Exchange the disc, select OK, and then press
the SET/S.SEL button or the MENU knob.
To exit the formatting screen
Press the SET/S.SEL button or the MENU
knob with Exit selected.
To disable the Format Disc command
To prevent inadvertent disc formatting, resulting
in the loss of recorded data, you can disable the
Format Disc command.
See page 120 for more information about GUI
screen operations.
1 Display the Disc Menu.
2 Select Settings, and then press the
SET/S.SEL button or the MENU knob.
3 Select Setting Format Disc, and then
press the SET/S.SEL button or the
MENU knob.
4 Select Disable, and then press the
SET/S.SEL button or the MENU knob.
By connecting this unit and a computer over a
network, you can display disc properties and clip
properties in a web browser installed on the
computer (Web Thumbnail function).
The Clip Properties page also allows you to
download high-resolution clip data, proxy AV
data, and metadata from this unit and to save that
data on your computer. The Planning Metadata
page allows you to load planning metadata
directly into the memory of this unit.
1)
1) To load planning metadata, you must install the
CBKZ-UPG01 Software Upgrade Key.
Recommended browsers
The following browsers are recommended.
Internet Explorer 7
1)
Internet Explorer 8
1)
1) This function may not work properly in 32-bit
versions of Internet Explorer if you are using a 64-bit
version of Microsoft Windows. You should use a 64-
bit version of Internet Explorer with 64-bit versions of
Windows.
To display the units XDCAM web pages
1 Connect this unit and a computer to a
network (see page 248).
2 Start the browser on the computer, and
enter http://IP_address_of_this_unit/
in the address bar of the browser, and
then press the Enter key.
For example, if the IP address of this unit is
192.168.001.010, enter http://
192.168.1.10/.
Formatting discs
Cancel
OK
Format Disc
All Clips, Clip Lists and
Non-AV Data (General Files)
will be Deleted.
Format OK?
Displaying disc and clip
properties in a web browser
Disc Operations
144
C
h
a
p
t
e
r
5
O
p
e
r
a
t
i
o
n
s
i
n
G
U
I
S
c
r
e
e
n
s
If the connection succeeds, you will be
prompted to enter a user name and a
password.
3 Enter your user name and password,
and then press the Enter key.
The user name and password are set to the
following when the unit is shipped from the
factory.
User name: admin
Password: Model name (pdw-f800 or
pdw-700)
After the user name and password are
verified, an XDCAM web page appears.
To display disc and clip properties
1 Insert a disc into this unit, and put this
unit into the following state.
Recording, playback, search and other disc
operations: Stopped
THUMBNAIL button: Off
Disc access by Lock or Delete All Clips,
Format Disc, and so on in the Disc Menu:
Stopped
Setting of CACHE/INTVAL REC on the
REC FUNCTION page of the
OPERATION menu: OFF
FAM or FTP connection for file operations:
Disconnected, or logged out
Recording of video from external devices:
Disabled
Connections between this unit and a
computer by the Live Logging function:
Disconnected
Setting of LIVE LOGGING on the REC
FUNCTION page of the OPERATION
menu: Values other than VIEW (OFF or
LIVE)
MENU ON/OFF switch: OFF
2 Display the XDCAM web pages in the
browser of your computer (see the
previous section).
To display disc properties
Click Disc Properties in the Disc menu.
The disc properties of this unit appear in the
Disc Properties page.
See Checking disc properties (page 140) for
more information about the various properties.
To display clip thumbnails
Click Thumbnails in the Disc menu.
A page of thumbnails of clips on the disc
appears. Each thumbnail page displays up to
12 thumbnails.
Like the thumbnails in the units GUI screens
(see page 114), the thumbnails display
several information items, including index
picture changed marks, S marks, clip flag
icons, and lock icons.
When multiple pages exist, you can switch
pages by clicking << (back five pages), <
(back one page), > (forward one page), or >>
(forward five pages).
To display clip properties
In the Thumbnails page, select a clip by
clicking its thumbnail.
The properties of that clip appear in the Clip
Properties page.
See Checking clip properties (page 127) for
more information about the various properties.
Disc Operations
145
C
h
a
p
t
e
r
5
O
p
e
r
a
t
i
o
n
s
i
n
G
U
I
S
c
r
e
e
n
s
To download high-resolution clip data
(HIGH resolution file), proxy AV data
(LOW resolution file), or metadata (Clip
NRT metadata), click the FTP Download or
HTTP Download button to the right of the
item that you want. Then click Save in the
dialog that appears and specify the save
destination.
The specified data is downloaded to the
specified location in your computer.
FTP download limitations
The following limitations apply to FTP
download operations. They do not apply to
HTTP download operations.
The characters that can be used in the
names of clip-related data files are single-
byte letters, numbers, and symbols.
However, the following symbols cannot be
used.
" # * / : < > ? \ |
If you click Cancel in the download
dialog, or if the download is cancelled in
some other way with the browser still
connected to the unit by FTP, click Back
to Thumbnails to return to the thumbnails
screen, or exit the web browser.
To use a web browser to load planning
metadata
1 Insert a disc into this unit, and put this
unit into the following state.
Recording, playback, search and other disc
operations: Stopped
THUMBNAIL button: Off
Disc access by Lock or Delete All Clips,
Format Disc, and so on in the Disc Menu:
Stopped
Setting of CACHE/INTVAL REC on the
REC FUNCTION page of the
OPERATION menu: OFF
FAM or FTP connection for file operations:
Disconnected, or logged out
Recording of video from external devices:
Disabled
Connections between this unit and a
computer by the Live Logging function:
Disconnected
Setting of LIVE LOGGING on the REC
FUNCTION page of the OPERATION
menu: Values other than VIEW (OFF or
LIVE)
MENU ON/OFF switch: OFF
2 Display the Planning Metadata page of
the XDCAM web pages in the web
browser of your computer.
To display the Planning Metadata page,
proceed in the same way as described in To
display the units XDCAM web pages (page
143). However, in step 2 enter http://
IP_address_of_this_unit/mobile.htm in the
address bar.
3 Click Browse... to open the Choose
File dialog.
4 Select the planning metadata file
(XML) you saved on your computer,
and then click Open.
The path of the selected file appears in the
File to send field.
5 Click Execute.
The planning metadata is loaded into the
units memory and stored in the /General/
Sony/Planning directory on the disc.
OK appears in the Status field when the
transfer is complete.
Disc Operations
146
C
h
a
p
t
e
r
5
O
p
e
r
a
t
i
o
n
s
i
n
G
U
I
S
c
r
e
e
n
s
Note
To load planning metadata, you must install the
CBKZ-UPG01 Software Upgrade Key.
Transferring clips (Direct FTP function)
147
C
h
a
p
t
e
r
5
O
p
e
r
a
t
i
o
n
s
i
n
G
U
I
S
c
r
e
e
n
s
You can transfer clips (MXF files) between this
unit and external devices over a network. This
unit has an Direct FTP function, which allows
you to connect to any XDCAM device or
computer with an FTP server function and
transfer files with a few simple operations in the
GUI screen.
The following table lists the types of file transfers
that this unit can execute.
Note
File transfers with this function are limited to clips (high-
resolution data) and clip list files. To transfer files of
other types (proxy AV data, files in the General and User
Data directories, and so on), operate after establishing a
FAM or FTP connection (see page 240).
Transferring clips (Direct FTP function)
Transfer
direction
Transfer target Function
Upload One or more clips put
Multiple clips with clip
list
Part of one clip partial put
Download One clip get
Upload clip (put)
Download clip (get)
Network
Local host (this unit)
PDW-HD1500
Laptop computer
a)
Material server
Remote host
a) The following software requirements must be satisfied.
An FTP server function must be available.
In the case of Windows, Microsoft Window IIS (Internet Information
Service) Version 7.0 or higher.
In the case of Macintosh, Mac OS X Version 10.5.6 or higher.
Transferring clips (Direct FTP function)
148
C
h
a
p
t
e
r
5
O
p
e
r
a
t
i
o
n
s
i
n
G
U
I
S
c
r
e
e
n
s
Check the following points.
This unit and the target transfer device
(XDCAM device or computer) must be
supplied with stable power and must be
connected to a network.
The settings under the NETWORK 1 page of
the MAINTENANCE menu must be set to
values that allow network connections.
The ETHERNET/USB item on the POWER
SAVE page of the OPERATION menu must be
set to ENABL.
For XDCAM devices that support UPnP
(universal plug and play), the UPnP function
must be enabled (the setting may vary).
To enable the UPnP function
The UPnP (universal plug and play) function
allows devices to be easily connected to
networks. The following XDCAM devices
support UPnP.
PDW-F1600
PDW-HD1500
PDW-HR1
PDW-F800
PDW-700
To enable the UPnP function on this unit, set
UPnP on the NETWORK SETTING page of the
MAINTENANCE menu to ENABLE, and then
power the unit off and on again.
For the settings on other XDCAM devices, refer to
the operation manuals supplied with the devices.
To upload entire clips
Proceed as follows to upload selected clips or all
clips and clip lists on the disc.
See page 120 for more information about thumbnail
screen operations.
1 In the clip thumbnail screen, select the
clip to upload (multiple selections
possible).
To upload all clips and clip lists on the disc,
start from step 2.
2 Display the Thumbnail Menu.
3 Select Upload Clips via Direct FTP, and
then press the SET/S.SEL button or the
MENU knob.
The Select Transfer Type screen of the
Upload Clips via Direct FTP command
appears.
4 Select the type of clip transfer.
Selected Clips: Clips selected in step 1.
All Clips & ClipList: All clips and clip lists
on the disc.
To transfer while preserving the UMID of
the transfer source clips
Check the UMID Unchanged option.
Note
If the remote host is a computer, clips are
transferred with the UMID unchanged regardless of
this setting.
To reconnect to a remote host
The Reconnect button is enabled if the most
recent operation successfully established a
connection to a remote host.
You can select Reconnect and press the
SET/S.SEL button or MENU knob to
reconnect to that host. The host is selected
automatically and the screen changes directly
to the Connecting Status screen (see step 9 in
the procedure).
Note
The Reconnect button is not enabled if the most
recent operation failed to connect to a remote host.
5 Select ,, and then press the SET/
S.SEL button or the MENU knob.
The Select Remote Host screen appears.
Preparations for clip transfers
Uploading clips
Transferring clips (Direct FTP function)
149
C
h
a
p
t
e
r
5
O
p
e
r
a
t
i
o
n
s
i
n
G
U
I
S
c
r
e
e
n
s
6 Select the remote host (the target device
to which you want to transfer the clips).
You can register up to four remote hosts.
Remote Host 1 to 3: Register these in the
settings screen.
Remote Host 4(UPnP): A remote host that
supports UPnP (universal plug and play)
is detected and registered automatically
(see To enable the UPnP function
(page 148)).
To check remote hosts discovered by the
UPnP function
Select Hosts Discovered via UPnP, and
then press the SET/S.SEL button or the
MENU knob. (If the UPnP function of this
unit is disabled, a confirmation screen
appears prompting you to enable it. Select
OK and then press the SET/S.SEL button
or the MENU knob. The UPnP function will
be enabled when you power the unit off and
then on again.)
The Select Host Discovered via UPnP screen
appears. (Some time may be required before
the search for remote hosts finishes.)
Select the name of a remote host from the list,
and press the SET/S.SEL button or the
MENU knob. A network settings screen
appears (see step 7). If you establish a
connection with the selected remote host, the
network settings are saved in Remote Host 4.
From the next time that you select Remote
Host 4(UPnP), the remote host that you
select here will be connected.
To check the network settings of this unit
Select Network Config, and then press the
SET/S.SEL button or the MENU knob. The
following network settings appear.
a) An IP address determined by a DHCP server
appears instantly in this field.
Select OK and press the SET/S.SEL button
or the MENU knob to return to the previous
screen.
7 Select ,, and then press the SET/
S.SEL button or the MENU knob.
A network settings screen for the remote host
appears.
Item Setting
Host Name Host name
IP Address
IP address
a)
Subnet Mask Subnet mask
DHCP Setting that specifies
whether to acquire the IP
address automatically from
a DHCP server
Enabled: Acquire
automatically
Disabled: Do not acquire
automatically
Address Status Method used to set IP
address
Manual Set: Manually
DHCP: DHCP function
AutoIP: Auto IP addressing
function
Undefined: Nothing
specified
Default Gateway Default gateway
Item Setting
Host Name Host name or IP address. (If
this is a host name, a DNS
server must be available on the
connected network.
Specification of an IP address
is recommended.)
Port Port used by the FTP server
(normally 21).
Transferring clips (Direct FTP function)
150
C
h
a
p
t
e
r
5
O
p
e
r
a
t
i
o
n
s
i
n
G
U
I
S
c
r
e
e
n
s
a) If an XDCAM device is selected as the Device
Type, then the User Name and Password are set
automatically to the default, and you do not need
to make the Port and Path settings. Simply
selecting the Host Name (or as appropriate the
Description) is enough to fulfill the requirements
for connection.
If the User Name or Password of the device
that you want to connect to changes, set them
here.
8 Set the various items.
To select an item
Turn the MENU knob to move the cursor,
and then push the SET/S.SEL button or the
MENU knob.
A software keyboard appears so that you can
enter a setting.
9 Select Connect, and then press the
SET/S.SEL button or the MENU knob.
The settings are saved and the Connecting
Status screen appears.
The following table lists the various stages
that appear in the connection status screen
and describes the corresponding processing.
The status indicated beside each item lights
in yellow during processing for that item, and
lights in green when the processing finishes.
If an error occurs
The status indicator changes to red.
Correct the condition that caused the error
and repeat the operation.
If you cannot connect
Check the following points.
Make sure that this unit and the remote host
are correctly connected to the network.
If the remote host is an XDCAM device,
make sure that it is not displaying a GUI
screen.
If the remote host is an XDCAM device,
make sure that a disc is inserted.
Device Type The type of the remote host
If the remote host is an
XDCAM device, select the
model name or Other
XDCAM model (if the model
name is not in the list) from the
list of model names.
a)
If the remote host is a
computer, select Others(PC
Server) from the list of model
names.
Description Comment about the remote
host. (UTF-8 encoding, up to
127 bytes. This setting has no
effect on the connection.)
The setting that you make here
appears as the remote host
name in the Select Remote
Host screen (see step 5 of the
procedure).
Path If the remote host is a
computer, path to the transfer
destination directory. (This is
not needed if the remote host is
an XDCAM device.)
User Name User name for FTP login. (If
the remote host is an XDCAM
device, the default is admin.)
Password Password for FTP login. (If the
remote host is an XDCAM
device, the default is the model
name, such as pdw-700.)
Item Setting
Item Description
DNS Name
Resolving
When host was specified by a
host name instead of an IP
address, the unit is querying a
DNS server for the hosts IP
address.
ping - echo
back
The unit has issued a ping
(communications established)
command and is waiting for a
response.
Open Remote
Host
The unit is connecting to the
remote host over the specified
port.
FTP Login The unit is logging in to the
remote host with specified
user name and password.
Change
Directory
When a path was specified,
the unit is changing to the
specified directory.
Transferring clips (Direct FTP function)
151
C
h
a
p
t
e
r
5
O
p
e
r
a
t
i
o
n
s
i
n
G
U
I
S
c
r
e
e
n
s
When the connection is complete (the
indicators of all items have turned green), the
Upload Clips via Direct FTP screen appears.
To check the connection on the remote
host side
If the remote host is an XDCAM device,
check that the NETWORK! has appeared
in the display or other status display location.
The progress bars show the progress of the
transfer. If multiple clips are being
transferred, a count of the clips that have
been successfully transferred appears.
If the remote host is an XDCAM device, the
disc usage also appears. (It does not appear if
the remote host is a computer).
If a file of the same name already exists at
the transfer destination
The file name is changed so that it does not
conflict with the file at the destination.
The name of the file on the transfer source
(this unit) appears in the Original field, and
the name of the file on the transfer
destination appears in the Copy field.
1)
1) If the clip name is a standard name, it is changed
to the unused clip name with the smallest
number. (Example: If names C0001 to C0020
are in use, the name C0021.)
If the clip name is a user-defined name, a serial
number is appended to the clip name. (Example:
If the name is EveningNews,
EveningNews(1).)
To cancel the processing
Do one of the following.
Select Abort: Immediately, and then
press the SET/S.SEL button or the MENU
knob.
If you are transferring multiple clips, select
Abort: After this clip, and then press the
SET/S.SEL button or the MENU knob.
(The transfer of subsequent clips will be
cancelled after transfer of the current clip
finishes.)
Set the ETHERNET/USB item on the
POWER SAVE page of the OPERATION
menu to DSABL.
Note
When several files are to be transferred, the entire
transfer task is cancelled when the first transfer
failure occurs. Subsequent clips are not transferred.
When the transfer of all files has finished, the
Uploading Result Report screen appears.
Select OK, and then press the SET/S.SEL
button or the MENU knob. This returns you
to the clip thumbnail screen.
To upload part of a clip
You can select part of a clip in the expand
thumbnail screen or the chapter thumbnail screen
and upload that part.
Expand thumbnail screen: The clip is divided
arbitrarily into parts of equal length,
regardless of content. Use this method if you
do not need to specify the transfer range
precisely.
Chapter thumbnail screen: Use this method if
you want to transfer a specific range. (By
setting essence marks at the start point and
end point of the transfer range, you can
specify the range with a precision of one
frame.)
1 In the clip thumbnail screen, select a
clip and press the EXPAND or
CHAPTER button.
The expand thumbnail screen or the chapter
thumbnail screen appears.
2 Select the transfer range.
To select multiple thumbnails
While holding the SHIFT key down, turn the
MENU knob, or press the B/IN or b/OUT
button.
Transferring clips (Direct FTP function)
152
C
h
a
p
t
e
r
5
O
p
e
r
a
t
i
o
n
s
i
n
G
U
I
S
c
r
e
e
n
s
The duration of the transfer range appears in
the lower right of the screen.
Note
When the selected range (duration) in the expand
thumbnail screen is less than two seconds, it is
expanded automatically to two seconds.
3 Execute step 2 to 9 of the previous
section To upload entire clips.
Proceed as follows to download clips from a
remote host (such as other XDCAM device
devices or a material server).
See page 120 for information about thumbnail screen
operations.
1 Display the Disc Menu.
2 Select Download Clip via Direct FTP,
and then press the SET/S.SEL button or
the MENU knob.
The Select Remote Host screen of the
Download Clip via Direct FTP command
appears.
3 Execute steps 6 to 9 of To upload entire
clips (page 148).
If the connection succeeds, the Select Clip to
Download screen appears.
Notes
If the remote host is a computer, only the MXF
files in the specified directory appear.
When more 301 or more clips are stored on a
remote host, the denominator indicating the clip
total at the upper right is shown as - - -, and the
names of the 301st and following clips are not
displayed.
File names containing other than ASCII
characters (kanji and so on) are not displayed.
4 Select a clip to download, and then press
the SET/S.SEL button or the MENU
knob.
The download starts.
When the download finishes, the
Downloading Result Report screen appears.
Select OK, and then press the SET/S.SEL
button or the MENU knob. This returns you
to the clip thumbnail screen.
In the field or another environment where the
devices are not connected to a network, you can
copy (upload) clips between XDCAM devices by
connecting them directly. The example in the
following procedure shows how to copy a clip
from this unit to a PDW-HD1500. Insert discs
into both units and proceed as follows.
1 Connect this unit and the PDW-
HD1500 by a network cable.
The cable can be either a cross cable or a
straight cable.
2 Set up the two units as follows.
Downloading clips
Copying clips directly between
XDCAM devices
This unit
PDW-HD1500
Network cable
(not supplied)
Transferring clips (Direct FTP function)
153
C
h
a
p
t
e
r
5
O
p
e
r
a
t
i
o
n
s
i
n
G
U
I
S
c
r
e
e
n
s
Settings on this unit
Settings on the PDW-HD1500
3 Power both units off and on again, and
wait for about three minutes.
4 Check that the IP addresses of the two
units have been set as follows by the
Auto-IP function.
IP address of this unit
IP address of the PDW-HD1500
5 In the clip list thumbnail screen of this
unit, select the clip to copy (upload).
6 Display the Thumbnail Menu.
7 Select Upload Clips via Direct FTP, and
then press the SET/S.SEL button or the
MENU knob.
With , selected, the Select Transfer Type
screen of the Upload Clips via Direct FTP
command appears.
8 Press the SET/S.SEL button or the
MENU knob.
The Select Remote Host screen appears.
9 Select Hosts Discovered via UPnP,
and then press the SET/S.SEL button or
the MENU knob.
The detected connection destination device
(the PDW-HD1500) appears in the Select
Host Discovered via UPnP screen.
10 Press the SET/S.SEL button or the
MENU knob.
Detailed information about the connection
destination device (the PDW-HD1500)
appears.
11 With Connect selected, press the
SET/S.SEL button or the MENU knob.
Transfer of the clip begins as soon as the
connection is established.
During transfer of the clip, NETWORK!
appears in the display of the connection
destination device (the PDW-HD1500).
When transfer of the clip completes, an
Uploading Result Report appears on the
screen.
Press the SET/S.SEL button or the MENU
knob to return to the clip thumbnail screen.
12 Check the copied clip in the clip
thumbnail screen of the connection
destination device (the PDW-HD1500).
Item Setting
POWER SAVE
page of
OPERATION
menu
ETHERNET/
USB
ENABLE
NETWORK
SETTING page of
MAINTENANCE
menu
DHCP ENABLE
UPnP ENABLE
Item Setting
Item M50 in the
MAINTENANCE menu: DHCP
ENABLE
Item M59 in the
MAINTENANCE menu: UPnP
ENABLE
Item Setting
NETWORK
SETTING page of
MAINTENANCE
menu
IP
ADDRESS
169.254.XX
X.
XXX
(X: any
number)
Item Setting
Item M51 in the
MAINTENANCE
menu: IP ADDRESS
PRESET
169.254.XXX.XXX
(X: any number)
Shortcut List
154
C
h
a
p
t
e
r
5
O
p
e
r
a
t
i
o
n
s
i
n
G
U
I
S
c
r
e
e
n
s
You can access many functions from the
keyboard, without displaying a menu (shortcut
operations).
Shortcuts are available for the following
functions. The plus sign (+) indicates that one
button is held down while another is pressed, for
example SHIFT + RESET/RETURN.
Note
The same shortcut may access different functions,
depending on the screen that is active when it is
executed.
a) If Settings >SET Key on Thumbnail in the Disc Menu
is set to Cue up & Play, then play starts as soon as
cueup is ready.
b) If Settings >SET Key on Thumbnail in the Disc Menu
is set to Cue up & Play, then pressing the SET/
S.SEL button has the same effect.
Shortcut List
Function Operation
Clip List Thumbnail (display clip list thumbnail screen) SUB CLIP/DISC MENU
Expand Thumbnail (display expand thumbnail screen) DISP SEL/EXPAND
Chapter Thumbnail (display chapter thumbnail screen) HOLD/CHAPTER
Essence Mark Thumbnail (display essence mark thumbnail
screen)
SHIFT + THUMBNAIL/ESSENCE MARK
Add Sub Clip (add sub clip) SHIFT + SET/S.SEL
Delete Clip (delete clip) SHIFT + RESET/RETURN
Lock/Unlock Clip (lock or unlock clip) SHIFT + STOP
Set Inpoint (set In point) Left-arrow + SET/S.SEL
Set Outpoint (set Out point) Right-arrow + SET/S.SEL
Cue up Inpoint (cue up In point) Left-arrow + PREV or left-arrow + NEXT
Cue up Outpoint (cue up Out point) Right-arrow + PREV or right-arrow + NEXT
Reset Inpoint (reset In point) Left-arrow + RESET/RETURN
Reset Outpoint (reset Out point) Right-arrow + RESET/RETURN
Cue up (cue up)
SET/S.SEL
a)
Cue up & Play (cue up and play)
PLAY/PAUSE
b)
Page Down (switch to next page) SHIFT + down-arrow or F FWD
Page Up (switch to previous page) SHIFT + up-arrow or F REV
Go To End (go to the last item) SHIFT + NEXT
Go To Top (go to the first item) SHIFT + PREV
Select Multi Clip (select multiple clips) SHIFT + right-arrow or SHIFT + left-arrow
Exit (exit the current thumbnail screen) THUMBNAIL/ESSENCE MARK
Menu Organization
155
C
h
a
p
t
e
r
6
M
e
n
u
D
i
s
p
l
a
y
s
a
n
d
D
e
t
a
i
l
e
d
S
e
t
t
i
n
g
s
The following chart shows the organization of
menus in this camcorder.
[A] USER menu
[B] OPERATION menu
a) PDW-F800 only
Chapter6 Menu Displays and Detailed Settings
Menu Organization
TOP MENU
USER [A]
USER MENU CUSTOMIZE
ALL
OPERATION [B]
PAINT [C]
MAINTENANCE [D]
FILE [E]
DIAGNOSIS [F]
USER OUTPUT 1
OUTPUT 2
SUPERIMPOSE
LCD
REC FUNCTION
ASSIGNABLE SW
VF DISP 1
VF DISP 2
' ! ' LED
MARKER 1
GAIN SW
VF SETTING
AUTO IRIS
SHOT ID
SHOT DISP
SET STATUS
LENS FILE
USER FILE
OPERATION OUTPUT 1
OUTPUT 2
SUPERIMPOSE
LCD
REC FUNCTION
ASSIGNABLE SW
POWER SAVE
VF DISP 1
VF DISP 2
VF DISP 3
' ! ' LED
' ! ' LED STD
a)
MARKER 1
MARKER 2
FOCUS ASSIST
a)
GAIN SW
VF SETTING
AUTO IRIS
SHOT ID
SHOT DISP
SET STATUS
WHITE SETTING
OFFSET WHT
SHT ENABLE
LENS FILE
FORMAT
SOURCE SEL
UMID SET
CLIP TITLE
FILE NAMING
SELECT FUNCTION
LENS CONFIG
MEMORY REC
Menu Organization
156
C
h
a
p
t
e
r
6
M
e
n
u
D
i
s
p
l
a
y
s
a
n
d
D
e
t
a
i
l
e
d
S
e
t
t
i
n
g
s
[C] PAINT menu
a) PDW-700 only
b) PDW-F800 only
[D] MAINTENANCE menu
a) PDW-700 only
b) PDW-F800 only
[E] FILE menu
a) PDW-F800 only
[F] DIAGNOSIS menu
The TOP menu appears when, with no menu
displayed, you hold down the MENU knob and
set the MENU ON/OFF switch to ON. The TOP
menu contains only top-level menus.
When you select a top-level menu, the most
recently shown page of that menu appears. The
CONTENTS page appears when the menu is
selected for the first time.
For details about how to use menus, see page 206.
USER menu
This menu allows you to add any desired page
from the OPERATION, PAINT,
MAINTENANCE, FILE, and DIAGNOSIS
menus to suit your needs. By gathering frequently
used pages on the USER menu beforehand, you
can call up them quickly whenever you need
them.
This menu is normally displayed when the
MENU ON/OFF switch is set to ON.
PAINT SW STATUS
WHITE
BLACK/FLARE
GAMMA
BLACK GAMMA
KNEE
a)
KNEE 1
b)
KNEE 2
b)
DETAIL 1
DETAIL 2
SD DETAIL
SKIN DETAIL
MTX LINEAR
MTX MULTI
V MODULATION
SATURATION
NOISE SUPPRESS
SCENE FILE
MAINTENANCE WHITE SHADING
BLACK SHADING
LEVEL ADJUST
BATTERY 1
BATTERY 2
AUDIO-1
AUDIO-2
AUDIO-3
WRR SETTING
TIMECODE
ESSENCE MARK
CAM CONFIG 1
CAM CONFIG 2
CAM CONFIG 3
PRESET WHITE
WHITE FILTER
a)
DCC ADJUST
AUTO IRIS 2
GENLOCK
ND COMP
AUTO SHADING
APR
NETWORK 1
NETWORK 2
WPS
Wi-Fi
UP CONVERTER
SHUTTER SELECT
b)
TOP menu and top-level menus
FILE USER FILE
USER FILE 2
ALL FILE
SCENE FILE
REFERENCE
USER GAMMA
a)
LENS FILE 1
LENS FILE 2
LENS FILE 3
MEMORY STICK
DIAGNOSIS HOURS METER
TIME/DATE
ROM VERSION 1
ROM VERSION 2
ROM VERSION 3
DEV STATUS
OPTION
<TOP MENU>
USER
USER MENU CUSTOMIZE
ALL
OPERATION
PAINT
MAINTENANCE
FILE
DIAGNOSIS
Menu Organization
157
C
h
a
p
t
e
r
6
M
e
n
u
D
i
s
p
l
a
y
s
a
n
d
D
e
t
a
i
l
e
d
S
e
t
t
i
n
g
s
USER MENU CUSTOMIZE menu
This menu allows you to add pages to or delete
pages from the USER menu to suit your needs.
ALL menu
This menu allows you to handle all items in the
OPERATION, PAINT, MAINTENANCE, FILE,
and DIAGNOSIS menus as if they were in one
menu.
OPERATION menu
This menu contains items for changing settings
according to conditions related to the subject
when the camcorder is being operated.
PAINT menu
This menu contains items for making detailed
image adjustments while using a waveform
monitor to monitor the waveforms output by the
camera. Support of a video engineer is usually
required to use this menu. Although you can also
use an external remote control unit to set the items
on this menu, this menu is effective when using
the camcorder by itself outdoors.
MAINTENANCE menu
This menu contains items for making settings for
audio, timecode, essence marks, and battery.
FILE menu
This menu is for saving the adjusted data in the
camcorder memory or in a Memory Stick. The
following files can be saved.
User files
User files save the setting items and setting data
of customized USER menus. You can save up to
100 user files in a Memory Stick. Once you
save a user file in a Memory Stick, you can
easily set the USER menu to your preference by
loading the file.
For details on user files, see Saving and Recalling
User Files on page 232.
ALL files
ALL files save the setting data of all of the menus.
You can save up to 100 ALL files in a Memory
Stick.
Once a camcorder is set up according to your
preferences and you save an ALL file in a
Memory Stick, you can easily set other
camcorders to those settings by loading the data
from the Memory Stick.
Note
Device specific data (output levels and shading that
requires adjustment for the specific device) is not saved.
Scene files
In the scene file, the setting values of PAINT
menu items set to shoot a particular scene are
saved. You can save up to five scene files in the
camcorder memory and up to 100 scene files in a
Memory Stick. For example, first adjust the
settings to shoot a rehearsal of a particular scene
and then save them as a scene file. Then load that
file before the actual shooting so that you can
quickly recreate setup conditions of the rehearsal.
Reference files
Reference files save the reference values that are
set when STANDARD is executed in the SCENE
FILE page of the PAINT menu. You can save one
reference file in the internal memory of the unit
and one in a Memory Stick.
Lens files
Lens files save the setting data used to
compensate for the characteristics of lenses, such
as flare, white shading, and auto iris gain. You
can save up to 32 lens files in the internal memory
of the unit and up to 100 lens files in a Memory
Stick.
DIAGNOSIS menu
This menu shows the digital hours meter, the
ROM version, and information about the internal
device status of the camcorder.
Menu List
158
C
h
a
p
t
e
r
6
M
e
n
u
D
i
s
p
l
a
y
s
a
n
d
D
e
t
a
i
l
e
d
S
e
t
t
i
n
g
s
Tips
No. indicates the PDW-F800 and PDW-700 page number. indicates that the page does not exist.
The bold-faced numbers designate the pages that have been registered in the USER menu at the factory.
The following lists include items and settings that appear only when an option board or separately sold
software is installed.
The bold-faced settings are the factory default settings.
The initial value of items with a setting range of 99 to 99 is 0.
When the setup value in the Settings column is surrounded by parentheses ( ), the value is a relative
value. The setting range shown on the menu screen may differ from what is shown in the manual.
Menu List
OPERATION menu
No. Page Item Settings Description
01/01 OUTPUT 1 SDI OUT 1 SELECT OFF/HDSDI/SDSDI Selects the output signal from the
SDI OUT 1 connector.
SDI OUT 2 SELECT OFF/HDSDI/SDSDI Selects the output signal from the
SDI OUT 2 connector.
SDI OUT 2 SUPER OFF/ON Sets the superimposed
information output from the SDI
OUT 2 connector.
TEST OUT SELECT VBS/Y/R/G/B/LCD Selects the output signal from the
TEST OUT connector.
Note
When R, G, or B is selected, turning
the power of the unit off and on
changes the setting to Y.
TEST OUT SUPER OFF/ON Sets the superimposed
information output from the
TEST OUT connector.
Notes
Regardless of this setting, text
data is output from this connector
when the setting of TEST OUT
SELECT is Y, R, G, or B. During
the display of text data, you can
hide the text data by switching
this item from ON to OFF. (It is
also hidden in the viewfinder.)
When TEST OUT SELECT is set
to LCD, the mode selected with
the DISP SEL/EXPAND button
determines whether text is
displayed or hidden.
Menu List
159
C
h
a
p
t
e
r
6
M
e
n
u
D
i
s
p
l
a
y
s
a
n
d
D
e
t
a
i
l
e
d
S
e
t
t
i
n
g
s
02/02 OUTPUT 2 LIVE & PLAY OFF/ON For details, see To display
camera video in the viewfinder
during playback (Live & Play
function) on page 85.
DOWN CON MODE
(Does not appear when
the FORMAT page item
SYSTEM LINE is set to
1080 and the SYSTEM
FREQUENCY item is
set to 23.9P)
CROP/LETTR/SQEZE
(LETTR is displayed
when the LETTER BOX
item on the SELECT
FUNCTION page is set
to ENABL.)
Sets the conversion mode for
down-converted output.
WIDE ID THROU/AUTO Specifies whether to add wide
picture information to the SD
output signal.
THROU: Output the video
signals without adding wide
picture information.
AUTO: When the DOWN CON
MODE item is set to
SQEZE, add wide picture
information to the output
video signals.
No. Page Item Settings Description
Menu List
160
C
h
a
p
t
e
r
6
M
e
n
u
D
i
s
p
l
a
y
s
a
n
d
D
e
t
a
i
l
e
d
S
e
t
t
i
n
g
s
03/03 SUPER
IMPOSE
SUPER(VFDISP) OFF/ON When the SDI OUT 2 SUPER
item or the TEST OUT SUPER
item on the OUTPUT 1 page is
set to ON, turn the output of text
(superimposed) information from
the SDI OUT 2 or TEST OUT
connector on or off for each item.
SUPER(MENU) OFF/ON
SUPER(TC) OFF/ON
SUPER(MARKER) OFF/ON [F800]
Turns the marker display on or off
in the output from the following
connectors.
SDI OUT 2 connector (when SDI
OUT 2 SELECT on the OUTPUT
1 page is set to HDSDI, and SDI
OUT 2 SUPER is set to ON)
TEST OUT connector (when
TEST OUT SUPER on the
OUTPUT 1 page is set to ON)
[700]
When the TEST OUT SUPER
item on the OUTPUT 1 page is
set to ON, turns the marker
display output from the TEST
OUT connector on or off.
[F800]
SUPER(ZEBRA)
OFF/ON When SDI OUT 2 SELECT on
the OUTPUT 1 page is set to
HDSDI, and SDI OUT 2 SUPER
is set to ON, turns the output of
the zebra display on and off in the
output from the SDI OUT 2
connector.
Note
This item does not appear when
Slow & Quick Motion is enabled.
04/04 LCD LCD COLOR (99 to 99) Adjusts the LCD color.
LCD
MARKER&ZEBRA
OFF/ON Turns the marker and zebra
display in the LCD monitor on or
off.
No. Page Item Settings Description
Menu List
161
C
h
a
p
t
e
r
6
M
e
n
u
D
i
s
p
l
a
y
s
a
n
d
D
e
t
a
i
l
e
d
S
e
t
t
i
n
g
s
05/05 REC
FUNCTION
[F800]
SLOW & QUICK
OFF/ON For details, see Shooting with
Slow & Quick Motion on page
95.
[F800]
FRAME RATE
1080/23.98P: 1 to 48
1080/25P: 1 to 50
1080/29.97P: 1 to 60
CACHE/INTVAL REC OFF/CACHE/A. INT/
M. INT
For details, see Starting a shoot
with a few seconds of pre-stored
picture data (Picture Cache
function) on page 89 and Time-
lapse video (Interval Rec
function) on page 91.
CACHE REC TIME 0-2S/2-4S/4-6S/6-8S/8-
10S/18-20S/28-30S
TAKE TOTAL TIME 5MIN/10MIN/15MIN/
20MIN/30MIN/40MIN/
50MIN/1H/2H/3H/4H/
5H/7H/10H/15H/20H/
30H/40H/50H/70H/
100H
REC TIME 5SEC/10SEC/15SEC/
20SEC/30SEC/40SEC/
50SEC/1MIN to 85MIN
PRE-LIGHTING OFF/2SEC/5SEC/
10SEC
NUMBER OF FRAME When SYSTEM LINE is
set to 720 and REC
FORMAT is set to
HD422 50, HD420
HQ, or HD420 SP:
2/6/12
When either SYSTEM
LINE or REC
FORMAT is set to
another setting: 1/3/
6
TRIGGER INTERVAL M/1SEC to 10SEC/
15SEC/20SEC/30SEC/
40SEC/50SEC/1MIN to
10MIN/15MIN/20MIN/
30MIN/40MIN/50MIN/
1H/2H/3H/4H/6H/12H/
24H
DISC EXCHG CACHE OFF/ON For details, see Exchanging
discs while recording (Disc
Exchange Cache function) on
page 96.
CLIP CONT REC OFF/ON For details, see Recording with
the Clip Continuous Rec
function on page 97.
LIVE LOGGING OFF/LIVE/VIEW For details, see Using the Live
Logging function (page 106).
No. Page Item Settings Description
Menu List
162
C
h
a
p
t
e
r
6
M
e
n
u
D
i
s
p
l
a
y
s
a
n
d
D
e
t
a
i
l
e
d
S
e
t
t
i
n
g
s
06/06 ASSIGNABLE
SW
ASSIGN SW <1> For details, see Assigning
functions to ASSIGN switches on
page 222.
ASSIGN SW <2>
ASSIGN SW <3>
ASSIGN SW <4>
[F800]
ASSIGN SW <5>
ASSIGN SW <RET>
[700]
COLOR TEMP SW
ZOOM SPEED 0 to 20 to 99
RETURN VIDEO OFF/ON
07/07 POWER SAVE ETHERNET/USB DSABL/ENABL For details, see Setting power
saving functions on page 225.
i.LINK(FAM) DSABL/ENABL
REC AUDIO OUT EE/SAVE
TEST OUT SAVE OFF/ON
Wi-Fi DSABL/ENABL
08/08 VF DISP 1 VF DISP OFF/ON For details, see Selecting the
display items on page 214.
VF DISP MODE 1/2/3
DISP EXTENDER OFF/ON
DISP FILTER OFF/ON
DISP WHITE OFF/ON
DISP GAIN OFF/ON
DISP SHUTTER OFF/ON
DISP AUDIO OFF/ON
DISP DISC OFF/ON
DISP IRIS OFF/ON
09/09 VF DISP 2 DISP ZOOM OFF/ON
DISP COLOR TEMP OFF/ON
DISP BATT REMAIN INT/VOLT/AUTO
DISP DC IN OFF/ON
DISP 16:9/4:3 ID
(When the CBKZ-
MD01 is installed)
OFF/ON
DISP WRR RF LVL OFF/ON
DISP REC FORMAT OFF/ON
DISP CLIP NO(PB) OFF/ON
DISP TIMECODE OFF/ON
DISP ALAC OFF/ON
10/10 VF DISP 3 DISP CLIP NAME PLAN/AUTO
DISP SCENE FILE OFF/ON
LOW LIGHT OFF/ON
LOW LIGHT LEVEL (99 to 99)
VF BATT WARNING 10%/20%
ABSOLUTE VALUE OFF/ON
No. Page Item Settings Description
Menu List
163
C
h
a
p
t
e
r
6
M
e
n
u
D
i
s
p
l
a
y
s
a
n
d
D
e
t
a
i
l
e
d
S
e
t
t
i
n
g
s
11/11 ! LED GAIN <!> OFF/ON For details, see Indicators on
page 32.
SHUTTER <!> OFF/ON
[700]
WHITE PRESET <!>
OFF/ON
[F800]
WHITE BAL <!>
OFF/ON
[F800]
CC 5600K <!>
OFF/ON
ATW RUN <!> OFF/ON
EXTENDER <!> OFF/ON
[700]
FILTER <!>
OFF/ON
[F800]
FILTER ND <!>
OFF/ON
[F800]
FILTER CC <!>
OFF/ON
OVERRIDE <!> OFF/ON
12/ [F800]
! LED STD
GAIN <!> 0dB/LOW/MID/HIGH For details, see Indicators on
page 32.
The setting of SHUTTER <!>
varies depending on the
resolution and system frequency.
See page 33 for information about
the standard settings, and see
page 66 for information about the
settings.
SHUTTER <!> OFF/ESC/ 1/100 / 1/125
/ 1/250 / 1/500 / 1/1000 /
1/2000 /SLS
WHITE BAL <!> P/A/B/PA/PB/AB
CC 5600K <!> OFF/ON
ATW RUN <!> OFF/ON
EXTENDER <!> OFF/ON
FILTER ND <!> 1/2/3/4
FILTER CC <!> A/B/C/D
OVERRIDE <!> OFF/ON
No. Page Item Settings Description
Menu List
164
C
h
a
p
t
e
r
6
M
e
n
u
D
i
s
p
l
a
y
s
a
n
d
D
e
t
a
i
l
e
d
S
e
t
t
i
n
g
s
13/12 MARKER 1 MARKER OFF/ON For details, see Setting the
marker display on page 216.
CENTER OFF/ON
CENTER MARK 1/2/3/4
SAFTY ZONE OFF/ON
SAFTY AREA 80%/90%/92.5%/95%
ASPECT OFF/ON
ASPECT SELECT 15:9/14:9/13:9/4:3/1.85/
2.35
ASPECT MASK OFF/ON
ASPECT MASK LVL 0 to 12 to 15
100% MARKER OFF/ON
14/13 MARKER 2 USER BOX OFF/ON
USER BOX WIDTH 3 to 240 to 479
USER BOX HEIGHT 3 to 135 to 269
USER BOX H POS 477 to 0 to 476
USER BOX V POS 267 to 0 to 266
CENTER H POS 480 to 0 to 479
CENTER V POS 270 to 0 to 269
ASPECT SAFE ZONE OFF/ON
ASPECT SAFE AREA 80%/90%/92.5%/95%
15/ [F800]
FOCUS
ASSIST
FOCUS ASSIST IND OFF/ON For details, see Using the Focus
Assist function on page 87.
FOCUS IND POS BOTTM/LEFT/TOP/
RIGHT
FOCUS AREA MARK OFF/ON
16/14 GAIN SW GAIN LOW 6dB/3dB/0dB/3dB/
6dB/9dB/12dB/18dB/
24dB/30dB/36dB/42dB
For details, see Setting gain
values for the GAIN selector
positions on page 221.
GAIN MID 6dB/3dB/0dB/3dB/
6dB/9dB/12dB/18dB/
24dB/30dB/36dB/42dB
GAIN HIGH 6dB/3dB/0dB/3dB/
6dB/9dB/12dB/18dB/
24dB/30dB/36dB/42dB
GAIN TURBO 6dB/3dB/0dB/3dB/
6dB/9dB/12dB/18dB/
24dB/30dB/36dB/42dB
TURBO SW IND OFF/ON
SHOCKLESS GAIN OFF/ON
No. Page Item Settings Description
Menu List
165
C
h
a
p
t
e
r
6
M
e
n
u
D
i
s
p
l
a
y
s
a
n
d
D
e
t
a
i
l
e
d
S
e
t
t
i
n
g
s
17/15 VF SETTING ZEBRA OFF/ON For details, see Setting the
viewfinder on page 217.
ZEBRA SELECT 1/2/BOTH
ZEBRA1 DET LVL 20% to 70% to 107%
ZEBRA1 APT LVL 1% to 10% to 20%
ZEBRA2 DET LVL 52% to 100% to 109%
VF DETAIL LEVEL (99 to 99)
VF ASPECT (SD)
(When the REC
FORMAT item is set to
IMX50, IMX40,
IMX30, or DVCAM)
AUTO/16:9
18/16 AUTO IRIS IRIS OVERRIDE OFF/ON For details, see Changing the
Reference Value for Automatic
Iris Adjustment on page 70.
IRIS SPEED (99 to 99)
CLIP HIGH LIGHT OFF/ON
IRIS WINDOW 1/2/3/4/5/6/VAR
IRIS WINDOW IND OFF/ON
IRIS VAR WIDTH 20 to 240 to 479
IRIS VAR HEIGHT 20 to 135 to 269
IRIS VAR H POS 460 to 0 to 459
IRIS VAR V POS 250 to 0 to 249
19/17 SHOT ID ID-1 Blank/up to 12
characters
For details, see Setting the shot
ID on page 218.
ID-2 Blank/up to 12
characters
ID-3 Blank/up to 12
characters
ID-4 Blank/up to 12
characters
20/18 SHOT DISP SHOT DATE OFF/ON For details, see Recording shot
data superimposed on the color
bars on page 218.
SHOT TIME OFF/ON
SHOT MODEL NAME OFF/ON
SHOT SERIAL NO OFF/ON
SHOT ID SEL OFF/ID-1/ID-2/ID-3/
ID-4
SHOT 16:9 CHARA OFF/ON
SHOT BLINK CHARA OFF/ON
21/19 SET STATUS STATUS ABNORMAL OFF/ON For details, see Displaying the
status confirmation screens on
page 219.
STATUS SYSTEM OFF/ON
STATUS FUNCTION OFF/ON
STATUS AUDIO OFF/ON
No. Page Item Settings Description
Menu List
166
C
h
a
p
t
e
r
6
M
e
n
u
D
i
s
p
l
a
y
s
a
n
d
D
e
t
a
i
l
e
d
S
e
t
t
i
n
g
s
22/20 WHITE
SETTING
WHITE SWITCH <B> MEM/ATW Specifies the operating mode
when the WHITE BAL switch is
set to the B side.
MEM: Auto white balance
ATW: Auto tracing white balance
SHOCKLESS WHITE OFF/1/2/3 Specifies the transition time when
the WHITE BAL switch is
changed to a new setting (1 is
fastest)
ATW HOLD
MEMORY
OFF/ON Selects whether ATW (auto
tracing white balance) settings are
saved in the memory (A or B)
selected by the WHITE BAL
switch, in addition to the
dedicated ATW memory.
OFF: Not saved
ON: Saved
For details, see To save white
balance settings obtained by
ATW on page 65.
ATW SPEED 1/2/3/4/5 Switches the transition speed of
auto tracing white balance (ATW)
(1 is fastest)
AWB FIXED AREA OFF/ON Executes AWB (auto white
balance) at the center of the
screen.
FILTER WHT MEM OFF/ON Specifies whether to allocate a
white balance memory slot for
each position number of the
FILTER selector.
23/21 OFFSET WHT OFFSET WHITE <A> OFF/ON For details, see Specifying an
offset for the auto white balance
setting on page 228.
WARM-COOL <A> Displays reference color
temperature
WARM-COOL BAL
<A>
(99 to 99)
OFFSET WHITE <B> OFF/ON
WARM-COOL <B> Displays reference color
temperature
WARM-COOL BAL
<B>
(99 to 99)
No. Page Item Settings Description
Menu List
167
C
h
a
p
t
e
r
6
M
e
n
u
D
i
s
p
l
a
y
s
a
n
d
D
e
t
a
i
l
e
d
S
e
t
t
i
n
g
s
24/22 SHT ENABLE SHUTTER ECS OFF/ON The items which can be set differ
depending on the setting of the
SYSTEM FREQUENCY item on
the FORMAT page. For details,
see Setting the Electronic
Shutter on page 66.
When the recording format is
1080/23.98P and 720/59.94P
(SCAN MODE: 23.9P), more
shutter speeds can be selected and
the SHT ENABLE 2 page appears
to display them.
SHUTTER SLS OFF/ON
SHUTTER 1/32 OFF/ON
SHUTTER 1/33 OFF/ON
SHUTTER 1/40 OFF/ON
SHUTTER 1/48 OFF/ON
SHUTTER 1/50 OFF/ON
SHUTTER 1/60 OFF/ON
SHUTTER 1/96 OFF/ON
SHUTTER 1/100 OFF/ON
SHUTTER 1/120 OFF/ON
SHUTTER 1/125 OFF/ON
SHUTTER 1/250 OFF/ON
SHUTTER 1/500 OFF/ON
SHUTTER 1/1000 OFF/ON
SHUTTER 1/2000 OFF/ON
25/23 LENS FILE LENS FILE SELECT 1 to 32 For details, see Selecting the
lens file on page 229.
F.ID Display only
L.ID Display only
L.MF Display only
No. Page Item Settings Description
Menu List
168
C
h
a
p
t
e
r
6
M
e
n
u
D
i
s
p
l
a
y
s
a
n
d
D
e
t
a
i
l
e
d
S
e
t
t
i
n
g
s
26/24 FORMAT SYSTEM LINE 1080/720 The selectable SYSTEM
FREQUENCY settings differ
depending on the setting of
SYSTEM LINE. For details, see
Setting the Recording Format
(page 58).
SYSTEM
FREQUENCY
59.9i/29.9P/50i/25P/
23.9P/59.9P/50P
SCAN MODE
(Only when SYSTEM
LINE is set to 720, and
SYSTEM
FREQUENCY is set to
59.9P.)
59.9P/23.9P
REC FORMAT HD422 50/HD420 HQ/
HD420 SP/IMX50/
IMX40/IMX30/
DVCAM
(IMX50, IMX40,
IMX30, and DVCAM
are displayed when the
CBKZ-MD01 is
installed.)
ASPECT RATIO (SD)
(When the REC
FORMAT item is set to
IMX50, IMX40,
IMX30, or DVCAM)
16:9/4:3 The selectable settings differ
depending on the setting of REC
FORMAT. For details, see
Setting the Recording Format
(page 58).
AU DATA LEN (IMX)
(When the REC
FORMAT item is set to
IMX50, IMX40, or
IMX30)
16bit/24bit
COUNTRY NTSC(J)AREA/NTSC
AREA/PAL AREA
For details, see Setting the Area
of Use on page 43.
No. Page Item Settings Description
Menu List
169
C
h
a
p
t
e
r
6
M
e
n
u
D
i
s
p
l
a
y
s
a
n
d
D
e
t
a
i
l
e
d
S
e
t
t
i
n
g
s
27/25 SOURCE SEL FRONT MIC SELECT
(When stereo
microphone is
connected)
MONO/STREO Input mode selection for front
microphone.
REC VIDEO SOURCE
(When the CBK-HD01
or CBK-SC02 option
board is installed)
CAM/EXT For details, see Recording video
from external devices (page
105).
EXT VIDEO SOURCE
(When the CBK-HD01
or CBK-SC02 option
board is installed)
VBS/SDSDI/HDSDI
(VBS is displayed when
the CBK-SC02 is
installed. SDSDI and
HDSDI are displayed
when the CBK-HD01 is
installed.)
WIDE MODE(EXT)
(When the CBK-HD01
or CBK-SC02 option
board is installed)
AUTO/16:9 When the input signal is SD,
select the method that determines
whether the signal is treated as a
wide signal.
AUTO: When wide picture
information is detected in the
input signal, treat the signal
as a wide signal and set the
up-converter operating mode
to squeeze mode. Record
wide picture information
when recording SD. When
wide picture information is
not detected, set the up-
converter operating mode to
edge crop mode and do not
record wide picture
information.
16:9: Always treat the signal as a
wide signal and set the up-
converter operating mode to
squeeze mode. Record wide
picture information when
recording SD.
SETUP REMOVE
(When the COUNTRY
item is set to
NTSC(J)AREA or
NTSC AREA and the
CBK-SC02 option
board is installed)
0.0%/7.5% Selects whether to modify the
setup level of input video signals.
7.5%: Remove the setup. (Select
when signals with 7.5%
setup are input.)
0.0%: Do not remove the setup.
(Select when signals without
setup are input.)
28/26 UMID SET COUNTRY CODE Blank/up to 4 characters For details, see Setting the
UMID data on page 229.
ORGANIZATION Blank/up to 4 characters
USER CODE Blank/up to 4 characters
TIME ZONE 00 to 3F
No. Page Item Settings Description
Menu List
170
C
h
a
p
t
e
r
6
M
e
n
u
D
i
s
p
l
a
y
s
a
n
d
D
e
t
a
i
l
e
d
S
e
t
t
i
n
g
s
29/27 CLIP TITLE TITLE DSABL/ENABL For details, see Assigning user-
defined clip titles automatically
on page 98.
SELECT PREFIX
(When the TITLE item
is set to ENABL)
EXEC
CLEAR NUMERIC
(When the TITLE item
is set to ENABL)
EXEC
LOAD PREFIX DATA
(When the TITLE item
is set to ENABL)
EXEC
PREFIX
(When the TITLE item
is set to ENABL)
TITLE/up to 10
characters
NUMERIC
(When the TITLE item
is set to ENABL)
00001 to 99999
30/28 FILE NAMING NAMING FORM C****/FREE For details, see Assigning user-
defined names to clips and clip
lists on page 101.
AUTO NAMING
(When the NAMING
FORM item is set to
FREE)
C****/TITLE/PLAN
No. Page Item Settings Description
Menu List
171
C
h
a
p
t
e
r
6
M
e
n
u
D
i
s
p
l
a
y
s
a
n
d
D
e
t
a
i
l
e
d
S
e
t
t
i
n
g
s
31/29 SELECT
FUNCTION
(Does not
appear when the
FORMAT page
item SYSTEM
LINE is set to
1080 and the
SYSTEM
FREQUENCY
item is set to
23.9P)
LETTER BOX DISABLE/ENABLE Enable the selection of LETTR
(LETTER BOX) in the DOWN
CON MODE item on the
OUTPUT 2 page.
Note
Breakup may occur in output
signals and in the video and audio
of this unit for about 5 to 10
seconds immediately after this
setting is changed.
FOCUS MAG DISABLE/ENABLE Enable the assignment of the
FOCUS MAG function to the
ASSIGN switches.
Note
Breakup may occur in output
signals and in the video and audio
of this unit for about 5 to 10
seconds immediately after this
setting is changed.
HD t SD PHASE
DELAYED
Display only Appears when LETTER BOX is
set to ENABLE, or when
FOCUS MAG is set to
ENABLE.
Note
In these states, the phases of HD
output and SD output from this unit
do not match.
REF t HD-Y PHASE
DELAYED
Display only Appears when FOCUS MAG is
set to ENABLE.
Note
In this state, the phase of HD-Y
output from this unit does not match
the phase of the GENLOCK IN
signal. When multiple PDW-700
units are daisy chained via this unit
(see page 77), inter-system phases
do not match.
32/ [F800]
LENS CONFIG
IMAGE INVERT OFF/ON When the recording format is
1080/23.98P, 1080/25P, or 1080/
29.97P, specifies whether to
cancel the image inversion that
can occur when a cinema lens
converter is mounted.
OFF: Do not cancel.
ON: Cancel.
This page does not appear when
the recording format is other than
1080/23.98P, 1080/25P, or 1080/
29.97P.
No. Page Item Settings Description
Menu List
172
C
h
a
p
t
e
r
6
M
e
n
u
D
i
s
p
l
a
y
s
a
n
d
D
e
t
a
i
l
e
d
S
e
t
t
i
n
g
s
33/30 MEMORY
REC
MEMORY REC DSABL/ENABL For details, see Recording proxy
data on page 107.
COPY CURRENT CLP EXEC
COPY ALL CLIPS EXEC
ABORT COPY EXEC
DEL ALL MEM CLP EXEC
FORMAT MEMORY EXEC
PAINT menu
No. Page Item Settings Description
01/01 SW STATUS GAMMA OFF/ON Turns the gamma correction on
or off.
BLACK GAMMA OFF/ON Turns the black gamma
correction on or off.
MATRIX OFF/ON Turns the linear matrix correction
and user-set matrix correction
functions on or off.
KNEE OFF/ON Turns the knee correction on or
off.
WHITE CLIP OFF/ON Turns the white clipping
correction on or off.
DETAIL OFF/ON Turns the detail signal on or off.
APERTURE OFF/ON Turns the aperture function on or
off.
FLARE OFF/ON Turns the flare function on or off.
TEST SAW OFF/ON Selects the test signal.
02/02 WHITE COLOR TEMP <A> Displays reference color
temperature.
Sets the color temperature of
WHITE A.
C TEMP BAL <A> (99 to 99) Adjusts the value more precisely
when the color temperature
adjustment through COLOR
TEMP is not satisfactory.
R GAIN <A> (99 to 99) Only the value of R GAIN is
changed.
B GAIN <A> (99 to 99) Only the value of B GAIN is
changed.
COLOR TEMP <B> Displays reference color
temperature.
Sets the color temperature of
WHITE B.
C TEMP BAL <B> (99 to 99) Adjusts the value more precisely
when the color temperature
adjustment through COLOR
TEMP is not satisfactory.
R GAIN <B> (99 to 99) Only the value of R GAIN is
changed.
B GAIN <B> (99 to 99) Only the value of B GAIN is
changed.
No. Page Item Settings Description
Menu List
173
C
h
a
p
t
e
r
6
M
e
n
u
D
i
s
p
l
a
y
s
a
n
d
D
e
t
a
i
l
e
d
S
e
t
t
i
n
g
s
03/03 BLACK/
FLARE
MASTER BLACK (99 to 99) Adjusts the master black level.
R BLACK (99 to 99) Adjusts the R black level.
[F800]
G BLACK
(99 to 99) Adjusts the G black level.
B BLACK (99 to 99) Adjusts the B black level.
MASTER FLARE (99 to 99) Adjusts the flare level of the
master.
R FLARE (99 to 99) Adjusts the R flare level.
G FLARE (99 to 99) Adjusts the G flare level.
B FLARE (99 to 99) Adjusts the B flare level.
FLARE OFF/ON Turns the flare correction circuit
on or off.
TEST OUT SELECT VBS/Y/R/G/B/LCD Selects the output signal of TEST
OUT connector.
No. Page Item Settings Description
Menu List
174
C
h
a
p
t
e
r
6
M
e
n
u
D
i
s
p
l
a
y
s
a
n
d
D
e
t
a
i
l
e
d
S
e
t
t
i
n
g
s
04/04 GAMMA GAMMA OFF/ON Turns the gamma correction
function on or off.
STEP GAMMA 0.35 to 0.45 to 0.90 Sets the gamma correction curve
by steps.
MASTER GAMMA (99 to 99) Sets the master gamma
correction curve.
R GAMMA (99 to 99) Sets the R gamma correction
curve.
G GAMMA (99 to 99) Sets the G gamma correction
curve.
B GAMMA (99 to 99) Sets the B gamma correction
curve.
TEST OUT SELECT VBS/Y/R/G/B/LCD Selects the output signal of TEST
OUT connector.
GAMMA TABLE STD/HG/USER Selects the gamma type.
STD: Standard gamma
HG: Hyper gamma
USER: User gamma (PDW-F800
only)
GAM TABLE (STD) 1 to 5 to 6 Selects the standard gamma type.
1: Corresponds to SD camcorder
2: x 4.5 gain
3: x 3.5 gain
4: Corresponds to SMPTE-240M
5: Corresponds to ITU-R709
6: x 5.0 gain
GAM TABLE (HG) 1 to 4 Selects the hyper gamma type.
1: Compress 325% video input
to100% video output.
2: Compress 460% video input
to100% video output.
3: Compress 325% video input
to109% video output.
4: Compress 460% video input
to109% video output.
[F800]
GAM TABLE (USER)
1 to 5 Selects the user gamma type.
No. Page Item Settings Description
Menu List
175
C
h
a
p
t
e
r
6
M
e
n
u
D
i
s
p
l
a
y
s
a
n
d
D
e
t
a
i
l
e
d
S
e
t
t
i
n
g
s
05/05 BLACK
GAMMA
BLACK GAMMA OFF/ON Turns the black gamma
correction on or off.
BLACK GAM RANGE LOW/L.MID/H.MID/
HIGH
Sets the range affected by black
gamma.
MASTER BLK
GAMMA
(99 to 99) Adjusts the master black gamma.
R BLACK GAMMA (99 to 99) Sets the correction curve of the R
black gamma.
G BLACK GAMMA (99 to 99) Sets the correction curve of the G
black gamma.
B BLACK GAMMA (99 to 99) Sets the correction curve of the B
black gamma.
TEST OUT SELECT VBS/Y/R/G/B/LCD Selects the output signal of TEST
OUT connector.
06/06 [700]
KNEE
[F800]
KNEE 1
KNEE OFF/ON Turns the knee correction circuit
on or off.
[700]
KNEE POINT
[F800]
KNEE POINT (M)
50.0% to 95.0% to
109.0%
Sets the knee point level.
[700]
KNEE SLOPE
[F800]
KNEE SLOPE (M)
(99 to 99) Set the knee slope level.
KNEE SATURATION OFF/ON Turns the knee saturation
function on or off.
KNEE SAT LEVEL (99 to 99) Sets the knee saturation level.
WHITE CLIP OFF/ON Turns the white clipping function
on or off.
WHITE CLIP LEVEL NTSC: 90.0% to
108.0% to 109.0%
PAL: 90.0% to 105.0%
to 109.0%
Adjusts the white clipping level.
07/ [F800]
KNEE 2
KNEE SATURATION OFF/ON Turns the Knee Saturation
function on and off.
KNEE POINT (R) 45.0% to 0.0% to
14.0%
When KNEE SATURATION is
set to OFF, set the RGB knee
point levels and knee slope levels
individually.
KNEE SLOPE (R) (99 to 99)
KNEE POINT (G) 45.0% to 0.0% to
14.0%
KNEE SLOPE (G) (99 to 99)
KNEE POINT (B) 45.0% to 0.0% to
14.0%
KNEE SLOPE (B) (99 to 99)
No. Page Item Settings Description
Menu List
176
C
h
a
p
t
e
r
6
M
e
n
u
D
i
s
p
l
a
y
s
a
n
d
D
e
t
a
i
l
e
d
S
e
t
t
i
n
g
s
08/07 DETAIL 1 DETAIL OFF/ON Sets the detail correction function
on or off.
APERTURE OFF/ON Turns the aperture correction
function on or off.
DETAIL LEVEL (99 to 99) Sets the general level of the detail
signal.
APERTURE LEVEL (99 to 99) Sets the aperture correction level.
DTL H/V RATIO (99 to 99) Sets the level of the V detail
signal.
CRISPENING (99 to 99) Sets the crispening level.
LEVEL DEPEND OFF/ON Turns the level depend function
on or off.
LEVEL DEPEND LVL (99 to 99) Sets the level of the level depend.
DETAIL FREQUENCY (99 to 99) Sets the frequency of the H detail
signal.
09/08 DETAIL 2 KNEE APERTURE OFF/ON Turns the knee aperture function
on or off.
KNEE APT LVL (99 to 99) Sets the knee aperture level.
DETAIL LIMIT (99 to 99) Sets the both detail black and
white limiters.
DTL WHT LMT (99 to 99) Sets the detail white limiter.
DTL BLK LMT (99 to 99) Sets the detail black limiter.
DTL V-BLK LMT (99 to 99) Sets the V detail black limiter.
V DTL CREATION NAM/G/R+G/Y Selects the source signal of the V
DTL signal.
H/V CONTROL MODE H/V /V Selects the operation mode of
DTL H/V RATIO on the
DETAIL 1 page.
H/V: H and V increase and
decrease in inverse
proportion
V: V DTL only enabled
No. Page Item Settings Description
Menu List
177
C
h
a
p
t
e
r
6
M
e
n
u
D
i
s
p
l
a
y
s
a
n
d
D
e
t
a
i
l
e
d
S
e
t
t
i
n
g
s
10/09 SD DETAIL SD DETAIL OFF/ON Turns the SD detail correction on
or off.
SD DETAIL LEVEL (99 to 99) Sets the general level of the SD
detail signal.
SD CRISPENING (99 to 99) Sets the SD crispening level.
SD DTL WHT LIMIT (99 to 99) Sets the SD detail white limiter.
SD DTL BLK LIMIT (99 to 99) Sets the SD detail black limiter.
SD LEVEL DEPEND OFF/ON Turns the SD level depend
function on or off.
SD LV DEPEND LVL (99 to 99) Sets the level of the SD level
depend.
SD DTL FREQUENCY (99 to 99) Sets the frequency of the SD H
detail signal.
SD DTL H/V RATIO (99 to 99) Sets the level of the SD V detail
signal.
SD CROSS COLOR
(When NTSC(J)AREA
or NTSC AREA is
selected on the
FORMAT page)
(99 to 99) Sets the SD cross color reduction
level.
No. Page Item Settings Description
Menu List
178
C
h
a
p
t
e
r
6
M
e
n
u
D
i
s
p
l
a
y
s
a
n
d
D
e
t
a
i
l
e
d
S
e
t
t
i
n
g
s
11/10 SKIN DETAIL SKIN DETAIL ALL OFF/ON Turns on or off all of channels 1,
2 and 3 for the color detail
function.
SKIN DETECT Moves to color detection
page.
Executes the color detail
function.
SKIN AREA IND OFF/ON Turns on and off the function that
displays a zebra pattern where
color was detected.
[F800]
When this is ON, a zebra pattern
is output from the following
connectors.
SDI OUT 2 connector (when all
of the following are true: SDI
OUT 2 SELECT on the OUTPUT
1 page is set to HDSDI, SDI OUT
2 SUPER is set to ON, and either
SUPER(MENU) or
SUPER(ZEBRA) on the SUPER
IMPOSE page is set to ON)
TEST OUT connector (when both
of the following are true: TEST
OUT SUPER on the OUTPUT 1
page is set to ON, and
SUPER(MENU) on the SUPER
IMPOSE page is set to ON)
[700]
When this is ON, a zebra pattern
is output from the TEST OUT
connector (when both of the
following are true: TEST OUT
SUPER on the OUTPUT 1 page
is set to ON, and
SUPER(MENU) on the SUPER
IMPOSE page is set to ON)
SKIN DTL SELECT 1/2/3 Selects the type of the color
detail function. The following
items depend on the selected type
of the color detail function.
SKIN DETAIL OFF/ON Turns the color detail function on
or off for the type selected in the
above item.
SKIN DETAIL LVL (99 to 99) Sets the level of the color detail
signal.
SKIN DTL SAT (99 to 99) Adjusts the saturation level of the
hue possessed by the color detail
function.
SKIN DTL HUE 0 to 359 Adjusts the center phase of the
hue possessed by the color detail
function.
SKIN DTL WIDTH 0 to 39 to 359 Adjusts the width of the hue
possessed by the color detail
function.
No. Page Item Settings Description
Menu List
179
C
h
a
p
t
e
r
6
M
e
n
u
D
i
s
p
l
a
y
s
a
n
d
D
e
t
a
i
l
e
d
S
e
t
t
i
n
g
s
12/11 MTX LINEAR MATRIX OFF/ON Turns the linear matrix correction
and user-set matrix correction
functions on or off.
MATRIX(USER) OFF/ON Turns the user-set matrix
correction function on or off.
MATRIX(PRESET) OFF/ON Turns the preset matrix
correction function on or off.
MATRIX(PRST) SEL 1/2/3/4/5/6 Selects the preset matrix
correction function.
MATRIX(USER) R-G (99 to 99) Sets the arbitrary R-G user-set
matrix coefficients.
MATRIX(USER) R-B (99 to 99) Sets the arbitrary R-B user-set
matrix coefficients.
MATRIX(USER) G-R (99 to 99) Sets the arbitrary G-R user-set
matrix coefficients.
MATRIX(USER) G-B (99 to 99) Sets the arbitrary G-B user-set
matrix coefficients.
MATRIX(USER) B-R (99 to 99) Sets the arbitrary B-R user-set
matrix coefficients.
MATRIX(USER) B-G (99 to 99) Sets the arbitrary B-G user-set
matrix coefficients.
13/12 MTX MULTI MATRIX OFF/ON Turns the linear matrix correction
and multi matrix correction
functions on or off.
MATRIX (MULTI) OFF/ON Turns the multi matrix correction
function on or off.
MATRIX AREA IND OFF/ON Turns the zebra indication on or
off in the area corresponding to
the currently selected setting.
MATRIX COLOR DET Moves to color detection
page.
Detects color.
MTX(MULTI)PRESET EXEC Return MTX(MULTI)HUE and
MTX(MULTI)SAT values to
preset values for each of the 16
axes.
MTX (MULTI) AXIS B/B+/MG/MG/MG+/
R/R+/YL/YL/YL+/G/
G/G+/CY/CY+/B
Sets 16 hue axes as the targets of
the multi matrix correction
function.
MTX (MULTI) HUE (99 to 99) Sets hue correction values for
each of the 16 axis modes.
MTX (MULTI) SAT (99 to 99) Sets saturation correction values
for each of the 16 axis modes.
No. Page Item Settings Description
Menu List
180
C
h
a
p
t
e
r
6
M
e
n
u
D
i
s
p
l
a
y
s
a
n
d
D
e
t
a
i
l
e
d
S
e
t
t
i
n
g
s
14/13
V MODULATION
V MOD OFF/ON Turns the V modulation function
on or off.
MASTER VMOD (99 to 99) Adjusts the master V modulation
level.
R VMOD (99 to 99) Adjusts the R V modulation
level.
G VMOD (99 to 99) Adjusts the G V modulation
level.
B VMOD (99 to 99) Adjusts the B V modulation
level.
TEST OUT SELECT VBS/Y/R/G/B/LCD Selects the output signal of the
TEST OUT connector.
15/14 SATURATION LOW KEY SAT OFF/ON Turns the low key saturation
function on or off.
L KEY SAT LEVEL (99 to 99) Sets the saturation level of the
low luminance part.
L KEY SAT RANGE LOW/L.MID/H.MID/
HIGH
Sets the luminance level at which
the low key saturation function
becomes effective.
Y BLACK GAMMA OFF/ON Turns the Y black gamma
function on or off.
Y BLK GAM LEVEL (99 to 99) Sets the gamma curve in the low
luminance part.
Y BLK GAM RANGE LOW/L.MID/H.MID/
HIGH
Sets the luminance level at which
the Y black gamma becomes
effective.
16/15 NOISE
SUPPRESS
NOISE SUPPRESS OFF/ON Turn on and off the noise
suppression function.
NOISE SUP LEVEL OFF/LOW/HIGH Selects the level of the noise
suppression function.
17/16 SCENE FILE 1 STANDARD Recalls the scene file saved in the
memory of the camcorder.
2 STANDARD
3 STANDARD
4 STANDARD
5 STANDARD
STANDARD Clears all current detail-adjusted
settings and switch settings and
returns the settings to the
standard settings saved in the
reference file.
SCENE RECALL EXEC Recalls the scene file from the
memory of the camcorder or the
Memory Stick.
SCENE STORE EXEC Stores the scene file in the
memory of the camcorder or the
Memory Stick.
F.ID Blank/up to 16
characters
Sets the File ID.
No. Page Item Settings Description
Menu List
181
C
h
a
p
t
e
r
6
M
e
n
u
D
i
s
p
l
a
y
s
a
n
d
D
e
t
a
i
l
e
d
S
e
t
t
i
n
g
s
MAINTENANCE menu
No. Page Item Settings Description
01/01 WHITE
SHADING
WHT SHAD CH
SEL
R/G/B/TEST Selects the channel adjusted by this menu. If
TEST is selected, the setting is linked to the
setting of TEST OUT SELECT.
TEST OUT
SELECT
VBS/Y/R/G/B/
LCD
Selects the signal output of the TEST OUT
connector.
R/G/B WHT H
SAW
(99 to 99) H Saw white shading compensation.
R/G/B WHT H
PARA
(99 to 99) H Parabola white shading compensation.
R/G/B WHT V
SAW
(99 to 99) V Saw white shading compensation.
R/G/B WHT V
PARA
(99 to 99) V Parabola white shading compensation.
WHITE SAW/
PARA
OFF/ON Turns white shading Saw and Parabola
compensation on and off.
02/02 BLACK
SHADING
BLK SHAD CH
SEL
R/G/B/TEST/
LCD
Selects the channel adjusted by this menu. If
TEST is selected, the setting is the same as
the setting of TEST OUT SELECT.
TEST OUT
SELECT
VBS/Y/R/G/B/
LCD
Selects the signal output of the TEST OUT
connector.
R/G/B BLK H SAW (99 to 99) H Saw black shading compensation.
R/G/B BLK H
PARA
(99 to 99) H Parabola black shading compensation.
R/G/B BLK V SAW (99 to 99) V Saw black shading compensation.
R/G/B BLK V
PARA
(99 to 99) V Parabola black shading compensation.
BLACK SAW/
PARA
OFF/ON Turns black shading Saw and Parabola
compensation on and off.
MASTER BLACK (99 to 99) Master black level adjustment.
MASTER
GAIN(TMP)
6dB/3dB/0dB/
3dB/6dB/9dB/
12dB/18dB/
24dB/30dB/
36dB/42dB
Temporarily adjusts the master gain value.
03/03 LEVEL
ADJUST
VBS VIDEO
LEVEL
(99 to 99) Adjusts the composite signal video level.
HD-Y LEVEL (99 to 99) Adjusts the Y level of the HD component
signal.
TEST OUT
SELECT
VBS/Y/R/G/B/
LCD
Selects the signal output of the TEST OUT
connector.
Menu List
182
C
h
a
p
t
e
r
6
M
e
n
u
D
i
s
p
l
a
y
s
a
n
d
D
e
t
a
i
l
e
d
S
e
t
t
i
n
g
s
04/04 BATTERY 1 Info BEFORE END 5%/10%/
15%...95%/
100%
Used when a BP-GL65/GL95 Battery Pack is
used. Sets the remaining power (% value) of
the battery at which the BEFORE END
warning should be issued.
a)
Info END 0%/1%/2%/3%/
4%/5%
Used when a BP-GL65/GL95 Battery Pack is
used. Sets the remaining power (% value) of
the battery at which the END warning should
be issued.
b)
Sony BEFORE END 11.5V to 17.0V
(in 0.1V steps)
Used when a BP-L60S/L80S Battery Pack is
used. Sets the voltage level of the battery at
which the BEFORE END warning should be
issued.
a)
Sony END 11.0V to 11.5V
(in 0.1V steps)
Used when a BP-L60S/L80S Battery Pack is
used. Sets the voltage level of the battery at
which the END warning should be issued.
b)
Other BEFORE
END
11.5V to 11.8V
to 17.0V (in
0.1V steps)
Used when a battery pack other than a Sony
battery pack is used. Sets the voltage level of
the battery at which the BEFORE END
warning should be issued.
Other END
c)
11.0V to 14.0V
(in 0.1 V steps)
Used when a battery pack other than a Sony
battery pack is used. Sets the voltage level of
the battery at which the END warning should
be issued.
DC IN BEFORE
END
11.5V to 11.8V
to 17.0V (in 0.1
V steps)
Used when an external power source is
connected to the DC IN connector. Sets the
voltage level of the connected external power
source at which the BEFORE END warning
should be issued.
DC IN END 11.0V to 14.0V
(in 0.1 V steps)
Used when an external power source is
connected to the DC IN connector. Sets the
voltage level of the connected external power
source at which the END warning should be
issued.
DETECTED
BATTERY
Info/Sony/Other/
DC IN
Displays the type of automatically detected
battery.
No. Page Item Settings Description
Menu List
183
C
h
a
p
t
e
r
6
M
e
n
u
D
i
s
p
l
a
y
s
a
n
d
D
e
t
a
i
l
e
d
S
e
t
t
i
n
g
s
05/05 BATTERY 2 TYPE DETECTION AUTO/OTHER AUTO: Automatically detects the type of the
battery.
OTHER: Always judges the battery to be of
the OTHER
c)
type regardless of the
actual battery type.
SEGMENT NO.7 11.0V to 17.0V
(in 0.1 V steps)
When the battery type
judgment is OTHER,
sets the voltage level
below which the battery
status indicator segment
No.7 should turn off.
Battery status
indicator
segments
(E
d)
and F
are always on.) SEGMENT NO.6 11.0V to 16.0V
to 17.0V (in 0.1
V steps)
When the battery type
judgment is OTHER,
sets the voltage level
below which the battery
status indicator segment
No. 6 should turn off.
SEGMENT NO.5 11.0V to 15.0V
to 17.0V (in 0.1
V steps)
When the battery type
judgment is OTHER,
sets the voltage level
below which the battery
status indicator segment
No. 5 should turn off.
SEGMENT NO.4 11.0V to 14.0V
to 17.0V (in 0.1
V steps)
When the battery type
judgment is OTHER,
sets the voltage level
below which the battery
status indicator segment
No. 4 should turn off.
SEGMENT NO.3 11.0V to 13.0V
to 17.0V (in 0.1
V steps)
When the battery type
judgment is OTHER,
sets the voltage level
below which the battery
status indicator segment
No. 3 should turn off.
SEGMENT NO.2 11.0V to 12.0V
to 17.0V (in 0.1
V steps)
When the battery type
judgment is OTHER,
sets the voltage level
below which the battery
status indicator segment
No. 2 should turn off.
SEGMENT NO.1 11.0V to 17.0V
(in 0.1 V steps)
When the battery type
judgment is OTHER,
sets the voltage level
below which the battery
status indicator segment
No. 1 should turn off.
No. Page Item Settings Description
1 7 6 5 4 3 2
Menu List
184
C
h
a
p
t
e
r
6
M
e
n
u
D
i
s
p
l
a
y
s
a
n
d
D
e
t
a
i
l
e
d
S
e
t
t
i
n
g
s
06/06 AUDIO-1 FRONT MIC
SELECT
MONO/STREO Input mode selection for front microphone.
AUDIO CH3/4
MODE
CH1/2/SW Selects the sources to be recorded to channels
CH-3/4.
CH1/2: Same sources as CH-1/2.
SW: Signals selected by the AUDIO IN CH-
3/CH-4 switches.
REAR XLR AUTO OFF/ON Turns the XLR connection automatic
detection on or off.
FRONT MIC REF 60dB/50dB/
40dB
Sets the reference level of the front
microphone.
REAR MIC REF 60dB/50dB/
40dB
Sets the reference level when the AUDIO IN
CH1 connector is set to MIC.
MIN ALARM VOL OFF/SET Volume of the monitor speaker alarm tone
when it is turned all the way down.
OFF: Almost inaudible.
SET: Faintly audible.
SP ATT LEVEL OFF/3dB/6dB/
9dB
Lowers the volume of the monitor speaker.
Has no effect on earphone volume.
HEADPHONE OUT MONO/STREO Selects whether to make the rear earphone
monaural or stereo.
07/07 AUDIO-2 AU DATA LEN
(IMX)
(When the CBKZ-
MD01 is installed)
16bit/24bit For details, see Setting the Recording
Format (page 58).
AU REF LEVEL 20dB/18dB/
16dB/12dB/
EBUL
Sets the output level of the 1 kHz test signal.
AU REF OUT 0dB/+4dB/
3dB/EBUL
Sets the output reference level.
AU CH12 AGC
MODE
MONO/STREO Selects whether to perform automatic input
level adjustment of analog audio signals to be
recorded on channels 1 and 2 independently
for each channel, or in stereo mode.
AU CH34 AGC
MODE
MONO/STREO/
OFF
Selects whether to perform automatic input
level adjustment of analog audio signals to be
recorded on channels 3 and 4 independently
for each channel, or in stereo mode, or not at
all (OFF).
AU AGC SPEC 6dB/9dB/
12dB/15dB/
17dB
AGC saturation level setting.
AU LIMITER
MODE
OFF/6dB/
9dB/12dB/
15dB/17dB
For manual audio input level adjustment,
selects the limiter saturation level for loud
input signals.
AU OUT LIMITER OFF/ON Turns the audio output limiter on or off.
No. Page Item Settings Description
Menu List
185
C
h
a
p
t
e
r
6
M
e
n
u
D
i
s
p
l
a
y
s
a
n
d
D
e
t
a
i
l
e
d
S
e
t
t
i
n
g
s
08/08 AUDIO-3 AU SG (1KHz) ON/OFF/AUTO Sets whether to output a 1 kHz test tone
during the Color Bar mode or not.
ON: A 1 kHz test tone is output during the
Color Bar mode.
OFF: A 1 kHz test tone is not output during
the Color Bar mode.
AUTO: A 1 kHz test tone is output only when
the AUDIO SELECT CH-1 switch on the
inside panel is in the AUTO position.
MIC CH1 LEVEL SIDE1/FRONT/
F+S1
When recording the front microphone sound
on CH 1, selects which control is to be used
for the level adjustment.
SIDE 1: LEVEL control (left side)
FRONT: MIC LEVEL control
F+S1: LEVEL control (left side) or the MIC
LEVEL control (The two controls are
linked to each other.)
MIC CH2 LEVEL SIDE2/FRONT/
F+S2
When recording the front microphone sound
on CH 2, selects which control is to be used
for the level adjustment.
SIDE 2: LEVEL control (right side)
FRONT: MIC LEVEL control
F+S2: LEVEL control (right side) or the MIC
LEVEL control (The two controls are
linked to each other.)
REAR1/WRR
LEVEL
SIDE1/FRONT/
F+S1
Selects any of these controls to adjust the
audio level of the equipment that is connected
to the wireless microphone and whatever is
connected to the AUDIO IN CH1 connector
on the rear panel.
SIDE 1: LEVEL control (left side)
FRONT: MIC LEVEL control
F+S1: LEVEL control (left side) or the MIC
LEVEL control (The two controls are
linked to each other.)
REAR2/WRR
LEVEL
SIDE2/FRONT/
F+S2
Selects any of these controls to adjust the
audio level of the equipment that is connected
to the wireless microphone and whatever is
connected to the AUDIO IN CH2 connector
on the rear panel.
SIDE 2: LEVEL control (right side)
FRONT: MIC LEVEL control
F+S2: LEVEL control (right side) or the MIC
LEVEL control (The two controls are
linked to each other.)
AUDIO CH3
LEVEL
e)
FIX/FRONT Selects the audio level recorded on channel 3.
FIX: Fixed
FRONT: Level as adjusted by the MIC
LEVEL control on the front panel of the
camcorder
No. Page Item Settings Description
Menu List
186
C
h
a
p
t
e
r
6
M
e
n
u
D
i
s
p
l
a
y
s
a
n
d
D
e
t
a
i
l
e
d
S
e
t
t
i
n
g
s
08/08 AUDIO-3 AUDIO CH4
LEVEL
e)
FIX/FRONT Selects the audio level recorded on channel 4.
FIX: Fixed
FRONT: Level as adjusted by the MIC
LEVEL control on the front panel of the
camcorder
No. Page Item Settings Description
Menu List
187
C
h
a
p
t
e
r
6
M
e
n
u
D
i
s
p
l
a
y
s
a
n
d
D
e
t
a
i
l
e
d
S
e
t
t
i
n
g
s
09/09 WRR
SETTING
WRR VALID CH
SEL
f)
ALL/CH1 Selects whether to enable channels 1 and 2 of
the wireless receiver, or channel 1 only.
ALL: Enable both channel 1 and 2.
CH1: Enable channel 1 only. Select this
setting to use the wireless receiver as a
monaural receiver.
WRR CH SELECT
f)
TX1/TX2 Specifies the target channel for other items in
this menu.
TX1: Channel 1
TX2: Channel 2
WRR DELAY
COMP
f)
OFF/ON Enables or disables the delay compensation
function for wireless audio input.
OFF: Disables the function.
ON: Enables the function (the audio in all EE
output is delayed by about 8 ms).
TX*(*: channel
number)
f)
Displays the name of the transmitter whose
signals are being received on the channel
selected by WRR CH SELECT.
The channel number and name shown here are
recorded inside the <Description> tag in the
clip metadata file C*M01.XML (where * is
0001 to 9999).
TX* AUDIO
PEAK(*: channel
number)
f)
---/PEAK Displays whether the AF level of the
transmitter whose signals are being received
on the channel selected by WRR CH SELECT
is over the peak.
TX* INPUT
LEVEL(*: channel
number)
f)
MIC/LINE Displays whether the input level of the
transmitter whose signals are being received
on the channel selected by WRR CH SELECT
is set to MIC or LINE.
TX* ATT LEVEL(*:
channel number)
f)
Sets the ATT level of the transmitter whose
signals are being received on the channel
selected by WRR CH SELECT (the
permissible setting range may vary depending
on the transmitter device).
TX* LCF FREQ(*:
channel number)
f)
Sets the Low Cut Filter frequency of the
transmitter whose signals are being received
on the channel selected by WRR CH SELECT
(the permissible setting range may vary
depending on the transmitter device).
TX* SYSTEM
DELAY(*: channel
number)
f)
AUTO/
0.0ms~8.0ms
When WRR DELAY COMP is set to ON, sets
the amount of audio delay for the channel
selected by WRR CH SELECT.
AUTO: Automatically adjusts the amount of
delay so that the delay in the audio
received from the wireless receiver is
zero.
0.0ms~8.0ms: Sets the amount of anticipated
wireless system delay, for cases in
several wireless systems are being used
over a device such as an audio mixer.
No. Page Item Settings Description
Menu List
188
C
h
a
p
t
e
r
6
M
e
n
u
D
i
s
p
l
a
y
s
a
n
d
D
e
t
a
i
l
e
d
S
e
t
t
i
n
g
s
10/10 TIMECODE TC OUT AUTO/GENE Selects the timecode signal output.
AUTO: Outputs the timecode generator
output during recording and outputs the
timecode reader output during playback.
GENE: Outputs the timecode generator
output during recording and playback.
DF/NDF
(When SYSTEM
FREQUENCY is set
to 59.94i,
29.97P, or
59.94P)
DF/NDF Sets DF or NDF mode.
DF: Drop frame mode
NDF: Non-drop frame mode
EXT-LK DF/NDF
(When SYSTEM
FREQUENCY is set
to 59.94i,
29.97P, or
59.94P)
INT/EXT Selects either internal setting or external
setting for DF/NDF.
INT: Internal
EXT: External
EXT-LK UBIT INT/EXT Sets whether the LTC UBIT setup value locks
to an INT or an EXT source when the
timecode is locked to an external source.
INT: Internal lock
EXT: External lock
LTC UBIT FIX/TIME Sets the data to be recorded in U-BIT of LTC.
FIX: Records the data that is set by the user.
TIME: Records the present time.
VITC UBIT (SD)
(When the CBKZ-
MD01 is installed)
FIX/TIME Sets the data to be recorded in U-BIT of
VITC.
FIX: Records the data that is set by the user.
TIME: Records the present time.
WATCH AUTO
ADJ
OFF/ON Matches the time of the internal clock with the
time data of the user bits of an external
timecode. Turns the automatic time correction
function of the internal clock on or off.
UBIT GROUP ID 000/101 Selects the U-BIT GROUP ID.
VITC INS LINE 1
(When the CBKZ-
MD01 is installed)
NTSC: 12H to
16H to 19H
PAL: 9H to 19H
to 22H
Selects the line into which VITC is to be
inserted.
VITC INS LINE 2
(When the CBKZ-
MD01 is installed)
NTSC: 12H to
18H to 19H
PAL: 9H to 21H
to 22H
No. Page Item Settings Description
Menu List
189
C
h
a
p
t
e
r
6
M
e
n
u
D
i
s
p
l
a
y
s
a
n
d
D
e
t
a
i
l
e
d
S
e
t
t
i
n
g
s
11/11 ESSENCE
MARK
RET SHOT MARK
1
OFF/ON For details, see Recording essence marks
on page 88.
RET SHOT MARK
2
OFF/ON
INDEX PIC. POS 0SEC to 10SEC
(in 1 sec steps)
For details, see Setting the thumbnail image
at recording time on page 89.
FIND MODE R.ST/CLIP Specify the frame to be cued up when the
PREV or NEXT button is pressed.
R.ST: The frame where a Rec Start essence
mark is set
CLIP: The first frame of the clip
No. Page Item Settings Description
Menu List
190
C
h
a
p
t
e
r
6
M
e
n
u
D
i
s
p
l
a
y
s
a
n
d
D
e
t
a
i
l
e
d
S
e
t
t
i
n
g
s
12/12 CAM
CONFIG 1
REC TALLY
BLINK
OFF/ON Turns the tally illumination control on or off
when the battery is almost exhausted or the
disc is almost full.
REC START BEEP OFF/ON Turns on or off the REC START/STOP alarm
sound.
SUB LCD MODE
SEL
TIMER/OFF/
CONT
Sets the timecode (TC) display after poweroff
as follows.
TIMER: The TC display turns off after the
elapse of the time set by the SUB LCD
TIMER below.
OFF: Not displayed.
CONT: Displayed.
SUB LCD TIMER 1H/3H/8H Sets the duration of time after which the TC
display is to be turned off after power-off,
when the SUB LCD MODE SEL item, above,
is set to TIMER (H: hours).
HDSDI REMOTE I/
F
OFF/CHARA/
G-TLY/R-TLY
Selects whether to use the function that
enables recording control from this unit of an
external device connected to the CA (camera
adapter) or one of the SDI OUT 1/2
connectors (HDSDI output) of this unit.
g)
Also selects the indication that shows whether
the external device is recording.
OFF: Do not use the remote recording control
function.
CHARA: Use the function, and indicate by
the controlling external device indicator
in the viewfinder (see page 35).
G-TLY: Use the function, and indicate by the
TALLY indicator in the viewfinder.
R-TLY: Use the function, and indicate by the
REC (recording, red tally) indicator in
the viewfinder.
Note
When R-TLY is selected, the TALLY indicator
lights even when the unit is not recording.
PROAV DISPLAY DSABL/ENABL Specifies whether to display the PROAV
directory when this unit is accessed by a
FAM/FTP connection.
DSABL: Do not display.
ENABL: Display.
MIXED
RECORDING
DSABL/ENABL For details, see Mixed recording of clips in
different formats on the same disc on page 59.
SINGLE CLIP
MODE
OFF/ON For details, see Clip playback modes on
page 85.
PB POSITION KEEP/TOP When you switch between the clip playback
screen and the clip list playback screen,
specifies the clip or sub clip playback start
position.
KEEP: Play from the position where
playback stopped.
TOP: Play from the first frame of the first clip
or sub clip.
No. Page Item Settings Description
Menu List
191
C
h
a
p
t
e
r
6
M
e
n
u
D
i
s
p
l
a
y
s
a
n
d
D
e
t
a
i
l
e
d
S
e
t
t
i
n
g
s
13/13 CAM
CONFIG 2
TEST SAW
SELECT
SAW/REC Selects the test signal.
COLOR BAR
SELECT
ARIB/100%/
75%/SMPTE
Selects the HD color bar type.
USER & ALL
ONLY
OFF/ON Show only USER menu in the top menu.
RM COMMON
MEMORY
OFF/ON Selects whether or not to share settings for
when a remote control unit is connected and
when the unit is used alone.
RM REC START RM/CAM/
PARA
When an RM remote control unit is
connected, selects which recording start/stop
buttons are enabled.
RM: remote control unit
CAM: camcorder
PARA: both
SHT DISP MODE SEC/DEG Selects shutter speed display (seconds or
degrees).
RM F NO DISPLAY CTRL/RET Switches the iris F value display type on
remote control units such as the MSU-900.
CTRL: Display based on control value from
camera
RET: Display based on position value from
lens
FAN CONTROL AUTO/R.MIN/
MIN
Specifies the control method for the cooling
fan. (This setting is retained even when the
unit is powered off.)
AUTO: Control the rotation of the cooling fan
automatically.
R.MIN: Rotate the cooling fan at low speed
during recording only (and stop the
rotation when this unit is used in an
environment so cool that temperatures
inside the unit do not rise).
MIN: Rotate the cooling fan at low speed
(and stop the rotation when this unit is
used in an environment so cool that
temperatures inside the unit do not rise).
Note
Regardless of this setting, the cooling fan
rotates at high speed if temperatures inside the
unit rise to a temperature near the alarm level.
FOCUS MAG SW MTRY/ALT Selects the method that activates the FOCUS
MAG function when the function is assigned
to an ASSIGN switch.
MTRY: The function is on as long as the
switch is held down.
ALT: Each press of the switch toggles
between on and off. (The function goes
off automatically five seconds after it is
turned on.)
No. Page Item Settings Description
Menu List
192
C
h
a
p
t
e
r
6
M
e
n
u
D
i
s
p
l
a
y
s
a
n
d
D
e
t
a
i
l
e
d
S
e
t
t
i
n
g
s
14/14 CAM
CONFIG 3
ALAC OFF/AUTO Specifies whether to activate the aberration
correction function.
OFF: Do not activate.
AUTO: Activate aberration correction when a
lens that supports aberration correction is
mounted.
Note
For some aberration correction lenses, the
aberration correction function may not
activate (ALAC does not appear in the
viewfinder) immediately after this unit is
powered on, even when this item is set to
AUTO. If this occurs, turn the zoom and
focus rings of the lens all the way to one side,
and then check to make sure that ALAC has
appeared in the viewfinder.
Contact your dealer or a Sony service
representative for more information about
lenses that support aberration correction.
DC SDI
BANDWIDTH
WIDE/NARW Specifies the video bandwidth of SD-SDI
output after down conversion.
WIDE: Wideband
NARW: Narrowband
15/15 PRESET
WHITE
COLOR TEMP <P> Display
reference color
temperature.
Sets the white balance preset value.
C TEMP BAL <P> (99 to 99) Finer setting when the desired color could not
be obtained with the COLOR TEMP <P>
color temperature setting.
R GAIN <P> (99 to 99) Sets the R gain preset value.
G GAIN <P> (99 to 99) Sets the G gain preset value.
AWB ENABLE <P> OFF/ON When the WHITE BAL switch is set to PRST,
turns the function that enables execution of
AWB (auto white balance) on and off.
No. Page Item Settings Description
Menu List
193
C
h
a
p
t
e
r
6
M
e
n
u
D
i
s
p
l
a
y
s
a
n
d
D
e
t
a
i
l
e
d
S
e
t
t
i
n
g
s
/16 [700]
WHITE
FILTER
ND FILTER
CTEMP
OFF/ON Turns on and off the function which assigns
electrical CC filters to neutral density (ND)
filters.
ND FLT CTEMP
<1>
3200K/4300K/
5600K/6300K
Select the color temperatures when the
electrical CC filters are assigned to the ND
filters.
For details, see To change the color
temperature when the ND filter is switched
(page 64).
ND FLT CTEMP 2-
4
3200K/4300K/
5600K/6300K
ELECTRICAL
CC<A>
3200K/4300K/
5600K/6300K
Select the color temperatures selected by
electrical CC filter switching, when the
electrical CC filter switching function is
assigned to an ASSIGN switch.
For details, see To switch between electrical
CC filters with an ASSIGN switch (page 64).
ELECTRICAL
CC<B>
3200K/4300K/
5600K/6300K
ELECTRICAL
CC<C>
3200K/4300K/
5600K/6300K/
-----
ELECTRICAL
CC<D>
3200K/4300K/
5600K/6300K/
-----
16/17 DCC ADJUST DCC FUNCTION
SEL
DCC/FIX Enables or disables automatic knee point
adjustment when the OUTPUT/DCC switch is
set to CAM, DCC: ON.
DCC: Automatically adjust the knee point
according to the luminance of the
subject.
FIX: Set the knee point to a fixed value.
DCC D RANGE 400%/450%/
500%/550%/
600%
Sets the dynamic range when the OUTPUT/
DCC switch is set to CAM, DCC: ON.
DCC POINT (99 to 99) Adjusts the DCC minimum knee point.
DCC GAIN (99 to 99) Adjusts the gain to DCC detected value.
DCC DELAY TIME (99 to 99) Adjusts the DCC reaction speed.
DCC PEAK FILTER (99 to 99) Adjusts the response sensitivity to the peak of
the DCC detected value.
No. Page Item Settings Description
Menu List
194
C
h
a
p
t
e
r
6
M
e
n
u
D
i
s
p
l
a
y
s
a
n
d
D
e
t
a
i
l
e
d
S
e
t
t
i
n
g
s
17/18 AUTO IRIS 2 IRIS WINDOW 1/2/3/4/5/6/VAR Selects the auto iris detection window.
VAR: variable
IRIS WINDOW
IND
OFF/ON Turns on and off the function which displays a
frame marker for the auto iris detection
window.
IRIS LEVEL (99 to 99) Adjusts the level of the auto iris target value.
IRIS APL RATIO (99 to 99) Adjusts the mix ratio of auto iris detection
peak value and average value.
IRIS VAR WIDTH 20 to 240 to 479 Adjusts the width of detection frame when the
auto iris detection window is set to VAR.
IRIS VAR HEIGHT 20 to 135 to 269 Adjusts the height of detection frame when
the auto iris detection window is set to VAR.
IRIS VAR H POS 460 to 0 to 459 Adjusts the horizontal position of detection
frame when the auto iris detection window is
set to VAR.
IRIS VAR V POS 250 to 0 to 249 Adjusts the vertical position of detection
frame when the auto iris detection window is
set to VAR.
IRIS SPEED (99 to 99) Adjusts the auto iris speed.
CLIP HIGH LIGHT OFF/ON Turns on and off the function which, during
auto iris adjustment, ignores very bright areas
by dulling the reaction to high luminescence.
18/19 GENLOCK GENLOCK OFF/ON Turns genlock on and off.
GL HD H PHASE (99 to 99) Sets the HD output H phase for genlock
operation.
GL SD H PHASE
(Does not appear
when the FORMAT
page item SYSTEM
LINE is set to 1080
and the SYSTEM
FREQUENCY item
is set to 23.9P)
(99 to 99) Sets the SD output H phase for genlock
operation.
REFERENCE INTERNAL/
GENLOCK/
SDI IN
Displays the type of reference signal used by
this unit.
19/20 ND COMP ND OFFSET
ADJUST
OFF/ON Turns on and off the mode which sets ND
(neutral density) filter color compensation
values.
CLEAR ND
OFFSET
EXEC Clear ND filter color compensation values.
No. Page Item Settings Description
Menu List
195
C
h
a
p
t
e
r
6
M
e
n
u
D
i
s
p
l
a
y
s
a
n
d
D
e
t
a
i
l
e
d
S
e
t
t
i
n
g
s
20/21 AUTO
SHADING
AUTO BLK
SHADING
EXEC Executes the auto black shading correction
function.
RESET BLK SHD EXEC Clear black shading compensation values.
TEST OUT
SELECT
VBS/Y/R/G/B/
LCD
Selects the signal output of the TEST OUT
connector.
MASTER
GAIN(TMP)
6dB/3dB/0dB/
3dB/6dB/9dB/
12dB/18dB/
24dB/30dB/
36dB/42dB
Temporarily sets the master gain value.
21/22 APR APR EXEC Suppresses white flecks by executing the
automatic pixel noise reduction function.
APR(SLS)
(Does not appear
when the FORMAT
page item SYSTEM
LINE is set to 720,
the SYSTEM
FREQUENCY item
is set to 59.9P, and
the SCAN MODE
item is set to 23.9P.)
EXEC Suppresses white flecks in SLS (Slow Speed
Shutter) mode by executing the automatic
pixel noise reduction function.
Note
The execution time for this function is about 30
minutes. More time may be required when
temperatures inside the unit are low.
APR PRESET EXEC Deletes white flecks data that was added by
execution of the APR and automatic black
balance adjustment functions.
No. Page Item Settings Description
Menu List
196
C
h
a
p
t
e
r
6
M
e
n
u
D
i
s
p
l
a
y
s
a
n
d
D
e
t
a
i
l
e
d
S
e
t
t
i
n
g
s
22/23 NETWORK 1 NETWORK SETUP EXEC Displays the
NETWORK
SETTING page,
so that you can
make network
settings.
DHCP Display only Enables or
disables
automatic
acquisition of an
IP address from a
DHCP server
IP ADDRESS Display only IP address
SUBNET MASK Display only Subnet mask
DEF.GATEWAY Display only Default gateway
LINK SPEED Display only Link speed
DUPLEX Display only Communications
method
DNS1 Display only DNS server 1
UPnP Display only Enable or disable
UPnP.
NETWORK
SETTING
DHCP ENABLE/
DISABLE
Selects whether to enable automatic
acquisition of the IP address from a DHCP
server.
Notes
IP address, subnet mask, default gateway, and
DNS server 1 and 2 cannot be set when DHCP
is set to ENABLE.
To check automatically acquired settings, close
the menu and open it again.
IP ADDRESS xxx.xxx.xxx.xxx
192.168.1.10
Set the IP address of this unit.
SUBNET MASK xxx.xxx.xxx.xxx
255.255.255.0
Sets the subnet mask.
DEF.GATEWAY xxx.xxx.xxx.xxx
0.0.0.0
Set the address of the default gateway.
LINK SPEED AUTO/10Mbps/
100Mbps
Sets the communications speed.
DUPLEX AUTO/FULL/
HALF
Sets the duplex mode.
DNS1 xxx.xxx.xxx.xxx
0.0.0.0
Set the address of DNS server 1.
DNS2 xxx.xxx.xxx.xxx
0.0.0.0
Set the address of DNS server 2.
UPnP DISABLE/
ENABL
Select whether to enable the UPnP (universal
plug and play) function.
DISABLE: Disable the UPnP function.
ENABLE: Enable the UPnP function.
No. Page Item Settings Description
Menu List
197
C
h
a
p
t
e
r
6
M
e
n
u
D
i
s
p
l
a
y
s
a
n
d
D
e
t
a
i
l
e
d
S
e
t
t
i
n
g
s
23/24 NETWORK 2 NET CFG RESET EXEC Reset network settings to the factory defaults.
MAC Display only MAC address of this unit
24/25 WPS Wi-Fi DSABL/ENABL For details, see To specify a connection
destination by WPS operations (page 227).
WPS MODE ONE PUSH/
PIN CODE
PIN UPDATE
WPS START EXEC
WPS STATUS Display only
No. Page Item Settings Description
Menu List
198
C
h
a
p
t
e
r
6
M
e
n
u
D
i
s
p
l
a
y
s
a
n
d
D
e
t
a
i
l
e
d
S
e
t
t
i
n
g
s
25/26 Wi-Fi Wi-Fi SETUP EXEC Displays the Wi-Fi SETTING page so that
you can make wireless LAN settings.
Wi-Fi STATUS [-----]/
[xxxxx]/
CONNECT
(display only)
Communication/connection status
xxxxx: Displays the signal strength by
the number of xs.
CONNECT: Executing the connection
sequence
WIRELESS MODE ----/802.11b/
802.11g/802.11n
(display only)
IEEE 802.11 standard
SSID (unknown)/up to
32 characters
(display only)
Network name
NETWORK TYPE ----/INFRA/
ADHOC
(display only)
Connection mode
CH --/1 to 14
(display only. 13
and 14 are for
automatically
detected
channels only.)
Wireless channel
AUTH ----/OPEN/
SHARED/WPA/
WPA2 (display
only)
Network authentication
ENCRYPTION ----/DISABLE/
WEP/TKIP/AES
(display only)
Data encryption
Wi-Fi
SETTING
SCAN
NETWORKS
EXEC For details, see Setting up a wireless LAN
(page 225).
SSID Blank/up to 32
characters
NETWORK TYPE INFRA/
ADHOC
CH 1 to 11
AUTH OPEN/
SHARED/WPA/
WPA2
ENCRYPTION DISABLE/
WEP/TKIP/AES
WEP KEY INDEX 1/2/3/4
INPUT SELECT ASCII5/
ASCII13/
HEX10/HEX26
KEY Blank/up to 26
characters
No. Page Item Settings Description
Menu List
199
C
h
a
p
t
e
r
6
M
e
n
u
D
i
s
p
l
a
y
s
a
n
d
D
e
t
a
i
l
e
d
S
e
t
t
i
n
g
s
a) The setting of this item is overridden by the setting of
Other BEFORE END when TYPE DETECTION in
the BATTERY 2 page is set to OTHER.
27/28 UP
CONVERTER
UP CON PROCESS FIELD/ADPT Selects the conversion source picture when
SD is upconverted to HD.
FIELD: Use the field picture.
ADPT: Optimize the ratio of conversion from
the frame or field picture.
UC DETAIL
LEVEL
(99 to 99) Adjusts the sharpness of edge enhancement
by the upconverter.
UC CRISPENING (8 to 7) Sets the amplitude width at which the
upconverter does not emphasize low-
amplitude signals.
UC DETAIL LIMIT (99 to 99) Sets the maximum level of edge enhancement
by the upconverter.
UC LV DEPEND
LVL
(8 to 7) Sets the luminance of edge enhancement by
the upconverter.
UC DTL
FREQUENCY
3.2M/4.5M/
5.0M/4.0M
Sets the center frequency and frequency
properties of edge enhancement by the
upconverter.
3.2M: 3.2 1.1 MHz
4.5M: 4.5 1.4 MHz
5.0M: 5.0 0.7 MHz
4.0M: 4.0 2.0 MHz
UC DTL H/V
RATIO
(3 to 4) Sets the horizontal/vertical ratio of edge
enhancement by the upconverter.
28/ [800]
SHUTTER
SELECT
SHUTTER SELECT SECOND/
DEGREE
Selects the shutter speed display unit.
SECOND: Second units
DEGREE: Degree units (shutter opening
angle)
See page 68 for more information about
degree unit settings.
ADD
(only when
SHUTTER SELECT
is set to DEGREE)
360.0 to 180.0 to
4.5 (upper limit
of shutter angle
degrees)
Registers a shutter degree setting in an empty
number from 1 to 6 (this item is disabled if no
number is empty).
DEL
(only when
SHUTTER SELECT
is set to DEGREE)
Deletes the setting assigned to a number from
1 to 6 (numbers with no settings assigned
cannot be selected).
1 to 6
(only when
SHUTTER SELECT
is set to DEGREE)
Display only Displays the shutter opening angle assigned to
number 1 to 6, and the corresponding speed in
second units, as calculated on the basis of the
selected frame rate.This differs as follows,
depending on the setting of SYSTEM
FREQUENCY.
59.94i, 29.97P: 1: 216.0, 2: 180.0, 3: 90.0, 4:
45.0, 5: 22.5, 6: 11.2
50i, 25P: 1: 180.0, 2: 150.0, 3: 90.0, 4: 45.0,
5: 22.5, 6: 11.2
23.98P: 1: 180.0, 2: 172.8, 3: 144.0, 4: 45.0,
5: 22.5, 6: 11.2
No. Page Item Settings Description
Menu List
200
C
h
a
p
t
e
r
6
M
e
n
u
D
i
s
p
l
a
y
s
a
n
d
D
e
t
a
i
l
e
d
S
e
t
t
i
n
g
s
b) The setting of this item is overridden by the setting of
Other END when TYPE DETECTION in the
BATTERY 2 page is set to OTHER.
c) When TYPE DETECTION in the BATTERY 2 page
is set to AUTO, any batteries other than Sony BP-
series batteries and Anton Bauer intelligent battery
systems are classified as Others.
d) Flashes once per second when the battery status is
BEFORE END, and flashes 4 times per second
when the battery status is END.
e) A setting for this item is required when AU CH34
AGC MODE in the AUDIO-2 page is set to OFF.
f) A setting for this item is required when the DWR-
S01D Digital Wireless Receiver is installed.
g) SDI OUT 1 SELECT or SDI OUT 2 SELECT in the
OUTPUT 1 page of the OPERATION menu must be
set to HDSDI.
FILE menu
No. Page Item Settings Description
01/01 USER FILE USER FILE LOAD EXEC For details, see Saving and
Recalling User Files on page
232.
USER FILE SAVE EXEC
F.ID Blank/up to 16
characters
USER PRESET EXEC For details, see Resetting USER
menu settings to the standard
settings on page 214.
02/02 USER FILE 2 STORE USR PRESET EXEC Save settings for items on pages
registered in the USER menu as
the standard settings.
CLEAR USR PRESET EXEC Clear the standard setting of pages
registered in the USER menu.
CUSTOMIZE RESET EXEC Return the pages registered in the
USER menu to the factory default
state.
LOAD CUSTOM
DATA
OFF/ON Selects whether to load page and
item customization data when
USER FILE LOAD on the USER
FILE page is executed.
LOAD OUT OF USER OFF/ON Selects whether to load USER
FILE data for items other than the
current USER menu items when
USER FILE LOAD on the USER
FILE page is executed.
BEFORE FILE PAGE OFF/ON Selects whether to load data for
items on the pages beyond USER
FILE in the USER menu when
USER FILE LOAD on the USER
FILE page is executed.
USER LOAD WHITE OFF/ON Selects whether to load white
balance data when USER FILE
LOAD on the USER FILE page is
executed.
Menu List
201
C
h
a
p
t
e
r
6
M
e
n
u
D
i
s
p
l
a
y
s
a
n
d
D
e
t
a
i
l
e
d
S
e
t
t
i
n
g
s
03/03 ALL FILE ALL FILE LOAD Load ALL file.
ALL FILE SAVE Save ALL file.
F.ID Blank/up to 16
characters
Name ALL file.
ALL PRESET EXEC Return all items to preset values.
STORE ALL PRESET EXEC Save the current settings of all
items as preset values.
CLEAR ALL PRESET EXEC Clear the preset values of all
items.
3SEC CLR PRESET OFF/ON Turns the following function on
and off: When the CANCEL/
PRST/ESCAPE switch is held on
the CANCEL/PRST side for three
seconds, clear the preset values of
each item.
NETWORK DATA OFF/ON Selects whether or not to read in
the network-related data.
04/04 SCENE FILE 1 STANDARD For details, see Saving and
Loading Scene Files on page
235.
2 STANDARD
3 STANDARD
4 STANDARD
5 STANDARD
STANDARD
SCENE RECALL EXEC
SCENE STORE EXEC
F.ID STANDARD
05/05 REFERENCE REFERENCE STORE EXEC Save reference file saved in the
Memory Stick in internal
memory.
REFERENCE CLEAR EXEC Clear reference file.
REFERENCE LOAD EXEC Load reference file.
REFERENCE SAVE EXEC Save reference file to Memory
Stick.
F.ID Blank/up to 16
characters
Enter reference file name.
SCENE WHITE DATA OFF/ON Selects whether to load white
balance data when SCENE
RECALL or STANDARD on the
SCENE FILE page is executed.
No. Page Item Settings Description
Menu List
202
C
h
a
p
t
e
r
6
M
e
n
u
D
i
s
p
l
a
y
s
a
n
d
D
e
t
a
i
l
e
d
S
e
t
t
i
n
g
s
06/ [F800]
USER
GAMMA
GAMMA LOAD EXEC Loads user-created gamma table
data (a user gamma file) from a
Memory Stick into internal
memory.
GAMMA RESET EXEC Clears a user gamma file from
internal memory.
F.ID Displays the name of the user
gamma file in internal memory.
F.ID Displays the name of a user
gamma file in a Memory Stick.
DATE Displays the date and time of
creation of a user gamma file in a
Memory Stick.
07/06 LENS FILE 1 LENS FILE RECALL EXEC Load lens file.
LENS FILE STORE EXEC Save lens file.
F.ID No Offset/up to 16
characters
Sets the name of the last selected
lens file.
SOURCE MEMORY1 Displays the number of last
loaded lens file.
LENS NO OFFSET EXEC Clear lens file.
LENS AUTO
RECALL
OFF/ON/S.No Specifies whether to automatically
load the lens file of a lens that
supports serial communications.
OFF: Do not use the lens file
function.
ON: Load the lens file
corresponding to the lens
model name, and reflect the
contents of the file.
S.No: If the lens can communicate
its serial number, load the
lens file corresponding to the
lens model name and serial
number, and reflect the
contents of the file. If the lens
serial number cannot be
communicated, load the lens
file corresponding to the lens
model name (same as the ON
setting).
L.ID Display the name of the connected
lens that supports serial
communications.
L.MF Display the manufacturer of the
connected lens that supports serial
communications.
No. Page Item Settings Description
Menu List
203
C
h
a
p
t
e
r
6
M
e
n
u
D
i
s
p
l
a
y
s
a
n
d
D
e
t
a
i
l
e
d
S
e
t
t
i
n
g
s
a) EX is displayed when the extender is on, and 08
is displayed when the shrinker is on.
08/07 LENS FILE 2
LENS M VMOD
a)
(99 to 99) Adjusts the lens file V SAW
shading compensation.
LENS CENTER H
a)
480 to 0 to 479 Compensates the horizontal
position of lens file center marker.
LENS CENTER V
a)
270 to 0 to 269 Compensates the vertical position
of lens file center marker.
TEST OUT SELECT VBS/Y/R/G/B/LCD Selects the signal output of the
TEST OUT connector.
LENS R FLARE
a)
(99 to 99) Adjusts the lens file flare (R).
LENS G FLARE
a)
(99 to 99) Adjusts the lens file flare (G).
LENS B FLARE
a)
(99 to 99) Adjusts the lens file flare (B).
LENS W-R OFST
a)
(99 to 99) Adjusts the white balance (R)
compensation value of the lens
file.
LENS W-B OFST
a)
(99 to 99) Adjusts the white balance (B)
compensation value of the lens
file.
09/08 LENS FILE 3 SHADING CH SEL R/G/B/TEST Selects the channel adjusted by
this menu. If TEST is selected, the
setting is linked to the setting of
TEST OUT SELECT.
TEST OUT SELECT VBS/Y/R/G/B/LCD Selects the signal output of the
TEST OUT connector.
LENS R/G/B H SAW
a)
(99 to 99) Adjusts the H Saw white shading
compensation.
LENS R/G/B H
PARA
a)
(99 to 99) Adjusts the H Parabola white
shading compensation.
LENS R/G/B V SAW
a)
(99 to 99) Adjusts the V Saw white shading
compensation.
LENS R/G/B V
PARA
a)
(99 to 99) Adjusts the V Parabola white
shading compensation.
10/09 MEMORY
STICK
M.S. FORMAT EXEC Format Memory Stick.
M.S. IN > JUMP TO OFF/USER/ALL/
SCENE/LENS/REFER/
USER1
For details, see Jumping to a
File-Related Menu Page When
Inserting a Memory Stick on
page 238.
No. Page Item Settings Description
Menu List
204
C
h
a
p
t
e
r
6
M
e
n
u
D
i
s
p
l
a
y
s
a
n
d
D
e
t
a
i
l
e
d
S
e
t
t
i
n
g
s
DIAGNOSIS menu
No. Page Item Description
01/01 HOURS
METER
OPERATION Displays the total time that this unit has been powered on, in
units of hours.
LASER Displays the total number of output parameters to the optical
heads.
OPERATION (rst) Displays the total time that this unit has been powered on, in
units of hours (reset possible).
SPINDLE (rst) Displays the total time that the spindle has been rotating, in
units of hours (reset possible).
LOADING (rst) Displays the number of times that discs have been loaded
(reset possible).
SEEK (rst) Displays the total seek time by the optical heads, in units of
hours (reset possible).
02/02 TIME/DATE ADJUST For details, see Setting the Date/Time of the Internal Clock
on page 44.
HOUR
MIN
SEC
YEAR
MONTH
DAY
03/03 ROM VERSION
1
PACKAGE: X.XX Displays ROM version.
SY1: X.XX
SY2K: X.XX
SY2U: X.XX
DRV: X.XX
AT: X.XX
FP: X.XX
04/04 ROM VERSION
2
LVIS: X.XX
TSYS: X.XX
TMBP: X.XX
FAM: X.XX
LABY: X.XX
BRDG: X.XX
PIER: X.XX
CAVA: X.XX
05/05 ROM VERSION
3
DSP0: X.XX
DSP2: X.XX
PRXA: X.XX
Menu List
205
C
h
a
p
t
e
r
6
M
e
n
u
D
i
s
p
l
a
y
s
a
n
d
D
e
t
a
i
l
e
d
S
e
t
t
i
n
g
s
06/06 DEV STATUS I/O: MS, FP, CN,
DCP, VF
Displays the status of each internal device of this unit.
D/A: DCP1, DCP2,
DCP3
EEPROM: CN, DCP,
DR
FRAM: AT
FAN: MB
LSI: DCP1, DCP2,
DCP3, DCP4, TG
SCI: SY, RM
07/07 OPTION HD/SD-SDI INPUT a appears when the optional CBK-HD01 HD/SD SDI Input
Board is installed.
COMPOSITE INPUT a appears when the optional CBK-SC02 Analog Composite
Input Board is installed.
[700]
SD REC & PB
a appears when the optional CBKZ-MD01 SD Record and
Playback Software is installed.
[700]
24P REC & PB
a appears when the optional CBKZ-FC02 23.98P Record
and Playback Software is installed.
No. Page Item Description
Menu Operations
206
C
h
a
p
t
e
r
6
M
e
n
u
D
i
s
p
l
a
y
s
a
n
d
D
e
t
a
i
l
e
d
S
e
t
t
i
n
g
s
To use the MENU ON/OFF switch, open the
cover of the menu operating section.
When the camcorder is powered on, set the
MENU ON/OFF switch to ON to display the
menu on the viewfinder screen and the LCD
monitor.
If this is the first time the menu has been used
after the camcorder has been powered on, the
USER menu is displayed. If the menu has been
used before, the last accessed page appears.
When the menu is not displayed on the LCD
monitor
Press the DISP SEL/EXPAND button below the
LCD monitor to select the CHAR display.
To clear the menu display from the
screen
Set the MENU ON/OFF switch to OFF. (When
the cover of the menu operating section is closed,
this switch is automatically set to OFF.)
When the DISPLAY of the DISPLAY/ASPECT
switch on the viewfinder is set to on, the display
indicating the current status of the camcorder
appears on the viewfinder screen.
For details, see Selecting the display items on
page 214.
To display the TOP menu
With no menu displayed on the screen, hold down
the MENU knob and set the MENU ON/OFF
switch to ON.
Depending on the internal switch settings, display of
the TOP menu may be disabled. For details, refer to
the Maintenance Manual.
By pressing and turning the MENU knob, you can
set various menu items. In the remainder of this
section, the LCD monitor is generally shown as
an example of the menu display, but a similar
display also appears on the viewfinder screen.
To select the setting items and values on
the menu
Turn the MENU knob to select in the cases
explained below.
Menu Operations
Displaying menus
2 3 5 4
1
1Viewfinder
2LCD monitor
3DISP SEL/EXPAND button
4MENU ON/OFF switch
5POWER switch
Basic menu operations
Menu Operations
207
C
h
a
p
t
e
r
6
M
e
n
u
D
i
s
p
l
a
y
s
a
n
d
D
e
t
a
i
l
e
d
S
e
t
t
i
n
g
s
To scroll pages
To select a menu or setting item
To change a setting value
To confirm the selection of a menu, a
setting item, or a setting value
Each time you press the MENU knob, the menu
display switches in the following sequence.
TOP ?001 OUTPUT1
SDI OUT1 SELECT: OFF
SDI OUT2 SELECT: OFF
SDI OUT2 SUPER : OFF
TEST OUT SELECT: VBS
TEST OUT SUPER : OFF
TOP ?005 REC FUNCTION
CACHE/INTVAL REC: OFF
DISC EXCHG CACHE: OFF
CLIP CONT REC : OFF
LIVE LOGGING : OFF
When ? blinks, turn the MENU knob to switch pages.
(The figure shows the PDW-700 menu.)
TOP 001 OUTPUT1
SDI OUT1 SELECT: OFF
SDI OUT2 SELECT: OFF
SDI OUT2 SUPER : OFF
TEST OUT SELECT: VBS
TEST OUT SUPER : OFF
TOP 001 OUTPUT1
SDI OUT1 SELECT: OFF
SDI OUT2 SELECT: OFF
SDI OUT2 SUPER : OFF
TEST OUT SELECT: VBS
TEST OUT SUPER : OFF
When b appears, turn the MENU knob to move b up and down.
TOP 001 OUTPUT1
SDI OUT1 SELECT: OFF
SDI OUT2 SELECT: OFF
SDI OUT2 SUPER : OFF
TEST OUT SELECT:? VBS
TEST OUT SUPER : OFF
TOP 001 OUTPUT1
SDI OUT1 SELECT: OFF
SDI OUT2 SELECT: OFF
SDI OUT2 SUPER : OFF
TEST OUT SELECT:? Y
TEST OUT SUPER : OFF
When ? blinks, turn the MENU knob to change the setting (ON/OFF, value, etc.).
Menu Operations
208
C
h
a
p
t
e
r
6
M
e
n
u
D
i
s
p
l
a
y
s
a
n
d
D
e
t
a
i
l
e
d
S
e
t
t
i
n
g
s
Example: When using the OPERATION menu
Note
If the TOP menu has not been displayed since the
camcorder is powered on, TOP does not appear at the
upper right on the above screen, and you cannot go to the
TOP menu. In this case, follow the procedure in To
display the TOP menu (page 206).
<TOP MENU>
USER
USER MENU CUSTOMIZE
ALL
OPERATION
PAINT
MAINTENANCE
FILE
DIAGNOSIS
ADVANCED
TOP ?000 CONTENTS
01.OUTPUT 1
02.OUTPUT 2
03.SUPERIMPOSE
04.LCD
05.REC FUNCTION
06.ASSIGNABLE SW
07.POWER SAVE
08.VF DISP 1
09.VF DISP 2
10.VF DISP 3
TOP 000 CONTENTS
01.OUTPUT 1
02.OUTPUT 2
03.SUPERIMPOSE
04.LCD
05.REC FUNCTION
06.ASSIGNABLE SW
07.POWER SAVE
08.VF DISP 1
09.VF DISP 2
10.VF DISP 3
TOP ?001 OUTPUT1
SDI OUT1 SELECT: OFF
SDI OUT2 SELECT: OFF
SDI OUT2 SUPER : OFF
TEST OUT SELECT: VBS
TEST OUT SUPER : OFF
TOP 001 OUTPUT1
SDI OUT1 SELECT:? OFF
SDI OUT2 SELECT: OFF
SDI OUT2 SUPER : OFF
TEST OUT SELECT: VBS
TEST OUT SUPER : OFF
TOP 001 OUTPUT1
SDI OUT1 SELECT: OFF
SDI OUT2 SELECT: OFF
SDI OUT2 SUPER : OFF
TEST OUT SELECT: VBS
TEST OUT SUPER : OFF
TOP menu
If the menu
has not been
used
CONTENTS page
If the menu has
been used before
Menu selection mode Menu selection page
Setting item selection mode
Setting value selection mode
Menu Operations
209
C
h
a
p
t
e
r
6
M
e
n
u
D
i
s
p
l
a
y
s
a
n
d
D
e
t
a
i
l
e
d
S
e
t
t
i
n
g
s
To display the TOP menu when another
menu is displayed
Move b to TOP displayed at the top right of
each page of the menu, and press the MENU
knob. Or flick the CANCEL/PRST/ESCAPE
switch repeatedly to ESCAPE until the TOP
menu is displayed.
This section explains menu operations using the
USER menu as an example. The operations are
the same for the ALL, OPERATION, PAINT,
MAINTENANCE, and DIAGNOSIS menus.
For details about how to operate the USER MENU
CUSTOMIZE menu, see Editing the USER menu
(page 210).
1 Set the MENU ON/OFF switch to ON.
Normally, the USER menu appears.
If it does not, turn the MENU knob to move
b to USER in the TOP menu, and press the
MENU knob.
If the USER menu has been used before, the
last accessed page appears. In this case, go to
step 2.
If this is the first time the USER menu has
been displayed, the CONTENTS page of the
USER menu appears. In this case, follow the
procedure below.
1Press the MENU knob. Then turn the
MENU knob to move b to the desired
page number.
2Press the MENU knob again.
The page selected in 1 is displayed.
Go to step 3.
When you set items on the ALL,
OPERATION, PAINT, MAINTENANCE,
FILE, and DIAGNOSIS menus, move b to
the menu that contains the desired item in the
TOP menu, and then press the MENU knob.
2 Turn the MENU knob until the desired
page appears.
(The figure shows the PDW-700 menu.)
3 Press the MENU knob.
b and z appear.
4 Turn the MENU knob to move b to the
desired item, and then press the MENU
knob.
b changes to z, and z changes to ?.
5 Turn the MENU knob to change the
setting.
Depending on the direction of turning the
knob, the setting value increases, decreases,
switches between ON and OFF, and so on.
To interrupt changing the settings
Set the MENU ON/OFF switch to OFF.
By setting the MENU ON/OFF switch to ON
again, the values that were displayed when
you interrupted the setting operations will
reappear so you can continue making
settings.
6 Press the MENU knob.
z changes to b, and ? changes to z. The
selection is confirmed.
Using the USER menu (example
menu operation)
TOP ?U00 CONTENTS
01.OUTPUT 1
02.OUTPUT 2
03.SUPERIMPOSE
04.LCD
05.REC FUNCTION
06.ASSIGNABLE SW
07.VF DISP 1
08.VF DISP 2
09.'!' LED
10.MARKER 1
This indicates that the menu
screen can be scrolled.
TOP ?005 REC FUNCTION
CACHE/INTVAL REC: OFF
DISC EXCHG CACHE: OFF
CLIP CONT REC : OFF
LIVE LOGGING : OFF
TOP 005 REC FUNCTION
CACHE/INTVAL REC: OFF
DISC EXCHG CACHE: OFF
CLIP CONT REC : OFF
LIVE LOGGING : OFF
Menu Operations
210
C
h
a
p
t
e
r
6
M
e
n
u
D
i
s
p
l
a
y
s
a
n
d
D
e
t
a
i
l
e
d
S
e
t
t
i
n
g
s
7 To continue setting other items on the
same page, repeat steps from 4 to 6.
8 To end the menu operation, set the
MENU ON/OFF switch to OFF.
The menu disappears from the screen, and
the display indicating the current status of the
camcorder appears along the top and bottom
of the screen.
To cancel a change or return to the
standard settings
Note
Depending on the setting item, in some cases only the
function to return to the standard setting is valid.
1 Before pressing the MENU knob in step
6 of the above procedure, flick the
CANCEL/PRST/ESCAPE switch to the
CANCEL/PRST position.
The message CANCEL DATA OK?
appears.
2 Flick the CANCEL/PRST/ESCAPE
switch to the CANCEL/PRST position
again.
The message CANCEL DATA appears to
indicate that the change has been cancelled.
3 To return to the standard settings after
pressing the MENU knob in step 6 of the
above procedure, flick the CANCEL/
PRST/ESCAPE switch to the
CANCEL/PRST position.
The message PRESET DATA OK?
appears on the screen.
4 Flick the CANCEL/PRST/ESCAPE
switch to the CANCEL/PRST position
again.
This returns to the standard settings.
To move to another page
(The figure shows the PDW-700 menu.)
When ? appears in front of the page number
Turn the MENU knob to switch pages.
When nothing appears in front of the page
number
Turn the MENU knob to move b to the page
number, and press the MENU knob. Then turn the
MENU knob to switch pages.
The USER MENU CUSTOMIZE menu allows
you to configure a USER menu that consists only
of pages and items that you need by adding,
deleting or replacing the pages.
To add a new page
The USER MENU CUSTOMIZE menu allows
you to add a new page to the USER menu.
While the EDIT page contains factory-preset
items, the EDIT USER 1 to EDIT USER 19 pages
are all blank in their initial state. You can register
up to 10 items, including blank lines, on each of
these pages.
(How to select an item in the menu screen: Turn
the MENU knob to move b to the desired item.)
1 Display the TOP menu (see page 206).
2 Select USER MENU CUSTOMIZE,
and press the MENU knob.
If this is the first time the USER MENU
CUSTOMIZE menu has been displayed, the
CONTENTS page of the menu appears.
Editing the USER menu
TOP ?U05 REC FUNCTION
CACHE/INTVAL REC: OFF
DISC EXCHG CACHE: OFF
CLIP CONT REC : OFF
LIVE LOGGING : OFF
Menu Operations
211
C
h
a
p
t
e
r
6
M
e
n
u
D
i
s
p
l
a
y
s
a
n
d
D
e
t
a
i
l
e
d
S
e
t
t
i
n
g
s
3 If the CONTENTS page is displayed,
press the MENU knob. Then select one
of EDIT USER 1 to EDIT USER 19, and
press the MENU knob.
If a different page other than the
CONTENTS page is displayed, turn the
MENU knob until the desired page appears,
then press the MENU knob.
Example: when the EDIT USER 9 page is
selected
4 Press the MENU knob. Then select the
line where you want to add an item, and
press the MENU knob.
The EDIT FUNCTION page appears.
5 Select INSERT, and press the MENU
knob.
The following menu appears.
6 Add the items as follows.
1Press the MENU knob, scroll the page
until the desired item appears, and then
press the MENU knob again.
2Press the MENU knob again, select the
desired item, and then press the MENU
knob.
The EDIT USER 9 page appears again,
displaying the newly added item.
7 Repeat steps 4 to 6 to add the remaining
items.
You can add up to 10 items on one page.
To delete items from a page by using the
CANCEL/PRST/ESCAPE switch
1 Follow steps 1 to 3 in To add a new
page (page 210).
2 Press the MENU knob. Then select the
item that you want to delete.
3 Flick the CANCEL/PRST/ESCAPE
switch to the CANCEL/PRST position.
The message DELETE ITEM OK?
appears.
4 Flick the CANCEL/PRST/ESCAPE
switch to the CANCEL/PRST position
again.
To delete items from a page by using the menu
1 Follow steps 1 to 3 in To add a new
page (page 210).
2 Press the MENU knob. Then select the
item that you want to delete, and press
the MENU knob.
The EDIT FUNCTION page appears.
TOP ?E00 CONTENTS
01.EDIT PAGE
02.EDIT USER 1
03.EDIT USER 2
04.EDIT USER 3
05.EDIT USER 4
06.EDIT USER 5
07.EDIT USER 6
08.EDIT USER 7
09.EDIT USER 8
10.EDIT USER 9
TOP E10 EDIT USER 9
ESC EDIT FUNCTION
INSERT
MOVE
DELETE
BLANK
TOP ?P00 CONTENTS
01.OUTPUT 1
02.OUTPUT 2
03.SUPERIMPOSE
04.LCD
05.REC FUNCTION
06.ASSIGNABLE SW
07.POWER SAVE
08.VF DISP 1
09.VF DISP 2
10.VF DISP 3
Menu Operations
212
C
h
a
p
t
e
r
6
M
e
n
u
D
i
s
p
l
a
y
s
a
n
d
D
e
t
a
i
l
e
d
S
e
t
t
i
n
g
s
3 Select DELETE, and press the MENU
knob.
The previously displayed page appears
again, and the message DELETE OK? YES
b NO appears.
4 Select YES, and press the MENU knob.
To replace items on a page
1 Follow steps 1 to 3 in To add a new
page (page 210).
2 Press the MENU knob. Then select the
item that you want to replace, and press
the MENU knob.
The EDIT FUNCTION page appears.
3 Select MOVE, and press the MENU
knob.
The previously displayed page appears
again.
4 Select the position to which you want to
move the item, and press the MENU
knob.
The item selected in step 2 moves to the
position that you selected in step 4.
To insert a blank line
1 Follow steps 1 to 3 in To add a new
page (page 210).
2 Press the MENU knob. Then select the
item that you want to replace, and press
the MENU knob.
The EDIT FUNCTION page appears.
3 Select BLANK, and press the MENU
knob.
The previously displayed page appears
again, and a blank line is inserted above the
specified item.
Note
You cannot insert a blank line on a page where 10 items
have already been registered.
To add/delete/replace pages
You can add a new page to the USER menu,
delete a page from the USER menu, or replace
pages, using the EDIT PAGE of the USER
MENU CUSTOMIZE menu.
To add a page
(How to select an item in the menu screen: Turn
the MENU knob to move b to the desired item.)
1 Display the TOP menu (see page 206).
2 Select USER MENU CUSTOMIZE,
and press the MENU knob.
If this is the first time the USER MENU
CUSTOMIZE menu has been displayed, the
CONTENTS page appears. If the menu has
been used before, the last accessed page
appears.
3 If the CONTENTS page is displayed,
press the MENU knob. Then select
EDIT PAGE, and press the MENU
knob.
If a different page is displayed, turn the
MENU knob until the EDIT PAGE screen
appears.
The EDIT PAGE appears.
4 Press the MENU knob. Then select the
position where you want to add the
page, and press the MENU knob.
The EDIT FUNCTION page appears.
5 Select INSERT, and press the MENU
knob.
The CONTENTS page appears.
6 Select the desired page, and press the
MENU knob.
The number and name of the page selected in
step 6 is added above the item selected in
step 4.
To cancel adding a page
Before pressing the MENU knob in step 6,
select ESC at the top right of the screen, and
press the MENU knob.
The EDIT PAGE screen appears again.
TOP ?E01 EDIT PAGE
01.OUTPUT 1
02.OUTPUT 2
03.SUPERIMPOSE
04.LCD
05.REC FUNCTION
06.ASSIGNABLE SW
07.VF DISP 1
08.VF DISP 2
09.'!' LED
10.MARKER 1
Menu Operations
213
C
h
a
p
t
e
r
6
M
e
n
u
D
i
s
p
l
a
y
s
a
n
d
D
e
t
a
i
l
e
d
S
e
t
t
i
n
g
s
To delete a page by using the CANCEL/PRST/
ESCAPE switch
1 Follow steps 1 to 3 in To add a page
(page 212).
2 Press the MENU knob. Then select the
page that you want to delete.
3 Flick the CANCEL/PRST/ESCAPE
switch to the CANCEL/PRST position.
The message DELETE PAGE OK?
appears.
4 Flick the CANCEL/PRST/ESCAPE
switch to the CANCEL/PRST position
again.
To delete a page by using the menu
1 Follow steps 1 to 3 in To add a page
(page 212).
2 Press the MENU knob. Then select the
page that you want to delete, and press
the MENU knob.
The EDIT FUNCTION page appears.
3 Select DELETE, and press the MENU
knob.
The previously displayed page appears
again, and the message DELETE OK? YES
b NO appears at the upper right.
4 Select YES, and press the MENU knob.
To replace pages
1 Follow steps 1 to 3 in To add a page
(page 212).
2 Press the MENU knob. Then select the
page that you want to move, and press
the MENU knob.
The EDIT FUNCTION page appears.
3 Select MOVE, and press the MENU
knob.
The previous screen appears again.
4 Select the position to which you want to
move the page, and press the MENU
knob.
The page selected in step 2 is moved to the
position.
To rename pages
The names of pages (USER 1 to USER 19)
created with EDIT USER 1 to EDIT USER 19
can be changed. (The maximum name length is
15 characters.)
Note
The ASSIGN ITEM SEL page cannot be renamed.
1 Display the EDIT PAGE NAME1 or
EDIT PAGE NAME2 of the USER
MENU CUSTOMIZE menu.
EDIT PAGE NAME1: To rename USER1
to USER10
EDIT PAGE NAME2: To rename USER11
to USER19
For details on menu operations, see Basic
menu operations on page 206.
2 Select the page that you want to rename
(USER 1 to USER 19), and press the
MENU knob.
A character table appears.
3 Follow steps 3 and 4 described in
Setting the shot ID on page 218 to
enter characters.
4 When you have finished entering the
name, turn the MENU knob to move x
to END, and press the MENU knob.
The entered name is now displayed.
TOP E22 EDIT PAGE NAME1
USER1 : USER 1
USER2 : USER 2
USER3 : USER 3
USER4 : USER 4
USER5 : USER 5
USER6 : USER 6
USER7 : USER 7
USER8 : USER 8
USER9 : USER 9
USER10: USER 10
TOP E22 EDIT PAGE NAME1
USER1 :?
USER2 : USER 2
USER3 : USER 3
USER4 : USER 4
USER5 : USER 5
!#$%&'()*+,-./012345678
9:;<=>?@ABCDEFGHIJKLMNOP
QRSTUVWXYZ[]abcdefghijk
lmnopqrstuvwxyz~
INS DEL RET ESC END
Setting the Status Display on the Viewfinder Screen and the LCD Monitor
214
C
h
a
p
t
e
r
6
M
e
n
u
D
i
s
p
l
a
y
s
a
n
d
D
e
t
a
i
l
e
d
S
e
t
t
i
n
g
s
You can return all settings in the USER menu to
standard settings.
(How to select an item in the menu screen: Turn
the MENU knob to move b to the desired item.)
1 Display the USER FILE page of the
FILE menu, and press the MENU knob.
For details on menu operations, see Basic
menu operations on page 206.
2 Press the MENU knob, then select
USER PRESET, and press the MENU
knob.
The message PRESET OK? YES b NO
appears.
3 Select YES, and press the MENU knob.
The message COMPLETE appears, and
the settings for all items in the USER menu
are reset to the standard settings.
This section explains the menu settings for the
display of the viewfinder screen. These settings
are also used for the display of the LCD monitor
in the same way.
To select the items to be displayed on the
viewfinder screen (with the viewfinder
DISPLAY of the DISPLAY/ASPECT switch set
to on) and the LCD monitor, use the
VF DISP 1, VF DISP 2, and VF DISP 3 pages of
the OPERATION menu.
(How to select an item in the menu screen: Turn
the MENU knob to move b to the desired item.)
1 Display the VF DISP 1, VF DISP 2, or
VF DISP 3 page of the OPERATION
menu, and press the MENU knob.
For details on menu operations, see Basic
menu operations on page 206.
2 Select the desired setting item, and
press the MENU knob.
On the VF DISP 1, VF DISP 2, and VF DISP
3 pages, you can select any of the following
items to turn its display on or off.
VF DISP 1 page
Resetting USER menu settings to
the standard settings
TOP E22 EDIT PAGE NAME1
USER1 : SPECIAL ITEM
USER2 : USER 2
USER3 : USER 3
USER4 : USER 4
USER5 : USER 5
USER6 : USER 6
USER7 : USER 7
USER8 : USER 8
USER9 : USER 9
USER10: USER 10
TOP ?F01 USER FILE
USER FILE LOAD : EXEC
USER FILE SAVE : EXEC
F.ID : ssssssssssssssss
USER PRESET : EXEC
TOP F01 USER FILE
PRESET OK? YES NO
USER FILE LOAD : EXEC
USER FILE SAVE : EXEC
F.ID : ssssssssssssssss
USER PRESET : EXEC
Setting the Status
Display on the
Viewfinder Screen and
the LCD Monitor
Selecting the display items
Item Description
VF DISP Turning on or off the
viewfinder display
a)
VF DISPLAY
MODE
Selecting the display
mode
b)
DISP EXTENDER Extender indicator
DISP FILTER Types of the ND filter
DISP WHITE White balance memory
indicator
DISP GAIN Gain indicator
DISP SHUTTER Shutter speed and ECS
mode indicator
DISP AUDIO Audio level indicator
Setting the Status Display on the Viewfinder Screen and the LCD Monitor
215
C
h
a
p
t
e
r
6
M
e
n
u
D
i
s
p
l
a
y
s
a
n
d
D
e
t
a
i
l
e
d
S
e
t
t
i
n
g
s
a) The viewfinder display can be also turned on or
off by using the DISPLAY of the DISPLAY/
ASPECT switch on the viewfinder.
b) For detailed information on the display mode, see
Change confirmation/adjustment progress
messages (page 215).
VF DISP 2 page
a) When an Anton Bauer battery system or a BP-
GL65/GL95 battery pack is installed, the
remaining battery power is shown as a
percentage value (%) according to the setting of
this item.
INT: When one of the above batteries is
installed, the remaining power is shown as a
percentage value (%) when there is a change
in the value or when the power is low.
AUTO: The remaining power is shown as a
percentage value (%) when one of the above
batteries is installed. Otherwise the voltage
(VOLT) is displayed continuously.
VOLT: The voltage (VOLT) is displayed
continuously.
VF DISP 3 page
a) Displayed clip names are also linked to the
settings of Display Title and Planning Clip
Name in Clip Info. Area in the Disc Menu.
b) This makes it possible to display settings that
include reference settings, stored with STORE
ALL PRESET or other functions, as absolute
values.
3 Turn the MENU knob to select the
desired setting (ON, OFF, or value), and
press the MENU knob.
4 Repeat steps 2 and 3 until you have set
all of the desired items.
You can limit or suppress the messages that give
details of setting changes and adjustment
progress and results by setting a display mode.
The conditions under which messages are
displayed and their correspondence with the
display mode are as follows:
DISP DISC Remaining disc capacity
indicator
DISP IRIS Iris opening indicator
Item Description
DISP ZOOM Zoom position indicator
DISP COLOR
TEMP
Displays the color
temperature.
DISP BATT
REMAIN
a)
Displays the battery
voltage/remaining capacity
of an internal battery pack
or an external battery
connected to the DC IN
connector.
DISP DC IN Displayed when the power
is supplied from an external
battery connected to the
DC IN connector.
DISP 16:9/4:3
ID
Displays the video aspect
ratio (16:9 or 4:3). (When
the CBKZ-MD01 is
installed.)
DISP WRR RF
LVL
Displays the reception level
of the wireless microphone.
DISP REC
FORMAT
Displays the recording
format.
DISP CLIP
NO(PB)
During playback, displays
the clip number and total
number of clips.
DISP
TIMECODE
Displays the timecode.
DISP ALAC Aberration correction
function display
Item Description
Item Description
DISP CLIP
NAME
Selects the type of clip name to
display.
a)
DISP SCENE
FILE
Turns on or off the display of
the number of the currently
loaded scene file.
LOW LIGHT Turns on and off the on-screen
warning that the average level
of the video has dropped
beneath a set level.
LOW LIGHT
LEVEL
Sets the LOW LIGHT
threshold value.
VF BATT
WARNING
Specifies the remaining battery
capacity level that starts the
flashing warning in the
viewfinder.
ABSOLUTE
VALUE
Turns on and off the mode that
displays numeric menu
settings as absolute values.
b)
Change confirmation/adjustment
progress messages
Setting the Status Display on the Viewfinder Screen and the LCD Monitor
216
C
h
a
p
t
e
r
6
M
e
n
u
D
i
s
p
l
a
y
s
a
n
d
D
e
t
a
i
l
e
d
S
e
t
t
i
n
g
s
Y: Message is displayed.
N: Message is not displayed.
a) This is also displayed for about 3 seconds when the
SHUTTER selector is set to ON.
Changing the display mode
1 Display the VF DISP 1 page of the
OPERATION menu, and press the
MENU knob.
For details on menu operations, see Basic
menu operations on page 206.
2 Select VF DISP MODE, and press the
MENU knob.
3 Select the desired display mode, and
press the MENU knob.
Switch the display of the center and safety zone
markers on or off, and select whether the area
indicated by the safety zone marker is 80%, 90%,
92.5%, or 95% of the screen area.
(How to select an item in the menu screen: Turn
the MENU knob to move b to the desired item.)
1 Display the MARKER 1 or MARKER 2
page of the OPERATION menu, and
press the MENU knob.
For details on menu operations, see Basic
menu operations on page 206.
2 Select the desired item, and press the
MENU knob.
You can set the following items on the
MARKER 1 and MARKER 2 pages.
MARKER 1 page
a) The ASPECT MASK setting affects the
viewfinder and LCD monitor display. In the
following cases, it also affects the VBS signal.
When TEST OUT SELECT on the OUTPUT 1
page is set to VBS.
When both TEST OUT SUPER on the
OUTPUT 1 page and SUPER(MARKER) on
the SUPER IMPOSE page are set to ON.
On the PDW-700, ASPECT MASK is ignored
for displays in the viewfinder when the following
are true.
Message display
condition
Message Display
mode
setting
1 2 3
When the filter
selection has been
changed
FILTER: n (where
n = 1, 2, 3, 4)
N N Y
When the gain
setting has been
changed
GAIN: n (where n
= 6dB, 3dB, 0dB,
3dB, 6dB, 9dB,
12dB, 18dB, 24dB,
30dB, 36dB, 42dB)
N N Y
When the setting of
the WHITE BAL
switch has been
changed
WHITE: n (where n
= A CH, B CH,
PRESET) or ATW:
RUN
N N Y
When the
OUTPUT/DCC
switch has been set
to DCC ON or OFF
DCC: ON (or OFF) N Y Y
When the shutter
speed and mode
setting has been
changed
a)
:SHUTTER:
1/100 (or 1/125,
1/250, 1/500, 1/
1000, 1/2000, ECS)
N Y Y
When the black or
white balance has
been adjusted
E.g. AWB : OK N Y Y
Setting the marker display
Item Description
MARKER To hide all markers, set to
OFF.
CENTER To display the center marker,
set to ON.
CENTER
MARK
Selects the display mode of the
center marker.
SAFETY
ZONE
To display the safety zone, set
to ON.
SAFETY
AREA
Selects the safety zone range
(80%, 90%, 92.5% or 95%).
ASPECT To display the aspect marker,
set to ON.
ASPECT
SELECT
Selects the aspect mode (15:9/
14:9/13:9/4:3/1.85/2.35).
ASPECT
MASK
a)
To make the areas out of the
selected aspect marker dimmer,
set to ON.
ASPECT
MASK LVL
To set the mask level, when the
ASPECT MASK is set to
ON.
100%
MARKER
b)
To display the effective pixel
area, set to ON.
Setting the Status Display on the Viewfinder Screen and the LCD Monitor
217
C
h
a
p
t
e
r
6
M
e
n
u
D
i
s
p
l
a
y
s
a
n
d
D
e
t
a
i
l
e
d
S
e
t
t
i
n
g
s
TEST OUT SELECT on the OUTPUT 1 page
is set to HD-Y, and a cable is connected to the
TEST OUT connector.
TEST OUT SELECT on the OUTPUT 1 page
is set to HD-Y, and TEST OUT SAVE on the
POWER SAVE page is set to OFF.
b) On the PDW-F800, 100% MARKER is disabled
when the focus assist indicator is displayed.
Note
The four items ASPECT, ASPECT SELECT,
ASPECT MASK, and ASPECT MASK LVL are
ignored when the recording format is IMX50/40/30
or DVCAM and the aspect ratio is 4:3.
MARKER 2 page
a) On the PDW-F800, USER BOX is disabled when
FOCUS AREA MARK on the FOCUS ASSIST
page of the OPERATION menu is set to ON.
3 Turn the MENU knob to change the
setting, and press the MENU knob.
4 Repeat steps 2 and 3 until you have set
all of the desired items.
You can make settings for viewfinder screen
display functions.
(How to select an item in the menu screen: Turn
the MENU knob to move b to the desired item.)
1 Display the VF SETTING page of the
OPERATION menu, and press the
MENU knob.
For details on menu operations, see Basic
menu operations on page 206.
2 Select the desired item, and press the
MENU knob.
You can set the following items on the VF
SETTING page.
a) If you are using a viewfinder which is not
equipped with a ZEBRA switch, use this item to
turn the display on and off. If you are using a
viewfinder with a ZEBRA switch, you can turn
the display on and off either with the ZEBRA
switch or with this menu operation.
b) On the PDW-F800, the zebra display is included
in the HDSDI signals output from the SDI OUT
2 connector when all of the following are true.
SDI OUT 2 SELECT on the OUTPUT 1 page
is set to HDSDI.
Item Description
USER BOX
a)
Turns the display of the box
cursor on and off.
USER BOX
WIDTH
Sets the width of the box
cursor (distance from center to
left or right edge).
USER BOX
HEIGHT
Sets the height of the box
cursor (distance from center to
top or bottom edge).
USER BOX
H POS
Sets the horizontal position of
the center of the box cursor.
USER BOX
V POS
Sets the vertical position of the
center of the box cursor.
CENTER H
POS
Sets the horizontal position of
the center marker.
CENTER V
POS
Sets the vertical position of the
center marker.
ASPECT
SAFE ZONE
Turns the display of the aspect
safety zone on and off.
ASPECT
SAFE AREA
Selects the range of the aspect
safety zone (80%/90%/92.5%/
95%).
Setting the viewfinder
Item Description
ZEBRA Turns the zebra display on or
off.
a), b)
ZEBRA
SELECT
Selects ZEBRA 1, ZEBRA 2 or
BOTH.
ZEBRA 1
DET. LVL
Adjusts the level of the zebra 1
(20% to 70% to 107%) display.
ZEBRA 1
APT. LVL
Adjusts the aperture level of the
zebra 1 display. (1% to 10% to
20%)
ZEBRA 2
DET. LVL
Adjusts the level of the zebra 2
(52% to 100% to 109%)
display.
VF DETAIL
LEVEL
Adjusts the sharpness of the
viewfinder (99 to 99).
VF ASPECT
(SD)
Specifies whether to set the
viewfinder screen and LCD
monitor aspect ratio
automatically or to set it to 16:9
when the IMX50/40/30 or
DVCAM recording format is
selected.
When 16:9 is selected, then
the screen is always displayed
as a 16:9 screen (before being
cut out to 4:3), even when
ASPECT RATIO (SD) is set to
4:3.
Setting the Status Display on the Viewfinder Screen and the LCD Monitor
218
C
h
a
p
t
e
r
6
M
e
n
u
D
i
s
p
l
a
y
s
a
n
d
D
e
t
a
i
l
e
d
S
e
t
t
i
n
g
s
Both SDI OUT 2 SUPER on the OUTPUT 1
page and SUPER(ZEBRA) on the SUPER
IMPOSE page are set to ON.
3 Turn the MENU knob to change the
setting, and press the MENU knob.
4 Repeat steps 2 and 3 until you have set
all of the desired items.
In the SHOT DISP page of the USER menu, you
can select which shot data is recorded
superimposed on the color bars. You can also
select which of the shot IDs (1 to 4) set in the
SHOT DATA page is recorded superimposed on
the picture.
(How to select an item in the menu screen: Turn
the MENU knob to move b to the desired item.)
1 Display the SHOT DISP page of the
OPERATION menu, and press the
MENU knob.
For details on menu operations, see Basic
menu operations on page 206.
2 Select the desired item, and press the
MENU knob.
You can set the following items on the SHOT
DISP page.
a) To carry out superimposed recording, select the
SHOT ID number (1 to 4). Not to carry out
superimposed recording, select OFF.
3 Turn the MENU knob to select whether
or not to record the selected item
superimposed on the color bars or the
SHOT ID number, and press the
MENU knob.
4 Repeat steps 2 and 3 until you have set
all of the desired items.
To carry out superimposed recording
To actually record the items selected for
superimposed recording on the SHOT DISP page,
set the OUTPUT/DCC switch to BARS, DCC
OFF.
The items selected for superimposed recording
appear on the screen and are recorded
superimposed on the color bars.
Example display: when SHOT DATA is set to
ON
You can set a shot ID of up to 12 alphanumeric
characters, spaces, and symbols.
When the OUTPUT/DCC switch is set to BARS,
DCC OFF, this shot ID is output with the color
bar signal. You can set four shot IDs (ID-1 to
ID-4).
Recording shot data
superimposed on the color bars
Item Description
SHOT
DATE
Selects whether or not the shot
data is superimposed (ON or
OFF).
SHOT
TIME
Selects whether or not shot time
is superimposed (ON or OFF).
SHOT
MODEL
NAME
Selects whether or not the model
name is superimposed (ON or
OFF).
SHOT
SERIAL
NO.
Selects whether or not the serial
number is superimposed (ON or
OFF).
SHOT ID
SEL
Selects whether or not the shot
ID set on the SHOT ID page is
superimposed.
a)
SHOT 16:9
CHARA
Turns the following function on
and off: When displaying aspect
ratio 4:3 video, record
superimposed 16:9 in the
locations where 16:9 video is
cut.
SHOT
BLINK
CHARA
Selects whether or not the
blinking * is superimposed (ON
or OFF).
Setting the shot ID
Item Description
08/03/15
Setting the Status Display on the Viewfinder Screen and the LCD Monitor
219
C
h
a
p
t
e
r
6
M
e
n
u
D
i
s
p
l
a
y
s
a
n
d
D
e
t
a
i
l
e
d
S
e
t
t
i
n
g
s
Note
When the menu is displayed, the shot ID is not displayed
even if the color bar signal is output.
(How to select an item in the menu screen: Turn
the MENU knob to move b to the desired item.)
1 Display the SHOT ID page of the
OPERATION menu, and press the
MENU knob.
For details on menu operations, see Basic
menu operations on page 206.
2 Select one of ID-1 to ID-4, and press the
MENU knob.
A x mark appears over the first character
position in the string, and characters can now
be input.
3 Enter or change the shot ID.
When you are entering the whole shot ID, go
to 2.
1Turn the MENU knob to move the x
mark to the character which you want
to change, then press the MENU knob.
2Turn the MENU knob until the x mark
moves to the character position that
you want to select, then press the
MENU knob.
4 Repeat step 3 for each of the remaining
characters.
5 When the input is complete, turn the
MENU knob to move the x mark over
END, then press the MENU knob.
This ends the input, and returns to the
original SHOT ID page.
To insert a space
In step 3 above, move the x mark over INS, and
press the MENU knob.
To cancel inserting a space, move the x mark
over RET, then press the MENU knob.
To delete a character
In step 3 of Setting the shot ID (page 218),
move the x mark over DEL, and press the
MENU knob.
This deletes the character under the x mark in the
shot ID row.
To cancel deleting the character, move the x
mark over RET, and press the MENU knob.
To cancel changing shot ID
Before executing step 5 of Setting the shot ID
(page 218), move the b mark over ESC, then
press the MENU knob or flick the CANCEL/
PRST/ESCAPE switch to ESCAPE.
You can confirm the settings or status of the
camcorder on the LCDs by displaying the
following four screen.
TOP 017 SHOT ID
ID-1 : ssssssssssss
ID-2 : ssssssssssss
ID-3 : ssssssssssss
ID-4 : ssssssssssss
ID-1 :?x
ID-2 : ssssssssssss
ID-3 : ssssssssssss
ID-4 : ssssssssssss
!#$%&'()*+,-./012345678
9:;<=>?@ABCDEFGHIJKLMNOP
QRSTUVWXYZ[ ]abcdefghijk
lmnopqrstuvwxyz~
INS DEL RET ESC END
TOP 017 SHOT ID
ID-1 :? x
ID-2 : ssssssssssss
ID-3 : ssssssssssss
ID-4 : ssssssssssss
!#$%&'()*+,-./012345678
9:;<=>?@ABCDEFGHIJKLMNOP
QRSTUVWXYZ[ ]abcdefghijk
lmnopqrstuvwxyz~
INS DEL RET ESC END
TOP 017 SHOT ID
Displaying the status
confirmation screens
ID-1 :?+
ID-2 : ssssssssssss
ID-3 : ssssssssssss
ID-4 : ssssssssssss
!#$%&'()*+,-./012345678
9:;<=>?@ABCDEFGHIJKLMNOP
QRSTUVWXYZ[ ]abcdefghijk
lmnopqrstuvwxyz~
INS DEL RET ESC END
TOP 017 SHOT ID
Setting the Status Display on the Viewfinder Screen and the LCD Monitor
220
C
h
a
p
t
e
r
6
M
e
n
u
D
i
s
p
l
a
y
s
a
n
d
D
e
t
a
i
l
e
d
S
e
t
t
i
n
g
s
ABNORMAL <!> screen
This window allows you to confirm why the !
(warning) indicator lights in the viewfinder.
You can use the ! LED page of the
OPERATION menu to set whether or not the !
(warning) indicator lights.
SYSTEM screen
This screen displays information such as the
system frequency, the recording format, whether
output from the TEST OUT connector is on or
off, and the type of output signal.
FUNCTION screen
This screen displays the functions assigned to the
ASSIGN switches, the detection level, and other
information.
AUDIO STATUS screen
This screen allows you to confirm the following
items related to audio.
Audio bit rate
Setting condition of DF/NDF
Type of front microphone
Type of input signal to audio channels 1 to 4
Input level of audio channels 1 to 4
You can use the SET STATUS page of the
OPERATION menu to set whether or not the
status confirmation screens are displayed.
To display the status confirmation
screens
You can use the CANCEL/PRST/ESCAPE
switch as the STATUS ON/SEL/OFF switch
when the MENU ON/OFF switch is set to OFF
(when the cover of the menu operating section is
closed, OFF is automatically selected).
To disable display of the status
confirmation screens
(How to select an item in the menu screen: Turn
the MENU knob to move b to the desired item.)
1 Display the SET STATUS page of the
OPERATION menu, and press the
MENU knob.
For details on menu operations, see Basic
menu operations on page 206.
2 Select the desired item, and press the
MENU knob.
You can set the following items on the SET
STATUS page.
3 Turn the MENU knob to change the
setting, and press the MENU knob.
4 Repeat steps 2 and 3 until you have set
all of the desired items.
Item Description
STATUS
ABNORMAL
Selects whether or not the
ABNORMAL window is
displayed (ON or OFF).
STATUS
SYSTEM
Displays (ON) or hides
(OFF) the SYSTEM menu.
STATUS
FUNCTION
Selects whether or not the
FUNCTION window is
displayed (ON or OFF).
STATUS
AUDIO
Selects whether or not the
STATUS AUDIO window is
displayed (ON or OFF).
Adjustments and Settings from Menus
221
C
h
a
p
t
e
r
6
M
e
n
u
D
i
s
p
l
a
y
s
a
n
d
D
e
t
a
i
l
e
d
S
e
t
t
i
n
g
s
You can set the gain values for the L, M, and H
positions of the GAIN selector, which switches
the gain of the video amplifier.
(How to select an item in the menu screen: Turn
the MENU knob to move b to the desired item.)
1 Display the GAIN SW page of the
OPERATION menu, and press the
MENU knob.
For details on menu operations, see Basic
menu operations on page 206.
2 Select the item for the switch position,
then press the MENU knob.
You can set the following items on the GAIN
SW page.
3 Turn the MENU knob to select the gain
value, and press MENU knob.
Any of 6, 3, 0, 3, 6, 9, 12, 18, 24, 30, 36 or
42 dB can be set for each of the L, M, H, and
TURBO positions, in any sequence.
4 Repeat steps 2 and 3 until you have set
all of the desired items.
(How to select an item in the menu screen: Turn
the MENU knob to move b to the desired item.)
1 Display the OUTPUT 1 page of the
OPERATION menu, and press the
MENU knob.
For details on menu operations, see Basic
menu operations on page 206.
2 Select the desired item, and press the
MENU knob.
You can set the following items on the
OUTPUT 1 page.
Adjustments and
Settings from Menus
Setting gain values for the GAIN
selector positions
Item Description
GAIN
LOW
Sets the gain value
corresponding to the L position
of the GAIN selector.
GAIN MID Sets the gain value
corresponding to the M position
of the GAIN selector.
GAIN
HIGH
Sets the gain value
corresponding to the H position
of the GAIN selector.
GAIN
TURBO
Sets the gain value
corresponding to TURBO GAIN
function.
TURBO
SW IND
OFF: When you operate the
GAIN selector after
pressing the button to which
the TURBO GAIN function
has been assigned once, the
video gain is changed
according to the GAIN
selector operation.
ON: When the video gain is
boosted to the video gain to
the value preset by pressing
the button to which the
TURBO GAIN function has
been assigned once, the
video gain is not changed
even if you operate the
GAIN selector, until you
press the button once more.
SHOCK-
LESS
GAIN
Turns shockless gain on or off.
Selecting the output signals
Item Description
Adjustments and Settings from Menus
222
C
h
a
p
t
e
r
6
M
e
n
u
D
i
s
p
l
a
y
s
a
n
d
D
e
t
a
i
l
e
d
S
e
t
t
i
n
g
s
3 Turn the MENU knob to change the
setting, and press the MENU knob.
4 Repeat steps 2 and 3 until you have set
all of the desired items.
You can assign the desired function to any of the
ASSIGN switches.
(How to select an item in the menu screen: Turn
the MENU knob to move b to the desired item.)
1 Display the ASSIGNABLE page of the
OPERATION menu, and press the
MENU knob.
For details on menu operations, see Basic
menu operations on page 206.
You can assign functions by using the
following items.
2 Select the desired switch or button, and
press the MENU knob.
A selection screen for the selected switch or
button appears. You can use these screens to
assign one of the following functions.
Functions to be assigned to the ASSIGN 1/
3/4 (push-type) switch, COLOR TEMP.
button (PDW-700), ASSIGN 5 switch
(PDW-F800), or RET button on the lens
Item Setting
SDI OUT 1
SELECT
Selects the signal output from
the SDI OUT1 connector.
OFF: Do not output video.
HD-SDI: Output HD-SDI.
SD-SDI: Output SD-SDI
SDI OUT 2
SELECT
Selects the signal output from
the SDI OUT2 connector.
OFF: Do not output video.
HD-SDI: Output HD-SDI.
SD-SDI: Output SD-SDI
SDI OUT 2
SUPER
Selects whether to superimpose
(ON) or not superimpose (OFF)
text information on the signal
output from the SDI OUT2
connector.
TEST OUT
SELECT
Selects the output signal from
the TEST OUT connector.
VBS: Output composite video
signal. When you select
VBS, connect to the
VIDEO IN connector of
your monitor.
Y: Output HD-Y signal.
R/G/B: Output HD RGB
signal.
LCD: Output a signal like the
display in the LCD
monitor.
TEST OUT
SUPER
Selects whether to superimpose
(ON) or not superimpose (OFF)
text information on the signal
output from the TEST OUT
connector.
Assigning functions to ASSIGN
switches
Item Description
ASSIGN SW
<1>
Assigns the function to
ASSIGN 1 (push-type)
switch.
ASSIGN SW
<2>
Assigns the function to
ASSIGN 2 (slide-type)
switch.
ASSIGN SW
<3>
Assigns the function to
ASSIGN 3 (push-type)
switch.
ASSIGN SW
<4>
Assigns the function to
ASSIGN 4 (push-type)
switch.
[F800]
ASSIGN SW
<5>
Assigns the function to
ASSIGN 5 (push-type)
switch.
ASSIGN SW
<RET>
Assigns the function to RET
button on the lens.
[700]
COLOR TEMP
SW
Assigns the function to
COLOR TEMP. button.
Function Description
OFF Assigns no function.
FRONT MIC Assigns the function that
switches between stereo and
monaural when a stereo
microphone is connected.
PICTURE
CACHE
Assigns execution of
recording in picture cache
mode.
Adjustments and Settings from Menus
223
C
h
a
p
t
e
r
6
M
e
n
u
D
i
s
p
l
a
y
s
a
n
d
D
e
t
a
i
l
e
d
S
e
t
t
i
n
g
s
a) Even when the MARKER item is set to OFF on
the MARKER page of the USER menu, the
SUPER
(VFDISP&
MENU)
Assigns a mixing switch
function that selects mixing
or no mixing of
superimposed viewfinder
and menu text data into the
video signals output from the
SDI OUT 2 or TEST OUT
connector, when SDI OUT 2
SUPER or TEST OUT
SUPER on the OUTPUT 1
page of the OPERATION
menu are set to ON.
MARKER Assigns the function that
displays or hides all
markers.
a)
RETAKE
b)
Assigns the function that
deletes the last recorded clip.
ATW Assigns the function that
turns auto tracing white
balance ON and OFF.
RETURN
VIDEO
Assigns the function that
displays in the viewfinder
the HD-Y (1080i) signal
input to the GENLOCK IN
connector.
c)
LENS RET Assigns the functions
executed by the RET button
on the lens (recording review
and so on).
REC SWITCH Assigns the function that
starts and stops recording.
TURBO
SWITCH
Assigns the turbo gain
function.
ZEBRA Assigns the zebra pattern
display function.
FREEZE MIX Assigns the function that
mixes a still picture
(monochrome) and camera
video (color) (effective for
framing shots).
COLOR TEMP
SW 3200K
Assigns the function that
switches the white balance to
3200K.
COLOR TEMP
SW 4300K
Assigns the function that
switches the white balance to
4300K.
COLOR TEMP
SW 5600K
Assigns the function that
switches the white balance to
5600K.
COLOR TEMP
SW 6300K
Assigns the function that
switches the white balance to
6300K.
Function Description
ELECTRICAL
CC
Assigns the function that
switches between electrical
CC filters (3200K/4300K/
5600K/6300K).
CC 5600K Assigns the function that
applies an electrical 5600 K
filter.
ZOOM TELE/
WIDE
d)
For use with a lens that
supports serial
communications, assign the
ZOOM TELE setting to
ASSIGN 3, and the WIDE
setting to ASSIGN 4.
ZOOM WIDE/
TELE
d)
For use with a lens that
supports serial
communications, assign the
ZOOM WIDE setting to
ASSIGN 3, and the TELE
setting to ASSIGN 4.
SHOT MARK1 Assigns the function that
records a SHOT MARK 1
essence mark.
SHOT MARK2 Assigns the function that
records a SHOT MARK 2
essence mark.
CLIP FLAG
OK
Assign the functions that set
or clear OK, NG, and KEEP
flags during recording or
playback.
CLIP FLAG
NG
CLIP FLAG
KEEP
FOCUS MAG Assigns the function that
magnifies the central part of
the viewfinder picture, for
easier focus adjustment.
(This function does not
affect recorded video or
other signal output.)
DIGITAL
EXTENDER
e)
Assigns the function that
electronically magnifies the
central part of the picture.
(All video output is
magnified, including
recorded video.)
CLIP CONT
REC
Assigns the function that
turns the Clip Continuous
Rec function on and off.
UA01 to
UA10
f)
Assigns the items assigned
in the ASSIGN SEL menu.
Function Description
Adjustments and Settings from Menus
224
C
h
a
p
t
e
r
6
M
e
n
u
D
i
s
p
l
a
y
s
a
n
d
D
e
t
a
i
l
e
d
S
e
t
t
i
n
g
s
ASSIGN 1/3/4 switches allow you to display or
not to display all markers.
b) This function cannot be assigned to the RET
button on the lens.
c) Even if the RETURN VIDEO item is set to OFF
on the ASSIGNABLE SW page of the
OPERATION menu, you can use this switch to
display the image of the return video signal on
the viewfinder.
d) Only the Assign 3 SEL and Assign 4 SEL screens
appear.
e) Video momentarily becomes black and audio is
momentarily muted when the digital extender is
switched on and off.
f) This does not appear if nothing is assigned in the
Assign menu.
Functions to be assigned to the ASSIGN 2
(slide-type) switch
a) Even when the MARKER item is set to OFF on
the MARKER page of the USER menu, the
ASSIGN 2 switch allows you to display or not to
display all markers.
b) The optional CBK-SC02 Analog Composite
Input Board is required for VBS signal input. The
optional CBK-HD01 HD/SD SDI Input Board is
required for SD-SDI/HD-SDI signal input.
c) Video momentarily becomes black and audio is
momentarily muted when the digital extender is
switched on and off.
d) This does not appear if nothing is assigned in the
Assign menu.
Note
For functions that are assigned to the ASSIGN 2
(slide-type) switch, you cannot change those
settings using other menus. The function assigned
to the ASSIGN 2 switch takes precedence over the
menu setting.
3 Select the desired function, and press
the MENU knob.
The function is assigned, and the
ASSIGNABLE SW page appears again.
Operation of the ASSIGN 1/2/3/4 switches when
UA01 to UA10 are assigned
When an on/off switchable function (or menu
item) is assigned to one of the ASSIGN 1/2/3/4
switches, each time the switch is pressed toggles
the function on or off.
When another type of menu item is assigned,
pressing the switch displays the item and its
setting value on the viewfinder screen.
You can then change the setting by pressing and
turning the MENU knob.
The viewfinder screen display disappears
approximately three seconds after the last
operation.
Function Content
OFF Assigns no function.
FRONT MIC Assigns the function that
switches between stereo and
monaural when a stereo
microphone is connected.
PICTURE
CACHE
Assigns execution of
recording in picture cache
mode.
SUPER
(VFDISP&M
ENU)
Assigns a mixing switch
function that selects mixing or
no mixing of superimposed
viewfinder and menu text data
into the video signals output
from the SDI OUT 2 or TEST
OUT connector, when SDI
OUT 2 SUPER or TEST OUT
SUPER on the OUTPUT 1
page of the OPERATION
menu are set to ON.
MARKER Assigns the function that
displays or hides all
markers.
a)
REC VIDEO
SOURCE
Switches the recording target
video between the video shot
by the camera and the video
input from an external device
(VBS or SD-SDI/HD-SDI).
b)
ZEBRA Assigns the zebra pattern
display function.
FREEZE MIX Assigns the function that
mixes a still picture
(monochrome) and camera
video (color) (effective for
framing shots).
DIGITAL
EXTENDER
c)
Assigns the function that
electronically magnifies the
central part of the picture. (All
video output is magnified,
including recorded video.)
CLIP CONT
REC
Assigns the function that
turns the Clip Continuous Rec
function on and off.
UA01 to
UA10
d)
Assigns the items assigned in
the ASSIGN SEL menu.
Function Content
Adjustments and Settings from Menus
225
C
h
a
p
t
e
r
6
M
e
n
u
D
i
s
p
l
a
y
s
a
n
d
D
e
t
a
i
l
e
d
S
e
t
t
i
n
g
s
You can limit the function of some output
connectors to save power consumption.
(How to select an item in the menu screen: Turn
the MENU knob to move b to the desired item.)
1 Display the POWER SAVE page of the
OPERATION menu, and press the
MENU knob.
For details on menu operations, see Basic
menu operations on page 206.
2 Select the desired item, and press the
MENU knob.
You can set the following items on the
POWER SAVE page.
a) The unit must be powered off and on again to
enable changes to this setting.
3 Turn the MENU knob to select the
desired setting, and press the MENU
knob.
4 Repeat steps 2 and 3 until you have set
all of the desired items.
You can install the optional CBK-WA01 Wi-Fi
adapter in this unit, and set up a wireless LAN as
explained in this section.
When you connect this unit to a computer over a
network, you can make the settings explained here
from a Web menu. For details, refer to the operation
manual supplied with the optional CBK-WA01 Wi-Fi
adapter.
Notes
The CBKZ-UPG01 Software Upgrade Key must be
installed to make these settings.
For information about connecting to a wireless LAN,
refer to the operation manual supplied with the
optional CBK-WA01 Wi-Fi adapter.
Even when the optional CBK-WA01 Wi-Fi adapter is
installed in this unit, the message NO Wi-Fi
ADAPTER! may appear if you attempt to set up a
wireless LAN immediately after powering the unit on.
If this occurs, wait for a while and try again.
If the message IEEE802.1X IS ENABLED! appears
when you change the settings, execute NET CFG
RESET on the NETWORK 2 page of the
MAINTENANCE menu and then try again.
The proxy data recording function is disabled
automatically whenever you enable the wireless LAN
connection function.
Before starting, set ETHERNET/USB and Wi-Fi
on the POWER SAVE page of the OPERATION
menu to ENABL.
(How to select an item in the menu screen: Turn
the MENU knob to move b to the desired item.)
1 Display the Wi-Fi page of the
MAINTENANCE menu, and then press
the MENU knob.
See Basic menu operations (page 206) for
more information about menu operations.
2 Select Wi-Fi SETUP and then press
the MENU knob.
Setting power saving functions
Item Description
ETHERNET/
USB
Enables or disables the
network connector and USB
connector.
i.LINK(FAM)
a)
Enables or disables the
i.LINK connector (FAM
function).
REC AUDIO
OUT
Puts the AUDIO OUT
connectors in EE or SAVE
mode.
TEST OUT
SAVE
Switches the TEST OUT
connector power saving
function on and off.
ON: No signals are output if
a cable is not
connected.
OFF: Signals are always
output, regardless of
whether a cable is
connected.
Wi-Fi Enables or disables the
wireless LAN function.
Setting up a wireless LAN
TOP M26 Wi-Fi
Wi-Fi SETUP : EXEC
Wi-Fi STATUS : [-----]
WIRELESS MODE: 802.11b
SSID: (unknown)
NETWORK TYPE : INFRA
CH : 1
AUTH : OPEN
ENCRYPTION : DISABLE
Adjustments and Settings from Menus
226
C
h
a
p
t
e
r
6
M
e
n
u
D
i
s
p
l
a
y
s
a
n
d
D
e
t
a
i
l
e
d
S
e
t
t
i
n
g
s
The screen changes to the Wi-Fi SETTING
page.
3 Specify the connection destination (see
the next section for how to specify it).
To specify a connection destination by
automatic detection
1 On the Wi-Fi SETTING page, select
SCAN NETWORKS and then press
the MENU knob.
The screen changes to the NETWORKS
page, and automatic detection of the
connection destination starts.
Several minutes may be required for network
detection.
This page displays the following network
items.
2 Select the desired access point or
computer from the detected items, and
then press the MENU knob.
You return to the Wi-Fi SETTING page.
Check the various setting items.
To return to the Wi-Fi SETTING page
If you do not want to specify a connection
destination on this page, or if no connection
destination was detected, select ESC and
then press the MENU knob to return to the
Wi-Fi SETTING page.
To specify a connection destination
manually
Specify the following items on the Wi-Fi
SETTING page.
Note
Some limitations apply to combinations of the
NETWORK TYPE, AUTH, and ENCRYPTION
settings.
To enter an SSID
Select SSID, press the MENU knob to display the
Wi-Fi>SSID page, and then press the MENU
knob again.
When you press the MENU knob once more, an
x appears over the first character in the input
string, and the unit enters character input mode.
Item Description
SSID Network name
TYPE Network connection mode
INFRA: Infrastructure mode
ADHOC: Ad hoc mode
LVL Signal strength
0 (minimum) to 4 (maximum)
MODE IEEE 802.11 standard
ESC Wi-Fi SETTING
SCAN NETWORKS: EXEC
SSID: 00:11:22:33:44:55
NETWORK TYPE : ADHOC
CH : 1
AUTH : OPEN
ENCRYPTION : DISABLE
SET
ESC P00 NETWORKS SCAN
01.SSID:
TYPE: ADHOC LVL : 4
MODE: 802.11b/g/n
02.SSID:
TYPE: INFRA LVL : 3
MODE: 802.11b/g/n
Item name Setting
SSID (network name) Up to 32 alphanumeric
characters or symbols
NETWORK TYPE
(connection mode)
INFRA: Infrastructure
mode
ADHOC: Ad hoc mode
CH (wireless channel) 1 to 11 (can be specified
only in ad hoc mode)
AUTH (network
authentication)
OPEN: Open system
authentication
SHARED: Shared key
authentication
WPA: WPA (Wi-Fi
Protected Access)
authentication
WPA2: WPA2 (Wi-Fi
Protected Access 2)
authentication
ENCRYPTION (data
encryption)
DISABLE: Disable
WEP: WEP (Wired
Equivalent Privacy)
method
TKIP: TKIP (Temporal
Key Integrity Protocol)
method
AES: AES (Advanced
Encryption Standard)
method
Adjustments and Settings from Menus
227
C
h
a
p
t
e
r
6
M
e
n
u
D
i
s
p
l
a
y
s
a
n
d
D
e
t
a
i
l
e
d
S
e
t
t
i
n
g
s
See steps 3 and 4 in Setting the shot ID (page 218)
for information about how to enter characters.
To set ENCRYPTION options
Depending on the setting of ENCRYPTION, you
must set the following options.
When ENCRYPTION is WEP:
When ENCRYPTION is TKIP or AES:
See steps 3 and 4 in Setting the shot ID (page 218)
for information about how to enter the key.
To specify a connection destination by
WPS operations
In infrastructure mode only, you can use WPS
(Wi-Fi Protected Setup) to specify a connection
destination (access point) semi-automatically.
Notes
WPS does not support the following.
- Ad hoc mode
- IEEE 802.1x
The access point must support WPS.
In addition to the settings made here, you must also
make network settings on the NETWORK page of the
MAINTENANCE menu.
(How to select an item in the menu screen: Turn
the MENU knob to move b to the desired item.)
1 Display the WPS page of the
MAINTENANCE menu and then press
the MENU knob.
See Basic menu operations (page 206) for
more information about menu operations.
2 Select ENABLE and then press the
MENU knob.
The screen changes to the operation screen.
3 Set WPS MODE to one of the following.
ONE PUSH: Connect using the one push
method
PIN CODE: Connect using the PIN code
entry method.
When you select PIN CODE
A PIN item appears. Execute UPDATE in
that item to display a PIN code for this unit.
4 Select WPS START and then press
the MENU knob.
WPS setup starts. During execution, the
progress and results appear after WPS
STATUS.
SCANNING: Scanning for an access point
OK: Detection successful
NG: Detection failed
When execution finishes, the screen changes
to the ACCESS PNT page.
Item name Setting
WEP KEY INDEX 1 to 4
INPUT SELECT
(network key format
and length)
ASCII5: 5 characters ASCII
format
ASCII13: 13 characters
ASCII format
HEX10: 10 hexadecimal
digits
HEX26: 26 hexadecimal
digits
KEY (network key) ASCII characters or
hexadecimal number (format
specified with INPUT
SELECT)
Item name Setting
INPUT SELECT
(network key format
and length)
ASCII8-63: 63 characters
ASCII 8-bit format
HEX64: 64 hexadecimal
digits
KEY (network key) ASCII characters or
hexadecimal number (format
specified with INPUT
SELECT)
RET Wi-Fi>SSID
SSID:?
!#$%&"()+.-,0123456789:
=@ABCDEFGHIJKLMNOPQRSTUV
WXYZ[]^_abcdefghijklmnop
qrstuvwxyz{}~
INS DEL RET ESC END
TOP M25 WPS
Wi-Fi : ENABL
WPS MODE : ONE PUSH
WPS START : EXEC
WPS STATUS : -----
Adjustments and Settings from Menus
228
C
h
a
p
t
e
r
6
M
e
n
u
D
i
s
p
l
a
y
s
a
n
d
D
e
t
a
i
l
e
d
S
e
t
t
i
n
g
s
5 Select the desired connection
destination from the detected access
points, and then press the MENU knob.
You can manually adjust the value of the white
balance by setting the color temperature.
(How to select an item in the menu screen: Turn
the MENU knob to move b to the desired item.)
1 Display the WHITE page of the PAINT
menu, and press the MENU knob.
For details on menu operations, see Basic
menu operations on page 206.
2 Select the desired item, and press the
MENU knob.
You can set the following items on the
WHITE page.
The above table shows the adjustment of the
white balance of channel A. Items followed
by <B> are used to adjust the white balance
of channel B.
3 Turn the MENU knob to change the
setting, and press the MENU knob.
4 Repeat steps 2 and 3 until you have set
all of the desired items.
By setting an offset for the value of auto white
balance, you can make the picture warmer or
colder.
(How to select an item in the menu screen: Turn
the MENU knob to move b to the desired item.)
1 Display the OFFSET WHT page of the
OPERATION menu, and press the
MENU knob.
For details on menu operations, see Basic
menu operations on page 206.
2 Select the desired item, and press the
MENU knob.
You can set the following items in the
OFFSET WHT page.
Setting the color temperature
manually
Item Description
COLOR
TEMP <A>
Sets the color temperature for
the desired value. Adjust the
value while looking at the real
image because error tends to be
bigger for adjustment of high
color temperature.
C TEMP
BAL <A>
Adjusts the value more
precisely when the color
temperature adjustment
through COLOR TEMP is not
satisfactory.
R GAIN <A> Changes only the value of R
GAIN.
B GAIN <A> Changes only the value of B
GAIN.
Specifying an offset for the auto
white balance setting
Item Description
OFFSET
WHITE <A>
When this item is set to ON,
the offset adjusted on this page
is added to the white balance
for channel A.
WARM-
COOL <A>
When OFFSET WHITE <A>
is ON, sets the offset for the
white balance of channel A,
using the color temperature.
Adjust the value while looking
at the real image because error
tends to be bigger for
adjustment of high color
temperature.
WARM-
COOL BAL
<A>
Adjusts the value more
precisely if the adjustment by
WARM-COOL <A> is not
satisfactory.
OFFSET
WHITE <B>
When this item is set to ON,
the offset adjusted on this page
is added to the white balance
for channel B.
WARM-
COOL <B>
When OFFSET WHITE <B>
is ON, sets the offset for the
white balance of channel B,
using the color temperature.
Adjust the value while looking
at the real image because error
tends to be bigger for
adjustment of high color
temperature.
Adjustments and Settings from Menus
229
C
h
a
p
t
e
r
6
M
e
n
u
D
i
s
p
l
a
y
s
a
n
d
D
e
t
a
i
l
e
d
S
e
t
t
i
n
g
s
3 Set the WHITE BAL switch to the
channel (A or B) that you want to set.
Note
If the WHITE BAL switch is not set to A or B, the
adjusted value is not reflected in the video output
even though you carry out the following operation.
4 Turn the MENU knob to change the
setting, and press the MENU knob.
If you want to set the other channel, go back
to step 2.
The LENS FILE page of the USER menu allows
you to change the lens file according to the lens in
use.
(How to select an item in the menu screen: Turn
the MENU knob to move b to the desired item.)
1 Display the LENS FILE page of the
USER menu, and press the MENU
knob.
For details on menu operations, see Basic
menu operations on page 206.
The LENS FILE page shows the name (F.ID)
of the currently selected lens file.
The lens name (L.ID) and manufacturer
(L.MF) appear when a lens that supports
serial communications is mounted.
2 Select LENS FILE SELECT, and press
the MENU knob.
3 Turn the MENU knob to change the
setting, and press the MENU knob.
What is a UMID?
The UMID (Unique Material Identifier) is a
unique identifier for audio-visual material
defined by the SMPTE330M-2004 standard.
The UMID may be used either as the 32-byte
Basic UMID or as the Extended UMID, which
includes an additional 32 bytes of Source Pack to
make a total 64 bytes.
For details, refer to SMPTE 330M.
Globally unique ID is automatically recorded in
clip units.
The Extended UMID is metadata that provides
additional information such as location, time/
date, company and so on.
Using the Extended UMID
You have to enter a country code, organization
code and user code. Set the country code referring
to the ISO 3166 table, and set the organization
code and user code independently.
For details, see About UMID ownership
information (page 230).
Functions of UMID data
The UMID data enables the followings:
Add a globally unique ID to every clip of audio-
visual material. The unique ID is used to detect
the material source and to link it with the
original source material.
Distinguishing between original material and
copied material. 00 is added to the Instance
Number for original material.
Recording based on the UTC. The UTC is used
when recording the UMID. This enables
uniform control of source material recorded all
over the world based on the universal timecode.
Calculating the date difference among source
materials. The source material is recorded based
on the MJD (Modified Julian Date), which
enables easy calculation of date difference
among source materials.
To set UMID ownership information
(How to select an item in the menu screen: Turn
the MENU knob to move b to the desired item.)
WARM-
COOL BAL
<B>
Adjusts the value more
precisely if the adjustment by
WARM-COOL <B> is not
satisfactory.
Selecting the lens file
Item Description
TOP U17 LENS FILE
LENS FILE SELECT: 1
F.ID:No Offset
<LENS INFORMATION>
L.ID: J16ax8B4 IRSD
L.MF: Canon
Setting the UMID data
Adjustments and Settings from Menus
230
C
h
a
p
t
e
r
6
M
e
n
u
D
i
s
p
l
a
y
s
a
n
d
D
e
t
a
i
l
e
d
S
e
t
t
i
n
g
s
1 Display the UMID SET page of the
OPERATION menu, and press the
MENU knob.
For details on menu operations, see Basic
menu operations on page 206.
2 Set the following item.
For details on how to enter characters, see
Setting the shot ID (page 218).
3 Press the MENU knob.
About UMID ownership information
COUNTRY CODE
Enter an abbreviated alphanumeric string (4-byte
alphanumeric strings) according to the values
defined in ISO 3166-1.
There are about 240 country codes.
Find your own country code on the following
home page.
Refer to ISO 3166-1:
http://www.iso.org/iso/country-codes/
iso_3166_code_lists.htm
When the country code is less than 4 bytes, the
active part of the code will occupy the first part of
the 4-bytes and the remainder must be filled with
the space character (20h).
Example: In the case of Japan
For Japan, if the country code is JP, it is 2 bytes,
if JPN, it is 3 bytes.
Thus, enter the following:
JP_ _
or
JPN _
where _ represents a space.
ORGANIZATION (organization code)
Enter an abbreviated 4-byte alphanumeric string
for the organization code.
Notes
Organization codes must be acquired by applying to
the SMPTE registration office.
When no organization code has been acquired, it is
forbidden to enter an arbitrary string. As a rule, the
code 00 must be entered. Freelance operators who do
not belong to an origination should enter ~.
There are no problems in recording or playing back
audio-video signals, if ORGANIZATION is not set.
USER CODE
Enter the 4-byte alphanumeric strings for user
identification.
The user code is registered with each organization
locally. It is usually not centrally registered.
When the country code is less than 4 bytes, enter
the country code from the beginning of the 4
bytes and enter the space character (20h) in the
remaining strings.
This user code is determined by the organization.
The methods used depend on the organization.
Note
User code cannot be entered when no organization code
has been entered.
TIME ZONE
Set the time difference from UTC.
Notes
The UTC is calculated based on the local time, using
the time zone. If the time zone is not set, the UTC is not
recorded correctly.
When you change the time zone, adjust the internal
clock to local time and turn the power of the camcorder
off and then the power on again.
Item Contents
COUNTRY CODE Country code
ORGANIZATION Organization code
USER CODE User code
TIME ZONE Time difference from
UTC
Handling the Memory Stick
231
C
h
a
p
t
e
r
7
S
a
v
i
n
g
a
n
d
L
o
a
d
i
n
g
U
s
e
r
S
e
t
t
i
n
g
D
a
t
a
The Memory Stick can be inserted to or
removed from the camcorder with the power
turned on or off.
Memory Sticks usable with this
camcorder
With this camcorder, you can use a Sony
Memory Stick, Memory Stick Duo,
Memory Stick PRO whose capacity does not
exceed 4 GB, and Memory Stick PRO Duo.
For details, see About a Memory Stick on page
286.
Inserting a Memory Stick
1 Open the cover of the menu operating
section.
2 Hold the Memory Stick with the
notch facing downward and the arrow
facing away from you, and insert the
Memory Stick into the Memory
Stick slot until it clicks into place. Then
close the cover.
Note
If it does not fit into the slot properly or if there is some
resistance when you insert it, the Memory Stick may
be turned around or upside down. Do not force the
Memory Stick into the slot. Confirm the direction of
the notch and arrow on the Memory Stick before
inserting the Memory Stick and then try inserting it
again.
To remove the Memory Stick
1 Check that the access indicator is not lit,
then gently press in the Memory
Stick once and release.
The Memory Stick pops out.
2 Pull the Memory Stick towards you
to withdraw it from the slot.
Note
Do not remove the Memory Stick while the access
indicator is lit. You may lose data, or damage the
Memory Stick.
To protect saved data
To prevent accidental erasure of important setup
data, slide the LOCK switch on the Memory
Stick right to the write protect position.
It is now impossible to write or delete data on the
Memory Stick. If you try to do so, the message
MEMORY STICK LOCKED appears and the
data cannot be overwritten or deleted.
Note
Memory Stick Duo and Memory Stick PRO Duo do
not have this function.
To format a Memory Stick
Note
Do not format the Memory Stick using a PC.
Chapter7 Saving and Loading User Setting Data
Handling the Memory
Stick
Label
Saving and Recalling User Files
232
C
h
a
p
t
e
r
7
S
a
v
i
n
g
a
n
d
L
o
a
d
i
n
g
U
s
e
r
S
e
t
t
i
n
g
D
a
t
a
(How to select an item in the menu screen: Turn
the MENU knob to move b to the desired item.)
1 Display the MEMORY STICK page of
the FILE menu, and press the MENU
knob.
For details on menu operations, see Basic
menu operations on page 206.
2 Select M.S. FORMAT, and press the
MENU knob.
A confirmation screen appears.
3 Select YES and press the MENU
knob.
The camcorder is equipped with a Memory
Stick slot, which enables you to save the settings
in the USER menu as a user file onto the
Memory Stick. You can load these files from
the Memory Stick for immediate recall of a
particular setting configuration.
In addition to user files, you can save scene files,
reference files, lens files and ALL files in a
Memory Stick.
When a menu is displayed, inserting a Memory
Stick displays the appropriate file-related menu
page automatically.
You can save USER menu settings held in the
camcorder as user files in the Memory Stick.
You can save up to 100 user files in the Memory
Stick.
Insert the Memory Stick then proceed as
follows.
(How to select an item in the menu screen: Turn
the MENU knob to move b to the desired item.)
1 Display the USER FILE page of the
FILE menu, and press the MENU knob.
For details on menu operations, see Basic
menu operations on page 206.
To set a file ID for the data to be saved
Set the file ID before going to step 2.
For details on setting the file ID, see To set the
file ID on page 233.
Saving and Recalling
User Files
Saving user menu data to the
Memory Stick
TOP ?F01 USER FILE
USER FILE LOAD : EXEC
USER FILE SAVE : EXEC
F.ID : ssssssssssssssss
USER PRESET : EXEC
Saving and Recalling User Files
233
C
h
a
p
t
e
r
7
S
a
v
i
n
g
a
n
d
L
o
a
d
i
n
g
U
s
e
r
S
e
t
t
i
n
g
D
a
t
a
2 Select USER FILE SAVE, and press the
MENU knob.
The USER SAVE page appears.
Up to 20 pages, from P00 to P19, can be used
to save user files to the Memory Stick.
Each page can hold up to five files.
3 Turn the MENU knob until the page
which contains the desired file number
appears, and press the MENU knob.
4 Select the desired file number, and
press the MENU knob.
The message SAVE OK? YES b NO
appears.
If a file number is followed by NEW FILE,
this means that the file is empty. If data is
stored in the file, the file number is followed
by the file name.
5 To carry out the save, select YES and
press the MENU knob.
To cancel, press the MENU knob leaving b
pointing to NO.
The access indicator lights. When the saving
is completed, the message COMPLETE
appears and the access indicator goes off.
If no Memory Stick has been inserted
The message NO MEMORY STICK will
appear. Insert a Memory Stick and carry
out the operation once again.
If you select a file number where data has
already been saved
The message OVERWRITE OK? YES b
NO appears.
To stop overwriting, press the MENU knob
leaving b pointing to NO.
To overwrite, select YES and press the
MENU knob.
You can select the information displayed on
each USER SAVE or USER LOAD page.
For details, see To select the file information
items to be displayed on page 234.
About the USER menu settings to be saved in the
Memory Stick
Settings for items on all pages of the USER menu
are saved in the Memory Stick as a user file.
Note
The following items cannot be saved.
LOAD CUSTOM DATA, LOAD OUT OF USER,
BEFORE FILE PAGE, and USER LOAD WHITE on
the USER FILE 2 page
SCENE WHITE DATA on the REFERENCE page
SLOW&QUICK, FRAME RATE on the REC
FUNCTION page
LENS FILE SELECT on the LENS FILE page
SYSTEM LINE, SYSTEM FREQUENCY, SCAN
MODE, and COUNTRY on the FORMAT page
NUMERIC on the CLIP TITLE page
SKIN AREA IND and SKIN DTL SELECT on the
SKIN DETAIL page
MATRIX AREA IND and MTX(MULTI) AXIS on
the MTX MULTI page
If data cannot be saved
If one of the following error messages appears
during or after the save operation, then the data
was not saved.
To set the file ID
You can set an file ID before you save your data
as a user file. This will help you identify the user
file quickly. The file ID that has been set is saved
together with the data.
Note
Set the file ID before saving data in the Memory Stick.
Otherwise, the file ID is not saved with the other data.
(How to select an item in the menu screen: Turn
the MENU knob to move b to the desired item.)
1 Display the USER FILE page of the
FILE menu.
Error message Cause Action
NO MEMORY
STICK
(flashing)
No Memory
Stick is
inserted.
Insert or
reinsert the
Memory
Stick.
MEMORY
STICK
LOCKED
The LOCK
switch on the
Memory
Stick is set to
the write
protect
position.
Set the LOCK
switch to the
write enable
position.
MEMORY
STICK ERROR
(flashing)
Circuit or
Memory
Stick fault.
Recheck and
consult a Sony
service
representative.
Saving and Recalling User Files
234
C
h
a
p
t
e
r
7
S
a
v
i
n
g
a
n
d
L
o
a
d
i
n
g
U
s
e
r
S
e
t
t
i
n
g
D
a
t
a
For details on menu operations, see Basic
menu operations on page 206.
2 Select F. ID, and press the MENU knob.
A character table appears.
3 Follow steps 3 and 4 described in
Setting the shot ID on page 218 to
enter characters.
4 When you have finished entering the
file ID, turn the MENU knob to move x
to END, and press the MENU knob.
The entered file ID is now displayed.
When you carry out a user file save operation (see
page 232), the set file ID is saved to the Memory
Stick together with the data.
To select the file information items to be
displayed
You can select the user file information items to
be displayed on the USER FILE SAVE page and
USER FILE LOAD page (P00 to P19), that are
the pages used to save and call up the data to and
from Memory Stick.
(How to select an item in the menu screen: Turn
the MENU knob to move b to the desired item.)
1 Display a USER FILE LOAD page or
USER FILE SAVE page of the USER
FILE menu, and press the MENU knob.
For details on menu operations, see Basic
menu operations on page 206.
2 Select DISPLAY MODE, and press the
MENU knob.
3 Select the desired type of file
information, and press the MENU
knob.
Note
The data loaded from the Memory Stick overwrites the
data saved in the camcorder.
(How to select an item in the menu screen: Turn
the MENU knob to move b to the desired item.)
1 Display the USER FILE page of the
FILE menu, and press the MENU knob.
For details on menu operations, see Basic
menu operations on page 206.
2 Select USER FILE LOAD, and press
the MENU knob.
The USER LOAD page appears.
3 Turn the MENU knob until the page
which contains the desired file number
appears, then press the MENU knob.
4 Select the desired file number, and
press the MENU knob.
The message LOAD OK? YES b NO
appears.
5 To carry out the load, select YES and
press the MENU knob.
To cancel, press the MENU knob leaving b
pointing to NO.
The access indicator lights.
USER FILE LOAD : EXEC
USER FILE SAVE : EXEC
F.ID :?x
i#$%&'()*+,-./012345678
9:;<=>?@ABCDEFGHIJKLMNOP
QRSTUVWXYZ[ ]abcdefghijk
lmnopqrstuvwxyz~
INS DEL RET ESC END
TOP F01 USER FILE
USER FILE LOAD : EXEC
USER FILE SAVE : EXEC
F.ID : ID-001
USER PRESET : EXEC
TOP F01 USER FILE
File ID that has been set appears.
Display type Description
ALL File ID (10 characters) and
date (year/month/day)
F.ID File ID (16 characters)
DATE Date saved (year/month/day/
hours/minutes/seconds)
MODEL Information on the model
Loading saved data from a
Memory Stick
Saving and Loading Scene Files
235
C
h
a
p
t
e
r
7
S
a
v
i
n
g
a
n
d
L
o
a
d
i
n
g
U
s
e
r
S
e
t
t
i
n
g
D
a
t
a
When the load is completed, the message
COMPLETE appears and the access
indicator goes off.
If data cannot be loaded
If one of the following error messages appears
during or after the load operation, then the data
was not loaded.
(How to select an item in the menu screen: Turn
the MENU knob to move b to the desired item.)
1 Display the USER FILE page of the
FILE menu, and press the MENU knob.
For details on menu operations, see Basic
menu operations on page 206.
2 Select USER PRESET, and press the
MENU knob.
You can save various settings for shooting a
particular scene as a scene file. By loading the
scene file, you can quickly recreate setup
conditions suitable for the scene. You can save up
to five scene files in the camcorder memory and
up to 100 scene files in a Memory Stick .
You can also load data from the Memory Stick
into the camcorder memory.
Data that can be saved in a scene file
You can save the following data in a scene file:
Values adjusted using the PAINT menu
Shutter speed settings made in the standard
mode and ECS mode
The white balance data included in a scene file
depends on the SCENE WHITE DATA setting
on the REFERENCE page of the FILE menu.
To save a scene file to the Memory Stick, insert
the Memory Stick into the Memory Stick slot
before starting the following operation.
(How to select an item in the menu screen: Turn
the MENU knob to move b to the desired item.)
1 Display the SCENE FILE page of the
FILE menu, and press the MENU knob.
For details on menu operation, see Basic menu
operations on page 206.
To set a file ID for the data to be saved
Set the file ID before going to step 2.
For details on setting the file ID, see To set the
file ID on page 233.
Error
message
Cause Action
NO
MEMORY
STICK
(flashing)
No Memory
Stick is
inserted.
Insert or reinsert
the Memory
Stick.
MEMORY
STICK
ERROR
(flashing)
Circuit or
Memory Stick
fault.
Recheck, and
consult a Sony
service
representative.
FILE
ERROR
(flashing)
The Memory
Stick contains
data that cannot
be loaded into
this camcorder.
Data saved to a
Memory Stick
using a
camcorder
whose model is
not the same as
this camcorder
cannot be loaded
into this
camcorder.
Returning the user file settings to
the standard settings
Saving and Loading
Scene Files
Saving a scene file
s1 :STANDARD
s2 :STANDARD
s3 :STANDARD
s4 :STANDARD
s5 :STANDARD
sSTANDARD
SCENE RECALL : EXEC
SCENE STORE : EXEC
F.ID: STANDARD
TOP ?F04 SCENE FILE
Saving and Loading Scene Files
236
C
h
a
p
t
e
r
7
S
a
v
i
n
g
a
n
d
L
o
a
d
i
n
g
U
s
e
r
S
e
t
t
i
n
g
D
a
t
a
2 Select SCENE STORE, and press the
MENU knob.
The SCENE STORE page appears.
3 Press the MENU knob, then select the
desired file number, and press the
MENU knob again.
The file to be saved is selected.
When no Memory Stick is inserted
Select the desired memory number, and press
the MENU knob.
When the save is completed, the SCENE
FILE page appears again.
When you select a file number where data
has already been saved
The message OVERWRITE OK? YES b
NO appears.
To cancel the overwriting, press the MENU
knob leaving b pointing to NO.
To overwrite, select YES and press the
MENU knob.
When a Memory Stick is inserted
You can use up to 20 pages, from P01 to P20,
to save scene files in the Memory Stick.
Each page can hold up to five files.
1Turn the MENU knob until the page
which contains the desired file number
appears, then press the MENU knob.
2Select the desired file number, and
press the MENU knob.
The message STORE OK? YES b
NO appears.
3To carry out the save, select YES and
press the MENU knob.
To cancel, press the MENU knob
leaving b pointing to NO.
You can select the file information items
to be displayed on each page of SCENE
STORE and SCENE RECALL.
For details, see To select the file information
items to be displayed on page 234.
To save scene files stored in the
camcorder memory to the Memory
Stick
The five scene files stored in the camcorder
memory can be saved to the Memory Stick all
in a single operation.
(How to select an item in the menu screen: Turn
the MENU knob to move b to the desired item.)
1 Display the SCENE FILE page of the
FILE menu, and press the MENU knob.
For details on menu operations, see Basic
menu operations on page 206.
2 Select SCENE STORE, and press the
MENU knob.
One of the SCENE STORE pages appears.
3 Turn the MENU knob to select the
desired SCENE STORE page, and
press the MENU knob.
4 Select 5FILE SAVE B MEM1-5, and
press the MENU knob.
The message STORE OK? YES b
NOappears.
5 To carry out the save, select YES and
press the MENU knob.
To cancel, press the MENU knob leaving b
pointing to NO.
When the save is completed, the message
COMPLETE appears.
Note
If files have been saved in the page selected in step 3,
those files are replaced with files loaded from the
camcorder memory. For example, files from 001 to 005
are replaced by the above procedure.
To set the file ID
You can set an file ID before you save your data
as a scene file. This will help you identify the
scene file quickly. The file ID that has been set is
saved together with the data.
You can carry out a scene file ID setting operation
on the SCENE FILE page of the FILE menu.
For details about this operation, see the description
of step 2 and following of To set the file ID on
page 233.
Saving and Loading Scene Files
237
C
h
a
p
t
e
r
7
S
a
v
i
n
g
a
n
d
L
o
a
d
i
n
g
U
s
e
r
S
e
t
t
i
n
g
D
a
t
a
To select the file information items to be
displayed
You can select the items of file information to be
displayed on the SCENE STORE pages (P01 to
P20) or the SCENE RECALL pages (P01 to P20)
used for saving data to or loading data from a
Memory Stick.
You can select the scene file information items to
be displayed on the SCENE STORE page and
SCENE RECALL page of the SCENE FILE
menu.
For details about item selection, see the description
of step 2 and following of To select the file
information items to be displayed on page 234.
(How to select an item in the menu screen: Turn
the MENU knob to move b to the desired item.)
1 Display the SCENE FILE page of the
FILE menu, and press the MENU knob.
For details on menu operations, see Basic
menu operations on page 206.
2 To load the scene file stored in the
camcorder, select the desired file
number, and press the MENU knob.
s on the left of the file number changes to
x. The camcorder is set up according to the
loaded scene file.
When DISP SCENE FILE on the VF DISP 3
page of the OPERATION menu is set to
ON, the number of the currently loaded
scene file is displayed on the viewfinder
screen (see page 36).
To cancel the selected scene file
Turn the MENU knob to move b to x, and
press the MENU knob again. x changes to
s. The camcorder returns to the settings
before selecting this scene file.
To load a scene file saved in the Memory
Stick
1Select SCENE RECALL, and press the
MENU knob.
The SCENE RECALL page appears.
2Turn the MENU knob until the page
which contains the desired file number
appears, then press the MENU knob.
3Select the desired file number, and
press the MENU knob.
The message RECALL OK? YES b
NO appears.
3 To carry out the recall, select YES and
press the MENU knob.
To cancel, press the MENU knob leaving b
pointing to NO.
When the loading is completed, the message
COMPLETE appears. The camcorder is
set up according to the loaded scene file. If no
file is present with a particular file number,
this is shown as NO FILE.
To load scene files from the Memory
Stick into the camcorder memory
You can load up to five scene files stored in the
Memory Stick into the camcorder memory all
in a single operation.
(How to select an item in the menu screen: Turn
the MENU knob to move b to the desired item.)
1 Display the SCENE FILE page of the
FILE menu, and press the MENU knob.
For details on menu operations, see Basic
menu operations on page 206.
2 Select SCENE RECALL, and press the
MENU knob.
The SCENE RECALL page appears.
3 Turn the MENU knob until the SCENE
RECALL page which contains the
desired scene files appears, and press
the MENU knob.
4 Select 5FILE LOAD b MEM1-5, and
press the MENU knob.
The message RECALL OK? YES b NO
appears.
Loading scene files
s1 :SCENE 25
x2 :SCENE 26
s3 :SCENE 27
s4 :SCENE 28
s5 :NO FILE
sSTANDARD
SCENE RECALL : EXEC
SCENE STORE : EXEC
F.ID :SCENE21
TOP F04 SCENE FILE
Jumping to a File-Related Menu Page When Inserting a Memory Stick
238
C
h
a
p
t
e
r
7
S
a
v
i
n
g
a
n
d
L
o
a
d
i
n
g
U
s
e
r
S
e
t
t
i
n
g
D
a
t
a
5 To carry out the load (recall), select
YES and press the MENU knob.
To cancel, press the MENU knob leaving b
pointing to NO.
When loading is complete, the message
COMPLETE appears and the access
indicator goes off.
Notes
The scene files loaded from the Memory Stick
overwrite data saved in the camcorder memory.
To load the scene file saved in the camcorder
memory when the Memory Stick is inserted,
return to the P00 SCENE RECALL page and load
the desired scene file in the camcorder memory.
When there is no file to be loaded (shown as NO
FILE), an existing file of the same number is
unaffected. In the example shown in step 4,
MEM3 is not overwritten.
(How to select an item in the menu screen: Turn
the MENU knob to move b to the desired item.)
1 Display the SCENE FILE page of the
FILE menu, and press the MENU knob.
For details on menu operations, see Basic
menu operations on page 206.
2 Select STANDARD, and press the
MENU knob.
s displayed on the left of STANDARD
changes to x. When x changes to s once
again, the settings of the camcorder are reset
to the standard settings.
If you press the MENU knob again while x
is displayed, the operation is cancelled and
the camcorder returns to the settings before
STANDARD was selected.
A Memory Stick enables you to save user files,
scene files, lens files, reference files and ALL
files.
The camcorder menu system allows you to make
a setting so that when a Memory Stick holding
these files is inserted while in menu operating
mode, a menu page relating to the desired file is
automatically displayed on the screen. Thus you
can proceed to file operation quickly. This is very
convenient especially when you manage data files
using Memory Sticks.
(How to select an item in the menu screen: Turn
the MENU knob to move b to the desired item.)
1 Display the MEMORY STICK page of
the FILE menu, and press the MENU
knob.
For details on menu operations, see Basic
menu operations on page 206.
2 Select MS IN > JUMP TO, and press the
MENU knob.
The MS IN > JUMP TO page allows you to
select one of the following settings.
3 Turn the MENU knob until the name of
the desired file page appears, then press
the MENU knob.
Note
In the following cases, jumping to the target page is
impossible.
When the power is turned on after you insert a
Memory Stick.
When OFF is selected on the MS IN > JUMP TO page.
Returning the scene file settings
to the standard settings
DISPLAY MODE : ALL
001.SCENE1
002.SCENE2
003.NO FILE
004.SCENE4
005.SCENE5
***.5FILE LOAD MEM1-5
ESC P01 SCENE RECALL
RECALL OK? YES NO
Jumping to a File-Related
Menu Page When Inserting
a Memory Stick
Setting Description
OFF Disables this function. Menu pages
do not change when a Memory
Stick is inserted.
USER Jumps to the USER FILE page.
ALL Jumps to the ALL FILE page.
SCENE Jumps to the SCENE FILE page.
LENS Jumps to the LENS FILE 1 page.
REFER Jumps to the REFERENCE page.
USER 1 Jumps to the USER 1 FILE page.
Jumping to a File-Related Menu Page When Inserting a Memory Stick
239
C
h
a
p
t
e
r
7
S
a
v
i
n
g
a
n
d
L
o
a
d
i
n
g
U
s
e
r
S
e
t
t
i
n
g
D
a
t
a
When any of the following menu pages is already
displayed.
- A file-related page such as the USER FILE page of
the FILE menu
- MEMORY STICK, ALL FILE, SCENE FILE,
LENS FILE, REFERENCE or ROM VERSION
page
Overview
240
C
h
a
p
t
e
r
8
F
i
l
e
O
p
e
r
a
t
i
o
n
s
A remote computer can be connected to this unit
and used to operate on recorded data which has
been saved in data files, such as video and audio
data files.
There are two ways to connect a remote
computer.
FAM connection
Connect the (i.LINK) S400 connector on this
unit to the i.LINK (IEEE1394) connector on the
remote computer, using an i.LINK cable (see
page 246).
FTP connection
Connect the network connectors on this unit and
the remote computer, using a network cable (see
page 250).
The following figure shows the directory
structure of discs visible to a remote computer.
Note
This structure is not the same as the actual structure
recorded on the disc.
a) Root directory
b) Only when NAMING FORM on the FILE NAMING
page of the OPERATION menu is set to FREE
c) Files generated when voice over editing is executed on
the PDW-HR1.
Chapter8 File Operations
Overview
Directory structure
(Continued)
Overview
241
C
h
a
p
t
e
r
8
F
i
l
e
O
p
e
r
a
t
i
o
n
s
This section explains which operations are
possible on files stored in each directory.
When required, the following operation tables
distinguish reading and writing from partial
reading and writing.
Read: Read data sequentially from the start to the
end of the file.
Partial read: Read only a part of the data in the
file.
Write: Write data sequentially from the start to
the end of the file.
Partial write: Write data to a part of the file only.
Note
Operations other than Read and Partial read are possible
only when the Write Inhibit tab of the disc is set to
recording enabled.
Root directory
(Continued)
File operation restrictions
File name Content Operations
Read/
Partial
read
Write/
Partial
write
Rename Create Delete
INDEX.XML Contains data for management of the
material on the disc.
Yes No No No No
ALIAS.XML
a)
Contains conversion tables for assigning
user-defined names to clips and clip lists.
Yes No No No No
DISCMETA.XML Contains metadata to indicate the disc
properties.
Yes
Yes
b)
No No No
MEDIAPRO.XML Contains a list of materials on the disc,
basic properties, related information, and
information about access methods.
Yes No No No No
SYSPRO.XML Contains system setting information and
menu setting information for the devices.
Yes No No No No
Overview
242
C
h
a
p
t
e
r
8
F
i
l
e
O
p
e
r
a
t
i
o
n
s
a) Only when NAMING FORM on the FILE NAMING
page of the OPERATION menu is set to FREE.
b) Only files which can be written by XDCAM.
Notes
Directories cannot be created in the root directory.
The directories in the root directory (Clip, Edit, Sub,
UserData, General, and PROAV) cannot be deleted or
renamed.
Clip directory
a) The C* part can be changed to a user-defined name.
b) Overwriting is not possible.
c) Only files which are 2 seconds or longer in length, in
a format matching the format (system frequency
(59.94i, 50i, or 25P)) and recording format (MPEG
HD422 and number of audio channels) of the recorded
sections of the disc, and which can be overwritten by
XDCAM. (Partial writing is not possible.)
d) Only when NAMING FORM on the FILE NAMING
page of the OPERATION menu is set to FREE.
e) Any clip may be selected and deleted.
f) Only files which can be written by XDCAM.
g) When the C* part of a C*.MXF file name is
changed, a C*M01.XML file (or a C*M02.KLV file)
with the same name in the C* part is also changed
automatically.
h) When a C*.MXF file is created, a C*M01.XML file
with the same name in the C* part is created
automatically.
i) When a C*.MXF file is deleted, the C*M01.XML file
(or a C*M02.KLV file) with the same name in the
C* part is also deleted automatically.
Note
Directories cannot be created in the Clip directory.
Other files Files other than the above - No - No -
File name Content Operations
Read/
Partial
read
Write/
Partial
write
Rename Create Delete
File name Content Operations
Read/
Partial
read
Write/
Partial
write
Rename Create Delete
C*.MXF
a)
Clip file created by recording (MXF file)
*: 0001 to 9999
Yes
No
b), c)
Yes
d)
Yes
c)
Yes
e)
C*M01.XML
a)
Metadata file generated automatically
when C*.MXF file is created.
*: 0001 to 9999
Yes
Yes
f)
No
g)
No
h)
No
i)
C*M02.KLV
a)
User metadata file. This type of file is
generated automatically during recording
via an FTP or FAM connection when the
unit recognizes that an MXF file contains
metadata that was generated by a non-
XDCAM device.
*: 0001 to 9999
Yes
Yes
f)
No
g)
Yes
f)
Yes
i)
Other files Files other than the above - No - No -
Overview
243
C
h
a
p
t
e
r
8
F
i
l
e
O
p
e
r
a
t
i
o
n
s
Component directory
a) The P* part can be handled like a file with a user-
defined name.
b) Only files which are 2 seconds or longer in length and
which can be written by XDCAM.
c) Overwriting is not possible.
d) Multiple files cannot be opened at the same time.
e) Only when NAMING FORM on the FILE NAMING
page of the OPERATION menu is set to FREE.
f) Selection and deletion of any specified clip is possible.
Note
Directories cannot be created in the Component
directory.
Edit directory
a) The E* part can be changed to a user-defined name.
b) Only files which can be written by XDCAM. Partial
writing is not possible.
c) Only when NAMING FORM on the FILE NAMING
page of the OPERATION menu is set to FREE.
d) Only files which can be written by XDCAM.
e) When the E* part of a E*E01.SMI is changed, an
E*M01.XML file with the same name in the E* part
is also changed automatically.
f) When an E*E01.SMI file is created, an E*M01.XML
file with the same name in the E* part is also
generated automatically.
g) When an E*E01.SMI file is deleted, an E*M01.XML
file with the same name in the E* part is also deleted
automatically.
Note
Directories cannot be created in the Edit directory.
File name Content Operations
Read/
Partial
read
Write/
Partial
write
Rename Create Delete
P*.MXF
a)
Audio clip files (MXF files)
generated when you execute voice
over editing on the PDW-HR1
*: 0001 to 0099
Yes
Yes
b), c)
Yes
e)
Yes
b), d)
Yes
f)
Other files Files other than the above - No - No -
File name Content Operations
Read/
Partial
read
Write/
Partial
write
Rename Create Delete
E*E01.SMI
a)
Clip list file
*: 0001 to 0099
Yes
Yes
b)
Yes
c)
Yes
d)
Yes
E*M01.XML
a)
Metadata file generated automatically
when E*E01.SMI file is created.
*: 0001 to 0099
Yes
Yes
b)
No
e)
No
f)
No
g)
Other files Files other than the above - No - No -
Overview
244
C
h
a
p
t
e
r
8
F
i
l
e
O
p
e
r
a
t
i
o
n
s
Sub directory
a) The C* part can be changed to a user-defined name.
b) When the C* part of a C*.MXF file name is
changed, a C*S01.MXF file with the same name in the
C* part is generated automatically.
c) When a C*.MXF file is created, a C*S01.MXF file
with the same name in the C* part is generated
automatically.
d) When a C*.MXF file is deleted, the C*S01.MXF file
with the same name in the C* part is also deleted
automatically.
Note
Directories cannot be created in the Sub directory.
UserData directory
a) UTF-8 file names can be up to 63 bytes in length.
(Depending on the character type, file names
(including extension) may be limited to 21
characters.)
The following directory operations are possible in the
UserData directory.
Directory creation (up to 62 levels, including the
UserData directory)
Deletion and renaming of directories
General directory
a) UTF-8 file names can be up to 63 bytes in length.
(Depending on the character type, file names
(including extension) may be limited to 21
characters.)
The following directory operations are possible in the
General directory.
Directory creation (up to 63 levels, including the
General directory)
Deletion and renaming of directories
Notes
The maximum number of files that can be created on
one disc, including directories, is 5,000 for a single-
layer disc and 6,000 for a dual-layer disc.
File names and directory names can use letters,
numbers, and symbols from the Unicode 2.0 (UTF-8)
character set.
1)
However, the following control characters and
symbols cannot be used.
- Control characters: U+0000 to U+001F, U+007F
- Symbols: ", *, /, :, <, >, ', ?, \, |
File name Content Operations
Read/
Partial
read
Write/
Partial
write
Rename Create Delete
C*S01.MXF
a)
Proxy AV data (MXF file) generated
automatically when a C*.MXF file is
created.
*: 0001 to 9999
Yes No
No
b)
No
c)
No
d)
Other files Files other than the above - No - No -
File name Content Operations
Read/
Partial
read
Write/
Partial
write
Rename Create Delete
Any file Yes Yes
Yes
a)
Yes Yes
File name Content Operations
Read/
Partial
read
Write/
Partial
write
Rename Create Delete
Any file Yes Yes
Yes
a)
Yes Yes
Overview
245
C
h
a
p
t
e
r
8
F
i
l
e
O
p
e
r
a
t
i
o
n
s
To create a new directory in the General directory, first
create a directory on the desktop and rename it using
only characters that can be used on this unit. Then drag
it from the desktop and drop it in the General directory.
1) The following character codes cannot be used by FAM
connections.
U+010000, U+020000, U+030000, U+040000,
U+050000, U+060000, U+070000, U+080000,
U+090000, U+0A0000, U+0B0000, U+0C0000,
U+0D0000, U+0E0000, U+0F0000, U+100000
PROAV directory
This directory displays individual files on the
disc.
To enable display of the PROAV directory, set
PROAV DISPLAY on the CAM CONFIG 1 page
of the MAINTENANCE menu to ENABL.
File Operations in File Access Mode (for Windows)
246
C
h
a
p
t
e
r
8
F
i
l
e
O
p
e
r
a
t
i
o
n
s
File access mode operating environment
Operating system requirements for file operations
by file access mode (called FAM below) are as
follows.
Computer operating system: Microsoft
Windows XP Professional SP3 or higher,
Microsoft Windows Vista Business/Ultimate
(32 bit/64 bit) SP2 or higher, or Microsoft
Windows 7 Professional/Ultimate (32 bit/
64 bit)
Preparations
Install the FAM driver on the remote computer.
To install the FAM driver
Insert the (supplied) application software CD-
ROM into the CD-ROM drive of your computer,
navigate to the FAM Driver directory, and run the
installer in the directory for your operating
system, then follow the installation instructions.
Note
Use Version 2.10 or higher of the FAM driver. The FAM
driver on the supplied CD-ROM is Version 2.10 or
higher.
If a FAM driver is already installed on your computer,
check the version (see the next section).
To check the FAM driver version
For Windows XP:
Select Control Panel > Add or Remove Programs
> ProDisc, and click on Click here for support
information.
For Windows Vista:
(1) Select Control Panel > Programs, open the
Programs and Features window, right click in the
windows header bar (including the Name,
Publisher, and other headers), and select Others...
(2) In the Choose Details dialog, check the
Version check box and click OK. The Version
column is displayed, allowing you to check the
version of ProDisc.
For Windows 7:
Open Programs and Features in the control
panel, and then check the version of ProDisc.
To enable FAM connections over the i.LINK
connector
(How to select an item in the menu screen: Turn
the MENU knob to move b to the desired item.)
1 Turn the MENU knob to scroll to the
POWER SAVE page of the
OPERATION menu, then press the
MENU knob.
For details on menu operations, see Basic
menu operations on page 206.
2 Move b to i.LINK(FAM) then press the
MENU knob.
3 Turn the MENU knob to select
ENABL, then press the MENU knob.
The message Valid after power off.
appears.
4 Power the camcorder off, and then
power it on again.
The setting made in step 3 is enabled.
1 Insert a disc into this unit, and put this
unit into the following state.
Recording, playback, search and other
disc operations: Stopped
THUMBNAIL indicator: Off
Disc access by clip deletion, disc
formatting, or other operation:
Stopped
Picture Cache function and Interval Rec
function: Off
Connections between this unit and a
computer by the Live Logging
function: Disconnected
Setting of LIVE LOGGING on the REC
FUNCTION page of the
OPERATION menu: Values other than
VIEW (OFF or LIVE)
File Operations in File
Access Mode (for
Windows)
Making FAM connections
U07 POWER SAVE
ETHERNET/USB : DSABL
iLINK(FAM) : DSABL
REC AUDIO OUT : EE
TEST OUT SAVE : ON
Wi-Fi : DSABL
TOP
File Operations in File Access Mode (for Windows)
247
C
h
a
p
t
e
r
8
F
i
l
e
O
p
e
r
a
t
i
o
n
s
MENU ON/OFF switch: OFF
Unsaved current clip list: Save or clear
2 If this unit is connected to a remote
computer by FTP, log out from the FTP
session (see page 251).
3 Connect the (i.LINK) S400 connector
on this unit to the i.LINK (IEEE1394)
connector on the remote computer,
using an i.LINK cable.
Windows recognizes this unit as a removable
disc, and displays one of the following icons
on the remote computers taskbar:
Windows XP:
Windows Vista or Windows 7:
The remote computer is now able to perform
file operations when a disc is inserted into
this unit.
Note
You will not be able to log in if you put the unit into
the state described in step 1 after connecting the
cable. To log in, disconnect the cable, put the unit
into the state described in step 1, and connect it
again.
When you make your first FAM connection
The Found New Hardware Wizard dialog appears
when you connect this unit to your computer.
Select Install the software automatically
(Recommended), and then click the Next button.
Click the Finish button when the software
installation finishes.
Operation limitations during FAM connections
With the exception of the EJECT button,
recording buttons and playback control buttons
are disabled.
VDR of this unit cannot be controlled from
devices connected to the REMOTE connector
(8-pin) and (i.LINK) S400 connector.
1 Start Explorer.
Check that a drive letter has been assigned to
this unit. (The drive letter will differ
depending on the number of other peripherals
connected to the remote computer.)
2 Use Explorer to perform file operations
on the disc loaded in this unit.
You can operate in the same way that you
operate on local drives and files on network
computers.
Notes
If you power this unit off during a FAM
connection, the data transferred thus far is
discarded.
All file operations are not possible for some types
of files.
For details, see File operation restrictions
(page 241).
To eject discs from a remote computer
Right click the icon representing this unit in
Explorer, and select Eject from the menu which
appears.
For Windows XP or Windows Vista
Note
Do not disconnect the cable before performing steps 1 to
3.
1 Do one of the following on the or
icon displayed in the remote computers
taskbar.
Double click.
Right click to display the context menu and
select Safely Remove Hardware from the
context menu.
The Safely Remove Hardware dialog
appears.
2 Select Sony XDCAM PDW-**** IEEE
1394 SBP2 Device (****: F800 or
700) and click Stop.
The Stop a Hardware device dialog appears.
3 Select Sony XDCAM PDW-**** IEEE
1394 SBP2 Device (****: F800 or
700) and click OK.
In Windows XP, Sony XDCAM PDW-
**** IEEE 1394 SBP2 Device (****:
F800 or 700) is deleted from the list of
hardware devices.
In Windows Vista, the message This device
can be safely removed from your computer.
appears.
This unit can now resume normal operations.
(The limitations described in Operation
Operating on files
Exiting file operations
File Operations in File Access Mode (for Macintosh)
248
C
h
a
p
t
e
r
8
F
i
l
e
O
p
e
r
a
t
i
o
n
s
limitations during FAM connections on
page 247 no longer apply.)
4 Disconnect the i.LINK cable as
required.
For Windows 7
Note
Do not disconnect the cable before performing step 1.
1 Click the icon displayed in the
remote computers taskbar, and then
click Eject Solid state disk.
The Sony XDCAM PDW-**** IEEE 1394
SBP2 Device device can now be safely
removed from the computer (****: F800
or 700) appears.
This unit can now resume normal operations.
(The limitations described in Operation
limitations during FAM connections no
longer apply.)
2 Disconnect the i.LINK cable as
required.
To make a reconnection
To reconnect after exiting file operations, do one
of the following, depending on whether an
i.LINK cable is connected.
i.LINK cable is not connected: Connect this unit
and a remote computer with an i.LINK cable.
i.LINK cable is connected: Disconnect the
i.LINK cable from either this unit or the
remote computer, wait for at least 10
seconds, and then reconnect the disconnected
cable.
The unit is powered off and an i.LINK cable is
connected: Power the unit on.
File access mode operating environment
Operating system requirements for file operations
by file access mode are as follows.
Computer operating system: Mac OS X
v10.4.11 or higher
Preparations
Do the following on the remote computer and this
unit.
Install the FAM driver on the remote computer
(see the next item).
Set i.LINK(FAM) on the POWER SAVE page
of the OPERATION menu to ENABL (see
page 225).
To install the FAM driver
Insert the (supplied) application software CD-
ROM into the CD-ROM drive of your computer,
and execute the FAM >Mac >dmg file of the
FAM Driver, then follow the installation
instructions.
To check the FAM driver version
Connect this unit to your computer with an
i.LINK cable, and then, with a disc loaded, start
the system profiler utility of the application. The
version appears to the right of prodisk_fs when
you select Advanced Functions under
Software.
1 Insert a disc into this unit, and put this
unit into the following state.
Recording, playback, search and other
disc operations: Stopped
THUMBNAIL indicator: Off
Disc access by clip deletion, disc
formatting, or other operation:
Stopped
Picture Cache function and Interval Rec
function: Off
File Operations in File
Access Mode (for
Macintosh)
Making FAM connections
File Operations in File Access Mode (for Macintosh)
249
C
h
a
p
t
e
r
8
F
i
l
e
O
p
e
r
a
t
i
o
n
s
Connections between this unit and a
computer by the Live Logging
function: Disconnected
Setting of LIVE LOGGING on the REC
FUNCTION page of the
OPERATION menu: Values other than
VIEW (OFF or LIVE)
MENU ON/OFF switch: OFF
Unsaved current clip list: Save or clear
2 If this unit is connected to a remote
computer by FTP, log out from the FTP
session (see page 251).
3 Connect the (i.LINK) S400 connector
on this unit to the i.LINK (IEEE1394)
connector on the remote computer,
using an i.LINK cable.
When a disc is inserted into this unit, the
remote computer recognizes this unit as a
removable disc. The following icon appears
in the Finder on the remote computer,
indicating that the computer is now able to
perform file operations.
Operation limitations during FAM connections
With the exception of the EJECT button,
recording buttons and playback control buttons
are disabled.
Do not use the EJECT button to eject discs.
Always eject discs from the computer.
Do not disconnect the i.LINK cable during a
FAM connection. Doing so may result in
unstable operation. Always eject any loaded
disc before disconnecting the i.LINK cable.
1 Start the Finder.
Check to be sure that a drive has been
assigned to this unit.
2 Operate from the Finder on the files on
the disc in this unit.
You can operate in the same way that you
operate on local drives and files on network
computers.
Notes
If you power this unit off during a FAM
connection, the data transferred thus far is
discarded.
All file operations are not possible for some types
of files.
For details, see File operation restrictions
(page 241).
To eject discs from a remote computer
Click the eject button to the right of the icon for
this unit in the Finder, or drag the icon for this unit
from the Finder to the Trash.
Note
Do not disconnect the cable before performing steps 1
and 2.
1 Eject the disc by clicking the eject
button to the right of the icon for this
unit in the Finder, or by dragging the
icon for this unit from the Finder to the
Trash.
2 Disconnect the i.LINK cable as
required.
To make a reconnection
To reconnect after exiting file operations, do one
of the following, depending on whether an
i.LINK cable is connected.
i.LINK cable is not connected: Connect this unit
and a remote computer with an i.LINK cable.
i.LINK cable is connected: The unit is mounted
automatically, so you do not need to do
anything.
The unit is powered off and an i.LINK cable is
connected: Power the unit on.
Operating on files
Exiting file operations
FTP File Operations
250
C
h
a
p
t
e
r
8
F
i
l
e
O
p
e
r
a
t
i
o
n
s
File operations between this unit and a remote
computer can be carried out by the File Transfer
Protocol (called FTP below).
Preparations
1 Connect the network connectors of this
unit and a remote computer with a
network cable. Or connect this unit to
the network to which the remote
computer is connected.
2 On the NETWORK SETTING page of
the MAINTENANCE menu, set the IP
address and other network setting items
for this unit.
1)
For details on menu operations, see Basic
menu operations on page 206.
If network settings have already been
made
Check the IP address of this unit.
1) This unit is able to acquire an IP address
automatically from a DHCP server. It also
supports an Auto-IP function to assign an IP
address automatically when access from this unit
to the DHCP server times out. You can check
DHCP settings and the assigned IP address on the
NETWORK 1 page of the MAINTENANCE
menu.
Note
If this unit is directly connected to a computer
running Windows Vista with a network cable,
change the setting as follows:
(1) Open Network and Sharing Center >Manage
network connections >Local Area Connection
in the control panel. (2) In the Local Area
Connection Properties, uncheck the Internet
Protocol Version 6 (TCP/IPv6), and then click the
OK button.
3 Turn the MENU knob to scroll to the
POWER SAVE page of the
OPERATION menu, then press the
MENU knob.
4 Move b to ETHERNET/USB then press
the MENU knob.
5 Turn the MENU knob to select
ENABL, then press the MENU knob.
FTP connections between this unit and a remote
computer can be made with either of the
following.
The command prompt
FTP client software
This section explains how to use the command
prompt. For more information about using FTP
client software, refer to the documentation of the
FTP client software on your system.
To log in
If this unit is connected to a remote computer with
a FAM connection, first exit file operations on the
FAM connection (see page 247).
1 Load a disc into this unit and put the
unit into the following state.
Recording, playback, serch, and other disc
operations: Stopped
THUMBNAIL indicator: Off
Disc access by clip deletion, disc
formatting, or other operation:
Stopped
Picture Cache function and Interval Rec
function: Off
Recording of video from external devices:
Disabled
Connections between this unit and a
computer by the Live Logging
function: Disconnected
Setting of LIVE LOGGING on the REC
FUNCTION page of the
OPERATION menu: Values other than
VIEW (OFF or LIVE)
FTP File Operations
Making FTP connections
U07 POWER SAVE
ETHERNET/USB : DSABL
iLINK(FAM) : DSABL
REC AUDIO OUT : EE
TEST OUT SAVE : ON
Wi-Fi : DSABL
TOP
FTP File Operations
251
C
h
a
p
t
e
r
8
F
i
l
e
O
p
e
r
a
t
i
o
n
s
MENU ON/OFF switch: OFF
Unsaved current clip list: Save or clear
Note
Login is not possible unless the unit is in the state
described above.
2 Start the command prompt.
3 Enter ftp <SP> <IP address>, and
press the Enter key. (<SP> refers to a
space.)
For example, if the IP address of this unit is
set to 192.168.001.010, enter ftp
192.168.1.10.
Refer to the Windows help for more information
about the FTP command.
If the connection succeeds, you are prompted
to enter a user name.
4 Enter the user name admin and press
the Enter key.
When the user name is verified, your are
prompted to enter a password.
5 Enter the password and press the Enter
key.
The password is set to the model name
(pdw-f800 or pdw-700) when the unit is
shipped from the factory.
The login is complete when the password is
verified.
See Command list (page 251) for the protocol
supported by this unit.
If the connection times out
This unit terminates FTP connections if no
command is received within 90 seconds of
the last command. If this occurs, log out (see
the next section) and repeat steps 2 to 4.
Note
If you power this unit off during an FTP connection,
the data transferred thus far is discarded.
To log out
To log out after finishing file operations, enter
QUIT at the command prompt and press the
Enter key.
This unit supports standard protocol (see the next
section), and extended protocol (see page 254).
Notes
To execute FTP commands, you must install
application software with FTP function on your
computer.
The commands supported by application software
vary.
An FTP client that supports UTF-8 is required to use
Unicode characters other than ASCII characters.
Command prompt FTP commands do not support
UTF-8.
Standard commands
In the command syntax column, <SP> means a
space, entered by pressing the space bar, and
<CRLF> means a new line, entered by pressing
the Enter key.
USER
Send this command to begin the login process.
Syntax: USER <SP> <username> <CRLF>
Input example: USER admin
PASS
After sending the USER command, send this command
to complete the login process.
Syntax: PASS <SP> <password> <CRLF>
Input example: PASS pdw-700
QUIT
Terminates the FTP connection. If a file is being
transferred, terminates after completion of the
transfer.
Syntax: QUIT <CRLF>
PORT
Specifies the IP address and port to which this unit
should connect for the next file transfer (for data transfer
from this unit).
Syntax: PORT <SP> <h1,h2,h3,h4,p1,p2>
<CRLF>
h1 (most significant byte) to h4 (least
significant byte): IP address
p1 (most significant byte), p2 (least
significant byte): Port address
Input example: PORT 10,0,0,1,242,48
(IP address: 10.0.0.1, Port number: 62000)
Command list
FTP File Operations
252
C
h
a
p
t
e
r
8
F
i
l
e
O
p
e
r
a
t
i
o
n
s
PASV
This command requests this unit to Listen on a data
port (which is not its default data port). It puts this unit
into passive mode, waiting for the remote computer to
make a data connection.
Syntax: PASV <CRLF>
TYPE
Specifies the type of data to be transferred.
Syntax: TYPE <SP> <type-code (options
delimited by <SP>)> <CRLF>
<type-code> can be any of the following. However,
for XDCAM, data is always transferred as I,
regardless of the type-code specification.
A: ASCII
- N: Non-print
- T: Telnet format
- C: ASA Carriage Control
E: EBCDIC
- N: Non-print
- T: Telnet format
- C: ASA Carriage Control
I: IMAGE (Binary) (default)
L: LOCAL BYTE
- SIZE: byte size
Input example: TYPE I
STRU
Specifies the data structure.
Syntax: STRU <SP> <structure-code> <CRLF>
<structure-code> can be any of the following.
However, for XDCAM, the structure is always F,
regardless of the structure-code specification.
F: File structure (default)
R: Record structure
P: Page structure
Input example: STRU F
MODE
Specifies the transfer mode.
Syntax: MODE <SP> <mode-code> <CRLF>
<mode-code> can be any of the following.
However, for XDCAM, the mode is always S,
regardless of the mode-code specification.
S: Stream mode (default)
B: Block mode
C: Compressed mode
Input example: MODE S
LIST
Sends a list of files from this unit to the remote computer.
Syntax: LIST <SP> <options> <SP> <path-name>
<CRLF>
<options> can be any of the following.
-a: Also display file names that begin with .
-F: Append / to directory names.
The following data is transferred, depending on
whether <path-name> specifies a directory or file.
Directory specified: A list of the files in the
specified directory
File specified: Information about the specified
file
No specification: A list of the files in the current
directory.
The wildcard characters * (any string) and ?
(any character) may be used in <path-name>.
Input example 1: LIST -a Clip
Input example 2: LIST Clip/*.MXF
NLST
Sends a list of file names from this unit to the remote
computer, with no other information.
Syntax: NLST <SP> <options or path-name>
<CRLF>
The following options may be specified when no
path name is specified.
-a: Also display file names that begin with .
-I: Display information other than file name
(gives the same result as the LIST command).
-F: Append / to directory names.
The following data is transferred, depending on
whether <path-name> specifies a directory or file.
Directory specified: A list of the file names only
in the specified directory
No specification: A list of the file names only in
the current directory.
The wildcard characters * (any string) and ?
(any character) may be used in <path-name>.
Input example 1: NLST-I
Input example 2: NLST Clip/*.MXF
RETR
Begins transfer of a copy of a file in the specified path on
this unit to the current directory on the remote computer.
Syntax:RETR <SP> <path-name> <CRLF>
Input example: RETR Clip/C0001.MXF
FTP File Operations
253
C
h
a
p
t
e
r
8
F
i
l
e
O
p
e
r
a
t
i
o
n
s
STOR
Begins transfer of a copy of a file in the specified path on
the remote computer to the current directory on this unit.
Depending on the type of file transferred, the following
items are created.
C*.MXF file
1), 3)
- C*M01.XML file (metadata)
- C*M02.KLV file (user metadata)
- C*S01.MXF file (proxy AV data)
- For C*.MXF files, the UMID of the copy source file
is not saved. However, it is saved if an immediately
preceding SITE UMMD extended command has
been issued.
E*E01.SMI file
2), 3)
- E*M01.XML file (metadata)
1) *: 0001 to 9999
2) *: 0001 to 0099
3) The unit can handle files with user-defined names in
the C* and E*parts.
Notes
For C*.MXF files, some data, such as file header
metadata, may be missing.
Depending on the transfer destination directory and the
file type, transfer may not be possible.
For C*.MXF files, the UMID of the copy source file is
not saved. However, it is saved if an immediately
preceding SITE UMMD extended command has been
issued.
For details, see File operation restrictions (page
241).
Syntax: STOR <SP> <path-name> <CRLF>
Input example: STOR Edit/E0001E01.SMI
RNFR
RNTO
Rename a file. Specify the file to be renamed with the
RNFR command, and specify the new name with the
RNTO command. (Always follow a RNFR command
with a RNTO command.)
Syntax: RNFR <SP> <path-name (before
change)> <CRLF>
RNTO <SP> <path-name (after change)>
<CRLF>
Input example: RNFR General/info.txt
RNTO General/clip_info.txt
DELE
Deletes the specified file on this unit.
Note
Depending on the directory and file type, deletion may
not be possible.
For details, see File operation restrictions (page
241).
Syntax: DELE <SP> <path-name> <CRLF>
Input example: DELE Clip/C0099.MXF
STAT
Sends information about properties of the specified file,
or about data transfer status, from this unit to the remote
computer.
The following property information is sent, depending
on the file type.
MXF file
- File name
- File type
- CODEC type
- Frame rate
- Number of audio channels
- Duration
- UMID
non-MXF file
- File name
Syntax: STAT <SP> <path-name> <CRLF>
The following data is transferred, depending on
whether a file is specified with <path-name>.
File specified: The properties of the specified
file
No specification: The size of the data transferred
thus far (unit: bytes)
Input example: STAT Clip/C0001.MXF
ABOR
Requests this unit to abort a file transfer currently in
progress.
Syntax: ABOR <CRLF>
SYST
Displays the system name of this unit.
Syntax: SYST <CRLF>
HELP
Displays a list of the commands supported by this unit,
or an explanation of the specified command.
Syntax: HELP <SP> <command-name> <CRLF>
The following data is transferred, depending on
whether a command name is specified with
<command-name>.
Command name specified: Explanation of the
specified command.
No specification: Command list
FTP File Operations
254
C
h
a
p
t
e
r
8
F
i
l
e
O
p
e
r
a
t
i
o
n
s
Input example: HELP RETR
NOOP
Does nothing except return a response. (Used to check
whether this unit is running.)
Syntax: NOOP <CRLF>
PWD
Displays the current directory (/ if the directory is the
root directory).
Syntax: PWD <CRLF>
CWD
Changes the current directory (moves from the current
directory to another directory).
Syntax: CWD <SP> <path-name> <CRLF>
Moves to a directory as follows, depending on
whether a directory is specified with <path-name>.
Directory specified: To the specified directory
No specification: To the root directory
Input example: CWD General
CDUP
Moves one level up in the directory structure (makes the
parent of the current directory be the current directory).
Syntax: CDUP <CRLF>
MKD
Creates a new directory.
Note
Directories can be created only in the General directory.
For details, see File operation restrictions (page
241).
Syntax: MKD <SP> <path-name> <CRLF>
RMD
Deletes a directory.
Note
Directories can be deleted only in the General directory.
For details, see File operation restrictions (page
241).
Syntax: RMD <SP> <path-name> <CRLF>
MDTM
Acquires the date and time of the most recent
modification of the file in the format
YYYYMMDDhhmmss (YYYY: year, MM: month,
DD: day, hh: hour, mm: minute, ss: second).
Note
The date and time cannot be acquired in the following
cases.
When the path name includes a wildcard (*,
replaced by any string of characters, or ?, replaced
by any single character).
When the size of the path name is greater than 1023
bytes.
Syntax: MDTM <SP> <path-name> <CRLF>
Input example: MDTM PROAV/
DISCMETA.XML
Extended commands
In the command syntax column, <SP> means a
space, entered by pressing the space bar, and
<CRLF> means a new line, entered by pressing
the Enter key.
SITE REPF
Sends an MXF file from the specified path on this unit to
the remote computer. This command allows you to
specify a segment in the body of the MXF file (composed
of video and audio data), for transfer of the required
segment only.
Notes
A segment greater than the file size cannot be
specified.
This command cannot be used when the path name
contains a space. Use the SITE REPFL command
instead.
Syntax: SITE REPF <SP> <path-name> <SP>
<start-frame> <SP> <transfer-size>
<CRLF>
<start-frame> specifies an offset from the start of
the file. Data is transferred from the video frame at
the offset (the first frame is 0).
<transfer-size> specifies the number of video
frames to transfer (specify 0 to transfer to the end of
the file).
Input example: SITE REPF Clip/C0001.MXF 5
150 (Transfer C0001.MXF. Body data is
transferred only from frame 6 to frame
150.)
SITE REPFL
Sends an MXF file from the specified path on this unit to
the remote computer. This command allows you to
FTP File Operations
255
C
h
a
p
t
e
r
8
F
i
l
e
O
p
e
r
a
t
i
o
n
s
specify a segment in the body of the MXF file (composed
of video and audio data), for transfer of the required
segment only.
Note
A segment greater than the file size cannot be specified.
Syntax: SITE REPFL <SP> <path-name> <SP>
<start-frame> <SP> <transfer-size>
<CRLF>
<path-name> specifies the path name of the file to
transfer. Enclose the path name in double quotation
marks.
<start-frame> specifies an offset from the start of
the file. Data is transferred from the video frame at
the offset (the first frame is 0).
<transfer-size> specifies the number of video
frames to transfer (specify 0 to transfer to the end of
the file).
Input example: SITE REPFL Clip/sakura
0001.MXF 5 150 (Transfer sakura
0001.MXF. Body data is transferred only
from frame 6 to frame 150.)
SITE FSTS
Acquires the system status of this unit.
One of the following status codes is sent.
0: Initial state, or no disc is loaded.
1: File system mount is OK.
3: File system mount is not OK.
Syntax: SITE FSTS <CRLF>
SITE MEID
Acquires the media ID of the disc loaded in this unit.
Syntax: SITE MEID <CRLF>
SITE FUNC
Acquires the function and version of the expanded
commands.
Information is sent in the following format.
<main function> <SP> <branch function> <SP>
<branch function version>
For XDCAM, sent in a format like 200 MXF DISK 1
(200 is a response code).
Syntax: SITE FUNC <CRLF>
SITE UMMD
When C*.MXF file is sent with the STOR, the copy
source UMID is saved if this command is invoked
immediately before the STOR command.
Syntax: SITE UMMD <CRLF>
SITE DF
Acquires the amount of free disc space.
Syntax: SITE <SP> DF <CRLF>
SITE CHMOD
Locks and unlocks clips. Also sets permissions for
directories and files in the General directory.
Syntax: SITE CHMOD <SP> <flag> <SP> <path-
name> <CRLF>
Specify one of the following values in <flag>,
according to the specification in <path-name>.
When a clip is specified in <path-name>:
444: Lock.
666: Unlock.
When a directory in the General directory is
specified in <path-name>:
555: Forbid writing to the directory.
777: Allow writing to the directory.
When a file in the General directory is specified
in <path-name>:
444: Forbid writing to and execution of the file.
555: Forbid writing to the file, but allow
execution.
666: Allow writing to the file, but forbid
execution.
777: Allow writing to and execution of the file.
Input example: SITE CHMOD 444 Clip/
C0001.MXF (Lock clip C0001.MXF)
SITE TCPR
Presets the starting timecode of a clip copied with the
STOR command. Specify the timecode in the format
ffssmmhh (ff: frames, ss: seconds, mm: minutes, hh:
hours).
Notes
This command remains in effect until a STOR
command is executed, or (if no STOR command is
executed) until the FTP connection is terminated.
If a SITE UMMD command is executed after this
command, the SITE UMMD command takes priority
and this command is discarded.
If this command is executed several times in sequence,
the last command takes priority.
Syntax: SITE TCPR <SP> <timecode > <CRLF>
Input example: SITE TCPR 00050001
(The starting timecode is preset to
01:00:05:00.)
Recording Continuous Timecode with FAM and FTP Connections
256
C
h
a
p
t
e
r
8
F
i
l
e
O
p
e
r
a
t
i
o
n
s
When you are connected to the unit by FAM or
FTP, you can create new clips with timecode that
is continuous with the timecode of the last frame
of the last clip on the disc. To record continuous
timecode, set PRESET/REGEN/CLOCK switch
to REGEN, and then proceed as follows.
FAM connection
Write clip files to the unit from the computer or
other device that is connected to this unit.
FTP connection
Use the STOR command to transfer clip files
from the computer that is connected to this unit. If
you issue the SITE UMMD command
immediately before the STOR command, the
original timecode of the transferred file is
recorded, regardless of the setting of PRESET/
REGEN/CLOCK switch.
Recording Continuous
Timecode with FAM and
FTP Connections
Testing the Camcorder before Shooting
257
C
h
a
p
t
e
r
9
M
a
i
n
t
e
n
a
n
c
e
Check the functions of the camcorder before
setting out for a shooting session, preferably by
operating the camcorder together with a color
video monitor.
1 Attach a fully charged battery pack.
2 Set the POWER switch to ON and
check that the HUMID indicator does
not appear and that the BATT indicator
shows at least five segments.
If the HUMID indicator appears, wait until
it disappears.
If the BATT indicator does not show at
least five segments, replace the battery
pack with a fully charged one.
3 Check that there are no obstructions
near the disc compartment, and then
press the EJECT button to open the disc
compartment lid.
4 After confirming that the disc is not
write-protected, load the disc and close
the disc compartment lid.
Set the switches and selectors as follows.
Testing the viewfinder
1 Adjust the position of the viewfinder.
2 Check that the color bars are displayed
on the viewfinder screen, and adjust the
BRIGHT, CONTRAST, and
PEAKING controls to give the best
color bar display.
Chapter9 Maintenance
Testing the Camcorder
before Shooting
Preparations for testing
3 4 1
2
Testing the camera
4 3 56
1
2
1Iris switch: Automatic
2Zoom selector: SERVO/MAN
3VDR SAVE/STBY switch: SAVE
4GAIN selector: Set as low as possible.
5OUTPUT/DCC switch: BARS
6WHITE BAL switch: A or B
Testing the Camcorder before Shooting
258
C
h
a
p
t
e
r
9
M
a
i
n
t
e
n
a
n
c
e
3 Check each of the following operations.
The menu is displayed on the viewfinder
screen.
Turn the MENU knob and check that the
menu page changes to the next page.
Press the MENU knob and check that
settings of each item of the selected page
are displayed.
Turn the MENU knob and check that b
moves within the page.
Press the MENU knob and check that b
placed before the item changes to z and z
placed before the setting of the item
changes to ?.
Turn the MENU knob and check that the
setting of the selected item changes.
4 Set the OUTPUT/DCC switch to CAM,
and change the FILTER selector
position in the sequence of 1, 2, 3 and 4.
Check that the FILTER indicator on the
viewfinder screen displays the correct
numbers.
5 Carry out of the following operations,
and check that the ! indicator lights if
the corresponding item has been turned
on on the ! LED page of the USER
menu.
Set the gain to anything but 0 dB by using
the GAIN selector and the GAIN SW page
of the OPERATION menu.
Set the SHUTTER selector to ON.
Set the WHITE BAL switch to PRST.
Use the lens extender.
Set the reference value of the auto iris to
other than the standard value.
6 Flick the SHUTTER selector from ON
to SELECT repeatedly, and check that
the shutter setting changes on the
viewfinder screen.
7 Pointing the camera at a suitable
subject, focus the camera and check the
picture on the viewfinder screen.
8 Set both of the AUDIO IN switches to
FRONT, and check that when sound is
input to a microphone connected to the
MIC IN connector on the front of the
camcorder, the audio level indicators
appear on the viewfinder screen.
9 Check that setting the ZEBRA switch to
ON and OFF makes the zebra pattern
appear and disappear on the viewfinder
screen.
Note
The results of checking in steps 3 to 9 may not be as
expected, depending on the settings relating to the
viewfinder display function. In this case, set the desired
items on the VF DISP 1 and VF DISP 2 pages of the
USER menu.
For details, see Selecting the display items on
page 214.
Testing the iris and zoom functions
1 Set the zoom to automatic zoom mode
and check that the power zoom operates
correctly.
2 Set the zoom to manual zoom mode and
check the zoom functions manually.
3 Set the iris switch on the lens to AUTO
and point the camera at objects of
different brightness. Check that the
automatic iris adjustment operates
correctly.
4 Set the iris switch on the lens to
MANUAL and check that turning the
iris ring manually adjusts the iris
correctly.
5 Set the iris switch on the lens back to
AUTO and check the following points
when the GAIN selector is moved from
L to M to H.
Even when the brightness of the object
does not change, the iris is automatically
adjusted in accordance with the change in
the gain setting..
The gain indicator on the viewfinder screen
changes to correspond to the change in
setting.
Testing the Camcorder before Shooting
259
C
h
a
p
t
e
r
9
M
a
i
n
t
e
n
a
n
c
e
6 If an extender mechanism is
incorporated in your lens, put the
extender lever of the lens into the 2
position and check the following points.
The indication EX appears at the top left
on the viewfinder screen.
The auto iris functions correctly.
Perform tests (1) to (7) consecutively.
(1) Testing the recording and playback
functions
1 Set the VDR SAVE/STBY switch to
SAVE and check that the SAVE
indicator in the viewfinder goes on.
2 Set the VDR SAVE/STBY switch to
STBY and check that the SAVE
indicator in the viewfinder goes off.
3 Set the switches located below the color
LCD as follows.
BRIGHT button: H, M or L
DISP SEL/EXPAND button: STATUS
DISPLAY switch: COUNTER
4 Set the PRESET/REGEN/CLOCK
switch to PRESET, and set the F-RUN/
SET/R-RUN to R-RUN.
5 Press the REC START button and
check the following points.
The indication in the counter display on
each of the LCD monitor and monochrome
LCD is changing.
The REC indicator in the viewfinder is on.
The RF and SERVO indicators on the color
LCD are off.
6 Press the REC START button again.
Check that recording stops and that the REC
indicator in the viewfinder goes off.
7 Repeat the checks of steps 5 and 6, this
time using the VTR button on the lens.
Press the RESET/RETURN button and
check that the indication in the counter
display on each of the LCD monitor and
monochrome LCD is 00:00:00:00.
8 Press the F REV button, then press the
PLAY/PAUSE button.
Check that fast reverse playback and normal
playback are performed.
9 Press the STOP button, then press the F
FWD button.
Check that playback stops and fast forward
playback are performed.
10 Press the STOP button again, then
press the PREV button.
Check that the image of the beginning of the
current or previous clip is displayed.
11 Press the NEXT button, and check that
the image of the beginning of the next
clip is displayed.
(2) Testing the automatic audio level
adjusting functions
1 Set the AUDIO IN CH-1/CH-2 switches
to FRONT.
2 Set the AUDIO SELECT (CH-1/CH-2)
switches to AUTO.
3 Set the AUDIO IN CH-3/CH-4 switches
to F (FRONT).
4 Aim the microphone connected to the
MIC IN connector at a suitable sound
source. Check that the level indications
for channels 1 to 4 correspond to the
sound level, respectively.
(3) Testing the manual audio level
adjusting functions
1 Set the AUDIO IN CH-1/CH-2 switches
to FRONT.
2 Turn the MIC LEVEL control. Check
that the channel-1 and -2 audio level
meters on the LCD monitor and
monochrome LCD show more and
more segments as you turn the control
counterclockwise as seen from the front
of the camcorder.
Testing the VDR
Testing the Camcorder before Shooting
260
C
h
a
p
t
e
r
9
M
a
i
n
t
e
n
a
n
c
e
(4) Testing the earphone and speaker
1 Turn the MONITOR volume control
and check that the speaker volume
changes accordingly.
2 Connect an earphone to the front or
rear EARPHONE jack.
3 Check that the speaker sound is cut off
and that you can hear the sound from
the microphone in the earphone.
4 Turn the MONITOR volume control
and check that the earphone volume
changes accordingly.
5 Connect the earphone to the other
EARPHONE jack. Check the earphone
as in step 3.
(5) Testing external microphones
1 Connect external microphones to the
AUDIO IN CH1/CH2 connectors.
2 Set the +48V/OFF switches as follows.
If the connected microphone is of the
internal power supply type, set the switch
to OFF.
If the connected microphone is of the
external power supply type, set the switch
to +48V.
3 Set the AUDIO IN switches to REAR.
4 Aim the microphones at a sound source.
5 Check that the audio level meters on the
LCD monitor and monochrome LCD
and the audio level indicators in the
viewfinder reflect the changing sound
level.
(6) Checking the XLR connection
automatic detection function
Before starting to check, remove the front
microphone connected to the MIC IN connector if
it is connected.
1 Perform the operations of steps 1 and 2
explained in (5) Testing external
microphones.
2 Set the AUDIO IN CH-1/CH-2 switches
to FRONT.
3 Perform the operations of steps 4 and 5
explained in (5) Testing external
microphones.
If the audio level meters on the color and
monochrome LCDs and the audio level
indicators in the viewfinder reflect the
changing sound level, the function of the
XLR connection automatic detection is
working correctly.
If it does not reflect the changing sound level,
the function of the XLR connection
automatic detection function is off. Set
REAR XLR AUTO to ON on the VDR
MODE 1 page of the MAINTENANCE
menu.
If it does not reflect even after making this
setting, the XLR connection automatic
detection function does not work correctly.
(7) Checking the user bit and timecode
functions
1 Set the user bits as required.
For the operation, see Setting the user bits on
page 75.
2 Set the timecode.
For the operation, see Setting the timecode
on page 75.
3 Set the F-RUN/SET/R-RUN switch to
R-RUN.
4 Press the REC START button, and
check that recording starts and that the
timecode indication in the counter
display changes.
5 Press the REC START button again,
and check that recording stops and that
the timecode indication stops changing.
Maintenance
261
C
h
a
p
t
e
r
9
M
a
i
n
t
e
n
a
n
c
e
6 Set the F-RUN/SET/R-RUN switch to
F-RUN, and check that the timecode
indication starts changing again and
continues to change even when you
restart recording and stop recording
again.
7 Set the DISPLAY switch to U-BIT, and
check that the user bit data that was set
is displayed.
Use a dust blower to clean the CRT screen and
mirror inside the viewfinder barrel.
Clean the lens and protecting filter with a
commercially available lens cleaner.
Caution
Never use organic solvents such as thinners.
Disassembling the eyepiece for cleaning
1 Detach the eyepiece from the viewfinder
barrel.
For the detaching procedure, see Detaching
the eyepiece on page 42.
2 Remove the eyecup from the eyecup
holder.
3 Remove the protecting filter, together
with the packing ring, from inside the
eyecup holder.
4 Detach the protecting filter from the
packing ring.
Maintenance
Cleaning the viewfinder
2 1 3 4 5
3
4 2
1
1Viewfinder barrel
2Eyecup holder
3Protecting filter
4Packing ring
5Eyecup
Maintenance
262
C
h
a
p
t
e
r
9
M
a
i
n
t
e
n
a
n
c
e
Fog-proof filter
Depending on the temperature and humidity, the
protecting filter may mist because of vapor or
your breath. To ensure that the viewfinder is
always clear, replace the protecting filter with a
fog-proof filter (option, part No. 1-547-341-11).
Fitting the fog-proof filter
Replace the protecting filter on the packing ring
with the fog-proof filter.
Be sure to correctly assemble the fog-proof filter,
the packing ring, and the eyecup so that the
reassembled eyepiece is waterproof.
Note
When cleaning the fog-proof filter, wipe it very gently
with a soft cloth to avoid damaging the anti-fogging
coating.
The battery terminal of this unit (the connector for
battery packs and AC adaptors) is a consumable
part.
Power may not be supplied to the unit properly if
the pins of the battery terminal are bent or
deformed by shock or vibrations, or if they
become corroded due to prolonged outdoor use.
Periodic inspections are recommended to keep
the unit working properly and to prolong its
usable lifetime.
Contact a Sony service or sales representative for
more information about inspections.
Note about the battery terminal
Operation Warnings
263
C
h
a
p
t
e
r
9
M
a
i
n
t
e
n
a
n
c
e
If a problem occurs when the camcorder is
powered or is being operated, a warning is issued
by various visible and audible indicators. These
visible and audible indicators are:
In the status display on the LCD monitor: a
warning message (A in the Layout of the
table of warning messages below) and a
warning indication (B)
The WARNING indicator on the side panel of
the camcorder (C), and a warning sound from
the speaker and earphones (D)
In the viewfinder: a warning message (A),
and an indicator above or below the viewfinder
screen (E)
The volume of the warning sound can be adjusted
with the ALARM knob. Set the ALARM knob to
the minimum position to suppress the sound.
Layout of the table of warning messages
The operation of the WARNING indicator and
the indicators in the viewfinder is represented
by graphic symbols as follows.
: Continuous
: 1 flash/s
: 4 flashes/s
The warning sounds are represented by graphic
symbols as follows.
: Continuous beep
: 1 beep/s
: 4 beeps/s
Operation Warnings
A
Warning
indication
State WARNING
indicator
Warning sound REC/TALLY BATT
B C D E E
Problem VDR operation Action to take
Operation Warnings
264
C
h
a
p
t
e
r
9
M
a
i
n
t
e
n
a
n
c
e
Warning messages
E
r
r
o
r
*
*
-
*
*
a
)
Warning
indication
State WARNING
indicator
Warning sound REC/TALLY BATT
Problem VDR operation Action to take
Recording error Recording stops. Turn off the power and
consult a Sony service
representative.
M
E
M
F
u
l
l
!
Warning
indication
State WARNING
indicator
Warning sound REC/TALLY BATT
b)
b)
b)
Problem VDR operation Action to take
Shockproof memory overflow Recording continues but may be
substandard.
Protect the unit from shocks
and vibrations.
I
L
L
R
E
C
!
Warning
indication
State WARNING
indicator
Warning sound REC/TALLY BATT
b) b) b)
Problem VDR operation Action to take
Input sync error Recording continues but may be
substandard.
Turn off the power and
contact a Sony service
representative. (This
indication may be given
momentarily when a
GENLOCK signal is
connected or disconnected,
but this does not indicate a
problem.)
V
e
r
i
f
y
E
R
R
!
Warning
indication
State WARNING
indicator
Warning sound REC/TALLY BATT
b) b) b)
Problem VDR operation Action to take
An error was detected in the
signals recorded on the disc.
Recording continues but may be
substandard.
Exchange the disc.
C
a
c
h
e
F
u
l
l
!
Warning
indication
State WARNING
indicator
Warning sound REC/TALLY BATT
b) b)
Problem VDR operation Action to take
Cache memory became full
during a Disc Exchange Change
mode operation.
Video and audio recording may be
interrupted.
Exchange the disc quickly.
Operation Warnings
265
C
h
a
p
t
e
r
9
M
a
i
n
t
e
n
a
n
c
e
D
i
s
c
E
r
r
o
r
!
Warning
indication
State WARNING
indicator
Warning sound REC/TALLY BATT
b) b)
b)
Problem VDR operation Action to take
A disc defect was detected. Recording continues, avoiding the
defect, but may be substandard.
If defects are detected
repeatedly, exchange the disc.
H
U
M
I
D
!
Warning
indication
State WARNING
indicator
Warning sound REC/TALLY BATT
b)
b)
c)
b)
Problem VDR operation Action to take
Condensation on the optical
pickup
Recording/playback continues but
stops when an error occurs on the
drive.
Stop recording/ playback, turn
off the power, then turn it on
again, and wait until the
HUMID indicator disappears.
B
e
f
o
r
e
F
u
l
l
h
)
Warning
indication
State WARNING
indicator
Warning sound REC/TALLY BATT
DISC
flash
f) b)
b)
Problem VDR operation Action to take
Disc almost full. Operation continues. Be prepared to exchange the
disc.
N
e
a
r
M
A
X
#
i
)
Warning
indication
State WARNING
indicator
Warning sound REC/TALLY BATT
b)
(only when
recording the
300th clip)
Problem VDR operation Action to take
Nine or fewer clips remain until
the upper limit of 300 is reached.
Operation continues. Be prepared to exchange the
disc.
D
I
S
C
F
U
L
L
!
d
)
Warning
indication
State WARNING
indicator
Warning sound REC/TALLY BATT
DISC and E
flash
g)
d) d) d)
Problem VDR operation Action to take
Disc full. Recording stops. Exchange the disc.
M
A
X
#
C
l
i
p
s
Warning
indication
State WARNING
indicator
Warning sound REC/TALLY BATT
d) d) d)
Problem VDR operation Action to take
The upper limit of 300 recorded
clips reached.
Cannot record. Exchange the disc.
Operation Warnings
266
C
h
a
p
t
e
r
9
M
a
i
n
t
e
n
a
n
c
e
a) Asterisks (*) are replaced by digits in the display.
b) During recording
c) During playback, fast forward, fast reverse, or stop
d) During recording pause
e) During recording or pause
f) 1 flash/s
g) 4 flashes/s
h) During recording, displayed in the LCD monitor only
(When the DISP SEL/EXPAND button is set to
STATUS)
i) During recording and recording pause, displayed in
the LCD monitor only (When the DISP SEL/
EXPAND button is set to STATUS)
For details about the warning displays and alarm
messages on the viewfinder, see the next item.
Operation/alarm messages
Operation and alarm messages are displayed in
the operation/alarm message display area (see
page 36) of the viewfinder screen.
M
A
X
#
F
i
l
e
s
Warning
indication
State WARNING
indicator
Warning sound REC/TALLY BATT
d) d) d)
Problem VDR operation Action to take
The upper limit of files reached. Cannot record. Exchange the disc.
L
O
W
B
A
T
T
!
h
)
Warning
indication
State WARNING
indicator
Warning sound REC/TALLY BATT
BATT
flash
f) e) e)
Problem VDR operation Action to take
Battery almost exhausted. Operation continues. Replace the battery.
B
A
T
T
E
M
P
T
Y
!
Warning
indication
State WARNING
indicator
Warning sound REC/TALLY BATT
BATT and E
flash
g)
Problem VDR operation Action to take
Battery exhausted. Operation stops. Replace the battery.
H
i
g
h
T
E
M
P
!
Warning
indication
State WARNING
indicator
Warning sound REC/TALLY BATT
Problem VDR operation Action to take
Internal temperature high. Operation continues. Power the unit off and move it
to a cool place.
A
C
C
S
e
n
s
o
r
!
/
S
k
e
w
S
e
n
s
o
r
Warning
indication
State WARNING
indicator
Warning sound REC/TALLY BATT
Problem VDR operation Action to take
Internal drive sensor error Operation continues. Protect the unit from shocks
and vibrations, turn off the
power, and contact a Sony
service representative.
Operation Warnings
267
C
h
a
p
t
e
r
9
M
a
i
n
t
e
n
a
n
c
e
a) Contact a Sony service representative to replace the
battery.
VDR operation messages are displayed in the
setting change and adjustment progress message
display area of the viewfinder screen (see
page 36). Take the actions listed in the following
table.
AUTO
INTERVAL
**M**S
The unit is operating in Auto
Interval Rec mode (**M**S:
Indicates the shooting interval in
minutes and seconds).
MANU
INTERVAL
*FRAME
The unit is operating in the single-
shot mode of Manual Interval Rec
mode (*FRAME: Indicates the
number of frames recorded in one
shot).
INTERVAL
**S (M/H)
*FRAME
The unit is operating in the
consecutive mode of Manual
Interval Rec mode (**S (M/H):
Indicates the trigger interval, in
seconds (minutes or hours),
*FRAME: Indicates the number
of frames recorded in one shot).
LOW LIGHT Depending on the setting, the
subject illumination is inadequate.
ON-BOARD
BATTERY
EMPTY
The backup battery of the internal
clock is empty.
a)
DCP
EEPROM
DATA NG!
DR EEPROM
DATA NG!
DCP/DR
EEPROM
DATA NG!
If this message continues to
appear even after the unit is
powered off and on again several
times, then the factory adjustment
data is invalid. Contact a Sony
service representative.
ILL. Disc! A disc that cannot be used by this
unit was inserted. Insert another
Professional Disc.
ILL. Index!
No FS!
Unknown FS!
Index file or file system error.
Exchange or format the disc.
No Support! A recorded clip cannot be handled
by this unit. Exchange or format
the disc.
FORMAT
NG!
The disc could not be formatted
automatically. Exchange the disc.
Disc Damage A disc that cannot be recorded was
inserted. To record, exchange the
disc.
Non AV Full
MAX # Files
Over DUR!
The disc is full. Exchange or
format the disc.
DI read err
Read err
DRV ADJ err
The disc was not recognized. Try
ejecting the disc and inserting it
again. Or exchange the disc.
Run Salvage A disc that requires salvage was
inserted. To record on the disc,
eject the disc, insert it again, and
execute salvage processing.
Salvage NG! Salvage processing failed.
For details, see Handling of discs
when recording does not end
normally (salvage function) on
page 81.
Salvage
XXXX
The loaded disc cannot be
salvaged by this unit. The
XXXX in the message is a code
for XDCAM devices that can
salvage the disc. Refer to the list
of device codes (see page 82) and
salvage the disc using one of the
indicated devices.
REC INHI.! The Write Inhibit tab of the disc is
in the recording disabled position,
or salvage processing needs to be
done on the loaded disc. Set the
tab to the recording enabled
position. Or eject the disc, insert it
again, and perform salvage
processing.
1080/50i
1080/25P
1080/59.94i
1080/29.97P
1080/23.98P
720/50P
720/59.94P
625/50i
525/59.94i
This appears when mixed format
recording mode is disabled and the
current resolution or system
frequency setting of this unit does
not match the resolution or system
frequency of the inserted disc. To
carry out recording operations,
exchange the disc, or change the
resolution or system frequency
setting of this unit, or enable
mixed format recording mode.
Operation Warnings
268
C
h
a
p
t
e
r
9
M
a
i
n
t
e
n
a
n
c
e
HD422 1080
HD422 720
HD420 1080
HD420 720
IMX50 Clip
IMX40 Clip
IMX30 Clip
DVCAM Clip
8CHx16 Clip
4CHx24 Clip
2CHx16 Clip
This appears when mixed format
recording mode is disabled and the
current recording format of this
unit does not match the recording
format of the inserted disc. To
carry out recording operations,
exchange the disc, or change the
recording format of this unit, or
enable mixed format recording
mode.
System FREQ This appears when the current
system frequency of this unit does
not match the system frequency of
clips recorded on the inserted disc.
To carry out recording operations,
exchange the disc, or change the
system frequency of this unit.
Mixed REC! This appears when mixed format
recording mode is disabled and the
current recording format of this
unit does not match the recording
format of the inserted disc. To
carry out recording operations,
exchange the disc, or change the
recording format of this unit, or
enable mixed format recording
mode.
Index File! There is an unsupported index file
on the disc to which you are trying
to record. Exchange or format the
disc.
File System There is an unsupported file
system on the disc to which you
are trying to record. Exchange or
format the disc.
ILL. PLAY! An A/V phase error occurred
during playback. Stop the disc.
Lid Closed! The lid of the disc compartment
does not open. Check the lid.
Lid Open! The lid of the disc compartment is
not closed. Close it securely.
No Clip! There are no clips recorded on the
disc. Exchange for a recorded
disc.
No Disc! There is no disc loaded. Insert a
disc and try the operation again.
STOP ONCE!
REC mode!
The operation is not possible
while the disc is being played or
recorded. Stop the disc.
Loading!
Unloading!
An operation was attempted while
a disc was loading or unloading.
Wait for the disc to finish loading
or unloading and try again.
Disc Top!
Disc End!
The operation is not possible
because the disc is at the top or
end.
Clip Top!
Clip End!
In single clip playback mode, the
specified operation is not possible
because playback has reached the
top or end of the clip.
Formatting! The disc is being automatically
formatted. Wait until the format
ends.
Recording The unit is writing to the file
system. Wait until writing
finishes.
No EM Space
EM Full!
Essence marks cannot be inserted.
For details, see Recording
essence marks on page 88.
Cache REC! An attempt was made to perform
an operation that cannot be
performed when the picture cache
function is enabled. The operation
will be ignored.
Disc Exchag! An attempt was made to perform
an operation that cannot be
performed when the disc exchange
cache function is enabled. The
operation will be ignored.
Live Logg! An attempt was made to perform
an operation that cannot be
performed when the Live Logging
function is set to Live View mode.
The operation will be ignored.
SB CLP mode An essence mark or clip flag
operation was attempted while the
SUB CLIP indicator was lit. Press
the SUB CLIP/DISC MENU
button to turn the indicator off and
try again.
No SEL List No clip list is selected. Create a
new clip list, or load a clip list
from the disc.
No List! There is no clip list. Create a clip
list.
No SUB Clip There are no sub clips in the clip
list. Register a sub clip, or load
another clip list.
Operation Warnings
269
C
h
a
p
t
e
r
9
M
a
i
n
t
e
n
a
n
c
e
Alarm messages during thumbnail
search, scene selection, and clip list
operations
An alarm message may appear in the LCD
monitor during thumbnail search, scene selection,
and clip list operations. In that case, take the
action indicated in the following table.
SUB Clip NG The In and Out point positions are
invalid. Set correct In and Out
points.
MAX# SB
CLP
The total number of sub clips is
over the upper limit (300).
Resolution An attempt was made to register a
clip in a clip list with a different
resolution.
CL OVER
DUR
The total duration of sub clips in
the current clip list is over the
upper limit (24 hours).
FAN Stopped
DR-FAN Stop
The main unit or drive fan has
stopped. Avoid use under high
temperatures, turn off the power,
and contact a Sony service
representative.
NVRAM NG! An error was detected while
accessing internal memory. Power
the unit off and contact a Sony
service representative.
Update Err! A firmware update failed. Power
the unit off and contact a Sony
service representative.
Unknown
USB
An unsupported USB device was
connected to this unit.
NO USB
MEMORY!
A USB flash drive write operation
was attempted with no USB flash
drive connected.
USB
MEMORY
INHIBIT!
USB M. INHI
A write inhibited USB flash drive
was connected with MEMORY
REC on the MEMORY REC page
of the OPERATION menu set to
ENABL.
USB
MEMORY
ERROR!
The connected USB flash drive
was not usable when a USB flash
drive write operation was
attempted.
M. Shortage A USB flash drive write operation
was attempted without enough
free memory in the USB flash
drive.
USB
MEMORY
FULL!
A USB flash drive write operation
was attempted without free
memory in the USB flash drive.
MEM REC
NG!
A USB flash drive write operation
failed with MEMORY REC on the
MEMORY REC page of the
OPERATION menu set to
ENABL.
M. access! An attempt was made to switch
GUI screens during a USB flash
drive write operation.
Cannot
Expand Clip
any Further.
The clip cannot be expanded into
more blocks. This alarm appears
when the DISP SEL/EXPAND
button is pressed when the number
of blocks is maximum, or when
the duration of an expanded
thumbnail is one frame.
Selected
Essence Mark
Does not
Exist.
The selected essence mark does
not exist.
This alarm appears in the essence
mark selection screen when the
specified essence mark does not
exist on the disc.
Sub Clip is
Invalid. Set
Appropriate
IN/OUT
Points.
The temporal relationship between
the specified In and Out points in a
TRIM operation (see page 136) is
not correct. Reset so that the value
of the Out point timecode is larger
than the value of the In point
timecode.
Duration of
One Clip List
must be Less
than 24
Hours.
The total duration of the current
clip list exceeds the upper limit of
24 hours as the result of an Add
Sub Clips (see page 134) or Trim
Sub Clip (see page 136) operation.
No More Sub
Clips can be
Added to the
Clip List.
The total number of the sub clips
of the current clip list exceeds the
upper limit of 300 as the result of
an Add Sub Clips (see page 134)
or Trim Sub Clip (see page 136)
operation.
Sub Clip does
not Exist.
An attempt is made to execute a
Move Sub Clips (see page 135),
Trim Sub Clip (see page 136),
Delete Sub Clips (see page 136),
or Set Start Time Code (see
page 137) operation with no sub
clips in the current clip list.
Operation Warnings
270
C
h
a
p
t
e
r
9
M
a
i
n
t
e
n
a
n
c
e
Clip List does
not Exist.
An attempt is made to execute a
Delete Clip List operation (see
page 139) when there are no clip
lists on the disc.
Move is
Invalid.
An attempt is made to execute a
Move Sub Clips operation (see
page 135) when there are no sub
clip in the current clip list, or when
there is only one.
Shot Mark
does not
Exist.
An attempt is made to execute a
Delete Shot Mark (see page 123)
operation on a clip with no shot
marks recorded in.
Chapter does
not Exist.
An attempt was made to display a
nonexistent chapter.
Some Essence
Mark cannot
be Deleted.
An attempt is made to delete an
essence mark that cannot be
deleted with a Delete Essence
Mark operation. Rec Start and Cut
essence marks cannot be deleted.
Some Essence
Mark cannot
be Moved.
An attempt is made to move an
essence mark that cannot be
moved with a Move Essence Mark
operation. Rec Start and Cut
essence marks cannot be moved.
Command
Disabled.
An attempt was made to execute
the Format Disc command with
Setting Format Disc set to
Disable.
Clip is
Locked.
An attempt is made to delete a
clip, set the clip thumbnail, or
delete a shot mark when the clip is
locked.
All Clips are
Locked.
An attempt is made to execute a
Lock All Clips operation when all
clips are already locked.
All Clips are
Unlocked.
An attempt is made to execute an
Unlock All Clips operation when
all clips are already unlocked.
A File with
the Name you
Specified
Already
Exists.
Specify a
Different
Name.
A file name that was specified in a
Set Clip Name operation already
exists.
Set NAMING
FORM to
free
An attempt was made to rename a
clip with Set Clip Name when
NAMING FORM is not set to
FREE (see page 101).
No Flash
Drive
In the media selection screen of
the Load Planning Metadata/
Select Drive command, USB
Flash Drive was selected with no
USB flash drive connected.
Not Loaded. A command related to planning
metadata was executed with no
planning metadata loaded. Try
again after loading planning
metadata.
Syntax Error! Loading of planning metadata
failed because of a syntax error.
Correct the error and try loading it
again.
Irregular Disc
is Used.
Use
Professional
Disc.
The inserted disc cannot be
recorded or played. This unit can
record and play Professional
Discs. Insert a Professional Disc.
The Disc
Write Protect
TAB is set to
Save.
An attempt was made to format a
write protected disc. Try
formatting the disc after moving
the write protect tab away from the
Save position.
Auto
Formatting
was not
Completed.
Automatic disc formatting failed.
Video
Resolution
Differ from it
on Clip List.
An attempt was made to add a clip
to a clip list when the video
resolution (number of system
lines) did not match the video
resolution of clips in the clip list.
Clips cannot be added to a clip list
unless the video resolution
matches.
No Clip
Meets the
Condition.
No clip meeting the clip filtering
conditions was found.
Important Notes on Operation
271
A
p
p
e
n
d
i
x
Use and storage
Do not subject the unit to severe shocks
The internal mechanism may be damaged or the
body warped.
Do not cover the unit while operating
Putting a cloth, for example, over the unit can
cause excessive internal heat build-up.
After use
Always turn off the POWER switch.
Before storing the camcorder for a long period
Remove the battery pack.
Shipping
Remove the disc before transporting the unit.
If sending the unit by truck, ship, air or other
transportation service, pack it in the shipping
carton of the unit.
Care of the unit
Remove dust and dirt from the surfaces of the
lenses or optical filters using a blower.
If the body of the unit is dirty, clean it with a soft,
dry cloth. In extreme cases, use a cloth steeped in
a little neutral detergent, then wipe dry. Do not
use organic solvents such as alcohol or thinners,
as these may cause discoloration or other damage
to the finish of the unit.
In the event of operating problems
If you should experience problems with the unit,
contact a Sony representative.
Use and storage locations
Store in a level, ventilated place. Avoid using or
storing the unit in the following places.
In excessive heat or cold (operating temperature
range: 5C to +40C (+23F to +104F))
Remember that in summer in warm climates the
temperature inside a car with the windows
closed can easily exceed 50C (122F).
In damp or dusty locations
Locations where the unit may be exposed to rain
Locations subject to violent vibration
Near strong magnetic fields
Close to radio or TV transmitters producing
strong electromagnetic fields.
In direct sunlight or close to heaters for
extended periods
To prevent electromagnetic interference from
portable communications devices
The use of portable telephones and other
communications devices near this unit can result
in malfunctions and interference with audio and
video signals.
It is recommended that the portable
communications devices near this unit be
powered off.
Note on laser beams
Laser beams may damage the CCDs.
If you shoot a scene that includes a laser beam, be
careful not to let the laser beam be directed into
the lens of the camera.
Condensation
If you move the camcorder from a very cold place
to a warm place, or use it in a damp location,
condensation may form on the optical pickup.
Then, if the camcorder is operated in this state,
recording and playback may not be performed
properly.
Do the following to prevent this from happening.
When you move or operate the camcorder in an
environment where condensation may form, be
sure to load a disc in advance and close the disc
compartment lid.
Whenever you turn on the power, check that the
HUMID indicator does not appear on the color
LCD. If it appears, wait until it disappears
before loading a disc.
For details, see Loading and unloading a disc on
page 80 and Operation Warnings on page 263.
Appendix
Important Notes on
Operation
Important Notes on Operation
272
A
p
p
e
n
d
i
x
Fitting the zoom lens
It is important to fit the lens correctly, as
otherwise damage may result. Be sure to refer to
the section Mounting the Lens on page 45.
Viewfinder
Do not leave the unit with the eyepiece pointing
directly at the sun.
The eyepiece lens can concentrate the suns
rays and melt the interior of the viewfinder.
Do not use the viewfinder close to strong
magnetic fields. This can cause picture
distortion.
About the LCD panels
LCD panels are manufactured with extremely
high-precision technology that yields effective
pixel rates of 99.99% or higher. However, very
rarely, one or more pixels may be permanently
dark or permanently lit in white, red, blue, or
green.
This phenomenon is not a malfunction. Such
pixels have no effect on the recorded data, and the
unit may be used with confidence even if they are
present.
Phenomena specific to CCD image
sensors
The following phenomena that may appear in
images are specific to CCD (Charge Coupled
Device) image sensors. They do not indicate
malfunctions.
White flecks
Although the CCD image sensors are produced
with high-precision technologies, fine white
flecks may be generated on the screen in rare
cases, caused by cosmic rays, etc.
This is related to the principle of CCD image
sensors and is not a malfunction.
The white flecks especially tend to be seen in the
following cases:
When operating at a high environmental
temperature
When you have raised the master gain
(sensitivity)
The problem may be alleviated by executing the
APR (automatic pixel noise reduction) function
on the APR page of the MAINTENANCE menu
(see page 195). Pixel noise is reduced to some
extent by automatic black balance adjustment
(see page 60), but the detection capabilities of
that function are limited. For the most effective
correction, execute the APR function.
If No More White Pixel appears after the APR
function is executed, then there are no more
detectable white flecks.
In SLS mode, white flecks are more prominent
when you set the shutter speed (number of
frames) to higher values. Executing the
APR(SLS) function on the APR page (see page
195) may alleviate the problem of white flecks in
SLS mode.
Vertical smear
When an extremely bright object, such as a strong
spotlight or flashlight, is being shot, vertical tails
may be produced on the screen, or the image may
be distorted.
Aliasing
When fine patterns, stripes, or lines are shot, they
may appear jagged or flicker.
1 2 3
1Monitor screen
2Vertical tails shown on the image
3Bright object (e.g. strong spotlight,
strong reflected light, flashlight, the sun)
Specifications
273
A
p
p
e
n
d
i
x
Power voltage
11 V to 17 V DC
Power consumption
Approx. 40 W
Main unit only, recording, power from
battery pack, VDR SAVE/STBY switch
set to SAVE, LCD monitor on
(backlight: low).
Note
Do not allow the total power consumption of peripherals
to exceed 60 W when peripherals are connected.
However, power consumed by the HDCA-702 MPEG
TS Adaptor is not counted in the total power
consumption.
Operating temperature
5C to +40C (+23F to +104F)
Operating humidity
10% to 90% (relative humidity)
Storage temperature
20C to +60C (4F to +140F)
Recording format
Video: MPEG HD 422 50 Mbps
Proxy video: MPEG-4
Audio: MPEG HD 422: 4 channels, 24
bits/48 kHz
Proxy audio: A-law, 4 channels, 8 bits/8
kHz
Continuous operating time
Approx. 120 min. (with BP-GL95)
Mass
Approx. 4.3 kg (9 lb 7 oz) (main body
only)
Approx. 6.0 kg (13 lb 3 oz) (with
HDVF-20A viewfinder, ECM-680S
microphone, disc and BP-GL95
Battery Pack)
Dimensions in mm (inches)
Imager
2
/
3
-inch type, 1920 (H) 1080 (V)
Imager Configuration
RGB 3 CCDs
Spectral system
F1.4 prism system (with quartz filter)
Built-in filters
CC filter (optical, PDW-F800 only)
A: Cross filter
B: 3200K
C: 4300K
D: 6300K
ND filter (optical)
1: Clear
2:
1
/
4
ND
3:
1
/
16
ND
4:
1
/
64
ND
Lens mount
2
/
3
-inch 48 bayonet mount
Sensitivity
F11 (system frequency: 59.94i)
F12 (system frequency: 50i)
(89.9% reflection chart, 2000 lx)
Minimum illumination
0.016 1x (F1.4, +42 dB, with 16-frame
accumulation)
Video S/N ratio
Specifications
General
Video camera section
2
2
2
(
8
3
/
4
)
2
6
9
(
1
0
5
/
8
)
1
2
4
(
5
)
332(13
1
/
8
)
Specifications
274
A
p
p
e
n
d
i
x
59 dB (With noise suppression on. Off
value is 54 dB.)
Modulation (at screen center)
45% or more
Registration
0.02% or less for entire screen area
(excluding distortion due to lens)
Geometric distortion
None identified (excluding distortion
due to lens)
Smear
135 dB
LCD panel
3.5 inches
Pixel resolution: 250,880 pixels
General
Usable disc
PFD50DLA Professional Disc
(capacity: 50.0 GB)
PFD23A Professional Disc (capacity:
23.3 GB)
Data transfer rate
Max. 72 Mbps
Recording/playback time
MPEG IMX 50 Mbps
PFD50DLA: Approx. 95 minutes
PFD23A: Approx. 43 minutes
Digital video
Sampling frequency
Y: 74.176 MHz (59.94i), 74.25 MHz
(50i/25P)
Pb/Pr: 37.088 MHz (59.94i), 37.125
MHz (50i/25P)
Quantization
8 bits/sample
Compression
MPEG-2 4:2:2P@HL 50 Mbps
Audio (with standard playback machine)
Frequency response
20 Hz to 20 kHz, +0.5 dB/1.0 dB
Dynamic range
93 dB min.
Distortion (THD)
0.08% max.
Cross talk
70 dB max.
Wow and flutter
Below measurable limit
Input/output connectors
Signal inputs
AUDIO IN CH1/CH2: XLR type, 3-pin,
female
60 dBu/+4 dBu (0 dBu = 0.775 Vrms)
MIC IN: XLR type, 5-pin, female
60 dBu
GENLOCK IN: BNC type
1.0 Vp-p, 75 , unbalanced
TC IN: BNC type
0.5 V to 18 Vp-p, 10 k
Signal outputs
TEST OUT: BNC type
VBS/Y (component): 1.0 Vp-p, 75 ,
unbalanced
SDI OUT 1/2: BNC type
HD-SDI/SD-SDI: 0.8 Vp-p, unbalanced
AUDIO OUT: XLR type, 5-pin, male
0 dBm
TC OUT: BNC type
1.0 Vp-p, 75
EARPHONE (minijack)
8 , to 18 dBs variable
Others
DC IN: XLR type, 4-pin, male
11 to 17 V DC
DC OUT: 4-pin
Optical disc drive section
Specifications
275
A
p
p
e
n
d
i
x
11 to 17 V DC, maximum rated current
0.5 A
LENS: 12-pin
REMOTE: 8-pin
LIGHT: 2-pin
(i.LINK) S400: 6-pin, complies with IEEE
1394
(network): RJ-45 type
100BASE-TX: Complies with
IEEE802.3u
10BASE-T: Complies with IEEE802.3
USB 2.0: HOST Type-A, 4-pin (for maintenance)
Shoulder strap (1)
Microphone cable (for converting 3-pin
connector to two 5-pin connectors) (1)
Microphone spacer (1)
Operation manuals
English version (1)
Japanese version (1)
CD-ROM manual (1)
(Supplied) application software CD-ROM (1)
Power supply and related equipment
BP- GL65/GL95/L60S/L80S Battery Pack
BC-L160/L500/L70 Battery Charger
AC-DN10/DN2B AC Adaptor
Viewfinder and related equipment
HDVF-20A/200/C35W/C30WR Viewfinder
BKW-401 Viewfinder Rotation Bracket
Note
Contact a Sony service representative for information
about the viewfinders able to use the BKW-401.
Equipment for remote control
RM-B150/B750 Remote Control Unit
Memory Stick
Memory Stick
Memory Stick PRO (4 GB or less)
Memory Stick Duo
Memory Stick PRO Duo
Audio equipment
ECM-680S Stereo/Monaural Microphone
ECM-678/674 Monaural Microphone
CAC-12 Microphone Holder
DWR-S01D Digital Wireless Receiver
WRR-855S UHF Synthesized Tuner Unit
WRR-860A/861/862 UHF Synthesized Diver-
sity Tuner
WRT-850/860 UHF Synthesized Transmitter
DWT-B01 Digital Wireless Transmitter
DMX-P02 Portable Digital Mixer
Expansion boards and upgrade software
CBK-HD01 HD/SD SDI Input Board
CBK-SC02 Analog Composite Input Board
CBKZ-MD01 SD Record and Playback Soft-
ware
CBKZ-FC02 23.98P Record and Playback
Software
CBKZ-UPG01 Software Upgrade Key
Other peripheral devices
HDCA-702 MPEG TS Adaptor
CBK-WA01 Wi-Fi Adapter
Equipment for maintenance and easier
handling
LC-H300 Hard Carrying Case
LC-DS300SFT Soft Carrying Case
Supplied accessories
Recommended additional
equipment
Specifications
276
A
p
p
e
n
d
i
x
VCT-14 Tripod Adaptor
Maintenance Manual
Design and specifications are subject to change
without notice.
Notes
Always make a test recording, and verify that
it was recorded successfully.
SONY WILL NOT BE LIABLE FOR
DAMAGES OF ANY KIND INCLUDING,
BUT NOT LIMITED TO, COMPENSATION
OR REIMBURSEMENT ON ACCOUNT OF
FAILURE OF THIS UNIT OR ITS
RECORDING MEDIA, EXTERNAL
STORAGE SYSTEMS OR ANY OTHER
MEDIA OR STORAGE SYSTEMS TO
RECORD CONTENT OF ANY TYPE.
Always verify that the unit is operating
properly before use. SONY WILL NOT BE
LIABLE FOR DAMAGES OF ANY KIND
INCLUDING, BUT NOT LIMITED TO,
COMPENSATION OR REIMBURSEMENT
ON ACCOUNT OF THE LOSS OF
PRESENT OR PROSPECTIVE PROFITS
DUE TO FAILURE OF THIS UNIT, EITHER
DURING THE WARRANTY PERIOD OR
AFTER EXPIRATION OF THE
WARRANTY, OR FOR ANY OTHER
REASON WHATSOEVER.
Chart of Optional Components and Accessories
277
A
p
p
e
n
d
i
x
Chart of Optional Components and Accessories
a) The carrying case is large enough to hold the camcorder with lens and microphone mounted.
However, remove them if they protrude more than 25 cm from the front of the main unit.
ECM-680S/678/
674 Microphone
CAC-12
Microphone Holder
HDVF-20A/200/
C35W/C30WR
Viewfinder
LCD monitor
BVM-L230, LMD series monitor
XDCAM HD series recorder
PDW-HD1500, PDW-F75
HDCAM series recorder
HDW-2000 series recorder, HDW-S280
WRR-855S UHF Synthesized Tuner Unit
DWR-S01D Digital Wireless Receiver
PDW-F800/700
RM-B150/B750
Remote Control Unit
VCT-14
Tripod
adaptor
Tripod
LC-DS300 SFT
Soft carrying
case
a)
AC-DN10/DN2B
AC Adaptor
BC-L500 Battery
Charger
BC-L160
Battery
Charger
BC-L70
Battery
Charger
BP-GL95/GL65/
L60S/L80S
Battery Pack
PFD23A/PFD50DLA Professional disc
CBK-HD01
HD/SD SDI
Input Board
CBK-SC02
Analog
Composite
Input Board
CBKZ-MD01
SD Record and
Playback
Software
CBKZ-FC02
23.98P Record
and Playback
Software
CBKZ-UPG01
Software Upgrade
Key
CBK-WA01
Wi-Fi Adapter
HDCA-702
MPEG TS Adaptor
LC-H300 Hard
carrying case
List of Supported USB Keyboards
278
A
p
p
e
n
d
i
x
When the area of use is set to NTSC AREA/PAL AREA and the font setting is European
Alphabet
1)
On this unit, you can enter any of the characters
and symbols supported by the keyboards listed
below.
Select the corresponding language by selecting
Settings >Select USB Keyboard Language in the
Disc Menu (see page 128).
1) When the font setting is Simplified Chinese or
Traditional Chinese, a keyboard with the same
layout as the English [United States] keyboard is
selected automatically.
English [United Kingdom]
English [United States]
French [France]
List of Supported USB Keyboards
List of Supported USB Keyboards
279
A
p
p
e
n
d
i
x
German [Germany]
Italian [Italy]
Polish (Programmers) [Poland]
Russian [Russia]
Spanish [Spain]
List of Supported USB Keyboards
280
A
p
p
e
n
d
i
x
When the area of use is set to NTSC AREA/PAL AREA and the font setting is Korean
The keyboard is fixed as the Korean keyboard,
and you can enter Hangul characters.
Note
The keyboard language cannot be changed.
When the area of use is set to NTSC(J)AREA
The keyboard is fixed as the Japanese keyboard.
Notes
The keyboard language cannot be changed.
It is not possible to enter Japanese hiragana, katakana,
and kanji.
Recommended USB Flash Drives (As of June 2009) / Trademarks and Licenses
281
A
p
p
e
n
d
i
x
The following Sony USB flash drives are
recommended for use with this unit.
Pocket Bit L Series
USM16GL
USM8GL
USM4GL
Pocket Bit Hi-Speed LX Series
USM16GLX
USM8GLX
USM4GLX (available in Japan only)
Note
USB flash drives other than the recommended flash
drives listed above may not be recognized when
connected to the USB connector.
THIS PRODUCT IS LICENSED UNDER THE
MPEG-4 VISUAL PATENT PORTFOLIO
LICENSE FOR THE PERSONAL AND NON-
COMMERCIAL USE OF A CONSUMER FOR
(i) ENCODING VIDEO IN COMPLIANCE
WITH THE MPEG-4 VISUAL STANDARD
(MPEG-4 VIDEO)
AND/OR
(ii) DECODING MPEG-4 VIDEO THAT WAS
ENCODED BY A CONSUMER ENGAGED IN
A PERSONAL AND NON-COMMERCIAL
ACTIVITY AND/OR WAS OBTAINED FROM
A VIDEO PROVIDER LICENSED BY MPEG
LA TO PROVIDE MPEG-4 VIDEO.
NO LICENSE IS GRANTED OR SHALL BE
IMPLIED FOR ANY OTHER USE.
ADDITIONAL INFORMATION INCLUDING
THAT RELATING TO PROMOTIONAL,
INTERNAL AND COMMERCIAL USES AND
LICENSING MAY BE OBTAINED FROM
MPEG LA, LLC. SEE HTTP://
WWW.MPEGLA.COM
MPEG LA is offering licenses for (i) manufacturing/
sales of any storage media storing MPEG-4 Visual video
information (ii) distribution/broadcasting of MPEG-4
Visual video information in any manner (such as online
video distribution service, internet broadcasting, TV
broadcasting). Other usage of this product may be
required to obtain license from MPEGLA. Please contact
MPEG LA for any further information. MPEG LA,
L.L.C., 250 STEELE STREET, SUITE 300, DENVER,
COLORADO 80206, http://www.mpegla.com
ANY USE OF THIS PRODUCT OTHER THAN
CONSUMER PERSONAL USE IN ANY
Recommended USB
Flash Drives (As of June
2009)
Trademarks and
Licenses
MPEG-4 Visual Patent Portfolio
License
MPEG-2 Video Patent Portfolio
License
Trademarks and Licenses
282
A
p
p
e
n
d
i
x
MANNER THAT COMPLIES WITH THE
MPEG-2 STANDARD FOR ENCODING
VIDEO INFORMATION FOR PACKAGED
MEDIA IS EXPRESSLY PROHIBITED
WITHOUT A LICENSE UNDER
APPLICABLE PATENTS IN THE MPEG-2
PATENT PORTFOLIO, WHICH LICENSE IS
AVAILABLE FROM MPEG LA, L.L.C., 250
STEELE STREET, SUITE 300, DENVER,
COLORADO 80206.
PACKAGED MEDIA means any storage media
storing MPEG-2 video information such as DVD movie
which are sold/distributed to general consumers. Disc
replicators or sellers of the PACKAGED MEDIA need
to obtain licenses for their own business from MPEG
LA. Please contact MPEG LA for any further
information. MPEG LA, L.L.C., 250 STEELE STREET,
SUITE 300, DENVER, COLORADO 80206
http://www.mpegla.com
This software is based in part on the work of the
Independent JPEG Group.
This product includes technology from Monotype
Imaging Inc., including iType
and certain fonts.
Copyright (c) 2000-2003 Intel Corporation
All rights reserved.
Redistribution and use in source and binary
forms, with or without modification, are
permitted provided that the following conditions
are met:
* Redistributions of source code must retain the
above copyright notice, this list of conditions
and the following disclaimer.
* Redistributions in binary form must reproduce
the above copyright notice, this list of
conditions and the following disclaimer in the
documentation and/or other materials provided
with the distribution.
* Neither name of Intel Corporation nor the
names of its contributors may be used to
endorse or promote products derived from this
software without specific prior written
permission.
THIS SOFTWARE IS PROVIDED BY THE
COPYRIGHT HOLDERS AND
CONTRIBUTORS ``AS IS'' AND ANY
EXPRESS OR IMPLIED WARRANTIES,
INCLUDING, BUT NOT LIMITED TO, THE
IMPLIED WARRANTIES OF
MERCHANTABILITY AND FITNESS FOR A
PARTICULAR PURPOSE ARE DISCLAIMED.
IN NO EVENT SHALL INTEL OR
CONTRIBUTORS BE LIABLE FOR ANY
DIRECT, INDIRECT, INCIDENTAL,
SPECIAL, EXEMPLARY, OR
CONSEQUENTIAL DAMAGES
(INCLUDING, BUT NOT LIMITED TO,
PROCUREMENT OF SUBSTITUTE GOODS
OR SERVICES; LOSS OF USE, DATA, OR
PROFITS; OR BUSINESS INTERRUPTION)
HOWEVER CAUSED AND ON ANY
THEORY OF LIABILITY, WHETHER IN
CONTRACT, STRICT LIABILITY, OR TORT
(INCLUDING NEGLIGENCE OR
OTHERWISE) ARISING IN ANY WAY OUT
OF THE USE OF THIS SOFTWARE, EVEN IF
ADVISED OF THE POSSIBILITY OF SUCH
DAMAGE.
OpenSSL License
---------------
/* ====================================================================
* Copyright (c) 1998-2008 The OpenSSL Project. All rights reserved.
*
* Redistribution and use in source and binary forms, with or without
About IJG (Independent JPEG
Group)
Character display software
iType
About libupnp
About OpenSSL
Trademarks and Licenses
283
A
p
p
e
n
d
i
x
* modification, are permitted provided that the following conditions
* are met:
*
* 1. Redistributions of source code must retain the above copyright
* notice, this list of conditions and the following disclaimer.
*
* 2. Redistributions in binary form must reproduce the above copyright
* notice, this list of conditions and the following disclaimer in
* the documentation and/or other materials provided with the
* distribution.
*
* 3. All advertising materials mentioning features or use of this
* software must display the following acknowledgment:
* "This product includes software developed by the OpenSSL Project
* for use in the OpenSSL Toolkit. (http://www.openssl.org/)"
*
* 4. The names "OpenSSL Toolkit" and "OpenSSL Project" must not be used to
* endorse or promote products derived from this software without
* prior written permission. For written permission, please contact
* openssl-core@openssl.org.
*
* 5. Products derived from this software may not be called "OpenSSL"
* nor may "OpenSSL" appear in their names without prior written
* permission of the OpenSSL Project.
*
* 6. Redistributions of any form whatsoever must retain the following
* acknowledgment:
* "This product includes software developed by the OpenSSL Project
* for use in the OpenSSL Toolkit (http://www.openssl.org/)"
*
* THIS SOFTWARE IS PROVIDED BY THE OpenSSL PROJECT ``AS IS'' AND ANY
* EXPRESSED OR IMPLIED WARRANTIES, INCLUDING, BUT NOT LIMITED TO, THE
* IMPLIED WARRANTIES OF MERCHANTABILITY AND FITNESS FOR A PARTICULAR
* PURPOSE ARE DISCLAIMED. IN NO EVENT SHALL THE OpenSSL PROJECT OR
* ITS CONTRIBUTORS BE LIABLE FOR ANY DIRECT, INDIRECT, INCIDENTAL,
* SPECIAL, EXEMPLARY, OR CONSEQUENTIAL DAMAGES (INCLUDING, BUT
* NOT LIMITED TO, PROCUREMENT OF SUBSTITUTE GOODS OR SERVICES;
* LOSS OF USE, DATA, OR PROFITS; OR BUSINESS INTERRUPTION)
* HOWEVER CAUSED AND ON ANY THEORY OF LIABILITY, WHETHER IN CONTRACT,
* STRICT LIABILITY, OR TORT (INCLUDING NEGLIGENCE OR OTHERWISE)
* ARISING IN ANY WAY OUT OF THE USE OF THIS SOFTWARE, EVEN IF ADVISED
* OF THE POSSIBILITY OF SUCH DAMAGE.
* ====================================================================
*
* This product includes cryptographic software written by Eric Young
* (eay@cryptsoft.com). This product includes software written by Tim
* Hudson (tjh@cryptsoft.com).
*
*/
Original SSLeay License
-----------------------
Trademarks and Licenses
284
A
p
p
e
n
d
i
x
/* Copyright (C) 1995-1998 Eric Young (eay@cryptsoft.com)
* All rights reserved.
*
* This package is an SSL implementation written
* by Eric Young (eay@cryptsoft.com).
* The implementation was written so as to conform with Netscapes SSL.
*
* This library is free for commercial and non-commercial use as long as
* the following conditions are aheared to. The following conditions
* apply to all code found in this distribution, be it the RC4, RSA,
* lhash, DES, etc., code; not just the SSL code. The SSL documentation
* included with this distribution is covered by the same copyright terms
* except that the holder is Tim Hudson (tjh@cryptsoft.com).
*
* Copyright remains Eric Young's, and as such any Copyright notices in
* the code are not to be removed.
* If this package is used in a product, Eric Young should be given attribution
* as the author of the parts of the library used.
* This can be in the form of a textual message at program startup or
* in documentation (online or textual) provided with the package.
*
* Redistribution and use in source and binary forms, with or without
* modification, are permitted provided that the following conditions
* are met:
* 1. Redistributions of source code must retain the copyright
* notice, this list of conditions and the following disclaimer.
* 2. Redistributions in binary form must reproduce the above copyright
* notice, this list of conditions and the following disclaimer in the
* documentation and/or other materials provided with the distribution.
* 3. All advertising materials mentioning features or use of this software
* must display the following acknowledgement:
* "This product includes cryptographic software written by
* Eric Young (eay@cryptsoft.com)"
* The word 'cryptographic' can be left out if the rouines from the library
* being used are not cryptographic related :-).
* 4. If you include any Windows specific code (or a derivative thereof) from
* the apps directory (application code) you must include an acknowledgement:
* "This product includes software written by Tim Hudson (tjh@cryptsoft.com)"
*
* THIS SOFTWARE IS PROVIDED BY ERIC YOUNG ``AS IS'' AND
* ANY EXPRESS OR IMPLIED WARRANTIES, INCLUDING, BUT NOT LIMITED TO, THE
* IMPLIED WARRANTIES OF MERCHANTABILITY AND FITNESS FOR A PARTICULAR PURPOSE
* ARE DISCLAIMED. IN NO EVENT SHALL THE AUTHOR OR CONTRIBUTORS BE LIABLE
* FOR ANY DIRECT, INDIRECT, INCIDENTAL, SPECIAL, EXEMPLARY, OR CONSEQUENTIAL
* DAMAGES (INCLUDING, BUT NOT LIMITED TO, PROCUREMENT OF SUBSTITUTE GOODS
* OR SERVICES; LOSS OF USE, DATA, OR PROFITS; OR BUSINESS INTERRUPTION)
* HOWEVER CAUSED AND ON ANY THEORY OF LIABILITY, WHETHER IN CONTRACT, STRICT
* LIABILITY, OR TORT (INCLUDING NEGLIGENCE OR OTHERWISE) ARISING IN ANY WAY
* OUT OF THE USE OF THIS SOFTWARE, EVEN IF ADVISED OF THE POSSIBILITY OF
* SUCH DAMAGE.
*
Trademarks and Licenses
285
A
p
p
e
n
d
i
x
* The licence and distribution terms for any publically available version or
* derivative of this code cannot be changed. i.e. this code cannot simply be
* copied and put under another distribution licence
* [including the GNU Public Licence.]
*/
About a Memory Stick
286
A
p
p
e
n
d
i
x
What is Memory Stick?
Memory Stick is a new compact, portable and
versatile IC (Integrated Circuit) recording
medium with a data capacity that exceeds a
floppy disk. Memory Stick is specially
designed for exchanging and sharing digital data
among Memory Stick compatible products.
Because it is removable, Memory Stick can
also be used for external data storage.
Memory Stick is available in two sizes:
standard size and compact Memory Stick Duo
size.
Types of Memory Stick
Memory Stick is available in the following five
types to meet various requirements in functions.
Memory Stick-R
Stored data are not overwritten. You can write
data to Memory Stick-R with Memory Stick-
R compatible products only. Copyright
protected data that requires MagicGate copyright
protection technology cannot be written to
Memory Stick-R.
Memory Stick
Stores any type of data except copyright-
protected data that requires the MagicGate
copyright protection technology.
MagicGate Memory Stick
Equipped with the MagicGate copyright
protection technology.
Memory Stick-ROM
Stores pre-recorded, read-only data. You cannot
record on Memory Stick-ROM or erase the pre-
recorded data.
Memory Stick PRO
Equipped with the MagicGate copyright
protection technology, designed for use only with
equipment compatible with Memory Stick
PRO.
Available types of Memory Stick
With this camcorder, you can use a Sony
Memory Stick, Memory Stick Duo,
Memory Stick PRO whose capacity does not
exceed 4 GB, and Memory Stick PRO Duo.
Note on data read/write speed
Data read/write speed may vary depending on the
combination of the Memory Stick and
Memory Stick compliant product you use.
What is MagicGate?
MagicGate is copyright protection technology
that uses encryption technology.
Before using a Memory Stick
When you set the Memory Stick write-protect
tab to LOCK, data cannot be recorded, edited,
or erased. (Memory Stick Duo and Memory
Stick PRO Duo do not have this function.)
Data may be damaged if:
- You remove the Memory Stick or turn off
the unit while it is reading or writing data.
- You use the Memory Stick in a location
subject to the effects of static electricity or
electric noise.
We recommend that you make a backup copy of
important data that you record on the Memory
Stick.
Notes
Do not attach anything other than the supplied label to
the Memory Stick labeling position.
Attach the label so that it does not stick out beyond the
labeling position.
Carry and store the Memory Stick in its case.
Do not touch the connector of the Memory Stick
with anything, including your finger or metallic
objects.
Do not strike, bend, or drop the Memory Stick.
About a Memory Stick
3
2
1
1Terminal
2Write-protect tab
3Labeling position
About a Memory Stick
287
A
p
p
e
n
d
i
x
Do not disassemble or modify the Memory Stick.
Do not allow the Memory Stick to get wet.
Do not use or store the Memory Stick in a location
that is:
- Extremely hot, such as in a car parked in the sun
- Under direct sunlight
- Very humid or subject to corrosive substances
Memory Stick access indicator
If the access indicator is turned on or is flashing,
data is being read from or written to the Memory
Stick. At this time, do not shake the computer or
product or subject them to shock. Do not turn off
the power of the computer and product or remove
the Memory Stick. This may damage the data.
Precautions
To prevent data loss, make backups of data
frequently. In no event will Sony be liable for
any loss of data.
Unauthorized recording may be contrary to the
provisions of copyright law. When you use a
Memory Stick that has been pre-recorded, be
sure that the material has been recorded in
accordance with copyright and other applicable
laws.
The Memory Stick application software of
the camcorder may be modified or changed by
Sony without prior notice.
Note that there are certain restrictions on
recording stage performances and other
entertainment events, even if they are recorded
for personal use only.
Memory Stick and are trademarks of
Sony Corporation.
Memory Stick Duo and
are trademarks of Sony Corporation.
Memory Stick PRO and
are trademarks of Sony Corporation.
Memory Stick PRO Duo and
are trademarks of
Sony Corporation.
Memory Stick-ROM and
are trademarks of Sony
Corporation.
MagicGate Memory Stick is a trademark of
Sony Corporation.
MagicGate and are
trademarks of Sony Corporation.
Index
288
I
n
d
e
x
Symbols
! (warning) indicator 33
+48V/OFF switches 30
Numerics
10BASE-T/100BASE-TX 30
5600K function 223
A
AC power 39
ACCESS indicator 22
Accessories 277
Accessory fitting shoe 16
Additional equipment 275
ALARM knob 19
ALL menu 157
Area of use, setting 43
Arrow buttons 27
ASSIGN switches 19, 28
assigning functions 222
ATW (Auto Tracing White Balance) 20
Audio control section 27
Audio format 24
AUDIO IN CH1/CH2 connectors 30
AUDIO IN CH-1/CH-2/CH-3/CH-4 switch-
es 28
Audio input system 47
Audio level 37
adjusting playback level 19
adjusting recording level 72
AUDIO LEVEL CH-1/CH-2 knobs 27
Audio level indicators 24
AUDIO OUT connector 31
AUDIO SELECT CH-1/CH-2 switches 28
AUTO W/B BAL switch 18
B
BATT indicator 32
Battery attachment shoe 15
Battery pack 38
Black balance, adjusting 60
BRIGHT button 23
BRIGHT control 31
Built-in speaker 21
C
CA (camera adapter) connector 17
Camera operator tally indicator 31
CANCEL/PRST/ESCAPE switch 21
CC 5600K function 223
Chapter
thumbnail screen 115
Chapter function 123
Clip 132
assigning user-defined name 101
assigning user-defined title 98
changing index picture 126
continuous playback mode 85
deleting 131
duration 114
finding 122
locking 130
properties 127
selecting by type 125
single clip playback mode 85
thumbnail screen 113
transferring 147
unlocking 131
Clip Continuous Rec function 97
display 35
Clip flag
setting 89, 130
Clip information 34
Clip list 133
assigning user-defined name 101
clearing 138
creating and editing 133
deleting 139
loading 138
playback 133
saving 137
sorting 139
thumbnail screen 114
Clip list editing 132
Color LCD 21
status display 23
COLOR TEMP. button 19
Color temperature 33
Index
Index
289
I
n
d
e
x
changing 64
setting manually 228
Condensation 271
CONTRAST control 31
Cooling fan control mode 35
Cover 21
Current clip list 133
Customization
assigning functions to ASSIGN switches
222
D
Date, setting 44
DC IN connector 15
DC OUT 12V connector 15
DCC (Dynamic Contrast Control) 20
DIAGNOSIS menu 157, 204
Digital extender function 223
Digital hours meter 204
Diopter adjustment ring 31
Direct FTP function 147
Directory structure 240
Disc
capacity 79
formatting 81, 143
loading and unloading 80
operations 140
playback conditions 86
playback start position 86
properties 140
restoring lost data 81
salvage function 81
unloading manually 80
write-protecting 79
Disc Exchange Cache function 96
Disc Menu 118
DISP SEL/EXPAND button 22
DISPLAY switch 23
DISPLAY/ASPECT switch 32
E
EARPHONE jack 18, 30
ECS (Extended Clear Scan) mode 67
E-E (Electric-to-Electric) 18
EJECT button 22
Electric color temperature filter 36
Electrical CC filter
switching 64
Electronic shutter 66
Essence mark
finding scenes 123
recording 88
thumbnail screen 116
Ethernet connector 30
Expand
thumbnail screen 115
Expand function 122
Extender 34
External battery 34
External device control and single clip play-
back 35
External input status 36
Eyecup 31
F
F FWD button 22
F REV button 22
File
ALL 157
ID 233
lens 157
reference 157
scene 157
user 157
File access mode
for Macintosh 248
for Windows 246
FILE menu 157, 200
File operations 240
file access mode 246, 248
FTP 250
recording continuous timecode 256
restrictions 241
Filter 36
Filter Clips function 125
FILTER selector 17
Fitting for microphone holder 16
Flange focal length, adjusting 46
Focus Assist function 87
Focus magnification function 223
Format 58
Frame frequency groups 59
FREEZE 223
Freeze Mix function 87
F-RUN/SET/R-RUN switch 27
FTP 250
command list 251
Index
290
I
n
d
e
x
G
GAIN selector 20
Gain value 36
setting 221
GENLOCK IN connector 28
Green tally indicator 32
GUI screen
operations 120
switching 111
GUI screen operations section 27
H
HOLD/CHAPTER button 23
I
i.LINK S400 connector 31
Image inversion canceling 171
Index picture
changing 126
Indicators and status display 31
Internal clock 44
Interval Rec function 91
Iris setting/auto iris override 37
Iris, automatic adjustment 70
L
LCD monitor 21
selecting display items 214
status display 23
Lens cable clamp 16
LENS connector 16
Lens file, selecting 229
Lens locking lever 17
Lens mount 17
Lens mount cap 17
Lens mount securing rubber 16
Lens, mounting 45
Lid of the disc compartment 28
LIGHT connector 16
LIGHT switch 15
LINE / AES/EBU / MIC selectors 30
Line input audio equipment, connecting 51
Live & Play function 85
Live Logging function 106
M
Maintenance 261
MAINTENANCE menu 157, 181
Marker display
setting 216
Memory Stick 286
handling 231
jumping to file-related menu page 238
loading saved data 234
saving user menu data 232
Memory Stick compartment 21
Memory symbol and remaining memory ca-
pacity 35
Menu
disc menu 118
setting menu list 158
setting menu operations 206
setting menu organization 155
thumbnail menu 116
MENU button 27
MENU knob 18
MENU ON/OFF switch 21
Message
change confirmation/adjustment progress
215
operation/alarm 266
warning 264
MIC IN (+48 V) connector 16
MIC LEVEL control 18
Microphone holder 32
Microphone, connecting 47
Mixed format recording mode 59
MONITOR knob 19
MONITOR switches 19
Monochrome LCD 22
status display 23
N
ND filter 17
Network connector 30
NEXT button 22
Noise suppression function 180
O
OPERATION menu 157, 158
Operation/alarm message display area 36
Optional components 277
Index
291
I
n
d
e
x
Output signal, selecting 221
OUTPUT/DCC switch 20
Ownership information 230
P
PAINT menu 157, 172
PEAKING control 31
Picture Cache function 89
Pixel noise reduction function 195
Planning metadata 103, 140
PLAY/PAUSE button 22
Playback
clip list 133
freeze-frame 85
normal 85
search result 124
Plug 31
Power saving function 225
Power source voltage/battery remaining ca-
pacity 34
Power supply 38
POWER switch 15
PRESET/REGEN/CLOCK switch 27
PREV button 22
Protection cover of the audio control section
22
Protection cover of the GUI screen operations
section 22
Proxy data recording 107
R
REC indicator 32
REC START button 17
Recording
using memory cache 89
Recording format 58
Recording review 84
Red tally indicator 32
Remaining battery capacity indicator 26
Remaining clips display 37
Remaining disc capacity 37
Remaining disc capacity indicator 26
REMOTE connector 30
Remote control unit, connecting 55
RESET/RETURN button 23
Resolution 24
Retake function 97
S
Scene
editing 132
finding 122, 123
playback 124
Scene file
loading 237
saving 235
Scene selection 132
Scrollbar 113
SDI IN (OPTION) connector 28
SDI OUT 1 connector 30
SDI OUT 2 connector 30
SET/S.SEL button 27
Setting change and adjustment progress mes-
sage display area 36
SHIFT button 27
Shooting
advanced operations 88
basic procedure 83
Shortcut list 154
Shot data
recording 218
Shot ID
setting 218
Shot mark
recording 88
Shoulder pad 16
adjusting position 54
Shoulder strap fitting 16
Shoulder strap, using 53
Shutter mode 66
SHUTTER selector 17
Shutter speed 36, 67
Skip scroll 121
Slow & Quick Motion shooting 95
Slow shutter function 67
SLS (Slow Speed Shutter) mode 67
Specifications 273
Status confirmation screen 219
Status display 24
STATUS ON/SEL/OFF switch 20
STOP button 22
Stopper 31
Sub clip 133
adding 134
changing start timecode 137
deleting 136
reordering 135
Index
292
I
n
d
e
x
trimming 136
SUB CLIP indicator 27
SUB CLIP/DISC MENU button 27
System frequency 24
setting 58
System frequency and frame rate 34
T
TALLY indicator 29, 32
Tally indicator 31
TALLY switch 29, 31
TC IN connector 29
TC OUT connector 29
TEST OUT connector 29
Testing 257
Thumbnail
display items 114
operations 121
searching 122
selecting 121
selecting clip information 126
selecting multiple thumbnails 122
Thumbnail image, setting 89
THUMBNAIL indicator 27
Thumbnail Menu 116
THUMBNAIL/ESSENCE MARK button 27
Time counter display 25
Time data 75
Time, setting 44
Timecode 36
setting 75
synchronizing 76
Time-lapse recording 91
TOP menu 156
Tripod mount 17
Tripod, mounting 52
U
UHF portable tuner, attaching 49
UMID data, setting 229
USB connector 29
User bits, setting 75
User gamma file 202
USER menu 156
editing 210
resetting 214
USER MENU CUSTOMIZE menu 157
User menu data
loading 234
saving 232
V
VDR SAVE/STBY switch 20
VF connector 16
Video format 24, 33
setting 59
Video from external devices
recording 105
Video light, connecting 53
Viewfinder
adjusting focus 42
adjusting position 40
adjusting screen 42
attaching 39
cleaning 261
detaching eyepiece 42
HDVF-20A (optional) 31
moving shoe up 40
rotation bracket 41
screen 33
selecting display items 214
setting 217
status display 32
Viewfinder cable 32
Viewfinder fitting shoe 16
Viewfinder front-to-back positioning knob
16
Viewfinder front-to-back positioning lever
16
Viewfinder left-to-right positioning ring 16
VTR SAVE indicator 33
W
WARNING indicator 22
Warning indicator area 25
Warnings 263
Web Thumbnail function 143
WHITE BAL switch 20
White balance
adjusting 61
settings obtained by ATW 65
specifying offset 228
White balance memory 36
Wireless LAN
setting 225
Wireless microphone reception level 34
Index
293
I
n
d
e
x
X
XLR connection automatic detection function
49
Z
ZEBRA switch 32
Zoom position 34
The material contained in this manual consists of
information that is the property of Sony
Corporation and is intended solely for use by the
purchasers of the equipment described in this
manual.
Sony Corporation expressly prohibits the
duplication of any portion of this manual or the
use thereof for any purpose other than the
operation or maintenance of the equipment
described in this manual without the express
written permission of Sony Corporation.
PDW-F800
PDW-700
(SYM)
3-297-520-06 (1)
Sony Corporation
2008
Das könnte Ihnen auch gefallen
- MiraUserOperationsGuide V1.20Dokument76 SeitenMiraUserOperationsGuide V1.20Mundo IPTVNoch keine Bewertungen
- CHROMA SubsamplingDokument15 SeitenCHROMA SubsamplingMundo IPTVNoch keine Bewertungen
- Sonaps V5.3 User's GuideDokument195 SeitenSonaps V5.3 User's GuideMundo IPTVNoch keine Bewertungen
- QMC DCPDokument34 SeitenQMC DCPMundo IPTV100% (1)
- NAB Uplink Operator SeminarR9Dokument274 SeitenNAB Uplink Operator SeminarR9Mundo IPTVNoch keine Bewertungen
- Fiber Optic Training GuideDokument17 SeitenFiber Optic Training GuideIrfan IrshadNoch keine Bewertungen
- EQXDokument86 SeitenEQXMundo IPTV100% (1)
- XenonDokument104 SeitenXenonMundo IPTVNoch keine Bewertungen
- Sat Uplink TrainingDokument222 SeitenSat Uplink TrainingMundo IPTV100% (1)
- D9901 System GuideDokument180 SeitenD9901 System GuideMundo IPTVNoch keine Bewertungen
- The Sedona Method NEW WorkbookDokument200 SeitenThe Sedona Method NEW WorkbookMundo IPTV100% (12)
- Magnum Manual 1v2 - 2Dokument170 SeitenMagnum Manual 1v2 - 2Mundo IPTV100% (2)
- Lyric User Guide v5pt0 2A02203PDF RevADokument1.174 SeitenLyric User Guide v5pt0 2A02203PDF RevAMundo IPTV50% (2)
- Dad Pad Quick StartDokument5 SeitenDad Pad Quick StartMundo IPTVNoch keine Bewertungen
- Handbook of Intercom Systems EngineeringDokument173 SeitenHandbook of Intercom Systems EngineeringOchie RomeroNoch keine Bewertungen
- Shoe Dog: A Memoir by the Creator of NikeVon EverandShoe Dog: A Memoir by the Creator of NikeBewertung: 4.5 von 5 Sternen4.5/5 (537)
- Never Split the Difference: Negotiating As If Your Life Depended On ItVon EverandNever Split the Difference: Negotiating As If Your Life Depended On ItBewertung: 4.5 von 5 Sternen4.5/5 (838)
- Elon Musk: Tesla, SpaceX, and the Quest for a Fantastic FutureVon EverandElon Musk: Tesla, SpaceX, and the Quest for a Fantastic FutureBewertung: 4.5 von 5 Sternen4.5/5 (474)
- The Subtle Art of Not Giving a F*ck: A Counterintuitive Approach to Living a Good LifeVon EverandThe Subtle Art of Not Giving a F*ck: A Counterintuitive Approach to Living a Good LifeBewertung: 4 von 5 Sternen4/5 (5783)
- Grit: The Power of Passion and PerseveranceVon EverandGrit: The Power of Passion and PerseveranceBewertung: 4 von 5 Sternen4/5 (587)
- Hidden Figures: The American Dream and the Untold Story of the Black Women Mathematicians Who Helped Win the Space RaceVon EverandHidden Figures: The American Dream and the Untold Story of the Black Women Mathematicians Who Helped Win the Space RaceBewertung: 4 von 5 Sternen4/5 (890)
- The Yellow House: A Memoir (2019 National Book Award Winner)Von EverandThe Yellow House: A Memoir (2019 National Book Award Winner)Bewertung: 4 von 5 Sternen4/5 (98)
- On Fire: The (Burning) Case for a Green New DealVon EverandOn Fire: The (Burning) Case for a Green New DealBewertung: 4 von 5 Sternen4/5 (72)
- The Little Book of Hygge: Danish Secrets to Happy LivingVon EverandThe Little Book of Hygge: Danish Secrets to Happy LivingBewertung: 3.5 von 5 Sternen3.5/5 (399)
- A Heartbreaking Work Of Staggering Genius: A Memoir Based on a True StoryVon EverandA Heartbreaking Work Of Staggering Genius: A Memoir Based on a True StoryBewertung: 3.5 von 5 Sternen3.5/5 (231)
- Team of Rivals: The Political Genius of Abraham LincolnVon EverandTeam of Rivals: The Political Genius of Abraham LincolnBewertung: 4.5 von 5 Sternen4.5/5 (234)
- Devil in the Grove: Thurgood Marshall, the Groveland Boys, and the Dawn of a New AmericaVon EverandDevil in the Grove: Thurgood Marshall, the Groveland Boys, and the Dawn of a New AmericaBewertung: 4.5 von 5 Sternen4.5/5 (265)
- The Hard Thing About Hard Things: Building a Business When There Are No Easy AnswersVon EverandThe Hard Thing About Hard Things: Building a Business When There Are No Easy AnswersBewertung: 4.5 von 5 Sternen4.5/5 (344)
- The Emperor of All Maladies: A Biography of CancerVon EverandThe Emperor of All Maladies: A Biography of CancerBewertung: 4.5 von 5 Sternen4.5/5 (271)
- The World Is Flat 3.0: A Brief History of the Twenty-first CenturyVon EverandThe World Is Flat 3.0: A Brief History of the Twenty-first CenturyBewertung: 3.5 von 5 Sternen3.5/5 (2219)
- The Unwinding: An Inner History of the New AmericaVon EverandThe Unwinding: An Inner History of the New AmericaBewertung: 4 von 5 Sternen4/5 (45)
- The Gifts of Imperfection: Let Go of Who You Think You're Supposed to Be and Embrace Who You AreVon EverandThe Gifts of Imperfection: Let Go of Who You Think You're Supposed to Be and Embrace Who You AreBewertung: 4 von 5 Sternen4/5 (1090)
- The Sympathizer: A Novel (Pulitzer Prize for Fiction)Von EverandThe Sympathizer: A Novel (Pulitzer Prize for Fiction)Bewertung: 4.5 von 5 Sternen4.5/5 (119)
- Her Body and Other Parties: StoriesVon EverandHer Body and Other Parties: StoriesBewertung: 4 von 5 Sternen4/5 (821)
- Comandos OmniDokument3 SeitenComandos OmniIoryogi KunNoch keine Bewertungen
- Web Development Programming LanguageDokument19 SeitenWeb Development Programming LanguageUzma SalmanNoch keine Bewertungen
- Dernord Dn40 220v380v 3kw 4.5kw 6kw 9kw Sus304 He... - VicedealDokument1 SeiteDernord Dn40 220v380v 3kw 4.5kw 6kw 9kw Sus304 He... - Vicedealadrianchelaru21Noch keine Bewertungen
- Major Events ReviewedDokument81 SeitenMajor Events ReviewedNanda Win LwinNoch keine Bewertungen
- Tabcontents ScreenDokument3 SeitenTabcontents ScreenarstjunkNoch keine Bewertungen
- Supersot Sot23 NPN Silicon Power (Switching) Transistors: Fmmt617 Fmmt618 Fmmt619 Fmmt624 Fmmt625Dokument4 SeitenSupersot Sot23 NPN Silicon Power (Switching) Transistors: Fmmt617 Fmmt618 Fmmt619 Fmmt624 Fmmt625BBFulNoch keine Bewertungen
- Hammer MillDokument4 SeitenHammer MillAnil Kumar KnNoch keine Bewertungen
- Office Reprographics and Mail ServicesDokument36 SeitenOffice Reprographics and Mail ServicesDevilZaaNoch keine Bewertungen
- Liquid Retaining Reinforced Concrete Section To BS 8007& BS 8110Dokument1 SeiteLiquid Retaining Reinforced Concrete Section To BS 8007& BS 8110James LaurentNoch keine Bewertungen
- IOM Fire Pump & ControllerDokument123 SeitenIOM Fire Pump & ControllerPrasanth foustin pereiraNoch keine Bewertungen
- QCL Certification Pvt. LTDDokument3 SeitenQCL Certification Pvt. LTDRamaKantDixitNoch keine Bewertungen
- Marcet BoilerDokument7 SeitenMarcet BoilerSt Oong100% (1)
- Performance Task in General Mathematics: Grade 11-Archdiocese of Nuevasegovia (Inocenciog., Romualdo, Medina, Sagutin)Dokument18 SeitenPerformance Task in General Mathematics: Grade 11-Archdiocese of Nuevasegovia (Inocenciog., Romualdo, Medina, Sagutin)Sheila Formentera-AlfonsoNoch keine Bewertungen
- The Three Main Forms of Energy Used in Non-Conventional Machining Processes Are As FollowsDokument3 SeitenThe Three Main Forms of Energy Used in Non-Conventional Machining Processes Are As FollowsNVNoch keine Bewertungen
- LDR Valu ChainDokument5 SeitenLDR Valu ChainSheila EnglishNoch keine Bewertungen
- QCAI476 LfiltersDokument11 SeitenQCAI476 LfilterscivodulNoch keine Bewertungen
- Cyber Security and Reliability in A Digital CloudDokument95 SeitenCyber Security and Reliability in A Digital CloudBob GourleyNoch keine Bewertungen
- Regulador Voltage 3.3v Xbox360Dokument18 SeitenRegulador Voltage 3.3v Xbox360ignorameNoch keine Bewertungen
- Kinematics and Dynamics of Machines MECE 3270-Course OutlineDokument10 SeitenKinematics and Dynamics of Machines MECE 3270-Course OutlineCody WaltonNoch keine Bewertungen
- F-Shaped Pattern For Reading Web ContentDokument3 SeitenF-Shaped Pattern For Reading Web Contentbortles1Noch keine Bewertungen
- Iso 13485 Medical Devices 2016 PDFDokument12 SeitenIso 13485 Medical Devices 2016 PDFDito PriyambodoNoch keine Bewertungen
- Student: Mitsuki Jimena Mamani Laquita Intermediate IIDokument7 SeitenStudent: Mitsuki Jimena Mamani Laquita Intermediate IIMamaniJimenaNoch keine Bewertungen
- Engr. Jesus Rangcasajo ECE 321 InstructorDokument20 SeitenEngr. Jesus Rangcasajo ECE 321 InstructorVijay S PatilNoch keine Bewertungen
- AI Guide - What is Artificial Intelligence and How Does it WorkDokument10 SeitenAI Guide - What is Artificial Intelligence and How Does it WorkZeus Kabadayı FanNoch keine Bewertungen
- Katalog Firme MGDokument74 SeitenKatalog Firme MGJovanNisNoch keine Bewertungen
- Modul Sitem Informasi Managemen (MAN 611)Dokument13 SeitenModul Sitem Informasi Managemen (MAN 611)Locke Holey FristantoNoch keine Bewertungen
- Biogas PlantDokument37 SeitenBiogas PlantMahaManthra100% (1)
- NPD1 - Small Planetary Catalogue - Apr 2020Dokument39 SeitenNPD1 - Small Planetary Catalogue - Apr 2020Shyam J VyasNoch keine Bewertungen
- SS CatalogueDokument6 SeitenSS Catalogueahmadgce04Noch keine Bewertungen