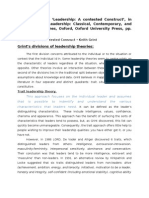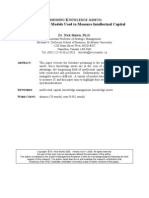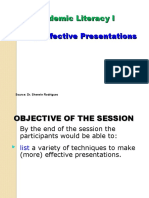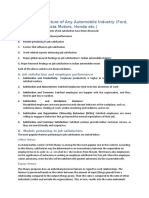Beruflich Dokumente
Kultur Dokumente
Data Entry in SPSS
Hochgeladen von
Bundanya SavinaOriginalbeschreibung:
Copyright
Verfügbare Formate
Dieses Dokument teilen
Dokument teilen oder einbetten
Stufen Sie dieses Dokument als nützlich ein?
Sind diese Inhalte unangemessen?
Dieses Dokument meldenCopyright:
Verfügbare Formate
Data Entry in SPSS
Hochgeladen von
Bundanya SavinaCopyright:
Verfügbare Formate
Chapter 1 Introduction
1
Chapter 2 Data entry in SPSS
2
Chapter 3 Exploring data in SPSS
3
Chapter 4 Data handling
4
Chapter 5 Tests of difference for two sample designs
5
Chapter 6 Tests of correlation
6
Chapter 7 Tests for nominal data
7
Chapter 8 Analysis of variance
8
Chapter 9 Bivariate and multiple regression
9
Chapter 10 Analysis of covariance and multivariate analysis of variance
1
0
Chapter 11 Discriminant analysis and logistic regression
1
1
Chapter 12 Factor analysis, and reliability and dimensionality of scales
1
2
Chapter 13 Beyond the basics
1
3
Glossary
G
l
o
s
s
References
R
e
f
s
Appendix
A
p
p
Index
I
n
d
e
x
Data entry in SPSS
In this chapter
G The Data Editor window
G Defining a variable in SPSS
G Entering data
G Saving a data file
G Opening a data file
G Data entry exercises
G Answers to data entry exercises
SPSS for Psychologists online
Visit www.palgrave.com/psychology/brace for sample exercises
and data sets
Data entry in SPSS 25
SECTION 1: THE DATA EDITOR WINDOW
What is the Data Editor window?
The Data Editor is the active window when you start SPSS. It is used to record
all the data we want to analyse.
It has two views: the Variable View and the Data View.
The Variable View allows us to name each column in the Data table and specify
what sort of values the column will contain.
The Data View contains a table with a large number of cells in rows and
columns. The table can be very large with only a small part of it visible, in
which case use the scroll bars on the edges of the window to move round the
table.
In psychology, we almost always enter data in the same way. Normally each
row represents an individual participant and each column represents a variable.
The arrangement of the data in the Data Editor
window
The precise way that the data are entered in the Data Editor window is critical
and will depend, in part, on the details of your study. If you are entering data
from an experiment, then you need to consider the design employed. In an
independent groups design, each participant will provide one measure of
performance. In addition, you will need to indicate which of your experimental
groups each participant was assigned to. Thus, the most basic independent
groups design will require that you use one column of your data table to record
which group your participant was in, and a second column to record that
participants score. By comparison, in a repeated measures design each
participants performance will be assessed (at least) twice. Thus you will have two
measures of performance, one from each condition. You will therefore need to
use two columns of your data table to record these two performance levels.
In SPSS, the word variable means a column in the data table; it does not have the
same meaning as it does in experimental design. For example, in a repeated
measures design there is one dependent variable that is recorded across two
columns of the data table.
26 SPSS for psychologists
SECTION 2: DEFINING A VARIABLE IN SPSS
Our first job is to set up SPSS with important information about each of our
variables. This process of defining the variables is described here.
The Data View and Variable View
If you look at the bottom left hand corner of the Data Editor window you will
notice two tabs. One tab is labelled Data View and the other is labelled
Variable View. You can think of these as the index tabs for two different pages
of information. When you first enter the Data Editor window, you will probably
find the Variable View tab selected. If you click on the Data View tab, you will be
presented with the empty data table. If you click on the Variable View tab, a
different screen of information will be displayed. These two views are illustrated
on the next page.
The Data View is the screen you will use when entering your data into SPSS.
At present this view shows an empty data table in which each of the variables
(columns) is labelled var. Before you can type your data into this data table you
must set up the variables so they are ready to receive your data. SPSS needs to
know the name of each of your variables; these names will be inserted at the top
of the columns of the data table. In addition, you need to give SPSS other
important information about each of your variables. This process of defining the
variables is undertaken in the Variable View. If you click on the Variable View tab
you will notice that in this view the columns are headed Name, Type, Width,
Decimals etc. In the Variable View of the data table the variables are arranged
down the side of the table and each column gives information about a variable.
For example, in the column headed Name we are going to provide the name of
each variable, in the Type column we are going to going to tell SPSS what type
of variable this is, and so on.
In the Data View of the Data Editor window each row of the data table represents
data from one case and each column contains data from one variable. However, in
the Variable View the columns and rows are used differently. In this view each row
gives information about one variable. Dont let this confuse you remember once
you have set up all your variables and are ready to enter your data, you will work
in the Data View where a row is a case (usually a participant) and a column is a
variable.
Data entry in SPSS 27
Henceforth, when we refer to the Data Editor window without specifying
which view, we will be referring to the Data View.
Setting up your variables
If you are not already in the Variable View of the Data Editor, click on the
Variable View tab now. We will now use this view to set up each of the variables
we need.
An alternative way to switch from the Data View to the Variable View is to double
click on the grey header (which will probably be labelled var) at the top of the
column you wish to define. This will take you to the appropriate row of the
Variable View.
Note that the
Data View tab is
highlighted. This
tells you that
you are looking
at the Data
View.
This is the Data
View of the Data
Editor window.
Click on the
Variable View tab
to change to the
variable view
shown below.
This is the
Variable View of
the Data Editor
window.
Note that the
Variable View tab
is highlighted.
This tells you
that you are
looking at the
Variable View.
28 SPSS for psychologists
Variable name
The first thing we need to do is to give the variable a meaningful name. Type the
name of your first variable into the first row of the Name column. You should
choose a variable name that makes sense to you and which you are not likely to
forget. Students often use the variable name score. This is not a good choice as
it tells us almost nothing about the variable. Examples of more useful variable
names might include memscore (for participants scores in a memory
experiment), introver (a participants introversion score), sex or famfaces (the
number of famous faces named by a participant). Your variable name can be any
length, but we suggest you keep it fairly short so it is easy to read. Two points
about variable names: they must start with a letter of the alphabet (i.e. not a
number); and they cannot contain spaces or some special characters such as
colons, semicolons, hyphens or commas (full stops, the @, #, $ and _ characters
are allowed). If you enter an invalid variable name SPSS will warn you when you
try to move from the Name column.
The underscore character ( _ ) can be used in place of spaces in variable names. For
example the name Q1_1 might be used for the scores from Question 1 Part 1.
Once you have entered the variable name, use either the mouse (point and click)
or the tab key to move to the next column of the table. As you move the cursor,
several of the other columns of the table will be filled with either words or
numbers. These are the default settings for the variable sex. You can leave these
settings as they are, or you can change some or all of them before moving on to
define your next variable. Below we explain each of the settings and how to
adjust them.
Variable type
The second column in the Variable View table is headed Type. SPSS can handle
variables of several different types. For example, variables can be numeric
(containing numbers) or string (containing letters) or even dates. The Type
column is used to indicate what type each variable is. The Type will now be set to
Numeric (unless the default settings have been changed on your copy of SPSS).
We have given the first variable the variable name
Sex because we are going to use this variable to
code the sex of our participants.
Data entry in SPSS 29
If you want to change the variable type, click on the word Numeric, and then
click on the button that appears in the cell. This will call up the Variable Type
dialogue box (see below).
We strongly recommend that, until you are an experienced user, you only use
numeric variables. It is very easy to use numbers to represent categories and this
will save you trouble later (e.g. you can use the numbers 1 and 2 rather than m
and f to record the sex of your participants). Until you are a much more
experienced SPSS user you are unlikely to need to use any of the other variable
types.
If at all possible avoid using string variables in SPSS if you ignore this advice you
will regret it later!
Click in the cell and then
click on this button to
call up the Variable Type
dialogue box (see below).
Select the variable type you want from
the list. The default is Numeric (as
shown here).
These values affect
only the way the data
are displayed (leave
them as they are).
Click the OK button to
close this dialogue box.
30 SPSS for psychologists
Variable width and decimal places
As we saw above, the Variable Type dialogue box allows you to set the Width
and Decimal Places of the variable (see above). Alternatively, these settings can
be changed in the third and fourth columns of the Variable View (see below).
These settings adjust the number of characters before and after the decimal
place used to display the variable in the Data Editor and Output Viewer
windows. These settings do not affect the way the value is stored or the number
of decimal places used in statistical calculations. Changing decimal places,
however, does affect the number of decimal places shown in SPSS output. With
numeric data the default settings are for a total Width of 8 with 2 Decimal
Places (e.g. 12345.78). If you attempt to input a data value that will not fit into
the width, then SPSS will round it in order to display the value. However, the
value you entered is stored by SPSS and used in all calculations. One effect of this
is that unless you set Decimal Places to zero, all values, even integers (whole
numbers without decimal places) will be displayed with 2 decimal places. Thus if
you enter a value of 2 in the Data Editor window, SPSS will display 2.00. This
might look a little untidy, but is of little consequence and it is probably not
worth altering these settings to stop this happening.
You can probably leave the variable Type, Width and Decimals settings at their
default values.
Variable label
The fifth column in the Variable View table is headed Label. This column is used
to enter a variable label.
A variable label is simply a phrase that is associated with the variable name and
which helps you to remember what data this variable contains. If you have called
a variable something like Sex, then you probably do not need to be reminded
about what it is describing. If, however, you have a large number of variables,
then variable labels can be very useful. For example, if you are entering the data
from a questionnaire, you might have a variable named q3relbef. In this case a
variable label might be invaluable, as it could remind you that this variable coded
the responses to question 3 on your questionnaire which asked about religious
belief. You can type in any phrase using any characters that you like, but it is best
You can change the variable
Width and number of Decimals
places by changing these
values. However, this only
alters the look of the table.
Data entry in SPSS 31
to keep it fairly short. SPSS will not try to interpret this label; it will simply insert
it into the output next to the appropriate variable name when you perform any
analysis. It is also worth remembering that when you have to select variables for
inclusion in an analysis, SPSS will list them by these variable labels, not the
names. This is another reason to keep the labels short and meaningful
To add a variable label, type it in to the column Label.
Variable labels are included in the output produced by SPSS. Although they are not
essential, they act as a reminder about the variables and can be very helpful when
you are interpreting the output. We recommend you take the time to use them
whenever appropriate.
Value labels
A value label is a label assigned to a particular value of a variable. You are most
likely to use value labels for nominal or categorical variables. For example, we
might want to use value labels to remind ourselves that, when entering values for
the religion of our respondents, we used the codes: 1 = Buddhist; 2 = Christian;
3 = Hindu; 4 = Muslim; 5 = Other; 0 = Atheist.
A second use for value labels is with a grouping or independent variable. For
example, you might want to compare the reaction time of participants who were
tested under one of several different doses of alcohol. You could use a value label
to remind yourself that group 1 received no alcohol, group 2 received 1 unit of
alcohol and group 3 received 2 units. Value labels will be inserted into the SPSS
output to remind you what these values mean.
Value labels are entered using the Values column of the Variable View table.
At present this column will probably contain the word None. Click the mouse on
this cell, or use the tab key to move to this cell. As you do so a button will appear
at the right hand side of the cell. Click on this button to call up the Value Labels
dialogue box (see below).
Note that we have used a variable label
not really necessary in this case but
usually useful.
To add value labels, click in the Values cell, then click
on this button. This will call up the Value Labels
dialogue box (see next page).
32 SPSS for psychologists
Value labels can be a great help when interpreting SPSS printout. Although they
are not essential we recommend that you use them when appropriate. It would
not be appropriate to add value labels to some variables. For example, you would
not want to add a label to every possible value of a continuous variable such as
reaction time. A good rule-of-thumb is that you should add value labels to all
nominal variables and should consider adding them to ordinal variables. They are
unlikely to be needed for interval or ratio variables.
Missing values
Sometimes you will not have a complete set of data. For example, some
participants might decline to tell you their religion or their age, or you might lose
or be unable to collect data from some participants (e.g. as the result of
equipment failure). These gaps in the data table are known as missing values.
When we have a missing value we need to be able to tell SPSS that we do not
have valid data for this participant on this variable. We do this by choosing a
value that cannot normally occur for this variable. In the religion example above,
we might choose to code religion as 9 when the participant does not state their
religion. Thus, 9 is the missing value for the variable religion. The missing value
can be different for each variable, but does not have to be. The important thing is
that this value cannot normally occur for this variable. For age you could use 99
(unless you are testing very old people). Alternatively, you can use a negative
number (e.g. 9) assuming that negative values cannot occur for the variable that
you have measured.
Before you specify any missing values, the cell in the Missing column of the
Variable View table will contain the word None. To specify a missing value click
in the Missing column of the Variable View table. A button will appear at the
1. If you are using value labels,
enter the value into the Value box
then enter the label for this value
into the Label box. 2. Then click on the Add
button to add this value label
to the list of labels for this
variable. Repeat these steps
to add additional values and
labels.
3. When you have added all the
values and labels for the
variable, click on the OK
button to close the dialogue
box and return to the Variable
View table.
Data entry in SPSS 33
right hand end of the cell. Click on this button to call up the Missing Values
dialogue box (see below)
SPSS allows you to specify the missing values in several ways:
1. No missing values: This is the default setting for this dialogue box. If this
option is selected, SPSS will treat all values for this variable as valid.
2. Discrete missing values: This option allows you to enter up to three
discrete values. For example, 7, 9 and 11 could all be set as missing values by
selecting this option and entering the values in the three boxes. If you have
only one missing value, enter it into the first of the three boxes (as weve
done above).
3. Range plus one optional discrete missing value: This option allows you to
indicate that a range of values is being used as missing values. For example,
selecting this option and entering the values 7 and 11 in the Low and High
value boxes would instruct SPSS to treat the values 7, 8, 9, 10 and 11 as
missing values. If, in addition to this range of values, the value 0 was typed
Click on the button in the Missing cell to call
up the Missing Values dialogue box (see below).
Note we can see the value labels we added
in the previous step.
1. To include up to three
different missing values click on
this circle (so that it becomes
filled) then enter your missing
value(s) in the box(es).
2. Click on the OK button to
close the dialogue box and
return to the Variable View
table.
34 SPSS for psychologists
into the Discrete value box, then SPSS would treat the values 7, 8, 9, 10, 11
and 0 as missing.
In practice we rarely need more than one missing value for a variable
(occasionally you might want more than one for example you might wish to
distinguish between an unanswered question and an illegible answer as both are
missing values). You will therefore almost always want to enter your missing value
into the first of the Discrete missing values boxes. To do this, simply click on
the circle next to the words Discrete missing values and then enter your missing
value into the first of the three boxes. Now click on the OK button to return to
the Variable View table.
The Missing Values dialogue box does not allow you to label the missing values.
Once you have entered them, however, you can label them in the Value Labels
dialogue box if you wish. For example you could add labels to show that 9 =
unanswered; 10 = illegible.
Column format
The next column of the Variable View table is labelled Columns. This entry in
the table is used to specify the width of the column that the variable occupies in
the Data View table of the Data Editor window. You can leave this value at its
default setting unless you want to change the appearance of the Data View table.
You may, for example, want to fit more columns onto the screen in order to see
more variables without having to scroll. In this case you could reduce the width
of each column. To adjust the settings, click on the cell and then use the up and
down buttons that will appear at the right-hand end of the cell to adjust the
value. You can look at the effect of the change you have made by switching to the
Data View.
You can also change the width of a column by dragging it with the mouse. Switch
to the Data View and then move the mouse to the top row of the table and hover
over the border between two columns. The mouse pointer will change to a
double headed arrow. You can now click and drag to adjust the width of the
column. The changes you make here will be reflected in the Variable View settings.
Column alignment
The column of the Variable View labelled Align allows you to specify the
alignment of the text within the cells of the Data View table. This setting has no
effect on the operation of SPSS and only changes the appearance of the Data
View table. The default setting is right alignment in which the decimal points of
the values in the column are lined up. In left alignment the values are flush to the
left-hand end of the cell. In centre alignment the values are centred in the cell
(and thus the decimal points will not necessarily line up).
Data entry in SPSS 35
If you wish to change the Column Alignment, click in the Align cell and then
click on the menu button that will appear in the cell and select the required
alignment from the drop-down list (see below).
Measure
The next column of the Variable View table is labelled Measure. This column is
used to specify the level of measurement for the variable. SPSS offers three
options: Nominal, Ordinal and Scale. Psychologists usually distinguish four
levels of measurement: nominal, ordinal, interval and ratio (see Chapter 1,
Section 1). SPSS does not distinguish between interval and ratio data and uses
the term Scale to describe a variable measured using either of these levels of
measurement.
To set the measurement option, click in the Measure cell of the Variable View
table and then click on the button that appears in the cell and select from the
drop-down list (see below). The relevant icons will appear in the SPSS dialogue
boxes as a reminder of the level of measurement of this variable.
If you open a data file created using an earlier version of SPSS, the Measure will be
set for you variables with value labels will be set as Nominal, while variables
with only a small number of values will be set as Ordinal. All other variables will
be set as Scale.
To change the column alignment, click on this
button and select from the drop-down list.
Select the Scale option for
variables measured using
either an interval or ratio
scale.
Select the Ordinal option for
variables measured using an
ordinal scale.
Select the Nominal option for
nominal variables (e.g. sex or
group).
36 SPSS for psychologists
Role
The final column of the Variable View table is called Role. This is a recent
addition to SPSS, and is intended to help users who are undertaking complex
analyses. The idea is that you can identify a group of variables as having a
particular role in your analysis. For example you might have several variables
which are going to be used as dependent variables and others which will be
independent variables. If you indicate this through the Role setting, these
variables will be automatically assigned when you come to undertake some kinds
of analyses. The four relevant Role options are Input (used for independent
variables), Target (used for dependent variables), Both (used for variables which
may take on either role) and None (for variables with no role set).
In practice this is not likely to be useful for the novice user and, we
recommend that you leave Role at its default setting of Input.
Once you have completed the definition of your first variable, switch to the
Data View by clicking on the Data View tab at the bottom left-hand corner of
the table. You will now see the name of your new variable appear at the top of
the appropriate column of the Data Editor window (see below). If you changed
the column width and/or alignment you will see the effect of these changes.
Now switch back to the Variable View and repeat this process for each of the
variables required for your data file.
Input is the default option
and is used for independent
variables and predictor
variables.
Target is used for dependent
variables.
Both is used for variables
which can have either role.
None is used for variables
which have no predefined role.
Dont use Partition (used to
divide the data set) or Split
(which is used by other
analysis packages).
Data entry in SPSS 37
Remember, for most variables you can accept the default settings. In practice all
you need to do is to enter a variable name, set the level of measurement and, if
appropriate, add variable labels and value labels.
Copying variable settings
It is easy to copy the settings from one variable and paste these on to one or
more new variables.
Suppose, for example, that you have administered a questionnaire that contains
20 items. Each item consists of a printed statement to which the participant is
asked to respond by choosing from one of several options such as Strongly
Disagree, Disagree, Neither Agree or Disagree, Agree, and Strongly Agree.
In our SPSS data table, each question will be represented by a variable, which we
might call Q1, Q2 etc. For each of these variables it would be useful to enter the
value labels 1 = Strongly Disagree, 2 = Disagree etc. This would be rather time
consuming. However, if we enter these value labels for the first variable, we can
then move the cursor to the Values cell of the Variable View table and select
Copy from the Edit menu (or right click and select Copy). If we now click in the
cell (or select the range of cells) we want to copy these labels to, and select Paste
from the Edit menu (or right click and select Paste), the value labels will be
copied to all the selected cells.
The new variable name appears
at the top of the column. This
column is now ready to accept
data.
Note that if you move the mouse
pointer over the variable name
this pop-up displays the variable
label.
38 SPSS for psychologists
SECTION 3: ENTERING DATA
A first data entry exercise
As a data entry exercise, we will enter the data from a very simple study in which
we have recorded the sex (coded as 1 = male, 2 = female), the age and the
memory score (number of words recalled from a list of 20).
Before we can enter these data, we need to define the three variables to be used
(see the previous section for details of how to define a variable). Remember that
as sex is a nominal variable, we should use value labels to remind ourselves what
the values 1 and 2 represent.
Once the three variables have been defined we can begin entering the data.
You can copy the data for the first five participants from the screen-shot shown
below.
Click on the top left-hand cell of the table (ensure that you are at the top left
hand corner of the window by checking the scroll bars). This cell will become
highlighted (it will have a bold border). Any number you now type will appear in
the bar above the variable names at the top of the window. If you press the
<Enter> key or the <Tab> key, or use the mouse or cursor keys (up, down, left,
and right arrows) to move to another cell, this number will be inserted into the
cell.
Moving around the Data Editor window
Check that you are in Data View before trying to enter data.
You can use either the mouse or the cursor keys to move round the data table.
Alternatively, you can press the <Enter> key to move down to the next
This shows that a value is
currently being entered for the
fifth participant in the column.
These are the row or case
numbers. Normally you can think
of them as participant numbers.
This value represents the memory
score for the fifth participant. As
you type in the number it appears
both here and in the cell that was
highlighted.
Data entry in SPSS 39
participant for the current variable, or the <Tab> key to move across to the next
variable for the current participant.
It is best to enter the data one participant at a time, working across the data
table. For example, you should enter the sex, age and memory score for the first
participant in row one, then for the second participant in row two, and so on. If
you enter the data a column at a time working down the columns (e.g. the sex of
all the participants first, then their ages etc.), you may make a mistake and such
an error is likely to result in the data from one participant being assigned to
another participant.
Once you have entered all your data into the data table, you should carefully
check that you have entered it correctly. Cross-checking the data file against the
original record of the data is a very important stage in the process of analysis.
Either cross check the original records against the data on the screen, or against a
printout of the data (see Chapter 13, Section 4, for details of how to print a copy
of your data).
You may accidentally enter an empty row of data, which will appear as a row of
cells filled with dots. If this has happened it is worth taking the time to remove the
blank line(s) as SPSS will interpret each blank line as a participant for whom you
have no data. Thus SPSS will tell you it has more cases than you expect. To delete
the blank case, click on the case number associated with the extra row; the case
will become highlighted. Now either press the delete key, or right click and select
Clear.
Sometimes new SPSS users panic that they have lost their data because they
cannot see it on the screen. This is often because the data have scrolled out of
view. Check that the scroll bars are set to the top left-hand corner of the window.
The value labels button
If you have assigned value labels to one or more of your variables, you can choose
whether you want SPSS to display the values you enter, or the labels associated
with the values. For example, in this file, we have assigned the value labels Male
and Female to the values 1 and 2 of the variable Sex. SPSS can either display
the values (i.e. the numerals 1 or 2) or the labels Male or Female. Clicking
on the Value Labels button on the toolbar of the Data Editor window will
toggle between these two display states (see below). This option affects only the
way the data are displayed in the Data Editor window, and not the way they are
entered or analysed.
Furthermore, if you select to display the viable labels rather than the data
values, then SPSS will help with the data entry process by providing a drop down
list of possible values. See below to see how this works.
40 SPSS for psychologists
When you have finished entering your data and have carefully checked it you
should save a copy of the data file. We describe how to save the data file in the
next section.
It is possible to have several data files open at a time; however, this can become
confusing so we recommend that you work with only one data file until you have
become familiar with SPSS.
Click on the Value Labels button to
toggle between displaying the
values entered (as shown here) and
the associated labels (see below).
In this mode if you double click on
a cell, SPSS will offer you a drop
down list of the value labels
associated with this variable.
Once the Value Labels
button is depressed the
values 1 and 2 are replaced
by the associated labels
Male and Female (as
shown here).
Data entry in SPSS 41
SECTION 4: SAVING A DATA FILE
You will have spent a lot of time entering your data, so remember to save the
data file as soon as you have checked it carefully. If you are entering a large
amount of data it is a good idea to save the file every few minutes.
To save the data to a file
Click on the menu item File at the top of the screen. Now click on either Save or
Save As.
Select Save to resave the file using the existing name. The resaved file will replace
the old version. If the file has not been saved previously, or if you click on Save
As, you will be presented with the Save Data As dialogue box (see below).
Type the name for the file into the File name: box. The file name you choose
should be reminiscent of the study from which the data originated (for example,
DataEntryPractice). You should not use a full stop in the file name and should
not attach a suffix to the file name. By default SPSS will attach the suffix .sav to
Click on Save As if the file has
been saved before but you now
want to save it under a different
name.
SPSS uses the file name
Untitled1 for a file that has not
been saved. Once you save the file
your new name will appear here.
If there are two unsaved data files
open at the same time, the
second will be called Untitled2.
Click on Save to save the data
file. If the file has been saved
previously it will be re-saved using
the same name. If not, you will be
prompted for a name.
Click on Save All Data if you have
more than one file open, and you
want to save them all.
42 SPSS for psychologists
any name you enter. Do not change this suffix, or SPSS might not recognise the
file as a data file. Check which drive and which directory the file is going to be
saved to, before you click the Save button. You may want to save the file to a
different drive, or to a disk or USB stick.
We are currently in the
folder called Data
Sets.
These buttons allow you
to move around in
folders, create new
folders, and change the
way the file information
is displayed.
Click here and then type
your chosen file name.
By default the file will be
saved as an SPSS data
file with the suffix .sav
added to the end of the
file name. Dont change
this unless you are sure
you want to save in
some other format
(such as Excel).
Data entry in SPSS 43
SECTION 5: OPENING A DATA FILE
To open a data file follow the instructions below
1. Ensure that the Data Editor window is the active window. If this is not
the case, select the SPSS icon from the taskbar at the bottom of the
screen.
2. To open a different data file, click on the File menu.
3. Select Open.
4. Select Data. The Open Data dialogue box will now appear (see next
page).
Select the SPSS icon from the task
bar.
If you have more than
one SPSS window
open, select the data
editor window.
2. Click on the File menu.
3. Select Open.
4. Choose Data.
44 SPSS for psychologists
5. Select the appropriate folder from the drop down list in the box labelled
Look in. The buttons next to this box can be used to move up one level
in the directory, or to make a new folder, or to change the way the way
the file information is displayed.
6. Open the file either by selecting it from the list and clicking Open, or by
double-clicking the file name.
SPSS can read and write files of various formats, including Excel spreadsheet files.
When you are more experienced you may like to try opening Excel files. You can
do this by selecting Excel from the drop down list in the Files of type: box.
If the file you are looking for has a suffix other than .sav, SPSS will not recognise it
as a data file and will not display it in the dialogue box. If you cant find the file you
are looking for, and think that it may have been saved with some other file name
suffix, click on the button at the right hand end of the Files of type: box and
select All files (*.*) from the list of file types offered. All the files in the current
directory, regardless of type or suffix name will now be displayed in the dialogue
box. If you find that your data file was saved with some other suffix, use Windows
Folders to make a copy and change the suffix to .sav.
5. Move to the correct folder
either using this drop-down
list or by selecting the folder
from the list below.
6. Click on the name of the
file and then click the Open
button. Alternatively double
click the name of the file to
open.
You can choose which type
of file to show in the box
above. By default only SPSS
data files will be shown.
Data entry in SPSS 45
SECTION 6: DATA ENTRY EXERCISES
In this section, we are going to practise entering data from two different types of
experimental design. Later in this chapter and in subsequent chapters we will use
these data files to demonstrate other procedures. Take the time to complete these
exercises, as they will help you to appreciate the way that the design employed in
a study influences the shape of the data file. When you have completed these two
data files, compare them to the ones shown in the next section.
Data from an independent groups design
As explained in Chapter 1, in the independent groups design we are comparing
the performance of two or more groups of different participants. In the example
below, we have used this design to investigate the effect of a mnemonic
instruction given to a group of participants before they were asked to learn a total
of 20 words. The dependent variable was the number of words correctly recalled.
RODENTS I N SPACE: A SI MPLE MEMORY EXPERI MENT
Twenty-one first-year undergraduates participated in a simple memory experiment
designed to investigate the effect of a mnemonic strategy upon memory for paired words.
The participants were randomly divided into two groups. All participants were given 2
minutes to memorise a list of 20 words presented in pairs. All the participants were told
to memorise the words, but those in the mnemonic instruction group were advised to try
to form a mental image to link the two words in a pair (e.g. for the word pair ROCKET
HAMSTER a participant might imagine a small furry rodent being fired off into outer
space). The participants in the other group, the non-mnemonic group, were not given this
instruction. After learning the words for 2 minutes the participants were then required to
complete some simple mental arithmetic problems for 2 minutes. Finally all participants
tried to recall the words in any order. The number of words correctly recalled was
recorded. The data are summarised below.
Memory scores (out of 20) for the mnemonic instruction group:
20, 18, 14, 18, 17, 11, 20, 18, 20, 19, 20
Memory scores (out of 20) for the non-mnemonic group:
10, 20, 12, 9, 14, 15, 16, 14, 19, 12
Using these data attempt to do the following:
1. Set up an SPSS data file to record these data. Give appropriate names to the
variables you are using.
2. Apply value and variable labels where appropriate.
3. Enter and check the data, then save the file using an appropriate file name.
46 SPSS for psychologists
4. Ensure that you can re-open the file.
5. Compare the data file you have constructed to the one illustrated in the next
section of this chapter.
Data from a repeated measures design
As you will remember, in the repeated measures design, every participant is
exposed to each condition and thus contributes a data point from each level of
the independent variable. This will be reflected in the structure of the data file,
which will have a column for each level of the independent variable. In the
example below we have used this design to investigate mental representation.
COMPARI NG MENTAL I MAGES
If you ask someone the question How many windows are there in the front of your
home? most people will report that they attempt to answer the question by inspecting a
mental image of their house. Does this mean that we store information in the form of
mental images? Some psychologists think not, arguing that information is actually stored in
a more abstract form and that our experience of inspecting mental images is illusory.
However, several lines of evidence support the idea that we are able to manipulate
information utilising a form of representation that shares many qualities with mental
images. This experiment is modeled on one such line of evidence.
Imagine you were asked to decide whether or not a lion was bigger than a wolf. You
could make your decision by recalling information about size that was represented in
some abstract form. Alternatively, you could form a mental image of these two animals
standing side-by-side and decide which was the taller. If you adopted the mental imagery
approach, then you might expect the decision to take longer when the two animals were
of a similar size than when they were of very different sizes. If the decision were based on
a more abstract form of representation, then you would expect the relative size of the
animals to have no impact on the speed of the decision. Thus, if it takes longer to
compare the size of two similar sized animals than two dissimilar sized animals, this will
offer some support for the idea that these decisions are based on the manipulation of
image-like forms of mental representation.
In our experiment each of 16 participants undertook 20 trials. In each trial the participant
was presented with a pair of animal names and had to decide as quickly as possible which
of the animals was the largest. The dependent variable was the time taken to make this
decision (in milliseconds). For half of the trials the difference in size between the two
animals was large (e.g. mosquito elephant) and for the other half of the trials the
difference in size was small (e.g. horse zebra). In the data table below we have recorded
the mean decision time (in milliseconds) for the large size difference trials and for the
small size difference trials.
Data entry in SPSS 47
DATA
Participant Large diff. Small diff.
1 936 878
2 923 1005
3 896 1010
4 1241 1365
5 1278 1422
6 871 1198
7 1360 1576
8 733 896
9 941 1573
10 1077 1261
11 1438 2237
12 1099 1325
13 1253 1591
14 1930 2742
15 1260 1357
16 1271 1963
1. Set up an SPSS data file to record these data. Give appropriate names to the
variables you are using.
2. Apply value and variable labels where appropriate.
3. Enter and check the data, then save the file to disk using an appropriate file
name.
4. Ensure that you can re-open the file.
5. Compare the data file you have constructed to the one illustrated in the next
section of this chapter.
48 SPSS for psychologists
SECTION 7: ANSWERS TO DATA ENTRY EXERCISES
The data file for an independent groups design
Below is a screen-shot of the data file we constructed for this simple memory
experiment. Your data table might not look identical, but should have the same
basic characteristics. Note that there are two critical variables in this design. The
first is a nominal variable (or grouping variable) that we have used to record
whether the participant was in the mnemonic or in the non-mnemonic group.
Thus it indicates the level of the IV (or factor). The other critical variable is a
ratio variable and has been used to record the dependent variable, the number of
words each participant recalled. In addition to these two variables we have also
included a variable called Participant which assigns a number to each
participant. This is good practice. If you have the Value Labels button (on the
tool bar) depressed, then the Condition column will display value labels rather
than values (i.e. mnemonic or non-mnemonic rather than 1 or 2).
Remember: the data file constructed for an experiment that employed an
independent groups design will always require a nominal variable that is used to
indicate the condition under which each participant was tested.
These are the value labels we used for the
variable Condition.
We have included a variable called Participant
which gives each participant a number. This is
not essential but is good practice we will
explain why later.
We have used the name Condition for this
variable. Because its a nominal variable we have
used value labels to show that the value 1
indicates the participant was in the mnemonic
condition, and the value 2 that they were in the
non-mnemonic condition (see screen-shot of
the value labels dialogue box below). We have set
the variable width to 1 (with no decimal places)
and the column width to 5 (neither of these
changes are essential).
For this screen-shot we did not have the Value
Labels button depressed if it is depressed on
your system, then your screen will show the
value labels rather than the values.
We have called this variable NumWords; we have
left the variable width as 8 with 2 decimal
places.
Data entry in SPSS 49
The data file for a repeated measures design
Below is a screen-shot of the data file we constructed to record the data from our
mental imagery experiment. Your data table might not look identical, but should
have the same basic characteristics. As with the independent groups design, there
are a total of three variables, but in this case two are used to record the
performance of the participants when tested under a particular condition. As this
is a repeated measures design each participant was tested under both conditions,
so we have two data points for each participant. In this design there is no need
for a nominal variable.
Compare this data file to the one on the previous page. Make sure that you
understand why these two files have a different structure
Remember: in a data file constructed for a repeated measures design there must
be a variable for each condition.
We have called this variable SmallDif and are
using it to record the participants mean
decision times on the small-difference trials.
As this is a ratio variable, we have not
assigned any value labels. We have left the
variable width and the column width at their
default values.
We have called this variable LargeDif and are
using it to record the participants mean
decision times on the large-difference trials.
All other variable settings are left at their
default values.
We have used the variable name PartNum
for the participant number variable. This
variable isnt essential but its good practice
to include.
Participant 16, for example, had a mean
decision time of 1271 milliseconds for the
large difference trials and 1963 milliseconds
for the small difference trials.
50 SPSS for psychologists
SUMMARY
In this chapter we have shown you how to create a data file in SPSS.
In Sections 1 and 2 we explained the different parts of the data window and
showed how to define a variable.
In Section 3 we walked you through the process of setting up a data file, and
Sections 4 and 5 showed how to save and open a data file.
Section 6 provided two data entry exercises to highlight differences between the
data files used to code the data from independent groups and repeated measures
designs.
Using these data files you will learn about exploring data in Chapter 3.
For guidance on how to incorporate your data file in a report, or print it, see
Chapter 13.
Das könnte Ihnen auch gefallen
- A Heartbreaking Work Of Staggering Genius: A Memoir Based on a True StoryVon EverandA Heartbreaking Work Of Staggering Genius: A Memoir Based on a True StoryBewertung: 3.5 von 5 Sternen3.5/5 (231)
- The Sympathizer: A Novel (Pulitzer Prize for Fiction)Von EverandThe Sympathizer: A Novel (Pulitzer Prize for Fiction)Bewertung: 4.5 von 5 Sternen4.5/5 (121)
- Grit: The Power of Passion and PerseveranceVon EverandGrit: The Power of Passion and PerseveranceBewertung: 4 von 5 Sternen4/5 (588)
- Never Split the Difference: Negotiating As If Your Life Depended On ItVon EverandNever Split the Difference: Negotiating As If Your Life Depended On ItBewertung: 4.5 von 5 Sternen4.5/5 (838)
- The Little Book of Hygge: Danish Secrets to Happy LivingVon EverandThe Little Book of Hygge: Danish Secrets to Happy LivingBewertung: 3.5 von 5 Sternen3.5/5 (400)
- Devil in the Grove: Thurgood Marshall, the Groveland Boys, and the Dawn of a New AmericaVon EverandDevil in the Grove: Thurgood Marshall, the Groveland Boys, and the Dawn of a New AmericaBewertung: 4.5 von 5 Sternen4.5/5 (266)
- The Subtle Art of Not Giving a F*ck: A Counterintuitive Approach to Living a Good LifeVon EverandThe Subtle Art of Not Giving a F*ck: A Counterintuitive Approach to Living a Good LifeBewertung: 4 von 5 Sternen4/5 (5795)
- Her Body and Other Parties: StoriesVon EverandHer Body and Other Parties: StoriesBewertung: 4 von 5 Sternen4/5 (821)
- The Gifts of Imperfection: Let Go of Who You Think You're Supposed to Be and Embrace Who You AreVon EverandThe Gifts of Imperfection: Let Go of Who You Think You're Supposed to Be and Embrace Who You AreBewertung: 4 von 5 Sternen4/5 (1090)
- The World Is Flat 3.0: A Brief History of the Twenty-first CenturyVon EverandThe World Is Flat 3.0: A Brief History of the Twenty-first CenturyBewertung: 3.5 von 5 Sternen3.5/5 (2259)
- The Hard Thing About Hard Things: Building a Business When There Are No Easy AnswersVon EverandThe Hard Thing About Hard Things: Building a Business When There Are No Easy AnswersBewertung: 4.5 von 5 Sternen4.5/5 (345)
- Shoe Dog: A Memoir by the Creator of NikeVon EverandShoe Dog: A Memoir by the Creator of NikeBewertung: 4.5 von 5 Sternen4.5/5 (537)
- The Emperor of All Maladies: A Biography of CancerVon EverandThe Emperor of All Maladies: A Biography of CancerBewertung: 4.5 von 5 Sternen4.5/5 (271)
- Team of Rivals: The Political Genius of Abraham LincolnVon EverandTeam of Rivals: The Political Genius of Abraham LincolnBewertung: 4.5 von 5 Sternen4.5/5 (234)
- Hidden Figures: The American Dream and the Untold Story of the Black Women Mathematicians Who Helped Win the Space RaceVon EverandHidden Figures: The American Dream and the Untold Story of the Black Women Mathematicians Who Helped Win the Space RaceBewertung: 4 von 5 Sternen4/5 (895)
- Elon Musk: Tesla, SpaceX, and the Quest for a Fantastic FutureVon EverandElon Musk: Tesla, SpaceX, and the Quest for a Fantastic FutureBewertung: 4.5 von 5 Sternen4.5/5 (474)
- On Fire: The (Burning) Case for a Green New DealVon EverandOn Fire: The (Burning) Case for a Green New DealBewertung: 4 von 5 Sternen4/5 (74)
- The Yellow House: A Memoir (2019 National Book Award Winner)Von EverandThe Yellow House: A Memoir (2019 National Book Award Winner)Bewertung: 4 von 5 Sternen4/5 (98)
- The Unwinding: An Inner History of the New AmericaVon EverandThe Unwinding: An Inner History of the New AmericaBewertung: 4 von 5 Sternen4/5 (45)
- Grievance Handling - HRMDokument13 SeitenGrievance Handling - HRMPooja mehra100% (1)
- Prelims Practical Research Grade 12Dokument11 SeitenPrelims Practical Research Grade 12Jomes Aunzo100% (1)
- Definition and Branches of PhilosophyDokument4 SeitenDefinition and Branches of PhilosophyClark Joseph Jose ColetoNoch keine Bewertungen
- Management Decision MakingDokument37 SeitenManagement Decision MakingPaul ContrerasNoch keine Bewertungen
- Kindergarten Progress Report CommentDokument2 SeitenKindergarten Progress Report CommentCU75% (4)
- Logistic Regression AnalysisDokument65 SeitenLogistic Regression Analysismushtaque61100% (4)
- Current Trends and Issues in EducationDokument24 SeitenCurrent Trends and Issues in EducationJocelyn Sumili100% (1)
- Lecture#01-Introduction To Technical WritingDokument33 SeitenLecture#01-Introduction To Technical WritingGhulam AbbassNoch keine Bewertungen
- 174 SensoryDefensiveness PDFDokument3 Seiten174 SensoryDefensiveness PDFCarla Pybus SellsNoch keine Bewertungen
- Chapter 2 Leadership A Constested Consruct - Keith GrintDokument4 SeitenChapter 2 Leadership A Constested Consruct - Keith GrintUtsav MittalNoch keine Bewertungen
- Test Bank For The Personality Puzzle 8th Edition by David C FunderDokument38 SeitenTest Bank For The Personality Puzzle 8th Edition by David C FunderwarpingmustacqgmaelNoch keine Bewertungen
- BRM Solved MCQS: Adel SakrDokument14 SeitenBRM Solved MCQS: Adel SakrMohamed Nabil83% (6)
- Social Effects of The Berlin WallDokument10 SeitenSocial Effects of The Berlin WallToriaJ13Noch keine Bewertungen
- Tax in WatershedDokument2 SeitenTax in WatershedBundanya SavinaNoch keine Bewertungen
- Multinomial Logistic Regression Basic RelationshipsDokument73 SeitenMultinomial Logistic Regression Basic RelationshipsBundanya SavinaNoch keine Bewertungen
- Elasticity of Demand 4Dokument3 SeitenElasticity of Demand 4Bundanya SavinaNoch keine Bewertungen
- A K A: A Review of The Models Used To Measure Intellectual CapitalDokument25 SeitenA K A: A Review of The Models Used To Measure Intellectual CapitalBundanya SavinaNoch keine Bewertungen
- PPT-1, Revision Argumentative EssayDokument11 SeitenPPT-1, Revision Argumentative Essay8C-Ahmed Musawwir - Dj067Noch keine Bewertungen
- Becoming Xaden RiorsonDokument27 SeitenBecoming Xaden RiorsonkikiNoch keine Bewertungen
- A Contemplation Upon Flowers - Literature NotesDokument50 SeitenA Contemplation Upon Flowers - Literature NotesShay HarrisonNoch keine Bewertungen
- Social Interaction Lesson PlanDokument9 SeitenSocial Interaction Lesson Planapi-546248225Noch keine Bewertungen
- Agrecy Deans List SPR 17-spr 18Dokument3 SeitenAgrecy Deans List SPR 17-spr 18api-427033143Noch keine Bewertungen
- Assessment Tests - OryaDokument7 SeitenAssessment Tests - OryaOrya AkkadNoch keine Bewertungen
- 11 Eng Core Section D ChildhoodDokument4 Seiten11 Eng Core Section D ChildhoodKim DhakadNoch keine Bewertungen
- Making Effective Pres. Academic Lit I. Weeks 4 5Dokument27 SeitenMaking Effective Pres. Academic Lit I. Weeks 4 5irfanaNoch keine Bewertungen
- Research Essay of Child DevelopmentDokument5 SeitenResearch Essay of Child DevelopmentPooja MehtaNoch keine Bewertungen
- Collaborative Public Management - Assessing What We Know and How We Know ItDokument12 SeitenCollaborative Public Management - Assessing What We Know and How We Know ItBangYongGuk0% (1)
- Ankit Roy: Curriculum - VitaeDokument2 SeitenAnkit Roy: Curriculum - VitaesupriyaNoch keine Bewertungen
- FS 1 Learning Episode 3 LUGODokument6 SeitenFS 1 Learning Episode 3 LUGONenen LugoNoch keine Bewertungen
- Disaster From Different PerspectivesDokument20 SeitenDisaster From Different PerspectivesJames NanoNoch keine Bewertungen
- Literature Review of Automobile SectorDokument5 SeitenLiterature Review of Automobile SectoryogitaNoch keine Bewertungen
- Immigration & Visas ConsultantDokument3 SeitenImmigration & Visas ConsultantGoForVisaNoch keine Bewertungen
- Final Humanities DanceDokument30 SeitenFinal Humanities DanceSally JabelNoch keine Bewertungen
- Assigment 2 Advertising Planning and Decision MakingDokument2 SeitenAssigment 2 Advertising Planning and Decision MakingamirNoch keine Bewertungen
- Care of Clients Requiring SurgeryDokument4 SeitenCare of Clients Requiring SurgeryMichelle Tamor100% (1)