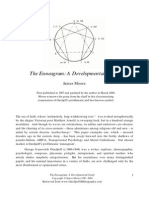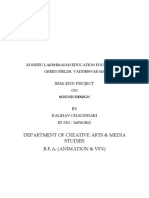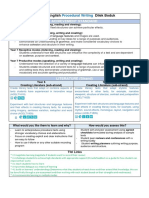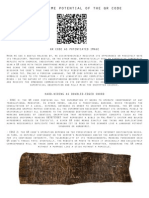Beruflich Dokumente
Kultur Dokumente
Handbuch E
Hochgeladen von
Renê PinheiroOriginalbeschreibung:
Copyright
Verfügbare Formate
Dieses Dokument teilen
Dokument teilen oder einbetten
Stufen Sie dieses Dokument als nützlich ein?
Sind diese Inhalte unangemessen?
Dieses Dokument meldenCopyright:
Verfügbare Formate
Handbuch E
Hochgeladen von
Renê PinheiroCopyright:
Verfügbare Formate
vokabeltrainer
quick reference
Starting the software
The Vokabeltrainer will start automatically as soon
as you put the CD into your computer's CD-Rom
drive. You do not need to install the software: only
your personal vocabulary list will be saved on your
computer's hard drive as you work through the
course and deleted during the deinstallation*
process.
If the AutoPlay function on your computer has
been switched off, the Vokabeltrainer will not start
automatically. In this case, display the contents of
the CD in Windows Explorer and start the program
by clicking on Setup.exe. In the Setup window,
make sure that the Vokabeltrainer is ticked and
then click on Weiter to continue. Now you can
start the application using the link in the digital
publishing program group.
*To uninstall the software, open the Setup window again and
remove the check mark from the Vokabeltrainer. To complete
deinstallation, click on Weiter. Note: Uninstalling the software will
result in the loss of all personalized content and data pertaining to
the progress you have made.
Multilingual user interface
In the Vokabeltrainer, you may select your user
language from the Sprache option in the menu
bar of the IntelliPlan window. You may choose
from the following user languages: English,
French, Italian, Spanish, or German. To see a
translation of the instructions and menu bar
functions, just press the Alt key.
Exiting the software
There are several ways to exit the application:
Select the command Beenden from the
Aktionen menu in the IntelliPlan.
Use the key combination Alt + F4
Give your Video Tutor a voice command.
(Find out how this works in unit Voice Pilot.)
Is my computer configured correctly?
To ensure complete functionality of your educa-
tional software so that you get the most out of the
course, your computer should fulfill the system
requirements described on the box. The recom-
mended dp Headset may be obtained in stores or
directly from digital publishing.
Any other questions?
For answers to any questions not dealt with in the
Help file, simply fill out the form Support.doc
(in the Support directory on the CD-Rom) and
contact our Customer Services Department:
Website www.digitalpublishing.de/support
E-mail support@digitalpublishing.de
Fax +49(0)89 74 79 23 08
Telephone +49(0)89 74 74 82 99
(weekdays from 1 to 6 p.m.)
vokabeltrainer
Two learning environments which foster the learning process
With the Vokabelkurs, you will be able to syste-
matically expand your vocabulary by learning new
words, either alone or in the context of a sentence.
In addition to letting you choose between specific
vocabulary topics and your own, personalized
vocabulary list, the Vokabeltrainer also allows
you to select the number of words to learn and the
way in which you would like to learn them.
The Vokabelkurs
It is best to work through the topics in the Vocabu-
lary course in the order given. To move backwards
and forwards between the exercises in a unit,
simply click on the arrow symbols on the top right
of the screen, or click on an exercise in the
IntelliPlan.
Alternatively, direct the Video Tutor using voice
commands. You can find out how this works in the
Voice Pilot unit at the end of the Vokabelkurs.
Instructions
Listen to the Video Tutor. Click on the
Video Tutor to hear the instruction again.
Read the instruction that appears to the right
of the Video Tutor. To obtain a translation of
this instruction, press the Alt key.
Some exercises initially appear to have
been solved already. You can recognize
these exercises immediately from the look of the
cursor and the instruction given at the beginning of
the exercise. To activate the exercise, simply click
on any part of the text.
A number of exercises can only be solved
after listening to a text. You will recognize
these listening comprehension exercises by this
symbol.
Try to solve the exercise without any help
You can, however, click on Korrektur at any
time to check your answers.
Correction
Click on Korrektur on the menu bar at the top of
the screen. (Press the Alt key to see a translation
of the menu bar entries.) The exercise is solved
correctly when all of the gaps have been filled and
there are no more flashing words. When you press
Korrektur, your results are recorded in the
IntelliPlan.
Dictionary
Right-click on an unfamiliar word to see a transla-
tion of it. Here, in the dictionary window, you can
also listen to a recording of the word by clicking on
one of the loudspeaker symbols, or look at
references to root forms by clicking on the high-
lighted text. Additionally, you can add the word to
Meine Vokabeln by clicking on the A symbol.
Sample solution
Click on Lsung in the menu bar on the top of
your screen. To translate the menu bar entries,
press the Alt key.
Every exercise is also a small language laboratory
Once you have completely solved an exercise,
you will be able to use it to improve your listening
comprehension skills or practice your pronuncia-
tion. The cursor indicates whether the exercise is
a listening comprehension exercise or a pronun-
ciation exercise.
listening comprehension
pronunciation
vokabeltrainer
Exercise results
In the IntelliPlan, you will see both results - the
result obtained for solving the exercise and the
pronunciation result:
red symbol 0 to 49% grade E to D
yellow symbol 50 to 79% grade C to B
green symbol 80 to 100% grade A
The Vokabeltrainer
The Vokabeltrainer contains the following folders:
Vokabelliste: A complete list of all of the
words.
Grundwortschatz: The official vocabulary list
for the A1 and A2 European Language Certifi-
cates.
Thematischer Wortschatz: An advanced voca-
bulary list organized according to specific top-
ics or semantic fields.
Meine Vokabeln: Words of your own choice
can be added to this folder, practised and or-
ganised.
Meine Karteiksten: The interactive index-card
method is an easy way to systematically learn
new words and review old ones.
Vocabulary practice
Each folder containing vocabulary displays these
four symbols in the exercise window:
Vokabelliste (Overview): Show all of the words
in the folder on index cards.
Einprgen (exercise type): Hide the word you
wish to learn by clicking on the eye symbol
and try to remember the translation. Then,
check your answer by pressing the Alt key. If
you know the word, click on the green forward
button (know word) at the top right of the
menu bar to move on to the next word. If you
don't know the word, click on the red forward
button (don't know).
bersetzen (exercise type): Type the correct
word into the entry field on the left side of the
screen. Alternatively, say the word into the
microphone. Remember, however, that the
speech recognition mode must be activated
for this function to work. Check your answer
by clicking on Korrektur or pressing the re-
turn key. To see the next word, press return
again or click on the forward arrow in the
menu bar at the top right of the window.
Diktat (exercise type): Click on the loud-
speaker symbol, listen to the word and write it
down in the entry field on the left index card.
To check your answer, simply click on Kor-
rektur or press return. Move on to the next
word by pressing return again or clicking on
the forward arrow.
No cheating
Once you have chosen an exercise type, the
words in the IntelliPlan will be hidden and all of the
words in the folder will appear in a random order.
Pronunciation practice
You can practice the pronunciation of each word
whenever and as often as you like. You will see an
evaluation of your pronunciation to the right of the
Video Tutor. Each result is also saved in the
IntelliPlan.
Learning new words with the index card boxes
In the IntelliPlan, select the words that you'd like to
practice using the index card boxes. Open the
context menu with a right mouse click. Then use
the option In Karteikasten einfgen to select
an index card box. The words will automatically be
added to Fach 1 (Compartment 1) of the selected
index card box. Now, click on Fach 1 and select
an exercise type from the exercise window.
vokabeltrainer
The index card box system follows a five-step
principle: The words are repeated systematically
until they have been firmly rooted in your long-
term memory. The process begins as soon as you
choose an exercise form. A maximum of 40 words
will be automatically inserted into Compartment 1
for you to learn. All the words which you remem-
ber correctly will be transferred to the next Com-
partment. Those that you dont remember, will
move back into Compartment 1 and will be
repeated automatically.
Organizing entries in Meine Vokabeln
You can create new folders within the Meine
Vokabeln folder which can be organized using
the usual IntelliPlan functions (copy, drag, etc.).
Adding words to Meine Vokabeln
You can copy single words, or even entire vocabu-
lary folders, and paste them into the Meine
Vokabeln folder. Should you wish to add words
from the Vokabelkurs to the Meine Voka-
beln folder, simply,
right-click on a word in an exercise and click on
the A symbol in the dictionary entry window.
select one or more exercises or folders in the
IntelliPlan, right-click to show the pop-up menu
and select the option Wrter bernehmen.
Deleting words
Highlight one or more words in the IntelliPlan, right-
click to show the pop-up menu and select the option
Entfernen. If you delete words from Meine
Vokabeln or Meine Karteiksten, then they
will only be removed from these two folders.
However, if you delete words from the main
Vokabelliste, they will not only be removed from
this list, but from every other folder too.
Sorting words in a folder
Right-click on the folder and select Sortieren from
the pop-up menu. In the sorting window, choose
how you would like to sort your words by clicking on
the titles of the columns. To change the order of the
columns, simply drag them to the desired position.
Review
To review a particular group of words, highlight
them in the IntelliPlan, right-click and select the
option Wiedervorlage from the pop-up menu.
This creates a copy of the selected words in a new
folder called Wiedervorlage. Words can be
deleted from this folder at any time. Your results
for each word are recorded in the Vokabelliste.
Results
The result achieved for every word is saved in the
IntelliPlan. The colors green, yellow and red are
used to indicate different results:
green: learner knows this word
yellow: learner is not sure of this word
red: learner doesn't know this word
The first result for a word registered in the In-
telliPlan will either be green (know) or red (don't
know). If the second result for this word is poor,
then the green will change to yellow. If the third
result is poor, then the yellow will change to red.
Likewise, a red result can change to yellow and
then to green.
Ergebnis: result achieved in the 'Memorize'
and 'Translation' exercises
Aussprache: evaluation of pronunciation
Diktat: the result achieved in the 'Dictation'
exercises
Datum: date word was last reviewed
Additionally, on the folder level, you will see the
total amount of time spent in each section.
Reset results
Even though a word can be listed in several
folders or index card boxes, the result received for
this word is saved in the Vokabelliste. It is always
vokabeltrainer
this cumulative result that appears in each individ-
ual folder. Consequently, a result can only be
reset in the Vokabelliste. To do this, simply right-
click on one or more words from the list and select
Zurcksetzen from the pop-up menu.
Printing index cards or vocabulary lists
If you would like to continue studying away from
the computer, just print out your own index cards
or vocabulary lists. To do this, select the words or
word folders that you would like to study, then
right-click and choose the option Drucken or
Karteikarten drucken from the pop-up menu.
Export audio
Select the desired items, right-click and choose
the option Audio exportieren from the pop-up
menu. The audio files will be saved as MP3 files
onto your computer. Now, you can burn the files
onto a CD or transfer them onto your MP3 player.
Vocabulary practice with your iPod
To transfer both text and audio files to your iPod,
select the desired vocabulary or word folders in
the IntelliPlan, open the context menu and select
the option Mit iPod lernen... In the dialogue
window, specify a folder on your computer where
the content should be saved. The software auto-
matically creates two subfolders here: The folder
named Audio contains all audio files and the
second folder contains all of the text data. Transfer
the contents of the Audio folder to your iPod using
iTunes. Transfer the folder with the text data into
the Notes folder on your iPod using Windows
Explorer. To play the downloaded files, select the
desired folder on your iPod using the Extras and
Notes menus. Display the content and choose
the underlined terms in order to listen to the audio
tracks. In this way, you can create your own
personalized iPod vocabulary trainer.
Das könnte Ihnen auch gefallen
- Kundalini in Ecuador PDFDokument136 SeitenKundalini in Ecuador PDFRenê PinheiroNoch keine Bewertungen
- The Enneagram A Developmental StudyDokument12 SeitenThe Enneagram A Developmental Studydodona7772494Noch keine Bewertungen
- SPC Aiag Manual 2nd EditionDokument231 SeitenSPC Aiag Manual 2nd EditionRenê Pinheiro93% (15)
- Mark Ritson NPS SurveyDokument39 SeitenMark Ritson NPS SurveyRenê PinheiroNoch keine Bewertungen
- Prof. Dr. VahlandDokument31 SeitenProf. Dr. VahlandRenê PinheiroNoch keine Bewertungen
- Fred Reichheld - Customer Centricity The Role of LeadershipDokument37 SeitenFred Reichheld - Customer Centricity The Role of LeadershipRenê PinheiroNoch keine Bewertungen
- GE Consumer & Industrial - Driving Investments in NPS Improvements With A Lean Six Sigma ApproachDokument30 SeitenGE Consumer & Industrial - Driving Investments in NPS Improvements With A Lean Six Sigma ApproachRenê PinheiroNoch keine Bewertungen
- Beyond Philosophy CShawDokument37 SeitenBeyond Philosophy CShawRenê PinheiroNoch keine Bewertungen
- Guide To Statistical Process Control TechniquesDokument45 SeitenGuide To Statistical Process Control TechniquesAnonymous FFMmIJyNoch keine Bewertungen
- The Subtle Art of Not Giving a F*ck: A Counterintuitive Approach to Living a Good LifeVon EverandThe Subtle Art of Not Giving a F*ck: A Counterintuitive Approach to Living a Good LifeBewertung: 4 von 5 Sternen4/5 (5794)
- The Little Book of Hygge: Danish Secrets to Happy LivingVon EverandThe Little Book of Hygge: Danish Secrets to Happy LivingBewertung: 3.5 von 5 Sternen3.5/5 (399)
- A Heartbreaking Work Of Staggering Genius: A Memoir Based on a True StoryVon EverandA Heartbreaking Work Of Staggering Genius: A Memoir Based on a True StoryBewertung: 3.5 von 5 Sternen3.5/5 (231)
- Hidden Figures: The American Dream and the Untold Story of the Black Women Mathematicians Who Helped Win the Space RaceVon EverandHidden Figures: The American Dream and the Untold Story of the Black Women Mathematicians Who Helped Win the Space RaceBewertung: 4 von 5 Sternen4/5 (894)
- The Yellow House: A Memoir (2019 National Book Award Winner)Von EverandThe Yellow House: A Memoir (2019 National Book Award Winner)Bewertung: 4 von 5 Sternen4/5 (98)
- Shoe Dog: A Memoir by the Creator of NikeVon EverandShoe Dog: A Memoir by the Creator of NikeBewertung: 4.5 von 5 Sternen4.5/5 (537)
- Elon Musk: Tesla, SpaceX, and the Quest for a Fantastic FutureVon EverandElon Musk: Tesla, SpaceX, and the Quest for a Fantastic FutureBewertung: 4.5 von 5 Sternen4.5/5 (474)
- Never Split the Difference: Negotiating As If Your Life Depended On ItVon EverandNever Split the Difference: Negotiating As If Your Life Depended On ItBewertung: 4.5 von 5 Sternen4.5/5 (838)
- Grit: The Power of Passion and PerseveranceVon EverandGrit: The Power of Passion and PerseveranceBewertung: 4 von 5 Sternen4/5 (587)
- Devil in the Grove: Thurgood Marshall, the Groveland Boys, and the Dawn of a New AmericaVon EverandDevil in the Grove: Thurgood Marshall, the Groveland Boys, and the Dawn of a New AmericaBewertung: 4.5 von 5 Sternen4.5/5 (265)
- The Emperor of All Maladies: A Biography of CancerVon EverandThe Emperor of All Maladies: A Biography of CancerBewertung: 4.5 von 5 Sternen4.5/5 (271)
- On Fire: The (Burning) Case for a Green New DealVon EverandOn Fire: The (Burning) Case for a Green New DealBewertung: 4 von 5 Sternen4/5 (73)
- The Hard Thing About Hard Things: Building a Business When There Are No Easy AnswersVon EverandThe Hard Thing About Hard Things: Building a Business When There Are No Easy AnswersBewertung: 4.5 von 5 Sternen4.5/5 (344)
- Team of Rivals: The Political Genius of Abraham LincolnVon EverandTeam of Rivals: The Political Genius of Abraham LincolnBewertung: 4.5 von 5 Sternen4.5/5 (234)
- The Unwinding: An Inner History of the New AmericaVon EverandThe Unwinding: An Inner History of the New AmericaBewertung: 4 von 5 Sternen4/5 (45)
- The World Is Flat 3.0: A Brief History of the Twenty-first CenturyVon EverandThe World Is Flat 3.0: A Brief History of the Twenty-first CenturyBewertung: 3.5 von 5 Sternen3.5/5 (2219)
- The Gifts of Imperfection: Let Go of Who You Think You're Supposed to Be and Embrace Who You AreVon EverandThe Gifts of Imperfection: Let Go of Who You Think You're Supposed to Be and Embrace Who You AreBewertung: 4 von 5 Sternen4/5 (1090)
- The Sympathizer: A Novel (Pulitzer Prize for Fiction)Von EverandThe Sympathizer: A Novel (Pulitzer Prize for Fiction)Bewertung: 4.5 von 5 Sternen4.5/5 (119)
- Her Body and Other Parties: StoriesVon EverandHer Body and Other Parties: StoriesBewertung: 4 von 5 Sternen4/5 (821)
- Watershed Management A Case Study of Madgyal Village IJERTV2IS70558Dokument5 SeitenWatershed Management A Case Study of Madgyal Village IJERTV2IS70558SharadNoch keine Bewertungen
- HAU Theology 103 Group Goal Commitment ReportDokument6 SeitenHAU Theology 103 Group Goal Commitment ReportEM SagunNoch keine Bewertungen
- Barriers To Lifelong LearningDokument4 SeitenBarriers To Lifelong LearningVicneswari Uma SuppiahNoch keine Bewertungen
- Antiepilepticdg09gdg 121231093314 Phpapp01Dokument145 SeitenAntiepilepticdg09gdg 121231093314 Phpapp01Vaidya NurNoch keine Bewertungen
- Risk Assessment For Modification of Phase 1 Existing Building GPR TankDokument15 SeitenRisk Assessment For Modification of Phase 1 Existing Building GPR TankAnandu Ashokan100% (1)
- Roland Barthes and Struggle With AngelDokument8 SeitenRoland Barthes and Struggle With AngelAbdullah Bektas0% (1)
- RAGHAV Sound DesignDokument16 SeitenRAGHAV Sound DesignRaghav ChaudhariNoch keine Bewertungen
- Structural Testing Facilities at University of AlbertaDokument10 SeitenStructural Testing Facilities at University of AlbertaCarlos AcnNoch keine Bewertungen
- Chapter 2: Science, Technology, and Society in Human Condition Lesson 1: Human FlourishingDokument5 SeitenChapter 2: Science, Technology, and Society in Human Condition Lesson 1: Human FlourishingJcNoch keine Bewertungen
- From Romanticism To NaturalismDokument2 SeitenFrom Romanticism To NaturalismBruce ClaryNoch keine Bewertungen
- Lesson Plan V The ImperativeDokument3 SeitenLesson Plan V The ImperativeViviana Bursuc100% (1)
- 07CRMDokument81 Seiten07CRMsangramlifeNoch keine Bewertungen
- Procedural Text Unit Plan OverviewDokument3 SeitenProcedural Text Unit Plan Overviewapi-361274406Noch keine Bewertungen
- Process Validation Statistical ConfidenceDokument31 SeitenProcess Validation Statistical ConfidenceSally PujaNoch keine Bewertungen
- Chapter 4 Matrices Form 5Dokument22 SeitenChapter 4 Matrices Form 5CHONG GEOK CHUAN100% (2)
- Neptune Sign House AspectDokument80 SeitenNeptune Sign House Aspectmesagirl94% (53)
- Sublime QR CodeDokument6 SeitenSublime QR Codejeff_sauserNoch keine Bewertungen
- Science 10 3.1 The CrustDokument14 SeitenScience 10 3.1 The CrustマシロIzykNoch keine Bewertungen
- NAVMC 3500.35A (Food Services)Dokument88 SeitenNAVMC 3500.35A (Food Services)Alexander HawkNoch keine Bewertungen
- Learn Six Sigma Process and Methodology BasicsDokument4 SeitenLearn Six Sigma Process and Methodology BasicsGeorge MarkasNoch keine Bewertungen
- Platon Si Academia Veche de ZellerDokument680 SeitenPlaton Si Academia Veche de ZellerDan BrizaNoch keine Bewertungen
- ASTM C 136 Sieve Analysis of Fine and Coarse Aggregates (D)Dokument5 SeitenASTM C 136 Sieve Analysis of Fine and Coarse Aggregates (D)Yasir DharejoNoch keine Bewertungen
- A. Johnston - Naturalism and Anti NaturalismDokument47 SeitenA. Johnston - Naturalism and Anti NaturalismaguiaradNoch keine Bewertungen
- Custom Fabricators, Incorporated Case StudyDokument3 SeitenCustom Fabricators, Incorporated Case StudyUmair MajeedNoch keine Bewertungen
- MC145031 Encoder Manchester PDFDokument10 SeitenMC145031 Encoder Manchester PDFson_gotenNoch keine Bewertungen
- 10 1016@j Ultras 2016 09 002Dokument11 Seiten10 1016@j Ultras 2016 09 002Ismahene SmahenoNoch keine Bewertungen
- I&C Engineer or Automation EngineerDokument3 SeitenI&C Engineer or Automation Engineerapi-79304330Noch keine Bewertungen
- Vocabulary Prefixes ExercisesDokument2 SeitenVocabulary Prefixes ExercisesMarina García CarrascoNoch keine Bewertungen
- Justice, Governance, CosmopolitanismDokument152 SeitenJustice, Governance, CosmopolitanismIban MiusikNoch keine Bewertungen
- Garden Silk Mills Ltd.Dokument115 SeitenGarden Silk Mills Ltd.jkpatel221Noch keine Bewertungen