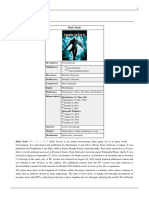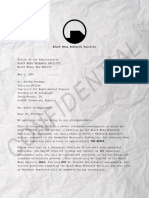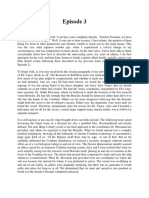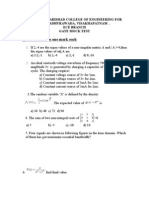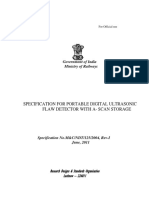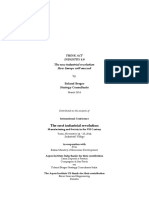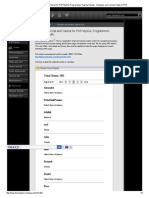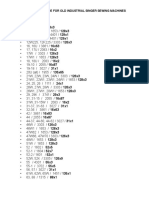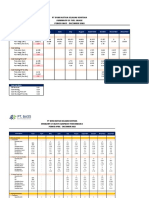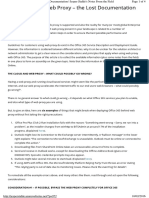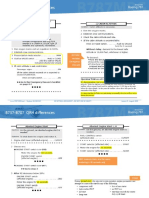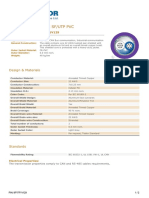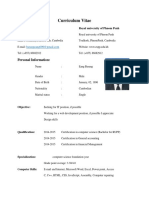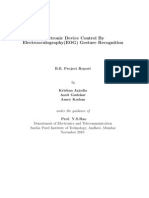Beruflich Dokumente
Kultur Dokumente
PSP User Manual
Hochgeladen von
slimcefCopyright
Verfügbare Formate
Dieses Dokument teilen
Dokument teilen oder einbetten
Stufen Sie dieses Dokument als nützlich ein?
Sind diese Inhalte unangemessen?
Dieses Dokument meldenCopyright:
Verfügbare Formate
PSP User Manual
Hochgeladen von
slimcefCopyright:
Verfügbare Formate
PSP-1004 3-097-556-51(1)
Quick Reference
Using the Home Menu
Introduction
GAME
Playing games
VIDEO
Playing video
MUSIC
Playing music
PHOTO
Displaying images
NETWORK
Connecting to the
Internet
SETTINGS
Adjusting PSP system
settings
Busy icon:
This icon is displayed when a page is loading.
Category
1
Select a category using the left or right
button.
2
Select an item using the up or down
button.
3
Press the button to conrm the
selected item.
I
t
e
m
2
DE
IT
NL
PT
POWER
HOLD
SELECT HOME VOL START
This document describes basic operations of the PSP system. For detailed instructions, refer to the online users guide
( page 23).
Directional buttons:
Used to select
categories/items
button:
Cancels selected
operations
button:
Conrms selected
items
HOME button:
Returns to the Home Menu
Select an icon, and then press the button
to display the options menu.
While playing content, press the button
to display the control panel.
button: Displays the options menu/control panel
Icons Options menu Control panel
3
01
Checking the package contents
Preparation
Check that you have all of the following items.
If any items are missing, contact the appropriate PSP customer service helpline which can be found within
every PSP format software manual.
PSP (PlayStationPortable) system
Battery Pack
AC Adaptor
Printed Materials
POWER
HOLD
SELECT
HOME
VOL
START
5V
4
DE
IT
NL
PT
Preparation
Checking the package contents
Headphones* with Remote Control
* Ear Friendly Headphones
Memory Stick Duo (32 MB)
Wrist Strap
Pouch
Cloth
Supplied with the Value Pack only
About the PSP system documentation
The PSP system documentation includes the
following:
Safety and Support
Before using the product, carefully read this document rst.
It contains safety information related to the use of the PSP
system, troubleshooting, specications and other
information.
Quick Reference (this document)
This document contains information on basic hardware
operations of the PSP system.
Users Guide
(access from : eu.playstation.com/manuals)
This online document is accessed through the Internet and
contains detailed information related to the use of the PSP
system software ( page 23).
5
02
Preparing the PSP system for use
Preparation
Charging the battery
Before using the PSP system for the rst time after
purchase, you must follow these steps to charge the
battery.
Caution
The socket-outlet shall be installed near the equipment
and shall be easily accessible.
Do not plug the AC Power Cord for the PSP system into
an electrical outlet until you have made all other
connections.
Notice
Do not use the PSP system with the AC Adaptor when the
Battery Pack is not inserted in the system. If the AC
Adaptor is disconnected suddenly, it may result in damage
to the system.
1 Insert the Battery Pack.
While holding down the PUSH button, slide the battery
cover in the direction of the arrow. Align the bottom
surface of the Battery Pack with the system to attach the
battery.
UMD
PU
SH
P
U
1
2
Align the tabs, and then slide the cover in the direction of
the arrow until it locks rmly into place.
UMD
PU
SH
4
3
6
DE
IT
NL
PT
Preparation
Preparing the PSP system for use
2 Attach the AC Adaptor to charge the
battery.
POWER
HOLD
SELECT HOME VOL START
1
2
The POWER indicator lights up
in orange, indicating that
charging has begun. The
POWER indicator will turn off
when the battery is fully
charged.
POWER indicator
To electrical
outlet
Initial setup
1 Slide the POWER/HOLD switch up.
POWER/HOLD switch
PO
W
ER
H
O
LD
START
SELECT
The POWER indicator lights up in green, and the initial
setup screen is displayed.
2 Follow the on-screen instructions to
make settings for system language, time
zone, date and time and nickname.
When you have completed initial setup, the Home Menu
( page 2) is displayed.
See "Using the on-screen keyboard" ( page 24) for
information on entering characters.
Settings made during initial setup can be changed later in
(Settings). See the users guide ( page 23) for details.
7
03
Part names and functions
Preparation
System
WLAN switch (left side)
POWER/HOLD
switch (right side)
( page 10)
OPEN latch (top) ( page 12)
HOLD indicator
( page 10)
POWER indicator
( page 10)
LCD screen
L button
Directional buttons
Memory Stick Duo
access indicator
( page 13)
WLAN access indicator
Lights up when using the
wireless LAN feature
Analog stick
Strap holder
HOME button
Displays the Home Menu
Volume - button
Volume + button
START button
SELECT button
R button
button
button
button
button
Sound button
( page 9)
Display button
( page 9)
POWER
HOLD
SELECT HOME VOL START
H
O
M
E
8
DE
IT
NL
PT
Using the sound button
Press and release
Each time you press the button, the tone
changes among HEAVY POPS
JAZZ UNIQUE OFF. *1
Press for more
than one second
The sound is muted. *2
*1 : The tone can be changed only when using headphones.
Also, the tone setting is temporarily set to OFF during
gameplay.
*2 : To clear muting, press the sound button again. You can
also clear by pressing the volume + or volume - button on
the system or on the Remote Control.
Using the display button
Press and release
Each time you press the button, the
display changes among three levels of
screen brightness. *1
Press for more
than one second
The backlight turns off and the screen
goes blank. *2
*1 : The highest level (level 4) can be selected only while the
PSP system is plugged in using the AC Adaptor.
*2 : To turn the backlight back on, press any of the PSP
system buttons.
Preparation
Part names and functions
Headphones with Remote Control
The headphones with Remote Control are supplied
with the Value Pack and are also sold separately.
HOME VOL
2
1
Headphones
Remote Control
9
04
Basic operations
Use the POWER/HOLD switch to turn the system on
or off, or to put it into sleep or hold mode.
PO
W
ER
H
O
LD
START
SELECT
A
B
C
POWER/HOLD switch
POWER indicator
HOLD indicator
POWER/HOLD switch
A
Turning the system on /
Putting into sleep mode
Slide up
B Turning the system off
Slide up and hold for more
than three seconds
C Locking the system buttons* Slide down
*All operations using system buttons are locked.
POWER indicator
Solid green Power on
Solid orange Charging
Flashing green Charge level is low
Light off Power off/in sleep mode
HOLD indicator
Solid yellow In hold mode
Power and sleep mode functions
10
DE
IT
NL
PT
Basic operations
Sleep mode
If the PSP system is switched to sleep mode, the
software that is playing will be paused. When sleep
mode is cleared, you can begin playback from the
point where the system entered sleep mode.
To clear sleep mode, slide the POWER/HOLD switch up
again. During video or audio playback, you can press the
button of the Remote Control to clear sleep mode.
Some software may prevent the system from entering sleep
mode.
Power and sleep mode functions
11
05
Playing content on UMD and Memory Stick Duo media
Basic operations
UMD content
1 Slide the OPEN latch to open the disc
cover.
2 Insert a UMD.
The icon is displayed in the Home Menu.
L
R
OPEN
Do not touch the recorded surface.
OPEN latch
3 Select the icon, and then press the
button.
Playback begins.
Press the HOME button to quit a game.
To remove the UMD, stop playback and then slide the
OPEN latch to open the disc cover.
12
DE
IT
NL
PT
Basic operations
Playing content on UMD and Memory Stick Duo media
Content on Memory Stick Duo media
Warning
Keep Memory Stick Duo media out of the reach of small
children, as the media could be swallowed by accident.
1 Open the slot cover.
2 Press the Memory Stick Duo media
until fully inserted.
The icon is displayed in the Home Menu.
Front side
Slot cover
Notice
When the Memory Stick Duo access indicator ( page 8)
is lit, do not eject the Memory Stick Duo media, turn off the
system, or put the system into sleep mode. Doing so may
cause data loss or corruption.
3 Select the icon, and then press the
button.
A list of contents that can be played is displayed.
To remove the Memory Stick Duo media, press the media
once in the direction of the arrow.
13
06
Checking the battery charge level
Basic operations
If the POWER indicator ashes green, save game progress
and recharge the battery. If the battery runs out before you
save, game progress will be lost.
Depending on the usage conditions and environmental
factors, the charge level display may vary from the actual
charge level.
If the PSP system is left unused after the battery runs out,
the date and time settings may be reset. If this occurs, the
date and time setting screen will be displayed the next time
the system is turned on.
Battery charge level
There is plenty of power left.
The battery is getting low.
The battery has almost run out.
No battery power remains. The POWER indicator
ashes green. Recharge the battery.
14
DE
IT
NL
PT
07
Copying music/videos/images
Basic operations
Copy music/video/image les to Memory Stick Duo media and play or view les on the PSP system.
Copy methods vary depending on the device and software in use as well as le type. The following instructions
are based on the most common copying methods.
Music/video/image source To a PC To a PSP system
Examples:
Audio CD
Digital video camera
Digital still camera
PC
USB cable
Mini-B (5-pin) type
If using a USB cable, connect the cable to the PSP system
and the PC, select (USB Connection) under
(Settings) and then press the button.
You can connect to a PC with an operating system that
supports the USB mass storage class.
Instead of a USB cable, you can use a Memory Stick USB
reader/writer (not included) or a PC with a Memory Stick
slot.
15
Basic operations
Copying music/videos/images
Copying music les
Example: Importing music tracks from an audio CD
1. Import
Use compatible software to import music tracks from an
audio CD to a PC.
2. Copy
Create a folder named "MUSIC" on Memory Stick Duo
media using a PC, and then save music les in the folder.
MUSIC
File formats that can be played include MP3, AAC, and
ATRAC.
Copying video les
Example: Importing video from a digital video camera
1. Import
Import video to a PC.
Import methods vary depending on the device in use. For
details, refer to the instructions supplied with the device.
2. Convert/Copy
Use compatible software to convert the video to a le
format that can be played on the PSP system. Then,
create a folder named "VIDEO" on the Memory Stick
Duo media and save the video les in the folder.
VIDEO
16
DE
IT
NL
PT
Basic operations
Copying music/videos/images
Copying image les
Example: Importing images from a digital still camera
1. Import
Import images to a PC.
Import methods vary depending on the device in use. For
details, refer to the instructions supplied with the device.
2. Copy
Create a folder named "PICTURE" on Memory Stick Duo
media using a PC, and then save image les in the folder.
PICTURE
If using a digital still camera that supports Memory Stick
Duo media, you can view images by inserting the media
from the camera directly into the PSP system.
You can view image les in formats such as JPEG (DCF 2.0/
Exif 2.21 compliant), TIFF and GIF.
Conversion software
PC software such as the following*
1
can be used to
copy les. When you use the following software to
copy les to Memory Stick Duo media, the
necessary folders are created automatically.
Media Manager for PSP (PlayStationPortable)
System*
2
You can use this software to convert music, video and
image les to the required formats.
SonicStage*
2
You can use this software to import music les from an
audio CD to your PC.
Image Converter*
3
You can use this software to convert video les to an MP4
format that can be played on the PSP system.
*
1
All Sony products sold separately
*
2
You must use this software to transfer music les in ATRAC
format. Also, the device that the Memory Stick Duo media
is connected to must be compatible with MagicGate.
*
3
Image Converter software version 1.5 or earlier is not
compatible with the PSP system.
17
Warning
Turn off the WLAN switch when in crowded places, such as
in a crowded train. If a person nearby is using a pacemaker,
it is possible that the radio waves could affect the
pacemaker.
Example of a network conguration
Network equipment connections and setup methods
vary depending on the equipment used.
Access point or
wireless router
Network device
such as a DSL or
cable modem
Connect to the network
through an access
point.
Internet
line
PC
Required items
The following items are generally required to set up
the system to connect to a network.
Subscription to an Internet service provider
A network device, such as a DSL or cable modem
A WLAN access point or a wireless broadband
router
Settings for the access point (SSID, WEP key, WPA
key, etc. as specied when the access point was
congured)
An access point is a device used to connect to a wireless
network.
A wireless broadband router is a device that includes both
router and access point functions. A router is required if you
are connecting a PC and the PSP system to one Internet
line at the same time.
SSID, WEP and WPA keys are types of wireless network
information. They may be required when connecting to an
access point or a router. This information is generally set in
the access point or router using a PC. For details, refer to
the instructions supplied with the access point or router.
Network
Adjusting network settings
08
18
DE
IT
NL
PT
Network
Adjusting network settings
4 Select "Scan", and then press the
right button.
When using an access point that supports automatic setup,
select "Automatic" and then follow the on-screen instructions to
automatically complete the necessary settings. For information
on access points that support automatic setup, contact the
access point manufacturer.
Creating a new network connection
You can adjust network settings to connect to an
access point and save the network connection data
on the system. Network settings may vary depending
on the equipment in use and the network
environment. The following instructions are based on
the most common network conguration and may not
apply to all installations.
1 Select (Network Settings) under
(Settings) from the Home Menu, and
then press the button.
2 Select "Infrastructure Mode", and then
press the button.
3 Select "New Connection", and then press
the button.
19
Network
Adjusting network settings
5 Select the access point that you want to
use, and then press the button.
An SSID is a code or a name that is assigned to the
access point. If you do not know which SSID to use or if
the SSID is not displayed, contact the person who set up
or maintains the access point.
6 Conrm the SSID for the access point,
and then press the right button.
7 Select the security settings as
necessary, and then press the right
button.
Security settings vary depending on the access point in
use. To determine which settings to use, contact the
person who set up or maintains the access point.
8 Enter the encryption key, and then press
the right button.
The encryption key eld will display an asterisk (*) for
each character you enter. If you do not know the key,
contact the person who set up or maintains the access
point.
20
DE
IT
NL
PT
11 Check the setting list.
The setting values you entered are displayed. Follow the
on-screen instructions to complete your network settings.
If the connection test fails, follow the on-screen instructions
to check the settings. Network settings for the connection
can be changed from the options menu. For additional
information, refer to the instructions supplied with the access
point or router, or contact your Internet service provider.
Depending on the access point in use, you may need the
MAC address for your system when connecting to a
network. You can nd the MAC address under (Settings)
(System Settings) "System Information".
For additional information on network settings, refer to the
online users guide ( page 23).
9 Select "Easy" or "Custom" and adjust
settings as necessary.
Easy Basic settings are set automatically.
Custom
You can manually enter detailed settings
information. For information on settings, refer
to the instructions supplied by the Internet
service provider or with the network device.
If you select Custom, follow the on-screen instructions
and adjust settings as necessary.
10 Check the connection name, and then
press the right button.
You can revise the connection name to use any name you
like.
Network
Adjusting network settings
21
4 Using the on-screen keyboard ( page
24), enter the address for the Web page.
After you have entered the address, the PSP system will
connect to the Internet. While the page is loading, the
busy icon is displayed in the lower right corner of the
screen.
When a connection is successfully established, the Web
page will be displayed.
Busy icon
Using the Internet browser
1 Check that you have access to a wireless
network.
2 Select (Internet Browser) under
(Network) from the Home Menu, and
then press the button.
The Internet browser starts.
3 Using the up button, select the address
bar, and then press the button.
The on-screen keyboard is displayed.
Address bar
Menu bar
Network
Connecting to the Internet
09
22
DE
IT
NL
PT
Basic operations of the Internet browser
button +
analog stick
Scroll in any direction
button +
directional button
Scroll by screen
L button Go back to the previous page
button
Switch between displaying or not
displaying the menu bar*
* From the menu bar, you can access various features and
settings such as "Back" and "Close Page".
If you try to open a Web page using the Internet browser
when a connection to the Internet has not been established,
the system will automatically try to connect to the Internet.
With the default setting, the most recently used connection
will be automatically selected when connecting to the
Internet.
Viewing the users guide
You can use the Internet browser to view the online
users guide for the PSP (PlayStationPortable)
system.
1 From the Home Menu, select (Online
Instruction Manuals) under (Network),
and then press the button.
The users guide page is displayed.
PSP system software users guide
access from : eu.playstation.com/manuals
The guide can also be viewed using your PCs Web browser.
Network
Connecting to the Internet
23
10
Keyboard
Text entry eld
(displays characters
as they are entered)
Cursor
Function keys
Alphabet/symbol keys
Text entry options
Input mode display
Control panel item list
Keyboard keys Function
Enters a space
When entering text in the Internet
browser address eld, previously
entered addresses are displayed.
Addresses are displayed only when
input mode is set to Web address
shortcuts.
Conrms characters that have been
typed but not entered, and exits the
keyboard
Cancels characters that have been
typed but not entered, and exits the
keyboard
Moves the cursor
Deletes the character to the left of
the cursor
Displays a diagram showing the
system buttons and their usage
Switches between upper and lower
case
Enters a line break
Using the on-screen keyboard
24
DE
IT
NL
PT
Keyboard
Entering characters
This section will demonstrate how to enter text using
the word "FUN" as an example.
1 Select "DEF3", and then press the
button several times until "F" is
displayed.
Each time you press the button, the character that is
entered in the text entry eld is switched.
2 Select "TUV8", and then press the
button several times until "U" is
displayed.
3 Select "MNO6", and then press the
button several times until "N" is
displayed.
4 Select "Enter", and then press the
button.
The characters you entered will be conrmed. Select
"Enter" again, and then press the button to exit the
keyboard.
If you select the a/A key while entering characters, you can
switch between upper and lower case.
Switching input mode
The number of input modes available varies
depending on the language selected. Each time you
press the SELECT button, the input mode changes
among the options in the diagram below:
Input mode
display
Input mode
Examples of characters you
can enter
Letters and
numbers
a b c d e
Letters and
numbers (with
accented
letters)
Numbers only 1 2 3 4 5
Web address
shortcuts
.com .ne .html .gif
The language for the on-screen keyboard is linked to the
System Language. For example, if "System Language" is set to
"Franais" under (Settings) (System Settings), the
French keyboard is displayed.
Using the on-screen keyboard
25
Software updates may include security patches, new
or revised settings and features, and other items,
which will change your current operating system. It is
recommended that you always maintain your system
to use the latest version of the system software.
Obtain update data.
Use the update data to overwrite the
existing system software.
The system software is
updated.
Notice
During an update:
Do not remove the UMD.
Do not turn off the system.
Do not disconnect the AC Adaptor.
If an update is cancelled before completion, the system
software may become damaged, and the system may
require servicing or exchange.
For the latest information on updates, visit
eu.playstation.com/psp
Depending on the software title, you may not be able to
play without rst updating the PSP system software.
After you have updated the system software, you cannot go
back to an earlier version.
Before starting, check that the battery is charged. You may
not be able to start an update if the battery charge level is
low.
11
PSP system updates
Updating the system software
26
DE
IT
NL
PT
Update methods
You can perform an update in any of the following
ways. For detailed instructions, visit
eu.playstation.com/psp
With an Internet connection
Network Update
Update using the PSP systems wireless LAN
feature.
By selecting (Network Update) under
(Settings), you can connect to the Internet and
update your system to the latest system software.
Update using a PC
Update using a PC to download update data from the
Internet.
Without an Internet connection
Update using a UMD
You can update using a UMD that contains update
data.
1 Connect the AC Adaptor to the PSP
system.
2 Insert a UMD that contains update
data.
The update data icon and version number are displayed
under (Game) in the Home Menu.
3 Select (PSP Update), and then press
the button.
The update begins. Follow the on-screen instructions to
complete the update.
Checking the system software version
You can check system software version information
by selecting (Settings) (System Settings)
"System Information". The current version is
displayed in the System Software eld.
PSP system updates
Updating the system software
27
The PSP system includes a parental control feature.
You can use this feature to set a password and limit
the playback of content restricted by a parental control
level (games, videos and other content). By setting the
parental control level on the system, you can prevent
the playback of restricted content by children.
About parental control levels
Parental control levels on the PSP system
The parental control level of the system can be either
turned off or set to one of 11 different levels.
Off Turns off parental control
11-1
Sets the level of content to be restricted. A setting
of "1" is the most restrictive; "11" is the least
restrictive.
The default setting for the menu item is "9".
The combination of the parental control levels of both
the PSP system and the content determine whether
the content can be viewed. The combination of the
two levels is displayed in the table at right.
Example: If the parental control level of the system is
set to "9", content with a level from "1" to "9" can be
played on the system.
12
Security Settings
Content can
be viewed.
Content cannot
be viewed.
Parental control levels on content
P
a
r
e
n
t
a
l
c
o
n
t
r
o
l
l
e
v
e
l
s
o
n
t
h
e
s
y
s
t
e
m
For further information about Parental Control Levels
and corresponding age groups, visit
eu.playstation.com/psp or refer to software manual.
Setting the parental control level
28
DE
IT
NL
PT
Setting the parental control level
1 Select (Security Settings) under
(Settings), and then press the button.
2 Select "Parental Control Level", and then
press the button.
The password entry screen is displayed.
3 Using the directional buttons, enter the
4-digit password, and then press the
button.
When entering a password for the rst time after
purchase, enter "0000".
4 Select a level, and then press the
button.
The parental control level is set.
To change the password, select "Change Password" under
(Settings) (Security Settings).
Security Settings
Setting the parental control level
29
" " , "PlayStation" , "
" and " " are registered trademarks, and "UMD" is a trademark of Sony Computer
Entertainment Inc.
"SONY" and " " are registered trademarks of Sony Corporation. Also "Memory Stick" , "Memory Stick Duo" , " " , "SonicStage" , "MagicGate"
and "ATRAC" are trademarks of the same company.
eu.playstation.com/psp
Images shown in this document may vary from the images on your PSP system, depending on the system software version in use.
2006 Sony Computer Entertainment Inc. All rights reserved.
Das könnte Ihnen auch gefallen
- The Subtle Art of Not Giving a F*ck: A Counterintuitive Approach to Living a Good LifeVon EverandThe Subtle Art of Not Giving a F*ck: A Counterintuitive Approach to Living a Good LifeBewertung: 4 von 5 Sternen4/5 (5794)
- The Gifts of Imperfection: Let Go of Who You Think You're Supposed to Be and Embrace Who You AreVon EverandThe Gifts of Imperfection: Let Go of Who You Think You're Supposed to Be and Embrace Who You AreBewertung: 4 von 5 Sternen4/5 (1090)
- Never Split the Difference: Negotiating As If Your Life Depended On ItVon EverandNever Split the Difference: Negotiating As If Your Life Depended On ItBewertung: 4.5 von 5 Sternen4.5/5 (838)
- Hidden Figures: The American Dream and the Untold Story of the Black Women Mathematicians Who Helped Win the Space RaceVon EverandHidden Figures: The American Dream and the Untold Story of the Black Women Mathematicians Who Helped Win the Space RaceBewertung: 4 von 5 Sternen4/5 (894)
- Grit: The Power of Passion and PerseveranceVon EverandGrit: The Power of Passion and PerseveranceBewertung: 4 von 5 Sternen4/5 (587)
- Shoe Dog: A Memoir by the Creator of NikeVon EverandShoe Dog: A Memoir by the Creator of NikeBewertung: 4.5 von 5 Sternen4.5/5 (537)
- Elon Musk: Tesla, SpaceX, and the Quest for a Fantastic FutureVon EverandElon Musk: Tesla, SpaceX, and the Quest for a Fantastic FutureBewertung: 4.5 von 5 Sternen4.5/5 (474)
- The Hard Thing About Hard Things: Building a Business When There Are No Easy AnswersVon EverandThe Hard Thing About Hard Things: Building a Business When There Are No Easy AnswersBewertung: 4.5 von 5 Sternen4.5/5 (344)
- Her Body and Other Parties: StoriesVon EverandHer Body and Other Parties: StoriesBewertung: 4 von 5 Sternen4/5 (821)
- The Sympathizer: A Novel (Pulitzer Prize for Fiction)Von EverandThe Sympathizer: A Novel (Pulitzer Prize for Fiction)Bewertung: 4.5 von 5 Sternen4.5/5 (119)
- The Emperor of All Maladies: A Biography of CancerVon EverandThe Emperor of All Maladies: A Biography of CancerBewertung: 4.5 von 5 Sternen4.5/5 (271)
- The Little Book of Hygge: Danish Secrets to Happy LivingVon EverandThe Little Book of Hygge: Danish Secrets to Happy LivingBewertung: 3.5 von 5 Sternen3.5/5 (399)
- The World Is Flat 3.0: A Brief History of the Twenty-first CenturyVon EverandThe World Is Flat 3.0: A Brief History of the Twenty-first CenturyBewertung: 3.5 von 5 Sternen3.5/5 (2219)
- The Yellow House: A Memoir (2019 National Book Award Winner)Von EverandThe Yellow House: A Memoir (2019 National Book Award Winner)Bewertung: 4 von 5 Sternen4/5 (98)
- Devil in the Grove: Thurgood Marshall, the Groveland Boys, and the Dawn of a New AmericaVon EverandDevil in the Grove: Thurgood Marshall, the Groveland Boys, and the Dawn of a New AmericaBewertung: 4.5 von 5 Sternen4.5/5 (265)
- A Heartbreaking Work Of Staggering Genius: A Memoir Based on a True StoryVon EverandA Heartbreaking Work Of Staggering Genius: A Memoir Based on a True StoryBewertung: 3.5 von 5 Sternen3.5/5 (231)
- Team of Rivals: The Political Genius of Abraham LincolnVon EverandTeam of Rivals: The Political Genius of Abraham LincolnBewertung: 4.5 von 5 Sternen4.5/5 (234)
- On Fire: The (Burning) Case for a Green New DealVon EverandOn Fire: The (Burning) Case for a Green New DealBewertung: 4 von 5 Sternen4/5 (73)
- The Unwinding: An Inner History of the New AmericaVon EverandThe Unwinding: An Inner History of the New AmericaBewertung: 4 von 5 Sternen4/5 (45)
- Dark SoulsDokument8 SeitenDark SoulsslimcefNoch keine Bewertungen
- Black Mesa (Employment Letter)Dokument2 SeitenBlack Mesa (Employment Letter)slimcefNoch keine Bewertungen
- Half-Life, Episode 3 PlotDokument4 SeitenHalf-Life, Episode 3 PlotslimcefNoch keine Bewertungen
- Samsung GALAXY Tab3 (7.0, 8.0, 10.1) : Transform Your Business With Best-In-Class TabletsDokument10 SeitenSamsung GALAXY Tab3 (7.0, 8.0, 10.1) : Transform Your Business With Best-In-Class TabletsslimcefNoch keine Bewertungen
- Valve Handbook LowResDokument37 SeitenValve Handbook LowResmatthew5034100% (4)
- Aesculap: F E S SDokument28 SeitenAesculap: F E S SEcole AcharafNoch keine Bewertungen
- Current Developments in Lens DesignDokument12 SeitenCurrent Developments in Lens DesignMahabub HossainNoch keine Bewertungen
- Gate Mock Test1Dokument17 SeitenGate Mock Test1Gopinathan SudheerNoch keine Bewertungen
- RDSO - Specification No.M&C NDT 125 2004 Rev IDokument6 SeitenRDSO - Specification No.M&C NDT 125 2004 Rev INiking ThomsanNoch keine Bewertungen
- Mathcad - Ampacity CalculationDokument76 SeitenMathcad - Ampacity CalculationAlex Ribeiro100% (4)
- SPW3 Manual Rev 5Dokument713 SeitenSPW3 Manual Rev 5JPYadavNoch keine Bewertungen
- August 2017Dokument72 SeitenAugust 2017Treatment Plant Operator MagazineNoch keine Bewertungen
- Industry 4.0 FinaleDokument25 SeitenIndustry 4.0 FinaleFrame UkirkacaNoch keine Bewertungen
- Pagination script tutorial for PHP MySQL programmersDokument4 SeitenPagination script tutorial for PHP MySQL programmersThomas ChinyamaNoch keine Bewertungen
- Human Plus Machine A New Era of Automation in ManufacturingDokument8 SeitenHuman Plus Machine A New Era of Automation in ManufacturingDuarte CRosaNoch keine Bewertungen
- Grade 6 Science PuzzleDokument4 SeitenGrade 6 Science Puzzlemargie riveraNoch keine Bewertungen
- Geometric Design of Highways for EngineersDokument39 SeitenGeometric Design of Highways for EngineersZeleke TaimuNoch keine Bewertungen
- LNMIIT Course Information Form: A. B. C. D. E. FDokument2 SeitenLNMIIT Course Information Form: A. B. C. D. E. FAayush JainNoch keine Bewertungen
- Associating Numbers With Sets Having 51 Up To 100 Objects or ThingsDokument4 SeitenAssociating Numbers With Sets Having 51 Up To 100 Objects or ThingssweetienasexypaNoch keine Bewertungen
- XHB CommFuncDokument10 SeitenXHB CommFuncPalatNoch keine Bewertungen
- 38.11 Cum Total Qty of 4 Nos. Culvests 38.11x4 152.43 CumDokument14 Seiten38.11 Cum Total Qty of 4 Nos. Culvests 38.11x4 152.43 CumMandeep SinghNoch keine Bewertungen
- Needle System Guide For Old Industrial Singer Sewing MachinesDokument4 SeitenNeedle System Guide For Old Industrial Singer Sewing MachinesWilberth FrancoNoch keine Bewertungen
- ISO 128-25 Technical Drawings - General Principles of Presentation - Lines On Shipbuilding Drawings (1999)Dokument16 SeitenISO 128-25 Technical Drawings - General Principles of Presentation - Lines On Shipbuilding Drawings (1999)SantoshNoch keine Bewertungen
- Engineering Data, Summary of Productivity 2022Dokument2 SeitenEngineering Data, Summary of Productivity 2022Listya AnggrainiNoch keine Bewertungen
- OFFICE 365 PROXY GUIDEDokument4 SeitenOFFICE 365 PROXY GUIDErossloveladyNoch keine Bewertungen
- B737-B787 QRH Differences: 787 NNC Includes Emergency DescentDokument13 SeitenB737-B787 QRH Differences: 787 NNC Includes Emergency DescentUfuk AydinNoch keine Bewertungen
- RS-485 2X227 AWG SFUTP PVC - 9FY7F1V129 - V - 1 - R - 1Dokument2 SeitenRS-485 2X227 AWG SFUTP PVC - 9FY7F1V129 - V - 1 - R - 1jeffv65Noch keine Bewertungen
- Inspection and Maintenance of Drillpipe Ebook PDFDokument39 SeitenInspection and Maintenance of Drillpipe Ebook PDFAntónio OliveiraNoch keine Bewertungen
- CV Summary for IT Position Seeking Recent GraduateDokument5 SeitenCV Summary for IT Position Seeking Recent Graduateeang barangNoch keine Bewertungen
- Abstract Classes and Methods in Object Oriented ProgrammingDokument13 SeitenAbstract Classes and Methods in Object Oriented Programmingkishore1201Noch keine Bewertungen
- Yellow Electric Pump: Job Card Package Title: HIM - A318/A319/A320/ A321 Tail Number - MSN - FSN ALL ContinousDokument4 SeitenYellow Electric Pump: Job Card Package Title: HIM - A318/A319/A320/ A321 Tail Number - MSN - FSN ALL ContinousSuman BajracharyaNoch keine Bewertungen
- Prepositions-Of-place Worksheet Azucena SalasDokument3 SeitenPrepositions-Of-place Worksheet Azucena SalasAndreia SimõesNoch keine Bewertungen
- Phase Locked LoopDokument4 SeitenPhase Locked LoopsagarduttaNoch keine Bewertungen
- EOG Project2010Dokument34 SeitenEOG Project2010Amey Kadam100% (2)
- Abstracts Book Nanotech 2013Dokument151 SeitenAbstracts Book Nanotech 2013felipe de jesus juarez torresNoch keine Bewertungen