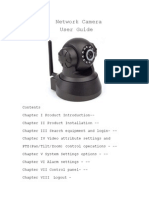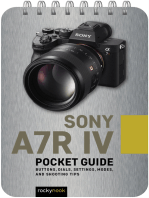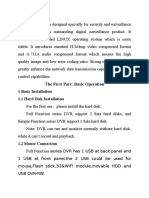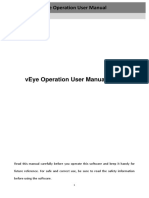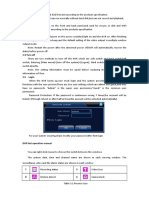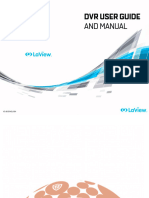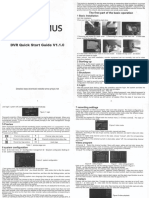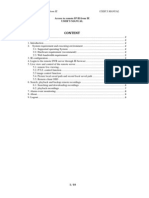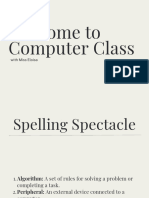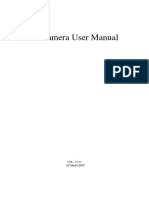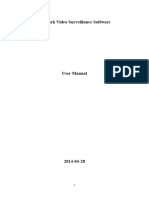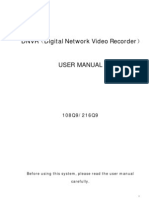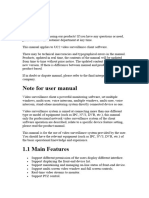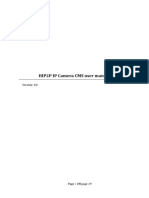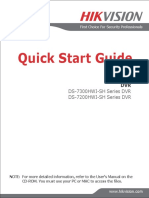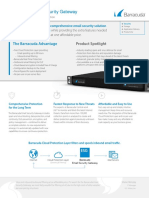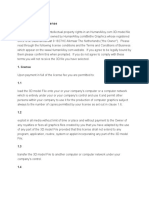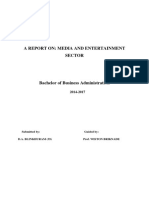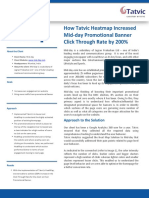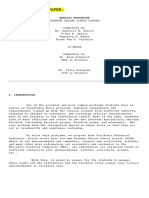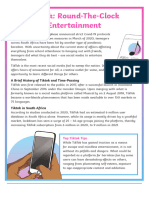Beruflich Dokumente
Kultur Dokumente
Manual For Ip-Camera Super Client PNP
Hochgeladen von
Michael Souza de BarbiOriginalbeschreibung:
Originaltitel
Copyright
Verfügbare Formate
Dieses Dokument teilen
Dokument teilen oder einbetten
Stufen Sie dieses Dokument als nützlich ein?
Sind diese Inhalte unangemessen?
Dieses Dokument meldenCopyright:
Verfügbare Formate
Manual For Ip-Camera Super Client PNP
Hochgeladen von
Michael Souza de BarbiCopyright:
Verfügbare Formate
Manual For IP-Camera
Super ClientPnP
Table of contents
LESSON 1:Introduction
1.1 Introduction of Ip-Camera Super Client
LESSON 2: Installation
2.1 The procedure of installation
2.2 Setting path to save recordings
2.3 To make the IP-Camera Super Client autorun
LESSON 3: Introduction of main interface
3.1The Origin interface
3.2 The main menus
LESSON 4: Instruction Guide
4.1 Add a new Camera
4.2 Record video
4.2.1Setting recording video
4.2.2Check video
4.3 Alarming settings
4.3.1Motion detection settings
4.3.2Check aralming records
4.4 WIFI settings
LESSON 5: FAQ
LESSON 1:Introduction
1.1 Introduction of IP-Camera Super Client
IP-Camera Super Client is a kind of software used for multiple camera monitoring,
characterized with multi-camera monitoring, PTZ control, record, alarm and access
authority management function, as well as easy operation and strong capability.
Function List
1.Support at most 81-video monitoring in one area
2.Support always, schedule and alarm record, alarm snapshot
3.Support multiple language.Chinese, Chinese(Traditional),English,Spanish,French,
Japanese are available.
4.Support inquiry and browse of alarm records as well as operation records
5.Support play and playback video saved on the current PC
6.Support alarming of motion detection
7.Support paging manually or automatically
LESSON 2: Installation
2.1 The procedure of installation
Notice:If pop out some notifications when installing,choose "Allow" option.
When finish installation, there is an icon displayed on the desktop.
2.2 Setting path to save recordings
1. To set saving path, press "Options" button
2. To add or delete a path.
You can add multiple paths which will display in the "Path to save recordings" list.When space
in one path is fully used,then IP-Camera Super Client will automatically use the next space
displayed in the list.
2.3 To make the IP-Camera Super Client autorun
LESSON 3: Introduction of main interface
3.1 The Origin interface
3.2 The main menus
Cameras List
IP-Camera tree-structure list: support multiple level tree-structure list.Right click IP-
Camera group, from the pop up menu, you can choose to connect this group of IP-Cameras or
disconnect them. Right click a specific IP-Camera, then you can make some unique settings
to a specific IP-Camera.Double click a specific IP-Caera,can connect this IP-Camera.
Function Area
Screen display Control:you can choose one video shown on a screen or 4,9,16,25,64,81
videos shown on a screen. Full screen is also support.If the number of IP-Cameras is greater
than 81,you can use page button to page up or page down.You can also choose to
automatically page up and down.
Global Control
Connect, disconnect all IP-Cameras, management of videos, alarm record, system setting
and other function.
Running status and control menu
Alarming information and settings
Recording information and settings
Snapshot manually
Camera settings
LESSON 4: Instruction Guide
4.1 Add a new Camera
1. Press "Add Camera"on the right side of the Origin interface.
2. Then press "Find" button;
3. To find the online camera on Local area network
4. Choose the UID you want to add,input password(The default password:888888.)
5. Double click IP-Camera on the list to view Live video:
4.2 Settings of recording video
4.2.1 Settings on recording video
1. Press "Record" label, then check "Enable recording".The recording time can be set
manually based on your own requirement.:
2. To set a schedule for recording videos;
Notice:There is a label below for quickly performing recording settings:
4.2.2 Check videos
1. Press the "Video" label on the main interface.
2. Can search all video record or search by date
4.3 Alarming settings
4.3.1 Motion detection settings
1. Press Camera label displayed on the Camera list,then from the pop out menu,
choose "camera option".
2. press "Camera parameters"
3. Press "Get" button:
4. Choose the right motion detection sensitivity based on the current environment
Smaller and more sensitive
5. On the "Alarming" item, check "Enable Alarm"
6. Add a alarm schedule. Choose days and start time ,end time;check "Motion
Detection" in trigger.When a trigger is happened, you can choose reaction in
Action list(can check multiple items).
4.3.2 Check alarm records
1. Click "Alarm" on the main interface
2. You can search all records or search by date;
4.4 WIFI settings
1. Press "Camera option", then press "Set WiFi" label.
2. Press "Search signals" label
3. When Client finishes searching signals, then choose the right SSID from the display
list;then press "Set", from the pop out dialog,input password for accessing WIFI.
Das könnte Ihnen auch gefallen
- Fujifilm X-T5: Pocket Guide: Buttons, Dials, Settings, Modes, and Shooting TipsVon EverandFujifilm X-T5: Pocket Guide: Buttons, Dials, Settings, Modes, and Shooting TipsNoch keine Bewertungen
- IP Camera User GuideDokument32 SeitenIP Camera User GuideMauricio Rodolfo Cuevas DonaireNoch keine Bewertungen
- Haproxy ArchitectureDokument25 SeitenHaproxy ArchitectureRomain HeliumNoch keine Bewertungen
- Sony a7R IV: Pocket Guide: Buttons, Dials, Settings, Modes, and Shooting TipsVon EverandSony a7R IV: Pocket Guide: Buttons, Dials, Settings, Modes, and Shooting TipsNoch keine Bewertungen
- Canon EOS R6: Pocket Guide: Buttons, Dials, Settings, Modes, and Shooting TipsVon EverandCanon EOS R6: Pocket Guide: Buttons, Dials, Settings, Modes, and Shooting TipsNoch keine Bewertungen
- Bishop - Pattern Recognition and Machine Learning - Springer 2006Dokument6 SeitenBishop - Pattern Recognition and Machine Learning - Springer 2006Thilini NadeeshaNoch keine Bewertungen
- Social Media Marketing Strategies Used by MerchantsDokument62 SeitenSocial Media Marketing Strategies Used by MerchantsEdbelyn AlbaNoch keine Bewertungen
- Elec DVR Quick Start GuideDokument15 SeitenElec DVR Quick Start Guidebcgreene84Noch keine Bewertungen
- Manual For Ip-Camera Super Client PNPDokument20 SeitenManual For Ip-Camera Super Client PNPPedro MadridNoch keine Bewertungen
- Manual Camara IPDokument21 SeitenManual Camara IPcumkalelNoch keine Bewertungen
- Manual Blackberry DVRDokument21 SeitenManual Blackberry DVRolopezNoch keine Bewertungen
- Series Fast Operation Manual (7.0) 1Dokument29 SeitenSeries Fast Operation Manual (7.0) 1danielNoch keine Bewertungen
- Milesight VMS Lite User Manual enDokument27 SeitenMilesight VMS Lite User Manual enDrago KraljNoch keine Bewertungen
- Lorex Cloud Instruction ManualDokument35 SeitenLorex Cloud Instruction ManualdfhsshnertnNoch keine Bewertungen
- IPCMonitor User ManualDokument13 SeitenIPCMonitor User Manualdansmith98Noch keine Bewertungen
- Veye Operation User ManualDokument11 SeitenVeye Operation User ManualMartinez Rivera Hermes0% (1)
- CMS3.0 User ManualDokument29 SeitenCMS3.0 User ManualAnonymous XGCw3LNoch keine Bewertungen
- IPCMonitor User ManualDokument13 SeitenIPCMonitor User ManualUdo W. BachmannNoch keine Bewertungen
- Surveillance Station User's Guide: Based On Version 8.2Dokument67 SeitenSurveillance Station User's Guide: Based On Version 8.2Luigi GonzalesNoch keine Bewertungen
- DVR Fast Operation ManualDokument6 SeitenDVR Fast Operation ManualRichard CentenoNoch keine Bewertungen
- NVRinstallationguideDokument17 SeitenNVRinstallationguidegodmaatyNoch keine Bewertungen
- HVR User ManualDokument11 SeitenHVR User ManualKelvin van der MerweNoch keine Bewertungen
- User Manual DVR 2mpDokument45 SeitenUser Manual DVR 2mpCarlos GularteNoch keine Bewertungen
- 03 M204W User Manual V1.1Dokument18 Seiten03 M204W User Manual V1.1Petre Valentin-VladimirNoch keine Bewertungen
- Isee ManualDokument42 SeitenIsee ManualbasiliolikNoch keine Bewertungen
- Maximus DVR Quick Start Guide v1Dokument4 SeitenMaximus DVR Quick Start Guide v1kumarddnNoch keine Bewertungen
- IE User's Manual DVR DahuaDokument10 SeitenIE User's Manual DVR DahuaslomljeniNoch keine Bewertungen
- IP Camera User ManualDokument20 SeitenIP Camera User Manualhaider alkadimiNoch keine Bewertungen
- Lesson 4 - Editing Video ClipsDokument16 SeitenLesson 4 - Editing Video Clipsmariaeloisacarlos.pgpcsNoch keine Bewertungen
- CB-HDR-87xx89xx DVR Quick Operating InstructionsDokument19 SeitenCB-HDR-87xx89xx DVR Quick Operating InstructionsMOHAMMEDNoch keine Bewertungen
- Documents Manual 443479 VSS Mobile Manual PDFDokument13 SeitenDocuments Manual 443479 VSS Mobile Manual PDFMIGUEL ANGEL GARCIANoch keine Bewertungen
- Network Camera User GuideDokument22 SeitenNetwork Camera User GuideregizalNoch keine Bewertungen
- IP Camera Operation ManualDokument24 SeitenIP Camera Operation ManualDWVIZCARRANoch keine Bewertungen
- NVR Quick ManualDokument27 SeitenNVR Quick ManualdikeshNoch keine Bewertungen
- Mxsoftpanel: This Quick Guide Covers The Initial Operation and Introduces The Most Important FeaturesDokument52 SeitenMxsoftpanel: This Quick Guide Covers The Initial Operation and Introduces The Most Important Featureslamaali yassineNoch keine Bewertungen
- Network Video Surveillance Software 2016Dokument20 SeitenNetwork Video Surveillance Software 2016Luis PerezNoch keine Bewertungen
- Quick Start Guide AHD DVR &XVRDokument7 SeitenQuick Start Guide AHD DVR &XVRJose SamaNoch keine Bewertungen
- DNVR Digital Network Video Recorder : Before Using This System, Please Read The User Manual CarefullyDokument37 SeitenDNVR Digital Network Video Recorder : Before Using This System, Please Read The User Manual CarefullynoeldiechterNoch keine Bewertungen
- Uc ManualDokument21 SeitenUc ManualT ThommcsiNoch keine Bewertungen
- Pni WF660Dokument280 SeitenPni WF660potoculNoch keine Bewertungen
- X3 Series Ipcam IE Verson Software Manual V1201Dokument37 SeitenX3 Series Ipcam IE Verson Software Manual V1201HarveyNoch keine Bewertungen
- CMS User ManualDokument12 SeitenCMS User ManualedsonshmNoch keine Bewertungen
- SP-FJ01W User Manual 2012Dokument40 SeitenSP-FJ01W User Manual 2012anilkumarjanmNoch keine Bewertungen
- CMS3.0 User Manua PDFDokument28 SeitenCMS3.0 User Manua PDFDVNoch keine Bewertungen
- Cms Manual enDokument38 SeitenCms Manual enVinicius MalheirosNoch keine Bewertungen
- XL Plus Ip Camera Setup 15 - 3Dokument4 SeitenXL Plus Ip Camera Setup 15 - 3Julian AlvaradoNoch keine Bewertungen
- CMS User ManualDokument19 SeitenCMS User ManualWellingtonRamosBarbozaNoch keine Bewertungen
- DVR Quick Guide For New UIDokument12 SeitenDVR Quick Guide For New UIKabupaten CryptoNoch keine Bewertungen
- Logitech Hd-Webcam-C270 PDFDokument21 SeitenLogitech Hd-Webcam-C270 PDFS. MullikNoch keine Bewertungen
- Pni House Ptz1300Dokument300 SeitenPni House Ptz1300DulauCiprianNoch keine Bewertungen
- CMS Software User Manual PDFDokument18 SeitenCMS Software User Manual PDFkusteriolo123Noch keine Bewertungen
- AHD DVR User Manual - V1.0Dokument11 SeitenAHD DVR User Manual - V1.0elio gamer lopezNoch keine Bewertungen
- TruVision Series 3 IP Camera Configuration-Manual-EnDokument74 SeitenTruVision Series 3 IP Camera Configuration-Manual-EnMarian VerdeNoch keine Bewertungen
- HD Webcam c310 PDFDokument21 SeitenHD Webcam c310 PDFAnuj ShahiNoch keine Bewertungen
- 4CH H.264 Multiplex DVR: User ManualDokument51 Seiten4CH H.264 Multiplex DVR: User ManualDanilo Felipe Cortes BarriaNoch keine Bewertungen
- Home Guard Manual - PICO 2000Dokument35 SeitenHome Guard Manual - PICO 2000Aldesigns AlinNoch keine Bewertungen
- Siera Panther CMS 3 0 User ManualDokument26 SeitenSiera Panther CMS 3 0 User ManualIvan SerranoNoch keine Bewertungen
- Easycap001 Wireless Camera Receiver Easycap002 Usb 2.0 DVR Quick Installation GuideDokument9 SeitenEasycap001 Wireless Camera Receiver Easycap002 Usb 2.0 DVR Quick Installation GuideChristian RomeroNoch keine Bewertungen
- Meriva DVR Start GuideDokument14 SeitenMeriva DVR Start GuiderodrigoraosNoch keine Bewertungen
- Lyma EnglishDokument17 SeitenLyma Englishatmb82Noch keine Bewertungen
- 88-20003-101 - HT-HS003 User Guide (PC) - V1.1 (20160226)Dokument28 Seiten88-20003-101 - HT-HS003 User Guide (PC) - V1.1 (20160226)Luca John0% (1)
- QSG DS-7300HWI-SH Series DVR DS-7200HWI-SH Series DVRDokument11 SeitenQSG DS-7300HWI-SH Series DVR DS-7200HWI-SH Series DVRSuraj GeorgeNoch keine Bewertungen
- HengTong DVR2000 User Manual PDFDokument90 SeitenHengTong DVR2000 User Manual PDFmaccss22Noch keine Bewertungen
- ADokument228 SeitenAPutu IndraNoch keine Bewertungen
- Multimedia Networking: Computer Networking: A Top Down ApproachDokument91 SeitenMultimedia Networking: Computer Networking: A Top Down ApproachRagheb IbrahimNoch keine Bewertungen
- Informe WinaudiDokument11 SeitenInforme Winaudiaslv1224Noch keine Bewertungen
- MAC PDU Explanation For LTE & NRDokument6 SeitenMAC PDU Explanation For LTE & NRsaifulNoch keine Bewertungen
- Touchstone 1 Unit 1Dokument10 SeitenTouchstone 1 Unit 1Juan MartínNoch keine Bewertungen
- Thank You!!! For Using WWW - Freecharge.in: Tax InvoiceDokument1 SeiteThank You!!! For Using WWW - Freecharge.in: Tax InvoiceChintamani VeerrajuNoch keine Bewertungen
- Barracuda Email Security Gateway DS USDokument2 SeitenBarracuda Email Security Gateway DS USAadesh PandeyNoch keine Bewertungen
- LogsDokument6 SeitenLogsNehuén SalasNoch keine Bewertungen
- Combasst Industry Development Co New CBT630B Adsl+2 vdsl+2Dokument3 SeitenCombasst Industry Development Co New CBT630B Adsl+2 vdsl+2Oscar A Lopez MNoch keine Bewertungen
- HumanAlloy LegalDokument10 SeitenHumanAlloy LegalGràcia Novo DabrioNoch keine Bewertungen
- A Report On: Media and Entertainment SectorDokument25 SeitenA Report On: Media and Entertainment SectorAyush PratapNoch keine Bewertungen
- 3.management-"A Study On Employee's Perception Towards The HR Practices Via Social Media Applications"Dokument8 Seiten3.management-"A Study On Employee's Perception Towards The HR Practices Via Social Media Applications"Impact JournalsNoch keine Bewertungen
- HTML - Overview - TutorialspointDokument4 SeitenHTML - Overview - Tutorialspointsamuel natanNoch keine Bewertungen
- 4° Simulado de InglêsDokument7 Seiten4° Simulado de InglêsMike NunesNoch keine Bewertungen
- How Tatvic Heatmap Increased Mid-Day Promotional Banner Click Through Rate by 200%Dokument3 SeitenHow Tatvic Heatmap Increased Mid-Day Promotional Banner Click Through Rate by 200%Shyam BhadjaNoch keine Bewertungen
- Problem: Bpbkar Log ExampleDokument2 SeitenProblem: Bpbkar Log Examplesubhrajitm47Noch keine Bewertungen
- New Paragraph P Div: Basics of Web Design, 3 Edition Instructor Materials Chapter 2 Test BankDokument12 SeitenNew Paragraph P Div: Basics of Web Design, 3 Edition Instructor Materials Chapter 2 Test Bankkhin mar waiNoch keine Bewertungen
- B Siem InstDokument69 SeitenB Siem Instwa99363Noch keine Bewertungen
- Revised List of TVL Specializations PDFDokument4 SeitenRevised List of TVL Specializations PDFDenward PaciaNoch keine Bewertungen
- Application Layer: A Note On The Use of These PPT SlidesDokument76 SeitenApplication Layer: A Note On The Use of These PPT SlidesShobhit GuptaNoch keine Bewertungen
- Quality EducationDokument3 SeitenQuality EducationKITNoch keine Bewertungen
- MGate MB3180 QIG v3 PDFDokument2 SeitenMGate MB3180 QIG v3 PDFHujiLokoNoch keine Bewertungen
- Aditya Silver Oak Institute of Technology Department of Computer EngineeringDokument10 SeitenAditya Silver Oak Institute of Technology Department of Computer EngineeringRajput RahateNoch keine Bewertungen
- HCI Lesson8 - Information Architecture and Web NavigationDokument7 SeitenHCI Lesson8 - Information Architecture and Web NavigationCyrus kipronoNoch keine Bewertungen
- Reading Comprehension TiktokDokument6 SeitenReading Comprehension TiktokMadalina TibaNoch keine Bewertungen
- durustyle.com.txtDokument7 Seitendurustyle.com.txtKelebek EtkisiNoch keine Bewertungen
- 84075-ABF White PaperDokument13 Seiten84075-ABF White PaperbongNoch keine Bewertungen