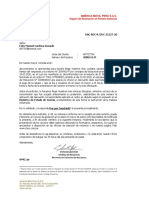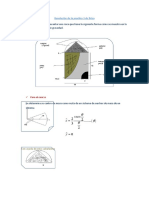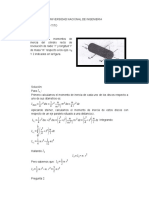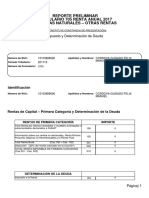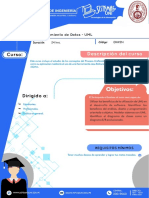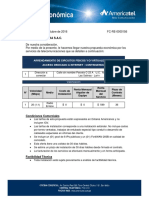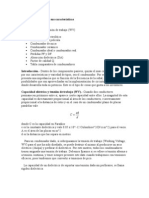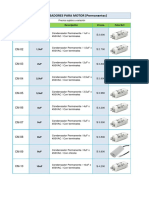Beruflich Dokumente
Kultur Dokumente
DPP3.10W S 01 PDF
Hochgeladen von
Manel RubioOriginaltitel
Copyright
Verfügbare Formate
Dieses Dokument teilen
Dokument teilen oder einbetten
Stufen Sie dieses Dokument als nützlich ein?
Sind diese Inhalte unangemessen?
Dieses Dokument meldenCopyright:
Verfügbare Formate
DPP3.10W S 01 PDF
Hochgeladen von
Manel RubioCopyright:
Verfügbare Formate
1
2
3
4
5
Introduccin
Mapa de
contenidos
Funcionamiento
bsico
Operaciones
avanzadas
Edicin e
impresin
avanzadas de
imgenes
Editar
imgenes
JPEG/TIFF
ndice
Procesar
grandes
cantidades de
imgenes
Referencia
Software de procesado, visualizacin y edicin de imgenes RAW
Digital Photo Professional
Ver. 3.10
INSTRUCCIONES
Contenido de estas instrucciones
DPP se utiliza para Digital Photo Professional.
En este manual, las pantallas que se utilizan en los
ejemplos de las instrucciones bsicas proceden de
Windows 7; algunas partes utilizan ventanas de
otras versiones de Windows.
indica el procedimiento de seleccin del men.
Ejemplo: men [Archivo] [Salir].
Se utilizan corchetes para indicar elementos
tales como los nombres de men, los nombres
de los botones y los nombres de las ventanas
que aparecen en la pantalla del ordenador.
El texto entre < > indica una tecla del teclado.
** indica una pgina de referencia.
Haga clic para ir a la pgina correspondiente.
: Marca informacin til cuando se produce
un problema.
: Marca sugerencias para usar el software
con eficiencia.
: Marca informacin que es recomendable
leer antes del uso.
: Marca informacin adicional que puede
encontrar til.
CANON INC. 2011 CT1-7195DPPWS-001
Cambiar entre pginas
Haga clic en las flechas de la esquina inferior
derecha de la pantalla.
: pgina siguiente
: pgina anterior
: volver a una pgina mostrada anteriormente
Haga clic en los encabezados de captulo del
lado derecho de la pantalla para cambiar a la
pgina de contenidos de ese captulo. Tambin
puede hacer clic en la tabla de contenidos, en el
elemento sobre el que desea leer, para ir a la
pgina correspondiente.
Ayuda y teclas de mtodo abreviado
Para obtener informacin acerca del uso de
DPP, consulte la Ayuda desde el men [Ayuda].
Consulte [Solucin de problemas] [Lista de
teclas de mtodo abreviado] en la Ayuda para
ver la lista de teclas de mtodo abreviado, tiles
para realizar operaciones rpidamente.
2
1
2
3
4
5
Introduccin
Mapa de
contenidos
Funcionamiento
bsico
Operaciones
avanzadas
Edicin e
impresin
avanzadas de
imgenes
Editar
imgenes
JPEG/TIFF
ndice
Procesar
grandes
cantidades de
imgenes
Referencia
Introduccin
Digital Photo Professional (en adelante, DPP) es un software de
procesado, visualizacin y edicin de imgenes RAW de alto
rendimiento para cmaras EOS DIGITAL. A menudo se piensa que las
imgenes RAW son difciles de manejar en comparacin con las
imgenes JPEG ordinarias, pero usando DPP es posible realizar
ediciones avanzadas e imprimir fcilmente imgenes RAW.
Las imgenes RAW y sus caractersticas
Una imagen RAW son datos de imagen que contienen el registro de los
datos de salida del sensor de imagen. Dado que el procesado de
imagen no se produce dentro de la cmara al tomar una foto, y que la
foto se graba en el formato especial de datos de imagen RAW +
Informacin de condiciones de procesado de imagen en el momento de
la toma, es necesario un software especial para ver o editar la imagen.
* RAW significa en estado natural o no procesado ni refinado.
Si se describiera en trminos de pelcula, el concepto de una imagen
RAW es una imagen captada an sin revelar (imagen latente).
Con pelcula, la imagen aparece por primera vez cuando se revela. Del
mismo modo, las imgenes RAW tampoco pueden verse como una
imagen en el ordenador a menos que se realice el procesado
subsiguiente de las seales de la imagen.
En consecuencia, aunque es digital, este proceso se denomina
revelado.
DPP realiza automticamente este proceso de revelado cuando las
imgenes RAW se muestran en DPP.
Como resultado, las imgenes RAW que se muestran en DPP son
imgenes cuyo proceso de revelado se ha completado.
Con DPP, es posible ver, editar e imprimir imgenes RAW sin necesidad
de prestar demasiada atencin al proceso de revelado.
Qu es una imagen RAW?
Qu es el revelado RAW?
Cundo se realiza el revelado RAW?
Las imgenes RAW se graban con el formato datos de imagen RAW +
informacin de condiciones de procesado de imagen en el momento de
la toma. Cuando se abre una imagen RAW en DPP, la imagen se
revela automticamente y se puede ver como una imagen a la que se
han aplicado condiciones de procesado en el momento de la toma.
Aunque se realicen diversos ajustes de edicin en la imagen abierta
(cada vez se somete a un proceso de revelado automtico), slo
cambian las condiciones de procesado de la imagen (condiciones de
revelado), y los propios datos de la imagen original permanecen
inalterados. En consecuencia, el deterioro de las imgenes no es un
problema, y son los datos de imagen perfectos para aquellos usuarios
que deseen aplicar su creatividad a las imgenes despus de haberlas
captado.
En DPP la informacin de condiciones de procesado de imagen que
se puede ajustar se denomina receta.
Qu ventajas tienen las imgenes RAW?
Datos de imagen RAW
Informacin de condiciones de procesado de imagen
3
1
2
3
4
5
Introduccin
Mapa de
contenidos
Funcionamiento
bsico
Operaciones
avanzadas
Edicin e
impresin
avanzadas de
imgenes
Editar
imgenes
JPEG/TIFF
ndice
Procesar
grandes
cantidades de
imgenes
Referencia
Principales caractersticas de DPP
A continuacin se indican las principales tareas que se pueden realizar
con las imgenes descargadas en el ordenador.
Ver y organizar imgenes RAW
Ajustar imgenes RAW en tiempo real
Ajustes diversos de imagen conservando la imagen original
Aplicar libremente un estilo de imagen
Ver la imagen antes y despus del ajuste en la misma ventana
Recortar y ajustar el ngulo de una imagen
Cambiar el tamao de la imagen
Correccin de aberraciones del objetivo
Proceso automtico/manual de borrado de polvo
Convertir una imagen RAW en una imagen
JPEG o TIFF y guardarla
Procesar grandes cantidades de imgenes RAW en lotes
Transferir la imagen a un software de edicin de imgenes
Imprimir una imagen RAW
Ver y organizar imgenes JPEG y TIFF
Ajustar imgenes JPEG y TIFF en tiempo real
Ajustes diversos de imagen conservando la imagen original
Imprimir imgenes JPEG y TIFF
Compatibilidad con la administracin del
color
Simulacin CMAN para la impresin comercial
Requisitos del sistema
*
1
Compatible con sistemas de 32 bits/64 bits para todas las versiones
excepto Starter Edition
*
2
Compatible con sistemas de 32 bits/64 bits para todas las versiones
excepto Starter Edition
*
3
Compatible con Service Pack 3
*
4
Se recomienda Core2 Duo o superior
*
5
Para sistemas Windows 7 de 64 bits, mnimo 2GB
Imgenes compatibles
Este software admite los siguientes tipos de imagen.
*
1
Compatible con imgenes RAW captadas con la EOS D6000 o la EOS
D2000 convertidas en imgenes RAW utilizando CR2 Converter y que
tengan la extensin .CR2.
Para obtener informacin sobre CR2 Converter, consulte el sitio Web de Canon.
*
2
nicamente los modelos en los que aparece Digital Photo Professional
en el elemento Tipo de datos del apartado de especificaciones
prcticamente al final de la Gua del usuario de la cmara.
Utilice la aplicacin especializada CameraWindow para descargar
imgenes de una cmara PowerShot a un ordenador. Consulte la
Gua de iniciacin al software para obtener ms informacin.
La correccin de aberraciones del objetivo solamente puede
utilizarse con algunos modelos de cmaras y objetivos.
No se puede utilizar el proceso de eliminacin automtica del polvo
ni otras funciones especficas de la EOS DIGITAL.
Tambin son compatibles las imgenes RAW tomadas con la PowerShot Pro1,
pero no se pueden editar con la funcin de ajuste de imagen DPP RAW.
SO
Windows 7*
1
, Windows Vista*
2
Windows XP Professional/Home Edition*
3
Ordenador
PC con uno de los sistemas operativos antes indicados preinstalado
* No se admiten equipos actualizados
CPU Pentium a 1,3 GHz o superior*
4
RAM Mnimo 1 GB*
5
Pantalla
Resolucin de pantalla: 1024 768 pxeles o ms
Calidad de color: media (16 bits) o ms
Tipo de imagen Extensin
Imgenes RAW
Imgenes RAW*
1
tomadas con
cmaras EOS DIGITAL, excepto la EOS
DCS1 y la EOS DCS3
Imgenes RAW*
2
tomadas con
cmaras PowerShot
.CR2
.TIF
.CRW
Imgenes JPEG Imgenes JPEG compatibles con Exif 2.2, 2.21 2.3 .JPG, .JPEG
Imgenes TIFF Imgenes TIFF compatibles con Exif .TIF, .TIFF
4
1
2
3
4
5
Introduccin
Mapa de
contenidos
Funcionamiento
bsico
Operaciones
avanzadas
Edicin e
impresin
avanzadas de
imgenes
Editar
imgenes
JPEG/TIFF
ndice
Procesar
grandes
cantidades de
imgenes
Referencia
Mapa de contenidos
Descargar imgenes en el ordenador
Descargar imgenes conectando la cmara y el ordenador p.7
Descargar imgenes usando un lector de tarjetas p.9
Ver y revisar imgenes RAW
Ampliar rpidamente partes de una imagen p.11
Ordenar imgenes (marcas de verificacin,
clasificacin)
p.18, p.19
Mostrar una imagen captada simultneamente como
imagen RAW e imagen JPEG como una nica imagen
p.22
Mostrar las imgenes de la lista de miniaturas en alta
resolucin
p.23
Revisar informacin de la toma tal como la fecha de toma p.10, p.23
Editar imgenes RAW (Ajuste)
Ajustar brillo/oscuridad
Usar el ajuste automtico
Cambiar el estilo de imagen
p.12, p.26
p.33
p.26
Hacer ms ntida la modulacin y el contraste de los
colores (contraste)
p.29
Hacer que los tonos de la piel parezcan ms
naturales (tono del color)
p.29
Hacer ms vivos los colores de las imgenes
(saturacin de color)
p.29
Hacer las imgenes ms ntidas (nitidez) p.31
Ajustar una imagen para hacer que el tono del color
sea ms natural (equilibrio del blanco)
p.27
Cambiar una imagen a blanco y negro o tonos sepia (monocromo) p.30
Recortar una imagen y ajustar el ngulo de una
imagen
p.38
Especificar una relacin de aspecto que coincida con el
tamao del papel en el que se va a imprimir la imagen
p.38
Borrar el polvo captado con la imagen p.69, p.71
Borrar partes no deseadas de una imagen p.73
Correccin automtica de imgenes RAW con
Luminosidad Automtica
p.61
Ajustar la luminosidad de las sombras/altas luces p.57
Reducir el ruido de la imagen p.62
Corregir la aberracin del objetivo p.63
Usar un archivo de estilo de imagen p.59
Editar eficientemente p.34
Editar una imagen comprandola antes y despus del
ajuste
p.53
Sincronizar varias imgenes p.54
Mostrar una indicacin de advertencia en las reas que superen
el intervalo ajustado (advertencia de altas luces/sombras)
p.55
Restaurar una imagen ajustada a su estado en el
momento de la toma
p.43
Imprimir
Imprimir bien en una impresora Canon p.43, p.76, p.77
Reproducir fielmente el color del motivo al imprimir p.43, p.76, p.77
Imprimir con la informacin de la toma p.74
Imprimir una lista de miniaturas de las imgenes p.75
Aproximar el color que se ve en la pantalla y el
de los resultados impresos
p.82
Conversin de imgenes
Convertir una imagen RAW en una imagen JPEG p.42, p.88
Editar en Photoshop p.73, p.89
Realizar procesado por lotes p.88
Editar (ajustar) una imagen JPEG p.92
1
5
1
2
3
4
5
Introduccin
Mapa de
contenidos
Funcionamiento
bsico
Operaciones
avanzadas
Edicin e
impresin
avanzadas de
imgenes
Editar
imgenes
JPEG/TIFF
ndice
Procesar
grandes
cantidades de
imgenes
Referencia
Funcionamiento bsico
Aqu se explica el flujo operativo bsico: desde cmo descargar en el
ordenador las imgenes captadas con la cmara hasta revisar, editar,
guardar e imprimir una imagen RAW descargada.
Iniciar DPP................................................................. 6
Visualizacin de la ventana principal............................ 6
Descargar una imagen en el ordenador .................... 7
Descargar imgenes con un lector de tarjetas............. 9
Ver una imagen ....................................................... 10
Ver imgenes como miniaturas en la ventana
principal ..................................................................... 10
Cambiar el tamao de las imgenes en miniatura... 10
Ampliar y ver una imagen en la ventana de edicin... 11
Ampliar y ver una rea especfica .......................... 11
Ajustar una imagen.................................................. 12
Acerca de la paleta de herramientas.......................... 12
Acerca de las recetas................................................. 12
Guardar una imagen................................................ 13
Guardar ...................................................................... 13
Imprimir una imagen................................................ 14
Imprimir....................................................................... 14
Salir de DPP............................................................ 14
6
1
2
3
4
5
Introduccin
Mapa de
contenidos
Funcionamiento
bsico
Operaciones
avanzadas
Edicin e
impresin
avanzadas de
imgenes
Editar
imgenes
JPEG/TIFF
ndice
Procesar
grandes
cantidades de
imgenes
Referencia
Iniciar DPP
Haga doble clic en el icono del escritorio.
Se iniciar DPP y aparecer la ventana principal (ventana
[Carpeta]).
Haga doble clic
Ventana principal (ventana [Carpeta])
En la ventana principal, puede usar las fichas para seleccionar la
ventana [Carpeta] o la ventana [Coleccin]. La ventana [Carpeta]
muestra las imgenes en carpetas del ordenador, mientras que la
ventana [Coleccin] (p.36) muestra imgenes seleccionadas
aleatriamente por el usuario entre una o ms carpetas y reunidas en
un conjunto.
A menos que se indique lo contrario, la ventana [Carpeta] se describir
como ventana principal de ahora en adelante.
Visualizacin de la ventana principal
Ventana [Carpeta]
Ventana [Coleccin]
7
1
2
3
4
5
Introduccin
Mapa de
contenidos
Funcionamiento
bsico
Operaciones
avanzadas
Edicin e
impresin
avanzadas de
imgenes
Editar
imgenes
JPEG/TIFF
ndice
Procesar
grandes
cantidades de
imgenes
Referencia
Descargar una imagen en el ordenador
Conecte la cmara y el ordenador con el cable que se proporciona y
descargue las imgenes guardadas en la tarjeta de memoria que se
encuentra insertada en la cmara.
Para descargar imgenes, inicie el software de la cmara, EOS Utility,
desde DPP y utilcelo.
1
Seleccione el destino para guardar las imgenes.
Seleccione el destino para guardar las imgenes en el rea de
carpetas de la izquierda de la ventana principal.
Cuando cree una carpeta, consulte p.50.
2
Inicie EOS Utility.
Seleccione el men [Herramientas] [Iniciar EOS Utility].
Se iniciar EOS Utility.
3
Conecte la cmara y el ordenador y encienda la cmara.
Conecte la cmara y el ordenador con el cable de interfaz que se
proporciona con la cmara, y encienda la cmara.
Para ver instrucciones detalladas sobre la conexin de la cmara
al ordenador, consulte el EOS Utility INSTRUCCIONES
(manual electrnico en formato PDF).
Aparece la ventana de captura para EOS Utility.
EOS Utility
8
1
2
3
4
5
Introduccin
Mapa de
contenidos
Funcionamiento
bsico
Operaciones
avanzadas
Edicin e
impresin
avanzadas de
imgenes
Editar
imgenes
JPEG/TIFF
ndice
Procesar
grandes
cantidades de
imgenes
Referencia
4
Haga clic en el botn [Ventana principal].
Aparece la ventana principal para EOS Utility.
5
Descargue las imgenes.
Se iniciar la descarga de imgenes.
Las imgenes descargadas se guardan en la carpeta seleccionada
en el paso 1 y se muestran en la ventana principal de DPP.
Las imgenes descargadas se ordenan por fechas en carpetas y
se guardan.
Haga clic
El uso de EOS Utility para descargar imgenes facilita la tarea de
organizar las imgenes al descargarlas, ordenarlas y guardarlas en
carpetas por fecha.
Ventajas de usar EOS Utility para descargar imgenes
No puede iniciar EOS Utility en la ventana [Coleccin] (p.6, p.36).
Cuando EOS Utility se haya iniciado desde DPP, no podr utilizar
las siguientes funciones.
Vista Ventana de verificacin rpida (p.16)
Recortar y ajustar el ngulo de una imagen (p.38, p.100)
Proceso de borrado de polvo (funcin de sello de copia)
(p.69 a p.73, p.103 a p.107)
Cambiar por lotes nombres de archivo (funcin de cambio de
nombre) (p.90)
Imprimir con informacin de la toma (p.74)
Imprimir una lista de miniaturas (impresin de hoja de
contactos) (p.75)
Imprimir usando Easy-PhotoPrint EX o Easy-PhotoPrint
(Impresin plugin) (p.43, p.46)
Transferir imgenes a Photoshop (p.73)
Guardar imgenes por lotes (proceso por lotes) (p.88)
9
1
2
3
4
5
Introduccin
Mapa de
contenidos
Funcionamiento
bsico
Operaciones
avanzadas
Edicin e
impresin
avanzadas de
imgenes
Editar
imgenes
JPEG/TIFF
ndice
Procesar
grandes
cantidades de
imgenes
Referencia
Tambin puede descargar imgenes en el ordenador mediante un lector
de tarjetas de otro fabricante.
1
Cargue la tarjeta de memoria en el lector de tarjetas.
2
Abra [Mi PC] [EOS_DIGITAL] y arrastre la carpeta
[DCIM] al [Escritorio].
La carpeta [DCIM] se descargar en su ordenador.
Todas las imgenes se guardan en unidades de carpeta dentro
de la carpeta [DCIM].
Descargar imgenes con un lector de tarjetas
3
Muestre las imgenes descargadas en el ordenador.
En la carpeta [DCIM] copiada en el escritorio, seleccione la
carpeta donde se guardan las imgenes captadas.
Las imgenes de la carpeta se muestran en la ventana principal
de DPP.
Si selecciona la carpeta de la tarjeta de memoria directamente en DPP,
las imgenes de la carpeta se mostrarn en DPP y podr examinar las
imgenes captadas.
Comprobacin antes de descargar imgenes
La copia en el ordenador puede tardar si hay un gran nmero de
imgenes captadas guardadas en la tarjeta de memoria.
Para ver informacin detallada sobre la estructura de carpetas de
[DCIM] y los nombres de archivo de las imgenes captadas,
consulte Estructura de carpetas y nombres de archivo en la
tarjeta de memoria, en el EOS Utility INSTRUCCIONES
(manual electrnico en formato PDF).
10
1
2
3
4
5
Introduccin
Mapa de
contenidos
Funcionamiento
bsico
Operaciones
avanzadas
Edicin e
impresin
avanzadas de
imgenes
Editar
imgenes
JPEG/TIFF
ndice
Procesar
grandes
cantidades de
imgenes
Referencia
Las imgenes descargadas en el ordenador se muestran como una lista de
miniaturas en la ventana principal. Puede hacer doble clic en una imagen
para abrir la ventana de edicin y mostrar la imagen con un tamao mayor.
Ver imgenes como miniaturas en la ventana principal
Ventana principal
Gire la imagen seleccionada
Haga clic para seleccionar la imagen
Visualizacin de miniaturas de todas las imgenes de la carpeta
seleccionada en el rea de carpeta de la izquierda
Las imgenes que se muestran con el icono [ ] son archivos de
vdeo y no se pueden reproducir en DPP. Utilice ZoomBrowser EX,
que es compatible con los archivos de vdeo EOS DIGITAL.
Si aparece el mensaje [Memoria insuficiente.], hay demasiadas
imgenes en una carpeta. Reduzca el nmero de imgenes en la
carpeta, por ejemplo dividindolas en carpetas menores.
Cuando hay informacin sobre la relacin de aspecto adjunta a la imagen captada
con la EOS-1D Mark IV, la EOS-1Ds Mark III, la EOS-1D Mark III, la EOS 7D, la
EOS 60D o la EOS REBEL T3i/600D, la imagen se muestra como una imagen
recortada (p.38, p.100).
Para ver la lista de funciones de la ventana principal, consulte p.112.
Cambiar el tamao de las imgenes en miniatura
Puede cambiar el tamao de las imgenes en miniatura que se
muestran en la ventana principal, y mostrarlas con la informacin de
toma adjunta.
Seleccione el men [Ver] elemento deseado.
La pantalla cambia al elemento seleccionado.
Ver una imagen
11
1
2
3
4
5
Introduccin
Mapa de
contenidos
Funcionamiento
bsico
Operaciones
avanzadas
Edicin e
impresin
avanzadas de
imgenes
Editar
imgenes
JPEG/TIFF
ndice
Procesar
grandes
cantidades de
imgenes
Referencia
Aparecer la ventana de edicin.
La imagen puede tardar en redibujarse.
Haga clic en [ ] en la esquina superior derecha de la ventana
de edicin para cerrar la ventana de edicin.
Ampliar y ver una imagen en la ventana de edicin
Haga doble clic
Ventana de
edicin
Paleta de
herramientas
Si selecciona el men [Ver] [Punto AF] en la ventana de edicin, puede mostrar
los puntos AF seleccionados en la cmara en el momento de la toma. No obstante,
los puntos AF no se muestran para imgenes cuyo tamao de imagen se haya
cambiado y, a continuacin, se hayan convertido y guardado (p.42, p.121),
imgenes para las cuales se haya seleccionado un efecto diferente de [Parmetros
de toma] como correccin de la distorsin de objetivos ojo de pez, ni imgenes
para las cuales se haya especificado ajustes durante el procesado RAW en la
cmara para la correccin de la distorsin y la correccin de la aberracin
cromtica.
Para ver la lista de funciones de la ventana de edicin, consulte p.115.
Ampliar y ver una rea especfica
Haga doble clic en el rea que desea ampliar.
El rea en el que haga doble clic se ampliar al 100% (tamao
real en pxeles). Si espera un momento, cambiar a una
visualizacin ms clara.
Haga doble clic de nuevo para volver a la vista completa.
Para cambiar la posicin de visualizacin, arrastre sobre la
imagen o arrastre la posicin de visualizacin ampliada de la
paleta de herramientas.
Haga doble clic
Posicin de visualizacin ampliada en la paleta de herramientas
Arrastre para cambiar la
posicin de visualizacin
ampliada
Seleccione el men [Ver] [Ver 200%] o [Ver 50%].
Para mostrar una imagen con una relacin de ampliacin
diferente del 100%
Puede cambiar la relacin de ampliacin haciendo doble clic (p.80).
12
1
2
3
4
5
Introduccin
Mapa de
contenidos
Funcionamiento
bsico
Operaciones
avanzadas
Edicin e
impresin
avanzadas de
imgenes
Editar
imgenes
JPEG/TIFF
ndice
Procesar
grandes
cantidades de
imgenes
Referencia
Ajustar una imagen
Puede realizar diversos ajustes de imagen, tales como el ajuste de brillo
o el cambio del estilo de imagen, usando la paleta de herramientas de la
ventana de edicin. Es fcil restaurar el estado original de una imagen
con el botn [ ], aunque se haya realizado el ajuste incorrecto.
Pruebe los diversos ajustes.
Como ejemplo, aqu se explica el procedimiento para ajustar el brillo de
una imagen.
El brillo de la imagen cambia en tiempo real de acuerdo con la
magnitud de los ajustes.
Devuelve la imagen a
los ajustes originales
Arrastre el deslizador a
la izquierda o a la
derecha
Paleta de herramientas
Seleccione el men [Ver] [Paleta de herramientas].
La paleta de herramientas no se muestra
Puede ajustar imgenes con la paleta de herramientas cambiando entre
las fichas [RAW], [RGB] y [NR/Objetivo/ALO] segn las necesidades de
edicin.
Dado que el ajuste realizado con la paleta de herramientas (cada vez se
somete a un proceso de revelado automtico) solamente cambia las
condiciones de procesado de la imagen, los propios datos de la
imagen original permanecen inalterados. Por lo tanto, no hay
problemas de deterioro de imagen provocado por la edicin, y es
posible reajustar las imgenes tantas veces como se desee.
Consulte desde el Captulo 2 en adelante para ver informacin ms
detallada sobre las diversas funciones de la paleta de herramientas.
En DPP, todo el contenido de los ajustes (informacin de las
condiciones de procesado de la imagen) realizados con la paleta de
herramientas se guarda en la imagen como datos denominados receta
(p.85).
Acerca de la paleta de herramientas
Acerca de las recetas
Para ver la lista de funciones de la paleta de herramientas, consulte
p.116.
13
1
2
3
4
5
Introduccin
Mapa de
contenidos
Funcionamiento
bsico
Operaciones
avanzadas
Edicin e
impresin
avanzadas de
imgenes
Editar
imgenes
JPEG/TIFF
ndice
Procesar
grandes
cantidades de
imgenes
Referencia
Guardar una imagen
Si realiza la operacin de guardar aqu descrita, puede guardar todos
los contenidos de ajuste (receta) realizados con la paleta de
herramientas en la imagen RAW.
Seleccione el men [Archivo] [Guardar].
Los contenidos de ajuste (receta) se guardan en la imagen.
Con DPP, puede guardar imgenes de las formas siguientes segn sus
necesidades. Para ver informacin detallada sobre cada mtodo de
guardado, consulte desde el Captulo 2 en adelante.
Guardar (p.41)
Agregue contenidos de ajuste (receta) realizados con la paleta de
herramientas a una imagen RAW y gurdela.
Guardar como (p.41)
Agregue contenidos de ajuste (receta) realizados con la paleta de
herramientas a una imagen RAW y gurdela como una imagen RAW
separada. La imagen RAW original permanece inalterada.
Agregar miniatura a la imagen y guardar* (p.23)
Cree una nueva imagen en miniatura para la ventana principal y
gurdela en cada imagen.
La calidad de las imgenes de la ventana principal mejora y las
imgenes se redibujan con ms rapidez.
Convertir y guardar (p.42)
Convierta una imagen RAW ajustada en una imagen JPEG o TIFF y
gurdela.
La imagen RAW original permanece inalterada.
Proceso por lotes (p.88)
Convierta por lotes varias imgenes RAW ajustadas en imgenes
JPEG o TIFF y gurdelas.
Las imgenes RAW originales permanecen inalteradas.
* Opcin disponible en la ventana principal.
Guardar
14
1
2
3
4
5
Introduccin
Mapa de
contenidos
Funcionamiento
bsico
Operaciones
avanzadas
Edicin e
impresin
avanzadas de
imgenes
Editar
imgenes
JPEG/TIFF
ndice
Procesar
grandes
cantidades de
imgenes
Referencia
Imprimir una imagen
Puede imprimir imgenes con una impresora. Como ejemplo, aqu se
describe el procedimiento de imprimir una imagen en una hoja de papel.
Con DPP, puede imprimir de las formas siguientes segn sus
necesidades. Para ver informacin detallada sobre cada mtodo de
impresin, consulte desde el Captulo 2 en adelante.
Imprimir una imagen (p.49)
Imprimir con una impresora de inyeccin de tinta Canon (p.43, p.46)
Imprimir con una impresora Canon de gama alta (p.76)
Imprimir con informacin de la toma (p.74)
Imprimir una lista de miniaturas (impresin de hoja de contactos)
(p.75)
1
Seleccione el men [Archivo] [Imprimir].
Aparecer el cuadro de dilogo de ajustes de impresin de la
impresora.
2
Imprima.
Especifique los ajustes ptimos para la impresin fotogrfica en
el cuadro de dilogo de ajustes de impresin de la impresora y
haga clic en el botn [Aceptar].
Se iniciar la impresin.
Imprimir
Salir de DPP
En la ventana principal, seleccione el men [Archivo]
[Salir].
DPP se cierra.
Si intenta salir de DPP sin guardar las imgenes afectadas,
aparecer un cuadro de dilogo de confirmacin para guardar las
imgenes. Haga clic en el botn [S a todo] para guardar el
contenido de los ajustes (receta) en todas las imgenes ajustadas.
2
15
1
2
3
4
5
Introduccin
Mapa de
contenidos
Funcionamiento
bsico
Operaciones
avanzadas
Edicin e
impresin
avanzadas de
imgenes
Editar
imgenes
JPEG/TIFF
ndice
Procesar
grandes
cantidades de
imgenes
Referencia
Operaciones avanzadas
Aqu se describe un flujo operativo ms avanzado, desde la revisin ms eficiente
de imgenes, diversas formas de editar imgenes, la impresin de imgenes RAW
usando una impresora Canon, hasta la forma de ordenar imgenes.
Revisar y ordenar eficientemente las imgenes ...... 16
Ordenar imgenes..................................................... 18
Adjuntar marcas de verificacin............................. 18
Establecer clasificaciones...................................... 18
Ordenar imgenes en la ventana principal ................ 19
Adjuntar marcas de verificacin en la ventana principal ... 19
Establecer clasificaciones en la ventana principal ... 19
Organizar imgenes en la ventana principal ............. 20
Organizar por tipo.................................................. 20
Organizacin libre.................................................. 21
Mostrar una imagen RAW y una imagen JPEG como
una nica imagen ...................................................... 22
Mejorar la calidad de las imgenes en la ventana principal ... 23
Revisar la informacin de las imgenes.................... 23
Editar una imagen.................................................... 25
Acerca de la paleta de herramientas RAW................ 25
Editar con la paleta de herramientas en la ventana
principal ................................................................. 25
Ajustar el brillo ........................................................... 26
Cambiar un estilo de imagen..................................... 26
Archivo de estilo de imagen................................... 27
Ajustar el tono de color cambiando el equilibrio del
blanco ........................................................................ 27
Ajustar el tono de color usando el clic sobre equilibrio
del blanco .................................................................. 28
Ajustar el contraste.................................................... 29
Cambiar el tono y la saturacin del color................... 29
Ajustar el monocromo................................................ 30
Ajustar la nitidez de la imagen.................................... 31
Ajuste detallado de la nitidez de la imagen ............ 32
Ajustar automticamente el brillo y el color (asistente
curva tonos)................................................................ 33
Editar eficientemente............................................... 34
Editar en la ventana de edicin de imagen ................ 34
Cambiar la posicin de visualizacin de las miniaturas
a una posicin horizontal .............................................. 36
Reunir y editar imgenes en la ventana Coleccin............ 36
Recortar y ajustar el ngulo de una imagen............ 38
Aplicar contenidos de ajuste a otras imgenes....... 41
Guardar resultados de edicin ................................ 41
Guardar contenidos de edicin en una imagen RAW.... 41
Guardar como una imagen JPEG o TIFF................... 42
Reeditar una imagen ............................................... 43
Imprimir una imagen................................................ 43
Imprimir fotografas con impresoras de inyeccin de
tinta Canon compatibles con Easy-PhotoPrint EX ..... 43
Imprimir fotografas con impresoras de inyeccin de
tinta Canon compatibles con Easy-PhotoPrint ........... 46
Imprimir fotografas con una impresora diferente de
impresoras de inyeccin de tinta Canon .................... 49
Organizar imgenes ................................................ 49
Eliminar una imagen no deseada............................... 49
Crear una carpeta para guardar imgenes ................ 50
Mover imgenes......................................................... 50
Mover imgenes en carpetas ..................................... 51
Registrar carpetas de uso frecuente (registro de
marcadores) ............................................................... 51
Organizar marcadores............................................ 51
16
1
2
3
4
5
Introduccin
Mapa de
contenidos
Funcionamiento
bsico
Operaciones
avanzadas
Edicin e
impresin
avanzadas de
imgenes
Editar
imgenes
JPEG/TIFF
ndice
Procesar
grandes
cantidades de
imgenes
Referencia
Revisar y ordenar eficientemente las imgenes
Puede ampliar las imgenes visualizadas como miniaturas en la ventana
principal y revisar eficazmente cada una de las imgenes. Puede
adjuntar marcas de verificacin y ordenar las imgenes en cinco grupos.
1
Muestre la ventana de verificacin rpida.
Haga clic en el botn [Verificacin rpida].
Aparecer la ventana de verificacin rpida.
2
Haga clic en el botn [Siguiente] o [Anterior] para
cambiar entre las imgenes que va a examinar.
Todas las imgenes que se muestran en la ventana principal se
pueden revisar en la ventana de verificacin rpida.
Ventana de verificacin rpida
3
Haga doble clic en el rea que desea ampliar.
El rea en el que haga doble clic se ampliar a una vista del
50%.
Para cambiar la posicin de visualizacin, arrastre sobre la
imagen.
Haga doble clic de nuevo para volver a la vista completa.
Para salir, haga clic en el botn [OK].
Haga doble clic
Si activa [Punto AF], puede mostrar los puntos AF seleccionados en
la cmara en el momento de la toma. No obstante, los puntos AF no
se muestran para las imgenes cuyo tamao se haya cambiado y, a
continuacin, se hayan convertido y guardado (p.42, p.121), ni para
las imgenes para las cuales se haya especificado ajustes durante
el procesado RAW en la cmara para la correccin de la distorsin
y la correccin de la aberracin cromtica.
17
1
2
3
4
5
Introduccin
Mapa de
contenidos
Funcionamiento
bsico
Operaciones
avanzadas
Edicin e
impresin
avanzadas de
imgenes
Editar
imgenes
JPEG/TIFF
ndice
Procesar
grandes
cantidades de
imgenes
Referencia
Para revisar solamente las imgenes seleccionadas
Puede utilizar la ventana de verificacin rpida para revisar
solamente las imgenes seleccionadas, seleccionando las imgenes
que desee entre las que se muestran en la ventana principal y, a
continuacin, realizando el paso 1.
Cambiar entre imgenes usando el teclado
Tambin puede cambiar entre imgenes presionando las teclas <
>
o <
>.
Cambiar entre pantallas usando el teclado
Tambin puede cambiar entre la visualizacin en pantalla completa y
la pantalla normal, pulsando las teclas <Alt> + <Entrar>.
Operaciones con el men
Cada una de las operaciones puede realizarse tambin con el men
que aparece al hacer clic en una imagen con el botn derecho del
ratn.
Funciones tiles de la ventana de verificacin rpida
La relacin de ampliacin al ampliar una imagen es la mitad
(50%) del tamao real en pxeles (100%).
Puede cambiar la relacin de ampliacin al 100% al ampliar una
imagen (p.80).
Para ver la lista de funciones de la ventana de verificacin rpida,
consulte p.119.
18
1
2
3
4
5
Introduccin
Mapa de
contenidos
Funcionamiento
bsico
Operaciones
avanzadas
Edicin e
impresin
avanzadas de
imgenes
Editar
imgenes
JPEG/TIFF
ndice
Procesar
grandes
cantidades de
imgenes
Referencia
Puede ordenar las imgenes adjuntndoles marcas de verificacin o
estableciendo clasificaciones (que se indican con marcas [ ]) para
cada motivo o tema.
Adjuntar marcas de verificacin
Visualice la imagen a la que desee adjuntar una
marca de verificacin y, a continuacin, haga clic en
la marca que desee, de [ ] a [ ].
Ordenar imgenes
Haga clic
La marca de verificacin seleccionada aparece en la esquina
superior izquierda de la ventana.
Marca de verificacin
Haga clic en el botn [Borrar] para quitar la marca de
verificacin.
Los valores de las marcas de verificacin que se adjuntaron a las
imgenes en DPP versin 3.8 o anterior se mantienen tal como
estn.
Tambin puede adjuntar marcas de verificacin desde el men
que aparece al hacer clic con el botn derecho del ratn en una
imagen en la ventana principal.
Establecer clasificaciones
Visualice la imagen que desee clasificar y, a
continuacin, haga clic en la clasificacin [ ] que
desee.
Haga clic (cambia a [ ] despus
de hacer clic en [ ])
Se establece la clasificacin y en la esquina superior izquierda
de la ventana aparece un icono que corresponde a la
clasificacin [ ] seleccionada.
(La ventana se muestra con una clasificacin de tres [ ])
Para establecer [Rechazar], haga clic en el botn [Rechazar].
Haga clic otra vez en el botn [Rechazar] para cancelar.
Icono de clasificacin
Para cancelar la clasificacin, haga clic en la misma [ ] que
cuando hizo la clasificacin a la derecha de la ventana.
Dado que la estructura de archivo de los datos de imagen se
modifica cuando se establece una clasificacin para una imagen,
puede que no sea posible examinar la informacin de la imagen en
software de otros fabricantes.
Tambin puede establecer clasificaciones (incluido el ajuste
[Rechazar]) desde el men que aparece al hacer clic con el botn
derecho del ratn en una imagen en la ventana principal.
19
1
2
3
4
5
Introduccin
Mapa de
contenidos
Funcionamiento
bsico
Operaciones
avanzadas
Edicin e
impresin
avanzadas de
imgenes
Editar
imgenes
JPEG/TIFF
ndice
Procesar
grandes
cantidades de
imgenes
Referencia
Adems, puede ordenar las imgenes en la ventana principal
adjuntndoles marcas de verificacin o estableciendo clasificaciones
(que se indican con marcas [ ]) para cada motivo o tema.
Adjuntar marcas de verificacin en la ventana
principal
Seleccione las imgenes a las que desee adjuntar
una marca de verificacin y, a continuacin, haga
clic en cualquier marca de [ ] a [ ] en la barra de
herramientas.
Haga clic de nuevo en la marca de verificacin en la barra de
herramientas para quitar las marcas de verificacin.
Ordenar imgenes en la ventana principal
Seleccione
Haga clic
La marca de verificacin seleccionada aparece en la esquina
superior izquierda del marco de la imagen.
Marca de
verificacin
Establecer clasificaciones en la ventana
principal
Seleccione las imgenes que desee clasificar y, a
continuacin, haga clic en cualquier clasificacin
[ ] en la barra de herramientas.
Para cancelar la clasificacin, haga clic en la misma [ ] que
cuando hizo la clasificacin en la barra de herramientas.
[Rechazar] no se puede establecer con la barra de herramientas.
Establezca [Rechazar] con el men [Etiqueta] o en la ventana de
verificacin rpida (p.18).
Seleccione
Haga clic (cambia a [ ] despus de hacer clic en [ ])
Se establece la clasificacin y en el marco de la imagen aparece
un icono que corresponde a la clasificacin [ ] seleccionada.
(La ventana se muestra con una clasificacin de tres [ ] como
ejemplo)
Icono de clasificacin
20
1
2
3
4
5
Introduccin
Mapa de
contenidos
Funcionamiento
bsico
Operaciones
avanzadas
Edicin e
impresin
avanzadas de
imgenes
Editar
imgenes
JPEG/TIFF
ndice
Procesar
grandes
cantidades de
imgenes
Referencia
Haga clic en las imgenes que desea mientras mantiene pulsada la tecla
<Ctrl>. Para seleccionar varias imgenes consecutivas, haga clic en la
primera imagen y, a continuacin, haga clic en la ltima imagen mientras
mantiene pulsada la tecla <Mays>.
Puede mostrar un gran nmero de imgenes estableciendo el tamao de las
imgenes en miniatura en pequeo (p.10). A continuacin, seleccionando el
men [Ver] [Clasificacin] y quitando marcas de verificacin de modo que
las clasificaciones ya no aparezcan en el marco de imagen, podr mostrar
an ms imgenes en miniatura en la ventana principal.
Para seleccionar varias imgenes en la ventana principal
Para mostrar ms miniaturas en la ventana principal
Tambin se puede utilizar el men [Etiqueta] para adjuntar
marcas de verificacin y establecer clasificaciones.
Puede seleccionar el men [Edicin] [Marca de verificacin] o
[Clasificacin] criterios de seleccin de imagen para refinar los criterios
de seleccin de imgenes con marcas de verificacin o clasificaciones.
Puede mostrar y cambiar los ajustes de clasificacin establecidos
en DPP con otro software incluido y en la cmara EOS 60D, EOS
REBEL T3i/600D, o EOS REBEL T3/ 1100D.
EOS Utility versin 2.9 o posterior:
Las clasificaciones ajustadas en DPP se muestran en las imgenes
en miniatura de la ventana del visor. Sin embargo, [Rechazar] no se
muestra y no es posible cambiar los ajustes de clasificacin.
ZoomBrowser EX versin 6.6 o posterior:
Las clasificaciones establecidas en DPP se muestran en la
ventana principal (Modo de vista previa) y en la ventana del
visor. Tambin puede cambiar los ajustes de clasificacin.
En una cmara EOS 60D, EOS REBEL T3i/600D o EOS
REBEL T3/1100D:
Las clasificaciones establecidas en DPP se muestran en la
pantalla de reproduccin. Tambin puede cambiar los ajustes
de clasificacin. Sin embargo, no es posible mostrar ni cambiar
los ajustes de [Rechazar].
Puede organizar las imgenes segn los tipos de marcas de
verificacin que haya adjuntado a las imgenes, o en el orden de fecha
y hora en que se captaron las imgenes. Tambin puede organizar
imgenes libremente movindolas manualmente.
Organizar por tipo
A la inversa, puede mostrar y cambiar con DPP los ajustes de
clasificacin establecidos para las fotos fijas en ZoomBrowser EX
versin 6.6 o posterior, y en una cmara EOS 60D, EOS REBEL
T3i/600D o EOS REBEL T3/1100D.
Seleccione el men [Ver] [Ordenar] elemento
deseado.
Las imgenes se organizan en orden de acuerdo con el
elemento seleccionado.
Organizar imgenes en la ventana principal
21
1
2
3
4
5
Introduccin
Mapa de
contenidos
Funcionamiento
bsico
Operaciones
avanzadas
Edicin e
impresin
avanzadas de
imgenes
Editar
imgenes
JPEG/TIFF
ndice
Procesar
grandes
cantidades de
imgenes
Referencia
Elemento para
ordenar
Descripcin
Clasificacin: orden
ascendente
Ordenado por orden de menos [ ].
Clasificacin: orden
descendente
Ordenado por orden de ms [ ].
Nombre de archivo Las imgenes se ordenan por nombre de
archivo en orden alfanumrico (0 a 9 A a Z).
Fecha/hora de toma Las imgenes se ordenan por fecha y hora de
toma, empezando por la ms antigua.
Prioridad RAW Las imgenes se ordenan en el orden
siguiente: Imgenes RAW Imgenes JPEG
Imgenes TIFF.
Marca de verificacin1 -
Marca de verificacin5
Las imgenes con marcas de verificacin
tienen prioridad y se ordenan por orden
numrico.
Si se han establecido marcas de verificacin de 1 a 5, las imgenes se
ordenarn de la manera siguiente:
Marca de verificacin 1 seleccionada: 12345
Marca de verificacin 2 seleccionada: 23451
Marca de verificacin 3 seleccionada: 34512
Marca de verificacin 4 seleccionada: 45123
Marca de verificacin 5 seleccionada: 51234
Orden de las marcas de verificacin
Organizacin libre
Arrastre la imagen y sultela en la ubicacin que desee.
La imagen se mover a la ubicacin que desee.
Tambin puede seleccionar varias imgenes (p.20) para moverlas.
El orden de las imgenes reorganizadas se mantiene hasta salir de
DPP o hasta que se seleccione otra carpeta en el rea de carpetas.
Seleccione el men [Ver] [Ordenar] [Nombre de archivo] para
recuperar el orden anterior a la reorganizacin de las imgenes.
Puede mantener el orden de las imgenes reorganizadas incluso
aunque salga de DPP o seleccione otra carpeta en el rea de carpetas.
Mantener el orden sin cambiar los nombres de los archivos de
imagen
Puede usar la ficha [Ajustes de vista] en [Preferencias] para
mantener el orden de las imgenes sin cambiar los nombres de los
archivos de imagen (p.80).
Mantener el orden y cambiar los nombres de los archivos de
imagen
Puede usar la funcin de cambiar nombre de archivos para mantener el
orden de las imgenes y cambiar los nombres de los archivos de
imagen, todos a la vez, en el orden en que se reorganizaron (p.90).
Mantener el orden de las imgenes reorganizadas
22
1
2
3
4
5
Introduccin
Mapa de
contenidos
Funcionamiento
bsico
Operaciones
avanzadas
Edicin e
impresin
avanzadas de
imgenes
Editar
imgenes
JPEG/TIFF
ndice
Procesar
grandes
cantidades de
imgenes
Referencia
Puede mostrar y manejar como una sola imagen las imgenes RAW y
JPEG captadas simultneamente. En particular, es posible mostrar la
mitad de imgenes en la ventana principal y simplificar el examen de un
gran nmero de imgenes captadas simultneamente.
1
Seleccione el men [Herramientas] [Preferencias].
2
Seleccione la ficha [Ajustes de vista] y active
[Mostrar solo imgenes CR2 para CR2 y arch. JPEG
de mismo nombre].
La ventana principal muestra las actualizaciones, y las imgenes
RAW y JPEG captadas simultneamente se muestran como una
nica imagen con la marca [ ] (p.114).
Mostrar una imagen RAW y una imagen JPEG como una nica imagen
Las imgenes que pueden mostrarse como una nica imagen son las
imgenes captadas con una cmara que capte simultneamente
imgenes RAW con la extensin .CR2 e imgenes JPEG. Las
imgenes captadas con una cmara que capte simultneamente
imgenes RAW con la extensin .CRW o .TIF no se pueden mostrar
como una nica imagen.
Imagen mostrada
La imagen RAW se muestra en todas las ventanas.
Imagen editada
El contenido ajustado con cualquiera de las funciones de DPP (la
paleta de herramientas, etc.) solamente se aplicar a la imagen RAW.
No obstante, si ha utilizado las siguientes funciones, los ajustes se
aplicarn tanto a la imagen RAW como a la imagen JPEG.
Eliminacin de una imagen (p.49)
Traslado o copia de una imagen (p.50)
Marcas de verificacin (p.18, p.19)
Clasificacin (p.18, p.19)
Rotacin de una imagen (p.112, p.119, p.120)
Asociacin de una miniatura a una imagen, y almacenamiento (p.23)
Imgenes agregadas a la ventana [Coleccin]
Cuando agregue a la ventana [Coleccin] una imagen RAW y una
imagen JPEG que se muestren como una imagen nica, la imagen
nica se marcar con la marca [ ]. No obstante, dado que las
imgenes RAW y JPEG se agregan realmente de forma individual, el
nmero de imgenes mostradas en la ficha [Coleccin] aumentar en
2 (p.113).
Las imgenes RAW con la extensin .CR2 pueden
mostrarse como una nica imagen
Cuando se muestra una nica imagen
En el paso 2, si desactiva [Mostrar solo imgenes CR2 para CR2 y
arch. JPEG de mismo nombre], la imagen RAW y la imagen JPEG
se mostrarn como imgenes separadas.
23
1
2
3
4
5
Introduccin
Mapa de
contenidos
Funcionamiento
bsico
Operaciones
avanzadas
Edicin e
impresin
avanzadas de
imgenes
Editar
imgenes
JPEG/TIFF
ndice
Procesar
grandes
cantidades de
imgenes
Referencia
Cree una nueva imagen en miniatura para la ventana principal y
gurdela en cada imagen.
La calidad de las imgenes de la ventana principal mejora y las
imgenes se redibujan con ms rapidez.
Con todas las imgenes seleccionadas, seleccione el men
[Archivo] [Agregar miniatura a la imagen y guardar].
Mejorar la calidad de las imgenes en la ventana principal
La calidad mejora para cualquier imagen JPEG o TIFF. Aunque la
calidad de la imagen mejora independientemente del tamao de la
miniatura (p.10), al seleccionar [Miniatura grande], con su mayor tamao
de visualizacin, la mejora se mostrar ms claramente que con
[Miniatura mediana] y [Miniatura pequea].
Extensin de la mejora de calidad
Si se agrega un gran nmero de imgenes, la operacin puede
tardar.
1
Seleccione la imagen cuya informacin de imagen
desea revisar.
2
Haga clic en el botn [Informacin].
Aparecer la ventana de informacin de imagen (p.24).
Revisar la informacin de las imgenes
24
1
2
3
4
5
Introduccin
Mapa de
contenidos
Funcionamiento
bsico
Operaciones
avanzadas
Edicin e
impresin
avanzadas de
imgenes
Editar
imgenes
JPEG/TIFF
ndice
Procesar
grandes
cantidades de
imgenes
Referencia
3
Seleccione una ficha y revise la informacin.
Ficha [Informacin de toma] Ficha [Metadatos]
La informacin de toma se muestra en la ficha [Informacin de
toma], mientras que la informacin IPTC* anexada a la imagen
en Photoshop CS3 o posterior despus de la toma se muestra
en la ficha [Metadatos]. La informacin IPTC* proporciona
comentarios adicionales sobre las imgenes, tales como ttulos,
crditos y la ubicacin de la toma. La informacin se ordena en 5
categoras diferentes, y puede verse seleccionando
[Descripcin], [Contacto IPTC], [Imagen IPTC], [Contenido IPTC]
o [Estado IPTC] en el cuadro de lista de la ficha [Metadatos].
* International Press Telecommunications Council (IPTC)
El contenido de la ficha [Informacin de toma] vara en funcin
del modelo de cmara.
Cambiar visualizaciones
Si se selecciona una imagen diferente en la ventana principal cuando
se muestra la ventana de informacin de la imagen, se mostrar la
informacin de la imagen para esa imagen.
Diferencia con [Miniatura con informacin]
En la ventana de informacin de la imagen se muestra informacin
detallada de toma para cada imagen. Sin embargo, si solamente
desea examinar la informacin principal de la toma, puede verla para
cada imagen en el men [Ver] [Miniatura con informacin] (p.10).
Usos tiles en la ventana principal
25
1
2
3
4
5
Introduccin
Mapa de
contenidos
Funcionamiento
bsico
Operaciones
avanzadas
Edicin e
impresin
avanzadas de
imgenes
Editar
imgenes
JPEG/TIFF
ndice
Procesar
grandes
cantidades de
imgenes
Referencia
Editar una imagen
Esta seccin explica cmo ajustar una imagen usando la paleta de
herramientas en la ventana de edicin.
Es fcil restaurar el estado original de una imagen con el botn [ ],
aunque se haya realizado el ajuste incorrecto. Pruebe los diversos
ajustes.
En esta seccin se explica cmo hacer ajustes usando las funciones de
la paleta de herramientas [RAW] y cmo hacer ajustes automticos con
la paleta de herramientas [RGB].
La imagen cambia en tiempo real de acuerdo con los ajustes
realizados con la paleta de herramientas.
Para volver al estado anterior a la ltima operacin realizada en
la paleta de herramientas, seleccione [Deshacer] en el men
[Edicin] o presione las teclas <Ctrl> + <Z>.
Ventana de edicin Paleta de herramientas
Puede girar las imgenes en el men [Ajuste].
Puede ajustar una imagen comparando la imagen antes y
despus del ajuste (p.53).
Puede sincronizar varias imgenes y realizar tareas de edicin
mientras las compara (p.54).
Consulte p.115 para ver la lista de funciones de la ventana de
edicin, y p.116 para ver la lista de funciones de la paleta de
herramientas.
Puede ajustar imgenes con la paleta de herramientas cambiando entre
las fichas [RAW], [RGB] y [NR/Objetivo/ALO] segn las necesidades de
edicin.
Es posible realizar ajustes similares a los que se realizan con las
funciones de la cmara usando las funciones de la paleta de
herramientas [RAW]. Si los ajustes de la cmara fueron incorrectos al
realizar la toma, o el resultado del disparo no es lo que usted visualiz,
puede acercarse a su visin con la paleta de herramientas [RAW], que
es similar a la cmara.
En el Captulo 3 se explican todas las funciones excepto el ajuste
automtico de la paleta de herramientas [RGB], y cada una de las
funciones de la paleta de herramientas [NR/Objetivo/ALO].
Editar con la paleta de herramientas en la
ventana principal
Si hace clic en el botn [Paleta de herramientas] (p.112) de la barra de
herramientas de la ventana principal se mostrar la misma paleta de
herramientas que aparece en la ventana de edicin y podr editar las
imgenes.
Acerca de la paleta de herramientas RAW
26
1
2
3
4
5
Introduccin
Mapa de
contenidos
Funcionamiento
bsico
Operaciones
avanzadas
Edicin e
impresin
avanzadas de
imgenes
Editar
imgenes
JPEG/TIFF
ndice
Procesar
grandes
cantidades de
imgenes
Referencia
Es posible ajustar el brillo de una imagen. Mueva el deslizador hacia la
derecha para hacer la imagen ms clara, y hacia la izquierda para
hacerla ms oscura.
Ajustar el brillo
Devuelve la imagen a
los ajustes originales
Escriba un valor
numrico
Arrastre el deslizador a la izquierda o a la derecha
El intervalo de ajuste es de 2,0 a +2,0 (en incrementos de 0,01
pasos cuando se escribe un valor).
Si la imagen captada es diferente de lo que visualiz, puede cambiar el
estilo de imagen para acercarse a su visin.
Aunque haya guardado la imagen (p.41) con la opcin [Monocromo]
(p.30) seleccionada, todava puede cambiar a otro estilo de imagen con
solamente seleccionar un estilo de imagen diferente de [Monocromo].
Cambiar un estilo de imagen
Devuelve la imagen a
los ajustes originales
Seleccione
Aunque la imagen RAW proceda de una cmara que no tenga
ajustes de estilo de imagen, an podr ajustar un estilo de
imagen si la imagen RAW sea compatible con DPP (p.3).
Puede conservar los ajustes de [Tono del color], [Saturacin del
color], [Contraste], [Mscara de enfoque] y [Nitidez] aunque
cambie el estilo de imagen (p.81).
[Automtico] slo se aplica a las imgenes captadas con la EOS
REBEL T3i/600D.
Cuando cambie un estilo de imagen con varias imgenes
seleccionadas, puede seleccionar [Automtico] si se incluyen
imgenes captadas con la EOS REBEL T3i/600D.
No obstante, [Automtico] solo se aplica realmente a las
imgenes captadas con la EOS REBEL T3i/600D.
27
1
2
3
4
5
Introduccin
Mapa de
contenidos
Funcionamiento
bsico
Operaciones
avanzadas
Edicin e
impresin
avanzadas de
imgenes
Editar
imgenes
JPEG/TIFF
ndice
Procesar
grandes
cantidades de
imgenes
Referencia
Archivo de estilo de imagen
Un archivo de estilo de imagen es un archivo de ampliacin de la
funcin de estilo de imagen. Consulte p.59 para ver cmo usar los
archivos de estilo de imagen.
Estilo de imagen Descripcin
Estndar
La imagen parece ms viva.
Habitualmente, esta configuracin es adecuada
para la mayora de las imgenes.
Automtico
El tono de color se ajustar para adecuarse a la
escena. Los colores tendrn un aspecto vivo, en
especial para cielos azules, vegetacin y puestas de sol
en la naturaleza, exteriores y escenas de puesta de sol.
Retrato
Para agradables tonos de piel.
Eficaz para primeros planos de mujeres y nios. Cambiando
[Tono del color], puede ajustar el tono de la piel (p.29).
Paisaje
Para azules y verdes vivos.
Eficaz para crear imgenes de paisajes impactantes.
Neutro
Para obtener colores naturales e imgenes suaves.
Eficaz para imgenes de base que vayan a
someterse a ajustes.
Fiel
Cuando el motivo se fotografa bajo una temperatura de
color de 5.200 K, el color se ajusta colorimtricamente
para que coincida con el color del motivo. Eficaz para
imgenes de base que vayan a someterse a ajustes.
Monocromo
Para imgenes en blanco y negro.
Tambin puede realizar ajustes con [Efecto de
filtro] o [Efecto de tono] (p.30).
(Archivo de estilo de
imagen registrado
en la cmara)
Se muestra cuando se selecciona una imagen captada con
el archivo de estilo de imagen registrado en la cmara.
En la lista, el nombre del archivo de estilo de imagen se
muestra entre ( ).
[Archivo de estilo de
imagen aplicado en DPP]
El nombre del archivo de estilo de imagen
aplicado en DPP se muestra entre [ ].
Si el tono de color de la imagen fotografiada no parece natural, cambie
el equilibrio del blanco para hacer que parezca natural. Puede hacer
que el tono de color sea natural ajustando la fuente de luz en el
momento de captar una imagen de, por ejemplo, flores de colores
plidos.
Ajustar el tono de color cambiando el equilibrio del blanco
Devuelve la imagen a
los ajustes originales
Seleccione
Si el tono de color de la imagen no parece natural despus de cambiar
el equilibrio del blanco, ajuste el equilibrio del blanco usando el clic
sobre equilibrio del blanco (p.28).
Para hacer ajustes ms precisos en el tono de color despus de ajustar
el equilibrio del blanco puede usar [Tono del color] (p.29) para
acercarse a sus necesidades.
El tono del color no se hace ms natural aunque se cambie el
equilibrio del blanco
Ajustar con tono de color
No es posible registrar los resultados de ajuste como un equilibrio
del blanco personal (p.87) cuando se ha seleccionado [Parmetros
de toma] en el cuadro de lista.
Consulte las instrucciones de la cmara para ver informacin
detallada sobre cada uno de los ajustes de equilibrio del blanco.
28
1
2
3
4
5
Introduccin
Mapa de
contenidos
Funcionamiento
bsico
Operaciones
avanzadas
Edicin e
impresin
avanzadas de
imgenes
Editar
imgenes
JPEG/TIFF
ndice
Procesar
grandes
cantidades de
imgenes
Referencia
Puede ajustar el equilibrio del blanco usando una parte seleccionada de
una imagen como estndar para el blanco, de modo que la imagen
tenga un aspecto natural. El uso del clic sobre equilibrio del blanco es
eficaz cuando se utiliza en partes de una imagen en las que el tono de
color del blanco haya cambiado bajo la influencia de una fuente de luz.
1
2
Haga clic en el punto que vaya a ser el estndar para el blanco.
Ajustar el tono de color usando el clic sobre equilibrio del blanco
Haga clic
Las coordenadas de posicin del cursor y
los valores RGB (conversin de 8 bits)
Haga clic Devuelve la imagen a
los ajustes originales
El color de la imagen se ajusta con el punto seleccionado como
estndar para el blanco.
Si hace clic en otro punto de la imagen, se ajustar de nuevo el
equilibrio del blanco.
Para finalizar el clic sobre el equilibrio del blanco, haga clic con el
botn derecho del ratn o haga clic otra vez en el botn [ ].
Si no hay ninguna rea blanca en la imagen, puede ajustar el equilibrio
del blanco haciendo clic en un punto gris neutro de la imagen en el paso
2. El resultado de este ajuste es el mismo que el de seleccionar un
punto blanco.
Cuando no haya reas blancas en la imagen
La imagen se ajusta sobre la base del valor medio del intervalo de
5 5 pxeles desde el punto en que se hizo clic.
29
1
2
3
4
5
Introduccin
Mapa de
contenidos
Funcionamiento
bsico
Operaciones
avanzadas
Edicin e
impresin
avanzadas de
imgenes
Editar
imgenes
JPEG/TIFF
ndice
Procesar
grandes
cantidades de
imgenes
Referencia
Es posible ajustar la modulacin y el grado de contraste. Mueva el
deslizador hacia la derecha para hacer el contraste ms fuerte, y hacia
la izquierda para hacerlo ms dbil.
Ajustar el contraste
Devuelve la imagen a
los ajustes originales
Arrastre el deslizador
a la izquierda o a la
derecha (9 pasos)
Muestra el valor del ajuste
Use [Lineal] cuando vaya a realizar ajustes por separado usando
software de edicin de imgenes que tenga funciones de edicin
avanzadas. Tenga en cuenta que, cuando active [Lineal], la imagen
aparecer atenuada.
[Lineal] - Una funcin para el ajuste avanzado
La Luminosidad Automtica (p.61) no funcionar cuando se marque
[Lineal].
Es posible ajustar los tonos de piel y la saturacin global del color.
Si se ha ajustado el estilo de imagen (p.26) en [Monocromo], [Tono del
color] y [Saturacin del color] cambian a [Efecto de filtro] y [Efecto de
tono] (p.30).
Tono del color: Se utiliza principalmente para ajustar los
tonos de la piel. Mueva el deslizador hacia la
derecha para hacer los tonos de la piel ms
amarillentos, y hacia la izquierda para
hacerlos ms rojizos.
Saturacin del color: Con la saturacin del color se ajusta la
profundidad global del color de la imagen.
Mueva el deslizador hacia la derecha para
hacer el color ms profundo, y hacia la
izquierda para hacerlo ms dbil.
Cambiar el tono y la saturacin del color
Arrastre los
deslizadores a la
izquierda o a la
derecha
Muestra los valores de los ajustes
Devuelve la imagen a
los ajustes originales
El intervalo de ajuste es de 4 a +4 (en incrementos de 1 paso).
30
1
2
3
4
5
Introduccin
Mapa de
contenidos
Funcionamiento
bsico
Operaciones
avanzadas
Edicin e
impresin
avanzadas de
imgenes
Editar
imgenes
JPEG/TIFF
ndice
Procesar
grandes
cantidades de
imgenes
Referencia
Cuando el estilo de imagen (p.26) est ajustado en [Monocromo], podr
crear fotografas monocromas con efectos similares al filtrado y con el
aspecto de una fotografa en un nico color.
1
Seleccione [Monocromo] en el cuadro de lista [Estilo
de imagen].
2
Ajustar el monocromo
Devuelve la imagen a
los ajustes originales
Arrastre los
deslizadores a la
izquierda o a la
derecha
Muestra los valores de los ajustes
Efecto de filtro: Crea una imagen donde se enfatiza el blanco de las
nubes y el verde de los rboles en la misma
fotografa monocroma.
Efecto de tono: Puede crear fotografas monocromas a las que se
aade un solo color.
Puede elegir entre [Ninguno], [Sepia], [Azul],
[Prpura] y [Verde].
Filtro Ejemplo de efecto
Ninguno Imagen monocroma ordinaria sin efecto de filtro.
Amarillo
El cielo azul se reproduce de forma ms natural, y
las nubes blancas emergen claramente.
Naranja
El cielo azul se hace algo ms oscuro. El brillo del
sol poniente se incrementa.
Rojo
El cielo azul se hace bastante oscuro. Las hojas del
otoo se hacen claras y brillantes.
Verde
Los tonos de la piel humana y de los labios se
hacen ms suaves. Las hojas verdes de los rboles
se hacen claras y brillantes.
Para enfatizar el efecto de filtrado, ajuste el deslizador [Contraste] hacia
la derecha.
Aumente el [Contraste] para enfatizar el efecto de filtrado
31
1
2
3
4
5
Introduccin
Mapa de
contenidos
Funcionamiento
bsico
Operaciones
avanzadas
Edicin e
impresin
avanzadas de
imgenes
Editar
imgenes
JPEG/TIFF
ndice
Procesar
grandes
cantidades de
imgenes
Referencia
Puede hacer la atmsfera general de una imagen ms suave o ms
dura. El ajuste puede hacerse seleccionando entre dos modos, [Nitidez]
y [Mscara de enfoque].
[Nitidez]: Controla la nitidez de una imagen ajustando el nivel de
nfasis para el contorno de la imagen. Cuanto ms a la
derecha se mueva el control deslizante [Nitidez] (cuanto
mayor sea el ajuste), ms se enfatizarn los bordes para
obtener una imagen ms ntida.
[Mscara de enfoque]:
Ajusta con mayor precisin la nitidez de la imagen.
[Fuerza]: Muestra el nivel de nfasis para el contorno de la imagen.
Cuanto ms a la derecha se mueva el control deslizante
(cuanto mayor sea el ajuste), ms se enfatizarn los
bordes de la imagen para obtener una imagen ms ntida.
[Radio]: Muestra el radio del contorno enfatizado. Cuanto ms a la
izquierda se mueva el control deslizante (cuanto menor
sea el ajuste), ms se enfatizarn los detalles finos.
[Umbral]: Establece canto contraste debe haber en comparacin
con el entorno antes de enfatizar los bordes.
Ajustar la nitidez de la imagen
Seleccione [Nitidez] en el cuadro de lista y haga el
ajuste.
Devuelve la imagen a
los ajustes originales
Arrastre el deslizador a la
izquierda o a la derecha
Muestra el valor del ajuste
Seleccione [Nitidez].
El intervalo de ajuste es de 0 a 10 (en incrementos de 1 punto).
32
1
2
3
4
5
Introduccin
Mapa de
contenidos
Funcionamiento
bsico
Operaciones
avanzadas
Edicin e
impresin
avanzadas de
imgenes
Editar
imgenes
JPEG/TIFF
ndice
Procesar
grandes
cantidades de
imgenes
Referencia
Ajuste detallado de la nitidez de la imagen
Seleccione [Mscara de enfoque] en el cuadro de
lista y haga el ajuste.
Arrastre los deslizadores a la
izquierda o a la derecha
Muestra los valores de los ajustes
Seleccione [Mscara de
enfoque].
Ajuste la nitidez de la imagen con la vista de ventana establecida en
[Ver 200%], [Ver 100%] o [Ver 50%]. Si la vista se ajusta en [Ajustar a la
ventana] (vista completa), es posible que los efectos del ajuste no
parezcan naturales.
Los efectos del ajuste de nitidez parecen poco naturales
33
1
2
3
4
5
Introduccin
Mapa de
contenidos
Funcionamiento
bsico
Operaciones
avanzadas
Edicin e
impresin
avanzadas de
imgenes
Editar
imgenes
JPEG/TIFF
ndice
Procesar
grandes
cantidades de
imgenes
Referencia
Para convertir la imagen en una imagen estndar aceptable, ajuste
automticamente la curva de tonos de la imagen (p.127). Puede
seleccionar el grado de ajuste automtico entre Estndar y Alto.
Haga clic en la ficha [RGB] y haga clic en el botn de
ajuste automtico que desee.
Estndar: Ajuste automtico estndar. Adecuado para la
mayora de las imgenes.
Alto: Utilcelo cuando el efecto logrado con el ajuste
automtico estndar no sea suficientemente fuerte.
La curva de tonos cambia segn lo ajustado.
Ajustar automticamente el brillo y el color (asistente curva tonos)
Devuelve la curva de
tonos a los ajustes
originales
Alto
Estndar
Es posible que el resultado del ajuste automtico (asistente curva
tonos) no sea el esperado con las imgenes siguientes:
Imgenes tomadas con la exposicin correcta
Imgenes en las que el brillo est desequilibrado
Imgenes demasiado oscuras
Imgenes con contraluces extremos
Imgenes no adecuadas para el ajuste automtico (asistente
curva tonos)
Si hace clic en el botn [ ], tanto la curva de tonos como los
valores de [Tono] y [Saturacin] recuperarn los ajustes
predeterminados. Tenga cuidado cuando ajuste individualmente el
[Tono] y la [Saturacin] (p.96).
34
1
2
3
4
5
Introduccin
Mapa de
contenidos
Funcionamiento
bsico
Operaciones
avanzadas
Edicin e
impresin
avanzadas de
imgenes
Editar
imgenes
JPEG/TIFF
ndice
Procesar
grandes
cantidades de
imgenes
Referencia
Editar eficientemente
La visualizacin de miniaturas y la ventana de edicin se combinan, y
es posible editar imgenes eficientemente y cambiar rpidamente entre
las imgenes a editar. Las imgenes a editar se seleccionan
previamente en la ventana principal.
1
En la ventana principal, seleccione las imgenes que
desee editar.
2
Cambie a la ventana de edicin de imagen.
La ventana principal cambia a la ventana de edicin de imagen.
Editar en la ventana de edicin de imagen
Haga clic
3
Edite la imagen.
La imagen puede tardar en redibujarse.
Se muestra la misma paleta de herramientas que en la ventana
de edicin, para permitirle editar la imagen.
Para volver al estado anterior a la ltima operacin realizada en
la paleta de herramientas, seleccione [Deshacer] en el men
[Edicin] o presione las teclas <Ctrl> + <Z>.
Cambie el tamao
Ventana de edicin de imagen
Seleccione la imagen a editar
La imagen seleccionada se muestra en forma de
ampliacin en mitad de la ventana
Si selecciona el men [Ver] [Punto AF] en la ventana de edicin, o en la
ventana de edicin de imagen, puede mostrar los puntos AF
seleccionados en la cmara en el momento de la toma. No obstante, los
puntos AF no se muestran para imgenes cuyo tamao de imagen se
haya cambiado y, a continuacin, se hayan convertido y guardado (p.42,
p.121), imgenes para las cuales se haya seleccionado un efecto
diferente de [Parmetros de toma] como correccin de la distorsin de
objetivos ojo de pez, ni imgenes para las cuales se haya especificado
ajustes durante el procesado RAW en la cmara para la correccin de la
distorsin y la correccin de la aberracin cromtica.
35
1
2
3
4
5
Introduccin
Mapa de
contenidos
Funcionamiento
bsico
Operaciones
avanzadas
Edicin e
impresin
avanzadas de
imgenes
Editar
imgenes
JPEG/TIFF
ndice
Procesar
grandes
cantidades de
imgenes
Referencia
4
Haga doble clic en el rea que desea ampliar.
El rea en el que haga doble clic se ampliar al 100% (tamao
real en pxeles).
Para cambiar la posicin de visualizacin, arrastre sobre la
imagen o arrastre la posicin de visualizacin ampliada (p.116)
de la paleta de herramientas.
Haga doble clic de nuevo para volver a la vista completa
([Ajustar a la ventana]).
Para volver a la ventana principal, haga clic en el botn [Ventana
principal] en la barra de herramientas.
Haga
doble clic
Haga clic en [Ver 50%] o [Ver 200%] en la barra de herramientas.
Para mostrar una imagen con una relacin de ampliacin
diferente del 100%
Puede cambiar el modo en que se muestra la paleta de
herramientas (p.81).
Puede cambiar la relacin de ampliacin haciendo doble clic
(p.80).
Con la ventana de edicin de imagen, solamente se puede
seleccionar imgenes de una carpeta. Para reunir imgenes de
varias carpetas para la edicin, consulte Reunir y editar
imgenes en la ventana Coleccin (p.36).
Para ver la lista de funciones de la ventana de edicin de imagen,
consulte p.120.
36
1
2
3
4
5
Introduccin
Mapa de
contenidos
Funcionamiento
bsico
Operaciones
avanzadas
Edicin e
impresin
avanzadas de
imgenes
Editar
imgenes
JPEG/TIFF
ndice
Procesar
grandes
cantidades de
imgenes
Referencia
Seleccione el men [Ver] [Cambiar posicin de las
miniaturas].
Si selecciona otra vez [Cambiar posicin de las miniaturas], la
visualizacin de las miniaturas vuelve a la posicin vertical.
Cambiar la posicin de visualizacin de las miniaturas a una posicin horizontal
Puede reunir imgenes seleccionadas aleatoriamente en la ventana
[Coleccin] para verlas, compararlas y editarlas. Puede reunir imgenes
procedentes de varias carpetas, as como de una sola carpeta, lo que
permite trabajar con el las de forma eficiente.
1
Seleccione imgenes de la ventana [Carpeta] en la
ventana principal y seleccione el men [Archivo]
[Agregar a coleccin].
Las imgenes seleccionadas se agregan a la ventana [Coleccin]; el
nmero de imgenes seleccionadas se muestra en la ficha [Coleccin].
Cuando agregue imgenes RAW y JPEG que se muestren como
una nica imagen (p.22), el nmero de imgenes que se muestran
en la ficha [Coleccin] aumentar en 2.
Puede seleccionar varias imgenes y agregarlas a la ventana
[Coleccin].
Tambin puede agregar imgenes a la ventana [Coleccin]
seleccionando imgenes, haciendo clic con el botn derecho del ratn y
seleccionando [Agregar a coleccin] en el men que aparece.
Puede agregar como mximo 1.000 imgenes a la ventana [Coleccin].
Reunir y editar imgenes en la ventana Coleccin
37
1
2
3
4
5
Introduccin
Mapa de
contenidos
Funcionamiento
bsico
Operaciones
avanzadas
Edicin e
impresin
avanzadas de
imgenes
Editar
imgenes
JPEG/TIFF
ndice
Procesar
grandes
cantidades de
imgenes
Referencia
2
Seleccione la ficha [Coleccin].
Las imgenes seleccionadas se muestran en la ventana
[Coleccin].
3
Revise las imgenes mostradas en la ventana
[Coleccin].
4
Edite las imgenes.
Ahora puede editar las imgenes mostradas en la ventana [Coleccin].
Las imgenes que se muestran en la ventana [Coleccin] se
mantienen en la ventana [Coleccin] incluso despus de salir de DPP.
Eliminacin de imgenes seleccionadas aleatoriamente
Seleccione las imgenes que vaya a quitar en la ventana [Coleccin] y,
a continuacin, seleccione [Quitar de coleccin] en el men [Archivo].
(Tambin puede quitar imgenes de la ventana [Coleccin]
seleccionando imgenes, haciendo clic con el botn derecho del ratn y
seleccionando [Quitar de coleccin] en el men que aparece.)
Tenga en cuenta que, aunque quite una imagen de la ventana
[Coleccin], la imagen original no se ver afectada.
Eliminacin de todas las imgenes
Seleccione [Borrar coleccin] en el men [Archivo]. (Tambin puede
quitar todas las imgenes de la ventana [Coleccin] seleccionando una
imagen, haciendo clic con el botn derecho del ratn y seleccionando
[Borrar coleccin] en el men que aparece.)
Tenga en cuenta que, aunque quite todas las imgenes de la ventana
[Coleccin], las imgenes originales no se vern afectadas.
Para quitar imgenes de la ventana [Coleccin]
Las modificaciones realizadas en la imagen se aplican a la
imagen original
Todas las modificaciones realizadas en las imgenes agregadas a
la ventana [Coleccin] se aplican a la imagen original.
Puede organizar las imgenes que se muestran en la ventana
[Coleccin] del mismo modo que en la ventana [Carpeta] (p.20,
p.21). Puede mantener el orden de las imgenes reorganizadas
incluso despus de salir de DPP activando [Conservar orden] en
la ficha [Ajustes de vista] de [Preferencias] (p.80).
No puede realizar las siguientes funciones en la ventana
[Coleccin].
Iniciar EOS Utility (p.7), o sincronizar carpetas con EOS Utility
Cambiar por lotes los nombres de archivo de las imgenes
(p.90)
38
1
2
3
4
5
Introduccin
Mapa de
contenidos
Funcionamiento
bsico
Operaciones
avanzadas
Edicin e
impresin
avanzadas de
imgenes
Editar
imgenes
JPEG/TIFF
ndice
Procesar
grandes
cantidades de
imgenes
Referencia
Recortar y ajustar el ngulo de una imagen
Puede recortar solamente la parte de la imagen que necesite, o cambiar
la composicin de una imagen para convertir en vertical una imagen
tomada en horizontal. Tambin puede ajustar el ngulo de una imagen
antes de recortarla.
1
Seleccione la imagen que desee recortar.
2
Abra la ventana de recorte/ajuste de ngulo.
Haga clic en el botn [Recorte ngulo].
Aparecer la ventana de recorte/ajuste de ngulo.
La edicin se puede hacer una vez que la imagen se muestra
claramente en la ventana de recorte/ajuste de ngulo.
3
Ajuste el ngulo de la imagen como sea necesario.
Si hace clic en [Centrar en pantalla], puede mostrar el intervalo
de recorte en el centro de la ventana.
Al corregir la aberracin del objetivo, se recomienda ejecutar
[Correccin aberraciones objetivo] antes de ajustar el ngulo de
la imagen.
Si hace clic en el botn [OK] despus de ajustar solamente el
ngulo de la imagen, la imagen se recortar al rea de recorte
mxima posible.
Ventana de ajuste de ngulo/recorte
Utilice el ratn (haga clic en /) para ajustar el ngulo o
escriba directamente el ngulo de ajuste* (incrementos de
0,01 grados; intervalo ajustable: -45 a +45 grados)
Haga clic
(girar
imagen a
izquierda o
derecha en
incrementos
de 90
grados)
Arrastre* (incrementos de 0,01 grados;
intervalo ajustable: -45 a +45 grados)
rea de
recorte
mxima
posible
* No puede ajustar el ngulo de imgenes que superen
9999 x 6666 pxeles de tamao.
Cuando hay informacin sobre la relacin de aspecto adjunta a una
imagen captada con la EOS-1D Mark IV, la EOS-1Ds Mark III, la
EOS-1D Mark III, la EOS 7D, la EOS 60D o la EOS REBEL T3i/
600D, se muestra el intervalo de recorte sobre la base de la
informacin sobre la relacin de aspecto.
39
1
2
3
4
5
Introduccin
Mapa de
contenidos
Funcionamiento
bsico
Operaciones
avanzadas
Edicin e
impresin
avanzadas de
imgenes
Editar
imgenes
JPEG/TIFF
ndice
Procesar
grandes
cantidades de
imgenes
Referencia
4
Seleccione una relacin de aspecto y arrastre el
intervalo de recorte.
El intervalo de recorte puede moverse arrastrndolo.
Puede ampliar o reducir el tamao del intervalo de recorte
arrastrando sus cuatro esquinas.
Lista de relaciones de aspecto (ancho : alto)
[Libre]: Puede recortar una imagen a cualquier tamao,
independientemente de la relacin
seleccionable.
[Personalizado]: Puede recortar la imagen con la relacin
especificada.
Cancelar
Seleccione
una
relacin de
aspecto
Arrastre el
intervalo
de recorte
5
Haga clic en el botn [OK] para volver a la ventana
principal.
En la imagen recortada se muestra el marco del intervalo de
recorte (p.114).
Cuando se muestra la imagen recortada en una ventana de
edicin o en la ventana de edicin de imagen, se muestra en su
forma recortada.
40
1
2
3
4
5
Introduccin
Mapa de
contenidos
Funcionamiento
bsico
Operaciones
avanzadas
Edicin e
impresin
avanzadas de
imgenes
Editar
imgenes
JPEG/TIFF
ndice
Procesar
grandes
cantidades de
imgenes
Referencia
El intervalo de recorte puede devolverse a su estado original en
cualquier momento
Las imgenes recortadas se muestran o se imprimen como imgenes
recortadas. No obstante, dado que no se recortan realmente, siempre
es posible volver a la imagen original haciendo clic en el botn
[Restablecer] de la ventana de recorte/ajuste de ngulo o realizando el
procedimiento Reeditar una imagen (p.43).
Visualizacin de la imagen recortada en cada ventana
Ventana principal: En la imagen se muestra el marco que indica el
intervalo de recorte (p.114).
Ventana de edicin: La imagen se muestra en su estado recortado.
Ventana de edicin de imagen:
La imagen en miniatura es la misma que en la
visualizacin de la ventana principal, y la
imagen de ampliacin es la misma que en la
visualizacin de la ventana de edicin.
Imprimir una imagen recortada
Puede imprimir las imgenes en forma recortada imprimindolas en DPP.
La imagen se convierte en una imagen recortada al convertirla y
guardarla
La imagen RAW recortada se convierte realmente en una imagen recortada
cuando se convierte en una imagen JPEG o TIFF y se guarda (p.42).
Las imgenes que tienen establecida una relacin de aspecto se
muestran como imgenes recortadas
Cuando hay informacin sobre la relacin de aspecto adjunta a una
imagen RAW captada con la EOS-1D Mark IV, la EOS-1Ds Mark III, la
EOS-1D Mark III, la EOS 7D, la EOS 60D o la EOS REBEL T3i/600D,
se muestra el intervalo de recorte establecido sobre la base de la
informacin sobre la relacin de aspecto. Dado que las imgenes no
estn realmente recortadas, es posible cambiar el intervalo de recorte
o recuperar el estado anterior al recorte.
Sin embargo, cuando se capta una imagen JPEG con una relacin de
aspecto [4:3], [16:9] o [1:1] establecida con la EOS 60D o la EOS
REBEL T3i/600D, el intervalo de recorte no se puede cambiar ni revertir
al estado anterior al recorte, dado que la imagen se recorta y se
guarda realmente con la relacin de aspecto establecida.
Cuando recupere el estado anterior a la realizacin del recorte basndose
en la informacin de relacin de aspecto correspondiente al momento de
la toma, haga clic en el botn [Restablecer]. Adems, si desea cancelar
todo el intervalo de recorte, haga clic en el botn [Borrar] (p.122).
Acerca de las imgenes recortadas
Cambiar entre pantallas usando el teclado
Tambin puede cambiar entre la visualizacin en pantalla completa y
la pantalla normal, pulsando las teclas <Alt> + <Entrar> o la tecla
<F11>.
Operaciones con el men
Cada una de las operaciones puede realizarse tambin con el men
que aparece al hacer clic en la imagen con el botn derecho del
ratn.
Aplicar el intervalo de recorte a otra imagen
Puede aplicar la imagen recortada a otra imagen haciendo clic en el
botn [Copiar] para copiar el intervalo de recorte, mostrando otra
imagen y, a continuacin, haciendo clic en el botn [Pegar].
Para aplicar por lotes un intervalo de recorte copiado a varias
imgenes, seleccione la imagen recortada y las mltiples imgenes a
las que desea aplicar el intervalo de recorte en la ventana principal, y
muestre la ventana de recorte/ajuste de ngulo. Mientras se muestra
la imagen recortada, haga clic en el botn [Copiar] y, a continuacin,
haga clic en el botn [Aplicar todo]. Esto aplicar el intervalo de
recorte a todas las imgenes seleccionadas cuando se muestre la
ventana de recorte/ajuste de ngulo.
Para seleccionar varias imgenes en la ventana principal, haga clic
en las imgenes mientras mantiene presionada la tecla <Ctrl>. Para
seleccionar varias imgenes consecutivas, haga clic en la primera
imagen y, a continuacin, haga clic en la ltima imagen mientras
presiona la tecla <Mays>.
Funciones tiles de la ventana de recorte/ajuste de ngulo
En el caso de las imgenes captadas con la ampliacin del intervalo
de velocidad ISO ajustada, el ruido visible puede hacer que sea
difcil ver los detalles de la imagen en la ventana de recorte/ajuste
de ngulo, as que no se recomienda utilizar esta funcin.
Para ver la lista de funciones de la ventana de recorte/ajuste de
ngulo, consulte p.122.
41
1
2
3
4
5
Introduccin
Mapa de
contenidos
Funcionamiento
bsico
Operaciones
avanzadas
Edicin e
impresin
avanzadas de
imgenes
Editar
imgenes
JPEG/TIFF
ndice
Procesar
grandes
cantidades de
imgenes
Referencia
Aplicar contenidos de ajuste a otras imgenes
Puede copiar los contenidos de ajuste de imagen (receta) ajustados con
la paleta de herramientas y aplicarlos a otras imgenes.
Puede ajustar eficientemente varias imgenes ajustando una imagen y
aplicando los resultados de esto a varias imgenes captadas en un
entorno de toma similar.
1
Seleccione la imagen ajustada y, a continuacin,
seleccione en el men [Edicin] [Copiar receta al
portapapeles].
Se copiar la receta.
2
Seleccione la imagen a la que se aplicar la receta y,
a continuacin, seleccione el men [Edicin]
[Pegar receta].
La receta se aplicar a la imagen.
La receta (p.85) puede guardarse como un archivo separado de la
imagen, y cargarse y aplicarse a otra imagen (p.86).
Guardar resultados de edicin
Todos los contenidos (receta) ajustados con la paleta de herramientas,
as como la informacin del intervalo de recorte (p.38), pueden
guardarse en una imagen RAW o en una imagen RAW separada.
Los ajustes realizados con la paleta de herramientas (p.56 a p.68) y el
proceso de eliminacin de polvo que se explican en el Captulo 3 (p.69
a p.73) pueden guardarse tambin en una imagen RAW.
Seleccione el men [Archivo] elemento deseado.
Los ajustes se guardan en la imagen.
Guardar contenidos de edicin en una imagen RAW
42
1
2
3
4
5
Introduccin
Mapa de
contenidos
Funcionamiento
bsico
Operaciones
avanzadas
Edicin e
impresin
avanzadas de
imgenes
Editar
imgenes
JPEG/TIFF
ndice
Procesar
grandes
cantidades de
imgenes
Referencia
Para ver, editar e imprimir una imagen RAW con software diferente de
DPP, convirtala en una imagen JPEG o TIFF, ms verstil, y gurdela.
La imagen se guarda como una imagen separada, de modo que la
imagen RAW permanece inalterada.
1
Seleccione la imagen que desee convertir.
2
Seleccione el men [Archivo] [Convertir y guardar].
Aparecer la ventana [Convertir y guardar].
3
Especifique los ajustes necesarios y, a continuacin,
haga clic en el botn [Guardar].
De forma predeterminada, la imagen se convierte y se guarda en
una imagen JPEG con la mayor calidad de imagen, sin cambiar
el tamao de la imagen. Cambie los ajustes segn sea
necesario.
Guardar como una imagen JPEG o TIFF
La imagen RAW se convierte en una imagen JPEG o TIFF que,
a continuacin, se guarda como una nueva imagen en el destino
especificado para guardar.
Haga clic y guarde
Seleccione el destino
para guardar
Escriba un nombre de
archivo y seleccione un
tipo de imagen
La tecnologa de procesado de revelado de imgenes RAW de DPP
est mejorando continuamente, para permitirle realizar el procesado de
imagen ms avanzado de la manera ms adecuada.
Esto significa que, entre dos versiones diferentes de DPP, los resultados del
procesado pueden presentar diferencias muy ligeras incluso con los mismos
datos de imagen RAW, o que los resultados de una edicin significativa de
datos de imagen RAW con una receta adjunta pueden ser diferentes.
Si desea guardar los resultados de revelado o de edicin de la versin
que est utilizando actualmente tal como estn, es recomendable que
convierta y guarde las imgenes como imgenes JPEG o TIFF.
Para guardar los resultados del revelado o de la edicin para
la versin que est usando actualmente
Al guardarla como se explica en esta pgina, una imagen recortada
(p.38) o de la que se ha eliminado el polvo como se explica en el
Captulo 3 (p.69 a p.73) se convierte realmente en una imagen
recortada o en una imagen de la que se ha eliminado el polvo.
Puede reducir el ruido caracterstico de las imgenes JPEG que se
produce al convertir y guardar una imagen como JPEG (p.78, p.79).
Puede convertir por lotes y guardar varias imgenes (p.88).
Para ver la lista de funciones de la ventana [Convertir y guardar], consulte p.121.
43
1
2
3
4
5
Introduccin
Mapa de
contenidos
Funcionamiento
bsico
Operaciones
avanzadas
Edicin e
impresin
avanzadas de
imgenes
Editar
imgenes
JPEG/TIFF
ndice
Procesar
grandes
cantidades de
imgenes
Referencia
Reeditar una imagen
En las imgenes ajustadas con la paleta de herramientas (p.25 a p.33)
solamente se modifican las condiciones de procesado, as que los
propios datos de la imagen original permanecen inalterados.
Adems, la informacin de intervalo de recorte de una imagen
recortada (p.38) se guarda simplemente en la imagen.
Por este motivo, es posible deshacer cualquier ajuste guardado (p.41)
en la imagen, la informacin de recorte, y recuperar el estado anterior a
la ltima vez que se guard, o de cuando se capt la imagen.
1
Seleccione la imagen que vaya a reeditar.
2
Seleccione el men [Ajuste] elemento deseado.
La imagen vuelve al estado del elemento deseado.
Imprimir una imagen
Esta seccin explica cmo imprimir fcilmente fotografas de alta
resolucin con impresoras de inyeccin de tinta Canon compatibles con
el software de impresin de Canon, Easy-PhotoPrint EX o Easy-
PhotoPrint. Tambin explica cmo imprimir fotografas usando otras
impresoras.
Vaya a la pgina correspondiente a la impresora que est usando.
Imprimir fotografas con impresoras de inyeccin de tinta Canon
compatibles con Easy-PhotoPrint EX (misma pgina)
Imprimir fotografas con impresoras de inyeccin de tinta Canon
compatibles con Easy-PhotoPrint (p.46)
Imprimir fotografas con una impresora diferente de impresoras de
inyeccin de tinta Canon (p.49)
Puede realizar los siguientes tipos de impresin fotogrfica con
impresoras de inyeccin de tinta Canon compatibles con Easy-
PhotoPrint EX (en adelante, EPP EX):
Impresin simple de imgenes RAW
Impresin con colores fieles
Para realizar esta impresin, es necesario instalar primero EPP EX
versin 1.1 o posterior en el ordenador.
Imprimir fotografas con impresoras de inyeccin de
tinta Canon compatibles con Easy-PhotoPrint EX
44
1
2
3
4
5
Introduccin
Mapa de
contenidos
Funcionamiento
bsico
Operaciones
avanzadas
Edicin e
impresin
avanzadas de
imgenes
Editar
imgenes
JPEG/TIFF
ndice
Procesar
grandes
cantidades de
imgenes
Referencia
1
Seleccione la imagen que desee imprimir.
2
Inicie EPP EX.
Seleccione el men [Archivo] [Impresin plugin] [Impresin
con Easy-PhotoPrint EX].
Se iniciar EPP EX.
3
En la ventana de EPP EX, seleccione el men
[Archivo] [Preferencias].
Aparecer la ventana [Preferencias].
4
En [Calidad de impresin], seleccione [Calidad
prioritaria], haga clic en el botn [Opcin] y a
continuacin, en el cuadro de dilogo que aparece,
active [Imprima con la mejor calidad con la opcin
[Calidad prioritaria]].
Seleccione
Prioridad a
la calidad
Haga clic y active [Imprima con la mejor calidad
con la opcin [Calidad prioritaria]]
45
1
2
3
4
5
Introduccin
Mapa de
contenidos
Funcionamiento
bsico
Operaciones
avanzadas
Edicin e
impresin
avanzadas de
imgenes
Editar
imgenes
JPEG/TIFF
ndice
Procesar
grandes
cantidades de
imgenes
Referencia
5
Seleccione la ficha [Avanzadas], active [Activar perfil
ICC] y, a continuacin, haga clic en el botn
[Aceptar].
La ventana [Preferencias] se cierra.
6
Especifique el nmero de hojas que va a imprimir y, a
continuacin, haga clic en [Selec. papel].
Haga clic
para
aumentar el
nmero de
hojas a
imprimir
EPP EX
Haga clic
7
Seleccione el tipo de papel y, a continuacin, haga
clic en el botn [Formato/Impresin].
8
Especifique el diseo y, a continuacin, haga clic en
el botn [Imprimir].
Se iniciar la impresin.
Seleccione
el tamao y
el tipo de
papel
Haga clic
Haga clic para imprimir
Seleccione
el diseo
46
1
2
3
4
5
Introduccin
Mapa de
contenidos
Funcionamiento
bsico
Operaciones
avanzadas
Edicin e
impresin
avanzadas de
imgenes
Editar
imgenes
JPEG/TIFF
ndice
Procesar
grandes
cantidades de
imgenes
Referencia
Imprimir hasta 1.000 imgenes a la vez
Puede imprimir como mximo 1.000 imgenes seleccionadas en
DPP a la vez. Cuando imprima ms de 1.000 imgenes, divida la
impresin en varios trabajos.
El color de la imagen impresa no es el que esperaba
En la ventana EPP EX, seleccione [Preferencias] en el men
[Archivo] y, a continuacin, haga clic en la ficha [Avanzadas] de la
ventana [Preferencias] para mostrar la ficha [Avanzadas].
En la ficha [Avanzadas], seleccione [Activar perfil ICC] en [Correccin
del color para la impresin] y pruebe a imprimir usando el ajuste
[Perceptiva] (p.128).
Impresin con colores fieles
Cuando se establece el espacio de color (p.128) en sRGB o Adobe
RGB (p.73, p.82), este espacio de color se transmite
automticamente de DPP a EPP EX, lo que permite imprimir con
colores fieles.
Cuando se ajusta el espacio de color en Apple RGB o ColorMatch
RGB, la imagen se imprime con un espacio de color sRGB, y cuando
se ajusta en RGB de amplia gama, con un espacio de color Adobe
RGB.
Impresin con una reproduccin de color amplia
Cuando el ajuste de espacio de color (p.73, p.82) se establece en
Adobe RGB y se imprime la imagen con impresora de inyeccin de
tinta Canon, el rea de reproduccin de color es ms amplia y los
verdes y los azules, en particular, se reproducen con viveza.
Informacin adicional
Ventajas de imprimir con EPP EX
DPP es tambin compatible con la impresin en Easy-PhotoPrint
Pro (p.76).
Puede realizar los siguientes tipos de impresin fotogrfica con
impresoras de inyeccin de tinta Canon compatibles con Easy-
PhotoPrint (en adelante, EPP):
Impresin simple de imgenes RAW
Impresin de alta calidad usando la gama de reproduccin de color
de Adobe RGB y una impresora de inyeccin de tinta Canon
Para realizar esta impresin, es necesario instalar primero EPP versin
3.5 o posterior en el ordenador. Cuando se utiliza una impresora de
inyeccin de tinta compatible con Easy-PhotoPrint EX, se recomienda
imprimir utilizando Easy-PhotoPrint EX (p.43).
1
Seleccione la imagen que desee imprimir.
2
Inicie EPP.
Seleccione el men [Archivo] [Impresin plugin] [Impresin
con Easy-PhotoPrint].
Se iniciar EPP.
Imprimir fotografas con impresoras de inyeccin
de tinta Canon compatibles con Easy-PhotoPrint
47
1
2
3
4
5
Introduccin
Mapa de
contenidos
Funcionamiento
bsico
Operaciones
avanzadas
Edicin e
impresin
avanzadas de
imgenes
Editar
imgenes
JPEG/TIFF
ndice
Procesar
grandes
cantidades de
imgenes
Referencia
3
En la ventana de EPP, seleccione el men [Archivo]
[Preferencias].
Aparecer la ventana [Preferencias].
4
En [Calidad de impresin], seleccione [Calidad
prioritaria].
Seleccione
Prioridad a
la calidad
5
Seleccione la ficha [Avanzadas] y compruebe que
est desactivada la funcin de compensacin de
imagen de EPP.
Si no se desactiva, el funcionamiento de la funcin de
compensacin de imagen de EPP puede impedir que las
imgenes se impriman con una reproduccin fiel del color.
6
Especifique el nmero de hojas que va a imprimir y,
a continuacin, haga clic en [Siguiente].
Si est
activada,
haga clic
para quitar
la marca de
verificacin
Haga clic
para cerrar
la ventana
Haga clic
Haga clic
para
aumentar el
nmero de
hojas a
imprimir
48
1
2
3
4
5
Introduccin
Mapa de
contenidos
Funcionamiento
bsico
Operaciones
avanzadas
Edicin e
impresin
avanzadas de
imgenes
Editar
imgenes
JPEG/TIFF
ndice
Procesar
grandes
cantidades de
imgenes
Referencia
7
Compruebe que la funcin de compensacin de la
imagen est desactivada, seleccione el tipo de papel
y, a continuacin, haga clic en [Siguiente].
8
Especifique el diseo y, a continuacin, haga clic en
[Imprimir].
Se iniciar la impresin.
Si estn activadas, haga clic para quitar las marcas de verificacin
Seleccione el
tipo de papel
Haga clic
Haga clic
para imprimir
Seleccione el diseo
Imprimir hasta 1.000 imgenes a la vez
Puede imprimir como mximo 1.000 imgenes seleccionadas en
DPP a la vez. Cuando imprima ms de 1.000 imgenes, divida la
impresin en varios trabajos.
El color de la imagen impresa no es el que esperaba
Cambie [Intentos de representacin al usar Easy-PhotoPrint] (p.82) a
[Perceptual] (p.128) e imprima.
Cuando se ajusta el espacio de color (p.73, p.82) en Adobe RGB y se
imprime la imagen con impresora de inyeccin de tinta Canon, el rea
de reproduccin de color se ampla y los verdes y los azules, en
particular, se reproducen con viveza.
Cuando se ajusta el espacio de color en Apple RGB o ColorMatch RGB,
la imagen se imprime con un espacio de color sRGB, y cuando se
ajusta en RGB de amplia gama, con un espacio de color Adobe RGB.
Informacin adicional
Impresin con una reproduccin de color amplia
DPP es tambin compatible con la impresin en Easy-PhotoPrint
Pro (p.76).
49
1
2
3
4
5
Introduccin
Mapa de
contenidos
Funcionamiento
bsico
Operaciones
avanzadas
Edicin e
impresin
avanzadas de
imgenes
Editar
imgenes
JPEG/TIFF
ndice
Procesar
grandes
cantidades de
imgenes
Referencia
Puede imprimir una imagen en una hoja de papel.
1
Seleccione la imagen que desee imprimir.
2
Seleccione el men [Archivo] [Imprimir].
Aparecer el cuadro de dilogo [Imprimir].
3
Ajuste la impresin fotogrfica e imprima.
Especifique los ajustes ptimos para la impresin fotogrfica en
el cuadro de dilogo de ajustes de impresin de la impresora y
haga clic en el botn [Aceptar].
Se iniciar la impresin.
Imprimir fotografas con una impresora diferente de impresoras de inyeccin de tinta Canon
Organizar imgenes
Esta seccin explica cmo eliminar imgenes no deseadas, crear
carpetas para guardar imgenes, mover o copiar imgenes, etc. y
organizar las imgenes.
Tenga en cuenta que no es posible recuperar imgenes eliminadas.
1
Seleccione una imagen no deseada en la ventana
principal.
2
Seleccione el men [Archivo] [Eliminar].
Aparecer el cuadro de dilogo [Confirmar la eliminacin de
mltiples archivos].
3
Haga clic en el botn [S].
La imagen se mover a la [Papelera de reciclaje] y se eliminar de DPP.
Las imgenes se eliminan completamente del ordenador cuando
se realiza la operacin de [Vaciar Papelera de reciclaje] en la
[Papelera de reciclaje] del escritorio.
Eliminar una imagen no deseada
50
1
2
3
4
5
Introduccin
Mapa de
contenidos
Funcionamiento
bsico
Operaciones
avanzadas
Edicin e
impresin
avanzadas de
imgenes
Editar
imgenes
JPEG/TIFF
ndice
Procesar
grandes
cantidades de
imgenes
Referencia
Puede crear una carpeta para ordenar imgenes.
1
En el rea de rea de carpeta, seleccione la
ubicacin donde se vaya a crear la nueva carpeta.
2
Seleccione el men [Archivo] [Crear nueva carpeta].
Aparecer el cuadro de dilogo [Crear nueva carpeta].
3
Escriba un nombre de carpeta y haga clic en el botn [OK].
La nueva carpeta se crear en la carpeta seleccionada en el paso 1.
Crear una carpeta para guardar imgenes
Puede mover o copiar imgenes en una carpeta separada y ordenarlas
por fecha de toma o por temas.
Arrastre la imagen que desea mover o copiar.
Para mover: Arrastre la imagen y sultela cuando est en la
carpeta de destino.
Para copiar: Arrastre la imagen mientras mantiene pulsada la
tecla <Ctrl> y sultela cuando est en la carpeta
de destino.
Las imgenes se movern o se copiarn a la carpeta de destino.
Mover imgenes
51
1
2
3
4
5
Introduccin
Mapa de
contenidos
Funcionamiento
bsico
Operaciones
avanzadas
Edicin e
impresin
avanzadas de
imgenes
Editar
imgenes
JPEG/TIFF
ndice
Procesar
grandes
cantidades de
imgenes
Referencia
Puede mover o copiar carpetas que contengan imgenes, y ordenar las
imgenes por carpetas.
Arrastre la carpeta que desea mover o copiar.
Para mover: Arrastre la carpeta y sultela cuando est en la
carpeta de destino.
Para copiar: Arrastre la carpeta mientras mantiene pulsada la
tecla <Ctrl> y sultela cuando est en la carpeta
de destino.
Las carpetas se movern o se copiarn en la carpeta de destino.
Mover imgenes en carpetas
Puede registrar en marcadores las carpetas que utilice con frecuencia.
Las carpetas registradas aparecen haciendo clic en el men [Marcador].
Organizar marcadores
Puede cambiar el nombre de una carpeta o eliminar una carpeta
registrada en [Marcador].
1
Seleccione la carpeta para la que vaya a registrar un
marcador.
2
Seleccione el men [Marcador] [Agregar].
La carpeta seleccionada en el paso 1 se registrar en el men
[Marcador].
Seleccione una carpeta registrada en el men [Marcador] para
mostrar en la ventana principal las imgenes de la carpeta
seleccionada.
Seleccione el men [Marcador] [Organizar].
Aparecer la ventana [Ordenar marcadores], que permite
cambiar los nombres de las carpetas o eliminar carpetas.
Registrar carpetas de uso frecuente (registro de marcadores)
Seleccione
3
52
1
2
3
4
5
Introduccin
Mapa de
contenidos
Funcionamiento
bsico
Operaciones
avanzadas
Edicin e
impresin
avanzadas de
imgenes
Editar
imgenes
JPEG/TIFF
ndice
Procesar
grandes
cantidades de
imgenes
Referencia
Edicin e impresin avanzadas de imgenes
Aqu se explican diversas preferencias, entre las que se incluyen la
edicin avanzada de imgenes, el proceso de eliminacin automtica de
polvo, diversas funciones de impresin para el trabajo de impresin y la
administracin de color, dirigidas a usuarios competentes en el manejo
de software comercial de edicin de imgenes.
Ajustar mientras se compara con la imagen original ... 53
Cambiar cmo se divide la ventana........................... 53
Ajustar comparando varias imgenes...................... 54
Mostrar una indicacin de advertencia en las reas
que superen el intervalo ajustado (advertencia de
altas luces/sombras) ................................................ 55
Realizar operaciones avanzadas de edicin............ 56
Ajustar el equilibrio del blanco con la temperatura de
color ........................................................................... 56
Ajustar el equilibrio del blanco con la rueda de
color ........................................................................... 56
Ajustar el rango dinmico .......................................... 57
Ajustar la luminosidad de las sombras/altas luces ......... 57
Ajuste curva tonos ..................................................... 58
Ejemplo de operacin de curva de tonos .............. 59
Usar un archivo de estilo de imagen ......................... 59
Acerca de la paleta de herramientas RGB................ 60
Uso de la Luminosidad Automtica.......................... 61
Reducir el ruido........................................................ 62
Corregir la aberracin del objetivo ........................... 63
Cmaras compatibles................................................ 63
Objetivos compatibles................................................ 63
Hacer correcciones..................................................... 65
Efectos de la correccin de la distorsin para objetivos
ojo de pez............................................................... 66
Acerca del deslizador de informacin de distancia de toma............ 68
Corregir varias imgenes a la vez.............................. 68
Realizar el proceso de borrado automtico de polvo..... 69
Cmaras compatibles................................................. 69
Proceso de borrado automtico de polvo en la ventana
principal .............................................................................. 70
Borrar manualmente el polvo (funcin de reparacin) ...... 71
Borrar partes no deseadas de una imagen
(funcin de sello de copia).......................................... 73
Transferir una imagen RAW a Photoshop............... 73
Ajustar el espacio de color de trabajo ..................... 73
Imprimir con informacin de la toma ....................... 74
Imprimir una lista de miniaturas (impresin de hoja
de contactos) ........................................................... 75
Imprimir imgenes RAW en una impresora Canon de
gama alta ................................................................... 76
Imprimir con una impresora de inyeccin de tinta
Canon de gama alta ................................................... 76
Imprimir con una impresora Canon de gran formato... 77
Especificar preferencias .......................................... 78
Ajustes generales....................................................... 78
Ajustes de vista .......................................................... 80
Paleta de herramientas .............................................. 81
Administracin del color ............................................. 82
53
1
2
3
4
5
Introduccin
Mapa de
contenidos
Funcionamiento
bsico
Operaciones
avanzadas
Edicin e
impresin
avanzadas de
imgenes
Editar
imgenes
JPEG/TIFF
ndice
Procesar
grandes
cantidades de
imgenes
Referencia
Ajustar mientras se compara con la imagen original
Puede mostrar en la misma ventana versiones de antes y despus de una
imagen ajustada, y ajustar mientras se examina el resultado de los ajustes.
1
En la ventana de edicin, seleccione el men [Ver]
[Comparacin antes/despus].
La imagen se divide en una ventana izquierda y una derecha.
La ventana de la derecha muestra la imagen despus de la edicin.
2
Cambie la visualizacin de la imagen.
Seleccione el men [Ver] [Cambiar arriba/abajo/izquierda/
derecha] [Arriba/abajo].
La disposicin de las dos imgenes cambia a arriba y abajo.
La ventana de abajo muestra la imagen despus de la edicin.
Tambin es posible mostrar imgenes en la ventana de edicin de
imagen mediante la misma operacin.
Puede cambiar la visualizacin de la imagen a una nica imagen
dividida en dos.
En la ventana de edicin, seleccione el men [Ver]
[Modo de presentacin] [Imagen nica dividida].
Una imagen se divide y se muestra a la izquierda y la derecha, o
arriba y abajo.
Para cambiar entre arriba y abajo, e izquierda y derecha, realice
la misma operacin del paso 2 en la pgina de la izquierda.
Cambiar cmo se divide la ventana
54
1
2
3
4
5
Introduccin
Mapa de
contenidos
Funcionamiento
bsico
Operaciones
avanzadas
Edicin e
impresin
avanzadas de
imgenes
Editar
imgenes
JPEG/TIFF
ndice
Procesar
grandes
cantidades de
imgenes
Referencia
Ajustar comparando varias imgenes
Puede sincronizar la posicin de visualizacin de varias ventanas de
edicin y ajustar imgenes mientras las compara entre s.
1
En la ventana de edicin, muestre las diversas
imgenes que vaya a comparar.
2
Alinee las imgenes.
Seleccione el men [Ventana] [Organizar en vertical] u
[Organizar en horizontal].
Las ventanas de edicin se alinearn.
3
Seleccione el men [Ventana] [Sincronizar].
4
Ample la imagen.
Ample y muestre cualquiera de las ventanas de edicin.
Las dems ventanas de edicin se mostrarn tambin en la
misma posicin/relacin de ampliacin.
5
Mueva la posicin de visualizacin.
Si mueve la posicin de visualizacin ampliada en una de las
ventanas de edicin, la posicin de visualizacin ampliada
cambiar tambin en las dems ventanas de edicin.
Para cancelar la sincronizacin, seleccione de nuevo el men
[Ventana] [Sincronizar].
La sincronizacin solamente se aplica a la posicin de visualizacin
ampliada y a la relacin de ampliacin. Los ajustes de las imgenes
no se sincronizan.
55
1
2
3
4
5
Introduccin
Mapa de
contenidos
Funcionamiento
bsico
Operaciones
avanzadas
Edicin e
impresin
avanzadas de
imgenes
Editar
imgenes
JPEG/TIFF
ndice
Procesar
grandes
cantidades de
imgenes
Referencia
Mostrar una indicacin de advertencia en las reas que superen el intervalo ajustado (advertencia de altas luces/sombras)
Puede configurar una indicacin de advertencia tanto en la parte
iluminada como en la parte de sombras, lo que es eficaz para
comprobar las reas de luces y sombras y evitar el ajuste excesivo de
la imagen. En las reas de la imagen donde se haya superado ese
intervalo de ajuste, puede mostrar la parte iluminada en rojo y la parte
en sombras en azul.
1
Seleccione el men [Herramientas] [Preferencias].
2
Seleccione la ficha [Ajustes de vista].
3
Introduzca el valor de advertencia para [Altas luces] y [Sombras].
4
Al hacer clic en el botn [OK] se cierra la ventana.
5
Muestre la ventana de edicin.
6
Seleccione el men [Ver] [Altas luces]. De forma
similar, seleccione [Sombras].
En la imagen abierta, si hay un rea que supera el valor
introducido en el paso 3, la parte iluminada de esa rea se
muestra en rojo y la parte de sombras se muestra en azul.
Tambin es posible mostrar la advertencia con la misma operacin
en la ventana de edicin de imagen.
56
1
2
3
4
5
Introduccin
Mapa de
contenidos
Funcionamiento
bsico
Operaciones
avanzadas
Edicin e
impresin
avanzadas de
imgenes
Editar
imgenes
JPEG/TIFF
ndice
Procesar
grandes
cantidades de
imgenes
Referencia
Realizar operaciones avanzadas de edicin
Esta seccin explica cmo usar la funcin de ajuste avanzado de la
paleta de herramientas de la ventana de edicin.
En esta seccin se explican los ajustes realizados con las funciones de
alto nivel de las paletas de herramientas [RAW] y [RGB], as como las
funciones de la paleta de herramientas [NR/Objetivo/ALO].
El equilibrio del blanco puede ajustarse estableciendo un valor
numrico para la temperatura de color.
1
Seleccione [Temperatura del color] en el cuadro de
lista [Ajuste de equilibrio de blanco].
2
Ajuste la temperatura de color.
Ajustar el equilibrio del blanco con la temperatura de color
Muestra el valor del
ajuste
Arrastre el deslizador a la izquierda o a la derecha
El intervalo de ajuste va de 2.500 a 10.000 K (en unidades de
100 K).
Es posible ajustar el equilibrio del blanco moviendo un cursor en la
direccin del color que se muestra en la rueda de color.
1
En la paleta de herramientas [RAW], haga clic en el
botn [Ajustar].
2
Realice el ajuste arrastrando un punto.
Tambin puede establecer con precisin los ajustes
introduciendo directamente los valores de ajuste.
Ajustar el equilibrio del blanco con la rueda de color
Escriba los valores a
establecer
Arrastre
Para registrar resultados de ajustes como un equilibrio del blanco
personal (p.87), seleccione una configuracin diferente de
[Parmetros de toma] en el cuadro de lista [Ajuste de equilibrio de
blanco] y, a continuacin, realice el ajuste con la rueda de colores.
No es posible registrar resultados de ajuste como un equilibrio del
blanco personal cuando se ha seleccionado [Parmetros de toma]
en el cuadro de lista y se han realizado ajustes precisos.
El intervalo de ajuste del tono de color va de 0 a 359 (1 unidad en la
entrada de valor numrico), y el intervalo de ajuste de la saturacin
del color va de 0 a 255 (1 unidad en la entrada de valor numrico).
57
1
2
3
4
5
Introduccin
Mapa de
contenidos
Funcionamiento
bsico
Operaciones
avanzadas
Edicin e
impresin
avanzadas de
imgenes
Editar
imgenes
JPEG/TIFF
ndice
Procesar
grandes
cantidades de
imgenes
Referencia
Es posible ajustar el rango dinmico (amplitud de la expresin de
gradacin) desde los puntos oscuros hasta los puntos claros de una
imagen.
El eje horizontal muestra el nivel de entrada, y el vertical el de
salida.
Ajustar el rango dinmico
Mover a la izquierda o a
la derecha
Puntos de altas luces de
entrada
Mover a la izquierda o a la derecha
Puntos de sombras de entrada
Mover hacia abajo
Puntos de altas luces de
salida
Mover hacia arriba
Puntos de sombras de
salida
Puede ajustar la luminosidad de las sombras y las altas luces de una
imagen.
Al ajustar la luminosidad de las sombras e altas luces de una imagen
con una luminosidad restringida, puede reducir los efectos de recorte
en las sombras y en las altas luces.
Ajustar la luminosidad de las sombras/altas luces
Arrastre los deslizadores
a la izquierda o a la
derecha
58
1
2
3
4
5
Introduccin
Mapa de
contenidos
Funcionamiento
bsico
Operaciones
avanzadas
Edicin e
impresin
avanzadas de
imgenes
Editar
imgenes
JPEG/TIFF
ndice
Procesar
grandes
cantidades de
imgenes
Referencia
Puede ajustar el brillo, el contraste y el color de un rea especfica
cambiando la curva de tonos (p.127).
1
En la paleta de herramientas, seleccione la ficha
[RGB].
2
Seleccione el modo de la curva de tonos y el mtodo
de interpolacin.
Ajuste curva tonos
Haga clic con el botn
derecho del ratn dentro
del grfico para mostrar
el men
3
Haga los ajustes.
El eje horizontal muestra el nivel de entrada, y el vertical el de
salida.
El nmero mximo de [ ] es 8.
Para eliminar un [ ], pulse la tecla <Supr> o haga doble clic en el [ ].
Haga clic para agregar
un [ ] (punto)
Ajuste arrastrando [ ]
Ajusta cada canal
Ajusta RGB de
forma conjunta
La visualizacin del histograma cambia en funcin del ajuste.
Tambin puede fijar la visualizacin del histograma en la
visualizacin anterior a los ajustes (p.81).
El modo de la curva de tonos y el mtodo de interpolacin para
una curva de tonos se pueden cambiar tambin en [Preferencias]
(p.81).
59
1
2
3
4
5
Introduccin
Mapa de
contenidos
Funcionamiento
bsico
Operaciones
avanzadas
Edicin e
impresin
avanzadas de
imgenes
Editar
imgenes
JPEG/TIFF
ndice
Procesar
grandes
cantidades de
imgenes
Referencia
Ejemplo de operacin de curva de tonos
Hace los medios tonos ms claros Hace los medios tonos ms oscuros
Hace los tonos ms duros Hace los tonos ms suaves
Un archivo de estilo de imagen es un archivo de ampliacin de la
funcin de estilo de imagen.
Con DPP, puede aplicar a las imgenes RAW archivos de estilo de imagen
descargados del sitio Web de Canon, eficaces para diversas escenas, o
archivos de estilo de imagen creados con Picture Style Editor. Para usar
un archivo de estilo de imagen, gurdelo antes en el ordenador.
1
Muestre en la ventana de edicin (p.11) la imagen a la
que se va a aplicar el archivo de estilo de imagen.
2
Seleccione la ficha [RAW] en la paleta de
herramientas y haga clic en el botn [Examinar].
Aparecer el cuadro de dilogo [Abrir].
3
Seleccione un archivo de estilo de imagen guardado
en el ordenador y haga clic en el botn [Abrir].
El archivo de estilo de imagen que seleccione se aplicar a la imagen.
Para aplicar un archivo de estilo de imagen diferente, siga de
nuevo el procedimiento desde el paso 2.
Usar un archivo de estilo de imagen
Los archivos de estilo de imagen que se pueden aplicar a la cmara
son solamente los que tienen la extensin .PF2. Adems, no es
posible aplicar archivos de estilo de imagen con la extensin .PSE
a las imgenes; no obstante, si se registra en la cmara un archivo
de ese tipo y se capta una imagen, la imagen se mostrar
correctamente.
60
1
2
3
4
5
Introduccin
Mapa de
contenidos
Funcionamiento
bsico
Operaciones
avanzadas
Edicin e
impresin
avanzadas de
imgenes
Editar
imgenes
JPEG/TIFF
ndice
Procesar
grandes
cantidades de
imgenes
Referencia
Puede ajustar imgenes con la paleta de herramientas cambiando entre
las fichas [RAW], [RGB] y [NR/Objetivo/ALO] segn las necesidades de
edicin.
La paleta de herramientas [RGB] funciona del mismo modo que el
software ordinario de edicin de imgenes. Por ejemplo, aqu se explica
el ajuste de curvas de tonos, con el que se puede ajustar imgenes
RAW.
No obstante, dado que la amplitud de las funciones de la paleta de
herramientas [RGB] es mayor que la de la paleta de herramientas
[RAW], es posible que el color de la imagen se sature o que la calidad
se deteriore si el ajuste es excesivo. En consecuencia, excepto para las
funciones de ajuste de la curva de tonos (p.58) y de ajuste automtico
(p.33), es recomendable ajustar las imgenes usando las mismas
funciones disponibles en la paleta de herramientas [RAW].
Consulte el Captulo 5 para ver explicaciones sobre las funciones de la
paleta de herramientas [RGB], excepto el ajuste de la curva de tonos.
Acerca de la paleta de herramientas RGB
Es recomendable, como principio general editar las imgenes RAW
usando la paleta de herramientas [RAW]. Sin embargo, cuando la
amplitud del ajuste con la paleta de herramientas [RAW] no sea
suficiente y desee usar las funciones especiales de la paleta de
herramientas [RGB], es recomendable que ajuste las imgenes en el
lmite inferior necesario con la paleta de herramientas [RGB] despus
de haber completado los ajustes bsicos con la paleta de herramientas
[RAW].
Utilice la funcin de ajuste de la paleta de herramientas [NR/Objetivo/
ALO] (p.117) para aplicar la Luminosidad Automtica (p.61), reducir el
ruido (p.62) o corregir la aberracin (p.63) despus de haber realizado
los ajustes necesarios con las paletas de herramientas [RAW] y [RGB].
Usar la paleta de herramientas
61
1
2
3
4
5
Introduccin
Mapa de
contenidos
Funcionamiento
bsico
Operaciones
avanzadas
Edicin e
impresin
avanzadas de
imgenes
Editar
imgenes
JPEG/TIFF
ndice
Procesar
grandes
cantidades de
imgenes
Referencia
Si el resultado de la toma es oscuro o el contraste es bajo, puede usar
la funcin Luminosidad Automtica para corregir automticamente la
luminosidad y el contraste, y obtener una imagen ms satisfactoria.
Tambin puede cambiar los ajustes de la imagen captada con la funcin
Luminosidad Automtica de la cmara.
Esta funcin solamente es compatible con imgenes RAW captadas
con la EOS-1D Mark IV, la EOS 5D Mark II, la EOS 7D, la EOS 60D, la
EOS 50D, la EOS REBEL T3i/600D, la EOS REBEL T2i/550D, la EOS
REBEL T1i/500D y la EOS REBEL T3/1100D.
* ALO es la abreviatura de Auto Lighting Optimizar (Luminosidad
Automtica).
1
Seleccione la ficha [NR/Objetivo/ALO] en la paleta de
herramientas de la ventana de edicin o de la
ventana de edicin de imagen.
2
Active la casilla de verificacin.
Para las imgenes captadas con la funcin Luminosidad
Automtica de la cmara, la casilla de verificacin est ya
activada.
3
Cambie los ajustes segn sus preferencias.
La correccin automtica se aplicar a la imagen en funcin de
los ajustes.
Para las imgenes captadas con la funcin Luminosidad
Automtica de la cmara, se aplicarn de forma predeterminada
los ajustes vigentes en el momento de la toma.
Para cancelar la Luminosidad Automtica, desactive la casilla de
verificacin.
Active
Elija entre tres niveles:
Bajo/Estndar/Fuerte
Cuando se ajusta [Prioridad tonos altas luces] en [Activada] en las
funciones personalizadas de la EOS 7D, la EOS 60D, la EOS
REBEL T3i/600D, la EOS REBEL T2i/550D y la EOS REBEL T3/
1100D, no se puede ajustar la funcin Luminosidad Automtica.
Uso de la Luminosidad Automtica
62
1
2
3
4
5
Introduccin
Mapa de
contenidos
Funcionamiento
bsico
Operaciones
avanzadas
Edicin e
impresin
avanzadas de
imgenes
Editar
imgenes
JPEG/TIFF
ndice
Procesar
grandes
cantidades de
imgenes
Referencia
Reducir el ruido
Puede reducir el ruido que se produce en las imgenes RAW captadas
de noche o con una velocidad ISO elevada.
NR es la abreviatura de Noise Reduction (reduccin de ruido).
1
Seleccione la ficha [NR/Objetivo/ALO] en la paleta de
herramientas de la ventana de edicin o de la
ventana de edicin de imagen.
2
Haga clic en el botn [Vista previa de NR].
Aparecer la ventana [Vista previa de NR].
3
Ajuste una imagen.
Puede establecer un nivel de reduccin de ruido en un intervalo
de 0 a 20. Cuanto mayor sea el ajuste, mayor ser el efecto de
reduccin de ruido.
El efecto de reduccin del ruido puede comprobarse cuando se
muestra una imagen al 100% en la ventana de verificacin de
NR.
Puede cambiar la posicin de visualizacin de la ventana de
verificacin de NR arrastrando la posicin de visualizacin
ampliada en la ventana del navegador.
Ventana del
navegador
Posicin de
visualizacin
ampliada
Ventana de verificacin de NR
Arrastre los
deslizadores
4
Haga clic en el botn [Aplicar].
La reduccin de ruido se aplica a la imagen y la imagen vuelve a
mostrarse.
La reduccin de ruido no se puede aplicar cuando se establece [Ver y
guardar imgenes RAW] (p.78) en [Alta velocidad] en la ventana
[Preferencias]. Seleccione [Alta calidad] para reducir el ruido.
Despus de seleccionar varias imgenes en la ventana principal, puede
ajustar el mismo nivel de reduccin de ruido para las imgenes sin
mostrar la ventana [Vista previa de NR], ajustando el nivel de reduccin
de ruido en la paleta de herramientas [NR/Objetivo/ALO] (p.117)
mediante los deslizadores [Reduccin de ruido de luminancia] y
[Reduccin de ruido de crominancia], y, a continuacin, haciendo clic en
el botn [Aplicar].
La funcin de reduccin de ruido no funciona
Para ajustar el mismo nivel de reduccin para varias imgenes
Puede establecer de antemano la reduccin de ruido
predeterminada usando [Ajustes predeterminados de reduccin de
ruido] en la ficha [Paleta de herramientas], en [Preferencias] (p.81).
Si selecciona [Aplicar ajustes de cmara], puede preajustar un
nivel de reduccin de ruido predeterminado adecuado para los
ajustes de la cmara.
Si selecciona [Ajustar como predeterminado], puede
preestablecer un ajuste preferido para el nivel de reduccin de
ruido. Esto resulta particularmente til para la aplicacin de la
reduccin de ruido a todas las imgenes de una carpeta a la
vez, por ejemplo para la reduccin de ruido por lotes de
imgenes con una velocidad ISO elevada.
No obstante, para las que tengan una receta adjunta, se aplicar
el nivel de ruido registrado en la receta.
Si se ha establecido [Reduccin de ruido de luminancia], es
posible que la resolucin se reduzca con la reduccin de ruido.
Si se ha establecido [Reduccin de ruido de crominancia], puede
producirse desbordamiento de colores junto con la reduccin del ruido.
Para ver la lista de funciones de la ventana [Vista previa de NR],
consulte p.118.
63
1
2
3
4
5
Introduccin
Mapa de
contenidos
Funcionamiento
bsico
Operaciones
avanzadas
Edicin e
impresin
avanzadas de
imgenes
Editar
imgenes
JPEG/TIFF
ndice
Procesar
grandes
cantidades de
imgenes
Referencia
Corregir la aberracin del objetivo
Puede corregir fcilmente la cada de iluminacin perifrica, las
distorsiones del motivo y el difuminado del color que provocan las
caractersticas fsicas del objetivo o la ligera aberracin restante.
Tenga en cuenta que solamente podr corregir imgenes las RAW
tomadas con las cmaras y objetivos compatibles que se enumeran a
continuacin. Las imgenes JPEG o TIFF no se pueden corregir.
*
1
Se requiere versin de firmware 1.1.1
*
2
Se requiere versin de firmware 1.0.6
EOS-1D Mark IV EOS-1Ds Mark III EOS-1D Mark III
EOS-1D Mark II N EOS-1Ds Mark II EOS-1D Mark II
EOS-1Ds EOS-1D EOS 5D Mark II
EOS 5D*
1
EOS 7D EOS 60D
EOS 50D EOS 40D EOS 30D*
2
EOS REBEL
T3i/600D
EOS REBEL
T2i/550D
EOS REBEL
T1i/500D
EOS DIGITAL REBEL
XSi/450D
EOS DIGITAL REBEL
XTi/400D DIGITAL
EOS REBEL
T3/1100D
EOS DIGITAL REBEL
XS/1000D
_ _
Cmaras compatibles
Objetivos ojo de pez, ultra gran angular y gran angular
EF 14mm f/2,8L USM EF 14mm f/2,8L II USM*
3
EF 8-15mm f/4L USM Fisheye*
3
EF 15mm f/2,8 Fisheye*
3
EF 20mm f/2,8 USM EF 24mm f/1,4L USM
EF 24mm f/1,4L II USM*
3
EF 24mm f/2,8
EF 28mm f/1,8 USM EF 28mm f/2,8
EF 35mm f/1,4L USM EF 35mm f/2
Objetivos estndar y teleobjetivos medios
EF 50mm f/1,2L USM*
4
EF 50mm f/1,4 USM
EF 50mm f/1,8 EF 50mm f/1,8 II
EF 85mm f/1,2L USM EF 85mm f/1,2L II USM*
5
EF 85mm f/1,8 USM EF 100mm f/2 USM
Teleobjetivos
EF 135mm f/2L USM
EF 135mm f/2,8
(con mecanismo de enfoque
suave)
EF 200mm f/2L IS USM*
3
EF 200mm f/2,8L USM
EF 200mm f/2,8L II USM EF 300mm f/2,8L II IS USM*
3
EF 300mm f/2,8L IS USM EF 300mm f/4L IS USM
EF 400mm f/2,8L II IS USM*
3
EF 400mm f/2,8L IS USM
EF 400mm f/5,6L USM EF 400mm f/4 DO IS USM
EF 500mm f/4L IS USM EF 600mm f/4L IS USM
EF 800mm f/5,6L IS USM*
3
_
Objetivos Objetivos compatibles
64
1
2
3
4
5
Introduccin
Mapa de
contenidos
Funcionamiento
bsico
Operaciones
avanzadas
Edicin e
impresin
avanzadas de
imgenes
Editar
imgenes
JPEG/TIFF
ndice
Procesar
grandes
cantidades de
imgenes
Referencia
La correccin de las aberraciones no se aplicar a las imgenes
captadas con una combinacin de objetivos
*
3
*
4
*
5
y la EOS 5D o la
EOS 30D con las versiones de firmware que se indican a continuacin.
* No es posible montar un objetivo EF-S en la EOS 5D.
*
3
EOS 5D con firmware versin 1.1.0 o anterior, EOS 30D con
firmware versin 1.0.5 o anterior
*
4
EOS 5D con firmware versin 1.1.0 o anterior, EOS 30D con
firmware versin 1.0.4 o anterior
*
5
EOS 5D con firmware versin 1.0.5 o anterior, EOS 30D con
firmware versin 1.0.4 o anterior
Objetivos macro
EF 50mm f/2,5 Compact Macro*
3
EF 100mm f/2,8 Macro USM
EF 100mm f/2,8L Macro IS USM*
3
EF 180mm f/3,5L Macro USM
MP-E 65mm f/2,8 1-5x Macro
Photo*
3
_
Objetivos EF-S
EF-S 60mm f/2,8 Macro USM EF-S 10-22mm f/3,5-4,5 USM
EF-S 15-85mm f/3,5-5,6 IS*
3
EF-S 17-55mm f/2,8 IS USM
EF-S 17-85mm f/4-5,6 IS USM EF-S 18-55mm f/3,5-5,6
EF-S 18-55mm f/3,5-5,6 III*
3
EF-S 18-55mm f/3,5-5,6 II
EF-S 18-55mm f/3,5-5,6 USM EF-S 18-55mm f/3,5-5,6 II USM
EF-S 18-55mm f/3,5-5,6 IS II*
3
EF-S 18-55mm f/3,5-5,6 IS*
3
EF-S 18-135mm f/3,5-5,6 IS*
3
EF-S 18-200mm f/3,5-5,6 IS*
3
EF-S 55-250mm f/4-5,6 IS*
3
EF-S 55-250mm f/4-5
,
6 IS II
*
3
Tambin puede corregir imgenes RAW tomadas con objetivos
compatibles, incluso con un multiplicador instalado.
Tambin puede corregir las imgenes RAW captadas con EF
50mm f/2,5 Compact Macro equipado con Life Size Converter EF.
La funcin de correccin de las aberraciones no est disponible
para las imgenes captadas con combinaciones de cmara/objetivo
diferentes de las dadas bajo Cmaras compatibles y Objetivos
compatibles. Por lo tanto, no se muestran y no se pueden usar.
Objetivos zoom
EF 16-35mm f/2,8L USM EF 16-35mm f/2,8L II USM*
3
EF 17-35mm f/2,8L USM EF 17-40mm f/4L USM
EF 20-35mm f/3,5-4,5 USM EF 24-70mm f/2,8L USM
EF 24-85mm f/3,5-4,5 USM EF 24-105mm f/4L IS USM
EF 28-70mm f/2,8L USM EF 28-90mm f/4-5,6 USM
EF 28-90mm f/4-5,6 II USM EF 28-90mm f/4-5,6
EF 28-90mm f/4-5,6 II EF 28-90mm f/4-5,6 III
EF 28-105mm f/3,5-4,5 USM EF 28-105mm f/3,5-4,5 II USM
EF 28-105mm f/4-5,6 USM EF 28-105mm f/4-5,6
EF 28-135mm f/3,5-5,6 IS USM EF 28-200mm f/3,5-5,6
EF 28-200mm f/3,5-5,6 USM EF 28-300mm f/3,5-5,6L IS USM
EF 55-200mm f/4,5-5,6 II USM EF 55-200mm f/4-5,6 USM
EF 70-200mm f/2,8L USM EF 70-200mm f/2,8L IS USM
EF 70-200mm f/2,8L IS II USM*
3
EF 70-200mm f/4L USM
EF 70-200mm f/4L IS USM*
4
EF 70-300mm f/4-5,6L IS USM*
3
EF 70-300mm f/4-5,6 IS USM EF 70-300mm f/4,5-5,6 DO IS USM
EF 75-300mm f/4-5,6 II*
3
EF 75-300mm f/4-5,6 III*
3
EF 75-300mm f/4-5,6 USM EF 75-300mm f/4-5,6 II USM
EF 75-300mm f/4-5,6 III USM EF 90-300mm f/4,5-5,6
EF 90-300mm f/4,5-5,6 USM EF 100-300mm f/4,5-5,6 USM
EF 100-400mm f/4,5-5,6L IS USM
_
65
1
2
3
4
5
Introduccin
Mapa de
contenidos
Funcionamiento
bsico
Operaciones
avanzadas
Edicin e
impresin
avanzadas de
imgenes
Editar
imgenes
JPEG/TIFF
ndice
Procesar
grandes
cantidades de
imgenes
Referencia
3
Marque los elementos que desee corregir.
La imagen se corregir y se mostrar de nuevo.
Revise el resultado de las correcciones de iluminacin perifrica
o de distorsiones en la vista completa.
Revise los resultados de las correcciones de aberracin
cromtica y difuminado de color haciendo clic en el rea de la
imagen que desee revisar. En la esquina superior derecha de la
ventana, el rea se muestra al 200% en la seccin de
visualizacin ampliada (p.123).
Puede reducir el grado de correccin moviendo hacia la
izquierda el deslizador del elemento que desee corregir.
Puede corregir la aberracin cromtica del rojo con el deslizador
[R] de [Aberracin cromtica] o la aberracin cromtica del azul
con el deslizador [B].
Para corregir la distorsin de las imgenes captadas con un
objetivo ojo de pez (EF 8-15 mm f/4L USM Fisheye o EF 15 mm
f/2,8 Fisheye), se puede seleccionar cuatro efectos en el cuadro
de lista [Efecto] adems de [Parmetros de toma], que se utiliza
normalmente para la correccin de la distorsin.
El nivel de un efecto se puede ajustar con el control deslizante
de ajuste que se encuentra bajo [Distorsin].
Para ver informacin detallada sobre cada efecto, consulte
Efectos de la correccin de la distorsin para objetivos ojo de
pez (p.66).
Puede hacer correcciones en cualquiera de las cuatro aberraciones
siguientes, ya sea de una en una o simultneamente.
Iluminacin perifrica
Aberracin cromtica (halos de color que aparecen en la periferia de
la imagen)
Difuminado de color (difuminado de color azul o rojo que se produce
a veces en el borde del rea de altas luces de una imagen)
Distorsiones
1
En la paleta de herramientas, seleccione la hoja de la
ficha [NR/Objetivo/ALO].
2
Haga clic en el botn [Ajustar].
Aparecer la ventana [Correccin aberraciones objetivo].
Hacer correcciones
66
1
2
3
4
5
Introduccin
Mapa de
contenidos
Funcionamiento
bsico
Operaciones
avanzadas
Edicin e
impresin
avanzadas de
imgenes
Editar
imgenes
JPEG/TIFF
ndice
Procesar
grandes
cantidades de
imgenes
Referencia
Para las imgenes captadas con el objetivo EF 8-15 mm f/4L
USM Fisheye, tambin se muestra un control deslizante de
ajuste preciso cuando se selecciona [Destacar linealidad] en el
cuadro de lista [Efecto].
Ajuste la cantidad de correccin para la distorsin con el control
deslizante de ajuste y, a continuacin, ajuste con el control
deslizante de ajuste preciso si es necesario hacer ms ajustes.
Cuando se muestre el cuadro de lista para seleccionar un
multiplicador, seleccione en el cuadro de lista el multiplicador
montado en el momento del disparo.
4
Haga clic en el botn [OK].
La ventana [Correccin aberraciones objetivo] se cierra, el
resultado de las correcciones se aplica a la imagen en la ventana
de edicin, y la imagen se muestra de nuevo.
El resultado de los ajustes de la ventana [Correccin aberraciones
objetivo] tambin se muestra en la paleta de herramientas.
En la ventana principal se muestra la marca [ ] sobre la imagen
para indicar las correcciones de aberraciones objetivo (p.114).
Efectos de la correccin de la distorsin para
objetivos ojo de pez
Parmetros de toma
Cuando se selecciona esta opcin, solo se realiza la correccin de la
distorsin para corregir la distorsin ptica.
Destacar linealidad
Esto convierte la imagen en una imagen de estilo de proyeccin
central. Este mtodo de proyeccin se utiliza con objetivos
normales.
A diferencia de lo que ocurre en los objetivos de ojo de pez, en la
proyeccin central las lneas rectas se muestran como lneas rectas.
Si se selecciona esta opcin, puede obtenerse una imagen
panormica de vista amplia. No obstante, la periferia se expande, lo
que provoca que se reduzca la resolucin.
67
1
2
3
4
5
Introduccin
Mapa de
contenidos
Funcionamiento
bsico
Operaciones
avanzadas
Edicin e
impresin
avanzadas de
imgenes
Editar
imgenes
JPEG/TIFF
ndice
Procesar
grandes
cantidades de
imgenes
Referencia
Destacar distancia
Esto convierte la imagen en una imagen de estilo de proyeccin equidistante. Este
mtodo de proyeccin preserva las relaciones de distancia.
La proyeccin equidistante muestra las distancias iguales del dentro a la
periferia como distancias iguales.
En particular, cuando se fotografa un cuerpo celeste tal como la esfera celeste,
cualquier altura sobre el horizonte (declinacin) se capta como un intervalo igual.
Este mtodo, en consecuencia, se utiliza en fotografa tal como la fotografa
celeste (mapas estelares, diagramas de la trayectoria solar, etc.).
Destacar periferia
Esto convierte la imagen en una imagen de estilo de proyeccin
estereogrfica. Este mtodo de proyeccin destaca la periferia.
La proyeccin estereogrfica permite que las relaciones de posicin sobre
una superficie estrica, tales como N, S, E, O sobre un mapa, se muestren
correctamente. En consecuencia, se utiliza para mapas del mundo y cmaras
de monitorizacin.
Cuando se selecciona esta opcin la periferia se expande, lo que
puede provocar que se reduzca la resolucin.
Destacar centro
Esto convierte la imagen en una imagen de estilo de proyeccin
ortogonal. Con este mtodo de proyeccin, se destaca ms el centro.
Dado que una proyeccin ortogonal permite que un motivo de igual
luminosidad se muestre ocupando igual rea en la imagen, este
mtodo se utiliza habitualmente en la fotografa de distribuciones de
luminancia celeste y en fotografa de animales en la que se destaque
el centro.
Cuando se selecciona esta opcin el centro se expande, lo que
puede provocar que se reduzca la resolucin.
Cuando se selecciona alguna de las opciones [Destacar linealidad],
[Destacar distancia], [Destacar periferia] o [Destacar centro] se
producen resultados similares a cada uno de los mtodos de
proyeccin; la conversin no aplica con exactitud cada mtodo de
proyeccin en sentido estricto.
En consecuencia, hay que tener precaucin, puesto que no son
adecuados para propsitos cientficos ni otros similares.
68
1
2
3
4
5
Introduccin
Mapa de
contenidos
Funcionamiento
bsico
Operaciones
avanzadas
Edicin e
impresin
avanzadas de
imgenes
Editar
imgenes
JPEG/TIFF
ndice
Procesar
grandes
cantidades de
imgenes
Referencia
Cuando corrija imgenes RAW tomadas con las cmaras de la tabla
siguiente, si se ha guardado en la imagen la informacin de distancia
de toma, el deslizador se ajustar automticamente de acuerdo con
esta informacin de distancia de toma.
Sin embargo, si no hay informacin de distancia de toma guardada en
la imagen, el deslizador se ajustar automticamente en el extremo
derecho, en la posicin de infinito, y sobre el deslizador aparecer un
signo [<!>].
Si la distancia de toma de la imagen no es infinita, podr realizar un
ajuste preciso de la distancia utilizando el deslizador mientras observa
la pantalla.
Cuando se corrigen imgenes RAW tomadas con las cmaras de la tabla
siguiente, se ajusta automticamente en el extremo derecho, en la posicin de
infinito. Podr entonces realizar un ajuste preciso de la distancia utilizando el
deslizador mientras observa la pantalla, si la distancia de toma no es infinito.
Para las imgenes RAW captadas con MP-E 65mm f/2,8 1-5x Macro
Photo o EF 50mm f/2,5 Compact Macro con Life Size Converter EF,
el indicador deslizante cambia a [Factor de ampliacin].
El deslizador [Informacin de distancia de toma] se aplica a todos los
elementos de correccin con marcas de verificacin.
EOS-1D Mark IV EOS-1Ds Mark III EOS-1D Mark III
EOS 5D Mark II EOS 7D EOS 60D
EOS 50D EOS 40D EOS REBEL
T3i/600D
EOS REBEL
T2i/550D
EOS REBEL
T1i/500D
EOS DIGITAL REBEL
XSi/450D
EOS REBEL
T3/1100D
EOS DIGITAL REBEL
XS/1000D
_
EOS-1D Mark II N EOS-1Ds Mark II EOS-1D Mark II
EOS-1Ds EOS-1D EOS 5D
EOS 30D EOS DIGITAL REBEL
XTi/400D DIGITAL
_
Acerca del deslizador de informacin de distancia de toma
Seleccione varias imgenes para corregirlas en la ventana principal. Muestre
la paleta de herramientas haciendo clic en el botn [Paleta de herramientas]
(p.112) de la barra de herramientas. Si realiza procedimientos de correccin
(p.65) mientras se muestra la paleta de herramientas, puede aplicar las
mismas correcciones a todas las imgenes seleccionadas en la ventana
principal.
Tambin puede aplicar las mismas correcciones copiando la receta de
la imagen corregida y pegndola en las varias imgenes (p.41).
Ha aparecido algo de ruido en la periferia de una imagen
despus de corregir [Iluminacin perifrica]
Puede reducir el ruido utilizando la reduccin de ruido cromtico, de
luminancia o ambos en la funcin de reduccin de ruido (p.62). No
obstante, si ha aplicado mucha correccin [Iluminacin perifrica] a
imgenes captadas de noche o con una velocidad ISO alta, es
posible que el ruido no se reduzca.
La imagen aparece con menos resolucin despus de la
correccin de [Distorsin]
Puede hacer que la imagen se asemeje a la imagen anterior a la correccin
aplicando ms nitidez con la funcin de ajuste de la nitidez (p.31).
Los colores de la imagen se han debilitado despus de la
correccin de [Difuminado de color]
Puede hacer que la imagen sea similar a la anterior a la correccin
ajustando el tono de color (p.29) y/o la saturacin de color (p.96) para
hacer ms profundo el color.
El resultado de la correccin de [Difuminado de color] no resulta detectable
La correccin de [Difuminado de color] es eficaz para corregir el
difuminado de color azul o rojo que se produce en el borde del rea
de altas luces de una imagen. Si no se dan las condiciones, no es
posible realizar la correccin.
Informacin adicional
Cuando se realiza la correccin de [Distorsin] puede truncarse la
periferia de la imagen.
Para ver la lista de funciones de la ventana [Correccin
aberraciones objetivo] consulte p.123.
Corregir varias imgenes a la vez
69
1
2
3
4
5
Introduccin
Mapa de
contenidos
Funcionamiento
bsico
Operaciones
avanzadas
Edicin e
impresin
avanzadas de
imgenes
Editar
imgenes
JPEG/TIFF
ndice
Procesar
grandes
cantidades de
imgenes
Referencia
Realizar el proceso de borrado automtico de polvo
Los datos de eliminacin de polvo que se anexan a las imgenes
captadas con las cmaras que pueden anexar estos datos, pueden
utilizarse para borrar automticamente las motas de polvo.
EOS-1D Mark IV EOS-1Ds Mark III EOS-1D Mark III
EOS 5D Mark II EOS 7D EOS 60D
EOS 50D EOS 40D EOS REBEL
T3i/600D
EOS REBEL
T2i/550D
EOS REBEL
T1i/500D
EOS DIGITAL REBEL
XSi/450D
EOS DIGITAL REBEL
XTi/400D DIGITAL
EOS REBEL
T3/1100D
EOS DIGITAL REBEL
XS/1000D
1
En la ventana principal, seleccione una imagen que
tenga datos de eliminacin de polvo anexados.
2
Haga clic en el botn [Sello].
Aparecer la ventana de sello de copia.
Cmaras compatibles
3
Cuando la imagen se haya redibujado, haga clic en el
botn [Aplicar datos eliminacin polvo].
Las motas de polvo se borran en una nica operacin.
4
Haga clic en el botn [OK] para volver a la ventana
principal.
La marca [ ] (p.114) se muestra sobre las imgenes de las que
se ha borrado motas de polvo.
70
1
2
3
4
5
Introduccin
Mapa de
contenidos
Funcionamiento
bsico
Operaciones
avanzadas
Edicin e
impresin
avanzadas de
imgenes
Editar
imgenes
JPEG/TIFF
ndice
Procesar
grandes
cantidades de
imgenes
Referencia
La imagen de la que se ha eliminado el polvo puede devolverse a
su estado original en cualquier momento
Las imgenes de las que se ha eliminado el polvo se muestran y se
imprimen como imgenes de las que se ha eliminado el polvo. No
obstante, dado que el polvo no se ha eliminado realmente de la
imagen, siempre es posible volver a la imagen original haciendo clic
en el botn [Deshacer] en la ventana de sello de copia o realizando el
procedimiento Reeditar una imagen (p.43).
Examine la eliminacin de polvo en la ventana de sello de copia
Examine la eliminacin de polvo en la ventana de sello de copia. Las
imgenes anteriores a la eliminacin de polvo se muestran en otras
ventanas, y no podr examinarlas.
Imprimir imgenes de las que se ha eliminado el polvo
Puede imprimir imgenes de las que se ha eliminado el polvo
imprimindolas en DPP.
No se puede hacer clic en el botn [Aplicar datos eliminacin
polvo]
Si no hay polvo que DPP pueda eliminar de la imagen, el botn
[Aplicar datos eliminacin polvo] se desactivar, incluso con
imgenes que a las que se haya adjuntado datos de eliminacin de
polvo en la cmara.
Para borrar las motas de polvo que no puedan borrarse con el
proceso automtico de eliminacin de polvo
En el proceso de borrado automtico de polvo, se borran las motas
de polvo basndose en la informacin relacionada con el polvo
guardada en los datos de eliminacin de polvo. No obstante, puede
haber casos en los que no pueda borrar las motas de polvo, segn el
tipo de polvo. Si ocurre as, borre esas motas de polvo usando la
funcin de reparacin (p.71) o la funcin de sello de copia (p.73).
La imagen se convierte en una imagen de la que se ha eliminado
el polvo al convertirla y guardarla
La imagen RAW de la que se ha eliminado el polvo se convierte
realmente en una imagen de la que se ha eliminado el polvo cuando
se convierte en una imagen JPEG o TIFF y se guarda (p.42).
Informacin adicional
Comprobacin de las motas de polvo eliminadas
Despus del paso 3, puede mostrar y examinar en detalle las motas de
polvo eliminadas, una por una, pulsando las teclas <Mays> + <F>.
(Pulse las teclas <Mays> + <B> para volver a la mota de polvo anterior.)
Cancelar solamente una mota de polvo eliminada especfica
Despus del paso 3, puede pulsar las teclas <Mays> + <F> o
<Mays> + <B> para mostrar la mota de polvo borrada y, a
continuacin, pulsar las teclas <Mays> + <Supr> para cancelar
solamente la mota de polvo mostrada.
Cambiar entre la visualizacin en pantalla completa/pantalla
normal usando las teclas de mtodo abreviado
Tambin puede cambiar entre la visualizacin en pantalla completa y
la pantalla normal, pulsando las teclas <Alt> + <Entrar>.
Aplicar el resultado de la eliminacin de polvo a otra imagen
Puede aplicar la eliminacin de polvo al mismo punto de otra imagen
haciendo clic en el botn [Copiar] para copiar los resultados de
eliminacin de polvo y, a continuacin, mostrando la otra imagen a la
que desea aplicar los resultados y haciendo clic en el botn [Pegar].
En la ventana principal, tambin es posible borrar automticamente
motas de polvo de varias imgenes que tengan datos de eliminacin de
polvo anexados.
Funciones tiles de la ventana de sello de copia
Para ver la lista de funciones de la ventana de sello de copia,
consulte p.124.
Seleccione varias imgenes que tengan datos de
eliminacin de polvo anexados y, a continuacin,
seleccione el men [Ajuste] [Aplicar datos
eliminacin del polvo].
Las motas de polvo de todas las imgenes seleccionadas se
eliminarn en una nica operacin.
Proceso de borrado automtico de polvo en la ventana principal
71
1
2
3
4
5
Introduccin
Mapa de
contenidos
Funcionamiento
bsico
Operaciones
avanzadas
Edicin e
impresin
avanzadas de
imgenes
Editar
imgenes
JPEG/TIFF
ndice
Procesar
grandes
cantidades de
imgenes
Referencia
Borrar manualmente el polvo (funcin de reparacin)
Puede borrar las motas de polvo de una imagen seleccionndolas una
a una.
1
En la ventana principal, seleccione la imagen cuyas
motas de polvo desee borrar.
2
Haga clic en el botn [Sello].
Aparecer la ventana de sello de copia.
3
Cuando la imagen se haya redibujado, haga doble
clic en el punto del que se vaya a borrar el polvo.
La pantalla cambia a la vista de 100%.
La posicin de visualizacin puede cambiarse arrastrando.
Haga
doble clic
4
Haga clic en el botn que coincida con la mota de
polvo a borrar.
Si la mota de polvo es de color oscuro, haga clic en el botn
[ ]; si es de color claro, haga clic en el botn [ ].
Cuando se mueve el cursor sobre la imagen, el intervalo de
borrado de polvo aparece como [ ].
5
Coloque la mota de polvo que desea borrar dentro
de [ ] y haga clic.
La mota de polvo dentro de [ ] se borrar.
Haga clic en otra parte de la imagen para continuar borrando
motas de polvo en la imagen.
Para borrar polvo en otra parte de la imagen, haga clic con el
botn derecho del ratn, o haga clic otra vez en el botn en el que
hizo clic en el paso 4 para cancelar el proceso de borrado de polvo
y realizar la operacin de nuevo desde el paso 3.
Cuando no se pueda borrar la mota de polvo, se mostrar [ ].
6
Haga clic en el botn [OK] para volver a la ventana
principal.
La marca [ ] (p.114) se muestra sobre las imgenes de las que
se ha borrado motas de polvo.
Haga
clic
72
1
2
3
4
5
Introduccin
Mapa de
contenidos
Funcionamiento
bsico
Operaciones
avanzadas
Edicin e
impresin
avanzadas de
imgenes
Editar
imgenes
JPEG/TIFF
ndice
Procesar
grandes
cantidades de
imgenes
Referencia
Haga clic varias veces cuando las motas de polvo no se borren
por completo
Si las motas de polvo no deseadas no se eliminan ni siquiera
despus de ejecutar el paso 5 una vez, es posible que se eliminen
por completo despus de hacer clic varias veces.
Las motas de polvo ms importantes pueden eliminarse con la
funcin de reparacin
Es posible borrar motas de polvo con la funcin de reparacin. Es
posible que no pueda borrar lneas de polvo. En este caso, use la
funcin de sello de copia (p.73).
La imagen de la que se ha eliminado el polvo puede devolverse a
su estado original en cualquier momento
Las imgenes de las que se ha eliminado el polvo se muestran y se
imprimen como imgenes de las que se ha eliminado el polvo. No
obstante, dado que el polvo no se ha eliminado realmente de la
imagen, siempre es posible volver a la imagen original haciendo clic
en el botn [Deshacer] en la ventana de sello de copia o realizando el
procedimiento Reeditar una imagen (p.43).
Examine la eliminacin de polvo en la ventana de sello de copia
Examine la eliminacin de polvo en la ventana de sello de copia. Las
imgenes anteriores a la eliminacin de polvo se muestran en otras
ventanas, y no podr examinarlas.
Imprimir imgenes de las que se ha eliminado el polvo
Puede imprimir imgenes de las que se ha eliminado el polvo
imprimindolas en DPP.
La imagen se convierte en una imagen de la que se ha eliminado
el polvo al convertirla y guardarla
La imagen RAW de la que se ha eliminado el polvo se convierte
realmente en una imagen de la que se ha eliminado el polvo cuando
se convierte en una imagen JPEG o TIFF y se guarda (p.42).
Informacin adicional
Comprobacin de las motas de polvo eliminadas
Despus del paso 5, puede mostrar y examinar en detalle las motas
de polvo eliminadas, una por una, pulsando las teclas <Mays> +
<F>. (Pulse las teclas <Mays> + <B> para volver a la mota de polvo
anterior.)
Cancelar solamente una mota de polvo eliminada especfica
Despus del paso 5, puede pulsar las teclas <Mays> + <F> o
<Mays> + <B> para mostrar la mota de polvo borrada y, a
continuacin, pulsar las teclas <Mays> + <Supr> para cancelar
solamente la mota de polvo mostrada.
Cambiar entre la visualizacin en pantalla completa/pantalla
normal usando las teclas de mtodo abreviado
Tambin puede cambiar entre la visualizacin en pantalla completa y
la pantalla normal, pulsando las teclas <Alt> + <Entrar>.
Aplicar el resultado de la eliminacin de polvo a otra imagen
Puede aplicar la eliminacin de polvo al mismo punto de otra imagen
haciendo clic en el botn [Copiar] para copiar los resultados de
eliminacin de polvo y, a continuacin, mostrando la otra imagen a la
que desea aplicar los resultados y haciendo clic en el botn [Pegar].
Para aplicar la eliminacin del polvo en el mismo lugar en varias
imgenes ms, puede borrar eficazmente las motas de polvo
haciendo clic en las imgenes mientras mantiene presionada la tecla
<Ctrl> en la ventana principal; tambin puede seleccionar varias
imgenes haciendo clic en la primera y luego en la ltima mientras
mantiene presionada la tecla <Mays> y, a continuacin, mostrar la
ventana de sello de copia.
Funciones tiles de la ventana de sello de copia
En el caso de las imgenes captadas con la ampliacin del intervalo
de velocidad ISO ajustada, el ruido visible puede hacer que sea
difcil ver las motas de polvo en la ventana de sello de copia, as
que no se recomienda utilizar esta funcin.
Para ver la lista de funciones de la ventana de sello de copia,
consulte p.124.
73
1
2
3
4
5
Introduccin
Mapa de
contenidos
Funcionamiento
bsico
Operaciones
avanzadas
Edicin e
impresin
avanzadas de
imgenes
Editar
imgenes
JPEG/TIFF
ndice
Procesar
grandes
cantidades de
imgenes
Referencia
Puede corregir imgenes pegando una seccin copiada de otra parte
de la imagen en una parte no deseada de la imagen.
1
Siga los pasos 1 a 3 de Borrar manualmente el
polvo (funcin de reparacin) (p.71).
2
Especifique la seccin a copiar.
Haga clic en la seccin que vaya a ser el origen de copia
mientras mantiene pulsada la tecla <Alt>.
Para cambiar la seccin que va a ser el origen de la copia,
realice de nuevo la operacin anterior.
Para fijar la posicin del origen de copia, active la casilla de
verificacin [Fijar posicin de origen de copia].
3
Corrija la imagen.
Haga clic o arrastre la seccin que desea corregir en la imagen.
[
+
] en la ventana indica el origen de copia, y [ ] indica el destino
de copia.
La imagen copiada se pegar en la posicin a la que se arrastr.
Para [Tipo de pluma], puede seleccionar entre [Pincel] (los
bordes de la imagen pegada simulan un pincel) y [Lpiz] (los
bordes de la imagen pegada son ntidos).
4
Haga clic en el botn [OK] para volver a la ventana
principal.
La marca [ ] (p.114) se muestra en las imgenes corregidas.
Borrar partes no deseadas de una imagen (funcin de sello de copia)
Transferir una imagen RAW a Photoshop
Las imgenes RAW pueden convertirse en imgenes TIFF (16 bits) y
transferirse a Photoshop.
Slo se puede transferir una imagen cada vez. Para enviar varias
imgenes a la vez, consulte p.89.
Ajustar el espacio de color de trabajo
Es posible establecer un espacio de color de trabajo (p.128) diferente
de los ajustes predeterminados (p.82) para cada imagen.
Si establece una imagen con un espacio de color diferente a la
configuracin predeterminada y, a continuacin, cambia el espacio de color
predeterminado (p.82), esta configuracin predeterminada no se aplicar y
se conservar el espacio de color establecido individualmente.
Dado que solamente cambia la informacin sobre las condiciones de
procesado de la imagen, el espacio de color de una imagen RAW
puede cambiarse en cualquier momento.
Seleccione el men [Herramientas] [Transferir a Photoshop].
Photoshop se inicia y se muestra la imagen transferida.
Slo se puede transferir una nica imagen a la vez
Las versiones de Photoshop compatibles son la 7.0 y posteriores.
Las imgenes transferidas se convierten automticamente en
imgenes TIFF (16 bits) a las que se agrega un perfil ICC (p.127).
El perfil ICC contiene informacin sobre las [Preferencias] (p.82)
o el espacio de color de trabajo establecido para cada imagen,
como se describe a continuacin, y pasa la informacin de color
correspondiente a Photoshop.
Cuando salga de Photoshop, solamente quedar la imagen RAW
original, y la imagen transferida desaparecer. Es muy
recomendable guardar la imagen transferida como una imagen
separada en Photoshop.
Seleccione el men [Ajuste] [Espacio de color de
trabajo] espacio de color a establecer.
Un espacio de color establecido individualmente no cambia
aunque se modifique la configuracin predeterminada
El espacio de color de una imagen RAW puede cambiarse
libremente tantas veces como sea necesario
74
1
2
3
4
5
Introduccin
Mapa de
contenidos
Funcionamiento
bsico
Operaciones
avanzadas
Edicin e
impresin
avanzadas de
imgenes
Editar
imgenes
JPEG/TIFF
ndice
Procesar
grandes
cantidades de
imgenes
Referencia
Imprimir con informacin de la toma
Puede disponer libremente una imagen en una hoja de papel e
imprimirla junto con ttulos, informacin de la toma, etc.
1
Seleccione una imagen para imprimirla.
2
Seleccione el men [Archivo] [Impresin con
configuracin detallada].
3
Especifique los ajustes necesarios para la impresin
y, a continuacin, haga clic en el botn [Imprimir].
Es posible mover la imagen arrastrndola.
Arrastre las cuatro esquinas de la imagen para cambiar el
tamao.
Para ver la informacin de la toma, haga clic en [ ] en la ficha
[Texto] y seleccione los elementos que necesite en la ventana
que se muestra.
Vista previa de impresin
Cambia la ficha de configuracin
Las configuraciones de cada una de las fichas del paso 3 se memorizan
al hacer clic en el botn [Aplicar] (excepto el contenido de la ficha
[Texto]). La configuracin puede aplicarse a otra imagen al imprimir.
Para conservar la configuracin
Puede establecer perfiles de impresora (p.82).
Si se ha establecido la simulacin CMAN, la imagen se imprimir
con los colores establecidos (p.82).
75
1
2
3
4
5
Introduccin
Mapa de
contenidos
Funcionamiento
bsico
Operaciones
avanzadas
Edicin e
impresin
avanzadas de
imgenes
Editar
imgenes
JPEG/TIFF
ndice
Procesar
grandes
cantidades de
imgenes
Referencia
Imprimir una lista de miniaturas (impresin de hoja de contactos)
Puede imprimir filas de varias imgenes en una hoja de papel.
1
Seleccione en la lista de miniaturas las imgenes
que desea imprimir.
2
Seleccione el men [Archivo] [Impresin hoja de
contactos].
3
Especifique los ajustes necesarios para la impresin
y, a continuacin, haga clic en el botn [Imprimir].
Vista previa de impresin
Cambia la ficha de configuracin
Las configuraciones de cada una de las fichas del paso 3 se memorizan
al hacer clic en el botn [Aplicar] (excepto el contenido de la ficha
[Texto]). La configuracin puede aplicarse a otra imagen al imprimir.
Para conservar la configuracin
Puede establecer perfiles de impresora (p.82).
Si se ha establecido la simulacin CMAN, la imagen se imprimir
con los colores establecidos (p.82).
76
1
2
3
4
5
Introduccin
Mapa de
contenidos
Funcionamiento
bsico
Operaciones
avanzadas
Edicin e
impresin
avanzadas de
imgenes
Editar
imgenes
JPEG/TIFF
ndice
Procesar
grandes
cantidades de
imgenes
Referencia
Imprimir imgenes RAW en una impresora Canon de gama alta
En las impresoras de inyeccin de tinta Canon de gama alta
compatibles con el software de impresin Easy-PhotoPrint Pro, es
posible imprimir con DPP mediante una sencilla operacin que tiene las
siguientes caractersticas:
Impresin simple de imgenes RAW
Imprimir con colores fieles
Impresin de alta calidad usando un espacio de color amplio Adobe
RGB, etc. y la gama amplia de reproduccin de color de una
impresora de inyeccin de tinta Canon de gama alta
Para imprimir con DPP, instale primero Easy-PhotoPrint Pro versin 1.3
o posterior en el ordenador.
1
Seleccione el men [Archivo] [Impresin plugin]
[Impresin con Easy-PhotoPrint Pro].
Se iniciar Easy-PhotoPrint Pro.
2
Haga coincidir los colores de imagen de la pantalla y
los colores de los resultados impresos.
Seleccione [Personalizada] en [Calidad de impresin], haga clic
en el botn [Establecer] y, en la ventana que aparece, arrastre el
deslizador hasta [1] en el extremo de la derecha y haga clic en el
botn [Aceptar] para cerrar la ventana.
A continuacin, haga clic en el botn [Ajuste de color] para
mostrar la ventana [Ajuste de color] y mostrar la ficha
[Administracin del color]. Ajuste [Modo de color] en [Activar
perfil ICC] y [Perfil de impresora] en [Auto] y, a continuacin,
haga clic en el botn [Aceptar] para cerrar la ventana [Ajuste de
color].
3
Especifique cualquier otro ajuste que sea necesario
para la impresin y, a continuacin, imprima.
Imprimir con una impresora de inyeccin de tinta Canon de gama alta
Imprimir hasta 1.000 imgenes a la vez
Puede imprimir como mximo 1.000 imgenes seleccionadas en
DPP a la vez. Cuando imprima ms de 1.000 imgenes, divida la
impresin en varios trabajos.
Funciones establecidas en DPP que no se aplican a la impresin
La simulacin CMAN (p.82) especificada no se aplica.
El color de la imagen impresa no es el que esperaba
En la ventana Easy-PhotoPrint Pro, haga clic en el botn [Ajuste de
color] para mostrar la ficha [Administracin del color], ajuste
[Interpretacin] en [Percepcin] (p.128) y pruebe a imprimir.
Impresin con colores fieles
Cuando se establece un espacio de color (p.73, p.82), se transmite
automticamente de DPP a Easy-PhotoPrint Pro, que permite
imprimir con colores fieles.
Impresin con una reproduccin de color amplia
Cuando se establece la configuracin de espacio de color (p.73,
p.82) en un espacio de color ms amplio que sRGB (tal como Adobe
RGB), la imagen se imprime con una gama de color ms amplia que
la de las imgenes que tienen el espacio de color sRGB, con una
reproduccin particularmente viva de los verdes y los azules.
Informacin adicional
Ventajas de imprimir con Easy-PhotoPrint Pro
77
1
2
3
4
5
Introduccin
Mapa de
contenidos
Funcionamiento
bsico
Operaciones
avanzadas
Edicin e
impresin
avanzadas de
imgenes
Editar
imgenes
JPEG/TIFF
ndice
Procesar
grandes
cantidades de
imgenes
Referencia
Puede usar DPP para imprimir con la impresora de gran formato Canon
compatible con DPP imagePROGRAF. Para imprimir con DPP, instale
primero imagePROGRAF Print Plug-In for Digital Photo Professional en
el ordenador.
Slo se puede imprimir una nica imagen a la vez
Puede imprimir una nica imagen seleccionada en DPP a la vez.
Cuando imprima varias imgenes, realice la impresin de cada
imagen individualmente.
Funciones establecidas en DPP que no se aplican a la impresin
La resolucin de salida (p.78) especificada y la simulacin CMAN
(p.82) no se aplicarn.
1
Seleccione el men [Archivo] [Impresin plugin]
Plug-In para la impresora que est usando.
Se iniciar Plug-In.
2
Especifique los ajustes necesarios para la impresin
de fotografas y, a continuacin, imprima.
Informacin adicional
Imprimir con una impresora Canon de gran formato
Impresin con colores fieles
Cuando se establece un espacio de color (p.73, p.82), se transmite
automticamente de DPP al Plug-In, que permite imprimir con
colores fieles.
Impresin con una reproduccin de color amplia
Cuando se establece la configuracin de espacio de color (p.73,
p.82) en un espacio de color ms amplio que sRGB (tal como Adobe
RGB), el intervalo de reproduccin de color de la impresora
imagePROGRAF se aprovecha al mximo y la imagen se imprime
con una gama de color ms amplia que la de las imgenes que
tienen el espacio de color sRGB, con una reproduccin
particularmente viva de los verdes y los azules.
Ventajas de imprimir con el plugin de impresin
imagePROGRAF Print Plug-In
78
1
2
3
4
5
Introduccin
Mapa de
contenidos
Funcionamiento
bsico
Operaciones
avanzadas
Edicin e
impresin
avanzadas de
imgenes
Editar
imgenes
JPEG/TIFF
ndice
Procesar
grandes
cantidades de
imgenes
Referencia
Especificar preferencias
Puede cambiar las diversas funciones de DPP en la ventana
[Preferencias]. Revise el contenido de cada ventana y haga los ajustes.
Adems, segn el elemento, es posible que haya disponible una
explicacin ms detallada. Consulte cada ventana.
1
Seleccione el men [Herramientas] [Preferencias].
Aparecer la ventana [Preferencias].
2
Seleccione la ficha, especifique el ajuste y, a
continuacin, haga clic en el botn [OK].
Puede especificar la carpeta que se abre al iniciar DPP, la calidad de
imagen de las imgenes RAW mostradas y guardadas, etc.
Ajustes generales
79
1
2
3
4
5
Introduccin
Mapa de
contenidos
Funcionamiento
bsico
Operaciones
avanzadas
Edicin e
impresin
avanzadas de
imgenes
Editar
imgenes
JPEG/TIFF
ndice
Procesar
grandes
cantidades de
imgenes
Referencia
Ver y guardar imgenes RAW
Puede elegir entre dos tipos de calidad de imagen para mostrar y guardar
imgenes RAW: alta calidad de imagen con proceso de reduccin de colores
falsos y funcin de reduccin de ruido (p.62), o alta velocidad sin proceso de
reduccin de colores falsos ni funcin de reduccin de ruido.
[Alta calidad]
El proceso de reduccin de colores falsos se aplica automticamente, y la
imagen puede mostrarse o guardarse como una imagen de alta calidad con
reduccin de colores falsos. Adems, puede usar la funcin de reduccin de
ruido (p.62) para reducir el ruido de luminancia y el ruido de crominancia.
Dado que los efectos del procesado de reduccin de colores falsos y de la
funcin de reduccin de ruido son difciles de ver en las visualizaciones
[Ver 50%] y [Ajustar a la ventana] de la ventana de edicin y de la ventana
de edicin de imagen, utilice [Ver 100%] o [Ver 200%] para la revisin.
Es recomendable establecer normalmente [Alta calidad] para obtener
un equilibrio entre la calidad de imagen y la velocidad de visualizacin.
[Ver imgenes a alta velocidad (reduccin de moir inactiva)] de [Alta calidad]
Si activa [Ver imgenes a alta velocidad (reduccin de moir inactiva)],
cuando se muestre la imagen en la ventana de edicin o en la ventana de
edicin de imagen, no se aplicar el procesado de reduccin de colores
falsos. No obstante, puede usar la funcin de reduccin de ruido.
Dado que el ajuste es el mismo que [Alta calidad] excepto para la
visualizacin de imgenes, la imagen se somete al procesado de
reduccin de colores falsos en el momento de guardarse.
[Alta velocidad]
Dado que no se aplica el proceso de reduccin de colores falsos, la
velocidad de visualizacin de una imagen RAW en la ventana de
edicin o la ventana de edicin de imagen, y el tiempo necesario para
guardar una imagen RAW, es ms corto que con [Alta calidad].
No es posible usar la funcin de reduccin de ruido (p.62).
Algunas imgenes puede mostrarse o guardarse con colores falsos, o con ruido visible.
En el caso de las imgenes captadas con la ampliacin del intervalo de
velocidad ISO ajustada, la diferencia en la calidad de imagen entre [Alta
calidad] y [Alta velocidad] se hace notable. Para examinar la calidad de
imagen de las imgenes captadas con la ampliacin del intervalo de
velocidad ISO, asegrese de ajustar [Alta calidad] y examine las imgenes
en la ventana de edicin o en la ventana de edicin de imagen.
Calidad de imagen JPEG
[Quitar ruido de bloque y ruido mosquito]
Puede mejorar la calidad de una imagen JPEG reduciendo el ruido
propio de las imgenes JPEG.
Este ajuste tambin es eficaz cuando se convierte imgenes RAW en
imgenes JPEG y se guarda las imgenes (p.42, p.88), y para las
imgenes JPEG guardadas con un nombre diferente.
Cuanto mayor es la tasa de compresin de la imagen JPEG ms se
reduce el ruido. Cuando la tasa de compresin es baja, el efecto de la
reduccin de ruido es insignificante.
Valor predeterminado de resolucin de salida
Puede establecer la resolucin para las imgenes RAW convertidas y
guardadas como imgenes JPEG o TIFF (p.42, p.88).
Extensin de la mejora de reduccin de ruido
80
1
2
3
4
5
Introduccin
Mapa de
contenidos
Funcionamiento
bsico
Operaciones
avanzadas
Edicin e
impresin
avanzadas de
imgenes
Editar
imgenes
JPEG/TIFF
ndice
Procesar
grandes
cantidades de
imgenes
Referencia
Puede especificar ajustes relacionados con la visualizacin de imgenes.
Ajustes de vista
Orden en la ventana principal
Puede ajustar el orden de las imgenes reorganizadas en la ventana
principal, de modo que se mantenga o que no se mantenga (p.21).
Si activa la casilla de verificacin, el orden de las imgenes
reorganizadas se mantiene aunque se salga de DPP o se seleccione
otra carpeta en el rea de carpetas.
Si desactiva la casilla de verificacin, el orden de las imgenes
reorganizadas no se mantiene y vuelve al orden anterior al salir de DPP
o seleccionar otra carpeta en el rea de carpetas.
Advertencia de altas luces/sombras
Las reas de altas luces o sombra que superen el intervalo ajustado
pueden mostrarse en la imagen como indicadores de advertencia
(p.55).
81
1
2
3
4
5
Introduccin
Mapa de
contenidos
Funcionamiento
bsico
Operaciones
avanzadas
Edicin e
impresin
avanzadas de
imgenes
Editar
imgenes
JPEG/TIFF
ndice
Procesar
grandes
cantidades de
imgenes
Referencia
Puede especificar ajustes para la paleta de herramientas.
Ajustes predeterminados de la paleta de herramientas RGB
No es posible aplicar cambios a los ajustes hasta que se abra de nuevo la carpeta.
Aunque se modifique el ajuste predeterminado, el nuevo ajuste
predeterminado no se aplica a las imgenes editadas (es decir, a las
imgenes ajustadas con la paleta de herramientas, recortadas o de las
que se ha eliminado el polvo). Cambie cada una de ellas
individualmente.
Los cambios no se aplican a la imagen editada
Paleta de herramientas
Ajustes de estilo de imagen modificados
Puede seleccionar si los ajustes de [Tono del color], [Saturacin del
color], [Contraste], [Mscara de enfoque] y [Nitidez] cambiarn o se
conservarn cuando se cambie el estilo de imagen.
Si activa la casilla de verificacin, los ajustes de [Tono del color],
[Saturacin del color], [Contraste] y [Nitidez] cambiarn para que
coincidan con los ajustes preestablecidos de la cmara cuando se
cambie el estilo de imagen.
Si desactiva la casilla de verificacin, los ajustes de [Tono del color],
[Saturacin del color], [Contraste] y [Nitidez] se conservarn aunque
cambie el estilo de imagen.
Ajustes predeterminados de reduccin de ruido
Puede ajustar un valor predeterminado de antemano para el nivel de
reduccin de ruido.
Imgenes RAW
Si selecciona [Aplicar ajustes de cmara], puede preajustar un nivel de
reduccin de ruido predeterminado adecuado para los ajustes de la cmara.
Si selecciona [Ajustar como predeterminado], puede preestablecer
un ajuste preferido para el nivel de reduccin de ruido.
Imgenes JPEG y TIFF
Puede ajustar de antemano el nivel de reduccin de ruido
predeterminado que desee.
Para las imgenes que no tengan una receta adjunta, se aplicar el
valor predeterminado que se establezca aqu para el nivel de reduccin
de ruido. No obstante, si desea aplicar ajustes a imgenes de la carpeta
abierta, deber abrir de nuevo la carpeta despus de hacer aqu los
ajustes. Para las imgenes que tengan una receta adjunta, el nivel de
ruido registrado en la receta permanecer como est, y no se aplicar
el nivel de reduccin de ruido aqu establecido.
En aquellos casos en los que se da el mismo nivel de ruido en varias
imgenes, tales como imgenes captadas con alta velocidad ISO, el
ajuste de un valor predeterminado adecuado de reduccin de ruido
permite aplicar un valor predeterminado de reduccin de ruido por lotes
a todas las imgenes que se muestran en DPP (excepto las que tienen
una receta adjunta). Esto elimina la necesidad de aplicar la reduccin
de ruido a cada imagen individual. Adems, dado que siempre se
dispara en las mismas condiciones, tambin resultar til cuando se
desee ajustar el mismo nivel de reduccin de ruido para todas las
imgenes captadas.
Ventajas de ajustar un valor predeterminado de reduccin de ruido
82
1
2
3
4
5
Introduccin
Mapa de
contenidos
Funcionamiento
bsico
Operaciones
avanzadas
Edicin e
impresin
avanzadas de
imgenes
Editar
imgenes
JPEG/TIFF
ndice
Procesar
grandes
cantidades de
imgenes
Referencia
Puede especificar ajustes relacionados con la administracin de color,
tales como ajustes para el espacio de color de trabajo, condiciones para
la concordancia de color, etc.
Administracin del color
Ajustes predeterminados del espacio de color de trabajo
Puede elegir entre cinco tipos de espacio de color (p.128) que se
aplican como un ajuste predeterminado a las imgenes RAW. El
espacio de color establecido se aplica como espacio de color cuando se
convierte y se guarda (p.42, p.88) o se imprime (p.43, p.46, p.49, p.74 a
p.77) una imagen RAW.
Si ha cambiado el ajuste y reinicia DPP, el nuevo ajuste se aplicar
como ajuste predeterminado de espacio de color.
Puede revisar el espacio de color establecido en una imagen en la
ventana principal (p.112, p.113), la ventana de edicin (p.115) y la
ventana de edicin de imagen (p.120).
Aunque se modifique el ajuste predeterminado, el nuevo ajuste
predeterminado no se aplica a las imgenes editadas (es decir, a las
imgenes ajustadas con la paleta de herramientas, recortadas o de las
que se ha eliminado el polvo). Cambie cada una de ellas individualmente.
Configuracin de pantalla (configuracin de color del
monitor)
Si el monitor que est usando tiene adjunto un perfil (p.127), puede
ajustar el perfil para mostrar las imgenes con colores ms fieles.
Si selecciona [Usar ajustes del SO], el perfil de color ajustado en
Windows se aplicar tambin en DPP.
Si est usando varios monitores, solamente se aplicar a DPP el
perfil del monitor principal.
Seleccione [Perfil del monitor], haga clic en el botn [Examinar] y, en
el cuadro de dilogo que aparece, seleccione un perfil para el
monitor.
Si utiliza un perfil creado con un lector de color de monitor de otro
fabricante, las imgenes se mostrarn con colores an ms precisos.
Los cambios no se aplican a la imagen editada
Puede establecer para cada imagen un espacio de color diferente
del ajuste predeterminado (p.73).
Colores precisos con un lector comercial de color del monitor
83
1
2
3
4
5
Introduccin
Mapa de
contenidos
Funcionamiento
bsico
Operaciones
avanzadas
Edicin e
impresin
avanzadas de
imgenes
Editar
imgenes
JPEG/TIFF
ndice
Procesar
grandes
cantidades de
imgenes
Referencia
Configuracin del perfil de impresin (configuracin
de color de la impresora)
Si la impresora que est usando para imprimir imgenes tiene adjunto
un perfil (p.127), puede imprimir una imagen y simular los colores que
se muestran en la pantalla ajustando el perfil. El perfil ajustado se aplica
a toda la impresin (p.49, p.74, p.75) excepto la impresin con una
impresora de inyeccin de tinta Canon (p.43, p.46) o la impresin
vinculada (p.76, p.77).
Aunque establezca un perfil de impresora, si usa la funcin de ajuste de
color del controlador de la impresora es posible que la imagen se
imprima con colores diferentes de los que se muestran en la pantalla.
Si est imprimiendo usando una impresora de inyeccin de tinta Canon
(p.43, p.46) o usando la impresin vinculada (p.76, p.77), se configurar
automticamente un perfil aunque no se realice la configuracin de
[Perfil de impresin]. Esto permite imprimir fcilmente con colores fieles.
No se debe usar la funcin de ajuste del controlador de la
impresora
Configuracin automtica para imprimir usando EPP EX, EPP
y la impresin vinculada
Configuracin de perfiles de simulacin CMAN
Puede seleccionar el color para imprimir en el entorno CMAN de un
equipo de impresin, etc. entre cuatro tipos de perfiles (p.128) y realizar
simulaciones en la pantalla.
Cuando se ha ajustado la simulacin CMAN, aparece [CMAN] (p.112,
p.113, p.115, p.120) en la parte inferior de la ventana principal, la
ventana de edicin y la ventana de edicin de imagen, y es posible
revisar los colores.
Para cancelar temporalmente la simulacin CMAN, pulse las teclas
<Ctrl> + <Y>.
Intentos de representacin al usar Easy-PhotoPrint
Puede establecer un intento de representacin (mtodo de
coincidencia) (p.128) utilizando Easy-PhotoPrint (p.46).
El intento de representacin se establece habitualmente en [Relativo
colorimtrico].
Cuando los colores de [Relativo colorimtrico] no sean satisfactorios,
establezca [Perceptual].
4
84
1
2
3
4
5
Introduccin
Mapa de
contenidos
Funcionamiento
bsico
Operaciones
avanzadas
Edicin e
impresin
avanzadas de
imgenes
Editar
imgenes
JPEG/TIFF
ndice
Procesar
grandes
cantidades de
imgenes
Referencia
Funciones tiles para procesar grandes cantidades de imgenes RAW
Aqu se explica la funcin de procesado por lotes, til para los usuarios
que captan grandes cantidades de imgenes RAW.
Utilizar contenidos de ajuste (receta) ...................... 85
Guardar recetas como archivos ................................. 86
Cargar y pegar recetas............................................... 86
Copiar una receta y aplicarla a otra imagen............... 86
Aplicar el equilibrio del blanco a imgenes por lotes
(equilibrio del blanco personal)................................ 87
Registrar equilibrio del blanco personal ..................... 87
Aplicar el equilibrio del blanco personal ..................... 87
Guardar por lotes imgenes JPEG o TIFF (proceso
por lotes).................................................................. 88
Transferencia de imgenes por lotes a software
de edicin de imgenes........................................... 89
Cambiar por lotes de los nombres de archivo de las
imgenes................................................................. 90
Cambiar el nombre de archivo de las imgenes en el
orden de la ventana principal ..................................... 90
85
1
2
3
4
5
Introduccin
Mapa de
contenidos
Funcionamiento
bsico
Operaciones
avanzadas
Edicin e
impresin
avanzadas de
imgenes
Editar
imgenes
JPEG/TIFF
ndice
Procesar
grandes
cantidades de
imgenes
Referencia
Utilizar contenidos de ajuste (receta)
Todos los contenidos de ajuste (receta) realizados con la paleta de
herramientas pueden guardarse como un archivo de receta individual
(extensin .vrd), y cargarse y aplicarse a otra imagen.
Puede editar imgenes eficientemente seleccionando y ajustando una
imagen entre una gran cantidad de imgenes captadas con el mismo
entorno de toma, y aplicar por lotes los resultados del ajuste a un gran
nmero de imgenes.
Los contenidos ajustados con la
paleta de herramientas puede
manipularse individualmente
como un archivo de receta
(extensin .vrd).
Datos de imagen RAW
Informacin de condiciones de procesado de imagen
El contenido de ajuste de las imgenes JPEG o TIFF (p.92) puede
guardarse como un archivo de receta (extensin .vrd), y cargarse
y aplicarse a otras imgenes del mismo modo que con las
imgenes RAW.
Los datos de receta incluyen contenidos de paleta de
herramientas
Los datos de receta incluyen ajustes realizados con la paleta de
herramientas ([RAW], [RGB] y [NR/Objetivo/ALO]). Por este motivo,
en los datos de receta no se incluyen otros contenidos de edicin
tales como el recorte o la eliminacin de polvo (sello de copia).
Las recetas ajustadas con la paleta de herramientas [RAW]
solamente pueden aplicarse a imgenes RAW
Los ajustes de la paleta de herramientas [RAW], que slo pueden
realizarse para las imgenes RAW, no se aplican a las imgenes
JPEG ni TIFF aunque se peguen.
Informacin adicional
86
1
2
3
4
5
Introduccin
Mapa de
contenidos
Funcionamiento
bsico
Operaciones
avanzadas
Edicin e
impresin
avanzadas de
imgenes
Editar
imgenes
JPEG/TIFF
ndice
Procesar
grandes
cantidades de
imgenes
Referencia
Cuando no conozca el contenido de un archivo de receta, pguelo en
una imagen y examine la configuracin en la paleta de herramientas.
Cuando solamente se ajusten algunas configuraciones, es
recomendable usar un nombre de archivo que describa el contenido, o
registrar los ajustes por separado como informacin de texto.
1
Seleccione una imagen editada y, a continuacin,
seleccione el men [Edicin] [Guardar receta en
archivo].
Aparecer el cuadro de dilogo [Guardar receta en archivo].
2
Seleccione la carpeta de destino, introduzca un
nombre de archivo y, a continuacin, haga clic en el
botn [Guardar].
Para examinar el contenido de un archivo de receta, pguelo
en una imagen
1
Seleccione la imagen a la que se va a aplicar una
receta y, a continuacin, seleccione el men
[Edicin] [Leer y pegar receta de archivo].
Aparecer el cuadro de dilogo [Abrir].
2
Seleccione una receta y haga clic en el botn [Abrir].
La receta se aplicar a la imagen.
Guardar recetas como archivos
Cargar y pegar recetas
Puede copiar una receta de una imagen editada y, a continuacin,
aplicarla a otra imagen.
1
Seleccione la imagen de la que se copiar la receta y,
a continuacin, seleccione el men [Edicin]
[Copiar receta al portapapeles].
Se copiar la receta.
2
Seleccione la imagen a la que se aplicar la receta y,
a continuacin, seleccione el men [Edicin]
[Pegar receta en imagen seleccionada].
La receta se aplicar a la imagen.
Copiar una receta y aplicarla a otra imagen
87
1
2
3
4
5
Introduccin
Mapa de
contenidos
Funcionamiento
bsico
Operaciones
avanzadas
Edicin e
impresin
avanzadas de
imgenes
Editar
imgenes
JPEG/TIFF
ndice
Procesar
grandes
cantidades de
imgenes
Referencia
Aplicar el equilibrio del blanco a imgenes por lotes (equilibrio del blanco personal)
Los ajustes de equilibrio del blanco realizados en una imagen RAW
captada en un entorno de toma especfico pueden registrarse como un
equilibrio del blanco personal. As podr ajustar eficientemente el
equilibrio del blanco aplicando este equilibrio del blanco personal a un
gran nmero de imgenes RAW captadas en el mismo entorno de toma.
1
Ajuste el equilibrio del blanco (p.27, p.28, p.56).
Para ajustar el equilibrio de blanco, seleccione un ajuste
diferente de [Parmetros de toma] en el cuadro de lista [Ajuste
de equilibrio de blanco] (p.27). No podr registrar los ajustes si
selecciona [Parmetros de toma].
2
En la paleta de herramientas [RAW], haga clic en el
botn [Registrar].
Aparecer el cuadro de dilogo [Registrar equilibrio del blanco personal].
3
Seleccione en la lista el nmero del botn que se va
a registrar y haga clic en el botn [OK].
Registrar equilibrio del blanco personal
1 En el paso 3, haga clic en el botn [Exportar] para escribirlo en forma
de archivo.
2 Copie el archivo en otro ordenador.
3 En DPP en el otro ordenador, muestre la ventana del paso 3.
4 Haga clic en el botn [Importar] y, en la ventana que aparece,
seleccione el archivo copiado.
Para usar en otro ordenador el equilibrio del blanco personal registrado
1
En la ventana principal, seleccione la imagen a la
que se va a aplicar el equilibrio del blanco.
2
Haga clic en el botn [Paleta de herramientas] en la
barra de herramientas.
Aparece la paleta de herramientas.
3
Haga clic en el botn del nmero de equilibrio del
blanco personal que desee aplicar.
El equilibrio del blanco personal se aplicar a todas las
imgenes seleccionadas.
Aplicar el equilibrio del blanco personal
88
1
2
3
4
5
Introduccin
Mapa de
contenidos
Funcionamiento
bsico
Operaciones
avanzadas
Edicin e
impresin
avanzadas de
imgenes
Editar
imgenes
JPEG/TIFF
ndice
Procesar
grandes
cantidades de
imgenes
Referencia
Guardar por lotes imgenes JPEG o TIFF (proceso por lotes)
Puede convertir y guardar por lotes las imgenes RAW editadas en
forma de imgenes JPEG o TIFF, muy verstiles.
Las imgenes se guardan como imgenes separadas, de modo que las
imgenes RAW permanecen inalteradas.
1
En la ventana principal, seleccione varias imgenes
que desee convertir.
2
Haga clic en el botn [Proceso por lotes] en la barra
de herramientas (p.112).
Aparecer la ventana [Ajustes de lote].
3
Especifique los ajustes necesarios y, a continuacin,
haga clic en el botn [Ejecutar].
Aparecer el cuadro de dilogo de proceso por lotes y se iniciar el proceso de guardar.
Una vez guardadas todas las imgenes, aparecer el botn
[Salir] en el cuadro de dilogo de proceso por lotes.
4
En el cuadro de dilogo de procesado, haga clic en el botn [Salir].
En la ventana [Ajustes de lote], no es posible ejecutar [Guardar] ni
[Guardar como] (p.41, p.107) con imgenes RAW editadas.
La tecnologa de procesado de revelado de imgenes RAW de DPP est
mejorando continuamente, para permitirle realizar el procesado de imagen
ms avanzado de la manera ms adecuada.
Esto significa que, entre dos versiones diferentes de DPP, los resultados del
procesado pueden presentar diferencias muy ligeras incluso con los mismos
datos de imagen RAW, o que los resultados de una edicin significativa de
datos de imagen RAW con una receta adjunta pueden ser diferentes.
Si desea guardar los resultados de revelado o de edicin de la versin que
est utilizando actualmente tal como estn, es recomendable que convierta
y guarde las imgenes como imgenes JPEG o TIFF.
Mientras se realiza la operacin de guardar, puede continuar
trabajando en otra ventana
Dado que la funcin de guardar funciona independientemente en segundo
plano, durante el proceso de guardar puede continuar trabajando en otra
ventana tal como la ventana principal o la ventana de edicin.
Para convertir todas las imgenes y guardar, no seleccione
ninguna imagen en la ventana principal
Si no ejecuta el paso 1 y ejecuta el paso 2 sin haber seleccionado
ninguna imagen en la ventana principal, todas las imgenes que se
muestren en la ventana principal se convertirn y se guardarn.
No se puede ejecutar [Guardar]
Para guardar los resultados del revelado o de la edicin para
la versin que est usando actualmente
Proceso de guardar por lotes inteligente
Si aparece el mensaje [Memoria insuficiente.], hay demasiadas imgenes
seleccionadas al mismo tiempo. Reduzca el nmero de imgenes seleccionadas.
Si ha seleccionado [Nuevo nombre de archivo] en [Nombre de
archivo], deber establecer [Nmero de secuencia].
Al guardarla como se explica en esta pgina, una imagen
recortada (p.38, p.100) o de la que se ha eliminado el polvo (p.69
a p.73, p.103 a p.107) se convierte realmente en una imagen
recortada o en una imagen de la que se ha eliminado el polvo.
Para ver la lista de funciones de la ventana [Ajustes de lote],
consulte p.125.
89
1
2
3
4
5
Introduccin
Mapa de
contenidos
Funcionamiento
bsico
Operaciones
avanzadas
Edicin e
impresin
avanzadas de
imgenes
Editar
imgenes
JPEG/TIFF
ndice
Procesar
grandes
cantidades de
imgenes
Referencia
Transferencia de imgenes por lotes a software de edicin de imgenes
Puede transferir varias imgenes a un software de edicin de
imgenes. A diferencia de [Transferir una imagen RAW a Photoshop]
(p.73), transferir imgenes que primero se han convertido y guardado
como imgenes separadas, as que las imgenes transferidas no
desaparecern tras salir del software de destino. El software que se
utiliza aqu como ejemplo es Adobe Photoshop CS.
1
En la ventana principal, seleccione varias imgenes
que desee transferir.
2
Haga clic en el botn [Proceso por lotes] en la barra
de herramientas (p.112).
Aparecer la ventana [Ajustes de lote].
3
Realice los ajustes necesarios para la transferencia
(p.e. el formato de archivo).
4
Haga clic en el botn [Examinar].
Aparecer el cuadro de dilogo [Abrir].
5
Seleccione Photoshop CS.
En el cuadro de dilogo [Abrir], seleccione un archivo de
Photoshop CS o un acceso directo y haga clic en el botn [Abrir].
El cuadro de dilogo [Abrir] se cerrar y la opcin [Ajustes de
transferencia de imagen] de la ventana [Ajustes de lote] se
establecer en Photoshop CS.
6
Active [Abrir imagen usando el software].
7
Haga clic en el botn [Ejecutar].
Aparecer el cuadro de dilogo de procesado y se iniciar la
transferencia por lotes.
Una vez que se transfiere la primera imagen, se inicia Photoshop
CS y se muestran las imgenes transferidas en el orden en el
que se transfirieron.
Si aparece el mensaje [Memoria insuficiente.], hay demasiadas
imgenes seleccionadas al mismo tiempo. Reduzca el nmero de
imgenes seleccionadas.
90
1
2
3
4
5
Introduccin
Mapa de
contenidos
Funcionamiento
bsico
Operaciones
avanzadas
Edicin e
impresin
avanzadas de
imgenes
Editar
imgenes
JPEG/TIFF
ndice
Procesar
grandes
cantidades de
imgenes
Referencia
Cambiar por lotes de los nombres de archivo de las imgenes
1
En la ventana principal, seleccione varias imgenes
cuyos nombres de archivo desee cambiar.
2
Seleccione el men [Herramientas] [Iniciar
herramienta Cambiar nombre].
Aparecer la ventana de cambio de nombre.
3
Especifique los ajustes necesarios (p.126) y haga clic
en el botn [Ejecutar].
Se iniciar el proceso y se cambiarn los nombres de los archivos.
Si aparece un nombre de archivo en texto rojo en [Nombre de archivo modificado], el
nombre de archivo est duplicado. No es posible hacer cambios si hay algn nombre
de archivo duplicado. Cambie los ajustes de modo que no se produzca la duplicacin.
No es posible hacer cambios cuando el nombre del archivo est duplicado
En DPP no es posible cambiar el nombre de los archivos de vdeo.
No puede iniciar la herramienta Cambiar nombre desde la
ventana [Coleccin] (p.36, p.113).
Para ver la lista de funciones de la ventana de cambio de
nombre, consulte p.126.
Cuando cambie el orden de las imgenes en la ventana principal,
puede cambiar en una sola operacin los nombres de los archivos de
las imgenes, en el orden en el que se reorganizaron.
##
1
Cambie el orden de las imgenes en la ventana
principal (p.21).
2
En la ventana principal, seleccione varias imgenes
cuyos nombres de archivo desee cambiar.
3
Seleccione el men [Herramientas] [Iniciar
herramienta Cambiar nombre].
4
Seleccione [Ajustar a la ventana principal].
5
Especifique los ajustes necesarios (p.126).
Para copiar una imagen, active [Copiar y cambiar nombre].
6
Haga clic en el botn [Ejecutar].
Los nombres de los archivos cambian y el orden de la ventana
principal se mantiene.
Cambiar el nombre de archivo de las imgenes en el orden de la ventana principal
Si aparece el mensaje [Memoria insuficiente.], hay demasiadas
imgenes seleccionadas al mismo tiempo. Reduzca el nmero de
imgenes seleccionadas.
5
91
1
2
3
4
5
Introduccin
Mapa de
contenidos
Funcionamiento
bsico
Operaciones
avanzadas
Edicin e
impresin
avanzadas de
imgenes
Editar
imgenes
JPEG/TIFF
ndice
Procesar
grandes
cantidades de
imgenes
Referencia
Editar imgenes JPEG y TIFF
DPP es un software orientado principalmente hacia la edicin avanzada de
imgenes RAW, pero tambin tiene funciones de edicin de imgenes JPEG
y TIFF. Aqu se explica cmo editar y guardar imgenes JPEG y TIFF.
Editar imgenes JPEG y TIFF................................. 92
Acerca de la paleta de herramientas RGB................. 92
Ajustar automticamente el brillo y el color (asistente
curva tonos)................................................................ 93
Ajustar el brillo y el contraste...................................... 94
Ajustar el tono de color usando el clic sobre equilibrio
del blanco................................................................... 95
Ajuste del tono, la saturacin y la nitidez ................... 96
Ajuste curva tonos...................................................... 97
Ajustar el rango dinmico........................................... 98
Reducir el ruido ....................................................... 99
Recortar y ajustar el ngulo de una imagen.......... 100
Realizar el proceso de borrado automtico de polvo...... 103
Cmaras compatibles.......................................... 103
Proceso de borrado automtico de polvo en la
ventana principal ................................................. 104
Borrar manualmente el polvo (funcin de reparacin) ..... 105
Borrar partes no deseadas de una imagen
(funcin de sello de copia)........................................ 107
Guardar resultado de edicin ................................ 107
Guardar contenidos de edicin en una imagen........ 107
Guardar como una imagen separada....................... 108
Aplicar contenidos de edicin a otra imagen......... 108
Imprimir.................................................................. 108
Reeditar una imagen ............................................. 108
92
1
2
3
4
5
Introduccin
Mapa de
contenidos
Funcionamiento
bsico
Operaciones
avanzadas
Edicin e
impresin
avanzadas de
imgenes
Editar
imgenes
JPEG/TIFF
ndice
Procesar
grandes
cantidades de
imgenes
Referencia
Editar imgenes JPEG y TIFF
Con DPP puede ajustar imgenes JPEG y TIFF igual que lo hace con las
imgenes RAW, usando la paleta de herramientas [RGB] y [NR/Objetivo/ALO].
Dado que el ajuste realizado con la paleta de herramientas (receta)
solamente cambia las condiciones de procesado de la imagen, los propios
datos de la imagen original permanecen inalterados. Por lo tanto, no hay
problemas de deterioro de imagen provocado por la edicin, y es posible
reajustar las imgenes tantas veces como se desee.
En DPP, todos los ajustes (informacin de las condiciones de
procesado de la imagen) realizados con la paleta de herramientas
pueden guardarse en la imagen como datos denominados receta
(p.107), o pueden guardarse, descargarse y aplicarse a otras imgenes
en forma de archivo de receta separado (extensin .vrd) (p.85, p.108).
Los contenidos ajustados con la
paleta de herramientas pueden
manipularse individualmente
como un archivo de receta
(extensin .vrd) (p.85, p.108).
Informacin de condiciones de procesado de imagen
Datos de imagen JPEG, TIFF
Con las funciones de la paleta de herramientas [RGB], puede ajustar las
imgenes JPEG y TIFF con las mismas funciones que el software
ordinario de edicin de imgenes.
No obstante, dado que la amplitud de las funciones de ajuste de la
paleta de herramientas [RGB] es mayor que la de la paleta de
herramientas [RAW], es posible que el color de la imagen se sature o
que la calidad se deteriore si el ajuste es excesivo. Por lo tanto, tenga
cuidado de no ajustar las imgenes en exceso.
Puede ajustar imgenes RAW con las funciones de la paleta de
herramientas [RGB]. Sin embargo, excepto para las funciones de ajuste
de la curva de tonos (p.97) y de ajuste automtico (p.93), es
recomendable ajustar las imgenes RAW usando las mismas funciones
disponibles en la paleta de herramientas [RAW].
Acerca de la paleta de herramientas RGB
93
1
2
3
4
5
Introduccin
Mapa de
contenidos
Funcionamiento
bsico
Operaciones
avanzadas
Edicin e
impresin
avanzadas de
imgenes
Editar
imgenes
JPEG/TIFF
ndice
Procesar
grandes
cantidades de
imgenes
Referencia
Para convertir la imagen en una en una imagen estndar aceptable,
ajuste automticamente la curva de tonos de la imagen (p.127). Puede
seleccionar el grado de ajuste automtico entre Estndar y Alto.
Haga clic en el botn de ajuste automtico que desee.
Estndar: Ajuste automtico estndar. Adecuado para la
mayora de las imgenes.
Alto: Utilcelo cuando el efecto logrado con el ajuste
automtico estndar no sea suficientemente fuerte.
La curva de tonos cambia segn lo ajustado.
Ajustar automticamente el brillo y el color (asistente curva tonos)
Devuelve la curva de
tonos a los ajustes
originales
Alto
Estndar
Es posible que el resultado del ajuste automtico (asistente curva
tonos) no sea el esperado con las imgenes siguientes:
Imgenes tomadas con la exposicin correcta
Imgenes en las que el brillo est desequilibrado
Imgenes demasiado oscuras
Imgenes con contraluces extremos
Imgenes no adecuadas para el ajuste automtico (asistente
curva tonos)
Si hace clic en el botn [ ], tanto la curva de tonos como los
valores de [Tono] y [Saturacin] recuperarn los ajustes
predeterminados. Tenga cuidado cuando ajuste individualmente el
[Tono] y la [Saturacin] (p.96).
94
1
2
3
4
5
Introduccin
Mapa de
contenidos
Funcionamiento
bsico
Operaciones
avanzadas
Edicin e
impresin
avanzadas de
imgenes
Editar
imgenes
JPEG/TIFF
ndice
Procesar
grandes
cantidades de
imgenes
Referencia
Es posible ajustar el brillo y el contraste de una imagen.
Ajustar el brillo y el contraste
Arrastre los
deslizadores a la
izquierda o a la derecha
Escriba valores
numricos
Brillo: Mueva el deslizador hacia la derecha para hacer la
imagen ms clara, y hacia la izquierda para hacerla
ms oscura.
Contraste: Se utiliza para ajustar la modulacin y grado de
contraste del color. Mueva el deslizador hacia la
derecha para hacer el contraste de una imagen
ms fuerte, y hacia la izquierda para hacerlo ms
dbil.
El intervalo de ajuste es de 100 a +100 (en incrementos de 1 paso
cuando se escribe un valor).
95
1
2
3
4
5
Introduccin
Mapa de
contenidos
Funcionamiento
bsico
Operaciones
avanzadas
Edicin e
impresin
avanzadas de
imgenes
Editar
imgenes
JPEG/TIFF
ndice
Procesar
grandes
cantidades de
imgenes
Referencia
Puede ajustar el equilibrio del blanco usando una parte seleccionada de
una imagen como estndar para el blanco, de modo que la imagen
tenga un aspecto natural. El uso del clic sobre equilibrio del blanco es
eficaz cuando se utiliza en partes de una imagen en las que el tono de
color del blanco haya cambiado bajo la influencia de una fuente de luz.
1
Haga clic en el botn [ ].
Ajustar el tono de color usando el clic sobre equilibrio del blanco
2
Haga clic en el punto que vaya a ser el estndar para el blanco.
El color de la imagen se ajusta con el punto seleccionado como
estndar para el blanco.
Si hace clic en otro punto de la imagen, se ajustar de nuevo el
equilibrio del blanco.
Para finalizar el clic sobre el equilibrio del blanco, haga clic con el
botn derecho del ratn o haga clic otra vez en el botn [ ].
Las coordenadas de posicin del cursor y los
valores RGB (conversin de 8 bits)
Si no hay ninguna rea blanca en la imagen, puede ajustar el equilibrio
del blanco haciendo clic en un punto gris neutro de la imagen en el paso
2. El resultado de este ajuste es el mismo que el de seleccionar un
punto blanco.
Cuando no haya reas blancas en la imagen
La imagen se ajusta sobre la base del valor medio del intervalo
de 5 5 pxeles desde el punto en que se hizo clic.
La visualizacin del histograma cambia en funcin del ajuste.
Tambin puede fijar la visualizacin del histograma en la
visualizacin anterior a los ajustes (p.81).
96
1
2
3
4
5
Introduccin
Mapa de
contenidos
Funcionamiento
bsico
Operaciones
avanzadas
Edicin e
impresin
avanzadas de
imgenes
Editar
imgenes
JPEG/TIFF
ndice
Procesar
grandes
cantidades de
imgenes
Referencia
Puede ajustar el tono y la saturacin, y hacer la atmsfera general de
una imagen ms suave o ms dura.
Ajuste del tono, la saturacin y la nitidez
Escriba valores
numricos
Arrastre los deslizadores a la
izquierda o a la derecha
Tono: Mueva el deslizador hacia la derecha para hacer
los tonos de color ms amarillentos, y hacia la
izquierda para hacerlos ms rojizos.
Saturacin: Mueva el deslizador hacia la derecha para hacer el
color ms profundo, y hacia la izquierda para
hacerlo ms dbil.
Nitidez: Mueva el deslizador hacia la derecha para hacer la
imagen ms dura, y hacia la izquierda para hacerla
ms suave.
Ajuste la nitidez con la vista de la ventana ajustada en [Ver 100%], [Ver
50%] o [Ver 200%]. Si la vista se establece en [Ajustar a la ventana]
(vista completa), la nitidez no parecer natural.
La nitidez no parece natural
El intervalo de ajuste es de 30 a 30 para el tono, 0 a 200 para la
saturacin de color y 0 a 500 para la nitidez (en incrementos de 1
paso cuando se introduce un valor).
97
1
2
3
4
5
Introduccin
Mapa de
contenidos
Funcionamiento
bsico
Operaciones
avanzadas
Edicin e
impresin
avanzadas de
imgenes
Editar
imgenes
JPEG/TIFF
ndice
Procesar
grandes
cantidades de
imgenes
Referencia
Puede ajustar el brillo, el contraste y el color de un rea especfica
cambiando la curva de tonos (p.127).
1
Seleccione el modo de la curva de tonos y el mtodo
de interpolacin.
Ajuste curva tonos
Haga clic con el botn
derecho del ratn dentro
del grfico para mostrar
el men
2
Haga los ajustes.
El eje horizontal muestra el nivel de entrada, y el vertical el de
salida.
El nmero mximo de [ ] es 8.
Para eliminar un [ ], pulse la tecla <Supr> o haga doble clic en
el [ ].
Haga clic para agregar un
[ ] (punto)
Ajuste arrastrando [ ]
Ajusta cada canal
Ajusta RGB de forma
conjunta
La visualizacin del histograma cambia en funcin del ajuste.
Tambin puede fijar la visualizacin del histograma en la
visualizacin anterior a los ajustes (p.81).
El modo de la curva de tonos y el mtodo de interpolacin para
una curva de tonos se pueden cambiar tambin en [Preferencias]
(p.81).
98
1
2
3
4
5
Introduccin
Mapa de
contenidos
Funcionamiento
bsico
Operaciones
avanzadas
Edicin e
impresin
avanzadas de
imgenes
Editar
imgenes
JPEG/TIFF
ndice
Procesar
grandes
cantidades de
imgenes
Referencia
Es posible ajustar el rango dinmico (amplitud de la expresin de
gradacin) desde los puntos oscuros hasta los puntos claros de una
imagen.
El eje horizontal muestra el nivel de entrada, y el vertical el de salida.
Ajustar el rango dinmico
Mover a la
izquierda
Puntos de
altas luces de
entrada
Devuelve la
imagen a los
ajustes
originales
Mover a la
derecha
Puntos de
sombras de
entrada
Valor numrico
del punto de
altas luces de
salida
Mover hacia abajo
Puntos de altas luces de salida
Valor numrico
del punto de
sombras de
salida
Mover hacia arriba
Puntos de sombras de salida
Valor numrico
del punto de
sombras de
entrada
Valor
numrico del
punto de altas
luces de
entrada
El intervalo de ajuste de los puntos de sombras es de 0 a 247 (en
incrementos de 1 paso cuando se escribe un valor).
El intervalo de ajuste de los puntos de altas luces es de 8 a 255
(en incrementos de 1 paso cuando se escribe un valor).
La visualizacin del histograma cambia en funcin del ajuste.
Tambin puede fijar la visualizacin del histograma en la
visualizacin anterior a los ajustes (p.81).
99
1
2
3
4
5
Introduccin
Mapa de
contenidos
Funcionamiento
bsico
Operaciones
avanzadas
Edicin e
impresin
avanzadas de
imgenes
Editar
imgenes
JPEG/TIFF
ndice
Procesar
grandes
cantidades de
imgenes
Referencia
Reducir el ruido
Puede reducir el ruido que aparece en las imgenes JPEG y TIFF
captadas de noche o con una velocidad ISO elevada.
1
Seleccione la ficha [NR/Objetivo/ALO] en la paleta de
herramientas de la ventana de edicin o de la
ventana de edicin de imagen.
2
Haga clic en el botn [Vista previa de NR].
Aparecer la ventana [Vista previa de NR].
3
Ajuste una imagen.
Puede establecer un nivel de reduccin de ruido en un intervalo
de 0 a 20. Cuanto mayor sea el ajuste, mayor ser el efecto de
reduccin de ruido.
El efecto de reduccin del ruido puede comprobarse cuando se
muestra una imagen al 100% en la ventana de verificacin de
NR.
Puede cambiar la posicin de visualizacin de la ventana de
verificacin de NR arrastrando la posicin de visualizacin
ampliada en la ventana del navegador.
Ventana del
navegador
Posicin de
visualizacin
ampliada
Ventana de verificacin de NR
Arrastre los
deslizadores
4
Haga clic en el botn [Aplicar].
La reduccin de ruido se aplica a la imagen y la imagen vuelve a
mostrarse.
Despus de seleccionar varias imgenes en la ventana principal, puede
ajustar el mismo nivel de reduccin de ruido para las imgenes sin
mostrar la ventana [Vista previa de NR], ajustando el nivel de reduccin
de ruido en la paleta de herramientas [NR/Objetivo/ALO] (p.117)
mediante los deslizadores [Reduccin de ruido de luminancia] y
[Reduccin de ruido de crominancia], y, a continuacin, haciendo clic en
el botn [Aplicar].
Para ajustar el mismo nivel de reduccin para varias imgenes
Si se ha establecido [Reduccin de ruido de luminancia], es
posible que la resolucin se reduzca con la reduccin de ruido.
Si se ha establecido [Reduccin de ruido de crominancia], puede
producirse desbordamiento de colores junto con la reduccin del
ruido.
Puede establecer de antemano los ajustes de proceso por lotes
para la reduccin de ruido usando [Ajustes predeterminados de
reduccin de ruido] en la ficha [Paleta de herramientas], en
[Preferencias] (p.81). Esto resulta particularmente til para la
aplicacin de la reduccin de ruido a todas las imgenes de una
carpeta a la vez, por ejemplo para la reduccin de ruido por lotes
de imgenes con una velocidad ISO elevada. No obstante,
cuando las imgenes tengan una receta adjunta, se aplicar el
nivel de ruido registrado en la receta.
Para ver la lista de funciones de la ventana [Vista previa de NR],
consulte p.118.
100
1
2
3
4
5
Introduccin
Mapa de
contenidos
Funcionamiento
bsico
Operaciones
avanzadas
Edicin e
impresin
avanzadas de
imgenes
Editar
imgenes
JPEG/TIFF
ndice
Procesar
grandes
cantidades de
imgenes
Referencia
Recortar y ajustar el ngulo de una imagen
Puede recortar solamente la parte de la imagen que necesite, o cambiar
la composicin de una imagen para convertir en vertical una imagen
tomada en horizontal. Tambin puede ajustar el ngulo de una imagen
antes de recortarla.
1
Seleccione la imagen que desee recortar.
2
Abra la ventana de recorte/ajuste de ngulo.
Haga clic en el botn [Recorte ngulo].
Aparecer la ventana de recorte/ajuste de ngulo.
La edicin se puede hacer una vez que la imagen se muestra
claramente en la ventana de recorte/ajuste de ngulo.
3
Ajuste el ngulo de la imagen como sea necesario.
Si hace clic en [Centrar en pantalla], puede mostrar el intervalo
de recorte en el centro de la ventana.
Si hace clic en el botn [OK] despus de ajustar solamente el
ngulo de la imagen, la imagen se recortar al rea de recorte
mxima posible.
Cuando hay informacin sobre la relacin de aspecto adjunta a una
imagen captada con la EOS-1D Mark IV, la EOS-1Ds Mark III, la
EOS-1D Mark III, la EOS 7D, la EOS 60D o la EOS REBEL T3i/
600D, se muestra el intervalo de recorte sobre la base de la
informacin sobre la relacin de aspecto.
Ventana de ajuste de ngulo/recorte
Utilice el ratn (haga clic en /) para ajustar el ngulo o
escriba directamente el ngulo de ajuste* (incrementos de
0,01 grados; intervalo ajustable: -45 a +45 grados)
Haga clic
(girar
imagen a
izquierda o
derecha en
incrementos
de 90
grados)
Arrastre* (incrementos de 0,01 grados;
intervalo ajustable: -45 a +45 grados)
rea de
recorte
mxima
posible
* No puede ajustar el ngulo de imgenes que superen 9999 x
6666 pxeles de tamao.
101
1
2
3
4
5
Introduccin
Mapa de
contenidos
Funcionamiento
bsico
Operaciones
avanzadas
Edicin e
impresin
avanzadas de
imgenes
Editar
imgenes
JPEG/TIFF
ndice
Procesar
grandes
cantidades de
imgenes
Referencia
4
Seleccione una relacin de aspecto y arrastre el
intervalo de recorte.
El intervalo de recorte puede moverse arrastrndolo.
Puede ampliar o reducir el tamao del intervalo de recorte
arrastrando sus cuatro esquinas.
Lista de relaciones de aspecto (ancho : alto)
[Libre]: Puede recortar una imagen a cualquier tamao,
independientemente de la relacin
seleccionable.
[Personalizado]: Puede recortar la imagen con la relacin
especificada.
Cancelar
Seleccione
una
relacin de
aspecto
Arrastre el
intervalo
de recorte
5
Haga clic en el botn [OK] para volver a la ventana
principal.
En la imagen recortada se muestra el intervalo de recorte
(p.114).
Cuando se muestra la imagen recortada en una ventana de
edicin o en la ventana de edicin de imagen, se muestra en su
forma recortada.
102
1
2
3
4
5
Introduccin
Mapa de
contenidos
Funcionamiento
bsico
Operaciones
avanzadas
Edicin e
impresin
avanzadas de
imgenes
Editar
imgenes
JPEG/TIFF
ndice
Procesar
grandes
cantidades de
imgenes
Referencia
El intervalo de recorte puede devolverse a su estado original en
cualquier momento
Las imgenes recortadas se muestran o se imprimen como imgenes
recortadas. No obstante, dado que no se recortan realmente, siempre
es posible volver a la imagen original haciendo clic en el botn
[Restablecer] de la ventana de recorte/ajuste de ngulo o realizando el
procedimiento Reeditar una imagen (p.108).
Visualizacin de la imagen recortada en cada ventana
Ventana principal: En la imagen se muestra el marco que indica el
intervalo de recorte (p.114).
Ventana de edicin: La imagen se muestra en su estado recortado.
Ventana de edicin de imagen:
La imagen en miniatura es la misma que en la
visualizacin de la ventana principal, y la
imagen ampliada es la misma que en la
visualizacin de la ventana de edicin.
Imprimir una imagen recortada
Puede imprimir las imgenes en forma recortada imprimindolas en DPP.
La imagen se convierte en una imagen recortada cuando se
guarda como una imagen separada
La imagen JPEG o TIFF recortada se convierte realmente en una imagen
recortada cuando se guarda como una imagen separada (p.108).
Las imgenes que tienen establecida una relacin de aspecto se
muestran como imgenes recortadas
Cuando hay informacin sobre la relacin de aspecto adjunta a una imagen
RAW captada con la EOS-1D Mark IV, la EOS-1Ds Mark III, la EOS-1D Mark
III, la EOS 7D, la EOS 60D, o la EOS REBEL T3i/600D se muestra el intervalo
de recorte establecido sobre la base de la informacin sobre la relacin de
aspecto. Dado que las imgenes no estn realmente recortadas, es posible
cambiar el intervalo de recorte o recuperar el estado anterior al recorte.
Sin embargo, cuando se capta una imagen JPEG con una relacin de
aspecto [4:3], [16:9] o [1:1] establecida con la EOS 60D o la EOS
REBEL T3i/600D, el intervalo de recorte no se puede cambiar ni revertir
al estado anterior al recorte, dado que la imagen se recorta y se
guarda realmente con la relacin de aspecto establecida.
Cuando recupere el estado anterior a la realizacin del recorte basndose
en la informacin de relacin de aspecto correspondiente al momento de
la toma, haga clic en el botn [Restablecer]. Adems, si desea cancelar
todo el intervalo de recorte, haga clic en el botn [Borrar] (p.122).
Acerca de las imgenes recortadas
Cambiar entre pantallas usando el teclado
Tambin puede cambiar entre la visualizacin en pantalla completa y
la pantalla normal, pulsando las teclas <Alt> + <Entrar> o la tecla
<F11>.
Operaciones con el men
Cada una de las operaciones puede realizarse tambin con el men
que aparece al hacer clic en la imagen con el botn derecho del
ratn.
Aplicar el intervalo de recorte a otra imagen
Puede aplicar la imagen recortada a otra imagen haciendo clic en el
botn [Copiar] para copiar el intervalo de recorte, mostrando otra
imagen y, a continuacin, haciendo clic en el botn [Pegar].
Para aplicar por lotes un intervalo de recorte copiado a varias
imgenes, seleccione la imagen recortada y las mltiples imgenes a
las que desea aplicar el intervalo de recorte en la ventana principal, y
muestre la ventana de recorte/ajuste de ngulo. Mientras se muestra
la imagen recortada, haga clic en el botn [Copiar] y, a continuacin,
haga clic en el botn [Aplicar todo]. Esto aplicar el intervalo de
recorte a todas las imgenes seleccionadas cuando se muestre la
ventana de recorte/ajuste de ngulo.
Funciones tiles de la ventana de recorte/ajuste de ngulo
En el caso de las imgenes captadas con la ampliacin del intervalo
de velocidad ISO ajustada, el ruido visible puede hacer que sea
difcil ver los detalles de la imagen en la ventana de recorte/ajuste
de ngulo, as que no se recomienda utilizar esta funcin.
Para ver la lista de funciones de la ventana de recorte/ajuste de
ngulo, consulte p.122.
103
1
2
3
4
5
Introduccin
Mapa de
contenidos
Funcionamiento
bsico
Operaciones
avanzadas
Edicin e
impresin
avanzadas de
imgenes
Editar
imgenes
JPEG/TIFF
ndice
Procesar
grandes
cantidades de
imgenes
Referencia
Realizar el proceso de borrado automtico de polvo
Los datos de eliminacin de polvo que se anexan a las imgenes
captadas con las cmaras que pueden anexar estos datos, pueden
utilizarse para borrar automticamente las motas de polvo.
EOS-1D Mark IV EOS-1Ds Mark III EOS-1D Mark III
EOS 5D Mark II EOS 7D EOS 60D
EOS 50D EOS 40D EOS REBEL
T3i/600D
EOS REBEL
T2i/550D
EOS REBEL
T1i/500D
EOS DIGITAL REBEL
XSi/450D
EOS DIGITAL REBEL
XTi/400D DIGITAL
EOS REBEL
T3/1100D
EOS DIGITAL REBEL
XS/1000D
1
En la ventana principal, seleccione una imagen que
tenga datos de eliminacin de polvo anexados.
2
Haga clic en el botn [Sello].
Aparecer la ventana de sello de copia.
Cmaras compatibles
3
Cuando la imagen se haya redibujado, haga clic en el
botn [Aplicar datos eliminacin polvo].
Las motas de polvo se borran en una nica operacin.
4
Haga clic en el botn [OK] para volver a la ventana principal.
La marca [ ] (p.114) se muestra sobre las imgenes de las que
se ha borrado motas de polvo.
No se adjunta datos de eliminacin de polvo a las imgenes para
las cuales se especifiquen ajustes, durante el procesado RAW en la
cmara, para la correccin de distorsin, la correccin de la
aberracin cromtica, etc. Como resultado, en tales imgenes no
es posible realizar el procesado automtico de eliminacin de
polvo.
104
1
2
3
4
5
Introduccin
Mapa de
contenidos
Funcionamiento
bsico
Operaciones
avanzadas
Edicin e
impresin
avanzadas de
imgenes
Editar
imgenes
JPEG/TIFF
ndice
Procesar
grandes
cantidades de
imgenes
Referencia
La imagen de la que se ha eliminado el polvo puede devolverse a
su estado original en cualquier momento
Las imgenes de las que se ha eliminado el polvo se muestran y se
imprimen como imgenes de las que se ha eliminado el polvo. No
obstante, dado que el polvo no se ha eliminado realmente de la
imagen, siempre es posible volver a la imagen original haciendo clic
en el botn [Deshacer] en la ventana de sello de copia o realizando el
procedimiento Reeditar una imagen (p.108).
Examine la eliminacin de polvo en la ventana de sello de copia
Examine la eliminacin de polvo en la ventana de sello de copia. Las
imgenes anteriores a la eliminacin de polvo se muestran en otras
ventanas, y no podr examinarlas.
Imprimir imgenes de las que se ha eliminado el polvo
Puede imprimir imgenes de las que se ha eliminado el polvo
imprimindolas en DPP.
No se puede hacer clic en el botn [Aplicar datos eliminacin
polvo]
Si no hay polvo que DPP pueda eliminar de la imagen, el botn
[Aplicar datos eliminacin polvo] se desactivar, incluso con
imgenes a las que se haya adjuntado datos de eliminacin de polvo
en la cmara.
Para borrar las motas de polvo que no puedan borrarse con el
proceso automtico de eliminacin de polvo
En el proceso de borrado automtico de polvo, se borran las motas
de polvo basndose en la informacin relacionada con el polvo
guardada en los datos de eliminacin de polvo. No obstante, puede
haber casos en los que no pueda borrar las motas de polvo, segn el
tipo de polvo. Si ocurre as, borre esas motas de polvo usando la
funcin de reparacin (p.105) o la funcin de sello de copia (p.107).
La imagen se convierte en una imagen de la que se ha eliminado
el polvo cuando se guarda como una imagen separada
La imagen JPEG o TIFF de la que se ha eliminado el polvo se
convierte realmente en una imagen de la que se ha eliminado el
polvo cuando se guarda como una imagen separada (p.108).
Informacin adicional
Comprobacin de las motas de polvo eliminadas
Despus del paso 3, puede mostrar y examinar en detalle las motas
de polvo eliminadas, una por una, pulsando las teclas <Mays> +
<F>. (Pulse las teclas <Mays> + <B> para volver a la mota de polvo
anterior.)
Cancelar solamente una mota de polvo eliminada especfica
Despus del paso 3, puede pulsar las teclas <Mays> + <F> o
<Mays> + <B> para mostrar la mota de polvo borrada y, a
continuacin, pulsar las teclas <Mays> + <Supr> para cancelar
solamente la mota de polvo mostrada.
Cambiar entre la visualizacin en pantalla completa/pantalla
normal usando las teclas de mtodo abreviado
Tambin puede cambiar entre la visualizacin en pantalla completa y
la pantalla normal, pulsando las teclas <Alt> + <Entrar>.
Aplicar el resultado de la eliminacin de polvo a otra imagen
Puede aplicar la eliminacin de polvo al mismo punto de otra imagen
haciendo clic en el botn [Copiar] para copiar los resultados de
eliminacin de polvo y, a continuacin, mostrando la otra imagen a la
que desea aplicar los resultados y haciendo clic en el botn [Pegar].
En la ventana principal, tambin es posible borrar automticamente
motas de polvo de varias imgenes que tengan datos de eliminacin de
polvo anexados.
Funciones tiles de la ventana de sello de copia
Para ver la lista de funciones de la ventana de sello de copia,
consulte p.124.
Seleccione varias imgenes que tengan datos de
eliminacin de polvo anexados y, a continuacin, seleccione
el men [Ajuste] [Aplicar datos eliminacin del polvo].
Las motas de polvo de todas las imgenes seleccionadas se
eliminarn en una nica operacin.
Proceso de borrado automtico de polvo en la ventana principal
105
1
2
3
4
5
Introduccin
Mapa de
contenidos
Funcionamiento
bsico
Operaciones
avanzadas
Edicin e
impresin
avanzadas de
imgenes
Editar
imgenes
JPEG/TIFF
ndice
Procesar
grandes
cantidades de
imgenes
Referencia
Borrar manualmente el polvo (funcin de reparacin)
Puede borrar las motas de polvo de una imagen seleccionndolas una
a una.
1
En la ventana principal, seleccione la imagen cuyas
motas de polvo desee borrar.
2
Haga clic en el botn [Sello].
Aparecer la ventana de sello de copia.
3
Cuando la imagen se haya redibujado, haga doble
clic en el punto del que se vaya a borrar el polvo.
La pantalla cambia a la vista de 100%.
La posicin de visualizacin puede cambiarse arrastrando la
imagen.
Haga
doble clic
4
Haga clic en el botn que coincida con las motas de
polvo a borrar.
Si la mota de polvo es de color oscuro, haga clic en el botn
[ ]; si es de color claro, haga clic en el botn [ ].
Cuando se mueve el cursor sobre la imagen, el intervalo de
borrado de polvo aparece como [ ].
5
Coloque la mota de polvo que desea borrar dentro
de [ ] y haga clic.
La mota de polvo dentro de [ ] se borrar.
Haga clic en otra parte de la imagen para continuar borrando
motas de polvo en la imagen.
Para borrar polvo en otra parte de la imagen, haga clic con el
botn derecho del ratn, o haga clic otra vez en el botn en el que
hizo clic en el paso 4 para cancelar el proceso de borrado de polvo
y realizar la operacin de nuevo desde el paso 3.
Cuando no se pueda borrar la mota de polvo, se mostrar [ ].
6
Haga clic en el botn [OK] para volver a la ventana
principal.
La marca [ ] (p.114) se muestra sobre las imgenes de las que
se ha borrado motas de polvo.
Haga clic
106
1
2
3
4
5
Introduccin
Mapa de
contenidos
Funcionamiento
bsico
Operaciones
avanzadas
Edicin e
impresin
avanzadas de
imgenes
Editar
imgenes
JPEG/TIFF
ndice
Procesar
grandes
cantidades de
imgenes
Referencia
Haga clic varias veces cuando las motas de polvo no se borren
por completo
Si las motas de polvo no deseadas no se eliminan ni siquiera
despus de ejecutar el paso 5 una vez, es posible que se eliminen
por completo despus de hacer clic varias veces.
Las motas de polvo ms importantes pueden eliminarse con la
funcin de reparacin
Es posible borrar motas de polvo con la funcin de reparacin. Es
posible que no pueda borrar lneas de polvo. En este caso, use la
funcin de sello de copia (p.107).
La imagen de la que se ha eliminado el polvo puede devolverse a
su estado original en cualquier momento
Las imgenes de las que se ha eliminado el polvo se muestran y se
imprimen como imgenes de las que se ha eliminado el polvo. No
obstante, dado que el polvo no se ha eliminado realmente de la
imagen, siempre es posible volver a la imagen original haciendo clic
en el botn [Deshacer] en la ventana de sello de copia o realizando el
procedimiento Reeditar una imagen (p.108).
Examine la eliminacin de polvo en la ventana de sello de copia
Examine la eliminacin de polvo en la ventana de sello de copia. Las
imgenes anteriores a la eliminacin de polvo se muestran en otras
ventanas, y no podr examinarlas.
Imprimir imgenes de las que se ha eliminado el polvo
Puede imprimir imgenes de las que se ha eliminado el polvo
imprimindolas en DPP.
La imagen se convierte en una imagen de la que se ha eliminado
el polvo cuando se guarda como una imagen separada
La imagen JPEG o TIFF de la que se ha eliminado el polvo se
convierte realmente en una imagen de la que se ha eliminado el
polvo cuando se guarda como una imagen separada (p.108).
Informacin adicional
Comprobacin de las motas de polvo eliminadas
Despus del paso 5, puede mostrar y examinar en detalle las motas
de polvo eliminadas, una por una, pulsando las teclas <Mays> +
<F>. (Pulse las teclas <Mays> + <B> para volver a la mota de polvo
anterior.)
Cancelar solamente una mota de polvo eliminada especfica
Despus del paso 5, puede pulsar las teclas <Mays> + <F> o
<Mays> + <B> para mostrar la mota de polvo borrada y, a
continuacin, pulsar las teclas <Mays> + <Supr> para cancelar
solamente la mota de polvo mostrada.
Cambiar entre la visualizacin en pantalla completa/pantalla
normal usando las teclas de mtodo abreviado
Tambin puede cambiar entre la visualizacin en pantalla completa y
la pantalla normal, pulsando las teclas <Alt> + <Entrar>.
Aplicar el resultado de la eliminacin de polvo a otra imagen
Puede aplicar la eliminacin de polvo al mismo punto de otra imagen
haciendo clic en el botn [Copiar] para copiar los resultados de
eliminacin de polvo y, a continuacin, mostrando la otra imagen a la
que desea aplicar los resultados y haciendo clic en el botn [Pegar].
Para aplicar la eliminacin del polvo en el mismo lugar en varias
imgenes ms, puede borrar eficazmente las motas de polvo
haciendo clic en las imgenes mientras mantiene presionada la tecla
<Ctrl> en la ventana principal; tambin puede seleccionar varias
imgenes haciendo clic en la primera y luego en la ltima mientras
mantiene presionada la tecla <Mays> y, a continuacin, mostrar la
ventana de sello de copia.
Funciones tiles de la ventana de sello de copia
En el caso de las imgenes captadas con la ampliacin del intervalo
de velocidad ISO ajustada, el ruido visible puede hacer que sea
difcil ver las motas de polvo en la ventana de sello de copia, as
que no se recomienda utilizar esta funcin.
Para ver la lista de funciones de la ventana de sello de copia,
consulte p.124.
107
1
2
3
4
5
Introduccin
Mapa de
contenidos
Funcionamiento
bsico
Operaciones
avanzadas
Edicin e
impresin
avanzadas de
imgenes
Editar
imgenes
JPEG/TIFF
ndice
Procesar
grandes
cantidades de
imgenes
Referencia
Puede corregir imgenes pegando una seccin copiada de otra parte
de la imagen en una parte no deseada de la imagen.
1
Siga los pasos 1 a 3 de Borrar manualmente el
polvo (funcin de reparacin) (p.105).
2
Especifique la seccin a copiar.
Haga clic en la seccin que vaya a ser el origen de copia
mientras mantiene pulsada la tecla <Alt>.
Para cambiar la seccin que va a ser el origen de la copia,
realice de nuevo la operacin anterior.
Para fijar la posicin del origen de copia, active la casilla de
verificacin [Fijar posicin de origen de copia].
3
Corrija la imagen.
Haga clic o arrastre la seccin que desea corregir en la imagen.
[
+
] en la ventana indica el origen de copia, y [ ] indica el destino
de copia.
La imagen copiada se pegar en la posicin a la que se arrastr.
Para [Tipo de pluma], puede seleccionar entre [Pincel] (los
bordes de la imagen pegada simulan un pincel) y [Lpiz] (los
bordes de la imagen pegada son ntidos).
4
Haga clic en el botn [OK] para volver a la ventana
principal.
La marca [ ] (p.114) se muestra en las imgenes corregidas.
Borrar partes no deseadas de una imagen (funcin de sello de copia)
Guardar resultado de edicin
Todo el contenido (receta) realizados con la paleta de herramientas
(p.92 a p.99), as como el intervalo de recorte (p.100) y la informacin
de eliminacin de polvo (p.103 a p.107) puede guardarse en una
imagen JPEG o TIFF, o en una imagen JPEG o TIFF separada.
Seleccione el men [Archivo] elemento deseado.
Los ajustes se guardan en la imagen.
Guardar contenidos de edicin en una imagen
108
1
2
3
4
5
Introduccin
Mapa de
contenidos
Funcionamiento
bsico
Operaciones
avanzadas
Edicin e
impresin
avanzadas de
imgenes
Editar
imgenes
JPEG/TIFF
ndice
Procesar
grandes
cantidades de
imgenes
Referencia
Si se ajusta una imagen JPEG o TIFF con la paleta de herramientas
(p.92 a p.99) y, a continuacin, se guarda de la misma manera que una
imagen RAW como se describe a continuacin, la imagen puede
guardarse como una imagen separada con los ajustes (receta)
aplicados.
Adems, si una imagen recortada (p.100) o de la que se ha eliminado el
polvo (p.103 a p.107) se guarda tambin del mismo modo, se convierte
realmente en una imagen recortada o de la que se ha eliminado el polvo.
Guardar como una imagen JPEG o TIFF (p.42)
Guardar por lotes imgenes JPEG o TIFF (proceso por lotes) (p.88)
Al guardar una imagen JPEG o TIFF separada como se ha explicado
anteriormente, se aplican los ajustes realizados con la paleta de
herramientas y se produce un cierto deterioro de la imagen que
acompaa a la edicin y guardado, como ocurre al editar con software
ordinario de edicin de imgenes.
Aplicar contenidos de edicin a otra imagen
Puede copiar los contenidos de ajuste (receta) de las imgenes JPEG y
TIFF ajustadas con la paleta de herramientas y aplicarlos a otra imagen
con los procedimientos siguientes, del mismo modo que con las
imgenes RAW.
Aplicar contenidos de ajuste a otra imagen (p.41)
Utilizar contenidos de ajuste (receta) (p.85)
Imprimir
Las imgenes JPEG y TIFF editadas pueden imprimirse con los
procedimientos siguientes, como ocurre con las imgenes RAW.
Imprimir (p.43)
Imprimir con informacin de la toma (p.74)
Imprimir una lista de miniaturas (impresin de hoja de contactos) (p.75)
Imprimir imgenes RAW en una impresora Canon de gama alta (p.76)
Guardar como una imagen separada
Reeditar una imagen
En las imgenes ajustadas con la paleta de herramientas (p.92 a p.99)
solamente se modifican las condiciones de procesado, as que los
propios datos de la imagen original permanecen inalterados. Adems,
el intervalo de recorte o la informacin de eliminacin de polvo de una
imagen recortada (p.100) o de la que se ha eliminado el polvo (p.103 a
p.107) se guardan simplemente con la imagen.
Por este motivo, es posible deshacer cualquier ajuste guardado (p.107)
en la imagen, incluido el intervalo de recorte y la informacin de
eliminacin de polvo, y recuperar el estado anterior a la ltima vez que
se guard, o de cuando se capt la imagen.
1
Seleccione la imagen que vaya a reeditar.
2
Seleccione el men [Ajuste] elemento deseado.
La imagen vuelve al estado del elemento deseado.
109
1
2
3
4
5
Introduccin
Mapa de
contenidos
Funcionamiento
bsico
Operaciones
avanzadas
Edicin e
impresin
avanzadas de
imgenes
Editar
imgenes
JPEG/TIFF
ndice
Procesar
grandes
cantidades de
imgenes
Referencia
Referencia
El propsito de esta seccin de referencia es mejorar su experiencia en el uso de DPP.
Contiene informacin sobre solucin de problemas, sobre cmo eliminar
DPP del ordenador, explicaciones de las diversas ventanas y un glosario.
Al final del captulo se proporciona un ndice que facilita la bsqueda de informacin.
Solucin de problemas.......................................... 110
Eliminar el software (desinstalar) .......................... 111
Lista de funciones de la ventana principal
(ventana Carpeta).................................................. 112
Lista de funciones de la ventana principal
(ventana Coleccin)............................................... 113
Informacin del cuadro de imagen en la ventana
principal y en la ventana de edicin de imagen..... 114
Lista de funciones de la ventana de edicin.......... 115
Lista de funciones de la paleta de herramientas... 116
Lista de funciones de la ventana Vista previa de NR .... 118
Lista de funciones de la ventana de verificacin rpida... 119
Lista de funciones de la ventana de edicin de imagen... 120
Lista de funciones de la ventana de conversin/
almacenamiento de una imagen .............................. 121
Lista de funciones de la ventana de recorte/ajuste de
ngulo.................................................................... 122
Lista de funciones de la ventana de correccin de
aberraciones del objetivo............................................ 123
Lista de funciones de la ventana de sello de copia ... 124
Lista de funciones de la ventana de conversin/almacenamiento
de mltiples imgenes (proceso por lotes)............................ 125
Lista de funciones de la ventana de cambio de nombre..... 126
Glosario ................................................................. 127
ndice..................................................................... 129
Acerca de estas instrucciones.............................. 133
Reconocimientos de marcas comerciales............ 133
110
1
2
3
4
5
Introduccin
Mapa de
contenidos
Funcionamiento
bsico
Operaciones
avanzadas
Edicin e
impresin
avanzadas de
imgenes
Editar
imgenes
JPEG/TIFF
ndice
Procesar
grandes
cantidades de
imgenes
Referencia
Solucin de problemas
Si DPP no funciona correctamente, consulte los elementos siguientes.
Seleccione privilegios de nivel de administrador ([Administrador de
equipo], [Administrador], etc.) como ajuste de usuario. No es posible
instalar el software si se selecciona un ajuste que no tenga el nivel de
privilegios de administrador. Para ver informacin detallada sobre
cmo seleccionar privilegios de nivel de administrador, consulte el
manual del usuario del ordenador.
DPP no funcionar correctamente en el ordenador si no se satisfacen
los requisitos del sistema. Utilice DPP en un ordenador compatible
con los requisitos del sistema (p.3).
Aunque el ordenador tenga la capacidad de RAM (memoria) descrita
en los requisitos del sistema (p.3), si se est ejecutando otra aplicacin
al mismo tiempo que DPP, es posible que no tenga suficiente RAM
(memoria). Salga de todas las aplicaciones excepto DPP.
Segn el lector de tarjetas y el SO de ordenador que se utilice, es posible
que las tarjetas SDXC no se detecten correctamente. En tal caso, conecte la
cmara y el ordenador con el cable de interfaz que se suministra, y transfiera
las imgenes al ordenador utilizando EOS Utility (software suministrado).
Las imgenes que no son compatibles con DPP no se muestran. Hay varios
tipos de imgenes JPEG y TIFF, as que es posible que las imgenes JPEG
que no sean compatibles con Exif 2.2, 2.21 2.3, y las imgenes TIFF que
no sean compatibles con Exif no se muestren correctamente (p.3).
Cuando se muestra una imagen de la que se ha eliminado el polvo
(p.69 a p.73, p.103 a p.107) en una ventana diferente de la de sello
de copia, se muestra como era antes de realizar la eliminacin de
polvo. Revise las imgenes de las que se ha eliminado el polvo en la
ventana de sello de copia.
No se pudo completar correctamente la instalacin
DPP no funciona
El lector de tarjetas no detecta la tarjeta SD
Las imgenes no se muestran correctamente
Las imgenes JPEG y TIFF no se pueden ajustar usando la funcin
de ajuste de imgenes de la paleta de herramientas [RAW]. Ajuste
estas imgenes con la paleta de herramientas [RGB] (p.116).
Las imgenes RAW de la PowerShot Pro1 no se pueden ajustar con la
funcin de ajuste de imagen de la paleta de herramientas [RAW].
Ajuste estas imgenes con la paleta de herramientas [RGB] (p.116).
No es posible pegar (aplicar) operaciones de rotacin (p.10, p.25,
p.112, p.119, p.120), recorte (p.38, p.100) y borrado de polvo (sello
de copia) (p.69 a p.73, p.103 a p.107) de una imagen en otra imagen
en forma de receta. Recorte la imagen o borre el polvo de la imagen
usando la funcin de copiar/pegar en cada ventana, y gire cada
imagen individualmente.
Los contenidos de ajuste (receta) de las imgenes RAW ajustadas
con la paleta de herramientas [RAW] no se pueden aplicar a
imgenes JPEG ni TIFF (p.116).
Luminosidad Automtica (p.61) es una funcin que solamente est
disponibles para imgenes RAW captadas con la EOS-1D Mark IV, la
EOS 5D Mark II, la EOS 7D, la EOS 60D, la EOS 50D, la EOS
REBEL T3i/600D, la EOS REBEL T2i/550D, la EOS REBEL T1i/500D
y la EOS REBEL T3/1100D. No se puede aplicar el contenido del
ajuste de Luminosidad Automtica a imgenes RAW captadas con
otras cmaras.
Una imagen RAW que tenga establecido un espacio de color
diferente de sRGB (p.73, p.82) y a continuacin se convierta y se
guarde como JPEG o TIFF aparecer con un color dbil cuando se
vea en software que slo sea compatible con el espacio de color
sRGB. En este caso, establezca el espacio de color de la imagen
RAW en sRGB, convierta la imagen de nuevo en JPEG o TIFF y
gurdela y, a continuacin, vea esta imagen.
No se pudo ajustar una imagen
No se pudo pegar (aplicar) una receta en otra imagen
El color parece dbil en la imagen cuando se ve
con otro software
111
1
2
3
4
5
Introduccin
Mapa de
contenidos
Funcionamiento
bsico
Operaciones
avanzadas
Edicin e
impresin
avanzadas de
imgenes
Editar
imgenes
JPEG/TIFF
ndice
Procesar
grandes
cantidades de
imgenes
Referencia
Si no se ajusta correctamente el color del monitor que muestra las imgenes,
o no se ha configurado el perfil de la impresora que va a imprimir las
imgenes, el color de las imgenes que se muestran en la pantalla y de las
fotografas impresas puede ser muy diferente. Si se corrige el color del
monitor que muestra las imgenes (p.82) y se configura correctamente un
perfil para la impresora (p.82), el color de las fotografas impresas y el color
de las imgenes de la pantalla puede aproximarse mucho ms. Cuando se
utiliza una impresora Canon (p.43, p.46) o la impresin vinculada (p.76,
p.77), se configuran automticamente los perfiles de impresora, as que
solamente tendr que ajustar el color del monitor para aproximar los colores.
Cuando imprima usando Easy-PhotoPrint y la funcin de
compensacin automtica de Easy-PhotoPrint y estn en
funcionamiento los diversos tipos de funciones de ajuste de imagen,
es posible que los colores no se impriman correctamente. Cancele
todas las funciones de ajuste de imagen de Easy-PhotoPrint (p.47).
Aunque establezca un perfil de impresora, si usa la funcin de ajuste
de color del controlador de la impresora es posible que la imagen se
imprima con colores diferentes de los que se muestran en la pantalla.
No use la funcin de ajuste de color del controlador de la impresora.
Si se imprime por lotes un gran nmero de imgenes, es posible que
la impresin se detenga a la mitad o que las imgenes no se
impriman. Reduzca el nmero de imgenes a imprimir o aumente la
memoria del ordenador.
Elimine [CRW_YYYY.THM] (imagen de visualizacin de ndice de la
cmara) si permanece en la carpeta de la que se han eliminado las
imgenes (p.49).
* En el nombre de archivo se introducen nmeros en lugar de [YYYY].
Es posible que las imgenes JPEG ajustadas en Adobe RGB y tomadas
con la EOS 10D, la EOS DIGITAL REBEL/300D DIGITAL y la PowerShot
Pro1 no muestren la informacin de imagen (p.10, p.23).
Los colores de la imagen que se muestra en la
pantalla y los de la imagen impresa no coinciden
No es posible imprimir por lotes grandes cantidades de imgenes
Despus de eliminar las imgenes queda un
archivo en la carpeta
No se muestra la informacin de la imagen
Eliminar el software (desinstalar)
Salga de todas las aplicaciones antes de desinstalar el software.
Inicie sesin con privilegios de nivel de administrador cuando
desinstale el software.
Para evitar que se avere el equipo, reinicie siempre el ordenador
despus de desinstalar software. Si reinstala el software sin reiniciar
primero el ordenador es probable que el equipo se avere.
1
Seleccione el botn [ ] (Botn [Inicio] en Windows
XP) [Todos los programas] [Canon Utilities]
[Digital Photo Professional] [Desinstalar Digital
Photo Professional].
2
Contine con la desinstalacin siguiendo las
indicaciones de los mensajes en pantalla.
El software se desinstalar.
112
1
2
3
4
5
Introduccin
Mapa de
contenidos
Funcionamiento
bsico
Operaciones
avanzadas
Edicin e
impresin
avanzadas de
imgenes
Editar
imgenes
JPEG/TIFF
ndice
Procesar
grandes
cantidades de
imgenes
Referencia
Lista de funciones de la ventana principal (ventana Carpeta)
(p.10)
*
1
Para cambiar entre mostrar y ocultar, seleccione el men [Ver] [Barra
de herramientas].
*
2
Las imgenes que contienen las carpetas aqu seleccionadas se
muestran en una lista de miniaturas a la derecha.
*
3
Muestra las coordenadas de posicin del cursor y los valores RGB
(conversin de 8 bits) cuando se hace clic sobre equilibrio del blanco con
la paleta de herramientas.
*
4
Se muestra el elemento seleccionado en [Ver y guardar imgenes
RAW] (p.78) en la ventana [Preferencias].
*
5
Puede cambiar entre las ventanas [Carpeta] y [Coleccin].
Selecciona todas las imgenes
Cambia a la ventana de edicin de
imagen (p.120)
Barra de herramientas*
1
rea de carpetas*
2
Convertir/guardar
por lotes
(p.88, p.89, p.125)
Estado de receta adjunta (p.85) Nmero de imgenes mostradas
Nmero de imgenes seleccionadas
Visualizacin de
imgenes mostradas
de simulacin CMAN
(p.82)
Muestra u oculta la paleta de herramientas (p.116)
Ficha [Coleccin]*
5
Ficha [Carpeta]*
5
Muestra u oculta el rea de carpetas
Ruta de acceso a la carpeta
Modo de visualizacin*
4
Espacio de color de la
imagen y espacio de color
de trabajo*
3
(p.73, p.82)
Informacin de imagen (p.23)
Muestra la ventana
de ajuste de recorte/
ngulo (p.122)
Clasificacin (p.19)
Marca de
verificacin (p.19)
Muestra la ventana de sello de copia (p.124)
Rotacin de
imagen (unidades
de 90 grados)
Cancela la seleccin de todas las imgenes
Muestra la ventana de verificacin rpida (p.119)
113
1
2
3
4
5
Introduccin
Mapa de
contenidos
Funcionamiento
bsico
Operaciones
avanzadas
Edicin e
impresin
avanzadas de
imgenes
Editar
imgenes
JPEG/TIFF
ndice
Procesar
grandes
cantidades de
imgenes
Referencia
Selecciona todas
las imgenes
Cambia a la ventana de edicin de imagen
Barra de herramientas
Muestra la ventana de sello de copia
Rotacin de imagen
(unidades de 90
grados)
Convertir/guardar
por lotes
Muestra u oculta la paleta de herramientas
Ficha [Coleccin]*
1
Ficha [Carpeta]
*
1
El nmero total de imgenes agregadas a la ventana [Coleccin] se
muestra en el parntesis ( ) en la ficha [Coleccin]. Por consiguiente,
cuando se agregue una imagen que se muestre como una nica
imagen (p.22), se mostrar el doble del nmero total de imgenes
mostradas.
*
2
Muestra las coordenadas de posicin del cursor y los valores RGB
(conversin de 8 bits) cuando se hace clic sobre equilibrio del blanco con
la paleta de herramientas.
Muestra la ventana
de ajuste de recorte/
ngulo
Informacin de imagen Muestra la ventana de verificacin rpida Cancela la seleccin de
todas las imgenes
Estado de receta adjunta Nmero de imgenes mostradas
Nmero de imgenes seleccionadas
Visualizacin de
simulacin CMAN
Modo de visualizacin
Espacio de color de la
imagen y espacio de color
de trabajo*
2
(p.73, p.82)
Clasificacin
Marca de
verificacin
Lista de funciones de la ventana principal (ventana Coleccin)
(p.36)
114
1
2
3
4
5
Introduccin
Mapa de
contenidos
Funcionamiento
bsico
Operaciones
avanzadas
Edicin e
impresin
avanzadas de
imgenes
Editar
imgenes
JPEG/TIFF
ndice
Procesar
grandes
cantidades de
imgenes
Referencia
*
1
No se muestra con [Miniatura pequea].
*
2
Se muestra en las imgenes RAW+JPEG mostradas como una nica
imagen (p.22).
[RAW] se muestra en las imgenes RAW. (En [Miniatura pequea]
(p.10), se muestra [R].)
En las imgenes RAW de la PowerShot Pro1, no se muestra [RAW].
*
3
No se muestra con [Miniatura mediana] ni [Miniatura pequea].
*
4
Se muestra en las imgenes editadas con la paleta de herramientas
[RAW] en la ventana de edicin y en la ventana de edicin de imagen.
*
5
Se muestra en las imgenes editadas con la paleta de herramientas
[RGB] en la ventana de edicin y en la ventana de edicin de imagen.
*
6
Cuando hay informacin sobre la relacin de aspecto adjunta a una
imagen captada con la EOS-1D Mark IV, la EOS-1Ds Mark III, la EOS-
1D Mark III, la EOS 7D, la EOS 60D o la EOS REBEL T3i/600D, la
imagen se muestra como una imagen recortada.
Marca de
verificacin
(p.18, p.19)
Valor de ajuste de
brillo*
1
(p.26)
Icono de equilibrio
del blanco*
1
(p.27)
Marca de sello de
copia (p.69 a p.73,
p.103 a p.107)
Intervalo de
recorte*
6
(p.38, p.100)
Abertura*
3
Velocidad de obturacin*
3
Nombre de archivo
Tipo de imagen*
2
Marca de ajuste RAW*
1
*
4
Marca de ajuste RGB*
1
*
5
Marca de contenido de edicin sin guardar
Marca de correccin
de aberraciones del
objetivo (p.65)
Informacin que se muestra cuando se selecciona [Miniatura grande] (p.10)
Marca de clasificacin
(p.18, p.19)
Informacin del cuadro de imagen en la ventana principal y en la ventana de edicin de imagen
(p.10, p.34)
115
1
2
3
4
5
Introduccin
Mapa de
contenidos
Funcionamiento
bsico
Operaciones
avanzadas
Edicin e
impresin
avanzadas de
imgenes
Editar
imgenes
JPEG/TIFF
ndice
Procesar
grandes
cantidades de
imgenes
Referencia
Lista de funciones de la ventana de edicin
(p.11, p.25)
*
1
Para cambiar entre mostrar y ocultar, seleccione el men [Ver]
[Paleta de herramientas].
*
2
Muestra las coordenadas de posicin del cursor y los valores RGB
(conversin de 8 bits).
*
3
Las imgenes RAW se muestran con [RAW].
*
4
Se muestra el elemento seleccionado en [Ver y guardar imgenes
RAW] (p.78) en la ventana [Preferencias].
Ruta de acceso y nombre de archivo de la imagen Paleta de herramientas*
1
(p.116, p.117)
Visualizacin de
informacin*
2
Modo de visualizacin*
4
Visualizacin de
simulacin CMAN (p.82)
Espacio de color de la imagen*
3
y
espacio de color de trabajo (p.73, p.82)
116
1
2
3
4
5
Introduccin
Mapa de
contenidos
Funcionamiento
bsico
Operaciones
avanzadas
Edicin e
impresin
avanzadas de
imgenes
Editar
imgenes
JPEG/TIFF
ndice
Procesar
grandes
cantidades de
imgenes
Referencia
Lista de funciones de la paleta de herramientas
* Si una imagen se muestra ampliada, es posible arrastrar la posicin de
visualizacin ampliada que se muestra para moverla. La posicin de visualizacin
ampliada aparece cuando se ha establecido [Presentacin fija] (p.81) y se ha
ampliado la (p.120) ventana de edicin de imagen.
Paleta de herramientas RAW (p.25)
Ajuste de brillo (p.26)
Paleta de herramientas RGB (p.60)
Asistente curva tonos
(asistente curva tonos) (p.33, p.93)
Ajuste de equilibrio de blanco
(p.27, p.28, p.56)
Ajustes de estilo de imagen (p.26,
p.59)
Ajuste de rango dinmico (p.57)
Ajuste de tono de color y
saturacin de color (p.29)
Ajuste de nitidez (p.31)
Ajuste de contraste (p.29)
Posicin de visualizacin
ampliada*
Clic sobre equilibrio del blanco
(p.95)
Ajuste de rango dinmico (p.98)
Ajuste de brillo y contraste (p.94)
Ajuste de tono y saturacin (p.96)
Ajuste de nitidez (p.96)
Posicin de visualizacin
ampliada*
Ajuste curva tonos
(p.58, p.97)
Configuracin lineal (p.29)
Ajuste de sombras/altas luces (p.57)
117
1
2
3
4
5
Introduccin
Mapa de
contenidos
Funcionamiento
bsico
Operaciones
avanzadas
Edicin e
impresin
avanzadas de
imgenes
Editar
imgenes
JPEG/TIFF
ndice
Procesar
grandes
cantidades de
imgenes
Referencia
* Si una imagen se muestra ampliada, es posible arrastrar la posicin de
visualizacin ampliada que se muestra para moverla. La posicin de
visualizacin ampliada aparece cuando se ha establecido [Presentacin fija]
(p.81) y se ha ampliado la ventana de edicin de imagen (p.120).
Paleta de herramientas NR/Objetivo/ALO Paleta de herramientas NR/Objetivo/ALO
(Cuando se selecciona una imagen RAW) (Cuando se selecciona una imagen JPEG o TIFF)
Luminosidad Automtica (p.61)
Botn Aplicar reduccin de ruido (p.62)
Posicin de visualizacin
ampliada*
Botn de ajuste de la correccin
de aberraciones del objetivo (p.65)
Correccin de las aberraciones
del objetivo (p.65)
Reduccin de ruido de luminancia
para imgenes RAW (p.62)
Reduccin de ruido de crominancia
para imgenes RAW (p.62)
Muestra la ventana [Vista previa de NR]
(p.62, p.118)
Reduccin de ruido de
crominancia para imgenes
JPEG y TIFF (p.99)
Posicin de visualizacin
ampliada*
Reduccin de ruido de
luminancia para imgenes JPEG
y TIFF (p.99)
Botn Aplicar reduccin de ruido
(p.99)
Muestra la ventana [Vista previa de
NR] (p.62, p.118)
118
1
2
3
4
5
Introduccin
Mapa de
contenidos
Funcionamiento
bsico
Operaciones
avanzadas
Edicin e
impresin
avanzadas de
imgenes
Editar
imgenes
JPEG/TIFF
ndice
Procesar
grandes
cantidades de
imgenes
Referencia
Lista de funciones de la ventana Vista previa de NR
(p.62, p.99)
Botn Aplicar reduccin
de ruido
Posicin de visualizacin
ampliada
* Cuando se selecciona una imagen JPEG o TIFF y se muestra la ventana
[Vista previa de NR], aparece [TIFF/JPEG] y se puede reducir el ruido de
luminancia y el ruido de crominancia para las imgenes JPEG y TIFF.
Ventana del navegador
Reduccin de ruido de
luminancia
Reduccin de ruido de
crominancia
Tipo de imagen*
Ventana de verificacin de NR
119
1
2
3
4
5
Introduccin
Mapa de
contenidos
Funcionamiento
bsico
Operaciones
avanzadas
Edicin e
impresin
avanzadas de
imgenes
Editar
imgenes
JPEG/TIFF
ndice
Procesar
grandes
cantidades de
imgenes
Referencia
Lista de funciones de la ventana de verificacin rpida
(p.16, p.18)
Marca de verificacin
(p.18)
Icono de marca
de verificacin
Quita las marcas de
verificacin (p.18)
Rotacin de imagen
(unidades de 90 grados)
Clasificacin
(Rechazar) (p.18)
Ruta de acceso y nombre de archivo de la imagen
Ver 50%/Ver 100% (reduccin de moir inactiva)/Vista completa*
1
*
1
Puede seleccionar Ver 50%/Ver 100% (reduccin de moir inactiva)
seleccionando [Preferencias] en el men [Herramientas] y usando
[Presentacin de Herramienta Verificacin rpida] en la ficha [Ajustes
de vista]. Tambin puede mover la posicin de visualizacin en la
visualizacin ampliada arrastrando la imagen.
*
2
Para volver a la pantalla normal, pulse la tecla <Esc>.
Muestra la ventana de
informacin de imagen
(p.24)
Muestra la imagen a
pantalla completa*
2
Muestra los puntos AF
(p.16)
Icono de marca
de clasificacin
Clasificacin (p.18)
Cambia entre las
imgenes mostradas
120
1
2
3
4
5
Introduccin
Mapa de
contenidos
Funcionamiento
bsico
Operaciones
avanzadas
Edicin e
impresin
avanzadas de
imgenes
Editar
imgenes
JPEG/TIFF
ndice
Procesar
grandes
cantidades de
imgenes
Referencia
Lista de funciones de la ventana de edicin de imagen
(p.34, p.36)
*
1
Las imgenes RAW se muestran con [RAW].
*
2
Muestra las coordenadas de posicin del cursor y los valores RGB
(conversin de 8 bits).
*
3
Muestra las imgenes seleccionadas en la ventana principal. La
imagen aqu seleccionada se ampla y se muestra a la derecha.
*
4
Puede establecer el espaciado de la cuadrcula con [Espaciado de
cuadrcula] en [Preferencias] (p.80).
*
5
Se muestra el elemento seleccionado en [Ver y guardar imgenes
RAW] (p.78) en la ventana [Preferencias].
Muestra u oculta el rea de visualizacin
de miniaturas
Muestra u oculta la paleta de herramientas
Ruta de acceso y nombre
de archivo de la imagen
Relacin de ampliacin de
la imagen mostrada
Cambia a la ventana principal (p.112)
Cambia entre las
imgenes
mostradas
Rotacin de
imagen (unidades
de 90 grados)
Convertir/guardar
por lotes
(p.88, p.89, p.125)
Barra de herramientas
rea de visualizacin de
miniaturas*
3
Modo de visualizacin*
5
Visualizacin de
informacin*
2
Informacin de imagen
(p.23)
Espacio de color de la imagen*
1
y espacio
de color de trabajo (p.73, p.82)
Visualizacin de simulacin CMAN (p.82)
Muestra u oculta la
cuadrcula*
4
Paleta de
herramientas
(p.116)
Muestra la ventana de sello de copia
(p.69 a p.73, p.103 a p.107, p.124)
Muestra la ventana de
ajuste de recorte/ngulo
(p.38, p.100, p.122)
121
1
2
3
4
5
Introduccin
Mapa de
contenidos
Funcionamiento
bsico
Operaciones
avanzadas
Edicin e
impresin
avanzadas de
imgenes
Editar
imgenes
JPEG/TIFF
ndice
Procesar
grandes
cantidades de
imgenes
Referencia
Lista de funciones de la ventana de conversin/almacenamiento de una imagen
(p.42)
*
1
El intervalo de ajuste va de 1 a 60.000 ppp.
*
2
La informacin de espacio de color (p.73, p.82) establecida en una
imagen se adjunta a un perfil ICC.
Aunque quite las marcas de verificacin de las imgenes que tengan
establecido el espacio de color Apple RGB, ColorMatch RGB o RGB
de amplia gama (p.73, p.82), los perfiles ICC se incrustarn
automticamente.
*
3
El intervalo de ajuste va de 1 a 10. Cuanto mayor sea el valor
numrico, mayor ser la calidad de la imagen.
*
4
El mayor de los dos valores establecidos en [Ancho] y [Alto] se aplica
al borde ms largo de la imagen, y se cambia el tamao.
Nombre de archivo
Resolucin*
1
Incrusta perfiles ICC*
2
(p.127)
Cambio de tamao*
4
Destino para guardar
Guardar
Tasa de compresin JPEG*
3
Tipos de imagen
Tipo de imagen Extensin
Exif-JPEG .JPG
Exif-TIFF 8bits .TIF
TIFF 16bits .TIF
Exif-TIFF 8bits + Exif-JPEG .TIF/.JPG
TIFF 16bits + Exif-JPEG .TIF/.JPG
122
1
2
3
4
5
Introduccin
Mapa de
contenidos
Funcionamiento
bsico
Operaciones
avanzadas
Edicin e
impresin
avanzadas de
imgenes
Editar
imgenes
JPEG/TIFF
ndice
Procesar
grandes
cantidades de
imgenes
Referencia
Lista de funciones de la ventana de recorte/ajuste de ngulo
(p.38, p.100)
Visualizacin en pantalla completa/vuelve a la
pantalla normal
Relacin del intervalo de recorte (tambin
puede escribir valores numricos, si ha
seleccionado [Personalizado])*
1
Coordenadas de la esquina superior izquierda
del intervalo de recorte (tambin puede escribir
valores numricos)
Tamao del intervalo de recorte (tambin
puede escribir valores numricos)
Copia el intervalo de recorte y lo aplica (pega)
a otra imagen*
2
Muestra bordes alrededor de un intervalo de recorte
Cambia entre las imgenes mostradas*
2
Nivel de opacidad fuera de un intervalo de recorte
*
1
Si se ha seleccionado [Libre] en el cuadro de lista [Relacin de
aspecto], tambin es posible arrastrar los bordes del intervalo de
recorte para modificarlo.
*
2
Funciona cuando se ha seleccionado varias imgenes y se est
mostrando la ventana de recorte/ajuste de ngulo.
Intervalo de recorte
Aplica el intervalo de recorte copiado a todas
las dems imgenes*
2
Vuelve al estado de la imagen en el momento de la toma
Cancela toda la informacin de recorte (relacin de aspecto)
ngulo de imagen ajustado
(arrastre la barra, utilice el ratn para hacer clic en /
o escriba valores numricos para establecer el ngulo)
Muestra u oculta las lneas de la cuadrcula
(arrastre la barra para establecer la distancia
entre las lneas de la cuadrcula)
Rotacin de imagen (incrementos de 90 grados)
Muestra el intervalo de recorte en el centro de
la ventana
123
1
2
3
4
5
Introduccin
Mapa de
contenidos
Funcionamiento
bsico
Operaciones
avanzadas
Edicin e
impresin
avanzadas de
imgenes
Editar
imgenes
JPEG/TIFF
ndice
Procesar
grandes
cantidades de
imgenes
Referencia
Lista de funciones de la ventana de correccin de aberraciones del objetivo
(p.65)
*
1
El rea de la imagen en la que hizo clic (Posicin de visualizacin
ampliada) se muestra al 200%.
Correccin de la distorsin
Correccin de iluminacin
perifrica
Correccin de la aberracin
cromtica
Correccin del difuminado de color
Deslizador de la informacin de
distancia de toma*
2
(p.68)
Seccin de visualizacin
ampliada*
1
Visualizacin de la cuadrcula
Muestra u oculta posicin de la
seccin de visualizacin ampliada
Vuelve al estado de la imagen en
el momento de la toma
Corrige la aberracin cromtica del azul
Corrige la aberracin cromtica del rojo
Posicin de visualizacin ampliada (Visualizacin Navegador)
Cuando se muestre el cuadro de lista para seleccionar un
multiplicador en la ventana de correccin de aberracin del objetivo,
seleccione en el cuadro de lista el multiplicador montado en el
momento del disparo.
Para corregir la aberracin de distorsin de las imgenes captadas
con un objetivo de ojo de pez, se puede seleccionar cuatro efectos en
el cuadro de lista [Efecto] adems de [Parmetros de toma], que se
utiliza normalmente para la correccin de la distorsin.
*
2
Para las imgenes RAW captadas con MP-E 65mm f/2,8 1-5x
Macro Photo o EF 50mm f/2,5 Compact Macro con Life Size
Converter EF, el indicador deslizante cambia a la ampliacin del
zoom.
124
1
2
3
4
5
Introduccin
Mapa de
contenidos
Funcionamiento
bsico
Operaciones
avanzadas
Edicin e
impresin
avanzadas de
imgenes
Editar
imgenes
JPEG/TIFF
ndice
Procesar
grandes
cantidades de
imgenes
Referencia
Lista de funciones de la ventana de sello de copia
(p.69 a p.73, p.103 a p.107)
* Funciona cuando se ha seleccionado varias imgenes y se est
mostrando la ventana de sello de copia.
Visualizacin en pantalla completa/vuelve a la
pantalla normal
Establece el tamao del intervalo de borrado de polvo
(p.71, p.105) o del intervalo de copia (p.73, p.107)
en un intervalo de 5 a 100 (en unidades de un pxel)
(tambin puede introducir un valor numrico).
Restaura o rehace la imagen
Cambia entre las imgenes mostradas*
Copia el intervalo de borrado de polvo o el
intervalo de copia, y lo aplica (pega) a otra imagen
Tipos de polvo a borrar (p.71, p.105)
Aplica datos de eliminacin de polvo (p.69, p.103)
Tipos de sello (p.73, p.107)
Especifica el origen de la copia (p.73, p.107)
Fija la posicin del origen de copia (p.73, p.107)
125
1
2
3
4
5
Introduccin
Mapa de
contenidos
Funcionamiento
bsico
Operaciones
avanzadas
Edicin e
impresin
avanzadas de
imgenes
Editar
imgenes
JPEG/TIFF
ndice
Procesar
grandes
cantidades de
imgenes
Referencia
Lista de funciones de la ventana de conversin/almacenamiento de mltiples imgenes (proceso por lotes)
(p.88)
*
1
El intervalo de ajuste va de 1 a 60.000 ppp.
*
2
La informacin de espacio de color (p.73, p.82) establecida en una
imagen se adjunta a un perfil ICC.
Aunque quite las marcas de verificacin de las imgenes que tengan
establecido el espacio de color Apple RGB, ColorMatch RGB o RGB
de amplia gama (p.73, p.82), los perfiles ICC se incrustarn
automticamente.
*
3
El intervalo de ajuste va de 1 a 10. Cuanto mayor sea el valor
numrico, mayor ser la calidad de la imagen.
*
4
El mayor de los dos valores establecidos en [Ancho] y [Alto] se aplica
al borde ms largo de la imagen, y se cambia el tamao.
*
5
Aparece al hacer clic en el botn [Proceso por lotes] (p.112, p.120) sin
ninguna imagen seleccionada en la ventana principal o en la ventana
de edicin de imagen. Para convertir solamente imgenes RAW, en
lugar de hacer clic en el botn [Ejecutar], haga clic en este botn.
Nombres de archivo de las
imgenes a guardar por lotes
Incrusta perfiles ICC*
2
(p.127)
Resolucin*
1
Cambio de tamao*
4
Las imgenes a convertir
estn limitadas a imgenes
RAW*
5
Destino para guardar
Tasa de compresin JPEG*
3
Nombre de archivo
Transferencia por lotes a otro software
de edicin de imgenes (p.89)
Guardar
Tipos de imagen
Tipo de imagen Extensin
Exif-JPEG .JPG
Exif-TIFF 8bits .TIF
TIFF 16bits .TIF
Exif-TIFF 8bits + Exif-JPEG .TIF/.JPG
TIFF 16bits + Exif-JPEG .TIF/.JPG
126
1
2
3
4
5
Introduccin
Mapa de
contenidos
Funcionamiento
bsico
Operaciones
avanzadas
Edicin e
impresin
avanzadas de
imgenes
Editar
imgenes
JPEG/TIFF
ndice
Procesar
grandes
cantidades de
imgenes
Referencia
Lista de funciones de la ventana de cambio de nombre
(p.90)
Orden en el que se ordenan
las imgenes
Establece el nuevo
nombre de archivo
Establece el formato de la
informacin del nombre de
archivo
Active la casilla de verificacin
para aplicar el mismo nombre a
las imgenes RAW y las
imgenes JPEG registradas
simultneamente
Active la casilla de verificacin
para copiar las imgenes
Haga clic en el botn [Examinar] y
establezca el destino para
guardar
127
1
2
3
4
5
Introduccin
Mapa de
contenidos
Funcionamiento
bsico
Operaciones
avanzadas
Edicin e
impresin
avanzadas de
imgenes
Editar
imgenes
JPEG/TIFF
ndice
Procesar
grandes
cantidades de
imgenes
Referencia
Glosario
Imagen RAW
Las imgenes RAW de las cmaras EOS DIGITAL se graban en un
formato de 14 bits o de 12 bits sin comprimir.
Debido que las imgenes RAW son imgenes especiales, que estn sin
revelar, para verlas se necesita software con funciones de procesado
de revelado, tal como DPP. La ventaja de las imgenes RAW sin revelar
es que en las imgenes RAW se puede hacer diversos ajustes sin
causar casi ningn deterioro de la imagen.
* RAW significa en estado natural o no procesado ni refinado.
Imagen JPEG
El tipo ms habitual de imgenes en formato comprimido no reversible
de 8 bits.
La ventaja que tienen es que, al guardar con una alta tasa de compresin,
el tamao de los archivos puede ser pequeo, incluso para imgenes con
un gran nmero de pxeles. Debido a que al guardar y comprimir se
elimina parte de los datos para hacer que el tamao del archivo sea menor,
la imagen se deteriora cada vez que se edita o se guarda.
Con DPP, aunque repita las operaciones de editar o guardar, slo se
modifican los datos de la receta y no se produce ninguna sobrescritura
ni compresin, as que los datos originales no se deterioran.
* JPEG es una abreviatura de Joint Photographic Experts Group
(Grupo conjunto de expertos fotogrficos).
Imagen TIFF
Formato de imagen de mapa de bits grabado en formato sin comprimir
de 8 bits/16 bits.
Debido a que las imgenes TIFF estn en un formato no comprimido,
son adecuadas para guardar imgenes manteniendo la alta calidad de
imagen del original.
* TIFF es una abreviatura de Tagged Image File Format (Formato de
archivo de imagen etiquetado).
Receta
La informacin de las condiciones de procesado de la imagen para las
imgenes RAW que se puede editar en DPP se denomina receta.
Adems, en DPP es posible realizar operaciones de edicin de imagen en
imgenes JPEG y TIFF utilizando recetas, como con las imgenes RAW.
Nmero de bits
Unidad binaria de volumen de informacin en el color de una imagen. El
nmero muestra el nmero de bits por pxel.
Cuanto mayor es el nmero de bits, mayor es el nmero de colores y la
gradacin se hace ms suave. Una imagen de un bit es una imagen en
blanco y negro.
Sistema de administracin del color
(Coincidencia de color)
Las cmaras digitales que toman imgenes, los monitores que
muestran imgenes y las impresoras que imprimen imgenes tienen
cada uno un modo diferente de crear color. Por este motivo, es posible
que haya una diferencia entre el color de una imagen cuando se ve en
un monitor y cuando se imprime.
Un sistema de administracin del color es un sistema que sirve para
aproximar esos colores entre s. Con DPP, es posible obtener una
coincidencia ms cercana entre los colores de los diferentes
dispositivos usando perfiles ICC en los diferentes dispositivos.
Perfiles ICC
Los perfiles ICC son archivos que contienen informacin sobre el color,
tales como las caractersticas de color y el espacio de color para varios
dispositivos, establecidos por el ICC (International Color Consortium,
Consorcio internacional del color). La mayora de los dispositivos, tales
como el monitor que utilizamos para ver las imgenes o la impresora que
usamos para imprimir las imgenes, pueden administrarse
(administracin del color) usando estos perfiles ICC, que permiten obtener
una coincidencia ms cercana del color entre los diferentes dispositivos.
DPP tiene funciones de administracin del color que utilizan estos perfiles ICC.
Curva de tonos
Una curva de tonos muestra los valores anteriores al ajuste (entrada)
como el eje horizontal de un grfico, y los valores posteriores al ajuste
(salida) como el eje vertical. Dado que los valores anteriores al ajuste y
posteriores al ajuste son iguales antes de realizar ningn ajuste, la
curva de tonos se muestra como una lnea recta desde la esquina
inferior izquierda hasta la superior derecha. Cambiando esta curva de
tonos puede ajustar detalladamente la luminosidad, el contraste y el
color de la imagen. Cuanto ms vaya a la derecha en el eje horizontal,
ms crecer el valor ms, y cuanto ms alto en el eje vertical, tambin.
128
1
2
3
4
5
Introduccin
Mapa de
contenidos
Funcionamiento
bsico
Operaciones
avanzadas
Edicin e
impresin
avanzadas de
imgenes
Editar
imgenes
JPEG/TIFF
ndice
Procesar
grandes
cantidades de
imgenes
Referencia
Espacio de color
Un espacio de color es el intervalo de color reproducible (caractersticas de la
gama de colores). DPP admite los cinco tipos de espacio de color siguientes.
sRGB: Espacio de color estndar para Windows. Se
utiliza comnmente como espacio de color
estndar para monitores, cmaras digitales y
escneres.
Adobe RGB: Un espacio de color ms amplio que sRGB. Se utiliza
principalmente en tareas de impresin comercial.
Apple RGB: Espacio de color estndar para Macintosh. Un
espacio de color ligeramente ms amplio que sRGB.
ColorMatch RGB: Un espacio de color ligeramente ms amplio que
sRGB. Se utiliza principalmente en tareas de
impresin comercial.
RGB de amplia gama: Un espacio de color ms amplio que Adobe RGB.
Consulte el diagrama de color siguiente para ver el rea de color de
cada espacio de color.
Diagrama de color de los espacios de color compatibles con DPP
Gama de colores que
puede ver el ojo humano
Valor
gama
Punto blanco
(temp. de color)
sRGB 2,2 6500 K (D65)
Adobe RGB 2,2 6500 K (D65)
Apple RGB 1,8 6500 K (D65)
ColorMatch RGB 1,8 5000 K (D50)
RGB de amplia gama 2,2 5000 K (D50)
Perfiles de simulacin CMAN
Se trata de perfiles que simulan colores al imprimir en un entorno
CMAN (equipos de impresin, etc.). Con DPP, puede simular el color
con cuatro tipos de perfil.
Euro Standard: Perfil utilizado normalmente para la impresin
de libros en Europa, adecuado para la
simulacin de la impresin europea estndar.
JMPA: Perfil utilizado normalmente para la impresin
de libros, etc. en Japn, adecuado para la
simulacin de la impresin en color estndar de
publicidad en revistas.
U.S.Web Coated: Perfil utilizado normalmente para la impresin
de libros en Amrica del Norte, adecuado para
la simulacin de la impresin norteamericana
estndar.
JapanColor2001 type3: Perfil que se est convirtiendo en un estndar
en el sector japons de la impresin, adecuado
para la simulacin de la impresin en color
japonesa estndar.
Intento de representacin
Los intentos de representacin son mtodos de conversin de color para
la impresin de imgenes. A continuacin se muestra el mtodo de
conversin de cada intento de representacin.
Perceptual: Antes y despus de la conversin, se convierten
todos los colores para mantener las relaciones
entre los colores. Incluso cuando los colores
cambian ligeramente, es posible imprimir
imgenes de aspecto natural manteniendo la
armona del color. Sin embargo, segn la imagen,
es posible que cambie la saturacin general.
Relativo colorimtrico: No habr mucha conversin para los colores
que sean similares antes y despus de la
conversin, pero los colores que no sean
similares se convierten de la forma adecuada.
Dado que hay pocos cambios para los colores
similares que forman la mayor parte de la
imagen, es posible imprimir imgenes de
aspecto natural en las que la saturacin no
cambie mucho. Sin embargo, segn la imagen,
hay casos en los que el tono general de la
imagen cambia algo, dado que cambian los
colores que no son similares y las altas luces.
129
1
2
3
4
5
Introduccin
Mapa de
contenidos
Funcionamiento
bsico
Operaciones
avanzadas
Edicin e
impresin
avanzadas de
imgenes
Editar
imgenes
JPEG/TIFF
ndice
Procesar
grandes
cantidades de
imgenes
Referencia
ndice
A
Administracin del color (coincidencia de color)............................... 127
Configuracin de color de la impresora (perfiles)................... 82, 83
Configuracin de color del monitor (perfiles)................................ 82
Espacio de color......................................................................... 128
Perfiles ICC................................................................................ 127
Administracin del color (preferencias)............................................... 82
Adobe RGB....................................................................................... 128
Ajustar (imagen JPEG o TIFF)
Ajuste automtico (asistente curva tonos) ................................... 93
Ajuste curva tonos........................................................................ 97
Brillo ............................................................................................. 94
Clic sobre equilibrio del blanco..................................................... 95
Contraste...................................................................................... 94
Nitidez .......................................................................................... 96
Paleta de herramientas RGB ..................................................... 116
Rango dinmico ........................................................................... 98
Saturacin .................................................................................... 96
Tono ............................................................................................. 96
Ajustar (imagen RAW)
Ajuste automtico (asistente curva tonos) ................................... 33
Ajuste curva tonos........................................................................ 58
Aplicar ajustes.............................................................................. 86
Archivo de estilo de imagen ......................................................... 59
Brillo ............................................................................................. 26
Clic sobre equilibrio del blanco..................................................... 28
Contraste...................................................................................... 29
Copiar ajustes .............................................................................. 86
Efecto de filtro .............................................................................. 30
Efecto de tono .............................................................................. 30
Equilibrio del blanco ..................................................................... 27
Equilibrio del blanco personal ...................................................... 87
Estilo de imagen........................................................................... 26
Guardar ajustes............................................................................ 86
Luminosidad de las altas luces .................................................... 57
Luminosidad de las sombras........................................................ 57
Monocromo .................................................................................. 30
Paleta de herramientas ...................................................... 116, 117
Paleta de herramientas RAW..................................................... 116
Rango dinmico............................................................................ 57
Rueda de color.............................................................................. 56
Saturacin del color ...................................................................... 29
Temperatura del color ................................................................... 56
Tono del color ............................................................................... 29
Ajustar imgenes JPEG ...................................................................... 92
Ajustar imgenes RAW....................................................................... 25
Ajustar imgenes TIFF ........................................................................ 92
Ajuste automtico (asistente curva tonos)..................................... 33, 93
Ajuste curva tonos......................................................................... 58, 97
Ajuste de espacio de color para cada imagen..................................... 73
Ajustes de vista (preferencias) ............................................................ 80
Ajustes generales (preferencias)......................................................... 78
Ajustes predeterminados de reduccin de ruido ................................. 81
Ajustes predeterminados del espacio de color de trabajo................... 82
Aplicar el equilibrio del blanco a imgenes por lotes (equilibrio del
blanco personal) .................................................................................. 87
Apple RGB......................................................................................... 128
Archivo de estilo de imagen ................................................................ 59
Archivo de receta................................................................................. 85
Asistente curva tonos (ajuste automtico)..................................... 33, 93
Ayuda .................................................................................................... 0
B
Borrado manual del polvo (funcin de reparacin)...................... 71, 105
Brillo............................................................................................... 26, 94
C
Calidad de imagen
Ajustes predeterminados de reduccin de ruido........................... 81
Mejorar la calidad de las imgenes (ventana principal) ................ 23
Reduccin de colores falsos ................................................... 78, 79
Reduccin de ruido de una imagen JPEG (luminancia,
crominancia) ................................................................................. 99
Reduccin de ruido de una imagen RAW (luminancia,
crominancia) ................................................................................. 62
Ver y guardar una imagen RAW............................................. 78, 79
Cubierta
130
1
2
3
4
5
Introduccin
Mapa de
contenidos
Funcionamiento
bsico
Operaciones
avanzadas
Edicin e
impresin
avanzadas de
imgenes
Editar
imgenes
JPEG/TIFF
ndice
Procesar
grandes
cantidades de
imgenes
Referencia
Cmaras compatibles con la funcin de correccin de las aberraciones
del objetivo.......................................................................................... 63
Cambiar el nombre de archivo de las imgenes en el orden de la
ventana principal................................................................................. 90
Cambiar nombre de archivo................................................................ 90
Cambiar por lotes los nombres de archivo de las imgenes .............. 90
Cargar y pegar (aplicar) recetas ......................................................... 86
Clasificacin.......................................................................... 18, 19, 119
Clic sobre equilibrio del blanco ..................................................... 28, 95
ColorMatch RGB............................................................................... 128
Configuracin de color de la impresora (perfiles) ......................... 82, 83
Configuracin de color del monitor (perfiles) ...................................... 82
Contenidos de ajuste (receta)..................................................... 85, 127
Contraste ...................................................................................... 29, 94
Convertir en una imagen JPEG o TIFF y guardar ........ 42, 88, 121, 125
Convertir/guardar imgenes por lotes (proceso por lotes).................. 88
Copiar y pegar (aplicar) recetas.......................................................... 86
Correccin de aberraciones del objetivo............................................. 63
Correccin de iluminacin perifrica................................................... 65
Correccin de la aberracin cromtica ............................................... 65
Correccin de la distorsin ................................................................. 65
Correccin del difuminado de color .................................................... 65
Corregir imgenes (funcin de sello de copia) ........................... 73, 107
Crear una carpeta............................................................................... 50
Curva de tonos.................................................................................. 127
D
Datos de eliminacin de polvo...................................... 69, 70, 103, 104
Descargar imgenes............................................................................. 7
Descargar imgenes de una cmara.................................................... 7
Descargar imgenes desde un lector de tarjetas ................................. 9
Descargar una imagen en el ordenador ............................................... 7
Descargar imgenes de una cmara ............................................. 7
Descargar imgenes desde un lector de tarjetas........................... 9
Diagrama de color............................................................................. 128
E
Editar ................................................................................................. 129
Efecto de filtro...................................................................................... 30
Efecto de tono ..................................................................................... 30
Eliminar
Eliminar el software..................................................................... 111
Eliminar imgenes ........................................................................ 49
Eliminar DPP (Desinstalar)................................................................ 111
Eliminar imgenes............................................................................... 49
EOS Utility ............................................................................................. 7
Equilibrio del blanco ............................................................................ 27
Clic sobre equilibrio del blanco ............................................... 28, 95
Equilibrio del blanco personal ....................................................... 87
Rueda de color.............................................................................. 56
Temperatura del color ................................................................... 56
Equilibrio del blanco personal.............................................................. 87
Espacio de color ................................................................................ 128
Adobe RGB................................................................................. 128
Ajuste de espacio de color para cada imagen.............................. 73
Ajustes predeterminados del espacio de color de trabajo ............ 82
Apple RGB.................................................................................. 128
ColorMatch RGB......................................................................... 128
RGB de amplia gama.................................................................. 128
sRGB .......................................................................................... 128
Espacio de color de trabajo................................................................. 73
Estilo de imagen.................................................................................. 26
G
Girar imgenes.............................................. 10, 25, 112, 113, 119, 120
Guardar
Convertir en imgenes JPEG o TIFF y guardar.................... 42, 121
Convertir/guardar imgenes por lotes (proceso por lotes).... 88, 125
Guardar................................................................................. 41, 107
Guardar como....................................................................... 41, 107
Guardar imagen JPEG o TIFF como imagen separada.............. 108
Ver y guardar imgenes RAW................................................ 78, 79
Guardar como.............................................................................. 41, 107
Guardar recetas................................................................................... 86
Ajustar
131
1
2
3
4
5
Introduccin
Mapa de
contenidos
Funcionamiento
bsico
Operaciones
avanzadas
Edicin e
impresin
avanzadas de
imgenes
Editar
imgenes
JPEG/TIFF
ndice
Procesar
grandes
cantidades de
imgenes
Referencia
I
Imagen JPEG.................................................................................... 127
Imagen RAW..................................................................................... 127
Imgenes compatibles.......................................................................... 3
Imgenes TIFF.................................................................................. 127
Impresin de hoja de contactos (imprimir una lista de miniaturas)..... 75
Imprimir
Imprimir con Easy-PhotoPrint Pro................................................ 76
Imprimir con impresoras de inyeccin de tinta Canon ........... 43, 46
Imprimir con informacin de la toma (impresin con configuracin
detallada)...................................................................................... 74
Imprimir con una impresora Canon de gama alta ........................ 76
Imprimir con una impresora Canon de gran formato.................... 77
Imprimir con una impresora diferente de impresoras Canon ....... 49
Imprimir en una hoja de papel ................................................ 14, 49
Imprimir una lista de miniaturas (impresin de hoja de
contactos)..................................................................................... 75
Imprimir usando Easy-PhotoPrint................................................. 46
Imprimir usando Easy-PhotoPrint EX........................................... 43
Intentos de representacin al usar Easy-PhotoPrint .............. 82, 83
Imprimir con configuracin detallada (impresin con informacin de la
toma)................................................................................................... 74
Imprimir con Easy-PhotoPrint Pro....................................................... 76
Imprimir con impresoras de inyeccin de tinta Canon.................. 43, 46
Imprimir con informacin de la toma (impresin con configuracin
detallada) ............................................................................................ 74
Imprimir con una impresora Canon de gama alta............................... 76
Imprimir con una impresora Canon de gran formato .......................... 77
Imprimir con una impresora diferente de impresoras Canon.............. 49
Imprimir en una hoja de papel ...................................................... 14, 49
Imprimir una lista de miniaturas (impresin de hoja de contactos)..... 75
Imprimir usando Easy-PhotoPrint ....................................................... 46
Imprimir usando Easy-PhotoPrint EX ................................................. 43
Indicador de advertencia del rea de altas luces................................ 55
Indicador de advertencia del rea de sombras................................... 55
Informacin del cuadro de imagen (marcas de imagen)................... 114
Iniciar DPP............................................................................................ 6
Intento de representacin (mtodo de coincidencia)......................... 128
Intentos de representacin al usar Easy-PhotoPrint............... 82, 83
Intentos de representacin al usar Easy-PhotoPrint ..................... 82, 83
L
Lineal ................................................................................................... 29
Luminosidad Automtica ..................................................................... 61
M
Marca de verificacin..................................................... 18, 19, 114, 119
Marcador ............................................................................................. 51
Marcas de imagen (informacin del cuadro de imagen) ................... 114
Mscara de enfoque............................................................................ 32
Mejorar la calidad de las imgenes (ventana principal) ...................... 23
Monocromo.......................................................................................... 30
Efecto de filtro............................................................................... 30
Efecto de tono............................................................................... 30
Mover o copiar carpetas...................................................................... 51
Mover o copiar imgenes .................................................................... 50
N
Nitidez............................................................................................ 31, 96
Nmero de bits .................................................................................. 127
O
Objetivos compatibles con la funcin de correccin de aberraciones
del objetivo .......................................................................................... 63
Objetivos compatibles con la funcin de correccin de la aberracin
del objetivo .......................................................................................... 63
Ordenar imgenes
Clasificacin............................................................................ 18, 19
Marca de verificacin.............................................................. 18, 19
Organizar imagen................................................................................ 49
Organizar imgenes ................................................................ 20, 21, 49
Crear una carpeta......................................................................... 50
Eliminar imgenes ........................................................................ 49
Mover o copiar carpetas ............................................................... 51
Mover o copiar imgenes.............................................................. 50
Registrar carpetas como marcadores........................................... 51
132
1
2
3
4
5
Introduccin
Mapa de
contenidos
Funcionamiento
bsico
Operaciones
avanzadas
Edicin e
impresin
avanzadas de
imgenes
Editar
imgenes
JPEG/TIFF
ndice
Procesar
grandes
cantidades de
imgenes
Referencia
P
Paleta de herramientas
Paleta de herramientas NR/Objetivo/ALO.................................. 117
Paleta de herramientas RAW..................................................... 116
Paleta de herramientas RGB ..................................................... 116
Paleta de herramientas (preferencias)................................................ 81
Paleta de herramientas NR/Objetivo/ALO........................................ 117
Paleta de herramientas RAW........................................................... 116
Paleta de herramientas RGB............................................................ 116
Pantalla
Ventana de edicin sincronizada ................................................. 54
Visualizacin ampliada (ventana de edicin) ....................... 11, 115
Visualizacin ampliada (ventana de verificacin rpida)...... 16, 119
Visualizacin de Comparacin de antes/despus........................ 53
Visualizacin de informacin de toma de las imgenes......... 10, 23
Visualizacin de miniaturas (ventana principal) ................... 10, 112
Visualizacin de miniaturas y visualizacin ampliada (ventana de
edicin de imagen) ............................................................... 34, 120
Visualizacin de una nica imagen.............................................. 22
Perfiles ICC....................................................................................... 127
Preferencias........................................................................................ 78
Administracin del color ............................................................... 82
Ajustes de vista ............................................................................ 80
Ajustes generales......................................................................... 78
Paleta de herramientas ................................................................ 81
Proceso de borrado automtico de polvo ..................... 69, 70, 103, 104
Proceso de borrado de polvo
Borrado manual del polvo (funcin de reparacin) .............. 71, 105
Correccin de imagen (funcin de sello de copia) ............... 73, 107
Proceso de borrado automtico de polvo............................. 69, 103
Proceso por lotes (guardar por lotes imgenes JPEG y TIFF) ... 88, 125
Proceso por lotes de varias imgenes
Cambiar nombre de archivo......................................................... 90
Convertir/guardar (proceso por lotes) .................................. 88, 125
Datos de la receta ........................................................................ 85
Equilibrio del blanco personal ...................................................... 87
Transferir ...................................................................................... 89
R
Rango dinmico............................................................................ 57, 98
Reajustar una imagen ................................................................. 43, 108
Receta ......................................................................................... 85, 127
Recortar y ajustar el ngulo de una imagen................................ 38, 100
Reduccin de colores falsos.......................................................... 78, 79
Reduccin de ruido (imagen JPEG o TIFF) ........................................ 99
Reduccin de ruido (imagen RAW) ..................................................... 62
Reduccin de ruido de crominancia (imgenes JPEG, TIFF) ............. 99
Reduccin de ruido de crominancia (imgenes RAW)........................ 62
Reduccin de ruido de luminancia (imgenes JPEG, TIFF) ............... 99
Reduccin de ruido de luminancia (imgenes RAW) .......................... 62
Reduccin de ruido de una imagen JPEG
(luminancia, crominancia).................................................................... 99
Reduccin de ruido de una imagen RAW
(luminancia, crominancia).................................................................... 62
Reeditar una imagen ................................................................... 43, 108
Registrar carpetas como marcadores ................................................. 51
Reparar (borrado de polvo manual) ............................................ 71, 105
Requisitos del sistema........................................................................... 3
RGB de amplia gama ........................................................................ 128
Rueda de color .................................................................................... 56
S
Salir de DPP........................................................................................ 14
Saturacin ........................................................................................... 96
Saturacin del color............................................................................. 29
Seleccionar imgenes ............................................................. 10, 16, 34
Sello de copia (correccin de imagen) ........................................ 73, 107
Simulacin CMAN ................................................................. 82, 83, 128
Sincronizacin (ventana de edicin).................................................... 54
Sincronizar imgenes.......................................................................... 54
sRGB................................................................................................. 128
T
Teclas de mtodo abreviado ................................................................. 0
Temperatura del color ......................................................................... 56
Tono .................................................................................................... 96
Cubierta
133
1
2
3
4
5
Introduccin
Mapa de
contenidos
Funcionamiento
bsico
Operaciones
avanzadas
Edicin e
impresin
avanzadas de
imgenes
Editar
imgenes
JPEG/TIFF
ndice
Procesar
grandes
cantidades de
imgenes
Referencia
Tono del color ..................................................................................... 29
Transferencia de imgenes por lotes.................................................. 89
Transferencia de imgenes por lotes a software de edicin de
imgenes ............................................................................................ 89
Transferir
Transferencia de imgenes por lotes a software de edicin de imgenes... 89
Transferir una imagen a Photoshop............................................. 73
Transferir una imagen a Photoshop.................................................... 73
V
Ventana Ajustes de lote........................................................ 88, 89, 125
Ventana Carpeta........................................................................... 6, 112
Ventana Coleccin.................................................................. 6, 36, 113
Ventana Correccin de aberraciones del objetivo ...................... 65, 123
Ventana de cambio de nombre................................................... 90, 126
Ventana de conversin/almacenamiento de una imagen........... 42, 121
Ventana de edicin ..................................................................... 11, 115
Ventana de edicin de imagen ................................................... 34, 120
Ventana de recorte/ajuste de ngulo.................................. 38, 100, 122
Ventana de sello de copia..................................... 69, 71, 103, 105, 124
Ventana de verificacin rpida.................................................... 16, 119
Ventana principal ........................................................................ 10, 112
Ventana Vista previa de NR.................................................. 62, 99, 118
Ventanas de edicin sincronizada ...................................................... 54
Visualizacin ampliada (ventana de edicin).............................. 11, 115
Visualizacin ampliada (ventana de verificacin rpida) .................. 119
Visualizacin de Comparacin de antes/despus .............................. 53
Visualizacin de informacin de la toma....................................... 10, 23
Visualizacin de informacin de toma de las imgenes ............... 10, 23
Visualizacin de miniaturas (ventana principal).......................... 10, 112
Cambiar la visualizacin............................................................... 10
Visualizacin de miniaturas de imgenes (ventana principal) ............ 10
Cambiar la visualizacin............................................................... 10
Visualizacin de miniaturas y visualizacin ampliada (ventana de
edicin de imagen).............................................................................. 34
Visualizacin de una nica imagen..................................................... 22
Visualizacin de una nica imagen de imgenes RAW y JPEG ........ 22
Acerca de estas instrucciones
Est prohibido reproducir sin permiso, en todo o en parte, el
contenido de estas instrucciones.
Canon puede cambiar sin previo aviso las especificaciones del
software y el contenido de estas instrucciones.
Las pantallas e imgenes del software de estas instrucciones pueden
ser ligeramente diferentes del software real.
El contenido de estas instrucciones se ha revisado a fondo. No
obstante, si observa algn error u omisin, pngase en contacto con
un centro de servicio Canon.
Tenga en cuenta que, independientemente de lo ya mencionado,
Canon no asume ninguna responsabilidad por el resultado del
funcionamiento del software.
Reconocimientos de marcas comerciales
Microsoft y Windows son marcas comerciales registradas o marcas
comerciales de Microsoft Corporation en Estados Unidos y/o en otros
pases.
Adobe y Photoshop son marcas comerciales registradas o marcas
comerciales de Adobe Systems Incorporated en Estados Unidos y/o
en otros pases.
Otros nombres y productos no mencionados anteriormente pueden
ser marcas comerciales registradas o marcas comerciales de sus
respectivas compaas.
Das könnte Ihnen auch gefallen
- Equipos DigitalDokument1 SeiteEquipos DigitalFelix Manuel CordovaNoch keine Bewertungen
- Resolución A FavorDokument1 SeiteResolución A FavorFelix Manuel CordovaNoch keine Bewertungen
- Listado 1605Dokument4 SeitenListado 1605Felix Manuel CordovaNoch keine Bewertungen
- Osinergmin PoliticasDokument1 SeiteOsinergmin PoliticasFelix Manuel CordovaNoch keine Bewertungen
- Posiciones de Personal MovilDokument1 SeitePosiciones de Personal MovilFelix Manuel CordovaNoch keine Bewertungen
- LAVADORADokument2 SeitenLAVADORAFelix Manuel CordovaNoch keine Bewertungen
- Practica 3 FisicaDokument13 SeitenPractica 3 FisicaFelix Manuel CordovaNoch keine Bewertungen
- TecnicaDokument2 SeitenTecnicaFelix Manuel CordovaNoch keine Bewertungen
- InstruccionesDokument4 SeitenInstruccionesosacaraNoch keine Bewertungen
- Instalación EléctricaDokument2 SeitenInstalación EléctricaFelix Manuel CordovaNoch keine Bewertungen
- Resolución A FavorDokument1 SeiteResolución A FavorFelix Manuel CordovaNoch keine Bewertungen
- Annotated TRABAJO FINALDokument21 SeitenAnnotated TRABAJO FINALFelix Manuel CordovaNoch keine Bewertungen
- Ilide - Info Cesar Vidal Conspiracion Contra La Sagrada Escritura PRDokument82 SeitenIlide - Info Cesar Vidal Conspiracion Contra La Sagrada Escritura PRFelix Manuel CordovaNoch keine Bewertungen
- Instalación EléctricaDokument2 SeitenInstalación EléctricaFelix Manuel CordovaNoch keine Bewertungen
- La Verdad Sobre Los Abdominales Perfectos PDF Libro de Mike GearyDokument1 SeiteLa Verdad Sobre Los Abdominales Perfectos PDF Libro de Mike GearyFelix Manuel CordovaNoch keine Bewertungen
- Clase 4 MEDIDAS DE TENDENCIA CENTRAL PDFDokument38 SeitenClase 4 MEDIDAS DE TENDENCIA CENTRAL PDFDENNIS PABEL RAMIRO MAMANI SIMEONNoch keine Bewertungen
- Practica 5 FisicaDokument7 SeitenPractica 5 FisicaFelix Manuel CordovaNoch keine Bewertungen
- Pdt705 27574078 Personas Naturales ImpuestoDokument3 SeitenPdt705 27574078 Personas Naturales ImpuestoFelix Manuel CordovaNoch keine Bewertungen
- AdelgasarDokument1 SeiteAdelgasarFelix Manuel CordovaNoch keine Bewertungen
- Case Cool Master Mid Tower Cosmo SeDokument1 SeiteCase Cool Master Mid Tower Cosmo SeFelix Manuel CordovaNoch keine Bewertungen
- Modelamientodedatos PDFDokument4 SeitenModelamientodedatos PDFFelix Manuel CordovaNoch keine Bewertungen
- Cultura Organizacional y Educativa - Un Sincretismo para El Éxito EmpresarialDokument20 SeitenCultura Organizacional y Educativa - Un Sincretismo para El Éxito EmpresarialFelix Manuel CordovaNoch keine Bewertungen
- Cotizacion Dbi (Re) Nix Media Sac 20mbps 18oct16Dokument2 SeitenCotizacion Dbi (Re) Nix Media Sac 20mbps 18oct16Felix Manuel CordovaNoch keine Bewertungen
- CasparCG Server 2.0-Brochure - En.esDokument5 SeitenCasparCG Server 2.0-Brochure - En.esFelix Manuel CordovaNoch keine Bewertungen
- Sílabo Internet de Las CosasDokument5 SeitenSílabo Internet de Las CosasFelix Manuel CordovaNoch keine Bewertungen
- Cómo Construir Un Marco de ChopperDokument41 SeitenCómo Construir Un Marco de ChopperCuevas Acosta100% (4)
- Como Construir Un Marco de ChopperDokument16 SeitenComo Construir Un Marco de ChopperFelix Manuel CordovaNoch keine Bewertungen
- Tipos de Capacitores y Sus CaracteristicasDokument8 SeitenTipos de Capacitores y Sus CaracteristicasIvan Arevalo0% (1)
- 714 Annotated CuerpoDokument22 Seiten714 Annotated CuerpoFelix Manuel CordovaNoch keine Bewertungen
- Tipos de Capacitores y Sus CaracteristicasDokument4 SeitenTipos de Capacitores y Sus CaracteristicasFelix Manuel CordovaNoch keine Bewertungen