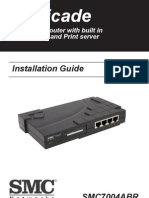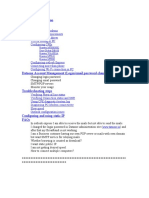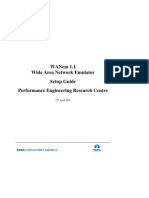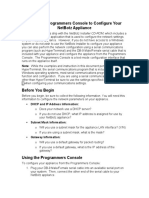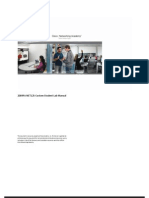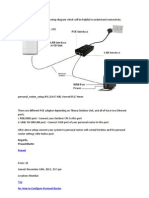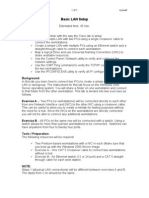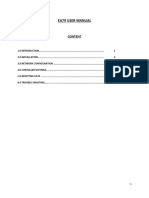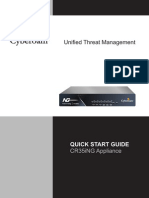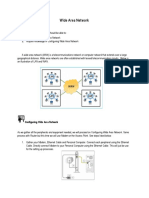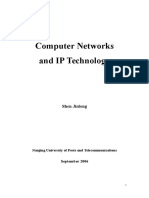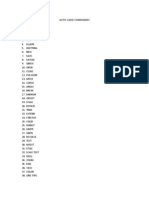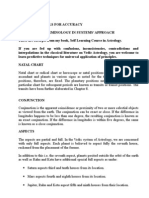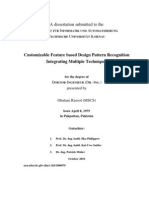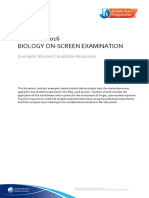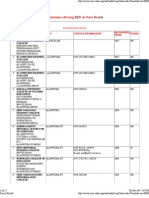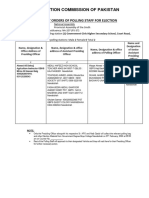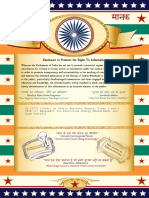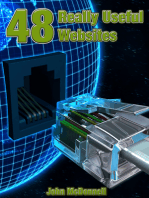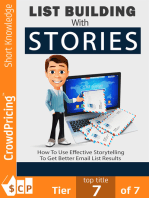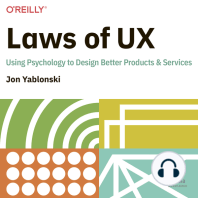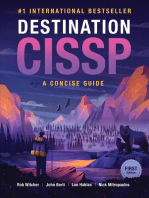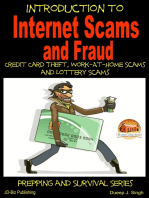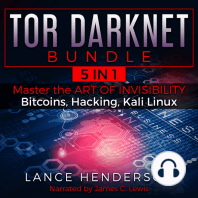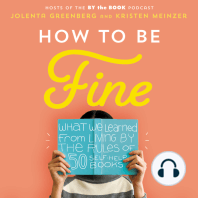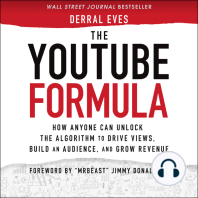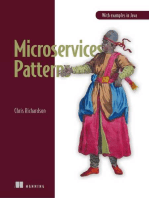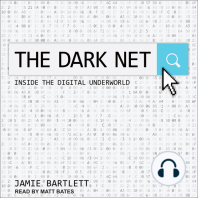Beruflich Dokumente
Kultur Dokumente
BWIG Installation and Setup Procedures
Hochgeladen von
layyah20130 Bewertungen0% fanden dieses Dokument nützlich (0 Abstimmungen)
23 Ansichten4 SeitenThis document provides installation instructions for connecting a computer to the internet via a wireless modem. It includes:
1) Recording the modem, computer, gateway, and DNS IP addresses
2) Installing a network interface card if needed and configuring it with the static or DHCP IP addresses
3) Connecting the wireless antenna to the modem, pointing it at the assigned tower, and testing the signal by pinging addresses
Originalbeschreibung:
Originaltitel
Client Config
Copyright
© © All Rights Reserved
Verfügbare Formate
PDF, TXT oder online auf Scribd lesen
Dieses Dokument teilen
Dokument teilen oder einbetten
Stufen Sie dieses Dokument als nützlich ein?
Sind diese Inhalte unangemessen?
Dieses Dokument meldenThis document provides installation instructions for connecting a computer to the internet via a wireless modem. It includes:
1) Recording the modem, computer, gateway, and DNS IP addresses
2) Installing a network interface card if needed and configuring it with the static or DHCP IP addresses
3) Connecting the wireless antenna to the modem, pointing it at the assigned tower, and testing the signal by pinging addresses
Copyright:
© All Rights Reserved
Verfügbare Formate
Als PDF, TXT herunterladen oder online auf Scribd lesen
0 Bewertungen0% fanden dieses Dokument nützlich (0 Abstimmungen)
23 Ansichten4 SeitenBWIG Installation and Setup Procedures
Hochgeladen von
layyah2013This document provides installation instructions for connecting a computer to the internet via a wireless modem. It includes:
1) Recording the modem, computer, gateway, and DNS IP addresses
2) Installing a network interface card if needed and configuring it with the static or DHCP IP addresses
3) Connecting the wireless antenna to the modem, pointing it at the assigned tower, and testing the signal by pinging addresses
Copyright:
© All Rights Reserved
Verfügbare Formate
Als PDF, TXT herunterladen oder online auf Scribd lesen
Sie sind auf Seite 1von 4
BWIG Installation and Setup Procedures
MODEM IP Address: __________________________
Subnet Mask: __________________________
COMPUTER IP Address: __________________________
Subnet Mask: __________________________
GATEWAY IP Address: __________________________
DNS Server IP Address: 192.168.254.251
205.171.3.65
ANTENNA Polarization: Vertical (Cable comes out top or bottom of antenna.)
Horizontal (Cable comes out either side of antenna.)
You must have a network interface card installed in your computer in order to connect your
computer to the Wireless End User Modem (EUM). If you do not have a network interface card,
you must purchase and install one in your computer before you can continue with the
installation.
INSTALLATION STEPS
Please read through this entire document before attempting the installation.
1) Hook up EUM using instructions provided in the EUM manual
2) Configure network interface card with above IP addresses
3) Confirm communications with tower
4) Configure Internet browser settings to connect through LAN
5) Review the attachment for accessing your email account.
STEP 1
Hook up the EUM to your computer by following the instructions in the End User Modem Quick
Start Guide. Pay attention to the information at the beginning of this document about
polarization of the antenna when installing it. The antenna can be mounted sideways
(horizontally), or up and down (vertically). Either way the dish portion of the antenna should
face the tower you have been assigned to.
NOTE: YOU MUST CONNECT THE ANTENNA TO THE MODEM BEFORE CONNECTING IT
TO POWER SUPPLY. FAILURE TO DO SO MAY RESULT IN PERMANENT EQUIPMENT
DAMAGE. THE CITY OF BUFFALO ASSUMES NO LIABILITY FOR PROBLEMS RESULTING
FROM FAILURE TO ADHERE TO THE PROCEDURES IN THE EUM QUICK START GUIDE.
STEP 2
To configure your network interface card, you will need the IP address information contained at
the beginning of this document.
(STEP 2 CONTINUED)
If the computer IP address states DHCP, you will typically not have to change any settings as
the settings for the network interface card are usually set for using DHCP. If they are not set
that way, follow the step by step instructions provided for DHCP Addressing which are
specifically outlined for your operating system. DHCP will automatically configure the IP
addresses for your computer, gateway and DNS settings.
If there is an address for the computer IP address, follow the step by step instructions provided
for Static IP Addressing that are specifically outlined for your operating system.
STEP 3
For maximum signal reception, you should place the EUM in a location near a window facing
the tower you have been assigned to. Preferably this location would be at the highest point in
your home.
To test the signal, open a DOS prompt or command prompt.
Ping the Gateway IP address as found at the beginning of this document.
For example: ping 127.0.0.1
(Substitute the gateway IP address for 127.0.0.1 in the above example.)
Note: You can perform a continuous ping using the following example:
Ping 127.0.0.1 t l 1472
(Use the gateway IP address. Note: l is the lowercase L)
If you receive no reply, try moving the modem to another location and pinging the Gateway IP
address again.
If after repeated attempts of moving the antenna and pinging the gateway address, you continue
to receive no reply, ping the IP address of your modem as found at the beginning of this
document. If there is no reply after pinging the modem, verify that all cables are connected
properly, that your network settings are correct from Step 2 and that your computer has been
restarted since those changes were made. If after performing these steps you still receive no
reply from both the gateway AND the modem, call technical support for assistance.
STEP 4
Configure your Internet browser settings to connect through the local area network (LAN).
1) Click Start. Click Settings, and choose Control Panel from the menu.
2) Double-click Internet Options
3) Click on the Connection tab
4) Choose the option for Dial whenever a network connection is not present
5) Click the LAN Settings button
6) On the LAN Settings page, check the box next to Automatically Detect Settings.
7) Click OK, then close the Internet Options dialog box.
TECHNICAL SUPPORT
Website: www.bwig.net Email: support@bwig.net
Help Desk: 763-684-5423 Hours: 8am-5pm M-F
STEP 2 INSTRUCTIONS FOR STATIC IP ADDRESSING
Configuration of Network settings for computer with WINDOWS 95/98/ME.
Configure your network settings to allow for communication between the EUM and your computer.
1) Click Start. Click Settings, and choose Control Panel from the menu.
2) From the control panel, double-click the icon for Network.
3) Make sure there is an Internet Protocol in the list for TCP/IP for your network adapter.
4) Select TCP/IP->Network adaptor from the list by clicking on it once. Then click the Properties
button.
5) Select the radio button for the option Specify an IP address:
6) Enter the Computer IP address provided in the box IP Address
7) Enter the Subnet Mask provided in the box Subnet Mask
8) Click on the Gateway tab.
9) Enter the Gateway IP address in the box New Gateway, then click the Add button.
10) Click on the DNS Configuration tab.
11) Select the radio button for the option Enable DNS:
12) Enter a name to label your computer in the Host box.
13) Enter the first DNS server address in the box DNS server search order, then click the Add
button. Then add the second DNS server address.
14) Click OK to close the window. Close all other windows that are open. Your network interface
card is now configured for using the Wireless Internet Network.
Configuration of Network settings for computer with WINDOWS 2000/WINDOWS XP*.
Configure your network settings to allow for communication between the EUM and your computer.
1) Click Start. Click Settings, and choose Control Panel from the menu.
2) From the control panel, double-click the icon for Network and Dial -up Connections.
3) Right -click the Local Area Connections icon, and left click the properties menu option.
4) Make sure there is an Internet Protocol in the list for TCP/IP and the box is checked next to it.
5) Select Internet Protocol (TCP/IP) from the list by clicking on it once. Then click the Properties
button.
6) Select the radio button for the option Use the following IP address:
7) Enter the Computer IP address provided in the box IP Address
8) Enter the Subnet Mask provided in the box Subnet Mask
9) Enter the Gateway IP address in the box Default Gateway
10) Select the radio button for the option Use the following DNS server addresses:
11) Enter the first DNS server address in the box Preferred DNS server. Enter the second DNS
server address in the box Alternate DNS server.
12) Click OK to close the window. Close all other windows that are open. Your network interface
card is now configured for using the Wireless Internet Network.
*NOTE: These steps may vary slightly with Windows XP.
STEP 2 INSTRUCTIONS FOR DHCP ADDRESSING
Configuration of Network settings for computer with WINDOWS 95/98/ME.
Configure your network settings to allow for communication between the EUM and your computer.
1) Click Start. Click Settings, and choose Control Panel from the menu.
2) From the control panel, double-click the icon for Network.
3) Make sure there is an Internet Protocol in the list for TCP/IP for your network adapter.
4) Select TCP/IP->Network adaptor from the list by clicking on it once. Then click the Properties
button.
5) Select the radio button for the option Obtain an IP Address Automatically
6) Click on the Gateway tab. Remove any Gateway addresses in that list.
7) Click on the DNS Configuration tab.
8) Select the radio button for the option Disable DNS:
9) Click OK to close the window. Close all other windows that are open. Your network interface
card is now configured for using the Wireless Internet Network.
Configuration of Network settings for computer with WINDOWS 2000/WINDOWS XP*.
Configure your network settings to allow for communication between the EUM and your computer.
1) Click Start. Click Settings, and choose Control Panel from the menu.
2) From the control panel, double-click the icon for Network and Dial -up Connections.
3) Right -click the Local Area Connections icon, and left click the properties menu option.
4) Make sure there is an Internet Protocol in the list for TCP/IP and the box is checked next to it.
5) Select Internet Protocol (TCP/IP) from the list by clicking on it once. Then click the Properties
button.
6) Select the radio button for the option Obtain an IP Address Automatically
7) Select the radio button for the option Obtain DNS server address automatically
8) Click OK to close the window. Close all other windows that are open. Your network interface
card is now configured for using the Wireless Internet Network.
*NOTE: These steps may vary slightly with Windows XP.
Das könnte Ihnen auch gefallen
- WR-854 - B - Manual-01202004Dokument45 SeitenWR-854 - B - Manual-01202004Alexis MedinaNoch keine Bewertungen
- Lab Manual: Global Nature Care Sangathan's Group of InstitutionsDokument6 SeitenLab Manual: Global Nature Care Sangathan's Group of InstitutionsSandeep RaoNoch keine Bewertungen
- CISCO PACKET TRACER LABS: Best practice of configuring or troubleshooting NetworkVon EverandCISCO PACKET TRACER LABS: Best practice of configuring or troubleshooting NetworkNoch keine Bewertungen
- (WR Net 018 CC) Manual For DHCPDokument8 Seiten(WR Net 018 CC) Manual For DHCPKhyle Laurenz DuroNoch keine Bewertungen
- Network with Practical Labs Configuration: Step by Step configuration of Router and Switch configurationVon EverandNetwork with Practical Labs Configuration: Step by Step configuration of Router and Switch configurationNoch keine Bewertungen
- How To Configure Wired TCP - IP Properties of My Computer (Windows XP, Vista, 7,8, Mac) - Welcome To TP-LINK PDFDokument8 SeitenHow To Configure Wired TCP - IP Properties of My Computer (Windows XP, Vista, 7,8, Mac) - Welcome To TP-LINK PDFFakhrur RaziNoch keine Bewertungen
- Nokia Siemens Modem GuideDokument24 SeitenNokia Siemens Modem GuideRohit JindalNoch keine Bewertungen
- Computer Networking: An introductory guide for complete beginners: Computer Networking, #1Von EverandComputer Networking: An introductory guide for complete beginners: Computer Networking, #1Bewertung: 4.5 von 5 Sternen4.5/5 (2)
- Setup Peer To Peer NetworkDokument3 SeitenSetup Peer To Peer NetworkDan AvergonzadoNoch keine Bewertungen
- Syswan Octolinks SW88 Multi WAN Router Quick Installation GuideDokument4 SeitenSyswan Octolinks SW88 Multi WAN Router Quick Installation GuideSyswan Technologies, Inc.Noch keine Bewertungen
- Modem ConfigurationDokument11 SeitenModem ConfigurationPrudhvi RajNoch keine Bewertungen
- Quick Start Guide: Duolinks Sw24 SeriesDokument4 SeitenQuick Start Guide: Duolinks Sw24 Seriesanon-745450Noch keine Bewertungen
- Installation Guide: Broadband Router With Built in 4 Port Switch and Print ServerDokument46 SeitenInstallation Guide: Broadband Router With Built in 4 Port Switch and Print ServerMikeNoch keine Bewertungen
- EXPARIMENT # 9 and 10 DCNDokument20 SeitenEXPARIMENT # 9 and 10 DCNSaad AliNoch keine Bewertungen
- Configuring Your Computer For Accumove PDFDokument5 SeitenConfiguring Your Computer For Accumove PDFAidenNoch keine Bewertungen
- Dataone Configuration: Huawei MT880/882 Dare Global DB108 Huawei WA1003A Huawei MT841 Huawei MT800Dokument27 SeitenDataone Configuration: Huawei MT880/882 Dare Global DB108 Huawei WA1003A Huawei MT841 Huawei MT800Anonymous HgmTzDNoch keine Bewertungen
- WANemv11 Setup GuideDokument12 SeitenWANemv11 Setup GuideZul HafizNoch keine Bewertungen
- Cs HandbookDokument37 SeitenCs HandbookNilanshu TwinkleNoch keine Bewertungen
- K2 Network ConnectionDokument1 SeiteK2 Network ConnectionNathalis CortexNoch keine Bewertungen
- Adsl Modem Configuration For Multi UsersDokument2 SeitenAdsl Modem Configuration For Multi UsersHarsh MehtaNoch keine Bewertungen
- Ut Starcom DSL ModemDokument27 SeitenUt Starcom DSL Modemn.harshaNoch keine Bewertungen
- Net Botz Programmers ConsoleDokument5 SeitenNet Botz Programmers ConsoleJoel EscoNoch keine Bewertungen
- Local Area Network (Lan) TrainerDokument36 SeitenLocal Area Network (Lan) TrainerCauVong JustinNoch keine Bewertungen
- Lab 3.1.5 Building A Peer-to-Peer Network: ObjectivesDokument7 SeitenLab 3.1.5 Building A Peer-to-Peer Network: ObjectivesKhrys ArthNoch keine Bewertungen
- Lab 3.6.4 Connect and Configure HostsDokument4 SeitenLab 3.6.4 Connect and Configure Hostsnunna_vaaNoch keine Bewertungen
- p310 v3.50 QuickStartGuideDokument5 Seitenp310 v3.50 QuickStartGuideTomaž BajželjNoch keine Bewertungen
- CN 1Dokument5 SeitenCN 1siyaguptaNoch keine Bewertungen
- 125 Custom Student Lab ManualDokument113 Seiten125 Custom Student Lab Manualseanblack00002986Noch keine Bewertungen
- 2.3.3.3 Lab - Building A Simple Network PDFDokument13 Seiten2.3.3.3 Lab - Building A Simple Network PDFPetra Miyag-aw100% (1)
- Lab 5 1 13bDokument4 SeitenLab 5 1 13bjoseNoch keine Bewertungen
- 21.0MP - 58 User Manual PDFDokument21 Seiten21.0MP - 58 User Manual PDFKartikAgrawal100% (1)
- RouterDokument18 SeitenRoutersaipratapbecNoch keine Bewertungen
- M Series Beginner GuideDokument10 SeitenM Series Beginner Guideoguz100% (1)
- Basic LAN SetupDokument5 SeitenBasic LAN SetupMusaab CmbNoch keine Bewertungen
- Energy Onix Tele LinkDokument12 SeitenEnergy Onix Tele LinkVhon VhonNoch keine Bewertungen
- Cable Modem Troubleshooting Tips - IP AddressesDokument12 SeitenCable Modem Troubleshooting Tips - IP AddressesYung SangNoch keine Bewertungen
- LTRXTS-Assigning An IP Address To A CoBos Product-020324-044738Dokument2 SeitenLTRXTS-Assigning An IP Address To A CoBos Product-020324-044738vlarreal2Noch keine Bewertungen
- 2.3.3.3 Lab - Building A Simple NetworkDokument13 Seiten2.3.3.3 Lab - Building A Simple NetworkDaisy Galvan33% (3)
- EA79 - EA79B User Manual En&cnDokument32 SeitenEA79 - EA79B User Manual En&cnAsif Uz ZamanNoch keine Bewertungen
- WISP-68: 802.11bg High-Power Outdoor AP/CPE User ManualDokument39 SeitenWISP-68: 802.11bg High-Power Outdoor AP/CPE User ManualLynn DavisNoch keine Bewertungen
- Workimmersion Lo3Dokument69 SeitenWorkimmersion Lo3api-556424124Noch keine Bewertungen
- Experiment 4Dokument26 SeitenExperiment 4kumarjigar4727Noch keine Bewertungen
- Wshop Skill Based 1Dokument9 SeitenWshop Skill Based 1Noor Zilawati SabtuNoch keine Bewertungen
- Internet Technologies Practicals Documentation: AuthorDokument42 SeitenInternet Technologies Practicals Documentation: Authorrama.narayanareddy963Noch keine Bewertungen
- Lab Activity 1.6Dokument11 SeitenLab Activity 1.6amna mukhtarNoch keine Bewertungen
- How To Configure Client Mode On TL-WR700N PDFDokument10 SeitenHow To Configure Client Mode On TL-WR700N PDFAlexis PonceNoch keine Bewertungen
- CR35iNG QSGDokument12 SeitenCR35iNG QSGAthanase WogninNoch keine Bewertungen
- Lab 3-5Dokument6 SeitenLab 3-5Asep SaepudinNoch keine Bewertungen
- Modem ConfigurationDokument11 SeitenModem ConfigurationनटखटशैतानNoch keine Bewertungen
- SP9015 ManualDokument42 SeitenSP9015 ManualMayela SotoNoch keine Bewertungen
- Xyxcel MWR102 Client Mode ConfigurationDokument5 SeitenXyxcel MWR102 Client Mode ConfigurationynottripNoch keine Bewertungen
- ARGtek CPE2615 User ManualDokument48 SeitenARGtek CPE2615 User ManualPriyo SanyotoNoch keine Bewertungen
- EW 7209APg ManualDokument44 SeitenEW 7209APg ManualGabriel H. MartinezNoch keine Bewertungen
- 2.3.3.4 Lab - Building A Simple NetworkDokument14 Seiten2.3.3.4 Lab - Building A Simple NetworkMaria Tudosa50% (2)
- Wide Area Network: Learning ObjectiveDokument3 SeitenWide Area Network: Learning ObjectiveAnnie Rose CasocotNoch keine Bewertungen
- Ubiquiti Wds Bridge SetupDokument11 SeitenUbiquiti Wds Bridge Setupjeffrey_fayNoch keine Bewertungen
- Network and Ip TechnologyDokument77 SeitenNetwork and Ip Technologylayyah2013Noch keine Bewertungen
- IP Camera Application Guide - Part A.Remote ViewDokument64 SeitenIP Camera Application Guide - Part A.Remote Viewlayyah2013Noch keine Bewertungen
- Auto Cadd CommandsDokument3 SeitenAuto Cadd Commandslayyah2013Noch keine Bewertungen
- Name New Nic Old Nic F/H Name Relationship Code Gender Date of Birth Dateof Joining Employer Postal Address of EmployeeDokument2 SeitenName New Nic Old Nic F/H Name Relationship Code Gender Date of Birth Dateof Joining Employer Postal Address of Employeelayyah2013Noch keine Bewertungen
- Documents Used in Purchase and Stores ProcedureDokument2 SeitenDocuments Used in Purchase and Stores Procedurelayyah201388% (8)
- Computerized AccountingDokument14 SeitenComputerized Accountinglayyah2013Noch keine Bewertungen
- Medical Lab Technology CurriculumDokument192 SeitenMedical Lab Technology Curriculumlayyah20130% (1)
- Predictive Tools For AccuracyDokument19 SeitenPredictive Tools For AccuracyVinod Kumar Choudhry93% (15)
- Philosophy of Jnanadeva - As Gleaned From The Amrtanubhava (B.P. Bahirat - 296 PgsDokument296 SeitenPhilosophy of Jnanadeva - As Gleaned From The Amrtanubhava (B.P. Bahirat - 296 PgsJoão Rocha de LimaNoch keine Bewertungen
- An Introduction To Kriging Using SASDokument21 SeitenAn Introduction To Kriging Using SASbilisolyNoch keine Bewertungen
- Challenges For Omnichannel StoreDokument5 SeitenChallenges For Omnichannel StoreAnjali SrivastvaNoch keine Bewertungen
- Mathematics Paper 1 TZ2 HLDokument16 SeitenMathematics Paper 1 TZ2 HLPavlos StavropoulosNoch keine Bewertungen
- Trudy Scott Amino-AcidsDokument35 SeitenTrudy Scott Amino-AcidsPreeti100% (5)
- Sino-Japanese Haikai PDFDokument240 SeitenSino-Japanese Haikai PDFAlina Diana BratosinNoch keine Bewertungen
- MINIMENTAL, Puntos de Corte ColombianosDokument5 SeitenMINIMENTAL, Puntos de Corte ColombianosCatalina GutiérrezNoch keine Bewertungen
- Serological and Molecular DiagnosisDokument9 SeitenSerological and Molecular DiagnosisPAIRAT, Ella Joy M.Noch keine Bewertungen
- Customizable Feature Based Design Pattern Recognition Integrating Multiple TechniquesDokument191 SeitenCustomizable Feature Based Design Pattern Recognition Integrating Multiple TechniquesCalina Sechel100% (1)
- SassigbmentDokument7 SeitenSassigbmentFurkaan Ali KhanNoch keine Bewertungen
- Advanced Technical Analysis: - Online Live Interactive SessionDokument4 SeitenAdvanced Technical Analysis: - Online Live Interactive SessionmahendarNoch keine Bewertungen
- On Wallace Stevens - by Marianne Moore - The New York Review of BooksDokument2 SeitenOn Wallace Stevens - by Marianne Moore - The New York Review of BooksTuvshinzaya GantulgaNoch keine Bewertungen
- Druze ScriptureDokument15 SeitenDruze ScriptureChristopher DeMott100% (2)
- Shielded Metal Arc Welding Summative TestDokument4 SeitenShielded Metal Arc Welding Summative TestFelix MilanNoch keine Bewertungen
- Biology - Solved ExamDokument27 SeitenBiology - Solved ExamlyliasahiliNoch keine Bewertungen
- Design Thinking PDFDokument7 SeitenDesign Thinking PDFFernan SantosoNoch keine Bewertungen
- Dispersion Compensation FibreDokument16 SeitenDispersion Compensation FibreGyana Ranjan MatiNoch keine Bewertungen
- Counselling Goes To The Movies: Antwone Fisher (2002)Dokument12 SeitenCounselling Goes To The Movies: Antwone Fisher (2002)Azizul MohamadNoch keine Bewertungen
- BedDokument17 SeitenBedprasadum2321Noch keine Bewertungen
- Thermal Properties of Matter: Centre For Sceince StudyDokument37 SeitenThermal Properties of Matter: Centre For Sceince StudySalam FaithNoch keine Bewertungen
- Chinese AstronomyDokument13 SeitenChinese Astronomyss13Noch keine Bewertungen
- Islamic Meditation (Full) PDFDokument10 SeitenIslamic Meditation (Full) PDFIslamicfaith Introspection0% (1)
- Final PS-37 Election Duties 06-02-24 1125pm)Dokument183 SeitenFinal PS-37 Election Duties 06-02-24 1125pm)Muhammad InamNoch keine Bewertungen
- Research ProposalDokument18 SeitenResearch ProposalIsmaelNoch keine Bewertungen
- GN No. 444 24 June 2022 The Public Service Regulations, 2022Dokument87 SeitenGN No. 444 24 June 2022 The Public Service Regulations, 2022Miriam B BennieNoch keine Bewertungen
- Digital TransmissionDIGITAL TRANSMISSIONDokument2 SeitenDigital TransmissionDIGITAL TRANSMISSIONEla DerarajNoch keine Bewertungen
- Viva QuestionsDokument3 SeitenViva QuestionssanjayshekarncNoch keine Bewertungen
- Service and Maintenance Manual AFPX 513 PDFDokument146 SeitenService and Maintenance Manual AFPX 513 PDFManuel Amado Montoya AgudeloNoch keine Bewertungen
- Is 13779 1999 PDFDokument46 SeitenIs 13779 1999 PDFchandranmuthuswamyNoch keine Bewertungen
- The Internet Con: How to Seize the Means of ComputationVon EverandThe Internet Con: How to Seize the Means of ComputationBewertung: 5 von 5 Sternen5/5 (6)
- Evaluation of Some SMS Verification Services and Virtual Credit Cards Services for Online Accounts VerificationsVon EverandEvaluation of Some SMS Verification Services and Virtual Credit Cards Services for Online Accounts VerificationsBewertung: 5 von 5 Sternen5/5 (2)
- Grokking Algorithms: An illustrated guide for programmers and other curious peopleVon EverandGrokking Algorithms: An illustrated guide for programmers and other curious peopleBewertung: 4 von 5 Sternen4/5 (16)
- Hacking: A Beginners Guide To Your First Computer Hack; Learn To Crack A Wireless Network, Basic Security Penetration Made Easy and Step By Step Kali LinuxVon EverandHacking: A Beginners Guide To Your First Computer Hack; Learn To Crack A Wireless Network, Basic Security Penetration Made Easy and Step By Step Kali LinuxBewertung: 4.5 von 5 Sternen4.5/5 (67)
- Laws of UX: Using Psychology to Design Better Products & ServicesVon EverandLaws of UX: Using Psychology to Design Better Products & ServicesBewertung: 5 von 5 Sternen5/5 (9)
- Ten Arguments for Deleting Your Social Media Accounts Right NowVon EverandTen Arguments for Deleting Your Social Media Accounts Right NowBewertung: 4 von 5 Sternen4/5 (388)
- OSCP Offensive Security Certified Professional Practice Tests With Answers To Pass the OSCP Ethical Hacking Certification ExamVon EverandOSCP Offensive Security Certified Professional Practice Tests With Answers To Pass the OSCP Ethical Hacking Certification ExamNoch keine Bewertungen
- Branding: What You Need to Know About Building a Personal Brand and Growing Your Small Business Using Social Media Marketing and Offline Guerrilla TacticsVon EverandBranding: What You Need to Know About Building a Personal Brand and Growing Your Small Business Using Social Media Marketing and Offline Guerrilla TacticsBewertung: 5 von 5 Sternen5/5 (32)
- The Designer’s Guide to Figma: Master Prototyping, Collaboration, Handoff, and WorkflowVon EverandThe Designer’s Guide to Figma: Master Prototyping, Collaboration, Handoff, and WorkflowNoch keine Bewertungen
- Facing Cyber Threats Head On: Protecting Yourself and Your BusinessVon EverandFacing Cyber Threats Head On: Protecting Yourself and Your BusinessBewertung: 4.5 von 5 Sternen4.5/5 (27)
- Microsoft Azure Infrastructure Services for Architects: Designing Cloud SolutionsVon EverandMicrosoft Azure Infrastructure Services for Architects: Designing Cloud SolutionsNoch keine Bewertungen
- Introduction to Internet Scams and Fraud: Credit Card Theft, Work-At-Home Scams and Lottery ScamsVon EverandIntroduction to Internet Scams and Fraud: Credit Card Theft, Work-At-Home Scams and Lottery ScamsBewertung: 4 von 5 Sternen4/5 (6)
- Tor Darknet Bundle (5 in 1): Master the Art of InvisibilityVon EverandTor Darknet Bundle (5 in 1): Master the Art of InvisibilityBewertung: 4.5 von 5 Sternen4.5/5 (5)
- How to Be Fine: What We Learned by Living by the Rules of 50 Self-Help BooksVon EverandHow to Be Fine: What We Learned by Living by the Rules of 50 Self-Help BooksBewertung: 4.5 von 5 Sternen4.5/5 (48)
- The YouTube Formula: How Anyone Can Unlock the Algorithm to Drive Views, Build an Audience, and Grow RevenueVon EverandThe YouTube Formula: How Anyone Can Unlock the Algorithm to Drive Views, Build an Audience, and Grow RevenueBewertung: 5 von 5 Sternen5/5 (33)
- Microservices Patterns: With examples in JavaVon EverandMicroservices Patterns: With examples in JavaBewertung: 5 von 5 Sternen5/5 (2)
- CISM Certified Information Security Manager Study GuideVon EverandCISM Certified Information Security Manager Study GuideNoch keine Bewertungen
- Hacking With Kali Linux : A Comprehensive, Step-By-Step Beginner's Guide to Learn Ethical Hacking With Practical Examples to Computer Hacking, Wireless Network, Cybersecurity and Penetration TestingVon EverandHacking With Kali Linux : A Comprehensive, Step-By-Step Beginner's Guide to Learn Ethical Hacking With Practical Examples to Computer Hacking, Wireless Network, Cybersecurity and Penetration TestingBewertung: 4.5 von 5 Sternen4.5/5 (9)
- More Porn - Faster!: 50 Tips & Tools for Faster and More Efficient Porn BrowsingVon EverandMore Porn - Faster!: 50 Tips & Tools for Faster and More Efficient Porn BrowsingBewertung: 3.5 von 5 Sternen3.5/5 (24)
- The Dark Net: Inside the Digital UnderworldVon EverandThe Dark Net: Inside the Digital UnderworldBewertung: 3.5 von 5 Sternen3.5/5 (104)
- Social Media Marketing 2024, 2025: Build Your Business, Skyrocket in Passive Income, Stop Working a 9-5 Lifestyle, True Online Working from HomeVon EverandSocial Media Marketing 2024, 2025: Build Your Business, Skyrocket in Passive Income, Stop Working a 9-5 Lifestyle, True Online Working from HomeNoch keine Bewertungen