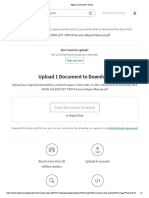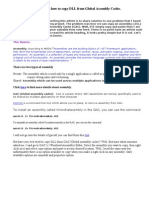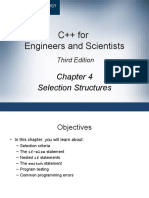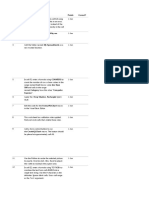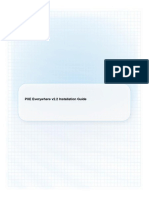Beruflich Dokumente
Kultur Dokumente
Digitize Using ArcView
Hochgeladen von
Wahyudi KurniaCopyright
Verfügbare Formate
Dieses Dokument teilen
Dokument teilen oder einbetten
Stufen Sie dieses Dokument als nützlich ein?
Sind diese Inhalte unangemessen?
Dieses Dokument meldenCopyright:
Verfügbare Formate
Digitize Using ArcView
Hochgeladen von
Wahyudi KurniaCopyright:
Verfügbare Formate
INTRODUCTION
INTRODUCTION
TO ARCVIEW &
TO ARCVIEW &
CREATION EDITING
CREATION EDITING
OF SPATIAL DATABASE
OF SPATIAL DATABASE
HANDS
HANDS
-
-
ON
ON
I. STARTING ARCVIEW PROGRAM
-Double Click
-Or click at Start Menu
1. Application Window 6. View Window
2. Menu Bar 7. Layout Window
3. Button Bar 8. Chart Window
4. Tool Bar 9. Table Bar
5. Project Window
1
5
2
3
8
4
6 9
7
Identify the feature
Pointer or Selector
Add a Theme
Theme Properties
Open Theme
Property Table
Zoom Full Extent
Zoom Active Extent
Zoom Select Extent
Zoom In
Zoom Out
Previous Zoom
Clear Selected Feature
Help
GRAPHICAL USER INTERFACE (GUI)
Digitizing Vector
Scanning Raster
From image processing of remotely
sensed data Image (Raster)
Spatial data stores location of geographic features, along with attribute
information describing what these features represent. The spatial data is stored
in a vector or raster data structure, and corresponding attribute data is stored
in a set of tables .
II.CREATION EDITING OF SPATIAL DATABASE
II.CREATION EDITING OF SPATIAL DATABASE
Creation of Spatial database
Printed Maps
(Hard Copy)
Digitizing
(Vector)
Raster/Vector
Conversion
Scanning
(Raster)
Maps
(Digital)
Projection/Editing
/Analysis
Image
Process of data input for a GIS Database
1.1 Setting digitizer tablet and Loading the Digitizer Extension
1.2 Registering the Map to be digitized
1.3 Creating new polygon theme
1.4 Splitting polygons
1.5 Merging polygons
1.6 Creating doughnut polygons
1.7 Creating line features
1.8 Creating Point features
1.9 Editing the attribute Table
1.Tablet Digitizing
Turn on digitizer tablet
Be ensure that the driver of digitizer tablet is installed
Double click on on TabletWork icon at the Desktop Tray near clock.
Once TabletWorks Control Panel window is loaded, assign specific
function to the buttons (Ex: Left click on button 0, Double click left button 1,
Right click on button 2, and Double click right button 3).
Click OK
Restart the computer to activate the digitizer
Assign
Double click right
Activate
1.1 Setting digitizer tablet and Loading the Digitizer Extension
Select Extensionin File menu then
check block Digitizer
Click OK
Start ArcView; Start -> Programs -> ESRI -> ArcView 3.2a -> Or
Select with a new View to open a new view
Click OK
To setup a map unit, choose properties from View Menu.
Select Meter to map unit and Kilometer at distance unit, click OK
1.2 Registering the Map to be digitized
In View menu click Digitizer setup
In dialogue box Click digitize puck button,
Move the Puck to check whether the puck is functioning or not.
See changing value in
Click
Start digitizing, Click digitize puck button 0
at the 1
st
control point then click at 2
nd
,3
th
,4
th
A record appears in the dialogue for each control point digitized
1 2
3
4
Click
500000
650000
650000
500000
1900000
1900000
1750000
1750000
Write down ground coordinates for all recorded
control points in the X and Y Coordinate fields, then
type to each record
Check The Root Mean Square (RMS) that it should
be lower than the Error Limit.
Click Register button, once it is activated
If the calculated error is larger than the Error Limit,
you cannot register your map, and youll have to do one of the following:
Re-digitize control points on your paper map.
Re-enter the corresponding ground control points.
Increase the value in the Error Limit edit box and press TAB key.
The value of the Error Limit field can be increased depending on the scale of map and
accuracy level. To maintain highly accurate geographic data, the RMS should be kept
under 0.004 inches in page units. For less accurate data, the value can be as high as
0.008 inches or its equivalent measure.
Switching between digitizing mode and mouse modes
Press F2 from key board or go to view menu and
select Digitizer as puck or Digitizer as Mouse
1.3 Creating Polygon Theme
Choose New Theme from View menu.
From the dialogue, select Polygon from the dropdown list is, and press OK.
Navigate to working directory and set new name, click OK
From the dropdown list of Drawing Tool Palette, click on Polygon tool
Press 0 of digitizer puck button, start click first of polygon on tablet
Continue digitizing along the line of the polygon and then double click or
press button 1 when you are finished
Digitizing by
Press button 0
If you can not see the
Polygon after digitizing
Click on Zoom to Active
Theme button to view.
Create new polygon
Share part of the boundary
Click on Polygon tool for subsequent polygons to be digitized. To create
a new polygon if it shares part of its boundary with an existing polygon(s)
Press 0 of digitizer puck button, click first starting point inside the existing
polygon, digitize along the line of new polygon
Press1 when click the stop point inside the existing polygon
Start Stop
While editing Polygons, you can use the Polygon Split tool to trace a line
across a defined polygon to split it into separate polygons.
Click the polygon split tool
Press 0 of digitizer puck button, click first starting point outside an existing
polygon and digitize along the shared line between two polygon
Press 1 when click the stop point outside the existing polygon
Save Edits and Stop Editing in Theme menu when finish
digitizing
1.4 Splitting Polygons
Start Stop
1.5 Merging Polygons
Group of polygons can be merged to one polygon
Select Polygon to be merged using
Edit menu, Choose Union Features
1.6 Creating Doughnut Polygons
If in a polygon, an area is to be deleted
Using Drawing Tool Palette, circle tool,
the required area is marked
Select the polygon marked for the
deletion along with the area selected
for deletion
Choose Combine Features to cut the area marked
1.7 Creating Line Features
Navigate to working directory and set new name, click OK
Choose New Theme from View menu.
From the dialogue, select Line from the dropdown list is, and press OK.
From the dropdown list of Drawing Tool Palette, click on Draw Line tool
Press 0 of digitizer puck button, start click first of polygon on tablet
Continue digitizing along the line and then double click or press button 1
when you are finished
Split the line click on Draw line to split feature
1.8 Creating Point Features
Navigate to working directory and set new name, click OK
Choose New Theme from View menu.
From the dialogue, select Point from the dropdown list is, and press OK.
Similar to crate a new polygon theme and/or line feature
From the dropdown list of Drawing Tool Palette, click on Draw Point
1.9 Editing the attribute Table
Activate our digitized map of previous steps (Boundary.shp)
Open attribute table of this theme, select Table in Theme menu or click
Activate on the table and click Start Editing in Table menu
Input Id number into ID field
Select Add Field
Add a new field Name: Area
Type: number, Width: 10 and Decimal Places: 2
Click OK
When we digitize our data with ArcInfo, the software calculates the area and
perimeter of the polygons by itself. But in ArcView we have to request to
calculate the area and perimeter.
Click activate on Area Field name in the table
Click on calculator and type [Shape].returnarea into the text box
Click OK, Select Save Edit and Stop Editing in Table Menu
2.Screen Digitizing
2.Screen Digitizing
-Add TIFF file image TM_svk001129
-Add boundary theme name Savanakhet.shp
-To copy a theme to be a new file name,Activate on Savanakhet.shp theme
-Select Covert to Shapefile in Theme Menu
-Input new theme name as
Lu2000.shp
-To edit this theme, click
Start Editing in Theme Menu.
-Once dash-line appear around
Check box, it means this theme
can be edited.
-Then change themes color
as transparent so that image beneath
can be seen.
-Select Show Symbol Window
at Window menu
-At Legend Editor window, select Legend Type as Single Symbol
-Double click at Symbol legend, then select Fill Palette style.
-Click Color Palette button and select color of Back ground
(should be no color) & Fore ground (any color).
-Then click Apply button
Double
Click
-Click Select Feature button select both new
polygon and Main polygon
-Select Subtract Features to cut these two
polygons
-From the dropdown list of Drawing Tool Palette,
click on Polygon tool
-Select a proper tool to
complete a landuse
Digitizing.
-Use Edit Menu to
Edit polygons
-Select Undo Feature
Edit if you want cancel
a recent editing and
return to the previous step.
-Save and Stop Editing,
Once finished digitizing
Das könnte Ihnen auch gefallen
- The Subtle Art of Not Giving a F*ck: A Counterintuitive Approach to Living a Good LifeVon EverandThe Subtle Art of Not Giving a F*ck: A Counterintuitive Approach to Living a Good LifeBewertung: 4 von 5 Sternen4/5 (5794)
- The Gifts of Imperfection: Let Go of Who You Think You're Supposed to Be and Embrace Who You AreVon EverandThe Gifts of Imperfection: Let Go of Who You Think You're Supposed to Be and Embrace Who You AreBewertung: 4 von 5 Sternen4/5 (1090)
- Never Split the Difference: Negotiating As If Your Life Depended On ItVon EverandNever Split the Difference: Negotiating As If Your Life Depended On ItBewertung: 4.5 von 5 Sternen4.5/5 (838)
- Hidden Figures: The American Dream and the Untold Story of the Black Women Mathematicians Who Helped Win the Space RaceVon EverandHidden Figures: The American Dream and the Untold Story of the Black Women Mathematicians Who Helped Win the Space RaceBewertung: 4 von 5 Sternen4/5 (895)
- Grit: The Power of Passion and PerseveranceVon EverandGrit: The Power of Passion and PerseveranceBewertung: 4 von 5 Sternen4/5 (588)
- Shoe Dog: A Memoir by the Creator of NikeVon EverandShoe Dog: A Memoir by the Creator of NikeBewertung: 4.5 von 5 Sternen4.5/5 (537)
- The Hard Thing About Hard Things: Building a Business When There Are No Easy AnswersVon EverandThe Hard Thing About Hard Things: Building a Business When There Are No Easy AnswersBewertung: 4.5 von 5 Sternen4.5/5 (344)
- Elon Musk: Tesla, SpaceX, and the Quest for a Fantastic FutureVon EverandElon Musk: Tesla, SpaceX, and the Quest for a Fantastic FutureBewertung: 4.5 von 5 Sternen4.5/5 (474)
- Her Body and Other Parties: StoriesVon EverandHer Body and Other Parties: StoriesBewertung: 4 von 5 Sternen4/5 (821)
- The Sympathizer: A Novel (Pulitzer Prize for Fiction)Von EverandThe Sympathizer: A Novel (Pulitzer Prize for Fiction)Bewertung: 4.5 von 5 Sternen4.5/5 (121)
- The Emperor of All Maladies: A Biography of CancerVon EverandThe Emperor of All Maladies: A Biography of CancerBewertung: 4.5 von 5 Sternen4.5/5 (271)
- The Little Book of Hygge: Danish Secrets to Happy LivingVon EverandThe Little Book of Hygge: Danish Secrets to Happy LivingBewertung: 3.5 von 5 Sternen3.5/5 (399)
- The World Is Flat 3.0: A Brief History of the Twenty-first CenturyVon EverandThe World Is Flat 3.0: A Brief History of the Twenty-first CenturyBewertung: 3.5 von 5 Sternen3.5/5 (2259)
- The Yellow House: A Memoir (2019 National Book Award Winner)Von EverandThe Yellow House: A Memoir (2019 National Book Award Winner)Bewertung: 4 von 5 Sternen4/5 (98)
- Devil in the Grove: Thurgood Marshall, the Groveland Boys, and the Dawn of a New AmericaVon EverandDevil in the Grove: Thurgood Marshall, the Groveland Boys, and the Dawn of a New AmericaBewertung: 4.5 von 5 Sternen4.5/5 (266)
- A Heartbreaking Work Of Staggering Genius: A Memoir Based on a True StoryVon EverandA Heartbreaking Work Of Staggering Genius: A Memoir Based on a True StoryBewertung: 3.5 von 5 Sternen3.5/5 (231)
- Team of Rivals: The Political Genius of Abraham LincolnVon EverandTeam of Rivals: The Political Genius of Abraham LincolnBewertung: 4.5 von 5 Sternen4.5/5 (234)
- On Fire: The (Burning) Case for a Green New DealVon EverandOn Fire: The (Burning) Case for a Green New DealBewertung: 4 von 5 Sternen4/5 (73)
- The Unwinding: An Inner History of the New AmericaVon EverandThe Unwinding: An Inner History of the New AmericaBewertung: 4 von 5 Sternen4/5 (45)
- DELMIA-Human Task AnalysisDokument83 SeitenDELMIA-Human Task AnalysisRushikesh Harkal50% (2)
- DB2 HADR Pacemaker Luis GarmendiaDokument155 SeitenDB2 HADR Pacemaker Luis Garmendiamplagarr0% (1)
- Fault Code: 3326 - SPN: 91 - FMI: 9: ISX15 CM2350 X101Dokument3 SeitenFault Code: 3326 - SPN: 91 - FMI: 9: ISX15 CM2350 X101Wael SalehNoch keine Bewertungen
- Linux Lecture5Dokument15 SeitenLinux Lecture5RituahNoch keine Bewertungen
- Upload 1 Document To Download: YALE (A910) GLC25VX LIFT TRUCK Service Repair Manual PDFDokument3 SeitenUpload 1 Document To Download: YALE (A910) GLC25VX LIFT TRUCK Service Repair Manual PDFddsdsNoch keine Bewertungen
- Agah A3Dokument4 SeitenAgah A3Farhan Sheikh MuhammadNoch keine Bewertungen
- Windows XP BSOD Error Messages ReferenceDokument5 SeitenWindows XP BSOD Error Messages ReferenceVaibhav KrNoch keine Bewertungen
- How To Copy DLL From Global Assembly CacheDokument6 SeitenHow To Copy DLL From Global Assembly CachejoydeeptapadarNoch keine Bewertungen
- UNIT 1: Introduction To Information System Environment: Information Systems Analysis and DesignDokument17 SeitenUNIT 1: Introduction To Information System Environment: Information Systems Analysis and DesignArichieeNoch keine Bewertungen
- BB 91 SafeAssign Student GuideDokument8 SeitenBB 91 SafeAssign Student Guidejohnalis22Noch keine Bewertungen
- Basic Operations - ENDokument126 SeitenBasic Operations - ENAbed MoussaNoch keine Bewertungen
- Creative Muvo TX FM 1gb ManualDokument73 SeitenCreative Muvo TX FM 1gb ManualDaniel RoizenNoch keine Bewertungen
- Emu LogDokument4 SeitenEmu LogDrupadi DrupadiNoch keine Bewertungen
- Screencast Your DAW With Camtasia and RME Totalmix - Phil PendleburyDokument6 SeitenScreencast Your DAW With Camtasia and RME Totalmix - Phil PendleburyCedric TutosNoch keine Bewertungen
- DINOMI For Elastix CallCenter Administration ManualDokument131 SeitenDINOMI For Elastix CallCenter Administration ManualJuanita LambertNoch keine Bewertungen
- Local LiteratureDokument1 SeiteLocal Literaturekimjay languitaNoch keine Bewertungen
- The POJO Antipattern and Data-Centric Design - AntonyhDokument4 SeitenThe POJO Antipattern and Data-Centric Design - AntonyhGODISNOWHERENoch keine Bewertungen
- C++ For Engineers and Scientists: Selection StructuresDokument32 SeitenC++ For Engineers and Scientists: Selection StructuresMahamed HusseinNoch keine Bewertungen
- BEE+ Community - SlideDokument25 SeitenBEE+ Community - SlidePillar Dy KusumaNoch keine Bewertungen
- Module - 4: Classes and ObjectsDokument28 SeitenModule - 4: Classes and ObjectsRakesh RakiNoch keine Bewertungen
- T006 TMU Project Requirements Template v1.0Dokument14 SeitenT006 TMU Project Requirements Template v1.0Akash OmNoch keine Bewertungen
- Excel Black Belt (Answers)Dokument54 SeitenExcel Black Belt (Answers)21Y6C41 SHARMAINE SEET SHIENNoch keine Bewertungen
- Hi RTOSDokument43 SeitenHi RTOSgloriafleximaNoch keine Bewertungen
- Install & Activation Autodesk 2015 v1.0Dokument22 SeitenInstall & Activation Autodesk 2015 v1.0MauricioDinizNoch keine Bewertungen
- What'S New in Powerlogic Ion8650 Firmware V4.31.1: Additional Information and ResourcesDokument2 SeitenWhat'S New in Powerlogic Ion8650 Firmware V4.31.1: Additional Information and ResourcesLeandro PinheiroNoch keine Bewertungen
- PXE Everywhere Installation GuideDokument22 SeitenPXE Everywhere Installation Guidelmlm007Noch keine Bewertungen
- Complete List of PeopleSoft ELM 9Dokument11 SeitenComplete List of PeopleSoft ELM 9Sree KaparaNoch keine Bewertungen
- Why I Wrote This BookDokument61 SeitenWhy I Wrote This BookMarcos MaNoch keine Bewertungen