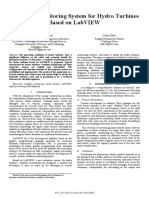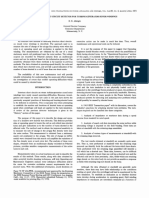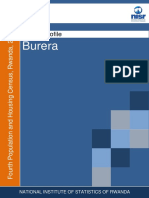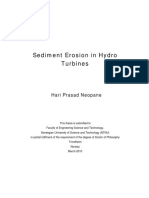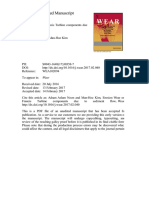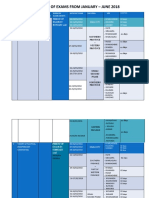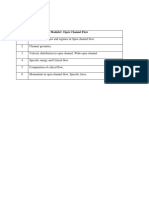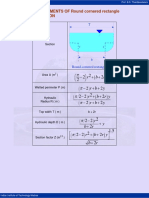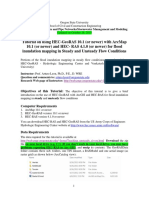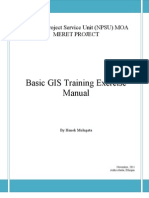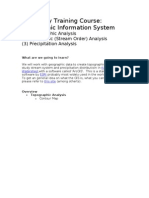Beruflich Dokumente
Kultur Dokumente
Map Design
Hochgeladen von
Eng Bagaragaza Romuald0 Bewertungen0% fanden dieses Dokument nützlich (0 Abstimmungen)
15 Ansichten24 Seitengfytk,g,ffth
Copyright
© © All Rights Reserved
Verfügbare Formate
PDF, TXT oder online auf Scribd lesen
Dieses Dokument teilen
Dokument teilen oder einbetten
Stufen Sie dieses Dokument als nützlich ein?
Sind diese Inhalte unangemessen?
Dieses Dokument meldengfytk,g,ffth
Copyright:
© All Rights Reserved
Verfügbare Formate
Als PDF, TXT herunterladen oder online auf Scribd lesen
0 Bewertungen0% fanden dieses Dokument nützlich (0 Abstimmungen)
15 Ansichten24 SeitenMap Design
Hochgeladen von
Eng Bagaragaza Romualdgfytk,g,ffth
Copyright:
© All Rights Reserved
Verfügbare Formate
Als PDF, TXT herunterladen oder online auf Scribd lesen
Sie sind auf Seite 1von 24
Geographic Information System and Remote Sensing Research and Training Centre (CGIS)
University Avenue P.O. Box 212 Huye - Rwanda;
1
UNI VERSI TY OF RWANDA
CollegeofScienceandTechnology(CST)
Introduction GIS
Exercise 8: Map design
Introduction
A map is a very efficient and effective means for transferring spatial information to users.
The users can locate geographic objects but maps also reveal spatial relationships and
patterns. A map should leave out certain detail, but have a clear and comprehensive message
for the users. In this exercise you learn the key aspects of how to create correctly a map, and
also be exposed to other types of GIS output.
Contents
The exercise covers the following topics:
Design of a thematic maps on a set of cartographic rules called cartographic grammar.
Six visual variables: size, value (lightness), texture, colour, orientation and shape.
Use of visual variables in relation to the data type, in order to create in the appropriate map.
Before you begin
Start ArcMap
- Double click on the icon on the desktop
- Click the Start button on Windows taskbar
StartPrograms ArcGIS ArcMap
Open an new map
Browse for maps to: C: GIS data
Upload the following layers: National boundary, administrative boundaries ( province, districts), lake
Kivu, Idjwi island, National parks of Rwanda, and Roads
Geographic Information System and Remote Sensing Research and Training Centre (CGIS)
University Avenue P.O. Box 212 Huye - Rwanda;
2
UNI VERSI TY OF RWANDA
CollegeofScienceandTechnology(CST)
Task 1: Design the administrative map of Rwanda ( 1 Hour )
The goal here is to reproduce an administrative map of Rwanda as we did during the previous
sessions
Reorganize the order of the layers so that you can visualize correctly the different features.
You will apply different symbols for the different layers based on the cartography rules that you have
learned in the previous session.
The symbology is managed through the Layer Properties dialog Symbology Tab Symbol
Selector .
You can also access some of the symbol selector in double clicking the symbol of the layer in the
TOC to change: Symbol width and color of the outline angle
Symbol
Selector
Geographic Information System and Remote Sensing Research and Training Centre (CGIS)
University Avenue P.O. Box 212 Huye - Rwanda;
3
UNI VERSI TY OF RWANDA
CollegeofScienceandTechnology(CST)
Now, you will change the symbology for the national boundary using the same symbol for all
features in the layer:
No fill color = Hollow
outline Width = 2
Edit symbol, Outline, Boundary: National
outline color = Amethyst
Double clicking the symbol of the layer in the TOC to change and click OK
We change the symbol of the Provinces using the same symbol for all features in the layer:
Fill color
outline Width = 1.5
Geographic Information System and Remote Sensing Research and Training Centre (CGIS)
University Avenue P.O. Box 212 Huye - Rwanda;
4
UNI VERSI TY OF RWANDA
CollegeofScienceandTechnology(CST)
Outline color = dark umber
You can also access some of the symbol selector in double clicking the symbol of the layer in the
TOC to change different provinces in color, Symbol, width and color of the outline
Now, change the symbology for the Province boundary and province fill color using the same
symbol for all features in the layer:
Fill color
Eastern Province = Topaz Sand color
Geographic Information System and Remote Sensing Research and Training Centre (CGIS)
University Avenue P.O. Box 212 Huye - Rwanda;
5
UNI VERSI TY OF RWANDA
CollegeofScienceandTechnology(CST)
Western Province = Yucca Yellow
Southern Province = Lepidolite Lilac
Geographic Information System and Remote Sensing Research and Training Centre (CGIS)
University Avenue P.O. Box 212 Huye - Rwanda;
6
UNI VERSI TY OF RWANDA
CollegeofScienceandTechnology(CST)
Northern Province = Autunite Yellow
Kigali city = Lime Dust
Geographic Information System and Remote Sensing Research and Training Centre (CGIS)
University Avenue P.O. Box 212 Huye - Rwanda;
7
UNI VERSI TY OF RWANDA
CollegeofScienceandTechnology(CST)
Outline Width for all province = 1.5
Edit symbol, Outline, Boundary: Province
outline color for all province are the same = Tuscan Red
Double clicking the symbol of the layer in the TOC to change and click OK
Let have a look at the layer of province: The result will look as follows
Geographic Information System and Remote Sensing Research and Training Centre (CGIS)
University Avenue P.O. Box 212 Huye - Rwanda;
8
UNI VERSI TY OF RWANDA
CollegeofScienceandTechnology(CST)
We change the symbol of the districts using the same symbol for all features in the layer:
Now, you will change the symbology for the District boundary using the same symbol for all
features in the layer:
No fill color = Hollow
outline Width = 1
Edit symbol, Outline, Boundary: District
outline color = Black
Double clicking the symbol of the layer in the TOC to change and click OK
Geographic Information System and Remote Sensing Research and Training Centre (CGIS)
University Avenue P.O. Box 212 Huye - Rwanda;
9
UNI VERSI TY OF RWANDA
CollegeofScienceandTechnology(CST)
Now, you will change the symbology for the park using the same symbol for all features in the layer:
Fill color = Fir Green
outline Width = 0
Edit symbol, Outline, Boundary: Park
outline color = None
Double clicking the symbol of the layer in the TOC to change and click OK
Now, you will change the symbology for the Island using the same symbol for all features in the
layer:
Fill color = Gray 40%
outline Width = 0
Edit symbol, Outline, Boundary: Island
outline color = None
Double clicking the symbol of the layer in the TOC to change and click OK
Geographic Information System and Remote Sensing Research and Training Centre (CGIS)
University Avenue P.O. Box 212 Huye - Rwanda;
10
UNI VERSI TY OF RWANDA
CollegeofScienceandTechnology(CST)
Now, you will change the symbology for the Kivu lake using the same symbol for all features in the
layer:
Fill color = Big Sky Blue
outline Width = 1
Edit symbol, Outline, Boundary: Kivu lake
outline color = Gray 50%
Double clicking the symbol of the layer in the TOC to change and click OK
Roads: You will upload all roads of Rwanda, and select only Road type 1. Create the layer for that
category of road and use it during the map design. Remove other roads from the table of content
Change the symbology for the Road following the same processes as you did for all features in the
map
Color = Gray 60%
Geographic Information System and Remote Sensing Research and Training Centre (CGIS)
University Avenue P.O. Box 212 Huye - Rwanda;
11
UNI VERSI TY OF RWANDA
CollegeofScienceandTechnology(CST)
Width = 1
Double clicking the symbol of the layer in the TOC to change and click OK
Labeling the map
Remark: To improve readability of the map and in order to make it more informative, you want to add
the names of provinces, districts and parks.
We need to have this information available as a text string. If you open the attribute table, you can
find the names of the provinces in the field: province
You can do the same for Districts
Open the layer properties of Province and activate the tab: Labels.
Check: Label Features in this layer.
From the list under the heading: Text String; Label Field select: PROVINCE
Click OK
Geographic Information System and Remote Sensing Research and Training Centre (CGIS)
University Avenue P.O. Box 212 Huye - Rwanda;
12
UNI VERSI TY OF RWANDA
CollegeofScienceandTechnology(CST)
You may notice that because of the relatively long names, a number of the names are not well placed
nor readable.
You can improve map readability by applying refined symbolisation and adjustment of symbol
placement.
Try to change some of the settings in the Text Symbol: Symbol and Other Options: Label
Placement Options
You can go to Province right click and active the label feature
Geographic Information System and Remote Sensing Research and Training Centre (CGIS)
University Avenue P.O. Box 212 Huye - Rwanda;
13
UNI VERSI TY OF RWANDA
CollegeofScienceandTechnology(CST)
For Districts
Open the layer properties of District and activate the tab: Labels.
Check: Label Features in this layer.
From the list under the heading: Text String; Label Field select: Dist- Name
Click OK
You may notice that because of the relatively long names, a number of the names are not well placed
nor readable.
You can improve map readability by applying refined symbolisation and adjustment of symbol
placement.
Try to change some of the settings in the Text Symbol: Symbol and Other Options: Label
Placement Options
You can go to District right click and active the label feature
Geographic Information System and Remote Sensing Research and Training Centre (CGIS)
University Avenue P.O. Box 212 Huye - Rwanda;
14
UNI VERSI TY OF RWANDA
CollegeofScienceandTechnology(CST)
Open the layer properties of park and activate the tab: Labels.
Check: Label Features in this layer.
From the list under the heading: Text String; Label Field select: park
Click OK
Geographic Information System and Remote Sensing Research and Training Centre (CGIS)
University Avenue P.O. Box 212 Huye - Rwanda;
15
UNI VERSI TY OF RWANDA
CollegeofScienceandTechnology(CST)
Open the layer properties of Kivu lake and activate the tab: Labels.
Check: Label Features in this layer.
From the list under the heading: Text String; Label Field select: Kivu lake
Click OK
Open the layer properties of Idjwi Island and activate the tab: Labels.
Check: Label Features in this layer.
Geographic Information System and Remote Sensing Research and Training Centre (CGIS)
University Avenue P.O. Box 212 Huye - Rwanda;
16
UNI VERSI TY OF RWANDA
CollegeofScienceandTechnology(CST)
From the list under the heading: Text String; Label Field select: Idjwi Island
Click OK
At the end, your map could look like this:
Geographic Information System and Remote Sensing Research and Training Centre (CGIS)
University Avenue P.O. Box 212 Huye - Rwanda;
17
UNI VERSI TY OF RWANDA
CollegeofScienceandTechnology(CST)
Production of a map layout
In this part of the exercise you explore the layout tools within ArcMap based on the result of the
previous steps of the exercise.
First a default layout will be produced and subsequently adjusted to improve its visualisation.
Next, you add in a step by step the necessary information to the layout to come an acceptable map
representing the Administrative Map of Rwanda
For additional layout settings from Tools > Options
Creation of a default layout
Select Layout View in the menu View. (ArcMap positions the geographic information on a Virtual
page, with the Default settings).
Select the paper format A0, and choose for Page Orientation: Landscape.
Click OK.
Geographic Information System and Remote Sensing Research and Training Centre (CGIS)
University Avenue P.O. Box 212 Huye - Rwanda;
18
UNI VERSI TY OF RWANDA
CollegeofScienceandTechnology(CST)
Layout can looked at this
In the next steps you are going to add the relevant marginal information one by one.
To do so, you use the main menu Insert and you can modify each elements by select it:
Geographic Information System and Remote Sensing Research and Training Centre (CGIS)
University Avenue P.O. Box 212 Huye - Rwanda;
19
UNI VERSI TY OF RWANDA
CollegeofScienceandTechnology(CST)
Adding a title to the map
In the main menu select Insert and Title; as a result, a block of text appears somewhere on the
Layout View.
Double-click the title frame. In the dialogue window Properties>Text, overwrite the text with the
actual title of the map: Administrative map of Rwanda.
Click Apply. You will see the result directly on the layout view (if necessary, move the dialogue
window Properties to the left bottom corner of the screen).
It is not likely that you will be satisfied with the result on the screen. You would probably like the
text to be more pronounced. Try out the possibilities ArcMap offers within the dialogue window
Properties, like Character Spacing, or other text styles under the button: Change Symbol; the
use of value (Bold, Medium, Light); or Mask. Click Apply to judge the result on the screen. When
you are satisfied with the result, click OK.
If necessary, reposition the title to a more suitable place in the layout.
Adding a scale bar
From the main menu select Insert , Scalebar
Choose Alternating Scale Bar 1 and click OK.
Geographic Information System and Remote Sensing Research and Training Centre (CGIS)
University Avenue P.O. Box 212 Huye - Rwanda;
20
UNI VERSI TY OF RWANDA
CollegeofScienceandTechnology(CST)
ArcMap offers you to make a choice out of a number of different ways of presentation of scalebars.
As an example, for this map we have chosen: Alternating Scale Bar 1. Note that ArcMap positions
the scalebar in the centre of the layout view.
Click and drag the scalebar to the position bottom center of the mapped area.
The default scalebar will has to be adjusted to be readable. Right-mouse-click the scalebar and select
Properties
ArcMap allows by means of a dialogue window to adjust the scalebar to meet the standards like:
number of steps; unit of measurement; colour; fonts; size; etc.
Adding a legend
Select Legend from the Insert menu
In the dialogue window: Legend Wizard, select which the layers you do not want to represent in the
legend and click the Remove button:
Click the button Next.
In this window, overwrite the Legend Title by: Legend. If necessary re-specify Legend Title font
properties and Title Justification to your liking. Click Next.
In this window you can specify to allow a frame around the legend, with or without colour infill and
Geographic Information System and Remote Sensing Research and Training Centre (CGIS)
University Avenue P.O. Box 212 Huye - Rwanda;
21
UNI VERSI TY OF RWANDA
CollegeofScienceandTechnology(CST)
e.g. a shadow around the legend. Each of the properties is editable. Click Next till you look final
legend as this
Adding a north arrow
Select North Arrow from the Insert pull down menu.
In the dialogue window: North Arrow Selector you can make a choice out of a great variety of
examples of north arrows.
Choose a north arrow that suits the overall design of the layout. The button Properties allows you to
fine-tune the chosen north arrow. Click OK.
Geographic Information System and Remote Sensing Research and Training Centre (CGIS)
University Avenue P.O. Box 212 Huye - Rwanda;
22
UNI VERSI TY OF RWANDA
CollegeofScienceandTechnology(CST)
The final map should look as follows:
Geographic Information System and Remote Sensing Research and Training Centre (CGIS)
University Avenue P.O. Box 212 Huye - Rwanda;
23
UNI VERSI TY OF RWANDA
CollegeofScienceandTechnology(CST)
Remarks:
1. You can modify the legend : select the legend in the layout, right click, convert to
graphic, Right click again, Ungroup, and finally select each block of the legend ,
ungroup
2. You can modify the text style, the color of each symbol, etc.
Task 2: Design the Forest map for Gisagara disrict ( 2 Hours)
Open a new Arcmap document and design a new map
The goal here is to produce a new map using the following layers:
1. Forest south, Road Rwanda from the folder Map_South
2. District boundary New, SECTORL_Boundaries_NISR_IRTF2005 from the
folder Admin_Boundaries_2012
A. From the layer of road, you will extract road type 2, and you will use only that
category of roads during the design of the map of Gisagara
B. For different classes for forest layer, try to use the following color ( see layer
properties, symbology, categories, class)
C. The map should be in A3 format ( paper properties )
Geographic Information System and Remote Sensing Research and Training Centre (CGIS)
University Avenue P.O. Box 212 Huye - Rwanda;
24
UNI VERSI TY OF RWANDA
CollegeofScienceandTechnology(CST)
D. All map elements ( Title, North arrow, legend, border, scale bar ) have to be added on
the map
E. Export the final map as Pdf document
Done !
Das könnte Ihnen auch gefallen
- A I RS: David G. Dorrell, William ThomsonDokument11 SeitenA I RS: David G. Dorrell, William ThomsonEng Bagaragaza RomualdNoch keine Bewertungen
- Condition Monitoring System For Hydro TurbinesDokument4 SeitenCondition Monitoring System For Hydro TurbinesEng Bagaragaza RomualdNoch keine Bewertungen
- Interturn Short-Circuit Detector For Turbine-Generator Rotor WindingsDokument6 SeitenInterturn Short-Circuit Detector For Turbine-Generator Rotor WindingsEng Bagaragaza Romuald100% (1)
- Preventing Destructive Effects of Water Hammer in Hydropower Plant PenstocksDokument25 SeitenPreventing Destructive Effects of Water Hammer in Hydropower Plant PenstocksEng Bagaragaza RomualdNoch keine Bewertungen
- Kapl Turb Inc93 PDFDokument16 SeitenKapl Turb Inc93 PDFEng Bagaragaza RomualdNoch keine Bewertungen
- Identification of Principal Factors Causing UnbalancedDokument6 SeitenIdentification of Principal Factors Causing UnbalancedEng Bagaragaza RomualdNoch keine Bewertungen
- A Smart Experimental Setup For Vibration Measurement andDokument11 SeitenA Smart Experimental Setup For Vibration Measurement andEng Bagaragaza RomualdNoch keine Bewertungen
- Preventing DestructiveDokument25 SeitenPreventing DestructiveEng Bagaragaza RomualdNoch keine Bewertungen
- Water Hammer Analysis of A Run-of-River Hydroelectric Power Plant in Lower Himalaya: A Case StudyDokument9 SeitenWater Hammer Analysis of A Run-of-River Hydroelectric Power Plant in Lower Himalaya: A Case StudyEng Bagaragaza RomualdNoch keine Bewertungen
- Study On Wave Calculation of An Air CushionDokument27 SeitenStudy On Wave Calculation of An Air CushionEng Bagaragaza RomualdNoch keine Bewertungen
- Modelling and Transient Simulation of Water Flow in Pipelines Using Wanda Transient SoftwareDokument10 SeitenModelling and Transient Simulation of Water Flow in Pipelines Using Wanda Transient SoftwareEng Bagaragaza RomualdNoch keine Bewertungen
- Nr. Crt. Frequency Possible Cause Vibration Amplitude Direction ObservationsDokument3 SeitenNr. Crt. Frequency Possible Cause Vibration Amplitude Direction ObservationsEng Bagaragaza RomualdNoch keine Bewertungen
- Fatigue Life Study of Francis Pump Under Reverse GDokument15 SeitenFatigue Life Study of Francis Pump Under Reverse GEng Bagaragaza RomualdNoch keine Bewertungen
- Critical Analysis of Vibration Sources of Hydro Aggregates in Operating RegimeDokument8 SeitenCritical Analysis of Vibration Sources of Hydro Aggregates in Operating RegimeEng Bagaragaza RomualdNoch keine Bewertungen
- Bur EralDokument108 SeitenBur EralEng Bagaragaza RomualdNoch keine Bewertungen
- Sediment Erosion in Hydro Turbines 1Dokument414 SeitenSediment Erosion in Hydro Turbines 1Eng Bagaragaza RomualdNoch keine Bewertungen
- RPHC4 - District Profile-Gasabo - 0Dokument149 SeitenRPHC4 - District Profile-Gasabo - 0Eng Bagaragaza RomualdNoch keine Bewertungen
- Erosion Wear On Francis Turbine Components DueDokument26 SeitenErosion Wear On Francis Turbine Components DueEng Bagaragaza RomualdNoch keine Bewertungen
- Microsoft PowerPoint - Open-Channel 1Dokument63 SeitenMicrosoft PowerPoint - Open-Channel 1Eng Bagaragaza RomualdNoch keine Bewertungen
- Selection of Guide Vane Pro Le For Erosion Handling in Francis TurbinesDokument9 SeitenSelection of Guide Vane Pro Le For Erosion Handling in Francis TurbinesEng Bagaragaza RomualdNoch keine Bewertungen
- Lecture7 Open ChannelDokument26 SeitenLecture7 Open ChannelEng Bagaragaza RomualdNoch keine Bewertungen
- DL Timetable 2018Dokument10 SeitenDL Timetable 2018Eng Bagaragaza RomualdNoch keine Bewertungen
- WS - Chap 1& 2&3Dokument28 SeitenWS - Chap 1& 2&3Eng Bagaragaza RomualdNoch keine Bewertungen
- Module1: Open Channel FlowDokument7 SeitenModule1: Open Channel FlowEng Bagaragaza RomualdNoch keine Bewertungen
- GEOMETRIC ELEMENTS OF Round Cornered Rectangle Channel SectionDokument1 SeiteGEOMETRIC ELEMENTS OF Round Cornered Rectangle Channel SectionEng Bagaragaza RomualdNoch keine Bewertungen
- Shoe Dog: A Memoir by the Creator of NikeVon EverandShoe Dog: A Memoir by the Creator of NikeBewertung: 4.5 von 5 Sternen4.5/5 (537)
- The Yellow House: A Memoir (2019 National Book Award Winner)Von EverandThe Yellow House: A Memoir (2019 National Book Award Winner)Bewertung: 4 von 5 Sternen4/5 (98)
- The Subtle Art of Not Giving a F*ck: A Counterintuitive Approach to Living a Good LifeVon EverandThe Subtle Art of Not Giving a F*ck: A Counterintuitive Approach to Living a Good LifeBewertung: 4 von 5 Sternen4/5 (5794)
- The Little Book of Hygge: Danish Secrets to Happy LivingVon EverandThe Little Book of Hygge: Danish Secrets to Happy LivingBewertung: 3.5 von 5 Sternen3.5/5 (400)
- Grit: The Power of Passion and PerseveranceVon EverandGrit: The Power of Passion and PerseveranceBewertung: 4 von 5 Sternen4/5 (588)
- Elon Musk: Tesla, SpaceX, and the Quest for a Fantastic FutureVon EverandElon Musk: Tesla, SpaceX, and the Quest for a Fantastic FutureBewertung: 4.5 von 5 Sternen4.5/5 (474)
- A Heartbreaking Work Of Staggering Genius: A Memoir Based on a True StoryVon EverandA Heartbreaking Work Of Staggering Genius: A Memoir Based on a True StoryBewertung: 3.5 von 5 Sternen3.5/5 (231)
- Hidden Figures: The American Dream and the Untold Story of the Black Women Mathematicians Who Helped Win the Space RaceVon EverandHidden Figures: The American Dream and the Untold Story of the Black Women Mathematicians Who Helped Win the Space RaceBewertung: 4 von 5 Sternen4/5 (895)
- Team of Rivals: The Political Genius of Abraham LincolnVon EverandTeam of Rivals: The Political Genius of Abraham LincolnBewertung: 4.5 von 5 Sternen4.5/5 (234)
- Never Split the Difference: Negotiating As If Your Life Depended On ItVon EverandNever Split the Difference: Negotiating As If Your Life Depended On ItBewertung: 4.5 von 5 Sternen4.5/5 (838)
- The Emperor of All Maladies: A Biography of CancerVon EverandThe Emperor of All Maladies: A Biography of CancerBewertung: 4.5 von 5 Sternen4.5/5 (271)
- Devil in the Grove: Thurgood Marshall, the Groveland Boys, and the Dawn of a New AmericaVon EverandDevil in the Grove: Thurgood Marshall, the Groveland Boys, and the Dawn of a New AmericaBewertung: 4.5 von 5 Sternen4.5/5 (266)
- On Fire: The (Burning) Case for a Green New DealVon EverandOn Fire: The (Burning) Case for a Green New DealBewertung: 4 von 5 Sternen4/5 (74)
- The Unwinding: An Inner History of the New AmericaVon EverandThe Unwinding: An Inner History of the New AmericaBewertung: 4 von 5 Sternen4/5 (45)
- The Hard Thing About Hard Things: Building a Business When There Are No Easy AnswersVon EverandThe Hard Thing About Hard Things: Building a Business When There Are No Easy AnswersBewertung: 4.5 von 5 Sternen4.5/5 (345)
- The World Is Flat 3.0: A Brief History of the Twenty-first CenturyVon EverandThe World Is Flat 3.0: A Brief History of the Twenty-first CenturyBewertung: 3.5 von 5 Sternen3.5/5 (2259)
- The Gifts of Imperfection: Let Go of Who You Think You're Supposed to Be and Embrace Who You AreVon EverandThe Gifts of Imperfection: Let Go of Who You Think You're Supposed to Be and Embrace Who You AreBewertung: 4 von 5 Sternen4/5 (1090)
- The Sympathizer: A Novel (Pulitzer Prize for Fiction)Von EverandThe Sympathizer: A Novel (Pulitzer Prize for Fiction)Bewertung: 4.5 von 5 Sternen4.5/5 (121)
- Her Body and Other Parties: StoriesVon EverandHer Body and Other Parties: StoriesBewertung: 4 von 5 Sternen4/5 (821)
- How To Make GIS A Common Educational TooDokument11 SeitenHow To Make GIS A Common Educational TooGeomatique GestionNoch keine Bewertungen
- Labeling AnnotationDokument46 SeitenLabeling AnnotationAlbab OnyonNoch keine Bewertungen
- Geologic Mapping Template EssentialsDokument13 SeitenGeologic Mapping Template EssentialsNormand AlbertoNoch keine Bewertungen
- An Introduction To Geographical Information Systems: Training ManualDokument34 SeitenAn Introduction To Geographical Information Systems: Training ManualBranislav JurišićNoch keine Bewertungen
- Getting The Most Out of ArcGIS DesktopDokument108 SeitenGetting The Most Out of ArcGIS Desktoptanja222Noch keine Bewertungen
- Exercise - Creating Pop Density Map and Working With TablesDokument7 SeitenExercise - Creating Pop Density Map and Working With TableshamzaNoch keine Bewertungen
- Geostatistical Analyst TutorialDokument57 SeitenGeostatistical Analyst TutorialLeonardo OlarteNoch keine Bewertungen
- Geo Ras TutorialDokument49 SeitenGeo Ras TutorialirpanchNoch keine Bewertungen
- ArcGIS 10.4.1 Manual CMBDokument88 SeitenArcGIS 10.4.1 Manual CMBWint Thu HtunNoch keine Bewertungen
- 6 - Arc GIS Adastral - Editor - Tutorial - 50 PagesDokument50 Seiten6 - Arc GIS Adastral - Editor - Tutorial - 50 PagesChakri ChowdadaNoch keine Bewertungen
- ArcPy IntroductoryTutorialDokument13 SeitenArcPy IntroductoryTutorialcaherbuNoch keine Bewertungen
- GeohmsDokument23 SeitenGeohmskamal hossainNoch keine Bewertungen
- Practical 01 RSDokument2 SeitenPractical 01 RSKelum DayarathnaNoch keine Bewertungen
- ArcGIS 10 Intro ExerciseDokument10 SeitenArcGIS 10 Intro Exerciseandy kayembeNoch keine Bewertungen
- Sparrow How ToDokument11 SeitenSparrow How ToJed L. SawyerNoch keine Bewertungen
- DCEP 1.0 Lecture1Dokument286 SeitenDCEP 1.0 Lecture1Mihaela Vasiliu100% (1)
- How To Import Satellite Image From Google Earth To ArcGISDokument10 SeitenHow To Import Satellite Image From Google Earth To ArcGISMehmood AlamNoch keine Bewertungen
- Criminal ProfilingDokument13 SeitenCriminal ProfilingAiseba Lezba RemleNoch keine Bewertungen
- ArcGIS Training NEADokument161 SeitenArcGIS Training NEAraghurmi100% (1)
- Training - ArcGIS Training Manual - Advance-2011Dokument146 SeitenTraining - ArcGIS Training Manual - Advance-2011CDMP Bangladesh100% (12)
- SewerGEMS User's GuideDokument1.147 SeitenSewerGEMS User's GuideGTRNoch keine Bewertungen
- Linear and Radial Line of Sight in ArcMap - DunnettDokument14 SeitenLinear and Radial Line of Sight in ArcMap - DunnettZakko NickNoch keine Bewertungen
- Genetic Landscapes GISDokument21 SeitenGenetic Landscapes GISjuanNoch keine Bewertungen
- Basic GIS Training Exercise Manual: National Project Service Unit (NPSU) MOA Meret ProjectDokument40 SeitenBasic GIS Training Exercise Manual: National Project Service Unit (NPSU) MOA Meret ProjectHenok MulugetaNoch keine Bewertungen
- Manual HEC-GeoHMSDokument27 SeitenManual HEC-GeoHMSLizier2775% (4)
- Arcgis LabelsDokument53 SeitenArcgis LabelsNeftali ChapiNoch keine Bewertungen
- How To Clip Multiple Layers in ArcmapDokument15 SeitenHow To Clip Multiple Layers in ArcmapRahul DekaNoch keine Bewertungen
- Hec Geo Ras ManualDokument49 SeitenHec Geo Ras ManualBastian AndarinoNoch keine Bewertungen
- Hydrology Training Course: Geographic Information SystemDokument24 SeitenHydrology Training Course: Geographic Information SystemCosminNoch keine Bewertungen
- ArcGIS ExercisesBook1 PDFDokument191 SeitenArcGIS ExercisesBook1 PDFVasundhara SontakkeNoch keine Bewertungen