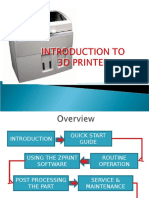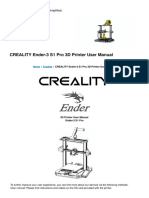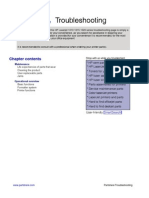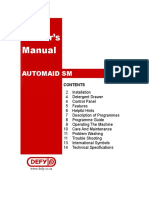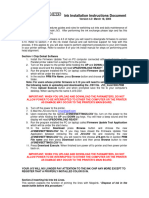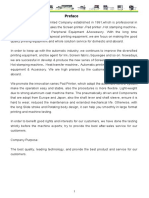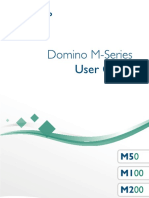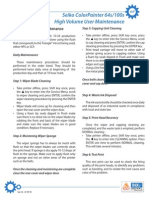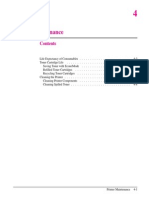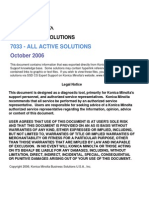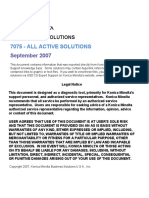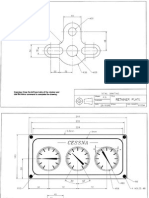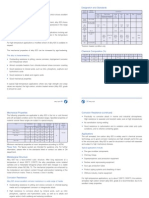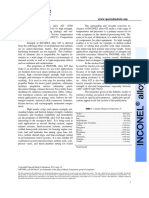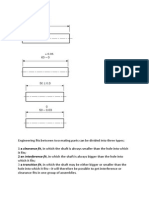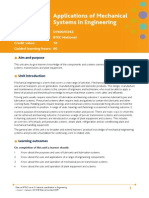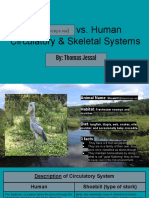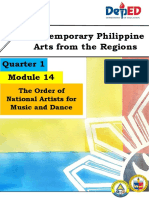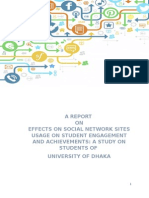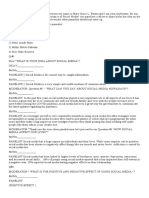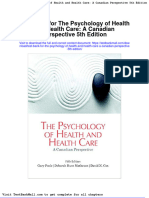Beruflich Dokumente
Kultur Dokumente
Z350+quick Start
Hochgeladen von
xitta00Originaltitel
Copyright
Verfügbare Formate
Dieses Dokument teilen
Dokument teilen oder einbetten
Stufen Sie dieses Dokument als nützlich ein?
Sind diese Inhalte unangemessen?
Dieses Dokument meldenCopyright:
Verfügbare Formate
Z350+quick Start
Hochgeladen von
xitta00Copyright:
Verfügbare Formate
9/25/09
ZPRINTER
350
ZPRINTER
450
QUICK START GUIDE
Part Number 09569
Rev. D
2 zcentral.zcorp.com
Overview - ZPrinter 350/ZPrinter 450
Build
Chamber
Binder Cartridge
Debris Separator
Vacuum Hose
Fast Axis
Deck
Service Station
Top Cover
Control Panel
Air Wand
Heater (450 only)
Build Bed
Arm Holes
Glove Box
(450 only)
Control Knob LCD Display
Fine Powder
Removal Chamber
Parking Caps
(450 only)
zcentral.zcorp.com 3
Push the Control Knob once to:
Bring up the printer menu.
Select a menu command.
Start/Stop/Cancel a menu function.
Turn the Control Knob left/right to highlight menu items.
When selecting the Raise/Lower Platform commands,
hold the Control Knob down to raise/lower the platform.
Rear View
External
Connections
Power Switch
Nameplate (Serial Number)
Power Cord
Connection
External Connections
Network Connection
(Ethernet RJ-45)
4 zcentral.zcorp.com
Welcome To The ZPrinter
350/
ZPrinter
450 Quick Start Guide
This Guide is intended as a handy reference for users who are
familiar with their 3D printer and just need to print a part. The
Guide assumes that:
The ZPrinter is properly installed and running, and that no
errors are displayed on the ZPrinter control panel.
The ZPrint Software is installed and running, and is config-
ured properly for your printer and choice of powder. For
ZPrint installation instructions, see the ZPrint Software
Manual.
The printer is loaded with enough materials to complete the
build.
The printer is up to date on its routine maintenance.
The printer is connected to the same network as the com-
puter that is running ZPrint.
For more details, please refer to the ZPrinter 350 Hardware
Manual or the ZPrinter 450 Hardware Manual. The Manual is
included on the installation CD with your ZPrint software.
We encourage all customers to logon to our 3DP User Web site at
zcentral.zcorp.com to learn more about 3D printing, materials,
Best Practices, and post-processing techniques.
1. Steps To Print
Follow the steps outlined in the sections below to print your part.
Section Title Page
2 Check The Printer 5
3 Setup Your Build And
6
4 Gross Powder Removal 7
5 Fine Powder Removal 7
6 Routine Cleaning After
Every Build
8
7 Post-Processing With
Z-Bond
11
8 Replace a Print Head 12
Where To Go For More
Information
13
zcentral.zcorp.com 5
2. Check The Printer
Before you start your print job, its important that you check the
printer. A clean, well-maintained printer produces better
parts, has less downtime, and needs fewer service calls.
1. Check for loose powder in or around the Build Bed, Fast
Axis, and Deck. If you need to clean these areas, follow the
steps in Section 6.1, Vacuum Up Excess Powder.
2. Check that the Debris Separator, the Rails and Carriage, the
Service Station and Parking Caps are clean. If any of these
need cleaning, follow the procedures in these sections:
Section 6.2, Empty The Debris Separator
Section 6.3, Clean The Rails and Carriage
Section 6.4, Clean The Service Station
Section 6.5, Clean the Parking Caps (ZPrinter
450 only)
Service
Station
Build
Bed
Deck
Fast
Axis
Deck
Debris Separator
Rails and Carriage
(hidden)
Parking
Caps
(450 only)
6 zcentral.zcorp.com
3. Setup Your Build And Print
Now that your printer is clean, you need to open up the 3D file
using ZPrint, and select your printing parameters.
1. Open your file in ZPrint.
2. Select File > 3D Print Setup, or click on the Toolbar.,
to open the 3D Print Setup dialog.
3. Check your printer settings to be sure the correct printer
and powder are displayed.
If you need to change any settings, refer to the Setup
and Print the Build section of the Hardware Manual
for your printer.
4. Select File > 3D Print, or click on the Toolbar, to open
the Printer Status dialog.
5. Check the Printer Status window. If all the Print Head,
Powder, and General items display OK, the Print button is
enabled.
If any items need attention, the Print button is disabled.
If the printer only needs a new print head, and you are
comfortable performing the steps required, see the
Replace a Print Head section of this Guide.
Otherwise, refer to the Additional Operations section
of the Hardware Manual for your printer. There youll
find details on how to get the printer ready and clear
any messages.
6. Select any Print Options for this build. If the part has deli-
cate features, deselect the option for Empty Build Piston
After Printing (ZPrinter 450 only).
7. Click Print to start your build.
8. The Printing dialog opens and reports the status of the
print job for as the build progresses.
Click the Pause button to pause the current print job,
Click again to resume printing.
Click the Cancel button to cancel printing this job.
zcentral.zcorp.com 7
4. Gross Powder Removal
When the build is finished, you will need to remove the powder
around the part.
4.1 Automatic Powder Removal
(ZPrinter 450 only)
When the build is finished, the printer starts an automatic,
heated drying cycle. A counter on the printer LCD counts down
the time remaining before the part is dry.
After the drying cycle completes, the
printer automatically removes excess
powder by vibrating the Build Bed and
vacuuming through the bottom of the
Build Bed.
Remove the part and carefully transfer
it to the Fine Powder Removal Cham-
ber.
4.2 Manual Powder Removal
When the build is finished, the printer starts an automatic drying
cycle (heated on the ZPrinter 450; unheated on the ZPrinter
350). A counter on the printer LCD counts down the time
remaining before the part is dry.
1. Close the top cover, then select VACUUM & DEPOWDER
on the LCD menu. Open the cover. The vacuum starts.
2. Vacuum powder from around the
part. Be careful around delicate
sections. Use the Control Knob to
move the Build Platform up as
needed.
3. Carefully move the part to the
Fine Powder Removal Chamber.
5. Fine Powder Removal
Any loose powder on the part must be removed before proceed-
ing with the post-processing steps.
1. Close the top cover, then select VACUUM & DEPOWDER
on the LCD menu. The vacuum and compressor start.
2. Test the air flow against your hand and adjust as needed.
Turn the Control Knob left to decrease pressure, or right to
increase pressure.
3. Using the Air Wand, remove all
remaining powder on the part.
4. Push the Control Knob once to
turn the air compressor off.
Return the Air Wand to its clip.
5. Allow the part to dry longer in
the Fine Powder Removal Cham-
ber while you perform the Routine Cleaning described in
Section 6.
8 zcentral.zcorp.com
6. Routine Cleaning After Every Build
After every build, it is important to clean your printer following
the steps below.
A clean, well-maintained printer produces better parts,
has less downtime, and needs fewer service calls.
Routine cleaning includes the following steps:
Vacuum Up Excess Powder
Empty The Debris Separator
Clean The Rails and Carriage
Clean The Service Station
Clean the Parking Caps (ZPrinter 450 only)
6.1 Vacuum Up Excess Powder
Vacuum the Build Bed, the Fast Axis, and the Deck.
1. Close the top cover, then select VACUUM & DEPOWDER
on the LCD menu. Open the cover. The vacuum starts.
2. Vacuum the following areas:
The top of the Fast Axis; also reach inside to vacuum
the Rails and the Printhead Carriage.
The Build Bed (but not the Feeder side).
The deck around the Build Bed.
Note: Be careful not to vacuum inside the service sta-
tion itself.
3. Press the Control Knob once to turn off the vacuum.
6.2 Empty The Debris Separator
1. Pull the Debris Separator
out of its holder on the printer.
2. Empty the contents into a
trash receptacle.
3. Use the soft brush found in
the Accessory Kit to brush
caked on powder from the
screen.
4. Return the empty Debris
Separator to its holder. Be sure to push the Separator flat
against the panel for a secure fit.
6.3 Clean The Rails and Carriage
1. Pull the Fast Axis out toward you.
2. Using a paper towel dampened
with distilled water, wipe the top
and bottom Rails. Move the Car-
riage back and forth as needed to
clean the entire length of both
rails.
3. Using a clean, dry paper towel,
thoroughly dry both Rails.
4. Using a fresh paper towel, wipe the Carriage to remove any
powder. Also clean the Build Bed and Deck.
zcentral.zcorp.com 9
6.4 Clean The Service Station
Before you begin:
Get several dry paper towels and a cotton swab.
Get the squirt bottle filled with distilled water.
Wear disposable gloves.
Get the Pick and Syringe from the Accessories Kit.
1. Open the printer top cover and the Service Station cover.
2. Place paper towels around the Service Station. Also cover
the front overflow and the Build Bed.
3. Pull the Service Station wiper lever all the way forward until
the rubber squeegees are fully exposed. Hold the lever in
this position while you clean the squeegees.
4. Squirt water on and around the squeegees.
Important: Dont get water in the front overflow or on the
build bed.
5. Wipe the front and back of the squeegees clean. Use the
Pick to scrape away any excess powder.
6. Thoroughly clean and dry the
Service Station
Deck
Build Bed
Front Overflow.
7. Push the wiper lever back to its original position.
Wiper
Lever
Squeegees
Squeegees
Wiper
Lever
10 zcentral.zcorp.com
6.5 Clean the Parking Caps
(ZPrinter 450 only)
Before you begin:
Get several dry paper towels and a cotton swab.
Get the squirt bottle filled with distilled water.
Wear disposable gloves.
Get the Pick and Syringe from the Accessories Kit.
1. Lift the Parking Cap cover to a horizontal position and place
dry paper towels underneath.
2. Squirt the distilled water onto the caps. Do not squirt water
onto the Build Bed.
3. Use a cotton swab and dry paper towel to wipe the caps
clean. Use the pick if needed to remove any powder.
4. Remove the paper towels from under the caps and wipe up
any excess water on the deck.
5. Be sure the Parking Caps are completely dry before starting
your next build.
zcentral.zcorp.com 11
7. Post-Processing With Z-Bond
For complete instructions, refer to the Hardware Manual for
your printer, or to our 3D User Web site at zcentral.zcorp.com.
7.1 Preparation
Ensure the part is both completely dry and completely
free of loose powder.
Wear a lab coat or smock, safety glasses, and a pair of
high quality gloves (supplied with the Z-Bond Dipping
Kit) or 2 pairs of lightweight disposable gloves (supplied
with the Starter Kit).
Use a container large enough to fully submerge your
part.
Have paper towels ready for absorbing excess fluid.
Work in a well-ventilated area.
Place a piece of cardboard down in your work area and
place a piece of wax paper over the cardboard for the
part to dry on.
7.2 Dipping Method
Be sure the part is dry and completely free of loose pow-
der before infiltrating.
1. Pour enough Z-Bond into the container to completely sub-
merge the part.
2. Gently submerge your part into
the liquid for several seconds.
3. Remove the part and quickly and
thoroughly wipe off any excess
liquid. Place the part on the wax
paper.
Note: The part will get very warm
and may emit visible vapor. These
are normal by-products of the curing process.
4. Let the part dry and cool 15 - 30 minutes before handling.
5. Return any unused Z-Bond to its bottle for reuse.
7.3 Drizzle Method
Be sure the part is dry and completely free of loose pow-
der before infiltrating.
1. Drizzle Z-Bond onto the part.
Start with the most delicate
areas first. Wet as much of the
part as you can easily reach.
2. Reposition the part and repeat
this process until the entire part
is infiltrated.
3. Quickly and thoroughly wipe
off any excess liquid. Place the part on the wax paper.
4. Let the part dry and cool 15 - 30 minutes before handling.
12 zcentral.zcorp.com
8. Replace a Print Head
For more details on performing these steps, refer to the Addi-
tional Operations section of the Hardware Manual for your
printer.
1. On the Control Panel select BUILD CHAMBER, then
LOWER PLATFORM. Lower the build platform about 6
inches below the top.
2. Select PRINT HEAD then CHANGE PRINT HEAD on
the LCD menu. The fast axis moves to the service position.
3. Open the printer top cover.
Open the carriage cover and lift
the print head out of its slot.
Properly recycle or dispose of
the empty cartridge.
4. Using a paper towel damp-
ened with distilled water, clean
the carriage as appropriate for
your printer. Dry with a clean paper towel.
5. Using an alcohol snap swab, clean the pogo pins for that
head. Use additional swabs if needed.
6. Remove the new printhead from its packaging. Be sure to
pull the tape tab off of the new printhead.
7. Insert the new printhead.
Press down firmly on the top of
the printhead, on the same side
as the pogo pins, to securely fit
the printhead into its slot.
8. Close the carriage cover by
pressing down until you hear it
click shut. Be sure the latch is
engaged.
9. Close the printer top cover. Select CONTINUE then EXIT
on the LCD.
zcentral.zcorp.com 13
Where To Go For More Information
About Your Printer
For additional information, consult the ZPrinter 350 (or 450)
Hardware Manual. These are found on the CD that was
shipped with your printer. They are also available through the
Help function of ZPrint.
About ZPrint Software
For additional information, consult the ZPrint Software Man-
ual. This is found on the CD that was shipped with your printer.
It is also available through the Help function of ZPrint
All the printer and software manuals are also available on the
Support section of our 3DP User Web site at
zcentral.zcorp.com.
About Post-Processing
Learn more about the different post-processing products that are
available to use with your printer on the Materials section of our
Web site at zcentral.zcorp.com.
About Materials and Consumables
Learn more about the various powders and binders that are
compatible with your printer on the Materials section of our
Web site at zcentral.zcorp.com.
Shop Online
To order consumable and materials, visit ZShop on our Web site
at zshop.zcorp.com. If you are an international customer, you
can order consumables/materials directly from your local service
provider or reseller.
14 zcentral.zcorp.com
Notices
Copyright Z Corporation 1995-2009. All rights reserved.
The information in this document may not be duplicated or
transmitted in any way without the express written consent of Z
Corporation. The information contained herein is for the use of Z
Corporation customers, who are permitted to create brief
excerpts for the purposes of training and review. This informa-
tion may not be incorporated in any commercial programs,
books, databases, or in any kind of software without the consent
of Z Corporation.
This ZPrinter is covered by both US and foreign patents and pat-
ents pending. See a complete listing in the Hardware Manual
for your printer.
zcentral.zcorp.com 15
Z Corporation Contact Information:
If you have any questions about your 3D Printer or the
ZPrint/ZEdit Software, please contact your local Reseller/
Service Provider. If they are unable to help, contact us
directly.
United States (Corporate Headquarters)
32 Second Avenue
Burlington, MA 01803 USA
Phone: +1-781-852-5005
Fax: +1-781-852-5100
Service:
Phone: +1-781-852-5050
Fax: +1-781-852-5055
E-mail: service@zcorp.com
Denmark
Z Corporation
Svanevang 2
DK-3450 Alleroed
Denmark
Phone: +45 48 14 11 22
Japan/ Hong Kong
Z Corporation
Yokohama Landmark Tower 30th Floor
2-2-1 Minato-Mirai
Nishi-ku
Yokohama 220-8130
Japan
Phone: +81 (0) 45 224 3272
Fax: +81 (0) 45 224 3274
E-mail: apac@zcorp.com
Please visit our Web site at:
zcentral.zcorp.com
Z Corporation, 2009
All Rights Reserved
Das könnte Ihnen auch gefallen
- 3-3D PrinterDokument73 Seiten3-3D PrinterNurhuda HayatiNoch keine Bewertungen
- An Introduction To Printing in 3DDokument14 SeitenAn Introduction To Printing in 3DSreedhar PugalendhiNoch keine Bewertungen
- Custody Wash - MimakiDokument12 SeitenCustody Wash - MimakimehoNoch keine Bewertungen
- Service Manual LJ1018Dokument30 SeitenService Manual LJ1018phkranz100% (1)
- Ender 3 s1 Pro 3d Printer ManualDokument15 SeitenEnder 3 s1 Pro 3d Printer ManualariestawibowoNoch keine Bewertungen
- Important Symbols Used in This Manual: ExamplesDokument180 SeitenImportant Symbols Used in This Manual: ExamplesPablo MayansNoch keine Bewertungen
- D203480-12 MLTiger-1800BMKII CleanMaintenance eDokument16 SeitenD203480-12 MLTiger-1800BMKII CleanMaintenance eDanNoch keine Bewertungen
- Hapasato Machines TrainingDokument20 SeitenHapasato Machines TrainingRossano BernabeNoch keine Bewertungen
- 3D Printer: Prepared by Rajendra R. Banker (5 I.T.-502) Rakesh M. Prajapati (5 I.T.-549)Dokument29 Seiten3D Printer: Prepared by Rajendra R. Banker (5 I.T.-502) Rakesh M. Prajapati (5 I.T.-549)Jay KhatalNoch keine Bewertungen
- Request For Daily Care JV5Dokument8 SeitenRequest For Daily Care JV5Lalo GutierrezNoch keine Bewertungen
- R1900 Maintenance GuideDokument37 SeitenR1900 Maintenance Guidepcguy2Noch keine Bewertungen
- Installation ManualDokument11 SeitenInstallation ManualSándor SzabóNoch keine Bewertungen
- Troubleshooting: Chapter ContentsDokument35 SeitenTroubleshooting: Chapter ContentsRagul SaravanabavaNoch keine Bewertungen
- MK Mono t64xDokument3 SeitenMK Mono t64xdacrysNoch keine Bewertungen
- ZMorph User ManualDokument42 SeitenZMorph User ManualtitolennyNoch keine Bewertungen
- HP PhotosmartHelpDokument4 SeitenHP PhotosmartHelproberg_7Noch keine Bewertungen
- Lexmark X264dn, X363dn, X364dn, and X364dw Maintenance GuideDokument13 SeitenLexmark X264dn, X363dn, X364dn, and X364dw Maintenance GuideJoel MichalecNoch keine Bewertungen
- EN-C160-2A ManualDokument22 SeitenEN-C160-2A ManualFelipe ChoqueNoch keine Bewertungen
- BEKO - BOOK Washing MachineDokument14 SeitenBEKO - BOOK Washing MachinetylerdurdaneNoch keine Bewertungen
- Washing Machine User ManualDokument28 SeitenWashing Machine User ManualSkNoch keine Bewertungen
- Manual Zanussi ZWF2105W Washing MachineDokument29 SeitenManual Zanussi ZWF2105W Washing MachineMircea I. OlteanuNoch keine Bewertungen
- LG Washing Machine Service ManualDokument42 SeitenLG Washing Machine Service ManualEmerson Freire50% (10)
- Basic Operator Troubleshooting and Maintenance Guide For Ricoh CopiersDokument22 SeitenBasic Operator Troubleshooting and Maintenance Guide For Ricoh Copierschrisban35100% (3)
- The User Manual: Advancing The Science of WashingDokument29 SeitenThe User Manual: Advancing The Science of WashingSagun JoshiNoch keine Bewertungen
- Cartridge-Ink Model: Mimaki Engineering Co., LTDDokument36 SeitenCartridge-Ink Model: Mimaki Engineering Co., LTDjohnNoch keine Bewertungen
- Booklet WASP Clay KitDokument12 SeitenBooklet WASP Clay KitIonela BellatoNoch keine Bewertungen
- ZWP 581 User ManualDokument16 SeitenZWP 581 User ManualDiana MunteanuNoch keine Bewertungen
- Ink Installation Instructions Document Ver 4 3-18-05Dokument3 SeitenInk Installation Instructions Document Ver 4 3-18-05kovalchuk.printmasterNoch keine Bewertungen
- ESPRIT Milling Tutorial 01Dokument24 SeitenESPRIT Milling Tutorial 01AdeniyiNoch keine Bewertungen
- Operation ManualDokument80 SeitenOperation ManualDubravko Vladimir100% (1)
- (En) Masina de Spalat Zanussi ZWF 185W - ManualDokument29 Seiten(En) Masina de Spalat Zanussi ZWF 185W - Manualziggo88Noch keine Bewertungen
- Alignment & TroubleshootingDokument58 SeitenAlignment & TroubleshootingМартин АнгеловNoch keine Bewertungen
- Flatbed Screen Printing Machine ManualDokument12 SeitenFlatbed Screen Printing Machine ManualGerardo BoisNoch keine Bewertungen
- TL4076 ManualmainDokument15 SeitenTL4076 ManualmainJayakrishnaNoch keine Bewertungen
- Autopilot Rev ADokument60 SeitenAutopilot Rev AJesus LozanoNoch keine Bewertungen
- LG wd-1457rd 1458rdDokument42 SeitenLG wd-1457rd 1458rdGlen CastlemanNoch keine Bewertungen
- Sharp AR5516 5520 Installation ManualDokument23 SeitenSharp AR5516 5520 Installation ManualJaime Rios100% (2)
- Broaching in PartMakerDokument6 SeitenBroaching in PartMaker123anthonyNoch keine Bewertungen
- Operator Guide NewDokument27 SeitenOperator Guide NewMaycon Santos da SilveiraNoch keine Bewertungen
- Seiko ColorPainter 64s High Volume User MaintenanceDokument4 SeitenSeiko ColorPainter 64s High Volume User MaintenanceMiriam Guadalupe Sánchez Gramillo100% (1)
- S5692 23 AmeeDokument110 SeitenS5692 23 AmeeMorari MarianNoch keine Bewertungen
- 5L 6LSM4Dokument8 Seiten5L 6LSM4User_docsNoch keine Bewertungen
- Belt Press1Dokument30 SeitenBelt Press1anasm01Noch keine Bewertungen
- Maintenance: This Chapter IncludesDokument42 SeitenMaintenance: This Chapter IncludesRafał Krzysztof KowalskiNoch keine Bewertungen
- Viper Sl1610se ManualDokument21 SeitenViper Sl1610se ManualNestor Marquez-DiazNoch keine Bewertungen
- 8560 Service Manual-5Dokument59 Seiten8560 Service Manual-5eduard4allNoch keine Bewertungen
- 7033Dokument117 Seiten7033siicmorelosNoch keine Bewertungen
- Getting Started Guide 3d PrinterDokument26 SeitenGetting Started Guide 3d PrinterOscar Eduardo T. EspinozaNoch keine Bewertungen
- 7075 - All Active Solutions: September 2007Dokument139 Seiten7075 - All Active Solutions: September 2007Sunny SaahilNoch keine Bewertungen
- HP Deskjet 65xx - DisassemblyDokument35 SeitenHP Deskjet 65xx - DisassemblyJM CopyNoch keine Bewertungen
- Fy-3278n UsbDokument44 SeitenFy-3278n UsbAurélio Furlan60% (5)
- SM-330 - SM430 - SM-936 - 1136 Semi-Automatic Divider Rounder SeriesDokument20 SeitenSM-330 - SM430 - SM-936 - 1136 Semi-Automatic Divider Rounder Serieshugo_1990Noch keine Bewertungen
- Request For Daily Care: 1. Installation EnvironmentDokument8 SeitenRequest For Daily Care: 1. Installation EnvironmentOficinahTechniquesNoch keine Bewertungen
- Genie CE HD Operator ManualDokument36 SeitenGenie CE HD Operator ManualNestor Marquez-DiazNoch keine Bewertungen
- инструкция-для-кофемашин-servomat-vending machinesteigler-cino-xs-speed-mixнемDokument52 Seitenинструкция-для-кофемашин-servomat-vending machinesteigler-cino-xs-speed-mixнемiliesml0% (1)
- 3D Printer Troubleshooting Handbook: The Ultimate Guide To Fix all Common and Uncommon FDM 3D Printing Issues!Von Everand3D Printer Troubleshooting Handbook: The Ultimate Guide To Fix all Common and Uncommon FDM 3D Printing Issues!Noch keine Bewertungen
- 3D Printer Troubleshooting Handbook: The Ultimate Guide To Fix all Common and Uncommon FDM 3D Printing Issues!Von Everand3D Printer Troubleshooting Handbook: The Ultimate Guide To Fix all Common and Uncommon FDM 3D Printing Issues!Noch keine Bewertungen
- Drawing Exercises 2Dokument6 SeitenDrawing Exercises 2xitta00Noch keine Bewertungen
- Nuclear TermsDokument8 SeitenNuclear Termsxitta00Noch keine Bewertungen
- Broch Tier 3 Issue 4Dokument32 SeitenBroch Tier 3 Issue 4xitta00Noch keine Bewertungen
- Uranium 238Dokument5 SeitenUranium 238xitta00Noch keine Bewertungen
- Nuclear PrinciplesDokument5 SeitenNuclear Principlesxitta00Noch keine Bewertungen
- Autocad ExercisesDokument4 SeitenAutocad Exercisesxitta00Noch keine Bewertungen
- SolidWorks Sketch Relations SummaryDokument2 SeitenSolidWorks Sketch Relations Summaryxitta00Noch keine Bewertungen
- MIT2 72s09 Res02Dokument2 SeitenMIT2 72s09 Res02xitta00Noch keine Bewertungen
- Z350+quick StartDokument16 SeitenZ350+quick Startxitta00Noch keine Bewertungen
- CalendarDokument1 SeiteCalendarxitta00Noch keine Bewertungen
- Drawing Exercises 2Dokument6 SeitenDrawing Exercises 2xitta00Noch keine Bewertungen
- Alloy 625Dokument2 SeitenAlloy 625Venkat Gokila DTNoch keine Bewertungen
- Inconel Alloy 625Dokument18 SeitenInconel Alloy 625Gustavo Palacios100% (1)
- Scheme of Work 2014Dokument2 SeitenScheme of Work 2014xitta00Noch keine Bewertungen
- Introduction To Nondestructive TestingDokument34 SeitenIntroduction To Nondestructive TestingNanditha Mandava ChowdaryNoch keine Bewertungen
- Symb 97Dokument174 SeitenSymb 97xitta00Noch keine Bewertungen
- ThermodynamicsDokument292 SeitenThermodynamicsxitta0092% (12)
- Assembly Drawing ExercisesDokument57 SeitenAssembly Drawing Exercisesxitta00100% (11)
- Autodesk Inventor TopicsDokument1 SeiteAutodesk Inventor Topicsxitta00Noch keine Bewertungen
- SoW Engineering DrawingDokument2 SeitenSoW Engineering Drawingxitta00Noch keine Bewertungen
- ThrmodynamicsDokument31 SeitenThrmodynamicsxitta00Noch keine Bewertungen
- A Brief Description of NDTDokument22 SeitenA Brief Description of NDTranjana3006Noch keine Bewertungen
- Tutorial No. 1 Fluid Flow TheoryDokument0 SeitenTutorial No. 1 Fluid Flow TheoryAnastasia Monica KhunniegalshottestNoch keine Bewertungen
- Autodesk Inventor SyllabusDokument2 SeitenAutodesk Inventor Syllabusxitta00Noch keine Bewertungen
- Unit 10 Properties and Applications of Engineering MaterialsDokument12 SeitenUnit 10 Properties and Applications of Engineering MaterialsRavishanker Baliga0% (1)
- Tolerance and FitsDokument5 SeitenTolerance and Fitsxitta00Noch keine Bewertungen
- BTEC L3 Unit 12 - Applications of Mechanical Systems in EngineeringDokument11 SeitenBTEC L3 Unit 12 - Applications of Mechanical Systems in Engineeringalexandre_motta_3Noch keine Bewertungen
- Autodesk Inventor TopicsDokument1 SeiteAutodesk Inventor Topicsxitta00Noch keine Bewertungen
- Health and SafetyDokument80 SeitenHealth and Safetyxitta00Noch keine Bewertungen
- A Teachers' Journey: Phenomenological Study On The Puritive Behavioral Standards of Students With Broken FamilyDokument11 SeitenA Teachers' Journey: Phenomenological Study On The Puritive Behavioral Standards of Students With Broken FamilyNova Ariston100% (2)
- Body Systems Portfolio - Tommy JDokument8 SeitenBody Systems Portfolio - Tommy Japi-554072790Noch keine Bewertungen
- Cambridge IGCSE: CHEMISTRY 0620/42Dokument12 SeitenCambridge IGCSE: CHEMISTRY 0620/42Khairun nissaNoch keine Bewertungen
- STS Module 11Dokument64 SeitenSTS Module 11Desiree GalletoNoch keine Bewertungen
- EQ JOURNAL 2 - AsioDokument3 SeitenEQ JOURNAL 2 - AsioemanNoch keine Bewertungen
- Directorate of Technical Education, Admission Committee For Professional Courses (ACPC), GujaratDokument2 SeitenDirectorate of Technical Education, Admission Committee For Professional Courses (ACPC), GujaratgamailkabaaaapNoch keine Bewertungen
- Acetylcysteine 200mg (Siran, Reolin)Dokument5 SeitenAcetylcysteine 200mg (Siran, Reolin)ddandan_2Noch keine Bewertungen
- Contemporary Philippine Arts From The Regions: Quarter 1Dokument11 SeitenContemporary Philippine Arts From The Regions: Quarter 1JUN GERONANoch keine Bewertungen
- Lesser Known Homoeopathic Medicines of Alopecia Areata.20200718115446Dokument9 SeitenLesser Known Homoeopathic Medicines of Alopecia Areata.20200718115446BruntNoch keine Bewertungen
- Extract The .Msi FilesDokument2 SeitenExtract The .Msi FilesvladimirNoch keine Bewertungen
- Bossypants Autobiography and Womens SelvesDokument26 SeitenBossypants Autobiography and Womens SelvesCamila Paz GutiérrezNoch keine Bewertungen
- Literature Review of Service Quality in RestaurantsDokument7 SeitenLiterature Review of Service Quality in RestaurantsuifjzvrifNoch keine Bewertungen
- Reaserch On Effect of Social Media On Academic Performance: Study On The Students of University of DhakaDokument27 SeitenReaserch On Effect of Social Media On Academic Performance: Study On The Students of University of DhakaFatema Tuz Johoora88% (114)
- MDI - Good Fellas - ScriptDokument20 SeitenMDI - Good Fellas - ScriptRahulSamaddarNoch keine Bewertungen
- Arts 6 Week 6Dokument9 SeitenArts 6 Week 6JENNEFER ESCALANoch keine Bewertungen
- Camless EnginesDokument4 SeitenCamless EnginesKavya M BhatNoch keine Bewertungen
- Zimbabwe - Medical - CPIN - v2.0 - GOV - UKDokument39 SeitenZimbabwe - Medical - CPIN - v2.0 - GOV - UKsammy redganjiNoch keine Bewertungen
- SOCIAL MEDIA DEBATE ScriptDokument3 SeitenSOCIAL MEDIA DEBATE Scriptchristine baraNoch keine Bewertungen
- Jpedal ManualDokument20 SeitenJpedal ManualDamián DávilaNoch keine Bewertungen
- The Body Shop Case Analysis. The Challenges of Managing Business As Holistic ConfigurationDokument28 SeitenThe Body Shop Case Analysis. The Challenges of Managing Business As Holistic ConfigurationHanna AbejoNoch keine Bewertungen
- Science and Technology in Ancient India by NeneDokument274 SeitenScience and Technology in Ancient India by NeneAshok Nene100% (1)
- Table of Specification 1st QDokument5 SeitenTable of Specification 1st QVIRGILIO JR FABINoch keine Bewertungen
- Operator'S Manual Diesel Engine: 2L41C - 2M41 - 2M41ZDokument110 SeitenOperator'S Manual Diesel Engine: 2L41C - 2M41 - 2M41ZMauricio OlayaNoch keine Bewertungen
- CLA Brochure - 2022-3Dokument10 SeitenCLA Brochure - 2022-3Streamer AccountNoch keine Bewertungen
- Research Group 3 11abmb1Dokument32 SeitenResearch Group 3 11abmb1arianeNoch keine Bewertungen
- Analytics Designer - Comment Deletion - SAP CommunityDokument6 SeitenAnalytics Designer - Comment Deletion - SAP CommunityARPITA BISWASNoch keine Bewertungen
- Preparing For CPHQ .. An Overview of Concepts: Ghada Al-BarakatiDokument109 SeitenPreparing For CPHQ .. An Overview of Concepts: Ghada Al-BarakatiBilal SalamehNoch keine Bewertungen
- Test Bank For The Psychology of Health and Health Care A Canadian Perspective 5th EditionDokument36 SeitenTest Bank For The Psychology of Health and Health Care A Canadian Perspective 5th Editionload.notablewp0oz100% (37)
- Exponential Smoothing - The State of The ArtDokument28 SeitenExponential Smoothing - The State of The ArtproluvieslacusNoch keine Bewertungen
- SDN Van NotesDokument26 SeitenSDN Van Notesmjsmith11Noch keine Bewertungen