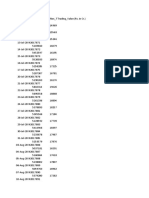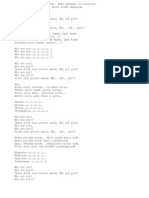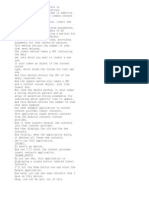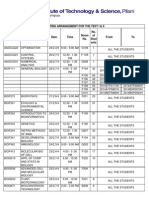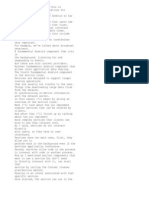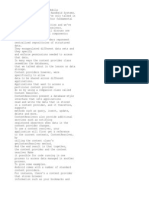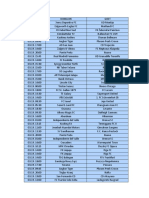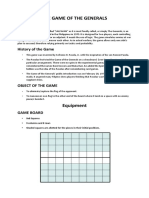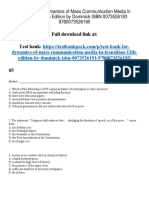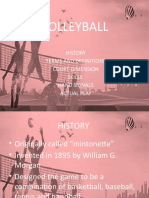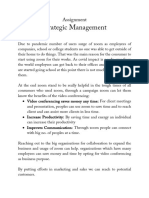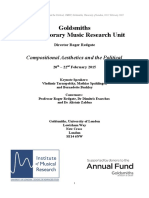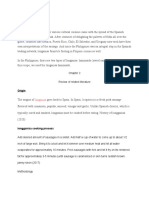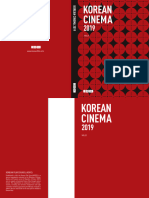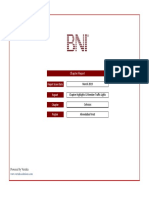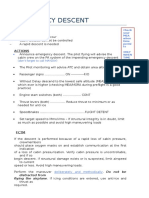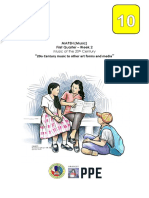Beruflich Dokumente
Kultur Dokumente
6 - 7 - Multimedia - Part 2 (18-45)
Hochgeladen von
Saumith Dahagam0 Bewertungen0% fanden dieses Dokument nützlich (0 Abstimmungen)
14 Ansichten8 SeitenThe next class is the MediaPlayer, which controls the playback of audio and video streams. The VideoView class can load video content from different sources. The release method releases the resources used by the current media player.
Originalbeschreibung:
Copyright
© © All Rights Reserved
Verfügbare Formate
TXT, PDF, TXT oder online auf Scribd lesen
Dieses Dokument teilen
Dokument teilen oder einbetten
Stufen Sie dieses Dokument als nützlich ein?
Sind diese Inhalte unangemessen?
Dieses Dokument meldenThe next class is the MediaPlayer, which controls the playback of audio and video streams. The VideoView class can load video content from different sources. The release method releases the resources used by the current media player.
Copyright:
© All Rights Reserved
Verfügbare Formate
Als TXT, PDF, TXT herunterladen oder online auf Scribd lesen
0 Bewertungen0% fanden dieses Dokument nützlich (0 Abstimmungen)
14 Ansichten8 Seiten6 - 7 - Multimedia - Part 2 (18-45)
Hochgeladen von
Saumith DahagamThe next class is the MediaPlayer, which controls the playback of audio and video streams. The VideoView class can load video content from different sources. The release method releases the resources used by the current media player.
Copyright:
© All Rights Reserved
Verfügbare Formate
Als TXT, PDF, TXT herunterladen oder online auf Scribd lesen
Sie sind auf Seite 1von 8
[BLANK_AUDIO]
Hi, I'm Adam Porter, and this is
programming mobile applications for
Android handheld systems.
The next class is the MediaPlayer.
MediaPlayer controls the playback of audio
and video streams and files.
And this allows you to incorporate audio
and video into your
applications, and to let the applications
and users control that playback.
This class operates according to a complex
state machine,
which I won't go over here in this lesson,
so please take a look at the following
website for more information.
Some of the methods that you're likely to
use when you use the MediaPlayer include
SetDataSource, which tells the media
player which streams to play.
Prepare, which initializes the media
player and loads the necessary streams.
The prepare method is synchronous, and
you'll normally use it when
the media content is stored in a file on
the device.
And there's also a asynchronous version of
this method.
Which can be used, for example, when the
media is streamed from the internet.
There's also a start method, to start or
resume playback.
A pause method, to stop playing
temporarily.
A seekTo method, to move to a particular
position in the stream.
A stop method, to stop playing the media.
And the release method, which releases the
resources used by the current media
player.
Another class that can be used to view
video content is the VideoView class.
And this class is a sub-class of
SurfaceView and internally
makes use of the media player we just
talked about.
This class can load video content from
different sources, and it includes a
number of methods and controls to make it
easier to view video content.
Our next example application is called
AudioVideoVideoPlay, and this application
displays a simple
view with video playback controls, and
allows the user to play a video file.
In this case, the film is a clip from the
1902 film, A Trip to the Moon, by Georges
Mlis.
Let's take a look.
So here's my device.
And now I'll start up the
AudioVideoVideoPlay application.
If I now touch the display, you can see
that a set of playback controls appear.
And now I'll hit the single triangle and
the video will begin playing.
Here we go.
[BLANK_AUDIO]
Let's take a look at the source code for
this application.
[BLANK_AUDIO]
Here's the AudioVideoVideoPlay application
open in the IDE.
And now I'll open the main activity.
In OnCreate, the code first gets a
reference to a video view that's in this
activity's layout.
Next, it creates a media controller,
which is a view that contains controls for
controlling the media player.
The code continues by disabling the media
controls, and
then by attaching this media controller to
the video view, with
a call to the video view's
setMediaController method.
Next, the code identifies the media file
to play, passing in a URI
that points to a file stored in the
res/raw directory.
After that, the code sets an
OnPreparedListener on the video view.
This code will be called, once the media
is loaded and ready to play.
And when that happens, the code will
enable the
media controller, so the user can start
the film playing.
And finally, down in the onPause method,
the code shuts down the video view.
The next class we'll discuss is the
MediaRecorder.
Now this class can be used to record both
audio and video.
The class operates in accordance with a
state machine,
which you can read more about, at this
URL.
[BLANK_AUDIO]
Now some of the media recorder methods
that you'll likely use include
setAudioSource, and setVideoSource.
Which set the source of the input, such as
the microphone for audio, or a camera for
video.
SetOutputFormat, which sets the output
format for the recording.
For instance, mp4.
Prepare,
which readies the recorder to begin
capturing and encoding data.
Start, which starts the actual recording
process.
Stop, which stops the recording process.
And release, which releases the resources
held by this MediaRecorder.
Our next example application is
AudioVideoAudioRecording.
Now this application records audio from
the user and
can play the recorded audio back to the
user.
Let's use this application to capture my
voice.
So here's my device.
[BLANK_AUDIO]
And now I'll start up the
AudioVideoAudioRecording application.
This application displays two toggle
buttons, one
labeled Start Recording and one labeled
Start Playback.
When I press the Start Recording button
the application will begin recording.
The button's label will change to Stop
Recording,
and the play back button will be disabled.
[BLANK_AUDIO]
When I press the start recording button
again, the recording will stop.
The button's label will change back, and
the playback button will be enabled again.
Let's try it out.
Now I'll press the Start Recording button.
[BLANK_AUDIO]
Testing, testing, one, two, three,
testing.
And now that I've pressed the button
again, the recording is finished, and
saved, and the Start Playback button is
now enabled.
Let me press that one now.
Testing, testing, one, two, three,
testing.
And
now I'll press that button again.
And we're back to where we started.
Let's look at the source code for this
application.
Here's the AudioVideoAudioRecording
application open in the IDE.
Now I'll open the main activity.
In onCreate the code first gets references
to the two toggle buttons.
Next it sets up an onCheckChangeListener,
on each of the
toggle buttons.
This code is called when the check state
of a toggle button changes.
Let's look at the first toggle button
which is the recording button.
[BLANK_AUDIO]
When this button's checked state changes,
say from off to on, this code will
first disable the play button, and then
will call the onRecordPressed method.
The playback button does something
similar.
It first changes the enabled state of the
recording
button, disabling it if the user wants to
start playback.
Or enabling
it, if the user wants to stop playback.
After that, it then calls the
onPlayPressed method.
Let's look at the onRecordPressed method
first.
As you can see, this method takes
a Boolean as a parameter called
shouldStartRecording.
If shouldStartRecording is true, then the
code calls the startRecording method.
Otherwise, it calls the stopRecording
method.
The start recording method first creates a
new media recorder and then sets
its source as the microphone.
Then it sets the output format.
And then the output file where the
recording will be saved.
And then it sets the encoder for the audio
file.
Now continuing on, the code calls prepare
to get the recorder ready,
and then finally it calls the start method
to begin recording.
[BLANK_AUDIO]
The stop recording method instead, stops
the
media recorder and then releases its
resources.
[BLANK_AUDIO]
If the user instead had pressed the
playback button, then onPlayPressed would
have been called.
If the button was checked then
the parameter shouldStartPlaying would be
true.
If so, the start playing method is
called, otherwise the stop playing method
is called.
The start playing method starts by
creating a media player.
And then follows up by setting its data
source, then by calling
prepare on the media player, and then by
calling the start method.
The stop playing method will stop the
media
player, and then release the media
player's resources.
[BLANK_AUDIO]
The last class we'll talk about, in this
lesson, is the camera class.
This class allows applications to access
the camera service.
The low level code that manages the actual
camera hardware on your device.
Now, through this class your application
can manage settings for capturing images.
Start and stop a preview function, which
allows
you to use the devices display as a kind
of camera view finder.
And most importantly, it allows you to
take pictures and video.
To use the camera features you'll need to
set some permissions, and features.
You'll need at least the camera
permission, and you'll probably want to
include a uses-feature tag in your Android
manifest .xml file that specifies
the need for a camera.
And you may want to specify that your
application requires other sub-features,
such as autofocus or a flash.
Although you can easily use the built in
camera application to take
pictures, you might want to add
some features to a traditional camera
application.
Or, you might want to use the camera for
other purposes.
In that case, you can follow the following
steps.
First, you get a camera instance.
Next, you can set any camera parameters
that you might need.
After that, you will want to setup
the preview display, so the user can see
what the camera sees.
Next, you'll start the preview, and you'll
keep
it running, until the user takes a
picture.
And once the user takes a picture, your
application will receive and process the
picture image.
And then eventually, your application will
release the camera
so that other applications can have access
to it.
The last example application for this
lesson is called AudioVideoCamera.
This application takes still photos and
uses
the device's display as the camera's
viewfinder.
Let's give it a try.
So
here's my device.
And now, I'll start up the
AudioVideoCamera application.
As you can see, the application displays
the image currently visible through the
camera's lens.
And if you move the camera, the image
changes.
If the user is satisfied with the image,
then he
or she can simply touch the screen to take
a picture.
And when he or she does so, the camera
will take
the picture, and then freeze the preview
window for about two seconds.
So the user can see the picture they just
snapped.
Let me do that.
I'll touch the display, to snap the
picture,
and now the preview freezes for about two
seconds.
And now the camera is ready to take
another photo.
Let's look at the
source code for this application.
Here's the AudioVideoCamera application
open in the IDE.
Now, I'll open the main activity.
And let's scroll down to the onCreate
method.
[BLANK_AUDIO]
And one of the things we see here is the
code
calls the getCamera method, to get a
reference to the camera object.
Let's scroll down to that method.
[BLANK_AUDIO]
This method calls the camera classes open
method.
Which returns a reference, to the first
back facing camera on this device.
If your device has several cameras, you
can use
other versions of the open method to get
particular cameras.
Now scrolling back up to onCreate, the
code now sets up a touch listener on the
main view.
And when the user touches the screen, this
listener's onTouch method will be called.
And this method will call the camera's
takePicture method to take a picture.
Now we'll come back to this method in a
few seconds.
Next, the code sets up a surface view that
is used to display the preview,
which shows the user what the camera is
currently seeing.
And these steps are just what we talked
about in our previous lesson on graphics.
First, the code gets the surface holder
for the surface view,
and then it adds a callback object to the
surface holder.
And that callback object is defined below.
Let's scroll down to it.
[BLANK_AUDIO]
Now as you remember, the
SurfaceHolder.Callback interface defines
three methods.
SurfaceCreated, surfaceChanged, and
surfaceDestroyed.
The surfaceCreated method starts by
setting the surface
holder on which the camera will show its
preview.
And after that, the code starts the
camera's preview.
When the surface changes its structure
or format, the surfaceChanged method is
called.
And this method disables touches on the
layout, and then stops the camera preview.
Next, the code changes the camera
parameters.
And in this case, the code finds an
appropriate size for the camera preview.
And then sets the preview size,
and then passes the updated parameters
object back to the camera.
Now that the parameters are set, the code
restarts the preview, by calling the
startPreview method.
Then, finally, the code re-enables touches
on the layout.
So now that we've gone over setting up and
managing the
preview display, let's go back and look at
taking an actual picture.
So scrolling back up to the
onTouchListener,
When the user touches the display, the
takePicture method gets called.
In that method, the code here passes in
two CameraCallback objects.
One is the ShutterCallback, and the other
is the CameraCallback.
The ShutterCallback is called around the
time that the user takes the picture,
basically to let the user know that the
camera is taking a picture.
The CameraCallback used here, is called
after the picture
has been taken and when the compressed
image is available.
When this happens, the CameraCallback's
onPictureTaken method is called.
In this example, the code simply sleeps
for two seconds, and then restarts the
preview.
And you might notice that this particular
application doesn't actually save the
image.
But of course, you'd normally would want
to do that, and
if so, you'd typically do it right here in
this method.
[BLANK_AUDIO]
The last method I'll talk about is
onPause.
Here the code disables touches on the
display, shuts down the preview,
and then releases the camera so that other
applications can use it.
So that's all for our lesson on
multimedia.
Please join me next time, when we'll talk
about sensors.
Thanks.
Das könnte Ihnen auch gefallen
- Internet Trading - 01-07-202030-06-2021 - CMDokument11 SeitenInternet Trading - 01-07-202030-06-2021 - CMSaumith DahagamNoch keine Bewertungen
- NSCCL CM Ann MFDokument123 SeitenNSCCL CM Ann MFSaumith DahagamNoch keine Bewertungen
- Sr. No. Symbol Isin Security NameDokument54 SeitenSr. No. Symbol Isin Security NameSaumith DahagamNoch keine Bewertungen
- Doc2 of Stock Betas, For AnalysisDokument50 SeitenDoc2 of Stock Betas, For AnalysisSaumith DahagamNoch keine Bewertungen
- Doc1 of The Stock Correlation and RegressionDokument40 SeitenDoc1 of The Stock Correlation and RegressionSaumith DahagamNoch keine Bewertungen
- Doc4 of The Patterns of CandlestoicksDokument47 SeitenDoc4 of The Patterns of CandlestoicksSaumith DahagamNoch keine Bewertungen
- PHA F344Midsem Grading - DocxaaaaaDokument1 SeitePHA F344Midsem Grading - DocxaaaaaSaumith DahagamNoch keine Bewertungen
- LyricsaaaaaaaaaaaaaaaaaaaaaaaaaDokument2 SeitenLyricsaaaaaaaaaaaaaaaaaaaaaaaaaSaumith DahagamNoch keine Bewertungen
- 8 - 4 - The ContentProvider Class - Part 2 (11-55)Dokument5 Seiten8 - 4 - The ContentProvider Class - Part 2 (11-55)Saumith DahagamNoch keine Bewertungen
- Seating Arrangement For The Test I & Ii: Instruction DivisionDokument34 SeitenSeating Arrangement For The Test I & Ii: Instruction DivisionPranshu SharmaNoch keine Bewertungen
- IntroductionDokument15 SeitenIntroductionSaumith DahagamNoch keine Bewertungen
- Name: - ID: - : A) B) C) D)Dokument1 SeiteName: - ID: - : A) B) C) D)Saumith DahagamNoch keine Bewertungen
- CAT 2015 Study SchedulaaaaaaaaaaaaaaaaaaaaDokument5 SeitenCAT 2015 Study SchedulaaaaaaaaaaaaaaaaaaaaSaumith DahagamNoch keine Bewertungen
- Seating Arrangement II Sem 14-AaaaaaaaaaaaaaaaaaaaDokument17 SeitenSeating Arrangement II Sem 14-AaaaaaaaaaaaaaaaaaaaSaumith DahagamNoch keine Bewertungen
- Name: - ID: - : A) B) C) D)Dokument1 SeiteName: - ID: - : A) B) C) D)Saumith DahagamNoch keine Bewertungen
- ERP InstructionsDokument1 SeiteERP InstructionsSaumith DahagamNoch keine Bewertungen
- Calendar Holidays 2013-14Dokument1 SeiteCalendar Holidays 2013-14Saumith DahagamNoch keine Bewertungen
- 8 - 5 - The Service Class - Part 1 (10-19)Dokument5 Seiten8 - 5 - The Service Class - Part 1 (10-19)Saumith DahagamNoch keine Bewertungen
- User NotificationsaaaaaaaDokument20 SeitenUser NotificationsaaaaaaaSaumith DahagamNoch keine Bewertungen
- 8 - 2 - Data Management - Partaaaaaaaaaaa 2 (13-43)Dokument6 Seiten8 - 2 - Data Management - Partaaaaaaaaaaa 2 (13-43)Saumith DahagamNoch keine Bewertungen
- 8 - 5 - The Service Class - Part 1 (10-19)Dokument5 Seiten8 - 5 - The Service Class - Part 1 (10-19)Saumith DahagamNoch keine Bewertungen
- 1 - 1 - Introduction To The Android Platform (18-19)Dokument9 Seiten1 - 1 - Introduction To The Android Platform (18-19)Saumith DahagamNoch keine Bewertungen
- 8 - 3 - The ContentProvider Class - Part 1 (15-24)Dokument7 Seiten8 - 3 - The ContentProvider Class - Part 1 (15-24)Saumith DahagamNoch keine Bewertungen
- 6 - 4 - Touch and Gestures - Part 1 (15-48)Dokument7 Seiten6 - 4 - Touch and Gestures - Part 1 (15-48)Saumith DahagamNoch keine Bewertungen
- 6 - 2 - Graphics and Animation - Part 2 (12-26)Dokument5 Seiten6 - 2 - Graphics and Animation - Part 2 (12-26)Saumith DahagamNoch keine Bewertungen
- 8 - 1 - Data Management - Part 1 (15-57)Dokument7 Seiten8 - 1 - Data Management - Part 1 (15-57)Saumith DahagamNoch keine Bewertungen
- 7 - 2 - Sensors - Part 2 (11-40)Dokument5 Seiten7 - 2 - Sensors - Part 2 (11-40)Saumith DahagamNoch keine Bewertungen
- 7 - 1 - Sensors - Part 1 (11-06)Dokument5 Seiten7 - 1 - Sensors - Part 1 (11-06)Saumith DahagamNoch keine Bewertungen
- 6 - 3 - Graphics and Animation - Part 3 (20-42)Dokument8 Seiten6 - 3 - Graphics and Animation - Part 3 (20-42)Saumith DahagamNoch keine Bewertungen
- The Subtle Art of Not Giving a F*ck: A Counterintuitive Approach to Living a Good LifeVon EverandThe Subtle Art of Not Giving a F*ck: A Counterintuitive Approach to Living a Good LifeBewertung: 4 von 5 Sternen4/5 (5794)
- The Yellow House: A Memoir (2019 National Book Award Winner)Von EverandThe Yellow House: A Memoir (2019 National Book Award Winner)Bewertung: 4 von 5 Sternen4/5 (98)
- A Heartbreaking Work Of Staggering Genius: A Memoir Based on a True StoryVon EverandA Heartbreaking Work Of Staggering Genius: A Memoir Based on a True StoryBewertung: 3.5 von 5 Sternen3.5/5 (231)
- Hidden Figures: The American Dream and the Untold Story of the Black Women Mathematicians Who Helped Win the Space RaceVon EverandHidden Figures: The American Dream and the Untold Story of the Black Women Mathematicians Who Helped Win the Space RaceBewertung: 4 von 5 Sternen4/5 (895)
- The Little Book of Hygge: Danish Secrets to Happy LivingVon EverandThe Little Book of Hygge: Danish Secrets to Happy LivingBewertung: 3.5 von 5 Sternen3.5/5 (400)
- Shoe Dog: A Memoir by the Creator of NikeVon EverandShoe Dog: A Memoir by the Creator of NikeBewertung: 4.5 von 5 Sternen4.5/5 (537)
- Never Split the Difference: Negotiating As If Your Life Depended On ItVon EverandNever Split the Difference: Negotiating As If Your Life Depended On ItBewertung: 4.5 von 5 Sternen4.5/5 (838)
- Elon Musk: Tesla, SpaceX, and the Quest for a Fantastic FutureVon EverandElon Musk: Tesla, SpaceX, and the Quest for a Fantastic FutureBewertung: 4.5 von 5 Sternen4.5/5 (474)
- Grit: The Power of Passion and PerseveranceVon EverandGrit: The Power of Passion and PerseveranceBewertung: 4 von 5 Sternen4/5 (588)
- The Emperor of All Maladies: A Biography of CancerVon EverandThe Emperor of All Maladies: A Biography of CancerBewertung: 4.5 von 5 Sternen4.5/5 (271)
- On Fire: The (Burning) Case for a Green New DealVon EverandOn Fire: The (Burning) Case for a Green New DealBewertung: 4 von 5 Sternen4/5 (74)
- Team of Rivals: The Political Genius of Abraham LincolnVon EverandTeam of Rivals: The Political Genius of Abraham LincolnBewertung: 4.5 von 5 Sternen4.5/5 (234)
- Devil in the Grove: Thurgood Marshall, the Groveland Boys, and the Dawn of a New AmericaVon EverandDevil in the Grove: Thurgood Marshall, the Groveland Boys, and the Dawn of a New AmericaBewertung: 4.5 von 5 Sternen4.5/5 (266)
- The Hard Thing About Hard Things: Building a Business When There Are No Easy AnswersVon EverandThe Hard Thing About Hard Things: Building a Business When There Are No Easy AnswersBewertung: 4.5 von 5 Sternen4.5/5 (344)
- The World Is Flat 3.0: A Brief History of the Twenty-first CenturyVon EverandThe World Is Flat 3.0: A Brief History of the Twenty-first CenturyBewertung: 3.5 von 5 Sternen3.5/5 (2259)
- The Gifts of Imperfection: Let Go of Who You Think You're Supposed to Be and Embrace Who You AreVon EverandThe Gifts of Imperfection: Let Go of Who You Think You're Supposed to Be and Embrace Who You AreBewertung: 4 von 5 Sternen4/5 (1090)
- The Unwinding: An Inner History of the New AmericaVon EverandThe Unwinding: An Inner History of the New AmericaBewertung: 4 von 5 Sternen4/5 (45)
- The Sympathizer: A Novel (Pulitzer Prize for Fiction)Von EverandThe Sympathizer: A Novel (Pulitzer Prize for Fiction)Bewertung: 4.5 von 5 Sternen4.5/5 (121)
- Her Body and Other Parties: StoriesVon EverandHer Body and Other Parties: StoriesBewertung: 4 von 5 Sternen4/5 (821)
- SimulatorTiketi 19.3.2022Dokument6 SeitenSimulatorTiketi 19.3.2022Djordje StankovicNoch keine Bewertungen
- The Game of The GeneralsDokument11 SeitenThe Game of The GeneralsBeverly Galutan AgulayNoch keine Bewertungen
- An Overview of Transceiver SystemsDokument11 SeitenAn Overview of Transceiver SystemssurvivalofthepolyNoch keine Bewertungen
- Score Study Analysis-MarkingDokument2 SeitenScore Study Analysis-Markingapi-330821764Noch keine Bewertungen
- Rizal's Grand Tour of Europe With Maximo ViolaDokument16 SeitenRizal's Grand Tour of Europe With Maximo ViolaRuzzell Rye BartolomeNoch keine Bewertungen
- CX500 ProductsheetDokument2 SeitenCX500 Productsheetgtmx 14Noch keine Bewertungen
- Dynamics of Mass Communication Media in Transition 12th Edition Dominick Test Bank 1Dokument16 SeitenDynamics of Mass Communication Media in Transition 12th Edition Dominick Test Bank 1lois100% (41)
- eBasisInfo A3 050312Dokument17 SeiteneBasisInfo A3 050312rcpuram01Noch keine Bewertungen
- 3.17) Refer To Exercise 3.7. Find The Mean and Standard Deviation For Y The Number of EmptyDokument2 Seiten3.17) Refer To Exercise 3.7. Find The Mean and Standard Deviation For Y The Number of EmptyVirlaNoch keine Bewertungen
- Utility - Drivers - Mini Button Camera S918 (Manual)Dokument4 SeitenUtility - Drivers - Mini Button Camera S918 (Manual)ssudheerdachapalliNoch keine Bewertungen
- Auld Lang SyneDokument3 SeitenAuld Lang Synesylvester_handojoNoch keine Bewertungen
- Q1 2019 Price Pages - Excavators PDFDokument252 SeitenQ1 2019 Price Pages - Excavators PDFvitaliyNoch keine Bewertungen
- Rural Marketing Rural Marketing: - A Paradigm Shift in Indian MarketingDokument19 SeitenRural Marketing Rural Marketing: - A Paradigm Shift in Indian MarketingGowtham Reloaded DNoch keine Bewertungen
- VOLLEYBALLDokument69 SeitenVOLLEYBALLElen Grace ReusoraNoch keine Bewertungen
- Strategic Management: AssignmentDokument3 SeitenStrategic Management: AssignmentGarimaNoch keine Bewertungen
- Luigi Nono S Late Period States in DecayDokument37 SeitenLuigi Nono S Late Period States in DecayAlen IlijicNoch keine Bewertungen
- 101 Onomatopoeic SoundsDokument4 Seiten101 Onomatopoeic SoundsErick EspirituNoch keine Bewertungen
- CPAR 2nd ExamDokument2 SeitenCPAR 2nd ExamAlexander ArranguezNoch keine Bewertungen
- Datapage Top-Players2 MinnisotaDokument5 SeitenDatapage Top-Players2 Minnisotadarkrain777Noch keine Bewertungen
- How To Install Subversion-1.3.2-2Dokument3 SeitenHow To Install Subversion-1.3.2-2Sharjeel SayedNoch keine Bewertungen
- Sharp Ar 235 275 Sim CodesDokument98 SeitenSharp Ar 235 275 Sim CodesBansi Khetwani0% (1)
- Hasselblad 500CMDokument29 SeitenHasselblad 500CMcleansweeper100% (1)
- LongaDokument3 SeitenLongaMosses Emmanuel A. MirandaNoch keine Bewertungen
- Korean Cinema 2019Dokument138 SeitenKorean Cinema 2019UDNoch keine Bewertungen
- Curse (Aka Luisa's Curse)Dokument9 SeitenCurse (Aka Luisa's Curse)Michael MerlinNoch keine Bewertungen
- Colossus March 2019 PDFDokument76 SeitenColossus March 2019 PDFMarmik ShahNoch keine Bewertungen
- Service Manual ILO 32Dokument28 SeitenService Manual ILO 32ca_otiNoch keine Bewertungen
- Pre School Holidays HomeworkDokument17 SeitenPre School Holidays HomeworkSalonee ChadhaNoch keine Bewertungen
- Emergency DescentDokument5 SeitenEmergency Descentpraveenpillai83Noch keine Bewertungen
- 20 Century Music To Other Art Forms and Media: MAPEH (Music) First Quarter - Week 2Dokument18 Seiten20 Century Music To Other Art Forms and Media: MAPEH (Music) First Quarter - Week 2ro geNoch keine Bewertungen