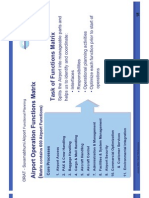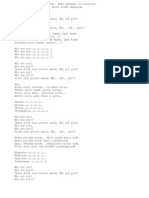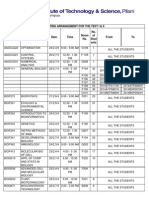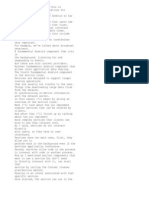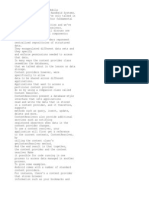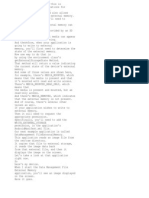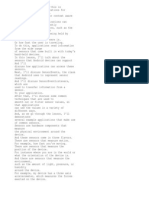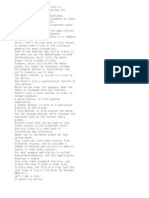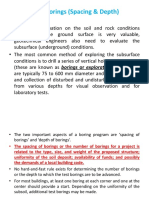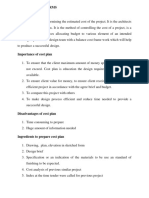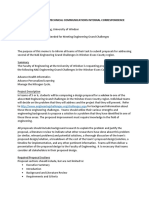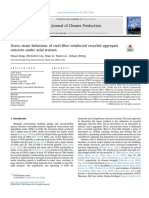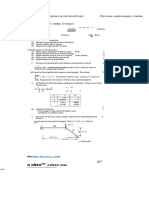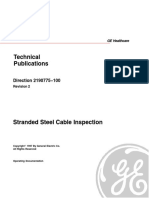Beruflich Dokumente
Kultur Dokumente
8 - 1 - Data Management - Part 1 (15-57)
Hochgeladen von
Saumith Dahagam0 Bewertungen0% fanden dieses Dokument nützlich (0 Abstimmungen)
10 Ansichten7 SeitenAndroid provides a number of support classes that allow you to manage large amounts of data. Applications will typically use the SharedPreferences class, when they want to store small amounts of primitive data. External storage is used when you want to store larger amounts of non-private data. And your application will typically use databases, when you intend to store small to large amounts of private structured data.
Originalbeschreibung:
Copyright
© © All Rights Reserved
Verfügbare Formate
TXT, PDF, TXT oder online auf Scribd lesen
Dieses Dokument teilen
Dokument teilen oder einbetten
Stufen Sie dieses Dokument als nützlich ein?
Sind diese Inhalte unangemessen?
Dieses Dokument meldenAndroid provides a number of support classes that allow you to manage large amounts of data. Applications will typically use the SharedPreferences class, when they want to store small amounts of primitive data. External storage is used when you want to store larger amounts of non-private data. And your application will typically use databases, when you intend to store small to large amounts of private structured data.
Copyright:
© All Rights Reserved
Verfügbare Formate
Als TXT, PDF, TXT herunterladen oder online auf Scribd lesen
0 Bewertungen0% fanden dieses Dokument nützlich (0 Abstimmungen)
10 Ansichten7 Seiten8 - 1 - Data Management - Part 1 (15-57)
Hochgeladen von
Saumith DahagamAndroid provides a number of support classes that allow you to manage large amounts of data. Applications will typically use the SharedPreferences class, when they want to store small amounts of primitive data. External storage is used when you want to store larger amounts of non-private data. And your application will typically use databases, when you intend to store small to large amounts of private structured data.
Copyright:
© All Rights Reserved
Verfügbare Formate
Als TXT, PDF, TXT herunterladen oder online auf Scribd lesen
Sie sind auf Seite 1von 7
[BLANK_AUDIO]
Hi, I'm Adam Porter, and this is
Programming Mobile Applications for
Android Handheld Systems.
Handheld systems can generate and
manipulate large amounts of data.
So Android provides a number of support
classes that
allow you to manage data across multiple
application sessions.
In today's lesson, I'll talk about several
of these support classes.
I'll begin by talking about the
SharedPreferences class, which allows
applications to store and manage small
amounts of primitive data.
Next, I'll talk about writing files to
both internal and external storage.
And, lastly, I'll finish up by discussing
the creation and use of complex SQLite
databases.
Let's briefly discuss each of these
storage options, one at a time.
Your applications will typically use the
Shared Preferences class, when you want
to store small amounts of primitive data,
such as a user name.
Your applications will typically use
internal device storage, when
you need to manage small to medium amounts
of
data that should remain private to the
application, such
as temporary files that are used by the
application.
Your applications will typically use
external storage when you want to
store larger amounts of non-private data,
such as songs or video files.
And your application will typically use
databases, when you intend
to store small to large to amounts of
private structured data.
SharedPreferences are essentially
persistent maps, and like any map,
they hold key value pairs of simple data
types, things like strings and floats.
And SharedPreferences are automatically
persisted across application sessions.
And this allows a user to create
information during one use of an
application, exit
the application, restart it later, and
still
have access to the information they
created earlier.
SharedPreferences are often used for
long-term storage of customizable
application data.
Including things like a username, favorite
WiFi
networks, or specific user options or
preferences.
To get a SharedPreferences object, that is
associated with a given activity, you can
use the Activity.getPreferences method,
passing in an access mode as a parameter.
For example, this mode can be
mode_private, indicating
that the data is private to the calling
application.
If you want a SharedPreferences object,
that
is not associated with a specific
activity,
then you can use the
context.getSharedPreferences method,
to retrieve a named shared preferences
object.
And with this method, you pass in a name
for the SharedPreferences object and you
pass in an access mode, such as the
mode_private that we saw earlier.
Once you've acquired a SharedPreferences
object, you can edit that object, by
calling SharedPreferences.edit, and this
method
returns a SharedPreferences.Editor
instance.
You can then add or change the values of
the SharedPreferences object, using
methods such as putInt, putString, and
remove.
And after you've made whatever changes you
wanted to, you can then make those changes
permanent by calling the
SharedPreferences.Editor.commit method.
And at this point, the SharedPreferences
object is saved, and applications can
exit, knowing that their data can
be retrieved during later application
sessions.
If an application later wants to read
these
values, it can get the SharedPreferences
object again,
and then use various methods to read out
the values that are stored within the
object.
For instance, it can call getAll to get
the SharedPreferences values.
It can call getBoolean to get a particular
Boolean value.
Or, it can call getString to get a
particular String value.
Our first example application in
this lesson, is called
DataManagementSharedPreferences.
This application has a button labeled
Play.
And when the user presses the Play button,
the application displays a random number.
The application keeps track of the highest
number seen
so far, and saves that number across
different user sessions.
Let's run this application now.
So here is my device.
Now, I'll start the Data Management Shared
Preferences application.
When this application starts, it shows
that the high score is currently zero.
When I press the Play button, you'll see
that a
new number is now displayed in the center
of the screen.
And since that number was higher than the
previous high score,
the high score display has been updated to
show the new number.
Now, remember this high score.
I'm going to now quit this application,
and now I'll restart it.
And as you can see, the current high score
is the same
high score that we saw from the last time
we ran the application.
Now let me hit the Play button a few more
times.
So I'll increase the high score.
There we go.
And now I'll stop the application again,
and restart it.
And again, you can see that the
application displays the high
score, that was set in the previous use of
the application.
Now
I can also hit the Reset button, to reset
that high score to 0.
Let's look at the source code for this
application.
So, here's the application, open in the
IDE.
Now, I'll open the main activity.
In onCreate, the code acquires
the SharedPreferences object for this
activity.
Next, when the user clicks the Play
button, the code generates
a new score, which it stores in a variable
called Val.
After that, the code calls getInt on the
Preferences object, to retrieve the
current high score.
If Val is greater than the current high
score, then we need to update the high
score.
So the code calls the Edit method on
the Preferences object, which returns a
SharedPreferences.Editor object.
Next, the code calls the, calls putInt on
the editor
object to update the high score, to the
current value.
And finally, the code calls commit on the
editor, to save the current high score.
As I said earlier, the Shared Preferences
class
is often used to store an application's
user preferences.
To make this easier, Android provides a
class called PreferenceFragment,
that applications can use to display and
modify user preferences.
Our next example application is called
DataManagement PreferenceFragment.
This application uses a PreferenceFragment
to
display and modify an application's user
preferences.
In this case, the preference is the name
that the application will use when
addressing the user.
Let's take a look at that application.
So here's my device.
Now, I'll start the Data Management
Preference Fragment application.
This application starts up.
It presents a single button, labeled View
User Name.
When I click on this button, the
Preference Fragment will appear,
allowing me to view my current user name,
and to change it if I wish.
Let me do that now.
Now as you can see, my User Name has not
yet been set.
So I'll click on this area, and now a
dialog
box pops up, asking me to enter my User
Name.
Let me do that now.
Now, I'll click on the Submit button to
accept this new User Name.
The dialog box closes, and here you can
see that
my User Name is now the name that I just
entered.
Now I'll close the application, and
restart it.
I'll click again on the View User Name
button, and
as you can see, my User Name is still
Adam.
So, the information does indeed persist
across user sessions.
Let's take a look at the source code for
this application.
So here's the application open in the IDE.
Now, I'll open the
ViewAndUpdatePreferencesActivity.
This activity is the one that is started
when the user clicks the View User Name
button.
The onCreate method first call
setContentView, passing in an XML file
called User _prefs_fragment.xml.
And this layout file instantiates and
displays an instance of
the User Preference Fragment class, which
is defined in this file.
Let's look at that class now.
This class's onCreate method first calls
the AddPreferencesFromResource method,
passing in the user_preps.xml file, that's
in the res/.xml directory.
Let's open that file.
As you can see, this file defines a
preference screen resource.
This preference screen, contains one
preference,
that's displayed in an edit text box.
And that preference has a key, the string
you
name, and is displayed with the title User
Name.
When the user clicks on the edit text box
to change the
User Name, a dialog box pops up, with the
title Change User Name.
A subtitle, or message, saying enter your
User Name,
and two buttons labelled Cancel and
Submit.
In addition to preferences, Android
supports the use of files.
File is a class that represents a file
system entity identified by a path name.
In Android, storage areas are classified
as being either internal or external.
Historically, this distinguished between
the internal flash memory on a device,
and the removable external memory cards
attached to the device.
Nowadays however, not all external memory
is removable.
Internal memory, is usually used for
smaller
data sets that are private to an
application.
External memory, in contrast, is usually
reserved for larger non-private data sets.
Things like music files and pictures.
The example applications that we'll look
in just
a second, access and use files to store
information.
Two of the methods they use to do this,
are
the OpenFileOutput method which opens a
private file for writing.
And this method will create a physical
file, if it doesn't already exist, and
there's also that OpenFileInput, method
which opens a private file for reading.
And there are, of course, many other file
related
methods, so please look at the
documentation for more information.
The next example application is called
Data Management File Internal Memory.
When this application starts up, it checks
whether a particular text file exists.
And if it does not, the application then
creates that file, and writes some text
into it.
After that, the application opens that
file, reads the
text from it, and displays that text on
the display.
Let's take a look at this application.
So
here's my device.
Now, I'll open the Data Management File
Internal Memory application.
As you can see, the application has
displayed some text on the screen.
Let's look at the source code for this
application, to find out where that text
came from.
So here's the application, open in the
IDE.
Now, I'll open the main activity for this
application.
And here in the onCreate method, the code
first gets the file string path
associated with the file name,
TestFile.txt.
And if that file does not exist, then the
code goes on to call the WriteFile method.
Let's scroll down and look at that method.
Now this method first calls the
OpenFileOutput
method, which returns a file output
stream.
The code then continues, by writing three
lines of text
to that text file, and finally it closes
the file.
Now let's scroll back up to the onCreate
method.
[BLANK_AUDIO]
Now the code continues, by calling the
readFile method, passing
in a linear layout on which to display the
text.
The readFile method now opens the text
file for input,
and then begins to read each line out of
the file.
And each of these lines is then placed
into
a text view, and added to the linear
layout.
[BLANK_AUDIO]
Das könnte Ihnen auch gefallen
- A Heartbreaking Work Of Staggering Genius: A Memoir Based on a True StoryVon EverandA Heartbreaking Work Of Staggering Genius: A Memoir Based on a True StoryBewertung: 3.5 von 5 Sternen3.5/5 (231)
- The Sympathizer: A Novel (Pulitzer Prize for Fiction)Von EverandThe Sympathizer: A Novel (Pulitzer Prize for Fiction)Bewertung: 4.5 von 5 Sternen4.5/5 (119)
- Never Split the Difference: Negotiating As If Your Life Depended On ItVon EverandNever Split the Difference: Negotiating As If Your Life Depended On ItBewertung: 4.5 von 5 Sternen4.5/5 (838)
- Devil in the Grove: Thurgood Marshall, the Groveland Boys, and the Dawn of a New AmericaVon EverandDevil in the Grove: Thurgood Marshall, the Groveland Boys, and the Dawn of a New AmericaBewertung: 4.5 von 5 Sternen4.5/5 (265)
- The Little Book of Hygge: Danish Secrets to Happy LivingVon EverandThe Little Book of Hygge: Danish Secrets to Happy LivingBewertung: 3.5 von 5 Sternen3.5/5 (399)
- Grit: The Power of Passion and PerseveranceVon EverandGrit: The Power of Passion and PerseveranceBewertung: 4 von 5 Sternen4/5 (587)
- The World Is Flat 3.0: A Brief History of the Twenty-first CenturyVon EverandThe World Is Flat 3.0: A Brief History of the Twenty-first CenturyBewertung: 3.5 von 5 Sternen3.5/5 (2219)
- The Subtle Art of Not Giving a F*ck: A Counterintuitive Approach to Living a Good LifeVon EverandThe Subtle Art of Not Giving a F*ck: A Counterintuitive Approach to Living a Good LifeBewertung: 4 von 5 Sternen4/5 (5794)
- Team of Rivals: The Political Genius of Abraham LincolnVon EverandTeam of Rivals: The Political Genius of Abraham LincolnBewertung: 4.5 von 5 Sternen4.5/5 (234)
- Shoe Dog: A Memoir by the Creator of NikeVon EverandShoe Dog: A Memoir by the Creator of NikeBewertung: 4.5 von 5 Sternen4.5/5 (537)
- The Emperor of All Maladies: A Biography of CancerVon EverandThe Emperor of All Maladies: A Biography of CancerBewertung: 4.5 von 5 Sternen4.5/5 (271)
- The Gifts of Imperfection: Let Go of Who You Think You're Supposed to Be and Embrace Who You AreVon EverandThe Gifts of Imperfection: Let Go of Who You Think You're Supposed to Be and Embrace Who You AreBewertung: 4 von 5 Sternen4/5 (1090)
- Her Body and Other Parties: StoriesVon EverandHer Body and Other Parties: StoriesBewertung: 4 von 5 Sternen4/5 (821)
- The Hard Thing About Hard Things: Building a Business When There Are No Easy AnswersVon EverandThe Hard Thing About Hard Things: Building a Business When There Are No Easy AnswersBewertung: 4.5 von 5 Sternen4.5/5 (344)
- Hidden Figures: The American Dream and the Untold Story of the Black Women Mathematicians Who Helped Win the Space RaceVon EverandHidden Figures: The American Dream and the Untold Story of the Black Women Mathematicians Who Helped Win the Space RaceBewertung: 4 von 5 Sternen4/5 (894)
- Elon Musk: Tesla, SpaceX, and the Quest for a Fantastic FutureVon EverandElon Musk: Tesla, SpaceX, and the Quest for a Fantastic FutureBewertung: 4.5 von 5 Sternen4.5/5 (474)
- The Unwinding: An Inner History of the New AmericaVon EverandThe Unwinding: An Inner History of the New AmericaBewertung: 4 von 5 Sternen4/5 (45)
- The Yellow House: A Memoir (2019 National Book Award Winner)Von EverandThe Yellow House: A Memoir (2019 National Book Award Winner)Bewertung: 4 von 5 Sternen4/5 (98)
- On Fire: The (Burning) Case for a Green New DealVon EverandOn Fire: The (Burning) Case for a Green New DealBewertung: 4 von 5 Sternen4/5 (73)
- Townsend DischargeDokument6 SeitenTownsend DischargeGordon DuffNoch keine Bewertungen
- PT6C-67C MM Chap 4-5Dokument39 SeitenPT6C-67C MM Chap 4-5anony810388% (8)
- GD&T Training Levels and ServicesDokument1 SeiteGD&T Training Levels and ServicesdramiltNoch keine Bewertungen
- Suvarnabhumi Airport Trial OperationDokument4 SeitenSuvarnabhumi Airport Trial Operationfwmching0% (1)
- Feed Water and Boiler Water of Steam GeneratorsDokument2 SeitenFeed Water and Boiler Water of Steam GeneratorsIvicaT0% (2)
- Cyber Security Research Proposal - SandboxingDokument23 SeitenCyber Security Research Proposal - SandboxingAnonymous Sa6jc83D100% (4)
- Odv-065r18ejj-G DS 2-0-3Dokument1 SeiteOdv-065r18ejj-G DS 2-0-3Евгений Переверзев0% (1)
- Internet Trading - 01-07-202030-06-2021 - CMDokument11 SeitenInternet Trading - 01-07-202030-06-2021 - CMSaumith DahagamNoch keine Bewertungen
- LyricsaaaaaaaaaaaaaaaaaaaaaaaaaDokument2 SeitenLyricsaaaaaaaaaaaaaaaaaaaaaaaaaSaumith DahagamNoch keine Bewertungen
- NSCCL CM Ann MFDokument123 SeitenNSCCL CM Ann MFSaumith DahagamNoch keine Bewertungen
- Sr. No. Symbol Isin Security NameDokument54 SeitenSr. No. Symbol Isin Security NameSaumith DahagamNoch keine Bewertungen
- ERP InstructionsDokument1 SeiteERP InstructionsSaumith DahagamNoch keine Bewertungen
- Monthly QA and DI&LR ScheduleDokument5 SeitenMonthly QA and DI&LR ScheduleSaumith DahagamNoch keine Bewertungen
- Doc1 of The Stock Correlation and RegressionDokument40 SeitenDoc1 of The Stock Correlation and RegressionSaumith DahagamNoch keine Bewertungen
- Doc4 of The Patterns of CandlestoicksDokument47 SeitenDoc4 of The Patterns of CandlestoicksSaumith DahagamNoch keine Bewertungen
- Doc2 of Stock Betas, For AnalysisDokument50 SeitenDoc2 of Stock Betas, For AnalysisSaumith DahagamNoch keine Bewertungen
- IntroductionDokument15 SeitenIntroductionSaumith DahagamNoch keine Bewertungen
- Seating Arrangement For The Test I & Ii: Instruction DivisionDokument34 SeitenSeating Arrangement For The Test I & Ii: Instruction DivisionPranshu SharmaNoch keine Bewertungen
- User NotificationsaaaaaaaDokument20 SeitenUser NotificationsaaaaaaaSaumith DahagamNoch keine Bewertungen
- PHA F344Midsem Grading - DocxaaaaaDokument1 SeitePHA F344Midsem Grading - DocxaaaaaSaumith DahagamNoch keine Bewertungen
- Seating Arrangement II Sem 14-AaaaaaaaaaaaaaaaaaaaDokument17 SeitenSeating Arrangement II Sem 14-AaaaaaaaaaaaaaaaaaaaSaumith DahagamNoch keine Bewertungen
- Neurotransmitters and drugs for autonomic nervous systemDokument1 SeiteNeurotransmitters and drugs for autonomic nervous systemSaumith DahagamNoch keine Bewertungen
- Neurotransmitters and drugs for autonomic nervous systemDokument1 SeiteNeurotransmitters and drugs for autonomic nervous systemSaumith DahagamNoch keine Bewertungen
- 8 - 4 - The ContentProvider Class - Part 2 (11-55)Dokument5 Seiten8 - 4 - The ContentProvider Class - Part 2 (11-55)Saumith DahagamNoch keine Bewertungen
- 1 - 1 - Introduction To The Android Platform (18-19)Dokument9 Seiten1 - 1 - Introduction To The Android Platform (18-19)Saumith DahagamNoch keine Bewertungen
- 8 - 5 - The Service Class - Part 1 (10-19)Dokument5 Seiten8 - 5 - The Service Class - Part 1 (10-19)Saumith DahagamNoch keine Bewertungen
- 8 - 3 - The ContentProvider Class - Part 1 (15-24)Dokument7 Seiten8 - 3 - The ContentProvider Class - Part 1 (15-24)Saumith DahagamNoch keine Bewertungen
- Calendar Holidays 2013-14Dokument1 SeiteCalendar Holidays 2013-14Saumith DahagamNoch keine Bewertungen
- 8 - 5 - The Service Class - Part 1 (10-19)Dokument5 Seiten8 - 5 - The Service Class - Part 1 (10-19)Saumith DahagamNoch keine Bewertungen
- 8 - 2 - Data Management - Partaaaaaaaaaaa 2 (13-43)Dokument6 Seiten8 - 2 - Data Management - Partaaaaaaaaaaa 2 (13-43)Saumith DahagamNoch keine Bewertungen
- 7 - 2 - Sensors - Part 2 (11-40)Dokument5 Seiten7 - 2 - Sensors - Part 2 (11-40)Saumith DahagamNoch keine Bewertungen
- 7 - 1 - Sensors - Part 1 (11-06)Dokument5 Seiten7 - 1 - Sensors - Part 1 (11-06)Saumith DahagamNoch keine Bewertungen
- 6 - 7 - Multimedia - Part 2 (18-45)Dokument8 Seiten6 - 7 - Multimedia - Part 2 (18-45)Saumith DahagamNoch keine Bewertungen
- 6 - 4 - Touch and Gestures - Part 1 (15-48)Dokument7 Seiten6 - 4 - Touch and Gestures - Part 1 (15-48)Saumith DahagamNoch keine Bewertungen
- 6 - 2 - Graphics and Animation - Part 2 (12-26)Dokument5 Seiten6 - 2 - Graphics and Animation - Part 2 (12-26)Saumith DahagamNoch keine Bewertungen
- 6 - 3 - Graphics and Animation - Part 3 (20-42)Dokument8 Seiten6 - 3 - Graphics and Animation - Part 3 (20-42)Saumith DahagamNoch keine Bewertungen
- 03.job Specification Instrumentaton PDFDokument27 Seiten03.job Specification Instrumentaton PDFshareyhouNoch keine Bewertungen
- 050, 051Dokument28 Seiten050, 051kefaja67% (3)
- Exploratory Boring Spacing & DepthDokument24 SeitenExploratory Boring Spacing & Depth18106 Mahmudur RahmanNoch keine Bewertungen
- SportOptics 2014-2015Dokument31 SeitenSportOptics 2014-2015ivaldeztNoch keine Bewertungen
- Wire Rope Maintenance enDokument12 SeitenWire Rope Maintenance ensriabolfazlNoch keine Bewertungen
- 6GK52160BA002AA3 Datasheet en PDFDokument6 Seiten6GK52160BA002AA3 Datasheet en PDFgrace lordiNoch keine Bewertungen
- InverterDokument8 SeitenInverterrajinipre-1Noch keine Bewertungen
- Stressman Engineering - Brochure Norway 2018-6Dokument8 SeitenStressman Engineering - Brochure Norway 2018-6FelipeNoch keine Bewertungen
- Communication System (LC-ECE204G) LAB ManualDokument54 SeitenCommunication System (LC-ECE204G) LAB ManualBindia HandaNoch keine Bewertungen
- Concrete: Concrete Is A Composite Material Composed of Fine and CoarseDokument36 SeitenConcrete: Concrete Is A Composite Material Composed of Fine and CoarseclubmailusNoch keine Bewertungen
- QUS 303 CONSTRUCTION ECONOMICSDokument21 SeitenQUS 303 CONSTRUCTION ECONOMICSjudexnams1on1Noch keine Bewertungen
- Carimin Acacia Stability-Onhire Loading JerunDokument6 SeitenCarimin Acacia Stability-Onhire Loading Jerunh2sbnj86b4Noch keine Bewertungen
- LUCY SwitchgearDokument8 SeitenLUCY SwitchgearHillary McgowanNoch keine Bewertungen
- GENG 8000 Final Project Memo - W19 FinalDokument2 SeitenGENG 8000 Final Project Memo - W19 Finalஇலக்கியா ராஜாNoch keine Bewertungen
- Achievements Under EpiraDokument6 SeitenAchievements Under EpiraLyn Dela Cruz DumoNoch keine Bewertungen
- The Sperry Bombsight: A Pioneering Rival to NordenDokument6 SeitenThe Sperry Bombsight: A Pioneering Rival to NordenPaul DupontNoch keine Bewertungen
- Stress-Strain Behaviour of Steel-Fibre-Reinforced Recycled Aggregate Concrete Under Axial TensionDokument16 SeitenStress-Strain Behaviour of Steel-Fibre-Reinforced Recycled Aggregate Concrete Under Axial TensionAndrucruz CruzNoch keine Bewertungen
- Dacnewppt p4Dokument21 SeitenDacnewppt p4vmspraneethNoch keine Bewertungen
- Iraqi Code for Reinforced Concrete StructuresDokument71 SeitenIraqi Code for Reinforced Concrete Structuresmamandawe50% (2)
- Fem Question PaperDokument4 SeitenFem Question PaperARSNoch keine Bewertungen
- Technical Publications: Direction 2190775 100Dokument21 SeitenTechnical Publications: Direction 2190775 100zakaria alhosinyNoch keine Bewertungen
- JU P-Tool Engineering DataDokument1 SeiteJU P-Tool Engineering Dataazze bouzNoch keine Bewertungen