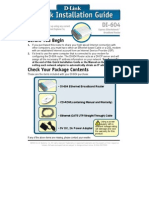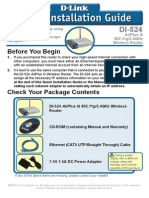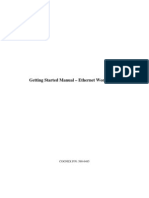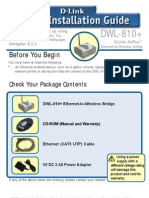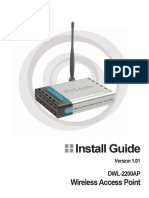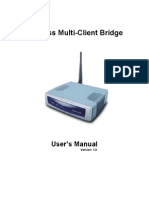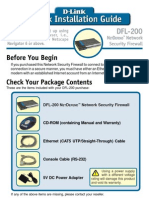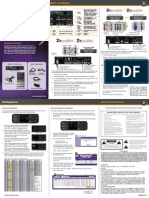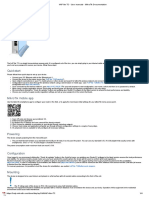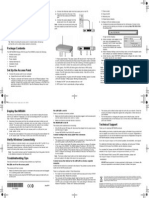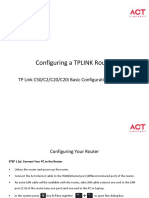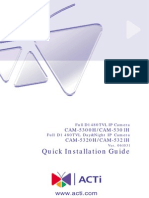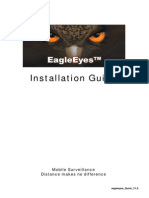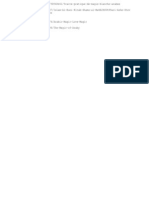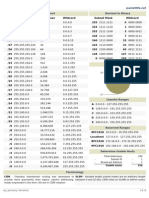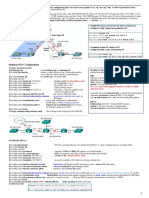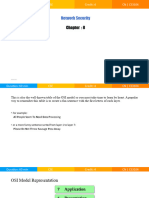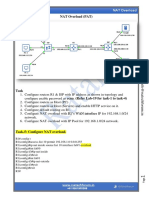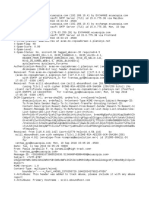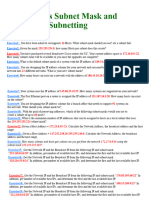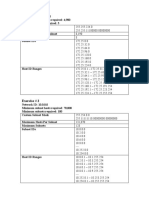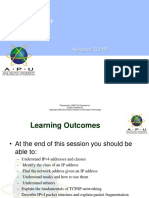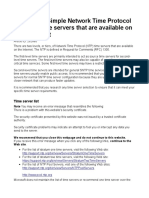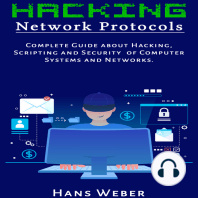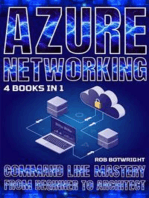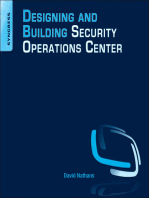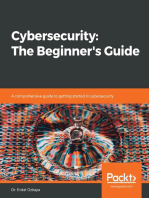Beruflich Dokumente
Kultur Dokumente
Bean - Planter: Ubnt-Austin
Hochgeladen von
nouroudine526110 Bewertungen0% fanden dieses Dokument nützlich (0 Abstimmungen)
31 Ansichten2 SeitenUBNTAustin: These instructions assume that your radio is set to FACTORY DEFAULT values. Please restore to factory defaults before proceeding. Connect the radio to your computer using an Ethernet cable. Power-up the radio using shielded Ethernet cable and the included Power over Ethernet adapter.
Originalbeschreibung:
Originaltitel
airmax
Copyright
© © All Rights Reserved
Verfügbare Formate
DOCX, PDF, TXT oder online auf Scribd lesen
Dieses Dokument teilen
Dokument teilen oder einbetten
Stufen Sie dieses Dokument als nützlich ein?
Sind diese Inhalte unangemessen?
Dieses Dokument meldenUBNTAustin: These instructions assume that your radio is set to FACTORY DEFAULT values. Please restore to factory defaults before proceeding. Connect the radio to your computer using an Ethernet cable. Power-up the radio using shielded Ethernet cable and the included Power over Ethernet adapter.
Copyright:
© All Rights Reserved
Verfügbare Formate
Als DOCX, PDF, TXT herunterladen oder online auf Scribd lesen
0 Bewertungen0% fanden dieses Dokument nützlich (0 Abstimmungen)
31 Ansichten2 SeitenBean - Planter: Ubnt-Austin
Hochgeladen von
nouroudine52611UBNTAustin: These instructions assume that your radio is set to FACTORY DEFAULT values. Please restore to factory defaults before proceeding. Connect the radio to your computer using an Ethernet cable. Power-up the radio using shielded Ethernet cable and the included Power over Ethernet adapter.
Copyright:
© All Rights Reserved
Verfügbare Formate
Als DOCX, PDF, TXT herunterladen oder online auf Scribd lesen
Sie sind auf Seite 1von 2
Article Options
by Bean_Planter -- - 07-26-2013 11:49 AM by UBNT-
Austin (13,718 Views)
New Forum Users: If you found this KB item helpful at any level, hit that button. It
motivates other Forum users like you and me to contribute to the Knowledge Base to
everyone's benefit.
1. These instructions assume that your radio is set to FACTORY DEFAULT values.
Please restore to factory defaults before proceeding. This is critical, especially if you
are troubleshooting a problem.
2. With your Windows 7 PC or Mac computer configured to the 192.168.1.x subnet,
connect it to the radio using an Ethernet cable. The Ethernet port is auto-sensing.
You are not required to use a cross-over cable.
3. Using a web browser, enter 192.168.1.20 as the "URL" to gain access to the radio's
management console.
4. Enter "ubnt" as the administration account and "ubnt" as the password.
Configuration Instructions (change ONLY the items shown, leaving others at default values):
A. Choose the |Network| tab
Network Mode: Router
WAN Network Settings > NAT: [X] Enable
LAN Network Settings > DHCP Server> (*) Enabled
Press [Change] button
DONE with initial configuration
B. In order to use this radio as your new Wi-Fi adapter, you must:
Disable your devices internal Wi-Fi radio
Set your computer to "Obtain IP Address Automatically"
Plug the Ubiquiti radio into your device's Ethernet port
Power-up your Ubiquiti radio, using Ubituiti ToughCable (shielded Ethernet cable)
and the included Power over Ethernet (PoE) adapter. Note: Shielded Ethernet cable
reduces the possibility of static electrical damage to the radio. It is particularly
important when mounting in RV's and boats.
C. Attach (as a client) to an Access Point
Log in to the radio's management console at 192.168.1.1
Select the |Wireless| tab
SSID: [Select...] and choose the AP that you wish to attach to
NOTE: Think of "Signal" as a temperature. The "more negative" the "colder" or "weaker" the
signal. Choose the most appropriate AP, with the strongest signal level as shown in this
column of the "Site Survey" widow. Additionally, a signal that is "warmer" than -45 is "too
hot" and may cause poor performance.
If it is protected with a Preshared Key, you will be prompted to enter it (and do so)
Press [Change]
Press [Apply]
Within approximately 10 seconds, you will have a connection to your selected Access Point
Close your browser (it is probable that its IP address has changed and you can no
longer "Logout").
You are DONE.
Das könnte Ihnen auch gefallen
- AirMAX - Configure A Point-To-Multipoint (PTMP) ISP-style Access Point - Ubiquiti Networks CommunityDokument3 SeitenAirMAX - Configure A Point-To-Multipoint (PTMP) ISP-style Access Point - Ubiquiti Networks Communitymiruvor_69100% (1)
- Qig Di-604Dokument12 SeitenQig Di-604Dark _Noch keine Bewertungen
- PLC Programming Using SIMATIC MANAGER for Beginners: With Basic Concepts of Ladder Logic ProgrammingVon EverandPLC Programming Using SIMATIC MANAGER for Beginners: With Basic Concepts of Ladder Logic ProgrammingBewertung: 4 von 5 Sternen4/5 (1)
- BL4601R 2.4GHz Pre-WiMax Manual Ver 1.1.1.2 PDFDokument30 SeitenBL4601R 2.4GHz Pre-WiMax Manual Ver 1.1.1.2 PDFleonardomarin100% (2)
- DG-BG1100U: Quick in Stallation GuideDokument16 SeitenDG-BG1100U: Quick in Stallation GuideSulochanaChandamalaNoch keine Bewertungen
- En Qig Tew-430apbDokument11 SeitenEn Qig Tew-430apbAnonymous TOdrvYNoch keine Bewertungen
- Ebw-L: Quick Installation GuideDokument4 SeitenEbw-L: Quick Installation Guideminhminhthanh11881Noch keine Bewertungen
- WNA100 SetUp Config enDokument5 SeitenWNA100 SetUp Config enChaipat WansiriNoch keine Bewertungen
- Honeywell Wap Plus Quick Install GuideDokument2 SeitenHoneywell Wap Plus Quick Install GuideAlarm Grid Home Security and Alarm MonitoringNoch keine Bewertungen
- Syswan Octolinks SW88 Multi WAN Router Quick Installation GuideDokument4 SeitenSyswan Octolinks SW88 Multi WAN Router Quick Installation GuideSyswan Technologies, Inc.Noch keine Bewertungen
- AC2400 Gigabit Router: Dual-BandDokument20 SeitenAC2400 Gigabit Router: Dual-BandingemajaryNoch keine Bewertungen
- OptimDokument473 SeitenOptimspamsito11Noch keine Bewertungen
- Ewb-E100 VPNDokument4 SeitenEwb-E100 VPNAntonio CamposNoch keine Bewertungen
- Easy Hotspot Installation Manual V 2Dokument19 SeitenEasy Hotspot Installation Manual V 2Edwin Ortiz100% (2)
- DWL-2100AP: Before You BeginDokument12 SeitenDWL-2100AP: Before You BeginLiss GonzálezNoch keine Bewertungen
- FX-GES24 User ManualDokument12 SeitenFX-GES24 User ManualalfrednzzNoch keine Bewertungen
- EMQ ICA HM317 - v1.0Dokument12 SeitenEMQ ICA HM317 - v1.0Mahmoud AhmedNoch keine Bewertungen
- DI 524 Qig Uk en 20061016 PDFDokument18 SeitenDI 524 Qig Uk en 20061016 PDFJawa StoreNoch keine Bewertungen
- hAP Ac Lite QG W - 200106Dokument7 SeitenhAP Ac Lite QG W - 200106AnteNoch keine Bewertungen
- Ut Starcom DSL ModemDokument27 SeitenUt Starcom DSL Modemn.harshaNoch keine Bewertungen
- Quick Installation Guide: H/W: A1.0RDokument13 SeitenQuick Installation Guide: H/W: A1.0RasdfsadfasdfNoch keine Bewertungen
- Quick Start Guide: Duolinks Sw24 SeriesDokument4 SeitenQuick Start Guide: Duolinks Sw24 Seriesanon-745450Noch keine Bewertungen
- Getting Started Manual - Ethernet Workstation: COGNEX P/N: 590-6485Dokument5 SeitenGetting Started Manual - Ethernet Workstation: COGNEX P/N: 590-6485Deepti MurmuNoch keine Bewertungen
- Configuration Download Over Ethernet: Technical SupportDokument3 SeitenConfiguration Download Over Ethernet: Technical SupportyaneiroNoch keine Bewertungen
- Manual RouterDokument14 SeitenManual RoutergukuhuscuNoch keine Bewertungen
- Before You Begin: Check Your Package ContentsDokument12 SeitenBefore You Begin: Check Your Package ContentsBrad ScholzNoch keine Bewertungen
- Pre-Requisite For ADSL ConnectivityDokument14 SeitenPre-Requisite For ADSL ConnectivitynikhileshwarsNoch keine Bewertungen
- Wireless Configuration: Connect The Router On A Wired LAN EnvironmentDokument16 SeitenWireless Configuration: Connect The Router On A Wired LAN Environmentjun arvie100% (1)
- TP Link Manual Router 9576Dokument100 SeitenTP Link Manual Router 9576mikeitonlimeNoch keine Bewertungen
- Quick Start Guide: 200E Series Advanced Smart SwitchesDokument12 SeitenQuick Start Guide: 200E Series Advanced Smart Switchesbbcu2005Noch keine Bewertungen
- Netvanta 3448 Router P/N 1200821E1: Quick Start GuideDokument2 SeitenNetvanta 3448 Router P/N 1200821E1: Quick Start GuidebeboNoch keine Bewertungen
- DI-804HV: Check Your Package ContentsDokument12 SeitenDI-804HV: Check Your Package ContentsJorge Manuel Ramirez GianellaNoch keine Bewertungen
- Installation Guide ENISDN ZTE AntelDokument28 SeitenInstallation Guide ENISDN ZTE AntelJorge CabralNoch keine Bewertungen
- NL 2611cb3 Plus Manual v1 0Dokument18 SeitenNL 2611cb3 Plus Manual v1 0stankevichijusNoch keine Bewertungen
- B Series QuickguideDokument2 SeitenB Series QuickguidearifNoch keine Bewertungen
- IM7200 Quick Start Guide: 01. Check The Kit's Contents Are CompleteDokument4 SeitenIM7200 Quick Start Guide: 01. Check The Kit's Contents Are CompleteMiro JanosNoch keine Bewertungen
- EW 7209APg ManualDokument44 SeitenEW 7209APg ManualGabriel H. MartinezNoch keine Bewertungen
- DFL200 Qig 101Dokument12 SeitenDFL200 Qig 101Fabio Marcia GrassiNoch keine Bewertungen
- User's Manual ENLGA-1320Dokument9 SeitenUser's Manual ENLGA-1320LuisTombinoNoch keine Bewertungen
- Ib Thg520 Dhg525rev2 GBDokument41 SeitenIb Thg520 Dhg525rev2 GBOvidiu DamianNoch keine Bewertungen
- AXW-D800 T1900 User Manual EngDokument26 SeitenAXW-D800 T1900 User Manual EngUn Buen AmigoNoch keine Bewertungen
- Fortiap 210B 220B QuickstartDokument2 SeitenFortiap 210B 220B QuickstartJohnGranadosNoch keine Bewertungen
- WN513N Manual V1.0Dokument2 SeitenWN513N Manual V1.0vanderlonnNoch keine Bewertungen
- TEW-653AP: Quick Installation GuideDokument18 SeitenTEW-653AP: Quick Installation GuidefuneralitoNoch keine Bewertungen
- CS432 - Cisco Packet Tracer PDFDokument6 SeitenCS432 - Cisco Packet Tracer PDFOburu David KatandiNoch keine Bewertungen
- Qig Di-604 PDFDokument12 SeitenQig Di-604 PDFGilbertoBatistaNoch keine Bewertungen
- ZeeVee ZVPro Quick Start GuideDokument2 SeitenZeeVee ZVPro Quick Start GuideDavid WardNoch keine Bewertungen
- Quick Installation GuideDokument11 SeitenQuick Installation GuideKasun EdiriweeraNoch keine Bewertungen
- Manual de Usuario Hipe LiteDokument4 SeitenManual de Usuario Hipe LiteoscarkikoNoch keine Bewertungen
- Package Contents: Installation GuideDokument2 SeitenPackage Contents: Installation GuideΟρεστης ΝαλμπαντηςNoch keine Bewertungen
- 7 Lab Guide Wireless Controller 8 1 FeaturesDokument65 Seiten7 Lab Guide Wireless Controller 8 1 Featuresalireza10230% (1)
- User'S Guide: Web Power SwitchDokument22 SeitenUser'S Guide: Web Power SwitchSỹ RonNoch keine Bewertungen
- TP Link c50 c20 C20i c2 Basic Configuration GuideDokument13 SeitenTP Link c50 c20 C20i c2 Basic Configuration Guidepradeepkraj22Noch keine Bewertungen
- Acti Cam Installation GuideDokument12 SeitenActi Cam Installation GuideBaturay DaylakNoch keine Bewertungen
- Uk Quick Install Guide: Bipac 8800NlDokument31 SeitenUk Quick Install Guide: Bipac 8800Nldrm_gNoch keine Bewertungen
- Wireless LAN USB Adapter: User'S GuideDokument26 SeitenWireless LAN USB Adapter: User'S Guideavoid11Noch keine Bewertungen
- Package Contents: Quickstart GuideDokument2 SeitenPackage Contents: Quickstart GuideJudyrey P. MediavilloNoch keine Bewertungen
- Wp4001br2 ManualDokument43 SeitenWp4001br2 ManualSinchan Sintetis100% (1)
- Command: Touch / Ect/ Persistent/ CT Save RebootDokument1 SeiteCommand: Touch / Ect/ Persistent/ CT Save Rebootnouroudine52611Noch keine Bewertungen
- Eagleeyes QuickDokument21 SeitenEagleeyes Quicknouroudine52611Noch keine Bewertungen
- How To Unlock An Itel Inote Android Click To SeeDokument2 SeitenHow To Unlock An Itel Inote Android Click To Seenouroudine52611Noch keine Bewertungen
- How To Unlock An Itel Inote Android Click To SeeDokument2 SeitenHow To Unlock An Itel Inote Android Click To Seenouroudine52611Noch keine Bewertungen
- Avn 812 Z AdvancedDokument36 SeitenAvn 812 Z Advancednouroudine52611Noch keine Bewertungen
- Tuto BactrackDokument1.019 SeitenTuto Bactracknouroudine52611Noch keine Bewertungen
- JoomscanDokument1 SeiteJoomscannouroudine52611Noch keine Bewertungen
- JoomscanDokument1 SeiteJoomscannouroudine52611Noch keine Bewertungen
- JoomscanDokument1 SeiteJoomscannouroudine52611Noch keine Bewertungen
- JoomscanDokument1 SeiteJoomscannouroudine52611Noch keine Bewertungen
- Iphone TerminalDokument1 SeiteIphone Terminalnouroudine52611Noch keine Bewertungen
- Iphone TerminalDokument1 SeiteIphone Terminalnouroudine52611Noch keine Bewertungen
- Iphone TerminalDokument1 SeiteIphone Terminalnouroudine52611Noch keine Bewertungen
- SiteDokument1 SeiteSitenouroudine52611Noch keine Bewertungen
- I PhoneDokument1 SeiteI Phonenouroudine52611Noch keine Bewertungen
- SiteDokument1 SeiteSitenouroudine52611Noch keine Bewertungen
- SiteDokument1 SeiteSitenouroudine52611Noch keine Bewertungen
- SiteDokument1 SeiteSitenouroudine52611Noch keine Bewertungen
- Ubnetting: Subnet Chart Decimal To BinaryDokument1 SeiteUbnetting: Subnet Chart Decimal To Binaryopexxx100% (4)
- Configuration Example of Regular DHCP Relay Through A Fortigate To Fortigate VPNDokument2 SeitenConfiguration Example of Regular DHCP Relay Through A Fortigate To Fortigate VPNregabriNoch keine Bewertungen
- Vega Admin Guide R88 v1.1 PDFDokument342 SeitenVega Admin Guide R88 v1.1 PDFPrem ChoudharyNoch keine Bewertungen
- SIM900 Training TCPIPDokument47 SeitenSIM900 Training TCPIPTruong Tuan KietNoch keine Bewertungen
- +RIP Config - v3Dokument4 Seiten+RIP Config - v3Norwell SagunNoch keine Bewertungen
- Comandos MetroDokument19 SeitenComandos MetroComunicação Lagoinha Campo GrandeNoch keine Bewertungen
- Brkcol 2986Dokument90 SeitenBrkcol 2986ngaluscaNoch keine Bewertungen
- OSI Ref Model ChapterDokument19 SeitenOSI Ref Model ChapterCHHATTAR SINGHNoch keine Bewertungen
- Worpad Book 50 CCNP Route LabsDokument304 SeitenWorpad Book 50 CCNP Route LabsZia FauziaNoch keine Bewertungen
- TuklickFreeNet ALL Buggss (SFILEDokument3 SeitenTuklickFreeNet ALL Buggss (SFILEbocahcr7Noch keine Bewertungen
- CCNA Training OSPF QuestionsDokument3 SeitenCCNA Training OSPF Questionsokotete evidenceNoch keine Bewertungen
- CCNA 200-301 - Lab-21 NAT-Overload v1.0Dokument9 SeitenCCNA 200-301 - Lab-21 NAT-Overload v1.0Anoop KumarNoch keine Bewertungen
- ISP1Dokument5 SeitenISP1sumit vermaNoch keine Bewertungen
- Header 1Dokument2 SeitenHeader 1Darwin CeronNoch keine Bewertungen
- Session ManagementDokument4 SeitenSession ManagementahamedyaseenNoch keine Bewertungen
- Pka 1.5.1 CommandsDokument3 SeitenPka 1.5.1 CommandsjiggjiggansNoch keine Bewertungen
- Linux System Administration SyllabusDokument2 SeitenLinux System Administration SyllabusTamil SelvanNoch keine Bewertungen
- Exercises Subnet Mask and SubnettingDokument3 SeitenExercises Subnet Mask and SubnettingMorn TheaNoch keine Bewertungen
- Ashish ServicesDokument50 SeitenAshish ServicespokhriyalashishNoch keine Bewertungen
- Wcb/Mcgraw-Hill The Mcgraw-Hill Companies, Inc., 1998Dokument16 SeitenWcb/Mcgraw-Hill The Mcgraw-Hill Companies, Inc., 1998Vinay MadhavNoch keine Bewertungen
- Cheatsheet Ee4204Dokument2 SeitenCheatsheet Ee4204Bryan WongNoch keine Bewertungen
- Configure Yealink IP Phones For Asterisk Phone System: Facility ManualDokument10 SeitenConfigure Yealink IP Phones For Asterisk Phone System: Facility ManualDaniel ChecchiaNoch keine Bewertungen
- Manipulating Packets With MikroTikDokument28 SeitenManipulating Packets With MikroTikBenya NamsaNoch keine Bewertungen
- 11.2.1 Packet Tracer - Configure and Verify eBGP - ILM TraducidoDokument4 Seiten11.2.1 Packet Tracer - Configure and Verify eBGP - ILM TraducidoCrisgamerGDNoch keine Bewertungen
- Subnetting AnswersDokument2 SeitenSubnetting Answersapi-19984876Noch keine Bewertungen
- ITT542 - Case Study 1 Network Layer Protocol Group - 3Dokument11 SeitenITT542 - Case Study 1 Network Layer Protocol Group - 3Ahmad KamalNoch keine Bewertungen
- 02 - NWS - Advanced TCP-IPDokument118 Seiten02 - NWS - Advanced TCP-IPdonNoch keine Bewertungen
- Fortigate Voip Sip 40 mr3Dokument173 SeitenFortigate Voip Sip 40 mr3Gandhi SalazarNoch keine Bewertungen
- E 58211 WW Prde 124Dokument152 SeitenE 58211 WW Prde 124Wesley Monçani VasconcelosNoch keine Bewertungen
- Time ServersDokument2 SeitenTime ServersHector BandoniNoch keine Bewertungen
- Microsoft Certified Azure Fundamentals Study Guide: Exam AZ-900Von EverandMicrosoft Certified Azure Fundamentals Study Guide: Exam AZ-900Noch keine Bewertungen
- AWS Certified Solutions Architect Study Guide: Associate SAA-C02 ExamVon EverandAWS Certified Solutions Architect Study Guide: Associate SAA-C02 ExamNoch keine Bewertungen
- Set Up Your Own IPsec VPN, OpenVPN and WireGuard Server: Build Your Own VPNVon EverandSet Up Your Own IPsec VPN, OpenVPN and WireGuard Server: Build Your Own VPNBewertung: 5 von 5 Sternen5/5 (1)
- Concise Guide to OTN optical transport networksVon EverandConcise Guide to OTN optical transport networksBewertung: 4 von 5 Sternen4/5 (2)
- Hacking Network Protocols: Complete Guide about Hacking, Scripting and Security of Computer Systems and Networks.Von EverandHacking Network Protocols: Complete Guide about Hacking, Scripting and Security of Computer Systems and Networks.Bewertung: 5 von 5 Sternen5/5 (2)
- Microsoft Azure Infrastructure Services for Architects: Designing Cloud SolutionsVon EverandMicrosoft Azure Infrastructure Services for Architects: Designing Cloud SolutionsNoch keine Bewertungen
- The Compete Ccna 200-301 Study Guide: Network Engineering EditionVon EverandThe Compete Ccna 200-301 Study Guide: Network Engineering EditionBewertung: 5 von 5 Sternen5/5 (4)
- PHP BLUEPRINT: An Essential Beginners Guide to Learn the Realms of PHP From A-ZVon EverandPHP BLUEPRINT: An Essential Beginners Guide to Learn the Realms of PHP From A-ZNoch keine Bewertungen
- Azure Networking: Command Line Mastery From Beginner To ArchitectVon EverandAzure Networking: Command Line Mastery From Beginner To ArchitectNoch keine Bewertungen
- Software-Defined Networks: A Systems ApproachVon EverandSoftware-Defined Networks: A Systems ApproachBewertung: 5 von 5 Sternen5/5 (1)
- Cybersecurity: A Simple Beginner’s Guide to Cybersecurity, Computer Networks and Protecting Oneself from Hacking in the Form of Phishing, Malware, Ransomware, and Social EngineeringVon EverandCybersecurity: A Simple Beginner’s Guide to Cybersecurity, Computer Networks and Protecting Oneself from Hacking in the Form of Phishing, Malware, Ransomware, and Social EngineeringBewertung: 5 von 5 Sternen5/5 (40)
- Evaluation of Some Websites that Offer Virtual Phone Numbers for SMS Reception and Websites to Obtain Virtual Debit/Credit Cards for Online Accounts VerificationsVon EverandEvaluation of Some Websites that Offer Virtual Phone Numbers for SMS Reception and Websites to Obtain Virtual Debit/Credit Cards for Online Accounts VerificationsBewertung: 5 von 5 Sternen5/5 (1)
- Computer Systems and Networking Guide: A Complete Guide to the Basic Concepts in Computer Systems, Networking, IP Subnetting and Network SecurityVon EverandComputer Systems and Networking Guide: A Complete Guide to the Basic Concepts in Computer Systems, Networking, IP Subnetting and Network SecurityBewertung: 4.5 von 5 Sternen4.5/5 (13)
- Unlock Any Roku Device: Watch Shows, TV, & Download AppsVon EverandUnlock Any Roku Device: Watch Shows, TV, & Download AppsNoch keine Bewertungen
- Computer Networking: The Complete Guide to Understanding Wireless Technology, Network Security, Computer Architecture and Communications Systems (Including Cisco, CCNA and CCENT)Von EverandComputer Networking: The Complete Guide to Understanding Wireless Technology, Network Security, Computer Architecture and Communications Systems (Including Cisco, CCNA and CCENT)Noch keine Bewertungen
- Hacking: A Beginners Guide To Your First Computer Hack; Learn To Crack A Wireless Network, Basic Security Penetration Made Easy and Step By Step Kali LinuxVon EverandHacking: A Beginners Guide To Your First Computer Hack; Learn To Crack A Wireless Network, Basic Security Penetration Made Easy and Step By Step Kali LinuxBewertung: 4.5 von 5 Sternen4.5/5 (67)
- Designing and Building Security Operations CenterVon EverandDesigning and Building Security Operations CenterBewertung: 3 von 5 Sternen3/5 (3)
- Alcatel-Lucent Service Routing Architect (SRA) Self-Study Guide: Preparing for the BGP, VPRN and Multicast ExamsVon EverandAlcatel-Lucent Service Routing Architect (SRA) Self-Study Guide: Preparing for the BGP, VPRN and Multicast ExamsNoch keine Bewertungen
- Cybersecurity: The Beginner's Guide: A comprehensive guide to getting started in cybersecurityVon EverandCybersecurity: The Beginner's Guide: A comprehensive guide to getting started in cybersecurityBewertung: 5 von 5 Sternen5/5 (2)