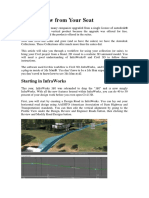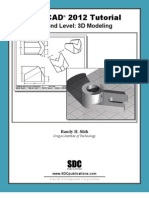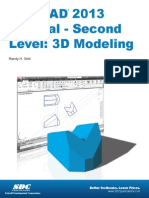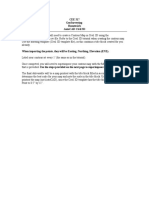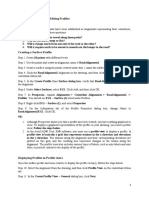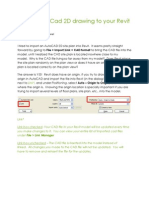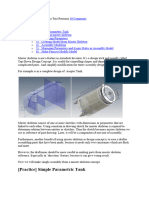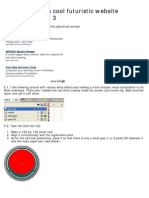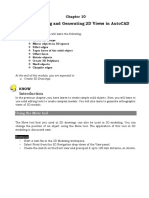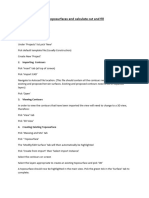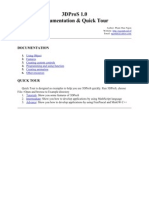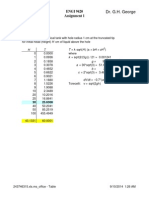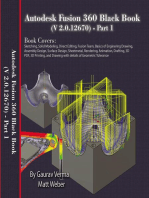Beruflich Dokumente
Kultur Dokumente
Creating A Profile From Points Without A Surface
Hochgeladen von
Jacky Gamarra0 Bewertungen0% fanden dieses Dokument nützlich (0 Abstimmungen)
15 Ansichten4 SeitenUse the Quick Profile command to create a profile from the 3D polyline. A 3D profile can be created from a polyline, but it will disappear after the drawing is saved. Use LandXML to convert the Quick Profile into a true profile view.
Originalbeschreibung:
Originaltitel
Creating a Profile From Points Without a Surface
Copyright
© © All Rights Reserved
Verfügbare Formate
PDF, TXT oder online auf Scribd lesen
Dieses Dokument teilen
Dokument teilen oder einbetten
Stufen Sie dieses Dokument als nützlich ein?
Sind diese Inhalte unangemessen?
Dieses Dokument meldenUse the Quick Profile command to create a profile from the 3D polyline. A 3D profile can be created from a polyline, but it will disappear after the drawing is saved. Use LandXML to convert the Quick Profile into a true profile view.
Copyright:
© All Rights Reserved
Verfügbare Formate
Als PDF, TXT herunterladen oder online auf Scribd lesen
0 Bewertungen0% fanden dieses Dokument nützlich (0 Abstimmungen)
15 Ansichten4 SeitenCreating A Profile From Points Without A Surface
Hochgeladen von
Jacky GamarraUse the Quick Profile command to create a profile from the 3D polyline. A 3D profile can be created from a polyline, but it will disappear after the drawing is saved. Use LandXML to convert the Quick Profile into a true profile view.
Copyright:
© All Rights Reserved
Verfügbare Formate
Als PDF, TXT herunterladen oder online auf Scribd lesen
Sie sind auf Seite 1von 4
Page 1 of 4 Copyright 2008 MasterGraphics, Inc.
Creating a Profile from Points without a Surface
Civil 3D 2008
Situation: You have points along a linear path with which you want to make a profile.
Civil 3D normally requires a surface model to be created before a profile can be created.
Because the points are a single path, a surface cannot be created from them.
Solution: Use Transparent commands to create a 3D Polyline from the points. Use the
Quick Profile command to create a profile from the 3D Polyline. A Quick Profile of a
3D polyline can be created, but it will disappear from the drawing after the drawing is
saved. There is no direct way to create a Civil 3D profile view from a polyline.
Use LandXML to convert the Quick Profile into a true Profile View.
1. Import the text file TRAIL.txt
2. Start the 3D polyline command by typing 3DPOLY on the command line.
3. Click the Point Number Transparent command.
4. At the CAD command line type in the number range for the points.
5. Wait a moment and watch your polyline appear.
6. When the line has completed forming hit the ESC key twice to exit the
transparent command and the 3DPOLY tool.
7. Select your new 3D polyline and right-click. Select Quick Profile.
Page 2 of 4 Copyright 2008 MasterGraphics, Inc.
Figure 1
8. Verify that the Draw 3D entity profile is selected and click OK.
Figure 2
9. Click anywhere in the drawing to locate the Quick Profile.
10. Go to File > Export > Export to LandXML
Figure 3
a. In the Export to LandXML dialog box, click the Pick from drawing
button .
Page 3 of 4 Copyright 2008 MasterGraphics, Inc.
Figure 4
b. Use a crossing window selection to select the Quick Profile and the 3D
Polyline. Hit enter when complete.
c. Save the file in the project folder where you can retrieve it in the next step.
11. Go to File > Import > Import Land XML
Figure 5
12. Locate and open the XML file created in step 10.
13. Click OK.
a. Your 3D polyline is now a horizontal alignment.
b. Save the Drawing
14. Next we create a profile view for the data we just imported.
15. Go to Profiles > Create Profile View
Figure 6
Page 4 of 4 Copyright 2008 MasterGraphics, Inc.
16. Verify that the correct alignment is showing in the Select alignment area. The
alignment is automatically given a default name on import. You may wish to
change the name in the alignments properties.
17. Click Create Profile View.
18. Select a convenient location in the drawing for the new profile.
Figure 7
At this point the geometry of the 3D polyline and the profile are no longer related.
Additionally, the profile and the alignment will behave slightly differently than a profile
extracted from a surface. Changing alignment geometry will not affect the existing
profile elevations because it is locked by the export-import process.
Now you can add proposed profile data and continue with your project.
Das könnte Ihnen auch gefallen
- Handout 1671 CI1671TunnelDokument56 SeitenHandout 1671 CI1671TunnelAbdelkrim JomaaNoch keine Bewertungen
- Civil 3d 1-ADNAN QADIRDokument31 SeitenCivil 3d 1-ADNAN QADIRSheikh MuneebNoch keine Bewertungen
- Eagle Point Autocad ManualDokument9 SeitenEagle Point Autocad ManualJoseph Rugah100% (2)
- Certified Solidworks Professional Advanced Weldments Exam PreparationVon EverandCertified Solidworks Professional Advanced Weldments Exam PreparationBewertung: 5 von 5 Sternen5/5 (1)
- Converting An Autocad Drawing To 3D: A Closer Look at ConstraintsDokument5 SeitenConverting An Autocad Drawing To 3D: A Closer Look at ConstraintsSonia CostaNoch keine Bewertungen
- Manual Excel VBA Ing 1 CivilDokument12 SeitenManual Excel VBA Ing 1 Civiljhonny luizaga crespoNoch keine Bewertungen
- AutoCAD Tutorials Level 2Dokument26 SeitenAutoCAD Tutorials Level 2Hadeel FayezNoch keine Bewertungen
- AutoCAD 2013 Second Level 3D Modelling PDFDokument26 SeitenAutoCAD 2013 Second Level 3D Modelling PDFYa Minn AyeNoch keine Bewertungen
- Autocad 2013 Tutorial - Second Level: 3D Modeling: Randy H. ShihDokument26 SeitenAutocad 2013 Tutorial - Second Level: 3D Modeling: Randy H. Shihjosexx311Noch keine Bewertungen
- Draw AlignmentDokument10 SeitenDraw AlignmentENG83_ALINoch keine Bewertungen
- Mastering Autodesk Revit Architecture 2015: Autodesk Official PressVon EverandMastering Autodesk Revit Architecture 2015: Autodesk Official PressNoch keine Bewertungen
- Catia v6 PLMDokument158 SeitenCatia v6 PLMPetru Bujenita100% (1)
- Autocad 3d TutorialDokument28 SeitenAutocad 3d TutorialAllen Rod Cueso100% (3)
- Lesson 5 Loft and ShellDokument4 SeitenLesson 5 Loft and ShellDiether RigorNoch keine Bewertungen
- Step by Step Process For Creating AdobeDokument23 SeitenStep by Step Process For Creating AdobeGL1254Noch keine Bewertungen
- AutoCAD Civil 3D - Roads Design: 2Von EverandAutoCAD Civil 3D - Roads Design: 2Bewertung: 3.5 von 5 Sternen3.5/5 (2)
- Autocad Civil 3D 2010 - EssentialsDokument33 SeitenAutocad Civil 3D 2010 - EssentialsBob SeveranceNoch keine Bewertungen
- Skip Main Content and Go To Footer Content8Dokument9 SeitenSkip Main Content and Go To Footer Content8Iacubenco AlexandrNoch keine Bewertungen
- Esurveycad - User ManualDokument65 SeitenEsurveycad - User ManualVijayKumar100% (2)
- Cee 317 Geosurveying Homework Autocad Civil 3DDokument5 SeitenCee 317 Geosurveying Homework Autocad Civil 3DRamiroNoch keine Bewertungen
- ProfilesDokument5 SeitenProfilesHOD FOE Civil EngineeringNoch keine Bewertungen
- Section3D TutorialDokument65 SeitenSection3D TutorialHuy VuNoch keine Bewertungen
- SW Wing TutorialDokument12 SeitenSW Wing Tutorialahmadafaq09Noch keine Bewertungen
- Assignment #6Dokument5 SeitenAssignment #6Gilnad WilsonNoch keine Bewertungen
- Tutorial Second Level: 3D ModelingDokument27 SeitenTutorial Second Level: 3D Modelingafriyan.inbox capcxNoch keine Bewertungen
- Cv218 4 Get The Part BuilderDokument24 SeitenCv218 4 Get The Part BuilderMiles MathesonNoch keine Bewertungen
- 3D Notes and Exercises Advanced 02Dokument223 Seiten3D Notes and Exercises Advanced 02VENKATRAMAN A RNoch keine Bewertungen
- Tips For Importing 2d Dwgs On RevitDokument6 SeitenTips For Importing 2d Dwgs On RevitvporechaNoch keine Bewertungen
- Die Design FeaturesDokument46 SeitenDie Design FeaturesMohamed Abdel FattahNoch keine Bewertungen
- 03 SculptingDokument25 Seiten03 SculptingKesava PrasadNoch keine Bewertungen
- Skeleton MetodeDokument14 SeitenSkeleton MetodeAgus SetiyonoNoch keine Bewertungen
- Dream Weaver Manual Ver1 - 5Dokument15 SeitenDream Weaver Manual Ver1 - 5drshamenNoch keine Bewertungen
- Basic CMG Workflow Course Notes - 2010.10Dokument80 SeitenBasic CMG Workflow Course Notes - 2010.10Mohammad Kazemi100% (5)
- 12M512-Cad/Cam-Laboratory Ex - No:1. Introduction To 3D Modeling/ Solidworks Features, Part Modeling, Assembly ModelingDokument15 Seiten12M512-Cad/Cam-Laboratory Ex - No:1. Introduction To 3D Modeling/ Solidworks Features, Part Modeling, Assembly ModelingaaryemNoch keine Bewertungen
- Catia V5 Generative Shape Design (152 Pages)Dokument152 SeitenCatia V5 Generative Shape Design (152 Pages)Tahseen JamalNoch keine Bewertungen
- Futuristic Part 3Dokument5 SeitenFuturistic Part 3payeh89Noch keine Bewertungen
- 3D Tutorial: IDA Road Tunnel Ventilation, Version 3.0Dokument74 Seiten3D Tutorial: IDA Road Tunnel Ventilation, Version 3.0Zine ModelsNoch keine Bewertungen
- Truongmill Lesson 13Dokument34 SeitenTruongmill Lesson 13TruonglanaNoch keine Bewertungen
- Modeling Swales Ponds in Civil 3DDokument53 SeitenModeling Swales Ponds in Civil 3Drocky21st100% (1)
- ME 210 Mechanical Engineering Drawing & Graphics: College of Engineering SciencesDokument8 SeitenME 210 Mechanical Engineering Drawing & Graphics: College of Engineering SciencesEbrahim HanashNoch keine Bewertungen
- 5 Extrude FeatureDokument30 Seiten5 Extrude Featurejehans007Noch keine Bewertungen
- 3D Analyst TutorialDokument0 Seiten3D Analyst Tutorialgarisa1963Noch keine Bewertungen
- Graph With Origin 1Dokument9 SeitenGraph With Origin 1cuongspvl2713Noch keine Bewertungen
- Sewer LayoutDokument2 SeitenSewer Layoutnyashadzashe munyatiNoch keine Bewertungen
- Chapter 10 - Solid Editing in AutoCADDokument38 SeitenChapter 10 - Solid Editing in AutoCADAnne Kryshel LamanNoch keine Bewertungen
- SolidCAM 2022 Closed Impeller Machining Vol-1Dokument147 SeitenSolidCAM 2022 Closed Impeller Machining Vol-1FelipeNoch keine Bewertungen
- Volume Calculations With Revit 2014Dokument2 SeitenVolume Calculations With Revit 2014vinum2021Noch keine Bewertungen
- 3dpros 1.0 Documentation & Quick TourDokument18 Seiten3dpros 1.0 Documentation & Quick TourBambang SuhermantoNoch keine Bewertungen
- Creating A Mesh in Autocad and Importing It Into Plate 'N' SheetDokument6 SeitenCreating A Mesh in Autocad and Importing It Into Plate 'N' Sheetnehal vaghelaNoch keine Bewertungen
- EthicsDokument10 SeitenEthicsAbdullah Mofarrah0% (1)
- ConicalTank ProblemDokument1 SeiteConicalTank ProblemAbdullah MofarrahNoch keine Bewertungen
- Abdullah Mofarrah The Name of Your College. For Example: College of Arts and SciencesDokument1 SeiteAbdullah Mofarrah The Name of Your College. For Example: College of Arts and SciencesAbdullah MofarrahNoch keine Bewertungen
- .4.5 How To Approach Law/Ethics ProblemsDokument1 Seite.4.5 How To Approach Law/Ethics ProblemsAbdullah MofarrahNoch keine Bewertungen
- D) What Is The Difference Between A Limited Licence and A Temporary Licence in The Practice of Professional Engineering?Dokument1 SeiteD) What Is The Difference Between A Limited Licence and A Temporary Licence in The Practice of Professional Engineering?Abdullah MofarrahNoch keine Bewertungen
- D) What Is The Difference Between A Limited Licence and A Temporary Licence in The Practice of Professional Engineering?Dokument1 SeiteD) What Is The Difference Between A Limited Licence and A Temporary Licence in The Practice of Professional Engineering?Abdullah MofarrahNoch keine Bewertungen
- C) To Become Licensed To Practice Professional Engineering in Ontario You Must Meet Certain Requirements. Discuss Briefly The Five Most Significant of TheseDokument1 SeiteC) To Become Licensed To Practice Professional Engineering in Ontario You Must Meet Certain Requirements. Discuss Briefly The Five Most Significant of TheseAbdullah MofarrahNoch keine Bewertungen
- Turnout DesignDokument22 SeitenTurnout DesignAbdullah Mofarrah100% (1)
- Turnout DesignDokument22 SeitenTurnout DesignAbdullah Mofarrah100% (1)
- Low Volume RoadsDokument18 SeitenLow Volume RoadsAbdullah MofarrahNoch keine Bewertungen
- Beginning AutoCAD® 2022 Exercise Workbook: For Windows®Von EverandBeginning AutoCAD® 2022 Exercise Workbook: For Windows®Noch keine Bewertungen
- Autodesk Fusion 360: A Power Guide for Beginners and Intermediate Users (3rd Edition)Von EverandAutodesk Fusion 360: A Power Guide for Beginners and Intermediate Users (3rd Edition)Bewertung: 5 von 5 Sternen5/5 (2)
- From Vision to Version - Step by step guide for crafting and aligning your product vision, strategy and roadmap: Strategy Framework for Digital Product Management RockstarsVon EverandFrom Vision to Version - Step by step guide for crafting and aligning your product vision, strategy and roadmap: Strategy Framework for Digital Product Management RockstarsNoch keine Bewertungen
- CATIA V5-6R2015 Basics - Part I : Getting Started and Sketcher WorkbenchVon EverandCATIA V5-6R2015 Basics - Part I : Getting Started and Sketcher WorkbenchBewertung: 4 von 5 Sternen4/5 (10)