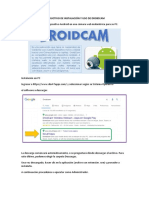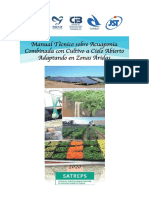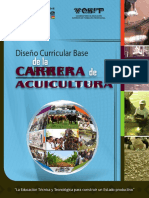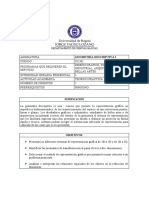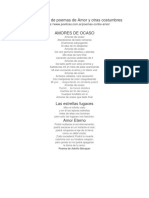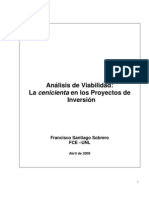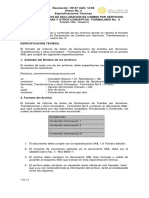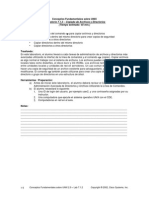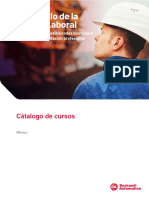Beruflich Dokumente
Kultur Dokumente
Guia Del Ususario de MYHOUSE
Hochgeladen von
Tamuji0 Bewertungen0% fanden dieses Dokument nützlich (0 Abstimmungen)
10 Ansichten88 SeitenCopyright
© © All Rights Reserved
Verfügbare Formate
PDF, TXT oder online auf Scribd lesen
Dieses Dokument teilen
Dokument teilen oder einbetten
Stufen Sie dieses Dokument als nützlich ein?
Sind diese Inhalte unangemessen?
Dieses Dokument meldenCopyright:
© All Rights Reserved
Verfügbare Formate
Als PDF, TXT herunterladen oder online auf Scribd lesen
0 Bewertungen0% fanden dieses Dokument nützlich (0 Abstimmungen)
10 Ansichten88 SeitenGuia Del Ususario de MYHOUSE
Hochgeladen von
TamujiCopyright:
© All Rights Reserved
Verfügbare Formate
Als PDF, TXT herunterladen oder online auf Scribd lesen
Sie sind auf Seite 1von 88
myHouse - 1
Guia del usuario
DesignSoft DesignSoft DesignSoft DesignSoft
myHouse - 2
myHouse - 3
1 INTRODUCCIN
Ha soado alguna vez con disear su propia casa? est preparado para hablar con
un arquitecto y transformar todas las ideas que hay en su cabeza en una casa o en una
nueva reforma? Luego, myHouse es una buena herramienta para usted.
Con myHouse, explorar diferentes ideas de diseo ser fcil y divertido. Apretando
un par de veces sobre el ratn, puede disear un piso con paredes ,ventanas,
escaleras, diferentes plantas...su imaginacin es su nico lmite. Sus diseos
asombraran a sus amigos y a su familia, podrn ser lo suficientemente exactos como
para ensearle a un arquitecto lo que realmente quiere construir.
Si quiere, puede empezar con uno de los diseos de casas que proporciona myHouse.
Cambiar elementos de un diseo completo es un comienzo excelente de myHouse.
Haga experimentos hasta que se familiarice con cmo se visualizan y se modifican
elementos de un diseo. Tmese su tiempo para pasar de 2 a 3 dimensiones y
viceversa, para minimizar, para mover un sof, o para arrastrar una pared con el
ratn.
Empezar un diseo nuevo tambin es fcil, no importa lo pequea o lo grande que
sea la casa que quiere disear. Los elementos de construccin bsicos, tales como la
base y las paredes, los colocaremos en primer lugar. Usando los iconos y los mens
desplegables , podr dibujar e incluso modificar estos elementos en un par de
minutos.
Se dar cuenta que durante la fase de diseo est inventando muchas cosas. myHouse
le da mucha flexibilidad para que pueda estar tentado a pensar y soar durante horas.
Por ejemplo, sobre la forma y el tamao, es una tarea perfecta para relajarse los
domingos por la tarde? estamos hablando de una piscina olmpica en el patio trasero,
o un espacio ms ntimo protegido con plantas?
Cuando la estructura del plano este lista, debe elegir las ventanas y las puertas de una
librera desplegable. Conectar las diferentes plantas con las escaleras, y acabarlas con
una amplia variedad de barandillas y otras terminaciones para adecuarlas a todos sus
caprichos. Ahora, ya est preparado para llenar las habitaciones con los aparatos y el
mobiliario que desee. La primera vez que elija los tipos y los tamaos que quiera,
puede moverlos por las habitaciones hasta que encuentre la ubicacin ms apropiada
para ellos. Luego, usando las 3D y las caractersticas del Raytracing, el resultado
puede ser como el mostrado en la pgina siguiente.
myHouse - 4
myHouse POR DENTRO
El producto myHouse incluye lo siguiente:
- Men e iconos dirigidos para el programa de dibujo :Este software le permite
disear la casa de tus sueos rpidamente. Puede ejecutar los comandos necesarios
tanto con el ratn como con el teclado. La ayuda on-line est disponible cuando la
necesite.
- Elementos prediseados: Los elementos que usa para un disear han sido
prediseados por profesionales y recopilados en libreras.
- Tarjeta de registro: Rellene y mndenos esta tarjeta para recibir ayuda tcnica
gratis, anuncios de actualizaciones, y otras ofertas especiales.
- Software Modeler : Usar esta funcin para crear y modificar su propia librera de
smbolos.
- Diseador de escaleras: Con el nuevo diseador de escaleras ser muy fcil
disear y colocar escaleras en su diseo. Puede usar varias plantillas, o partir de cero
y disear su propia escalera.
-Diseador de tejados: El diseador de tejados de myHouse le hace muy fcil la
creacin y la colocacin de un tejado en su diseo.
-Manual de usuario: Captulo nmero 9 para ayudarle a lo largo del diseo.
myHouse - 5
2 INSTALACIN
Cargar myHouse
Este captulo perfila las recomendaciones para preparar el sistema para la instalacin
de myHouse. La segunda parte nos proporciona unos sencillos pasos necesarios para
cargar el programa.
Requisitos del sistema
La mnima configuracin de hardware y software aconsejable para usar myHouse es
la siguiente:
-IBM o IBM PC compatible con 486DX
-32MB de RAM (64MB o ms aconsejable)
-60MB de espacio de disco duro (200MB o ms aconsejable)
-Ratn o aparatos compatibles con Windows.
-Microsoft Windows9x/ME/NT/2000
-20X CD-ROM
Istalacin del software
Revisar la lista de requisitos en la seccin previa para la instalacin de myHouse.
Para instalar myHouse:
1. Para empezar la instalacin inserte simplemente el CD en su dispositivo de
CD-ROM.
2. El programa de arranque empezar automticamente si la funcin de Auto-
Run de su CD-ROM se ha habilitado (Windows-Default). Si no,
seleccionar Start/Run y luego teclear :
D:SETUP (donde D significa su dispositivo de CD-ROM)
(si su dispositivo CD-ROM estuviera identificado con otra letra, teclee esa
letra en su lugar.)
3. La ventana de setup que se abre es la siguiente. Apretar en Siguiente.
4. Comprobar la ubicacin del programa por defecto poniendo (c:\program
files\DesignSoft\myHouse for Windows\). Resalte la seleccin y teclee
otra ubicacin si lo desea.
5. Seleccionar una instalacin tpica, abreviada o la de costumbre. Se
proporciona la descripcin para cada una de ellas. La mayora de los
usuarios deben elegir tpica .
myHouse - 6
6. Elegir un nombre para la carpeta del programa. Por defecto, usar myHouse
para Windows.
7. Revise los ajustes hechos por el programa de instalacin. Si est de
acuerdo, pulse el botn de Siguiente. Inserte los discos restantes cuando
tenga un aviso para insertarlos.
8. Cuando el Setup termine apretar Terminar.
Ahora, myHouse ya est instalado. Para acceder al programa, ir a
Start/Programs/myHouse for Windows/myHouse.
myHouse - 7
3 LO BSICO
Familiarizndose con myHouse
Este captulo describe algunos aspectos fundamentales que necesita saber para poder
empezar a utilizar myHouse de una forma rpida y fcil. Incluye:
- la ventana principal de myHouse.
- Comprender las distancias en myHouse.
- Trabajar con Windows.
- Introducir datos.
- Manejar archivos.
- Ver diseos.
- Usar la ayuda.
La ventana principal de myHouse
Para abrir myHouse con Windows, apriete el botn de Start, seleccione Programs,
despus, myHouse for Windows, y por ultimo, myHouse. Podr acceder a la pantalla
de dibujo de myHouse. En esta pantalla hay cuatro elementos que se muestran en la
siguiente pagina.
rea para dibujar
Esta ventana es en la que dibuja, edita, y ve sus diseos. Estas tareas se pueden
llevar a cabo apretando muy pocas veces el ratn y con el movimiento del cursor.
Observe, que para introducir elementos tiene la opcin de apretar y mantener el
botn derecho del ratn, mientras que mueve ste. Le ser familiar este enfoque de
haber trabajado con otros programas de Windows.
Barra del Men
La barra del men contiene ocho opciones. Apriete una de las opciones para ver el
men asociado al mismo. Por ejemplo, apretando sobre Dibujar se abre un men
que contiene todos los elementos necesarios que puede insertar en un diseo.
Una forma de moverse rpidamente por myHouse, es apretando (o arrastrando) el
ratn por los diferentes de mens. Los comandos del men seguidos de una flecha
llevan asociados unos submens. Los que van seguidos de puntos suspensivos (...)
abren unas cajas con informacin asociada (dialog boxes). Apriete con el ratn sobre
las listas de los mens. Contine hasta lograr encontrar el men deseado.
Observe, que puede acceder a un men asociado a la barra de men apretando
ALT+tecla, donde la tecla, es la que esta subrayada en el nombre (tal como A para
Archivo).
myHouse - 8
Nota: El espacio para dibujar muestra una planta o un nivel al mismo
tiempo. Cuando abre un fichero nuevo, el espacio para dibujar es por
defecto el de la planta 0. El nombre de este nivel aparece en una lengeta
en la parte de abajo del espacio dedicado para dibujar. Si aade ms
niveles, podr ver ms lengetas en la parte de abajo del espacio
mencionado anteriormente. Apriete sobre una de estas lengetas para
poder moverse fcilmente por las distintas plantas.
Barra de tareas
Otra forma de moverse rpidamente por myHouse es apretando los botones de la
barra de tareas. Hay dos niveles de botones: estn por un lado, los que se encuentran
en la parte de arriba de la pantalla, y los que estn a la derecha de la pantalla. Los de
la parte de arriba de la pantalla son los que se muestran aqu abajo.
Nota: Para averiguar el nombre de una herramienta, mueva el ratn sobre
el botn. Una etiqueta aparecer con el nombre del botn.
Seleccionar objets
myHouse - 9
Move selected objects with cursor arrows
Pared Dimensiona miento
Columna Herramientas de dibujo
Ventana Dibujar de nuevo
Puerta Ventana de zoom
Losa Ver-zoom anterior
Vista area Techo
3D - Vista exterior Escaleras
3D - Vista interior Smbolos
3D - Reproducir pelcula Balaustrada
3D Modeler
Cuando deslice el ratn por la barra primaria, aparecer en la parte de abajo, donde
figuran tambin las coordenadas, cul es la funcin de ese botn. Cuando apriete
sobre uno de los botones de la barra de tareas principal, aparecen una serie de
botones en la parte izquierda de la pantalla.
Esto, est relacionado con el hecho de hacerlo especficamente a mano,-si aprietas en
el botn representado por una losa, por ejemplo, aparecern dos botones en la parte
izquierda de la pantalla que representan dos posibles formas que puede tomar la losa.
Utilizar estos botones como una especie de atajo para insertar, modificar, mejorar, y
ver sus diseos.
Puede encontrar ms informacin especfica para cada uno de los botones en un
captulo posterior.
Lnea de las coordenadas
Es la lnea que est justo debajo del rea para dibujar. Si mira en esta lnea podr
encontrar la posicin de los elementos diseados.
- x e y: myHouse definen la posicin del cursor sobre la pantalla a travs de
un sistema coordenado (ver Trabajar con las dimensiones, se mencionar
myHouse - 10
en este captulo). El valor de y representa el movimiento en vertical,
mientras que el de la x representa el movimiento en horizontal. Utilice estos
valores cuando quiera colocar uno de los elementos diseados.
- Longitud: El dato de la longitud se da nicamente para las paredes o las
lneas. Despus de apretar para definir una medida, la distancia medida es
la que hay desde donde se quedo la primera marca hasta la posicin final del
cursor.
- ngulo: El ngulo que se especifica aqu es el que aparece cuando se est
colocando una pared o una lnea.
- Colocacin inicial: Apretar F5 para ponderar entre la colocacin absoluta y
relativa del origen en el sistema coordenado.
- Mensajes: La informacin sobre las acciones que se estn realizando se
visualizan en la parte izquierda de la lnea de coordenadas.
Comprender las distancias en myHouse.
- El Sistema en Coordenadas Cartesianas:
myHouse utiliza un sistema de coordenadas cartesianas para poder localizar puntos
cuando est dibujando, y para tomar medidas con precisin. Esto significa, que la
posicin del cursor se mide respecto del origen del eje x, y del eje y. Toca la
pantalla con un dedo. Piensa que ese punto es el origen, o el centro de un eje
imaginario x, y . Cualquier punto por encima de su dedo representar un valor
positivo, y por debajo, tendr un valor negativo. Por otro lado, hacia la derecha
ser tambin positivo, y hacia la izquierda, negativo.
Cuando empieza a disear, el origen de su sistema coordenado (0,0) est por
defecto en la esquina del margen izquierdo del rea dedicado para dibujar (32000
x 32000 o 10000 x 10000m). Por defecto, el rea de dibujo que aparece por
pantalla, es slo una parte (130 x 80 o 40 x25m, dependiendo de la resolucin de
la pantalla). Puede utilizar las scroll bars o la opcin de Zoom ( resumido luego en
este captulo) para moverse alrededor del rea de dibujo.
Si aprieta F5 para la perfecta colocacin del origen, este se desplaza a la esquina
del margen izquierdo del rea de dibujo. Como contraste, si retrocede hacia una
posicin relativa apretando F5, el origen se desplazar hacia el punto final de
cualquier elemento que inserte.
Para colocar el origen manualmente debe utilizar la tecla F4. Coloque el cursor en
el punto que desee situar el origen, y despus apriete la tecla mencionada
anteriormente.
Cmo usar el sistema coordenado para ayudarle en el diseo de su casa? Con el
eje x, y puede identificar precisamente la posicin de cualquier punto en el rea de
dibujo. Como conclusin, se puede asegurar que:
myHouse - 11
- Los puntos finales o las esquinas de dos elementos de construccin coinciden
exactamente.
- Un elemento de construccin se dibuja con la longitud y con el ngulo
requerido.
- Los elementos diseados se colocan correctamente entre ellos.
Otra funcin en myHouse se da para alinear edificios. Esta es la de Alternar... Esta
rejilla se representa mediante unos puntos azul claro en la ventana de dibujo. Puede
tener los puntos finales de los edificios alineados con los puntos de la rejilla cuando
dibuje estos. Puede, por supuesto, modificar el tamao de la rejilla. Esta funcin se
explica con ms detalle en este manual.
Insercin manual de valores coordenados
Adems de apretar y mover el ratn para insertar un elemento de construccin, tal
como una pared, puede introducir manualmente las coordenadas especificas para este
elemento. Por ejemplo, vamos a suponer que ha apretado el ratn para sujetar un
punto final de la pared. Ahora, teclee X o Y en su teclado. El dialog box que
aparece se muestra en la siguiente pgina.
Escribe un valor para cada una de las dos coordenadas y despus selecciona
Aceptar.El dialog box desaparecer, y la pared se dibujara de acuerdo a los valores
introducidos en las cajas de texto (dialog box). Seleccione Aceptar otra vez para
sujetar un segundo punto. Moviendo el ratn antes de seleccionar Aceptar, la
segunda vez cambiar las coordenadas del segundo punto final.
Nota: Si mueve el cursor despus de sujetar el primer punto de la pared, el valor de
la x y de la y del cursor, no se aadirn a los que has escrito en el dialog box de
coordenadas.
Usar el zoom
Use el comando de Zoom del men Vista, puede aumentar o disminuir la cantidad
de espacio representada dentro de un dibujo. Por ejemplo, si eliges Reducir su
plano se har ms pequeo y podr ver mas parte del rea de dibujo. Puede continuar
dibujando o modificando su diseo en con la opcin del zoom.
myHouse - 12
Trabajar con Windows
Si est familiarizado a otros programas de Windows, la mayora de los comandos que
aparecen en los mens de Archivo, Editar,y en Ventana en myHouse necesitan
poca explicacin. Para ms ayuda consulte su documentacin de Windows. Algunos
aspectos muy concretos de estos comandos en myHouse se pueden observar en las
siguientes descripciones.
Los comandos de Windows ms habituales
Para el men Archivo :
- Nuevo: Usa este comando para abrir una ventana de dibujo nueva. Recuerde,
Guardar para cualquier proyecto si va a cerrarlo.
- Abrir: Por defecto, el comando de Abrir busca ficheros en el subdirectorio de
trabajo de myHouse.
(c:/program files/DesignSoft/myHouse for Windows/project)
Los archivos de myHouse llevan la extensin .myh; esta extensin es elegida
por defecto en el dialog box de Abrir. Para abrir ficheros de versiones mas
recientes de myHouse, necesita cambiar el Tipo de Fichero en el dialog box
de Abrir.
- Cerrar: Usar este comando para cerrar un proyecto.
- Guardar y Guardar como: Por defecto, los archivos se guardan con una
extensin .myh. Cuando guardas un proyecto por primera vez, debes utilizar
Guardar como. Cuando guardas trabajo en un proyecto sobre la marcha, use
Guardar.
- Imprimir: Use este comando cuando quiera configurar algn parmetro previo
a la impresin, y despus imprima sus diseos en 2D. Puede elegir imprimir un
dibujo entero, o bien solo lo que aparece en la pantalla, en el rea de dibujo
actual. Puede elegir entre una gran variedad de opciones escaladas as como
otras opciones para mejorar su impresin.
- Exportar: Use esta funcin para guardar proyectos con la extensin .dxf. Puede
despus importar su plano a AutoCAD para hacer el ploteado.
- Enviar: Puede utilizar el servicio de correo electrnico como Microsoft
Exgange para enviar sus diseos mediante un e-mail a un particular. Para enviar
su diseo, debe establecer en primer lugar el servicio de correo electrnico.
- Lista de materiales: Use este comando para abrir automticamente una hoja de
calculo con la lista de materiales. Una explicacin ms detallada sobre la lista
de materiales se cubre en el Captulo 6.
myHouse - 13
Para el men de Editar:
- Deshacer: Use este comando para borrar el trabajo que acabas de realizar. El
comando de Deshacer es ilimitado, pudiendo as borrar cualquier trabajo
realizado durante una sesin, en orden inverso.
- Rehacer: Este comando rehar cualquier trabajo que fue deshecho. Al igual
que Deshacer, este comando es ilimitado.
- Cortar ,Copiar , Pegar: Seleccionar un elemento o elementos de un diseo, y
elige uno de estos comandos. Cualquier cosa que seleccione con el comando
Cortar se copia en el portapapeles. Si elige el comando Pegar, aparece un
rectngulo en la pantalla. Mueva el rectngulo con el ratn y apriete para
sujetar. El material que se ha cortado reaparece.
- Borrar: Seleccione un elemento apretando con el puntero sobre el elemento
deseado. La primera vez que se ilumina el elemento utilice este comando para
borrarlo.
- Seleccionar todo: Este comando selecciona todos los elementos de un diseo
que aparecen en la ventana de dibujo. Ahora, puede llevar a cabo la edicin de
los elementos como si fueran un bloque.
Nota: Tambin se pueden seleccionar un conjunto de elementos apretando
con el puntero y arrastrndolo para crear una caja de seleccin. Todos
los elementos que aparecen en el interior de esta caja se iluminarn.
Usar el ratn
Usar el ratn para llevar a cabo los comandos en myHouse es una forma ms rpida
de crear su diseo. Como muchos de los programas de Windows, use el ratn para
mover el cursor en myHouse. Seleccionar y arrastrar los smbolos a su nueva
posicin, coloque las paredes en un sitio, doble clic sobre los elementos que quiera
cambiar los parmetros, y apriete sobre los scroll bars para moverse hasta otra
seccin de su rea de dibujo.
Nota: En la mayora de los casos, en myHouse el cursor se puede mover
moviendo el ratn o usando las flechas que aparecen en su teclado.
Introducir datos
Puede introducir tanto caracteres alfanumricos como datos numricos con este
programa. No existe ninguna restriccin respecto a los caracteres alfanumricos,
puedes utilizarlos cuando escribas. Para introducir caracteres ASCII (tales como los
acentos), aprieta la tecla apropiada o utiliza el numero asociado a cada carcter para
representarlo en ASCII.
El dato numrico que introduces se interpreta como pie/ pulgada (ft / in) o
milmetros, centmetros, o metros. Coloca tu unidad de medida con Cambiar
myHouse - 14
unidad, comando del men de Opciones.Aplicar las siguientes reglas para el
sistema de medida ingles (ft / in).
1. Dejar un espacio entre un entero y la fraccin. Por ejemplo,1 .
2. Indicar la unidad de medida como pie (') o pulgada (").Por defecto es la
pulgada.
3. No se moleste en poner una medida de pie como 0".El programa le har eso
automticamente Por ejemplo, 6 pies no se tiene que escribir como 6'0", se
puede escribir como 6'.
4. Excepto cuando trabajamos en 3D, convierte los nmeros de un decimal
absoluto a una fraccin, con una aproximacin apropiada. Otras veces, vers
un mensaje de error indicando que has introducido un numero de forma
incorrecta.
Para cambiar el valor numrico de un parmetro, subraya la entrada actual e
introduce el nuevo valor. Pulsa Aceptar para modificarlo.
Manejar ficheros
MyHouse asigna las siguientes extensiones a los ficheros:
.MYH - Para todos los proyectos en myHouse
.BMP - Los mapas de bits son la manera de guardar los diseos en 3D.Apretar
sobre el icono de la barra de herramientas Guardar para abrir el dialog
box y guardar una de estas vistas.
.DXF - Este es un formato estndar para un fichero CAD. Guardar ficheros en
este formato seleccionando Exportar del men Archivo.Estos archivos
se pueden abrir con un programa de CAD para el ploteado de los diseos.
Vista de los diseos
El hecho de ver poder ver sus diseos en 3D es una de las razones de utilizar
,myHouse. Querr mostrar tus diseos desde muchos ngulos posibles, tanto desde
dentro como desde fuera. Tambin, mirar un diseo desde varias perspectivas nos
permite hacer un buena valoracin sobre su correcto diseo.
Aqu tenemos una vista general de las diferentes formas en las que podemos mirar un
diseo.
- 2D: Esta es la vista por defecto que tenemos cuando se abre el programa. Esta
es en la que hace el diseo de su plano, edita, y donde aade el texto necesario.
- Vista exterior en 3D: Seleccione Vista exterior del men de 3D, y generar la
vista exterior de su diseo en 3D.
- Vista interior en 3D: Para una interpretacin interna de un diseo en 3D
seleccione Vista interior del men de 3D.Seleccione la cmara y colquela en
la posicin que le parezca mas adecuada, eligiendo tambin los parmetros
myHouse - 15
adecuados (ngulo de enfoque de la cmara, peso, anchura, etc,...).Apretar "OK"
para tener la perspectiva proporcionada.
- Pelcula: Puedes crear una pelcula del interior y del exterior de tu diseo,
seleccionar Vista interior, como si tuvieras una cmara en tus manos. Hay que
seguir tres pasos para poder hacer una pelcula; colocar la cmara, crear la
pelcula, y ver la pelcula. Estos pasos se cubrirn mas tarde con detalle en este
manual.
Hay tres formas de ver las interpretaciones en tres dimensiones con myHouse.
- Malla de objeto: Los elementos de construccin parecen como si estuvieran
hechos con mallas.
- Eliminacin de lneas punteadas: En esta vista, las lneas de fondo estn
punteadas para crear una malla real de la vista del diseo.
- Pintar: El programa pinta tu interpretacin en 3D como si vieras un slido, un
dibujo repleto de color.
- Interpretacin con el Raytracing :Hay algunas funciones adicionales para ver y
para editar planos.
- Zoom: Se puede hacer un zoom de cualquier parte de tu diseo, seleccionando
una de las opciones que aparecen en el men de Vista, o apretando el icono
que aparece en la barra de herramientas. Usar para tener mas precisin en la
posicin de los objetos, o para editarlos de forma ms sencilla.
- Vista area: tambin puedes utilizar la Vista area como una forma de zoom.
Elegir Vista area del men de Vista, o apretar sobre el icono de vista area
de la barra de tareas. Si abre la ventana de Vista area, podr mover o
redimensionar el tamao de la ventana de zoom. Los elementos del diseo
mostrados dentro de la ventana de zoom aparece en el rea de dibujo cuando
cierras la vista area.
- Capa: Elegir Capa del men de Vista para ayudarte a construir y a
visualizar un diseo multinivel .Usas esta funcin para alinear niveles o para
ver planos mientras se ocultan algunos de los diseos tales como las lneas de
dimensin o las losas.
- Rotar: Es una opcin tanto para la vista interna y externa de 3D.Usar esta
funcin te permitir tener una interpretacin en 3D de tu diseo desde cualquier
perspectiva.
Usar la ayuda
Se tienen varias opciones para la ayuda on-line en myHouse.
- Doble-clic sobre un elemento diseado. Aparecer informacin de ese elemento
en un dialog box. Modifique los valores como convenga.
myHouse - 16
- Comprobar los parmetros por defecto para los elementos diseados.
Seleccionar Valores predeterminados del men Opciones.
- Apriete F1 o seleccione ndice de ayuda del men Ayuda.Aqu puede
encontrar las palabras claves y buscar ayuda sobre algn tema en concreto.
- Contactar con el servicio tcnico usando una de las siguientes opciones:
1. Visitarnos en World Wide Web: www.designsoftware.com. Puedes
encontrar ah la respuesta a algunos de los problemas si ya le han aparecido
a algn otro cliente.
Nota: Antes de contactar con el servicio tcnico, asegrese de tener
el nmero de versin del programa de myHouse, que puede
encontrar en men Ayuda/ Acerca de...
2. Enve un correo al servicio tcnico a esta direccin:
support@designwareinc.com
myHouse - 17
4 COMIEZO RPIDO
Tutorial de myHouse
Este captulo le muestra los pasos bsicos necesarios para poder crear la casa de sus
sueos. Para continuar, crear un plano con los muebles de cocina. Cuando termine
su plano ser muy parecido al que aparece justo debajo, as que ya estar preparado
para crear sus propios diseos.
Vamos a empezar:
1. Dibuje una losa
Empezaremos por el suelo de la casa, llamado en myHouse como losa.
Seleccionar Losa del men Dibujar.Arrastre en ratn hacia la derecha y
elige el rectngulo del submen q aparece. Tambin puede apretar el icono
que aparece de la losa en la barra de herramientas, de esta forma aparecer en
la parte izquierda una barra de herramienta secundaria en la q podr
seleccionar la q desee.
Coloque el cursor, el cual debe ser ahora una cruz, situada en la parte izquierda
del espacio dedicado a dibujar, y apriete una vez. Luego arrastre la cruz hacia
la esquina opuesta y a continuacin apriete para cerrar el rectngulo.
Asegrese de haber construido un rectngulo lo suficientemente grande como
para que podamos disear ah todo lo que queramos, si no est satisfecho con
el tamao de la losa creada, seleccione deshacer del men editar para
volver a empezar.
myHouse - 18
2. Dibujar paredes exteriores
Seleccionar Pared del men Dibujar. Arrastra el ratn hacia la derecha y
selecciona el rectngulo del submen que aparece. Tambin, puedes apretar el
icono de la pared, de esta forma aparecern cuatro iconos en la barra de
herramientas secundaria que aparece en el margen izquierdo.
Coloque el cursor sobre la esquina izquierda de la parte de arriba de la losa
dibujada anteriormente y apriete una vez. Ahora arrastre el cursor hacia la
parte contraria a la esquina en la que se encuentra y apriete otra vez, de esta
forma queda definida la pared exterior.
3. Dibujar paredes interiores
Seleccione Pared del men Dibujar. Mueva el ratn y seleccione Una del
submen que aparece a la derecha. Apriete, si no, el tercer icono que aparece
en la barra de tareas secundaria.
Mueva el cursor sobre el borde interno de una de las paredes externas creadas
anteriormente. Apriete para sujetar el primer punto de la pared, despus mueva
el cursor hasta conseguir la longitud de la pared deseada. Apriete para asegurar
ahora el segundo punto.
Nota: Si sus paredes no se dibujan cada una de ellas con los ngulos
correctos, entonces debe seleccionar Orto del men de opciones.
Contine dibujando paredes interiores hasta que su dibujo sea parecido al que
aparece aqu abajo.
myHouse - 19
4. Dibujar puertas
Seleccionar Puerta del men Dibujar. La biblioteca de puertas se abrir en
la parte derecha del rea de dibujo. Apriete Door1 de la biblioteca de puertas.
Luego, coloque el cursor sobre una de las paredes de su diseo y haga clic
sobre esta. Aparecer un rectngulo sobre esta representando la puerta. Mueva
el cursor para deslizar la puerta por la pared y apriete con el ratn en el punto
que desee para sujetar la puerta.
Nota: Para cambiar el movimiento de la puerta, apriete sobre uno de
los iconos que aparecen en la parte izquierda, en la barra de
herramientas secundaria, mientras que esta est iluminada en su
pantalla.
5. Dibujar ventanas
Las ventanas se colocan de la misma manera que las puertas en myHouse.
Seleccionar Ventana del men Dibujar. La biblioteca de ventanas se abrir.
Haga clic sobre la ventana que desee colocar en su plano. Luego, coloque el
cursor sobre una de las paredes exteriores en su plano y haga clic de nuevo.
Aparecer un rectngulo representando a la ventana. Mueva el cursor para
poder deslizar la ventana por la pared y apriete para sujetarla en el lugar que
desee.
Siga colocando ventanas hasta que su diseo se parezca al que aparece abajo.
myHouse - 20
6. Inserte smbolos
Seleccione Smbolo del men Dibujar, y deslice el ratn hacia la derecha
para elegir la librera que desee. Para este tutorial, seleccione Cocina . Los
smbolos asociados a la cocina aparecern. Para colocar un smbolo en su
diseo, apriete sobre el que quiera, y arrastre el smbolo que este iluminado
por fuera hasta el lugar en el que desee colocarlo. Apriete de nuevo para
sujetar el smbolo. Una vez se coloca el smbolo la borde que apareca
iluminado se queda ya fijo. Haga clic si desea introducir ese mismo smbolo en
su diseo, o bien, apriete el botn derecho para eliminar este contorno.
Tambin se puede abrir la biblioteca de smbolos apretando sobre el icono de
Smbolos que aparece en la barra de herramientas, despus apretar sobre el
icono de la biblioteca deseada en la barra de herramienta secundaria, que es la
que aparece en la parte izquierda del rea de dibujo.
Nota: Para rotar un smbolo, presione la tecla de "ms" o la de
"menos" (+,-) de su teclado mientras el smbolo est iluminado de
azul. Para rotar un smbolo que ya est en su diseo, haga clic sobre
el icono del puntero, luego, apriete sobre el smbolo que desee
cambiar su posicin, este aparecer iluminado de otro color (de
verde), y ahora simplemente apretando las teclas de "+" y de " "
podr rotarlo como mejor le interese. Deje el ratn despus de haber
rotado el smbolo.
Despus de haber colocado los smbolos de la cocina, ya ests preparado para
colocar cualquier otro tipo de smbolos. No es necesario que cierres la
biblioteca de smbolos de la cocina para poder acceder a otra biblioteca de
smbolos. Para abrir otras bibliotecas de smbolos debe apretar la flecha que
aparece en la parte de arriba, donde apareca anteriormente cocina.
Aparecer una lista con todas las bibliotecas de smbolos a las que puede
acceder. Marca la biblioteca estndar y haga clic para abrirla. O bien, haga
clic sobre el icono de Biblioteca estndar que aparece en la barra de
herramientas secundaria.
Seleccione una mesa y rtela, despus colquela sobre su plano. A
continuacin, seleccione un electrodomstico y colquelo en la cocina.
Tambin puedes aadir una papelera, ventilador de techo, o cualquier otro
smbolo de cualquier otra biblioteca para completar su diseo.
Su resultado debe ser similar al mostrado en la siguiente pagina, dependiendo
de los smbolos que haya colocado en su diseo.
myHouse - 21
7. Aade el tejado
Seleccione Tejado del men Dibujar. Desplcese hacia la derecha y
seleccione tejado del submen que aparece. Aprieta si no, el icono de tejado
que aparece en la parte de arriba de la barra de herramientas, y despus el
segundo de los iconos que aparecen en la barra de herramientas secundaria. La
biblioteca de tejados se abrir. Seleccione "tejado1A" de la biblioteca de
tejados. Aparecer un rectngulo, que representa el tejado. Coloque el tejado
sobre la casa y haga clic sobre este para fijarlo. Luego, apriete el botn
derecho del ratn para que deje de estar iluminado el contorno del tejado.
8. Guarde su diseo
Para guardar planos en myHouse, seleccionar Guardar como del men
Archivo. Da a tu plano un nombre para el archivo (por ejemplo: Tutorial).
Apriete "Guardar".
myHouse - 22
Su proyecto se ha guardado como "Tutorial". Para revisarlo, seleccionar
Abrir del men Archivo. Su plano aparecer en una lista. Una vez que su
archivo se ha guardado con un nombre, para guardar cualquier modificacin
que se haga sobre este debe apretar F2. A menudo, esta es una buena idea
para guardar proyectos.
9. Vista en 3D
Una de las razones de utilizar myHouse es para ver su plano en 3D. Para ver
en 3D su plano desde el exterior, seleccionar Vista exterior del men 3D. O
bien, apriete el icono que aparece de 3D-vista exterior .
3D-vista exterior
Aparece un mensaje indicando que el la vista en 3D se est generando. La
cantidad de tiempo que le puede llevar al programa generar su vista en 3D,
depender de la velocidad de su ordenador, as como de la complejidad de su
diseo. Cuando concluya la conversin de la vista a 3D, lo que tendremos ser
una vista como esta:
Esta es una representacin en color del exterior de su diseo. Sus vistas en 3D
son por defecto en color, pero puedes tener diferentes tipos de
representaciones. myHouse puede llevar a cabo una interpretacin de la malla
del objeto, o de la eliminacin de las lneas punteadas, simplemente
apretando sobre el icono correspondiente de la barra de herramientas.
Para rotar tu vista en 3D, haga clic sobre cualquiera de las cmaras situadas en
el margen de arriba a la izquierda de la pantalla.
Despus de ver su diseo en 3D, querr volver a la vista en 2D. Para volver a
sta apriete sobre el icono Regresar a 2D .
Regresar a 2D
Ahora, vamos a ver el plano en 3D pero desde el interior. Seleccionar Vista
interior del men 3D . O bien, apriete el icono Vista interior .
Vista interior en 3D
myHouse - 23
Aparece una cmara junto con el cursor, indicando su campo de visin. Rotar
la cmara usando las teclas + y - de su teclado.
Ubique la cmara teniendo en cuenta que sta debe quedar de la pared hacia el
interior de la casa.
Imagine por tanto, que es usted mismo el que se encuentra en el interior del
edificio con una cmara, y que est mirando desde un ngulo en concreto,
desde el cual podr mostrar la vista. Coloque la cmara para ver, por ejemplo,
la mesa. Cuando tenga la posicin deseada, solo le resta, fijar la cmara.
Nota: Para rotar la cmara, o cualquier otro smbolo, en
incrementos de cinco grados, presione la tecla F3 de su teclado, a
continuacin presione las teclas + o -.
Aparece una ventana denominada Parmetros de vista interna . Aqu
cambiaras los parmetros respecto de los que existen por defecto. Puede
cambiar la altura respecto de la que est haciendo la foto tambin, como otros
parmetros.
Para el objetivo de este tutorial , deje los parmetros como estn y apriete
Aceptar. Un mensaje aparecer indicando que la vista en 3D est en curso.
Una vez terminada, tendr una vista en 3D por defecto. Esta vez, con la
perspectiva de la cmara que ha colocado.
Al igual que para la vista externa en 3D, puede rotar la cmara para la vista
interna en 3D. Apriete cualquiera de los iconos que aparecen en el margen
superior izquierdo de su pantalla para poder rotar la vista que tenemos en 3D.
Tambin puedes visualizar una Malla del objeto , o la Eliminacin de las
lneas punteadas, apretando el correspondiente icono en la barra de
herramientas.
Despus de ver su diseo, vuelva a 2D para hacer cualquier cambio.
10. Aadir lneas de dimensin
La mayora de los proyectos que crea necesitan de algn tipo de dimensionado.
myHouse le proporciona dimensiones automticamente y tambin
manualmente. Ambas opciones estn esbozadas a continuacin.
Las medidas automticas se utilizan para dimensionar las paredes. Seleccionar
Lneas de dimensin del men Dibujar. Desplace el cursor y selecciona
Automtico y luego Global. O apriete el icono de dimensionado de la barra
de herramientas, y despus, el segundo icono que aparece en la barra de
herramientas secundara, situada en la parte izquierda de la pantalla de dibujo.
myHouse - 24
Lneas de dimensin
Lleve las cruces al rea de dibujo y apriete una vez sobre la pared que desee
medir. Una lnea azul debe aparecer sobre la pared. Despus haga clic para
fijar un punto de la lnea de dimensin y arrastre la lnea paralela que aparece,
cuya longitud ser mayor que la longitud de la pared que se desea medir. Una
vez tenemos la lnea mencionada anteriormente, se debe fijar otro punto. La
longitud de la pared aparecer automticamente, como las que aparecen abajo.
Repita este proceso para todas las paredes exteriores que desee medir.
Las medidas manuales se utilizan cuando queremos medir la distancia que
existe entre dos puntos del plano. Los tres iconos que aparecen al final de la
barra de herramientas secundaria sirven para hacer medidas manuales. Vamos
a poner por caso, que queremos averiguar la distancia que hay entre una mesa
y la pared ms cercana. Apriete el icono Dimensionar manualmente lnea
horizontal y lleve las cruces hasta el rea de dibujo. Apriete sobre la pared
para sujetar el primer punto de la lnea de dimensin. Arrastre sus cruces hasta
el borde de la mesa. Necesitar despus mover la lnea de dimensin hacia la
derecha o hacia la izquierda para ubicar esta lnea en un sitio concreto de su
diseo. Apriete para despus sujetarla. Su diseo debe ser similar al plano que
aparece a continuacin: (Esta es una vista ampliada para que se pueda apreciar
con ms detalle).
myHouse - 25
Contine aadiendo lneas de dimensin como sea necesario. Puede practicar
tambin con las lneas de dimensin vertical y angular, simplemente apretando
el icono correspondiente de la barra de herramientas secundaria.
11. Aadir texto
Al igual que el dimensionado, la mayora de los proyectos en myHouse pueden
necesitar de algn tipo de texto para describir el plano con ms detalle. Para
aadir texto, seleccione Texto del men Dibujar. Aparece una caja de texto
en la que podemos escribir lo que desee y despus apretar Aceptar. La caja
de texto desaparecer. Coloque el cursor donde quiera fijar el texto, por lo
tanto, debe arrastrar un rectngulo rojo imaginario que contiene el texto con el
ratn y fijarlo all donde lo precise su diseo. Tenga en cuenta que el
rectngulo no aparecer, slo el texto es lo que tendr en su diseo.
Aada el texto que crea oportuno para describir cada una de las habitaciones, o
los smbolos de la casa. Tambin, aada texto para la fecha y la direccin de la
casa, o cualquier otra informacin pertinente, esta aparecer en un listado.
Su plano completo debe ser algo similar al que aparece abajo.
myHouse - 26
Apriete F2 para guardar su proyecto automticamente.
Felicidades! ha terminado su primer diseo utilizando myHouse. Por lo tanto, ahora
est preparado para empezar su propio diseo o su reforma desde cero.
Sencillamente, seleccione Nuevo del men Archivo, y ya puede empezar. Puede
incluso empezar con una de la s plantillas de casas que se describen a continuacin.
myHouse - 27
5 DISEOS
Crear y modificar en myHouse
Este captulo esboza los pasos para construir elementos de construccin en su diseo.
Con myHouse, insertar elementos como puertas en un plano en 2D es sencillo. Slo
necesitamos un par de clics sobre uno de los mens o los iconos, y otro par, en el
rea de dibujo para colocar y sujetar los elementos de construccin.
Adems de la insercin de elementos de construccin, otro aspecto para crear un
plano en myHouse es la modificacin de los mismos, su colocain, su forma, giro,
altura, etctera. Puede modificar estos elementos tanto antes de insertarlos como
despus, una vez se inserten deber revisar su plano.
Recuerde que los elementos de myHouse incluyen:
- Elementos estructurales tales como, paredes, pilares, ventanas y puertas.
- Electrodomsticos, mobiliario, y elementos del paisaje que se encuentran
comnmente tanto dentro como por los alrededores de un edificio o de una
casa.
Tambin puede dibujar elementos de construccin en 2D con los iconos de dibujo.
Como smbolos habituales represntelos en su plano, recordando incluirlos cada uno
de ellos en la una posicin del plano especfica. Debido a que estos elementos no
aparecen en 3D, los trataremos en el siguiente captulo. Podr, sin embargo, usar la
funcin del Modeler de myHouse
para crear sus propios smbolos ms habituales en 3D y en 2D. La forma de editarlos
se ver en captulos posteriores.
Herramientas dibujo
Crear elementos de construccin
Cada elemento de construccin tiene por defecto unos parmetros. Puede
modificarlos seleccionando Valores predeterminados del men Opciones, y
desplazarse hacia la derecha para poder seleccionar Pared, Losa, Columna, o
Escaleras.
myHouse - 28
Usar el teclado para introducir elementos
Cuando est simplemente esbozando, o experimentando sobre planos rpidamente,
probablemente uses el ratn para ello. No hay nada ms fcil, y ms rpido de
insertar que un conjunto de cuatro paredes haciendo clic con el ratn.
Si es riguroso a cerca de cmo crear un plano con absoluta precisin, entonces,
necesitar tener un gran cuidado en los elementos que dibuja. Para obtener esa
exactitud use, por lo tanto, el teclado.
Por ejemplo, vamos a utilizar el teclado para introducir unas coordenadas especficas
para los lmites de una pared. Coloque la cruz donde quiera colocar el primer punto y
pulse Aceptar. De esta forma fijamos el primero de los puntos. Despus, pulsa x
o y en el teclado. Aparecer un dialog box para las coordenadas, como se
explicaba en el captulo 3. teclea 13 en la caja de dx y pulsa Aceptar. Ahora, sin
mover el ratn, pulse Aceptar otra vez para asegurar el segundo punto 13
separado del primero.
Puedes probar introduciendo diferentes valores tanto en la casilla de dxcomo en la
de dy.
Nota: Usar valores negativos de dx o de dy significa dibujar en la
parte izquierda, o por debajo del sistema de referencia (se encontrar en
el 0,0).
Puede usar los teclas que tienen flechas de su teclado para crear una pared. Coloque
la cruz all donde quiera que est el primer punto de la pared, y a continuacin pulse
Aceptar. Mantenga pulsado Shift y presione la tecla de flecha que desee, el
sentido de esta depender de la direccin hacia la que se quiera desplazar. Se dar
cuenta que la pared se va creando con incrementos de 1. Suelte la tecla de Shift y
notar que la pared se va creando con incrementos de 1 cuando aprieta las flechas
del teclado. Apriete Aceptar cuando la longitud de la misma sea la deseada.
Nota: Para crear paredes inferiores a 1/16, apriete la tecla F3 despus
de fijar el primer punto. La tecla F3 nos proporciona incrementos entre
1 y 1/16.
El teclado se utiliza tambin para rotar los smbolos. Apretando las teclas de + y de
- antes de que el smbolo est fijo en un sitio, rote el smbolo de 45 en 45.
Nota: Para rotar el smbolo cada 5 apriete la tecla F3, que le
permitir hacer giros de 5 a 45.
myHouse - 29
Losas
Si est todava empezando su diseo o creando un techo para su edificio, las losas
deben colocarse justo en este momento. Las losas sirven tanto de techo como de
suelo. Los suelos de los pisos superiores, son los techos de los pisos inferiores. Si no
se colocan las losas entre dos niveles, tendr techos muy altos para el piso inferior.
Nota: Las losas se pueden utilizar como estantes, barras, y como vigas.
Simplemente modifique la longitud, espesor y el desplazamiento vertical
como sea necesario.
En la lista que se muestra a continuacin puede ver los pasos a seguir para modificar
los parmetros antes de crear la losa. O, puede crearla directamente y luego
modificar los parmetros que considere oportunos.
1. Seleccione Losa del men Dibujar. Deslice el ratn hacia la derecha y
seleccione Rectngulo o Polgono. O bien, apriete el icono de losa.
Icono losa
2. Opcional. Modifique la losa antes de introducirla. Despus apriete el icono de
la losa, los iconos de las losas aparecen en la barra de herramientas secundaria,
a la izquierda del rea de dibujo.
Icono Parmetros de losas en uso
Apriete el botn de Parmetros de losas en uso para cambiar el espesor, la
verticalidad, o las propiedades de la superficie de la losa que se encuentra
dibujando en estos momentos. Se abrir el siguiente dialog box.
La cuadro de texto que aparece es para modificar las propiedades de las losas
rectangulares. Para abrir la caja de propiedades para el caso de una losa
poligonal, slo debe apretar el icono de losa, a continuacin elegir de la barra
de herramientas secundaria el tipo de losa poligonal, y por ltimo apretar el
botn de Parmetros de losas en uso.
Espesor: Cambie este valor si desea cambiar el espesor de la losa.
myHouse - 30
Ancho de x, Ancho de y: Estos parmetros aparecen slo para el caso de
losas rectangulares. Estos valores definen la longitud inicial de los lados de
la losa. Cambie estos valores si va a utilizar su teclado para introducir la
losa en el plano que est diseando. Si utiliza el ratn djelos tal cual
estn.
Desplazamiento vertical: Cambie este parmetro si necesita modificar la
distancia a la que se encuentra la losa del suelo. Por ejemplo, si tiene un
cambio de nivel en el edificio que est diseando. Si no lo hubiera,
entonces djelo a 0, y la losa se colocar automticamente como el suelo
de la casa.
Nota: A menos que el desplazamiento vertical se cambie, la losa pasa
a ser automticamente el suelo del nivel en el que se encuentre
trabajando en ese momento.
Visualizacin: Aqu es donde modificar el tipo de superficie que desee.
Seleccione el color del azulejo que desee para la Lado A, y para el
Lado B, para aadir diferentes texturas a la losa. El Lado A ser la
parte de arriba de la losa, mientras que el lado B ser la parte de debajo
de la losa. Estas texturas se mostrarn en 3D.
Apriete Aceptar cuando haya hecho todos los cambios que crea oportunos.
3. Ahora, vamos a dibujar la losa. Apriete sobre el rea de dibujo para fijar el
primer punto que nos fijar la losa. Arrastre el cursor, o bien use las flechas
del teclado para crear las dimensiones de la losa que desee y apriete para fijar
el extremo contrario.
Para el caso de una losa poligonal, apriete para seleccionar el primer punto y
mueva el cursor para hacia la otra esquina para fijar el segundo punto.
Contine de esta forma para definir todas las esquinas que necesite su losa.
Puede llegar a tener hasta 28 esquinas, para cerrar su losa debe apretar sobre la
primera esquina que defini.
Para crear la losa con las flechas del teclado, apriete Aceptar en lugar de
apretar con el ratn, y a continuacin apriete las flechas dependiendo de la
direccin en la que quiera crear la losa. Apriete el botn de Shift mientras
aprieta las flechas para que los incrementos sean de uno en uno.
Para crear otro nivel en su edificio debe haber como mnimo dos losas.
Cambie el desplazamiento vertical en el cuadro de Valores de la losa para
controlar el incremento que se hace sobre de la misma. Introduzca un valor
positivo para subir la losa, o bien, un valor negativo para bajarla. Tambin
podra aumentar el grosor de la losa. Unir estas dos losas con un conjunto de
escaleras.
myHouse - 31
Paredes
Las paredes se crean de la misma manera, tanto si se trata de una pared exterior,
como si se trata de una pared para delimitar una habitacin en el interior de la casa.
Para crear una pared:
1. Seleccionar Pared del men Dibujar y arrastre el ratn hacia la derecha para
elegir el tipo de pared que desee crear. Puede elegir una sola pared, un
rectngulo de paredes, pared poligonal, o una pared curva. O bien, puede
apretar directamente sobre el icono de la pared que desee, y que aparece en la
parte izquierda del rea del dibujo, en la barra de herramientas secundaria.
2. Opcional: Modifique los parmetros antes de introducirla en su diseo.
Despus de elegir el tipo de pared que desee, debe apretar el icono de
Parmetros de paredes en uso que aparece en la barra de herramientas
secundaria situada a la izquierda del rea de dibujo, para cambiar cualquiera de
los parmetros que quiera.
Espesor: Cambie este valor para cambiar el grosor de la pared.
Altura: Cambiar este valor para cambiar la altura de la pared.
Desplazamiento vertical: Cambiar este valor cuando quiera modificar la
distancia a la que se encuentra respecto del suelo la parte de debajo de la
pared. Para la mayora de los casos deber dejar este valor a 0.
Combinar: Con esta opcin seleccionada, dibujar una pared cerca de otra
que ya est dibujada puede provocar que se parta la misma.
Visualizacin: Apretar sobre el azulejo que desee cambiar sus propiedades.
Elija la textura que quiera de las que aparecen en el cuadro y a
continuacin apriete Aceptar. Esta textura se podr apreciar en 3D.
Apriete Aceptar cuando haya hecho todos los cambios deseados.
3. Ahora, slo nos resta dibujar la pared(es). Apretar para fijar uno de los puntos
de la pared. Para terminar de dibujar la pared siga las instrucciones que se dan
a continuacin para cada una de ellas.
myHouse - 32
Una nica pared: moviendo nicamente el ratn elegimos la longitud que
deseemos, y con solo apretar cuando consideremos que la longitud de la misma
es la deseada, tendremos definida nuestra pared. Apretando el tabulador antes
de fijar el otro extremo de la pared podremos volcar la pared hacia el lado que
marca la cruz en es momento (si definimos una pared con distintos tramos
podemos adelantarla o atrasarla, dependiendo de lo que queramos, respecto del
primer tramo de pared que tenamos). Por defecto, las paredes simples slo se
pueden dibujar a 90.
Para dibujar paredes con cualquier otro ngulo, seleccionar Orto del men de
Opciones.
Rectngulo: mover y apretar para fijar el extremo contrario y as poder
tener las cuatro paredes a la vez.
Poligonal: Mover el ratn hasta el segundo punto que queramos fijar. De
manera, que ahora el segundo punto nos servir como primer punto del
segundo tramo de pared que estamos dibujando. Mover el ratn para
definir la longitud del segundo tramo de pared y apretar cuando la longitud
de la pared sea la deseada. Continuar de esta manera. Cuando tenga todas
las paredes que requiera su diseo, apriete el botn derecho del ratn para
terminar. Para dibujar segmentos de pared con distintos ngulos apretar
Orto del men Dibujar.
Curvo: Aleje el ratn del primer punto dibujado y apriete cuando lo crea
oportuno. Aparece unas lnea curva que nos une los dos puntos que
tenamos marcados con las cruces. Mueva el ratn para hacer que la
longitud del arco sea mayor o menor. Apriete para fijar la pared curva que
acaba de crear. Aqu puede apretar el botn derecho del ratn y puede
seleccionar el men del Radio de determinacin. Aparecer un cuadro de
texto en el que podr introducir el radio y el ngulo central de la pared
curva.
Para crear paredes usando el teclado, siga la instrucciones dadas antes en este
captulo.
Nota: adems de clicar y apretar con el ratn para insertar una
pared, puede especificarla manualmente introduciendo el valor de las
coordenadas. Por ejemplo, vamos a decir que a apretado el ratn
para fijar un punto de la pared. Ahora apriete la tecla X o Y de su
teclado. Aparecer un cuadro de texto, escriba un valor para una o
para las dos coordenadas y apriete Enter. Desaparecer el cuadro
de texto y la pared se dibuja con las dimensiones elegidas.
myHouse - 33
Puertas
Con las puertas, entras por defecto a una del tipo 1 (cada puerta en la biblioteca de
puertas aparece con un nmero que la identifica), elige la que desee y aprieta
Aceptar.
Para introducir una puerta, siga los siguientes pasos:
1. Seleccione Puerta del men Dibujar, o bien apriete el icono de la puerta que
hay en la barra de herramientas.
Icono puerta
La biblioteca de puertas en ese momento se abrir.
2. Seleccione la puerta que quiere introducir en su diseo simplemente apretando
sobre ella. Cambie la anchura o la altura de la puerta, y aada un umbral si
quiere de los que estn al final de la biblioteca de puertas. Apriete Aceptar
cuando haya hecho los cambios pertinentes sobre la puerta. Apriete sobre la
pared que desee para colocar la puerta ah. Mueva el rectngulo que aparece
con el ratn hasta que la puerta est en la posicin que considere mas
oportuna,(o apriete X o Y, y defina la ubicacin de la puerta e introduzca el
valor) despus simplemente debe apretar con el ratn para fijarla. El
movimiento de la puerta lo podemos ver en azul. Usando los iconos que
aparecen en la barra de herramientas secundaria, usted podr cambiar el sentido
de movimiento de la puerta. Apriete cualquiera de los iconos que aparecen en
la parte de abajo para cambiar el batido de la puerta o su apariencia mientras
esos estn en azul. Una vez que la puerta tiene la apariencia deseada
simplemente debe apretar sobre cualquier punto del rea de dibujo para
terminar.
Puerta giratoria de una sola hoja Puerta plegazida
Puerta de dos hojas de barrido Puerta corrediza
unidireccional
Puerta de dos hojas de barrido Puerta giratoria de una sola hoja
bidireccional
Cambiar la bisagra de la puerta Modificar el barrido de la puerta
Revelar Lado de pared
Revelar Eje de Pared
Lado de pared Ranura
myHouse - 34
Ventanas
Con las ventanas, entras por defecto en las de tipo1 (cada una de las ventanas est
caracerizada por un nmero), y eliges una de ellas.
Para introducir una ventana, siga los siguientes paasos:
1. Seleccione Ventana del men Dibujar o apriete el icono de la ventana que
aparece en la barra de herramientas.
Icono ventana
La biblioteca de ventanas se abrir.
2. Selecione la ventana que desee para colocar en su plano simplemente
apretando sobre ella. Cambie la anchura, la altura y el umbral de altura como
desee y apriete Aceptar despus de haber hecho los cambios pertinentes.
Despus apriete sobre la pared que desea colocar la ventana. Mueva el
rectngulo que aparece hasta que este est en la posicin que considere ptima
para su diseo, y por ltimo apriete con el ratn para dejarla fija en el sitio
elegido.
Nota : Las bibliotecas tanto de las puertas como de las ventanas
tienen ms de una pantalla. Apriete sobre la flecha que aparece en la
parte derecha de la biblioteca para poder ver otras posibles
elecciones.
Escaleras
Con myHouse podr elegir entre multitud de estilos de escaleras. Por defecto, podr
elegir un tramo recto de escaleras, o bien, en forma de U, o de L. Con la ayuda que
proporciona el diseador de escaleras (ver apndice B) podr crear incluso escaleras
circulares, o cualquier otro tipo de escalera que se le ocurra.
Crear escaleras en el nivel en que se originan, para crear un conjunto de escaleras
siga los pasos que se indican abajo. Las instrucciones sobre cmo crear una escalera
en forma de U o de L aparecern mas tarde en un captulo llamado Modificar
escaleras.
1. Seleccione Escalera del men Dibujar y despus movindose hacia la
derecha podr seleccionar Caja de escaleras. O bien, apriete el icono de las
escaleras.
Icono escalera
Icono diseador escaleras
myHouse - 35
2. Haga clic sobre el icono de Parmetros de escaleras en uso de la barra de
herramientas secundaria. Est en la parte de arriba. Se abrir un cuadro para
configurar las escaleras.
Cambie los valores como mejor le convenga. Una vez estn hechos todos
los cambios que crea pertinentes apriete Aceptar.
Ancho: Cambia este valor para cambiar el ancho de la caja de escalera.
Contra huella de la escalera: cambia este valor cuando quiera modificar la
altura de cada escalera.
Huella de la escalera: Cambie este valor cuando quiera modificar la
longitud de cada escalera.
Nmero de escaleras: Introduzca aqu el nmero de escaleras que desee.
Desplazamiento vertical: Cambie este valor para controlar el cambio de
direccin de las escaleras. Este valor le marca la distancia desde el
principio de las escaleras hasta el nivel actual.
Propiedades de la superficie: haga clic sobre el azulejo y aada una
textura cualquiera a la superficie de sus escaleras. La textura la debe
elegir del cuadro que aparece.
Nota: Para calcular la altura total de la caja de escaleras debe
multiplicar el nmero de escaleras por la altura de cada una de ellas.
Para el caso de una caja de escaleras recta, esta valor coincidir con
la altura de la pared.
De nuevo, una vez hechos todos los cambios apriete Aceptar.
3. Apriete el icono de la escalera de la barra de tareas secundaria para
seleccionar las escaleras que justo acaba de crear. Coloque la caja de
escalera en el espacio de dibujo, rtelas si es necesario apretando las teclas
+ y -luego, apriete con el ratn para colocarlas.
Nota: La flecha que aparece sobre la caja de escalera nos marca la
parte de arriba, el sentido para poder subir al piso superior.
Balaustrada
Las balaustradas las puedes colocar en las escaleras o en cualquier otro sitio que
usted crea poder ponerlas.
1. Seleccione Balaustrada del men Dibujar. O bien, seleccione el icono de la
balaustrada que aparece en la barra de herramientas, tambin puede acceder
myHouse - 36
desde la barra de herramientas secundaria que aparece cuando pulsamos el
icono de la escalera.
Icono balaustrada
2. Seleccionar una de las balaustradas de la biblioteca que se abrir cuando pulse
el icono mencionado anteriormente. Puede modificar la balaustrada antes de
introducirla en el diseo desde la ventana de la biblioteca, puede cambiar la
longitud o el desplazamiento vertical. Despus de hacer cada cambio apriete
Aceptar.
3. Fije el primer punto de la balaustrada justo al final de la escalera. Aparece un
circulo rojo y si nos movemos con el cursor vamos viendo una lnea, al fijar
con el cursor en un punto la lnea vemos que cambia de color, y es en ese
momento, en el que tenemos definido el elemento de construccin que
buscbamos.
Por defecto, puede construir otra balaustrada. Apriete el botn derecho (o
apretar Esc) para salir del men de dibujo en el que se encuentra. La
balaustrada aparecer como una lnea gruesa coloreada, que recorrer la
escalera de arriba abajo.
4. Para crear una balaustrada sobre una superficie, siga los pasos 1 y 2 de arriba,
y seleccione el rea de dibujo para fijarla. Aparecer una lnea cuando mueva
el cursor. Apriete en un punto cuando quiera terminar y as fijar la longitud de
la balaustrada. A continuacin apriete botn derecho o apriete Esc.
Columnas
Las columnas se pueden utilizar para muchas cosas en myHouse. Puede usarlas como
vigas , como pilares, como niveles,...Para introducir una columna en su diseo siga
los pasos que se indican a continuacin.
1. Seleccionar Columna del men Dibujar. Deslice el ratn hacia la
derecha y elija una de las tres opciones disponibles, tales como: rectngulo
,crculo, polgono. O bien, apriete directamente sobre el icono de la
columna.
Icono columna
2. Para las columnas rectangulares y circulares aparecer un contorno con el
cursor. Apriete para fijar la columna en su diseo. Introduzca tantas como
quiera, puede llegar a colocar hasta 28. Luego, apriete el botn derecho o
apriete Esc para abandonar la opcin de construir una columna.
myHouse - 37
Para una columna poligonal, mueva el cursor hacia una de las esquinas de
la columna y despus haga clic sobre esta para fijarla en su diseo.
Contine marcando otros puntos del contorno simplemente apretando con
el ratn sobre la superficie de dibujo. Cierre la columna apretando sobre el
primero de los puntos que marc.
3. Para modificar los valores de cualquiera de los estilos de los que
disponemos, apriete sobre el icono de parmetros de columnas en uso, que
se encuentra en la parte de arriba del men de la barra secundaria. Haga
todos estos cambios antes de insertar la columna en su diseo. Se abrir el
cuadro de texto valores de los pilares.El cuadro de texto para el caso de la
columna rectangular se muestra a continuacin.
Altura: modifique este valor si desea cambiar la altura de la columna.
Propiedades de la superficie: Haga clic sobre uno de los azulejos para
poder elegir entre una de las posibles superficies disponibles para su
columna. Recuerde que cualquier cambio que haga se podr ver en la
interpretacin en 3D.
Cuando haya hecho todos los cambios pertinentes apriete Aceptar y siga el
paso 2 de arriba.
Smbolos
Los smbolos en myHouse estn agrupados en 14 libreras diferentes. Usted puede
crear sus propios smbolos en 3D y su propia biblioteca simplemente seleccionando
el Modeler. Las instrucciones para crear sus propios smbolos en 3D se encuentran
en el captulo 8.
Para insertar un smbolo en su diseo siga los siguientes pasos:
1. Seleccione Smbolo del men Dibujar y deslice el ratn hacia la derecha
para elegir entre una de las bibliotecas disponibles. Tambin puede apretar
sobre el icono de smbolo que aparece en la barra de herramientas primaria.
La barra de herramientas secundaria aparecer en la parte izquierda del rea
de dibujo. Apriete sobre cualquiera de los iconos para elegir la biblioteca
del smbolo deseado.
Icono de smbolo
myHouse - 38
2. La biblioteca de smbolos que elija abrir un cuadro de texto en el que
aparecen representados todos los smbolos disponibles asociados a la
misma, abajo puede ver usted un ejemplo con
diferentes smbolos. Simplemente debe deslizarse a lo
largo de la biblioteca para elegir el smbolo deseado y
hacer clic para insertarlo en el diseo.
3. Opcional: Modifique el smbolo antes de insertarlo. En
el cuadro de texto, puede cambiar el tamao del
smbolo, el color (superficie), y el desplazamiento
vertical.
Tamao de x, tamao de y, tamao de z: El tamao
respecto del eje x nos marca el ancho, la longitud nos la
marca el eje y, y el eje z nos marca la altura. Cambie
estos valores como crea conveniente.
Desplazamiento vertical: Este valor nos indica la
distancia a la que se encuentra el smbolo respecto del
suelo. Por ejemplo, si desea colocar un armario de
cocina en mitad de la pared deber cambiar este valor.
Tambin, asegrese de este valor si est colocando un
smbolo sobre otro. Por ejemplo, para colocar una
lmpara sobre una mesa, tenga en cuenta la altura de la
misma para que la lmpara quede colocada
correctamente. Cambie el desplazamiento vertical de la
lmpara (tamao-z) para que sea igual al de la altura de
la mesa.
Superficie: Apriete aqu para cambiar el color o la superficie del
smbolo.
Tipo de lnea: Apriete aqu para cambiar el tipo de lnea (estilo, grosor,
color) del smbolo en el plano.
4. Vuelva a seleccionar el smbolo una vez haya hecho todos los cambios
deseados. Tendr un el contorno del smbolo coloreado. Este contorno
seguir el movimiento del ratn a menos que lo fije en algn punto de su
diseo. Puede rotar el smbolo apretando las teclas + y - de su teclado.
Apriete ahora para fijar su smbolo.
El contorno coloreado permanecer cuando coloque el smbolo, de manera
que apriete el botn derecho para eliminar esta lnea, o bien pulse el botn
izquierdo si desea colocarlo otra vez.
myHouse - 39
5. Opcional: Seleccione un smbolo diferente de la biblioteca de smbolos, o
bien cambie de librera de smbolos apretando sobre la flecha que aparece
en la parte de arriba a al derecha del cuadro de texto.
Biblioteca de fotos
Seleccione una de las fotos de la biblioteca apretando el icono
que aparece al final de la barra de herramientas secundaria. La
foto que coloque en su representacin en 3D se colocar como
un plano, de manera que cuando rote su dibujo esta tambin
rotar. Entonces, debera colocar la foto en la posicin
adecuada en 2D, use para esto las teclas + y - de su teclado.
Puede crear sus propias fotos y aadirlas a la biblioteca de
smbolos, simplemente haciendo: Opciones \Valores por
defecto \Smbolo de foto. Use el botn Nueva biblioteca para
poder crear su propio smbolo. Despus apriete el botn
Buscar para seleccionar y luego el botn Aadir, para aadir
el correspondiente fichero .BMP a la biblioteca de fotos.
Usando el botn de 2D podr aadir tambin smbolos en su
plano. Despus puede aadir una descripcin para su fichero
usando Descripcin...puede volver a dimensionar su dibujo
con el botn Tamao. Finalmente, puede borrar el smbolo
apretando el botn Borrar.
De acuerdo con los smbolos de fotos, los fondos de los
dibujos deben estar pintados de negro, teniendo en cuenta que
en su representacin en 3D este fondo no aparecer. Si el fondo
es negro, el primer plano del dibujo ser slo lo que est
coloreado, el fondo negro como hemos dicho anteriormente
desaparecer.
Tejados, chimeneas, claraboyas y buhardillas
(icono diseador automtico tejados)(icono diseador tejados)
El icono Diseador automtico de techos de myHouse contiene una amplia
variedad de tejados predefinidos que puede usar en los diseos de sus edificios.
Inserte los tejados de la misma manera que inserta cualquier otro smbolo. Puede
disear sus propios tejados usando el diseador de tejados. Esta propiedad en el
manual del diseador de tejados (ver APNDICE A).
myHouse - 40
Para insertar un tejado siga los siguientes pasos:
1. Si es necesario, deje la parte de arriba de su diseo abierta. El tejado se
colocar automticamente sobre el nivel en el que se encuentre.
2. Seleccione Tejado del men Dibujar y apriete Tejado del men que le
aparecer si desplaza el ratn hacia la derecha. O bien, apriete el icono del
tejado que aparece en la barra de herramientas primaria, y despus en la
parte de arriba de la barra de herramientas secundaria que aparece a la
izquierda del rea de dibujo.
Apretando sobre este icono aparecer la biblioteca de tejados en un cuadro
de texto.
3. Elija el estilo de tejado que desee de la biblioteca.
4. Opcional: modifique el tejado antes de colocarlo. En el cuadro de texto,
puede cambiar la longitud del tejado, la anchura, un extremo, y las
propiedades de la superficie.
Tamao de x, tamao de y, tamao de z: El valor de x representa la anchura
del tejado. El tamao en la direccin del eje y marca la longitud, y el
tamao del eje z representa la altura. Cambie estos valore para cambiar el
tamao del tejado.
Nota: Cambiando el tamao de z del tejado, cambiamos los extremos
del tejado.
Desplazamiento vertical: Los tejados se colocan automticamente sobre el
nivel en el que se encuentra.
Superficie: Apriete aqu para cambiar el color y las propiedades de la
superficie del techo.
5. Una vez, haya hecho todos los cambios oportunos, colquelo sobre el
diseo para fijarlo al mismo. Recuerde que puede rotarlo como cualquier
otro smbolo. El contorno coloreado permanecer hasta que no apriete el
botn derecho o bien el botn de Esc.
Nota: Los tejados se adecuan automticamente a las dimensiones de
su diseo. Cambie el valor de x, y, y z como sea necesario antes de
colocar un tejado que no sea un tejado estndar.
Para insertar una chimenea siga los siguientes pasos, despus de haber
insertado el tejado.
1. Apriete sobre el icono de biblioteca de chimeneas que se encuentra en la
barra de herramientas secundaria, despus de apretar el icono del tejado.
2. Seleccione el tipo de chimenea que quiera de las disponibles en la
biblioteca.
myHouse - 41
3. Coloque la chimenea en su diseo y haga clic sobre la misma para fijarla.
Apriete el botn derecho para eliminar el contorno coloreado que se mueve
con el movimiento del ratn.
Nota: A menos que el valor de desplazamiento vertical cambie, las
chimeneas, claraboyas, y las buhardillas se colocarn
directamente sobre el techo.
4. Opcional: Modifique la chimenea antes de introducirla.
Tamao de x, tamao de y, tamao de z: Cambie estos valores si desea
modificar la longitud, la anchura , la altura de la chimenea tal y como
cambiaria cualquier caracterstica de otro smbolo.
Desplazamiento vertical: Cambie este valor si no quiere colocar la
chimenea directamente sobre el techo. Esta ser, por tanto, la distancia a la
que se encontrar respecto del suelo.
Superficie: Apriete aqu para el color o la superficie de la chimenea.
Para insertar una claraboya, siga los siguientes pasos, pero recuerde haber
insertado previamente el techo.
1. Apriete el icono de biblioteca de claraboyas de la barra de
herramientas secundaria, tras haber apretado previamente el icono que
representa el techo de la barra de herramientas primaria.
2. Seleccione la claraboya que desee de las que tiene disponibles en la
biblioteca de claraboyas.
3. Colquela donde la necesite en su diseo, y haga clic sobre la misma
para fijarla. Para rotar la claraboya debe utilizar las teclas + y - de
su teclado antes de fijarla al techo. Despus de colocar todas las
claraboyas necesarias pulse el botn derecho para salir.
4. Opcional: Modifique la claraboya antes de colocarla en su diseo.
Para insertar una buhardilla, siga los pasos que se indican a continuacin,
recuerde que debe colocar previamente el techo.
1. Apriete la biblioteca de buhardillas que aparece en la barra de
herramientas secundaria, previamente habr apretado el icono que
representa a un tejado de la barra de herramientas primaria.
2. seleccione la buhardilla de la s disponibles en la biblioteca.
3. Colquela en su diseo donde sea necesaria y haga clic sobre esta
para dejarla fija. Para rotarla debe apretar las teclas + y - de su
teclado.
Apriete el botn derecho para salir cuando haya insertado en su
diseo todas las buhardillas que necesitaba.
myHouse - 42
4. Opcional: Modifique la buhardilla antes de insertarla
Crear Mltiples Tramas
El trmino trama, nivel, y piso son sinnimos en myHouse. Para crear un
diseo con ms de una pelcula, o nivel debe abrir ms de una ventana, exactamente
una para cada trama. Este es un sencillo procedimiento que gracias al editor de
niveles de myHouse podemos utilizar.
Para abrir el editor de niveles, seleccione Nivel del men Vista. Se le abrir la
siguiente ventana. Un ejemplo de plano es el que se muestra en la ventana.
Agregar: apriete este botn si desea introducir una nueva planta, o trama a su plano.
Elija si quiere copiar el nivel actual, o dejarlo vaco en el lugar en que quiere colocar
el nuevo nivel. Apriete Agregar para aadir el nuevo nivel.
Eliminar: Apriete aqu si lo que desea es eliminar el nivel actual.
Altura: Este ser la altura del nuevo nivel, o trama. Por defecto, este valor
coincidir con la altura de la pared. Cambie este valor por el valor de la pared
ms alta, en el caso de haber cambiado la altura de alguna de ellas.
Nombre: Con myHouse podr llamar a cada uno de los niveles que cree como
quiera.
Modificando el nombre aqu, estar modificando al mismo tiempo el nombre de la
lengeta que aparece en la parte de abajo del cuadro de texto en el que estamos
trabajando.
Nota: Para cambiar de nivel en un diseo multinivel, debe seleccionar de
las lengetas que aparecen en la parte inferior la deseada por usted.
myHouse - 43
Niveles y el men Ventana
Use el men Ventana para comprobar y abrir niveles en un proyecto, tambin para
moverse por los distintos niveles. Tambin, use este men para determinar como
aparecen varios niveles en la pantalla. Seleccione:
- Cascada para mostrar todos los niveles escalonados desde la parte superior
izquierda, con todos los ttulos de las ventanas.
- Mosaico para mostrar los niveles uno al lado de otro.
Usar niveles para alinearlos
Para empezar a trabajar con una nueva trama, o nivel, en un edificio, una de las
primeras cuestiones ser, cmo debo alinear un nivel a otro que se encuentre por
encima o por debajo? Tal alineamiento es fcil de realizar con la caracterstica de
construccin por niveles que ofrece myHouse.
Para pasar a un nivel nuevo, simplemente debemos apretar la lengeta que aparece
en la parte inferior del rea de dibujo. Despus, seleccione Nivel del men Vista.
Apretar cualquiera de las lengetas que aparecen en la parte de abajo del cuadro de
texto. Seleccione el nivel que quiera apretando simplemente sobre el, luego apriete
Cerrar. Todas las paredes de un mismo nivel aparecen coloreadas del mismo color.
Puede crear ahora sus propias paredes trazndolas directamente sobre las que
aparecen coloreadas de otros niveles para as asegurar que estn alineadas con estos.
Modificar elementos de construccin
La ventana de edicin de comandos est disponible en myHouse. Hay dos
procedimientos bastante comunes para editar, y son: seleccionar y mover. Estn
descritos en esta seccin. Adems, se da tambin informacin a cerca de ciertos
elementos de construccin.
- Seleccionar: El primer paso para modificar elementos es seleccionar un
elemento o un par de ellos. Generalmente, cuando se selecciona un elemento
de construccin este cambia de color (Una lnea coloreada en el interior de
una pared nos indica que est seleccionada).
Seleccionar un icono de la barra de herramientas simplemente apretando sobre el
icono que nos interese. Puede seleccionar un conjunto de elementos simplemente
dibujando una caja que contenga a todos los elementos que queramos seleccionar. O
bien, elegir Seleccionar todo del men Editar para seleccionar un conjunto de
elementos.
myHouse - 44
Nota: Para seleccionar un elemento que se encuentre encima de otro se
recomienda usar el puntero para elegirlo. A continuacin apretar el
tabulador. Apretar el tabulador para elementos que se encuentren
superpuestos.
Cuando realice una operacin , el contorno coloreado del smbolo ( o la lnea en el
caso de una pared) indica el efecto de esa operacin. En otras palabras, si selecciona
una pared podr moverla arrastrando el ratn. Slo si intenta fijar el extremo en una
nueva posicin hace que la pared se mueva por si misma.
Movimiento: Una vez tiene seleccionado el elemento, la forma ms fcil de
moverlo hacia otra posicin es arrastrndolo. Apriete y mantngalo as mientras
est moviendo el elemento. Una vez el elemento est en la posicin deseada
deje de apretar el botn del ratn. Si, intenta mover un ngulo y no puede
entonces deber elegir Orto del men Opciones.
Tambin puede mover objetos con . Cuando se seleccionan los elementos apriete
y use el teclas del cursor para moverse1 o 1 cm. Mantenga el botn apretado
para mover el objeto 1 o en pasos de 1m.
Losas
Para moverla: seleccionar la losa, colocar el cursor sobre cualquier lugar de la losa, y
muvala hacia otra posicin.
Para cambiar sus parmetros: Haga doble clic sobre el tipo de losa seleccionada para
abrir el cuadro de texto Valores de la losa. Haga los cambios necesarios y apriete
Aceptar.
Paredes
Puede modificar una pared o un conjunto de paredes de la siguientes formas:
1. Para moverla: Si hace clic sobre el centro de una pared, podr arrastrarla
toda. Si aprieta e intenta mover un extremo que no se encuentra sujeto a nada,
entonces podr mover slo este y el resto permanecer fijo. El cursor se
convierte en un crculo cuando puedes modificar de esta forma.
2. Cambiar la forma: Seleccionar la pared, apretar sobre uno de los extremos o
sobre una esquina, e intente arrastrar la esquina o el extremo a una nueva
posicin. De esta forma podra transformar un conjunto de paredes
rectangulares en un conjunto de paredes poligonales.
myHouse - 45
3. Para cambiar sus parmetros: Haga doble clic sobre una de las paredes
seleccionadas para que se abra el cuadro de texto Configuracin de pared.
Haga los cambios pertinentes y despus apriete Aceptar.
4. Ajustar una unin entre dos paredes: Seleccione del men Editar la
opcin Pared, y despus elija Ajustar Conjuncin del submen que
aparece. O apriete el icono de pared de la barra de herramientas principal, y
despus apriete de la barra de herramientas secundaria el botn que controla
este aspecto. Despus apriete sobre la interseccin entre dos paredes que no
estn marcadas. Automticamente, despus de haber hecho esto aparecer
como un nico elemento de construccin.
5. Cortar una pared: Seleccionar del men Editar la opcin Pared y despus
Cortardel submen. Tambin puede apretar el icono que representa a al
pared, y a continuacin apretar de la barra de herramientas secundaria el botn
que controla este aspecto.
Apriete sobre la pared justo donde quiera cortar, movindose con el cursor
hacia el extremo de la misma todo lo seleccionado podremos cortarlo. Ahora,
aparecer nuestra pared pero sin el trozo que le hemos quitado. Asegrese que
el cursor lo ha fijado al menos a 6 pulgadas de la junta de la pared.
6. Pasar de una lnea a una pared: haga clic sobre el icono que representa al
pared, y as podr seleccionar de la barra de herramientas secundaria la opcin
Construir paredes a partir de lneas o curvas.
Puertas
Puede cambiar una puerta de la siguiente manera:
1. Para moverla: Seleccione la puerta, haga clic sobre esta y muvala hacia una
posicin diferente en la pared.
2. Cambie sus parmetros o su tipo: Haga doble clic sobre la puerta para que se
abra la biblioteca de puertas. Elija un nuevo tipo de puerta o cambie su altura y
su anchura. Apriete Aceptar despus de haber hecho los cambios necesarios.
3. Cambiar el barrido de la puerta: seleccione un tipo de puerta. Luego,
cuando est seleccionada apriete uno de los iconos que estn en la parte de
inferior de la barra de herramientas secundaria, y de esta manera podr
modificar el barrido de la misma.
4. Aadir o borrar un umbral: Haga doble clic en una de las puertas
seleccionadas para que se abra la biblioteca de puertas. Apriete en el cuadro si
desea aadir el umbral en la entrada, o bien no lo marque para poder borrarlo .
myHouse - 46
Ventanas
Puede cambiar la ventana de las siguientes formas:
1. Para moverla: Seleccione una ventana, haga clic sobre esta y muvala hasta
el lugar que quiera en la misma pared.
2. Cambie sus parmetros o su tipo: Haga doble clic sobre la ventana
seleccionada para abrir la biblioteca de ventanas. Elija una ventana diferente o
cambie la anchura, la altura y el desplazamiento vertical de la que tiene.
Apriete Aceptar despus de hacer todos los cambios.
Escaleras
Puede cambiar un conjunto de escaleras de la siguiente forma. Asegrese de revisar
dos veces cada cambio que haga. Podra hacer cambios que sin querer hagan que las
escaleras queden por encima o por debajo del alcance del siguiente nivel. Tambin,
observe que cuando elige un conjunto de escaleras, esta aparece representada por
unas barras coloreadas.
Esta seccin tambin contiene instrucciones a cerca de cmo poder crear escaleras en
forma de L, y de U.
1. Para moverla: Seleccione el conjunto de escaleras, apriete sobre estas para
colocarlas en un sitio diferente.
2. Cambiar sus parmetros: Puede cambiar el tamao de una escalera,
arrastrando cada una de las cuatro marcas que aparecen sobre la caja de
escalera. O bien, podra hacer doble clic sobre la misma. Cambie los valores
que necesite desde el cuadro Configuracin de las escaleras.
3. Aadir balaustrada: Para seguir alguna instruccin a cerca de cmo crear
una balaustrada vuelva al principio de este captulo, ya que se mencion
anteriormente.
4. Unir un tramo de escaleras con un descansillo: Para introducir un
descansillo en un conjunto de escaleras, es necesario pensar sobre estas, en el
tamao del descansillo que va a separar a ambas.
Crear un conjunto de escaleras como se describi anteriormente en el captulo.
Apriete sobre el icono del descansillo que aparece en la barra de herramientas
secundaria. Aparecer un contorno coloreado que nos identifica al descansillo.
Colquelo justo en la parte de superior de las escaleras. A continuacin apriete
para fijarlo.
myHouse - 47
Inserte otro segmento de escaleras. El valor del desplazamiento vertical para
este conjunto de escaleras debe ser de la misma altura que la suma del tramo
anterior de escaleras junto con el descansillo.
Puede crear diferentes formas de escaleras simplemente colocando
descansillos de diferentes formas y escaleras de diferentes tamaos. El
siguiente dibujo es un diseo terminado de una escalera en forma de L.
Balaustradas
Puede cambiar una balaustrada de las siguientes formas:
1. Para moverla: seleccione la balaustrada, haga clic sobre esta y colquela
donde crea conveniente.
2. Cambiar la longitud con el ratn: apretar sobre el final de la balaustrada y
arrastre el cursor para alargarla o acortarla.
3. Cambie sus parmetros: Haga doble clic sobre una de las balaustradas
seleccionadas para abrir la biblioteca de balaustradas. Apriete Aceptar
despus de hacer todos los cambios que considere oportunos.
Smbolos
Puede modificar un smbolo de la siguientes formas:
1. Para moverlo: Seleccione el smbolo, haga clic sobre este, y muvalo
hacia una posicin diferente.
2. Cambiar los parmetros: haga doble clic sobre el smbolo seleccionado
para poder abrir la biblioteca de smbolos. Cambie los parmetros como
considere oportuno y despus apriete Aceptar.
3. Cambiar a un smbolo diferente: Haga doble clic sobre el smbolo
seleccionado para que se abra la biblioteca de smbolos. Seleccionar un
nuevo smbolo de la biblioteca.
Tejados
Puede modificarlos siguiendo los siguientes pasos:
1. Para moverlo: Seleccione un techo, haga clic sobre este y despus con el
ratn arrstrelo hacia la posicin que quiera.
2. Cambiar los parmetros: Haga doble clic sobre el techo seleccionado
para abrir la biblioteca de techos. Despus apriete Aceptar.
3. Aadir elementos: Para aadir una claraboya, una buhardilla, o una
chimenea, ver la seccin que apareca en este captulo.
myHouse - 48
Columnas
Puede modificar una columna siguiendo los pasos que se indican a continuacin:
1. Para moverla: Seleccione la columna, haga clic sobre esta y con el cursor
arrstrela hasta la posicin que desee.
2. Cambiar los parmetros: haga doble clic sobre una de las columnas
seleccionadas para abrir el cuadro de Valores de los pilares. Apriete
Aceptar despus de haber hecho los cambios pertinentes.
3. Cambiar la forma: La mejor forma de cambiar la forma de una columna
es borrando la actual y creando una nueva con la forma que se desee.
Nota: Para rotar un smbolo, un techo, una columna, o un conjunto
de escaleras despus de que estas estn fijas; seleccione el
elemento deseado y apriete las teclas + o - mientras no est
apretado el botn del ratn.
myHouse - 49
6 MEJORAS
Completar el diseo de su casa con myHouse
Este captulo describe varias formas para mejorar su diseo con myHouse. Por
ejemplo, puede dibujar primitivas para mejorar su plano, o insertar lneas de
dimensin para anotar distancias. Tambin podemos aadir notas en el plano. Por
ltimo, en este captulo se describir la lista de materiales automtica.
Dibujar primitivas
Las primitivas se utilizan por mltiples razones en myHouse. Puede dibujar un
crculo para representar un smbolo, dibuje una lnea para marcar aspectos
importantes, o aada texto para facilitar la comprensin del plano.
Nota: Las primitivas no sern visibles en 3D. Para dibujar smbolos
habituales que se vern en 3D, use el 3D Modeler que se describir
posteriormente en este manual.
Para dibujar una primitiva, haga clic sobre el icono Herramienta de dibujo. Se
abrir la barra de herramientas secundaria, en la cual podr elegir el estilo de
primitiva que desee.
Los pasos que hay que seguir para dibujar cada primitiva estn esbozados a
continuacin.
Icono herramientas dibujo
1. Dibujar lneas : En la ventana de dibujo, apretar para fijar un punto y
mueva el cursor hasta el sitio en el que quiere que termine la lnea.
2. Dibujar un polgono: Apretar paras fijar el primer punto del segmento,
mueva el cursor y vuelva a apretar para fijar el segundo punto. Mueva el
cursor hacia otra nueva direccin y haga clic para fijar otro nuevo punto.
Contine de esta forma hasta que usted lo considere necesario. Apriete el
botn derecho para salir de esta opcin.
3. Dibujar un rectngulo: Apretar para fijar una esquina. Mover el cursor
hasta la esquina contraria y apriete para fijar la esquina.
4. Dibujar un crculo basado en su centro y en su radio: Apretar para fijar
el centro del crculo. Aleje el cursor del centro y haga clic para fijar el
crculo.
5. Dibujar un crculo basado en 3 puntos de su permetro: Haga clic para
elegir el primer punto, y lo mismo para el segundo punto. Mueva el cursor
para fijar el tamao del crculo y apriete en el tercer punto.
myHouse - 50
6. Dibujar un crculo basado en su centro, radio y en su ngulo: Apriete
para fijar el centro del crculo. Ahora, haga clic a lo largo de la
circunferencia. Este punto servir como punto para terminar el arco. Luego,
mueva el cursor hacia arriba o hacia abajo para dibujar el arco. Apriete
cuando tenga la longitud de arco deseada.
7. Dibujar un arco basado en 3 puntos: El arco se define mediante tres
puntos fijos. Apriete con el ratn para fijar cada uno de ellos.
8. Texto: haga clic sobre el icono de texto . Aparecer un cuadro de texto
para poder escribir en el.
En el campo de texto deber escribir lo que quiera que aparezca escrito en
sobre su plano. Cambie el tamao del texto si lo cree necesario y apriete
luego Aceptar.
Marque el punto en el que va a querer que empiece su frase. Dibuje una
lnea desplazando el cursor hacia la derecha respecto del punto marcado.
Apriete otra vez para insertar el texto.
Si su texto no est en el lugar adecuado, seleccinelo y arrstrelo all donde
quiera usted. Aparecer un cuadro de color bordeando el texto.
9. Dibujar un mapa de bits: para ser ms flexible, myHouse le permite insertar
archivos BMP en su diseo. Simplemente seleccionar Mapa de bits del
men Dibujar y eche un vistazo. Una vez que haya localizado e archivo
que quiera, elija la escala, densidad, el ancho, la altura y el lugar en su
diseo.
Dibujar lneas de dimensin
Las lneas de dimensin se utilizan para identificar distancias en su plano. MyHouse
le proporciona mltiples opciones para las lneas de dimensin. Usted puede
colocarlas tanto dentro como fuera del plano, puede elegir entre una gran variedad de
estilos, puede tenerlos dibujados manual o automticamente.
Para dibujar una lnea de dimensin, elija Lneas
de dimensin del men Dibujar. Luego,
seleccione Automtico o Manual. Si elige
automtico, la lnea de dimensin cambiar
automticamente si cambia la longitud de la pared
posteriormente.
Hay tres opciones tanto para automtico como
para manual. Se puede acceder a estas
myHouse - 51
seleccionando el submen que aparece al apretar automtico o manual. Tambin
podramos hacerlo apretando los tres ltimo botones que aparecen en el men de la
barra de herramientas secundaria, despus de haber apretado la barra el icono de
dimensionado de la barra de herramientas.
Cada una de las 6 opciones estn descritas abajo:
Icono dimensionado
1. Lnea exterior automtica: Use esta opcin para medir paredes.
Seleccionar la pared que quiere medir. Haga clic para fijar un punto de la
lnea de dimensin, y mueva el cursor para dibujar la lnea paralela, que
debe ser de larga al menos como la pared. Haga clic para sujetar el segundo
punto. La lnea de dimensin en ese momento aparecer.
2. Lnea exterior detallada: esta lnea nos proporciona una medida de la
pared detallada, entre puntos finales, ventanas, y puertas. Seleccione una
pared y siga las directrices que se han indicado en el punto anterior.
3. Lnea de dimensin interior: Use esta opcin de medida para medir
paredes internas, o para medir las dimensiones internas de una habitacin.
Marque los puntos entre los que va a delimitar la lnea del espacio a medir.
4. Dimensionar manualmente la lnea horizontal: utilizar esta opcin para
dibujar una lnea horizontal de dimensin. Apretar para marcar uno de los
extremos de la lnea, y despus haga lo mismo para el segundo punto.
Mueva el cursor hacia arriba o hacia abajo para dibujar una lnea de
dimensin horizontal. La lnea de dimensin aparecer en ese momento.
5. Dimensionar manualmente la lnea vertical: utilice esta opcin para
dibujar una lnea de dimensin vertical. Haga clic para fijar uno de los
extremos de la lnea, mueva el cursor para dibujar una lnea vertical, apriete
a continuacin para fijar el segundo punto. Mueva el cursor hacia la
derecha o hacia la izquierda para colocar sobre nuestro diseo la lnea de
dimensin que acabamos de trazar. La lnea de dimensin aparecer en ese
momento.
6. Lnea de dimensin angular: Use esta opcin para dibujar una lnea de
dimensin angular. Apriete para fijar uno de los extremos de la lnea,
mueva el cursor para dibujar una lnea y haga clic con el ratn para fijar el
otro extremo. Mueva el ratn hacia la derecha o hacia la izquierda para
situar sobre nuestro diseo la lnea que hemos trazado ahora mismo. La
lnea de dimensin aparecer
Nota: Use las lneas de dimensin manual para dimensionar
cualquier otra cosa que no sea una pared. Para medir las
dimensiones de una pared utilice mejor lneas de dimensin
automticas.
myHouse - 52
Modificar lneas de dimensin
Puede modificar las lneas de dimensin de las siguiente manera:
1. Moverlas: slo para lneas automticas, haga clic sobre esta y arrastre la lnea
hacia la posicin que desee. No debe cambiar la medida la medida,
automticamente se modificar.
2. Cambiar su longitud: Slo para lneas automticas, incrementa o decrementa
la longitud de una pared. La lnea de dimensin se ajusta a estos cambios.
3. Cambio de sus parmetros: Puede hacer otros cambios a todas las lneas de
dimensin que dibuje. Seleccione Seleccin de dimensin del men
Opciones. Aparecer la caja de dimensionado. Cada una de las opciones se
describen a continuacin.
Estilo: Elija una de las opciones de la lista que se muestra en las lneas de
dimensin.
Posicin del texto: Seleccione una de las opciones de cada grupo para
representar donde aparecer el texto en relacin a la lnea.
Dimensionado automtico: seleccione el punto de las puertas y de las
ventanas que se utiliza para medir distancias entre los extremos de una
pared, una puerta, y una ventana. Esta opcin slo se utiliza para lneas
detalladas.
4. Distancia: indican la distancia entre una lnea de dimensin y el texto.
5. Altura de texto: indica la altura a la que colocamos el texto.
Despus de haber hecho todos los cambios deseados apriete Aceptar. Estos
cambios no se guardaran cuando se cierre myHouse.
Usar la malla
MyHouse utiliza un sistema de cierre de la malla que aparece en la ventana de dibujo
para aumentar la velocidad con la cual se dibujan los diseos y mejorar con mayor
certeza dnde estn colocados los diseos. Los elementos se pueden desplazar hacia
un punto cercano a los de la malla. Para deshabilitar alternar, seleccionar Alternar
del men Opciones y apretar sobre cada una de las casillas si se desea deshabilitar
el snap del cuadro que aparece para configurar el snap. Puede cambiar la distancia a
la que se colocan los elementos respecto de uno de los puntos de la malla
simplemente incrementando el nmero de pixeles.
myHouse - 53
Seleccione Cambiar rejilla del men Opciones para poder abrir el cuadro de texto
Configuracin de la rejilla.
Aqu es donde puede cambiar el tamao de la rejilla y
determinar si desea que sea visible la rejilla en el nivel
en el que est trabajando, o en el resto de niveles.
Tambin existe una opcin por la que usted puede
hacer que sea o no visible la rejilla seleccionando
Rejilla del men Vista.
Cambiar unidades
MyHouse le permite crear su diseo utilizando medidas mtricas. Para cambiar el
sistema de medida, seleccionar Cambiar unidad del men Opciones. Estos
cambios no se guardaran cuando salga del programa.
Medir reas
Para medir un rea en myHouse, seleccionar Medir rea del men Dibujar. El
cursor pasar a ser una cruz en el espacio de dibujo. Apriete con el ratn para fijar
una de las esquinas del rea a medir. Ahora, cuando mueva la cruz, se pegar una
lnea. Apriete con el ratn para fijar la siguiente esquina del rea.
Contine hasta que haya vuelto a la esquina por la que empez. Si slo puede dibujar
lneas de 90, seleccionar Orto del men Opciones.
Una vez haya cerrado el rea, aparecer en un cuadro de texto una lnea indicando la
medida del rea que ya ha introducido. Apriete despus Aceptar.
Inserte la etiqueta del rea de la misma manera que insertaba texto. Apriete con el
ratn en el sitio donde quiera que empiece a escribir el texto, mueva la lnea donde se
inserte el texto y apriete para fijar el segundo punto. El tamao del rea aparecer.
Configuracin de textura
Puede insertar nuevas texturas en la librera usando Opciones\
Configuracin de Textura. Apretar Tipo de Textura para elegir
el tipo de textura, luego Buscar y Aadir para colocar y aadir
un fichero .BMP a la biblioteca. Puede borrar un smbolo
seleccionado de su biblioteca sin mas que apretar el botn
Borrar.
myHouse - 54
Lista de materiales
MyHouse genera un catlogo de cualquier cosa que haya colocado en su diseo. Para
abrir la lista de materiales para el plano sobre el que est trabajando actualmente,
seleccionar Lista de materiales del men Archivo.
Abajo hay un ejemplo de una lista de materiales automtica.
La lista de materiales es una hoja de clculo que
ha sido compilada de su diseo. Para cambiar
texto de una casilla, apriete la casilla, introduzca
la informacin que necesite y apriete Aceptar.
Debajo del men Archivo y Opciones,
observars que este inventario se ha salvado,
impreso y modificado al igual que se hace para
otras aplicaciones que utilizan hojas de clculo.
Construccin rpida de una casa
MyHouse cuenta con la caracterstica de poder disear una casa de manera muy
rpida con ms de una docena de modelos de casas y habitaciones de los que
dispone.
Lo nico que necesita es introducir correctamente las dimensiones de las paredes y
myHouse dibujar el armazn de la casa o de la habitacin para usted. Para acceder a
estas plantillas, nicamente debe apretar el icono de Pared que aparece en la barra de
herramientas, luego haga clic sobre la Biblioteca de tipos de casas que se encuentra
en el margen izquierdo superior de la barra de herramientas secundaria.
El tipo de casa se abrir en un dialog box. Simplemente, seleccione el tipo que desee
y introduzca las nuevas dimensiones y apriete Aceptar. Luego, sujete el armazn de
la casa en el rea de dibujo apretando simplemente en el sitio que se desee colocarla.
myHouse - 55
7 VISTAS
Vistas en 2D y en 3D con myHouse
Su diseo en 2D se crea en 2-dimensiones. Existen varios comandos en la vista en
2D que pueden ayudarle a dibujar y a modificar su plano. Por ejemplo, puede hacer
un zoom de una zona del plano, o utilizar el comando de niveles.
Parte de la utilidad de myHouse est en la capacidad de sus vistas en 3D. Sus planos
en 2D se transforman en interpretaciones en 3D con unos simples toques del ratn.
Use las vistas en 3D para ayudarle a visualizar y as poder hacer un juicio bastante
objetivo de su plano. Por ejemplo, puede crear una pelcula en 3D para simular que
est grabando una pelcula desde dentro o desde fuera de su diseo. Incluso, podr
guardarla para volver a ponerla repetidamente.
Vista en 2D
Para cambiar la vista 2D de su plano, seleccionar un comando del men Vista.
Cada comando se describe abajo:
ZOOM
- Aumentar: incrementa la apariencia de su diseo.
- Reducir: reduce la apariencia de su diseo.
- Ventana de zoom : le permite seleccionar una parte del diseo para el que
quiere incrementar su tamao. Dibuje un cuadro alrededor del rea a la que
quiera aplicar el zoom. Cuando apriete para introducir la segunda esquina,
automticamente se ampliar el contenido que hay en el interior de la caja. Esta
opcin es accesible tambin apretando el icono de zoom.
- Ajustar zoom: aumenta o disminuye la apariencia de su diseo, para la
extensin de su plano, colocando el plano entero en todo el rea de dibujo.
- ltimo zoom: vuelve a visualizar la ltima vista de su diseo.
- Zoom predeterminado: visualiza la vista original del diseo.
- Configurar ventana de zoom: le permite volver a visualizar una vista
especfica. Aparecer un cuadro de texto para configurar los parmetros del
zoom. Cambie unos valores especficos para cambiar el tamao de la ventana
visible. Despus de haber hecho todos los cambios necesarios apriete Aceptar.
- Vista area : visualice todo el plano usando el cuadro de texto que aparece
en la vista area. El contorno coloreado nos designar el rea de dibujo. Mueva
el contorno coloreado para cambiar la visualizacin en el rea de dibujo. Es
myHouse - 56
posible acceder a esta opcin mediante el icono de vista area que aparece en la
barra de herramientas.
- Dibujar de nuevo : vuelve a visualizar la vista actual. Seleccione esta
opcin peridicamente para refrescar su rea de dibujo, especialmente despus
de haber hecho cambios en su diseo. Esta opcin es accesible desde el icono
dibujar de nuevo o apretando F6.
Capas
Esta funcin le permite elegir qu elementos de su diseo son visibles o no. Piense
que cada conjunto de elementos suponen una nueva capa. Por ejemplo, las puertas,
los smbolos, los techos, las losas, etc. Usar las capas para visualizar o para ocultar
los elementos que crea necesarios o no en su diseo.
1. Seleccione Capa del men de Vista para que se abra el cuadro de texto
Capas. Un ejemplo de esto est en la pgina siguiente.
2. Apriete la lengeta apropiada: Elementos lista toda la lista de elementos de
su diseo, los Niveles listan todos los niveles, o plantas que estn
disponibles.
3. Elija una de las siguientes:
Apriete uno de los puntos que se aparecen en la lista, hasta que est
seleccionado o no. a medida que seleccione o no cada uno de los puntos que
aparecen en la lista, el plano se volver a dibujar automticamente.
Apretar Mostrar todo para mostrar todos los elementos o todos los niveles de
la lista.
Apretar Ocultar todo para ocultar todos los elementos o todos los niveles de
la lista.
4. Apriete Cerrar. El cuadro de texto que nos apareca desaparecer y nos
saldr el nuevo plano con todos los cambios hechos.
Vista en 3D
Mostrar una vista externa en 3D
MyHouse le d la posibilidad de poder visualizar de varias formas una vista exterior
de su diseo. Usted puede decidir si desea visualizar todo su diseo, o un nivel,
puede tambin rotar la figura para poder verla desde varios ngulos.
myHouse - 57
Nota: Cuando decimos externa, queremos decir que obtendremos una
vista predeterminada en 3D. Para elegir su propia perspectiva en 3D
interna seleccione Vista interna.
Para visualizar una vista externa en 3D, siga los siguientes pasos:
1. cree su diseo en 2D.
2. Opcional: Seleccione Parmetros de 3D del men 3D. Los parmetros
de 3D aparecern en un cuadro de texto. Un ejemplo, una descripcin de
este cuadro de texto se muestra en la siguiente pgina.
Nivel superior: introduzca el nmero de niveles superiores que quiera
visualizar en 3D
Nivel inferior: introduzca el nmero de niveles inferiores que quiera
visualizar en 3D.
Abrir: Hardware/Software
Transparencia
Opaco: visualizan la puertas y las ventanas como si fueran opacas.
Semitransparente: le permite ver a travs de un cristal para poder ver
colores ms oscuros.
Transparente: le permite ver a travs de un cristal el resto del diseo sin
necesidad de distorsionar ningn color.
Empezar: Malla del Objeto/ Pintar dibujo /Ocultar
Modelo
myHouse - 58
Modelo de superficie: Seleccione esta opcin para mostrar las paredes, las
columnas, las paredes, y las ventanas como si fueran objetos planos
representados en un nico plano.
Modelo slido: seleccionar esta opcin para ver el grosor de los elementos
diseados.
Modelo presentacin: seleccione esta opcin si desea tener
representaciones de niveles de presentacin.
Iluminacin: ninguna/ slo con Raytrace / oculta
Apriete Aceptar cuando haya puesto todos los cambios deseados.
3. Seleccione Vista externa del men 3D. O bien, apriete el icono de
vista en 3D externa . Aparecer un mensaje indicando que su
representacin en 3D se est generando.
Iconos de vistas externas en 3D
Rotar: una vez que tenga su interpretacin en 3D, necesitar rotarla para tener una
vista desde distintas perspectivas. Para hacer esto, simplemente apriete sobre una
de las flechas que aparecen en el margen superior izquierdo de la pantalla.
Malla del objeto: apriete sobre este objeto para poder ver a travs de la
malla de su representacin en 3D.
Eliminacin de las lneas punteadas: apriete este icono para obtener
una lnea gruesa sobre la vista en 3D.
Pintar: Apriete sobre este icono para volver a la vista coloreada de su
diseo en 3D.
Raytrace: crea interpretacin Photorealistic.
Regresar a 2D: apriete este icono para volver a su diseo en 2D.
Cambiar opciones externas
myHouse - 59
Puede cambiar otras opciones cuando trabaja con vistas en 3D. Puede por ejemplo,
cambiar la distancia desde la que toma la perspectiva y los parmetros de rotacin.
Apriete Fijar parmetros para hacer estos u otros cambios.
Aparecer un cuadro de texto para configurar vistas exteriores en 3D. Las opciones
se describen abajo. Apriete Aceptar cuando haya hecho todos los cambios
pertinentes.
- fiz: Este es el ngulo de rotacin alrededor del eje z.
- fix: Este es el ngulo de rotacin alrededor del eje x.
- dfiz: Este muestra los grados en vertical de rotacin alrededor del eje z, que
ocurre cuando apretamos las flechas de rotacin de derecha y de izquierda.
- dfix: este muestra los grados en horizontal de rotacin alrededor del eje x, que
ocurre cuando apretamos las flechas de rotacin hacia arriba o hacia abajo.
- Perspectiva: Esta es la que se da por defecto, porque nos da la vista ms natural
del diseo. Este modelo nos da una idea de cmo sera el diseo respecto del ojo
humano. Los planos paralelos disminuyen hasta desaparecer en un punto.
- Frontal: Esta nos da una perspectiva menos exacta de nuestro diseo, de frente,
desde arriba.
- Distancia en perspectiva: Especifica la distancia que hay entre el ojo humano y
el diseo. Esta opcin slo afectar a la vista en perspectiva.
- Mtrico: Especifica las medidas por defecto.
Apriete el botn de Avanzado para hacer otra serie de cambios. Usted decide si
desea usar texturas sombreadas, acelerar el posicionamiento con la malla del objeto,
forzar la creacin del software en 3D, mantener la iluminacin con la perspectiva.
Apriete Aceptar cuando haya hecho todos los cambios pertinentes.
Avanzado
En este cuadro puede poner un conjunto de parmetros que influyen en el trabajo en
3D de myHouse.
Los siguiente parmetros estn disponibles:
Iluminacin
myHouse utiliza una fuente de luz cuyos parmetros pueden ser modificados. Estos
parmetros son: componente ambiente, y componente difuso.
La iluminacin ambiente usa luz que ha sido dispersada por el ambiente en una
direccin que es imposible de determinar. Esta parece proceder de todas las
direcciones.
myHouse - 60
La componente difusa es una luz que viene de una direccin dada, slo su brillo
incide directamente sobre la superficie y apenas se sale de esta. Slo incide una vez
sobre la superficie, sin embargo, esta se dispersa por igual en cualquier direccin, de
manera que aparece como un brillo uniforme, no importa dnde este colocado el ojo.
Use las barras que tienen unas marcas para cambiar las componentes ambiente y
difuso. Debe modificar R,G,y B.
Si los valores R, G y B estn todos 1(0 significa valor mnimo, y 1 es el valor
mximo), el brillo de la luz es lo mas blanca posible. Si el valor es de 0.5, el color
sigue siendo blanco, pero slo la mitad es mas intensa, entonces aparece gris. Si
R&G=1 y B=0, aparece una luz amarilla. La posicin que est ms a la izquierda es
la que nos proporciona el valor mnimo, mientras que la posicin que est mas a la
derecha nos proporciona el valor mximo.
Componente ambiente: Para colocar la componente ambiente.
Componente difusa: Para colocar la componente difusa.
Avanzado
Utilice las texturas sombreadas: utilizando este parmetro, myHouse 3D tendr en
cuenta que la luz incidir sobre texturas poligonales.
Mantenga la luz con el punto de vista: mantenga esta luz activada cuando quiera
seguir la iluminacin de su diseo mientras que est girndolo; en otras palabras, la
luz estar siempre en la misma posicin relativa. Por ejemplo, si rota su diseo, la luz
rotar tambin. Desactive esta opcin si lo que desea es mantener la luz en una
posicin fija.
Acelerar el posicionamiento con malla de objeto: Active esta opcin cuando tenga
mltiples texturas de edificios en su pantalla. Usando esto, la interpretacin de la
malla del objeto se utilizar cuando rote o mueva la vista (por defecto deje el modo
de su representacin).
Esta opcin se activar automticamente cuando la interpretacin en 3D genere mas
de 500 texturas poligonales diferentes, pero puede seleccionar o no esta opcin.
Forzar la creacin en 3D del software: dejando esta opcin seleccionada lo que
ocurrir es que la tarjeta aceleradora 3D no se utilizar. No seleccionar esta opcin
provocar el uso de la misma (en el caso de que la tenga).
Subdivisin de la rejilla ( luces )
Con estas opciones usted puede modificar la iluminacin de los objetos.
Manteniendo la divisin de X y de Y a un valor elevado, el resultado ser que estos
parezcan mas reales. Estas opciones no tendrn ningn efecto si no hay otras luces
myHouse - 61
activas en la vista. A medida que aumenta estos valores, el tiempo para generar la
interpretacin en 3d tambin aumentar.
Subdivisin X: este es el valor de la subdivisin de los objetos ( en la direccin x).
Subdivisin Y: este es el valor de la subdivisin de los objetos ( en la direccin y).
Subdividir smbolos: activando esta opcin los smbolos aparecern utilizando la
subdivisin de la rejilla.
Calibracin de iluminacin
Estas opciones nos indican la robustez del brillo con la que aparecern representados
los objetos en el Raytracer.
Luz predeterminada: este valor afecta al sol.
Otras luces: este valor afecta a otro tipo de luces.
Visualizar una vista interna en 3D
La opcin de vista interna en 3D le permite hacer una foto de su plano. Aqu, usted
coloca la cmara para obtener la perspectiva en 3D que desee.
Para crear una vista interna en 3D debe seguir los siguientes pasos:
1. Cree su diseo en 2D.
2. Seleccione Vista interior del men 3D .
Aparecer un contorno coloreado representando a la cmara que usted
colocar en el lugar que considere oportuno de su plano. Su campo de visin
tambin se especifica.
3. Para rotar la cmara debe apretar las teclas + y - de su teclado. De esta
manera ir rotando la cmara en incrementos de 45. Para rotar la cmara con
incrementos de 5 debe apretar la tecla F3 y las teclas + y -.
Abajo aparece un ejemplo ampliado de la colocacin de una cmara enfrente
de una conjunto de sillas y de la mesa.
myHouse - 62
4. Apriete para fijar la cmara cuando la haya situado en el lugar que crea
conveniente. Aparecer un cuadro de texto para configurar los parmetros de
la vista interna. Cada una de esas opciones se muestran aqu abajo.
Direccin de cmara: indica la direccin en la cul se sita la cmara. Puede
especificar cualquier valor comprendido entre 0.00 y 360.00.
ngulo vertical: define el ngulo de la cmara en el plano vertical y este
respecto del plano horizontal. Especifique un valor positivo para mirar
hacia arriba, y uno negativo para mirar hacia abajo.
ngulo de abertura: define el ancho de la vista que aparecer. Cuanto
mayor sea el valor que especifique, mayor ser la anchura que la cmara
mostrar.
Altura: indica la altura respecto de la que est colocada la cmara
respecto del suelo. Si desea colocar la cmara en la segunda planta de su
diseo, deber indicar la altura de la primera planta de su diseo.
Apriete Aceptar cuando haya hecho todos los cambios que considere necesarios.
Un mensaje aparecer indicando que se est generando la vista en 3D.
Abajo aparece una vista interna en 3D tomada desde la mesa de la cocina.
myHouse - 63
Iconos de vista interior de 3D
Todos los siconos de vista interior en 3D son los mismos que para la vista exterior.
Estos tienen la misma funcin y la misma apariencia.
Para crear la Malla del Objeto o la Eliminacin de Lneas Punteadas, apriete sobre el
icono apropiado. Para volver a 2D, apriete sobre el icono de volver a 2D.
Cambiar opciones internas
Las flechas que aparecan en la vista externa en 3D se ha remplazado por cmaras en
la interpretacin interna en 3D. Apriete sobre la cmara para rotar la vista en 3D.
Tiene otras posibilidades para trabajar con la vista interna en 3D. Por ejemplo, puede
cambiar el tamao de los paso a la hora de rotar la vista. Abra el cuadro de texto
asociado a las opciones de la vista interna en 3D, simplemente apretando sobre el
icono Fijar parmetros.algunas de las opciones se describen a continuacin. Apriete
Aceptar cuando haya hecho todos los cambios que crea necesarios.
D_Rotar: este indica el tamao del paso mediante el cul podemos rotar la cmara
cuando seleccionamos uno de los iconos de rotacin de la cmara.
D_MoverX: este es el tamao el paso mediante el cual nos podemos mover a lo
largo del eje x.
D_MoverY: este es el tamao el paso mediante el cual nos podemos mover a lo
largo del eje y.
D_MoverZ: este es el tamao el paso mediante el cual nos podemos mover a lo
largo del eje z.
Mtrico: especifica la unidad de medida que tenemos por defecto.
Parmetros de Cmara: cambie estos valores si desea cambiar la vista en 3d de
la cmara. Estos parmetros se han descrito en 2 pginas anteriores.
Apriete el botn Avanzado para hacer cualquier otro cambio. Puede decidir usar
texturas sombreadas, acelerar el posicionamiento con la malla del objeto, forzar la
creacin en 3D del software, mantener la iluminacin con la perspectiva. Apriete
Aceptar cuando haya hecho todos los cambios necesarios.
Guardar vistas en 3D
Puede guardar una malla del objeto o ocultar una lnea de la representacin en
myHouse como un fichero .DXF o .BMP. puede tambin guardar vistas coloreadas
con ficheros .BMP. cuando apriete el icono que usamos para guardar cualquier
myHouse - 64
cambio que hacemos en nuestro diseo, aparecer un cuadro de texto, en este deber
indicar el nombre que le va a dar al fichero que va a crear.
Imprimir una vista en 3D
Puede imprimir desde cualquier perspectiva o desde cualquier ngulo en myHouse.
Una vez haya guardado la vista deseada, siga los siguientes pasos para la impresin:
1. Apriete sobre el icono de imprimir.
2. Elija las opciones que quiera del cuadro de texto que aparece asociado a la
impresin.
3. Apriete Aceptar.
Dreamscape
MyHouse cuenta con la posibilidad de poder colocar el diseo de sus sueos en el
lugar de sus sueos. Este es el rasgo DreamScape donde puedes elegir de entre 75
imgenes diferentes, para ver en el fondo de su diseo en 3D. Puede acceder a estas
imgenes desde el CD de myHouse siguiendo las siguientes directrices:
1. Apriete el icono de Aadir DreamScape .
2. En el cuadro de texto que se abre, cambie.
3. Doble clic sobre el mapa de bits deseado de DreamScape. La imagen
elegida aparecer detrs de su representacin en 3D.
4. Para limpiar el DreamScape, apriete el icono Quitar DreamScape que est
al lado del icono Aadir DreamScape.
Puede mover su plano en el dreamscape. Apriete el botn izquierdo del ratn y
muvalo por el plano manteniendo dicho botn apretado, o clicando una de las
flechas de rotacin o las cmaras.
Use las siguientes teclas para mover el plano en la ventana de 3D:
A- abajo, Z- arriba, X-derecha, C-izquierda.
Ray Tracing
Ray Tracing es una tcnica para la creacin de
imgenes que es capaz de producir alta capacidad,
imgenes photo-realistc. Esto, sin embargo, requiere de
unos clculos significativamente costosos, ms que las
normales interpretaciones poligonales. Hardware
especial de 3D le permite a un ordenador algunos
sencillos mtodos de interpretacin, pero desafortunadamente, ninguno de ellos son
tiles para el ray tracing. La velocidad con la que se genera el ray tracing es
ilimitada, dependiendo de la potencia de su procesador (CPU). Adems el ray tracing
myHouse - 65
no requiere de demasiada memoria, colocar algo de memoria virtual es una buena
idea, especialmente si trabaja con planos muy grandes.
Ventajas del ray tracing
Ray tracing le proporciona una mejor calidad en
comparacin con la interpretacin OpenGL utilizada
en un principio en este programa. Usando mtodos
estndar no ser posible lograr imgenes con una luz
real, sombras, y reflexiones, y una buena superficie
lisa (sin solapes).
Desventajas del ray tracing
La nica desventaja del ray tracing es el largo tiempo de procesado. Con hardware en
3D usando interpretaciones poligonales estndar, el tiempo de procesado es tan corto
que puede moverse por su plano interactivamente. Con el ray tracing, el procesado
puede llevar unos varios minutos, dependiendo de la complejidad de su plano, de los
parmetros de la imagen, de la resolucin del dibujo.
Cmo localizar un dibujo
Despus de haber colocado la vista deseada de su plano, apriete sobre el icono de
Ray Trace . Ver una inicializacin de la pantalla mientras el programa carga los
datos y hace unos cuantos clculos. Si trabaja con grandes planos reales y no tiene
suficiente memoria, el programa puede que pare, apareciendo por pantalla el mensaje
Memoria insuficiente. Si fuera necesario asigne ms memoria vertical.
Una vez que haya terminado el proceso de inicializacin, ver la ventana del ray
trace. Si quiere cambiar la resolucin (el tamao del dibujo) o los parmetros del
dibujo, seleccionar el men de Opciones. Cuando haya colocado todas estas
opciones, est preparado para empezar el proceso de ray tracing seleccionando el
men de Ray Trace. Aparece un recuadro que nos va informando de cmo va el
proceso, la imagen se va rellenando de forma gradual hasta que aparezca toda
completa. Si quiere cambiar alguna opcin y resetear el tracing, puede parar el
proceso apretando simplemente sobre el icono de cancelar. El recuadro que nos va
informando de la evolucin de la generacin del ray tracing continuar mostrando el
porcentaje completado de la figura, el tiempo transcurrido, y el tiempo restante.
Cuando se completan todos los clculos, el dibujo aparecer en la ventana
principal. Aunque las opciones se cambiarn antes del ray tracing, podr
modificar despus de modificado el dibujo. Usando el men de Imgenes, o podr
ver algunos parmetros que no han sido todava cambiados. Cuando est
myHouse - 66
satisfecho con su dibujo gurdelo o Imprmalo. Nota:estas opciones se pueden
poner ANTES del tracing.
Parmetros de la imagen
Aqu puede cambiar la resolucin del dibujo. Si se revisa el cuadro Mantener
proporcin, el aspecto de la proporcin (la proporcin de la anchura y de la altura)
se preserva. Nota: la resolucin de la imagen afecta fuertemente al tiempo de proceso
y a la memoria necesaria.
Preferencias de la calidad
Suavidad: Si este cuadro est marcado , un segundo clculo correr despus del
tracing. Esto mejora la calidad de la imagen, pero incrementa el tiempo de
procesado de la imagen. Esta tcnica tambin se conoce como anti-aliasing.
Calidad: Esta opcin afecta a la calidad de la suavidad es decir, la calidad de la
rugosidad de la superficie y puede llegar a hacer que el proceso de rugosidad
sea muy largo. Si fuera muy bajo los resultados se pueden observar el borde de
los objetos, nosotros no aconsejamos el uso de baja calidad en la rugosidad.
Umbral de la intensidad del rayo: esta opcin afecta a la calidad de las
reflexiones, transparencias, y luces. Existe un valor umbral, dado en tanto por
ciento: rayos por debajo de ese margen estn descuidados. De nuevo, mejor
calidad pero ms tiempo de procesado (desde un margen bajo) para ir poco a
poco.
Parmetros del fondo
RayTrace usa tres tipos de fondos: colorado, fondo de mapa de bits (DreamScape), o
nubes. El fondo que se ve directamente en el dibujo y el fondo utilizado para
reflexiones puede ser diferente. Esto significa que puede colocar un DreamScape
como un dibujo primario como un fondo, y utilizar las nubes para las reflexiones.
Podemos permitir mltiples tipos de fondo porque DreamScapes son infinitos planos
de mapas de bits y no pueden cubrir todas las direcciones, forzndonos a hacer algo
diferente para las reflexiones. (Note que estas reflexiones en el fondo slo pueden ser
vistas si otro objeto no refleja). Una posible solucin es generar una nube en el cielo
internamente la cual cubra todas las direcciones homogneamente. Las posibilidades
incluyen:
Reflexin DreamScape: Marcando esta opcin slo se modifican las
reflexiones. El mapa de bits se coloca en cada uno de los 6 planos de un cubo
imaginario, rodando la cmara. El resultado es normalmente bueno porque una
parte del mapa de bits se refleja por toda la superficie, pero esta tcnica puede
myHouse - 67
resultar con unos efectos raros cuando las conexiones de todos los planos del
cubo se reconocen.
Reflexin sobre la nube: en la mayora de los casos, una nube se puede aceptar
para el fondo como reflexiones. Este mtodo cuenta con la ventaja de que cubre
cualquier posible direccin por esto no habr ningn efecto extrao. Note que
un DreamScape se puede utilizar como fondo al mismo tiempo que las nubes se
utilizan para reflejar.
Nubes visibles en el fondo: las nubes pueden ser utilizadas tanto como fondos,
como para reflejar a menos que un DreamScape est presente.
Archivo de nubes: si quiere utilizar las nubes, tendr que elegir un archivo de nube el
cual contendr los parmetros de las nubes. Puede introducir el nombre de un
archivo manualmente o apretando el botn cambiar y seleccionando el archivo
deseado.
El men de imagen
El men imagen le permite hacer algn ajuste fino despus de hacer el tracing de la
imagen y antes de guardarlo o imprimirlo. Puede observar que la imagen est
continuamente en una ventana pequea. Nota: estas opciones se pueden modificar
tanto antes como despus de hacer el tracing.
Brillo
Si la imagen es demasiado oscura, podr corregirla con la barra de Brillo. Algunas
veces es til utilizar el Brillo y Gamma juntos.
Saturacin
Esta barra nos permite controlar la intensidad de los colores. Valores pequeos nos
acercan a imgenes negras y blancas, mientras que valores mayores nos dan una
gama de colores ms amplia.
Contraste
Esta barra ajusta el rango entre la oscuridad y la claridad del rea de brillo. Imgenes
con alto contraste son ms difciles de imprimir y de ver, mientras que las imgenes
con un contraste bajo pueden parecer confuso y gris.
Gamma
Correccin de la gamma es una correccin de los tonos que nos lleva al hecho de que
la percepcin de brillo del ojo humano es ms logartmica que lineal. Esta es la razn
por la que una imagen puede tomar un tono diferente cuando incrementamos o
myHouse - 68
decrementamos el brillo. Puede corregir este calor para no tener esa alteracin con la
correccin de la Gamma.
Guardar una imagen
Puede guardar su dibujo ray trace como un fichero estndar de mapa de bits (*.BMP)
utilizando el icono de guardar que aparece en el men Archivo. Puede guardar
diferentes versiones del dibujo con distintos cambios en el men Imagen.
Estos dibujos se pueden cargar despus en una imagen o para manipular un
programa.
Imprimir una imagen
Utilice este comando para ver todos los parmetros que puede modificar segn sus
necesidades antes de mandarlo a imprimir.
Vistas panormicas
En el ray tracing de myHouse puede crear imgenes panormicas (360) y puede
grabarlas en el formato QuickTime. La ventaja de las imgenes panormicas es que
una vez creadas, puede interactuar con estas de una forma similar como hasta ahora,
siendo necesario el uso del visor de realidad virtual que provee myHouse,
QuickTime. Puede mirar en cualquier direccin en horizontal, mire hacia arriba o
hacia abajo (con un rango determinado por los parmetros de la imagen), haga un
aumento o una reduccin. Las imgenes panormicas son muy tiles para vistas
internas porque una imagen mantiene todo lo que podras ver en cualquier direccin
desde un determinado punto de vista. La desventaja de una imagen panormica es la
necesidad de una mayor resolucin (aproximadamente el doble) en comparacin con
una imagen normal para aparecer bien.
Cmo crear vistas panormicas
Vaya al men de Opciones y revise la opcin de Creacin de imgenes
panormicas. La resolucin depende de la anchura de la imagen, mientras que el
rango en vertical que se incluir depende de la altura. Recomendamos colocar la
altura entre un 50% y un 80% de su anchura.
Para cambiar las opciones de una imagen panormica, apriete el botn que nos
modifica parmetros del men de Opciones. Note que el valor por defecto del ngulo
del zoom y la calidad de la imagen pueden ponerse despus del tracing y antes de
guardar.
myHouse - 69
Despus de modificar las opciones, apriete el RayTrace. Si ha marcado la opcin
mostrar imagen automticamente..., ver el resultado despus de que la imagen se
cree. La imagen que aparece en la ventana principal parece un poco inusual porque
es slo una tcnica de representacin de imgenes panormicas. El resultado final se
muestra en una ventana a parte. Lo siguiente es guardar la imagen. Despus, podr
ver la imagen con la opcin Mostrar en el men Archivo
Parmetros de las vistas panormicas
Puede ver los Parmetros de las Vistas Panormicas apretando el botn Cambios
cerca del check box Crear Imagen Panormica.
Crear una imagen automticamente despus del trace: si esta opcin esta marcada, la
vista panormica se guardar automticamente en un archivo temporal, por lo tanto,
no tendr que esperar si decide guardarlo despus.
Mostrar imagen automticamente despus de crearla: si esta opcin est marcada, la
imagen se muestra automticamente con el QuickTime despus, si este se ha creado.
Compresin de la calidad de la imagen: afecta a la calidad de la imagen y al tamao
del fichero.
ngulo por defecto del zoom: el ngulo de visin por defecto de la cmara virtual.
Este tendr el mismo efecto que el que tiene un zoom en una cmara convencional.
ngulos grandes corresponden a reducciones en el ancho del ngulo.
Nota: mientras que las otras opciones se pueden modificar slo antes del
tracing, las dos ltimas opciones de arriba slo se podrn modificar
despus del proceso de tracing y antes de guardar el dibujo. Esto le
permite, por ejemplo, guardar la imagen con unos parmetros de calidad
diferentes sin tener que hacer el tracing de nuevo.
3D MovieMarker
El 3D MovieMaker en myHouse le permite crear una pelcula desde una sucesin de
cmaras. Puede guardar esta pelcula y grabar encima tantas veces como quiera, de la
misma forma que divaga a cerca de la construccin final de su casa.
Crear una pelcula es una tarea sencilla, es un proceso que consta de tres pasos, como
se explican abajo. Lo primero, es colocar las cmaras para tener el marco de las
fotos, despus crear la pelcula (tendr multitud de opciones aqu, dependiendo del
tipo de pelcula que desee) y, finalmente, vea la pelcula.
myHouse - 70
Colocar las Cmaras
1. Seleccione Ubicar Cmara del men 3D. Un contorno coloreado de una
cmara aparecer indicndonos el campo de visin.
2. Coloque la cmara en posicin de capturar el primer marco de la pelcula. Rote
la cmara usando las teclas + y - hasta que esta tenga la orientacin que
quiera. Recuerde, apretar F3 para rotar la cmara en incrementos de 5
grados.
3. Apriete para fijar la vista de la cmara.
4. Tendr todava el contorno coloreado de la cmara sujeto al cursor. Mueva y
rote la cmara en la posicin adecuada para capturar el siguiente marco, y
apriete para fijarla.
5. Elija una de las dos posibilidades siguientes:
a) Defina el resto de disparos que va a hacer con la cmara manualmente,
movindola, dispare, y apretando con el ratn hasta que haya capturado
todos los marcos que quiera. Apriete el botn derecho del ratn cuando
lo haya hecho para salir de la funcin Colocar la Cmara.
Nota: cuantas ms disparos haga con su cmara mejor aparecer
representada en la pelcula el rea que se desea visualizar. Sin
embargo, incrementando la fluidez incrementar la cantidad de tiempo
que le lleva el crear la pelcula.
Eligiendo esta posibilidad, su diseo se parecer al siguiente:
b) Deje que sea myHouse el que introduzca una serie de disparos
seleccionando la segunda cmara colocada y despus haga doble clic
sobre este para abrir el cuadro de dialogo asociado a los parmetros de
la cmara. Cambie las opciones en el cuadro de texto y apriete Aceptar
cuando haya terminado.
Direccin de la cmara: indica la direccin en la que est colocada la cmara.
ngulo vertical: es el ngulo de la cmara respecto del plano vertical. Para
mirar hacia abajo, introduzca un valor negativo. Para mirar hacia arriba,
introduzca un valor positivo.
ngulo de apertura: indica cual debe de ser la anchura. Cuanto mayor sea el
nmero, mayor ser la vista.
Altura: la altura de la cmara respecto del suelo.
Pasos desde la cmara previa: el nmero de cuadros que se aaden
automticamente entre el marco actual y el siguiente. Cuanto mayor sea el
nmero, mayor ser el nmero de marcos.
myHouse - 71
ndice de la cmara: nos indica el orden en el que se tomaran los distintos
disparos que se han tomado para crear la pelcula.
Nota: puede introducir disparos de cmaras individuales con la opcin
a haciendo doble clic sobre una de las cmaras seleccionadas para
abrir el cuadro de texto asociado a los parmetros de la cmara.
Creando la pelcula
1. Seleccionar Crear Pelcula del men 3D. Aparece un cuadro de texto con
los parmetros para configurar la pelcula.
2. elija una de las opciones del dibujo y el nombre del fichero. Si su pelcula se
crea en 16 o 256 colores, myHouse aadir la extensin .SCR al nombre de la
pelcula. Si la pelcula se crea en 65,000 o 16 millones de colores, myHouse
aadir la extensin .SCP.
3. Apriete Acaptar. Aparecer un cuadro de texto asociado al MovieMaker.
Nmero de cuadros por segundo: decrementa este nmero reduciendo la
velocidad de la pelcula. 5 es un buen nmero a elegir. 15 es un buen valor
por defecto.
4. Apriete Empezar. Cada marco aparecer en un cuadro de texto como se
gener. Esto puede llevar unos cuantos minutos dependiendo del nmero de
marcos que haya tomado.
5. Usando se hayan generado todos los marcos, aparecer el cuadro de texto
asociado al compresor de video. Apriete Aceptar y el fichero .AVI se crear.
Reproducir la pelcula
1. Seleccionar reprodicir Pelcula del men 3D. El reproductor Media Player
aparecer. Justo debajo aparece la pantalla del reproductor Media Player que
nos permitir ver la pelcula.
2. Apriete Reproducir para arrancar la pelcula.
myHouse - 72
8 3D MODELER
Crear smbolos por el usuario en myHouse
MyHouse incluye un gran nmero de dibujos prediseados. Para muchos diseos y
planos, estos seran suficiente. Para planos que requieran esa mesa especial, cama,
chimenea, o cualquier otro smbolo, puede crearlo partiendo de cero usando el 3D
Modeler.
Podra cambiar cualquier smbolo de la biblioteca de myHouse.
Para abrir el 3D Modeler en Windows95, ir a Start/ Programs / myHouse for
Windows/ Modeler. En Windows 3.1, abrir el programa myHouse y haga doble clic
sobre el icono Modeler.
Las Vistas
Para reunir un smbolo adecuadamente, debe mirar a los tres (2D vantage points) al
igual que en la interpretacin en 3D. Abajo est la pantalla de dibujo del Modeler
con un dibujo ya creado.
Las vistas son:
- Vista Y-Z: vista del alzado del dibujo.
- Vista X-Z: vista del perfil del smbolo.
- Vista X-Y: vista de la planta del smbolo.
- Vista 3D: perspectiva 3D del smbolo.
myHouse - 73
En todas las vistas, ve una lnea de dibujo sin tener en cuenta que la transparencia de
varias lneas y slidos en el dibujo. Tambin, individualmente, ninguna de las vistas
en 2D ofrece ninguna perspectiva con relacin a las tres dimensiones.
La barra de tareas
Al igual que el programa principal, Modeler contiene una barra de tareas encima de
la pantalla de dibujo. Cada funcin est explicada abajo. Para ver el nombre de cada
uno de los iconos en la barra de herramientas, coloque el cursor sobre el icono.
Seleccione: Provee una flecha con la que puede seleccionar iconos o partes de un
dibujo para modificarlo.
Cortar: Corte el objeto(s) seleccionado a un portapapeles especial de myHouse.
Copiar: Copie el objeto(s) seleccionado a un portapapeles especial de myHouse.
Pegar: Copie el contenido del portapapeles al rea de dibujo del Modeler.
El conjunto de los iconos azules se utiliza para crear elementos en 2D que pueden
ser decorativos, pero slo tienen ancho y largo. Estos son:
Lnea
Polilinea
Polgono
Tringulo
Rectngulo
Crculo
Los smbolos en 3D son smbolos verdes que tienen longitud, anchura, y altura. Estas
se pueden controlar por ser un slido o abrir por arriba o por abajo. Estos smbolos
en 3D son:
Ladrillo
Pirmide
Cono
Cilndro
Esfera
Semiesfera
Adems los iconos para dibujar elementos, la barra de tarea contiene dos botones
avanzados que se utilizan para transformar objetos de 2D a 3D. Se da una
explicacin de estos dos un poco ms tarde, pero dentro de este mismo captulo.
Estos son:
myHouse - 74
Eje de un slido de revolucin
Vector del prisma
Los siguientes dos iconos son funciones que le tendran que ser familiares del
programa myHouse. Estas son:
Redibujar
Ventana de zoom
El resto de los iconos se utilizan para generar una vista de toda la pantalla completa
en 3d del smbolo que ha creado.
Total 3D
El men
Hay tambin un men sobre los iconos del Modeler. Abajo aparece una explicacin
de los mens que son nuevos. El resto le deberan ser familiares de todo lo explicado
del programa myHouse anteriormente en este captulo.
Del men Archivo
Abrir de la biblioteca: use esta opcin para abrir un smbolo existente desde la
librera de myHouse al Modeler para hacer cualquier modificacin que el usuario
considere oportunas.
Insertar en la biblioteca: utilice esta funcin para insertar un smbolo creado
del Modeler a myHouse. Estar impulsado a elegir en cul de las bibliotecas
disponibles desea usted insertar el smbolo. Para mejores resultados, cree una
nueva biblioteca para todos los smbolos que vaya a crear el usuario,
simplemente introduciendo un nuevo nombre al fichero puntualmente. Luego,
de una descripcin del smbolo y haga apriete Aceptar. El smbolo se aadir a
la biblioteca que a creado usted.
Borrar de una biblioteca: use esta funcin para borrar un smbolo de una de
las biblioteca de myHouse.
Desde el men de opciones:
Valores por defecto: a cada elemento del dibujo (ladrillo, cono, lnea,etc.) se le da un
color y un tamao por defecto. Use esta funcin para cambiar el tamao por defecto
o el color de cualquiera de los elementos del edificio por precisin cuando est
creando un nuevo smbolo.
myHouse - 75
Nota: seleccione una textura para la superficie de su nuevo smbolo de la
biblioteca de smbolos en myHouse.
Consejos tiles
Aqu se dan algunos consejos para ayudar a recomponer su propio smbolo.
- Cuando se selecciona un elemento, puede moverlo con las teclas de las flechas
o tambin con el ratn. Use las flechas del ratn para mover los elementos 1
de una vez.
Mantenga apretado Shift para mover el elemento en incrementos de 1.
- No se preocupe de cmo empieza a construir su objeto. Por defecto, el primer
objeto que se inserta en el centro aproximado de su rea de dibujo,
permitindole a usted llenar su edificio de habitaciones en cualquier direccin.
- Rote un elemento en la vista deseada con las teclas + y - de su teclado. El
elemento rotar en incrementos de 5 grados.
- Cuando haya hecho el paso anterior para su smbolo y este se haya insertado en
una biblioteca, puede modificar sus dimensiones de entrada antes de colocarlo
en su diseo, justo como cualquier otro smbolo prediseado de myHouse.
- Cuando sea posible, modifique un smbolo existente. De esa manera, algo de
trabajo ya estar hecho para usted.
- Redimensione otro elemento moviendo el cursor hacia la esquina roja o verde
hasta que el cursor se vuelva una flecha con dos puntas. Mantenga apretado el
botn izquierdo y arrastre el cursor para redimensionar el elemento.
- Si los elementos se superponen, puede seleccionar un objeto simplemente
apretando dos veces sobre este y apretando Ctrl y N al mismo tiempo como
sea necesario para seleccionar el elemento apropiado.
- Si tiene mltiples repeticiones del mismo objeto (como las patas de una silla),
cree primero una y utilice el Modeler para copiar y pegar comandos para
replicarlos. Con esta aproximacin, las patas de la mesa sern exactamente del
mismo tamao.
- A medida que mueva el cursor entre las tres imgenes en 2D, ver dnde estn
colocados los elementos en otras vistas, incluyendo la vista en 3D. Para hacer
ms fcil la visualizacin de la colocacin, una de las esquinas del objeto est
en verde y la contraria est en rojo. La esquina verde corresponde al mismo
punto en las tres representaciones de vistas en 2D.
myHouse - 76
Crear un smbolo
Esta seccin es un tutorial que le muestra paso a paso cmo sera la creacin de un
escritorio. Cuando lo haya hecho el escritorio aparecer tal que as:
1. empiece creando la sobremesa de escritorio. Seleccione Valores
Predeterminados del men Opciones, y desplcese hacia la derecha para
elegir Ladrillo. Aparecer el cuadro de texto asociado al ladrillo. Introduzca
estos valores y a continuacin apriete Aceptar.
Tamao X: 6-0
Tamao Y: 3-0
Tamao Z: 1
Puede incluso elegir un color para la sobremesa de escritorio apretando la losa
de color que aparece al lado de la superficie.
2. seleccione el icono de ladrillo y coloque el rectngulo grande en el centro de la
vista X-Y, y se parecer al dibujo de abajo. Para hacer esto, deber rotar el
rectngulo en la vista Y-Z.
myHouse - 77
3. A continuacin, crear las patas de la mesa. Seleccione Valores
Predeterminados del men Opciones, y muvase hacia la derecha para elegir
Cilindro. Haga los siguientes cambios al cuadro de texto asociado al cilindro.
Radio: 1
Altura: 30
Deje los otros valores como aparecen y apriete Aceptar.
4. Seleccione el icono del cilindro y colquelo en la vista X-Z debajo de la
sobremesa de escritorio. Necesitar rotar los cilindros apretando las teclas +
y - de su teclado, y as se parecer al dibujo de la pgina siguiente.
5. Una vez que haya colocado las patas de la mesa, use los comandos de cortar y
pegar para crear las tres patas restantes y colquelas como se muestra en el
dibujo de abajo. O bien, repita el paso 4.
Nota: Para mayor precisin en la colocacin de las patas, usted
podra hacer un zoom sobre el rea deseada.
myHouse - 78
6. A continuacin, vamos a crear algunos de los cajones del escritorio.
Seleccione Valores predeterminados del men opciones y deslice el ratn
hacia la derecha para seleccionar Ladrillo. Aparecer el cuadro de texto
asociado al ladrillo. Introduzca estos valores y despus apriete Aceptar.
Tamao X: 1-6
Tamao Y: 3-0
Tamao Z: 2-0
7. Seleccione el icono de ladrillo y coloque el rectngulo debajo de la sobremesa
del escritorio en la vista X-Z, y colquelo sobre el borde del rectngulo que se
encuentra en el borde de la sobremesa de escritorio en la vista X-Y. El
resultado de escritorio se parece al dibujo que se muestra en la pgina
siguiente.
8. Guarde su nuevo smbolo. Seleccione guardar del men Archivo. De un
nombre al archivo y despus apriete Aceptar.
9. Inserte su escritorio en una biblioteca para poder colocarlo en su plano de
myHouse. Seleccione Insertar en Biblioteca del men Archivo. Modeler le
preguntar si desea modificar alguna de las vistas 2D o 3D. Apriete de
momento No. Usted podr experimentar con esto ms tarde.
myHouse - 79
El cuadro de texto asociado a insertar en una bilblioteca aparecer pidindole a
usted un nombre para el archivo en cuestin. Para mejores resultados,
introduzca como nombre para su fichero nombres como Personal, o
Nuevo, o Cliente, o cualquier otro nombre de las libreras de usuario.
Apriete Abrir despus de haber puesto el nombre al fichero.
Aparecer el cuadro de texto de parmetros del smbolo. Introduzca la
descripcin del smbolo y apriete Aceptar. El smbolo est ahora en su
biblioteca en el programa myHouse.
10. Ahora colocaremos el nuevo smbolo en su diseo. Abra myHouse y abra el
plano que necesite. Apriete sobre el icono del smbolo y abra cualquiera de las
bibliotecas de smbolos apertando sobre el icono de la barra de herramientas
secundaria. Se abrir la biblioteca. Para abrir la biblioteca que ha creado ahora
mismo, apriete la flecha que est hacia abajo para desplegar toda la lista de
bibliotecas y elija el nombre de la suya para abrirla. Su smbolo de usuario
debera estar en la biblioteca listo para poder modificarlo, rotarlo, y colocarlo
como cualquier otro smbolo de myHouse.
Tcnicas Avanzadas
El eje del slido de revolucin y el Vector de Prima proveen las herramientas
necesarias para dar a los elementos en 2D la intensidad deseada. Esto le puede venir
muy a mano cuando est creando un escritorio con muchas partes irregulares. El Eje
del Slido de Revolucin proporciona elementos cilndricos para el grosor. Ambos
aspectos funcionan de la misma manera.
myHouse - 80
Por ejemplo, usando el ejemplo del escritorio, dibujar un polgono en 2D en la vista
X-Y y seleccionndolo con el botn izquierdo del ratn. Seleccionando el icono del
vector de prisma. En las otras dos vistas, ver una pequea caja verde y una raya
conectada al polgono en 2D. El icono de vector del prisma ha cambiado tambin a
un icono de prisma.
Controle la cantidad de grosor que dar al elemento moviendo la caja verde, con el
ratn, o las teclas de las flechas, y a continuacin apriete el icono del prisma.
Modeler transformar el elemento en 2D en otro en 3D.
Prism icon
Para crear figuras exticas con curvas use el eje del slido de revolucin. Por
ejemplo, para empezar colocar un tringulo en 2D en la vista X-Z y seleccinelo con
el botn izquierdo del ratn. Seleccione el icono del eje del slido de revolucin.
Una raya con cajas verdes y rojas aparecer, y el eje del slido de revolucin ha
cambiado a un icono de un jarrn.
Sujete esta lnea apretando una vez sobre el ratn. Controle la cantidad de grosor que
le da a un elemento apretando una sola vez sobre el extremo rojo o verde de la lnea
y ajuste con el ratn o con las flechas del teclado. Seleccione el icono del eje del
slido de revolucin el cual parece un jarrn y transforme el elemento en 2d en uno
curvo basado en 3D.
Solid of Revolution Axis icons
myHouse - 81
9 VConsejos y Preguntas y Respuestas Frecuentes
Respuestas a sus preguntas acerca de myHouse
Consejos
1. Las teclas de las flechas de su teclado se pueden utilizar para la creacin de
una pared. Apriete Aceptar en lugar de apretar con el botn del ratn y
apriete las flechas para mover las cruces. Manteniendo Shift apretado
mientras movemos las cruces en incrementos de 1.
2. para mejores resultados, cree en ltimo lugar las losas. A menos que
cambie el desplazamiento en vertical, este pasar automticamente a
ocupar el nivel en el que se encuentra ahora mismo.
3. en lugar de intentar arrastrar la pared a una nueva posicin/ longitud, se
recomienda que borre esa pared y reconstruya una nueva en la ubicacin
deseada usando las teclas de las flechas descritas arriba.
4. la tecla F2 guarda sus diseos automticamente. Guarde a menudo. Note
que myHouse guarda automticamente su proyecto actual cada 10 minutos
si la opcin Opciones/ Autorecuperacin est habilitada. Para proyectos
importantes, es acertado guardar las fases ms importantes del proyecto
bajo los siguientes nombres (e.j.,myproject1.myh, myproject2.myh etc.)
por lo que podr volver a estos si fuera necesario.
5. para alinear varios niveles, vaya a Vista/ Capa y apriete la lengeta del
nivel de inters. Apriete sobre el nivel que desea visualizar al mismo
tiempo que el nivel actual.
6. coloque las losas en el interior de las paredes entre los niveles para que
tener una interpretacin ms realista de su vista en 3D.
7. Para interpretaciones en 3D, vaya a Vista/ Capa y oculte algunos de los
elementos antes de generar la vista en 3D.
8. las losas pueden ser redimensionadas y modificadas para hacer otros
elementos de construccin como baldas, vigas, etc...
9. Apretar la tecla F3 le permitir crear paredes de entre 1/16th en una
pulgada. Tambin, le permite rotar los objetos en incrementos de 5 grados.
10. para visualizar el plano completo en toda la pantalla, seleccionar Vista/
Zoom para extensin.
11. Habilitando Snap se transforma el cursor en uno rpido para la edicin
ms fcil.
myHouse - 82
Las Preguntas ms comunes
Paredes
P: Cmo podra aadir superficies a una pared?
R: Haga doble clic sobre la pared. Aparecer la ventana para configurar parmetros
de la pared. Apriete sobre la transparencia de color desee para el lado que quiera
aadir la textura. Elija la textura que desee y apriete dos veces Aceptar.
P: estoy dibujando mi pared, y noto que la pared no est el lado de las cruces.
Cmo podra volcarlo hacia el otro lado?
R: Apretando el tabulador volcaremos la pared al otro lado de su cruz.
P: Cmo puedo dibujar paredes con ngulos distintos a 90?
R: Puede habilitar o deshabilitar la opcin Orto, seleccionando Orto del men
opciones o apretando Ctrl O. Orto le fuerza a dibujar paredes ortogonales, paredes de
90 cada una de ellas.
P: parece que la funcin de Cortar Pared no funciona. Por qu?
R: Para cortar una pared debe colocar las cruces entre dos lneas que hacen que las
paredes estn al menos a 6 (o 10cm) de la unin de la pared.
P:Debo utilizar el ratn para crear una pared?
R: No. Utilice las teclas de las flechas de su teclado para mover las cruces 1 de una
vez y apriete el botn Aceptar para fijar los extremos. Mantenga Shift apretado
para mover en incrementos de un 1.
P: Cmo puedo expandir / acortar una pared sin tener que volver a dibujarla?
R: Apriete la tecla de Editar, despus coloque el cursor en el final de la pared. El
cursor se debe transformar en un crculo. Apriete y arrastre la longitud de la nueva
pared.
Puntos de la malla
P: Cmo puedo cambiar la distancia relativa entre los puntos de la malla?
Q: Vaya a Cambiar Malla en el men Opciones e introduzca los nuevos valores.
Asegrese de que aprieta el icono Redibujar despus de apretar Aceptar
P: Mis puntos de la malla desaparecen. Qu ocurre?
Q: Use quitar los puntos de la malla, o puede que los puntos estn tan cerca que no se
puedan apreciar para la vista del zoom que tenemos ahora mismo. Aumentar o
Cambiar Grilla del men Opciones y asegrese que visible est marcado.
Tambin, apriete el icono Redibujar.
myHouse - 83
Smbolos
P:Cmo podra rotar smbolos en incrementos de menos de 45 grados?
R: despus de colocar el smbolo, apriete la tecla F3. Despus apriete las teclas +
y - para rotar los smbolos en incrementos de 5 grados.
P: Cmo puedo rotar un smbolo una vez que est colocado?
R: Seleccione el smbolo y mantenga apretado el ratn sobre el smbolo mientras
aprieta las teclas + y - de su teclado.
P: Cmo puedo cambiar el color de un smbolo, o aadir una nueva superficie
sobre este?
R: Despus de seleccionar un smbolo de la biblioteca, seleccione el botn de
Superficie de la biblioteca. Aparecer una ventana para Cambiar Propiedades.
Apriete sobre el color que desee cambiar y elija un nuevo color para la textura.
Apriete Aceptar, y despus coloque el smbolo como lo hara de normal.
P: Cmo borrara un smbolo?
Q: Apriete el icono Herramienta de Seleccin. Luego, apriete una vez sobre el
smbolo que quiera borrar y se volver rojo. Apriete Delete de su teclado.
P: Cmo puedo iluminar/ seleccionar un smbolo que se encuentra encima de otro?
R: Apriete sobre el smbolo que quiere iluminar/ seleccionar. Apriete la barra
espaciadora para elegir entre los elementos que se encuentran uno encima de otro.
P: Cmo debo editar un smbolo una vez que est colocado en mi diseo?
R: Apriete el icono Herramienta de Seleccin, luego haga doble clic sobre el
aspecto que desea cambiar. La biblioteca de smbolo para ese smbolo se abrir.
Haga los cambios que crea oportunos y despus apriete Aceptar.
P: Cmo debo colocar un smbolo encima de otro? Por ejemplo, una lmpara
encima de una mesa.
R: despus de seleccionar la lmpara, cambie el valor del Desplazamiento Vertical
para que sea el de la altura de la mesa (valor de la z). Despus colquelo sobre la
mesa y apriete para fijarlo.
Escaleras
P: Puedo crear una escalera en forma de espiral, y cmo puedo hacerla?
R: Para crear un a escalera en forma de espiral, use el Diseador de Escaleras que
est descrito en el Apndice B, seccin 2.3
myHouse - 84
P: Cmo debo colocar un descansillo correctamente para una hendidura en una
caja de escaleras?
R; Los descansillos se deben conectar con dos conjuntos de escaleras. Verticalmente
Mantiente la parte de la porcin de arriba de la escalera a la altura deseada. El
descansillo automticamente se adaptar a la elevacin de las escaleras.
Lneas de dimensin
P:Cmo inserto una lnea de dimensin automtica?
R: Primero, use su cruz para seleccionar la pared que quiera dimensionar. Esta se
iluminar. Luego, dibuje la lnea de dimensin paralela y de la longitud de la pared
seleccionada. La lnea de dimensin aparecer despus de introducir el segundo
punto de la lnea de dimensin.
P: Cmo puedo cambiar el estilo de las lneas de dimensin?
R: Seleccione Configuracin de Dimensin del men Opciones. O apriete de la
barra de herramientas el icono de Dimensionamiento. Luego, apriete el icono de la
parte superior de la barra de herramientas secundaria que aparece en la parte
izquierda del rea de dibujo.
Tejados
P: Cmo puedo rellenar el hastial de mi tejado con paredes?
R: Despus de haber colocado el tejado, vuelva atrs e incremente la altura de las
paredes en su plano hasta la parte de arriba del tejado. El tejado cortar
automticamente esas paredes.
P: Cmo hacer un tejado especfico que no est en la biblioteca de tejados?
R: Para crear un tejado especfico, use el Diseador de Tejados descrito en el
Apndice A.
Losas
P: Debo dibujar primero la losa?
R: No. Puede aadir la losa en el momento que quiera. Automticamente se volver
el suelo del nivel en el que se encuentre a menos que cambie su desplazamiento en
vertical.
P: Cmo aado una moqueta a mi suelo?
R: Se necesita una losa para cada una de las secciones de moqueta que se deseen
crear. Despus de que la moqueta se haya creado, haga doble clic sobre esta para que
se abra la ventana de configuracin de losas. Apriete la losa de color por la parte A.
Elija la textura de la moqueta que quiera y despus apriete Aceptar.
myHouse - 85
Imprimir
P: Algunas veces cuando imprimo, mi plano es muy pequeo sobre el papel. A qu
se debe eso?
R: Lo ms probable, es que tenga un elemento perifrico que deba borrar. Para
seleccionar esto, seleccione Ajustar Zoom del men Vista. Si su plano es ms
pequeo que el rea de dibujo, necesitar desplazar y ubicar el elemento perifrico
por alrededor y borrarlo.
P: Se puede imprimir con myHouse a escala?
R: Si. MyHouse imprimir para cualquier escala e imprimir para todo el ancho de la
pgina y observe que la escala usada es la impresa.
P: Puedo imprimir mis vistas en 3D?
R: Si, myHouse le permite imprimir representaciones en 3D con el software que tiene
disponible.
3D MovieMaker
P: La pelcula que yo he creado va muy rpido. Puedo reducir la velocidad de la
misma?
R: Si. Para hacer esto, reduzca el nmero de instantneas por segundo en la ventana
Crear Pelcula a un nmero inferior antes de apretar Empezar. 5 es un buen
nmero para utilizar.
P: Cmo puedo colocar la cmara en la segunda planta para una vista interna en
3D?
R: Para colocar la cmara en otro piso que no sea el primero, necesitar cambiar la
altura de la cmara en la ventana de parmetros de la vista interna, aadiendo la
altura del piso que est debajo del que queremos colocar la cmara
Zoom
P: Puedo ver mi diseo completo incluso si este es ms grande que el rea de
dibujo?
R: Si. Seleccione Ajustar Zoom del men Vista
Snap
P: Qu es el rasgo Snap y por qu es til?
R: Habilitando Snap har que las paredes y las losas se alineen a los puntos ms
cercano s de la malla. Esto es til si lo que quisiese fuese alinear justo una pared con
el borde de la losa.
myHouse - 86
INDICE
1. INTRODDUCCIN..........................................................3
myHouse POR DENTRO.......................................................................................... 4
2. INSTALACIN .............................................................5
Requisitos del sistema................................................................................................ 5
Istalacin del software ............................................................................................... 5
3. LO BSICO .................................................................7
La ventana principal de myHouse.............................................................................. 7
rea para dibujar..............................................................................................................7
Barra del Men.................................................................................................................7
Barra de tareas.................................................................................................................. 8
Lnea de las coordenadas ................................................................................................. 9
Comprender las distancias en myHouse .................................................................... 10
El Sistema en Coordenadas Cartesianas .......................................................................... 10
Insercin manual de valores coordenados........................................................................ 11
Usar el zoom..................................................................................................................... 11
Trabajar con Windows............................................................................................... 12
Los comandos de Windows ms habituales..................................................................... 12
Usar el ratn ..................................................................................................................... 13
Introducir datos .......................................................................................................... 13
Manejar ficheros ........................................................................................................ 14
Vista de los diseos.................................................................................................... 14
Usar la ayuda.............................................................................................................. 15
4. COMIEZO RPIDO .........................................................17
Tutorial....................................................................................................................... 17
Construccin rpida de una casa................................................................................ 26
5. DISEOS....................................................................27
Crear elementos de construccin ............................................................................... 27
Usar el teclado para introducir elementos........................................................................ 28
Losas................................................................................................................................. 29
Paredes ............................................................................................................................. 31
Puertas .............................................................................................................................. 33
Ventanas........................................................................................................................... 34
Escaleras........................................................................................................................... 34
Balaustrada....................................................................................................................... 35
Columnas.......................................................................................................................... 36
Smbolos........................................................................................................................... 37
Biblioteca de fotos................................................................................................................... 39
Tejados, chimeneas, claraboyas y buhardillas ................................................................. 39
Crear Mltiples Tramas ............................................................................................. 40
Niveles y el men Ventana............................................................................................ 43
myHouse - 87
Usar niveles para alinearlos ............................................................................................. 43
Modificar elementos de construccin ........................................................................ 43
Losas................................................................................................................................. 44
Paredes ............................................................................................................................. 44
Puertas .............................................................................................................................. 44
Ventanas........................................................................................................................... 46
Escaleras........................................................................................................................... 46
Balaustradas ..................................................................................................................... 47
Smbolos........................................................................................................................... 47
Tejados ............................................................................................................................. 47
Columnas.......................................................................................................................... 48
6. MEJORAS ...................................................................49
Dibujar primitivas ...................................................................................................... 49
Dibujar lneas de dimensin....................................................................................... 50
Modificar lneas de dimensin.................................................................................. 52
Usar la malla .............................................................................................................. 52
Cambiar unidades....................................................................................................... 53
Medir reas................................................................................................................. 53
Configuracin de textura............................................................................................ 53
Lista de materiales ..................................................................................................... 54
7. VISTAS......................................................................55
Vista en 2D ................................................................................................................ 55
Zoom................................................................................................................................ 55
Capas ................................................................................................................................ 56
Vista en 3D ................................................................................................................ 56
Mostrar una vista externa en 3D...................................................................................... 56
Iconos de vistas externas en 3D....................................................................................... 58
Cambiar opciones externas .............................................................................................. 58
Avanzado.......................................................................................................................... 59
Visualizar una vista interna en 3D................................................................................... 61
Iconos de vista interior de 3D.......................................................................................... 63
Cambiar opciones internas ............................................................................................... 63
Guardar vistas en 3D.................................................................................................. 63
Imprimir una vista en 3D........................................................................................... 65
Dreamscape................................................................................................................ 64
Ray Tracing................................................................................................................ 64
Cmo localizar un dibujo................................................................................................. 65
Parmetros de la imagen .................................................................................................. 66
El men de imagen........................................................................................................... 67
Imprimir una imagen........................................................................................................ 68
Vistas panormicas .................................................................................................... 68
Cmo crear vistas panormicas........................................................................................ 68
Parmetros de las vistas panormicas .............................................................................. 69
3D MovieMarker ................................................................................................................... 69
Colocar las Cmaras......................................................................................................... 70
Creando la pelcula........................................................................................................... 71
Reproducir la pelcula ...................................................................................................... 71
myHouse - 88
8. 3D MODELER................................................................72
Las Vistas................................................................................................................... 73
La barra de tareas ....................................................................................................... 73
El Men...................................................................................................................... 74
Consejos tiles ........................................................................................................... 75
Crear un smbolo........................................................................................................ 76
Tcnicas Avanzadas................................................................................................... 79
9. Consejos y Preguntas y Respuestas Frecuentes .........................81
INDICE
Das könnte Ihnen auch gefallen
- Potencial Pesquero y Piscícola de BoliviaDokument6 SeitenPotencial Pesquero y Piscícola de BoliviaTamujiNoch keine Bewertungen
- Instructivo de Instalación y Uso de DroidcamDokument3 SeitenInstructivo de Instalación y Uso de DroidcamTamujiNoch keine Bewertungen
- Plan de Negocios 2020 FOCASE V3 - 0Dokument13 SeitenPlan de Negocios 2020 FOCASE V3 - 0TamujiNoch keine Bewertungen
- Instructivo de Instalación y Uso de DroidcamDokument3 SeitenInstructivo de Instalación y Uso de DroidcamTamujiNoch keine Bewertungen
- Arbol de ProblemasDokument1 SeiteArbol de ProblemasTamujiNoch keine Bewertungen
- Funcion InversaDokument1 SeiteFuncion InversaTamujiNoch keine Bewertungen
- Rendimiento Del Maiz para SacabaDokument5 SeitenRendimiento Del Maiz para SacabaTamuji100% (1)
- Constitucion de Una EmpresaDokument3 SeitenConstitucion de Una EmpresaTamujiNoch keine Bewertungen
- Manual SPDokument220 SeitenManual SPCarlos CadavidNoch keine Bewertungen
- Proyectos MDFDokument67 SeitenProyectos MDFロハスガーソンNoch keine Bewertungen
- A Cui CulturaDokument251 SeitenA Cui Culturamarcos100% (1)
- Rendimiento Del Maiz para SacabaDokument5 SeitenRendimiento Del Maiz para SacabaTamuji100% (1)
- Ups CT005046 PDFDokument89 SeitenUps CT005046 PDFJulio NarváezNoch keine Bewertungen
- Dibujo TecnicoDokument5 SeitenDibujo TecnicoTamujiNoch keine Bewertungen
- SNIP Peru PDFDokument15 SeitenSNIP Peru PDFsolithario27Noch keine Bewertungen
- GeometriaDokument4 SeitenGeometriaTamujiNoch keine Bewertungen
- Canciones GuitarraDokument47 SeitenCanciones GuitarraTamujiNoch keine Bewertungen
- 00 - Calculo - Derivadas E Integrales LA MAMA DE TODOS LOS LIBROSDokument393 Seiten00 - Calculo - Derivadas E Integrales LA MAMA DE TODOS LOS LIBROSRafael Gutiérrez Barahona0% (1)
- Guia para Justificar Un ProyectoDokument23 SeitenGuia para Justificar Un ProyectoTamujiNoch keine Bewertungen
- Recopilación de Poemas de Amor y Otras CostumbresDokument6 SeitenRecopilación de Poemas de Amor y Otras CostumbresTamujiNoch keine Bewertungen
- Poemas Del AlmaDokument3 SeitenPoemas Del AlmaTamujiNoch keine Bewertungen
- Sobrero, Francisco - Estudios de Viabilidad La Cenicienta de Los Proyectos de InversionDokument20 SeitenSobrero, Francisco - Estudios de Viabilidad La Cenicienta de Los Proyectos de InversionJavi ÁvilaNoch keine Bewertungen
- PlanificaciónDokument30 SeitenPlanificaciónTamujiNoch keine Bewertungen
- Ejercicios Propuestos de Io (Redes)Dokument2 SeitenEjercicios Propuestos de Io (Redes)TamujiNoch keine Bewertungen
- Ejercicios Propuestos de Io (Redes)Dokument2 SeitenEjercicios Propuestos de Io (Redes)TamujiNoch keine Bewertungen
- Reglamento Regimen EstudiantilDokument10 SeitenReglamento Regimen EstudiantilyonielteduardNoch keine Bewertungen
- Guia Del Ususario de MYHOUSEDokument88 SeitenGuia Del Ususario de MYHOUSETamujiNoch keine Bewertungen
- Memorias PiscinaDokument34 SeitenMemorias PiscinaTamujiNoch keine Bewertungen
- Reglamento Regimen EstudiantilDokument10 SeitenReglamento Regimen EstudiantilyonielteduardNoch keine Bewertungen
- Formato 1062 V6Dokument12 SeitenFormato 1062 V6LeibnizNoch keine Bewertungen
- Airis Onepad 970 (Tab97) - ManualDokument35 SeitenAiris Onepad 970 (Tab97) - ManualFrancisco Cosano SanchezNoch keine Bewertungen
- Archivistica - Sena CbaDokument35 SeitenArchivistica - Sena CbaJavier PrietoNoch keine Bewertungen
- Fundamentos de Programación en Python - Módulo 1Dokument35 SeitenFundamentos de Programación en Python - Módulo 1Lilia Madrid Sepulveda50% (2)
- Alineacion EclipseDokument34 SeitenAlineacion EclipseMai MartinezNoch keine Bewertungen
- Manual Insc Masiva Prof PDFDokument3 SeitenManual Insc Masiva Prof PDFCristo Gil MontesdeocaNoch keine Bewertungen
- Glosario de EthernetDokument14 SeitenGlosario de Ethernetlider68Noch keine Bewertungen
- Módulo 2 - Sistemas de InformaciónDokument25 SeitenMódulo 2 - Sistemas de InformaciónFrancisco Del CastilloNoch keine Bewertungen
- Ejecutar Firefox Desde La Línea de ComandosDokument7 SeitenEjecutar Firefox Desde La Línea de ComandosAlexander Paredes SaraviaNoch keine Bewertungen
- Breves Instrucciones para Instalar y Ejecutar Physicssensor en WindowsDokument2 SeitenBreves Instrucciones para Instalar y Ejecutar Physicssensor en WindowsJair ZamNoch keine Bewertungen
- Gestion-Documental IDokument51 SeitenGestion-Documental IDrake SalgadoNoch keine Bewertungen
- Reto 5 Perfil de Egreso - Grupo 4Dokument2 SeitenReto 5 Perfil de Egreso - Grupo 4Laura SuarezNoch keine Bewertungen
- ActividadAprendizajeInfInt 5-ClaseDokument3 SeitenActividadAprendizajeInfInt 5-ClaseMayra Melina Orellana ReymundoNoch keine Bewertungen
- Laboratorio 7.1.2 - Copiado de Archivos y DirectoriosDokument5 SeitenLaboratorio 7.1.2 - Copiado de Archivos y DirectoriosBryan CarriónNoch keine Bewertungen
- Ejercicio de Codificación de Caracteres (Práctico)Dokument2 SeitenEjercicio de Codificación de Caracteres (Práctico)euif ebhjfNoch keine Bewertungen
- Dir-880l A1 Manual v1.00 (Esp)Dokument153 SeitenDir-880l A1 Manual v1.00 (Esp)Fmc2Noch keine Bewertungen
- TCC Sistemas de InformacionDokument18 SeitenTCC Sistemas de InformacionJosé Gregorio Romero De La Rosa100% (1)
- 1550 Manual ValcomDokument36 Seiten1550 Manual ValcomMarce Miranda PlazaNoch keine Bewertungen
- (001924) PDFDokument15 Seiten(001924) PDFferjimavNoch keine Bewertungen
- EnunciadoDokument12 SeitenEnunciadoSebastian ValenciaNoch keine Bewertungen
- Actividad1 - Cuestionario"infraestructura Tecnológica de La Organización"Dokument14 SeitenActividad1 - Cuestionario"infraestructura Tecnológica de La Organización"willNoch keine Bewertungen
- Virus y AntivirusDokument5 SeitenVirus y AntivirusAdriana Gaitan GonzalezNoch keine Bewertungen
- Manual Inicios de Power DesignerDokument430 SeitenManual Inicios de Power DesignerCristopher AguayNoch keine Bewertungen
- Tema 2 - Administración en LinuxDokument30 SeitenTema 2 - Administración en Linuxnicolas_mihura_suarezNoch keine Bewertungen
- Estandar de Competencia Artes GraficasDokument8 SeitenEstandar de Competencia Artes GraficasLuis Mario Lopez CanoNoch keine Bewertungen
- Diseño Mediante PrototiposDokument13 SeitenDiseño Mediante PrototiposJose Castillo100% (1)
- Taller N°1 - Vanessa AlvarezDokument24 SeitenTaller N°1 - Vanessa AlvarezVanne FormalhautNoch keine Bewertungen
- Los Virus Informaticos, Un Problema Frecuente en La Sociedad CiberneticaDokument12 SeitenLos Virus Informaticos, Un Problema Frecuente en La Sociedad CiberneticaDaniel F. Ochoa Romero0% (1)
- Rockwell Automation - Catálogo de Cursos 2023Dokument46 SeitenRockwell Automation - Catálogo de Cursos 2023Veronica treviño moyaNoch keine Bewertungen
- Resumen RCB Tema 5Dokument7 SeitenResumen RCB Tema 5Rocío Rodríguez CalixtoNoch keine Bewertungen