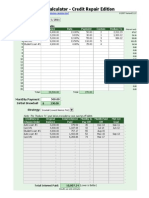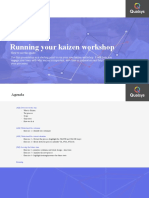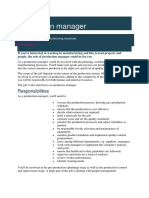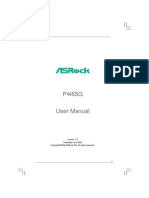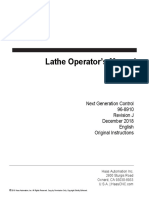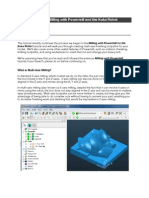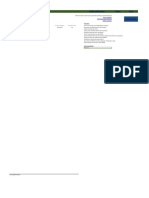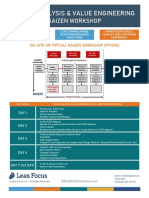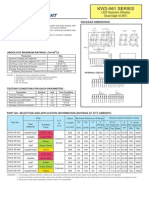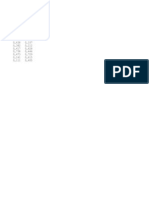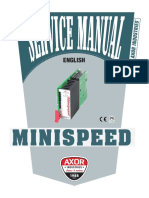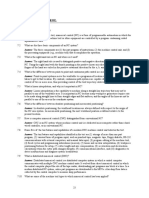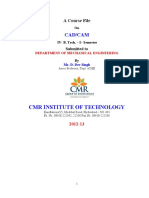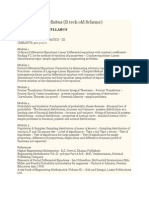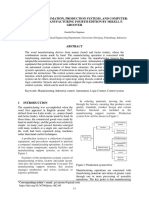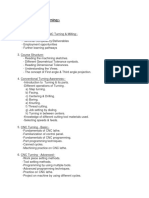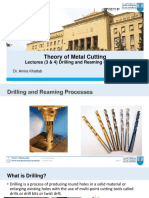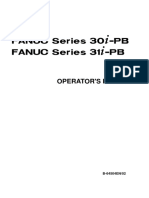Beruflich Dokumente
Kultur Dokumente
Manual Sim Ancas
Hochgeladen von
Valdivia FranciscoOriginalbeschreibung:
Copyright
Verfügbare Formate
Dieses Dokument teilen
Dokument teilen oder einbetten
Stufen Sie dieses Dokument als nützlich ein?
Sind diese Inhalte unangemessen?
Dieses Dokument meldenCopyright:
Verfügbare Formate
Manual Sim Ancas
Hochgeladen von
Valdivia FranciscoCopyright:
Verfügbare Formate
USER MANUAL
Version: 6.0
February 2008
DS946-0-00-9001
CIMulator3D Users Manual
2
CIMulator3D Users Manual
3
Copyright 2002 ANCA Pty. Ltd. All rights reserved. No part of this manual may be
reproduced, stored in a retrieval system, or transmitted in any form or by any means,
electronic, mechanical, photocopying, or recording or otherwise, without the prior
written permission of ANCA Pty. Ltd. A limited non-transferable, non-exclusive license
is granted to purchasers of the ANCA CNC Tool Grinding machine to use this manual
solely in connection with their use of that product.
This Manual is based on information available at the time of publication. Reasonable
precaution has been taken in the preparation of this manual, but the information
contained herein does not purport to cover all details or variations in hardware and
software configuration. Features may be described herein which are not present in all
hardware and software systems. ANCA Pty. Ltd. and its affiliates and representatives
make no representation or warranty, expressed, implied, or statutory with respect to,
and assumes no responsibility for, the accuracy, completeness, sufficiency, or
usefulness of the information contained herein. Programming examples, procedures,
and suggestions contained herein, are intended for illustrative purposes only, and do
not necessarily apply to any particular part. They may be incorrect, or they may be
misinterpreted. In addition, the machines and the software may have been mis-
installed or no longer functioning correctly. Any programming example, procedure or
suggestion must be tested in the particular application fully before being used in
production.
IMPLIED WARRANTIES OF MERCHANTABILITY OR FITNESS FOR A PARTICULAR
PURPOSE, IF ANY, ARE DISCLAIMED. ANCA PTY. LTD. AND ITS AFFILIATES AND
REPRESENTATIVES SHALL NOT BE LIABLE IN TORT, CONTRACT, OR OTHERWISE FOR
ANY DIRECT, INCIDENTAL, OR CONSEQUENTIAL DAMAGES. ALL DISCLAIMERS AND
LIMITATIONS IN THE TERMS AND CONDITIONS OF ANCA PTY. LTD. AND ITS
AFFILIATES AND REPRESENTATIVES WHICH APPLY TO THE SALE OF THE ANCA
SYSTEM 32 CNC ALSO APPLY, AT THE ELECTION OF ANCA PTY. LTD. TO THE
FURNISHING OF THIS MANUAL.
IMPORTANT: THE ENCLOSED PROGRAMS ARE SUB-LICENCED BY ANCA TO END-
USERS. FOR THEIR USE ONLY, ON THE TERMS LISTED BELOW. ACCEPTING AND
USING THESE PROGRAMS INDICATES YOUR ACCEPTANCE OF THESE TERMS.
LICENSE, ANCA Pty. Ltd, ("ANCA") agrees to grant you a non-exclusive license to use
the enclosed program(s) (including programs contained on floppy disk and hard disk)
subject to the terms and conditions of this License Agreement.
COPYRIGHT. The programs and documentation are copyrighted, and contain trade
secrets, and proprietary property of ANCA. In addition to any other rights of ANCA,
ANCA has the right to terminate this license if the terms of this license are violated.
ANCA has the right to trace serial numbers at any time and in any reasonable manner.
RESTRICTIONS ON USE AND TRANSFER: This program is licensed to be used on
one machine only at any one time. You may not distribute the program(s) or
documentation to a third party. Neither the Program(s), nor the documentation may
be changed or translated without the express written permission of ANCA.
YOUR USE OF THIS PROGRAM(S) ACKNOWLEDGES THAT YOU HAVE READ THIS END-
USER LICENSE AGREEMENT, AND AGREE TO ITS TERMS.
CI Mulator3D is covered by United States Patent 6,341,996 and Australian
Patent No. 713,868.
CI Mulator3D has Patents Pending in Europe.
ANCA Pty. Ltd. 25 Gatwick Road, North Bayswater, Victoria, Australia, 3153.
Telephone: 61-3-9751-8200.
Fax: 61-3-9751-7300
CIMulator3D Users Manual
4
CONTENTS
1 INSTALLATION.................................................................................................................................................. 6
1.1 REQUIREMENTS ...................................................................................................................................................6
1.2 RECOMMENDATIONS............................................................................................................................................7
1.3 INSTALLATION PROCEDURE................................................................................................................................8
1.3.1 Preparation............................................................................................................................................. 8
1.3.2 CIMulator3D Installation from CDROM........................................................................................ 9
1.3.3 License Configuration ....................................................................................................................... 12
2 INTRODUCTION TO CIMULATOR3D..................................................................................................... 15
2.1 MAIN MENU .......................................................................................................................................................15
2.1.1 File Menu............................................................................................................................................... 15
2.1.2 Display Menu........................................................................................................................................ 15
2.1.3 Grind Menu........................................................................................................................................... 16
2.1.4 Machine Menu...................................................................................................................................... 16
2.1.5 Window Menu ...................................................................................................................................... 17
2.1.6 Help Menu............................................................................................................................................. 17
2.2 TOOLBARS..........................................................................................................................................................18
2.2.1 Animation Toolbar.............................................................................................................................. 18
2.2.2 Measurement Toolbar....................................................................................................................... 19
2.2.3 Arrangement Toolbar........................................................................................................................ 20
2.2.4 Manipulation Toolbar......................................................................................................................... 20
2.3 INDICATORS.......................................................................................................................................................21
2.3.1 Status Bar ............................................................................................................................................. 21
2.3.2 Grinding Indicator .............................................................................................................................. 21
2.3.3 Mouse Indicator .................................................................................................................................. 22
2.4 OPTIONS ............................................................................................................................................................23
2.4.1 General Options.................................................................................................................................. 23
2.4.2 Grind Options....................................................................................................................................... 24
2.4.3 Display Options................................................................................................................................... 25
2.4.4 Image Capture Options.................................................................................................................... 26
3 GRINDING SIMULATION............................................................................................................................ 27
3.1 GRIND FROM TPD FILE ....................................................................................................................................27
3.2 NETWORK-BASED GRINDING............................................................................................................................27
3.3 GRINDING..........................................................................................................................................................31
3.4 FAST GRIND.......................................................................................................................................................31
3.5 OPERATION REGRIND .......................................................................................................................................31
3.6 AUTO RUN..........................................................................................................................................................33
3.7 GRINDING DETAIL.............................................................................................................................................33
3.8 MULTI-SECTION BLANKS..................................................................................................................................34
3.9 CYCLE TIMES......................................................................................................................................................35
3.10 COLLISION DETECTION...................................................................................................................................36
3.10.1 Setting up the simulator for accurate collision detection............................................... 37
3.10.2 Machine configuration.................................................................................................................. 37
3.10.3 Initiating collision detection ...................................................................................................... 38
4 ZOOM, PAN AND ROTATE........................................................................................................................... 40
4.1 MOUSE MANIPULATION.....................................................................................................................................40
4.2 CONSTRAINED ROTATION.................................................................................................................................40
4.3 MANIPULATION MODE.......................................................................................................................................41
4.4 HOME POSITIONS..............................................................................................................................................41
5 DISPLAY OPTIONS........................................................................................................................................ 42
5.1 3D DISPLAY.......................................................................................................................................................42
5.1.1 Axes......................................................................................................................................................... 42
5.1.2 Background........................................................................................................................................... 43
CIMulator3D Users Manual
5
5.1.3 Blank....................................................................................................................................................... 44
5.1.4 Camera................................................................................................................................................... 45
5.1.5 Colour Coding...................................................................................................................................... 46
5.1.6 Machine Model ..................................................................................................................................... 48
5.1.7 Plane ....................................................................................................................................................... 49
5.1.8 Grid.......................................................................................................................................................... 50
5.1.9 Tool .......................................................................................................................................................... 52
5.1.10 Wheel ................................................................................................................................................. 54
5.2 OTHER TOOLS AND SETTINGS ..........................................................................................................................56
5.2.1 Metric/Imperial.................................................................................................................................... 56
5.2.2 Animate Dialog.................................................................................................................................... 57
5.2.3 Machine Axes Dialog......................................................................................................................... 58
5.2.4 Collisions Dialog.................................................................................................................................. 59
5.2.5 Cycle Time Dialog............................................................................................................................... 59
6 VIEWING ARRANGEMENTS....................................................................................................................... 60
6.1 3D ARRANGEMENT............................................................................................................................................60
6.2 MEASUREMENT ARRANGEMENT ........................................................................................................................61
6.2.1 X and Y Scrollbars.............................................................................................................................. 62
6.2.2 Tool Centre and Tangent Lines..................................................................................................... 62
6.2.3 Shadowgraph Dialog......................................................................................................................... 63
6.3 2D ARRANGEMENT............................................................................................................................................64
6.4 CROSS-SECTION ARRANGEMENT.....................................................................................................................65
6.5 3D PROJECTIONS ARRANGEMENT....................................................................................................................67
7 MEASUREMENT................................................................................................................................................ 68
7.1 SHADOWGRAPH MEASUREMENT.......................................................................................................................68
7.2 PROBE MEASUREMENT ......................................................................................................................................69
8 MACHINE CONFIGURATION..................................................................................................................... 71
8.1 COLLETS.............................................................................................................................................................71
8.2 DOOR OPEN.......................................................................................................................................................71
8.3 DRESSER............................................................................................................................................................72
8.4 STEADY ..............................................................................................................................................................73
8.5 P-AXIS...............................................................................................................................................................76
8.6 TAILSTOCK.........................................................................................................................................................78
9 FILE INPUT AND OUTPUT.......................................................................................................................... 80
9.1 TPD INPUT AND OUTPUT..................................................................................................................................80
9.2 VRML INPUT AND OUTPUT...............................................................................................................................82 T
9.3 DXF OUTPUT.....................................................................................................................................................85
9.4 STL OUTPUT......................................................................................................................................................85
9.5 STEP AND IGES OUTPUT................................................................................................................................86
9.6 TOOL EDGES OUTPUT .......................................................................................................................................87
9.7 CROSS SECTION OUTPUT.................................................................................................................................87
9.8 IMAGE OUTPUT..................................................................................................................................................88
10 REFERENCE INFORMATION............................................................................................................... 89
10.1 SHORTCUT KEYS...........................................................................................................................................89
11 TROUBLESHOOTING............................................................................................................................... 90
11.1 CIMULATOR3D TERMINATES ABNORMALLY ON START-UP ........................................................................90
11.2 CIMULATOR3D TERMINATES ABNORMALLY WHEN THE MEASUREMENT ARRANGEMENT IS ACCESSED...90
11.3 CERTAIN DIALOGS IN CIMULATOR3D DO NOT OPEN WHEN BEING ACTIVATED......................................90
CIMulator3D Users Manual
6
1
1.1
INSTALLATION
This chapter describes the hardware and software requirements of ANCA
CIMulator3D, the installation process, and makes recommendations about
getting the most benefit from the software package.
If CIMulator3D has already been installed on your system, you may wish to
skip to the next chapter.
Requirements
The minimum requirements of ANCA CIMulator3D are:
Intel Core 2, Pentium D, Pentium 4, Pentium 3, Pentium 2, Pentium Pro,
Pentium CPU or compatible
128MB of RAM
150MB of hard disk space
Windows XP, Microsoft Windows NT 4.0 SP3 or higher
One of the following supported OpenGL graphics cards:
o NVIDIA GeForce 7, GeForce 6, GeForce FX, GeForce 4, GeForce 3,
GeForce 2, GeForce 256 series
o ATI Radeon 9800, Radeon 9600
Latest graphics card driver
Ethernet LAN (local area network) adaptor
o TCP/IP networking
o Netbios interface
Microsoft Internet Explorer 4.0 or higher
Administrator access is necessary for installation
Adobe Reader 5.0 or above, for viewing online documentation
Drivers for all supported 3D graphics hardware are included in each release of
CIMulator3D. It is recommended that graphics drivers be updated whenever
CIMulator3D is installed or upgraded.
CIMulator3D Users Manual
7
1.2 Recommendations
Tool grinding simulation can be resource intensive. Consideration should be
given to 3D graphics performance, CPU speed and memory size in order to
maximize the usefulness and efficiency of CIMulator3D.
Fastest available CPU
Grinding simulation is numerically demanding. Increasing the speed of
the CPU will increase the speed of simulation, and facilitate simulation at
higher detail. Thus we recommend the Intel Core 2 Duo 2.66GHz CPU for
optimum performance.
1024MB RAM
Grinding simulation is memory intensive. Performance suffers
significantly when CIMulator3D exhausts available physical memory.
Increasing the amount of memory available to CIMulator3D will increase
the range of tools that can be simulated, and allows a finer level of
simulation detail.
Multiple CPUs
CIMulator3D is not designed to make use of multiple CPUs for grinding
simulation. However, a second CPU will improve user interface and
graphics frame-rate while grinding simulation is in progress. Therefore,
multiple CPUs are of some benefit to performance and usability, but
should not be prioritised ahead of a faster single-processor or extra
memory.
Graphics Hardware
Choice of OpenGL graphics hardware affects the smoothness of
animation, manipulation and viewing. We recommend the Nvidia GeForce
7600GT. This card provides good performance and is widely available,
and is compatible with all ANCA software including the Toolroom
software.
Laptop computers
ANCA CIMulator3D is not supported on laptops.
CIMulator3D Users Manual
8
1.3 Installation Procedure
1.3.1 Preparation
Perform the following steps to prepare your Windows NT or Windows XP
system for CIMulator3D. You may need your Windows NT or Windows XP
installation CD. You may also need to consult your system administrator
concerning service packs, drivers and network configuration.
1. Install Windows NT or Windows XP Service Packs, if necessary.
If you are using Windows NT, at minimum Service Pack 3 is required.
Using the latest service pack is always recommended. However note the
exceptions below that apply for Windows NT.
If your system is running INtime real-time kernel version 2.1 only
Windows NT Service Pack 6a is supported.
If your system is running INtime real-time kernel version 1.2 only
Windows NT Service Pack 3 is supported.
2. Install graphics card, and update drivers, if necessary.
Graphics card drivers are included on the CIMulator3D CD. Latest drivers
are also available at the following web sites:
Nvidia based cards
http:// www.nvidia.com/Download/index.aspx
3. Install Ethernet adaptor, and drivers, if necessary.
4. Install TCP/IP Networking and Netbios interface, if necessary.
5. Install Microsoft Internet Explorer, 4.0 or higher.
Microsoft Internet Explorer 6 is included on the CIMulator3D distribution
CD.
The latest version can be downloaded from:
http://www.microsoft.com/windows/ie/
6. Install Adobe Reader 5.0 or higher.
Adobe Reader 6.0 is included on the CIMulator3D distribution CD.
CIMulator3D Users Manual
1.3.2 CIMulator3D Installation from CDROM
Perform the following steps to install CIMulator3D on your Windows NT system.
You will need a CIMulator3D Release CD.
1. Login as administrator.
(Or as a user with local administrative rights.)
2. Close all open applications.
3. Place the CIMulator3D CD in a CDROM drive.
4. The Setup program should start automatically. If it does not, you will
need to follow the steps below to manually run SETUP.EXE from the
CIMulator3D CD.
From the Windows Start menu, select Run
Click on the Browse button
9
CIMulator3D Users Manual
Choose the CDROM drive, and open Setup.EXE
5. The CIMulator3D installation program should appear as follows:
10
CIMulator3D Users Manual
6. Choose a destination folder for CIMulator3D.
The default folder is C:\Program Files\ANCA\CIMulator3D
7. The CIMulator3D program files will be installed. This may take a few
moments.
If prompted to restart the computer, do so.
11
CIMulator3D Users Manual
1.3.3 License Configuration
The CIMulator3D software package includes a license management system that
limits the use of the package and certain features to licensed computers.
Enquiries for additional licenses should be directed to your ANCA sales
representative or reseller.
CIMulator3D should be first launched with administrator privileges. This is
necessary for configuring certain parts of the registry. If you have just
restarted your computer because the CIMulator3D installer asked you to, then
this step should also be performed as administrator.
1. Login as administrator, if necessary.
2. Start CIMulator3D.
From the Start menu, select Programs ANCA CIMulator 3D
CIMulator3D
3. The CIMulator3D license dialog will appear, if the license is not already
configured.
12
CIMulator3D Users Manual
4. The Customer ID, the CD Key, the Options Key, and the Product Key
are unique for each computer. You will receive a license file called
cim3d.lic which will contain all the licensing information that will allow
CIMulator3D to run on your computer. The license file will normally be
sent to you by e-mail, in which case you will need to save the license file
to disk.
5. Click on Import License.
6. Navigate to where the license file is stored. Select the file and click Open.
13
CIMulator3D Users Manual
14
7. Your license information is now imported.
8. Press the Close button to continue.
If the license is valid, the CIMulator3D application will be launched.
9. License information can be reviewed or updated at any time via the
Window License menu in CIMulator3D.
CIMulator3D Users Manual
2
2.1
INTRODUCTION TO CIMULATOR3D
This chapter introduces the features and interface of CIMulator3D, in order to
get you started with CIMulator3D as quickly as possible. Each feature is
covered in more detail in other chapters.
Main Menu
Nearly all of the features of CIMulator3D are available via the main menu.
Options are organized into submenus, including File, Display and Grind.
Further information about each menu item is displayed on the status bar, on
the bottom left of the CIMulator3D window. Use the mouse to navigate the
menus and use the status bar for a more detailed explanation.
Menus can be accessed more quickly by using the keyboard. For example, the
File menu can be opened by holding ALT and pressing F.
2.1.1 File Menu
Open or save TPD files.
Save three-dimensional tools in STEP, IGES, VRML, DXF or STL format.
Save tool edges and 2D cross sections in DXF or VRML format.
Save JPG or PNG images of the tool.
Configure a variety of options.
Open a number of most recently used TPD files.
Exit CIMulator3D.
2.1.2 Display Menu
Display animate, machine axes, collision and cycle time dialogs
Configure the display of the blank, tool, wheel cluster and grinding
machine.
Configure the grid overlay display.
Choose between metric and imperial units. (mm or inch)
Choose between orthogonal or perspective camera.
15
CIMulator3D Users Manual
Choose the stationary mode: camera relative to blank, wheel, headstock
or world.
Choose the colour-coding mode and display the colour coding legend.
Configure the background colour scheme.
See also
5 Display Options
2.1.3 Grind Menu
Toggle grinding simulation.
Configure the simulation level of detail.
See also
3 Grinding Simulation
2.1.4 Machine Menu
Configure the grinding machine collet
Configure the pop-up steady.
Configure the P-Axis.
Configure the tailstock.
Configure the dresser.
Open or close the door of the machine.
See also
8 Machine Configuration
16
CIMulator3D Users Manual
2.1.5 Window Menu
Select the viewing arrangement: 3D, Cross-Section, Measurement or
2D.
Display the IP address of the CIMulator3D host.
Display or edit the license configuration.
See also
6 Viewing Arrangements
1.3.3 License Configuration
2.1.6 Help Menu
Display the online manual and release notes.
Display version and license information about CIMulator3D.
17
CIMulator3D Users Manual
2.2 Toolbars
2.2.1 Animation Toolbar
Animation
Speed
Current
Move
Current
Position
Simulation
Mode
Real-
Time
Previous
Reverse
Fast
Grind
Maximum
Next
Forward
Stop
Grind
The animation toolbar is for controlling playback and grinding simulation
of the tool grinding cycle. The animation speed can be adjusted for rapid
simulation, or alternatively, precise observation of wheel grinding paths.
The currently selected move can be selected, or the position within the
overall grinding cycle. Animation can be forwards, backwards or disabled.
Grinding can also be enabled or disabled.
The tool can also be ground in Fast Grind mode where all tool animation is
suspended. When grinding completes, the final simulated tool model is
displayed. This mode improves grinding speed by up to 75%.
See also
5.2.2 Animate Dialog
18
CIMulator3D Users Manual
2.2.2 Measurement Toolbar
Protractor Grid Colour Coding Camera Stationary Mode
Angle
Set Zero Position
Toggle Protractor
Show cycle time dialog
Show collisions dialog
Toggle Colour Coding Legend
The measurement toolbar is for analysis of tool geometry. The protractor grid
can be enabled or disabled, and the current protractor angle is displayed.
Relative angular measurements can be obtained by setting the zero position of
the protractor. Different tool colouring modes can be selected based on
cycle time, move, operation, wheel or wheel profile. The camera can be
configured to be relative to the wheel, column, tool, machine or headstock.
Collisions and cycle time dialogs can also be activated from the toolbar.
See also
3.9 Cycle Times
3.10 Collision Detection
5.1.8 Grid
5.1.5 Colour Coding
5.1.4 Camera
19
CIMulator3D Users Manual
2.2.3 Arrangement Toolbar
3D
Measureme
nt
Cross-
Sections
3D
Projections
2D
Information
Help
The arrangement toolbar is for selecting between the
different viewing arrangements in CIMulator3D. Each
arrangement is designed for a particular task viewing,
measurement, or cross-sectional analysis. The information
arrangement displays run-time status information about
CIMulator3D, and can be useful for troubleshooting. The
CIMulator3D documentation is available on-line via the help
button on the arrangement toolbar.
See also
6 Viewing Arrangements
2.2.4 Manipulation Toolbar
Home Position
Add Home Position
Orthogonal to xyz
axes
Snap to origin
View
Sectioning Plane
Lighting
Protractor Overlay
The manipulation toolbar is for 3D
manipulation of the viewing camera,
sectioning plane, lighting and
protractor overlay. For each
possible manipulation mode, it is
possible to configure home
positions, snap the orientation to
the xyz axis system, and translate
back to the origin. Only one
manipulation mode can be used at a
time. This toolbar is often used in
conjunction with mouse zooming,
panning and rotation.
See also
4 Zoom, Pan and Rotate
20
CIMulator3D Users Manual
2.3 Indicators
2.3.1 Status Bar
The status bar is along the
bottom of the CIMulator3D
application window. If is used for
displaying information about
menu items, toolbar buttons, and
for reporting important events in
CIMulator3D. To find out more
information about a menu item,
hold the mouse over the menu
item and look at the explanation
displayed in the status bar.
2.3.2 Grinding Indicator
In the bottom right-hand corner of the CIMulator3D
application window, there are three indicators that
indicate network activity and simulation
computation and completion.
The green Parsing indicator remains active while
CIMulator3D is busy with processing a Network or
input TPD file. During this time other connections
are accepted but will not be processed until the
current connection is complete.
The green Grinding indicator will remain active until
grinding of the current move is complete, or in
animation mode, the entire tool has been simulated.
The blue Grinding progress indicator is only active
during the Fast Grind mode and indicates the
percentage of grinding that is complete.
The red Removing indicator remains active while
CIMulator3D is removing operations as part of
operation regrind.
The red Collision Checking progress indicator is only
21
CIMulator3D Users Manual
active while CIMulator3D is checking for collisions
and it indicates the percentage of the operation that
is complete.
2.3.3 Mouse Indicator
A mouse icon is displayed in the bottom right-hand corner of the active 3D
view. As buttons are pressed, this icon will also indicate which buttons are in
use.
No Mouse
Button
Left Mouse
Button
Rotation
Right Mouse
Button
Panning
Middle Mouse
Button
Zooming
See also
4.1 Mouse Manipulation
22
CIMulator3D Users Manual
2.4 Options
A number of application options can be set from the options
menu.
2.4.1 General Options
Confirm new
tool
Prompt user every time a new tool is loaded
Enable Auto
Run
Begin tool grinding simulation as soon as the tool is loaded
Use FastGrind Use FastGrind simulation mode with Auto Run for faster
grinding
Loop mode Loop the grinding simulation
Metric Use metric units
Imperial Use imperial units
23
CIMulator3D Users Manual
2.4.2 Grind Options
Ignore rapid moves Rapid moves are not simulated. If you would like to
see the grinding simulation without rapid moves turn
this on. This can be useful if rapid moves collide with
the workpiece. It is recommended that this option is
turned off at all times.
Merge continuous
moves
Moves that connect smoothly are merged into one
logical move. Simulated grinding is faster and more
efficient in this mode. It is recommended that this
option is turned on at all times.
24
CIMulator3D Users Manual
2.4.3 Display Options
Always use machine
display settings
stored in TPD
If enabled, the machine display settings stored in
the TPD file will override the current defaults.
25
CIMulator3D Users Manual
2.4.4 Image Capture Options
Default Uses the current screen resolution when saving an
image file.
Custom Uses a user specified resolution when saving an
image file.
26
CIMulator3D Users Manual
3
3.1
GRINDING SIMULATION
Grind from TPD File
CIMulator3D can grind from pre-saved files with the TPD (Tool Path Data)
extension. Several sample tools are available in the tpd subdirectory of
CIMulator3D. To open a file, select the open item from the CIMulator3D file
menu. It is also possible to save the current session as a TPD file, for later
simulation and analysis
3.2 Network-based grinding
CIMulator3D also accepts network connections for receiving TPD data from
other applications. Network connections can be established with the ToolRoom
software on the same computer, or elsewhere on the network. Network
connections can be established with Windows NT or Windows XP based
installations of ToolRoom. The following steps can be used to establish a
network connection to CIMulator3D:
Start the ToolRoom software, if necessary.
The following command line can be used to launch ToolRoom in
simulation mode:
P:\3DX\BIN\start3dx.exe -sim
27
CIMulator3D Users Manual
Perform an error-reset, if necessary.
Select UTIL from the ANCA
toolbar, and select
Secondary
Shortcut: press F11, then
N.
Click on the Error Reset
button and wait for the axis
lights to stop flashing.
Configure 3D Graphics in APD, if necessary.
Select the Configure 3D item
from the Graphics menu of APD.
Shortcut: press ALT-G, then C.
28
CIMulator3D Users Manual
Tool path data can be captured
either directly to a file, or sent
to a CIMulator3D host
computer across the network.
Sometimes tool path data that
is compatible with earlier
CIMulator3D versions is
required. In this case the
CIMulator3D version can be
selected.
The IP address of the
CIMulator3D host can be
displayed by selecting the IP
Address item from the
Window menu of CIMulator3D.
Shortcut: On the CIMulator3D
host, press ALT-W, then I.
29
CIMulator3D Users Manual
Set the graphics mode in APD.
Set 3D Graphics mode,
from the Graphics
menu of APD.
Shortcut: press ALT-
G, then U, and then 3.
Launch simulation graphics in the APD.
30
CIMulator3D Users Manual
3.3 Grinding
Grinding simulation can be enabled from the animation toolbar or the Grind
menu. In this mode, CIMulator3D grinds the current move. Particular moves
of interest can be selected by using the animation toolbar or animate dialog.
With grinding simulation disabled, the path of the wheel is shown but no
material is ground from the workpiece. This can be substantially faster than
grinding simulation, but is often less informative.
Grinding simulation is disabled when CIMulator3D starts. The state of the
grinding simulation is preserved when a new TPD file is loaded or received in
the current CIMulator3D session.
3.4 Fast Grind
Fast Grind mode is the preferred way of grinding. It can be initiated by
pressing the button in the animation toolbar or the Grind menu. During Fast
Grind all tool animation is suspended and material removal in not displayed.
When grinding completes, the final simulated tool model is displayed. Using
Fast Grind can improve grinding speed by up to 75%.
3.5 Operation Regrind
Operation regrind allows the grinding of only the selected operations without
performing the whole grinding simulation again. This can substantially speed
up simulation time, especially if only one or two operations need to be
modified. Similarly more operations can be added to the tool without having to
simulate the whole tool again.
Operation regrind only works with iGrind starting from ToolRoom version 26.1.
31
CIMulator3D Users Manual
To start using Operation Regrind, follow these simple steps:
Create the tool in iGrind and grind it with CIMulator3D.
Once the tool grinding simulation has finished the Mode Regrind option will
become available in iGrind.
From iGrind click the Mode Regrind button.
From iGrind make changes to the desired operations and make sure that
they remain ticked.
Un-tick any unchanged operations or any operations that you do not want
to re-simulate.
In the example below only OD and Ball Finish will be simulated again, while the
rest of the operations will remain unchanged.
32
CIMulator3D Users Manual
3.6
3.7
Auto Run
In Auto-Run mode, CIMulator3D enables grinding and animation automatically
when a TPD is loaded or received. Alternatively Auto-Run can be setup to
automatically grind using Fast-Grind. Auto-Run mode is a persistent setting,
and will apply to subsequent CIMulator3D sessions, unless disabled.
Auto-Run can be setup from the General section of the File Options
menu.
Grinding Detail
The level of detail used by grinding simulation can be adjusted, depending on
the quality of the desired result, available CPU and memory resources, and the
desired speed of simulation. This setting should be configured before any
grinding is performed, since all grinding results are lost. The animator is reset
to the beginning of the cycle when the detail is changed.
By default, the level of detail used for simulation is medium.
Setting the level of detail manually involves specifying the average edge length
of triangles used for simulation. This setting must be specified in millimetres.
33
CIMulator3D Users Manual
3.8 Multi-Section Blanks
CIMulator3D has support for grinding blanks made up of multiple
cylindrical/conical sections. No user interaction is required to enable this
feature as CIMulator3D automatically detects if a multi-section blank has been
defined in iGrind or TGD.
34
CIMulator3D Users Manual
3.9 Cycle Times
CIMulator3D is able to calculate and display cycle times. This feature can be
accessed from Display Cycle Time.*
This enables the user to see how long a particular operation would take to
grind on a CNC machine. The total time to grind the tool is also displayed.
The calculated times are estimates only, so small variances in actual grind time
are expected.
* Cycle times are available only for tools simulated with ToolRoom version 28.1
and above.
35
CIMulator3D Users Manual
3.10 Collision Detection
CIMulator3D allows the detection of collisions between the various machine
components. These collisions can be analysed in CIMulator3D and then
corrected in the tool design software, before they actually happen on a CNC
machine.
Here are some examples of collisions that can be detected:
Probe colliding with tool or other part of the machine
Wheels colliding with collet, pop-up steady or other part of the machine
Non-grinding and/or non-abrasive wheels colliding with the tool
If you have already ground the tool you can turn on the transparent blank overlay
(Display Blank Transparent) to assist you in examining the reported tool
collisions.
Please note that when CIMulator3D is performing collision detection against the tool,
it always does so against an unground tool (i.e. blank). This is the case even if you
have already performed grinding on the tool. As such CIMulator3D sometimes may
report tool collisions that would not normally occur if the tool was ground on a CNC
machine.
IMPORTANT NOTE
36
CIMulator3D Users Manual
3.10.1 Setting up the simulator for accurate collision detection
Collision detection is a valuable tool during the simulation process. However
the results obtained can be misleading if the simulator is not setup correctly.
There are certain rules that must be followed in order to ensure that collisions
reported are accurate.
1. Always use wheel packs qualified on a CNC machine. Wheel packs
qualified on a simulator will not be positioned on the spindle exactly as they
would be on a CNC machine. As such always use wheels packs that have been
qualified on the corresponding CNC machine (eg. If you are simulating a TX7,
use wheel packs qualified on a TX7 machine).
2. Copy spindle offset parameters from p_ oem.db from the machine
to the simulator. This ensures that spindle and hence the probe is positioned
correctly during simulation.
The relevant parameters that need to be copied from p_oem.db are:
*spindle_cntr_line_off
*wheel_spindle.<spindle_ number>.offset.<axis>
where,
<spindle_ number> is either 1 or 2
<axis> is either x,y,z or c
There may be multiple wheel_spindle offset entries for each spindle
and each of the axes.
p_oem.db is located in P:\TG7\MISC directory.
Depending on the machine variant some of the parameters may not be
available in p_oem.db.
Below is an excerpt from a machines p_oem.db. It illustrates the parameters
that need to be copied to the simulator.
*spindle_cntr_line_off: 0.033672767519916
*wheel_spindle.2.offset.x: -0.005430747766825
*wheel_spindle.2.offset.z: 0.060063819523140
*wheel_spindle.2.offset.y: 2.929817632528369
3.10.2 Machine configuration
Machine configuration should be setup before starting collision detection.
Components such as collets, pop-up steady, p-axis and dresser should be
configured so that they resemble the grinding configuration of an actual CNC
37
CIMulator3D Users Manual
machine as closely as possible. Their configurations settings can be accessed
from the Machine menu.
Changing any part of the machine configuration after collision detection has
been performed, will erase any collisions that have been detected for the
current configuration.
You will be prompted to confirm any such configuration changes if collision
results already exist.
3.10.3 Initiating collision detection
Collision detection can be initiated from
Display Collisions. This brings up the
collisions dialog. Click Check Collisions to
start the checking process. CIMulator3D will
take some time to process all the collisions.
The red progress bar indicates the
percentage of moves that have been
processed for collisions.
Once the process is complete a list of
collisions are displayed. The departure and
type of collisions are indicated for each of the
collisions in the list.
Detailed information can be obtained by
selecting the collision and is displayed in the
bottom pane.
Double clicking a collision will move the
machine to the point in time where the
collision occurred. Components involved in
the collision will be highlighted in red.
Also note that whenever there is a collision between components during
animation, the particular components will be highlighted in red. You can
disable collision highlighting by un-ticking the checkbox in the Collisions dialog.
38
CIMulator3D Users Manual
Depending on the machine display settings some components that are involved
in a collision may not be visible. You can always show or hide the required
components from Display Machine.
39
CIMulator3D Users Manual
4
4.1
ZOOM, PAN AND ROTATE
Mouse Manipulation
The position and orientation of the view, protractor, clipping plane and other
objects can be manipulated by using the mouse. The left mouse button is
used for rotation, the right mouse button is used for panning and the middle
button (or both left and right together) is used for zooming in or out.
Default Mouse Pointer
Zooming
Hold middle button down, or left and right together.
Panning
Hold left button down.
Rotation
Hold right button down.
4.2 Constrained Rotation
Mouse rotation is normally spaceball style, but it can be useful to constrain the
axis of rotation to either the tool axis or perpendicular to the viewing plane.
Rotation around the tool axis
Hold Shift and left mouse
button.
Alternatively, if your mouse has
a scroll wheel, rotate the wheel.
Rotation in the viewing plane
Hold Ctrl and left mouse button.
40
CIMulator3D Users Manual
4.3
4.4
Manipulation Mode
Zoom, pan and rotation works for viewing, protractor, clipping plane and the
current light source. The current manipulation mode can be selected by using
the manipulation toolbar, or via the keyboard.
Shortcut:
Hold SHIFT and press C to select between manipulation modes.
See also
2.2.4 Manipulation Toolbar
Home Positions
Pre-defined positions can be saved and retrieved using the buttons on the
manipulation toolbar, or by using keyboard shortcuts. Most objects are
already configured with useful positions, and its possible to add more home
positions.
Shortcuts
go to the next home position.
add a new home position.
See also
2.2.4 Manipulation Toolbar
41
CIMulator3D Users Manual
5 DISPLAY OPTIONS
CIMulator3D has the facility to draw
many different objects in 3D views. For
example, the tool, the blank, the
grinding wheel clusters and elements of
the grinding machine. Display of these
can be turned on or off, as desired.
Some objects are configurable,
supporting properties such as
transparency or level of detail.
All objects displayed in CIMulator3D can
be configured via the Display menu.
This menu is available from the
application menu bar, or by double-
clicking on the background of a 3D
view. Double-clicking on visible objects
will present the display options for that
particular object.
Shortcut: press ALT-D
5.1 3D Display
5.1.1 Axes
Axes are used for displaying reference co-
ordinate systems such as world space,
tool space, and wheel space. World space
is relative to the outside world, tool space
is relative to the tool, and wheel space
corresponds to the effector offset frame.
Shortcut: press ALT-D, then X
42
CIMulator3D Users Manual
THE AXES ARE COLOUR CODED TO DENOTE X, Y AND Z
DIRECTIONS. X IS OPPOSITE TO RED, Y IS OPPOSITE TO
GREEN, AND Z IS OPPOSITE TO BLUE.
5.1.2 Background
The background colour scheme can be
configured to be dark, white or textured with
the ANCA logo. A white background scheme is
useful for printing, and the textured
background for product demonstration.
Shortcut: press ALT-D, then K
CIMulator3D with textured background.
43
CIMulator3D Users Manual
5.1.3 Blank
By default, CIMulator3D displays the tool,
including the result of subtracted
machining operations. It can also be
useful to display the shape of the original
blank, either as a solid, or with
transparency.
Shortcut: press ALT-D, then B
Solid Blank
Transparent Blank
44
CIMulator3D Users Manual
5.1.4 Camera
Orthogonal Projection
Perspective Projection
The projection mode and camera
stationary mode are configurable
in CIMulator3D.
Orthogonal projection has the
advantage of preserving
distances and angles, and is
therefore useful for taking
measurements and using the
shadowgraph overlay.
Perspective projection looks
more realistic, displaying distant
objects at a smaller size than
close objects.
The camera stationary mode
specifies which part of the
machine the camera follows
during animation. For example,
in tool stationary mode, the tool
remains in a fixed position on
the screen and as the machine
moves, everything moves on the
screen relative to the tool. The
default stationary mode is
headstock relative, which keeps
the tool in view unless it is
obscured by the wheel cluster.
Shortcut: press ALT-D, then C
45
CIMulator3D Users Manual
5.1.5 Colour Coding
The tool and wheel cluster can be
drawn in colour coded mode in order
to illustrate information about the
surface of the tool. By default,
colour coding is disabled.
Shortcut: press ALT-D, then O
Colour Coding Disabled
A legend is provided to identify the
feature associated with a particular
colour. The legend can be toggled
from the menu or the measurement
toolbar.
Shortcut: press ALT-D, then O, then
L
Time Colour Coding
Blends from red to blue according to the
position in the grinding cycle.
Move Colour Coding
Colours surfaces according to the move
number in the grinding cycle.
Wheel Profile Coding
Maps colours onto the surface according to
the point on the wheel that ground the
surface.
Wheel Section Coding
Colours the surface according to the
type of wheel section that ground the
surface.
46
CIMulator3D Users Manual
Wheel Colour Coding
Maps colours onto the surface according to
the wheel that ground the surface.
Operation Colour Coding
Colours the surface according to the
operation in the grinding cycle.
Colour Mapping Legend
Displays the legend for each of the
colours mapped on the tool surface.
The colours can be configured by
right clicking on an item in the list.
This brings up a menu where it is
possible to change individual colours,
shuffle all colours and reset the
colour scheme back to default
When move or operation colour
mapping mode is chosen, it is
possible to go to the start of the
selected move or operation from this
menu. Double clicking on the item in
the list will also take you to the start
of the move or operation.
47
CIMulator3D Users Manual
5.1.6 Machine Model
CIMulator3D supports display of the
ANCA TX7, RGX, MGX and TGX
machines.
The type of machine displayed
depends on the machine type of the
TPD file.
Individual components can be switched
on or off via the Machine Model menu.
Common components include the
headstock, C-axis and pop-up steady.
The Display submenu can be used to
hide the machine model, display every
available component, or select a
minimal selection of components for
display.
The display state of the machine model
components persists for subsequent
CIMulator3D sessions.
Shortcut: press ALT-D, then H
See also
8 Machine Configuration
48
CIMulator3D Users Manual
5.1.7 Plane
The plane is used for cross-sectioning the
tool. It can be displayed in 3D as a
transparent square, or the plane can be
used to cut directly from the tool.
In tool cut-off mode, the orientation of the
plane can be flipped.
Shortcut: press ALT-D, then P
Transparent Clipping Plane
Tool Cut Off Mode
49
CIMulator3D Users Manual
Tool Cut Off Mode
Flipped plane orientation.
5.1.8 Grid
CIMulator3D provides two types of grid overlays,
the protractor and graph paper.
The protractor overlay can be used to visually
measure distances and angles. The level of detail
can be configured, and the protractor can be
turned on or off, as desired.
The graph paper overlay provides a standard
square grid which can be used to visually measure
distances. The level of detail is not configurable for
the graph paper overlay.
Shortcut
press ALT-D, then G
See also
5.2.1 Metric/Imperial
50
CIMulator3D Users Manual
Very-Fine Detail Protractor Overlay
Fine Detail Protractor Overlay
Medium Detail Protractor Overlay
Coarse Detail Protractor Overlay
Graph Paper Overlay
51
CIMulator3D Users Manual
5.1.9 Tool
The tool is formed by subtracting
grinding operations from the blank. It
can be displayed in a variety of modes,
depending on the desired appearance,
and information of interest.
The tool VRML preview can be viewed if
it was previously saved. This allow
The cutting profile and core profile are
only valid from a side-on view of the
tool.
Cup highlighting is useful for
determining whether a grinding or
simulation artifact is due to a velocity or
acceleration discontinuity.
Shortcut
press ALT-D, then T
See also
3 Grinding Simulation
2.2.1 Animation Toolbar
Solid Tool
Transparent Tool
Wireframe Tool
Tool Edges
Display edges of surface meshes.
Cutting Profile
(outermost surface)
Core Profile
Display shape of the core.
(innermost surface)
52
CIMulator3D Users Manual
Highlight Cups
Cups are instantaneous wheel imprints.
53
CIMulator3D Users Manual
5.1.10 Wheel
The wheel is used to perform the
grinding operations on the blank.
The level of detail can be configured,
and it can be hidden if desired.
The wheel display configuration
persists for subsequent CIMulator3D
sessions.
By default only the wheel used in
grinding is displayed. Wheel clusters
can be displayed if required. On
RGX and MGX machines this option
will display both wheel clusters. On
TGX and TX7 machines the wheel
cluster that is used in grinding will
be displayed.
The display of wheel slices can also
be configured when in the 2D
viewing arrangement.
Shortcut
press ALT-D, then W
See also
3 Grinding Simulation
6 Viewing Arrangements
54
CIMulator3D Users Manual
Current Grinding Wheel
Full Wheel Cluster
Transparent Display
Wireframe Display
55
CIMulator3D Users Manual
5.2 Other tools and settings
5.2.1 Metric/Imperial
CIMulator3D can be used in either metric or imperial
mode. This mode determines the units used for
display and interaction. This setting is persistent
and does not need to be configured for each session.
Shortcuts
press ALT-D, then M for metric units.
press ALT-D, then I for imperial units.
56
CIMulator3D Users Manual
5.2.2 Animate Dialog
The animation dialog is used for controlling the
position, speed and direction of grinding playback,
and toggling grinding. Sliders and edit boxes are
available for setting the speed of playback, the
departure distance along the cycle, and the
position within the current move. Buttons are
provided for stepping forward and backward in
time, or move by move. The dialog displays the
operation name of the current move.
Shortcuts:
press ALT-D, then A
press ESC to close dialog
See also
2.2.1 Animation Toolbar
57
CIMulator3D Users Manual
5.2.3 Machine Axes Dialog
The machine axes dialog is useful for examining the
position and movement of the machine, over time. It
displays the X, Y, Z and P displacement of the machine
axes, as well as the A, B and C angles of rotation, in
degrees.
Shortcuts:
press ALT-D, then N
press ESC to close dialog
X, Y, Z, P, A and C are hard axes. (physical)
B, U and V are soft axes. (virtual)
58
CIMulator3D Users Manual
5.2.4 Collisions Dialog
The collisions dialog is used for checking the
collisions between the tool, wheels and machine
components. It allows the user to start the
collision detection process and subsequently
displays a list of collisions found.
See also
3.10 Collision Detection
5.2.5 Cycle Time Dialog
The cycle time dialog displays a list of estimated
cycle times for each of the operations
See also
3.9 Cycle Times
59
CIMulator3D Users Manual
6
6.1
VIEWING ARRANGEMENTS
CIMulator3D provides several different viewing arrangements, each tailored for
specific tasks. Each arrangement is available from the Arrangement Toolbar,
located on the top left of the CIMulator3D application window.
3D Arrangement
The most commonly used arrangement is the 3D Arrangement, which provides
a single 3D view of the tool and surrounding workspace. The arrangement is
geared towards maximum viewing area and flexible configuration.
Common uses of the 3D Arrangement:
Analysis of wheel path and machine movement
Analysis of tool shape and general appearance
Shadowgraph measurement
The resulting planar cross section in the 3D Arrangement is displayed in the 2D
Arrangement.
60
CIMulator3D Users Manual
6.2 Measurement Arrangement
The Measurement arrangement is designed for interactive inspection and
measurement of tool geometry. The shadowgraph overlay is integrated with
numerical display of x and y offsets, as well as relative tool and shadowgraph
angles.
Common uses of the Measurement arrangement:
Measuring the radius of the blank, tool or cutting edge
Measuring hook or relief angles
Taking cross sections perpendicular to the tool axis
See also
7.1 Shadowgraph Measurement
61
CIMulator3D Users Manual
6.2.1 X and Y Scrollbars
The x scrollbar is located below the 3D view.
The y scrollbar is located to the left of the 3D
view.
Shortcut:
Click and drag to adjust x and y offsets.
6.2.2 Tool Centre and Tangent Lines
In the Measurement arrangement, the
centreline of the tool is marked with a cross.
Orange lines are drawn to facilitate
measurement of relief angles and hook
angle.
When the tool is positioned with the radius
on the centre of the shadowgraph, the
orange lines form radial and tangent vectors.
62
CIMulator3D Users Manual
6.2.3 Shadowgraph Dialog
The Measurement arrangement provides measurements tools to the right of
the 3D view. All offsets can be adjusted by using the dial, clicking the up-
down buttons or clicking on the numeric display. A zero position can be set for
each offset, useful for measuring relative displacements and angles.
By clicking on any of the offsets displayed
numerically, it is possible to manually specify
the desired offset. This allows higher
precision than is possible using the mouse or
dials.
63
CIMulator3D Users Manual
Each of the up-down buttons, except for the
zoom, have a configurable increment value.
By right clicking on the up-down buttons, it is
possible to change the resolution by which the
values are incremented. The default setting is
Auto which tries to select the best value based
on current zoom level. The user can override
this at any time to suit the type of
measurement being done.
6.3 2D Arrangement
The 2D arrangement represents the planar cross section of the tool and the
wheel cluster.
Common uses of the 2D Arrangement:
Analysis of wheel path
Wheel slice accumulation
Analysis of tool cross section
Shadowgraph measurement
64
CIMulator3D Users Manual
6.4 Cross-Section Arrangement
The cross section arrangement combines the standard 3D arrangement with
the 2D arrangement. This facilitates easier use of the sectioning plane. The
results of manipulating the sectioning plane in the 3D view are directly
reflected in the 2D view, negating the need to swap between viewing
arrangements.
65
CIMulator3D Users Manual
Probe
This arrangement also contains the measurement pane which displays the
results of using the measurement probe. The probe is a tiny blue sphere that
can be activated by holding the ALT key. Tool information such as the radius,
diameter and length at the point of probe contact, is updated as the probe is
moved over the tool surface. Angles of tool features are determined
dynamically, based on the probes position. Distances may be measured by
clicking on the tool surface and dragging the probe.
See also
7.2 Probe Measurement
66
CIMulator3D Users Manual
6.5 3D Projections Arrangement
The 3D projections arrangement provides four views, each of which can be
configured independently. This arrangement provides all the functionality of
the single 3D arrangement and enables the user to view the tool and the
machine from different angles.
67
CIMulator3D Users Manual
7
7.1
MEASUREMENT
There are numerous parameters that need to be measured in order to verify
that the tool was ground to specification. CIMulator3D provides the
shadowgraph and the probe as the two methods of measurement. The two
complement each other and can be used to verify each others measurement
results.
Shadowgraph Measurement
Careful tool and protractor positioning allows a variety of tool parameters to be
measured accurately while in shadowgraph mode. In all cases zooming in will
allow finer control of the positioning and thus produce more accurate results.
68
The helix angle can be measured by
viewing the side of the tool and
positioning the cutting edge in the
centre of the protractor. The
protractor is then rotated so that it
lies along the cutting edge. The
resulting angle can be read from the
shadowgraph dialog.
The hook angle can be measured by
switching to the endface view and
rotating the tool so that the tip of
the cutting edge is aligned with the
vertical of the protractor. Then the
tool is offset in the Y direction until
the tip is in the centre of the
protractor. The protractor is then
rotated to measure the hook angle.
The resulting angle can be read from
the shadowgraph dialog.
Helix
Hook
CIMulator3D Users Manual
Widths and lengths are best
measured by aligning the start point
of the extent that needs to be
measured with the edge of the
protractor. Then the X coordinate is
zeroed, and an X offset applied until
the end point of measurement is
reached. The resulting value can be
read from the shadowgraph dialog.
Land
7.2 Probe Measurement
In most cases the probe provides a quicker way of measuring tool parameters
than the shadowgraph and can be just as accurate. Again, zooming into the
tool will produce more accurate results.
Helix Hook
Measuring hook and helix angles using the probe is quite simple. The probe
needs to be positioned at the tip of the cutting edge. Resulting values can be
read from the appropriate tool feature icon. Note that these icons change and
display different tool parameters as you move the probe around different parts
of the tool.
69
CIMulator3D Users Manual
Measuring distances is just as simple. Click on the start point of the span that
you want to measure and drag the probe to the end point. The result is
displayed in the measurement dialog.
70
CIMulator3D Users Manual
8
8.1
MACHINE CONFIGURATION
Each machine supports configuration options that control the kind of
components that are available on the machine and allow further configuration
of these components.
Collets
There are a number of collet
types selectable in CIMulator3D.
Depending on the machine type
some of them may not be
available.
8.2 Door Open
The Door Open option opens or closes the canopy
door. This is only available on the TX7 and RX7
machines.
71
CIMulator3D Users Manual
8.3 Dresser
The Dresser option allows the
selection of a particular dresser
and a dresser roll combination if
it is available for that particular
machine type.
72
CIMulator3D Users Manual
8.4 Steady
Enabling the pop-up or the clamp
steadies allows their configuration and
it also disables the P-axis and
tailstock.
On RX7 machines a precision pop-up
steady is available as well as a clamp
steady. Together they form the
Precision V-block System. Standard
pop-steadies are available on all other
machines.
The pop-up steady can be activated
up or down. Both the pop-up and the
clamp steady can be positioned along
the X-axis.
The steady bed length can also be
changed whenever any of the steadies
are enabled.
73
CIMulator3D Users Manual
Bed Length
X-Offset
Pop-up steady active
Pop-up steady inactive
Standard TX7 pop-up steady.
74
CIMulator3D Users Manual
Precision V-block System on an RX7 machine.
75
CIMulator3D Users Manual
8.5 P-Axis
The P-axis is available only on the TGX and
TX7 machines. On TX7 machines the
Arobotech P-axis is available. Enabling any of
the P-axis types disables the pop-up steady
and tailstock.
On TGX machines the P-axis bush can be
configured.
The bush can either be a full bush or a half
bush.
Width1, Width2 and Width3 define the widths
of the three sections of the bush.
The Z-offset specifies the height of the section
defined by Width2, relative to the tool
centerline.
Full Bush
Width1 Width2 Width3
76
CIMulator3D Users Manual
Z-Offset
Half Bush
Tool Centerline
77
CIMulator3D Users Manual
8.6 Tailstock
Tailstocks are available on TX7 and
TapX machines. Enabling a tailstock
disables the pop-up steady and the
P-axis.
Depending on the tailstock selected
additional parameter can be
configured, such as the holder type,
centre type and the tailstock arm
position.
78
CIMulator3D Users Manual
Standard TX7 tailstock.
79
CIMulator3D Users Manual
9
9.1
FILE INPUT AND OUTPUT
CIMulator3D is able to read and write a number of file formats. This input and
output capability provides a means to manipulate data outside of the
CIMulator3D software.
TPD Input and Output
A Tool Path Data (TPD) file is CIMulator3Ds
native file format. It contains information
about the tool being ground, the wheel
clusters, move data and machine
configuration.
A TPD file can invoked by one of several
ways: using the CIMulator3D user interface,
directly from Windows Explorer or receiving a
file through a network connection established
with the tool grinding software.
Opening a file using the CIMulator3D user
interface.
80
CIMulator3D Users Manual
Double clicking on a TPD
file in Windows Explorer
opens that file in
CIMulator3D.
Right clicking on a TPD file
in Windows Explorer brings
up a menu from which you
can choose to open the file
in CIMulator3D or open it
and automatically start
grinding.
TPD files can be saved from the
save menu in CIMulator3D. Saving
the file also saves any changes to
machine configuration and user
display settings.
The user is also given the option to
save the VRML preview of the tool
within the TPD file. This allows the
grinding result to be saved for later
viewing without having to go
through the whole simulation
process again.
The preview can be accessed from
Display Tool Preview if
available.
See also
5.1.9 Tool
81
CIMulator3D Users Manual
9.2 VRML Input and Output
VRML objects can be
imported into
CIMulator3D using the
Open menu. The main
purpose of this feature is
the ability to preview
previously ground tools.
However, other VRML
objects can also be
viewed.
The imported VRML object is displayed in the currently selected CIMulator3D
view. A yellow sphere (handle) and a caption appear next to the object. By
right clicking and holding onto the handle with the mouse, the object can be
moved within the view, independent of other objects. Normally the object is
constrained in how much it can be moved in space. If required these
constraints can be disabled.
82
CIMulator3D Users Manual
The caption and
the handle can be
configured by
double clicking on
the object or its
handle.
Here the
constraints can
also be enabled or
disabled.
It is possible to manually specify the position
of the VRML object in Cartesian or Spherical
coordinates. This allows higher precision
than is possible by just using the mouse.
The caption by default displays the filename
of the VRML object, but it is editable.
83
CIMulator3D Users Manual
VRML file format is quite popular for
viewing 3D objects on the internet.
CIMulator3D is capable of saving its
3D tool model into a VRML file. This
file can then be placed on web sites
and can be viewed using one of
many available VRML viewers, such
as Cosmo Player.
84
CIMulator3D Users Manual
9.3 DXF Output
CIMulator3D is capable of saving
the 3D tool model in the Autodesk
DXF file format.
9.4 STL Output
CIMulator3D is capable of saving
the 3D tool model in the
StereoLithography (STL) file format.
85
CIMulator3D Users Manual
9.5 STEP and IGES Output
Cimulator3D is capable of saving
the 3D tool model in STEP AP214,
STEP AP203 and IGES file formats.
This allows the tool model to be
imported in CAD/CAM packages
such as UGS NX and SolidWorks.
86
CIMulator3D Users Manual
9.6 Tool Edges Output
CIMulator3D can save the tool
edges in DXF or VRML file format.
9.7 Cross Section Output
CIMulator3D can save the tool cross
section, as defined in the currently
selected view, in DXF or VRML file
format.
87
CIMulator3D Users Manual
9.8 Image Output
CIMulator3D can save the 2D image
of the currently selected view as a
JPEG or a PNG file.
88
CIMulator3D Users Manual
89
10
10.1
REFERENCE INFORMATION
Shortcut Keys
CIMulator3D contains many shortcut keys which provide quick access to
common CIMulator3D operations. Knowing these keys can speed up the usage
of CIMulator3D considerably. Note that the keys are case-sensitive.
Move operations
a / A Increase animation speed
z / Z Decrease animation speed
s / S Start or stop animation
r / R Toggle animation direction
k / K Next knot
n / N Next move
p / P Previous move
Tool, wheel and blank
b Toggle blank
M Toggle tool
W Wheel transparency
w Wheel cluster mode
Zooming, panning and rotating operations
Manipulate left
Manipulate right
Manipulate up
Manipulate down
m Toggle pan/rotate
i / Page Up Zoom in
o / Page Down Zoom out
h / Home Home view
End Store home position
3D view
$ Select colour mapping mode
x Toggle axes
c Toggle clipping plane
C Select manipulation mode
t Select stationary mode
Protractor overlay set
^ Toggle protractor
+ Protractor resolution
CIMulator3D Users Manual
90
11
11.1
11.2
11.3
TROUBLESHOOTING
CIMulator3D terminates abnormally on start-up
CIMulator3D displays an Abnormal program termination message when it first
starts. The problem is that the TCP/IP protocol is not installed or is incorrectly
installed. Please reinstall the TCP/IP protocol.
CIMulator3D terminates abnormally when the measurement
arrangement is accessed
CIMulator3D displays an Abnormal program termination message when you
try to access the measurement arrangement. The problem is that the ActiveX
controls and DLLs have not been registered correctly. Please close any active
applications and reinstall CIMulator3D.
Certain dialogs in CIMulator3D do not open when being activated
Certain dialogs, for example, the dialog for manually changing the yardstick,
do not open when being activated. This is another instance where the ActiveX
controls and DLLs are not being registered properly. Please close any active
applications and reinstall CIMulator3D.
Das könnte Ihnen auch gefallen
- Kanban CalculationsDokument22 SeitenKanban CalculationsVaibhav GadhaweNoch keine Bewertungen
- Multi-Performance Optimization of Wire Cut EDM Process Parameters On Surface Roughness of AA7075 / B4Cp Metal Matrix Composites3Dokument6 SeitenMulti-Performance Optimization of Wire Cut EDM Process Parameters On Surface Roughness of AA7075 / B4Cp Metal Matrix Composites3Anonymous lPvvgiQjRNoch keine Bewertungen
- Hourly Rates For Maching For CNC Machings TECHNO BIDDokument3 SeitenHourly Rates For Maching For CNC Machings TECHNO BIDp kishorNoch keine Bewertungen
- Debt Reduction Calculator - 20CRDokument7 SeitenDebt Reduction Calculator - 20CRSuhailNoch keine Bewertungen
- Percentage TechniquesDokument3 SeitenPercentage Techniquesstonehambey3654100% (2)
- Continuous Improvement: Strategy Tree and Scorecard DetailsDokument4 SeitenContinuous Improvement: Strategy Tree and Scorecard DetailsmariosalNoch keine Bewertungen
- Well-Child ProjectDokument15 SeitenWell-Child Projectapi-320391177Noch keine Bewertungen
- Workbench Assembly InstructionsDokument2 SeitenWorkbench Assembly InstructionsEdSoloNoch keine Bewertungen
- Codigo M EdmDokument2 SeitenCodigo M Edmecaldera10100% (1)
- Windows Run CommandsDokument18 SeitenWindows Run CommandsKeizer ThoughtcrimeNoch keine Bewertungen
- Fast, Accurate Multi-Axis Programming For Robots.: Delcam PLC, AMS Division WWW - Delcam.tvDokument2 SeitenFast, Accurate Multi-Axis Programming For Robots.: Delcam PLC, AMS Division WWW - Delcam.tvOscar SaenzNoch keine Bewertungen
- # 5 Electro Discharge MachiningDokument117 Seiten# 5 Electro Discharge MachiningRohan RautNoch keine Bewertungen
- Kaizen Event 2Dokument20 SeitenKaizen Event 2Elena CavedagnaNoch keine Bewertungen
- HMC BasicDokument14 SeitenHMC BasicShashankNoch keine Bewertungen
- Gcode DictionaryDokument47 SeitenGcode DictionaryFenix MechanicsNoch keine Bewertungen
- Primary Functions: Tableau Desktop Reference GuideDokument2 SeitenPrimary Functions: Tableau Desktop Reference GuideKarthigai SelvanNoch keine Bewertungen
- PCD Wire Edm TechnologyDokument6 SeitenPCD Wire Edm Technologyyorf1989Noch keine Bewertungen
- ch09-Essential of CNC Technology (相容模式) PDFDokument18 Seitench09-Essential of CNC Technology (相容模式) PDF劉宗昇Noch keine Bewertungen
- A Grinding SystemDokument29 SeitenA Grinding Systemhal_nasik_planning5657100% (2)
- Instructions: © 2010 Know Ware International IncDokument3 SeitenInstructions: © 2010 Know Ware International Incpinkcity2013Noch keine Bewertungen
- PI Planet Product Industry MatrixDokument3 SeitenPI Planet Product Industry MatrixJames BrossmanNoch keine Bewertungen
- Panasonic NPM Series 2015 PDFDokument12 SeitenPanasonic NPM Series 2015 PDFxguest2kNoch keine Bewertungen
- Production ManagerDokument6 SeitenProduction ManagermounaNoch keine Bewertungen
- Evaluation Report TemplateDokument14 SeitenEvaluation Report TemplatembiemriNoch keine Bewertungen
- SMART Goals WorksheetDokument3 SeitenSMART Goals WorksheetJohn OoNoch keine Bewertungen
- 7 Measures of Performance in Lean KPI Tool AdaptiveBMSDokument8 Seiten7 Measures of Performance in Lean KPI Tool AdaptiveBMSking moon504Noch keine Bewertungen
- FaroArm and ScanArm Performance Verification ChecklistDokument6 SeitenFaroArm and ScanArm Performance Verification ChecklistNik JakeNoch keine Bewertungen
- Basic ConversionsDokument20 SeitenBasic Conversionsfahimch01100% (1)
- Production Management FormulasDokument3 SeitenProduction Management FormulasAnthony RoyupaNoch keine Bewertungen
- 24 CNC Machine Feedback DevicesDokument6 Seiten24 CNC Machine Feedback Devicesio1_ro100% (1)
- Blum Product Overview enDokument25 SeitenBlum Product Overview en'Curt EmondNoch keine Bewertungen
- CNC Overview PresentationDokument50 SeitenCNC Overview PresentationVaibhav Vithoba Naik100% (1)
- DoeDokument13 SeitenDoedevidhmeshramNoch keine Bewertungen
- P4 I 65 GDokument36 SeitenP4 I 65 GRoccoGranataNoch keine Bewertungen
- Sliding Head Stock High Precision High Productivity: The Best Machine For Flexible NeedsDokument4 SeitenSliding Head Stock High Precision High Productivity: The Best Machine For Flexible Needscmgankl100% (1)
- PC Fapt BrochureDokument2 SeitenPC Fapt Brochurebabak671Noch keine Bewertungen
- CNC PDFDokument11 SeitenCNC PDFNadosh MohammedNoch keine Bewertungen
- G CodeDokument23 SeitenG Codedeepansh_guptaNoch keine Bewertungen
- English - Lathe NGC - Operator's Manual - 2018Dokument456 SeitenEnglish - Lathe NGC - Operator's Manual - 2018Francisco Salas GalvánNoch keine Bewertungen
- EDM WirecutDokument5 SeitenEDM WirecutaaqibaminNoch keine Bewertungen
- How To Build A Robot SimulationDokument26 SeitenHow To Build A Robot SimulationRafael SchroerNoch keine Bewertungen
- The Cost of Production ProcessDokument22 SeitenThe Cost of Production ProcessAya Abdel-fadeelNoch keine Bewertungen
- A New Method of Bottleneck Analysis For Manufacturing SystemsDokument4 SeitenA New Method of Bottleneck Analysis For Manufacturing SystemsrizalNoch keine Bewertungen
- Lean Pocket GuideDokument36 SeitenLean Pocket GuideplanchazNoch keine Bewertungen
- KUKA AppendixDokument43 SeitenKUKA AppendixAlexandru Ionut Toma100% (1)
- Powermill Multi AxisDokument10 SeitenPowermill Multi AxisMiguel MaiaNoch keine Bewertungen
- Haas Mill WIPS Probe Training Manual PDFDokument44 SeitenHaas Mill WIPS Probe Training Manual PDFPham LongNoch keine Bewertungen
- Lean MeasureableDokument39 SeitenLean MeasureableAkankshaNoch keine Bewertungen
- Retail Inventory TrackerDokument6 SeitenRetail Inventory TrackerinnovativiesNoch keine Bewertungen
- V5dmu 1Dokument27 SeitenV5dmu 1Xuan Chien100% (1)
- Mba-058-En 02 1310 Cert Education MedDokument12 SeitenMba-058-En 02 1310 Cert Education Medchristian111Noch keine Bewertungen
- Value Analysis & Value Engineering - Kaizen WorkshopDokument2 SeitenValue Analysis & Value Engineering - Kaizen WorkshopLOKESH KUMAR SINHANoch keine Bewertungen
- Design of Fit Between Die and InsertDokument4 SeitenDesign of Fit Between Die and InsertInnovative Research PublicationsNoch keine Bewertungen
- Centroid v3.16 Mill Operator ManualDokument307 SeitenCentroid v3.16 Mill Operator ManualEmmanuel GaytanNoch keine Bewertungen
- CNC RoutingDokument4 SeitenCNC Routingshanthi_miminaNoch keine Bewertungen
- Production Tracking Excel Sheet With Tables For Small ManufacturersDokument4 SeitenProduction Tracking Excel Sheet With Tables For Small ManufacturersJonathan SanchezNoch keine Bewertungen
- PowerMILL 2016 - Getting Started enDokument87 SeitenPowerMILL 2016 - Getting Started enRaulEstalNoch keine Bewertungen
- KW2-561 SERIES: Description: Package DimensionsDokument1 SeiteKW2-561 SERIES: Description: Package DimensionsValdivia FranciscoNoch keine Bewertungen
- Fluid OsDokument1 SeiteFluid OsValdivia FranciscoNoch keine Bewertungen
- PIC 16f877a Data SheetDokument234 SeitenPIC 16f877a Data Sheetanon-26401438% (8)
- 7 Daily HabitsDokument2 Seiten7 Daily HabitsAnna Maria MiklosNoch keine Bewertungen
- MachineMate Inc - Full List of CNC CodesDokument6 SeitenMachineMate Inc - Full List of CNC CodesDejan StalovicNoch keine Bewertungen
- Minispeed Ms 60Dokument36 SeitenMinispeed Ms 60Duvan Steven AguileraNoch keine Bewertungen
- Liri Tent Catalog 2021Dokument100 SeitenLiri Tent Catalog 2021sudevktmNoch keine Bewertungen
- Vdocuments - MX Automationprouction Systems and Cim MP Groover Chapter 7 SolutionDokument25 SeitenVdocuments - MX Automationprouction Systems and Cim MP Groover Chapter 7 SolutionxXElcaXxNoch keine Bewertungen
- DW115CNC Technical ParametersDokument11 SeitenDW115CNC Technical ParametersProfCarlos GamaNoch keine Bewertungen
- CADCAM Course File May 2016 - CMRDokument371 SeitenCADCAM Course File May 2016 - CMRGGRNoch keine Bewertungen
- CNC 3040 CNC 3040z DQ User ManualDokument29 SeitenCNC 3040 CNC 3040z DQ User Manualbetocachu3640Noch keine Bewertungen
- Horizontal Boring Mills: Specializing in PrecisionDokument68 SeitenHorizontal Boring Mills: Specializing in PrecisionsdgvcvNoch keine Bewertungen
- 3 - TAC200XM Series User ManualDokument448 Seiten3 - TAC200XM Series User ManualartZara 12Noch keine Bewertungen
- S4 Mechanical SyllabusDokument8 SeitenS4 Mechanical SyllabusJinu MadhavanNoch keine Bewertungen
- Curvadora de Perfiles DURMA PBH 180 240 300 360Dokument3 SeitenCurvadora de Perfiles DURMA PBH 180 240 300 360Fernando Rivas CortesNoch keine Bewertungen
- Homemade Wooden Marble MazeDokument42 SeitenHomemade Wooden Marble Mazemedaigual101010Noch keine Bewertungen
- Automation of Die Cutting MachineDokument34 SeitenAutomation of Die Cutting Machinesyed ebadNoch keine Bewertungen
- CNC Design FeaturesDokument10 SeitenCNC Design Featuresaqtu12fuc100% (1)
- SeptanoDokument7 SeitenSeptanoMaulida AmarullohNoch keine Bewertungen
- Syllabus of CNC Turning and MillingDokument2 SeitenSyllabus of CNC Turning and MillingItronix Mohali100% (1)
- Delta CNC Solution: Automation For A Changing WorldDokument44 SeitenDelta CNC Solution: Automation For A Changing WorldJaskaran SinghNoch keine Bewertungen
- Canopen Card Configuration: User'S ManualDokument40 SeitenCanopen Card Configuration: User'S ManualMounir Belala100% (2)
- Lecture 3&4 Drilling and ReamingDokument60 SeitenLecture 3&4 Drilling and Reamingرضوان العادلىNoch keine Bewertungen
- Richland CNC Turning BasicsDokument34 SeitenRichland CNC Turning BasicsBADINEHALSANDEEPNoch keine Bewertungen
- Fortune Laser FL-S6020Dokument11 SeitenFortune Laser FL-S6020wayzxc775Noch keine Bewertungen
- Computer Aided Manufacturing: Course ContentsDokument150 SeitenComputer Aided Manufacturing: Course ContentsKaviya GaneshNoch keine Bewertungen
- Robocut: Α-Cib SeriesDokument17 SeitenRobocut: Α-Cib SeriesAnonymous LZKTcijNoch keine Bewertungen
- Capabilities AvlDokument6 SeitenCapabilities AvlNguyen GiangNoch keine Bewertungen
- Fyp Final ReportDokument86 SeitenFyp Final ReportZeeshan HameedNoch keine Bewertungen
- User Manual of Ncstudio V15 Laser Cutting (LS3000) CNC Control System-R1Dokument126 SeitenUser Manual of Ncstudio V15 Laser Cutting (LS3000) CNC Control System-R1Ovidiu OlteanNoch keine Bewertungen
- Group Plant BrochureDokument52 SeitenGroup Plant BrochureAnonymous AdofXEYAgE100% (1)
- B-64504en - 02 Fanuc Series 30i-Pb, Series 31i-Pb Operator's ManualDokument1.216 SeitenB-64504en - 02 Fanuc Series 30i-Pb, Series 31i-Pb Operator's ManualGiang Nguyen VanNoch keine Bewertungen
- Case StudyDokument49 SeitenCase StudybachayadavNoch keine Bewertungen