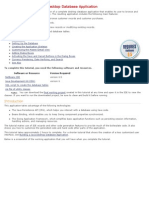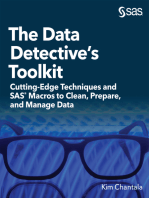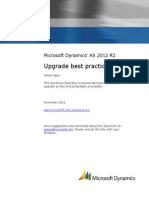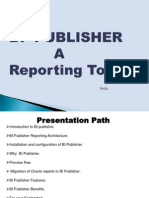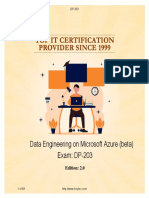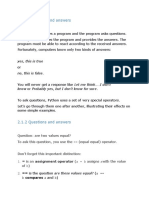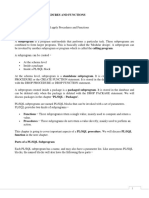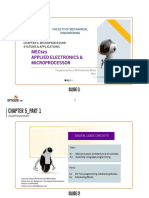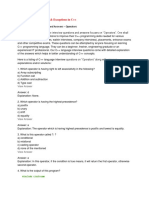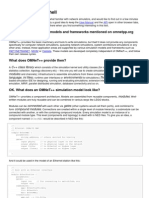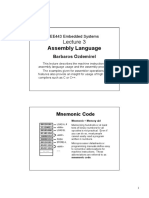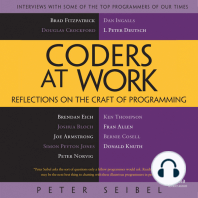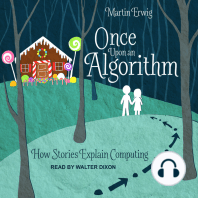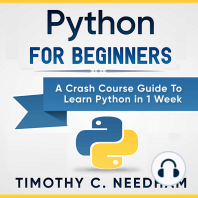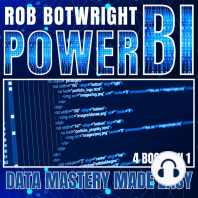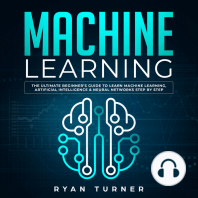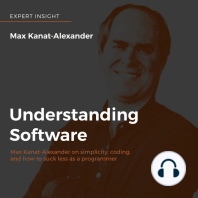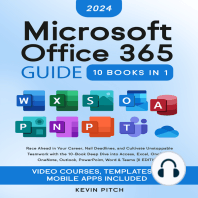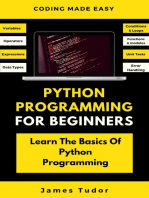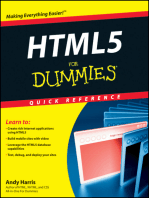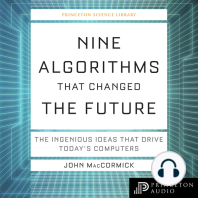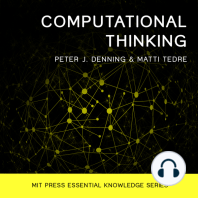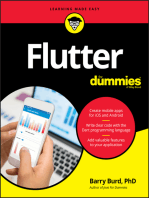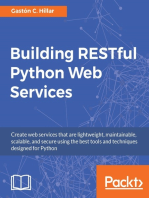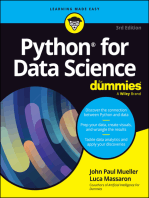Beruflich Dokumente
Kultur Dokumente
Chapter 3: Adding A New Table and A Detail Level: Objectives
Hochgeladen von
enrikexk1Originalbeschreibung:
Originaltitel
Copyright
Verfügbare Formate
Dieses Dokument teilen
Dokument teilen oder einbetten
Stufen Sie dieses Dokument als nützlich ein?
Sind diese Inhalte unangemessen?
Dieses Dokument meldenCopyright:
Verfügbare Formate
Chapter 3: Adding A New Table and A Detail Level: Objectives
Hochgeladen von
enrikexk1Copyright:
Verfügbare Formate
Chapter 3: Adding a New Table and a Detail Level
3-1
CHAPTER 3: ADDING A NEW TABLE AND A DETAIL
LEVEL
Objectives
The objectives are:
Learn how to add a new table to the Microsoft Dynamics SL
database.
Create and execute index and stored procedure SQL scripts.
Learn what a detail level is and how it works.
Implement a detail level, using the SAFGrid control.
Know what a container object is and how it is used.
Know how to add data controls to a container object.
Learn how to test run your program.
Learn how to add code to the Linegotfocus event of a spreadsheet
control.
Review the checklist for adding a detail level to a program.
Introduction
The second development project builds on the maintenance window created in
the last course. The resulting project will be a time entry program in which a
salesperson's time spent working for a customer can be recorded.
Microsoft Official Training Materials for Microsoft Dynamics
Your use of this content is subject to your current services agreement
Tools for Visual Basic in Microsoft Dynamics
SL 7.0
3-2
Adding a New Table to the Dynamics SL Database
Adding the Table
The Microsoft Dynamics SL database contains well over 700 tables. However,
you might frequently find that there are no tables that hold the information to
store. For example, in the project currently being worked on, you need a table to
store Customer information, salesperson information, and a table to store
information about the time a salesperson spent working for a Customer. There is
already a CUSTOMER and SALESPERSON table in the Microsoft Dynamics
SL database. However, it is necessary to create a completely new table to store
the information about the time a salesperson spent working for a Customer.
The Microsoft Dynamics SL Tools for Visual Basic provide several utility
programs that make the creation and management of new tables easier. Generate
Schema (93.400.00) is a utility that creates DH and SDO files and Create Table
scripts. It uses information that can be entered and maintained by two other
programs, Record Maintenance (93.260.00) and Field Maintenance (93.250.00).
These two programs are used in this lesson to define the required new table and
the standard control types and properties for controls that access the fields in that
table.
Once the table is defined, it needs to be created in the database. Whenever a new
table is created, it is also necessary to create indexes, and at least one stored
procedure is almost always required.
Here is a checklist of the steps that are most often used when adding a new table
to the Microsoft Dynamics SL database. As with the steps for adding a normal
level, these steps do not necessarily need to all be done at the same time or in the
order described here. Establishing some consistent practices for performing these
steps can greatly reduce development time in the long run.
1. Define new table using Record Maintenance (93.260.00).
Define the name and description of the new table to be created.
2. Define new fields using Field Maintenance (93.250.00).
Define the fields of the new table and define the default controls types
and property settings for VB controls that access the fields.
3. Generate a SQL CREATE TABLE script file using Generate Schema
(93.400.00).
Create a CRT file that contains a SQL CREATE TABLE statement that
can be used to create the new table in any Microsoft Dynamics SL
database.
4. Execute the CRT SQL script file.
Use Microsoft SQL Server Management Studio to run the CRT SQL
script file created in the previous step. This creates the table in a
database.
Microsoft Official Training Materials for Microsoft Dynamics
Your use of this content is subject to your current services agreement
Chapter 3: Adding a New Table and a Detail Level
3-3
5. Create and execute a CRX SQL script file.
Create a SQL script file that will create a unique index on the new table.
Use Microsoft SQL Server Management Studio to execute the script
file.
6. Create and execute a CRP SQL script file.
Create a SQL script file that will create a stored procedure. Use
Microsoft SQL Server Management Studio to execute the script file.
The Procedure should be a select statement that selects
every field from the table.
Every field from the unique index of the table should be
included as a condition in the where clause.
At least one of the where clause conditions on one or more
of the index fields should be compared to a replacement parameter.
If a wildcard is passed to at least the last parameter, then
the statement should return every row in the table.
If actual values are passed, the statement should return
one and only one row.
There should be an ordered by clause that matches an
index of the table. Usually, it will match the unique index.
Define a New Table Using Record Maintenance
FIGURE 3.1
Microsoft Official Training Materials for Microsoft Dynamics
Your use of this content is subject to your current services agreement
Tools for Visual Basic in Microsoft Dynamics
SL 7.0
3-4
Tools for Visual Basic come with a utility program called Record Maintenance
(93.260.00). This utility allows the developer to define the name of a table and a
few other pieces of information such as a description. This utility does not
actually create a table in the database. When adding new tables to the Microsoft
Dynamics SL database, there is a naming convention suggested by Microsoft.
Microsoft Dynamics SL never begins any of the standard product table names
with an X. Therefore, if third party developers always create their tables
beginning with an X, then they can be sure that future updates of the Microsoft
Dynamics SL product will not cause a naming conflict. (Note that there is no
formal convention to prevent multiple third party developers from creating tables
with the same names.)
NOTE: Although the X is the only explicitly stated naming convention for tables,
there are some implicit restrictions. These restrictions result from Microsoft Dynamics
SL using the name assigned to tables as the names for variables in Tools for Visual
Basic programs. Naming restrictions that apply to VB variables must be followed for
Microsoft Dynamics SL tables. Some of the restrictions are:
Table names should not contain spaces.
Table names should not begin with numbers.
Other than underscores, no special characters should be used in a table name.
There is one more restriction that results from the Microsoft Dynamics SL
Kernel's implementation of its SetAddr function:
Table names should not END in a number.
The reason for this restriction will be discussed later in this course.
Microsoft Official Training Materials for Microsoft Dynamics
Your use of this content is subject to your current services agreement
Chapter 3: Adding a New Table and a Detail Level
3-5
Define New Fields Using Field Maintenance
FIGURE 3.2
Once a new table is defined in Record Maintenance (93.260.00), then the fields
for that table must be defined. This utility actually allows the program to define
two things:
The data type and size of the fields.
The standard controls and properties of the controls that should be
used when creating a Tools for Visual Basic program that access the
field, (This information is no longer used. It can be filled in but is not
used.)
As with the table names, field names are used within Tools for Visual Basic
programs as variable names. Therefore, field names must adhere to standard
variable naming restrictions.
NOTE: When a Tools for Visual Basic program accesses a row from the database, a
variable with the exact same structure as the row being selected must be defined and
created when the program is written. This is true for all the standard Microsoft
Dynamics SL programs as well as any programs written by third parties. Because
Microsoft Dynamics SL almost always retrieves rows by performing SELECT *
FROM Table, any changes to the structure of a table would cause rows from that
table to no longer properly fit in the variables that were created to hold those rows.
Microsoft Official Training Materials for Microsoft Dynamics
Your use of this content is subject to your current services agreement
Tools for Visual Basic in Microsoft Dynamics
SL 7.0
3-6
What this means is that a change to the structure of a table without updating and
recompiling all programs that access that table breaks every program that
accesses that table.
Generate SQL Scripts Using Generate Schema
At this point, a complete description of the new table would be entered into the
Microsoft Dynamics SL database. However, the table does not actually exist.
The next step is to use the information just entered into Record Maintenance
(93.260.00) and Field Maintenance (93.250.00) to create Microsoft SQL script
files that could be run on any database to create the new table. The Generate
Schema (93.400.00) program is designed to do exactly that.
FIGURE 3.3
The Generate Schema (93.400.00) program creates three files:
A CRT extension file, which contains the SQL CREATE TABLE
statement required to create the table in a database
A DH extension file, which contains a VB UDT declaration and two
global declarations for variables of that type. This file will be used
for customization manager if a developer wants to access this new
custom table through a customization to a window.
A VB extension file (SDO), which contains a VB Class declaration,
two global declarations for variables for this new class and a public
cursor declaration. This file is needed for the VB Tools application
that is being created.
Microsoft Official Training Materials for Microsoft Dynamics
Your use of this content is subject to your current services agreement
Chapter 3: Adding a New Table and a Detail Level
3-7
These three files are created by the same program, using the same information, at
the same time. This ensures that, if the CRT file is used to create the table in the
database, then the UDT and SDO will have the exact same structure as the table.
Execute the CRT SQL Script File
At this point, the new table still does not actually exist in the database. The
Microsoft SQL script statements found in the CRT file just created must now be
executed in the database. This could be done in one of two ways.
A utility program called Database Update (DB.UPD.ATE) is
supplied as part of the Microsoft Dynamics SL system. It is
specifically design to execute these and other types of files. This
program is primarily designed for use by Customers to install
updates and enhancements to their Microsoft Dynamics SL
installation.
A program called Microsoft SQL Server Management Studio is
supplied with Microsoft SQL Server. It is designed to allow a
Database administrator (DBA) to execute any required SQL
statements interactively.
Either method will work. However, as a developer you might find SQL Server
Management Studio to be an invaluable tool for many purposes. Therefore, to
gain some experience with this tool, use SQL Server Management Studio to
execute the CRT SQL script file.
NOTE: In many versions of Microsoft Dynamics SL, the Kernel queries the database
at the time the user first logs into a company to determine the names of all the tables in
the database. By default, the Kernel then assumes that the list of table names it found
at that time is the complete list, and it does not query the database for this information
again until the program is shut down and a user logs in again at a later time.
This feature of the product almost never has any affect on the Customers, since
they are never creating any new tables as part of their interactions with the
product. However, this can be very significant to developers. If a programmer is
already logged into Microsoft Dynamics SL and adds a new table to the database
using SQL Server Management Studio (or any utility other than Database
Update), the Microsoft Dynamics SL Kernel will not know that the table exists.
Therefore, it is highly likely that the Kernel might present an error message
indicating that the Microsoft Dynamics SL Kernel could not find the new table
when the program is tested. A similar issue exists if the structure of a table
changes after having run a Tools for VB program that referenced that table.
Microsoft Dynamics SL must be shut down and restarted for the Microsoft
Dynamics SL Kernel to be aware of the change.
The one exception to these scenarios is when the Database Update utility
program is used to add or modify the table. The Microsoft Dynamics SL Kernel
understands that when Database Update is used, changes to the database schema
should be expected, and, therefore, it will take a fresh look at the list of tables.
Subsequently, it is aware of the table that was added or modified.
Microsoft Official Training Materials for Microsoft Dynamics
Your use of this content is subject to your current services agreement
Tools for Visual Basic in Microsoft Dynamics
SL 7.0
3-8
NOTE: The SQL Server Management Studio program is a part of the Microsoft SQL
Server product, not the Microsoft Dynamics SL or Microsoft Dynamics SL Tools for
Visual Basic products. By default, an Icon for this program is installed only on the
workstation or server that was used to install Microsoft SQL Server.
Since this is a utility that may be needed frequently, it is recommended to place
an icon for this program somewhere on the workstation that is used for
development. Microsoft SQL Server has been installed on each workstation for
this class.
FIGURE 3.4
Microsoft Official Training Materials for Microsoft Dynamics
Your use of this content is subject to your current services agreement
Chapter 3: Adding a New Table and a Detail Level
3-9
Once SQL Server Management Studio has been started, the CRT file created by
Generate Schema (93.400.00) can then be loaded as a script file and executed.
FIGURE 3.5
The first statement is always a DROP TABLE statement. Given this fact, be very
careful not to load and execute the wrong CRT files.
Create and Execute CRX and CRP Script Files
Create and Execute a CRX SQL Script File
Any table in a properly designed relational database must have at least one
unique index. In other words, there must be some field or group of fields for
which no two rows in a table are allowed to have the same values.
The next step in adding a new table is to create and execute a Microsoft SQL
Server script file that contains the SQL statements that will create a unique index
on the new table.
Microsoft Official Training Materials for Microsoft Dynamics
Your use of this content is subject to your current services agreement
Tools for Visual Basic in Microsoft Dynamics
SL 7.0
3-10
Unlike the CRT file, the CRX file that contains these Microsoft SQL script
statements is not automatically created by either the Microsoft Dynamics SL
Tools for Visual Basic or Microsoft SQL Server. In normal development, it is the
responsibility of the programmer to create these files. To reduce typing time and
errors during the class, the CRX file has been created for you. The code in this
script file could also be added to the bottom of the script file that creates the table
to cut down on the number in script files delivered with the executable in the end.
FIGURE 3.6
In the project currently being created, rows in the new table cannot be uniquely
identified by a single field. Lots of XBILLABLE rows can have the same
Customer ID, and many of the XBILLABLE rows could appear on the same line
of detail grid on the window. However, no two rows in this table could occupy
the same line of the detail grid for the same Customer at the same time.
Therefore, the unique index on this table is a segmented index made up of these
two fields.
NOTE: The Microsoft Dynamics SL Kernel has been hard coded to assume that every
table that it might be responsible for updating will have a unique index with a name
that matches the following format:
TableName0
Thus, the index name: Xbillable0 is being used here.
If a table fails to supply a unique index with a name that matches this naming
convention, the Kernel will generate an error if it is expected to perform updates on
that table (the table is the primary table for a level in the window).
Create and Execute a CRP SQL Script File
Almost without exception, if the rows from a table are to be used within a Tools
for Visual Basic program, a stored procedure will need to be created. The stored
procedure also almost always needs to be able to return two different result sets:
Retrieve all rows of interest
Retrieve only one row
Which of these two sets the procedure returns is determined by whether or not
wildcards are passed as parameters to the stored procedure.
Microsoft Official Training Materials for Microsoft Dynamics
Your use of this content is subject to your current services agreement
Chapter 3: Adding a New Table and a Detail Level
3-11
The stored procedure for the new table needs to be able to generate the first set
when the user wants to navigate through rows, while it needs to generate the
second set when the Microsoft Dynamics SL Kernel has to update individual
rows that have been changed.
By reviewing the Tools for Visual Basic program that is being created, more
details can be derived about exactly what the stored procedure needs to do in
each of these conditions.
FIGURE 3.7
Retrieving ALL Rows of Interest
When the user navigates from one Customer to another, the Microsoft Dynamics
SL Kernel needs to retrieve all XBILLABLE rows for the given Customer to
display them in the grid.
FIGURE 3.8
This behavior could be achieved with a stored procedure like the one in the
previous figure. However this stored procedure could be used for ONLY the first
of the two required behaviors.
Microsoft Official Training Materials for Microsoft Dynamics
Your use of this content is subject to your current services agreement
Tools for Visual Basic in Microsoft Dynamics
SL 7.0
3-12
Retrieve Only One Row
When the user saves changes to XBILLABLES rows, the Microsoft Dynamics
SL Kernel needs to retrieve each XBILLABLE row individually to lock it, check
for multi-user contention problems, and update the row.
FIGURE 3.9
This behavior could be achieved with a stored procedure like the one in the
previous figure. However, this stored procedure could be used for ONLY the
second of the two required behaviors.
Retrieve ALL Rows if Interest OR Only One Row
FIGURE 3.10
Microsoft Official Training Materials for Microsoft Dynamics
Your use of this content is subject to your current services agreement
Chapter 3: Adding a New Table and a Detail Level
3-13
Both required behaviors can be achieved using a single stored procedure if the
stored procedure is properly constructed, like the one in the previous figure.
FIGURE 3.11
In Microsoft SQL, the between operator is inclusive. Therefore if the minimum
and maximum values for the LineNbr field are passed in place of the parm2min
and parm2max parameters, then the between condition of the where clause is
evaluated as though it did not even exist. This results in the stored procedure
returning every XBILLABLE row for the given Customer.
FIGURE 3.12
Microsoft Official Training Materials for Microsoft Dynamics
Your use of this content is subject to your current services agreement
Tools for Visual Basic in Microsoft Dynamics
SL 7.0
3-14
If the same value is passed to both parameters of a between operator, then the
between operator will function just like an equal to operator. Since Custid and
LineNbr are the unique index for the given table, using the stored procedure this
way is guaranteed to return either an empty set or one and only one row.
FIGURE 3.13
In normal development, it is the responsibility of the programmer to design,
create, and execute the Microsoft SQL script file that creates the stored procedure
for a table. This can be done with the SQL Server Management Studio utility.
To reduce typing time during the class, a Microsoft SQL script file with the CRP
extension has already been created for you.
Microsoft Official Training Materials for Microsoft Dynamics
Your use of this content is subject to your current services agreement
Chapter 3: Adding a New Table and a Detail Level
3-15
Lab 3.1 - Define a New Table
Scenario
Define New Table Using Record Maintenance (93.260.00)
Step by Step
1. Return to the Microsoft Dynamics SL Toolbar.
2. Choose the Administration wonder bar.
3. Click on Record Maintenance in the right pane.
4. When the Record Maintenance (93.260.00) program appears, left
double-click anywhere on the grid area to switch to form view.
5. On the Microsoft Dynamics SL Toolbar, click the New button.
6. In the Record Name field type (without quotes): xBillable.
7. In the Description field type (without quotes): Salesperson Billable
Time.
8. In the Module field select AR.
9. On the Microsoft Dynamics SL Toolbar, click the Save button.
10. On the Microsoft Dynamics SL Toolbar, click the Close button.
FIGURE 3.14
Microsoft Official Training Materials for Microsoft Dynamics
Your use of this content is subject to your current services agreement
Tools for Visual Basic in Microsoft Dynamics
SL 7.0
3-16
Lab 3.2 - Define New Fields
Scenario
Define New Fields Using Field Maintenance (93.250.00)
Step by Step
1. Return to the Microsoft Dynamics SL Toolbar.
2. Choose the Administration wonder bar.
3. Click on Field Maintenance in the right pane.
4. In the Record Name field, type (without quotes): xBillable.
5. On the following seven pages is the information needed to define the
table columns. They are organized one field per page. Enter the
information for each field. After completing one field, click the
Finish button on the Microsoft Dynamics SL Toolbar to save the
field you just entered, and start adding the next field.
Field Value
Record Name Xbillable
Field Name Custid
Active True
Caption Customer ID
Heading Customer ID
Data Type Character
Data Length 15
Total Precision NA
Decimal Places NA
Array False
Array Size NA
Default Type NONE
Default From Record NA
Default From Field NA
Constant NA
Control Type Text box
Mask Type Uppercase Alphanumeric
Display Length 15
Visible True
Microsoft Official Training Materials for Microsoft Dynamics
Your use of this content is subject to your current services agreement
Chapter 3: Adding a New Table and a Detail Level
3-17
Field Value
Enabled True
Required True
Minimum Value NA
Maximum Value NA
Microsoft Dynamics SL II Name NA
PV-SQL NA
PV-Parms NA
Record Name Xbillable
Field Name Descr
Active True
Caption Description
Heading Description
Data Type Character
Data Length 60
Total Precision NA
Decimal Places NA
Array False
Array Size NA
Default Type NONE
Default From Record NA
Default From Field NA
Constant NA
Control Type Text box
Mask Type ASCII
Display Length 60
Visible True
Enabled True
Required False
Minimum Value NA
Maximum Value NA
Microsoft Dynamics SL II Name NA
Microsoft Official Training Materials for Microsoft Dynamics
Your use of this content is subject to your current services agreement
Tools for Visual Basic in Microsoft Dynamics
SL 7.0
3-18
Field Value
PV-SQL NA
PV-Parms NA
Record Name Xbillable
Field Name LineNbr
Active True
Caption Line Nbr
Heading Line Nbr
Data Type Integer
Data Length 2
Total Precision NA
Decimal Places NA
Array False
Array Size NA
Default Type NONE
Default From Record NA
Default From Field NA
Constant NA
Control Type Text box
Mask Type NA
Display Length NA
Visible False
Enabled False
Required True
Minimum Value NA
Maximum Value NA
Microsoft Dynamics SL II Name NA
PV-SQL NA
PV-Parms NA
Record Name Xbillable
Field Name NoteID
Active True
Microsoft Official Training Materials for Microsoft Dynamics
Your use of this content is subject to your current services agreement
Chapter 3: Adding a New Table and a Detail Level
3-19
Field Value
Caption Note ID
Heading Note ID
Data Type Integer
Data Length 4
Total Precision NA
Decimal Places NA
Array False
Array Size NA
Default Type NONE
Default From Record NA
Default From Field NA
Constant NA
Control Type Text box
Mask Type NA
Display Length NA
Visible False
Enabled False
Required False
Minimum Value NA
Maximum Value NA
Microsoft Dynamics SL II Name NA
PV-SQL NA
PV-Parms NA
Record Name Xbillable
Field Name SlsperID
Active True
Caption Sales Person ID
Heading Sales Person ID
Data Type Character
Data Length 10
Total Precision NA
Microsoft Official Training Materials for Microsoft Dynamics
Your use of this content is subject to your current services agreement
Tools for Visual Basic in Microsoft Dynamics
SL 7.0
3-20
Field Value
Decimal Places NA
Array False
Array Size NA
Default Type Record.Field
Default From Record CUSTOMER
Default From Field SLSPERID
Constant NA
Control Type Text box
Mask Type Uppercase Alphanumeric
Display Length 10
Visible True
Enabled True
Required True
Minimum Value NA
Maximum Value NA
Microsoft Dynamics SL II Name NA
PV-SQL NA
PV-Parms NA
Record Name Xbillable
Field Name Hours
Active True
Caption Hours Worked
Heading Hours Worked
Data Type Float
Data Length NA
Total Precision Use Default
Decimal Places Use Default
Array False
Array Size NA
Default Type NONE
Default From Record NA
Microsoft Official Training Materials for Microsoft Dynamics
Your use of this content is subject to your current services agreement
Chapter 3: Adding a New Table and a Detail Level
3-21
Field Value
Default From Field NA
Constant NA
Control Type Text box
Mask Type NA
Display Length NA
Visible True
Enabled True
Required True
Minimum Value 0
Maximum Value 24
Microsoft Dynamics SL II Name NA
PV-SQL NA
PV-Parms NA
Record Name Xbillable
Field Name WorkDate
Active True
Caption Date Worked
Heading Date Worked
Data Type SmallDateTime
Data Length NA
Total Precision NA
Decimal Places NA
Array False
Array Size NA
Default Type NONE
Default From Record NA
Default From Field NA
Constant NA
Control Type Text box
Mask Type NA
Display Length NA
Microsoft Official Training Materials for Microsoft Dynamics
Your use of this content is subject to your current services agreement
Tools for Visual Basic in Microsoft Dynamics
SL 7.0
3-22
Field Value
Visible True
Enabled True
Required True
Minimum Value Use Default
Maximum Value Use Default
Microsoft Dynamics SL II Name NA
PV-SQL NA
PV-Parms NA
Microsoft Official Training Materials for Microsoft Dynamics
Your use of this content is subject to your current services agreement
Chapter 3: Adding a New Table and a Detail Level
3-23
Lab 3.3- Create Required Database Objects
Scenario
Generate the needed scripts and create the required database objects for this
project (ST26000).
Challenge Yourself!
1. Create the new CRT, DH and SDO files for the xBillable Table.
2. Create the Table xBillable in the database.
3. Create the Index for xBillable in the database.
4. Create the Stored Procedure for xBillable in the database.
Need a Little Help?
1. Select the Administration Group then generate schema.
2. Create the new CRT, DH and SDO files for the xBillable Table. Put
the new scripts in the ST26000 folder.
a. To select the table, place an X in the Selected column.
b. Browse to find the ST26000 folder by using the button next to
each text box at the bottom of the window.
3. Use SQL Server Management Studio for all the objects in the
following steps.
4. Load the scripts from the ST26000 folder.
5. Create the Table xBillable in the database.
6. Create the Index for xBillable in the database.
7. Create the Stored Procedure for xBillable in the database.
Step by Step
1. Create the new CRT, DH and SDO files for the xBillable Table. Put
the new scripts in the ST26000 folder.
a. In Dynamics SL, select the Administration Group Wonder Bar
then generate schema in the right pane under the Utilities group.
b. Locate and select the xBillable table in the list and place an X
in the Selected column.
c. Click the browse button next to the SQL Create Table Directory
path.
d. Browse to find the ST26000 folder for each of the three paths, by
using the browse button next to them at the bottom of the
window.
Microsoft Official Training Materials for Microsoft Dynamics
Your use of this content is subject to your current services agreement
Tools for Visual Basic in Microsoft Dynamics
SL 7.0
3-24
e. Click the Begin Processing button.
f. Click OK on the process status window.
g. Close the Generate Schema window.
2. Create the Table xBillable in the database.
a. Locate the Microsoft SQL Server Management Studio icon
under the Microsoft SQL Server program group and click it to
start the program.
b. On the Connect to Server window verify the server name and
choose Windows Authentication. You could use SQL
Authentication and supply the SQL Server SA login and
password. After choosing your Authentication and server click
the Connect button.
c. Click the New Query button. If you see the Connect to Server
window again supply the same credentials you did before.
d. Select File > Open > File or click the open file icon on the
toolbar.
e. At this point there are two ways this can be done. The first is to
Navigate to the 26000 folder where the script files are stored and
select the xBilable.CRT script to open it then copy the contents
into the new query window that you opened two steps ago. The
second way to do this is to change the name of the file to add a
.sql to the end of it. That way SQL will see it as a SQL script file
and open it to where you can select the database you wish to run
it against on the toolbar.
f. Select the database you wish to run the script against on the
toolbar.
g. Run the script by selecting the Execute button on the toolbar.
3. Create the Index for xBillable in the database.
a. You should already be connected to SQL and have run your first
query from the steps above.
b. Either rename the xBilable.CRX script file to have a .sql on the
end of it or click the New Query button to open a query window
to copy the script text into. If you see the Connect to Server
window again supply the same credentials you did before.
c. Select File > Open > File or click the open file icon on the
toolbar.
d. Navigate to the 26000 folder where the script files are stored and
select the xBilable.CRX script to open it. If you renamed it you
can go to the next step. Otherwise, copy the contents into the
new query window that you opened two steps ago.
e. Select the database you wish to run the script against on the
toolbar.
f. Run the script by selecting the Execute button on the toolbar.
Microsoft Official Training Materials for Microsoft Dynamics
Your use of this content is subject to your current services agreement
Chapter 3: Adding a New Table and a Detail Level
3-25
4. Create the Stored Procedure for xBillable in the database.
a. You should already be connected to SQL from the previous
steps.
b. Either rename the xBillable_p1.CPR script file to have a .sql on
the end of it or click the New Query button to open a query
window to copy the script text into. If you see the Connect to
Server window again supply the same credentials you did before.
c. Select File > Open > File or click the open file icon on the
toolbar.
d. Navigate to the 26000 folder where the script files are stored and
select the xBilable.CPR script to open it. If you renamed it you
can go to the next step. Otherwise, copy the contents into the
new query window that you opened two steps ago.
e. Select the database you wish to run the script against on the
toolbar.
f. Run the script by selecting the Execute button on the toolbar.
Microsoft Official Training Materials for Microsoft Dynamics
Your use of this content is subject to your current services agreement
Tools for Visual Basic in Microsoft Dynamics
SL 7.0
3-26
Introduction to the Detail Level
The detail level has many of the steps required to implement a Normal level.
They are:
Adding a SDO file to the project.
Declaring a public cursor variable.
SetAddr call in the Form1 Load event.
SQLCursorex call in the Form1_Load event.
Since these steps were covered in detail previously, they will not be discussed
now. The focus is on new API functions, controls, and properties needed to
implement the spreadsheet in a detail level.
Review the Checklist for Adding a New Table
1. Define new table using Record Maintenance (93.260.00).
Define the name and description of the new table to be created.
2. Define new fields using Field Maintenance (93.250.00).
Define the fields of the new table and define the default controls types
and property settings for VB controls that access the fields.
3. Generate a SQL CREATE TABLE script file using Generate Schema
(93.400.00).
Create a CRT file that contains a SQL CREATE TABLE statement that
can be used to create the new table in any Microsoft Dynamics SL
database.
4. Execute the CRT SQL script file.
Use SQL Server Management Studio to run the CRT SQL script file
created in the previous step. This creates the table in a database.
5. Create and execute a CRX SQL script file.
Create a SQL script file that will create a unique index on the new table.
Use SQL Server Management Studio to execute the script file.
Microsoft Official Training Materials for Microsoft Dynamics
Your use of this content is subject to your current services agreement
Chapter 3: Adding a New Table and a Detail Level
3-27
6. Create and execute a CRP SQL script file.
Create a SQL script file that will create a stored procedure. Use SQL
Server Management Studio to execute the script file.
The Procedure should be a select statement that selects every field
from the table.
Every field from the unique index of the table should be included as
a condition in the where clause.
At least one of the where clause conditions on one or more of the
index fields should be compared to a replacement parameter.
If a wildcard is passed to at least the last parameter then the
statement should return every row in the table.
If actual values are passed, the statement should return only one
row.
There should be an order by clause that matches an index of the
table. It will usually match the unique index.
What is a Detail Level?
A detail level is a logically related group of information just like a normal
level. There are two important differences between a normal level and a detail
level:
The user interface
- The user interface for a detail level must always be implemented
using a spreadsheet control.
The number of rows retrieved from the database into the program at
one time
With the normal level, at any given time, only one copy of one row from the
database is in the program. If the user wants to move to another row in a normal
level, the user must either commit or abandon any changes he or she may have
made to the current row data. This is because in a normal level, the program has
only allocated enough space for a single row at a time.
With a detail level, copies of entire sets of rows are retrieved from the database
and stored in the program. The user can then make changes to as many of the
rows in the set as he or she wants without having to commit changes to a row
before moving to another.
The Tools for Visual Basic come with an extremely robust spreadsheet control
that makes the implementation of both the detail level and its user interface very
easy.
Microsoft Official Training Materials for Microsoft Dynamics
Your use of this content is subject to your current services agreement
Tools for Visual Basic in Microsoft Dynamics
SL 7.0
3-28
Add the DetailSetup Call to the Form1_Load Event
The DetailSetup call must supply four things that the Microsoft Dynamics SL
Kernel requires to manage a detail level:
1. The name of the spreadsheet control that will be the user interface
for the level.
FIGURE 3.15
The Microsoft Dynamics SL Kernel is capable of managing the entire detail
level. It will:
Format the spreadsheet controls (defining columns, column
headings, column sizes, total spreadsheet size, and so on).
Display data from the database in the spreadsheet control.
Save changes made to rows displayed in the spreadsheet control.
By passing the handle to the spreadsheet control, the Microsoft Dynamics SL
Kernel is given direct access to the spreadsheet control so that it can perform
these functions.
2. The handle to the database cursor for the detail level.
FIGURE 3.16
Microsoft Official Training Materials for Microsoft Dynamics
Your use of this content is subject to your current services agreement
Chapter 3: Adding a New Table and a Detail Level
3-29
The Microsoft Dynamics SL Kernel uses the level of the cursor (determined in
the SQLCursorEx call) to determine which update level the particular
spreadsheet control is associated with.
3. The field that should be automatically numbered during insertion of
new rows.
FIGURE 3.17
If there is no field that will be visible in the spreadsheet of a detail level, which
can be used to uniquely identify a row in the spreadsheet, then the rows must be
uniquely identified by their ordinal position within the spreadsheet. This requires
that the Microsoft Dynamics SL Kernel calculate and set the line number for
each line as it is updated or inserted into the database.
NOTE: Rows in a detail level must be kept unique one of two ways:
By the ordinal position in which the user entered the rows into the spreadsheet.
By one or more Key fields which are visible as a field in the spreadsheet.
If the rows are unique by their ordinal position, then the rows must always be
displayed in the spreadsheet, in the order in which they were entered.
If the rows are unique by some key field, then the rows must always appear in
the spreadsheet sorted by that field in ascending order. The techniques of auto-
numbering and key fields CANNOT be mixed within a single detail level. The
significance of this constraint will be evident in the project currently being
created.
It would be desirable for items in the detail section of this window to be sorted by
date. The only way to accomplish this would be to make the Date field a key
field. If this were done, then the Microsoft Dynamics SL Kernel would require
that no two rows in the detail section have the same date. Another side effect of
this would be that the date of a row in the detail section could never be changed.
Microsoft Official Training Materials for Microsoft Dynamics
Your use of this content is subject to your current services agreement
Tools for Visual Basic in Microsoft Dynamics
SL 7.0
3-30
The complete discussion of this issue is beyond the scope of this note. However,
you may have a need to have rows in a detail section that appear sorted by
something other than the unique index of the rows. The Tools for Visual Basic
are not designed to do this, and attempting to do so could create more problems
than it solves.
4. The location and size of the global variables that have been defined
to hold the copies of the rows retrieved from the database (usually
the buffer variables declared in the SDO files).
FIGURE 3.18
The Microsoft Dynamics SL Kernel needs to be able to dynamically allocate
enough space to hold as many rows as it might need to fill the spreadsheet of the
detail level. Prior to the call to the DetailSetup function, there is enough memory
in the program to hold only one row from the database (the buffer variable
declared in the DH file).
When the DetailSetup call is made, the Microsoft Dynamics SL Kernel creates a
dynamic array. Microsoft Dynamics SL Software calls these dynamic arrays
memory arrays. Each element of the memory array is as big as the sum of the
lengths of the variables that are passed in the parameters 5,7,9, and 11 of the
DetailSetup call.
Microsoft Official Training Materials for Microsoft Dynamics
Your use of this content is subject to your current services agreement
Chapter 3: Adding a New Table and a Detail Level
3-31
The memory array is actually created within the Microsoft Dynamics SL Kernel.
Therefore, the Tools for Visual Basic program does not have direct access to the
contents of this array. The variables which are passed in parameters 4,6,8, and 10
provides the window through which the elements of the memory can be
accessed from within the Tools for Visual Basic program.
FIGURE 3.19
The DetailSetup function returns a pointer (handle) to the memory array it
creates. Should the programmer need to navigate, insert, update, or delete rows in
the array, she or he can do so by passing the handle of the memory array to
special Microsoft Dynamics SL Kernel functions and accessing a copy of the
data from the array, through the variables passed in parameters 4,6,8, and 10 of
the DetailSetup function.
Microsoft Official Training Materials for Microsoft Dynamics
Your use of this content is subject to your current services agreement
Tools for Visual Basic in Microsoft Dynamics
SL 7.0
3-32
Lab 3.4 - Spreadsheet Foundation
Scenario
The project has many steps that are similar to adding the Normal level. This
exercise tests the ability to carry that information forward from a previous
course. Additionally, a public variable for a memory array pointer and the
DetailSetup API call will be added.
Challenge Yourself!
1. Add the xBILLABLE.dh.vb file to the project.
2. Declare a public cursor variable csr_xBillable.
3. Set the Levels property of the Update1 Control to include a new
detail level.
4. Add a SetAddr API call for the xBillable table. Or use the
Init_xBillable function.
5. Add a SQLCursorEx API call for the xBillable table. Or use the
Init_xBillable function.
6. Declare a Public variable mh_xBillable to be a pointer to the
memory location of the array.
7. Add the DetailSetup API call to the Form1_Load event.
Need a Little Help?
1. Add the xBILLABLE.dh.vb file to the project.
a. This can be done by using Project > Add Existing Item.
2. Declare a public cursor variable csr_xBillable.
a. This should already be in the SDO file you just added. It is
created when you use the generate schema window.
3. Set the Levels property of the Update1 Control to include a new
detail level.
a. The levels is a Detail level with a name of Billables.
4. Add a SetAddr API call for the xBillable table.
a. There is a sub of code that was created in the SDO file by the
generate schema window that will set this up. Put a call to the
sub in the form load event.
Microsoft Official Training Materials for Microsoft Dynamics
Your use of this content is subject to your current services agreement
Chapter 3: Adding a New Table and a Detail Level
3-33
5. Add a SQLCursorEx API call for the xBillable table.
a. There is a sub of code that was created in the SDO file by the
generate schema window that will set this up. Put a call to the
sub in the form load event.
6. Declare a Public variable mh_xBillable to be a pointer to the
memory location of the array.
a. This variable is an integer and must be declared in the same
module as the public cursor variables.
7. Add the DetailSetup API call to the Form1_Load event.
a. Be sure to set this memory array for auto-numbering.
Step by Step
1. Add the xBillable.dh.vb file to the project.
a. Return to the ST26000 project in VB.
b. Choose Project > Add Existing Item.
c. Add the XBILLABLE.DH.VB file from the ST26000 directory.
2. Declare a public cursor variable csr_ xBillable.
a. The cursor statement was created for you by the generate schema
window. Look in the xBillable.dh.vb file to see it.
3. Set the Levels property of the Update1 Control to include a new
detail level.
a. Choose View > Solution Explorer.
b. In the Solution Explorer window, double-click on the Form1
object.
c. In the design view of the Form1 object, click once on the update
control (looks like a 3.5 diskette, usually located in the lower left
corner of the form). If you do not see it, click the drop-down in
the properties window in the next step and select it from there.
d. Choose View > Properties Window.
e. In the Properties - Update1 windows, locate the Levels property.
f. Set the Levels property of the Update1 control to:
Customer;N,Billables;D
4. Add a SetAddr API call for the xBillable table.
a. Return to the ST26000 project in VB.
b. Choose View > Solution Explorer.
Microsoft Official Training Materials for Microsoft Dynamics
Your use of this content is subject to your current services agreement
Tools for Visual Basic in Microsoft Dynamics
SL 7.0
3-34
c. In the Solution Explorer window, double-click on the Form1
object.
d. In the Form1 design window, double-click on the form.
e. Add the following code where the setaddr calls go to leverage a
sub of code created for you by the generate schema window. The
line of code calls the sub and supplies it with two values. The
values passed are the level the setaddr is for and if you want a
sqlcursorex call to be used. There may be times when you do not
need a sqlcursorex call.
Call Init_xBillable(LEVEL1, True)
5. Add a SQLCursorEx API call for the xBillable table.
a. In the previous step, if you put true as the second parameter, the
SQLCursorEX call has already been taken care of for you. If you
by chance put false in the command, change it to true. False
means that you do not want a SQLCursorEX call to be made.
6. Declare a Public variable mh_xBillable to be a pointer to the
memory location of the array.
a. In the Project Explorer window, double-click on the ST26000
file to display the code window of the file.
b. In the (declarations) event of the ST26000 module add the line:
Public mh_xBillable as Integer
7. Add the DetailSetup API call to the Form1_Load event.
a. Return to the ST26000 project in VB.
b. Choose View > Solution Explorer.
c. In the Solution Explorer window, double-click on the Form1
object.
d. In the Form1 code window, select the Form object and the Load
event.
e. Add the following line of code after the ScreenInit line:
mh_xBillable = DetailSetup(csr_Xbillable, SAFGrid1, _
bXBillable.LineNbr, bXBillable, lenb(bXBillable), _PNULL,
0, PNULL, 0, PNULL, 0)
8. Click the Save button to save the project.
Microsoft Official Training Materials for Microsoft Dynamics
Your use of this content is subject to your current services agreement
Chapter 3: Adding a New Table and a Detail Level
3-35
Add a Container Object
Paste A Container Object (Group Box) And Grid Control
On The Form.
Paste a Container Object (Group Box) on the Form
To cause the spreadsheet control to cover the desired portion of the form and to
include the desired columns, a Group Box must be pasted onto the form. The
fields that should be columns for the spreadsheet can then be pasted into the
container and the spreadsheet control itself can be added from the Visual Basic
Toolbox.
When the program is run, and the WindowInit call is made, the Microsoft
Dynamics SL Kernel determines what container the spreadsheet control is in and
will format the spreadsheet to cover the entire container. It then iterates through
all Tools for Visual Basic controls in the same container and creates and formats
columns for each control it finds. The order of the columns is determined by the
tab index of the controls from which columns are derived.
HINT: The spreadsheet control will be formatted to fit WHATEVER container object it
is in, and remember, a form classifies as a container object. If a Tools for Visual Basic
program has the spreadsheet control covering the entire form and not just the group
box, then the spreadsheet is probably on top of but not IN the group box. To fix this
problem, return to design mode, cut the spreadsheet off the form, give focus to the
group box, and paste the spreadsheet into the group box.
Paste an SAFGrid Control into the Contain Object
Once the container object has been pasted onto the form, the next step is to paste
a Tools for Visual Basic custom spreadsheet control into the container object.
The control simply needs to be placed into the container object, and it is
necessary to verify that the name property of the control matches the name used
in the DetailSetup call of the Form1_load event. It is not necessary to make the
spreadsheet control any particular size because the Microsoft Dynamics SL
Kernel automatically formats the control at run time.
Microsoft Official Training Materials for Microsoft Dynamics
Your use of this content is subject to your current services agreement
Tools for Visual Basic in Microsoft Dynamics
SL 7.0
3-36
Add Data Controls And Set The DBNav Property
Add Data Controls To the Container Object
The next step is to paste the data controls. Even though detail levels have a
spreadsheet interface, the data controls are still required on the Form for two
reasons.
The Microsoft Dynamics SL Kernel uses the controls in the
container object to determine:
- What columns should be included in the spreadsheet.
- How the columns should be formatted.
- Which buffer variables to which the columns will be bound.
If there were no data controls, there would be no columns in the spreadsheet.
Detail levels in a Tools for Visual Basic program automatically
support two different views of the data.
- The spreadsheet view is commonly referred to as grid view.
- If the user double-clicks on the grid, or presses the F4 key, the
Microsoft Dynamics SL Kernel hides the spreadsheet control so
the data controls underneath it can be seen. This view is called
form view and allows the user to see all the fields for a single
row in the grid at one time.
Because of the form view functionality, it is important to place the data
controls for the detail level in an esthetically pleasing way.
HINT: Do not forget to set the level property of the controls. The level being added at
this point is level 1. Controls will be pasted to whatever container object had focus
last. The current controls should go into the container group box.
Set the DBNav Property of the Spreadsheet Control A Quick Recap
The program has a place to put one XBILLABLE row from the database and the
Microsoft Dynamics SL Kernel knows about it.
The SDO file allocated memory in the program with the global
declaration of the bXBillable variable.
The SetAddr call told the Microsoft Dynamics SL Kernel where the
variable is located.
Microsoft Official Training Materials for Microsoft Dynamics
Your use of this content is subject to your current services agreement
Chapter 3: Adding a New Table and a Detail Level
3-37
A global database cursor has been declared to retrieve and update
rows in the XBILLABLE table.
- The global declaration of the csr_Xbillable variable provides a
place to store the handle to the cursor.
- The SQLCursorEx call caused the cursor to be created on the
database, and the Microsoft Dynamics SL Kernel passed the
handle back.
A dynamic array is created to hold as many XBILLABLE rows as
might be needed, and associated a spreadsheet control and cursor
with the array by the DetailSetup API function.
There is place to display the XBILLABLE rows after they are
retrieved from the database.
- A container object has been added to the form.
- Controls and a spreadsheet control have been pasted into the
container object on the form.
At this point there is still a key component missing. The Microsoft Dynamics SL
Kernel needs a SQL statement that it can use to retrieve the XBILLABLE rows
from the database. The necessary stored procedure was created in Lesson 5 when
the new table was created.
Microsoft Official Training Materials for Microsoft Dynamics
Your use of this content is subject to your current services agreement
Tools for Visual Basic in Microsoft Dynamics
SL 7.0
3-38
The next step is to tell the Microsoft Dynamics SL Kernel what the name of the
stored procedure is and where it can get the data to pass to the parameters of the
stored procedure.
FIGURE 3.20
Microsoft Official Training Materials for Microsoft Dynamics
Your use of this content is subject to your current services agreement
Chapter 3: Adding a New Table and a Detail Level
3-39
The Microsoft Dynamics SL Kernel found the stored procedure for level 0 by
looking in the PV property of the last key field control of that level. The
Microsoft Dynamics SL Kernel expected to find the stored procedure at this
location because level 0 is a normal type level.
FIGURE 3.21
Microsoft Official Training Materials for Microsoft Dynamics
Your use of this content is subject to your current services agreement
Tools for Visual Basic in Microsoft Dynamics
SL 7.0
3-40
Since the current level is a detail type level, the Microsoft Dynamics SL Kernel
expects to find the stored procedure for the level in the DBNav property of the
spreadsheet control associated with the level (the spreadsheet control was
associated with the level by passing the level 1 cursor, and the handle to the
spreadsheet control in the DetailSetup call).
FIGURE 3.22
The stored procedure was created in the last lesson. Now the DBNav property of
the spreadsheet control must be set so the Microsoft Dynamics SL Kernel will
know the name of the stored procedure that should be used when navigating the
level.
FIGURE 3.23
Microsoft Official Training Materials for Microsoft Dynamics
Your use of this content is subject to your current services agreement
Chapter 3: Adding a New Table and a Detail Level
3-41
Setting the DBNav property of the spreadsheet control is almost exactly like
setting the PV property of the Customer ID control. However, there are a couple
of minor exceptions.
FIGURE 3.24
Text controls, like the cCustiD control, are bound to a single field of a buffer
variable. The Microsoft Dynamics SL Kernel is designed on the assumption that
the last parameter of a DBNav or PV stored procedure is associated with this
field. Since the Microsoft Dynamics SL Kernel knows what field a text control is
bound to, it also knows that this is where it should get the data for the last
parameter to a DBNav or PV stored procedure. This means that when a
programmer sets up a PV or DBNav property of a text control, the program is
responsible for telling the Microsoft Dynamics SL Kernel where the data should
come from for all procedure parameters except the last one.
Microsoft Official Training Materials for Microsoft Dynamics
Your use of this content is subject to your current services agreement
Tools for Visual Basic in Microsoft Dynamics
SL 7.0
3-42
Spreadsheet controls, by contrast, are not bound to any one specific field. This
means that the Microsoft Dynamics SL Kernel cannot make any assumptions
about where to get the data for any of the parameters to be passed to the stored
procedure. The programmer must explicitly tell the Microsoft Dynamics SL
Kernel by setting the structure.field properties of the DBNav property.
FIGURE 3.25
The program currently contains a bCustomer.Custid variable and a
bXBillable.Custid field. At first glance, it might appear that the data for the first
parameter could come from either of these two places. However, the Microsoft
Dynamics SL Kernel will load the data for the window one level at a time in
ascending level order. This means that before trying to load the detail level, the
Microsoft Dynamics SL Kernel will first retrieve the CUSTOMER row into the
level0 buffer, bCustomer. By the time the Microsoft Dynamics SL Kernel starts
loading the detail level data, bCustomer.Custid already contains the desired
value.
FIGURE 3.26
Microsoft Official Training Materials for Microsoft Dynamics
Your use of this content is subject to your current services agreement
Chapter 3: Adding a New Table and a Detail Level
3-43
By passing the key field value from the previous level as a parameter to the
stored procedure that loads the current level, the desired referential link between
the levels is achieved.
FIGURE 3.27
Passing the bCustomer.Custid field has handled the first parameter of the stored
procedure. However, there are still two more parameters and as stated earlier, the
programmer is responsible for telling the Microsoft Dynamics SL Kernel where
to get the data for both of these.
FIGURE 3.28
Microsoft Official Training Materials for Microsoft Dynamics
Your use of this content is subject to your current services agreement
Tools for Visual Basic in Microsoft Dynamics
SL 7.0
3-44
The Xbillable_p1 stored procedure can do two different jobs depending on what
is passed in these last two parameters.
If the minimum and maximum integer values are passed, then the
stored procedure will retrieve the entire set of rows for the current
Customer. This is exactly what we need to have happen when the
Microsoft Dynamics SL Kernel is loading the row for the level.
If the actual value in the bXBillable.LineNbr field is passed to both
parameters, the stored procedure will retrieve only one row. This is
exactly what needs to happen when the Microsoft Dynamics SL
Kernel needs to lock a row for updating.
If the focus is on the second task first, then the Struct.Fieldname field of the
parm2 tab of the DBNav property should contain bXBillable.LineNbr.
Now you must determine how the minimum integer value to be passed to this
parameter can do so to achieve the first task. The values INTMIN and INTMAX
are wild card values for an integer data type that are declared in the
Solomon.VBTools.vb file. The answer to being able to wildcard a parameter can
be found in the DBNav property window itself.
Checking the Wildcard check box for a parameter tells the Microsoft Dynamics
SL Kernel to pass a wildcard value when it needs to load rows, but to pass the
value found in the Struct.Fieldname when it needs to save the rows.
This actually handles both of the remaining parameters. When the Microsoft
Dynamics SL Kernel determines that the data type of the field in the
Struct.Fieldname is a numeric or date type, it knows that it will actually be
required to send two values to the stored procedure. During load, it sends the
minimum and maximum values for the data type. During save, it sends the value
in the Struct.Fieldname twice. This means that although the stored procedure
requires three parameters, the programmer only fills in information for the
parm1 and parm2 tabs to explicitly identify the source of all three parameters.
NOTE: Had the data type of the last field been a string, then a LIKE operator could
have been used. LIKE operators can accept a single percent sign as a wildcard. The
BETWEEEN operator requires two values to achieve the wildcard functionality.
Therefore, if the field had been a string data type, there would have been a one to one
correspondence between the number of parameters in the stored procedure, and the
number of parm tabs filled in the DBNav property.
Microsoft Official Training Materials for Microsoft Dynamics
Your use of this content is subject to your current services agreement
Chapter 3: Adding a New Table and a Detail Level
3-45
Set the Level Property of Any Key Fields
There are two ways to keep the rows in a detail section unique:
KEY FIELDS - The rows can be unique by some field that is
visible on the window, which will be filled in by the user. Examples
of this are things like the Chart of Accounts Maintenance
(01.250.00) window. In this program, the user assigns account codes
to rows. The Microsoft Dynamics SL Kernel automatically maintains
the rows sorted by this field and enforces the rule that no two rows
can have the same value for this field. The Account code field is a
key field in this window.
ORDINAL POSITION - The rows are automatically assigned a
line number that represents the ordinal position in which the user
entered the rows. This type is used when there is no field or group of
fields, visible on the form that can uniquely identify a row. An
example of this is detail lines on an invoice. It would be perfectly
acceptable to have two invoice detail rows with exactly the same
data in all the visible fields. It may also be the case that the order in
which the invoice lines appear has some significance. In this case,
the rows can be uniquely identified and sorted by their ordinal
position within the spreadsheet.
There are no fields in this detail level that uniquely identify XBILLABLE rows.
So there are no key fields in this detail level. Instead, the LineNbr field has been
auto-numbered (in the DetailSetup function call in Form_Load).
HINT: These two methods cannot be mixed. If a Tools for Visual Basic program is
written to have an auto-numbered field AND a key field in the same detail level the
program may appear to work most of the time, but it will eventually crash.
Microsoft Official Training Materials for Microsoft Dynamics
Your use of this content is subject to your current services agreement
Tools for Visual Basic in Microsoft Dynamics
SL 7.0
3-46
Lab 3.5 - Set Up the Spreadsheet
Scenario
This exercise adds the container, controls, and set properties needed to create the
spreadsheet for this program.
Challenge Yourself!
1. Paste a container object on the form.
2. Paste a SAFGrid (spreadsheet) control in the container.
3. Paste the following controls in the container: Date Worked,
Salesperson ID, Hours Worked, and Description.
4. Set the required properties of the controls that were just added to the
container object.
5. Set the DBNav property of the spreadsheet control to use the
xBillable_P1 stored procedure. Set the required parameters.
6. Set the Key Fields (if any) on the controls in the container object.
FIGURE 3.29
Microsoft Official Training Materials for Microsoft Dynamics
Your use of this content is subject to your current services agreement
Chapter 3: Adding a New Table and a Detail Level
3-47
Need a Little Help?
1. Paste a container object on the form.
a. The group box is on the Visual Basic toolbar.
2. Paste a SAFGrid (spreadsheet) control in the container.
a. The SAFGrid control has to be in the group box, not outside of
it.
b. The spreadsheet control has to be big enough to see, not cover
the entire frame.
3. Paste the following controls in the container: Date Worked,
Salesperson ID, Hours Worked, and Description.
4. Set the DBNav property of the spreadsheet control to use the
xBillable_P1 stored procedure. Set the required parameters.
a. Parameter 1 must be from the bCustomer buffer.
b. Parameter 2 is from the bxBillable buffer and must be wild
carded.
5. Set the Key Fields (if any) on the controls in the container object.
a. There are only key fields when the spreadsheet is not auto-
numbered.
FIGURE 3.30
Microsoft Official Training Materials for Microsoft Dynamics
Your use of this content is subject to your current services agreement
Tools for Visual Basic in Microsoft Dynamics
SL 7.0
3-48
Step by Step
1. Paste a container object on the form.
a. Return to the ST26000 project in VB.
b. Choose View > Solution Explorer.
c. In the Solution Explorer window, double-click on the Form1
object.
d. Choose View > Toolbox.
e. Select the group box object. Hold the mouse cursor over controls
for a couple of seconds to display their names.
f. On the form1 object, click and hold down the left mouse button
at the location where you want the upper left corner of the group
box.
g. While holding down the left mouse button, drag to where you
want the lower right corner of the group box, and let go of the
left mouse button.
h. Refer to the window shot for an example of the placement of the
frame.
2. Paste an SAFGrid (spreadsheet) control in the container.
a. Choose View > Solution Explorer.
b. In the Solution Explorer window, double-click on the Form1
object.
c. Left-click once on the group box to select it.
d. Choose View > Toolbox.
e. Select the SAFGrid object. Hold the mouse cursor over controls
for a couple of seconds to display their names.
f. In the group box object, click and hold down the left mouse
button at the location where you want the upper left corner of the
spreadsheet control.
g. While holding down the left mouse button, drag to where you
want the lower right corner of the spreadsheet control and let go
of the left mouse button. Make it big enough to see, but small
enough to be out of the way.
h. Refer to the window shot for an example of the placement of the
frame.
3. Paste the following controls in the container: Date Worked,
Salesperson ID, Hours Worked, and Description.
a. Choose View > Solution Explorer.
b. In the Solution Explorer window, double click on the Form1
object to display the design window of Form1.
c. Left mouse click once on the group box object.
Microsoft Official Training Materials for Microsoft Dynamics
Your use of this content is subject to your current services agreement
Chapter 3: Adding a New Table and a Detail Level
3-49
d. Use a SAFDate control for the work date. Use SAFMaskedText
fields for the rest of the fields. Either drag and drop the fields
into the group box or you can select the type of field and then
draw it on using the same technique that was used to add the
group box and spreadsheet control. Select the SAFDate control
and add it to the group box.
e. Set the Name property of the new date control to cWorkDate.
The standard naming convention is to start each control name
with a lower case c.
f. Set the FieldName property to (without the quotes)
bxbillable.workdate. This tells the control what buffer it is
bound to.
g. Set the Heading property to (without the quotes) Date Worked.
This is what will show as the heading for the field in grid mode.
h. Set the Level property to 1.
i. Add a label for the worked date by selecting a label control from
the toolbox.
j. Set the Name property of the label control to (without the
quotes) lDateWorked. The standard naming convention is to
name the label fields starting with a lower case L.
k. Set the Text property of the label to (without the quotes) Date
Worked. This is the text that the label will display.
l. In the Form1 design window, position the Worked Date data
field and the label like they are on the window shot below.
m. Continue inserting all fields from the Xbillable table except for
the CustID, LineNbr, and NoteID fields.
n. Set the Name, Fieldname, Heading and Level properties for each
data control.
o. Set the Name and Text properties for each Label.
p. Refer to the window shot below for an example of the placement
of the controls.
4. Set the DBNav property of the spreadsheet control to use the
xBillable_P1 stored procedure. Set the required parameters.
a. Choose View > Solution Explorer.
b. In the Solution Explorer window, double-click on the Form1
object to display the design window of Form1.
c. Click once on the SAFGrid1 control.
d. Choose View > Properties Window.
e. In the Properties- SAFGrid1 window, locate the DBNav
property.
f. Click on the ellipse button in the DBNav property.
g. Set the SQL Proc/Text: field of DBNav property to (do not
include quotes): xbillable_p1.
h. Left mouse click on the parm1 tab.
Microsoft Official Training Materials for Microsoft Dynamics
Your use of this content is subject to your current services agreement
Tools for Visual Basic in Microsoft Dynamics
SL 7.0
3-50
i. Set the Struct.Fieldname field to (do not include quotes):
bCustomer.custid.
j. Click the parm2 tab.
k. Set the Struct.FieldName field to (do not include quotes):
bxbillable.linenbr.
l. Check the Wildcard check box.
m. Click the OK button on the DBNav property window.
5. Set the Key Fields (if any) on the controls in the container object.
a. Since the detail section is auto-numbered, there are not any key
fields. Therefore, there is nothing to do for this step.
6. Click the Save button to save the project.
Microsoft Official Training Materials for Microsoft Dynamics
Your use of this content is subject to your current services agreement
Chapter 3: Adding a New Table and a Detail Level
3-51
Test Run
Testing the Program
All eleven of the steps required to add a detail level to a project have been
completed. If this detail level were the first level in the project (a single, detail
level window like Row Maintenance (93.260.00) or Chart of Account
Maintenance (01.250.00)), then the level would function properly at this point.
However, since the detail level is actually a subordinate level to the normal level,
there is one more step that must be performed. Since it is a common mistake to
forget this step, test the program at this time and observe the behavior that results
when this step is missed. This will also give an opportunity to track down any
syntax or typing errors that might have occurred.
NOTE: This was not included in the checklist for adding a detail level because it is not
technically a required step for a detail level. This step would not be necessary in the
following cases:
The Form has only one level and that is the grid. This would be the case in the Chart of
Accounts Maintenance (01.250.00).
The level directly above the detail level is auto-numbered.
NOTE: An easy way to check for other common coding errors is to run the VB Code
Inspector program which is automatically added to your Visual Basic Add-Ins list
when the Tools for Visual Basic are installed.
Microsoft Official Training Materials for Microsoft Dynamics
Your use of this content is subject to your current services agreement
Tools for Visual Basic in Microsoft Dynamics
SL 7.0
3-52
Lab 3.6 - Testing the Program
Scenario
Step by Step
Testing the Program by Adding Detail Rows to a Customer
1. Make sure that Microsoft Dynamics SL is running.
2. Return to the ST26000 project in VB.
3. Click the green triangle on the toolbar at the top.
4. While your program is running, click the First button on the
Microsoft Dynamics SL toolbar on your window.
a. You should see the Customer ID and name of the first Customer
in the Customer table.
5. Click in the first field of the first line in the spreadsheet.
6. Enter values for several fields.
7. Move to the next line in the spreadsheet.
a. If you cannot move to the next line, you may have some controls
in the detail section with their level property set to 0 instead of 1.
8. Enter values for several fields.
9. Click the Save button on the Microsoft Dynamics SL Toolbar.
10. Click in the Customer ID data control.
11. Click the Next button on the Microsoft Dynamics SL Toolbar.
12. Click the Previous button on the Microsoft Dynamics SL Toolbar.
13. Verify whether or not your detailed lines appear.
14. Add more rows to this customer and press the Save button.
a. Was a message displayed indicating that another process already
added the rows?
15. Stop the program by clicking the Close button on the Microsoft
Dynamics SL Toolbar.
Microsoft Official Training Materials for Microsoft Dynamics
Your use of this content is subject to your current services agreement
Chapter 3: Adding a New Table and a Detail Level
3-53
Lab 3.7 - Find Out What Went Wrong
Scenario
Use Microsoft SQL Server Management Studio to find out what went wrong.
Step by Step
1. Locate the Microsoft SQL Server Management Studio icon on your
desktop (note that the instructor may have included this within a
folder for the class, or in the START menu with the other MS SQL
Server programs).
2. In the Connect to SQL Server dialog box select the database server
name on which your Microsoft Dynamics SL database is installed.
3. In the Connect to SQL Server dialog box, Select Windows
Authentication. If you select SQL Authentication, you will need to
supply the SA user name and password to connect.
4. Click the Connect button.
5. Click the New Query button on the toolbar.
6. Select the database from the drop-down that you want to run the
query against. In this instance select the application database you are
logged into with Dynamics SL.
7. Type Select * from xbillable (without the quotes) into the Query
window.
8. Click the Execute button on the toolbar.
9. Review the result set. Pay particular attention to the Custid field.
10. How does the data explain the behavior in the previous exercise?
Microsoft Official Training Materials for Microsoft Dynamics
Your use of this content is subject to your current services agreement
Tools for Visual Basic in Microsoft Dynamics
SL 7.0
3-54
Adding Code To Linegotfocus to Fill the Foreign Key Field in
the Detail Level
It is the programmer's responsibility to fill the CustID field of the XBillable row
using the data from the CustID field of the Customer row.
The spreadsheet control has an event called the LineGotFocus event. This event
fires whenever the user moves to a different row in the detail section
NOTE: The event will fire even if the user is in form view and the spreadsheet is not
visible.
The Microsoft Dynamics SL Kernel passes a parameter called MaintFlg, which
contains the status of the line the user just moved from, when the event fires.
MaintFlg can have a status of:
NOTCHANGED The row was inserted into the spreadsheet
(usually from the database), and the user has not made any changes
to the data since then.
UPDATE Some changes to the data have occurred since the row
was inserted into the spreadsheet (usually from the database), and the
row has not yet been saved to the database.
INSERTED The user has entered data into the row and moved off
the row, but the row has not yet been saved to the database.
NEWROW The current line is not yet a valid row. If the user
enters any data into the line and moves off the line, the row will then
have a status of INSERTED. In other words, the user has clicked the
Insert button on the Toolbar, or she has moved off the last line in the
spreadsheet to a blank line.
Whenever the LineGotFocus event fires, with a status of NEWROW, it is our
responsibility to programmatically set the bXBillable.Custid field equal to the
bCustomer.Custid field. Since we put the value we want in the field, the proper
value will be saved in the database.
Microsoft Official Training Materials for Microsoft Dynamics
Your use of this content is subject to your current services agreement
Chapter 3: Adding a New Table and a Detail Level
3-55
Lab 3.8 - Add Code to Linegotfocus
Scenario
Step by Step
1. Return to the ST26000 project in VB.
2. Choose View > Solution Explorer.
3. In the Solution Explorer window, double-click on the Form1 object
to display the design window of Form1.
4. Double-click on the SAFGrid1 Control to open the code window for
the default event of that control.
5. In the Events: list box, select LineGotFocus.
6. In the code window, add the following code (note that you should
find the Sub and End Sub lines are already there):
Check for a new row
If maintflg = NEWROW then
Is a new row, set the relationship
bXBillable.Custid = bCustomer.Custid
end if
7. Save the project.
Microsoft Official Training Materials for Microsoft Dynamics
Your use of this content is subject to your current services agreement
Tools for Visual Basic in Microsoft Dynamics
SL 7.0
3-56
Lab 3.9 - Adding Detail Rows to a Customer
Scenario
Step by Step
1. Make sure that Microsoft Dynamics SL is running.
2. Return to the ST26000 project in VB.
3. Click the green triangle on the toolbar to start your program.
4. Click the First button.
a. The Customer ID and name of the first Customer in the
Customer table will be displayed.
5. Click in the first field of the first row in the spreadsheet.
6. Enter values for several fields.
7. Move to the next line in the spreadsheet. If you cannot move to the
next line, you may have some controls in the detail section with their
level property set to 0 instead of 1.
8. Enter values for several fields.
9. Click the Save button on the Microsoft Dynamics SL Toolbar.
10. Click in the Customer ID data control.
11. Click the Next button on the Microsoft Dynamics SL Toolbar.
12. Click the Previous button on the Microsoft Dynamics SL Toolbar.
13. Did the detail lines appear?
14. Add more rows, and press the Save button.
15. Was a message displayed indicating that another process already
added the rows?
16. Stop the program by clicking the Close button on the
Microsoft Dynamics SL Toolbar.
Microsoft Official Training Materials for Microsoft Dynamics
Your use of this content is subject to your current services agreement
Chapter 3: Adding a New Table and a Detail Level
3-57
Review of Checklist for Adding a Detail Level
# Description
1. Add a SDO file to the Tools for Visual Basic project.
2. Add the Public Cursor variable. (Done for you since using Generate
Schema to create the files.)
3. Set the Levels property of the Update control.
4. Add the SetAddr call to the Form1_Load event. (Can leverage a sub of
code created for us by Generate Schema.)
5. Add the SQLCursorEx call to Form1_Load event. (Can leverage a sub
of code created for us by Generate Schema.)
6. Add the Public Memory Array Pointer variable.
7. Add the DetailSetup call to Form1_Load event.
Tell the Microsoft Dynamics SL Kernel to create a dynamic data
structure to hold multiple rows for the level.
Get a handle to the data structure created.
Associate the data structure, spreadsheet control, and cursor to each
other, and to the update level.
Tell the Microsoft Dynamics SL Kernel if it will be responsible for
assigning line numbers to the rows, and if so, which field of the row
will contain the line number.
8. Paste a container object (Frame) on the form. The Microsoft Dynamics
SL Kernel knows that all controls in this container should be considered
to be columns of the spreadsheet control.
9. Paste an SAFGrid control into the contain object. The name of this
control must match the name used in the second parameter of the
DetailSetup call.
10. Add data controls to the container object.
11. Set the DBNav property of the spreadsheet control. Tell the Microsoft
Dynamics SL Kernel the name of the stored procedure or the SQL
Select statement that should be used to retrieve and update rows for the
level.
12. Set the level property of any key fields, if any.
Microsoft Official Training Materials for Microsoft Dynamics
Your use of this content is subject to your current services agreement
Tools for Visual Basic in Microsoft Dynamics
SL 7.0
3-58
Summary
We introduced the detail level of a Visaul Basic project and completed other
tasks which include:
Adding a new table to a Dynamics SL database.
Adding codes.
Adding container objects.
Performing a test.
Microsoft Official Training Materials for Microsoft Dynamics
Your use of this content is subject to your current services agreement
Chapter 3: Adding a New Table and a Detail Level
3-59
Quick Interaction: Lessons Learned
Take a moment and write down three key points you have learned from this
chapter:
1.
2.
3.
Microsoft Official Training Materials for Microsoft Dynamics
Your use of this content is subject to your current services agreement
Tools for Visual Basic in Microsoft Dynamics
SL 7.0
3-60
Microsoft Official Training Materials for Microsoft Dynamics
Your use of this content is subject to your current services agreement
Das könnte Ihnen auch gefallen
- Microsoft - Prepking.70 451.v2013!03!02.by - LechaDokument299 SeitenMicrosoft - Prepking.70 451.v2013!03!02.by - LechaKrasimir GeorgievNoch keine Bewertungen
- Tutorial - Synchronizing SQL Server and SQL Server Compact (Sync Framework) PDFDokument7 SeitenTutorial - Synchronizing SQL Server and SQL Server Compact (Sync Framework) PDFOscar Felix CruzNoch keine Bewertungen
- Microsoft Dynamics GP 2013 Reporting, Second EditionVon EverandMicrosoft Dynamics GP 2013 Reporting, Second EditionBewertung: 5 von 5 Sternen5/5 (2)
- AX2012R2-DevIII-FinalAppendixDokument20 SeitenAX2012R2-DevIII-FinalAppendixJoeNoch keine Bewertungen
- SQL Server Interview Questions You'll Most Likely Be Asked: Job Interview Questions SeriesVon EverandSQL Server Interview Questions You'll Most Likely Be Asked: Job Interview Questions SeriesNoch keine Bewertungen
- Testwww - Creating A Custom Java Desktop Database Application - NetBeans 6.5 TutorialDokument22 SeitenTestwww - Creating A Custom Java Desktop Database Application - NetBeans 6.5 TutorialzballestaNoch keine Bewertungen
- 70-463 Main PDFDokument159 Seiten70-463 Main PDFMahesh kumarNoch keine Bewertungen
- The Data Detective's Toolkit: Cutting-Edge Techniques and SAS Macros to Clean, Prepare, and Manage DataVon EverandThe Data Detective's Toolkit: Cutting-Edge Techniques and SAS Macros to Clean, Prepare, and Manage DataNoch keine Bewertungen
- SQL Server Management Studio Database Engine Query Editor Window - Microsoft DocsDokument6 SeitenSQL Server Management Studio Database Engine Query Editor Window - Microsoft DocsAchamyeleh TamiruNoch keine Bewertungen
- Microsoft Dynamics AX 2012 Data Upgrade Best PracticesDokument19 SeitenMicrosoft Dynamics AX 2012 Data Upgrade Best PracticesnanduNoch keine Bewertungen
- Design A Better Database With A Data DictionaryDokument3 SeitenDesign A Better Database With A Data DictionaryMaster BabuNoch keine Bewertungen
- Customizing The Insert, Update, and Delete Behavior of Entity ClassesDokument8 SeitenCustomizing The Insert, Update, and Delete Behavior of Entity ClassesjewelmirNoch keine Bewertungen
- Final - Database Enterprise ManagerDokument68 SeitenFinal - Database Enterprise ManageromanfastsolutionNoch keine Bewertungen
- Ax2012 Enus Devi 02Dokument32 SeitenAx2012 Enus Devi 02sergio_741Noch keine Bewertungen
- Dynamics AX Interview QuestionsDokument22 SeitenDynamics AX Interview QuestionsJohn Ramarao100% (3)
- Tutorial 1 - Data Access LayerDokument42 SeitenTutorial 1 - Data Access Layersan000jayNoch keine Bewertungen
- Websphere Dashboard Framework - Standard Demo Lab Exercise: Compensation Budget Summary and DrilldownDokument25 SeitenWebsphere Dashboard Framework - Standard Demo Lab Exercise: Compensation Budget Summary and DrilldownsampreethiNoch keine Bewertungen
- Programming Microsoft Synchronization Services For ADODokument41 SeitenProgramming Microsoft Synchronization Services For ADOKAIBENoch keine Bewertungen
- Aspnet Tutorial 07 DeployDB CsDokument15 SeitenAspnet Tutorial 07 DeployDB Cspuneet_chaturvedi_1Noch keine Bewertungen
- Database Admin Q ADokument8 SeitenDatabase Admin Q ABrandon JaphetNoch keine Bewertungen
- SQL Server Management Studio (SSMS) Tutorial-Microsoft DocsDokument44 SeitenSQL Server Management Studio (SSMS) Tutorial-Microsoft DocsThomas Chinyama100% (1)
- Introduction To Microsoft SQL Server 2008: Mission-Critical PlatformDokument6 SeitenIntroduction To Microsoft SQL Server 2008: Mission-Critical PlatformGiri RapoluNoch keine Bewertungen
- Instructor Practical/Lab No. Date Clos Signature Assessment ScoreDokument11 SeitenInstructor Practical/Lab No. Date Clos Signature Assessment ScoreNatashaNoch keine Bewertungen
- Scribe Insight TutorialDokument30 SeitenScribe Insight TutorialKavi ManiNoch keine Bewertungen
- Aspnet Tutorial04 MembershipSetup CsDokument25 SeitenAspnet Tutorial04 MembershipSetup Csashish_singh_8Noch keine Bewertungen
- Documentation (Pizza Hut)Dokument87 SeitenDocumentation (Pizza Hut)Shefali Jaswal93% (15)
- Design ProjectDokument5 SeitenDesign ProjectroshanNoch keine Bewertungen
- Session7: Using SQL in VB6.0: G@small T@top S@big St@lrgte M@middleDokument7 SeitenSession7: Using SQL in VB6.0: G@small T@top S@big St@lrgte M@middleGagan ChangappaNoch keine Bewertungen
- SQL 2008 DbaDokument314 SeitenSQL 2008 Dbavaddesuresh100% (1)
- 12 2 Development PDFDokument45 Seiten12 2 Development PDFsiddhu71Noch keine Bewertungen
- Creating A Custom Java Desktop Database ApplicationDokument98 SeitenCreating A Custom Java Desktop Database Applicationfain100% (1)
- Tutorial 1Dokument70 SeitenTutorial 1nageshNoch keine Bewertungen
- An Introduction To ClientDokument11 SeitenAn Introduction To ClientVladislav KovalenkoNoch keine Bewertungen
- New Features For Developers in SQL Server 2008Dokument4 SeitenNew Features For Developers in SQL Server 2008vkscribdindNoch keine Bewertungen
- Week3 PracticeDokument13 SeitenWeek3 PracticeUmmiUmairahNoch keine Bewertungen
- N - Web ApplicationDokument18 SeitenN - Web ApplicationRaju100% (1)
- Micro Station v8 Og VbaDokument4 SeitenMicro Station v8 Og VbaLucia LorenziniNoch keine Bewertungen
- Ax2012 Enus Deviv 12 PDFDokument60 SeitenAx2012 Enus Deviv 12 PDFBachtiar Yanuari100% (1)
- Using ADO in Microsoft Access 2002Dokument27 SeitenUsing ADO in Microsoft Access 2002adrianferreiraNoch keine Bewertungen
- Bi PublisherDokument45 SeitenBi Publisherbharadwajananduri100% (1)
- Chapter 7 - Installing and Testing A Programming EnvironmentDokument12 SeitenChapter 7 - Installing and Testing A Programming Environmentghar_dashNoch keine Bewertungen
- Exam 70-452Dokument52 SeitenExam 70-452David DunlapNoch keine Bewertungen
- Informatica Building Parameter Files DynamicallyDokument2 SeitenInformatica Building Parameter Files DynamicallyNarayana AnkireddypalliNoch keine Bewertungen
- SQL Server T-SQLDokument30 SeitenSQL Server T-SQLAdrian Magpantay0% (1)
- Assignment 4Dokument1 SeiteAssignment 4Pathirage Akila DananjanaNoch keine Bewertungen
- Binding Db2 Stored Procedures To Visual C# Winforms: Section 1. Tutorial IntroductionDokument20 SeitenBinding Db2 Stored Procedures To Visual C# Winforms: Section 1. Tutorial IntroductionRochdi TaiebNoch keine Bewertungen
- Exampdf: Higher Quality, Better Service!Dokument10 SeitenExampdf: Higher Quality, Better Service!Draven MorgensternNoch keine Bewertungen
- Rdbms Lab Manual New SchemeDokument24 SeitenRdbms Lab Manual New SchemeSudeep SharmaNoch keine Bewertungen
- Database ViewsDokument9 SeitenDatabase ViewsAmaal GhaziNoch keine Bewertungen
- TocDokument108 SeitenTocNaveen NagalingamNoch keine Bewertungen
- Report 6iDokument98 SeitenReport 6iShiva RamaNoch keine Bewertungen
- DP 203 Q&A Troytec PDFDokument69 SeitenDP 203 Q&A Troytec PDFThiago MöskenNoch keine Bewertungen
- PCFControl GuideDokument37 SeitenPCFControl Guideabhilash menonNoch keine Bewertungen
- Crystal ReportDokument30 SeitenCrystal ReportKumar SaketNoch keine Bewertungen
- T Fs Administration CertificationDokument39 SeitenT Fs Administration CertificationsaahebNoch keine Bewertungen
- TdnotesDokument11 SeitenTdnotesDaniel DelarueNoch keine Bewertungen
- C++ STD Move and STD ForwardDokument11 SeitenC++ STD Move and STD ForwardSK_shivamNoch keine Bewertungen
- Visual Basic6Dokument31 SeitenVisual Basic6Joko DaryantoNoch keine Bewertungen
- 2.1.1 Questions and AnswersDokument93 Seiten2.1.1 Questions and AnswersDarrell BeltranNoch keine Bewertungen
- Error ListDokument482 SeitenError ListDũng LâmNoch keine Bewertungen
- A Level Computer Science Python Turtle WorksheetDokument47 SeitenA Level Computer Science Python Turtle WorksheetOnly Shush100% (1)
- Carte Sci LabDokument1.195 SeitenCarte Sci LabAlin GrecuNoch keine Bewertungen
- Examples NetCDFDokument14 SeitenExamples NetCDFnikhilgarg_gjuNoch keine Bewertungen
- Zoho Interview QuestionsDokument5 SeitenZoho Interview QuestionsSara SwathiNoch keine Bewertungen
- SALV: ALV Quickstart Snippets : Column SettingsDokument9 SeitenSALV: ALV Quickstart Snippets : Column SettingsHemanth Kumar PanagamNoch keine Bewertungen
- MRPDokument622 SeitenMRPpereuseNoch keine Bewertungen
- Computer Implementation of The Algorithm: P. NithiarasuDokument17 SeitenComputer Implementation of The Algorithm: P. NithiarasuwearplayNoch keine Bewertungen
- TRB Answer KeyDokument70 SeitenTRB Answer KeyVskm Nagarajan MuthuragavanNoch keine Bewertungen
- RTCM IngDokument24 SeitenRTCM IngSlavisa ĐokićNoch keine Bewertungen
- CS8481 - Database Management Systems Lab ManualfinalDokument81 SeitenCS8481 - Database Management Systems Lab Manualfinalkarthick mNoch keine Bewertungen
- Pico8zine 2Dokument48 SeitenPico8zine 2Fede Tula RuizNoch keine Bewertungen
- Chapter 5 - Part 1 PDFDokument68 SeitenChapter 5 - Part 1 PDFLove StrikeNoch keine Bewertungen
- SQL PLSQL ETL InformaticaDokument4 SeitenSQL PLSQL ETL InformaticaParmeshwarNoch keine Bewertungen
- Functions, Namespaces & Exceptions in C++Dokument69 SeitenFunctions, Namespaces & Exceptions in C++kibrom atsbhaNoch keine Bewertungen
- MCA Syllabus Regulation 2005Dokument61 SeitenMCA Syllabus Regulation 2005umasikamani0% (1)
- Sas Iml StudioDokument92 SeitenSas Iml StudioaminiotisNoch keine Bewertungen
- 2nd Puc Computer Science Question Papers-2006 To 2011Dokument32 Seiten2nd Puc Computer Science Question Papers-2006 To 2011Mohan Kumar PNoch keine Bewertungen
- Endress+Hauser Proline Promass 84 Hart - DescriptionDokument142 SeitenEndress+Hauser Proline Promass 84 Hart - Descriptionbiotech666Noch keine Bewertungen
- Exception Handaling PDFDokument59 SeitenException Handaling PDFamarpoonamNoch keine Bewertungen
- VBA Training ManualDokument51 SeitenVBA Training ManualFreddy Reyes FalckNoch keine Bewertungen
- OMNeT++ in A NutshellDokument6 SeitenOMNeT++ in A NutshellUsman M. Nooruddin100% (2)
- Mainframe Assembler TranslationDokument16 SeitenMainframe Assembler TranslationAlaEddineDridiNoch keine Bewertungen
- SOE Recorder Users Guide, v3.1Dokument90 SeitenSOE Recorder Users Guide, v3.1HaoNoch keine Bewertungen
- Assembly Language: Barbaros ÖzdemirelDokument15 SeitenAssembly Language: Barbaros ÖzdemirelAyberk Furkan YağdıNoch keine Bewertungen
- Handling of OOTDokument18 SeitenHandling of OOTjameer80100% (2)
- Creating FunctionsDokument6 SeitenCreating FunctionsCatalina AchimNoch keine Bewertungen
- Learn Python Programming for Beginners: Best Step-by-Step Guide for Coding with Python, Great for Kids and Adults. Includes Practical Exercises on Data Analysis, Machine Learning and More.Von EverandLearn Python Programming for Beginners: Best Step-by-Step Guide for Coding with Python, Great for Kids and Adults. Includes Practical Exercises on Data Analysis, Machine Learning and More.Bewertung: 5 von 5 Sternen5/5 (34)
- Coders at Work: Reflections on the Craft of ProgrammingVon EverandCoders at Work: Reflections on the Craft of ProgrammingBewertung: 4 von 5 Sternen4/5 (151)
- Clean Code: A Handbook of Agile Software CraftsmanshipVon EverandClean Code: A Handbook of Agile Software CraftsmanshipBewertung: 5 von 5 Sternen5/5 (13)
- Once Upon an Algorithm: How Stories Explain ComputingVon EverandOnce Upon an Algorithm: How Stories Explain ComputingBewertung: 4 von 5 Sternen4/5 (43)
- Python for Beginners: A Crash Course Guide to Learn Python in 1 WeekVon EverandPython for Beginners: A Crash Course Guide to Learn Python in 1 WeekBewertung: 4.5 von 5 Sternen4.5/5 (7)
- Excel Essentials: A Step-by-Step Guide with Pictures for Absolute Beginners to Master the Basics and Start Using Excel with ConfidenceVon EverandExcel Essentials: A Step-by-Step Guide with Pictures for Absolute Beginners to Master the Basics and Start Using Excel with ConfidenceNoch keine Bewertungen
- Grokking Algorithms: An illustrated guide for programmers and other curious peopleVon EverandGrokking Algorithms: An illustrated guide for programmers and other curious peopleBewertung: 4 von 5 Sternen4/5 (16)
- Machine Learning: The Ultimate Beginner's Guide to Learn Machine Learning, Artificial Intelligence & Neural Networks Step by StepVon EverandMachine Learning: The Ultimate Beginner's Guide to Learn Machine Learning, Artificial Intelligence & Neural Networks Step by StepBewertung: 4.5 von 5 Sternen4.5/5 (19)
- Understanding Software: Max Kanat-Alexander on simplicity, coding, and how to suck less as a programmerVon EverandUnderstanding Software: Max Kanat-Alexander on simplicity, coding, and how to suck less as a programmerBewertung: 4.5 von 5 Sternen4.5/5 (44)
- What Algorithms Want: Imagination in the Age of ComputingVon EverandWhat Algorithms Want: Imagination in the Age of ComputingBewertung: 3.5 von 5 Sternen3.5/5 (41)
- Software Engineering at Google: Lessons Learned from Programming Over TimeVon EverandSoftware Engineering at Google: Lessons Learned from Programming Over TimeBewertung: 4 von 5 Sternen4/5 (11)
- How to Make a Video Game All By Yourself: 10 steps, just you and a computerVon EverandHow to Make a Video Game All By Yourself: 10 steps, just you and a computerBewertung: 5 von 5 Sternen5/5 (1)
- Microsoft 365 Guide to Success: 10 Books in 1 | Kick-start Your Career Learning the Key Information to Master Your Microsoft Office Files to Optimize Your Tasks & Surprise Your Colleagues | Access, Excel, OneDrive, Outlook, PowerPoint, Word, Teams, etc.Von EverandMicrosoft 365 Guide to Success: 10 Books in 1 | Kick-start Your Career Learning the Key Information to Master Your Microsoft Office Files to Optimize Your Tasks & Surprise Your Colleagues | Access, Excel, OneDrive, Outlook, PowerPoint, Word, Teams, etc.Bewertung: 5 von 5 Sternen5/5 (2)
- Blockchain Basics: A Non-Technical Introduction in 25 StepsVon EverandBlockchain Basics: A Non-Technical Introduction in 25 StepsBewertung: 4.5 von 5 Sternen4.5/5 (24)
- Python Programming For Beginners: Learn The Basics Of Python Programming (Python Crash Course, Programming for Dummies)Von EverandPython Programming For Beginners: Learn The Basics Of Python Programming (Python Crash Course, Programming for Dummies)Bewertung: 5 von 5 Sternen5/5 (1)
- Nine Algorithms That Changed the Future: The Ingenious Ideas That Drive Today's ComputersVon EverandNine Algorithms That Changed the Future: The Ingenious Ideas That Drive Today's ComputersBewertung: 5 von 5 Sternen5/5 (7)
- Mastery in Azure DevOps: Navigating the Future of Software DevelopmentVon EverandMastery in Azure DevOps: Navigating the Future of Software DevelopmentNoch keine Bewertungen
- Web Development for beginners: Learn HTML/CSS/Javascript step by step with this Coding Guide, Programming Guide for beginners, Website developmentVon EverandWeb Development for beginners: Learn HTML/CSS/Javascript step by step with this Coding Guide, Programming Guide for beginners, Website developmentBewertung: 5 von 5 Sternen5/5 (3)