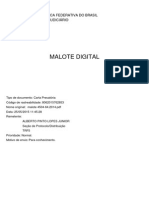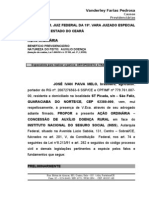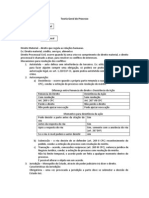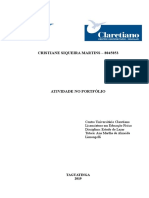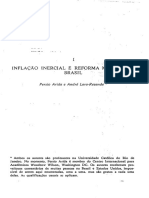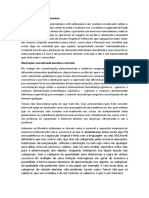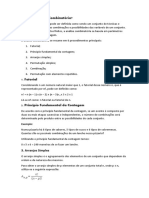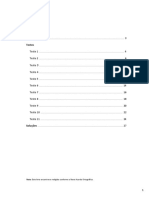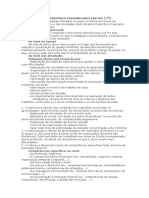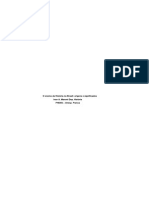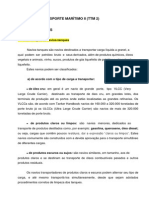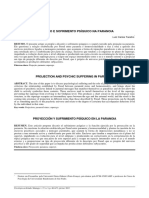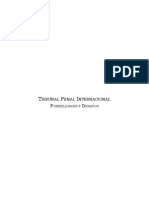Beruflich Dokumente
Kultur Dokumente
PJE Manualservidor PDF
Hochgeladen von
Edmar Carneiro Júnior0 Bewertungen0% fanden dieses Dokument nützlich (0 Abstimmungen)
27 Ansichten128 SeitenOriginaltitel
PJE manualServidor.pdf
Copyright
© © All Rights Reserved
Verfügbare Formate
PDF, TXT oder online auf Scribd lesen
Dieses Dokument teilen
Dokument teilen oder einbetten
Stufen Sie dieses Dokument als nützlich ein?
Sind diese Inhalte unangemessen?
Dieses Dokument meldenCopyright:
© All Rights Reserved
Verfügbare Formate
Als PDF, TXT herunterladen oder online auf Scribd lesen
0 Bewertungen0% fanden dieses Dokument nützlich (0 Abstimmungen)
27 Ansichten128 SeitenPJE Manualservidor PDF
Hochgeladen von
Edmar Carneiro JúniorCopyright:
© All Rights Reserved
Verfügbare Formate
Als PDF, TXT herunterladen oder online auf Scribd lesen
Sie sind auf Seite 1von 128
PROCESSO JUDICIAL ELETRNICO PJe
JUSTIA FEDERAL DA 5 REGIO
MANUAL DO SERVIDOR
1
AVISO
Este manual tem por objetivo apresentar orientaes gerais aos usurios, quanto
utilizao dos recursos contidos no sistema de Processo Judicial Eletrnico PJe.
Encontra-se em sua edio inicial. No sendo um instrumento finalizado e esttico,
desde j informamos que seu contedo sofrer constantes atualizaes; correes e
sugestes podero ser encaminhadas ao Ncleo de Integrao e Uniformizao de
Procedimentos do TRF da 5 Regio, atravs do e-mail niup@trf5.jus.br.
Acrescentamos, ainda, que nesta verso no esto contemplados relatrios.
2
MANUAL DO SERVIDOR
NDICE
1. Acesso ao Sistema
2. Funes Adicionais
2.1. Audincia
2.1.1.Sala de Audincia
2.1.2. Tempo da Audincia/rgo Julgador
2.2. Cadastros Auxiliares
2.2.1. Cadastro de Calendrio
2.2.2. rgo Julgador
2.3. Cadastros Bsicos
2.3.1. Documento
2.3.1.1. Documento Modelo
2.3.1.2. Documento Tipo
2.3.2. Pessoa
2.3.2.1. Pessoa Conciliador
2.3.2.2. Pessoa Magistrado
2.3.2.3. Pessoa Perito
2.3.2.4. Pessoa Servidor
2.4. Central de Mandados
2.4.1. Consulta Pessoa
2.5. Log
2.5.1. Consulta de Log
2.6. Percia
2.6.1. Especialidade
2.6.2. Disponibilidade do Perito
2.6.3. Indisponibilidade do Perito
2.6.4. Requisio de Antecipao de Pagamento do Perito
2.7. Processo
2.7.1. Consulta Processo
2.7.2. Cadastro
2.7.2.1. Ofcio Requisitrio (RPV e Precatrio)
3. Painel do Usurio
3.1. Composio do Painel
3.1.1. Aba Caixas
3.1.1.1. Organizao do Painel (Caixas)
3.1.1.2. Criando Caixas Dinamicamente
3.1.1.3. Pesquisar Processos dentro das Tarefas
3.1.1.4. Executando um Tarefa
3.2. Como Visualizar Documentos no Processo
3.3. Como Anexar um Documento ao Processo
3.4. Tarefas
3.4.1. Triagem Inicial
3.4.2. Anlise do Conhecimento
3.4.3. Validar Ato Ordinatrio
3.4.4. Elaborao de Clculo
3
3.4.5. Anlise das Percias
3.4.6. Designar Percia
3.4.7. Anlise das Audincias
3.4.8. Designar Audincias
4
MANUAL DO SERVIDOR
1. ACESSO AO SISTEMA
O acesso ao sistema PJe - Processo Judicial Eletrnico se d atravs do stio
da Justia Federal que integra a 5 Regio, na internet. O usurio deve ser previ amente
cadastrado e o uso da certificao digital obrigatrio.
Introduza o seu certificado na leitora, digite o seu usurio e clique no boto
.
A senha PIN de seu certificado digital ser solicitada, digite-a e clique em OK.
Ateno: Trs tentativas erradas na digitao do PIN digitar o PUC.
Trs tentativas erradas na digitao do PUC o certificado digital
cancelado.
Ao entrar no sistema, o Painel do Usurio abrir e, com ele, todas as
funcionalidades adicionais sero disponibilizadas no menu da mesma pgina.
5
2. FUNES ADICIONAIS
As funes adicionais estaro disponibilizadas no menu de cada pgina, que
se apresentar de acordo com o perfil do servidor.
2.1. Audincia
No menu Audincia, ser permitido cadastrar a Sala de Audincia e o
Tempo de Audincia do rgo Julgador.
2.1.1. Sala de Audincia
Permite o cadastro das salas utilizadas para a realizao de audincias.
Selecione a aba "Formulrio", preencha os campos do cadastro e clique em
.
6
Para realizar uma pesquisa, informe quaisquer dos filtros solicitados e clique no
boto
Para limpar os campos, clique em .
Os registros podero ser selecionados ou inativados clicando-se nos
respectivos cones.
Para alterar um registro, selecione-o e, aps efetuar as alteraes necessrias,
clique em .
7
Para cadastrar uma nova sala, clique no boto , preencha os
campos solicitados no formulrio e clique em .
Para inativar um registro, selecione o cone correspondente.
Selecionado o cone Inativar registro, uma mensagem solicitar a
confirmao. Para confirmar, clique em e, para cancelar, clique em
(!) Ateno: Os campos marcados com asterisco* vermelho so campos
obrigatrios, imprescindveis para a realizao de qualquer operao.
2.1.2. Tempo da Audincia/rgo Julgador
Esta pgina permite a pesquisa de Tempo da Audincia.
Para realizar uma pesquisa, informe quaisquer dos filtros solicitados e clique no
8
boto .
Para limpar os campos, clique em .
Os registros podero ser selecionados ou inativados clicando-se nos respectivos
cones.
Para alterar um registro, selecione-o e, aps efetuar as alteraes necessrias,
clique no boto .
Para inativar um registro, selecione o cone correspondente na aba
Pesquisa.
9
Selecionado o cone Inativar registro, uma mensagem solicitar a
confirmao. Para confirmar, clique em e, para cancelar, clique em
(!) Ateno: Os campos marcados com asterisco* vermelho so campos
obrigatrios, imprescindveis para a realizao de qualquer operao.
2.2. Cadastros Auxiliares
Nos Cadastros Auxiliares, sero disponibilizados o Cadastro de Calendrio e
o rgo Julgador.
2.2.1. Cadastro de Calendrio
10
Esta pgina permite o cadastro e a pesquisa de Calendrio.
Para cadastrar um feriado no calendrio, selecione a aba Formulrio, informe
os campos solicitados e clique no boto .
Havendo marcao de periodicidade, informe a data inicial e a data final.
Para realizar uma pesquisa, selecione a aba Pesquisa, informe
quaisquer dos filtros solicitados e clique no boto .
11
Para limpar os campos, clique em .
Os registros podero ser selecionados ou inativados clicando-se nos
respectivos cones.
Para alterar um registro, selecione-o. Aps efetuar as alteraes necessrias,
clique no boto .
Para gerar um novo registro de feriado no calendrio, clique no boto
e repita o procedimento de um novo cadastro, acima especificado.
12
Para inativar um registro, selecione o cone correspondente.
Selecionado o cone Inativar registro, uma mensagem solicitar a
confirmao. Para confirmar, clique em e, para cancelar, clique em
(!) Ateno: Os campos marcados com asterisco* vermelho so campos
obrigatrios, imprescindveis para a realizao de qualquer operao.
13
2.2.2. rgo Julgador
Esta pgina permite o cadastro e a pesquisa de rgo Julgador.
Para cadastrar um rgo Julgador, selecione a aba "Formulrio", informe os
campos solicitados e clique no boto .
Ao incluir um rgo Julgador, sero habilitadas as abas Competncia,
Magistrado e Histrico.
Na aba Competncia, vincule as competncias do rgo Julgador e, em
seguida, clique no boto
Os resultados das vinculaes sero disponibilizados na grid inferior da tela,
onde podero ser selecionados ou removidos, devendo-se clicar no cone
14
correspondente.
Para alterar uma vinculao, selecione o registro a ser alterado. Os dados
correspondentes sero alocados na grid associativa superior e podero ser editados.
Aps as devidas alteraes, clique no boto .
Para remover uma vinculao, clique no cone Remover Registro e confirme a
operao.
Para confirmar a remoo, clique em OK e, para cancel-la, clique em
Cancelar.
As abas Magistrados e Histricos so utilizadas nos Cadastros dos
Magistrados e sero explicadas em momento pertinente.
Para realizar uma pesquisa, selecione a aba Pesquisa, informe quaisquer dos
filtros solicitados e clique no boto .
15
Para limpar os campos, clique em .
Os registros podero ser selecionados ou inativados clicando-se nos respectivos
cones.
Para alterar um registro, selecione-o. Aps efetuar as alteraes necessrias,
clique no boto .
16
Para realizar um novo cadastro, clique no boto , preencha os
campos solicitados e clique no boto .
Para inativar um registro, selecione o cone correspondente.
Selecionado o cone Inativar registro, uma mensagem solicitar a
confirmao. Para confirmar, clique em e, para cancelar, clique em
(!) Ateno: Os campos marcados com asterisco* vermelho so campos
obrigatrios, imprescindveis para a realizao de qualquer operao.
2.3. Cadastros Bsicos
2.3.1. Documento
2.3.1.1. Documento - Modelo
17
Est pgina permite a elaborao e a pesquisa de Modelos de Documentos.
Para cadastrar um Modelo de Documento, selecione a aba "Formulrio",
informe os campos solicitados, elabore o modelo no editor de texto e insira-o clicando no
boto .
Para realizar uma pesquisa, selecione a aba Pesquisa, informe quaisquer
dos filtros solicitados e clique no boto .
Para limpar os campos, clique em .
18
Os registros podero ser selecionados ou inativados clicando-se nos
respectivos cones.
Para alterar um registro, selecione-o. Aps efetuar as alteraes necessrias,
clique no boto .
Para realizar um novo cadastro, clique no boto , preencha os
campos solicitados e clique no boto .
19
Para inativar um registro, selecione o cone correspondente.
Selecionado o cone Inativar registro, uma mensagem solicitar a
confirmao. Para confirmar, clique em e, para cancelar, clique em
(!) Ateno: Os campos marcados com asterisco* vermelho so campos
obrigatrios, imprescindveis para a realizao de qualquer operao.
2.3.1.2. Documento Tipo
Esta pgina permite a associao de Tipo de Modelo do Documento a Grupo
20
de Modelo de Documento.
Para cadastrar um Tipo de Modelo do Documento, selecione a aba
"Formulrio", informe os campos solicitados e clique no boto .
Para realizar uma pesquisa, selecione a aba Pesquisa, informe quaisquer dos
filtros solicitados e clique no boto .
Para limpar os campos, clique em .
Os registros podero ser selecionados ou inativados clicando-se nos
respectivos cones.
21
Para alterar um registro, selecione-o. Aps efetuar as alteraes necessrias,
clique no boto .
Para realizar um novo cadastro, clique no boto , preencha os
campos solicitados e clique no boto .
Selecionado um registro, duas novas abas sero habilitadas: modelo do
documento e variveis.
Ao selecionar a aba Modelo do Documento, aparecer a associao Modelo
do Documento x Tipo de Modelo de Documento. Esse registro poder ser selecionado e
editado.
J na aba Variveis, sero vinculadas variveis para o tipo de modelo
22
selecionado. Para isso, pesquise a varivel desejada informando quaisquer dos
filtros solicitados. Inicie a pesquisa clicando no boto .
Para limpar os filtros de pesquisa, clique em .
Aps realizar uma pesquisa, adicione as variveis ou remova-as clicando no
cone correspondente.
Os registros de Tipo de Modelo de Documento podero ser inativados. Caso
deseje inativar qualquer registro, clique no cone correspondente.
23
A mensagem Deseja inativar este registro? solicitar a confirmao. Para
confirmar, clique em OK e, para cancelar a operao, clique em Cancelar.
(!) Ateno: Os campos marcados com asterisco* vermelho so campos
obrigatrios, imprescindveis para a realizao de qualquer operao.
2.3.2. Pessoa
No menu Pessoa, ser permitido cadastrar os tipos de pessoa: Conciliador,
Magistrado, Peritoe Servidor.
2.3.2.1. Pessoa Conciliador
Esta pgina permite o cadastro e a pesquisa do Conciliador.
24
Para cadastrar um conciliador, selecione a aba "Formulrio", informe os
campos solicitados e clique no boto .
Aps a incluso dos dados informados, sero habilitadas trs novas abas:
Endereo, Localizao e Meio de Contato.
Os dados informados no formulrio podero ser alterados. Aps as alteraes,
clique no boto .
Para cadastrar outro conciliador, clique no boto .
25
Na aba Endereo, poder ser cadastrado o endereo da Pessoa Conciliador
correspondente. Preencha os campos solicitados e clique no boto .
Mais de um endereo poder ser cadastrado por conciliador.
26
Os resultados das vinculaes sero disponibilizados na grid inferior da tela,
onde podero ser selecionados ou removidos, devendo-se clicar no cone
correspondente.
Ao ser selecionado um registro, ele ser disponibilizado para alterao na grid
superior. Aps efetuar as alteraes necessrias, clique no boto .
Para remover um registro, clique no cone Remover Registro.
Para confirmar a remoo, clique em OK e, para cancel-la, clique em
Cancelar.
27
Na aba Localizao, devero ser atribudos a Localizao e o Papel do
Conciliador.
Preencha os campos solicitados e clique no boto .
Mais de uma localizao e de um papel podero ser cadastrados por
conciliador.
Os resultados das vinculaes sero disponibilizados na grid inferior da tela,
onde podero ser selecionados ou removidos, devendo-se clicar no cone
correspondente.
28
Ao ser selecionado um registro, ele ser disponibilizado para alterao na grid
superior. Aps efetuar as alteraes necessrias, clique no boto .
Para remover um registro, clique no cone Remover
Registro.
Para confirmar a remoo, clique em OK e, para cancel-la, clique em
Cancelar.
Na aba Meio de Contato, poder ser cadastrado um meio de contato da
Pessoa Conciliador correspondente. Preencha os campos solicitados e clique no boto
.
Mais de um meio de contato poder ser cadastrado por conciliador.
29
Os resultados das vinculaes sero disponibilizados na grid inferior da tela,
onde podero ser selecionados ou removidos, devendo-se clicar no cone
correspondente.
Ao ser selecionado um registro, ele ser disponibilizado para alterao na grid
superior. Aps efetuar as alteraes necessrias, clique no boto .
Para remover um registro, clique no cone Remover Registro.
Para confirmar a remoo, clique em OK e, para cancel-la, clique em
Cancelar.
(!) Ateno: Os campos marcados com asterisco* vermelho so campos
obrigatrios, imprescindveis para a realizao de qualquer operao.
30
Para pesquisar uma Pessoa Conciliador, selecione a aba correspondente,
informe quaisquer dos dados solicitados e clique em .
Para limpar os campos, clique em .
Os registros pesquisados podero ser selecionados ou inativados clicando-se
nos cones correspondentes.
Ao selecionar-se um registro, os dados que dizem respeito ao cadastro das
pessoas, s informaes de localizao, ao meio de contato e ao endereo podero ser
editados.
31
Ao editar qualquer informao, clique sempre em .
O boto dever ser utilizado para remover o certificado
da Pessoa Conciliador. O novo certificado ser gravado no momento do primeiro login
com a nova certificao.
Para inativar um registro, selecione o cone correspondente na aba de
Pesquisa.
Selecionado o cone Inativar registro, uma mensagem solicitar a
confirmao. Para confirmar, clique em e, para cancelar, clique em
32
(!) Ateno: Os campos marcados com asterisco* vermelho so campos
obrigatrios, imprescindveis para a realizao de qualquer operao.
2.3.2.2. Pessoa Magistrado
Esta pgina permite o cadastro e a pesquisa do Magistrado.
Para cadastrar um magistrado, selecione a aba "Formulrio", informe os
campos solicitados e clique no boto .
33
Aps a incluso dos dados informados, sero habilitadas duas novas abas:
Endereos e Histrico.
Os dados informados no formulrio podero ser alterados. Aps as alteraes
clique no boto .
Para cadastrar outro magistrado, clique no boto .
34
Na aba Endereos, poder ser cadastrado o endereo da Pessoa
Magistrado correspondente. Preencha os campos solicitados e clique no boto .
Mais de um endereo poder ser cadastrado por magistrado.
35
Os resultados das vinculaes sero disponibilizados na grid inferior da tela,
onde podero ser selecionados ou removidos, devendo-se clicar no cone
correspondente.
Ao ser selecionado um registro, ele ser disponibilizado para alterao na grid
superior. Aps efetuar as alteraes necessrias, clique no boto .
Para remover um registro, clique no cone Remover Registro.
Para confirmar a remoo, clique em OK e, para cancel-la, clique em
Cancelar.
36
Na aba Histrico, ser disponibilizado, apenas para visualizao, o histrico
da localizao, do papel e da titularidade do magistrado.
Aps cadastrar um magistrado, deve-se atribuir a ele um rgo julgador.
Selecione Cadastros Auxiliares na barra de menu e escolha a opo rgo
Julgador.
Na tela do rgo Julgador, selecione, atravs do cone ,
37
o rgo julgador ao qual o magistrado ser vinculado.
Selecionado o registro, clique na aba Magistrado, informe as letras iniciais do
magistrado que ser vinculado, aguarde o sistema trazer as opes de
magistrados e selecione-o. Em seguida, preencha os campos solicitados e clique no
boto
38
Caso a opo de titularidade seja Convocado ou Auxiliar, necessrio
informar a data final.
39
Os resultados das vinculaes sero disponibilizados na grid inferior da tela,
onde podero ser selecionados ou removidos, devendo-se clicar no cone
correspondente.
Ao ser selecionado um registro, ele ser disponibilizado para alterao na grid
superior. Aps efetuar as alteraes necessrias, clique no boto .
Para remover um registro, clique no cone Remover Registro.
Para confirmar a remoo, clique em OK e, para cancel-la, clique em
Cancelar.
40
Para realizar uma pesquisa, selecione a aba Pesquisa, informe quaisquer dos
filtros solicitados e clique no boto .
Para limpar os campos, clique em .
Os registros podero ser selecionados ou inativados clicando-se nos
respectivos cones.
41
Para alterar um registro, selecione-o. Aps efetuar as alteraes necessrias,
clique no boto .
Para realizar um novo cadastro, clique no boto , preencha os
campos solicitados e clique no boto .
Para inativar um registro, selecione o cone correspondente.
Selecionado o cone Inativar registro, uma mensagem solicitar a
confirmao. Para confirmar, clique em e, para cancelar, clique em
42
(!) Ateno: Os campos marcados com asterisco* vermelho so campos
obrigatrios, imprescindveis para a realizao de qualquer operao.
2.3.2.3. Pessoa Perito
Esta pgina permite o cadastro e a pesquisa do Perito.
Para cadastrar um perito, selecione a aba "Formulrio", informe os campos
solicitados e clique em .
43
Para que o sistema habilite as abas Especialidade, Meio de Contato,
Endereo e rgo Julgador, necessrio que, aps a incluso do registro com
sucesso, o usurio, atravs da aba Pesquisa, selecione o cadastro do perito.
44
Na aba Especialidade, na grid do lado direito, digite a especialidade ou as
suas primeiras letras e clique no boto . Aps o resultado da pesquisa ser
apresentado, clique no cone Adicionar. Assim, a especialidade ser vinculada ao perito.
O perito poder ter mais de uma especialidade vinculada ao seu cadastro.
Para remover uma especialidade do cadastro do perito, clique no cone
Remover.
Na aba Meio de Contato, informe o tipo e a identificao do meio de contato e
clique em .
45
Os registros informados podero ser editados ou excludos clicando-se no
cone indicado.
Ao editar um registro, clique em . Para gravar um novo meio de
contato, clique em .
Para excluir um registro, clique em Remover Registro e confirme a operao
clicando em OK ou cancele-a clicando em Cancelar.
Na aba Endereos, fornea os dados solicitados e clique em .
46
O endereo fornecido poder ser editado ou removido clicando-se no cone
respectivo.
Ao selecionar o registro e realizar alteraes, clique em . Para
atribuir um novo endereo, clique em .
Para excluir um endereo, clique em Remover Registro e confirme a operao
marcando Ok ou interrompa clicando em Cancelar.
47
Na aba rgo Julgador, dever ser atribudo um rgo julgador ao perito
selecionado. Pesquise-o e adicione-o atravs do cone correspondente. Caso necessrio,
ser possvel remov-lo.
Para realizar uma pesquisa, selecione a aba correspondente, informe quaisquer
dos dados solicitados e clique em .
48
Para limpar os campos, clique em .
Os registros podero ser editados ou inativados clicando-se nos cones
correspondentes.
Para alterar um registro, selecione-o. Aps efetuar as alteraes necessrias,
clique no boto .
Para realizar um novo cadastro, clique no boto , preencha os
49
campos solicitados e clique no boto .
Para inativar um registro, selecione o cone correspondente.
Selecionado o cone Inativar registro, uma mensagem solicitar a
confirmao. Para confirmar, clique em e, para cancelar, clique em
(!) Ateno: Os campos marcados com asterisco* vermelho so campos
obrigatrios, imprescindveis para a realizao de qualquer operao.
2.3.2.4. Pessoa Servidor
Esta pgina permitir o cadastro e a pesquisa do Servidor.
Selecione a aba Formulrio, preencha os campos solicitados e clique em .
50
Aps a incluso do cadastro do servidor, ainda na aba Formulrio, os dados
cadastrais podero ser alterados, novo cadastro poder ser realizado ou, ainda, o
certificado poder ser removido (o certificado gravado aps o primeiro login) .
No cadastro do servidor, dever ser atribuda uma localizao, um meio de
contato e um endereo.
51
Na aba Localizao, selecione um rgo julgador, um papel para o servidor e
clique em .
A localizao atribuda poder ser editada ou removida clicando-se nos cones
52
respectivos.
Para editar uma localizao, clique em Selecionar, edite e clique em
.
Para atribuir uma nova localizao, clique em .
Para remover uma localizao, clique em Remover Registro. Confirme a
operao clicando em OK ou cancele-a clicando em Cancelar.
As informaes de Meio de Contato devero ser informadas na aba
respectiva. Selecione-a, digite as informaes solicitadas e clique em
53
Os registros de meio de contato podero ser editados ou removidos clicando-
se nos cones indicados.
Ao selecionar um registro, edite-o e clique em .
Para incluir um novo meio de contato, clique em .
Ao clicar em Remover Registro, confirme a remoo clicando em OK ou
cancele-a clicando em Cancelar.
Na aba Endereo, informe o endereo da Pessoa Servidor preenchendo e
marcando os campos solicitados. Em seguida, clique em .
Os registros de endereo podero ser editados ou removidos clicando-se no
cone indicado.
Ao selecionar um registro e edit-lo, clique em .
Para incluir um novo endereo, clique em .
54
Para excluir um endereo, clique em Remover Registro e confirme a excluso
clicando em OK ou cancele a remoo do registro clicando em Cancelar.
(!) Ateno: Os campos marcados com asterisco* vermelho so campos
obrigatrios, imprescindveis para a realizao de qualquer operao.
Para realizar uma pesquisa, selecione a aba correspondente, informe
quaisquer dos dados solicitados e clique em .
55
Para limpar os campos, clique em .
Os registros podero ser editados ou inativados clicando-se nos cones
correspondentes.
Para alterar um registro, selecione-o. Aps efetuar as alteraes necessrias,
clique em .
Para realizar um novo cadastro, clique no boto , preencha os
56
campos solicitados e clique no boto .
Para inativar um registro, selecione o cone correspondente.
Selecionado o cone Inativar registro, uma mensagem solicitar a
confirmao. Para confirmar, clique em e, para cancelar, clique em
(!) Ateno: Os campos marcados com asterisco* vermelho so campos
obrigatrios, imprescindveis para a realizao de qualquer operao.
2.4. Central de Mandados
2.4.1. Consulta Pessoa
Esta pgina permitir a consulta de pessoa.
57
Para realizar uma pesquisa, preencha ou selecione um dos filtros solicitados e
clique em .
Os registros pesquisados podero ser selecionados para a visualizao dos
dados cadastrais, do endereo e dos meios de contato cadastrados para aquela Pessoa.
2.5. Log
2.5.1. Consulta de Log
Permite a visualizao das alteraes realizadas, informando a entidade, o
endereo IP, a data da operao realizada, o atributo e os valores anterior e posterior.
Para consultar o log, preencha quaisquer dos filtros solicitados e clique no
58
boto .
Para limpar os campos e realizar uma nova consulta, clique no boto
Cada registro poder ter seus detalhes visualizados atravs do cone
Visualizar, situado na coluna Detalhes.
Para imprimir, basta clicar no boto Imprimir.
2.6. Percia
59
2.6.1. Especialidade
Pgina utilizada para o cadastro de especialidades e de seus complementos.
Utilize a aba Formulrio para cadastrar uma especialidade preenchendo os
campos Cdigo e Especialidade e selecionando uma Especialidade Pai
(hierarquicamente superior). Em seguida, clique no boto . Caso deseje
cadastrar uma especialidade num nvel abaixo da especialidade cadastrada
anteriormente, clique no boto e proceda ao preenchimento dos
campos Cdigo e Especialidade Pai (no caso, a
especialidade imediatamente superior). Para a incluso de um novo registro, clique no
boto .
Para pesquisar uma especialidade, preencha um dos filtros da aba Pesquisa
e clique no boto .
Para limpar os campos, clique no boto .
60
Os registros podero ser selecionados ou inativados.
Ao ser selecionado um registro, ele poder ser alterado. Aps as devidas
alteraes, clique no boto . Um novo registro tambm poder ser
cadastrado. Para tanto, clique no boto e, aps o preenchimento dos
campos solicitados, clique no boto .
Os registros de especialidades podero ser inativados. Caso deseje inativar
qualquer registro, clique no cone correspondente.
61
A mensagem Deseja inativar este registro? solicitar a confirmao. Para
confirmar, clique em OK e, para cancelar a operao, clique em Cancelar.
(!) Ateno: Os campos marcados com asterisco* vermelho so campos
obrigatrios, imprescindveis para a realizao de qualquer operao.
2.6.2. Disponibilidade do Perito
Para realizar um cadastro da Disponibilidade do Perito, selecione a aba
Formulrio, informe os campos solicitados e clique em .
62
Para a incluso de um novo registro, clique no boto .
Para realizar uma pesquisa, selecione a aba Pesquisa, informe um dos filtros
solicitados e clique em .
Para limpar os campos de pesquisa, clique no boto .
Para selecionar ou inativar os registros, selecione os cones correspondentes.
63
Ao selecionar-se um registro, ele poder ser alterado. Aps
as devidas alteraes, clique no boto .
Um novo registro poder ser cadastrado. Para tanto, clique no boto
e, aps o preenchimento dos campos solicitados, clique no boto .
Para inativar um registro, selecione o cone correspondente na aba de
Pesquisa.
Selecionado o cone Inativar registro, uma mensagem solicitar a
confirmao. Para confirmar, clique em e, para cancelar, clique em
64
(!) Ateno: Os campos marcados com asterisco* vermelho so campos
obrigatrios, imprescindveis para a realizao de qualquer operao.
2.6.3. Indisponibilidade do Perito
Para cadastrar uma indisponibilidade, selecione a aba Formulrio, informe os
campos solicitados e clique em .
65
Para a incluso de um novo registro, clique no boto .
Para realizar uma pesquisa, selecione a aba indicada, informe um dos filtros
solicitados e clique em .
Para limpar os campos de pesquisa, clique em .
Para selecionar ou inativar os registros, selecione os cones correspondentes.
66
Ao selecionar-se um registro, ele poder ser alterado. Aps as devidas
alteraes, clique no boto . Um novo registro tambm poder ser
cadastrado. Para tanto, clique no boto e, aps o preenchimento dos
campos solicitados, clique no boto .
Na aba Avisos, quando existirem percias agendadas, sero visualizados os
processos, o perito, a especialidade e a data de marcao das percias agendadas.
67
Para inativar um registro, selecione o cone correspondente na aba de
Pesquisa.
Selecionado o cone Inativar registro, uma mensagem
solicitar a confirmao. Para confirmar, clique em e, para cancelar, clique em
(!) Ateno: Os campos marcados com asterisco* vermelho so campos
obrigatrios, imprescindveis para a realizao de qualquer operao.
2.6.4. Requisio de Antecipao de Pagamento do Perito
Este menu permitir a pesquisa, a visualizao e a finalizao de requisies
de antecipao de pagamento do perito.
Realize uma pesquisa na aba correspondente informando os dados solicitados
e clicando em .
Para realizar uma nova pesquisa, clique em .
68
No cone indicado, selecione a requisio.
Ao selecionar-se uma requisio, a aba Formulrio abrir, elencando os
dados da antecipao do pagamento. Informe o valor pago e a data do pagamento e, em
seguida, clique em .
69
2.7. Processo
2.7.1. Consulta Processo
Esta pgina permitir a consulta de processos.
No campo Pesquisa, informe quaisquer dos filtros solicitados e consulte.
Para realizar uma nova pesquisa, clique em Nova Consulta.
70
Localizado o processo desejado, veja os detalhes atravs do cone indicado.
Ao visualizar os detalhes do processo, uma nova pgina surgir,
disponibilizando todas as abas pertinentes a um processo.
71
Na aba Processo, sero visualizadas todas as informaes gerais do
processo: Assunto, Polo Ativo, Polo Passivo, Documentos etc.
No boto , ser visualizada uma lista dos
documentos adicionados ao processo.
No boto , ser disponibilizada a visualizao dos
documentos pgina a pgina.
72
Ainda na aba Processo, na grid Documentos, sero elencados, na coluna
Anexos, os documentos que compem o processo, os quais podero ser visualizados,
assinados ou validados clicando-se nos cones correspondentes.
Na coluna Certido, apenas a visualizao das certides poder ser
realizada.
Na aba Assuntos, sero visualizados os assuntos vinculados ao processo.
73
Na aba Partes, sero visualizadas as partes cadastradas no processo.
Para visualizar todos os dados das partes, clique no cone indicado e uma nova
pgina elencar todos os dados das partes.
Na aba Documentos do Processo, ser visualizada uma lista com todos os
documentos existentes no processo. Tambm ser disponibilizado o paginador para a
visualizao pgina a pagina do documento.
Clique em para visualizar a lista de
74
documentos.
Clique em para abrir o paginador.
Na aba Anexar Peties/Documentos ser possvel a elaborao e a
incluso de documentos.
75
Para incluir um documento, preencha os campos solicitados, elabore-o no
editor de texto ou copie do word, atravs do boto
, assine-a no boto indicado e,
em seguida, grave-a.
Importante: Depois que o documento gravado, o sistema habilitar o boto
Associar Documento.
.
Em seguida, deve-se realizar um descritivo do documento, indicar qual o tipo
de documento, marcar se h solicitao de sigilo e buscar o arquivo em unidade de
armazenamento e, por fim, grav-lo.
Importante: O sistema s aceita arquivos em formato PDF.
Para retornar tela de anexar peties/documentos, bastar que se clique no
boto Novo Documento.
76
Na aba Audincia, sero visualizadas as audincias marcadas para aquele
processo.
Na aba Expedientes, podero ser visualizados os expedientes emitidos
naquele processo.
Para visualizar os expedientes emitidos, clique no cone Visualizar, na coluna
Documento.
Ao se clicar no cone, uma pgina abrir o documento, que poder ser
77
impresso atravs de boto correspondente .
Na aba Caractersticas do Processo, sero visualizadas as caractersticas
marcadas para aquele processo.
Na aba Prioridade em Processo, sero visualizados os tipos de prioridades
atribudos ao processo.
Na aba Percia, sero visualizadas as percias designadas para o processo
selecionado.
78
Na aba RPV/PRC, sero visualizadas as requisies solicitadas no processo.
2.7.2. Cadastro
2.7.2.1. Ofcio Requisitrio RPV e Precatrio
Esta pgina permitir o cadastro de ofcios requisitrios de RPV/PRC.
Realize uma pesquisa pelo processo em que ser confeccionada a requisio.
Informe os dados solicitados e clique em .
Clique no boto para realizar uma nova consulta.
79
Localizado o processo, visualize-o clicando no cone indicado.
Na aba Ofcios Requisitrios (RPV), marque e preencha os campos
solicitados. Atente para os campos Espcie Requisio, o qual s permitir o cadastro
de complementar e suplementar se j existir uma originria cadastrada, e para o campo
Crdito somente advogado, por meio do qual sero habilitados outros campos
marcando-se a opo Sim.
Preenchida a aba Oficios Requisitrios, clique em .
80
Na aba Definir Valores, marque as partes e clique em .
81
Ainda na aba Definir Valores, informe os valores solicitados.
Preenchidos os valores, clique em e envie a
requisio para conferncia clicando em .
Para retornar ao painel Cadastro de Requisies, clique em .
3. PAINEL DO USURIO
No Painel do Usurio, estaro disponibilizadas as tarefas e as funcionalidades
necessrias para o seu desenvolvimento.
3.1. Composio do Painel
O painel do usurio composto pelas abas Caixas e Lotes. A funcionalidade
Lote no est disponvel nesta verso.
3.1.1. Aba Caixas
Na aba Caixas, estaro disponveis todas as tarefas a serem realizadas. Caso
no existam processos para uma determinada tarefa, ela no estar disponvel para
visualizao e execuo da atividade.
82
Ao ser clicado, o cone disposto na aba Caixa, abaixo representado,
disponibilizar todos os processos que estiverem em segredo de justia e que o usurio
possua permisso para acess-lo.
Para cada caixa de tarefas, podero ser criadas, dinamicamente, caixas dentro
das caixas j existentes.
Para criao de uma nova caixa, existem duas opes: O menu Organizao
83
do Painel (Caixas) ou na prpria aba Caixas, no Painel do Usurio.
3.1.1.1.Organizao do Painel (Caixas)
Este menu possibilitar a criao de sub caixas dentro das tarefas do painel do
usurio. Para criar uma sub caixa, selecione a tarefa, preencha os campos Nome da
Caixa e Descrio da Caixa, selecione a tarefa anterior e clique no boto .
Ao incluir uma nova caixa, ela dever surgir logo abaixo da caixa
correspondente tarefa selecionada, disposta no painel do usurio. No momento da
incluso, ainda ser habilitada a aba Filtros, permitindo a incluso de filtros nas sub
caixas. Ao selecionar a caixa, indique qualquer tipo de filtro clique em
Na aba Pesquisa, podero ser pesquisadas as caixas criadas de acordo com
a seleo de uma tarefa.
84
3.1.1.2.Criando Caixas Dinamicamente
A criao dinmica de sub caixas realizada atravs do painel do usurio, na
aba Caixa. Para criar uma nova sub caixa, clique na tarefa que ir receb-la e, em
seguida, clique com o boto direito do mouse dentro da aba Caixa, mas fora da tarefa.
Surgir o cone . Clique sobre ele e descreva um nome
para essa sub caixa, clicando, finalmente, no boto .
Essa sub caixa estar sem filtros e poder guardar qualquer tipo de processo.
Para atribuir um filtro sub caixa, clique nela e, em seguida, clique com o boto direito do
mouse dentro da aba Caixa, mas fora da sub caixa. Surgiro as opes Editar Caixa
(na qual poder ser atribudo filtro) e Remover a Caixa (que permitir a excluso desta).
Ao se clicar em Editar Caixa, ser aberta a tela Caixa, na qual devero ser
indicadas as caractersticas da sub caixa.
85
Alm das caractersticas, podero ser atribudos filtros caixa, atravs da aba
Filtros, preenchendo-se apenas o campo que executar o filtro e clicando-se, em
seguida, no boto .
3.1.1.3. Pesquisar Processos dentro das Tarefas
Ao se clicar nas tarefas, ser habilitado o campo de pesquisa, que servir para
buscar processos que se encontram na tarefa anteriormente clicada.
86
Para localizar os processos dentro da tarefa, clique em Pesquisar, preencha
quaisquer dos dados solicitados e clique em . Para realizar uma
nova consulta, clique em .
O resultado da pesquisa ser disponibilizado em uma tabela, denominada
Processo.
3.1.1.4. Executando uma Tarefa
Para cumprir as tarefas dispostas no painel do usurio, clique na tarefa. Os
processos que estiverem naquela tarefa sero disponibilizados em uma tabela ao lado.
87
Os processos podero ser removidos, arrastados para dentro de sub caixas da
mesma tarefa ou podem ainda, ter suas tarefas abertas, clicando-se nos cones indicados.
Para mover um processo para uma sub caixa dentro da mesma tarefa, clique
no cone indicado, segure o boto do mouse, arraste o processo at a caixa desejada e,
em seguida, solte o boto do mouse.
Para abrir uma tarefa, clique no cone indicado. Uma nova pgina ser aberta,
trazendo a tarefa a ser realizada dentro do processo selecionado. Sero disponibilizadas
03 (trs) abas para a concluso da atividade a ser desempenhada: Sada, Anexar
Documento e Documentos do Processo.
88
3.2. Como Visualizar Documentos no Processo
Na aba Documentos do Processo, estaro disponibilizados todos os
documentos anexados at aquele momento. Para visualizar o teor do documento, clique
em:
Os documentos visualizados podero ser impressos atravs do boto
Atravs dos cones abaixo, podero ser assinados os documentos pendentes de
assinatura e visualizados aqueles que j tiverem sido assinados.
89
3.3. Como Anexar um Documento ao Processo
Na aba Anexar Documentos, onde sero feitos os documentos (por exemplo:
certides, mandados) ou, ainda, podero ser anexados documentos pertinentes ao
processo (formato PDF).
Para os documentos serem lanados no processo, informe a descrio e o tipo
de documento, marque se h solicitao de sigilo de documentos e selecione o modelo do
documento desejado. O modelo selecionado poder ser alterado no prprio editor de texto
do sistema (mesma tela em que o modelo ser aberto). Ou, ainda, poder ser copiado um
modelo do Word, atravs do cone
Confeccione o documento, assine-o digitalmente e clique em .
90
91
3.4. TAREFAS
3.4.1. Triagem Inicial
No Painel do Usurio, clique na tarefa Triagem Inicial. Os processos que
estiverem nessa fase processual sero elencados em uma tabela lateral. Em seguida,
clique em Abrir tarefa do processo com o qual deseja trabalhar.
1 Clicar na tarefa.
2 Clicar em Abrir a tarefa :
Aberta a tarefa, uma pgina trar as abas necessrias para a concluso da
tarefa: Sada, Anexar Documento e Documentos do Processo.
Na aba Documentos do Processo, estaro disponibilizados todos os
documentos anexados at aquele momento. Para visualizar o teor do documento, clique
em:
92
Na aba Anexar Documentos, o servidor poder elaborar e lanar certides no
processo ou, ainda, poder anexar documentos pertinentes ao processo.
Para lanar documentos no processo (certides, minutas etc.), informe a
93
descrio e o tipo de documento, marque se h solicitao de sigilo de
documento e selecione o modelo do documento desejado. Confeccione-o e assine-o
digitalmente. Por fim, clique em .
Para anexar documentos (associar documento) ao processo, primeiramente,
converta-o em PDF, digitalizando-o. Em seguida, clique no boto
, informe a descrio do documento que ser anexado, indique o tipo de documento,
marque se h solicitao de sigilo e clique no campo Arquivo. Selecione o arquivo e
clique em .
Clicando-se em , ser feito o retorno para a
pgina anterior.
Na aba Sada, por meio do boto , podero ser
visualizadas todas as informaes do processo.
94
Para fazer uma certido, selecione o tipo do documento e o modelo,
confeccione-a, assine-a digitalmente e clique em .
Para avanar o processo no fluxo, clique em .
Obs.: As tarefas aparecero no Painel do Usurio medida que os processos forem
lanados naquela tarefa do fluxo. Caso no existam processos para uma determinada
tarefa, ela no aparecer no Painel do Usurio.
3.4.2. Anlise do Conhecimento
Para realizar as tarefas da Anlise do Conhecimento, clique na tarefa assim
denominada. Os processos que se encontrarem nessa fase sero elencados ao se clicar
em Abrir a tarefa.
1 Clique na tarefa.
95
2 Clique em :
Aberta a tarefa, uma pgina trar as abas necessrias para a sua concluso:
Sada, Anexar Documento e Documentos do Processo.
Na aba Documentos do Processo, estaro disponibilizados todos os
documentos anexados at aquele momento. Para visualizar o teor do documento, clique
em:
Na aba Anexar Documentos, o servidor poder elaborar e lanar certides no
96
processo ou, ainda, poder anexar documentos pertinentes ao processo.
Para lanar documentos no processo (certides, minutas etc.), informe a
descrio e o tipo de documento, marque se h solicitao de sigilo de documentos e
selecione o modelo do documento desejado. Confeccione-o e assine-o digitalmente. Por
fim, clique em .
Para anexar documentos (associar documento) ao processo, primeiramente,
converta-o em PDF, digitalizando-o. Em seguida,
clique no boto , informe a descrio do documento que ser anexado, indique o tipo
de documento, marque se h solicitao de sigilo e clique no campo Arquivo. Selecione
o arquivo e clique em .
97
Clicando-se em , ser feito o retorno para a
pgina anterior.
Na aba Sada, por meio do boto , podero ser
visualizadas todas as informaes do processo.
98
Para avanar o processo no fluxo, selecione a opo desejada e, em seguida,
clique em
3.4.3. Validar Ato Ordinatrio
Para executar as tarefas de Ato Ordinatrio, clique na tarefa assim
denominada. Os processos que se encontrarem nessa fase sero elencados ao se clicar
em Abrir a tarefa.
1 Clique na tarefa.
99
2 Clique em :
Aberta a tarefa, uma pgina trar as abas necessrias para a sua concluso:
Sada, Anexar Documento e Documentos do Processo.
Na aba Documentos do Processo, estaro disponibilizados todos os
documentos anexados at aquele momento. Para visualizar o teor do documento, clique
em:
Na aba Anexar Documentos, o servidor poder elaborar e lanar certides no
processo ou, ainda, poder anexar documentos pertinentes ao processo.
100
Para lanar documentos no processo (certides, minutas etc.), informe a
descrio e o tipo de documento, marque se h solicitao de sigilo de documentos e
selecione o modelo do documento desejado. Confeccione-o e assine-o digitalmente. Por
fim, clique em .
Para anexar documentos (associar documento) ao processo, primeiramente,
converta-o em PDF, digitalizando-o. Em seguida, clique no boto
, informe a descrio do documento que ser anexado, indique o tipo de documento,
marque se h solicitao de sigilo e clique no campo Arquivo. Selecione o arquivo e
clique em
.
101
Clicando-se em , ser feito o retorno para a
pgina anterior.
Na aba Sada, por meio do boto , podero ser
visualizadas todas as informaes do processo.
Para movimentar o processo no fluxo, clique em .
3.4.4. Elaborao do Clculo
102
Para executar as tarefas de Elaborao do Clculo, clique na tarefa assim
denominada. Os processos que se encontrarem nessa fase sero elencados ao se clicar
em Abrir a tarefa.
1 Clique na tarefa.
2 Clique em :
Aberta a tarefa, uma pgina trar as abas necessrias para a sua concluso:
Sada, Anexar Documento e Documentos do Processo.
Na aba Documentos do Processo, estaro disponibilizados todos os
documentos anexados at aquele momento. Para visualizar o teor do documento, clique
em:
103
Na aba Anexar Documentos, o servidor poder elaborar e lanar certides no
processo ou, ainda, poder anexar documentos pertinentes ao processo.
Para lanar documentos no processo (certides, minutas etc.), informe a
descrio e o tipo de documento, marque se h solicitao de sigilo de documentos e
selecione o modelo do documento desejado. Confeccione-o e assine-o digitalmente. Por
fim, clique em .
Para anexar documentos (associar documento) ao processo, primeiramente,
converta-o em PDF, digitalizando-o. Em seguida, clique em
informe a descrio do documento que ser anexado, indique o tipo de documento,
marque se h solicitao de sigilo e clique no campo Arquivo. Selecione o arquivo e
104
clique em .
Clicando-se em , ser feito o retorno para a
pgina anterior.
Na aba Sada, por meio do boto , podero ser
visualizadas todas as informaes do processo.
Para elaborar uma certido da contadoria, selecione o tipo de documento e o
modelo. Confeccione-a, assine-a digitalmente e clique em .
105
Para movimentar o processo no fluxo, clique em .
3.4.5. Anlise das Percias
Para executar as tarefas de Anlise de Percias, clique na tarefa assim
denominada. Os processos que se encontrarem nessa fase sero elencados ao se clicar
em Abrir a tarefa.
1 Clique na tarefa.
2 Clique em :
Aberta a tarefa, uma pgina trar as abas necessrias para a sua concluso:
Sada, Anexar Documento e Documentos do Processo.
Na aba Documentos do Processo, estaro disponibilizados todos os
documentos anexados at aquele momento. Para visualizar o teor do documento, clique
106
em:
Na aba Anexar Documentos, o servidor poder elaborar e lanar certides no
processo ou, ainda, poder anexar documentos pertinentes ao processo.
Para lanar documentos no processo (certides, minutas etc.), informe a
descrio e o tipo de documento, marque se h solicitao de sigilo de documentos e
107
selecione o modelo do documento desejado. Confeccione-o e assine-o
digitalmente. Por fim, clique em .
Para anexar documentos (associar documento) ao processo, primeiramente,
converta-o em PDF, digitalizando-o. Em seguida, clique em
, informe a descrio do documento que ser anexado, indique o tipo de documento,
marque se h solicitao de sigilo e clique no campo Arquivo. Selecione o arquivo e
clique em .
Clicando-se em , ser feito o retorno para a
pgina anterior.
Na aba Sada, por meio do boto , podero ser
visualizadas todas as informaes do processo.
108
No boto , ser disponibilizada a tarefa de marcao de
percia. Clicando-se no boto , ser disponibilizada a tarefa
Operaes da Percia.
3.4.6. Designar Percia
Para executar as tarefas de Designar Percia, clique na tarefa assim
denominada. Os processos que se encontrarem nessa fase sero elencados ao se clicar
em Abrir a tarefa.
1 Clique na tarefa.
2 Clique em:
109
Aberta a tarefa, uma pgina trar as abas necessrias para a sua concluso:
Sada, Anexar Documento e Documentos do Processo.
Na aba Documentos do Processo, estaro disponibilizados todos os
documentos anexados at aquele momento. Para visualizar o teor do documento, clique
em:
Na aba Anexar Documentos, o servidor poder elaborar e lanar certides no
processo ou, ainda, poder anexar documentos ao processo.
110
Para lanar documentos no processo (certides, minutas etc.), informe a
descrio e o tipo de documento, marque se h solicitao de sigilo de documentos e
selecione o modelo do documento desejado. Confeccione-o e assine-o digitalmente. Por
fim, clique em .
Para anexar documentos (associar documento) ao processo, primeiramente,
converta-o em PDF, digitalizando-o. Em seguida, clique em
, informe a descrio do documento que ser anexado, indique o tipo de documento,
marque se h solicitao de sigilo e clique no campo Arquivo. Selecione o arquivo e
clique em .
111
Na aba Sada, por meio do boto , podero ser
visualizadas todas as informaes do processo.
Para marcar uma percia, clique em . Uma pgina abrir
trazendo um formulrio de marcao de percia.
112
Preencha e marque os campos solicitados e clique em .
Em seguida, informe a data da percia e clique em .
113
Realizada uma consulta de horrios, ser indicado o horrio disponvel do
perito. Para marcar posio na fila, clique em .
Obs.: Uma mensagem informar caso no haja disponibilidade do perito,
devendo-se escolher outra data ou at outro perito.
Marcada a percia, feche a pgina e retorne aba Sada. Clique na prxima
ao:
O processo retornar para a anlise de conhecimento.
3.4.7. Anlise das Audincias
Para executar as tarefas de Anlise de Audincia, clique na tarefa assim
denominada. Os processos que se encontrarem nessa fase sero elencados ao se clicar
em Abrir a tarefa.
1 Clique na tarefa.
2 Clique em :
114
Aberta a tarefa, uma pgina trar as abas necessrias para a sua concluso:
Sada, Anexar Documento e Documentos do Processo.
Na aba Documentos do Processo, estaro disponibilizados todos os
documentos anexados at aquele momento. Para visualizar o teor do documento, clique
em:
Na aba Anexar Documentos, o servidor poder elaborar e lanar certides no
processo ou, ainda, poder anexar documentos ao processo.
115
Para lanar documentos no processo (certides, minutas etc.), informe a
descrio e o tipo de documento, marque se h solicitao de sigilo de documentos e
selecione o modelo do documento desejado. Confeccione-o e assine-o digitalmente. Por
fim, clique em .
Para anexar documentos (associar documento) ao processo, primeiramente,
converta-o em PDF, digitalizando-o. Em seguida, clique em
informe a descrio do documento que ser anexado, indique o tipo de documento,
marque se h solicitao de sigilo e clique no campo Arquivo. Selecione o arquivo e
clique em
116
Clicando-se em , ser feito o retorno para a
pgina anterior.
Na aba Sada, por meio do boto , podero ser
visualizadas todas as informaes do processo.
Atravs do boto , ser gerada uma nova tarefa:
117
Designar Audincia.
Por meio do boto , ser gerada uma nova tarefa:
Operaes da Audincia.
3.4.8. Designar Audincias
Para executar as tarefas de Designar Audincia, clique na tarefa assim
denominada. Os processos que se encontrarem nessa fase sero elencados ao se clicar
em Abrir a tarefa.
1 Clique na tarefa.
2 Clique em :
Aberta a tarefa, uma pgina trar as abas necessrias para a sua concluso:
Sada, Anexar Documento e Documentos do Processo.
Na aba Documentos do Processo, estaro disponibilizados todos os
118
documentos anexados at aquele momento. Para visualizar o teor do
documento, clique em:
Na aba Anexar Documentos, o servidor poder elaborar e lanar certides no
processo ou, ainda, poder anexar documentos pertinentes ao processo.
Para lanar documentos no processo (certides, minutas etc.), informe a
descrio e o tipo de documento, marque se h solicitao de sigilo de documentos e
119
selecione o modelo do documento desejado. Confeccione-o e assine-o
digitalmente. Por fim, clique em .
Para anexar documentos (associar documento) ao processo, primeiramente,
converta-o em PDF, digitalizando-o. Em seguida, clique em
, informe a descrio do documento que ser anexado, indique o tipo de documento,
marque se h solicitao de sigilo e clique no campo Arquivo. Selecione o arquivo e
clique em .
Clicando-se em , ser feito o retorno para a
pgina anterior.
Na aba Sada, por meio do boto , podero ser
visualizadas todas as informaes do processo.
120
Clicando-se no boto , ser marcada audincia no
processo.
Selecione o Tipo de Audincia, informe a Durao da Audincia, selecione a
Sala da Audincia e marque a Data Incio. Em seguida, clique em
121
Para realizar uma nova consulta de horrio, clique em .
Realizada a busca pelo horrio, sero elencados a sala, o dia de
disponibilidade, a data inicial e a data final da audincia. Em seguida, clique em
.
Confirmados os dados da audincia, ser habilitada a aba Expediente.
Indique o tipo de expediente, informando as quatros primeiras letras da palavra, informe o
prazo do expediente e selecione as partes que sero intimadas. Finalize a primeira etapa
clicando em .
122
Selecione o modelo do expediente desejado, marque os dados solicitados e,
em seguida, confeccione-o. Por fim, clique em
123
Ao ser gravado o expediente, ser habilitado o campo Tipo de Envio. Marque
o tipo recomendado e clique em .
124
Ao ser enviado o expediente, ser habilitada a aba Diligncia, por meio da
qual podero ser pesquisados tipos de diligncia. Ao menos um tipo de diligncia dever
ser vinculado ao expediente em construo. Para vincular algum tipo, utilize os cones
indicados abaixo.
Ao vincular uma diligncia, clique em .
125
Ao se avanar para a prxima fase, ser habilitada a aba Documentos para
Impresso. Pesquise o documento desejado e vincule-o por meio dos cones desejados.
126
Clicando-se em , o expediente ser
encaminhado para a Central de Mandados.
Depois de designada a audincia e dos expedientes devidamente expedidos,
clique em . O processo ir para a tarefa Anlise do Conhecimento.
127
128
Das könnte Ihnen auch gefallen
- Código Tributário-JijocaDokument154 SeitenCódigo Tributário-JijocaEdmar Carneiro JúniorNoch keine Bewertungen
- Malote Digital: República Federativa Do Brasil Poder JudiciárioDokument11 SeitenMalote Digital: República Federativa Do Brasil Poder JudiciárioEdmar Carneiro JúniorNoch keine Bewertungen
- Exordial - Auxilio-Doenca RuralDokument8 SeitenExordial - Auxilio-Doenca RuralEdmar Carneiro JúniorNoch keine Bewertungen
- Resposta Escrita À Acusação Ewerton Souza Do NascimentoDokument19 SeitenResposta Escrita À Acusação Ewerton Souza Do NascimentoEdmar Carneiro JúniorNoch keine Bewertungen
- Legislaçao MPU - 2010Dokument52 SeitenLegislaçao MPU - 2010Edmar Carneiro JúniorNoch keine Bewertungen
- Inquérito PolicialDokument78 SeitenInquérito PolicialAlex Pereira AncelmoNoch keine Bewertungen
- Resumo Direito ProcessualDokument24 SeitenResumo Direito ProcessualEdmar Carneiro JúniorNoch keine Bewertungen
- Projeto MaracatuDokument1 SeiteProjeto MaracatuNaty C.Noch keine Bewertungen
- PortfolioDokument4 SeitenPortfolioChris SiqueiraNoch keine Bewertungen
- Gado Brasil Sergio SchlesingerDokument116 SeitenGado Brasil Sergio SchlesingerFernandes1980Noch keine Bewertungen
- Fispq Nitrogenio - White Martins PDFDokument11 SeitenFispq Nitrogenio - White Martins PDFJunin_15Noch keine Bewertungen
- Arida e Lara Rezende - Inflação Inercial e Reforma MonetáriaDokument26 SeitenArida e Lara Rezende - Inflação Inercial e Reforma MonetáriaMarcelo PignatariNoch keine Bewertungen
- Kant e São Tomás de AquinoDokument6 SeitenKant e São Tomás de AquinoPablo CanovasNoch keine Bewertungen
- ANALISE COMBINATORIA-jgwjeqDokument6 SeitenANALISE COMBINATORIA-jgwjeqladyNoch keine Bewertungen
- Livro de Testes Geometria DescritivaDokument66 SeitenLivro de Testes Geometria DescritivaAngela Ramos80% (5)
- Os Três Círculos Da ExistênciaDokument2 SeitenOs Três Círculos Da ExistênciaDartagnan Abdias SilvaNoch keine Bewertungen
- Plano de Aula de FilosofiaDokument6 SeitenPlano de Aula de FilosofiaIsac Esmera Dos SantosNoch keine Bewertungen
- APRESENTAÇÃO Da Alínea A) Apoio Pedagógico PersonalizadoDokument2 SeitenAPRESENTAÇÃO Da Alínea A) Apoio Pedagógico PersonalizadomjrfigueirasNoch keine Bewertungen
- MANUEL, Ivan A. O Ensino de Historia No BrasilDokument36 SeitenMANUEL, Ivan A. O Ensino de Historia No BrasilGabriel VasconcelosNoch keine Bewertungen
- Atividade Avaliativa - 1Dokument2 SeitenAtividade Avaliativa - 1joelma0707100% (1)
- Gastronomia Baiana Como Identidade e Patrimonio Culrural PDFDokument12 SeitenGastronomia Baiana Como Identidade e Patrimonio Culrural PDFdiogoscvNoch keine Bewertungen
- PEDOGEOGRAFIADokument2 SeitenPEDOGEOGRAFIAAniceto Buck83% (6)
- Guia Do Alfabetizador - 1º BimDokument160 SeitenGuia Do Alfabetizador - 1º BimTamara Costa Iacopini93% (15)
- Latina Iluminação Apresentação PDFDokument13 SeitenLatina Iluminação Apresentação PDFS10 H2eNoch keine Bewertungen
- As 4 Fases - Escritos Do Rav Yehuda AshlagDokument13 SeitenAs 4 Fases - Escritos Do Rav Yehuda AshlagFelipe OliveiraNoch keine Bewertungen
- Matrizes Novo Ensino Medio - 2022Dokument202 SeitenMatrizes Novo Ensino Medio - 2022Gustavo TrentinoNoch keine Bewertungen
- Referencial Teórico TCC IfesDokument2 SeitenReferencial Teórico TCC IfesMárcioCReisNoch keine Bewertungen
- TTM2Dokument100 SeitenTTM2Anonymous liMXP6QNoch keine Bewertungen
- Determinação Do Teor de Nitrato Na ÁguaDokument4 SeitenDeterminação Do Teor de Nitrato Na ÁguaTiago NevesNoch keine Bewertungen
- Projeção e Sofrimento Na ParanóiaDokument11 SeitenProjeção e Sofrimento Na ParanóiaGilberto Aparecido AngelozziNoch keine Bewertungen
- Atrito em RolamentoDokument1 SeiteAtrito em Rolamentopaulosouzavr50% (2)
- Estudo Do Comprimento VirtualDokument205 SeitenEstudo Do Comprimento VirtualCarina CarvalhoNoch keine Bewertungen
- Dicas Sobre Matrizes e Deter Min AntesDokument15 SeitenDicas Sobre Matrizes e Deter Min Anteslogusmao100% (1)
- Kely Rodrigues Da Cruz - Teste Avaliativo de Língua PortuguesaDokument5 SeitenKely Rodrigues Da Cruz - Teste Avaliativo de Língua PortuguesaKely Rodrigues Da CruzNoch keine Bewertungen
- Teste Areal Geo 10 - 3 2016Dokument7 SeitenTeste Areal Geo 10 - 3 2016malcinacmatias54% (13)
- Tribunal Penal Internacionalpdf Nodrm NodrmDokument302 SeitenTribunal Penal Internacionalpdf Nodrm NodrmJugreen MatosNoch keine Bewertungen
- Comercial - EneagramaDokument11 SeitenComercial - EneagramaRichard FontelesNoch keine Bewertungen