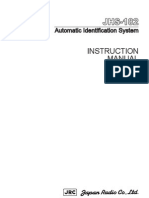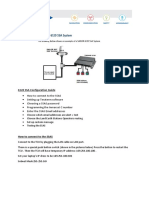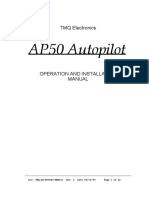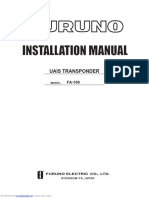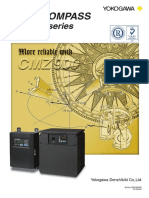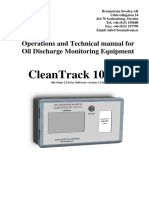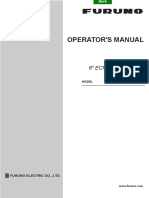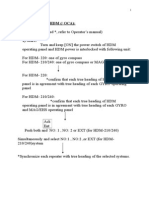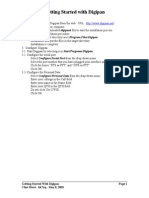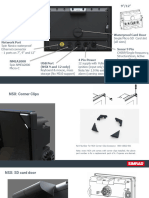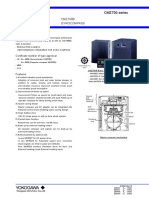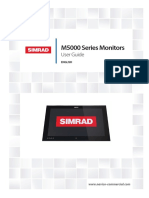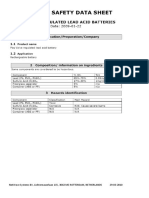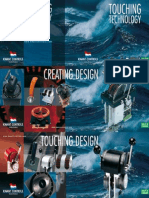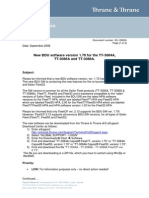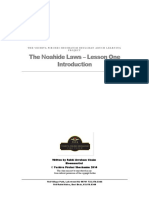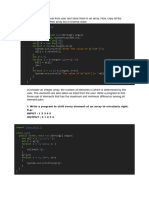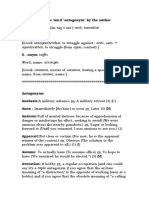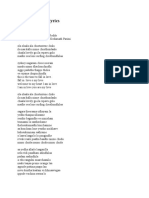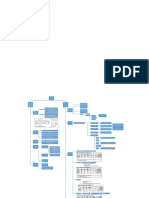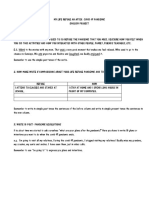Beruflich Dokumente
Kultur Dokumente
Capsat Sat-C Message Handling User Manual
Hochgeladen von
Adi Prasetyo75%(4)75% fanden dieses Dokument nützlich (4 Abstimmungen)
540 Ansichten59 SeitenInmarsat C Capsat
Copyright
© © All Rights Reserved
Verfügbare Formate
PDF, TXT oder online auf Scribd lesen
Dieses Dokument teilen
Dokument teilen oder einbetten
Stufen Sie dieses Dokument als nützlich ein?
Sind diese Inhalte unangemessen?
Dieses Dokument meldenInmarsat C Capsat
Copyright:
© All Rights Reserved
Verfügbare Formate
Als PDF, TXT herunterladen oder online auf Scribd lesen
75%(4)75% fanden dieses Dokument nützlich (4 Abstimmungen)
540 Ansichten59 SeitenCapsat Sat-C Message Handling User Manual
Hochgeladen von
Adi PrasetyoInmarsat C Capsat
Copyright:
© All Rights Reserved
Verfügbare Formate
Als PDF, TXT herunterladen oder online auf Scribd lesen
Sie sind auf Seite 1von 59
Getting Started
Page Page 4 4 07JUN95
Basic Concepts Basic Concepts
Shadow
A Window Title
Title Menu Bar
Text
Field
Hint Field
Clock INM-C Signal Status Field
Status
Line
GPS mode
A Window A Window Is an area of the screen delimited by a double line border. Several windows may
be displayed on the screen at the same time overlapping each other. The window being on top
will have a shadow. This indicates that the next keystroke on the keyboard will be directed to
this window .
Title Title Shows the name of the window.
Menu Bar Menu Bar Holds the menus of a window. Not all windows have a menu.
Text Field Text Field Is the part of the Capsat window, where you may type in text.
Status Field Status Field Is a combined field showing the current ocean region and status information.
When the transceiver is logged in and not performing a Scan, Login, Logout or a Link Test, the
current ocean region is displayed.
GPS Mode GPS Mode Indicates the mode of the GPS; Acquisition, 2-D or 3-D mode. See page 39 for
further info.
INM-C Signal Meter INM-C Signal Meter Indicates the signal strength 0-5 using square boxes. The scale is
indicated by 5 small dots. 3 boxes or more is needed to do reliable communication.
Clock Clock Shows the system local time.
Hint Field Hint Field May show miscellaneous status information or hints about which key to press. This
will be '<Space>' for Spacebar and '<Enter>' for the Enter key.
Shadow Shadow Points out the window on top. When you type on the keyboard, the keystrokes will
be given to that window.
Basic Concepts
07JUN95 Page Page 5 5
Special Keys on the Keyboard
To operate the Capsat Message Handling program you need to know which keys to press. In
this chapter we will explain the functionality of the special keys on your keyboard.
Esc Esc Pressing Esc will always take you one step back.
Previous Action Previous Action Hitting Esc will... Hitting Esc will...
Just had a window displayed Remove the window
Revising a value in a field Cancel revise and restore the
original content
Arrow Keys Arrow Keys Moves the highlight or the insertion point. Both are known as the cursor.
There are 4 arrow keys; Up, Down, Left and
Right.
Enter Enter Is used to do the following operations:
Choosing the command currently highlighted.
Make a new line in the Text Field of the Editor.
To validate values, names, etc. that you have typed in.
Getting Started
Page Page 6 6 07JUN95
Alt Alt The Alt key is usually used together with another key. You press down the Alt
key continuously while you then press the second key once.
You have... You have... You want to... You want to... Press... Press...
Blinking cursor in
Text Field
Get Highlight in the Menu
Bar
Alt
Highlight in the
Menu Bar
Blinking cursor in the
Text Field
Alt
Blinking cursor in
Text Field
Choose a command from
the Menu Bar. I.e.
Transmit.
Alt, T
(Press Alt first and keep
holding it down while
hitting T. Release Alt)
Spacebar Spacebar Is used to do the following operations:
Insert blank characters in the Text Field of the Editor.
Change the value of a field, that cannot be changed otherwise. This applies to
fields on the screen like:
() ( )
[X] [ ]
Hitting Spacebar, when the highlight is positioned on such a field, will reverse
the value, e.g. if you have '( )', you will get '()' and vice versa. When the
Spacebar has this functionality, the upper left corner of the current window (The
Hint Field) will normally show '<Space>'.
Have additional information presented, when you are filling in a field. When
the Spacebar has this functionality, the upper left corner of the current window
will normally show '<Space>'.
Marking items in some lists. This can be used in Directory and in the Address
Book.
First Time With Capsat First Time With Capsat
In this chapter it is first described what happens when your turn on your Capsat system for the
first time. Then we will explain how to send your very first message.
First Time With Capsat
07JUN95 Page Page 7 7
Power On
Before doing the following steps, you should check that communication port 1 (Com 1) of your
PC or Message Terminal is connected to the transceiver.
Message Terminal Message Terminal Turn on the power to have the start-up screen
presented.
PC PC Load the Capsat program as described in the
chapter Personal Computer Operation on page 2.
Capsat
Version 2.20
(C) Thrane & Thrane
1995
1. Wait for start-up screen to disappear within 5 seconds and the Capsat window is shown.
The upper left corner of the screen (Status Field) will show 'Transceiver not connected' Transceiver not connected'.
2. Turn on the power of the transceiver and wait approximately 25 seconds until the power-on
sequence has been completed. The upper left corner of the screen will now show 'Logged
out', if this is the very first power-on of the unit.
3. If your system is of the Landmobile type consult the chapter Landmobile Commissioning on
page 8, otherwise continue with the next chapter Maritime Commissioning.
Maritime Commissioning
When your maritime system is going to be used for the first time, the following steps are done.
Scan Scan All satellite channels will automatically automatically be scanned in order to determine
the best channel. The Status Field will show '<SCAN>' and the login lamp on
the transceiver blinks each time it synchronises with a satellite.
Login Login A login is automatically generated to the Inmarsat-C Network. When the login
is completed, the status field should show one of the following 4 ocean
regions:
West Atlantic East Atlantic Pacific Indian
Link Test Link Test The first time a transceiver performs a login on the Inmarsat-C Network, the
transceiver is commanded to carry out a Link Test, also known as Automatic
Commissioning. This may take up to 15 minutes and is indicated by '<LINK
TEST>' in the Status Field.
A test distress call is included in the Link Test for these systems. When the
message:
Getting Started
Page Page 8 8 07JUN95
Please initiate Distress as part of Link Test.
appears on the screen, you must:
Select What to do... Remarks
Either Either
: :
Nothing Nothing
The transceiver will
issue the distress
automatically within
1-2 minutes.
(Recommended).
Or: Or:
Press both Set Set and
ALARM ALARM buttons on the
transceiver for minimum 5
seconds.
Warning! Warning!
This must be done
within 1 minute 1 minute
from the time the
message appears.
When the link test is completed, the 'Link Test Finished' message is
displayed/printed along with the results of the test. Your system is now ready
to use.
Landmobile Commissioning
When your landmobile system is going to be used for the first time, the following steps must be
done.
Login Login Make a login by choosing Options, Login (Alt, O, L) and select the desired
Ocean Region.
West Atlantic East Atlantic Pacific Indian
The Status Field will now indicate '<LOGIN>'. Wait until the Status Field shows
the desired Ocean Region.
Link Test Link Test The first time a transceiver performs a login to the Inmarsat-C Network, the
transceiver is commanded to carry out a Link Test, also known as Automatic
Commissioning. This may take up to 15 minutes and is indicated by '<LINK
TEST>' in the Status Field.
When the link test is completed, the 'Link Test Finished' message is
displayed/printed along with the results of the test. Your system is now ready
to use.
First Time With Capsat
07JUN95 Page Page 9 9
Sending a Test Message
A quick guide of how to send a message through the Inmarsat-C Network and back to yourself
is presented in the following. This is known as a loop back test.
1. Type in a short message in the Text Field as if you were using a typewriter.
2. Choose Transmit (Alt, T) to open the Transmit window. The highlight will be positioned on
the address field.
3. Activate the Address Book by pressing Spacebar.
4. Choose New to insert an entry in the empty Address Book. The highlight will be positioned
on the Name field.
5. Type in the name 'My mobile' and press Enter. The highlight moves to the Number field.
6. Identify your Ocean Region by looking at the Status Field in the upper left corner of the
Capsat window. Type in the 3 digit Ocean Region Id corresponding to this.
581 - East Atlantic
582 - Pacific
583 - Indian
584 - West Atlantic
7. Complete the number by adding your mobile number to the Ocean Region already typed
in. Your mobile number is displayed in the upper right corner of the Transmit window.
Press Enter to validate the number. A valid number could be 581 492380049. The highlight
moves to the Answer back field.
8. Press Arrow-Down twice to move the highlight to '( ) Mobile'. Press Spacebar to get '()
Mobile'.
9. Pressing Enter moves the highlight to '< OK >'.
10. Press Enter once on '< OK >' to validate the entry. The highlight will now be on New in the
menu bar.
11. Choose Select to copy the entry to the Transmit window. The highlight will now be
positioned at the Land Station field.
12. Press Spacebar to get a list of Land Stations. The Select field and the first Land Station will
both be highlighted.
13. Choose Select to copy the first Land Station to the Transmit window.
14. Press Enter to move the highlight to the '< SEND >' field.
15. Press Enter once on '< SEND >' to transmit the message. The Transmit window is now
removed and you are back in the Text Field.
Getting Started
Page Page 10 10 07JUN95
16. After approx. 5 minutes you will receive the message. The mail lamp will start flashing.
When the lamp stops flashing, your message is received and will be printed.
The Editor Window
07JUN95 Page Page 11 11
Capsat Text Editor Capsat Text Editor
The integrated text editor makes it very simple to create messages for later transmission. It is
designed to be used as a tool for editing small messages and not for managing large
documents.
The Editor Window The Editor Window
The following illustration shows the important parts of the editor window, followed by a brief
description of each part.
Menu bar
Insertion point (The Cursor)
Input mode: Telex/ASCII
Filename Character count Insert mode: Overwriting/Inserting
Margin
Menu bar Menu bar Contains menus. Open the menus and choose the appropriate command.
Insertion Point Insertion Point. Shows where text will be inserted when you type. Are also called the
cursor.
Capsat Text Editor
Page Page 12 12 07JUN95
Input Mode Input Mode Shows which input mode you currently are using. The field will either be Telex
or ASCII. In Telex the editor will only allow you to insert characters that are represented in the
Baudot alphabet.
Filename Filename Shows the name of the file on disk holding the present text. When starting out on a
new message this field will be empty until you have saved your message for the first time.
Character count Character count Indicates the number of characters in your message at any time. Please
note that a new line is only counted as one one character. When saving the message, a new line will
be saved as two two characters, CR LF (Carriage Return Line Feed).
Insert mode Insert mode Shows whether you will be inserting or overwriting characters when you type.
The mode is toggled by pressing Ins Ins on the numeric keypad. Make sure that Num Lock is off.
Margin Margin Shows the position of the right margin of your message. The default setting is at 69,
which is the maximum line length, that can be transmitted through the Telex Network.
Creating a Message Creating a Message
1. Choose File (Alt, F) and New Telex or New ASCII.
If you are going to send the message to a telex destination, you should select New Telex to
prevent you from using characters, that cannot be transmitted through the Telex network. In all
other cases it will be most convenient to use the ASCII mode.
Typing in Text
As the position point (the cursor) is already positioned at the start of the message, you just
type in your message as if you were using a typewriter. If you want to create some blank lines
before typing, press the Enter key to insert blank lines.
As you type the insertion point advances to the right. When the insertion point gets to the right
margin a new line is automatically inserted and the word, that you were typing will be moved
to the next line. This is called word-wrap.
Moving the Insertion Point (Cursor)
If you are using the numeric keypad, make sure that NUM LOCK is off.
Saving Your Work
07JUN95 Page Page 13 13
To move To move Press this key Press this key
Up one line UP ARROW
Down one line DOWN ARROW
One character to the left LEFT ARROW
One character to the right RIGHT ARROW
One word to the left CTRL+LEFT ARROW
One word to the right CTRL+RIGHT ARROW
Beginning of the line HOME
End of the line END
Top of the window CTRL+HOME
Bottom of the window END
Beginning of the message CTRL+PAGE UP
End of the message CTRL+PAGE DOWN
Up one window PAGE UP
Down one window PAGE DOWN
Note Note. The cursor can only be moved to positions holding a character or a space. The blank
portions of the window does not hold spaces unless you have typed them.
Saving Your Work Saving Your Work
1. Choose File, Save (Alt, F, S).
2. Type in the name of the file. The name may consist of 1 to 8 characters. The editor will
append .TXT .TXT to the name. This is called an extension.
3. Press Enter to actually save the file.
Before saving the message, the Editor checks if there already is file of that name on the disk. If
that is the case, you are given the opportunity to cancel the operation. If you choose to replace
the existing file, the existing file will be given the extension .BAK and still be available on the
disk.
Tip Tip. Give all your messages sequential names such as OUT.000, OUT.001, ... and keep them
in a separate directory or on a separate disk.
Capsat Text Editor
Page Page 14 14 07JUN95
Opening an Existing Message Opening an Existing Message
1. Choose File, Load file (Alt, F, L).
The Select file window
The current drive and directory
Use Path to change if necessary
2. Select the desired file from the Select File window.
Revising a Message Revising a Message
You can delete, copy and move text in the message. If you want to copy or move text, you
must indicate which text you want to change by selecting it. When doing minor deletions you
do not need to select the text.
To delete a To delete a Press this key Press this key
Character left of the cursor BACKSPACE
Character under the cursor DEL
Line ALT+F4
Word ALT+F3
Typing over Text
Normally the Editor is operating in Insert mode, which means that if you type a character, the
existing characters are pushed forward. However you can operate the Editor in Overwrite
mode too, where the characters that you type will replace the existing ones.
Revising a Message
07JUN95 Page Page 15 15
1. Press Ins key to toggle between Overwrite and Insert mode.
Selecting a Block of Text
1. Position the cursor at the
beginning of the text you
want to select.
2. Hold down the SHIFT key
while you move the
cursor to where you want
the selection to end.
To cancel a selection
move the cursor without holding the SHIFT key down.
Moving Text
Moving text from one place to another is known as cutting and pasting.
1. Select the text you want to move.
2. Choose Edit, Cut (Alt, E, T).
The selected text is then removed from your message and placed in a temporary storage
area. The text will reside there until you choose the Cut or the Copy command again.
3. Position the cursor where you want to move the text.
4. Choose Edit, Paste (Alt, E, P).
The Editor now inserts the text from the temporary storage area. You can choose Paste as
many times as you want inserting the same text at other locations in your message.
Copying Text
1. Select the text you want to copy.
2. Choose Edit, Copy (Alt, E, C).
The selected text is then copied from your message and placed in a temporary storage
area. The text will reside there until you choose the Cut or the Copy command again.
3. Position the cursor where you want to insert the text.
4. Choose Edit, Paste (Alt, E, P).
The Editor now inserts the text from the temporary storage area. You can choose Paste as
many times as you want to insert the same text at other locations in your message.
Capsat Text Editor
Page Page 16 16 07JUN95
Deleting Selected Text
1. Select the text you want to delete.
2. Choose Edit, Clear (Alt, E, E).
Finding and Replacing Text Finding and Replacing Text
The Editor allows you to find and replace text patterns in your message. The search is always
performed from the cursor and onwards.
Finding Text
1. Choose Edit, Search (Alt, E, S).
2. Type in the text, that you want to find.
The Editor searches for the exact pattern, so please watch your upper- and lowercase
letters.
If the text is found the cursor is positioned immediately after the pattern. If the pattern is not
found, an error message is displayed.
Replacing Text
1. Choose Edit, Replace (Alt, E, R).
2. Type in the text, that you want to replace and press Enter.
3. Type in the replacement text and press Enter.
When an instance of the pattern is found, the Editor highlights the text, and you are asked
whether this particular instance should be replaced or not.
Printing
07JUN95 Page Page 17 17
Printing Printing
1. Choose File, Print text (Alt, F, T) to print the text shown in the Editor.
or
2. Choose File, Print file (Alt, F, P) to print a message from the disk.
Customising the Editor Customising the Editor
1. Choose Edit, Setup (Alt, E, U).
In the Setup window the following parameters can be changed:
The right margin of your message can be changed from 69 to any value in the range 5-77.
The status line can be turned Off and On.
The Insert mode can be toggled.
The Input mode may be set to either ASCII or Telex.
The Save with CR/LF (Save with Carriage Return and Linefeed) can be toggled to instruct
the editor to save the current message with the wordwrapping facility turned off. This will
allow other programs to read your message files.
In addition to this the color set-up of the editor may be changed from the System application.
Press F10 and open the Paint menu.
Capsat Address Book
Page Page 18 18 07JUN95
Capsat Address Book Capsat Address Book
The Address Book conveniently stores the details of all your destinations. Up to 100
destinations can be stored.
1. Press F3 to access the Address Book
or
2. In Capsat choose Transmit and press Spacebar in the address field (Alt, T, Spacebar).
Address Book Window Address Book Window
Presentati on
Desti nati on Data
Cor r espondi ng
to T&T Fax
Menu Bar
Names of
Desti nati ons
Type of Desti nati on
Speci al Opt i ons
Menu bar Menu bar Contains menus. Open the menus and choose the appropriate command.
Names of Destinations Names of Destinations Holds the names of all your destinations. You can move the
highlight by pressing Arrow Up/Down, Page Up/Down and Home/End.
Destination data Destination data Holds the data of the highlighted Destination Name. When you move the
highlight to another name, this field is updated with the data corresponding to this name. Tip. Tip.
To move highlight to 'T&T Fax' press Alt+T.
Type of destination Type of destination Allows you to select different network types. Not all of the listed types
may be available at a particular Land Station. Press Spacebar on the desired type.
Address Book Facilities
07JUN95 Page Page 19 19
Presentation Presentation Enables you to select whether your transmission should be done using either
5,7 or 8 bit presentation. The 7 bit option is supported by all Land Stations. The 5 bit
presentation can be used with all Destination types and will reduce the transmission costs
approximately 33%. Press Spacebar on the desired presentation.
Special Options Special Options You can specify that you want your message to always include the latest
position and time (if available) when the message is sent. Capsat automatically inserts this
information as text in front of your message text, if you check the Position box. The information
that Capsat inserts has the same format as what you will get if you had manually used Edit,
Position Ins from the menu. Id the position is not available from a built-in GPS, Capsat will ask
you if you want to send the message anyway. The latest available position will then be inserted
instead.
The Prefixed box allows you to use the socalled prefixed store-and-forward service found at
selected Land Stations. If you check this box you will need to type a two digit code in the
appropriate field. This two digit code will be put in front (prefixed) of your destination address
when the message is sent. You should contact the LES operator of the selected LES to find out
which prefix codes are available at that station.
Address Book Facilities Address Book Facilities
The following facilities are presented on the menu bar:
Select Select Selects one or several entries to be used for a transmission.
Mark Mark Marks up to 10 destinations by placing a mark to the left of the
entry. When Select is chosen afterwards, all 10 destinations are
selected. To unmark an entry choose Mark once again. Instead of
using Mark, you can use the Spacebar.
New New Creates a new entry in the Address Book. First time you access the
Address Book, it will be empty and you must select New and fill in
a destination in order to use the Address Book.
Revise Revise Enables you to change the contents of a particular entry.
Erase Erase Erases an entry from the Address Book.
Options - Find Options - Find Searches for a name or a part thereof. The search is sensitive to
upper- and lowercase letters.
Options - Save Options - Save Saves the contents of the Address Book in a file on the disk. Give
the file a name of up to 8 characters. The file will be appended the
extension '.DST'. I.e. if you specify the name to be myfile, the
name will actually be myfile.dst.
Options - Load Options - Load Clears the present contents of the Address Book and reads in the
contents of the selected file.
Options - Print Options - Print Prints the contents of the Address Book.
Capsat Address Book
Page Page 20 20 07JUN95
Options - Password Options - Password Enables you to protect the contents of the Address Book with a
password. To clear password protection, choose this menu again
and re-enter your password twice.
Inserting a New Destination
1. Choose New from the menu bar and type in the name of your new destination and press
Enter to move the highlight to the Destination type fields.
2. The default destination type is telex as marked by: '() telex' . If you want another type than
telex, then move the highlight to the desired destination type by pressing Arrow Down and
press the Spacebar to move the '' to this field; i.e. to make the selection.
3. Move the highlight to the Number field by pressing Enter and type in the destination
preceded by the country code. When addressing another Inmarsat-C mobile unit,
remember to specify the Ocean Region. See table below. Note. X.400 addressing is
entirely done in the message text and no number can be specified in the addressbook!
4. If you want to change the default presentation of 7 bit, move the highlight with the Arrow
keys to the desired field and press Spacebar to move the '' to this field.
5. Press Enter to move the highlight to the OK field and press Enter once more.
Address Book Facilities
07JUN95 Page Page 21 21
Accessing the Different Networks.
Type Type Format of number Format of number Presentation Presentation
Telex Country code + Subscriber No 5 or 7 bit
Mobile Ocean Region + Mobile No
581 - East Atlantic
582 - Pacific
583 - Indian
584 - West Atlantic
5 or 7 bit
Mobile Ocean Region + Mobile No
1111 - East Atlantic
1112 - Pacific
1113 - Indian
1114 - West Atlantic
8 bit
X.25 DNIC + Subscriber No 5, 7 or 8 bit
Fax Country code + Subscriber No 5, 7 or 8 bit
PSTN
(Telephone)
Country code + Subscriber No 5, 7 or 8 bit
Special
(Pre-defined
GMDSS services)
Pre-defined codes:
32 32 - Medical Advice
33 33 - Technical Assistance
38 38 - Medical Assistance
39 39 - Maritime Assistance
41 41 - Meteorological Reports
42 42 - Navigational Hazards and Warnings
43 43 - Ship Position and Sail Plan Reports
5, 7 or 8 bit
X.400 All address information must be given
in the message text! Consult the
relevant X.400 guide.
DNID DNID number and Member
number. See your DNID Table
for valid entries
5, 7 or 8 bit
Capsat
Page Page 22 22 07JUN95
Capsat Capsat
1. Press F2 to access Capsat.
or
2. Press Esc a number of times until all overlaying windows are removed. If you are running
the Dual Purpose Version [Radiotelex and Capsat in One...], you must use F2.
Transmission Transmission
The Inmarsat-C Network is a Store-And-Forward system. This means that when a message is
sent off, it is stored within the system for a period of time before the message is forwarded to
the final destination. A message can be sent to several destinations at the same time (Multi-
addressing. Maximum is 10).
Destinations
In the table is shown the destinations that can be reached from your mobile
unit. Not all Land Stations supports all types, as only Telex and Inmarsat-C
mobile are mandatory. Addressing the different destination types is thoroughly
discussed in the chapter Capsat Address Book on page 18.
Presentation
The message can be sent in 3 different formats known as 5 bit, 7 bit and 8 bit presentation.
5 bit 5 bit Is also known as the Baudot or Telex presentation (ITA2). Reduces the transmission costs
approximately 33%, but only valid Telex characters will be transmitted transparently.
7 bit 7 bit Is supported by all Land Stations and is also known as the ASCII presentation. All
characters represented by values from 0 to 127 is sent transparently to the Land Station.
Values above 127 are truncated.
Destinations Destinations
Telex
Inmarsat-C Mobiles
X.25
Telefax
Telephone modems
Transmission
07JUN95 Page Page 23 23
8 bit 8 bit Is known as data. All characters are transmitted transparently over the satellite link.
When the Land Station forwards the message this will also be done transparently if
possible.
Note. Note. Some Land Stations inserts a header in the message, which the recipient must
remove before being able to use the message, if the message for instance was a
spread-sheet datafile.
The Transmit Window
Pr i or i t y
Sel ecti on
Send Button
Landstati on
Address f i el d Hi nt f i el d
Message Sel ect or
Hint Field Hint Field Shows here the key to press in order to have the list of Land Stations presented as
the highlight is placed on that field.
Address Field Address Field Holds the address information of your destination. Place highlight on the field
and press Spacebar to access the Address Book.
Tip Tip. To select the destination 'Thrane & Thrane' from the Address Book, type 'Th' in the address field and press
Enter. The Address Book is then searched for an entry starting with these letters and if found, the data of this entry
is copied to the Transmit window.
Priority Priority Selection Selection Allows the user to give a message a special priority, to be used when
handled by the Land Station.
Capsat
Page Page 24 24 07JUN95
Priority Priority Available on System Available on System Explanation Explanation
Distress Maritime Routed directly to SAR
Routine Maritime/Landmobile Forwarded
immediately
Non-Urgent Maritime/Landmobile Delayed forwarding
Land Station Land Station Is the station to use for the transmission.
Message Selector Message Selector Selects whether the text in the editor or a file on the disk should be
transmitted.
Send Button Send Button Sends the message when pressing Enter here.
Transmitting a Message
1. Choose Transmit (Alt, T) to open the Transmit window. The highlight will be positioned on
the address field.
2. Activate the Address Book by pressing Spacebar.
3. Position the highlight on the desired destination and choose Select. See also the chapter
Capsat Address Book on page 18.
4. Press Spacebar to get a list of Land Stations.
5. Position the highlight on the desired Land Station and choose Select.
6. Press Enter to move the highlight to the '< SEND >' field.
7. Press Enter once on '< SEND >' to transmit the message. The Transmit window is now
removed and you are back in the Text Field. The message is saved in the message log on
Transmission
07JUN95 Page Page 25 25
the disk along with addressing information allowing you to send the message again if
necessary.
Selecting a File for Transmission
1. Move the highlight in the Transmit window to '[X] Text in editor' and press Spacebar to
remove the 'X'. This reveals the field 'File' immediately below.
2. Press Arrow Down to move highlight to the File field and press Spacebar to have the Select
File window presented.
3. Select the desired file by choosing Select.
Note. Note. The size of the file must not exceed 32 Kb 32 Kb, which is the absolute maximum message length.
Scheduling a File for later Transmission
1. Move the highlight in the Transmit window to '[X] Immediate transmission' and press
Spacebar to remove the 'X'. This reveals the field 'Time' immediately below.
2. Press Arrow Down to move highlight to the Time field and enter the time of the
transmission.
Printing a Message on Transmission
1. Move the highlight in the Transmit window to '[ ] Print' and press Spacebar to insert an 'X' .
Password Protection
Transmissions can be password protected to avoid unauthorised use. Distress priority
transmissions are not affected.
1. Choose Options, Configuration, Password (Alt, O, W).
2. Type in your password and press Enter.
3. Type in your password again for verification and press Enter.
Note Note. To clear password protection, choose this menu again and re-enter your password twice.
Capsat
Page Page 26 26 07JUN95
Transmit Log
The transmit log keeps track of all outgoing messages. All transmitted messages are recorded
in a message log file on the disk together with all received messages. The transmit log is
automatically updated every time the status of a message is changed.
1. Choose Logs, Transmit log (Alt, L, T).
Message Name (Msg) Message Name (Msg) Is assigned by the transceiver at the time of transmission. The
numbering will be sequential starting with '000'. Note Note. If you don't do a Logout before turning off you
transceiver, the current number will not be saved - So always do a logout...
Kbits Kbits Specifies how many kilobits actually sent. You will be charged per kilobit by the Land
Station.
Ref Ref is the message reference number of the message as given by the Land Station.
Status Status Shows the current status of the message. On the next page is shown the possible
values of this field.
Transmission
07JUN95 Page Page 27 27
Status Field Status Field Explanation Explanation
Waiting The message has not yet been scheduled for transmission.
Sending The message is scheduled for transmission
Acknowledged The message has been successfully received at the Land
Station. Confirmation was not requested.
ConfReq The message has been successfully received by the Land
Station, but so far the delivery to the final destination hasn't
been done.
ConfOK The message has been delivered to final destination. You will
only see ConfOk if you have requested confirmation in the
Transmit window. Otherwise you will only get 'Acknowlg'.
Failed The Land Station failed to deliver a message on which
confirmation had been requested or the transmission protocol
failed. The failure code will be printed out.
Pending The Land Station has postponed the transmission for a short
time. The transmission will be done when the Land Station
tells the transceiver to go ahead.
Rejected The transmission was rejected by the Land Station. I.e. nothing
was sent.
NotDeliv Will only be shown, if you explicitly try to get a confirmation
on a message by selecting Confirm from the Txlog menu. It
indicates that the Land Station has not yet been able to deliver
the message, but is still trying. When giving up, the status will
change to 'Failed'.
Unknown The message is no longer recorded in the transceiver and the
final status is not known.
The Transmit Log Facilities
The following facilities are presented on the menu bar:
View View View a message.
Resubmit Resubmit Send a message again.
Confirm Confirm Explicitly requests confirmation status at the Land Station of a particular
entry.
Capsat
Page Page 28 28 07JUN95
Erase Erase Deletes an entry from the log. You cannot delete an entry which has status
'Sending'.
Print Print Prints out the log.
Sending a Message Again
Any outgoing message can be send again with the Resubmit facility of the Transmit Log.
1. Choose Logs, Transmit log (Alt, L, T).
2. Place the highlight on the message, you want to send again, by using the Arrow Up/Down
keys.
3. Choose Resubmit (R) to have the Resubmit window presented. You now have the option to
change the Land Station or the destination.
4. Press Enter to move the highlight to the '< SEND >' field.
5. Press Enter once on '< SEND >' to transmit the message.
Reception Reception
By default all incoming messages are saved in the log files on the disk. In addition to this you
may choose to have the messages printed on a local printer or a remote printer connected to
the T-Bus of the transceiver. The messages may also be saved in separate files on the disk.
When a new message has been transferred to disk, this is indicated in the Status Field of the
Capsat window with either "Mail" or "Egc-Mail".
Reception
07JUN95 Page Page 29 29
Message Routing
1. Choose Options, Configuration, Routing (Alt, O, C, R).
PC Versi on
Onl y
Capsat
Page Page 30 30 07JUN95
Mail Mail Normal business mail.
EGC System EGC System -
EGC FleetNet EGC FleetNet Maritime Systems: Maritime Systems: Must be routed to at least one of
the medias. If you have '[X]' in Message Log files, the
messages will be saved on disk in the log file, which is
OK.
EGC SafetyNET EGC SafetyNET
Routine and Safety
Priority
Maritime Systems: Maritime Systems: Must be routed to at least one of
the medias. If you have '[X]' in Message Log files, the
messages will be saved on disk in the log file, which is
OK.
EGC SafetyNET EGC SafetyNET
Urgent and Distress
Priority
Maritime Systems: Maritime Systems: Must at least be routed to one of
the printers.
Local printer Local printer
installation installation
The local printer may be connected either to the PC or
the transceiver.
No automatic No automatic
printer printer
switchover switchover
The Capsat program will normally change printer port
to its own port (on the PC or the TT-3606A) in case the
Transceiver does not have a printer. By checking this
box you can disable this automatic feature. The
Transceiver will from then on wait for you to attach a
printer to its port.
Path Path of Mail of Mail Save incoming business mail here as separate files
(IN.000, IN.001, ...).
Path of EGC Path of EGC Save incoming EGC mail of all categories here as
separate files (EGC.000, EGC.001, ...).
Path of Log Path of Log The message log files will be saved here.
These fields does not exist on TT-3606 Message Terminal. The local printer must be connected to the
transceiver.
Change the routing to suit your needs by setting/removing the 'X' in the brackets.
The Capsat program will change your routing selections if they conflict with the Inmarsat
specifications:
Maritime Systems: Maritime Systems:
If the Message Log files box has no checkmark, and none of the 3 boxes for Mail has a
checkmark then the program will put a mark in Local Prn for you.
The same goes for the 4 EGC Message types.
Reception
07JUN95 Page Page 31 31
If none of the printer boxes for EGC SafetyNET messages have checkmarks then the
program will put a mark in Local Prn for you.
The Local Printer Installation will always have a checkmark in the Transceiver box.
Landmobile Systems: Landmobile Systems:
If the Message Log files box has no checkmark, and none of the 3 boxes for Mail has a
checkmark then the program will put a mark in Diskette for you.
The same goes for the 4 EGC Message types.
Receive Log
The receive log holds information concerning the incoming mail. By default all received
messages are stored in the log files on the disk. The receive log is automatically updated every
time the status of a message is changed.
1. Choose Logs, Receive log (Alt, L, R).
Vi ew Mar k
Mai l I ndi cat i on
Mail Indicator Mail Indicator Indicates the reception of a message on the disk since the last inspection of
the receive log. Viewing the log clears this field.
View Mark View Mark Is set on messages on the disk, which haven't been viewed with the View
function. Will be cleared after viewing.
File File Is assigned by the transceiver at the time of reception. The numbering will be sequential
starting with '000'. Note Note. If you don't do a Logout before turning off you transceiver, the current number will
not be saved - So always do a logout...
Capsat
Page Page 32 32 07JUN95
Type Type Indicates the type; DATA (8 bit), ASCII (7 bit) or PACKED (5 bit).
Priority Priority Is usually NOR for normal, but can be SOS in case a message with distress priority is
received.
Status Status Indicates whether the message has been routed to local printer (Prn), diskette (Disk),
remote printer (Rmt) or a combination thereof.
The Receive Log Facilities
The following facilities are presented on the menu bar:
View View Views a message stored on disk.
Print Print Prints a message stored on disk.
Logprint Logprint Prints out the log.
Mail Request Mail Request Send a request for mail to a Capsat Gateway.
Requesting mail
If you normally receive your mail from a Company Mail System on a computer network (that
connects to a Land Earth Station via a Capsat Gateway), you can use the Request Mail menu
function to tell the Gateway to forward your mail to you.
When people on the Mail Network send messages to you, the messages will not be sent
directly, but will instead be stored in the Gateways mailbox until you call in and request them
with the Request Mail command
DNID Li st
The acti ve DNID for thi s
ocean regi on
Setti ng up DNIDs for
the 4 ocean regi ons
Enhanced Group Call (EGC)
07JUN95 Page Page 33 33
Your Transceiver must be registered at the Capsat Gateway for Using Mailbox Service if you
want to be able to use this facility.
The request is sent as a datareport to a DNID. You must setup which DNID to use before you
can send any requests. The Capsat program can have one DNID for each ocean region.
Enhanced Group Call (EGC) Enhanced Group Call (EGC)
The Enhanced Group Call (EGC) facility enables your system to receive messages from
different information providers. EGC messages will normally be printed, but you are able to
route the messages to disk as well. Please consult the chapter Message Routing on page 29.
The EGC messages can be divided in 3 major categories.
SafetyNET SafetyNET Maritime Safety Information (MSI) from Information Providers registered by IMO
for GMDSS purposes.
FleetNet FleetNet Information from authorized commercial Information Providers.
System System Supplied by Inmarsat.
The following table gives a quick view of the different EGC services.
Capsat
Page Page 34 34 07JUN95
Service Service Abbreviated Abbreviated Addressing Addressing Type Type
General Call GENERAL All mobiles System
Group call GROUP ENID FleetNET
Navigational Warnings to Rectangular
areas.
NAV_WARN Position SafetyNET
Meteorological and navigational
Warnings to circular areas
NAV_WARN Position SafetyNET
Inmarsat system messages INMARSAT All or all in
Ocean Region
System
Coastal Warning (NAVTEX). COASTAL Navarea,
subarea (A-Z)
SafetyNET
Shore-ship Distress alert to circular area DISTRESS Position SafetyNET
EGC system message SYSTEM Mobile number System
Meteorological or Navarea warning or
Meteorological Forecast.
MET_WARN Navarea SafetyNET
Download Group Identity ENID Mobile number System
Search and Rescue Coordination to
rectangular area
SAR Position SafetyNET
Search and Rescue Coordination to
circular area
SAR Position SafetyNET
Chart correction service CHART Enid FleetNET
Chart Correction Service for fixed areas CHART Area SafetyNET
Note. If your position has the status INVALID in the Position window (Alt, P), the transceiver will receive all EGCs
addressed by position.
The EGC Window
1. Choose Options, Configuration, EGC (Alt, O, C, E) to get the EGC window.
Enhanced Group Call (EGC)
07JUN95 Page Page 35 35
Fi xed Posi ti ons
EGC Servi ce
Sel ect i on
Coast al Warni ng
Servi ce Sel ect i on
Coast al Warni ng
Subarea (A-Z)
EGC Service Selection EGC Service Selection Makes it possible to choose whether you want to receive a particular
service type or not. FleetNET messages cannot be blocked. On maritime units this also applies
to SafetyNET messages.
Coastal Warning Subarea Coastal Warning Subarea (A-Z) (A-Z) Allows you to specify reception of messages addressed to
one or several subareas within a NAVAREA. For instance you specify subarea A,C,E by typing
'ACE' in the field.
Coastal Warning Service Selection Coastal Warning Service Selection Allows you to mark 'X' the desired types of services
for reception.
Fixed Positions Fixed Positions Allows you to type in 5 additional positions in order to receive EGCs
addressed to geographic areas including these.
Additional NAVAREA Additional NAVAREA Allows you to receive EGCs addressed to one additional area besides
the one currently given by your position in the Position window.
EGC only EGC only Will instruct the transceiver to stay tuned to the NCS-channel at all times
intercepting all EGCs. The transceiver will not be able to do normal message reception and
transmission. When choosing '< OK >' after specifying EGC only, you will be asked to confirm a
logout. When turning 'EGC only' off again, you must manually initiate a login by choosing
Options, Login in the Capsat window.
EGC Log
The EGC log holds information concerning the received EGC messages. The layout and the
facilities strongly resembles those of the Receive Log, which we kindly ask you to consult. All
EGC messages are named EGC.000, EGC.001 and so on. The priority field in the log may show
the following codes.
Capsat
Page Page 36 36 07JUN95
Short Short Type Type Remarks Remarks
NOR Normal
SAF Safety
URG Urgent A message box will be displayed on the screen and a Beep will issued at
regular intervals until you remove the box by pressing Esc.
SOS Distress A message box will be displayed on the screen and a Beep will issued at
regular intervals until you remove the box by pressing Esc.
ENID - EGC Network ID
The ENIDs are downloaded to your transceiver by the Download Group Identity service.
When you have a particular ENID stored, you can receive EGCs addressed to this ENID. To
check your ENIDs:
1. Choose Options, Configuration, ENIDs (Alt, O, C, I).
By Disabling an ENID, you will subsequently not receive EGCs addressed to this ENID. You can
make an ENID active again by selecting Enable from the menu of the ENID window.
Distress Distress
When you select Distress from the menu, different things will happen depending on whether
you have a Maritime or a Landmobile System.
Maritime Distress
You cannot send a Distress Alert from the Capsat Program, but you can set the Distress
Message via the Distress Menu. You will be warned about this when you select the Distress
Menu.
You will then see the Distress Message Dialog:
Distress
07JUN95 Page Page 37 37
Land Stati on
Nature of
Distress
Posi ti on Fi el d
Land Station Land Station Will normally be filled in with the station, that you used for your latest
transmission. You may edit the field by pressing Spacebar.
Position Field Position Field Allows you to enter your current position. If the status is INVALID, you should
type in your position if at all possible.
Nature of Distress Nature of Distress Shows here the types available for Maritime Distress.
To actually send a Maritime Distress you must press the Set Set and Alarm Alarm button and on the
transceiver simultaneously for at least 5 seconds until the Alarm indicator starts flashing.
After you have sent a Maritime Distress you may then send a Detailed Distress Message (see
later).
Landmobile Alert
Sending a Distress Alert on landmobile terminals is not allowed. You can instead send a
Landmobile Alert.
If you want your landmobile system to be able to do landmobile alert, you must contact a Land
Station to have your mobile registered. In addition you must program the transceiver to
support it, by entering Terminal mode (Alt, O, C, T) and enter the following line:
set -z MOBALERT=ON
Capsat
Page Page 38 38 07JUN95
Nat ure of Al ert
Posi ti on Fi el d
Land Stati on
Land Station Land Station Will normally be filled in with the station, that you used for your latest
transmission. You may edit the field by pressing Spacebar.
Position Field Position Field Allows you to enter your current position. If the status is INVALID, you should
type in your position if at all possible.
Nature of Alert Nature of Alert Shows here the types available for Landmobile Alert.
Sending a Landmobile Alert
1. Choose Distress (Alt, D). The highlight will be placed on the Land Station field.
2. If the Land Station field is empty, press Spacebar to choose a station from the Land Station
list.
3. If the Position field status shows INVALID, type in the correct position if known.
4. Mark the appropriate Nature of Alert if you've got the time.
5. Press the Arrow Keys to move the highlight to '< SEND >' and press Enter.
6. You will be asked to confirm the transmission. Press Enter to confirm.
Sending a detailed Distress Message.
1. Type in the message in the Text Field of the Editor.
2. Choose Transmit (Alt, T).
3. Press the Tabulation Key to move the highlight one position to the right to the priority field
'() Routine' .
Note. Note. The Address Book may popup when doing this, if the address field is empty. Just select the first
destination as the address won't be used.
Position & GPS
07JUN95 Page Page 39 39
4. Press Arrow Down twice to move to '( ) Distress' and press Spacebar to select. This causes
the address field to show 'SEARCH & RESCUE'. 'SEARCH & RESCUE'.
5. Press Enter to move the highlight to '< SEND >' and press Enter again to transmit.
Note. Note. If the Land Station field is empty, the highlight will be positioned there instead. Press Spacebar to get
the Land Station list and select a station. Press Enter to move to '< SEND >'.
6. Confirm the distress priority transmission by pressing Enter.
Note. Note. This applies only to Maritime Units.
Position & GPS Position & GPS
Your geographical position is a key element in a maritime system. It is used in EGC reception
to selectively receive the messages addressed to certains areas. Also, a correct position is vital
when sending Distress in case of emergency.
The transceiver may have a built-in GPS unit, which ensures that your equipment knows the
correct position. If your transceiver has a built-in GPS, this will be indicated in the main capsat
window as shown below.
The mode of the GPS is displayed using small boxes. See table below.
GPS GPS Mode Mode Comment Comment
Acquisition The GPS module is trying to acquire the correct
position. To ease the acquisition, the
approximate position and time could be
entered. Upon power-up the GPS module will
always enter this mode. If the transceiver has a
valid position stored in non-volatile memory,
this will be fed to the GPS.
2-D The time, latitude and longitude are known.
3-D The time, latitude, longitude and altitude are
known.
The time supplied by the GPS will be used as the system time. This also includes the PC or
Message Terminal. When the GPS is in 2-D or 3-D mode, you are not able to change the time or
the position. If you do not have the correct local time, please check your timezone. (Press F10,
Select Options and Clock).
Maritime Units Only Maritime Units Only. If the position hasn't been updated in 4 hours, the Status Field of the
main Capsat window will show 'Position' Position' next to the Ocean Region. If it isn't updated within 12
hours, the position will become invalid.
Capsat
Page Page 40 40 07JUN95
Setting the Position
1. Choose Position (Alt, P)
2. Type in the position; Longitude: degrees, minutes and hundreds of a minute and so on.
3. Press Enter on the OK button to actually set the position.
When the position is shown on the screen, the values shown will be updated by the program
allowing you to monitor the position generated by a the GPS module.
Position Reporting
This facility allows you to program the Transceiver to send position reports unattended. The
reports are sent as Data Reports to a socalled DNID-mailbox in a compressed format.
This makes the reporting inexpensive compare to sending a text message containing a position
and time like explained in the section about Special Options on page 19.
A brief description of DNIDs is given on page 47.
The transceiver may also be commanded remotely to send position reports. This is done by
Polling. You need to contact the LES Operator on the LES you want to use for instruction on
how to use polling.
The Transceiver can control up to four connections, numbered from 0 to 3. Each of these
connections can hold one reporting program, but only one of the connections can be local.
This is the one that you can program from the Capsat program. The other 3 connections must
be set up from a remote site via polling.
Below is a example of the status of connection 0 and 1 when they are un-programmed (closed).
If you want to see connection 2 and 3 you can select More on the menu.
Position & GPS
07JUN95 Page Page 41 41
Connect i on 0
I nf ormat i on Area
Connect i on 1
I nf ormat i on Area
Setting up Position Reports
Important: Important: Before you start to set up a program you should make sure that your Transceiver
has a good satellite signal, as the thrans needs the timing information from the Inmarsat-C
System to be able to set up the program.
To set up a Position Report program on your Transceiver, you must proceed as below:
1. Choose Options, Configuration, Position Report (Alt, O, C P) to get the Position Report
window.
2. Select Change, Open from the menu.
You will now see a list of available DNIDs. You can mark one or more from the list, but the
DNIDs must be from from different ocean regions.
You can find out which ocean region the DNID belongs to by looking at its LES ID. The first
digit of the (3 digit) LES ID is the ocean region number:
0: Atlantic West
1: Atlantic East
2: Pacific
3: Indian
Capsat
Page Page 42 42 07JUN95
Li st of avai l abl e
DNIDs
Two mar ked
DNID s
You can use Spacebar or choose Mark to mark entries. When you choose Select and press
ENTER you will be returned back to the Position Window and the Transceiver will now open
the connection for you.
You can see that the Connection Area for Connection 0 has now been filled with information
about the Position Report program.
3. Select Program from the menu.
You can now specify how often you want your reports to be sent. The default is 60 minutes
between each report.
4. To finally start the reporting choose Start from the menu, and you will see a result like the
one below:
Position & GPS
07JUN95 Page Page 43 43
DNID Li st for
Connect i on 0
Report Conf i gurat i on
f or Connect i on 0
You now have an active Position Report Program!
The Report Configuration shows you the details of the current program:
Type: Type: Can be Local or Remote. This tells you if the connection is one that you have made via
the Capsat Program or if it has been set up via polling from a remote site. One one of the 4
connections can be local.
State: State: Can be Started or Stopped. This informs you if the connection is currently sending any
reports.
Contents: Contents: Can be None, ADS or Inmarsat. The indication is None as long as the connection has
not been programmed, ADS if the connection sends Position Reports in the RTCA DO-212
Automatic Dependent Surveillance data format, and Inmarsat if the position reports are sent in
the Inmarsat specified Landmobile or Maritime format. If this field is blank the connection is
either not programmed or sends reports without positions.
Checking the reporting functions
By selecting Status from the menu you can see the technical details of the local connection. The
menu will be unavailable if you do not have a local connection open.
Below is an example:
Capsat
Page Page 44 44 07JUN95
The st at us of t he pr ogr am schedul er . You may
see f r amet i mi ng er r or her e i f your syst em
does not have synchroni zat i on.
Repor t i nt er val measur ed i n
f rames (8. 64 seconds). 417
f r ames = 60 mi nut es.
The number of r epor t s t hat
has been sucessf ul l y sent
si nce t he syst em was t urned
on
The act i ve DNI D i n
t hi s ocean r egi on
The st art t i me of
t he pr ogr am and
t he t i me of t he next
r epor t i n f r ame
number s and UTC
t i me
Position Report Format
The Transceiver will as default send locally programmed position reports in the Inmarsat
defined Landmobile and Maritime position report format, but you can change this if you have
the need to work with the newer and more advanced RTCA DO-212 ADS format.
You must change the format setting before you open your local connection as the setting will
only be checked by the Transceiver when a connection is opened.
If you want your system to send position reports in the RTCA DO-212 ADS format, you must
program the Transceiver to support it, by entering Terminal Mode (ALT, O, C, T) and enter the
following line:
set -z POSFORMAT=ADS
This will not affect the format of the existing connections. It only specifies which format will be
used when you open a new local connection.
Ocean Region management Ocean Region management
The coverage area of neighbouring satellites overlap. In many areas you will be able to use
more than one ocean region. The Landmobile and the Maritime units behave differently in
these conditions. The basic difference is that, the Landmobile version will do nothing to change
the current situation unless commanded. This means, that it will stay tuned to the same satellite
unless you tell it otherwise. The Maritime, on the other hand, will take certain action on its own
initiative as explained in the following.
Ocean Region management
07JUN95 Page Page 45 45
Scan
The transceiver scans the satellite frequencies in order to find the strongest signal. When the
best signal is found, a login will be issued if need be. A scan may be performed within the
limits of one Ocean Region or in all regions. You control this by:
1. Choose Options, Scan (Alt, O, S) to get the Scan menu.
2. Initiate a scan by selecting a specific Ocean Region or selecting an All ocean-scan. The ''
marks your selection. Maritime units may end up in logging in to another region when
being unable to detect a good enough signal in the specified region.
Do Do
Manual Manual
Scan Scan
when... when...
You want to force a maritime unit to stay within a specific Ocean Region
You want find the best possible satellite frequency of all the regions.
Automati Automati
c Scan on c Scan on
Maritime Maritime
Units Units
when... when...
Bulletin Board Error Rate (BBER) gets above 80.
24 hours have elapsed since the last scan.
Power-on and Non-commissioned.
Login
The transceiver will automatically perform a login if necessary when you turn on the power.
This is true in all cases, but one. A Landmobile unit will do nothing, if it's not commissioned. In
that case you must manually perform a login.
1. Choose Options, Login and select the desired Ocean Region. A '' will mark your selection
and the Status Field of the Capsat window will show '<LOGIN>' until the login is completed.
You may force the transceiver to login on a specific satellite channel by choosing Channel...
from the Login menu.
Do Do
Manual Manual
Login Login
when... when...
You have logged out and you haven't turned off your equipment in the meantime.
You have turned on your landmobile system for the first time.
You want to operate in another Ocean Region.
Logout
Before turning off your system you should perform a logout. This will instruct the transceiver to
save certain system parameters (Numbers of EGC-, IN- and OUT-files). Also the Inmarsat-C
system will be able to notify any calling parties, that your transceiver at the moment cannot be
reached.
Capsat
Page Page 46 46 07JUN95
1. Choose Options, Logout (Alt, O, O) and confirm the Logout. The Status Field of the Capsat
window will show '<LOGOUT>' .
2. When the Status Field have changed to 'Logged Out', you are welcome to turn off your
equipment.
Miscellaneous Miscellaneous
In this chapter we will briefly describe some of the rarely used facilities in the user interface.
Link Test
The Link Test checks if your equipment meets the specifications set out by Inmarsat. As
previously described, a Link Test will be carried out when performing a login for the first time.
The test is then regarded as a commissioning procedure. You may do a Link Test at any time if
you want to check your system again.
1. Choose Options, Link test (Alt, O, I) to have the Link Test window displayed. If a test has
been carried out, the results will be shown. Each item will have the verdict OK or FAIL. If
no test have been done with this unit, no results will be available.
2. Do a Link Test by choosing Activate from the menu bar. The Status Field of the Capsat
window will show '<LINK TEST>' until the test have been completed.
3. Maritime Systems Only. Maritime Systems Only. A test distress call is included in the Link Test for these
systems. When the message:
Please initiate Distress as part of Link Test
appears on the screen, you must:
Select What to do... Remarks
Either Either
: :
Nothing Nothing
The transceiver will
issue the distress
automatically within
1-2 minutes.
(Recommended).
Or: Or:
Press both Set Set and
ALARM ALARM buttons on the
transceiver for minimum 5
seconds.
Warning! Warning!
This must be done
within 1 minute 1 minute
from the time the
message appears.
Miscellaneous
07JUN95 Page Page 47 47
When the link test is completed, the 'Link Test Finished' message is displayed/printed
along with the results of the test. This may take up to 15 minutes!
Polling
A "Poll" is a message, but it differs from normal messages in the way that it can only sent in the
direction from a terrestrial user (telex, x.25 or telephone modem) towards the mobile unit and
in the way that it may simultaneously be received by several mobile units.
A Poll can be addressed to:
One specific mobile.
A group of mobiles.
A group of mobiles within a specified geographic or navigational area.
The reception of a poll can initiate the transmission of a position report or trigger some other
pre-defined event. As shipped your system only supports transmission of position reports in
return to a poll. When a Capsat mobile unit responds to a Poll, the response is either forwarded
to the terrestrial user at once, or it is stored at the Land Station for later retrieval. When
receiving a poll the transceiver will generate a file containing the data of the poll. These files
named POLLFILE.000, POLLFILE.001,... will be transferred to disk. On PCs, the files will be
placed in the start-up directory. No further action will be taken.
DNID - The Data Network ID
The DNID is a unique number, which serves as a link between the terrestrial user and the
mobile unit(s), i.e. the DNID is used when the terrestrial user issues a Poll and also when the
mobile responds. A user may very well have several DNIDs. This is also the case for the
mobile.
When several mobiles have the same DNID, this is called a group. Each mobile in the group is
also designated a member number, which enables the terrestrial user to differentiate between
the mobiles in the group. This is especially important, when responses from the mobiles are
processed at the premises of the terrestrial user.
The user interface allows you to enable or disable DNIDs. If a DNID is disabled you will not
receive any poll with this DNID or be able to use it for position reporting.
To change the status of a DNID:
1. Choose Options, Configuration, DNIDs (Alt, O, C, D) to have the DNID window displayed.
2. Choose Enable or Disable to change the status of a DNID entry.
The entries can have the status Enabled, Disabled, T&TPos on and T&TPos off. The last two
types will only appear if you have set this DNID to use the olde T&T type position reporting.
The user interface also allows you to send a data report directly to a DNID:
Capsat
Page Page 48 48 07JUN95
1. Choose Options, Configuration, DNIDs (Alt, O, C, D) to have the DNID window displayed.
2. Move the highlight to the DNID, that you want to send to.
3. Choose Transmit and select either the current content of the editor or a disk file to be
transmitted as a datareport. Please note that the size of the data report is limited to 120
bytes. If your message/file is too big, only the first 120 bytes are transmitted.
NCS Channels
The system comes with 5 pre-programd NCS channels. Upon receiving information from
Inmarsat you may insert new channels in this table.
1. Choose Options, Configuration, NCS-channels (Alt, O, C, N) to have the NCS window
displayed.
2. Choose Insert to insert a new NCS-channel.
Transceiver Status Information
General information of the transceiver is available. The given information is discussed in detail
in the Installation and Service Manual. Only in case of problems, you may need to see this
information.
1. Choose Options, Transceiver status (Alt, O, T) to have the Status window displayed.
2. Choose Update just once to have the window updated automatically every 5 seconds.
GPS Status Information
1. Choose Options, GPS status (Alt, O, G) to have the Status window displayed.
2. Choose Update just once to have the window updated automatically every 5 seconds.
Miscellaneous
07JUN95 Page Page 49 49
Password
Capsat Application
The Capsat applications has two passwords: One for message transmission and one for the
program configuration.
The the Options, Configuration, Password you can enter passwords for the Configuration and
Transmit WIndow.
You will be asked for the password in the following places:
Configuration Password:
The EGC Window when you select OK and press Enter.
The Routing Window when you select OK and press Enter.
The Open, Program, Start, Stop and Close menu selections in the Change Menu of the
Position Report Window.
The DNID and ENID Windows when you select Enable or Disable and press ENTER.
Transmit Password:
The Transmit Window when you select OK and press Enter.
You can remove the passwords again if you choose Password again and re-enter your
password twice.
The Capsat Transceiver
The Transceivers own configuration can also be protected by a password. If this feature is
enabled you may see an error message like the one below when you start the Capsat program.
You can ignore this message if you do not need to change any Transceiver configuration (like
message routing, printer settings etc.)
If you do need to change the Transceivers configuration you must enter the password in the
Transceiver, by selecting the Terminal mode (Alt, O, C, T) and enter the following lines:
set -d <Enter>
password<Enter>
where you must type your Transceivers configuration password instead of the word password.
Please note that the Transceiver will display stars instead of the letters in your password.
When you have set the Transceiver password you will see the following response:
Capsat
Page Page 50 50 07JUN95
You will then have 60 minutes to make your changes.
Terminal Mode
The Terminal Mode is available for users wanting to customise their system to a degree not
available from the windows of the Message Handling software.
In Terminal Mode you are in direct contact with the transceiver and you are able to issue
commands by typing them from the keyboard.
1. Choose Options, Configuration, Terminal mode (Alt, O, C, T) and wait for the blinking
cursor to appear. This may take a while if the transceiver and the Message Handling
program is communicating.
2. Press Enter to see the prompt ' :' on the screen.
3. Type '?' and Enter to get a list of the available commands.
4. Type in a command followed by ' ?' and press Enter to get detailed information.
Note. Note. Always leave the Terminal Mode (Press Esc) when you're done to ensure the
functionality of your system.
Message Log
All in- and outgoing messages are recorded in special log files on disk. Each log file may hold
as many as 50 messages. The name of the log files have a special layout such as:
LOG09-93.001 LOG09-93.001 LOG10-93.001 LOG10-93.001 LOG10-93.002 LOG10-93.002
where 09 and 10 is September and October respectively. 93 is the year. 001 and 002 is a
sequential number within each month. A new log file is generated when a new month begins or
when the size of the file gets larger than 100 Kb.
Miscellaneous
07JUN95 Page Page 51 51
The information shown in the Transmit log, the Receive log and the EGC log is that of the 2
latest log files. This means, that the information in these log will show a maximum of 100
messages all together.
When the free diskspace gets well below 150Kb, the program will ask you to insert an empty
disk. A new log file is then generated on the new disk and you will be asked to insert the
previous disk to have the program copy the latest log file on to the new disk. In this way you
get continuity in the logs.
When using floppy diskettes, you may need to remove the message log disk from time to time
in order to retrieve files on other disks. If the program needs the log file during this, you will
be asked to insert the disk with the log files again.
Inspecting Old Message Logs
Old message log files may be inspected and messages may be retrieved. This is done by:
1. Choose Logs, Old log files (Alt, L, O) to have a list of the log files presented.
2. Move the highlight to the log file, you want to see and choose Select which then presents a
window as shown below.
3. Move the highlight to a message. You may now View, Print or even Copy the message to a
separate file.
About...
The About window gives you a summary info of your system, such as the program version,
serial number, mobile number and type.
Capsat
Page Page 52 52 07JUN95
1. Choose File, About (Alt, F, B)
The Directory Window
07JUN95 Page Page 53 53
Directory Directory
The Directory is a tool, that you can use to organise and work with your files stored on disk.
1. Press F9 to access the Directory.
or
2. In Capsat choose File, Directory (Alt, F, D).
3. Press Esc to return.
The Directory Window The Directory Window
Menu bar
Selected file
Path
Number
of Files
Free Space
Menu bar Menu bar Contains menus.
Selected File Selected File Is the file on which an operation is going to take place. Use Arrow Up/Down to
select another file.
Directory
Page Page 54 54 07JUN95
Path Path Indicates the name of disk and directory in which the presented files are located. On TT-
3606 Message Terminal directories are not supported.
Free Space Free Space Is the space, that's free to use on the disk.
Number of Files Number of Files Is the number of files located on the disk or in the directory. Note. On the
TT-3606 Message Terminal no more than 112 files can reside on a disk. Normally there will
Free Space left on the disk, but if the disk holds 112 files, you will not be able to store anymore
files on the disk.
The Directory Facilities The Directory Facilities
The following facilities are presented on the menu bar:
View View Allows you to inspect the contents of a file. You cannot change the
contents of the file.
Erase Erase Deletes the selected file from the disk. You will be asked to
confirm the deletion. Tip Tip. To delete a number of files, mark the files by pressing
Spacebar when they are selected one by one. Erase is then able to delete all the marked
files in one operation.
Print Print Prints the selected file.
Rename Rename Enables you to change the name of a file.
Copy Copy Makes a copy of the selected file.
Tip Tip. To copy a number of files, mark the files by pressing Spacebar when they are selected
one by one. When selecting Copy, you must then specify the path to which you want copy,
i.e. C:\CAPSAT or A: .
Path Path TChanges the path of Directory making it possible to have files
from a different drive/directory presented.
Note Note. Changing the path of the Directory does not affect the current path (Working
directory) of Capsat and the Address Book.
The Directory Facilities
07JUN95 Page Page 55 55
The following is only available in the PC version of the Capsat
Program:
When you select path you will see a graphical representation of the
structure of your disk. You can now use the arrow keys to move
the highlight to another directory.
Dri ve sel ect i on menu Hel p i nf ormat i on.
Use Al t +D t o go t o
the Dri ve sel ecti on
menu.
Space opens up t he
hi ghl i ght ed
subdi rect ot y and
di spl ays i ts contents.
The arrow symbol
i ndi cates that
t here are
subdi rect ori es i n
t hi s di rect ory.
The current
di rect ory i s
sel ected.
Up arrow: Goes up the directory tree. If you move above the top of the
window, you will be move one level up in the tree.
Down arrow: Goes down the tree.
Left and right arrows: Scrolls the display left and right.
Space: Opens the highlighted directory and shows its contents.
Directories with small arrows after their name contains other
subdirectories.
ALT+D: Goes to the Drive selection menu. You can select a new drive to
be displayed in the window.
Enter: Selects the highlighted directory and returns you to the Directory
Window.
System
Page Page 56 56 07JUN95
System System
System is a tool, that you allows you to change certain system settings.
1. Press F10 F10 to access the System window.
or
2. In Capsat choose Applications, System (Alt, A, S).
Moving Windows Moving Windows
The Capsat Message Handling program is divided in 4 (5) major parts:
Capsat
Address Book
Directory
System
At any time there will be at least one window active for each part. This is true, even if you
cannot see a certain of the above mentioned parts. The windows within each part are
positioned relative to each other. Moving one window will also move all other connected
windows. E.g. moving a window in the Address Book will affect all windows in that part, but not
in any other part.
Changing Colors
07JUN95 Page Page 57 57
Window
To Move
1. Get the window, that you want to move, on top of the screen (I.e. with a shadow).
2. Press F10 F10 to access the System window.
3. Choose Move, Customize (M, C).
4. Move the window(s) with the Arrow Keys and press Enter when you are satisfied. A beep
while moving a window indicates, that it cannot be moved any further in this direction.
5. Press Esc twice to return to the now moved window.
If you want the default setting back, choose Standard setup from the Move menu.
Changing Colors Changing Colors
The Capsat Message Handling program is divided in 4 (5) major parts:
Capsat
Address Book
Directory
System
The Capsat part is furthermore divided in 3 sub parts. Each part has a different color set-up.
Each part or sub part has up to seven color fields. The names of the color fields allow easy
identification. However 3 names are standard:
General General The color of the major parts of the window.
Cursor Cursor The color of the highlight or cursor found in all menus.
Standout Standout The color of the window title and the short-cut character of the menus.
System
Page Page 58 58 07JUN95
Window
To Paint
To change the colors of a window do the following:
1. Get the window, that you want to paint, on top of the screen (I.e. with a shadow).
2. Press F10 F10 to access the System window.
3. Choose Paint, Customize (P, C).
4. In case of sub parts, choose the appropriate part.
5. Select the color field, you want change.
6. Choose the new color from the presented color palette. All windows having the chosen
color field is updated immediately upon pressing Enter, allowing you to inspect the result
right away.
7. Press Esc twice to return to the now painted window or select another color field.
If you want the default setting back, choose Standard setup from the Paint menu.
Note. Note. When the program detects a color CGA screen, the 'Black & White' setting is not entirely black and white.
This is because some LCD displays on portable PC's needs special colors in order to function correctly.
Setting Display Setting Display Options Options
1. Press F10 F10 to access the System window.
2. Choose Options, Display (O, D) to get the Display window presented.
Configuring the Serial Port
07JUN95 Page Page 59 59
In the Display window you edit the following items:
43/50 lines 43/50 lines You can get 43 lines on the screen with an EGA adapter and 50 lines with an
VGA. Default is 25 lines.
Beep Beep You may set beep off. This applies only to invalid keystrokes. Default is On.
Screen save Screen save This facility shows a blank screen after a period of inactivity. On the blank screen
the current ocean region, signal strength and time will be shown at different
positions, e.g.:
East Atlantic 12:15
Pressing a key on the keyboard will show the windows on the screen again. This
is also the case, if a new window is displayed by the program.
Screen save may be disabled. Default is Off.
Visibility Visibility Controls the presentation of all the major parts of the program. Each part, called
an Application, Application, may be set to be shown at all times indicated by a '[X]' or only
to be shown when you're actually using this part. Default is that Capsat and the
Address Book are shown at all times. Directory and System are only shown, when
you're actually using them.
Configuring the Serial Port Configuring the Serial Port
1. Press F10 F10 to access the System window.
2. Choose Options, Serial ports (O, S) to get the Serial port window presented.
System
Page Page 60 60 07JUN95
Normally you should not change this set-up, unless you want to use another port instead of
Com1. To restore the default set-up move the highlight to '< Default >' and press Enter. Press
Enter once more on '< OK >' to actually load the values.
Using Com2
1. Press F10 F10 to access the System window.
2. Choose Options, Serial ports (O, S) to get the Serial port window presented.
3. Move the highlight to the Com2-field by pressing Arrow-Right and Arrow-Down.
4. Press Spacebar to get '() Com2'.
5. Press Enter to move highlight to '< OK >', and press Enter once more.
Using Com3 or Com4 (PC only)
It is very important that the address and the IRQ is correct. This depends on the type of PC, that
you are using. The default set-up matches a PC/AT type computer. We recommend that you
use the addresses and IRQs listed in the table below. Take care that the set-up matches the set-
up of your serial card. On some serial cards it is not possible to specify IRQ 2, 5 or 7. It is
possible to use IRQ 3 or 4, if no other port uses this IRQ simultaneously!
Configuring the Printer
07JUN95 Page Page 61 61
Com3 Com3
IRQ IRQ
Com3 Addr Com3 Addr Com4 IRQ Com4 IRQ Com4 Addr Com4 Addr
PC/XT PC/XT 2 3E8 7 2E8
PC/AT PC/AT 5 3E8 7 2E8
PS2 PS2 3 3220 3 3228
Configuring the Printer Configuring the Printer
1. Press F10 F10 to access the System window.
2. Choose Options, Printer (O, P) to get the Printer window presented.
In the Printer window, you can control the following parameters.
Full page always Full page always If set On, a full page is always printed no matter how short the message
may be. If you are using a laser-printer you must set this On. Default is
Off. In the Off position, a line '----' is printed between each printout.
Use Formfeed Use Formfeed If set On, a Formfeed character will be sent to the printer after every page
printed. If you are using a laser-printer you must set this On. Default is Off.
Compressed Compressed If set On, the characters are printed in compressed form allowing up to
132 characters per line. Only relevant for PC's having a local printer
connected. Default is Off.
Header/Footer Header/Footer If set On, a header and a footer is printed on every page. Only relevant for
PC's having a local printer connected. Default is On.
Lines per page Lines per page Specify the maximum number of lines on a page. Default is 64.
Left margin Left margin You may specify a number of characters for the left margin. Default is 5.
Printer Filter Printer Filter This can have one of 3 settings:
None: There is no filtering
Normal: The program filters (removes) printer control characters from
both the high and the low part of the ASCII table.
Low: The program filters printer control characters only from the
low part of the ASCII table.
The filter setting should remain at normal unless you need to print graphic
data (set it to none), or print special special language characters such as
Cyrillic (set it to Low).
System
Page Page 62 62 07JUN95
The setting applies to systems having the printer connected to the transceiver as well as
systems having it connected to the PC/Message Terminal. Refer to the chapter Message
Routing on page 29 for more information concerning this.
Important Important. Maritime systems must have the printer connected to the transceiver.
Setting the System Clock Setting the System Clock
1. Press F10 F10 to access the System window.
2. Choose Options, Clock (O, C) to get the Clock window presented.
In the Clock window, you can change the current date and time of the system, i.e. both the
transceiver and the PC/Message Terminal. You may also specify your timezone, whether you're
East, West or right on UTC. If you're East or West, you can specify the hours and minutes of
your timezone.
Formatting a Floppy Disk Formatting a Floppy Disk
If you are using a Message Terminal, it is possible to format 3" 720 KB floppy disk within the
program. PC users must format their disks using the DOS format command.
1. Press F10 F10 to select the System window.
2. Choose Options, Format disk (O, F).
3. Confirm that you want to format the floppy disk.
Warning Warning. All data on the disk will be erased!
Das könnte Ihnen auch gefallen
- JUE-85 Operation Guide 7ZPSC0213Dokument2 SeitenJUE-85 Operation Guide 7ZPSC0213Ivaylo SimeonovNoch keine Bewertungen
- SRG 1150 Instruction ManualDokument104 SeitenSRG 1150 Instruction Manualآكوجوي100% (3)
- JMR-7200 - 9200series - JAN-7201 - 9201 (E) 7ZPNA4461D (5版) Chart Installation 190722Dokument222 SeitenJMR-7200 - 9200series - JAN-7201 - 9201 (E) 7ZPNA4461D (5版) Chart Installation 190722Manuel VelezNoch keine Bewertungen
- C5201502a Ssas Test Mode Handbook Felcom18 19Dokument12 SeitenC5201502a Ssas Test Mode Handbook Felcom18 19genaro guzmanNoch keine Bewertungen
- JUE-75C SSAS TEST 그림파일 MENUAL - 최종Dokument10 SeitenJUE-75C SSAS TEST 그림파일 MENUAL - 최종LukeNoch keine Bewertungen
- Ec8500 Test ProcedureDokument2 SeitenEc8500 Test ProcedureZaw Khaing WinNoch keine Bewertungen
- F77F55 Installation ManualDokument144 SeitenF77F55 Installation ManualAndrey PonomarenkoNoch keine Bewertungen
- Upgrade SAILOR & EasyTrack Mini-C to Version 2.25Dokument5 SeitenUpgrade SAILOR & EasyTrack Mini-C to Version 2.25rommstonNoch keine Bewertungen
- Digital to Synchro Converter Technical ManualDokument11 SeitenDigital to Synchro Converter Technical ManualZaw Khaing WinNoch keine Bewertungen
- Jhs182 Ais InstructionDokument116 SeitenJhs182 Ais InstructionMorseunitedNoch keine Bewertungen
- Thrane 6120 SSAS ConfigurationDokument6 SeitenThrane 6120 SSAS Configurationдима попов100% (2)
- AP50 Autopilot ManualDokument46 SeitenAP50 Autopilot ManualJimy HendrixNoch keine Bewertungen
- Measure Ship Speed with EM Log or Pressure TubeDokument3 SeitenMeasure Ship Speed with EM Log or Pressure TubeAnant Deep SinghNoch keine Bewertungen
- CMZ900S PDFDokument11 SeitenCMZ900S PDFPhuoc Ho NguyenNoch keine Bewertungen
- King SeiresDokument2 SeitenKing SeiresH_AbdelMeguidNoch keine Bewertungen
- FR2105-B Series Operator's ManualDokument197 SeitenFR2105-B Series Operator's ManualmarcelgarrigaNoch keine Bewertungen
- Display Unit Sailor-6310-User-Manual MF HFDokument51 SeitenDisplay Unit Sailor-6310-User-Manual MF HFPrinceBabuNoch keine Bewertungen
- Felcom12 PDFDokument118 SeitenFelcom12 PDFGeta EnacheNoch keine Bewertungen
- Rate of Turn Indicator ROTI-310 Operator's ManualDokument41 SeitenRate of Turn Indicator ROTI-310 Operator's ManualpawanNoch keine Bewertungen
- Maris ECDIS900 - Technical Manual Rel CDokument84 SeitenMaris ECDIS900 - Technical Manual Rel CdanbarNoch keine Bewertungen
- List Magnetrons Under 40 CharactersDokument1 SeiteList Magnetrons Under 40 Characterspsad80Noch keine Bewertungen
- UAIS Transponder ManualDokument72 SeitenUAIS Transponder ManualtariktunadNoch keine Bewertungen
- SSA-TT-3000SSA Software Upgrade Tool Ver. 1.03 PDFDokument4 SeitenSSA-TT-3000SSA Software Upgrade Tool Ver. 1.03 PDFGeta EnacheNoch keine Bewertungen
- Eglobe G2 - How To Export Replay Files QM - CW - SO - G2 - 20Dokument4 SeitenEglobe G2 - How To Export Replay Files QM - CW - SO - G2 - 20Furkan Yaren100% (1)
- WI-D-104 GMDSS equipment operation proceduresDokument1 SeiteWI-D-104 GMDSS equipment operation proceduresLawrence De VeraNoch keine Bewertungen
- Navtor Navtracker User GuideDokument44 SeitenNavtor Navtracker User Guidesrinu1984Noch keine Bewertungen
- Man Ecdis 213 Uk 2Dokument280 SeitenMan Ecdis 213 Uk 2Theodoros MarinakisNoch keine Bewertungen
- Scancomm 2.2 Skanti: Radiotelex System For GMDSSDokument54 SeitenScancomm 2.2 Skanti: Radiotelex System For GMDSSAndaç ÖzkanNoch keine Bewertungen
- Jfe-700 (E) 7zpna2082 (Ed.4) Installation 210706Dokument202 SeitenJfe-700 (E) 7zpna2082 (Ed.4) Installation 210706Papa StasNoch keine Bewertungen
- Installation Manual GuideDokument74 SeitenInstallation Manual GuideArshad JummaniNoch keine Bewertungen
- VDR Users ManualDokument29 SeitenVDR Users ManualNsr MarineNoch keine Bewertungen
- CW eGlobeG2-1.1.1.10 ReleaseNotesDokument20 SeitenCW eGlobeG2-1.1.1.10 ReleaseNotesFurkan YarenNoch keine Bewertungen
- VDR Recording Data Backup Process (STX5000)Dokument7 SeitenVDR Recording Data Backup Process (STX5000)hyeryeon ohNoch keine Bewertungen
- CWI BIOS SetupDokument6 SeitenCWI BIOS SetupMeraz AhmedNoch keine Bewertungen
- The most important thing we build is trust: Introducing the SAILOR 6018 Message TerminalDokument4 SeitenThe most important thing we build is trust: Introducing the SAILOR 6018 Message TerminalBeneDict Ben DNoch keine Bewertungen
- Debeg 2902Dokument4 SeitenDebeg 2902dsumicNoch keine Bewertungen
- JUE-501 251 Installation Manual E Ver1.3Dokument115 SeitenJUE-501 251 Installation Manual E Ver1.3Tomash VerbitskyNoch keine Bewertungen
- Yokogawa CMZ900 Series PDFDokument4 SeitenYokogawa CMZ900 Series PDFonenine2Noch keine Bewertungen
- Brannstrom Sweden AB Operations Manual for Oil Discharge Monitoring Equipment CleanTrack 1000 BDokument233 SeitenBrannstrom Sweden AB Operations Manual for Oil Discharge Monitoring Equipment CleanTrack 1000 BIvaylo IvanovNoch keine Bewertungen
- Operator'S Manual: 6" Echo SounderDokument52 SeitenOperator'S Manual: 6" Echo SounderDaniel IzquierdoNoch keine Bewertungen
- Operation of HDMDokument6 SeitenOperation of HDMRavindra ReddyNoch keine Bewertungen
- Technical Manual: Maris™ ECDIS900 SystemDokument70 SeitenTechnical Manual: Maris™ ECDIS900 SystemGMNoch keine Bewertungen
- Operator Manual: E5024 ECDIS SystemDokument80 SeitenOperator Manual: E5024 ECDIS SystemEduard PrikhodkoNoch keine Bewertungen
- Navtex Receiver For GMDSS: Operation ManualDokument65 SeitenNavtex Receiver For GMDSS: Operation Manual'Egemen KayaNoch keine Bewertungen
- Inmarsat C - SSAS Aussaguel Teleport Configuration Manual: June 2018 Ref: v.3Dokument22 SeitenInmarsat C - SSAS Aussaguel Teleport Configuration Manual: June 2018 Ref: v.3borisgolodenkoNoch keine Bewertungen
- Ship Security Alert System ConfigurationDokument30 SeitenShip Security Alert System ConfigurationFabio Marcia GrassiNoch keine Bewertungen
- L-Band Solid State TransmitterDokument4 SeitenL-Band Solid State TransmitterSebastian AndreoliNoch keine Bewertungen
- jma3910 25安装使用手册Dokument256 Seitenjma3910 25安装使用手册bg2ttNoch keine Bewertungen
- JLR-7500/7800 GPS Navigator ManualDokument226 SeitenJLR-7500/7800 GPS Navigator ManualMoises BermudezNoch keine Bewertungen
- ACONIS MaintenanceDokument15 SeitenACONIS MaintenanceFede RonchiNoch keine Bewertungen
- IS Data Sheet BNWAS PDFDokument6 SeitenIS Data Sheet BNWAS PDFjoaofelipe.msNoch keine Bewertungen
- Debeg3400 SME PDFDokument72 SeitenDebeg3400 SME PDFadavit73Noch keine Bewertungen
- Checklist For Technical Verification of Ship Security Alert System (SSAS)Dokument1 SeiteChecklist For Technical Verification of Ship Security Alert System (SSAS)Pratik RamavatNoch keine Bewertungen
- ECDIS Additional Manual For Chart Installation PDFDokument218 SeitenECDIS Additional Manual For Chart Installation PDFrabi4457100% (2)
- Rathyon MK2Dokument107 SeitenRathyon MK2Ashish DharjiyaNoch keine Bewertungen
- Quick Reference Instructions For Thrane & Thrane CAPSAT Inmarsat-CDokument9 SeitenQuick Reference Instructions For Thrane & Thrane CAPSAT Inmarsat-CAleksey BuzulukovNoch keine Bewertungen
- Getting Started With DigipanDokument8 SeitenGetting Started With Digipanverhaegen marc100% (1)
- Https Doc 08 A4 Apps Viewer - GoogleusercontentDokument40 SeitenHttps Doc 08 A4 Apps Viewer - GoogleusercontentRoberto Asencion AlcantarNoch keine Bewertungen
- Transmission of Undesignated Distress Alert in Inmarsat C: LES MRCC MRCCDokument3 SeitenTransmission of Undesignated Distress Alert in Inmarsat C: LES MRCC MRCCJansen DolleteNoch keine Bewertungen
- Furuno Felcom 12 SoftwareDokument9 SeitenFuruno Felcom 12 SoftwaredhmaidyNoch keine Bewertungen
- Advanced Tech InfoDokument3 SeitenAdvanced Tech InfoAdi PrasetyoNoch keine Bewertungen
- GS CMZ700B E 5th R1Dokument11 SeitenGS CMZ700B E 5th R1Adi PrasetyoNoch keine Bewertungen
- McMurdo SmartFind G8 EPIRB Range Datasheet FinalDokument3 SeitenMcMurdo SmartFind G8 EPIRB Range Datasheet FinalCarmenNoch keine Bewertungen
- PT-9 Quick InstallationDokument1 SeitePT-9 Quick InstallationAdi PrasetyoNoch keine Bewertungen
- NW4000-1000 Pre-Installation Package V2.1 PDFDokument8 SeitenNW4000-1000 Pre-Installation Package V2.1 PDFAdi PrasetyoNoch keine Bewertungen
- 86-924N Issue 5 SART S4 Service ManualDokument27 Seiten86-924N Issue 5 SART S4 Service ManualAdi PrasetyoNoch keine Bewertungen
- 84-103N Issue 2 R1 Service ManualDokument12 Seiten84-103N Issue 2 R1 Service ManualAdi PrasetyoNoch keine Bewertungen
- Netwave Manual For Beacon PT9 Vs 1.0Dokument18 SeitenNetwave Manual For Beacon PT9 Vs 1.0Adi PrasetyoNoch keine Bewertungen
- NW4000-1000 Pre-Installation Package V2.1 PDFDokument8 SeitenNW4000-1000 Pre-Installation Package V2.1 PDFAdi PrasetyoNoch keine Bewertungen
- PT9 Replacement OverviewDokument1 SeitePT9 Replacement OverviewAdi PrasetyoNoch keine Bewertungen
- M5000 Um en 988-10795-004 PDFDokument24 SeitenM5000 Um en 988-10795-004 PDFAdi PrasetyoNoch keine Bewertungen
- M5000 Um en 988-10795-004 PDFDokument24 SeitenM5000 Um en 988-10795-004 PDFAdi PrasetyoNoch keine Bewertungen
- Catlog - PT500 YokogawaDokument5 SeitenCatlog - PT500 YokogawaAdi PrasetyoNoch keine Bewertungen
- LRIT Terminal ThraneDokument1 SeiteLRIT Terminal ThraneAdi PrasetyoNoch keine Bewertungen
- MSDS PSU Batteries PDFDokument7 SeitenMSDS PSU Batteries PDFAdi Prasetyo100% (1)
- Setting Up Procedure - 128K ISDN - WinXPDokument9 SeitenSetting Up Procedure - 128K ISDN - WinXPAdi PrasetyoNoch keine Bewertungen
- NW4000-1000 Pre-Installation Package V2.1 PDFDokument8 SeitenNW4000-1000 Pre-Installation Package V2.1 PDFAdi PrasetyoNoch keine Bewertungen
- RUTTER G2 VDR USB Data RecoveryDokument5 SeitenRUTTER G2 VDR USB Data RecoveryAdi PrasetyoNoch keine Bewertungen
- NP2035 Anschutz 3578-E-032-A4Dokument119 SeitenNP2035 Anschutz 3578-E-032-A4Adi Prasetyo100% (2)
- BN-50 User Manual: Bridge Navigational Watch Alarm SystemDokument64 SeitenBN-50 User Manual: Bridge Navigational Watch Alarm SystemTaufiq Omar Hasan100% (1)
- JLR 20,30Dokument6 SeitenJLR 20,30Adi PrasetyoNoch keine Bewertungen
- Create Reliable Designs with TechDokument6 SeitenCreate Reliable Designs with TechAdi PrasetyoNoch keine Bewertungen
- TT98 129219 A Quick GuideDokument2 SeitenTT98 129219 A Quick GuideAdi PrasetyoNoch keine Bewertungen
- Service Note F77!55!33 - Release Ver - 1 70 - Rev - ADokument3 SeitenService Note F77!55!33 - Release Ver - 1 70 - Rev - AAdi PrasetyoNoch keine Bewertungen
- SAILOR FBB 150 Installation ManualDokument82 SeitenSAILOR FBB 150 Installation Manualjorge0623Noch keine Bewertungen
- M-2 AIS Installation Manual ContentDokument57 SeitenM-2 AIS Installation Manual ContentAdi PrasetyoNoch keine Bewertungen
- JLR-6800 Installation1Dokument4 SeitenJLR-6800 Installation1Adi PrasetyoNoch keine Bewertungen
- Fleet 77 JRC ManualDokument74 SeitenFleet 77 JRC ManualAdi PrasetyoNoch keine Bewertungen
- JFE-380 Instruction Manual April 07 Ed1 7ZPNA2002 PDFDokument60 SeitenJFE-380 Instruction Manual April 07 Ed1 7ZPNA2002 PDFAjay Singh100% (2)
- MM01 Adding Extra Fields DocumentationDokument13 SeitenMM01 Adding Extra Fields DocumentationKabil RockyNoch keine Bewertungen
- Lesson 01 - Introduction To Noahide LawsDokument9 SeitenLesson 01 - Introduction To Noahide LawsMilan KokowiczNoch keine Bewertungen
- Calc 3 Lecture Notes Section 12.3 1 of 6Dokument6 SeitenCalc 3 Lecture Notes Section 12.3 1 of 6AhmadMoaazNoch keine Bewertungen
- Reading and Writing Skills: Formulating Evaluative Statements (LESS THAN 40 CHARACTERSDokument15 SeitenReading and Writing Skills: Formulating Evaluative Statements (LESS THAN 40 CHARACTERSCyzcarneah Marie MacapulayNoch keine Bewertungen
- Sri Ranganatha TempleDokument12 SeitenSri Ranganatha TempleKANIKA GUPTANoch keine Bewertungen
- Language, Culture and Society SyllabusDokument10 SeitenLanguage, Culture and Society SyllabusMel Macatangay100% (4)
- Coding Competition SolutionDokument6 SeitenCoding Competition Solutionsubhasis mitraNoch keine Bewertungen
- Who Made Jose Rizal Our Foremost National Hero, and Why?: Group 1Dokument12 SeitenWho Made Jose Rizal Our Foremost National Hero, and Why?: Group 1Richard SanchezNoch keine Bewertungen
- BloombergGPT - Where Large Language Models and Finance MeetDokument7 SeitenBloombergGPT - Where Large Language Models and Finance MeetRiccardo RoncoNoch keine Bewertungen
- Passover SederDokument59 SeitenPassover SederGabriel R.Noch keine Bewertungen
- Data Report Using Data EnvironmentDokument7 SeitenData Report Using Data EnvironmentChristian Roi ElamparoNoch keine Bewertungen
- Tugas Multiple Clauses Adverb Clause - Chatelya Mimusha - 221010506825Dokument3 SeitenTugas Multiple Clauses Adverb Clause - Chatelya Mimusha - 221010506825Nur HolifahNoch keine Bewertungen
- 24029237120Dokument3 Seiten24029237120aryo aryoNoch keine Bewertungen
- Dhimmitude and DisarmamentDokument8 SeitenDhimmitude and Disarmamentdm1496Noch keine Bewertungen
- Because I Could Not Stop For DeathDokument13 SeitenBecause I Could Not Stop For DeathElfren BulongNoch keine Bewertungen
- Short Answer Questions: 1. Write The Structure of PHP Script With An ExampleDokument26 SeitenShort Answer Questions: 1. Write The Structure of PHP Script With An ExampleMeeraj MedipalliNoch keine Bewertungen
- Learning Plan For Grade 9 Music S.Y. 2019-2020: and Audience) During Classical PeriodDokument2 SeitenLearning Plan For Grade 9 Music S.Y. 2019-2020: and Audience) During Classical PeriodCatalinus SecundusNoch keine Bewertungen
- Cultural Contribution of Vijayanagara EmpireDokument12 SeitenCultural Contribution of Vijayanagara EmpireSandeep Chaturvedi0% (1)
- CD 21 Adele 0Dokument10 SeitenCD 21 Adele 0Deepu AntonyNoch keine Bewertungen
- Antagonyms LISTDokument10 SeitenAntagonyms LISTsdjaf afhskjNoch keine Bewertungen
- Netbackup Interview QuestionsDokument5 SeitenNetbackup Interview Questionslmolluru85% (13)
- Embedded System Design Using Arduino 18ECO108J: Unit IvDokument53 SeitenEmbedded System Design Using Arduino 18ECO108J: Unit IvHow MeanNoch keine Bewertungen
- Orange Song LyricsDokument7 SeitenOrange Song Lyricsshaik jilanNoch keine Bewertungen
- From Freestyle Jobs to Pipeline with JobDSLDokument52 SeitenFrom Freestyle Jobs to Pipeline with JobDSLEnriqueNoch keine Bewertungen
- Nagaya2006Topicality and Reference-Tracking in TagalogDokument15 SeitenNagaya2006Topicality and Reference-Tracking in Tagalogapi-3732946Noch keine Bewertungen
- Bloom's TaxonomyDokument2 SeitenBloom's TaxonomyJoshua PelagioNoch keine Bewertungen
- AWS Certified Developer Associate Exam GuideDokument8 SeitenAWS Certified Developer Associate Exam GuideBhuvan DalavaiNoch keine Bewertungen
- Visio-1 AVR UC History and FeaturesDokument2 SeitenVisio-1 AVR UC History and FeaturesAndrs AlvearNoch keine Bewertungen
- 2do English Project - My Life Before CovidDokument3 Seiten2do English Project - My Life Before CovidJessica HerreraNoch keine Bewertungen
- T4L Ale2g enDokument2 SeitenT4L Ale2g enEhsan RasheedNoch keine Bewertungen