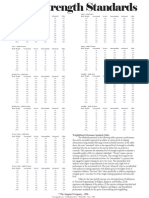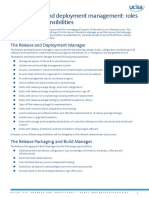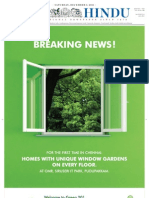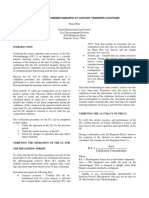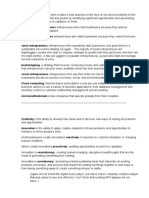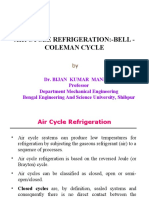Beruflich Dokumente
Kultur Dokumente
HDR Trouble Shooting
Hochgeladen von
abhinav_asokhOriginaltitel
Copyright
Verfügbare Formate
Dieses Dokument teilen
Dokument teilen oder einbetten
Stufen Sie dieses Dokument als nützlich ein?
Sind diese Inhalte unangemessen?
Dieses Dokument meldenCopyright:
Verfügbare Formate
HDR Trouble Shooting
Hochgeladen von
abhinav_asokhCopyright:
Verfügbare Formate
* Strength Keep it at 100%.
We can dial it back later when we re-mix it with one of the originals in
Photoshop.
* Color Saturation Keep it reasonable. Dont over-saturate your photo. Again, each photo is
different. There is a difference between color that pops and color that bleeds too electric. Remember,
HDR is about light, not about over-saturation!
* Luminosity This is used for the painterly effect, let us say. The further to the right, the less
contrast will be in the photo. If you find yourself with Halo problems in daylight shots, moving this to
the far right will help. The other way to get rid of that problem is described later.
* Microcontrast A mysterious slider that helps the details and fluctuations in colors on the very small
scale. Like the others, play with this until it looks and feels right.
* Smoothing This is an important slider that effects the HDRness of the shot. The more to the left,
the more psychedelic.
* White Point & Black Point Move these right and left until that bell curve in the histogram rests
inside the area. If that histogram at the bottom bleeds off the left or right side, then you are losing light,
and that is no good.
* All the other sliders? They are interesting, but I honestly dont use them much. The Micro-
smoothing can help with noise, although I use a special noise reduction program we will discuss soon.
As you might have seen, Photomatix is great, but it probably messed up parts of the image that you now
need to repair.
This, briefly, is what we are gonna do:
* Import all of the original images plus the .JPG we just made in Photomatix
o Please note that this is kind of overkill to import all of them over time, you will probably only
import just the ones you need, as you will see. Also, most likely you will have 4 images the 3 originals
plus your Photomatix result.
* Repair the areas that are blown-out with the DARKEST of the original images by using Masking.
* Repair the ghosted pedestrian and cars by selecting the best RAW, which we will have adjusted to
have nice coloring in the RAW importer
RAW Importer
First, did you know the RAW importer for Photoshop can also work with JPEGs? Its true! Go set that up
in your preferences under File Handling.
Now, go ahead and open the original images plus the Photomatix result JPG in Photoshop. The dialog
you see below is the RAW importer for Photoshop. It is very nice because it has these wonderful sliders
that you can use to pull out additional light information. This is the wonderful secret of the RAW photo!
As opposed to the JPEG, the RAW contains extra light information you can access using the RAW
importer.
What I am going to do is select my favorite of the Original shots, and adjust the sliders so that it looks as
close as possible to the Photomatix result. You see, what we are going to do here is re-mix THIS photo
with the Photomatix one to both a) make it look more realistic and b) repair the ghosting.
How many of the original images should you bring into Photoshop? It depends on which of them you
want to remix. In this case, I will import three of them the three I want to remix. There are elements
from each of these three exposures that I will remix into the tonemapped version. Please note this is the
Masters Touch. You do not have to go through all of this careful remixing if you just want to use the
result of the Photomatix tonemapping.
You can see my settings how I increased the Fill Light, increased the Blacks, and adjusted the Vibrance,
Saturation, and Clarity. You can adjust yours as need be.
Stacking and Aligning the Photos
In the screenshot below, look down in the lower right at the layers. You can see the four layers there. I
put the Photomatix result on the top layer, and stacked the other three below. The order does not
matter. Note that as you become more advanced, you will not need to bring in all of these originals.
Maybe just one or two will do the trick.
To import the photos, there are a variety of ways, as there is with everything in Photoshop! If you read
the following bullet point list, I will assume you are a beginner, so I will try tell you the easiest way!
* After you open all 4 (or your number) into Photoshop, you should have 4 windows or tabs open in
Photoshop.
o Bonus Tip: If you have Adobe Bridge, you can select all the photos, then go to
Tools>Photoshop>Load Files into Photoshop Layers and voila, all are in one Photoshop window!
* Go to your Tonemapped photo that was the result of the Photomatix process. Remember this is
your Base Layer. We will copy and paste all the other photos into this image.
* Go to one of the original photos.
* On the Menu, choose Select > All. Then Edit > Copy. Then go back to your Base Layer and do a Edit
> Paste. Then you will have 2 layers.
* Continue to repeat this with all of the other photos.
* Once you have all the layers in one photo, you can re-arrange them as you see fit. I usually put the
HDR result on the top.
I have also made sure to align all the images so they are neatly stacked:
* Select all the layers with CTRL or SHIFT-clicking them, then use Auto-Align under the Edit Menu
default options are fine.
* Or you can press V to get into move mode and use the arrow keys at 300% to nudge them around.
This is usually what I have to do with the HDR layer, turning it on and off to make sure its lined up just
right.
If you look closely at the layers on the right in the screenshot below, you can see that I have created a
LAYER MASK for the TOP LAYER. If you see those little black and gray marks there, that is where I have
painted black to see the layer beneath. I used the Brush, adjusted the opacity to about 30%, and kept
painting until enough of the lower layer shined through.
To create a mask and start revealing the layer underneath:
* Click on the top layer (the one you want to punch through)
* On the Menu, go to Layer > Create Layer Mask > Reveal All.
* Choose the brush tool (or hit B).
* At the top, there are two areas to adjust:
o Opacity - Set that to 30%. This means how hard you will be pushing down the brush to punch
through to the bottom layer. Multiple brush strokes will make that percentage go up For example, if
you brush over the same spot ten times or so, youll be at 100% see-through!
o Brush Click that dropdown and make the brush size 100. You will keep adjusting this size
throughout, depending on what you want!
+ Quick Tip to change the size of the brush quickly use the bracket keys ( [ and ] )
* Now that you created the mask, you will see a little white box on that layer down in the lower right.
See it? Click on that little white box it because THAT represents the mask.
* Make sure your chosen color over on the right is BLACK.
* Start using the brush on the photo. Each stroke will make that layer 30% more transparent. If you
stroke the same area over and over again, you will get to 100%, which allows you to see the layer
underneath.
* After you are done masking the two layers together, Merge Layers in the menu or by pressing
Command (Ctrl on PC) E.
* Bonus Tip: Are you still MASSIVELY confused by Masking? This happens often because of my lousy
description. I suggest you visit this nice YouTube Video on Masking (note that I did not make that
video).
You will notice the areas in which I painted. Those areas were blown out and unreadable. So, I chose the
DARKEST layer, in which the signs were very readable. I masked those through so we can read, for
example, the ticker on the right at the ABC Studios.
Photoshop Stacking the Layers and Starting to Mask. The gray areas in the white box represent where
we have punched through to the lower level.
I hope that was easy for you to understand, at least in concept. People sometimes have trouble with
Masking, so I hope I explained it okay.
The next thing I do is combine the top two layers by selecting both of them by selecting Layer > Merge
Layers. Below, you can see how I have combined the layers top two. Now I only have three layers.
Combined those two (by Stuck in Customs)
Photoshop I have combined the top two layers after masking. Now just three remain.
This process of masking and combining should repeated until you are happy with the results.
Moving on, the next step in this particular photo is masking in the pedestrians so that they do not look
ghosted. When they are moving around between the frames, Photomatix gets confused. I prefer to
find my favorite of the original shots where the people are in the most interesting formation. I then use
that photo to remix with the original. Below, you can see I have zoomed in on the pedestrians and
created a mask on the top layer. I have used the Brush on the top layer to reveal the clean pedestrian
layer beneath. Note that the pedestrians are not crystal clear, and I did not mind a bit of motion here,
since it is Times Square after all.
HDR Tutorial (by Stuck in Customs)
De-ghosting the image by masking through to the layer where the people look best
Step 6 Noise Reduction and other Tools
You will notice that you probably have a lot of noise in the finished result. The HDR Process does this it
is an unfortunate side effect, but easily cleaned up.
I will not go into the full description of Noiseware here, but you are welcome to go read my Noiseware
Review.
The only thing I really have to do is to show you the following screenshot. I mean, are you kidding me?
The only tip I can add beyond this, for a full masters touch, is to create a duplicate layer of your finished
product before doing the noise reduction. It may get rid of some details you quite like, in which case you
can use the masking tricks above to just keep the details and noise how you best see fit for your own
work of art.
As you can see below, this can help make your final product look a lot more silky-smooth.
Noiseware Review
This is the best software I have used for Noise reduction better than Noise Ninja!
Below, we can see the final image once again! All the hard work has paid off! Behold!
Times Square at Dusk
The final product, after a lot of fun steps remember its the journey, not the destination
Now that you are done with that, here are some other tools that I recommend. These are part of my
workflow, and I recommend you get these and play with them all!
* Lucis Pro Ive also started using Lucis Pro more and more. Its a lot like LucisArt, but its even
better. Ive written a Lucis Pro Review and a Lucis Tutorial here on the site, which maybe you can save
for later. The same coupon code for LucisArt applies here of TREYRATCLIFF. She tells me its the best
one available.
* Nik Software Nik makes a great suite of tools I recommend. Use the Coupon Code of
STUCKINCUSTOMS to save the most amount of money. You can get it from the Nik Software website. I
have a full Nik Review here on the site for more info.
* OnOne Software This is another great suite of powerful tools that I use a lot. Use the Coupon Code
STUCKINCUSTOMS to save the most amount of money when ordering from the onOne Software
website. I have a full review of the OnOne Plugin here on the site for you.
Bonus Step Sharpening and adding pop with Lucis Pro or LucisArt
Many of my images get a visit from the sweet lady Lucis.
The LucisArt Plugin is awesome. I suggest you download the trial and give it a run! The trial is nice
because you get a preview window that shows what all the cool sliders do. If you buy it, be sure to use
this Lucis Coupon Code of TREYRATCLIFF. If I ever meet you in person, you can buy me a cappuccino or
something You can get the trial or order it at the LucisArt Website.
Note that sometimes I use an even better program, and you can find out more about that at the Lucis
Pro Review. I really dont mean to overwhelm you with options, just to let you know that there are
good, better, and best paths to sharpening.
When you use LucisArt, I suggest the SCULPTURE setting with the top slider less than 12 and the bottom
slider above 70 or so. Now, the screenshot below has the bottom slider at 55 original just to show you
how it makes the lines pop. Its a bit like UNSHARP MASK, but quite a bit better, in my judgment.
HDR Tutorial (by Stuck in Customs)
Bonus Step Processing a single RAW file
In Photomatix, go you can simply open a RAW file and then go right to Tone Mapping! This is a new
feature, and a welcome time saver You will get a little warning that it is not a true HDR image, but just
ignore that. Many times, I find that it is quite good enough.
People ask me all the time if it is better to use just One RAW or multiple. Well, sometimes you have no
choice if the subject is moving but the result can be quite nice in both conditions. For the record, I
always take multiple exposures whenever possible.
To show you how good images can look from just a single RAW file,
Das könnte Ihnen auch gefallen
- The Sympathizer: A Novel (Pulitzer Prize for Fiction)Von EverandThe Sympathizer: A Novel (Pulitzer Prize for Fiction)Bewertung: 4.5 von 5 Sternen4.5/5 (119)
- Devil in the Grove: Thurgood Marshall, the Groveland Boys, and the Dawn of a New AmericaVon EverandDevil in the Grove: Thurgood Marshall, the Groveland Boys, and the Dawn of a New AmericaBewertung: 4.5 von 5 Sternen4.5/5 (265)
- The Little Book of Hygge: Danish Secrets to Happy LivingVon EverandThe Little Book of Hygge: Danish Secrets to Happy LivingBewertung: 3.5 von 5 Sternen3.5/5 (399)
- A Heartbreaking Work Of Staggering Genius: A Memoir Based on a True StoryVon EverandA Heartbreaking Work Of Staggering Genius: A Memoir Based on a True StoryBewertung: 3.5 von 5 Sternen3.5/5 (231)
- Grit: The Power of Passion and PerseveranceVon EverandGrit: The Power of Passion and PerseveranceBewertung: 4 von 5 Sternen4/5 (587)
- Never Split the Difference: Negotiating As If Your Life Depended On ItVon EverandNever Split the Difference: Negotiating As If Your Life Depended On ItBewertung: 4.5 von 5 Sternen4.5/5 (838)
- The Subtle Art of Not Giving a F*ck: A Counterintuitive Approach to Living a Good LifeVon EverandThe Subtle Art of Not Giving a F*ck: A Counterintuitive Approach to Living a Good LifeBewertung: 4 von 5 Sternen4/5 (5794)
- Team of Rivals: The Political Genius of Abraham LincolnVon EverandTeam of Rivals: The Political Genius of Abraham LincolnBewertung: 4.5 von 5 Sternen4.5/5 (234)
- Shoe Dog: A Memoir by the Creator of NikeVon EverandShoe Dog: A Memoir by the Creator of NikeBewertung: 4.5 von 5 Sternen4.5/5 (537)
- The World Is Flat 3.0: A Brief History of the Twenty-first CenturyVon EverandThe World Is Flat 3.0: A Brief History of the Twenty-first CenturyBewertung: 3.5 von 5 Sternen3.5/5 (2219)
- The Emperor of All Maladies: A Biography of CancerVon EverandThe Emperor of All Maladies: A Biography of CancerBewertung: 4.5 von 5 Sternen4.5/5 (271)
- The Gifts of Imperfection: Let Go of Who You Think You're Supposed to Be and Embrace Who You AreVon EverandThe Gifts of Imperfection: Let Go of Who You Think You're Supposed to Be and Embrace Who You AreBewertung: 4 von 5 Sternen4/5 (1090)
- The Hard Thing About Hard Things: Building a Business When There Are No Easy AnswersVon EverandThe Hard Thing About Hard Things: Building a Business When There Are No Easy AnswersBewertung: 4.5 von 5 Sternen4.5/5 (344)
- Her Body and Other Parties: StoriesVon EverandHer Body and Other Parties: StoriesBewertung: 4 von 5 Sternen4/5 (821)
- Hidden Figures: The American Dream and the Untold Story of the Black Women Mathematicians Who Helped Win the Space RaceVon EverandHidden Figures: The American Dream and the Untold Story of the Black Women Mathematicians Who Helped Win the Space RaceBewertung: 4 von 5 Sternen4/5 (894)
- Kemper, Ed - 2004Dokument7 SeitenKemper, Ed - 2004abhinav_asokhNoch keine Bewertungen
- Elon Musk: Tesla, SpaceX, and the Quest for a Fantastic FutureVon EverandElon Musk: Tesla, SpaceX, and the Quest for a Fantastic FutureBewertung: 4.5 von 5 Sternen4.5/5 (474)
- The Unwinding: An Inner History of the New AmericaVon EverandThe Unwinding: An Inner History of the New AmericaBewertung: 4 von 5 Sternen4/5 (45)
- The Yellow House: A Memoir (2019 National Book Award Winner)Von EverandThe Yellow House: A Memoir (2019 National Book Award Winner)Bewertung: 4 von 5 Sternen4/5 (98)
- On Fire: The (Burning) Case for a Green New DealVon EverandOn Fire: The (Burning) Case for a Green New DealBewertung: 4 von 5 Sternen4/5 (73)
- Srimad BhagavatamDokument726 SeitenSrimad BhagavatamTushar Shetty86% (14)
- Basic Strength StandardsDokument1 SeiteBasic Strength StandardsmeltjbNoch keine Bewertungen
- Nexus Undercarriage Cross Reference GuideDokument185 SeitenNexus Undercarriage Cross Reference GuideRomanNoch keine Bewertungen
- Fall Protection ANSIDokument5 SeitenFall Protection ANSIsejudavisNoch keine Bewertungen
- Job Hazard Analysis TemplateDokument2 SeitenJob Hazard Analysis TemplateIzmeer JaslanNoch keine Bewertungen
- Chirala, Andhra PradeshDokument7 SeitenChirala, Andhra PradeshRam KumarNoch keine Bewertungen
- Intermediate Accounting Testbank 2Dokument419 SeitenIntermediate Accounting Testbank 2SOPHIA97% (30)
- ITIL - Release and Deployment Roles and Resps PDFDokument3 SeitenITIL - Release and Deployment Roles and Resps PDFAju N G100% (1)
- AnswersDokument3 SeitenAnswersrajuraikar100% (1)
- Universities in Ancient India by D.G. Apte PDFDokument68 SeitenUniversities in Ancient India by D.G. Apte PDFHari KirupakarNoch keine Bewertungen
- Lime For Water Purification PDFDokument8 SeitenLime For Water Purification PDFabhinav_asokhNoch keine Bewertungen
- Universities in Ancient India by D.G. Apte PDFDokument68 SeitenUniversities in Ancient India by D.G. Apte PDFHari KirupakarNoch keine Bewertungen
- Universities in Ancient India by D.G. Apte PDFDokument68 SeitenUniversities in Ancient India by D.G. Apte PDFHari KirupakarNoch keine Bewertungen
- D7000 AF ExplainedDokument10 SeitenD7000 AF Explainedmpj1998Noch keine Bewertungen
- D90 enDokument300 SeitenD90 enmillerman1111Noch keine Bewertungen
- The Hindu Newspaper December 3 2011 City EditionDokument1 SeiteThe Hindu Newspaper December 3 2011 City Editionabhinav_asokhNoch keine Bewertungen
- Syllabus - Mech 3rd YearDokument130 SeitenSyllabus - Mech 3rd YearAbhishek AmarNoch keine Bewertungen
- Major Swine BreedsDokument1 SeiteMajor Swine BreedsDana Dunn100% (1)
- Brightline Guiding PrinciplesDokument16 SeitenBrightline Guiding PrinciplesdjozinNoch keine Bewertungen
- Serras Tilted Arc Art and Non Art Senie in Art Journal 1989Dokument6 SeitenSerras Tilted Arc Art and Non Art Senie in Art Journal 1989api-275667500Noch keine Bewertungen
- Lirik and Chord LaguDokument5 SeitenLirik and Chord LaguRyan D'Stranger UchihaNoch keine Bewertungen
- Verifyning GC MethodDokument3 SeitenVerifyning GC MethodHristova HristovaNoch keine Bewertungen
- Concept, Types, Characteristics and ClassificationsDokument6 SeitenConcept, Types, Characteristics and ClassificationsCJ FaNoch keine Bewertungen
- Admission Checklist (Pre-) Master September 2021Dokument7 SeitenAdmission Checklist (Pre-) Master September 2021Máté HirschNoch keine Bewertungen
- AssemblyinstructionsDokument12 SeitenAssemblyinstructionsPriscila AzevedoNoch keine Bewertungen
- VB 2Dokument11 SeitenVB 2Sudhir IkkeNoch keine Bewertungen
- Forms of Business Organization: Sole Proprietorship, Partnership, Corporation, CooperativesDokument17 SeitenForms of Business Organization: Sole Proprietorship, Partnership, Corporation, CooperativesSanti BuliachNoch keine Bewertungen
- Sample Feedback IELTS Academic Task 1 Band 6 Double GraphDokument3 SeitenSample Feedback IELTS Academic Task 1 Band 6 Double GraphalinaemmeaNoch keine Bewertungen
- Technical Skills:: Surabhi SrivastavaDokument3 SeitenTechnical Skills:: Surabhi SrivastavaPrasad JoshiNoch keine Bewertungen
- Advanced Microcontrollers Grzegorz Budzyń Lecture 8 - ARM Based MCUs and APs PDFDokument103 SeitenAdvanced Microcontrollers Grzegorz Budzyń Lecture 8 - ARM Based MCUs and APs PDFtudor11111Noch keine Bewertungen
- Anomaly Sell Out Remap December 2019 S SUMATRA & JAMBIDokument143 SeitenAnomaly Sell Out Remap December 2019 S SUMATRA & JAMBITeteh Nha' DwieNoch keine Bewertungen
- Localization Strategy in Vietnamese Market: The Cases ofDokument25 SeitenLocalization Strategy in Vietnamese Market: The Cases ofHồng Thy NguyễnNoch keine Bewertungen
- Embedded Systems: Martin Schoeberl Mschoebe@mail - Tuwien.ac - atDokument27 SeitenEmbedded Systems: Martin Schoeberl Mschoebe@mail - Tuwien.ac - atDhirenKumarGoleyNoch keine Bewertungen
- Leapfroggers, People Who Start A Company, Manage Its Growth Until They Get Bored, and Then SellDokument3 SeitenLeapfroggers, People Who Start A Company, Manage Its Growth Until They Get Bored, and Then Sellayesha noorNoch keine Bewertungen
- WEEK 8 HW WS - B - Graphs & ChartsDokument6 SeitenWEEK 8 HW WS - B - Graphs & Chartsangela trioNoch keine Bewertungen
- 10 Consulting Frameworks To Learn For Case Interview - MConsultingPrepDokument25 Seiten10 Consulting Frameworks To Learn For Case Interview - MConsultingPrepTushar KumarNoch keine Bewertungen
- Air Cycle Refrigeration:-Bell - Coleman CycleDokument21 SeitenAir Cycle Refrigeration:-Bell - Coleman CycleSuraj Kumar100% (1)
- 2014 March CaravanDokument48 Seiten2014 March CaravanbahiashrineNoch keine Bewertungen
- Mesa de Trabajo 1Dokument1 SeiteMesa de Trabajo 1iamtheonionboiNoch keine Bewertungen