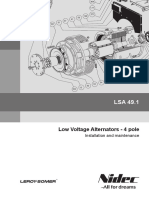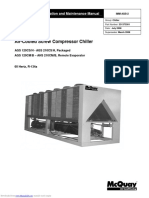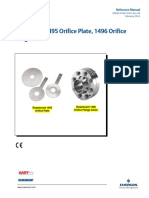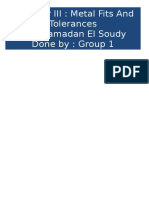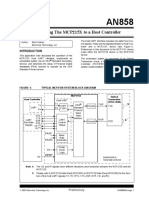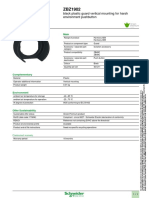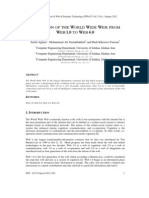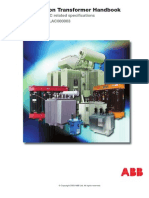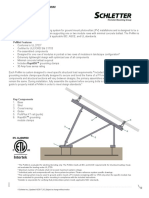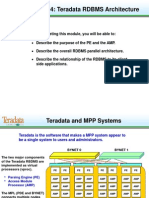Beruflich Dokumente
Kultur Dokumente
Horizon View 52 Feature Pack Document
Hochgeladen von
d3xt3r01Copyright
Verfügbare Formate
Dieses Dokument teilen
Dokument teilen oder einbetten
Stufen Sie dieses Dokument als nützlich ein?
Sind diese Inhalte unangemessen?
Dieses Dokument meldenCopyright:
Verfügbare Formate
Horizon View 52 Feature Pack Document
Hochgeladen von
d3xt3r01Copyright:
Verfügbare Formate
VMware Horizon View Feature Pack
Installation and Administration
Horizon View 5.2
Horizon View Feature Pack 2
This document supports the version of each product listed and
supports all subsequent versions until the document is
replaced by a new edition. To check for more recent editions
of this document, see http://www.vmware.com/support/pubs.
EN-001120-00
VMware Horizon View Feature Pack Installation and Administration
2 VMware, Inc.
You can find the most up-to-date technical documentation on the VMware Web site at:
http://www.vmware.com/support/
The VMware Web site also provides the latest product updates.
If you have comments about this documentation, submit your feedback to:
docfeedback@vmware.com
Copyright
2013 VMware, Inc. All rights reserved. This product is protected by U.S. and international copyright and
intellectual property laws. VMware products are covered by one or more patents listed at
http://www.vmware.com/go/patents.
VMware is a registered trademark or trademark of VMware, Inc. in the United States and/or other jurisdictions. All other marks
and names mentioned herein may be trademarks of their respective companies.
VMware, Inc.
3401 Hillview Ave.
Palo Alto, CA 94304
www.vmware.com
Contents
VMware Horizon View Feature Pack Installation and Administration 5
VMware Horizon View Feature Pack Components 5
Setup and Installation 7
System Requirements for the Horizon View Feature Pack 7
Installing and Deploying the Remote Experience Agent on Horizon View Desktops 11
Installing HTML Access Software on View Connection Server 17
Firewall Rules for HTML Access 19
Configure HTML Access Agents to Use New SSL Certificates 20
Add the Certificate Snap-In to MMC on a Horizon View Desktop 20
Import a Certificate for the HTML Access Agent into the Windows Certificate Store 21
Import Root and Intermediate Certificates for the HTML Access Agent 22
Set the Certificate Thumbprint in the Windows Registry 22
Configure Unity Touch 23
Configure Favorite Applications Displayed by Unity Touch 23
Disable or Enable Unity Touch 25
Configure Flash URL Redirection for Multicast Streaming 26
Verify that the Flash URL Redirection Feature Is Installed 27
Set Up the Web Pages That Provide Multicast Streams 27
Set Up Client Devices for Flash URL Redirection 27
Disable or Enable Flash URL Redirection 28
Configure Real-Time Audio-Video 28
Ensuring That Real-Time Audio-Video Is Used Instead of USB Redirection 29
Selecting Preferred Webcams and Microphones 29
Configuring Real-Time Audio-Video Group Policy Settings 31
Real-Time Audio-Video Bandwidth 33
Index 35
VMware, Inc. 3
VMware Horizon View Feature Pack Installation and Administration
4 VMware, Inc.
VMware Horizon View Feature Pack Installation
and Administration
The VMware Horizon View Feature Pack Installation and Administration Guide provides information about
installing and configuring the VMware
Horizon View Feature Pack components.
The information in this document includes system requirements and instructions for installing the Remote
Experience Agent on Horizon View desktops and the HTML Access installer on View Connection Server
instances. Post-installation configuration tasks are also described.
Intended Audience
This document is intended for administrators who install and configure the Feature Pack in a Horizon View
deployment. The information is written for experienced system administrators who are familiar with virtual
machine technology and datacenter operations. If you are a novice user of Horizon View, you might need to
refer to the step-by-step instructions for basic procedures in the VMware Horizon View Installation and
VMware Horizon View Administration documents.
VMware Horizon View Feature Pack Components
The VMware Horizon View Feature Pack includes two installers that deliver the Feature Pack components
in a Horizon View environment. The Remote Experience Agent installer configures the components on
Horizon View desktops. The HTML Access installer configures View Connection Server to provide access to
desktops through HTML Access.
Remote Experience Agent installer
The Remote Experience Agent installs Feature Pack components on Horizon View desktops, enhancing the
remote desktop experience provided by View Agent 5.2. This program installs the following components:
n HTML Access Agent
n Flash URL Redirection
n Real-Time Audio-Video
n Unity Touch
VMware, Inc. 5
HTML Access Agent, Unity Touch, Flash URL Redirection, and Real-Time Audio-Video are installed by
default.
HTML Access Agent The HTML Access Agent allows users to connect to Horizon View desktops
by using HTML Access. The HTML Access Agent must be running on a
desktop to enable HTML Access on that desktop.
Therefore, to use HTML Access, you must install the Remote Experience
Agent with the HTML Access feature.
Flash URL Redirection Flash URL Redirection intercepts and redirects a ShockWave Flash (SWF) file
from the remote desktop to the client endpoint. Without this feature,
multicast video data is streamed from an Adobe Media Server to the virtual
desktops running on ESXi hosts. The data is then resent in individual PCoIP
sessions from each virtual desktop to each client endpoint.
Flash URL Redirection allows Flash content from Adobe Media Server to
stream directly to the client endpoints and bypass the virtual desktop
infrastructure. The Flash content is then displayed using the clients' local
Flash media players.
Streaming Flash content directly from the Adobe Media Server to the client
endpoints lowers the load on the datacenter ESXi host, removes the extra
routing through the datacenter, and reduces the bandwidth required to
simultaneously stream Flash content to multiple client endpoints.
Real-Time Audio-Video Real-Time Audio-Video allows Horizon View users to run Skype, Webex,
Google Hangouts, and other online conferencing applications on their virtual
desktops. With Real-Time Audio-Video, webcam and audio devices that are
connected locally to the client system are redirected to the remote desktop.
This feature redirects video and audio data to the desktop with a
significantly lower bandwidth than can be achieved by using USB
redirection.
Real-Time Audio-Video is compatible with standard conferencing
applications and supports standard webcams, audio USB devices, and
analog audio input.
This feature installs the VMware Virtual Webcam and VMware Virtual
Microphone on the desktop operating system. When a conferencing
application is launched, it displays and uses these VMware virtual devices,
which handle the audio-video redirection from the locally-connected devices
on the client. The VMware Virtual Microphone also appears in the Device
Manager on the desktop operating system.
The drivers for the audio and webcam devices must be installed on your
Horizon View Client systems to enable the redirection.
Real-Time Audio-Video is not supported on local mode desktops.
VMware Horizon View Feature Pack Installation and Administration
6 VMware, Inc.
This feature provides an ADM Template file that lets you install Real-Time
Audio-Video group policy settings on Active Directory or on individual
desktops. With these settings, you can change the webcam's default
maximum frame rate and image resolution, and you can disable or enable
the feature altogether.
Unity Touch With Unity Touch, tablet and smart phone users can easily browse, search,
and open Windows applications and files, choose favorite applications and
files, and switch between running applications, all without using the Start
menu or Taskbar. The VMware Horizon View Client documents for iOS and
Android devices provide more information about end user features provided
by Unity Touch.
HTML Access installer
This installer configures View Connection Server instances to allow users to select HTML Access to connect
to desktops. After you run the HTML Access installer, the View Portal displays an HTML Access icon in
addition to the View Client icon.
You must run this installer if you want to use HTML Access to connect to desktops in a Horizon View
deployment. Running this installer is also required if your users go through Horizon Workspace and select
HTML Access to connect to desktops.
Setup and Installation
To set up the Horizon View Feature Pack, you install the Remote Experience Agent on Horizon View
desktops and the HTML Access installer on View Connection Server instances.
System Requirements for the Horizon View Feature Pack
Horizon View desktops and View Connection Server instances must meet certain software requirements to
support the Feature Pack components.
Horizon View desktop The following software must be installed in the virtual machine that the end
user will access:
n Operating systems: Windows 7 (32-bit or 64-bit), Windows XP SP3 (32-
bit), or Windows Vista (32-bit)
NOTE Unity Touch is also supported on Windows 8 (32-bit or 64-bit)
Horizon View desktops.
n View Agent 5.2
Installation instructions are provided in the VMware Horizon View
Administration document.
View Connection Server View Connection Server 5.2 must be installed on the server that hosts View
Connection Server.
Installation instructions are provided in the VMware Horizon View Installation
document.
To support individual Feature Pack components, your Horizon View deployment must meet additional
software and hardware requirements.
VMware Horizon View Feature Pack Installation and Administration
VMware, Inc. 7
System Requirements for HTML Access
With HTML Access the client system does not require any software other than a supported browser. The
Horizon View deployment must meet certain software requirements.
Browser on client
system
The following Web browsers are supported:
n Chrome 22 or later
n Internet Explorer 9 or later
n Safari 5.1.7 or later
n Firefox 16 or later
n Mobile Safari on iOS devices running iOS 6 or later
Client operating
systems
n Windows 8 Desktop (32- or 64-bit)
n Windows 7 SP1 or no SP (32- or 64-bit)
n Windows XP SP3 (32-bit)
n Windows Vista SP1 or SP2 (32-bit)
n Mac OS X Snow Leopard (10.6.8)
n Mac OS X Lion (10.7)
n Mac OS X Mountain Lion (10.8)
n iPad with iOS 5.0 and later, including iOS 6.x
View desktop The following software must be installed in the virtual machine that the end
user will access:
n Operating systems: Windows 7 (32- or 64-bit), Windows XP SP3 (32-bit),
or Windows Vista (32-bit)
n View Agent 5.2
Installation instructions are provided in the VMware Horizon View
Administration document.
n Remote Experience Agent
Installation instructions are provided in Installing and Deploying the
Remote Experience Agent on Horizon View Desktops, on page 11.
Pool settings HTML Access requires the following pool settings, in View Administrator:
n The Max resolution of any one monitor setting must be 1920x1200 or
higher so that the View desktop has at least 16MB of video RAM.
n The HTML Access setting must be enabled.
Configuration instructions are provided in the topic "Prepare View Desktops
and Pools for HTML Access," in the Using
VMware Horizon View HTML Access document.
View Connection Server The following software must be installed on the server that hosts View
Connection Server:
n View Connection Server 5.2
Installation instructions are provided in the VMware Horizon View
Installation document.
VMware Horizon View Feature Pack Installation and Administration
8 VMware, Inc.
n HTML Access
Installation instructions are provided in Install HTML Access Software
on View Connection Server, on page 18.
When you install HTML Access, the firewall is automatically configured to
allow inbound traffic to TCP port 8443.
Security Server The Windows Firewall service or other software firewall must be configured
to allow inbound traffic to TCP port 8443.
If client systems connect from outside the corporate firewall, VMware
recommends that you use a security server. With a security server, client
systems will not require a VPN connection.
NOTE A single security server can support up to 100 simultaneous
connections to Web clients.
Third-party firewalls Add rules to allow the following traffic:
n View servers (including security servers, View Connection Server
instances, and replica servers): inbound traffic to TCP port 8443.
n View desktops: inbound traffic (from View servers) to TCP port 22443.
Display protocol for
Horizon View
HTTPS (HTTP over SSL/TLS)
When you use a Web browser to access a View desktop, HTTPS is used,
rather than PCoIP or Microsoft RDP.
NOTE You can use HTML Access in conjunction with VMware Horizon Workspace so that users can select a
View desktop in the Horizon User Portal. For information about installing Horizon Workspace and
configuring it for use with View Connection Server, see the Horizon Workspace documentation. For
information about pairing View Connection Server with a SAML Authentication server, see the
VMware Horizon View Administration documentation.
System Requirements for Flash URL Redirection
To support Flash URL Redirection, your Horizon View deployment must meet certain software and
hardware requirements.
Horizon View desktop
n The desktops must run Windows 7 64-bit or 32-bit operating systems.
n The desktops must have View Agent 5.2 installed.
n Supported desktop browsers include Internet Explorer 8, 9, and 10,
Chrome 26.0.xxxxx, and Firefox 20.x.
Horizon View Client
software
n Horizon View Client 2.0 for Linux or a later release
n Horizon View Client 5.4 for Windows or a later release
View Client computer or
client access device
n Flash URL Redirection is supported on all operating systems that run
Horizon View Client for Linux on x86 Thin client devices. This feature is
not supported on ARM processors.
n Flash URL Redirection is supported on all operating systems that run
Horizon View Client for Windows. For details, see the Using
VMware Horizon View Client for Windows document.
VMware Horizon View Feature Pack Installation and Administration
VMware, Inc. 9
n On Windows client devices, you must install Adobe Flash Player 10.1 or
later for Internet Explorer.
n On Linux Thin client devices, you must install the libflashplayer.so
file. See Set Up Client Devices for Flash URL Redirection, on
page 27.
NOTE With Flash URL Redirection, the multicast stream is redirected to
client devices that might be outside your organization's firewall. Your clients
must have access to the Adobe Web server that hosts the ShockWave Flash
(SWF) file that initiates the multicast streaming. If needed, configure your
firewall to open the appropriate ports to allow client devices to access this
server.
System Requirements for Real-Time Audio-Video
Real-Time Audio-Video works with standard webcam, USB audio, and analog audio devices, and with
standard conferencing applications like Skype, Webex, and Google Hangouts. To support Real-Time Audio-
Video, your Horizon View deployment must meet certain software and hardware requirements.
Horizon View desktop
The desktops must have View Agent 5.2 installed. Real-Time Audio-Video is
supported on all Windows guest operating systems that support View Agent
5.2.
The desktops must also have the latest Remote Experience Agent installed.
See the VMware Horizon View Feature Pack Installation and Administration
document for VMware Horizon View 5.2 Feature Pack 2.
Horizon View Client
software
Horizon View Client 5.4 for Windows or a later release
View Client computer or
client access device
n Real-Time Audio-Video is supported on all operating systems that run
Horizon View Client for Windows. For details, see the Using
VMware Horizon View Client for Windows document.
n The webcam and audio device drivers must be installed, and the
webcam must be operable, on the client computer. To support Real-Time
Audio-Video, you do not have to install the device drivers on the
desktop operating system where View Agent is installed.
Display protocol for
Horizon View
PCoIP
Real-Time Audio-Video is not supported in RDP desktop sessions.
System Requirements for Unity Touch
Horizon View Client software and the mobile devices on which you install Horizon View Client must meet
certain version requirements to support Unity Touch.
Horizon View Client
software
Unity Touch is supported on the following Horizon View Client versions:
n Horizon View Client 2.0 for iOS or later
n Horizon View Client 2.0 for Android or later
Mobile device operating
systems
Unity Touch is supported on the following mobile device operating systems:
n iOS 5.0 and later
VMware Horizon View Feature Pack Installation and Administration
10 VMware, Inc.
n Android 3 (Honeycomb), Android 4 (Ice Cream Sandwich), and
Android 4.1 and 4.2 (Jelly Bean)
Horizon View desktop To support Unity Touch, the following software must be installed in the
virtual machine that the end user will access:
n Operating systems: Windows 8 (32-bit or 64-bit), Windows 7 (32-bit or
64-bit), Windows XP SP3 (32-bit), or Windows Vista (32-bit)
n View Agent 5.2
Installation instructions are provided in the VMware Horizon View
Administration document.
n Remote Experience Agent
Installation instructions are provided in Installing and Deploying the
Remote Experience Agent on Horizon View Desktops, on page 11.
Installing and Deploying the Remote Experience Agent on Horizon View
Desktops
Run the Remote Experience Agent installer to install the Feature Pack components on Horizon View
desktops. You can use the interactive Remote Experience Agent installer or run the installer silently from the
command line.
If you intend to create a new desktop pool, install the Remote Experience Agent on a parent virtual machine.
Take a snapshot or make a template from the virtual machine and create the desktop pool.
If you intend to install the Feature Pack components on an existing desktop pool, the approach you take
depends on the type of desktop pool. For example, for a linked-clone pool with floating assignments, you
can run the Remote Experience Agent installer on the parent virtual machine and recompose the linked
clones. For a full-clone pool or a pool that you do not recompose, you can install the Remote Experience
Agent silently on the desktops. You might use your own script or a software distribution tool to perform the
distributed installation.
Upgrading the Remote Experience Agent
If an earlier release of the Remote Experience Agent is installed on your desktops, install the current release
to obtain the latest versions of the Feature Pack components. Installing the current Remote Experience
Agent replaces any earlier release that is present on your desktops. No additional steps are required to
upgrade the Remote Experience Agent.
If you chose not to install a Feature Pack component during a previous installation, the component is not
installed by default when you run the current Remote Experience Agent installer. You must select the
component to install the current version.
Install the Remote Experience Agent Interactively
Install the Remote Experience Agent to configure the Feature Pack components on Horizon View desktops.
The HTML Access Agent component is required for HTML Access. For information about setting up
Horizon View desktops and pools for HTML Access, see "Prepare View Desktops and Pools for
HTML Access" in the Using VMware Horizon View HTML Access document, located on the
VMware Horizon View Clients Documentation page.
Do not install or uninstall the Remote Experience Agent from within a View desktop session that was
established through View Client or HTML Access. Run the installer directly on the virtual machine. For
example, you can open a console on the virtual machine in vSphere Web Client or vSphere Client.
VMware Horizon View Feature Pack Installation and Administration
VMware, Inc. 11
Prerequisites
n Verify that View Agent 5.2 is installed on the virtual machine.
n Verify that you have administrative rights on the virtual machine.
n Verify that the Windows Firewall service is running on the virtual machine. If the Windows Firewall
service is not started and running, the Remote Experience Agent installation cannot be completed.
n Familiarize yourself with the features that can be installed by the Remote Experience Agent. See
Remote Experience Agent Installation Options, on page 13.
n Verify that you have access to the Remote Experience Agent installer file on the VMware product page
at http://www.vmware.com/products/.
Procedure
1 Download the Remote Experience Agent installer file from the VMware product page.
Select the appropriate installer file, where y.y is the Feature Pack version number and xxxxxx is the
build number.
Option Description
32-bit installer VMware-Horizon-View-5.2-Remote-Experience-Agent-y.y-
xxxxxx.exe
64-bit installer VMware-Horizon-View-5.2-Remote-Experience-Agent-x64-y.y-
xxxxxx.exe
2 Double-click the installer file to start the Remote Experience Agent installation program.
3 Accept the VMware End User License Agreement.
4 Select your installation options.
Use the drop-down menu for an individual feature to select or deselect that feature for installation.
5 Click Install.
When the installation is completed, the installer displays the following message: Setup has
successfully installed VMware Horizon View 5.2 Remote Experience Agent.
6 Click Finish.
When the HTML Access Agent is installed on the virtual machine, TCP port 22443 is opened on the
Windows firewall. See Firewall Rules for HTML Access, on page 19.
What to do next
If you installed the Remote Experience Agent on a parent virtual machine, create a snapshot or make a
template and create a Horizon View desktop pool, or recompose an existing pool.
VMware Horizon View Feature Pack Installation and Administration
12 VMware, Inc.
Remote Experience Agent Installation Options
When you install the Remote Experience Agent on a virtual machine, you can select installation options.
Option Description
HTML Access Allows users to connect to Horizon View desktops by using HTML Access. The HTML Access
Agent must be installed on Horizon View desktops to allow users to make connections with
HTML Access.
This feature is installed by default.
Flash URL
Redirection
Redirects Flash URL multicast streaming data from virtual desktops to client devices. This feature
allows videos to be streamed directly from a multicast Web source to the client hardware and
displayed to users on the client's local Flash media player.
This feature is installed by default.
Real-Time Audio-
Video
Redirects webcam and audio devices that are connected to the client system so that they can be
used on the remote desktop.
This feature is installed by default.
Unity Touch Provides tablet and smart phone users a convenient sidebar they can touch to browse, search,
open, and close Windows applications and files, and switch between running applications.
This feature is installed by default.
Install the Remote Experience Agent Silently
You can use the silent installation feature of the Microsoft Windows Installer (MSI) to install the Remote
Experience Agent on several Windows virtual machines. In a silent installation, you use the command line
and do not have to respond to wizard prompts.
The Remote Experience Agent installer configures the Feature Pack components on Horizon View desktops.
Do not install or uninstall the Remote Experience Agent from within a View desktop session that was
established through View Client or HTML Access. Run the installation command directly on the virtual
machine. For example, you can open a console on the virtual machine in vSphere Web Client or vSphere
Client.
Prerequisites
n Verify that View Agent 5.2 is installed on the virtual machine.
n Verify that you have administrative rights on the virtual machine.
n Verify that the Windows Firewall service is running on the virtual machine. If the Windows Firewall
service is not started and running, the Remote Experience Agent installation cannot be completed.
n Verify that you have access to the Remote Experience Agent installer file on the VMware product page
at http://www.vmware.com/products/.
n Familiarize yourself with the silent installation properties available with the Remote Experience Agent.
See Silent Installation Properties for the Remote Experience Agent, on page 14.
n Familiarize yourself with the MSI installer command-line options. See MSI Command-Line Options
for the Remote Experience Agent Installer, on page 15.
VMware Horizon View Feature Pack Installation and Administration
VMware, Inc. 13
Procedure
1 Download the Remote Experience Agent installer file from the VMware product page.
Select the appropriate installer file, where y.y is the Feature Pack version number and xxxxxx is the
build number.
Option Description
32-bit installer VMware-Horizon-View-5.2-Remote-Experience-Agent-y.y-
xxxxxx.exe
64-bit installer VMware-Horizon-View-5.2-Remote-Experience-Agent-x64-y.y-
xxxxxx.exe
2 Open a Windows command prompt on the virtual machine.
3 Type the installation command on one line.
This example installs the Remote Experience Agent on a virtual machine. The installer configures all the
Remote Experience Agent installation options and writes logs to the file install1.log.
VMware-Horizon-View-5.2-Remote-Experience-Agent-x64-y.y-xxxxxx.exe /s /v"/qn /l*v
""install1.log"""
NOTE The preceding example installs all publicly available features. To install selected features, use the
ADDLOCAL= option and list the silent installation properties in a comma-separated list. For example:
ADDLOCAL=Core,HTMLAccess,UnityTouch,FlashURLRedirection,RTAV. The Core property is
required when you use ADDLOCAL= to specify selected features.
When the HTML Access Agent is installed on the virtual machine, TCP port 22443 is opened on the
Windows firewall. See Firewall Rules for HTML Access, on page 19.
What to do next
If you installed the Remote Experience Agent on a parent virtual machine, create a snapshot or make a
template and create a Horizon View desktop pool, or recompose an existing pool.
Silent Installation Properties for the Remote Experience Agent
In a silent installation command, you can use the MSI property, ADDLOCAL=, to specify Feature Pack
components that the Remote Experience Agent installer configures. Each silent installation feature
corresponds to an installation option that you can select or deselect during an interactive installation.
For more information about these features, see Remote Experience Agent Installation Options, on page 13.
Table 1. Remote Experience Agent Silent Installation Features and Interactive Installation Options
Silent Installation Feature Installation Option in an Interactive Installation
HTMLAccess HTML Access Agent
FlashURLRedirection Flash URL Redirection
RTAV Real-Time Audio-Video
UnityTouch Unity Touch
VMware Horizon View Feature Pack Installation and Administration
14 VMware, Inc.
MSI Command-Line Options for the Remote Experience Agent Installer
To install the Remote Experience Agent silently, you must use Microsoft Windows Installer (MSI)
command-line options and properties. The installer is an MSI program and uses standard MSI features.
For details about MSI, see the Microsoft Web site. For MSI command-line options, see the Microsoft
Developer Network (MSDN) Library Web site and search for MSI command-line options. To see MSI
command-line usage, you can open a command prompt on the virtual machine where you are performing
the installation and type msiexec /?.
NOTE The INSTALLDIR option is not available with the Remote Experience Agent installer. You cannot
change the installation directory.
To run an installer silently, you begin by silencing the bootstrap program that extracts the installer into a
temporary directory and starts an interactive installation.
At the command line, you must enter command-line options that control the installer's bootstrap program.
Table 2. Command-Line Options for an Installer's Bootstrap Program
Option Description
/s Disables the bootstrap splash screen and extraction dialog, which prevents the display of
interactive dialogs.
For example: VMware-Horizon-View-5.2-Remote-Experience-Agent-x64-y.y-
xxxxxx.exe /s
The /s option is required to run a silent installation.
/v"
MSI_command_line_options"
Instructs the installer to pass the double-quote-enclosed string that you enter at the command
line as a set of options for MSI to interpret. You must enclose your command-line entries
between double quotes. Place a double quote after the /v and at the end of the command line.
For example: VMware-Horizon-View-5.2-Remote-Experience-Agent-x64-y.y-
xxxxxx.exe /s /v"command_line_options"
The /v"command_line_options" option is required to run a silent installation.
You control the remainder of a silent installation by passing command-line options and MSI property values
to the MSI installer, msiexec.exe. The MSI installer uses the values and options that you enter in the
command line to interpret installation options that are specific to the Remote Experience Agent installer.
Table 3. MSI Command-Line Options and MSI Properties
MSI Option or Property Description
/qn Instructs the MSI installer not to display the installer wizard pages.
For example, you might want to install the Remote Experience Agent silently and use
only default setup options and features:
VMware-Horizon-View-5.2-Remote-Experience-Agent-x64-y.y-
xxxxxx.exe /s /v"/qn"
Alternatively, you can use the /qb option to display the wizard pages in a noninteractive,
automated installation. As the installation proceeds, the wizard pages are displayed, but
you cannot respond to them.
The /qn or /qb option is required to run a silent installation.
/x Uninstalls the Remote Experience Agent. For example:
VMware-Horizon-View-5.2-Remote-Experience-Agent-x64-y.y-
xxxxxx.exe /s /v"/qb /x"
For instructions for uninstalling the Remote Experience Agent and returning the
Horizon View desktop to a pre-installation state, see Uninstall the Remote Experience
Agent, on page 16.
VMware Horizon View Feature Pack Installation and Administration
VMware, Inc. 15
Table 3. MSI Command-Line Options and MSI Properties (Continued)
MSI Option or Property Description
UNITY_DEFAULT_APPS Specifies a default list of default favorite applications that are displayed in the Unity
Touch sidebar on a mobile device. This property was created to support the Unity Touch
component. It is not a general MSI property.
For information about configuring a default list of favorite applications and about the
syntax and format to use with this property, see Configure Favorite Applications
Displayed by Unity Touch, on page 23.
The UNITY_DEFAULT_APPS property is optional.
ADDLOCAL Determines the component-specific features to install. In an interactive installation, the
installer displays installation options to select. The ADDLOCAL property lets you specify
these options on the command line.
If you do not use the ADDLOCAL property, the default options are installed.
To specify individual installation options, enter a comma-separated list of option names.
Do not use spaces between names. Use the format ADDLOCAL=value,value,value....
The option names are case-sensitive. For a list of available installation options, see Silent
Installation Properties for the Remote Experience Agent, on page 14.
The following example installs the HTML Access Agent, Unity Touch, Flash URL
Redirection, and Real-Time Audio-Video:
VMware-Horizon-View-5.2-Remote-Experience-Agent-x64-y.y-
xxxxxx.exe /s /v"/qn
ADDLOCAL=Core,HTMLAccess,UnityTouch,FlashURLRedirection,RTAV"
The Core component is required when you use the ADDLOCAL property to specify
installation options.
The ADDLOCAL property is optional.
REBOOT You can use the REBOOT=ReallySuppress option to allow system configuration tasks to
complete before the system reboots.
This MSI property is optional.
REMOVE Removes the specified Feature Pack components (installation options) that were installed
by the Remote Experience Agent installer.
To remove individual installation options, enter a comma-separated list of option names.
Do not use spaces between names. Use the format REMOVE=value,value,value.... The
option names are case-sensitive. For a list of available installation options, see Silent
Installation Properties for the Remote Experience Agent, on page 14.
The following example removes the HTML Access Agent, Unity Touch, Flash URL
Redirection, and Real-Time Audio-Video:
VMware-Horizon-View-5.2-Remote-Experience-Agent-x64-y.y-
xxxxxx.exe /s /v"/qn
REMOVE=HTMLAccess,UnityTouch,FlashURLRedirection,RTAV"
The REMOVE property is optional.
/l*v log_file Writes logging information into the specified log file with verbose output.
For example: /l*v ""%TEMP%\vmmsi.log""
This example generates a detailed log file that is similar to the log generated during an
interactive installation.
You can use this option to record custom features that might apply uniquely to your
installation. You can use the recorded information to specify installation features in
future silent installations.
The /l*v option is optional.
Uninstall the Remote Experience Agent
You can remove the Remote Experience Agent from Horizon View desktops by using the same method you
use to remove other Windows software.
The Remote Experience Agent affects certain files that are installed with View Agent 5.2. When you
uninstall the Remote Experience Agent, to return your View Agent virtual machine to its pre-installation
state, you must uninstall and reinstall View Agent.
VMware Horizon View Feature Pack Installation and Administration
16 VMware, Inc.
Procedure
1 On the virtual machines where the Remote Experience Agent is installed, open the Uninstall a Program
applet provided by the Windows Control Panel.
2 Select VMware Horizon View 5.2 Remote Experience Agent and click Uninstall.
3 Select VMware View Agent and click Uninstall.
4 Reinstall VMware View Agent 5.2.
5 (Optional) In the Windows Firewall on the virtual machine, verify that TCP port 22443 no longer allows
inbound traffic.
What to do next
If applicable, change the rules in your organization's firewalls to disallow inbound traffic to TCP port 22443
on the desktop virtual machine.
Installing HTML Access Software on View Connection Server
The HTML Access installer configures the View Portal page on View Connection Server to allow users to
select HTML Access when they connect to their desktops. Run the installer on a View Connection Server
instance and on all the instances in a replicated group.
By default, when a users opens a browser and enters the URL of a View Connection Server instance, the
View Portal page that appears contains links to the VMware Download site for downloading View Client.
After you run the HTML Access installer, the View Portal page displays an HTML Access icon in addition to
the View Client icon, allowing users to connect to their desktops through HTML Access. Users do not have
to install View Client to connect to their desktops.
You can customize the View Portal page if you want to disable the icon for downloading View Client,
disable the icon for connecting through HTML Access, or change the URL of the Web page for downloading
View Client. See "Configure the HTML Access Page for End Users" in the Using
VMware Horizon View HTML Access document, located on the VMware Horizon View Clients
Documentation page.
IMPORTANT If you previously edited the View Portal page to point to your own server for downloading
View Client, those customizations are lost when you run the HTML Access installer for the first time. You
can customize the page again after you install HTML Access.
If you previously installed the HTML Access software and customized the View Portal page, and then you
upgrade the HTML Access software from Feature Pack 1 to Feature Pack 2, your customizations of the View
Portal page are preserved. You do not have to customize the View Portal page again.
For an overview of setting up View Connection Server for HTML Access, see "Preparing View Connection
Server and Security Servers for HTML Access" in the Using VMware Horizon View HTML Access document,
located on the VMware Horizon View Clients Documentation page.
Upgrading the HTML Access Software
Upgrading is a simple process of running the latest version of the HTML Access software on the View
Connection Server instances in a replicated group. Install the current HTML Access release to obtain the
latest updates and improvements.
To complete the upgrade of HTML Access, you also must run the latest version of the Remote Experience
Agent installer on the applicable parent virtual machines or virtual machine templates for your desktop
pools. See Upgrading the Remote Experience Agent, on page 11.
VMware Horizon View Feature Pack Installation and Administration
VMware, Inc. 17
When you upgrade HTML Access, you do not have to upgrade your View Connection Server instances or
security servers, or reconfigure SSL certificates that are used by HTML Access Agents on your desktops. No
additional steps are required to upgrade the HTML Access software.
NOTE If you ever upgrade the View Connection Server software, upgrade the HTML Access installer again.
If you ever upgrade the View Agent software on a virtual machine, run the Remote Experience Agent
installer again.
Install HTML Access Software on View Connection Server
To configure the View Portal page to display the HTML Access icon for end users, run the HTML Access
installer on the View Connection Server instance or instances in a replicated group.
Prerequisites
n Verify that View Connection Server is Horizon View 5.2.
n Verify that you have access to the HTML Access installer file on the VMware product page at
http://www.vmware.com/products/.
Procedure
1 Download the HTML Access installer file from the VMware product page.
The installer is named VMware-Horizon-View-HTML-Access_X64-y.y.y-xxxxxx.exe, where y.y.y is the
version number and xxxxxx is the build number.
2 Double-click the installer file to start the HTML Access installation program.
3 Accept the VMware End User License Agreement.
4 Accept or change the installation folder.
5 Click Install.
6 Click Finish.
What to do next
Make sure that the port that is used by HTML Access to allow connections to security servers is opened on
the Windows firewall. See Open the Port Used by HTML Access on Security Servers, on page 18.
You can modify the View Portal page by hiding either the View Client icon or HTML Access icon from
users. See "Configure the HTML Access Page for End Users" in the Using VMware Horizon View HTML Access
document, located on the VMware Horizon View Clients Documentation page.
Open the Port Used by HTML Access on Security Servers
When you install View Connection Server or security server, the View server installer creates the Windows
Firewall rule for the port that is used by HTML Access for client connections, but the installer leaves the rule
disabled until it is actually needed. When you later install HTML Access on a View Connection Server
instance, the HTML Access installer automatically enables the rule to allow communication to that port.
However, on security servers, you must manually enable the rule in the Windows Firewall to allow
communication to the port.
By default, HTML Access uses TCP port 8443 for client connections to the Blast Secure Gateway.
Procedure
n To open the port used by HTML Access on a View Connection Server computer, install HTML Access
on that computer.
The HTML Access installer enables the VMware View Connection Server (Blast-In) rule in the
Windows Firewall.
VMware Horizon View Feature Pack Installation and Administration
18 VMware, Inc.
n To open the port for HTML Access on a security server, manually enable the VMware View
Connection Server (Blast-In) rule in the Windows Firewall.
Uninstall HTML Access from View Connection Server
You can remove HTML Access by using the same method you use to remove other Windows software.
Procedure
1 On the View Connection Server hosts where HTML Access is installed, open the Uninstall a Program
applet provided by the Windows Control Panel.
2 Select HTML Access and click Uninstall.
3 (Optional) In the Windows Firewall for that host, verify that TCP port 8443 no longer allows inbound
traffic.
What to do next
Disallow inbound traffic to TCP port 8443 on the Windows Firewall of any paired security servers. If
applicable, on third-party firewalls, change the rules to disallow inbound traffic to TCP port 8443 for all
paired security servers and this View Connection Server host.
Firewall Rules for HTML Access
To allow client Web browsers to use HTML Access to make connections to security servers, View
Connection Server instances, and Horizon View desktops, your firewalls must allow inbound traffic on
certain TCP ports.
HTML Access connections must use HTTPS. HTTP connections are not allowed.
To ensure that the Windows firewall on security servers is configured to allow traffic to the TCP port used
by HTML Access, see Open the Port Used by HTML Access on Security Servers, on page 18.
Table 4. Firewall Rules for HTML Access
Source
Default
Source
Port Protocol Target
Default
Target
Port Notes
Client Web
browser
TCP
Any
HTTPS Security
server or
View
Connection
Server
instance
TCP 443 To make the initial connection to Horizon View, the Web
browser on a client device connects to a security server or
View Connection Server instance on TCP port 443.
Client Web
browser
TCP
Any
HTTPS Blast Secure
Gateway
TCP 8443 After the initial connection to Horizon View is made, the Web
browser on a client device connects to the Blast Secure
Gateway on TCP port 8443. The Blast Secure Gateway must
be enabled on a security server or View Connection Server
instance to allow this second connection to take place.
NOTE The Blast Secure Gateway is installed with View
Connection Server in Horizon View 5.2 and later releases.
Blast Secure
Gateway
TCP
Any
HTTPS HTML
Access
Agent
TCP
22443
If the Blast Secure Gateway is enabled, after the user selects a
Horizon View desktop, the Blast Secure Gateway connects to
the HTML Access Agent on TCP port 22443 on the desktop.
Client Web
browser
TCP
Any
HTTPS HTML
Access
Agent
TCP
22443
If the Blast Secure Gateway is not enabled, after the user
selects a Horizon View desktop, the Web browser on a client
device makes a direct connection to the HTML Access Agent
on TCP port 22443 on the desktop.
VMware Horizon View Feature Pack Installation and Administration
VMware, Inc. 19
Configure HTML Access Agents to Use New SSL Certificates
To comply with industry or security regulations, you can replace the default SSL certificates that are
generated by the HTML Access Agent with certificates that are signed by a Certificate Authority (CA).
When you install the HTML Access Agent on Horizon View desktops, the HTML Access Agent service
creates default, self-signed certificates. The service presents the default certificates to browsers that use
HTML Access to connect to Horizon View.
NOTE In the guest operating system on the desktop virtual machine, this service is called the VMware Blast
service.
To replace the default certificates with signed certificates that you obtain from a CA, you must import a
certificate into the Windows local computer certificate store on each Horizon View desktop. You must also
set a registry value on each desktop that allows the HTML Access Agent to use the new certificate.
If you replace the default HTML Access Agent certificates with CA-signed certificates, VMware
recommends that you configure a unique certificate on each desktop. Do not configure a CA-signed
certificate on a parent virtual machine or template that you use to create a desktop pool. That approach
would result in hundreds or thousands of desktops with identical certificates.
Procedure
1 Add the Certificate Snap-In to MMC on a Horizon View Desktop on page 20
Before you can add certificates to the Windows local computer certificate store, you must add the
Certificate snap-in to the Microsoft Management Console (MMC) on the Horizon View desktops
where the HTML Access Agent is installed.
2 Import a Certificate for the HTML Access Agent into the Windows Certificate Store on page 21
To replace a default HTML Access Agent certificate with a CA-signed certificate, you must import the
CA-signed certificate into the Windows local computer certificate store. Perform this procedure on
each desktop where the HTML Access Agent is installed.
3 Import Root and Intermediate Certificates for the HTML Access Agent on page 22
If the root certificate and intermediate certificates in the certificate chain are not imported with the SSL
certificate that you imported for the HTML Access Agent, you must import these certificates into the
Windows local computer certificate store.
4 Set the Certificate Thumbprint in the Windows Registry on page 22
To allow the HTML Access Agent to use a CA-signed certificate that was imported into the Windows
certificate store, you must configure the certificate thumbprint in a Windows registry key. You must
take this step on each desktop on which you replace the default certificate with a CA-signed certificate.
Add the Certificate Snap-In to MMC on a Horizon View Desktop
Before you can add certificates to the Windows local computer certificate store, you must add the Certificate
snap-in to the Microsoft Management Console (MMC) on the Horizon View desktops where the
HTML Access Agent is installed.
Prerequisites
Verify that the MMC and Certificate snap-in are available on the Windows guest operating system where
the HTML Access Agent is installed.
Procedure
1 On the Horizon View desktop, click Start and type mmc.exe.
2 In the MMC window, go to File > Add/Remove Snap-in.
VMware Horizon View Feature Pack Installation and Administration
20 VMware, Inc.
3 In the Add or Remove Snap-ins window, select Certificates and click Add.
4 In the Certificates snap-in window, select Computer account, click Next, select Local computer, and
click Finish.
5 In the Add or Remove snap-in window, click OK.
What to do next
Import the SSL certificate into the Windows local computer certificate store. See Import a Certificate for the
HTML Access Agent into the Windows Certificate Store, on page 21.
Import a Certificate for the HTML Access Agent into the Windows Certificate
Store
To replace a default HTML Access Agent certificate with a CA-signed certificate, you must import the CA-
signed certificate into the Windows local computer certificate store. Perform this procedure on each desktop
where the HTML Access Agent is installed.
Prerequisites
n Verify that the HTML Access Agent is installed on the Horizon View desktop.
n Verify that the CA-signed certificate was copied to the desktop.
n Verify that the Certificate snap-in was added to MMC. See Add the Certificate Snap-In to MMC on a
Horizon View Desktop, on page 20.
Procedure
1 In the MMC window on the Horizon View desktop, expand the Certificates (Local Computer) node
and select the Personal folder.
2 In the Actions pane, go to More Actions > All Tasks > Import.
3 In the Certificate Import wizard, click Next and browse to the location where the certificate is stored.
4 Select the certificate file and click Open.
To display your certificate file type, you can select its file format from the File name drop-down menu.
5 Type the password for the private key that is included in the certificate file.
6 Select Mark this key as exportable.
7 Select Include all extendable properties.
8 Click Next and click Finish.
The new certificate appears in the Certificates (Local Computer) > Personal > Certificates folder.
9 Verify that the new certificate contains a private key.
a In the Certificates (Local Computer) > Personal > Certificates folder, double-click the new
certificate.
b In the General tab of the Certificate Information dialog box, verify that the following statement
appears: You have a private key that corresponds to this certificate.
What to do next
If necessary, import the root certificate and intermediate certificates into the Windows certificate store. See
Import Root and Intermediate Certificates for the HTML Access Agent, on page 22.
Configure the appropriate registry key with the certificate thumbprint. See Set the Certificate Thumbprint
in the Windows Registry, on page 22.
VMware Horizon View Feature Pack Installation and Administration
VMware, Inc. 21
Import Root and Intermediate Certificates for the HTML Access Agent
If the root certificate and intermediate certificates in the certificate chain are not imported with the SSL
certificate that you imported for the HTML Access Agent, you must import these certificates into the
Windows local computer certificate store.
Procedure
1 In the MMC console on the Horizon View desktop, expand the Certificates (Local Computer) node and
go to the Trusted Root Certification Authorities > Certificates folder.
n If your root certificate is in this folder, and there are no intermediate certificates in your certificate
chain, skip this procedure.
n If your root certificate is not in this folder, proceed to step 2.
2 Right-click the Trusted Root Certification Authorities > Certificates folder and click All Tasks >
Import.
3 In the Certificate Import wizard, click Next and browse to the location where the root CA certificate is
stored.
4 Select the root CA certificate file and click Open.
5 Click Next, click Next, and click Finish.
6 If your server certificate was signed by an intermediate CA, import all intermediate certificates in the
certificate chain into the Windows local computer certificate store.
a Go to the Certificates (Local Computer) > Intermediate Certification Authorities > Certificates
folder.
b Repeat steps 3 through 6 for each intermediate certificate that must be imported.
What to do next
Configure the appropriate registry key with the certificate thumbprint. See Set the Certificate Thumbprint
in the Windows Registry, on page 22.
Set the Certificate Thumbprint in the Windows Registry
To allow the HTML Access Agent to use a CA-signed certificate that was imported into the Windows
certificate store, you must configure the certificate thumbprint in a Windows registry key. You must take
this step on each desktop on which you replace the default certificate with a CA-signed certificate.
Prerequisites
Verify that the CA-signed certificate is imported into the Windows certificate store. See Import a Certificate
for the HTML Access Agent into the Windows Certificate Store, on page 21.
Procedure
1 In the MMC window on the Horizon View desktop where the HTML Access Agent is installed,
navigate to the Certificates (Local Computer) > Personal > Certificates folder.
2 Double-click the CA-signed certificate that you imported into the Windows certificate store.
3 In the Certificates dialog box, click the Details tab, scroll down, and select the Thumbprint icon.
VMware Horizon View Feature Pack Installation and Administration
22 VMware, Inc.
4 Copy the selected thumbprint to a text file.
For example: 31 2a 32 50 1a 0b 34 b1 65 46 13 a8 0a 5e f7 43 6e a9 2c 3e
NOTE When you copy the thumbprint, do not to include the leading space. If you inadvertently paste
the leading space with the thumbprint into the registry key (in Step 7), the certificate might not be
configured successfully. This problem can occur even though the leading space is not displayed in the
registry value text box.
5 Start the Windows Registry Editor on the desktop where the HTML Access Agent is installed.
6 Navigate to the HKEY_LOCAL_MACHINE\SOFTWARE\VMware, Inc.\VMware Blast\Config registry key.
7 Modify the SslHash value and paste the certificate thumbprint into the text box.
8 Restart the VMware Blast service to make your changes take effect.
In the Windows guest operating system, the service for the HTML Access Agent is called VMware
Blast.
When a user connects to a desktop through HTML Access, the HTML Access Agent presents the CA-signed
certificate to the user's browser.
Configure Unity Touch
You can configure a default list of favorite applications that appear in the Unity Touch sidebar, and you can
disable or enable the Unity Touch feature after it is installed.
Configure Favorite Applications Displayed by Unity Touch
With the Unity Touch feature, tablet and smart phone users can quickly navigate to a Horizon View desktop
application or file from a Unity Touch sidebar. Although end users can specify which favorite applications
appear in the sidebar, for added convenience, administrators can configure a default list of favorite
applications.
If you use floating desktop pools, the favorite applications and favorite files that end users specify will be
lost when they disconnect from a desktop unless you enable roaming user profiles in Active Directory.
The default list of favorite applications list remains in effect when an end user first connects to a desktop
that is enabled with Unity Touch. However, if the user configures his or her own favorite application list,
the default list is ignored. The user's favorite application list stays in the user's roaming profile and is
available when the user connects to different desktops in a floating or persistent pool.
If you create a default list of favorite applications and one or more of the applications are not installed in the
Horizon View desktop operating system, or the paths to these applications are not found in the Start menu,
the applications do not appear in the list of favorites. You can use this behavior to set up one master default
list of favorite applications that can be applied to multiple virtual machine images with different sets of
installed applications.
For example, if Microsoft Office 2010 and Microsoft Visio are installed on one virtual machine, and
Windows Powershell and VMware vSphere Client are installed on a second virtual machine, you can create
one list that includes all four applications. Only the installed applications appear as default favorite
applications on each respective desktop.
You can use different methods to specify a default list of favorite applications:
n Add a value to the Windows registry on the desktop virtual machines
n Create an administrative installation package from the Remote Experience Agent installer and
distribute the package to the virtual machines
VMware Horizon View Feature Pack Installation and Administration
VMware, Inc. 23
n Run the Remote Experience Agent installer from the command line on the virtual machines
NOTE Unity Touch assumes that shortcuts to applications are located in the Programs folder in the Start
menu. If any shortcut is located outside of the Programs folder, attach the prefix Programs to the shortcut
path. For example, Windows Update.lnk is located in the ProgramData\Microsoft\Windows\Start Menu folder.
To publish this shortcut as a default favorite application, add the prefix Programs to the shortcut path. For
example: "Programs/Windows Update.lnk".
Prerequisites
n Verify that the Remote Experience Agent is installed on the virtual machine.
n Verify that you have administrative rights on the virtual machine. For this procedure, you might need
to edit a registry setting.
n If you have floating desktop pools, use Active Directory to set up roaming user profiles. Follow the
instructions provided by Microsoft.
Users of floating pool desktops will be able to see their list of favorite applications and favorite files
every time they log in.
Procedure
n (Optional) Create a default list of favorite applications by adding a value to the Windows registry.
a Open regedit and navigate to the HKLM\Software\VMware, Inc.\VMware Unity registry setting.
On a 64-bit virtual machine, navigate to the HKLM\Software\Wow6432Node\VMware, Inc.\VMware
Unity directory.
b Create a string value called FavAppList.
c Specify the default favorite applications.
Use the following format to specify the shortcut paths to the applications that are used in the Start
menu.
path-to-app-1|path-to-app-2|path-to-app-3|
For example:
Programs/Accessories/Accessibility/Speech Recognition.lnk|Programs/VMware/VMware vSphere
Client.lnk|Programs/Microsoft Office/Microsoft Office 2010 Tools/Microsoft Office 2010
Language Preferences.lnk
VMware Horizon View Feature Pack Installation and Administration
24 VMware, Inc.
n (Optional) Create a default list of favorite applications by creating an administrative installation
package from the Remote Experience Agent installer.
a From the command line, use the following format to create the administrative installation package.
VMware-Horizon-View-5.2-Remote-Experience-Agent-x64-y.y-xxxxxx.exe /s /a /v"/qn
TARGETDIR=""a network share to store the admin install package""
UNITY_DEFAULT_APPS=""the list of default favorite apps that should be set in the
registry"""
For example:
VMware-Horizon-View-5.2-Remote-Experience-Agent-x64-y.y-xxxxxx.exe /s /a /v"/qn
TARGETDIR=""\\foo-installer-share\ViewFeaturePack\""
UNITY_DEFAULT_APPS=""Programs/Accessories/Accessibility/Ease of Access.lnk|
Programs/Accessories/System Tools/Character Map.lnk|Programs/Accessories/Windows
PowerShell/Windows PowerShell.lnk|Programs/Internet Explorer (64-bit).lnk|
Programs/Google Chrome/Google Chrome.lnk|Programs/iTunes/iTunes.lnk|Programs/Microsoft
Office/Microsoft SharePoint Workspace 2010.lnk|Programs/PuTTY/PuTTY.lnk|
Programs/Skype/Skype.lnk|Programs/WebEx/Productivity Tools/WebEx Settings.lnk|"""
b Distribute the administrative installation package from the network share to the desktop virtual
machines by using a standard Microsoft Windows Installer (MSI) deployment method that is
employed in your organization.
n (Optional) Create a default list of favorite applications by running the Remote Experience Agent
installer on a command line directly on a virtual machine.
Use the following format.
VMware-Horizon-View-5.2-Remote-Experience-Agent-x64-y.y-xxxxxx.exe /s /v"/qn
UNITY_DEFAULT_APPS=""the list of default favorite apps that should be set in the registry"""
NOTE The preceding command combines installing the Remote Experience Agent with specifying the
default list of favorite applications. You do not have to install the Remote Experience Agent before you
run this command.
What to do next
If you performed this task directly on a virtual machine (by editing the Windows registry or installing the
Remote Experience Agent from the command line), you must deploy the newly configured virtual machine.
You can create a snapshot or make a template and create a Horizon View desktop pool, or recompose an
existing pool. Or you can create an Active Directory group policy to deploy the new configuration.
Disable or Enable Unity Touch
When you install the Remote Experience Agent, the Unity Touch installation option is selected by default
and the feature is enabled. You can disable or reenable the Unity Touch feature on selected virtual desktops
by setting a value on a Windows registry key on those desktops.
You can use the registry to enable Unity Touch only if Unity Touch was installed by the Remote Experience
Agent installer and then disabled through the registry. If Unity Touch was never installed, that is, if the
option was deselected when you installed the Remote Experience Agent, and you then set the registry value
to enable Unity Touch, certain Unity Touch functions will not work correctly.
Procedure
1 Start the Windows Registry Editor on the virtual desktop.
VMware Horizon View Feature Pack Installation and Administration
VMware, Inc. 25
2 Navigate to the Windows registry key that controls Unity Touch.
Option Description
Windows 7 64-bit HKEY_LOCAL_MACHINE\Software\Wow6432Node\VMware,Inc.\VMware
Unity\enabled = value
Windows 7 32-bit HKEY_LOCAL_MACHINE\Software\VMware,Inc.\VMware
Unity\enabled = value
3 Set the value to disable or enable Unity Touch.
Option Value
Disabled 0
Enabled 1
By default, the value is set to 1.
Configure Flash URL Redirection for Multicast Streaming
Customers can now use Adobe Media Server and multicast to deliver live video events in a virtual desktop
infrastructure (VDI) environment. To deliver multicast live video streams within a VDI environment, the
media stream should be sent directly from the media source to the endpoints, bypassing the virtual
desktops. The Flash URL Redirection feature supports this capability by intercepting and redirecting the
ShockWave Flash (SWF) file from the virtual desktop to the client endpoint.
The Flash URL redirection feature uses a JavaScript that is embedded inside an HTML Web page by the
Web page administrator. Whenever a virtual desktop user clicks on the designated URL link from within a
Web page, the JavaScript intercepts and redirects the SWF file from the virtual desktop session to the client
endpoint. The endpoint then opens a local Flash Media Player outside of the virtual desktop session and
plays the media stream locally.
To configure Flash URL Redirection, you must set up your HTML Web page and your client devices.
Procedure
1 Verify that the Flash URL Redirection Feature Is Installed on page 27
Before you use this feature, verify that the Remote Experience Agent with the Flash URL Redirection
option is installed and running on your virtual desktops.
2 Set Up the Web Pages That Provide Multicast Streams on page 27
To allow Flash URL redirection to take place, you must embed a JavaScript command in the MIME
HTML (MHTML) Web pages that provide links to the multicast streams. Users display these Web
pages in the browsers on their virtual desktops to access the multicasts.
3 Set Up Client Devices for Flash URL Redirection on page 27
The Flash URL Redirection feature redirects the SWF file from virtual desktops to client devices. To
allow these client devices to play Flash videos from a multicast stream, you must verify that the
appropriate Adobe Flash Player is installed on the client devices. The clients also must have IP
connectivity to the media source.
4 Disable or Enable Flash URL Redirection on page 28
When you install the Remote Experience Agent and select the Flash URL Redirection installation
option, this feature is enabled. You can disable or reenable the Flash URL Redirection feature on
selected virtual desktops by setting a value on a Windows registry key on those desktops.
VMware Horizon View Feature Pack Installation and Administration
26 VMware, Inc.
Verify that the Flash URL Redirection Feature Is Installed
Before you use this feature, verify that the Remote Experience Agent with the Flash URL Redirection option
is installed and running on your virtual desktops.
The Flash URL Redirection feature must be present on every desktop where you intend to support multicast
redirection. For Remote Experience Agent installation instructions, see Installing and Deploying the
Remote Experience Agent on Horizon View Desktops, on page 11.
Procedure
1 Start a virtual desktop session that uses PCoIP.
2 Open the Task Manager.
3 Verify that the ViewMPServer.exe process is running on the desktop.
Set Up the Web Pages That Provide Multicast Streams
To allow Flash URL redirection to take place, you must embed a JavaScript command in the MIME HTML
(MHTML) Web pages that provide links to the multicast streams. Users display these Web pages in the
browsers on their virtual desktops to access the multicasts.
Prerequisites
Verify that the swfobject.js library is imported in the MHTML Web page.
Procedure
u Embed the viewmp.js JavaScript command in the MHTML Web page.
For example: <script type="text/javascript" src="http://localhost:33333/viewmp.js"></script>
Make sure to embed the viewmp.js JavaScript command before the ShockWave Flash (SWF) file is
imported into the MHTML Web page.
When a user displays the Web page in a virtual desktop, the viewmp.js JavaScript command invokes the
Flash URL Redirection mechanism on the virtual desktop, which redirects the SWF file from the desktop to
the hosting client device.
Set Up Client Devices for Flash URL Redirection
The Flash URL Redirection feature redirects the SWF file from virtual desktops to client devices. To allow
these client devices to play Flash videos from a multicast stream, you must verify that the appropriate
Adobe Flash Player is installed on the client devices. The clients also must have IP connectivity to the media
source.
NOTE With Flash URL Redirection, the multicast stream is redirected to client devices that might be outside
your organization's firewall. Your clients must have access to the Adobe Web server that hosts the SWF file
that initiates the multicast streaming. If needed, configure your firewall to open the appropriate ports to
allow client devices to access this server.
VMware Horizon View Feature Pack Installation and Administration
VMware, Inc. 27
Procedure
u Install Adobe Flash Player on your client devices.
Operating System Action
Windows Install Adobe Flash Player 10.1 or later for Internet Explorer.
Linux a Install the libflashplayer.so file, or verify that this file is already
installed.
Ensure that the file is installed in the appropriate Flash plug-in
directory for your Linux operating system.
b Install the wget program, or verify that the program file is already
installed.
Disable or Enable Flash URL Redirection
When you install the Remote Experience Agent and select the Flash URL Redirection installation option, this
feature is enabled. You can disable or reenable the Flash URL Redirection feature on selected virtual
desktops by setting a value on a Windows registry key on those desktops.
Procedure
1 Start the Windows Registry Editor on the virtual desktop.
2 Navigate to the Windows registry key that controls Flash URL Redirection.
Option Description
Windows 7 64-bit HKEY_LOCAL_MACHINE\Software\Wow6432Node\VMware,Inc.\VMware
ViewMP\enabled = value
Windows 7 32-bit HKEY_LOCAL_MACHINE\Software\VMware,Inc.\VMware
ViewMP\enabled = value
3 Set the value to disable or enable Flash URL Redirection.
Option Value
Disabled 0
Enabled 1
By default, the value is set to 1.
Configure Real-Time Audio-Video
After you install Real-Time Audio-Video, the feature works on your Horizon View desktops without any
further configuration. The default values for the webcam frame rate and image resolution are recommended
for most standard devices and applications.
You can configure group policy settings to change these default values to adapt to particular applications,
webcams, or environments. See Configuring Real-Time Audio-Video Group Policy Settings, on page 31.
If users have multiple webcams and audio input devices built in or connected to their client computers, you
can configure preferred webcams and audio input devices that will be redirected to their desktops. See
Selecting Preferred Webcams and Microphones, on page 29.
NOTE You can select a preferred audio device, but no other audio configuration options are available.
VMware Horizon View Feature Pack Installation and Administration
28 VMware, Inc.
When webcam images and audio input are redirected to a remote desktop, you cannot access the webcam
and audio devices on the local computer. Conversely, when these devices are in use on the local computer,
you cannot access them on the remote desktop.
Real-Time Audio-Video is not supported on local mode desktops.
Ensuring That Real-Time Audio-Video Is Used Instead of USB Redirection
Real-Time Audio-Video supports webcam and audio input redirection for use in conferencing applications.
The USB redirection feature that can be installed with View Agent does not support webcam redirection. If
you redirect audio input devices through USB redirection, the audio stream does not synchronize properly
with video during Real-Time Audio-Video sessions, and you lose the benefit of reducing the demand on
network bandwidth. You can take steps to ensure that webcams and audio input devices are redirected to
your desktops through Real-Time Audio-Video, not USB redirection.
If your desktops are configured with USB redirection, end users can connect and display their locally
connected USB devices by selecting the Connect USB Device option in the VMware Horizon View Client
menu bar.
If an end user selects a USB device from the Connect USB Device list, that device becomes unusable for
video or audio conferencing. For example, if a user makes a Skype call, the video image might not appear or
the audio stream might be degraded. If an end user selects a device during a conferencing session, the
webcam or audio redirection is disrupted.
To hide these devices from end users and prevent potential disruptions, you can configure USB redirection
group policy settings to disable the display of webcams and audio input devices in
VMware Horizon View Client.
In particular, you can create USB redirection filtering rules for Horizon View Agent and specify the audio-
in and video Device Family Names to be disabled. For information about setting group policies and
specifying filtering rules for USB redirection, see "Using Policies to Control USB Redirection" in the
VMware Horizon View Administration document.
CAUTION If you do not set up USB redirection filtering rules to disable the USB device families, inform your
end users that they cannot select webcam or audio devices from the Connect USB Device list in the
VMware Horizon View Client menu bar.
Selecting Preferred Webcams and Microphones
If a client computer has more than one webcam and microphone, you can configure a preferred webcam
and default microphone that Real-Time Audio-Video will redirect to the desktop. These devices can be built
in or connected to the local client computer.
To select a preferred webcam, you set a registry key value on the client computer. Real-Time Audio-Video
redirects the preferred webcam if it is available. If not, Real-Time Audio-Video uses the first webcam that is
provided by system enumeration.
To select a default microphone, you configure the Sound control in the Windows operating system on the
client computer.
Select a Preferred Webcam
With the Real-Time Audio-Video feature, if you have multiple webcams on your client system, only one of
them is used on your View desktop. To specify which webcam is preferred, you can set a registry key value.
The preferred webcam is used on the View desktop if it is available, and if not, another webcam is used.
Prerequisites
n Verify that you have a USB webcam installed and operational on your client system.
VMware Horizon View Feature Pack Installation and Administration
VMware, Inc. 29
n Verify that you are using the PCoIP display protocol for your View desktop.
Procedure
1 Attach the webcam you want to use.
2 Start a call and then stop a call.
This process creates a log file.
3 Open the debug log file with a text editor.
Operating System Log File Location
Windows XP C:\Documents and Settings\username\Local
Settings\Application Data\VMware\VDM\Logs\debug-20YY-MM-DD-
XXXXXX.txt
Windows 7 or Windows 8 C:\Users\%username
%\AppData\Local\VMware\VDM\Logs\debug-20YY-MM-DD-XXXXXX.txt
The format of the log file is debug-20YY-MM-DD-XXXXXX.txt , where 20YY is the year, MM is the month,
DD is the day, and XXXXXX is a number.
4 Search the log file for [ViewMMDevRedir] VideoInputBase::LogDevEnum to find the log file entries that
reference the attached webcams.
Here is an excerpt from the log file identifying the Microsoft Lifecam HD-5000 webcam:
[ViewMMDevRedir] VideoInputBase::LogDevEnum - 2 Device(s) found
[ViewMMDevRedir] VideoInputBase::LogDevEnum - Index=0 Name=Integrated Webcam
UserId=vid_1bcf&pid_2b83&mi_00#7&1b2e878b&0&0000 SystemId=\\?\usb#vid_1bcf&pid_2b83&mi_00#
[ViewMMDevRedir] VideoInputBase::LogDevEnum - Index=1 Name=Microsoft LifeCam HD-5000
UserId=vid_045e&pid_076d&mi_00#8&11811f49&0&0000 SystemId=\\?\usb#vid_045e&pid_076d&mi_00#
5 Copy the user ID of the preferred webcam.
For example, copy vid_045e&pid_076d&mi_00#8&11811f49&0&0000 to set the Microsoft LifeCam HD-5000
as the default webcam.
6 Start the Registry Editor (regedit.exe) and navigate to HKEY_LOCAL_MACHINE\SOFTWARE\VMware,
Inc.\VMware VDM\RTAV.
7 Paste the ID portion of the string into the REG_SZ value, srcWCamId.
For example, paste vid_045e&pid_076d&mi_00#8&11811f49&0&0000 into srcWCamId.
8 Save your changes and exit the registry.
9 Start a new call.
Select a Default Microphone
If you have multiple microphones on your client system, only one of them is used on your View desktop. To
specify which microphone is the default, you can use the Sound control on your client system.
With the Real-Time Audio-Video feature, audio input devices and audio output devices work without
requiring the use of USB redirection, and the amount network bandwidth required is greatly reduced.
Analog audio input devices are also supported.
IMPORTANT If you are using a USB microphone, do not connect it from the Connect USB Device menu in
Horizon View Client. To do so routes the device through USB redirection so that the device cannot use the
Real-Time Audio-Video feature.
VMware Horizon View Feature Pack Installation and Administration
30 VMware, Inc.
Prerequisites
n Verify that you have a USB microphone or another type of microphone installed and operational on
your client system.
n Verify that you are using the PCoIP display protocol for your View desktop.
Procedure
1 If you are currently on a call, stop the call.
2 Right-click the speaker icon in your system tray and select Recording devices.
You can alternatively open the Sound control from the Control Panel and click the Recording tab.
3 In the Recording tab of the Sound dialog box, right-click the microphone you prefer to use.
4 Select Set as Default Device and click OK.
5 Start a new call from your View desktop.
Configuring Real-Time Audio-Video Group Policy Settings
You can configure group policy settings that control the behavior of Real-Time Audio-Video (RTAV) on
your Horizon View desktops. These settings determine a virtual webcam's maximum frame rate and image
resolution. The settings allow you to manage the maximum bandwidth that any one user can consume. An
additional setting disables or enables the RTAV feature.
You do not have to configure these policy settings. Real-Time Audio-Video works with the frame rate and
image resolution that are set for the webcam on client systems. The default settings are recommended for
most webcam and audio applications.
NOTE No audio group policy settings are available.
For examples of bandwidth use during Real-Time Audio-Video, see Real-Time Audio-Video Bandwidth,
on page 33.
These policy settings affect your Horizon View desktops, not the client systems to which the physical
devices are connected.
To configure these settings, add the RTAV Group Policy Administrative Template (ADM) file in Active
Directory.
Add the RTAV ADM Template in Active Directory and Configure the Settings
Horizon View provides an RTAV ADM file, vdm_agent_rtav.adm, on the VMware product download page.
You can add the policy settings in this ADM file to group policy objects (GPOs) in Active Directory and
configure the settings in the Group Policy Object Editor.
For your convenience, the RTAV ADM file is bundled in a zip file with all the other Horizon View ADM
files.
The RTAV ADM file is new in this Feature Pack release. The other ADM files are the same versions as those
that are installed with Horizon View 5.2 on View Connection Server in the
install_directory\VMware\VMware View\Server\extras\GroupPolicyFiles directory. You do not have to
reinstall the other ADM files if you already added them to Active Directory when you installed or upgraded
to Horizon View 5.2.
Prerequisites
n Verify that the Remote Experience Agent with the RTAV option is installed on your desktops. The
settings have no effect if RTAV is not installed. See Installing and Deploying the Remote Experience
Agent on Horizon View Desktops, on page 11.
VMware Horizon View Feature Pack Installation and Administration
VMware, Inc. 31
n Verify that Active Directory GPOs are created for the RTAV group policy settings. The GPOs must be
linked to the OU that contains your desktops. For general information about setting up Horizon View
group policy settings in Active Directory, see "Configuring Policies" in the VMware Horizon View
Administration document.
n Verify that the Microsoft MMC and the Group Policy Object Editor snap-in are available on your Active
Directory server.
n Familiarize yourself with RTAV group policy settings. See Real-Time Audio-Video Group Policy
Settings, on page 32.
Procedure
1 Download the bundled Horizon View ADM zip file from the VMware product download page.
The zip file is named VMware-Horizon-View-GPO-Bundle-y.y.y-xxxxxx.zip, where y.y.y. is the version
and xxxxxx is the build number.
2 Unzip the file and copy the RTAV ADM file, vdm_agent_rtav.adm, to your Active Directory server.
3 On the Active Directory server, edit the GPO by selecting Start > Administrative Tools > Group Policy
Management, right-clicking the GPO, and selecting Edit.
4 In the Group Policy Object Editor, right-click the Computer Configuration > Administrative
Templates folder and select Add/Remove Templates.
5 Click Add, browse to the vdm_agent_rtav.adm file, and click Open.
6 Click Close to apply the policy settings in the ADM file to the GPO.
The settings are located in the Computer Configuration > Administrative Templates > Classic
Administrative Templates > VMware View Agent Configuration > View RTAV Configuration folder.
7 Configure the RTAV group policy settings.
Real-Time Audio-Video Group Policy Settings
The Real-Time Audio-Video (RTAV) group policy settings control the virtual webcam's maximum frame
rate and maximum image resolution. An additional setting lets you disable or enable the RTAV feature.
These policy settings affect Horizon View desktops, not the client systems where the physical devices are
connected.
If you do not configure the RTAV group policy settings, RTAV uses the values that are set on the client
systems. On client systems, the default webcam frame rate is 15 frames per second. The default webcam
image resolution is 320x240 pixels.
The RTAV group policy settings determine the maximum values that can be used. The frame rate and
resolution that are set on client systems are absolute values. For example, if you configure the RTAV settings
for maximum image resolution to 640x480 pixels, the webcam displays any resolution that is set on the
client up to 640x480 pixels. If you set the image resolution on the client to a value higher than 640x480
pixels, the client resolution is capped at 640x480 pixels.
Not all configurations can achieve the maximum group policy settings of 1920x1080 resolution at 25 frames
per second. The maximum frame rate that your configuration can achieve for a given resolution depends
upon the webcam being used, the client system hardware, the View Agent virtual hardware, and the
available bandwidth.
VMware Horizon View Feature Pack Installation and Administration
32 VMware, Inc.
Group Policy
Setting Description
Disable RTAV When you enable this setting, the Real-Time Audio-Video feature is disabled.
When this setting is not configured or disabled, Real-Time Audio-Video is enabled.
This setting is located in the View RTAV Configuration folder.
Max frames per
second
Determines the maximum rate per second at which the webcam can capture frames. You can use this
setting to limit the webcam frame rate in low-bandwidth network environments.
The minimum value is one frame per second. The maximum value is 25 frames per second.
When this setting is not configured or disabled, no maximum frame rate is set. Real-Time Audio-Video
uses the frame rate that is selected for the webcam on the client system.
By default, client webcams have a frame rate of 15 frames per second. If no setting is configured on the
client system and the Max frames per second setting is not configured or disabled, the webcam
captures 15 frames per second.
This setting is located in the View RTAV Configuration > View RTAV Webcam Settings folder.
Resolution -
Max image
width in pixels
Determines the maximum width, in pixels, of image frames that are captured by the webcam. By
setting a low maximum image width, you can lower the resolution of captured frames, which can
improve the imaging experience in low-bandwidth network environments.
When this setting is not configured or disabled, a maximum image width is not set. RTAV uses the
image width that is set on the client system. The default width of a webcam image on a client system is
320 pixels.
The maximum limit for any webcam image is 1920x1080 pixels. If you configure this setting with a
value that is higher than 1920 pixels, the effective maximum image width is 1920 pixels.
This setting is located in the View RTAV Configuration > View RTAV Webcam Settings folder.
Resolution -
Max image
height in pixels
Determines the maximum height, in pixels, of image frames that are captured by the webcam. By
setting a low maximum image height, you can lower the resolution of captured frames, which can
improve the imaging experience in low-bandwidth network environments.
When this setting is not configured or disabled, a maximum image height is not set. RTAV uses the
image height that is set on the client system. The default height of a webcam image on a client system
is 240 pixels.
The maximum limit for any webcam image is 1920x1080 pixels. If you configure this setting with a
value that is higher than 1080 pixels, the effective maximum image height is 1080 pixels.
This setting is located in the View RTAV Configuration > View RTAV Webcam Settings folder.
Real-Time Audio-Video Bandwidth
Real-Time Audio-Video bandwidth varies according to the webcam's image resolution and frame rate, and
the image and audio data being captured.
The sample tests shown in Table 5 measure the bandwidth that Real-Time Audio-Video uses in a
Horizon View environment with standard webcam and audio input devices. The tests measure the
bandwidth to send both video and audio data from Horizon View Client to Horizon View Agent. The total
bandwidth that is required to run a desktop session from View Client might be higher than these numbers.
In these tests, the webcam captures images at 15 frames per second for each image resolution.
Table 5. Sample Bandwidth Results for Sending Real-Time Audio-Video Data from Horizon View Client to
Horizon View Agent
Image Resolution (Width x Height) Bandwidth Used (Kbps)
160 x 120 225
320 x 240 320
640 x 480 600
VMware Horizon View Feature Pack Installation and Administration
VMware, Inc. 33
VMware Horizon View Feature Pack Installation and Administration
34 VMware, Inc.
Index
A
ADM template file, Real-Time Audio-Video 31
Adobe Flash URL redirection, system
requirements 9
B
bandwidth, Real-Time Audio-Video 33
C
certificates, setting the thumbprint in the
Windows registry 22
client devices, setting up for Flash URL
Redirection 27
D
desktops, Feature Pack system requirements 7
F
Favorite Applications, configuring 23
Feature Pack
components 5
installing 11
installing interactively 11
installing silently 13
upgrading 11
firewall rules, HTML Access 19
Flash URL Redirection
configuring 26
disabling 28
enabling 28
setting up clients 27
system requirements 9
verifying installation 27
G
group policy settings, Real-Time Audio-Video 32
H
Horizon View Feature Pack
installing 11
installing silently 13
upgrading 11
HTML Access
installing 17
installing View Client on 8
opening port 18
upgrading 17
HTML Access Agent
configuring SSL certificates 20
importing a certificate 21
I
Installing HTML Access 18
intermediate certificates, importing into the
Windows store 22
L
Linux Thin clients, setting up for Flash URL
Redirection 27
M
MHTML Web pages, setting up for multicast 27
microphone 30
microphones, selecting default 29
Microsoft Windows Installer, silent installation
options 15
MMC, adding the Certificate snap-in 20
MSI, silent installation options 15
multicast redirection
configuring 26
system requirements 9
R
Real-Time Audio-Video
bandwidth 33
configuring 28
configuring group policy settings 31
group policy settings 32
preventing conflicts with USB redirection 29
system requirements 10
Real-Time Audio-Video, adding the ADM
template 31
Remote Experience Agent
installation options 13
installing interactively 11
installing silently 13
silent installation properties 14
uninstalling 16
upgrading 11
root certificate, importing into the Windows
store 22
S
security servers, opening port for HTML
Access 18
VMware, Inc. 35
setting up Horizon View Feature Pack 7
silent installation options, MSI 15
SSL certificates, configuring for HTML Access
Agents 20
system requirements
Feature Pack 7
for HTML Access 8
Unity Touch 10
T
TCP ports, HTML Access 19
U
uninstall HTML Access 19
uninstall the Remote Experience Agent 16
Unity Touch
configuring 23
disabling or enabling 25
system requirements 10
Unity Touch feature 23
USB redirection, preventing conflicts with Real-
Time Audio-Video 29
V
View Connection Server, Feature Pack system
requirements 7
W
Web client, system requirements for HTML
Access 8
Web pages, providing multicast streams 27
webcam 29
webcams, selecting preferred 29
Windows registry
disabling or enabling Flash URL
Redirection 28
disabling or enabling Unity Touch 25
Windows Certificate Store, importing a certificate
for the HTML Access Agent 21
VMware Horizon View Feature Pack Installation and Administration
36 VMware, Inc.
Das könnte Ihnen auch gefallen
- Hidden Figures: The American Dream and the Untold Story of the Black Women Mathematicians Who Helped Win the Space RaceVon EverandHidden Figures: The American Dream and the Untold Story of the Black Women Mathematicians Who Helped Win the Space RaceBewertung: 4 von 5 Sternen4/5 (895)
- The Subtle Art of Not Giving a F*ck: A Counterintuitive Approach to Living a Good LifeVon EverandThe Subtle Art of Not Giving a F*ck: A Counterintuitive Approach to Living a Good LifeBewertung: 4 von 5 Sternen4/5 (5794)
- Shoe Dog: A Memoir by the Creator of NikeVon EverandShoe Dog: A Memoir by the Creator of NikeBewertung: 4.5 von 5 Sternen4.5/5 (537)
- Grit: The Power of Passion and PerseveranceVon EverandGrit: The Power of Passion and PerseveranceBewertung: 4 von 5 Sternen4/5 (588)
- The Yellow House: A Memoir (2019 National Book Award Winner)Von EverandThe Yellow House: A Memoir (2019 National Book Award Winner)Bewertung: 4 von 5 Sternen4/5 (98)
- The Little Book of Hygge: Danish Secrets to Happy LivingVon EverandThe Little Book of Hygge: Danish Secrets to Happy LivingBewertung: 3.5 von 5 Sternen3.5/5 (400)
- Never Split the Difference: Negotiating As If Your Life Depended On ItVon EverandNever Split the Difference: Negotiating As If Your Life Depended On ItBewertung: 4.5 von 5 Sternen4.5/5 (838)
- Elon Musk: Tesla, SpaceX, and the Quest for a Fantastic FutureVon EverandElon Musk: Tesla, SpaceX, and the Quest for a Fantastic FutureBewertung: 4.5 von 5 Sternen4.5/5 (474)
- A Heartbreaking Work Of Staggering Genius: A Memoir Based on a True StoryVon EverandA Heartbreaking Work Of Staggering Genius: A Memoir Based on a True StoryBewertung: 3.5 von 5 Sternen3.5/5 (231)
- The Emperor of All Maladies: A Biography of CancerVon EverandThe Emperor of All Maladies: A Biography of CancerBewertung: 4.5 von 5 Sternen4.5/5 (271)
- Devil in the Grove: Thurgood Marshall, the Groveland Boys, and the Dawn of a New AmericaVon EverandDevil in the Grove: Thurgood Marshall, the Groveland Boys, and the Dawn of a New AmericaBewertung: 4.5 von 5 Sternen4.5/5 (266)
- The Hard Thing About Hard Things: Building a Business When There Are No Easy AnswersVon EverandThe Hard Thing About Hard Things: Building a Business When There Are No Easy AnswersBewertung: 4.5 von 5 Sternen4.5/5 (345)
- On Fire: The (Burning) Case for a Green New DealVon EverandOn Fire: The (Burning) Case for a Green New DealBewertung: 4 von 5 Sternen4/5 (74)
- The World Is Flat 3.0: A Brief History of the Twenty-first CenturyVon EverandThe World Is Flat 3.0: A Brief History of the Twenty-first CenturyBewertung: 3.5 von 5 Sternen3.5/5 (2259)
- Team of Rivals: The Political Genius of Abraham LincolnVon EverandTeam of Rivals: The Political Genius of Abraham LincolnBewertung: 4.5 von 5 Sternen4.5/5 (234)
- The Unwinding: An Inner History of the New AmericaVon EverandThe Unwinding: An Inner History of the New AmericaBewertung: 4 von 5 Sternen4/5 (45)
- The Gifts of Imperfection: Let Go of Who You Think You're Supposed to Be and Embrace Who You AreVon EverandThe Gifts of Imperfection: Let Go of Who You Think You're Supposed to Be and Embrace Who You AreBewertung: 4 von 5 Sternen4/5 (1090)
- The Sympathizer: A Novel (Pulitzer Prize for Fiction)Von EverandThe Sympathizer: A Novel (Pulitzer Prize for Fiction)Bewertung: 4.5 von 5 Sternen4.5/5 (121)
- Her Body and Other Parties: StoriesVon EverandHer Body and Other Parties: StoriesBewertung: 4 von 5 Sternen4/5 (821)
- Windows Server 2012R2 - PowerShellDokument35 SeitenWindows Server 2012R2 - PowerShellTuấn BéoNoch keine Bewertungen
- Low Voltage Alternators - 4 Pole: Installation and MaintenanceDokument28 SeitenLow Voltage Alternators - 4 Pole: Installation and MaintenanceElinton De Jesus SarmientoNoch keine Bewertungen
- Ags 120cshDokument88 SeitenAgs 120cshPablo Castillo100% (1)
- MPS DatasheetDokument2 SeitenMPS DatasheetrajendrasoloniNoch keine Bewertungen
- Rec. ITU-T G.650.3 PDFDokument22 SeitenRec. ITU-T G.650.3 PDFAngelo SantosNoch keine Bewertungen
- Placa de OrificioDokument74 SeitenPlaca de OrificioAriely Menacho MontenegroNoch keine Bewertungen
- Inspection Programs For Internal Corrosion in PipingDokument6 SeitenInspection Programs For Internal Corrosion in PipingsajimaliNoch keine Bewertungen
- HSDPA 7.2Mbps Bitrate RequirementsDokument2 SeitenHSDPA 7.2Mbps Bitrate RequirementsVikrant SinghNoch keine Bewertungen
- Suspension Rear Celica ST202Dokument4 SeitenSuspension Rear Celica ST202tomar@vp.plNoch keine Bewertungen
- Pres 2Dokument15 SeitenPres 2Karim MagdyNoch keine Bewertungen
- Oracle Enhanced RetroPayDokument22 SeitenOracle Enhanced RetroPayhamdy200150% (2)
- Product Data Sheet LB 490Dokument2 SeitenProduct Data Sheet LB 490John SchmidtNoch keine Bewertungen
- Pressure Transmitter: Technical DataDokument4 SeitenPressure Transmitter: Technical DataluzerosNoch keine Bewertungen
- Interfacing The MCP215X To A Host Controller: Author: Mark Palmer Microchip Technology, IncDokument38 SeitenInterfacing The MCP215X To A Host Controller: Author: Mark Palmer Microchip Technology, IncglizNoch keine Bewertungen
- OAW-AP85 Installation Guide Rev01Dokument48 SeitenOAW-AP85 Installation Guide Rev01Osmar AmadeuNoch keine Bewertungen
- Abp-2030 Tds-Iso-EngDokument2 SeitenAbp-2030 Tds-Iso-Engkatolokchok100% (2)
- Ethics SOPDokument10 SeitenEthics SOPAdhe Sri MarjukiNoch keine Bewertungen
- Flight Planning PDFDokument5 SeitenFlight Planning PDFjunk5154Noch keine Bewertungen
- Feed DispenserDokument7 SeitenFeed DispenserFoo He XuanNoch keine Bewertungen
- TYIT New SyllabusDokument26 SeitenTYIT New SyllabusImtishal Ali0% (1)
- Product Datasheet: Black Plastic Guard Vertical Mounting For Harsh Environment PushbuttonDokument1 SeiteProduct Datasheet: Black Plastic Guard Vertical Mounting For Harsh Environment Pushbuttondhanasekhar27Noch keine Bewertungen
- Difference in Web2.0,1.0,3.0Dokument10 SeitenDifference in Web2.0,1.0,3.0anilkumar_krlaNoch keine Bewertungen
- PQMDokument32 SeitenPQMJun KhoNoch keine Bewertungen
- 1LAC000003 DistTrHandbook PDFDokument92 Seiten1LAC000003 DistTrHandbook PDFarmandoa71565100% (1)
- PvMini Install Manual PDFDokument10 SeitenPvMini Install Manual PDFCARLOS ANDRES SARMIENTO CUEVASNoch keine Bewertungen
- Presentation 10092019 PDFDokument51 SeitenPresentation 10092019 PDFJose JoseNoch keine Bewertungen
- MontessoriDokument9 SeitenMontessoriRaphael Sierra CalsinaNoch keine Bewertungen
- Oooom Om Om: International StandardDokument32 SeitenOooom Om Om: International StandardNizarHamrouniNoch keine Bewertungen
- b104 Rdbms ArchDokument11 Seitenb104 Rdbms ArchranusofiNoch keine Bewertungen