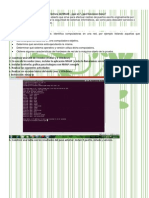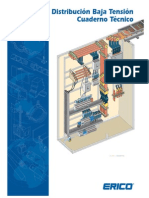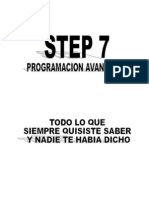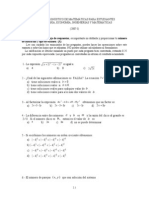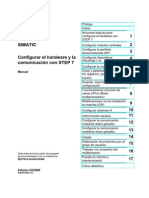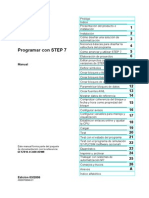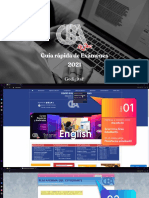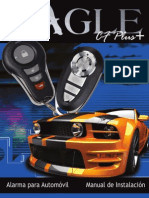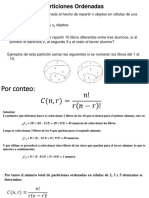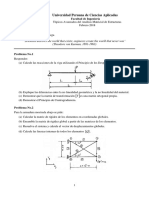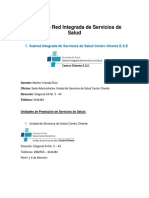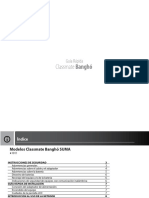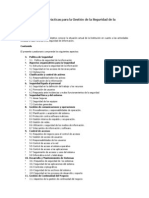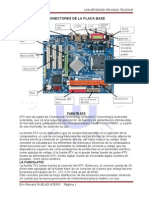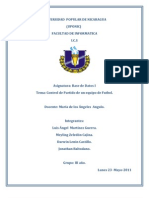Beruflich Dokumente
Kultur Dokumente
Autocad Electrical 2008 (20ebooks - Com)
Hochgeladen von
Luis AristaOriginaltitel
Copyright
Verfügbare Formate
Dieses Dokument teilen
Dokument teilen oder einbetten
Stufen Sie dieses Dokument als nützlich ein?
Sind diese Inhalte unangemessen?
Dieses Dokument meldenCopyright:
Verfügbare Formate
Autocad Electrical 2008 (20ebooks - Com)
Hochgeladen von
Luis AristaCopyright:
Verfügbare Formate
AutoCAD Electrical 2008
Manual del usuario
13 de abril de 2007
2007 Autodesk, Inc. Reservados todos los derechos
Exoneracin de responsabilidad
La presente publicacin no podr ser reproducida, ni en su totalidad ni en parte, por ningn medio, en ninguna forma y para ningn fin.
AUTODESK, INC. SUMINISTRA ESTOS MATERIALES TAL COMO ESTN Y, SALVO EN LO ESPECIFICADO EN EL CONTRATO DE LICENCIA
ADJUNTO, SU SUMINISTRO NO IMPLICA NINGN TIPO DE GARANTA, NI EXPRESA NI IMPLCITA, INCLUYENDO PERO SIN LIMITARSE A
ELLAS LAS RELATIVAS AL CUMPLIMIENTO DE CRITERIOS COMERCIALES Y A LA ADECUACIN A PROPSITOS PARTICULARES. AUTODESK,
INC. NO ACEPTA EN NINGN CASO RESPONSABILIDADES ANTE NADIE POR DAOS PARTICULARES, INDIRECTOS, DERIVADOS O FORTUITOS,
QUE SE PUEDAN ORIGINAR EN RELACIN CON, O COMO RESULTADO DE LA ADQUISICIN O EL USO DE ESTOS MATERIALES.
INDEPENDIENTEMENTE DE LA FORMA DE ACCIN, LA RESPONSABILIDAD NICA Y EXCLUSIVA DE AUTODESK, INC. NO PODR SUPERAR EL
PRECIO DE COMPRA, SI LO HUBIERA, DE LOS MATERIALES AQU DESCRITOS.
Autodesk, Inc. se reserva el derecho a revisar y mejorar sus productos como estime conveniente. Esta publicacin define el estado de este
producto en el momento de su publicacin y podra no corresponder a versiones futuras del mismo.
Marcas comerciales
Las siguientes son marcas registradas o marcas comerciales de Autodesk, Inc. en EE.UU. y en otros pases: 3DEC (diseo/logotipo), 3December,
3December.com, 3ds Max, ActiveShapes, Actrix, ADI, Alias, Alias (diseo/logotipo), AliasStudio, Alias|Wavefront (diseo/logotipo), ATC, AUGI,
AutoCAD, AutoCAD Learning Assistance, AutoCAD LT, AutoCAD Simulator, AutoCAD SQL Extension, AutoCAD SQL Interface, Autodesk, Autodesk
Envision, Autodesk Insight, Autodesk Intent, Autodesk Inventor, Autodesk Map, Autodesk MapGuide, Autodesk Streamline, AutoLISP, AutoSnap,
AutoSketch, AutoTrack, Backdraft, Built with ObjectARX (logotipo), Burn, Buzzsaw, CAiCE, Can You Imagine, Character Studio, Cinestream,
Civil 3D, Cleaner, Cleaner Central, ClearScale, Colour Warper, Combustion, Communication Specification, Constructware, Content Explorer,
Create>what's>Next> (diseo/logotipo), Dancing Baby (imagen), DesignCenter, Design Doctor, Designer's Toolkit, DesignKids, DesignProf,
DesignServer, DesignStudio, Design|Studio (diseo/logotipo), Design Your World, Design Your World (diseo/logotipo), DWF, DWG, DWG
(logotipo), DWG TrueConvert, DWG TrueView, DXF, EditDV, Education by Design, Extending the Design Team, FBX, Filmbox, FMDesktop, GDX
Driver, Gmax, Heads-up Design, Heidi, HOOPS, HumanIK, i-drop, iMOUT, Incinerator, IntroDV, Kaydara, Kaydara (diseo/logotipo), LocationLogic,
Lustre, Maya, Mechanical Desktop, MotionBuilder, ObjectARX, ObjectDBX, Open Reality, PolarSnap, PortfolioWall, Powered with Autodesk
Technology, Productstream, ProjectPoint, Reactor, RealDWG, Real-time Roto, Render Queue, Revit, Showcase, SketchBook, StudioTools, Topobase,
Toxik, Visual, Visual Bridge, Visual Construction, Visual Drainage, Visual Hydro, Visual Landscape, Visual Roads, Visual Survey, Visual Syllabus,
Visual Toolbox, Visual Tugboat, Visual LISP, Voice Reality, Volo y Wiretap.
Las siguientes son marcas registradas o marcas comerciales de Autodesk Canada Co en EE.UU. y/o en Canad y en otros pases: Backburner,
Discreet, Fire, Flame, Flint, Frost, Inferno, Multi-Master Editing, River, Smoke, Sparks, Stone, Wire.
Los dems nombres de modelos, productos y marcas pertenecen a sus respectivos propietarios.
Reconocimientos y atribuciones de software de terceras partes
ACIS Copyright
1989-2001 Spatial Corp.
Copyright
1999-2000 The Apache Software Foundation. Reservados todos los derechos. Este producto incluye software desarrollado por
Apache Software Foundation (http://www.apache.org) y est sujeto a sus trminos y condiciones de licencia (http://xml. apache.org/dist/LICENSE.txt).
Tipos de letra de Bitstream
typeface library Copyright
1992.
HLM
Copyright D-Cubed Ltd. 1996-2006. HLM es una marca comercial de D-Cubed Ltd.
AutoCAD
2008 y AutoCAD LT
2008 se producen bajo una licencia de datos derivados de DIC Color Guide
de Dainippon Ink and Chemicals,
Inc. Copyright
Dainippon Ink and Chemicals, Inc. Reservados todos los derechos. DIC y DIC Color Guide son marcas registradas de Dainippon
Ink and Chemicals, Inc.
Parte de este software se basa en el trabajo de Independent JPEG Group (grupo independiente JPEG).
Active Delivery
2.0
1999-2004 Inner Media, Inc. Reservados todos los derechos.
ISYS y el logotipo de ISYS son marcas registradas o marcas comerciales de ISYS
Search Software Inc.
Copyright
1988-1997 Sam Leffler. Copyright
1991-1997 Silicon Graphics, Inc.
Copyright
Lingea s.r.o. 2006.
El Taller de novedades contiene el programa Macromedia Flash
Player de Macromedia, Inc. Copyright
1995-2005 Macromedia, Inc. Reservados
todos los derechos. Macromedia
y Flash
son marcas registradas o marcas comerciales de Adobe Systems Incorporated en Estados Unidos y
en otros pases.
Copyright
1996-2006 Macrovision Corporation. Reservados todos los derechos.
Copyright
1996-2002 Microsoft Corporation. Reservados todos los derechos.
Copyright
2002 Hiseoph M. OLeary.
Es posible que los colores PANTONE
que se muestran en el software o en la documentacin del usuario no coincidan con las normas definidas
por PANTONE. Consulte las publicaciones actuales de colores de PANTONE para obtener informacin sobre colores precisos.
PANTONE
y otras marcas comerciales de Pantone, Inc. son propiedad de Pantone, Inc.
Pantone, Inc., 2004. Pantone, Inc. es el propietario
de los derechos de los datos de color y/o software otorgados con licencia a Autodesk Inc. para ser distribuidos nicamente de forma conjunta
con otros productos de software de Autodesk. Los datos sobre colores y/o software de PANTONE no se deben copiar en otro disco o en memoria,
a no ser que formen parte de la ejecucin de este producto de software Autodesk.
Tipos de letra de Payne Loving Trust
1992, 1996. Reservados todos los derechos.
RAL DESIGN
RAL, Sankt Augustin, 2004
RAL CLASSIC
RAL, Sankt Augustin, 2004
La representacin de colores RAL se efecta con la aprobacin de RAL Deutsches Institut fr Gtesicherung und Kennzeichnung e.V. (Instituto
Alemn RAL de Garanta y Certificados de Calidad, Asociacin registrada), D-53757 Sankt Augustin.
Este producto incluye cdigo con licencia de RSA Security, Inc. Algunas partes con licencia de IBM se encuentran disponibles en
http://oss.software.ibm.com/icu4j/.
The Sentry Spelling-Checker Engine Copyright
1994-2003 Wintertree Software, Inc.
Partes de este programa informtico incluidas en una o ms bibliotecas Boost. El uso de las bibliotecas Boost est sujeto a su acuerdo de licencia
http://www.boost.org/LICENSE_1_0.txt.
Stingray Objective Toolkit & Objective Grid
Rogue Wave Software, Inc..
promis-e
es una marca registrada de ECT International, Inc..
1 2 3 4 5 6 7 8 9 10
Contenido
Captulo 1 Novedades de AutoCAD Electrical . . . . . . . . . . . . . . . . . 1
Novedades de AutoCAD Electrical 2008 . . . . . . . . . . . . . . . . . . 2
Novedades de las versiones anteriores . . . . . . . . . . . . . . . . . . . 9
Novedades de la versin 2005 . . . . . . . . . . . . . . . . . . . . . . . 14
Novedades de la versin 2006 . . . . . . . . . . . . . . . . . . . . . . . 15
Novedades de la versin 2007 . . . . . . . . . . . . . . . . . . . . . . . 17
Captulo 2 Administracin de proyectos . . . . . . . . . . . . . . . . . . . 25
Presentacin general de la Ayuda de AutoCAD Electrical . . . . . . . . 26
Presentacin general de los proyectos . . . . . . . . . . . . . . . . . . 31
Uso de los proyectos abiertos recientemente . . . . . . . . . . . . 32
Creacin de un proyecto nuevo . . . . . . . . . . . . . . . . . . . 34
Adicin de un nuevo dibujo al proyecto actual . . . . . . . . . . 34
Adicin de dibujos existentes al proyecto actual . . . . . . . . . . 35
Agrupacin de dibujos en un proyecto . . . . . . . . . . . . . . . 38
Cambio del orden de los dibujos en el proyecto . . . . . . . . . . 38
Eliminacin de un dibujo del proyecto activo . . . . . . . . . . . 39
Asignacin de una descripcin a cada dibujo . . . . . . . . . . . 39
Vista preliminar de un dibujo . . . . . . . . . . . . . . . . . . . . 40
Acerca del diseo colaborativo . . . . . . . . . . . . . . . . . . . . . . 54
Creacin de un nuevo dibujo . . . . . . . . . . . . . . . . . . . . . . . 69
Cambio de las opciones de visualizacin del dibujo . . . . . . . . . . . 73
v
Presentacin general de los archivos relacionados con el
proyecto . . . . . . . . . . . . . . . . . . . . . . . . . . . . . . . . . 76
Presentacin general del formato de los archivos de proyecto . . . . . . 85
Archivado de un proyecto . . . . . . . . . . . . . . . . . . . . . . . . . 90
Trabajo con varios clientes . . . . . . . . . . . . . . . . . . . . . . . . 92
Presentacin general de la configuracin para varios
clientes . . . . . . . . . . . . . . . . . . . . . . . . . . . . . . . 92
Captulo 3 Propiedades del dibujo y del proyecto . . . . . . . . . . . . . 105
Presentacin general de las propiedades del proyecto y del
dibujo . . . . . . . . . . . . . . . . . . . . . . . . . . . . . . . . . . 106
Uso de parmetros reemplazables . . . . . . . . . . . . . . . . . . . . 139
Almacenamiento de parmetros en el archivo de proyecto . . . . . . . 143
Creacin de un dibujo de plantilla . . . . . . . . . . . . . . . . . . . 146
Actualizacin del bloque WD_M . . . . . . . . . . . . . . . . . . . . 149
Presentacin general del bloque WD_M . . . . . . . . . . . . . . 149
Uso de capas . . . . . . . . . . . . . . . . . . . . . . . . . . . . . . . 158
Administracin de capas . . . . . . . . . . . . . . . . . . . . . . 158
Uso de capas de cables . . . . . . . . . . . . . . . . . . . . . . . 166
Cambio de los tipos de cable . . . . . . . . . . . . . . . . . . . 174
Captulo 4 Bibliotecas de smbolos . . . . . . . . . . . . . . . . . . . . . 181
Determinacin de nombres de bloques de smbolos . . . . . . . . . . 182
Nomenclaturas de smbolos de biblioteca . . . . . . . . . . . . . . . . 183
Presentacin general de las nomenclaturas de smbolos . . . . . 183
Divisin de un nombre de etiqueta en dos partes . . . . . . . . . . . . 193
Uso de diversas bibliotecas de smbolos . . . . . . . . . . . . . . . . . 194
Presentacin general de los smbolos hidrulicos y P&ID . . . . . . . . 196
Requisitos de los atributos . . . . . . . . . . . . . . . . . . . . . . . . 198
Atributos de esquema . . . . . . . . . . . . . . . . . . . . . . . 198
Presentacin general de los atributos de esquema . . . . . 198
Atributos no esquemticos . . . . . . . . . . . . . . . . . . . . . 214
Presentacin general de los atributos no
esquemticos . . . . . . . . . . . . . . . . . . . . . . . . 214
Presentacin general de los atributos de componentes principal
y autnomo (TAG1) . . . . . . . . . . . . . . . . . . . . . . . 219
Presentacin general de los atributos de componentes
secundarios (TAG2) . . . . . . . . . . . . . . . . . . . . . . . 219
Copia de atributos . . . . . . . . . . . . . . . . . . . . . . . . . 220
Administracin de smbolos de biblioteca . . . . . . . . . . . . . . . . 220
Sustitucin de smbolos en la biblioteca . . . . . . . . . . . . . 220
Cambio de aspecto de los smbolos de biblioteca existentes . . . 221
Definicin previa de anotacin de smbolo . . . . . . . . . . . . 222
Creacin de un nuevo smbolo de biblioteca . . . . . . . . . . . 223
Presentacin del Generador de smbolos . . . . . . . . . . . . . 225
vi | Contenido
Intercambio de bloques . . . . . . . . . . . . . . . . . . . . . . 234
Captulo 5 PLC . . . . . . . . . . . . . . . . . . . . . . . . . . . . . . . . 241
Generacin de mdulos de diseo de PLC . . . . . . . . . . . . . . . 242
Smbolos de PLC paramtricos frente a unidades
completas . . . . . . . . . . . . . . . . . . . . . . . . . . . . 242
Insertar mdulos de PLC . . . . . . . . . . . . . . . . . . . . . . . . . 246
Presentacin general del archivo de base de datos de PLC . . . . . . . 250
Anotacin de puntos E/S nicos independientes . . . . . . . . . . . . 273
Modificacin de smbolos de diseo de PLC nicos y
autnomos . . . . . . . . . . . . . . . . . . . . . . . . . . . . 273
Trabajo con estilos de PLC . . . . . . . . . . . . . . . . . . . . . . . . 279
Modificacin de un estilo de aspecto de PLC . . . . . . . . . . . 279
Creacin de un estilo de PLC nuevo . . . . . . . . . . . . . . . . 279
Adicin de un estilo de PLC nuevo . . . . . . . . . . . . . . . . 279
Creacin de dibujos de E/S de PLC desde hojas de clculo . . . . . . . 280
Presentacin general del formato de hoja de clculo/base de
datos de PLC . . . . . . . . . . . . . . . . . . . . . . . . . . . 280
Creacin de hojas de clculo PLC con RSLogix . . . . . . . . . . 295
Creacin de dibujos de PLC desde Unity Pro . . . . . . . . . . . 300
Creacin de archivos XML para exportarlos a Unity Pro . . . . . 311
Captulo 6 Herramientas de componentes . . . . . . . . . . . . . . . . . 313
Insercin de componentes de esquema . . . . . . . . . . . . . . . . . 315
Insercin de una copia de un componente . . . . . . . . . . . . . . . 343
Insercin de componentes similares . . . . . . . . . . . . . . . . . . . 343
Insercin a partir de listas de catlogos . . . . . . . . . . . . . . . . . 348
Uso del archivo de bsqueda de esquema . . . . . . . . . . . . . . . . 352
Insercin a partir de listas de armarios . . . . . . . . . . . . . . . . . 361
Manipulacin de componentes . . . . . . . . . . . . . . . . . . . . . 369
Manipulacin de componentes . . . . . . . . . . . . . . . . . . 369
Anotacin de los atributos de valores . . . . . . . . . . . . . . . 376
Inversin/cambio de componentes . . . . . . . . . . . . . . . . 377
Intercambio de los estados del contacto . . . . . . . . . . . . . . . . . 379
Verificacin de la bobina/recuentos de contactos . . . . . . . . . . . . 379
Seguimiento de seales . . . . . . . . . . . . . . . . . . . . . . . . . 381
Insercin de lneas de enlace de trazos . . . . . . . . . . . . . . . . . 383
Presentacin general de rales DIN . . . . . . . . . . . . . . . . . . . 383
Edicin de archivos de bsqueda de esquema . . . . . . . . . . . . . . 389
Presentacin general de los registros de datos de usuario . . . . . . . . 392
Referencias cruzadas de componentes . . . . . . . . . . . . . . . . . . 393
Uso de smbolos de referencias cruzadas autnomas . . . . . . . 393
Cambio de visibilidad de referencia cruzada . . . . . . . . . . . 403
Insercin de una lnea de enlace de trazos . . . . . . . . . . . . 403
Contenido | vii
Presentacin general de los parmetros de referencia
cruzada . . . . . . . . . . . . . . . . . . . . . . . . . . . . . . 404
Presentacin general de formatos de referencia cruzada de
grfico . . . . . . . . . . . . . . . . . . . . . . . . . . . . . . 411
Presentacin general de los formatos de referencia cruzada de
tabla . . . . . . . . . . . . . . . . . . . . . . . . . . . . . . . 415
Actualizacin de tablas de referencias cruzadas . . . . . . . . . . 421
Uso de los informes de excepciones de referencias cruzadas . . . 427
Circuitos . . . . . . . . . . . . . . . . . . . . . . . . . . . . . . . . . 429
Uso de la circuitera . . . . . . . . . . . . . . . . . . . . . . . . 429
Puentes de cables . . . . . . . . . . . . . . . . . . . . . . . . . . . . . 443
Definicin de puentes de cables . . . . . . . . . . . . . . . . . . 443
Captulo 7 Herramientas de atributos de componente . . . . . . . . . . . 447
Edicin de los valores de atributo . . . . . . . . . . . . . . . . . . . . 449
Forzado de atributos a capas . . . . . . . . . . . . . . . . . . . . . . . 453
Manipulacin de texto del componente . . . . . . . . . . . . . . . . 455
Manipulacin del texto de borna . . . . . . . . . . . . . . . . . . . . 458
Desplazamiento de valores de descripciones . . . . . . . . . . . . . . 459
Manipulacin de atributos . . . . . . . . . . . . . . . . . . . . . . . . 461
Manipulacin de atributos del componente . . . . . . . . . . . 461
Definicin de etiquetas en fijas . . . . . . . . . . . . . . . . . . . . . 462
Cambio a texto de lneas mltiples . . . . . . . . . . . . . . . . . . . 465
Adicin de cdigos de posicin . . . . . . . . . . . . . . . . . . . . . 466
Actualizacin de cdigos secundarios . . . . . . . . . . . . . . . . . . 468
Smbolos de marcas de posicin . . . . . . . . . . . . . . . . . . . . . 470
Sustitucin de smbolos de marca de posicin para los cdigos
de posicin de texto . . . . . . . . . . . . . . . . . . . . . . . 470
Cambiar justificacin de atributo . . . . . . . . . . . . . . . . . . . . 476
Cambio del estilo de texto de atributo . . . . . . . . . . . . . . . . . 478
Cambio del tamao de texto de atributo . . . . . . . . . . . . . . . . 478
Modificacin de smbolos de biblioteca . . . . . . . . . . . . . . . . . 483
Adicin de atributos a bloques . . . . . . . . . . . . . . . . . . . . . . 486
Captulo 8 Herramientas de cables/nmeros de cable . . . . . . . . . . . 489
Presentacin general de cables . . . . . . . . . . . . . . . . . . . . . . 491
Insercin de cables de bus trifsico . . . . . . . . . . . . . . . . . . . 492
Insercin de cables . . . . . . . . . . . . . . . . . . . . . . . . . . . . 494
Recortar cables . . . . . . . . . . . . . . . . . . . . . . . . . . . . . . 496
Estirar cables . . . . . . . . . . . . . . . . . . . . . . . . . . . . . . . 497
Presentacin general de etiquetas de color/calibre del cable . . . . . . 497
Insercin de marcadores de manguera en los cables . . . . . . . . . . 501
Insercin de marcadores de manguera . . . . . . . . . . . . . . 502
Insercin de varios marcadores de manguera . . . . . . . . . . . 503
Insercin de smbolos de malla . . . . . . . . . . . . . . . . . . . . . 528
viii | Contenido
Adicin de una segunda malla a una representacin de
manguera/malla . . . . . . . . . . . . . . . . . . . . . . . . . 530
Insercin de marcadores de cable en la lnea . . . . . . . . . . . . . . 530
Espacios de cable . . . . . . . . . . . . . . . . . . . . . . . . . . . . . 536
Manipulacin de espacios de cable . . . . . . . . . . . . . . . . 536
Herramientas de diagramas Ladder . . . . . . . . . . . . . . . . . . . 537
Definicin e insercin de nuevos diagramas Ladder . . . . . . . 537
Modificacin de un diagrama Ladder existente . . . . . . . . . . 544
Nmeros de cable . . . . . . . . . . . . . . . . . . . . . . . . . . . . 549
Presentacin general de los nmeros de cable . . . . . . . . . . 549
Definicin de la posicin de nmero de cable . . . . . . . . . . 559
Bsqueda o reemplazo de texto de nmero de cable . . . . . . . 569
Codificacin de informacin de color/calibre de cable en
nmeros de cable . . . . . . . . . . . . . . . . . . . . . . . . 570
Fijacin de la numeracin de cables . . . . . . . . . . . . . . . . 574
Fijacin de la numeracin de cables . . . . . . . . . . . . . 574
Cambio de posicin de los nmeros de cable . . . . . . . . . . . 580
Cambio de posicin de los nmeros de cable . . . . . . . . 580
Modificacin de los nmeros de cable . . . . . . . . . . . . . . 590
Modificacin de nmeros de cable . . . . . . . . . . . . . 590
Borrar u ocultar los nmeros de cable . . . . . . . . . . . . . . . 592
Borrar u ocultar nmeros de cable . . . . . . . . . . . . . . 592
Secuenciacin de cables . . . . . . . . . . . . . . . . . . . . . . . . . 597
Control de secuencias de conexin de informes
Desde/hasta. . . . . . . . . . . . . . . . . . . . . . . . . . . . 597
Adicin de estilos de flecha de seal personalizados . . . . . . . 609
Edicin de la base de datos de conductores de mangueras . . . . 617
Marcadores de origen y destino . . . . . . . . . . . . . . . . . . . . . 618
Visualizacin de marcadores de origen y destino en cables . . . . 618
Captulo 9 Herramientas de bornas . . . . . . . . . . . . . . . . . . . . . 627
Presentacin general de la secuencia de conexin . . . . . . . . . . . 628
Insercin de bornas y conectores . . . . . . . . . . . . . . . . . . . . 634
Bornas de varios niveles . . . . . . . . . . . . . . . . . . . . . . . . . 648
Presentacin general de las relaciones entre bornas . . . . . . . . 648
Edicin de puentes de borna . . . . . . . . . . . . . . . . . . . . . . . 654
Volver a secuenciar nmeros de bornas . . . . . . . . . . . . . . . . . 659
Visualizacin de conexiones de cables de borna . . . . . . . . . . . . 661
Visualizacin de conexiones internas o externas de bornas . . . 662
Marcar conexiones internas . . . . . . . . . . . . . . . . . . . . 662
Marcar conexiones externas . . . . . . . . . . . . . . . . . . . . 662
Borrar cdigos de conexin . . . . . . . . . . . . . . . . . . . . 663
Regleteros . . . . . . . . . . . . . . . . . . . . . . . . . . . . . . . . 663
Creacin de regleteros . . . . . . . . . . . . . . . . . . . . . . . 664
Uso del editor de regleteros . . . . . . . . . . . . . . . . . . . . 668
Generacin de tablas de regleteros . . . . . . . . . . . . . . . . 711
Contenido | ix
Bsqueda de propiedades de borna . . . . . . . . . . . . . . . . . . . 717
Presentacin general de la base de datos de propiedades de
bornas . . . . . . . . . . . . . . . . . . . . . . . . . . . . . . 717
Captulo 10 Herramientas de cables de punto a punto . . . . . . . . . . . 723
Utilizacin de conectores . . . . . . . . . . . . . . . . . . . . . . . . 724
Utilizacin de las herramientas de cables de punto a punto . . . 724
Doblar cables en ngulo recto . . . . . . . . . . . . . . . . . . . . . . 749
Insercin de cables de bus mltiples . . . . . . . . . . . . . . . . . . . 751
Importacin de datos de Cable y arns de Autodesk Inventor
Professional . . . . . . . . . . . . . . . . . . . . . . . . . . . . . . . 753
Presentacin general de la estructura del archivo de importacin de
hoja de clculo . . . . . . . . . . . . . . . . . . . . . . . . . . . . . 766
Insercin de empalmes . . . . . . . . . . . . . . . . . . . . . . . . . . 778
Captulo 11 Herramientas de todo el proyecto . . . . . . . . . . . . . . . . 781
Desplazamiento de una referencia a otra . . . . . . . . . . . . . . . . 782
Inicie el Navegador . . . . . . . . . . . . . . . . . . . . . . . . 783
Continuacin de una sesin de navegacin anterior . . . . . . . 784
Desplazamiento entre dibujos . . . . . . . . . . . . . . . . . . . . . . 787
Trazado de uno o ms dibujos . . . . . . . . . . . . . . . . . . . . . . 788
Creacin de un archivo de comandos de todo el proyecto . . . . . . . 791
Rastreo de cambios en el dibujo . . . . . . . . . . . . . . . . . . . . . 794
Traduccin del texto de descripcin . . . . . . . . . . . . . . . . . . . 798
Publicacin en la Web . . . . . . . . . . . . . . . . . . . . . . . . . . 801
Utilidad de cajetn . . . . . . . . . . . . . . . . . . . . . . . . . . . . 805
Uso de los cajetines de dibujo . . . . . . . . . . . . . . . . . . . 805
Enlace de informacin con el cajetn . . . . . . . . . . . . . . . 815
Asignacin de valores de AutoLISP al cajetn . . . . . . . . . . . 822
Captulo 12 Mens de smbolos . . . . . . . . . . . . . . . . . . . . . . . 827
Presentacin general del Asistente de men de smbolos . . . . . . . . 828
Adicin de un nuevo icono al men . . . . . . . . . . . . . . . 830
Edicin de las propiedades de un icono existente en el
men . . . . . . . . . . . . . . . . . . . . . . . . . . . . . . . 832
Uso de mens de smbolos alternativos . . . . . . . . . . . . . . . . . 863
Modificacin directa del archivo de men de smbolos . . . . . . . . . 864
Presentacin general del archivo de men de smbolos . . . . . . 864
Captulo 13 Lista de materiales y catlogos . . . . . . . . . . . . . . . . . 869
Uso de tablas de catlogo . . . . . . . . . . . . . . . . . . . . . . . . 870
Nomenclaturas de la tabla de catlogo . . . . . . . . . . . . . . 870
Tablas de familia en el archivo por_defecto_cat.mdb . . . . . . . 872
x | Contenido
Presentacin general de la estructura de la tabla de bases de datos de
catlogo . . . . . . . . . . . . . . . . . . . . . . . . . . . . . . . . 884
Uso de la utilidad de combinacin . . . . . . . . . . . . . . . . . . . 888
Asignacin de catlogos . . . . . . . . . . . . . . . . . . . . . . . . . 893
Asignacin de informacin del catlogo a componentes . . . . . 893
Presentacin general de la tabla de bases de datos de catlogo
LISTBOX_DEF . . . . . . . . . . . . . . . . . . . . . . . . . . 898
Copia de asignaciones de catlogo de componente a
componente . . . . . . . . . . . . . . . . . . . . . . . . . . . 900
Visualizacin de las asignaciones de catlogo ausentes . . . . . . 903
Bsqueda de lista de polos/cantidad de contactos . . . . . . . . . . . 904
Uso de listas de polos . . . . . . . . . . . . . . . . . . . . . . . 904
Definicin de asignaciones de la lista de polos para usos
especiales . . . . . . . . . . . . . . . . . . . . . . . . . . . . . 912
Captulo 14 Informes . . . . . . . . . . . . . . . . . . . . . . . . . . . . . 915
Generacin de informes . . . . . . . . . . . . . . . . . . . . . . . . . 916
Informes de esquema . . . . . . . . . . . . . . . . . . . . . . . . . . 1019
Generacin de informes de esquema . . . . . . . . . . . . . . . 1019
Informes del armario . . . . . . . . . . . . . . . . . . . . . . . . . . 1049
Generacin de informes del armario . . . . . . . . . . . . . . . 1049
Presentacin general de los archivos de formato . . . . . . . . . . . . 1066
Ejecucin de informes automticos . . . . . . . . . . . . . . . . . . 1128
Modificacin de los datos de hoja de clculo . . . . . . . . . . . . . 1133
Creacin de atributos definidos por el usuario . . . . . . . . . . . . . 1143
Exportacin a Autodesk Inventor Professional . . . . . . . . . . . . . 1148
Configuracin de exportacin a Cable y arns de Autodesk
Inventor Professional . . . . . . . . . . . . . . . . . . . . . . 1148
Captulo 15 Diseo del armario . . . . . . . . . . . . . . . . . . . . . . . 1161
Presentacin general de las implantaciones fsicas . . . . . . . . . . . 1162
Actualizacin automtica del esquema/armario . . . . . . . . . 1162
Relacin entre las implantaciones fsicas y los dibujos del
esquema . . . . . . . . . . . . . . . . . . . . . . . . . . . . . . . . 1166
Presentacin general de los atributos/datos extendidos de
implantacin de componentes . . . . . . . . . . . . . . . . . . . . 1168
Insercin de implantacin de componentes/bornas . . . . . . . . . . 1172
Seleccin e insercin de implantaciones de componentes . . . 1172
Insercin de una copia de una implantacin del armario . . . . 1210
Copiar valores de cdigo de instalacin/posicin . . . . . . . . 1211
Uso de plantillas del armario . . . . . . . . . . . . . . . . . . . 1214
Seleccin de datos de componente de una hoja de clculo . . . 1217
Anotacin de conexin de cables de diseo . . . . . . . . . . . . . . 1225
Combinacin de nmeros de cables del esquema en
implantaciones de componentes . . . . . . . . . . . . . . . . 1225
Contenido | xi
Adicin de informacin de cables a implantaciones de
componentes . . . . . . . . . . . . . . . . . . . . . . . . . . 1228
Archivos de bsqueda . . . . . . . . . . . . . . . . . . . . . . . . . 1233
Uso del archivo de bsqueda de implantaciones de
componentes . . . . . . . . . . . . . . . . . . . . . . . . . . 1233
Referencias numricas/nmeros de elemento . . . . . . . . . . . . . 1241
Asignacin de un nmero de detalle o elemento a una
implantacin de componentes . . . . . . . . . . . . . . . . . 1241
Etiquetas identificativas . . . . . . . . . . . . . . . . . . . . . . . . 1245
Insercin de etiquetas identificativas . . . . . . . . . . . . . . 1245
Herramientas de nivel de armario/secuenciacin . . . . . . . . . . . 1248
Eliminacin de asignaciones de secuencia . . . . . . . . . . . . 1248
Visualizacin de asignaciones de secuenciacin . . . . . . . . . 1248
Intercambio de texto de cable de regleteros . . . . . . . . . . . 1250
Captulo 16 Herramientas de canaleta . . . . . . . . . . . . . . . . . . . 1267
Descripcin general de las herramientas de canaleta . . . . . . . . . 1268
Inteligencia de marcador de canaleta . . . . . . . . . . . . . . 1268
Presentacin general de los archivos de soporte del marcador de
canaleta . . . . . . . . . . . . . . . . . . . . . . . . . . . . . . . . 1276
Generacin de un informe de marcadores de canaleta . . . . . . . . 1278
Generacin de un informe de enrutamiento de canaletas . . . . . . . 1280
Captulo 17 Herramientas de conversin . . . . . . . . . . . . . . . . . . 1283
Conversin de archivos de dibujo promis-e a AutoCAD Electrical . . 1284
Conversin de bloques que no son de AutoCAD Electrical . . . . . . 1288
Termine de asignar los valores de bloques que no sean de
AutoCAD Electrical . . . . . . . . . . . . . . . . . . . . . . . 1289
Conversin de texto en un atributo . . . . . . . . . . . . . . . . . . 1292
Conversin de flechas . . . . . . . . . . . . . . . . . . . . . . . . . 1293
Conversin de flechas no pertenecientes a AutoCAD
Electrical . . . . . . . . . . . . . . . . . . . . . . . . . . . . 1293
Presentacin general de la conversin de elementos heredados de
ECDS . . . . . . . . . . . . . . . . . . . . . . . . . . . . . . . . . 1294
Herramientas de enlace y etiquetado . . . . . . . . . . . . . . . . . . 1298
Uso de herramientas de enlace y etiquetado . . . . . . . . . . . 1298
Presentacin general de la asignacin de bloque/atributo . . . . 1314
Captulo 18 Herramientas variadas . . . . . . . . . . . . . . . . . . . . . 1321
Presentacin general de las herramientas de comprobacin de
corriente . . . . . . . . . . . . . . . . . . . . . . . . . . . . . . . . 1322
Presentacin general de las herramientas neumticas . . . . . . . . . 1326
Insercin de componentes hidrulicos . . . . . . . . . . . . . . . . . 1331
Insercin de componentes P&ID . . . . . . . . . . . . . . . . . . . . 1337
xii | Contenido
Herramientas de resolucin de problemas . . . . . . . . . . . . . . . 1342
Presentacin general de la comprobacin de errores en tiempo
real . . . . . . . . . . . . . . . . . . . . . . . . . . . . . . . 1342
Modificacin de datos invisibles . . . . . . . . . . . . . . . . . 1351
Captulo 19 Productividad avanzada . . . . . . . . . . . . . . . . . . . . 1355
Configuracin de relaciones de componentes de igual a igual . . . . 1356
Creacin de asignaciones de polos automticas . . . . . . . . . . . . 1358
Configuracin de AutoCAD Electrical para varios usuarios . . . . . . 1362
Visualizacin de marcadores de origen y de destino en cables de
manguera . . . . . . . . . . . . . . . . . . . . . . . . . . . . . . . 1366
Uso del Editor de archivos de base de datos de PLC . . . . . . . . . . 1374
Adicin de smbolos, circuitos y comandos propios al men de
smbolos . . . . . . . . . . . . . . . . . . . . . . . . . . . . . . . . 1384
Generacin de smbolos propios . . . . . . . . . . . . . . . . . . . . 1393
Configuracin de proyectos para diversas normas de dibujo . . . . . 1417
Uso de Autodesk Vault con AutoCAD Electrical . . . . . . . . . . . . 1424
Captulo 20 Comando de AutoCAD Electrical . . . . . . . . . . . . . . . . 1433
Comandos de AutoCAD Electrical . . . . . . . . . . . . . . . . . . . 1434
ndice . . . . . . . . . . . . . . . . . . . . . . . . . . . . . . 1449
Contenido | xiii
xiv
Novedades de AutoCAD
Electrical
En este captulo
Novedades de AutoCAD
Electrical 2008
Novedades de las versiones
anteriores
Novedades de la versin
2005
Novedades de la versin
2006
Novedades de la versin
2007
1
1
Novedades de AutoCAD Electrical 2008
Importacin/exportacin de E/S de PLC
Ahora ya es posible intercambiar diseos elctricos entre AutoCAD Electrical
y Unity Pro de Schneider Electric. Mediante el empleo del formato de lenguaje
XML de uso extendido, puede transferir datos de diseo un lado a otro mientras
mantiene la estructura y organizacin.
Utilice la herramienta Exportar a hoja de clculo de Unity Pro para importar
archivos de exportacin XML de Unity Pro a fin de contribuir en la creacin
de dibujos de diagrama Ladder con estilo de PLC y dibujos de implentacin
fsica (en formato vertical y horizontal) del proyecto activo. Los archivos de
exportacin de Unity Pro tambin contienen informacin del catlogo. Puede
volver a aplicarles un formato para generar una lista de equipos que ayude a
crear el dibujo de diseo del rack empleado en implantaciones fsicas o dibujos
de diseo del rack independientes.
Utilice la nueva herramienta de exportacin de Unity Pro para crear un archivo
de variables de E/S de Unity Pro (*.xsy) con el formato XML de Unity Pro a
partir de sus dibujos de AutoCAD Electrical. El archivo de exportacin de Unity
Pro se genera a partir de los dibujos de PLC y sus respectivos smbolos de PLC.
Para obtener ms informacin (pgina 300)
Mejoras de las bibliotecas de E/S de PLC
Puede crear rpidamente dibujos de E/S de PLC realizando selecciones en una
biblioteca que cuenta con ms de 3.000 mdulos de E/S de PLC inteligentes
de los fabricantes ms importantes del sector.
Mejoras de la utilidad de hoja de clculo a E/S de PLC
Ya no es necesario crear y guardar el dibujo inicial para la utilidad de hoja de
clculo a E/S de PLC. Ahora puede definir el nombre de archivo de un dibujo
inicial o comenzar con el dibujo activo. Entre las mejoras adicionales se
incluyen:
Los parmetros por defecto se leen ahora automticamente la primera vez
que ejecute la herramienta.
Puede seleccionar un archivo de parmetros y convertirlo en el archivo
por defecto.
2 | Captulo 1 Novedades de AutoCAD Electrical
Puede hacer que los dibujos recientemente creados se aadan
automticamente al final del proyecto activo.
Para obtener ms informacin (pgina 285)
Informes por los que es posible desplazarse
Cuando los informes se introducen como una tabla en un dibujo, puede hacer
clic en varias celdas del informe para encontrar rpidamente los
correspondientes dispositivos en el esquema o los dibujos de implantacin
fsica del proyecto activo.
Al desplazarse por una tabla que ha insertado el Editor de regleteros, puede
hacer clic en la celda de ttulo para desplazarse por el valor Tagstrip, incluso
si ste no se incluye en el ttulo. Si selecciona una celda por la que no sea
posible desplazarse (como la celda Etiqueta, Catlogo o Nmero de cable), es
posible desplazarse por el valor Tagstrip para localizar el regletero.
Para obtener ms informacin (pgina 782)
Mejoras de Insertar componente e Insertar implantacin de
componentes
Los cuadros de dilogo Insertar componente e Insertar implantacin de
componentes se actualizan para que sea ms fcil utilizarlos al seleccionar los
componentes que desea insertar en el dibujo. Los controles de los cuadros de
dilogo mejorados incluyen:
Estructura de rbol de men
Muestra el men principal y los submens por los que puede desplazarse
libremente. Al hacer clic en los mens se muestran los correspondentes
iconos de men en la ventana de vista preliminar de smbolo. El men se
crea leyendo el archivo *.dat definido en el cuadro de dilogo Propiedades
del proyecto.
Ventana de vista preliminar de smbolo
Muestra los iconos de los smbolos y de los submens correspondientes al
men seleccionado. Al hacer clic en un icono se realiza una de las siguientes
funciones basadas en las propiedades de los iconos segn se han definido
en el archivo *.dat: insertar una componente o circuito, mostrar un
submen o ejecutar un comando.
Usadas recientemente
Muestra los ltimos componentes insertados durante la sesin de edicin
actual. Los iconos utilizados ms recientemente se muestran en la parte
Novedades de AutoCAD Electrical 2008 | 3
superior. La lista sigue los parmetros de las opciones de visualizacin en
la ventana de vista preliminar de smbolo y el nmero total de iconos
mostrados depende del valor especificado en el cuadro de edicin Mostrar.
Vistas guardadas
Cambia la forma en que se muestran las vistas guardadas de la ventana de
vista preliminar de smbolo y la ventana Usadas recientemente. La opcin
de visualizacin actual se indica mediante una marca de verificacin. Entre
las opciones se incluyen: Icono con texto, Slo icono o Lista.
Informacin de herramientas
Cuando se desplaza el cursor sobre un icono, el nombre del icono y los
nombres del bloque/circuito/comando se muestran como informacin de
herramientas.
Mejoras del Asistente de men de smbolos
El Asistente de men de smbolos le permite personalizar fcilmente los mens
de smbolos. Ahora es posible copiar smbolos de un submen y pegarlos en
otro, arrastrar y soltar smbolos para colocar aquellos que se utilizan con mayor
frecuencia en la parte superior de la ventana de vista preliminar de smbolo
y aquellos que se utilizan con menor frecuencia en la parte inferior de la
ventana, as como crear nuevos smbolos para utilizarlos al insertar
componentes.
Puede modificar fcilmente un smbolo o las propiedades de men ya existente,
como por ejemplo cambiar el nombre, la imagen o el nombre de bloque. Haga
clic con el botn derecho en el cuadro de dilogo Asistente de men de
smbolos y seleccione Propiedades. Los datos existentes se sobrescriben en el
archivo *.dat con los nuevos cambios.
Para obtener ms informacin (pgina 828)
seguimiento directo de cables
Ahora puede utiliza la herramienta Editar secuencia de cables para definir
secuencia de conexin de cables directas a borna adicionales en las redes de
esquemas. Por ejemplo, 1 lado de una borna de esquema podra estar conectado
a 3 dispositivos de campo. Se puede definir una secuencia de conexin de
cables para que fuerce el informe de conexiones, pero tiene la limitacin de
especificar la borna como punto de conexin comn nicamente para 2 de
los 3 dispositivos de campo. El tercero de ellos se debe especificar como
puenteado al primero de los otros dos dispositivos. Actualmente, gracias a la
compatibilidad que tienen las secuencias secundarias directas a borna, el tercer
dispositivo de campo se puede secuenciar directamente a borna y el informe
4 | Captulo 1 Novedades de AutoCAD Electrical
Cables Desde/hasta muestra los 3 dispositivos de campo vinculados
directamente a la borna.
Para obtener ms informacin (pgina 600)
Indicadores grficos de secuencias de cables
Una vez que ha definido las secuencias de conexin de cables adicionales,
utilice la herramienta Mostrar secuencia de cables para mostrar grficamente
la nueva secuencia. Cuando se han realizado cambios en una secuencia de
cables, la informacin actualizada se refleja con precisin en el informe de
lista de cables Desde/hasta.
Para obtener ms informacin (pgina 602)
Mejoras del Editor de regletero
El Editor de regleteros ofrece un modo sencillo de gestionar y editar las bornas
empleadas a lo largo de un proyecto. Ahora puede comenzar los diseos con
un dibujo de diseo del regletero de bornas que represente el regletero. En el
cuadro de dilogo Seleccin de regletero modificado, puede seleccionar un
regletero para su edicin o bien crear una nueva definicin de regletero para
el proyecto y conservar sus propiedades en el dibujo de diseo del regletero
grfico.
El cuadro de dilogo Editor de regletero ahora presenta un control de rejilla
mejorado con lneas de rejilla resaltadas para ofrecer una mejor definicin
grfica del regletero. Otras mejoras del cuadro de dilogo:
La columna de polo de borna ahora se muestra como B.
La columna TERM ahora es Nmero para indicar el nmero de la borna,
si es un nmero de cable o un nmero definido por el usuario.
La columna Funcin ahora es Instalacin.
Una nueva columna (a la izquierda de la rejilla) indica la definicin del
nivel.
Las instrucciones de la informacin de herramientas se muestran al
desplazar el cursor sobre uno de los botones de la herramienta en el cuadro
de dilogo.
El men contextual ofrece una mayor compatibilidad basada en las celdas
individuales.
La ficha Vista preliminar ahora es Vista preliminar de diseo.
Novedades de AutoCAD Electrical 2008 | 5
La ficha Vista preliminar de manguera ahora es Informacin de manguera.
Se ofrecen nuevas herramientas en el cuadro de dilogo Editor de regleteros
para crear asociaciones, separar los niveles de una borna de varios niveles en
bornas independientes, invertir la informacin de cableado izquierdo y derecho
de una borna y editar las propiedades de la borna, como el nmero de niveles
y el nmero de cables por conexin.
La ficha Vista preliminar de diseo del cuadro de dilogo Editor de regleteros
se ha mejorado para permitir que los objetos de tabla de AutoCAD se inserten
como un regletero. De este modo es posible obtener representaciones ms
precisas del contenido del Editor de regleteros, ms flexibilidad con respecto
al estilo y ofrece un mtodo de realizar actualizaciones automticas.
Para obtener ms informacin (pgina 668)
Insercin de bornas de reserva
Las definiciones de las bornas adicionales y la informacin de accesorios ahora
se conserva y almacena en el diseo del regletero grfico. Es posible insertar
bornas de reserva y actualizar con precisin la lista de materiales, as como
varios informes de bornas .
Para obtener ms informacin (pgina 699)
Bornas de varios niveles
Las bornas de varios niveles se estn convirtiendo rpidamente en una norma
del sector. Si utiliza AutoCAD Electrical, puede definir y gestionar los nmeros
y niveles de bornas, as como la informacin de conexin sin aadir
complejidad.
Puede asociar bornas del esquema para crear una borna de varios niveles
limitada al nmero de niveles definido en las propiedades de bloque. Utilice
la nueva herramienta Aadir/modificar asociacin para buscar los regleteros
del proyecto para las bornas de varios niveles existentes a fin de poder definir
y conservar las asociaciones de bornas. Las bornas deben encontrarse en el
mismo regletero y en el mismo proyecto para poder asociarlas. Tambin puede
eliminar una borna de una relacin de varios niveles y copiar las propiedades
de las bornas de un smbolo de borna a otro.
Al asociar las bornas del esquema, las bornas se combinan en una nica
definicin de propiedad de borna. El nmero de bornas del esquema que puede
combinarse se limita al nmero de niveles definido para la propiedad de
bloque. Las asociaciones de bornas tambin pueden vincular un conjunto de
6 | Captulo 1 Novedades de AutoCAD Electrical
smbolos de bornas del esquema en una nica representacin del armario de
una implantacin de la borna.
Para obtener ms informacin (pgina 648)
Editor de base de datos de propiedades de bornas
Ahora los datos de las propiedades de bornas se gestionan en funcin del
fabricante. Utilice la nueva herramienta Editor de base de datos de propiedades
de bornas para seleccionar la tabla de fabricantes a fin de editar o crear una
nueva en la base de datos del catlogo del proyecto activo.
Compatibilidad con puentes de borna
Utilice la herramienta Editar puentes de borna para aadir, editar o eliminar
puentes entre bornas que comparten el mismo potencial en el dibujo del
esquema. Puede mostrar de forma temporal los grficos lineales entre las bornas
principales y secundarias del mismo dibujo.
Ahora los puentes se muestran en el dibujo del armario, por lo que puede
obtener una representacin grfica de los puentes que aparecen en los regleteros
tabulares. Las celdas de la fila de una tabla se unen mediante un puente grfico
que tiene el aspecto de 2 crculos conectados mediante una gruesa lnea
continua. En una tabla, se admiten tres columnas de puente en una sola
columna de puente.
Gestin de datos de una lista de polos
Los datos de la lista de polos actualmente se gestionan en funcin del
fabricante. Utilice la herramienta Editor de base de datos de lista de polos para
seleccionar la tabla de lista de polos que desea editar o para crear una nueva
tabla.
La tabla _PINLIST del archivo default_cat.mdb ahora utiliza una nica columna
PINLIST y una nica columna PEER_PINLIST. Las columnas de continuacin
se han eliminado.
Para obtener ms informacin (pgina 905)
Mejoras del programa de instalacin en el contenido del fabricante
Ahora puede instalar de forma selectiva el contenido segn el fabricante y
reducir el tamao de las bases de datos de contenido y la repeticin de datos.
Si posteriormente decide que desea instalar el contenido de otro fabricante,
inicie la funcin Agregar o quitar programas del Panel de control, seleccione
Novedades de AutoCAD Electrical 2008 | 7
AutoCAD Electrical 2008 y haga clic en Cambiar o quitar. Haga clic en Aadir
o eliminar componente, haga clic en el botn Siguiente de la primera pantalla
y seleccione los fabricantes que desea instalar en la pantalla Seleccin del
contenido del fabricante.
Actualizaciones del contenido del catlogo
AutoCAD Electrical se suministra con una base de datos de catlogos de
fabricantes que contiene ms de 350.000 componentes de los proveedores
ms conocidos del sector. Estos componentes proporcionan una gama completa
de dispositivos de entrada y de salida, incluidos interruptores, sensores, luces
y numerosos dispositivos del armario como, por ejemplo, un conducto de
cables y armarios.
Rendimiento mejorado
Las importantes mejoras introducidas en los comandos actuales que afectan
a otros dibujos han mejorado significativamente el rendimiento de AutoCAD
Electrical 2008. Principalmente, ahora el Servicio de bases de datos del proyecto
(PDS) slo controla el proyecto activo.
AutoCAD Electrical de 64 bits
AutoCAD Electrical ahora se suministra con una versin de 32 y 64 bits. La
versin de 64 bits admite las mismas funciones que la versin de 32 bits.
Reconocimiento del producto DWG
Es sencillo identificar qu productos de Autodesk se han creado con un archivo
DWG y abrir el archivo con la aplicacin vinculada a dicho archivo DWG.
Por ejemplo, si el archivo DWG est vinculado a AutoCAD, al hacer doble clic
en el archivo en el Explorador de Windows, ste se abrir automticamente
en AutoCAD. Al desplazar el cursor sobre un icono de DWG, la informacin
de herramientas identifica qu producto de Autodesk y qu versin se ha
utilizado para crear el archivo DWG.
Mejoras de los smbolos de trenzado paramtrico
Los mens de iconos se han mejorado para que incluyan tres nuevos smbolos
de trenzado paramtrico. Para insertar un smbolo de par trenzado, haga clic
en Componentes > Insertar componente. Componente.
8 | Captulo 1 Novedades de AutoCAD Electrical
Manual del usuario
Ahora el manual del usuario de AutoCAD Electrical se ofrece en formato PDF.
Se obtiene desde el centro de recursos y la pgina principal de la ayuda.
InfoCenter
Se incluye un nuevo motor de bsqueda, InfoCenter, en la barra de ttulo de
la ventana principal de AutoCAD Electrical. Busca en los sistemas de ayuda
de AutoCAD y AutoCAD Electrical para proporcionarle la informacin ms
importante relativa a la consulta introducida. Es posible filtrar el contenido y
aadir el contenido utilizado con ms frecuencia en la seccin Favoritos.
InfoCenter sustituye al Centro de comunicaciones. Proporciona notificaciones
de software y las actualizaciones del contenido a travs de un mecanismo de
notificacin de globo. Tambin es posible publicar contenido interno dentro
del equipo, admitir fuentes RSS y enviar comentarios a Autodesk de un modo
sencillo.
Novedades en relacin a las versiones anteriores
Ahora puede ver rpidamente las funciones que se han aadido o mejorado
con respecto a versiones anteriores de AutoCAD Electrical. Se puede acceder
al PDF desde la pgina principal de la ayuda de AutoCAD Electrical. Haga clic
en el smbolo x que aparece junto a una determinada funcin para obtener
ms informacin sobre las funciones que se han aadido en este versin.
Novedades de las versiones anteriores
El siguiente grfico muestra las funciones que se han aadido o mejorado en
las versiones anteriores de AutoCAD Electrical. Haga clic en el smbolo "x"
para obtener informacin detallada sobre las funciones que se han aadido o
mejorado con respecto a una determinada versin.
2008 2007 2006 2005 Funcin
X (pgina
14)
Generador de mdulos de PLC
X (pgina
15)
Compatibilidad con varias normas de diseo
Novedades de las versiones anteriores | 9
2008 2007 2006 2005 Funcin
X (pgina
15)
Generacin automtica de informes
X (pgina
15)
X (pgina
14)
Utilidad de combinacin
X (pgina
19)
X (pgina
15)
Integracin de Autodesk Inventor Professio-
nal
X (pgina
5)
X (pgina
14)
Editor de regletero
X (pgina
24)
X (pgina
16)
X (pgina
15)
Gestin de diseos de ingeniera
X (pgina
8)
X (pgina
22)
X (pgina
14)
Actualizaciones del contenido del catlogo
X (pgina
16)
MDI Aware
X (pgina
16)
Herramienta Insertar componente (lista de
equipos)
X (pgina
16)
Migracin de datos de AutoCAD
X (pgina
16)
Conversin de dibujos de promis-e
X (pgina
23)
X (pgina
15)
Gestor de proyectos
X (pgina
2)
X (pgina
16)
Biblioteca de E/S de PLC
10 | Captulo 1 Novedades de AutoCAD Electrical
2008 2007 2006 2005 Funcin
X (pgina
5)
X (pgina
17)
Actualizaciones de secuencias de cables
X (pgina
9)
X (pgina
17)
Actualizaciones de la ayuda
X (pgina
17)
Generacin de conectores
X (pgina
18)
Herramienta de empalme
X (pgina
18)
Posicin de nmero de cable
X (pgina
21)
Bus de cables mltiples
X (pgina
19)
Herramienta Doblar cable
X (pgina
20)
Bibliotecas de smbolos nuevos
X (pgina
20)
Comprobacin de errores en tiempo real
X (pgina
21)
Atributos definidos por el usuario
X (pgina
22)
Informe de etiquetas de cable
X (pgina
23)
Herramienta Nuevo proyecto
Novedades de las versiones anteriores | 11
2008 2007 2006 2005 Funcin
X (pgina
23)
Herramienta Nuevo dibujo
X (pgina
23)
Seleccin del tipo de cable
X (pgina
24)
Integracin de Autodesk Productstream
X (pgina
24)
Parmetros de configuracin simplificados
X (pgina
19)
Directrices de nmero de cable
X (pgina
19)
Mejoras de las conexiones de cables
X (pgina
18)
Evasin de colisiones de cables
X (pgina
21)
Actualizaciones de referencias cruzadas
X (pgina
21)
Actualizaciones de referencias cruzadas de
estilo de tabla
X (pgina
22)
Informe de revisin de dibujo mejorado
X (pgina
8)
X (pgina
22)
Rendimiento mejorado
X (pgina
3)
X (pgina
18)
Insercin de componentes de un men
12 | Captulo 1 Novedades de AutoCAD Electrical
2008 2007 2006 2005 Funcin
X (pgina
4)
Mejoras del Asistente de men de smbolos
X (pgina
2)
Importacin/exportacin de E/S de PLC
X (pgina
2)
Mejoras de la utilidad de hoja de clculo a
E/S de PLC
X (pgina
3)
Informes por los que es posible desplazarse
X (pgina
4)
seguimiento directo de cables
X (pgina
6)
Insercin de bornas de reserva
X (pgina
6)
Bornas de varios niveles
X (pgina
7)
Puentes de borna
X (pgina
7)
Editor de base de datos de propiedades de
bornas
X (pgina
7)
Gestin de datos de una lista de polos
X (pgina
7)
Mejoras del programa de instalacin
X (pgina
8)
AutoCAD Electrical de 64 bits
Novedades de las versiones anteriores | 13
2008 2007 2006 2005 Funcin
X (pgina
8)
Reconocimiento de productos de DWG
X (pgina
9)
InfoCenter
X (pgina
9)
Manual del usuario
Novedades de la versin 2005
Editor de regletero
La herramienta Editor de regleteros crea automticamente dibujos precisos
del regletero en formato de grfico o tabla. Ahora puede gestionar y editar
bornas empleadas a lo largo de todo un proyecto mediante una interfaz sencilla.
Generador de mdulos de PLC
Utilice la nueva herramienta Generador de mdulos de PLC para aadir
grficamente nuevos mdulos de PLC a medida que los introducen los
fabricantes. De este modo se elimina la necesidad de volver a aadir
manualmente informacin sobre un mdulo o de esperar a que se comercialice
una nueva versin de AutoCAD Electrical.
Contenido ampliado del catlogo
El catlogo de piezas normalizadas se ha ampliado para incluir ms de 43.000
componentes de distintos proveedores.
Utilidad de combinacin de bases de datos de catlogo
La Utilidad de combinacin de bases de datos de catlogo combina la base de
datos del nuevo catlogo con la base de datos personalizada que ya existe en
el sistema. De este modo se conservan las entradas personalizadas y las
modificaciones que ha realizado a la base de datos al aadir la informacin
del nuevo catlogo.
14 | Captulo 1 Novedades de AutoCAD Electrical
Generacin automtica de informes
Utilice la nueva herramienta Generacin automtica de informes para generar
varios informes con un comando.
Integracin de Vault
Ahora se incluyen Vault Explorer y Vault Server con AutoCAD Electrical para
ayudarle a gestionar los datos de ingeniera.
Enlace mejorado a Autodesk Inventor Professional
El enlace a Autodesk Inventor Professional se ha mejorado para admitir la
informacin de manguera en lugar de un cableado discreto y sencillo.
Compatibilidad con las normas de dibujo mejorada
Las normas de dibujo se han ampliado para abarcar las normas JIC, IEC, JIS,
y GB
Novedades de la versin 2006
Utilidad de combinacin
Utilice la nueva herramienta Utilidad de combinacin para combinar, en una
sencilla operacin, el contenido existente con las bases de datos de los catlogos
de fabricantes ya existentes, las bibliotecas de E/S de PLC, las bases de datos
de bsqueda de implantacin de componentes y sus correspondientes smbolos
de implantacin de componentes. De este modo se conservan las entradas
personalizadas y las modificaciones realizadas a las bases de datos al tiempo
que se aade nueva informacin de bases de datos y bibliotecas.
Gestin de pginas mejorada
Utilice la nueva herramienta de Gestor de proyectos - Ventana secundaria
ampliada (ESW) para gestionar todos los archivos de dibujo de un proyecto.
Es posible gestionar proyectos completos o realizar modificaciones en dibujos
independientes mediante el Gestor de proyectos - ESW.
Novedades de la versin 2006 | 15
Integracin de Vault
Ahora Autodesk Vault Explorer y Vault Server gestionan mejor los proyectos
de AutoCAD Electrical y admiten entornos de grupo de trabajo donde varios
usuarios pueden trabajar simultneamente en el mismo proyecto.
Inicio de los diseos con un dibujo de implantacin fsica
Ahora puede crear un dibujo de implantacin fsica y, a continuacin, crear
el correspondiente esquema de control lgico. Una vez haya finalizado la fase
de creacin del armario, AutoCAD Electrical extrae una lista de componentes
del esquema para colocarlos en los dibujos del esquema. Debe escoger la
ubicacin de los componentes y una representacin del esquema fsica de
cada dispositivo que se va a insertar en el diseo; se crea as automticamente
un "enlace" entre los dispositivos. Los cambios en el esquema o la
representacin del armario se actualizan entre s.
MDI Aware
Ahora puede tener varios dibujos abiertos al mismo tiempo. De este modo
puede cortar y pegar informacin del diseo entre dos dibujos abiertos sin
cerrar uno de ellos.
Migracin de datos de AutoCAD
Utilice las nuevas herramientas de conversin para migrar los diseos de
electricidad que existen de AutoCAD o AutoCAD LT a AutoCAD Electrical a
fin de realizar una modificacin posterior. Estas herramientas existentes se
han mejorado significativamente, de modo que son incluso ms rpidas y
sencillas de migrar de dibujos de AutoCAD a diseos de AutoCAD Electrical
inteligentes.
Migracin de datos de promis-e
Utilice las nuevas herramientas de migracin de datos de promis-e para migrar
fcilmente los diseos de electricidad de promis-e a AutoCAD Electrical.
Bibliotecas de E/S de PLC adicionales
Las bibliotecas de E/S de PLC se han ampliado para incluir ms de 2.000 nuevos
mdulos de E/S de PLC procedentes de los fabricantes ms importantes del
sector. Los dispositivos de conexin y los smbolos de implantacin del armario
adicionales tambin se han creado y aadido a la base de datos de bsqueda.
16 | Captulo 1 Novedades de AutoCAD Electrical
Indicadores grficos de secuencias
Se ha aadido una nueva opcin a la configuracin que le permite indicar
grficamente la secuencia de cables adecuada de un circuito directamente en
el esquema.
Ayuda que puede imprimirse
Se ha mejorado el sistema de ayuda de AutoCAD Electrical para permitirle
imprimir toda la ayuda o parte de sta como referencia. En el sistema de ayuda,
haga clic en la ficha Contenido, haga clic con el botn derecho en la seccin
que desea imprimir (o haga clic en Print AutoCAD Electrical Help para imprimir
todo el sistema de ayuda) y elija Imprimir. En el cuadro de dilogo Imprimir,
seleccione Imprimir todo lo que se encuentra bajo el encabezado actual y pulse
Aceptar.
Centro de recursos de AutoCAD Electrical
Utilice el nuevo centro de recursos de AutoCAD Electrical para acceder
rpidamente al manual Para empezar, el grupo de noticias de AutoCAD
Electrical, notas, etc.
Novedades de la versin 2007
Generacin de conectores
Permite generar al instante de forma automtica un conector paramtrico de
varios polos mediante el nuevo comando Insertar conector. El proceso de
generacin de conectores paramtricos permite seleccionar el nmero de polos,
el espaciado y la orientacin para crear de forma rpida definiciones de
conectores en los archivos del dibujo activo sin necesidad de generar o
mantener una biblioteca de smbolos de conector. Al hacer clic en Insertar, se
muestra un contorno de conector de la posicin en el dibujo. Las esquinas
redondeadas corresponden al lado de la clavija del conector; la "x" indica el
punto de insercin del conector y la flecha indica la direccin del cable del
lado de la clavija. Es posible cambiar la orientacin del conector antes de la
insercin mediante el tabulador o las teclas V o X del teclado.
Los nuevos comandos de edicin del conector confieren versatilidad a estas
caractersticas:
Desplazamiento rpido: (funcin de desplazamiento rpido existente)
permite desplazar el conector paramtrico de forma horizontal o vertical
Novedades de la versin 2007 | 17
en relacin con los cables conectados al conector. El desplazamiento rpido
tambin permite desplazar los cables y polos a lo largo del eje del conector.
Invertir, Girar, Estirar y Dividir conector: permiten invertir un conector
en relacin con su eje horizontal o vertical, girar un conector alrededor
del punto de insercin en incrementos de 90 grados, aumentar o disminuir
la longitud o la anchura total del conector y dividir el conector en dos
definiciones de bloque independientes.
Aadir, Suprimir, Desplazar e Intercambiar polos de conectores: permiten
aadir, suprimir o desplazar los polos encontrados en el interior del
conector.
Smbolos de par trenzado paramtrico
Se han ampliado los mens de smbolos para incluir smbolos de par trenzado
paramtrico. Para insertar un smbolo de par trenzado, seleccione Componentes
Insertar componente. En el men de smbolos Insertar componente, haga
clic en Atributos generales Mallas Par trenzado.
Evasin de colisiones de cables
En lugar de dibujar cada segmento de lnea entre los componentes en los
dibujos de punto a punto, seleccione los dos puntos de conexin y deje que
AutoCAD Electrical haga el resto. Mediante el comando Insertar cable,
seleccione un punto de conexin en cada componente y el cable se enrutar
automticamente sin pasar por la geometra existente.
Empalmes
La nueva herramienta Empalme permite crear hasta dos cables por lado en las
conexiones de cables, al mismo tiempo que se mantiene la conectividad en
el dibujo y en el proyecto.
Posicin de nmero de cable
AutoCAD Electrical admite la posicin automtica de nmeros de cable nuevos
encima, debajo o directamente en la misma lnea del cable. Es posible
configurar la situacin de los nmeros de cable de todos los cables nuevos
insertados.
Puede utilizar la nueva herramienta Intercambiar nmero de cable en la lnea
para cambiar el nmero de cable entre en la lnea y el valor por defecto del
dibujo (encima o debajo del cable). Si el nmero de cable seleccionado se
18 | Captulo 1 Novedades de AutoCAD Electrical
encuentra en la lnea, se situar arriba o abajo en funcin del parmetro por
defecto de Posicin de nmero de cable del cuadro de dilogo Propiedades del
dibujo > Nmeros de cable. Si comienza arriba o abajo, el nmero de cable
seleccionado cambiar a en la lnea.
Mejoras de las conexiones de cables
Se han aplicado mejoras al comando Insertar cable con el fin de que la
generacin de dibujos de punto a punto sea ms sencilla. Entre estas mejoras
se incluyen:
Los grficos de cables temporales cambian de color para indicar cundo
puede realizarse una conexin elctrica.
Los puntos de conexin de cables se muestran como una "x" verde en el
punto de interseccin de los atributos.
Los cables se dibujan mediante una conexin de cables en ngulo si ya
existe un cable conectado al punto de conexin de cables seleccionado.
Doblar cables
Doble un cable en ngulo recto para evitar o aadir geometra mediante la
nueva herramienta Doblar cable. Una vez se ha definido un cable en ngulo
recto, puede modificarlo y crear un ngulo recto nuevo mientras mantiene
las conexiones de cables originales en los componentes.
Cambio de posicin de las directrices de nmero cable
Cuando se definen las directrices de nmeros de cables, es posible escribir "C"
en la solicitud de comandos para pasar al modo de concentracin de directrices
de cables con el fin de quitar la directriz y devolver el nmero a su posicin
original. Puede realizar esta operacin justo despus de insertar una directriz
si determina que no la desea o puede ejecutar de nuevo el comando Directriz
de nmero de cable si desea eliminar la directriz de los nmeros de cable
existentes.
Enlace a Cable y arns de Autodesk Inventor Professional
Ahora es posible establecer una comunicacin bidireccional de los diseos
elctricos entre AutoCAD Electrical y Cable y arns de Autodesk Inventor
Professional. Los usuarios de AutoCAD Electrical pueden transmitir informacin
de intentos elctricos de cables y conductores a Autodesk Inventor Professional
para la creacin automtica de diseos de arns en 3D. Los usuarios de
Novedades de la versin 2007 | 19
Autodesk Inventor Professional pueden transmitir informacin sobre
conectividad de cables a AutoCAD Electrical para la creacin automtica de
los esquemas en 2D correspondientes. Mediante el empleo del formato de
lenguaje XML de uso extendido, puede transferir datos de diseo un lado a
otro mientras mantiene la estructura y organizacin.
A partir de la importacin de XML de Autodesk Inventor Professional a
AutoCAD Electrical, puede seleccionar conectores en una lista definida en la
exportacin y, a continuacin, colocarlos en un archivo de dibujo en 2D. Una
vez se han insertado los conectores en el dibujo, puede colocar todas las
conexiones de cables en todos los componentes del archivo de dibujo.
AutoCAD Electrical analiza los datos de los archivos para determinar todas las
conexiones Desde y Hasta. Una vez se ha determinado la informacin de
cables, stos se enrutan con la garanta de omitir la geometra existente en el
dibujo. La herramienta de insercin de cables busca la mejor ruta posible con
la menor cantidad de saltos de cable en la conexin y los cables se conectan
en la posicin adecuada en la representacin del conector.
Bibliotecas de smbolos multidisciplinares
Ahora, AutoCAD Electrical incluye bibliotecas de smbolos completas para la
creacin de dibujos neumticos, hidrulicos y P&ID.
Biblioteca de smbolos hidrulicos: la biblioteca de smbolos hidrulicos
de AutoCAD Electrical incluye filtros, vlvulas, cilindros, presostatos,
motores, bombas, medidores, reductores, desconexiones rpidas, flechas
de flujo y otros elementos, todos ellos sujetos a las normas
NFPA/T3.10.4R1-1990 y AS1101.1-1993.
Biblioteca de smbolos neumticos: la biblioteca de smbolos neumticos
de AutoCAD Electrical incluye operadores, vlvulas, recorridos de flujo,
filtros, reguladores, cilindros, medidores, motores, desconexiones rpidas,
silenciadores, colectores, flechas de flujo y otros elementos.
Biblioteca de smbolos de P&ID: la biblioteca de smbolos de P&ID de
AutoCAD Electrical incluye equipos, tanques, inyectores, bombas,
accesorios, vlvulas, accionadores, funciones lgicas, instrumentacin,
flujo y flechas de flujo. Todos ellos sujetos a la norma de instrumentacin
S5.1 de ANSI/ISA.
Comprobacin de errores en tiempo real
AutoCAD Electrical controla y alerta a los usuarios sobre los posibles errores
de diseo a medida que se producen. El comando Navegar permite localizar
el componente en el que se ha producido el problema automticamente.
20 | Captulo 1 Novedades de AutoCAD Electrical
Identifique y corrija los problemas que pueden afectar a un dibujo en AutoCAD
Electrical a travs de la herramienta mejorada Revisin elctrica. Esta
herramienta muestra un informe de los problemas detectados en el proyecto
activo. Puede guardar el archivo como referencia o navegar por l para visualizar
y corregir los errores.
Bus de cables mltiples
Con un comando nico puede configurar un bus de cables mltiples nuevo
que se enruta automticamente desde un bus o componente existente de varios
contactos o en un espacio vaco. Mientras define los cables, aparecen grficos
de visualizacin temporales en el cursor para indicar la direccin y el nmero
de cables que se colocarn en el archivo de dibujo.
Atributos definidos por el usuario
Aada y defina sus propios atributos en los smbolos existentes de AutoCAD
Electrical. Los metadatos recientemente definidos pueden personalizarse
fcilmente y extraerse en distintos informes. La nueva herramienta Lista de
atributos definidos por el usuario permite determinar de manera selectiva los
atributos ajenos a AutoCAD Electrical que se admiten en los generadores de
informes de AutoCAD Electrical; de lo contrario, nicamente los atributos
definidos en AutoCAD Electrical de cada categora de componentes se procesan
en la base de datos del proyecto y en los informes posteriores.
Actualizaciones de referencias cruzadas de estilo de tabla
Los estilos de referencia cruzada tabulares funcionan en el mismo nivel que
los estilos grficos y de texto. Puede crear tablas personalizadas, actualizar los
dibujos en tiempo real y disfrutar de una mayor flexibilidad segn el modo
en que visualice la informacin de referencia cruzada.
Actualizaciones de referencias cruzadas
Los parmetros de referencia cruzada se admiten ahora en el nivel de proyecto,
de dibujo y de componente. Durante el funcionamiento normal de los
comandos de referencias cruzadas, AutoCAD Electrical busca en el componente
la informacin de parmetros que contiene antes de utilizar los parmetros
del dibujo. Si el componente contiene parmetros definidos, se utilizarn. Si
existen parmetros tanto de componente como de referencia cruzada del
dibujo en el mismo dibujo, los parmetros de componentes se utilizarn donde
proceda y los del dibujo, en el resto de componentes. Utilice la nueva
herramienta Copiar/aadir modificacin de componente para definir los
parmetros de visualizacin de un componente especfico que sean distintos
Novedades de la versin 2007 | 21
de los del dibujo, o bien utilice la nueva herramienta Eliminar modificacin
de componente para eliminar las modificaciones de componente de manera
que los comandos de referencias cruzadas utilicen los parmetros del dibujo.
Utilice la nueva herramienta Ocultar/mostrar referencias cruzadas para cambiar
la visibilidad de las referencias cruzadas. En la mayora de casos, las referencias
cruzadas deberan ser visibles aunque es posible que en ocasiones no desee
que stas se muestren en los smbolos principales.
Informe de etiquetas de cable
Utilice el nuevo informe de etiquetas de cable para crear una lista con las
etiquetas de cable y de manguera existentes en el dibujo o proyecto. El nuevo
informe de etiquetas de cable preformateado est preparado para la exportacin
y se puede imprimir en cualquier impresora de etiquetas de cables compatible
con ASCII, Microsoft Excel, Access, CSV o XML. Tras generar el informe, todava
podr editar el formato o realizar cambios en los datos antes de exportarlo al
formato de archivo deseado.
Informe de revisin de dibujo mejorado
La utilidad Revisin de dibujo puede utilizarse para corregir determinados
problemas que podran afectar a la conectividad del diseo. La revisin
comprueba los espacios de cable, los nmeros o colores de cable incorrectos,
los cables de longitud cero y los cables sin marcas de nmero de cable, y
comprueba visualmente todos los cables de la pantalla. Es posible exportar
este informe como un archivo de comandos para su procesamiento posterior
o enviarlo directamente a la impresora.
Actualizaciones del contenido del catlogo
AutoCAD Electrical se suministra con una base de datos de catlogos de
fabricantes que contiene ms de 45.000 componentes de los proveedores ms
conocidos del sector. Estos componentes proporcionan una gama completa
de dispositivos de entrada y de salida, incluidos interruptores, sensores, luces
y numerosos dispositivos del armario como, por ejemplo, un conducto de
cables y armarios. Con el fin de proporcionar asistencia a nuestra base de
usuarios en todo el mundo, la base de datos del catlogo incluye ahora ms
proveedores de Asia Pacfico y Europa.
Rendimiento mejorado
La gestin mejorada de la memoria y la reasignacin de comandos basada en
archivos de comandos han aumentado de manera extraordinaria el rendimiento
22 | Captulo 1 Novedades de AutoCAD Electrical
de AutoCAD Electrical 2007. Los dibujos se abren ms rpido, con una
velocidad de referencias y edicin mejorada.
Comando Nuevo proyecto
La creacin de nuevos proyectos y la aplicacin de propiedades de proyectos
resulta ahora ms fcil gracias a la herramienta Nuevo proyecto. En un nico
cuadro de dilogo puede definir los requisitos mnimos para crear un archivo
de definicin de proyecto (WDP) de AutoCAD Electrical, la carpeta en la que
se conservar el proyecto, y los parmetros y opciones definidos en el proyecto.
El proyecto nuevo se convierte de manera automtica en el proyecto activo.
Comando Nuevo dibujo
Cuando se enfrente a varios clientes o a muchos diseos extraordinarios, la
herramienta Nuevo dibujo le ayudar a reducir el trabajo de configuracin de
dibujos nuevos a estndares especficos. En un nico cuadro de dilogo puede
aplicar una plantilla, aadir el nombre del dibujo, el borde, el tipo de dibujo
y las descripciones. Toda esta informacin se almacenar y estar disponible
para usos futuros. De este modo, el dibujo nuevo se convierte automticamente
en parte del proyecto activo.
Seleccin simplificada del tipo de cable
Ya no es necesaria la gestin de propiedades de cables desde el Gestor de capas.
Durante la insercin de cables, el tipo de cable actual se muestra en la solicitud
de comandos. Ahora simplemente puede escribir la tecla de acceso directo "T"
para acceder inmediatamente al cuadro de dilogo Establecer tipo de cable,
donde podr asignar el tipo de cable rpidamente. Es posible utilizar esta tecla
de acceso directo con los siguientes comandos:
Cables > Insertar cable
Cables > Cable en ngulo > Insertar cable a 22.5 grados (tambin a 45 o
67.5)
Cables > Bus de cables mltiples
Cables > Aadir separacin
Cables > Diagramas Ladder > Insertar diagrama Ladder
Utilice la herramienta Crear/editar tipo de cable para crear un tipo de cable
nuevo o editar uno existente, o bien utilice la herramienta Cambiar/convertir
tipo de cable para convertir lneas en cables.
Novedades de la versin 2007 | 23
Parmetros de configuracin simplificados
Los parmetros de configuracin se han condensado en un cuadro de dilogo
Propiedades centralizado, en el que se pueden visualizar y editar los parmetros
del proyecto, los estilos de formato y seleccionar los parmetros por defecto
del dibujo para todo el proyecto o para un nico dibujo.
Integracin de Autodesk Productstream
Ahora puede utilizar Autodesk Productstream para gestionar la lista de
materiales de AutoCAD Electrical mediante el control de la versin y la
modificacin de un diseo con el entorno Orden de cambio. Entre las mejoras
adicionales se incluyen:
Productstream es ahora compatible con componentes, cantidades, nmeros
de catlogo y referencias numricas de AutoCAD Electrical.
El explorador de Productstream admite todos los datos de Productstream y
AutoCAD Electrical.
Los nuevos controles de Productstream facilitan la navegacin y bsqueda de
datos en AutoCAD Electrical.
Integracin de Autodesk Vault
La integracin de Autodesk Vault proporciona herramientas para la ejecucin
de operaciones de Vault en todo el proyecto o en archivos de dibujo
individuales enumerados en el proyecto. Admite un entorno de usuario nico
en el que la carpeta de trabajo de Vault es local del cliente o un entorno de
varios usuarios en el que la carpeta de trabajo de Vault la comparten muchos
usuarios en un recurso de red compartida. Entre las mejoras adicionales se
incluyen:
Ahora tiene la posibilidad de extraer archivos individuales a medida que los
necesite en lugar de extraer todo el proyecto de una vez mientras mantiene
las versiones del archivo de dibujo.
Ahora, el entorno de multiusuario en AutoCAD Electrical proporciona a los
usuarios indicadores de estado del dibujo y un mejor control de los comandos
de todo el proyecto cuando se tiene una sesin iniciada en Autodesk Vault.
Es posible obtener versiones anteriores del archivo del dibujo o del proyecto.
24 | Captulo 1 Novedades de AutoCAD Electrical
Administracin de
proyectos
En este captulo
Presentacin general de la
Ayuda de AutoCAD
Electrical
Presentacin general de los
proyectos
Acerca del diseo
colaborativo
Creacin de un nuevo
dibujo
Cambio de las opciones de
visualizacin del dibujo
Presentacin general de los
archivos relacionados con
el proyecto
Presentacin general del
formato de los archivos de
proyecto
Archivado de un proyecto
Trabajo con varios clientes
Archivos de referencia
variados
2
25
Presentacin general de la Ayuda de AutoCAD
Electrical
El sistema de ayuda de AutoCAD Electrical est basado en un explorador
disponible a travs de enlaces dependientes del contexto, o del icono o el
men Ayuda. Las caractersticas principales del sistema de ayuda son:
La pgina principal de la ayuda est diseada para nuevos usuarios.
Proporciona acceso a los temas de procedimiento bsicos.
El usuario puede acceder a la ayuda mediante mens, cuadros de dilogo,
la barra de mens y la tecla de funcin F1.
Las fichas de navegacin de cada tema enlazan con los procedimientos,
referencias y conceptos relacionados.
El men Ayuda proporciona acceso a los componentes de Design Support
System (DSS): Ayuda de AutoCAD Electrical y Centro de recursos de
AutoCAD Electrical.
Formas de acceder a la ayuda
Es posible obtener ayuda sobre un comando mientras se utiliza.
Para visualizar la pgina principal de la Ayuda de AutoCAD
Electrical, en la barra de mens, seleccione Ayuda Te-
mas de ayuda de Electrical.
Men Ayuda
Pulse F1 En la solicitud de comandos, pulse F1 para abrir el tema
Procedimiento de la herramienta activa.
En un cuadro de dilogo, pulse F1 para abrir el tema
Referencia de la herramienta activa.
En un cuadro de dilogo, haga clic en Ayuda para abrir el
tema Referencia de la herramienta activa.
Botn Ayuda
Organizacin de la Ayuda
La mayora de temas del sistema de Ayuda contienen tres tipos de tema:
Procedimiento, Referencia y Concepto. Todos los temas de Ayuda seleccionados
26 | Captulo 2 Administracin de proyectos
en un men contienen una fila de fichas encima del ttulo del tema. Para pasar
a otros tipos de temas disponibles, haga clic en la ficha correspondiente.
Los temas de procedimiento proporcionan procedimientos paso a paso
para llevar a cabo tareas de AutoCAD Electrical.
Los temas de referencia ofrecen descripciones detalladas sobre los elementos
del cuadro de dilogo.
Los temas de concepto proporcionan informacin conceptual sobre
herramientas y tareas, e incluso pueden contener explicaciones sobre
conceptos relacionados.
Al final de cada tema se encuentran los enlaces Vase tambin que muestran
una lista de temas relacionados.
Los ttulos de los temas de Ayuda estn diseados para indicar el tipo de
informacin que contienen:
Los temas de procedimiento comienzan por una palabra que indica accin
como, por ejemplo, "Creacin de proyectos".
Los temas de referencia contienen como ttulo los nombres de los cuadros
de dilogo.
Los temas de concepto comienzan con las palabras "Informacin acerca
de".
Cmo desplazarse por el sistema de Ayuda
Cuando se inicia el sistema de Ayuda, lo primero que se visualiza es la pgina
principal de Ayuda de AutoCAD Electrical. Esta pgina est diseada para
nuevos usuarios y proporciona acceso a los temas de procedimiento bsicos.
Si desea obtener una lista con todos los temas de procedimiento, acceda al
mapa del sitio. Existe una opcin para convertir el mapa del sitio en su pgina
de inicio.
En la parte superior de cada ventana de Ayuda aparece una
barra de navegacin con iconos. El icono situado ms a la
Barra de navegacin
izquierda es Mostrar u Ocultar, y permite abrir o cerrar el
panel de navegacin de la ventana Ayuda. El panel de na-
vegacin contiene las fichas Contenido, ndice, Bsqueda
y Favoritos.
Presentacin general de la Ayuda de AutoCAD Electrical | 27
Presenta una descripcin general de la documentacin
disponible en una lista de temas y subtemas, as como una
Contenido
estructura que permite ver permanentemente el punto de
la Ayuda en el que se encuentra y pasar a otros temas rpi-
damente. Haga clic en Lista de comandos de AutoCAD
Electrical para visualizar una lista ordenada alfabticamente
de las herramientas de AutoCAD Electrical que se han en-
contrado en el men y en las barras de herramientas.
Puede introducir una palabra en el cuadro para buscar el
trmino en el ndice alfabtico. Haga doble clic en el trmi-
ndice
no para visualizar el tema y, si se trata de varios temas,
para abrir una lista con los temas encontrados.
Puede introducir una palabra de bsqueda en el cuadro y
hacer clic en Mostrar tema para visualizar una lista de los
Bsqueda
temas que contienen la palabra de bsqueda en cualquier
parte de su contenido. Haga clic en un ttulo y, a continua-
cin, haga clic en Mostrar (o haga doble clic en el ttulo)
para abrir el tema.
Con un tema visible en la ventana de Ayuda, puede hacer
clic en la ficha Favoritos y, a continuacin, en Aadir para
Favoritos
aadir el tema actual a la lista de favoritos. Para eliminar
un tema de la lista, seleccinelo y haga clic en Eliminar.
Cmo obtengo informacin sobre el producto?
Los productos y los programas de formacin de Autodesk le ayudan a obtener
informacin sobre las principales caractersticas tcnicas y a mejorar la
productividad. Para obtener la informacin ms reciente sobre la formacin
de Autodesk, visite http://www.autodesk.com/training-esp o pngase en contacto
con su oficina local de Autodesk.
La ATC (red de centros de formacin autorizados de Autodesk) proporciona
formacin autorizada por Autodesk y supervisada por un instructor para formar
profesionales que utilizan el software de Autodesk. Los centros de formacin
autorizados de Autodesk utilizan instructores con experiencia y muy
entendidos. En todo el mundo hay disponibles ms de 1.200 sedes de ATC
para satisfacer cualquier tipo de formacin especfica o local.
28 | Captulo 2 Administracin de proyectos
Para encontrar el centro de formacin ms cercano, pngase en contacto con
su oficina local de Autodesk o visite http://www.autodesk.com/atc-esp.
Uso de la Ayuda de AutoCAD Electrical
AutoCAD Electrical dispone de una variedad de herramientas de aprendizaje,
que se trate de un usuario nuevo o con experiencia en CAD.
Acceso a la Ayuda
Para obtener acceso a la Ayuda, utilice cualquiera de los mtodos siguientes.
En la barra de mens, seleccione Ayuda Temas de ayuda de Electrical
y acceda al tema deseado. Puede utilizar el panel con fichas para acceder
al ndice, la Bsqueda o Tabla de contenidos. Tambin puede navegar por
la pgina de inicio y el mapa del sitio.
Pulse F1 para abrir el tema de ayuda Procedimiento o Referencia del
comando activo.
En un cuadro de dilogo, pulse F1 o haga clic en Ayuda para abrir el tema
Referencia del comando activo.
Personalizacin de la Ayuda
Para personalizar la Ayuda, utilice cualquiera de los mtodos siguientes.
Haga clic en el botn Ocultar o Mostrar de la barra de herramientas Ayuda
para controlar la visibilidad del panel con fichas junto a la ventana de
contenidos.
Para aadir un tema a la ficha Favoritos, seleccione un tema de Ayuda,
haga clic en la ficha Favoritos y, a continuacin, en Aadir. Para suprimir
un tema de la ficha Favoritos, seleccinelos en la lista y haga clic en
Suprimir.
Bsqueda en la Ayuda
Otro mtodo para encontrar temas de Ayuda es mediante la ficha Bsqueda.
1 Si no se muestra el panel de navegacin, haga clic en Mostrar de la barra
de herramientas del navegador.
2 Haga clic en la ficha Bsqueda.
Presentacin general de la Ayuda de AutoCAD Electrical | 29
3 Escriba el texto en el cuadro de bsqueda y haga clic en Enumerar temas.
Utilice comillas (" ") alrededor de los criterios de bsqueda para buscar
una cadena de texto. Utilice un asterisco (*) antes o despus del texto
como comodn.
4 Haga doble clic en un tema o seleccione uno y, a continuacin, haga clic
en Mostrar para ver el tema.
5 Tambin puede seleccionar una o ms de las opciones de bsqueda
siguientes para limitar los resultados.
Buscar en resultados anteriores
Coincidir palabras similares
Buscar en ttulos nicamente
6 Utilice operadores para ajustar an ms los criterios de bsqueda. Haga
clic en la flecha derecha junto a cada cuadro de texto de bsqueda y, a
continuacin, seleccione uno de los operadores siguientes.
AND Utilice AND para buscar temas con ms de uno de los criterios
de bsqueda establecidos.
OR Utilice OR para buscar temas con al menos uno de los criterios de
bsqueda.
NEAR Utilice NEAR para buscar temas donde los criterios especificados
se encuentren cerca unos de otros.
NOT Utilice NOT para buscar temas que no incluyan los criterios de
bsqueda.
Impresin de la ayuda
Es posible imprimir un nico archivo o secciones de la ayuda.
1 En la ficha Contenido de la ayuda, haga clic con el botn derecho del
ratn en un encabezamiento y seleccione Imprimir.
2 Seleccione si desea imprimir el tema seleccionado o el encabezamiento
seleccionado y todos los subencabezamientos.
NOTA Si desea imprimir un nico tema, tambin puede hacer clic con el
botn derecho del ratn en el archivo y seleccionar Imprimir.
3 Haga clic en Aceptar.
30 | Captulo 2 Administracin de proyectos
Si desea imprimir todo el sistema de ayuda, en la ficha Contenido, haga clic
con el botn derecho del ratn en Ayuda de AutoCAD Electrical y seleccione
Imprimir. Seleccione la opcin para imprimir el encabezamiento seleccionado
y todos los subencabezamientos y haga clic en Aceptar.
Cmo obtener las novedades de AutoCAD Electrical
Los temas Novedades describen las nuevas funciones de la versin ms reciente
de AutoCAD Electrical.
1 Haga clic en Ayuda Ayuda de AutoCAD Electrical. En la Ayuda de
AutoCAD Electrical, haga clic en Novedades en la barra de navegacin.
Para abrir la seccin Novedades, tambin puede seleccionar Ayuda
Mostrar Centro de recursos. Haga clic en Novedades del centro de recursos
de AutoCAD Electrical.
2 Busque la funcin sobre la que desea obtener informacin.
3 Haga clic en Ms Informacin para conocer ms detalles sobre la funcin.
Inicio de AutoCAD Electrical mediante el tema Para empezar
1 Seleccione Ayuda Mostrar Centro de recursos.
Aparecer la pantalla del centro de recursos de AutoCAD Electrical. El
centro de recursos dispone de dos secciones. La seccin superior est
diseada para los usuarios principiantes. Contiene enlaces a los
documentos, el manual Para empezar, el grupo de noticias de AutoCAD
Electrical y las preguntas frecuentes. La seccin inferior contiene enlaces
a otros sitios con informacin adicional acerca de AutoCAD Electrical.
Podr obtener informacin sobre las novedades de la versin actual,
enlazar a la pgina de inicio Advanced Productivity y obtener informacin
sobre otros productos de Autodesk.
2 Haga clic en el manual Para empezar en el centro de recursos de AutoCAD
Electrical.
Presentacin general de los proyectos
Un proyecto es un conjunto de diagramas de cables relacionados entre s. Un
archivo de texto ASCII, denominado archivo del proyecto, enumera los
nombres de archivo de dibujo de AutoCAD que forman el conjunto de
Presentacin general de los proyectos | 31
diagramas de cables. Es posible tener tantos proyectos como se desee, pero
slo puede existir un proyecto activo al mismo tiempo.
Un archivo de proyecto de AutoCAD Electrical:
Es un archivo de texto ASCII con cualquier ruta y cualquier nombre
seguidos por la extensin .WDP.
Muestra la ruta completa a cada dibujo de diagrama de cables incluido en
el proyecto.
Contiene los parmetros por defecto que pueden consultarse al crear nuevos
dibujos y aadirlos al proyecto.
NOTA No es necesario un archivo de proyecto si el proyecto est formado por
un solo dibujo de diagrama de cables.
Los archivos de proyecto estn ubicados por defecto en el directorio que indica
el subdirectorio del proyecto (determinado mediante el parmetro WD_PROJ
del archivo de entorno). El archivo de proyecto no es obligatorio. Cuando se
crea un archivo de proyecto, ste puede guardarse en cualquier subdirectorio.
Es posible que en algunos casos desee almacenarlo en subdirectorios especficos
de cliente para aprovechar la capacidad de AutoCAD Electrical para acceder a
archivos de catlogo y smbolos de biblioteca especficos de clientes.
Uso de los proyectos abiertos recientemente
El Gestor de proyectos muestra una lista de proyectos abiertos recientemente
para que pueda seleccionar fcilmente otro proyecto que desee abrir sin tener
que buscarlo. La lista de proyectos es dinmica; el ltimo proyecto en el que
ha trabajado aparece al principio de la lista. La lista de los proyectos recientes
se guarda en el archivo de texto lastproj.fil ubicado en el subdirectorio del
usuario (\Documents and Settings\{nombre de usuario}\Datos de
programa\Autodesk\AutoCAD Electrical\{n de versin}\{cdigo de
pas}\Support\User).
Cada lnea de este archivo proporciona la informacin de un proyecto. El
ltimo dato de la lnea identifica el estado del proyecto cuando se inicie
AutoCAD Electrical: "2"=Activo, "1"=aparece como Abierto, "0"= no aparece
en la ventana pero est disponible en el cuadro de dilogo Proyectos recientes.
Si ajusta este archivo, bien manualmente con un editor de texto o bien
mediante programacin (vase la ayuda de la API de AutoCAD Electrical),
puede controlar el proyecto que se encontrar activo cuando AutoCAD
Electrical se inicie y los proyectos que aparecern en la ventana Gestor de
proyectos.
32 | Captulo 2 Administracin de proyectos
Trabajo con proyectos
Utilice la herramienta Gestor de proyectos para crear un proyecto nuevo,
acceder a un proyecto existente, aadir dibujos a un proyecto o modificar
informacin existente asociada a un proyecto.
Presentacin general de los proyectos | 33
Creacin de un proyecto nuevo
1 Haga clic en la herramienta Gestor de proyectos.
2 En el Gestor de proyectos, haga clic en la herramienta Nuevo
proyecto.
NOTA Para crear un proyecto nuevo, tambin puede hacer clic
con el botn derecho en la parte inferior del rbol dentro del
Gestor de proyectos y seleccionar Nuevo Proyecto, o bien hacer
clic en la flecha del men Seleccin de proyecto y seleccionar
Nuevo proyecto.
3 En el cuadro de dilogo Crear nuevo proyecto, especifique el
nombre del proyecto nuevo. La extensin .WDP se aadir
automticamente al nombre de archivo.
4 Seleccione o cree el directorio en el que desea guardar el pro-
yecto.
5 (Opcional) Especifique el archivo de proyecto (WDP) existente
que desea utilizar. Utilice el archivo por defecto o haga clic en
Examinar para seleccionar un archivo de definicin de proyecto
definido anteriormente.
6 (Opcional) Haga clic en Descripciones para introducir descrip-
ciones del proyecto. Se pueden introducir hasta doce lneas de
descripcin por pgina. Tambin se pueden seleccionar las
casillas de verificacin referentes a la informacin que se in-
cluir en los informes generados para el proyecto.
7 (Opcional) Haga clic en Aceptar-Propiedades para modificar
la configuracin por defecto del proyecto, ya sean parmetros,
componentes, numeracin de cables, referencias cruzadas, es-
tilos y formatos de dibujo del proyecto. Toda la informacin
definida en estas fichas se guardar en el archivo de definicin
del proyecto como los valores por defecto del dibujo y del
proyecto.
8 Haga clic en Aceptar.
34 | Captulo 2 Administracin de proyectos
Adicin de un nuevo dibujo al proyecto actual
1 Haga clic en la herramienta Gestor de proyectos.
2 En el Gestor de proyectos, haga clic en el botn Nuevo Dibujo.
3 Cree un nuevo dibujo (pgina 69) y haga clic en Aceptar.
4 En la herramienta Gestor de proyectos, haga clic con el botn
derecho en el nombre de proyecto y seleccione Aadir dibujo
activo. El dibujo se aadir al final de la lista existente.
Adicin de dibujos existentes al proyecto actual
1 Haga clic en la herramienta Gestor de proyectos.
2 En la herramienta Gestor de proyectos, haga clic con el botn
derecho en el nombre de proyecto y seleccione Aadir dibujos.
3 En el cuadro de dilogo Seleccionar archivos a aadir, seleccio-
ne los archivos que se aadirn al proyecto actual. Las teclas
Mays y Control del teclado permiten seleccionar varios dibu-
jos.
NOTA El orden de seleccin de los dibujos determina cmo se
enumerarn en la lista de dibujos del proyecto.
4 Haga clic en Aadir.
Los dibujos se aadirn al final de la lista de dibujos del pro-
yecto.
Copia de un proyecto
Copie un archivo de proyecto y cree copias de uno o ms dibujos del proyecto.
1 Haga clic en la flecha de la herramienta Gestor de proyectos
para acceder a la herramienta Copiar proyecto.
Presentacin general de los proyectos | 35
2 Haga clic en la herramienta Copiar proyecto.
3 Introduzca el nombre del proyecto que desea copiar.
NOTA Todos los dibujos deben estar cerrados antes de copiarlos
en un proyecto nuevo.
Haga clic en Copiar proyecto activo para copiar el proyecto actual.
Haga clic en Examinar para seleccionar el proyecto que desee copiar.
4 Haga clic en Aceptar.
5 Seleccione el directorio en el que desee guardar el proyecto
nuevo.
6 Escriba el nombre del nuevo proyecto. La extensin .WDP se
aade automticamente al nombre de archivo.
7 Haga clic en Guardar.
8 Seleccione uno o ms dibujos que desee copiar en el proyecto
nuevo.
Hacer todos: permite seleccionar todos los dibujos en la lista de dibu-
jos del proyecto que se copiarn en el proyecto nuevo.
Procesar: permite seleccionar uno o varios dibujos en la lista de dibujos
del proyecto que se van a copiar al nuevo proyecto.
Restablecer: permite desplazar todos los dibujos seleccionados y co-
locarlos de nuevo en la lista de dibujos del proyecto.
Anular seleccin: permite desplazar uno o ms dibujos seleccionados
y colocarlos de nuevo en la lista de dibujos del proyecto.
por seccin/subseccin: permite seleccionar los dibujos por secciones
o subsecciones.
9 Haga clic en Aceptar.
10 Introduzca la ruta de directorio en la que desea guardar el
proyecto nuevo. Si el directorio no existe, se crear.
36 | Captulo 2 Administracin de proyectos
11 Seleccione los archivos relacionados con el proyecto que desee
copiar (vase la lista que aparece a continuacin).
12 Haga clic en Aceptar.
13 Si es necesario, modifique los nombres de los archivos de dibujo
nuevos.
14 Haga clic en Aceptar. El proyecto nuevo se convierte en el
proyecto actual.
Archivos relacionados con el proyecto que se van a copiar
En el cuadro de dilogo Copiar proyecto: paso 4: indicar ruta base para dibujos
del proyecto puede seleccionar los archivos relacionados con el proyecto que
se van a copiar en la nueva ruta. Entre las opciones se incluyen:
Configuracin de cajetn (.wdt)
Etiquetas de lnea de proyecto (.wdl)
Valores por defecto de descripcin de componente (.wdd)
Base de datos de bsqueda en el catlogo (cat.mdb)
Base de datos de bsqueda de implantacin de componentes (lookup.mdb)
Asignacin de cdigo de familia (wd_fam.dat)
Etiqueta de color/calibre de cable (.wdw)
Base de datos de bsqueda de esquema (schematic_lookup.mdb)
Cdigos de posicin (.loc)
Cdigos de instalacin (.inst)
Valores por defecto (.wdr)
Etiquetado de componentes (.wdx)
Parmetros de utilidad E/S de PLC de hoja de clculo (.wdi)
Asignacin de importacin de RSLogix (.wdf)
Atributos definidos por el usuario (.wda)
Filtro de auditora de bornas (.wdn)
Presentacin general de los proyectos | 37
Uso de los dibujos del proyecto
Utilice el Gestor de proyectos para acceder a un proyecto existente y modificar
la informacin que tiene asociada.
Agrupacin de dibujos en un proyecto
Para crear grupos de dibujos en la lista del proyecto, asigne secciones y cdigos
de subseccin a cada dibujo. A continuacin, el etiquetado de todo el proyecto
de AutoCAD Electrical, las referencias cruzadas y las funciones de creacin de
informes pueden utilizarse en todo el proyecto (por defecto) o, por medio de
la codificacin de seccin o subseccin, slo en una parte del conjunto de
dibujos.
1 Haga clic en la herramienta Gestor de proyectos.
2 En el Gestor de proyectos, haga clic con el botn derecho en
el nombre de dibujo y seleccione Propiedades Propiedades
del dibujo.
3 En el cuadro de dilogo Propiedades del dibujo, haga clic en
la ficha Parmetros (pgina 126).
4 En la seccin Valores de plano, introduzca un cdigo de seccin
o subseccin para el dibujo.
5 Haga clic en Aceptar.
Repita la accin para cada dibujo que desee agrupar y asegrese
de asignar el mismo cdigo de seccin o subseccin a cada
uno.
Cambio del orden de los dibujos en el proyecto
El orden en el que aparecen los dibujos en la lista de dibujos del proyecto es
el orden en que AutoCAD Electrical los procesa en el etiquetado de todo el
38 | Captulo 2 Administracin de proyectos
proyecto y las operaciones de referencias cruzadas. Para cambiar el orden de
los dibujos puede utilizar la herramienta Reordenar dibujos.
1 Haga clic en la herramienta Gestor de proyectos.
2 En la herramienta Gestor de proyectos, haga clic con el botn
derecho en el nombre del proyecto y seleccione Reordenar di-
bujos.
3 Busque y resalte el dibujo que desea mover en la lista.
4 Haga clic en Subir o en Bajar varias veces hasta que el dibujo
se desplace a la posicin adecuada de la lista.
5 Haga clic en Aceptar.
Eliminacin de un dibujo del proyecto activo
1 Haga clic en la herramienta Gestor de proyectos.
2 En el Gestor de proyectos, haga clic con el botn derecho en
el nombre del dibujo y seleccione Eliminar.
El dibujo se elimina instantneamente del proyecto, pero no
se suprime.
NOTA Para eliminar todos los dibujos de un proyecto, puede hacer clic con el
botn derecho en el nombre del proyecto en el Gestor de proyectos y seleccionar
Eliminar dibujos. Seleccione los dibujos que desea eliminar en el cuadro de dilogo
Seleccionar dibujos que procesar y haga clic en Aceptar.
Asignacin de una descripcin a cada dibujo
Puede asignar una descripcin de tres lneas a cada dibujo listado en el
proyecto. A continuacin, puede alternar la lista de dibujos del proyecto entre
vista preliminar y detalles del dibujo. Cambiar la lista de dibujos para ver los
Presentacin general de los proyectos | 39
detalles del dibujo puede facilitar la bsqueda de un dibujo especfico entre
docenas o cientos en un archivo de proyecto.
1 Haga clic en la herramienta Gestor de proyectos.
2 En el Gestor de proyectos, haga clic con el botn derecho en
el nombre de dibujo y seleccione Propiedades Propiedades
del dibujo.
3 En el cuadro de dilogo Propiedades del dibujo Parmetros
(pgina 126), introduzca la descripcin del dibujo.
Para seleccionar una opcin de una lista de descripciones pre-
definidas del proyecto, haga clic en la flecha.
4 Haga clic en Aceptar.
CONSEJO Estas descripciones se pueden enlazar a un atributo del cajetn para
actualizarse automticamente.
Vista preliminar de un dibujo
Puede obtener una vista preliminar de un dibujo desde el Gestor de proyectos.
1 Haga clic en la herramienta Gestor de proyectos.
2 En el Gestor de proyectos, seleccione un dibujo de la lista.
3 En el panel Detalles, haga clic en Vista preliminar.
Aparecer una imagen del dibujo resaltado. Una vez seleccio-
nada, la vista preliminar permanecer activa. Cada vez que
resalte otro dibujo en la lista del proyecto, la pantalla se actua-
lizar con una imagen del dibujo seleccionado.
4 Haga clic en Detalles para volver a la descripcin de los dibujos.
Designacin de un proyecto distinto
AutoCAD Electrical muestra una lista de proyectos abiertos recientemente para
que pueda seleccionar fcilmente otro proyecto que desee abrir sin tener que
buscarlo. La lista de proyectos es dinmica; el ltimo proyecto en el que ha
trabajado aparece al principio de la lista. La lista de proyectos recientes se
40 | Captulo 2 Administracin de proyectos
guarda en un archivo de texto denominado lastproj.fil en el subdirectorio del
usuario.
1 Haga clic en la herramienta Gestor de proyectos.
2 En el Gestor de proyectos, haga clic en la flecha del men Se-
leccin de proyecto y seleccione Reciente.
3 En el cuadro de dilogo Proyectos recientes, seleccione el pro-
yecto de la lista.
4 Haga clic en Dibujos para ver una lista de dibujos del proyecto
seleccionado.
En el cuadro de dilogo Dibujos del proyecto, haga doble clic
en un nombre de dibujo para obtener una vista preliminar de
dicho dibujo. Haga clic en Designar proyecto, abrir dibujo para
convertir el proyecto seleccionado en proyecto activo y abrir
el dibujo seleccionado, o bien haga clic en Atrs para volver
al cuadro de dilogo Proyectos recientes.
5 (Opcional) Haga clic en Eliminar para eliminar un proyecto
de la lista de proyectos.
6 Haga clic en Aceptar.
El proyecto seleccionado se convierte en el proyecto activo.
NOTA Si conoce el nombre del dibujo pero no est seguro del proyecto en el que
ste se encuentra, haga clic en Buscar en el cuadro de dilogo Proyectos recientes.
En el cuadro de dilogo Buscar dibujo en proyectos recientes, introduzca el nombre
del dibujo (se aceptan caracteres comodn) y haga clic en Buscar. Una vez
presentada una lista de proyectos posibles, seleccione el nombre de proyecto y
haga clic en Lista de dibujos para ver una lista de dibujos contenidos en el proyecto.
Haga doble clic en el nombre de dibujo en la lista para obtener una vista preliminar
del dibujo. Haga clic en Designar proyecto, abrir dibujo para activar el proyecto
y abrir el dibujo seleccionado.
Gestor de proyectos
Esta herramienta muestra los archivos de dibujo asociados a cada proyecto
abierto. Utilice esta opcin para aadir dibujos nuevos, reordenar archivos de
dibujo y cambiar parmetros del proyecto. No puede tener dos proyectos
abiertos en el Gestor de proyectos con el mismo nombre de proyecto.
Presentacin general de los proyectos | 41
Puede anclar el Gestor de proyectos en una posicin especfica en la pantalla
u ocultarlo hasta que desee usar las herramientas del proyecto. Haga clic con
el botn derecho en el icono de propiedades para mostrar las opciones para
desplazar, cambiar el tamao, cerrar, anclar, ocultar o establecer la
transparencia del Gestor de proyectos.
Acceso:
Haga clic en la herramienta Gestor de proyectos.
Haga clic en Proyectos Proyecto Gestor de proyectos.
Men contextual
En el Gestor de proyectos, haga clic con el botn derecho del ratn en cualquier
espacio en blanco para ver las opciones siguientes:
Permite crear un nuevo proyecto. Una vez creado, el nuevo
proyecto se convierte automticamente en el proyecto ac-
tivo.
Nuevo proyecto
Permite crear un archivo de dibujo nuevo y aadirlo al
proyecto activo. El dibujo nuevo aparece en la parte inferior
de la lista de dibujos del proyecto activo.
Nuevo dibujo
Men Seleccin de proyecto
Para establecer un directorio predefinido por defecto, aada una entrada al
archivo .env. Salga de AutoCAD y abra el archivo .env con cualquier editor
de texto genrico (por ejemplo, WordPad). Aada esta lnea:
WD_PICKPRJDLG, n:/{su directorio}/, AutoCAD Electrical default pick proj
Permite abrir un proyecto diferente a partir de una lista de
proyectos recientes o de un cuadro de dilogo de seleccin
de archivos.
Recientes
Permite crear un nuevo proyecto. Una vez creado, el nuevo
proyecto se convierte automticamente en el proyecto ac-
tivo.
Nuevo proyecto
42 | Captulo 2 Administracin de proyectos
Permite abrir un proyecto diferente desde un cuadro de
dilogo de seleccin de archivos. En el cuadro de dilogo
Abrir proyecto
Seleccionar archivo de proyecto, busque el proyecto para
abrirlo y seleccionarlo.
(debe haber iniciado sesin en Vault) Permite examinar el
almacn para abrir un proyecto y activarlo dentro del Gestor
Abrir proyecto desde Vault
de proyectos. En el cuadro de dilogo Seleccionar proyecto,
busque el proyecto para abrirlo y seleccionarlo. Haga clic
en la flecha que se encuentra junto al botn Abrir y selec-
cione una de las siguientes opciones: Abrir (Aplicar check-
out), Abrir (Aplicar check-out a todo) o Abrir slo lectura.
Botones
Permite crear un nuevo proyecto. Una vez crea-
do, el nuevo proyecto se convierte automtica-
mente en el proyecto activo.
Nuevo proyecto
Permite crear un archivo de dibujo nuevo y aa-
dirlo al proyecto activo.
Nuevo dibujo
Permite actualizar la lista de dibujos dentro del
Gestor de proyectos.
Actualizar
En Vault: comprueba que no haya cambios en
referencias de archivo externas y actualiza los
iconos de Vault en el Gestor de proyectos. Los
archivos que han cambiado y que actualmente
se han extrado para el usuario no se actualizan.
Los archivos que se han extrado para otro
usuario se actualizan a la versin actual. Los ar-
chivos que se han extrado para otro usuario se
actualizan a la versin actual en la unidad local.
Si la versin de Vault es ms reciente, el icono
de la aplicacin indica que es necesario volver a
cargar el archivo (el icono de Vault cambia a ro-
jo).
Presentacin general de los proyectos | 43
Permite realizar las actualizaciones pendientes
en cualquier archivo de dibujo que se encuentre
Lista de tareas del proyec-
to
dentro del proyecto activo que se ha modificado.
Permite actualizar nmeros de referencia de lnea
relacionada, texto de referencia cruzada, etique-
Actualizar/volver a etique-
tar todo el proyecto
tado de dispositivo y actualizaciones de referencia
de seal en los archivos de dibujo seleccionados
dentro del proyecto activo.
Permite configurar las opciones de visualizacin.
Existen 10 valores que pueden asociarse a los
Configuracin de visualiza-
cin de lista de dibujos
dibujos mostrados para que pueda visualizar la
informacin en funcin de las necesidades del
usuario.
El lote traza uno o ms dibujos en el proyecto
activo.
Publicar/trazar
Proyectos
Muestra todos los proyectos abiertos en una lista. Se pueden tener tantos proyectos abiertos como
sea necesario, pero slo puede haber un proyecto activo a la vez. El proyecto activo aparece en
texto en negrita y siempre encabeza la lista. Haga clic con el botn derecho en el nombre del pro-
yecto para mostrar las siguientes opciones de edicin de proyecto:
Permite modificar las descripciones del proyecto existente. Muestra
lneas ilimitadas que describen el proyecto. Las descripciones se pue-
den incluir en encabezamientos de informes y cajetines.
Descripciones
Permite automatizar la actualizacin de informacin del cajetn del
dibujo activo o del conjunto de dibujos de todo el proyecto.
Actualizacin de cajetn
Genera un informe que muestra informacin de los dibujos del pro-
yecto a partir de los cajetines como, por ejemplo, nombres de archivo,
seccin y descripciones del dibujo.
Informe de lista de dibujos
44 | Captulo 2 Administracin de proyectos
En el cuadro de dilogo Informe de lista de dibujos, ejecute un informe
nuevo, vuelva a visualizar el informe que ha ejecutado anteriormente
o seleccione un archivo .set de formato para el informe.
Permite crear un archivo de dibujo nuevo y aadirlo al proyecto activo. Nuevo dibujo
Permite aadir uno o ms dibujos al proyecto activo. Cuando se le
solicite, especifique si desea aplicar los valores por defecto del proyecto
a los parmetros del dibujo (en la definicin del bloque WD_M).
Aadir dibujos
Permite aadir un dibujo activo al proyecto activo. El dibujo nuevo
aparece al final de la lista de dibujos del proyecto. Cuando se le soli-
Aadir dibujo activo
cite, especifique si desea aplicar los valores por defecto del proyecto
a los parmetros del dibujo (en la definicin del bloque WD_M).
Permite desplazar los dibujos hacia arriba o hacia abajo en la lista de
dibujos del proyecto. El orden determina cmo se procesan los dibujos
Reordenar dibujos
en las operaciones de etiquetado de todo el proyecto y de referencias
cruzadas.
Permite eliminar uno o ms dibujos del proyecto actual. Eliminar dibujos
NOTA El archivo de dibujo no se suprime, slo la referencia del dibu-
jo.
Permite realizar las actualizaciones pendientes en cualquier archivo
de dibujo que se encuentre dentro del proyecto activo que se ha
modificado.
Lista de tareas
Permite iniciar los cuadros de dilogo para trazar el proyecto, publi-
carlo en la Web, publicar en DWF o crear un archivo zip del proyecto.
Publicar
Muestra la configuracin del proyecto y la informacin acerca del
entorno de AutoCAD Electrical.
Parmetros
Muestra una lista de archivos de dibujo que tienen diferentes parme-
tros desde el archivo de definicin de proyecto (*.WDP). Si todos los
Lista de excepciones
archivos de dibujo coinciden con el archivo .wdp, el cuadro de dilogo
indicar que no existen excepciones. Puede usar la herramienta
Comparar parmetros para mostrar las diferencias.
Presentacin general de los proyectos | 45
Permite controlar los parmetros de todo el proyecto, incluidos el
etiquetado, las opciones de referencia cruzada de componente y las
preferencias de bsqueda del archivo de catlogo.
Propiedades
Permite convertir un proyecto abierto en el proyecto activo en la se-
sin de AutoCAD Electrical. Esta opcin tambin enva la lista de
proyectos a la parte superior del cuadro de dilogo.
Activar
Permite cerrar un proyecto abierto. Cerrar
NOTA No se puede cerrar el proyecto activo; primero debe activarse
otro proyecto de la lista.
Debe haber iniciado sesin en Vault para ver este men en el Gestor
de proyectos. El estado del objeto seleccionado determina qu co-
mandos de almacn se pueden seleccionar.
Vault
Permite aadir el archivo de definicin
del proyecto (*.wdp) junto con sus
Aplicar check-in a todo
archivos de dibujo al almacn. Puede
almacenar slo el archivo de proyecto
mediante el comando Aplicar check-
in del proyecto, o bien almacenar el
archivo de proyecto junto con los di-
bujos que contiene mediante el coman-
do Aplicar check-in a todo del proyec-
to.
NOTA Los archivos que se utilizan
para admitir el proyecto (tales como
*.wdl y *.wdt) aparecen en el cuadro
de dilogo Aplicar check-in a todo en
Vault si comparten el mismo nombre
de archivo que el proyecto.
Reserva y bloquea el archivo de defini-
cin del proyecto junto con los archi-
Aplicar check-out a todo
vos de dibujo asociados que se enume-
ran en el Gestor de proyectos. Aunque
el archivo de definicin del proyecto
no est disponible para aplicar check-
46 | Captulo 2 Administracin de proyectos
out, podr aplicar check-out a los di-
bujos disponibles para la edicin.
Permite aadir un archivo de defini-
cin del proyecto al almacn y crear
Aplicar check-in
una versin nueva del mismo. Utilice
esta opcin si desea aplicar check-in
el archivo de definicin del proyecto
solamente, sin tener en cuenta las de-
pendencias del archivo de dibujo. De
lo contrario, utilice la opcin Aplicar
check-in a todo.
NOTA Los archivos que se utilizan
para admitir el proyecto (tales como
*.wdl y *.wdt) aparecern en el cuadro
de dilogo Aplicar check-in en Vault
si comparten el mismo nombre de ar-
chivo que el proyecto.
Permite reservar y bloquear el archivo
maestro de definicin del proyecto.
Aplicar check-out
Permite recuperar una copia actualiza-
da, si es necesario. Utilice esta opcin
si desea aplicar check-out al archivo
de definicin del proyecto solamente,
sin tener en cuenta las dependencias
del archivo de dibujo. De lo contrario,
utilice la opcin Aplicar check-out a
todo.
Permite eliminar la reserva/bloqueo
del archivo maestro de definicin del
Deshacer check-out/Desha-
cer check-out de todo
proyecto. El archivo maestro quedar
disponible para que otros usuarios
puedan aplicar check-out. Ninguna de
las modificaciones realizadas en la co-
pia local volver a consignarse en el
almacn.
La opcin Deshacer check-out de todo
permite eliminar el bloqueo de todos
los archivos de dibujo extrados y del
Presentacin general de los proyectos | 47
archivo de definicin del proyecto que
se muestran en el Gestor de proyectos
para el proyecto seleccionado.
Permite recuperar la copia maestra
ms reciente del almacn y la copia
Obtener ltima ver-
sin/Obtener ltima ver-
sin de todo en la carpeta activa. Los archivos anti-
guos se indican mediante el indicador
de estado, que muestra un fondo rojo.
Lista de dibujos de proyecto
Muestra los dibujos asociados a un proyecto. Puede seleccionar varios dibujos en la lista del proyecto
para abrir, cerrar, quitar y aplicar valores por defecto del proyecto o pegar las propiedades de una
vez. No se pueden seleccionar varios dibujos de dos o ms proyectos.
El texto del dibujo activo aparece en negrita en la lista. Por defecto, el dibujo seleccionado se resalta
en la lista de dibujos del proyecto, con independencia de si el Gestor de proyectos est activo o no.
Para desactivar esta funcin, haga clic en el botn Configuracin de visualizacin de lista de dibujos
y seleccione Mostrar resaltado de seleccin slo cuando est activo.
Indica que el archivo es un archivo de dibujo.
Indica que un archivo de dibujo es un dibujo de referencia.
Para convertir un dibujo en un dibujo de referencia, haga
clic con el botn derecho en el nombre del dibujo y selec-
cione Propiedades Propiedades del dibujo.
Haga clic con el botn derecho en el nombre del dibujo para visualizar las siguientes opciones de
edicin de dibujo:
Permite abrir el dibujo seleccionado en una ventana nueva.
Tambin puede hacer doble clic en el nombre de un dibujo
Abrir
o seleccionar el nombre de un dibujo y pulsar Intro para
abrirlo.
Permite cerrar el dibujo seleccionado. Cerrar
48 | Captulo 2 Administracin de proyectos
Permite copiar el dibujo seleccionado en el mismo proyecto
o en otro proyecto abierto. Seleccione la carpeta donde va
Copiar en
a copiar el dibujo, introduzca un nombre de archivo nuevo
y seleccione el proyecto en el que va a guardar el dibujo.
Cuando se le solicite, especifique si desea aplicar los valores
por defecto del proyecto a los parmetros del dibujo (en
la definicin del bloque WD_M).
Permite eliminar el dibujo seleccionado del proyecto actual. Eliminar
Permite sustituir el dibujo seleccionado por otro selecciona-
do en un cuadro de dilogo de seleccin de archivos.
Reemplazar
Permite volver a nombrar el dibujo seleccionado directa-
mente en la lista de dibujos.
Renombrar
Permite asignar, editar y eliminar cdigos de secciones y
subsecciones de un dibujo. Permite asignar descripciones
de dibujos a los archivos de dibujo.
Propiedades del dibujo
Permite aplicar los parmetros del proyecto a archivos de
dibujo nuevos en los que no se han aplicado los parmetros
Aplicar valores por defecto del pro-
yecto
de dibujo por defecto del proyecto en el momento de su
creacin.
Permite copiar los parmetros y opciones de un dibujo
para aplicarlos a uno o ms dibujos.
Copiar
NOTA La informacin especfica del dibujo (que se encuen-
tra en la ficha Propiedades del dibujo Parmetros de
dibujo) no se puede copiar de un dibujo a otro.
Permite aplicar los parmetros y opciones copiados de un
dibujo a los dibujos seleccionados.
Pegar
Muestra las diferencias entre todos los parmetros del dibu-
jo y sus valores asociados por defecto en el archivo de defi-
nicin de proyecto.
Comparar parmetros
Presentacin general de los proyectos | 49
(debe haber iniciado sesin en Vault) Permite aadir un
archivo al almacn y crear un nueva versin del mismo. La
Aplicar check-in
primera vez que se aplica check-in a un archivo de dibujo,
el archivo de definicin del proyecto debe consignarse al
mismo tiempo, ya que debe encontrarse en el almacn
para establecer una posicin en la base de datos de Vault.
(debe haber iniciado sesin en Vault) Permite reservar y
bloquear el archivo de dibujo maestro. Permite recuperar
Aplicar check-out
una copia actualizada, si es necesario. Permite extraer los
archivos de dibujo cuando el archivo del proyecto se con-
trola a travs de Vault.
(debe haber iniciado sesin en Vault) Permite eliminar la
reserva/bloqueo del archivo de dibujo maestro. El archivo
Deshacer check-out
maestro quedar disponible para que otros usuarios puedan
aplicar check-out. Ninguna de las modificaciones realizadas
en la copia local volver a consignarse en el almacn.
(debe haber iniciado sesin en Vault) Permite recuperar la
ltima copia maestra del almacn y la copia en la carpeta
Obtener ltima versin
activa. Los archivos antiguos se indican mediante el indica-
dor de estado, que muestra un fondo rojo.
NOTA Dos proyectos pueden hacer referencia al mismo archivo de dibujo, aunque
esto puede ocasionar conflictos si ambos proyectos tratan de modificar el mismo
dibujo con una funcin de etiquetado de todo el proyecto o de referencia cruzada.
Detalles
Permite cambiar entre la visualizacin de las vistas preliminares del dibujo y
las descripciones del dibujo. Los detalles del dibujo se actualizan cuando se
resalta un archivo de dibujo y permanecen visibles hasta que se selecciona un
archivo de dibujo nuevo. Utilice las teclas de flecha arriba y abajo del teclado
para cambiar los dibujos.
Muestra el detalle del dibujo y del proyecto en funcin de la opcin
resaltada en el panel Proyecto. La informacin que se enumera incluye
Detalles
el estado, el nombre de archivo, la ubicacin y el tamao del archivo,
50 | Captulo 2 Administracin de proyectos
la fecha de la ltima vez que se ha guardado y el nombre del ltimo
usuario que lo ha modificado.
Muestra la ltima vista en miniatura guardada del dibujo resaltado
en la lista de dibujos.
Vista preliminar
Iconos de estado del almacn
(debe haber iniciado sesin en Vault) Los iconos de estado del almacn indican
el estado de la copia local de los archivos comparados con la copia maestra
de los mismos en el almacn.
La opcin Estado del almacn indica si la copia local est sincronizada con la
copia maestra o no. La ayuda de informacin sobre herramientas le guiar en
los siguientes pasos lgicos (especialmente cuando la copia local ya no est
sincronizada con la maestra). Estos iconos son cruciales para lograr una
comprensin general acerca de cmo trabajar en un entorno de almacn.
Significado Icono
El archivo no se encuentra en el almacn.
El archivo est en el almacn en estado consignado y la versin con la que est
trabajando coincide con la del almacn. Tambin se conoce como ltima versin.
El archivo est en el almacn en estado consignado, pero la versin con la que
est trabajando es ms reciente que la del archivo maestro del almacn. Por lo
general, esto significa que el archivo local se ha modificado sin extraerlo. El
icono en blanco indica que el archivo maestro est disponible para aplicar check-
out. Si desea guardar estos cambios, extrigalo y, a continuacin, seleccione la
opcin No obtener copia local.
El archivo est en el almacn en estado consignado, pero la versin con la que
est trabajando es ms antigua que la versin ms reciente del almacn. Por lo
general, esto significa que otro usuario ha realizado cambios desde la ltima
actualizacin. Utilice Recargar para actualizar a la ltima versin disponible.
El archivo maestro se extrae para el usuario y la versin con la que ste trabaja
coincide con la del almacn.
Presentacin general de los proyectos | 51
El archivo se extrae para el usuario, pero la versin con la que ste trabajan es
ms reciente que la ltima versin del almacn. Por lo general, esto significa
que el usuario ha realizado cambios en el modelo desde la ltima vez que se
ha extrado el archivo y que no ha vuelto a consignarlo.
El archivo se extrae para el usuario, pero la versin en la que ste trabaja es
anterior a la del archivo maestro del almacn. Por lo general, esto significa que
se ha comenzado con una versin de almacn ms antigua que la ltima y que
se ha realizado una extraccin para actualizarla.
El archivo se ha extrado para otro usuario y la versin con la que est trabajando
coincide con la del almacn. Tambin se conoce como ltima versin. Esto su-
cede generalmente si el otro usuario no ha vuelto a consignar los cambios en
el almacn.
El archivo se ha extrado para otro usuario y la versin con la que est trabajando
es ms reciente que la del archivo del almacn. Esto sucede generalmente si el
usuario ha consignado los cambios en el almacn, pero ha conservado la extrac-
cin del archivo. Utilice la opcin Actualizar de Vault para actualizar a la ltima
versin disponible.
El archivo se ha extrado para otro usuario, pero la versin con la que est tra-
bajando es anterior a la ltima versin del almacn y otro usuario ha extrado
este archivo. Utilice la opcin Actualizar de Vault para actualizar a la ltima
versin disponible.
El archivo est bloqueado y la copia local del mismo coincide con la del archivo
maestro del almacn.
El archivo est bloqueado y la copia local del mismo es ms reciente que el
archivo maestro del almacn.
El archivo est bloqueado y la copia local del mismo es ms antigua que el ar-
chivo maestro del almacn.
Crear nuevo proyecto
Utilice esta opcin para definir los requisitos mnimos para crear un archivo
de definicin de proyecto (WDP) de AutoCAD Electrical, la carpeta en la que
52 | Captulo 2 Administracin de proyectos
se mantendr el proyecto, y los parmetros y opciones definidos dentro del
proyecto.
Acceso:
En el Gestor de proyectos, haga clic en el botn Nuevo proyecto o seleccione
Nuevo proyecto en el men Seleccin de proyecto.
En el men Proyectos, seleccione Proyecto Gestor de proyectos. Haga clic
en el botn Nuevo proyecto o seleccione Nuevo proyecto en el men Seleccin
de proyecto.
NOTA Para crear un proyecto nuevo, tambin puede hacer clic con el botn
derecho en la parte inferior del rbol dentro del Gestor de proyectos y seleccionar
Nuevo proyecto.
Permite especificar el nombre del proyecto nuevo.
Debe indicarse un nombre para definir cualquiera de
las propiedades del proyecto.
Nombre
NOTA La extensin .wdp no es necesaria en el cua-
dro de edicin.
Permite especificar la ubicacin del archivo de defini-
cin de un proyecto y la definicin de la carpeta. Si
Ubicacin
se deja en blanco, el archivo de definicin del proyec-
to se crea en la ubicacin del proyecto WD.ENV.
Haga clic en Examinar para elegir una carpeta donde
se crear el archivo o carpeta de proyecto nuevo.
NOTA No puede tener nombres de proyecto dupli-
cados en la misma ubicacin.
Permite crear una carpeta con el mismo nombre que
el proyecto en la que se almacenarn los archivos de
Crear carpeta con nombre de proyecto
dibujo y la definicin del proyecto. La carpeta se crea
siguiendo la ruta definida en el cuadro de edicin de
ubicacin del proyecto.
Permite especificar los parmetros del proyecto.
Puede seleccionar un parmetro del proyecto defini-
Copiar configuracin desde archivo de
proyecto
do previamente y aplicarlo al archivo de definicin
Presentacin general de los proyectos | 53
de proyecto nuevo. Haga clic en Examinar para selec-
cionar un archivo de definicin del proyecto previa-
mente definido para copiar y aplicar parmetros al
proyecto que est creando.
Permite especificar las descripciones del proyecto.
Las descripciones se pueden incluir en encabezamien-
tos de informes y cajetines
Descripciones
Permite crear el archivo de definicin del proyecto
en la ubicacin definida antes de abrir el cuadro de
Aceptar-Propiedades
dilogo Propiedades del proyecto, donde puede de-
finir los parmetros y opciones por defecto del pro-
yecto, que se guardarn en el archivo de definicin
del proyecto.
Copiar proyecto: paso 1: seleccionar proyecto
existente que copiar
Acceso:
Haga clic en la flecha en la herramienta Gestor de proyectos para acceder a la
herramienta Copiar proyecto.
En el men Proyectos, seleccione Proyecto Copiar proyecto.
NOTA Si el dibujo activo es uno de los que desea copiar en un nuevo proyecto,
cancele el cuadro de dilogo, abra un nuevo dibujo y vuelva a iniciar en comando
Copiar proyecto.
Permite copiar el proyecto activo. Copiar proyecto activo
Permite seleccionar otro proyecto que desee copiar. Examinar
Acerca del diseo colaborativo
En un entorno de diseo colaborativo, varios usuarios pueden trabajar en un
proyecto simultneamente. El archivo de proyecto (.WDP) muestra todos los
dibujos que forman parte del proyecto. Es posible utilizar Autodesk Vault junto
54 | Captulo 2 Administracin de proyectos
con AutoCAD Electrical para la gestin de proyectos, control de versiones y
etiquetado de revisiones.
Para almacenar proyectos de almacn debe instalar Autodesk Vault. Autodesk
Vault evita que los ingenieros trabajen con la versin original de un proyecto
del almacn. Para mantener la relacin entre los archivos de dibujo definidos
en el archivo del proyecto, cuando sea necesario modificar algn archivo,
deber aplicar check-out a todos los archivos especificados en un archivo de
proyecto. Al finalizar las modificaciones, se puede volver a aplicar check-in al
proyecto en el almacn.
AutoCAD Vault ARX aade la funcin de almacenamiento al Gestor de
proyectos. Al iniciar por primera vez AutoCAD Electrical, no iniciar sesin
en Vault. Debe iniciar sesin en Autodesk Vault mediante el men Archivo
Vault para almacenar proyectos. Para acceder a los comandos del almacn,
haga clic con el botn derecho en un proyecto o dibujo en el Gestor de
proyectos de AutoCAD Electrical. Puede utilizar el Gestor de proyectos para:
Aplicacin de check-in y check-out a proyectos del almacn
El requisito bsico del almacn es que el usuario nunca trabaje directamente
en sus archivos. Los proyectos del almacn son archivos principales y no
pueden editarse. El usuario debe aplicar check-out al proyecto en la carpeta
de trabajo del disco duro para poder editarlo. Cuando haya finalizado, debe
volver a aplicar check-in al proyecto en el almacn.
CONSEJO Si desea que otros usuarios visualicen las actualizaciones que ha
realizado en el proyecto mientras contina con las modificaciones, seleccione
la opcin Mantener extrado en el cuadro de dilogo Aplicar check-in. De este
modo se aplica check-in a las actualizaciones realizadas al proyecto y el proyecto
se mantiene en estado de check-out aplicado para el usuario.
NOTA Para poder editar el archivo de proyecto, debe descargar todas las
referencias de un archivo de proyecto en la carpeta de trabajo.
Visualizacin del estado de los archivos en un diseo
Los smbolos de estado del almacn indican el estado de la copia local de
los archivos en comparacin con la copia principal de los archivos en el
almacn. Los smbolos de estado del almacn indican si una copia local
est sincronizada con la copia principal o no. La informacin sobre
herramientas ofrece descripciones de los smbolos. Site el cursor sobre un
smbolo de estado para obtener una descripcin detallada. La informacin
sobre herramientas tambin le guiar por los siguientes pasos lgicos,
especialmente cuando la copia local deje de estar sincronizada con la
Acerca del diseo colaborativo | 55
principal. Los smbolos de estado del almacn son esenciales para la
comprensin global del funcionamiento de un entorno de almacn.
NOTA Los smbolos de estado del almacn slo se encuentran disponibles en
la vista de lista y aparecen nicamente cuando se ha iniciado sesin en Vault.
Conceptos clave
Los archivos principales se almacenan y mantienen en el almacn de
archivos del servidor Vault. La base de datos del almacn tambin se
encuentra en el servidor. Puede estar ubicada en el mismo servidor o en
otro diferente al del almacn donde se encuentra el archivo. La base de
datos mantiene los metadatos de los archivos en el almacn de archivos y
las relaciones que existen entre stos.
El almacn se conoce como la ubicacin virtual de los archivos. Los usuarios
no trabajan directamente con los archivos principales. Antes de modificar
un archivo, debe aplicarle check-out en la ubicacin virtual del almacn
y extraerlo en una ubicacin fsica en la carpeta de trabajo.
Cada usuario debe tener una ubicacin fsica en el disco duro asignada a
la ubicacin de almacn correspondiente. Una carpeta asignada a la carpeta
raz ("$") de un almacn se denomina carpeta de trabajo. Cada usuario de
Vault puede definir de manera opcional una carpeta de trabajo local
(ubicacin fsica en el disco) para la raz del almacn o puede utilizar la
carpeta por defecto que se proporciona con Vault (C:\Mis
documentos\Vault). La configuracin de una carpeta de trabajo crea una
asignacin virtual-fsica definida por el usuario que se mantiene mientras
el usuario trabaja con el almacn. La carpeta de trabajo puede cambiarse,
pero no es posible eliminar la asignacin en s.
Cuando se aplica check-out a un proyecto, ste se copia de la ubicacin
virtual del almacn en la ubicacin fsica de la carpeta de trabajo. Cuando
est preparado para volver a aplicar check-in al proyecto, la asignacin
indicar al almacn la ubicacin desde la que debe aplicar check in a los
archivos.
Al abrir un proyecto del almacn se aplica check-out a todos los archivos
en la carpeta de trabajo del usuario de Vault. Adems, es posible abrir un
archivo en estado de check-in aplicado como slo lectura.
56 | Captulo 2 Administracin de proyectos
Cuando se trabaja con AutoCAD Electrical Vault ARX es imprescindible recordar
que:
Los proyectos del almacn son los principales.
Es posible extraer un proyecto o un nico dibujo del almacn para
modificarlo.
Para aplicar check-out a un proyecto para su edicin, es necesario configurar
una carpeta de trabajo en el disco.
Para obtener ms informacin acerca de AutoCAD Electrical Vault ARX,
consulte el libro Administracin de datos.
Gestor de proyectos
Esta herramienta muestra los archivos de dibujo asociados a cada proyecto
abierto. Utilice esta opcin para aadir dibujos nuevos, reordenar archivos de
dibujo y cambiar parmetros del proyecto. No puede tener dos proyectos
abiertos en el Gestor de proyectos con el mismo nombre de proyecto.
Puede anclar el Gestor de proyectos en una posicin especfica en la pantalla
u ocultarlo hasta que desee usar las herramientas del proyecto. Haga clic con
el botn derecho en el icono de propiedades para mostrar las opciones para
desplazar, cambiar el tamao, cerrar, anclar, ocultar o establecer la
transparencia del Gestor de proyectos.
Acceso:
Haga clic en la herramienta Gestor de proyectos.
Haga clic en Proyectos Proyecto Gestor de proyectos.
Men contextual
En el Gestor de proyectos, haga clic con el botn derecho del ratn en cualquier
espacio en blanco para ver las opciones siguientes:
Permite crear un nuevo proyecto. Una vez creado, el nuevo
proyecto se convierte automticamente en el proyecto ac-
tivo.
Nuevo proyecto
Acerca del diseo colaborativo | 57
Permite crear un archivo de dibujo nuevo y aadirlo al
proyecto activo. El dibujo nuevo aparece en la parte inferior
de la lista de dibujos del proyecto activo.
Nuevo dibujo
Men Seleccin de proyecto
Para establecer un directorio predefinido por defecto, aada una entrada al
archivo .env. Salga de AutoCAD y abra el archivo .env con cualquier editor
de texto genrico (por ejemplo, WordPad). Aada esta lnea:
WD_PICKPRJDLG, n:/{su directorio}/, AutoCAD Electrical default pick proj
Permite abrir un proyecto diferente a partir de una lista de
proyectos recientes o de un cuadro de dilogo de seleccin
de archivos.
Recientes
Permite crear un nuevo proyecto. Una vez creado, el nuevo
proyecto se convierte automticamente en el proyecto ac-
tivo.
Nuevo proyecto
Permite abrir un proyecto diferente desde un cuadro de
dilogo de seleccin de archivos. En el cuadro de dilogo
Abrir proyecto
Seleccionar archivo de proyecto, busque el proyecto para
abrirlo y seleccionarlo.
(debe haber iniciado sesin en Vault) Permite examinar el
almacn para abrir un proyecto y activarlo dentro del Gestor
Abrir proyecto desde Vault
de proyectos. En el cuadro de dilogo Seleccionar proyecto,
busque el proyecto para abrirlo y seleccionarlo. Haga clic
en la flecha que se encuentra junto al botn Abrir y selec-
cione una de las siguientes opciones: Abrir (Aplicar check-
out), Abrir (Aplicar check-out a todo) o Abrir slo lectura.
Botones
Permite crear un nuevo proyecto. Una vez crea-
do, el nuevo proyecto se convierte automtica-
mente en el proyecto activo.
Nuevo proyecto
58 | Captulo 2 Administracin de proyectos
Permite crear un archivo de dibujo nuevo y aa-
dirlo al proyecto activo.
Nuevo dibujo
Permite actualizar la lista de dibujos dentro del
Gestor de proyectos.
Actualizar
En Vault: comprueba que no haya cambios en
referencias de archivo externas y actualiza los
iconos de Vault en el Gestor de proyectos. Los
archivos que han cambiado y que actualmente
se han extrado para el usuario no se actualizan.
Los archivos que se han extrado para otro
usuario se actualizan a la versin actual. Los ar-
chivos que se han extrado para otro usuario se
actualizan a la versin actual en la unidad local.
Si la versin de Vault es ms reciente, el icono
de la aplicacin indica que es necesario volver a
cargar el archivo (el icono de Vault cambia a ro-
jo).
Permite realizar las actualizaciones pendientes
en cualquier archivo de dibujo que se encuentre
Lista de tareas del proyec-
to
dentro del proyecto activo que se ha modificado.
Permite actualizar nmeros de referencia de lnea
relacionada, texto de referencia cruzada, etique-
Actualizar/volver a etique-
tar todo el proyecto
tado de dispositivo y actualizaciones de referencia
de seal en los archivos de dibujo seleccionados
dentro del proyecto activo.
Permite configurar las opciones de visualizacin.
Existen 10 valores que pueden asociarse a los
Configuracin de visualiza-
cin de lista de dibujos
dibujos mostrados para que pueda visualizar la
informacin en funcin de las necesidades del
usuario.
El lote traza uno o ms dibujos en el proyecto
activo.
Publicar/trazar
Acerca del diseo colaborativo | 59
Proyectos
Muestra todos los proyectos abiertos en una lista. Se pueden tener tantos proyectos abiertos como
sea necesario, pero slo puede haber un proyecto activo a la vez. El proyecto activo aparece en
texto en negrita y siempre encabeza la lista. Haga clic con el botn derecho en el nombre del pro-
yecto para mostrar las siguientes opciones de edicin de proyecto:
Permite modificar las descripciones del proyecto existente. Muestra
lneas ilimitadas que describen el proyecto. Las descripciones se pue-
den incluir en encabezamientos de informes y cajetines.
Descripciones
Permite automatizar la actualizacin de informacin del cajetn del
dibujo activo o del conjunto de dibujos de todo el proyecto.
Actualizacin de cajetn
Genera un informe que muestra informacin de los dibujos del pro-
yecto a partir de los cajetines como, por ejemplo, nombres de archivo,
seccin y descripciones del dibujo.
Informe de lista de dibujos
En el cuadro de dilogo Informe de lista de dibujos, ejecute un informe
nuevo, vuelva a visualizar el informe que ha ejecutado anteriormente
o seleccione un archivo .set de formato para el informe.
Permite crear un archivo de dibujo nuevo y aadirlo al proyecto activo. Nuevo dibujo
Permite aadir uno o ms dibujos al proyecto activo. Cuando se le
solicite, especifique si desea aplicar los valores por defecto del proyecto
a los parmetros del dibujo (en la definicin del bloque WD_M).
Aadir dibujos
Permite aadir un dibujo activo al proyecto activo. El dibujo nuevo
aparece al final de la lista de dibujos del proyecto. Cuando se le soli-
Aadir dibujo activo
cite, especifique si desea aplicar los valores por defecto del proyecto
a los parmetros del dibujo (en la definicin del bloque WD_M).
Permite desplazar los dibujos hacia arriba o hacia abajo en la lista de
dibujos del proyecto. El orden determina cmo se procesan los dibujos
Reordenar dibujos
en las operaciones de etiquetado de todo el proyecto y de referencias
cruzadas.
Permite eliminar uno o ms dibujos del proyecto actual. Eliminar dibujos
60 | Captulo 2 Administracin de proyectos
NOTA El archivo de dibujo no se suprime, slo la referencia del dibu-
jo.
Permite realizar las actualizaciones pendientes en cualquier archivo
de dibujo que se encuentre dentro del proyecto activo que se ha
modificado.
Lista de tareas
Permite iniciar los cuadros de dilogo para trazar el proyecto, publi-
carlo en la Web, publicar en DWF o crear un archivo zip del proyecto.
Publicar
Muestra la configuracin del proyecto y la informacin acerca del
entorno de AutoCAD Electrical.
Parmetros
Muestra una lista de archivos de dibujo que tienen diferentes parme-
tros desde el archivo de definicin de proyecto (*.WDP). Si todos los
Lista de excepciones
archivos de dibujo coinciden con el archivo .wdp, el cuadro de dilogo
indicar que no existen excepciones. Puede usar la herramienta
Comparar parmetros para mostrar las diferencias.
Permite controlar los parmetros de todo el proyecto, incluidos el
etiquetado, las opciones de referencia cruzada de componente y las
preferencias de bsqueda del archivo de catlogo.
Propiedades
Permite convertir un proyecto abierto en el proyecto activo en la se-
sin de AutoCAD Electrical. Esta opcin tambin enva la lista de
proyectos a la parte superior del cuadro de dilogo.
Activar
Permite cerrar un proyecto abierto. Cerrar
NOTA No se puede cerrar el proyecto activo; primero debe activarse
otro proyecto de la lista.
Debe haber iniciado sesin en Vault para ver este men en el Gestor
de proyectos. El estado del objeto seleccionado determina qu co-
mandos de almacn se pueden seleccionar.
Vault
Permite aadir el archivo de definicin
del proyecto (*.wdp) junto con sus
Aplicar check-in a todo
archivos de dibujo al almacn. Puede
almacenar slo el archivo de proyecto
Acerca del diseo colaborativo | 61
mediante el comando Aplicar check-
in del proyecto, o bien almacenar el
archivo de proyecto junto con los di-
bujos que contiene mediante el coman-
do Aplicar check-in a todo del proyec-
to.
NOTA Los archivos que se utilizan
para admitir el proyecto (tales como
*.wdl y *.wdt) aparecen en el cuadro
de dilogo Aplicar check-in a todo en
Vault si comparten el mismo nombre
de archivo que el proyecto.
Reserva y bloquea el archivo de defini-
cin del proyecto junto con los archi-
Aplicar check-out a todo
vos de dibujo asociados que se enume-
ran en el Gestor de proyectos. Aunque
el archivo de definicin del proyecto
no est disponible para aplicar check-
out, podr aplicar check-out a los di-
bujos disponibles para la edicin.
Permite aadir un archivo de defini-
cin del proyecto al almacn y crear
Aplicar check-in
una versin nueva del mismo. Utilice
esta opcin si desea aplicar check-in
el archivo de definicin del proyecto
solamente, sin tener en cuenta las de-
pendencias del archivo de dibujo. De
lo contrario, utilice la opcin Aplicar
check-in a todo.
NOTA Los archivos que se utilizan
para admitir el proyecto (tales como
*.wdl y *.wdt) aparecern en el cuadro
de dilogo Aplicar check-in en Vault
si comparten el mismo nombre de ar-
chivo que el proyecto.
Permite reservar y bloquear el archivo
maestro de definicin del proyecto.
Aplicar check-out
62 | Captulo 2 Administracin de proyectos
Permite recuperar una copia actualiza-
da, si es necesario. Utilice esta opcin
si desea aplicar check-out al archivo
de definicin del proyecto solamente,
sin tener en cuenta las dependencias
del archivo de dibujo. De lo contrario,
utilice la opcin Aplicar check-out a
todo.
Permite eliminar la reserva/bloqueo
del archivo maestro de definicin del
Deshacer check-out/Desha-
cer check-out de todo
proyecto. El archivo maestro quedar
disponible para que otros usuarios
puedan aplicar check-out. Ninguna de
las modificaciones realizadas en la co-
pia local volver a consignarse en el
almacn.
La opcin Deshacer check-out de todo
permite eliminar el bloqueo de todos
los archivos de dibujo extrados y del
archivo de definicin del proyecto que
se muestran en el Gestor de proyectos
para el proyecto seleccionado.
Permite recuperar la copia maestra
ms reciente del almacn y la copia
Obtener ltima ver-
sin/Obtener ltima ver-
sin de todo en la carpeta activa. Los archivos anti-
guos se indican mediante el indicador
de estado, que muestra un fondo rojo.
Lista de dibujos de proyecto
Muestra los dibujos asociados a un proyecto. Puede seleccionar varios dibujos en la lista del proyecto
para abrir, cerrar, quitar y aplicar valores por defecto del proyecto o pegar las propiedades de una
vez. No se pueden seleccionar varios dibujos de dos o ms proyectos.
El texto del dibujo activo aparece en negrita en la lista. Por defecto, el dibujo seleccionado se resalta
en la lista de dibujos del proyecto, con independencia de si el Gestor de proyectos est activo o no.
Para desactivar esta funcin, haga clic en el botn Configuracin de visualizacin de lista de dibujos
y seleccione Mostrar resaltado de seleccin slo cuando est activo.
Acerca del diseo colaborativo | 63
Indica que el archivo es un archivo de dibujo.
Indica que un archivo de dibujo es un dibujo de referencia.
Para convertir un dibujo en un dibujo de referencia, haga
clic con el botn derecho en el nombre del dibujo y selec-
cione Propiedades Propiedades del dibujo.
Haga clic con el botn derecho en el nombre del dibujo para visualizar las siguientes opciones de
edicin de dibujo:
Permite abrir el dibujo seleccionado en una ventana nueva.
Tambin puede hacer doble clic en el nombre de un dibujo
Abrir
o seleccionar el nombre de un dibujo y pulsar Intro para
abrirlo.
Permite cerrar el dibujo seleccionado. Cerrar
Permite copiar el dibujo seleccionado en el mismo proyecto
o en otro proyecto abierto. Seleccione la carpeta donde va
Copiar en
a copiar el dibujo, introduzca un nombre de archivo nuevo
y seleccione el proyecto en el que va a guardar el dibujo.
Cuando se le solicite, especifique si desea aplicar los valores
por defecto del proyecto a los parmetros del dibujo (en
la definicin del bloque WD_M).
Permite eliminar el dibujo seleccionado del proyecto actual. Eliminar
Permite sustituir el dibujo seleccionado por otro selecciona-
do en un cuadro de dilogo de seleccin de archivos.
Reemplazar
Permite volver a nombrar el dibujo seleccionado directa-
mente en la lista de dibujos.
Renombrar
Permite asignar, editar y eliminar cdigos de secciones y
subsecciones de un dibujo. Permite asignar descripciones
de dibujos a los archivos de dibujo.
Propiedades del dibujo
64 | Captulo 2 Administracin de proyectos
Permite aplicar los parmetros del proyecto a archivos de
dibujo nuevos en los que no se han aplicado los parmetros
Aplicar valores por defecto del pro-
yecto
de dibujo por defecto del proyecto en el momento de su
creacin.
Permite copiar los parmetros y opciones de un dibujo
para aplicarlos a uno o ms dibujos.
Copiar
NOTA La informacin especfica del dibujo (que se encuen-
tra en la ficha Propiedades del dibujo Parmetros de
dibujo) no se puede copiar de un dibujo a otro.
Permite aplicar los parmetros y opciones copiados de un
dibujo a los dibujos seleccionados.
Pegar
Muestra las diferencias entre todos los parmetros del dibu-
jo y sus valores asociados por defecto en el archivo de defi-
nicin de proyecto.
Comparar parmetros
(debe haber iniciado sesin en Vault) Permite aadir un
archivo al almacn y crear un nueva versin del mismo. La
Aplicar check-in
primera vez que se aplica check-in a un archivo de dibujo,
el archivo de definicin del proyecto debe consignarse al
mismo tiempo, ya que debe encontrarse en el almacn
para establecer una posicin en la base de datos de Vault.
(debe haber iniciado sesin en Vault) Permite reservar y
bloquear el archivo de dibujo maestro. Permite recuperar
Aplicar check-out
una copia actualizada, si es necesario. Permite extraer los
archivos de dibujo cuando el archivo del proyecto se con-
trola a travs de Vault.
(debe haber iniciado sesin en Vault) Permite eliminar la
reserva/bloqueo del archivo de dibujo maestro. El archivo
Deshacer check-out
maestro quedar disponible para que otros usuarios puedan
aplicar check-out. Ninguna de las modificaciones realizadas
en la copia local volver a consignarse en el almacn.
(debe haber iniciado sesin en Vault) Permite recuperar la
ltima copia maestra del almacn y la copia en la carpeta
Obtener ltima versin
Acerca del diseo colaborativo | 65
activa. Los archivos antiguos se indican mediante el indica-
dor de estado, que muestra un fondo rojo.
NOTA Dos proyectos pueden hacer referencia al mismo archivo de dibujo, aunque
esto puede ocasionar conflictos si ambos proyectos tratan de modificar el mismo
dibujo con una funcin de etiquetado de todo el proyecto o de referencia cruzada.
Detalles
Permite cambiar entre la visualizacin de las vistas preliminares del dibujo y
las descripciones del dibujo. Los detalles del dibujo se actualizan cuando se
resalta un archivo de dibujo y permanecen visibles hasta que se selecciona un
archivo de dibujo nuevo. Utilice las teclas de flecha arriba y abajo del teclado
para cambiar los dibujos.
Muestra el detalle del dibujo y del proyecto en funcin de la opcin
resaltada en el panel Proyecto. La informacin que se enumera incluye
Detalles
el estado, el nombre de archivo, la ubicacin y el tamao del archivo,
la fecha de la ltima vez que se ha guardado y el nombre del ltimo
usuario que lo ha modificado.
Muestra la ltima vista en miniatura guardada del dibujo resaltado
en la lista de dibujos.
Vista preliminar
Iconos de estado del almacn
(debe haber iniciado sesin en Vault) Los iconos de estado del almacn indican
el estado de la copia local de los archivos comparados con la copia maestra
de los mismos en el almacn.
La opcin Estado del almacn indica si la copia local est sincronizada con la
copia maestra o no. La ayuda de informacin sobre herramientas le guiar en
los siguientes pasos lgicos (especialmente cuando la copia local ya no est
sincronizada con la maestra). Estos iconos son cruciales para lograr una
comprensin general acerca de cmo trabajar en un entorno de almacn.
Significado Icono
El archivo no se encuentra en el almacn.
66 | Captulo 2 Administracin de proyectos
El archivo est en el almacn en estado consignado y la versin con la que est
trabajando coincide con la del almacn. Tambin se conoce como ltima versin.
El archivo est en el almacn en estado consignado, pero la versin con la que
est trabajando es ms reciente que la del archivo maestro del almacn. Por lo
general, esto significa que el archivo local se ha modificado sin extraerlo. El
icono en blanco indica que el archivo maestro est disponible para aplicar check-
out. Si desea guardar estos cambios, extrigalo y, a continuacin, seleccione la
opcin No obtener copia local.
El archivo est en el almacn en estado consignado, pero la versin con la que
est trabajando es ms antigua que la versin ms reciente del almacn. Por lo
general, esto significa que otro usuario ha realizado cambios desde la ltima
actualizacin. Utilice Recargar para actualizar a la ltima versin disponible.
El archivo maestro se extrae para el usuario y la versin con la que ste trabaja
coincide con la del almacn.
El archivo se extrae para el usuario, pero la versin con la que ste trabajan es
ms reciente que la ltima versin del almacn. Por lo general, esto significa
que el usuario ha realizado cambios en el modelo desde la ltima vez que se
ha extrado el archivo y que no ha vuelto a consignarlo.
El archivo se extrae para el usuario, pero la versin en la que ste trabaja es
anterior a la del archivo maestro del almacn. Por lo general, esto significa que
se ha comenzado con una versin de almacn ms antigua que la ltima y que
se ha realizado una extraccin para actualizarla.
El archivo se ha extrado para otro usuario y la versin con la que est trabajando
coincide con la del almacn. Tambin se conoce como ltima versin. Esto su-
cede generalmente si el otro usuario no ha vuelto a consignar los cambios en
el almacn.
El archivo se ha extrado para otro usuario y la versin con la que est trabajando
es ms reciente que la del archivo del almacn. Esto sucede generalmente si el
usuario ha consignado los cambios en el almacn, pero ha conservado la extrac-
cin del archivo. Utilice la opcin Actualizar de Vault para actualizar a la ltima
versin disponible.
Acerca del diseo colaborativo | 67
El archivo se ha extrado para otro usuario, pero la versin con la que est tra-
bajando es anterior a la ltima versin del almacn y otro usuario ha extrado
este archivo. Utilice la opcin Actualizar de Vault para actualizar a la ltima
versin disponible.
El archivo est bloqueado y la copia local del mismo coincide con la del archivo
maestro del almacn.
El archivo est bloqueado y la copia local del mismo es ms reciente que el
archivo maestro del almacn.
El archivo est bloqueado y la copia local del mismo es ms antigua que el ar-
chivo maestro del almacn.
68 | Captulo 2 Administracin de proyectos
Creacin de un nuevo dibujo
Creacin de un nuevo dibujo
Utilice el Gestor de proyectos para crear un nuevo dibujo.
1 Haga clic en la herramienta Gestor de proyectos.
2 En el Gestor de proyectos, haga clic en la herramienta Nuevo
dibujo.
NOTA Para crear un dibujo nuevo, tambin puede hacer clic con
el botn derecho en la parte inferior del rbol dentro del Gestor
de proyectos y seleccionar Nuevo dibujo, o bien hacer clic con el
botn derecho en el nombre del proyecto activo y seleccionar
Nuevo dibujo.
3 En el cuadro de dilogo Crear nuevo dibujo, introduzca el
nombre del nuevo dibujo. La extensin .dwg se aadir au-
tomticamente al nombre de archivo.
4 Especifique la plantilla de dibujo que se utilizar para la crea-
cin del archivo de dibujo. Si se deja en blanco, se utilizar el
archivo ACAD.DWT por defecto. Haga clic en Examinar para
seleccionar una plantilla de dibujo o especifique la ruta y el
nombre de una plantilla en el cuadro.
5 Seleccione o cree el directorio donde desee guardar el dibujo.
6 (Opcional) Introduzca descripciones del dibujo. Puede introdu-
cir hasta tres lneas de descripcin del archivo de dibujo. La
descripcin aparece en las actualizaciones de los cajetines,
propiedades de dibujo personalizadas e informes de lista de
dibujo. Haga clic en la flecha para seleccionar una opcin de
una lista de descripciones predefinidas del proyecto activo.
7 (Opcional) Especifique los valores IEC por defecto de los cam-
pos de proyecto, instalacin y posicin.
Creacin de un nuevo dibujo | 69
8 (Opcional) Especifique el valor de nmero de plano y de dibujo
para la definicin de bloque WD_M. Asimismo, es posible es-
pecificar los valores que se utilizarn en una seccin o subsec-
cin.
9 (Opcional) Haga clic en Aceptar-Propiedades para definir los
parmetros y las opciones del dibujo. Los cambios que realice
en el cuadro de dilogo Propiedades del dibujo se guardarn
como valores de atributo en el bloque invisible WD_M del di-
bujo.
10 Haga clic en Aceptar.
Crear nuevo dibujo
Utilice esta herramienta para crear un archivo de dibujo y aadirlo al proyecto
activo.
Acceso:
En el Gestor de proyectos, haga clic en el botn Nuevo Dibujo.
Haga clic en Proyectos Proyecto Gestor de proyectos. En el Gestor de
proyectos, haga clic en el botn Nuevo dibujo.
NOTA Para crear un dibujo nuevo, tambin puede hacer clic con el botn derecho
en la parte inferior del rbol dentro del Gestor de proyectos y seleccionar Nuevo
dibujo, o bien hacer clic con el botn derecho en el nombre del proyecto activo
y seleccionar Nuevo dibujo.
Archivo de dibujo
Permite especificar el nombre de archivo del nuevo
dibujo. Es necesario introducir un nombre de archivo
Nombre
para definir cualquiera de las propiedades del dibujo
o para crear un dibujo nuevo.
NOTA En el cuadro de edicin no se requiere la ex-
tensin .dwg.
Permite especificar la ruta y el nombre de archivo de
una plantilla de dibujo de AutoCAD Electrical (.dwt)
Plantilla
70 | Captulo 2 Administracin de proyectos
que se utilizar para crear un nuevo archivo de dibu-
jo. Si se deja en blanco, se utiliza el archivo por de-
fecto ACAD.DWT. Haga clic en Examinar para selec-
cionar un dibujo de plantilla o bien introduzca la ruta
y el nombre de una plantilla.
NOTA La ltima plantilla de dibujo utilizada se
mantiene en el cuadro de dilogo.
Indica que no se debera incluir el dibujo en las fun-
ciones de etiquetado, referencias cruzadas e informes.
Slo para referencia
Si se selecciona, el dibujo se incluir en operaciones
de cajetn y trazado de todo el proyecto.
Permite especificar la posicin de un archivo de dibu-
jo. Se puede modificar la posicin por defecto del
Ubicacin
archivo de dibujo y crear carpetas adicionales. Si se
deja en blanco, el archivo de dibujo se crea en la
misma posicin que el archivo de definicin del
proyecto activo. Haga clic en Examinar para designar
una carpeta donde se crear el nuevo dibujo.
NOTA No se pueden tener dibujos duplicados en la
misma posicin.
Permite especificar un mximo de tres lneas de texto
de descripcin del archivo de dibujo. La descripcin
Descripcin 1-3
muestra actualizaciones del cajetn y propiedades del
dibujo personalizadas. Para seleccionar una opcin
de una lista de descripciones predefinidas del proyec-
to activo, haga clic en la flecha.
NOTA Las descripciones del dibujo se desactivan
cuando se modifican las propiedades de un dibujo
que no pertenece a un proyecto o si el archivo de
proyecto no se puede editar.
Designadores de estilo IEC
Permite especificar los valores IEC por defecto del dibujo como, por ejemplo,
los campos Proyecto (%P), Instalacin (%I) y Posicin (%L). Al insertar un
Creacin de un nuevo dibujo | 71
componente, los valores %I y %L por defecto se utilizan si los valores de
Instalacin y/o Posicin estn en blanco.
Permite especificar un cdigo de proyecto para los
parmetros del dibujo en todos los bloques WD_M.
Cdigo de proyecto
Este valor se puede utilizar como parmetro reempla-
zable %P.
Permite especificar el cdigo de instalacin de la de-
finicin de bloque WD_M. Este valor se puede utilizar
como parmetro reemplazable %I.
Cdigo de instalacin
Permite especificar el cdigo de posicin de la defini-
cin de bloque WD_M. Este valor se puede utilizar
como parmetro reemplazable %L.
Cdigo de posicin
Muestra una lista de cdigos de instalacin o posicin
que pueden seleccionarse en el dibujo activo.
Dibujo
Muestra una lista de cdigos de instalacin o posicin
previamente definidos que pueden seleccionarse en
Proyecto
el proyecto activo o en los archivos Default.INST o
Default.LOC.
Valores de plano
Los etiquetados de componente, cable y referencia cruzada utilizan parmetros
reemplazables en su formato. Si en alguno de los formatos de etiquetado se
hace referencia al nmero de plano del dibujo o al propio nmero de dibujo,
especifique un valor por defecto para utilizarlo en todo el dibujo.
Permite especificar el valor de nmero de plano de los parmetros
de dibujo. Este valor se puede utilizar como parmetro reempla-
zable %S.
Plano
Permite especificar el valor de nmero de dibujo de los parmetros
de dibujo. Este valor se puede utilizar como parmetro reempla-
zable %D.
Dibujo
72 | Captulo 2 Administracin de proyectos
Permite especificar el valor de seccin del archivo de dibujo
guardado en el archivo de definicin del proyecto (.wdp). Este
valor se puede utilizar como parmetro reemplazable %A.
Seccin
Permite especificar el valor de subseccin del archivo de dibujo
guardado en el archivo de definicin del proyecto (.wdp). Este
valor se puede utilizar como parmetro reemplazable %B.
Subseccin
Aceptar-Propiedades
Permite crear el archivo de dibujo en la ubicacin especificada antes de abrir
el cuadro de dilogo Propiedades del dibujo, donde se pueden definir los
parmetros y las opciones del dibujo. Los cambios realizados mediante este
cuadro de dilogo se guardan como valores de atributo en el bloque invisible
WD_M del dibujo. Si el dibujo actual no posee este bloque necesario cuando
se ejecuta algn comando de esquema de AutoCAD Electrical, el programa lo
inserta automticamente en 0.0.
Cambio de las opciones de visualizacin del
dibujo
Cambio de las opciones de visualizacin del dibujo
Es posible utilizar la herramienta Configuracin de visualizacin de lista de
dibujos para cambiar el modo en que aparecen los dibujos en el Gestor de
Cambio de las opciones de visualizacin del dibujo | 73
proyectos. Por defecto, los dibujos se identifican con el nombre de archivo
del dibujo en la Lista de dibujos de proyecto.
1 En el Gestor de proyectos, haga clic en la herramienta Confi-
guracin de visualizacin de lista de dibujos.
2 Indique las opciones de visualizacin que se van a mostrar en
la lista de dibujos. Entre las opciones se incluyen:
Cdigo de instalacin (%I)
Cdigo de posicin (%L)
Seccin
Subseccin
Nmero de plano (%S)
Nmero de dibujo (%D)
Descripcin de dibujo 1-3
Nombre de archivo
3 Seleccione la opcin de visualizacin en la lista Opciones de
visualizacin y haga clic en el botn >> o aada todas las op-
ciones haciendo clic en el botn Todo >>.
La opcin de visualizacin que ha seleccionado se desplaza a
la lista Orden de visual. actual. Para volver a organizar esta
lista, seleccione una opcin y haga clic en Subir o Bajar. Para
eliminar una opcin de la lista, seleccinela y haga clic en el
botn <<.
4 (Opcional) Cambie el carcter que desea utilizar entre los valo-
res de la lista. El valor de separador por defecto es un guin (-
).
5 (Opcional) Cambie el modo en que la seleccin aparece resal-
tada en la lista en funcin de si est activo o no el Gestor de
proyectos. Por defecto, el archivo de dibujo que seleccione en
la lista de dibujos aparece resaltado en todo momento; puede
optar por resaltar solamente la seleccin cuando est activa la
lista de dibujos del Gestor de proyectos.
6 Haga clic en Aceptar.
La lista de dibujos de proyecto se actualiza automticamente
en el Gestor de proyectos.
74 | Captulo 2 Administracin de proyectos
Ejemplo de visualizacin de lista de dibujos
En este ejemplo, Nmero de plano (%S) y Descripcin de dibujo 1 se han
seleccionado como las opciones de visualizacin y el valor de separador es un
guin.
Lista de dibujos despus Lista de dibujos antes
1 - Diagrama de flujo y de interconexin, lista de E/S demo01.dwg
2 - control del motor trifsico, circuito de control demo02.dwg
3 - Fuentes de alimentacin, fuentes de mdulos de E/S demo03.dwg
Configuracin de visualizacin de lista de dibujos
Permite configurar las opciones de visualizacin. Existen 10 valores que pueden
asociarse a un dibujo de la lista, lo que permite visualizar la informacin en
funcin de las necesidades del usuario.
Acceso:
En el Gestor de proyectos, haga clic en la herramienta Configuracin de visuali-
zacin de lista de dibujos.
En el men Proyectos, seleccione Proyecto Gestor de proyectos. En el Gestor
de proyectos, haga clic en la herramienta Configuracin de visualizacin de
lista de dibujos.
Indica los valores que se pueden asociar al dibujo. Opciones de visualizacin
Permiten cambiar la opcin de visualizacin seleccio-
nada de o a la opcin seleccionada en Orden de vi-
Teclas de flecha
sual. actual. Para aadir una opcin a la lista, selec-
cione la opcin de visualizacin de la lista Opciones
de visualizacin y haga clic en el botn >> o aada
todas las opciones haciendo clic en el botn Todo
>>. Para eliminar una opcin de la lista, seleccione
la opcin y haga clic en el botn <<.
Indica los valores que deben visualizarse en la lista.
Debe especificarse al menos una entrada.
Orden de visual. actual
Cambio de las opciones de visualizacin del dibujo | 75
Permite especificar el carcter que se utilizar entre
los valores de la lista. Escriba el carcter en el cuadro
de entrada o utilice el valor por defecto (-).
Valor de separador
Cambia el modo en que la seleccin aparece resalta-
da en la lista en funcin de si est activo o no el
Mostrar resaltado de seleccin siem-
pre/Mostrar resaltado de seleccin slo
cuando est activo Gestor de proyectos. Por defecto, el archivo de dibujo
que seleccione en la lista de dibujos aparece resaltado
en todo momento; puede optar por resaltar solamen-
te la seleccin cuando est activa la lista de dibujos
del Gestor de proyectos.
Permite desplazar la opcin de visualizacin seleccio-
nada una posicin hacia arriba en la lista Orden de
visual. actual.
Subir
Permite desplazar la opcin de visualizacin seleccio-
nada una posicin hacia abajo en la lista Orden de
visual. actual.
Bajar
Presentacin general de los archivos
relacionados con el proyecto
Existen varios archivos opcionales relacionados con el proyecto que son
compatibles con AutoCAD Electrical. Estos archivos proporcionan diversas
funciones, como mantener la coherencia de un proyecto, ayudar a actualizar
cajetines personalizados en un proyecto o proporcionar parmetros
personalizados para diferentes herramientas, como la herramienta de insercin
de mdulo de E/S de PLC.
Entre los archivos opcionales relacionados con el proyecto de AutoCAD
Electrical se incluyen:
Base de datos para seleccionar asignaciones de nmeros
de pieza del catlogo. Tambin se consulta cuando se ge-
Bsqueda en el catlogo
neran automticamente varios informes de lista de materia-
les.
Se trata de un archivo MDB en formato de Access denomi-
nado <proyecto>_cat.mdb (versin especfica del proyecto
76 | Captulo 2 Administracin de proyectos
de un archivo de bsqueda en el catlogo) o DE-
FAULT_CAT.MDB (archivo de bsqueda en el catlogo por
defecto). Si se utiliza el archivo .mdb especfico del proyec-
to, ste debe encontrarse en la misma carpeta que el archi-
vo <proyecto>.wdp. Si no se encuentra una versin espec-
fica del proyecto, se busca el archivo DEFAULT_CAT.MDB
en la misma carpeta que el archivo de proyecto activo y,
a continuacin, en las rutas definidas en la secuencia de
bsqueda en el subdirectorio "C".
Muestra una lista de varias selecciones de descripcin de
componente estndar, a las que se puede acceder haciendo
Valores por defecto de descripcin
clic en Valores por defecto en los cuadros de dilogo Inser-
tar/editar componente e Insertar/editar componente en el
armario.
Este archivo puede ser un archivo de texto ASCII especfico
de una familia con la extensin .wdd (por ejemplo,
"PB.WDD" para los pulsadores PB de la familia). Si no se
encuentra el archivo especfico de una familia, buscar un
archivo con la misma ruta y nombre que el proyecto activo
que tenga la extensin .wdd (<proyecto>.wdd). Si no se
encuentra ningn archivo especfico de una familia ni
ningn archivo especfico del proyecto, buscar por defecto
un archivo de descripcin general WD_DESC.WDD en di-
versas rutas de bsqueda de AutoCAD Electrical y rutas de
soporte de AutoCAD (secuencia de bsqueda en el subdi-
rectorio "A"). Si no se encuentra ninguno, se le solicitar
buscar un archivo de descripcin .wdd.
Cuando hace clic en Valores por defecto en el cuadro de
dilogo Insertar/Editar componente o en el cuadro de di-
logo Insertar/editar componente en el armario, el contenido
del archivo de texto ASCII aparece en un cuadro de dilogo,
donde es posible seleccionar una lnea de texto para usarla
como texto de descripcin. El texto seleccionado, hasta un
delimitador de comentario ; (si existiese), se mostrar en
el cuadro de edicin de descripcin del cuadro de dilogo
Insertar/Editar. Si el texto seleccionado tiene uno o varios
caracteres |, se interpreta que contiene cortes de lnea,
por lo que la segunda y tercera lnea de descripcin tam-
bin se rellenan.
Presentacin general de los archivos relacionados con el proyecto | 77
Datos de la lista de designacin de etiquetado de compo-
nentes incluidos en un archivo de texto externo, al que se
Componente externo
accede cuando se hace clic en la opcin Lista externa del
cuadro de dilogo Insertar/Editar para acceder a los diseos
del esquema o las implantaciones fsicas. Los datos de este
archivo pueden estar delimitados por comas o por espacios,
y pueden aparecer en cualquier orden. Cuando se accede
al archivo, su contenido aparece en un cuadro de dilogo
para poder seleccionar una lnea de datos. Se descompone
y muestra en un cuadro de dilogo para la asignacin de
varios atributos incluidos en el smbolo de componente del
esquema o de implantacin del armario que se est editan-
do.
Los elementos de la lnea de datos de archivo seleccionada
se pueden asignar a atributos del smbolo editado de
componente del esquema o de la implantacin de compo-
nentes como por ejemplo, la etiqueta, la descripcin, la
posicin y el nmero de pieza del catlogo.
Este archivo de texto puede tener una extensin .txt, .csv
o .wdx. Si el usuario no se desplaza y selecciona un archivo
especfico, AutoCAD Electrical busca un archivo que tenga
la misma ruta y el mismo nombre que el archivo .wdp del
proyecto, aunque con una extensin .wdx. En ejecuciones
de comandos posteriores, AutoCAD Electrical utilizar por
defecto el nombre de archivo seleccionado previamente.
Permite modificar el cdigo de etiqueta de familia de los
smbolos de biblioteca mediante la asignacin de los cdi-
Asignacin de cdigo de etiqueta
de familia
gos a nuevos valores. El cdigo de etiqueta de un smbolo
se utiliza en la generacin de ID de etiqueta de componen-
tes insertados, como la parte "PB" del ID de etiqueta
"PB101" o la "K" del ID de etiqueta "-K25".
El archivo WD_FAM.DAT se busca en la secuencia de bs-
queda en el subdirectorio "A". Se trata de un archivo de
texto con el formato <antiguo>, <nuevo>. Por ejemplo, el
cdigo de etiqueta de familia por defecto para una luz pi-
loto de biblioteca JIC es LT y genera etiquetas como
LT101. Para modificar este cdigo de etiqueta y sustituir
un cdigo de familia de LITE sin editar los smbolos de
biblioteca, aada esta lnea en wd_fam.dat: LT, LITE.
78 | Captulo 2 Administracin de proyectos
Base de datos de asignaciones grficas de implantacin de
componentes basadas en las asignaciones de nmero de
pieza del catlogo.
Bsqueda de implantacin de com-
ponentes
En primer lugar, se busca un archivo que tenga la misma
ruta y el mismo nombre que el proyecto, aunque con un
sufijo y una extensin _FOOTPRINT_LOOKUP.MDB. Si no
se encuentra el archivo, se busca el archivo FOOT-
PRINT_LOOKUP.MDB por defecto en el mismo directorio
que el archivo del proyecto y, a continuacin, en la secuen-
cia de bsqueda en el subdirectorio "B" siguiente.
Base de datos para componentes del esquema insertados
desde implantaciones del armario.
Bsqueda de esquema
En primer lugar, se busca un archivo con la misma ruta y
nombre que el proyecto, aunque con un sufijo y una exten-
sin _SCHEMATIC_LOOKUP.MDB. Si no se encuentra el
archivo, se busca el archivo SCHEMATIC_LOOKUP.MDB
por defecto en el mismo directorio que el archivo del pro-
yecto y, a continuacin, en la secuencia de bsqueda en
el subdirectorio "B".
Muestra una lista con los cdigos de instalacin por defecto
de selecciones encontradas en los cuadros de dilogo Inser-
Cdigos de instalacin
tar/editar componente e Insertar/editar componente en el
armario (seleccione la opcin para incluir la lista externa
en el subcuadro de dilogo de la lista del proyecto de ins-
talacin).
En primer lugar, se busca un archivo con la misma ruta y
el mismo nombre que el proyecto con una extensin .inst.
Si no se encuentra el archivo, se busca el archivo DE-
FAULT.INST en el mismo directorio que el archivo del pro-
yecto y, a continuacin, en la secuencia de bsqueda en
el subdirectorio "A" siguiente.
Muestra una lista de cdigos de posicin por defecto de
las selecciones encontradas en los cuadros de dilogo Inser-
Cdigos de posicin
tar/editar componente e Insertar/editar componente en el
armario (seleccione la opcin para incluir la lista externa
en el subcuadro de dilogo de la lista del proyecto de posi-
cin).
Presentacin general de los archivos relacionados con el proyecto | 79
En primer lugar, se busca un archivo que tenga la misma
ruta y el mismo nombre que el proyecto, aunque con una
extensin .loc. Si no se encuentra el archivo, se busca el
archivo DEFAULT.LOC en el mismo directorio que el archivo
del proyecto y, a continuacin, en la secuencia de bsqueda
en el subdirectorio "A" siguiente.
Muestra los cdigos de grupo por defecto para las seleccio-
nes encontradas en el cuadro de dilogo Insertar/editar
Cdigos de grupo
componente en el armario (seleccione la opcin para incluir
la lista externa en el subcuadro de dilogo de la lista del
proyecto de la posicin).
En primer lugar, se busca un archivo que tenga la misma
ruta y el mismo nombre que el proyecto, aunque con una
extensin .grp. Si no se encuentra el archivo, se busca el
archivo DEFAULT.GRP en el mismo directorio que el archivo
del proyecto y, a continuacin, en la secuencia de bsqueda
en el subdirectorio "A".
Muestra una lista de cdigos de montaje por defecto para
las selecciones encontradas en los cuadros de dilogo Inser-
Cdigos de montaje
tar/editar componente en el armario (seleccione la opcin
para incluir la lista externa en el subcuadro de dilogo de
la lista del proyecto de la posicin).
En primer lugar, se busca un archivo que tenga la misma
ruta y el mismo nombre que el proyecto, aunque una ex-
tensin .mnt. Si no se encuentra el archivo, se busca el ar-
chivo DEFAULT.MNT en el mismo directorio que el archivo
del proyecto y, a continuacin, en la secuencia de bsqueda
en el subdirectorio "A".
Permite personalizar las etiquetas genricas LINEx en los
distintos cuadros de dilogo de cajetn e informacin del
proyecto.
Etiquetas del proyecto
En primer lugar, se busca un archivo con la misma ruta y
el mismo nombre que el proyecto con una extensin .wdl.
Si no se encuentra el archivo, se busca el archivo DE-
FAULT_WDTITLE.WDL en el mismo directorio que el archivo
del proyecto y, a continuacin, en la secuencia de bsqueda
en el subdirectorio "A" siguiente.
80 | Captulo 2 Administracin de proyectos
Muestra una lista de los parmetros por defecto de valores
encontrados en los cuadros de dilogo Insertar/editar
Parmetros por defecto de valores
componente e Insertar/editar componente en el armario.
El contenido del archivo de texto ASCII aparece en el cuadro
de dilogo. Se puede utilizar el carcter "|" para delimitar
asignaciones consecutivas de VALORESx. Por ejemplo, si
designa una entrada "30A|60A", "30A" se colocar en el
primer atributo VALORESx y "60A" en el atributo VALO-
RES(x+1).
En primer lugar, se busca un archivo que tenga la misma
ruta y el mismo nombre que el proyecto pero, aunque con
una extensin .wdr. Si no se encuentra el archivo, se busca
el archivo WD_RATINGS.WDR por defecto en la secuencia
de bsqueda en el subdirectorio "A". Tambin se puede
acceder a un archivo especfico de la familia (por ejemplo,
PS.WDR para presostatos).
El archivo .wdn es un archivo de texto que se utiliza espec-
ficamente para revisar. No se comprueban los nmeros de
Comprobacin de errores en tiempo
real
borna que aparecen en el archivo .wdn para la duplicacin
de nmeros de borna. Se pueden utilizar caracteres co-
modn para excluir una rango de bornas de la comproba-
cin de duplicacin como, por ejemplo, todas las bornas
con un nombre de etiqueta que empiece con "T" y con el
nmero de borna "1". AutoCAD Electrical busca el archivo
<nombre_proyecto>.wdn en la misma carpeta que el archi-
vo de definicin de proyecto (*.wdp). Si no se encuentra
el archivo <nombre_proyecto>.wdn, AutoCAD Electrical
buscar el archivo DEFAULT.WDN en la carpeta del proyec-
to (C:\Documents and Settings\{nombre de usuario}\Mis
documentos\Acade {versin}\AeData\Proj).
El archivo .wdn por defecto contiene los archivadores de
nmero de borna GND, PN y E, que se ignoran cuando se
comprueba la duplicacin y no aparecen en el informe de
revisin elctrica. Edite este archivo con un editor de texto
ASCII, como WordPad.
Permite definir la asignacin opcional de cdigos de RSLo-
gix a nombres de bloque de smbolos de AutoCAD Electrical
para una importacin de archivos de RSLogix.
Importacin de RSLogix
En primer lugar, se busca un archivo que tenga la misma
ruta y el mismo nombre que el proyecto, aunque con una
Presentacin general de los archivos relacionados con el proyecto | 81
extensin .wdf. Si no se encuentra el archivo, se busca el
archivo DEFAULT_RSLOGIX.WDF en la secuencia de bs-
queda en el subdirectorio "A" y, si no se encuentra, se
busca el archivo _DEFAULT_RSLOGIX.WDF.
Permite definir los parmetros de la Utilidad de hoja de
clculo a E/S de PLC de AutoCAD Electrical.
Herramienta de hoja de clculo a
PLC
Se le solicitar la bsqueda de un archivo con una extensin
.wdi. El archivo de parmetros por defecto es DE-
MOPLC.WDI.
Se trata del archivo de soporte de asignacin de nombre
de atributo de la herramienta de actualizacin de cajetn
de AutoCAD Electrical.
Cajetn
En primer lugar, se busca un archivo que tenga la misma
ruta y el mismo nombre que el proyecto, aunque con una
extensin .wdt. Si no se encuentra el archivo, se busca el
archivo DEFAULT.WDT en el mismo directorio que el archi-
vo del proyecto. Si no se encuentra el archivo, se busca el
archivo en la secuencia de bsqueda en el subdirectorio
"A" siguiente.
Un archivo de texto de atributos de atributos definidos por
el usuario definidos en bloques de AutoCAD Electrical. Las
Atributos definidos por el usuario
herramientas del informe utilizan la lista de atributos defi-
nidos por el usuario para determinar los atributos adiciona-
les que se muestran en un informe. El nombre de archivo
de la lista puede ser el mismo que el del proyecto activo,
o bien Default para que se utilice en todo el sistema. El ar-
chivo DEFAULT.WDA se guarda en la carpeta base del
proyecto, mientras que el archivo <nombre_proyecto>.wda
se guarda en la misma carpeta que el archivo de definicin
del proyecto (*.wdp).
Permiten asignar descripciones de color y calibre de cable
basadas en capas de cables.
Etiquetas de calibre y color de cable
En primer lugar, se busca un archivo que tenga la misma
ruta y el mismo nombre que el proyecto, aunque con una
extensin .wdw. Si no se encuentra el archivo, se busca el
archivo DEFAULT.WDW en el mismo directorio que el archi-
vo del proyecto. Si no se encuentra el archivo, se busca el
82 | Captulo 2 Administracin de proyectos
archivo en la secuencia de bsqueda en el subdirectorio
"A" siguiente.
Secuencia de bsqueda en el subdirectorio "A"
1 Ruta completa (si se proporciona el nombre de la ruta completa)
2 Subdirectorio de usuario (C:\Documents and Settings\{nombre de
usuario}\Application Data\Autodesk\AutoCAD Electrical\{nmero de
versin}\{cdigo de pas}\Support\User\)
3 Subdirectorio del archivo .wdp del proyecto activo
4 Soporte de AutoCAD Electrical (C:\Documents and Settings\{nombre de
usuario}\Application Data\Autodesk\AutoCAD Electrical\{nmero de
versin}\{cdigo de pas}\Support\AeData\)
5 Soporte de AutoCAD Electrical (C:\Documents and Settings\{nombre de
usuario}\Application Data\Autodesk\AutoCAD Electrical\{nmero de
versin}\{cdigo de pas}\Support\)
6 Soporte de AutoCAD Electrical (C:\Archivos de programa
[(x86)]\Autodesk\Acade {versin}\Support\)
7 Soporte de AutoCAD Electrical (C:\Archivos de programa
[(x86)]\Autodesk\Acade {versin}\)
8 Todas las rutas definidas en Opciones de AutoCAD Archivos Ruta
de bsqueda de archivos de soporte
Secuencia de bsqueda en el subdirectorio "B"
1 Ruta completa (si se proporciona el nombre de la ruta completa)
2 Subdirectorio de usuario (C:\Documents and Settings\{nombre de
usuario}\Application Data\Autodesk\AutoCAD Electrical\{nmero de
versin}\{cdigo de pas}\Support\User\)
3 Subdirectorio de bsqueda en el catlogo (C:\Documents and
Settings\{nombre de usuario}\Mis documentos\Acade
{versin}\AeData\Catalogs\)
4 Subdirectorio base de biblioteca de implantacin del armario (C:\Archivos
de programa [(x86)]\autodesk\Acade {versin}\Libs\panel\)
Presentacin general de los archivos relacionados con el proyecto | 83
5 Soporte de AutoCAD Electrical (C:\Documents and Settings\{nombre de
usuario}\Application Data\Autodesk\AutoCAD Electrical\{nmero de
versin}\{cdigo de pas}\Support\AeData\)
6 Soporte de AutoCAD Electrical (C:\Documents and Settings\{nombre de
usuario}\Application Data\Autodesk\AutoCAD Electrical\{nmero de
versin}\{cdigo de pas}\Support\)
7 Soporte de AutoCAD Electrical (C:\Archivos de programa
[(x86)]\Autodesk\Acade {versin}\Support\)
8 Soporte de AutoCAD Electrical (C:\Archivos de programa
[(x86)]\Autodesk\Acade {versin}\)
9 Todas las rutas definidas en Opciones de AutoCAD Archivos Ruta
de bsqueda de archivos de soporte
Secuencia de bsqueda en el subdirectorio "C"
1 Ruta completa (si se proporciona el nombre de la ruta completa)
2 Subdirectorio de usuario (C:\Documents and Settings\{nombre de
usuario}\Application Data\Autodesk\AutoCAD Electrical\{nmero de
versin}\{cdigo de pas}\Support\User\)
3 Subdirectorio de bsqueda en el catlogo (C:\Documents and
Settings\{nombre de usuario}\Mis documentos\Acade
{versin}\AeData\Catalogs\)
4 Soporte de AutoCAD Electrical (C:\Documents and Settings\{nombre de
usuario}\Application Data\Autodesk\AutoCAD Electrical\{nmero de
versin}\{cdigo de pas}\Support\AeData\)
5 Soporte de AutoCAD Electrical (C:\Documents and Settings\{nombre de
usuario}\Application Data\Autodesk\AutoCAD Electrical\{nmero de
versin}\{cdigo de pas}\Support\)
6 Soporte de AutoCAD Electrical (C:\Archivos de programa
[(x86)]\Autodesk\Acade {versin}\Support\)
7 Soporte de AutoCAD Electrical (C:\Archivos de programa
[(x86)]\Autodesk\Acade {versin}\)
8 Todas las rutas definidas en Opciones de AutoCAD Archivos Ruta
de bsqueda de archivos de soporte
84 | Captulo 2 Administracin de proyectos
NOTA Si el archivo de entorno (wd.env) presenta el parmetro
WD_ACADPATHFIRST sin comentarios y establecido en 1, el ltimo elemento de
bsqueda (rutas de Opciones) se busca entre los pasos 1 y 2 anteriores en lugar
de al final.
NOTA Si el archivo de entorno (wd.env) presenta el parmetro WD_SUP_ALT sin
comentarios y establecido en una ruta de subdirectorio vlida, se insertar en la
secuencia de bsqueda justo despus de Usuario.
Presentacin general del formato de los
archivos de proyecto
Un archivo de proyecto .wdp" es un archivo de texto que enumera los archivos
de dibujo que deben tratarse como un diagrama de cables de mltiples dibujos.
AutoCAD Electrical administra este archivo automticamente. El formato de
archivo .wdp se divide del modo siguiente:
Todas las lneas de texto marcadas con "*[n]" en las colum-
nas 1 a 4 seguidas de la lnea de datos del proyecto (n=1
a xxx)
Descripcin de proyecto
Alrededor de 75 entradas marcadas con "?[n]" en las colum-
nas 1 a 4. La mayora de estos valores se reflejan en los
Parmetros por defecto del proyecto
atributos incluidos en el bloque WD_M invisible de cada
dibujo.
NOTA Esta "copia" del proyecto actual de los parmetros
de propiedades del dibujo se puede transferir a todos los
nuevos dibujos de AutoCAD Electrical y sobrescribir los va-
lores por defecto incluidos en el smbolo de biblioteca
WD_M.dwg durante la insercin. Cuando aparezca el cua-
dro de advertencia del bloque WD_M para solicitar permiso
para insertarse en un dibujo nuevo o que no sea de Auto-
CAD Electrical, el parmetro de alternacin del cuadro de
dilogo determina si los parmetros del dibujo son los va-
lores por defecto incluidos en el smbolo de biblioteca
WD_M.dwg (ajustar en DES) o si se sobrescribirn para que
coincidan con los parmetros "?[n]" que figuran en el archi-
vo ".wdp" del proyecto actual (ajustar en ACT).
Presentacin general del formato de los archivos de proyecto | 85
Por ejemplo, tiene un proyecto activo que est configurado
para un formato de etiquetado de cables nico y que es
diferente de todos los dems proyectos y del proyecto por
defecto contenido en la insercin de bloque WD_M.dwg
de la biblioteca de smbolos. Cuando inicie un nuevo dibujo
del proyecto, debe activar este cambio para que los par-
metros especiales del proyecto activo actualicen los valores
en la insercin de bloque WD_M insertada y se hagan
coincidir con los parmetros especiales del proyecto. Esta
accin elimina la necesidad de volver a las propiedades de
un nuevo dibujo y de ajustar el parmetro de formato de
etiquetado de cables para que coincida con el dibujo.
Se marca con "+[1]" en columnas de 1 a 4 seguido de la
ruta o las rutas delimitadas por punto y coma. Si son varias
Ruta por defecto de la biblioteca del
esquema
rutas, la bsqueda de un determinado nombre de archivo
de smbolos de biblioteca incluye la secuencia de las rutas
enumeradas aqu en el orden dado.
Se marca con "+[2]" en las columnas 1 a 4 seguido del ar-
chivo. Puede ser una ruta completa o solamente el nombre
Archivo de men de smbolos es-
quemticos
de archivo del men de smbolos (como ACE_JIC_ME-
NU.DAT o ACE_IEC_MENU.DAT).
Se marca con "+[3]" en las columnas de 1 a 4 seguido de
la ruta de armario de base o de rutas de base delimitadas
Ruta por defecto de la biblioteca del
armario
por punto y coma. Si son varias rutas, la bsqueda de un
smbolo de biblioteca de implantacin de componentes
dado incluye la secuencia de las rutas enumeradas aqu en
el orden dado.
Se marca con "+[4]" en las columnas 1 a 4 seguido del ar-
chivo. Puede ser una ruta completa o solamente el nombre
Archivo de men de smbolos del
armario
de archivo del men de smbolos (como ACE_PANEL_ME-
NU.DAT).
Se marca con "+[5]" seguido de 1= automtico/en tiempo
real, 0= el comando de referencia cruzada se debe ejecutar
explcitamente.
Actualizacin entre dibujos en
tiempo real
86 | Captulo 2 Administracin de proyectos
Se marca con "+[6]" seguido de 1= usar siempre MISC_CAT
para bsqueda en el catlogo, 2= usar MISC_CAT si no se
Utilizar tabla MISC_CAT
encuentra la tabla especfica del componente, 0 o entrada
omitida = usar slo la tabla especfica del componente.
Se marca con "+[9]" seguido de una lista delimitada por
comas. De este modo se proporciona una lista de propie-
Entradas LINEx para los informes
dades del proyecto entradas de descripcin que se in-
cluyen como encabezamiento en los informes generados.
Se marca con "+[10]" seguido de 0= el modo de etiqueta
del componente de instalacin/posicin combinada est
Etiqueta de instalacin/posicin
combinada
"desactivado", 1= el modo est "activado", 3= el modo est
activado e incluye Instalacin/posicin como prefijo de
etiqueta.
Se marca con "+[11]" seguido de 0= permitir que los valores
DESC1-DESC3 introducidos estn en maysculas/minscu-
Modo de maysculas/minsculas de
DESC
las, ausente o 1= hacer que todos los valores DESC1-DESC3
introducidos estn en maysculas.
Se marca con "+[13]" seguido de 0 o ausente= modo nor-
mal de etiquetado de cables (cables combinados en una
Modo de equipotencial
asignacin de nmero de cable), 1= modo por cable (cada
cable conectado tiene su propia asignacin de nmero de
cable).
Se marca con "+[14]" seguido de 0 o ausente= aadir pre-
fijo a ETIQUETA para salida a informes, 1=suprimir adicin
Etiqueta de instalacin/posicin de
estilo IEC
del prefijo a ETIQUETA para informes, 3=suprimir prefijo
de etiqueta de instalacin/posicin cuando coinciden los
valores por defecto de instalacin/posicin en todo el dibujo
para informes. Esta opcin slo se utiliza cuando +[10] se
establece en 1 o 3 en el caso anterior.
Se marca con "+[15]" seguido de 1= insercin de compo-
nente a atributos de instalacin/posicin de relleno autom-
Rellenar automticamente Instala-
cin/posicin
tico con valores por defecto de dibujos, 0 o ausente= modo
normal (no rellenar automticamente valores de atributo).
Presentacin general del formato de los archivos de proyecto | 87
Se marca con "+[16]" para el formato que debe tratar las
entradas de conexin de cables cuando no existe ningn
Formato de cable de esquema-
armario
texto de nmero de polo de borna en la implantacin de
componentes del dispositivo del diagrama de cables del
armario. Esto significa que la anotacin recibe el formato
de objeto TextoM y "+[17]" para el formato de datos escri-
tos en los atributos de destino TERMxx/WIRENOxx incluidos
en la implantacin de componentes del dispositivo del
diagrama de cables del armario.
Se marca con "+[18]" seguido de 1= ocultar automtica-
mente un equipotencial si una borna de nmero de cable
Ocultar automticamente nmero
de cable
est presente en el equipotencial (de tal forma que el mis-
mo nmero de cable no aparece dos veces en el equipoten-
cial nico) , 0= modo normal (no ocultar ningn texto de
nmero de cable).
Se marca con "+[19]" seguido de valor de desfase de nme-
ro de cable, 0 o en blanco o ausente= centrado normal de
Desfase del nmero de cable
nmeros de cables en el segmento de cable, valor= desfase
desde el extremo izquierdo o superior del segmento de
cable.
Se marca con "+[20]" seguido del nombre de archivo. Si
no existe o no se puede encontrar el archivo alternativo
.env, se utilizar el archivo wd.env por defecto.
WD.ENV alternativo
Se marca con "+[21]" seguido de 0= el nmero de cable
por capa est "desactivado", 1= el modo est "activado" y
Nmero de cable por capa
"+[22]" contiene la configuracin de capa. El formato de
configuracin de capa est delimitado por punto y coma
en grupos repetidos de cuatro elementos por definicin de
capa. <nombre de capa>;<formato de etiqueta>;<nmero
de cable inicial>;<lista de sufijos>;...
Se marca con "+[23]" seguido de 0= archivo de catlogo
alternativo no definido, 1= definido y "+[24]" contiene el
nombre de archivo de bsqueda en el catlogo alternativo.
Bsqueda en el catlogo alternativa
88 | Captulo 2 Administracin de proyectos
Se marca con "+[27]" seguido de los rangos de nmeros
de cable que deben excluirse para la numeracin secuencial
Excluir rango de nmeros de cable
de cables (en blanco o ausente= no hay nmeros de cables
excluidos). Por ejemplo, 100-199.500-699.
Se marca con "+[29]" seguido de 0= modo de numeracin
de cable normal o 1= calcular nmero de cable basado en
Modificacin de la borna de nmero
de cable
referencia segn la ubicacin y no en la primera borna del
equipotencial (o deshacer al modo de numeracin de cable
normal si no hay bornas en el equipotencial).
Se marca con "+[30]" y se define como variable global (el
valor por defecto es 0.0) para ayudar en el clculo de la
Clculo de la columna "LONGCAL"
columna "LONGCAL" (longitud de cable calculada) en un
informe Desde/hasta que puede asignar conexiones de
cables de esquema a diseos fsicos del armario. Este valor
es la cantidad adicional que hay que aadir a cada extremo
de un segmento de cable calculado con fines de conexin.
Se marca con "+[31]" y se define en el cuadro de dilogo
Propiedades del proyecto. El valor puede estar en blanco
Orden de etiqueta/nmero de cable
(sin modificacin del orden) o de 0 a 7 para diversos rde-
nes horizontales o verticales enumerados en el cuadro de
dilogo.
Se marca con "+[32]" seguido de 0= el modo de compro-
bacin de error en tiempo real est "desactivado", 1= el
modo est "activado".
Comprobacin de errores en tiempo
real
Se marca con "+[33]" para indicar una cadena de nombres
de columnas utilizados en encabezamientos de columna
de rejilla en los comandos de tipo de cable.
Encabezamientos de columna de
rejilla
Se marca con "+[34]" para desactivar el trazo (-) como el
primer carcter de una etiqueta cuando el modo de etique-
Desactivacin de trazo
ta de componente de instalacin/posicin combinada est
activada. Vase la entrada [+10}
Todas las entradas que quedan proporcionan una ruta re-
lativa al tiempo (relativa a la ubicacin del archivo .wdp
Lista de dibujos del proyecto
Presentacin general del formato de los archivos de proyecto | 89
del proyecto) para cada dibujo que forme parte del proyec-
to. En primer lugar aparece el nombre del dibujo. A conti-
nuacin, si se han definido asignaciones o descripciones
especiales para el dibujo, esta informacin aparece a conti-
nuacin del nombre del dibujo en las lneas siguientes.
Cada lnea aparece con un cdigo como prefijo. Si se defi-
nen agrupaciones especiales "sec/sub", el cdigo "sec" de
un dibujo estar precedido por una entrada "=" y el cdigo
"sub" por una entrada "==". Si se definen de una a tres lneas
de descripcin, cada una de ellas est precedida por una
entrada "===". Si un dibujo se marca con "Slo ref", ste
estar precedido por una entrada "====REF".
NOTA Las siguientes opciones ya no son vlidas ya que ahora son parmetros de
dibujo: Formato de relleno de referencia cruzada (+[7]), Texto de referencia cruzada
entre (+[8]) y Orden de referencia cruzada (+[28]). Adems, Base de datos del
proyecto (+[12]) se ha reemplazado por el PDS.
Archivado de un proyecto
La utilidad de compresin crea un archivo zip del archivo .wdp del proyecto
actual y de uno o ms archivos de dibujo a los que hace referencia. De manera
opcional, el archivo zip puede incluir una copia del archivo de base de datos
temporal del proyecto para eliminar la necesidad de generar de nuevo la base
de datos al descomprimir el archivo posteriormente.
Para que la utilidad de compresin funcione, el sistema en el que se ejecuta
AutoCAD Electrical debe tener instalada una aplicacin de compresin.
Configuracin inicial
1 Edite el archivo .env para indicar la utilidad de compresin.
2 Cree una entrada para la utilidad con la etiqueta WD_ZIP seguida de una
coma y, a continuacin, introduzca el nombre de ruta completo del
programa de compresin ejecutable. Por ejemplo, WD_ZIP, C:\Archivos
de programa [(x86)]\winzip\winzip32.exe.
NOTA Antes de ejecutar la utilidad de compresin, todos los dibujos que se
van a incluir en el archivo comprimido deben estar cerrados.
90 | Captulo 2 Administracin de proyectos
Tambin es posible acceder a esta utilidad a travs de varias rutinas de AutoCAD
Electrical que permiten acceder y modificar varios dibujos.
Archivo de un conjunto de dibujos
1 Seleccione Proyectos Crear archivo ZIP de proyecto.
2 Seleccione los dibujos que desea procesar y haga clic en Aceptar.
3 En el cuadro de dilogo Archivo ZIP de proyecto de AutoCAD Electrical,
especifique el nombre del archivo Zip que desea crear o actualizar.
4 Indique si desea incluir la base de datos del proyecto.
5 Haga clic en Aceptar.
Tambin es posible acceder a esta utilidad desde varias rutinas de AutoCAD
Electrical que permite acceder a varios dibujos y modificarlos.
Archivo Zip de proyecto
Permite crear una estructura para comprimir y archivar el conjunto de dibujos
del proyecto actual. Es posible que el programa de compresin genere un
mensaje de error si el dibujo activo es uno de los dibujos que se van a
comprimir.
Acceso:
En la herramienta Gestor de proyectos, haga clic en la flecha de la herramienta
Publicar/trazar y seleccione Crear archivo ZIP de proyecto. Seleccione los pro-
yectos que desea comprimir y haga clic en Aceptar.
En el men Proyectos, seleccione Crear archivo ZIP de proyecto. Seleccione los
proyectos que desea comprimir y haga clic en Aceptar.
Adems, es posible acceder a la utilidad desde varias rutinas de AutoCAD Elec-
trical que permiten acceder a varios dibujos y modificarlos.
Muestra el nombre y la ubicacin del archivo Zip que
se va a crear. Si desea actualizar un archivo, busque
el archivo Zip.
Indique el nombre del archivo ZIP que se
va a crear/actualizar
Permite especificar si se desea incluir el archivo de
base de datos (.mdb) del proyecto en el archivo Zip.
Incluir archivo de base de datos de proyec-
to
Archivado de un proyecto | 91
Trabajo con varios clientes
Presentacin general de la configuracin para varios
clientes
Es posible configurar AutoCAD Electrical para tratar con varios clientes, cada
uno de ellos con sus propios requisitos de biblioteca y cajetn. Los bordes de
dibujo, cajetines, bibliotecas de piezas y archivos de bsqueda de nmero de
pieza especficos de clientes pueden configurarse para que AutoCAD Electrical
los seleccione automticamente al trabajar en un proyecto especfico de un
cliente.
Estructura de subdirectorios de cliente
Configure una estructura de subdirectorios donde a cada cliente se le asigne
su propio subdirectorio. Por ejemplo, podra tener este aspecto:
n:\campbell.nap\
n:\j-m\
n:\jeep_toledo\
Configuracin de archivos de asignacin de cajetn para
clientes
Emplee la herramienta Configuracin de cajetn de AutoCAD Electrical para
crear un archivo default.wdt para el cajetn de cada cliente. Guarde este archivo
default.wdt en el subdirectorio base del cliente. Por ejemplo:
n:\campbell.nap\default.wdt
Se puede hacer de la siguiente forma:
1 Utilice AutoCAD Electrical para crear un proyecto en el subdirectorio base
del cliente (por ejemplo, n:\campbell.nap\dummy.wdp).
2 Abra el dibujo de borde del dibujo del cliente o cualquier dibujo existente
que contenga el cajetn del cliente (bloque con atributos).
3 Seleccione Proyecto Configuracin de cajetn.
92 | Captulo 2 Administracin de proyectos
4 En el cuadro de dilogo Mtodo de enlace de cajetn, seleccione la opcin
central que se indica debajo de "Mtodo 1" (archivo DEFAULT.WDT de
cualquier proyecto que se encuentre en el subdirectorio n:\campbell.nap).
5 Haga clic en Aceptar.
6 Siga los cuadros de dilogo y seleccione las opciones para generar el
archivo default.wdt.
Personalizacin de etiquetas para cajetines
Varios cuadros de dilogo de AutoCAD Electrical relacionados con cajetines
muestran etiquetas genricas como "LINE1", "LINE2", etc. Estas etiquetas se
pueden cambiar de modo que coincidan con el enlace real al cajetn del cliente.
Por ejemplo, en el archivo de asignacin ".wdt", es posible que el valor "LINE10"
de los datos de AutoCAD Electrical est enlazado con el atributo "DRAWN_BY"
del cajetn del cliente. Lo que el usuario desea ver cuando AutoCAD Electrical
muestra un cuadro de dilogo relacionado con cajetines no es el valor "LINE10"
sino "Dibujado por".
1 Cree un archivo denominado default_wdtitle.wdl en el subdirectorio del
cliente donde almacena los archivos del proyecto (.wdp). Utilice cualquier
editor de textos genrico, como el Bloc de notas o Wordpad de Windows.
2 Edite el archivo segn sea necesario.
El archivo debe contener una lnea por etiqueta con el formato
LINEx=etiqueta. No es necesario que las entradas estn en orden y pueden
omitirse nmeros de lnea.
3 Gurdelo y salga del programa.
Intente actualizar el cajetn desde la herramienta Gestor de proyectos.
Observe todas las etiquetas actualizadas.
Definicin de smbolos de biblioteca especficos del cliente
Si el cliente cuenta con smbolos especiales o parmetros de tamao de texto
distintos a los de las bibliotecas por defecto que se suministran con el producto
AutoCAD Electrical, cree y mantenga un subdirectorio de bibliotecas de
smbolos especficos de clientes con smbolos inteligentes de AutoCAD
Electrical que se hayan ajustado para cumplir con los estndares de dicho
cliente. Al comenzar un nuevo proyecto de este cliente, establezca la ruta de
Presentacin general de la configuracin para varios clientes | 93
la biblioteca de smbolos de AutoCAD Electrical para que indique la biblioteca
del cliente.
1 En el Gestor de proyectos, haga clic con el botn derecho en el nombre
del proyecto y seleccione Propiedades.
2 En el cuadro de dilogo Propiedades del proyecto Parmetros del
proyecto, haga clic en el signo "+" que aparece junto a Bibliotecas de
esquema. Haga clic en Aadir y escriba la ruta de la biblioteca en el cuadro
de edicin. Convirtala en la primera o nica ruta de la lista.
Con esta accin, AutoCAD Electrical buscar primero en la biblioteca de
smbolos especfica del cliente antes de dirigirse a una biblioteca de
smbolos por defecto de AutoCAD Electrical.
3 Haga clic en Aceptar.
NOTA Asegrese de actualizar tambin la ruta de la biblioteca de implantacin
del armario.
Inicio de un proyecto de un cliente
1 Cree y guarde el archivo de proyecto ".wdp" de AutoCAD Electrical en el
subdirectorio base del cliente donde se han almacenado sus archivos
default.wdt y wdtitle.wdl. Asegrese de que en el proyecto nuevo tambin
se indica la biblioteca de smbolos del cliente.
Los dibujos reales del proyecto pueden almacenarse en cualquier
ubicacin, pero es posible que desee guardarlos en algn tipo de
subdirectorio de "nmero de trabajo" dentro del subdirectorio base del
cliente. Por ejemplo, supongamos que tiene un nuevo proyecto 12345
del cliente "Campbell". En el subdirectorio de la unidad de red
N:\campbell.nap, cree el subdirectorio n:\campbell.nap\12345. Aqu es
donde guardar todos los dibujos de este proyecto.
2 Creacin de un proyecto nuevo y modo de guardarlo en el subdirectorio
base.
Por ejemplo, cree un proyecto nuevo, por ejemplo P12345.wdp, y gurdelo
en n:\campbell.nap\P12345.wdp (junto con el resto de proyectos del
cliente Campbell que haya creado; todos se encuentran agrupados en
dicho subdirectorio, pero sus conjuntos de dibujos estn aislados en
subdirectorios con nmero de trabajo exclusivo).
Con la configuracin anterior, siempre que trabaje en un proyecto del cliente
Campbell (archivo de proyecto ".wdp" almacenado en el directorio
94 | Captulo 2 Administracin de proyectos
n:\campbell.nap), AutoCAD Electrical utilizar automticamente el archivo
de asignacin de cajetn (n:\campbell.nap\default.wdt) y el archivo de etiqueta
de cuadro de dilogo (n:\campbell.nap\wdtitle.wdl) especficos del cliente).
Archivos de referencia variados
Aadir nueva tabla a MDB
Aadir nueva tabla a MDB
Acceso:
En el men Proyectos, seleccione Extras Aadir tabla a base de datos del
catlogo. Seleccione la base de datos que desee utilizar y haga clic en Abrir.
Permite especificar el nombre de archivo de base de datos
de catlogo que se va a modificar.
Archivo MDB para modificar
Proporciona una lista de las tablas existentes incluidas en
el archivo.
Tablas existentes
Permite especificar el nombre de una nueva tabla que se
va a aadir a la base de datos de catlogo seleccionada. La
Aadir nueva tabla
nueva tabla en blanco se inserta con los campos por defecto
definidos (es decir, los campos necesarios para la funcin
de bsqueda en el catlogo).
Datos de tabla de base de datos de proyecto --
Actualizacin de archivos de dibujo de proyecto
Datos de tabla de base de datos de proyecto --
Actualizacin de archivos de dibujo de proyecto
AutoCAD Electrical mantiene una base de datos del proyecto, que se almacena
en formato de Microsoft Access y se utiliza para acelerar determinadas
operaciones que se aplican en todo el proyecto. Este archivo slo se utiliza
Archivos de referencia variados | 95
con fines de apoyo, no forma parte de la inteligencia almacenada en un
proyecto de AutoCAD Electrical. Si la base de datos del proyecto desaparece
o se daa, se generar automticamente a partir del conjunto de dibujos del
proyecto. El archivo de base de datos del proyecto se puede utilizar para volver
a escribir datos de texto que aparecen en los smbolos de los dibujos. Con
precaucin (como se describe a continuacin), puede editar la base de datos
directamente y, a continuacin, volver a importar informacin en los dibujos.
El nombre del archivo es <proyecto>.mdb, donde <proyecto> coincide con el
nombre del archivo .wdp del proyecto actual.
Acceso:
Haga clic en Proyectos Exportar a hoja de clculo Actualizar desde base
de datos del proyecto.
Seleccione la tabla de base de datos que desee actualizar y, a continuacin, los
dibujos que se deben procesar. Todo cambio se volver a escribir en los objetos
adecuados. Tambin puede guardar el archivo de base de datos de apoyo con
otro nombre, editarlo y hacer referencia a este archivo cuando se inicie el
comando.
Nota de precaucin
AutoCAD Electrical 2006 y las versiones posteriores incluyen una funcin de
actualizacin automtica de la base de datos del proyecto, PDS (servicio de
bases de datos del proyecto), que complica el uso de este comando respecto a
las versiones anteriores de AutoCAD Electrical. PDS (servicio de bases de datos
del proyecto) actualiza automticamente la base de datos del proyecto sin la
intervencin (ni el conocimiento) del usuario. Si edita la base de datos del
proyecto con todos los cambios que desea volver a escribir en el conjunto del
proyecto, es posible que la funcin PDS intervenga sin previo aviso y los
elimine (para que coincida con el estado actual de los dibujos sin modificar)
antes de que pueda ejecutar el comando para actualizar los dibujos.
Aunque intente no actualizar los dibujos durante la edicin del archivo mdb
(para que la funcin PDS no actualice ningn elemento), es posible que pierda
todas las ediciones cuando ejecute el comando Actualizar desde base de datos
del proyecto. Esto se debe a que el comando, justo antes de iniciar la
actualizacin, puede solicitar la confirmacin de la operacin GuardarR para
el dibujo activo. Si selecciona Aceptar para confirmar la operacin, PDS notar
un cambio y actualizar la base de datos (por ejemplo, borrar los cambios del
dibujo actual), justo cuando el comando se est preparando para realizar el
proceso.
96 | Captulo 2 Administracin de proyectos
Para evitarlo, no actualice los dibujos mientras edite el archivo de base de
datos del proyecto y conteste "NO" a la solicitud GuardarR al invocar el
comando real de actualizacin.
Editar informe
Editar informe
Acceso:
En el men Proyectos, seleccione Extras Utilidad de lista de parmetros.
Haga clic en Modo de edicin.
Si edita la informacin del informe de configuracin, tendr la opcin de
actualizar el proyecto y los dibujos con la informacin nueva. Para volver a
ordenar las lneas, utilice los botones Subir, Bajar, Desplazar al principio y
Desplazar al final. Si vuelve a ordenar las lneas, puede actualizarse el orden
de la lista de dibujos del archivo de proyecto (.WDP) para que coincida.
Permite subir las lneas actualmente seleccionadas una po-
sicin en el informe.
Subir
Permite bajar las lneas actualmente seleccionadas una po-
sicin en el informe.
Bajar
Permite desplazar las lneas seleccionadas al principio del
informe.
Desplazar al principio
Permite desplazar las lneas seleccionadas al final del infor-
me.
Desplazar al final
Editar
Permite editar los valores de la lnea seleccionada. Haga doble clic en cualquier
lnea para editarla directamente.
Permite especificar el nombre del dibujo. NOMBDIB
Editar informe | 97
Si modifica los datos Sec, pueden actualizarse los datos de
seccin que se conservan en el archivo de proyecto (.WDP)
para que coincidan.
SEC
Si modifica los datos de Subsec, podr actualizar los datos
de subseccin que se conservan en el archivo de proyecto
(.WDP) para que coincidan.
SUBSEC
Si modifica los datos de PLA, podr actualizar el campo
Plano (%S) del dibujo actual para que coincida.
PLA
Si modifica los datos de NOMBDIBPLA, podr actualizar el
campo de nmero de dibujo (%D) del dibujo actual para
que coincida.
NOMBDIBPLA
Si modifica los datos de IEC_PRO, podr actualizar el campo
Proyecto IEC (%P) del dibujo actual para que coincida.
IEC_PRO
Si modifica los datos de IEC_INS, podr actualizar el campo
Instalacin IEC (%I) del dibujo actual para que coincida.
IEC_INS
Si modifica los datos de IEC_LOC, podr actualizar el campo
Posicin IEC (%L) del dibujo actual para que coincida.
IEC_LOC
Si modifica los datos de DESCPLA, podr actualizar los datos
de descripcin del dibujo actual para que coincidan.
DESCPLA
Actualizacin de modo de etiqueta de IEC
Actualizacin de modo de etiqueta de IEC
98 | Captulo 2 Administracin de proyectos
si se detecta un cambio en el formato de modo de etiqueta del componente
IEC, utilice esta herramienta para actualizar el formato de etiqueta. Esto
garantiza que las etiquetas del componente aparecen segn el cambio.
Acceso:
En el men Proyectos, seleccione Modo de etiqueta IEC - Actualizar.
Permite especificar la ejecucin de una actualizacin
en todo el proyecto, slo en el dibujo activo o en los
componentes seleccionados del dibujo activo.
Actualizar etiquetas para
Permite volver a ejecutar la actualizacin de referen-
cias cruzadas.
Actualizar anotaciones de referencia cru-
zada de principal/secundario
Indica si se deben suprimir (casilla activada) o aadir
(casilla desactivada) los caracteres "-" que aparecen
Eliminar cualquier carcter de trazos a la
izquierda de las etiquetas de componente
a la izquierda de las etiquetas de componentes. Esta
opcin se controla mediante el cuadro de dilogo
Propiedades del proyecto Componentes.
Permite cambiar la visibilidad de los atributos de
instalacin y posicin de cada componente.
Forzar atributos de instalacin y posicin
para que sean visibles o invisibles
Regenerar el archivo de base de datos
Regenerar el archivo de base de datos
Acceso:
Haga clic en la flecha desplegable de la herramienta Proyectos para acceder a
la herramienta Regenerar archivo de base de datos del proyecto.
En el men Proyectos, seleccione Proyectos Regenerar/actualizar base de
datos del proyecto.
Lista: muestra los dibujos que parecen obsoletos segn la tabla de conexin
de cables del proyecto. Puede provocar una actualizacin con el cuadro de
Regenerar el archivo de base de datos | 99
dilogo abierto o aplazarla para que se lleve a cabo automticamente al
ejecutar un informe de cables.
Incluir proceso de conexin de cables: permite indicar que las conexiones
de cables se procesen al actualizar el archivo de base de datos o la tabla de
conexiones de cables.
Slo actualizar: permite actualizar la tabla de conexiones de cables con los
archivos obsoletos.
Regeneracin completa: permite realizar una regeneracin completa del
archivo de base de datos del proyecto.
Seleccionar dibujos que procesar
Seleccionar dibujos que procesar
Muestra los dibujos disponibles para actualizar en el proyecto actual.
Acceso:
Seleccione una opcin para ejecutar cualquiera de los comandos de todo el
proyecto.
Permite seleccionar todos los dibujos de la lista de dibujos
del proyecto.
Hacer todo
Permite seleccionar uno o ms dibujos de la lista de dibujos
del proyecto.
Procesar
Permite devolver todos los dibujos seleccionados a la lista
de dibujos del proyecto.
Restablecer
Permite devolver uno o ms dibujos a la lista de dibujos
del proyecto.
Deseleccionar
Permite seleccionar dibujos por secciones y subsecciones
definidas por el usuario.
por seccin/subseccin
100 | Captulo 2 Administracin de proyectos
Lista de tareas
Lista de tareas
Permite realizar los cambios en los archivos de dibujos que se han acumulado
mientras no estaban disponibles para su edicin.
Acceso:
Haga clic en la herramienta Gestor de proyectos. En el Gestor de proyectos,
haga clic en la herramienta Lista de tareas del proyecto o haga clic con el botn
derecho en el nombre del proyecto y seleccione Lista de tareas. En el cuadro
de dilogo Actualizar desde, seleccione Actualizar: Seleccionar en la lista de di-
bujos y haga clic en Aceptar.
En el men Proyectos, seleccione Proyecto Gestor de proyectos. En el Gestor
de proyectos, seleccione la herramienta Lista de tareas del proyecto o haga clic
con el botn derecho en el nombre del proyecto y seleccione Lista de tareas.
En el cuadro de dilogo Actualizar desde, seleccione Actualizar: Seleccionar en
la lista de dibujos y haga clic en Aceptar.
Las tareas pendientes de realizar en los dibujos seleccionados se muestran en
la parte superior del cuadro de dilogo. Se muestran el nombre de inicio de
sesin del usuario que ha creado la tarea, el nombre de archivo, los cdigos
de posicin y de instalacin, la etiqueta de componente, el tipo, el estado, el
atributo, el valor antiguo y el actual. La 'x' indica que el origen del cambio ya
no coincide con la lista de tareas.
Permite ordenar la lista de tareas que deben realizarse. Es posible
especificar cuatro formas diferentes de ordenar la lista.
Ordenar
Permite seleccionar todas las tareas de la lista. Al hacer clic en
Aceptar, se llevan a cabo todas las tareas pendientes en los dibujos
seleccionados.
Seleccionar todo
Permite eliminar de la lista la tarea seleccionada. Eliminar
Archivos no disponibles para el procesamiento
Archivos no disponibles para el procesamiento
Lista de tareas | 101
Si algunos de los dibujos seleccionados para procesarse no estn disponibles
(por ejemplo, en un estado de slo lectura) aparecer este cuadro de dilogo.
El nombre de archivo, el estado y la posicin del dibujo se enumeran en el
cuadro de dilogo para revisar.
Intenta obtener acceso total de escritura a toda la lista de archivos
de dibujo seleccionados previamente. Si obtiene acceso total,
Reintentar ahora
podr bloquear los archivos y los dems usuarios no podrn rea-
lizar modificaciones hasta que finalice el comando en todo el
proyecto.
Permite procesar (guardar) todas las modificaciones de una lista
de tareas para ejecutarlas ms adelante. La lista de tareas se
Tarea
mantiene dentro del archivo de base de datos Lista de tareas del
proyecto (project_update.mdb). No todos los comandos pueden
escribir en la lista de tareas. Consulte la lista siguiente de coman-
dos que se pueden procesar.
Permite cancelar la actualizacin y regresar al cuadro de dilogo
Seleccionar dibujos que procesar. Seleccione otros archivos que
Cancelar
desee actualizar o intente obtener acceso de escritura a toda la
lista de dibujos para procesarlos.
Procesa el comando en los dibujos disponibles para editar. Los
cambios en los dibujos no disponibles no se guardan en la lista
de tareas para actualizaciones posteriores.
Ignorar
Comandos que escriben en el archivo project_update.mdb
Editar componente
Volver a etiquetar componentes
Insertar o copiar circuito
Cambios en el cuadro de posicin
Buscar/editar/reemplazar
Establecer/editar secuencia de conexin de cables
Cambio de un parmetro IEC antes de volver a etiquetar
Copiar cdigos de instalacin/posicin/montaje/grupo
102 | Captulo 2 Administracin de proyectos
Copiar lista de materiales
Intercambio de bloques
Editor de regletero
Insertar esquema desde armario
Archivos no disponibles para el procesamiento | 103
104
Propiedades del dibujo y
del proyecto
En este captulo
Presentacin general de las
propiedades del proyecto
y del dibujo
Uso de parmetros
reemplazables
Almacenamiento de
parmetros en el archivo
de proyecto
Creacin de un dibujo de
plantilla
Actualizacin del bloque
WD_M
Uso de capas
3
105
Presentacin general de las propiedades del
proyecto y del dibujo
Utilice el cuadro de dilogo Propiedades del proyecto para definir los
parmetros durante la creacin de un proyecto y utilizarlos posteriormente
en los dibujos nuevos o en los que se aadan al proyecto. En el cuadro de
dilogo Propiedades del proyecto, los iconos indican si los parmetros se
aplican a los parmetros del proyecto o a los valores por defecto del dibujo.
Parmetros aplicables a la configuracin del proyecto que se guardan en el ar-
chivo de definicin del proyecto (*.wdp).
Parmetros que se guardan en el archivo del proyecto como valores por defecto
del dibujo. Datos relacionados con el dibujo que deben aadirse al proyecto
cuando se ejecute el comando Aadir dibujos y que se guardan como propie-
dades personalizadas del dibujo.
Utilice el cuadro de dilogo Propiedades del dibujo para definir los parmetros
de un dibujo nuevo o seleccionado. Estos parmetros modifican el conjunto
de propiedades del proyecto en el cuadro de dilogo Propiedades del proyecto.
Si el dibujo forma parte de un proyecto, el nombre del proyecto se muestra
en el cuadro de dilogo; de lo contrario, un mensaje de texto indica que el
dibujo no forma parte de un proyecto y que los campos de edicin relacionados
con el dibujo guardados en el archivo .wdp estn desactivados.
Es posible especificar parmetros de los valores por defecto del dibujo o del
proyecto, de componentes, nmeros de cable, referencias cruzadas, estilos y
formato del dibujo mediante los cuadros de dilogo Propiedades del proyecto
o Propiedades del dibujo. A continuacin, se proporciona una descripcin
general de las opciones disponibles de cada ficha.
Parmetros
Entre los parmetros del proyecto se incluyen:
Rutas de men de smbolos y biblioteca
Preferencias de archivo de bsqueda en el catlogo
Opciones de comprobacin de errores en tiempo real
106 | Captulo 3 Propiedades del dibujo y del proyecto
Entre los parmetros del dibujo se incluyen:
Tipo de dibujo y descripciones
Valores por defecto IEC de los campos Proyecto (%P), Instalacin (%I) y
Posicin (%L)
Valores de plano del dibujo y el plano, adems de los cdigos de seccin
y subseccin
Componentes
Utilice esta ficha para:
Especificar el modo de creacin de nuevas etiquetas.
Alternar entre etiquetas secuenciales o basadas en referencia de lnea.
Definir las opciones de etiquetas de componentes como, por ejemplo,
utilizar etiquetas de instalacin/posicin combinadas o eliminar dichas
etiquetas en los informes.
Visualizar texto de descripcin en maysculas.
Nmeros de cable
Utilice esta ficha para:
Establecer el formato de nmero de cable.
Alternar entre los nmeros de cable secuenciales o basados en referencia
de lnea.
Establecer las opciones de nmeros de cable como, por ejemplo, nmeros
ocultos, nmeros excluidos o visualizacin de nmeros por cable.
Configurar las opciones de capa de nmeros de cable.
Definir la posicin del nmero de cable: encima, debajo o en la lnea.
Definir las directrices del nmero de cable.
Referencias cruzadas
Utilice esta ficha para:
Definir el formato de anotacin de referencia cruzada.
Presentacin general de las propiedades del proyecto y del dibujo | 107
Establecer las opciones de referencia cruzada como, por ejemplo, eliminar
los cdigos de instalacin/posicin, usar seales en tiempo real y referencias
cruzadas de contactos entre dibujos.
Establecer la visualizacin de referencias cruzadas de componente: texto,
grfico o tabla. Tambin puede cambiar la configuracin del formato de
visualizacin en este cuadro de dilogo.
Estilos
Utilice esta ficha para:
Cambiar los estilos por defecto de flechas, mdulos de PLC, marcadores
de entrada/salida y cables.
Aadir o eliminar capas de la lista de capas.
Formato de dibujo
Utilice esta ficha para:
Establecer la orientacin por defecto, y los valores de espaciado y anchura
de los diagramas Ladder nuevos insertados en el dibujo.
Especificar el estilo de referencia de formato: rejilla X-Y, zonas X o nmeros
de referencia.
Definir el factor de escala utilizado en la insercin de componentes o
nmeros de cable nuevos en el dibujo.
Establecer el orden de los nmeros de cable/etiquetas.
Definir y administrar las capas de cables y componentes.
Definicin de las propiedades del proyecto o el dibujo
Es posible especificar parmetros de los valores por defecto del dibujo o del
proyecto, de componentes, nmeros de cable, referencias cruzadas, estilos y
formato de dibujo mediante los cuadros de dilogo Propiedades del proyecto
o Propiedades del dibujo. Los pasos que se indican a continuacin sirven para
definir las propiedades del proyecto, pero si desea definir las propiedades del
dibujo, abra el Gestor de proyectos, haga clic con el botn derecho en el
108 | Captulo 3 Propiedades del dibujo y del proyecto
nombre del dibujo y seleccione Propiedades Propiedades del dibujo, o bien
haga clic en la herramienta Propiedades del dibujo en la barra de herramientas.
1 Haga clic en la herramienta Gestor de proyectos.
2 En el Gestor de proyectos, haga clic con el botn derecho en
el nombre del proyecto y seleccione Propiedades.
NOTA Tambin se pueden definir las propiedades del proyecto
al crear un nuevo proyecto. Cree el nuevo proyecto y haga clic
en Aceptar - Propiedades en el cuadro de dilogo Crear nuevo
proyecto.
3 En el cuadro de dilogo Propiedades del proyecto, seleccione
la ficha en la que desea modificar las propiedades.
4 Haga clic en Aceptar.
Propiedades del proyecto: ficha de parmetros del
proyecto
Modifique los parmetros por defecto del proyecto para las bibliotecas,
bsquedas en el catlogo y comprobacin de errores. Toda la informacin que
se define en esta ficha se guarda en el archivo de definicin del proyecto como
un valor por defecto del proyecto.
Acceso:
Haga clic en la herramienta Gestor de proyectos. En el Gestor de proyectos,
haga clic con el botn derecho en el nombre del proyecto y seleccione Propie-
dades.
En el men Proyectos, seleccione Proyecto Gestor de proyectos. En el Gestor
de proyectos, haga clic con el botn derecho en el nombre del proyecto y se-
leccione Propiedades.
Rutas de men de smbolos y biblioteca
Seleccione la biblioteca de esquema, la biblioteca de armario y los mens de
smbolos que desee utilizar.
Para modificar campos de entrada existentes en la estructura de
rbol, haga doble clic en la carpeta (por ejemplo, Bibliotecas de
Bibliotecas
Presentacin general de las propiedades del proyecto y del dibujo | 109
esquema), seleccione la ruta que desea cambiar y, a continuacin,
busque la ruta de la biblioteca de smbolos de esquema o de
implantacin de componentes bsica que desea utilizar en el
proyecto. Tambin puede incluir una serie de rutas para que Au-
toCAD Electrical las busque en orden. Puede incluir bibliotecas
elctricas, neumticas u otras bibliotecas de esquemas en la ruta.
NOTA La ruta de bsqueda de smbolos incluye las carpetas
Usuario y Proyecto (y posiblemente, rutas de bsqueda de Auto-
CAD) antes de las rutas que se especifican aqu. En la herramienta
Gestor de proyectos, haga clic con el botn derecho en el nombre
del proyecto y seleccione Parmetros para visualizar la ruta de
bsqueda activa del proyecto.
Si en el proyecto desea utilizar un men de smbolos distinto del
men por defecto, introduzca el nombre de archivo. Esta referen-
cia de men se guarda en el archivo .wdp del proyecto.
Archivo de men de smbolos
NOTA Slo es posible especificar una ruta de bsqueda para el
men de smbolos.
Permite aadir una entrada nueva en la estructura de rbol de
bibliotecas.
Aadir
Permite buscar una carpeta en la que seleccionar una biblioteca
de smbolos o un men de smbolos.
Examinar
Permite eliminar la ruta seleccionada de la estructura de rbol de
bibliotecas.
Eliminar
Permite desplazar la ruta seleccionada una posicin hacia arriba
en la estructura de rbol de bibliotecas.
Subir
Permite desplazar la ruta seleccionada una posicin hacia abajo
en la estructura de rbol de bibliotecas.
Bajar
Proporciona las rutas por defecto del archivo de entorno
(WD.ENV) en la vista de rbol del cuadro de lista de todas las rutas
de bsqueda encontradas en la carpeta seleccionada .
Por defecto
110 | Captulo 3 Propiedades del dibujo y del proyecto
Preferencia de archivo de bsqueda en el catlogo
Permite buscar el nombre de componente como la
tabla de catlogo. Si no se encuentra la tabla de
Usar tablas especficas de componente
componente, se busca la tabla del nombre de familia.
Si no se encuentra ninguna tabla, utilice el cuadro
de dilogo Archivo de bsqueda en el catlogo para
crear una tabla de familia o componente, o bien para
seleccionar una tabla diferente.
Permite definir un archivo secundario de bsqueda
en el catlogo.
Otro archivo
Permite buscar slo la tabla MISC_CAT. Se pueden
buscar otras tablas de componentes si no se encuen-
tra la referencia de catlogo en la tabla MISC_CAT.
Usar siempre tabla MISC_CAT
Permite utilizar la tabla MISC_CAT si no se encuen-
tran las tablas de familia o componente en la base
de datos del catlogo.
Usar tabla MISC_CAT slo si no existe una
tabla especfica del componente
Opciones
Permite llevar a cabo una comprobacin de errores
en tiempo real en el proyecto para determinar si se
Comprobacin de errores en tiempo real
producen duplicaciones de nmeros de cables o de
etiquetas de componentes en el proyecto.
Se crear un archivo de registro de errores de cada
proyecto independientemente de si se selecciona vi-
sualizar el cuadro de dilogo de advertencia en
tiempo real o no. La advertencia en tiempo real se
guarda en el archivo de registro denominado
"<nombre_proyecto>_error.log" en el subdirectorio
de usuario. Si ya existe un archivo de registro, se le
aadir el contenido nuevo. Los registros de errores
se separan mediante una lnea en blanco.
Permite definir la numeracin de cables por defecto
y el orden de etiquetas de componente del proyecto.
Orden de etiqueta/nmero de cable
Presentacin general de las propiedades del proyecto y del dibujo | 111
Archivo de bsqueda en el catlogo
Permite definir el archivo de bsqueda en el catlogo secundario que se va a
utilizar.
Acceso:
Haga clic en la herramienta Gestor de proyectos. En la herramienta Gestor de
proyectos, haga clic con el botn derecho del ratn en el nombre del proyecto
y seleccione Propiedades. En el cuadro de dilogo Propiedades del proyecto
Parmetros del proyecto, en la seccin Preferencia de archivo de bsqueda
en el catlogo, haga clic en Otro archivo.
En el men Proyectos, seleccione Proyecto Gestor de proyectos. En la herra-
mienta Gestor de proyectos, haga clic con el botn derecho del ratn en el
nombre del proyecto y seleccione Propiedades. En el cuadro de dilogo Propie-
dades del proyecto Parmetros del proyecto, en la seccin Preferencia de
archivo de bsqueda en el catlogo, haga clic en Otro archivo.
Permite especificar el uso de un solo archivo de bs-
queda en el catlogo. El archivo utilizado depende
Archivo de bsqueda en catlogo nico
de la opcin seleccionada en el cuadro de dilogo
Propiedades del proyecto Parmetros del proyec-
to.
Permite especificar la definicin de un archivo de
bsqueda secundario para el proyecto. Entre los ar-
Opcional: defina un archivo de bsqueda
en catlogo secundario para este proyecto
chivos de bsqueda en el catlogo que se proporcio-
nan con AutoCAD Electrical, se encuentran: de-
fault_cat.mdb, footprint_lookup.mdb, schematic_loo-
kup.mdb, wd_lang1.mdb y wd_picklist.mdb.
Permite definir un archivo de bsqueda en el catlo-
go secundario que funciona de la siguiente manera:
En una seleccin de nmeros de pieza de catlo-
go, cambia a un archivo de bsqueda en el
catlogo secundario.
En la generacin de un informe de lista de mate-
riales, consulta el archivo de bsqueda en el
catlogo secundario cuando el nmero de pieza
de destino no se encuentra en el archivo por
defecto.
112 | Captulo 3 Propiedades del dibujo y del proyecto
Propiedades del proyecto: ficha de componentes
Modifique los parmetros por defecto del proyecto para los componentes.
Toda la informacin definida en esta ficha se guarda en el archivo de definicin
del proyecto como parmetros y valores por defecto del proyecto.
Acceso:
Haga clic en la herramienta Gestor de proyectos. En el Gestor de proyectos,
haga clic con el botn derecho en el nombre del proyecto y seleccione Propie-
dades.
En el men Proyectos, seleccione Proyecto Gestor de proyectos. En el Gestor
de proyectos, haga clic con el botn derecho en el nombre del proyecto y se-
leccione Propiedades.
Formato de etiqueta de componente
Permite especificar la forma en la que se crean nuevas
etiquetas de componente. La etiqueta contiene como
Formato de etiqueta
mnimo dos datos: un cdigo de familia y un nmero
de referencia alfanumrica (por ejemplo, "CR" y "100"
dan lugar a una etiqueta como CR100 o 100CR).
Opcionalmente, una etiqueta de componente puede
contener un nmero de plano o algunos separadores
especificados por el usuario. Si el formato incluye el
parmetro %S de nmero de plano o el parmetro
%D de nmero de dibujo, debe especificar los valores
en los cuadros de edicin del cuadro de dilogo
Propiedades del dibujo Parmetros de dibujo.
NOTA Puede utilizar el formato predefinido que
proporciona AutoCAD Electrical o introducir un for-
mato propio mediante parmetros reemplazables
(pgina 139).
NOTA El parmetro %N es obligatorio en cualquier
formato de etiqueta de componente que se defina.
Permite buscar un punto de E/S del mdulo E/S de
PLC conectado. Si lo encuentra, el valor de la direc-
Buscar direccin de E/S de PLC al insertar
cin de E/S se sustituir por la porcin "%N" de la
etiqueta de componente por defecto.
Presentacin general de las propiedades del proyecto y del dibujo | 113
NOTA Este parmetro se guardar en el atributo
MISC_FLAGS del bloque WD_M del dibujo.
Introduzca el nmero se secuencia de inicial del dibu-
jo. Las etiquetas secuenciales pueden pasar sin inte-
Secuencial
rrupcin de un dibujo al siguiente si se asigna el
mismo nmero de secuencia inicial a todos los dibu-
jos del proyecto. A medida que se insertan compo-
nentes en cualquier dibujo del conjunto del proyecto,
AutoCAD Electrical comienza por el valor establecido
y va subiendo hasta que encuentra la etiqueta con
el siguiente nmero de secuencia sin utilizar para la
familia del componente de destino.
NOTA Si finaliza un dibujo y se desplaza al siguiente,
pero regresa posteriormente al primero para aadir
otro componente y otra etiqueta secuencial, apare-
cer un espacio en la secuencia de numeracin del
dibujo. Utilice la herramienta Actualizar/volver a eti-
quetar todo el proyecto para volver a etiquetar todo
el conjunto de dibujos.
Permite configurar una nica lista de sufijos de etique-
ta de formato. Esta lista se utiliza para crear etiquetas
Referencia de lnea
basadas en referencias exclusivas cuando varios
componentes de la misma familia se encuentran en
la misma ubicacin de referencia. Por ejemplo, tres
pulsadores en la misma referencia de lnea "101"
podran etiquetarse PB101, PB101A y PB101B (para
ello, AutoCAD Electrical utiliza una lista de sufijos con
" ", "A", "B", etctera).
NOTA El sufijo de etiqueta de componente se aade
automticamente al final de la etiqueta, pero el
usuario puede hacer que AutoCAD Electrical inserte
el sufijo en cualquier lugar dentro del formato de
etiqueta. Utilice el parmetro de posicin Sufijo, %X,
en el formato de etiqueta de componente (por
ejemplo, %N%X - %F).
Muestra la lista de sufijos. Los elementos individuales
de la lista de sufijos se muestran en la fila de cuadros
Configuracin de sufijo
114 | Captulo 3 Propiedades del dibujo y del proyecto
de edicin de la parte superior del cuadro de dilogo.
Incluya los caracteres de sufijo de componentes de
familia duplicados de la misma referencia de lnea o
de la misma zona (para mantener la exclusividad de
las etiquetas). El sufijo se aade al final de la etiqueta
de componente. Para aadirlo en medio de la etique-
ta, utilice el carcter "%X" en el formato de etiqueta.
Ejemplo:
%N-%F o %%N-%F%X = sufijo al final (por ejemplo,
101-CRA)
%N%X-%F = aadir al nmero, antes del cdigo de
familia (por ejemplo, 101A-CR)
Seleccione una opcin de las listas por defecto o es-
pecifique manualmente una lista de sufijos propia en
la fila de cuadros de edicin.
Opciones de etiqueta de componente
Emplea la etiqueta de instalacin/posicin combinada
para interpretar nombres de etiqueta de componen-
Modo de etiqueta de instalacin/posicin
combinada
te. Por ejemplo, el contacto de rel -100CR marcado
con el cdigo de posicin PNL1 se interpreta como
un contacto asociado a un rel distinto que el contac-
to de rel -100CR marcado con el cdigo de posicin
PNL2. Si no se selecciona este parmetro, ambos
contactos estarn asociados al mismo rel principal,
-100CR.
Permite suprimir cualquier prefijo de carcter de trazo
nico en una etiqueta IEC que no presente un prefijo
Desactivar trazo como primer carcter de
etiqueta
de instalacin/posicin (por ejemplo, el trazo "-K101"
se suprime y queda como "K101", pero "+LOC1-
K101" permanece intacto).
Cuando se ajusta en DES, se aade automticamente
un carcter de trazo nico a la etiqueta IEC que to-
dava no tiene un prefijo de trazo nico ni un prefijo
de instalacin/posicin.\{\{ Por ejemplo, la etiqueta
"K101" cambia a "-K101", peor "+LOC1-K101" per-
manece intacto.
Presentacin general de las propiedades del proyecto y del dibujo | 115
NOTA La supresin se lleva a cabo automticamente
en los informes y se lleva a cabo de forma grfica
slo cuando se inserta, edita o se vuelve a etiquetar
un componente.
Permite especificar la exclusin de los valores de los
cdigos de Instalacin y Posicin como parte de la
Dar formato a instalacin/posicin como
etiqueta
etiqueta en la visualizacin. Por ejemplo, si no se se-
lecciona esta opcin en una etiqueta, sta debera
aparecer como K16 en el cuadro de dilogo Navegar,
pero de lo contrario, la etiqueta sera +AAA-K16
(donde AAA es la posicin).
Suprime los valores de Posicin e Instalacin en los
componentes que coinciden con los valores por de-
fecto del dibujo.
Desactivar instalacin/posicin en etiq. si
hay coincidencia con valores por def. del
dibujo
NOTA Actualice el texto de referencia cruzada me-
diante el comando Referencia cruzada de AutoCAD
Electrical.
Permite especificar la exclusin de los valores de Ins-
talacin y Posicin como parte de la etiqueta cuando
aparece en informes.
Desactivar instalacin/posicin en etique-
ta en los informes
Permite rellenar los cuadros de edicin Instalacin y
Posicin del cuadro de dilogo Insertar/editar com-
Al insertar: rellenar automticamente ins-
talacin/posicin con valor por def. del
dibujo o ltimo usado ponente y los atributos del bloque con los valores
por defecto del dibujo o los ltimos valores usados
(si no existen valores por defecto del dibujo). Si no
se selecciona la opcin, estos cuadros de edicin y
atributos no se rellenan y se presuponen.
Opciones de componente
Hace que el texto de descripcin se inserte en
maysculas.
Texto de descripcin en maysculas
Propiedades del proyecto: ficha de nmeros de
cable
116 | Captulo 3 Propiedades del dibujo y del proyecto
Modifique los parmetros por defecto del proyecto para los nmeros de cables.
Toda la informacin definida en esta ficha se guarda en el archivo de definicin
del proyecto como parmetros y valores por defecto del proyecto.
Acceso:
Haga clic en la herramienta Gestor de proyectos. En la herramienta Gestor de
proyectos, haga clic con el botn derecho en el nombre del proyecto y seleccione
Propiedades.
En el men Proyectos, seleccione Proyecto Gestor de proyectos. En la herra-
mienta Gestor de proyectos, haga clic con el botn derecho en el nombre del
proyecto y seleccione Propiedades.
Formato de nmero de cable
Las etiquetas de nmero de cable pueden ser secuenciales o basadas en
referencias.
Permite especificar el mtodo de creacin de nuevas etique-
tas de nmero de cable. El formato de etiqueta de nmero
Formato
de cable debe incluir el parmetro %N, que es valor basado
en la referencia o el valor secuencial base segn la seleccin
anterior. Si el formato incluye el parmetro %S de nmero
de plano o el parmetro %D de nmero de dibujo, debe
introducir los valores en los cuadros de edicin del cuadro
de dilogo Propiedades del dibujo Parmetros de dibu-
jo.
NOTA Para el etiquetado de nmero de cable basado en
referencia, se aplican elementos individuales de la lista de
sufijos a las etiquetas de cable para mantener varios cables
en la misma posicin de referencia nica. stos se aaden
al final de la etiqueta, aunque puede hacer que AutoCAD
Electrical inserte el carcter de sufijo en otra parte dentro
del formato de etiqueta. Utilice el parmetro de posicin
de Sufijo, %X, en el formato de etiqueta de componente
(por ejemplo, %X%N).
NOTA Puede utilizar el formato predefinido que proporcio-
na AutoCAD Electrical o introducir un formato propio me-
diante parmetros reemplazables (pgina 139) .
Presentacin general de las propiedades del proyecto y del dibujo | 117
Permite especificar el uso de los valores de direccin de E/S
de PLC en cables que se conectan a un punto de E/S dirigi-
Buscar direccin de E/S de PLC al
insertar
do. Esto modifica tanto al etiquetado basado en referencia
como el secuencial. Los cables nuevos o la nueva numera-
cin de cables del dibujo actual mostrar automticamente
nmeros de cable basados en direcciones E/S de PLC.
NOTA Del mismo modo que las etiquetas de componente,
AutoCAD Electrical utiliza el concepto de una cadena de
formato de etiqueta de cable con parmetros reemplaza-
bles. El parmetro %N siempre debe formar parte de la
cadena de formato del cable. Una cadena de formato tpica
podra ser este parmetro %N nicamente.
Especifique el nmero de secuencia inicial (carcter alfab-
tico, numrico o alfanumrico) del dibujo. Si especifica el
Secuencial
mismo nmero de secuencia inicial en cada dibujo del
conjunto de diagramas de cables, AutoCAD Electrical con-
firmar en el momento de la insercin que una etiqueta
de nmero de cable secuencial no se repite en ningn otro
dibujo.
Si el atributo DEMO1 se establece en 100 y DEMO2 en
200, los nmeros de cable de DEMO1 comenzarn en 100
y los de DEMO2, en 200. Si DEMO1 cuenta con ms de
100 nmeros de cable, empezar a utilizar los nmeros de
cable 200 y superiores, mientras que DEMO2 empezara a
utilizar los nmeros de cable posteriores a los utilizados por
DEMO1 (lo que garantizar que no se asignan nmeros de
cable duplicados).
El valor por defecto es "1". Si se establece en "2" con un
nmero de secuencia inicial "1", dar como resultado n-
meros de cable 1, 3, 5, 7, 9, 11, etc.
Incremento
Permite establecer el sufijo de etiqueta de nmero de cable.
Esta lista se utiliza para crear etiquetas de nmero de cable
Referencia de lnea
basadas en referencias exclusivas para varios equipotenciales
que comienzan en la misma posicin de referencia (por
ejemplo, el equipotencial que empieza en una posicin
basada en el nmero de referencia de lnea, referencia de
rejilla X-Y o referencia X-Zona).
118 | Captulo 3 Propiedades del dibujo y del proyecto
Muestra la lista de sufijos. Incluya los caracteres de sufijo
de nmeros de cable que comienzan en la misma referencia
Configuracin de sufijo
de lnea o en la misma zona (para mantener la exclusividad
de los nmeros de cable). Seleccione una de las cuatro listas
de sufijos predefinidas o especifique una lista de sufijos
personalizada propia.
Opciones de nmero de cable
Permite asignar un formato de nmero de cable diferente
basado en la capa de cable.
Basadas en capa de cable
Permite anular el formato de nmero de cable por defecto
mediante formatos de capa definidos. Cambie el nombre
Configuracin de capa
de capa de cable, el formato de nmero de cable, la secuen-
cia de cable inicial y el sufijo de nmero de cable.
Permite especificar el uso de una borna de nmero de cable
en un equipotencial como el valor de referencia de lnea
Basadas en la posicin de smbolo
de borna
de dicha red para calcular un nmero de cable basado en
referencia. Por ejemplo, un equipotencial comienza en la
referencia de lnea 100 y desciende hasta la referencia de
lnea 103. Si existe una smbolo de borna de esquema que
contiene el atributo WIRENO ubicado en la referencia de
lnea 103 y esta opcin est activada, AutoCAD Electrical
calcular un nmero de cable basado en referencia con el
valor 103 en lugar de 100. Si existen varias bornas de n-
mero de cable en esta red, se utiliza el valor de referencia
de lnea de la borna superior izquierda.
Permite especificar que el nmero de cable de un equipo-
tencial que contiene una borna de tipo de nmero de cable
se oculte automticamente.
Ocultas en el equipotencial con n-
mero de cable visible en borna
Permite especificar la asignacin de un nmero de cable a
cada cable en lugar del valor por defecto de un nmero
de cable por equipotencial.
Por cable
Presentacin general de las propiedades del proyecto y del dibujo | 119
Permite especificar los intervalos de nmeros de cable que
se van a excluir si se utilizan nmeros de cable secuenciales.
Excluir
(se aplica a la parte %N del formato de etiqueta del nmero
de cable)
La sintaxis es <inicio>-<fin> para mostrar el intervalo (por
ejemplo, 1000-1499). Se permiten intervalos mltiples.
stos deben separarse por comas o puntos y coma (por
ejemplo, 1000-1099;2500-2599;). Tambin puede utilizar
2;4;6 o 2,4,6 para los valores que no se incluyen en un in-
tervalo.
Nueva insercin de nmero de cable
NOTA La herramienta Insertar nmero de cable no tiene en cuenta el parmetro
de nmero de cable actual (en la lnea, encima o debajo) al actualizar nmeros
de cable existentes. Este parmetro slo se utiliza al insertar nuevos nmeros de
cable. Utilice la herramienta Intercambiar nmero de cable en la lnea para cambiar
los nmeros de cable existentes entre los tres modos.
Permite ubicar el nmero de cable encima del cable fsico. Sobre el cable
Permite colocar el nmero de cable en lnea con el cable. En la lnea
Permite definir el espaciado entre el nmero de cable y el cable. Configuracin de espacio
Permite situar el nmero de cable debajo del cable fsico. Bajo el cable
Permite especificar la insercin de las etiquetas de nmero de
cable en el centro de cada segmento de cable.
Centrado
Permite especificar la insercin de etiquetas de nmero de cable
en la distancia de desfase especificada.
Desfasado
Permite especificar una distancia de desfase fija definida por el
usuario desde la izquierda o la parte superior del primer segmento
de cable encontrado en el equipotencial.
Distancia de desfase
(Esta opcin no est disponible para los nmeros de cable en la
lnea) AutoCAD Electrical coloca los nmeros de cables en las di-
Directrices
120 | Captulo 3 Propiedades del dibujo y del proyecto
rectrices cuando determina que el texto del nmero de cable
chocar con algn elemento (no comprueba si la directriz se so-
lapar con otro objeto). Seleccione el mtodo de insercin de
nuevos nmeros de cable como directrices: cuando sea necesario,
siempre o nunca.
NOTA Este cambio no afecta a los nmeros de cable que ya estn
presentes en el dibujo.
Tipo de cable
Muestra el cuadro de dilogo Renombrar columnas de usuario que se utiliza
para renombrar las columnas de encabezamiento Usuario1 a Usuario20 de los
cuadros de dilogo Establecer tipo de cable, Crear/editar tipo de cable y
Cambiar/convertir tipo de cable.
Propiedades del proyecto: ficha Referencias
cruzadas
Permite modificar los parmetros por defecto del proyecto para las referencias
cruzadas. Todos los archivos de dibujo nuevos creados en el proyecto se
guardan con los parmetros por defecto del proyecto para las referencias
cruzadas.
Acceso:
Haga clic en la herramienta Gestor de proyectos. En el Gestor de proyectos,
haga clic con el botn derecho en el nombre del proyecto y seleccione Propie-
dades.
En el men Proyectos, seleccione Proyecto Gestor de proyectos. En el Gestor
de proyectos, haga clic con el botn derecho en el nombre del proyecto y se-
leccione Propiedades.
Formato de referencia cruzada
Permite definir el formato de anotacin de referencias cruzadas. Un parmetro
reemplazable, %N, siempre debe formar parte de la cadena de formato de
referencia cruzada. Una cadena de formato tpica sera slo el parmetro %N.
Utilice la opcin El mismo dibujo para referencias en el dibujo y Entre dibujos
para referencias fuera del dibujo. Puede utilizar el mismo formato para ambas.
Presentacin general de las propiedades del proyecto y del dibujo | 121
NOTA Puede utilizar unos de los formatos predefinidos que proporciona AutoCAD
Electrical o introducir un formato propio mediante parmetros reemplazables.
(pgina 139)
Opciones de referencia cruzada
Permite actualizar automticamente los smbolos de
origen y destino de rel y cable en varios dibujos.
Seal en tiempo real y referencias cruza-
das de contactos entre dibujos
NOTA Si esta opcin no est seleccionada, se le so-
licitar que autorice la actualizacin. El dibujo de
destino se abre y se actualiza automticamente. A
continuacin, vuelva al dibujo activo. Todas las actua-
lizaciones no autorizadas se colocan en cola en una
lista de tareas del proyecto. Para efectuar las actuali-
zaciones pendientes, haga clic en Lista de tareas del
proyecto en el Gestor de proyectos.
Componentes relacionados con referencias cruzadas
durante el uso de operaciones neumticas. Ejemplo:
esquema - neumtico.
De igual a igual
Permite suprimir los prefijos IEC. Desactivar cdigos de instalacin/posicin
si hay coincidencia con valores por def.
del dibujo
NOTA Para actualizar cualquier texto de referencia
cruzada existente, deber ejecutar el comando Refe-
rencia cruzada de componente.
Visualizacin de referencia cruzada de componente
AutoCAD Electrical admite distintos estilos de referencias cruzadas:
Muestra las referencias cruzadas como texto con cualquier cadena
como separador entre referencias en el mismo atributo.
Formato de texto
Muestra referencias cruzadas con la fuente de grfico de AutoCAD
Electrical o mediante los cuadros de edicin de asignacin de
Formato grfico
contactos, al mismo tiempo que muestra cada referencia en una
lnea nueva.
122 | Captulo 3 Propiedades del dibujo y del proyecto
Muestra las referencias cruzadas en un objeto de tabla, que se
actualiza automticamente en tiempo real, lo que permite definir
las columnas que se mostrarn.
Formato de tabla
Muestra un cuadro de dilogo para configurar los valores por
defecto del formato de visualizacin de referencias cruzadas de
cada componente.
Configurar
Propiedades del proyecto: ficha de estilos
Permite modificar los parmetros por defecto del proyecto de distintos estilos
de componentes. Toda la informacin definida en esta ficha se guarda en el
archivo de definicin del proyecto como parmetros y valores por defecto del
proyecto.
Acceso:
Haga clic en la herramienta Gestor de proyectos. En el Gestor de proyectos,
haga clic con el botn derecho en el nombre del proyecto y seleccione Propie-
dades.
En el men Proyectos, seleccione Proyecto Gestor de proyectos. En el Gestor
de proyectos, haga clic con el botn derecho en el nombre del proyecto y se-
leccione Propiedades.
Permite especificar el estilo de flecha de seal de cable.
Seleccione uno de los cuatro estilos predefinidos o un estilo
Estilo de flecha
definido por el usuario. Puede modificar el parmetro de
estilo por defecto en el momento de la insercin.
CONSEJO Para obtener informacin sobre cmo aadir
estilos de flecha de cable personalizados, consulte Adicin
de estilos de flecha de seal personalizados (pgina 609) .
Permite especificar el estilo del mdulo de PLC por defecto.
Seleccione uno de los cinco estilos predefinidos o un estilo
definido por el usuario.
Estilo de PLC
CONSEJO Para obtener informacin sobre cmo aadir
estilos de mdulo de PLC personalizados, consulte Adicin
de un estilo de PLC nuevo (pgina 279) .
Presentacin general de las propiedades del proyecto y del dibujo | 123
Permite definir el estilo de marcador de entrada/salida por
defecto, as como las capas de los cables que salen del
Estilo de marcador de entrada/salida
marcador de origen de entrada/salida y de los que entran
en el marcador de destino.
CONSEJO Para obtener informacin sobre cmo aadir
estilos de marcador de entrada/salida personalizados, con-
sulte Adicin de estilos de marcador de entrada/salida
personalizados (pgina 622) .
Muestra las capas de entrada/salida. Lista de capas
Permite definir los nombres de capa como capas de entra-
da/salida.
Aadir
Permite eliminar la capa seleccionada de la lista de capas
definidas.
Eliminar
Permite especificar el modo de funcionamiento por defecto
cuando los cables se cruzan: insertar espacio sin salto, inser-
tar espacio y salto, o cruce (sin espacio).
Interseccin de cables
Permite especificar el marcador de cable en T por defecto:
sin nodo, con nodo, ngulo 1 o ngulo 2.
Cables en T
Propiedades del proyecto: ficha de formato de
dibujo
Permite modificar los parmetros por defecto del proyecto en los dibujos. Toda
la informacin que se define en esta ficha se guarda en el archivo de definicin
del proyecto como un conjunto de parmetros por defecto del proyecto.
Acceso:
Haga clic en la herramienta Gestor de proyectos. En la herramienta Gestor de
proyectos, haga clic con el botn derecho en el nombre del proyecto y seleccione
Propiedades.
En el men Proyectos, seleccione Proyecto Gestor de proyectos. En el Gestor
de proyectos, haga clic con el botn derecho en el nombre del proyecto y se-
leccione Propiedades.
124 | Captulo 3 Propiedades del dibujo y del proyecto
Valores por defecto de diagrama Ladder
Permite especificar si se deben crear los diagramas
Ladder de forma horizontal o vertical.
Vertical/Horizontal
Permite especificar el espaciado entre cada separa-
cin.
Espaciado
Permite definir los valores por defecto del comando
Insertar diagrama Ladder. Por defecto, los diagramas
Valor por defecto: insertar nuevos diagra-
mas Ladder sin referencias
Ladder nuevos que se insertan no tienen numeracin
de referencia de lnea.
Permite especificar la anchura del diagrama Ladder. Anchura
Permite especificar el espaciado entre cada separacin
en las fases de varios cables.
Espaciado de varios cables
Referencias de formato
Permite especificar el sistema de referencias por defecto. Existen tres modos:
Todas las referencias estn vinculadas a un sistema de nmeros
y letras de rejilla X-Y que se encuentra en los lados izquierdo y
Rejilla X-Y
superior del dibujo. En el cuadro de dilogo de configuracin de
la rejilla X-Y, defina las letras y nmeros de ndice horizontal y
vertical del dibujo, el espaciado y el origen.
CONSEJO Utilice valores de espaciado negativos para Horizontal
o Vertical si desea cambiar el origen del sistema de rejilla X-Y para
que sea distinto de la esquina superior izquierda del dibujo.
Similar a Rejilla X-Y, pero no existe un eje Y. Establezca las etique-
tas horizontales del dibujo, el espaciado y el origen en el cuadro
de dilogo de configuracin de zonas X.
Zonas X
CONSEJO Utilice un valor de espaciado negativo si desea que el
origen de la referencia de zona se encuentre en la parte derecha
del dibujo.
Presentacin general de las propiedades del proyecto y del dibujo | 125
Cada columna del diagrama Ladder tiene una columna de nme-
ros de referencia asignados.
Nmeros de referencia
Permite especificar el modo de visualizacin de los nmeros de
referencia: slo nmeros, nmeros en un hexgono, valores de
nmero y plano, etc.
Configurar
Escala
Permite establecer el factor de escala utilizado al in-
sertar componentes nuevos o nmeros de cable en
Multiplicador de escala de operacin
el dibujo. Para insertar todos los elementos con un
tamao un 25% ms grande, cambie el valor del
cuadro de edicin de 1.00 a 1.25. Este cambio no
afecta a los componentes y nmeros de cable que
ya se encuentran en el dibujo.
Seleccione pulgada si en el dibujo va a utilizar smbo-
los de las bibliotecas JIC1/JIC125 o el tamao com-
pulgada/pulgada con escala en mm/ta-
mao completo en mm
pleto en mm para las bibliotecas de smbolos de es-
cala mtrica. De este modo, se ajusta la distancia de
conexin de cables que determina si los extremos
de cables muy cercanos se conectan o no.
Orden de etiqueta/nmero de cable
Permite definir la numeracin de cables por defecto y el orden de etiquetas
de componente del dibujo. Su seleccin modifica los parmetros del proyecto
relativos a la ordenacin a menos que seleccione Sin modificacin.
Capas
Permite define y gestionar las capas de componentes y de cables.
NOTA Independientemente de la capa actual, los cables siempre se dirigirn a
una capa de cables y los componentes a una capa de componentes.
Propiedades del dibujo: ficha de parmetros de
dibujo
126 | Captulo 3 Propiedades del dibujo y del proyecto
Permite aplicar parmetros especficos del dibujo que se mantienen dentro
del bloque WD_M del dibujo y del archivo .wdp del proyecto.
Acceso:
Haga clic en la herramienta Gestor de proyectos. En el Gestor de proyectos,
haga clic con el botn derecho en el nombre del dibujo y seleccione Propiedades
Propiedades del dibujo.
En el men Proyectos, seleccione Proyecto Gestor de proyectos. En el Gestor
de proyectos, haga clic con el botn derecho en el nombre del dibujo y selec-
cione Propiedades Propiedades del dibujo.
Archivo de dibujo
Permite especificar el proyecto en el que se encuentra el
dibujo.
Proyecto
NOTA Si el dibujo no se encuentra en ninguno de los
proyectos abiertos actualmente, aparece "El dibujo no se
encuentra en el proyecto abierto" en lugar del nombre del
proyecto. Si el dibujo se encuentra en un proyecto abierto
pero no se puede editar, aparece "Proyecto no disponible
para edicin" en lugar del nombre del proyecto. Esto sucede
cuando un archivo de proyecto es de slo lectura, est
bloqueado por otro usuario, no se ha extrado en Vault, o
si la carpeta en la que se encuentra el proyecto es de slo
lectura. Si el proyecto no est abierto o no se puede editar,
no podr asignar una descripcin al dibujo.
Permite especificar un mximo de tres lneas de texto de
descripcin del archivo de dibujo. La descripcin se muestra
Descripcin 1-3
en las actualizaciones de cajetn y en la propiedades perso-
nalizadas del dibujo. La informacin se guarda en el archivo
.wdp del proyecto. Haga clic en la flecha para seleccionar
una descripcin en una lista de descripciones predefinidas
del proyecto activo, o bien en Designar para seleccionar
una descripcin en el dibujo.
Permite indicar que el dibujo no debe incluirse en las fun-
ciones de etiquetado, referencias cruzadas e informes. Si
Slo para referencia
se selecciona esta opcin, el dibujo se incluir en el trazado
Presentacin general de las propiedades del proyecto y del dibujo | 127
de todo el proyecto y en las operaciones de cajetn. La in-
formacin se guarda en el archivo .wdp del proyecto.
Designadores de estilo IEC
Permite especificar los valores IEC por defecto del dibujo como, por ejemplo,
los campos Proyecto (%P), Instalacin (%I) y Posicin (%L). Cuando se inserta
un componente, se utilizan los valores por defecto %I y %L si los valores de
Instalacin y/o Posicin estn en blanco.
Permite especificar un cdigo de proyecto de la definicin
del bloque WD_M. Este valor puede emplearse como el
parmetro %P reemplazable.
Cdigo de proyecto
Permite especificar el cdigo de instalacin de la definicin
del bloque WD_M. Este valor puede emplearse como el
parmetro %I reemplazable.
Cdigo de instalacin
Permite especificar el cdigo de posicin de la definicin
del bloque WD_M. Este valor puede emplearse como el
parmetro %L reemplazable.
Cdigo de posicin
Muestra una lista de los cdigos de instalacin y posicin
del dibujo activo.
Dibujo
Muestra una lista de los cdigos de instalacin o posicin
previamente definidos en el proyecto activo o de los archi-
vos Default.INST o Default.LOC.
Proyecto
Valores de plano
Los etiquetados de componente, cable y referencia cruzada utilizan parmetros
reemplazables en su formato. Si en alguno de los formatos de etiquetado se
hace referencia al nmero de plano del dibujo o al propio nmero de dibujo,
especifique un valor por defecto para utilizarlo en todo el dibujo.
Permite especificar el valor de nmero de plano de los parmetros
de dibujo. Este valor se puede utilizar como parmetro reemplazable
%S.
Plano
128 | Captulo 3 Propiedades del dibujo y del proyecto
Permite especificar el valor de nmero de dibujo de los parmetros
de dibujo. Este valor se puede utilizar como parmetro reemplazable
%D.
Dibujo
Permite especificar el valor de seccin del archivo de dibujo guardado
en el archivo de definicin del proyecto (.wdp). Este valor se puede
utilizar como parmetro reemplazable %A.
Seccin
Permite especificar el valor de subseccin del archivo de dibujo
guardado en el archivo de definicin del proyecto (.wdp). Este valor
se puede utilizar como parmetro reemplazable %B.
Subseccin
Propiedades del dibujo: ficha componentes
Permite aplicar parmetros de componentes especficos del dibujo que se
mantienen dentro del bloque WD_M del dibujo.
Acceso:
Haga clic en la herramienta Gestor de proyectos. En el Gestor de proyectos,
haga clic con el botn derecho en el nombre del dibujo y seleccione Propiedades
Propiedades del dibujo.
En el men Proyectos, seleccione Proyecto Gestor de proyectos. En el Gestor
de proyectos, haga clic con el botn derecho en el nombre del dibujo y selec-
cione Propiedades Propiedades del dibujo.
Permite especificar la forma en la que se crean nuevas
etiquetas de componente. La etiqueta contiene como
Formato de etiqueta
mnimo dos datos: un cdigo de familia y un nmero
de referencia alfanumrica (por ejemplo, "CR" y "100"
dan lugar a una etiqueta como CR100 o 100CR).
Opcionalmente, una etiqueta de componente puede
contener un nmero de plano o algunos separadores
especificados por el usuario. Si el formato incluye el
parmetro %S de nmero de plano o el parmetro
%D de nmero de dibujo, debe especificar los valores
en los cuadros de edicin del cuadro de dilogo
Propiedades del dibujo Parmetros de dibujo.
Presentacin general de las propiedades del proyecto y del dibujo | 129
NOTA Puede utilizar el formato predefinido que
proporciona AutoCAD Electrical o introducir un for-
mato propio mediante parmetros reemplazables
(pgina 139).
NOTA El parmetro %N es obligatorio en cualquier
formato de etiqueta de componente que se defina.
Permite buscar un punto de E/S del mdulo E/S de
PLC conectado. Si se encuentra, el valor de la direc-
Buscar direccin de E/S de PLC al insertar
cin de E/S se sustituye por la porcin "%N" de la
etiqueta de componente por defecto.
NOTA Este parmetro se guardar en el atributo
MISC_FLAGS del bloque WD_M del dibujo.
Introduzca el nmero se secuencia de inicial del dibu-
jo. Las etiquetas secuenciales pueden pasar sin inte-
Secuencial
rrupcin de un dibujo al siguiente si se asigna el
mismo nmero de secuencia inicial a todos los dibu-
jos del proyecto. A medida que se insertan compo-
nentes en cualquier dibujo del conjunto del proyecto,
AutoCAD Electrical empieza por el valor que se ha
definido y va aumentando hasta que encuentra la
siguiente etiqueta de nmero secuencial sin usar de
la familia de componentes de destino.
NOTA Si finaliza un dibujo y pasa al siguiente, pero
luego vuelve al primer dibujo para aadir otro com-
ponente y otra etiqueta secuencial, se generar un
espacio en la secuencia de numeracin de dicho di-
bujo. Utilice la herramienta Actualizar/volver a etique-
tar todo el proyecto para volver a etiquetar todo el
conjunto de dibujos.
Permite configurar una nica lista de sufijos de etique-
ta de formato. Esta lista se utiliza para crear etiquetas
Referencia de lnea
basadas en referencias exclusivas cuando varios
componentes de la misma familia se encuentran en
la misma ubicacin de referencia. Por ejemplo, tres
pulsadores en la misma referencia de lnea "101"
podran etiquetarse PB101, PB101A y PB101B (para
130 | Captulo 3 Propiedades del dibujo y del proyecto
ello, AutoCAD Electrical utiliza una lista de sufijos con
" ", "A", "B", etctera).
NOTA El sufijo de etiqueta de componente se aade
automticamente al final de la etiqueta, pero el
usuario puede hacer que AutoCAD Electrical inserte
el sufijo en cualquier lugar dentro del formato de
etiqueta. Utilice el parmetro de posicin Sufijo, %X,
en el formato de etiqueta de componente (por
ejemplo, %N%X - %F).
Muestra la lista de sufijos. Los elementos individuales
de la lista de sufijos se muestran en la fila de cuadros
Configuracin de sufijo
de edicin de la parte superior del cuadro de dilogo.
Incluya los caracteres de sufijo de componentes de
familia duplicados de la misma referencia de lnea o
de la misma zona (para mantener la exclusividad de
las etiquetas). El sufijo se aade al final de la etiqueta
de componente. Para aadirlo en medio de la etique-
ta, utilice el carcter "%X" en el formato de etiqueta.
Ejemplo:
%N-%F o %%N-%F%X = sufijo al final (por ejemplo,
101-CRA)
%N%X-%F = aadir al nmero, antes del cdigo de
familia (por ejemplo, 101A-CR)
Seleccione una opcin de las listas por defecto o es-
pecifique manualmente una lista de sufijos propia en
la fila de cuadros de edicin.
Propiedades del dibujo: ficha nmeros de cable
Permite aplicar parmetros de nmeros de cable especficos del dibujo que se
mantienen en el bloque WD_M del dibujo.
Acceso:
Haga clic en la herramienta Gestor de proyectos. En el Gestor de proyectos,
haga clic con el botn derecho en el nombre del dibujo y seleccione Propiedades
Propiedades del dibujo.
En el men Proyectos, seleccione Proyecto Gestor de proyectos. En el Gestor
de proyectos, haga clic con el botn derecho en el nombre del dibujo y selec-
cione Propiedades Propiedades del dibujo.
Presentacin general de las propiedades del proyecto y del dibujo | 131
Formato de nmero de cable
Las etiquetas de nmero de cable pueden ser secuenciales o basadas en
referencias.
Permite especificar el mtodo de creacin de nuevas etique-
tas de nmero de cable. El formato de etiqueta de nmero
Formato
de cable debe incluir el parmetro %N, que es valor basado
en la referencia o el valor secuencial base segn la seleccin
anterior. Si el formato incluye el parmetro %S de nmero
de plano o el parmetro %D de nmero de dibujo, debe
introducir los valores en los cuadros de edicin del cuadro
de dilogo Propiedades del dibujo Parmetros de dibu-
jo.
NOTA Para el etiquetado de nmero de cable basado en
referencia, se aplican elementos individuales de la lista de
sufijos a las etiquetas de cable para mantener varios cables
en la misma posicin de referencia nica. stos se aaden
al final de la etiqueta, aunque puede hacer que AutoCAD
Electrical inserte el carcter de sufijo en otra parte dentro
del formato de etiqueta. Utilice el parmetro de posicin
Sufijo, %X, en el formato de etiqueta de componente (por
ejemplo, %X%N).
Permite especificar el uso de los valores de direccin de E/S
de PLC en cables que se conectan a un punto de E/S dirigi-
Buscar direccin de E/S de PLC al
insertar
do. Esta accin modifica los etiquetados secuencial y basado
en referencia. Los cables nuevos o la nueva numeracin de
cables del dibujo actual muestran automticamente nme-
ros de cable basados en direcciones E/S de PLC.
NOTA Del mismo modo que las etiquetas de componente,
AutoCAD Electrical emplea el concepto de una cadena de
formato de etiqueta de cable con parmetros reemplaza-
bles. El parmetro %N siempre debe formar parte de la
cadena de formato del cable. Una cadena de formato tpica
podra ser este parmetro %N nicamente.
Especifique el nmero de secuencia inicial (carcter alfab-
tico, numrico o alfanumrico) del dibujo. Si especifica el
Secuencial
mismo nmero de secuencia inicial en cada dibujo del
conjunto de diagramas de cables, AutoCAD Electrical con-
132 | Captulo 3 Propiedades del dibujo y del proyecto
firmar en el momento de la insercin que una etiqueta
de nmero de cable secuencial no se repite en ningn otro
dibujo.
Si el atributo DEMO1 se establece en 100 y DEMO2 en
200, los nmeros de cable de DEMO1 comenzarn en 100
y los de DEMO2, en 200. Si DEMO1 cuenta con ms de
100 nmeros de cable, empezar a utilizar los nmeros de
cable 200 y superiores, mientras que DEMO2 empezara a
utilizar los nmeros de cable posteriores a los utilizados por
DEMO1 (lo que garantizar que no se asignan nmeros de
cable duplicados).
El valor por defecto es "1". Si se establece en "2" con un
nmero de secuencia inicial de "1", dar como resultado
los nmeros de cable 1, 3, 5, 7, 9, 11, etc.
Incremento
Permite establecer el sufijo de etiqueta de nmero de cable.
Esta lista se utiliza para crear etiquetas de nmero de cable
Referencia de lnea
basadas en referencias exclusivas para varios equipotenciales
que comienzan en la misma posicin de referencia (por
ejemplo, el equipotencial que empieza en una posicin
basada en el nmero de referencia de lnea, referencia de
rejilla X-Y o referencia X-Zona).
Muestra la lista de sufijos. Cree una lista de caracteres de
sufijo de nmeros de cable que empiecen en la misma re-
Configuracin de sufijo
ferencia de lnea o en la misma zona (para mantener la
exclusividad de los nmeros de cable). Seleccione una de
las cuatro listas de sufijos predefinidas o especifique una
lista de sufijos personalizada propia.
Nueva insercin de nmero de cable
NOTA La herramienta Insertar nmero de cable no tiene en cuenta el parmetro
de nmero de cable actual (en la lnea, encima o debajo) al actualizar nmeros
de cable existentes. Este parmetro slo se utiliza al insertar nuevos nmeros de
cable. Utilice la herramienta Intercambiar nmero de cable en la lnea para cambiar
los nmeros de cable existentes entre los tres modos.
Permite ubicar el nmero de cable encima del cable fsico. Sobre el cable
Presentacin general de las propiedades del proyecto y del dibujo | 133
Permite colocar el nmero de cable en lnea con el cable. En la lnea
Permite definir el espaciado entre el nmero de cable en la lnea
y el cable.
Configuracin de espacio
Permite situar el nmero de cable debajo del cable fsico. Bajo el cable
Permite especificar la insercin de las etiquetas de nmero de
cable en la distancia de desfase especificada.
Desfasado
Permite especificar la insercin de las etiquetas de nmero de
cable en el centro de cada segmento de cable.
Centrado
Permite especificar una distancia de desfase fija definida por el
usuario desde la izquierda o la parte superior del primer segmento
de cable encontrado en el equipotencial.
Distancia de desfase
(Esta opcin no est disponible para nmeros de cable en la lnea.)
AutoCAD Electrical inserta nmeros de cable en directrices
Directrices
cuando determina que el texto de nmero de cable choca con
algo (no comprueba si la directriz en s cubrir otro objeto). Se-
leccione el mtodo de insercin de nuevos nmeros de cable
como directrices: cuando sea necesario, siempre o nunca.
NOTA Este cambio no afecta a los nmeros de cable que ya estn
presentes en el dibujo.
Propiedades del dibujo: ficha de referencias
cruzadas
Aplique parmetros de referencia cruzada especficos del dibujo que se
mantienen dentro del bloque WD_M del dibujo. De este modo, se modifican
los parmetros del proyecto ya que los comandos de referencias cruzadas
adoptan la definicin del bloque WD_M en todas las referencias del dibujo
durante el tiempo de ejecucin.
Acceso:
Haga clic en la herramienta Gestor de proyectos. En el Gestor de proyectos,
haga clic con el botn derecho en el nombre del dibujo y seleccione Propiedades
Propiedades del dibujo.
134 | Captulo 3 Propiedades del dibujo y del proyecto
Acceso:
En el men Proyectos, seleccione Proyecto Gestor de proyectos. En el Gestor
de proyectos, haga clic con el botn derecho en el nombre del dibujo y selec-
cione Propiedades Propiedades del dibujo.
Formato de referencia cruzada
Permite definir el formato de anotacin de referencias cruzadas. Un parmetro
reemplazable, %N, siempre debe formar parte de la cadena de formato de
referencia cruzada. Una cadena de formato tpica sera slo el parmetro %N.
Utilice la opcin El mismo dibujo para referencias en el dibujo y Entre dibujos
para referencias fuera del dibujo. Puede utilizar el mismo formato para ambas.
NOTA Puede utilizar unos de los formatos predefinidos que proporciona AutoCAD
Electrical o introducir un formato propio mediante parmetros reemplazables.
(pgina 139)
Visualizacin de referencia cruzada de componente
AutoCAD Electrical admite distintos estilos de referencias cruzadas:
Muestra las referencias cruzadas como texto con cualquier cadena
como separador entre referencias en el mismo atributo.
Formato de texto
Muestra referencias cruzadas con la fuente de grfico de AutoCAD
Electrical o mediante los cuadros de edicin de asignacin de
Formato grfico
contactos, al mismo tiempo que muestra cada referencia en una
lnea nueva.
Permite visualizar las referencias cruzadas de un objeto de tabla,
que se actualiza de manera automtica en tiempo real. Es posible
definir las columnas que se van a mostrar.
Formato de tabla
Muestra un cuadro de dilogo para configurar los valores por
defecto del formato de visualizacin de referencias cruzadas de
cada componente.
Configurar
Propiedades del dibujo: ficha de estilos
Presentacin general de las propiedades del proyecto y del dibujo | 135
Permite aplicar parmetros de estilo de componente especficos del dibujo que
se mantienen dentro del bloque WD_M del dibujo.
Acceso:
Haga clic en la herramienta Gestor de proyectos. En el Gestor de proyectos,
haga clic con el botn derecho en el nombre del dibujo y seleccione Propiedades
Propiedades del dibujo.
En el men Proyectos, seleccione Proyecto Gestor de proyectos. En el Gestor
de proyectos, haga clic con el botn derecho en el nombre del dibujo y selec-
cione Propiedades Propiedades del dibujo.
Permite especificar el estilo de flecha de seal de cable. Seleccione
uno de los cuatro estilos predefinidos o un estilo definido por el
Estilo de flecha
usuario. Puede modificar el parmetro de estilo por defecto en
el momento de la insercin.
CONSEJO Para obtener informacin sobre cmo aadir estilos
de flecha de cable personalizados, consulte Adicin de estilos de
flecha de seal personalizados (pgina 609) .
Permite especificar el estilo de mdulo de PLC por defecto. Puede
seleccionar uno de los cinco estilos predefinidos o un estilo defi-
nido por el usuario.
Estilo de PLC
CONSEJO Para obtener informacin sobre cmo aadir estilos
de mdulo de PLC personalizados, consulte Adicin de un estilo
de PLC nuevo (pgina 279) .
Permite definir el estilo de marcador de entrada/salida por defecto,
as como las capas de los cables que salen del marcador de origen
de entrada/salida y de los que entran en el marcador de destino.
Estilo de marcador de entra-
da/salida
CONSEJO Para obtener informacin sobre cmo aadir estilos
de marcador de entrada/salida personalizados, consulte Adicin
de estilos de marcador de entrada/salida personalizados (pgina
622) .
Muestra las capas de entrada/salida. Lista de capas
136 | Captulo 3 Propiedades del dibujo y del proyecto
Permite definir los nombres de capa como capas de entrada/sali-
da.
Aadir
Permite eliminar la capa seleccionada de la lista de capas definidas. Eliminar
Permite especificar el modo de funcionamiento por defecto
cuando se produce una interseccin de cables: insercin de espa-
cio sin salto, insercin de espacio y salto o cruce (sin espacio).
Interseccin de cables
Permite especificar el marcador de cable en T por defecto: sin
nodo, con nodo, ngulo 1 o ngulo 2.
Cables en T
Propiedades del dibujo: ficha Formato de dibujo
Permite aplicar parmetros de formato especficos del dibujo que se mantienen
dentro del bloque WD_M del dibujo.
Acceso:
Haga clic en la herramienta Gestor de proyectos. En el Gestor de proyectos,
haga clic con el botn derecho en el nombre del dibujo y seleccione Propiedades
Propiedades del dibujo.
En el men Proyectos, seleccione Proyecto Gestor de proyectos. En el Gestor
de proyectos, haga clic con el botn derecho en el nombre del dibujo y selec-
cione Propiedades Propiedades del dibujo.
Valores por defecto de diagrama Ladder
Permite especificar si se deben crear los diagramas
Ladder de forma horizontal o vertical.
Vertical/Horizontal
Permite especificar el espaciado entre cada separacin
del diagrama Ladder.
Espaciado
Permite definir los valores por defecto del comando
Insertar diagrama Ladder. Por defecto, los diagramas
Valor por defecto: insertar nuevos diagra-
mas Ladder sin referencias
Ladder nuevos que se insertan no tienen numeracin
de referencia de lnea.
Presentacin general de las propiedades del proyecto y del dibujo | 137
Permite especificar la anchura del diagrama Ladder. Anchura
Permite especificar el espaciado entre cada cable en
las fases de varios cables.
Espaciado de varios cables
Referencias de formato
Permite especificar el sistema de referencias por defecto. Existen tres modos:
Todas las referencias estn vinculadas a un sistema de nmeros
y letras de rejilla X-Y que se encuentra en los lados izquierdo y
Rejilla X-Y
superior del dibujo. En el cuadro de dilogo de configuracin de
la rejilla X-Y, defina las letras y nmeros de ndice horizontal y
vertical del dibujo, el espaciado y el origen.
CONSEJO Utilice valores de espaciado negativos para Horizontal
o Vertical si desea cambiar el origen del sistema de rejilla X-Y para
que sea distinto de la esquina superior izquierda del dibujo.
Similar a Rejilla X-Y, pero no existe un eje Y. Establezca las etique-
tas horizontales del dibujo, el espaciado y el origen en el cuadro
de dilogo de configuracin de zonas X.
Zonas X
CONSEJO Utilice un valor de espaciado negativo si desea que el
origen de la referencia de zona se encuentre en la parte derecha
del dibujo.
Cada columna del diagrama Ladder tiene una columna de nme-
ros de referencia asignados.
Nmeros de referencia
Permite especificar cmo mostrar los nmeros de referencia de
lnea de diagrama Ladder: slo nmero, nmeros en un hexgo-
no, valores de hoja y nmero, etctera.
Configurar
Escala
Permite establecer el factor de escala utilizado al in-
sertar componentes nuevos o nmeros de cable en
Multiplicador de escala de operacin
el dibujo. Para insertar todos los elementos con un
tamao un 25% ms grande, cambie el valor del
138 | Captulo 3 Propiedades del dibujo y del proyecto
cuadro de edicin de 1.00 a 1.25. Este cambio no
afecta a los componentes y nmeros de cable que
ya se encuentran en el dibujo.
Seleccione pulgada si en el dibujo va a utilizar smbo-
los de las bibliotecas JIC1/JIC125 o el tamao com-
pulgada/pulgada con escala en mm/ta-
mao completo en mm
pleto en mm para las bibliotecas de smbolos de es-
cala mtrica. De este modo, se ajusta la distancia de
conexin de cables que determina si los extremos
de cables muy cercanos se conectan o no.
Orden de etiqueta/nmero de cable
Permite establecer el orden de numeracin de cables por defecto del
dibujo activo. Puede establecer un orden por dibujo y modificar el
Orden
parmetro por defecto de todo el proyecto definido en el cuadro de
dilogo Propiedades Nmeros de cable. Por ejemplo, puede definir
que los nmeros de cable sigan un orden inverso respecto al punto
E/S en un dibujo de E/S de PLC, pero que los nmeros de cable vayan
de izquierda a derecha en dibujos E/S que no sean de PLC.
Capas
Permite definir y gestionar las capas de cables y componentes. Definir
NOTA Independientemente de la capa actual, los cables siempre se
dirigirn a una capa de cables y los componentes a una capa de
componentes.
Uso de parmetros reemplazables
En el cuadro de dilogo Propiedades del dibujo, se utilizan cdigos como
parmetros reemplazables que estn codificados en atributos del bloque WD_M
invisible del dibujo. Por ejemplo, si el formato de etiqueta del componente se
define en %F%N, este formato se codifica en el atributo TAGFMT del bloque
WD_M. Cuando AutoCAD Electrical asigna una ETIQUETA a un componente,
se lee este formato y los cdigos se sustituyen por los valores adecuados.
Uso de parmetros reemplazables | 139
Los parmetros reemplazables tambin se utilizan para el etiquetado de
dispositivos, las referencias cruzadas, la numeracin y la anotacin de cables,
y los regleteros grficos.
Para el etiquetado de dispositivos, referencias cruzadas y numeracin
de cables
Estos se definen en las propiedades del dibujo.
Cadena de cdigo de familia de componente (por ejemplo, "PB,"
"SS," "CR," "FLT," "MTR")
%F
Nmero de plano del dibujo (por ejemplo, "01" introducido en la
parte superior derecha)
%S
Nmero de dibujo %D
Nombre de capa de cables %G
Nmero secuencial o basado en referencia aplicado al componente %N
Posicin de carcter de sufijo para el etiquetado basado en referencia
(no est presente = final de la etiqueta)
%X
Cdigo de proyecto de estilo IEC (valor por defecto del dibujo) %P
Cdigo de instalacin de estilo IEC (valor por defecto del dibujo) %I
Cdigo de posicin de estilo IEC (valor por defecto del dibujo) %L
Valor SEC de la lista de dibujos de proyecto para el dibujo activo %A
Valor SUBSEC de la lista de dibujos del proyecto para el dibujo activo %B
Los valores %L y %I que se utilizan para las referencias cruzadas son los de
instalacin y posicin por defecto del dibujo principal o secundario
correspondiente y no los valores de posicin e instalacin del componente
en s. Si tiene un dibujo principal cuya posicin por defecto es "M" y su dibujo
secundario se encuentra en un dibujo cuyo valor de posicin por defecto es
"MC", en la referencia cruzada del dibujo principal aparece "MC" (valor de
140 | Captulo 3 Propiedades del dibujo y del proyecto
posicin por defecto del dibujo en el que se encuentra el dibujo secundario)
y en la del dibujo secundario aparece "M" (valor de posicin por defecto del
dibujo en el que se encuentra el dibujo principal), con independencia de cul
sea el valor de la posicin en que se encuentra el dibujo principal o secundario.
NOTA Si se incluye %I o %L en el cdigo de etiqueta del componente y se realiza
un cambio en el valor de instalacin o de posicin del componente una vez que
se ha insertado, se solicitar un nuevo clculo de la etiqueta del componente.
Ejemplo de etiquetas de componente
(Para el rel nmero 50 en el plano 3)
%F%S%N = CR350
%F%N = CR50
%F-%S-%N = CR-3-50
(Para 3 pulsadores en la referencia de lnea 101 mediante etiquetado basado
en referencia)
%F%N = PB101, PB101A,PB101B
%N-%F = 101-PB, 101-PBA,101-PBB
%N%X%F = 101-PB, 101A-PB,101B-PB
Ejemplo de formatos del nmero de cable
(Para el nmero de cable 50 en el plano 3)
%S/%N = 3/50
%N = 50
W-%S%N = W-350
Para la definicin de la anotacin de cable y los regleteros grficos
Texto de polo de borna %P
Texto DESCTERM de polo de borna %Q
Cdigo de instalacin de estilo IEC %I
Cdigo de posicin de estilo IEC %L
Uso de parmetros reemplazables | 141
Asignacin de montaje (en el equivalente de la implantacin del ar-
mario)
%M
Asignacin de grupo (en el equivalente de la implantacin del armario) %U
Nmero de cable %W
Combinacin de etiqueta + color del ncleo/conductor de la mangue-
ra (el formato es "etiqueta-color")
%C
Etiqueta de manguera %E
Color del ncleo/conductor de la manguera %J
La etiqueta de manguera se sustituye por el nmero de cable si la
etiqueta de manguera no est en blanco.
%V
El nmero de cable se muestra cuando no existe ningn ID de man-
guera.
Color/calibre de cable (o nombre de capa de cable) %G
El color del cable de manguera se sustituye por el nmero de cable
si el color de manguera no est en blanco.
%H
La capa de cable se muestra cuando no existe ningn conductor de
cable junto a un ID de manguera.
Asignacin de polo de borna del regletero %T
Texto DESCTERM del regletero (til para bornas multinivel) %K
ID de etiqueta de componente de destino. Slo se puede utilizar uno
de los parmetros (%nmero).
%1
Equivalente de "%1:%P" (etiqueta de componente:borna) %2
Equivalente de "%1:%P:%D" (etiqueta de componente:borna:desc-
term)
%3
142 | Captulo 3 Propiedades del dibujo y del proyecto
Equivalente de "%L%1" (etiqueta de componente IEC) %4
Equivalente de "%L%1:%P" (etiqueta:borna) %5
Equivalente de "%L%1:%P:%D" (etiqueta:borna:descterm) %6
Equivalente de "%I%I%1" (prefijo INST + etiqueta de componente
IEC)
%7
Equivalente de "%I%L%1:%P" (etiqueta:borna) %8
Equivalente de "%I%L%1:%P:%D" (etiqueta:borna:descterm) %9
Si el valor en los parmetros de %2 a %9 queda en blanco, se suprimir la
porcin despus de los dos puntos(:) (por ejemplo, %2=etiqueta de
componente:borna). Si est en blanco, la parte ":borna" se suprime.
Almacenamiento de parmetros en el archivo
de proyecto
Almacenamiento de parmetros en el archivo de proyecto
Los cambios realizados en la configuracin del dibujo actual se guardan en el
bloque invisible WD_M del dibujo. Se puede guardar una copia de estos
parmetros en el archivo del proyecto. De este modo, los parmetros estarn
disponibles como valores por defecto para los nuevos dibujos que se aadan
posteriormente al proyecto. De forma alternativa, se pueden recuperar
Almacenamiento de parmetros en el archivo de proyecto | 143
parmetros seleccionados que se han guardado previamente en el archivo del
proyecto y asignarlos al dibujo actual.
1 Haga clic en la flecha de la herramienta Propiedades del dibujo
para acceder a la herramienta Comparar parmetros.
2 Haga clic en la herramienta Comparar parmetros.
AutoCAD Electrical lee los parmetros del bloque WD_M del
dibujo actual y una copia de los parmetros que se mantienen
en el archivo .wdp del proyecto actual. Las diferencias aparecen
en un cuadro de dilogo de tres columnas.
3 Resalte los parmetros que desee copiar del dibujo al proyecto
o viceversa, o bien haga clic en Seleccionar todo para cambiar
rpidamente todos los parmetros.
4 Haga clic en Hacer coincidir con proyecto para hacer que los
parmetros del dibujo coincidan con los valores por defecto
del proyecto, o bien haga clic en Hacer coincidir con dibujo
para hacer que los parmetros del proyecto coincidan con los
del dibujo actual.
5 Haga clic en Aceptar.
NOTA El cambio de estos parmetros no modifica automticamente los
componentes y los cables que ya aparecen en el dibujo.
Comparar parmetros de dibujo y proyecto
Esta herramienta permite comparar los parmetros generales/del esquema que
contiene el bloque invisible WD_M del dibujo con una copia de los parmetros
guardados en el archivo de lista del proyecto .wdp. Se pueden actualizar los
parmetros del dibujo seleccionados (es posible la seleccin mltiple) para
hacer que coincidan con los valores del archivo principal del proyecto o
viceversa.
Si la celda Descripcin de los parmetros se muestra en color azul claro, los
parmetros del dibujo y del proyecto no coinciden. Cuando una columna
coincide con otra, la celda cambia de color para indicar que el registro ha
cambiado. La lista del cuadro de dilogo se actualiza automticamente cuando
se realizan cambios y, a continuacin, cambia entre la visualizacin de todos
los parmetros o slo los parmetros diferentes.
144 | Captulo 3 Propiedades del dibujo y del proyecto
NOTA El cambio de estos parmetros no modifica automticamente los
componentes y los cables que ya aparecen en el dibujo.
Acceso:
Haga clic en la flecha de la herramienta Propiedades del dibujo para acceder a
la herramienta Comparar parmetros.
En el men Proyectos, seleccione Comparar parmetros.
NOTA Para acceder a este cuadro de dilogo, tambin puede hacer clic con el
botn derecho en un nombre de dibujo en el Gestor de proyectos y seleccionar
Propiedades Comparar parmetros.
Tambin es posible hacer clic con el botn derecho en cualquier fila para
acceder a las opciones Hacer coincidir con proyecto o Hacer coincidir con
dibujo.
Permite visualizar todos los parmetros del dibujo. Mostrar todo
Permite visualizar los parmetros que son diferentes entre
el bloque WD_M y el archivo .wdp.
Mostrar diferencias
Permite seleccionar todos los parmetros de la lista para
poderlos cambiar rpidamente de modo que coincidan
con los del proyecto o el dibujo.
Seleccionar todo
Permite cambiar el parmetro del dibujo seleccionado para
hacer que coincida con el del proyecto. Seleccione los
Hacer coincidir con proyecto
parmetros en la lista y, a continuacin, haga clic en el
botn.
Permite cambiar el parmetro por defecto del proyecto
seleccionado para hacer que coincida con el del dibujo.
Hacer coincidir con dibujo
Seleccione los parmetros en la lista y, a continuacin, haga
clic en el botn.
Almacenamiento de parmetros en el archivo de proyecto | 145
Creacin de un dibujo de plantilla
Creacin de un dibujo de plantilla
Si utiliza una plantilla, podr comenzar un nuevo dibujo con el bloque WD_M
insertado, los parmetros ajustados y las capas estndar de AutoCAD Electrical
predefinidas. Con esta plantilla, AutoCAD Electrical no necesitar detenerse
y solicitar permiso para insertar el bloque cada vez que se empieza un nuevo
dibujo de diagrama de cables.
1 Abra un nuevo dibujo o comience a copiar el dibujo de cajetn o borde
de dibujo estndar.
2 Seleccione Proyectos Propiedades del dibujo.
Esta seleccin har que AutoCAD Electrical inserte el bloque invisible
WD_M.
3 En el cuadro de dilogo Propiedades del dibujo, modifique cualquier
parmetro de dibujo (por ejemplo, las convenciones de denominacin
de capas y los formatos de etiquetado) y haga clic en Aceptar.
4 Seleccione Formato Capa para crear las capas a las que ha hecho
referencia en el cuadro de dilogo Propiedades del dibujo.
5 En el cuadro de dilogo Administrador de propiedades de capas de
AutoCAD, ajuste los colores de las capas y haga clic en Aplicar.
6 Guarde el dibujo como un archivo de plantilla de dibujo de AutoCAD
con la extensin .DWT.
Esta plantilla aparecer en la lista de plantillas guardadas la prxima vez
que abra un nuevo dibujo de AutoCAD Electrical.
Propiedades del dibujo: ficha de parmetros de
dibujo
Permite aplicar parmetros especficos del dibujo que se mantienen dentro
del bloque WD_M del dibujo y del archivo .wdp del proyecto.
Acceso:
Haga clic en la herramienta Gestor de proyectos. En el Gestor de proyectos,
haga clic con el botn derecho en el nombre del dibujo y seleccione Propiedades
Propiedades del dibujo.
146 | Captulo 3 Propiedades del dibujo y del proyecto
Acceso:
En el men Proyectos, seleccione Proyecto Gestor de proyectos. En el Gestor
de proyectos, haga clic con el botn derecho en el nombre del dibujo y selec-
cione Propiedades Propiedades del dibujo.
Archivo de dibujo
Permite especificar el proyecto en el que se encuentra el
dibujo.
Proyecto
NOTA Si el dibujo no se encuentra en ninguno de los
proyectos abiertos actualmente, aparece "El dibujo no se
encuentra en el proyecto abierto" en lugar del nombre del
proyecto. Si el dibujo se encuentra en un proyecto abierto
pero no se puede editar, aparece "Proyecto no disponible
para edicin" en lugar del nombre del proyecto. Esto sucede
cuando un archivo de proyecto es de slo lectura, est
bloqueado por otro usuario, no se ha extrado en Vault, o
si la carpeta en la que se encuentra el proyecto es de slo
lectura. Si el proyecto no est abierto o no se puede editar,
no podr asignar una descripcin al dibujo.
Permite especificar un mximo de tres lneas de texto de
descripcin del archivo de dibujo. La descripcin se muestra
Descripcin 1-3
en las actualizaciones de cajetn y en la propiedades perso-
nalizadas del dibujo. La informacin se guarda en el archivo
.wdp del proyecto. Haga clic en la flecha para seleccionar
una descripcin en una lista de descripciones predefinidas
del proyecto activo, o bien en Designar para seleccionar
una descripcin en el dibujo.
Permite indicar que el dibujo no debe incluirse en las fun-
ciones de etiquetado, referencias cruzadas e informes. Si
Slo para referencia
se selecciona esta opcin, el dibujo se incluir en el trazado
de todo el proyecto y en las operaciones de cajetn. La in-
formacin se guarda en el archivo .wdp del proyecto.
Creacin de un dibujo de plantilla | 147
Designadores de estilo IEC
Permite especificar los valores IEC por defecto del dibujo como, por ejemplo,
los campos Proyecto (%P), Instalacin (%I) y Posicin (%L). Cuando se inserta
un componente, se utilizan los valores por defecto %I y %L si los valores de
Instalacin y/o Posicin estn en blanco.
Permite especificar un cdigo de proyecto de la definicin
del bloque WD_M. Este valor puede emplearse como el
parmetro %P reemplazable.
Cdigo de proyecto
Permite especificar el cdigo de instalacin de la definicin
del bloque WD_M. Este valor puede emplearse como el
parmetro %I reemplazable.
Cdigo de instalacin
Permite especificar el cdigo de posicin de la definicin
del bloque WD_M. Este valor puede emplearse como el
parmetro %L reemplazable.
Cdigo de posicin
Muestra una lista de los cdigos de instalacin y posicin
del dibujo activo.
Dibujo
Muestra una lista de los cdigos de instalacin o posicin
previamente definidos en el proyecto activo o de los archi-
vos Default.INST o Default.LOC.
Proyecto
Valores de plano
Los etiquetados de componente, cable y referencia cruzada utilizan parmetros
reemplazables en su formato. Si en alguno de los formatos de etiquetado se
hace referencia al nmero de plano del dibujo o al propio nmero de dibujo,
especifique un valor por defecto para utilizarlo en todo el dibujo.
Permite especificar el valor de nmero de plano de los parmetros
de dibujo. Este valor se puede utilizar como parmetro reemplazable
%S.
Plano
Permite especificar el valor de nmero de dibujo de los parmetros
de dibujo. Este valor se puede utilizar como parmetro reemplazable
%D.
Dibujo
148 | Captulo 3 Propiedades del dibujo y del proyecto
Permite especificar el valor de seccin del archivo de dibujo guardado
en el archivo de definicin del proyecto (.wdp). Este valor se puede
utilizar como parmetro reemplazable %A.
Seccin
Permite especificar el valor de subseccin del archivo de dibujo
guardado en el archivo de definicin del proyecto (.wdp). Este valor
se puede utilizar como parmetro reemplazable %B.
Subseccin
Actualizacin del bloque WD_M
Presentacin general del bloque WD_M
Es necesario que un bloque invisible especial est presente en el dibujo. El
archivo WD_M.dwg se encuentra en la biblioteca de smbolos por defecto. A
continuacin, se ofrece una lista de atributos con la informacin contenida
en el bloque WD_M del dibujo, separados por categoras:
Diseo del dibujo
nmero de plano del dibujo (%S) SHEET o SHEET_
nmero de dibujo opcional (%D) SHEETDWGNAME
cdigo de proyecto IEC opcional (%P) IEC_PROJ
cdigo de instalacin IEC opcional (%I) IEC_INST
cdigo de posicin IEC opcional (%L) IEC_LOC
factor de escala de unidades (1.0 = pulgada, 1.0 = tamao
completo en mm, 25.4 = pulgadas convertidas a mm)
UNIT_SCL
ajuste de escala (0 = valor por defecto, 1.25= valor un 25%
superior)
FEATURE_SCL
Actualizacin del bloque WD_M | 149
Valores por defecto de diagrama Ladder
orientacin del diagrama Ladder: "H" = separaciones hori-
zontales (diagramas Ladder verticales); "V" = separaciones
verticales (diagramas Ladder horizontales)
RUNGHORV
sistema de numeracin de referencias: basado en referencia
de lnea de diagrama Ladder o en basado en referencia de
rejilla X-Y
REFNUMS
1 = nmeros de referencia de lnea
2 = nmeros con fileteado
3 = bloque de referencia de lnea definido por el usuario
4 = modo de referencia de rejilla X-Y
5 = modo de referencia de X-Zona
espaciado de separacin por defecto RUNGDIST
anchura por defecto del diagrama Ladder DLADW
incremento de referencia de lnea entre separaciones por
defecto (valor por defecto = 1)
RUNGINC
dibujar separaciones de diagrama Ladder: 0 = ninguna, 1
= dibujar todas las separaciones del nuevo diagrama Ladder,
2 = omitir 1, 3 = omitir 2, etc.
DRWRUNG
valor de espaciado de bus trifsico PH3SPACE
Etiquetado de componentes
valor de modo de etiqueta: S = secuencial, R= basado en
referencia
TAGMODE
nmero de secuencia inicial del dibujo (slo para etiquetado
secuencial, es decir "1")
TAG-START
150 | Captulo 3 Propiedades del dibujo y del proyecto
lista de sufijos de etiqueta de componente delimitados por
comas (slo para etiquetado basado en referencias, es decir,
"A, B, C")
TAG-RSUF
especificador de formato de etiqueta de componente (valor
por defecto = %F%N)
TAGFMT
Etiquetado de nmeros de cable
formato de nmero de cable: S = secuencial, R = basado
en referencia
WIREMODE
nmero de secuencia inicial del dibujo (slo para etiquetado
secuencial, es decir "100")
WIRE-START
lista de sufijos de etiqueta de cable (slo para etiquetado
basado en referencias, es decir, "A, B, C")
WIRE-RSUF
especificador de formato de etiqueta de cable (valor por
defecto = %N)
WIREFMT
incremento de nmero de cable WINC
directrices de cable: 0 = slo cuando sea necesario, 1 = in-
sertar directrices de cable siempre, 2 = nunca insertar direc-
trices
WLEADERS
estilo de espacio de cable: 0 = espacio de cable, 1 = usar
bucle en espacios, 2 = interseccin slida
GAP_STYLE
(sin espacio)
modo de ordenacin del nuevo etiquetado y de la numera-
cin de cables
SORTMODE
distancia de desfase de posicin de nmeros de cable
(GBL_wd_wnum_offset); igual que el valor +[19] del archivo
WNUM_OFFSET
.wdp de todo el proyecto. 0.0 o ausente = centrado en el
Presentacin general del bloque WD_M | 151
cable (valor por defecto), >0.0 = desfase desde la parte
superior o izquierda con la distancia determinada
WNUM_FLAGS conjunto de 1 bit = (GBL_wd_inline_gap global) ajuste
automtico de espacio de cable en lnea "ON" (consulte
el atributo WNUM_GAP para ver la lista de parmetros)
2 + 4 bits= nmero de cable por defecto 00 por encima
del cable
01 = bajo el cable
Nombres de capa
capa de etiqueta de componente TAG_LAY
capa de etiqueta de componente fija TAGFIXED_LAY
capa de descripcin de componente principal DESC_LAY
capa de descripcin de componente secundario CDESC_LAY
capa de nmeros de polo de borna de componente TERM_LAY
capa de referencia cruzada de componente principal XREF_LAY
capa de referencia cruzada de contacto secundario CXREF_LAY
capa de cdigo de posicin de componente LOC_LAY
capa de cdigo de posicin de componente POS_LAY
capa de atributos generales MISC_LAY
capa de grficos de componente de esquema COMP_LAY
capa de lneas de enlace de trazos LINK_LAY
152 | Captulo 3 Propiedades del dibujo y del proyecto
capa de cuadro de posicin LOCBOX_LAY
nombres de capa de cable vlidos donde "" = todos vlidos (deli-
mitados por comas)
WIRELAYS
nmero de cable vlido WIRENO_LAY
capa de nmero de cable adicional WIRECOPY_LAY
capa de cable fijo WIREFIXED_LAY
capa de nmero de cable de flecha de seal y de borna WIREREF_LAY
Entrada/salida
nombres de capa vlidos para cables de una lnea de entra-
da/salida (delimitados por comas)
FAN_INOUT_LAYS
Nmero de estilo de smbolo de entrada/salida FAN_INOUT_STYLE
Referencia cruzada
especificador de formato de referencia cruzada (valor por defecto
= %N)
XREFFMT
formato de referencia cruzada opcional de referencias entre dibu-
jos (es decir, %S-%N)
ALT_XREFFMT
estilo de referencia cruzada: 0 = texto, 1 = grfico, 2 = tabla XREF_STYLE
1 bit = incluye contactos sin usar, 2 bits (si existe tabla) = incluye
bobina principal
XREF_FLAGS
0 = referencia independiente, 1 = nmero total de contactos XREF_UNUSEDSTYLE
rellenar con texto de referencia cruzada XREF_FILLWITH
Presentacin general del bloque WD_M | 153
0 = ordenar por referencia de lnea, 1 = ordenar por lista de polos XREF_SORT
texto de referencia cruzada entre referencias (referencia cruzada
de estilo de texto)
XREF_TXTBTWN
0 = asignacin de contactos (texto), 1 = grfico XREF_GRAPHIC
0 = JIC, 1 = IEC XREF_GRAPHICSTYLE
lista de asignacin de contactos XREF_CONTACTMAP
nombre de estilo de tabla XREF_TBLSTYLE
ttulo de tabla XREF_TBLTITLE
campos de tabla que se van a incluir XREF_TBLINDEX
nombres de campo de tabla disponibles XREF_TBLFLDNAMS
justificacin de campos de tabla XREF_TBLCOLJUST
Referencias
origen de coordenada X para X-Y o X-zona DATUMX
origen de coordenada Y para X-Y o X-zona DATUMY
espaciado de intervalo horizontal para X-Y o X-zona DISTH
espaciado de intervalo vertical para referencias X-Y DISTV
carcter de inicio horizontal para X-Y o X-zona CHAR_H
carcter de inicio vertical para referencias X-Y CHAR_V
formato de referencias X-Y: 0 = V-H, 1 = H-V HOIRZ_FIRST
154 | Captulo 3 Propiedades del dibujo y del proyecto
carcter delimitador de X-Y XY_DELIM
Estilos
cdigo de estilo de mdulo de PLC (valor por defecto = 1) PLC_STYLE
nmero de estilo de flecha de seal por defecto ARROW_STYLE
Atributos generales
lista de 3 parmetros de espacio de etiqueta/nmero de cable
en lnea (consulte WNUM_FLAGS de 1 bit para cambiar el modo);
WNUM_GAP
valor guardado en GBL_wd_inline_gap como una lista. nil o
"(nm. 1 nm. 2 nm. 3)"
indicadores varios MISC_FLAGS
0 = espacio
1 = bucle
2 = sin espacio
1 bit = tamao completo en mm
2 bits = omitir vector no perteneciente a la capa 0
4 bits = utilizar nmeros de cable de plc
8 bits = insertar nuevos diagramas Ladder sin referencias
16 bits = buscar direcciones de PLC al insertar el componente
32+64 bit =
10 = ninguno
01 = ngulo 1
11 = ngulo 2
00 = punto
Presentacin general del bloque WD_M | 155
Aplicacin de cambios en el bloque WD_M
Puede realizar cambios en el bloque WD_M de manera que los parmetros que
defina siempre se apliquen por defecto.
1 Abra un dibujo de AutoCAD Electrical existente y establezca las
propiedades y los nombres de capa.
2 Guarde el dibujo.
3 Seleccione Proyectos Intercambiar bloques WD_M o WD_PNLM
Actualizar bloque WD_M de biblioteca de smbolos.
4 Seleccione los parmetros de esquema del bloque WD_M que desea
modificar y haga clic en Aceptar.
Se recopilan los parmetros y los nombres de capas del dibujo y se realizan
los ajustes adecuados en el bloque WD_M.
5 Guarde el dibujo WD_M modificado.
NOTA Actualice la versin del dibujo de plantilla del bloque WD_M insertado
si ya dispone de un dibujo de plantilla del proyecto.
6 Abra el archivo de plantilla.
7 Seleccione Proyectos Intercambiar bloques WD_M o WD_PNLM
Actualizar a nuevo bloque WD_M, incluidos valores y capas.
La nueva versin del bloque WD_M reemplaza la existente.
Adicin de atributos ausentes al bloque WD_M
A medida que AutoCAD Electrical incorpora nuevas funciones, ocasionalmente
se aaden atributos nuevos al bloque WD_M por defecto. No obstante, si el
dibujo se ha creado con un bloque WD_M antiguo, es posible que no contenga
estos atributos. AutoCAD Electrical proporciona una forma fcil de cambiar
bloques WD_M antiguos por el bloques WD_M nuevo.
1 Seleccione Proyectos Intercambiar bloques WD_M o WD_PNLM.
Seleccione una de las siguientes opciones:
Para intercambiar y convertir a capas y valores nuevos
contenidos en el nuevo dibujo WD_M.dwg.
Actualizar a nuevo bloque WD_M, inclui-
dos valores y capas
Para cambiar los valores y nombres de las capas
existentes del dibujo sin eliminar los antiguos.
Actualizar a nuevo bloque WD_M, sin
cambios
156 | Captulo 3 Propiedades del dibujo y del proyecto
Para intercambiar y convertir a capas y valores nuevos
contenidos en el nuevo dibujo WD_PNLM.dwg.
Actualizar a nuevo bloque WD_PNLM, in-
cluidos valores y capas
Para cambiar los valores y nombres de las capas
existentes del dibujo sin eliminar los antiguos.
Actualizar a nuevo bloque WD_PNLM, sin
cambios
2 Seleccione el dibujo WD_M que desea utilizar como el nuevo bloque
WD_M en el dibujo.
3 Haga clic en Abrir.
Copia de parmetros de dibujo activo en
Los bloques WD_M y WD_PNLM contienen valores de atributo que definen
los parmetros por defecto de AutoCAD Electrical.
Acceso:
En el men Proyectos, seleccione Intercambiar bloques WD_M o WD_PNLM
Actualizar bloque WD_M de biblioteca de smbolos.
Permite definir los parmetros del esquema por defecto. WD_M
Permite definir los parmetros del armario por defecto. WD_PNLM
Advertencia
Un dibujo necesita un bloque invisible WD_M.dwg para ser compatible con
AutoCAD Electrical.
El bloque WD_M.dwg se encuentra en la biblioteca de smbolos por defecto.
Este bloque contiene alrededor de 50 atributos que definen parmetros,
nombres de capa y otros parmetros por defecto a los que hacen referencia
los comandos de AutoCAD Electrical.
NOTA Si el dibujo incluye smbolos de diseo de armario, tambin se necesita el
bloque WD_PNLM.dwg. Los bloques WD_M y WD_PNLM pueden estar presentes
en el mismo dibujo.
Presentacin general del bloque WD_M | 157
Para insertar un bloque WD_M o WD_PNLM
Si el bloque WD_M no est presente en un dibujo nuevo o existente, haga
clic en Aceptar para insertar el bloque en la posicin 0.0.
Si el bloque WD_PNLM no est presente en un dibujo nuevo o existente
cuando se utilicen smbolos de diseo de armario, haga clic en Aceptar
para insertar el bloque.
Para hacer que los parmetros del dibujo coincidan con los parmetros del
proyecto, seleccione la casilla de verificacin.
Uso de capas
Administracin de capas
Administracin de capas
AutoCAD Electrical permite utilizar herramientas para gestionar y cambiar el
nombre de capas de armario y de esquema. En AutoCAD Electrical, se pueden
utilizar convenciones de denominacin de capas propias, as como cambiar
la denominacin de la capa utilizada en un dibujo de AutoCAD Electrical
existente mediante las herramientas que se indican a continuacin.
158 | Captulo 3 Propiedades del dibujo y del proyecto
Administracin de capas de armario
1 Haga clic en la herramienta Configuracin del armario
2 Haga clic en Configuracin de capa
3 Especifique informacin de las capas de componente de arma-
rio, capas de grficos no textuales y capas de etiqueta identifi-
cativa.
Cuando AutoCAD Electrical inserta una implantacin de
componentes, sta se modifica inmediatamente para coincidir
con el esquema de formacin de capas configurado en este
cuadro de dilogo.
4 Haga clic en Aceptar.
Renombramiento de capas de armario
La herramienta Renombrar capas del armario facilita el renombramiento de
capas de una en una, o de varias capas al mismo tiempo mediante el mtodo
Buscar/reemplazar. La ventaja de utilizar el renombramiento de capas de
AutoCAD Electrical es que, adems de renombrar la capa, esta aplicacin
tambin actualiza su informacin de asignacin de capas incluida en el bloque
WD_PNLM del dibujo. Por ejemplo, si DEMO-PNPG se encuentra actualmente
asignado como la capa de grficos Etiqueta identificativa y se renombra a
PNPG mediante la utilidad de renombramiento de capas de AutoCAD Electrical,
Administracin de capas | 159
el nombre de capa nuevo se sustituir por DEMO-PNP en la lista de nombres
de la capa de armario de AutoCAD Electrical.
1 Haga clic en la flecha de la herramienta Herramientas variadas
del armario para acceder a la herramienta Renombrar capas de
armario.
2 Haga clic en la herramienta Renombrar capas del armario.
3 Para editar un nombre de capa individual, seleccione en la
lista la capa que desea editar y haga clic en Editar. Especifique
un nuevo nombre de capa y haga clic en Aceptar.
4 Para editar varios nombres de capas, haga clic en Buscar/reem-
plazar. Especifique el texto que desea buscar y el texto por el
que se va a sustituir en los cuadros de edicin. Haga clic en
Aceptar.
Administracin de capas de esquema
1 Haga clic en la herramienta Propiedades del dibujo.
2 En el cuadro de dilogo Propiedades del dibujo, haga clic en
la ficha Formato de dibujo.
3 En la seccin Capas, haga clic en Definir.
4 En el cuadro de dilogo Definir capas, especifique la informa-
cin de las capas de componente y las capas de nmero de
cable.
Los nombres de capa seleccionados son los nombres que Auto-
CAD Electrical utilizar para insertar las piezas de nmeros de
cable y smbolos de componente. Si el nombre de capa especi-
ficado no existe cuando AutoCAD Electrical debe insertar algn
elemento en dicha capa, AutoCAD Electrical crear una capa
al instante.
5 Haga clic en Aceptar.
6 En el cuadro de dilogo Propiedades del dibujo, haga clic en
Aceptar.
160 | Captulo 3 Propiedades del dibujo y del proyecto
NOTA Tambin se pueden cambiar las propiedades de capa con la herramienta
Gestor de proyectos. En el Gestor de proyectos, haga clic con el botn derecho
en el nombre del dibujo y seleccione Propiedades Propiedades del dibujo (o
bien, para cambiar los parmetros por defecto del proyecto, haga clic con el botn
derecho en el nombre del proyecto y seleccione Propiedades. Estos parmetros
se aplicarn a otros dibujos nuevos). En la ficha Formato de dibujo, en la seccin
Capas, haga clic en Definir.
Renombramiento de capas de esquema
La herramienta Renombrar capas de esquema facilita el renombramiento de
capas de una en una, o de varias capas al mismo tiempo mediante el mtodo
Buscar/reemplazar.
1 Haga clic en la flecha de la herramienta Propiedades del dibujo
para acceder a la herramienta Renombrar capas de esquema.
2 Haga clic en la herramienta Renombrar capas de esquema.
3 Para editar un nombre de capa individual, seleccione en la
lista la capa que desea editar y haga clic en Editar. Especifique
un nuevo nombre de capa y haga clic en Aceptar.
4 Para editar varios nombres de capas, haga clic en Buscar/reem-
plazar. Especifique el texto que desea buscar y el texto por el
que se va a sustituir en los cuadros de edicin. Haga clic en
Aceptar.
NOTA Tambin se pueden cambiar las propiedades de capa con la herramienta
Gestor de proyectos. En el Gestor de proyectos, haga clic con el botn derecho
en el nombre del dibujo y seleccione Propiedades Propiedades del dibujo (o
bien, para cambiar los parmetros por defecto del proyecto, haga clic con el botn
derecho en el nombre del proyecto y seleccione Propiedades. Estos parmetros
se aplicarn a otros dibujos nuevos). En la ficha Formato de dibujo, en la seccin
Capas, haga clic en Definir.
Definicin de capas
AutoCAD Electrical administra automticamente las capas de componente y
el nmero de cable que se configuran en los parmetros del dibujo.
Administracin de capas | 161
Independientemente de la capa activa, los cables siempre se dirigen a una capa
de cable y los componentes a capas de componente.
Acceso:
Haga clic en la herramienta Propiedades del dibujo. En el cuadro de dilogo
Propiedades del dibujo, haga clic en la ficha Formato de dibujo. En la seccin
Capas, haga clic en Definir.
En el men Proyectos, seleccione Propiedades del dibujo. En el cuadro de dilogo
Propiedades del dibujo, haga clic en la ficha Formato de dibujo. En la seccin
Capas, haga clic en Definir.
NOTA Tambin se pueden cambiar las propiedades de capa con la herramienta
Gestor de proyectos. En el Gestor de proyectos, haga clic con el botn derecho
en el nombre del dibujo y seleccione Propiedades Propiedades del dibujo.
(Para cambiar los parmetros por defecto del proyecto, haga clic con el botn
derecho en el nombre del proyecto y seleccione Propiedades. Los parmetros se
aplican a los dibujos nuevos.) En la ficha Formato de dibujo, en la seccin Capas,
haga clic en Definir.
Los nombres de capa que seleccione, AutoCAD Electrical los utilizar para
insertar las piezas de nmeros de cables y smbolos de componente. La capa
que se est utilizando en un momento determinado no es relevante. Si el
nombre de capa especificado no existe cuando AutoCAD Electrical debe insertar
algn elemento en dicha capa, AutoCAD Electrical crear esa capa al instante.
Capas de bloque de componente
Muestra los nombres de capa. Escriba los nombres de capa en los cuadros de
edicin. Una entrada en blanco inserta dicha categora en la capa actual. Es
posible vincular mltiples categoras al mismo nombre de capa (introduzca
el mismo nombre de capa en varios cuadros de edicin).
Cuando se inserta un componente de esquema, los grficos del bloque se
insertan en la capa especificada en el cuadro Grficos no textuales. El texto
de atributo del bloque se desplaza automticamente a las capas especificadas
en el resto de cuadros basndose en la funcin de atributo.
Nombre de capa para todos los grficos sin atributos de
un smbolo
Grficos no textuales
162 | Captulo 3 Propiedades del dibujo y del proyecto
Nombre de capa para todas las etiquetas de nombre de
componente principal y secundario (por ejemplo: "CR101")
Etiquetas de componente
Nombre de capa para etiquetas de componentes que son
fijas y no variarn si el comando VOLVER A ETIQUETAR las
procesa.
Etiquetas fijas
Nombre de capa para el texto de descripcin funcional de
principal (ejemplo: "REL PRINCIPAL")
Descripcin
Nombre de capa para el texto de descripcin funcional de
contacto secundario (copia de la descripcin del principal)
Descripcin (secundario)
Nombre de capa para el texto de referencia cruzada de
principal
Referencia cruzada
Nombre de capa para el texto de referencia cruzada de
secundario
Referencia cruzada (secundario)
Nombre de capa para el texto del nmero de polo de
borna
Nmeros de polo
Nombre de capa para el texto del cdigo de instalacin y
posicin opcional
Instalacin/posicin
Nombre de capa para el texto de posicin de interruptor Posiciones
Nombre de capa para el resto de anotaciones de compo-
nente
Texto variado
Nombre de capa para las lneas de trazos que pueden inser-
tarse para mostrar varios componentes entrelazados
Lneas de enlace de trazos
Nombre de capa para los cuadros de posicin Cuadro de posicin
Si un nombre de capa determinado ya existe, esta opcin
(Inutilizar/reutilizar) puede utilizarse para ocultar (inutilizar)
Inutilizar
todos los atributos de la capa. Por ejemplo, para ocultar
Administracin de capas | 163
todo el texto de referencia cruzada de secundario, seleccio-
ne Inutilizar junto al cuadro de edicin Referencia cruzada
(secundario). Tambin puede utilizar el comando CAPA de
AutoCAD para realizar esta operacin.
Cuando AutoCAD Electrical inserta un componente, despla-
za las piezas del smbolo a las capas de categora de la lista
Aplicar slo a entidades en la capa
"0"
de este cuadro de dilogo. Si desea que un atributo o los
grficos de un bloque de smbolos elctricos especfico no
se desplacen a las capas definidas de AutoCAD Electrical,
cree su propio smbolo con los objetos de alguna capa que
no sea la 0 y, a continuacin, seleccione este cambio.
Capas de nmeros de cable
Muestra las capas de nmeros de cable.
Nombre de capa para los nmeros de cable normales Nmeros de cable
Nombre de capa para copias de nmero de cable adiciona-
les
Copias de cables
Nombre de capa para nmeros de cable fijos que no varan
al renumerar
Nmeros fijos
Nombre de capa para copias de nmeros de cable que
forman parte de un smbolo de flecha de seal o de termi-
nal
Borna/seal
Imaginemos que la capa actual es BORDE cuando se utiliza el men de smbolos
de AutoCAD Electrical para insertar un selector de dos posiciones. Las lneas
y crculos del smbolo del interruptor se dirigen automticamente a la capa
SYMS, la etiqueta de componente a la capa TAGS, el texto de descripcin a
DESC, el texto de la posicin del interruptor a POS, etc. Si se inserta un nmero
de cable nuevo como consecuencia de que el interruptor corta un cable
numerado existente, dicho nmero de cable se dirigir automticamente a la
capa WIRENO. Todo esto se produce de manera automtica mientras la capa
BORDE es la actual.
Renombrado de capas de esquema o armario
164 | Captulo 3 Propiedades del dibujo y del proyecto
Las utilidades Renombrar capa y Renombrar capas del armario facilitan el
cambio de nombre de las capas de una en una o varias a la vez con el mtodo
Buscar/reemplazar. Adems de permitir cambiar el nombre de la capa, tambin
se actualiza la informacin de asignacin de capas de AutoCAD Electrical que
tiene el bloque WD-M del dibujo. Por ejemplo, si DEMO-WIRES est asignado
actualmente como una capa de cable de AutoCAD Electrical y se le cambia el
nombre con esta utilidad, el nombre de capa nuevo se sustituye por
DEMO-WIRES en la lista de nombres de capa de cable de AutoCAD Electrical.
Acceso:
Haga clic en la flecha de Herramientas variadas del armario para acceder a la
herramienta Renombrar capas del armario.
En el men Implantacin fsica, seleccione Herramientas variadas del armario
Renombrar capas del armario.
Haga clic en la flecha de la herramienta Propiedades del dibujo para acceder a
la herramienta Renombrar capas de esquema.
En el men Proyectos, seleccione Renombrar capas de esquema.
Haga clic en la flecha de la herramienta Propiedades del dibujo para acceder
a la herramienta Renombrar capas de esquema.
En el men Proyectos, seleccione Renombrar capas de esquema.
Muestra los nombres de capas del dibujo a las que se hace refe-
rencia en el cuadro de dilogo Propiedades del dibujo o de con-
figuracin de diseo del armario.
Nombre de capa
Permite reemplazar un nombre o subcadena de un nombre de
capa.
Buscar/reemplazar
Permite editar el nombre de capa seleccionado. Editar
Capas de componentes del armario
Utilice esta opcin para definir las capas de componente de armario, las capas
de grficos sin texto y las capas de etiquetas identificativas. Cuando AutoCAD
Electrical inserta una implantacin de componentes, se modifica al instante
Administracin de capas | 165
para que coincida con el esquema de capas configurado en este cuadro de
dilogo.
Acceso:
Haga clic en la herramienta Configuracin del armario. Haga clic en el botn
Configuracin de capa.
En el men Diseo del armario, seleccione Configuracin del armario. Haga clic
en el botn Configuracin de capa.
Muestra todas las capas de componentes. Para cam-
biar el nombre de capa de una etiqueta, introduzca
Capas de componentes del armario
un nombre nuevo en el cuadro de edicin. Si no
desea que se mueva un atributo a una capa PNL,
colquelo en alguna otra capa distinta de "0" en el
bloque. A continuacin, haga clic en el conmutador
Omitir lo anterior para objetos que no son de capa
0 del smbolo.
Cuando se inserta un componente de armario, el
bloque se insertar en la primera capa de la lista de
Capas de grficos no textuales
capas "Grficos no textuales". Los atributos se mo-
vern a la capa definida para su tipo.
Muestra las capas de etiquetas identificativas existen-
tes de grficos, etiquetas y descripciones.
Capas de etiquetas identificativas
(Disponible si ya existe una capa) Utilcelo para inuti-
lizar o reutilizar cualquiera de las capas del armario.
F
Permite realizar una bsqueda y reemplazo globales
en los nombres de capa.
Buscar/reemplazar
Uso de capas de cables
La herramienta Establecer tipo de cable se utiliza para establecer un tipo de
cable solamente para cables nuevos. El nombre de la capa de cables y las
propiedades del cable asociado (por ejemplo, el color y el tamao del cable)
166 | Captulo 3 Propiedades del dibujo y del proyecto
se guardarn en un archivo de dibujo. La capa de cable elegida para un cable
nuevo se determina por los elementos siguientes:
Cuando un cable se crea a partir de un cable existente, el cable nuevo toma
la misma capa que el cable existente. Se ignorarn la capa y el tipo de cable
actuales.
Cuando el cable nuevo se inicia en un espacio vaco pero finaliza en uno
existente, toma la capa del cable final, sin tener en cuenta la capa y el tipo
de cable actuales.
Cuando un cable nuevo se inicia en un cable existente y finaliza en otro
cable existente, toma la capa del cable inicial.
Si en el dibujo no hay ninguna capa de cable, el cable nuevo se dibujar
en la capa CABLES.
Cuando un cable se inicia en un espacio vaco y finaliza en la conexin
punto a punto (o viceversa), el cable nuevo se dibuja en el tipo de cable
actual en lugar de la capa de cables vinculada a los mismos puntos de
conexin de componente.
Utilice la herramienta Crear/editar tipo de cable para crear tipos de cable
nuevos o editar tipos de cable existentes, o bien la herramienta
Cambiar/convertir tipo de cable para convertir lneas en cables.
Uso de capas de cables | 167
Creacin de capas de cables
Los nombres de capas de cables de dibujos se configuran en el cuadro de
dilogo Crear/editar tipo de cable.
1 Haga clic en la flecha de la herramienta Insertar cable para
acceder a la herramienta Crear/editar tipo de cable.
2 Haga clic en la herramienta Crear/editar tipo de cable.
3 En el cuadro de dilogo Crear/editar tipo de cable, haga clic
en el interior de la columna Color de cable de una fila en
blanco y especifique un valor para la capa de cable nueva.
4 Haga clic en el interior de la columna Tamao y especifique
un valor para el tamao.
El nombre de capa se crear automticamente. Si ha especifica-
do Rojo como color de cable y 20 en el tamao, se asignar el
nombre ROJO_20 a la capa de cable que se est creando.
5 Haga clic en Color, Tipo de lnea o Grosor de lnea para asignar
valores a la capa nueva.
NOTA Si desea que la nueva capa de cable sea la capa por defec-
to, haga clic en Marcar selec. como valor por defecto.
6 Haga clic en Aceptar.
Adicin de capas de cable existentes al dibujo
Los nombres de capas de cables de dibujos se configuran en el cuadro de
dilogo Crear/editar tipo de cable.
1 Haga clic en la flecha de la herramienta Insertar cable para
acceder a la herramienta Crear/editar tipo de cable.
2 Haga clic en la herramienta Crear/editar tipo de cable.
3 En el cuadro de dilogo Crear/editar tipo de cable, haga clic
168 | Captulo 3 Propiedades del dibujo y del proyecto
en Aadir capa existente.
4 En el cuadro de dilogo Capas para "cables" de lnea, defina el
nombre de capa y haga clic en Aceptar. Es posible introducir
un nombre o en el cuadro de edicin o hacer clic en Designar
para seleccionar un nombre en la lista de capas existente.
La capa se muestra en la rejilla del tipo de cable. Si ha seleccio-
nado la capa de cable incorrecta, resalte la capa en el cuadro
de dilogo y haga clic en Eliminar capa. Luego, puede volver
al cuadro de dilogo Capas para "cables" de lnea y seleccionar
otra capa para aadirla.
5 En el cuadro de dilogo de creacin/edicin, haga clic en Color,
Tipo de lnea o Grosor de lnea para asignar valores nuevos a
la capa.
6 Haga clic en Aceptar.
Crear/editar tipo de cable
Esta herramienta permite crear y editar tipos de cable. Utilice el control de
rejilla para ordenar y seleccionar los tipos de cable para modificarlos fcilmente.
CONSEJO Utilice la herramienta Cambiar/convertir tipo de cable para convertir
lneas en cables o escriba "T" en la solicitud de comandos durante la insercin del
cable para utilizar la herramienta Establecer tipo de cable.
Acceso:
Haga clic en la flecha de la herramienta Insertar cable para acceder a la herra-
mienta Crear/editar tipo de cable.
En el men Cables, seleccione Crear/editar tipo de cable.
Rejilla de tipo de cable
Muestra los tipos de cable que se utilizan en el dibujo activo. En la lista de la
rejilla aparecen el nombre de la capa de cable y las propiedades del cable como
el color, el tamao y las propiedades definidas por el usuario. Una "x" en la
columna Usado indica que el nombre de capa ya est en uso en el dibujo; un
valor en blanco en esta columna indica que ya existe ese nombre de capa en
Uso de capas de cables | 169
el dibujo, pero que no se est utilizando. El tipo de cable actual se resalta con
un fondo gris y los tipos de cable seleccionados se resaltan en azul.
Para cambiar el nombre de los encabezamientos de las columnas Usuario 1 a
Usuario 20, haga clic con el botn derecho en el nombre del proyecto en el
Gestor de proyectos y seleccione Propiedades. En el cuadro de dilogo
Propiedades del proyecto Nmeros de cable, en la seccin Tipo de cable,
haga clic en Renombrar columnas de usuario. En el cuadro de dilogo
Renombrar columnas de usuario, especifique un nuevo nombre de columna
y haga clic en Aceptar. El cambio de nombre de las columnas definidas por el
usuario es especfico del proyecto. No se pueden cambiar de nombre las
columnas Color, Tamao o Nombre de capa. Todos los datos que corresponden
a la columna de encabezamiento se pueden copiar, cortar y pegar en otra
columna.
Se pueden editar todos los campos, excepto la celda Nombre de capa, que no
puede editarse para las capas existentes. Haga clic con el botn izquierdo para
editar la celda, o bien haga clic con el botn derecho en una celda para mostrar
opciones para modificar el contenido de la celda. Si desea renombrar una capa,
haga clic con el botn derecho en una celda y seleccione Renombrar capa.
Entre las opciones del men contextual se incluyen: Copiar, Cortar, Pegar,
Suprimir capa y Renombrar capa. No es posible suprimir o eliminar una capa
si se trata de la capa defecto.
Si desea seleccionar varias capas para editarlas o eliminarlas, utilice las teclas
Mays o Ctrl del teclado mientras designa la capa de cable en la lista de tipos
de cable.
Puede desplazar los registros de tipo de cable a una posicin deseada dentro
de la rejilla mediante una operacin de arrastrar y soltar. Seleccione los registros
de tipo de cable que desee desplazar y arrstrelos a la nueva posicin de la
rejilla.
Opcin
Permite convertir todas las capas existentes en capas
de cable vlidas y las muestra en la rejilla de tipo de
cable.
Convertir todas las lneas en cables vlidos
Despus de seleccionar la opcin para convertir todas
las capas en capas de cable vlidas, puede deseleccio-
narla si decide posteriormente que desea que algunas
capas sean capas de cable y otras, capas de lnea.
Todas las capas se eliminan de la rejilla de tipos de
170 | Captulo 3 Propiedades del dibujo y del proyecto
cable. Para volver a aadir capas, utilice la opcin
Aadir capa existente.
Capa
Permite dar formato al nombre de capa, definir o editar el color de capa, el
tipo de lnea y el grosor de lnea.
Permite dar formato al nombre de capa. El programa
debera rellenar el nombre de capa automticamente
Formato de nombre de capa
una vez que se ha introducido un valor de color y
tamao basado en el formato. Por ejemplo, si intro-
duce BLK para el color y 10AWG para el tamao, el
nombre de la capa se rellena automticamente como
BLK_10AWG basado en el formato %C_%S por de-
fecto. Se admiten marcadores de posicin en cual-
quier sitio del formato (es decir, "CUST%C-THIN%S)
Los cdigos de formato de nombre de cable vlidos
son:
%C = Color de cable
%S = Tamao de cable
%1-%5 = Usuario 1 - Usuario 5
Muestra el cuadro de dilogo de AutoCAD para se-
leccionar el color de capa. El cuadro de dilogo Se-
Color
leccionar color resalta el color correspondiente al re-
gistro de tipo de cable. El color por defecto para los
registros nuevos es el blanco. Los colores de capas
no definidos utilizan el color por defecto mientras se
crea la capa. Se permite realizar una seleccin mlti-
ple. Todas las capas de cable seleccionadas se pueden
cambiar al color deseado.
Muestra el cuadro de dilogo de seleccin de tipos
de lnea. El cuadro de dilogo Seleccionar tipo de l-
Tipo de lnea
nea resalta el tipo de lnea que corresponde al regis-
tro de tipo de cable. El tipo de lnea por defecto para
los registros nuevos es el continuo. Los tipos de lneas
para capas no definidos utilizan el tipo de lnea por
defecto mientras se crea la capa. Se permite realizar
Uso de capas de cables | 171
una seleccin mltiple. Se pueden cambiar todas las
capas de cable seleccionadas al tipo de lnea deseado.
NOTA Si necesita tipos de lnea especiales para
construir diagramas de punto a punto o P&ID, debe
cargarlos desde el archivo de texto acade.lin.
Muestra el cuadro de dilogo de AutoCAD para se-
leccionar el grosor de lnea. El cuadro de dilogo
Grosor de lnea
Grosor de lnea permite resaltar el grosor de lnea
correspondiente al registro de tipo de cable. El grosor
de lnea por defecto para los nuevos registros est
predeterminado. Los grosores de lnea de capa no
definidos utilizan el grosor de lnea por defecto
mientras se crea la capa. Se permite realizar una se-
leccin mltiple. Se pueden cambiar todas las capas
de cable seleccionadas al grosor de lnea deseado.
Muestra el cuadro de dilogo Capas para cables de
lnea para especificar un nombre de capa. Tambin
Aadir capa existente
puede hacer clic en Designar para seleccionar el
nombre de capa de una lista de capas existente que
contiene todas las capas del dibujo, incluidas las ca-
pas sin cables.
nicamente las lneas de las capas previamente selec-
cionadas se procesan como cables. Introduzca un
nombre de capa de cable en el cuadro de dilogo.
Si se utiliza un comodn en el nombre, se seleccionar
un grupo de capas (por ejemplo, RED_* selecciona
todas las capas que comienzan por "RED_").
Elimina el nombre de capa seleccionada de la rejilla
de tipo de cable. La capa deja de ser una capa de
Eliminar capa
cable vlida; no obstante, permanecer en el dibujo
como una capa de lnea de AutoCAD.
Si en el dibujo existen varias capas de un color, de-
ber seleccionar todas las capas de dicho color en la
rejilla de tipo de cable para activar este botn. Por
ejemplo, si existen varias capas RED* como, por
ejemplo, RED_AWG18, RED_AWG20 y RED_AWG25,
deber seleccionar las tres capas en la rejilla de tipo
de cable para activar el botn.
172 | Captulo 3 Propiedades del dibujo y del proyecto
NOTA Slo se pueden borrar las capas sin utilizar
en el dibujo activo.
Permite convertir la capa seleccionada en la capa por
defecto para nuevas capas de cable y muestra el
nombre de la capa en el cuadro de dilogo.
Marcar seleccionado como valor por de-
fecto
Aceptar
NOTA Slo est disponible cuando se selecciona un registro de tipo de cable de
la lista.
Permite convertir el tipo de cable seleccionado en el tipo de cable actual. Si
en el dibujo aun no existe el tipo de cable seleccionado, se crea la capa de
cable al momento y su nombre y propiedades se guardan en el archivo de
dibujo. Para que se cree la capa, se aplican las siguientes reglas:
El nombre de capa debe ser exclusivo
El nombre de capa no se puede dejar en blanco
El nombre de capa no puede contener caracteres especiales como / \ " : ;
? * | , = ' > <
Uso de capas de cables | 173
Cambio de los tipos de cable
Cambio de los tipos de cable
Para cambiar el tipo de cable, utilice la herramienta Cambiar/convertir tipo
de cable o escriba una "T" en la solicitud de comandos durante los comandos
de insercin de cables.
1 Haga clic en la flecha de la herramienta Insertar cable para
acceder a la herramienta Cambiar/convertir tipo de cable.
2 Haga clic en la herramienta Cambiar/convertir tipo de cable.
De manera opcional, puede hacer clic con el botn derecho
en un cable existente y seleccionar Cambiar/convertir tipo de
cable.
3 En el cuadro de dilogo Cambiar/convertir tipo de cable, selec-
cione un registro de tipo de cable en la lista de tipos de cable
o haga clic en Designar para seleccionar un tipo de cable del
dibujo.
Si ha hecho clic con el botn derecho en un cable y ha selec-
cionado Cambiar/convertir tipo de cable, en el cuadro de di-
logo Cambiar/convertir tipo de cable, el tipo de cable que co-
rresponda a la capa de cable seleccionada se resaltar en la lista.
4 Realice las selecciones necesarias en el cuadro de dilogo.
Si se selecciona Cambiar todos los cables del equipotencial,
todos los cables del equipotencial cambiarn al nuevo tipo de
cable. Si no se selecciona, slo cambiar el cable seleccionado.
Si se selecciona Convertir lneas en cables, las lneas seleccio-
nadas cambiarn al nuevo tipo de cable. Si no se selecciona,
las lneas se omitirn.
5 Haga clic en Aceptar.
6 Seleccione los cables o lneas del dibujo que desee cambiar y
pulse Intro.
174 | Captulo 3 Propiedades del dibujo y del proyecto
Anulacin del tipo de cable en la solicitud de comandos
Durante la insercin de cables, el tipo de cable actual se muestra en la solicitud
de comandos. Para modificarlo, pulse la tecla de acceso directo "T" y seleccione
un nuevo tipo de cable en el cuadro de dilogo Establecer tipo de cable. El
nuevo tipo de cable se convierte en el tipo de cable actual y el comando
contina con la insercin del cable. Utilice los siguientes comandos:
Cables Insertar cable
Cables Cable en ngulo Insertar cable a 22.5 grados (tambin a 45
o 67.5 grados)
Cables Bus de cables mltiples
Cables Aadir separacin
Cables Diagramas Ladder Insertar diagrama Ladder
NOTA Si selecciona Otro bus (varios cables) en el cuadro de dilogo Bus de cables
mltiples, los cables se dibujarn en la misma capa de cable que la del bus de
cable existente. No se podr escribir "T" para cambiar el tipo de cable durante la
insercin de cables.
Cambio o conversin del tipo de cable
Esta herramienta permite convertir lneas en cables. Utilice el control de rejilla
para ordenar y seleccionar los tipos de cable para modificarlos fcilmente.
CONSEJO Utilice la herramienta Cambiar/convertir tipo de cable para crear y
editar tipos de cables o escriba "T" en la solicitud de comandos durante la insercin
de cables para hacer uso de la herramienta Establecer tipo de cable.
Acceso:
Haga clic en la flecha de la herramienta Insertar cable para acceder a la herra-
mienta Cambiar/convertir tipo de cable.
En el men Cables, seleccione Cambiar/convertir tipo de cable.
Haga clic con el botn derecho en un cable existente y seleccione Cambiar/con-
vertir tipo de cable.
Cambio de los tipos de cable | 175
Rejilla de tipo de cable
Muestra los tipos de cable que se utilizan en el dibujo activo. En la lista de la
rejilla aparecen el nombre de la capa de cable y las propiedades del cable como
el color, el tamao y las propiedades definidas por el usuario. Una "x" en la
columna Usado indica que el nombre de capa ya est en uso en el dibujo; un
valor en blanco en esta columna indica que ya existe ese nombre de capa en
el dibujo, pero que no se est utilizando.
Para cambiar el nombre de los encabezamientos de las columnas Usuario 1 a
Usuario 20, haga clic con el botn derecho en el nombre del proyecto en el
Gestor de proyectos y seleccione Propiedades. En el cuadro de dilogo
Propiedades del proyecto Nmeros de cable, en la seccin Tipo de cable,
haga clic en Renombrar columnas de usuario. En el cuadro de dilogo
Renombrar columnas de usuario, especifique un nuevo nombre de columna
y haga clic en Aceptar. El cambio de nombre de las columnas definidas por el
usuario es especfico del proyecto. No se pueden cambiar de nombre las
columnas Color, Tamao o Nombre de capa. Todos los datos que corresponden
a la columna de encabezamiento se pueden copiar, cortar y pegar en otra
columna.
Designar
Permite designar un cable o una lnea en el dibujo activo. Una vez que se ha
designado un cable, se resalta el registro de tipo de cable correspondiente. Si
designa una lnea en el dibujo activo, puede aadir la capa donde reside dicha
lnea a la lista de capas de cable vlidas. Se crea un nuevo registro de tipo de
cable automticamente.
Cambiar/convertir
Permite cambiar todos los cables del equipotencial
por el registro de tipo de cable seleccionado. Si no
Cambiar todos los cables del equipotencial
est seleccionado, slo se cambia un cable por el tipo
de cable seleccionado.
Permite cambiar las lneas por el tipo de cable selec-
cionado en la rejilla de tipo de cable.
Convertir lneas en cables
176 | Captulo 3 Propiedades del dibujo y del proyecto
Aceptar
NOTA Slo est disponible cuando se selecciona un registro de tipo de cable de
la lista.
Permite convertir el tipo de cable seleccionado en el tipo de cable actual. Si
en el dibujo aun no existe el tipo de cable seleccionado, se crea la capa de
cable al momento y su nombre y propiedades se guardan en el archivo de
dibujo. Para que se cree la capa, se aplican las siguientes reglas:
El nombre de capa debe ser exclusivo
El nombre de capa no se puede dejar en blanco
El nombre de capa no puede contener caracteres especiales como / \ " : ;
? * | , = ' <
Establecer tipo de cable
Esta herramienta permite establecer los tipos de cables para los cables nuevos.
Utilice el control de rejilla para ordenar y seleccionar los tipos de cable para
modificarlos fcilmente.
CONSEJO Utilice la herramienta Crear/editar tipo de cable para crear y editar tipos
de cable o la herramienta Cambiar/convertir tipo de cable para convertir lneas
en cables.
Acceso:
Escriba "T" en la solicitud de comandos durante la insercin de cables.
Rejilla de tipo de cable
Muestra los tipos de cable que se utilizan en el dibujo activo. En la lista de la
rejilla aparecen el nombre de la capa de cable y las propiedades del cable como
el color, el tamao y las propiedades definidas por el usuario. Una "x" en la
columna Usado indica que el nombre de capa ya est en uso en el dibujo; un
valor en blanco en esta columna indica que ya existe ese nombre de capa en
el dibujo, pero que no se est utilizando.
Para cambiar el nombre de los encabezamientos de las columnas Usuario 1 a
Usuario 20, haga clic con el botn derecho en el nombre del proyecto en el
Gestor de proyectos y seleccione Propiedades. En el cuadro de dilogo
Propiedades del proyecto Nmeros de cable, en la seccin Tipo de cable,
Cambio de los tipos de cable | 177
haga clic en Renombrar columnas de usuario. En el cuadro de dilogo
Renombrar columnas de usuario, especifique un nuevo nombre de columna
y haga clic en Aceptar. El cambio de nombre de las columnas definidas por el
usuario es especfico del proyecto. No se pueden cambiar de nombre las
columnas Color, Tamao o Nombre de capa. Todos los datos que corresponden
a la columna de encabezamiento se pueden copiar, cortar y pegar en otra
columna.
Aceptar
NOTA Slo est disponible cuando se selecciona un registro de tipo de cable de
la lista.
Permite convertir el tipo de cable seleccionado en el tipo de cable actual. Si
en el dibujo aun no existe el tipo de cable seleccionado, se crea la capa de
cable al momento y su nombre y propiedades se guardan en el archivo de
dibujo. Para la creacin de la capa, se aplican las siguientes reglas:
El nombre de capa debe ser exclusivo.
El nombre de capa no se puede dejar en blanco.
El nombre de capa no puede contener caracteres especiales como / \ " : ;
? * | , = ' > <.
Asignacin de archivo ENV opcional para el
proyecto actual
Asignacin de archivo ENV opcional para el
proyecto actual
Puede crear un archivo ENV de parmetros de entorno alternativos y asignarlo
al proyecto activo. Se pueden crear archivos ENV especficos del cliente para
almacenar parmetros de cliente, rutas, bibliotecas y mens. Puede asignar el
archivo ENV apropiado a un proyecto determinado. La referencia de nombre
de archivo ENV se guarda en el archivo de lista de dibujos WDP del proyecto.
178 | Captulo 3 Propiedades del dibujo y del proyecto
Siempre que se selecciona el proyecto, los parmetros del archivo ENV al que
se hace referencia se restauran automticamente.
Acceso:
Haga clic en la herramienta Gestor de proyectos. Haga clic con el botn derecho
en el nombre del dibujo y seleccione Parmetros. En el cuadro de dilogo
Parmetros actuales, haga clic en Archivo de entorno.
En el men Proyectos, seleccione Proyecto Gestor de proyectos. Haga clic
con el botn derecho en el nombre del dibujo y seleccione Parmetros. En el
cuadro de dilogo Parmetros actuales, haga clic en Archivo de entorno.
Asignacin de archivo ENV opcional para el proyecto actual | 179
180
Bibliotecas de smbolos
En este captulo
Determinacin de nombres
de bloques de smbolos
Nomenclaturas de
smbolos de biblioteca
Divisin de un nombre de
etiqueta en dos partes
Uso de diversas bibliotecas
de smbolos
Presentacin general de los
smbolos hidrulicos y
P&ID
Requisitos de los atributos
Administracin de
smbolos de biblioteca
4
181
Determinacin de nombres de bloques de
smbolos
El subdirectorio de smbolos por defecto, jic1, y una biblioteca correspondiente
de altura de texto uniforme de 0.125 contienen cientos de smbolos de
componente cada uno en el formato de archivo estndar ".dwg" de AutoCAD.
AutoCAD Electrical hace referencia a estos smbolos en su sistema de generacin
de mens de smbolos y se insertan como bloques estndar de AutoCAD con
atributos. Existen dos maneras de determinar el nombre de bloque de un
smbolo existente:
MTODO A
Inserte el smbolo desde el men de smbolos de AutoCAD Electrical y, a
continuacin, utilice el comando LIST de AutoCAD para mostrar el nombre
del bloque. Aada /Archivos de programa/Autodesk/Electrical/libs/jic1/ como
prefijo de este nombre de bloque para obtener la ruta del archivo ".dwg" del
smbolo (o bien /Archivos de programa/Electrical/libs/jic125/ como prefijo de
la versin de altura de texto uniforme de unidad 0.125).
MTODO B
El archivo WD_MENU.dat enumera las descripciones de smbolo y los nombres
de archivo de todos los componentes a los que se hace referencia en el sistema
de generacin de mens de smbolos de AutoCAD Electrical. Puede designar
nombres de smbolo a partir de este archivo. A continuacin, se incluye un
ejemplo del aspecto de los datos en este archivo.
"Bobina de retardo ACT | S2(SHTD1N) | HTD1N".
Los caracteres "|" dividen la entrada en tres secciones. La primera es la
descripcin que aparece en la barra lateral del men, la segunda es una
referencia de fototeca y la tercera es el verdadero nombre del archivo de
smbolo. En este ejemplo, el nombre de archivo del smbolo de biblioteca es
htd1n.dwg. La versin vertical de este smbolo es vtd1n.dwg.
Para seleccionar un nombre diferente para una familia de componentes, cree
o edite el archivo WD_FAM.dat. Por ejemplo, si desea etiquetar finales de
carrera como "LIM" en lugar de "LS" y desea que los pilotos sean "LP" en lugar
de "LT", deber aadir las dos lneas siguientes al archivo (o crear el archivo
si ste no existe):
LS,LIM
182 | Captulo 4 Bibliotecas de smbolos
LT,PL
El cambio se aplicar despus de salir y volver a cargar AutoCAD Electrical.
Los nuevos componentes de final de carrera que inserte recibirn la anotacin
de cdigo de familia "LIM" en lugar del valor por defecto de la biblioteca "LS"
y los pilotos se etiquetarn con "PL" en lugar de "LT". Utilice el comando Volver
a etiquetar para actualizar los componentes insertado anteriormente.
Nomenclaturas de smbolos de biblioteca
Presentacin general de las nomenclaturas de
smbolos
AutoCAD Electrical depende de una convencin de denominacin especfica
para permitir el funcionamiento de algunas de las funciones de automatizacin
que ofrece. A pesar de no ser obligatorio, se recomienda seguir la convencin
de denominacin que se detalla a continuacin en la creacin de nuevos
smbolos inteligentes de AutoCAD Electrical para utilizar con AutoCAD
Electrical. Esto permitir que los smbolos personalizados consigan el mximo
rendimiento de las funciones de AutoCAD Electrical. Consulte la convenciones
de denominacin de varios smbolos de AutoCAD Electrical a continuacin.
Smbolos de marcador de manguera
Los smbolos de marcador de conductor de mangueras de AutoCAD Electrical
siguen la convencin que se indica a continuacin:
El primer carcter es "H" o "V" para la insercin de cable horizontal o
vertical.
Los dos caracteres siguientes son "W0". Un cero (0) indica que el smbolo
no activa un cambio de nmero de cables en el marcador.
El cuarto carcter corresponde a un 1 o un 2: "1" para el marcador principal
o "2" para el marcador secundario.
Los caracteres restantes no se especifican.
Nomenclaturas de smbolos de biblioteca | 183
Ejemplos:
Marcador de conductor de mangueras principal, insercin de
cables horizontales
HW01.dwg
Marcador de manguera secundario, insercin de cables horizon-
tales
HW02.dwg
Marcador de conductor de mangueras principal, insercin de
cables verticales
VW01.dwg
Marcador de manguera secundario, insercin de cables verticales VW02.dwg
Componentes: generales
Los componentes de esquema como, por ejemplo, rels, interruptores, pilotos
y dispositivos discretos de control del motor (excepto smbolos de E/S de PLC)
siguen la convencin de denominacin que se indica a continuacin:
Nombre de bloque de 32 caracteres como mximo, donde el primer carcter
es "H" o "V" para la insercin de cable horizontal o vertical.
Los dos caracteres siguientes se reservan al tipo de familia (por ejemplo,
PB para pulsadores, CR para rels de control y LS para interruptores de
lmite de seguridad). Un cero (0) como el segundo carcter del tipo de
familia (por ejemplo, un 0 en el nombre global del smbolo) indica que el
smbolo no activa un cambio en el nmero de cables del marcador (por
ejemplo, T0 para bornas, W0 para marcadores de manguera y C0 para
conectores).
El cuarto carcter es generalmente un 1 o un 2: 2 para contactos secundarios
y 1 para el resto (componentes principales o autnomos).
Si el smbolo corresponde a un contacto, el quinto carcter ser un 1 para
normalmente abierto y un 2 para normalmente cerrado.
Los caracteres restantes no se especifican. Se utilizan para mantener la
exclusividad de los nombres.
Ejemplos:
Bobina de rel de control, insercin horizontal HCR1.dwg
184 | Captulo 4 Bibliotecas de smbolos
Bobina de rel de control, insercin vertical VCR1.dwg
Contacto de rel horizontal, N.A. HCR21.dwg
Contacto de rel horizontal, N.C. HCR22.dwg
Contacto de rel horizontal, N.C., con nmeros de borna en la
lnea
HCR22T.dwg
Pulsador vertical, contacto principal, N.A. VPB11.dwg
Pulsador vertical, contacto secundario, N.A. VPB21.dwg
Final de carrera horizontal, principal, N.A. HLS11.dwg
Final de carrera horizontal, principal, N.A. siempre cerrado HLS11H.dwg
Piloto vertical rojo de prueba VLT1RP.dwg
Marcador de manguera horizontal, sin cambio en el nmero de
cables
HW01.dwg
Smbolos de marca de posicin de componente
En AutoCAD Electrical, los nombres de smbolos de posicin deben comenzar
con los caracteres "WDXX".
Smbolos de referencia de configuracin y diagrama Ladder
En AutoCAD Electrical, deben encontrarse las inserciones de bloque siguientes:
Insercin de bloque formada por 50 atributos invisibles aproxima-
damente, que contienen los parmetros del dibujo.
WD_M.dwg
Insercin de bloque opcional formada por varios atributos invisi-
bles, que contienen los parmetros del dibujo para las funciones
de diseo de armario.
WD_PNLM.dwg
Presentacin general de las nomenclaturas de smbolos | 185
Insercin de bloque que contiene el primer nmero de referencia
de lnea de un diagrama Ladder, as como informacin comple-
WD_MLRH.dwg
mentaria como, por ejemplo, el espaciado de separacin y la
longitud del diagrama Ladder.
Insercin de bloque igual que la anterior, pero de un diagrama
Ladder incluido en la parte correspondiente.
WD_MLRV.dwg
Alternativa opcional definida por el usuario a la insercin de blo-
que WD_MLRH.dwg. AutoCAD Electrical utiliza este smbolo
WD_MLRHX.dwg
cuando se selecciona 'Bloque de usuario' en el subcuadro de
dilogo Nmeros de referencia de lnea del cuadro de dilogo
Propiedades del dibujo Formato de dibujo (en el cuadro de
dilogo Propiedades del dibujo Formato de dibujo, en la
seccin Referencias de formato, seleccione Nmeros de referencia
y haga clic en Configurar).
Insercin de bloque igual que la anterior, pero de un diagrama
Ladder incluido en la parte correspondiente.
WD_MLRVX.dwg
NOTA El bloque de referencia de lnea del diagrama Ladder que utiliza AutoCAD
Electrical viene determinado por la configuracin de referencia de dicho diagrama
seleccionada en la seccin Referencias de formato del cuadro de dilogo
Propiedades del dibujo Formato de dibujo.
Smbolos de conector
El primer carcter es "H" o "V" para indicar la orientacin horizontal o
vertical.
Los dos caracteres siguientes son "CN" y corresponden a conector.
El cuarto carcter es un 1 o un 2: 1 para nivel principal o 2 para secundario.
El quinto carcter es "_"
El sexto carcter se encuentra entre 1 y 9, e indica el nmero de estilo.
El sptimo carcter es:
(Con combinacin) especifica el ID de clavija o enchufe: P = clavija, J =
enchufe (base)
186 | Captulo 4 Bibliotecas de smbolos
(Sin combinar) especifica la direccin del cable: 1 = derecha, 2 = superior,
4 = izquierda y 8 = inferior.
El octavo carcter es "P" o "J": P = clavija, J = enchufe (base)
Ejemplos:
Conexiones de cables horizontales principal o nica (clavija)
desde la izquierda o la parte inferior
HCN1_14P.dwg
Conexiones de cables verticales secundaria o nica (clavija) desde
la izquierda o la parte inferior
VCN2_18P.dwg
Conexiones de cables horizontales principal o nica (base) desde
la derecha o la parte superior
HCN1_11J.dwg
Conexiones de cables verticales secundaria o nica (clavija) desde
la derecha o la parte superior
VCN2_12P.dwg
Tras completar el conector de diseo paramtrico, se crear una nueva
definicin de bloque exclusiva. Cada conector se etiqueta con una convencin
de denominacin exclusiva dentro del mismo proyecto.
Conector horizontal, donde 'nnn' es un nmero aleatorio para
preservar la exclusividad
HCN1_14P_nnn
Conector vertical, donde 'nnn' es un nmero aleatorio para pre-
servar la exclusividad
VCN1_18P_nnn
Smbolos hidrulicos
El nmero mximo de caracteres que puede contener el nombre de bloque es
32.
El primer carcter es "H" o "V" para cable horizontal o vertical.
Los dos caracteres siguientes corresponden a las dos primeras letras del
nombre de familia (por ejemplo, FI de filtros, CY de cilindros y PM de
bombas). Vase Presentacin general de los smbolos hidrulicos y P&ID
(pgina 196) para ver una lista de nombres de familias de smbolos.
Presentacin general de las nomenclaturas de smbolos | 187
El cuarto carcter, que corresponde a smbolos hidrulicos, es "1"
(componente independiente).
Use "_" e introduzca un nombre significativo que corresponda al smbolo.
Ejemplo:
Cilindro independiente horizontal; plunger_cyl es el
nombre significativo para el smbolo
HCYL1_plunger_cyl.dwg
Smbolos de marcador de cable en lnea
Los smbolos ocultos de marcador de cable deben construirse con una pequea
pieza de entidad de lnea "enrollada en espiral" en cada punto de conexin.
Dicha pieza puede ser minscula, pero debe estar presente para que AutoCAD
Electrical pueda "ver" correctamente el bloque insertado en la lnea a medida
que traza el equipotencial. Los smbolos de marcador de cable en lnea siguen
la siguiente convencin de denominacin:
El primer carcter es "H" o "V" para la insercin de cable horizontal o
vertical.
Los tres caracteres siguientes son "T0_"
Los caracteres restantes no estn definidos.
Ejemplo:
Marcador en lnea "RED", insercin de cable vertical HT0_RED.dwg
Smbolos P&ID
El nmero mximo de caracteres que puede contener el nombre de bloque es
32.
El primer carcter es "H" o "V" correspondiente a cable horizontal o vertical.
Los dos caracteres siguientes corresponden a las dos primeras letras del
nombre de familia (por ejemplo, GV de vlvulas de diafragma, IN de
instrumentos y N de inyectores). Vase Presentacin general de los smbolos
hidrulicos y P&ID (pgina 196) para ver una lista de nombres de familias
de smbolos.
188 | Captulo 4 Bibliotecas de smbolos
El cuarto carcter, que corresponde a smbolos P&ID, es "1" (componente
independiente).
Use "_" e introduzca un nombre significativo que corresponda al smbolo.
Ejemplo:
Extractor independiente vertical; ver_tank es el nombre
significativo del smbolo.
VTK1_ver_tank.dwg
Smbolos de implantacin de componentes de armario
No existe una convencin de denominacin que deba seguirse, pero el nombre
debe respetar el lmite de 32 caracteres establecido para nombres de bloque
de AutoCAD.
Smbolos de par trenzado paramtrico
Una representacin de par trenzado generada paramtricamente consta de
dos ejemplares del mismo smbolo (no existen versiones principal/secundario).
Este smbolo debe contener el atributo ACE_FLAG con un valor de "3". Los
smbolos de par trenzado paramtricos siguen la convencin de denominacin
siguiente:
Los primeros cuatro caracteres son "HT0_" o "VT0_" para smbolos
paramtricos horizontales o verticales.
Los caracteres restantes pueden ser cualquier elemento (el valor por defecto
es "TW")
Ejemplos:
Smbolo de conector paramtrico horizontal HT0_TW.dwg
Smbolo de conector paramtrico vertical VT0_TW.dwg
Smbolos de diseo paramtrico de E/S de PLC
Estos smbolos empiezan por "HP" o "VP" (separacin horizontal frente a
vertical) seguido de un dgito de 1 a 9. El dgito corresponde al estilo o aspecto
de mdulo de PLC seleccionado (los valores del 1 al 5 estn disponibles en la
biblioteca de AutoCAD Electrical y los del 6 al 9 puede definirlos el usuario).
Presentacin general de las nomenclaturas de smbolos | 189
Smbolos de conectores clavija/enchufe
Los smbolos de conector de AutoCAD Electrical siguen la convencin que se
indica a continuacin:
El primer carcter es "H" o "V" para la insercin de cable horizontal o
vertical.
Los dos caracteres siguientes son "C0" si el conector no provoca un cambio
en el nmero de cables (el dgito "0" indica que el nmero de cables no
vara) o "CN" si el conector PROVOCA un cambio en el nmero de cables.
El cuarto carcter corresponde a un 1 o un 2: 1 para el marcador principal
o 2 para el marcador secundario.
Los caracteres restantes no se especifican.
Smbolos de empalme
Los empalmes siguen la convencin de denominacin que se indica a
continuacin:
Los cuatro primeros caracteres son "HSP1" o "VSP1", que corresponden a
empalmes horizontales o verticales.
Los caracteres del quinto al sptimo son "001", "002", "003", etctera.
Ejemplos:
Empalme horizontal n 1 HSP1001.dwg
Empalme vertical n 1 VSP1001.dwg
Empalme horizontal n 3 HSP1003.dwg
Smbolos de flecha de seal de cable de origen/destino
Los smbolos de flecha de seal de cable de AutoCAD Electrical siguen la
convencin que se indica a continuacin:
Los cuatro primeros caracteres de estos nombres de smbolo son "HA?S"
para las flechas de seal de origen o "HA?D" para las de destino. El carcter
"?" es el dgito correspondiente al estilo de flecha (del 1 al 4 estn
190 | Captulo 4 Bibliotecas de smbolos
disponibles en la biblioteca de AutoCAD Electrical y del 5 al 9 puede
definirlos al usuario).
Los caracteres del 5 al 11 puede definirlos el usuario.
Pueden crearse estilos de flecha personalizados con estos dgitos sin utilizar
(por ejemplo, HA5S y HA5D...). Por ejemplo, copie Autodesk\Acade
{versin}\Libs\jic1\ha1s*.dwg a ha5s*.dwg y Autodesk\Acade
{versin}\Libs\jic1\ha1d*.dwg a ha1d*.dwg. Acceda a cada smbolo de flecha
copiado en AutoCAD y edtelo segn sea conveniente. Para acceder al nuevo
estilo de flecha, establezca a continuacin el estilo de flecha predeterminado
en "5" en el cuadro de dilogo Propiedades del dibujo Estilos.
Smbolos de referencia cruzada independiente:
Emplean la misma convencin de denominacin que los smbolos de seal
de origen/destino (es decir, HA?S* y HA?D*), pero sin el atributo WIRENO que
se encuentra en el smbolo.
Smbolos de punto E/S de PLC independiente
Estos smbolos empiezan por "PLCIO" y pueden contener hasta 32 caracteres.
La nica convencin de denominacin a la que AutoCAD Electrical hace
referencia es el prefijo "PLCIO".
Ejemplos:
L16-AWA modelo AB 1761 con espaciado de separa-
cin de 0.5 unidades
PLCIO50E1761-L16AWA.dwg
Punto de entrada independiente, conexin de cables
sencilla
PLCIOI1T.dwg
Smbolos de borna independiente
Las bornas independientes siguen la convencin de denominacin siguiente:
Los primeros dos caracteres son "HT".
El tercer carcter es "0" si el nmero de cables no vara en la borna o "1" si
el smbolo de borna debe provocar un cambio en el nmero de cables.
El cuarto carcter es un subrayado (_) si la borna no presenta atributos de
AutoCAD Electrical para procesar (por ejemplo, un smbolo de borna no
Presentacin general de las nomenclaturas de smbolos | 191
anotado oculto). De lo contrario, las posiciones de los caracteres del cuarto
al octavo del nombre de archivo del smbolo sern definidas por el usuario.
Ejemplos:
Borna cuadrada con anotacin, nmero de cables sin cambios HT0001.dwg
Mismo caso que el anterior pero con cambios en el nmero de
cables en la borna
HT1001.dwg
Borna cuadrada oculta sin anotaciones, nmero de cables sin
cambios
HT0_01.dwg
Smbolos definidos por el usuario
Los smbolos definidos por el usuario de AutoCAD Electrical siguen la
convencin que se indica a continuacin:
El primer carcter es "H" o "V" para la insercin de cable horizontal o
vertical.
Los dos caracteres siguientes son de "ZA" a "ZZ".
El usuario puede definir los caracteres que quedan.
Smbolos de punto de cable
En AutoCAD Electrical, el nombre de este smbolo debe ser "WDDOT.dwg".
Smbolos de nmero de cable
Un nmero de cable de AutoCAD Electrical es una insercin de bloque que
consiste en un slo atributo de nmero de cables. El origen de la insercin de
bloque se encuentra en el cable de la misma con el atributo de nmero de
cables que flota encima, debajo o al lado del punto de insercin del bloque.
Ejemplos:
Nmero de cable para la insercin de cable horizontal WD_WNH.dwg
Nmero de cable para la insercin de cable vertical WD_WNV.dwg
192 | Captulo 4 Bibliotecas de smbolos
Copia de nmero de cable adicional para cable horizontal WD_WCH.dwg
Copia de nmero de cable adicional para cable vertical WD_WCV.dwg
AutoCAD Electrical tambin admite nmeros de cable en lnea con un valor
parecido al del nmero de cable principal. Un marcador de cable en lnea
presenta un nombre de bloque parecido al del smbolo de borna que no provoca
cambios en el nmero de cables.
Ejemplos:
Marcador de nmero de cable en lnea, insercin de cable hori-
zontal, nmero de cable corto
HT0_W1.dwg
Marcador de nmero de cable en lnea, insercin de cable hori-
zontal, nmero de cable largo
HT0_W3.dwg
Marcador de nmero de cable en lnea, insercin de cable vertical,
nmero de cable corto
VT0_W1.dwg
Nmero de cable en lnea, insercin de cable vertical, ancho de
cable medio, insercin de cable vertical
VT0_W2.dwg
Divisin de un nombre de etiqueta en dos
partes
Divisin de un nombre de etiqueta en dos partes
TAG1_PART1, TAG1_PART2, TAG1_PARTX (del mismo modo que
TAG2_PART1, TAG2_PART2, TAG2_PARTX) son alternativas a TAG1 y TAG2,
que permiten dividir un nombre de etiqueta en dos partes y, por ejemplo,
situar una pieza sobre la otra en el smbolo. Es posible crear dibujos con una
mezcla de smbolos que contienen etiquetas divididas y smbolos que contienen
slo el atributo nico TAG1 o TAG2.
1 Abra el dibujo de smbolo de biblioteca .dwg que desea modificar.
2 Cambie el nombre de la definicin del atributo TAG1 a TAG1_PART1.
3 Aada una definicin de atributo TAG1_PART2 nueva.
Divisin de un nombre de etiqueta en dos partes | 193
4 Coloque las dos definiciones de atributo dentro de un grfico circular del
smbolo (uno sobre el otro).
Con esta configuracin, AutoCAD Electrical dividir automticamente
etiquetas como, por ejemplo, CR104 y 104CR en dos partes (en las que
los caracteres se dividen en nmeros y letras) y aplicar las partes a estos
atributos.
5 En los ejemplares en los que puede existir un delimitador entre las partes
de caracteres y nmeros de la etiqueta y no desee que ste aparezca en
ninguna parte de la etiqueta visible, aada la definicin de atributo
TAG1_PARTX al smbolo de biblioteca y mrquelo como "invisible".
AutoCAD Electrical guardar el delimitador de etiqueta dividida en el
atributo.
NOTA Si un smbolo principal contiene el atributo nico TAG1, los smbolos
secundarios relacionados pueden contener atributos de etiqueta dividida y
viceversa. Si un smbolo principal contiene atributos de etiqueta dividida, los
smbolos secundarios relacionados NO contienen obligatoriamente atributos de
etiqueta dividida. La cadena de caracteres de la etiqueta con el valor por defecto
del smbolo debe anotarse como el valor por defecto en la definicin de atributo
TAG1_PART1.
Uso de diversas bibliotecas de smbolos
Puede seleccionar la biblioteca que desea utilizar en cada proyecto. Es posible
que un proyecto requiera una biblioteca de estilo JIC y otro, una biblioteca
de estilo IEC. Cada biblioteca de smbolos debe encontrarse en su propio
subdirectorio y mantener la convencin de denominacin de archivos de
AutoCAD Electrical. No se pueden tener smbolos duplicados en las distintas
bibliotecas de smbolos.
Para configurar una biblioteca de smbolos con el fin de utilizarla en un
proyecto concreto, haga clic con el botn derecho en el nombre de proyecto
dentro de la herramienta Gestor de proyectos y seleccione Propiedades. En el
cuadro de dilogo Propiedades del proyecto Parmetros del proyecto, haga
clic en el signo "+" que aparece junto a Bibliotecas de esquema o Bibliotecas
de implantaciones del armario. Haga clic en Aadir y especifique la ruta de la
biblioteca en el cuadro de edicin, o bien haga clic en Por defecto para utilizar
las bibliotecas por defecto.
194 | Captulo 4 Bibliotecas de smbolos
NOTA En la ruta, se pueden incluir otras bibliotecas de smbolos esquemticos,
elctricos o neumticos.
Tambin es posible incluir una serie de rutas de biblioteca para utilizarlas en
AutoCAD Electrical. Para ello, especifique los nombres de las bibliotecas (en
orden) separados entre s por un punto y coma. Por ejemplo:
C:/Archivos de programa/Autodesk/Acade {versin}/Libs/;C:/{ruta de
usuario}/{biblioteca de usuario}.
Secuencia de bsqueda de AutoCAD Electrical
AutoCAD Electrical se ejecuta a travs de secuencias de bsqueda especficas
cuando busca los smbolos del usuario.
1 Busca en el dibujo una copia del smbolo solicitado.
2 Comprueba el nombre de archivo especfico si se proporciona el nombre
de ruta de acceso completo.
3 Comprueba el subdirectorio del usuario (determinado por el parmetro
WD_USER del archivo .env).
4 Comprueba el directorio donde se encuentra ubicado el archivo .wdp del
proyecto activo.
5 Comprueba la biblioteca seleccionada (para el proyecto activo)
6 Comprueba el directorio que contiene los archivos de soporte de AutoCAD
Electrical.
7 Comprueba el directorio actual.
8 Comprueba la ruta de acceso determinada por la variable de entorno de
AutoCAD Electrical.
Establecimiento de una biblioteca de smbolos como la
biblioteca por defecto
1 Salga de AutoCAD Electrical.
2 Cree una copia de seguridad del archivo de entorno (.env). Para obtener
el nombre y ruta completos del archivo .env, haga clic con el botn
derecho en Gestor de proyectos y seleccione Parmetros.
3 Abra el archivo .env en un editor de texto como, por ejemplo, Wordpad.
4 Busque una lnea en el archivo de entorno que comience con "WD_LIB".
Uso de diversas bibliotecas de smbolos | 195
5 Modifique esta lnea para que coincida con la ruta de la biblioteca por
defecto. Por ejemplo, si la ruta de la nueva biblioteca por defecto es ahora
n:/elec/syms, cambie la lnea para que indique:
WD_LIB,n:/elec/syms/,smbolos de AutoCAD Electrical
6 Guarde y cierre el archivo.
Otra manera de hacerlo es mediante una variable de AutoCAD Electrical en
la lnea WD_LIB del archivo .env. Podra utilizar %ACADE_SUP_LAST% o
%ACADE_SUP_FIRST% para indicar la ltima (o primera) ruta definida en
Preferencias de AutoCAD ruta del archivo de soporte.
WD_LIB,%ACAD_SUP_LAST%,smbolos de AutoCAD Electrical
WD_LIB,%ACAD_SUP_LAST%,smbolos de AutoCAD Electrical
Presentacin general de los smbolos
hidrulicos y P&ID
La biblioteca de smbolos hidrulicos est formada por todos los smbolos
hidrulicos y se encuentra en C:\Archivos de programa [(x86)]\Acade
{versin}\Libs\hyd_iso125.
Nombres de familia de componentes hidrulicos
Descripcin Nombre de familia
Filtro FI
Cilindro CYL
Vlvulas (direccional, vlvula de admisin, vlvula de presin) VAL
Vlvula de control de flujo FC
Vlvula antirretorno CK
Colectores MAN
196 | Captulo 4 Bibliotecas de smbolos
Presostato PS
Motor MOT
Bomba PMP
Acumulador, compensador ACC, CMP
Medidor MTR
Interruptor de flotador FS
Termointercambiador, radiadores HE, HTR
Un diagrama de tuberas e instrumentacin (P&ID) es una ilustracin
esquemtica de la relacin funcional entre las tuberas, la instrumentacin y
los equipos de sistema. El diagrama P&ID muestra todas las tuberas, incluida
la secuencia fsica de ramas, reductores, vlvulas, equipos, instrumentacin e
interbloqueos de control. Los diagramas P&ID se utilizan para hacer funcionar
el sistema de procesamiento.
La biblioteca de smbolos P&ID est formada por todos los smbolos P&ID y
se encuentra en C:\Archivos de programa [(x86)]\Autodesk\Acade
{versin}\Libs\pid.
Nombres de familia de componentes P&ID
Descripcin Nombre de familia
Equipo: torre de refrigeracin CT
Equipo: extractor TK
Equipo: motor, intercambiador E
Equipo: turbina, compresores C
Equipo: ventiladores F
Presentacin general de los smbolos hidrulicos y P&ID | 197
Equipo: mezclador, agitadores M
Tanques y contenedores TK, V
Inyectores N
Bombas P
Accesorios FIT
Vlvulas GVA
Accionadores ACT
Funciones lgicas LOG
Instrumentacin INS
Flujo FLW, FE
Requisitos de los atributos
Atributos de esquema
Presentacin general de los atributos de esquema
A continuacin se indican los requisitos de atributo para varias categoras de
smbolos de esquema. Tenga en cuenta que algunos atributos se utilizan en
varias categoras.
198 | Captulo 4 Bibliotecas de smbolos
Componentes principales y secundarios de esquemas
Descripcin Atributo
(Slo principal) Atributo del nombre de etiqueta de componente
necesario (mximo de 64 caracteres). El valor por defecto que asigne
TAG1
a esta definicin de atributo se convierte en la cadena de caracteres
de cdigo de familia que AutoCAD Electrical utiliza para generar el
nombre de etiqueta del componente cuando se inserta el bloque en
el esquema. Esta cadena de caracteres de valor por defecto se utiliza
como parte del cdigo de familia (%F) del cdigo de formato de
etiqueta del dibujo que se configura en el cuadro de dilogo Propie-
dades.
Ejemplo: la definicin de atributo TAG1 en el smbolo contiene un
valor por defecto de "MCR" y el formato de etiqueta del dibujo es
"%F%N", donde %N es el marcador de posicin del nmero de refe-
rencia de lnea o el siguiente nmero secuencial. Al insertarse cada
instancia de este smbolo, se asignar automticamente un nombre
de etiqueta con un prefijo "MCR" aadido a la referencia o al siguiente
nmero secuencial.
NOTA Cuando se marca un componente con una etiqueta fija, este
nombre de atributo se cambia automticamente con un sufijo "F" (es
decir, TAG1 TAG1F).
(Slo secundario) Es una copia del nombre de etiqueta del compo-
nente principal (mximo de 64 caracteres). Si no se encuentra ninguna
TAG2
etiqueta principal, AutoCAD Electrical muestra el valor por defecto
de la definicin de atributo (p. ej.: "MCR", "PB" o "X").
(Slo principal) Alternativo al uso de un solo atributo TAG1 (mximo
de 64 caracteres). Esto permite dividir el nombre de etiqueta de
TAG1_PART1
TAG1_PART2
componente en dos partes (por ejemplo, dos lneas: "MDOT" en la
primera lnea y "123" en la segunda lnea para un nombre de etiqueta
completo "MOT123"). AutoCAD Electrical pegar los valores de estos
dos atributos juntos cuando procese el componente. Para incluir un
carcter delimitador en el nombre de etiqueta sin que ste aparezca
en el dibujo (por ejemplo, "MOT-123" pero mostrar slo "MOT" y
"123"), se puede aadir una tercera definicin de atributo marcado
como invisible ("TAG1_PARTX") para contener el delimitador de trazos.
Atributos de esquema | 199
Descripcin Atributo
NOTA El valor por defecto para el parmetro de etiquetado %F, tal
como se describe en el TAG1 anterior, se incluye en la parte
TAG1_PART1 del par de atributos. Si se marca un componente con
una etiqueta dividida como Fijo, los nombres de atributo cambian
automticamente a "TAG1F_PART1" y "TAG1F_PART2".
(Slo secundario) Igual que el anterior pero para componentes secun-
darios (mximo de 64 caracteres).
TAG2_PART1
TAG2_PART2
Atributo opcional que puede contener una copia de cualquier elemen-
to que AutoCAD Electrical asigne al atributo de nombre de etiqueta,
COPYTAG
TAG1 o la combinacin de atributos de etiqueta dividida (mximo
de 64 caracteres).
Atributo utilizado para contener el nombre o cdigo de fabricante
(mximo de 24 caracteres). Este atributo se suele marcar como invisi-
ble.
MFG
MFG01 - MFG10: atributos invisibles opcionales para el cdigo o
nombre de fabricante de hasta 10 asignaciones de nmero de pieza
de "Catlogo mltiple" adicionales (mximo de 24 caracteres cada
uno). Si estos atributos no aparecen y AutoCAD Electrical necesita
almacenar la informacin de nmero de pieza adicional, sta se
guardar en el smbolo insertado como datos extendidos.
NOTA Generalmente, MFG, CAT y ASSYCODE aparecen slo en los
componentes principales, no en smbolos de contacto secundario.
Atributo utilizado para contener la asignacin de nmero de pieza
de catlogo (mximo de 60 caracteres). Este atributo se suele marcar
como invisible.
CAT
CAT01 - CAT10: atributos invisibles opcionales para el cdigo de re-
ferencia de catlogo de hasta 10 asignaciones de nmero de pieza
de "Catlogo mltiple" adicionales (mximo de 60 caracteres cada
uno). Si estos atributos no aparecen y AutoCAD Electrical necesita
almacenar la informacin de nmero de pieza adicional, sta se
guardar en el smbolo insertado como datos extendidos.
Atributo invisible para el cdigo de subensamblaje opcional que hace
que AutoCAD Electrical busque elementos de subensamblaje para
ASSYCODE
200 | Captulo 4 Bibliotecas de smbolos
Descripcin Atributo
extraerlos en los informes de lista de materiales (mximo de 60 carac-
teres). Estos elementos de subensamblaje deben definirse en el archivo
de bsqueda en el catlogo activo en los campos ASSYCODE y LIS-
TAENSAMB. El valor de este atributo se establece generalmente de
forma automtica cuando el usuario realiza una seleccin de la bs-
queda en el catlogo que contiene informacin de subensamblaje.
ASSYCODE01 - ASSYCODE10: atributos invisibles opcionales para el
cdigo de subensamblaje de hasta 10 asignaciones de nmero de
pieza de Catlogo mltiple adicionales (mximo de 24 caracteres
cada uno). Si estos atributos no aparecen y AutoCAD Electrical nece-
sita almacenar la informacin de nmero de pieza adicional, sta se
guardar en el smbolo insertado como datos extendidos.
Atributo invisible que contiene el tipo de familia de los componentes
(p. ej.: "CR", "TD", "M", "PB"; mximo de 8 caracteres). Habitualmente,
FAMILY
el valor por defecto de la definicin del atributo FAMILY es el mismo
que el valor por defecto del atributo TAG1 o TAG2 del componente.
Se utiliza como comprobacin cuando los componentes secundarios
se enlazan a un principal. Si se produce una discrepancia de familia,
aparece un cuadro de dilogo de advertencia.
Se puede enlazar un dispositivo secundario genrico a cualquier tipo
de smbolo principal si se deja en blanco el valor del atributo de familia
del secundario. AutoCAD Electrical lo rellenar automticamente con
el cdigo de FAMILIA principal cuando se realice el enlace.
DESC1: descripcin, primera o nica lnea de texto de descripcin
(mximo de 60 caracteres).
DESC1
DESC2
DESC2: segunda lnea de texto de descripcin. DESC3
DESC3: tercera lnea de texto de descripcin.
Cdigo de instalacin de componente opcional (por ejemplo:
"MACH1"; mximo de 24 caracteres).
INST
Cdigo de posicin de componente opcional (por ejemplo, "FIELD",
"JBOX2"; mximo de 16 caracteres).
LOC
(Slo principal) Atributos para contener anotaciones de referencias
cruzadas normalmente abiertas o normalmente cerradas. Estos atribu-
XREFNA
XREFNC
Atributos de esquema | 201
Descripcin Atributo
tos cambian automticamente a invisibles si se aplican referencias
cruzadas grficas al smbolo del componente.
Este atributo se puede utilizar de dos formas distintas. Puede utilizarse
para una lista combinada de contactos normalmente abiertos y nor-
XREF
malmente cerrados. AutoCAD Electrical subraya los contactos cerrados.
Si XREFNA y XREFNC estn presentes, este atributo XREF se utilizar
para contener referencias no definidas que no son de contactos
NA/NC.
NOTA Si XREF no est presente, los contactos que no son NA/NC se
incluyen con la anotacin XREFNA.
Atributo invisible presente cuando el smbolo es un contacto. El valor
de este atributo corresponde al estado sin energa del contacto (p.
CONTACT
ej.: "NA" o "NC" o cualquier cadena de texto con un valor "NA" o
"NC" incrustado, como "NA-TC". Utilice "NULL" como valor del atri-
buto CONTACT si desea excluir el contacto de la anotacin de texto
de referencias cruzadas de AutoCAD Electrical).
Atributo para marcar el texto de posicin de interruptor, donde "n"
es el dgito del nmero de posicin (de POS1 a POS12; mximo de
POSn
24 caracteres). Puede dejar el valor por defecto en blanco y rellenarlo
al insertar el componente.
Cadena de caracteres de estado de contacto opcional para denotar
la relacin entre las posiciones del interruptor y el estado de contacto
STATE
abierto/cerrado. Es slo para la visualizacin. Puede dejar el valor por
defecto en blanco y rellenarlo al insertar el componente.
Texto de atributo de valores opcional, donde "n" es un dgito que
empieza por "1" (mximo de 60 caracteres). AutoCAD Electrical ad-
RATINGn
mite hasta 12 atributos RATINGn (es decir, de RATING1 a RATING12)
en el smbolo del componente. Estas asignaciones pueden incluirse
en varios informes de AutoCAD Electrical.
Atributo invisible opcional que permite a AutoCAD Electrical vincular
automticamente lneas de enlace de trazos entre componentes rela-
X?LINK
cionados (en lugar de la anotacin de referencias cruzadas). El
202 | Captulo 4 Bibliotecas de smbolos
Descripcin Atributo
carcter "?" es un dgito que indica la direccin preferida de la cone-
xin de lneas de enlace y sigue la convencin de conexiones de cables
(consulte X?TERMn a continuacin).
(Slo principal) Atributo invisible opcional incluido en un smbolo
principal para almacenar la lista de polos de contacto permitidas para
PINLIST
los contactos secundarios del principal (sin limitacin de caracteres).
Si este atributo no est presente, los datos de lista de polos relaciona-
dos se almacenarn automticamente en el smbolo como datos ex-
tendidos.
(Slo principal) Similar al anterior, pero se utiliza para contener tem-
poralmente una segunda lista de polos que se recupera posteriormente
PEER_PINLIST
durante la insercin de un dispositivo principal igual. Por ejemplo, es
posible que un contactor de motor de arranque de inversin sea un
solo componente con un solo nmero de pieza, pero que tenga una
bobina principal y una bobina de inversin igual. Cada uno recibir
su propia lista de polos exclusiva. La asignacin de bsqueda en el
catlogo extrae los dos conjuntos de listas de polos en el principal.
A continuacin, al insertar la bobina de inversin igual y hacer refe-
rencia al principal, la lista de polos del igual se recupera de este atri-
buto de almacenamiento temporal (o datos extendidos) en el principal
y se extrae al igual.
(Slo principal) Atributo opcional incluido en un smbolo principal
que se utiliza para configurar una relacin de igual a igual. Almacena
WDTAGALT
el nombre de etiqueta de la referencia cruzada de un smbolo relacio-
nado que se muestra en un tipo de dibujo distinto (p. ej.: dibujo de
instrumento o dibujo neumtico frente a esquema elctrico). Por
ejemplo, se puede incluir un dibujo de instrumento en un conjunto
de dibujos de proyecto de AutoCAD Electrical con una vlvula marcada
como "FY201". En el esquema elctrico, el electroimn de esta vlvula
del instrumento se etiqueta como "SV456". El atributo WDTAGALT
incluido en el smbolo de la vlvula de esquema se puede anotar con
el nombre de etiqueta de instrumento "FY201", y un atributo WDTA-
GALT del smbolo del diagrama del instrumento contiene el nombre
de etiqueta "SV456" que apunta a la representacin del esquema.
Una vez realizado esto, AutoCAD Electrical puede establecer referen-
cias cruzadas, efectuar actualizaciones automticas y activar la nave-
gacin de un tipo de dibujo a otro.
Atributos de esquema | 203
Descripcin Atributo
NOTA Para que las referencias cruzadas incluyan estas referencias
iguales, asegrese de que la conmutacin "De igual a igual" est acti-
vada (en Propiedades del proyecto ficha Referencia cruzada).
Atributo opcional utilizado junto con el atributo WDTAGALT anterior.
El valor de este atributo aparece (slo para fines informativos) en la
WDTYPE
descripcin de la ventana de navegacin para elementos iguales du-
rante una operacin de navegacin. Una asignacin de atributo tpica
sera "PID" para un smbolo igual utilizado en un dibujo de instrumento
o "Hyd" para un smbolo igual que aparece en un esquema hidrulico.
Atributo incluido en un smbolo principal para incrustar enlaces ".pdf",
".xls" o ".doc" de direcciones URL de Internet en los que se pueda
WD_WEBLINK
navegar. El valor de atributo debe ser el nombre de archivo del docu-
mento .pdf, .xls o .doc de la direccin URL que se debe visualizar al
seleccionarlo en el cuadro de dilogo Navegar del componente. Se
pueden asignar varios atributos de enlace Web a un smbolo. Utilice
nombres de atributo con el prefijo WD_WEBLINK como, por ejemplo,
WD_WEBLINK1 y WD_WEBLINK2.
Pares de nmeros de polo de borna/conexin de cables
Descripcin Atributo
Atributos de conexin de cables invisibles donde un cable externo se
conecta al punto de origen del atributo. El carcter "n" es un dgito
X?TERMn
incrementado que comienza en "01" y se utiliza para mantener la
exclusividad de mltiples nombres de atributo del punto de conexin
de cables. Tambin proporciona un enlace a un nmero de borna
asociado (TERMn) y un atributo de descripcin de borna (TERM-
DESCn). La posicin del carcter "?" se utiliza para identificar la direc-
cin de conexin de cables preferida:
1: el cable se conecta al atributo desde la derecha
2: el cable se conecta al atributo desde arriba
4: el cable se conecta al atributo desde la izquierda
8: el cable se conecta al atributo desde abajo
204 | Captulo 4 Bibliotecas de smbolos
Descripcin Atributo
0: especial para conexiones de motor que se emiten a partir de
un crculo
Si se encuentran ms de 99 bornas en un solo smbolo, el valor "n"
puede continuar con valores alfanumricos dobles como "A0", "A1",
"AZ", "B0" y as sucesivamente.
NOTA Los atributos X?TERMn pueden ser independientes, lo que
significa que no tienen ningn atributo TERMn asociado.
Atributos de descripcin de conexin de cables opcionales que coin-
ciden con los atributos de conexin de cables X?TERMn (mximo de
X?TERMDESCn
128 caracteres). Estos valores asignados a cada atributo de descripcin
de terminacin pueden extraerse en varios informes de conexin de
cables o combinarse en representaciones de diagrama de cables de
armario de smbolos de esquema.
Estos atributos pueden utilizarse para definir una borna como conexin
interna o externa.
Atributo de nmero de polo de borna opcional, donde 'n' es un n-
mero de dos dgitos (empieza en '01') que se utiliza para hacer coin-
TERMn
cidir el atributo de conexin de cables X?TERMn correspondiente
(mximo de 10 caracteres).
Un solo atributo TERMn puede tener 2, 3 o 4 atributos de conexin
de cables asociados. Por ejemplo, un smbolo de borna independiente
redondo con una sola borna en el atributo de nmero TERM01 puede
contener cuatro atributos de conexin de cables para permitir la co-
nexin desde cualquier direccin. Los cuatro nombres de atributo de
nmero de cable acabaran en 01 para enlazarlos todos al atributo
de nmero de polo de borna comn.
El atributo de puentes de cables internos opcional puede codificarse
para enlazar conjuntos de bornas, de forma que AutoCAD Electrical
WD_JUMPERS
considere que tienen puentes internos al calcular las asignaciones de
nmeros de cables y procesar la conexin de cables y los informes
Desde/hasta. Por ejemplo, un valor de atributo WD_JUMPERS de ((01
02)) indicar a AutoCAD Electrical que trate la conexin de cables
X?TERM01 como con puente elctrico a XD?TERM02. Un valor de
atributo WD_JUMPERS de ((01 04)(02 05 06)) indica que las conexio-
nes de cables X?TERM01 y X?TERM04 se tratarn como con puentes
Atributos de esquema | 205
Descripcin Atributo
internos conjuntamente, X?TERM02, X?TERM05 y X?TERM06 se vern
como con puentes conjuntos.
NOTA Para impedir que se muestren puentes en los informes de ca-
bles Desde/hasta, coloque los puentes en una capa que contenga la
subcadena "JUMPER".
Smbolos de diseo paramtrico de conectores de esquema
El conector paramtrico se compone de una serie de smbolos principales; un
principal y varios secundarios (nombres de smbolos de biblioteca por defecto:
HCN1_1*.dwg, VCN1_1*.dwg, HCN2_1*.dwg, VCN2_1*.dwg). A continuacin,
se incluye una lista de atributos de estos tipos de smbolos.
Atributos de smbolo de polo principal y secundario
(el smbolo principal contiene un "1" y el secundario un "2" como cuarto
carcter del nombre de smbolo)
Descripcin Atributo
(Slo principal) Igual que el anterior. TAG1
(Slo secundario) Igual que el anterior. TAG2
Igual que el anterior. INST
LOC
(Slo principal) Igual que el anterior. MFG
CAT
ASSYCODE
Igual que el anterior. FAMILY
Atributo invisible con un valor en blanco. GENDER
Atributo invisible con un valor de "2" para todos
los smbolos de conector paramtrico y un valor
ACE_FLAG
de "1" para smbolos de empalme (mximo de
1 carcter).
206 | Captulo 4 Bibliotecas de smbolos
Descripcin Atributo
Igual que el anterior. DESC1
DESC2
DESC3
Igual que el anterior. X?LINK
(Slo principal) Atributo invisible con un valor
de "HC0" (0 = cero; mximo de 32 caracteres).
WDBLKNAM
Se utiliza para indicar el acceso de la tabla de
conectores "C0" en el archivo de base de datos
de bsqueda en el catlogo.
Conector paramtrico: atributos de conexin de cables
Descripcin Atributo
Atributo de nmero de polos de la borna (para
el nmero de polos de la clavija).
TERM01P
Atributo de nmero de polos de la borna (para
el nmero de polos de la base).
TERM01J
Atributos de conexin de cables invisibles de
clavija y base respectivamente. El carcter "?"
X?TERM01P
X?TERM01J
corresponde al dgito de direccin de conexin
de cables (1, 2, 4 u 8).
Atributo de descripcin de polos de borna de la
clavija y la base respectivamente. El carcter "?"
es un dgito igual que el anterior.
X?TERMDESC01P
X?TERMDESC01J
Atributo de anotacin de conexiones de cables
de la clavija y la base respectivamente. El carcter
"?" es un dgito igual que el anterior.
X?WIRE01P
X?WIRE01J
Valor de atributo visible de un solo carcter, muy
pequeo (a ".") que debe permanecer visible y
X?_TINY_DOT_DONT_REMOVE_01P
X?_TINY_DOT_DONT_REMOVE_01J
colocarse en la posicin de insercin exacta de
Atributos de esquema | 207
Descripcin Atributo
los atributos XnTERM01P y XnTERM01J. Este
atributo es necesario para mantener la integridad
de la conexin de cables si se desplaza una polo
de conector ms all del final de la funda del
conector. El carcter "?" es un dgito igual que
el anterior.
Smbolos de borna de esquema
Los atributos siguientes pueden utilizarse para smbolos de borna o smbolos
de borna de secuencia de conexin mltiple (nombres de bloque de smbolos
de biblioteca por defecto: HT00*.dwg, VT00*.dwg, HT10*.dwg, VT10*.dwg,
HT0W*.dwg, VT0W*.dwg).
Descripcin Atributo
Atributo para incluir el nombre de etiqueta de regletero (mximo de
24 caracteres).
TAGSTRIP
Atributo de conexin de cables (hasta cuatro atributos colocados en
cada extremo de los ejes vertical y horizontal del smbolo con la parte
X?TERM01
"n" que determina el dgito de direccin de conexin de cables tal
como se describe anteriormente).
Atributos utilizados internamente por el comando Editor de regleteros. X?TERMDESC01
X?PIN01
STRIPSEQ
LINKTERM
Atributo para incluir la asignacin de nmeros de borna (mximo de
24 caracteres). Si la borna debe mostrar automticamente el valor
WIRENO
o TERM01
de nmero de cable del equipotencial en el que se inserta, el atributo
WIRENO debe estar presente. De lo contrario, si el atributo debe
contener una asignacin de polos de borna independiente del nmero
de cables, se debe utilizar el atributo TERM01.
Igual que el anterior. INST
Igual que el anterior. LOC
208 | Captulo 4 Bibliotecas de smbolos
Descripcin Atributo
Igual que el anterior. MFG
CAT
ASSYCODE
Atributo invisible opcional con el valor "TRMS" para forzar el acceso
de la tabla TRMS en la bsqueda en el catlogo (mximo de 32 carac-
teres).
WDBLKNAM
Smbolo de borna de secuencia de conexin mltiple especial
Los atributos siguientes se pueden utilizar para este tipo especial de smbolo
de borna. Se puede utilizar este ejemplar de un solo smbolo para definir una
serie de hasta seis interconexiones de regletero (por ejemplo, un cable que
pasa por una serie de regleteros). Nombres de bloque de smbolos de biblioteca
por defecto: H--1_multi*.dwg, V--1_multi*.dwg.
Descripcin Atributo
Atributo para incluir el nmero de regletero (mximo de 16 caracte-
res). Utilice WD_1_TAGSTRIP para el primer nmero de regletero y
WD_#_TAGSTRIP
seleccione de WD_2_TAGSTRIP a WD_6_TAGSTRIP para el siguiente
nmero de borna de la secuencia.
Atributo para incluir el nmero de borna opcional. Utilice
WD_1_TERMNO para el primer nmero de regletero y seleccione de
WD_#_TERMNO
WD_2_TERMNO a WD_6_TERMNO para el siguiente nmero de
borna de la secuencia.
Atributo para incluir informacin adicional, como las asignaciones de
instalacin, posicin, catlogo y nmero de elemento, e informacin
WD_#_INFO
de cualquier manguera conectada. Utilice WD_1_INFO para el primer
nmero de regletero y seleccione de WD_2_INFO a WD_6_INFO para
el siguiente nmero de borna de la secuencia.
Atributos de conexiones de cables en cada extremo del smbolo, el
carcter "?" corresponde a la direccin de la conexin de cables, igual
que en el caso anterior.
X?TERM01
X?TERM02
Atributos de esquema | 209
Smbolos de seal de los cables de origen/destino
Estos smbolos permiten que un cable salte de un lugar a otro, ya sea dentro
de un dibujo o de varios. Los nombres de smbolo de biblioteca por defecto
son HAxSn.dwg y HAxDn.dwg, donde "x" = dgito de estilo y "n" = orientacin
1, 2, 3 o 4.
Descripcin Atributo
El atributo incluye un cdigo de seal exclusivo definido por el usuario
cuando se inserta el smbolo (mximo de 32 caracteres). Este valor
SIGCODE
se utiliza para hacer coincidir cada smbolo de seal de origen con
uno o varios smbolos de seal de destino.
Atributo que incluye una copia del nmero de cable que se asigna al
cable al que est asociado el smbolo de seal (mximo de 24 carac-
teres). Este atributo se puede ocultar.
WIRENO
Atributo que incluye la posicin de referencia de los smbolos de ori-
gen o destino coincidentes. Se actualiza automticamente con las
XREF
herramientas Actualizar referencias de seal o Nmeros de cable au-
tomticos.
Atributo de descripcin opcional (mximo de 60 caracteres). DESC1
Atributo opcional para el valor SHEET (%S) asignado en el cuadro de
dilogo Parmetros de dibujo (mximo de 12 caracteres). Se actualiza
SHEET
automticamente con las herramientas Actualizar referencias de seal
o Nmeros de cable automticos.
Atributo opcional para el valor DWGNAM (%D) asignado en el cuadro
de dilogo Parmetros de dibujo (mximo de 40 caracteres). Se ac-
tualiza igual que el anterior.
DWGNAM
Atributo de conexiones de cables, en el que el carcter "?" corresponde
a la direccin de la conexin de cables, igual que en el caso anterior.
X?TERM01
Smbolos de referencia cruzada de origen/destino independiente
Estos smbolos son similares a los anteriores, excepto en que no contienen
ningn atributo de conexin de cables ni ningn atributo WIRENO. Los
210 | Captulo 4 Bibliotecas de smbolos
nombres de smbolos de biblioteca por defecto son HAxS1_REF.dwg y
HAxD1_REF.dwg, donde "x" = dgito de estilo.
Nmeros de cable o etiquetas de cable en la lnea
Estos smbolos se insertan en un cable, lo cortan y vuelven a establecer la
conexin en ambos extremos. Incluyen una etiqueta de texto o nmero de
cable en el espacio entre los extremos de cable conectados. Estos smbolos
pueden ajustar de forma dinmica su espacio para acomodar la anchura del
texto en la lnea. Los nombres de bloque de smbolos de biblioteca por defecto
son HT0_*.dwg, VT0_*.dwg.
Descripcin Atributo
Atributo visible de la etiqueta de texto (COLOR) o el texto de cable
en la lnea (WIRENO) (mximo de 24 caracteres). Este atributo est
COLOR
o WIRENO
justificado en el centro y colocado a medio camino entre el par de
atributos de conexin de cables que se enumeran a continuacin.
Par de atributos de conexin de cable invisibles donde se conectan
los cables. La conexin se realiza en cada punto de origen del atributo.
X?TERM01
La posicin del carcter "?" en cada nombre de atributo identifica la
direccin de la conexin de cables:
1: el cable se conecta al atributo desde la derecha
2: el cable se conecta al atributo desde arriba
4: el cable se conecta al atributo desde la izquierda
8: el cable se conecta al atributo desde abajo
Valor de atributo visible de un solo carcter, muy pequeo (a ".") que
debe permanecer visible y debe colocarse en la posicin de insercin
X?_TINY_DOT_DONT_RE-
MOVE
exacta de cada uno de los atributos XnTERM01. Este atributo es ne-
cesario para permitir que se ajuste automticamente el espacio a la
anchura del texto y para mantener la conectividad a lo largo del
smbolo si el texto de nmero de cable o etiqueta en la lnea est en
blanco o crece menos en comparacin con la anchura del espacio
total del cable.
Atributos de esquema | 211
Smbolos de punto de E/S nicos de PLC
Estos atributos deben estar presentes en los smbolos de E/S independientes
exclusivos con una o dos conexiones de cables. Los nombres de bloque de
smbolos de biblioteca por defecto son PLCIOI*.dwg y PLCIOO*.dwg.
Descripcin Atributo
Atributo del nombre de etiqueta del mdulo E/S de PLC (principal/se-
cundario) con el valor de definicin de atributo por defecto del sm-
TAG1
TAG2
bolo principal que se convierte en la parte "%F" del formato de
nombre de etiqueta (mximo de 64 caracteres).
Atributo de la direccin de E/S (mximo de 32 caracteres). TAGA01
Igual que el anterior. INST
LOC
Igual que el anterior. XREF
Atributo de nmero de polo de borna en cada lado (mximo de 10
caracteres). Si se trata simplemente de una conexin de cables nica,
el nombre de atributo es TERM01.
TERM01L
TERM01R
Atributos de conexiones de cables de cada lado. Si se trata simplemen-
te de una conexin de cables nica, el nombre de atributo es
X?TERM01L
X?TERM01R
X?TERM01, donde el carcter "?" corresponde a la direccin de la
conexin de cables.
Atributo de descripcin de polo de borna opcional en cada lado del
smbolo (mximo de 128 caracteres). Si se trata simplemente de una
conexin de cables nica, el nombre de atributo es TERMDESC01.
TERMDESC01L
TERMDESC01R
(Slo principal) Igual que el anterior. MFG
CAT
ASSYCODE
Atributos para contener hasta cinco lneas de texto de descripcin
(mximo de 60 caracteres).
DESCA01 - DESCE01
212 | Captulo 4 Bibliotecas de smbolos
Descripcin Atributo
Atributos opcionales para contener dos lneas de texto general
(ejemplo: nmeros de direccin de "Rack" y "Slot"; mximo de 24
caracteres).
LINE1
LINE2
(Slo principal) Atributo opcional con fines de descripcin general
(mximo de 60 caracteres).
DESC
Igual que el anterior: valor por defecto "PLC" (mximo de 8 caracte-
res).
FAMILY
Empalmes
Descripcin Atributo
Atributo de anotacin de cable. XnWIRE01
Atributo de anotacin de cable. XnWIRE02
Atributo de descripcin de conexin de cables (mximo de 128 ca-
racteres).
TERMDESCxx
Atributo invisible (valor establecido en "1" para identificar un smbolo
de empalme) que se utiliza en la exportacin a Autodesk Inventor
Professional (mximo de 1 carcter).
ACE_FLAG
Smbolos de par trenzado paramtrico
Descripcin Atributo
Par de atributos de conexin de cable invisibles donde se
conectan los cables. La conexin se realiza en cada punto
X?TERM01
de origen del atributo. La posicin del carcter "?" en cada
nombre de atributo identifica la direccin de la conexin
de cables:
1: el cable se conecta al atributo desde la derecha
2: el cable se conecta al atributo desde arriba
Atributos de esquema | 213
Descripcin Atributo
4: el cable se conecta al atributo desde la izquierda
8: el cable se conecta al atributo desde abajo
Valor de atributo visible de un solo carcter, muy pequeo
(a ".") que debe permanecer visible y debe colocarse en la
X?_TINY_DOT_DONT_REMOVE
posicin de insercin exacta de cada uno de los atributos
XnTERM01. Este atributo es necesario para permitir que se
ajuste automticamente el espacio a la anchura del texto
y para mantener la conectividad a lo largo del smbolo si
el texto de nmero de cable o etiqueta en la lnea est en
blanco o crece menos en comparacin con la anchura del
espacio total del cable.
Atributo invisible que incluye la distancia de desfase del
vrtice medida desde el punto medio de los dos puntos de
ACE_OFFSET
conexin de cables del smbolo. Un valor positivo aumenta
la distancia total entre los vrtices (de los dos smbolos que
componen el smbolo de par trenzado). Un valor negativo
disminuye esta distancia. Un valor de 0.0 indica que la po-
sicin del vrtice es el punto medio del smbolo.
Atributo invisible que se establece en un valor de 3 para
identificar un smbolo de par trenzado (mximo de 1
carcter).
ACE_FLAG
Atributos no esquemticos
Presentacin general de los atributos no
esquemticos
Smbolos de implantacin de componentes de borna
Los smbolos de implantacin de componentes de borna requieren atributos
especiales en sus definiciones para facilitar el diseo grfico del Editor de
regleteros. AutoCAD Electrical genera un diseo fsico de los regleteros y anota
214 | Captulo 4 Bibliotecas de smbolos
el nmero de borna, el nmero de cable y el dispositivo de destino del elemento
conectado a la borna desde los atributos. Para obtener esta anotacin, se
necesitan atributos para acomodar la posicin del texto en relacin con el
smbolo de la borna.
Descripcin Atributo
Atributo invisible que contiene el nmero de regletero (mximo de
24 caracteres) para la anotacin de la borna.
P_TAGSTRIP
Atributo invisible del cdigo de posicin de borna opcional (por
ejemplo, JBOX1; mximo de 16 caracteres).
LOC
Atributo invisible del cdigo de instalacin de borna opcional (por
ejemplo, MACH1; mximo de 24 caracteres).
INST
Atributo para incluir la asignacin de nmeros de polos de borna
(mximo de 10 caracteres). Puede estar relacionado con el nmero
de cable asociado o ser independiente del mismo.
TERM
o WIRENO
Atributo invisible para el nombre o cdigo de fabricante opcional
(mximo de 24 caracteres).
MFG
Atributo invisible para la referencia de catlogo opcional (mximo de
60 caracteres).
CAT
Atributo invisible para el cdigo de subensamblaje opcional que hace
que AutoCAD Electrical busque elementos de subensamblaje para
ASSYCODE
extraerlos en los informes de lista de materiales (mximo de 60 carac-
teres). Estos elementos de subensamblaje deben definirse en el archivo
de bsqueda en el catlogo activo en los campos ASSYCODE y LIS-
TAENSAMB. El valor de este atributo se establece generalmente de
forma automtica cuando el usuario realiza una seleccin de la "bs-
queda" en el catlogo que contiene informacin de subensamblaje.
Atributo invisible que especifica el nombre de bloque WD para la
bsqueda en el catlogo (mximo de 32 caracteres). El valor por de-
fecto de las bornas es "TRMS".
WDBLKNAM
Atributos no esquemticos | 215
Descripcin Atributo
Atributo invisible o datos extendidos. Identifica la insercin de bloque
como un elemento no esquemtico (por ejemplo, una representacin
fsica de implantacin de componentes).
FP
Atributo invisible o datos extendidos. Identifica la insercin de bloque
como una representacin de anotacin de la borna del armario.
FPT
Atributos opcionales para la anotacin de interconexin del esquema
(mximo de 24 caracteres).
WIRENOR
WIRENOL
Atributos opcionales para la anotacin de interconexin del esquema
(mximo de 128 caracteres).
DESCTERMD
DESCTERMI
Smbolos hidrulicos y P&ID
Descripcin Atributo
Atributo del nombre de etiqueta del componente requerido (mximo
de 64 caracteres). El valor por defecto que asigne se convertir en la
TAG1
cadena de caracteres de cdigo de familia que utilizar AutoCAD
Electrical para generar el nombre de etiqueta del componente cuando
el bloque se inserte en el diagrama de cables. Esta cadena de caracte-
res de valores por defecto se utiliza como la seccin de cdigo de
familia (%F) del cdigo de formato de etiqueta del dibujo configurado
en el cuadro de dilogo Propiedades del dibujo Componentes
(ejemplo: %F%N).
Atributo de cdigo de instalacin de componente opcional (por
ejemplo: "MACH1"; mximo de 24 caracteres).
INST
Atributo de cdigo de posicin de componente opcional (por ejemplo,
"FIELD", "JBOX2"; mximo de 16 caracteres).
LOC
Atributo invisible que contiene el tipo de familia de los componentes
(por ejemplo, "FI", "INS"; mximo de 8 caracteres). Normalmente, el
FAMILY
valor por defecto de la definicin del atributo FAMILY es el mismo
que el valor por defecto del atributo TAG1 o TAG2 del componente.
216 | Captulo 4 Bibliotecas de smbolos
Descripcin Atributo
Si el valor del atributo Familia de un secundario se deja en blanco,
un dispositivo secundario genrico puede enlazarse a cualquier tipo
de smbolo principal. AutoCAD Electrical lo llenar automticamente
con el cdigo de FAMILIA principal cuando se realice el enlace.
Atributo invisible para la referencia de catlogo opcional (mximo de
60 caracteres).
CAT
Atributo invisible para el nombre o cdigo de fabricante opcional
(mximo de 24 caracteres).
MFG
Atributo invisible para el cdigo de subensamblaje opcional que hace
que AutoCAD Electrical extraiga elementos de subensamblaje en los
ASSYCODE
informes de lista de materiales (mximo de 60 caracteres). Normal-
mente el valor de este atributo lo establece AutoCAD Electrical y no
el usuario.
Atributo opcional de texto de valores (mximo de 60 caracteres). RATING1
DESC1: descripcin, la primera o nica lnea de texto de descripcin
(mximo de 60 caracteres).
DESC1, DESC2, DESC3
DESC2: segunda lnea de texto de descripcin.
DESC3: tercera lnea de texto de descripcin.
Atributo que se utiliza en smbolos esquemticos no elctricos para
identificarlos como no elctricos (mximo de 4 caracteres). Los valores
TIPOWD
del atributo proporcionan un smbolo de tipo genrico como, por
ejemplo, "HY" de smbolo hidrulico o "PID" de smbolo de instrumen-
to. Este valor de atributo aparecer en varios cuadros de dilogo de
lista de seleccin (por ejemplo, la lista de seleccin del cuadro de
dilogo Insertar/editar Componente Etiquetas usadas hasta ahora).
Atributo que se incluye en un smbolo principal y que se utiliza para
establecer la relacin de "igual a igual" (mximo de 64 caracteres).
WDTAGALT
Almacena el nombre de etiqueta de referencia cruzada de un smbolo
relacionado que aparece en otro tipo de dibujo (ejemplo: dibujo de
instrumento o dibujo neumtico frente a esquema elctrico). Por
ejemplo, un dibujo de instrumento puede incluirse en un conjunto
de dibujos de un proyecto de AutoCAD Electrical con una vlvula
Atributos no esquemticos | 217
Descripcin Atributo
marcada como "FY201". En el esquema elctrico, el electroimn de
esta vlvula del instrumento se etiqueta como "SV456". El atributo
WDTAGALT incluido en el smbolo de la vlvula de esquema se puede
anotar con el nombre de etiqueta de instrumento "FY201", y un atri-
buto WDTAGALT del smbolo del diagrama del instrumento contiene
el nombre de etiqueta "SV456" que apunta a la representacin del
esquema. Una vez realizado esto, AutoCAD Electrical puede establecer
referencias cruzadas, efectuar actualizaciones automticas y activar
la navegacin de un tipo de dibujo a otro.
Atributo que se usa para una lista combinada de contactos normal-
mente abiertos y contactos normalmente cerrados (si estn presentes
XREF
XFREFNO y XREFNC) o se usan para contactos que no sean NA/NC
(si no estn presentes XFREFNO y XREFNC). AutoCAD Electrical
subraya los contactos cerrados.
Atributo opcional de nmero de polo de borna (mximo de 10 carac-
teres). Asegrese de mantener el texto del nmero de polo de borna
enlazado con sus atributos de conexin de cables.
TERM
Atributos de conexin de cables invisibles donde un cable externo se
conecta al punto de origen del atributo. El carcter 'n' es un dgito
X?TERMn
incrementado que comienza en "01" y se utiliza para mantener la
exclusividad de mltiples nombres de atributo del punto de conexin
de cables. La posicin del carcter "?" se utiliza para identificar la di-
reccin de conexin de cables preferida:
1: el cable se conecta al atributo desde la derecha
2: el cable se conecta al atributo desde arriba
4: el cable se conecta al atributo desde la izquierda
8: el cable se conecta al atributo desde abajo
0: especial para las conexiones de motor
Si existen ms de 99 bornas presentes en un nico smbolo, el valor
'n' puede continuar con cdigos dobles alfanumricos como, por
ejemplo, "A0", "A1", "AZ", "B0" y as sucesivamente.
218 | Captulo 4 Bibliotecas de smbolos
Presentacin general de los atributos de
componentes principal y autnomo (TAG1)
AutoCAD Electrical insertar el nombre de etiqueta del componente en este
atributo, nombres como "PB101" o "CR-55" (mximo de 24 caracteres). El valor
por defecto que asigne a esta definicin de atributo en el nivel de smbolo de
biblioteca (es decir, el archivo ".dwg" del smbolo abierto y mostrado en
AutoCAD) pasa a ser la cadena de caracteres de cdigo de familia que AutoCAD
Electrical utiliza para generar el nombre de etiqueta del componente cuando
se inserta el bloque en el diagrama de cables. Esta cadena de caracteres de
valores por defecto se utiliza como la parte del cdigo de familia (%F) del
cdigo de formato de etiqueta del dibujo configurado en el cuadro de dilogo
Propiedades del dibujo Componentes (ejemplo: %F%N).
Por ejemplo, utilice "PB" como valor por defecto de la definicin de atributo
TAG1 si el nombre de familia que desea que AutoCAD Electrical utilice es "PB"
(ejemplos: "PB100", "100-PB", "PB4-100"). Tenga en cuenta que este nombre
de familia se puede modificar al insertar el componente, editarlo
posteriormente, o automticamente mediante el uso del archivo de
asignaciones "wd_fam.dat ".
NOTA Si el atributo TAG1 no contiene ningn valor por defecto, AutoCAD Electrical
utilizar el valor de atributo FAMILIA del smbolo.
Presentacin general de los atributos de
componentes secundarios (TAG2)
AutoCAD Electrical coloca una copia del nombre de etiqueta del componente
principal en el atributo del componente secundario (TAG2). Durante la
operacin de etiquetado de AutoCAD Electrical, el programa toma el nombre
de etiqueta de la bobina principal (contenida en su atributo TAG1) y lo copia
en el atributo TAG2 de este contacto. Si no se encuentra ninguna etiqueta
principal, AutoCAD Electrical mostrar el valor por defecto de la definicin
del atributo.
Presentacin general de los atributos de componentes principal y autnomo (TAG1) | 219
Copia de atributos
COPYTAG es el atributo de copia de etiqueta (TAG) opcional. Cuando AutoCAD
Electrical actualiza un atributo TAG1 de TAG2, tambin busca y actualiza
cualquier atributo COPYTAG presente en el smbolo con una copia del texto
de TAG. Un parmetro reemplazable especial, "% T", puede codificarse en el
valor de solicitud de definicin de atributo COPYTAG. Esto permite aadir
un sufijo y/o prefijo al texto de TAG. Si necesita ms de una copia de TAG
adicional en un smbolo, denomine los atributos COPYTAG01, COPYTAG02,
etc. Si no existe un valor de solicitud codificado en la definicin de atributo,
AutoCAD Electrical simplemente aplica una copia del ID de etiqueta a los
atributos COPYTAG*.
Por ejemplo, puede crear un smbolo de esquema de "unidad" de gran tamao
con un atributo TAG1 para el ID de etiqueta de la unidad. Supongamos que
desea que otras piezas de este smbolo nico contengan el valor TAG1 adems
de un sufijo como "-POT" y "-DBRES". En la biblioteca de smbolos, inserte una
definicin de atributo "COPYTAG01" con un valor de solicitud de "%T-POT"
junto al grfico de potencimetro del smbolo y "COPYTAG02" con un valor
de solicitud de "%T-DBRES" junto al grfico del resistor de frenado dinmico.
Cuando se inserta el smbolo en un dibujo de esquema y se asigna un atributo
TAG, AutoCAD Electrical actualiza automticamente cada atributo COPYTAG*
segn corresponde.
Administracin de smbolos de biblioteca
Sustitucin de smbolos en la biblioteca
Puede sustituir temporalmente un smbolo modificado por un smbolo de la
biblioteca estndar. Para ello, coloque el archivo .dwg del smbolo modificado
en el subdirectorio USER (haga clic con el botn derecho dentro del Gestor
de proyectos y seleccione Parmetros para buscar la ruta completa). El comando
de insercin de componentes de AutoCAD Electrical siempre buscar en este
directorio el smbolo solicitado antes de dirigirse a la biblioteca de smbolos
seleccionada.
220 | Captulo 4 Bibliotecas de smbolos
NOTA AutoCAD Electrical utiliza bloques normales de AutoCAD. Si inserta un
bloque de una biblioteca y, a continuacin, intenta insertar el mismo nombre de
bloque desde una biblioteca distinta, obtendr una copia de la versin original
del bloque. Utilice el comando Intercambiar/actualizar bloque de AutoCAD Electrical
para realizar el cambio.
Cambio de aspecto de los smbolos de biblioteca
existentes
Cambio de aspecto de los smbolos de biblioteca existentes
La biblioteca de smbolos por defecto de AutoCAD Electrical se encuentra
instalada en el subdirectorio /Archivos de programa/Autodesk/Acade {nmero
de versin}/libs/jic1 (y /Archivos de programa/Autodesk/Acade {nmero de
versin}/libs/jic125 para una biblioteca de altura de texto uniforme de 0.125).
Es posible modificar la versin ".dwg" de cada smbolo para satisfacer las propias
necesidades o las de los clientes.
1 Abra cada smbolo en el formato nativo .dwg de AutoCAD (utilice Archivo
Abrir).
2 Cambie de posicin las definiciones de atributo de etiqueta, descripcin,
posicin y anotacin de referencia cruzada en funcin de sus criterios de
creacin de borradores (las definiciones de atributo parecen objetos de
texto).
3 Ajuste el tamao de texto de la definicin de atributo en funcin de sus
necesidades, pero evite eliminar las definiciones de atributo existentes.
Los atributos son necesarios para proporcionar al smbolo total
compatibilidad con las funciones de AutoCAD Electrical.
4 Inserte los atributos adicionales que no sean de AutoCAD Electrical que
requieran sus aplicaciones.
5 Edtelos mediante la opcin Mostrar/editar atributos generales de los
cuadros de dilogo de edicin de AutoCAD Electrical.
Cambio de aspecto de los smbolos de biblioteca existentes | 221
NOTA Antes de emplear una gran cantidad de tiempo en la modificacin de cada
smbolo de biblioteca, es posible que desee echar un vistazo a la herramienta
Modificar biblioteca de smbolos de AutoCAD Electrical. Esta herramienta
proporciona un mtodo para aplicar cambios masivos a la biblioteca de smbolos.
Presenta varias opciones, incluidas la de escalado de cada smbolo, cambio de
altura de atributo en funcin del tipo de atributo de AutoCAD Electrical y seleccin
de otra fuente para el estilo de texto de AutoCAD Electrical.
Consejos y sugerencias
Mantenga todas las definiciones de atributo de smbolos y la geometra en la
capa "0" y establezca las asignaciones de color de objeto por capa. Permita que
AutoCAD Electrical administre las capas que se incluirn en los distintos
componentes y piezas del smbolo en el momento de la insercin. Este esquema
de denominacin de capas se establece en el cuadro de dilogo Definir capas.
Si desea conservar una denominacin de capas especfica en los componentes
insertados, seleccione Aplicar slo a entidades en la capa \"0\". Al marcar esta
opcin, los objetos que no pertenezcan a la capa "0" conservarn los nombres
de capa existentes cuando el componente se inserte en el dibujo.
Editar atributos generales y ajenos a AutoCAD
Electrical
Permite ver o editar todos los atributos que no son atributos predefinidos de
AutoCAD Electrical.
Acceso:
Haga clic en Mostrar/editar atributos generales en cualquiera de los cuadros de
dilogo Insertar/editar.
Los atributos que se pueden editar dependen del cuadro de dilogo
Insertar/editar en el que se est trabajando.
Definicin previa de anotacin de smbolo
Definicin previa de anotacin de smbolo
Es posible insertar determinados smbolos con texto de intercambio de
posicin, nmeros de polo de borna o nmeros de catlogo de lista de
materiales rellenados previamente con valores por defecto.
1 Abra el archivo .dwg del smbolo en AutoCAD.
222 | Captulo 4 Bibliotecas de smbolos
La ruta de la biblioteca de smbolos por defecto es \Archivos de programa
(x86)]\Autodesk\Acade {versin}\Libs\jic1.
2 Use el comando DDEDIC o PROPIEDADES para cambiar los valores de
atributo por defecto del smbolo.
Por ejemplo, supongamos que desea que el smbolo de final de carrera N.A.
siempre se inserte con los dos nmeros de polo de borna etiquetados como
"1" y "2". En AutoCAD, recupere y edite los siguientes archivos de smbolos:
HLS11.DWG, VLS11.DWG, HLS21.DWG y VLS21.DWG (modifique las dos
versiones, jic1 y jic125). Utilice el comando DDEDIC en cada caso para cambiar
los valores por defecto de los atributos BORN01 y BORN02 a "1" y "2"
respectivamente. En el momento de la insercin, estos valores aparecen como
los valores por defecto.
NOTA Los valores por defecto se pueden anular en el momento de la insercin.
Creacin de un nuevo smbolo de biblioteca
Creacin de un nuevo smbolo de biblioteca
AutoCAD Electrical utiliza bloques y atributos almacenados en AutoCAD en
la biblioteca de smbolos. Los smbolos pueden tener cualquier tamao y
anchura. No es necesario editar una base de datos o archivo de soporte externo
para registrar un smbolo para su utilizacin en un dibujo de diagrama de
cables de AutoCAD Electrical.
NOTA Tambin se puede emplear la herramienta Generador de smbolos, pero
la forma ms rpida de crear un smbolo nuevo es comenzar con un smbolo
existente compatible con AutoCAD Electrical. Comience con una copia de un tipo
similar y modifquela segn sus necesidades. Evite eliminar las definiciones de
atributo existentes. Vuelva a colocar y a editar los valores por defecto segn sea
necesario.
1 Abra un dibujo nuevo mediante el nombre de smbolo deseado.
2 Inserte una copia descompuesta de un smbolo existente de AutoCAD
Electrical que tenga alguna similitud con lo que necesita en el nuevo
smbolo. Tenga en cuenta el nmero de puntos de conexin de cables,
los atributos de valores, y si el smbolo nuevo es un smbolo principal
(atributo TAG1) o un smbolo secundario (atributo TAG2).
3 Limpie los grficos. Mantenga todos los elementos en la capa 0.
Creacin de un nuevo smbolo de biblioteca | 223
4 Vuelva a utilizar las definiciones de atributo del smbolo descompuesto.
Vuelva a colocarlos segn sea necesario. Asegrese de mantener el texto
de nmero de polo de borna asociado al atributo de conexin de cables
correspondiente (los ltimos dos dgitos de cada nombre de atributo
deben coincidir: el atributo de punto de conexin de cables "X4TERM01"
asociado al atributo de texto de nmero de polo de borna "TERM01").
5 Utilice DDEDIC para cambiar los valores de atributo TAG1 o TAG2 y
FAMILY al cdigo de familia deseado. Inserte cualquier valor de atributo
predefinido de polo de borna, descripcin o referencia de catlogo.
6 Suprima los grficos y definiciones de atributo innecesarios.
7 Guarde el trabajo en jic1, jic125 o en el subdirectorio del usuario (haga
clic con el botn derecho en el Gestor de proyectos y seleccione
Parmetros para buscar la ruta de acceso completa). Para probarlo, abra
un dibujo de AutoCAD Electrical existente. Intente insertar el nuevo
smbolo en una pieza de cable existente. Puede introducir el nuevo nombre
de archivo del smbolo manualmente o utilizar Escribir en la pgina
principal del men de smbolos.
Consejos y sugerencias
Conductores flexibles
Evite insertar conductores flexibles de cable en los smbolos nuevos. Los
conductores flexibles pueden derribar el comando Desplazamiento rpido de
AutoCAD Electrical y la numeracin de cables automtica al chocar dos
smbolos con este tipo de conductores. Es obligatorio un conductor flexible
de conexin de cables cuando se inserta un conductor flexible demasiado
corto en un punto de conexin de cables que no tiene otra geometra de
smbolos visibles cerca, ya que AutoCAD Electrical necesita ver algo tangible
en el smbolo en el punto de conexin de cables.
Origen del smbolo
La biblioteca de smbolos de AutoCAD Electrical tiene generalmente sus puntos
de origen centrados entre el primer (o nico) par de atributos de punto de
conexin de cables. Aunque no es obligatorio, facilita que AutoCAD Electrical
determine la orientacin correcta de la alineacin con un cable subyacente
en el momento de insercin.
Anchura del smbolo
No hay restricciones. Cada smbolo puede tener una anchura diferente. En el
momento de la insercin, la anchura del smbolo se determina mediante la
224 | Captulo 4 Bibliotecas de smbolos
lectura de las posiciones de los atributos de conexin de cables (atributos con
nombre X?TERMn).
Puntos de conexin de cables
Un smbolo puede tener cientos de puntos de conexin y un atributo de
nmero de polo de borna vinculado a cada uno (utilice los cdigos de sufijo
que comienzan con "01" y acaban con "ZZ").
Texto de descripcin de componente
Puede insertar tres lneas de texto de descripcin de hasta 60 caracteres de
longitud. Los nombres de atributo son DESC1, DESC2 y DESC3, y generalmente
aparecen en smbolos de contactos principales/independientes y secundarios.
Puede insertar atributos DESCn adicionales en el smbolo y editarlos con
cualquier herramienta de edicin de atributos, pero AutoCAD Electrical no
los procesar.
Presentacin del Generador de smbolos
Emplee esta herramienta para convertir smbolos existentes o para crear nuevos
componentes personalizados al instante. Su objetivo es generar rpidamente
suministros de corriente, filtros, unidades, controladores y otros dispositivos
personalizados, o bien convertir smbolos existentes que no pertenecen a
AutoCAD Electrical en smbolos inteligentes de AutoCAD Electrical. Los
smbolos del esquema creados o convertidos mediante el Generador de
smbolos son totalmente compatibles con AutoCAD Electrical, cortan cables
en la insercin, y aparecen en los distintos informes de conexin de cables,
de componentes y de lista de materiales.
El usuario puede salir del comando Generador de smbolos y volver a acceder
al mismo siempre que lo desee. Tambin es posible salir del comando y utilizar
comandos habituales de AutoCAD para editar o finalizar el smbolo que se
est creando y el comando Bloquedisc de AutoCAD para copiarlo en el disco.
Cada vez que vuelva a acceder a la herramienta Generador de smbolos,
asegrese de visualizar en una ventana la geometra existente cuando aparezca
el mensaje inicial del generador. De este modo, la herramienta puede realizar
un seguimiento de los atributos estndar y puntos de conexin de cables que
ya se han insertado.
Los smbolos nuevos que se crean se introducen a travs de los comandos
Insertar componente o Insertar componente del armario de AutoCAD Electrical.
El usuario puede aadir el nuevo smbolo al men de smbolos o bien
seleccionarlo en las opciones Escribir o Examinar situadas en la esquina inferior
izquierda de dicho men.
Presentacin del Generador de smbolos | 225
Conversin o creacin de smbolos de biblioteca
Emplee esta herramienta para designar y colocar atributos rpidamente. No
es necesario salir del dibujo actual para generar el smbolo. Puede generarlo
in situ o a en un espacio vaco en el lateral del dibujo. Puede salir y reiniciar
esta herramienta tantas veces como sea necesario para configurar el smbolo.
1 Descomponga los bloques existentes o dibuje smbolos nuevos
desde cero.
2 Haga clic en la flecha de la herramienta Atributos generales
para acceder a la herramienta Generador de smbolos.
3 Haga clic en la herramienta Generador de smbolos.
4 Seleccione la geometra que desee incluir en el smbolo nuevo
o convertido (o pulse Intro si comienza desde cero).
5 Designe el tipo de smbolo que desee generar. Por ejemplo,
designe Principal para un dispositivo de esquema.
NOTA En funcin de la categora de smbolo seleccionada, las
opciones y selecciones del cuadro de dilogo Generador de sm-
bolos diferirn.
6 Seleccione varias opciones para insertar los atributos necesarios,
puntos de conexin de cables, texto de borna, etctera.
7 Cuando haya terminado, haga clic en Bloque para insertar el
componente nuevo en el dibujo o en Bloquedisc para guardar
primero una copia del smbolo nuevo. Intente mantener los
cuatro caracteres del nombre de bloque asignado.
Generador de smbolos: seleccionar categora de
smbolo
Esta herramienta permite convertir los smbolos creados o crear componentes
personalizados nuevos al instante. Funciona perfectamente para generar con
rapidez fuentes de alimentacin, filtros, unidades, controladores y otros
dispositivos personalizados, o bien para convertir smbolos existentes que no
sean de AutoCAD Electrical en smbolos "inteligentes" de AutoCAD Electrical.
Los smbolos de esquema creados o convertidos mediante el Generador de
smbolos son totalmente compatibles con AutoCAD Electrical, parten cables
226 | Captulo 4 Bibliotecas de smbolos
en la insercin y aparecen en los distintos informes de conexin de cables, de
componentes y de lista de materiales.
Acceso:
Haga clic en la flecha de la herramienta Atributos generales para acceder a la
herramienta Generador de smbolos.
En el men Componentes, seleccione Biblioteca de smbolos Generador de
smbolos.
El smbolo de esquema se utiliza como un smbolo independiente o
un componente principal con contactos secundarios relacionados.
Principal
Smbolo de esquema secundario que est relacionado con el compo-
nente principal.
Secundario
Borna de esquema con nmero de borna. Borna
Borna de esquema que contina el nmero de cable en lugar de tener
un nmero de borna propio.
Borna
Smbolo del armario que se utiliza como una borna o una etiqueta
identificativa.
Implantacin de compo-
nentes
Smbolo de regletero. Borna
Smbolo de etiqueta identificativa del armario. Etiqueta identificativa
NOTA En funcin de la categora de smbolo seleccionada, las opciones y
selecciones del cuadro de dilogo variarn.
Tipo de componente: principal, independiente o
secundario de esquema
Acceso:
Haga clic en la flecha de la herramienta Atributos generales para acceder a la
herramienta Generador de smbolos. Haga clic en Principal o Secundario y, a
continuacin, en Estndar.
Presentacin del Generador de smbolos | 227
Acceso:
En el men Componentes, seleccione Biblioteca de smbolos Generador de
smbolos. Haga clic en Principal o Secundario y, a continuacin, en Estndar.
Muestra los atributos que se pueden insertar para el smbo-
lo.
Atributos que faltan:
Permite especificar la altura del atributo. Altura:
Permite especificar la justificacin del atributo. Justificar:
Permite especificar el cdigo de familia del componente
por defecto.
Cdigo de familia:
Especifica el cdigo por defecto de las etiquetas del com-
ponente principal. Al insertar el atributo TAG1 para un
Valor %F por defecto de TAG1:
smbolo de esquema principal, se le solicita un valor por
defecto. Este valor se utiliza como cdigo de familia por
defecto para una etiqueta de componente de esquema
generada automticamente durante la insercin en un di-
bujo. El valor por defecto es "DV" a menos que lo modifique
por otro valor (como "PB", "CR" o "MOT").
Especifica el cdigo por defecto de las etiquetas del com-
ponente secundario. Este valor coincide con el cdigo que
contiene el principal.
Valor %F por defecto de TAG2:
Permite convertir el texto existente en el atributo de Auto-
CAD Electrical de destino.
Designar texto:
Aade los atributos correctos para hacer que el smbolo
nuevo sea compatible con AutoCAD Electrical. Aparecen
Insertar atributo:
atributos distintos segn la categora de smbolo seleccio-
nada.
Permite cambiar la visibilidad, el tamao, la justificacin,
la rotacin y la posicin de ATTDEF.
Cambiar:
228 | Captulo 4 Bibliotecas de smbolos
Generador de smbolos: smbolos del esquema
Emplee esta herramienta para generar un smbolo esquemtico inteligente
mediante la adicin de atributos de AutoCAD Electrical a la geometra del
smbolo y la conversin de objetos de texto en atributos de AutoCAD Electrical.
Acceso:
Haga clic en la flecha de la herramienta Atributos generales para acceder a la
herramienta Generador de smbolos. Haga clic en Principal, Secundario, Borna
o Borna.
En el men Componentes, seleccione Biblioteca de smbolos Generador de
smbolos. Haga clic en Principal, Secundario, Borna o Borna.
Las opciones siguientes estarn disponibles al generar smbolos esquemticos
principales o independientes, smbolos esquemticos de secundario y smbolos
esquemticos de borna (con nmeros de borna y cable).
Rectngulo
Permite ocultar el cuadro de dilogo para poder dibujar un rectngulo de
seleccin en el dibujo.
Examinar
Permite abrir un cuadro de dilogo para seleccionar el bloque descompuesto
o el dibujo que se va a incluir con el smbolo.
Estndar
Permite abrir un cuadro de dilogo en el que se pueden seleccionar los atributos
que faltan para el smbolo. Al insertar el atributo TAG1 para el smbolo
esquemtico principal, se le solicitar un valor por defecto. Este valor se
utilizar como el cdigo de familia por defecto para una etiqueta de
componente del esquema que se genera automticamente al insertarse en el
dibujo. El valor por defecto ser "DV", a menos que lo modifique con otro
valor (por ejemplo, "PB", "CR" o "MOT").
Utilice los mens para elegir el tamao de texto y la justificacin del atributo
(si no se muestra el tamao de texto deseado, dirjase al final de la lista y haga
clic en "-aadir-").
En el cuadro de dilogo Tipo de Componente: borna del esquema, haga clic
en Insertar atributo para acelerar el proceso de adicin de los atributos correctos
con el fin de que el smbolo sea compatible con AutoCAD Electrical. Se
Presentacin del Generador de smbolos | 229
mostrarn atributos distintos en funcin de la categora de smbolos
seleccionada.
Conexin de cables
Permite insertar puntos de conexin de cables. Para cada conexin de cables
necesaria, seleccin la direccin de conexin de cables deseada y, a
continuacin, coloque el punto en el nuevo smbolo.
Borna
Esta opcin slo puede utilizarse si ya se ha definido un atributo de conexin
de cables de AutoCAD Electrical y desea enlazar texto de borna al mismo. Es
de gran utilidad a la hora de convertir un smbolo existente en un smbolo
"inteligente de AutoCAD Electrical".
NA/NC
Si el smbolo necesita mostrar si es normalmente abierto o normalmente
cerrado, utilice este botn para aadir el atributo necesario.
Trazos
Adems de utilizar ETIQUETAS para enlazar un smbolo principal a un smbolo
secundario, puede dibujar lneas de trazos entre un smbolo principal y el
contacto secundario relacionado. Este mtodo requiere el uso de atributos
especiales en el punto en el que la lnea de trazos se conecta al smbolo.
Valores
Puede aadir un mximo de 12 atributos de valores que pueden utilizarse para
indicar cualquier elemento, desde los amperios hasta la potencia del motor.
Defina una solicitud de atributo para cada uno (por ejemplo, "IND de motor"
o "Voltaje"). Estas solicitudes se muestran en el cuadro de dilogo Insertar/editar
componente de AutoCAD Electrical al insertar o editar el nuevo smbolo.
Convertir texto
Si ha creado una ventana alrededor de la geometra existente y de los objetos
de texto en la solicitud inicial del Generador de smbolos, esta opcin
convertir los objetos de texto existentes en atributos "in situ" de AutoCAD
Electrical. Seleccione Convertir en atributos de AutoCAD Electrical para asignar
el texto o los atributos a los nombres de atributo del tipo de smbolo
seleccionado.
230 | Captulo 4 Bibliotecas de smbolos
Cambiar
Permite especificar el estilo de texto, el grosor de la lnea de texto y el factor
de anchura de los atributos nuevos.
Guardar e insertar
Guardar e insertar: cuando haya terminado, haga clic en Bloque para insertar
el nuevo componente en el circuito o bloquedisc para guardar primero una
copia del smbolo nuevo (la ubicacin de almacenamiento por defecto es el
subdirectorio de usuario).
Aviso: AutoCAD Electrical proporciona un nombre por defecto para el smbolo
nuevo. Si est creando un smbolo esquemtico de contacto principal o
secundario, procure no cambiar las primeras cuatro letras del nombre de
archivo del smbolo generado y utilice una longitud mxima de 32 caracteres.
AutoCAD Electrical utiliza los primeros cuatro caracteres para las operaciones
de etiquetado de principal/secundario.
Tipo de componente: implantacin del armario,
borna o etiqueta identificativa
Acceso:
Haga clic en la flecha de la herramienta Atributos generales para acceder a la
herramienta Generador de smbolos. Haga clic en Implantacin de componentes,
Borna o Etiqueta identificativa y, a continuacin, en Estndar.
En el men Componentes, seleccione Biblioteca de smbolos Generador de
smbolos. Haga clic en Implantacin de componentes, Borna o Etiqueta identi-
ficativa y, a continuacin, en Estndar.
Muestra los atributos que se pueden insertar en el smbolo. Atributos que faltan
Permite especificar la altura del atributo. Altura
Permite especificar la justificacin del atributo. Justificacin
Permite cambiar la visibilidad del atributo. Visible
Permite convertir el texto existente en el atributo de destino
de AutoCAD Electrical.
Designar texto
Presentacin del Generador de smbolos | 231
Permite aadir los atributos correctos para hacer que el
nuevo smbolo sea compatible con AutoCAD Electrical. Se
Insertar atributo
muestran distintos atributos segn la categora de smbolos
seleccionada.
Permite cambiar la visibilidad, el tamao, la justificacin,
la rotacin y la posicin del atributo ATTDEF.
Cambiar
Generador de smbolos de armario
Esta herramienta se emplea para crear un smbolo esquemtico inteligente
mediante la adicin de atributos de AutoCAD Electrical a la geometra del
smbolo y la conversin de objetos de texto en atributos de AutoCAD Electrical.
Acceso:
Haga clic en la flecha de la herramienta Atributos generales para acceder a la
herramienta Generador de smbolos. Haga clic en Implantacin de componentes,
Borna o Etiqueta identificativa.
En el men Componentes, seleccione Biblioteca de smbolos Generador de
smbolos. Haga clic en Implantacin de componentes, Borna o Etiqueta identi-
ficativa.
Las siguientes opciones se encuentran disponibles cuando se generan smbolos
de implantacin del armario, smbolos de borna y bornas de etiqueta
identificativa.
Rectngulo
Permite ocultar el cuadro de dilogo para poder trazar un rectngulo de
seleccin en el dibujo.
Examinar
Permite abrir un cuadro de dilogo para seleccionar el bloque descompuesto
o el dibujo que se va a incluir con el smbolo.
Estndar
Permite abrir un cuadro de dilogo para seleccionar los atributos ausentes del
smbolo.
232 | Captulo 4 Bibliotecas de smbolos
Elija el tamao de texto y la justificacin del atributo en los mens (si no se
muestra el tamao de texto deseado, vaya a la parte inferior de la lista y haga
clic en "-aadir-").
En el cuadro de dilogo Tipo de componente: implantacin del armario, haga
clic en Insertar atributo para acelerar el proceso de adicin de atributos
correctos para que el smbolo nuevo sea totalmente compatible con AutoCAD
Electrical. Se muestran atributos diferentes segn la categora de smbolo
seleccionada.
Valores
Puede aadir hasta 12 atributos de valores que se pueden utilizar en mltiples
opciones, desde amperios a caballos de potencia. Defina una solicitud de
atributo para cada uno (por ejemplo, "Motor FLA" o "Voltaje"); estas solicitudes
se muestran en el cuadro de dilogo Insertar/editar componente de AutoCAD
Electrical cuando se inserta o edita un smbolo nuevo.
Nmeros de cable/bornas
Permite insertar nmeros de cables y nmeros de polos de bornas. Para cada
nmero de cable es necesario seleccionar la direccin del nmero de cable que
desee y, a continuacin, insertar el punto en el nuevo smbolo. Seleccione
uno de los estilos de borna o de nmero de cable proporcionados en el men.
Puede editar los estilos de borna existentes o crear uno propio. Todos los
smbolos de borna se guardan en el subdirectorio /Archivos de
programa/Autodesk/Electrical/libs/jic1 con el nombre de archivo "bb?*.dwg",
where "?" es el nmero de estilo.
Tambin puede especificar la insercin de varios nmeros de borna/cable y
establecer la escala de los nmeros en este cuadro de dilogo.
Convertir texto
Si ha creado una ventana alrededor de la geometra existente y los objetos de
texto en la solicitud inicial del Generador de smbolos, esta opcin convertir
los objetos de texto existentes en atributos de AutoCAD Electrical "in situ".
Seleccione Convertir a atributos de AutoCAD Electrical para asignar el
texto/atributos a los nombres de atributo del tipo de smbolo seleccionado.
Cambiar
Permite especificar el estilo de texto, el grosor de la lnea de texto y el factor
de anchura de los atributos nuevos.
Presentacin del Generador de smbolos | 233
Guardar e insertar
Cuando haya finalizado, haga clic en Bloque para insertar el componente
nuevo en el circuito o en Bloquedisc para guardar primero una copia del nuevo
smbolo (la ubicacin de almacenamiento por defecto es el subdirectorio de
usuario).
Intercambio de bloques
La herramienta de intercambiador de bloques puede funcionar en distintos
modos:
Intercambio de bloque: permite intercambiar un bloque por otro y
conservar la escala, la rotacin, las conexiones de cables, los valores de
atributo y las posiciones de atributo del bloque antiguo (si la opcin
Mantener est seleccionada). Por ejemplo, puede emplear esta herramienta
para intercambiar un piloto rojo estndar por uno verde o para cambiar
todas los pilotos rojos estndar por pilotos rojos de prueba en todo el
dibujo.
Actualizar: permite actualizar todos los ejemplares de un bloque
determinado con una versin actualizada del mismo bloque. En este caso
tambin se mantienen los valores de atributo y conexiones de cables
guardadas. Por ejemplo, si un conjunto de un proyecto antiguo de AutoCAD
Electrical debe utilizarse en un proyecto nuevo pero el cliente desea cambiar
los interruptores dibujados, simplemente introduzca los smbolos de
interruptores de las versiones especficas del cliente. A continuacin, haga
uso de la opcin Actualizar, seleccione cualquier interruptor del dibujo e
indique la ruta de la nueva versin del smbolo. Rpidamente, AutoCAD
Electrical reemplaza todas las inserciones del smbolo que encuentra en
los dibujos con la nueva versin del mismo smbolo. El modo Biblioteca
funciona igual que el modo Actualizar, aunque cambiar todos los bloques
del dibujo.
En algunas ocasiones, cuando intercambia o actualiza un bloque, puede desear
que los valores de algunos atributos se asignen a otros nombres de atributos.
Por ejemplo, si est llevando a cabo una actualizacin de biblioteca y los
smbolos de la biblioteca que est intercambiando no utilizan los nombres de
atributo estndar de AutoCAD Electrical y desea realizar la actualizacin de la
biblioteca de smbolos un modo rpido pero no quiere perder la informacin
que se encuentra en los atributos actuales.
234 | Captulo 4 Bibliotecas de smbolos
Actualizacin o cambio de bloques in situ
1 Haga clic en la flecha de la herramienta Insertar componente
para acceder a la herramienta Intercambiar/actualizar bloque.
2 Haga clic en la herramienta Intercambiar/actualizar bloque.
3 Determine si desea intercambiar un bloque por otro (Opcin
A) o actualizar todos los ejemplares de un bloque determinado
con una versin actualizada del mismo bloque (Opcin B).
Opcin A: seleccione intercambiar bloques de uno en uno, en
todo el dibujo o todo el proyecto.
Indique si desea designar un bloque nuevo desde el men de smbolos,
como otro bloque o desde el cuadro de dilogo Archivo.
Determine si desea mantener posiciones de atributo antiguas, escalas
de bloque antiguas o volver a etiquetar si el intercambio principal
provoca cambios de familia.
Opcin B: seleccione si desea actualizar un bloque mediante
la sustitucin por una versin nueva o sustituir versiones
nuevas de todos los bloques.
Especifique el nombre de archivo del bloque que se sustituir por todos
los ejemplares del bloque seleccionado.
Determine si desea mantener posiciones de atributo antiguas, escalas
de bloque antiguas o copiar los valores de atributos del bloque antiguo
al nuevo bloque intercambiado.
4 Seleccione si desea utilizar los mismos nombres de atributo o
utilizar un archivo de asignaciones de atributos.
5 Haga clic en Aceptar.
6 Si ha seleccionado designar un nuevo bloque del men de
smbolos, seleccione el smbolo del cuadro de dilogo Insertar
componente.
7 Seleccione el componente que desea intercambiar.
8 Si opta por hacer un intercambio en todo el proyecto, seleccio-
ne los dibujos que desee procesar y haga clic en Aceptar.
Intercambio de bloques | 235
El componente elegido se reemplaza por el smbolo selecciona-
do en el cuadro de dilogo Insertar componente.
Intercambiar bloque/actualizar
bloque/intercambio de biblioteca
Esta herramienta permite actualizar o cambiar bloques in situ. Los valores de
atributo permanecen intactos durante el proceso de intercambio. Tambin se
mantienen las conexiones de cables, incluso si el smbolo nuevo es levemente
ms ancho o ms estrecho que el original.
Acceso:
Haga clic en la flecha de la herramienta Insertar componente para acceder a la
herramienta Intercambiar/actualizar bloque.
En el men Componentes, seleccione Atributos generales de componente
Intercambiar/actualizar bloque.
Intercambiar bloque (cambiar por otro nombre de bloque)
permite intercambiar un bloque por otro de uno
de uno.
Intercambiar un bloque: uno a uno
permite intercambiar un bloque por otro en todo
el dibujo.
Intercambiar un bloque: todo el dibujo
Permite intercambiar un bloque por otro en el
proyecto.
Intercambiar un bloque: todo el proyecto
Permite especificar la seleccin de un bloque
nuevo en el men de smbolos.
Designar nuevo bloque del men de smbolos
permite especificar la seleccin de un bloque
nuevo similar al bloque original.
Designar "copia exacta" de nuevo bloque
Permite especificar la seleccin de un nuevo
bloque del cuadro de dilogo Archivo Abrir.
Designar nuevo bloque en el cuadro de dilo-
go de seleccin de archivos
236 | Captulo 4 Bibliotecas de smbolos
Permite especificar que se mantengan las posicio-
nes de atributo del bloque original.
Mantener posiciones de atributos antiguos:
Permite especificar que se mantenga el valor de
escala del bloque original.
Mantener escala de bloque antiguo
Permite especificar la inclusin de lneas que no
representen cables para la reconexin cuando el
Permitir reconexiones de lneas de tipo de
cable indefinido
nuevo bloque se intercambie. Las lneas apare-
cern en los informes de cables Desde/hasta y
de mangueras Desde/hasta. Si no se selecciona,
la lneas que no representen cables se excluyen
y no aparecen en informes.
permite volver a etiquetar automticamente el
componente si el cdigo de familia de un com-
Volver a etiquetar automticamente si el inter-
cambio de principal ocasiona cambio de fami-
lia ponente ha cambiado debido al intercambio. De
lo contrario, se mantiene la etiqueta aunque no
coincida con el cdigo de familia del nuevo
componente.
Actualizar bloque (versin revisada o diferente del mismo nombre de
bloque)
permite actualizar todos los ejemplares de un
bloque determinado con una versin actualizada
del mismo bloque.
Actualizar un bloque
Permite actualizar todos los ejemplares de un
smbolo de biblioteca con una versin actualizada
del mismo smbolo
Intercambio de biblioteca
Asignacin de atributos
permite utilizar los mismos nombres de atributo
del bloque original.
Utilizar mismos nombres de atributos
Intercambio de bloques | 237
permite que se asignen los valores de determina-
dos atributos a diferentes nombres de atributo.
Utilizar archivo de asignacin de atributos
Permite determinar la forma en que AutoCAD
Electrical debe asignar los atributos. El archivo
Archivo de asignacin
debe tener dos columnas de nombres de atribu-
to. La primera columna debe contener el nombre
del atributo actual y la segunda columna el
nombre del atributo nuevo. El archivo de asigna-
cin puede ser una hoja de clculo de Excel, un
archivo delimitado por comas (.CSV) o un archi-
vo de texto sin formato con un espacio que se-
para el nombre del atributo actual del nombre
del atributo nuevo.
Intercambio de biblioteca: todo el dibujo
Permite actualizar todas los ejemplares de un smbolo de biblioteca con una
versin actualizada del mismo smbolo en el dibujo activo o en un proyecto.
Acceso:
Haga clic en la flecha de la herramienta Insertar componente para acceder a la
herramienta Intercambiar/actualizar bloque. Seleccione la opcin Intercambio
de biblioteca y haga clic en Aceptar.
En el men Componentes, seleccione Atributos generales de componente
Intercambiar/actualizar bloque. Seleccione la opcin Intercambio de biblioteca
y haga clic en Aceptar.
Ruta de la nueva biblioteca de bloques
Permite especificar la ruta de la biblioteca de smbolos a la que se hace
referencia en la sustitucin de bloques. Para usar una biblioteca diferente,
introduzca la ruta de acceso o haga clic en Examinar.
Escala de insercin
Permite especificar qu factor de escala se utilizar.
1.0 = escala completa; Escala de configuracin =
Escala
configuracin de la escala del cuadro de dilogo
Propiedades del dibujo Formato de dibujo; 25.4
238 | Captulo 4 Bibliotecas de smbolos
= factor de escala de pulgadas a milmetros; 1/25.4
= factor de escala de milmetros a pulgadas.
Permite especificar que se mantenga el valor de esca-
la del bloque original.
Mantener escala de bloque antiguo
Permite especificar que se mantengan las posiciones
de atributo del bloque original.
Mantener posiciones de atributos antiguos
Copiar valores de atributos de bloque antiguo a nuevo bloque
intercambiado
Permite especificar si se desean copiar los valores de atributo en el bloque
nuevo, descartar todos los valores antiguos, o copiar los valores antiguos slo
si el valor nuevo est en blanco.
Actualizar bloque: ruta\nombre de archivo del
nuevo bloque
Sustituye una nueva versin de un bloque de componente para todos los
ejemplares insertados de dicho bloque que se han encontrado en un dibujo
o proyecto.
Acceso:
Haga clic en la flecha de la herramienta Insertar componente para acceder a la
herramienta Intercambiar/actualizar bloque. Seleccione una opcin de Actualizar
un bloque y haga clic en Aceptar.
En el men Componentes, seleccione Atributos generales de componente
Intercambiar/actualizar bloque. Seleccione una opcin de Actualizar un bloque
y haga clic en Aceptar.
Ruta\nombre de archivo de nuevo bloque
Permite especificar la ruta o el nombre de archivo del bloque que se sustituir
por todos los ejemplares del bloque seleccionado. Introduzca un nombre de
archivo o haga clic en Examinar.
Intercambio de bloques | 239
Escala de insercin
Permite especificar qu factor de escala se utilizar.
1.0 = escala completa; Escala de configuracin =
Escala
configuracin de la escala del cuadro de dilogo
Propiedades del dibujo Formato de dibujo; 25.4
= factor de escala de pulgadas a milmetros; 1/25.4
= factor de escala de milmetros a pulgadas.
Permite especificar que se mantenga el valor de esca-
la del bloque original.
Mantener escala de bloque antiguo
Permite especificar que se mantengan las posiciones
de atributo del bloque original.
Mantener posiciones de atributos antiguos
Copiar valores de atributos de bloque antiguo a nuevo bloque
intercambiado
Permite especificar si se desean copiar los valores de atributo en el bloque
nuevo, descartar todos los valores antiguos, o copiar los valores antiguos slo
si el valor nuevo est en blanco.
240 | Captulo 4 Bibliotecas de smbolos
PLC
En este captulo
Generacin de mdulos de
diseo de PLC
Insertar mdulos de PLC
Presentacin general del
archivo de base de datos
de PLC
Anotacin de puntos E/S
nicos independientes
Trabajo con estilos de PLC
Creacin de dibujos de E/S
de PLC desde hojas de
clculo
5
241
Generacin de mdulos de diseo de PLC
AutoCAD Electrical puede generar cientos de mdulos E/S de PLC distintos
bajo demanda, en una variedad de estilos grficos distintos, todo sin un solo
smbolo de biblioteca de mdulo de E/S completo residente en el sistema. Los
mdulos se adaptan automticamente al espaciado de separacin de diagrama
Ladder subyacente, independientemente de su valor, y puede incluso estirarse
o dividirse en dos o ms piezas en el momento de la insercin. Todo esto es
posible porque AutoCAD Electrical genera mdulos E/S de PLC mediante una
tcnica de generacin paramtrica controlada por una base de datos de PLC
(ACE_PLC.MDB).
La base de datos de PLC contiene no slo la secuencia de apilado sino tambin
los valores de texto que se anotarn en cada smbolo de la pila. Mientras
AutoCAD Electrical genera el mdulo, lee el espaciado de separacin de
diagrama Ladder subyacente y extiende la pila o la comprime para que coincida
con dicho espaciado. AutoCAD Electrical permite interrumpir el proceso de
insercin durante su ejecucin, para partir el mdulo y luego reiniciarlo en
una posicin distinta.
Smbolos de PLC paramtricos frente a unidades completas
Los smbolos de PLC paramtricos se almacenan en el subdirectorio \Archivos
de programa[(x86)]\Autodesk\Acade {versin}\libs\jic1\ (o \Archivos de
programa[(x86)]\Autodesk\Acade {versin}\libs\jic125\ para una versin de
altura de 0.125) junto con todos los dems smbolos de componente de
AutoCAD Electrical. Sus nombres de archivo empiezan con los caracteres "HP"
(separaciones de diagrama Ladder horizontales/ PLC) o "VP" (separaciones de
diagrama Ladder verticales) seguidos de un dgito que corresponde a un nmero
de estilo de E/S de PLC. Cada smbolo es un bloque de generacin con una
organizacin diferente de atributos y puntos de conexin de cables. AutoCAD
Electrical selecciona los smbolos apropiados que se utilizarn, los apila juntos
en el orden definido por el archivo de datos y produce un mdulo E/S
completo.
El archivo de base de datos de PLC (ace_plc.mbd) se utiliza para controlar el
proceso de generacin del mdulo E/S de PLC. El archivo de base de datos de
PLC se puede modificar manualmente o mediante el Editor de archivos de
base de datos de PLC (pgina 258) (mtodo recomendado). El archivo de base
de datos de PLC de AutoCAD Electrical (ace_plc.mbd) se encuentra en el
subdirectorio C:\Documents and Settings\{nombre de usuario}\Mis
documentos\Acade {versin}\AeData\Plc.
242 | Captulo 5 PLC
Cada smbolo de PLC paramtrico es un bloque de generacin con una
organizacin de atributos y puntos de conexin de cables distintos. AutoCAD
Electrical selecciona los smbolos apropiados que se utilizarn, los apila en el
orden definido por el archivo de datos paramtricos y produce un mdulo E/S
completo. AutoCAD Electrical inserta los smbolos en funcin del espaciado
de separacin de diagrama Ladder subyacente, los descompone, dibuja un
rectngulo alrededor de todo el ensamblaje, crea un solo bloque a partir de la
coleccin y anota los atributos del mdulo nuevo.
Es posible que algunas unidades de PLC no se presten demasiado bien a la
generacin paramtrica. Si un smbolo de mdulo de PLC se genera con los
atributos apropiados en su lugar y el nombre del smbolo sigue la convencin
de denominacin de AutoCAD Electrical (el nombre de bloque empieza por
"ESPCL"), puede insertarse como una sola unidad mediante el comando
Componentes Insertar mdulos de PLC Insertar PLC (unidades
completas. La unidad seleccionada se inserta en el diagrama Ladder, corta los
cables y luego los vuelve a conectar.
Seleccin paramtrica de PLC
AutoCAD Electrical puede generar mdulos E/S de PLC a peticin del usuario
en diferentes estilos grficos a travs de una tcnica de generacin paramtrica.
Se lleva a cabo mediante un archivo de base de datos y un grupo de bloques
de smbolos de biblioteca.
Acceso:
Haga clic en la herramienta Insertar PLC (paramtrico).
En el men Componentes, seleccione Insertar mdulos de PLC Insertar PLC
(paramtrico).
rbol del catlogo del fabricante
Proporciona una lista completa de los mdulos de PLC disponibles en AutoCAD
Electrical. El rbol de catlogo del fabricante se compila a partir del archivo
de base de datos "ace_plc.mdb".
Lista de mdulos
Muestra los mdulos definidos. Cuando se selecciona un tipo de mdulo o
un mdulo especfico del rbol de catlogo del fabricante, AutoCAD Electrical
lee la informacin contenida en la base de datos. Realice una seleccin en esta
lista para iniciar el proceso de insercin del mdulo de PLC.
Generacin de mdulos de diseo de PLC | 243
Estilo de grficos
Permite especificar la apariencia grfica del mdulo de PLC. AutoCAD Electrical
proporciona los estilos del uno al cinco. Los estilos del seis al nueve puede
definirlos el usuario. Seleccione un nmero de estilo y aparecer una parte de
muestra de un mdulo de PLC.
Para crear un estilo definido por el usuario, existen unas dos docenas de
smbolos asociados a cada estilo. Estos se encuentran en el subdirectorio
\Archivos de programa [(x86)]\Autodesk\Acade {versin}\Libs y presentan el
nombre de archivo "HP?*.dwg" o "VP?*.dwg" donde "?" es el nmero de estilo.
Una forma sencilla de crear un estilo nuevo es copiar los smbolos de un estilo
existente en uno de los nmeros de estilo sin utilizar (6, 7, 8 o 9) y editar cada
smbolo de biblioteca.
Escala
Permite especificar la escala del mdulo de PLC. Tambin es posible especificar
la aplicacin de un borde al mdulo de PLC en el momento de la insercin.
Diseo del mdulo
Acceso:
Haga clic en la herramienta Insertar PLC (paramtrico). Seleccione el mdulo
de PLC que desea insertar, haga clic en Aceptar y colquelo en el dibujo.
En el men Componentes, seleccione Insertar mdulos de PLC Insertar PLC
(paramtrico). Seleccione el mdulo de PLC que desea insertar, haga clic en
Aceptar y colquelo en el dibujo.
Espaciado
Permite especificar el espaciado del mdulo. El valor por defecto del mdulo
ser el espaciado de separacin subyacente. Si desea modificar este espaciado,
modifique el nmero que aparece en el cuadro de edicin del espaciado. Las
flechas debajo de este cuadro incrementan el nmero en funcin del espaciado
de separacin. Por ejemplo, si el espaciado de separacin es 0.5, cada vez que
haga clic en ">" el nmero aumentar en 0.5.
Puntos E/S
Permite especificar si se deben incluir todos los puntos o cortar el mdulo en
varias piezas. Puede cortar un mdulo en tantas piezas como desee en el
momento de la insercin. Esto es de gran utilidad para un mdulo que no
244 | Captulo 5 PLC
cabr en una sola columna de diagrama Ladder. Tambin puede aadir espacio
adicional entre puntos E/S adyacentes. Esto permite el espacio adicional
necesario para los componentes paralelos. Seleccione Permitir esp./cortes y,
despus de cada E/S, tendr la oportunidad de insertar un espacio, partir el
mdulo o insertar el resto de forma normal. Si la definicin del mdulo (en
la columna Atributos de la tabla de informacin sobre la borna del mdulo
del archivo ace_plc.mdb o al seleccionar la casilla de verificacin Cortar detrs
de del cuadro de dilogo Editor de archivos de base de datos de PLC) contiene
un indicador ";\SPECIAL=BREAK", se resaltar Nota y el mdulo le solicitar
permiso automticamente para realizar el corte en el punto correcto durante
la insercin del mdulo.
Incluir conexiones sin usar/adicionales
Permite especificar que se deben incluir todas las conexiones adicionales en
el mdulo de PLC. Algunos mdulos pueden tener bornas que no se utilicen
(es decir, bornas ficticias sin conexin elctrica). Por defecto, se omiten las
bornas sin utilizar. De esta forma, la representacin del mdulo es ms
compacta, pero los mdulos de PLC pueden configurarse para que muestren
de forma opcional las bornas no utilizadas. Esto se realiza mediante la adicin
de indicadores "\SPECIAL=INCLUDE" y "\SPECIAL=EXCLUDE" (en la columna
Atributos de la tabla de informacin sobre la borna del mdulo del archivo
ace_plc.mdb) o mediante la seleccin de "Al incluir sin usar" o "Al excluir sin
usar" en la columna Mostrar del cuadro de dilogo Editor de archivos de base
de datos de PLC.
Generacin de mdulos de diseo de PLC | 245
Insertar mdulos de PLC
Insertar mdulos de PLC
En AutoCAD Electrical, puede insertar puntos E/S de PLC como smbolos
independientes o como un mdulo de PLC completo en el dibujo.
1 Haga clic en la flecha de la herramienta Insertar PLC (param-
trico) para acceder a la herramienta Insertar PLC (unidades
completas).
2 Haga clic en la herramienta Insertar PLC (unidades completas).
3 En el cuadro de dilogo Unidades fijas de PLC, seleccione el
mdulo PLC que desea insertar.
4 Especifique el punto de insercin en el dibujo.
5 Aada o edite la informacin necesaria en el cuadro de dilogo
Editar mdulo de PLC y haga clic en Aceptar.
Editar mdulo de PLC
Utilice este cuadro de dilogo cuando inserte o edite un mdulo de PLC.
Especifique los valores que necesite y pulse Aceptar. Los valores se anotarn
en el mdulo seleccionado.
NOTA Si edita la primera direccin, la direccin de punto de E/S o la informacin
de catlogo de un mdulo de PLC que se ha importado con la herramienta
Exportacin de Unity Pro a hoja de clculo, se podran producir problemas al volver
a exportar los datos a Unity Pro. Aparece una advertencia que le pregunta si desea
continuar con los cambios.
Acceso:
Haga clic en la flecha de la herramienta Insertar PLC (paramtrico) para acceder
a la herramienta Insertar PLC (unidades completas). Seleccione el mdulo de
PLC que desea insertar y colquelo en el dibujo.
Haga clic en Componentes Insertar mdulos de PLC Insertar PLC (uni-
dades completas). Seleccione el mdulo de PLC que desea insertar y colquelo
en el dibujo.
246 | Captulo 5 PLC
Puede regresar a cualquier componente en cualquier momento y efectuar
cambios.
Direccionamiento
Permite especificar la primera direccin de E/S del mdulo
de PLC.
Primera direccin
Muestra las direcciones E/S disponibles para seleccionar.
Al seleccionar una direccin E/S de la lista, el campo Des-
Lista
cripcin de punto E/S: Direccin se actualiza automtica-
mente.
Enumera todos los puntos E/S que ya se han asignado al
dibujo o proyecto. Seleccione una etiqueta de la lista que
desee copiar o incrementar para este componente nuevo.
Utilizada: Dibujo o Proyecto
Etiqueta
Permite especificar un identificador exclusivo asignado a cada punto E/S. El
valor de etiqueta se puede escribir manualmente en el cuadro de edicin.
Opciones
Permite sustituir una cadena de texto fija por la parte %F del formato de
etiqueta. As, al volver a etiquetar componentes, se puede usar este valor de
formato modificado para calcular una nueva etiqueta para el mdulo de PLC.
Por ejemplo, un mdulo de PLC determinado necesita tener siempre un valor
de etiqueta de familia "ES" en lugar de "PLC", de modo que al volver a etiquetar,
por ejemplo, se asignar ES-100 en lugar de PLC100. Para lograr esta
modificacin de etiqueta debe introducir "ES-%N" para el formato modificado
de etiqueta.
Lnea1/Lnea2
Permite especificar texto de descripcin opcional para el mdulo. Se puede
utilizar para identificar la posicin relativa del mdulo en el ensamblaje de
E/S (ejemplo: nmero de rack y nmero de slot).
Insertar mdulos de PLC | 247
Fabricante
Muestra el nmero de fabricante para el punto E/S. Introduzca un valor o
seleccione uno de la bsqueda en el catlogo.
Catlogo
Muestra la referencia de catlogo del punto E/S. Introduzca un valor o
seleccione uno de la bsqueda en el catlogo.
Ensamblaje
Muestra el cdigo de ensamblaje para el punto E/S. El cdigo de ensamblaje
se utiliza para enlazar varios nmeros de pieza.
Bsqueda en el catlogo
Permite abrir la tabla PLCIO del punto E/S de la base de datos del catlogo
desde la que puede introducir manualmente o seleccionar los valores de
Fabricante o Catlogo. Busque un elemento de catlogo especfico en la base
de datos para asignar a la manguera seleccionada. Las consultas de la base de
datos estn configuradas en las tres listas de la parte superior del cuadro de
dilogo con los resultados de la base de datos listados en la ventana principal
del mismo.
Descripcin
Lnea de texto de descripcin opcional. Se puede utilizar para identificar el
tipo de mdulo (ejemplo: 16 Discrete Inputs - 24VDC").
Descripcin de punto E/S
Permite especificar la asignacin de direcciones E/S. Direccin
Texto de descripcin opcional. Se pueden introducir hasta
cinco lneas de texto de atributo de descripcin.
Descripcin 1-5
Permite seleccionar una descripcin de un mdulo del di-
bujo actual.
Siguiente/Designar
Muestra las descripciones de punto E/S asignadas a cada
punto E/S del mdulo o dispositivos conectados por cables
Lista de descripciones
248 | Captulo 5 PLC
en una lista de designaciones. Al seleccionar uno de los
botones junto a esta opcin se muestra una lista de descrip-
cin diferente en el cuadro inferior.
Muestra las descripciones de punto E/S utilizadas hasta el
momento en el mdulo. Seleccione una opcin para copiar-
la.
E/S
Muestra descripciones de dispositivos conectados por cables
que se encuentran conectados al mdulo E/S. Seleccione
la descripcin que desea copiar.
Disp. conectados por cables
Muestra el contenido de un archivo de texto ASCII delimi-
tado por comas de descripciones de puntos E/S. Elija una
Archivo externo
entrada del archivo y, a continuacin, copie los valores en
los cuadros de edicin del cuadro de dilogo Editar.
Cdigos de instalacin/posicin
Permite cambiar los cdigos de instalacin o posicin. Puede buscar cdigos
de instalacin y posicin en el dibujo actual o en todo el proyecto. Se realiza
una lectura rpida de todos los archivos de dibujo actuales o seleccionados y
se devuelve una lista de cdigos utilizados hasta el momento. Realice una
seleccin de la lista para actualizar el mdulo automticamente con el cdigo
de instalacin o posicin.
Polos
Permite asignar nmeros de polo a las polos ubicados fsicamente en el mdulo.
Mostrar/editar atributos generales
Permite ver o editar todos los atributos que no son atributos predefinidos de
AutoCAD Electrical.
Valores
Permite especificar valores para cada atributo de valores. Puede introducir
hasta 12 atributos de valores en un mdulo. Seleccione Valores por defecto
para ver una lista de valores por defecto.
Insertar mdulos de PLC | 249
NOTA Si Valores aparece atenuado, el mdulo que edita no contiene atributos
de valores.
Presentacin general del archivo de base de
datos de PLC
El archivo de base de datos de PLC se puede modificar manualmente o
mediante el Editor de archivos de base de datos de PLC (pgina 258) (mtodo
recomendado). El archivo de base de datos de PLC de AutoCAD Electrical
(ace_plc.mbd) se encuentra en el subdirectorio C:\Documents and
Settings\{nombre de usuario}\Mis documentos\Acade {versin}\AeData\Plc.
Por defecto, el archivo de base de datos de PLC de AutoCAD Electrical contiene
las tablas "PLC_Manufacturer", "PLC_MSG" y "PLC_Styles", adems de varias
tablas de especificacin de mdulos y de informacin de bornas de mdulo.
NOTA Es mejor utilizar los smbolos de diseo paramtrico del PLC en tamaos
de pgina ANSI D e IEC A1.
Esta tabla incluye el fabricante, la serie, el tipo y el nombre
de la tabla.
PLC_Manufacturer
Esta tabla es slo para uso interno. Es recomendable no
editar esta tabla.
PLC_MSG
Esta tabla indica los parmetros de los cuadros de dilogo
en funcin de cada estilo.
PLC_Styles
Cada tipo de mdulo dispone de dos tablas. La tabla de especificaciones del
mdulo contiene informacin como, por ejemplo, valores, nmero de modelo,
tipo, descripcin y valores de desfase del rectngulo. La tabla de informacin
sobre la borna del mdulo (termina con "_Data") contiene informacin sobre
la borna como, por ejemplo, el valor de cdigo, el nmero de secuencia de la
borna, el nombre del bloque y los atributos de la borna.
Tabla de especificaciones del mdulo
Ejemplo: "allen-bradley_1746_analog_input"
250 | Captulo 5 PLC
Este archivo incluye la informacin que aparece en la lnea de seleccin del
mdulo mostrada en la mitad inferior del cuadro de dilogo de seleccin del
mdulo de PLC.
Nmero de modelo CODE
Tipo de mdulo TIPO
Nmero de puntos de E/S PUNTOS
Descripcin mostrada en el cuadro de dilogo
de seleccin
DESCRIPCIN
Valor de numeracin base (octal, decimal, hexa-
decimal)
ADDRESS_BASE
Reservado para uso futuro; actualmente vaco ADDRESS_FORMAT
Bloque opcional para insertar en la parte inferior
del mdulo (p.ej. interruptores DIP)
OPTIONAL_BLOCK
Tensin nominal VALORES
Archivo de AutoLISP ejecutado al insertar el m-
dulo
LISP
Desfases (derecho, izquierdo, superior e inferior)
del rectngulo dibujado alrededor del grupo de
smbolos finalizado para crear un mdulo global.
BOX_RIGHT, BOX_LEFT,
BOX_TOP_BOX_BOTTOM
BOX_SPLIT_BOTTOM, BOX_SPLIT_TOP
NOTA Para suprimir el rectngulo que se en-
cuentra alrededor del mdulo finalizado, elimine
estas entradas de la tabla de especificaciones de
un mdulo.
METRIC_BOX_RIGHT, METRIC_BOX_LEFT,
METRIC_BOX_TOP, METRIC_BOX_BOTTOM
METRIC_BOX_SPLIT_BOTTOM, ME-
TRIC_BOX_SPLIT_TOP
A continuacin se muestran los parmetros opcionales para la posicin de
smbolos de diseo paramtrico:
Color/tipo de lnea/capa del cuadro
Presentacin general del archivo de base de datos de PLC | 251
Puede indicar a AutoCAD Electrical que dibuje el rectngulo mediante
propiedades de lnea no predeterminadas para el color, la capa, el tipo de lnea
o la escalatl. Codifique esta informacin como una serie de palabras clave
como si utilizara el comando CAMBPROP de AutoCAD para efectuar el cambio.
Las palabras clave se codifican en las entradas "BOX_RIGHT", "BOX_LEFT",
"BOX_TOP" y "BOX_BOTTOM" en la tabla de especificaciones de un mdulo.
Por ejemplo, los comandos que se especifican a continuacin formarn los
lados izquierdo y derecho del cuadro de inclusin en cin mediante el tipo de
lnea 'Lneas_ocultas2' y el superior e inferior en azul mediante el tipo de lnea
por defecto:
BOX_RIGHT=0.5 COLOR CYAN LTYPE HIDDEN2
BOX_LEFT=0.5 COLOR CYAN LTYPE HIDDEN2
BOX_TOP=0.5 COLOR BLUE
BOX_BOTTOM=0.375 COLOR BLUE
Tabla de informacin sobre la borna de un mdulo (termina con _Data)
Ejemplo: "allen-bradley_1746_analog_input_Data"
Este archivo contiene la informacin sobre la borna del tipo de mdulo.
Nmero de catlogo del mdulo CODE
Nmero de secuencia de la borna SECUENCIA
Nombre del bloque que se utiliza para la insercin. El carcter
"?" se rellena durante la insercin y el nombre de bloque utiliza
una "H" o una "V" en funcin de la orientacin seleccionada.
BLOQUE
Atributos opcionales de la borna. Estos incluyen los atributos de
usuario, los valores de solicitud %%x, el prefijo o sufijo de la di-
ATRIBUTOS
reccin, direcciones no secuenciales, cortes, nuevas solicitudes
de direccin E/S, incluidas las bornas sin utilizar y la separacin
especial.
A continuacin se muestran los parmetros opcionales para la posicin de
smbolos de diseo paramtrico:
Uso de los valores de solicitud de %%x
252 | Captulo 5 PLC
Despus de que se le haya solicitado que especifique valores como rack, grupo
o slot, los valores estarn disponibles para utilizar en todos los puntos de E/S
posteriores del mdulo. Si desea utilizar el atributo TERMDESC_ de cada punto
de E/S para incluir la direccin de E/S en el formato de nmero de bits de
Rack/Grupo, lleve a cabo los pasos siguientes:
1 Pregunte los valores de Rack y Grupo en la primera entrada del mdulo.
%%1PROMPT=Nmero de rack ;%%2PROMPT=Nmero de grupo.
2 Codifique el valor TERMDESC_ utilizando %%1, %%2 y un sufijo de
nmero de bits.
TERMDESC_=1:%%1%%2/00 para el primer punto de E/S
TERMDESC_=1:%%1%%2/01 para el segundo punto de E/S
Atributos de usuario
Puede aadir y anotar sus propios atributos a los smbolos paramtricos si se
hace referencia a ellos en la tabla de informacin sobre la borna del mdulo.
Prefijo o sufijo de la direccin
Puede incluir un prefijo o sufijo en cada valor de direccin insertado. Por
ejemplo, si desea que aparezca "IN-" como prefijo de las entradas de un mdulo
determinado, edite el archivo de base de datos y aada ";TAGA_=IN-%%N" a
cada entrada de datos paramtricos de E/S del bloque de datos del mdulo.
%%N representa la direccin de E/S calculada e "IN-" es el prefijo que se aade.
Uso de direcciones no secuenciales
Algunos mdulos pueden tener asignaciones de direcciones de E/S que no se
incrementen de forma secuencial de una borna a la siguiente. Utilice el
indicador "%%A" para representar la direccin inicial del mdulo. En el ejemplo
que se muestra a continuacin, la secuencia de la direccin no es secuencial.
Observe el uso de los indicadores "TAGA_=%%A+ <algn valor>".
ATRIBUTOS BLOQUE CODE
TERM_=C,C;MFG=PLC-DIRECT;CAT=D2-
08ND3;...
HP?--WLR D2-08ND3
TERM_=0 HP?WA-DQ D2-08ND3
TERM_=4;TAGA_=%%A+4 HP?WA-DR D2-08ND3
Presentacin general del archivo de base de datos de PLC | 253
ATRIBUTOS BLOQUE CODE
TERM_=1;TAGA_=%%A+1 HP?WA-DQ D2-08ND3
TERM_=5;TAGA_=%%A+5 HP?WA-DR D2-08ND3
TERM_=2;TAGA_=%%A+2 HP?WA-DQ D2-08ND3
TERM_=6;TAGA_=%%A+6 HP?WA-DR D2-08ND3
TERM_=3;TAGA_=%%A+3 HP?WA-DQ D2-08ND3
TERM_=7;TAGA_=%%A+7 HP?WA-DR D2-08ND3
Forzado de un corte
Puede predefinir un punto de corte de mdulo en la tabla de informacin
sobre la borna del mdulo. Aada "\SPECIAL=BREAK" en la lnea donde desee
que se efecte el corte.
Se permiten 20 bornas en los smbolos de diseo paramtrico por defecto. Si
el mdulo supera las 20 bornas, el corte se coloca en una posicin lgica; por
ejemplo, despus de una agrupacin de direcciones de E/S. Por ejemplo, una
tarjeta de 32 puntos de E/S podra contener 36 bornas; la definicin del mdulo
ejecutara el comando de corte en 18 (despus del primer conjunto de 16
direcciones de E/S). Si desea partir un mdulo antes, puede utilizar el Editor
de archivos de base de datos de PLC para aadir el comando de corte o realizar
el procedimiento siguiente en la tabla de informacin sobre la borna del
mdulo.
HP?WA-D;TERM_07\SPECIAL=BREAK
Activacin de un nuevo mensaje de direccin de E/S
Algunos mdulos incluyen entradas y salidas. Puede hacer que AutoCAD
Electrical solicite un nmero de direccin inicial nuevo cuando el diseo
paramtrico cambie de entradas a salidas o viceversa. Aada
"\SPECIAL=ADDR_OUT" en la lnea donde desee que se vuelva a solicitar una
direccin de salida nueva o "\SPECIAL=ADDR_IN" si desea que se vuelva a
mostrar una direccin de entrada inicial nueva.
Inclusin de bornas no utilizadas
254 | Captulo 5 PLC
Algunos mdulos pueden incluir bornas que no se utilizan. Las bornas sin
utilizar se omiten por defecto. Esto resulta en una representacin compacta
del mdulo. Puede establecer un archivo de base de datos de PLC para mostrar
opcionalmente bornas sin utilizar. Para ello, aada "\SPECIAL_INCLUDE" y
"\SPECIAL_EXCLUDE" en la tabla de informacin sobre la borna del mdulo.
Separacin especial
Normalmente, cuando AutoCAD Electrical genera un mdulo de PLC, utiliza
los valores actuales de separacin de E/S y de espaciado del punto de conexin
de cables. Para modificar esta opcin, utilice
"\SPECIAL=SPACINGFACTOR=<val> en la tabla de informacin sobre la borna
del mdulo. Cuando AutoCAD Electrical lee esto en una lnea de entrada de
conexin de cables o de punto de E/S, utiliza un factor de espaciado de
separacin. Por ejemplo, un valor "\SPECIAL=SPACINGFACTOR=0.5" para
indicadores de entrada de conexiones de cables o de E/S determinados de
AutoCAD Electrical para insertar este punto menos un espaciado de separacin
de 0.5 en lugar de un espaciado de separacin completo. Un valor de 1.5 inserta
el punto en un espacio y medio ms en relacin con el espaciado normal,
mientras que 0.0 inserta el punto de E/S en la misma posicin que el anterior.
Por ejemplo, las cuatro lneas siguientes de un archivo de datos paramtricos
insertan cuatro puntos distribuidos en cuatro espacios de separacin de
diagrama Ladder:
HP?WA-D;TERM_=01
HP?W--;TERM_=COM
HP?W--;TERM_=VDC
HP?WA-D;TERM_=02
Si desea agrupar los dos smbolos de borna centrales en un espacio de
separacin en lugar de utilizar dos espacios, edite el archivo del modo siguiente:
HP?WA-D;TERM_=01
HP?W--;TERM_=COM;\SPECIAL=SPACINGFACTOR=0.5
HP?W--;TERM_=VDC;\SPECIAL=SPACINGFACTOR=0.5
HP?WA-D;TERM_=02
Presentacin general del archivo de base de datos de PLC | 255
Copiar mdulos
Es posible copiar todo un mdulo en un mdulo nuevo mediante el Editor de
archivos de base de datos de PLC.
1 Haga clic en la flecha en la herramienta Insertar PLC (param-
trico) para acceder a la herramienta Editor de archivos de base
de datos de PLC.
2 Haga clic en la herramienta Editor de archivos de base de datos
de PLC.
3 En la lista de seleccin de PLC, haga clic con el botn derecho
en el mdulo que desea copiar y seleccione Copiar.
4 Haga clic con el botn derecho en Tipo en el rbol de destino
de la copia.
Por ejemplo, si desea copiar el mdulo nuevo en Allen-Bradley,
1746, Discrete Input, debe buscar en el rbol Discrete Input
debajo de Allen Bradley 1746.
5 Seleccione Pegar mdulo.
Si intenta copiar un nmero de pieza de mdulo de PLC en
un tipo de PLC que ya tiene un mdulo con el mismo nombre,
el Editor de archivos de base de datos de PLC le solicitar que
cambie el nombre del nuevo mdulo que est copiando.
6 Para cambiar el nombre del mdulo, haga clic con el botn
derecho en el mdulo, seleccione Renombrar e introduzca un
nombre nuevo.
Ajuste de la informacin de bornas
Cuando resalta un nmero de pieza de mdulo existente en la estructura de
rbol del Editor de archivos de base de datos de PLC, el control de rejilla de
256 | Captulo 5 PLC
borna se completa con la informacin de bornas previamente definida para
el mdulo.
1 Haga clic en la flecha en la herramienta Insertar PLC (param-
trico) para acceder a la herramienta Editor de archivos de base
de datos de PLC.
2 Haga clic en la herramienta Editor de archivos de base de datos
de PLC.
3 Seleccione el mdulo que desea modificar en la estructura de
rbol.
Dentro del control de rejilla de borna existen cuadros de lista
desplegables, cuadros de texto y mens contextuales que se
pueden utilizar para modificar la informacin de borna.
4 Seleccione la borna o bornas que desee modificar. Para selec-
cionar varios campos que desee editar al mismo tiempo,
arrastre el ratn por los campos contiguos o mantenga pulsada
la tecla Control mientras selecciona campos no contiguos.
Tambin puede seleccionar varias bornas si desea que stas
contengan la misma informacin.
Si desea modificar las bornas de una en una, realice los cambios en
el cuadro de dilogo Editor de archivos de base de datos de PLC
(mediante los cuadros de lista desplegables o los cuadros de texto) o
seleccione una sola borna (asegrese de seleccionar toda la fila si desea
cambiar ms de un campo), haga clic con el botn derecho del ratn
y seleccione Editar borna en el men.
Si desea modificar varias bornas al mismo tiempo, seleccinelas, haga
clic con el botn derecho del ratn y seleccione Editar borna en el
men.
5 En el cuadro de dilogo Seleccionar informacin de borna,
realice las modificaciones que desee en las bornas seleccionadas.
Los cambios que realice en este cuadro se aplicarn a todas las
bornas seleccionadas en el control de rejilla de borna.
Presentacin general del archivo de base de datos de PLC | 257
6 Haga clic en Aceptar para guardar los cambios y regresar al
cuadro de dilogo Editor de archivos de base de datos de PLC.
7 Haga clic en Terminar para guardar los cambios y salir del
cuadro de dilogo, o bien haga clic en Terminar/insertar para
guardar los cambios e insertar el mdulo de PLC en el dibujo.
Editor de archivos de base de datos de PLC
Esta herramienta permite crear y modificar mdulos de PLC. Todos los datos
de PLC que se crean y editan se guardan en el archivo de base de datos de PLC
(ACE_PLC.MDB).
Acceso:
Haga clic en la flecha en la herramienta Insertar PLC (paramtrico) para acceder
a la herramienta Editor de archivos de base de datos de PLC.
En el men Componentes, seleccione Insertar mdulos de PLC Editor de
archivos de base de datos de PLC.
Lista de seleccin de PLC
Proporciona una lista completa de los archivos de datos de PLC disponibles
en AutoCAD Electrical. La lista de seleccin de PLC utiliza una estructura de
rbol con las categoras de PLC, que se puede expandir y contraer. Estas
categoras de PLC son: fabricante, serie, tipo y nmero de pieza. La estructura
de rbol admite controles que se ejecutan con el botn derecho para copiar,
renombrar, eliminar y crear datos de PLC.
Los controles que se ejecutan con el botn derecho de la lista de seleccin
son:
(disponible nicamente en la ramificacin PLC de la estructura de
rbol) Permite definir un fabricante nuevo. El fabricante aparecer en
la estructura de rbol de seleccin de PLC en orden alfabtico.
Nuevo fabricante
(disponible nicamente en la ramificacin Fabricante de la estructura
de rbol) Permite definir una serie de PLC nueva debajo del fabricante
Nueva serie
respectivo. La serie aparecer en la estructura de rbol de seleccin
de PLC en orden alfabtico.
258 | Captulo 5 PLC
(disponible nicamente en la ramificacin Serie de la estructura de
rbol) Permite definir un tipo de PLC nuevo debajo del fabricante y
Nuevo tipo
la serie respectivos. El tipo aparecer en la estructura de rbol de se-
leccin de PLC en orden alfabtico.
(disponible nicamente en las ramificaciones Tipo y Mdulo/Cdigo
de la estructura de rbol) Permite definir un mdulo de PLC nuevo
Nuevo mdulo
debajo del fabricante, la serie y el tipo respectivos. El mdulo apare-
cer en la estructura de rbol de seleccin de PLC en orden alfabtico.
(disponible nicamente en la ramificacin Tipo de la estructura de
rbol) Permite copiar el mdulo de PLC en la ramificacin Tipo del
Pegar mdulo
mdulo de PLC resaltado. Esta opcin se activa despus de cortar o
copiar un mdulo de PLC en la ramificacin Mdulo/Cdigo de la
estructura de rbol.
Permite eliminar un mdulo, tipo, serie o fabricante de PLC de la es-
tructura de rbol completo y de la base de datos de PLC
(ACE_PLC.MDB).
Suprimir
Permite renombrar un mdulo, tipo, serie o fabricante de PLC en la
estructura de rbol. No es posible tener nombres duplicados en la
misma ramificacin de la estructura de rbol.
Renombrar
(disponible nicamente en la ramificacin Mdulo de la estructura
de rbol) Permite cortar el cdigo del mdulo resaltado de la estruc-
Cortar
tura de rbol. A continuacin, se puede pegar el cdigo en el mismo
tipo de PLC o en una categora de tipo de PLC nueva.
(disponible nicamente en la ramificacin Mdulo de la estructura
de rbol) Permite copiar el cdigo del mdulo resaltado de la estruc-
tura de rbol en el mismo tipo de PLC o en un tipo de PLC nuevo.
Copiar
NOTA Si intenta copiar un nmero de pieza de mdulo de PLC en un tipo PLC
que ya contiene un mdulo con el mismo nombre, el editor de archivos de base
de datos de PLC le solicitar que cambie el nombre del mdulo nuevo que desea
copiar.
Presentacin general del archivo de base de datos de PLC | 259
Control de rejilla de borna
Seleccione un mdulo de la estructura de rbol de seleccin de PLC para
rellenar el Control de rejilla de borna con la informacin de borna que se ha
definido previamente en el mdulo. Cuando se crea un mdulo de PLC nuevo,
el editor de archivos de base de datos de PLC muestra tantos campos de tipo
de borna en blanco como bornas se han definido en el cuadro de dilogo
Nuevo mdulo.
Permite especificar el tipo de borna. Seleccione una opcin entre los
tipos predeterminados de bornas direccionables y no direccionables.
Tipo de borna
Muestra las bornas que no se han utilizado. Si en el cuadro de dilogo
Diseo del mdulo se ha seleccionado Incluir conexiones sin
Mostrar
usar/adicionales, todas las entradas de borna marcadas en el cuadro
de dilogo Editor de archivos de base de datos de PLC con "al excluir
sin usar" se omiten y todas las entradas de borna marcadas con "al
incluir sin usar" se muestran.
Solicita un nmero de direccin inicial nuevo cuando el diseo pa-
ramtrico cambia de entradas a salidas o de salidas a entradas. En la
Nuevo mensaje opcional
lnea en la que desee que AutoCAD Electrical vuelva a mostrar una
direccin de salida nueva, seleccione Salida. Seleccione Entrada en
la lista si desea que AutoCAD Electrical vuelva a mostrar una direccin
de entrada nueva.
Permite especificar que el mdulo debe cortarse automticamente
detrs de un tipo de borna especfico. Para activar el mensaje para
Cortar detrs de
que se realicen cortes automticos en el mdulo de PLC, seleccione
Cortar detrs de.
Permite modificar la separacin fijada actual de E/S y el espaciado del
punto de conexin de cables. Por ejemplo, un valor de 2 inserta el
Factor de espaciado
punto en la mitad del espaciado en lugar de insertarlo en el espaciado
completo.
Puede hacer clic con el botn derecho en cualquier fila del control de rejilla
para activar un men de comandos que permita editar la borna, insertar una
borna nueva delante o detrs de la borna seleccionada en el control de rejilla
o suprimir la borna del control de rejilla. Para seleccionar varios campos que
desee actualizar simultneamente, arrastre el ratn por encima de campos
260 | Captulo 5 PLC
contiguos o mantenga pulsada la tecla Control mientras selecciona los campos
que no sean contiguos.
Atributos de borna
Muestra los atributos asociados a la borna seleccionada. Estos atributos pueden
contener valores predefinidos, incluidos algunos valores que se pueden
especificar en el momento de la insercin.
Nuevo mdulo
Permite abrir un cuadro de dilogo para la definicin de las descripciones y
parmetros del mdulo. Se utiliza una serie de cuadros para escribir o
seleccionar los valores necesarios para definir el mdulo.
NOTA Si hace clic con el botn derecho en un tipo o mdulo de la ventana
Seleccin PLC y selecciona Nuevo mdulo, el cuadro de dilogo Nuevo mdulo
se abre y muestra datos que ya se han especificado de fabricante, serie y tipo de
serie.
Especificaciones del mdulo
Permite abrir un cuadro de dilogo para modificar algunas de las
especificaciones que se han definido anteriormente durante la creacin de un
mdulo nuevo.
NOTA Los campos Fabricante, Serie, Tipo de serie, Cdigo y Borna no estn activos
ya que se encuentran bajo el control de la estructura de rbol en la ventana
Seleccin PLC y del nmero total de bornas listado en el control de rejilla Tipo de
borna.
Guardar mdulo
Permite guardar el mdulo en el archivo de base de datos de PLC. Si sale del
Editor de archivos de base de datos de PLC sin hacer clic en Guardar mdulo,
aparecer un mensaje que pregunta si desea o no guardar los cambios.
Cotas del cuadro de estilos
Permite abrir un cuadro de dilogo para la definicin de las cotas del cuadro
del mdulo (como, por ejemplo, los valores de desfase y propiedades de lnea)
en funcin del nmero de estilo utilizado en el momento de la creacin de
PLC.
Presentacin general del archivo de base de datos de PLC | 261
NOTA Las cotas del cuadro del mdulo modifican las cotas de estilos.
Parmetros
Permite abrir un cuadro de dilogo para la adicin y actualizacin de los
smbolos disponibles para la generacin de un mdulo.
Seleccin PLC
Utilice esta opcin para seleccionar un mdulo del que desee aadir las bornas.
Seleccione el mdulo en la lista y haga clic en Aceptar.
Acceso:
Haga clic en la flecha desplegable de la herramienta Insertar PLC (paramtrico)
para acceder a la herramienta Editor de archivos de base de datos de PLC. Haga
clic en el botn Parmetros y, a continuacin, en el botn Aadir bloques del
mdulo.
En el men Componentes, seleccione Insertar mdulos de PLC Editor de
archivos de base de datos de PLC. Haga clic en el botn Parmetros y, a conti-
nuacin, en el botn Aadir bloques del mdulo.
El cuadro de dilogo proporciona una lista completa de los mdulos de PLC
disponibles para AutoCAD Electrical. La lista de catlogos de fabricantes se
compila a partir del archivo "ace_plc.mdb"
Cotas del cuadro del mdulo
Utilice esta opcin para definir las cotas del cuadro exterior del mdulo. Las
cotas del cuadro se calculan a partir del punto de insercin de los smbolos de
PLC de diseo paramtrico.
Acceso:
Haga clic en la flecha desplegable de la herramienta Insertar PLC (paramtrico)
para acceder a la herramienta Editor de archivos de base de datos de PLC. Haga
clic en el botn Nuevo mdulo o Especificaciones del mdulo y, a continuacin,
seleccione Cotas del cuadro del mdulo.
En el men Componentes, seleccione Insertar mdulos de PLC Editor de
archivos de base de datos de PLC. Haga clic en el botn Nuevo mdulo o Espe-
cificaciones del mdulo y, a continuacin, seleccione Cotas del cuadro del
mdulo.
262 | Captulo 5 PLC
NOTA Debe establecerse un valor para las cotas Dividir parte sup. y Dividir parte
inf. antes de especificar sus propiedades de lnea.
Cotas del cuadro del mdulo
NOTA Debe introducir al menos uno de los valores de cota Superior, Inferior,
Izquierda o Derecha para asignar parmetros especficos a este mdulo.
Permite establecer los desfases derecho, izquierdo, superior e inferior del
rectngulo que rodea el mdulo. Las cotas opcionales Dividir parte sup. y
Dividir parte inf. especifican los desfases de un mdulo dividido, donde Dividir
parte sup. especifica el desfase de la parte superior y Dividir parte inf. el de la
parte inferior del mdulo dividido. Si se deja en blanco, AutoCAD Electrical
utilizar los valores superior e inferior del rectngulo.
Propiedades de lnea
Permite establecer las propiedades de las lneas que componen el cuadro. Puede
establecer el color y el tipo de lnea mediante los campos de propiedades. Para
predefinir el color, introduzca "COLOR nombre_color" en el cuadro. Para el
tipo de lnea, introduzca "TLNEA nombre_tipo_lnea" en el cuadro. Consulte
el comando CAMBPROP en la ayuda de AutoCAD para obtener ms
informacin acerca de las distintas propiedades que se pueden establecer.
Seleccionar informacin de borna
Utilice esta opcin para aadir o modificar el tipo de borna que se utiliza. Para
seleccionar varios campos para editarlos simultneamente, arrastre el ratn
por los campos contiguos o mantenga pulsada la tecla Control mientras
selecciona campos que no sean contiguos.
Acceso:
Haga clic en la flecha desplegable de la herramienta Insertar PLC (paramtrico)
para acceder a la herramienta Editor de archivos de base de datos de PLC. Haga
clic con el botn derecho de la seccin de control de rejilla de borna del cuadro
de dilogo y seleccione Editar borna en el men.
En el men Componentes, seleccione Insertar mdulos de PLC Editor de
archivos de base de datos de PLC. Haga clic con el botn derecho de la seccin
de control de rejilla de borna del cuadro de dilogo y seleccione Editar borna
en el men.
Presentacin general del archivo de base de datos de PLC | 263
Las opciones del cuadro de dilogo se activan segn los campos seleccionados
al activar el cuadro de dilogo. Por ejemplo, si selecciona los campos Mostrar
y Factor de espaciado para varias entradas de borna en la seccin de control
de la rejilla de borna del cuadro de dilogo Editor de archivos de base de datos
de PLC y, a continuacin, activa dicho cuadro de dilogo, ste le permitir
actualizar ambos campos para las bornas seleccionadas.
Categora
Muestra las categoras de borna que se pueden seleccionar. Entrada superior
y Salida superior son bornas direccionables, mientras que la categora Borna
superior consta de bornas no direccionables. Otras categoras que se pueden
seleccionar son Entrada, Salida y Borna.
Tipos de categora
Muestra los tipos de categora de borna. Examine la lista de imgenes para
determinar qu tipo de borna es el adecuado para la borna.
Usadas recientemente
Muestra una imagen de las bornas que se han utilizado recientemente.
Mostrar
Especifica si se deben mostrar las bornas que no se utilicen. Si se ha
seleccionado la opcin 'Incluir conexiones sin usar/adicionales' del cuadro de
dilogo Diseo del mdulo, se omiten todas las entradas de borna marcadas
(en el cuadro de dilogo Editor de archivos de base de datos de PLC) con 'Al
excluir sin usar'.
Nuevo mensaje de direccin opcional
Permite especificar si se solicitar un nmero de direccin inicial nuevo cuando
el diseo paramtrico cambie las entradas a salidas o las salidas a entradas. En
la lnea donde desea que AutoCAD Electrical vuelva a solicitar una direccin
de salida nueva, seleccione Salida. Si desea que AutoCAD Electrical vuelva a
solicitar una direccin de entrada nueva, seleccione Entrada en la lista.
Cortar detrs de
Permite especificar que el mdulo se corte automticamente despus de un
tipo de borna especfico. Para activar la solicitud de un corte automtico en
el mdulo de PLC, marque la casilla de verificacin Cortar detrs de.
264 | Captulo 5 PLC
Factor de espaciado
Permite modificar la separacin actual para el espaciado de punto de conexin
de cables y E/S. Por ejemplo, un valor de 2 har que AutoCAD Electrical inserte
el punto dos veces por debajo del espaciado de separacin en lugar de un
espaciado completo de separacin.
Nuevo mdulo
Permite definir las descripciones y parmetros del mdulo. Se utiliza una serie
de cuadros para escribir o seleccionar los valores necesarios para definir el
mdulo.
Acceso:
Haga clic en la flecha en la herramienta Insertar PLC (paramtrico) para acceder
a la herramienta Editor de archivos de base de datos de PLC. Haga clic en
Nuevo mdulo.
En el men Componentes, seleccione Insertar mdulos de PLC Editor de
archivos de base de datos de PLC. Haga clic en Nuevo mdulo.
Controles del nuevo mdulo
Permite especificar el fabricante, la serie, el tipo de serie y el cdigo (nmero
de catlogo) del nuevo mdulo. Seleccione un nombre de la lista o escriba
uno en el cuadro de edicin.
NOTA Al hacer clic con el botn derecho en un tipo o mdulo en la ventana
Seleccin PLC y seleccionar Nuevo mdulo, se abre el cuadro de dilogo Nuevo
mdulo con los datos de fabricante, serie y tipo de serie ya especificados.
Controles de lista de descripcin ampliada de seleccin de PLC
Estos controles se muestran como una descripcin ampliada cuando se resalta
el mdulo en la estructura de rbol del cuadro de dilogo Seleccin PLC. Entre
estos, se incluyen:
Muestra una descripcin del mdulo de PLC que se est definien-
do.
Descripcin
Ofrece un tipo abreviado para el mdulo de PLC. Tipo de mdulo
Presentacin general del archivo de base de datos de PLC | 265
Permite especificar si el direccionamiento del mdulo de PLC sigue
un estndar del sector. Seleccione una opcin entre octal, decimal,
Base de direccionamiento
hexadecimal y mensaje. En el momento de insercin del mdulo,
la opcin mensaje solicita especificar octal, decimal o hexadeci-
mal.
Muestra el valor de tensin nominal del mdulo de PLC. Valores
Muestra el nmero total de bornas definido en el mdulo de PLC. Bornas
NOTA Esta opcin no se encuentra activa, ya que se encuentra
bajo el control del nmero total de bornas definido en el control
de rejilla Tipo de borna.
Muestra el nmero total de puntos de terminacin del mdulo
de PLC que obtendrn atributos de direccin de PLC.
Puntos direccionables
Bloque de AutoCAD para insertar
Muestra un archivo de bloque de AutoCAD que se va a insertar directamente
debajo del ltimo punto de E/S que se ha insertado paramtricamente. Por lo
general, se utilizan en archivos de bloques que representan parmetros de
interruptor DIP y notas sobre la configuracin del mdulo de PLC.
Archivo de Autolisp ejecutado al insertar el mdulo
Muestra una rutina de Lisp de AutoCAD para ejecutar despus de que el
programa ejecute el diseo paramtrico del mdulo de PLC. Suelen utilizarse
para insertar grupos de smbolos y cables, o bien para modificar atributos de
smbolos con el fin de alojar un diseo de mdulo de PLC ms personalizado.
Cotas del cuadro del mdulo
Permite abrir un cuadro de dilogo para definir las cotas del cuadro exterior
del mdulo. Las cotas del cuadro se calculan a partir del punto de insercin
de los smbolos de PLC generados paramtricamente.
Mensajes del mdulo
Permite abrir un cuadro de dilogo para definir hasta nueve mensajes que se
utilizarn en el momento de la insercin del mdulo. Es posible especificar el
266 | Captulo 5 PLC
nmero de mensaje y el texto que lo acompaa, as como eliminar mensajes
del cuadro de dilogo.
Parmetros de borna
Permite aadir o actualizar los smbolos disponibles para generar un mdulo.
Acceso:
Haga clic en la flecha en la herramienta Insertar PLC (paramtrico) para acceder
a la herramienta Editor de archivos de base de datos de PLC. Haga clic en
Parmetros.
En el men Componentes, seleccione Insertar mdulos de PLC Editor de
archivos de base de datos de PLC. Haga clic en Parmetros.
Para aadir una borna a la lista, haga clic en cualquier cuadro en la ltima
entrada de la lista. Al final de la lista se aade una lnea de entrada en blanco.
Debe definir el nombre de bloque, asignarlo a la categora de borna para
seleccionarlo, aadir una descripcin y asignar un mapa de bits para utilizarlo
en las visualizaciones de los cuadros de dilogo.
Nombre de archivo de bloque
Permite definir el nombre de archivo de dibujo de AutoCAD insertado si la
borna est incluida en el mdulo de PLC. Estos smbolos de PLC se guardan
en la biblioteca de smbolos del proyecto activo junto con el resto de smbolos
de componentes de AutoCAD Electrical. Sus nombres de archivo comienzan
con los caracteres "HP" (PLC/separaciones de diagrama Ladder horizontal) o
"VP" (PLC/separaciones de diagrama Ladder vertical) seguidos de un dgito
que corresponde a un nmero de estilo de E/S de PLC.
Categora
Permite definir la categora de la borna. Cuando aada una borna nueva,
seleccinela en una lista de categoras de bornas y se mostrar el grupo de
bornas. Existen algunas categoras por defecto (por ejemplo, Entrada o Salida),
pero se pueden especificar categoras propias en el cuadro de edicin para
aadirlas. La nueva categora se aade a la lista.
Descripcin exclusiva
Permite especificar la descripcin que aparece debajo de la borna en el cuadro
de dilogo Seleccionar informacin de borna.
Presentacin general del archivo de base de datos de PLC | 267
Nombre de archivo de mapa de bits de muestra
Permite especificar el archivo de mapa de bits del tipo de borna. Estos archivos
se muestran en el cuadro de dilogo Seleccionar informacin de borna. Si se
aaden bornas propias, se pueden crear los archivos de mapa de bits
correspondientes. Introduzca el nombre de mapa de bits en el cuadro o haga
clic en la opcin Examinar para seleccionarlo. La prxima vez que seleccione
un tipo de borna, se mostrar el mapa de bits.
Estilo de grficos
Permite especificar el aspecto grfico del mdulo de PLC. Los estilos del 1 al
5 estn predefinidos y los estilos del 6 al 9 puede definirlos el usuario.
Seleccione un nmero de estilo; aparece una parte de muestra de un mdulo
de PLC.
Existen unas dos docenas de smbolos (con un nombre de archivo "HP?*.dwg"
donde "?" es el nmero de estilo) asociados a cada estilo en el subdirectorio
\Archivos de programa[(x86)]\Autodesk\Acade {versin}\libs\jic1. Para crear
un estilo nuevo, copie los smbolos de un estilo existente en uno de los
nmeros de estilo sin usar (del 6 al 9) y edite cada uno de los smbolos de
biblioteca.
Ver dibujo o Ver mapa de bits
Muestra el archivo .dwg o de mapa de bits de AutoCAD de la borna
seleccionada. Es posible visualizar los atributos de una borna especfica y la
posicin de cada una.
Aadir bloques del mdulo
Permite abrir un cuadro de dilogo para seleccionar un mdulo del que desee
aadir bornas. Seleccione el mdulo en la lista y haga clic en Aceptar.
Cotas del cuadro de estilos
268 | Captulo 5 PLC
Permite definir las cotas del cuadro del mdulo (como los valores de desfase
y las propiedades de lnea) en funcin del nmero de estilo utilizado en el
momento de la creacin de PLC.
Acceso:
Haga clic en la flecha en la herramienta Insertar PLC (paramtrico) para acceder
a la herramienta Editor de archivos de base de datos de PLC. Haga clic en Cotas
del cuadro de estilos.
En el men Componentes, seleccione Insertar mdulos de PLC Editor de
archivos de base de datos de PLC. Haga clic en Cotas del cuadro de estilos.
NOTA El usuario debe configurar un valor para las cotas Dividir parte sup. y Dividir
parte inf. antes de especificar propiedades de lnea correspondientes.
Estilo de grficos
Permite especificar el aspecto grfico del mdulo de PLC. Los estilos del uno
al cinco estn predefinidos y los estilos del seis al nueve los puede definir el
usuario. Seleccione un nmero de estilo; aparece una parte de muestra de un
mdulo de PLC.
Existen unas dos docenas de smbolos (con un nombre de archivo "HP?*.dwg"
donde "?" es el nmero de estilo) asociados a cada estilo en el subdirectorio
\Archivos de programa[(x86)]\Autodesk\Acade {versin}\libs\jic1. Para crear
un estilo nuevo, copie los smbolos de un estilo existente en uno de los
nmeros de estilo sin usar (del seis al nueve) y edite cada uno de los smbolos
de biblioteca.
Cotas del cuadro del mdulo para el estilo seleccionado
Permite establecer los desfases derecho, izquierdo, superior e inferior del
rectngulo que rodea el mdulo. Las cotas opcionales Dividir parte sup. y
Dividir parte inf. permiten especificar el desfase de un mdulo dividido, donde
Dividir parte sup. indica el desfase de la parte superior del mdulo dividido y
Dividir parte inf., el desfase de la parte inferior de dicho mdulo. Si se
encuentran en blanco, se toman los valores Superior e Inferior del rectngulo.
Propiedades de lnea
Permite establecer las propiedades de las lneas que componen el cuadro. Puede
establecer el color y el tipo de lnea mediante los campos de propiedades. Para
Presentacin general del archivo de base de datos de PLC | 269
predefinir el color, introduzca "COLOR nombre del color" en el cuadro. Para
el tipo de lnea, introduzca "TLNEA nombre de tipo de lnea" en el cuadro.
Especificaciones del mdulo
Permite modificar las especificaciones definidas anteriormente durante la
creacin de un mdulo nuevo.
Acceso:
Haga clic en la flecha en la herramienta Insertar PLC (paramtrico) para acceder
a la herramienta Editor de archivos de base de datos de PLC. Haga clic en Espe-
cificaciones del mdulo.
En el men Componentes, seleccione Insertar mdulos de PLC Editor de
archivos de base de datos de PLC. Haga clic en Especificaciones del mdulo.
Controles del mdulo
Indica el fabricante, la serie, el tipo de serie y el cdigo (nmero de catlogo)
del mdulo.
NOTA Estos campos no se encontrarn activados, ya que se controlan mediante
la estructura de rbol de la ventana Seleccin de PLC.
Controles de listado de la descripcin expandida de la seleccin de
PLC
Estos controles se muestran como una descripcin ampliada cuando se resalta
el mdulo en la estructura de rbol del cuadro de dilogo Seleccin PLC. Entre
estos, se incluyen:
Muestra una descripcin del mdulo de PLC que se est definien-
do.
Descripcin
Ofrece un tipo abreviado para el mdulo de PLC. Tipo de mdulo
Permite especificar si el direccionamiento del mdulo de PLC sigue
un estndar del sector. Seleccione una opcin entre octal, decimal,
Base de direccionamiento
hexadecimal y mensaje. En el momento de insercin del mdulo,
la opcin mensaje solicita especificar octal, decimal o hexadeci-
mal.
270 | Captulo 5 PLC
Muestra el valor de tensin nominal del mdulo de PLC. Valores
Muestra el nmero total de bornas definido en el mdulo de PLC. Bornas
NOTA Esta opcin no se encuentra activa, ya que se encuentra
bajo el control del nmero total de bornas definido en el control
de rejilla Tipo de borna.
Muestra el nmero total de puntos de terminacin del mdulo
de PLC que obtendrn atributos de direccin de PLC.
Puntos direccionables
Bloque de AutoCAD para insertar
Muestra un archivo de bloque de AutoCAD que se va a insertar directamente
debajo del ltimo punto de E/S que se ha insertado paramtricamente. Por lo
general, se utilizan en archivos de bloques que representan parmetros de
interruptor DIP y notas sobre la configuracin del mdulo de PLC.
Archivo de Autolisp ejecutado al insertar el mdulo
Muestra una rutina de Lisp de AutoCAD para ejecutar despus de que el
programa ejecute el diseo paramtrico del mdulo de PLC. Suelen utilizarse
para insertar grupos de smbolos y cables, o bien para modificar atributos de
smbolos con el fin de alojar un diseo de mdulo de PLC ms personalizado.
Cotas del cuadro del mdulo
Permite abrir un cuadro de dilogo para definir las cotas del cuadro exterior
del mdulo. Las cotas del cuadro se calculan a partir del punto de insercin
de los smbolos de PLC generados paramtricamente.
Mensajes del mdulo
Permite abrir un cuadro de dilogo para definir hasta nueve mensajes que se
utilizarn en el momento de la insercin del mdulo. Es posible especificar el
nmero de mensaje y el texto que lo acompaa, as como eliminar mensajes
del cuadro de dilogo.
Mensajes al insertar el mdulo
Presentacin general del archivo de base de datos de PLC | 271
Utilice esta opcin para definir hasta nueve mensajes que se utilizarn en el
momento de insertar el mdulo. Es posible especificar el nmero de mensajes
y el texto que los acompaa, o eliminarlos en el cuadro de dilogo.
Acceso:
Haga clic en la flecha desplegable de la herramienta Insertar PLC (paramtrico)
para acceder a la herramienta Editor de archivos de base de datos de PLC. Haga
clic en el botn Nuevo mdulo o en el botn Especificaciones del mdulo y, a
continuacin, en el botn Mensajes del mdulo.
En el men Componentes, seleccione Insertar mdulos de PLC Editor de
archivos de base de datos de PLC. Haga clic en el botn Nuevo mdulo o Espe-
cificaciones del mdulo y, a continuacin, en el botn Mensajes del mdulo.
Es posible definir hasta nueve mensajes diferentes en el momento de la
insercin.
Para asignar un mensaje, seleccione el nmero de mensaje en la lista,
introduzca el texto del mensaje en el cuadro de edicin y haga clic en
Cambiar.
Para modificar un mensaje, seleccione el nmero de mensaje en la lista,
modifique el texto en el cuadro de edicin y haga clic en Cambiar.
Para eliminar un mensaje, seleccione el nmero de mensaje en la lista y
haga clic en el botn Eliminar mensaje seleccionado.
Ejemplo
Supongamos que ha asignado NMERO RACK al mensaje %%1 y NMERO
SLOT al mensaje %%2. En el momento de la insercin, el cuadro de dilogo
Punto E/S se abrir y podr introducir valores en los campos NMERO RACK
y NMERO SLOT antes de la generacin del mdulo. El valor que introduzca
en el cuadro de edicin NMERO RACK se guardar temporalmente con el
nombre de variable %%1. El valor de NMERO SLOT se guardar con el
nombre de variable %%2.
Estos mensajes pueden utilizarse en la rejilla de atributos para rellenar valores
de atributo o valores de atributo parciales en el momento de insercin de un
mdulo.
272 | Captulo 5 PLC
Anotacin de puntos E/S nicos
independientes
Modificacin de smbolos de diseo de PLC nicos
y autnomos
Los smbolos de E/S de PLC independientes se encuentran en la biblioteca
"\Archivos de programa [(x86)]\Autodesk\Acade {versin}\libs\jic1\" (o en
"\Archivos de programa [(x86)]\Autodesk\Acade {versin}\libs\jic125\")
aunque no cumplen la convencin de denominacin normal de AutoCAD
Electrical. Los nombres de los archivos de estos smbolos deben comenzar con
"PLCIO" para que AutoCAD Electrical los encuentre y procese junto con los
mdulos de PLC completos en los distintos informes de PLC y listas de
materiales. Los tres ltimos caracteres no necesitan seguir ninguna convencin
de denominacin.
Abra cada uno de los archivos en AutoCAD y modifique su aspecto para que
se ajuste a sus necesidades. A continuacin, se presentan los nombres de
archivo de los smbolos por defecto (en el subdirectorio "\Archivos de programa
[(x86)]\Autodesk\Acade {versin}\libs\jic1\"):
Primera entrada, cable nico izquierdo PLCIOI1T.dwg
Entrada 2+, cable nico izquierdo PLCIOI1.dwg
Primera entrada, cable izquierdo y derecho PLCIOI2T.dwg
Entrada 2+, cable izquierdo y derecho PLCIOI2.dwg
Primera salida, cable derecho PLCIOO1T.dwg
Salida 2+, cable derecho PLCIOO1.dwg
Primera salida, cable izquierdo y derecho PLCIOO2T.dwg
Salida 2+, cable izquierdo y derecho PLCIOO2.dwg
Anotacin de puntos E/S nicos independientes | 273
Insercin de puntos de diseo de PLC
Los puntos E/S de PLC pueden insertarse como smbolos independientes que
se extienden por todo el conjunto de dibujos. AutoCAD Electrical proporciona
274 | Captulo 5 PLC
un conjunto pequeo de smbolos de biblioteca de punto E/S sencillos que se
pueden ampliar y modificar para satisfacer las necesidades del usuario.
1 Haga clic en la herramienta Insertar componente.
2 En el men de smbolos principal, seleccione E/S de PLC.
NOTA Los puntos de E/S nicos se seleccionan en la segunda y
la tercera fila del subcuadro de dilogo.
3 Seleccione el componente que desea insertar y especifique un
punto de insercin.
NOTA Realice la seleccin desde la fila superior para el primer
punto E/S de un mdulo. Estos smbolos contienen atributos para
la asignacin en la lista de materiales del catlogo. Para el segundo
punto y los posteriores de un mdulo (que son smbolos secunda-
rios del primer smbolo principal) realice la seleccin desde la fila
inferior.
4 Aada o edite la informacin necesaria en el cuadro de dilogo
Editar punto E/S de PLC y haga clic en Aceptar.
Anotacin de puntos E/S independientes
El cuadro de dilogo Editar punto E/S de PLC aparece cuando se inserta o edita
un smbolo de punto E/S independiente. Utilcelo para realizar cambios en el
punto E/S seleccionado.
1 Haga clic en la herramienta Insertar componente.
2 Seleccione la opcin para insertar puntos de E/S de PLC (que
se encuentra en las filas segunda y tercera del subcuadro de
dilogo) y especifique un punto de insercin.
Para editar un punto existente, haga clic con el botn derecho
en un punto E/S y seleccione Editar componente en el men
contextual.
3 Realice los cambios en el punto E/S.
4 (Opcional) Para asignar la direccin de E/S, haga clic en Utili-
zada: Dibujo o Utilizada: Proyecto para seleccionar una direc-
Modificacin de smbolos de diseo de PLC nicos y autnomos | 275
cin de E/S que ya se haya usado en un mdulo.
5 (Opcional) Para asignar la descripcin, haga clic en Archivo
externo para seleccionar la descripcin desde un archivo de
texto ASCII delimitado por comas que contenga descripciones
de los puntos E/S disponibles.
6 Haga clic en Aceptar para que los valores se anoten en el punto
E/S.
Editar punto E/S de PLC
Utilice este cuadro de dilogo al insertar o editar un smbolo de punto E/S
independiente. Especifique los valores necesarios y haga clic en Aceptar. Los
valores se anotarn en el punto E/S seleccionado.
Acceso:
Haga clic en la herramienta Insertar componente. Seleccione la opcin para
insertar un punto E/S de PLC. Especifique el punto de insercin en el dibujo.
En el men Componentes, seleccione Insertar componente. Seleccione la opcin
para insertar un punto E/S de PLC. Especifique el punto de insercin en el dibujo.
Direccin
Permite buscar una conexin de cables a una direccin de
E/S de PLC cercana y, si la encuentra, utiliza el nmero de
Direccin E/S
direccin de PLC en el nombre de etiqueta del componen-
te.
Proporciona una lista de las direcciones de E/S ya asignadas.
Seleccione de la lista una etiqueta que desee copiar o incre-
mentar para este nuevo componente.
Utilizada: Dibujo o Proyecto
Permite transferir toda la informacin del componente
principal al componente secundario que se est insertando
Principal/mismo nivel
o editando. Si el principal se encuentra visible en pantalla,
haga clic en Principal/mismo nivel y seleccione el principal
(u otro contacto relacionado).
276 | Captulo 5 PLC
Etiqueta/descripcin de mdulo
Permite especificar un identificador nico asignado a cada punto E/S.
El valor de etiqueta puede escribirse manualmente en el cuadro de
edicin.
Etiqueta
Texto de descripcin opcional para el punto E/S. Puede utilizarse para
identificar la posicin relativa del punto en el ensamblaje de E/S
(ejemplo: N de rack y N de slot).
Lnea1 / Lnea2
Indica el nmero de fabricante del punto E/S. Escriba un valor o selec-
cione uno de la bsqueda en el catlogo.
Fabricante
Indica el nmero de catlogo del punto E/S. Escriba un valor o selec-
cione uno de la bsqueda en el catlogo.
Catlogo
Indica el cdigo de ensamblaje del punto E/S. El cdigo de ensamblaje
se utiliza para enlazar varios nmeros de piezas.
Ensamblaje
Permite abrir la base de datos de catlogo del punto E/S a partir de
la cual se pueden escribir manualmente o seleccionar los valores del
Bsqueda en el catlogo
fabricante o catlogo. Busque en la base de datos un elemento de
catlogo especfico para asignarlo a la manguera seleccionada. Las
consultas de base de datos se establecen en tres listas en la parte su-
perior del cuadro de dilogo y los resultados de la base de datos se
muestran en la ventana principal del mismo.
Permite sustituir una cadena de texto fija para la seccin %F del for-
mato de etiqueta. As, al volver a etiquetar componentes se puede
Opciones
usar este valor de formato modificado para calcular una etiqueta
nueva del mdulo de PLC. Por ejemplo, un mdulo de PLC determi-
nado necesita tener siempre un valor de etiqueta de familia "IO" en
lugar de "PLC", de modo que al volver a etiquetar, por ejemplo, se
asignar IO-100 en lugar de PLC100. Para lograr esta modificacin
de etiqueta debe introducir "IO-%N" para el formato modificado de
etiqueta.
Lnea opcional del texto de descripcin. Puede utilizarse para identi-
ficar el tipo de PLC (ejemplo: "16 Discrete Inputs - 24VDC").
Descripcin
Modificacin de smbolos de diseo de PLC nicos y autnomos | 277
Descripcin de punto E/S
Permite especificar texto opcional para la descripcin.
Puede escribir un mximo de cinco lneas de texto
para la descripcin del atributo.
Descripcin 1-5
Permite seleccionar una descripcin a partir de un
mdulo en el dibujo actual.
Designar
Muestra el contenido de un archivo de texto ASCII
externo delimitado por comas que contiene descrip-
Lista de descripciones: Archivo externo
ciones de puntos E/S. Designe una entrada del archi-
vo y, en el cuadro de dilogo Editar, copie los valores
en los cuadros de edicin.
Cdigos de instalacin/posicin
Permite cambiar los cdigos de instalacin o de posicin. Puede buscar cdigos
de instalacin o posicin en el dibujo actual o en todo el proyecto. Se realiza
una lectura rpida de todos los archivos de dibujo actuales o seleccionados y
se devuelve una lista de cdigos utilizados hasta el momento. Realice una
seleccin de la lista para actualizar el mdulo automticamente con el cdigo
de instalacin o posicin.
Polos
Permite asignar nmeros de polo a las polos ubicados fsicamente en el mdulo.
Mostrar/editar atributos generales
Permite ver o editar todos los atributos que no son atributos predefinidos de
AutoCAD Electrical.
Valores
Permite especificar valores para cada atributo de valores. Puede introducir
hasta 12 atributos de valores en un mdulo. Seleccione Valores por defecto
para ver una lista de valores por defecto.
NOTA Si Valores aparece atenuado, el mdulo que edita no contiene atributos
de valores.
278 | Captulo 5 PLC
Trabajo con estilos de PLC
Modificacin de un estilo de aspecto de PLC
AutoCAD Electrical incluye cinco estilos de PLC predefinidos, numerados del
1 al 5. Si uno o ms de estos estilos no se ajustan a sus necesidades o no
cumplen los requisitos especficos de alguno de sus clientes, puede modificarlos.
Cada estilo tiene asociadas tres docenas de smbolos aproximadamente. stos
se encuentran en el subdirectorio jic1 (o jic125 para la versin de altura de
texto uniforme de 0.125). Contienen el nombre de archivo "HP?*.dwg" donde
"?" es el nmero de estilo.
Creacin de un estilo de PLC nuevo
Una forma sencilla de crear un estilo de PLC nuevo es copiar los smbolos de
biblioteca de un estilo de PLC existente en uno de los nmeros de estilo sin
utilizar (es decir, 6, 7, 8 o 9) y, a continuacin, editarlos en funcin de sus
necesidades.
Por ejemplo, para copiar el estilo 1 en el estilo 6, copie "\Archivos de programas
[(x86)]\Autodesk\Acade {versin}\libs\jic1\hp1*.dwg" en "\Archivos de
programa [(x86)]\Autodesk\Acade v{versin}\libs\jic1\hp6*.dwg" (o si utiliza
la biblioteca de altura de texto uniforme de 0.125, copie "\Archivos de
programa [(x86)]\Autodesk\Acade {versin}\libs\jic125\hp1*.dwg" en
"\Archivos de programa [(x86)]\Autodesk\Acade
{versin}\libs\jic125\hp6*.dwg"). Abra los archivos de dibujo hp6*.dwg en
AutoCAD y modifquelos segn sea necesario. Para acceder al estilo nuevo,
seleccione "6" en el subcuadro de dilogo de estilos cuando vaya a seleccionar
e insertar un mdulo de PLC nuevo.
Adicin de un estilo de PLC nuevo
Los grficos de men de smbolos que se muestran de los distintos estilos de
PLC son archivos de mapa de bits que se encuentran almacenados en la carpeta
\Archivos de programa [(x86)]\Autodesk\Acade {versin}\Acade\ donde
pueden acceder las herramientas Insertar PLC y Propiedades del dibujo de
AutoCAD Electrical.
1 Cree el estilo nuevo en AutoCAD.
2 Ample el estilo de PLC nuevo.
Trabajo con estilos de PLC | 279
3 Guarde el archivo como mapa de bits con la siguiente definicin de
nombre:
En el cuadro de dilogo Propiedades del dibujo: el grfico debe
presentar el nombre P_STYLExH.bmp o P_STYLExV.bmp donde "x"
es el nmero de estilo de plc (1-9) y H o V indican la orientacin del
mdulo (horizontal o vertical)
En el cuadro de dilogo Insertar PLC: el nombre del archivo debe ser
STYLExH.bmp o STYLExV.bmp, donde "x" es el nmero de estilo de
PLC (1-9) y H o V indican la orientacin del mdulo (horizontal o
vertical).
NOTA Si el mapa de bits resultante es demasiado pequeo o no est centrado,
vuelva a abrir el dibujo de origen en AutoCAD. Cambie el tamao de la
ventana de grficos de AutoCAD para que sea ms cuadrada. Centre la imagen
y vuelva a guardarla. Repita la operacin hasta que est satisfecho con el
resultado.
Creacin de dibujos de E/S de PLC desde hojas
de clculo
Presentacin general del formato de hoja de
clculo/base de datos de PLC
La informacin de PLC se puede leer desde una hoja de clculo de Microsoft
Excel, una tabla de base de datos de Access o un archivo delimitado por comas.
AutoCAD Electrical espera encontrar algunas columnas que contengan la
informacin necesaria para generar los dibujos. Las columnas pueden estar
en cualquier orden definido en los parmetros. Todas las columnas son
opcionales, excepto la de nmero de pieza de mdulo (Cdigo). En la carpeta
del usuario, hay tres archivos de datos de PLC de ejemplo: DEMOPLC.XLS,
DEMOPLC.CSV y DEMOPLC_IEC.XLS. Tambin se incluye un archivo de
parmetros para ejecutar la Utilidad de hoja de clculo a E/S de PLC:
DEMOPLC_IEC.WDI.
Utilice la herramienta Utilidad de hoja de clculo a E/S de PLC para asignar
nmeros de columna de hoja de clculo o de tabla a las siguientes categoras
de datos.
280 | Captulo 5 PLC
Datos del mdulo
Puede tratarse del cdigo de un mdulo generado param-
tricamente o de un smbolo de biblioteca de mdulo
Nmeros de pieza de mdulo (Cdi-
go)
completo. Incluso puede ser un smbolo no PLC, como una
unidad de velocidad variable.
La direccin de E/S para cada punto de E/S. Este valor se
queda anotado en el atributo "TAGA_"
Direccin (DIREC)
Se trata del nmero de rack del mdulo, utilizado en el
atributo asignado a la solicitud %%1 del archivo de datos
paramtricos.
Nmeros de rack (R)
Se trata del nmero de grupo del mdulo, utilizado en el
atributo asignado a la solicitud %%2 del archivo de datos
paramtricos.
Nmeros de grupo (G)
Se trata del nmero de slot del mdulo, utilizado en el
atributo asignado a la solicitud %%3 del archivo de datos
paramtricos.
Nmeros de slot (S)
Se trata del nmero de ID del armario de borna remota del
mdulo, utilizado en el atributo asignado a la solicitud
%%4 del archivo de datos paramtricos.
Armario de borna remota (RTP)
Nmero de cable que se utiliza en cada punto de E/S. Nmeros de cable
Valor asignado al atributo TAG del mdulo. Etiqueta del mdulo
Valor asignado al atributo de instalacin del mdulo. Instalacin del mdulo
Valor asignado al atributo de posicin del mdulo. Posicin del mdulo
Valores asignados a los cinco atributos de descripcin del
mdulo.
Descripciones 1-5 (DESC1-DESC5)
Es el valor que se utiliza para determinar si un mdulo es
de entrada o salida, si no se puede determinar desde el ar-
Voltaje/entrada/salida (VOLTAJE)
Presentacin general del formato de hoja de clculo/base de datos de PLC | 281
chivo de datos paramtricos. Para los mdulos de entrada,
AutoCAD Electrical buscar DI, AI o ENTRADA como parte
de la cadena de texto. Para los mdulos de salida, AutoCAD
Electrical buscar DO, AO o SALIDA como parte de la cade-
na de texto. Para los mdulos combinados, en la cadena
de texto buscar E/S, Otro, ENTRADA o SALIDA.
Valores especiales del PLC
Algunos valores especiales se pueden colocar en una fila para dirigir funciones
de mdulo de PLC especiales:
Inserte esta palabra clave en la columna ADDRESS de la hoja de
clculo donde desea cortar el mdulo de PLC y contine en la siguien-
BREAK
te columna de diagrama Ladder. No debera haber otros datos en la
fila de la hoja de clculo, aparte de la palabra "BREAK" en la columna
de direccin.
Inserte esta palabra clave en la columna ADDRESS de la hoja de
clculo donde desee aadir espacio extra entre los puntos de E/S
SPACER
adyacentes. No debera haber otros datos en la fila de la hoja de
clculo, aparte de la palabra "SPACER" en la columna de direccin.
Inserte esta palabra clave en la columna de nmero de pieza del
mdulo CODE despus del final de los datos del mdulo anterior en
SKIP
la hoja de clculo. Esta palabra clave activa la utilidad para omitir un
diagrama Ladder antes de empezar el siguiente mdulo en la hoja
de clculo. No debera haber otros datos en la fila de la hoja de
clculo, aparte de la palabra "SKIP" en la columna de cdigo de n-
mero de pieza.
Coloque un asterisco (*) delante de un nombre de bloque de dispo-
sitivo para activar la opcin Insertar circuito en lugar de Insertar
*
componente. Cualquier valor de columna TAG, DESC, MFG y CAT
asociado a esta entrada se anotar en el primer smbolo de AutoCAD
Electrical que se encuentre en el circuito insertado.
Datos de componentes
El generador de PLC admite hasta 9 componentes en lnea. Sustituya el valor
numrico "n" por el siguiente nmero incremental; el primer componente
282 | Captulo 5 PLC
tendr la etiqueta D1TAG y, el segundo, la etiqueta D2TAG. Las columnas de
datos aparecen de la siguiente manera:
Es el valor que debe utilizarse para el atributo TAG del componente.
Para bornas, utilice esta columna para codificar los atributos TAG y
Etiqueta (DnTAG)
Nmero de borna. Utilice el formato TAGSTRIP:TERM, donde los dos
puntos separan el valor de borna TAG-ID del nmero de borna que
se aplicar al atributo TERM. Por ejemplo, "TB1:25" en la columna de
etiqueta de componente sita "TB1" en el atributo TAGSTRIP y "25"
en el atributo TERM.
Los valores asignados a los atributos DESC del componente. Utilice
el smbolo | para separar el texto y asignarlo a DESC1, DESC2 o
Descripcin (DnDESC)
DESC3. Por ejemplo, si se utiliza "CICLO|INICIAR" en el campo de
descripcin, se asignar "CICLO" a DESC1 e "INICIAR" a DESC2.
Nombre de archivo .dwg del componente que desea utilizar. Bloque (DnBLK)
Valor asignado al atributo de posicin (LOC) del componente. Posicin (DnLOC)
Valor asignado al atributo de instalacin (INST) del componente. Instalacin
Valor asignado al atributo de fabricante (MFG) del componente. Fabricante
Valor asignado al atributo de catlogo (CAT) del componente. Catlogo
Valor asignado al atributo de cdigo de ensamblaje (ASSYCODE) del
componente.
Ensamblaje
Es posible predefinir otros valores de atributo mediante el formato
"mainval;attrnam2=attrval2;attrnam3=attrval3", etc. Utilcelo en cualquier
columna de componente en la lnea excepto en la columna Bloque que define
el nombre de bloque del componente.
Los componentes para los mdulos de entrada se insertan de izquierda a
derecha, mientras que los componentes para los mdulos de salida se insertan
de derecha a izquierda. Tenga en cuenta que el espaciado entre dispositivos
(definido en los parmetros) se mantiene incluso si no se define ningn
componente para una columna en particular.
Presentacin general del formato de hoja de clculo/base de datos de PLC | 283
Cableado especial para componentes en lnea
Normalmente, cada componente en la lnea se conecta con cables en serie
desde el bus hasta el punto de E/S. AutoCAD Electrical tambin admite puentes
entre separaciones adyacentes. Para hacer que AutoCAD Electrical utilice un
puente, se debe codificar el puente como uno de los dispositivos en la lnea
disponibles. Utilice el carcter "|" como el nombre de bloque de smbolo para
el puente. Para controlar la eliminacin de conexiones de cables, introduzca
cuatro caracteres despus del carcter "|" para cubrir las conexiones superior
izquierda, superior derecha, inferior izquierda e inferior derecha. Utilice "W"
para mantener la conexin de cables y "X" para eliminarla. Por ejemplo, un
nombre de bloque de "|WWXW" inserta un puente y recorta la conexin de
cables inferior izquierda. "|XWXW" recorta las conexiones de cables inferior
y superior de la izquierda. Si escribe slo "|" en el nombre de bloque, el resultado
es el mismo que con "|WWWW", en el que se retienen todas las conexiones
de cables.
Puede ser necesario que los cables hacia los mdulos anlogos de entrada o
salida retrocedan a un borna de retorno en lugar de ir hacia un bus de corriente.
El generador se puede dirigir para que pase por un cable corto vertical y
retroceda. Para retroceder hacia la derecha, inserte "|XWXW" como el primer
dispositivo en la lnea. Para retroceder hacia la izquierda, utilice "|WXWX".
284 | Captulo 5 PLC
Generacin automtica de dibujos del esquema de E/S
Los requisitos de E/S de PLC de un proyecto, en formato de hoja de clculo o
de base de datos, pueden provocar la generacin automtica de los dibujos
del esquema de E/S.
1 Haga clic en la flecha de la herramienta Insertar PLC (param-
trico) para acceder a la herramienta Utilidad de hoja de clculo
a E/S de PLC.
2 Haga clic en la herramienta Utilidad de hoja de clculo a E/S
de PLC.
3 Seleccione la hoja de clculo y haga clic en Abrir.
4 En el cuadro de dilogo Utilidad de hoja de clculo a E/S de
PLC, escriba un valor para el nmero de referencia de lnea
inicial del primer diagrama Ladder del dibujo. Especifique otras
opciones que desee utilizar para los nmeros de referencia de
diagrama Ladder.
5 Especifique cmo desea que se coloque el mdulo en el dibujo.
6 Haga clic en Iniciar.
AutoCAD Electrical crea un conjunto de dibujos de E/S de PLC
basado en la informacin de la hoja de clculo de PLC. Los
diagramas Ladder y los mdulos se insertan automticamente;
se cortan al final de un diagrama Ladder y continan en el si-
guiente.
Cambio y uso de parmetros E/S de PLC
El usuario puede controlar muchas de las caractersticas sobre cmo se generan
estos dibujos automticamente. Del mismo modo, es posible adaptar esta
herramienta al formato de una hoja de clculo o base de datos existente distinto
del formato del archivo demoplc.xls de ejemplo. Es posible cambiar estos
parmetros cada vez que se ejecute el programa o cambiarlos una sola vez y
guardarlos para usos futuros.
Presentacin general del formato de hoja de clculo/base de datos de PLC | 285
Cambio y almacenamiento de los parmetros
1 Haga clic en la flecha de la herramienta Insertar PLC (param-
trico) para acceder a la herramienta Utilidad de hoja de clculo
a E/S de PLC.
2 Haga clic en la herramienta Utilidad de hoja de clculo a E/S
de PLC.
3 Seleccione la hoja de clculo y haga clic en Abrir.
4 En el cuadro de dilogo Utilidad de hoja de clculo a E/S de
PLC, realice una de las acciones siguientes:
Haga clic en Configurar para definir el modo en que deben configu-
rarse los dibujos (basndose en los parmetros por defecto). Esto in-
cluye el nmero de diagramas Ladder que desea insertar, el tipo y
orientacin de dichos diagramas, el espaciado y el nmero de separa-
ciones. Tambin se pueden definir la posicin del mdulo, el estilo,
la escala, y el espaciado y posicin del dispositivo en lnea.
Haga clic en Examinar para seleccionar un archivo de parmetros
existente que se pueda editar y guardar posteriormente.
Haga clic en Configurar y luego en Columnas de hoja de clculo/tabla
para definir con qu columna de la hoja de clculo o de la tabla de
base de datos se relaciona un valor de datos determinado en la utili-
dad. La primera pgina de este cuadro de dilogo muestra informacin
general del mdulo. En el subcuadro de dilogo (al que se accede
mediante un clic en el botn Ms) se identifican los datos de columna
de hasta nueve dispositivos conectados en lnea de cada punto E/S.
5 Haga clic en Guardar para guardar los parmetros en un archivo
para su uso futuro.
6 Introduzca un nombre de archivo para los parmetros (la ex-
tensin del archivo debe ser ".WDI") y haga clic en Guardar.
286 | Captulo 5 PLC
Lectura de los parmetros
1 Haga clic en la flecha de la herramienta Insertar PLC (param-
trico) para acceder a la herramienta Utilidad de hoja de clculo
a E/S de PLC.
2 Haga clic en la herramienta Utilidad de hoja de clculo a E/S
de PLC.
3 Seleccione la hoja de clculo y haga clic en Abrir.
4 En el cuadro de dilogo Utilidad de hoja de clculo a E/S de
PLC, haga clic en Examinar.
5 Seleccione el archivo que se ha creado previamente (con la
extensin ".WDI") y haga clic en Abrir.
Los parmetros se han restablecido y se utilizan en los dibujos
que se generen a partir de la tabla de la base de datos o la hoja
de clculo seleccionada.
Utilidad de hoja de clculo a E/S de PLC
AutoCAD Electrical lee la informacin (en formato .xls, .mdb o .csv) y, a
continuacin, genera un conjunto de diagramas de cables de E/S de PLC
directamente a partir de los datos ledos. Los diagramas Ladder y mdulos se
insertan automticamente, entran en la parte inferior de un diagrama Ladder
y continan en el siguiente (o en el dibujo siguiente).
Acceso:
Haga clic en la flecha de la herramienta Insertar PLC (paramtrico) para acceder
a la herramienta Utilidad de hoja de clculo a E/S de PLC. Seleccione el archivo
de salida de hoja de clculo y haga clic en Abrir.
En el men Componentes, seleccione Insertar mdulos de PLC Utilidad de
hoja de clculo a E/S de PLC. Seleccione el archivo de salida de hoja de clculo
y haga clic en Abrir.
Parmetros
Seleccione el archivo de parmetros de PLC (.wdi) que desee utilizar. Por
defecto, se utilizan los parmetros del archivo WDIO.LSP. Para especificar los
Presentacin general del formato de hoja de clculo/base de datos de PLC | 287
parmetros que desea utilizar, escriba un nombre de archivo en el cuadro o
haga clic en Examinar para seleccionar un archivo. La ruta de acceso al archivo
WDI seleccionado aparece bajo el cuadro de edicin. Si escribe el nombre del
archivo .wdi, AutoCAD Electrical lo busca en las ubicaciones de bsqueda
estndar en el orden siguiente:
1 Subdirectorio de usuario (C:\Documents and Settings\{nombre de
usuario}\Datos de programa\Autodesk\AutoCAD Electrical\{nmero de
versin}\{cdigo de pas}\Support\User\)
2 Subdirectorio del archivo .wdp del proyecto activo
3 Rutas de bibliotecas de smbolos definidas para el proyecto activo
4 Subdirectorio de bsqueda de AutoCAD Electrical (C:\Documents and
Settings\{nombre de usuario}\Mis documentos\Acade {versin}\AeData
5 Soporte de AutoCAD Electrical (C:\Archivos de programa
[(x86)]\Autodesk\Acade {versin}\Support\)
6 Directorio actual
7 Todas las rutas estn definidas en Opciones de AutoCAD Archivos
Ruta de bsqueda de archivos de soporte
Haga clic en Configuracin para abrir el cuadro de dilogo Utilidad de hoja
de clculo a E/S de PLC. Utilcelo para modificar y guardar nuevas
configuraciones de parmetros.
NOTA Si selecciona el archivo .wdi para utilizarlo despus de realizar cambios en
el cuadro de dilogo Utilidad de hoja de clculo a E/S de PLC, se utilizan los
parmetros del archivo .wdi y no se aplican los cambios de configuracin.
Nmeros de referencia de diagramas Ladder
Permite especificar el valor para el nmero de referencia
de lnea inicial correspondiente al primer diagrama Ladder
Inicio
del primer dibujo. Se admiten ceros a la izquierda y carac-
teres alfabticos incrustados en la numeracin de referencias
de lnea.
Permite definir si desea que los nmeros de referencia de
lnea se establezcan en secuencia de 1 (por defecto) o de
otro nmero.
ndice
288 | Captulo 5 PLC
Indica si se va a utilizar el siguiente nmero secuencial para
el primer diagrama Ladder en cada columna sucesiva o se
Columna a columna
va a utilizar el valor especificado para pasar a la referencia
del primer diagrama Ladder de la siguiente columna.
Indica si se va a utilizar el siguiente nmero secuencial para
el primer diagrama Ladder de cada dibujo sucesivo o si se
Dibujo a dibujo
va a utilizar el valor especificado para pasar a la referencia
del primer diagrama Ladder del siguiente dibujo.
Posicin del mdulo
Existen tres opciones relacionadas con la posicin del mdulo. Esto permite
definir si se desea que cada mdulo de E/S empiece en la parte superior de un
diagrama Ladder, generarlo en un diagrama Ladder con el mdulo anterior
slo si encaja completamente, o bien generarlo en el mismo diagrama Ladder
con el mdulo anterior y dividirlo si es necesario para rellenar dicho diagrama.
Es posible que tenga mdulos de PLC con conexiones
de borna sin utilizar. Por lo general, AutoCAD Electri-
Incluir conexiones sin usar/adicionales
cal las excluye y el mdulo se genera sin mostrar di-
chas conexiones de borna. Seleccione esta opcin
para incluir las conexiones en el mdulo de PLC.
Si selecciona colocar los mdulos en el mismo diagra-
ma Ladder, especifique el nmero de separaciones
que se omitirn entre los mdulos.
NOTA Si se selecciona un mdulo que contiene al-
gunas de estas bornas, stas slo se incluirn si se
selecciona esta opcin.
Si desea mostrar estas conexiones, inclyalas en la
columna Atributos de la tabla de informacin sobre
la borna del mdulo del archivo ace_plc.mdb con la
cadena ";\\SPECIAL=INCLUDE" despus de la infor-
macin sobre el bloque o seleccione "Al incluir sin
usar" o "Al excluir sin usar" en la columna Mostrar
del cuadro de dilogo Editor de archivos de base de
datos de PLC.
Los mdulos de PLC se cortan automticamente en
un punto determinado cuando se encuentran con
Permitir cortes predefinidos
Presentacin general del formato de hoja de clculo/base de datos de PLC | 289
un cdigo "\\SPECIAL=BREAK" en el bloque del
mdulo de los datos paramtricos.
Creacin del archivo de dibujo
Permite indicar que se va a utilizar el archivo de dibu-
jo abierto y activo para comenzar el proceso de colo-
cacin de PLC.
NOTA No est disponible si se especifica un nombre
de archivo inicial.
Utilizar el dibujo activo
Permite especificar el archivo de dibujo con el que
comenzar los dibujos de PLC. Escriba un nombre o
Nombre de archivo inicial
haga clic en Examinar para seleccionar un archivo.
La extensin .dwg no es necesaria y el archivo se
guarda en la misma carpeta que el archivo .wdp ac-
tivo.
Es posible que la hoja de clculo contenga informa-
cin suficiente para generar varios dibujos. Permite
Pausa entre dibujos, ejecucin libre
seleccionar Pausa entre dibujos para detenerse entre
cada dibujo o Ejecucin libre si desea que el progra-
ma se ejecute completamente hasta el final sin pau-
sas.
NOTA Al seleccionar Pausa entre dibujos, se genera
un solo dibujo y, a continuacin, se abre un cuadro
de dilogo que permite ajustar parmetros, seleccio-
nar una ejecucin libre o continuar con una pausa
entre dibujos. La opcin Utilizar el dibujo activo est
desactivada.
Si utiliza el parmetro Plano de AutoCAD Electrical
en los diagramas Ladder, puede especificar un valor
para el nmero de plano opcional.
Plano
Permite aadir dibujos recin creados al proyecto
activo. Los dibujos nuevos se aaden al final de la
lista de dibujos del proyecto.
Adicin de un nuevo dibujo al proyecto
activo
290 | Captulo 5 PLC
Guardar
Permite guardar la informacin de configuracin y los parmetros en un
archivo .wdi para volver a utilizarla.
Configuracin de la utilidad de hoja de clculo a
E/S de PLC
Utilice esta opcin para definir el modo en que deben configurarse los dibujos.
Esto incluye el nmero de diagramas Ladder que desea insertar, el tipo y
orientacin de estos diagramas, el espaciado y el nmero de separaciones.
Tambin se pueden definir la posicin del mdulo, el estilo, la escala y el
espaciado y la posicin del dispositivo en lnea.
Acceso:
Haga clic en la flecha de la herramienta Insertar PLC (paramtrico) para acceder
a la herramienta Utilidad de hoja de clculo a E/S de PLC. Seleccione el archivo
de salida de hoja de clculo y haga clic en Abrir. En el cuadro de dilogo Utilidad
de hoja de clculo a E/S de PLC, haga clic en Configurar.
En el men Componentes, seleccione Insertar mdulos de PLC Utilidad de
hoja de clculo a E/S de PLC. Seleccione el archivo de salida de hoja de clculo
y haga clic en Abrir. En el cuadro de dilogo Utilidad de hoja de clculo a E/S
de PLC, haga clic en Configurar.
NOTA Es posible programar valores por defecto en el archivo de origen. El nombre
del archivo de origen del programa es "wdio.lsp". Abra el archivo con un editor
de texto ASCII y edite los valores de la parte superior del archivo.
Diagrama Ladder
Permite especificar el punto de insercin del primer (o
nico) diagrama Ladder en el dibujo. Corresponde a la es-
quina superior izquierda del diagrama Ladder.
Origen
Permite especificar la creacin de un diagrama Ladder de
bus vertical (con cables horizontales) o de un diagrama
Ladder horizontal (con cables verticales).
Orientacin
Permite especificar el sistema de referencias por defecto: Nmeros de referencia
Slo nmeros
Fileteado de nmeros
Presentacin general del formato de hoja de clculo/base de datos de PLC | 291
Bloques de usuario
Rejilla X-Y: todas las referencias estn vinculadas a un
sistema de nmeros y letras de rejilla X-Y que se encuen-
tra en los lados izquierdo y superior del dibujo. Establez-
ca las letras y nmeros de ndice horizontal y vertical
del dibujo, el espaciado y el origen en el cuadro de
dilogo de configuracin de rejilla X-Y.
CONSEJO Utilice valores de espaciado negativos
para la orientacin horizontal o vertical si desea
cambiar el origen del sistema de rejilla X-Y para
que no est en la esquina superior izquierda del
dibujo.
Zonas X: similar a Rejilla X-Y, pero no existe un eje Y.
Establezca las etiquetas horizontales del dibujo, el espa-
ciado y el origen en el cuadro de dilogo de configura-
cin de zonas X.
CONSEJO Utilice un valor de espaciado negativo
si desea que el origen de la referencia de zona
se encuentre en la parte derecha del dibujo.
Permite especificar la anchura de cada diagrama Ladder
(distancia de desfase entre los dos cables de bus del diagra-
ma Ladder) del ral izquierdo al derecho.
Anchura
Permite especificar la distancia de desfase entre el punto
de insercin de un diagrama Ladder y el punto de insercin
del siguiente.
Distancia entre
Permite especificar el nmero de diagramas Ladder que se
van a insertar. Los diagramas Ladder verticales se insertan
Diagramas Ladder por dibujo
de izquierda a derecha; los diagramas Ladder horizontales,
de arriba a abajo.
Permite especificar la cantidad de referencias de lnea/sepa-
raciones de cables por diagrama Ladder. Este valor multipli-
Separaciones por diagrama Ladder
cado por el valor de "Espaciado: separacin a separacin
292 | Captulo 5 PLC
de diagrama Ladder" determina la longitud de los diagra-
mas Ladder insertados.
Permite especificar la distancia entre una separacin y la
siguiente en un diagrama Ladder.
Separacin
Permite especificar la cantidad de separaciones que se
omitirn antes de insertar un mdulo de PLC (0= no omitir)
Omitir recuento de separaciones
para inicio de E/S
Permite indicar si se desean incluir o excluir rales y separa-
ciones de bus.
Supresin
Permite especificar el estilo de flecha de seal de cables por
defecto. Seleccione uno de los cuatro estilos predefinidos
Estilo de flecha de seal
o un estilo definido por el usuario. Puede modificar el
parmetro de estilo por defecto en el momento de la inser-
cin.
Mdulo
Permite especificar el estilo por defecto del m-
dulo de PLC. Puede seleccionar uno de los cinco
Estilo grfico de PLC
estilos predefinidos o un estilo definido por el
usuario.
Permite especificar la distancia de desfase de in-
sercin del mdulo de entrada (orientacin de
Desfase de entrada desde neutro
diagrama Ladder vertical medida en direccin
+X desde el bus vertical del lado derecho; orien-
tacin del diagrama Ladder horizontal medida
en direccin +Y desde el bus horizontal inferior).
Permite especificar la distancia de desfase de in-
sercin del mdulo de salida (orientacin de
Desfase de salida desde bus activo
diagrama Ladder vertical medida en direccin -
X desde el bus vertical del lado izquierdo; orien-
tacin del diagrama Ladder horizontal medida
en direccin -Y desde el bus horizontal superior).
Presentacin general del formato de hoja de clculo/base de datos de PLC | 293
NOTA Si no es posible determinar el tipo de
mdulo o si se trata de una combinacin de En-
trada y Salida, el mdulo se inserta en el medio
del diagrama Ladder.
Permite especificar el nmero mximo de puntos
E/S del mdulo que se insertarn en cada diagra-
N mximo de E/S por diagrama Ladder
ma Ladder sin cortar el mdulo y que conti-
nuarn en el siguiente diagrama Ladder.
Permite especificar la distancia de desfase del
punto de insercin entre un dispositivo en lnea
y el siguiente.
Espaciado de puntos de E/S
Permite especificar el valor de modificacin de
la escala del mdulo de PLC (valor por defecto
Escala
= 1.0). De este modo, se aplica un factor de es-
cala a la insercin del mdulo de PLC excepto
en el valor "Espaciado: punto E/S a punto E/S"
definido anteriormente. Si se ha seleccionado la
opcin Aplicar esta escala slo al contorno del
mdulo, el factor de escala se aplica slo al con-
torno del mdulo.
Dispositivos en lnea
Permite especificar la distancia de desfase inicial
desde el bus superior o izquierdo del primer (o
Primer dispositivo de entrada desde bus activo
nico) dispositivo en lnea definido para cada
punto E/S del mdulo de entrada.
Permite especificar la distancia de desfase inicial
desde el bus inferior o derecho del primer (o
Primer dispositivo de salida desde bus neutro
nico) dispositivo en lnea definido para cada
punto E/S del mdulo de salida.
Permite especificar la distancia de desfase del
punto de insercin entre un dispositivo en lnea
y el siguiente.
Espaciado entre varios dispositivos
294 | Captulo 5 PLC
Columnas de hoja de clculo/tabla
Muestra el cuadro de dilogo Generador de hoja de clculo a dibujo de E/S de
PLC para poder revisar y asignar columnas de hoja de clculo a atributos en
el smbolo del mdulo de PLC.
Plantilla de dibujo
Puede obligar a la herramienta a utilizar una plantilla especfica para los dibujos
nuevos. Escriba el nombre de archivo del dibujo de plantilla con la ruta
completa o haga clic en Examinar para buscar una plantilla existente (se busca
en la carpeta de plantillas de AutoCAD, donde se guardan todas las plantillas
de dibujos del usuario). Para la plantilla por defecto actual, deje el valor en
blanco. Si no desea utilizar un dibujo de plantilla, escriba un solo punto en el
cuadro de edicin.
NOTA Asegrese de que la plantilla no tenga ningn diagrama Ladder.
Guardar
Permite guardar la informacin de hoja de clculo en un archivo .wdi para
volver a utilizarla. Una vez guardado el archivo .wdi nuevo, vuelve a aparecer
el cuadro de dilogo Utilidad de hoja de clculo a E/S de PLC, y el nombre de
archivo .wdi nuevo aparece en el cuadro de edicin Parmetros.
Creacin de hojas de clculo PLC con RSLogix
RSLogix es un paquete de software de programacin de PLC que permite
programar distintos PLC de Allen-Bradley. Este programa tiene una funcin
de salida que puede escribir la informacin de E/S en un archivo ASCII.
AutoCAD Electrical importa esta informacin y crea un hoja de clculo comn
a partir de los datos que luego se puede usar para crear archivos de dibujo de
PLC.
Con el cuadro de dilogo Importacin de RSLogix 500, se pueden omitir tarjetas
de PLC, reservar posiciones futuras para tarjetas de PLC en los dibujos, y buscar
y seleccionar un cdigo de PLC desde la base de datos de PLC. Una vez que se
haya modificado el archivo .eas y se hayan aplicado los datos de PLC a las
categoras, los datos se pueden guardar en una hoja de clculo de importacin
de PLC que se utiliza para crear los archivos de dibujo de PLC.
Creacin de hojas de clculo PLC con RSLogix | 295
Exportacin de informacin de E/S mediante RSLogix
Utilice esta opcin para crear un archivo de hoja de clculo de Microsoft Excel
a partir de un archivo de RSLogix que se puede importar a AutoCAD Electrical
mediante la herramienta Utilidad de hoja de clculo a E/S de PLC.
1 En RSLogix, exporte el archivo de RSLogix 500 al formato .EAS.
296 | Captulo 5 PLC
2 Haga clic en la flecha de la herramienta Insertar PLC (param-
trico) para acceder a la herramienta Exportacin de RSLogic
500 a hoja de clculo.
3 Haga clic en la herramienta Exportacin de RSLogix 500 a
hoja de clculo.
4 Seleccione un archivo .EAS o .CSV y haga clic en Abrir.
5 En el cuadro de dilogo Importacin de RSLogix 500, seleccione
si los puntos de E/S deben mostrarse en agrupaciones de 8, 16
o 32 puntos.
6 Designe un mdulo E/S para cada conjunto de puntos E/S.
Escrbalo en cada cuadro de edicin, o bien seleccinelo del
cuadro de dilogo PLC mediante el botn Examinar o en la
lista de los ya utilizados tras haber seleccionado algunos m-
dulos.
7 Haga clic en Aceptar para asignar el mdulo y pasar al siguiente
conjunto de puntos.
8 (Opcional) Para cambiar una asignacin de mdulo, selecci-
nela y haga clic en Cambiar. En el cuadro de dilogo Mdulo
de cambio de importacin de RSLogix 500, para cambiar el
nmero de pieza del mdulo seleccionado, escriba el nombre
del nuevo mdulo en el cuadro de edicin, seleccinelo en el
cuadro de dilogo PLC mediante la opcin Examinar o bien
seleccinelo en la lista de mdulos ya utilizados tras seleccionar
algunos. Haga clic en Aceptar para asignar el mdulo y volver
al cuadro de dilogo Mdulo de entrada.
9 (Opcional) Haga clic en Omitir para omitir un conjunto de
puntos o en Futuro para omitir los puntos y aadir informacin
para que AutoCAD Electrical aada una columna en blanco al
generar el dibujo a partir de la hoja de clculo.
10 Una vez que se haya asignado un mdulo para cada conjunto
de puntos, escriba un nombre para la hoja de clculo. Haga
clic en Guardar.
Utilice Microsoft Excel para modificar la hoja de clculo segn
sea necesario.
11 Haga clic en Componentes Insertar mdulos de PLC
Creacin de hojas de clculo PLC con RSLogix | 297
Utilidad de hoja de clculo a E/S de PLC para crear el dibujo
de PLC. (pgina 285)
Importacin de RSLogix 500
Utilice esta herramienta para importar informacin de E/S desde RSLogix y
crear un hoja de clculo comn a partir de los datos que se puede usar en el
Generador de hoja de clculo a E/S de PLC.
Acceso:
Haga clic en la flecha de la herramienta Insertar PLC (paramtrico) para acceder
a la herramienta Exportacin de RSLogix 500 a hoja de clculo. Seleccione un
archivo .EAS o .CSV y haga clic en Abrir.
En el men Componentes, seleccione Insertar mdulos de PLC Exportacin
de RSLogic 500 a hoja de clculo. Seleccione un archivo .EAS o .CSV y haga clic
en Abrir.
Bajo la barra de ttulo del cuadro de dilogo, aparece el texto "Mdulo de
entrada x de x" para que pueda saber qu mdulo est editando del nmero
total de mdulos que se encuentran en el archivo de importacin de RSLogix.
Permite especificar si los puntos de E/S que se
muestran deben encontrarse en grupos de 8, 16 o
32 puntos.
Direcciones de slots de 8, 16 o 32 puntos
Permite especificar que se muestre el mdulo en
formato octal o decimal.
Valor por defecto
Muestra los mdulos de E/S que ya se han designado
para cada conjunto de puntos E/S. Escriba el nombre
Asignaciones de mdulos hasta el momen-
to
del mdulo en el cuadro de edicin, seleccinelo en
el cuadro de dilogo PLC mediante la opcin Exami-
nar o seleccinelo en la lista de mdulos ya usados
tras haber seleccionado algunos mdulos. Haga clic
en Aceptar para asignar el mdulo y pasar al siguiente
conjunto de puntos.
Permite omitir un conjunto de puntos. Omitir
298 | Captulo 5 PLC
Permite omitir los puntos y aadir informacin para
que AutoCAD Electrical aada una columna en
Futuro
blanco cuando genere el dibujo a partir de la hoja
de clculo.
Mdulo de cambio de importacin de RSLogix 500
Acceso:
Haga clic en la flecha de la herramienta Insertar PLC (paramtrico) para acceder
a la herramienta Exportacin de RSLogic 500 a hoja de clculo. Seleccione un
archivo .EAS o .CSV y haga clic en Abrir. Seleccione una de las asignaciones de
mdulo y haga clic en Cambiar.
En el men Componentes, seleccione Insertar mdulos de PLC Exportacin
de RSLogic 500 a hoja de clculo. Seleccione un archivo .EAS o .CSV y haga clic
en Abrir. Seleccione una de las asignaciones de mdulo y haga clic en Cambiar.
Bajo la barra de ttulo del cuadro de dilogo, aparece el texto "Cambiar mdulo
x" para controlar qu mdulo se est cambiando.
Muestra los mdulos de E/S que ya se han designado
para cada conjunto de puntos de E/S. Para cambiar
Seleccione debajo la asignacin del nme-
ro de pieza del mdulo
el nmero de pieza del mdulo seleccionado, escriba
el nombre de mdulo nuevo en el cuadro de edicin,
seleccinelo en el cuadro de dilogo PLC mediante
la opcin Examinar o seleccinelo en la lista de m-
dulos ya utilizados tras haber seleccionado algunos.
Seleccione Aceptar para asignar el mdulo y volver
al cuadro de dilogo Importacin de RSLogix 500.
Permite omitir un conjunto de puntos. Omitir
Permite omitir los puntos y aadir informacin para
que AutoCAD Electrical aada una columna en
Futuro
blanco cuando genere el dibujo a partir de la hoja
de clculo.
Creacin de hojas de clculo PLC con RSLogix | 299
Creacin de dibujos de PLC desde Unity Pro
AutoCAD Electrical importa archivos XML de Unity Pro para facilitar la
creacin de diversos tipos de dibujos de PLC y de implantacin fsica en el
proyecto activo. Unity Pro admite numerosas tarjetas de PLC, racks de PLC,
fuentes de alimentacin y otros accesorios de Schneider Electrical.
Unity Pro exporta dos archivos XML (.xhw y .xsy) que se pueden utilizar en
la creacin automtica de dibujos de PLC de diagrama de Ladder de AutoCAD
Electrical. El archivo .xhw contiene la informacin de hardware de PLC (por
ejemplo, los nmeros de catlogo y las direcciones iniciales). El archivo .xsy
contiene informacin acerca del software como, por ejemplo, tipos de variables
(entrada/salida) y direcciones de E/S.
Estos archivos tambin contienen informacin del catlogo cuyo formato se
puede cambiar para generar una lista de equipos que ayude a crear un dibujo
de diseo de racks que se utiliza en las implantaciones fsicas, o diferentes
dibujos de diseo de racks mediante la herramienta Exportacin de Unity Pro
a hoja de clculo.
Estructura de datos del archivo de configuracin de hardware de Unity
Pro
stos son los datos de la estructura de rbol que aparecen en la seccin Archivo
de hardware del cuadro de dilogo Importacin de Unity Pro:
El nodo Proyecto es el nodo superior definido en la estructura de rbol.
La etiqueta de este nodo es el nombre del archivo de configuracin
Nodo Proyecto
de hardware (.xhw) que se ha definido durante la exportacin desde
Unity Pro. El nombre del archivo de configuracin de hardware puede
ser diferente al del archivo de configuracin de E/S.
El nodo Nombre de bus consta de la descripcin del nombre de bus
y el ID del nmero de bus.
Nodo Nombre de bus
Ejemplo: Bus 1 Local Quantum Bus
Descripcin de nombre de bus: muestra el nombre del bus y se
especifica en el elemento de tipo de bus en el archivo .xhw. (Por
ejemplo: Local Quantum Bus)
ID del nmero de bus: muestra el nmero del bus y se especifica
en el elemento de posicin del archivo .xhw. (Por ejemplo, Bus
1)
300 | Captulo 5 PLC
El nodo Posicin del rack consta de descripciones, informacin de
posicin y un nmero de catlogo.
Nodo Posicin del rack y
nmero de catlogo
Ejemplo: Rack \1.1\1 140XBP0600
Descripcin del rack: muestra la descripcin del rack y se especi-
fica en el elemento de familia del archivo .xhw. (Por ejemplo,
Rack)
Posicin del rack: muestra la posicin del rack y se especifica en
el elemento topoAddress del archivo .xhw. (Por ejemplo, \1.1\1)
Nmero de catlogo del rack: muestra el nmero de catlogo
del rack y se especifica en el elemento partNumber del archivo
.xhw. (Por ejemplo, 140XBP0600)
El nodo Posicin del mdulo consta de descripciones, informacin
de posicin y un nmero de catlogo.
Nodo Posicin del mdulo
y nmero de catlogo
Ejemplo: Fuente alimentacin \1.1\1.1 140CPS21400
Descripcin del mdulo: muestra la descripcin del mdulo y se
especifica en el elemento de familia del archivo .xhw. (Por ejem-
plo, Fuente de alimentacin)
Posicin del mdulo: muestra la posicin del mdulo en el rack
y se especifica en topoAddress en el archivo .xhw. (Por ejemplo,
1.1\1.1)
Nmero de catlogo del mdulo: muestra el nmero de catlogo
del mdulo y se especifica en el elemento partNumber del archivo
.xhw. (Por ejemplo, 140CPS21400)
Archivo de asignacin de Unity Pro a AutoCAD Electrical
El archivo de asignacin de Unity Pro a AutoCAD Electrical,
DEFAULT_UNITY.MAP, permite definir las cadenas de texto que se van a
colocar en el campo personalizado del editor de datos de Unity Pro para
asignarlas directamente a un nombre de smbolo de esquema de AutoCAD
Electrical.
Ejemplo de archivo de asignacin de smbolos de AutoCAD Electrical:
;Este archivo se utiliza para la asignacin de cadenas personalizadas de Unity Pro
; para asignar dispositivos de E/S de PLC a nombres de smbolos de esquema de
AutoCAD Electrical
;Sintaxis: valor en campo personalizado,nombre de archivo del bloque de smbolos
Creacin de dibujos de PLC desde Unity Pro | 301
;Ejemplo: PBNO,HPB11
; PBNC,HPB12
PB NC,HPB12
*2POS*,HSS112
*3POS*,HSS113
Los campos de comentarios (marcados con ;) de la parte superior del archivo
se utilizan para dar informacin. El campo personalizado admite espacios en
la cadena y comodines.
NOTA La distancia a la que se encuentra el componente remoto del PLC y el ral
de bus activo se determina por medio del archivo de parmetros de PLC.
Datos y estructura de la lista de equipos
Al hacer clic en Aceptar en el cuadro de dilogo Importacin de Unity Pro, se
crea un archivo de hoja de clculo de PLC junto con el archivo de hoja de
clculo de la lista de equipos. El archivo de la lista de equipos incluye toda la
informacin de catlogo del archivo .xhw. La estructura de la lista de equipos
es la siguiente:
Columna 1 = CATLOGO; variable partNumber del archivo .xhw
Columna 2 = FABRICANTE; se encuentra en Default_cat.mdb (tabla PLCIO)
Columna 3 = ASSYCODE; columna definida (en blanco)
Columna 4 = ETIQUETA; columna definida (en blanco)
Columna 5 = LOC; columna definida (en blanco)
Columna 6 = INST; columna definida (en blanco)
Columna 7 = DESC1; variable partFamily del archivo .xhw
Columna 8 = WDBLKNAM; PLCIO
Importacin de archivos de Unity Pro a una hoja de clculo
1 En Unity Pro, haga clic con el botn derecho en el archivo de
configuracin en el explorador del proyecto y seleccione Ex-
portar.
2 Escriba un nombre para el archivo .xhw y haga clic en Exportar.
302 | Captulo 5 PLC
3 Haga clic con el botn derecho en el archivo de variables y
ejemplos de FB del explorador de proyectos y seleccione Expor-
tar.
4 Escriba un nombre para el archivo .xsy y haga clic en Exportar.
NOTA Es recomendable que exporte los archivos a la misma
ubicacin que el archivo del proyecto de AutoCAD (.wdp).
Si la exportacin se realiza correctamente, en la ventana de
comandos de Unity Pro se indica que el archivo se ha exporta-
do con 0 errores o advertencias.
Creacin de dibujos de PLC desde Unity Pro | 303
5 En AutoCAD Electrical, haga clic en la flecha de la herramienta
Insertar PLC (paramtrico) para acceder a la herramienta Ex-
portacin de Unity Pro a hoja de clculo.
6 Haga clic en la herramienta Exportacin de Unity Pro a hoja
de clculo.
7 Seleccione el archivo de configuracin de hardware de Unity
Pro (.xhw) y haga clic en Abrir.
8 Seleccione el archivo de configuracin de E/S de Unity Pro
(.xsy) y haga clic en Abrir.
Despus de validar correctamente los archivos seleccionados
para la importacin, se abre el cuadro de dilogo Importacin
de Unity Pro.
9 En el cuadro de dilogo Importacin de Unity Pro, modifique
los archivos seleccionados para crear una hoja de clculo para
la importacin de PLC. Puede hacer clic con el botn derecho
en un mdulo o rack de la estructura de rbol y seleccionar si
desea que se incluya o excluya a la hora de guardarlo en el ar-
chivo de hoja de clculo. Puede realizar cualquiera de los pasos
opcionales siguientes:
Indique si slo desea ver los mdulos del archivo .xhw que contengan
direcciones de E/S (PLC).
Indique si desea incluir las bornas internas y externas. A continuacin,
tiene que decidir si desea colocar los nombres de smbolos de borna
en todas las filas o slo en aqullas que tengan un punto de E/S defi-
nido.
En la seccin Archivo de hardware, seleccione el mdulo que desea
modificar. Los datos relativos al archivo de variables de E/S del mdulo
seleccionado aparecen en la seccin Archivo de variables de E/S del
cuadro de dilogo. Si ha seleccionado un mdulo que no tiene direc-
ciones (por ejemplo, fuentes de alimentacin o CPU), la rejilla perma-
nece vaca.
Cambie el nombre del smbolo o la etiqueta del dispositivo de cual-
quiera de los puntos de E/S con las opciones del men contextual. La
opcin Seleccionar smbolo muestra el men de smbolos desde el
que se puede seleccionar el nombre del smbolo.
Especifique el nombre del smbolo que se va a insertar para las bornas
304 | Captulo 5 PLC
internas y externas en la hoja de clculo. El nombre de smbolo por
defecto es HT0001 (una borna que mantiene el potencial del nmero
de cable, tiene un ID de regletero y un nmero de borna, y es cuadra-
da). Haga clic en el botn Seleccionar desde men de iconos para
seleccionar la borna que se va a utilizar desde el men de smbolos.
10 Haga clic en Aceptar.
11 Especifique un nombre de archivo y una ubicacin para el ar-
chivo de hoja de clculo de PLC y haga clic en Guardar.
12 Especifique un nombre de archivo y una ubicacin para el ar-
chivo de lista de equipos y haga clic en Guardar.
13 Seleccione Componentes Insertar mdulos de PLC
Utilidad de hoja de clculo a E/S de PLC para crear el dibujo
de PLC. (pgina 285)
Importacin de Unity Pro
Esta herramienta importa archivos de hardware de Unity Pro (.xsy) y archivos
de variables de E/S (.xsy) a AutoCAD Electrical para cambiar el formato de los
datos en una hoja de clculo de importacin de PLC. Una vez creado el archivo
de hoja de clculo, utilice la herramienta Utilidad de hoja de clculo a E/S de
PLC para crear automticamente archivos de dibujo de PLC.
Al hacer clic en Aceptar, se le solicita que escriba un nombre para el archivo
de hoja de clculo de PLC. Puede guardar el archivo en formato .xls (preferido),
.mdb o .csv. Cuando haya escrito un nombre (o aceptado el nombre por
defecto), haga clic en Guardar. Se le pedir que cree un archivo de hoja de
clculo de lista de equipos. Puede guardar el archivo en formato .xls, .mdb
(preferido) o .csv. El nombre de archivo sugerido es el nombre del archivo de
importacin de hardware con el sufijo (Equipo).
Acceso:
Haga clic en la flecha de la herramienta Insertar PLC (paramtrico) para acceder
a la herramienta Exportacin de Unity Pro a hoja de clculo. Seleccione abrir
un archivo de configuracin de hardware (.xhw) de Unity Pro y un archivo de
configuracin de E/S (.xsy) de Unity Pro.
En el men Componentes, seleccione Insertar mdulos de PLC Exportacin
de Unity Pro a hoja de clculo. Seleccione abrir un archivo de configuracin de
Creacin de dibujos de PLC desde Unity Pro | 305
Acceso:
hardware (.xhw) de Unity Pro y un archivo de configuracin de E/S (.xsy) de
Unity Pro.
Archivo de hardware
La ruta y el nombre del archivo de hardware que se ha creado desde Unity Pro
(.xhw) aparece en la parte superior de esta seccin del cuadro de dilogo.
Permite ver y seleccionar la configuracin del hard-
ware desde los archivos de exportacin de Unity Pro.
La estructura del rbol tiene 4 nodos:
Informacin del archivo de hardware
Proyecto de Unity (nombre de archivo de expor-
tacin)
Nombre de bus
Posicin del rack y nmero de catlogo
Posicin del mdulo y nmero de catlogo
Haga clic con el botn derecho en un nodo para in-
cluir o excluir mdulos a la hora de guardarlos en el
archivo de hoja de clculo. Al excluirlos, el icono del
mdulo cambia para indicar que se ha excluido. Se
puede excluir o incluir un nodo de racks completo.
Se pueden seleccionar varios nodos.
Iconos cambiados:
NOTA Si decide incluir mdulos que no contienen
ninguna direccin de E/S, el nmero de catlogo del
mdulo aparece en la columna Cdigo de la hoja de
clculo.
Indica que se muestren nicamente los mdulos del
archivo .xhw que contienen direcciones de E/S (PLC).
Mostrar slo los mdulos E/S
Si un nodo de racks slo incluye mdulos que no son
de E/S de PLC, el rack entero se elimina de la estruc-
tura de rbol. Si un nodo de racks contiene mdulos
306 | Captulo 5 PLC
con y sin direcciones de E/S, se eliminan aqullos
que no las tienen.
Permite definir un smbolo de borna para insertarlo
en la hoja de clculo en el lado interior del compo-
Incluir bornas interiores
nente en lnea (entre el punto de E/S y el componen-
te en lnea).
Todas las direcciones E/S: coloca el nombre del
smbolo de borna en la fila de cada direccin de
E/S enumerada en la hoja de clculo de importa-
cin.
Direcciones de E/S definidas: coloca el nombre
del smbolo de borna en todas las filas en las que
se define un punto de E/S de Unity Pro. La direc-
cin definida desde Unity Pro es la direccin to-
pogrfica que procede del archivo de variables
de E/S que contiene un valor para la cadena de
direcciones.
Permite definir un smbolo de borna para colocarlo
en la hoja de clculo en el lado exterior del compo-
Incluir bornas exteriores
nente en lnea (entre el componente de E/S y el cable
conectado al ral del diagrama Ladder).
Todas las direcciones E/S: coloca el nombre del
smbolo de borna en la fila de cada direccin de
E/S enumerada en la hoja de clculo de importa-
cin.
Direcciones de E/S definidas: coloca el nombre
del smbolo de borna en todas las filas en las que
se define un punto de E/S de Unity Pro. La direc-
cin definida desde Unity Pro es la direccin to-
pogrfica que procede del archivo de variables
de E/S que contiene un valor para la cadena de
direcciones.
Archivo de variables de E/S
Una vez que se selecciona un nodo de mdulo en la seleccin de rbol,
aparecen los datos relativos al archivo de variables de E/S para verlos y editarlos.
Creacin de dibujos de PLC desde Unity Pro | 307
La ruta y el nombre del archivo de variables de E/S que se ha creado desde
Unity Pro (.xsy) aparece en la parte superior de esta seccin del cuadro de
dilogo.
Muestra una lista de las variables de E/S que se en-
cuentran dentro del archivo de exportacin de varia-
Rejilla del archivo de variables de E/S
bles de E/S (.xsy) de Unity Pro. Permanece vaco si
el mdulo seleccionado no tiene direcciones (por
ejemplo, las fuentes de alimentacin y CPU).
Todos los puntos de E/S de la tarjeta de PLC corres-
pondiente aparecen en la rejilla (incluidos los que no
estn definidos). El nmero total de puntos de E/S y
el orden de los datos se determina a partir de la di-
reccin topogrfica del archivo .xsy en combinacin
con la definicin de PLC que se encuentra en el inte-
rior del archivo de base de datos de PLC de AutoCAD
Electrical (ACE_PLC.MDB).
NOTA Se pueden seleccionar una o varias filas.
Direccin: muestra la cadena de direccin del
archivo de exportacin de variables de E/S de
Unity Pro. Este campo no se puede editar en el
cuadro de dilogo.
Descripcin: muestra la cadena del campo de
comentarios asociada a la direccin del archivo
de exportacin de variables de E/S de Unity Pro.
Este campo no se puede editar en el cuadro de
dilogo.
Borna: define la colocacin de un smbolo de
borna en lnea con el punto de E/S de PLC. Selec-
cione la casilla de verificacin para colocar un
smbolo de borna en la hoja de clculo y el archi-
vo de dibujo. Dado que esto no est definido en
los archivos de exportacin de Unity Pro, debe
definirse antes de crear la hoja de clculo de im-
portacin de AutoCAD Electrical.
Nombre de smbolo: muestra el nombre de ar-
chivo de smbolos de esquema de AutoCAD
Electrical que se va a colocar en lnea con los
puntos de E/S de PLC. Si el smbolo no se encuen-
tra en la biblioteca de smbolos del esquema o
la cadena personalizada no est asignada a un
308 | Captulo 5 PLC
nombre de smbolo en el archivo de asignacin,
el nombre aparece en rojo. Haga clic con el
botn derecho de esta columna para seleccionar
un nombre de archivo en el men de smbolos
o para borrar el nombre de smbolo.
El nombre de smbolo se obtiene del valor
del campo Custom de los datos de Unity
Pro y del nombre de archivo de smbolos
que se asigna en el archivo de asignacin.
Etiqueta de dispositivo: muestra el valor de eti-
queta. Si se deja en blanco, se sigue el mtodo
de etiquetado normal para los componentes
principales y los componentes secundarios no se
etiquetan. Haga clic en la columna para escribir
un valor o haga clic con el botn derecho para
copiar, cortar o pegar un valor en la celda.
Permite especificar el nombre del smbolo que se va
a insertar para las bornas interiores en la hoja de
Smbolo de borna interior
clculo. El nombre de smbolo por defecto es HT0001
(una borna que mantiene el potencial del nmero
de cable, tiene un ID de regletero y un nmero de
borna, y es cuadrada). Haga clic en el botn Seleccio-
nar desde men de iconos para seleccionar la borna
que se va a utilizar desde el men de smbolos.
Permite especificar el nombre del smbolo que se va
a insertar para las bornas exteriores en la hoja de
Smbolo de borna exterior
clculo. El nombre de smbolo por defecto es
HT0001. Haga clic en el botn Seleccionar desde
men de iconos para seleccionar la borna que se va
a utilizar desde el men de smbolos.
Opciones que aparecen al hacer clic con el botn derecho en la rejilla de
variables de E/S
Creacin de dibujos de PLC desde Unity Pro | 309
Si se hace clic en el control de la rejilla de variables de E/S, se puede editar el
archivo antes de crear la hoja de clculo de E/S de PLC. Se permite realizar una
seleccin mltiple.
Muestra el men de smbolos para seleccionar
nombres de archivo de smbolos. Al seleccionar un
Seleccionar smbolo
nombre de archivo de smbolos, se rellena una celda
vaca de la rejilla o se sobrescribe el texto existente
en una celda.
Permite seleccionar todas las filas del control de
rejilla.
Seleccionar todo
Permite eliminar todas las filas de la seleccin. Anular selecciones
Permite realizar una seleccin en la rejilla de las filas
que estn definidas con direcciones de E/S.
Seleccionar todas las E/S definidas
(slo seleccin nica) Permite cortar el valor selec-
cionado (descripcin, nombre de smbolo o etique-
ta de dispositivo).
Cortar
Permite copiar el valor seleccionado desde una o
varias celdas de la rejilla.
Copiar
Permite pegar el valor seleccionado desde una o
varias rejillas en las rejillas seleccionadas.
Pegar
Permite seleccionar todas las bornas interiores de
la rejilla.
Aplicar interior de borna
Permite seleccionar todas las bornas exteriores de
la rejilla.
Aplicar exterior de borna
Aceptar+Ejecutar
Permite ver el cuadro de dilogo Guardar como, en el que se pueden guardar
rpidamente los datos en una hoja de clculo e iniciar automticamente la
creacin del dibujo de PLC. A continuacin, se abre el cuadro de dilogo
310 | Captulo 5 PLC
Utilidad de hoja de clculo a E/S de PLC con la hoja de clculo guardada ya
seleccionada.
Creacin de archivos XML para exportarlos a Unity
Pro
El comando Exportacin de Unity Pro crea el archivo de variables de E/S (.xsy)
de Unity Pro en el formato XML de Unity Pro. El archivo se puede crear para
el proyecto activo o para el dibujo activo. AutoCAD Electrical sugiere que el
nombre del archivo de datos XML se designe en base a si se va a exportar el
proyecto o un dibujo. El nombre de archivo por defecto es
"Nombreproyecto.xml" o "Nombrearchivo dibujo.xml".
El archivo de exportacin de Unity Pro se genera a partir de dibujos de PLC y
sus smbolos de PLC respectivos. Para garantizar que la importacin y la edicin
del archivo de variables de E/S de Unity Pro se realice de la manera adecuada,
el nombre de variable y el tipo de variable se mantienen en los dibujos de
PLC. Los nombres y tipos de variables se definen en Unity Pro y son necesarios
para las actualizaciones bidireccionales.
NOTA Estos valores se mantienen en el mdulo de PLC. Si se borra el mdulo del
dibujo, el nombre y el tipo de variable tambin se eliminan.
Los nombres y tipos de variables se crean para direcciones de E/S nuevas para
volver a importarlos a Unity Pro. Durante el proceso de importacin de
AutoCAD Electrical, el resto de las direcciones se rellenan en funcin de los
puntos de E/S disponibles en el mdulo. Estos puntos de E/S adicionales reciben
un nombre y tipo de variable en la importacin a AutoCAD Electrical.
Toma como valor la cadena de la direccin. Nombre de variable
Toma el mismo tipo que las dems direcciones de
E/S definidas en el mdulo. Si no se definen puntos
Tipo de variable
de E/S en el mdulo, se utilizan caracteres boolea-
nos.
Exportacin de un archivo al formato XML de Unity Pro
El archivo de exportacin de Unity Pro de AutoCAD Electrical se genera a
partir de dibujos de PLC y sus smbolos de PLC respectivos. Los nombres y
Creacin de archivos XML para exportarlos a Unity Pro | 311
tipos de variables se mantienen en el mdulo de PLC para poder volver a
importar el archivo a Unity Pro.
1 En AutoCAD Electrical, haga clic en la flecha de la herramienta
Informes de esquema para acceder a la herramienta Exportacin
de Unity Pro.
2 Haga clic en la herramienta Exportacin de Unity Pro.
3 En el cuadro de dilogo Exportacin de Unity Pro, seleccione
la creacin de un archivo de exportacin (.xsy) para el proyecto
o el dibujo activo y haga clic en Aceptar.
4 Si selecciona Proyecto, seleccione los dibujos que desea procesar
y haga clic en Aceptar.
5 En el cuadro de dilogo Guardar como, especifique el nombre
de archivo y haga clic en Guardar.
Por defecto, el archivo se guarda en la carpeta Mis documentos.
AutoCAD Electrical sugiere un nombre de archivo de exporta-
cin XML en funcin de si el archivo se est creando para el
proyecto o para el dibujo activo.
Exportacin de Unity Pro
Esta herramienta crea el archivo de variables de E/S (.xsy) de Unity Pro en el
formato XML de Unity Pro. El archivo XML contiene las direcciones de E/S
de PLC y las descripciones para realizar la importacin al software de Unity
Pro.
Acceso:
Haga clic en la flecha de la herramienta Informes de esquema para acceder a
la herramienta Exportacin de Unity Pro.
En el men Proyectos, seleccione Informes Exportacin de Unity Pro.
Seleccione si desea crear un archivo de exportacin XML para el proyecto o
para el dibujo activo.
312 | Captulo 5 PLC
Herramientas de
componentes
En este captulo
Insercin de componentes
de esquema
Insercin de una copia de
un componente
Insercin de componentes
similares
Insercin a partir de listas
de catlogos
Uso del archivo de
bsqueda de esquema
Insercin a partir de listas
de armarios
Manipulacin de
componentes
Intercambio de los estados
del contacto
Verificacin de la
bobina/recuentos de
contactos
Seguimiento de seales
Insercin de lneas de
enlace de trazos
6
313
Presentacin general de
rales DIN
Edicin de archivos de
bsqueda de esquema
Presentacin general de
los registros de datos de
usuario
Referencias cruzadas de
componentes
Circuitos
Puentes de cables
314 | Captulo 6 Herramientas de componentes
Insercin de componentes de esquema
Insercin de componentes de esquema
Utilice la herramienta Insertar componente para insertar un componente en
el dibujo.
1 Haga clic en la herramienta Insertar Componente.
2 En el cuadro de dilogo Insertar componente, seleccione la
orientacin inicial (horizontal o vertical) del componente.
3 (Opcional) Si desea desactivar el cuadro de dilogo Insertar/edi-
tar componente cuando inserte smbolos en el dibujo, seleccio-
ne Saltar cuadro de edicin.
4 (Opcional) Si desea insertar el componente sin etiquetar (por
ejemplo, sin asignar una etiqueta de componente exclusiva),
seleccione Sin etiqueta. El valor sin etiquetar que se muestra
es el valor por defecto TAG1/TAG2 del componente.
5 Seleccione el componente que desea insertar (por ejemplo,
Pulsadores Pulsador N.A.) y seleccione una imagen de
smbolo o el tipo de componente en la lista de la izquierda.
La columna derecha del men corresponde al multinivel
dinmico. Muestra los ltimos seis componentes insertados
durante la sesin de edicin actual. Haga clic en Anterior para
visualizar el ltimo submen a partir del que se ha insertado
un componente o en Utilizado para visualizar una lista de los
componentes insertados recientemente.
6 Especifique el punto de insercin en el dibujo.
La orientacin del smbolo intentar coincidir con el cable
subyacente. Si el smbolo se coloca en el cable, ste se cortar
automticamente.
7 Anote el componente en el cuadro de dilogo Insertar/editar
componente.
8 Haga clic en Aceptar.
Insertar componente
Insercin de componentes de esquema | 315
Este men de smbolos se puede modificar, ampliar o reemplazar con el men
personalizado del usuario. Para cambiar el men de smbolos por defecto,
utilice la seccin Rutas de men de smbolos y biblioteca del cuadro de dilogo
Propiedades del proyecto Parmetros del proyecto. Seleccione Proyectos
Proyecto Gestor de proyectos. Haga clic con el botn derecho en el
nombre de proyecto y seleccione Propiedades. Utilice el Asistente de men de
smbolos para modificar el men con facilidad. El men de smbolos por
defecto tambin puede redefinirse en "wd.env". Aada la entrada "WD_MENU"
en el men de smbolos de esquema y la entrada "WD_PMENU" en el men
de smbolos de diseo del armario.
Acceso:
Haga clic en la herramienta Insertar componente o en la herramienta Insercin
mltiple de componentes.
Haga clic en Componentes Insertar componentes o Componentes In-
sercin mltiple Insercin mltiple (men de smbolos).
NOTA A este cuadro de dilogo tambin se accede al insertar componentes
neumticos, hidrulicos o de P&ID; etiquetas de cables en lnea; smbolos de
referencia cruzada autnoma; marcadores de manguera y circuitos guardados.
316 | Captulo 6 Herramientas de componentes
Seleccione una imagen de smbolo o el tipo de componente en la estructura
de rbol de mens. El men principal de la estructura de rbol aparece como
el encabezamiento de los mens, encima de la estructura de rbol de mens.
Fichas Men: permite cambiar la visibilidad de la vista de rbol de
mens.
Subir un nivel: permite mostrar el men que est un nivel
antes del men actual en la vista de rbol de mens. No est
disponible si se selecciona el men principal en la vista de
rbol de mens.
Vistas: permite cambiar la visualizacin de la vista de la ven-
tana de vista preliminar de smbolo y la ventana ltimos
usados. La opcin de la vista actual se indica por medio de
una marca de verificacin. Entre las opciones, se incluyen
Icono con texto, Slo icono o Lista.
La estructura de rbol se crea al leer el archivo de mens de sm-
bolos (*.dat). La estructura de rbol se basa en el orden de colo-
cacin de los submens que se definen en el archivo .dat.
Men
Permite mostrar los iconos de smbolos y submens que se corres-
ponden con el men o el submen que est seleccionado en la
Ventana de vista preliminar
de smbolo
estructura de rbol de mens. Al hacer clic en el icono, se realiza
una de las funciones siguientes de acuerdo con las propiedades
del icono que estn definidas en el archivo *.dat:
Inserta el smbolo o el circuito en el dibujo
Ejecuta un comando
Muestra un submen
NOTA Al mover el cursor sobre un icono, el nombre del icono
y el nombre del bloque, circuito o comando aparecen en la infor-
macin sobre herramientas.
Permite mostrar los ltimos componentes insertados durante la
sesin de edicin actual; el icono ltimos usados aparece en la
Usadas recientemente
parte superior. Esta lista sigue la configuracin de opciones de
vistas de la ventana de vista preliminar de smbolo (Slo icono,
Icono con texto o Lista) y el nmero total de iconos que aparece
Insercin de componentes de esquema | 317
depende del valor que se especifique en el cuadro de edicin Vi-
sualizacin.
Permite especificar el nmero de iconos que se van a visualizar
en el cuadro de lista ltimos usados. Escriba nicamente nmeros
enteros; el valor por defecto es 10.
Visualizacin
Permite insertar el icono en sentido vertical u horizontal. La
orientacin es la opuesta a la de la separacin del diagrama Ladder
por defecto del dibujo.
Vertical/Horizontal
Permite cerrar el cuadro de dilogo Insertar/editar componente
al insertar smbolos en el dibujo. Para aadir posteriormente de-
Sin cuadro de dilogo de edi-
cin
talles del componente, haga clic en la herramienta Editar compo-
nente y seleccione el componente que desea editar.
Permite insertar el componente sin etiquetar (es decir, sin asignar
una etiqueta de componente exclusiva). El valor sin etiquetar que
Sin etiqueta
se muestra es el valor por defecto TAG1/TAG2 del componente.
Para aadir posteriormente detalles del componente, haga clic
en la herramienta Editar componente y seleccione el componente
que desea editar.
Permite indicar que se muestre el men usado anteriormente
cada vez que se abre el cuadro de dilogo Insertar componente.
Mostrar siempre el men usa-
do anteriormente
Por ejemplo, si se inserta un pulsador desde el men Pulsadores,
la prxima vez que se abra el cuadro de dilogo Insertar compo-
nente, el men Pulsadores aparece por defecto.
Especifica la escala de insercin del bloque del componente. Por
defecto, muestra el valor establecido en el cuadro de dilogo
Escalar esquema
Propiedades del dibujo Formato de dibujo. Una vez estableci-
do, este valor se recuerda hasta que se restablece o hasta que fi-
naliza la sesin de edicin del dibujo.
Permite especificar la escala de insercin de la implantacin del
componente. Por defecto, muestra el valor establecido en el
Escalar armario
cuadro de dilogo Propiedades del dibujo Formato de dibujo.
Una vez establecido, este valor se recuerda hasta que se restablece
o hasta que finaliza la sesin de edicin del dibujo.
318 | Captulo 6 Herramientas de componentes
Permite escribir a mano el bloque de componentes que se va a
insertar.
Escribir
Permite buscar y seleccionar el componente que desea insertar. Examinar
Mens contextuales
Opciones de la vista de estructura de rbol de mens
En la vista de estructura de rbol de mens, haga clic con el botn derecho
en el men principal o el submen para ver las opciones siguientes:
Expandir/Concentrar: permite cambiar la visibilidad de los mens.
Propiedades: permite abrir el cuadro de dilogo Propiedades para ver las
propiedades existentes del men o el submen (por ejemplo, el nombre
del men, la imagen o el ttulo del submen). Utilice el Asistente de men
de smbolos para modificar las propiedades de cualquier men.
Opciones de la ventana Symbol Preview
En la ventana Symbol Preview, haga clic con el botn derecho en un icono o
en un espacio vaco para ver las opciones siguientes:
Vista: cambia la visualizacin de las vistas en las ventanas Symbol Preview
y Usadas recientemente. La opcin de la vista actual se indica por medio
de una marca de verificacin. Entre las opciones, se incluyen Icono con
texto, Slo icono o Lista.
Propiedades: (slo disponible para iconos) abre el cuadro de dilogo
Propiedades para ver las propiedades de los iconos de smbolos existentes
(por ejemplo, el nombre del icono, la imagen, los nombres de bloque, etc.).
Utilice el Asistente de men de smbolos para modificar las propiedades
de cualquier icono.
Mens de smbolos neumticos, hidrulicos y de P&ID
La estructura de rbol de mens muestra los smbolos del tipo de componente
seleccionado (neumtico, hidrulico o de P&ID). Para acceder a las herramientas
Insercin de componentes de esquema | 319
Insertar componentes neumticos, Insertar componente hidrulico e Insertar
componente P&ID, se utiliza la barra de herramientas Bibliotecas adicionales.
Insertar componentes neumticos
Insertar componente hidrulico
Insertar componente P&ID
Insertar/editar componente
NOTA Cuando se inserta un componente por primera vez, la definicin de etiqueta
del mismo debe establecerse dentro del proyecto. Para editar este componente
que se acaba de definir que podra hacer referencia a otros componentes que se
encuentren en otros archivos de dibujo del proyecto, es necesario establecer la
relacin previamente. Los pasos para enlazar un componente nuevo con los
componentes relacionados son: 1) Insertar un nuevo componente y cambiar la
etiqueta de componente segn sea necesario; 2) Hacer clic en Aceptar e insertar
el componente en el dibujo; 3) Hacer clic con el botn derecho en el componente
y seleccionar Editar componente; 4) Cambiar la descripcin, los datos de catlogo,
etc., segn sea necesario; 5) Hacer clic en Aceptar. En el cuadro de dilogo
Actualizar componentes relacionados, haga clic en S - Actualizar para actualizar
los componentes relacionados con los cambios realizados o en Omitir para
actualizar solamente el componente editado.
Acceso:
Haga clic en la herramienta Insertar componente. Seleccione el tipo de compo-
nente que se debe insertar y especifique el punto de insercin en el dibujo.
Haga clic en Componentes Insertar componente. Seleccione el tipo de
componente que se debe insertar y especifique el punto de insercin en el di-
bujo.
Haga clic en la herramienta Editar componente y seleccione el componente
que desee editar.
320 | Captulo 6 Herramientas de componentes
Acceso:
Haga clic en Componentes Editar componente y seleccione el componente
que desea editar.
Puede volver a cualquier componente y realizar cambios en cualquier
momento.
NOTA Es posible que algunas opciones no estn disponibles en funcin de si est
insertando un componente o varios. Para insertar varios componentes, haga clic
en Componentes Insercin mltiple Insercin mltiple (men de smbolos).
Etiqueta de componente
Todas las etiquetas existentes aparecen en el cuadro de edicin. Para definir
la etiqueta del componente, edite la etiqueta existente o escriba una etiqueta
especfica en el cuadro de edicin. Seleccione Fija si no desea que esta etiqueta
se actualice al volver a etiquetar.
Si introduce una etiqueta de componente existente durante el proceso de
insercin/edicin, aparecer un cuadro de dilogo de advertencia. (Desactive
la advertencia en el cuadro de dilogo Propiedades del proyecto Parmetros
del proyecto. Esta accin desactiva temporalmente el cuadro de dilogo de
advertencia para la sesin actual de AutoCAD Electrical). De este modo, se
advierte de la duplicacin y se sugieren nombres de etiquetas alternativos en
funcin del formato definido por el usuario. Tiene la opcin de utilizar la
etiqueta duplicada o la etiqueta nueva sugerida (o puede escribir una etiqueta
nueva).
NOTA Para cada proyecto, se crea un archivo de registro de errores,
independientemente de si ha optado por mostrar o no el cuadro de dilogo de
advertencia en tiempo real. La advertencia en tiempo real se guarda en el archivo
de registro denominado "<nombre_proyecto>_error.log" y se guarda en el
subdirectorio de usuario.
Permite buscar una conexin de cables a una direccin E/S de
PLC cercana y, si la encuentra, utiliza el nmero de direccin de
PLC en el nombre de etiqueta del componente.
Usar dir. PLC
Proporciona una lista de los nombres de etiqueta de componente
(del armario o del esquema) de la misma familia que la del com-
Etiquetas usadas
Insercin de componentes de esquema | 321
ponente actual. Seleccione de la lista una etiqueta que desee co-
piar o incrementar para este nuevo componente.
Permite asignar una etiqueta a partir de un archivo de lista exter-
no. Puede hacer referencia a un archivo de texto ASCII en formato
Lista externa
delimitado por comas o espacios para anotar la descripcin del
componente, la etiqueta, el catlogo y otra informacin.
Permite sustituir una cadena de texto fija para la seccin %F del
formato de etiqueta. Especifique una anulacin de formato de
Opciones
etiqueta en el cuadro de edicin. La opcin Volver a etiquetar
componentes utiliza este valor de formato de anulacin para
calcular una etiqueta nueva del componente seleccionado.
Datos de catlogo
Permite realizar un listado para todo el dibujo o todo el proyecto de
componentes similares con sus asignaciones de catlogo. Durante la sesin
de edicin, se recuerda la ltima asignacin de MFG / CAT / ASSYCODE para
cada componente que inserte en el diagrama de cables. Al insertar otro
componente del mismo tipo, se establece por defecto la asignacin de catlogo
del componente anterior (a condicin de que la asignacin anterior se haya
realizado durante la sesin de edicin corriente).
Indica el nmero de fabricante del componente. Escriba un valor
o seleccione uno de la bsqueda en el catlogo.
Fabricante
Indica el nmero de catlogo del componente. Escriba un valor
o seleccione uno de la bsqueda en el catlogo.
Catlogo
Indica el cdigo de ensamblaje del componente. El cdigo de
ensamblaje se utiliza para enlazar varios nmeros de piezas.
Ensamblaje
Permite especificar un identificador nico asignado a cada com-
ponente. El valor de etiqueta puede escribirse manualmente en
el cuadro de edicin.
Elemento
Permite especificar la cantidad del nmero de pieza (en blanco=1).
Este valor se inserta en la columna SUBCTDAD del informe de la
lista de materiales.
Nmero
322 | Captulo 6 Herramientas de componentes
Permite abrir la base de datos de catlogo del componente a
partir de la cual se pueden escribir manualmente o seleccionar
Consultar
los valores del fabricante o catlogo. Busque un elemento de
catlogo especifico en la base de datos para asignarlo al compo-
nente seleccionado. Las consultas de base de datos se establecen
en tres listas en la parte superior del cuadro de dilogo y los re-
sultados de la base de datos se muestran en la ventana principal
del mismo.
Permite examinar el proyecto anterior en bsqueda de un ejem-
plar del componente seleccionado y devuelve los valores del
Anterior
componente. Para realizar la asignacin del catlogo, seleccione
los elementos de la lista del cuadro de dilogo.
Muestra los nmeros de pieza utilizados para componentes simi-
lares del dibujo actual.
Dibujo
Proporciona una lista de los nmeros de pieza que se utilizan
para componentes similares en el proyecto. Puede realizar una
Proyecto
bsqueda en el proyecto activo, en otro proyecto o un archivo
externo.
Proyecto activo: se examinan todos los dibujos del proyecto
actual y los resultados se indican en un cuadro de dilogo.
Seleccione los elementos de la lista para asignar al componen-
te nuevo un nmero de catlogo que sea coherente con los
dems componentes similares del proyecto.
Otro proyecto: se examinan todos los dibujos de un proyecto
anterior del tipo de componente de destino y se muestra la
informacin de catlogo en un subcuadro de dilogo. Designe
elementos de la lista del cuadro de dilogo para realizar la
asignacin del catlogo.
Archivo externo: puede realizar asignaciones de catlogo a
partir de un archivo ASCII genrico creado mediante un
procesador de texto u obtenido de un programa de hoja de
clculo o de base de datos. Un cuadro de dilogo muestra el
contenido del archivo de texto seleccionado. Busque y selec-
cione la entrada adecuada. AutoCAD Electrical leer la lnea
de texto del archivo y la dividir en las piezas de componente
correspondientes. stas se mostrarn en la lista izquierda del
cuadro de dilogo. Seleccione los elementos pertinentes y,
a continuacin, pulse el botn de categora adecuado en la
Insercin de componentes de esquema | 323
columna central. El elemento resaltado se transferir a la ca-
tegora correspondiente y, tras hacer clic en Aceptar, al cuadro
de dilogo Insertar/editar.
Permite insertar o editar nmeros de pieza de catlogo adicionales
en el componente seleccionado. Puede aadir un mximo de
Catlogo mltiple
diez nmeros de pieza a cualquier componente. Estos nmeros
de pieza de lista de materiales mltiples aparecen como nmeros
de pieza de subensamblaje del nmero de pieza del catlogo
principal en los distintos informes de componente y de lista de
materiales.
Permite mostrar el aspecto del elemento seleccionado en una
plantilla de lista de materiales.
Comprobacin de catlogo
Valores
Especifica valores para cada atributo de valores. Puede introducir hasta 12
atributos de valores en un componente. Seleccione Valores por defecto para
ver una lista de valores por defecto.
NOTA Si Valores aparece atenuado, el componente que edita no contiene atributos
de valores.
Descripcin
Se pueden introducir hasta tres lneas de texto de atributo de descripcin.
Muestra una lista de descripciones encontradas en el dibujo actual
para que pueda designar descripciones similares para editarlas.
Dibujo
Muestra una lista de descripciones encontradas en el proyecto para
que pueda designar descripciones similares para editarlas.
Proyecto
Permite abrir un archivo de texto ASCII del que puede designar des-
cripciones estndar.
Valores por defecto
Permite designar una descripcin a partir de un componente del di-
bujo actual.
Designar
324 | Captulo 6 Herramientas de componentes
Si un smbolo no dispone de atributos DESC1-3, los cuadros de edicin de la
descripcin se encontrarn atenuados. Si desea incluir descripciones en los
smbolos de fusible (o en otros smbolos sin estos atributos), abra los smbolos
de la biblioteca de fusibles en AutoCAD Electrical y aada las definiciones de
atributo DESC1, DESC2 y DESC3. Los nombres de archivo de los smbolos de
fusible son HFU*.dwg y VFU*.dwg.
Referencia cruzada
Permite modificar los parmetros del bloque WD_M del
dibujo con parmetros de referencia cruzada especficos
del componente.
Modificacin de componente
Haga clic en Configurar para editar manualmente los
parmetros de referencia cruzada del componente.
Al aadirse un nmero de pieza o modificarse un nmero
de pieza existente en un smbolo principal, se consulta una
NA de referencia/NC de referencia
tabla de base de datos de listas de polos. Si en la tabla de
base de datos se encuentra una coincidencia de los valores
de fabricante, catlogo y ensamblaje del nmero de pieza,
se recuperar la informacin de nmero de contactos aso-
ciados y de nmero de polos y se colocar en el componen-
te principal.
Haga clic en Config. NA/NC para visualizar o editar manual-
mente los valores de datos de la lista de polos.
Cdigo de instalacin
Permite cambiar los cdigos de instalacin. Puede buscar cdigos de instalacin
en el dibujo actual o en todo el proyecto. Se realizar una lectura rpida de
todos los archivos de dibujo actuales o seleccionados y se devolver una lista
de los cdigos de instalacin que se han utilizado hasta el momento. Seleccione
los elementos de la lista para actualizar automticamente el componente con
el cdigo de instalacin.
Asigne cdigos de instalacin cortos a componentes como "PNL" y "CAMPO"
para poder crear ms adelante listas de materiales y de componentes especficas
de la posicin.
Insercin de componentes de esquema | 325
Cdigo de posicin
Permite cambiar los cdigos de posicin. Puede buscar cdigos de posicin en
el dibujo actual o en todo el proyecto. Se realiza una lectura rpida de todos
los archivos de dibujo actuales o del seleccionado y se obtiene una lista de
cdigos de posicin utilizados hasta el momento. Seleccione una opcin en
la lista para actualizar automticamente el componente con el cdigo de
posicin.
Asigne cdigos de posicin cortos a componentes como "PNL" o "CAMPO"
para poder extraer posteriormente informes de mangueras desde/hasta e
informes de listas de materiales especficas de la posicin. (Por ejemplo, lista
de materiales de todas las mangueras de campo, lista de materiales de todas
las mangueras PNL.)
Mostrar/editar atributos generales
Permite ver o editar todos los atributos que no son atributos predefinidos de
AutoCAD Electrical.
Polos
Permite asignar nmeros de polo a los polos situados fsicamente en el
componente.
Para los conectores: una vez que se ha insertado un conector en la definicin
de bloque del archivo de dibujo, se pueden editar los polos que se encuentren
dentro del conector. Haga clic en Lista para visualizar el cuadro de dilogo
Nmeros de polo de conector en uso en el que es posible editar los nmeros
de polo y las descripciones.
Posiciones de interruptor
Permite etiquetar las posiciones de un selector.
Aceptar-Repetir
(opcin no disponible para la edicin de componentes) Permite insertar el
componente nuevo en el dibujo y, a continuacin, insertar una copia exacta
del componente.
Insertar/editar componente: IEC
El cuadro de dilogo Insertar/editar componente permite trabajar en modo
IEC. Si se trabaja en modo JIC, el cuadro de dilogo aparece de forma diferente.
326 | Captulo 6 Herramientas de componentes
NOTA Cuando se inserta un componente por primera vez, la definicin de etiqueta
del mismo debe establecerse dentro del proyecto. Para editar este componente
que se acaba de definir que podra hacer referencia a otros componentes que se
encuentren en otros archivos de dibujo del proyecto, es necesario establecer la
relacin previamente. Los pasos para enlazar el nuevo componente con
componentes relacionados son: 1) insertar un nuevo componente y cambiar la
etiqueta de componente como se desee; 2) hacer clic en Aceptar e insertar el
componente en el dibujo; 3) hacer clic con el botn derecho en el componente
y seleccionar Editar componente; 4) cambiar la descripcin, los datos del catlogo,
etc. necesarios; 5) hacer clic en Aceptar. En el cuadro de dilogo Actualizar
componentes relacionados, haga clic en S - Actualizar para actualizar los
componentes relacionados con los cambios realizados o en Omitir para actualizar
solamente el componente editado.
Acceso:
Haga clic en la herramienta Insertar componente. Seleccione el tipo de compo-
nente que se debe insertar y especifique el punto de insercin en el dibujo.
Haga clic en Componentes Insertar componente. Seleccione el tipo de
componente que se debe insertar y especifique el punto de insercin en el di-
bujo.
Haga clic en la herramienta Editar componente y seleccione el componente
que desee editar.
Haga clic en Componentes Editar componente y seleccione el componente
que desea editar.
Puede volver a cualquier componente y realizar cambios en cualquier
momento.
NOTA Es posible que algunas opciones no estn disponibles en funcin de si est
insertando un componente o varios. Para insertar varios componentes, seleccione
Componentes Insercin mltiple Insercin mltiple (men de smbolos).
Instalacin
Permite cambiar los cdigos de instalacin. Puede buscar cdigos de instalacin
en el dibujo actual o en todo el proyecto. Se realizar una lectura rpida de
todos los archivos de dibujo actuales o seleccionados y se devolver una lista
de los cdigos de instalacin que se han utilizado hasta el momento. Seleccione
los elementos de la lista para actualizar automticamente el componente con
el cdigo de instalacin.
Insercin de componentes de esquema | 327
Asigne cdigos de instalacin cortos a componentes como "PNL" y "CAMPO"
para poder crear ms adelante listas de materiales y de componentes especficas
de la posicin.
Posicin
Permite cambiar los cdigos de posicin. Puede buscar cdigos de posicin en
el dibujo actual o en todo el proyecto. Se realiza una lectura rpida de todos
los archivos de dibujo actuales o seleccionados y se devuelve una lista de
cdigos de posicin usados hasta el momento. Seleccione una opcin en la
lista para actualizar automticamente el componente con el cdigo de posicin.
Asigne cdigos de posicin cortos a componentes como "PNL" o "CAMPO"
para poder extraer posteriormente informes de mangueras desde/hasta e
informes de listas de materiales especficas de la posicin. (Por ejemplo, lista
de materiales de todas las mangueras de campo, lista de materiales de todas
la mangueras PNL.)
Etiqueta de componente
Todas las etiquetas existentes aparecen en el cuadro de edicin. Para definir
la etiqueta del componente, edite la etiqueta existente o escriba una etiqueta
especfica en el cuadro de edicin. Seleccione Fija si no desea que esta etiqueta
se actualice al volver a etiquetar.
Si introduce una etiqueta de componente existente durante el proceso de
insercin/edicin, aparecer un cuadro de dilogo de advertencia. Dicho cuadro
advierte de la duplicacin y propone nombres de etiquetas alternativos basados
en el formato definido por el usuario. Tiene la opcin de utilizar la etiqueta
duplicada o la etiqueta nueva sugerida (o puede escribir una etiqueta nueva).
NOTA El valor combinado de la etiqueta de componente, el cdigo de instalacin
y el cdigo de funcin se utiliza para la comprobacin de errores en modo IEC.
Permite buscar una conexin de cables a una direccin E/S
de PLC cercana y, si la encuentra, utiliza el nmero de di-
reccin de PLC en el nombre de etiqueta del componente.
Usar dir. PLC
Proporciona una lista de los nombres de etiqueta de com-
ponente (del armario o del esquema) de la misma familia
Etiquetas usadas
que la del componente actual. Seleccione de la lista una
etiqueta que desee copiar o incrementar para este nuevo
componente.
328 | Captulo 6 Herramientas de componentes
Permite asignar una etiqueta de un archivo de lista externo. Lista externa
Permite sustituir una cadena de texto fija para la seccin
%F del formato de etiqueta. Especifique una anulacin de
Opciones
formato de etiqueta en el cuadro de edicin. La opcin
Volver a etiquetar componente utilizar este valor de for-
mato de modificacin para calcular una nueva etiqueta
para el componente seleccionado.
Descripcin
Se pueden introducir hasta tres lneas de texto de atributo de descripcin.
Muestra una lista de descripciones encontradas en el dibujo actual
para que pueda designar descripciones similares para editarlas.
Dibujo
Muestra una lista de descripciones encontradas en el proyecto para
que pueda designar descripciones similares para editarlas.
Proyecto
Permite abrir un archivo de texto ASCII en el que se pueden designar
rpidamente descripciones estndar.
Valores por defecto
Permite seleccionar una descripcin de un componente del dibujo
actual.
Designar
Datos de catlogo
Permite realizar un listado para todo el dibujo o todo el proyecto de
componentes similares con sus asignaciones de catlogo. Durante la sesin
de edicin, se recuerda la ltima asignacin de MFG / CAT / ASSYCODE para
cada componente que inserte en el diagrama de cables. Al insertar otro
componente del mismo tipo, se establece por defecto la asignacin de catlogo
del componente anterior (a condicin de que la asignacin anterior se haya
realizado durante la sesin de edicin corriente).
Indica el nmero de fabricante del componente. Escriba
un valor o seleccione uno de la bsqueda en el catlogo.
Fabricante
Insercin de componentes de esquema | 329
Indica el nmero de catlogo del componente. Escriba un
valor o seleccione uno de la bsqueda en el catlogo.
Catlogo
Indica el cdigo de ensamblaje del componente. El cdigo
de ensamblaje se utiliza para enlazar varios nmeros de
piezas.
Ensamblaje
Permite especificar un identificador nico asignado a cada
componente. El valor de etiqueta puede escribirse manual-
mente en el cuadro de edicin.
Elemento
Permite especificar la cantidad del nmero de pieza (en
blanco=1). Este valor se inserta en la columna SUBCTDAD
del informe de la lista de materiales.
Nmero
Permite abrir la base de datos de catlogo del componente
a partir de la cual se pueden escribir manualmente o selec-
Consultar
cionar los valores del fabricante o catlogo. Busque en la
base de datos un elementos de catlogo especfico para
asignarlo al componente seleccionado. Las consultas de la
base de datos se establecen en tres listas en la parte superior
del cuadro de dilogo con los resultados de la base de datos
en una lista en la ventana principal del mismo.
Permite explorar el proyecto anterior para buscar un
ejemplar del componente seleccionado y obtener los valores
correspondientes.
Anterior
Muestra los nmeros de pieza utilizados para componentes
similares del dibujo actual.
Dibujo
Muestra los nmeros de pieza utilizados para componentes
similares del proyecto.
Proyecto
Permite insertar o editar nmeros de pieza adicionales del
catlogo en el componente seleccionado. Se puede aadir
Catlogo mltiple
un mximo de 10 nmeros de pieza a un componente.
Estos nmeros de pieza de lista de materiales mltiples
aparecen como nmeros de pieza de subensamblaje del
330 | Captulo 6 Herramientas de componentes
nmero de pieza del catlogo principal en los distintos in-
formes de componente y de lista de materiales.
Muestra cmo aparecer el elemento seleccionado en una
plantilla de lista de materiales.
Comprobacin del catlogo
Referencia cruzada
Permite modificar los parmetros del bloque WD_M del
dibujo con parmetros de referencia cruzada especficos
del componente.
Modificacin de componente
Haga clic en Configurar para editar manualmente los
parmetros de referencia cruzada del componente.
Al aadirse un nmero de pieza o modificarse un nmero
de pieza existente en un smbolo principal, se consulta una
NA de referencia/NC de referencia
tabla de base de datos de listas de polos. Si en la tabla de
base de datos se encuentra una coincidencia de los valores
de fabricante, catlogo y ensamblaje del nmero de pieza,
se recuperar la informacin de nmero de contactos aso-
ciados y de nmero de polos y se colocar en el componen-
te principal.
Haga clic en Configuracin de NA/NC para visualizar o
editar manualmente los valores de datos de lista de polos.
Valores
Especifica valores para cada atributo de valores. Puede introducir hasta 12
atributos de valores en un componente. Seleccione Valores por defecto para
visualizar una lista de valores predeterminados.
NOTA Si la opcin Valores no est disponible, el componente que se est editando
no contiene atributos de valores.
Mostrar/editar atributos generales
Permite ver o editar todos los atributos que no son atributos predefinidos de
AutoCAD Electrical.
Insercin de componentes de esquema | 331
Polos
Permite asignar nmeros de polo a los polos que se encuentran fsicamente
en el componente.
Para los conectores: una vez que se ha insertado un conector en la definicin
de bloque del archivo de dibujo, se pueden editar los polos que se encuentren
dentro del conector.
Muestra pares de polos en la primera columna, los valores de polo
de la clavija en la segunda columna y los valores de polo de la base
en la ltima columna.
Polos
Introduzca un nuevo nmero de polo en los cuadros de edicin o
haga clic en las flechas para aumentar o disminuir en uno los valores
de clavija y de base.
Editar
Muestra una lista de todos los polos utilizados anteriormente en el
proyecto y la siguiente asignacin de polos disponible que se puede
utilizar.
Lista
Informacin de lista de materiales mltiple
Esta herramienta permite insertar o editar nmeros de pieza de catlogo
adicionales en la implantacin de componentes o el componente actualmente
seleccionado. Puede aadir hasta 99 nmeros de pieza adicionales a cualquier
componente del esquema o del armario simultneamente. Estos nmeros de
pieza de lista de materiales mltiple aparecen como nmeros de pieza de
subensamblaje del nmero de pieza de catlogo principal de los distintos
informes de componentes y lista de materiales.
Acceso:
En el cuadro de dilogo Insertar/editar componente o Implantacin fsica - In-
sertar/editar componente, en la seccin Datos de catlogo, haga clic en Catlogo
mltiple.
NOTA Para acceder a este cuadro de dilogo, tambin puede hacer clic en
Catlogo mltiple en el cuadro de dilogo Copiar asignacin de catlogo
(Componentes Atributos generales de componente Copiar asignacin de
catlogo).
332 | Captulo 6 Herramientas de componentes
Los nmeros de pieza de catlogo adicionales se guardan en el smbolo como
valores de atributo MFGn/CATn/ASSYCODEn, donde "n" es el valor de cdigo
secuencial de "01" a "10" seleccionado en el cuadro de lista superior. Si estos
atributos no estn presentes en los smbolos, AutoCAD Electrical guarda la
informacin como datos extendidos de objeto (datos extendidos) en la
insercin de bloque del smbolo.
Cdigo secuencial
Permite aadir hasta 99 nmeros de pieza adicionales (adems del nmero de
pieza de catlogo principal). Designe el que desea aadir o inspeccionar/editar.
Haga clic en el botn de la lista para mostrar todos los nmeros de pieza
adicionales que contiene el componente.
Datos de catlogo
Permite especificar la informacin del nmero de pieza de catlogo como, por
ejemplo, el fabricante y la referencia de catlogo.
Nmero
Permite especificar la cantidad del nmero de pieza adicional (en blanco=1).
Este valor se inserta en la columna SUBCTDAD del informe de la lista de
materiales.
Unidad
Permite especificar la unidad de medida, que se puede visualizar en el informe
de la lista de componentes.
Bsqueda en el catlogo de piezas
Muestra la tabla de base de datos del catlogo que debe consultarse para obtener
la informacin de descripcin de la combinacin
fabricante/catlogo/ensamblaje determinada. Para cada entrada del catlogo
debe proporcionar un nombre de tabla de bsqueda en el catlogo. Para la
entrada de catlogo principal, se proporciona esta informacin en el mismo
smbolo, pero es posible que no se indique en dichas entradas de catlogo.
Seleccione Lista para seleccionar en una lista de tablas que se encuentran
dentro de la base de datos del catlogo o Parmetros diversos para usar la tabla
MISC_CAT.
Insercin de componentes de esquema | 333
Bsqueda en el catlogo
Permite comprobar y mostrar la informacin de tabla de catlogo del tipo de
componente seleccionado en el cuadro de dilogo Catlogo de piezas.
Comprobacin del catlogo
Permite realizar una comprobacin rpida de la lista de materiales y visualizar
los resultados.
Asignaciones de nmero de pieza de catlogo
mltiple
Muestra el orden en el que van a aparecer los nmeros de pieza adicionales
en los distintos informes de AutoCAD Electrical. Puede aadir un mximo de
99 asignaciones de nmeros de pieza adicionales a cualquier componente.
Acceso:
En el cuadro de dilogo Insertar/editar componente o Diseo del armario - In-
sertar/editar componente, en la seccin Datos de catlogo, haga clic en Catlogo
mltiple. Haga clic en List Sequential Code en el cuadro de dilogo Informacin
de lista de materiales mltiple.
NOTA Para acceder a este cuadro de dilogo, tambin puede hacer clic en
Catlogo mltiple en el cuadro de dilogo Copiar asignacin de catlogo
(Componentes Atributos generales de componente Copiar asignacin de
catlogo) y luego hacer clic en List Sequential Code.
Para cambiar el orden, resalte el nmero de pieza y haga clic en Subir o Bajar
para desplazarlo en la lista.
Etiquetas en uso
Muestra una lista con todas las etiquetas de componentes encontradas en el
esquema del proyecto.
Acceso:
Haga clic en la herramienta Insertar componente. Seleccione el tipo de compo-
nente que desee insertar y especifique el punto de insercin en el dibujo. En el
cuadro de dilogo Insertar/editar componente, haga clic en Etiquetas usadas:
Esquema.
334 | Captulo 6 Herramientas de componentes
Acceso:
En el men Componentes, seleccione Insertar componente. Seleccione el tipo
de componente que desea insertar y especifique el punto de insercin en el di-
bujo. En el cuadro de dilogo Insertar/editar componente, haga clic en Etiquetas
usadas: Esquema.
Permite ordenar la lista por etiqueta de componente,
secuencia de dibujo o descripcin.
Ordenar
Muestra todos los componentes principales de cdi-
gos de familia relacionados en el proyecto. (Por de-
fecto)
Mostrar referencias principales/indepen-
dientes
Muestra las referencias secundarias junto con las
principales de cdigos de familia relacionados en el
proyecto.
Mostrar referencias secundarias
Muestra todos los dispositivos de todas las familias
del proyecto.
Mostrar todos los componentes para to-
das las familias
Muestra todos los componentes del armario. Mostrar todos los componentes del arma-
rio
Permite que los cambios en el dibujo actual sean vi-
sibles en la lista de etiquetas y actualiza los datos de
la base de datos del proyecto.
Actualizar
Permite aplicar la lnea seleccionada al componente
editado.
Copiar etiqueta
Proporciona la siguiente etiqueta disponible (secuen-
cia o nmero de referencia de lnea) para el tipo de
dispositivo seleccionado en el cuadro de dilogo.
Calcular siguiente
Lista de etiquetas del armario
Insercin de componentes de esquema | 335
Muestra una lista con todas las etiquetas de componente de los dibujos de
armario del proyecto.
Acceso:
Haga clic en la herramienta Insertar componente. Seleccione el tipo de compo-
nente que desea insertar y especifique el punto de insercin en el dibujo. En el
cuadro de dilogo Insertar/editar componente, haga clic en Etiquetas utilizadas:
Armario.
En el men Componentes, seleccione Insertar componente. Seleccione el tipo
de componente que desea insertar y especifique el punto de insercin en el di-
bujo. En el cuadro de dilogo Insertar/editar componente, haga clic en Etiquetas
utilizadas: Armario.
Permite ordenar la lista en funcin de la etiqueta de componente, el
cdigo de instalacin, el cdigo de posicin o el nmero de plano.
Ordenar
Permite realizar cambios en el dibujo actual visibles en la lista de eti-
quetas y actualizar los datos en la base de datos del proyecto.
Actualizar
Opcin: modificacin de "familia" de formato de
etiqueta
AutoCAD Electrical proporciona un modo de modificar una etiqueta de
componente y actualizar la parte de nmero de referencia al volver a etiquetar.
Acceso:
En el men Componentes, seleccione Editar componente y, en la zona Etiqueta
de componente, haga clic en el botn Opciones.
Es posible sustituir una cadena de texto fija por la parte %F del formato de
etiqueta de un componente. Al volver a etiquetar se puede utilizar el valor de
formato de modificacin para el clculo de una etiqueta nueva para el
componente. Por ejemplo, un componente de rel determinado siempre
necesita tener un valor de etiqueta de familia "MC-R" en lugar de "CR" de
manera que, al volver a etiquetar, se asigne MC_R100 en lugar de CR100. Para
conseguir esta modificacin de etiqueta, debe especificarse "MC-R%N" en el
formato de etiqueta.
Anotacin de componente de archivo externo
336 | Captulo 6 Herramientas de componentes
Esta herramienta permite extraer informacin de una lnea seleccionada en
un archivo de texto delimitado por comas o espacio externo y asignar el texto
a un atributo/datos extendidos especfico del componente. La extensin por
defecto de este archivo es .wdx, pero tambin puede ser .csv o .txt". El
formato del archivo es libre.
Acceso:
Haga clic en la herramienta Insertar componente. Seleccione el tipo de compo-
nente que desea insertar y especifique el punto de insercin en el dibujo. En el
cuadro de dilogo Insertar/editar componente, haga clic en Lista externa. Selec-
cione el archivo .wdx, .csv o .txt que desea utilizar como referencia y haga clic
en Abrir. Seleccione una lnea de datos de la lista y haga clic en Aceptar.
En el men Componentes, seleccione Insertar componente. Seleccione el tipo
de componente que desea insertar y especifique el punto de insercin en el di-
bujo. En el cuadro de dilogo Insertar/editar componente, haga clic en Lista
externa. Seleccione el archivo .wdx, .csv o .txt que desea utilizar como referencia
y haga clic en Abrir. Seleccione una lnea de datos de la lista y haga clic en
Aceptar.
Seleccione un valor de la lista de elementos de datos de la izquierda y, a
continuacin, haga clic en uno de los botones que se encuentran junto al
nombre de atributo para asignarle el valor.
Permite sobrescribir el valor existente en el cuadro de edicin con el
valor seleccionado.
Sobrescribir
Permite aadir el valor seleccionado al cuadro de edicin. El valor se
aade a cualquier valor existente.
Aadir
Descripciones
Es posible crear listas de descripcin estndar en archivos de texto ASCII con
la extensin de archivo .WDD. El usuario puede crear una lista relacionada
con el proyecto, listas de familias de componentes, una lista genrica o
cualquier tipo de lista de descripcin.
Acceso:
Haga clic en la herramienta Editar componente y seleccione el componente
que desea editar. En el cuadro de dilogo Insertar/editar componente, en la
seccin Descripcin, haga clic en Valores por defecto.
Insercin de componentes de esquema | 337
Acceso:
En el men Componentes, haga clic en Editar componente y seleccione el
componente que desea editar. En el cuadro de dilogo Insertar/editar compo-
nente, en la seccin Descripcin, haga clic en Valores por defecto.
Resalte una entrada de la lista y haga clic en Aceptar o bien haga clic en
Designar archivo para seleccionar una lista de descripcin y archivo diferentes.
Muestra los valores del archivo de descripcin. Panel Descripciones
Permite seleccionar una lista de descripcin y un archivo diferen-
tes.
Designar archivo
Muestra el archivo de base de datos de idioma (WD_LANG1.MDB)
de la herramienta Conversin de idiomas de AutoCAD Electrical.
Idioma
Muestra un archivo de proyecto .wdd (si todava no se ha visua-
lizado).
Proyecto
Muestra un archivo de familia .wdd (si todava no se ha visualiza-
do). Por ejemplo, si el componente contiene el cdigo de familia
Familia
"PB" de pulsadores y existe un archivo denominado PB.WDD,
ste se muestra al hacer clic en Familia.
Muestra un archivo genrico (WD_DESC.WDD) si todava no se
ha mostrado.
General
Permite abrir un cuadro de dilogo para la adicin o edicin de
texto de descripcin (DESC1, DESC2 y DESC3) del archivo. Intro-
Aadir/editar
duzca un valor o haga clic en Editar archivo para editar el archivo
con WordPad.
Inserta el texto seleccionado en la lnea Descripcin 1. Cualquier
texto existente en las lneas de descripcin 2 y 3 permanece in-
Aceptar->Descripcin 1
tacto (por ejemplo, cuando se insertan descripciones en dos
idiomas).
338 | Captulo 6 Herramientas de componentes
Inserta el texto seleccionado en la lnea Descripcin 2. Cualquier
texto existente en las lneas de descripcin 1 y 3 permanece in-
tacto.
Aceptar->Descripcin 2
Inserta el texto seleccionado en la lnea Descripcin 3. Cualquier
texto existente en las lneas de descripcin 1 y 2 permanece in-
tacto.
Aceptar->Descripcin 3
Seleccionar descripcin de la tabla de idiomas de
AutoCAD Electrical
Permite abrir la tabla de idiomas actual para su revisin. La tabla por defecto
es wd_lang1.mdb
Acceso:
Haga clic en la herramienta Editar componente y seleccione el componente
que desea editar. Haga clic en el botn Valores por defecto en la seccin Des-
cripcin del cuadro de dilogo Insertar/editar componente y seleccione Idioma.
En el men Componentes, seleccione Editar componente y, a continuacin, el
componente que desee editar. Haga clic en el botn Valores por defecto en la
seccin Descripcin del cuadro de dilogo Insertar/editar componente y selec-
cione Idioma.
NOTA Utilice la herramienta Proyectos Conversin de idioma Editar archivo
de base de datos de idioma para modificar la tabla de idiomas.
Permite seleccionar un idioma predefinido. Seleccionar idioma
NOTA Las coincidencias de idioma NO distinguen entre
maysculas y minsculas, pero las sustituciones de frases
se realizan exactamente como se ha indicado en la tabla
de idiomas.
Muestra una lista de frases del idioma seleccionado. Lista de frases en idioma selecciona-
do
Permite especificar el idioma que se va a utilizar en la frase
seleccionada.
Seleccionar idioma/frase que utilizar
Insercin de componentes de esquema | 339
Permite seleccionar una lista de descripcin y un archivo
diferentes.
Designar archivo
Muestra un archivo de proyecto .wdd (si todava no se ha
visualizado).
Proyecto
Muestra un archivo de familia .wdd (si todava no se ha vi-
sualizado). Por ejemplo, si el componente contiene el cdi-
Familia
go de familia "PB" de pulsadores y existe un archivo deno-
minado PB.WDD, ste se muestra al hacer clic en Familia.
Muestra un archivo genrico (WD_DESC.WDD) si todava
no se ha mostrado.
Genrico
Seleccionar formato de texto de descripcin
Permite especificar cmo gestionar el texto de descripcin en el idioma
seleccionado.
Acceso:
Haga clic en la herramienta Editar componente y seleccione el componente
que desee editar. En la seccin Descripcin del cuadro de dilogo Insertar/editar
componente, haga clic en Valores por defecto. En el cuadro de dilogo Descrip-
ciones, seleccione Idioma. Seleccione la oracin y el idioma que desea editar y
haga clic en Aceptar.
En el men Componentes, haga clic en Editar componente y seleccione el
componente que desee editar. En la seccin Descripcin del cuadro de dilogo
Insertar/editar componente, haga clic en Valores por defecto. En el cuadro de
dilogo Descripciones, seleccione Idioma. Seleccione la oracin y el idioma que
desea editar y haga clic en Aceptar.
Estas opciones permiten especificar si el texto de descrip-
cin seleccionado debe mostrarse en una o en varias lneas.
1 lnea, 2 lneas, 3 lneas
Junto a las opciones se mostrar un ejemplo del aspecto
de la descripcin.
Permite modificar el texto de descripcin seleccionado.
Puede utilizar el texto por defecto o escribir modificaciones
Edicin/modificacin manual
340 | Captulo 6 Herramientas de componentes
en el cuadro de edicin. El carcter "|" inserta un salto de
lnea.
Permite insertar el texto de descripcin seleccionado en la
primera lnea de texto de descripcin del componente, sin
Aceptar Descripcin 1
modificar el texto existente en las lneas 2 y 3. No obstante,
si ha seleccionado 2 lneas arriba y hecho clic en Acep-
tar Descripcin 1, el texto de descripcin se mostrar
en las lneas de descripcin 1 y 2 del cuadro de dilogo
Insertar/editar componente.
Permite insertar el texto de descripcin seleccionado en la
segunda lnea de texto de descripcin del componente,
sin modificar el texto existente en las lneas 1 y 3.
Aceptar Descripcin 2
Permite insertar texto a partir de la segunda lnea de texto
de descripcin del componente, sin modificar el texto
existente de la primera lnea.
Aceptar Descripcin 2,3
NOTA Estas opciones son de gran utilidad a la hora de insertar texto de descripcin
en dos idiomas.
Nmeros de polo en uso
Muestra una lista de todos los polos previamente utilizados en el proyecto y
los polos disponibles que se pueden asignar a un componente. La etiqueta de
componente aparece debajo de la barra de ttulo en el cuadro de dilogo.
Acceso:
Haga clic en la herramienta Editar componente. Seleccione el componente que
desee editar. En el cuadro de dilogo Insertar/editar componente, seccin Polos,
haga clic en Lista.
En el men Componentes, seleccione Editar componente. Seleccione el compo-
nente que desee editar. En el cuadro de dilogo Insertar/editar componente,
seccin Polos, haga clic en Lista.
Las tres listas muestran todos los polos disponibles que pueden
asignarse al componente. El nmero entre parntesis () indica el
Lista de polos
polo nico o el par de polos para el componente. Los polos
Insercin de componentes de esquema | 341
pueden ser pares NA sin usar, contactos conmutados sin usar e
indefinidos.
Muestra el nmero de plano y el nmero de lnea de referencia
potencial donde se encuentra ubicada la definicin del conector
en el proyecto.
Plano, Referencia
Muestra el tipo de contacto (por ejemplo: "NA" o "NC"). Este es
el valor contenido en el atributo CONTACTO del componente.
Tipo
Si no existe ningn atributo o ste se encuentra vaco, este campo
se quedar en blanco.
Muestra los nmeros de polo que ya estn en uso en el proyecto. Polos
Muestra los nmeros de cable que contienen los cables asociados
a cada uno de los polos anteriores. Si no existe una conexin de
Nmeros de cable
cables al polo o si el cable no contiene una asignacin de nmero
de cable, este campo se mostrar en blanco.
342 | Captulo 6 Herramientas de componentes
Insercin de una copia de un componente
Insercin de una copia de un componente existente
Utilice la herramienta Copiar componente para insertar una copia de un
componente existente en el dibujo.
1 Haga clic en la herramienta Copiar Componente.
2 Seleccione un componente en el dibujo del mismo modo que
selecciona un componente nuevo que desea insertar.
3 Especifique el punto de insercin.
De este modo, se inserta una copia del smbolo seleccionado
y, a continuacin, se muestra el cuadro de dilogo Insertar/edi-
tar componente, donde puede realizar las ltimas anotaciones
del componente.
4 Haga clic en Aceptar.
Insercin de componentes similares
Insercin de componentes similares en puntos de
interseccin de insercin automtica
Utilice la herramienta Insercin mltiple para insertar una serie de
componentes similares en puntos de interseccin de insercin automtica con
cables subyacentes.
1 Haga clic en la herramienta Insercin mltiple de componen-
tes.
2 Seleccione el tipo de componente del cuadro de dilogo Insertar
componente: smbolos esquemticos.
3 Seleccione el componente del cuadro de dilogo de seleccin.
4 Seleccione un punto encima del primer cable que desee proce-
sar.
5 Seleccione un punto debajo del ltimo cable que desea procesar
Insercin de una copia de un componente | 343
y, a continuacin, haga clic con el botn derecho para finalizar
el comando.
6 Con cada punto de insercin posible (es decir, punto de inter-
seccin de insercin automtica con un cable) se abre un cua-
dro de dilogo que le solicita que decida si desea conservar la
insercin, conservar todas las inserciones o pasar a la siguiente.
Si conserva el punto de insercin, aparecer el cuadro de di-
logo Insertar/editar normal, donde podr finalizar la anotacin
del componente.
7 Haga clic en Aceptar para completar la operacin.
Insercin o edicin de componentes secundarios
Acceso:
Haga clic en la herramienta Insercin mltiple de componentes. Seleccione el
tipo de componente que desea insertar y seleccione el punto de insercin en
el dibujo.
En el men Componentes, seleccione Insercin mltiple Insercin mltiple
(men de smbolos). Haga clic en Rels/contactos y seleccione el punto de in-
sercin en el dibujo.
Haga clic en la herramienta Editar componente y seleccione el componente
que desea editar.
En el men Componentes, haga clic en Editar componente y seleccione el
componente que desea editar.
Puede regresar a cualquier componente en cualquier momento y efectuar
cambios.
Etiqueta de componente
El valor de etiqueta principal puede escribirse manualmente en el cuadro de
edicin o seleccionarse de una lista de componentes similares del dibujo o de
todo el proyecto. Si el principal est visible en la pantalla, haga clic en
Principal/mismo nivel y seleccinelo (u otro contacto relacionado). Se
transferir toda la informacin automticamente al contacto secundario que
se inserta o edita.
344 | Captulo 6 Herramientas de componentes
Valores
Especifica valores para cada atributo de valores. Puede introducir hasta 12
atributos de valores en un componente. Seleccione Valores por defecto para
ver una lista de valores por defecto.
NOTA Si Valores aparece atenuado, el componente que edita no contiene atributos
de valores.
Descripcin
Se pueden introducir hasta tres lneas de texto de atributo de descripcin.
Estas lneas se rellenan automticamente con una copia del texto de descripcin
del principal si el nombre de etiqueta del principal se designa mediante uno
de los mtodos anteriores. Puede introducir descripciones o seleccionar una
descripcin de un componente en el dibujo actual.
Referencia cruzada
AutoCAD Electrical rellena automticamente el texto de la referencia cruzada
cuando se ejecuta el comando de referencia cruzada.
Cdigo de instalacin
Permite cambiar los cdigos de instalacin. Puede buscar cdigos de instalacin
en el dibujo actual o en todo el proyecto. AutoCAD Electrical realiza una
lectura rpida de todos los archivos de dibujo actuales o seleccionados y
devuelve una lista de todos los cdigos de instalacin utilizados hasta el
momento. Seleccione elementos de la lista para actualizar automticamente
el componente con el cdigo de instalacin.
La asignacin de cdigos de instalacin cortos a componentes como "PNL" o
"CAMPO" permite crear posteriormente listas de componentes y listas de
materiales especficos de la posicin.
Cdigo de posicin
Permite cambiar los cdigos de posicin. Puede buscar los cdigos de posicin
en el dibujo actual o en todo el proyecto. Se realiza una lectura rpida de todos
los archivos de dibujo actuales o seleccionados y se devuelve una lista de
cdigos de posicin usados hasta el momento. Seleccione elementos de la lista
para actualizar automticamente el componente con el cdigo de posicin.
Insercin de componentes similares | 345
La asignacin de cdigos de posicin cortos a componentes como "PNL" o
"CAMPO" permite extraer posteriormente informes de mangueras desde/hasta
e informes de lista de materiales especficos de la posicin (p. ej.: lista de
materiales de todas las mangueras de campo, lista de materiales de todas las
mangueras PNL).
Mostrar/editar atributos generales
Permite ver o editar todos los atributos que no son atributos predefinidos de
AutoCAD Electrical.
Polos
Permite asignar nmeros de polo a las polos ubicados fsicamente en el mdulo.
Insertar o editar componente secundario: IEC
Este es el cuadro Insertar/editar componente secundario para trabajar en modo
IEC. Si est trabajando en modo JIC, el cuadro de dilogo se ver diferente.
Acceso:
Haga clic en la herramienta Insercin mltiple de componentes. Seleccione el
tipo de componente que desea insertar y seleccione el punto de insercin en
el dibujo.
Haga clic en Componentes Insercin mltiple Insercin mltiple (men
de smbolos). Haga clic en Rels/contactos y seleccione el punto de insercin
en el dibujo.
Haga clic en la herramienta Editar componente y seleccione el componente
que desea editar.
Haga clic en Componentes Editar componente y seleccione el componente
que desea editar.
Puede volver a cualquier componente en cualquier momento para realizar
cambios.
Instalacin
Permite cambiar los cdigos de instalacin. Puede buscar cdigos de instalacin
en el dibujo actual o en todo el proyecto. Se realizar una lectura rpida de
todos los archivos de dibujo actuales o seleccionados y se devolver una lista
de los cdigos de instalacin que se han utilizado hasta el momento. Seleccione
los elementos de la lista para actualizar automticamente el componente con
el cdigo de instalacin.
346 | Captulo 6 Herramientas de componentes
Asigne cdigos de instalacin cortos a componentes como "PNL" y "CAMPO"
para poder crear ms adelante listas de materiales y de componentes especficas
de la posicin.
Posicin
Permite cambiar los cdigos de posicin. Puede buscar cdigos de posicin en
el dibujo actual o en todo el proyecto. Se realiza una lectura rpida de todos
los archivos de dibujo actuales o seleccionados y se devuelve una lista de
cdigos de posicin usados hasta el momento. Seleccione una opcin en la
lista para actualizar automticamente el componente con el cdigo de posicin.
Asigne cdigos de posicin cortos a componentes como "PNL" o "CAMPO"
para poder extraer posteriormente informes de mangueras desde/hasta e
informes de listas de materiales especficas de la posicin. (Por ejemplo, lista
de materiales de todas las mangueras de campo, lista de materiales de todas
la mangueras PNL.)
Etiqueta de componente
El valor de etiqueta principal se puede escribir manualmente en el cuadro de
edicin o se puede seleccionar en una lista de componentes similares de todo
el dibujo o todo el proyecto. Si el principal est visible en pantalla, haga clic
en Principal/mismo nivel y seleccione el principal (u otro contacto
relacionado). De este modo, se transfiere automticamente toda la informacin
al contacto secundario que se est insertando o editando.
Descripcin
Se puede introducir un mximo de tres lneas de texto de atributo de
descripcin. Estas lneas se completan automticamente con una copia del
texto de descripcin del principal si se designa el nombre de etiqueta principal
mediante uno de los mtodos descritos anteriormente. Puede introducir
descripciones o seleccionar la descripcin de un componente del dibujo actual.
Valores
Especifica valores para cada atributo de valores. Puede introducir hasta 12
atributos de valores en un componente. Seleccione Valores por defecto para
mostrar una lista de valores por defecto.
NOTA Si Valores aparece atenuado, el componente que edita no contiene atributos
de valores.
Insercin de componentes similares | 347
Mostrar/editar atributos generales
Permite ver o editar todos los atributos que no son atributos predefinidos de
AutoCAD Electrical.
Referencia cruzada
AutoCAD Electrical rellena automticamente el texto de referencia cruzada
cuando se ejecuta el comando de referencia cruzada.
Polos
Permite asignar nmeros de polo a las polos ubicados fsicamente en el mdulo.
Insercin a partir de listas de catlogos
Insertar componentes de listas de catlogo
Utilice esta opcin para anotar el componente de esquema (o armario)
seleccionado con el nmero de catlogo o una descripcin del componente
seleccionada en una lista de designacin definida por el usuario e insertarlo
en el dibujo.
348 | Captulo 6 Herramientas de componentes
NOTA Este procedimiento utiliza herramientas de esquema, pero se puede realizar
el mismo procedimiento mediante las herramientas de armario.
1 Haga clic en la flecha de la herramienta Insertar componente
para acceder a la herramienta Insertar componente (lista de
catlogos).
2 Haga clic en la herramienta Insertar componente (lista de
catlogos).
3 Ordene la lista de componentes por catlogo, descripcin o
fabricante.
4 Seleccione el componente que desea editar.
5 (Opcional) Haga clic en Editar para guardar los cambios en el
registro de catlogo. Modifique el registro en el cuadro de di-
logo Editar registro y haga clic en Aceptar.
6 (Opcional) Haga clic en Aadir para crear un nuevo registro.
Si el nuevo registro es similar al existente, resalte el registro
existente antes de hacer clic en Aadir. Modifique el registro
en el cuadro de dilogo Aadir registro y haga clic en Aceptar.
7 Haga clic en Aceptar.
8 Especifique un punto de insercin en el dibujo activo.
9 Realice los cambios en el cuadro de dilogo Insertar/editar
componente y haga clic en Aceptar.
Componente de esquema o implantacin del
armario
Permite insertar smbolos esquemticos o de armario mediante la seleccin
de una referencia de catlogo o una descripcin de componente en una lista
de designacin definida por el usuario. Los datos que figuran en esta lista de
designacin se almacenan en una base de datos en el formato genrico de
Access. El nombre de archivo es wd_picklist.mdb y puede editarse con Access
o mediante las opciones Aadir/Editar/Suprimir que se encuentran en la parte
Insercin a partir de listas de catlogos | 349
inferior del cuadro de dilogo de la lista de designaciones. Se utiliza la secuencia
de ruta de bsqueda normal de AutoCAD Electrical para buscar este archivo.
Acceso:
Haga clic en la flecha de la herramienta Insertar componente para acceder a la
herramienta Insertar componente (lista de catlogos).
En el men Componente, seleccione Insertar componente (listas) Insertar
componente (lista de catlogos).
Haga clic en la flecha de la herramienta Insertar implantacin de componentes
para acceder a la herramienta Insertar implantacin de componentes (lista de
catlogos).
En el men Implantacin fsica, seleccione Insertar implantacin de componentes
(listas) Insertar implantacin de componentes (lista de catlogos).
En la base de datos de lista de designaciones se pueden insertar smbolos
esquemticos y de diseo del armario, pero slo se mostrarn entradas de
esquema o de armario a la vez, en funcin de si la rutina se invoca desde
AutoCAD Electrical o desde la barra de herramientas Diseo del armario.
Permite especificar cmo ordenar la lista de registros. Puede ordenarla
por descripcin, referencia de catlogo o cdigo de fabricante.
Ordenar por
Permite abrir un cuadro de dilogo para crear un registro nuevo. Si
el bloque de implantacin de componentes no se encuentra en una
Aadir
ruta de bsqueda de AutoCAD o AutoCAD Electrical, incluya la parte
de la ruta que debe aadirse a una de estas rutas de bsqueda (o
bien especifique la ruta completa). Si el nuevo registro es similar a
uno existente, resalte el registro existente antes de hacer clic en
Aadir.
Permite abrir un cuadro de dilogo para editar un registro existente.
Resalte el registro y haga clic en Editar. Modifique el registro en el
cuadro de dilogo que aparece.
Editar
Permite eliminar un registro existente. Suprimir
Adicin o edicin de registros
350 | Captulo 6 Herramientas de componentes
Acceso:
Haga clic en la flecha desplegable de la herramienta Insertar componente para
acceder a la herramienta Insertar componente (lista de catlogos). Haga clic en
Aadir o Editar.
En el men Componentes, seleccione Insertar componente (lista de catlogos).
Haga clic en la flecha de la herramienta Insertar implantacin de componentes
para acceder a la herramienta Insertar implantacin de componentes (lista de
catlogos).
En el men Diseo del armario, seleccione Insertar implantacin de componentes
(lista de catlogos). Haga clic en Aadir o Editar.
NOTA Al aadir un registro, debe indicar si el componente o circuito es de
esquema o armario, y si debe insertarse como un bloque o descompuesto tras la
insercin (como en el caso de un circuito). A continuacin, deber definir el nombre
del bloque y la referencia de catlogo o la descripcin como mnimo.
Seleccionar esquema o dispositivo del armario
Permite especificar si el componente (o circuito) es de esquema o armario.
Bloque nico o descomponer al insertar
Permite especificar si debe insertarse como un bloque o descompuesto tras la
insercin (como en el caso de un circuito).
Nombre de bloque como mnimo y descripcin o catlogo
Bloque/Ensamblaje/Circuito: el valor de Bloque puede ser un nombre de
smbolo o expresin de AutoLISP. Si el bloque de implantacin de
componentes no se encuentra en una ruta de bsqueda de AutoCAD o
AutoCAD Electrical, incluya la parte de la ruta que deba aadirse a una de
estas rutas de bsqueda (o especifique la ruta completa del bloque de
implantacin de componentes). Utilice la opcin Examinar para buscar el
nombre del bloque o la opcin Designar para capturarlo si ya existe en el
dibujo actual.
Descripcin: permite especificar el comentario opcional del registro de
implantacin de componentes. Este comentario sirve como referencia en
este archivo nicamente. No se extrae en ningn informe de AutoCAD
Electrical.
Insercin a partir de listas de catlogos | 351
Catlogo: (no se utiliza en inserciones descompuestas) el valor de Catlogo
puede contener caracteres comodn. Entre los caracteres comodn se
incluyen:
* = coincide con cualquier carcter
? = coincide con cualquier carcter solo
# = coincide con cualquier dgito numrico solo
@ = coincide con cualquier carcter alfabtico solo
NOTA Si la referencia de catlogo en realidad contiene un carcter como #,
antepngale el carcter `. Por ejemplo "F120#10" sera "F120`#10".
Valores opcionales
(Estas opciones no estn disponibles para inserciones descompuestas) Opciones
para especificar el cdigo de fabricante, el cdigo de ensamblaje y los valores
de texto. Si la informacin del catlogo contiene un valor ASSYCODE, inclyalo
en el registro para garantizar una coincidencia completa. Si se utiliza la misma
implantacin de componentes, independientemente del valor ASSYCODE (p.
ej., distintas combinaciones de bloques de contactos en un rel base), utilice
el carcter comodn " * " para el valor ASSYCODE en el registro.
El valor TEXTVALS se puede utilizar para filtrar la lista de designacin en
funcin del valor del cdigo FAMILIA del componente. Para que esto funcione,
la subcadena de texto "FAMILIA=<cdigo de familia>" debe encontrarse en
algn lugar en cada lnea de texto que desee visualizar. El campo TEXTVALS
tambin puede utilizarse para rellenar automticamente valores de atributo
durante la insercin. Por ejemplo, si la lnea incluye la subcadena
"MFG=AB;CAT=1492;LOC=PNL1, los cuadros de edicin MFG, CAT y LOC se
rellenarn automticamente con los valores "AB", "1492" y "PNL1",
respectivamente.
Uso del archivo de bsqueda de esquema
El archivo de bsqueda de esquema asigna informacin de catlogo de un
componente de armario o lista de equipos a un smbolo de biblioteca de
componentes de esquema especfico. AutoCAD Electrical proporciona un
archivo de bsqueda de inicio denominado schematic_lookup.mdb con el
formato de archivo ".mdb" de Access. El archivo de la base de datos contiene
tablas basadas en los cdigos de fabricante. Al seleccionar una implantacin
del armario en un archivo extrado de AutoCAD Electrical o seleccionarla en
352 | Captulo 6 Herramientas de componentes
un archivo de bsqueda en el catlogo, ste presenta un cdigo de fabricante
en el atributo MFG. AutoCAD Electrical toma este cdigo de MFG, se dirige
al nombre de tabla coincidente de la base de datos de bsqueda de esquema
e intenta buscar una coincidencia con el fabricante, el nmero de catlogo y
el cdigo de ensamblaje (si no est en blanco). Si encuentra una coincidencia,
AutoCAD Electrical recuperar la ruta o el nombre del bloque de componente
(o la lista de comandos de AutoCAD Electrical) del registro coincidente e
insertar la representacin del componente de esquema en el dibujo.
Para satisfacer sus necesidades especficas del esquema, debe ampliar y
modificar estas tablas. Para ello, utilice las herramientas que se proporcionan
con AutoCAD Electrical o mediante un programa de base de datos que pueda
leer/escribir el formato de archivo de Access. Puede utilizar el archivo MDB
(schematic_lookup.mdb) o un archivo de bsqueda de esquema especfico del
proyecto, denominado <proyecto>_schematic_lookup.mdb. Si se utiliza el
archivo .mdb especfico del proyecto, ste deber encontrarse en el mismo
subdirectorio que el archivo <proyecto>.wdp.
Convencin de dominacin de archivos de bsqueda: AutoCAD Electrical
toma el cdigo MFG de la implantacin de componentes de destino y busca
una tabla en el archivo schematic_lookup.mdb de Access con este nombre.
Por ejemplo, si el valor de MFG de la implantacin de componentes es SQD,
AutoCAD Electrical buscar una tabla de bsqueda de esquema denominada
SQD; el cdigo de fabricante de AB conduce al nombre de tabla AB.
Formato de archivo de bsqueda
Todos los campos contienen caracteres excepto RECNUM, que se numera
automticamente en la lista. Es posible que los campos se encuentren en blanco
y que utilicen comodines, a excepcin del campo SCHEMATIC_BLKNAM.
Cada registro consta de los campos siguientes (en el orden que se indica):
Nombre del fabricante (igual que el valor de atributo) FABRICANTE
Nmero de pieza de catlogo CATLOGO
Enlace de nmero de pieza del cdigo de ensamblaje ASSEMBLYCODE
Texto de descripcin asignado (DESC1-DESC3) DESCRIPCIN_FUNCIN
Nombre de bloque de la insercin de la implantacin
del armario
PANEL_BLKNAM
Uso del archivo de bsqueda de esquema | 353
Espacio para las consultas de componente, 'B' o 'C'
para consultas de borna
CATEGORA
Nombre utilizado para enlazar con la tabla de bs-
queda en el catlogo (por ejemplo, PB11, CR)
WDBLKNAM
Nombre de bloque de smbolo esquemtico o indi-
cador de comando de insercin especial
SCHEMATIC_BLKNAM
Descripcin del nombre de bloque de esquema COMENTARIOS
Nmero de registro (asignado automticamente en
la lista)
RECNUM
Secuencia de consultas de tabla
Las consultas de esta tabla pueden ser de varios niveles hasta que se obtiene
un resultado. El primer nivel es una consulta en los campos
MFG/CAT/ASSYCODE. Si no se obtiene ningn registro, se realizar una
segunda consulta slo en el campo CATLOGO (o el campo CATEGORA si
se trabaja con bornas). Si no se obtiene ningn registro, se realizar una tercera
consulta en el campo WDBLKNAM. Si tampoco se obtiene ningn registro, se
llevar a cabo una consulta final basada en palabras clave en el campo
FUNCIN_DESCRIPCIN.
NOTA Si se realizan consultas de regletero, la segunda consulta se ejecutar en
el campo CATEGORA, que contendr una 'B' o una 'C'. Esta consulta determina
los smbolos que se mostrarn en el cuadro de dilogo Insertar. La 'B' muestra una
lista de smbolos de borna para nmeros de borna, mientras que la 'C' muestra
una lista de smbolos de borna para bornas de nmeros de cable.
Cuando se obtienen varias opciones de nombre de bloque, stas se muestran
en una lista de seleccin junto con los comentarios de cada registro
coincidente. Si no se encuentra ninguna coincidencia o si decide no utilizar
ninguna de las encontradas, el cuadro de dilogo Insertar ofrecer otras
opciones diferentes. Es posible elegir entre las siguientes opciones:
Seleccionar una opcin en el men de smbolos de AutoCAD Electrical.
Buscar el archivo del smbolo (disponible en el men de smbolos).
354 | Captulo 6 Herramientas de componentes
Especificar un nombre de smbolo en el cuadro de edicin (disponible en
el men de smbolos).
Seleccionar un componente de esquema "copia exacta" para obtener el
nombre de bloque de esquema
Insercin de componentes desde listas de equipos
Utilice esta opcin para anotar el componente del esquema (o del armario)
seleccionado con los datos de la lista de equipos o la implantacin del armario
e insertarlo en el dibujo.
Uso del archivo de bsqueda de esquema | 355
NOTA Este procedimiento usa herramientas de esquema, aunque se puede realizar
el mismo procedimiento mediante herramientas de armario.
1 Haga clic en la flecha de la herramienta Insertar componente
para acceder a la herramienta Insertar componente (lista de
equipos).
2 Haga clic en la herramienta Insertar componente (lista de
equipos).
3 Seleccione la hoja de clculo que desee utilizar y haga clic en
Abrir.
4 Si se han encontrado varios planos o tablas en el archivo de
datos, seleccione la tabla que desee editar.
5 Haga clic en Aceptar.
6 En el cuadro de dilogo Parmetros, determine si se deben
utilizar los parmetros por defecto o bien seleccione un archivo
con los parmetros guardados previamente.
Parmetros por defecto: las opciones Ver/editar parmetros se acti-
varn para permitir la modificacin de los parmetros por defecto.
Modifique los parmetros o haga clic en Aceptar para continuar con
la insercin mediante los parmetros por defecto.
Leer parmetros: seleccione el archivo (*.wde) del que desea leer los
parmetros por defecto y haga clic en Abrir.
7 (Opcional) Haga clic en Columnas de hoja de clculo/tabla
para definir el orden de los datos del archivo de lista de equipos
seleccionado.
En el cuadro de dilogo Parmetros de hoja de clculo de lista
de equipamiento, asigne nmeros de columna a las categoras
de datos (por ejemplo, Fabricante, Catlogo e Instalacin).
8 (Opcional) Haga clic en Guardar parmetros para guardar los
parmetros en un archivo y poder recuperarlos posteriormente.
9 En el cuadro de dilogo Parmetros, haga clic en Aceptar.
356 | Captulo 6 Herramientas de componentes
10 En el equipo del esquema (o el equipamiento del armario) del
cuadro de dilogo, revise los componentes mediante una orde-
nacin o una comprobacin del catlogo.
11 Seleccione el componente que desea insertar en el dibujo.
12 Modifique la escala, la orientacin o el ngulo de rotacin del
componente, segn sea necesario.
13 Seleccione el mtodo de insercin del componente en el dibujo.
Insertar: permite buscar e insertar un componente del esquema (o
del armario) para el componente de lista de equipos resaltado.
Designar archivo: permite designar el archivo que se desea insertar.
Seleccione un archivo existente de lista de componentes de la lista de
equipos extrado de AutoCAD Electrical o extraiga una copia actualiza-
da de los datos de componente del armario de la base de datos del
proyecto actual.
Convertir existentes: (slo para componentes del armario) permite
insertar los datos de la entrada seleccionada en una insercin de bloque
"no inteligente" existente. Esta operacin convierte de inmediato el
bloque en una implantacin de componentes de inteligente de Auto-
CAD Electrical.
14 En el cuadro de dilogo Insertar, seleccione de la lista el nombre
de bloque que se debe insertar.
15 Haga clic en Aceptar.
Parmetros
En esta hoja de clculo se organiza la lista de equipos creada por el usuario
que se ha seleccionado y se presenta en una lista de designaciones. A medida
que se selecciona un elemento de la lista de designaciones, se busca el smbolo
esquemtico correspondiente y se inserta en el punto de designacin del
dibujo. La lista de equipos puede ser un informe de componentes generado
por AutoCAD Electrical, o bien una lista de los motores que ofrecen potencia
y del tipo de motor de arranque junto con descripciones e ID de motor.
Uso del archivo de bsqueda de esquema | 357
NOTA Para la entrada, es posible abrir un archivo delimitado por comas, una hoja
de clculo de Excel o un archivo de base de datos de Access.
Acceso:
Haga clic en la flecha de la herramienta Insertar componente para acceder a la
herramienta Insertar componente (lista de equipos) o haga clic en la flecha de
la herramienta Insertar implantacin de componentes para acceder a la herra-
mienta Insertar implantacin de componentes (lista de equipos). Seleccione el
archivo de hoja de clculo que va a utilizar y haga clic en Abrir. Haga clic en la
tabla que desee editar y luego en Aceptar.
En el men Componentes, seleccione Insertar componente (listas) Insertar
componente (lista de equipos) o seleccione Implantacin fsica Insertar im-
plantacin de componentes (listas) Insertar implantacin de componentes
(lista de equipos). Seleccione el archivo de hoja de clculo que va a utilizar y
haga clic en Abrir. Haga clic en la tabla que desee editar y luego en Aceptar.
Se utilizan los parmetros por defecto para la administracin
de listas de equipos.
Parmetros por defecto
Permite leer y utilizar los parmetros de un archivo guarda-
do anteriormente.
Leer parmetros
Permite definir el orden de los datos del archivo de lista de
equipos seleccionado. En el cuadro de dilogo Parmetros
Columnas de hoja de clculo/tabla
de hoja de clculo de lista de equipamiento, asigne nme-
ros de columna a las categoras de datos (por ejemplo, Fa-
bricante, Catlogo e Instalacin).
Permite guardar la informacin de columna en un archivo
de texto para volver a utilizarla. El nombre de archivo lo
define el usuario con la extensin WDE.
Guardar parmetros
Equipo del esquema en
Esta herramienta muestra datos de lista de materiales extrados de la lista de
equipos del usuario y busca el smbolo de esquema apropiado en el archivo
schematic_lookup.mdb. Los componentes de esquema se insertan en el punto
designado. Cada lnea o registro de la lista de equipos representa una entrada
nica en el cuadro de dilogo de equipamiento de seleccin de componentes
358 | Captulo 6 Herramientas de componentes
de esquema. La cantidad de una referencia de catlogo seleccionada no se
tiene en cuenta al insertar componentes de esquema.
Es posible seleccionar la insercin de un componente de esquema nico o de
varios componentes de la lista de equipos.
Acceso:
Haga clic en la flecha de la herramienta Insertar componente para acceder a la
herramienta Insertar componente (lista de equipos). Seleccione el archivo de
hoja de clculo que desea utilizar y haga clic en Abrir. Especifique que se van a
utilizar los parmetros por defecto o guardados anteriormente y haga clic en
Aceptar.
En el men Componentes, seleccione Insertar componente (listas) Insertar
componente (lista de equipos). Seleccione el archivo de hoja de clculo que va
a utilizar y haga clic en Abrir. Especifique que se van a utilizar los parmetros
por defecto o guardados anteriormente y haga clic en Aceptar.
Ordenar lista
Permite ordenar la lista de componentes. Existen cuatro opciones que se
pueden especificar para ordenar la lista.
Comprobacin de catlogo
Permite realizar una comprobacin de la lista de materiales y visualizar el
resultado. Esta opcin se activa si el elemento de la lista de equipos que se ha
seleccionado contiene datos de catlogo.
Opciones de ETIQUETA
Permite especificar si se utilizar la etiqueta de componente tal y como aparece
en la lista de equipos o si se volver a calcular la etiqueta de esquema en
funcin de los parmetros de etiquetado del dibujo. Si un componente que
no dispone de etiqueta se selecciona en la lista, este cambio se establece
automticamente en Usar ETIQUETA del esquema generada automticamente.
Permite modificar la etiqueta de componente de
esquema en funcin de los parmetros del dibu-
jo.
Usar ETIQUETA del esquema generada autom-
ticamente
Uso del archivo de bsqueda de esquema | 359
Permite mantener la etiqueta tal y como se define
en la lista de componentes y la establece como
fija en el esquema.
Usar ETIQUETA de lista de equipamiento
Escala
Permite especificar la escala de insercin del bloque. (1.0 = completa)
Vertical
Permite cambiar la orientacin del dibujo por defecto.
Insertar
Permite buscar e insertar un componente de esquema para el componente de
lista de equipos resaltado. La consulta del archivo schematic_lookup.mdb
devuelve un o ms nombres de bloque en funcin de los datos que aparecen
en la lista de designacin. Los resultados aparecen en el cuadro de dilogo
Insertar junto con una breve descripcin de cada opcin.
Designar archivo
Permite seleccionar un archivo para la insercin. Seleccione un archivo
existente en la lista de componentes de la lista de equipos extrado de AutoCAD
Electrical o extraiga una copia actualizada de los datos de componentes de
armario de la base de datos del proyecto actual.
Insertar
En este cuadro de dilogo se muestra el resultado de una consulta en el archivo
schematic_lookup.mdb. En la lista, seleccione el bloque adecuado que desea
insertar y haga clic en Aceptar. A continuacin, los datos de lista de equipos
o de implantacin del armario se anotan en el componente de esquema
360 | Captulo 6 Herramientas de componentes
seleccionado y ste se inserta en el dibujo. Para insertar un smbolo alternativo,
tambin puede seleccionar uno de los mtodos siguientes.
Acceso:
En las listas de equipos de los cuadros de dilogo Regleteros, Componente del
armario o Esquema, haga clic en Insertar.
Muestra el men de smbolos desde el que se puede seleccionar
el componente de esquema que se va a insertar. Esto es diferente
Men de smbolos
a los smbolos esquemticos de la lista y no debe considerarse
como otra forma de seleccionar los mismos componentes.
Permite realizar una "copia exacta" de los componentes y anotarla
en los datos del armario.
Copiar componente
Insercin a partir de listas de armarios
Insercin de componentes o bornas desde listas de
armarios
Una vez que el componente de esquema se haya seleccionado e insertado en
el dibujo, toda la informacin relacionada con el armario se copiar en el
Insercin a partir de listas de armarios | 361
esquema. Utilice el cuadro de dilogo Insertar/editar componente para
modificar el nuevo componente de esquema segn sea necesario.
1 Haga clic en la flecha de la herramienta Insertar componente
para acceder a la herramienta Insertar componente (lista de
armarios).
2 Haga clic en la herramienta Insertar componente (lista de ar-
marios).
NOTA Haga clic en la herramienta Insertar borna (lista de arma-
rios) para insertar un regletero.
3 Especifique si se debe extraer la lista de bornas/componentes
del armario para el dibujo o proyecto activos.
4 Especifique los cdigos de instalacin o de posicin para su
extraccin.
5 Haga clic en Aceptar.
6 Si est realizando la extraccin para todo el proyecto, seleccione
los archivos de dibujo que se deben procesar y haga clic en
Aceptar.
7 En el cuadro de dilogo Componentes del armario (o Reglete-
ros), seleccione de la lista de bornas/componentes del armario
para insertar el smbolo esquemtico en el dibujo de esquema.
Para modificar la lista de seleccin y poder buscar fcilmente
el componente o borna que se desee seleccionar, haga clic en
Ordenar lista, Mostrar o Marcar existentes.
8 Haga clic en Insertar.
9 En el cuadro de dilogo Insertar, seleccione de la lista el nombre
de bloque que se debe insertar.
Si desea insertar un bloque alternativo que no se encuentra en
la lista, haga clic en el men de smbolos para seleccionar un
componente o en Copiar componente para insertar un compo-
nente como una 'copia exacta' de un componente existente.
10 Haga clic en Aceptar.
362 | Captulo 6 Herramientas de componentes
11 Seleccione el punto de insercin en el dibujo.
12 Utilice el cuadro de dilogo Insertar/editar componente para
modificar el componente insertado y haga clic en Aceptar.
Lista de implantacin fsica Insercin de
componentes del esquema
Esta herramienta permite crear una lista de componentes de armario que se
extraen del dibujo de armario, encontrar el smbolo de esquema adecuado e
insertar los componentes de esquema en el punto designado.
Acceso:
Haga clic en la flecha en la herramienta Insertar componente para acceder a la
herramienta Insertar componente (lista de armarios).
En el men Componentes, seleccione Insertar componente (lista de armarios).
Permite especificar la exportacin de los datos del
dibujo activo o de todo el proyecto activo.
Extraer lista de componentes para
Permite crear un archivo delimitado por comas de
los datos del componente de armario. El nombre del
Guardar lista en archivo externo
archivo extrado es el mismo que el del proyecto por
defecto (nombre_proyecto.WD4). Estos datos se
pueden mostrar en formato de hoja de clculo (se
abren en formato delimitado por comas "CSV"), edi-
tar y, a continuacin, guardar.
Permite utilizar la lista de componentes de armario
de un proyecto anterior para crear una lista de hoja
Examinar
de clculo. Despus de la extraccin inicial, aparece
una lista de componentes de armario para la selec-
cin.
Permite extraer informacin de componentes con
valores de instalacin especficos nicamente. Una
Cdigos de instalacin que extraer
vez se ha designado Instalacin guardada, se puede
escribir el cdigo de instalacin en el cuadro o bien
hacer clic en Lista: Dibujo o Lista: Proyecto para se-
Insercin a partir de listas de armarios | 363
leccionar uno de una lista de cdigos de instalacin
utilizados.
Permite extraer informacin de componentes con
valores de posicin especficos nicamente. Una vez
Cdigos de posicin que extraer
se ha designado Posicin guardada, se puede escribir
el cdigo de posicin en el cuadro o bien hacer clic
en Lista: Dibujo o Lista: Proyecto para seleccionar
uno de una lista de cdigos de posicin utilizados.
Lista de regleteros Insercin de bornas del
esquema
Este informe proporciona una comprobacin de errores entre los dibujos de
esquema y de implantacin de componentes. El programa busca una
coincidencia en los dibujos seleccionados, tanto de esquema como de armario.
En cada componente de armario, la rutina intenta encontrar un componente
de esquema coincidente en funcin de la informacin de etiqueta, posicin
e instalacin. Si encuentra una coincidencia, compara la informacin de
catlogo en bsqueda de discrepancias.
Acceso:
Haga clic en la flecha de la herramienta Insertar componente para acceder a la
herramienta Insertar borna (lista de armarios).
En el men Componentes, seleccione Insertar borna (lista de armarios).
Permite especificar la exportacin de datos del dibujo
activo o de varios dibujos del proyecto activo.
Extraer lista de bornas para
Permite crear un archivo delimitado por comas de
los datos del componente de armario. El nombre del
Guardar lista en archivo externo
archivo extrado es el mismo que el del proyecto por
defecto (nombre_proyecto.WD4). Estos datos se
pueden mostrar en formato de hoja de clculo (se
abren en formato delimitado por comas "CSV"), edi-
tar y, a continuacin, guardar.
Permite utilizar la lista de bornas de un proyecto an-
terior para crear una lista de hoja de clculo. Tras la
Examinar
364 | Captulo 6 Herramientas de componentes
extraccin inicial, se muestra una lista de las bornas
que pueden seleccionarse.
Permite extraer solamente la informacin de los re-
gleteros con valores de instalacin especficos. Des-
Cdigos de instalacin que extraer
pus de hacer clic en el botn Instalacin guardada,
escriba el cdigo de instalacin en el cuadro, o bien
haga clic en el botn Lista: Dibujo o Lista: Proyecto
para seleccionar uno en una lista de cdigos de ins-
talacin utilizados.
Permite extraer solamente la informacin de los re-
gleteros con valores de posicin especficos. Despus
Cdigos de posicin que extraer
de seleccionar Posicin guardada, escriba el cdigo
de posicin en el cuadro, o bien haga clic en el botn
Lista: Dibujo o Lista: Proyecto para seleccionar uno
en una lista de cdigos de posicin utilizados.
Componentes del armario
Esta opcin presenta una lista de todos los componentes del armario extrados
de los dibujos de implantacin fsica del proyecto. Al designar un elemento
de la lista de seleccin, se encuentra el smbolo esquemtico apropiado y se
inserta en el dibujo en el punto de designacin. Despus de la seleccin del
componente de esquema y la anotacin de la etiqueta de dispositivo, toda la
informacin relacionada con el armario como, por ejemplo, descripciones,
cdigos de posicin e instalacin se copian en el esquema.
Puede seleccionar si desea insertar un solo componente de esquema o varios
de la lista de armarios.
Acceso:
Haga clic en la flecha de la herramienta Insertar componente para acceder a la
herramienta Insertar componente (lista de armarios). Seleccione Proyecto y
haga clic en Aceptar. Seleccione los archivos que desea procesar y haga clic en
Aceptar.
En el men Componentes, seleccione Insertar componente (lista de armarios).
Seleccione Proyecto y haga clic en Aceptar. Seleccione los archivos que desea
procesar y haga clic en Aceptar.
Insercin a partir de listas de armarios | 365
Ordenar lista
Permite ordenar la lista de componentes del armario. Puede especificar cuatro
clasificaciones para realizar en la lista.
Recargar
Permite volver a abrir el cuadro de dilogo Lista de implantacin fsica
Insercin de componentes del esquema para que pueda volver a extraer datos
o seleccionar un archivo externo guardado que desee utilizar.
Marcar existentes
Permite hacer coincidir los componentes del armario extrados de la base de
datos del proyecto con componentes de esquema colocados anteriormente en
el dibujo y marcar los componentes existentes. Aparece una "x" en la columna
izquierda para cualquier etiqueta de componente de armario mostrada que ya
tenga su componente de esquema insertado en el dibujo y cuyos valores de
catlogo y fabricante coincidan exactamente entre los dos. Aparece una "o" si
las etiquetas coinciden, pero existe una diferencia en los valores de catlogo
y fabricante entre ambos componentes.
Mostrar
Permite especificar que se muestren u oculten todos los datos de armario
extrados que tengan un componente de esquema coincidente.
Comprobacin de catlogo
Realiza una comprobacin de lista de materiales y muestra el resultado. Aparece
activada si el elemento de armario seleccionado contiene datos de catlogo.
Opciones de ETIQUETA
Permite especificar si se debe utilizar la etiqueta del armario tal cual o volver
a calcular la etiqueta del esquema en funcin de los parmetros de etiquetado
del dibujo. Cuando se selecciona un componente que no tiene etiqueta de la
lista, este interruptor se establece automticamente en Usar ETIQUETA del
esquema generada automticamente.
Permite modificar la etiqueta del esquema en funcin
de los parmetros de dibujo. Si se genera una etique-
Usar ETIQUETA del esquema generada
automticamente
ta nueva al insertar el componente de esquema, se
366 | Captulo 6 Herramientas de componentes
actualiza la implantacin del armario de origen con
la etiqueta generada. El dibujo activo se actualiza
automticamente, mientras que las actualizaciones
de otros dibujos se mantienen dentro del archivo de
tareas de actualizacin (project_name.upd) para
modificar posteriormente los dibujos del armario
para que coincidan con la etiqueta de componente
de esquema nueva.
Permite mantener la etiqueta tal como se ha definido
en la lista de componentes del armario y la establece
como fija en el esquema.
Usar ETIQUETA de implantacin del arma-
rio
Escala
Permite especificar la escala de insercin de bloque. (1.0 = completo) La escala
del dibujo se utiliza como valor por defecto.
Vertical
Permite cambiar la orientacin del dibujo por defecto.
Insertar
Permite encontrar e insertar un componente de esquema para el componente
resaltado del armario. La consulta del archivo schematic_lookup.mdb devuelve
uno o ms nombres de bloque en funcin de los datos que aparecen en la lista
de designacin. Los resultados aparecen en el cuadro de dilogo Insertar junto
con una breve descripcin de cada opcin.
Designar archivo
Permite seleccionar un archivo para la insercin. Seleccione un archivo
existente de lista de componentes de armario extrado de AutoCAD Electrical,
o bien extraiga una copia actualizada de los datos de componentes de armario
de la base de datos del proyecto actual.
Regleteros
Esta opcin presenta una lista de todos los regleteros que se extraen de los
dibujos de implantacin fsica del proyecto. Cuando se designa un elemento
de la lista de designacin, se encuentra la borna de esquema adecuada y se
inserta en el dibujo en el punto designado. Despus de seleccionar la borna
Insercin a partir de listas de armarios | 367
de esquema y de anotar la etiqueta del dispositivo, toda la informacin
relacionada con el armario, como las descripciones, y los cdigos de instalacin
y posicin, se copia en el esquema.
Se puede seleccionar la insercin de una sola borna o de varias bornas de la
lista de armarios.
Acceso:
Haga clic en la flecha en la herramienta Insertar componente para acceder a la
herramienta Insertar borna (lista de armarios). Seleccione Proyecto y haga clic
en Aceptar. Seleccione los archivos que desee procesar y haga clic en Aceptar.
En el men Componentes, seleccione Insertar borna (lista de armarios). Selec-
cione Proyecto y haga clic en Aceptar. Seleccione los archivos que desee procesar
y haga clic en Aceptar.
Permite ordenar la lista de regleteros. Puede especificar cuatro formas
para ordenar la lista.
Ordenar lista
Permite volver a abrir el cuadro de dilogo Lista de regleteros In-
sercin de bornas del esquema, de modo que se puedan volver a
Recargar
extraer los datos o seleccionar un archivo externo guardado para
utilizarlo.
Permite hacer coincidir los componentes de esquema extrados de la
base de datos del proyecto con componentes del regletero y marcar
Marcar existentes
los componentes existentes. En la columna de la izquierda aparece
una "x" para todas las etiquetas de componente del armario de la
lista que ya tienen el esquema insertado en el dibujo si existe una
coincidencia exacta en los valores de catlogo y de fabricante entre
ambos. Aparecer una "o" si las etiquetas coinciden pero existe alguna
discrepancia en los valores de catlogo y de fabricante entre ambos.
Permite especificar que se muestren todos los datos de armario extra-
dos u ocultar los datos de armario que tengan un componente de
esquema coincidente.
Visualizacin
Permite realizar una comprobacin de lista de materiales y visualizar
el resultado. Esta opcin se activa si el regletero seleccionado contiene
datos de catlogo.
Comprobacin del catlo-
go
368 | Captulo 6 Herramientas de componentes
Muestra el ltimo smbolo seleccionado mediante el proceso de inser-
cin. Se puede borrar la seleccin y retroceder por el proceso de in-
ltimo smbolo usado
sercin para seleccionar el smbolo de borna de esquema, o bien no
realizar ningn cambio para insertar automticamente el ltimo sm-
bolo utilizado.
Permite especificar la escala de la insercin de bloque. (1.0 = comple-
ta)
Escala
Permite cambiar la orientacin por defecto del dibujo. Girar
Permite buscar e insertar una borna de esquema para el regletero
resaltado. Una consulta del archivo schematic_lookup.mdb devuelve
Insertar
uno o ms nombres de bloque en funcin de los datos que aparecen
en la lista de designacin. Los resultados aparecen en el cuadro de
dilogo Insertar con una corta descripcin de cada eleccin.
Permite especificar la designacin de un archivo para la insercin.
Seleccione un archivo existente de lista de regleteros extrado de
Designar archivo
AutoCAD Electrical o extraiga una copia actualizada de datos de
componentes de armario de la base de datos del proyecto actual.
Manipulacin de componentes
Manipulacin de componentes
Para manipular componentes, desplcelos, estrelos, divdalos, alinelos o
suprmalos.
Eliminacin de componentes
El comando Suprimir componente permite eliminar el componente
seleccionado. Se reparan los cables cortados y se componen los ejemplares
resultantes de varios nmeros de cable que estn asignados a un solo
equipotencial. En el caso de un contacto secundario, AutoCAD Electrical busca
el principal en el dibujo actual y elimina el contacto suprimido de la anotacin
de referencia cruzada de principal (si el principal se encuentra en otro dibujo,
se requiere una ejecucin separada del comando "Referencia cruzada X" en el
Manipulacin de componentes | 369
conjunto de dibujos). Si se borra un componente de esquema principal, se
podrn buscar componentes secundarios relacionados, navegar hasta ellos y,
opcionalmente, suprimirlos.
Desplazamiento rpido de segmentos de cable/componentes
El comando Desplazamiento rpido permite cambiar rpidamente la posicin
de componentes y segmentos de cable. Los componentes se mantienen
conectados y los nmeros de cable existentes se vuelven a centrar. Designe el
componente para desplazar slo el componente por los cables conectados. El
desplazamiento rpido del componente se restringir al segmento de cables.
El desplazamiento rpido funciona en nmeros de cable, componentes, bornas,
mdulos E/S de PLC, recodos en lneas de enlace de trazos, flechas de seal,
cables y cables con bucles de interseccin de cables.
NOTA Los componentes restringidos por los cables conectados en ngulo recto
no se desplazarn rpidamente.
Alineacin de componentes/nmeros de cable
El comando Alinear componentes permite alinear el componente seleccionado
con un componente principal seleccionado. Todos los cables conectados se
ajustarn y, si es necesario, los nmeros de cable se volvern a centrar. Para
alinear de forma vertical u horizontal, cambie el comando con un carcter V
o H y un [espacio] en la lnea de comando.
NOTA El comando Alinear componentes se puede utilizar en smbolos de diseo
de armario.
Desplazamiento de componentes
El comando Desplazar componente permite eliminar el componente
seleccionado de su posicin/conexin de cables actual y lo inserta en la nueva
posicin designada. AutoCAD Electrical utiliza una versin girada del smbolo,
si es necesario, a medida que corta y vuelve a conectar los cables subyacentes.
AutoCAD Electrical intenta reparar los cables cortados y componer varios
nmeros de cable sobrantes en la posicin vaca del componente. Si se utiliza
este comando y se selecciona una implantacin del armario, AutoCAD Electrical
emitir el comando normal Desplaza de AutoCAD.
370 | Captulo 6 Herramientas de componentes
Desplazamiento de atributos de componente
El comando Desplazar/mover atributos permite eliminar el atributo
seleccionado de su posicin actual y lo inserta en la nueva posicin designada.
Si designa por equivocacin un grfico del bloque en lugar de un atributo,
este comando de desplazamiento pasar al modo de atributo Mostrar/Editar.
Estiramiento de mdulos de PLC
El comando Estirar mdulo de PLC es una funcin muy til, especialmente
para mdulos de PLC. Supongamos que tenemos un mdulo de PLC, que
necesitamos aadir un par de componentes en paralelo a una separacin
concreta, y que no existe suficiente espacio entre los puntos E/S. Qu haremos?
Se puede borrar todo, volver a generar el mdulo y, a continuacin, volver a
insertar los componentes, volver crear los cables, etc. Tambin se puede utilizar
el comando Estirar mdulo de PLC.
NOTA Se cambia el nombre de bloque para que sea exclusivo.
Divisin de mdulos de PLC
El comando Dividir mdulo de PLC es especialmente til para dividir mdulos
de PLC cuando ya se han generado o insertado. Es posible que deban
desplazarse los ltimos puntos de borna E/S a otro diagrama Ladder para dejar
espacio para otros dispositivos.
Manipulacin de componentes
Para manipular componentes, desplcelos, estrelos, divdalos, alinelos o
suprmalos.
Manipulacin de componentes | 371
Eliminacin de componentes
1 Haga clic en la herramienta Suprimir componente.
2 Seleccione los componentes que desea suprimir.
3 Pulse Intro.
NOTA Si borra un componente esquemtico principal, tiene la opcin de buscar
los componentes secundarios relacionados, navegar hasta ellos y suprimirlos.
Desplazamiento rpido de segmentos de cables y componentes
1 Haga clic en la herramienta Desplazamiento rpido.
2 Seleccione el componente que desea desplazar rpidamente
por los cables conectados o seleccione el trozo de cable para
realizar el desplazamiento rpido de todo el cable, incluidos
los componentes, por el bus. Un rectngulo indica los elemen-
tos seleccionados.
3 Desplace el cursor a la posicin adecuada y haga clic. Los ele-
mentos se desplazan rpidamente y se conectan de nuevo.
NOTA Es posible volver a etiquetar automticamente los componentes si se
desplazan a una nueva referencia de lnea, o actualizar slo las referencias cru-
zadas del secundario.
Alineacin de nmeros de cable/componentes
1 Haga clic en la flecha de la herramienta Desplazamiento rpido
para acceder a la herramienta Alinear componentes.
2 Haga clic en la herramienta Alinear componentes.
3 Seleccione el componente principal que desea alinear. Apare-
cer una lnea temporal que muestra la posicin de alineacin.
4 Seleccione los componentes que desea desplazar en la alinea-
372 | Captulo 6 Herramientas de componentes
cin con el componente principal seleccionado. Es posible se-
leccionar los componentes de manera individual o a travs de
la ventana.
Todos los cables conectados se ajustan y los nmeros de cable
vuelven a centrarse en caso necesario. Para realizar una alinea-
cin vertical u horizontal, introduzca los caracteres V o H, e
inserte un [espacio] en la lnea de comando para cambiar el
comando.
Desplazamiento de componentes
1 Haga clic en la flecha de la herramienta Desplazamiento rpido
para acceder a la herramienta Desplazar componente.
2 Haga clic en la herramienta Desplazar componente.
3 Seleccione el componente que desea desplazar.
4 Seleccione el punto de interseccin del desplazamiento. El
componente se desplaza automticamente a la posicin selec-
cionada.
Estiramiento de mdulos de PLC
1 Haga clic en la flecha de la herramienta Desplazamiento rpido
para acceder a la herramienta Estirar mdulo de PLC.
2 Haga clic en la herramienta Estirar mdulo de PLC.
3 Seleccione los bloques que desea estirar mediante una ventana
de interseccin o una ventana poligonal de interseccin.
4 Pulse Intro.
5 Seleccione la base y el segundo punto del desplazamiento.
Manipulacin de componentes | 373
Los bloques descompuestos se estiran y regeneran (sin perder
toda la informacin del bloque original, incluidos los atribu-
tos).
Divisin de mdulos de PLC
1 Haga clic en la flecha de la herramienta Desplazamiento rpido
para acceder a la herramienta Dividir mdulo de PLC.
2 Haga clic en la herramienta Dividir mdulo de PLC.
3 Seleccione el bloque que desea dividir. El bloque se descompo-
ne en partes individuales.
4 Seleccione los objetos del nuevo componente secundario me-
diante una ventana de interseccin o un polgono de intersec-
cin.
Mantenga las ventanas hasta que se seleccionen todos los ob-
jetos. Para cancelar la seleccin de cualquier objeto, pulse U y
seleccinelo del modo habitual.
5 Defina el punto de origen del nuevo bloque. Es posible intro-
ducir las coordinadas o hacer clic en Designar punto y seleccio-
nar el punto de origen en el dibujo.
6 Establezca el tipo de corte: sin lneas, lneas rectas, lneas irre-
gulares o dibujarlo.
7 (Opcional) Seleccione cambiar la posicin del bloque secunda-
rio para moverlo como parte de este comando.
8 Haga clic en Aceptar.
9 Para cambiar la posicin del bloque secundario, seleccione el
punto en la pantalla donde desee colocarlo.
Dividir bloque
374 | Captulo 6 Herramientas de componentes
Utilice esta herramienta para dividir bloques o conectores paramtricos en
dos definiciones de bloque independientes (por ejemplo: un principal y un
secundario, o dos secundarios).
Acceso:
Haga clic en la flecha de la herramienta Desplazamiento rpido para acceder a
la herramienta Dividir bloque. Seleccione el bloque que desea dividir y especifi-
que el punto de divisin.
En el men Componentes, seleccione Atributos generales de componente
Dividir bloque. Seleccione el bloque que desea dividir y especifique el punto de
divisin.
Haga clic en la flecha de la herramienta Insertar conector para acceder a la he-
rramienta Dividir conector. Seleccione el bloque que desea dividir y especifique
el punto de divisin.
En el men Componentes, seleccione Insertar conector Dividir conector.
Seleccione el bloque que desea dividir y especifique el punto de divisin.
Permite especificar el punto de origen del bloque nuevo.
Por defecto, este punto est en lnea con el primer conjunto
Punto base secundario
de polos de la pieza dividida. Si no desea aceptar el punto
por defecto, introduzca las coordenadas o haga clic en
Designar punto y seleccione el punto de origen en el dibujo.
Permite especificar el tipo de corte: sin lneas, lneas rectas,
lneas irregulares o dibujarlo. La opcin por defecto es lneas
Tipo de corte
irregulares. Haga clic en Dibujar para trazar manualmente
el tipo de corte en el dibujo.
Permite especificar la capa del bloque secundario. Puede
aceptar el valor por defecto o hacer clic en Lista para selec-
cionar la capa en una lista de capas existentes.
Capa
Permite especificar el cambio de posicin del bloque secun-
dario para desplazarlo como parte de este comando.
Cambiar posicin de bloque secun-
dario
Manipulacin de componentes | 375
Anotacin de los atributos de valores
Anotacin de los atributos de valores
1 Haga clic en la herramienta Editar componente.
2 En el cuadro de dilogo Insertar/editar componente, haga clic
en el botn Mostrar todos los valores.
Aparecer el cuadro de dilogo Ver/editar valores, que permite
especificar valores para cada atributo.
3 Para visualizar la lista de valores por defecto, haga clic en el
botn Valores por defecto junto al cuadro de edicin.
4 Seleccione una lnea del archivo para asignar sus valores a los
atributos disponibles.
Tenga en cuenta que una lnea puede contener mltiples valo-
res y que cada valor puede separarse con el carcter "|". El texto
que siga a un punto y coma se considerar como un comentario
y se omitir.
5 Elija si desea seleccionar un archivo distinto o aadir uno
nuevo al archivo de valores por defecto.
6 Haga clic en Aceptar para finalizar la operacin.
Puede crear varios archivos .WDR. AutoCAD Electrical buscar un archivo
genrico de valores por defecto denominado WD_RATINGS.WDR que se
almacena en el directorio de soporte de AutoCAD Electrical. Tambin puede
crear un archivo especfico para el proyecto con el mismo nombre y ruta de
acceso que los del proyecto con la extensin .WDR. Adems, puede haber
archivos especficos de la familia con un nombre para el cdigo de familia del
componente con la extensin .WDR. Por ejemplo, si el componente tiene un
cdigo de familia "PB" para pulsadores y existe un archivo denominado
PB.WDR, aparecer cuando se seleccione el botn "Familia".
NOTA Si el botn Mostrar todos los valores se encuentra desactivado, significa
que el componente que est editando no dispone de ningn atributo de valores.
Valores por defecto
AutoCAD Electrical permite hasta 12 atributos de valores en un componente.
Con el fin de ayudar a anotar estos atributos, AutoCAD Electrical permite
376 | Captulo 6 Herramientas de componentes
seleccionarlos en una lista de valores por defecto. Para sacar el mximo
provecho de esta caracterstica, es necesario crear/modificar un archivo de
texto con la extensin .WDR. Se trata de archivo de texto simple que puede
editarse con cualquier editor como, por ejemplo, WordPad.
Acceso:
Haga clic en la herramienta Editar componente. Haga clic en el botn Mostrar
todos los valores y, a continuacin, en Valores por defecto.
En el men Componentes, seleccione Editar componente y haga clic en el botn
Mostrar todos los valores y, a continuacin, en Valores por defecto.
Muestra los valores del atributo de valores. Panel Valores
Permite seleccionar una lista de descripcin y un archivo diferen-
tes.
Designar archivo
Muestra un archivo de proyecto .WDD (si todava no se ha visua-
lizado).
Proyecto
Muestra archivos especficos de la familia denominados con el
cdigo de Familia del componente. Por ejemplo, si el componente
Familia
contiene el cdigo de familia "PB" de pulsadores y existe un archi-
vo denominado PB.WDD, ste se mostrar al seleccionar el botn
Familia.
Muestra un archivo genrico (WD_DESC.WDD) si todava no se
ha mostrado.
Genrico
Permite aadir un archivo nuevo al archivo de valores por defecto.
Introduzca un valor en el cuadro de dilogo o haga clic en Editar
archivo para editar el archivo con WordPad.
Aadir/editar
Inversin/cambio de componentes
Inversin/cambio de componentes
Utilice esta herramienta para invertir o cambiar los grficos del componente
seleccionado y sus atributos asociados.
Inversin/cambio de componentes | 377
NOTA Esta herramienta slo funciona en un componente con dos conexiones de
cables (por ejemplo, smbolo de contacto de final de carrera).
1 Haga clic en la flecha de la herramienta Desplazamiento rpido
para acceder a la herramienta Invertir/cambiar componente.
2 Haga clic en la herramienta Invertir/cambiar componente.
3 Seleccione si desea invertir o cambiar el componente.
NOTA Los componentes se invierten de forma perpendicular al
eje formado por las dos conexiones de cables o se cambian a lo
largo del eje de la conexin de cables.
4 (Opcional) Opte por invertir o cambiar slo los grficos.
Invertir/cambiar componente
Esta herramienta permite invertir o cambiar los grficos de componente
seleccionados y los atributos asociados.
NOTA Esta herramienta slo funciona en un componente con dos conexiones de
cables (por ejemplo, smbolo de contacto de final de carrera).
Acceso:
Haga clic en la flecha de la herramienta Desplazamiento rpido para acceder a
la herramienta Invertir/cambiar componente.
En el men Componentes, seleccione Invertir/cambiar componente.
Permite invertir los grficos del componente y los atributos per-
pendiculares al eje formado por las dos conexiones de cables.
Invertir
Permite invertir los grficos del componente y los atributos a lo
largo del eje de la conexin de cables (por ejemplo, de la parte
superior del cable a la inferior y viceversa).
Cambiar
378 | Captulo 6 Herramientas de componentes
Permite especificar la inversin o cambio nicamente de los gr-
ficos; los atributos del componente no se modifican.
Slo grficos
Intercambio de los estados del contacto
Intercambio de los estados del contacto
Esta herramienta permite cambiar un contacto de un estado (abierto o cerrado)
al otro. Se fija en el contacto designado, lee su nombre de bloque y comprueba
la posicin del quinto carcter en bsqueda de 1 o 2. A continuacin, sustituir
1 o 2 por el carcter encontrado.
1 Haga clic en la herramienta Alternar NA/NC.
2 Seleccione el componente que desee alternar.
3 (Opcional) Si ha seleccionado el componente incorrecto, pulse
Ctrl + Z para deshacer el intercambio del contacto.
El texto del atributo existente se conservar en el contacto
cambiado. Si el smbolo principal contiene el nmero mximo
de contactos, el nmero mximo tambin se comprobar para
asegurarse de que no se supera con el cambio.
Verificacin de la bobina/recuentos de
contactos
Mediante la herramienta Comprobacin de referencias cruzadas (Componentes
Referencia cruzada Comprobacin de referencias cruzadas), AutoCAD
Electrical primero extrae una lista completa de componentes del conjunto de
dibujos del proyecto. A continuacin, le solicitar que seleccione el
componente que desee verificar. AutoCAD Electrical leer la etiqueta del
componente, buscar todos los componentes asociados y los enumerar en
un cuadro de dilogo. Tambin mostrar el nmero de catlogo asignado al
principal (si existe) en el que podr realizar una comprobacin de catlogo
para ver si la descripcin del elemento indica que tiene capacidad para la
cantidad de contactos.
Enumeracin de referencia de componente
Intercambio de los estados del contacto | 379
La herramienta Comprobacin de referencias cruzadas muestra todos los
componentes principales y asociados al componente seleccionado.
Acceso:
Haga clic en la flecha de la herramienta Referencia cruzada de componente
para acceder a la herramienta Comprobacin de referencias cruzadas.
En el men Componente, seleccione Referencia cruzada Comprobacin de
referencias cruzadas.
Se extraer una lista completa de componentes del conjunto de dibujos del
proyecto. Se leer la etiqueta de componente y, a continuacin, se buscarn
todos los componentes asociados y se enumerarn en el cuadro de dilogo.
Es posible realizar una comprobacin de lista de materiales para ver si la
descripcin del elemento indica si existe espacio para la cantidad de contactos.
Referencias
Referencias N.A.: muestra el nmero de contactos normalmente abiertos
que tiene asignados el componente seleccionado.
Referencias N.C.: muestra el nmero de contactos normalmente cerrados
que tiene asignados el componente seleccionado.
Otras referencias: muestra el nmero de dispositivos secundarios que no
corresponden a contactos NA ni NC. Es posible que incluyan polos de un
conector, contactos conmutados o dispositivos generales a los que se hace
referencia.
Lista de referencias: muestra el tipo, nmero, posicin, instalacin y texto
de descripcin de la referencia.
Informacin de principal
Cdigo de fabricante: muestra el cdigo de fabricante asociado del principal
(si existe uno).
Nmero de catlogo: muestra el nmero de catlogo asociado del principal
(si existe uno).
Cdigo de ensamblaje: muestra el cdigo de ensamblaje asociado del
principal (si existe uno).
380 | Captulo 6 Herramientas de componentes
Comprobacin de catlogo: permite crear una descripcin de lista de
materiales del componente seleccionado mediante el nmero de catlogo
del componente principal.
Mediante la comparacin de la descripcin (2 disponibles) con el nmero
de contactos (3 como mnimo), se obtendr un ajuste necesario.
Bsqueda en el catlogo: permite abrir el catlogo de piezas con el fin de
buscar informacin de catlogo especfica del componente.
Seguimiento de seales
Seguimiento de una seal para obtener una seal de
origen o de destino
Utilice la herramienta Lista de cdigos de seal para seguir una seal de un
smbolo de origen o de destino especfico.
1 Haga clic en la flecha desplegable de la herramienta Seales
de origen/destino para acceder a la herramienta Lista de cdigos
de seal.
2 Haga clic en la herramienta Lista de cdigos de seal.
3 Seleccione el marcador de seal que desea mostrar. Aparece el
cuadro de dilogo de cdigos de seal. Todas las referencias
de origen y de destino del cdigo de seal aparecen en los tres
grupos enmarcados.
4 Revise las referencias del cdigo de seal.
5 Haga clic en el botn Navegar para desplazarse a cualquiera
de las referencias.
6 Haga clic en Cancelar cuando haya terminado de revisar las
referencias de seal.
Cdigo de seal
Seguimiento de seales | 381
Permite seguir una seal desde un smbolo de origen o destino especfico y
genera una lista con las referencias de cdigo de seal.
Acceso:
Haga clic en la flecha de la herramienta Seales de origen/destino para acceder
a la herramienta Lista de cdigos de seal.
En el men Cables, seleccione Referencias de seal Lista de cdigos de seal.
Todas las referencias de origen y destino del cdigo de seal se muestran en
una lista en los tres grupos enmarcados:
Muestra las referencias en dibujos anteriores. Dibujos anteriores (plano/referencia)
Muestra las referencias en el dibujo actual. Dibujo actual
Muestra las referencias en los dibujos posteriores. Dibujos posteriores (plano/referencia)
Permite desplazarse a cualquiera de las referen-
cias.
Navegar
382 | Captulo 6 Herramientas de componentes
Insercin de lneas de enlace de trazos
Insercin de lneas de enlace de trazos en flechas
Esta herramienta permite trazar una lnea de enlace desde un componente
hasta un smbolo de flecha "Desde" o "Hasta".
1 Haga clic en la flecha de la herramienta Enlazar componentes
con lnea de trazos para acceder a la herramienta Insertar flecha
de referencia - Hasta (o a la herramienta Insertar flecha de re-
ferencia - Desde).
2 Haga clic en la herramienta Insertar flecha de referencia -
Hasta.
3 Seleccione el contacto desde el que desea dibujar la lnea.
4 Seleccione la posicin del punto final de la flecha en el dibujo.
5 Introduzca una descripcin de la lnea de enlace de trazos en
el cuadro de dilogo Descripcin y haga clic en Aceptar.
La lnea es una polilnea trazada en el nombre de capa definido
en el cuadro de dilogo Texto de componente y capas de "cable"
de lnea.
6 (Opcional) Utilice el comando Capa de AutoCAD para asignar
un tipo de lnea distinto a la capa.
7 (Opcional) Utilice el comando Desplazamiento rpido para
cambiar la posicin de cualquier recodo de la lnea de enlace
de trazos.
8 (Opcional) Utilice el comando Borrar de AutoCAD para elimi-
nar la lnea de enlace de trazos.
Presentacin general de rales DIN
El ral Din se genera en funcin de los datos que contiene una hoja de clculo
de Microsoft Excel denominada WDDINRL.XLS. Cada fila de la hoja de clculo
principal, DIN_RAIL, representa un tipo de ral. Los campos Fabricante,
Insercin de lneas de enlace de trazos | 383
Catlogo y Descripcin se utilizan para crear la lista desplegable del cuadro
de dilogo. Asimismo, cada tipo de ral tiene una hoja de clculo
correspondiente denominada para coincidir con el nmero de catlogo. En
esta hoja de clculo, se definen algunos parmetros en funcin del nmero
de slots calculado a partir de la longitud del ral.
Campos de la hoja de clculo
Fabricante. MFG
Nmero de catlogo. CAT
Cdigo de ensamblaje. ASSYCODE
Descripcin que se usa para la lista del cuadro de dilogo
nicamente.
DESC
Anchura de ral Din; distancia entre las lneas superior e in-
ferior del ral.
RAILWID
Distancia entre las lneas centrales del ral Din. RAILCEN
Distancia entre las lneas centrales del ral Din; se utiliza
para rales Din no simtricos.
RAILCEN1
Distancia entre la lnea central inferior y los centros de slot;
se utiliza para rales Din no simtricos.
RAILCEN2
Distancia entre el origen del ral Din y el centro de los slots;
se utiliza para rales Din no centrados.
RAIL2SLOTCEN
Distancia entre el origen del ral Din y la parte inferior del
ral Din; se utiliza para rales Din no centrados.
RAIL2ENDBASE
Longitud estndar de ral Din. RAILLENSTD
Longitud mnima de la pieza de ral. RAILLENMIN
384 | Captulo 6 Herramientas de componentes
Distancia desde el inicio del ral Din hasta el centro del
primer slot.
SLOTOFS
Distancia entre los slots medida desde el centro de cada
slot.
SLOTCEN2CEN
Longitud de cada slot. Introduzca un valor SLOTLEN de
0.0 para generar un bloque sin slots.
SLOTLEN
Anchura de cada slot. SLOTWID
Distancia entre la lnea de canal hasta el origen; se repite
para cada lnea de canal.
CHANNEL
Distancia desde el origen hasta el final de canal para cada
canal.
CHANNEL_END
Longitud del ral para pasar de una pieza del mismo a la
siguiente con el fin de asegurarse de que la ltima alcanza
la longitud mnima.
MIN_SHIFT
Nombre del bloque de AutoCAD para la perforacin. NCHOLE
Campo para definir si se permiten soportes de separacin
mediante las opciones S o No. Si se selecciona No, el botn
BRKT
aparecer desactivado en el cuadro de dilogo. Si se selec-
ciona S, se activar el botn y podr seleccionar soportes
de separacin.
Nombre del bloque de AutoCAD para el soporte de sepa-
racin.
BRKT_NAME
Fabricante del soporte de separacin. Se aade como varias
listas de materiales en el bloque de ral Din creado.
BRKT_MFG
Nmero de catlogo del soporte de separacin. Se aade
como varias listas de materiales en el bloque de ral Din
creado.
BRKT_CAT
Presentacin general de rales DIN | 385
Cdigo de ensamblaje del soporte de separacin. Se aade
como varias listas de materiales en el bloque de ral Din
creado.
BRKT_ASMB
Nombre utilizado para enlazar con la tabla de bsqueda
en el catlogo. Los valores son DIN o WW en funcin de si
WDBLKNAM
el registro de la hoja de clculo es un conducto DIN o de
cables. De este modo se determina si la tabla DIN o WW
(de default_cat.mdb) se muestra al hacer clic en Bsqueda
en el catlogo en el cuadro de dilogo Implantacin fsica:
insertar/editar componente.
Generacin paramtrica de conductos de cables
Puede crear registros de conducto de cables genricos en la hoja de clculo
(wddinrl.xls) para la generacin paramtrica de conductos de cables. Para ello,
aada los siguientes registros a la hoja de clculo:
MFG = PANDUIT
CAT = Genrico
DESC = Conducto de cables, 3,25"x3,11" de altura, ranurado
RAILLENSTD = 72
WDBLKNAM = WW
MFG = PANDUIT
CAT = Genrico
DESC = Conducto de cables, 3,92"x1,89" de altura, ranurado
RAILLENSTD = 78,72
WDBLKNAM = WW
En el cuadro de dilogo Ral Din, seleccione uno de los siguientes registros
como tipo de ral y haga clic en Aceptar. En el cuadro de dilogo Implantacin
fsica: insertar/editar componente, seccin catlogo, haga clic en Bsqueda
en el catlogo. El cuadro de dilogo Catlogo de piezas ahora muestra los
conductos de cables con Fabricante = PANDUIT y Tipo = Ranurado. Seleccione
en la lista un conducto de cables adecuado.
386 | Captulo 6 Herramientas de componentes
Propiedades de lnea
Es posible que algunas veces desee especificar un color, tipo de lnea o capa
para un objeto de lnea concreto que constituye el ral Din. Esto es posible
mediante algunos campos opcionales de la hoja de clculo. Para las dos lneas
finales se aaden dos columnas en la hoja de clculo, cada una denominada
END_PROP. La primera corresponde al extremo izquierdo y la segunda, al
derecho. El formato es nombre de color, COLOR; nombre de capa, CAP; tipo
de lnea, TLNEA. Por ejemplo, COLOR 9 CAPA ATRIBGEN TLNEA
LNEAS_OCULTAS2. Se espera un solo espacio entre los valores. Si el campo
se deja en blanco o se omite una de las propiedades, las lneas se dibujarn
con los valores por defecto actuales. El procedimiento es similar para las lneas
de canal, pero las columnas deben denominarse CHANNEL_PROP. Colquelas
en el mismo orden que los valores de CHANNEL. Por ejemplo, desea que las
lneas interiores tengan la fuente LNEAS_OCULTAS2 y que las columnas
CHANNEL se encuentren en el orden 0.69 0.49 -0.49 -0.69. Esto significa que
las lneas interiores correspondern a la segunda y tercera columnas del canal.
Por lo tanto las columnas CHANNEL_PROP son:
Primera columna: en blanco
Segunda columna: TLNEA LNEAS_OCULTAS2
Tercera columna: TLNEA LNEAS_OCULTAS2
Cuarta columna: en blanco
Utilice este campo para definir las propiedades de las lneas finales. END_PROP
Utilice este campo para definir las propiedades de las lneas de
canal.
CHANNEL_PROP
Ral Din
Acceso:
Haga clic en la flecha de la herramienta Insertar implantacin de componentes
para acceder a la herramienta Insertar implantacin de componentes (men
de smbolos). Seleccione la opcin Ral DIN de la lista.
En el men Diseo del armario, seleccione Insertar implantacin de componentes
(men de smbolos). Seleccione la opcin Ral DIN de la lista.
Presentacin general de rales DIN | 387
Una vez que haya especificado la informacin y hecho clic en Aceptar, se
generar el ral Din. Cada seccin de ral Din se crea como un bloque
independiente. Si ha seleccionado soportes de separacin, cada soporte
constituir un bloque independiente. Parte de la informacin de AutoCAD
Electrical se aadir a cada bloque de modo que pueda tratarse como un objeto
de armario de AutoCAD Electrical. El cuadro de dilogo de edicin de AutoCAD
Electrical aparece para la primera seccin de ral Din y el primer soporte, si
corresponde.
Muestra los tipos de ral que pueden seleccionarse. Tipo de ral
Permite especificar el origen y la longitud del componente.
Escriba la informacin en cada cuadro de edicin o bien
Origen y longitud
haga clic en Seleccionar informacin de ral para designar
el origen en el dibujo y, a continuacin, arrastre el ratn
para definir la longitud del ral.
Permite especificar si la orientacin del ral Din debe ser
horizontal o vertical.
Orientacin
Permite especificar la escala que se va a utilizar para el ral
Din.
Escala
Permite especificar si el armario se montar en orificios NC,
separaciones o en ninguna de ambas ubicaciones.
Montaje en armario
388 | Captulo 6 Herramientas de componentes
Edicin de archivos de bsqueda de esquema
Edicin de archivos de bsqueda de esquema
1 Haga clic en la flecha de la herramienta Herramientas variadas
del armario para acceder a la herramienta Editor de archivos
de base de datos de esquema.
2 Haga clic en la herramienta Editor de archivos de base de datos
de esquema.
3 (Opcional) Haga clic en Ordenar para ordenar los campos de
base de datos y facilitar la bsqueda del registro deseado.
4 (Opcional) Haga clic en Buscar o Reemplazar para saltar a la
siguiente aparicin del texto especificado o reemplazar el texto
existente.
5 (Opcional) Haga clic en Filtro para filtrar el listado en funcin
de valores especficos de la tabla. Despus de definir los valores
que desea filtrar, aplique el filtro en la ventana de edicin de
la base de datos.
6 Decida si desea editar un registro existente o aadir uno nuevo.
Si decide editar un registro existente, seleccione el deseado y haga
clic en Editar del cuadro de dilogo de Editar o haga doble clic en el
registro de la lista.
Si decide aadir un registro nuevo, haga clic en Aadir nuevo o Aadir
copia en el cuadro de dilogo Editar.
7 Aada o edite los valores del registro y haga clic en Aceptar.
El nuevo registro se aadir a la lista. Adems, podr ver inme-
diatamente los cambios realizados al registro existente.
8 Haga clic en Guardar/Salir.
Editar
Utilice esta herramienta para aadir o modificar registros del archivo
schematic_lookup.mdb para utilizarlos en la asignacin de implantaciones
Edicin de archivos de bsqueda de esquema | 389
del armario y representaciones de borna a los nombres de bloque de
componente de esquema equivalentes.
Acceso:
Haga clic en la flecha de Herramientas variadas del armario para acceder a la
herramienta Editor de archivos de base de datos de esquema.
En el men Implantacin fsica, seleccione Editor de archivos de base de datos
Editor de archivos de base de datos de esquema.
Esta tabla de base de datos de bsqueda es un archivo de bsqueda en el
catlogo .mdb de Access que puede ampliarse segn sea necesario. Utilice
Microsoft Access o este cuadro de dilogo para aadir entradas nuevas, o bien
editar o suprimir entradas de la tabla.
Permite ordenar la lista de registros de la base de datos mediante una
clasificacin alfanumrica o bien valores numricos. Puede especificar
cuatro clasificaciones para realizar en la lista.
Ordenar
Permite especificar el valor que se desea encontrar y, a continuacin,
salta a la instancia siguiente del texto especificado. Esta accin permite
buscar en una columna especfica o en toda la tabla.
Buscar
Permite indicar que debe reemplazarse el valor de bsqueda por la
cadena de texto nueva que se especifique.
Reemplazar
Permite filtrar el listado en funcin de determinados valores de la tabla.
Si se designa la entrada en blanco de la lista, se elimina el filtro para
Filtro
ese campo. Despus de definir los valores del filtro, aplquelo en la
ventana de edicin de la base de datos.
Muestra el cuadro de dilogo Editar registro que permite modificar
el registro existente en la base de datos.
Editar
Muestra el cuadro de dilogo Editar nuevo registro que permite intro-
ducir un registro nuevo en la base de datos.
Aadir nuevo
Muestra el cuadro de dilogo Editar registro copiado que permite
modificar y copiar el registro para crear un registro nuevo. No se
pueden tener dos copias duplicadas en la base de datos.
Aadir copia
390 | Captulo 6 Herramientas de componentes
Permite eliminar el registro seleccionado de la base de datos. Suprimir
Editar registro
Edite registros nuevos, existentes o copiados en la base de datos
schematic_lookup.mdb.
Acceso:
Haga clic en la flecha de la herramienta Herramientas variadas del armario para
acceder a la herramienta Editor de archivos de base de datos de esquema. Se-
leccione Aadir nuevo, Aadir copia o Editar, o bien haga doble clic en un re-
gistro del cuadro de dilogo Editar.
En el men Diseo del armario, seleccione Editor de archivos de base de datos
Editor de archivos de base de datos de esquema. Seleccione Aadir nuevo,
Aadir copia o Editar, o bien haga doble clic en un registro del cuadro de dilogo
Editar.
Nombre del fabricante (igual que el valor de atributo) FABRICANTE
Nmero de pieza de catlogo CATLOGO
Enlace de nmero de pieza del cdigo de ensamblaje ASSEMBLYCODE
(Opcional) Texto de descripcin asignado (DESC1-DESC3) DESCRIPCIN_FUNCIN
Nombre de bloque de la insercin de la implantacin del
armario
PANEL_BLKNAM
Espacio para las consultas de componente, 'B' o 'C' para
consultas de borna
CATEGORA
Nombre utilizado para enlazar con la tabla de bsqueda
en el catlogo (por ejemplo, PB11, CR)
WDBLKNAM
Nombre de bloque de smbolo de esquema o indicador de
comando de insercin especial. Haga clic en Lista de co-
NOMBBLOQUE_ESQUEMA
mandos para aadir un comando en lugar de un nombre
de bloque nico.
Edicin de archivos de bsqueda de esquema | 391
Descripcin del nombre de bloque de esquema COMENTARIOS
Presentacin general de los registros de datos
de usuario
AutoCAD Electrical mantiene una tabla de usuario en la base de datos del
proyecto. El usuario puede aadir sus propios datos de aplicacin a cualquier
insercin de bloque de AutoCAD Electrical (componentes, implantaciones de
componentes, nmeros de cables, bornas, flechas de puentes de cables). Una
copia de esta informacin se extrae y se mantiene una tabla USER en la base
de datos del proyecto. De este modo, se pueden realizar consultas en el archivo
de base de datos del proyecto (en formato de Microsoft Access) y acceder a
toda esta informacin de usuario contenida en todos los objetos de todo el
proyecto. Los datos se almacenan en objetos como datos extendidos de objeto
invisibles. El usuario es libre de utilizar estos datos del modo que ms le
convenga.
Ejemplos: almacenamiento de informacin de secuenciacin de cables explcita,
longitudes de cable o manguera, informacin de enrutamiento,
almacenamiento de informacin de piezas especiales, descripciones o datos
MRP, almacenamiento de notas de ingeniera, configuracin o informacin
sobre mantenimiento, etc.
Cada registro de datos de aplicacin que se aade a un objeto puede contener
hasta 255 caracteres. Un objeto nico de AutoCAD Electrical puede contener
cientos de registros de este tipo. En el objeto, se realiza un seguimiento de
todos los registros mediante el identificador de objetos y un nmero de registro
de tres dgitos que comienza en "000". AutoCAD Electrical mantiene
automticamente esta misma informacin en todo el proyecto en la tabla de
usuario del archivo de base de datos del proyecto.
Edicin de datos de tabla de usuario
Se pueden aadir, editar o eliminar registros de datos de usuario de formato
libre asociados a la insercin de bloque seleccionada. Estos registros se
392 | Captulo 6 Herramientas de componentes
almacenan en una tabla de base de datos de usuario en el archivo de base de
datos del proyecto.
Acceso:
Haga clic en la flecha de la herramienta Editar componente para acceder a la
herramienta Editar datos de tabla de usuario.
En el men Componentes, seleccione Atributos generales de componente
Editar datos de tabla de usuario.
Muestra el nmero de registro de la insercin de bloque seleccio-
nada.
Nmero de registro
Muestra los datos de usuario del nmero de registro. Datos
Permite especificar los nuevos datos del nmero de registro selec-
cionado. Tenga en cuenta que existe un lmite de 255 caracteres
por registro.
Editar
Permite aadir un nuevo registro de datos de usuario. Aparece
un cuadro de dilogo separado donde se pueden introducir el
nmero y los datos de registro.
Aadir nuevo
Permite eliminar el nmero de registro seleccionado de la base
de datos. Si no se encuentran registros de datos de usuario en la
Suprimir registro
insercin de bloque, aparece una advertencia en el cuadro de
dilogo, que solicita la adicin de un nuevo registro.
Referencias cruzadas de componentes
Uso de smbolos de referencias cruzadas autnomas
Las referencias cruzadas se basan en la recopilacin y anotacin de grupos de
componentes que contienen el mismo valor de cadena de texto TAG (por
ejemplo, 101CR). Para establecer una referencia cruzada, no es necesario que
los componentes pertenezcan a la misma familia, pero deben contener los
mismos valores de atributo TAG1/TAG2/TAG_*/TAG.
Referencias cruzadas de componentes | 393
Los datos de referencia cruzada se anotan en los atributos "NAREFX" y
"NCREFX" para las referencias N.A y N.C., respectivamente. De manera
alternativa, si existe un atributo XREF, tanto las referencias N.A. como las N.C.
se combinarn en una nica cadena de texto de referencia cruzada.
Insercin de smbolos de referencias cruzadas autnomas
El usuario puede utilizar smbolos de referencia cruzada autnomas del mismo
modo que smbolos de flecha de origen/destino de cable, pero sin los cables.
Inserte un smbolo de referencia origen y, a continuacin, vinclele uno o
394 | Captulo 6 Herramientas de componentes
ms smbolos de referencia de destino. Estos pueden encontrarse en el mismo
dibujo o repartidos por el conjunto de dibujos del proyecto.
1 Haga clic en la flecha de la herramienta Referencia cruzada de
principal/secundario para acceder a la herramienta Insertar
referencia cruzada autnoma.
2 Haga clic en la herramienta Insertar referencia cruzada autno-
ma.
3 En el cuadro de dilogo Insertar componente, seleccione el
smbolo de referencia cruzada para insertarlo desde la ventana
de vista preliminar de smbolo.
Tambin puede introducir el smbolo que desea insertar en el
cuadro de edicin Escribir o en Examinar para seleccionar el
smbolo que desea insertar.
4 Especifique el punto de insercin en el dibujo.
5 En el cuadro de dilogo Smbolo de referencia cruzada de origen
autnoma, especifique un nombre nico para el par origen/des-
tino. Puede seleccionar el cdigo:
En una lista de cdigos recientemente utilizados.
En una lista de cdigos del dibujo activo.
En una lista de cdigos del proyecto activo.
En una lista de smbolos de referencias cruzadas de destino.
6 Haga clic en Aceptar.
Creacin de smbolos de referencias cruzadas
independientes
1 Cree un archivo de dibujo vaco y gurdelo segn las convenciones de
denominacin de smbolos de biblioteca.
2 Copie el archivo .dwg de un smbolo existente en el archivo nuevo.
3 Modifique y guarde el archivo.
4 Aada el archivo al men de smbolos.
Uso de smbolos de referencias cruzadas autnomas | 395
Actualizacin de anotaciones de smbolos de referencias cruzadas
independientes
1 Haga clic en la flecha de la herramienta Referencia cruzada de
principal/secundario para acceder a la herramienta Actualizar
referencia cruzada independiente.
2 Haga clic en la herramienta Actualizar referencia cruzada inde-
pendiente.
Aparecer el cuadro de dilogo Actualizar seales de cable y
referencias cruzadas autnomas.
3 Especifique si debe actualizarse la anotacin de referencia
cruzada entre pares de smbolos de referencias cruzadas inde-
pendientes.
4 Especifique si deben actualizarse las referencias cruzadas para
todo el dibujo o de uno en uno.
5 Haga clic en Aceptar.
Insertar componente
Este men de smbolos se puede modificar, ampliar o reemplazar con el men
personalizado del usuario. Para cambiar el men de smbolos por defecto,
utilice la seccin Rutas de men de smbolos y biblioteca del cuadro de dilogo
Propiedades del proyecto Parmetros del proyecto. Seleccione Proyectos
Proyecto Gestor de proyectos. Haga clic con el botn derecho en el
nombre de proyecto y seleccione Propiedades. Utilice el Asistente de men de
smbolos para modificar el men con facilidad. El men de smbolos por
defecto tambin puede redefinirse en "wd.env". Aada la entrada "WD_MENU"
en el men de smbolos de esquema y la entrada "WD_PMENU" en el men
de smbolos de diseo del armario.
Acceso:
Haga clic en la herramienta Insertar componente o en la herramienta Insercin
mltiple de componentes.
Haga clic en Componentes Insertar componentes o Componentes In-
sercin mltiple Insercin mltiple (men de smbolos).
396 | Captulo 6 Herramientas de componentes
Acceso:
NOTA A este cuadro de dilogo tambin se accede al insertar componentes
neumticos, hidrulicos o de P&ID; etiquetas de cables en lnea; smbolos de
referencia cruzada autnoma; marcadores de manguera y circuitos guardados.
Seleccione una imagen de smbolo o el tipo de componente en la estructura
de rbol de mens. El men principal de la estructura de rbol aparece como
el encabezamiento de los mens, encima de la estructura de rbol de mens.
Fichas Men: permite cambiar la visibilidad de la vista de rbol de
mens.
Subir un nivel: permite mostrar el men que est un nivel
antes del men actual en la vista de rbol de mens. No est
disponible si se selecciona el men principal en la vista de
rbol de mens.
Vistas: permite cambiar la visualizacin de la vista de la ven-
tana de vista preliminar de smbolo y la ventana ltimos
usados. La opcin de la vista actual se indica por medio de
una marca de verificacin. Entre las opciones, se incluyen
Icono con texto, Slo icono o Lista.
La estructura de rbol se crea al leer el archivo de mens de sm-
bolos (*.dat). La estructura de rbol se basa en el orden de colo-
cacin de los submens que se definen en el archivo .dat.
Men
Permite mostrar los iconos de smbolos y submens que se corres-
ponden con el men o el submen que est seleccionado en la
Ventana de vista preliminar
de smbolo
estructura de rbol de mens. Al hacer clic en el icono, se realiza
una de las funciones siguientes de acuerdo con las propiedades
del icono que estn definidas en el archivo *.dat:
Inserta el smbolo o el circuito en el dibujo
Ejecuta un comando
Muestra un submen
Uso de smbolos de referencias cruzadas autnomas | 397
NOTA Al mover el cursor sobre un icono, el nombre del icono
y el nombre del bloque, circuito o comando aparecen en la infor-
macin sobre herramientas.
Permite mostrar los ltimos componentes insertados durante la
sesin de edicin actual; el icono ltimos usados aparece en la
Usadas recientemente
parte superior. Esta lista sigue la configuracin de opciones de
vistas de la ventana de vista preliminar de smbolo (Slo icono,
Icono con texto o Lista) y el nmero total de iconos que aparece
depende del valor que se especifique en el cuadro de edicin Vi-
sualizacin.
Permite especificar el nmero de iconos que se van a visualizar
en el cuadro de lista ltimos usados. Escriba nicamente nmeros
enteros; el valor por defecto es 10.
Visualizacin
Permite insertar el icono en sentido vertical u horizontal. La
orientacin es la opuesta a la de la separacin del diagrama Ladder
por defecto del dibujo.
Vertical/Horizontal
Permite cerrar el cuadro de dilogo Insertar/editar componente
al insertar smbolos en el dibujo. Para aadir posteriormente de-
Sin cuadro de dilogo de edi-
cin
talles del componente, haga clic en la herramienta Editar compo-
nente y seleccione el componente que desea editar.
Permite insertar el componente sin etiquetar (es decir, sin asignar
una etiqueta de componente exclusiva). El valor sin etiquetar que
Sin etiqueta
se muestra es el valor por defecto TAG1/TAG2 del componente.
Para aadir posteriormente detalles del componente, haga clic
en la herramienta Editar componente y seleccione el componente
que desea editar.
Permite indicar que se muestre el men usado anteriormente
cada vez que se abre el cuadro de dilogo Insertar componente.
Mostrar siempre el men usa-
do anteriormente
Por ejemplo, si se inserta un pulsador desde el men Pulsadores,
la prxima vez que se abra el cuadro de dilogo Insertar compo-
nente, el men Pulsadores aparece por defecto.
Especifica la escala de insercin del bloque del componente. Por
defecto, muestra el valor establecido en el cuadro de dilogo
Escalar esquema
398 | Captulo 6 Herramientas de componentes
Propiedades del dibujo Formato de dibujo. Una vez estableci-
do, este valor se recuerda hasta que se restablece o hasta que fi-
naliza la sesin de edicin del dibujo.
Permite especificar la escala de insercin de la implantacin del
componente. Por defecto, muestra el valor establecido en el
Escalar armario
cuadro de dilogo Propiedades del dibujo Formato de dibujo.
Una vez establecido, este valor se recuerda hasta que se restablece
o hasta que finaliza la sesin de edicin del dibujo.
Permite escribir a mano el bloque de componentes que se va a
insertar.
Escribir
Permite buscar y seleccionar el componente que desea insertar. Examinar
Mens contextuales
Opciones de la vista de estructura de rbol de mens
En la vista de estructura de rbol de mens, haga clic con el botn derecho
en el men principal o el submen para ver las opciones siguientes:
Expandir/Concentrar: permite cambiar la visibilidad de los mens.
Propiedades: permite abrir el cuadro de dilogo Propiedades para ver las
propiedades existentes del men o el submen (por ejemplo, el nombre
del men, la imagen o el ttulo del submen). Utilice el Asistente de men
de smbolos para modificar las propiedades de cualquier men.
Opciones de la ventana Symbol Preview
En la ventana Symbol Preview, haga clic con el botn derecho en un icono o
en un espacio vaco para ver las opciones siguientes:
Vista: cambia la visualizacin de las vistas en las ventanas Symbol Preview
y Usadas recientemente. La opcin de la vista actual se indica por medio
de una marca de verificacin. Entre las opciones, se incluyen Icono con
texto, Slo icono o Lista.
Propiedades: (slo disponible para iconos) abre el cuadro de dilogo
Propiedades para ver las propiedades de los iconos de smbolos existentes
(por ejemplo, el nombre del icono, la imagen, los nombres de bloque, etc.).
Uso de smbolos de referencias cruzadas autnomas | 399
Utilice el Asistente de men de smbolos para modificar las propiedades
de cualquier icono.
Mens de smbolos neumticos, hidrulicos y de P&ID
La estructura de rbol de mens muestra los smbolos del tipo de componente
seleccionado (neumtico, hidrulico o de P&ID). Para acceder a las herramientas
Insertar componentes neumticos, Insertar componente hidrulico e Insertar
componente P&ID, se utiliza la barra de herramientas Bibliotecas adicionales.
Insertar componentes neumticos
Insertar componente hidrulico
Insertar componente P&ID
Smbolo de referencia cruzada de origen o de
destino autnoma
El usuario puede utilizar smbolos de referencia cruzada independientes del
mismo modo que smbolos de flecha de origen/destino de cable, pero sin los
cables. Inserte un smbolo de referencia de origen y, a continuacin, vinclele
uno o ms smbolos de referencia de destino. Estos pueden encontrarse en el
mismo dibujo o repartidos por el conjunto de dibujos del proyecto.
Acceso:
Haga clic en la flecha de la herramienta Referencia cruzada de componente
para acceder a la herramienta Insertar referencia cruzada independiente. Selec-
cione el componente de referencia cruzada que desee insertar y colquelo en
el dibujo.
400 | Captulo 6 Herramientas de componentes
Acceso:
En el men Componentes, seleccione Referencia cruzada Insertar referencia
cruzada autnoma. Seleccione el componente de referencia cruzada que desee
insertar y colquelo en el dibujo.
Permite especificar el nombre nico del par de origen/destino. De
este modo, cada smbolo de referencia cruzada de origen se enlaza
al smbolo de referencia cruzada de destino correspondiente.
Cdigo
(slo para smbolos de Hexgono) Muestra el valor de plano (propie-
dad del dibujo) del smbolo coincidente del dibujo.
Plano
Muestra el valor de referencia de lnea del smbolo coincidente. Referencia
Proporciona una lista con los smbolos de origen y destino insertados
en esta sesin de AutoCAD.
Recientes
Muestra listas de seleccin de todo el dibujo con todos los cdigos
de origen/destino utilizados hasta el momento.
Dibujo
Muestra listas de seleccin de todo el proyecto con todos los cdigos
de origen/destino utilizados hasta el momento.
Proyecto
Permite designar el smbolo coincidente en el dibujo activo. Designar
Permite guardar los cambios y actualizar los smbolos de destino rela-
cionados con los cambios realizados.
Aceptar + Actualizar desti-
no
Actualizacin de la seal del cable y las referencias
cruzadas autnomas
Es posible que en ocasiones sea necesario actualizar las seales de destino u
origen de forma individual, en todo el dibujo o en todo el proyecto. Esta
utilidad permite actualizar informacin de referencia cruzada en dos tipos de
Uso de smbolos de referencias cruzadas autnomas | 401
smbolos de referencia cruzada: smbolos de flecha de seal de nmero de
cable y smbolos de referencias cruzadas independientes.
Acceso:
Haga clic en la herramienta Seales de origen/destino para acceder a la herra-
mienta Actualizar referencias de seal.
En el men Cables, seleccione Referencias de seal Actualizar referencias
de seal.
Seales del cable
Permite actualizar la anotacin de referencia cruzada
desde/hasta en cada smbolo de flecha de origen y
destino del equipotencial.
Actualizar referencias cruzadas de ori-
gen/destino
Permite hacer coincidir las etiquetas de nmeros de
cables del extremo de destino con el nmero de ca-
Actualizar etiquetas de nmeros de cable
de origen/destino
ble del extremo de origen de cada par de seales de
cable.
Smbolos de referencias cruzadas independientes
Configure el formato de referencia cruzada que desee en el cuadro de dilogo
Propiedades del dibujo Referencia cruzada, en la seccin Formato de
referencia cruzada. Esta configuracin se lleva a cabo por dibujo.
Permite actualizar la anotacin de referencia cruzada
entre pares de smbolos de referencias cruzadas inde-
Actualizar smbolos de referencias cruza-
das independientes
pendientes. Se trata de smbolos de seal de nmeros
de cable que no contienen un atributo WIRENO y
no se asocian a los cables. Pueden no contener mar-
cas. Insrtelos desde el cuadro de dilogo del esque-
ma Insertar componente Atributos generales de
componente.
402 | Captulo 6 Herramientas de componentes
Cambio de visibilidad de referencia cruzada
Cambio de visibilidad de referencia cruzada
Esta herramienta permite cambiar la visibilidad del atributo REFX de referencia
cruzada. En la mayora de casos, las referencias cruzadas deberan ser visibles,
aunque es posible que en ocasiones no desee que stas se muestren en los
smbolos principales.
1 Haga clic en la flecha de la herramienta Referencia cruzada de
componente para acceder a la herramienta Ocultar/mostrar
referencias cruzadas.
2 Haga clic en la herramienta Ocultar/mostrar referencias cruza-
das.
3 Seleccione los objetos cuyas referencias cruzadas desea ocultar
o mostrar. Es posible realizar una seleccin nica, de ventana
o mltiple.
4 Haga clic con el botn derecho para finalizar la seleccin y
aplicar el comando.
Insercin de una lnea de enlace de trazos
Insercin de una lnea de enlace de trazos
Esta herramienta permite dibujar una lnea de trazos inteligente entre los
contactos apilados de un componente de contactos mltiples. Cuando se
inserta la lnea de enlace de trazos, los atributos TAG2 y DESC de los
componentes 2-n seleccionados para enlazarlos automticamente se convierten
en invisibles. Utilice el comando Ocultar atributos para devolver la visibilidad
a los atributos seleccionados.
Cambio de visibilidad de referencia cruzada | 403
NOTA Este comando no funcionar a menos que ambos miembros de un par
enlazado tengan atributos X?LINK. Para obtener ms informacin sobre los atributos
X?LINK, vase Presentacin general de los atributos del esquema (pgina 198).
1 Haga clic en la herramienta Enlazar componentes con lnea
de trazos.
2 Seleccione los contactos en el orden en que desee que se dibuje
la lnea de enlace de trazos.
AutoCAD Electrical cambia a invisible la anotacin del contacto
y dibuja una lnea de enlace de trazos desde la parte inferior
del contacto superior hasta la parte superior del nuevo contac-
to. La lnea es una polilnea trazada en el nombre de capa de-
finido en el cuadro de dilogo Definir capas.
3 (Opcional) Utilice el comando Capa de AutoCAD para asignar
un tipo de lnea distinto a la capa.
4 (Opcional) Utilice el comando Desplazamiento rpido para
volver a colocar cualquier recodo en la lnea de enlace de trazos.
5 (Opcional) Para eliminar una lnea de enlace de trazos, ejecute
de nuevo el comando y vuelva a realizar la seleccin en el
mismo orden en que lo ha hecho anteriormente.
Se desactiva la lnea de trazos y vuelve a aparecer la anotacin
de atributos oculta.
Presentacin general de los parmetros de
referencia cruzada
Los parmetros de referencia cruzada se admiten en el nivel del proyecto,
dibujo y componente.
Los parmetros se conservan en el archivo de defini-
cin de proyecto (.wdp). Una vez que se hayan
Parmetros de referencia cruzada de pro-
yecto
creado los parmetros del proyecto, AutoCAD Elec-
trical los aplicar a los dibujos nuevos, existentes y
copiados en el interior de proyecto. Finalmente, los
parmetros de referencia cruzada se escriben en el
404 | Captulo 6 Herramientas de componentes
bloque WD_M del archivo de dibujo que se utilizar
para las operaciones normales.
Los parmetros se conservan en el bloque WD_D del
dibujo. Cuando se ejecute el comando de referencia
Parmetros de referencia cruzada de dibu-
jo
cruzada, AutoCAD Electrical usar los parmetros de
dibujo para determinar los tipos de referencia cruza-
da. Durante el tiempo de ejecucin de programa, el
comando de referencia cruzada se fija en el bloque
WD_M como la definicin de todas las referencias
del dibujo.
Los parmetros se conservan en el componente para
anular los parmetros de bloque WD_M del dibujo.
Parmetros de referencia cruzada de
componente
Durante el tiempo de ejecucin del programa, el
comando de referencia cruzada se fija antes en la
definicin del componente que en el bloque WD_M
como la definicin de las referencias del componente
en el dibujo.
Durante el funcionamiento normal de los comandos de referencia cruzada,
AutoCAD Electrical se fija en el componente para obtener su informacin de
parmetros antes de utilizar los parmetros del dibujo. Si el componente
dispone de parmetros definidos, se utilizarn stos. Si en el mismo dibujo
existen parmetros de referencia cruzada de componente y de dibujo, se
utilizarn los parmetros de componente segn corresponda y los parmetros
de dibujo para los dems componentes.
Configuracin de la visualizacin de referencia cruzada
Los parmetros de referencia cruzada se admiten en el nivel del proyecto,
dibujo y componente. Los cambios que realizan en los parmetros se actualizan
automticamente en tiempo real.
Presentacin general de los parmetros de referencia cruzada | 405
CONSEJO Para establecer los parmetros de visualizacin de un componente
especfico que sean distintos de los del dibujo, utilice la herramienta Copiar/aadir
modificacin de componente.
1 Haga clic en la herramienta Gestor de proyectos.
2 En el Gestor de proyectos, haga clic con el botn derecho en
el nombre de proyecto o dibujo y seleccione Propiedades.
NOTA Si selecciona el proyecto, los cambios se aplicarn al archivo
de definicin del proyecto y no al dibujo. Para poder visualizar los
cambios, deber aplicar posteriormente los parmetros a los dibu-
jos.
3 Haga clic en la ficha Referencias cruzadas. En la seccin Visua-
lizacin de referencia cruzada de componente, seleccione
Texto, Grfico o Formato de tabla y haga clic en Configurar.
Formato de texto: muestra referencias cruzadas como texto con
cualquier cadena definida por el usuario como separador entre las
referencias del mismo atributo.
Formato grfico: muestra las referencias cruzadas mediante el tipo
de grfico de AutoCAD Electrical o mediante los cuadros de edicin
de asignaciones de contactos mientras se visualiza cada referencia en
una lnea nueva.
Formato de tabla: muestra las referencias cruzadas en una tabla para
poder definir las columnas que se deben visualizar.
4 Especifique el formato de la visualizacin de referencia cruzada.
El cuadro Vista preliminar mostrar una imagen que indica
un ejemplo del formato de referencia cruzada que se est defi-
niendo.
5 Seleccione las opciones de visualizacin.
CONSEJO Para obtener informacin sobre las distintas opciones
de visualizacin, consulte los temas de referencia de cada formato
de visualizacin de referencia cruzada.
6 Si ha optado por utilizar el estilo Formato de tabla, especifique
el estilo y el ttulo de la tabla. Seleccione un estilo de tabla de
406 | Captulo 6 Herramientas de componentes
la lista. Inicialmente, la lista muestra los estilos de tabla del
dibujo activo y del dibujo de estilos de tabla. Haga clic en
Examinar para seleccionar un dibujo con el estilo de tabla de-
seado. Una vez seleccionado, el estilo de tabla se aplicar al
dibujo de estilos de tabla.
Para establecer el ttulo de la tabla, seleccione en la lista de
selecciones la entrada de parmetro reemplazable que se per-
mita, escriba el parmetro reemplazable que se debe utilizar o
escriba el texto del ttulo de tabla.
7 Haga clic en Aceptar.
Si ha optado por utilizar el estilo Formato de tabla, la posicin
de la tabla se basar en la posicin del atributo de referencia
cruzada. Sin embargo, puede desplazar la tabla a cualquier
posicin del dibujo y sta permanecer en la nueva posicin
para dicho smbolo.
Modificacin de componente de referencia cruzada
Es posible definir que los componentes contengan estilos de referencias
cruzadas diferentes. Los parmetros que se especifican mediante esta
herramienta modifican las propiedades del dibujo. Las modificaciones del
componente se copian cuando se copia el componente; del mismo modo, se
aplican a inserciones mltiples del mismo componente.
Acceso:
Haga clic en la flecha de la herramienta Referencia cruzada de componente
para acceder a la herramienta Copiar/aadir modificacin de componente.
En el men Componentes, seleccione Referencia cruzada Copiar/aadir
modificacin de componente.
NOTA Para acceder a esta opcin, tambin puede seleccionar Componentes
Insertar componente. Seleccione el tipo de componente que desea insertar y
especifique el punto de insercin en el dibujo. En el cuadro de dilogo
Insertar/editar componente, en la seccin Referencia cruzada, seleccione
Modificacin de componente y haga clic en Configurar.
Presentacin general de los parmetros de referencia cruzada | 407
Seleccione el componente con los parmetros que desea copiar o modificar.
Permite definir el formato de anotacin de referencia
cruzada. Un parmetro reemplazable, %N, siempre
Formato de referencia cruzada
debe formar parte de la cadena de formato de refe-
rencia cruzada. Una cadena de formato tpica podra
ser simplemente el parmetro %N. Utilice la seccin
superior para las referencias del dibujo y la seccin
inferior para las referencias externas. Puede usar el
mismo formato para ambas.
NOTA Si el formato incluye el parmetro %S de
nmero de plano o el parmetro %D de nmero de
dibujo, debe introducir los valores en los cuadros de
edicin de la seccin Valores de plano del cuadro de
dilogo Propiedades del dibujo Parmetros de
dibujo.
AutoCAD Electrical admite diferentes estilos de refe-
rencias cruzadas:
Visualizacin de referencia cruzada de
componente
Formato de texto: permite visualizar las referen-
cias cruzadas como texto con cualquier cadena
definida por el usuario como separador entre
referencias del mismo atributo.
Formato grfico: permite visualizar referencias
cruzadas con la fuente de grfico de AutoCAD
Electrical o mediante los cuadros de edicin de
asignaciones de contactos al mismo tiempo que
se muestra cada referencia en una nueva lnea.
Formato de tabla: permite visualizar referencias
cruzadas en un objeto de tabla, que se actualiza
automticamente en tiempo real y permite defi-
nir las columnas que se van a visualizar.
Haga clic en Configurar para mostrar un cuadro de
dilogo que permite configurar los valores de visuali-
zacin por defecto de cada formato de visualizacin
de referencia cruzada de componente.
Eliminar modificaciones de componente
408 | Captulo 6 Herramientas de componentes
Puede aplicar modificaciones a un componente para que los parmetros
modifiquen los del dibujo o proyecto. Utilice esta herramienta para eliminar
las modificaciones de componente para que los comandos de referencias
cruzadas utilicen los parmetros del dibujo o proyecto.
Acceso:
Haga clic en la flecha de la herramienta Referencia cruzada de componente
para acceder a la herramienta Eliminar modificacin de componente.
En el men Componentes, seleccione Referencia cruzada Eliminar modifica-
cin de componente.
Seleccione si desea eliminar las modificaciones de componente en el proyecto,
el dibujo activo o los componentes seleccionados del dibujo.
Las opciones Proyecto y Dibujo activo (todo) permiten eliminar las
modificaciones en todos los componentes del dibujo mientras que la opcin
Dibujo activo (designar) permite eliminar slo las modificaciones de los
componentes seleccionados.
Configuracin de formato de referencia cruzada
de texto
Este formato muestra las referencias cruzadas como texto con cualquier cadena
definida por el usuario como separador entre referencias en el mismo atributo
de referencia cruzada.
NOTA Las referencias cruzadas de textoM se pueden seguir utilizando en
componentes seleccionados que utilizan referencias cruzadas de texto.
Acceso:
Haga clic en la herramienta Gestor de proyectos. En la herramienta Gestor de
proyectos, haga clic con el botn derecho en el nombre de proyecto o de dibujo
y seleccione Propiedades. Haga clic en la ficha Referencias cruzadas. En la seccin
Visualizacin de referencia cruzada de componente, seleccione Formato de
texto y haga clic en Configurar.
En el men Proyectos, seleccione Proyecto Gestor de proyectos. En la herra-
mienta Gestor de proyectos, haga clic con el botn derecho en el nombre de
proyecto o de dibujo y seleccione Propiedades. Haga clic en la ficha Referencias
cruzadas. En la seccin Visualizacin de referencia cruzada de componente, se-
leccione Formato de texto y haga clic en Configurar.
Presentacin general de los parmetros de referencia cruzada | 409
NOTA Para acceder a esta opcin, tambin puede seleccionar Componentes
Insertar componente. Seleccione el tipo de componente que desea insertar y
especifique el punto de insercin en el dibujo. En el cuadro de dilogo
Insertar/editar componente, en la seccin Referencia cruzada, seleccione
Modificacin de componente y haga clic en Configurar. En el cuadro de dilogo
Modificacin de componente de referencia cruzada, seleccione Formato de texto
y haga clic en Configurar.
Formato
El cuadro de edicin Separador de referencias permite definir cualquier cadena
como separador entre referencias en el mismo atributo. Se admiten espacios.
El separador por defecto es una coma. Utilice el carcter "|" en cualquier parte
del cuadro de edicin para convertir el atributo REFX en texto de lneas
mltiples y aadir un retorno de carro tras cada referencia. El valor de separador
se aplica a los parmetros del dibujo en la definicin del bloque WD_M o en
el componente para modificar los parmetros del dibujo.
Cuando existen dos o ms referencias en el mismo atributo de referencia
cruzada, se separan con el separador especificado. Si utiliza una coma como
separador, las referencias tendrn el aspecto siguiente:
NO 412,633
NO 20.3,21.3
Vista preliminar
Muestra una imagen que ofrece un ejemplo del formato de referencia cruzada
que se define.
Opciones
Muestra los smbolos secundarios a los que no se
hace referencia o que se utilizan en la lista de polos
del proyecto.
Mostrar secundarios sin usar (contactos)
Muestra cada smbolo secundario sin usar en su
propia referencia.
Separar referencia
Muestra el nmero total de todos los smbolos secun-
darios no utilizados en una sola referencia.
Totales de recuento de contactos
410 | Captulo 6 Herramientas de componentes
Especifica lo que debe mostrarse en la posicin de
referencia no utilizada tanto para la opcin de separar
Llenar referencia con
la referencia como para la de recuento de contactos.
Si se deja en blanco, aparece un espacio donde de-
beran aparecer las referencias. Por ejemplo, si intro-
duce "RS" de reservas, se mostrar "RS" en la referen-
cia.
Muestra las referencias en el orden en que se encuen-
tran los contactos en la referencia de lnea del proyec-
to.
Referencias cruzadas ordenadas por refe-
rencia de lnea
Muestra las referencias en el orden en que la lista de
polos se define en el componente principal. Este or-
Referencias cruzadas ordenadas por orden
de lista de n de polo
den se respetar a pesar de que los polos se muestren
como parte de la referencia.
Presentacin general de formatos de referencia
cruzada de grfico
Si selecciona utilizar el estilo de formato de referencia cruzada de grfico, la
imagen de vista preliminar cambia para mostrar un ejemplo del aspecto que
puede tener la referencia cruzada en el dibujo. A continuacin, se presentan
unos ejemplos del formato de referencia cruzada de grfico.
Formato de tipo de grfico:
Muestra el formato de referencia cruzada mediante una fuente de grfico.
Seleccione si desea utilizar la fuente JIC o la fuente IEC/GB/JIS. El parmetro
se aplica a la fuente de grfico independientemente del modo de etiquetado
asignado en las propiedades del proyecto. Dicho parmetro se toma de las
Presentacin general de formatos de referencia cruzada de grfico | 411
propiedades del dibujo si no existen modificaciones de referencia cruzada
especificadas en el componente insertado.
IEC
JIC
El siguiente ejemplo muestra referencias cruzadas junto al smbolo del formato
de tipo de grfico mientras que los contactos secundarios sin utilizar se
muestran como referencias independientes. El valor de Llenar referencia con
es "RS.
IEC
JIC
Formato de asignacin de contactos:
412 | Captulo 6 Herramientas de componentes
Muestra el formato de referencia cruzada mediante valores de tipo de referencia
cruzada (NA, NC, NANC).
IEC
JIC
Configuracin de formato de referencia cruzada
de grfico
Este formato muestra las referencias cruzadas mediante la fuente de grfico
de AutoCAD Electrical o mediante los cuadros de edicin de asignaciones de
contactos mientras se visualiza cada referencia en una lnea nueva.
Acceso:
Haga clic en la herramienta Gestor de proyectos. En la herramienta Gestor de
proyectos, haga clic con el botn derecho en el nombre de proyecto o de dibujo
y seleccione Propiedades. Haga clic en la ficha Referencias cruzadas. En la seccin
Visualizacin de referencia cruzada de componente, seleccione Formato grfico
y haga clic en Configurar.
En el men Proyectos, seleccione Proyecto Gestor de proyectos. En la herra-
mienta Gestor de proyectos, haga clic con el botn derecho en el nombre del
proyecto o del dibujo y seleccione Propiedades. Haga clic en la ficha Referencias
cruzadas. En la seccin Visualizacin de referencia cruzada de componente, se-
leccione Formato grfico y haga clic en Configurar.
NOTA Para acceder a esta opcin, tambin puede seleccionar Componentes
Insertar componente. Seleccione el tipo de componente que desea insertar y
especifique el punto de insercin en el dibujo. En el cuadro de dilogo
Insertar/editar componente, seccin Referencia cruzada, seleccione Modificacin
de componente y haga clic en Configurar. En el cuadro de dilogo Modificacin
de componente de referencia cruzada, seleccione Formato grfico y haga clic en
Configurar.
Presentacin general de formatos de referencia cruzada de grfico | 413
Formato
En caso de que existan dos o ms referencias del mismo componente, cada
referencia se introducir en una lnea nueva.
Muestra el formato de referencia cruzada mediante una
fuente de grfico. Seleccione si desea utilizar la fuente JIC
Tipo de grfico
o IEC. El parmetro se aplica a la fuente de grfico indepen-
dientemente del modo de etiquetado asignado en las pro-
piedades del proyecto.
El estilo de fuente de imagen JIC muestra las referencias
cruzadas por medio de los tipos de contacto normalmente
abierto, normalmente cerrado y conmutado de estilo JIC.
El estilo de fuente de imagen IEC/GB/JIS muestra las refe-
rencias cruzadas por medio de los tipos de contacto nor-
malmente abierto, normalmente cerrado y conmutado de
estilo IEC.
Muestra el formato de referencia cruzada por medio de los
valores de tipo de referencias cruzadas (NA, NC, NANC).
Introduzca el formato en los cuadros de edicin.
Asig. de contactos
Vista preliminar
Muestra una imagen que ofrece un ejemplo del formato de referencia cruzada
que se define.
Opciones
Muestra los smbolos secundarios a los que no se
hace referencia o que se utilizan en la lista de polos
del proyecto.
Mostrar secundarios sin usar (contactos)
Muestra todos los smbolos secundarios no utilizados
en su propia referencia. Esto depende del nmero
de listas de polos.
Separar referencia
414 | Captulo 6 Herramientas de componentes
Muestra el nmero total de todos los smbolos secun-
darios no utilizados en una sola referencia.
Totales de recuento de contactos
Especifica lo que debe mostrarse en la posicin de
referencia no utilizada tanto para la opcin de separar
Llenar referencia con
la referencia como para la de recuento de contactos.
Si se deja en blanco, aparece un espacio donde de-
beran aparecer las referencias. Por ejemplo, si se in-
troduce el texto "RS" de reservas, aparece "RS" en las
referencias.
Presentacin general de los formatos de referencia
cruzada de tabla
Si selecciona utilizar el estilo de formato de referencia cruzada de tabla, la
imagen de vista preliminar cambiar para mostrar un ejemplo del aspecto que
puede tener la referencia cruzada en el dibujo. A continuacin, se ofrecen
ejemplos de formato de referencia cruzada de tabla.
Formato de tipo de grfico:
Muestra el formato de referencia cruzada mediante una fuente de grfico.
Seleccione si desea utilizar la fuente JIC o IEC. El parmetro se aplicar a la
fuente de grfico independientemente del modo de etiquetado asignado en
las propiedades del proyecto.
Presentacin general de los formatos de referencia cruzada de tabla | 415
Los ejemplos siguientes muestran las referencias cruzadas de tabla mediante
el formato de tipo de grfico del estilo de la tabla. El valor de Llenar referencia
con es "RS" para secundarios (contactos) sin utilizar.
IEC
JIC
Formato de asignacin de contactos:
Muestra el formato de referencia cruzada mediante valores de tipo de referencia
cruzada (NA, NC, NANC).
IEC
JIC
Tablas y contactos conmutados
Un tipo de contacto tpico es el conmutado, que est formado por 2 contactos,
1 abierto y otro cerrado, que comparten un nmero de polo de borna. Es
416 | Captulo 6 Herramientas de componentes
posible elegir entre mostrar ambos contactos conmutados como dos smbolos
individuales o juntos como un nico smbolo.
Ejemplo en el que dos smbolos forman el contacto conmutado
El polo comn se encuentra en la parte derecha junto a la columna de
referencia y aparece en la columna P2 de la tabla.
IEC JIC
Ejemplo en el que un nico smbolo forma el contacto conmutado
El polo comn se encuentra en la parte derecha junto a la columna de
referencia y aparece en la columna P2 de la tabla.
IEC JIC
Presentacin general de los formatos de referencia cruzada de tabla | 417
Configuracin de formato de referencia cruzada
de tabla
Este formato muestra las referencias cruzadas en un objeto de tabla, que se
actualiza automticamente en tiempo real, lo que permite definir las columnas
que se mostrarn. Para mostrar referencias cruzadas de componente en una
tabla, debe seleccionar un estilo de tabla predefinido y definir las etiquetas de
columna que se mostrarn.
Si se aaden nuevos contactos al componente, la tabla de referencias cruzadas
se actualiza automticamente. La posicin de la tabla se basa en atributos de
referencia cruzada, pero puede desplazarse a cualquier posicin del dibujo y
hacer que permanezca en la nueva posicin.
NOTA Si cambia la configuracin de la tabla despus de insertarla en el dibujo,
debe ejecutar la herramienta Referencia cruzada de componente para actualizarla.
Acceso:
Haga clic en la herramienta Gestor de proyectos. En el Gestor de proyectos,
haga clic con el botn derecho en el nombre del dibujo o proyecto y seleccione
Propiedades. Haga clic en la ficha Referencias cruzadas. En la seccin Visualiza-
cin de referencia cruzada de componente, seleccione Formato de tabla y haga
clic en Configurar.
En el men Proyectos, seleccione Proyecto Gestor de proyectos. En la herra-
mienta Gestor de proyectos, haga clic con el botn derecho en el nombre del
proyecto o del dibujo y seleccione Propiedades. Haga clic en la ficha Referencias
cruzadas. En la seccin Visualizacin de referencia cruzada de componente, se-
leccione Formato de tabla y haga clic en Configurar.
NOTA Para acceder a esta opcin, tambin puede seleccionar Componentes
Insertar componente. Seleccione el tipo de componente que desea insertar y
especifique el punto de insercin en el dibujo. En el cuadro de dilogo
Insertar/editar componente, seccin Referencia cruzada, seleccione Modificacin
de componente y haga clic en Configurar. En el cuadro de dilogo Modificacin
de componente de referencia cruzada, seleccione Formato de tabla y haga clic en
Configurar.
Formato
Muestra el formato de referencia cruzada mediante una fuente de
grfico. Seleccione si desea utilizar la fuente JIC o la fuente IEC/GB/JIS.
Tipo de grfico
418 | Captulo 6 Herramientas de componentes
El parmetro se aplica a la fuente de grfico independientemente del
modo de etiquetado asignado en las propiedades del proyecto.
El estilo de fuente de imagen JIC muestra las re-
ferencias cruzadas por medio de los tipos de
contacto normalmente abierto, normalmente
cerrado y conmutado de estilo JIC.
El estilo de fuente de imagen IEC/GB/JIS muestra
las referencias cruzadas por medio de los tipos
de contacto normalmente abierto, normalmente
cerrado y conmutado de estilo IEC.
Muestra el formato de referencia cruzada por medio de los valores
de tipo de referencias cruzadas (NA, NC, NANC). Introduzca el for-
mato en los cuadros de edicin.
Asig. de contactos
Consulte Informacin sobre los formatos de referencia cruzada de tabla (pgina
411) para ver ejemplos de los estilos de formato.
Vista preliminar
Muestra una imagen que ofrece un ejemplo del formato de referencia cruzada
que se define.
Opciones
Muestra informacin de referencia sobre el compo-
nente principal dentro del formato de referencia
cruzada.
Mostrar principal (bobina)
Muestra los smbolos secundarios a los que no se
hace referencia o que se utilizan en la lista de polos
del proyecto.
Mostrar secundarios sin usar (contactos)
Muestra cada smbolo secundario sin usar en su
propia referencia.
Separar referencia
Muestra el nmero total de todos los smbolos secun-
darios no utilizados en una sola referencia.
Totales de recuento de contactos
Presentacin general de los formatos de referencia cruzada de tabla | 419
Especifica lo que debe mostrarse en la posicin de
referencia no utilizada tanto para la opcin de separar
Llenar referencia con
la referencia como para la de recuento de contactos.
Si se deja en blanco, aparece un espacio donde de-
beran aparecer las referencias. Por ejemplo, si intro-
duce el texto "RS" de reservas, "RS" se muestra en la
referencia.
Estilo de tabla
Los estilos de tabla se definen en un archivo de dibujo para determinar el
tamao, la forma, el estilo y la fuente de un objeto de tabla. Siempre existe
un estilo de tabla en el dibujo. El estilo de tabla estndar no se puede eliminar.
AutoCAD Electrical proporciona varios archivos de dibujo de estilo que
determinan los parmetros relacionados con el dibujo. El dibujo de estilos de
tabla (TableStyle.dwg) define una serie de objetos de tabla que se utilizan en
el proceso de seleccin y, a continuacin, se copian en los archivos del dibujo.
Seleccione un estilo de tabla en la lista. Al principio, la lista muestra estilos de
tabla del dibujo activo y del dibujo TableStyle.dwg. Haga clic en Examinar
para seleccionar un dibujo con el estilo de tabla que desee. Una vez
seleccionado, es posible aplicar el estilo de tabla al dibujo de estilos de tabla.
Si el estilo seleccionado no existe en el dibujo TableStyle.dwg, se copiar.
Cuando se hace referencia a un dibujo, el estilo se copia del dibujo
TableStyle.dwg.
Haga clic en Definir columnas para abrir el cuadro de dilogo Campos de datos
de tabla de referencias cruzadas para visualizacin, que permite definir las
columnas que se van a utilizar en las referencias cruzadas de la tabla.
Ttulo de tabla
Permite controlar los parmetros reemplazables y los retornos de carro.
Seleccione la entrada de parmetro reemplazable permitida en la lista de
seleccin, introduzca el parmetro reemplazable que va a utilizar o introduzca
el texto del ttulo de la tabla. Aada un retorno de carro dentro de la cadena
mediante el carcter "|" en cualquier parte del cuadro de edicin Ttulo de
tabla.
NOTA Si el parmetro reemplazable no incluye un valor del dibujo, se muestra
un espacio en blanco en el ttulo de tabla. Si se deja la lnea de ttulo en blanco,
la tabla no mostrar la fila del ttulo.
420 | Captulo 6 Herramientas de componentes
Actualizacin de tablas de referencias cruzadas
Las referencias cruzadas de estilo de tabla proporcionan soporte a los
parmetros reemplazables que se van a definir y mostrar en el ttulo de la tabla.
Algunos comandos de AutoCAD Electrical tienen esto en cuenta cuando se
realizan modificaciones en el dibujo y al actualizar la tabla de referencias
cruzadas posteriormente.
Si se suprime un componente con una tabla de refe-
rencia cruzada, la tabla tambin se eliminar del di-
bujo.
Suprimir componente
Al volver a etiquetar un componente (volver a etique-
tar, desplazar componente, desplazar circuito, editar
Volver a etiquetar componente
componente), la tabla de referencias cruzadas se ac-
tualizar si la etiqueta forma parte del ttulo.
Si se modifica un parmetro reemplazable de un
componente que contiene una tabla de referencias
Editar componente
cruzadas, el ttulo de la tabla se actualiza para reflejar
los cambios.
Cuando se copia una referencia de catlogo diferente
en un smbolo principal, es posible que se actualicen
Copiar asignacin de catlogo
los valores de PINLIST y el nmero de contactos , y
la tabla de referencias cruzadas se actualiza en tiempo
real.
Si los valores de instalacin o de posicin IEC de todo
el dibujo cambian, el ttulo de la tabla de referencias
cruzadas se actualiza para reflejar los cambios.
Modo de etiquetado IEC
Si se copia un circuito con una tabla de referencias
cruzadas, el ttulo de la tabla se actualiza con los va-
lores de etiqueta nuevos.
Copiar circuito
Si se est insertando un componente principal con
una tabla de referencias cruzadas, la tabla se insertar
Insertar componente
en las posiciones del atributo de referencia cruzada
(XREF y XREFNO). Si se inserta un componente se-
Actualizacin de tablas de referencias cruzadas | 421
cundario, la tabla de referencias cruzadas se actualiza
segn el componente principal.
Si se desplaza rpidamente un componente principal
con una tabla de referencias cruzadas, la tabla tam-
bin se desplaza rpidamente a lo largo del cable.
Desplazamiento rpido
NOTA Si cambia el nmero de catlogo de componentes o si aade una referencia
de catlogo de lista de materiales mltiple al componente (ambos cambian los
datos de la lista de polos), la tabla de referencias cruzadas se actualiza al cerrar el
cuadro de dilogo Insertar/editar componente. Adems, si modifica manualmente
la lista de polos en el componente principal, la tabla de referencias cruzadas se
actualiza con los nmeros de polos nuevos y el nmero de contactos modificado
al salir del cuadro de dilogo Insertar/editar componente.
Entre los comandos que no admiten actualizaciones de referencias cruzadas
en tiempo real se incluyen:
Bsqueda y reemplazo de componentes
Exportacin e importacin de hoja de clculo
Configuracin de la visualizacin de referencia cruzada
Los parmetros de referencia cruzada se admiten en el nivel del proyecto,
dibujo y componente. Los cambios que realizan en los parmetros se actualizan
automticamente en tiempo real.
422 | Captulo 6 Herramientas de componentes
CONSEJO Para establecer los parmetros de visualizacin de un componente
especfico que sean distintos de los del dibujo, utilice la herramienta Copiar/aadir
modificacin de componente.
1 Haga clic en la herramienta Gestor de proyectos.
2 En el Gestor de proyectos, haga clic con el botn derecho en
el nombre de proyecto o dibujo y seleccione Propiedades.
NOTA Si selecciona el proyecto, los cambios se aplicarn al archivo
de definicin del proyecto y no al dibujo. Para poder visualizar los
cambios, deber aplicar posteriormente los parmetros a los dibu-
jos.
3 Haga clic en la ficha Referencias cruzadas. En la seccin Visua-
lizacin de referencia cruzada de componente, seleccione
Texto, Grfico o Formato de tabla y haga clic en Configurar.
Formato de texto: muestra referencias cruzadas como texto con
cualquier cadena definida por el usuario como separador entre las
referencias del mismo atributo.
Formato grfico: muestra las referencias cruzadas mediante el tipo
de grfico de AutoCAD Electrical o mediante los cuadros de edicin
de asignaciones de contactos mientras se visualiza cada referencia en
una lnea nueva.
Formato de tabla: muestra las referencias cruzadas en una tabla para
poder definir las columnas que se deben visualizar.
4 Especifique el formato de la visualizacin de referencia cruzada.
El cuadro Vista preliminar mostrar una imagen que indica
un ejemplo del formato de referencia cruzada que se est defi-
niendo.
5 Seleccione las opciones de visualizacin.
CONSEJO Para obtener informacin sobre las distintas opciones
de visualizacin, consulte los temas de referencia de cada formato
de visualizacin de referencia cruzada.
6 Si ha optado por utilizar el estilo Formato de tabla, especifique
el estilo y el ttulo de la tabla. Seleccione un estilo de tabla de
Actualizacin de tablas de referencias cruzadas | 423
la lista. Inicialmente, la lista muestra los estilos de tabla del
dibujo activo y del dibujo de estilos de tabla. Haga clic en
Examinar para seleccionar un dibujo con el estilo de tabla de-
seado. Una vez seleccionado, el estilo de tabla se aplicar al
dibujo de estilos de tabla.
Para establecer el ttulo de la tabla, seleccione en la lista de
selecciones la entrada de parmetro reemplazable que se per-
mita, escriba el parmetro reemplazable que se debe utilizar o
escriba el texto del ttulo de tabla.
7 Haga clic en Aceptar.
Si ha optado por utilizar el estilo Formato de tabla, la posicin
de la tabla se basar en la posicin del atributo de referencia
cruzada. Sin embargo, puede desplazar la tabla a cualquier
posicin del dibujo y sta permanecer en la nueva posicin
para dicho smbolo.
Configuracin de formato de referencia cruzada
de tabla
Este formato muestra las referencias cruzadas en un objeto de tabla, que se
actualiza automticamente en tiempo real, lo que permite definir las columnas
que se mostrarn. Para mostrar referencias cruzadas de componente en una
tabla, debe seleccionar un estilo de tabla predefinido y definir las etiquetas de
columna que se mostrarn.
Si se aaden nuevos contactos al componente, la tabla de referencias cruzadas
se actualiza automticamente. La posicin de la tabla se basa en atributos de
referencia cruzada, pero puede desplazarse a cualquier posicin del dibujo y
hacer que permanezca en la nueva posicin.
NOTA Si cambia la configuracin de la tabla despus de insertarla en el dibujo,
debe ejecutar la herramienta Referencia cruzada de componente para actualizarla.
Acceso:
Haga clic en la herramienta Gestor de proyectos. En el Gestor de proyectos,
haga clic con el botn derecho en el nombre del dibujo o proyecto y seleccione
Propiedades. Haga clic en la ficha Referencias cruzadas. En la seccin Visualiza-
cin de referencia cruzada de componente, seleccione Formato de tabla y haga
clic en Configurar.
424 | Captulo 6 Herramientas de componentes
Acceso:
En el men Proyectos, seleccione Proyecto Gestor de proyectos. En la herra-
mienta Gestor de proyectos, haga clic con el botn derecho en el nombre del
proyecto o del dibujo y seleccione Propiedades. Haga clic en la ficha Referencias
cruzadas. En la seccin Visualizacin de referencia cruzada de componente, se-
leccione Formato de tabla y haga clic en Configurar.
NOTA Para acceder a esta opcin, tambin puede seleccionar Componentes
Insertar componente. Seleccione el tipo de componente que desea insertar y
especifique el punto de insercin en el dibujo. En el cuadro de dilogo
Insertar/editar componente, seccin Referencia cruzada, seleccione Modificacin
de componente y haga clic en Configurar. En el cuadro de dilogo Modificacin
de componente de referencia cruzada, seleccione Formato de tabla y haga clic en
Configurar.
Formato
Muestra el formato de referencia cruzada mediante una fuente de
grfico. Seleccione si desea utilizar la fuente JIC o la fuente IEC/GB/JIS.
Tipo de grfico
El parmetro se aplica a la fuente de grfico independientemente del
modo de etiquetado asignado en las propiedades del proyecto.
El estilo de fuente de imagen JIC muestra las re-
ferencias cruzadas por medio de los tipos de
contacto normalmente abierto, normalmente
cerrado y conmutado de estilo JIC.
El estilo de fuente de imagen IEC/GB/JIS muestra
las referencias cruzadas por medio de los tipos
de contacto normalmente abierto, normalmente
cerrado y conmutado de estilo IEC.
Muestra el formato de referencia cruzada por medio de los valores
de tipo de referencias cruzadas (NA, NC, NANC). Introduzca el for-
mato en los cuadros de edicin.
Asig. de contactos
Consulte Informacin sobre los formatos de referencia cruzada de tabla (pgina
411) para ver ejemplos de los estilos de formato.
Actualizacin de tablas de referencias cruzadas | 425
Vista preliminar
Muestra una imagen que ofrece un ejemplo del formato de referencia cruzada
que se define.
Opciones
Muestra informacin de referencia sobre el compo-
nente principal dentro del formato de referencia
cruzada.
Mostrar principal (bobina)
Muestra los smbolos secundarios a los que no se
hace referencia o que se utilizan en la lista de polos
del proyecto.
Mostrar secundarios sin usar (contactos)
Muestra cada smbolo secundario sin usar en su
propia referencia.
Separar referencia
Muestra el nmero total de todos los smbolos secun-
darios no utilizados en una sola referencia.
Totales de recuento de contactos
Especifica lo que debe mostrarse en la posicin de
referencia no utilizada tanto para la opcin de separar
Llenar referencia con
la referencia como para la de recuento de contactos.
Si se deja en blanco, aparece un espacio donde de-
beran aparecer las referencias. Por ejemplo, si intro-
duce el texto "RS" de reservas, "RS" se muestra en la
referencia.
Estilo de tabla
Los estilos de tabla se definen en un archivo de dibujo para determinar el
tamao, la forma, el estilo y la fuente de un objeto de tabla. Siempre existe
un estilo de tabla en el dibujo. El estilo de tabla estndar no se puede eliminar.
AutoCAD Electrical proporciona varios archivos de dibujo de estilo que
determinan los parmetros relacionados con el dibujo. El dibujo de estilos de
tabla (TableStyle.dwg) define una serie de objetos de tabla que se utilizan en
el proceso de seleccin y, a continuacin, se copian en los archivos del dibujo.
Seleccione un estilo de tabla en la lista. Al principio, la lista muestra estilos de
tabla del dibujo activo y del dibujo TableStyle.dwg. Haga clic en Examinar
426 | Captulo 6 Herramientas de componentes
para seleccionar un dibujo con el estilo de tabla que desee. Una vez
seleccionado, es posible aplicar el estilo de tabla al dibujo de estilos de tabla.
Si el estilo seleccionado no existe en el dibujo TableStyle.dwg, se copiar.
Cuando se hace referencia a un dibujo, el estilo se copia del dibujo
TableStyle.dwg.
Haga clic en Definir columnas para abrir el cuadro de dilogo Campos de datos
de tabla de referencias cruzadas para visualizacin, que permite definir las
columnas que se van a utilizar en las referencias cruzadas de la tabla.
Ttulo de tabla
Permite controlar los parmetros reemplazables y los retornos de carro.
Seleccione la entrada de parmetro reemplazable permitida en la lista de
seleccin, introduzca el parmetro reemplazable que va a utilizar o introduzca
el texto del ttulo de la tabla. Aada un retorno de carro dentro de la cadena
mediante el carcter "|" en cualquier parte del cuadro de edicin Ttulo de
tabla.
NOTA Si el parmetro reemplazable no incluye un valor del dibujo, se muestra
un espacio en blanco en el ttulo de tabla. Si se deja la lnea de ttulo en blanco,
la tabla no mostrar la fila del ttulo.
Uso de los informes de excepciones de referencias
cruzadas
La herramienta Referencia cruzada de componente de AutoCAD Electrical
permite crear dos informes de texto durante el proceso de anotacin de
componentes con informacin de referencia cruzada. El informe de referencias
cruzadas proporciona un listado de cada componente, as como la cantidad
y las posiciones de los contactos secundarios. El informe de excepciones/errores
proporciona un listado de las excepciones que AutoCAD Electrical ha
encontrado durante el procesamiento del dibujo o conjunto de dibujos. Entre
las excepciones se incluyen los contactos secundarios sin elemento principal
y rel principal sin elementos secundarios que se hayan encontrado.
Navegacin en los informes de excepciones de referencias cruzadas
Haga clic en Navegar en el cuadro de dilogo Informe de errores/excepciones.
AutoCAD Electrical pasar al modo de navegador. Haga doble clic en cualquier
entrada de error/excepcin que figure en el cuadro de dilogo Navegar.
AutoCAD Electrical navegar automticamente al dibujo adecuado y ampliar
Uso de los informes de excepciones de referencias cruzadas | 427
el contacto con el error. Haga clic en Editar para corregir el error y, a
continuacin, navegue al error siguiente.
Referencia cruzada de componente
Las referencias cruzadas se basan en la recopilacin y anotacin de grupos de
componentes que contienen el mismo valor de cadena de texto TAG (por
ejemplo, "101CR"). Para establecer la referencia cruzada, no es necesario que
los componentes pertenezcan a la misma familia; solamente necesitan contener
los mismos valores de atributo TAG1/TAG2/TAG_*/TAG.
Acceso:
Haga clic en la flecha de la herramienta Referencia cruzada del principal/secun-
dario para acceder a la herramienta Referencia cruzada de componente.
En el men Componentes, seleccione Referencia cruzada Referencia cruzada
de componente.
Los datos de referencia cruzada se anotan en los atributos "XREFNO" y
"XREFNC" para las referencias N.A y N.C., respectivamente. De manera
alternativa, si existe un atributo XREF, tanto las referencias N.A. como las N.C.
se combinarn en una nica cadena de texto de referencia cruzada.
Permite especificar que el informe se ejecute en los
componentes seleccionados, en el dibujo actual o
en todo el proyecto.
Ejecutar referencia cruzada en
Muestra el ltimo informe de referencia cruzada. Referencia cruzada
Muestra el ltimo informe de excepciones/errores. Excepcin
Uso de otros cuadros de dilogo para establecer las opciones de
referencia cruzada
El formato de referencia cruzada se establece en el cuadro de dilogo
Propiedades del dibujo Referencia cruzada. Esto se realiza en un solo
dibujo a la vez y puede incluir el ID del dibujo y el plano, la posicin de
lnea o de referencia de rejilla y puntuacin fija.
Para establecer una opcin de todo el proyecto para rellenar referencias de
contacto sin usar con una cadena de texto definida por el usuario, utilice
la herramienta de Proyectos Proyecto Gestor de proyectos. Haga
428 | Captulo 6 Herramientas de componentes
clic con el botn derecho en el nombre del proyecto y seleccione
Propiedades. En la seccin Visualizacin de referencia cruzada de
componente del cuadro de dilogo Propiedades del proyecto Referencias
cruzadas, seleccione Formato de texto y haga clic en Configurar.
La actualizacin en tiempo real de referencias cruzadas puede activarse y
desactivarse en el cuadro de dilogo Propiedades del proyecto
Referencias cruzadas.
Circuitos
Uso de la circuitera
Puede guardar agrupaciones de componentes, cables, diagramas Ladder y otros
objetos como circuitos. Al igual que los bloques, los circuitos se insertan como
un solo objeto. Los circuitos guardados ahorran tiempo cuando los proyectos
requieren una organizacin comn de los componentes, como los motores
de arranque o los circuitos de control.
Cuando se utiliza alguno de los comandos Insertar circuito de AutoCAD
Electrical para insertar un circuito, ste se descompone. Los nmeros de cable
y las etiquetas de componente se actualizan en funcin de los parmetros de
etiqueta del dibujo actual; sin embargo, las etiquetas fijas no se actualizan.
Circuitos | 429
Copia de circuitera
Esta herramienta permite copiar circuitos existentes y pegarlos en una ubicacin
especificada. Los componentes se vuelven a etiquetar automticamente en
funcin de las ubicaciones de referencias de lnea nuevas.
1 Haga clic en la flecha de la herramienta Insertar circuito para
acceder a la herramienta Copiar circuito.
2 Haga clic en la herramienta Copiar circuito.
3 Seleccione los componentes y los cables que desea copiar. In-
cluya con cuidado el circuito en una ventana (de izquierda a
derecha), y asegrese de capturar los cables y puntos de cone-
xin que establecen el vnculo con el bus vertical.
4 Pulse Intro.
5 (Opcional) Pulse M para realizar varias copias del circuito selec-
cionado.
6 Seleccione el punto base y, a continuacin, el segundo punto
para la copia.
NOTA Si el circuito copiado contiene nmeros de cable fijos o
etiquetas de componente, especifique si desea guardarlos, borrar-
los, volver a etiquetar todas las etiquetas encontradas o mantener
todos los contactos sin referencia.
Desplazamiento de circuitera
Esta herramienta permite desplazar el circuito seleccionado a una posicin
especificada. Los componentes se vuelven a etiquetar automticamente en
430 | Captulo 6 Herramientas de componentes
funcin de sus nuevas posiciones de referencia de lnea y las referencias
cruzadas se actualizan.
1 Haga clic en la flecha de la herramienta Insertar circuito para
acceder a la herramienta Desplazar circuito.
2 Haga clic en la herramienta Desplazar circuito.
3 Seleccione el circuito que desea desplazar. Incluya con cuidado
el circuito en una ventana (de izquierda a derecha), y asegrese
de capturar los cables y puntos de conexin que establecen el
vnculo con el bus vertical.
4 Pulse Intro.
5 Seleccione el punto base y, a continuacin, el segundo punto
para el desplazamiento.
Almacenamiento de partes de circuito para su uso posterior
Utilice esta herramienta para guardar partes de circuito y utilizarlas
posteriormente.
NOTA Tambin puede utilizar el comando BLOQUEDISC de AutoCAD para guardar
los circuitos en el disco y, a continuacin, utilizar la herramienta Insertar circuito
creado con bloquedisc para insertar el circuito.
1 Aplique el zoom al circuito para guardarlo de manera que
ocupe toda la pantalla.
Uso de la circuitera | 431
2 Haga clic en la flecha de la herramienta Insertar circuito para
acceder a la herramienta Guardar circuito en men de smbolos.
3 Haga clic en la herramienta Guardar circuito de en men de
smbolos.
4 En el cuadro de dilogo Guardar circuito en men de smbolos,
haga clic con el botn derecho en la ventana de vista prelimi-
nar de smbolo y seleccione Aadir icono Nuevo circuito.
NOTA Tambin puede hacer clic en la flecha de la ficha Aadir
y seleccionar Nuevo circuito.
5 En el cuadro de dilogo Crear nuevo circuito, especifique:
Nombre del icono.
Archivo de imagen que se va a utilizar. Asegrese de seleccionar Crear
PNG a partir de imagen de pantalla actual.
Nombre de archivo de dibujo de circuito.
NOTA Si no ha ampliado el circuito en el paso 1 anterior,
puede hacer clic en la opcin Zoom del cuadro de dilogo
Crear nuevo circuito para ampliar el circuito que desea guardar.
6 Haga clic en Aceptar.
7 Seleccione el punto base de insercin del circuito.
8 Englobe el circuito dentro de una ventana (de izquierda a de-
recha), de forma que se incluyan los componentes y cables
adecuados y pulse Intro.
AutoCAD Electrical procesa el circuito y lo guarda en el subdi-
rectorio de usuario de AutoCAD Electrical.
NOTA Puede sobrescribir el subdirectorio de usuario mediante
el parmetro wd_usercktdir del archivo de entorno (.env). Por
ejemplo, si se ha activado wd_usercktdir y se ha establecido como
N:\Electrical\Circuits, el nuevo circuito y el archivo de imagen
se guardarn en N:\Electrical\Circuits.
AutoCAD Electrical crea y aade un icono de circuito nuevo
432 | Captulo 6 Herramientas de componentes
(.png) correspondiente al circuito en la parte inferior de la
ventana de vista preliminar de smbolo.
Adicin de circuitos existentes al men de smbolos
Utilice la herramienta Guardar circuito en men de smbolos y aada circuitos
existentes en el men de iconos. A continuacin, puede seleccionar el circuito
en el cuadro de dilogo Insertar componente para insertarlo en un dibujo.
1 Haga clic en la flecha de la herramienta Insertar circuito para
acceder a la herramienta Guardar circuito en men de smbolos.
2 Haga clic en la herramienta Guardar circuito de en men de
smbolos.
3 En el cuadro de dilogo Guardar circuito en men de smbolos,
haga clic con el botn derecho en la ventana de vista prelimi-
nar de smbolo y seleccione Aadir icono Aadir circuito.
NOTA Tambin puede hacer clic en la flecha de la ficha Aadir
y seleccionar Aadir circuito.
4 En el cuadro de dilogo Aadir circuito existente, especifique:
Nombre del icono.
Archivo de imagen que se va a utilizar. Asegrese de seleccionar Crear
PNG a partir de imagen de pantalla actual.
Nombre de circuito existente.
5 Haga clic en Aceptar.
El circuito existente se aade a la parte inferior de la ventana
de vista preliminar de smbolo.
Insercin de circuitos
Puede insertar circuitos guardados con la herramienta Guardar circuito en
men de smbolos o los circuitos guardados con el comando BLOQUEDISC
de AutoCAD. Despus de especificar el punto de insercin, se inserta el circuito
Uso de la circuitera | 433
y se actualizan las etiquetas de componentes. A continuacin, puede editar
las etiquetas de componentes, ejecuar la herramienta de numeracin de cables
o aadir o suprimir componentes y cables. Este circuito se comporta como si
se hubiesen trazado a mano los componentes de uno en uno.
434 | Captulo 6 Herramientas de componentes
Insertar circuito guardado
1 Haga clic en la flecha desplegable en la herramienta Insertar
circuito para acceder a la herramienta Insertar circuito guarda-
do.
2 Haga clic en la herramienta Insertar circuito guardado.
3 En el cuadro de dilogo Insertar componente, seleccione el
circuito que desea insertar en el dibujo desde la ventana de
vista preliminar de smbolo.
4 Haga clic en Aceptar.
5 En el cuadro de dilogo Escala de circuito, haga clic en Aceptar
para utilizar los valores por defecto o bien especificar una escala
y hacer clic en Aceptar.
6 Especifique el punto de insercin en el dibujo.
Insertar circuito creado con bloquedisc
1 Haga clic en la flecha de la herramienta Insertar circuito para
acceder a la herramienta Insertar circuito creado con bloque-
disc.
2 Haga clic en la herramienta Insertar circuito creado con blo-
quedisc.
3 En el cuadro de dilogo Insertar circuito creado con bloquedisc,
seleccione el circuito que desea insertar en el dibujo y haga
clic en Abrir.
4 En el cuadro de dilogo Escala de circuito, haga clic en Aceptar
para utilizar los valores por defecto o bien especificar una escala
y hacer clic en Aceptar.
5 Especifique el punto de insercin en el dibujo.
Uso de la circuitera | 435
Insertar componente
Este men de smbolos se puede modificar, ampliar o reemplazar con el men
personalizado del usuario. Para cambiar el men de smbolos por defecto,
utilice la seccin Rutas de men de smbolos y biblioteca del cuadro de dilogo
Propiedades del proyecto Parmetros del proyecto. Seleccione Proyectos
Proyecto Gestor de proyectos. Haga clic con el botn derecho en el
nombre de proyecto y seleccione Propiedades. Utilice el Asistente de men de
smbolos para modificar el men con facilidad. El men de smbolos por
defecto tambin puede redefinirse en "wd.env". Aada la entrada "WD_MENU"
en el men de smbolos de esquema y la entrada "WD_PMENU" en el men
de smbolos de diseo del armario.
Acceso:
Haga clic en la herramienta Insertar componente o en la herramienta Insercin
mltiple de componentes.
Haga clic en Componentes Insertar componentes o Componentes In-
sercin mltiple Insercin mltiple (men de smbolos).
NOTA A este cuadro de dilogo tambin se accede al insertar componentes
neumticos, hidrulicos o de P&ID; etiquetas de cables en lnea; smbolos de
referencia cruzada autnoma; marcadores de manguera y circuitos guardados.
436 | Captulo 6 Herramientas de componentes
Seleccione una imagen de smbolo o el tipo de componente en la estructura
de rbol de mens. El men principal de la estructura de rbol aparece como
el encabezamiento de los mens, encima de la estructura de rbol de mens.
Fichas Men: permite cambiar la visibilidad de la vista de rbol de
mens.
Subir un nivel: permite mostrar el men que est un nivel
antes del men actual en la vista de rbol de mens. No est
disponible si se selecciona el men principal en la vista de
rbol de mens.
Vistas: permite cambiar la visualizacin de la vista de la ven-
tana de vista preliminar de smbolo y la ventana ltimos
usados. La opcin de la vista actual se indica por medio de
una marca de verificacin. Entre las opciones, se incluyen
Icono con texto, Slo icono o Lista.
La estructura de rbol se crea al leer el archivo de mens de sm-
bolos (*.dat). La estructura de rbol se basa en el orden de colo-
cacin de los submens que se definen en el archivo .dat.
Men
Permite mostrar los iconos de smbolos y submens que se corres-
ponden con el men o el submen que est seleccionado en la
Ventana de vista preliminar
de smbolo
estructura de rbol de mens. Al hacer clic en el icono, se realiza
una de las funciones siguientes de acuerdo con las propiedades
del icono que estn definidas en el archivo *.dat:
Inserta el smbolo o el circuito en el dibujo
Ejecuta un comando
Muestra un submen
NOTA Al mover el cursor sobre un icono, el nombre del icono
y el nombre del bloque, circuito o comando aparecen en la infor-
macin sobre herramientas.
Permite mostrar los ltimos componentes insertados durante la
sesin de edicin actual; el icono ltimos usados aparece en la
Usadas recientemente
parte superior. Esta lista sigue la configuracin de opciones de
vistas de la ventana de vista preliminar de smbolo (Slo icono,
Icono con texto o Lista) y el nmero total de iconos que aparece
Uso de la circuitera | 437
depende del valor que se especifique en el cuadro de edicin Vi-
sualizacin.
Permite especificar el nmero de iconos que se van a visualizar
en el cuadro de lista ltimos usados. Escriba nicamente nmeros
enteros; el valor por defecto es 10.
Visualizacin
Permite insertar el icono en sentido vertical u horizontal. La
orientacin es la opuesta a la de la separacin del diagrama Ladder
por defecto del dibujo.
Vertical/Horizontal
Permite cerrar el cuadro de dilogo Insertar/editar componente
al insertar smbolos en el dibujo. Para aadir posteriormente de-
Sin cuadro de dilogo de edi-
cin
talles del componente, haga clic en la herramienta Editar compo-
nente y seleccione el componente que desea editar.
Permite insertar el componente sin etiquetar (es decir, sin asignar
una etiqueta de componente exclusiva). El valor sin etiquetar que
Sin etiqueta
se muestra es el valor por defecto TAG1/TAG2 del componente.
Para aadir posteriormente detalles del componente, haga clic
en la herramienta Editar componente y seleccione el componente
que desea editar.
Permite indicar que se muestre el men usado anteriormente
cada vez que se abre el cuadro de dilogo Insertar componente.
Mostrar siempre el men usa-
do anteriormente
Por ejemplo, si se inserta un pulsador desde el men Pulsadores,
la prxima vez que se abra el cuadro de dilogo Insertar compo-
nente, el men Pulsadores aparece por defecto.
Especifica la escala de insercin del bloque del componente. Por
defecto, muestra el valor establecido en el cuadro de dilogo
Escalar esquema
Propiedades del dibujo Formato de dibujo. Una vez estableci-
do, este valor se recuerda hasta que se restablece o hasta que fi-
naliza la sesin de edicin del dibujo.
Permite especificar la escala de insercin de la implantacin del
componente. Por defecto, muestra el valor establecido en el
Escalar armario
cuadro de dilogo Propiedades del dibujo Formato de dibujo.
Una vez establecido, este valor se recuerda hasta que se restablece
o hasta que finaliza la sesin de edicin del dibujo.
438 | Captulo 6 Herramientas de componentes
Permite escribir a mano el bloque de componentes que se va a
insertar.
Escribir
Permite buscar y seleccionar el componente que desea insertar. Examinar
Mens contextuales
Opciones de la vista de estructura de rbol de mens
En la vista de estructura de rbol de mens, haga clic con el botn derecho
en el men principal o el submen para ver las opciones siguientes:
Expandir/Concentrar: permite cambiar la visibilidad de los mens.
Propiedades: permite abrir el cuadro de dilogo Propiedades para ver las
propiedades existentes del men o el submen (por ejemplo, el nombre
del men, la imagen o el ttulo del submen). Utilice el Asistente de men
de smbolos para modificar las propiedades de cualquier men.
Opciones de la ventana Symbol Preview
En la ventana Symbol Preview, haga clic con el botn derecho en un icono o
en un espacio vaco para ver las opciones siguientes:
Vista: cambia la visualizacin de las vistas en las ventanas Symbol Preview
y Usadas recientemente. La opcin de la vista actual se indica por medio
de una marca de verificacin. Entre las opciones, se incluyen Icono con
texto, Slo icono o Lista.
Propiedades: (slo disponible para iconos) abre el cuadro de dilogo
Propiedades para ver las propiedades de los iconos de smbolos existentes
(por ejemplo, el nombre del icono, la imagen, los nombres de bloque, etc.).
Utilice el Asistente de men de smbolos para modificar las propiedades
de cualquier icono.
Mens de smbolos neumticos, hidrulicos y de P&ID
La estructura de rbol de mens muestra los smbolos del tipo de componente
seleccionado (neumtico, hidrulico o de P&ID). Para acceder a las herramientas
Uso de la circuitera | 439
Insertar componentes neumticos, Insertar componente hidrulico e Insertar
componente P&ID, se utiliza la barra de herramientas Bibliotecas adicionales.
Insertar componentes neumticos
Insertar componente hidrulico
Insertar componente P&ID
Guardar circuito en men de smbolos
Se pueden guardar partes de circuitos en ventanas para volver a utilizarlos. Es
posible guardar hasta 24 circuitos a la vez en este men inicial. Puede cambiar
el nmero de men de circuitos de usuario (19 por defecto) editando este
comando en el editor de informacin de usuario personalizada.
CONSEJO Para obtener una buena imagen de smbolo del botn del circuito,
ample el circuito que planea guardar hasta que ocupe toda la pantalla.
Acceso:
Haga clic en la flecha de la herramienta Insertar circuito para acceder a la herra-
mienta Guardar circuito en men de smbolos.
Haga clic en Componentes Guardar circuito en men de smbolos.
La estructura de rbol se crea leyendo el archivo de men de
smbolos (*.dat). La estructra de rbol se basa en el orden de or-
ganizacin de los submens definidos en el archivo .dat.
Men
440 | Captulo 6 Herramientas de componentes
Fichas Men: Cambia la visibilidad de la vista de rbol Men.
Subir un nivel: Muestra el men que se encuentra un nivel
antes del men actual en la vista en rbol Men.
Vistas: Cambia la visualizacin de vista correspondiente a la
ventana de vista preliminar de smbolo. La opcin de vista
actual se indica mediante una marca de verificacin. Entre
las opciones se incluyen: Icono con texto, Slo icono o Lista.
Aadir: Modifica el men de smbolos aadiendo smbolos
para circuitos o un nuevo submen.
Muestra imgenes de smbolos que corresponden al men o el
submen seleccionado en la seccin Men.
Ventana de vista preliminar
de smbolo
Se pueden arrastrar smbolos dentro de la ventana de vista preli-
minar de smbolo para reorganizarlos (es posible realizar un selec-
cin mltiple), como colocar los smbolos utilizados con mayor
frecuencia en la parte superior de la ventana y los utilizados con
menor frecuencia, en la parte inferior.
Men contextual de la ventana de vista preliminar de smbolo
Haga clic con el botn derecho en el espacio vaco de la ventana de vista
preliminar de smbolo para mostrar las siguientes opciones:
Vista: cambia la visualizacin de vista correspondiente a la ventana de
vista preliminar de smbolo. La opcin de vista actual se marca mediante
una marca de verificacin. Entre las opciones se incluyen: Icono con texto,
Slo icono o Lista.
Aadir icono: Aade los nuevos smbolos de circuito o un circuito existente
a la ventana de vista preliminar de smbolo.
Nuevo submen: Crea un nuevo submen en la ventana de vista preliminar
de smbolo y la estructura de rbol.
Cortar: Elimina el smbolo seleccionado de la ventana de vista preliminar
de smbolo. A continuacin, puede pegar el icono al submen que desee.
Copiar: Permite realizar una copia del smbolo resaltado y almacenarlo en
el portapapeles Pegar. A continuacin, puede pegar el icono al submen
que desee.
Pegar: Aade el smbolo copiado o cortado al submen resaltado.
Uso de la circuitera | 441
Suprimir: Suprime el smbolo.
Propiedades: Abre el cuadro de dilogo Propiedades para modificar las
propiedades de los iconos de smbolo existentes, como el nombre de
smbolo, imagen o nombres de bloque. Los datos existentes del archivo
*.dat se sobrescriben con los cambios realizados.
Escala de circuito
Esta herramienta le permite especificar la escala y las opciones para insertar
el circuito.
Acceso:
Haga clic en la flecha de la herramienta Insertar circuito para acceder a la herra-
mienta Insertar circuito guardado o Insertar circuito creado con bloquedisc.
En el men Componentes, seleccione Insertar circuito guardado o Insertar cir-
cuito creado con bloquedisc.
Especifica la escala de insercin. Escala personalizada
Desplace todos los objetos de la lnea "0" no pertene-
cientes a capas a una capa de cable vlida.
Desplazar todas las lneas a capas de ca-
bles
Indica que no se deben borrar los nmeros de cable
si son fijos.
Mantener todos los nmeros de cable fijos
Indica que no se deben borrar las flechas de origen
del circuito.
Mantener todas las flechas de origen
Permite actualizar las capas del circuito por asigna-
cin de AutoCAD Electrical.
Actualizar las capas de texto del circuito
como sea necesario
Permite indicar nicamente el ID de etiqueta si no
se encuentra el principal.
No dejar en blanco contactos sin referen-
cia
442 | Captulo 6 Herramientas de componentes
Puentes de cables
Definicin de puentes de cables
Definicin de puentes de cables
Puede crear puentes internos en un componente seleccionado con la
herramienta Aadir/editar puente interno. Cuando se insertan nmeros de
cable mediante AutoCAD Electrical, se leen estos puentes internos y se asignan
nmeros de cables segn corresponde.
Si opta por crear un puente entre dos polos de un componente, aparecer una
advertencia que indica que el puente interno causar un conflicto con las
asignaciones de nmero de cable existentes. Si hace clic en Continuar, se
insertar un puente interno entre los dos polos del componente; es necesario
volver a ejecutar la herramienta Insertar nmeros de cable para hacer coincidir
estos dos dos nmeros distintos de cable que ahora estn puenteados. Si hace
clic en Cancelar, no se insertarn los datos del puente interno.
NOTA Para evitar que los puentes se muestren en los informes de cables
Desde/hasta, colquelos en una capa que contengan la subcadena "JUMPER".
Adicin de puentes de cables de una lista
1 Seleccione Componentes Atributos generales de componente
Aadir/editar puente interno.
2 Seleccione las bornas en la lista.
Arrastre el ratn para seleccionar bornas contiguas o utilice la tecla CTRL
para seleccionar bornas no contiguas.
3 Haga clic en Aadir.
Adicin de puentes de cables mediante designacin
1 Seleccione Componentes Atributos generales de componente
Aadir/editar puente interno.
2 Haga clic en Designar. El cuadro de dilogo se cerrar. Puede seleccionar
tantas bornas como desee.
Puentes de cables | 443
Intente seleccionar el punto ms cercano posible a la borna, ya que
AutoCAD Electrical busca la borna de conexin ms cercana al punto
seleccionado.
3 Tras seleccionar las bornas, pulse Intro. Se mostrar el cuadro de dilogo.
Observe que las bornas seleccionadas se resaltan en la lista.
4 Haga clic en Aadir para finalizar la definicin del puente.
Cambio de una asignacin de puente existente
1 Seleccione Componentes Atributos generales de componente
Aadir/editar puente interno.
2 Seleccione la borna en la lista de la derecha.
Una vez seleccionadas, las bornas que forman parte de esta asignacin
de puente se resaltan en la lista de bornas.
3 Vuelva a seleccionar las bornas a las que desea asignar puentes mediante
las teclas Mays y CTRL, segn sea necesario.
4 Haga clic en Actualizar cuando se resalten las bornas adecuadas.
Puentes de cables
Es posible aadir, cambiar o eliminar puentes internos en un componente
seleccionado. Cuando se insertan nmeros de cable, se leen estos puentes
internos y se asignan nmeros de cable segn corresponde.
Si opta por crear un puente entre dos polos de un componente, aparecer una
advertencia que indica que el puente interno causar un conflicto con las
asignaciones de nmero de cable existentes. Si hace clic en Continuar, se
insertar un puente interno entre los dos polos del componente; es necesario
volver a ejecutar la herramienta Insertar nmeros de cable para hacer coincidir
estos dos dos nmeros distintos de cable que ahora estn puenteados. Si hace
clic en Cancelar, no se insertarn los datos del puente interno.
Acceso:
Haga clic en la flecha de la herramienta Editar componente para acceder a la
herramienta Aadir/editar puente interno.
444 | Captulo 6 Herramientas de componentes
Acceso:
Haga clic en Componentes Atributos generales de componente Aa-
dir/editar puente interno.
Permite aadir una asignacin de puente interno. Aadir
Permite cambiar una asignacin de puente existente. Actualizar
Permite eliminar la asignacin de puente seleccionada de
la lista.
Suprimir
Permite seleccionar las bornas que se van a aadir a una
asignacin de puente. Trate de realizar la seleccin lo ms
Designar
cerca posible de la borna. AutoCAD Electrical buscar la
borna de conexin ms cercana al punto seleccionado.
Muestra las asignaciones de puente actuales. AutoCAD
Electrical traza lneas temporales entre las bornas con
Mostrar puentes
puentes. Estos grficos desaparecen al volver a realizar una
regeneracin.
Definicin de puentes de cables | 445
446
Herramientas de
atributos de componente
En este captulo
Edicin de los valores de
atributo
Forzado de atributos a
capas
Manipulacin de texto del
componente
Manipulacin del texto de
borna
Desplazamiento de valores
de descripciones
Manipulacin de atributos
Definicin de etiquetas en
fijas
Volver a etiquetar
componentes
Cambio a texto de lneas
mltiples
Adicin de cdigos de
posicin
Actualizacin de cdigos
secundarios
Smbolos de marcas de
posicin
7
447
Cuadro de posicin
Cambiar justificacin de
atributo
Cambio del estilo de texto
de atributo
Cambio del tamao de
texto de atributo
Modificacin de smbolos
de biblioteca
Adicin de atributos a
bloques
448 | Captulo 7 Herramientas de atributos de componente
Edicin de los valores de atributo
Edicin del valor de texto de atributo de un componente
Puede utilizar tres herramientas diferentes para editar la informacin de un
componente.
Edicin de los valores de atributo | 449
Uso de la herramienta Editar componente
El modo estndar es usar el comando Editar Componente normal y editar el
valor de la etiqueta en el cuadro de dilogo Insertar/editar componente.
1 Haga clic en la herramienta Editar componente.
2 Seleccione el componente que desea editar.
3 Edite el valor de la etiqueta en el cuadro de dilogo Insertar/edi-
tar componente.
4 Haga clic en Aceptar para completar la edicin.
Uso de la herramienta Editar atributo seleccionado
Permite designar el atributo directamente. Esta herramienta tambin funciona
con atributos invisibles. Permite buscar y mostrar el atributo ms cercano al
punto de designacin en una insercin de bloque.
1 Haga clic en la flecha de la herramienta Editar componente
para acceder a la herramienta Editar atributo seleccionado.
2 Haga clic en la herramienta Editar atributo seleccionado.
3 Seleccione el atributo que desea editar.
Aparece un cuadro de dilogo que permite escribir un valor de
atributo nuevo.
4 Escriba un nuevo valor de atributo en el cuadro de dilogo
Editar atributo.
Haga clic en Designar para seleccionar otro atributo cuyo texto
desee utilizar para el atributo seleccionado. Tambin puede
hacer clic en las teclas de flecha para incrementar o disminuir
el valor de atributo.
5 Haga clic en Aceptar.
Para editar un atributo invisible: designe la insercin de bloque donde se
encuentra el atributo invisible. AutoCAD Electrical busca y muestra el atributo
ms cercano al punto de designacin. AutoCAD Electrical muestra una "x" en
el origen del atributo.
450 | Captulo 7 Herramientas de atributos de componente
Uso de la herramienta Desplazar/mostrar atributo
Puede utilizar el comando Desplazar/mostrar atributo de AutoCAD para editar
el texto de atributo de un componente.
1 Haga clic en la herramienta Desplazar/mostrar atributo.
2 Designe los grficos del componente (no en el mismo texto
de atributo, ya que cambiara al modo de desplazamiento de
atributos). Si no existen grficos que puedan seleccionarse
(tales como atributo/bloque de nmero de cable o atributo/blo-
que de referencia de lnea de diagrama Ladder), escriba "B" y
espacio y, a continuacin, seleccione cualquier atributo en la
insercin de bloque. Esto fuerza al comando al modo de visua-
lizacin de atributo.
Se abre el cuadro de dilogo Mostrar/ocultar atributos, que
enumera todos los atributos de componente y sus valores.
3 Marque la casilla Editar atributos que se encuentra en la esqui-
na superior derecha del cuadro de dilogo.
4 Seleccione el atributo que desea editar en la lista.
Aparece un cuadro de dilogo que permite escribir un valor de
atributo nuevo.
5 Escriba un nuevo valor de atributo en el cuadro de dilogo
Editar atributo.
Puede hace clic en las teclas de flecha para incrementar o dis-
minuir el valor de atributo.
6 Haga clic en Aceptar.
NOTA Tambin puede usar cualquier comando de edicin de atributos para editar
valores de atributo de un componente de AutoCAD Electrical. Por ejemplo, utilice
el comando DDATTE de AutoCAD.
Editar atributo
Esta herramienta permite designar un atributo directamente para editar el
texto que contiene. Aparece un cuadro de dilogo donde podr escribir el
nuevo valor de atributo. Esta herramienta tambin funciona con atributos
Edicin de los valores de atributo | 451
invisibles. Permite buscar y visualizar el atributo ms cercano al punto
designado en una insercin de bloque.
Acceso:
Haga clic en la flecha de la herramienta Editar componente para acceder a la
herramienta Editar atributo seleccionado.
En el men Componentes, seleccione Atributos Editar atributo seleccionado.
Permite especificar el texto del atributo. Haga clic en la te-
clas de la flecha para aumentar o disminuir el valor del
atributo.
Valor de atributo
Permite seleccionar otro atributo cuyo texto desee utilizar
para el atributo seleccionado.
Designar
452 | Captulo 7 Herramientas de atributos de componente
Forzado de atributos a capas
Forzado de atributos a otra capa
Esta herramienta cambia la asignacin de capas de los atributos seleccionados.
1 Haga clic en la flecha de la herramienta Desplazar/mostrar
atributo para acceder a la herramienta Cambiar capa de atribu-
to.
2 Haga clic en la herramienta Cambiar capa de atributo.
3 Especifique la capa de destino:
Escriba el nombre en el cuadro.
Haga clic en Lista para seleccionarla en una lista de capas del dibujo
activo.
Haga clic en Cables para cambiar a la capa utilizada con los nmeros
de cable colocados en los cables. La capa por defecto es WIRENO,
que se define en el atributo WIRENO_LAY del bloque WD_M.
Haga clic en Bornas para cambiar a la capa utilizada para los nmeros
de cable en las bornas y las flechas de seal de origen o destino. La
capa por defecto es WIREREF, que se define en el atributo WIREREF_LAY
del bloque WD_M.
4 Haga clic en Aceptar.
5 Seleccione los atributos para cambiar la capa de destino.
NOTA No se pueden mostrar varios atributos en ventanas. Deben
seleccionarse individualmente.
Forzar atributo/texto a otra capa
Forzado de atributos a capas | 453
Esta herramienta cambia la asignacin de capas de los atributos seleccionados.
Acceso:
Haga clic en la flecha de la herramienta Desplazar/mostrar atributo para acceder
a la herramienta Cambiar capa de atributo.
En el men Componentes, seleccione Atributos Cambiar capa de atributo.
Permite especificar la capa de destino. Cambiar a la capa
Muestra las capas del dibujo activo. Seleccione una capa
de esta lista o especifique el nombre de la capa en el cuadro
Cambiar a la capa.
Lista
Hace que la herramienta cambie a la capa utilizada para el
texto de nmero de cable colocado en los cables. La capa
Cables
por defecto es WIRENO, que se define en el atributo WIRE-
NO_LAY del bloque WD_M
Hace que la herramienta cambie a la capa utilizada para el
texto de nmero de cable que se coloca en bornas y flechas
Bornas
de seal de origen o destino. La capa por defecto es WIRE-
REF, que se define en el atributo WIREREF_LAY del bloque
WD_M
454 | Captulo 7 Herramientas de atributos de componente
Manipulacin de texto del componente
Bsqueda, edicin o sustitucin de texto de componente
1 Haga clic en la flecha de la herramienta Volver a etiquetar
componentes para acceder a la herramienta Buscar/editar/reem-
plazar texto de componente.
2 Haga clic en la herramienta Buscar/editar/reemplazar texto de
componente.
3 Elija si desea procesar el dibujo actual o el proyecto y haga clic
en Aceptar.
El dibujo o proyecto definido se explorar para encontrar todos
los componentes de AutoCAD Electrical y los valores de texto
de atributo actuales.
Si elige procesar el proyecto, seleccione los dibujos que desea procesar
y adalos a la lista Dibujos que procesar. Haga clic en Aceptar para
continuar con la operacin.
Si elige procesar el dibujo por designaciones, seleccione los compo-
nentes que desea procesar y pulse Intro.
Aparecer el cuadro de dilogo Buscar/editar/reemplazar,
que le permitir definir los parmetros de bsqueda y sus-
titucin.
4 Haga clic en la casilla de verificacin Buscar junto al atributo
que desea encontrar.
5 Introduzca el valor del atributo o haga clic en el botn Lista
para seleccionar el valor de una lista de valores de texto actua-
les.
6 Haga clic en la casilla de verificacin Reemplazar del atributo
seleccionado y escriba una cadena de texto nueva en el cuadro
de edicin.
7 Seleccione si desea buscar y reemplazar el valor de texto exacto
o las subcadenas en el valor de atributo.
8 Haga clic en Iniciar bsqueda para empezar la operacin de
buscar y reemplazar. Cada coincidencia que se encuentre apa-
Manipulacin de texto del componente | 455
recer en un cuadro de dilogo separado. Puede editar, reem-
plazar, pasar al siguiente o reemplazar todos los valores encon-
trados.
Un ejemplo de criterios de bsqueda
Para cambiar todos los cdigos de posicin con la marca de "PNL1" a "PNL2A":
Establecer el valor de bsqueda de cdigo de posicin en "PNL1".
Establecer el valor de sustitucin de cdigo de posicin en "PNL2A".
Haga clic en Todo para que el texto se sustituya slo si todo el valor de
texto coincide con el valor de la bsqueda.
Buscar/editar/reemplazar (dibujo o proyecto)
Esta herramienta permite buscar y reemplazar valores de texto de borna o de
componente o subcadenas de dichos valores. Puede realizar esta operacin en
el dibujo actual o en el conjunto de dibujos del proyecto.
Acceso:
Haga clic en la flecha de la herramienta Volver a etiquetar componentes para
acceder a la herramienta Buscar/editar/reemplazar texto de componente. Selec-
cione si desea procesar el dibujo o el proyecto y haga clic en Aceptar.
En el men Componentes, seleccione Etiquetado de componente Buscar/edi-
tar/reemplazar texto de componente. Seleccione si desea procesar el dibujo o
el proyecto y haga clic en Aceptar.
permite especificar el valor que se desea buscar. En principio,
slo se activan los elementos Buscar (B).
Buscar
permite reemplazar el valor de bsqueda por la cadena de texto
nueva que se especifique.
Reemplazar
muestra una lista con los valores de texto actuales del atributo
seleccionado. Seleccione una opcin en esta lista para definir el
parmetro de bsqueda.
Lista
456 | Captulo 7 Herramientas de atributos de componente
permite reemplazar el texto slo si el valor de texto completo
coincide con el valor de bsqueda.
Todos
permite reemplazar el texto si alguna parte del valor de texto
coincide con el valor de bsqueda.
Parcial
permite iniciar la bsqueda en el dibujo o en el proyecto de los
valores de bsqueda especificados. Se mostrarn todas las coinci-
Iniciar bsqueda
dencias que se encuentren. Es posible editar, reemplazar, pasar
al siguiente o reemplazar todos los valores por el valor de reem-
plazo especificado.
NOTA Esta herramienta no admite caracteres comodn.
Buscar/editar/reemplazar texto de componente
Esta herramienta permite buscar y reemplazar valores de texto de componente
y de borna, as como subcadenas incluidas en dichos valores. Puede realizar
esta operacin en el dibujo activo o en el conjunto de dibujos del proyecto.
Acceso:
Haga clic en la flecha de la herramienta Volver a etiquetar componentes para
acceder a la herramienta Buscar/editar/reemplazar texto de componente.
En el men Componentes, seleccione Etiquetado de componente Buscar/edi-
tar/reemplazar texto de componente.
Decida si desea volver a etiquetar el componente en los componentes
seleccionados, en el dibujo activo o en todo el proyecto.
Manipulacin de texto del componente | 457
Manipulacin del texto de borna
Bsqueda o reemplazo de texto de borna
1 Haga clic en la flecha de la herramienta Volver a etiquetar
componentes para acceder a la herramienta Buscar/reemplazar
texto de borna.
2 Haga clic en la herramienta Buscar/reemplazar texto de borna.
3 Tiene la opcin de reemplazar la cadena completa, una coinci-
dencia exacta o una coincidencia de subcadenas.
4 Si opta por realizar una coincidencia de subcadenas, seleccione
si debe reemplazarse nicamente la primera aparicin dentro
del valor de texto.
5 Defina la operacin de buscar y reemplazar con los valores
deseados.
6 Haga clic en Aceptar para comenzar la operacin de buscar y
reemplazar.
7 Seleccione si desea procesar el dibujo actual o bien todo el
proyecto y, a continuacin, haga clic en Aceptar.
Si opta por procesar todo el proyecto, seleccione los dibujos que desee
procesar y adalos a la lista Dibujos que procesar. Haga clic en
Aceptar para continuar con la operacin.
Si opta por procesar los dibujos por designaciones, seleccione los
componentes que desee procesar y pulse Intro.
8 El dibujo o proyecto definido se examina en bsqueda de las
bornas y los valores de texto de la borna actual. El valor de
bsqueda se sustituye por el valor de reemplazo especificado.
Buscar/reemplazar texto de borna
Esta herramienta permite buscar y reemplazar valores de texto de nmero de
borna, as como subcadenas incluidas en dichos valores. Puede hacerlo en una
458 | Captulo 7 Herramientas de atributos de componente
seleccin del dibujo activo, en todo el dibujo activo o en el conjunto de dibujos
del proyecto.
Acceso:
Haga clic en la flecha de la herramienta Volver a etiquetar componentes para
acceder a la herramienta Buscar/reemplazar texto de borna.
En el men Componentes, seleccione Atributos generales de componente
Buscar/reemplazar texto de borna.
Permite especificar que el texto se reemplace slo si todo el valor
de texto coincide con el valor de bsqueda.
Completa, coincidencia exacta
Permite especificar que el texto se reemplace si cualquier parte
del valor de texto coincide con el valor de bsqueda.
Coincidencia de subcadenas
Permite especificar que slo se debe reemplazar la primera instan-
cia dentro del valor de texto.
Slo primera instancia
Permite especificar el valor que desea buscar. Buscar
Permite especificar la cadena de texto con la que se va a reempla-
zar el valor de bsqueda.
Reemplazar con
Desplazamiento de valores de descripciones
Subir o bajar descripciones
AutoCAD Electrical admite tres lneas de texto para la descripcin en los
componentes de esquema. Si algunos componentes slo contienen una o dos
lneas de texto para la descripcin, es posible que sta parezca flotar demasiado
alto por encima del dispositivo. Puede utilizar estas herramientas para desplazar
hacia arriba o hacia abajo los valores de atributo de la descripcin y colocarlos
en otra posicin.
1 Seleccione Componentes Atributos Subir descripcin o Bajar
descripcin.
Desplazamiento de valores de descripciones | 459
2 Seleccione los componentes de esquema que desee procesar.
Subir descripcin: cuando se encuentran espacios en blanco, DESC2
y DESC3 se desplazan hasta las posiciones de los atributos DESC1 y
DESC2.
Bajar descripcin: cuando se encuentran espacios en blanco, DESC1
y DESC2 se desplazan hasta las posiciones de los atributos DESC2 y
DESC3.
460 | Captulo 7 Herramientas de atributos de componente
Manipulacin de atributos
Manipulacin de atributos del componente
Manipulacin de atributos del componente
Desplazar atributos de componente
1 Haga clic en la herramienta Desplazar/mostrar atributo.
2 Seleccione los atributos que desee desplazar y pulse Intro.
Puede designar los componentes de forma individual o por
ventanas. Los atributos se resaltan con un rectngulo dibujado
alrededor.
3 Seleccione los puntos base y de insercin para el desplazamien-
to. El atributo sigue el cursor y se desplaza automticamente
a la posicin seleccionada.
Los atributos permanecen vinculados a las inserciones de blo-
que.
Ocultar atributos
Designe el grfico de una insercin de bloque de destino para mostrar un
listado de todos los nombres y valores de atributo. Puede alternar los atributos
entre ocultos y visibles o bien editar valores de atributo individuales.
1 Seleccione Componentes Atributos Ocultar /mostrar atributo
Ocultar atributo (designaciones nicas) u Ocultar atributo
(ventana/mltiple).
2 Seleccione los atributos que desea ocultar o designe grficos de bloque
para mostrar una lista de atributos. El atributo se oculta inmediatamente
despus de su seleccin.
Para seleccionar en ventana los atributos que desea ocultar, escriba W y
[espacio]. Trace una ventana de captura (de derecha a izquierda) para
capturar los atributos que desee ocultar.
3 (Opcional) Escriba U y [espacio] para mostrar el atributo.
Manipulacin de atributos | 461
Mostrar atributos
1 Seleccione Componentes Atributos Ocultar/mostrar atributo
Mostrar atributo (ventana/mltiple).
2 Para seleccionar los atributos que desea visualizar, dibuje una ventana de
captura alrededor de los atributos del dibujo.
3 Pulse Intro.
4 Seleccione uno o ms atributos de la lista para cambiar a visibles.
5 Haga clic en Aceptar.
Girar atributos de componente
1 Haga clic en la flecha de la herramienta Desplazar/mostrar
atributo para acceder a la herramienta Girar atributo.
2 Haga clic en la herramienta Girar atributo.
3 Seleccione el texto de atributo, texto o cadena TEXTOM que
desea girar 90 grados desde la orientacin actual.
Despus de la rotacin, pulse M y [espacio] para cambiar al
modo Desplazar atributo.
Definicin de etiquetas en fijas
Definicin de etiquetas de componentes en fijas
Fijacin de etiquetas seleccionadas
462 | Captulo 7 Herramientas de atributos de componente
NOTA Para cancelar el estado fijo de una etiqueta de componente, en el cuadro
de dilogo Marcado de etiquetas de componentes fijas/sin fijar, seleccione Forzar
etiquetas seleccionadas a sin fijar (normal), haga clic en Aceptar y seleccione la
etiqueta que desea modificar.
1 Haga clic en la flecha de la herramienta Editar componente
para acceder a la herramienta Fijar/no fijar etiqueta de compo-
nente.
2 Haga clic en la herramienta Fijar/no fijar etiqueta de compo-
nente.
3 En el cuadro de dilogo de Marcado de etiquetas de componen-
tes fijas/sin fijar, seleccione si desea forzar las etiquetas selec-
cionadas a fijas o si desea cambiar el estado de una etiqueta
de fijo a sin fijar y haga clic en Aceptar.
Forzar etiquetas seleccionadas a fijas: permite seleccionar el compo-
nente que se desea fijar. Haga clic con el botn derecho para aceptar
la seleccin.
Edicin nica: cambiar fijas/sin fijar: permite seleccionar el compo-
nente que se desea fijar. En el cuadro de dilogo Fijar/no fijar etiqueta
de componente, seleccione Hacer fija y haga clic en Aceptar.
Fijacin de etiquetas en todo el proyecto
1 Haga clic en la flecha de la herramienta Gestor de proyectos
para acceder a la herramienta Utilidades de todo el proyecto.
2 Haga clic en la herramienta Utilidades de todo el proyecto.
3 En el cuadro de dilogo de Utilidades de todo el proyecto, en
la seccin Etiquetas de componente, seleccione Establecer todas
las etiquetas de componentes principales en fijas.
Para cancelar la fijacin de las etiquetas en todo el proyecto,
seleccione Establecer todas las etiquetas de componentes
principal en normales.
Definicin de etiquetas en fijas | 463
Haga clic en Aceptar. 4
5 En el cuadro de dilogo Procesar dibujos por lotes, seleccione
procesar el proyecto y haga clic en Aceptar.
6 En el cuadro de dilogo Seleccionar dibujos que procesar, se-
leccione los dibujos que desea procesar y haga clic en Aceptar.
Fijar/no fijar etiqueta de componente
Utilice esta herramienta para marcar una etiqueta de componente como fija.
La etiqueta no se ver afectada si el dibujo vuelve a procesarse posteriormente
mediante un comando Volver a etiquetar.
Acceso:
Haga clic en la flecha de la herramienta Editar componente para acceder a la
herramienta Fijar/no fijar etiqueta de componente.
En el men Componentes, seleccione Etiquetado de componentes Fijar/no
fijar etiqueta de componente.
Seleccione si desea forzar las etiquetas seleccionadas a fijas o sin fijar, o bien
intercambiar una etiqueta entre ambas opciones.
AutoCAD Electrical cambia el atributo del componente a una capa fija segn
se ha definido en el cuadro de dilogo Definir capas.
Volver a etiquetar componentes
Volver a etiquetar componentes
Ejecute el comando Volver a etiquetar de AutoCAD Electrical cuando vare
algn elemento del dibujo o del proyecto que afecte a las etiquetas de los
componentes. Esto incluye la revisin de los nmeros de referencia de lnea
de diagramas Ladder y el cambio de formato de etiqueta. La opcin Volver a
etiquetar vuelve a crear todas las etiquetas de componente principal
seleccionadas y, a continuacin, actualiza los componentes secundarios
asociados. Es posible actualizar un nico componente, un grupo de
componentes, un dibujo, dibujos del proyecto o todo el proyecto. El formato
464 | Captulo 7 Herramientas de atributos de componente
de etiqueta se configura en el cuadro de dilogo Propiedades del proyecto
Propiedades del dibujo o de componente Componentes.
Acceso:
Haga clic en la herramienta Volver a etiquetar componentes.
En el men Componentes, seleccione Etiquetado de componentes Volver
a etiquetar componentes.
Decida si desea volver a etiquetar el componente en los componentes
seleccionados, en el dibujo activo o en todo el proyecto.
Cambio a texto de lneas mltiples
Conversin de texto en un objeto de texto de lneas
mltiples
Esta herramienta permite convertir una cadena larga de texto de rel o de
referencia cruzada de origen/destino en un objeto de texto de lneas mltiples
(TEXTOM). El valor de atributo subyacente se mantiene, pero cambiado a
visible. El objeto TEXTOM se crea en la misma posicin XY que el atributo
Cambio a texto de lneas mltiples | 465
subyacente. El objeto TEXTOM se actualiza, se desplaza rpidamente y se
comporta como si fuera un atributo vinculado al bloque del componente.
1 Haga clic en la herramienta Referencia cruzada de componente
para acceder a la herramienta Cambiar referencia cruzada a
texto de lneas mltiples.
2 Haga clic en la herramienta Cambiar referencia cruzada a texto
de lneas mltiples.
3 Seleccione la cadena de texto que desea cambiar.
4 Escriba una cadena de texto nueva para el texto seleccionado.
Utilice el cuadro de dilogo Formato de texto para cambiar el
estilo y tamao del texto. Tambin puede hacer clic con el
botn derecho y realizar una seleccin de las opciones del
men contextual.
5 Utilice los pinzamientos o haga doble clic en el texto para abrir
las opciones de formato de texto para cambiar el formato de
la cadena de referencia a lneas mltiples.
6 Haga clic en Aceptar.
Adicin de cdigos de posicin
Adicin de cdigos de posicin a componentes
Puede aadir cdigos de posicin a los componentes despus de crearlos, o
bien establecer un cdigo de posicin por defecto para usar en todos los
componentes que se han insertado en el dibujo.
Adicin de cdigos de posicin por dibujo
En primer lugar, establezca que el proyecto rellene automticamente los valores
de posicin y, a continuacin, establezca el valor por defecto del dibujo.
466 | Captulo 7 Herramientas de atributos de componente
Dispone de un valor de posicin por defecto para cada componente nuevo
que inserte (ya sea de campo o armario) en el mismo dibujo.
1 Haga clic en la herramienta Gestor de proyectos.
2 En el Gestor de proyectos, haga clic con el botn derecho en
el nombre del proyecto y seleccione Propiedades.
3 En el cuadro de dilogo Propiedades del proyecto Compo-
nentes, en la seccin Opciones de etiqueta de componentes,
seleccione Al insertar: rellenar automticamente instalacin/po-
sicin con valor por def. del dibujo o ltimo usado. Haga clic
en Aceptar.
4 Abra el dibujo para establecer el valor de posicin por defecto.
5 Seleccione Proyectos Propiedades del dibujo.
6 En el cuadro de dilogo Propiedades del dibujo Parmetros
de dibujo, en la seccin IEC: designadores de estilo, especifique
un valor de posicin por defecto. Haga clic en Aceptar.
CONSEJO Puede hacer clic en Dibujo o en Proyecto para seleccio-
nar un valor de posicin que ya se haya utilizado en el dibujo o
el proyecto activo.
La prxima vez que inserte un componente nuevo en este di-
bujo, el cdigo de posicin aparecer con el valor por defecto
del dibujo rellenado previamente.
Adicin de un cdigo de posicin a un componente guardado
1 Abra el archivo .dwg de un smbolo guardado en AutoCAD.
2 Utilice el comando ATRDEF para aadir el nuevo atributo o para copiar
una definicin de atributo y renombrarla.
3 Guarde el archivo de dibujo.
El smbolo contiene ahora un atributo de valor de posicin de AutoCAD
Electrical.
Adicin de cdigos de posicin | 467
Actualizacin de cdigos secundarios
Actualizacin de cdigos de posicin secundarios
Un contacto secundario debe contener el mismo cdigo de posicin que est
presente en el componente principal correspondiente. Si el rel CR101 est
marcado como "PNL1", todos los contactos CR101 deben contener tambin
este cdigo de posicin. Adems, si un componente secundario contiene los
atributos MFG y CAT, stos deben incluir la misma informacin que el
principal.
1 Haga clic en la flecha de la herramienta Referencia cruzada de
componente para acceder a la herramienta Actualizacin de
posicin/descripcin de secundario.
2 Haga clic en la herramienta Actualizacin de posicin/descrip-
cin de secundario.
3 Seleccione los valores que desea hacer coincidir con los del
componente principal de esquema.
4 Haga clic en Aceptar.
5 Seleccione los componentes que desea actualizar en el dibujo
y haga clic con el botn derecho o escriba "TODOS" para pro-
cesar el dibujo completo.
AutoCAD Electrical extrae rpidamente una lista de todos los
dibujos del proyecto actual con todos los componentes princi-
pales y los cdigos pertinentes, y los aplica a los contactos se-
cundarios que ha seleccionado en el dibujo activo.
Actualizacin de contactos secundarios y armario
a partir de principal del esquema
468 | Captulo 7 Herramientas de atributos de componente
Esta herramienta permite actualizar los componentes secundarios y de armario
con valores de instalacin, posicin y descripcin del componente del esquema
principal asociado.
Acceso:
Haga clic en la flecha de la herramienta Referencia cruzada de componente
para acceder la herramienta Actualizacin de posicin/descripcin de secundario.
En el men Componentes, seleccione Referencia cruzada Actualizacin de
posicin/descripcin de secundario.
Atributos de instalacin/posicin
Permite especificar la actualizacin de los compo-
nentes secundarios y de armario con el cdigo de
instalacin principal.
Cdigos de instalacin
Permite especificar la actualizacin de los compo-
nentes secundarios y de armario con el cdigo de
posicin principal.
Cdigos de posicin
Permite especificar la actualizacin de los compo-
nentes secundarios y de armario con el texto de
descripcin principal.
Texto de descripcin
permite especificar que la descripcin debe coincidir
siempre con el texto de descripcin principal.
La descripcin siempre coincide con el principal
permite especificar que la descripcin debe actuali-
zarse nicamente para que coincida con el texto
La descripcin se actualiza slo si el secundario
est vaco
de la descripcin principal si los valores de descrip-
cin secundarios estn en blanco.
Permite especificar la actualizacin de los compo-
nentes secundarios y de armario con los valores
principales.
Valores
Actualizacin de cdigos secundarios | 469
Valores de nmero de pieza de fabricante/catlogo
permite especificar la actualizacin de los compo-
nentes secundarios y de armario con los valores de
nmero de pieza de fabricante/catlogo principal.
Valores de nmero de pieza de fabricante/cat-
logo
permite especificar que el fabricante/catlogo debe
coincidir siempre con los valores de fabricante/cat-
logo principal.
Fabricante/catlogo siempre coincide con principal
de esquema
Permite especificar que el fabricante/catlogo slo
debe actualizarse para coincidir con el texto de fa-
El fabricante/catlogo slo se actualiza si el secun-
dario est vaco
bricante/catlogo principal si los valores de fabrican-
te/catlogo secundario estn en blanco.
NOTA Si elige actualizar el fabricante/catlogo, no se transmitir el cambio a los
secundarios a menos que contengan los atributos de fabricante y catlogo.
Smbolos de marcas de posicin
Sustitucin de smbolos de marca de posicin para
los cdigos de posicin de texto
Sustitucin de smbolos de marca de posicin para los
cdigos de posicin de texto
Puede insertar marcas de posicin en los smbolos identificados mediante un
cdigo de posicin en forma de texto.
Adicin de un cdigo de posicin a un componente
Si intenta insertar un smbolo de marca de posicin a un componente con un
cdigo de posicin en blanco, se le solicitar que escriba el cdigo de posicin
470 | Captulo 7 Herramientas de atributos de componente
antes de seleccionar el marcador. Una vez insertado el cdigo de posicin,
podr asociarse al mismo y al componente una marca de smbolo de posicin.
1 Haga clic en la herramienta Smbolos de posicin.
2 Seleccione un componente para aadirle un smbolo y pulse
Intro.
Si el componente no tiene asociado ningn cdigo de posicin,
aparecer el cuadro de dilogo Aadir posicin a componente.
3 Para especificar el cdigo de posicin, escrbalo, haga clic en
el componente que contiene el valor de posicin, o bien selec-
cinelo de una lista de cdigos de posicin que se utilizan en
el dibujo o en el proyecto.
4 Haga clic en Aceptar.
Insercin de un smbolo de marca de posicin
1 Haga clic en la herramienta Smbolos de posicin.
2 Seleccione un componente para aadirle un smbolo y pulse
Intro.
3 En el cuadro de dilogo Smbolos de posicin, seleccione el
smbolo para asociarlo con el componente y haga clic en
Aceptar.
El texto del atributo se har invisible y el smbolo de posicin
se insertar en su posicin.
Puede utilizar el comando Desplaza de AutoCAD para cambiar la posicin de
las marcas de posicin. Si realiza un desplazamiento rpido del smbolo, la
marca tambin se desplazar.
NOTA No puede asignar la misma marca a dos posiciones distintas.
Sustitucin de smbolos de marca de posicin para los cdigos de posicin de texto | 471
Eliminacin de un smbolo de marca de posicin
Haga clic en la herramienta Smbolos de posicin.
Seleccione un componente del que desee eliminar el smbolo y pulse Intro.
Se eliminarn los smbolos de marca de posicin y el atributo
de posicin original se volver a hacer visible.
Adicin de un smbolo nuevo al men
El men Smbolos de posicin se impulsa mediante un archivo de texto
(wd_locs.dat) que se puede modificar.
1 Cree el smbolo de marca y gurdelo en el subdirectorio \Archivos de
programa [(x86)]\Autodesk\Acade {versin}\Libs\jic1\ con un nombre
de archivo que comience por "WDXX" (por ejemplo: "WDXXSQ1.DWG").
Cree una foto de AutoCAD del smbolo y guarde el archivo .sld resultante.
2 Abra el dibujo en AutoCAD y colquelo en el centro de la pantalla.
3 En la solicitud de comandos, escriba SACAFOTO.
4 Escriba \Documents and Settings\{nombre de usuario}\Application
Data\Autodesk\AutoCAD Electrical {versin}\wdxxsq1.sld como nombre
de archivo que se debe crear.
5 Haga clic en Guardar.
6 Realice una copia de seguridad de \Documents and Settings\{nombre de
usuario}\Application Data\Autodesk\AutoCAD Electrical\{nm. de
versin}\{cdigo de pas}\Support\wd_locs.dat.
7 Utilice un editor de texto (por ejemplo Wordpad) para editar el archivo
wd_locs.dat.
8 Aada la referencia al nuevo smbolo de marca (por ejemplo, "Cuadrado
especial | WDXXSQ1.SLD | WDXXSQ1").
NOTA Tambin puede realizar esto mediante el Asistente de men de smbolos
de AutoCAD Electrical.
Smbolos de posicin
Los smbolos de marca de posicin son inserciones de bloque con nombres
de bloque que comienzan por "WDXX". Los smbolos por defecto se incluyen
472 | Captulo 7 Herramientas de atributos de componente
en la biblioteca de smbolos de AutoCAD Electrical (por ejemplo, en el
subdirectorio JIC1). Para editar el aspecto del smbolo, bralo en AutoCAD y
modifquelo segn sus necesidades. Los smbolos geomtricos "inteligentes"
se pueden sustituir por valores de cdigo de "posicin" de texto. El texto de
posicin se oculta y reemplaza por una forma geomtrica. Se denominan
inteligentes porque se actualizan si el cdigo de posicin del componente
subyacente cambia.
Acceso:
Haga clic en la herramienta Smbolos de posicin. Seleccione un componente
que desee aadir al smbolo y pulse Intro.
En el men Componentes, seleccione Etiquetado de componentes Smbolos
de posicin. Seleccione un componente que desee aadir al smbolo y pulse
Intro.
Entre las opciones de smbolos de posicin se incluyen: tringulo relleno,
cuadrado relleno, diamante relleno, crculo relleno, tringulo semirelleno,
cuadrado semirelleno, diamante semirelleno y crculo semirelleno.
Adicin de smbolos personalizados al men
Puede crear smbolos adicionales si lo desea. Para ello, siga la convencin de
denominacin WDXX... y adalo al men de smbolos tal y como se indica
a continuacin. El men de smbolos se activa mediante un archivo de texto
ASCII, wd_locs.dat. Edite este archivo para aadir referencias a los smbolos
de marca de posicin propios. Tambin puede aadir pginas de submen
adicionales al men de un modo similar al del archivo de men de smbolos
Insertar componente.
Archivo WD_LOCS.DAT de ejemplo con submens 100 y 101 aadidos por
el usuario:
**M0
L4
S M B O L O S D E P O S I C I N
Tringulo relleno | loc2(s_wdxxt) | wdxxt
Cuadrado relleno | loc2(s_wdxxs) | wdxxs
Diamante relleno | loc2(s_wdxxd) | wdxxd
Crculo relleno | loc2(s_wdxxc) | wdxxc
Sustitucin de smbolos de marca de posicin para los cdigos de posicin de texto | 473
Smbolos de estacin remota | remote.sld | $S=M100
Smbolos de cliente | cust.sld | $S=M101
**M100
L4W
S M B O L O S D E E S T A C I N R E M O T A
Estacin de operador principal | wdxx_mos | wdxx_mos
Estacin de lavado | wdxx_wds | wdxx_wds
**M101
L2
S M B O L O S D E C L I E N T E
Rendimiento de clientes | wdxx_cp | wdxx_cp
Suministro de clientes | wdxx_cf | wdxx_cf
NOTA nicamente tiene que definir la fila L*W si tiene pensado utilizar este archivo
.dat con una versin de AutoCAD Electrical anterior a AutoCAD Electrical 2008.
Cuadro de posicin
Cuadro de posicin
La herramienta Cuadro de posicin permite crear un cuadro de trazos alrededor
de los componentes seleccionados. Se puede asignar una descripcin al cuadro,
y se pueden cambiar los cdigos de posicin e instalacin de los componentes
que se encuentren dentro del cuadro.
Acceso:
Haga clic en la flecha desplegable en la herramienta Smbolos de posicin para
acceder a la herramienta Cuadro de posicin.
En el men Componentes, seleccione Etiquetado de componentes Cuadro
de posicin.
Cdigos de instalacin/posicin
Permite especificar el cdigo de posicin. Posicin
474 | Captulo 7 Herramientas de atributos de componente
Permite especificar el cdigo de instalacin. Instalacin
Permite buscar cdigos de posicin en el dibujo
activo.
Dibujo
Permite buscar cdigos de posicin en el proyecto
activo.
Proyecto
Permite seleccionar el cdigo de posicin de un
componente en el dibujo activo.
Designar como
Informacin de cuadro de trazos
Permite especificar la altura de la descripcin. La
altura de la descripcin se puede introducir en el
Altura de descripcin
cuadro de edicin o bien se puede designar desde
un dispositivo existente en el dibujo activo.
Permite especificar el texto de la descripcin. Descripcin de cuadro
permite especificar el punto de insercin de la
descripcin: parte superior, inferior, izquierda o
derecha.
Punto de insercin de descripcin
Permite buscar descripciones de cuadro de posicin
en el dibujo activo.
Dibujo
permite indicar la descripcin para utilizar los valo-
res de posicin e instalacin.
Utilizar posicin/instalacin
Permite seleccionar una descripcin de un compo-
nente del dibujo activo.
Designar como
NOTA Utilice la opcin Editar componente de AutoCAD Electrical para cambiar
los valores de Cuadro de posicin.
Cuadro de posicin | 475
Cambiar justificacin de atributo
Cambiar justificacin de atributo
Utilice esta herramienta para cambiar la justificacin del texto de nmero de
cable, del texto de descripcin de componente o cualquier atributo.
1 Haga clic en la flecha en la herramienta Desplazar/mostrar
atributo para acceder a la herramienta Cambiar justificacin
de atributo.
2 Haga clic en la herramienta Cambiar justificacin de atributo.
3 Seleccione la justificacin adecuada de la lista, o bien haga clic
en Designar principal para seleccionar un atributo en el dibujo
que tenga la justificacin que desea utilizar.
4 Seleccione los atributos u objetos de texto de uno en uno, o
bien introduzca V para organizar los objetos en ventanas.
5 Haga clic en Aceptar.
Cambiar justificacin de atributo/texto
Utilice esta herramienta para cambiar la justificacin del texto del nmero de
cable, del texto de la descripcin del componente o de los atributos.
Acceso:
Haga clic en la flecha en la herramienta Desplazar/mostrar atributo para acceder
a la herramienta Cambiar justificacin de atributo.
En el men Componentes, seleccione Atributos Cambiar justificacin de
atributo.
Ofrece una lista de las opciones de justificacin que se pueden
elegir.
Seleccionar justificacin
Permite seleccionar un atributo u objeto de texto en el dibujo
cuya justificacin desea utilizar.
Designar principal
476 | Captulo 7 Herramientas de atributos de componente
Cuando haya seleccionado los atributos u objetos de texto, cada objeto se
actualizar para coincidir con la justificacin seleccionada.
Cambiar justificacin de atributo | 477
Cambio del estilo de texto de atributo
Cambio del estilo de texto de atributo
Utilice esta herramienta para ajustar la asignacin de fuente (ya sea a nivel
del proyecto o del dibujo) con el estilo de texto "WD" o "WD_IEC".
1 Haga clic en la flecha de la herramienta Gestor de proyectos
para acceder a la herramienta Utilidades de todo el proyecto.
2 Haga clic en la herramienta Utilidades de todo el proyecto.
3 En el cuadro de dilogo Utilidades de todo el proyecto, en la
seccin Cambiar atributo, seleccione Cambiar estilo y haga
clic en Configurar.
4 En el cuadro de dilogo Cambiar estilo de AutoCAD Electrical
de todo el proyecto, seleccione el nombre de la fuente que
desea aplicar al estilo de texto WD o WD_IEC y haga clic en
Aceptar.
5 En el cuadro de dilogo Utilidades de todo el proyecto, haga
clic en Aceptar.
6 En el cuadro de dilogo Procesar dibujos por lotes, seleccione
procesar el proyecto y haga clic en Aceptar.
7 En el cuadro de dilogo Seleccionar dibujos que procesar, se-
leccione el procesamiento de archivos especficos o haga clic
en Hacer todas para procesar todos los dibujos del proyecto
activo. Haga clic en Aceptar.
AutoCAD Electrical procesa los dibujos seleccionados y ajusta
el estilo de texto WD o WD_IEC al nombre de fuente especifi-
cado.
Cambio del tamao de texto de atributo
Cambio del tamao de texto de atributo
478 | Captulo 7 Herramientas de atributos de componente
Para realizar cambios permanentes en las alturas de texto del smbolo, deben
ajustarse las definiciones de atributo en los propios smbolos de biblioteca.
Cambio del tamao de texto de atributo | 479
Uso de la utilidad de cambio de tamao de atributo
1 Haga clic en la flecha de la herramienta Desplazar/mostrar
atributo para acceder a la herramienta Cambiar tamao de
atributo.
2 Haga clic en la herramienta Cambiar tamao de atributo.
3 Para seleccionar el nuevo tamao de atributo, desgnelo en un
valor u objeto de atributo similar o introduzca manualmente
el valor de tamao en el cuadro de edicin.
4 Introduzca un factor de anchura nuevo en el cuadro de edicin.
Asegrese de hacer clic para aplicar la anchura.
5 Para seleccionar el cambio de nombre de atributo, designe
atributos individuales, por tipo o escriba un nombre de atributo
especfico.
Si decide seleccionar los atributos de uno en uno, desgnelos en el
dibujo. El texto de atributo cambia automticamente al tamao de
atributo nuevo.
Si decide cambiar todos los atributos de un tipo determinado, selec-
cione un atributo de ejemplo e incluya en una ventana todo el dibujo.
De este modo, se buscan y ajustan todos los atributos con el mismo
nombre al tamao especificado.
Si decide escribir un nombre de atributo, hgalo en el cuadro de edi-
cin. (Se admiten caracteres comodn.) Para incluir una serie de
nombres de atributo para establecer coincidencias, seprelos con un
punto y coma.
6 Pulse Aceptar e incluya en una ventana todo el dibujo.
7 Pulse Intro.
Utilice las utilidades de todo el proyecto.
1 Haga clic en la flecha de la herramienta Gestor de proyectos
para acceder a la herramienta Utilidades de todo el proyecto.
480 | Captulo 7 Herramientas de atributos de componente
2 Haga clic en la herramienta Utilidades de todo el proyecto.
3 En el cuadro de dilogo Utilidades de todo el proyecto, en la
seccin Cambiar atributo, seleccione Cambiar tamao de atri-
buto y haga clic en Configurar.
4 En el cuadro de dilogo Cambio de tamao de atributo en todo
el proyecto, seleccione los tipos de atributo que desea cambiar.
5 Introduzca la altura del texto y el factor de anchura opcional,
y haga clic en Aceptar.
6 En el cuadro de dilogo Utilidades de todo el proyecto, haga
clic en Aceptar.
7 En el cuadro de dilogo Procesar dibujos por lotes, seleccione
procesar el proyecto y haga clic en Aceptar.
8 En el cuadro de dilogo Seleccionar dibujos que procesar, se-
leccione los dibujos que desea procesar y haga clic en Aceptar.
AutoCAD Electrical procesa los dibujos seleccionados y ajusta
los atributos de destino al valor que se ha especificado.
Uso de las utilidades de comprimir y estirar.
Utilice la herramienta Comprimir atributo para comprimir un atributo de
manera que se ajuste a un espacio limitado (por ejemplo, entre componentes
cercanos). Utilice la herramienta Estirar atributo para expandir un atributo.
Cambio del tamao de texto de atributo | 481
Cada clic que haga en el atributo cambia de manera dinmica el factor de
anchura del atributo en un 5%.
1 Haga clic en la flecha de la herramienta Desplazar/mostrar
atributo para acceder a la herramienta Comprimir atributo/tex-
to.
2 Haga clic en la herramienta Comprimir atributo/texto.
3 Seleccione el texto de atributo que desea cambiar.
El texto se comprime automticamente.
1 Haga clic en la flecha de la herramienta Desplazar/mostrar
atributo para acceder a la herramienta Estirar atributo/texto.
2 Haga clic en la herramienta Estirar atributo/texto.
3 Seleccione el texto de atributo que desea cambiar.
El texto se estira automticamente.
Cambio de tamao de atributo
Utilice esta herramienta para cambiar rpidamente el tamao de texto del
atributo una vez que se han insertado los componentes o nmeros de cables
en el dibujo.
Acceso:
Haga clic en la flecha desplegable de la herramienta Desplazar/mostrar atributo
para acceder a la herramienta Cambiar tamao de atributo.
En el men Componentes, seleccione Atributos Cambiar tamao de atributo.
Permite seleccionar el nuevo tamao de atributo al designar un
valor o atributo similar.
Designar
482 | Captulo 7 Herramientas de atributos de componente
Permite especificar el valor del tamao de atributo. Tamao
Permite especificar el valor de la anchura del atributo. Anchura
Permite aplicar los nuevos valores de tamao o anchura a los
atributos seleccionados.
Aplicar
Permite cambiar el tamao de los atributos a medida que se se-
leccionan.
nico
Permite cambiar todos los atributos de un tipo especfico. Selec-
cione un atributo de ejemplo para que AutoCAD Electrical deter-
Por nombre
mine su nombre. Se buscarn todos los atributos con el mismo
nombre y se ajustarn al tamao especificado.
Permite especificar un nombre de atributo para que AutoCAD
Electrical busque una coincidencia (se permiten comodines).
Escribir
Coloque en una ventana el rea que contiene los atributos que
desee cambiar. Se buscarn todos los atributos que coincidan
con el nombre especificado y se ajustarn al tamao especificado.
Por ejemplo, si desea cambiar todos los atributos de descripcin
en todos los mdulos PLC del dibujo. Seleccione "Escribir" y, a
continuacin, escriba "DESC*" como nombre de atributo. Coloque
en una ventana todo el dibujo. Para incluir una serie de nombres
de atributo, separe cada nombre con un punto y coma. (Ejemplo:
"DESC*;TAG*")
Modificacin de smbolos de biblioteca
Cambio de tamao del atributo de smbolo de biblioteca
Utilice la herramienta Modificar biblioteca de smbolos para cambiar el tamao
de la descripcin de atributo de los smbolos de la biblioteca.
Modificacin de smbolos de biblioteca | 483
NOTA Realice una copia de seguridad de la biblioteca que piensa modificar (por
ejemplo, la biblioteca \Archivos de programa [(x86)]\Autodesk\Acade
{versin}\libs\jic1 ). Si la conversin no le proporciona los resultados esperados,
puede restaurar los smbolos, ajustar los parmetros y volverla a ejecutar.
1 Seleccione Componentes Biblioteca de smbolos Modificar
biblioteca de smbolos.
2 Seleccione la carpeta que contiene los smbolos de biblioteca que desee
convertir y pulse Aceptar.
Aparecer el cuadro de dilogo Ajustar tamao de texto/escala de atributo
de biblioteca de smbolos. Puede cambiar el tamao del atributo en
funcin del tipo de atributo de AutoCAD Electrical.
3 Seleccione los atributos que desee modificar. Tenga en cuenta que puede
cambiar los atributos de smbolos principales/independientes,
independientemente de los smbolos de secundario/contacto.
4 Introduzca el valor nuevo y haga clic en Iniciar.
El primer smbolo de biblioteca se abre inmediatamente, se aplican los
cambios a los atributos seleccionados, se guarda el dibujo y la operacin
pasa al smbolo siguiente. Esto contina hasta que se han actualizado
todos los smbolos.
NOTA Tambin puede utilizar esta herramienta para cambiar la anchura del texto
por defecto o la fuente de texto utilizada para el estilo de texto de AutoCAD
Electrical.
Ajuste de tamao de texto/escala de atributo de
biblioteca de smbolos
Acceso:
En el men Componentes, seleccione Biblioteca de smbolos Modificar bi-
blioteca de smbolos. Seleccione la carpeta y haga clic en Aceptar.
Permite especificar la nueva escala del smbolo. Un
valor de 1.0 indica que no se produce ningn
cambio.
Reajustar escala de smbolo
484 | Captulo 7 Herramientas de atributos de componente
Permite especificar el comando que se va a ejecutar
mediante la programacin de AutoLISP incorporada
Ejecutar expresin "(comando...)" de AutoLISP
en AutoCAD Electrical. Especifique el cdigo de
AutoLISP en el cuadro de edicin.
Permite especificar el nuevo ancho del texto de
atributo.
Forzar atributos a anchura de texto fija
Permite especificar el ancho de texto y la fuente
por defecto que se utilizan en el estilo de texto de
Cambiar estilo "WD"
AutoCAD Electrical. Seleccione el estilo deseado de
la lista.
Permite especificar si se guardar la informacin
aunque no haya realizado ningn cambio en la bi-
blioteca de smbolos.
Guardar aunque no haya cambios
Permite especificar la altura de texto de los atributos
siguientes: componentes principales o secundarios,
Forzar atributos a alturas de texto fijas
cdigos de instalacin y posicin, posicin, estado,
polos de borna de componente, descripciones
principales y secundarias, y referencias cruzadas.
Modificacin de smbolos de biblioteca | 485
Adicin de atributos a bloques
Adicin de un atributo a un bloque
Utilice esta herramienta para aadir un atributo a un ejemplar de insercin
de un bloque. No es necesario que sea un bloque de AutoCAD Electrical.
1 Haga clic en la flecha en la herramienta Desplazar/mostrar
atributo para acceder a la herramienta Aadir atributo.
2 Haga clic en la herramienta Aadir atributo.
3 Seleccione el bloque.
4 Defina el nombre, el valor, la altura, la justificacin y la visibi-
lidad del atributo.
5 Haga clic en Aceptar para crear el atributo.
6 Seleccione la posicin del atributo en el dibujo.
NOTA Los atributos aadidos no forman parte de la definicin del bloque.
Desaparecen cuando se ejecuta el comando Descomponer y cuando se inserta
otro ejemplar del mismo bloque.
Adicin de atributo
Permite aadir un atributo nuevo a un ejemplar de un bloque de AutoCAD
Electrical ya insertado en el archivo de dibujo. El atributo puede ser definido
por el usuario o especfico de AutoCAD Electrical.
Acceso:
Haga clic en la flecha de la herramienta Desplazar/mostrar atributo para acceder
a la herramienta Aadir atributo.
En el men Componentes, seleccione Atributos Aadir atributo.
Permite especificar el texto que se utiliza para identificar el atribu-
to (etiqueta de atributo).
Nombre
486 | Captulo 7 Herramientas de atributos de componente
Permite especificar el texto del atributo. Este valor se muestra en
el dibujo y se utiliza en los informes.
Valor
NOTA Se puede dejar vaco.
Permite especificar la altura del valor de atributo. Altura
Permite especificar la justificacin del valor de atributo. Justificacin
Indica si el atributo ser visible en el dibujo. Invisible
Adicin de atributos a bloques | 487
488
Herramientas de
cables/nmeros de cable
En este captulo
Presentacin general de
cables
Insercin de cables de bus
trifsico
Insercin de cables
Recortar cables
Estirar cables
Presentacin general de
etiquetas de color/calibre
del cable
Insercin de marcadores
de manguera en los cables
Insercin de smbolos de
malla
Insercin de marcadores
de cable en la lnea
Espacios de cable
Herramientas de diagramas
Ladder
Nmeros de cable
Secuenciacin de cables
8
489
Marcadores de origen y
destino
490 | Captulo 8 Herramientas de cables/nmeros de cable
Presentacin general de cables
AutoCAD Electrical trata los objetos de lnea como cables cuando las lneas se
encuentran en una capa de cables definida por AutoCAD Electrical. Puede
tener muchas capas de cables configuradas en el dibujo. Cada capa de cables
presenta un nombre descriptivo como "RED_16" o "BLK_14_THW" y tiene
asignado un color de pantalla para que se parezca visualmente al color de
cable. No es necesario que los cables comiencen o acaben en puntos de
referencia, ni que sean ortogonales (pueden estar desviados en cualquier
ngulo).
Un equipotencial est formado por uno o ms segmentos de lnea de cables
y ramificaciones opcionales que se interconectan y forman un conductor sin
cortes elctricos. Los segmentos de cables de la red pueden contener bornas
en lnea y espacios de interseccin de cables. Todos los segmentos de un
equipotencial reciben el mismo nmero de cable a menos que seleccione Por
cable en la seccin Opciones de nmero de cable del cuadro de dilogo
Propiedades del proyecto Nmeros de cable (en el Gestor de proyectos,
haga clic con el botn derecho en el nombre del proyecto y seleccione
Propiedades). Cuando se vinculan varios cables a un punto de conexin de
cables comn, cada cable se trata como un equipotencial independiente y
recibe una asignacin de nmero de cable exclusiva de AutoCAD Electrical.
Presentacin general de cables | 491
Insercin de cables de bus trifsico
Insercin de cables de bus trifsico
1 Haga clic en la flecha de la herramienta Insertar cable para
acceder a la herramienta Bus de cables mltiples.
2 Haga clic en la herramienta Bus de cables mltiples.
3 Defina el espaciado horizontal y vertical de los cables.
4 Especifique el punto inicial de los cables.
5 Establezca el nmero de cables en 3 y haga clic en Aceptar.
Durante la insercin de cables, aparece el tipo de cable actual
en la solicitud de comandos. El tipo de cable actual indica el
nombre de la capa en la que se dibujan los cables nuevos. Para
modificarlo, escriba "T" y seleccione el nuevo tipo de cable en
el cuadro de dilogo Establecer/editar tipo de cable. El tipo de
cable nuevo se convierte en el tipo de cable actual y el comando
contina con la insercin de cables.
6 Si el punto inicial se encuentra en un componente o bus, se-
492 | Captulo 8 Herramientas de cables/nmeros de cable
leccione dicho componente. Arrastre lentamente el cursor hacia
la derecha a medida que la segunda y la tercera fase se unen a
los cables verticales correspondientes. Ver que los tres cables
se estiran en la pantalla.
Para doblar una esquina a medida que extrae el cable trifsico,
desplace el cursor fuera de la lnea del bus. Para invertir la se-
cuencia de la fase del giro, pulse F.
7 Haga clic con el botn derecho para finalizar los cables. Se in-
sertan los cables y puntos de conexin de cables y los bucles
se insertan automticamente en los puntos de interseccin de
los cables.
NOTA Si la distancia entre dos cables horizontales es relativamente
pequea, el cable vertical que los cruza evita la insercin de espa-
cios de bucle, ya que el parmetro de la distancia de conexin de
cables se utiliza para ver si son factibles los espacios de bucle de
los cables. Reduzca el factor de escala o aumente la distancia entre
dos cables para insertar bucles con espacio.
Para vincular un cable trifsico a un bus existente, pero con
una secuencia inversa, inicie el cable trifsico nuevo conectado
en el ltimo cable del bus existente. Desplace el cursor hacia
atrs por los otros cables hasta que se realicen las conexiones
y, a continuacin, desplcelo de nuevo hacia delante. El resul-
tado ser una conexin de secuencia invertida.
CONSEJO Si tiene algn problema al conectar un cable trifsico nuevo a un bus
existente, inicie el comando y seleccione el punto inicial del bus existente. Desplace
el cursor lentamente por el resto de cables del bus para permitir que AutoCAD
Electrical busque y conecte los cables nuevos con facilidad.
Bus de cables mltiples
Permite insertar cables de bus vertical u horizontal. El valor por defecto del
espaciado de bus es el espaciado de separacin de diagrama Ladder por defecto
para el bus horizontal. Para un bus vertical, el espaciado es el valor por defecto
definido en la seccin Valores por defecto de diagrama Ladder del cuadro de
dilogo Propiedades del dibujo Formato de dibujo. Los cables de bus
mltiples se cortan y vuelven a conectar automticamente a cualquier
componente subyacente que encuentren en su ruta. Si se cruza cualquier cable
Insercin de cables de bus trifsico | 493
existente, se insertan automticamente espacios de interseccin de cables (si
el dibujo se configura para que as suceda).
Acceso:
Haga clic en la flecha de la herramienta Insertar cable para acceder a la herra-
mienta Bus de cables mltiples.
En el men Cables, seleccione Bus de cables mltiples.
NOTA Puede utilizar el comando Desplazamiento rpido para ajustar el espaciado
de bus despus de la insercin.
Permite especificar el espaciado horizontal entre los cables. Horizontal
Permite especificar el espaciado vertical entre los cables. Vertical
Insercin de cables
Insercin de cables
Puede insertar segmentos de cable de lnea nicos o con ngulo (22.5, 45 o
67.5 grados) en una capa de cables (no es necesario que la capa de cables sea
la capa actual). AutoCAD Electrical admite el desplazamiento rpido de
componentes de cables en ngulo.
494 | Captulo 8 Herramientas de cables/nmeros de cable
NOTA El comando Insertar lnea de AutoCAD tambin puede utilizarse para insertar
cables de AutoCAD Electrical en una capa de cables vlida.
1 Haga clic en la herramienta Insertar cable (o en la flecha de la
herramienta Insertar cable para acceder a las herramientas In-
sertar cable a 22.5, 45 o 67.5 grados).
2 Seleccione el punto de inicio del cable. Puede iniciar un seg-
mento de cable en un espacio vaco, a partir de un segmento
de cable existente o de un componente existente. Si empieza
en un componente, el segmento de cable comenzar en la
borna de conexin de cables ms cercana al punto de designa-
cin del smbolo.
Durante la insercin de cables, el tipo de cable actual se
muestra en la solicitud de comandos. Para anularlo, escriba la
tecla de acceso directo "T" y seleccione un nuevo tipo de cable
del cuadro de dilogo Definir/editar tipo de cable. El nuevo
tipo de cable se convertir en el tipo de cable actual y el coman-
do continuar con la insercin de cables.
Tambin puede escribir "X" durante la insercin de cables para
mostrar los puntos de conexin de cables del dibujo.
3 Seleccione el punto final del cable. Puede finalizar un segmento
de cable o segmento en ngulo en un espacio vaco, a partir
de un segmento de cable existente o de un componente exis-
tente. Si termina en un segmento de cable, se aplica un punto
(wddot.dwg) si procede. Si termina en otro componente, se
buscar la borna de conexin de cables ms cercana y se conec-
tar al punto de designacin del smbolo.
NOTA Si la distancia entre 2 cables horizontales es relativamente
pequea, el cable vertical que los cruza evita la insercin de espa-
cios de bucle, ya que el parmetro de la distancia de conexin de
cables se utiliza para ver si son factibles los espacios de bucles de
los cables. Reduzca el factor de escala o aumente la distancia entre
dos cables para insertar bucles con espacio.
Si el cable es un cable en ngulo, pulse "9" para cambiar al
modo de cable normal de 90 grados. Si el cable es un cable en
ngulo, pulse "N" para cambiar al modo de cable normal de
90 grados. El cable empieza al final de un segmento de cable
en ngulo y se establece por defecto en horizontal o vertical.
Insercin de cables | 495
Para ver las posiciones de la borna de conexin de cables, co-
loque el cursor cerca del componente de destino y pulse "S"
seguido de un [espacio]. Aparecern "x" verdes en la pantalla,
en las posiciones del punto de conexin de cables.
NOTA Un punto de conexin de cables debe contener como mximo tres
conexiones de cables vinculadas. La adicin de ms cables a un nico punto impide
que la conexin de cables en ngulo se vincule nicamente a un punto de conexin
de cables.
Recortar cables
Recortar cables
Utilice esta herramienta para eliminar puntos y un segmento de cable segn
sea necesario. Puede seleccionar un solo cable o dibujar una insercin
automtica a travs de varios cables que se van a recortar.
1 Haga clic en la herramienta Recortar cable.
2 Seleccione el segmento de cable que desea eliminar en el dibujo
o escriba F seguido de un [espacio] para eliminar varios cables
a la vez.
3 Si elimina varios cables, dibuje una insercin automtica a
travs de los cables que se van a recortar.
Se ejecutar la funcin Zoom extensin cuando un cable desaparezca de la
pantalla. Si estos cambios de zoom resultan molestos durante varios recortes,
cancele el zoom de modo que toda la circuitera se muestre en la pantalla al
completo, o pulse Z y [espacio] en la solicitud de recorte. Esto activar la
funcin Zoom extensin que persistir durante el resto de las ediciones de
recorte.
NOTA Puede utilizar el comando Borrar de AutoCAD para eliminar cables, pero
los puntos de conexin de cables no se eliminarn automticamente.
496 | Captulo 8 Herramientas de cables/nmeros de cable
Estirar cables
Estirar cables
Utilice esta herramienta para alargar un cable hasta que se cruce con otro cable
o con un componente de AutoCAD Electrical.
1 Haga clic en la flecha de la herramienta Insertar cable para
acceder a la herramienta Estirar cable.
2 Haga clic en la herramienta Estirar cable.
3 Seleccione el extremo del cable que desea estirar.
Presentacin general de etiquetas de
color/calibre del cable
Cuando se selecciona un cable para etiquetarlo, AutoCAD Electrical lee el
nombre de capa del cable, recupera la etiqueta de texto coincidente y la inserta
como etiqueta/directriz en el dibujo. La etiqueta de color/calibre de cable
resultante se revisa automticamente si se cambia la capa de cables de un cable
etiquetado.
El archivo de asignaciones es un archivo de texto ASCII con una extensin
".wdw". Se hace referencia al archivo de asignaciones por defecto, default.wdw,
si no se encuentra un archivo .wdw especfico del proyecto. El archivo de
asignaciones muestra todos los nombres de capas de cables seguidos del texto
de la etiqueta de color/calibre de cable que se asignar a la capa de cables.
Puede configurar o editar fcilmente estas etiquetas. Seleccione la herramienta
de color/calibre de cable y seleccione Configurar para mostrar el cuadro de
dilogo de configuracin. Todos los nombres de capa vlidos del dibujo actual
se enumeran en la lista de la parte superior del cuadro de dilogo junto con
las etiquetas coincidentes que se encuentren en el archivo ".wdw" (si existe).
Seleccione un nombre de capa y escriba la etiqueta que desee asociarle. Utilice
el carcter "|" para activar un corte de lnea en el texto de la etiqueta. Por
ejemplo, "RED_14_THHN:RED|AWG#14" har que las etiquetas de cable de la
capa "RED_14_THHN" aparezcan como etiquetas de dos lneas: "RED" y
Estirar cables | 497
"AWG#14". Las entradas del usuario se guardan en el archivo ".wdw" para una
referencia instantnea al insertar las etiquetas de color/calibre de cable.
Acerca de las directrices de cable automticas
AutoCAD Electrical coloca nmeros de cable en las directrices cuando
determina que el texto del nmero de cable tropieza con algo (no comprueba
si la propia directriz chocar con algo). AutoCAD Electrical realiza primero las
comprobaciones de 15 pasos en direccin ascendente. Si esto falla, comprueba
15 pasos en direccin descendente. Si esto falla, prueba en ngulos de
aproximadamente 60 grados. Si todas las comprobaciones fallan, coloca el
nmero de cable donde se dispona a insertarlo originalmente. Todo este
proceso tarda slo una fraccin de segundo.
Las comprobaciones de directrices se activan cuando los nmeros de cable se
insertan o vuelven a centrarse debido a una operacin DESPLAZAMIENTO
RPIDO adyacente. Si se desplaza rpidamente un componente y el resultado
es espacio suficiente para que un nmero de cable de una directriz pueda estar
sin la directriz, AutoCAD Electrical eliminar automticamente la directriz y
colocar el nmero de cable justo encima del cable.
498 | Captulo 8 Herramientas de cables/nmeros de cable
Asignacin de etiquetas de tipo de cable a cada capa de
cables
Esta herramienta permite asignar una etiqueta de color/calibre/tipo de cable
a cada capa de cables.
1 Haga clic en la flecha de la herramienta Directriz de nmero
de cable para acceder a la herramienta Etiquetas de color/calibre
de cable.
2 Haga clic en la herramienta Etiquetas de color/calibre de cable.
3 Haga clic en Configurar para cambiar el tamao de texto, el
estilo de flecha y las capas de la etiqueta.
Seleccione el nombre de capa en la que desea aadir o modificar la
cadena de texto de color/calibre por defecto de las etiquetas y direc-
trices de cable.
Para aadir o modificar la cadena de texto de color/calibre
por defecto, seleccione el nombre de capa en la lista del
cuadro de dilogo Configuracin de color/calibre de etique-
ta de cable. Para aadir nuevos nombres de capa de cable,
utilice el cuadro de dilogo Cables Crear/editar tipo de
cable.
Establezca el tamao de texto, el tamao de flecha, el tipo de flecha
y el tamao del espacio de la directriz.
El tamao de texto de la etiqueta corresponde al parmetro
DIMTXT de AutoCAD y el valor por defecto del tamao de
la flecha ser el parmetro DIMASZ actual de AutoCAD.
Especifique la capa de directrices y la capa de texto.
Haga clic en Aceptar para aplicar los cambios a las etiquetas de cable.
Las capas de directrices y de texto especificadas aparecern en el
cuadro de dilogo debajo del botn Configurar.
4 Seleccione el modo de colocacin de la etiqueta en el dibujo:
colocacin automtica mediante AutoCAD Electrical, mediante
la designacin del punto de posicin de la directriz o mediante
la designacin de la posicin de la etiqueta de texto sin direc-
triz. Si ha designado Posicin automtica, AutoCAD Electrical
buscar un punto despejado e insertar la directriz/etiqueta
automticamente.
Presentacin general de etiquetas de color/calibre del cable | 499
Insertar etiquetas de color/calibre de cable
Esta herramienta permite insertar etiquetas en los cables del dibujo.
Acceso:
Haga clic en la flecha de la herramienta Directriz de nmero de cable para ac-
ceder a la herramienta Etiquetas de color/calibre de cable.
En el men Cables, seleccione Comandos variados de nmeros de cable
Etiquetas de color/calibre de cable.
permite configurar la cadena de texto de color/calibre por
defecto, el tamao de texto, de flecha y de espacio y el tipo
de flecha de las directrices/etiquetas de cable.
Configurar
Para aadir o modificar la cadena de texto por defecto de
color o calibre, seleccione el nombre de capa en la lista del
cuadro de dilogo Configuracin de color/calibre de etique-
ta de cable. Para aadir nuevos nombres de capa de cable,
utilice el cuadro de dilogo Cables Crear/editar tipo de
cable.
permite colocar la etiqueta de texto (sin directriz) en la
posicin seleccionada.
Manual/sin directriz
permite insertar la etiqueta en el dibujo automticamente.
AutoCAD Electrical busca un punto adecuado para insertar
Posicin automtica
la etiqueta, que se colocar automticamente sin que el
usuario realice la designacin.
permite colocar la etiqueta en el punto de posicin de di-
rectriz seleccionado.
Manual
500 | Captulo 8 Herramientas de cables/nmeros de cable
Insercin de marcadores de manguera en los
cables
Insercin de marcadores de manguera en los cables
Puede insertar marcadores de manguera principal y secundario en los cables.
Estos marcadores llevan un valor TAG de manguera, al igual que cualquier
combinacin de dispositivos principal/secundario.
Insercin de marcadores de manguera en los cables | 501
Insercin de marcadores de manguera
1 Haga clic en la herramienta Marcadores de manguera.
2 En el cuadro de dilogo Insertar componente, seleccione el
marcador de manguera que desea insertar y designe el punto
de insercin en el dibujo.
Aparecer el cuadro de dilogo Insertar/editar marcador de
manguera.
3 Para establecer la etiqueta de manguera, conserve el valor por
defecto, utilice los botones o escriba una etiqueta nueva.
Si desea marcar esta etiqueta para que no se actualice cuando
se vuelva a etiquetar, asegrese de seleccionar Fija.
4 Para definir el color del cable, seleccione el color de la lista o
escriba el ID del color en el cuadro de edicin.
Las inserciones subsiguientes de marcadores de manguera se-
cundarios, que se han vuelto a conectar con el principal a
travs de cualquier mtodo normal (lista de designacin de
principal/mismo nivel o dibujo/todo el proyecto), harn que
AutoCAD Electrical ofrezca, por defecto, el siguiente color de
conductor de manguera.
5 Asigne la informacin de catlogo, la descripcin, los cdigos
de posicin e instalacin y las referencias para la etiqueta.
6 Haga clic en Aceptar.
Si se ha insertado un marcador de manguera principal, apare-
cer el cuadro de dilogo Insertar algunos componentes secun-
darios, que permite insertar automticamente marcadores de
manguera secundarios enlazados con el principal.
7 Si desea insertar marcadores secundarios, realice los cambios
necesarios en el cuadro de dilogo y haga clic en Aceptar inser-
tar secundario. Si no desea ningn marcador secundario aso-
ciado con el marcador principal, haga clic en Cerrar.
NOTA Puede utilizar el comando Lnea de enlace de trazos para insertar lneas de
enlace entre los smbolos.
502 | Captulo 8 Herramientas de cables/nmeros de cable
Insercin de varios marcadores de manguera
AutoCAD Electrical ofrece una forma de insertar todos los marcadores de una
manguera especfica desde un cuadro de dilogo. Adems, puede editar
Insercin de marcadores de manguera en los cables | 503
conjuntos de marcadores de manguera existentes o incluso suprimir marcadores
de manguera desde un solo cuadro de dilogo.
1 Haga clic en la flecha de la herramienta Marcadores de man-
guera para acceder a la herramienta Marcadores de manguera
mltiples.
2 Haga clic en la herramienta Marcadores de manguera mltiples.
3 Seleccione la ejecucin de un informe del proyecto o dibujo
y haga clic en Aceptar.
AutoCAD Electrical procesar el dibujo o proyecto antes de
que aparezca el cuadro de dilogo Seleccin de cdigos de po-
sicin para informe Desde/hasta.
4 Designe los cdigos de posicin de las listas izquierda y dere-
cha.
NOTA Los componentes sin cdigos de posicin asignados se
agrupan bajo un cdigo genrico "(??)".
5 Realice los cambios necesarios en el cuadro de combinacin
Desde/hasta y, cuando est listo para ejecutar el informe, haga
clic en Aceptar.
Aparecer el cuadro de dilogo Insertar/editar manguera.
6 Utilice los botones Incluir, Incluir todos, Eliminar y Eliminar
todos para definir los cables que formarn parte de la mangue-
ra.
Los cables de la manguera se enumeran en la seccin Cables
incluidos en manguera del cuadro de dilogo.
7 Para establecer la etiqueta de manguera, conserve el valor por
defecto, utilice los botones o escriba una etiqueta nueva. Si
desea marcar esta etiqueta para que no se actualice cuando se
vuelva a etiquetar, asegrese de seleccionar Fija.
8 Para establecer el color del cable, seleccione el color de la lista
o escriba el ID del color en el cuadro de edicin.
Las inserciones subsiguientes de marcadores de manguera se-
cundarios, conectados al principal a travs de cualquier mtodo
normal (lista de designacin de principal/mismo nivel o dibu-
504 | Captulo 8 Herramientas de cables/nmeros de cable
jo/todo el proyecto) har que AutoCAD Electrical ofrezca, por
defecto, el siguiente color de conductor de manguera.
9 Asigne la informacin de catlogo, la descripcin, los cdigos
de posicin e instalacin y las referencias para la etiqueta.
10 Para insertar la manguera, haga clic en Insertar/actualizar
ahora o si desea guardar los cambios para ms adelante, haga
clic en Insertar/actualizar ms tarde.
Si elige Ahora, se abrirn los dibujos afectados y se insertarn
o actualizarn los marcadores de manguera. Si opta por insertar
o actualizar ms tarde, los cambios se guardarn en un archivo
denominado 'projnam_cblmrkin.upd' en la misma ruta de di-
rectorio que el archivo de proyecto. Cuando est listo para in-
sertar las mangueras, seleccione Cables Mangueras Ac-
tualizacin de marcadores de manguera mltiples del men.
Insertar componente
Este men de smbolos se puede modificar, ampliar o reemplazar con el men
personalizado del usuario. Para cambiar el men de smbolos por defecto,
utilice la seccin Rutas de men de smbolos y biblioteca del cuadro de dilogo
Propiedades del proyecto Parmetros del proyecto. Seleccione Proyectos
Proyecto Gestor de proyectos. Haga clic con el botn derecho en el
nombre de proyecto y seleccione Propiedades. Utilice el Asistente de men de
smbolos para modificar el men con facilidad. El men de smbolos por
defecto tambin puede redefinirse en "wd.env". Aada la entrada "WD_MENU"
en el men de smbolos de esquema y la entrada "WD_PMENU" en el men
de smbolos de diseo del armario.
Acceso:
Haga clic en la herramienta Insertar componente o en la herramienta Insercin
mltiple de componentes.
Haga clic en Componentes Insertar componentes o Componentes In-
sercin mltiple Insercin mltiple (men de smbolos).
Insercin de marcadores de manguera en los cables | 505
NOTA A este cuadro de dilogo tambin se accede al insertar componentes
neumticos, hidrulicos o de P&ID; etiquetas de cables en lnea; smbolos de
referencia cruzada autnoma; marcadores de manguera y circuitos guardados.
Seleccione una imagen de smbolo o el tipo de componente en la estructura
de rbol de mens. El men principal de la estructura de rbol aparece como
el encabezamiento de los mens, encima de la estructura de rbol de mens.
Fichas Men: permite cambiar la visibilidad de la vista de rbol de
mens.
Subir un nivel: permite mostrar el men que est un nivel
antes del men actual en la vista de rbol de mens. No est
disponible si se selecciona el men principal en la vista de
rbol de mens.
Vistas: permite cambiar la visualizacin de la vista de la ven-
tana de vista preliminar de smbolo y la ventana ltimos
usados. La opcin de la vista actual se indica por medio de
una marca de verificacin. Entre las opciones, se incluyen
Icono con texto, Slo icono o Lista.
La estructura de rbol se crea al leer el archivo de mens de sm-
bolos (*.dat). La estructura de rbol se basa en el orden de colo-
cacin de los submens que se definen en el archivo .dat.
Men
Permite mostrar los iconos de smbolos y submens que se corres-
ponden con el men o el submen que est seleccionado en la
Ventana de vista preliminar
de smbolo
estructura de rbol de mens. Al hacer clic en el icono, se realiza
una de las funciones siguientes de acuerdo con las propiedades
del icono que estn definidas en el archivo *.dat:
Inserta el smbolo o el circuito en el dibujo
Ejecuta un comando
Muestra un submen
NOTA Al mover el cursor sobre un icono, el nombre del icono
y el nombre del bloque, circuito o comando aparecen en la infor-
macin sobre herramientas.
Permite mostrar los ltimos componentes insertados durante la
sesin de edicin actual; el icono ltimos usados aparece en la
Usadas recientemente
506 | Captulo 8 Herramientas de cables/nmeros de cable
parte superior. Esta lista sigue la configuracin de opciones de
vistas de la ventana de vista preliminar de smbolo (Slo icono,
Icono con texto o Lista) y el nmero total de iconos que aparece
depende del valor que se especifique en el cuadro de edicin Vi-
sualizacin.
Permite especificar el nmero de iconos que se van a visualizar
en el cuadro de lista ltimos usados. Escriba nicamente nmeros
enteros; el valor por defecto es 10.
Visualizacin
Permite insertar el icono en sentido vertical u horizontal. La
orientacin es la opuesta a la de la separacin del diagrama Ladder
por defecto del dibujo.
Vertical/Horizontal
Permite cerrar el cuadro de dilogo Insertar/editar componente
al insertar smbolos en el dibujo. Para aadir posteriormente de-
Sin cuadro de dilogo de edi-
cin
talles del componente, haga clic en la herramienta Editar compo-
nente y seleccione el componente que desea editar.
Permite insertar el componente sin etiquetar (es decir, sin asignar
una etiqueta de componente exclusiva). El valor sin etiquetar que
Sin etiqueta
se muestra es el valor por defecto TAG1/TAG2 del componente.
Para aadir posteriormente detalles del componente, haga clic
en la herramienta Editar componente y seleccione el componente
que desea editar.
Permite indicar que se muestre el men usado anteriormente
cada vez que se abre el cuadro de dilogo Insertar componente.
Mostrar siempre el men usa-
do anteriormente
Por ejemplo, si se inserta un pulsador desde el men Pulsadores,
la prxima vez que se abra el cuadro de dilogo Insertar compo-
nente, el men Pulsadores aparece por defecto.
Especifica la escala de insercin del bloque del componente. Por
defecto, muestra el valor establecido en el cuadro de dilogo
Escalar esquema
Propiedades del dibujo Formato de dibujo. Una vez estableci-
do, este valor se recuerda hasta que se restablece o hasta que fi-
naliza la sesin de edicin del dibujo.
Permite especificar la escala de insercin de la implantacin del
componente. Por defecto, muestra el valor establecido en el
Escalar armario
Insercin de marcadores de manguera en los cables | 507
cuadro de dilogo Propiedades del dibujo Formato de dibujo.
Una vez establecido, este valor se recuerda hasta que se restablece
o hasta que finaliza la sesin de edicin del dibujo.
Permite escribir a mano el bloque de componentes que se va a
insertar.
Escribir
Permite buscar y seleccionar el componente que desea insertar. Examinar
Mens contextuales
Opciones de la vista de estructura de rbol de mens
En la vista de estructura de rbol de mens, haga clic con el botn derecho
en el men principal o el submen para ver las opciones siguientes:
Expandir/Concentrar: permite cambiar la visibilidad de los mens.
Propiedades: permite abrir el cuadro de dilogo Propiedades para ver las
propiedades existentes del men o el submen (por ejemplo, el nombre
del men, la imagen o el ttulo del submen). Utilice el Asistente de men
de smbolos para modificar las propiedades de cualquier men.
Opciones de la ventana Symbol Preview
En la ventana Symbol Preview, haga clic con el botn derecho en un icono o
en un espacio vaco para ver las opciones siguientes:
Vista: cambia la visualizacin de las vistas en las ventanas Symbol Preview
y Usadas recientemente. La opcin de la vista actual se indica por medio
de una marca de verificacin. Entre las opciones, se incluyen Icono con
texto, Slo icono o Lista.
Propiedades: (slo disponible para iconos) abre el cuadro de dilogo
Propiedades para ver las propiedades de los iconos de smbolos existentes
(por ejemplo, el nombre del icono, la imagen, los nombres de bloque, etc.).
Utilice el Asistente de men de smbolos para modificar las propiedades
de cualquier icono.
Mens de smbolos neumticos, hidrulicos y de P&ID
La estructura de rbol de mens muestra los smbolos del tipo de componente
seleccionado (neumtico, hidrulico o de P&ID). Para acceder a las herramientas
508 | Captulo 8 Herramientas de cables/nmeros de cable
Insertar componentes neumticos, Insertar componente hidrulico e Insertar
componente P&ID, se utiliza la barra de herramientas Bibliotecas adicionales.
Insertar componentes neumticos
Insertar componente hidrulico
Insertar componente P&ID
Insercin o edicin de marcador de manguera
(cable principal)
Los marcadores de manguera contienen un valor TAG de manguera, como
cualquier combinacin de dispositivos principal/secundario. Tambin pueden
contener un valor de color de conductor (como un valor de atributo VALORES1
en el smbolo del bloque del marcador). El smbolo principal dispone de
medidas para contener informacin sobre el nmero de pieza MFG/CAT y, si
se hace referencia al cable concreto en la tabla de base de datos del conductor
de mangueras de AutoCAD Electrical (_W0_CBLWIRES en el archivo de catlogo
de Access), AutoCAD Electrical puede realizar un seguimiento de los
conductores utilizados frente a los conductores disponibles.
Acceso:
Haga clic en la herramienta Marcadores de manguera. En el cuadro de dilogo
Insertar componente seleccione el marcador que desea insertar desde la ventana
Vista preliminar y especifique el punto de insercin.
En el men Cables, seleccione Mangueras Marcadores de manguera. En el
cuadro de dilogo Insertar componente seleccione el marcador que desea inser-
tar desde la ventana Vista preliminar y especifique el punto de insercin.
Insercin de marcadores de manguera en los cables | 509
Etiqueta de manguera
Existen varios mtodos para definir la etiqueta de esta manguera. Si existe una
etiqueta, sta aparecer en el cuadro de edicin. Si no existe, puede escribir
una etiqueta especfica en el cuadro de edicin. Asegrese de seleccionar Fija
si desea que AutoCAD Electrical marque esta etiqueta para que no se actualice
al volver a etiquetar.
Permite buscar una conexin de cables a una direccin E/S
de PLC cercana y, si se encuentra, utilizar el nmero de di-
reccin de PLC en el nombre de etiqueta del componente.
Usar dir. PLC
Permite utilizar los cdigos de posicin de los componentes
de conexin.
Usar posiciones finales
Muestra todos los nombres de etiqueta de manguera de
la misma familia que la manguera actual. Seleccione una
Etiquetas: usadas hasta ahora
etiqueta en la lista para copiarla o incrementarla para el
nuevo marcador de manguera.
Permite asignar una etiqueta a partir de un archivo de lista
externo. Puede consultar un archivo de texto ASCII en for-
Lista externa
mato delimitado por comas o espacios para que le resulte
ms fcil anotar la descripcin, la etiqueta, el catlogo y
otros datos del componente.
Color/ID de cable
Permite definir el cdigo de color del conductor manualmente en el cuadro
de edicin o bien seleccionarlo en una lista de designacin de color genrica.
Muestra los colores de cable utilizados en marcadores de manguera
similares en el dibujo actual.
Dibujo
Muestra los colores de cable utilizados en marcadores de manguera
similares en el proyecto.
Proyecto
Datos de catlogo
Puede indicar a AutoCAD Electrical que realice una lista de los marcadores de
cable similares con las asignaciones de catlogo correspondientes de todo el
510 | Captulo 8 Herramientas de cables/nmeros de cable
dibujo o todo el proyecto. Durante la sesin de edicin, se recuerda la ltima
asignacin MFG/CAT/ASSYCODE de cada tipo de componente insertado en
el diagrama de cables. Al insertar otro componente del mismo tipo, se establece
por defecto la asignacin de catlogo del componente anterior (a condicin
de que la asignacin anterior se haya realizado durante la sesin de edicin
corriente).
Muestra el nmero de fabricante del marcador de manguera. Intro-
duzca un valor o seleccinelo en la bsqueda en el catlogo.
Fabricante
Muestra el nmero de catlogo del marcador de manguera. Introduz-
ca un valor o seleccinelo en la bsqueda en el catlogo.
Catlogo
Muestra el cdigo de ensamblaje del marcador de manguera. El c-
digo de ensamblaje se utiliza para enlazar varios nmeros de pieza.
Ensamblaje
Permite especificar un identificador exclusivo asignado a cada marca-
dor de manguera. El valor de la etiqueta puede introducirse manual-
mente en el cuadro de edicin.
Elemento
Permite especificar la cantidad de piezas (en blanco=1). Este valor se
inserta en la columna SUBCTDAD del informe de la lista de materiales.
Nmero
Permite abrir la base de datos del catlogo del marcador de manguera
en la que se pueden seleccionar o introducir manualmente los valores
Bsqueda
de Fabricante y Catlogo. Busque un elemento de catlogo especfico
en la base de datos para asignarlo al componente seleccionado. Las
consultas de base de datos se configuran en las listas de la parte su-
perior del cuadro de dilogo con los resultados listados en la ventana
principal del mismo.
Permite explorar el proyecto anterior para buscar un ejemplar del
marcador de manguera seleccionado y obtener los valores de marca-
Anterior
dor. Para realizar la asignacin de catlogo, seleccinela en la lista
del cuadro de dilogo.
Muestra los nmeros de pieza utilizados para marcadores de manguera
similares en el dibujo actual.
Dibujo
Insercin de marcadores de manguera en los cables | 511
Muestra los nmeros de pieza utilizados en marcadores de manguera
similares en el proyecto. Puede realizar una bsqueda en el proyecto
activo, en otro proyecto o en un archivo externo.
Proyecto
Proyecto activo: se examinan todos los dibujos del proyecto ac-
tual y los resultados se muestran en un cuadro de dilogo. Selec-
cione una opcin en la lista para asignar al nuevo marcador de
manguera un nmero de catlogo que sea coherente con otros
marcadores de manguera similares del proyecto.
Otro proyecto:se examinan todos los dibujos de un proyecto
anterior para obtener el tipo de marcador de manguera de destino
y se muestra la informacin de catlogo en un subcuadro de
dilogo. Para realizar la asignacin de catlogo, seleccinela en
la lista del cuadro de dilogo.
Archivo externo: puede realizar asignaciones de catlogo a partir
de un archivo ASCII genrico creado mediante un procesador de
texto u obtenido de un programa de hoja de clculo o de base
de datos. Un cuadro de dilogo muestra el contenido del archivo
de texto seleccionado. Busque y seleccione la entrada deseada.
AutoCAD Electrical leer la lnea de texto del archivo y la dividir
en las piezas de componente correspondientes. stas se mostrarn
en la lista izquierda del cuadro de dilogo. Seleccione cada ele-
mento pertinente y pulse el botn de categora adecuado de la
columna central. El elemento resaltado se transferir a la categora
correspondiente y, tras hacer clic en Aceptar, al cuadro de dilogo
Insertar/editar.
Permite insertar o editar nmeros de pieza de catlogo adicionales
en los marcadores de cable seleccionados. Se puede aadir un mximo
Catlogo mltiple
de 10 nmeros de pieza a cualquier marcador de manguera. Estos
nmeros de pieza de lista de materiales mltiples aparecen como
nmeros de pieza de subensamblaje del nmero de pieza del catlogo
principal de los distintos informes de componentes y lista de materia-
les.
Muestra el aspecto que tendr el elemento seleccionado en una
plantilla de la lista de materiales.
Comprobacin de catlo-
go
512 | Captulo 8 Herramientas de cables/nmeros de cable
Descripcin
Se pueden introducir una, dos o tres lneas de texto de atributo de descripcin.
Muestra una lista de descripciones encontradas en el dibujo actual
para que pueda designar descripciones similares para editarlas.
Dibujo
Muestra una lista de descripciones encontradas en el proyecto para
que pueda designar descripciones similares para editarlas.
Proyecto
Permite abrir un archivo de texto ASCII del que puede designar des-
cripciones estndar.
Valores por defecto
Permite seleccionar una descripcin de un marcador de manguera
del dibujo actual.
Designar
Referencias de conductor secundario
Permite modificar los parmetros del bloque WD_M del
dibujo con parmetros de referencia cruzada especficos
del componente.
Modificacin de componente
Haga clic en Configurar para editar manualmente los
parmetros de referencia cruzada del componente.
AutoCAD Electrical rellena automticamente el texto de la
referencia cruzada cuando se ejecuta el comando de refe-
rencia cruzada.
Referencia cruzada
Cdigo de instalacin
Permite cambiar los cdigos de instalacin. Puede buscar cdigos de instalacin
en el dibujo actual o en todo el proyecto. AutoCAD Electrical realiza una
lectura rpida de todos los archivos de dibujo actuales o seleccionados y
devuelve una lista de todos los cdigos de instalacin utilizados hasta el
momento. Seleccione una opcin en la lista para actualizar automticamente
el componente con el cdigo de instalacin.
Asigne cdigos de instalacin cortos a componentes como "PNL" y "CAMPO"
para poder sacar el mximo provecho de la capacidad de AutoCAD Electrical
para crear listas de componentes y listas de materiales especficas de la posicin
posteriormente.
Insercin de marcadores de manguera en los cables | 513
Cdigo de posicin
Permite cambiar los cdigos de posicin. Puede buscar los cdigos de posicin
en el dibujo actual o en todo el proyecto. AutoCAD Electrical realiza una
lectura rpida de todos los archivos de dibujo actuales o seleccionados y
devuelve una lista de todos los cdigos de posicin utilizados hasta el
momento. Seleccione una opcin de la lista para actualizar automticamente
el componente con el cdigo de posicin.
Asigne cdigos de posicin cortos a componentes como "PNL" y "CAMPO"
para poder aprovechar al mximo la capacidad de AutoCAD Electrical para
extraer informes de cables y mangueras desde/hasta e informes de lista de
materiales especficos de la posicin posteriormente (por ejemplo, lista de
materiales de todas las mangueras de campo, lista de materiales de todas las
mangueras PNL).
Mostrar/editar atributos generales
Permite ver o editar todos los atributos que no son atributos predefinidos de
AutoCAD Electrical.
Insercin o edicin de marcador de manguera
(cable principal): IEC
Los marcadores de manguera contienen un valor TAG de manguera, como
cualquier combinacin de dispositivos principal/secundario. Tambin pueden
contener un valor de color de conductor (como valor de atributo VALORES1
en el smbolo de bloque de marcador). El smbolo principal puede proporcionar
informacin de nmero de pieza MFG/CAT y, si en la tabla de base de datos
del conductor de manguera de AutoCAD Electrical (_W0_CBLWIRES en el
archivo de catlogo de Access) se hace referencia a la manguera concreta,
AutoCAD Electrical puede rastrear los conductores utilizados frente a los
conductores disponibles.
Acceso:
Haga clic en la herramienta Marcadores de manguera. En la lista, seleccione
Marcador de manguera.
En el men Cables, seleccione Mangueras Marcadores de manguera. En la
lista, seleccione Marcador de manguera.
ste es el cuadro de dilogo Insertar/editar marcador de manguera (cable
principal) para trabajar en el modo IEC. Si utiliza el modo JIC, el cuadro de
dilogo aparece de forma distinta.
514 | Captulo 8 Herramientas de cables/nmeros de cable
Instalacin
Permite cambiar los cdigos de instalacin. Puede buscar cdigos de instalacin
en el dibujo actual o en todo el proyecto. Se realizar una lectura rpida de
todos los archivos de dibujo actuales o seleccionados y se devolver una lista
de los cdigos de instalacin que se han utilizado hasta el momento. Seleccione
los elementos de la lista para actualizar automticamente el componente con
el cdigo de instalacin.
Asigne cdigos de instalacin cortos a componentes como "PNL" y "CAMPO"
para poder crear ms adelante listas de materiales y de componentes especficas
de la posicin.
Posicin
Permite cambiar los cdigos de posicin. Puede buscar cdigos de posicin en
el dibujo actual o en todo el proyecto. Se realiza una lectura rpida de todos
los archivos de dibujo actuales o seleccionados y se devuelve una lista de
cdigos de posicin usados hasta el momento. Seleccione una opcin de la
lista para actualizar automticamente el componente con el cdigo de posicin.
Asigne cdigos de posicin cortos a componentes como "PNL" y "CAMPO"
para poder extraer posteriormente informes de mangueras Desde/hasta e
informes de lista de materiales especficos de la posicin (por ejemplo, lista
de materiales de todas las mangueras de campo, lista de materiales de todas
las mangueras PNL).
Etiqueta de manguera
Todas las etiquetas existentes aparecen en el cuadro de edicin. Para definir
la etiqueta de manguera, edite la etiqueta existente o bien introduzca una
etiqueta especfica en el cuadro de edicin. Seleccione Fijo si no desea que esta
etiqueta se actualice al volver a etiquetar.
Permite buscar una conexin de cables con una direccin
de E/S de PLC cercana y, si la encuentra, utiliza el nmero
Usar direccin de PLC
de direccin de PLC en el nombre de etiqueta del compo-
nente.
Permite utilizar los cdigos de posicin de los componentes
de conexin.
Usar posiciones finales
Insercin de marcadores de manguera en los cables | 515
Muestra todos los nombres de etiqueta de manguera de
la misma familia que la manguera actual. Seleccione una
Etiquetas: usadas hasta ahora
etiqueta de la lista para copiarla, o bien para incrementarla
para este nuevo marcador de manguera.
Asigna una etiqueta de un archivo de lista externo. Archivo de lista externo
Descripcin
Se puede introducir un mximo de tres lneas de texto de atributo de
descripcin. Estas lneas se rellenan automticamente con una copia del texto
de descripcin principal si el nombre de TAG principal se designa mediante
uno de los mtodos anteriores.
Muestra una lista de descripciones encontradas en el dibujo actual
para que pueda designar descripciones similares para editarlas.
Dibujo
Muestra una lista de descripciones encontradas en el proyecto para
que pueda designar descripciones similares para editarlas.
Proyecto
Permite abrir un archivo de texto ASCII del que puede designar des-
cripciones estndar.
Valores por defecto
Permite seleccionar una descripcin de un componente del dibujo
actual.
Designar
Datos de catlogo
Puede indicar a AutoCAD Electrical que realice una lista de los marcadores de
cable similares con las asignaciones de catlogo correspondientes de todo el
dibujo o todo el proyecto. Durante la sesin de edicin, se recuerda la ltima
asignacin MFG/CAT/ASSYCODE de cada tipo de componente insertado en
el diagrama de cables. Al insertar otro componente del mismo tipo, se establece
por defecto la asignacin de catlogo del componente anterior (a condicin
de que la asignacin anterior se haya realizado durante la sesin de edicin
corriente).
Muestra el nmero de fabricante del marcador de manguera. Intro-
duzca un valor o seleccinelo en la bsqueda en el catlogo.
Fabricante
516 | Captulo 8 Herramientas de cables/nmeros de cable
Muestra el nmero de catlogo del marcador de manguera. Introduz-
ca un valor o seleccinelo en la bsqueda en el catlogo.
Catlogo
Muestra el cdigo de ensamblaje del marcador de manguera. El c-
digo de ensamblaje se utiliza para enlazar varios nmeros de pieza.
Ensamblaje
Permite especificar un identificador exclusivo asignado a cada marca-
dor de manguera. El valor de la etiqueta puede introducirse manual-
mente en el cuadro de edicin.
Elemento
Permite especificar la cantidad piezas (en blanco=1). Este valor se in-
serta en la columna SUBCTDAD del informe de la lista de materiales.
Nmero
Permite abrir la base de datos del catlogo del marcador de manguera
en la que se pueden seleccionar o introducir manualmente los valores
Bsqueda
de Fabricante y Catlogo. Busque un elemento de catlogo especfico
en la base de datos para asignarlo al componente seleccionado. Las
consultas de base de datos se configuran en las listas de la parte su-
perior del cuadro de dilogo con los resultados listados en la ventana
principal del mismo.
Permite explorar el proyecto anterior para buscar un ejemplar del
marcador de manguera seleccionado y obtener los valores de marca-
Anterior
dor. Para realizar la asignacin de catlogo, seleccinela en la lista
del cuadro de dilogo.
Muestra los nmeros de pieza utilizados para marcadores de manguera
similares en el dibujo actual.
Dibujo
Muestra los nmeros de pieza utilizados en marcadores de manguera
similares en el proyecto. Puede realizar una bsqueda en el proyecto
activo, en otro proyecto o en un archivo externo.
Proyecto
Proyecto activo: se examinan todos los dibujos del proyecto ac-
tual y los resultados se muestran en un cuadro de dilogo. Selec-
cione una opcin en la lista para asignar al nuevo marcador de
manguera un nmero de catlogo que sea coherente con otros
marcadores de manguera similares del proyecto.
Otro proyecto:se examinan todos los dibujos de un proyecto
anterior para obtener el tipo de marcador de manguera de destino
y se muestra la informacin de catlogo en un subcuadro de
Insercin de marcadores de manguera en los cables | 517
dilogo. Para realizar la asignacin de catlogo, seleccinela en
la lista del cuadro de dilogo.
Archivo externo: puede realizar asignaciones de catlogo a partir
de un archivo ASCII genrico creado mediante un procesador de
texto u obtenido de un programa de hoja de clculo o de base
de datos. Un cuadro de dilogo muestra el contenido del archivo
de texto seleccionado. Busque y seleccione la entrada deseada.
AutoCAD Electrical leer la lnea de texto del archivo y la dividir
en las piezas de componente correspondientes. stas se mostrarn
en la lista izquierda del cuadro de dilogo. Seleccione cada ele-
mento pertinente y pulse el botn de categora adecuado de la
columna central. El elemento resaltado se transferir a la categora
correspondiente y, tras hacer clic en Aceptar, al cuadro de dilogo
Insertar/editar.
Permite insertar o editar nmeros de pieza de catlogo adicionales
en los marcadores de cable seleccionados. Se puede aadir un mximo
Catlogo mltiple
de 10 nmeros de pieza a cualquier marcador de manguera. Estos
nmeros de pieza de lista de materiales mltiples aparecen como
nmeros de pieza de subensamblaje del nmero de pieza del catlogo
principal de los distintos informes de componentes y lista de materia-
les.
Muestra el aspecto que tendr el elemento seleccionado en una
plantilla de Lista de materiales.
Comprobacin de catlo-
go
Color/ID de cable
El cdigo de color de conductor se puede introducir manualmente en el cuadro
de edicin o se puede seleccionar de una lista de designacin de color genrica.
Referencias de conductor secundario
AutoCAD Electrical rellena automticamente texto de referencias cruzadas
cuando se ejecuta el comando de referencia cruzada.
Mostrar/editar atributos generales
Permite ver o editar todos los atributos que no son atributos predefinidos de
AutoCAD Electrical.
518 | Captulo 8 Herramientas de cables/nmeros de cable
Insertar/editar marcador de manguera (2 cable
de manguera o sup.)
Los marcadores de manguera contienen un valor TAG de manguera, al igual
que cualquier combinacin de dispositivos principal/secundario. Tambin
pueden contener un valor de color de conductor (como un valor de atributo
VALORES1 en el smbolo de bloque del marcador).
Acceso:
Haga clic en la herramienta Marcadores de manguera. Seleccione Marcador
secundario 2+ de la lista.
En el men Cables, seleccione Mangueras Marcadores de manguera. Selec-
cione en la lista Marcador secundario 2+.
Etiqueta de componente
Si el principal est visible en la pantalla, haga clic en Principal/mismo nivel
y seleccinelo (u otro marcador relacionado). Toda la informacin se transferir
automticamente al marcador secundario que se est insertando o editando.
El valor de etiqueta de manguera principal puede escribirse
manualmente en el cuadro de edicin o se puede seleccio-
Etiqueta
nar en una lista de mangueras existentes de todo el dibujo
o todo el proyecto.
Muestra las etiquetas de componente utilizadas en marca-
dores de manguera similares en el dibujo actual.
Dibujo
Muestra las etiquetas de componente utilizadas en marca-
dores de manguera similares en el proyecto.
Proyecto
Permite transferir toda la informacin del marcador de
manguera principal al marcador de manguera secundario
Principal/mismo nivel
que se est insertando o editando. Si el principal est visible
en la pantalla, haga clic en Principal/mismo nivel y selecci-
nelo (u otro contacto relacionado).
Insercin de marcadores de manguera en los cables | 519
Color/ID de cable
El cdigo de color de conductor se puede introducir manualmente en el cuadro
de edicin o se puede seleccionar en una lista de designacin de color genrica.
Si el marcador principal contiene un nmero de pieza, se puede seleccionar
el siguiente color sin utilizar en una lista de designacin de colores usados/sin
usar.
Muestra los colores de cable utilizados en marcadores de manguera
similares en el dibujo actual.
Dibujo
Muestra los colores de cable utilizados en marcadores de manguera
similares en el proyecto.
Proyecto
Descripcin
Se puede introducir un mximo de tres lneas de texto de atributo de
descripcin. Estas lneas se rellenan automticamente con una copia del texto
de descripcin principal si el nombre TAG del principal se selecciona mediante
uno de los mtodos anteriores.
Haga clic en Designar para copiar una descripcin de un marcador de manguera
del dibujo actual.
Referencia cruzada de marcador de manguera de principal
AutoCAD Electrical rellena automticamente el texto de la referencia cruzada
cuando se ejecuta el comando de referencia cruzada.
Cdigo de instalacin
Permite cambiar los cdigos de instalacin. Puede buscar cdigos de instalacin
en el dibujo actual o en todo el proyecto. Se realizar una lectura rpida de
todos los archivos de dibujo actuales o seleccionados y se devolver una lista
de los cdigos de instalacin que se han utilizado hasta el momento. Seleccione
una opcin de la lista para actualizar automticamente el componente con el
cdigo de instalacin.
La asignacin de cdigos de instalacin cortos a componentes como "PNL" y
"CAMPO" permite aprovechar al mximo la capacidad de AutoCAD Electrical
para crear listas de componentes y listas de materiales posteriormente.
520 | Captulo 8 Herramientas de cables/nmeros de cable
Cdigo de posicin
Permite cambiar los cdigos de posicin. Puede buscar cdigos de posicin en
el dibujo actual o en todo el proyecto. Se realiza una lectura rpida de todos
los archivos de dibujo actuales o seleccionados y se devuelve una lista de
cdigos de posicin usados hasta el momento. Seleccione una opcin de la
lista para actualizar automticamente el componente con el cdigo de posicin.
Asigne cdigos de posicin cortos a componentes como "PNL" o "CAMPO"
para aprovechar al mximo la capacidad de AutoCAD Electrical para extraer
informes de cables y mangueras desde/hasta e informes de lista de materiales
especficos de la posicin posteriormente (por ejemplo, lista de materiales de
todas las mangueras de campo, lista de materiales de todas las mangueras
PNL).
Mostrar/editar atributos generales
Permite ver o editar todos los atributos que no son atributos predefinidos de
AutoCAD Electrical.
Insercin o edicin de marcadores de manguera
(2 cable de manguera o sup.): IEC
Los marcadores de manguera contienen un valor TAG de manguera, al igual
que cualquier combinacin de dispositivos principal/secundario. Tambin
pueden contener un valor de color de conductor (como un valor de atributo
VALORES1 en el smbolo de bloque del marcador).
Acceso:
Haga clic en la herramienta Marcadores de manguera. Seleccione Marcador
secundario 2+ de la lista.
En el men Cables, seleccione Mangueras Marcadores de manguera. Selec-
cione Marcador secundario 2+ de la lista.
Este es el cuadro de dilogo Insertar/editar marcador de manguera (2 cable
de manguera o sup.) que permite trabajar en modo IEC. Si trabaja en modo
JIC, el cuadro de dilogo tendr un aspecto distinto.
Instalacin
Permite cambiar los cdigos de instalacin. Puede buscar cdigos de instalacin
en el dibujo actual o en todo el proyecto. Se realizar una lectura rpida de
todos los archivos de dibujo actuales o seleccionados y se devolver una lista
de los cdigos de instalacin que se han utilizado hasta el momento. Seleccione
Insercin de marcadores de manguera en los cables | 521
los elementos de la lista para actualizar automticamente el componente con
el cdigo de instalacin.
Asigne cdigos de instalacin cortos a componentes como "PNL" y "CAMPO"
para poder crear ms adelante listas de materiales y de componentes especficas
de la posicin.
Posicin
Permite cambiar los cdigos de posicin. Puede buscar cdigos de posicin en
el dibujo actual o en todo el proyecto. Se realiza una lectura rpida de todos
los archivos de dibujo actuales o seleccionados y se devuelve una lista de
cdigos de posicin usados hasta el momento. Seleccione una opcin de la
lista para actualizar automticamente el componente con el cdigo de posicin.
Asigne cdigos de posicin cortos a componentes como "PNL" y "CAMPO"
para poder extraer ms adelante informes de mangueras desde/hasta e informes
de lista de materiales especficos de la posicin (por ejemplo, lista de materiales
de todas las mangueras de campo, lista de materiales de todas las mangueras
PNL).
Etiqueta de componente
El valor de etiqueta de manguera principal puede escribirse manualmente en
el cuadro de edicin o seleccionarse en una lista de mangueras existentes de
todo el dibujo o de todo el proyecto. Si el principal se encuentra visible en
pantalla, haga clic en Principal/mismo nivel y seleccione el principal u otro
marcador relacionado. Esto transfiere automticamente toda la informacin
al marcador secundario que se est insertando o editando.
Descripcin
Se puede introducir un mximo de tres lneas de texto de atributo de
descripcin. Estas lneas se rellenan automticamente con una copia del texto
de descripcin del principal si el nombre TAG del principal se designa mediante
uno de los mtodos anteriores.
Color/ID de cable
El cdigo de color del conductor puede escribirse manualmente en el cuadro
de edicin o seleccionarse en una lista genrica de designacin de colores. Si
el marcador principal contiene un nmero de pieza, puede seleccionar el
siguiente color sin utilizar de una lista de designacin de elementos usados/sin
usar.
522 | Captulo 8 Herramientas de cables/nmeros de cable
Referencia cruzada de marcador de manguera de principal
AutoCAD Electrical rellena automticamente el texto de referencia cruzada
cuando se ejecuta el comando de referencia cruzada.
Mostrar/editar atributos generales
Permite ver o editar todos los atributos que no son atributos predefinidos de
AutoCAD Electrical.
Marcadores de manguera mltiples
Esta herramienta extrae componentes y cableado en primer lugar. A
continuacin, se seleccionan combinaciones de cdigos de posicin "Desde"
y "Hasta" para incluir en el informe. AutoCAD Electrical filtra y da formato a
los datos de cableado y del componente conectado y muestra informes de
todos los cables y de los elementos conectados a cada extremo. Los
componentes que no presentan un cdigo de posicin asignado se agrupan
con el cdigo genrico "(??)". Es posible que los cables de componente que se
conectan en batera en un bus comn (por ejemplo, un bus caliente o neutro)
no se informen en la secuencia conectada esperada. (Puede utilizar el comando
Secuencia de cables de AutoCAD Electrical para definir la secuenciacin de
conexin de cables de los equipotenciales que tienen tres o ms componentes
interconectados).
Acceso:
Haga clic en la flecha de la herramienta Marcadores de manguera para acceder
a la herramienta Marcadores de manguera mltiples.
En el men Cables, seleccione Mangueras Marcadores de manguera mlti-
ples.
Permite especificar si se desea procesar el informe de
todo el proyecto, de todo el dibujo o de los compo-
nentes seleccionados del dibujo.
Informe Desde/hasta para
Muestra los dibujos que parecen ser obsoletos de
acuerdo con la tabla de conexiones de cables del
proyecto.
Lista
Permite actualizar la tabla de conexiones de cables
para incluir los dibujos obsoletos.
Actualizar tabla de conexiones de cables
Insercin de marcadores de manguera en los cables | 523
Muestra una lista de archivos de parmetros de infor-
me que presentan un prefijo igual al del tipo de infor-
me que aparece en el cuadro de dilogo.
Formato
Insercin o edicin de manguera
Los marcadores de manguera contienen un valor TAG de manguera y un valor
de color de conductor (contenido como un valor de atributo VALORES1 en
el smbolo de bloque de marcador).
Acceso:
Haga clic en la flecha de la herramienta Marcadores de manguera para acceder
a la herramienta Marcadores de manguera mltiples. Realice las selecciones y
haga clic en Aceptar de los cuadros de dilogo Informe de cables Desde/hasta
y Seleccin de cdigos de posicin para informe Desde/hasta.
En el men Cables, seleccione Mangueras Marcadores de manguera mlti-
ples. Realice las selecciones y haga clic en Aceptar de los cuadros de dilogo
Informe de cables Desde/hasta y Seleccin de cdigos de posicin para informe
Desde/hasta.
Cables de extraccin
Indica los cables que coinciden con las posiciones desde/hasta (del informe
de cables Desde/hasta) y que an no forman parte de una manguera (lo que
significa que no se ha insertado ningn marcador de manguera en este cable).
Utilice las opciones Aadir todos, Aadir, Eliminar todos y Eliminar para
definir los cables que formarn parte de la manguera. Ordene la lista para
facilitar la bsqueda de los cables. Haga clic en Cambiar formato para definir
los campos de informacin que se mostrarn en la lista para facilitar la
bsqueda de los cables que deben incluirse en la manguera.
Manguera(s)
Indica las mangueras existentes y los cables que pertenecen a cada manguera.
Si no existe ninguna manguera, el nico elemento de la lista Manguera(s) ser
"nuevoCBL1". Seleccione Nuevo cada vez que desee definir una manguera
nueva. De lo contrario, para editar una manguera existente, seleccione su
etiqueta de esta lista.
524 | Captulo 8 Herramientas de cables/nmeros de cable
Etiqueta de manguera
Existen varias formas de definir la etiqueta de la manguera. Si existe una
etiqueta, sta aparecer en el cuadro de edicin. De lo contrario, puede escribir
una etiqueta en dicho cuadro. Asegrese de seleccionar Fija si desea que
AutoCAD Electrical marque esta etiqueta de modo que no se actualice cuando
se vuelva a etiquetar.
Permite utilizar los cdigos de posicin de los componentes
conectados.
Posiciones de extremos de mangue-
ras
Indica las etiquetas de manguera que ya se han asignado.
Seleccione de la lista una etiqueta que desee copiar o incre-
mentar para esta nueva manguera.
Etiquetas: usadas hasta ahora
Permite asignar una etiqueta a partir de un archivo de lista
externo.
Archivo de lista externo
Descripcin
Puede escribir un mximo de tres lneas de texto de atributo de descripcin.
Utilice las opciones Lista: Dibujo y Lista: Proyecto para designar descripciones
similares para su edicin. Los valores por defecto abren un archivo de texto
ASCII desde el que podr designar rpidamente descripciones estndar.
Cdigo de instalacin
Asigne cdigos de instalacin cortos a componentes como "PNL" y "CAMPO"
para poder aprovechar al mximo la capacidad de AutoCAD Electrical de crear
ms adelante listas de materiales y de componentes especficas de la posicin.
Cdigo de posicin
Asigne cdigos de posicin cortos a componentes como "PNL" y "CAMPO"
para poder aprovechar al mximo la capacidad de AutoCAD Electrical de
extraer ms adelante informes de cables y mangueras desde/hasta e informes
de lista de materiales especficos de la posicin (por ejemplo, lista de materiales
de todas las mangueras de campo, lista de materiales de todas las mangueras
PNL).
Insercin de marcadores de manguera en los cables | 525
Datos de catlogo
Los nmeros de MFG y CAT pueden escribirse manualmente o designarse
desde una bsqueda en el catlogo. El cdigo de ensamblaje se utiliza para
enlazar varios nmeros de piezas. Utilice las opciones Dibujo y Proyecto para
obtener rpidamente una lista de los nmeros de pieza que se utilizan para
componentes similares. Si el nmero de pieza seleccionado tiene asociado una
lista de conductores de color, se realizar un seguimiento de los colores de
conductor disponibles y una lista de los usados.
Permite abrir la base de datos de catlogo de la manguera a partir
de la cual se pueden escribir manualmente o seleccionar los valores
Bsqueda
del fabricante o catlogo. Busque en la base de datos un elemento
de catlogo especfico para asignarlo a la manguera seleccionada.
Las consultas de base de datos se establecen en tres listas en la parte
superior del cuadro de dilogo y los resultados de la base de datos
se muestran en la ventana principal del mismo.
Permite examinar el proyecto anterior en bsqueda de un ejemplar
de la manguera seleccionada y devuelve los valores de la manguera.
Anterior
Para realizar la asignacin del catlogo, seleccione los elementos de
la lista del cuadro de dilogo.
Proporciona una lista de los nmeros de pieza que se utilizan para
mangueras similares en el dibujo actual.
Dibujo
Proporciona una lista de los nmeros de pieza que se utilizan para
mangueras similares en el proyecto. Puede buscar en el proyecto ac-
tivo, en otro proyecto o en un archivo externo.
Proyecto
Proyecto activo: se examinan todos los dibujos del proyecto ac-
tual y los resultados se indican en un subcuadro de dilogo. Se-
leccione los elementos en la lista para asignar a la manguera
nueva un nmero de catlogo que sea coherente con el resto de
mangueras similares del proyecto.
Otro proyecto: se examinan todos los dibujos de un proyecto
anterior para obtener el tipo de manguera de destino y se muestra
la informacin de catlogo en un subcuadro de dilogo. Designe
elementos en la lista del cuadro de dilogo para realizar la asigna-
cin del catlogo.
Archivo externo: puede realizar asignaciones de catlogo a partir
de un archivo ASCII genrico creado mediante un procesador de
526 | Captulo 8 Herramientas de cables/nmeros de cable
texto u obtenido de un programa de hoja de clculo o de base
de datos. Un cuadro de dilogo muestra el contenido del archivo
de texto seleccionado. Busque y seleccione la entrada deseada.
AutoCAD Electrical leer la lnea de texto del archivo y la dividir
en las piezas de componente correspondientes. stas se mostrarn
en la lista izquierda del cuadro de dilogo. Seleccione cada ele-
mento pertinente y pulse el botn de categora adecuado de la
columna central. El elemento resaltado se transferir a la categora
correspondiente y, tras hacer clic en Aceptar, al cuadro de dilogo
Insertar/editar.
Permite insertar o editar nmeros de pieza adicionales del catlogo
en la manguera seleccionada. Puede aadir un mximo de diez n-
Catlogo mltiple
meros de pieza a cualquier manguera. En los distintos informes de
lista de materiales y de componentes, estos nmeros de pieza mlti-
ples de la lista de materiales aparecen como nmeros de pieza de
subensamblaje del nmero de pieza de catlogo principal.
Permite mostrar el aspecto del elemento seleccionado en una plantilla
de lista de materiales.
Comprobacin de catlo-
go
Colores de cables
Para establecer el cdigo de color del conductor, escrbalo manualmente en
el cuadro de edicin o seleccinelo de una lista de colores. La lista muestra los
colores de cable para la manguera. Si ya ha seleccionado la informacin del
catlogo, los colores de la lista correspondern al tipo de manguera especfico.
Si an no ha asignado informacin del catlogo, la lista ser un conjunto
genrico de colores.
Para asignar un color a un cable especfico, seleccione el cable de la lista de
cables de la manguera. Para ello, seleccinelo de la lista o escrbalo en el cuadro
de edicin. Para asignar un color a todos los cables simultneamente, seleccione
Seguir lista de colores. De este modo, se asigna un color a cada cable de la
manguera seleccionada, incluso si el cable ya tiene un color asignado.
Configurar
Permite abrir un cuadro de dilogo para configurar el smbolo de marcador
de manguera principal, la posicin del marcador de manguera y las opciones
para ocultar los atributos secundarios.
Insercin de marcadores de manguera en los cables | 527
Insertar/actualizar ahora
Permite abrir los dibujos afectados e insertar o actualizar automticamente los
marcadores de manguera.
Insertar/actualizar ms tarde
Permite guardar los cambios en un archivo denominado 'prjnam_cblmrkin.upd'
en la misma ruta de directorio que el archivo de proyecto. Los cambios se
acumularn en este archivo hasta que est listo para utilizarlos. Para insertar
o actualizar los marcadores de manguera guardados, seleccione Cables
Mangueras Actualizacin de marcadores de manguera mltiples del men.
Insercin de smbolos de malla
Insercin de smbolos de malla
AutoCAD Electrical proporciona algunos smbolos de malla especiales que
representan grficamente el tipo de malla de la manguera. Existen mallas
"ficticias" que no contienen ninguna etiqueta de AutoCAD Electrical y
marcadores o mallas de mangueras que incluyen una etiqueta de AutoCAD
Electrical. Puede tener mallas principales y secundarias. Puede insertarlas de
528 | Captulo 8 Herramientas de cables/nmeros de cable
una en una y relacionarlas de la misma forma que lo hara con cualquier otro
componente o insertar un grupo de una vez.
1 Haga clic en la herramienta Insertar componente.
2 En el cuadro de dilogo Insertar componente, haga clic en el
botn Atributos generales.
3 Haga clic en el botn Mallas.
4 Seleccione el tipo de malla que desee insertar en el dibujo.
5 Designe los puntos de cada cable para el marcador de manguera
o malla y haga clic con el botn derecho para finalizar la selec-
cin. La malla se inserta en el dibujo.
Si elige insertar un marcador de manguera con una malla,
aparecer el cuadro de dilogo Insertar/editar marcador de
manguera estndar.
NOTA Cada smbolo sucesivo se relaciona automticamente con el principal (el
cable superior de la izquierda) al insertarse.
Insercin de smbolos de malla | 529
Adicin de una segunda malla a una representacin de manguera/malla
Es posible aadir una segunda representacin de malla a un conjunto de
marcadores de manguera/malla ya existente.
1 En la herramienta Marcadores de manguera, seleccione insertar
una segunda malla.
2 Seleccione un marcador de malla existente (ya sea el primer o
el ltimo smbolo de malla de marcador/manguera).
3 Especifique el punto de insercin y haga clic con el botn de-
recho para finalizar la seleccin.
Insercin de marcadores de cable en la lnea
Insercin de marcadores de cable en la lnea
Es posible insertar un marcador en la lnea especial en cualquier cable. Este
marcador puede utilizarse para identificar un nombre de seal o un color de
conductor especial. Estos marcadores slo de referencia no se tienen en cuenta
en la numeracin de cables ni en la creacin de informes.
530 | Captulo 8 Herramientas de cables/nmeros de cable
NOTA El cable se corta alrededor del marcador en la lnea.
1 Haga clic en la flecha de la herramienta Directrices de cables
para acceder a la herramienta Etiqueta de cable en la lnea.
2 Haga clic en la herramienta Etiquetas de cable en la lnea.
Aparece el cuadro de dilogo Insertar componente con una
seleccin de marcadores en la lnea predefinidos y de marcado-
res definidos por el usuario.
3 Seleccione un marcador y colquelo en un cable.
NOTA Si la etiqueta es demasiado ancha, utilice la herramienta
Comprimir atributo/texto. Tambin es posible utilizar la herramien-
ta Ajustar espacios de etiqueta/cable en la lnea en lugar de com-
primir el atributo para ajustarlo al espacio.
4 Pulse ESC para salir del comando.
CONSEJO Tambin es posible crear smbolos de marcador ms anchos mediante
la nomenclatura de bloques para smbolos de borna (pgina 191). Por ejemplo, el
nombre de archivo del marcador Rojo horizontal se encuentra en C:\Archivos de
programa\Autodesk\Acade 2007\Libs\Jic1\jic1\HTO_RED.dwg y el vertical en
C:\Archivos de programa\Autodesk\Acade {versin}\Libs\Jic1\jic1\VTO_RED.dwg.
AutoCAD Electrical introduce los cuatro primeros caracteres del nombre del
bloque/dibujo.
Insertar componente
Este men de smbolos se puede modificar, ampliar o reemplazar con el men
personalizado del usuario. Para cambiar el men de smbolos por defecto,
utilice la seccin Rutas de men de smbolos y biblioteca del cuadro de dilogo
Propiedades del proyecto Parmetros del proyecto. Seleccione Proyectos
Proyecto Gestor de proyectos. Haga clic con el botn derecho en el
nombre de proyecto y seleccione Propiedades. Utilice el Asistente de men de
smbolos para modificar el men con facilidad. El men de smbolos por
defecto tambin puede redefinirse en "wd.env". Aada la entrada "WD_MENU"
Insercin de marcadores de cable en la lnea | 531
en el men de smbolos de esquema y la entrada "WD_PMENU" en el men
de smbolos de diseo del armario.
Acceso:
Haga clic en la herramienta Insertar componente o en la herramienta Insercin
mltiple de componentes.
Haga clic en Componentes Insertar componentes o Componentes In-
sercin mltiple Insercin mltiple (men de smbolos).
NOTA A este cuadro de dilogo tambin se accede al insertar componentes
neumticos, hidrulicos o de P&ID; etiquetas de cables en lnea; smbolos de
referencia cruzada autnoma; marcadores de manguera y circuitos guardados.
Seleccione una imagen de smbolo o el tipo de componente en la estructura
de rbol de mens. El men principal de la estructura de rbol aparece como
el encabezamiento de los mens, encima de la estructura de rbol de mens.
Fichas Men: permite cambiar la visibilidad de la vista de rbol de
mens.
Subir un nivel: permite mostrar el men que est un nivel
antes del men actual en la vista de rbol de mens. No est
disponible si se selecciona el men principal en la vista de
rbol de mens.
Vistas: permite cambiar la visualizacin de la vista de la ven-
tana de vista preliminar de smbolo y la ventana ltimos
usados. La opcin de la vista actual se indica por medio de
una marca de verificacin. Entre las opciones, se incluyen
Icono con texto, Slo icono o Lista.
La estructura de rbol se crea al leer el archivo de mens de sm-
bolos (*.dat). La estructura de rbol se basa en el orden de colo-
cacin de los submens que se definen en el archivo .dat.
Men
Permite mostrar los iconos de smbolos y submens que se corres-
ponden con el men o el submen que est seleccionado en la
Ventana de vista preliminar
de smbolo
estructura de rbol de mens. Al hacer clic en el icono, se realiza
532 | Captulo 8 Herramientas de cables/nmeros de cable
una de las funciones siguientes de acuerdo con las propiedades
del icono que estn definidas en el archivo *.dat:
Inserta el smbolo o el circuito en el dibujo
Ejecuta un comando
Muestra un submen
NOTA Al mover el cursor sobre un icono, el nombre del icono
y el nombre del bloque, circuito o comando aparecen en la infor-
macin sobre herramientas.
Permite mostrar los ltimos componentes insertados durante la
sesin de edicin actual; el icono ltimos usados aparece en la
Usadas recientemente
parte superior. Esta lista sigue la configuracin de opciones de
vistas de la ventana de vista preliminar de smbolo (Slo icono,
Icono con texto o Lista) y el nmero total de iconos que aparece
depende del valor que se especifique en el cuadro de edicin Vi-
sualizacin.
Permite especificar el nmero de iconos que se van a visualizar
en el cuadro de lista ltimos usados. Escriba nicamente nmeros
enteros; el valor por defecto es 10.
Visualizacin
Permite insertar el icono en sentido vertical u horizontal. La
orientacin es la opuesta a la de la separacin del diagrama Ladder
por defecto del dibujo.
Vertical/Horizontal
Permite cerrar el cuadro de dilogo Insertar/editar componente
al insertar smbolos en el dibujo. Para aadir posteriormente de-
Sin cuadro de dilogo de edi-
cin
talles del componente, haga clic en la herramienta Editar compo-
nente y seleccione el componente que desea editar.
Permite insertar el componente sin etiquetar (es decir, sin asignar
una etiqueta de componente exclusiva). El valor sin etiquetar que
Sin etiqueta
se muestra es el valor por defecto TAG1/TAG2 del componente.
Para aadir posteriormente detalles del componente, haga clic
en la herramienta Editar componente y seleccione el componente
que desea editar.
Permite indicar que se muestre el men usado anteriormente
cada vez que se abre el cuadro de dilogo Insertar componente.
Mostrar siempre el men usa-
do anteriormente
Insercin de marcadores de cable en la lnea | 533
Por ejemplo, si se inserta un pulsador desde el men Pulsadores,
la prxima vez que se abra el cuadro de dilogo Insertar compo-
nente, el men Pulsadores aparece por defecto.
Especifica la escala de insercin del bloque del componente. Por
defecto, muestra el valor establecido en el cuadro de dilogo
Escalar esquema
Propiedades del dibujo Formato de dibujo. Una vez estableci-
do, este valor se recuerda hasta que se restablece o hasta que fi-
naliza la sesin de edicin del dibujo.
Permite especificar la escala de insercin de la implantacin del
componente. Por defecto, muestra el valor establecido en el
Escalar armario
cuadro de dilogo Propiedades del dibujo Formato de dibujo.
Una vez establecido, este valor se recuerda hasta que se restablece
o hasta que finaliza la sesin de edicin del dibujo.
Permite escribir a mano el bloque de componentes que se va a
insertar.
Escribir
Permite buscar y seleccionar el componente que desea insertar. Examinar
Mens contextuales
Opciones de la vista de estructura de rbol de mens
En la vista de estructura de rbol de mens, haga clic con el botn derecho
en el men principal o el submen para ver las opciones siguientes:
Expandir/Concentrar: permite cambiar la visibilidad de los mens.
Propiedades: permite abrir el cuadro de dilogo Propiedades para ver las
propiedades existentes del men o el submen (por ejemplo, el nombre
del men, la imagen o el ttulo del submen). Utilice el Asistente de men
de smbolos para modificar las propiedades de cualquier men.
Opciones de la ventana Symbol Preview
En la ventana Symbol Preview, haga clic con el botn derecho en un icono o
en un espacio vaco para ver las opciones siguientes:
Vista: cambia la visualizacin de las vistas en las ventanas Symbol Preview
y Usadas recientemente. La opcin de la vista actual se indica por medio
534 | Captulo 8 Herramientas de cables/nmeros de cable
de una marca de verificacin. Entre las opciones, se incluyen Icono con
texto, Slo icono o Lista.
Propiedades: (slo disponible para iconos) abre el cuadro de dilogo
Propiedades para ver las propiedades de los iconos de smbolos existentes
(por ejemplo, el nombre del icono, la imagen, los nombres de bloque, etc.).
Utilice el Asistente de men de smbolos para modificar las propiedades
de cualquier icono.
Mens de smbolos neumticos, hidrulicos y de P&ID
La estructura de rbol de mens muestra los smbolos del tipo de componente
seleccionado (neumtico, hidrulico o de P&ID). Para acceder a las herramientas
Insertar componentes neumticos, Insertar componente hidrulico e Insertar
componente P&ID, se utiliza la barra de herramientas Bibliotecas adicionales.
Insertar componentes neumticos
Insertar componente hidrulico
Insertar componente P&ID
Insercin de marcadores de cable en la lnea | 535
Espacios de cable
Manipulacin de espacios de cable
Manipulacin de espacios de cable
Insercin de espacios de cable
AutoCAD Electrical inserta de forma automtica un espacio/salto cuando un
nuevo cable cruza otro. En algunas condiciones, es posible que sea necesario
aadir manualmente un espacio o salto en el punto donde se cruzan dos lneas.
1 Haga clic en la flecha en la herramienta Insertar cable para
acceder a la herramienta Insertar espacio de cable.
2 Haga clic en la herramienta Insertar espacio de cable.
3 Designe el cable que desea mantener slido.
4 Designe el cable de interseccin que debe contener el espacio.
El espacio se inserta en el segundo cable.
NOTA Para desactivar la funcin de espacio/salto automtico, seleccione Slido
en la seccin Estilo de cables del cuadro de dilogo Propiedades del dibujo
Estilo.
536 | Captulo 8 Herramientas de cables/nmeros de cable
Eliminacin de espacios de cable
Utilice el comando Suprimir espacio de cable si ya no es necesario un
espacio/salto en un cable existente.
1 Haga clic en la flecha en la herramienta Insertar cable para
acceder a la herramienta Suprimir espacio de cable.
2 Haga clic en la herramienta Suprimir espacio de cable.
3 Seleccione los segmentos de cable cerca de los espacios no ne-
cesarios.
El espacio se elimina del segundo cable.
Cambio de espacios de cable
Utilice el comando Cambiar espacio para cambiar el espacio al otro cable.
1 Haga clic en la flecha de la herramienta Insertar cable para
acceder a la herramienta Cambiar espacio de cable.
2 Haga clic en la herramienta Cambiar espacio de cable.
3 Seleccione el cable que tiene el espacio/salto que desea cambiar.
Para visualizar los cables que contienen los espacios que desea
cambiar, pulse V y, a continuacin, incluya los cables en ven-
tana.
AutoCAD Electrical convierte el espacio del cable en un cruce
y cambia el espacio/salto a los cables de la interseccin.
Herramientas de diagramas Ladder
Definicin e insercin de nuevos diagramas Ladder
Herramientas de diagramas Ladder | 537
Insertar nuevo diagrama Ladder
El nmero de diagramas diagramas Ladder que se pueden insertar en un dibujo
es ilimitado, pero no pueden superponerse entre s. Puede insertar un nuevo
diagrama Ladder cada vez. Si existen varios fragmentos de diagrama Ladder
en la misma columna vertical, deben estar alineados verticalmente a lo largo
538 | Captulo 8 Herramientas de cables/nmeros de cable
de la parte izquierda. Tenga en cuenta que estas limitaciones no se aplican
cuando se selecciona la referencia Zona X o Rejilla X-Y.
1 Haga clic en la herramienta Insertar diagrama Ladder.
2 Especifique la anchura y el espaciado del diagrama Ladder.
3 Especifique la primera referencia, el ndice y las separaciones.
El valor de ndice corresponde al nmero de incremento de la
numeracin de referencia de lnea (por defecto = 1). Si no desea
que aparezcan todos los nmeros de referencia de lnea, puede
usar el comando Borrar de AutoCAD para deshacerse de los
nmeros adicionales. No borre el nmero de referencia de lnea
superior. Corresponde al bloque MLR del diagrama Ladder y
contiene la inteligencia de dicho diagrama.
NOTA No es necesario introducir un valor de longitud, ya que
sta se calcula despus de establecer los valores de la primera re-
ferencia, el ndice y la separacin.
4 Especifique si desea crear un diagrama Ladder de una o de tres
fases. Si selecciona la creacin de un diagrama Ladder de tres
fases, se atenuarn las opciones Anchura y Dibujar separacio-
nes.
5 Especifique cmo desea dibujar las separaciones.
La opcin Sin Bus permite dibujar simplemente los nmeros
de referencia de lnea, mientras que la opcin Sin separaciones
permite dibujar los bus neutrales y calientes con separaciones.
Aada separaciones mediante la herramienta Insertar cable o
el comando Aadir separacin de AutoCAD Electrical. Seleccio-
ne S para incluir automticamente una separacin en cada
posicin de referencia (omitir = 0) o en el resto de posiciones
de referencia de lnea (omitir = 1). Puede especificar si desea
omitir separaciones; si se especifica un valor Omitir = 4, signi-
fica que se omitirn cuatro separaciones por cada una que se
trace.
6 Haga clic en Aceptar.
7 Especifique la posicin inicial del diagrama Ladder. Introduzca
un valor inicial y un valor final o designe un punto en el dibu-
jo.
Durante la insercin de diagramas Ladder, se muestra el tipo
Definicin e insercin de nuevos diagramas Ladder | 539
de cable actual en la solicitud de comandos. Para modificarlo,
escriba la tecla de acceso directo "T" y seleccione un nuevo tipo
de cable en el cuadro de dilogo Establecer tipo de cable. El
nuevo tipo de cable se convierte en el tipo de cable actual y el
comando contina con la insercin de diagramas Ladder.
8 Especifique el ltimo nmero de referencia del diagrama Lad-
der. Si ha definido los valores en el paso anterior, este paso no
es necesario.
9 Haga clic con el botn izquierdo del ratn para insertar el
diagrama Ladder.
NOTA Utilice el comando Desplaza de AutoCAD para reubicar un diagrama Ladder
completo. Asegrese de obtener todo el diagrama Ladder, incluido el primer
nmero de referencia de lnea (la insercin del bloque MLR). Seleccione el botn
Revisar diagrama Ladder y, a continuacin, haga clic en Cancelar en el cuadro de
dilogo. El uso de este comando fuerza a AutoCAD Electrical a volver a leer y a
actualizar la lista de posiciones de diagrama Ladder interna.
Establecimiento de los valores por defecto del diagrama
Ladder
Para establecer los nuevos valores por defecto de anchura y espaciado del
diagrama Ladder, modifique una plantilla o las definiciones de atributo. Estos
valores por defecto estn contenidos en el bloque invisible WD_M.
Mediante una plantilla
Realice los pasos siguientes si utiliza un dibujo de plantilla con un bloque
WD_M previamente insertado.
1 Abra el dibujo de plantilla en AutoCAD Electrical (el archivo con la
extensin ".dwt").
2 Seleccione Proyectos Propiedades del dibujo.
3 En el cuadro de dilogo Propiedades del dibujo, haga clic en la ficha
Formato de dibujo.
4 En la seccin Valores por defecto de diagrama Ladder, realice los cambios
necesarios y haga clic en Aceptar.
540 | Captulo 8 Herramientas de cables/nmeros de cable
5 Guarde y salga del dibujo de plantilla.
Cambio de los valores de atributo
1 Abra el dibujo WD_M (en: \Archivos de programa [(x86)]\Autodesk\Acade
{versin}\libs\jic1\WD_M.dwg).
2 Cambie los valores por defecto de las definiciones de atributo.
DLADW: anchura por defecto del diagrama Ladder
RUNGDIST: separacin por defecto del diagrama Ladder
PH3SPACE: espaciado trifsico por defecto
3 Guarde y salga del dibujo.
Para cambiar definitivamente la posicin relativa de los nmeros de referencia
de lnea y tamao de texto, modifique la definicin del atributo RUNGFIRST.
1 Muestre el dibujo del bloque MLR. Los nombres de archivo (en: \Archivos
de programa [(x86)]\Autodesk\Acade {versin}\libs\jic1\) son:
WD_MLRH.dwg: para los diagramas Ladder de separaciones
horizontales/verticales
WD_MLRV.dwg: para los diagramas Ladder de separaciones
verticales/horizontales
WD_MLRHX.dwg: bloque de usuario de forma hexagonal (diagramas
Ladder de separaciones verticales/horizontales)
WD_MLRVX.dwg: bloque de usuario de forma hexagonal (diagramas
Ladder de separaciones verticales/horizontales)
2 Cambie los valores por defecto segn desee, pero no suprima ninguno
de los atributos que encuentre.
3 Desplace o cambie el tamao de texto de la definicin del atributo
RUNGFIRST.
4 Guarde y salga del dibujo.
Insercin de diagrama Ladder
El nmero de diagramas Ladder que se pueden insertar en un dibujo es
ilimitado, pero no pueden superponerse entre s. Puede insertar un nuevo
diagrama Ladder cada vez. Si existen varios fragmentos de diagrama Ladder
Definicin e insercin de nuevos diagramas Ladder | 541
en la misma columna vertical, deben estar alineados verticalmente a lo largo
de la parte izquierda. Tenga en cuenta que estas limitaciones no se aplican
cuando se selecciona la referencia Zona X o Rejilla X-Y.
Acceso:
Haga clic en la herramienta Insertar diagrama Ladder.
En el men Cables, seleccione Diagramas Ladder Insertar diagrama Ladder.
Durante la insercin de diagramas Ladder, se muestra el tipo de cable actual
en la solicitud de comandos. Para modificarlo, escriba la tecla de acceso directo
"T" y seleccione un nuevo tipo de cable en el cuadro de dilogo Definir/editar
tipo de cable. El nuevo tipo de cable se convierte en el tipo de cable actual y
el comando contina con la insercin de diagramas Ladder.
Permite especificar la anchura del diagrama Ladder. Anchura
Permite especificar el espaciado entre cada separacin. Espaciado
Permite especificar la longitud del diagrama Ladder y el nmero
de separaciones. Puede introducir la longitud total del diagrama
Longitud
Ladder, el nmero de separaciones del diagrama Ladder, o dejar
ambos campos vacos y designar manualmente los puntos inicial
y final del diagrama Ladder.
Permite especificar la referencia de lnea inicial del diagrama
Ladder. El valor de ndice corresponde al nmero de incremento
Primera referencia
de la numeracin de referencia de lnea (por defecto = 1). Si no
desea que aparezcan todos los nmeros de referencia de lnea,
puede usar el comando Borrar de AutoCAD para deshacerse de
los nmeros adicionales. No borre el nmero de referencia de l-
nea superior. Corresponde al bloque MLR del diagrama Ladder
y contiene la inteligencia de dicho diagrama.
Permite especificar si se debe crear un diagrama Ladder de una
o de tres fases. Si selecciona la creacin de un diagrama Ladder
Fase
de tres fases, se atenuarn las opciones Anchura y Dibujar separa-
ciones.
542 | Captulo 8 Herramientas de cables/nmeros de cable
Permite especificar cmo dibujar las separaciones. La opcin Sin
Bus permite dibujar simplemente los nmeros de referencia de
Dibujar separaciones
lnea, mientras que la opcin Sin separaciones permite dibujar
los bus neutrales y calientes con separaciones. Aada separaciones
mediante la herramienta Insertar cable o el comando Aadir se-
paracin de AutoCAD Electrical. Seleccione S para incluir autom-
ticamente una separacin en cada posicin de referencia (omitir
= 0) o en el resto de posiciones de referencia de lnea (omitir =
1). Puede especificar si desea omitir separaciones; si se especifica
un valor Omitir = 4, significa que se omitirn cuatro separaciones
por cada una que se trace.
Definicin e insercin de nuevos diagramas Ladder | 543
Modificacin de un diagrama Ladder existente
Cambio de nmero de un diagrama Ladder existente
1 Haga clic en la flecha de la herramienta Insertar diagrama
Ladder para acceder a la herramienta Revisar diagrama Ladder.
2 Haga clic en la herramienta Revisar diagrama Ladder.
3 Introduzca el nmero de referencia de lnea inicial nuevo y
haga clic en Aceptar.
NOTA Esto no actualiza componentes ni nmeros de cable exis-
tentes.
4 Seleccione Componentes Etiquetado de componente
Volver a etiquetar componentes para actualizar las etiquetas
de componente de modo que coincidan con el nuevo nmero
de referencia de lnea.
5 Seleccione Cables Insertar nmeros de cable para actualizar
los nmeros de cable. Seleccione Etiquetar/volver a etiquetar
todos.
Si existen conexiones de cables implicadas fuera de la pgina,
asegrese de hacer clic en Seales de referencias cruzadas en
el cuadro de dilogo Etiquetado de cables.
6 Haga clic en Designar cables individuales y seleccione los cables
que desea volver a etiquetar.
Cambio de tamao de un diagrama Ladder
Puede utilizar la herramienta Revisar diagrama Ladder para acortar, alargar,
ampliar o comprimir un diagrama Ladder existente.
544 | Captulo 8 Herramientas de cables/nmeros de cable
Para alargar o acortar el diagrama Ladder:
1 Haga clic en la flecha de la herramienta Insertar diagrama
Ladder para acceder a la herramienta Revisar diagrama Ladder.
2 Haga clic en la herramienta Revisar diagrama Ladder.
3 Cambie la columna de nmeros de referencia de lnea para
que coincida con la longitud de diagrama Ladder adecuada y
haga clic en Aceptar.
4 Seleccione el comando Estirar de AutoCAD en el men para
alargar o acortar el diagrama Ladder.
Para ampliar o comprimir el diagrama Ladder:
1 Haga clic en la herramienta Desplazamiento rpido.
2 Seleccione el rail vertical del diagrama Ladder y tire de l o
empjelo.
3 Seleccione Componentes Alinear para volver a colocar los
componentes en columnas ordenadas.
4 Seleccione los componentes que desea alinear y pulse Intro.
Cambio de posicin de un diagrama Ladder
Para cambiar la posicin de un diagrama Ladder existente en el dibujo, utilice
el comando Desplaza de AutoCAD.
1 Seleccione el comando Desplaza de AutoCAD del men.
2 Seleccione el diagrama Ladder y asegrese de incluir el primer
nmero de referencia de lnea.
3 Seleccione Cables Diagrama Ladder Revisar diagrama
Ladder.
4 Haga clic en Cancelar.
Modificacin de un diagrama Ladder existente | 545
Esto fuerza a AutoCAD Electrical a volver a leer y a actualizar
la lista de posiciones de diagramas Ladder interna.
546 | Captulo 8 Herramientas de cables/nmeros de cable
Cambio de espaciado de separacin
1 Haga clic en la flecha de la herramienta Insertar diagrama
Ladder para acceder a la herramienta Revisar diagrama Ladder.
2 Haga clic en la herramienta Revisar diagrama Ladder.
3 Cambie la columna de nmeros de referencia de lnea por el
espaciado de separacin y la longitud de diagrama Ladder que
desee.
4 Seleccione Componentes Desplazamiento rpido (o el co-
mando Estirar de AutoCAD) para desplazar las separaciones
existentes a sus posiciones nuevas.
Insercin de separaciones
AutoCAD Electrical encuentra la posicin de referencia de lnea ms prxima
y coloca una separacin de diagrama Ladder en dicha posicin (ambos cables
de bus deben estar visibles en la pantalla para que esta operacin funcione).
1 Haga clic en la herramienta Aadir separacin.
2 Seleccione un espacio en blanco en cualquier lugar entre los
cables de bus activo y neutral para aadir la separacin.
Durante la insercin de la separacin, el tipo de cable actual
aparece en la solicitud de comandos. Para modificarlo puede
escribir la tecla de acceso directo "T" y seleccionar un tipo de
cable nuevo en el cuadro de dilogo Definir/editar tipo de ca-
ble. El tipo de cable nuevo pasa a ser el tipo de cable actual y
el comando contina con la insercin de la separacin.
Si la separacin nueva se encuentra con un dispositivo de es-
quema que flota en el espacio, intentar cortar el cable del
dispositivo.
Conversin de nmeros de referencia de lnea
Utilice esta opcin para convertir del nmero de referencia de lnea superior
en un diagrama Ladder no inteligente que AutoCAD Electrical pueda reconocer.
Modificacin de un diagrama Ladder existente | 547
1 En la barra de herramientas Conversin, haga clic en la herra-
mienta Convertir diagrama Ladder.
2 Seleccione el nmero de referencia de lnea superior y pulse
Intro.
Aparecer el cuadro de dilogo Modificar nmeros de referencia
de lnea.
3 Especifique el espaciado de separacin, la longitud del diagrama
Ladder y el nmero de referencia inicial que desee.
4 Haga clic en Aceptar.
Modificar de nmeros de referencia de lnea
Esta herramienta permite ajustar los nmeros de referencia de lnea a lo largo
del lateral de los diagramas Ladder; no obstante, no vara la separacin existente
en los diagramas Ladder. Cuando convierta nmeros de referencia de lnea
mediante la herramienta Convertir diagrama Ladder, seleccione slo el primer
nmero de referencia de lnea para determinar la posicin, el tamao y la
justificacin de dichos nmeros. Tras hacer clic en Aceptar, la informacin
del diagrama Ladder existente se borra y se inserta el nuevo diagrama Ladder
inteligente.
NOTA La actualizacin de nmeros de referencia de diagrama Ladder no actualiza
los componentes y nmeros de cables existentes.
Acceso:
Haga clic en la flecha de la herramienta Insertar diagrama Ladder para acceder
a la herramienta Revisar diagrama Ladder.
En el men Cables, seleccione Diagramas Ladder Revisar diagrama Ladder.
En la barra de herramientas Conversin, haga clic en la herramienta Convertir
diagrama Ladder. Seleccione el nmero de referencia de lnea superior y pulse
Intro.
En el men Proyectos, seleccione Herramientas de conversin Convertir di-
bujo Convertir diagrama Ladder. Seleccione el nmero de referencia de lnea
superior y pulse Intro.
Permite especificar el espaciado entre cada separa-
cin.
Separacin
548 | Captulo 8 Herramientas de cables/nmeros de cable
Permite especificar el nmero de separaciones de
cada diagrama Ladder.
Recuento de separaciones
Permite especificar la longitud del diagrama Ladder
mediante el ajuste de los nmeros de referencia inicial
Nmeros de referencia
y final. El nmero de referencia de la primera lnea
de cada diagrama Ladder es un bloque inteligente
de AutoCAD con atributos. Los nmeros restantes
son slo objetos de texto (pueden borrarse, aunque
no es posible borrar el nmero de referencia superior
o de la primera lnea).
Permite especificar el valor de incremento del nmero
de referencia de lnea (valor por defecto = 1) Si se
ndice
selecciona Rehacer, se produce una actualizacin de
la numeracin de referencia de lnea.
Permite especificar el formato para la colocacin de
nmeros de cable. (valor por defecto = valor de
Formato de nmero de cable
configuracin del formato de nmero de cable) Es
posible especificar un formato de nmero de cable
automtico nico por diagrama Ladder (ejemplo: un
diagrama Ladder de cables de 24 voltios que necesita
nmeros de cable con un prefijo o sufijo nico, como
puede ser %NVDC).
Nmeros de cable
Presentacin general de los nmeros de cable
Los nmeros de cable son bloques o atributos insertados en un objeto de cable
de lnea. AutoCAD Electrical asigna cada tipo de nmero de cable a la capa
correspondiente. Es posible asignar un color diferente a cada una de estas
capas para poder diferenciarlas fcilmente. Existen cuatro tipos de nmeros
de cable: normal, fijo, adicional y de seal.
Los nmeros de cable que se pueden actualizar libremente
cuando vuelve a ejecutar el comando Insertar nmeros de cable.
Normal
Nmeros de cable | 549
Los nmeros de cable que estn fijos en el valor actual. No se
actualizan con las siguientes ejecuciones del comando Insertar
nmeros de cable.
Fijo
Copias extra del nmero de cable Normal o Fijo que se asignan
a un equipotencial determinado. Un equipotencial nico tiene
Extra
un nmero de cable Normal o uno Fijo (pero nunca ambos) y
puede tener muchas copias extra del nmero de cable insertado
en varias posiciones de la red.
Nmeros de cable para flechas de borna y de seal. Borna/seal
Formatos de etiqueta de cable
El origen del bloque de nmero de cable debe encontrase en el segmento de
cable, aunque el atributo de texto puede moverse del cable. AutoCAD Electrical
utiliza el concepto de una cadena de formato de etiqueta de cable con
parmetros sustituibles. Un parmetro reemplazable, %N, debe ser siempre
parte de la cadena de formato del cable. Una cadena de formato tpica sera
simplemente este parmetro %N.
Los parmetros sustituibles para definir un formato de etiqueta de nmero de
cable por defecto son:
Nmero de plano del dibujo %S
Nmero de dibujo %D
Nmero secuencial o basado en la referencia aplicado al componente %N
Posicin de carcter de sufijo para el etiquetado basado en referencia
(no est presente = final de la etiqueta)
%X
Cdigo de proyecto de estilo IEC (valor por defecto del dibujo) %P
Cdigo de "instalacin" de estilo IEC (por defecto para el dibujo) %I
Cdigo de "posicin" de estilo IEC (por defecto para el dibujo) %L
550 | Captulo 8 Herramientas de cables/nmeros de cable
Ejemplos: Cables que comienzan en la lnea de referencia "100" del plano "02"
produce estas etiquetas de nmero de cable para los siguientes formatos:
nmero de cable = 100 %N
nmero de cable = C100 W%N
nmero de cable = 02-100 %S-%N
nmero de cable = 02100 %S%N
nmero de cable = 02:100 %S : %N
Comprobacin de objetos de lnea
Es posible realizar el seguimiento de algunos problemas relacionados con la
numeracin de cables (o su ausencia) en cables de lnea que no se encuentren
en una capa de cable vlida. Utilice la herramienta Mostrar cables para llevar
a cabo una comprobacin rpida de qu es un cable y qu no lo es. La solucin
al problema puede ser tan simple como desplazar algunos objetos de lnea a
una capa de cable vlida de AutoCAD Electrical (segn el parmetro de
propiedad del dibujo para los nombres de capa de cable).
Presentacin general de los nmeros de cable | 551
La opcin Mostrar cables resalta en rojo todos los objetos de lnea que se
encuentren en una capa de cable vlida de AutoCAD Electrical. Seleccione el
comando Redibuja de AutoCAD para eliminar estas marcas.
1 Haga clic en la flecha desplegable de la herramienta Insertar
cable para acceder a la herramienta Mostrar cables.
2 Haga clic en la herramienta Mostrar cables.
3 Seleccione si desea mostrar los cables. Todas las lneas (cables)
en las capas de cables se resaltan en rojo.
4 Seleccione si desea mostrar el punto de origen de cada objeto
de texto de atributo de nmero de cable. El origen de un bloque
de nmero de cable debe estar en el segmento de cable, a pesar
de que el atributo de texto pueda haberse desplazado del cable.
NOTA No utilice el comando Desplaza de AutoCAD para desplazar
el atributo.
5 Seleccione si desea resaltar el texto de atributo del nmero de
cable que indican los punteros de datos extendidos. Los pun-
teros de datos extendidos permiten identificar la insercin de
nmero de cable que corresponde a cada segmento de cable.
Insercin de numeracin especial de cables
Esta herramienta acelera el proceso de insercin de una numeracin de cables
especial asociada generalmente con el bus trifsico y los circuitos de motor.
Tambin se puede utilizar en un modo continuo. Puede insertar una serie larga
552 | Captulo 8 Herramientas de cables/nmeros de cable
de nmeros de cable incrementales y asignarlos sucesivamente a los cables
que designe.
1 Haga clic en la flecha de la herramienta Insertar nmeros de
cable para acceder a la herramienta Nmeros de cable trifsicos.
2 Haga clic en la herramienta Nmeros de cable trifsicos.
3 Introduzca un nmero inicial base en el cuadro de edicin o
haga clic en Designar para seleccionar un valor de atributo
existente en el dibujo activo.
Si el texto designado incluye una subcadena numrica, sta se
extraer y se insertar en el cuadro de edicin Base.
4 Introduzca un valor de prefijo o sufijo opcional, o bien haga
clic en Lista para elegir uno de la lista de designaciones por
defecto.
El valor de prefijo o sufijo puede ser una cadena delimitada
por comas con cada entrada aplicada en secuencia a la seccin
Nmeros de cable que aparece en el lado derecho del cuadro
de dilogo.
5 Establezca las opciones de retencin e incremento de cada uno
de los valores del cuadro de edicin, segn sea necesario.
Preste atencin a los nmeros de cable generados que se pro-
ponen en el lado derecho del cuadro de dilogo.
6 Establezca la cantidad de nmeros de cable necesaria en la
parte inferior derecha del cuadro de dilogo.
CONSEJO Seleccione Ninguno para generar potencialmente una
lista continua de nmeros de cable incrementales.
7 Seleccione Aceptar.
8 Seleccione los cables para los nmeros de cable, ya sean me-
diante designaciones nicas o mediante la seleccin de Inser-
cin automtica.
La seleccin de Insercin automtica permite insertar los n-
meros de cable en los puntos de interseccin mientras que las
selecciones nicas utilizan la colocacin del nmero de cable
por defecto del dibujo (por ejemplo, centrado en el segmento
Presentacin general de los nmeros de cable | 553
del cable).
Consejos y sugerencias
Haga clic fuera del cuadro de edicin para que se actualice la lista Nmeros
de cable.
Puede aadir elementos a la visualizacin de la lista de prefijos y sufijos
por defecto. Cree un archivo de texto ASCII y enumere cada entrada de
prefijo/sufijo de la lista, una por lnea en el archivo. Asigne el nombre
<nombre de proyecto>.3ph al archivo (donde "nombre de proyecto" es el
nombre del proyecto activo) o por_defecto.3ph y ponga el archivo en
cualquier carpeta que forme parte de una lista de rutas de bsqueda de
AutoCAD Electrical.
Las asignaciones de nmeros de cable aparecen como fijas (conservarn
los valores que se han asignado y no se volvern a etiquetar con una
ejecucin posterior del comando Insertar nmeros de cable).
NOTA Si esta herramienta no satisface sus necesidades, utilice la herramienta
Editar nmero de cable para asignar nmeros de cable fijos de uno en uno.
554 | Captulo 8 Herramientas de cables/nmeros de cable
Insercin automtica de nmeros de cable
Esta herramienta permite etiquetar y procesar rpidamente cables del dibujo
actual, del proyecto o cables seleccionados de forma individual.
1 Haga clic en la herramienta Insertar nmeros de cable.
2 Seleccione si desea etiquetar todos los cables o slo los cables
nuevos.
3 Seleccione si desea procesar y etiquetar cables con nmeros de
cable secuenciales o basados en la posicin de referencia de l-
nea del equipotencial.
4 (Opcional) Establezca otras opciones de etiquetado como:
especificar el formato de etiqueta de cable que se va a utilizar
especificar el formato de capa de cable
forzar todos los nmeros de cable a fijos
actualizar texto de referencia cruzada en smbolos de origen y destino
de seal de cable
actualizar la base de datos de smbolos de origen y destino de seal
de cable
5 Seleccione si desea etiquetar los cables seleccionados, los cables
de un dibujo o los cables de un proyecto.
Etiquetado de cables
AutoCAD Electrical procesa objetos de lnea de cables en equipotenciales, e
inserta o actualiza nmeros de cables asociados a dichos objetos.
Acceso:
Haga clic en la herramienta Insertar nmeros de cable.
En el men Cables, seleccione Insertar nmeros de cable.
Permite especificar el procesamiento de todos los
cables o solamente de los cables sin etiquetar (nue-
vos).
Para hacer
Presentacin general de los nmeros de cable | 555
Permite especificar el uso del parmetro basado en
referencia de lnea o secuencial en el dibujo.
Modo de etiqueta de cable
Permite especificar el formato de etiqueta de cable
que se va a usar para modificar el formato definido
en el cuadro de dilogo Propiedades del dibujo.
Modificacin de formato
Permite modificar el formato de nmero de cable
por defecto (establecido en la seccin Capas del
Utilizar modificaciones de formato de capa
de cables
cuadro de dilogo Propiedades del dibujo Forma-
to de dibujo) mediante los formatos definidos por
capas.
Permite forzar todos los nmeros de cables a fijos
(no se actualizan si se vuelve a ejecutar un nuevo
etiquetado de nmeros de cable posteriormente).
Insertar como fijos
Permite actualizar el texto de referencias cruzadas
en smbolos de origen y de destino de seal de cable.
Seales de referencias cruzadas
Permite actualizar la base de datos de smbolos de
origen y de destino de seal de cable.
Actualizar base de datos (para seales)
Permite etiquetar o volver a etiquetar los cables en
todo el proyecto.
Todo el proyecto
Permite etiquetar o volver a etiquetar los cables selec-
cionados solamente en el dibujo actual.
Designar cables individuales
Permite etiquetar o volver a etiquetar los cables en
el dibujo actual.
Todo el dibujo
Etiquetado de cables (todo el proyecto)
556 | Captulo 8 Herramientas de cables/nmeros de cable
AutoCAD Electrical procesa objetos de lnea de cables en equipotenciales e
inserta o actualiza nmeros de cables asociados a dichos objetos en todo un
proyecto.
Acceso:
Haga clic en la herramienta Insertar nmeros de cable. Seleccione Secuencial y
haga clic en Todo el proyecto.
En el men Cables, seleccione Insertar nmeros de cable. Seleccione Secuencial
y haga clic en Todo el proyecto.
Permite especificar el uso del parmetro basado en referencia de lnea
o secuencial en el dibujo.
Modo de etiqueta de ca-
ble
Permite comenzar en el nmero de
cable especificado para el dibujo (co-
Secuencial (primera etique-
ta definida para cada dibu-
jo) mo se ha definido en el cuadro de
dilogo Propiedades del dibujo > N-
meros de cable (pgina 560)). Debe
asignarse un nmero de cable inicial
para cada dibujo.
Permite escribir un nmero de cable
inicial e incrementar desde dicho n-
Secuencial (dibujo a dibu-
jo consecutivamente)
mero, omitiendo el parmetro definido
del nmero de cable inicial.
Permite definir el nmero de cable en
funcin del valor de referencia de l-
nea.
Etiquetas basadas en refe-
rencia
Permite especificar el procesamiento de todos los cables o solamente
de los cables sin etiquetar (nuevos).
Para hacer
Permite actualizar el texto de referencias cruzadas en smbolos de
origen y de destino de seal de cable.
Seales de referencias
cruzadas
Permite actualizar la base de datos de smbolos de origen y de destino
de seal de cable.
Actualizar base de datos
(para seales)
Presentacin general de los nmeros de cable | 557
Permite especificar el formato de etiqueta de cable que se va a usar
para modificar el formato definido en el cuadro de dilogo Propieda-
des del dibujo.
Modificacin de formato
Permite modificar el formato de nmero de cable por defecto (esta-
blecido en la seccin Capas del cuadro de dilogo Propiedades del
Utilizar modificaciones de
formato de capa de cables
dibujo Formato de dibujo) mediante los formatos definidos por
capas.
Permite forzar todos los nmeros de cables a fijos (no se actualizan
si se vuelve a ejecutar un nuevo etiquetado de nmeros de cable
posteriormente).
Insertar como fijos
Numeracin de cables trifsicos
Esta herramienta acelera el proceso de insercin de una numeracin de cables
especial asociada generalmente con el bus trifsico y los circuitos de motor.
Tambin se puede utilizar en un modo continuo. Puede insertar una serie larga
de nmeros de cable incrementales y asignarlos sucesivamente a los cables
que designe.
Puede aadir elementos a la visualizacin de la lista de prefijos y sufijos por
defecto. Cree un archivo de texto ASCII y enumere cada entrada de
prefijo/sufijo de la lista, una por lnea en el archivo. Asigne el nombre <nombre
de proyecto>.3ph al archivo (donde "nombre de proyecto" es el nombre del
proyecto activo) o por_defecto.3ph y ponga el archivo en cualquier carpeta
que forme parte de una lista de rutas de bsqueda de AutoCAD Electrical.
Acceso:
Haga clic en la flecha de la herramienta Insertar nmeros de cable para acceder
a la herramienta Nmeros de cable trifsicos.
En el men Cables, seleccione Comandos variados de nmeros de cable
Nmeros de cable trifsicos.
Permite especificar el valor de prefijo de los nmeros de cable. Intro-
duzca un valor o haga clic en Lista para seleccionar uno de una lista
de designacin por defecto.
Prefijo
558 | Captulo 8 Herramientas de cables/nmeros de cable
Permite especificar el nmero inicial base para los nmeros de cable.
Introduzca un valor o haga clic en Designar para seleccionar un valor
de atributo existente en el dibujo activo.
Base
Permite especificar el valor de sufijo de los nmeros de cable. Intro-
duzca un valor o haga clic en Lista para seleccionar uno de una lista
de designacin por defecto.
Sufijo
Permite especificar si se desean retener o incrementar los valores de
prefijo, base y sufijo en todos los nmeros de cables introducidos en
Retener/incrementar
el dibujo. Por ejemplo, si establece Base = 100/Incremento y Sufijo =
L1/Retener, los nmeros de los cables sern 100L1, 101L1, 102L1.
Muestra una vista preliminar de los nmeros de cable que se van a
insertar en el dibujo.
Nmeros de cable
CONSEJO Haga clic fuera del cuadro de edicin para que se actualice
la lista Nmeros de cable.
Permite especificar el nmero mximo de nmeros de cable. Cuando
se selecciona una opcin nueva (3, 4 o Ninguno), la seccin Nmeros
Mximo
de cable se actualiza automticamente con una vista preliminar basada
en el valor seleccionado en relacin con las opciones especificadas
para los valores de prefijo, base y sufijo.
CONSEJO Seleccione Ninguno para generar potencialmente una lista
continua de nmeros de cable incrementales.
Definicin de la posicin de nmero de cable
Definicin de la posicin de nmero de cable
Es posible ajustar la posicin de nmeros de cable de todos los cables nuevos
insertados en un solo dibujo o en todo el proyecto. Los nmeros de cable
existentes no se actualizan al llevar a cabo esta operacin.
Definicin de la posicin de nmero de cable | 559
CONSEJO Cambie la posicin de un nmero de cable existente mediante la
herramienta Intercambiar nmero de cable en la lnea.
1 Haga clic en la herramienta Gestor de proyectos.
2 En el Gestor de proyectos, haga clic con el botn de-
recho en el nombre del proyecto y seleccione Propie-
dades (o haga clic en el nombre del dibujo y seleccione
Propiedades Propiedades del dibujo).
La modificacin de este parmetro en las propiedades
del proyecto no afectar a los dibujos que ya se encuen-
tren en el proyecto.
NOTA Para establecer automticamente la posicin del
nmero de cable, tambin puede utilizar la herramienta
Propiedades del dibujo. Realice el procedimiento que se
indica a continuacin.
3 En el cuadro de dilogo Propiedades del proyecto o
Propiedades del dibujo, haga clic en la ficha Nmeros
de cable.
4 En la seccin Posicin de nmero de cable, seleccione
cmo desea insertar automticamente los nmeros
de cable: sobre el cable, bajo el cable o en la misma
lnea que el cable.
Sobre el cable:permite ubicar el nmero de cable encima
del cable fsico.
En la lnea: permite colocar el nmero de cable en la misma
lnea que el cable. Haga clic en Configuracin de espacio
para definir el espaciado entre el nmero de cable y el cable.
Bajo el cable: permite situar el nmero de cable debajo del
cable fsico.
5 Haga clic en Aceptar.
NOTA Utilice la herramienta Copiar nmero de cable (en la lnea) para insertar
nmeros de cable individuales en la misma lnea que el cable en lugar de colocarlos
encima o debajo del cable en el dibujo activo.
Propiedades del dibujo: ficha nmeros de cable
560 | Captulo 8 Herramientas de cables/nmeros de cable
Permite aplicar parmetros de nmeros de cable especficos del dibujo que se
mantienen en el bloque WD_M del dibujo.
Acceso:
Haga clic en la herramienta Gestor de proyectos. En el Gestor de proyectos,
haga clic con el botn derecho en el nombre del dibujo y seleccione Propiedades
Propiedades del dibujo.
En el men Proyectos, seleccione Proyecto Gestor de proyectos. En el Gestor
de proyectos, haga clic con el botn derecho en el nombre del dibujo y selec-
cione Propiedades Propiedades del dibujo.
Formato de nmero de cable
Las etiquetas de nmero de cable pueden ser secuenciales o basadas en
referencias.
Permite especificar el mtodo de creacin de nuevas etique-
tas de nmero de cable. El formato de etiqueta de nmero
Formato
de cable debe incluir el parmetro %N, que es valor basado
en la referencia o el valor secuencial base segn la seleccin
anterior. Si el formato incluye el parmetro %S de nmero
de plano o el parmetro %D de nmero de dibujo, debe
introducir los valores en los cuadros de edicin del cuadro
de dilogo Propiedades del dibujo Parmetros de dibu-
jo.
NOTA Para el etiquetado de nmero de cable basado en
referencia, se aplican elementos individuales de la lista de
sufijos a las etiquetas de cable para mantener varios cables
en la misma posicin de referencia nica. stos se aaden
al final de la etiqueta, aunque puede hacer que AutoCAD
Electrical inserte el carcter de sufijo en otra parte dentro
del formato de etiqueta. Utilice el parmetro de posicin
Sufijo, %X, en el formato de etiqueta de componente (por
ejemplo, %X%N).
Permite especificar el uso de los valores de direccin de E/S
de PLC en cables que se conectan a un punto de E/S dirigi-
Buscar direccin de E/S de PLC al
insertar
do. Esta accin modifica los etiquetados secuencial y basado
en referencia. Los cables nuevos o la nueva numeracin de
Definicin de la posicin de nmero de cable | 561
cables del dibujo actual muestran automticamente nme-
ros de cable basados en direcciones E/S de PLC.
NOTA Del mismo modo que las etiquetas de componente,
AutoCAD Electrical emplea el concepto de una cadena de
formato de etiqueta de cable con parmetros reemplaza-
bles. El parmetro %N siempre debe formar parte de la
cadena de formato del cable. Una cadena de formato tpica
podra ser este parmetro %N nicamente.
Especifique el nmero de secuencia inicial (carcter alfab-
tico, numrico o alfanumrico) del dibujo. Si especifica el
Secuencial
mismo nmero de secuencia inicial en cada dibujo del
conjunto de diagramas de cables, AutoCAD Electrical con-
firmar en el momento de la insercin que una etiqueta
de nmero de cable secuencial no se repite en ningn otro
dibujo.
Si el atributo DEMO1 se establece en 100 y DEMO2 en
200, los nmeros de cable de DEMO1 comenzarn en 100
y los de DEMO2, en 200. Si DEMO1 cuenta con ms de
100 nmeros de cable, empezar a utilizar los nmeros de
cable 200 y superiores, mientras que DEMO2 empezara a
utilizar los nmeros de cable posteriores a los utilizados por
DEMO1 (lo que garantizar que no se asignan nmeros de
cable duplicados).
El valor por defecto es "1". Si se establece en "2" con un
nmero de secuencia inicial de "1", dar como resultado
los nmeros de cable 1, 3, 5, 7, 9, 11, etc.
Incremento
Permite establecer el sufijo de etiqueta de nmero de cable.
Esta lista se utiliza para crear etiquetas de nmero de cable
Referencia de lnea
basadas en referencias exclusivas para varios equipotenciales
que comienzan en la misma posicin de referencia (por
ejemplo, el equipotencial que empieza en una posicin
basada en el nmero de referencia de lnea, referencia de
rejilla X-Y o referencia X-Zona).
Muestra la lista de sufijos. Cree una lista de caracteres de
sufijo de nmeros de cable que empiecen en la misma re-
Configuracin de sufijo
ferencia de lnea o en la misma zona (para mantener la
exclusividad de los nmeros de cable). Seleccione una de
562 | Captulo 8 Herramientas de cables/nmeros de cable
las cuatro listas de sufijos predefinidas o especifique una
lista de sufijos personalizada propia.
Nueva insercin de nmero de cable
NOTA La herramienta Insertar nmero de cable no tiene en cuenta el parmetro
de nmero de cable actual (en la lnea, encima o debajo) al actualizar nmeros
de cable existentes. Este parmetro slo se utiliza al insertar nuevos nmeros de
cable. Utilice la herramienta Intercambiar nmero de cable en la lnea para cambiar
los nmeros de cable existentes entre los tres modos.
Permite ubicar el nmero de cable encima del cable fsico. Sobre el cable
Permite colocar el nmero de cable en lnea con el cable. En la lnea
Permite definir el espaciado entre el nmero de cable en la lnea
y el cable.
Configuracin de espacio
Permite situar el nmero de cable debajo del cable fsico. Bajo el cable
Permite especificar la insercin de las etiquetas de nmero de
cable en la distancia de desfase especificada.
Desfasado
Permite especificar la insercin de las etiquetas de nmero de
cable en el centro de cada segmento de cable.
Centrado
Permite especificar una distancia de desfase fija definida por el
usuario desde la izquierda o la parte superior del primer segmento
de cable encontrado en el equipotencial.
Distancia de desfase
(Esta opcin no est disponible para nmeros de cable en la lnea.)
AutoCAD Electrical inserta nmeros de cable en directrices
Directrices
cuando determina que el texto de nmero de cable choca con
algo (no comprueba si la directriz en s cubrir otro objeto). Se-
leccione el mtodo de insercin de nuevos nmeros de cable
como directrices: cuando sea necesario, siempre o nunca.
NOTA Este cambio no afecta a los nmeros de cable que ya estn
presentes en el dibujo.
Definicin de la posicin de nmero de cable | 563
Propiedades del proyecto: ficha de nmeros de
cable
Modifique los parmetros por defecto del proyecto para los nmeros de cables.
Toda la informacin definida en esta ficha se guarda en el archivo de definicin
del proyecto como parmetros y valores por defecto del proyecto.
Acceso:
Haga clic en la herramienta Gestor de proyectos. En la herramienta Gestor de
proyectos, haga clic con el botn derecho en el nombre del proyecto y seleccione
Propiedades.
En el men Proyectos, seleccione Proyecto Gestor de proyectos. En la herra-
mienta Gestor de proyectos, haga clic con el botn derecho en el nombre del
proyecto y seleccione Propiedades.
Formato de nmero de cable
Las etiquetas de nmero de cable pueden ser secuenciales o basadas en
referencias.
Permite especificar el mtodo de creacin de nuevas etique-
tas de nmero de cable. El formato de etiqueta de nmero
Formato
de cable debe incluir el parmetro %N, que es valor basado
en la referencia o el valor secuencial base segn la seleccin
anterior. Si el formato incluye el parmetro %S de nmero
de plano o el parmetro %D de nmero de dibujo, debe
introducir los valores en los cuadros de edicin del cuadro
de dilogo Propiedades del dibujo Parmetros de dibu-
jo.
NOTA Para el etiquetado de nmero de cable basado en
referencia, se aplican elementos individuales de la lista de
sufijos a las etiquetas de cable para mantener varios cables
en la misma posicin de referencia nica. stos se aaden
al final de la etiqueta, aunque puede hacer que AutoCAD
Electrical inserte el carcter de sufijo en otra parte dentro
del formato de etiqueta. Utilice el parmetro de posicin
de Sufijo, %X, en el formato de etiqueta de componente
(por ejemplo, %X%N).
564 | Captulo 8 Herramientas de cables/nmeros de cable
NOTA Puede utilizar el formato predefinido que proporcio-
na AutoCAD Electrical o introducir un formato propio me-
diante parmetros reemplazables (pgina 139) .
Permite especificar el uso de los valores de direccin de E/S
de PLC en cables que se conectan a un punto de E/S dirigi-
Buscar direccin de E/S de PLC al
insertar
do. Esto modifica tanto al etiquetado basado en referencia
como el secuencial. Los cables nuevos o la nueva numera-
cin de cables del dibujo actual mostrar automticamente
nmeros de cable basados en direcciones E/S de PLC.
NOTA Del mismo modo que las etiquetas de componente,
AutoCAD Electrical utiliza el concepto de una cadena de
formato de etiqueta de cable con parmetros reemplaza-
bles. El parmetro %N siempre debe formar parte de la
cadena de formato del cable. Una cadena de formato tpica
podra ser este parmetro %N nicamente.
Especifique el nmero de secuencia inicial (carcter alfab-
tico, numrico o alfanumrico) del dibujo. Si especifica el
Secuencial
mismo nmero de secuencia inicial en cada dibujo del
conjunto de diagramas de cables, AutoCAD Electrical con-
firmar en el momento de la insercin que una etiqueta
de nmero de cable secuencial no se repite en ningn otro
dibujo.
Si el atributo DEMO1 se establece en 100 y DEMO2 en
200, los nmeros de cable de DEMO1 comenzarn en 100
y los de DEMO2, en 200. Si DEMO1 cuenta con ms de
100 nmeros de cable, empezar a utilizar los nmeros de
cable 200 y superiores, mientras que DEMO2 empezara a
utilizar los nmeros de cable posteriores a los utilizados por
DEMO1 (lo que garantizar que no se asignan nmeros de
cable duplicados).
El valor por defecto es "1". Si se establece en "2" con un
nmero de secuencia inicial "1", dar como resultado n-
meros de cable 1, 3, 5, 7, 9, 11, etc.
Incremento
Permite establecer el sufijo de etiqueta de nmero de cable.
Esta lista se utiliza para crear etiquetas de nmero de cable
Referencia de lnea
basadas en referencias exclusivas para varios equipotenciales
Definicin de la posicin de nmero de cable | 565
que comienzan en la misma posicin de referencia (por
ejemplo, el equipotencial que empieza en una posicin
basada en el nmero de referencia de lnea, referencia de
rejilla X-Y o referencia X-Zona).
Muestra la lista de sufijos. Incluya los caracteres de sufijo
de nmeros de cable que comienzan en la misma referencia
Configuracin de sufijo
de lnea o en la misma zona (para mantener la exclusividad
de los nmeros de cable). Seleccione una de las cuatro listas
de sufijos predefinidas o especifique una lista de sufijos
personalizada propia.
Opciones de nmero de cable
Permite asignar un formato de nmero de cable diferente
basado en la capa de cable.
Basadas en capa de cable
Permite anular el formato de nmero de cable por defecto
mediante formatos de capa definidos. Cambie el nombre
Configuracin de capa
de capa de cable, el formato de nmero de cable, la secuen-
cia de cable inicial y el sufijo de nmero de cable.
Permite especificar el uso de una borna de nmero de cable
en un equipotencial como el valor de referencia de lnea
Basadas en la posicin de smbolo
de borna
de dicha red para calcular un nmero de cable basado en
referencia. Por ejemplo, un equipotencial comienza en la
referencia de lnea 100 y desciende hasta la referencia de
lnea 103. Si existe una smbolo de borna de esquema que
contiene el atributo WIRENO ubicado en la referencia de
lnea 103 y esta opcin est activada, AutoCAD Electrical
calcular un nmero de cable basado en referencia con el
valor 103 en lugar de 100. Si existen varias bornas de n-
mero de cable en esta red, se utiliza el valor de referencia
de lnea de la borna superior izquierda.
Permite especificar que el nmero de cable de un equipo-
tencial que contiene una borna de tipo de nmero de cable
se oculte automticamente.
Ocultas en el equipotencial con n-
mero de cable visible en borna
566 | Captulo 8 Herramientas de cables/nmeros de cable
Permite especificar la asignacin de un nmero de cable a
cada cable en lugar del valor por defecto de un nmero
de cable por equipotencial.
Por cable
Permite especificar los intervalos de nmeros de cable que
se van a excluir si se utilizan nmeros de cable secuenciales.
Excluir
(se aplica a la parte %N del formato de etiqueta del nmero
de cable)
La sintaxis es <inicio>-<fin> para mostrar el intervalo (por
ejemplo, 1000-1499). Se permiten intervalos mltiples.
stos deben separarse por comas o puntos y coma (por
ejemplo, 1000-1099;2500-2599;). Tambin puede utilizar
2;4;6 o 2,4,6 para los valores que no se incluyen en un in-
tervalo.
Nueva insercin de nmero de cable
NOTA La herramienta Insertar nmero de cable no tiene en cuenta el parmetro
de nmero de cable actual (en la lnea, encima o debajo) al actualizar nmeros
de cable existentes. Este parmetro slo se utiliza al insertar nuevos nmeros de
cable. Utilice la herramienta Intercambiar nmero de cable en la lnea para cambiar
los nmeros de cable existentes entre los tres modos.
Permite ubicar el nmero de cable encima del cable fsico. Sobre el cable
Permite colocar el nmero de cable en lnea con el cable. En la lnea
Permite definir el espaciado entre el nmero de cable y el cable. Configuracin de espacio
Permite situar el nmero de cable debajo del cable fsico. Bajo el cable
Permite especificar la insercin de las etiquetas de nmero de
cable en el centro de cada segmento de cable.
Centrado
Permite especificar la insercin de etiquetas de nmero de cable
en la distancia de desfase especificada.
Desfasado
Definicin de la posicin de nmero de cable | 567
Permite especificar una distancia de desfase fija definida por el
usuario desde la izquierda o la parte superior del primer segmento
de cable encontrado en el equipotencial.
Distancia de desfase
(Esta opcin no est disponible para los nmeros de cable en la
lnea) AutoCAD Electrical coloca los nmeros de cables en las di-
Directrices
rectrices cuando determina que el texto del nmero de cable
chocar con algn elemento (no comprueba si la directriz se so-
lapar con otro objeto). Seleccione el mtodo de insercin de
nuevos nmeros de cable como directrices: cuando sea necesario,
siempre o nunca.
NOTA Este cambio no afecta a los nmeros de cable que ya estn
presentes en el dibujo.
Tipo de cable
Muestra el cuadro de dilogo Renombrar columnas de usuario que se utiliza
para renombrar las columnas de encabezamiento Usuario1 a Usuario20 de los
cuadros de dilogo Establecer tipo de cable, Crear/editar tipo de cable y
Cambiar/convertir tipo de cable.
568 | Captulo 8 Herramientas de cables/nmeros de cable
Bsqueda o reemplazo de texto de nmero de cable
Bsqueda o reemplazo de texto de nmero de cable
Esta herramienta permite buscar y reemplazar valores de texto de nmeros de
cable, o buscar y reemplazar subcadenas dentro de estos valores. Puede realizar
esta operacin en el dibujo actual o en el conjunto de dibujos del proyecto.
1 Haga clic en la flecha desplegable de la herramienta Editar
nmero de cable para acceder a la herramienta Buscar/reempla-
zar nmeros de cable.
2 Haga clic en la herramienta Buscar/Reemplazar nmeros de
cable.
3 Especifique si desea reemplazar el texto nicamente si toda la
cadena de texto del nmero de cable coincide con el valor de
Reemplazar, o reemplazar el texto en cualquier parte dentro
de la cadena de texto del nmero de cable.
4 Introduzca hasta tres valores diferentes en Buscar/reemplazar
y a continuacin, haga clic en Ir.
5 Seleccione el procesamiento del proyecto, del dibujo actual o
de los nmeros de cables seleccionados en el dibujo actual.
AutoCAD Electrical explora la seleccin en bsqueda de todos
los valores de texto de nmeros de cable de AutoCAD Electrical
y reemplaza el texto segn las instrucciones.
Bsqueda o reemplazo de nmeros de cable
Emplee esta herramienta para buscar y reemplazar valores de texto de nmeros
de cable, o para buscar y reemplazar subcadenas dentro de estos valores. Puede
realizar esta operacin en el dibujo activo o en el conjunto de dibujos del
proyecto.
Acceso:
Haga clic en la flecha de la herramienta Editar nmero de cable para acceder a
la herramienta Buscar/reemplazar nmeros de cable.
Bsqueda o reemplazo de texto de nmero de cable | 569
Acceso:
En el men Cables, seleccione Comandos variados de nmeros de cable
Buscar/reemplazar nmeros de cable.
Permite especificar que el texto se reemplace slo si todo
el valor de texto coincide con el valor de bsqueda.
Completa, coincidencia exacta
Permite especificar que el texto se reemplace si cualquier
parte del valor de texto coincide con el valor de bsqueda.
Coincidencia de subcadenas
Permite especificar que slo se debe reemplazar la primera
instancia dentro del valor de texto.
Slo primera instancia
Permite especificar el valor que desea buscar. Buscar
Permite especificar la cadena de texto con la que se va a
reemplazar el valor de bsqueda.
Reemplazar
Codificacin de informacin de color/calibre de cable
en nmeros de cable
Codificacin de informacin de color/calibre de cable en
nmeros de cable
Utilice la herramienta Usar modificaciones de capa/formato de cables para
que el color del cable, el calibre y la informacin de tipo codificada en el propio
nmero de cable se inserten automticamente en la numeracin de cables.
570 | Captulo 8 Herramientas de cables/nmeros de cable
Por ejemplo, puede tener nmeros de cable como 123-RD-14 o 124-BLK-10
en lugar de 123 o 124.
1 Haga clic en la herramienta Gestor de proyectos.
2 En el Gestor de proyectos, haga clic con el botn derecho en
el nombre del proyecto y seleccione Propiedades.
3 En el cuadro de dilogo Propiedades del proyecto, haga clic en
la ficha Nmeros de cable.
4 En la seccin Opciones de nmero de cable, seleccione Basadas
en capa de cable y haga clic en Configuracin de capa.
Se abrir el cuadro de dilogo Asignar formatos de numeracin
de cables por capa de cables. En este cuadro se introducen todos
los nombres de capa de cables y el formato de nmero de cable
que desea ver para los nmeros de cables de cada capa. Por
ejemplo, supongamos que utiliza de forma rutinaria las capas
de cables "RED_14_THHN" y "BLK_10_XHHN" en dibujos del
proyecto. Siempre que tenga un nmero de cable en el cable
rojo, quiere que AutoCAD Electrical aada automticamente
un sufijo "-RD-14" al nmero de cable. Para los nmeros de
cable generados en cables dibujados en la capa BLK_10_XHHN
desea que AutoCAD Electrical aada automticamente un su-
fijo "-BLK-10" al nmero de cable.
5 En el cuadro de dilogo Asignar formatos de numeracin de
cables por capas de cables, introduzca RED_14_THHN en el
cuadro Nombre de capa de cables e introduzca %N-RD-14 en
el cuadro Formato de nmero de cable para capa.
6 Haga clic en Aadir.
7 Introduzca BLK_10_XHHN en el cuadro Nombre de capa de
cables e introduzca %N-BLK-10 en el cuadro Formato de nme-
ro de cable para capa. Haga clic en Aadir.
8 Repita esta operacin hasta que haya configurado todas las
capas de cables posibles.
Esta informacin se almacena en el archivo .wdp del proyecto
y se aplica en todos los dibujos incluidos en el proyecto.
9 Haga clic en Aceptar.
Codificacin de informacin de color/calibre de cable en nmeros de cable | 571
Ahora, cuando ejecute el comando Insertar nmeros de cable en cualquier
dibujo del proyecto, los nmeros de cable no fijos se actualizarn si estn
asociados a cables etiquetados en la lista de modificaciones.
Asignacin de formatos de numeracin de cables
por capas de cable
El formato por defecto de un nmero de cable se define en el cuadro de dilogo
Propiedades del proyecto de AutoCAD Electrical. Este formato se utiliza en
todos los nmeros de cable que se insertan en un dibujo. No obstante, es
posible que en ocasiones desee que determinados tipos de cables estn
numerados de otra manera (es decir, que contengan un formato diferente).
AutoCAD Electrical permite modificar el formato de nmero de cable por
defecto mediante el uso de formatos definidos de capas. Por ejemplo, el formato
de nmero de cable por defecto es %N, lo que significa que adopta el nmero
de referencia de lnea (en el modo de referencia) o el nmero secuencial (en
el modo secuencial). Si existen varios nmeros de cable en una referencia de
lnea concreta, se utiliza un sufijo de la lista de sufijos definidos para hacer
que el nmero de cable sea exclusivo.
Acceso:
Haga clic en la herramienta Insertar nmeros de cable. En Utilizar modificaciones
de formato de capa de cables, haga clic en Configurar.
En el men Cables, seleccione Insertar nmeros de cable. En Utilizar modifica-
ciones de formato de capa de cables, haga clic en Configurar.
NOTA Para acceder a este cuadro de dilogo, tambin puede seleccionar Basadas
en capa de cable y, a continuacin, hacer clic en Configuracin de capa en la
seccin Opciones de nmero de cable del cuadro de dilogo Propiedades del
proyecto Nmeros de cable.
Muestra todos los formatos de capa de cables definidos. Lista de cables
Permite aadir el nuevo formato de capa de cables a la lista. Aadir
Permite actualizar el formato de capa de cables selecciona-
do con los cambios especificados en el cuadro de dilogo.
Actualizar
Permite eliminar el nuevo formato de capa de cables de la
lista.
Suprimir
572 | Captulo 8 Herramientas de cables/nmeros de cable
Permite especificar el nombre de la capa de cables que va
a modificar. Puede escribir el nombre de la capa o seleccio-
Nombre de capa de cables
narlo en la lista de capas de cable vlidas. Se admiten ca-
racteres comodn.
Muestra una lista de capas de cable vlidas. Lista
El valor por defecto se introduce automticamente en los
campos de formato, inicio de secuencia y lista de sufijos.
Por defecto
Permite definir la modificacin del formato. Formato de nmero de cable para
capa
Permite especificar el nmero de secuencia inicial de la ca-
pa. Emplee esta opcin si est usando el modo secuencial.
Secuencia de cables inicial
Permite especificar una lista de sufijos exclusivos. La lista
de sufijos debe ser una cadena delimitada por comas. Utilice
esta opcin si est usando el modo de referencia.
Lista de sufijos de nmero de cable
para capa
Parmetros sustituibles de etiquetado de dispositivos y numeracin
de cables
Cadena de cdigo de familia de componentes (ej.: "PB", "SS", "CR",
"FLT", "MTR")
%F
Nmero de plano del dibujo (ej.: "01" introducido en la parte superior
derecha)
%S
Nmero de dibujo %D
Nombre de capa de cables del dibujo %G
Nmero secuencial o basado en referencia aplicado al componente %N
Posicin de carcter de sufijo para el etiquetado basado en referencia
(no est presente = final de la etiqueta)
%X
Codificacin de informacin de color/calibre de cable en nmeros de cable | 573
Cdigo de proyecto de estilo IEC (valor por defecto del dibujo) %P
Cdigo de instalacin de estilo IEC (valor por defecto del dibujo) %I
Cdigo de posicin de estilo IEC (valor por defecto del dibujo) %L
Valor SEC de la lista de dibujos de proyecto para el dibujo activo %A
Valor SUBSEC de la lista de dibujos del proyecto para el dibujo activo %B
NOTA Si se incluye %I o %L en el cdigo de Etiqueta del componente y se realiza
un cambio en el valor de Instalacin o de Posicin una vez que se haya insertado,
se solicitar un nuevo clculo de la etiqueta del componente.
Fijacin de la numeracin de cables
Fijacin de la numeracin de cables
Fijacin de un nmero de cable
Es posible que en algunos casos encuentre que determinados nmeros de cable
deben estar preasignados. Entre estos se pueden incluir los cables de motor
que necesitan incluir valores de sufijo especiales u otros cables como, por
ejemplo, de instrumentacin, que posiblemente no respeten la convencin
de numeracin por defecto. Edite manualmente el nmero de cable y cmbielo
a fijo. La fijacin de un nmero de cable significa que la etiqueta de nmero
574 | Captulo 8 Herramientas de cables/nmeros de cable
de cable permanece intacta si se procesa o vuelve a procesar posteriormente
mediante la utilidad de numeracin de cables automtica.
1 Haga clic en la herramienta Editar nmero de cable.
2 Seleccione un cable o un nmero de cable existente. Si el n-
mero de cable existe, aparece el cuadro de dilogo Modificar/Fi-
jar/Anular fijos. Sin embargo, si el nmero de cable no existe
en el cable seleccionado, aparece el cuadro de dilogo Insertar
nmero de cable.
3 Edite el nmero de cable o introduzca un nuevo nmero de
cable. Si est insertando un nmero de cable, utilice las flechas
o haga clic en Designar para seleccionar el nmero de cable
adecuado. La opcin Designar permite acelerar la tarea si tiene
varios nmeros de cable especiales para editar manualmente.
4 Seleccione si desea mostrar u ocultar los nmeros de cable.
5 Si desea que el nmero de cable sea fijo, seleccione Fijo y haga
clic en Aceptar. Si el nmero de cable ya est fijo y desea que
vuelva a ser un nmero de cable normal, desactive la casilla
de verificacin y haga clic en Aceptar.
Fijacin de todos los nmeros de cable
Es posible que en ocasiones desee fijar muchos o todos los nmeros de cable
de un dibujo en sus valores actuales. Utilice la herramienta Fijar nmeros de
Fijacin de la numeracin de cables | 575
cable e identifique todos los cables que desea que AutoCAD Electrical marque
como fijos.
1 Haga clic en la flecha de la herramienta Editar nmero de cable
para acceder a la herramienta Fijar nmeros de cable.
2 Haga clic en la herramienta Fijar nmeros de cable.
3 Seleccione un nmero de cable o componente que desee fijar.
4 Haga clic con el botn derecho cuando haya terminado de
seleccionar los cables. Para comprobar si el cable est fijo, haga
clic en la herramienta Editar nmero de cable, seleccione el
cable y revise el cuadro de dilogo.
Fijar/anular fijacin de todos los nmeros de cable del
proyecto
Puede fijar o anular la fijacin de todos los nmeros de cable del proyecto
activo mediante la herramienta Utilidades de todo el proyecto.
1 Haga clic en la flecha de la herramienta Gestor de proyectos
para acceder a la herramienta Utilidades de todo el proyecto.
2 Haga clic en la herramienta Utilidades de todo el proyecto.
3 En el cuadro de dilogo Utilidades de todo el proyecto, en la
seccin Nmeros de cable, seleccione Establecer todos los n-
meros de cable en fijos o Establecer todos los nmeros de cable
en normales y haga clic en Aceptar.
4 Seleccione los dibujos que desea procesar y haga clic en Acep-
tar.
Modificar/fijar/anular fijos
Cuando se fija un nmero de cable, el atributo de nmero de cable se renombra
y se desplaza a una capa de nmero de cable fija especial. La asignacin de un
color diferente a esta capa facilita la identificacin de los nmeros de cable
576 | Captulo 8 Herramientas de cables/nmeros de cable
fijos y normales. El nombre de capa de los nmeros de cable fijos se especifica
en el cuadro de dilogo de Definir capas (en el cuadro de dilogo Propiedades
del dibujo Formato de dibujo).
Acceso:
Haga clic en la herramienta Editar nmero de cable.
En el men Cables, seleccione Editar nmero de cable.
Permite especificar el nmero de cable que se va a editar.
Utilice las flechas para desplazarse por los posibles nmeros
de cable.
Nmero de cable
Si introduce un nmero de cable existente durante el pro-
ceso de insercin/edicin, aparece un cuadro de dilogo
de advertencia (desactive la advertencia en el cuadro de
dilogo Propiedades del proyecto Parmetros del pro-
yecto. De este modo se desactiva temporalmente el cuadro
de dilogo de advertencia de la sesin actual de AutoCAD
Electrical). ste advierte de la duplicacin y propone un
nmero de cable alternativo basado en el formato definido
por el usuario. Se puede seleccionar si se desea utilizar el
nmero de cable duplicado, utilizar un nuevo nmero de
cable propuesto, o bien se puede escribir un nmero de
cable.
NOTA Tanto si se selecciona mostrar el dilogo de adver-
tencia en tiempo real como si no, se crear un archivo de
error para cada proyecto. La advertencia en tiempo real se
guarda en el archivo de registro denominado "<nombre_pro-
yecto>_error.log" en el subdirectorio de usuario.
Permite rellenar previamente el cuadro de edicin de n-
mero de cable con el objeto de texto seleccionado. Utilice
Designar
Arriba o Abajo para aumentar o disminuir rpidamente el
nmero de cable.
Permite fijar el nmero de cable para que no cambie si se
procesa posteriormente mediante la utilidad de numeracin
automtica de cables.
Hacerlo fijo
Fijacin de la numeracin de cables | 577
Permite mostrar u ocultar el nmero de cable en el dibujo.
Permite ocultar los nmeros de cable que an estn presen-
tes y aparecen en los informes de cable.
Visible/Oculto
Restablece la vista de la pantalla anterior (se puede realizar
una extensin de zoom para seguir un cable no etiquetado
que sale de la pantalla).
Zoom
Utilidades de todo el proyecto
Es posible tener abiertos varios dibujos simultneamente. No obstante, con el
fin de maximizar el uso de la memoria y el rendimiento, es posible que desee
minimizar el nmero de dibujos abiertos cuando ejecute comandos en todo
el proyecto.
Acceso:
Haga clic en el botn Utilidades de todo el proyecto.
En el men Proyectos, seleccione Utilidades de todo el proyecto.
Nmeros de cable
Seleccione mantener los mismos nmeros de cable, borrar los nmeros de
cable especificados, restablecer los nmeros de cable especificados o establecer
los nmeros de cable en fijos o normales.
Texto de referencia cruzada de flecha de seal
Seleccione mantener el texto de referencia cruzada de flecha de seal o eliminar
todos los textos de referencia cruzada de flecha de seal del proyecto actual.
Etiquetas de componente
Seleccione mantener las etiquetas de componentes o establecer todas las
etiquetas de componentes principales en fijas o normales en todo el proyecto.
Para cada dibujo
Introduzca el nombre o busque el archivo de comandos que desea utilizar en
cada dibujo del proyecto actual o para limpiar todos los bloques.
578 | Captulo 8 Herramientas de cables/nmeros de cable
Cambiar atributo
Haga clic en Configurar para seleccionar los atributos que
desea cambiar y, a continuacin, introduzca las definiciones
de altura y anchura de los atributos seleccionados.
Cambiar tamao de atributo
NOTA Si no desea cambiar la altura o la anchura del atri-
buto, no introduzca una definicin de valor.
Haga clic en Configurar para seleccionar la fuente de texto
que desea aplicar al estilo de texto utilizado en los atributos
de componente.
Cambiar estilo
Fijacin de la numeracin de cables | 579
Cambio de posicin de los nmeros de cable
Cambio de posicin de los nmeros de cable
Desplazamiento rpido de los nmeros de cable
Si desea desplazar un nmero de cable junto por su segmento de cable, utilice
la opcin Desplazamiento rpido y seleccione el nmero de cable.
1 Haga clic en la herramienta Desplazamiento rpido.
2 Seleccione el nmero de cable que desea deslizar a lo largo de
los cables conectados, o bien seleccione el trozo de cable para
realizar el desplazamiento rpido de todo el cable, incluidos
los componentes, a lo largo del bus. Puede realizar el desplaza-
miento rpido de una separacin completa hacia arriba o
abajo. Un rectngulo dibujado en los grficos temporales indica
los elementos seleccionados.
3 Desplace el cursor hasta la posicin deseada y haga clic con el
botn del ratn.
Los elementos se desplazan rpidamente y se conectan de
nuevo.
Desplazamiento de un nmero de cable
Si desea desplazar un nmero de cable existente de un segmento de la red a
otro, utilice el comando Desplazar nmero de cable.
1 Haga clic en la flecha de la herramienta Editar nmero de cable
para acceder a la herramienta Desplazar nmero de cable.
2 Haga clic en la herramienta Desplazar nmero de cable.
3 Seleccione el segmento de cable en el que desea cambiar la
posicin del nmero de cable (no es necesario designar primero
el nmero de cable).
El nmero de cable se desplazar automticamente a la posicin
580 | Captulo 8 Herramientas de cables/nmeros de cable
seleccionada.
Giro de un nmero de cable
1 Haga clic en la flecha de la herramienta Desplazar/mostrar
atributo para acceder a la herramienta Girar atributo.
2 Haga clic en la herramienta Girar atributo.
3 Seleccione el texto del nmero de cable que se debe girar 90
grados de su orientacin actual.
Con cada clic del ratn, el texto del nmero de cable girar
otros 90 grados en el sentido antihorario.
Cambio de la posicin del texto de nmero de cable con
una directriz asociada
Si desea cambiar la posicin del texto de nmero de cable con una directriz
asociada, utilice el comando Directriz de nmero de cable.
1 Haga clic en la herramienta Directriz de nmero de cable.
2 Seleccione el texto de nmero de cable.
3 Seleccione la nueva posicin del nmero de cable. Haga clic
con el botn derecho del ratn o pulse Intro para establecer
la posicin del nmero de cable.
NOTA Puede escribir "C" en la solicitud de comandos para para
quitar la directriz volviendo el nmero a su posicin original. Esto
se puede realizar inmediatamente despus de insertar una directriz
si determina que no se desea la directriz. O bien, puede volver a
ejecutar el comando si desea eliminar la directriz de los nmeros
de cable existentes.
Desplazamiento del nmero de cable sin el uso de una
Cambio de posicin de los nmeros de cable | 581
directriz
Si desea cambiar la posicin del nmero de cable sin utilizar una directriz,
utilice la utilidad Desplazar atributo.
1 Haga clic en la herramienta Desplazar/mostrar atributo.
2 Seleccione los atributos que desee desplazar y pulse Intro.
Puede designar componentes de manera individual o mediante
la creacin de ventanas. Cada atributo se resaltar con un
rectngulo dibujado a su alrededor.
3 Seleccione los puntos base y de insercin para el desplazamien-
to. El atributo seguir el cursor y se desplazar automticamente
a la posicin seleccionada.
Los atributos permanecen asociados a las inserciones de bloque
principal.
NOTA Procure no utilizar el comando DESPLAZAR de AutoCAD para cambiar la
posicin de un nmero de cable. Un nmero de cable inteligente de AutoCAD
Electrical es un bloque invisible con un atributo de nmero de cable visible
asociado. El punto de insercin X-Y del bloque debe encontrarse fsicamente en
el segmento de cable. Si se fuerza afuera del segmento durante el comando
DESPLAZAR de AutoCAD, AutoCAD Electrical ya no lo ver como enlazado al cable.
Si desea utilizar comandos directos de AutoCAD para cambiar la posicin de un
nmero de cable, utilice PINZAMIENTO para desplazar el atributo de nmero de
cable o cualquier otro comando que permita editar la posicin del atributo de
modo de cambiar la posicin del atributo de nmero de cable sin cambiar la del
punto de insercin del bloque subyacente.
582 | Captulo 8 Herramientas de cables/nmeros de cable
Intercambio de nmeros de cable
Para intercambiar nmeros de cables entre dos equipotenciales, seleccione la
herramienta Intercambiar nmeros de cable. Seleccione los equipotenciales
"Desde" y "Hasta" o seleccione el texto de nmero de cable existente.
1 Haga clic en la flecha de la herramienta Editar nmero de cable
para acceder a la herramienta Intercambiar nmeros de cable.
2 Haga clic en la herramienta Intercambiar nmeros de cable.
3 Seleccione el primer cable o nmero y, a continuacin, selec-
cione el segundo.
Los nmeros de cable cambian de posicin automticamente.
Posicin de nmeros de cable adicionales
La posicin de los nmeros de cable adicionales puede establecerse en cualquier
lugar de un equipotencial. Estas copias siguen el atributo de nmero de cable
principal de la red. Si AutoCAD Electrical lo modifica, tambin se actualizarn
todas las copias de nmero de cable de la red. Los nmeros de cable adicionales
se encuentran en su propia capa, definida mediante el cuadro de dilogo para
la definicin de capas. Si a esta capa se asigna un color distinto del nmero
Cambio de posicin de los nmeros de cable | 583
de cable normal o de las capas de nmero de cable fijas, se podrn distinguir
fcilmente del nmero de cable principal de la red.
1 Haga clic en la herramienta Copiar nmeros de cable.
2 Seleccione la posicin de cable en la que desee insertar el n-
mero de cable adicional.
Posicin de nmeros de cable en la lnea del cable
584 | Captulo 8 Herramientas de cables/nmeros de cable
Puede ser que desee que algunos nmeros de cable aparezcan en la lnea del
cable en lugar de encima o debajo del mismo.
1 Haga clic en la flecha de la herramienta Copiar nmeros de
cable para acceder a la herramienta Copiar nmero de cable
(en la lnea).
2 Haga clic en la herramienta Copiar nmero de cable (en la l-
nea).
3 Especifique el punto de insercin del nmero de cable.
4 En el cuadro de dilogo Insertar nmero de cable, escriba el
nmero de cable, utilice Designar para seleccionar un valor
similar del dibujo o haga clic en las flechas para incrementar
o disminuir el nmero de cable.
5 Haga clic en Aceptar. El nmero de cable se insertar autom-
ticamente en la lnea del cable.
Si el espacio entre el cable y el nmero de cable no es suficien-
temente grande, puede cambiar su configuracin.
6 Haga clic en la flecha de la herramienta Copiar nmeros de
cable para acceder a la herramienta Ajustar espacios de etique-
ta/cable en la lnea.
7 Haga clic en la herramienta Ajustar espacios de etiqueta/cable
en la lnea.
8 Escriba S y pulse Intro para abrir el cuadro de dilogo Configu-
racin de espacio de etiqueta de cable en la lnea.
9 Ajuste el valor segn sea necesario para definir el ajuste del
tamao del espacio.
A: permite especificar la anchura entre el extremo del cable y el texto.
La segunda opcin para establecer "A" es el parmetro de referencia
de la anchura. La anchura permanece constante hasta que el texto
crece hasta el punto en que el texto + A + A supera la anchura del
espacio actual del cable. La anchura del espacio pasa entonces al si-
guiente incremento de anchura de referencia. Si este segundo valor
se establece en 0.25, los espacios de los cables siempre se sucedern
en incrementos de 0.25 (0.25, 0.5, 0.75, 1.0). Si este valor central se
Cambio de posicin de los nmeros de cable | 585
establece en 0.0, la distancia de referencia ser 0 y el espacio del cable
aumentar o disminuir uniformemente a medida que el texto del
cable aumenta o disminuye.
C: permite especificar la anchura de espacio mnima mediante la
configuracin de un valor de tamao fijo. Si desea que el espacio del
nmero de cable en la lnea tenga un espaciado fijo, especifique un
valor de tamao en el cuadro de edicin C. Un valor de C que no sea
en blanco dar como resultado la anchura de espacio mnima aunque
el nmero de cable sea un solo carcter o se haya dejado en blanco.
El espacio se ajusta para el nmero de cable seleccionado.
Simetra de un nmero de cable
1 Haga clic en la herramienta Cambiar nmero de cable.
2 Seleccione el nmero de cable que desee reflejar.
Todos los nmeros de cable seleccionados se reflejan a lo largo
del cable asociado.
CONSEJO Utilice la herramienta Intercambiar nmero de cable en la lnea para
desplazar un nmero de cable desde encima/debajo del cable hasta la lnea del
mismo y viceversa.
Intercambio de la posicin del nmero de cable
Utilice la herramienta Intercambiar nmero de cable en la lnea para cambiar
el nmero de cable entre encima, debajo o en la misma lnea. Si el nmero de
cable seleccionado est en la lnea, ste cambiar a una posicin por encima
o por debajo en funcin del parmetro por defecto de la opcin Posicin de
nmero de cable del cuadro de dilogo Propiedades del dibujo Nmeros
de cable. Si empieza por encima o debajo, el nmero de cable seleccionado se
alternar hasta colocarse en la lnea.
NOTA Si no hay espacio suficiente para que un nmero de cable se convierta en
un nmero de cable en la lnea, ste permanecer como nmero de cable por
encima o por debajo de la lnea.
586 | Captulo 8 Herramientas de cables/nmeros de cable
CONSEJO Utilice la herramienta Cambiar nmero de cable para cambiar un
nmero de cable entre la posicin encima o debajo del cable.
1 Haga clic en la herramienta Intercambiar nmero de cable en
la lnea.
2 Seleccione el nmero de cable que desee alternar. Puede selec-
cionar el nmero de cable o el propio cable.
3 Haga clic con el botn derecho del ratn para salir del coman-
do.
Propiedades del dibujo: ficha nmeros de cable
Permite aplicar parmetros de nmeros de cable especficos del dibujo que se
mantienen en el bloque WD_M del dibujo.
Acceso:
Haga clic en la herramienta Gestor de proyectos. En el Gestor de proyectos,
haga clic con el botn derecho en el nombre del dibujo y seleccione Propiedades
Propiedades del dibujo.
En el men Proyectos, seleccione Proyecto Gestor de proyectos. En el Gestor
de proyectos, haga clic con el botn derecho en el nombre del dibujo y selec-
cione Propiedades Propiedades del dibujo.
Formato de nmero de cable
Las etiquetas de nmero de cable pueden ser secuenciales o basadas en
referencias.
Permite especificar el mtodo de creacin de nuevas etique-
tas de nmero de cable. El formato de etiqueta de nmero
Formato
de cable debe incluir el parmetro %N, que es valor basado
en la referencia o el valor secuencial base segn la seleccin
anterior. Si el formato incluye el parmetro %S de nmero
de plano o el parmetro %D de nmero de dibujo, debe
introducir los valores en los cuadros de edicin del cuadro
de dilogo Propiedades del dibujo Parmetros de dibu-
jo.
Cambio de posicin de los nmeros de cable | 587
NOTA Para el etiquetado de nmero de cable basado en
referencia, se aplican elementos individuales de la lista de
sufijos a las etiquetas de cable para mantener varios cables
en la misma posicin de referencia nica. stos se aaden
al final de la etiqueta, aunque puede hacer que AutoCAD
Electrical inserte el carcter de sufijo en otra parte dentro
del formato de etiqueta. Utilice el parmetro de posicin
Sufijo, %X, en el formato de etiqueta de componente (por
ejemplo, %X%N).
Permite especificar el uso de los valores de direccin de E/S
de PLC en cables que se conectan a un punto de E/S dirigi-
Buscar direccin de E/S de PLC al
insertar
do. Esta accin modifica los etiquetados secuencial y basado
en referencia. Los cables nuevos o la nueva numeracin de
cables del dibujo actual muestran automticamente nme-
ros de cable basados en direcciones E/S de PLC.
NOTA Del mismo modo que las etiquetas de componente,
AutoCAD Electrical emplea el concepto de una cadena de
formato de etiqueta de cable con parmetros reemplaza-
bles. El parmetro %N siempre debe formar parte de la
cadena de formato del cable. Una cadena de formato tpica
podra ser este parmetro %N nicamente.
Especifique el nmero de secuencia inicial (carcter alfab-
tico, numrico o alfanumrico) del dibujo. Si especifica el
Secuencial
mismo nmero de secuencia inicial en cada dibujo del
conjunto de diagramas de cables, AutoCAD Electrical con-
firmar en el momento de la insercin que una etiqueta
de nmero de cable secuencial no se repite en ningn otro
dibujo.
Si el atributo DEMO1 se establece en 100 y DEMO2 en
200, los nmeros de cable de DEMO1 comenzarn en 100
y los de DEMO2, en 200. Si DEMO1 cuenta con ms de
100 nmeros de cable, empezar a utilizar los nmeros de
cable 200 y superiores, mientras que DEMO2 empezara a
utilizar los nmeros de cable posteriores a los utilizados por
DEMO1 (lo que garantizar que no se asignan nmeros de
cable duplicados).
588 | Captulo 8 Herramientas de cables/nmeros de cable
El valor por defecto es "1". Si se establece en "2" con un
nmero de secuencia inicial de "1", dar como resultado
los nmeros de cable 1, 3, 5, 7, 9, 11, etc.
Incremento
Permite establecer el sufijo de etiqueta de nmero de cable.
Esta lista se utiliza para crear etiquetas de nmero de cable
Referencia de lnea
basadas en referencias exclusivas para varios equipotenciales
que comienzan en la misma posicin de referencia (por
ejemplo, el equipotencial que empieza en una posicin
basada en el nmero de referencia de lnea, referencia de
rejilla X-Y o referencia X-Zona).
Muestra la lista de sufijos. Cree una lista de caracteres de
sufijo de nmeros de cable que empiecen en la misma re-
Configuracin de sufijo
ferencia de lnea o en la misma zona (para mantener la
exclusividad de los nmeros de cable). Seleccione una de
las cuatro listas de sufijos predefinidas o especifique una
lista de sufijos personalizada propia.
Nueva insercin de nmero de cable
NOTA La herramienta Insertar nmero de cable no tiene en cuenta el parmetro
de nmero de cable actual (en la lnea, encima o debajo) al actualizar nmeros
de cable existentes. Este parmetro slo se utiliza al insertar nuevos nmeros de
cable. Utilice la herramienta Intercambiar nmero de cable en la lnea para cambiar
los nmeros de cable existentes entre los tres modos.
Permite ubicar el nmero de cable encima del cable fsico. Sobre el cable
Permite colocar el nmero de cable en lnea con el cable. En la lnea
Permite definir el espaciado entre el nmero de cable en la lnea
y el cable.
Configuracin de espacio
Permite situar el nmero de cable debajo del cable fsico. Bajo el cable
Permite especificar la insercin de las etiquetas de nmero de
cable en la distancia de desfase especificada.
Desfasado
Cambio de posicin de los nmeros de cable | 589
Permite especificar la insercin de las etiquetas de nmero de
cable en el centro de cada segmento de cable.
Centrado
Permite especificar una distancia de desfase fija definida por el
usuario desde la izquierda o la parte superior del primer segmento
de cable encontrado en el equipotencial.
Distancia de desfase
(Esta opcin no est disponible para nmeros de cable en la lnea.)
AutoCAD Electrical inserta nmeros de cable en directrices
Directrices
cuando determina que el texto de nmero de cable choca con
algo (no comprueba si la directriz en s cubrir otro objeto). Se-
leccione el mtodo de insercin de nuevos nmeros de cable
como directrices: cuando sea necesario, siempre o nunca.
NOTA Este cambio no afecta a los nmeros de cable que ya estn
presentes en el dibujo.
Modificacin de los nmeros de cable
Modificacin de nmeros de cable
Incremento de nmeros de cable
Puede forzar nmeros de cables incrementales nuevos (a diferencia de nmeros
de referencia de lnea) para que se incrementen en ms de uno durante la
insercin.
En el cuadro de dilogo Propiedades del dibujo, haga clic en la ficha Nmeros
de cable. En la seccin Formato de nmero de cable, seleccione Secuencial y
establezca el valor incremental. Si desea que este valor de incremento se
convierta en el valor estndar para todos los dibujos nuevos, realice el mismo
procedimiento en el cuadro de dilogo Propiedades del proyecto Nmeros
de cable.
NOTA Esto tambin se puede realizar mediante la creacin de un dibujo de plantilla
elctrico con el bloque wd_m previamente insertado y el valor de incremento
previamente asignado.
590 | Captulo 8 Herramientas de cables/nmeros de cable
Cambio de tamao del nmero de cable por defecto
Deber cambiar varias inserciones de bloque en cada una de las bibliotecas de
smbolos que utilice. Los dibujos de bloque de nmero de cable que debe
ajustar son: wd_wnh.dwg (nmero de cable horizontal), wd_wnv.dwg (nmero
de cable vertical), wd_wch.dwg (copia del nmero de cable adicional
horizontal) y wd_wcv.dwg (copia del nmero de cable adicional vertical). Estos
dibujos se encuentran en la biblioteca de smbolos de AutoCAD Electrical
(C:\Archivos de programa [(x86)]\Autodesk\Acade {versin}\Libs\jic1, jic125,
iec2, iec4, etc.).
1 Determine qu biblioteca de smbolos de esquema est en uso y abra el
dibujo "wd_wnh.dwg" en AutoCAD.
2 Cambie el tamao de texto de la definicin de atributo WIRENO.
3 Guarde el dibujo.
4 Abra los dibujos "wd_wnv.dwg", "wd_wch.dwg" y "wd_wcv.dwg".
5 Repita los pasos 2 y 3 para cada uno.
NOTA No ver estos nmeros de cable nuevos con el cambio de tamao en los
dibujos existentes, a menos que borre todos los nmeros de cable y limpie el
dibujo de inserciones de bloque antiguas.
Haga que los nmeros de cables verticales giren 90 grados
Puede hacer que los nmeros de cables verticales aparezcan automticamente
con una rotacin de 90 grados de forma que el nmero de cable se encuentre
junto al cable.
1 Determine qu biblioteca de smbolos de esquema est en uso y abra el
dibujo "wd_wnv.dwg" en AutoCAD.
2 Gire el atributo WIRENO 90 grados con el comando Girar de AutoCAD.
3 Guarde el dibujo.
4 Abra el dibujo "wd_wcv.dwg".
5 Repita los pasos 2 y 3.
Modificacin de los nmeros de cable | 591
Borrar u ocultar los nmeros de cable
Borrar u ocultar nmeros de cable
Borrar u ocultar nmeros de cable
Borrar un nmero de cable
Si borra un nmero de cable y selecciona directamente la copia de un nmero
de cable adicional, AutoCAD Electrical borrar solamente esa copia y dejar
intacto el nmero de cable principal de las redes y cualquier otra copia.
1 Seleccione Cables Suprimir nmeros de cable.
2 Seleccione el nmero de cable o designe uno en la red.
3 Pulse Intro. Se suprimir automticamente el nmero de cable.
Tambin se pueden suprimir las copias adicionales del nmero de cable.
Borrar todos los nmeros de cable en todo el proyecto.
1 Haga clic en la flecha de la herramienta Gestor de proyectos
para acceder a la herramienta Utilidades de todo el proyecto.
2 Haga clic en la herramienta Utilidades de todo el proyecto.
3 Seleccione si deben eliminarse todos los nmeros de cable o
conservar nmeros de cable fijos y haga clic en Aceptar.
4 Seleccione los dibujos que desea procesar y haga clic en Acep-
tar.
Se procesarn los dibujos seleccionados y los nmeros de cable
se cambiarn en todo el proyecto.
Proceso para ocultar/mostrar nmeros de cable
Ocultar nmeros de cable
592 | Captulo 8 Herramientas de cables/nmeros de cable
Cuando el nmero de cable se encuentra en la misma red que un smbolo de
borna que contiene una copia del nmero de cable (atributo WIRENO),
AutoCAD Electrical oculta automticamente los nmeros de cable. Es posible
que en ocasiones desee ocultar o mostrar manualmente los nmeros de cable.
1 Haga clic en la flecha de la herramienta Editar nmero de cable
para acceder a la herramienta Ocultar nmeros de cable.
2 Haga clic en la herramienta Ocultar nmeros de cable.
3 Seleccione el nmero de cable o el cable asociado al mismo.
AutoCAD Electrical colocar el nmero de cable en una capa
oculta especial y el nmero ya no ser visible en pantalla.
La nueva capa oculta se crear a partir del nombre de capa del
nmero de cable con un sufijo "_HIDE". Por ejemplo, si la capa
de texto de nmero de cable se llama WIRENO, el nombre de
la capa oculta ser "WIRENO_HIDE". La capa se crear autom-
ticamente segn sea necesario y se le preguntar si desea con-
gelarla o no.
Mostrar nmeros de cable
1 Haga clic en la flecha de la herramienta Editar nmero de cable
para acceder a la herramienta Mostrar nmeros de cable.
2 Haga clic en la herramienta Mostrar nmeros de cable.
3 Seleccione un nmero de cable o el cable al que est asociado
el nmero oculto.
AutoCAD Electrical extraer el nmero de cable de la capa
oculta y el nmero ser visible en pantalla.
Configuracin de zonas X
Configuracin de zonas X
Configuracin de zonas X | 593
Utilice esta herramienta para insertar etiquetas de rejilla X en los dibujos que
utilizan zonas X en las referencias de formato. Tambin permite cambiar otros
parmetros (como el origen) en lugar de volver al cuadro de dilogo
Propiedades del dibujo.
NOTA El dibujo debe estar configurado para zonas X. En el cuadro de dilogo
Propiedades del dibujo Formato de dibujo, establezca la opcin Referencias
de formato en Zonas X.
Acceso:
Haga clic en la flecha de la herramienta Insertar diagrama Ladder para acceder
a la herramienta Zona X.
NOTA Tambin puede acceder a este cuadro de dilogo desde los cuadros de
dilogo Propiedades del proyecto o Propiedades del dibujo. Cuando se accede al
cuadro de dilogo desde los cuadros de propiedades, algunas de las opciones no
estn disponibles.
Permite especificar el origen de la rejilla Zona X. Haga clic
en Designar para seleccionar el origen en el dibujo o para
introducir los valores X e Y.
Origen
NOTA El botn Designar no estar disponible si se accede
a travs de los cuadro de dilogo de propiedades.
Permite especificar el espaciado entre las columnas de rejilla.
Introduzca el valor horizontal.
Espaciado
(slo disponibles cuando se accede desde la barra de herra-
mientas o el men) Permite especificar las etiquetas de las
Etiquetas de zona
columnas de rejilla. Introduzca el valor horizontal. Es posible
introducir el primer valor nicamente o una lista completa.
Si introduce una lista, separe los valores por comas; por
ejemplo, "A, B, C, D".
(slo disponible cuando se accede desde la barra de herra-
mientas o el men) Permite especificar si deben insertarse
Insertar etiquetas de zona
594 | Captulo 8 Herramientas de cables/nmeros de cable
las etiquetas de rejilla. Si selecciona insertar las etiquetas,
introduzca el nmero de columnas.
Configuracin de rejilla X-Y
Configuracin de rejilla X-Y
Utilice esta herramienta para insertar etiquetas de rejilla X-Y en los dibujos
que utilizan la rejilla X-Y para las referencias de formato. Adems, puede
cambiar otros parmetros (por ejemplo, el origen) en lugar de volver al cuadro
de dilogo Propiedades del dibujo.
NOTA El dibujo debe estar configurado para aceptar rejillas X-Y. Establezca la
opcin Referencias de formato del cuadro de dilogo Propiedades del dibujo
Formato de dibujo en Rejilla X-Y.
Acceso:
Haga clic en la flecha de la herramienta Insertar diagrama Ladder para acceder
a la herramienta Rejilla XY.
NOTA Tambin puede acceder a este cuadro de dilogo tambin desde los cuadros
de dilogo Propiedades del proyecto o Propiedades del dibujo. Cuando se accede
al cuadro de dilogo desde los cuadros de propiedades, algunas de las opciones
no estn disponibles.
Permite especificar el origen de la rejilla XY. Haga clic en Designar
para seleccionar el origen en el dibujo o introduzca los valores X e Y.
Origen
NOTA El botn Designar no estar disponible si se accede a travs
de los cuadro de dilogo de propiedades.
Permite especificar el espaciado entre las columnas de la rejilla. Intro-
duzca los valores horizontales y verticales.
Espaciado
Permite especificar el orden de la rejilla X-Y que se utilizar para de-
terminar la porcin %N de la etiqueta. Si se establece en Horizontal,
Formato X-Y
Configuracin de rejilla X-Y | 595
en la primera parte se utilizarn los valores horizontales de la rejilla y
en la segunda parte, los valores verticales. Si se selecciona Vertical,
en la primera parte se utilizarn los valores verticales y en la segunda,
los horizontales. Por ejemplo: si existen los valores horizontales A - F
y valores verticales 1 - 9, y esta opcin se establece en Horizontal, es
posible que se defina un valor %N de "B2"; si se establece en Vertical,
se puede obtener un valor %N de "2B".
(disponibles slo cuando se accede desde la barra de herramientas o
el men) Permite especificar las etiquetas de las columnas de rejilla.
Etiquetas de rejilla
Introduzca los valores horizontales y verticales. Puede introducir el
valor inicial o una lista completa. Si se introduce una lista, separe los
valores con comas; por ejemplo "A, B, C, D".
(slo disponible cuando se accede desde la barra de herramientas o
el men) Permite especificar si deben insertarse las etiquetas de rejilla.
Insertar etiquetas de rejilla
X-Y
Si opta por insertar las etiquetas, introduzca los recuentos de la co-
lumna horizontal y vertical.
Nmeros de cable de E/S de PLC
Nmeros de cable de E/S de PLC
Esta herramienta permite insertar nmeros de cable en funcin de la direccin
de E/S que toque cada cable conectado con PLC. Los nmeros de cables se
insertan como FIJOS, lo que significa que no cambiarn si se ejecuta un nuevo
etiquetado de nmeros de cable posteriormente.
Acceso:
Haga clic en la flecha de la herramienta Insertar nmeros de cable para acceder
a la herramienta Nmeros de cable de E/S de PLC.
En el men Cables, seleccione Comandos variados de nmeros de cable
Nmeros de cable de E/S de PLC.
Permite especificar el formato de etiqueta de cable del cable
de PLC.
Formato de etiqueta de cable E/S:
596 | Captulo 8 Herramientas de cables/nmeros de cable
Permite utilizar una coincidencia exacta de nmero de cable
en la direccin. Las opciones son I:%n o O:%n.
Predefinido:
NOTA En numeraciones de cables automticas basadas estrictamente en la
direccin de E/S real, abra el cuadro de dilogo Propiedades del dibujo y haga clic
en la ficha Nmero de cable. En la seccin Numeracin de cables, seleccione
Buscar direccin de E/S al insertar.
Secuenciacin de cables
Control de secuencias de conexin de informes
Desde/hasta.
Un equipotencial formado por tres o ms componentes interconectados
introduce posibles elementos desconocidos en un informe de conexin
desde/hasta. A se conecta a B y luego el puente a C, o C se conecta a A y, a
continuacin, el puente a B? Por defecto, AutoCAD Electrical realiza informes
de las conexiones Desde/hasta en una nica red, para ello, primero agrupa los
dispositivos por cdigos de posicin comunes y, posteriormente, realiza un
informe de las interconexiones de cada grupo. A continuacin, rene todos
los grupos Posicin comunes en una nica conexin de cables Desde/hasta.
Para las conexiones de cables que tienen el mismo grupo de Posicin comn
(o si todos los dispositivos tienen el mismo valor de Posicin o ningn valor
de Posicin), AutoCAD Electrical intenta ordenar las conexiones de cables por
posicin fsica en el dibujo e informa de las conexiones Desde/hasta en ese
orden.
NOTA Para impedir que se muestren puentes en los informes de cables
Desde/hasta, coloque los puentes en una capa que contenga la subcadena
"JUMPER".
AutoCAD Electrical proporciona varios mtodos para definir de forma ms
especfica la secuencia de conexin de cables.
NOTA Es posible ejecutar uno o varios mtodos de secuencia simultneamente,
incluso en el mismo equipotencial, ya que existe una jerarqua relativa a la prioridad
de unos mtodos con respecto a otros.
Secuenciacin de cables | 597
Mtodo de conexin de cables en T de ngulo
El uso de conexiones de cables en T de ngulo puede ejercer una influencia
en los informes de secuencia de conexin de cables. La secuenciacin se define
mediante la orientacin del smbolo en T (un valor de atributo de tres dgitos
denominado WDWSEQ que incluye el smbolo). El giro de 90 grados o la
seccin recta (en funcin del estilo del smbolo en T de ngulo) indica el
comienzo de la secuencia, mientras que el giro de 45 grados es la conexin
secundaria. AutoCAD Electrical genera un informe de cada conexin de cables
tal y como se muestra.
Este mtodo de influencia en los informes Desde/hasta puede que no ofrezca
los resultados esperados si la orientacin y la organizacin de varios smbolos
de conexin en T de ngulo en una determinada red son ambiguas o si definen
ms de dos cables conectados a un punto de conexin de cables de un
determinado dispositivo.
Defina el modo automtico de insercin de cables en T de ngulo (en lugar
de los puntos de insercin en T) en el cuadro de dilogo Propiedades Estilos.
NOTA La secuenciacin de cables del esquema y la secuenciacin de cables directos
a borna (si la hubiese) sobrescriben la secuenciacin de conexin en T de ngulo.
Mtodo de secuenciacin de conexin de cables de esquema
Este mtodo implica alterar la secuencia de conexin de todos los
equipotenciales que contengan tres o ms componentes interconectados.
AutoCAD Electrical coloca un valor de secuencia de conexin incremental en
cada punto de conexin de cables (que se guarda como valor de datos
extendidos de tres dgitos, empezando por "001" en el atributo de conexin
de cables). Cuando cualquiera de los informes Desde/hasta de AutoCAD
Electrical procese equipotenciales que contengan estos datos de secuenciacin
incrementales, las conexiones de cables Desde/hasta se ordenan segn
corresponda.
NOTA Los mtodos de secuencias directas a borna y de conexin de cables del
esquema de un equipotencial determinado tienen prioridad sobre los dems
mtodos de secuencias. Por ejemplo, si un equipotencial se ha secuenciado con
la herramienta Editar secuencia de cables, se sobrescribe la influencia de la
secuenciacin que suelen proporcionar los smbolos de marcadores en T de ngulo
utilizados en el equipotencial.
598 | Captulo 8 Herramientas de cables/nmeros de cable
Mtodo de secuencias de conexin de cables directas a borna
Define las secuencias de conexin de cables directas a borna adicionales. Por
ejemplo, puede que un extremo de la borna del esquema est conectado a tres
dispositivos. Se puede definir una secuencia de conexin de cables especfica
(mediante el anterior mtodo de secuencias de conexin de cables del esquema)
para forzar la generacin de informes de conexin, aunque se limita a indicar
la borna como un punto de conexin comn entre dos de los tres dispositivos.
Por defecto, se indica que el tercer dispositivo se ha puenteado con uno de los
otros dos dispositivos. Las secuencias secundarias directas a borna adicionales
se pueden definir de manera que el tercer dispositivo se secuencie de forma
directa a la borna (tambin es posible secuenciar conjuntamente directamente
dos bornas). El resultado es que el informe de conexin Desde/hasta muestra
los tres dispositivos unidos directamente a la borna.
NOTA El limite de las secuencias directas a borna que puede definirse en un nico
equipotencial es 50.
Mtodo de nivel/enrutamiento
Este mtodo introduce el diseo del armario con el fin de alterar la secuencia
de informes en los distintos informes Desde/hasta. A las representaciones de
diseo del armario o diagrama de cables del armario se les asignan cdigos de
nivel/enrutamiento formados por una jerarqua de cuatro niveles, adems de
un nmero de secuencia. Puesto que los equipotenciales del esquema se
procesan para los informes Desde/hasta, se comprueba la existencia de
representaciones de diseo del armario que estn marcadas con valores de
nivel/enrutamiento. Si se encuentra esta informacin de todos los dispositivos
de la red que se estn procesando, las conexiones de red se ordenan por esta
jerarqua y por la informacin de secuencia. El resultado es un conjunto de
conexiones de informes Desde/hasta que siguen los datos de
nivel/enrutamiento contenidos en el diseo.
NOTA Las secuencias de cables del esquema y las secuencias de cables directas a
borna (si las hubiese) modifican la influencia de la secuenciacin de
nivel/enrutamiento.
Control de secuencias de conexin de informes Desde/hasta. | 599
Edicin de una secuencia de conexin de equipotenciales
Puede definir explcitamente la secuencia de conexin de cables de cualquier
equipotencial que conste de tres o ms dispositivos interconectados. Esto le
permite controlar la forma en que AutoCAD Electrical analiza los circuitos
(por ejemplo, el orden del contenido de la tabla WFRM2ALL del archivo de
base de datos inicial del proyecto) y el modo en que se vuelca la informacin
de conexin Desde/hasta en distintos informes o el modo en que se anota en
la representacin del armario fsico (mediante la herramienta Implantacin
del armario Anotacin de cables de implantacin del armario).
NOTA El asterisco (*) que aparece junto a un cable en la seccin de secuencias
de conexin de cables del cuadro de dilogo Editar secuencia de conexin de
cables indica que la conexin del cable del dispositivo se encuentra en otro dibujo.
La letra "t" indica que el dispositivo es una borna del esquema y que es candidato
para una secuencia directa a borna.
600 | Captulo 8 Herramientas de cables/nmeros de cable
Editar secuencia de cables
Esta herramienta predefine la secuencia de conexin de un equipotencial. La
red puede estar totalmente incluida en el dibujo activo o atravesar varios
dibujos mediante los smbolos de seal de origen/destino.
1 Haga clic en la flecha de la herramienta Insertar cable para
acceder a la herramienta Editar secuencia de cables.
2 Haga clic en la herramienta Editar secuencia de cables.
NOTA Tambin puede acceder a esta herramienta haciendo clic
con el botn derecho en cualquier segmento de cable del equipo-
tencial.
3 Seleccione el segmento de cable del equipotencial que desee
procesar.
4 En el cuadro de dilogo Editar secuencia de conexin de cables,
ajuste la secuencia de conexin a conexin en la lista haciendo
clic en Subir o Bajar o en Modo de designacin para definir la
secuenciacin mediante designaciones reales en cada punto
de conexin de cables.
NOTA La opcin Modo de designacin no est disponible cuando
se trabaja con un equipotencial que se extiende por varios archivos
de dibujo. Si trabaja con equipotenciales que pasan a uno o varios
dibujos adicionales, haga clic en Actualizar para actualizar la base
de datos de conectividad de cables con cualquier archivo obsoleto.
5 (Opcional) Para conectar directamente componentes adiciona-
les a una determinada borna, seleccione los componentes y la
borna (indicada mediante una "t" en la columna de la izquier-
da) en la lista Secuencia de conexin de cables y haga clic en
Aadir.
Una copia de la borna y del componente actual se mueve a la
lista Secuencias secundarias directas a borna situada en la parte
inferior del cuadro de dilogo. Ahora puede hacer clic en Subir
o Bajar para cambiar el orden de la secuencia (si ha selecciona-
do dos o varios dispositivos adems de una borna) o bien eli-
minar una secuencia, seleccionndola y haciendo clic en Res-
Control de secuencias de conexin de informes Desde/hasta. | 601
tablecer.
6 Haga clic en Aceptar-Nuevo.
De este modo se vuelve a escribir la informacin de la secuencia
en las conexiones de cables del componente (como datos ex-
tendidos de los atributos de conexin de cables, en el caso de
la secuencia secundaria directa a borna).
7 (Opcional) Haga clic con el botn derecho en un cable del
equipotencial y seleccione Secuencia de cables Mostrar se-
cuencia de cables. Pulse la barra espaciadora para avanzar por
la secuencia.
Tambin se pueden ver los resultados de la secuenciacin al
ejecutar el informe de cables Desde/hasta.
Visualizacin de una secuencia de cables definida
Esta herramienta muestra la secuencia de cables definida mediante la
herramienta Editar secuencia de cables.
1 Haga clic en la flecha de la herramienta Insertar cable para
acceder a la herramienta Mostrar secuencia de cables.
2 Haga clic en la herramienta Mostrar secuencia de cables.
NOTA Tambin puede acceder a esta herramienta haciendo clic
con el botn derecho en cualquier segmento de cable del equipo-
tencial.
3 Pulse la barra espaciadora para desplazarse por la secuencia de
cables definida.
NOTA Si la secuencia de cables se extiende por varios dibujos e intenta visualizar
la secuencia como una animacin, aparecer un cuadro de dilogo con la
informacin de conexin de cables fuera del dibujo que le permitir pasar a los
otros dibujos y continuar con la visualizacin de la secuencia.
602 | Captulo 8 Herramientas de cables/nmeros de cable
Insercin de marcadores de cables en T
Utilice las herramientas de marcadores en T para insertar marcadores en T de
punto o marcadores en T de ngulo en intersecciones de cables en T ya
existentes o bien para cambiar los marcadores existentes de ngulo a punto y
viceversa. Esta interseccin en T de ngulo o de punto se produce
automticamente si se utiliza la herramienta Insertar cable y el dibujo est
configurado (en el cuadro de dilogo Propiedades del dibujo Estilos) para
smbolo en T de ngulo o de punto en las intersecciones.
No es posible insertar un smbolo de conexin en T en un espacio vaco. Es
necesario un extremo de cable de lnea vlido (no una interseccin) de una
interseccin en T en algn punto de otro cable de lnea. Esto significa que no
se inserta un smbolo de conexin en T en un giro de cable simple de 90 grados.
Puede hacer clic con el botn derecho en cualquier marcador en T insertado
para acceder a las herramientas de edicin como por ejemplo, Alternar
marcadores en T de ngulo, Suprimir componente, Desplazamiento rpido e
Insertar cable.
Insertar marcadores en T de punto
Utilice esta herramienta para insertar un smbolo de conexin en T con nodo
en una interseccin de cables trazada manualmente. Si se encuentra presente,
ste sustituir un smbolo de conexin de cables en ngulo por un smbolo
de conexin con nodo.
Control de secuencias de conexin de informes Desde/hasta. | 603
NOTA Para que estos marcadores en T de ngulo o de punto se inserten
automticamente a medida que se crea cada interseccin de cables en T, en el
cuadro de dilogo Propiedades del dibujo Estilos, en la seccin Estilo de cables,
establezca la conexin por defecto Cables en T.
1 Haga clic en la flecha de la herramienta Marcadores de cables
en T para acceder a la herramienta Insertar marcadores en T
de punto.
2 Haga clic en la herramienta Insertar marcadores en T de punto.
3 Seleccione el punto de interseccin o un punto cercano al
mismo.
NOTA Si desea cambiar la orientacin del smbolo en T despus
de insertarlo, haga clic con el botn derecho en el marcador y
seleccione Insertar marcador en T de ngulo o Alternar marcadores
en T de ngulo (o seleccione la herramienta que est en la barra
de herramientas). Si desea personalizar el aspecto de este smbolo,
edite el smbolo almacenado en la biblioteca de smbolos esquem-
ticos seleccionada. Tenga en cuenta que los smbolos en T de
ngulo llevan un atributo WDWSEQ con un valor de tres dgitos
que define el orden de secuencia de cables preferido. El nombre
del smbolo de punto es WDDOT.dwg.
Haga clic con el botn derecho en el marcador y seleccione
Suprimir componente para eliminar un smbolo de conexin
en T insertado y corregir los cables.
Insertar marcadores en T de ngulo
Permite insertar un smbolo de conexin en T de ngulo en una interseccin
de cables existente.
604 | Captulo 8 Herramientas de cables/nmeros de cable
NOTA Para que estos marcadores en T de ngulo o de punto se inserten
automticamente a medida que se crea cada interseccin de cables en T, en el
cuadro de dilogo Propiedades del dibujo Estilos, en la seccin Estilo de cables,
establezca la conexin por defecto Cables en T.
1 Haga clic en la flecha de la herramienta Marcadores de cables
en T para acceder a la herramienta Insertar marcadores de ca-
bles en T de ngulo.
2 Haga clic en la herramienta Insertar marcadores en T de ngulo.
3 Seleccione el punto de interseccin o un punto cercano al
mismo.
Si un marcador de punto est presente, se suprime y se sustituye
por un smbolo en T de ngulo.
4 Una vez que se ha insertado el smbolo y que se han vuelto a
conectar los cables, pulse la barra espaciadora o Intro para
cambiar la T insertada entre las 4 diferentes orientaciones.
Pulse Esc cuando aparezca la orientacin adecuada.
NOTA Si desea cambiar la orientacin del smbolo en T despus
de insertarlo, haga clic con el botn derecho en Alternar marca-
dores en T de ngulo (o seleccione la herramienta que est en la
barra de herramientas). Para personalizar el aspecto de estos
smbolos, edite los smbolos en T guardados en la biblioteca de
smbolos de esquema seleccionada. Los nombres de los smbolos
en T son HT0_###.dwg y VT0_###.dwg donde # = combinaciones
de 1,2,4 y 8. Recuerde que cada smbolo lleva un atributo
WDWSEQ con un valor de tres dgitos que indica la prioridad de
la secuencia de conexin de cables de los tres puntos de conexin
de cables del smbolo.
Haga clic con el botn derecho en el marcador y seleccione
Suprimir componente para eliminar un smbolo de conexin
en T insertado y corregir los cables.
Alternar marcadores en T de ngulo
Esta opcin permite alternar un smbolo de conexin en T de ngulo existente
Control de secuencias de conexin de informes Desde/hasta. | 605
(o smbolos en una ventana) entre un total de cuatro orientaciones posibles.
1 Haga clic en la flecha de herramienta Marcadores de cables en
T para acceder a la herramienta Alternar marcadores en T de
ngulo.
2 Haga clic en Alternar marcadores en T de ngulo.
3 Seleccione o cree una ventana de las conexiones en T que desee
cambiar.
4 Haga clic con el botn derecho o pulse la barra espaciadora
para alternar entre las distintas orientaciones de conexin en
T y pulse Esc cuando aparezca la orientacin deseada. Esta
operacin permite reemplazar los smbolos en T de punto por
smbolos en T de ngulo y, a continuacin, alternar entre las
cuatro orientaciones posibles para cada uno.
Editar secuencia de conexin de cables
Esta herramienta define la secuencia de conexin de cables de cualquier
equipotencial que contenga tres o ms dispositivos interconectados. Esto le
permite controlar la forma en que AutoCAD Electrical analiza los circuitos
(por ejemplo, el orden del contenido de la tabla WFRM2ALL del archivo de
base de datos inicial del proyecto) y el modo en que se vuelca la informacin
de conexin Desde/hasta en varios informes o el modo en que se anota en la
representacin del armario fsico (mediante la herramienta Implantacin del
armario Anotacin de cables de implantacin del armario).
Acceso:
Haga clic en la flecha de la herramienta Insertar cable para acceder a la herra-
mienta Editar secuencia de cables.
Haga clic en Cables Comandos variados de cable Editar secuencia de
cables.
NOTA Tambin puede acceder a esta opcin haciendo clic con el botn derecho
en cualquier segmento de un equipotencial y seleccionando Secuencia de cables
Editar secuencia de cables.
606 | Captulo 8 Herramientas de cables/nmeros de cable
Se proporcionan herramientas que permiten establecer las definiciones de
secuencia correctas como, por ejemplo, la clasificacin de componentes por
posicin fsica, el desplazamiento hacia arriba o hacia abajo de componentes
en la lista y la entrada en un modo de designacin (slo en el dibujo activo),
donde podr designar el punto de conexin de cables de los componentes.
Una vez especificada la secuenciacin, puede utilizar la herramienta Mostrar
secuencia de cables para ver la secuencia o puede utilizar la herramienta de
informes de cables Desde/hasta para ver cmo se informa la secuenciacin.
NOTA El cuadro de dilogo vara en funcin de si se ha optado por modificar la
secuencia de un equipotencial conectado a una borna. Si la borna es parte del
equipotencial seleccionado, existe la opcin de definir secuencias secundarias de
conexin de cables directas a borna.
Permite mostrar los cables y las bornas encontrados
en el circuito. El signo (*) indica que el cable se
Secuencias de conexin de cables
encuentra en otro dibujo y la "t" indica que la entra-
da es una borna y un candidato para la definicin
de la secuencia secundaria directa a borna.
NOTA Los componentes conectados al extremo
de la borna (en el extremo opuesto al equipotencial
seleccionado) no se muestran en la lista, incluso si
se trata de una borna que no cambia el nmero de
cable en ella.
Permite definir la secuencia por designaciones reales
en cada punto de conexin de cables o muy cerca
Modo de designacin
de ellos. Seleccione un punto cerca de cada cone-
xin de cables en el orden en que desea que la se-
cuencia de cables pase de un componente a otro.
NOTA La opcin Modo de designacin no est
disponible cuando se trabaja con un equipotencial
que se extiende por varios archivos de dibujo.
Permite ordenar automticamente la visualizacin
de la conexin de cables mediante los valores de
Ordenar Posicin
posicin e instalacin. Si esta operacin se ha reali-
zado previamente, el orden se invertir.
Control de secuencias de conexin de informes Desde/hasta. | 607
Permite desplazar la conexin de cable seleccionada
una posicin hacia arriba en la lista de ordenacin
de cables.
Subir
Permite desplazar la conexin de cable seleccionada
una posicin hacia abajo en la lista de ordenacin
de cables.
Bajar
Permite enumerar las secuencias adicionales en las
que se va a informar de que una conexin de
Secuencias secundarias directas a borna
componentes (o conexin de borna) est directa-
mente conectada a una borna seleccionada.
Permite desplazar los componentes seleccionados
a la lista Secuencias secundarias directas a borna
Aadir
junto con una copia de la borna seleccionada. Para
que este botn est disponible, debe seleccionar
los componentes y la borna que se van a secuenciar
conjuntamente.
Si selecciona varios componentes para que formen
una cadena hasta la borna (manteniendo pulsada
la tecla CTRL), el primer componente seleccionado
aparece unido a la borna.
(Slo est disponible si alguna entrada de la secuen-
cia est resaltada) Permite eliminar la secuencia se-
Restablecer
leccionada de la lista Secuencias secundarias direc-
tas a borna. El componente vuelve a ponerse en la
lista Secuencias de conexin de cables.
Permite indicar si el componente est indefinido (-
), indicado en la parte interior de la borna (I) o in-
Conexin
dicado en la parte exterior de la borna (E). Si est
seleccionado, aparece la letra I o E en la columna
DP1 o DP2 (Descripcin del punto) del informe de
cables Desde/hasta.
Permite actualizar la base de datos de conectividad
de cables (la tabla WFRM2ALL) con la informacin
Actualizar
608 | Captulo 8 Herramientas de cables/nmeros de cable
de la conexin de cables de cualquier archivo obso-
leto.
NOTA Si todos los dibujos estn actualizados, este
botn est desactivado. De lo contrario, el botn
est activado y el nmero de dibujos obsoletos
aparece junto al botn.
Permite eliminar la informacin sobre la secuencia
de conexin de cables de un equipotencial. Se
Eliminar todos
compone de asignaciones de datos extendidos en
atributos de conexin de cables de componentes
y de asignaciones de datos extendidos opcionales
en los smbolos.
Permite aplicar la informacin de la secuencia de
conexin de cables del cuadro de dilogo con el
Aceptar-Nuevo
formato de datos extendidos a las bornas y los
puntos de conexin de cables del equipotencial
seleccionado. Estos datos de secuencia se mantie-
nen dentro del archivo de dibujo y, posteriormente,
se extraen en el archivo de la base de datos inicial
del proyecto para controlar el formato de las cone-
xiones de cables enumeradas en la tabla
WFRM2ALL.
Adicin de estilos de flecha de seal personalizados
Adicin de estilos de flecha de seal personalizados
Los grficos del men de smbolos que se muestran para los distintos estilos
de seal son archivos de mapa de bits guardados en la carpeta C:\Archivos de
programa [(x86)]\Autodesk\Acade {versin}\Acade\, donde son accesibles
para las utilidades de insercin de seales y la herramienta Propiedades del
dibujo de AutoCAD Electrical.
1 Cree el nuevo estilo en AutoCAD.
2 Acrquese al nuevo estilo de flecha.
3 Guarde el archivo como mapa de bits mediante la siguiente definicin
de nombre: A_STYLExh.bmp, donde "x" es el estilo de flecha del 1 al 9.
Adicin de estilos de flecha de seal personalizados | 609
NOTA Si el mapa de bits resultante es demasiado pequeo o no est centrado,
vuelva a abrir el dibujo de origen en AutoCAD. Cambie el tamao de la
ventana de grficos de AutoCAD para que sea ms cuadrada. Centre la imagen
y vuelva a guardarla. Repita la operacin hasta que est satisfecho con el
resultado.
Insercin de cdigo de destino
El nmero de cable de un equipotencial convertido en flecha destino se
recuperar del equipotencial convertido en flecha de origen asociado.
Especifique el mismo nmero, palabra o frase presente en la flecha de origen
para establecer el enlace con la misma.
NOTA Una flecha de seal de destino no puede estar relacionada con un
equipotencial que contiene un nmero de cable fijo preasignado.
Acceso:
Haga clic en la flecha de la herramienta Seales origen/destino para acceder a
la herramienta Flecha de seal de destino.
En el men Cables, seleccione Referencias de seal Flecha de seal de des-
tino.
Permite especificar el cdigo de la seal de destino. Especi-
fique un nmero, palabra o frase exclusivo de 32 caracteres
Cdigo
como mximo para que AutoCAD Electrical lo utilice para
enlazar internamente el equipotencial de destino a alguno
o todos los equipotenciales de origen.
(opcional) Permite especificar la descripcin de la seal de
destino.
Descripcin
Permite abrir un archivo de texto ASCII a partir del cual
puede seleccionar descripciones estndar rpidamente.
Valores por defecto
Permite seleccionar cdigos insertados recientemente. Recientes
Muestra listas de seleccin de todo el dibujo con todos los
cdigos de origen/destino utilizados hasta el momento.
Dibujo
610 | Captulo 8 Herramientas de cables/nmeros de cable
Muestra listas de seleccin de todo el proyecto con todos
los cdigos de origen/destino utilizados hasta el momento.
Proyecto
Permite realizar la seleccin en un equipotencial existente.
AutoCAD Electrical busca una flecha de origen existente y
Designar
recupera su cdigo de seal para usarlo en la nueva flecha
destino.
Permite especificar el estilo de flecha que se va a utilizar en
la seal de destino. Actualmente existen nueve estilos para
elegir.
Estilo de flecha de seal
Permite finalizar la insercin de la flecha de destino y utili-
zarla para actualizar la flecha de origen.
Aceptar + Actualizar origen
Seal: cdigo de origen
El nmero de cables de un equipotencial con flechas de origen se copia en
uno o en todos los equipotenciales con flechas destino asociadas. Introduzca
un nmero/palabra/frase exclusivo de 32 caracteres como mximo para que
AutoCAD Electrical lo utilice para enlazar de forma interna el equipotencial
de origen a uno o todos los equipotenciales de destino.
Acceso:
Haga clic en la flecha desplegable de la herramienta Seales de origen/destino
para acceder a la herramienta Flecha de seal de origen.
En el men Cables, seleccione Referencias de seal Flecha de seal de origen.
Permite especificar el cdigo de la seal de origen.
Especifique un nmero, una palabra o una expre-
Cdigo
sin nica, de un mximo de 32 caracteres, para
que AutoCAD Electrical los utilice para enlazar inter-
namente el equipotencial de origen con uno o to-
dos los equipotenciales de destino.
Permite insertar el valor especificado en el cuadro
de cdigo. Esto resulta til para el uso del siguiente
nmero en una secuencia.
Usar
Adicin de estilos de flecha de seal personalizados | 611
(opcional) Permite especificar la descripcin de la
seal de origen.
Descripcin
Permite abrir un archivo de texto ASCII a partir del
cual puede seleccionar descripciones estndar rpi-
damente.
Valores por defecto
Permite seleccionar cdigos insertados recientemen-
te.
Recientes
Muestra listas de seleccin de todo el dibujo con
todos los cdigos de origen/destino utilizados hasta
el momento.
Dibujo
Muestra listas de seleccin de todo el proyecto con
todos los cdigos de origen/destino utilizados hasta
el momento.
Proyecto
Sigue el equipotencial seleccionado en bsqueda
de una flecha destino en el otro extremo. Si la en-
Bsqueda
cuentra, repita el cdigo de seal correspondiente
para esta nueva flecha de origen.
Permite realizar la seleccin en un equipotencial
existente. AutoCAD Electrical buscar en esta red
Designar
una flecha destino y recuperar su cdigo de seal
para utilizarlo en esta nueva flecha de origen.
Permite especificar el estilo de flecha que se va a
utilizar en la seal de origen. Puede seleccionar uno
Estilo de flecha de seal
de los cuatro estilos predefinidos o un estilo defini-
do por el usuario.
Permite finalizar la insercin de la flecha de origen
y utilizar dicha flecha para actualizar la flecha de
destino.
Aceptar + Actualizar destino
Propiedades del proyecto: ficha de estilos
612 | Captulo 8 Herramientas de cables/nmeros de cable
Permite modificar los parmetros por defecto del proyecto de distintos estilos
de componentes. Toda la informacin definida en esta ficha se guarda en el
archivo de definicin del proyecto como parmetros y valores por defecto del
proyecto.
Acceso:
Haga clic en la herramienta Gestor de proyectos. En el Gestor de proyectos,
haga clic con el botn derecho en el nombre del proyecto y seleccione Propie-
dades.
En el men Proyectos, seleccione Proyecto Gestor de proyectos. En el Gestor
de proyectos, haga clic con el botn derecho en el nombre del proyecto y se-
leccione Propiedades.
Permite especificar el estilo de flecha de seal de cable.
Seleccione uno de los cuatro estilos predefinidos o un estilo
Estilo de flecha
definido por el usuario. Puede modificar el parmetro de
estilo por defecto en el momento de la insercin.
CONSEJO Para obtener informacin sobre cmo aadir
estilos de flecha de cable personalizados, consulte Adicin
de estilos de flecha de seal personalizados (pgina 609) .
Permite especificar el estilo del mdulo de PLC por defecto.
Seleccione uno de los cinco estilos predefinidos o un estilo
definido por el usuario.
Estilo de PLC
CONSEJO Para obtener informacin sobre cmo aadir
estilos de mdulo de PLC personalizados, consulte Adicin
de un estilo de PLC nuevo (pgina 279) .
Permite definir el estilo de marcador de entrada/salida por
defecto, as como las capas de los cables que salen del
Estilo de marcador de entrada/salida
marcador de origen de entrada/salida y de los que entran
en el marcador de destino.
CONSEJO Para obtener informacin sobre cmo aadir
estilos de marcador de entrada/salida personalizados, con-
sulte Adicin de estilos de marcador de entrada/salida
personalizados (pgina 622) .
Muestra las capas de entrada/salida. Lista de capas
Adicin de estilos de flecha de seal personalizados | 613
Permite definir los nombres de capa como capas de entra-
da/salida.
Aadir
Permite eliminar la capa seleccionada de la lista de capas
definidas.
Eliminar
Permite especificar el modo de funcionamiento por defecto
cuando los cables se cruzan: insertar espacio sin salto, inser-
tar espacio y salto, o cruce (sin espacio).
Interseccin de cables
Permite especificar el marcador de cable en T por defecto:
sin nodo, con nodo, ngulo 1 o ngulo 2.
Cables en T
Propiedades del dibujo: ficha de estilos
Permite aplicar parmetros de estilo de componente especficos del dibujo que
se mantienen dentro del bloque WD_M del dibujo.
Acceso:
Haga clic en la herramienta Gestor de proyectos. En el Gestor de proyectos,
haga clic con el botn derecho en el nombre del dibujo y seleccione Propiedades
Propiedades del dibujo.
En el men Proyectos, seleccione Proyecto Gestor de proyectos. En el Gestor
de proyectos, haga clic con el botn derecho en el nombre del dibujo y selec-
cione Propiedades Propiedades del dibujo.
Permite especificar el estilo de flecha de seal de cable. Seleccione
uno de los cuatro estilos predefinidos o un estilo definido por el
Estilo de flecha
usuario. Puede modificar el parmetro de estilo por defecto en
el momento de la insercin.
CONSEJO Para obtener informacin sobre cmo aadir estilos
de flecha de cable personalizados, consulte Adicin de estilos de
flecha de seal personalizados (pgina 609) .
Permite especificar el estilo de mdulo de PLC por defecto. Puede
seleccionar uno de los cinco estilos predefinidos o un estilo defi-
nido por el usuario.
Estilo de PLC
614 | Captulo 8 Herramientas de cables/nmeros de cable
CONSEJO Para obtener informacin sobre cmo aadir estilos
de mdulo de PLC personalizados, consulte Adicin de un estilo
de PLC nuevo (pgina 279) .
Permite definir el estilo de marcador de entrada/salida por defecto,
as como las capas de los cables que salen del marcador de origen
de entrada/salida y de los que entran en el marcador de destino.
Estilo de marcador de entra-
da/salida
CONSEJO Para obtener informacin sobre cmo aadir estilos
de marcador de entrada/salida personalizados, consulte Adicin
de estilos de marcador de entrada/salida personalizados (pgina
622) .
Muestra las capas de entrada/salida. Lista de capas
Permite definir los nombres de capa como capas de entrada/sali-
da.
Aadir
Permite eliminar la capa seleccionada de la lista de capas definidas. Eliminar
Permite especificar el modo de funcionamiento por defecto
cuando se produce una interseccin de cables: insercin de espa-
cio sin salto, insercin de espacio y salto o cruce (sin espacio).
Interseccin de cables
Permite especificar el marcador de cable en T por defecto: sin
nodo, con nodo, ngulo 1 o ngulo 2.
Cables en T
Seal de cable o informe de referencia
independiente
Seal de cable o informe de referencia
independiente
Seal de cable o informe de referencia independiente | 615
Se pueden generar dos tipos de informe: uno de los cdigos de origen/destino
de la seal de cable y otro de los cdigos de referencia independiente.
Acceso:
Haga clic en la flecha de la herramienta Seales de origen/destino para acceder
a la herramienta Informe de lista/errores de seal.
En el men Cables, seleccione Referencias de seal Informe de lista/errores
de seal.
Permite ejecutar el informe que muestra todas las
seales de origen y de destino utilizadas en el conjun-
Informe de cdigos de origen/destino de
seal del cable
to de dibujos del proyecto o un informe de excepcio-
nes que muestra las reas problemticas, como una
seal de destino sin un origen encontrado o una
seal de origen que no est vinculada a un destino.
Haga clic en Formato en el subcuadro de dilogo
para seleccionar una opcin en una lista de archivos
de parmetros de informes encontrados que presen-
tan un prefijo igual al del tipo de informe selecciona-
do.
Permite ejecutar un informe que muestra todos los
destinos y orgenes independientes utilizados en el
Informe de cdigos de origen/destino de
referencia independiente
conjunto de dibujos del proyecto o un informe de
excepciones que muestra las reas problemticas,
como una referencia de destino sin un origen encon-
trado o una referencia de origen que no est vincula-
da a un destino.
Haga clic en Formato en el subcuadro de dilogo
para seleccionar una opcin en una lista de archivos
de parmetros de informes encontrados que presen-
tan un prefijo igual al del tipo de informe selecciona-
do.
Permite continuar explorando los problemas relacio-
nados con el informe seleccionado.
Navegar
616 | Captulo 8 Herramientas de cables/nmeros de cable
Edicin de la base de datos de conductores de
mangueras
Es posible editar la tabla de la base de datos de conductores de manguera
(_W0_CBLWIRES en el archivo default_cat.mdb) del mismo modo que cualquier
otra tabla de catlogo de AutoCAD Electrical. El archivo de catlogo de base
de datos principal de Access puede denominarse por_defecto_cat.mdb o
<proyecto> _cat.mdb. Puede abrirlo en Microsoft Access o editarlo desde
AutoCAD Electrical. Para ello, haga clic con el botn derecho en un marcador
de manguera y seleccione Editar componente en el men contextual. En el
cuadro de dilogo Insertar/editar marcador de manguera, en la seccin Datos
de catlogo, haga clic en Buscar. En el cuadro de dilogo Catlogo de piezas,
haga clic en Ver/editar lista de conductores de mangueras.
Estructura de la tabla "_WO_CBLWIRES" de la base de datos de
conductores de manguera
Los registros de la tabla de base de datos de conductores de manguera se
estructuran de este modo:
Descripcin Anchura Nombre de campo
Referencia de catlogo de la manguera 60 Catlogo
Cdigo de fabricante 24 Fabricante
Cdigo de ID o color del conductor 24 Conductor
Descripcin del calibre del conductor 24 Calibre
Campo numrico automtico (uso in-
terno)
N/A Recnum
Para un nmero de pieza de manguera determinado, existe un registro para
cada conductor de la manguera. Por ejemplo, una manguera de 15 conductores
Belden tipo 8486 tiene 15 registros (uno para cada conductor del tipo de
manguera). Los campos Fabricante y Catlogo de los 15 registros estn
marcados como "BELDEN" y "8486". El campo Conductor contiene el ID de
color exclusivo de cada conductor.
Edicin de la base de datos de conductores de mangueras | 617
Marcadores de origen y destino
Visualizacin de marcadores de origen y destino en
cables
Visualizacin de marcadores de origen y destino en cables
Es posible que se presenten ocasiones en las que desee mostrar los marcadores
de origen y destino de cables individuales de una manguera, pero que tambin
desee mostrar los cables que se unen para formar la manguera.
Cuando se inserta un marcador de entrada/salida, AutoCAD Electrical rompe
el cable y cambia la capa de un lado del cable a una capa especial. Si est
insertando un marcador de origen, se cambiar el cable que sale del marcador.
Si se trata de un marcador de destino, se cambia el cable que entra en el
marcador. Puede utilizar el comando Entrada/salida - Capa de una lnea de
AutoCAD Electrical para cambiar un cable a una de estas capas.
618 | Captulo 8 Herramientas de cables/nmeros de cable
Adicin de marcadores de origen
1 Haga clic en la flecha de la herramienta Marcadores de seal
de origen/destino para acceder a la herramienta Origen de
entrada/salida.
2 Haga clic en la herramienta Origen de entrada/salida.
3 Seleccione el estilo y la orientacin de los marcadores y haga
clic en Aceptar.
4 Seleccione el punto de insercin del marcador en la pantalla.
Aparecer el cuadro de dilogo Seal: cdigo de origen.
5 Escriba un cdigo de origen para el marcador y, opcionalmente,
una descripcin. Especifique un nmero, una palabra o una
expresin nica, de un mximo de 32 caracteres, para que
AutoCAD Electrical los utilice para enlazar internamente el
equipotencial de origen con uno o todos los equipotenciales
de destino.
6 Seleccione la forma en la que desea visualizar los cdigos de
seal utilizados hasta el momento:
Mostrar las listas de designacin de todo el dibujo o todo el proyecto
de todos los cdigos de origen/destino utilizados hasta ahora.
Seguir el equipotencial seleccionado en bsqueda de una flecha des-
tino en el otro extremo. Si la encuentra, repita el cdigo de seal co-
rrespondiente para esta nueva flecha de origen.
Designe un equipotencial existente. AutoCAD Electrical buscar en
esta red una flecha destino y recuperar su cdigo de seal para utili-
zarlo en esta nueva flecha de origen.
7 Especifique el estilo de flecha que desee utilizar para la seal
de destino.
8 Haga clic en Aceptar.
Aparecer el cuadro de dilogo Marcadores de seal de ori-
gen/destino (para entrada/salida). Dispone de varias opciones
para insertar el marcador de destino correspondiente:
No insertar el marcador de destino correspondiente.
No insertar el marcador de destino correspondiente despus de cada
Visualizacin de marcadores de origen y destino en cables | 619
origen.
Insertar el marcador de destino correspondiente.
Insertar automticamente los marcadores de destino correspondientes
para cada origen.
NOTA Si los cables de destino se encuentran cerca, es posible que lo ms fcil sea
insertarlos inmediatamente. Si se encuentran en otro dibujo, puede esperar e
insertarlos ms tarde.
620 | Captulo 8 Herramientas de cables/nmeros de cable
Adicin de marcadores de destino
1 Haga clic en la flecha de la herramienta Marcadores de seal
de origen/destino para acceder a la herramienta Destino de
entrada/salida.
2 Haga clic en la herramienta Destino de entrada/salida.
3 Seleccione el estilo y la orientacin de los marcadores y haga
clic en Aceptar.
4 Seleccione el cable para el marcador de destino.
Aparecer el cuadro de dilogo Insertar cdigo de destino.
5 Escriba el cdigo o seleccione Recientes para ver una lista de
los marcadores insertados recientemente.
6 Especifique el estilo de flecha que desee utilizar para la seal
de destino.
7 Siga seleccionando cables hasta que se hayan insertado todos
los marcadores.
Definicin de estilos y capas de marcador
La funcin de entrada/salida de AutoCAD Electrical depende de la creacin
de capas. Aqu puede seleccionar el estilo de marcador de entrada/salida por
defecto y definir las capas de los cables.
1 Haga clic en la herramienta Propiedades del dibujo.
2 En el cuadro de dilogo Propiedades del dibujo, haga clic en
la ficha Estilo.
Si se trata de un dibujo antiguo, es posible que reciba un adver-
tencia sobre una versin anterior del bloque WD_M. En tal
caso, intercambie el bloque WD_M e intntelo de nuevo.
3 En la seccin Estilo de marcador de entrada/salida, establezca
el estilo de marcador por defecto.
4 Defina las capas de los cables. Haga clic en Aadir para definir
los nombres de capa como capas de entrada/salida.
Visualizacin de marcadores de origen y destino en cables | 621
Haga clic en Aceptar. 5
Definicin de capas de entrada/salida
Es posible definir una capa o conjunto de capas especial para los cables que
salen del marcador de origen de entrada/salida y los cables que entran en un
marcador de destino.
1 Haga clic en la flecha de la herramienta Marcadores de seal
de origen/destino para acceder a la herramienta Entrada/salida
- Capa de una lnea.
2 Haga clic en la herramienta Entrada/salida - Capa de una lnea.
En la lista aparecen solamente las capas ya asignadas como
capas de entrada/salida segn se han definido en la configura-
cin de las propiedades del dibujo.
3 Si no est seguro de la capa deseada pero dispone de una lnea
en el dibujo de dicha capa, utilice la opcin Designar. Esta
opcin tambin puede utilizarse si la capa de la lnea no se ha
definido como una capa de entrada/salida y desea aadirla
inmediatamente.
4 Seleccione si desea convertir la capa en la capa actual.
5 Marque la casilla de verificacin para cambiar las lneas de
entrada/salida existentes solamente si desea asegurarse de que
slo se cambiarn las capas de los cables que ya se han definido
como cables de entrada/salida. De lo contrario, AutoCAD
Electrical puede convertir cualquier lnea seleccionada en la
capa de entrada/salida.
Adicin de estilos de marcador de entrada/salida
personalizados
Los grficos del men de smbolos que se muestran para los distintos estilos
de marcador de entrada/salida son archivos de mapa de bits guardados en la
carpeta C:\Archivos de programa[(x86)]\Autodesk\Acade {versin}\Acade\,
622 | Captulo 8 Herramientas de cables/nmeros de cable
donde son accesibles para las utilidades de entrada/salida y la herramienta
Propiedades del dibujo de AutoCAD Electrical.
1 Cree el estilo nuevo en AutoCAD.
2 Ample el estilo de marcador de entrada/salida nuevo.
3 Guarde el archivo como mapa de bits mediante la definicin de nombre
siguiente: StylexVI.bmp y StylexVO.bmp donde 'x' corresponde al estilo
de marcador de entrada/salida 1-9.
NOTA Si el mapa de bits resultante es demasiado pequeo o no est centrado,
vuelva a abrir el dibujo de origen en AutoCAD. Cambie el tamao de la
ventana de grficos de AutoCAD para que sea ms cuadrada. Centre la imagen
y vuelva a guardarla. Repita la operacin hasta que est satisfecho con el
resultado.
Origen de seal de entrada/salida
Esta opcin utiliza un conjunto de smbolos de origen/destino en la lnea que
siguen el formato de denominacin ha#s?_inline.dwg y ha#d?_inline.dwg
donde # = nmero de estilo y ? = 1,2,3,4 nmero de orientacin (del mismo
modo que las flechas de origen/destino existentes). Al ejecutar nuevos
comandos, se insertarn nuevos smbolos de marcador de origen en la lnea
y cambiar el cable conectado en el extremo de entrada a una capa que no
contenga cables. Al colocar los marcadores en la lnea de destino
correspondientes en el extremo de salida, se obtendr el mismo resultado. Los
cables comunes conectados en el extremo de salida cambiarn a una capa sin
cables, pero los segmentos individuales permanecern en el extremo opuesto
del marcador en la capa de cables original. La actualizacin de origen/destino
o el comando de numeracin automtica de cables de AutoCAD Electrical
crearn la anotacin de correspondencia, independientemente de si la
entrada/salida se encuentra en el mismo dibujo o en dibujos distintos.
Acceso:
Haga clic en la flecha de la herramienta Marcadores de seal de origen/destino
para acceder a la herramienta Origen de entrada/salida.
En el men Cables, seleccione Referencias de seal Origen de entrada/salida.
Permite especificar el estilo del marcador de origen.
Algunas de las opciones son las siguientes: Slido
Estilo de marcador de origen
Visualizacin de marcadores de origen y destino en cables | 623
(nm./descrip. del cable), Corte (n cable: espacio
pequeo/descr.), Cortes (espacio mediano/descrip.)
y Cortes (espacio amplio/descrip.)
Permite especificar la orientacin de los marcadores.
Las opciones son: arriba, abajo, derecha o izquierda.
Orientacin de conexin de cables
Destino de seal de entrada/salida
Permite utilizar un conjunto de smbolos de destino/origen en lnea que siguen
el formato de denominacin de ha#s?_inline.dwg and ha#d?_inline.dwg where
# = nmero de estilo y ? = nmero de orientacin 1,2,3,4 (del mismo modo
que en las flechas de origen/destino). La ejecucin de nuevos comandos permite
insertar smbolos de marcador de origen en lnea y cambiar el cable conectado
en el lado de entrada a una capa que no sea de cable. La insercin de
marcadores en lnea de destino coincidentes en el extremo de salida tiene el
mismo resultado. Los cables comunes conectados en el lado de salida cambian
a capas que no son de cable, pero los segmentos individuales permanecen en
el lado opuesto del marcador en la capa de cable original. Mediante la
actualizacin de origen/destino o el comando Nmeros de cable automticos
de AutoCAD Electrical se realiza a continuacin una anotacin de coincidencia,
tanto si la entrada y la salida se encuentran en el mismo dibujo como en
dibujos distintos.
Acceso:
Haga clic en la flecha de la herramienta Seales de origen/destino para acceder
a la herramienta Destino de entrada/salida.
En el men Cables, seleccione Referencias de seal Destino de entrada/salida.
Permite especificar el estilo del marcador de destino.
Algunas opciones son: Slido (nm./desc. de cable)
Estilo de marcador de destino
Corte (n cable: espacio pequeo/descr.), Corte (es-
pacio mediano/desc.) y Corte (espacio ancho/desc.).
Permite especificar la orientacin de los marcadores.
Las opciones son: arriba, abajo, derecha o izquierda.
Orientacin de conexin de cables
Entrada/salida: capa de una lnea
624 | Captulo 8 Herramientas de cables/nmeros de cable
Una capa o conjunto de capas especiales pueden definirse para los cables que
salen del marcador de origen de entrada/salida y los cables que entran en un
marcador de destino.
Acceso:
Haga clic en la flecha de la herramienta Seales origen/destino para acceder a
la herramienta Entrada/salida - Capa de una lnea.
En el men Cables, seleccione Referencias de seal Entrada/salida - Capa
de una lnea.
Muestra solamente las capas ya asignadas como ca-
pas de entrada/salida segn se han definido en la
configuracin de las propiedades del dibujo.
Capas de lneas de entrada/salida
Permite designar lneas de entrada/salida similares
del dibujo. Esta opcin puede utilizarse si la capa de
Designar
la lnea no se ha definido como una capa de entra-
da/salida y desea aadirla inmediatamente.
Permite cambiar solamente las capas de cables que
ya se han definido como cables de entrada/salida.
Cambiar slo cables existentes (sin conver-
tir)
De lo contrario, AutoCAD Electrical puede convertir
cualquier lnea seleccionada a la capa de entrada/sa-
lida.
Permite cambiar todos los cables a la capa seleccio-
nada asociada con el equipotencial seleccionado. Si
Una designacin obtiene todos los cables
conectados
no se selecciona esta opcin, slo cambiar el cable
seleccionado.
Permite convertir la capa seleccionada en la capa
actual.
Convertir capa seleccionada en actual
Visualizacin de marcadores de origen y destino en cables | 625
626
Herramientas de bornas
En este captulo
Presentacin general de la
secuencia de conexin
Insercin de bornas y
conectores
Bornas de varios niveles
Edicin de puentes de
borna
Volver a secuenciar
nmeros de bornas
Visualizacin de
conexiones de cables de
borna
Regleteros
Bsqueda de propiedades
de borna
9
627
Presentacin general de la secuencia de
conexin
El smbolo de borna de secuencia de conexin mltiple permite que un nico
smbolo de esquema en lnea represente una secuencia de conexiones de cables
que pasan por dos o ms (hasta seis) regleteros. Por ejemplo, una conexin de
cables que debe pasar por una serie de regleteros puede representarse con un
nico smbolo de esquema de cables en lnea (en lugar de tener que mostrar
cada borna individual en la secuencia).
Se proporcionan dos smbolos de muestra. Es posible editar su aspecto o crear
nuevos smbolos en caso necesario. Se insertan mediante la herramienta
Insertar componente de AutoCAD Electrical. Haga clic en Examinar para
insertar los smbolos. Los nombres de smbolo son
H - - 1_MULTI_CONN.dwg si el nmero de cables cambia a lo largo del smbolo
H - - 1_MULTI_CONN_NOCHG.dwg si el nmero de cables no cambia a lo
largo del smbolo
Una interfaz de cuadro de dilogo permite codificar la informacin de secuencia
de conexin mltiple en seis conjuntos de grupos de atributos presentes en
el smbolo:
En el atributo WD_1_TAGSTRIP, el primer nmero de regletero (con un
mximo de 16 caracteres)
En el atributo WD_1_TERMNO, el nmero de borna opcional
En el atributo WD_1_INFO, informacin adicional como, por ejemplo, las
asignaciones de nmeros de elemento, instalacin, posicin y catlogo, as
como cualquier informacin relacionada con las mangueras conectadas
El atributo WD_2_TAGSTRIP es similar al anterior pero para la segunda borna
de la secuencia
El atributo WD_2_TERMNO es similar al anterior pero para la segunda borna
de la secuencia
El atributo WD_2_INFO es similar al anterior pero para la segunda borna de
la secuencia
hasta un mximo de
El atributo WD_6_TAGSTRIP es similar al anterior pero para la sexta borna de
la secuencia
628 | Captulo 9 Herramientas de bornas
El atributo WD_6_TERMNO es similar al anterior pero para la sexta borna de
la secuencia
El atributo WD_6_INFO es similar al anterior pero para la sexta borna de la
secuencia
Haga clic en la entrada que desee editar y seleccione el botn Editar.
NOTA Para que AutoCAD Electrical reconozca este smbolo como un smbolo de
borna de secuencia de conexin mltiple, debe contener como mnimo un atributo
denominado WD_1_TAGSTRIP. Los smbolos de borna de secuencia de conexin
mltiple no admiten algunas de las caractersticas de navegacin y actualizacin
automtica de AutoCAD Electrical.
Edicin de smbolo de borna de secuencia de
conexin mltiple
Acceso:
Haga clic en la herramienta Insertar componente. En el cuadro Escribir, intro-
duzca "H--1_MULTI_CONN_NOCHG" y, a continuacin, haga clic en Aceptar.
Especifique el punto de insercin en el dibujo.
En el men Componentes, seleccione Insertar componente. En el cuadro Escribir,
introduzca "H--1_MULTI_CONN_NOCHG" y, a continuacin, haga clic en
Aceptar. Especifique el punto de insercin en el dibujo.
Seleccione cualquier entrada de un grupo para visualizar o editar dicho grupo.
Permite abrir el cuadro de dilogo Editar entrada en el que podr
realizar cambios en valores como ID de etiqueta, nmero de
borna o Cdigo de instalacin.
Editar
Permite guardar los cambios mediante la escritura de los datos
en los atributos del smbolo (la mayora de estos atributos estn
configurados como invisibles).
Guardar cambios
Editar entrada
Acceso:
Haga clic en la herramienta Insertar componente. Introduzca "H--1_MUL-
TI_CONN_NOCHG" en el cuadro Escribir y haga clic en Aceptar. Especifique el
punto de insercin en el dibujo. En el cuadro de dilogo Editar smbolo de
Presentacin general de la secuencia de conexin | 629
Acceso:
borna de secuencia de conexin mltiple, seleccione una de las seis entradas
conectadas en serie y haga clic en Editar.
En el men Componentes, seleccione Insertar componente. Introduzca "H--
1_MULTI_CONN_NOCHG" en el cuadro Escribir y haga clic en Aceptar. Especi-
fique el punto de insercin en el dibujo. En el cuadro de dilogo Editar smbolo
de borna de secuencia de conexin mltiple, seleccione una de las seis entradas
conectadas en serie y haga clic en Editar.
Este componente en la lnea permite definir manualmente una secuencia de
conexiones de hasta seis puntos de regletero conectados en serie. Todos se
incrustan en este componente grfico individual, pero se incluyen
completamente en los distintos informes de conexin de cables.
Por ejemplo, es posible que exista un cable que se conecta desde un pulsador
y se extiende hasta un dispositivo de campo. Sin embargo, para llegar al
dispositivo de campo, la conexin de cables debe atravesar un regletero local,
pasando por un regletero de divisin de envo y luego un regletero de conexin
de campo, hasta alcanzar un regletero prximo al dispositivo de campo. En
lugar de mostrar las cuatro bornas conectadas en serie del cable, se puede
sustituir esta representacin de borna de "secuencia de conexin mltiple"
individual definir la secuencia de conexin manualmente.
ID de etiqueta
ID de etiqueta del regletero
Nmero de borna
Nmero de borna del regletero
Atributos generales
En el cuadro de edicin se muestran los valores de datos guardados definidos
por las secciones siguientes.
Cdigo de instalacin
Permite cambiar la asignacin de cdigos de instalacin. Puede buscar cdigos
de instalacin en el dibujo actual o en todo el proyecto. Se realizar una lectura
rpida de todos los archivos de dibujo actuales o seleccionados y se devolver
una lista de los cdigos de instalacin que se han utilizado hasta el momento.
630 | Captulo 9 Herramientas de bornas
Seleccione los elementos de la lista para actualizar automticamente el
componente con el cdigo de instalacin.
Asigne cdigos de instalacin cortos a componentes como "PNL" y "CAMPO"
para poder crear ms adelante listas de materiales y de componentes especficas
de la posicin.
Cdigo de posicin
Permite cambiar los cdigos de posicin. Puede buscar cdigos de posicin en
el dibujo actual o en todo el proyecto. Se realiza una lectura rpida de todos
los archivos de dibujo actuales o seleccionados y se devuelve una lista de
cdigos de posicin usados hasta el momento. Seleccione una opcin en la
lista para actualizar automticamente el componente con el cdigo de posicin.
Asigne cdigos de posicin cortos a componentes como "PNL" o "CAMPO"
para poder extraer posteriormente informes de mangueras desde/hasta e
informes de listas de materiales especficas de la posicin. (Por ejemplo, lista
de materiales de todas las mangueras de campo, lista de materiales de todas
la mangueras PNL.)
Datos de catlogo
Permite realizar un listado para todo el dibujo o todo el proyecto de
componentes similares con sus asignaciones de catlogo. Durante la sesin
de edicin, se recuerda la ltima asignacin de MFG / CAT / ASSYCODE para
cada componente que inserte en el diagrama de cables. Al insertar otro
componente del mismo tipo, se establece por defecto la asignacin de catlogo
del componente anterior (a condicin de que la asignacin anterior se haya
realizado durante la sesin de edicin corriente).
Permite buscar todos los dibujos del tipo de componente de
destino y devuelve una lista de los elementos encontrados. Puede
Buscar
seleccionar una opcin de la lista para realizar la asignacin del
catlogo.
Permite abrir la base de datos del catlogo del componente en
la que se pueden introducir manualmente o seleccionar los valores
Bsqueda en el catlogo
de Fabricante o Catlogo. Busque un elemento de catlogo espe-
cifico en la base de datos para asignarlo al componente seleccio-
nado. Las consultas de la base de datos se configuran en tres listas
en la parte superior del cuadro de dilogo con los resultados de
la base de datos enumerados en la ventana principal del mismo.
Presentacin general de la secuencia de conexin | 631
Muestra los nmeros de pieza utilizados para componentes simi-
lares del dibujo actual.
Dibujo
Proporciona una lista de los nmeros de pieza que se utilizan
para componentes similares en el proyecto. Puede buscar en el
proyecto activo, en otro proyecto o en un archivo externo.
Proyecto
Proyecto activo: se examinan todos los dibujos del proyecto
actual y los resultados se indican en un cuadro de dilogo.
Seleccione los elementos de la lista para asignar al componen-
te nuevo un nmero de catlogo que sea coherente con los
dems componentes similares del proyecto.
Otro proyecto: permite examinar todos los dibujos indicados
en un proyecto anterior del tipo de componente de destino
y obtener la informacin de catlogo en un subcuadro de
dilogo. Designe elementos de la lista del cuadro de dilogo
para realizar la asignacin del catlogo.
Archivo externo: puede realizar asignaciones de catlogo a
partir de un archivo ASCII genrico creado mediante un
procesador de texto u obtenido de un programa de hoja de
clculo o de base de datos. Un cuadro de dilogo muestra el
contenido del archivo de texto seleccionado. Busque y selec-
cione la entrada deseada. AutoCAD Electrical leer la lnea
de texto del archivo y la dividir en las piezas de componente
correspondientes. stas se mostrarn en la lista izquierda del
cuadro de dilogo. Seleccione cada elemento pertinente y
pulse el botn de categora adecuado de la columna central.
El elemento resaltado se transferir a la categora correspon-
diente y, tras hacer clic en Aceptar, al cuadro de dilogo In-
sertar/editar.
Muestra el aspecto que tendr el elemento seleccionado en una
plantilla de Lista de materiales.
Comprobacin de catlogo
Cable que entra en esta conexin
Haga clic en Interno, Externo o Ambos para cambiar el cdigo de conexin
(I=interno, E=externo). El cdigo cambia el valor de Atributos generales del
modo siguiente: LEFT_TERMDESC=I (para interno), LEFT_TERMDESC=E (para
externo).
632 | Captulo 9 Herramientas de bornas
Cable que sale de esta conexin
Haga clic en Interno, Externo o Ambos para cambiar el cdigo de conexin
(I=interno, E=externo). El cdigo cambia el valor de Atributos generales del
modo siguiente: RIGHT_TERMDESC=I (para interno), RIGHT_TERMDESC=E
(para externo).
Permite definir manualmente el nmero de cable que sale de esta
conexin de borna y pasa a la siguiente. Si se trata de la ltima
Nmero de cable
borna de la secuencia, se omitir la asignacin del nmero de
cable y se utilizar el nmero del cable que realmente conecta el
lado derecho del smbolo.
Permite definir manualmente la asignacin de capas de cable. Si
se trata de la ltima borna de la secuencia, se omitir este valor.
Capa de cable
Permite definir manualmente el ID de etiqueta del marcador de
manguera. Si se trata de la ltima borna de la secuencia, se omitir
este valor.
Manguera
Permite definir manualmente el valor de color del conductor de
marcador de manguera. Si se trata de la ltima borna de la se-
cuencia, se omitir este valor.
Conductor
Suprimir esta entrada
Permite eliminar la secuencia de borna visualizada de la lista general y desplazar
hacia arriba las posiciones de entrada siguientes para rellenar el espacio.
Insertar nueva antes de sta
Permite desplazar una posicin hacia abajo la secuencia de borna visualizada
actualmente y crea una nueva entrada vaca antes de sta. Existe un mximo
total de seis posiciones.
Insertar nueva despus de sta
Permite desplazar una posicin hacia abajo todas las secuencias subsiguientes
y crear una nueva entrada vaca justo despus de la entrada visualizada. Existe
un mximo total de seis posiciones.
Presentacin general de la secuencia de conexin | 633
Insercin de bornas y conectores
Los smbolos de borna del esquema son una representacin de los puntos de
conexin de cables. La representacin de los smbolos de borna del esquema
puede incluir asociaciones con las bornas fsicas del dibujo del armario. Para
insertar una borna, seleccione el icono de la barra de herramientas Insertar
componente para mostrar el men de smbolos de AutoCAD Electrical y, a
continuacin, seleccione Bornas/conectores.
Hay cuatro tipos de comportamiento de borna que pueden seleccionarse y
hay cinco estilos de borna principales (cuadrado, redondo, hexgono, diamante
y tringulo). El nombre de bloque de la borna controla los tipos de
comportamiento de borna.
Bornas no inteligentes. Estas bornas no aparecen en los informes.
Bornas que adoptan un nmero de borna coincidente con el nmero de cable
que est conectado o que pasa por la borna.
Bornas que llevan un nmero definido por el usuario.
Bornas que provocan la generacin de un nmero de cable nuevo cuando el
cable pase por la borna.
634 | Captulo 9 Herramientas de bornas
Insercin de bornas
Puede seleccionar entre cinco estilos de borna principales (cuadrado, redondo,
hexgono, diamante y tringulo). El nombre de bloque de la borna controla
los tipos de comportamiento de borna.
1 Haga clic en la herramienta Insertar componente.
2 Haga clic en el botn Bornas/conectores.
3 Seleccione el smbolo de borna que desee insertar.
4 Especifique el punto de insercin.
5 En el cuadro de dilogo Insertar/editar smbolo de borna,
anote el smbolo de borna, incluidos (pero sin limitarse a ello)
el nmero de borna, el valor de la regleta de etiqueta y la infor-
macin del catlogo.
Insertar/ editar smbolo de borna
Permite anotar la mediante el seguimiento de los nmeros de borna y de los
nombres de ID de regletero que se han usado hasta el momento.
Acceso:
Haga clic en la herramienta Insertar componente. Seleccione Bornas y Conecto-
res, seleccione la borna que desea insertar y especifique el punto de insercin
en el dibujo.
Haga clic en Componentes Insertar componente. Seleccione Bornas y co-
nectores, seleccione la borna que desea insertar y especifique el punto de inser-
cin en el dibujo.
Haga clic en la herramienta Editar componente y seleccione la borna que desee
editar.
Haga clic en Componentes Editar componente y seleccione la borna que
desee editar.
Insercin de bornas y conectores | 635
Borna
Estos controles determinan el etiquetado global de la borna del proyecto. Los
valores Instalacin, Posicin y Regleta de etiqueta definen a qu regleta
pertenece cada borna. El nombre de archivo del bloque de smbolos se muestra
en la parte superior del grupo Borna.
NOTA Asigne una instalacin breve o cdigos de posicin a los componentes,
como "PNL" y "CAMPO", para posteriormente poder sacar provecho de la
posibilidad que tiene AutoCAD Electrical de crear una instalacin o listas de
materiales y listas de componentes especficas de una posicin.
Permite cambiar los cdigos de instalacin. Haga
clic en Examinar para buscar en un dibujo activo,
Instalacin
todo el proyecto y una lista externa (default.inst)
los cdigos de instalacin. Seleccione una opcin
de la lista para actualizar automticamente el
componente con el cdigo de instalacin.
Permite cambiar los cdigos de posicin. Haga clic
en Examinar para buscar en un dibujo activo, todo
Posicin
el proyecto y una lista externa (default.loc) los c-
digos de posicin. Seleccione una opcin de la lista
para actualizar automticamente el componente
con el cdigo de posicin.
Especifica el ID de etiqueta asignado al regletero.
Si ya existe un nombre, aparece en el cuadro de
Regleta de etiqueta
edicin; si no lo hay, puede introducir un nombre
de ID especfico.
Haga clic en los botones < y > para aumentar o
disminuir el ltimo dgito/carcter del valor Regleta
de etiqueta.
Permite especificar el nmero de borna. Si no hay
informacin PINLIST, los botones < y > aumentan
Nmero
o disminuyen el nmero de borna. Tambin puede
hacer clic en Designar para designar un objeto o
atributo de texto del dibujo activo a fin de utilizarlo
con el nmero de borna.
636 | Captulo 9 Herramientas de bornas
Al insertar una borna nueva, se identifica el nmero
de borna mayor de la regleta y el nmero de borna
por defecto de la nueva borna aumenta en 1.
NOTA Esta opcin no se encuentra disponible
cuando el smbolo de borna no tiene el atributo
TERM01 o cuando el nmero de borna es igual que
el nmero de cable.
Modificacin de propiedades/asociaciones
Estos controles admiten asociaciones entre los smbolos de borna del esquema
y la implantacin de la borna del armario o entre varios smbolos de borna
del esquema.
NOTA No es posible asociar las bornas mediante las opciones Aadir/modificar
o Dividir por niveles cuando se inserta una borna con la herramienta Insertar borna
(lista de armarios). Sin embargo, una vez que se ha insertado la borna en el dibujo,
puede modificar las asociaciones usando estas herramientas.
Muestra el cuadro de dilogo Aadir/modificar
asociacin donde es posible seleccionar los reglete-
Aadir/modificar
ros y sus respectivos bloques para realizar una aso-
ciacin con el smbolo de borna que se est inser-
tando o editando.
NOTA Esta opcin se desactiva si el dibujo activo
no forma parte del proyecto activo.
Selecciona otro smbolo de borna del dibujo activo
con el que asociarse. Slo puede seleccionar un
smbolo de borna para realizar la asociacin.
Designar
NOTA Cuando se encuentre en el modo de selec-
cin, puede utilizar Encuadre o Zoom para buscar
el smbolo de borna que desea seleccionar.
Elimina la borna que se est editando fuera de la
asociacin definida. Se conservan las propiedades
de la asociacin original y los niveles de la borna.
Dividir por niveles
Insercin de bornas y conectores | 637
Muestra el cuadro de dilogo Propiedades de blo-
que donde puede definir y conservar las propieda-
des de borna.
Propiedades de bloque
NOTA Esta opcin se desactiva si el dibujo activo
no forma parte del proyecto activo.
Propiedades/asociaciones
El cuadro de lista muestra el estado actual de la asociacin de bornas editada.
Contiene todos los smbolos de borna asociados del esquema y las
implantaciones del armario de bornas. Si el smbolo de borna se inserta por
primera vez, el cuadro de lista slo muestra la referencia propia. El nmero de
niveles definidos en las propiedades de bloque se muestran en la parte superior
del grupo Propiedades/asociaciones. La borna que se est editando se resalta
en el cuadro de lista.
Puede hacer doble clic en la lista para modificar la asociacin de bornas en el
cuadro de dilogo Aadir/modificar asociacin.
Contiene la descripcin de nivel definida en las
propiedades de borna. Estos datos se introducen
Etiqueta
en el atributo LnnLABEL si est presente; de lo
contrario, se colocan en los datos extendidos.
Contiene los nmeros de borna definidos en la
asociacin. Slo se permite un nmero de borna
Nmero
por nivel y cada nivel muestra su respectivo nmero
de borna o texto. Los smbolos de borna del arma-
rio no muestran los nmeros de borna.
Contiene los nmeros de polo definidos en la parte
izquierda de la borna. Estos datos se introducen en
PoloI
el atributo LnnPINL si est presente; de lo contrario,
se colocan en los datos extendidos.
Contiene los nmeros de polo definidos en la parte
derecha de la borna. Estos datos se introducen en
PoloD
el atributo LnnPINR si est presente; de lo contrario,
se colocan en los datos extendidos
638 | Captulo 9 Herramientas de bornas
Contiene la posicin de la referencia de smbolo de
borna correspondiente al proyecto. La sintaxis es
Referencia
"Plano,Referencia" en funcin de la configuracin
del dibujo.
Lista de proyectos
Estos controles permiten realizar una seleccin rpida de los regleteros y los
nmeros de borna utilizados a lo largo del proyecto activo.
Muestra todos los regleteros definidos previamente
del proyecto activo.
Lista de proyectos
Al insertar una borna nueva, esta lista se rellena con
los valores de Instalacin, Posicin y Regleta de
etiqueta de la borna previamente insertada.
Contiene todos los nmeros de borna encontrados,
a lo largo del dibujo o del proyecto, cuyo valor de
Nmeros usados
Regleta de etiqueta coincide con el valor de Regleta
de etiqueta resaltado.
Datos de catlogo
Es posible realizar una lista de todo un dibujo o de todo un proyecto de bornas
similares con las asignaciones de catlogo correspondientes. Durante la sesin
de edicin, se recuerda la ltima asignacin de MFG / CAT / ASSYCODE para
cada borna que inserte en el diagrama de cables. Al insertar otra borna de este
tipo, la asignacin de catlogo de la borna anterior se establece como valor
por defecto (suponiendo que se ha realizado una asignacin anterior en la
sesin de edicin actual).
Contiene el nombre del fabricante de la borna. Escriba un valor
o seleccione uno de la bsqueda en el catlogo.
Fabricante
Muestra una lista de nmeros de catlogo de la borna. Escriba
un valor o seleccione uno de la bsqueda en el catlogo.
Catlogo
Indica el cdigo de ensamblaje de la borna. El cdigo de ensam-
blaje se utiliza para enlazar varios nmeros de piezas.
Ensamblaje
Insercin de bornas y conectores | 639
Permite especificar un identificador nico asignado a cada borna.
El valor puede escribirse manualmente en el cuadro de edicin.
Elemento
Permite abrir la base de datos de catlogo de bornas desde la
que podr seleccionar los valores de Fabricante o de Catlogo.
Bsqueda en el catlogo
Busque en la base de datos un elemento de catlogo especfico
para asignarlo a la borna seleccionada. Las consultas de la base
de datos se configuran en tres listas en la parte superior del cuadro
de dilogo con los resultados de la base de datos enumerados
en la ventana principal del mismo.
Enumera los nmeros de piezas utilizadas en bornas similares en
el dibujo activo.
Dibujo
Proporciona una lista de los nmeros de pieza que se utilizan
para bornas similares en el proyecto. Puede buscar en el proyecto
activo, en otro proyecto o en un archivo externo.
Proyecto
Proyecto activo: se examinan todos los dibujos del proyecto
actual y los resultados se indican en un cuadro de dilogo.
Seleccione los elementos de la lista para asignar a la borna
nueva un nmero de catlogo que sea coherente con las
dems bornas similares del proyecto.
Otro proyecto: se examinan todos los dibujos de un proyecto
anterior para obtener el tipo de manguera de destino y se
muestra la informacin de catlogo en un subcuadro de di-
logo. Designe elementos de la lista del cuadro de dilogo
para realizar la asignacin del catlogo.
Archivo externo: puede realizar asignaciones de catlogo a
partir de un archivo ASCII genrico creado mediante un
procesador de texto u obtenido de un programa de hoja de
clculo o de base de datos. Un cuadro de dilogo muestra el
contenido del archivo de texto seleccionado. Busque y selec-
cione la entrada deseada. AutoCAD Electrical leer la lnea
de texto del archivo y la dividir en las piezas de componente
correspondientes. stas se mostrarn en la lista izquierda del
cuadro de dilogo. Seleccione cada elemento pertinente y
pulse el botn de categora adecuado de la columna central.
El elemento resaltado se transferir a la categora correspon-
diente y, tras hacer clic en Aceptar, al cuadro de dilogo In-
sertar/editar.
640 | Captulo 9 Herramientas de bornas
Permite insertar o editar nmeros de pieza de catlogo adicionales
en la borna seleccionada. Puede aadir hasta 10 nmeros de
Catlogo mltiple
pieza a cualquier borna. En los distintos informes de lista de ma-
teriales y de borna, estos nmeros de pieza mltiples de la lista
de materiales aparecen como nmeros de pieza de subensamblaje
del nmero de pieza del catlogo principal.
Extrae informacin detallada de la base de datos de catlogo
para mostrar el aspecto que tendrn los elementos seleccionados
en una plantilla de lista de materiales.
Comprobacin de catlogo
Descripciones
Especifica el texto de atributo de descripcin opcional que debe asignarse a la
borna (puede especificarse un mximo de 3 lneas de texto). Haga clic en
Examinar para buscar todas las descripciones de borna del proyecto o el dibujo
activo. Elija la descripcin que desea copiar en la borna editada seleccionndola
en la lista y haciendo clic en Aceptar.
NOTA Estos cuadros de edicin se desactivan si la borna no tiene los atributos
(como los valores).
Abre un archivo de texto ASCII (wd_desc.wdd o
<proyecto>.wdd) en el que puede seleccionar des-
cripciones estndar.
Valores por defecto
Permite seleccionar una descripcin de un compo-
nente del dibujo actual.
Designar
Valores
Puede introducir hasta 12 atributos de valores en un componente. El cuadro
de dilogo Ver/editar valores permite introducir valores para cada atributo de
valores. Seleccione el botn Valores por defecto que se encuentra junto al
cuadro de edicin para mostrar una lista de valores por defecto.
NOTA Si este botn se encuentra atenuado, el componente que est editando
no contiene ningn atributo de valores.
Insercin de bornas y conectores | 641
Mostrar/editar atributos generales
Permite ver o editar todos los atributos que no son atributos predefinidos de
AutoCAD Electrical.
Aadir/modificar asociacin
Esta herramienta busca regleteros del proyecto para bornas existentes, lo que
permite asociar un smbolo de borna con una asociacin o borna existentes.
Acceso:
Haga clic en la herramienta Insertar componente. Seleccione Bornas y Conectores
en el cuadro de dilogo y especifique el punto de insercin en el dibujo. En el
cuadro de dilogo Insertar/editar smbolo de borna, en la seccin Propieda-
des/asociaciones, haga clic en Aadir/modificar.
Haga clic en Componentes Insertar componente. Seleccione Bornas y Co-
nectores en el cuadro de dilogo y especifique el punto de insercin en el dibujo.
En el cuadro de dilogo Insertar/editar smbolo de borna, en la seccin Propie-
dades/asociaciones, haga clic en Aadir/modificar.
Haga clic en la herramienta Editar componente y seleccione la borna que desea
editar. En el cuadro de dilogo Insertar/editar smbolo de borna, en la seccin
Propiedades/asociaciones, haga clic en Aadir/modificar.
Haga clic en Componentes Editar componente y seleccione la borna que
desea editar. En el cuadro de dilogo Insertar/editar smbolo de borna, en la
seccin Propiedades/asociaciones, haga clic en Aadir/modificar.
NOTA Tambin est disponible desde Implantacin fsica - Insertar implantacin
de bornas.
Las modificaciones que se realizan en las asociaciones de smbolos de bornas
afectan a todos los smbolos de bornas de la asociacin, por lo que todos los
dibujos deben estar disponibles para editarlos. Desde este cuadro de dilogo,
no se pueden editar otras asociaciones de bornas; slo se pueden editar las
asociaciones de los smbolos de bornas seleccionados.
Asociacin activa
Utilice esta seccin para modificar el nmero de borna. Los valores Instalacin,
Posicin y Regleta de etiqueta no se pueden editar.
Muestra el valor de instalacin que se ha definido
para el smbolo de borna editado.
Instalacin
642 | Captulo 9 Herramientas de bornas
Muestra el valor de posicin que se ha definido
para el smbolo de borna editado.
Posicin
Permite mostrar el valor de regleta de etiqueta que
se ha definido para el smbolo de borna editado.
Regleta de etiqueta
(No disponible en regleteros) Permite especificar
el nmero de borna. El valor mostrado se define en
el atributo TERM01 del smbolo de borna.
Nmero
NOTA Si este valor es el nmero de cable que se
define en el atributo WIRENO del smbolo de borna,
no se puede cambiar el valor.
Permite mostrar todos los smbolos de borna que
estn asociados actualmente a la borna que se est
Rejilla Asociacin activa
editando. El smbolo de borna que se est editando
est resaltado en azul claro. Haga clic con el botn
derecho en un smbolo de borna para subirlo o
bajarlo un nivel o seleccione un smbolo de borna
y arrstrelo a otro nivel. La informacin de etiqueta
y polo no se mueve con el nmero y la referencia
del smbolo de borna, ya que forma parte de la
definicin de propiedades de borna.
NOTA La asociacin de smbolo de armario siempre
se encuentra en la parte inferior y no se puede se-
leccionar para moverla.
Numeracin de niveles: muestra un nmero
de nivel para cada nivel que est definido en
las propiedades de borna. La numeracin del
nivel del smbolo de armario es #.
Etiqueta: incluye la descripcin del nivel que
est definida en las propiedades de borna.
Nmero: incluye los nmeros de borna que
estn definidos en la asociacin. Slo se permite
un nmero de borna por nivel y cada nivel in-
cluye su nmero de borna o texto correspon-
diente. Los smbolos de borna de armario no
incluyen nmeros de borna. Los niveles de
borna que tienen una asignacin y las bornas
Insercin de bornas y conectores | 643
que no tienen asignado un nmero de borna
aparecen con "???" en su columna.
PoloI: incluye los nmeros de polo que se han
definido en el lado izquierdo de la borna. Estos
datos se introducen en el atributo LnnPINL, si
existe; de lo contrario, se colocan en Datos ex-
tendidos.
PoloD: incluye los nmeros de polo que se han
definido en el lado derecho de la borna. Estos
datos se introducen en el atributo LnnPINR, si
existe; de lo contrario, se colocan en Datos ex-
tendidos.
La numeracin de polos est relacionada
con el nivel de borna y no con el ejem-
plar del nmero de etiqueta de la borna.
Referencia: incluye la ubicacin de la referencia
del smbolo de borna en el proyecto. La sintaxis
es Plano,Referencia, en funcin de la configu-
racin del dibujo.
Seleccionar asociacin
Muestra todos los regleteros del proyecto activo.
El rbol contiene 3 nodos para facilitar la bsqueda
Regleteros
de una borna especfica en el proyecto. Son: el
nombre de proyecto activo, el valor de la regleta
de etiqueta (incluidos Instalacin y Posicin) y las
bornas.
Nodo Proyecto activo: muestra el nombre del
proyecto activo.
Nodo Etiqueta de regleta: muestra
los valores Instalacin, Posicin y Etiqueta de
regleta de todos los regleteros del proyecto
activo. La cantidad de regleteros aparece al final
de la cadena de nodos entre parntesis.
644 | Captulo 9 Herramientas de bornas
o nodo Borna: muestra los
nmeros de bornas que se han definido en el
bloque (separados por comas). El nmero de
niveles definido en las propiedades de bloque
se encuentra al final de la cadena del nodo en-
tre parntesis. Por ejemplo, 1,21,GND (3).
Si uno de los niveles no est representa-
do en el esquema, se representa por
medio de un espacio en blanco: 1, ,
GND (3). Si se ha asignado una borna
al nivel, pero esa borna no tiene asigna-
do un nmero, se representa por medio
de ???: 1,???,GND (3).
Muestra todos los niveles de la borna seleccionada
en el rbol. Seleccione el nivel en que va a colocar
Rejilla Seleccionar asociacin
la borna editada y haga clic con el botn derecho
para ejecutar el comando de asociacin (o haga
clic en Asociar).
Aade el smbolo de borna editado a la asociacin
de bornas. A continuacin, se inserta un nmero
Asociar
de borna en la columna Nmero y la columna Re-
ferencia se actualiza con la referencia de borna que
se ha definido en las propiedades del dibujo.
NOTA Hay que seleccionar la fila de la rejilla para
poder realizar la asociacin.
No se puede realizar esta seleccin hasta que se
seleccione un nivel en el control de la rejilla al editar
una borna de esquema o hasta que se selecciona
una borna en el control del rbol al editar una im-
plantacin del armario. No es necesario realizar una
seleccin en la rejilla en las implantaciones del ar-
mario, porque la implantacin de componentes
est asociada a toda la borna, no a un nivel indivi-
dual.
Propiedades de borna
Insercin de bornas y conectores | 645
Utilice este cuadro de dilogo para controlar el nmero de niveles asignados
a una borna de varios niveles. Se puede controlar la descripcin del nivel, el
nmero de cables por conexin, los polos de la derecha y los polos de la
izquierda. Las propiedades de borna se mantienen en todos los smbolos de
borna de su asociacin.
Acceso:
Haga clic en la herramienta Insertar componente. Seleccione Bornas y Conectores
en el cuadro de dilogo y especifique el punto de insercin en el dibujo. En el
cuadro de dilogo Insertar/editar smbolo de borna, haga clic en Propiedades
de bloque.
Haga clic en Componentes Insertar componente. Seleccione Bornas y Co-
nectores en el cuadro de dilogo y especifique el punto de insercin en el dibujo.
En el cuadro de dilogo Insertar/editar smbolo de borna, haga clic en Propie-
dades de bloque.
Haga clic en la herramienta Editar componente y seleccione la borna que desea
editar. En el cuadro de dilogo Insertar/editar smbolo de borna, haga clic en
Propiedades de bloque.
Haga clic en Componentes Editar componente y seleccione la borna que
desea editar. En el cuadro de dilogo Insertar/editar smbolo de borna, haga
clic en Propiedades de bloque.
NOTA Para acceder a este cuadro de dilogo, tambin puede hacer clic en Editar
propiedades de borna en el cuadro de dilogo Editor de regleteros.
El nivel por defecto de cualquier smbolo de borna que se coloca en el proyecto
y que no est asociado a otro es 0.
Permite mostrar el valor del fabricante que tiene
asignado actualmente la borna que se est editan-
do.
Fabricante
Permite mostrar el valor del nmero de catlogo
que tiene asignado actualmente la borna que se
est editando.
Nmero de catlogo
Permite mostrar el valor del cdigo de ensamblaje
que tiene asignado actualmente la borna que se
est editando.
Cdigo de ensamblaje
646 | Captulo 9 Herramientas de bornas
Permite especificar el nmero de niveles de la bor-
na. La rejilla se expande para realizar la edicin en
Niveles
funcin del nmero de niveles especificado. A
continuacin, puede definir la descripcin del nivel,
los cables por conexin y los polos.
Permite mostrar los niveles de las bornas. Aqu se
pueden editar y mantener las propiedades de la
borna.
Rejilla de definicin de propiedades de borna
Descripcin de nivel: permite especificar la
descripcin de los niveles de la borna. El texto
que se introduce aqu aparece en los cuadros
de dilogo Insertar/editar smbolo de borna y
Propiedades de borna. Se trata de una propie-
dad de borna que se mantiene en todos los
smbolos de su asociacin.
Cables por conexin: permite especificar el
nmero de cables que se permiten por cone-
xin en el punto de conexin de borna.
NOTA Estas propiedades no limitan el
nmero de conexiones que se permiten
en el esquema.
Polo izquierdo/Polo derecho: permite especi-
ficar etiquetas para los nmeros de polo asocia-
dos a los destinos de bornas. Estas etiquetas
rellenan los atributos LnnPINL y LnnPINR en la
borna cuando se selecciona su nivel. Se trata
de una propiedad de borna que se mantiene
en todos los smbolos de su asociacin.
Insercin de bornas y conectores | 647
Atributos de las propiedades de borna
Los valores de la rejilla se almacenan de la siguiente manera, donde "nn"
representa el nmero de nivel y siempre se almacena con dos dgitos (es decir,
01, 02, etc.).
Atributo Datos
LnnLABEL Descripcin de nivel (mximo 60 caracteres)
LnnWIREPERC Cables por conexin (mximo 3 caracteres)
LnnPINL Polo izquierdo (mximo 12 caracteres)
LnnPINR Polo derecho (mximo 12 caracteres)
NOTA Si estos atributos no existen, los datos se colocan en Datos extendidos con
el mismo nombre, pero con el prefijo "VIA_WD_".
Bornas de varios niveles
Presentacin general de las relaciones entre bornas
AutoCAD Electrical admite dos tipos de relacin entre bornas: de esquema a
esquema y de esquema a armario.
Relacin de esquema a esquema
La relacin de esquema a esquema define smbolos de borna de esquemas
independientes como una borna de varios niveles (tambin se conoce como
multinivel o mltiple). En el dibujo del esquema, cada smbolo de borna del
esquema representa un nivel de la borna de varios niveles.
NOTA Actualmente no se admiten smbolos de varias bornas para un solo nivel.
El nmero de niveles que debe tener el bloque se define como propiedad de
bloque. Cada nivel tiene ciertas caractersticas, como por ejemplo una etiqueta,
cables por conexin, un polo izquierdo y un polo derecho. Cada smbolo de
borna del esquema contiene todas las propiedades del bloque para todos los
648 | Captulo 9 Herramientas de bornas
niveles, por lo que si se elimina un smbolo de borna no se eliminan las
propiedades de bloque. Si se modifica la propiedad de bloque, se actualizan
todos los smbolos de borna.
Los smbolos de borna se asocian mediante un valor ID que se incluye en el
atributo TERMENLACE o en los datos extendidos. Cuando se inserta un smbolo
de borna, se ve por defecto como una borna autnoma (sin asociaciones) y
recibe un nuevo valor TERMENLACE. Cuando se asocia una borna con borna,
el valor TERMENLACE se actualiza para que cada borna contenga dicho valor.
Si se cambia o elimina el valor TERMENLACE, se rompen todas las asociaciones
que pudiera tener esa borna.
Para asociar las bornas del esquema, primero es necesario aadir propiedades
de bloque. El nmero de bornas que se puede asociar se limita al nmero de
niveles definido en las propiedades de bloque. Una vez que se han establecido
las propiedades de bloque, puede asociar bornas del esquema para generar una
borna de varios niveles a travs de uno de los siguientes mtodos:
Haciendo clic en Componentes Bornas Asociar bornas. Seleccione
una borna principal y, a continuacin, seleccione cada smbolo de borna
que desea asociar a la principal.
Haciendo clic en Designar en el cuadro de dilogo Insertar/editar smbolo
de borna. De este modo se aade el smbolo editado a una asociacin con
la borna designada.
Haciendo clic en Aadir/modificar en el cuadro de dilogo Insertar/editar
smbolo de borna. De este modo se aade el smbolo editado a una
asociacin con cualquier borna del esquema que haya en el proyecto.
Los circuitos pregenerados pueden contener bornas asociadas. Estas relaciones
se conservan al insertar el circuito. Cuando se copia un circuito se conservan
estas relaciones dentro del circuito copiado.
Cuando se realiza el informe de lista de materiales, estos smbolos de borna
independientes que conforman una borna de varios niveles se contabilizan
como uno con respecto a la cantidad.
Relacin de esquema a armario
La relacin de esquema a armario se utiliza principalmente para el proceso de
actualizacin. Si se modifica el esquema o el armario, el otro se actualiza para
reflejar los cambios. Esta relacin es similar a las relaciones entre componentes,
que se basan en el valor TAG. Los valores Regleta de etiqueta, Instalacin y
Posicin deben coincidir para que las bornas puedan asociarse entre s, y
tambin se tiene en cuenta el nmero de asociacin en LINKTERM al crear
Presentacin general de las relaciones entre bornas | 649
una relacin entre la borna del esquema y su representacin del armario. Las
propiedades de bloque no se necesitan para asociar un esquema a la borna del
armario. Cuando estn asociadas, las modificaciones que se haga a uno de
ellos, genera modificaciones en el otro.
Puede asociar un esquema y una borna del armario automticamente mediante
la herramienta Insertar borna (lista de esquemas) o la herramienta Insertar
borna (lista de armarios). En caso de que tenga bornas de varios niveles, la
herramienta Insertar borna (lista de esquemas) slo muestra una borna para
insertar independientemente del nmero de niveles o smbolos de borna del
esquema que haya para ese bloque de varios niveles. La herramienta Insertar
borna (lista de armarios) muestra una borna para cada nivel de insercin.
NOTA Las bornas del armario que se insertan mediante el Editor de regleteros se
asocian automticamente a la representacin del esquema.
Adems, puede hacer clic en la herramienta Componentes Bornas
Asociar bornas para seleccionar las bornas que desea asociar o hacer clic en la
opcin Aadir/modificar del cuadro de dilogo Implantacin fsica:
insertar/editar para aadir la borna del armario a una asociacin con una
borna del esquema de cualquier dibujo del proyecto.
Asociacin de bornas
Utilice la herramienta Asociar bornas para asociar entre s dos o varios smbolos
de borna. Al asociar las bornas del esquema, las bornas se combinan en una
nica definicin de propiedad de borna. El nmero de bornas del esquema
que puede combinarse se limita al nmero de niveles definido para la propiedad
de bloque.
650 | Captulo 9 Herramientas de bornas
Al asociar una borna del armario se obtiene un mtodo para definir una
determinada implantacin del armario a fin de representar una definicin de
propiedad de bloque del esquema.
1 Haga clic en la flecha de la herramienta Atributos generales
para acceder a la herramienta Asociar bornas.
2 Haga clic en la herramienta Asociar bornas.
3 Seleccione un smbolo de borna para que sea el principal. Este
mtodo se utiliza como base para realizar cualquier definicin
de propiedad de borna.
NOTA El smbolo de borna debe tener definidas propiedades de
bloque. Para definir las propiedades de bloque, haga clic con el
botn derecho en el smbolo y seleccione Editar componente. En
el cuadro de dilogo Insertar/editar smbolo de borna, haga clic
en Propiedades de bloque.
4 Seleccione los smbolos de borna adicionales para aadirlos a
la asociacin.
5 Pulse Intro para asociar las bornas.
Los datos de catlogo, las propiedades de bloque, el valor Re-
gleta de etiqueta y los cdigos Instalacin y Posicin se copian
de la borna principal y se aaden a las bornas de la asociacin.
NOTA Si el nmero de bornas seleccionadas supera el nmero total de niveles
definido en las propiedades de bloque, aparecer una advertencia y las bornas
adicionales no se aadirn a la asociacin.
Consejos y sugerencias
Esta herramienta slo funciona con smbolos de borna del mismo dibujo.
Si la misma borna principal ya forma parte de otra asociacin, se conservar
la asociacin existente y los smbolos de borna que se acaban de seleccionar
se incluirn en la asociacin.
Presentacin general de las relaciones entre bornas | 651
Si las bornas seleccionadas forman parte de una asociacin propia, se
eliminarn de la asociacin y se aadirn a la nueva asociacin junto con
la borna principal seleccionada.
Las bornas colocadas en el dibujo mediante el Editor de regletero no se
pueden aadir a una asociacin utilizando esta herramienta.
Visualizacin de asociaciones de bornas
Utilice la herramienta Mostrar asociaciones de bornas para mostrar las
asociaciones actuales que tienen las bornas seleccionadas. AutoCAD Electrical
traza lneas temporales entre las bornas asociadas. Estos grficos desaparecen
al volver a realizar una regeneracin.
1 Seleccione Componentes Bornas Mostrar asociaciones de bornas.
2 Seleccione las bornas cuya asociacin desea ver.
Se dibujan lneas rojas de trazos entre las bornas que estn asociadas a la
borna seleccionada. Tambin se muestra una lista de las bornas asociadas
en la solicitud de comando.
Descomposicin de asociaciones de bornas
Utilice la herramienta Descomponer asociaciones de bornas para descomponer
un smbolo de borna a partir de una asociacin existente. Las bornas del
esquema se eliminan de todas las relaciones de varios niveles y de todas las
relaciones de esquema a armario. Las bornas del armario se eliminan de todas
las relaciones de esquema a armario.
652 | Captulo 9 Herramientas de bornas
NOTA Las propiedades de la asociacin de bornas existente se conservan en todos
los smbolos.
1 Haga clic en la flecha de la herramienta Atributos generales
para acceder a la herramienta Descomponer asociaciones de
bornas.
2 Haga clic en la herramienta Descomponer asociaciones de
bornas.
3 Seleccione la borna para eliminarla de la asociacin. Repita el
paso con cada borna cuyas asociaciones desee descomponer.
4 Pulse Intro.
Copia de propiedades de borna
Utilice la herramienta Copiar propiedades de borna para copiar las propiedades
de borna de un smbolo de borna a otro. Si la aplicacin de las propiedades
de borna reduce el nmero de niveles y el nmero de smbolos de borna del
Presentacin general de las relaciones entre bornas | 653
esquema de la asociacin supera el total permitido, aparecer una advertencia
y no se copiarn las propiedades.
1 Haga clic en la flecha de la herramienta Atributos generales
para acceder a la herramienta Copiar propiedades de borna.
2 Haga clic en la herramienta Copiar propiedades de borna.
3 Seleccione la borna principal de la que desea copiar las propie-
dades.
4 Seleccione las bornas a las que desea aplicar las propiedades.
5 Pulse Intro.
Edicin de puentes de borna
Edicin de puentes de borna
Utilice la herramienta Editar puente para puentear dos o varias bornas en un
diagrama esquemtico. Las bornas que se van a puentear pueden estar en el
mismo dibujo o en varios dibujos del mismo proyecto. Seleccione uno de los
siguientes flujos de trabajo para editar los puentes de borna:
Flujo de trabajo 1:
1 Seleccione Componentes Bornas Editar puente.
2 Seleccione la borna principal.
3 Lleve a cabo una de las siguientes acciones:
Seleccione la borna secundaria del dibujo para crear un puente con
la borna principal. No se puede seleccionar una borna que forme parte
de otro puente.
Escriba Examinar (E) en la lnea de comando para buscar y seleccionar
la borna secundaria en el cuadro de dilogo Seleccionar las bornas a
puentear.
4 (Opcional) Siga seleccionando las bornas que desea aadir al puente.
654 | Captulo 9 Herramientas de bornas
5 Pulse Intro para crear el puente o escriba Editar (E) para editar los puentes
existentes.
6 (Opcional) Si ha optado por editar los puentes, realice las modificaciones
pertinentes en el cuadro de dilogo Editar puentes de borna y haga clic
en Aceptar.
7 (Opcional) Escriba Mostrar (M) en la lnea de comando para dibujar lneas
cortadas temporales entre la borna principal y las bornas secundarias
incluidas en el mismo dibujo.
Flujo de trabajo 2:
1 Seleccione Componentes Bornas Editar puente.
2 Escriba Examinar (E) en la lnea de comando.
3 Seleccione las bornas que desee puentear (en la vista en rbol de la
izquierda) y cpielas en la vista en rbol de la derecha.
4 Lleve a cabo una de las siguientes acciones:
Haga clic en Editar para crear el puente o editar los puentes de la borna
seleccionada.
Haga clic en el botn Cerrar para volver a la solicitud de comando y:
(Opcional) Seleccione bornas adicionales del dibujo para aadirlas
al puente.
Pulse Intro para crear el puente o escriba Editar (E) para editar los
puentes existentes.
(Opcional) Si ha optado por editar los puentes, realice las
modificaciones pertinentes en el cuadro de dilogo Editar puentes
de borna y haga clic en Aceptar.
(Opcional) Escriba Mostrar (M) en la lnea de comando para dibujar
lneas cortadas temporales entre la borna principal y las bornas
secundarias incluidas en el mismo dibujo.
5 Haga clic en Cancelar para cancelar la operacin.
Seleccin de las bornas que se desea puentear
Edicin de puentes de borna | 655
Utilice la herramienta Seleccionar las bornas a puentear para seleccionar una
borna de una lista de bornas del proyecto activo.
Acceso:
Haga clic en Componentes Bornas Editar puente. Escriba Examinar (E)
en la lnea de comando o primero seleccione una borna y, a continuacin, es-
criba Examinar (E) para seleccionar bornas adicionales.
Cuando se selecciona una borna, se muestra el dibujo en que reside la borna
debajo de las vistas en rbol o debajo de la ventana de vista preliminar de
bornas.
Muestra todos los regleteros y bornas del proyecto
activo. Seleccione las bornas que desee puentear
Bornas del esquema
entre s; a medida que realiza la seleccin, las bor-
nas se resaltan en el rbol de la izquierda y se aa-
den a la lista Bornas de puente.
Los nodos de borna incluyen un grfico en la parte
izquierda para indicar que la borna tiene un puente
asociado. Si el crculo est vaco, indica que no tiene
ningn puente y si el crculo est relleno, indica
que tiene un puente.
Muestra las bornas que se van a puentear en un
nico grupo de puentes, incluidas las bornas selec-
cionadas en la solicitud de comando.
Bornas de puente
El botn > copia las bornas seleccionadas en la lista
Bornas de puente; las bornas seleccionadas se resal-
tarn en la lista Bornas del esquema.
< o >
El botn < elimina las bornas seleccionadas de la
lista Bornas de puente y anula el resalte de la borna
en la lista Bornas del esquema.
Crea un puente entre las bornas seleccionadas y
muestra el cuadro de dilogo Editar puentes de
borna.
Editar
656 | Captulo 9 Herramientas de bornas
Muestra la borna seleccionada en una ventana de
vista preliminar situada en la parte inferior del cua-
dro de dilogo.
Ver
NOTA Puede optar por ver una borna del esquema
u obtener una vista de tabla de todo el regletero.
Si selecciona un regletero de la lista Borna del es-
quema y hace clic en Ver, se muestra una vista de
tabla del regletero en la que se muestra una presen-
tacin de las bornas conectadas.
Por defecto, la ventana de vista preliminar est
oculta. Se puede cambiar, mediante las opciones
Mostrar y Ocultar una vez que se visto una borna.
Pasa la visibilidad de la ventana de vista preliminar
de la parte inferior del cuadro de dilogo.
Mostrar/Ocultar
Muestra una representacin grfica de las bornas
seleccionadas. Puede encuadrar la imagen mediante
Ventana Vista preliminar
el botn izquierdo del ratn o la herramienta Encua-
dre. Puede aplicar un zoom a la imagen mediante
la rueda del ratn o las distintas herramientas de
zoom.
Edicin de puentes de borna
Utilice esta opcin para editar la informacin de puente (por ejemplo, aadir
datos de catlogo) o suprimir el puente.
Acceso:
Haga clic en Componentes Bornas Editar puente. Escriba Editar (E) en
la lnea de comando o primero seleccione una borna y, a continuacin, escriba
Editar (E).
Muestra todos los puentes (agrupados por ID de
puente) asociados a la borna seleccionada.
Puentes a bornas
Especifica los datos de catlogo del puente que se
crea entre la borna principal y la borna selecciona-
Datos de catlogo
Edicin de puentes de borna | 657
da. Si no se puentea la borna seleccionada, se de-
sactivarn estas opciones.
Fabricante: especifica el nombre del fabricante.
Catlogo: especifica el nombre del catlogo.
Ensamblaje: especifica el cdigo de ensambla-
je.
Elemento: especifica el valor del elemento.
Nmero: especifica el modo en que los datos
de catlogo se utilizan en la lista de materiales.
Cuando varias bornas se puentean entre s, un
solo elemento de catlogo puede representar
una barra de puentes que se extiende sobre la
seleccin o bien puentes individuales entre cada
borna.
Buscar: muestra la base de datos de catlogo
en la que puede seleccionar los valores Fabrican-
te y Catlogo.
Dibujo: muestra los nmeros de pieza utilizados
para componentes similares en el dibujo actual.
Proyecto: muestra los nmeros de pieza utiliza-
dos para componentes similares del proyecto.
Seleccione la etiqueta de puente, el regletero o una
sola borna para llevar a cabo uno de las siguientes
acciones:
Suprimir
Etiqueta de puente: suprime el puente en to-
das las bornas.
Regletero: suprime las bornas de ese grupo en
el puente. Si no quedan bornas en el grupo, se
suprime el puente.
Borna nica: suprime la borna en el puente.
Si es la ltima borna que se va a suprimir, se
suprimir todo el puente.
Muestra la borna seleccionada en una ventana de
vista preliminar situada en la parte inferior del cua-
dro de dilogo.
Ver
658 | Captulo 9 Herramientas de bornas
Por defecto, la ventana de vista preliminar est
oculta. Se puede cambiar mediante las opciones
Mostrar y Ocultar una vez que se ha visto la borna.
Pasa la visibilidad de la ventana de vista preliminar
de la parte inferior del cuadro de dilogo.
Mostrar/Ocultar
Muestra una representacin grfica de las bornas
seleccionadas. Puede encuadrar la imagen mediante
Ventana Vista preliminar
el botn izquierdo del ratn o la herramienta Encua-
dre. Puede aplicar un zoom a la imagen mediante
la rueda del ratn o las distintas herramientas de
zoom.
Volver a secuenciar nmeros de bornas
Volver a secuenciar nmeros de bornas
AutoCAD Electrical proporciona utilidades que facilitan el proceso de volver
a secuenciar los nmeros de borna en uno o varios dibujos. Estas utilidades
no vuelven a secuenciar bornas que contienen un nmero de cable como
nmero de borna.
1 Seleccione Componentes Atributos generales de componente
Utilidades de regletero.
2 Seleccione el mtodo que desea utilizar para volver a secuenciar regleteros.
Renumerar borna (modo de designacin): introduzca el primer
nmero de borna que desea usar y pulse Intro. Seleccione las bornas
por orden en la pantalla. El nmero de bornas se actualiza
automticamente, de forma incremental con cada designacin. Haga
clic con el botn derecho para salir del comando.
Renumerar borna (todo el proyecto): aparece el cuadro de dilogo
Nueva secuencia de bornas del esquema en todo el proyecto. Realice
los pasos siguientes.
3 Introduzca el ID de etiqueta de regletero y el nmero de borna inicial.
4 Si desea limitar la bsqueda, introduzca un cdigo de instalacin o
posicin para utilizarlo en la bsqueda de dibujos.
Volver a secuenciar nmeros de bornas | 659
Haga clic en Proyecto o Dibujo para seleccionar un cdigo de instalacin
o posicin entre los nmeros de borna existentes.
5 Haga clic en Aceptar.
6 En el cuadro de dilogo Seleccionar dibujos que procesar, seleccione los
dibujos en los que desea buscar y haga clic en Aceptar.
Renumeracin de bornas de esquema en todo el
proyecto
Esta opcin permite crear nuevas secuencias de los nmeros de borna en uno
o en varios dibujos.
Acceso:
En el men Componentes, seleccione Atributos generales de componente
Utilidades de regletero Volver a secuenciar borna (todo el proyecto).
NOTA Esta utilidad no crea nuevas secuencias de bornas que contengan un nmero
de cable como nmero de borna.
Permite especificar el ID de regletero que se va a
utilizar para buscar bornas en cada dibujo. Slo se
actualizan las bornas con el ID especificado.
ID de etiqueta
Permite actualizar una borna slo si coincide con los
valores de ID de regletero, Posicin e Instalacin es-
pecificados.
Incluir instalacin/posicin en la coinciden-
cia de ID de etiqueta de regleteros
Permite delimitar la bsqueda al incluir un valor de
instalacin.
Cdigo de instalacin
Permite delimitar la bsqueda al incluir un valor de
posicin.
Cdigo de posicin
Especifica el nmero con el que iniciar el regletero;
puede utilizar valores alfanumricos. El valor por de-
fecto es 1.
Nmero de borna inicial
660 | Captulo 9 Herramientas de bornas
Despus de seleccionar Aceptar, seleccione los dibujos que desea procesar del
proyecto activo.
Visualizacin de conexiones de cables de borna
Visualizacin de conexiones de cables de borna
Los smbolos de borna del diagrama de cables/diseo del armario y del esquema
pueden contener valores de atributo DESCTERM que se utilizan para controlar
qu lado de una borna debe recibir conexiones de cables internas o externas.
Las bornas del esquema utilizan atributos X1TERMDESC01 para la conexin
de cables derecha, X2TERMDESC01 para la superior, X4TERMDESC01 para la
izquierda y X8TERMDESC01 para las conexiones de cables inferiores.
Visualizacin de conexiones de cables de borna | 661
Visualizacin de conexiones internas o externas de bornas
Esta herramienta muestra el estado de los valores de atributo invisibles para
los objetos seleccionados. Los valores se muestran con flechas rojas y verdes.
1 Haga clic en la flecha de la herramienta Insertar cable para
acceder a la herramienta Borna: mostrar conexiones internas/ex-
ternas.
2 Haga clic en la herramienta Borna: mostrar conexiones inter-
nas/externas.
3 Seleccione los objetos de los que desee mostrar cdigos de co-
nexin. Puede designar objetos individuales o seleccionar un
grupo de objetos mediante un cuadro de contorno.
Marcar conexiones internas
Esta herramienta permite marcar los atributos con una "I" para los cables
internos.
1 Haga clic en la flecha de la herramienta Insertar cable para
acceder a la herramienta Borna: mostrar conexiones internas/ex-
ternas.
2 Haga clic en la herramienta Mostrar cdigos de conexin de
borna para acceder a la herramienta Borna: marcar conexiones
internas.
3 Haga clic en la herramienta Borna: marcar conexiones internas.
4 Seleccione un punto cerca del punto de conexin de cables de
la borna. El atributo se marcar con una flecha para indicar si
se trata de una conexin interna.
Marcar conexiones externas
662 | Captulo 9 Herramientas de bornas
Esta herramienta permite marcar los atributos con una "E" para los cables
externos.
1 Haga clic en la flecha de la herramienta Insertar cable para
acceder a la herramienta Borna: mostrar conexiones internas/ex-
ternas.
2 Haga clic en la flecha de Borna: mostrar conexiones internas/ex-
ternas para acceder a la herramienta Borna: marcar conexiones
externas.
3 Haga clic en la herramienta Borna: marcar conexiones externas.
4 Seleccione un punto cerca del punto de conexin de cables de
la borna. El atributo se marcar con una flecha para indicar si
se trata de un valor externo.
Borrar cdigos de conexin
1 Haga clic en la flecha de la herramienta Insertar cable para
acceder a la herramienta Borna: mostrar conexiones internas/ex-
ternas.
2 Haga clic en la flecha de Borna: mostrar conexiones internas/ex-
ternas para acceder a la herramienta Borna: borrar conexiones
internas/externas.
3 Haga clic en la herramienta Borna: borrar conexiones inter-
nas/externas.
4 Seleccione un punto cerca del punto de conexin de cables de
la borna para borrar el cdigo de conexin. (I= interno, E=
externo)
Regleteros | 663
Regleteros
Creacin de regleteros
Creacin de regleteros
La utilidad Regletero se utiliza para crear regleteros no inteligentes. Los nmeros
de borna se pueden importar desde un archivo, visualizar en una ventana en
uno o ms dibujos, designar individualmente, introducir manualmente o
todas estas opciones.
1 Seleccione Componentes Atributos generales de componente
Utilidades de regletero.
2 Seleccione el mtodo que utilizar para crear los regleteros.
Lista de bornas (designaciones manuales): seleccione esta opcin para
designar o visualizar en una ventana el texto y/o los valores de atributo
que desea importar en la utilidad de generacin de regleteros.
Lista de bornas (de archivo): seleccione el archivo que contiene el
texto de borna.
3 Pulse Intro para finalizar la seleccin.
Aparecer el cuadro de dilogo Representacin del regletero.
4 En el cuadro de dilogo Representacin del regletero, ordene, aada,
elimine y vuelva a organizar el diseo del regletero.
5 Haga clic en Aceptar.
Aparecer el cuadro de dilogo Representacin del regletero: configuracin.
Establezca el tamao del texto, los tamaos de altura y anchura de la
borna y la orientacin del regletero.
6 Realice su seleccin y haga clic en Aceptar.
7 Seleccione el punto de insercin del regletero.
Modificacin de un regletero existente
1 Vuelva a ejecutar el comando, visualice en una ventana el regletero
existente para capturar los nmeros de borna existentes.
2 Cancele el comando.
664 | Captulo 9 Herramientas de bornas
3 Suprima el regletero antiguo.
4 Vuelva a abrir la utilidad de regletero.
5 Realice las ediciones pertinentes y vuelva a insertar el regletero.
Representacin del regletero
Acceso:
En el men Componentes, seleccione Atributos generales de componente
Utilidades de regletero Lista de bornas (designaciones manuales).
En el men Componentes, seleccione Atributos generales de componente
Utilidades de regletero Lista de bornas (de archivo).
En el diseo del regletero, se pueden ordenar, aadir, eliminar y reorganizar
elementos. Tambin es posible acceder a otros dibujos de esquema y aadir
ms dibujos a la lista (simplemente haga clic en Cancelar, pase al siguiente
dibujo y vuelva a abrir la utilidad, que recordar los datos almacenados hasta
el momento).
Permite definir la etiqueta de las bornas de reserva. Definir reserva
Permite ordenar la lista de bornas en orden ascendente. Ordenar
Permite reorganizar la lista de bornas en orden descendente. Invertir orden
Permite desplazar la borna seleccionada una posicin hacia arriba
en la lista de bornas.
Subir
Permite desplazar la borna seleccionada una posicin hacia abajo
en la lista de bornas.
Bajar
Permite crear una borna nueva que se aadir al regletero. Espe-
cifique el nombre/nmero de borna, el nmero de bornas que
Insertar nuevo
desea insertar e indique si desea que la borna nueva sea la borna
de reserva.
Permite abrir el cuadro de dilogo Editar, donde podr cambiar
el texto o el recuento de bornas.
Editar
Creacin de regleteros | 665
Permite eliminar la borna seleccionada de la lista de bornas. Cortar
Permite realizar una copia de la borna seleccionada y almacenarla
en el portapapeles Pegar.
Copiar
Permite aadir la borna copiada del portapapeles a la lista de
bornas.
Pegar
Permite ignorar temporalmente el cuadro de dilogo y permite
seleccionar ms bornas para la lista.
Designar
Representacin del regletero: configuracin
Permite anotar el tamao de texto, los valores de altura y anchura, y la
orientacin del regletero.
Acceso:
En el men Componentes, seleccione Atributos generales de componente
Utilidades de regletero Lista de bornas (designaciones manuales). Seleccione
la borna que desea modificar y haga clic en Aceptar.
En el men Componentes, seleccione Atributos generales de componente
Utilidades de regletero Lista de bornas (de archivo). Seleccione la borna
que desea modificar y haga clic en Aceptar.
Texto de borna
Permite especificar la alineacin del texto a la izquierda, en el centro
o a la derecha del regletero.
Texto
Permite establecer la altura del regletero. Altura
Permite establecer la anchura del regletero. Anchura
Permite especificar la capa del texto de la tabla. Se muestra la capa
seleccionada junto al botn del cuadro de dilogo.
Capa
666 | Captulo 9 Herramientas de bornas
Separacin de borna y anchura de borna
Permite establecer el espaciado entre las entradas del regletero. Separacin de borna (espa-
ciado)
Permite establecer la anchura del regletero. Anchura de borna
Permite cambiar el valor de anchura de la borna a 0.750 si la opcin
est seleccionada.
Usar 0.750
Fileteado de borna
Permite crear un cuadro nico alrededor del regletero. Cuadro alrededor
Permite crear lneas entre las entradas del regletero. Entre entradas
Permite especificar la lnea donde comienza el regletero. Lnea inicial
Permite especificar la lnea donde termina el regletero. Fin
Permite especificar la capa de las lneas de fileteado de tabla. Se
muestra la capa seleccionada junto al botn en el cuadro de dilogo.
Capa
Orientacin del regletero
Permite especificar que se muestre el regletero verti-
calmente.
Vertical
Permite especificar que el regletero gire 90 grados
en sentido antihorario.
Girar 90 grados (sentido antihorario)
Permite especificar que el regletero gire 90 grados
en sentido horario.
Girar -90 grados (sentido horario)
Creacin de regleteros | 667
Uso del editor de regleteros
Las bornas se usan para conectar dispositivos que requieren una desconexin
o desensamblaje rpidos durante el envo del producto, mientras que en otros
momentos se pueden usar para suministrar corriente a otros dispositivos. El
Editor de regleteros permite definir las posiciones de estos dispositivos
conectados durante el proceso de diseo del sistema. La edicin de regleteros
se usa principalmente hacia el final del ciclo de diseo del sistema de control
para acelerar el etiquetado, la numeracin y la redisposicin de bornas en un
regletero.
Un documento que se crea para facilitar la construccin de un regletero y
todos los cables es un dibujo de diseo de regletero. Estos dibujos muestran
la disposicin general de todas las bornas que pertenecen a un regletero en
particular. Tambin puede mostrar la informacin de conexin del dispositivo
y de los cables junto al smbolo de borna mediante el Editor de regleteros.
Puede confiar en el dibujo de diseo del regletero en cuanto a la informacin
relacionada con el regletero sin tener que consultar los dibujos de esquema.
Los valores Instalacin (INST), Posicin (LOC) y Regleta de etiqueta
(TAG_STRIP) se utilizan para determinar la exclusividad de un regletero
independientemente de qu norma se utilice en el proyecto activo (por
ejemplo, IEC o JIC).
Tras realizar cambios con el Editor de regleteros, stos se vuelven a escribir en
el dibujo de esquema para futuras actualizaciones y se crea un dibujo tabular
o grfico de un diseo de regletero. El dibujo de be formar parte del proyecto
activo para poder realizar actualizaciones.
NOTA Si realiza cambios en un regletero grfico existente, el editor de regleteros
necesita que el regletero se actualice o se coloque en un dibujo del proyecto activo
para poder guardar la informacin.
Si el editor de regleteros detecta un error y no puede iniciarse, se crea un
archivo de registro (denominado TSE_Error_<fecha y hora>.log) en la misma
ubicacin que el archivo del proyecto. La informacin de registro incluye
detalles sobre el evento, el nombre de usuario, el nombre del proyecto, la fecha
y la hora.
Restricciones de cables
El editor de regleteros puede aadir o eliminar bornas adicionales basadas en
las restricciones de cables asignadas. Las restricciones de cables constituye la
limitacin del nmero de cables que se puede conectar a un determinado
668 | Captulo 9 Herramientas de bornas
dispositivo (por ejemplo, una borna). Cuando se modifican las bornas, se
puede asignar el nmero de cables permitido para cada lado de la borna en la
seccin Cables por conexin del cuadro de dilogo Propiedades de borna.
Slo se pueden incluir ms bornas al editar una borna mediante el editor de
regleteros. Cuando se define el valor de Cables por conexin, el editor de
regleteros realiza una comprobacin para ver si hay ms cables/dispositivos
conectados a un lado de la borna con respecto al nmero permitido. Si se
detecta que se ha superado la restriccin definida, el editor de regleteros aade
una borna adicional y desplaza el destino que supera la restriccin a una nueva
borna. La nueva borna tendr el mismo destino, propiedad y asignacin de
catlogo que la borna original. El destino desplazado se coloca en el mismo
nivel que la nueva borna del modo que estaba en la borna original. Las bornas
adicionales se reflejan en la lista de materiales.
Cuando se edita un regletero con el editor de regleteros, se vuelve a evaluar
la necesidad de incluir bornas adicionales y se suprimen si no se vuelven a
superar las restricciones. Si se elimina de la asociacin la borna de implantacin
de componentes, se eliminarn las bornas adicionales.
Uso del editor de regleteros | 669
Insercin de una borna mediante el editor de regleteros
1 En la barra de herramientas Implantacin fsica, haga clic en
la herramienta Editor de regleteros.
2 En el cuadro de dilogo Seleccin de regletero, haga clic en
Nuevo.
NOTA Si desea utilizar los valores Instalacin, Posicin y Regleta
de etiqueta de una borna existente, seleccione la borna antes de
hacer clic en Nuevo.
3 En el cuadro de dilogo Definicin de regletero, especifique
los cdigos Instalacin y Posicin, el valor Regleta de etiqueta
y el nmero de bornas que deben definirse en el regletero.
4 Haga clic en Aceptar.
5 Seleccione la ficha que desea editar: Regletero, Asignacin de
cdigo de catlogo, Informacin de manguera o Vista prelimi-
nar de diseo.
Ficha Regletero: permite modificar las propiedades de borna, las
bornas de reserva, los accesorios, las bornas de varios niveles y las
posiciones de destino.
Ficha Asignacin de cdigo de catlogo: adems de las operaciones
que pueden realizarse en la ficha Regletero, es posible asignar, suprimir,
copiar o pegar nmeros de pieza de catlogo en las bornas.
Ficha Informacin de manguera: permite visualizar las posiciones
de destino de la borna en funcin de las asignaciones de manguera.
Modifique las propiedades de borna, las bornas de reserva y la etiqueta
o nmero de borna.
Ficha Vista preliminar de diseo: permite crear bloques de tabla
grficos o dibujos de objeto de tabla del regletero seleccionado. Puede
obtener una vista preliminar de la borna en la ventana Vista preliminar
antes de insertar el regletero en el dibujo actual.
6 En la ficha Vista preliminar de diseo, haga clic en Insertar
regletero.
7 Especifique el punto de insercin del regletero en el dibujo.
Seleccin de un regletero para su edicin
670 | Captulo 9 Herramientas de bornas
1 En la barra de herramientas Implantacin fsica, haga clic en
la herramienta Editor de regleteros.
2 Seleccione el regletero que desee editar en el cuadro de dilogo
Seleccin de regletero y haga clic en Editar.
3 Seleccione la ficha que desea editar: Regletero, Asignacin de
cdigo de catlogo, Informacin de manguera o Vista prelimi-
nar de diseo.
Ficha Regletero: permite modificar las propiedades de borna, las
bornas de reserva, los accesorios, las bornas de varios niveles y las
posiciones de destino.
Ficha Asignacin de cdigo de catlogo: adems de las operaciones
que pueden realizarse en la ficha Regletero, es posible asignar, suprimir,
copiar o pegar nmeros de pieza de catlogo en las bornas.
Ficha Informacin de manguera: permite visualizar las posiciones
de destino de la borna en funcin de las asignaciones de manguera.
Modifique las propiedades de borna, las bornas de reserva y la etiqueta
o nmero de borna.
Ficha Vista preliminar de diseo: permite crear bloques de tabla
grficos o dibujos de objeto de tabla del regletero seleccionado. Puede
obtener una vista preliminar de la borna en la ventana Vista preliminar
antes de insertar o actualizar el regletero en el dibujo actual.
4 Modifique el regletero y haga clic en Aceptar.
Para colocar el regletero en el dibujo actual, haga clic en Inser-
tar regletero en la ficha Vista preliminar de diseo. Tambin
puede hacer clic en Regenerar o Actualizar para actualizar in
situ el regletero editado de objeto grfico o de tabla.
Seleccin de regletero
Muestra regleteros dentro del proyecto activo. La combinacin de los valores
Instalacin, Posicin y Regletero permite crear un registro exclusivo completo
que puede seleccionarse en el cuadro de dilogo Seleccin de regletero.
Acceso:
En la barra de herramientas Implantacin fsica, haga clic en la herramienta
Editor de regleteros.
Haga clic en Implantacin fsica Editor de regleteros.
Uso del editor de regleteros | 671
NOTA Los campos en blanco del esquema mostrarn casillas vacas en la ventana
de seleccin para indicar que no se ha definido ningn valor en el dibujo de
esquema.
Para ordenar toda la tabla, seleccione los encabezamientos de columna
individuales. Proceda de uno de los siguientes modos:
Para editar un regletero existente, seleccione el regletero y haga clic en
Editar.
Para crear un nuevo regletero, haga clic en Nuevo.
Para crear un nuevo regletero basado en uno ya existente, seleccione el
regletero y haga clic en Nuevo.
Definicin de regletero
Este cuadro de dilogo controla la asignacin de nombres del regletero, los
cdigos Instalacin y Posicin y las opciones por defecto de las bornas que se
creen.
Acceso:
En la barra de herramientas Implantacin fsica, haga clic en la herramienta
Editor de regleteros. En el cuadro de dilogo Seleccin de regletero, haga clic
en Nuevo.
Haga clic en Implantacin fsica Editor de regleteros. En el cuadro de dilogo
Seleccin de regletero, haga clic en Nuevo.
Utilice las siguientes opciones para crear la definicin de un regletero nuevo
que no se ha incluido en el esquema. Algunas de las propiedades se escriben
en todos los smbolos de borna incluidos en el dibujo de diseo de regletero
grfico.
Especifica el valor de cdigo Instalacin del nuevo
regletero. Haga clic en Examinar para que aparezca
Instalacin
una lista con los valores de instalacin existentes
encontrados en el dibujo activo, todo el proyecto
o una lista externa (default.inst). Seleccione una
opcin de la lista para actualizar automticamente
el componente con el cdigo de instalacin.
672 | Captulo 9 Herramientas de bornas
Especifica el valor de cdigo Posicin del nuevo re-
gletero. Haga clic en Examinar para que aparezca
Posicin
una lista con los valores de posicin existentes en-
contrados en el dibujo activo, todo el proyecto o
una lista externa (default.inst). Seleccione una op-
cin de la lista para actualizar automticamente el
componente con el cdigo de posicin.
Especifica el nombre de etiqueta de regletero del
nuevo regletero. No puede tener nombres de regle-
tero duplicados en el proyecto activo.
Regletero
Especifica el nmero de bloques que contiene el
regletero. Este valor no se conserva en ninguno de
Nmero de bornas
los smbolos de borna del diseo de regletero grfi-
co.
Si los valores Instalacin y Posicin se dejan en blanco, el regletero se crea
usando nicamente el nombre de la etiqueta de regletero. Los valores
Instalacin (INST), Posicin (LOC) y Regleta de etiqueta (TAG_STRIP) se utilizan
para determinar la exclusividad de un regletero independientemente de la
norma empleada en el proyecto activo (por ejemplo, IEC o JIC).
Editor de regleteros: ficha Regleteros
Permite modificar los parmetros de numeracin, ordenacin y destino de la
borna. Las bornas aparecen en el centro del cuadro de lista, con los destinos
en ambos lados.
Acceso:
En la barra de herramientas Implantacin fsica, haga clic en la herramienta
Editor de regleteros. Realice la seleccin en el cuadro de dilogo Seleccin de
regletero y haga clic en Editar o Nuevo. Haga clic en la ficha Regletero.
Haga clic en Implantacin fsica Editor de regleteros. Realice la seleccin en
el cuadro de dilogo Seleccin de regletero y haga clic en Editar o Nuevo. Haga
clic en la ficha Regletero.
Para ordenar las bornas en el cuadro de dilogo Editor de regleteros, seleccione
los encabezamientos de las columnas. El primer clic en el encabezamiento
ordena la columna en orden ascendente. El segundo clic lo hace en orden
descendente. Los criterios de clasificacin se aplican a todas las fichas del
Uso del editor de regleteros | 673
cuadro de dilogo Editor de regleteros para que no sea necesario volver a
ordenarlos al cambiar de ficha.
Lista de bornas
Hay tres secciones en la rejilla: Conexin interior, Informacin de bornas y
Conexin exterior. Las lneas de rejilla verticales resaltadas hacen que resulte
ms fcil determinar las diferencias en estas secciones. Las lneas de rejilla
horizontales se trazan entre los cables conectados a las bornas. Cada fila indica
un cable por lado. Las lneas de rejilla horizontales resaltadas hacen que resulte
ms fcil distinguir las separaciones entre las bornas de la regleta.
Seleccione las bornas que desea editar. Para seleccionar varios bloques,
mantenga pulsada la tecla Mays o Control mientras selecciona las filas, o
haga clic y arrastre el ratn. Si selecciona una sola fila que sea parte de una
entrada de bornas de lneas mltiples, se resaltarn todas las filas asociadas.
NOTA Puede hacer clic con el botn derecho en cualquier fila de la lista de bornas
para acceder a una de las herramientas de edicin que se encuentran en las
agrupaciones de botones de la parte inferior del cuadro de dilogo. Tambin
puede hacer clic con el botn derecho para seleccionar o anular la seleccin de
las bornas de la regleta.
Permite mostrar los dispositivos en la parte izquierda del
regletero.
Conexin interior
Muestra el nmero de bornas y las descripciones de cone-
xiones de polos del dispositivo de borna. Estos valores
Informacin de bornas
aparecen en la lista de bornas con un fondo azul que indica
que estn asociados a la borna.
Permite mostrar los dispositivos en la parte derecha del re-
gletero.
Conexin exterior
Una borna con entrada de una sola lnea slo tiene dos cables conectados con
sus destinos en posiciones opuestas (izquierda/derecha). Utilice las propiedades
de borna para conectar ms cables a la borna, lo que cambia el bloque en una
entrada de borna de varias lneas.
674 | Captulo 9 Herramientas de bornas
Propiedades
Permite definir o edita las propiedades de borna.
Cuando se selecciona una borna de varios niveles, las
Editar propiedades de borna
propiedades se editan en todos los niveles de la borna.
Las propiedades definidas se asignan a cada smbolo
de borna en su asociacin.
Es posible definir un mximo de 99 niveles de borna
en las propiedades de bloque.
Permite copiar las propiedades de borna de una borna
para pegarlas en otras bornas.
Copiar propiedades de borna
Permite pegar las propiedades de borna previamente
copiadas en las bornas seleccionadas.
Pegar propiedades de borna
Borna
Permite modificar la borna seleccionada. Todas las
modificaciones realizadas en el ID (Instalacin, Posicin
Editar borna
y Regletero) eliminarn la borna del regletero actual
y la trasladarn al regletero modificado o recin defi-
nido. Puede realizar una bsqueda de los cdigos de
instalacin y posicin actuales del proyecto.
Permite desplazar las bornas resaltadas del regletero
activo al regletero definido en el cuadro de dilogo
Reasignar borna
Reasignar borna. Puede realizar una bsqueda de los
cdigos de instalacin y posicin actuales del proyec-
to.
Permite renumerar todas las bornas o una lista parcial
de bornas del regletero activo. En el cuadro de dilogo
Renumerar borna
Renumerar regletero, especifique el nuevo nmero
inicial y otras opciones para renumerar la borna.
Uso del editor de regleteros | 675
NOTA No se puede renumerar una borna que utilice
un nmero de cable como nmero de borna. Adems,
los nmeros de borna duplicados no estn restringi-
dos.
Permite desplazar una borna completa (incluidos todos
los niveles y las bornas adicionales creadas por las
Desplazar borna
restricciones de cables) del regletero. Puede desplazar
la borna una fila hacia arriba o hacia abajo en la lista
o designar de forma manual una posicin nueva en
la lista de regleteros.
Reserva
Permite insertar bornas de reserva en el regletero acti-
vo. Utilice el cuadro de dilogo Insertar borna de re-
Insertar borna de reserva
serva para definir un nmero o nombre de borna, es-
pecificar el nmero de reservas que se deben insertar
e insertar bornas de reserva por encima o por debajo
de la borna resaltada. Puede aadir hasta 10.000
bornas de reserva a la borna.
NOTA Las asignaciones de bornas de reserva son
temporales para la sesin actual del Editor de reglete-
ros. Coloque el diseo de regletero grfico en el dibujo
durante la sesin actual si desea conservar las asigna-
ciones de bornas de reserva.
Permite insertar uno o varios accesorios (como los
topes de borna o las particiones) en el regletero.
Insertar accesorio
NOTA Las asignaciones de bornas de accesorio son
temporales para la sesin actual del Editor de reglete-
ros. Coloque el diseo de regletero grfico en el dibujo
durante la sesin actual si desea conservar las asigna-
ciones de bornas de de accesorio.
Permite suprimir la borna de reserva o accesorio de
la lista de regleteros.
Suprimir bornas de reserva/acceso-
rios
676 | Captulo 9 Herramientas de bornas
Destinos
Permite alternar todo el cdigo de posicin de una
conexin interior a una conexin exterior, o de una
Alternar posicin
conexin exterior a una conexin interior. No es ne-
cesario seleccionar ninguna borna en la lista de bornas.
Permite alternar todo el cdigo de instalacin de una
conexin interior a una conexin exterior, o de una
Alternar instalacin
conexin exterior a una conexin interior. No es ne-
cesario seleccionar ninguna borna en la lista de bornas.
Permite cambiar la conexin de interior (izquierda) a
exterior (derecha) o de exterior a interior.
Alternar destinos de borna
Permite intercambiar los valores de destino de la borna
resaltada. Las conexiones interiores cambian a las co-
Intercambiar destinos de borna
nexiones exteriores (derechas), mientras que todas
las conexiones exteriores cambian a conexiones inte-
riores.
Permite desplazar los destinos dentro de la definicin
de borna/nivel. Todos los destinos seleccionados se
Desplazar destino
desplazan hacia arriba o abajo dentro del nivel al que
pertenecen. Slo los destinos de los bloques clonados
(debido a las restricciones de cables) pueden atravesar
el contorno del nivel al que originalmente pertenecen.
Varios niveles
Permite combinar dos o varias bornas de cualquier
dibujo en una sola borna de varios niveles. Se mostrar
Asociar bornas
una advertencia si selecciona demasiados niveles para
asociar. A continuacin, puede disminuir el nmero
de niveles seleccionados o utilizar la herramienta
Descomponer asociaciones de bornas para separar
uno de los niveles de la nueva asociacin.
Uso del editor de regleteros | 677
Permite separar uno o varios niveles de una borna de
varios niveles en bornas independientes. Cuando se
Descomponer asociaciones de bor-
nas
crean las definiciones de las nuevas bornas, stas
conservarn las mismas propiedades que la borna
original.
Una borna: Permite descomponer los niveles se-
leccionados de la asociacin original y aadirlos
conjuntamente a una nueva asociacin.
Distintas bornas: Permite descomponer los nive-
les seleccionados de la asociacin original y aadir
cada nivel a una nueva asociacin individual. Estos
niveles conservan el mismo nivel en la definicin
de las nuevas bornas, y a las nuevas bornas se
asignan las mismas propiedades que la definicin
original a la que originalmente estaban asociadas.
Editor de regleteros: ficha de asignacin de cdigo
de catlogo
Permite modificar los nmeros de catlogo de bornas. Las bornas aparecen en
el centro del cuadro de lista, con informacin asociada de nmero de catlogo
y destinos en ambos lados.
Acceso:
En la barra de herramientas Implantacin fsica, haga clic en la herramienta
Editor de regleteros. Realice la seleccin en el cuadro de dilogo Seleccin de
regletero y haga clic en Editar o Nuevo. Haga clic en la ficha Asignacin de c-
digo de catlogo.
Haga clic en Implantacin fsica Editor de regleteros. Realice la seleccin en
el cuadro de dilogo Seleccin de regletero y haga clic en Editar o Nuevo. Haga
clic en la ficha Asignacin de cdigo de catlogo.
Para ordenar las bornas en el cuadro de dilogo Editor de regleteros, seleccione
los encabezamientos de columnas. El primer clic en el encabezamiento ordena
la columna en orden ascendente. El segundo clic lo hace en orden descendente.
Los criterios de clasificacin se aplican a todas las fichas del cuadro de dilogo
Editor de regleteros para que no sea necesario volver a ordenarlos al cambiar
de ficha.
678 | Captulo 9 Herramientas de bornas
Lista de bornas
Hay tres secciones en la rejilla: Conexin interior, Informacin de bornas y
Conexin exterior. Las lneas de rejilla verticales resaltadas hacen que resulte
ms fcil determinar las diferencias en estas secciones. Las lneas de rejilla
horizontales se trazan entre los cables conectados a las bornas. Cada fila indica
un cable por lado. Las lneas de rejilla horizontales resaltadas hacen que resulte
ms fcil distinguir las separaciones entre las bornas de la regleta.
Seleccione las bornas que desea editar. Para seleccionar varios bloques,
mantenga pulsada la tecla Mays o Control mientras selecciona las filas, o
haga clic y arrastre el ratn. Si selecciona una sola fila que sea parte de una
entrada de bornas de lneas mltiples, se resaltarn todas las filas asociadas.
NOTA Puede hacer clic con el botn derecho en cualquier fila de la lista de bornas
para acceder a una de las herramientas de edicin que se encuentran en las
agrupaciones de botones de la parte inferior del cuadro de dilogo. Tambin
puede hacer clic con el botn derecho para seleccionar o anular la seleccin de
las bornas de la regleta.
Permite mostrar los dispositivos en la parte izquierda del
regletero.
Conexin interior
Permite mostrar el nmero de borna, las descripciones de
conexin de polos de los dispositivos de borna y los datos
Informacin de bornas
de catlogo. Estos valores aparecen en la lista de bornas
con un fondo azul que indica que estn asociados a la
borna.
Permite mostrar los dispositivos en la parte derecha del re-
gletero.
Conexin exterior
Una borna con entrada de una sola lnea slo tiene dos cables conectados con
sus destinos en posiciones opuestas (izquierda/derecha). Utilice las propiedades
de borna para conectar ms cables a la borna, lo que cambia el bloque en una
entrada de borna de varias lneas.
Propiedades
Permite definir o edita las propiedades de borna.
Cuando se selecciona una borna de varios niveles, las
Editar propiedades de borna
Uso del editor de regleteros | 679
propiedades se editan en todos los niveles de la borna.
Las propiedades definidas se asignan a cada smbolo
de borna en su asociacin.
Es posible definir un mximo de 99 niveles de borna
en las propiedades de bloque.
Permite copiar las propiedades de borna de una borna
para pegarlas en otras bornas.
Copiar propiedades de borna
Permite pegar las propiedades de borna previamente
copiadas en las bornas seleccionadas.
Pegar propiedades de borna
Borna
Permite modificar la borna seleccionada. Todas las
modificaciones realizadas en el ID (Instalacin, Posicin
Editar borna
y Regletero) eliminarn la borna del regletero actual
y la trasladarn al regletero modificado o recin defi-
nido. Puede realizar una bsqueda de los cdigos de
instalacin y posicin actuales del proyecto.
Permite desplazar las bornas resaltadas del regletero
activo al regletero definido en el cuadro de dilogo
Reasignar borna.
Reasignar borna
Permite renumerar todas las bornas o una lista parcial
de bornas del regletero activo. En el cuadro de dilogo
Renumerar borna
Renumerar regletero, especifique el nuevo nmero
inicial y otras opciones para renumerar la borna.
NOTA No se puede renumerar una borna que utilice
un nmero de cable como nmero de borna. Adems,
los nmeros de borna duplicados no estn restringi-
dos.
Permite desplazar una borna completa (incluidos todos
los niveles y las bornas adicionales creadas por las
Desplazar borna
restricciones de cables) del regletero. Puede desplazar
680 | Captulo 9 Herramientas de bornas
la borna una fila hacia arriba o hacia abajo en la lista
o designar de forma manual una posicin nueva en
la lista de regleteros.
Reserva
Permite insertar bornas de reserva en el regletero acti-
vo. Utilice el cuadro de dilogo Insertar borna de re-
Insertar borna de reserva
serva para definir un nmero o nombre de borna, es-
pecificar el nmero de reservas que se deben insertar
e insertar bornas de reserva por encima o por debajo
de la borna resaltada. Puede aadir hasta 10.000
bornas de reserva a la borna.
NOTA Las asignaciones de bornas de reserva son
temporales para la sesin actual del Editor de reglete-
ros. Coloque el diseo de regletero grfico en el dibujo
durante la sesin actual si desea conservar las asigna-
ciones de bornas de reserva.
Inserta uno o varios accesorios (como los topes de
borna o las particiones) en el regletero.
Insertar accesorio
NOTA Las asignaciones de bornas de accesorio son
temporales para la sesin actual del Editor de reglete-
ros. Coloque el diseo de regletero grfico en el dibujo
durante la sesin actual si desea conservar las asigna-
ciones de bornas de de accesorio.
Permite suprimir la borna de reserva o accesorio de
la lista de regleteros.
Suprimir bornas de reserva/acceso-
rios
Destinos
Permite alternar todo el cdigo de posicin de una
conexin interior a una conexin exterior, o de una
Alternar posicin
conexin exterior a una conexin interior. No es ne-
cesario seleccionar ninguna borna en la lista de bornas.
Uso del editor de regleteros | 681
Permite alternar todo el cdigo de instalacin de una
conexin interior a una conexin exterior, o de una
Alternar instalacin
conexin exterior a una conexin interior. No es ne-
cesario seleccionar ninguna borna en la lista de bornas.
Permite cambiar la conexin de interior (izquierda) a
exterior (derecha) o de exterior a interior.
Alternar destinos de borna
Permite intercambiar los valores de destino de la borna
resaltada. Las conexiones interiores cambian a las co-
Intercambiar destinos de borna
nexiones exteriores (derechas), mientras que todas
las conexiones exteriores cambian a conexiones inte-
riores.
Permite desplazar los destinos dentro de la definicin
de borna/nivel. Todos los destinos seleccionados se
Desplazar destino
desplazan hacia arriba o abajo dentro del nivel al que
pertenecen. Slo los destinos de los bloques clonados
(debido a las restricciones de cables) pueden atravesar
el contorno del nivel al que originalmente pertenecen.
Varios niveles
Permite combinar dos o varias bornas de cualquier
dibujo en una sola borna de varios niveles. Se mostrar
Asociar bornas
una advertencia si selecciona demasiados niveles para
asociar. A continuacin, puede disminuir el nmero
de niveles seleccionados o utilizar la herramienta
Descomponer asociaciones de bornas para separar
uno de los niveles de la nueva asociacin.
Permite separar uno o varios niveles de una borna de
varios niveles en bornas independientes. Cuando se
Descomponer asociaciones de bor-
nas
crean las definiciones de las nuevas bornas, stas
conservarn las mismas propiedades que la borna
original.
Una borna : Permite descomponer los niveles se-
leccionados de la asociacin original y aadirlos
conjuntamente a una nueva asociacin.
682 | Captulo 9 Herramientas de bornas
Distintas bornas: Permite descomponer los niveles
seleccionados de la asociacin original y aadir
cada nivel a una nueva asociacin individual. Estos
niveles conservan el mismo nivel en la definicin
de las nuevas bornas, y a las nuevas bornas se
asignan las mismas propiedades que la definicin
original a la que originalmente estaban asociadas.
Catlogo
Permite asignar nmeros de pieza de catlogo a las
bornas seleccionadas, las bornas de reserva o los acce-
Asignar nmero de catlogo
sorios. Las asignaciones de nmero de catlogo se
vuelven a escribir en el esquema y los dibujos del ar-
mario. Mediante esta accin, se abrir el cuadro de
dilogo Catlogo de piezas. Una vez se ha selecciona-
do el nmero de catlogo en el cuadro de dilogo
Catlogo de piezas, se especifican el fabricante de
catlogo y el nmero de pieza en el cuadro de dilogo
Editor de regleteros.
Permite eliminar los nmeros de pieza del catlogo
asignados previamente a bornas, bornas de reserva o
Suprimir nmero de catlogo
accesorios (en el Editor de regleteros o en el dibujo
del esquema).
Permite copiar los nmeros de pieza del catlogo de
una borna que se van a pegar en otras bornas dentro
del Editor de regleteros.
Copiar nmero de catlogo
Permite pegar los nmeros de pieza de catlogo de
una borna (y las propiedades de borna) en una o va-
rias bornas del Editor de regleteros.
Pegar nmero de catlogo
Editor de regleteros: ficha Informacin de
manguera
Muestra la vista preliminar de manguera de las bornas. Las bornas se muestran
en el centro del cuadro de lista con el nombre de la manguera, la informacin
Uso del editor de regleteros | 683
del conductor de cables y la informacin de destino del dispositivo en ambos
lados.
Acceso:
En la barra de herramientas Implantacin fsica, haga clic en la herramienta
Editor de regleteros. Realice la seleccin en el cuadro de dilogo Seleccin de
regletero y haga clic en Editar o Nuevo. Haga clic en la ficha Vista preliminar
de manguera.
Haga clic en Implantacin fsica Editor de regleteros. Realice la seleccin en
el cuadro de dilogo Seleccin de regletero y haga clic en Editar o Nuevo. Haga
clic en la ficha Vista preliminar de manguera.
Para ordenar los regleteros en el cuadro de dilogo Editor de regleteros,
seleccione los encabezamientos de columna. El primer clic en el
encabezamiento ordena la columna en orden ascendente. El segundo clic lo
hace en orden descendente. Los criterios de clasificacin se aplican a todas las
fichas del cuadro de dilogo Editor de regleteros para que no sea necesario
volver a ordenarlos al cambiar de ficha.
Lista de bornas
Hay tres secciones en la rejilla: Conexin interior, Informacin de bornas y
Conexin exterior. Las lneas de rejilla verticales resaltadas hacen que resulte
ms fcil determinar las diferencias en estas secciones. Las lneas de rejilla
horizontales se trazan entre los cables conectados a las bornas. Cada fila indica
un cable por lado. Las lneas de rejilla horizontales resaltadas hacen que resulte
ms fcil distinguir las separaciones entre las bornas de la regleta.
Seleccione las bornas que desea editar. Para seleccionar varios bloques,
mantenga pulsada la tecla Mays o Control mientras selecciona las filas, o
haga clic y arrastre el ratn. Si selecciona una sola fila que sea parte de una
entrada de bornas de lneas mltiples, se resaltarn todas las filas asociadas.
NOTA Puede hacer clic con el botn derecho en cualquier fila de la lista de bornas
para acceder a una de las herramientas de edicin que se encuentran en las
agrupaciones de botones de la parte inferior del cuadro de dilogo. Tambin
puede hacer clic con el botn derecho para seleccionar o anular la seleccin de
las bornas de la regleta.
Permite mostrar los dispositivos en la parte izquierda del
regletero.
Conexin interior
684 | Captulo 9 Herramientas de bornas
Permite mostrar el nmero de borna, las descripciones de
conexin de polos de los dispositivos de borna y la informa-
Informacin de bornas
cin de manguera. Estos valores aparecen en la lista de
bornas con un fondo azul que indica que estn asociados
a la borna.
Permite mostrar los dispositivos en la parte derecha del re-
gletero.
Conexin exterior
Una borna con entrada de una sola lnea slo tiene dos cables conectados con
sus destinos en posiciones opuestas (izquierda/derecha). Utilice las propiedades
de borna para conectar ms cables a la borna, lo que cambia el bloque en una
entrada de borna de varias lneas.
Propiedades
Permite definir o edita las propiedades de borna.
Cuando se selecciona una borna de varios niveles, las
Editar propiedades de borna
propiedades se editan en todos los niveles de la borna.
Las propiedades definidas se asignan a cada smbolo
de borna en su asociacin.
Es posible definir un mximo de 99 niveles de borna
en las propiedades de bloque.
Permite copiar de una borna las propiedades de borna
para pegarlas en otra borna.
Copiar propiedades de borna
Permite pegar las propiedades de borna previamente
copiadas en las bornas seleccionadas.
Pegar propiedades de borna
Borna
Permite modificar la borna seleccionada. Todas las
modificaciones realizadas en el ID (Instalacin, Posicin
Editar borna
y Regletero) eliminarn la borna del regletero actual
y la trasladarn al regletero modificado o recin defi-
nido. Puede realizar una bsqueda de los cdigos de
instalacin y posicin actuales del proyecto.
Uso del editor de regleteros | 685
Permite desplazar las bornas resaltadas del regletero
activo al regletero definido en el cuadro de dilogo
Reasignar borna.
Reasignar borna
Permite renumerar todas las bornas o una lista parcial
de bornas del regletero activo. En el cuadro de dilogo
Renumerar borna
Renumerar regletero, especifique el nuevo nmero
inicial y otras opciones para renumerar la borna.
NOTA No se puede renumerar una borna que utilice
un nmero de cable como nmero de borna. Adems,
los nmeros de borna duplicados no estn restringi-
dos.
Permite desplazar una borna completa (incluidos todos
los niveles y las bornas adicionales creadas por las
Desplazar borna
restricciones de cables) del regletero. Puede desplazar
la borna una fila hacia arriba o hacia abajo en la lista
o designar de forma manual una posicin nueva en
la lista de regleteros.
Reserva
Permite insertar bornas de reserva en el regletero acti-
vo. Utilice el cuadro de dilogo Insertar borna de re-
Insertar borna de reserva
serva para definir un nmero o nombre de borna, es-
pecificar el nmero de reservas que se deben insertar
e insertar bornas de reserva por encima o por debajo
de la borna resaltada. Puede aadir hasta 10.000
bornas de reserva a la borna.
NOTA Las asignaciones de bornas de reserva son
temporales para la sesin actual del Editor de reglete-
ros. Coloque el diseo de regletero grfico en el dibujo
durante la sesin actual si desea conservar las asigna-
ciones de bornas de reserva.
Inserta uno o varios accesorios (como los topes de
borna o las particiones) en el regletero.
Insertar accesorio
686 | Captulo 9 Herramientas de bornas
NOTA Las asignaciones de bornas de accesorio son
temporales para la sesin actual del Editor de reglete-
ros. Coloque el diseo de regletero grfico en el dibujo
durante la sesin actual si desea conservar las asigna-
ciones de bornas de de accesorio.
Permite suprimir la borna de reserva o accesorio de
la lista de regleteros.
Suprimir bornas de reserva/acceso-
rios
Destinos
Permite alternar todo el cdigo de posicin de una
conexin interior a una conexin exterior, o de una
Alternar posicin
conexin exterior a una conexin interior. No es ne-
cesario seleccionar ninguna borna en la lista de bornas.
Permite alternar todo el cdigo de instalacin de una
conexin interior a una conexin exterior, o de una
Alternar instalacin
conexin exterior a una conexin interior. No es ne-
cesario seleccionar ninguna borna en la lista de bornas.
Permite cambiar la conexin de interior (izquierda) a
exterior (derecha) o de exterior a interior.
Alternar destinos de borna
Permite intercambiar los valores de destino de la borna
resaltada. Las conexiones interiores cambian a las co-
Intercambiar destinos de borna
nexiones exteriores (derechas), mientras que todas
las conexiones exteriores cambian a conexiones inte-
riores.
Permite desplazar los destinos dentro de la definicin
de borna/nivel. Todos los destinos seleccionados se
Desplazar destino
desplazan hacia arriba o abajo dentro del nivel al que
pertenecen. Slo los destinos de los bloques clonados
(debido a las restricciones de cables) pueden atravesar
el contorno del nivel al que originalmente pertenecen.
Uso del editor de regleteros | 687
Editor de regleteros: ficha Vista preliminar de
diseo
Permite controlar la visualizacin de una vista preliminar del regletero con
un diseo grfico o tabular. Esto ayuda a determinar el mejor mtodo para
generar un diseo de borna antes de insertar la imagen en el archivo de dibujo.
Acceso:
En la barra de herramientas Implantacin fsica, haga clic en la herramienta
Editor de regleteros. Realice la seleccin en el cuadro de dilogo Seleccin de
regletero y haga clic en Editar o Nuevo. Haga clic en la ficha Vista preliminar
de diseo.
Haga clic en Implantacin fsica Editor de regleteros. Realice la seleccin en
el cuadro de dilogo Seleccin de regletero y haga clic en Editar o Nuevo. Haga
clic en la ficha Vista preliminar de diseo.
Regletero grfico/Regletero tabular/Regletero de objeto de tabla
Especifica el tipo de regletero que desea generar. Estas opciones de cuadro de
dilogo cambian en funcin de si se ha creado un regletero grfico o tabular.
Puede insertar un objeto de tabla de AutoCAD como regletero tabular. De este
modo es posible obtener representaciones ms precisas del contenido del
Editor de regleteros, ms flexibilidad con respecto al aspecto y estilo y ofrece
un mtodo de realizar actualizaciones automticas.
Diseo grfico
Permite generar una representacin grfica que incluye las implantaciones de
la borna, los nmeros de borna, informacin sobre cables e informacin sobre
el destino de la borna.
Muestra el nmero total de smbolos de borna necesario
para la creacin de un diseo de regletero.
N total de bornas
Muestra la distancia total que ocupa la implantacin de
componentes del regletero cuando se inserte en el dibujo
activo.
Distancia total
Muestra algunos tipos de formato comunes. El usuario no
est limitado a las selecciones que se proporcionan en la
Lista de designacin por defecto
para formato de anotacin
688 | Captulo 9 Herramientas de bornas
lista de designacin por defecto. Las variables de los par-
metros reemplazables pueden mostrarse en cualquier
combinacin, incluidos caracteres por defecto como, por
ejemplo, guiones, parntesis y corchetes.
Permite determinar el formato de la informacin de cables
asociada al destino de la borna. Es posible definir informa-
Formato de anotacin
cin variable para visualizar el contenido del Editor de re-
gleteros. Un campo corresponde al lado izquierdo y el otro
al lado derecho de la implantacin de la borna.
NOTA Si no desea que el formato de anotacin se aada
a la vista preliminar, puede dejar este campo en blanco.
Permite especificar la escala que se utilizar cuando se in-
serte la representacin grfica en el archivo del dibujo.
Escala al insertar
Permite especificar el ngulo que se utilizar cuando se in-
serte la representacin grfica en el archivo del dibujo. Se-
leccione el ngulo en la lista de ngulos predefinidos.
ngulo al insertar
Diseo tabular
Permite generar una representacin tabular que incluye nmeros de borna,
informacin sobre cables e informacin sobre el destino de la borna. La tabla
que se crea es una agrupacin de los archivos de AutoCAD que contienen
atributos especficos para mostrar informacin de destino y de la borna.
Muestra el nmero total de filas necesario para crear
un diseo de regletero tabular. Por ejemplo, aunque
N total de filas
el regletero contenga slo 86 smbolos de borna,
el formato tabular presenta ms filas en una situa-
cin de bornas de varias filas.
Permite definir columnas en la tabla y visualizar la
identificacin del regletero. El nombre por defecto
Bloque de encabezamiento de tabla de bornas
para del bloque de encabezamiento de tabla de
bornas es TERMLAY_HEADER.DWG. Haga clic en
Examinar para buscar un bloque de encabezamien-
to que podr utilizar en este diseo de regletero
tabular. Si no desea que el encabezamiento se
Uso del editor de regleteros | 689
aada a la vista preliminar, puede dejar este campo
en blanco.
Permite definir las filas de bornas individuales en la
tabla y visualizar informacin de la borna, de cables
Bloque de fila de tabla de bornas
y mangueras y del destino de la borna. El nombre
por defecto del bloque de fila de tabla de bornas
es TERMLAY_ROW.DWG. Para crear smbolos de
fila de borna propios, modifique los requisitos del
atributo y, a continuacin, haga clic en Examinar
para buscar el bloque de fila nuevo que se utilizar
en el diseo de regletero tabular.
NOTA No se recomienda dejar esta opcin en
blanco porque la tabla se quedar vaca.
Los puntos de insercin de archivos de bloque de
AutoCAD de diseo tabular son necesarios para
mantenerse en lnea unos con otros en el eje Y.
AutoCAD Electrical inserta cada smbolo en el dibujo
a una distancia relativa en funcin de la altura de
la geometra del archivo de bloque.
Permite especificar el nmero de filas por seccin.
El nmero total de secciones viene determinado
Filas por seccin
por la divisin del nmero total de filas entre las filas
por seccin (el exceso suma en la ltima seccin).
Permite especificar qu seccin se mostrar en la
ventana de vista preliminar y, a continuacin, se
Seccin
insertar en el archivo del dibujo. Tambin es posi-
ble utilizar el control de fotos, que corta el nmero
de secciones de la foto. Desplace la flecha hasta la
posicin adecuada para cambiar el nmero del
cuadro de dilogo de entrada cuando actualice la
ventana de vista preliminar.
Permite especificar el formato de destino de la eti-
queta del dispositivo que se mostrar en ambos la-
dos de la borna.
Formato de anotacin
690 | Captulo 9 Herramientas de bornas
Permite actualizar los campos de Formato de ano-
tacin para reflejar los parmetros reemplazables
permitidos por defecto (pgina 139).
Formato por defecto
Permite especificar la escala que se utilizar cuando
se inserte la representacin grfica en el archivo del
dibujo.
Escala al insertar
Permite especificar el ngulo que se utilizar cuando
se inserte la representacin grfica en el archivo del
ngulo al insertar
dibujo. Seleccione el ngulo en la lista de ngulos
predefinidos.
Diseo tabular para un objeto de tabla
Las siguientes opciones estn disponibles si ha optado por crear un regletero
tabular (objeto de tabla).
Muestra el nmero total de filas necesario para crear
un diseo de regletero tabular. Por ejemplo, aunque
Fila de tabla
el regletero contenga slo 86 smbolos de borna,
el formato tabular presenta ms filas en una situa-
cin de bornas de varias filas
Permite especificar el estilo de tabla que se debe
utilizar en el informe de tabla. Seleccione uno en
Estilo de tabla
la lista o haga clic en Examinar para buscar y selec-
cionar otro archivo de dibujo cuyos estilos de tabla
desea utilizar.
NOTA Si el estilo de tabla seleccionado no est en
el archivo TableStyle.dwg, se aadir.
Permite definir las columnas del informe de tabla.
Las selecciones se almacenan en la tabla al insertarla
Definir columnas
y la prxima vez que se edite el regletero, los
parmetros se vuelven a leer.
Permite definir los estilos de fila especficos que
desea utilizar con el estilo de tabla seleccionado.
Estilos de fila
Uso del editor de regleteros | 691
En el cuadro de dilogo Seleccionar estilos de celda
de filas, seleccione el estilo de tabla y los estilos de
celda de filas que desea utilizar y haga clic en
Aceptar. Las selecciones se almacenan en la tabla
al insertarla y la prxima vez que se edite la borna,
los parmetros se vuelven a leer.
Permite definir la capa especfica del regletero tabu-
lar que se debe colocar cuando se inserta. En el
Capa
cuadro de dilogo Seleccionar capa de tabla, selec-
cione el nombre de capa en la lista de capas del
dibujo activo y haga clic en Aceptar. Las selecciones
se almacenan en la tabla al insertarla y la prxima
vez que se edite la borna, los parmetros se vuelven
a leer.
Permite definir el ttulo de la tabla. Escriba un ttulo,
seleccinelo de una lista de variables o utilice una
Ttulo de tabla
combinacin de ambas opciones. Al seleccionarlo
en la lista, la seleccin se aade al final de la cadena
si hay una en el cuadro de edicin.
Permite buscar parmetros guardados (en un archi-
vo *.tsl) que se ha creado anteriormente.
Examinar
Permite guardar los parmetros en un archivo ex-
terno (con extensin *.tsl) que puede utilizarse
Guardar como
posteriormente. La ubicacin de la carpeta por de-
fecto es la carpeta del usuario de la ubicacin Do-
cuments and Settings.
Permite utilizar los parmetros por defecto para
crear el informe de tabla.
Por defecto
Actualizar vista preliminar
Permite actualizar la ventana de vista preliminar con todos los cambios
realizados mediante los controles de vista preliminar o el Editor de regleteros.
Si modifica el nmero total de secciones del regletero o cambia el nmero de
bornas por seccin, puede actualizar la vista preliminar.
692 | Captulo 9 Herramientas de bornas
Utilice los iconos o el men que aparece al hacer clic con el botn derecho
del ratn para aplicar el zoom y el encuadre en la ventana de vista preliminar.
Insertar regletero
Permite colocar el regletero en el dibujo activo.
Regenerar
(No disponible para los regleteros tabulares.) Permite actualizar un regletero
ya existente que se ha insertado in situ previamente mediante el Editor de
regleteros. Si en el proyecto ya existe el regletero, ste se localiza, suprime y
regenera in situ sin que se le solicite que seleccione un nuevo punto de
insercin.
Actualizar
(Disponible para regleteros tabulares slo creados a partir de objetos de tabla.)
Permite actualizar los datos de un regletero tabular existente; no se inserta
una nueva tabla.
Propiedades de borna
Utilice este cuadro de dilogo para controlar el nmero de niveles asignados
a una borna de varios niveles. Se puede controlar la descripcin del nivel, el
nmero de cables por conexin, los polos de la derecha y los polos de la
izquierda. Las propiedades de borna se mantienen en todos los smbolos de
borna de su asociacin.
Acceso:
Haga clic en la herramienta Insertar componente. Seleccione Bornas y Conectores
en el cuadro de dilogo y especifique el punto de insercin en el dibujo. En el
cuadro de dilogo Insertar/editar smbolo de borna, haga clic en Propiedades
de bloque.
Haga clic en Componentes Insertar componente. Seleccione Bornas y Co-
nectores en el cuadro de dilogo y especifique el punto de insercin en el dibujo.
En el cuadro de dilogo Insertar/editar smbolo de borna, haga clic en Propie-
dades de bloque.
Haga clic en la herramienta Editar componente y seleccione la borna que desea
editar. En el cuadro de dilogo Insertar/editar smbolo de borna, haga clic en
Propiedades de bloque.
Uso del editor de regleteros | 693
Acceso:
Haga clic en Componentes Editar componente y seleccione la borna que
desea editar. En el cuadro de dilogo Insertar/editar smbolo de borna, haga
clic en Propiedades de bloque.
NOTA Para acceder a este cuadro de dilogo, tambin puede hacer clic en Editar
propiedades de borna en el cuadro de dilogo Editor de regleteros.
El nivel por defecto de cualquier smbolo de borna que se coloca en el proyecto
y que no est asociado a otro es 0.
Permite mostrar el valor del fabricante que tiene
asignado actualmente la borna que se est editan-
do.
Fabricante
Permite mostrar el valor del nmero de catlogo
que tiene asignado actualmente la borna que se
est editando.
Nmero de catlogo
Permite mostrar el valor del cdigo de ensamblaje
que tiene asignado actualmente la borna que se
est editando.
Cdigo de ensamblaje
Permite especificar el nmero de niveles de la bor-
na. La rejilla se expande para realizar la edicin en
Niveles
funcin del nmero de niveles especificado. A
continuacin, puede definir la descripcin del nivel,
los cables por conexin y los polos.
Permite mostrar los niveles de las bornas. Aqu se
pueden editar y mantener las propiedades de la
borna.
Rejilla de definicin de propiedades de borna
Descripcin de nivel: permite especificar la
descripcin de los niveles de la borna. El texto
que se introduce aqu aparece en los cuadros
de dilogo Insertar/editar smbolo de borna y
Propiedades de borna. Se trata de una propie-
dad de borna que se mantiene en todos los
smbolos de su asociacin.
694 | Captulo 9 Herramientas de bornas
Cables por conexin: permite especificar el
nmero de cables que se permiten por cone-
xin en el punto de conexin de borna.
NOTA Estas propiedades no limitan el
nmero de conexiones que se permiten
en el esquema.
Polo izquierdo/Polo derecho: permite especi-
ficar etiquetas para los nmeros de polo asocia-
dos a los destinos de bornas. Estas etiquetas
rellenan los atributos LnnPINL y LnnPINR en la
borna cuando se selecciona su nivel. Se trata
de una propiedad de borna que se mantiene
en todos los smbolos de su asociacin.
Atributos de las propiedades de borna
Los valores de la rejilla se almacenan de la siguiente manera, donde "nn"
representa el nmero de nivel y siempre se almacena con dos dgitos (es decir,
01, 02, etc.).
Atributo Datos
LnnLABEL Descripcin de nivel (mximo 60 caracteres)
LnnWIREPERC Cables por conexin (mximo 3 caracteres)
LnnPINL Polo izquierdo (mximo 12 caracteres)
LnnPINR Polo derecho (mximo 12 caracteres)
NOTA Si estos atributos no existen, los datos se colocan en Datos extendidos con
el mismo nombre, pero con el prefijo "VIA_WD_".
Editar borna
Uso del editor de regleteros | 695
Edita bornas/niveles individuales.
Acceso:
En la barra de herramientas Implantacin fsica, haga clic en la herramienta
Editor de regleteros. Realice la seleccin en el cuadro de dilogo Seleccin de
regletero y haga clic en Editar. En la ficha Regletero, Asignacin de cdigo de
catlogo o Informacin de manguera, seleccione el nivel que desea modificar.
En la seccin Bornas, haga clic en Editar borna.
Haga clic en Implantacin fsica Editor de regleteros. Realice la seleccin en
el cuadro de dilogo Seleccin de regletero y haga clic en Editar. En la ficha
Regletero, Asignacin de cdigo de catlogo o Informacin de manguera, se-
leccione el nivel que desea modificar. En la seccin Bornas, haga clic en Editar
borna.
Permite cambiar los cdigos de instalacin. Haga
clic en Examinar para que se muestre una lista de
Cdigo de instalacin
valores de instalacin existentes encontrados en el
dibujo activo, todo el proyecto o una lista externa
(default.inst). Seleccione una opcin de la lista para
actualizar automticamente el componente con el
cdigo de instalacin.
Permite cambiar los cdigos de posicin. Haga clic
en Examinar para que se muestre una lista de valo-
Cdigo de posicin
res de posicin existentes encontrados en el dibujo
activo, todo el proyecto o una lista externa (de-
fault.inst). Seleccione una opcin de la lista para
actualizar automticamente el componente con el
cdigo de posicin.
Especifica el ID de etiqueta asignado al regletero.
Si existe un nombre, aparecer en el cuadro de
Regletero
edicin. En caso contrario, puede escribir un nom-
bre de ID especfico o hacer clic en los botones <
y > para aumentar o disminuir el ltimo dgito/carc-
ter del valor Regleta de etiqueta.
Permite especificar el nmero de ID de la borna. Si
los valores de catlogo de la borna incluyen la infor-
Nmero
macin de PINLIST, puede desplazarse por los dis-
696 | Captulo 9 Herramientas de bornas
tintos nmeros de polo disponibles mediante los
botones < y >. Si no hay informacin de PINLIST,
estos botones slo aumentan o disminuyen el n-
mero de borna. Tambin puede hacer clic en Desig-
nar para designar un objeto o atributo de texto del
dibujo activo a fin de utilizarlo con el nmero de
borna.
Al insertar una borna nueva, se identifica el nmero
de borna mayor de la regleta y el nmero de borna
por defecto de la nueva borna aumenta en 1.
NOTA Esta opcin no se encuentra disponible
cuando el smbolo de borna no tiene el atributo
TERM01 o cuando el nmero de borna es igual que
el nmero de cable.
Reasignar borna
Permite reasignar las bornas seleccionadas a otro regletero dentro del proyecto
activo. Se permite realizar una seleccin mltiple.
NOTA Todos los regleteros a los que se haya aadido o eliminado bornas mediante
la herramienta Reasignar borna deben insertarse en el dibujo o regenerarse. Si no
ha actualizado el diseo del regletero grfico con respecto a la regleta editada, se
le solicitar que seleccione la accin adecuada en el cuadro de dilogo de
advertencia.
Acceso:
En la barra de herramientas Implantacin fsica, haga clic en la herramienta
Editor de regleteros. Realice la seleccin en el cuadro de dilogo Seleccin de
regletero y haga clic en Editar. En la ficha Regletero, Asignacin de cdigo de
catlogo o Informacin de manguera, seleccione la borna que desea modificar.
En la seccin Bornas, haga clic en Reasignar borna.
Haga clic en Implantacin fsica Editor de regleteros. Realice la seleccin en
el cuadro de dilogo Seleccin de regletero y haga clic en Editar. En la ficha
Regletero, Asignacin de cdigo de catlogo o Informacin de manguera, se-
leccione la borna que desea modificar. En la seccin Bornas, haga clic en Rea-
signar borna.
Los valores por defecto son representativos de la asignacin de regleteros
actual. A medida que selecciona los regleteros en la rejilla, se actualizan los
valores de los cuadros de texto para reflejar la seleccin. Si escribe sus propios
Uso del editor de regleteros | 697
valores y un regletero que coincide ya no existe actualmente, se crea uno
nuevo.
Permite especificar el cdigo Instalacin de la borna
seleccionada. Si existe un nombre, aparecer en el
Cdigo de instalacin
cuadro de edicin. En caso contrario, puede escribir
un nuevo valor. Haga clic en Examinar para que se
muestre una lista de los valores de instalacin exis-
tentes encontrados en el dibujo activo, todo el
proyecto o una lista externa (default.inst). Seleccio-
ne una opcin de la lista para actualizar automti-
camente el componente con el cdigo de instala-
cin.
Permite especificar el cdigo Posicin de la borna
seleccionada. Si existe un nombre, aparecer en el
Cdigo de posicin
cuadro de edicin. En caso contrario, puede escribir
otro valor. Haga clic en Examinar para que se
muestre una lista de valores de posicin existentes
encontrados en el dibujo activo, todo el proyecto
o una lista externa (default.inst). Seleccione una
opcin de la lista para actualizar automticamente
el componente con el cdigo de posicin.
Especifica el ID de etiqueta asignado al regletero.
Si existe un nombre, aparecer en el cuadro de
Regletero
edicin. En caso contrario, puede escribir otro valor.
Renumerar regletero
Permite renumerar las bornas de un regletero. Se le solicita que inserte el
regletero grfico si renumera una borna que tiene uno o varios niveles y est
disponible.
NOTA No se puede renumerar una borna que utilice un nmero de cable como
nmero de borna. Adems, los nmeros de borna duplicados no estn restringidos.
Acceso:
En la barra de herramientas Implantacin fsica, haga clic en la herramienta
Editor de regleteros. Realice la seleccin en el cuadro de dilogo Seleccin de
regletero y haga clic en Editar. En la ficha Regletero, Asignacin de cdigo de
698 | Captulo 9 Herramientas de bornas
Acceso:
catlogo o Informacin de manguera, seleccione el nivel que desea modificar.
En la seccin Bornas, haga clic en Renumerar bornas.
Haga clic en Implantacin fsica Editor de regleteros. Realice la seleccin en
el cuadro de dilogo Seleccin de regletero y haga clic en Editar. En la ficha
Regletero, Asignacin de cdigo de catlogo o Informacin de manguera, se-
leccione el nivel que desea modificar. En la seccin Bornas, haga clic en Renu-
merar bornas.
Permite definir un valor inicial para los nmeros de
borna. Este valor puede ser alfabtico, numrico o
Nmero inicial
alfanumrico. El valor por defecto es el valore ms
bajo de las bornas seleccionadas.
Permite indicar el procesamiento de las bornas co-
menzando por el ltimo nivel y gestionarlas siguien-
Empezar por el nivel inferior
do un orden su regreso a 1 (5, 4, 3, 2 y 1). Si no
estn seleccionadas, la herramienta comienza por
el nivel 1 y se desplaza en sentido progresivo (1, 2,
3, 4 y 5).
Permite indicar slo el procesamiento de las bornas
que tienen un valor numrico, todas las bornas que
Omitir bornas alfanumricas
contienen un carcter alfabtico se pasan por alto
y no se renumeran.
Permite indicar la omisin de los accesorios del re-
gletero durante el comando de renumerar.
Omitir accesorios
Permite especificar si se renumera la borna basada
en una borna o un nivel. Por borna procesa las
Renumerar
bornas completas de una en una, mientras que Por
nivel procesa los niveles de uno en uno.
Insercin de una borna de reserva
Uso del editor de regleteros | 699
Aade bornas de reserva al regletero editado.
Acceso:
En la barra de herramientas Implantacin fsica, haga clic en la herramienta
Editor de regleteros. Realice la seleccin en el cuadro de dilogo Seleccin de
regletero y haga clic en Editar. En la ficha Regletero, Asignacin de cdigo de
catlogo Informacin de manguera, seleccione una borna de la lista. En la seccin
reserva, haga clic en Insertar borna de reserva.
Haga clic en Implantacin fsica Editor de regleteros. Realice la seleccin en
el cuadro de dilogo Seleccin de regletero y haga clic en Editar. En la ficha
Regletero, Asignacin de cdigo de catlogo Informacin de manguera, selec-
cione una borna de la lista. En la seccin reserva, haga clic en Insertar borna de
reserva.
Permite definir el nmero de borna inicial para in-
sertar las reservas. El valor por defecto es RESER-
Nmero
VA. Seleccione Incrementar si desea incrementar
el ID de borna al insertar la borna de reserva. Si la
cantidad se ha establecido en un valor inferior a 2,
no se puede incrementar el ID.
Si est insertando bornas de varios niveles tal como
se define en la asignacin de catlogo, cada nivel
de una borna recibe la misma asignacin de nme-
ro que si selecciona Incrementar. Por ejemplo, si
insertar 3 bornas de reserva y se han definido como
bornas de 3 niveles, los 3 niveles de la borna 1 se
designan como 1, 2 como 2 y 3 como 3. Si desea
modificarlo, edite la borna de reserva o utilice la
herramienta Renumerar borna para obtener el for-
mato de numeracin que desee.
Permite especificar un valor numrico correspon-
diente al nmero de bornas de reserva que desee
Cantidad
insertar. El valor por defecto es 1. Utilice los botones
< o > para aumentar el valor mediante un solo in-
cremento.
Muestra el nmero de fabricante de la borna de
reserva. Escriba un valor o seleccione uno de la
bsqueda en el catlogo.
Fabricante
700 | Captulo 9 Herramientas de bornas
Muestra el nmero de catlogo de la borna de re-
serva. Escriba un valor o seleccione uno de la bs-
queda en el catlogo.
Catlogo
Muestra el cdigo de ensamblaje de la borna de
reserva. El cdigo de ensamblaje se utiliza para en-
lazar varios nmeros de piezas.
Ensamblaje
Permite abrir la base de datos de catlogo de bor-
nas de reserva desde la que podr seleccionar o
Bsqueda en el catlogo
especificar manualmente los valores de Fabricante
o de Catlogo. Busque en la base de datos un ele-
mento de catlogo especfico para asignarlo a la
borna de reserva seleccionada. Las consultas de la
base de datos se establecen en tres listas en la parte
superior del cuadro de dilogo con los resultados
de la base de datos en una lista en la ventana prin-
cipal de ste.
Una vez que defina el nmero inicial y el nmero
de bornas de reserva que se van a insertar, haga
Insertar arriba/Insertar abajo
clic en Insertar arriba para insertar las bornas de
reserva definidas situadas por encima de la borna
seleccionada en la rejilla o bien en Insertar abajo
para insertar las reservas situadas por debajo de la
borna seleccionada.
Insercin de un accesorio
Inserta los accesorios de borna, como los topes de borna y los distribuidores,
en el regletero.
Acceso:
En la barra de herramientas Implantacin fsica, haga clic en la herramienta
Editor de regleteros. Realice la seleccin en el cuadro de dilogo Seleccin de
regletero y haga clic en Editar. En la ficha regletero, Asignacin de cdigo de
catlogo o Informacin de manguera, seleccione una borna de la lista. En la
seccin Reserva, haga clic en Insertar accesorio.
Haga clic en Implantacin fsica Editor de regleteros. Realice la seleccin en
el cuadro de dilogo Seleccin de regletero y haga clic en Editar. En la ficha
Uso del editor de regleteros | 701
Acceso:
Regletero, Asignacin de cdigo de catlogo Informacin de manguera, selec-
cione una borna de la lista. En la seccin Reserva, haga clic en Insertar accesorio.
Define el nmero inicial de borna para insertar los
accesorios. Seleccione Incrementar si desea incre-
Nmero
mentar el ID de borna al insertar el accesorio. Si la
cantidad se define en un valor inferior a 2, no se
puede incrementar el ID.
Especifica un valor numrico relativo al nmero de
accesorios que se va a insertar. El valor por defecto
Cantidad
es 1. Utilice los botones < o > para aumentar el va-
lor en un solo incremento.
Indica el nmero de fabricante del accesorio. Escriba
un valor o seleccione uno de la bsqueda en el
catlogo.
Fabricante
Muestra una lista de nmeros de catlogo del acce-
sorio. Escriba un valor o seleccione uno de la bs-
queda en el catlogo.
Catlogo
Indica el cdigo de ensamblaje del accesorio. El
cdigo de ensamblaje se utiliza para enlazar varios
nmeros de piezas.
Ensamblaje
Permite abrir la base de datos de catlogo de acce-
sorios desde la que podr seleccionar o especificar
Bsqueda en el catlogo
manualmente los valores de Fabricante o de Cat-
logo. Busque un elemento de catlogo especfico
en la base de datos para asignarlo al accesorio se-
leccionado. Las consultas de la base de datos se
establecen en tres listas en la parte superior del
cuadro de dilogo con los resultados de la base de
datos en una lista en la ventana principal de ste.
Una vez que haya definido el nmero inicial y el
nmero de accesorios que desea insertar, haga clic
Insertar arriba/Insertar abajo
702 | Captulo 9 Herramientas de bornas
en Insertar arriba para insertar los accesorios defini-
dos situados por encima de la borna seleccionada
en la rejilla o bien Insertar abajo para insertar los
accesorios situados por debajo de la borna seleccio-
nada.
Alternacin de los cdigos de posicin
Permite alternar los destinos en funcin de los cdigos de posicin de un
extremo al otro de la borna.
Acceso:
En la barra de herramientas Implantacin fsica, haga clic en la herramienta
Editor de regleteros. Realice la seleccin en el cuadro de dilogo Seleccin de
regletero y haga clic en Editar. En la ficha Regletero, Asignacin de cdigo de
catlogo o Informacin de manguera, en la seccin Destinos, haga clic en Alter-
nar posicin.
Haga clic en Implantacin fsica Editor de regleteros. Realice la seleccin en
el cuadro de dilogo Seleccin de regletero y haga clic en Editar. En la ficha
Regletero, Asignacin de cdigo de catlogo o Informacin de manguera, en
la seccin Destinos, haga clic en Alternar posicin.
NOTA Si los componentes que estn presentes tienen un valor en blanco para el
cdigo de posicin, aparecen unos signos de interrogacin (??) en el cuadro de
dilogo.
Indica las conexiones a la borna que residen en la
misma ubicacin que la borna.
Conexin interior
Indica las conexiones a la borna que residen en una
ubicacin distinta a la de la borna.
Conexin exterior
Alterna/mueve las posiciones de un lado a otro de
la borna. Seleccione el valor de posicin que desea
Cambiar externo a interno/Cambiar interno a
externo
mover en cualquier lista y haga clic en el botn
pertinente.
Alternar cdigos de instalacin
Uso del editor de regleteros | 703
Alterna los destinos en funcin de sus cdigos de instalacin de un lado a otro
de la borna.
Acceso:
En la barra de herramientas Implantacin fsica, haga clic en la herramienta
Editor de regleteros. Realice la seleccin en el cuadro de dilogo Seleccin de
regletero y haga clic en Editar. En la ficha Regletero, Asignacin de cdigo de
catlogo o Informacin de manguera, en la seccin Destinos, haga clic en Alter-
nar instalacin.
En el men Diseo del armario, seleccione Editor de regleteros. Realice la selec-
cin en el cuadro de dilogo Seleccin de regletero y haga clic en Editar. En la
ficha Regletero, Asignacin de cdigo de catlogo o Informacin de manguera,
en la seccin Destinos, haga clic en Alternar instalacin.
NOTA Si los componentes que estn presentes tienen un valor en blanco para el
cdigo de instalacin, aparecen los signos de interrogacin (??) en el cuadro de
dilogo.
Indica las conexiones a la borna que residen en la
misma ubicacin que la borna.
Conexin interior
Indica las conexiones a la borna que residen en una
ubicacin distinta a la de la borna.
Conexin exterior
Alterna/mueve las posiciones de un lado a otro de
la borna. Seleccione el valor de instalacin que de-
Cambiar externo a interno/Cambiar interno a
externo
sea mover en cualquier lista y haga clic en el botn
pertinente.
Asociacin de bornas
Utilice esta herramienta para combinar dos o varias bornas procedentes de
cualquier dibujo en una sola borna de varios niveles. Se mostrar una
advertencia si selecciona demasiados niveles para asociar. A continuacin,
puede disminuir el nmero de niveles seleccionados o utilizar la herramienta
704 | Captulo 9 Herramientas de bornas
Descomponer asociaciones de bornas para separar uno de los niveles de la
nueva asociacin.
Acceso:
En la barra de herramientas Implantacin fsica, haga clic en la herramienta
Editor de regleteros. Realice la seleccin en el cuadro de dilogo Seleccin de
regletero y haga clic en Editar. En la ficha Regletero o Asignacin de cdigo de
catlogo, seleccione el nivel que desea modificar. En la seccin Varios niveles,
haga clic en Asociar bornas.
Haga clic en Implantacin fsica Editor de regleteros. Realice la seleccin en
el cuadro de dilogo Seleccin de regletero y haga clic en Editar. En la ficha
Regletero o Asignacin de cdigo de catlogo, seleccione el nivel que desea
modificar. En la seccin Varios niveles, haga clic en Asociar bornas.
El nmero de niveles que ha seleccionado para que se aadan a la asociacin
se muestra en la parte superior del cuadro de dilogo.
Indica slo las bornas que tienen suficientes niveles
como para contener el nmero de niveles que de-
cida asociar.
Bornas
Muestra la informacin de borna correspondiente
a la borna seleccionada en el control de rbol.
Rejilla de borna
Numeracin de niveles: muestra el nmero de
nivel de cada nivel definido en las propiedades
de borna. El nmero de nivel del smbolo del
armario es el smbolo #.
Etiqueta: muestra la descripcin del nivel defi-
nida en las propiedades de borna.
Nmero: muestra los nmeros de borna defini-
dos en la asociacin. Slo se permite un nme-
ro de borna por nivel y cada nivel muestra su
respectivo nmero de borna o texto. Los sm-
bolos de borna del armario no muestran los
nmeros de borna. Los niveles de borna que
tienen una asignacin y las bornas a las que no
se le ha asignado un nmero de borna mues-
tran signos de interrogacin (???) en esta co-
lumna.
Uso del editor de regleteros | 705
PoloI: muestra los nmeros de polo definidos
en la parte izquierda de la borna. Estos datos
se introducen en el atributo L0nPINL si est
presente; de lo contrario, se colocan en los da-
tos extendidos.
PoloD: muestra los nmeros de polo definidos
en la parte derecha de la borna. Estos datos se
introducen en el atributo L0nPINR si est pre-
sente; de lo contrario, se colocan en los datos
extendidos
El nmero de polo est relacionado con
el nivel de borna, no con el ejemplar de
nmero de etiqueta de borna.
Referencia: muestra la posicin de la referencia
del smbolo de borna en el proyecto. La sintaxis
es Plano,Referencia en funcin de la configu-
racin del dibujo.
Aade el smbolo de borna seleccionado a la asocia-
cin de bornas seleccionada en el cuadro de dilogo
Asociar
Editor de regleteros. Las selecciones se procesan de
la parte superior a la inferior en la rejilla Editor de
regleteros y se rellenan los niveles disponibles en
la nueva asociacin a partir del primero que haya
disponible al hacer clic en Aceptar.
NOTA Se debe seleccionar la fila de la rejilla antes
de realizar la asociacin.
Sube o baja un nivel la borna seleccionada dentro
de la definicin de borna.
Subir/Bajar
Seleccionar estilos de celda de filas
706 | Captulo 9 Herramientas de bornas
Define los estilos de fila que se deben utilizar en el estilo de tabla. Las
selecciones se almacenan en la tabla al insertarla y la prxima vez que se edite
el regletero, los parmetros se vuelven a leer.
Acceso:
En la barra de herramientas Implantacin fsica, haga clic en la herramienta
Editor de regleteros. Realice la seleccin en el cuadro de dilogo Seleccin de
regletero y haga clic en Editar. En la ficha Vista preliminar de diseo, seleccione
Regletero tabular (objeto de tabla). Haga clic en Estilos de fila.
Haga clic en Implantacin fsica Editor de regleteros. Realice la seleccin en
el cuadro de dilogo Seleccin de regletero y haga clic en Editar. En la ficha
Vista preliminar de diseo, seleccione Regletero tabular (objeto de tabla). Haga
clic en Estilos de fila.
Selecciona el estilo de tabla del dibujo activo que
se va a utilizar. De este modo se modifica todo lo
Estilo de tabla
definido en el cuadro de dilogo Editor de regletero.
Muestra los estilos de celda de fila disponibles en
el estilo de tabla seleccionado. Seleccione el estilo
Borna
de fila que desee utilizar con las bornas, las bornas
de reserva y las bornas adicionales que se insertan
debido a las restricciones de cables.
Muestra los estilos de celda de fila disponibles en
el estilo de tabla seleccionado. Seleccione el estilo
de fila que desee utilizar con los accesorios.
Accesorio
Campos de datos de tabla de regleteros a incluir
Define las columnas del informe de bornas tabular. Las selecciones se
almacenan en la tabla al insertarla y la prxima vez que se edite el regletero,
todos los parmetros se vuelven a leer.
Acceso:
En la barra de herramientas Implantacin fsica, haga clic en la herramienta
Editor de regleteros. Realice la seleccin en el cuadro de dilogo Seleccin de
regletero y haga clic en Editar. En la ficha Vista preliminar de diseo, seleccione
Regletero tabular (objeto de tabla). Haga clic en Definir columnas.
Uso del editor de regleteros | 707
Acceso:
En el men Diseo del armario, seleccione Editor de regleteros. Realice la selec-
cin en el cuadro de dilogo Seleccin de regletero y haga clic en Editar. En la
ficha Vista preliminar de diseo, seleccione Regletero tabular (objeto de tabla).
Haga clic en Definir columnas.
Muestra una lista de los campos disponibles para dar for-
mato al informe (incluidos los atributos definidos por el
Campos disponibles
usuario). Seleccione un campo en la lista para transferirlo
a la lista Campos para el informe.
Muestra los campos que aparecern en el informe. Campos de informe
Permite eliminar el campo seleccionado o todos los campos
de la lista Campos para el informe.
Eliminar/Eliminar todos
Permite desplazar el campo seleccionado una posicin hacia
arriba en la lista Campos para el informe.
Subir
Permite desplazar el campo seleccionado una posicin hacia
abajo en la lista Campos para el informe.
Bajar
Especifica el estilo de celda de la tabla. En los estilos de ta-
bla, puede definir distintos estilos de celda. Estos estilos
Estilo de celda
aportan una flexibilidad adicional a la hora de personalizar
el aspecto del regletero. Cuando selecciona uno de los
campos del informe, puede asignar un estilo de celda a la
seleccin.
Muestra el nombre del campo que se selecciona en la sec-
cin Campos de informe del cuadro de dilogo. Utilice el
Nombre
nombre por defecto o escriba uno nuevo en el cuadro de
edicin.
Especifica la anchura de columna que debe utilizarse con
el valor de Campos de informe seleccionado. Escriba un
valor numrico positivo en el cuadro de edicin.
Anchura
708 | Captulo 9 Herramientas de bornas
Campos disponibles
Columna Instalacin izquierda de las rejillas del Editor de reglete-
ro.
Instalacin1
Columna Posicin izquierda de las rejillas del Editor de regletero. Posicin1
Columna Dispositivo izquierda de las rejillas del Editor de reglete-
ro.
Dispositivo1
Columna Polo izquierda de las rejillas del Editor de regletero. Polo1
Columna Cable izquierda de las rejillas del Editor de regletero. Cable1
Columna Tipo izquierda de las rejillas del Editor de regletero. Tipo1
Columna Manguera izquierda de la rejilla Informacin de man-
guera del Editor de regletero.
Manguera1
Columna Conductor izquierda de la rejilla Informacin de man-
guera del Editor de regletero.
Conductor1
Columna T izquierda de las rejillas del Editor de regletero. T1
Columna Nmero de las rejillas del Editor de regletero. Nmero
Columna T derecha de las rejillas del Editor de regletero. T2
Columna Fabricante de la rejilla Asignacin de cdigo de catlogo
del Editor de regletero.
Fabricante
Columna Catlogo de la rejilla Asignacin de cdigo de catlogo
del Editor de regletero.
Catlogo
Columna Conductor derecha de la rejilla Informacin de mangue-
ra del Editor de regletero.
Conductor2
Uso del editor de regleteros | 709
Columna Manguera derecha de la rejilla Informacin de manguera
del Editor de regletero. Editor de regletero rejilla.
Manguera2
Columna Tipo derecha de las rejillas del Editor de regletero. Tipo2
Columna Cable derecha de las rejillas del Editor de regletero. Cable2
Columna Polo derecha de las rejillas del Editor de regletero. Polo2
Columna Dispositivo derecha de las rejillas del Editor de regletero. Dispositivo2
Columna Posicin derecha de las rejillas del Editor de regletero. Posicin2
Columna Instalacin derecha de las rejillas del Editor de regletero. Instalacin2
Columna que muestra los puentes definidos. Puente
710 | Captulo 9 Herramientas de bornas
Generacin de tablas de regleteros
Insercin de tablas de regleteros en dibujos
Utilice la herramienta Generador de tablas de regleteros para insertar las tablas
en los dibujos. Se crea un nuevo archivo de dibujo con cada corte de seccin
y automticamente se aade al proyecto activo.
1 Haga clic en la flecha de la herramienta Editor de regletero
para acceder a la herramienta Generador de tablas de regleteros.
2 Haga clic en la herramienta Generador de tablas de regleteros.
3 Seleccione los regleteros a partir de los cuales desea crear las
tablas.
4 Especifique el nombre de archivo del primer dibujo. Se reco-
mienda aadir un sufijo numrico al nombre de archivo, ya
que el ltimo carcter del nombre del archivo aumenta con
cada nuevo dibujo.
5 (Opcional) Especifique el archivo de plantilla que desee utilizar.
6 Seleccione si desea crear la tabla como bloques o un objeto de
tabla de AutoCAD.
7 Especifique los parmetros de diseo de la tabla:
Si ha seleccionado Bloques de tabla, especifique el bloque de encabe-
zamiento, el bloque de fila, el formato de anotacin, la escala, el n-
gulo y las filas por seccin.
Si ha seleccionado Objeto de tabla, especifique el estilo de tabla, el
estilo de fila y el ttulo de la tabla y la capa. Seleccione si desea insertar
tablas en un dibujo nuevo, regenerar un regletero existente en un di-
bujo existente o actualizar un regletero existente en un dibujo existen-
te.
8 Especifique los valores de posicin de las secciones X e Y de
las tablas.
9 Haga clic en Aceptar.
Generador de tablas de regleteros
Generacin de tablas de regleteros | 711
Esta herramienta controla el formato de presentacin del Regletero tabular
automticamente para cualquier nmero de regleteros. Se crea un nuevo
archivo de dibujo con cada corte de seccin y automticamente se aade al
proyecto activo. El cdigo de instalacin del regletero, el cdigo de posicin
y la etiqueta se escriben en el campo Descripcin del dibujo dentro del archivo
del proyecto (*.wdp).
Acceso:
Haga clic en la flecha de la herramienta Atributos generales para acceder a la
herramienta Generador de tablas de regleteros.
Haga clic en Implantacin fsica Generador de tablas de regleteros.
NOTA Slo se puede crear una seccin por archivo de dibujo. Por cada regletero
nuevo seleccionado se crear una seccin y un dibujo nuevos.
Seleccin de regletero
Enumera los regleteros del proyecto activo. Seleccione los regleteros que se va
a utilizar para crear automticamente los archivos de dibujo. Es posible
seleccionar uno o varios regleteros. Para seleccionar varios regleteros, utilice
las teclas Mays o Control mientras selecciona las filas, o bien haga clic y
arrastre el ratn.
Informacin del dibujo para salida de tabla
Permite especificar la ubicacin y el nombre del
archivo de dibujo inicial que se va a utilizar para la
Nombre del primer dibujo
creacin automtica de archivos de dibujo. Los di-
bujos se aaden automticamente al dibujo activo
y se muestran al final de la lista de dibujos en el
Gestor de proyectos.
NOTA Ya que el ltimo carcter del nombre del
archivo aumenta con cada nuevo dibujo, se reco-
mienda aadir un sufijo numrico al nombre del
primer archivo de dibujo.
Permite especificar el archivo de plantilla que se va
a utilizar en la tabla. Introduzca un nombre de ar-
Plantilla
712 | Captulo 9 Herramientas de bornas
chivo de plantilla o haga clic en Examinar para
buscar y seleccionar un archivo de plantilla.
NOTA No es posible seleccionar un nombre de archivo existente para el primer
dibujo.
Bloques de tabla/Objeto de tabla
Especifica el tipo de tabla que se va a generar. Las opciones del cuadro de
dilogo varan en funcin de si se est creando una tabla como bloques o
como un objeto de tabla de AutoCAD.
Diseo de tabla (para Bloques de tabla).
Permite definir columnas en la tabla y visualizar la
identificacin del regletero. El nombre por defecto
Bloque de encabezamiento de tabla de
bornas
para del bloque de encabezamiento de tabla de
bornas es TERMLAY_HEADER.DWG. Haga clic en
Examinar para buscar un bloque de encabezamiento
que podr utilizar en este diseo de regletero tabular.
Puede dejar este campo en blanco si no desea aadir
un encabezamiento al dibujo.
Permite definir las filas de bornas individuales en la
tabla y visualizar informacin de la borna, de cables
Bloque de fila de tabla de bornas
y mangueras y del destino de la borna. El nombre
por defecto del bloque de fila de tabla de bornas es
TERMLAY_ROW.DWG. Haga clic en Examinar para
buscar un bloque de fila que podr utilizar en este
diseo de regletero tabular.
NOTA Puede dejar este campo en blanco si no desea
aadir filas de tabla al dibujo. No obstante, no es
recomendable porque la tabla quedar vaca.
Los puntos de insercin de archivos de bloque de
AutoCAD de diseo tabular son necesarios para per-
manecer en lnea unos con otros en el eje Y. AutoCAD
Electrical inserta cada smbolo en el dibujo a una
distancia relativa basada en la altura de la geometra
del archivo de bloque.
Generacin de tablas de regleteros | 713
Permite especificar la posicin exacta del bloque de
encabezamiento del regletero de cada dibujo creado.
Posicin de seccin
Los bloques de filas se insertan en relacin con la
posicin del encabezamiento. Tambin es posible
especificar el ngulo y la escala del bloque de enca-
bezamiento del regletero. Seleccione un elemento
en la lista de ngulos y valores de escala predefinidos.
Permite especificar el formato de destino de la etique-
ta del dispositivo que se mostrar en ambos lados
Formato de anotacin
de la borna. Un campo corresponde al lado izquierdo
y el otro al lado derecho de la implantacin de la
borna.
Permite actualizar los campos de Formato de anota-
cin para reflejar los parmetros reemplazables per-
Formato por defecto
mitidos por defecto (pgina 139). El usuario no est
limitado a las selecciones que se proporcionan en la
lista de designacin por defecto. Las variables de los
parmetros reemplazables pueden mostrarse en
cualquier combinacin, incluidos caracteres por de-
fecto como, por ejemplo, guiones, parntesis y cor-
chetes
Permite especificar el nmero de filas por seccin.
Mediante el nmero de filas por seccin se controla
Filas por seccin
el tamao de la seccin y, por lo tanto, el nmero
de archivos de dibujo creados.
Por ejemplo, si hay 115 filas y la opcin Filas por
seccin est establecida en 40, entonces se crean 3
archivos de dibujo/seccin.
Diseo de tabla (para Bloques de tabla)
Permite especificar el estilo de tabla que se va a
utilizar en la tabla. Seleccione uno en la lista o haga
Estilo de tabla
clic en Examinar para buscar y seleccionar otro ar-
chivo de dibujo cuyos estilos de tabla desea utilizar.
714 | Captulo 9 Herramientas de bornas
NOTA Si el estilo de tabla seleccionado no est en
el archivo TableStyle.dwg, se aadir.
Permite definir las columnas de la tabla. Las selec-
ciones se almacenan en la tabla al insertarla y la
Definir columnas
prxima vez que se edite el regletero, los parme-
tros se vuelven a leer.
Permite definir los estilos de fila especficos que
desea utilizar con el estilo de tabla seleccionado.
Estilos de fila
En el cuadro de dilogo Seleccionar estilos de celda
de filas, seleccione el estilo de tabla y los estilos de
celda de filas que desea utilizar y haga clic en
Aceptar. Las selecciones se almacenan en la tabla
al insertarla y la prxima vez que se edite la borna,
los parmetros se vuelven a leer.
Permite definir la capa especfica de la tabla que se
va a colocar al insertarla. En el cuadro de dilogo
Capa
Seleccionar capa de tabla, seleccione el nombre de
capa en la lista de capas del dibujo activo y haga
clic en Aceptar. Las selecciones se almacenan en la
tabla al insertarla y la prxima vez que se edite la
borna, los parmetros se vuelven a leer.
Permite definir el ttulo de la tabla. Introduzca un
ttulo, seleccinelo en la lista de variables o utilice
Ttulo de tabla
una combinacin de ambos. Cuando se selecciona
en la lista, la seleccin se aade al final de la cadena,
si existe una en el cuadro de edicin.
Permite examinar los parmetros guardados (en un
archivo *.tsl) que ha creado anteriormente.
Examinar
Permite guardar los parmetros en un archivo ex-
terno (con extensin *.tsl) que puede volver a utili-
Guardar como
zar posteriormente. La ubicacin por defecto de la
carpeta es la carpeta del usuario en la ubicacin
Documents and Settings.
Generacin de tablas de regleteros | 715
Permite utilizar los parmetros por defecto para
crear la tabla.
Por defecto
Permite especificar la ubicacin exacta de la tabla
para cada dibujo que se crea.
Posicin de seccin
Permite crear un nuevo dibujo para cada tabla y
aade los dibujos al proyecto activo.
Insertar en dibujo nuevo
Permite actualizar una tabla existente que ya se ha
colocado en un dibujo in situ. Si el regletero existe
Regenerar en dibujo existente
en el proyecto, se coloca, se suprime y se vuelve a
generar in situ sin que se le solicite que seleccione
un nuevo punto de insercin.
NOTA Si el regletero seleccionado no se encuentra
en el proyecto, aparecer una advertencia en la que
se le solicita que inserte el regletero ausente en el
dibujo. Si hace clic en S, se insertar el regletero.
Si hace clic en No, no se insertar el regletero. Los
regleteros que se han encontrado se actualizarn.
Permite actualizar los datos de un regletero tabular
existente; no se inserta una nueva tabla.
Actualizar en dibujo existente
NOTA Si el regletero seleccionado no se encuentra
en el proyecto, aparecer una advertencia en la que
se le solicita que inserte el regletero ausente en el
dibujo. Si hace clic en S, se insertar el regletero.
Si hace clic en No, no se insertar el regletero. Los
regleteros que se han encontrado se actualizarn.
716 | Captulo 9 Herramientas de bornas
Bsqueda de propiedades de borna
Presentacin general de la base de datos de
propiedades de bornas
El archivo de la base de datos de propiedades de bornas (tabla _TERMPROPS
del archivo default_cat.mdb) se puede ver, editar y ampliar mediante la
herramienta Editor de base de datos de propiedades de bornas. La tabla de
propiedades de bornas contiene las propiedades de bornas en funcin del
fabricante, el catlogo y las entradas de cdigo de ensamblaje. Al realizar una
asignacin de catlogo a una borna, se busca en la tabla de propiedades de la
borna una entrada que coincida y se extraen y asignan las propiedades cuando
se encuentre una coincidencia. En el campo Catlogo se admiten los siguientes
comodines:
* = coincide con cualquier carcter
? = coincide con un nico carcter
# = coincide con un nico dgito numrico
@ = coincide con un nico carcter alfabtico
Estructura de la tabla de la base de datos de propiedades de bornas
(uso interno de Microsoft Access) RECNUM
Cdigo de fabricante (el valor debe coincidir con
los archivos de bsqueda en el catlogo; 24 carac-
teres mximo)
FABRICANTE
Nmero de catlogo (utilice tantos comodines co-
mo pueda; 60 caracteres mximo)
CATLOGO
Cdigo de ensamblaje interno de AutoCAD Electri-
cal (debe coincidir con los archivos de bsqueda
en el catlogo; 60 caracteres mximo)
ASSEMBLYCODE
Nmero de niveles de la borna NIVELES
Bsqueda de propiedades de borna | 717
Descripcin de niveles/definicin de nivel (255 ca-
racteres mximo)
DESCRIPCINDENIVEL
Definicin de la etiqueta de polo de la parte izquier-
da de la borna (255 caracteres mximo)
POLOTI
Definicin de la etiqueta de polo de la parte dere-
cha de la borna (255 caracteres mximo)
POLOTD
Definicin de las restricciones de cables (255 carac-
teres mximo)
CABLESPORCONEXIN
NOTA Al trabajar con una borna de varios niveles, se utiliza una coma (,) como
delimitador en los campos DESCRIPCINDENIVEL, CABLESPORCONEXIN,
POLOTD y POLOTI. Por ejemplo, DESCRIPCINDENIVEL puede ser
SUPERIOR,INFERIOR y CABLESPORCONEXIN puede ser 2,2.
Edicin de la base de datos de propiedades de bornas
Utilice el Editor de base de datos de propiedades de bornas para editar la base
de datos de propiedades de bornas que se encuentra en la base de datos de
catlogo.
1 Haga clic en Componente Bornas Editor de base de datos de
propiedades de bornas.
2 En el cuadro de dilogo Seleccionar tabla de propiedades de borna,
seleccione la tabla que desee editar y haga clic en Editar.
NOTA Tambin puede crear una nueva tabla introduciendo el nombre del
fabricante en el cuadro de edicin y haciendo clic en Crear.
3 En el cuadro de dilogo Editar:
Para editar un registro existente, haga clic en Ordenar, Filtrar o Buscar
para localizar el registro que desea editar. Seleccione el registro en la
lista y haga clic en Editar.
Para crear un registro nuevo, haga clic en Aadir nuevo o seleccione
un registro existente y elija Aadir copia para crear un registro nuevo
basado en uno ya existente.
718 | Captulo 9 Herramientas de bornas
Para suprimir un registro existente, seleccinelo en la lista y haga clic
en Suprimir.
4 Para editar o crear un registro nuevo, en el cuadro de dilogo Editar
registro, especifique los valores que desea asignarle al registro y haga clic
en Aceptar.
5 En el cuadro de dilogo Editar, haga clic en Guardar/Salir.
Seleccione la tabla de propiedades de borna
Utilice esta herramienta para seleccionar la tabla _TERMPROPS pertinente que
desee editar o cree una nueva.
Acceso:
Haga clic en Componentes Bornas Editor de base de datos de propieda-
des de bornas.
Enumera todas las tablas TERMPROPS de la base
de datos de catlogo. El fabricante "(Por defecto)"
Seleccione o escriba el fabricante
se utiliza para editar la tabla _TERMPROPS genrica.
Seleccione la tabla que desee editar o introduzca
un nombre para una tabla nueva.
Muestra el nombre de la tabla adecuada en la base
de datos de catlogo. Este texto vara en funcin
Tabla
del fabricante que se seleccione. Por ejemplo, si
selecciona SQD, se mostrar _TERMPROPS_SQD.
(Slo est disponible cuando se introduce el nom-
bre del fabricante.) Crea una tabla nueva en la base
Crear
de datos de catlogo con el nombre especificado
y aade la tabla a la lista de fabricantes. Una vez
que se ha creado la tabla, aparece el cuadro de
dilogo Editar (Tabla: _TERMPROPS_fabricante) de
manera que se pueda editar la nueva tabla.
Presentacin general de la base de datos de propiedades de bornas | 719
NOTA No se puede incluir los siguientes caracteres
en el nombre de la taba: ~ @ # $ % ^ & * - + = \ {
} ; : ? / < > , ! [ ] |. Si se introducen estos caracte-
res en el cuadro de edicin, se sustituyen por un
guin bajo (_).
(Slo est disponible despus de seleccionar un fa-
bricante de la lista) Abre el cuadro de dilogo Editar
Editar
(Tabla: _TERMPROPS_fabricante) de manera que
se pueda editar la tabla TERMPROPS seleccionada.
Editar
AutoCAD Electrical consulta una tabla de base de datos de propiedades de
borna cuando se realiza una asignacin de catlogo a una borna. Utilice esta
opcin para editar la base de datos de propiedades de borna.
Acceso:
Haga clic en Componentes Bornas Editor de base de datos de propieda-
des de bornas. Especifique la tabla que desee crear y haga clic en Crear o selec-
cione la tabla que desee editar y haga clic en Editar.
Esta tabla de base de datos de bsqueda es una tabla del archivo .mdb de Access
de bsqueda en el catlogo. El nombre de archivo por defecto es
default_cat.mdb, tabla _TERMPROPS, y se proporciona con una muestra de
datos de proveedor. Esta tabla puede ampliarse segn sea necesario. Utilice
una copia propia de Microsoft Access o este cuadro de dilogo para aadir
nuevas entradas, aadir entradas basadas en entradas existentes y suprimir
entradas de la tabla.
Permite ordenar la lista de registros de base de datos mediante valores
alfanumricos o de nmero. Puede especificar cuatro formas para
ordenar la lista.
Ordenar
Permite ordenar la lista de registros de base de datos mediante valores
alfanumricos o de nmero. Puede especificar cuatro formas para
ordenar la lista.
Buscar
Permite indicar que debe reemplazarse el valor de bsqueda por la
cadena de texto nueva que se especifique.
Reemplazar
720 | Captulo 9 Herramientas de bornas
Permite filtrar el listado en funcin de determinados valores de la tabla.
Si se designa la entrada en blanco de la lista, se elimina el filtro para
Filtro
ese campo. Despus de definir los valores del filtro, aplquelo en la
ventana de edicin de la base de datos.
Muestra el cuadro de dilogo Editar registro que permite modificar
el registro existente en la base de datos.
Editar
Muestra el cuadro de dilogo Editar nuevo registro que permite intro-
ducir un registro nuevo en la base de datos.
Aadir nuevo
Muestra el cuadro de dilogo Editar registro copiado que permite
modificar y copiar el registro para crear un registro nuevo. No se
pueden tener dos copias duplicadas en la base de datos.
Aadir copia
Permite eliminar el registro seleccionado de la base de datos. Suprimir
Editar registro
Acceso:
Haga clic en Componentes Bornas Editor de base de datos de propieda-
des de bornas. Especifique la tabla que desee crear y haga clic en Crear o selec-
cione la tabla que desee editar y haga clic en Editar. En el cuadro de dilogo
Editar, haga clic en Aadir nuevo, Aadir copia o Editar.
(uso interno de Microsoft Access) RECNUM
Cdigo de fabricante (el valor debe coincidir con
los archivos de bsqueda en el catlogo; 24 carac-
teres mximo)
FABRICANTE
Nmero de catlogo (utilice tantos comodines co-
mo pueda; 60 caracteres mximo).
CATLOGO
Cdigo de ensamblaje interno de AutoCAD Electri-
cal (debe coincidir con los archivos de bsqueda
en el catlogo; 60 caracteres mximo)
ASSEMBLYCODE
Presentacin general de la base de datos de propiedades de bornas | 721
Nmero de niveles de la borna NIVELES
Descripcin de niveles/definicin de nivel (255 ca-
racteres mximo)
DESCRIPCINDENIVEL
Definicin de la etiqueta de polo de la parte izquier-
da de la borna (255 caracteres mximo)
POLOTI
Definicin de la etiqueta de polo de la parte dere-
cha de la borna (255 caracteres mximo)
POLOTD
Definicin de las restricciones de cables (255 carac-
teres mximo)
CABLESPORCONEXIN
Al trabajar con una borna multinivel, se utiliza una coma (,) como delimitador
en los campos DESCRIPCINDENIVEL, POLOTD, POLOTI y
CABLESPORCONEXIN. Por ejemplo, DESCRIPCINDENIVEL puede ser
SUPERIOR,INFERIOR y CABLESPORCONEXIN puede ser 2,2.
722 | Captulo 9 Herramientas de bornas
Herramientas de cables
de punto a punto
En este captulo
Utilizacin de conectores
Doblar cables en ngulo
recto
Insercin de cables de bus
mltiples
Importacin de datos de
Cable y arns de Autodesk
Inventor Professional
Presentacin general de la
estructura del archivo de
importacin de hoja de
clculo
Insercin de empalmes
10
723
Utilizacin de conectores
Utilizacin de las herramientas de cables de punto
a punto
Las herramientas de cables de punto a punto resultan tiles para crear
fcilmente y utilizar esquemas de cables de punto a punto (en oposicin a los
esquemas de estilo de diagrama Ladder). A pesar de que estas herramientas
pueden resultar tiles para esquemas de estilo de diagrama Ladder, su objetivo
es funcionar correctamente con dibujos que presentan una gran cantidad de
conectores de polos mltiples interconectados.
En lugar de crear y mantener una gran biblioteca de smbolos de conector de
esquema, cada smbolo se genera de forma paramtrica, al instante, en cada
entrada del usuario y segn la orientacin que ste defina. La barra de
herramientas Insertar conector contiene herramientas de edicin e insercin
de conectores.
Esquema de estilo de diagrama Lad-
der
Esquema de estilo de punto a punto
Adems de las herramientas especficamente relacionadas con conectores de
la barra de herramientas Conector, existen otras herramientas de AutoCAD
Electrical disponibles para editar diagramas de cables de punto a punto.
Utilice la herramienta Editar componente para editar
las asignaciones de polos de los conectores generados
paramtricamente.
Edicin de nmeros de polo
Utilice la herramienta Enlazar componentes (lnea de
trazos) para insertar lneas de enlaces de trazos entre
Lneas de enlace de trazos de conector
724 | Captulo 10 Herramientas de cables de punto a punto
los smbolos de conector paramtrico principal y se-
cundario divididos.
Utilice la herramienta Desplazamiento rpido para
cambiar la posicin del conector paramtrico y situar-
lo en la misma direccin que el cable conectado.
Desplazamiento rpido de conectores
Utilice la herramienta Desplazamiento rpido despla-
zar los cables asociados a polos en los conectores. El
Desplazamiento rpido de cables
cable y el polo del conector se desplazan rpidamen-
te mientras toda la funda del conector permanece
fija.
Utilice la herramienta Insertar cable para enrutar co-
nexiones de un nico cable. Utilice la herramienta
Insercin de cables
Bus de cables mltiples, en el modo Componente
para insertar y enrutar cables mltiples en una herra-
mienta.
NOTA Un punto de conexin de cables debe tener
como mximo tres conexiones de cables vinculadas.
La adicin de ms cables a un nico punto impide
que la conexin de cables en ngulo se vincule ni-
camente a un punto de conexin de cables.
Utilizacin de las herramientas de cables de punto a punto | 725
Insertar conectores
Utilice esta herramienta para insertar smbolos de conector generados
paramtricamente.
1 Haga clic en la herramienta Insertar conector.
2 En el cuadro de dilogo Insertar conector, especifique el espa-
ciado y el nmero de polos.
(Opcional) Para obtener el nmero de polos, haga clic en De-
signar y dibuje una insercin automtica que muestre la longi-
tud del conector deseado.
3 Especifique si va a generar el conector mediante un espaciado
de polo fijo, o si lo va a comprimir o a expandir para hacer
coincidir los polos con las intersecciones de cables subyacentes.
4 Especifique si va a insertar todo el conector de una sola vez o
si va a hacerlo manualmente, polo por polo, con una opcin
para insertar espaciadores o para cortar el conector en dos o
ms partes.
5 Haga clic en los botones Girar o Cambiar para cambiar la visua-
lizacin del smbolo del conector.
La imagen de la vista preliminar se actualiza para reflejar los
cambios realizados en las opciones de visualizacin del conec-
tor.
6 (Opcional) Haga clic en Detalles para obtener ms opciones
para definir los parmetros de tamao, forma y visualizacin
de los smbolos de conector generados paramtricamente.
7 Haga clic en Insertar.
Se muestra un contorno de vista preliminar del conector de la
insercin en el dibujo. Muestra esquinas redondeadas en el
lado de la clavija del conector. Una "x" indica el punto de in-
sercin del conector y la flecha indica la direccin de las cone-
xiones de cables del lado de la clavija.
8 Especifique el punto de insercin en el dibujo o introduzca Z
(zoom), E (encuadre), X, V o Tab en la solicitud de comandos
para cambiar la orientacin del conector antes de la insercin.
Revise las siguientes secciones para ver cmo las teclas Tab, V
o X cambian la orientacin del conector.
726 | Captulo 10 Herramientas de cables de punto a punto
Si ha seleccionado la opcin de permitir espaciadores/cortes,
en el cuadro de dilogo Cortes/espacios de polos personaliza-
dos, haga clic en Partir smbolo ahora para partir el conector
y para que aparezca el cuadro de dilogo Diseo del conector
a fin de definir el modo en que desea que se inserten el resto
de los polos en el dibujo.
Inversin del conector mediante la tecla Tab
Antes de asignar el contorno del conector al dibujo, puede pulsar la tecla de
tabulacin para invertir el conector, ya sea con respecto a su eje largo o extremo
por extremo. Si el conector es vertical, al pulsar la tecla Tab varias veces, la
imagen cambia entre estas cuatro orientaciones:
TAB 3 TAB 2 TAB 1 Punto inicial
Rotacin del conector mediante la tecla V
Pulse "V" en la solicitud de comandos para alternar entre las orientaciones
vertical y horizontal. Segn la ubicacin del contorno en el proceso de cambio,
al pulsar la tecla Tab se invierte el conector, ya sea con respecto a su eje largo
o extremo por extremo. Cuando se encuentra en orientacin horizontal, la
imagen cambia entre las cuatro orientaciones que se indican a continuacin
al pulsar la tecla de tabulacin varias veces.
Utilizacin de las herramientas de cables de punto a punto | 727
TAB 3 TAB 2 TAB 1 Punto inicial
Cambio del diseo mediante la tecla X
Pulse "X" en la solicitud de comandos para alternar entre "Espaciado fijo" y
"En las intersecciones de los cables". Pulse la tecla X y, a continuacin, desplace
la vista preliminar del conector por los cables, de modo que el conector se
estire para alinear cada polo con el espaciado del cable subyacente. El conector
se estira slo para coincidir con el espaciado subyacente cuando el primer polo
cae sobre un cable. Si el tamao del conector excede el nmero total de cables
que se encuentran debajo del conector, los polos restantes continan con el
valor de espaciado fijo especificado.
Rotacin de conectores
Utilice esta herramienta para girar el conector alrededor de su punto de
insercin en incrementos de 90 grados. Las conexiones de cables no se vuelven
a enrutar con cada rotacin del conector. Debe resolver el cableado a travs
de las herramientas de edicin de cables.
728 | Captulo 10 Herramientas de cables de punto a punto
NOTA Este comando se diferencia del comando GIRA normalizado en que vuelve
a nombrar los atributos de conexin de cables para mantener compatibilidad total
con el comando Insertar cable y puede contener los atributos de ID de etiqueta y
texto de polo de borna en su orientacin actual.
1 Haga clic en la flecha en la herramienta Insertar conector para
acceder la herramienta Girar conector.
2 Haga clic en la herramienta Girar conector.
3 Especifique si desea mantener la orientacin de atributo actual.
Si selecciona S (por defecto), la orientacin del texto de atri-
buto no girar a medida que lo hace el conector.
4 Seleccione el conector que desea girar.
El conector gira automticamente 90 grados.
5 Siga haciendo clic en el conector hasta que alcance la posicin
correcta.
6 Pulse Intro o Esc para salir del comando.
Ejemplo: retener orientacin de atributos = s
Tercera rotacin Segunda rotacin Primera rotacin Original
Utilizacin de las herramientas de cables de punto a punto | 729
Ejemplo: retener orientacin de atributos = no
Tercera rotacin Segunda rotacin Primera rotacin Original
Inversin de conectores
Utilice esta herramienta para invertir la orientacin del conector respecto a
su eje horizontal o vertical. Las conexiones de cables existentes no se volvern
730 | Captulo 10 Herramientas de cables de punto a punto
a enrutar automticamente al lado inverso del conector y deber resolver los
cables mediante las herramientas de edicin de cables.
1 Haga clic en la flecha de la herramienta Insertar conector para
acceder a la herramienta Invertir conector.
2 Haga clic en la herramienta Invertir conector.
3 Seleccione el conector que desea invertir.
El conector se invierte automticamente en funcin de su
orientacin original.
NOTA Para un conector de base sencilla sin esquinas redondas,
el aspecto de los grficos no cambia pero, en realidad, los atributos
de conexin de cables se desplazan al otro extremo del conector.
4 Pulse Intro o ESC para salir del comando.
Estiramiento de conectores
Utilice esta herramienta para aumentar o disminuir la longitud total de la
funda. Es posible que lo haga para crear espacio para nuevos polos o para
capturar polos aadidos anteriormente que se han quedado fuera de la funda
Utilizacin de las herramientas de cables de punto a punto | 731
del conector. El usuario identifica qu extremo del conector se va a modificar
y la medida del desplazamiento.
1 Haga clic en la flecha de la herramienta Insertar conector para
acceder a la herramienta Estirar conector.
2 Haga clic en la herramienta Estirar conector.
3 Especifique el extremo del conector que desea estirar.
4 Especifique dnde desea que finalice el conector (segundo
punto de desplazamiento). Arrastre el ratn a la posicin ade-
cuada o introduzca las coordenadas.
NOTA Para cambiar la visibilidad de los atributos del conector,
pulse la tecla tabulador durante el estiramiento. Consulte la seccin
Consejos y sugerencias a continuacin para obtener ms informa-
cin.
5 Pulse Intro o Esc para salir del comando.
Consejos y sugerencias
La opcin Estirar conector no admite la seleccin de ventana.
Active Forzcursor.
El estiramiento comienza al final del conector. No existe ningn punto
inicial de desplazamiento.
Si el extremo del conector estirado sobrepasa la parte superior del atributo
de ID de etiqueta del conector (nombre de atributo TAG1 o TAG2), dicho
atributo junto con los atributos INST, LOC, DESC1, DESC2 y DESC3 se
volvern a posicionar con el estiramiento. Al pulsar la tecla tabulador
durante el estiramiento, cambia la visibilidad de estos atributos. Si se activa,
los atributos se muestran como grficos temporales que se desplazan con
el cursor de estiramiento. Si se desactiva, los grficos temporales no estarn
visibles.
Evite estirar al mximo un extremo del conector hacia el otro extremo.
732 | Captulo 10 Herramientas de cables de punto a punto
Dividir conector
Utilice esta herramienta para dividir el conector paramtrico en dos
definiciones de bloque independientes (por ejemplo: un principal y un
secundario, o dos secundarios).
1 Haga clic en la flecha de la herramienta Insertar conector para
acceder a la herramienta Dividir conector.
2 Haga clic en la herramienta Dividir conector.
3 Seleccione el bloque de conector que desea dividir.
4 Especifique el punto de divisin (es decir, designe un punto
entre dos conjuntos de polos).
5 (Opcional) Defina el punto de origen del bloque nuevo. El
valor por defecto se predefine para situarse en la misma lnea
que el primer conjunto de polos de la pieza dividida. Si no
desea aceptar el valor por defecto, puede introducir las coorde-
nadas o hacer clic en Designar punto y, a continuacin, selec-
cionar el punto de origen en el dibujo.
6 (Opcional) Establezca el tipo de corte: sin lneas, lneas rectas,
lneas irregulares o dibujarlo. La opcin por defecto es lneas
irregulares.
7 (Opcional) Seleccione cambiar de posicin el bloque secundario
para desplazarlo como parte de este comando.
8 Haga clic en Aceptar.
9 Para cambiar la posicin del bloque secundario, seleccione el
punto en la pantalla donde desee colocarlo.
10 Pulse Intro o Esc para salir del comando.
Adicin de polos a un conector
Utilizacin de las herramientas de cables de punto a punto | 733
Una vez que el conector se ha insertado en el dibujo, puede editar los polos
del conector que se encuentren dentro de la funda del conector. Es posible
que necesite generar espacio para la insercin de nuevos polos, ya sea mediante
el estiramiento de la funda del conector (Estirar conector), el desplazamiento
734 | Captulo 10 Herramientas de cables de punto a punto
de polos existentes (Desplazar polo de conector) o el desplazamiento rpido
de los cables con polos asociados (Desplazamiento rpido).
1 Haga clic en la flecha de la herramienta Insertar conector para
acceder a la herramienta Aadir polos de conectores.
2 Haga clic en la herramienta Aadir polos de conectores.
3 Seleccione el conector.
4 Especifique dnde va a insertar el siguiente nmero de polo
disponible (que se muestra en la lnea de comando) o pulse R
+ espacio para definir manualmente el nuevo nmero de polo
inicial.
La siguiente numeracin de polo disponible se basa en los
polos existentes y en una lista de polos opcionales asociada al
conector seleccionado. Los valores de PINLIST definidos en el
smbolo principal se consultan en la base de datos del proyecto
para determinar el siguiente nmero de polo disponible en el
componente del conector. De este modo, se revisa todo el
proyecto para buscar los nmeros de polos utilizados tanto en
los smbolos principales como secundarios del conector. Si un
valor de PINLIST no est definido, se utiliza el siguiente nmero
de polo secuencial disponible (en funcin de los polos existen-
tes). Las asignaciones de polos pueden ser nmeros, letras o
combinaciones de ambos.
5 Pulse Intro o Esc para salir del comando.
Consejos y sugerencias
Active Forzcursor.
Se pueden aadir polos dentro de la funda o ms all de cualquiera de los
dos extremos de la funda del conector.
Los polos se insertan a lo largo del eje de la lnea central del conector,
incluso si el punto de designacin est lejos de uno de los extremos del
conector.
Utilizacin de las herramientas de cables de punto a punto | 735
Los conectores se pueden estirar posteriormente para alojar nuevos polos
aadidos fuera de cualquiera de los dos extremos del conector.
Se pueden aadir polos entre los polos originales; a continuacin, se pueden
mover o desplazar rpidamente para proporcionar espaciado.
Los polos se pueden alinear con un polo de otro conector. Tras seleccionar
la herramienta Aadir polos de conectores, seleccione el conector que desee
aadir al polo, pulse Mays y el botn derecho del ratn para mostrar las
opciones de referencia a objetos, seleccione Insertar y haga clic en el polo
con el que desea alinear el nuevo polo. El nuevo polo se insertar en el
componente seleccionado y se alinear con el polo del otro conector.
Supresin de polos de conectores
Una vez que se ha insertado el conector al dibujo, se pueden editar los polos
que se encuentren dentro del conector. Utilice esta herramienta para eliminar
un polo de un conector existente y, si el conector tiene una lista de polos
736 | Captulo 10 Herramientas de cables de punto a punto
definida, liberarlo para poder reinsertarlo ms adelante en este conector o en
un secundario relacionado de este conector.
1 Haga clic en la flecha de la herramienta Insertar conector para
acceder a la herramienta Suprimir polos de conectores.
2 Haga clic en la herramienta Suprimir polos de conectores.
3 Designe los polos que desee eliminar de los conectores.
El atributo de nmero de polo desaparecer del bloque del
conector. Este atributo, junto con la conexin de cables y los
atributos de descripcin asociados, no se eliminar inmediata-
mente del conector. Se renombrarn para que puedan omitirse
de forma eficaz. Si el conector se estira o divide posteriormente,
estos atributos de polo suprimidos se limpian del ejemplar de
bloque del conector.
4 Pulse Intro o Esc para salir del comando.
Consejos
Al suprimir un polo que tiene un cable conectado, no se elimina dicho
cable. En tal caso, el cable dejar de estar conectado al conector. Aparecer
como un cable sin conectar en el extremo del conector.
Intercambio de nmeros de polo
Esta herramienta permite el intercambio de un conjunto de nmeros de polo
de conector por otro conjunto de un conector existente, o bien entre conectores
de un dibujo.
Utilizacin de las herramientas de cables de punto a punto | 737
NOTA No es posible intercambiar un conector de combinacin con un conector
de una sola clavija o de base. Asimismo, no es posible utilizar esta herramienta
para intercambiar polos en un lado del conector con los del otro.
1 Haga clic en la flecha de la herramienta Insertar conector para
acceder a la herramienta Intercambiar polos de conectores.
2 Haga clic en la herramienta Intercambiar polos de conectores.
3 Seleccione el polo de conector que desea intercambiar.
Se trazarn grficos temporales alrededor del nmero de polo
seleccionado para indicar que ste se ha incluido en la lista de
intercambios.
4 Seleccione el polo que desea intercambiar con el polo seleccio-
nado.
Los polos de conector se intercambiarn entre ambas seleccio-
nes.
5 Seleccione otro conjunto de polos que desee intercambiar o
pulse Intro o Esc para salir del comando.
Desplazamiento de polos
Utilice esta herramienta para restablecer la posicin de los polos dentro de un
conector existente.
1 Haga clic en la flecha de la herramienta Insertar conector para
acceder a la herramienta Desplazar polos.
2 Haga clic en la herramienta Desplazar polos.
3 Seleccione el polo de conector que desea desplazar.
4 Especifique la nueva posicin del polo.
El polo se vuelve a posicionar a lo largo del eje de la lnea
central del conector, aunque el punto de designacin est lejos
de uno de los lados del conector. Tambin puede especificar
738 | Captulo 10 Herramientas de cables de punto a punto
una posicin ms alejada de cualquiera de los extremos de la
funda del conector actual y, a continuacin, utilizar la herra-
mienta Estirar conector para ampliar la funda con el fin de
alojar estos polos.
5 Pulse Intro o Esc para salir del comando.
Edicin de nmeros de polos de conector
Una vez que el conector se ha insertado en la definicin de bloque del archivo
de dibujo, es posible editar los polos que se encuentran en el interior del
conector. Utilice el cuadro de dilogo Nmeros de polos de conector en uso
para editar los polos definidos en el conector paramtrico. Los smbolos de
conector presentan atributos para definir cdigos de instalacin y posicin,
datos de fabricacin, descripciones y etiquetado de componentes, y
asignaciones de polos.
1 Haga clic en la herramienta Editar componente.
2 Seleccione el conector.
3 En el cuadro de dilogo Insertar/editar componente, en la
seccin Polos, haga clic en Lista.
4 En el cuadro de dilogo Nmeros de polos de conector en uso,
seleccione un par de polos que desee modificar.
5 En la seccin Nmero de polo, introduzca un nuevo nmero
de polo en los cuadros de edicin o haga clic en las flechas
para aumentar o disminuir en uno los valores de clavija y base.
6 (Opcional) Introduzca una descripcin para la borna de clavija
o base.
7 Haga clic en Aceptar.
Insertar conector
Utilice esta herramienta para generar un smbolo de conector a partir de los
parmetros definidos por el usuario. El smbolo se crea inmediatamente y se
inserta como una insercin de bloque en el archivo de dibujo activo. Como
Utilizacin de las herramientas de cables de punto a punto | 739
se crean a medida que se necesitan, se evita la necesidad de crear y mantener
una biblioteca de smbolos de conector.
Acceso:
Haga clic en la herramienta Insertar conector.
En el men Componentes, seleccione Insertar conector Insertar conector.
Haga clic en Detalles para expandir el cuadro de dilogo y proporcionar ms
opciones para definir parmetros de tamao, forma y visualizacin de los
smbolos de conector generados paramtricamente.
Diseo
Determina la apariencia general del conector paramtrico, incluyendo el
espaciado y el nmero de polo.
Especifica la distancia entre las conexiones de cables de
polo. Por defecto, este valor corresponde inicialmente al
Espaciado de polos
valor de separacin definido en Propiedades del dibujo
Formato de dibujo Valores por defecto de diagrama
Ladder - Espaciado definido para el archivo de dibujo.
Permite especificar el nmero de polos asociados al conec-
tor. Es necesario para generar el conector paramtricamen-
te.
Nmero de polos
Este es un mtodo alternativo de la opcin Designar para
determinar el valor de Nmero de polo del conector nuevo.
Designar
Puede hacer una seleccin de insercin automtica de ca-
bles cruzados o bien puede definir un punto inicial y un
punto final en un espacio vaco. Para la seleccin de inser-
cin automtica, existe un polo para cada interseccin de
cable con la lnea de insercin automtica de AutoCAD.
Por ejemplo, si cruza 5 cables con los puntos de designacin
de insercin automtica, el valor del nmero de polos ser
5. Por otro lado, si se seleccionan puntos finales en un es-
pacio vaco, el nmero total de polos se basa en la divisin
de la distancia entre los dos puntos de designacin por el
valor de Espaciado de polos.
740 | Captulo 10 Herramientas de cables de punto a punto
Genera el conector con un espaciado fijo de un polo al si-
guiente. ste es el valor de Espaciado de polo. Si deja el
Espaciado fijo
cuadro de edicin Espaciado de polo en blanco, el valor
de espaciado fijo se establece en el valor de espaciado por
defecto del diagrama Ladder del dibujo.
Permite modificar la posicin del polo para hacer que los
polos coincidan con los cables subyacentes. El conector se
En las intersecciones de los cables
estira o se comprime para que coincida con los cables
subyacentes a medida que se inserta en el dibujo.
Si el conector tiene ms polos que cables subyacentes, los
polos de ms se aaden al final del conector mediante el
valor por defecto de espaciado fijo.
Permite especificar si se utilizar el nmero de polo inicial
de una serie de nmeros de polo incrementales o la lista
Lista de polos
de nmeros de polo real delimitada por comas en el conec-
tor. Por ejemplo, una entrada de lista de polo de "1" para
un conector con el valor de Nmero de polo establecido
en 8 genera un conector con polos etiquetados del "1" al
"8". Por otro lado, una entrada de lista de polos
"1,2,3,4,A,B,C,GND" genera un conector de 8 polos etique-
tados como "1", "2", "3", "4", "A", "B", "C" y "GND".
Si el cuadro de edicin Lista de polos se deja en blanco, la
numeracin del conector se inicia en 1 y sigue hasta el valor
de Nmero de polo. Si define ms datos de lista de polos
que nmero de polos, los polos se utilizan en el orden de
definicin. La lista completa se guarda en el conector como
datos extendidos de PINLIST. Ms adelante se puede con-
sultar para aadir polos ausentes (herramienta Aadir polo
de conectores) o para asignar polos sin usar a un ejemplar
secundario del conector principal.
Permite crear el conector sin ms solicitudes (es decir, no
da opcin a insertar espaciadores o a partir el conector en
dos o ms piezas).
Insertar todo
Proporciona control manual en la insercin del conector.
Muestra el cuadro de dilogo Cortes/espacios de polos
Permitir esp./cortes
personalizados que solicita la insercin de cada polo de
conector antes de vincular la definicin de bloque del co-
Utilizacin de las herramientas de cables de punto a punto | 741
nector al archivo de dibujo. El nmero de polos en uso que
se han insertado frente al total de polos definido para el
conector aparece en la parte superior del cuadro de dilogo.
Seleccione una opcin para insertar el resto de los polos:
Insertar siguiente conexin: permite seguir generando
el conector mediante la insercin del siguiente polo
(aparicin repetida de solicitudes hasta que se han in-
sertado todos los polos).
Aadir espaciador: permite aadir un espaciador en
lugar de un polo en el conector con el fin de dejar es-
pacio para un futuro polo o para omitir un cable que
el conector no debe partir. El conector se estira para
cubrir este espacio en blanco adicional.
Partir smbolo ahora: permite cortar el conector y
vuelve a comenzar la solicitud en el cuadro de dilogo
de diseo del conector. Si finaliza el comando sin inser-
tar los datos restantes del conector, puede ir a otro di-
bujo y reiniciar el comando. Es posible continuar con
el conector anterior o descartar los datos guardados y
empezar con uno nuevo.
NOTA Si se contina con la insercin de un co-
nector cortado, dicha insercin debe llevarse a
cabo durante la sesin de AutoCAD Electrical
actual.
Cancelar personalizados: permite insertar los polos
restantes en el conector sin presentar ms solicitudes.
Define la nueva definicin de bloque de conector como
secundaria de un conector de nivel superior. Esto significa
Iniciar conector como secundario
que despus de crearlo, debe enlazarlo con un conector
principal mediante un valor de ID de etiqueta comn (se-
leccione Editar componente y enlace con el principal me-
diante cualquiera de los mtodos normales).
Crea el smbolo secundario con un principio irregular o
cortado. Si no est seleccionado, el smbolo secundario
Empezar con corte
presenta una esquina redondeada determinada por la di-
mensin del radio que se ha definido en la seccin Tamao
del cuadro de dilogo.
742 | Captulo 10 Herramientas de cables de punto a punto
Orientacin
Utilice esta opcin para cambiar rpidamente la orientacin del conector antes
de insertarlo en el archivo de dibujo. Este cambio de orientacin tambin
modifica la vista preliminar para reflejar la seleccin.
Permite intercambiar la orientacin de insercin
del conector paramtrico entre horizontal y ver-
tical.
Girar
Permite cambiar el conector con respecto a su
eje largo.
Cambiar
Tipo
Determina el tipo de conector que se va a generar dependiendo de si incluye
la combinacin de clavija/base o si sencillamente mostrar el lado de clavija
o el lado de base.
Permite crear el conector como un solo archivo de
bloque que muestra la clavija y la base.
Combinacin de clavija/base
Define la propiedad del smbolo de conector para
cambiar el nmero de cable mediante un smbolo
Cambio de nmero de cable
de conector de clavija/base. Por defecto, los nmeros
de cable se mantienen en un conector de clavija/ba-
se.
Crea un conector de combinacin de clavija/base
con una lnea que cruza el bloque para indicar la se-
Aadir lnea de divisin
paracin de la clavija y la base. Esta lnea pasa a for-
mar parte de la definicin de bloque del conector.
Permite crear el conector como un solo archivo de
bloque que slo muestra la representacin de la cla-
vija.
Slo clavija
Crea el conector como un solo archivo de bloque
que slo muestra la representacin de la base.
Slo base
Utilizacin de las herramientas de cables de punto a punto | 743
Mostrar
Utilice esta opcin para definir la posicin del conector en el dibujo en relacin
con otros conectores y el borde del dibujo. De este modo, se controla en qu
lado del conector se mostrar la clavija, si el conector se inserta vertical u
horizontalmente y si los polos son visibles.
Permite especificar si el conector se inserta vertical u horizontal-
mente.
Conector
Permite especificar en qu direccin se inserta la porcin de la
clavija del conector en relacin con el diseo paramtrico global
Clavija
de la clavija/base. La representacin de la clavija se muestra con
esquinas redondeadas.
Entre las opciones, se encuentran vertical con la clavija a la izquier-
da, vertical con la clavija a la derecha, horizontal con la clavija en
la parte inferior u horizontal con la clavija en la parte superior.
Especifica qu nmeros de polo se visualizan o se ocultan en el
conector. En el caso de una combinacin de clavija/base, las op-
Polos
ciones incluyen mostrar ambos lados, mostrar slo la clavija,
mostrar slo la base u ocultar las dos.
Si se ha seleccionado que los polos de la clavija o base no sean
visibles, el atributo y su valor siguen definidos en la definicin de
bloque en el archivo de dibujo.
Si ha seleccionado Slo clavija o Slo base en Tipo, las opciones
de visualizacin de polos slo sern mostrar u ocultar. Mediante
estas opciones se muestran u ocultan los nmeros de polo en un
solo smbolo de clavija o base.
Los polos ocultos siguen presentes en el smbolo y slo se marcan
como invisibles. Los valores asignados a los polos ocultos todava
se mostrarn en varios informes desde/hasta de conexin de ca-
bles. Los atributos ocultos se pueden mostrar mediante la herra-
mienta Desplazar/mostrar atributo.
744 | Captulo 10 Herramientas de cables de punto a punto
Tamao
Los valores de los cuadros de edicin definen los parmetros utilizados para
generar el contorno grfico que representa la funda del conector.
Especifica la anchura del lado de la base del conector. Este valor
puede ser el mismo que el lado de la clavija.
Base
Permite especificar la anchura del lado de la clavija del conector. Clavija
Permite especificar la distancia desde el primer polo del conector
hasta el extremo superior del conector.
Superior
Permite especificar la distancia desde el ltimo polo del conector
hasta el extremo inferior del conector.
Inferior
Especifica el radio de empalme de la parte redondeada de la re-
presentacin de clavija. Si se deja en blanco o se especifica un
Radio
valor 0.0, la esquina se dibuja sin empalme. Si el valor de radio
excede el valor de anchura de la clavija, el valor de radio se resta-
blecer internamente para igualar el valor de anchura de la clavija.
Insertar
Inserta el smbolo de conector en el dibujo. Si no se define un nmero de
polos, aparecer un mensaje de error que indica que se debe definir un nmero
de polos antes de continuar. Un contorno de vista preliminar del conector
muestra la posicin en el dibujo. Muestra esquinas en ngulo para el lado de
clavija del conector. Una "x" indica el punto de insercin del conector. Una
flecha indica la direccin de conexin de cables del lado de la clavija para las
inserciones de conector de slo clavija o de clavija/base, o bien muestra la
direccin de conexin de cables para una insercin de conector de slo base.
Antes de asignar el contorno del conector al dibujo, puede pulsar TAB en el
teclado para cambiar el conector entre cuatro orientaciones distintas o pulsar
la tecla "V" para alternar entre las orientaciones vertical y horizontal.
Diseo del conector
Utilizacin de las herramientas de cables de punto a punto | 745
Acceso:
Haga clic en la herramienta Insertar conector. En el cuadro de dilogo Insertar
conector, seleccione Permitir esp./cortes y haga clic en Insertar. En el cuadro
de dilogo Cortes/espacios de polos personalizados, haga clic en Partir smbolo
ahora.
En el men Componentes, seleccione Insertar conector Insertar conector.
En el cuadro de dilogo Insertar conector, seleccione Permitir esp./cortes y haga
clic en Insertar. En el cuadro de dilogo Cortes/espacios de polos personalizados,
haga clic en Partir smbolo ahora.
Al seleccionar Partir smbolo ahora en el cuadro de dilogo Cortes/espacios
de polos personalizados, el conector se corta y aparece el cuadro de dilogo
que permite definir cmo desean insertarse los polos restantes en el dibujo.
Espaciado de polos
Permite especificar la distancia entre las conexiones de cables de los polos.
Por defecto, este valor corresponde inicialmente al valor de separacin definido
en Propiedades del dibujo Formato de dibujo Valores por defecto de
diagrama Ladder- Espaciado definido para el archivo de dibujo.
Permite crear un espaciado de polo de conector fijo. El espaciado
viene determinado por el valor de Espaciado de polos. Si el cuadro
Espaciado fijo
de edicin Espaciado de polos se deja en blanco, el valor de espa-
ciado fijo se determinar a partir del valor de espaciado de los
valores por defecto de diagrama Ladder del dibujo.
Permite modificar el conector para hacer coincidir los polos con
los cables subyacentes. El conector se estira o comprime para
En las intersecciones de los
cables
coincidir con los cables subyacentes a medida que se inserta en
el dibujo.
Si el conector presenta ms polos que cables subyacentes, se
utilizar el valor de espaciado fijo por defecto para aadir los
polos sobrantes al final del conector.
Insercin de polos
Permite crear el conector sin mostrar ms mensajes (es decir, sin
opciones para insertar espaciadores o partir el conector en dos o
Insertar todos
746 | Captulo 10 Herramientas de cables de punto a punto
ms piezas). Al hacer clic en Aceptar en el cuadro de dilogo Di-
seo del conector, se aplicar la definicin de bloque al dibujo y
se finalizar el comando.
Proporciona control manual en la insercin del conector. Muestra
el cuadro de dilogo Cortes/espacios de polos personalizados
Permitir espaciadores/cortes
que solicita la insercin de cada polo de conector antes de
vincular la definicin de bloque del conector al archivo de dibujo.
El nmero de polos en uso que se han insertado frente al total
de polos definido para el conector aparece en la parte superior
del cuadro de dilogo. Seleccione una opcin para insertar el
resto de los polos:
Insertar siguiente conexin: permite seguir generando el
conector mediante la insercin del siguiente polo (aparicin
repetida de solicitudes hasta que se han insertado todos los
polos).
Aadir espaciador: permite aadir un espaciador en lugar
de un polo en el conector con el fin de dejar espacio para un
futuro polo o para omitir un cable que el conector no debe
partir. El conector se estira para ajustarse a este espacio en
blanco adicional.
Partir smbolo ahora: permite partir el conector y volver a
comenzar la solicitud en el cuadro de dilogo Diseo del co-
nector. Si se finaliza el comando sin insertar el resto del co-
nector, es posible pasar a otro dibujo y reiniciar dicho coman-
do. Es posible continuar con el conector anterior o descartar
los datos guardados y empezar con uno nuevo.
NOTA Si se contina con la insercin de un conector
cortado, dicha insercin debe llevarse a cabo durante
la sesin de AutoCAD Electrical actual.
Cancelar personalizados: permite insertar los polos restantes
en el conector sin presentar ms solicitudes.
Nmeros de polos de conector en uso
Hace una lista de todos los polos que se han utilizado previamente en el
proyecto y los polos disponibles que se pueden asignar a un conector. El
Utilizacin de las herramientas de cables de punto a punto | 747
nmero de polos y etiquetas del conector aparece por debajo de la barra de
ttulo en el cuadro de dilogo.
Acceso:
Haga clic en la herramienta Editar componente. Seleccione el conector que
desee editar. En el cuadro de dilogo Insertar/editar componente, seccin Patillas,
haga clic en Lista.
En el men Componentes, seleccione Editar componente. Seleccione el conector
que desee editar. En el cuadro de dilogo Insertar/editar componente, seccin
Patillas, haga clic en Lista.
NOTA Es posible editar nmeros de polo cuando se selecciona una fila de la rejilla.
Muestra todos los polos disponibles para ser asignados al conector
generado paramtricamente. El nmero entre parntesis () indica el
Lista de polos
polo nico o el par de polos del conector. La primera columna corres-
ponde al valor asignado a TERM01 o TERM01P, mientras que la se-
gunda columna asigna su nmero a TERM02 o TERM02J. Seleccione
el polo en la lista para rellenar la rejilla.
La tabla de lista de polos de la base de datos de catlogo (de-
fault_cat.mdb) admite conectores dibujados en esquemas del diagra-
ma Ladder o el diagrama del conector.
Aparecer una "x" para todos los polos que se muestran, ya que stos
forman parte del conector y no estn seleccionados en el bloque que
x
se edita (es posible que los polos se encuentren en un dibujo distinto
o que formen parte de otro smbolo). Slo son editables los nmeros
de polo seleccionados que estn asociados al bloque; los controles
de la parte inferior del cuadro de dilogo estn desactivados si se se-
lecciona un polo con una "x" en la lista.
Muestra el nmero de plano y el nmero de lnea de referencia po-
tencial donde se encuentra ubicada la definicin de conector en el
proyecto.
Plano, Referencia
Se muestra el nmero de polo de la clavija. El valor cambia automti-
camente si lo edita en la seccin Nmeros de polo del cuadro de
dilogo.
Clavija
748 | Captulo 10 Herramientas de cables de punto a punto
Muestra las descripciones de la borna asociadas al punto de conexin
de cables. La primera columna Descripcin muestra la descripcin
de la clavija; la segunda, la de la base.
Descripcin
Se muestra el nmero de polo de la base. El valor cambia automti-
camente si se edita en la seccin Nmeros de polo del cuadro de
dilogo.
Base
Muestra los nmeros de cables a ambos lados del conector de com-
binacin o un nmero de cable nico en funcin de si el conector es
o no es una clavija o enchufe simple.
Nmeros de cable
Muestra los nmeros de polo de la clavija y de la base de la fila selec-
cionada. Introduzca un valor nuevo en el cuadro de edicin o haga
Nmeros de polo
clic en las flechas para aumentar o disminuir ambos nmeros en la
clavija y en la base.
NOTA Si reemplaza nmeros de polo durante la edicin, es posible
que los nmeros de polo reemplazados vuelvan a la lista de polos si
se han definido originalmente en el intervalo de dicha lista.
Permite editar las descripciones de bornas de clavija y base. El valor
que introduzca en el cuadro de edicin aparecer en la columna
Descripcin de la rejilla.
Descripciones de polo
Doblar cables en ngulo recto
Doblar cables en ngulo recto
Utilice esta herramienta para doblar un cable en un ngulo recto y realizar
tres giros en ngulo recto para evitar o aadir geometra. Una vez se ha definido
Doblar cables en ngulo recto | 749
un cable en ngulo recto, puede modificarlo y crear un ngulo recto nuevo
mientras mantiene las conexiones de cables originales en los componentes.
750 | Captulo 10 Herramientas de cables de punto a punto
NOTA Esta herramienta se finaliza si el codo intenta conectar dos equipotenciales
diferentes o ignora ms de un giro en ngulo recto.
1 Haga clic en la flecha en la herramienta Insertar cables para
acceder a la herramienta Doblar cable.
2 Haga clic en la herramienta Doblar cable.
3 Seleccione uno de los dos cables que forman un giro en ngulo
recto.
4 Seleccione el cable opuesto que forma el giro en ngulo recto.
Los segmentos de cable adicionales se aaden en funcin de
la direccin del ngulo recto.
5 Haga clic con el botn derecho para salir del comando.
Insercin de cables de bus mltiples
Insercin de cables de bus mltiples
1 Haga clic en la flecha en la herramienta Insertar cable para
acceder a la herramienta Bus de cables mltiples.
2 Haga clic en la herramienta Bus de cables mltiples.
3 Defina el espaciado horizontal y vertical de los cables.
4 Seleccione el modo para definir la posicin "empezando en".
Empezando en las conexiones punto a punto: seleccione el botn
de opcin y haga clic en Aceptar. Designe o seleccione mediante
ventana los puntos de conexin de cables del componente.
Empezando en otro bus: seleccione el nmero de cables (utilice los
botones o escrbalo en el cuadro de edicin) y haga clic en Aceptar.
Especifique el punto de conexin en el bus de cable existente para el
primer cable del nuevo bus. Desplace lentamente el cursor por encima
Insercin de cables de bus mltiples | 751
de los otros cables existentes del bus para permitir que los nuevos
cables de bus se conecten.
Empezando en espacio vaco: seleccione la direccin inicial (horizon-
tal o vertical) y el nmero de cables (utilice los botones o escrbalo en
el cuadro de edicin) y haga clic en Aceptar. Especifique el punto inicial
en el espacio del primer cable del nuevo bus.
Durante la insercin de cables, aparece el tipo de cable actual
en la solicitud de comandos. Si se inicia en un componente o
en un espacio vaco, escriba la tecla de acceso directo "T" y se-
leccione un nuevo tipo de cable en el cuadro de dilogo Defi-
nir/editar tipo de cable para modificarlo. El nuevo tipo de cable
se convierte en el tipo de cable actual y el comando sigue con
la insercin de cables.
A medida que se extraen cables, los cables ficticios aparecen
en el cursor e indican la direccin y el nmero de cables que
deben insertarse en el dibujo. Para doblar una esquina, desplace
el cursor fuera de la lnea del bus. Para invertir o cambiar la
secuencia de fase del giro, pulse "F" + Intro. La visualizacin
de cable ficticio aparece en rojo cuando detecta que el enruta-
miento se acerca a la distancia de conexin de cables de otro
cable.
5 Haga clic en un punto de la pantalla para establecer el punto
final de los cables o bien pulse "C" + Intro para cerrar el enru-
tamiento actual y seguir dibujando cables mltiples. Si el bus
se acerca a un dispositivo de conexin mltiple, como un co-
nector, intentar alinear el espaciado de los cables de bus para
que coincida con las conexiones de cables.
6 Haga clic con el botn derecho para crear los cables. Se insertan
los cables y los puntos de conexin de cables, y los saltos y
espacios (si estn configurados) se insertan automticamente
en los puntos de interseccin de cables.
752 | Captulo 10 Herramientas de cables de punto a punto
Importacin de datos de Cable y arns de
Autodesk Inventor Professional
La exportacin de XML de Autodesk Inventor Professional (AIP) a AutoCAD
Electrical permite seleccionar conectores en una lista definida en la exportacin
y, a continuacin, insertarlos en un archivo de dibujo en 2D. Una vez se han
insertado los conectores en el dibujo, en el cuadro de dilogo Seleccin de
conector, haga clic en Cable para insertar todas las conexiones de cables en
todos los componentes del archivo de dibujo. AutoCAD Electrical analiza los
datos de los archivos para determinar todas las conexiones de cables Desde y
Hasta. Una vez se ha determinado la informacin de los cables, stos se enrutan
de forma que se garantice la omisin de la geometra existente en el dibujo.
La herramienta de insercin de cables permite buscar la mejor ruta posible
con la menor cantidad de bucles de cables en la conexin, con lo que se reduce
la necesidad de punteros de abertura. Los cables se conectan en la posicin
adecuada en la representacin del conector.
A medida que se insertan los cables, los tipos de cable del archivo XML se
aplican a la capa de cable del dibujo de AutoCAD Electrical. Adems, los
nmeros de cable y los smbolos de marcador de manguera se insertan en el
dibujo. Los nmeros de cables se insertan en funcin del parmetro de nmero
de cable del dibujo (sobre el cable, en lnea con el cable o bajo el cable). El
primer marcador de manguera listado en el archivo XML se inserta como el
principal y los marcadores subsiguientes del mismo designador de referencia
(Etiqueta de manguera), como secundarios.
Algunos nombres de propiedades de cables de Autodesk Inventor Professional
deben mantenerse dentro de AutoCAD Electrical. Asegrese de que los nombres
de los encabezamientos de columna (definidos en el cuadro de dilogo
Renombrar columnas de usuario) coinciden con los nombres de propiedad
procedentes de la exportacin de XML de Autodesk Inventor Professional
(definidos en el cuadro de dilogo Propiedades personalizadas de Autodesk
Inventor). Por ejemplo, la propiedad TAMAO DE NCLEO se asigna a una
columna de usuario del cuadro de dilogo Crear/editar tipo de cable si existe
un encabezamiento de columna definido como "TAMAO DE NCLEO". Si
Importacin de datos de Cable y arns de Autodesk Inventor Professional | 753
no existe tal asignacin, los datos no se mantendrn en el archivo de dibujo
de AutoCAD Electrical.
Propiedades de Autodesk Inventor Professional asignadas a atributos
de AutoCAD Electrical
Existen cuatro tipos de objetos de ensamblaje de Autodesk Inventor Professional
que contienen propiedades generales y personalizadas: instancias de
componentes, instancias de cables (Desde/hasta), instancias de manguera e
instancias de empalme.
Descripcin Tipo de propiedad de AIP Nombre de propiedad
Propiedades de componente
Designador de referencia (RefDes) de
componente: atributo TAG1 de Auto-
CAD Electrical
Instancia Designador de referencia
(REF DES) de conector
Nmero de pieza de Autodesk Inven-
tor: datos extendidos de AutoCAD
Electrical
Definicin NMERO DE PIEZA
Fabricante: datos extendidos de Auto-
CAD Electrical
Definicin PROVEEDOR
Guardar en componente: datos exten-
didos de AutoCAD Electrical
Definicin, personalizada LONGITUD DE REGLETA
Establecidas en la definicin de biblio-
teca de componentes (edicin de pie-
Definicin, personalizada Varias definidas por el usua-
rio *
zas): datos extendidos de AutoCAD
Electrical
Definidas en el nivel de instancia de
arns: datos extendidos de AutoCAD
Electrical
Instancia, personalizada Varias definidas por el usua-
rio *
Propiedades de cable
754 | Captulo 10 Herramientas de cables de punto a punto
ID de nmero de cable exclusivo
(nombre de instancia): nmero de ca-
Instancia ID de cable
ble de AutoCAD Electrical; atributo
WIRENO de AutoCAD Electrical
Datos de definicin de la biblioteca de
cables guardados en el archivo XML
Definicin Definicin de cable
de la biblioteca de Cable y arns:
nombre de capa de cables de Auto-
CAD Electrical
Establecidas en la definicin de biblio-
teca de cables (edicin de piezas): da-
tos extendidos de AutoCAD Electrical
Definicin, personalizada Varias definidas por el usua-
rio *
Definidas en el nivel de instancia de
arns: datos extendidos de AutoCAD
Electrical
Instancia, personalizada Varias definidas por el usua-
rio *
Propiedades de manguera
ID de manguera exclusivo: atributo
TAG 1 de AutoCAD Electrical
Instancia ID de manguera
Datos de definicin de la biblioteca de
mangueras guardados en el archivo
Definicin Definicin de manguera
XML de la biblioteca de Cable y arns:
datos extendidos de AutoCAD Electri-
cal
ID de conductor de manguera: atribu-
to VALORES1 de AutoCAD Electrical
Definicin Nombre de cable de man-
guera
Establecidas en la definicin de la bi-
blioteca de mangueras (edicin de
Definicin, personalizada Varias definidas por el usua-
rio *
piezas): datos extendidos de AutoCAD
Electrical
Importacin de datos de Cable y arns de Autodesk Inventor Professional | 755
Definidas en el nivel de instancia de
arns: datos extendidos de AutoCAD
Electrical
Instancia, personalizada Varias definidas por el usua-
rio *
Propiedades de empalme
ID de empalme exclusivo: atributo
TAG1 de AutoCAD Electrical
Instancia ID de empalme
Datos de definicin de la biblioteca de
empalmes guardados en el archivo
Definicin Definicin de empalme
XML de la biblioteca de Cable y arns:
datos extendidos de AutoCAD Electri-
cal
Establecidas en la definicin de la bi-
blioteca de empalmes (edicin de
Definicin, personalizada Varias definidas por el usua-
rio *
piezas): datos extendidos de AutoCAD
Electrical
Definidas en el nivel de instancia de
arns: datos extendidos de AutoCAD
Electrical
Instancia, personalizada Varias definidas por el usua-
rio *
* Estas propiedades no se definen en Autodesk Inventor Professional, aunque
pueden utilizarse en AutoCAD Electrical.
Importacin de listas de cables de conector
Utilice la herramienta Insertar conector desde lista para importar una lista de
cables de conector de otra aplicacin como, por ejemplo, Cable y arns de
Autodesk Inventor Professional.
756 | Captulo 10 Herramientas de cables de punto a punto
NOTA Si en el dibujo de AutoCAD Electrical falta un extremo del conector o si no
se encuentra una conexin, la informacin sobre la conexin de cables se mostrar
junto al polo y se grabar en un archivo de registro para dejar constancia de que
AutoCAD Electrical no ha podido resolver las conexiones de cables en el dibujo.
El nombre del archivo de registro es {drawing filename.LOG} y se encuentra en la
misma carpeta que el archivo de dibujo.
1 En Cable y arns de Autodesk Inventor Professional, defina
nombres y conexiones de cables para el archivo de ensamblaje.
2 Defina etiquetas de manguera e ID de conductor, as como las
conexiones correspondientes en el archivo de ensamblaje.
3 Seleccione el ID de arns en el explorador de modelos y selec-
cione Exportar datos de arns en el armario Cable y arns
Se le solicitar que seleccione un nombre de archivo y una
ubicacin para la exportacin del componente de arns y los
datos de cables. Se crear un archivo XML para importar en
AutoCAD Electrical.
4 En AutoCAD Electrical, cree un archivo de dibujo nuevo.
Importacin de datos de Cable y arns de Autodesk Inventor Professional | 757
5 Haga clic en la flecha de la herramienta Insertar conector para
acceder a la herramienta Insertar conector desde lista.
6 Haga clic en la herramienta Insertar conector desde lista.
7 En el cuadro de dilogo de seleccin de archivos Lista de co-
nectores, seleccione un archivo de lista de conector para im-
portarlo en AutoCAD Electrical y haga clic en Abrir.
8 En el cuadro de dilogo Seleccin de conector, defina los co-
nectores que desea insertar en el dibujo.
Una 'x' en la columna Insertados indica si el conector se ha
aadido o si ya vena insertado en el proyecto.
(Opcional) Especifique si va a generar el conector mediante un espa-
ciado de polo fijo, o si lo va a comprimir o a expandir para hacer
coincidir los polos con las intersecciones de cables subyacentes.
(Opcional) Especifique si va a insertar todo el conector de una sola
vez o si va a hacerlo manualmente, polo por polo, con una opcin
para insertar espaciadores o para partir el conector en dos o ms pie-
zas.
(Opcional) Haga clic en los botones Girar o Cambiar para cambiar la
visualizacin del smbolo del conector.
(Opcional) Haga clic en Detalles para obtener ms opciones para de-
finir los parmetros de tamao, forma y visualizacin de los smbolos
de conector generados paramtricamente.
9 Seleccione los conectores que desea insertar en la lista y haga
clic en Insertar.
10 En el dibujo, haga clic en el punto de insercin de cada conec-
tor.
11 En el cuadro de dilogo Seleccin de conector, contine con
la seleccin de los conectores que desea insertar en el dibujo.
12 Cuando todos los conectores estn insertados en el dibujo,
haga clic en Enlazar con cable.
Los cables se generarn en el dibujo. Se definirn capas y obje-
tos XRECORD en el dibujo, y se aplicarn a las lneas. En el
dibujo, tambin se insertarn nmeros de cable en funcin de
758 | Captulo 10 Herramientas de cables de punto a punto
los parmetros de posicin de cable.
NOTA Pueden insertarse conectores en el dibujo y aadir cables posteriormente.
Para ello, siga los pasos del 1 al 9. Si desea aadir cables, abra el cuadro de dilogo
Seleccin de conector y haga clic en Conectar por cable.
Seleccin de conector
En la exportacin de XML de Autodesk Inventor Professional a AutoCAD
Electrical, puede seleccionar conectores en una lista definida en la exportacin
y, a continuacin, colocarlos en un archivo de dibujo en 2D.
Acceso:
En la barra de herramientas Insertar conector, haga clic en la herramienta Insertar
conector desde lista.
En el men Componentes, seleccione Insertar conector Insertar conector
desde lista.
La primera vez que ejecute esta herramienta, debe seleccionar el archivo de
lista de conectores (.xml, .xls, .mdb y .csv) en el cuadro de dilogo de seleccin
de archivos de Lista de conectores y hacer clic en Abrir. EL archivo de lista de
conectores se mantiene en la memoria para selecciones posteriores de esta
herramienta.
NOTA Si selecciona abrir una hoja de clculo o una base de datos que contiene
varias hojas o tablas, aparecer el cuadro de dilogo Seleccionar origen de entrada,
que permite seleccionar la hoja o la tabla que desea abrir.
Lista de conectores
Las columnas no son editables. Para ordenar de forma alfanumrica los detalles
de conectores, haga clic en los encabezamientos de columna.
Muestra una "x" si el conector se ha insertado previamente en el
proyecto.
Insertados
Muestra el cdigo de instalacin del componente si se ha definido
en el archivo de importacin de XML.
Instalacin
Importacin de datos de Cable y arns de Autodesk Inventor Professional | 759
Muestra el cdigo de posicin del componente si se ha definido
en el archivo de importacin de XML.
Posicin
Muestra la designacin de referencia del conector (RefDes) del
ensamblaje de Autodesk Inventor Professional (AIP) o las etiquetas
encontradas en el archivo de importacin de XML.
Etiqueta
Muestra el nmero total de polos de la etiqueta. N total de polos
Muestra el nmero de polos conectados por cables del ensamblaje
de AIP que se han encontrado en el archivo de importacin.
Polos conectados por cables
Muestra el nombre de la instancia de la pieza definida en el ex-
plorador de AIP. El nombre de la instancia es generalmente el
nmero de pieza del componente, pero puede sobrescribirse.
Descripcin
Mostrar todo muestra todos los conectores de la rejilla, tanto si
se han insertado como si no, mientras que Ocultar insertados
Mostrar todo/Ocultar inserta-
dos
elimina los conectores colocados anteriormente de la lista de re-
jillas.
Muestra todos los conectores encontrados en el archivo de impor-
tacin en la visualizacin de la rejilla. El texto esttico muestra el
Conectores
nmero total de componentes de conectores enumerados en el
control de rejilla.
Muestra todos los empalmes encontrados en el archivo de impor-
tacin en la visualizacin de la rejilla. El texto esttico muestra el
nmero total de empalmes enumerados en el control de rejilla.
Empalmes
NOTA Si existe una seleccin activa cuando se filtra la lista y una o ms de las filas
seleccionadas se salen de la pantalla, aparecer un mensaje de advertencia que
permite decidir si se desea continuar o no.
Diseo
Permite especificar el espaciado de la distancia entre las conexio-
nes de polos en el smbolo de conector generado paramtrica-
Espaciado de polos
mente. El espaciado por defecto se define en el parmetro Espa-
760 | Captulo 10 Herramientas de cables de punto a punto
ciado de separacin del dibujo. El valor editado se conserva en
la sesin de ACADE y vuelve al valor por defecto cada vez que se
abre la aplicacin.
Permite crear el espaciado de polo del conector como fijo. El valor
de espaciado fijo se acciona en el parmetro Espaciado de polo.
Espaciado fijo
Permite modificar el conector para que los polos coincidan con
los cables subyacentes. AutoCAD Electrical busca los cables y es-
tira el conector antes de aadir la definicin de bloque al dibujo.
En las intersecciones de los
cables
Si existen ms polos asociados al conector que cables, AutoCAD
Electrical busca primero los cables y, a continuacin, sigue con
la definicin del conector en el espaciado fijo.
Permite crear el conector mediante el nmero de polos conecta-
dos por cables en el ensamblaje de AIP y encontrados en el archivo
Polos conectados por cables
de importacin. De este modo, se reduce el tamao del conector
global en funcin de los polos utilizados y no de la definicin de
biblioteca. Si no se selecciona esta opcin, el conector se crear
mediante el total de polos del conector, segn se define en el
archivo de exportacin o importacin.
Permite crear el conector sin insertar espaciadores ni cortarlo. Al
hacer clic en Insertar, se aplica la definicin de bloque al dibujo
y se completa el comando.
Insertar todos
Muestra el cuadro de dilogo Cortes/espacios de polos persona-
lizados, que solicita la insercin de cada polo de conector antes
Permitir esp./cortes
de asignar la definicin de bloque del conector al archivo de di-
bujo. El nmero de polos insertados en la definicin de bloque
del nmero total de polos definidos en el conector se indica en
la parte superior del cuadro de dilogo. Seleccione una opcin
para insertar el resto de polos:
Insertar siguiente conexin: permite continuar aadiendo
polos al conector hasta que todos estn definidos.
Aadir espaciador: permite aadir un espaciador en lugar
de un polo en el conector; el conector estira la definicin.
Partir smbolo ahora: permite partir el conector y volver a
comenzar la solicitud en el cuadro de dilogo de diseo del
conector.
Importacin de datos de Cable y arns de Autodesk Inventor Professional | 761
Cancelar personalizados: permite colocar el conector como
si se hubiese seleccionado Insertar todos en la parte en la que
se est trabajando. Los comandos de corte anteriores no se
eliminan.
Permite definir un smbolo que se utilizar para mostrar un em-
palme en el cable. Escriba el nombre del smbolo que se va a
Nombre del smbolo de empal-
me
utilizar para insertar empalmes o haga clic en Examinar para se-
leccionarlo. Si se deja en blanco, aparecer un mensaje de error
cuando haga clic en Insertar, ya que debe seleccionar un nombre
del smbolo de empalme para insertar el empalme en el dibujo.
Orientacin
Permite cambiar rpidamente la orientacin de los conectores antes de
colocarlos en el archivo de dibujo. Este cambio de orientacin tambin
modifica la vista preliminar para reflejar la seleccin.
Permite intercambiar la orientacin de insercin
del conector paramtrico entre horizontal y ver-
tical.
Girar
Permite cambiar la insercin del conector alrede-
dor de su eje largo.
Cambiar
Tipo
Permite determinar el estilo global del conector.
Permite crear el conector como un archivo de bloque
de AutoCAD Electrical con la clavija y la base.
Combinacin de clavija/base
Permite establecer la propiedad del smbolo del co-
nector para cambiar el nmero de cable en dicho
Cambio de nmero de cable
smbolo. Por defecto, la numeracin del cable es la
misma en ambos lados del conector.
762 | Captulo 10 Herramientas de cables de punto a punto
Permite crear el conector con una lnea que descien-
de hasta la mitad del bloque para indicar la separa-
Aadir lnea de divisin
cin de la clavija y de la base. Esta lnea se convierte
en parte de la definicin de bloque del conector.
Permite crear el conector como un archivo de bloque
nico solamente con la representacin de la clavija.
Slo clavija
Permite crear el conector como un archivo de bloque
nico solamente con la representacin de la base.
Slo base
Visualizacin
Permite definir la posicin del conector en el dibujo en relacin con otros
conectores y el borde del dibujo. Esta opcin permite controlar el lado del
conector donde se mostrar la clavija, si la direccin del conector ser vertical
u horizontal, y si los polos estarn visibles.
Permite especificar si el conector entra al dibujo vertical u horizontal-
mente en relacin con otros conectores y con el borde del dibujo.
Conector
Permite especificar en qu direccin se inserta la porcin de la clavija
del conector en relacin con el diseo paramtrico global de la clavi-
Clavija
ja/base. La representacin de la clavija se muestra con esquinas redon-
deadas.
Entre las opciones, se encuentran vertical con la clavija a la izquierda,
vertical con la clavija a la derecha, horizontal con la clavija en la parte
inferior u horizontal con la clavija en la parte superior.
Permite especificar qu nmeros de polo estn visibles u ocultos en
el conector. Entre las opciones, se incluyen mostrar ambos lados,
mostrar slo la clavija, mostrar slo la base u ocultar las dos.
Polos
Si selecciona que los polos de la clavija o la base sean invisibles, el
atributo y su valor permanecern definidos en la definicin de bloque
en el archivo de dibujo.
Si ha seleccionado Slo clavija o Slo base en Tipo, las opciones de
visualizacin de polos slo sern mostrar u ocultar. Estas opciones
permiten mostrar u ocultar los nmeros de polo en un solo smbolo
de base o de clavija.
Importacin de datos de Cable y arns de Autodesk Inventor Professional | 763
Tamao
Permite definir el tamao de la funda exterior del conector. Los valores de los
cuadros de edicin generan la funda grfica que representa el conector en el
diagrama de punto a punto.
Permite especificar el grosor total del lado de la base del conector.
Este valor puede coincidir con el del lado de la clavija.
Base
Cuando se genera el conector, el atributo de conexin de cables
del lado de la base se desplaza del punto de insercin de la lnea
de divisin a la lnea exterior que representa la base. El atributo
de polo de borna asociado (TERM01_) recorre la mitad de la dis-
tancia a medida que el atributo de conexin de cables se inserta
en el centro de la cota de la lnea de divisin.
Permite especificar el grosor total del lado de clavija del conector.
Este valor puede coincidir con el del lado de la base.
Clavija
Cuando se genera el conector, el atributo de conexin de cables
del lado de la clavija se desplaza del punto de insercin de la lnea
de divisin a la lnea exterior que representa la clavija. El atributo
de polo de borna asociado (TERM01_) recorre la mitad de la dis-
tancia a medida que el atributo de conexin de cables se inserta
en el centro de la cota de la lnea de divisin.
Permite especificar la distancia desde la parte superior o punto
de corte del conector hasta el primer punto de conexin de cables
Superior
o el siguiente. Esto determina dnde se traza la lnea superior en
relacin con el primer punto de insercin del smbolo principal.
La distancia se utiliza para todo el conector o para cortar el conec-
tor.
Permite especificar la distancia desde la parte inferior o punto de
corte del conector hasta el ltimo punto de conexin de cables
Inferior
o el anterior. Esto determina dnde se traza la lnea inferior en
relacin con el ltimo punto de insercin del smbolo principal.
La distancia se utiliza para todo el conector o para cortar el conec-
tor.
Permite especificar la cota radial de la parte redondeada de la
representacin de la clavija. Si se deja en blanco, no se crea un
Radio
radio en el conector de la clavija. Si introduce un valor que excede
764 | Captulo 10 Herramientas de cables de punto a punto
la distancia total del lado de la clavija, se elimina el valor del radio
y ste no se crea en el conector de la clavija.
Designar archivo
Muestra el cuadro de dilogo de seleccin de archivos de Lista de conectores,
que permite seleccionar un archivo de importacin nuevo.
Enlazar con cable
Permite revisar los conectores insertados en el dibujo activo y ejecutar los
comandos de cables para realizar conexiones entre los conectores.
Cuando ambos extremos de las conexiones de cables se encuentran en el
dibujo activo, se generan cables entre los dos puntos y se aade la
numeracin de los cables en funcin de las configuraciones actuales.
Cuando slo se encuentra un extremo de la conexin de cables en el dibujo
activo, se inserta texto junto al conector en el atributo de anotacin de
cable X?WIREnn en el smbolo de conector. Este texto se sobrescribe cuando
el segundo extremo del cable se inserta en el dibujo y se vuelve a ejecutar
el comando Enlazar con cable.
Cuando ninguna de las conexiones de un cable se encuentra en el dibujo
activo, se ignora el comando de cables hasta que los conectores se aaden
al archivo de dibujo.
NOTA Si en el dibujo de AutoCAD Electrical falta uno de los extremos del conector
o si no se ha encontrado una conexin, la informacin de los cables se muestra
junto al polo y se escribe en un archivo de registro para indicar que AutoCAD
Electrical no ha podido resolver las conexiones de cables en el dibujo. El nombre
del archivo de registro es {drawing filename.LOG} y se encuentra en la misma
carpeta que el archivo de dibujo.
Importacin de datos de Cable y arns de Autodesk Inventor Professional | 765
Insertar
Este botn se activa una vez que se insertan una o ms filas en la visualizacin
de rejilla. Una vez seleccionado, se inicia el programa de conector paramtrico
para crear una imagen de conector en el dibujo.
Permite insertar conectores de uno en uno y volver al cua-
dro de dilogo Seleccin de conector con la fila del conec-
tor marcada como "x".
Seleccin de una fila
Permite insertar los conectores seleccionados en orden
consecutivo. Recorre las listas de conectores previamente
Seleccin de varias filas
seleccionados en el cuadro de dilogo y los inserta en el
dibujo de uno en uno. Una vez creados los conectores,
aparece el cuadro de dilogo Seleccin de conector con
las filas de conectores marcadas como "x".
Presentacin general de la estructura del
archivo de importacin de hoja de clculo
Pueden seleccionarse varios tipos de archivo (incluidos XLS, CSV, MDB y XML)
para importar a AutoCAD Electrical. Para que la herramienta Insertar conector
desde lista funcione, la hoja de clculo y el archivo de importacin CSV deben
presentar la estructura siguiente. La hoja de clculo para la importacin admite
27 columnas por registro. La primera fila del archivo CSV o XLS se trata como
una fila de encabezamiento y se omitir en la importacin. Todas las columnas
deben existir y todos los campos necesarios (en negrita) determinan el conector
que se va a utilizar en el cuadro de dilogo Seleccin de conector.
NOTA La estructura de este archivo no es aplicable a importaciones XML.
Tipo de colum-
na
Finalidad Campo Posicin
Texto CMP1: C = conector/ S = empalme TIPO1 1
Texto Cdigo de instalacin de CMP1 INST1 2
766 | Captulo 10 Herramientas de cables de punto a punto
Texto Cdigo de posicin de CMP1 LOC1 3
Texto Componente 1 CMP1 4
Texto Polo conectado en CMP1 POL1 5
Texto Descripcin de CMP1 DESC1 6
Texto Referencia de catlogo de CMP1 CAT1 7
Texto Fabricante de CAT1 MFG1 8
Texto Cdigo de ensamblaje de CMP1 ENS1 9
Texto CMP2: C = conector/ S = empalme TIPO2 10
Texto Cdigo de instalacin de CMP2 INST2 11
Texto Cdigo de posicin de CMP2 LOC2 12
Texto Componente 2 CMP2 13
Texto Polo conectado en CMP2 POL2 14
Texto Descripcin de CMP2 DESC2 15
Texto Nmero de catlogo de CMP2 CAT2 16
Texto Fabricante de CAT2 MFG2 17
Texto Cdigo de ensamblaje de CMP2 ENS2 18
Texto Nmero de cable (puede estar en
blanco)
WIRENO 19
Texto Nombre de la capa de cable CAPACABLE 20
Presentacin general de la estructura del archivo de importacin de hoja de clculo | 767
Texto Cdigo de instalacin de manguera INSTCBL 21
Texto Cdigo de posicin de manguera LOCCBL 22
Texto Nombre de etiqueta de manguera CBL 23
Texto Color de cable (conductor) de mangue-
ra
CBLWCLR 24
Texto Elemento de catlogo de mangueras CATCBL 25
Texto Fabricante de catlogo de mangueras MFGCBL 26
Texto Cdigo de ensamblaje de manguera ENSAMBCBL 27
El archivo MDB debe contener una tabla con las 27 columnas mencionadas
anteriormente. Cada columna debe definirse mediante el tipo de datos
VARCHAR de un tamao apropiado que se ajuste a los datos. Los nombres de
las columnas de la tabla no son importantes, pero s su posicin.
Importacin de listas de cables de conector
Utilice la herramienta Insertar conector desde lista para importar una lista de
cables de conector de otra aplicacin como, por ejemplo, Cable y arns de
Autodesk Inventor Professional.
NOTA Si en el dibujo de AutoCAD Electrical falta un extremo del conector o si no
se encuentra una conexin, la informacin sobre la conexin de cables se mostrar
junto al polo y se grabar en un archivo de registro para dejar constancia de que
AutoCAD Electrical no ha podido resolver las conexiones de cables en el dibujo.
El nombre del archivo de registro es {drawing filename.LOG} y se encuentra en la
misma carpeta que el archivo de dibujo.
1 En Cable y arns de Autodesk Inventor Professional, defina
nombres y conexiones de cables para el archivo de ensamblaje.
2 Defina etiquetas de manguera e ID de conductor, as como las
conexiones correspondientes en el archivo de ensamblaje.
768 | Captulo 10 Herramientas de cables de punto a punto
3 Seleccione el ID de arns en el explorador de modelos y selec-
cione Exportar datos de arns en el armario Cable y arns
Se le solicitar que seleccione un nombre de archivo y una
ubicacin para la exportacin del componente de arns y los
datos de cables. Se crear un archivo XML para importar en
AutoCAD Electrical.
4 En AutoCAD Electrical, cree un archivo de dibujo nuevo.
Presentacin general de la estructura del archivo de importacin de hoja de clculo | 769
5 Haga clic en la flecha de la herramienta Insertar conector para
acceder a la herramienta Insertar conector desde lista.
6 Haga clic en la herramienta Insertar conector desde lista.
7 En el cuadro de dilogo de seleccin de archivos Lista de co-
nectores, seleccione un archivo de lista de conector para im-
portarlo en AutoCAD Electrical y haga clic en Abrir.
8 En el cuadro de dilogo Seleccin de conector, defina los co-
nectores que desea insertar en el dibujo.
Una 'x' en la columna Insertados indica si el conector se ha
aadido o si ya vena insertado en el proyecto.
(Opcional) Especifique si va a generar el conector mediante un espa-
ciado de polo fijo, o si lo va a comprimir o a expandir para hacer
coincidir los polos con las intersecciones de cables subyacentes.
(Opcional) Especifique si va a insertar todo el conector de una sola
vez o si va a hacerlo manualmente, polo por polo, con una opcin
para insertar espaciadores o para partir el conector en dos o ms pie-
zas.
(Opcional) Haga clic en los botones Girar o Cambiar para cambiar la
visualizacin del smbolo del conector.
(Opcional) Haga clic en Detalles para obtener ms opciones para de-
finir los parmetros de tamao, forma y visualizacin de los smbolos
de conector generados paramtricamente.
9 Seleccione los conectores que desea insertar en la lista y haga
clic en Insertar.
10 En el dibujo, haga clic en el punto de insercin de cada conec-
tor.
11 En el cuadro de dilogo Seleccin de conector, contine con
la seleccin de los conectores que desea insertar en el dibujo.
12 Cuando todos los conectores estn insertados en el dibujo,
haga clic en Enlazar con cable.
Los cables se generarn en el dibujo. Se definirn capas y obje-
tos XRECORD en el dibujo, y se aplicarn a las lneas. En el
dibujo, tambin se insertarn nmeros de cable en funcin de
770 | Captulo 10 Herramientas de cables de punto a punto
los parmetros de posicin de cable.
NOTA Pueden insertarse conectores en el dibujo y aadir cables posteriormente.
Para ello, siga los pasos del 1 al 9. Si desea aadir cables, abra el cuadro de dilogo
Seleccin de conector y haga clic en Conectar por cable.
Seleccin de conector
En la exportacin de XML de Autodesk Inventor Professional a AutoCAD
Electrical, puede seleccionar conectores en una lista definida en la exportacin
y, a continuacin, colocarlos en un archivo de dibujo en 2D.
Acceso:
En la barra de herramientas Insertar conector, haga clic en la herramienta Insertar
conector desde lista.
En el men Componentes, seleccione Insertar conector Insertar conector
desde lista.
La primera vez que ejecute esta herramienta, debe seleccionar el archivo de
lista de conectores (.xml, .xls, .mdb y .csv) en el cuadro de dilogo de seleccin
de archivos de Lista de conectores y hacer clic en Abrir. EL archivo de lista de
conectores se mantiene en la memoria para selecciones posteriores de esta
herramienta.
NOTA Si selecciona abrir una hoja de clculo o una base de datos que contiene
varias hojas o tablas, aparecer el cuadro de dilogo Seleccionar origen de entrada,
que permite seleccionar la hoja o la tabla que desea abrir.
Lista de conectores
Las columnas no son editables. Para ordenar de forma alfanumrica los detalles
de conectores, haga clic en los encabezamientos de columna.
Muestra una "x" si el conector se ha insertado previamente en el
proyecto.
Insertados
Muestra el cdigo de instalacin del componente si se ha definido
en el archivo de importacin de XML.
Instalacin
Presentacin general de la estructura del archivo de importacin de hoja de clculo | 771
Muestra el cdigo de posicin del componente si se ha definido
en el archivo de importacin de XML.
Posicin
Muestra la designacin de referencia del conector (RefDes) del
ensamblaje de Autodesk Inventor Professional (AIP) o las etiquetas
encontradas en el archivo de importacin de XML.
Etiqueta
Muestra el nmero total de polos de la etiqueta. N total de polos
Muestra el nmero de polos conectados por cables del ensamblaje
de AIP que se han encontrado en el archivo de importacin.
Polos conectados por cables
Muestra el nombre de la instancia de la pieza definida en el ex-
plorador de AIP. El nombre de la instancia es generalmente el
nmero de pieza del componente, pero puede sobrescribirse.
Descripcin
Mostrar todo muestra todos los conectores de la rejilla, tanto si
se han insertado como si no, mientras que Ocultar insertados
Mostrar todo/Ocultar inserta-
dos
elimina los conectores colocados anteriormente de la lista de re-
jillas.
Muestra todos los conectores encontrados en el archivo de impor-
tacin en la visualizacin de la rejilla. El texto esttico muestra el
Conectores
nmero total de componentes de conectores enumerados en el
control de rejilla.
Muestra todos los empalmes encontrados en el archivo de impor-
tacin en la visualizacin de la rejilla. El texto esttico muestra el
nmero total de empalmes enumerados en el control de rejilla.
Empalmes
NOTA Si existe una seleccin activa cuando se filtra la lista y una o ms de las filas
seleccionadas se salen de la pantalla, aparecer un mensaje de advertencia que
permite decidir si se desea continuar o no.
Diseo
Permite especificar el espaciado de la distancia entre las conexio-
nes de polos en el smbolo de conector generado paramtrica-
Espaciado de polos
mente. El espaciado por defecto se define en el parmetro Espa-
772 | Captulo 10 Herramientas de cables de punto a punto
ciado de separacin del dibujo. El valor editado se conserva en
la sesin de ACADE y vuelve al valor por defecto cada vez que se
abre la aplicacin.
Permite crear el espaciado de polo del conector como fijo. El valor
de espaciado fijo se acciona en el parmetro Espaciado de polo.
Espaciado fijo
Permite modificar el conector para que los polos coincidan con
los cables subyacentes. AutoCAD Electrical busca los cables y es-
tira el conector antes de aadir la definicin de bloque al dibujo.
En las intersecciones de los
cables
Si existen ms polos asociados al conector que cables, AutoCAD
Electrical busca primero los cables y, a continuacin, sigue con
la definicin del conector en el espaciado fijo.
Permite crear el conector mediante el nmero de polos conecta-
dos por cables en el ensamblaje de AIP y encontrados en el archivo
Polos conectados por cables
de importacin. De este modo, se reduce el tamao del conector
global en funcin de los polos utilizados y no de la definicin de
biblioteca. Si no se selecciona esta opcin, el conector se crear
mediante el total de polos del conector, segn se define en el
archivo de exportacin o importacin.
Permite crear el conector sin insertar espaciadores ni cortarlo. Al
hacer clic en Insertar, se aplica la definicin de bloque al dibujo
y se completa el comando.
Insertar todos
Muestra el cuadro de dilogo Cortes/espacios de polos persona-
lizados, que solicita la insercin de cada polo de conector antes
Permitir esp./cortes
de asignar la definicin de bloque del conector al archivo de di-
bujo. El nmero de polos insertados en la definicin de bloque
del nmero total de polos definidos en el conector se indica en
la parte superior del cuadro de dilogo. Seleccione una opcin
para insertar el resto de polos:
Insertar siguiente conexin: permite continuar aadiendo
polos al conector hasta que todos estn definidos.
Aadir espaciador: permite aadir un espaciador en lugar
de un polo en el conector; el conector estira la definicin.
Partir smbolo ahora: permite partir el conector y volver a
comenzar la solicitud en el cuadro de dilogo de diseo del
conector.
Presentacin general de la estructura del archivo de importacin de hoja de clculo | 773
Cancelar personalizados: permite colocar el conector como
si se hubiese seleccionado Insertar todos en la parte en la que
se est trabajando. Los comandos de corte anteriores no se
eliminan.
Permite definir un smbolo que se utilizar para mostrar un em-
palme en el cable. Escriba el nombre del smbolo que se va a
Nombre del smbolo de empal-
me
utilizar para insertar empalmes o haga clic en Examinar para se-
leccionarlo. Si se deja en blanco, aparecer un mensaje de error
cuando haga clic en Insertar, ya que debe seleccionar un nombre
del smbolo de empalme para insertar el empalme en el dibujo.
Orientacin
Permite cambiar rpidamente la orientacin de los conectores antes de
colocarlos en el archivo de dibujo. Este cambio de orientacin tambin
modifica la vista preliminar para reflejar la seleccin.
Permite intercambiar la orientacin de insercin
del conector paramtrico entre horizontal y ver-
tical.
Girar
Permite cambiar la insercin del conector alrede-
dor de su eje largo.
Cambiar
Tipo
Permite determinar el estilo global del conector.
Permite crear el conector como un archivo de bloque
de AutoCAD Electrical con la clavija y la base.
Combinacin de clavija/base
Permite establecer la propiedad del smbolo del co-
nector para cambiar el nmero de cable en dicho
Cambio de nmero de cable
smbolo. Por defecto, la numeracin del cable es la
misma en ambos lados del conector.
774 | Captulo 10 Herramientas de cables de punto a punto
Permite crear el conector con una lnea que descien-
de hasta la mitad del bloque para indicar la separa-
Aadir lnea de divisin
cin de la clavija y de la base. Esta lnea se convierte
en parte de la definicin de bloque del conector.
Permite crear el conector como un archivo de bloque
nico solamente con la representacin de la clavija.
Slo clavija
Permite crear el conector como un archivo de bloque
nico solamente con la representacin de la base.
Slo base
Visualizacin
Permite definir la posicin del conector en el dibujo en relacin con otros
conectores y el borde del dibujo. Esta opcin permite controlar el lado del
conector donde se mostrar la clavija, si la direccin del conector ser vertical
u horizontal, y si los polos estarn visibles.
Permite especificar si el conector entra al dibujo vertical u horizontal-
mente en relacin con otros conectores y con el borde del dibujo.
Conector
Permite especificar en qu direccin se inserta la porcin de la clavija
del conector en relacin con el diseo paramtrico global de la clavi-
Clavija
ja/base. La representacin de la clavija se muestra con esquinas redon-
deadas.
Entre las opciones, se encuentran vertical con la clavija a la izquierda,
vertical con la clavija a la derecha, horizontal con la clavija en la parte
inferior u horizontal con la clavija en la parte superior.
Permite especificar qu nmeros de polo estn visibles u ocultos en
el conector. Entre las opciones, se incluyen mostrar ambos lados,
mostrar slo la clavija, mostrar slo la base u ocultar las dos.
Polos
Si selecciona que los polos de la clavija o la base sean invisibles, el
atributo y su valor permanecern definidos en la definicin de bloque
en el archivo de dibujo.
Si ha seleccionado Slo clavija o Slo base en Tipo, las opciones de
visualizacin de polos slo sern mostrar u ocultar. Estas opciones
permiten mostrar u ocultar los nmeros de polo en un solo smbolo
de base o de clavija.
Presentacin general de la estructura del archivo de importacin de hoja de clculo | 775
Tamao
Permite definir el tamao de la funda exterior del conector. Los valores de los
cuadros de edicin generan la funda grfica que representa el conector en el
diagrama de punto a punto.
Permite especificar el grosor total del lado de la base del conector.
Este valor puede coincidir con el del lado de la clavija.
Base
Cuando se genera el conector, el atributo de conexin de cables
del lado de la base se desplaza del punto de insercin de la lnea
de divisin a la lnea exterior que representa la base. El atributo
de polo de borna asociado (TERM01_) recorre la mitad de la dis-
tancia a medida que el atributo de conexin de cables se inserta
en el centro de la cota de la lnea de divisin.
Permite especificar el grosor total del lado de clavija del conector.
Este valor puede coincidir con el del lado de la base.
Clavija
Cuando se genera el conector, el atributo de conexin de cables
del lado de la clavija se desplaza del punto de insercin de la lnea
de divisin a la lnea exterior que representa la clavija. El atributo
de polo de borna asociado (TERM01_) recorre la mitad de la dis-
tancia a medida que el atributo de conexin de cables se inserta
en el centro de la cota de la lnea de divisin.
Permite especificar la distancia desde la parte superior o punto
de corte del conector hasta el primer punto de conexin de cables
Superior
o el siguiente. Esto determina dnde se traza la lnea superior en
relacin con el primer punto de insercin del smbolo principal.
La distancia se utiliza para todo el conector o para cortar el conec-
tor.
Permite especificar la distancia desde la parte inferior o punto de
corte del conector hasta el ltimo punto de conexin de cables
Inferior
o el anterior. Esto determina dnde se traza la lnea inferior en
relacin con el ltimo punto de insercin del smbolo principal.
La distancia se utiliza para todo el conector o para cortar el conec-
tor.
Permite especificar la cota radial de la parte redondeada de la
representacin de la clavija. Si se deja en blanco, no se crea un
Radio
radio en el conector de la clavija. Si introduce un valor que excede
776 | Captulo 10 Herramientas de cables de punto a punto
la distancia total del lado de la clavija, se elimina el valor del radio
y ste no se crea en el conector de la clavija.
Designar archivo
Muestra el cuadro de dilogo de seleccin de archivos de Lista de conectores,
que permite seleccionar un archivo de importacin nuevo.
Enlazar con cable
Permite revisar los conectores insertados en el dibujo activo y ejecutar los
comandos de cables para realizar conexiones entre los conectores.
Cuando ambos extremos de las conexiones de cables se encuentran en el
dibujo activo, se generan cables entre los dos puntos y se aade la
numeracin de los cables en funcin de las configuraciones actuales.
Cuando slo se encuentra un extremo de la conexin de cables en el dibujo
activo, se inserta texto junto al conector en el atributo de anotacin de
cable X?WIREnn en el smbolo de conector. Este texto se sobrescribe cuando
el segundo extremo del cable se inserta en el dibujo y se vuelve a ejecutar
el comando Enlazar con cable.
Cuando ninguna de las conexiones de un cable se encuentra en el dibujo
activo, se ignora el comando de cables hasta que los conectores se aaden
al archivo de dibujo.
NOTA Si en el dibujo de AutoCAD Electrical falta uno de los extremos del conector
o si no se ha encontrado una conexin, la informacin de los cables se muestra
junto al polo y se escribe en un archivo de registro para indicar que AutoCAD
Electrical no ha podido resolver las conexiones de cables en el dibujo. El nombre
del archivo de registro es {drawing filename.LOG} y se encuentra en la misma
carpeta que el archivo de dibujo.
Presentacin general de la estructura del archivo de importacin de hoja de clculo | 777
Insertar
Este botn se activa una vez que se insertan una o ms filas en la visualizacin
de rejilla. Una vez seleccionado, se inicia el programa de conector paramtrico
para crear una imagen de conector en el dibujo.
Permite insertar conectores de uno en uno y volver al cua-
dro de dilogo Seleccin de conector con la fila del conec-
tor marcada como "x".
Seleccin de una fila
Permite insertar los conectores seleccionados en orden
consecutivo. Recorre las listas de conectores previamente
Seleccin de varias filas
seleccionados en el cuadro de dilogo y los inserta en el
dibujo de uno en uno. Una vez creados los conectores,
aparece el cuadro de dilogo Seleccin de conector con
las filas de conectores marcadas como "x".
Insercin de empalmes
Insercin de empalmes
El smbolo de empalme es un smbolo de conexin en la lnea que permite
que uno o ms cables se conecten en cada extremo. El smbolo de empalme
778 | Captulo 10 Herramientas de cables de punto a punto
por defecto est configurado para activar un cambio de nmero de cable a
travs del smbolo.
1 Haga clic en la flecha de la herramienta Insertar conector para
acceder a la herramienta Insertar empalme.
2 Haga clic en la herramienta Insertar empalme.
Aparece el cuadro de dilogo Smbolos de empalme.
3 Seleccione el empalme que va insertar en el men de smbolos,
introduzca el nombre del empalme en cuadro Escribir, o bien
haga clic en Examinar para buscar y seleccionar el smbolo en
otra ubicacin.
4 Haga clic en Aceptar.
5 Designe el punto de insercin en el dibujo. Coloque el smbolo
en un cable existente, de modo que corte el cable, o bien
insrtelo en un espacio vaco (donde posteriormente podr
dibujar un cable a travs del smbolo o conectar uno o ms
cables a cada uno de sus extremos).
Aparece el cuadro de dilogo Insertar/editar componente.
6 Asigne la informacin de catlogo, la descripcin y otros datos
segn sea necesario.
7 Haga clic en Aceptar.
Insercin de empalmes | 779
780
Herramientas de todo el
proyecto
En este captulo
Desplazamiento de una
referencia a otra
Desplazamiento entre
dibujos
Trazado de uno o ms
dibujos
Creacin de un archivo de
comandos de todo el
proyecto
Actualizacin o nuevo
etiquetado de todo el
proyecto
Rastreo de cambios en el
dibujo
Traduccin del texto de
descripcin
Publicacin en la Web
Utilidad de cajetn
11
781
Desplazamiento de una referencia a otra
Desplazamiento de una referencia a otra
Utilice la herramienta Navegador para desplazarse de una referencia a otra por
todo el conjunto de dibujos del proyecto. Al seleccionar la opcin Navegar,
aparecer una ventana nueva y se cerrar la ventana original, a menos que
mantenga pulsada la tecla Mays al ejecutar el comando.
782 | Captulo 11 Herramientas de todo el proyecto
Inicie el Navegador
1 Haga clic en la herramienta Navegador.
2 Seleccione una etiqueta de componente, referencia de catlogo
o nmero de cable en el dibujo actual o pulse la tecla Intro
para utilizar el cuadro de dilogo Escribir para navegar y espe-
cificar manualmente la etiqueta de componente, la referencia
de catlogo o el nmero de cable.
NOTA Tambin es posible seleccionar una celda de tabla de infor-
me que contenga cualquiera de los campos por los que navegar.
Si la celda seleccionada no contiene ninguno de los campos por
los que pueda navegar, AutoCAD Electrical busca en la fila selec-
cionada un campo por el que se pueda navegar. Si se trata de un
informe de cables Desde/hasta o un informe de lista de cables de
componentes, en primer lugar busca el campo Nmero de cable,
a continuacin, un campo Etiqueta y, por ltimo, un campo N-
mero de catlogo. Si el informe es un informe de lista de materia-
les, busca en primer lugar el campo Nmero de catlogo y, a
continuacin, el campo Etiqueta. Para el resto de los informes,
AutoCAD Electrical busca en primer lugar el campo Etiqueta y, a
continuacin, el campo Nmero de catlogo. Si se selecciona una
etiqueta por la que no se pueda navegar, busca la etiqueta de
componente, a continuacin, un nmero de cable y, por ltimo,
un nmero de catlogo.
En el cuadro de dilogo Navegar aparecen todas las referencias
relacionadas con el componente, incluidas las referencia de
implantacin fsica y de etiqueta identificativa del armario
3 Haga doble clic en cualquier referencia indicada en el cuadro
de dilogo Navegar para ampliar la referencia seleccionada. Si
la referencia se encuentra en uno o varios dibujos, cada dibujo
se abre automticamente.
CONSEJO Utilice la columna Tipo para seleccionar fcilmente el
objeto por el que desea navegar. Los cdigos son los siguientes:
C: smbolo de componente
P: smbolo del esquema principal o autnomo
T: borna
Desplazamiento de una referencia a otra | 783
W: nmero de cable
#: smbolo de la implantacin fsica
# np: referencia de etiqueta identificativa de la implantacin fsica
4 Mediante el cuadro de dilogo Navegar, edite el componente,
muestre una lista de materiales para cada referencia o seleccione
una referencia de componente diferente.
5 Haga clic en Cerrar.
Continuacin de una sesin de navegacin anterior
Puede continuar, en cualquier momento, con una sesin de navegacin anterior
en el punto donde la ha dejado.
1 Haga clic en la herramienta Continuar navegador.
En el men Proyectos, seleccione Proyecto > Continuar nave-
gador.
En el cuadro de dilogo Navegar aparecern todas las referen-
cias relacionadas con el componente, incluidas las referencia
de diseo del armario y de etiqueta identificativa del armario.
2 Haga doble clic en cualquier referencia indicada en el cuadro
de dilogo Navegar para ampliar la referencia seleccionada.
Si la referencia se encuentra en uno o varios dibujos, se abrir
cada dibujo automticamente.
3 Mediante el cuadro de dilogo Navegar, edite el componente,
muestre una lista de materiales para cada referencia o seleccione
una referencia de componente diferente.
4 Haga clic en Cerrar.
Navegar
Desplcese de referencia a referencia a travs de todo el conjunto de dibujos
del proyecto.
Adems de navegar por una etiqueta de componente, un nmero de catlogo
o un nmero de cable en el dibujo actual, se puede navegar por una celda de
tabla de informe que contenga alguno de ellos. Al navegar por una tabla que
784 | Captulo 11 Herramientas de todo el proyecto
ha insertado el Editor de regleteros, se puede seleccionar la celda de ttulo para
navegar por el valor de Regleta de etiqueta aunque sta no est incluida en el
ttulo. Si selecciona una celda por la que no se pueda navegar (como la celda
Etiqueta, Nmero de catlogo o Nmero de cable), se navega por el valor de
Regleta de etiqueta para buscar el regletero.
Acceso:
En la barra de herramientas Principal, haga clic en la herramienta Navegador.
En el men Proyectos, seleccione Proyecto Navegador.
NOTA El cuadro de dilogo que aparece puede variar en funcin de si se desplaza
entre referencias en el conjunto de dibujos del proyecto, o de si busca problemas
relacionados con los cdigos de origen o destino de seal de cables.
Cuando se navega para buscar seales de origen o de destino, el cuadro de
dilogo Navegar muestra el tipo (Src o Dst), un valor de plano/referencia y
una descripcin.
Permite mostrar las referencias coincidentes adicio-
nales de no instalacin/posicin en el modo de
Mostrar ms
etiquetado IEC. Si no se selecciona, slo aparecen
en la lista las coincidencias de navegacin exactas.
NOTA No est disponible si no existen referencias
coincidentes de no instalacin/posicin o si no se
encuentra en el modo de etiquetado IEC.
Permite realizar cambios en el dibujo activo que
sean visibles para la herramienta de navegacin.
Actualizar
Permite editar una referencia mediante el cuadro
de dilogo Insertar/editar componente.
Editar
Permite mostrar una lista de materiales de la refe-
rencia resaltada.
Comprobacin del catlogo
NOTA La referencia debe contener valores de
catlogo y de fabricante.
Desplazamiento de una referencia a otra | 785
Permite desplazar la vista de la ventana activa. Encuadre
Permite guardar el factor de zoom actual en el
bloque WD_M.
Guardar zoom
Permite aumentar la ampliacin aparente del rea
del dibujo. El factor de zoom est relacionado con
Acercar
el tamao de texto de la cota por defecto (DIMTXT)
y el tamao de texto (TEXTSIZE) del dibujo activo.
Cuanto ms pequeo sea el valor, ms cerca se
encuentra el zoom de la referencia.
Permite suprimir el ejemplar que se muestra actual-
mente.
Suprimir
NOTA Los dispositivos secundarios y otros disposi-
tivos relacionados no se suprimirn.
Permite cambiar la borna de componente o referen-
cia de seal por la que desea navegar.
Designar nueva lista
Permite reducir la ampliacin aparente del rea del
dibujo.
Alejar
Permite desplazarse directamente a la referencia de
la entrada resaltada.
Ir a
Cdigos especiales del cuadro de lista de navegacin
Smbolo de componente c
Smbolo de esquema principal o independiente p
Borna t
Nmero de cable w
Smbolo de diseo de armario #
786 | Captulo 11 Herramientas de todo el proyecto
Referencia de etiqueta identificativa de diseo de armario # np
Desplazamiento entre dibujos
Desplazamiento entre dibujos
Utilice las opciones Siguiente y Anterior para desplazarse por los dibujos dentro
del proyecto activo. Se abrir una nueva ventana y la ventana original se cerrar
Desplazamiento entre dibujos | 787
al seleccionar Siguiente o Anterior, salvo que mantenga la tecla Mays pulsada
mientras se ejecutan los comandos.
1 Abra un archivo de dibujo del proyecto activo.
2 En la barra de herramientas Principal de Electrical, haga clic
en Siguiente o Anterior para desplazarse a otro archivo de di-
bujo dentro del proyecto.
3 Contine desplazndose por los dibujos hasta que se abra el
archivo que est buscando.
4 Seleccione Ventana {nombre del archivo de dibujo} para
cerrar el dibujo tras realizar las modificaciones necesarias.
Para cerrar un archivo de dibujo tambin puede hacer clic con
el botn derecho en el nombre de archivo en la herramienta
Gestor de proyectos y seleccionar Cerrar en el men contextual.
Trazado de uno o ms dibujos
Trazado de uno o ms dibujos
Permite trazar por lotes todo el conjunto de dibujos o una subseccin de dicho
conjunto.
1 En el Gestor de proyectos, haga clic en la flecha de la herra-
mienta Publicar/trazar y seleccione Trazar proyecto.
2 Seleccione uno o ms proyectos que desee trazar.
3 Haga clic en Aceptar.
4 En el cuadro de dilogo Opciones y orden de trazado por lotes,
seleccione la ficha de diseo que desee trazar.
5 Seleccione el dispositivo de salida.
Usar configuracin de trazado (.pc3): seleccione esta opcin
para utilizar un archivo de configuracin de trazador exis-
tente (.pc3) e introduzca el nombre del archivo o haga clic
788 | Captulo 11 Herramientas de todo el proyecto
en Examinar para seleccionarlo.
Un archivo de configuracin de trazador contiene informa-
cin como, por ejemplo, el controlador y el modelo del
dispositivo, el puerto de salida al que se conecta el disposi-
tivo y varios parmetros especficos del dispositivo.
Usar valor por defecto de la ficha presentacin: seleccione
esta opcin para utilizar la configuracin de trazador por
defecto.
6 Haga clic en Modo de configuracin de trazado detallada para
activar o desactivar el conjunto de opciones del cuadro de
dilogo de Opcin de configuracin de trazado detallada.
7 Haga clic en ACT o en DES.
8 Seleccione el orden de salida del trazado:
Aceptar: permite emitir trazados en el orden seleccionado.
Aceptar-Invertir: permite emitir trazados en el orden inver-
so.
9 Haga clic en Aceptar para guardar los dibujos abiertos.
10 Haga clic en Aceptar todo el proyecto.
Opciones y orden de trazado por lotes
Permite trazar por lotes todo el conjunto de dibujos o una subseccin de dicho
conjunto.
Acceso:
En el Gestor de proyectos, haga clic en la flecha de la herramienta Publicar/trazar
y seleccione Trazar proyecto. Seleccione los dibujos que desee procesar y haga
clic en Aceptar.
Ficha presentacin que trazar
Permite seleccionar la ficha de presentacin que se va a trazar. Para cambiar
la ficha, seleccinela en la lista de designacin.
Trazado de uno o ms dibujos | 789
(Opcional) para cada dibujo
Ejecute un archivo de comandos opcional que con-
tenga una lista de los comandos que se ejecutarn
ANTES de emitir el comando de trazado.
Ejecutar un archivo de comandos previo
al trazado
El nombre del archivo de comandos por defecto es
preplot.scr, y se encuentra en el subdirectorio de
usuario de AutoCAD Electrical.
Ejecute un archivo de comandos opcional que con-
tenga una lista de los comandos que se ejecutarn
DESPUS de emitir el comando de trazado.
Ejecutar un archivo de comandos posterior
al trazado
El nombre del archivo de comandos por defecto es
postplot.scr, y se encuentra en el subdirectorio de
usuario de AutoCAD Electrical.
NOTA Los cambios que se realizan en los dibujos no
se guardan durante el proceso de trazado. Adems,
el texto del sello de fecha y hora del trazado se elimi-
na una vez ha finalizado el trazado. Para conservar
los cambios realizados durante el proceso de trazado,
aada el comando GuardarR al archivo de comandos
anterior o posterior al trazado.
Nombre de dispositivo de salida
Un archivo de configuracin de trazador contiene informacin como, por ejemplo, el controlador
y el modelo del dispositivo, el puerto de salida al que se conecta el dispositivo y varios parmetros
especficos del dispositivo.
Utilice un archivo de configuracin de trazador
existente (.pc3)
Usar configuracin de trazado (.pc3)
Utilice la configuracin de trazador por defecto. Usar valor por defecto de la ficha presentacin
Modo de configuracin de trazado detallada
Permite activar y desactivar las opciones de configuracin de trazado detalladas.
790 | Captulo 11 Herramientas de todo el proyecto
Introduzca un nombre de configuracin de pgi-
na opcional cuando las opciones de configura-
cin de trazado estn desactivadas.
Nombre de configuracin de pgina opcional
Seleccione una opcin en la lista de designacin
cuando las opciones de configuracin de trazado
estn desactivadas.
Lista de designacin (de dibujo activo)
Trazar en archivo
Introduzca un subdirectorio donde realizar el trazado o djelo en blanco para
realizar el trazado en el subdirectorio donde se encuentran los dibujos.
Orden
Permite emitir trazados en el orden seleccionado. Aceptar
Permite emitir trazados en el orden inverso. Aceptar-Invertir
Creacin de un archivo de comandos de todo
el proyecto
Creacin de un archivo de comandos de todo el proyecto
Un archivo de comandos de AutoCAD puede ejecutarse en uno o varios dibujos
del proyecto actual.
Por ejemplo, para garantizar que todos los dibujos se establezcan segn el
espacio del modelo y las extensiones acercadas:
1 Cree un archivo de comandos de texto ASCII denominado model_ext.scr.
2 Aada los comandos de AutoCAD y las funciones AutoLISP siguientes:
(setvar "TILEMODE" 0)
ZOOM EXT
(load "c:\\myprograms\\chktitle.lsp")
NOTA Deben utilizarse dos barras diagonales inversas.
Creacin de un archivo de comandos de todo el proyecto | 791
CHKTITLE
GUARDARR
3 Realice una prueba del archivo de comandos para asegurarse de que
funciona correctamente.
En el dibujo actual, emita un comando SCRIPT seguido del nombre
del archivo de comandos.
Si el archivo de comandos se ejecuta correctamente, significa que est
listo para utilizarse en todo el proyecto.
Actualizacin o nuevo etiquetado de todo el
proyecto
Actualizacin o nuevo etiquetado de todo el
proyecto
Acceso:
Haga clic en la flecha de la herramienta Gestor de proyectos para acceder a la
herramienta Actualizar/volver a etiquetar todo el proyecto.
En el men Proyectos, seleccione Actualizar/volver a etiquetar todo el proyecto.
Volver a etiquetar componente
Permite volver a etiquetar todos los componentes no fijos.
NOTA Si se ha seleccionado Volver a secuenciar referencias de diagrama Ladder,
el proceso de nuevo etiquetado de componentes se realizar cuando finalice la
nueva secuencia de diagrama Ladder.
Actualizar referencia cruzada de componente
Permite actualizar las referencias cruzadas de componentes de los dibujos
seleccionados.
NOTA Las referencias cruzadas se actualizan despus de realizar otras opciones
como, por ejemplo, volver a etiquetar componentes o volver a secuenciar diagrama
Ladder.
792 | Captulo 11 Herramientas de todo el proyecto
Etiquetar/volver a etiquetar nmero de cable y seal
Permite establecer las opciones para volver a etiquetar nmeros de cable.
Haga clic en Configurar para que aparezca el cuadro de dilogo Etiquetado de
cables (todo el proyecto). Aqu se pueden insertar o actualizar nmeros de
cables asociados con redes de lneas de cables en un proyecto.
Referencias de diagrama Ladder
Permite volver a numerar cada diagrama Ladder de manera secuencial.
Permite definir las opciones de nmeros de referencia
iniciales y la secuencia de diagramas Ladder de un
dibujo a otro.
Configuracin de Nueva secuencia
Permite volver a numerar el diagrama Ladder en los
dibujos seleccionados del proyecto activo.
Cuadro de dilogo Volver a numerar dia-
gramas Ladder
1 Introduzca el nmero de referencia de
diagrama Ladder del primer dibujo.
2 En los dibujos posteriores:
Seleccione utilizar la siguiente refe-
rencia secuencial.
Seleccione Omitir, recuento dibujo
a dibujo para introducir la cantidad
que desee omitir en la referencia del
primer diagrama Ladder del siguien-
te dibujo.
Permite desplazar las referencias del diagrama Ladder
hacia arriba si los dibujos se han aadido en medio
Revisin hacia arriba o hacia abajo
de un proyecto o hacia abajo si los dibujos se han
eliminado del proyecto.
NOTA Introduzca un nmero negativo para despla-
zar las referencias del diagrama Ladder hacia abajo.
Actualizacin o nuevo etiquetado de todo el proyecto | 793
Plano (valor %S)
Permite automatizar el proceso de nueva secuencia del valor del plano en los dibujos consecutivos.
Introduzca un nmero con el que comenzar la nueva
secuencia.
Nueva secuencia: empezar con
Seleccione un valor determinado para desplazar el
valor del plano actual hacia arriba o hacia abajo.
Revisin: arriba/abajo por
Dibujo (valor %D)
Permite realizar una actualizacin en todo el proyecto del parmetro %D
DWG NAME del dibujo.
Otros parmetros de configuracin
Permite actualizar los parmetros de dibujo relacionados con el formato y los
modos de etiquetado de componentes, las referencias cruzadas y los cables de
todo el proyecto.
Actualizar cajetn
Permite automatizar la actualizacin de la informacin del cajetn del dibujo
activo o del conjunto de dibujos de todo el proyecto.
Rastreo de cambios en el dibujo
La herramienta Marcar/verificar puede resultar til para rastrear cambios
realizados en el conjunto de dibujos de un proyecto durante cualquier fase
del proceso de ingeniera. Antes de enviar los dibujos a revisin, utilice la
opcin Marca. Todos los componentes, nmeros de cable y referencias de
diagramas Ladder iniciales de AutoCAD Electrical estn marcados de forma
invisible y tienen una referencia en una tabla en el archivo de base de datos
del proyecto actual. Al recuperar los dibujos, puede usar la opcin Verificar
para generar un informe de los cambios. El informe incluye una lista de todos
los componentes y nmeros de cable que se han aadido, modificado y
eliminado. Se detectan todos los cambios realizados mediante AutoCAD,
AutoCAD LT o AutoCAD Electrical.
794 | Captulo 11 Herramientas de todo el proyecto
Para que AutoCAD Electrical detecte si se ha eliminado un nmero de cable
o un componente, debe consultar la tabla MARKVERIFY que se guarda en el
archivo de base de datos del proyecto. Si el archivo de base de datos del
proyecto se borra despus de ejecutar la opcin Marca, el comando Verificar
no podr informar posteriormente acerca de los elementos suprimidos, ya que
se limita a incluir en el informe nicamente los cambios relacionados con
nuevas inserciones, copias, componentes y nmeros de cable editados.
El comando Verificar detecta e informa de los cambios en los elementos
siguientes:
Nombre de etiqueta de componente (por ejemplo, CR101 cambiada a
CR101A).
Texto de descripcin
Cambio del texto de posicin, valores
Valor de direccin de mdulo de PLC inicial
Nmero de polos de borna (nmeros de polos de componentes y bornas
independientes)
Referencia de catlogo, fabricante, valor de cdigo de ensamblaje
Valores de cdigo de posicin/instalacin
Nmeros de cable
Nmero de referencia de diagrama Ladder inicial
Cdigos de origen/destino de cables
Elementos suprimidos (conservados en la base de datos del proyecto)
Rastreo de los cambios realizados en un conjunto de
dibujos
Utilice esta herramienta para insertar comentarios en los dibujos antes de
enviarlos para su revisin. Cuando vuelva a recibir los dibujos, vuelva a ejecutar
Rastreo de cambios en el dibujo | 795
esta herramienta para ver los cambios que se han realizado en el conjunto de
dibujos.
1 Haga clic en la flecha de la herramienta Gestor de proyectos
para acceder a la herramienta Marcar/comprobar dibujos.
2 Haga clic en la herramienta Marcar/comprobar dibujos.
3 Especifique si debe marcarse el proyecto o el dibujo actual.
4 Especifique que se marquen los componentes de AutoCAD
Electrical. Tambin tiene la opcin de:
Incluir bloques que no son de AutoCAD Electrical para
marcar todos los bloques, incluso si no disponen de la inte-
ligencia de AutoCAD Electrical.
Incluir cables o lneas para detectar cambios en las lneas
o cables de los dibujos.
5 Haga clic en Aceptar.
6 Escriba sus iniciales y cualquier comentario sobre el conjunto
de dibujos y, a continuacin, haga clic en Aceptar. Esta infor-
macin, junto con la fecha y hora actuales, se incluir en in-
formes posteriores.
Se colocarn indicadores invisibles en los nmeros de cable y
etiquetas de componente. Estos indicadores no modifican el
aspecto ni el funcionamiento de los dibujos. No obstante, es
posible que aumenten ligeramente el tamao del dibujo.
7 Despus de modificar los dibujos o de que el cliente se los de-
vuelva, vuelva a abrirlos en AutoCAD Electrical para comprobar
los cambios.
8 Utilice el comando Marcar/comprobar dibujos para generar
un informe de los cambios acumulados que se han realizado
en el dibujo.
9 Especifique que desea comprobar los dibujos y haga clic en
Aceptar.
Aparecer una lista de los cambios detectados en un cuadro
796 | Captulo 11 Herramientas de todo el proyecto
de dilogo de informe.
10 Especifique si desea mostrar los datos en el formato de informe
de AutoCAD Electrical, guardar el informe o imprimir los
cambios. Tambin puede navegar por la lista para examinar
cada cambio detectado en su contexto.
Marcar y verificar
Esta herramienta incluye una marca invisible en cada componente antes de
enviar los dibujos a un cliente. Cuando se devuelven los dibujo, se genera una
lista que incluye cualquier componente o nmero de cable que se haya
modificado, editado o copiado.
NOTA Este comando graba informacin en el archivo de base de datos del
proyecto que se utiliza para comprobar si se han eliminado componentes. Los
dibujos deben tener un nombre y formar parte del proyecto activo para utilizar
este comando.
Acceso:
Haga clic en la flecha de la herramienta Gestor de proyectos para acceder a la
herramienta Marcar/comprobar dibujos.
En el men Proyectos, seleccione Marcar/comprobar dibujos.
Permite especificar si se desea marcar o verificar el
dibujo activo o procesar todos los dibujos del proyec-
to actual.
Marcar/verificar dibujo o proyecto
Permite incluir informacin invisible en todos los
componentes de AutoCAD Electrical, incluidos los
Marcar
bloques que no se han creado en AutoCAD Electrical,
lneas y cables.
Permite generar una lista de los cambios aplicados
desde que se han marcado los dibujos.
Verificar
Permite eliminar todos los datos de marcas invisibles. Eliminar
Rastreo de cambios en el dibujo | 797
Permite volver a mostrar el ltimo informe de excep-
ciones de marcas de verificacin.
Anterior
Permite seguir explorando las excepciones generadas
la ltima vez que se ha utilizado el comando de
marcado/verificacin.
Navegar
Muestra cualquier dato de marcas encontrado en el
dibujo.
Estadsticas de dibujo activo
Traduccin del texto de descripcin
Traduccin del texto de descripcin
Utilice esta funcin para convertir texto de descripcin o de componente de
posicin de interruptor de un idioma a otro. Cuando AutoCAD Electrical
termine, se mostrar un informe que indica los elementos que se han traducido
correctamente y los que no. Puede utilizar este informe para navegar a las
798 | Captulo 11 Herramientas de todo el proyecto
reas problemticas (en las que no se ha podido traducir una expresin) y
realizar modificaciones manuales individualmente.
1 Haga clic en la flecha de la herramienta Gestor de proyectos
para acceder a la herramienta Conversin de idioma.
2 Haga clic en la herramienta Conversin de idioma.
3 Seleccione si el comando debe ejecutarse en todo el proyecto,
en el dibujo activo, en los dibujos seleccionados o en los obje-
tos seleccionados del dibujo.
4 Seleccione los idiomas de origen y de destino que desea utilizar.
5 Especifique si las lneas mltiples del texto de descripcin del
componente deben traducirse de acuerdo con coincidencias
exactas o parciales.
Por defecto, la conversin buscar coincidencias exactas en las
etiquetas de descripcin seleccionadas con una coincidencia
parcial como opcin.
6 Haga clic en Aceptar y en los componentes o dibujos que desee
procesar.
CONSEJO Para aadir expresiones adicionales a la tabla de traduccin, utilice la
herramienta Editar archivo de base de datos de idioma (Proyectos Conversin
de idioma Editar archivo de base de datos de idioma) y vuelva a ejecutar el
intercambio de idiomas para obtener resultados ms satisfactorios.
Conversin de idioma
Traduccin del texto de descripcin | 799
Permite traducir texto de descripcin de componente de un idioma a otro. El
texto de descripcin y el texto de intercambio de posicin se procesan en
componentes de esquema y de armario.
Acceso:
Haga clic en la flecha de la herramienta Gestor de proyectos para acceder a la
herramienta Conversin de idioma.
En el men Proyectos, seleccione Conversin de idioma Conversin de
idioma.
Permite realizar la traduccin de idioma en todo el proyec-
to, en el dibujo activo, en los dibujos seleccionados o en
los objetos seleccionados del dibujo.
Ejecutar intercambio de idioma en
Permite traducir del idioma actual a otro idioma. Desde-Hasta
Permite traducir el elemento seleccionado. Qu hacer
Determina si varias lneas de texto de descripcin del
componente se traducirn en funcin de coincidencias
exactas o parciales.
Traduccin
NOTA La traduccin se basa por defecto en coincidencias exactas nicamente.
Editar: archivo de bsqueda de idioma
Abre la tabla de idiomas actual para su revisin y modificacin. La tabla por
defecto es wd_lang1.mdb
Acceso:
Haga clic en la flecha de la herramienta Gestor de proyectos para acceder a la
herramienta Editar archivo de base de datos de idioma.
En el men Proyectos, seleccione Conversin de idioma Editar archivo de
base de datos de idioma.
Permite seleccionar un idioma predefinido. Seleccionar idioma
800 | Captulo 11 Herramientas de todo el proyecto
NOTA Las coincidencias de idioma NO distinguen
entre maysculas y minsculas, pero las sustituciones
de frases se realizan exactamente como se ha indica-
do en la tabla de idiomas.
Permite aadir una nueva columna a la base de datos
con una entrada en blanco para cada frase existente
asociada al nuevo nombre de idioma.
Aadir idioma
Permite eliminar un idioma de la tabla de idiomas
predefinidos.
Suprimir idioma
Muestra una lista de frases del idioma seleccionado. Lista de frases en idioma seleccionado
Permite aadir una entrada en blanco al final de cada
lista de idioma, as como las traducciones de la lista
de frases en la parte inferior del cuadro de dilogo.
Nueva frase
Permite aadir una copia de cada traduccin de la
frase seleccionada al final de cada lista de idioma.
Copiar frase
Permite eliminar todas las traducciones de la frase
seleccionada de la base de datos.
Suprimir frase
Muestra frases del idioma seleccionado. Haga doble
clic en una frase para editarla.
Traducciones para la frase anterior: selec-
cionar para editar
Publicacin en la Web
Publicacin en la Web
Cree una pgina Web de los dibujos seleccionados en el proyecto actual.
1 Seleccione Proyectos Publicar en Web.
2 En el cuadro de dilogo Publicar en Web, seleccione una ubicacin para
almacenar los archivos de dibujo.
Publicacin en la Web | 801
3 Seleccione un formato de imagen:
DWF: los archivos de formato Web son representaciones vectoriales
de archivos de dibujo (.DWG).
NOTA DWF es el formato de imagen recomendado, ya que admite la
navegacin interna en el dibujo a partir de una etiqueta de componente
o una lista de descripcin de componente.
JPEG: los archivos JPEG (Joint Photographics Experts Group) se basan
en tramas. Este formato no se recomienda para archivos de gran
tamao que contengan texto.
PNG: los archivos PNG (Portable Network Graphics) se basan en tramas
como las imgenes JPEG, pero el formato PNG ofrece una calidad de
salida superior.
4 Haga clic en Aceptar.
5 Seleccione uno o ms dibujos para publicarlos en la Web.
Hacer todos: permite seleccionar todos los dibujos en la lista de dibujos
del proyecto que se copiarn en el proyecto nuevo.
Procesar: permite seleccionar uno o varios dibujos en la lista de dibujos
del proyecto que se van a copiar al nuevo proyecto.
Restablecer: permite desplazar todos los dibujos seleccionados y
colocarlos de nuevo en la lista de dibujos del proyecto.
Anular seleccin: permite desplazar uno o ms dibujos seleccionados
y colocarlos de nuevo en la lista de dibujos del proyecto.
por seccin/subseccin: permite seleccionar los dibujos por secciones
o subsecciones.
6 Haga clic en Aceptar.
7 Especifique un nombre de titular del proyecto para la pgina Web.
8 Especifique uno o ms ttulos de proyecto para la pgina Web.
9 Seleccione el mtodo de salida de imgenes de dibujo en la pgina Web.
10 Haga clic en Aceptar.
11 Especifique un nombre de dispositivo de salida.
802 | Captulo 11 Herramientas de todo el proyecto
12 Pulse INTRO para seleccionar No como valor por defecto cuando se le
solicite si desea grabar el trazado en un archivo [S/No]
13 Pulse INTRO para seleccionar No como valor por defecto cuando se le
solicite si desea guardar los cambios en la configuracin de pgina [S/No]
14 Pulse INTRO para seleccionar S como valor por defecto cuando se le
solicite si desea continuar con el trazado [S/No]
Se mostrar el progreso del trabajo de trazado. Cuando finalice, recibir
la notificacin de que el trabajo de publicacin y trazado ha finalizado.
Publicar en Web: carpeta temporal para
generacin
Permite crear una pgina Web de los dibujos seleccionados en el proyecto
actual. Las pginas Web y los archivos de soporte asociados se guardan en la
carpeta especificada, lo que permite obtener una vista preliminar y realizar
una prueba antes de su publicacin en la Web. Si la carpeta no existe, se crear
una.
Acceso:
En la herramienta Gestor de proyectos, haga clic en la flecha de la herramienta
Publicar/trazar y seleccione Publicar en sitio Web.
En el men Proyectos, seleccione Publicar en sitio Web.
Los archivos de formato DWF (Design Web Format) son representa-
ciones vectoriales de archivos de dibujo (.DWG).
DWF
NOTA DWF es el formato de imagen recomendado, ya que admite
la navegacin interna en el dibujo a partir de una etiqueta de compo-
nente o una lista de descripcin de componente.
Los archivos JPEG (Joint Photographics Experts Group) se basan en
tramas. Este formato no se recomienda para archivos de gran tamao
que contengan texto.
JPEG
Los archivos PNG (Portable Network Graphics) se basan en tramas
como las imgenes JPEG, pero el formato PNG ofrece una calidad de
salida superior.
PNG
Publicacin en la Web | 803
Publicar en sitio Web de AutoCAD Electrical:
titular, texto del ttulo, opciones
Acceso:
En el Gestor de proyectos, haga clic en la flecha de la herramienta Publicar/Trazar
y seleccione Publicar en Web. Especifique o cree una ubicacin de carpeta en
la que se guardarn los archivos y haga clic en Aceptar. Seleccione los dibujos
que desea procesar y haga clic en Aceptar.
En el men Proyectos, seleccione Publicar en Web. Especifique o cree una ubi-
cacin de carpeta en la que se guardarn los archivos y haga clic en Aceptar.
Seleccione los dibujos que desea procesar y haga clic en Aceptar.
Permite crear la cadena de texto que formar el titular de
la pgina Web. El valor por defecto ser el nombre de ar-
chivo .WDP y la ruta correspondiente del proyecto actual.
Titular
Permite crear el texto que aparecer debajo del titular. El
valor por defecto sern los cuatro primeros valores LINEx
de la descripcin del proyecto actual.
Texto del ttulo
Permite crear las imgenes del dibujo mediante la funcin
Trazado en DWF de AutoCAD. El modo de trazado puede
ser Modelo, Presentacin1 o Segn se guard.
Presentacin a salida
Permite utilizar el archivo de configuracin de trazado para
la generacin de las imgenes de dibujo .DWF.
Nombre de configuracin
NOTA Para modificarlo, establezca WD_DWF_PC3 en el
archivo de parmetros de entorno wd.env.
Permite automatizar las capacidades de navegacin y
acercamiento en componentes de la imagen de dibujo que
Generar listas de designacin de
navegacin interna en el dibujo
se muestra en el sitio Web. La navegacin interna en el di-
bujo est disponible despus de finalizar el proceso de
creacin de la pgina.
NOTA Esta opcin hace que el proceso de trazado .DWF
sea ms lento.
804 | Captulo 11 Herramientas de todo el proyecto
Permite copiar los archivos .DWG o crear copias de archivos
.DXF de los dibujos y publicarlos en la pgina Web. Puede
Permitir arrastrar y soltar
arrastrar estos archivos desde la pgina Web y soltarlos en
una sesin de AutoCAD.
Utilidad de cajetn
Uso de los cajetines de dibujo
Si el cajetn de dibujo existente est formado por un bloque de AutoCAD con
atributos, AutoCAD Electrical puede enlazarse a dicho bloque para crear
actualizaciones automatizadas de cajetn en todo el proyecto. Las lneas de
informacin de todo el proyecto y los valores por dibujo de AutoCAD Electrical
se pueden asignar a los atributos del cajetn existente. Es posible crear archivos
de asignacin especficos del proyecto. AutoCAD Electrical siempre busca un
archivo de asignacin que coincida con el nombre del archivo .wdp del
proyecto actual antes de aplicar el archivo por defecto DEFAULT.WDT. Por
ejemplo, si el proyecto activo es ACME99.WDP y se indica a AutoCAD Electrical
que realice una actualizacin de cajetn, AutoCAD Electrical busca el archivo
de asignacin ACME99.WDT. Si no lo encuentra, busca el archivo
DEFAULT.WDT y, en el caso de no encontrarlo, interrumpe el comando.
Atributos de cajetn
Cuando se indica a AutoCAD Electrical que realice una actualizacin de cajetn
en todo el proyecto, el programa lee este archivo de asignacin de atributos.
Los atributos del cajetn se asignan a las lneas de datos del proyecto y a algunos
valores de configuracin de AutoCAD Electrical. Cada uno de los valores del
dibujo tiene un cdigo que se introduce en la configuracin del cajetn que
asigna ese valor a un atributo especfico. El formato de todas las lneas de
asignacin que se presentan a continuacin es <nombre de atributo> = LINEx,
donde "x" es un nmero de lnea de datos del proyecto (por ejemplo, LINE1)
o <nombre de atributo> = xx, donde "xx" puede ser:
valor de nmero de plano (el valor %S) SHEET
nmero de dibujos en el proyecto activo (el valor "N"
del cajetn "SHEET x de "N")
SHEETMAX
Utilidad de cajetn | 805
valor del nombre de dibujo (el valor %D) DWGNAM
descripciones del dibujo asignadas en el cuadro de
dilogo Descripcin de proyecto
DD1 (o DWGDESC), DD2, DD3
cdigo de seccin opcional asignado en el cuadro
de dilogo Descripcin de proyecto
DWGSEC
cdigo de subseccin opcional asignado en el cuadro
de dilogo Descripcin de proyecto
DWGSUB
nombre de archivo sin ruta ni extensin FILENAME
nombre de archivo con ruta y extensin FULLFILENAME
nombre de archivo slo con extensin .dwg FILENAMEEXT
valor del proyecto IEC del dibujo IEC_PRO
valor de instalacin del dibujo IEC_INS
valor de posicin del dibujo IEC_LOC
hora actual (formato de 24 horas) PLOTTIME
hora actual (formato de 12 horas am/pm) PLOTTIME12
fecha actual (formato MM:DD:AAAA) PLOTDATE
fecha actual (formato MM:DD:AA) PLOTDATEMMDDYY
fecha actual (formato AA:MM:DD) PLOTDATEYYMMDD
fecha actual (formato AAAA:MM:DD) PLOTDATEYYYYMMDD
Ejemplo: el cajetn contiene los atributos SH de nmero de plano, DSTAMP
de sello de fecha de trazado y TSTAMP de un valor de sello de fecha de trazado.
806 | Captulo 11 Herramientas de todo el proyecto
Tambin contiene los atributos T1 y T2 en las lneas de ttulo y el atributo
CUSTOMER en el texto de cliente. Todos estos atributos proceden de las tres
primeras lneas de descripcin definidas en el proyecto. Incluya estas entradas
de asignacin:
T1 = LINE1
T2 = LINE2
CUSTOMER = LINE3
SH = SHEET
DSTAMP = PLOTDATE
TSTAMP = PLOTTIME
Este valor "xx" tambin puede ser cualquier texto fijo entre comillas, como,
por ejemplo DRAWNBY = "Joe Engineer".
NOTA Si el nombre de etiqueta del atributo de destino del cajetn contiene uno
o ms caracteres comodn (# @ . * ? ~ [ ] - ), el nombre debe estar precedido por
un apstrofe delante (ejemplo: '[REV] = LINE5, donde el nombre de atributo del
cajetn es [REV])
Uso de cajetines mltiples
Si el cajetn/revisin est formato por varios bloques, es posible codificar dos
o ms nombres de bloque en el archivo ".wdt". El usuario puede incluso
codificar caracteres comodn en el nombre de bloque que AutoCAD Electrical
busca. Por ejemplo, la siguiente lnea codificada en el archivo ".wdt" hace que
AutoCAD Electrical busque y actualice no slo el bloque denominado "TB",
sino tambin dos bloques ms.
BLOCK = TB,TB-REV,TB-ISSUE
Tambin se pueden utilizar caracteres comodn para definir cajetines. El dibujo
puede presentar cualquiera de los tres tamaos de cajetn diferentes, que
podran denominarse TITLE-SIZEB, TITLE-SIZEC o TITLE-SIZED. La siguiente
lnea codificada en el archivo ".wdt" hace que AutoCAD Electrical busque y
actualice el cajetn independientemente del tamao empleado en el dibujo.
BLOCK = TITLE-SIZE*
Configuracin de descripciones mltiples
Antes de AutoCAD Electrical 2007, slo era posible insertar una nica lnea
de descripcin en el archivo del proyecto. Un mtodo para asignar esta
Uso de los cajetines de dibujo | 807
informacin a varios atributos es configurar la entrada "attrname=DWGDESC"
en el archivo .wdt para darle el formato:
attrname1|attrname2|attrname3=DWGDESC con el carcter "|" entre los
nombres de atributo de destino. A continuacin, en el valor DWGDESC del
cuadro de dilogo Descripcin de proyecto, delimite el valor DWGDESC con
el carcter "|" en los puntos de corte.
Por ejemplo, si el cajetn contiene tres atributos de descripcin (TITLE-1,
TITLE-2 y TITLE-3) y desea que el texto especificado en la entrada DWGDESC
del proyecto de AutoCAD Electrical se divida entre estos tres atributos.
Configure el archivo de asignacin .wdt del cajetn con la entrada
TITLE-1|TITLE-2|TITLE-3=DWGDESC. A continuacin, en el cuadro de dilogo
Descripcin de proyecto de AutoCAD Electrical, divida el texto de descripcin
DWGDESC del dibujo en tres partes mediante los delimitadores "|" (por
ejemplo: "Armario principal|120VCA|E/S de PLC"). El comando Actualizar
cajetn de AutoCAD Electrical permite dividir esta cadena de texto entre los
tres atributos del cajetn.
NOTA El comando Configuracin de cajetn no es compatible con este mtodo.
Es necesario utilizar un editor de texto como, por ejemplo, Notepad para editar
el archivo .wdt de forma manual.
En AutoCAD Electrical 2007, se admiten tres lneas de descripcin por cada
dibujo del archivo de proyecto. Un modo fcil de asignar varias descripciones
(hasta 3) a varios atributos es a travs del comando Configuracin de cajetn
(Proyectos > Configuracin de cajetn). En el cuadro de dilogo Configurar
actualizacin de cajetn, especifique el mtodo de enlace del cajetn, especifique
un nombre de bloque y haga clic en Aceptar. En el cuadro de dilogo
Configuracin de cajetn, haga clic en Valores de dibujo. Seleccione el atributo
que desea utilizar desde Descripcin de dibujo 1 hasta Descripcin de dibujo
3 y haga clic en Aceptar.
808 | Captulo 11 Herramientas de todo el proyecto
Actualizacin del cajetn en todo el proyecto
1 Haga clic en la herramienta Gestor de proyectos.
2 En el Gestor de proyectos, haga clic con el botn derecho en
el nombre del proyecto y seleccione Descripciones.
Aparecer una lista de los valores actuales LINEx de todo el
proyecto.
3 Cambie los valores del ttulo, el nmero de trabajo, la fecha,
la escala u otros atributos de descripcin.
4 Haga clic en Aceptar.
5 En la herramienta Gestor de proyectos, haga clic con el botn
derecho en el nombre de proyecto y seleccione Actualizar ca-
jetn.
Se muestra el cuadro de dilogo Actualizar cajetn. Es posible
identificar las lneas de datos que desea escribir en cada cajetn
del proyecto.
6 Seleccione los valores que deben actualizarse en el cajetn,
junto con los valores SHEET y SHEETMAX si se han aadido
nuevos dibujos al proyecto.
NOTA Si desea guardar estas selecciones, haga clic en Guardar.
Los parmetros se almacenan en el archivo default.wdu.
7 (Opcional) Seleccione volver a secuenciar el valor %S del plano.
De este modo, se renumerarn los valores del plano y se cam-
biar el valor mximo del mismo. Normalmente, esta opcin
se utiliza cuando se aaden dibujos al conjunto de dibujos del
proyecto.
8 Haga clic en Aceptar todo el proyecto.
9 Seleccione si se deben procesar todos los dibujos en el proyecto
y haga clic en Aceptar.
AutoCAD Electrical invocar cada dibujo, buscar el cajetn
del dibujo y realizar los cambios en los nombres de atributo
asignados a los valores seleccionados, SHEET y SHEETMAX.
Tambin volver a secuenciar los valores SHEET a medida que
avance.
Uso de los cajetines de dibujo | 809
Actualizar cajetn
Permite automatizar la actualizacin de la informacin del cajetn en el dibujo
actual o en el conjunto de dibujos de todo el proyecto. Los parmetros de
configuracin especficos del dibujo y del proyecto estn enlazados a uno o
ms atributos que se encuentran en el cajetn.
Esta herramienta supone que tiene un borde con atributos asignados mediante
el archivo .wdt o un archivo de atributos de asignacin (WD_TB) dentro del
borde. De este modo se especifica el atributo del borde que debera actualizarse
con texto del cuadro de dilogo Actualizar cajetn. El texto en este cuadro de
dilogo procede de hacer clic con el botn derecho en el nombre del proyecto
en el Gestor de proyectos y seleccionar Descripciones.
El texto del mensaje de cada lnea lo controlan los archivos default_wdtitle.wdl
o _wdtitle.wdl si ha colocado alguno de ellos en la carpeta del proyecto. Si
AutoCAD Electrical no puede encontrar un archivo _wdtitle.wdl en la carpeta
del proyecto, busca el archivo default_wdtitle.wdl en la carpeta del usuario.
Acceso:
Haga clic en la herramienta Gestor de proyectos. Haga clic con el botn derecho
en el nombre del proyecto y seleccione Actualizacin de cajetn.
En el men Proyectos, seleccione Proyecto Gestor de proyectos. Haga clic
con el botn derecho en el nombre del proyecto y seleccione Actualizacin de
cajetn.
Seleccionar lneas que actualizar (lneas de descripcin de proyecto)
Se muestran los valores de LINE1 a LINExx de todo el proyecto.
Los valores LNEA1-LNEA9 son los siguientes:
Ttulo 1 LNEA1
Ttulo 2 LNEA2
Ttulo 3 LNEA3
Nmero de trabajo LNEA4
Fecha LNEA5
810 | Captulo 11 Herramientas de todo el proyecto
Ingeniero LNEA6
Dibujado por LNEA7
Comprobado por LNEA8
Escala LNEA9
Seleccionar lneas que actualizar (valores por dibujo)
Muestra valores especficos del dibujo.
Descripciones del dibujo en el proyecto. Es posible
aadir hasta tres descripciones de dibujo a un dibujo.
Descripcin del dibujo
Los cdigos de descripcin del dibujo DD1 (o
DWGDESC), DD2 y DD3 se utilizan en las tres lneas
de descripcin.
Secciones de dibujo en el proyecto. Seccin de dibujo
Subsecciones de dibujo en el proyecto. Subseccin de dibujo
Nombre del archivo sin extensin. Nombre de archivo
Nombre del archivo con la extensin adecuada. Archivo/extensin
Nombre completo del archivo con la ruta de acceso
donde se encuentra ubicado.
Nombre de archivo completo
Valor de proyecto del dibujo. P
Valor de instalacin del dibujo. I
Valor de posicin del dibujo. L
El valor %D de los parmetros del dibujo. Dibujo (valor %D)
Uso de los cajetines de dibujo | 811
El valor %S de los parmetros del dibujo. Plano (valor %S)
Nmero mximo de dibujos en el proyecto. Mximo de plano
Permite volver a numerar los planos de todos los di-
bujos del conjunto del proyecto o de la parte selec-
cionada del conjunto de dibujos del proyecto.
Nueva secuencia de valores %S de plano
Activacin de cada dibujo al proceso
Permite especificar la activacin de cada dibujo de forma que se puedan
actualizar las lneas del cajetn en los dibujos seleccionados del proyecto.
Aceptar slo dibujo activo
Actualiza el texto de las lneas seleccionadas solamente en el dibujo activo.
Aceptar todo el proyecto
Actualiza el texto de las lneas seleccionadas en los dibujos seleccionados del
proyecto.
Configuracin de actualizacin de cajetines
Permite automatizar la actualizacin de la informacin del cajetn del dibujo
activo o del conjunto de dibujos de todo el proyecto. Los parmetros de
propiedades especficos del dibujo y del proyecto estn enlazados a uno o ms
atributos que se encuentran en el cajetn.
El enlace entre AutoCAD Electrical y el cajetn se define mediante un archivo
de texto externo (.wdt) o un atributo WD_TB invisible que se aade al cajetn
existente. Si se utiliza el mtodo WDT, se puede utilizar un archivo especfico
del proyecto o el archivo Default.wdt. En ambos casos, los nombres de atributo
del cajetn se asignan a los valores LINEx de todo el proyecto y a varios valores
de configuracin especficos del dibujo.
Acceso:
En el men Proyectos, seleccione Configuracin de cajetn.
812 | Captulo 11 Herramientas de todo el proyecto
Mtodo 1
Cree un archivo de asignaciones especfico del proyecto que slo
haga referencias a los dibujos del proyecto actual. El nombre del
archivo es el mismo que el del proyecto con una extensin .wdt.
Proyecto.wdt
Cree un archivo de asignaciones por defecto en el subdirectorio
del proyecto al que se hace referencia si no se encuentra un archi-
DEFAULT.WDT
vo especfico del proyecto y si en el cajetn no aparece un atributo
WD_TB.
Cree un archivo de asignaciones por defecto en subdirectorio por
defecto de AutoCAD Electrical al que se hace referencia si no se
DEFAULT.WDT
encuentra un archivo especfico del proyecto y si en el cajetn no
aparece un atributo WD_TB.
Mtodo 2
El cajetn contiene un atributo invisible con un valor que define la asignacin
entre el cajetn y AutoCAD Electrical. No se necesita ningn archivo WDT
externo porque la informacin de asignacin est contenida en el cajetn.
La informacin de asignacin del nombre de atributo = WD_CODE est
codificada en el atributo WD_TB en el cajetn del dibujo. El valor del atributo
proporciona la informacin de asignacin en el formato de una cadena de
texto delimitada por puntos y comas. Por ejemplo:
TITLE-1=LINE1;TITLE-2=LINE2;SH=SHEET;SH_TOTAL=SHEET_MAX
donde los valores de todo el proyecto para los cdigos LINE1 y LINE2 actualizan
los atributos TITLE-1 y TITLE-2. El valor de plano %S se copiar en el atributo
de cajetn SH, y el nmero de archivos de dibujo del proyecto se escribir en
el atributo SH_TOTAL.
Configuracin de cajetn
Permite definir asignaciones de atributos. Las lneas que siguen al nombre de
cajetn muestran los nombres de atributo del bloque y las piezas de los datos
Uso de los cajetines de dibujo | 813
del proyecto de AutoCAD Electrical o los datos especficos del dibujo que
AutoCAD Electrical debe copiar en el atributo.
Acceso:
En el men Proyecto, seleccione Configuracin de cajetn. Especifique el mtodo
de enlace del cajetn, introduzca un nombre de bloque y haga clic en Aceptar.
Muestra los nombres de cajetn disponibles. Nombre del cajetn
Permite aadir cajetines nuevos en el informe. Introduzca
un nombre de bloque. Para bloques mltiples, seprelos
Aadir nuevo
con una coma. Por ejemplo: DEMOBLOQ, DEMOBLOQ2,
DEMOBLOQ3
Permite editar el cajetn seleccionado. Editar
Permite eliminar el cajetn seleccionado. Eliminar
Si no conoce el nombre del atributo, seleccinelo directa-
mente en el dibujo.
Designar
Permite especificar el atributo que se utilizar en el dibujo,
proyecto o valor de trazado. Seleccione un atributo en la
lista.
Atributo
Muestra los valores especficos del dibujo, del proyecto y
del trazado.
Valores de proyecto / Valores de di-
bujo / Valores de trazado
Permite asignar atributos a las constantes de texto o a va-
lores de AutoLISP.
Definido por el usuario
Configuracin de cajetn (definido por el usuario)
814 | Captulo 11 Herramientas de todo el proyecto
Permite asignar constantes de texto y expresiones de AutoLISP a un atributo
de cajetn.
Acceso:
En el men Proyecto, seleccione Configuracin de cajetn. Especifique el mtodo
de enlace del cajetn, introduzca un nombre de bloque y haga clic en Aceptar.
Haga clic en Definido por el usuario en el cuadro de dilogo Configuracin de
cajetn.
Muestra los atributos y la constante de texto asignada
o expresin de AutoLISP.
Asignaciones actuales definidas por el
usuario
Para modificar un enlace existente, seleccinelo en
la lista de atributos. Para borrar un enlace existente,
seleccione -ninguno- en la lista de atributos.
Atributos
Introduzca una constante de texto o una expresin
de AutoLISP que desee asignar al atributo. Por ejem-
Constante de texto o expresin de Auto-
LISP
plo, es posible asignar (getvar LOGINNAME) al atri-
buto DWGBY o asignar SuNombre a DWGBY.
Permite aadir una constante de texto o una expre-
sin de AutoLISP a la lista definida por el usuario.
Actualizar lista
Enlace de informacin con el cajetn
Puede enlazar algunas entradas de datos de descripcin del proyecto de
AutoCAD Electrical y algunos de los valores de dibujo de AutoCAD Electrical
con los atributos que aparecen en los cajetines del dibujo. Existen dos mtodos
para ello: utilizar un archivo de asignacin de atributos o asignar informacin
incrustada en el cajetn.
Enlace de valores por medio de un archivo de asignacin de atributos
Un archivo de texto, DEFAULT.WDT, define los valores de AutoCAD Electrical
que se asignan a los atributos del cajetn del dibujo. Utilice cualquier editor
de texto para crear o editar el archivo default.wdt:
BLOCK = TITLE
Enlace de informacin con el cajetn | 815
PROJ_TITLE = LINE1
DRAW_TITLE1 = LINE2
DRAW_TITLE2 = DWGDESC
PROJ_NUM = LINE4
STATUS = LINE5
STATUS_DATE = LINE6
REV = LINE7
SX = SHEETMAX
SH = SHEET
PLOTTIME = PLOTTIME
PLOTDATE = PLOTDATE
Si indica a AutoCAD Electrical que realice una actualizacin del cajetn en
todo el proyecto, AutoCAD Electrical leer este archivo de asignacin. La
entrada "BLOCK = " indica a AutoCAD Electrical el nombre de bloque de
AutoCAD del cajetn. Las lneas siguientes enumeran los nombres de atributo
de dicho bloque y las piezas de datos del proyecto de AutoCAD Electrical o
los datos especficos del dibujo que AutoCAD Electrical debe copiar en ese
atributo. Las entradas PLOTTIME y PLOTDATE tambin aparecen en este
archivo pero slo las utiliza la rutina de trazado por lotes de AutoCAD Electrical.
Tambin puede incluir otros atributos no asignados por AutoCAD Electrical
en este archivo de asignacin. Por ejemplo, la lnea
DRAWN_BY = "Juan Prez"
Hace que AutoCAD Electrical busque un atributo denominado "DRAWN_BY"
y, si lo encuentra, inserta un valor de "Joe Doe". Si su nombre de atributo de
destino contiene un carcter comodn de AutoLISP como #, ?, [, ], -, @, ~, . o
*, deber anteponerle el carcter `. Por ejemplo, si su nombre de atributo de
destino es SHT# y desea asignarle el parmetro SHEET de AutoCAD Electrical,
configure la asignacin con
SHT'# = SHEET
Es posible crear archivos de asignacin especficos del proyecto. AutoCAD
Electrical siempre busca un archivo de asignacin que coincida con el nombre
del archivo .wdp del proyecto actual antes de aplicar el archivo por defecto
DEFAULT.WDT. Por ejemplo, si el proyecto activo actual es ACME99.WDP e
indica a AutoCAD Electrical que realice una actualizacin del cajetn, AutoCAD
Electrical busca el archivo de asignacin ACME99.WDT. Si no lo encuentra,
816 | Captulo 11 Herramientas de todo el proyecto
AutoCAD Electrical busca DEFAULT.WDT (y, si no lo encuentra, anula el
comando).
Asignacin de informacin incrustada en el cajetn
Se puede codificar un atributo invisible en el cajetn del dibujo, denominado
"WD_TB", con la informacin de asignacin. Este mtodo elimina la necesidad
de un archivo de texto de asignacin externo. Si indica a AutoCAD Electrical
que realice una actualizacin del cajetn en todo el proyecto, AutoCAD
Electrical busca primero en cada dibujo un bloque que contenga un atributo
denominado WD_TB. Si lo encuentra, AutoCAD Electrical asume que ha
encontrado el cajetn del dibujo y omite cualquier bsqueda de un archivo
.wdt. AutoCAD Electrical extrae el valor del atributo WD_TB donde se almacena
la informacin de asignacin. El formato es <nombre de
atributo>=<LINEx>;<nombre de atributo>=<LINEx> A continuacin, se muestra
un ejemplo de lo que sera el valor del atributo WD_TB:
PROJ_TITLE=LINE1;DRAW_TITLE1=LINE2;DRAW_TITLE2=DWGDESC;PROJ_NUM=LINE4
Personalizacin de etiquetas LINEx
Las etiquetas LINEx genricas que aparecen en los distintos cuadros de dilogo
y de descripcin del proyecto y cuadros de rotulacin pueden personalizarse
para que coincidan con los nombres de campo del cajetn.
1 Cree un archivo denominado projname_wdtitle.wdl o default_wdtitle.wdl
en el subdirectorio del proyecto. Utilice cualquier editor de texto genrico
como Bloc de notas o Wordpad.
2 El archivo debe contener una lnea por etiqueta en el formato
LINEx=etiqueta. Las entradas no tienen que estar en orden y se pueden
omitir nmeros de lnea.
LINE1 = Ttulo del proyecto 1
LINE2 = Ttulo 2
LINE3 = Ttulo 3
LINE4 = Nmero de proyecto
LINE5 = Fecha
LINE6 = Ingeniero
LINE7 = Dibujado por
LINE8 = Revisado por
LINE9 = Escala
Enlace de informacin con el cajetn | 817
3 Guarde y salga del archivo de texto ASCII.
4 Abra AutoCAD y realice una comprobacin.
Secuencia de bsqueda de archivos .wdl
Puede crear archivos .wdl distintos para proyectos distintos. La secuencia de
bsqueda es la siguiente:
1 Busca en el mismo directorio del archivo .WDP del proyecto un archivo
denominado PROJNAM_WDTITLE.WDL
2 Busca en el mismo directorio del archivo .WDP del proyecto un archivo
denominado DEFAULT_WDTITLE.WDL
3 Si el indicador WD_ACADPATHFIRST est presente en el archivo wd.env,
busca DEFAULT_WDTITLE.WDL en las rutas de ACAD
4 Busca DEFAULT_WDTITLE.WDL en el directorio USER de AutoCAD
Electrical
5 Si WD_SUP_ALT est definido en el archivo wd.env, busca
DEFAULT_WDTITLE.WDL en la ruta especificada
6 Busca DEFAULT_WDTITLE.WDL en el directorio base de AutoCAD
Electrical
7 Busca DEFAULT_WDTITLE.WDL en las rutas de ACAD (si el indicador
WD_ACADPATHFIRST no est establecido en wd.env)
Asignacin de un cajetn
Cree una asignacin del cajetn.
1 En el men Proyectos, seleccione Configuracin de cajetn.
2 Seleccione el mtodo de enlace del cajetn:
Mtodo 1: archivo de asignacin de texto con extensin .WDT.
Mtodo 2: la asignacin se define mediante un atributo invisible
contenido en el cajetn.
3 Haga clic en Aceptar.
Si existe un archivo .WDT:
Haga clic en Ver para visualizar y editar el archivo.
818 | Captulo 11 Herramientas de todo el proyecto
Haga clic en Sobrescribir para crear un archivo nuevo.
Haga clic en Editar para modificar el archivo existente.
NOTA Si no se encuentra ningn archivo existente, debe identificar el nombre
de bloque del cajetn de AutoCAD.
4 En el cuadro de dilogo Configuracin de cajetn, seleccione el atributo
en cada lista para asignarlo al valor de AutoCAD Electrical correspondiente.
5 Haga clic en Valores de dibujo para asignar valores de trazado y especficos
del dibujo.
6 Haga clic en Definido por el usuario para asignar atributos a las constantes
de texto o a valores de AutoLISP.
7 Haga clic en Aceptar.
Configuracin de actualizacin de cajetines
Permite automatizar la actualizacin de la informacin del cajetn del dibujo
activo o del conjunto de dibujos de todo el proyecto. Los parmetros de
propiedades especficos del dibujo y del proyecto estn enlazados a uno o ms
atributos que se encuentran en el cajetn.
El enlace entre AutoCAD Electrical y el cajetn se define mediante un archivo
de texto externo (.wdt) o un atributo WD_TB invisible que se aade al cajetn
existente. Si se utiliza el mtodo WDT, se puede utilizar un archivo especfico
del proyecto o el archivo Default.wdt. En ambos casos, los nombres de atributo
del cajetn se asignan a los valores LINEx de todo el proyecto y a varios valores
de configuracin especficos del dibujo.
Acceso:
En el men Proyectos, seleccione Configuracin de cajetn.
Mtodo 1
Cree un archivo de asignaciones especfico del proyecto que slo
haga referencias a los dibujos del proyecto actual. El nombre del
archivo es el mismo que el del proyecto con una extensin .wdt.
Proyecto.wdt
Enlace de informacin con el cajetn | 819
Cree un archivo de asignaciones por defecto en el subdirectorio
del proyecto al que se hace referencia si no se encuentra un archi-
DEFAULT.WDT
vo especfico del proyecto y si en el cajetn no aparece un atributo
WD_TB.
Cree un archivo de asignaciones por defecto en subdirectorio por
defecto de AutoCAD Electrical al que se hace referencia si no se
DEFAULT.WDT
encuentra un archivo especfico del proyecto y si en el cajetn no
aparece un atributo WD_TB.
Mtodo 2
El cajetn contiene un atributo invisible con un valor que define la asignacin
entre el cajetn y AutoCAD Electrical. No se necesita ningn archivo WDT
externo porque la informacin de asignacin est contenida en el cajetn.
La informacin de asignacin del nombre de atributo = WD_CODE est
codificada en el atributo WD_TB en el cajetn del dibujo. El valor del atributo
proporciona la informacin de asignacin en el formato de una cadena de
texto delimitada por puntos y comas. Por ejemplo:
TITLE-1=LINE1;TITLE-2=LINE2;SH=SHEET;SH_TOTAL=SHEET_MAX
donde los valores de todo el proyecto para los cdigos LINE1 y LINE2 actualizan
los atributos TITLE-1 y TITLE-2. El valor de plano %S se copiar en el atributo
de cajetn SH, y el nmero de archivos de dibujo del proyecto se escribir en
el atributo SH_TOTAL.
Configuracin de cajetn
Permite definir asignaciones de atributos. Las lneas que siguen al nombre de
cajetn muestran los nombres de atributo del bloque y las piezas de los datos
del proyecto de AutoCAD Electrical o los datos especficos del dibujo que
AutoCAD Electrical debe copiar en el atributo.
Acceso:
En el men Proyecto, seleccione Configuracin de cajetn. Especifique el mtodo
de enlace del cajetn, introduzca un nombre de bloque y haga clic en Aceptar.
Muestra los nombres de cajetn disponibles. Nombre del cajetn
820 | Captulo 11 Herramientas de todo el proyecto
Permite aadir cajetines nuevos en el informe. Introduzca
un nombre de bloque. Para bloques mltiples, seprelos
Aadir nuevo
con una coma. Por ejemplo: DEMOBLOQ, DEMOBLOQ2,
DEMOBLOQ3
Permite editar el cajetn seleccionado. Editar
Permite eliminar el cajetn seleccionado. Eliminar
Si no conoce el nombre del atributo, seleccinelo directa-
mente en el dibujo.
Designar
Permite especificar el atributo que se utilizar en el dibujo,
proyecto o valor de trazado. Seleccione un atributo en la
lista.
Atributo
Muestra los valores especficos del dibujo, del proyecto y
del trazado.
Valores de proyecto / Valores de di-
bujo / Valores de trazado
Permite asignar atributos a las constantes de texto o a va-
lores de AutoLISP.
Definido por el usuario
Configuracin de cajetn (definido por el usuario)
Permite asignar constantes de texto y expresiones de AutoLISP a un atributo
de cajetn.
Acceso:
En el men Proyecto, seleccione Configuracin de cajetn. Especifique el mtodo
de enlace del cajetn, introduzca un nombre de bloque y haga clic en Aceptar.
Haga clic en Definido por el usuario en el cuadro de dilogo Configuracin de
cajetn.
Muestra los atributos y la constante de texto asignada
o expresin de AutoLISP.
Asignaciones actuales definidas por el
usuario
Enlace de informacin con el cajetn | 821
Para modificar un enlace existente, seleccinelo en
la lista de atributos. Para borrar un enlace existente,
seleccione -ninguno- en la lista de atributos.
Atributos
Introduzca una constante de texto o una expresin
de AutoLISP que desee asignar al atributo. Por ejem-
Constante de texto o expresin de Auto-
LISP
plo, es posible asignar (getvar LOGINNAME) al atri-
buto DWGBY o asignar SuNombre a DWGBY.
Permite aadir una constante de texto o una expre-
sin de AutoLISP a la lista definida por el usuario.
Actualizar lista
Asignacin de valores de AutoLISP al cajetn
Puede dirigirse a los valores de variables del sistema del cajetn o valores
extrados por programas de AutoLISP. Por ejemplo, supongamos que la variable
de entorno del sistema "USERNAME" contiene un valor que debe aparecer en
el cajetn del dibujo. Ha configurado el archivo default.wdt para que el valor
"LINE12" de AutoCAD Electrical se asigne al atributo "DWGBY" del cajetn
estndar. Ahora le gustara tener automticamente el punto LINE12 en la
variable de entorno USERNAME para que, durante la actualizacin del cajetn,
el valor USERNAME pase a LINE12 que, a su vez, lo enviar al atributo
"DWGBY" del cajetn. Codifique la funcin AutoLISP (getenv " ") en el valor
LINE12 para los datos de descripcin del proyecto actual.
Ahora, cuando ejecute la actualizacin del cajetn, asegrese de que se ha
seleccionado LNEA12. Durante la actualizacin, AutoCAD Electrical evala
la expresin (getenv "USERNAME"), recupera el valor de entorno y lo escribe
en el atributo que se asigna a LNEA12 (asignado en el archivo .wdt o en el
valor de atributo WD_TB contenido en el cajetn).
NOTA Si la expresin es una funcin de AutoLISP completa, debe devolver un
valor de cadena (no un valor de nmero entero, real, lista o cero). El programa
debe estar codificado en los datos de descripcin del proyecto como "(load
'filename.lsp')." Debe autoiniciarse al cargarse.
Configuracin de actualizacin de cajetines
Permite automatizar la actualizacin de la informacin del cajetn del dibujo
activo o del conjunto de dibujos de todo el proyecto. Los parmetros de
822 | Captulo 11 Herramientas de todo el proyecto
propiedades especficos del dibujo y del proyecto estn enlazados a uno o ms
atributos que se encuentran en el cajetn.
El enlace entre AutoCAD Electrical y el cajetn se define mediante un archivo
de texto externo (.wdt) o un atributo WD_TB invisible que se aade al cajetn
existente. Si se utiliza el mtodo WDT, se puede utilizar un archivo especfico
del proyecto o el archivo Default.wdt. En ambos casos, los nombres de atributo
del cajetn se asignan a los valores LINEx de todo el proyecto y a varios valores
de configuracin especficos del dibujo.
Acceso:
En el men Proyectos, seleccione Configuracin de cajetn.
Mtodo 1
Cree un archivo de asignaciones especfico del proyecto que slo
haga referencias a los dibujos del proyecto actual. El nombre del
archivo es el mismo que el del proyecto con una extensin .wdt.
Proyecto.wdt
Cree un archivo de asignaciones por defecto en el subdirectorio
del proyecto al que se hace referencia si no se encuentra un archi-
DEFAULT.WDT
vo especfico del proyecto y si en el cajetn no aparece un atributo
WD_TB.
Cree un archivo de asignaciones por defecto en subdirectorio por
defecto de AutoCAD Electrical al que se hace referencia si no se
DEFAULT.WDT
encuentra un archivo especfico del proyecto y si en el cajetn no
aparece un atributo WD_TB.
Mtodo 2
El cajetn contiene un atributo invisible con un valor que define la asignacin
entre el cajetn y AutoCAD Electrical. No se necesita ningn archivo WDT
externo porque la informacin de asignacin est contenida en el cajetn.
La informacin de asignacin del nombre de atributo = WD_CODE est
codificada en el atributo WD_TB en el cajetn del dibujo. El valor del atributo
proporciona la informacin de asignacin en el formato de una cadena de
texto delimitada por puntos y comas. Por ejemplo:
TITLE-1=LINE1;TITLE-2=LINE2;SH=SHEET;SH_TOTAL=SHEET_MAX
Asignacin de valores de AutoLISP al cajetn | 823
donde los valores de todo el proyecto para los cdigos LINE1 y LINE2 actualizan
los atributos TITLE-1 y TITLE-2. El valor de plano %S se copiar en el atributo
de cajetn SH, y el nmero de archivos de dibujo del proyecto se escribir en
el atributo SH_TOTAL.
Configuracin de cajetn
Permite definir asignaciones de atributos. Las lneas que siguen al nombre de
cajetn muestran los nombres de atributo del bloque y las piezas de los datos
del proyecto de AutoCAD Electrical o los datos especficos del dibujo que
AutoCAD Electrical debe copiar en el atributo.
Acceso:
En el men Proyecto, seleccione Configuracin de cajetn. Especifique el mtodo
de enlace del cajetn, introduzca un nombre de bloque y haga clic en Aceptar.
Muestra los nombres de cajetn disponibles. Nombre del cajetn
Permite aadir cajetines nuevos en el informe. Introduzca
un nombre de bloque. Para bloques mltiples, seprelos
Aadir nuevo
con una coma. Por ejemplo: DEMOBLOQ, DEMOBLOQ2,
DEMOBLOQ3
Permite editar el cajetn seleccionado. Editar
Permite eliminar el cajetn seleccionado. Eliminar
Si no conoce el nombre del atributo, seleccinelo directa-
mente en el dibujo.
Designar
Permite especificar el atributo que se utilizar en el dibujo,
proyecto o valor de trazado. Seleccione un atributo en la
lista.
Atributo
Muestra los valores especficos del dibujo, del proyecto y
del trazado.
Valores de proyecto / Valores de di-
bujo / Valores de trazado
Permite asignar atributos a las constantes de texto o a va-
lores de AutoLISP.
Definido por el usuario
824 | Captulo 11 Herramientas de todo el proyecto
Configuracin de cajetn (definido por el usuario)
Permite asignar constantes de texto y expresiones de AutoLISP a un atributo
de cajetn.
Acceso:
En el men Proyecto, seleccione Configuracin de cajetn. Especifique el mtodo
de enlace del cajetn, introduzca un nombre de bloque y haga clic en Aceptar.
Haga clic en Definido por el usuario en el cuadro de dilogo Configuracin de
cajetn.
Muestra los atributos y la constante de texto asignada
o expresin de AutoLISP.
Asignaciones actuales definidas por el
usuario
Para modificar un enlace existente, seleccinelo en
la lista de atributos. Para borrar un enlace existente,
seleccione -ninguno- en la lista de atributos.
Atributos
Introduzca una constante de texto o una expresin
de AutoLISP que desee asignar al atributo. Por ejem-
Constante de texto o expresin de Auto-
LISP
plo, es posible asignar (getvar LOGINNAME) al atri-
buto DWGBY o asignar SuNombre a DWGBY.
Permite aadir una constante de texto o una expre-
sin de AutoLISP a la lista definida por el usuario.
Actualizar lista
Asignacin de valores de AutoLISP al cajetn | 825
826
Mens de smbolos
En este captulo
Presentacin general del
Asistente de men de
smbolos
Uso de mens de smbolos
alternativos
Modificacin directa del
archivo de men de
smbolos
12
827
Presentacin general del Asistente de men
de smbolos
Utilice el Asistente de men de smbolos para personalizar fcilmente los
mens de smbolos. Es posible copiar, cortar y pegar iconos de un submen
a otro, arrastrar iconos dentro de la ventana de vista preliminar de smbolo
para colocar los que se utilizan con mayor frecuencia en la parte superior y
los que se utilizan con menor frecuencia en la parte inferior de la ventana y
crear iconos nuevos para utilizarlos al insertar componentes.
Al hacer clic en Aceptar en cualquiera de los cuadros de dilogo Aadir icono,
sucede lo siguiente:
Se crea el nuevo icono y se guarda en funcin del estado del cdigo WD_SLB
en el archivo de entorno (.env).
Si WD_SLB est desactivado en el archivo de entorno, se crea la carpeta de
imgenes del archivo .dat del correspondiente men de smbolos (si an
no existe) y las nuevas imgenes se guardan en esta ubicacin.
(Subdirectorio de usuario (C:\Documents and Settings\{nombre de
usuario}\Datos de programas\Autodesk\AutoCAD Electrical\{nmero de
versin}\{cdigo de pas}\Support\Images). Si se ha desplazado hasta una
imagen existente, la imagen se copia en la carpeta de imgenes.
Si WD_SLB est activado, se crea la carpeta de imgenes correspondiente
a la carpeta definida por WD_SLB (si an no existe) y las nuevas imgenes
se guardan en esta ubicacin. Si el valor WD_SLB es N:\Electrical\Menu,
entonces se crea y se utiliza la carpeta N:\Electrical\Menu\Images. Si se
ha desplazado hasta una imagen existente, la imagen se copia en la carpeta
de imgenes.
NOTA Si no desea que las imgenes se copien en la carpeta de imgenes,
puede poner la ruta de las imgenes entre comillas. De lo contrario, el archivo
.dat guarda la ruta absoluta. Por ejemplo, si el cuadro de edicin Archivo de
imagen contiene C:\Desktop\push_button.png, el archivo push_button.png
no se copiar en la carpeta Images.
El nuevo icono se aade al final de la imgenes de icono existentes en la
ventana de vista preliminar de smbolo del cuadro de dilogo Asistente de
men de smbolos.
La ruta relativa de la informacin del nuevo icono se escribe en el archivo
.dat al hacer clic en Aceptar en el cuadro de dilogo Asistente de men de
smbolos. No obstante, la ruta completa del bloque o del circuito se guarda
828 | Captulo 12 Mens de smbolos
en el archivo .dat si el cuadro de edicin Nombre de bloque o el cuadro
de edicin Nombre de archivo contiene la ruta completa del archivo de
dibujo.
Adicin o modificacin de smbolos mediante el asistente
de men de smbolos
El Asistente de men de smbolos puede utilizarse para aadir o modificar
smbolos para las bibliotecas de smbolos del esquema y del armario. Puede
aadir pginas de men nuevas al men de smbolos de AutoCAD Electrical
y, a continuacin, llenarlas con sus propios smbolos personalizados. Cada
pgina nueva dispondr de selecciones de smbolos que se despliegan a otras
pginas de men nuevas.
Este cuadro de dilogo sirve para aadir un icono al men de smbolos que se
utilice posteriormente para insertar componentes o circuitos en el dibujo, para
ejecutar un comando de AutoCAD Electrical o para abrir una pgina de un
submen en un men de smbolos. Tambin es posible cambiar las propiedades
de los smbolos existentes.
Presentacin general del Asistente de men de smbolos | 829
Adicin de un nuevo icono al men
1 Cree un nuevo smbolo de biblioteca propio compatible con
AutoCAD Electrical. Para los smbolos esquemticos, siga las
directrices relativas a la convencin de denominacin de archi-
vos ".dwg" de smbolo y los atributos necesarios.
2 Haga clic en la flecha de la herramienta Atributos generales
para acceder a la herramienta Asistente de men de smbolos.
3 Haga clic en la herramienta Asistente de men de smbolos.
4 En el cuadro de dilogo Seleccionar archivo de men, seleccio-
ne el archivo de men (.dat) que desee modificar y haga clic
en Aceptar.
5 En el cuadro de dilogo Asistente de men de smbolos, selec-
cione Aadir Componente para aadir al men el smbolo
nuevo.
Es posible seleccionar de forma alternativa Comando, Nuevo
circuito, Aadir circuito o Nuevo submen en funcin del tipo
de icono que desee aadir.
Componente: aade un icono que inserta un componente en el dibujo.
Comando: aade un icono que ejecuta un comando de AutoCAD
Electrical al seleccionarlo.
Nuevo circuito: crea un nuevo circuito y aade el icono (creado a
partir de un circuito) que inserta el circuito en el dibujo.
Aadir circuito: aade un icono (creado a partir de un circuito existen-
te) que inserta el circuito en el dibujo.
Nuevo submen: aade un icono que abre una pgina de submen
al seleccionarlo. Se puede seleccionar un smbolo del submen para
insertar el componente especificado en el dibujo o ejecutar un coman-
do de AutoCAD Electrical.
6 En el cuadro de dilogo Aadir icono: componente, defina la
informacin necesaria (por ejemplo, nombre del archivo de
icono, archivo de imagen y nombre del bloque) correspondien-
te al botn del men de smbolos. Para seleccionar el archivo
830 | Captulo 12 Mens de smbolos
de imagen del icono, introduzca el texto, haga clic en Examinar
para seleccionar un archivo de imagen existente, haga clic en
Designar para seleccionar un bloque del dibujo activo (el
nombre del bloque aparece en el cuadro de edicin Archivo
de imagen) o haga clic en Activo para seleccionar el dibujo
activo que se va a utilizar como nombre de archivo de imagen
del icono.
Las opciones del icono que se pueden definir dependen del
tipo de icono que se va a aadir al archivo de men (.dat).
7 Haga clic en Aceptar.
El nuevo icono se muestra en la parte inferior de la ventana
de vista preliminar de smbolo.
8 En el cuadro de dilogo Asistente de men de smbolos, haga
clic en Aceptar.
9 Haga clic en Componentes Insertar componente. En el
cuadro de dilogo Insertar componente, seleccione el nuevo
icono.
Presentacin general del Asistente de men de smbolos | 831
Edicin de las propiedades de un icono existente en el men
1 Cree un nuevo smbolo de biblioteca propio compatible con
AutoCAD Electrical. Para los smbolos esquemticos, siga las
directrices relativas a la convencin de denominacin de archi-
vos ".dwg" de smbolo y los atributos necesarios.
2 Haga clic en la flecha de la herramienta Atributos generales
para acceder a la herramienta Asistente de men de smbolos.
3 Haga clic en la herramienta Asistente de men de smbolos.
4 En el cuadro de dilogo Seleccionar archivo de men, seleccio-
ne el archivo de men que desee modificar y haga clic en
Aceptar.
5 En el cuadro de dilogo Asistente de men de smbolos, haga
clic con el botn derecho en el icono que desea editar y selec-
cione Propiedades.
6 En el cuadro de dilogo Propiedades - Componente (Comando,
Circuito o Submen), edite la informacin necesaria (por
ejemplo, el nombre del archivo de smbolos, el archivo de
imagen o el nombre del bloque) correspondiente al botn del
men de smbolos. Para seleccionar el archivo de imagen del
icono, introduzca el texto, haga clic en Explorar para seleccio-
nar un archivo de imagen existente, haga clic en Designar para
seleccionar un bloque del dibujo activo (el nombre del bloque
aparece en el cuadro de edicin Archivo de imagen) o haga
clic en Activo para seleccionar el dibujo activo que se va a
utilizar como archivo de imagen de smbolos.
Las opciones de smbolo que se pueden definir dependen del
tipo de icono que se va a editar.
7 Haga clic en Aceptar.
Asistente de men de smbolos
Utilice esta opcin para modificar el men de smbolos. Es posible reorganizar
los iconos mediante la opcin Arrastrar y soltar de la ventana de vista
preliminar de smbolo; asimismo, puede aadir iconos, crear nuevos submens,
832 | Captulo 12 Mens de smbolos
suprimir iconos, cortar/copiar/pegar iconos y modificar las propiedades de los
iconos.
Acceso:
Haga clic en la flecha de la herramienta Atributos generales para acceder a la
herramienta Asistente de men de smbolos.
Haga clic en Componentes Biblioteca de smbolos Asistente de men
de smbolos.
NOTA Puede bloquear el archivo del men de smbolos (.dat) mediante el cuadro
de dilogo Propiedades del archivo de Windows, de manera que los usuarios no
autorizados no puedan realizar modificaciones en el archivo .dat. En el cuadro de
dilogo Propiedades del archivo de Windows, defina los atributos del archivo como
Slo lectura.
La estructura de rbol se crea al leer el archivo de men de sm-
bolos (.dat). Los puntos que se muestran se basan en el orden
de la organizacin de los submens definidos en el archivo .dat.
Men
Fichas Men: cambia la visibilidad de la vista en rbol del men.
Subir un nivel: muestra el men que se encuentra un nivel
por encima del men actual en la vista en rbol del men.
Vistas: cambia la visualizacin de la vista de la ventana de
vista preliminar de smbolo. La opcin de la vista actual se
muestra con una marca de verificacin. Las opciones incluyen:
Icono con texto, Slo icono o Lista.
Aadir: modifica el men de smbolos al aadir iconos para
los comandos, los componentes o los circuitos o al aadir un
nuevo submen.
Muestra las imgenes del smbolo correspondientes al men o
submen seleccionado en la seccin Men.
Ventana de vista preliminar
de smbolo
Es posible arrastrar los iconos dentro de la ventana de vista preli-
minar de smbolo para reorganizarlos (es posible realizar una se-
leccin mltiple), por ejemplo, para colocar los iconos que se
utilizan con mayor frecuencia en la parte superior y los que se
utilizan con menor freceuncia, en la parte inferior de la ventana.
Presentacin general del Asistente de men de smbolos | 833
NOTA Al pasar el cursor sobre un icono aparece el nombre del
icono y el nombre del bloque/circuito/comando como informa-
cin de la herramienta.
Opciones disponibles al hacer clic con el botn derecho en los mens
Opciones de la vista de estructura de rbol del men
Haga clic en un men o submen de la vista de estructura de rbol del men
para ver las siguientes opciones:
Expandir/Concentrar: alterna la visibilidad de los mens.
Nuevo submen: crea un submen nuevo en la estructura de rbol y en la
ventana de vista preliminar de smbolo.
Cortar: (disponible slo en los submens) elimina el submen seleccionado
y su contenido de la lista. De este modo es posible pegar el submen en
otro submen o en un men principal.
NOTA El nmero de men no cambia durante la operacin de cortar y pegar.
Por ejemplo, si corta el men nmero 100 y lo pega en otra pgina de
submens, la pgina del men pegada sigue siendo el men nmero 100.
Copiar: (disponible slo en los submens) realiza una copia del submen
resaltado y la almacena en el portapapeles Pegar. De este modo es posible
pegar el submen y su contenido en otro submen o en un men principal.
NOTA Se crea un nuevo nmero de men a partir del submen pegado. Se
asigna el siguiente nmero de men disponible (por encima de 99).
Pegar: aade el submen cortado o copiado al men o submen resaltado.
Suprimir: (disponible slo en los submens) suprime el submen y todo
el contenido relacionado.
Propiedades: abre un cuadro de dilogo de propiedades para modificar las
propiedades del men o submen existente, por ejemplo, nombre o imagen
del men o ttulo del submen. Al hacer clic en Aceptar, los datos existentes
del archivo *.dat se sobrescriben con los cambios realizados.
Opciones de la ventana de vista preliminar de smbolo
834 | Captulo 12 Mens de smbolos
Haga clic con el botn derecho en un icono o espacio vaco de la ventana de
vista preliminar de smbolo para ver las siguientes opciones:
Vista: cambia la visualizacin de la vista de la ventana de vista preliminar
de smbolo. La opcin de la vista actual se muestra con una marca de
verificacin. Las opciones incluyen: Icono con texto, Slo icono o Lista.
Aadir icono: aade nuevos iconos (componente, comando o circuito) o
aade un circuito existente a la ventana de vista preliminar de smbolo.
Nuevo submen: crea un submen nuevo en la ventana de vista preliminar
de smbolo y en la estructura de rbol.
Cortar: elimina el icono seleccionado en la ventana de vista preliminar de
smbolo. De este modo es posible pegar el icono en el submen que se
desee.
Copiar: realiza una copia del icono resaltado y lo almacena en el
portapapeles Pegar. De este modo es posible pegar el icono en el submen
que adecuado.
Pegar: aade el icono cortado o copiado al submen resaltado.
Eliminar: elimina el icono.
Propiedades: abre un cuadro de dilogo de propiedades para modificar las
propiedades del icono de smbolo existente, por ejemplo, nombre del icono
o nombres del bloque o imagen. Al hacer clic en Aceptar, los datos
existentes del archivo *.dat se sobrescriben con los cambios realizados.
Aadir icono: componente
El nombre del icono y el nombre del bloque del smbolo se guardan en el
archivo *.dat activo (por ejemplo, ACE_JIC_MENU.DAT) al hacer clic en Aceptar
en el cuadro de dilogo Asistente de men de smbolos. El icono se mostrar
al final de las imgenes de iconos existentes en la ventana de vista preliminar
de smbolo del cuadro de dilogo Insertar componente.
Acceso:
Haga clic en la flecha de la herramienta Atributos generales para acceder a la
herramienta Asistente de men de smbolos. Seleccione el archivo de men que
desea modificar y haga clic en Aceptar. En el cuadro de dilogo Asistente de
men de smbolos, haga clic en Aadir y, a continuacin, seleccione Compo-
nente.
Presentacin general del Asistente de men de smbolos | 835
Acceso:
Haga clic en Componentes Biblioteca de smbolos Asistente de men
de smbolos. Seleccione el archivo de men que desea modificar y haga clic en
Aceptar. En el cuadro de dilogo Asistente de men de smbolos, haga clic en
Aadir y, a continuacin, en Componente.
Tambin puede acceder a este cuadro de dilogo haciendo clic con el botn
derecho en la ventana de vista preliminar de smbolo del cuadro de dilogo
Asistente de men de smbolos y seleccionando Aadir icono Componente.
CONSEJO Para determinar cul es el archivo *.dat activo, en el cuadro de dilogo
Propiedades del proyecto, en la ficha Parmetros del proyecto, en la seccin Rutas
de mens de smbolos y biblioteca, expanda la opcin Archivo de men de
smbolos esquemticos. Es el archivo de men de smbolos esquemticos
enumerado en el archivo *.wdp.
Detalles de icono
Define la imagen y el nombre del icono.
Muestra la vista preliminar de imagen del archivo de
imagen especificado.
Vista preliminar
Permite especificar el nombre que va a aparecer en
el icono, el texto de la descripcin y la informacin
de herramienta del icono.
Nombre
Permite especificar el archivo de imagen que va a
utilizar el nuevo icono. Es posible introducir el nom-
Archivo de imagen
bre del archivo de imagen (o ruta completa) o selec-
cionarlo mediante uno de los siguientes mtodos:
Explorar: permite buscar una imagen existente
para utilizarla en el icono. Se pueden buscar
imgenes .sld o .png.
Designar: permite seleccionar el nombre de un
bloque existente en el dibujo actual para utilizarlo
como nombre de archivo del imagen. Por ejem-
plo, si selecciona el bloque HPB11, aparecer el
cuadro de edicin del nombre del archivo de
imagen HPB11.
836 | Captulo 12 Mens de smbolos
Activo: (slo est disponible si se trata de un di-
bujo nuevo que no se ha guardado) permite se-
leccionar el nombre del dibujo activo para utili-
zarlo como archivo de imagen. Por ejemplo, si
el nombre del dibujo activo es demo005, en
el cuadro de edicin del archivo de imagen apa-
recer demo005 como nombre del archivo.
La imagen encontrada se copia en la carpeta de
imgenes y se guarda como ruta relativa en el archivo
.dat. No obstante, puede poner la ruta de la imagen
entre comillas si no desea que la imagen se copie en
la carpeta de imgenes y se guarde la ruta completa
en lugar de la ruta relativa en el archivo .dat. El
nombre de la imagen de archivo introducido puede
ser del tipo "PB1" o "CONTROL RELAY", un nombre
de archivo con una extensin como pb1.png o
puede tener la siguiente sintaxis {biblioteca_fotos o
archivo dll (foto o .png)}. Por ejemplo, "S2(pb)" o
"S7(rel_control)".
NOTA El nombre del archivo de imagen no puede
contener caracteres no vlidos como \ / : " ? < > | y
slo se admiten archivos de imagen .png y .sld.
Permite crear el archivo de imagen .png a partir de
la imagen de pantalla actual. Si el archivo de imagen
Crear PNG a partir de imagen de pantalla
actual
especificado no existe, esta opcin se selecciona por
defecto. Si no desea crear el icono a partir de la
imagen que se muestra del dibujo actual, desactive
la casilla de verificacin.
NOTA Esta opcin no est disponible si se introduce
un nombre de archivo de imagen con la sintaxis {bi-
blioteca_fotos o archivo dll (foto o .png)}, por ejem-
plo, S2(pb) o S7(rel_control). Tampoco est
disponible si el cuadro de edicin de archivo de
imagen contiene la ruta del archivo de imagen en
lugar del nombre del archivo de imagen.
(Slo est disponible cuando se selecciona Crear PNG
a partir de imagen de pantalla actual.) Ampla la
Zoom
Presentacin general del Asistente de men de smbolos | 837
imagen de la pantalla actual mediante el comando
ENCUADRE de AutoCAD. Una vez que haya salido
del modo Encuadre, si pulsa Intro, vuelve a aparecer
el cuadro de dilogo de manera que puede terminar
de definir el nuevo icono.
(Aparece cuando se especifica el archivo de imagen.)
Indica la ruta completa de la posicin del archivo de
Posicin
imagen donde se han creado las nuevas imgenes o
donde se han copiado las imgenes localizadas. Si
introduce un nombre de archivo con la sintaxis {bi-
blioteca_fotos o archivo dll (foto o .png)} para el ar-
chivo de imagen, aparecer la ruta del archivo .dat
o la carpeta WD_SLB.
Nombre de bloque a insertar
Permite definir el bloque del smbolo que se ha insertado al hacer clic en el
icono del cuadro de dilogo Insertar componente.
Permite especificar el nombre de bloque del smbolo. El
nombre de archivo del smbolo se puede escribir en el
Nombre de bloque
cuadro de edicin o bien se puede introducir mediante
uno de los siguientes mtodos:
Explorar: permite encontrar un archivo de dibujo exis-
tente creado con bloquedisc (*.dwg) para asignar al
icono. En este caso, la ruta completa del archivo de
dibujo que se ha insertado en el cuadro de edicin.
Designar: permite seleccionar un bloque existente en
el dibujo actual (por ejemplo, un bloque creado recien-
temente con el generador de smbolos). Es necesaria
una versin creada con bloquedisc (.dwg).
Activo: inserta el dibujo activo como bloque.
Aadir icono: comando
Se puede configurar un icono para que active un comando de AutoCAD o de
AutoCAD Electrical, o bien para que ejecute un archivo de comandos. Los
iconos que activan la insercin de ensamblajes de smbolos de esquema
multipolar e implantaciones del armario son ejemplos que requieren la
codificacin de comandos especiales de AutoCAD Electrical.
838 | Captulo 12 Mens de smbolos
El nombre del icono y el nombre del bloque del smbolo se guardan en el
archivo *.dat activo (por ejemplo, ACE_JIC_MENU.DAT) al hacer clic en Aceptar
en el cuadro de dilogo Asistente de men de smbolos. El icono se mostrar
al final de las imgenes de iconos existentes en la ventana de vista preliminar
de smbolo del cuadro de dilogo Insertar componente.
NOTA Si modifica el archivo de men del armario, utilice esta opcin para insertar
smbolos de armario. Adems, utilcelo para insertar smbolos de esquema tripolares.
Acceso:
Haga clic en la flecha de la herramienta Atributos generales para acceder a la
herramienta Asistente de men de smbolos. Seleccione el archivo de men que
desea modificar y haga clic en Aceptar. En cuadro de dilogo Asistente de men
de smbolos, haga clic en Aadir y, a continuacin, seleccione Comando.
Haga clic en Componentes Biblioteca de smbolos Asistente de men
de smbolos. Seleccione el archivo de men que desea modificar y haga clic en
Aceptar. En cuadro de dilogo Asistente de men de smbolos, haga clic en
Aadir y, a continuacin, seleccione Comando.
Tambin puede acceder a este cuadro de dilogo haciendo clic con el botn
derecho en la ventana de vista preliminar de smbolo del cuadro de dilogo
Asistente de men de smbolos y seleccionando Aadir icono Comando.
CONSEJO Para determinar cul es el archivo *.dat activo, en el cuadro de dilogo
Propiedades del proyecto, en la ficha Parmetros del proyecto, en la seccin Rutas
de mens de smbolos y biblioteca, expanda la opcin Archivo de men de
smbolos esquemticos. Es el archivo de men de smbolos esquemticos
enumerado en el archivo *.wdp.
Detalles de icono
Define la imagen y el nombre del icono.
Muestra la vista preliminar de imagen del archivo de imagen especi-
ficado.
Vista preliminar
Permite especificar el nombre que va a aparecer en el icono, el texto
de la descripcin y la informacin de herramienta del icono.
Nombre
Presentacin general del Asistente de men de smbolos | 839
Permite especificar el archivo de imagen que va a utilizar el nuevo
icono. Es posible introducir el nombre del archivo de imagen (o ruta
completa) o seleccionarlo mediante uno de los siguientes mtodos:
Archivo de imagen
Explorar: permite buscar una imagen existente para utilizarla en
el icono. Se pueden buscar imgenes .sld o .png.
Designar: permite seleccionar el nombre de un bloque existente
en el dibujo actual para utilizarlo como nombre de archivo del
imagen. Por ejemplo, si selecciona el bloque HPB11, aparecer
el cuadro de edicin del nombre del archivo de imagen HPB11.
Activo: (slo est disponible si se trata de un dibujo nuevo que
no se ha guardado) permite seleccionar el nombre del dibujo
activo para utilizarlo como archivo de imagen. Por ejemplo, si el
nombre del dibujo activo es demo005, en el cuadro de edicin
del archivo de imagen aparecer demo005 como nombre del
archivo.
La imagen encontrada se copia en la carpeta de imgenes y se guarda
como ruta relativa en el archivo .dat. No obstante, puede poner la
ruta de la imagen entre comillas si no desea que la imagen se copie
en la carpeta de imgenes y se guarde la ruta completa en lugar de
la ruta relativa en el archivo .dat. El nombre de la imagen de archivo
introducido puede ser del tipo "PB1" o "CONTROL RELAY", un nombre
de archivo con una extensin como pb1.png o puede tener la si-
guiente sintaxis {biblioteca_fotos o archivo dll (foto o .png)}. Por
ejemplo, "S2(pb)" o "S7(rel_control)".
NOTA El nombre del archivo de imagen no puede contener caracteres
no vlidos como \ / : " ? < > | y slo se admiten archivos de imagen
.png y .sld.
Permite crear el archivo de imagen .png a partir de la imagen de
pantalla actual. Si el archivo de imagen especificado no existe, esta
Crear PNG a partir de
imagen de pantalla actual
opcin se selecciona por defecto. Si no desea crear el icono a partir
de la imagen que se muestra del dibujo actual, desactive la casilla de
verificacin.
NOTA Esta opcin no est disponible si se introduce un nombre de
archivo de imagen con la sintaxis {biblioteca_fotos o archivo dll (foto
o .png)}, por ejemplo, S2(pb) o S7(rel_control). Tampoco est
disponible si el cuadro de edicin de archivo de imagen contiene la
ruta del archivo de imagen en lugar del nombre del archivo de ima-
gen.
840 | Captulo 12 Mens de smbolos
(Slo est disponible cuando se selecciona Crear PNG a partir de
imagen de pantalla actual.) Ampla la imagen de la pantalla actual
Zoom
mediante el comando ENCUADRE de AutoCAD. Una vez que haya
salido del modo Encuadre, si pulsa Intro, vuelve a aparecer el cuadro
de dilogo de manera que puede terminar de definir el nuevo icono.
(Aparece cuando se especifica el archivo de imagen) Indica la ruta
completa de la posicin del archivo de imagen donde se han creado
Posicin
las nuevas imgenes o donde se han copiado las imgenes localizadas.
Si introduce un nombre de archivo con la sintaxis {biblioteca_fotos
o archivo dll (foto o .png)} para el archivo de imagen, aparecer la
ruta del archivo .dat o la carpeta WD_SLB.
Comando a ejecutar
NOTA Si selecciona un comando de AutoCAD Electrical, debe introducir
manualmente los parmetros adicionales como se indica.
Permite especificar que se inicie un comando de AutoCAD o una ru-
tina de AutoCAD Electrical. Puede escribir el nombre del comando
que se va a ejecutar con argumentos.
Comando
Haga clic en Lista para seleccionar una opcin de una lista de coman-
dos de AutoCAD Electrical para insertar smbolos multipolares del
esquema y del armario. Esto facilita la generacin del comando ade-
cuado para insertar un smbolo.
Muestra los parmetros de comando correspondientes a un determi-
nado comando de AutoCAD Electrical. Si el comando no tiene ningn
parmetro, se mostrar el valor "ninguno".
Parmetros
Crear nuevo circuito
El nombre del icono y el nombre del bloque del smbolo se guardan en el
archivo *.dat activo (por ejemplo, ACE_JIC_MENU.DAT) al hacer clic en Aceptar
en el cuadro de dilogo Asistente de men de smbolos. El icono se mostrar
Presentacin general del Asistente de men de smbolos | 841
al final de las imgenes de iconos existentes en la ventana de vista preliminar
de smbolo del cuadro de dilogo Insertar componente.
Acceso:
Haga clic en la flecha de la herramienta Atributos generales para acceder a la
herramienta Asistente de men de smbolos. Seleccione el archivo de men que
desea modificar y haga clic en Aceptar. En el cuadro de dilogo Asistente de
men de smbolos, haga clic en Aadir y, a continuacin, seleccione Nuevo
circuito.
Haga clic en Componentes Biblioteca de smbolos Asistente de men
de smbolos. Seleccione el archivo de men que desea modificar y haga clic en
Aceptar. En el cuadro de dilogo Asistente de men de smbolos, haga clic en
Aadir y, a continuacin, seleccione Nuevo circuito.
Tambin puede acceder a este cuadro de dilogo haciendo clic con el botn
derecho en la ventana de vista preliminar de smbolo del cuadro de dilogo
Asistente de men de smbolos y seleccionando Aadir icono Nuevo
circuito.
CONSEJO Para determinar cul es el archivo *.dat activo, en el cuadro de dilogo
Propiedades del proyecto, en la ficha Parmetros del proyecto, en la seccin Rutas
de mens de smbolos y biblioteca, expanda la opcin Archivo de men de
smbolos esquemticos. Es el archivo de men de smbolos esquemticos
enumerado en el archivo *.wdp.
Detalles de icono
Define la imagen y el nombre del icono.
Muestra la vista preliminar de imagen del archivo de ima-
gen especificado.
Vista preliminar
Permite especificar el nombre que va a aparecer en el icono,
el texto de la descripcin y la informacin de herramienta
del icono.
Nombre
Permite especificar el archivo de imagen que va a utilizar
el nuevo icono. Es posible introducir el nombre del archivo
Archivo de imagen
842 | Captulo 12 Mens de smbolos
de imagen (o ruta completa) o seleccionarlo mediante uno
de los siguientes mtodos:
Explorar: permite buscar una imagen existente para
utilizarla en el icono. Se pueden buscar imgenes .sld
o .png.
Designar: permite seleccionar el nombre de un bloque
existente en el dibujo actual para utilizarlo como
nombre de archivo del imagen. Por ejemplo, si selec-
ciona el bloque HPB11, aparecer el cuadro de edicin
del nombre del archivo de imagen HPB11.
Activo: (slo est disponible si se trata de un dibujo
nuevo que no se ha guardado) permite seleccionar el
nombre del dibujo activo para utilizarlo como archivo
de imagen. Por ejemplo, si el nombre del dibujo activo
es demo005, en el cuadro de edicin del archivo de
imagen aparecer demo005 como nombre del archi-
vo.
La imagen localizada se copia a la carpeta del usuario si
wd_userckt_dir est desactivado en el archivo .env.
NOTA La carpeta del usuario se puede sobrescribir con la
carpeta definida en wd_userckt_dir si el cdigo de entorno
est activado en el archivo .env.
No obstante, puede poner la ruta de la imagen entre comi-
llas si no desea que la imagen se copie en la carpeta del
usuario y se guarde la ruta completa en lugar de la ruta
relativa en el archivo .dat. El nombre de la imagen de archi-
vo introducido puede ser del tipo "PB1" o "CONTROL RE-
LAY", un nombre de archivo con una extensin como
pb1.png o puede tener la siguiente sintaxis {biblioteca_fo-
tos o archivo dll (foto o .png)}. Por ejemplo, "S2(pb)" o
"S7(rel_control)".
NOTA El nombre del archivo de imagen no puede contener
caracteres no vlidos como \ / : " ? < > | y slo se admiten
archivos de imagen .png y .sld.
Permite crear el archivo de imagen .png a partir de la
imagen de pantalla actual. Si el archivo de imagen especi-
Crear PNG a partir de imagen de
pantalla actual
ficado no existe, esta opcin se selecciona por defecto. Si
Presentacin general del Asistente de men de smbolos | 843
no desea crear el icono a partir de la imagen que se muestra
del dibujo actual, desactive la casilla de verificacin.
NOTA Esta opcin no est disponible si se introduce un
nombre de archivo de imagen con la sintaxis {biblioteca_fo-
tos o archivo dll (foto o .png)}, por ejemplo, S2(pb) o
S7(rel_control). Tampoco est disponible si el cuadro
de edicin de archivo de imagen contiene la ruta del archi-
vo de imagen en lugar del nombre del archivo de imagen.
(Slo est disponible cuando se selecciona Crear PNG a
partir de imagen de pantalla actual) Ampla la imagen de
Zoom
la pantalla actual mediante el comando ENCUADRE de
AutoCAD. Una vez que haya salido del modo Encuadre, si
pulsa Intro, vuelve a aparecer el cuadro de dilogo de ma-
nera que puede terminar de definir el nuevo icono.
(Aparece cuando se especifica el archivo de imagen) Indica
la ruta completa de la posicin del archivo de imagen
Posicin
donde se han creado las nuevas imgenes o donde se han
copiado las imgenes localizadas. Si introduce un nombre
de archivo con la sintaxis {biblioteca_fotos o archivo dll
(foto o .png)} para el archivo de imagen, aparecer la ruta
del archivo .dat o la carpeta WD_SLB.
Archivo de dibujo de circuito
Define el nombre del archivo de dibujo de circuito que se crea.
Permite especificar el nombre de archivo del circuito. Escriba el
nombre de archivo de dibujo que desea utilizar.
Nombre de archivo
Muestra la ruta completa del nuevo archivo de dibujo que se ha
creado. Si el cdigo wd_usercktdir est desactivado en el archivo de
Posicin
entorno, la carpeta de circuito del usuario por defecto es la carpeta
del usuario. Si wd_usercktdir est activado, la carpeta definida por
este cdigo se utiliza como carpeta de circuito del usuario.
Aadir circuito existente
El nombre del icono y del dibujo de circuito se guardan en el archivo *.dat
activo (por ejemplo, ACE_JIC_MENU.DAT) al hacer clic en Aceptar en el cuadro
844 | Captulo 12 Mens de smbolos
de dilogo Asistente de men de smbolos. El icono se mostrar al final de las
imgenes de iconos existentes en la ventana de vista preliminar de smbolo
del cuadro de dilogo Insertar componente.
Acceso:
Haga clic en la flecha de la herramienta Atributos generales para acceder a la
herramienta Asistente de men de smbolos. Seleccione el archivo de men que
desea modificar y haga clic en Aceptar. En el cuadro de dilogo Asistente de
men de smbolos, haga clic en Aadir y, a continuacin, seleccione Aadir
circuito.
En el men Componentes, seleccione Biblioteca de smbolos Asistente de
men de smbolos. Seleccione el archivo de men que desea modificar y haga
clic en Aceptar. En el cuadro de dilogo Asistente de men de smbolos, haga
clic en Aadir y, a continuacin, seleccione Aadir circuito.
Tambin puede acceder a este cuadro de dilogo haciendo clic con el botn
derecho en la ventana de vista preliminar de smbolo del cuadro de dilogo
Asistente de men de smbolos y seleccionando Aadir icono Aadir
circuito.
CONSEJO Para determinar cul es el archivo *.dat activo, en el cuadro de dilogo
Propiedades del proyecto, en la ficha Parmetros del proyecto, en la seccin Rutas
de mens de smbolos y biblioteca, expanda la opcin Archivo de men de
smbolos esquemticos. Es el archivo de men de smbolos esquemticos
enumerado en el archivo *.wdp.
Detalles de icono
Define la imagen y el nombre del icono.
Muestra la vista preliminar de imagen del archivo de imagen especi-
ficado.
Vista preliminar
Permite especificar el nombre que va a aparecer en el icono, el texto
de la descripcin y la informacin de herramienta del icono.
Nombre
Permite especificar el archivo de imagen que va a utilizar el nuevo
icono. Es posible introducir el nombre del archivo de imagen (o ruta
completa) o seleccionarlo mediante uno de los siguientes mtodos:
Archivo de imagen
Explorar: permite buscar una imagen existente para utilizarla en
el icono. Se pueden buscar imgenes .sld o .png.
Presentacin general del Asistente de men de smbolos | 845
Designar: permite seleccionar el nombre de un bloque existente
en el dibujo actual para utilizarlo como nombre de archivo del
imagen. Por ejemplo, si selecciona el bloque HPB11, aparecer
el cuadro de edicin del nombre del archivo de imagen HPB11.
Activo: (slo est disponible si se trata de un dibujo nuevo que
no se ha guardado) permite seleccionar el nombre del dibujo
activo para utilizarlo como archivo de imagen. Por ejemplo, si el
nombre del dibujo activo es demo005, en el cuadro de edicin
del archivo de imagen aparecer demo005 como nombre del
archivo.
Si el nombre del archivo de dibujo de circuito contiene la ruta del
archivo de dibujo que hace referencia a la carpeta del usuario o a la
carpeta definida en wd_userckt_dir, la imagen encontrada se copia
a la carpeta del usuario si wd_userckt_dir est desactivado en el archi-
vo .env o en la carpeta definida en wd_userckt_dir si wd_userckt_dir
est activado en el archivo .env.
Si el nombre del archivo de dibujo de circuito contiene la ruta del
archivo de dibujo que no hace referencia a la carpeta del usuario o a
la definida en wd_userckt_dir, la imagen localizada se copia en la
carpeta de imgenes y se guarda como ruta relativa en el archivo
.dat. No obstante, puede poner la ruta de la imagen entre comillas
si no desea que la imagen se copie en la carpeta de imgenes y se
guarde la ruta completa en lugar de la ruta relativa en el archivo .dat.
El nombre de la imagen de archivo introducido puede ser del tipo
"PB1" o "CONTROL RELAY", un nombre de archivo con una extensin
como pb1.png o puede tener la siguiente sintaxis {biblioteca_fotos
o archivo dll (foto o .png)}. Por ejemplo, "S2(pb)" o "S7(rel_control)".
NOTA El nombre del archivo de imagen no puede contener caracteres
no vlidos como \ / : " ? < > | y slo se admiten archivos de imagen
.png y .sld.
Permite crear el archivo de imagen .png a partir de la imagen de
pantalla actual. Si el archivo de imagen especificado no existe, esta
Crear PNG a partir de
imagen de pantalla actual
opcin se selecciona por defecto. Si no desea crear el icono a partir
de la imagen que se muestra del dibujo actual, desactive la casilla de
verificacin.
846 | Captulo 12 Mens de smbolos
NOTA Esta opcin no est disponible si se introduce un nombre de
archivo de imagen con la sintaxis {biblioteca_fotos o archivo dll (foto
o .png)}, por ejemplo, S2(pb) o S7(rel_control). Tampoco est
disponible si el cuadro de edicin de archivo de imagen contiene la
ruta del archivo de imagen en lugar del nombre del archivo de ima-
gen.
(Slo est disponible cuando se selecciona Crear PNG a partir de
imagen de pantalla actual) Ampla la imagen de la pantalla actual
Zoom
mediante el comando ENCUADRE de AutoCAD. Una vez que haya
salido del modo Encuadre, si pulsa Intro, vuelve a aparecer el cuadro
de dilogo de manera que puede terminar de definir el nuevo icono.
(Aparece cuando se especifica el archivo de imagen) Indica la ruta
completa de la posicin del archivo de imagen donde se han creado
Posicin
las nuevas imgenes o donde se han copiado las imgenes localizadas.
Si introduce un nombre de archivo con la sintaxis {biblioteca_fotos
o archivo dll (foto o .png)} para el archivo de imagen, aparecer la
ruta del archivo .dat o la carpeta WD_SLB.
Nombre de circuito a insertar
Define el circuito que se va a insertar al hacer clic en el icono.
Permite especificar el nombre de archivo del circuito. Intro-
duzca el nombre de archivo de dibujo que desee utilizar,
Nombre de archivo
haga clic en Explorar para seleccionar un dibujo o haga clic
en Activar para utilizar el nombre de dibujo activo como
nombre de circuito.
Crear nuevo submen
El nombre del icono y el nombre del bloque del smbolo se guardan en el
archivo *.dat activo (por ejemplo, ACE_JIC_MENU.DAT) al hacer clic en Aceptar
en el cuadro de dilogo Asistente de men de smbolos. El icono se mostrar
Presentacin general del Asistente de men de smbolos | 847
al final de las imgenes de iconos existentes en la ventana de vista preliminar
de smbolo del cuadro de dilogo Insertar componente.
Acceso:
Haga clic en la flecha de la herramienta Atributos generales para acceder a la
herramienta Asistente de men de smbolos. Seleccione el archivo de men que
desea modificar y haga clic en Aceptar. En el cuadro de dilogo Asistente de
men de smbolos, haga clic en Aadir y, a continuacin, seleccione Nuevo
submen.
En el men Componentes, seleccione Biblioteca de smbolos Asistente de
men de smbolos. Seleccione el archivo de men que desea modificar y haga
clic en Aceptar. En el cuadro de dilogo Asistente de men de smbolos, haga
clic en Aadir y, a continuacin, seleccione Nuevo submen.
Tambin puede acceder a este cuadro de dilogo haciendo clic con el botn
derecho en la ventana de vista preliminar de smbolo del cuadro de dilogo
Asistente de men de smbolos y seleccionando Nuevo submen.
CONSEJO Para determinar cul es el archivo *.dat activo, en el cuadro de dilogo
Propiedades del proyecto, en la ficha Parmetros del proyecto, en la seccin Rutas
de mens de smbolos y biblioteca, expanda la opcin Archivo de men de
smbolos esquemticos. Es el archivo de men de smbolos esquemticos
enumerado en el archivo *.wdp.
Detalles de icono
Define la imagen y el nombre del icono.
Muestra la vista preliminar de imagen del archivo de imagen especi-
ficado.
Vista preliminar
Permite especificar el nombre que va a aparecer en el icono, el texto
de la descripcin y la informacin de herramienta del icono.
Nombre
Permite especificar el archivo de imagen que va a utilizar el nuevo
icono. Es posible introducir el nombre del archivo de imagen (o ruta
completa) o seleccionarlo mediante uno de los siguientes mtodos:
Archivo de imagen
Explorar: permite buscar una imagen existente para utilizarla en
el icono. Se pueden buscar imgenes .sld o .png.
848 | Captulo 12 Mens de smbolos
Designar: permite seleccionar el nombre de un bloque existente
en el dibujo actual para utilizarlo como nombre de archivo del
imagen. Por ejemplo, si selecciona el bloque HPB11, aparecer
el cuadro de edicin del nombre del archivo de imagen HPB11.
Activo: (slo est disponible si se trata de un dibujo nuevo que
no se ha guardado) permite seleccionar el nombre del dibujo
activo para utilizarlo como archivo de imagen. Por ejemplo, si el
nombre del dibujo activo es demo005, en el cuadro de edicin
del archivo de imagen aparecer demo005 como nombre del
archivo.
La imagen encontrada se copia en la carpeta de imgenes y se guarda
como ruta relativa en el archivo .dat. No obstante, puede poner la
ruta de la imagen entre comillas si no desea que la imagen se copie
en la carpeta de imgenes y se guarde la ruta completa en lugar de
la ruta relativa en el archivo .dat. El nombre de la imagen de archivo
introducido puede ser del tipo "PB1" o "CONTROL RELAY", un nombre
de archivo con una extensin como pb1.png o puede tener la si-
guiente sintaxis {biblioteca_fotos o archivo dll (foto o .png)}. Por
ejemplo, "S2(pb)" o "S7(rel_control)".
NOTA El nombre del archivo de imagen no puede contener caracteres
no vlidos como \ / : " ? < > | y slo se admiten archivos de imagen
.png y .sld.
Permite crear el archivo de imagen .png a partir de la imagen de
pantalla actual. Si el archivo de imagen especificado no existe, esta
Crear PNG a partir de
imagen de pantalla actual
opcin se selecciona por defecto. Si no desea crear el icono a partir
de la imagen que se muestra del dibujo actual, desactive la casilla de
verificacin.
NOTA Esta opcin no est disponible si se introduce un nombre de
archivo de imagen con la sintaxis {biblioteca_fotos o archivo dll (foto
o .png)}, por ejemplo, S2(pb) o S7(rel_control). Tampoco est
disponible si el cuadro de edicin de archivo de imagen contiene la
ruta del archivo de imagen en lugar del nombre del archivo de ima-
gen.
(Slo est disponible cuando se selecciona Crear PNG a partir de
imagen de pantalla actual) Ampla la imagen de la pantalla actual
Zoom
mediante el comando ENCUADRE de AutoCAD. Una vez que haya
Presentacin general del Asistente de men de smbolos | 849
salido del modo Encuadre, si pulsa Intro, vuelve a aparecer el cuadro
de dilogo de manera que puede terminar de definir el nuevo icono.
(Aparece cuando se especifica el archivo de imagen) Indica la ruta
completa de la posicin del archivo de imagen donde se han creado
Posicin
las nuevas imgenes o donde se han copiado las imgenes localizadas.
Si introduce un nombre de archivo con la sintaxis {biblioteca_fotos
o archivo dll (foto o .png)} para el archivo de imagen, aparecer la
ruta del archivo .dat o la carpeta WD_SLB.
Submen
En esta seccin se muestra el nmero de men de la pgina de submen que
permite definir el ttulo del submen.
Muestra el nmero de men de la pgina de submen co-
mo referencia.
Nmero de men
Especifica el ttulo del submen que se utiliza en el cuadro
de dilogo Insertar componente. Este ttulo se especifica
automticamente, aunque si lo desea se puede editar.
NOTA El nombre del icono del submen y el ttulo del
men pueden ser diferentes. Por ejemplo, el nombre del
icono es Marcadores de manguera, pero el ttulo del sub-
men es Marcadores de manguera especiales.
Ttulo de men
Propiedades - Men principal
Utilice esta herramienta para modificar las propiedades del men existentes,
como cambiar el nombre del men. Los cambios sobrescriben la informacin
del archivo .dat.
Acceso:
Haga clic en la flecha de la herramienta Atributos generales para acceder a la
herramienta Asistente de men de smbolos. Seleccione el archivo de men que
desea modificar y haga clic en Aceptar. En el cuadro de dilogo Asistente de
men de smbolos, haga clic con el botn derecho en el archivo de men que
desee modificar (por ejemplo, smbolos JIC) y seleccione Propiedades.
En el men Componentes, seleccione Biblioteca de smbolos Asistente de
men de smbolos. Seleccione el archivo de men que desea modificar y haga
850 | Captulo 12 Mens de smbolos
Acceso:
clic en Aceptar. En el cuadro de dilogo Asistente de men de smbolos, haga
clic con el botn derecho en el archivo de men que desee modificar (por
ejemplo, smbolos JIC) y seleccione Propiedades.
Especifica el nombre del men principal. El valor
por defecto cambia en funcin del men con el
que est trabajando (por ejemplo, smbolos JIC).
Nombre
Muestra el nombre de archivo y la ruta completa
del archivo de men (por ejemplo, ace_jic_me-
nu.dat).
Archivo de men
Propiedades - Componente
Utilice esta herramienta para modificar las propiedades del icono de smbolo
existentes como, por ejemplo, cambiar el nombre del icono, de la imagen o
el nombre del bloque. Los cambios sobrescriben la informacin del archivo
.dat.
Acceso:
Haga clic en la flecha de la herramienta Atributos generales para acceder a la
herramienta Asistente de men de smbolos. Seleccione el archivo de men que
desea modificar y haga clic en Aceptar. En el cuadro de dilogo Asistente de
men de smbolos, haga clic con el botn derecho en el icono del componente
que desea modificar y seleccione Propiedades.
En el men Componentes, seleccione Biblioteca de smbolos Asistente de
men de smbolos. Seleccione el archivo de men que desea modificar y haga
clic en Aceptar. En el cuadro de dilogo Asistente de men de smbolos, haga
clic con el botn derecho en el icono del componente que desea modificar y
seleccione Propiedades.
CONSEJO Para determinar cul es el archivo *.dat activo, en el cuadro de dilogo
Propiedades del proyecto, en la ficha Parmetros del proyecto, en la seccin Rutas
de mens de smbolos y biblioteca, expanda la opcin Archivo de men de
smbolos esquemticos. Es el archivo de men de smbolos esquemticos
enumerado en el archivo *.wdp.
Presentacin general del Asistente de men de smbolos | 851
Detalles de icono
Define la imagen y el nombre del icono.
Muestra la vista preliminar de imagen del archivo de
imagen especificado.
Vista preliminar
Permite especificar el nombre que va a aparecer en
el icono, el texto de la descripcin y la informacin
de herramienta del icono.
Nombre
Permite especificar el archivo de imagen que va a
utilizar el nuevo icono. Es posible introducir el nom-
Archivo de imagen
bre del archivo de imagen (o ruta completa) o selec-
cionarlo mediante uno de los siguientes mtodos:
Explorar: permite buscar una imagen existente
para utilizarla en el icono. Se pueden buscar
imgenes .sld o .png.
Designar: permite seleccionar el nombre de un
bloque existente en el dibujo actual para utilizarlo
como nombre de archivo del imagen. Por ejem-
plo, si selecciona el bloque HPB11, aparecer el
cuadro de edicin del nombre del archivo de
imagen HPB11.
Activo: (slo est disponible si se trata de un di-
bujo nuevo que no se ha guardado) permite se-
leccionar el nombre del dibujo activo para utili-
zarlo como archivo de imagen. Por ejemplo, si
el nombre del dibujo activo es demo005, en
el cuadro de edicin del archivo de imagen apa-
recer demo005 como nombre del archivo.
La imagen encontrada se copia en la carpeta de
imgenes y se guarda como ruta relativa en el archivo
.dat. No obstante, puede poner la ruta de la imagen
entre comillas si no desea que la imagen se copie en
la carpeta de imgenes y se guarde la ruta completa
en lugar de la ruta relativa en el archivo .dat. El
nombre de la imagen de archivo introducido puede
ser del tipo "PB1" o "CONTROL RELAY", un nombre
de archivo con una extensin como pb1.png o
852 | Captulo 12 Mens de smbolos
puede tener la siguiente sintaxis {biblioteca_fotos o
archivo dll (foto o .png)}. Por ejemplo, "S2(pb)" o
"S7(rel_control)".
NOTA El nombre del archivo de imagen no puede
contener caracteres no vlidos como \ / : " ? < > | y
slo se admiten archivos de imagen .png y .sld.
(Slo est disponible cuando se edita el archivo de
imagen) Crea el archivo de imagen .png a partir de
Crear PNG a partir de imagen de pantalla
actual
la imagen de pantalla actual. Si el archivo de imagen
especificado no existe, esta opcin se selecciona por
defecto. Si no desea crear el icono a partir de la
imagen que se muestra del dibujo actual, desactive
la casilla de verificacin.
NOTA Esta opcin no est disponible si se introduce
un nombre de archivo de imagen con la sintaxis {bi-
blioteca_fotos o archivo dll (foto o .png)}, por ejem-
plo, S2(pb) o S7(rel_control). Tampoco est
disponible si el cuadro de edicin de archivo de
imagen contiene la ruta del archivo de imagen en
lugar del nombre del archivo de imagen.
(Slo est disponible cuando se selecciona Crear PNG
a partir de imagen de pantalla actual) Ampla la
Zoom
imagen de la pantalla actual mediante el comando
ENCUADRE de AutoCAD. Una vez que haya salido
del modo Encuadre, si pulsa Intro, vuelve a aparecer
el cuadro de dilogo de manera que puede terminar
de definir el nuevo icono.
(Aparece cuando se especifica el archivo de imagen)
Indica la ruta completa de la posicin del archivo de
Posicin
imagen donde se han creado las nuevas imgenes o
donde se han copiado las imgenes localizadas. Si
introduce un nombre de archivo con la sintaxis {bi-
blioteca_fotos o archivo dll (foto o .png)} para el ar-
chivo de imagen, aparecer la ruta del archivo .dat
o la carpeta WD_SLB.
Presentacin general del Asistente de men de smbolos | 853
Nombre de bloque a insertar
Permite definir el bloque del smbolo que se ha insertado al hacer clic en el
icono del cuadro de dilogo Insertar componente.
Permite especificar el nombre de bloque del smbolo. El
nombre de archivo del smbolo se puede escribir en el
Nombre de bloque
cuadro de edicin o bien se puede introducir mediante
uno de los siguientes mtodos:
Explorar: permite encontrar un archivo de dibujo exis-
tente creado con bloquedisc (*.dwg) para asignar al
icono. En este caso, la ruta completa del archivo de
dibujo que se ha insertado en el cuadro de edicin.
Designar: permite seleccionar un bloque existente en
el dibujo actual (por ejemplo, un bloque creado recien-
temente con el generador de smbolos). Es necesaria
una versin creada con bloquedisc (.dwg).
Activo: inserta el dibujo activo como bloque.
Propiedades - Comando
Utilice esta herramienta para modificar las propiedades del icono de smbolo
existentes como, por ejemplo, cambiar el nombre del icono, de la imagen o
el nombre del bloque. Los cambios sobrescriben la informacin del archivo
.dat.
Acceso:
Haga clic en la flecha de la herramienta Atributos generales para acceder a la
herramienta Asistente de men de smbolos. Seleccione el archivo de men que
desea modificar y haga clic en Aceptar. En el cuadro de dilogo Asistente de
men de smbolos, haga clic con el botn derecho en el icono del comando
que desea modificar y seleccione Propiedades.
En el men Componentes, seleccione Biblioteca de smbolos Asistente de
men de smbolos. Seleccione el archivo de men que desea modificar y haga
clic en Aceptar. En el cuadro de dilogo Asistente de men de smbolos, haga
clic con el botn derecho en el icono del comando que desea modificar y selec-
cione Propiedades
854 | Captulo 12 Mens de smbolos
CONSEJO Para determinar cul es el archivo *.dat activo, en el cuadro de dilogo
Propiedades del proyecto, en la ficha Parmetros del proyecto, en la seccin Rutas
de mens de smbolos y biblioteca, expanda la opcin Archivo de men de
smbolos esquemticos. Es el archivo de men de smbolos esquemticos
enumerado en el archivo *.wdp.
Detalles de icono
Define la imagen y el nombre del icono.
Muestra la vista preliminar de imagen del archivo de imagen especi-
ficado.
Vista preliminar
Permite especificar el nombre que va a aparecer en el icono, el texto
de la descripcin y la informacin de herramienta del icono.
Nombre
Permite especificar el archivo de imagen que va a utilizar el nuevo
icono. Es posible introducir el nombre del archivo de imagen (o ruta
completa) o seleccionarlo mediante uno de los siguientes mtodos:
Archivo de imagen
Explorar: permite buscar una imagen existente para utilizarla en
el icono. Se pueden buscar imgenes .sld o .png.
Designar: permite seleccionar el nombre de un bloque existente
en el dibujo actual para utilizarlo como nombre de archivo del
imagen. Por ejemplo, si selecciona el bloque HPB11, aparecer
el cuadro de edicin del nombre del archivo de imagen HPB11.
Activo: (slo est disponible si se trata de un dibujo nuevo que
no se ha guardado) permite seleccionar el nombre del dibujo
activo para utilizarlo como archivo de imagen. Por ejemplo, si el
nombre del dibujo activo es demo005, en el cuadro de edicin
del archivo de imagen aparecer demo005 como nombre del
archivo.
La imagen encontrada se copia en la carpeta de imgenes y se guarda
como ruta relativa en el archivo .dat. No obstante, puede poner la
ruta de la imagen entre comillas si no desea que la imagen se copie
en la carpeta de imgenes y se guarde la ruta completa en lugar de
la ruta relativa en el archivo .dat. El nombre de la imagen de archivo
introducido puede ser del tipo "PB1" o "CONTROL RELAY", un nombre
de archivo con una extensin como pb1.png o puede tener la si-
guiente sintaxis {biblioteca_fotos o archivo dll (foto o .png)}. Por
ejemplo, "S2(pb)" o "S7(rel_control)".
Presentacin general del Asistente de men de smbolos | 855
NOTA El nombre del archivo de imagen no puede contener caracteres
no vlidos como \ / : " ? < > | y slo se admiten archivos de imagen
.png y .sld.
(Slo est disponible cuando se edita el archivo de imagen) Crea el
archivo de imagen .png a partir de la imagen de pantalla actual. Si
Crear PNG a partir de
imagen de pantalla actual
el archivo de imagen especificado no existe, esta opcin se selecciona
por defecto. Si no desea crear el icono a partir de la imagen que se
muestra del dibujo actual, desactive la casilla de verificacin.
NOTA Esta opcin no est disponible si se introduce un nombre de
archivo de imagen con la sintaxis {biblioteca_fotos o archivo dll (foto
o .png)}, por ejemplo, S2(pb) o S7(rel_control). Tampoco est
disponible si el cuadro de edicin de archivo de imagen contiene la
ruta del archivo de imagen en lugar del nombre del archivo de ima-
gen.
(Slo est disponible cuando se selecciona Crear PNG a partir de
imagen de pantalla actual) Ampla la imagen de la pantalla actual
Zoom
mediante el comando ENCUADRE de AutoCAD. Una vez que haya
salido del modo Encuadre, si pulsa Intro, vuelve a aparecer el cuadro
de dilogo de manera que puede terminar de definir el nuevo icono.
(Aparece cuando se especifica el archivo de imagen) Indica la ruta
completa de la posicin del archivo de imagen donde se han creado
Posicin
las nuevas imgenes o donde se han copiado las imgenes localizadas.
Si introduce un nombre de archivo con la sintaxis {biblioteca_fotos
o archivo dll (foto o .png)} para el archivo de imagen, aparecer la
ruta del archivo .dat o la carpeta WD_SLB.
Comando a ejecutar
Define el comando que se va a ejecutar al hacer clic en el icono.
NOTA Si selecciona un comando de AutoCAD Electrical, debe introducir
manualmente los parmetros adicionales como se indica.
Permite especificar que se ejecute un comando de AutoCAD o una
rutina de AutoCAD Electrical. Puede escribir el nombre del comando
que se va a ejecutar con argumentos.
Comando
856 | Captulo 12 Mens de smbolos
Haga clic en Lista para seleccionar una opcin de una lista de coman-
dos de AutoCAD Electrical para insertar smbolos multipolares del
esquema y del armario. Esto facilita la generacin del comando ade-
cuado para insertar un smbolo.
Muestra los parmetros de comando correspondientes a un determi-
nado comando de AutoCAD Electrical. Si el comando no tiene ningn
parmetro, se mostrar el valor "ninguno".
Parmetros
Propiedades - Circuito
Utilice esta herramienta para modificar las propiedades del icono de smbolo
existentes como, por ejemplo, cambiar el nombre del icono, de la imagen o
el nombre del bloque. Los cambios sobrescriben la informacin del archivo
.dat.
Acceso:
Haga clic en la flecha de la herramienta Atributos generales para acceder a la
herramienta Asistente de men de smbolos. Seleccione el archivo de men que
desea modificar y haga clic en Aceptar. En el cuadro de dilogo Asistente de
men de smbolos, haga clic con el botn derecho en el icono del circuito que
desea modificar y seleccione Propiedades.
En el men Componentes, seleccione Biblioteca de smbolos Asistente de
men de smbolos. Seleccione el archivo de men que desea modificar y haga
clic en Aceptar. En el cuadro de dilogo Asistente de men de smbolos, haga
clic con el botn derecho en el icono del circuito que desea modificar y selec-
cione Propiedades.
CONSEJO Para determinar cul es el archivo *.dat activo, en el cuadro de dilogo
Propiedades del proyecto, en la ficha Parmetros del proyecto, en la seccin Rutas
de mens de smbolos y biblioteca, expanda la opcin Archivo de men de
smbolos esquemticos. Es el archivo de men de smbolos esquemticos
enumerado en el archivo *.wdp.
Detalles de icono
Define la imagen y el nombre del icono.
Muestra la vista preliminar de imagen del archivo de ima-
gen especificado.
Vista preliminar
Presentacin general del Asistente de men de smbolos | 857
Permite especificar el nombre que va a aparecer en el icono,
el texto de la descripcin y la informacin de herramienta
del icono.
Nombre
Permite especificar el archivo de imagen que va a utilizar
el nuevo icono. Es posible introducir el nombre del archivo
Archivo de imagen
de imagen (o ruta completa) o seleccionarlo mediante uno
de los siguientes mtodos:
Explorar: permite buscar una imagen existente para
utilizarla en el icono. Se pueden buscar imgenes .sld
o .png.
Designar: permite seleccionar el nombre de un bloque
existente en el dibujo actual para utilizarlo como
nombre de archivo del imagen. Por ejemplo, si selec-
ciona el bloque HPB11, aparecer el cuadro de edicin
del nombre del archivo de imagen HPB11.
Activo: (slo est disponible si se trata de un dibujo
nuevo que no se ha guardado) permite seleccionar el
nombre del dibujo activo para utilizarlo como archivo
de imagen. Por ejemplo, si el nombre del dibujo activo
es demo005, en el cuadro de edicin del archivo de
imagen aparecer demo005 como nombre del archi-
vo.
Si el nombre del archivo de dibujo de circuito contiene la
ruta del archivo de dibujo que hace referencia a la carpeta
del usuario o a la carpeta definida en wd_userckt_dir, la
imagen encontrada se copia a la carpeta del usuario si
wd_userckt_dir est desactivado en el archivo .env o en la
carpeta definida en wd_userckt_dir si wd_userckt_dir est
activado en el archivo .env. Si no existe el archivo, aparece
el cuadro de dilogo de advertencia Crear circuito en el
que se le pregunta si desea crear el circuito.
Si el nombre del archivo de dibujo de circuito contiene la
ruta del archivo de dibujo que no hace referencia a la car-
peta del usuario o a la definida en wd_userckt_dir, la ima-
gen localizada se copia en la carpeta de imgenes y se
guarda como ruta relativa en el archivo .dat. No obstante,
puede poner la ruta de la imagen entre comillas si no desea
que la imagen se copie en la carpeta de imgenes y se
guarde la ruta completa en lugar de la ruta relativa en el
858 | Captulo 12 Mens de smbolos
archivo .dat. El nombre de la imagen de archivo introducido
puede ser del tipo "PB1" o "CONTROL RELAY", un nombre
de archivo con una extensin como pb1.png o puede
tener la siguiente sintaxis {biblioteca_fotos o archivo dll
(foto o .png)}. Por ejemplo, "S2(pb)" o "S7(rel_control)".
NOTA El nombre del archivo de imagen no puede contener
caracteres no vlidos como \ / : " ? < > | y slo se admiten
archivos de imagen .png y .sld.
(Slo est disponible cuando se edita el archivo de imagen)
Crea el archivo de imagen .png a partir de la imagen de
Crear PNG a partir de imagen de
pantalla actual
pantalla actual. Si el archivo de imagen especificado no
existe, esta opcin se selecciona por defecto. Si no desea
crear el icono a partir de la imagen que se muestra del di-
bujo actual, desactive la casilla de verificacin.
NOTA Esta opcin no est disponible si se introduce un
nombre de archivo de imagen con la sintaxis {biblioteca_fo-
tos o archivo dll (foto o .png)}, por ejemplo, S2(pb) o
S7(rel_control). Tampoco est disponible si el cuadro
de edicin de archivo de imagen contiene la ruta del archi-
vo de imagen en lugar del nombre del archivo de imagen.
(Slo est disponible cuando se selecciona Crear PNG a
partir de imagen de pantalla actual) Ampla la imagen de
Zoom
la pantalla actual mediante el comando ENCUADRE de
AutoCAD. Una vez que haya salido del modo Encuadre, si
pulsa Intro, vuelve a aparecer el cuadro de dilogo de ma-
nera que puede terminar de definir el nuevo icono.
(Aparece cuando se especifica el archivo de imagen) Indica
la ruta completa de la posicin del archivo de imagen
Posicin
donde se han creado las nuevas imgenes o donde se han
copiado las imgenes localizadas. Si introduce un nombre
de archivo con la sintaxis {biblioteca_fotos o archivo dll
(foto o .png)} para el archivo de imagen, aparecer la ruta
del archivo .dat o la carpeta WD_SLB.
Presentacin general del Asistente de men de smbolos | 859
Archivo de dibujo de circuito
Define el nombre del archivo de dibujo de circuito que se crea.
Permite especificar el nombre de archivo del circuito. Escriba el
nombre de archivo de dibujo que desea utilizar.
Nombre de archivo
Muestra la ruta completa del nuevo archivo de dibujo que se ha
creado. Si el cdigo wd_usercktdir est desactivado en el archivo de
Posicin
entorno, la carpeta de circuito del usuario por defecto es la carpeta
del usuario. Si wd_usercktdir est activado, la carpeta definida por
este cdigo se utiliza como carpeta de circuito del usuario.
Propiedades - Submen
Utilice esta herramienta para modificar las propiedades del icono de smbolo
existentes como, por ejemplo, cambiar el nombre del icono, de la imagen o
el nombre del bloque. Los cambios sobrescriben la informacin del archivo
.dat.
Acceso:
Haga clic en la flecha de la herramienta Atributos generales para acceder a la
herramienta Asistente de men de smbolos. Seleccione el archivo de men que
desea modificar y haga clic en Aceptar. En el cuadro de dilogo Asistente de
men de smbolos, haga clic con el botn derecho en el submen que desea
modificar y seleccione Propiedades.
En el men Componentes, seleccione Biblioteca de smbolos Asistente de
men de smbolos. Seleccione el archivo de men que desea modificar y haga
clic en Aceptar. En el cuadro de dilogo Asistente de men de smbolos, haga
clic con el botn derecho en el submen que desea modificar y seleccione
Propiedades.
CONSEJO Para determinar cul es el archivo *.dat activo, en el cuadro de dilogo
Propiedades del proyecto, en la ficha Parmetros del proyecto, en la seccin Rutas
de mens de smbolos y biblioteca, expanda la opcin Archivo de men de
smbolos esquemticos. Es el archivo de men de smbolos esquemticos
enumerado en el archivo *.wdp.
860 | Captulo 12 Mens de smbolos
Detalles de icono
Define la imagen y el nombre del icono.
Muestra la vista preliminar de imagen del archivo de imagen especi-
ficado.
Vista preliminar
Permite especificar el nombre que va a aparecer en el icono, el texto
de la descripcin y la informacin de herramienta del icono.
Nombre
Permite especificar el archivo de imagen que va a utilizar el nuevo
icono. Es posible introducir el nombre del archivo de imagen (o ruta
completa) o seleccionarlo mediante uno de los siguientes mtodos:
Archivo de imagen
Explorar: permite buscar una imagen existente para utilizarla en
el icono. Se pueden buscar imgenes .sld o .png.
Designar: permite seleccionar el nombre de un bloque existente
en el dibujo actual para utilizarlo como nombre de archivo del
imagen. Por ejemplo, si selecciona el bloque HPB11, aparecer
el cuadro de edicin del nombre del archivo de imagen HPB11.
Activo: (slo est disponible si se trata de un dibujo nuevo que
no se ha guardado) permite seleccionar el nombre del dibujo
activo para utilizarlo como archivo de imagen. Por ejemplo, si el
nombre del dibujo activo es demo005, en el cuadro de edicin
del archivo de imagen aparecer demo005 como nombre del
archivo.
La imagen encontrada se copia en la carpeta de imgenes y se guarda
como ruta relativa en el archivo .dat. No obstante, puede poner la
ruta de la imagen entre comillas si no desea que la imagen se copie
en la carpeta de imgenes y se guarde la ruta completa en lugar de
la ruta relativa en el archivo .dat. El nombre de la imagen de archivo
introducido puede ser del tipo "PB1" o "CONTROL RELAY", un nombre
de archivo con una extensin como pb1.png o puede tener la si-
guiente sintaxis {biblioteca_fotos o archivo dll (foto o .png)}. Por
ejemplo, "S2(pb)" o "S7(rel_control)".
NOTA El nombre del archivo de imagen no puede contener caracteres
no vlidos como \ / : " ? < > | y slo se admiten archivos de imagen
.png y .sld.
Presentacin general del Asistente de men de smbolos | 861
(Slo est disponible cuando se edita el archivo de imagen) Crea el
archivo de imagen .png a partir de la imagen de pantalla actual. Si
Crear PNG a partir de
imagen de pantalla actual
el archivo de imagen especificado no existe, esta opcin se selecciona
por defecto. Si no desea crear el icono a partir de la imagen que se
muestra del dibujo actual, desactive la casilla de verificacin.
NOTA Esta opcin no est disponible si se introduce un nombre de
archivo de imagen con la sintaxis {biblioteca_fotos o archivo dll (foto
o .png)}, por ejemplo, S2(pb) o S7(rel_control). Tampoco est
disponible si el cuadro de edicin de archivo de imagen contiene la
ruta del archivo de imagen en lugar del nombre del archivo de ima-
gen.
(Slo est disponible cuando se selecciona Crear PNG a partir de
imagen de pantalla actual) Ampla la imagen de la pantalla actual
Zoom
mediante el comando ENCUADRE de AutoCAD. Una vez que haya
salido del modo Encuadre, si pulsa Intro, vuelve a aparecer el cuadro
de dilogo de manera que puede terminar de definir el nuevo icono.
(Aparece cuando se especifica el archivo de imagen) Indica la ruta
completa de la posicin del archivo de imagen donde se han creado
Posicin
las nuevas imgenes o donde se han copiado las imgenes localizadas.
Si introduce un nombre de archivo con la sintaxis {biblioteca_fotos
o archivo dll (foto o .png)} para el archivo de imagen, aparecer la
ruta del archivo .dat o la carpeta WD_SLB.
Submen
En esta seccin se muestra el nmero de men de la pgina de submen que
permite definir el ttulo del submen.
Muestra el nmero de men de la pgina de submen co-
mo referencia.
Nmero de men
862 | Captulo 12 Mens de smbolos
Especifica el ttulo del submen que se utiliza en el cuadro
de dilogo Insertar componente. Este ttulo se especifica
automticamente, aunque si lo desea se puede editar.
NOTA El nombre del icono del submen y el ttulo del
men pueden ser diferentes. Por ejemplo, el nombre del
icono es Marcadores de manguera, pero el ttulo del sub-
men es Marcadores de manguera especiales.
Ttulo de men
Uso de mens de smbolos alternativos
El men de smbolos por defecto de AutoCAD Electrical es
ACE_<estndar>_MENU.DAT (donde <estndar>= JIC, IEC, AS, GB, HYD, JIS,
PID, o PNEU) para los smbolos del esquema y ACE_PANEL_MENU.DAT para
los smbolos del armario. Estos archivos de men se encuentran en el
subdirectorio C:\Documents and Settings\{nombre de usuario}\Datos de
programas\Autodesk\AutoCAD Electrical\{nmero de versin}\{cdigo de
pas}\Support. Puede crear mens de smbolos alternativos o especficos del
proyecto y hacer que AutoCAD Electrical los utilice automticamente en lugar
de los especificados por defecto.
Un men de smbolos puede estar vinculado a un proyecto de forma que
cuando el proyecto est activo, AutoCAD Electrical haga referencia a ese men
de smbolos especial en lugar del men normal de AutoCAD Electrical. La ruta
completa y el nombre de archivo del men alternativo se guarda en el archivo
.wdp del proyecto. Puede guardar un men alternativo para los smbolos de
esquema y uno para los smbolos de armario.
Asigne archivos de men de smbolos especficos a un proyecto
1 Seleccione Proyecto Proyecto Gestor de proyectos.
2 Asegrese de que el proyecto deseado es el proyecto activo, haga clic con
el botn derecho en el nombre del proyecto y seleccione Propiedades.
3 En el cuadro de dilogo Propiedades del proyecto Parmetros del
proyecto, haga clic en el signo ms (+) que se encuentra junto a Archivo
de men de smbolos esquemticos o Archivo de men de smbolos del
armario. Haga clic dentro del cuadro de edicin para cambiar la ruta del
men de smbolos y, a continuacin, haga clic en Examinar para buscar
y seleccionar un men de smbolos o en Por defecto para utilizar el men
de smbolos por defecto.
Uso de mens de smbolos alternativos | 863
4 Haga clic en Aceptar.
NOTA Si crea imgenes personalizadas o bibliotecas para el men, cpielas en el
mismo subdirectorio que el archivo de men, puesto de AutoCAD Electrical busca
las imgenes de men en el directorio del archivo de men de smbolos activo.
Modificacin directa del archivo de men de
smbolos
Presentacin general del archivo de men de
smbolos
AutoCAD Electrical proporciona varios mens de smbolos (.dat) por defecto
para los smbolos del esquema y uno para los smbolos del armario. Por
ejemplo, el men de smbolos del esquema JIC est definido en el contenido
de archivo del archivo ACE_JIC_MENU.DAT y el men del armario es
ACE_PANEL_MENU.DAT. Estos archivos de men se encuentran en el
subdirectorio C:\Documents and Settings\{nombre de usuario}\Datos de
programas\Autodesk\AutoCAD Electrical\{nmero de versin}\{cdigo de
pas}\Support. Entre los dems archivos de men de smbolos se incluyen:
ACE_AS_MENU, ACE_GB_MENU, ACE_JIS_MENU, ACE_IEC_MENU,
ACE_HYD_MENU, ACE_PID_MENU, ACE_PNEU_MENU y WD_ABECAD.
En ocasiones es posible que desee ignorar el Asistente de men de smbolos y
editar el archivo de texto .DAT directamente mediante un editor de texto
(como por ejemplo el Bloc de notas de Microsoft). Es importante mantener la
estructura de archivos de men; de lo contrario, es posible que el men no se
active correctamente.
Estas son las primeras lneas de la primera pgina y un submen (JIC:
Pulsadores) del archivo ACE_JIC_MENU.DAT. En las prximas secciones
consulte lo siguiente:
**M0
D0
JIC: Smbolos del esquema
Pulsadores |s2(s_pb)|$S=M3
864 | Captulo 12 Mens de smbolos
Selectores |s2(s_ss)|$S=M6
Finales de carrera |s2(s_zs)|$S=M8
**M3
D5W
JIC: Pulsadores
Pulsador NA |s2(shpB11)|HPB11
Pulsador NC|s2(shpB12)|HPB12
NOTA Puede disponer de un nmero ilimitado de iconos en cada pgina de men.
Antes de AutoCAD Electrical AutoCAD, exista una limitacin de 24 iconos por
pgina.
Estructura de la pgina del men de smbolos
Cada pgina de men comienza con una lnea de nmero de men precedida
por dos asteriscos (**). La siguiente lnea es un cdigo de AutoCAD Electrical
que define el formato de la pgina de men, es decir, el nmero de filas y de
botones de icono por fila. Esto se utiliza en los archivos .dat que se utilizaban
antes de AutoCAD Electrical 2008. La siguiente lnea corresponde al ttulo de
la pgina de men y contiene etiquetas de columnas opcionales. El resto de
lneas definen la informacin de cada botn de smbolo de la pgina de men.
Estos iconos pueden iniciar un comando, insertar un componente o abrir un
submen.
Nmero de men **M0
Ttulo del men principal En el cuadro de dilogo
Insertar componente, esto corresponde al ttulo del
Smbolos JIC
men principal de la vista de seleccin en rbol del
men y se muestra encima de la ventana de vista
preliminar de smbolo del cuadro de dilogo.
Texto de descripcin del icono. Tambin es la infor-
macin de herramienta de la pgina del submen,
Pulsadores
del comando o del componente que se va a inser-
tar. En este ejemplo, al hacer clic en Pulsadores en
el cuadro de dilogo Insertar componente, se abre
un submen.
Presentacin general del archivo de men de smbolos | 865
Informacin de la imagen con la sintaxis: nom-
bre_biblioteca_fotos (foto o .png) En este ejemplo,
s2(s_pb)
la biblioteca de fotos (o biblioteca dll de recursos)
es "s2" y el archivo de foto (o imagen .png) es
"s_pb".
NOTA Si existen s_pb.png y s_pb.sld, AutoCAD
Electrical busca primero el archivo .png. Si no lo
encuentra, busca el archivo s_pb.sld.
Activacin de submen. La sintaxis es : $S=nmero
de men. En este ejemplo, el men 3 se utiliza para
$S=M3
los pulsadores. Este mtodo se utiliza para desarro-
llar la estructura de rbol del men en el cuadro de
dilogo Insertar componente.
Funcin de icono - Activacin de submen
Nmero de submen **M3
(Se utilizaba en los archivos .dat antes de AutoCAD
Electrical AutoCAD Electrical) Indica el nmero de
D5W
filas del men. En AutoCAD Electrical AutoCAD
puede disponer del nmero de filas y columnas que
desee en el men. Este valor se utiliza para dar una
estructura a los archivos .dat en versiones anteriores
de AutoCAD Electrical.
Ttulo de la pgina del submen. Se muestra debajo
del men principal (smbolos JIC) en la vista de es-
JIC: Pulsadores
tructura de rbol del men del cuadro de dilogo
Insertar componente.
Aadir pginas al submen
Introduzca la definicin de cualquier pgina de submen nueva en la parte
inferior del archivo .dat. Al aadir una pgina de submen de smbolos
especiales nueva mediante el Asistente de men de smbolos, se aadirn las
siguientes lneas de texto:
**M101
866 | Captulo 12 Mens de smbolos
S M B O L O S E S P E C I A L E S
Explicacin:
Nmero de pgina del men. Las pginas de men
creadas por el usuario deben empezar en la 100 ya
**M101
que AutoCAD Electrical utiliza las pginas 1-99 para
uso propio.
Ttulo de la pgina de men S M B O L O S E S P E C I A L E S
Funcin de icono - Insertar componente
Texto de descripcin del icono. Tambin es una
informacin de herramienta del componente que
Pulsador N.A.
se va a insertar. En este ejemplo, al hacer clic en el
Pulsador N.A. del cuadro de dilogo Insertar com-
ponente, se inserta el componente en el dibujo.
Informacin de la imagen con la sintaxis: nom-
bre_biblioteca_fotos (foto o .png). En este ejemplo,
s2(shpB11)
la biblioteca de fotos (o biblioteca dll de recursos)
es "s2" y el archivo de foto (o imagen .png) es
"shpB11".
Permite especificar el nombre del bloque. El nombre
del bloque se busca en la ruta de bsqueda de la
HPB11
biblioteca de smbolos definida en el cuadro de
dilogo Propiedades del proyecto y se inserta en el
dibujo.
Cada entrada est formada por tres partes separadas por caracteres "|". La
primera parte corresponde al texto que se muestra en la vista de estructura en
rbol del men o como informacin de herramienta en la ventana de vista
preliminar de smbolo. La segunda es el nombre de la foto (o .png). Debe
incluir la ruta del archivo .SDL Si la fotografa se encuentra en una biblioteca
de fotos (o biblioteca dll de recursos), el formato es nombre_biblioteca
(nombre_foto). La tercera parte es la funcin de icono real. La funcin puede
ser el nombre de un smbolo que se debe insertar, la activacin de un submen
o un comando. El asistente de men puede aadir un lnea con un aspecto
similar al que se muestra a continuacin para insertar un interruptor especial.
Presentacin general del archivo de men de smbolos | 867
Interruptor especial | hzs11.sld | HZS11
Funcin de icono - Ejecutar comando
Tambin es posible ejecutar un comando de AutoCAD Electrical haciendo clic
en un icono del men se smbolos. En el siguiente ejemplo se muestra la
sintaxis de los comandos:
Seleccionador tripolar |s1(shds13)|$c=wd_3unit HDS11
Texto de descripcin del icono. Tambin es una
informacin de herramienta del comando. En este
Seleccionador tripolar
ejemplo, al hacer clic en Seleccionador tripolar del
cuadro de dilogo Insertar componente, se ejecuta
un comando.
Informacin de la imagen con la sintaxis: nom-
bre_biblioteca_fotos (foto o .png) En este ejemplo,
s1(shds13)
la biblioteca de fotos (o biblioteca dll de recursos)
es "s1" y el archivo de foto (o imagen .png) es
"shds13".
Cdigo que ejecuta un comando. La sintaxis es:
$C=nombre de comando {parmetros comando}.
$C=wd_3unit
En este ejemplo, el comando wd_3unit se ejecuta
al hacer clic en el icono.
Especifica los parmetros del comando. HDS11
868 | Captulo 12 Mens de smbolos
Lista de materiales y
catlogos
En este captulo
Uso de tablas de catlogo
Presentacin general de la
estructura de la tabla de
bases de datos de catlogo
Uso de la utilidad de
combinacin
Asignacin de catlogos
Bsqueda de lista de
polos/cantidad de
contactos
13
869
Uso de tablas de catlogo
Con la instalacin por defecto de AutoCAD Electrical se proporcionan ejemplos
de informacin de catlogos. La informacin se almacena en tablas en un
archivo de base de datos Microsoft Access (.mdb) alimentadas con datos de
proveedor de ejemplo. Para satisfacer las necesidades de la generacin de
informes de listas de materiales, el usuario debe expandir y modificar estas
tablas. Utilice las herramientas que se proporcionan con AutoCAD Electrical
o un programa de base de datos que pueda leer o escribir en el formato de
archivo Access.
El archivo .mdb es un archivo nico con el nombre <proyecto>_cat.mdb o
por_defecto_cat.mdb. Si se utiliza el archivo .mdb especfico del proyecto, ste
debe encontrarse en el mismo subdirectorio que el archivo <proyecto>.wdp.
A continuacin se indica la secuencia de bsqueda de AutoCAD Electrical:
1 opcin: <proyecto>_cat.mdb (en el subdirectorio del proyecto)
2 opcin: por_defecto_cat.mdb (en el subdirectorio del proyecto)
3 opcin: por_defecto_cat.mdb (en subdirectorio de usuario)
4 opcin: por_defecto_cat.mdb (en el subdirectorio del catlogo)
La informacin del catlogo puede incluirse en los componentes principales
o autnomos que tienen los atributos FABRICANTE, CATLOGO y
CDIGOENSAMBLAJE (opcional). La asignacin de informacin del catlogo
a los atributos de un componente puede realizarse en el momento de insercin
del componente o ms tarde durante una operacin de EDICIN del
componente.
Nomenclaturas de la tabla de catlogo
Cada tipo de componente principal o independiente puede tener asociado
una tabla en el archivo mdb de Access. Este enfoque se utiliza por motivos de
rendimiento y para excluir opciones no vlidas (por ejemplo, no puede
asignarse un nmero de pieza de piloto azul de prueba a un smbolo estndar
de piloto rojo). Esto significa que pueden existir varias tablas de catlogo para
la misma familia de componente. De manera alternativa, todos los pilotos de
prueba principal y de nen (de todos los colores) podrn combinarse en una
nica tabla de catlogo denominada LT. AutoCAD Electrical determina que
el nombre de tabla de bsqueda de catlogos por defecto debera basarse en
el atributo WDBLKNAM.
870 | Captulo 13 Lista de materiales y catlogos
Los siguientes ejemplos hacen referencia a un rel de control principal
personalizado cuyo nombre de bloque es HCR1_MC_PWR.
Si su smbolo no tiene el atributo WDBLKNAM:
1 Se comprueba el smbolo con respecto para el atributo WDBLKNAM (o
datos extendidos). No se encuentra.
2 El nombre de bloque se lee (HCR1_MC_PWR) menos el primer carcter
(el carcter de orientacin H o V). En el archivo por_defecto_cat.mdb
se busca la tabla CR1_MC_PWR.
3 Si esta tabla existe, se utilizar. Si esta tabla no existe y el nombre de
bloque tiene 8 o ms caracteres, AutoCAD Electrical comienza a eliminar
caracteres del nombre de bloque hasta que slo contenga 7, buscando un
nombre de tabla que coincida con cada uno de los caracteres eliminados.
Los nombres de tabla que podran buscarse de forma secuencial seran
CR1_MC_PW, CR1_MC_P y CR1_MC_.
4 Si no hay ninguna coincidencia con el ltimo nombre de tabla, AutoCAD
Electrical comprueba si hay la tabla especfica de una familia (CR). Son
el segundo y tercer carcter del nombre de bloque.
5 Si esta tabla existe, se utilizar. Si no existe, se busca una tabla MISC_CAT
si las propiedades del proyecto activo se definen para utilizar esta tabla
comodn.
6 Si fallan todos estos aspectos, AutoCAD Electrical deja de buscar (si est
ejecutando un informe) o le pide que aada una tabla al archivo
por_defecto_cat.mdb (si est insertando o editando un componente).
Si su smbolo incluye el atributo WDBLKNAM invisible con un valor de HCRM:
1 Se comprueba el smbolo con respecto para el atributo WDBLKNAM (o
datos extendidos). Se encuentra. El valor del atributo de HCRM se utiliza
en lugar del nombre de bloque y contina con el paso 2.
2 Se elimina el carcter de inicio H o V. En el archivo
por_defecto_cat.mdb se busca la tabla CRM.
3 Si esta tabla existe, se utilizar. Si la tabla no existe y el valor de atributo
tiene o ms 8 caracteres, AutoCAD Electrical comienza a eliminar
caracteres del valor de atributo hasta que slo tenga 7 caracteres, buscando
un nombre de tabla que coincida con cada uno de los caracteres
eliminados. (En este caso, los caracteres no se eliminan.)
Uso de tablas de catlogo | 871
4 Si no hay ninguna coincidencia con el ltimo nombre de tabla, AutoCAD
Electrical comprueba si hay una tabla especfica de una familia (CR). Son
el segundo y tercer carcter del valor original de WDBLKNAM (HCRM).
5 Si esta tabla existe, se utilizar. Si no existe, se busca una tabla MISC_CAT
si las propiedades del proyecto activo se definen para utilizar esta tabla
comodn.
6 Si fallan todos estos aspectos, AutoCAD Electrical deja de buscar (si est
ejecutando un informe) o le pide que aada una tabla al archivo
por_defecto_cat.mdb (si est insertando o editando un componente).
Si desea que el smbolo personalizado se dirija a la tabla CRM del archivo
de bases de datos de catlogo en lugar de a una tabla CR existente, deber:
1 Aadir el atributo WDBLKNAM a los smbolos de bibliotecas de bobinas
del rel de control principal con un valor de HCRM o VCRM (la
orientacin no es importante).
2 Aadir manualmente la tabla CRM al archivo de bases de datos de
bsqueda en el catlogo mediante Proyectos Extras Aadir tabla
a base de datos del catlogo o Microsoft Access.
NOTA AutoCAD Electrical siempre se dirige a los nombres de tabla fijos de los
mdulos de E/S de PCL (PLCIO), las bornas (TRMS) y marcadores de manguera
(W0). Los smbolos de diseo del armario siempre deben utilizar el atributo
WDBLKNAM o los datos entendidos sin el carcter de inicio H o V.
Tablas de familia en el archivo por_defecto_cat.mdb
La lista de tablas disponibles en el archivo por_defecto_cat.mdb se muestra
en la siguiente tabla. Todas las tablas son especficas de una familia y se crea
1 tabla para cada familia.
Descripcin Cdigo de familia/Nom-
bre de la tabla
Permite predefinir las combinaciones iniciales MFG/TIPO/VALORES
para cada tabla de bsqueda del catlogo cuando AutoCAD Electrical
_LISTBOX_DEF
normalmente utilizara los valores por defecto especificados en el
primer registro de la tabla de bsqueda del catlogo seleccionada.
Vase Presentacin general de la tabla de bases de datos de catlogo
LISTBOX_DEF (pgina 898).
872 | Captulo 13 Lista de materiales y catlogos
Descripcin Cdigo de familia/Nom-
bre de la tabla
Tabla por defecto de datos de lista de polos. AutoCAD Electrical
tambin contiene tablas de lista de polos especficas de distintos fa-
_PINLIST
bricantes que tienen el mismo formato que la tabla _PINLIST. La no-
menclatura de la tabla de un determinado fabricante es: _PINLIST_AB
o _PINLIST_AROMAT. En primer lugar, AutoCAD Electrical busca en
las tablas especficas de los distintos fabricantes; si no la encuentra,
busca en la tabla por_defecto_PINLIST. Vase Uso de listas de polos
(pgina 904).
Tabla por defecto de datos de propiedades de bornas. AutoCAD
Electrical tambin contiene tablas de propiedades de bornas especfi-
_TERMPROPS
cas de los distintos fabricantes que tienen el mismo formato que la
tabla _TERMPROPS. La nomenclatura de la tabla de un determinado
fabricante es: _TERMPROPS_AB o _TERMPROPS_AROMAT. En primer
lugar, AutoCAD Electrical busca en las tablas especficas de los distintos
fabricantes; si no la encuentra, busca en la tabla por_defecto_TERM-
PROPS. Vase Edicin de bases de datos de propiedades de bornas
(pgina 718).
Conductores de manguera. Vase Edicin de la base de datos de
conductores de manguera (pgina 617).
_W0_CBLWIRES
Ampermetros AM
Zumbadores, clxones, timbres AN
Disyuntores de circuito CB
Conectores/polos C0
Rels de control CR
Redes de dispositivos DN
Unidades DR
Seccionadores DS
Uso de tablas de catlogo | 873
Descripcin Cdigo de familia/Nom-
bre de la tabla
Armarios/hardware EN
Medidores de frecuencia FM
Fusibles FU
Rels de bloqueo LR
Finales de carrera LS
Luces, pilotos LT
Atributos generales MISC
Motores MO
Motores de arranque/contactores MS
Etiquetas identificativas NP
Sobrecargas OL
Pulsadores PB
Interruptores de foto PE
Autmatas programables industriales PLCIO
Medidores de potencia PM
Presostatos PS
Fuentes de alimentacin PW
874 | Captulo 13 Lista de materiales y catlogos
Descripcin Cdigo de familia/Nom-
bre de la tabla
Interruptores de proximidad PX
Resistencias RE
Selectores SS
Supresores de rfagas SU
Interruptores de palanca SW
Rels de temporizador TD
Bornas TRMS
Interruptores de temperatura TS
Voltmetros VM
Mangueras, mangueras de mltiples conductores WO
Trayectorias de cable WW
Transformadores XF
Modificacin o expansin de tablas de catlogos
AutoCAD Electrical permite editar entradas en una tabla de catlogos e incluso
aadir nuevos elementos de catlogo al instante.
1 Haga que AutoCAD Electrical aluda a la tabla de catlogos deseada. Para
ello, inserte un nuevo componente relacionado con la tabla de catlogos
que desea editar o seleccione un componente existente del mismo tipo
para su edicin (utilice la herramienta Editar componente).
Por ejemplo, si desea aadir algunos componentes nuevos a la tabla de
catlogos de pilotos rojos normales (LT1R), utilice AutoCAD Electrical
para insertar un nuevo smbolo de piloto rojo o bien edite uno existente.
Uso de tablas de catlogo | 875
2 En el cuadro de dilogo Insertar/editar, seleccione Bsqueda en el catlogo.
Esto har que AutoCAD Electrical abra la tabla de catlogos deseada.
3 Seleccione Aadir nuevo para aadir un elemento nuevo o bien seleccione
Editar para modificar el registro de la base de datos del elemento
seleccionado. AutoCAD Electrical muestra el registro de catlogo nuevo
o existente en un cuadro de dilogo.
4 Realice los cambios necesarios y haga clic en Aceptar para cerrar el cuadro
de dilogo Editar.
Para aadir una nueva tabla al archivo de catlogo, inserte un nuevo
componente, de modo que AutoCAD Electrical solicite permiso para crearla,
o bien agrguela desde el men desplegable Electrical. Seleccione Proyectos
Informes Insertar datos de hoja de clculo en tabla.
Desplazamiento del archivo de bases de datos de catlogo
Haga clic en Proyectos Proyecto Gestor de proyectos. Haga clic con el
botn derecho del ratn en el nombre del proyecto y seleccione Parmetros
para buscar la ubicacin del archivo por_defecto_cat.mdb. Si desea mover este
archivo a otro directorio, como por ejemplo una unidad de red compartida,
deber editar un pequeo archivo de texto para indicarle a AutoCAD Electrical
dnde deber buscar.
1 Desplace el archivo a la nueva ubicacin unidad:directorio.
2 Salga de AutoCAD. Utilice un editor de texto como, por ejemplo, WordPad
o Notepad, para editar el archivo ".env" (utilice la opcin Parmetros del
Gestor de proyectos para buscar la ruta completa).
3 Busque la entrada WD_CAT. Cambie la lnea para que apunte a la nueva
ubicacin para el archivo de catlogo. Por ejemplo, se ha desplazado al
directorio n:/electric/catalogos/ en la unidad de red. Cambie esta lnea a:
WD_CAT,n:/electric/catalogos/,AutoCAD Electrical catalog file.
4 Guarde y cierre el archivo.
NOTA AutoCAD Electrical buscar, en primer lugar, un archivo MDB especfico
del proyecto, denominado <proyecto>_cat.mdb, en el subdirectorio del proyecto.
Catlogo de piezas
Permite abrir la base de datos del catlogo del componente en la que se pueden
introducir manualmente o seleccionar los valores de Fabricante o Catlogo.
Busque un elemento de catlogo especifico en la base de datos para asignarlo
876 | Captulo 13 Lista de materiales y catlogos
al componente seleccionado. Las consultas de la base de datos se configuran
en tres listas en la parte superior del cuadro de dilogo con los resultados de
la base de datos enumerados en la ventana principal del mismo.
Acceso:
Haga clic en la herramienta Insertar componente. Seleccione el tipo de compo-
nente que desea insertar y especifique el punto de insercin en el dibujo. Haga
clic en Datos de catlogo: Buscar.
En el men Componentes, seleccione Insertar componente. Seleccione el tipo
de componente que desea insertar y especifique el punto de insercin en el di-
bujo. Haga clic en Datos de catlogo: Buscar.
Haga clic en la herramienta Editar componente y seleccione el componente
que desea editar. Haga clic en Datos de catlogo: Buscar.
En el men Componentes, haga clic en Editar componente y seleccione el
componente que desea editar. Haga clic en Datos de catlogo: Buscar.
Para ordenar la informacin de la base de datos del catlogo, haga clic en los
encabezamientos de columna.
Permiten ordenar la base de datos del catlogo por
tipo de fabricante, tipo de componente y estilo.
Fabricante/tipo/estilo
Permite ordenar las entradas del catlogo por nmero
de catlogo. Por defecto, las entradas se muestran
Mostrar lista ordenada por nmero de
pieza de catlogo
en el orden en que aparecen en la base de datos del
catlogo.
Muestra los subensamblajes en la visualizacin del
catlogo. Si existe algn elemento exclusivo en la
Valores del subensamblaje en mens des-
plegables
lista, se aadir a las opciones desplegables en la
parte superior del cuadro de dilogo.
Permite filtrar los nombres de smbolos mediante el
valor WDBLKNAM (pgina 887). Si esta opcin est
Filtrado de nombres de smbolos ACTIVO
seleccionada, los registros que contienen un valor
WDBLKNAM que no coincide con el nombre de
bloque del smbolo no aparecen en la lista de catlo-
go. Si esta opcin no est seleccionada, la consulta
ignora la marca de verificacin en el campo
WDBLKNAM y devuelve toda la informacin de
catlogo.
Uso de tablas de catlogo | 877
Muestra ms informacin acerca del componente
que puede encontrarse en la base de datos del cat-
Web/vista
logo como, por ejemplo, imgenes o especificacio-
nes. Utilice el campo 15 de la base de datos del
catlogo para configurar el campo WEBLINK. Si el
campo WEBLINK de la pieza seleccionada es una di-
reccin URL de un sitio Web, se ejecutar el explora-
dor Web y la mostrar. Si se trata de un archivo de
imagen, un archivo pdf, una hoja de clculo u otro
tipo de documento, se ejecutar la aplicacin asocia-
da a la extensin de archivo (por ejemplo, "Abrir
con...") y mostrar el contenido del archivo.
Permite realizar una comprobacin de Lista de mate-
riales y muestra el resultado. Esta opcin aparece
Comprobacin del catlogo
activada si el componente seleccionado contiene
datos de catlogo.
(Disponible nicamente para marcadores de mangue-
ra) Permite abrir el cuadro de dilogo Editar lista de
Ver/editar lista de conductores de man-
gueras
conductores de catlogo. Permite editar la tabla de
base de datos de conductores de manguera
(_W0_CBLWIRES) de la combinacin de Fabricante
y Catlogo seleccionada. Puede suprimir o cambiar
mangueras existentes o aadir nuevas mangueras a
la lista.
Proporciona una plantilla, rellenada previamente con
valores por defecto, de un elemento de catlogo
Aadir
nuevo que se ha aadido al archivo de base de datos
del catlogo.
Permite editar un registro de catlogo existente. Se-
leccione el registro de catlogo que desea editar en
Editar
el cuadro de dilogo Catlogo de piezas y realice los
cambios en el cuadro de dilogo Editar registro de
catlogo.
Permite crear una tabla de catlogo especfica del
componente. El nombre de la tabla de catlogo
Componente
coincide con el nombre de bloque del componente
878 | Captulo 13 Lista de materiales y catlogos
(excepto en la primera letra, "H" o "V"). Por ejemplo,
tanto la versin horizontal como la vertical de un
pulsador N.A. normalizado ("HPB11" y "VPB11") ha-
cen referencia a la misma tabla de bsqueda en el
catlogo especifica del componente "PB11".
NOTA Si selecciona crear una tabla de catlogo es-
pecfica del componente y, a continuacin, cierra el
cuadro de dilogo sin aadir ningn dato a la tabla,
se eliminar la tabla vaca.
Hace referencia a una tabla denominada "MISC_CAT".
Esta tabla de catlogo general se configura en el ar-
Atributos generales
chivo .mdb que contiene todos los tipos de compo-
nentes. Si se encuentra, la informacin de catlogo
se muestra en el cuadro de dilogo de seleccin de
nmeros de catlogo del componente.
Permite asignar una tabla de bsqueda diferente que
se desee utilizar. Elija una en la lista de tablas existen-
Otro
tes o introduzca manualmente el nombre de la tabla.
Tambin puede introducir un nmero de catlogo
(se admiten caracteres comodn) y buscar la tabla
que hace referencia al nmero de catlogo.
Aadir o editar registro de catlogo
Ofrece una plantilla, rellenada previamente con valores por defecto, de un
nuevo elemento de catlogo que se aade al archivo de base de datos del
catlogo. Tambin se puede editar un registro de catlogo existente.
Acceso:
Haga clic en la herramienta Insertar componente. Seleccione el tipo de compo-
nente que desee insertar y el punto de insercin en el dibujo. Haga clic en Datos
de catlogo: Buscar. En el cuadro de dilogo Catlogo de piezas, haga clic en
Aadir o Editar.
En el men Componentes, seleccione Insertar componente. Seleccione el tipo
de componente que desee insertar y especifique el punto de insercin en el di-
bujo. Haga clic en Datos de catlogo: Buscar. En el cuadro de dilogo Catlogo
de piezas, haga clic en Aadir o Editar.
Uso de tablas de catlogo | 879
Acceso:
Haga clic en la herramienta Editar componente y seleccione el componente
que desee editar. Haga clic en Datos de catlogo: Buscar. En el cuadro de dilogo
Catlogo de piezas, haga clic en Aadir o Editar.
En el men Componentes, seleccione Editar componente y seleccione el com-
ponente que desee editar. Haga clic en Datos de catlogo: Buscar. En el cuadro
de dilogo Catlogo de piezas, haga clic en Aadir o Editar.
AutoCAD Electrical utiliza los 10 primeros campos y reserva tres campos de
usuario adicionales para el usuario. Se pueden insertar campos adicionales,
pero AutoCAD Electrical los ignora cuando genera varios informes. A
continuacin, aparecen los campos de tipo carcter a los que accede AutoCAD
Electrical (deben aparecer en este orden en los registros de bases de datos).
Permite especificar el nmero de catlogo. Tambin se
puede especificar el nmero de piezas que se van a aadir
Catlogo
al archivo de bases de datos. Si el campo Nmero est en
blanco, indica la cantidad de 1.
Permite especificar el texto de descripcin opcional de la
pieza de catlogo.
Descripcin
Permite especificar el fabricante, el tipo y el color de la
pieza.
Campos de bsqueda
Permite especificar los contactos asignados a la pieza. Contactos
Permite especificar el texto de atributos generales que se
va a asignar a la pieza.
Atributos generales
Permite especificar la informacin de usuario. AutoCAD
Electrical ofrece tres campos de usuario en blanco para el
User 1,2,3
usuario. Cada uno de ellos puede tener una anchura mxi-
ma de 24 caracteres y se extraen en los informes de lista
de materiales con el resto de los campos.
Permite especificar el cdigo que indica que este elemento
contiene elementos de subensamblaje. "Como princi-
Cdigo de ensamblaje
pal- subensamblaje" activa el cuadro de edicin Cdigo
880 | Captulo 13 Lista de materiales y catlogos
de ensamblaje. Utilice un cdigo de nombre exclusivo para
enlazar este elemento de catlogo principal con otros ele-
mentos de subensamblaje. Este cdigo puede contener un
mximo de 60 caracteres. Se pueden utilizar espacios.
Permite especificar el cdigo que indica que se trata de un
elemento de subensamblaje del elemento principal. Para
Lista de ensamblaje
introducir el valor LISTAENSAMB, seleccione "Como suben-
samblaje" e introduzca el nombre exacto del valor CDI-
GOENSAMBLAJE que contiene el componente principal.
Puede seleccionar el cambio de lista CDIGOENSAMBLAJE
para acelerar el proceso.
Permite especificar valores de atributo VALORES/atributos
generales definidos por el usuario opcionales. Este campo
Valor de texto
se utiliza para dirigir valores de texto a atributos especficos
en el componente editado.
Permite especificar el archivo .pdf o la direccin URL del
sitio Web que se va a asociar al componente. Si la entrada
Weblink
de Weblink es la direccin URL de un sitio Web, el explora-
dor de Internet la mostrar. Si es un archivo de imagen,
.pdf, hoja de clculo o algn otro tipo de documento, la
aplicacin asociada con la extensin de archivo (por ejem-
plo, "Abrir con...") lo mostrar.
NOTA Para la visualizacin de un ".pdf", puede incluir el
nmero de pgina que hay que mostrar cuando se abra el
documento. Aada un espacio y el nmero de pgina
despus del nombre del archivo .pdf en el valor de campo
WEBLINK (por ejemplo, c:\\rockwell\\700series.pdf 13).
Permite especificar el nombre de bloque de esquema (uti-
lizado en la bsqueda en el catlogo, es decir, PB11, CR)
WDBLKNAM
del registro del catlogo. Sirve como filtro de los registros
del catlogo en funcin del nombre de bloque del esque-
ma. Este campo se utiliza como el primer filtro al abrir la
ventana de bsqueda en el catlogo para seleccionar los
nmeros de catlogo. Este filtro proporciona el mecanismo
para eliminar selecciones no vlidas de la ventana de bs-
queda en el catlogo, como las tablas especficas de com-
Uso de tablas de catlogo | 881
ponente. Utilice una coma para separar los nombres de
bloques de smbolos.
Muestra los valores existentes para cada opcin. Las bs-
quedas en el catlogo de AutoCAD Electrical funcionan de
Lista
forma ms eficaz cuando los valores de campo que deberan
ser iguales son exactamente los mismos, tanto en ortografa
como en uso de maysculas y minsculas. El cuadro de
lista junto a cada campo ayuda a mantener la coherencia
a medida que se aaden nuevos elementos de catlogo.
AutoCAD Electrical realiza una exploracin rpida del archi-
vo del catlogo existente, recopila una lista de todos los
valores de campo distintos que encuentra en el catlogo y
la muestra a continuacin. Si uno de los valores mostrados
funciona para el nuevo elemento del catlogo, seleccinelo
de la lista (en lugar de introducir un valor nuevo).
Muestra todos los valores especificados en maysculas. Todo en maysculas
Bsqueda en el catlogo de componentes
Esta herramienta crea una nueva tabla de catlogo de familia general o
especfica del componente.
Acceso:
Inserte un componente del esquema o una implantacin del armario. En el
cuadro de dilogo Insertar/editar, haga clic en Bsqueda en el catlogo. En el
cuadro de dilogo Catlogo de piezas, haga clic en Componente.
Opcin A
Permite crear una tabla de catlogo nueva en ese momento.
Permite crear una tabla de catlogo especfica del
componente. El nombre de la tabla de catlogo
Componente
coincide con el nombre de bloque del componente
882 | Captulo 13 Lista de materiales y catlogos
(excepto en la primera letra, "H" o "V"). Por ejem-
plo, tanto la versin horizontal como la vertical de
un pulsadores N.A. normalizado ("HPB11" y
"VPB11") hacen referencia a la misma tabla de
bsqueda en el catlogo especifica del componente
"PB11".
Permite crear una tabla de catlogo de familia
nueva. El nombre de esta tabla de catlogo corres-
Familia
ponde al segundo y tercer caracteres del nombre
de bloque del componente (para implantaciones
del armario corresponde a los dos primeros carac-
teres del valor WDBLKNAM). Por ejemplo, todos
los bloques de final de carrera utilizados en el esque-
ma presentan los caracteres "LS" incrustados en sus
nombres de bloque: "HLS11", "HLS12", "VLS11" y
as sucesivamente. En lugar de un archivo de cat-
logo especfico del componente, puede crear una
tabla de bsqueda en el catlogo de finales de ca-
rrera general, "LS". Se hace referencia a esta tabla
si no se encuentra una versin especfica del com-
ponente.
Opcin B
Hace referencia a una tabla variada.
Hace referencia a una tabla denominada
"MISC_CAT". Esta tabla de catlogo general se
Atributos generales
configura en el archivo .mdb que contiene todos
los tipos de componentes. Si se encuentra, la infor-
macin de catlogo se muestra en el cuadro de
dilogo de seleccin de nmeros de catlogo del
componente.
Uso de tablas de catlogo | 883
Presentacin general de la estructura de la
tabla de bases de datos de catlogo
AutoCAD Electrical utiliza los 10 primeros campos y reserva 3 campos
adicionales para el usuario. Si lo desea, puede insertar campos adicionales a
partir del decimocuarto, pero se pasarn por alto cuando se generen informes.
stos son los 15 campos a los que accede AutoCAD Electrical (deben aparecer
en este orden en los registros de la base de datos).
Descripcin Anchura Nombre de campo
Nmero de catlogo. 60 CATALOG
Primer campo de consulta: cdigo del fabricante;
se permiten las abreviaturas.
24 MANUFACTURER
Descripcin genrica. 150 DESCRIPTION
Segundo campo de consulta (el nombre del
campo vara en funcin del nombre de la tabla).
100 TIPO
Tercer campo de consulta (el nombre del campo
vara en funcin del nombre de la tabla).
100 RATING
Primer campo de texto variado (la celda de enca-
bezamiento se basa en la familia del componen-
te).
100 MISCELLANEOUS1
Segundo campo de texto variado (la celda de
encabezamiento se basa en la familia del compo-
nente).
100 MISCELLANEOUS2
Cdigo para indicar que este elemento contiene
elementos de subensamblaje. Utilice un cdigo
60 ASSEMBLYCODE
de nombre exclusivo para enlazar este elemento
de catlogo principal con otros elementos de
subensamblaje. Se pueden utilizar espacios.
884 | Captulo 13 Lista de materiales y catlogos
Descripcin Anchura Nombre de campo
Cdigo para indicar que se trata de un elemento
de subensamblaje de un elemento principal.
24 ASSEMBLYLIST
Cantidad de subensamblaje (en blanco 1). 8 ASSEMBLYQUANTITY
Campo nmero 1 para el uso del usuario. 100 USER1
Campo nmero 2 para el uso del usuario. 100 USER2
Campo nmero 3 para el uso del usuario. 100 USER3
Valores opcionales de atributos generales/RA-
TING definidos por el usuario.
255 TEXTVALUES
Permite asociar archivos .pdf o direcciones URL
de un sitio Web al componente.
255 WEBLINK
Nombre de bloque de AutoCAD Electrical sin el
primer carcter, ya que ste corresponde a la
60 WDBLKNAM
orientacin del bloque (H = horizontal o V =
vertical).
Asignacin del valor de atributo general y rating de VALORTEXO
Se puede aadir un decimocuarto campo opcional VALORTEXO a cualquier
tabla de bsqueda en el catlogo. Este campo se puede utilizar para dirigir
valores de texto a atributos especficos en el componente editado. El formato
de los datos de texto codificados en este campo es:
<nombre de etiqueta de atributo 1>=<valor de texto>;<nombre de etiqueta de
atributo 2>=<valor de texto>
Por ejemplo, una entrada del catlogo actual debe anotar los atributos de
bloque del componente VALORES1 Y VALORES2 con "RETARDO ACT" y "5-30
seg", respectivamente. Inserte la siguiente cadena de texto en el cuadro de
edicin VALORTEXTO:
VALORES1=RETARDO ACT;VALORES2=5-30 seg
Presentacin general de la estructura de la tabla de bases de datos de catlogo | 885
CONSEJO Los atributos Valores deberan ser comunes en todos los tipos de
componente para que resulte ms sencillo rellenar la base de datos de catlogo.
Si, durante la insercin o edicin de componentes, realiza una seleccin de
catlogo que da como resultado un valor VALORTEXTO que no est en blanco,
AutoCAD Electrical separa el valor de campo y busca los atributos de destino
en el smbolo editado. Si se encuentran, los atributos de destino del
componente se actualizan con los datos codificados que se extraen del registro
de bsqueda en el catlogo seleccionado por el usuario. Para utilizar este valor:
1 Aada este campo a cualquier tabla de la base de datos de catlogo si
todava no existe.
2 Active AutoCAD Electrical para que muestre la tabla de bsqueda en el
catlogo que desee. (Inserte un componente y, a continuacin, seleccione
Bsqueda en el catlogo en el cuadro de dilogo Insertar/editar
componente.)
3 En el cuadro de dilogo Catlogo de piezas, designe el nmero de pieza
adecuado y haga clic en Editar.
4 En el cuadro de dilogo Editar registro, escriba un valor en el cuadro de
edicin VALORTEXTO y haga clic en Aceptar.
Si el campo VALORTEXTO no exista en la tabla del catlogo seleccionada,
se aadir a cada registro de la base de datos. Si ya exista, el nuevo valor
se guarda en el campo VALORTEXTO del registro del nmero de catlogo
seleccionado.
Asignacin WEBLINK
Es posible que desee ver ms informacin sobre el componente de la que puede
retener la base de datos de catlogo. Por ejemplo, es posible que desee ver una
imagen del elemento u obtener sus especificaciones. Utilice el decimoquinto
campo de la base de datos de catlogo para configurar WEBLINK para que lo
haga. Si el campo WEBLINK de la pieza seleccionada es una direccin URL
Web, se abrir el explorador de Internet y la mostrar. Si se trata de un archivo
de imagen, un archivo pdf, una hoja de clculo o algn otro tipo de
documento, se iniciar la aplicacin asociada a la extensin de archivo (es
decir, "Abrir con...") y mostrar el contenido del archivo.
886 | Captulo 13 Lista de materiales y catlogos
NOTA Para la visualizacin de un archivo PDF, puede incluir el nmero de pgina
que se mostrar cuando se abra el documento. Aada un espacio y el nmero de
pgina despus del nombre del archivo .pdf en el valor de campo WEBLINK (por
ejemplo, C:\\rockwell\\700series.pdf 13). Esto no funciona con archivos PDF
cargados a travs de la Web.
Si en el cuadro de dilogo Editar registro, el cuadro de edicin WEBLINK
aparece atenuado, significa que la tabla de bsqueda en el catlogo no contiene
un campo WEBLINK definido como decimoquinto campo. Si aparece atenuado,
puede aadir este campo manualmente a la copia de Microsoft Access.
En el cuadro de dilogo Navegar puede aparecer una asignacin Weblink. Si
selecciona un componente principal en el que navegar que presenta una
asignacin de catlogo que hace referencia a un valor Weblink, se mostrar
en el cuadro de dilogo de seleccin de navegacin con las referencias de otros
componentes relacionados. Si hace doble clic en la referencia Weblink, se
ejecutar el explorador o la aplicacin adecuada.
NOTA Si designa un componente secundario para que se inicialice en el cuadro
de dilogo Navegar, no se mostrar un valor Weblink al que haga referencia un
componente principal relacionado. Debe designar el componente principal que
contenga la asignacin de catlogo.
Asignacin de WDBLKNAM
El valor WDBLKNAM filtra los nombres de smbolo que se muestran en el
cuadro de dilogo Catlogo de piezas. La opcin Filtrado de nombres de
smbolos del cuadro de dilogo Catlogo de piezas suprime lo que muestran
los datos cuando se ejecuta una bsqueda en el catlogo para un determinado
componente. Si realiza una bsqueda en el catlogo para un smbolo que tiene
un nombre de bloque HTD1_xxx y se selecciona la opcin Filtrado de
nombres de smbolos, slo se muestran los registros incluidos en la tabla TD
del archivo de bases de datos de catlogo que tienen un valor WDBLKNAM
en blanco o un valor en el campo WDBLKNAM que coincida con el nombre
de bloque del smbolo. Por ejemplo, si se realiza una bsqueda en el catlogo
para una bobina de retardo ACT (HTD1N.dwg o VTD1N.dwg), se mostrarn
todas las entradas WDBLKNAM en blanco y todas las entradas que incluyan
TD1N en alguna parte del campo WDBLKNAM. Si esta opcin no est
seleccionada, la consulta ignora la marca de verificacin en el campo
WDBLKNAM y devuelve toda la informacin de catlogo.
Presentacin general de la estructura de la tabla de bases de datos de catlogo | 887
Puede realizar una de las siguientes operaciones para determinar el modo en
que se filtra el contenido del catlogo:
1 Aada el nombre de bloque a todos los campos WDBLKNAM de la tabla
de catlogos. Si se utiliza el ejemplo anterior, debe aadir un nombre de
bloque a la tabla TD.
2 Aada un atributo WDBLKNAM invisible al smbolo. Si se utiliza el
ejemplo anterior, asigne un nombre al smbolo HTD1F correspondiente
a una bobina de retardo DES o HTD1N correspondiente a una bobina
de retardo ACT.
3 Cambie el nombre de bloque aadindole el prefijo adecuado (por
ejemplo, VTD1F), seguido de la subcadena $$ y cualquier otro sufijo
a fin de que el nombre de bloque sea nico. La funcin de bsqueda en
el catlogo de AutoCAD Electrical ver $$ y asumir esta subcadena, y
pasar por alto cualquier elemento que le siga. Tratar el smbolo como
si el nombre de bloque fuese slo el nombre bsico de VTD1F.
CONSEJO Las opciones 2 y 3 son preferibles.
Uso de la utilidad de combinacin
Use la Utilidad de combinacin para migrar los datos de bases de datos y
smbolos de armario de versiones anteriores de AutoCAD Electrical a una
versin ms reciente. Puede combinar bases de datos de PLC, catlogo e
implantaciones de componentes o archivos de dibujo del armario. Se crea una
copia de seguridad de la base de datos de destino antes de la combinacin; sin
embargo, no se crean archivos de copia de seguridad durante las combinaciones
de contenido del armario (carpeta). El archivo de base de datos de copia de
seguridad se crea en el mismo directorio que el archivo original con el mismo
nombre que el original, pero con la extensin ".bak". Cada vez que se ejecuta
esta utilidad con la misma base de datos de destino se crea un archivo de copia
de seguridad nuevo, pero no se sobrescriben los archivos de copia de seguridad
existentes.
Una vez completada la comparacin de las dos bases de datos o carpetas, los
datos se copian en la base de datos o carpeta de destino. Los registros
permanecen en sus tablas respectivas en la base de datos de destino, a menos
que se especifique otra ubicacin en el archivo de asignacin del catlogo.
Una vez completada la combinacin, aparecer un cuadro de dilogo Informe
de combinacin, que mostrar la ruta completa de los archivos de informe.
Estos archivos contienen informacin detallada acerca de la combinacin. Se
888 | Captulo 13 Lista de materiales y catlogos
guardan en el mismo directorio que la carpeta de base de datos/armario de
destino y se sobrescriben para cada combinacin subsiguiente.
Si las bases de datos o carpetas seleccionadas no son compatibles para
combinar, aparece la siguiente informacin:
Aparece si el archivo de la base de datos de origen
o destino especificado no existe.
El archivo no existe
El archivo seleccionado debe ser un archivo de base
de datos (.mdb).
Formato de archivo no vlido
Aparece si la base de datos de origen o destino no
es compatible.
Tablas no vlidas encontradas en la base
de datos de origen/destino
Las bases de datos o carpetas de origen y destino
especificadas no pueden ser la misma. Debe seleccio-
La base de datos/carpeta de destino
coincide con la base de datos/carpeta de
origen nar otra base de datos o carpeta si aparece esta ad-
vertencia.
La carpeta de armario de origen especificada debe
existir y contener archivos de dibujo para que pueda
producirse la combinacin.
No se han encontrado archivos de dibujo
en la carpeta de origen
La carpeta de destino no puede encontrarse en modo
de slo lectura.
No se puede escribir en la carpeta; es po-
sible que sea de slo lectura
Archivo de asignacin de tabla para combinaciones de catlogo
Puede elegir imponer un archivo de asignacin de entrada para dirigir dnde
se colocarn los datos dentro de la base de datos de destino del catlogo. El
archivo de asignaciones (denominado ACEDBMergeUtil.map) se encuentra
en el mismo directorio que el programa ejecutable principal.
NOTA Existen asignaciones adicionales para proveedores, referencias de catlogo
y campos. Consulte el archivo de asignaciones para obtener informacin acerca
de stas.
Para consolidar todas las tablas de rel de temporizador (TD) en una tabla,
utilice el archivo de asignaciones. Permite controlar las tablas que se deben
tomar de la base de datos de origen y colocar en la base de datos de destino
bajo una sola tabla.
Uso de la utilidad de combinacin | 889
[Table map]
; <TABLA_SRC>=<TABLA_DEST>
TD1N=TD
TD1NT=TD
TD1NF=TD
TD1FT=TD
Se permite la asignacin de caracteres comodn para las tablas de base de datos
de catlogo en el lado de base de datos de origen (izquierdo) del archivo de
asignaciones. Por ejemplo, TD*=TD. Cuando se utiliza la tabla o la asignacin
de caracteres comodn y la tabla de base de datos de origen es especfica del
componente, la utilidad de combinacin coloca el nombre de tabla en el
campo WDBLKNAM de la base de datos de destino. Esto proporciona el nombre
de smbolo para el filtro inicial utilizado en la ventana de bsqueda en el
catlogo.
890 | Captulo 13 Lista de materiales y catlogos
Combinacin de archivos
Cuando lleve a cabo la instalacin, debe ejecutar esta utilidad con el fin de
combinar bases de datos antiguas y/o contenido de smbolos en la nueva
versin.
1 Haga clic en la flecha de la herramienta Atributos generales
para acceder a la herramienta Utilidad de combinacin.
2 Haga clic en la herramienta Utilidad de combinacin.
3 Seleccione el contenido que desea combinar (se admiten selec-
ciones mltiples).
4 Haga clic en Siguiente.
5 Seleccione la base de datos de la que desea copiar los archivos.
Haga clic en Examinar para buscar una versin anterior de una
base de datos de AutoCAD Electrical.
6 Seleccione la base de datos en la que se copiar la informacin.
7 Seleccione si desea combinar slo los registros/dibujos nuevos
(que mantendrn registros duplicados en la base de datos de
destino) o si desea combinar toda la informacin de la base de
datos/carpeta.
Si selecciona combinar toda la informacin de la base de da-
tos/carpeta de las bases de datos de catlogo, tambin podr
especificar si desea mantener los campos de usuario, el campo
de valor de texto o el campo de enlace Web.
8 Haga clic en Siguiente (si ha seleccionado combinar varias bases
de datos) o en Finalizar.
Se abrir una ventana de estado que muestra las tablas o carpe-
tas que se estn combinando, el nmero de registros que se
aaden o copian y el nmero de registros que faltan por pro-
cesar.
9 Revise el informe de combinacin y haga clic en Aceptar.
Utilidad de combinacin
Uso de la utilidad de combinacin | 891
Permite copiar en el destino datos de la base de datos o carpeta que figuran
en el origen. Antes de la combinacin, se crea una copia de seguridad de la
base de datos de destino. Sin embargo, no se crearn archivos de copia de
seguridad durante las combinaciones de contenido (carpetas) del armario. El
archivo de base de datos de copia de seguridad se crear en el mismo directorio
que el del archivo original. Su nombre ser igual que el del original, excepto
que llevar la extensin ".bak". Cada vez que esta utilidad se ejecute con la
misma base de datos de destino, se crear un nuevo archivo de copia de
seguridad, pero no se sobrescribir ningn archivo de copia de seguridad
existente.
NOTA Las bases de datos o carpetas de origen y de destino no pueden ser iguales.
Acceso:
Haga clic en la flecha de la herramienta Atributos generales para acceder a la
herramienta Utilidad de combinacin.
En el men Proyectos, seleccione Extras Utilidad de combinacin.
Seleccione elementos para combinar
Permite especificar el contenido que se debe combinar (se permiten selecciones
mltiples).
Permite combinar la base de datos de PLC
(ace_plc.mdb)
Contenido de PLC
Permite combinar la base de datos de catlogo (de-
fault_cat.mdb)
Contenido del catlogo
Permite combinar la base de datos de implantacin
de componentes (footprint_lookup.mdb)
Contenido de la implantacin de compo-
nentes
Permite combinar el contenido del smbolo del arma-
rio (en la carpeta de armarios)
Contenido del armario
La opcin Siguiente estar desactivada hasta que se seleccione el contenido
que se debe combinar. Los cuadros de dilogo subsiguientes aparecern en el
orden de esta lista, en funcin del contenido seleccionado para la combinacin.
892 | Captulo 13 Lista de materiales y catlogos
Origen
Permite especificar la base de datos o carpeta de las que se copiarn los datos.
Normalmente, se trata del contenido de la base de datos o smbolo de las
versiones anteriores de AutoCAD Electrical. Puede buscar la base de
datos/carpeta o escribir la ubicacin y el nombre de archivo en el cuadro.
Destino
Permite especificar la base de datos o carpeta de trabajo actual con la que se
combinar el contenido de origen. Se completar automticamente la ruta de
trabajo por defecto a la base de datos o carpeta (carpetas especificadas para el
contenido de base de datos o smbolo del armario). Puede buscar bases de
datos o carpetas alternativas en las que copiar los registros.
Conservar registros duplicados en base de datos/carpeta de destino
(combinar slo nuevos)
Permite copiar solamente los registros nuevos de la base de datos o carpeta de
origen en la de destino cuando sta ltima contenga elementos duplicados.
Permitir que los registros duplicados sobrescriban la base de
datos/carpeta de destino
Permite copiar todos los registros de la base de datos o carpeta de origen en
la de destino, de modo que sobrescriban todos los registros. Al combinar bases
de datos de catlogo, puede optar por conservar los campos de usuario, de
valor de texto y de hipervnculo Web en los registros sobrescritos.
Asignacin de catlogos
Asignacin de informacin del catlogo a
componentes
La informacin del catlogo se incluye en un componente principal o
independiente. Cada componente puede incluir hasta diez asignaciones de
catlogo distintas que permiten subensamblajes. Puede definir exactamente
donde debe buscar AutoCAD Electrical para obtener esta informacin, lo que
permite una gran flexibilidad a la hora de conservarla. Existen distintas formas
de asignar la informacin del catlogo a un componente:
Asignacin de catlogos | 893
Uso del cuadro de dilogo Insertar/editar componente
El cuadro de dilogo Insertar/editar de AutoCAD Electrical es el cuadro de
dilogo comn que ver si inserta un componente nuevo o edita uno existente.
Haga clic en Bsqueda en el catlogo para ver el archivo de base de datos de
catlogo del componente. Puede buscar en la base de datos un elemento de
catlogo especfico para asignar al componente seleccionado.
Uso de un archivo de catlogo especfico del proyecto
Puede configurar un archivo de catlogo del proyecto con todos los tipos de
componente del proyecto que contiene. El archivo debe residir en el
subdirectorio del proyecto. El archivo puede denominarse por_defecto_cat.mdb
o <proyecto>_cat.mdb. AutoCAD Electrical hace referencia a este archivo
primero antes de mirar en el subdirectorio del usuario o el subdirectorio de
catlogos (tal como se define en wd.env).
Uso de un archivo de catlogo de atributos generales
Puede configurar una tabla de catlogo general en el archivo .mdb con todos
los tipos de componente que contiene. AutoCAD Electrical har referencia a
esta tabla, si existe. El nombre de tabla es MISC_CAT. Si se encuentra, esta
informacin de catlogo aparecer en el cuadro de dilogo de seleccin de
referencias de catlogo de componente. En el cuadro de dilogo Insertar/editar,
en la seccin Datos de catlogo, haga clic en Consultar. En el cuadro de dilogo
Catlogo de piezas, haga clic en Atributos generales.
Uso de la ltima asignacin utilizada
Durante la sesin de edicin, AutoCAD Electrical recuerda la ltima asignacin
de MFG / CAT / ASSYCODE que se ha realizado para cada componente
insertado en el diagrama de cables. Al insertar otro componente de ese tipo,
AutoCAD Electrical presenta la asignacin de catlogo del componente anterior
como el valor por defecto (siempre que se haya realizado una anterior durante
la sesin de edicin actual).
Realizacin de una bsqueda en un dibujo o en todo el proyecto
En el cuadro de dilogo Insertar/editar, en la seccin Datos de catlogo, haga
clic en Proyecto para indicar a AutoCAD Electrical que realice un listado del
dibujo o de todo el proyecto de componentes similares con sus asignaciones
de catlogo.
894 | Captulo 13 Lista de materiales y catlogos
Extraccin de informacin de otro proyecto
AutoCAD Electrical explora rpidamente un proyecto anterior, encuentra el
ejemplar del componente y devuelve la informacin de catlogo. Esto se
efecta sin salir del dibujo activo. En el cuadro de dilogo Insertar/editar, haga
clic en Proyecto. En el cuadro de dilogo Buscar: asignaciones de catlogo,
seleccione Otro proyecto y haga clic en Aceptar. AutoCAD Electrical procesa
el proyecto que seleccione. Explora rpidamente cada dibujo listado para el
tipo de componente de destino y devuelve una lista de cuadro de dilogo con
los elementos que ha encontrado. A continuacin, seleccione una opcin de
la lista del cuadro de dilogo para efectuar la asignacin de catlogo.
Extraccin de un archivo externo
Puede extraer asignaciones de catlogo de un archivo ASCII genrico creado
con un procesador de texto o extrado de un programa de hoja de clculo o
base de datos. En el cuadro de dilogo Insertar/editar, en la seccin Datos de
catlogo, haga clic en Proyecto. En el cuadro de dilogo Buscar: asignaciones
de catlogo, seleccione Archivo externo y haga clic en Aceptar.
Extraccin de la aplicacin de base de datos externa
AutoCAD Electrical proporciona una forma de ignorar la bsqueda de nmero
de pieza de catlogo interna y pasa el control de forma temporal a la aplicacin
de seleccin de nmeros de pieza de catlogo personalizada. En el cuadro de
dilogo Insertar/editar, en la seccin Datos de catlogo, haga clic en Consultar.
En lugar de acceder inmediatamente a la tabla de bsqueda en el catlogo
adecuada, AutoCAD Electrical pasa el control a la aplicacin. Realice la
seleccin de MFG/CAT/ASSYCODE en su programa de base de datos. La
aplicacin da formato a la seleccin y la devuelve a AutoCAD Electrical.
Adicin de varias referencias de catlogo de lista de materiales a un
componente
Puede aadir hasta 10 nmeros de pieza adicionales a cualquier componente
del esquema o del armario simultneamente. Estos nmeros de pieza de lista
de materiales mltiples aparecen como nmeros de pieza de subensamblaje
del nmero de pieza de catlogo principal de los distintos informes de
componentes y lista de materiales En el cuadro de dilogo Insertar/editar, haga
clic en Catlogo mltiple para abrir un cuadro de dilogo que permite aadir
los nmeros de pieza de catlogo adicionales.
Asignacin de informacin del catlogo a componentes | 895
Insercin de componentes y modificacin de la informacin
del catlogo
La asignacin y la bsqueda de piezas del catlogo de proveedor son vitales
para activar AutoCAD Electrical para que cree de forma automtica varios
informes de lista de materiales detallados. Tambin es un punto clave en el
flujo de trabajo entre los diagramas de cables de esquema de control y los
diseos de armario fsicos derivados. La bsqueda de las piezas del catlogo
se realiza mediante el archivo de base de datos de Microsoft Access de varias
tablas (por_defecto_cat.mdb) que se suministra con AutoCAD Electrical. Se
llena con varias descripciones y nmeros de pieza de componente utilizados
comnmente de algunos de los principales proveedores de controles elctricos.
El contenido de la base de datos se encuentra en C.\Documents and
Settings\{nombre de usuario}\Mis documentos\Acade {n de
versin}\AeData\Catalogs.
1 Inserte un smbolo de componente de esquema en el dibujo.
Aparecer el cuadro de dilogo Insertar/editar componente, por lo que
podr asignar informacin especfica del componente al nuevo
componente.
2 En la seccin Datos de catlogo del cuadro de dilogo Insertar/editar
componente, haga clic en Buscar para seleccionar un nmero de pieza
de proveedor para asignarlo a este ejemplar del componente.
AutoCAD Electrical lee el nombre de bloque de AutoCAD del componente
insertado y determina la tabla correcta para acceder al archivo de base de
datos de bsqueda en el catlogo (por_defecto_cat.mdb). El campo
WDBLKNAM en la tabla de familia se utiliza como el primer filtro cuando
se abre la ventana de bsqueda en el catlogo para la seleccin de nmeros
de catlogo. Este filtro elimina selecciones no vlidas de la ventana de
bsqueda en el catlogo.
3 En el cuadro de dilogo Catlogo de piezas, seleccione el proveedor y el
nmero de pieza de catlogo que desea utilizar.
Los atributos FABRICANTE, CATLOGO y CDIGOENSAMBLAJE
invisibles del bloque se llenan con los valores clave que se extraen del
registro seleccionado en la tabla de destino. Varios valores de campo de
descripcin y de atributos generales del registro designado no se guardan
en los atributos del bloque; slo se guardan los valores FABRICANTE,
CATLOGO y CDIGOENSAMBLAJE.
Cuando finaliza la modificacin de la informacin de componente, se puede
ejecutar el informe de lista de materiales del esquema. El informe consulta los
valores de atributo FABRICANTE, CATLOGO y CDIGOENSAMBLAJE del
896 | Captulo 13 Lista de materiales y catlogos
componente insertado y, a continuacin, AutoCAD Electrical da formato y
emite un informe de lista de materiales detallado.
Bsqueda en el catlogo de componentes
Esta herramienta crea una nueva tabla de catlogo de familia general o
especfica del componente.
Acceso:
Inserte un componente del esquema o una implantacin del armario. En el
cuadro de dilogo Insertar/editar, haga clic en Bsqueda en el catlogo. En el
cuadro de dilogo Catlogo de piezas, haga clic en Componente.
Opcin A
Permite crear una tabla de catlogo nueva en ese momento.
Permite crear una tabla de catlogo especfica del
componente. El nombre de la tabla de catlogo
Componente
coincide con el nombre de bloque del componente
(excepto en la primera letra, "H" o "V"). Por ejem-
plo, tanto la versin horizontal como la vertical de
un pulsadores N.A. normalizado ("HPB11" y
"VPB11") hacen referencia a la misma tabla de
bsqueda en el catlogo especifica del componente
"PB11".
Permite crear una tabla de catlogo de familia
nueva. El nombre de esta tabla de catlogo corres-
Familia
ponde al segundo y tercer caracteres del nombre
de bloque del componente (para implantaciones
del armario corresponde a los dos primeros carac-
teres del valor WDBLKNAM). Por ejemplo, todos
los bloques de final de carrera utilizados en el esque-
ma presentan los caracteres "LS" incrustados en sus
nombres de bloque: "HLS11", "HLS12", "VLS11" y
as sucesivamente. En lugar de un archivo de cat-
Asignacin de informacin del catlogo a componentes | 897
logo especfico del componente, puede crear una
tabla de bsqueda en el catlogo de finales de ca-
rrera general, "LS". Se hace referencia a esta tabla
si no se encuentra una versin especfica del com-
ponente.
Opcin B
Hace referencia a una tabla variada.
Hace referencia a una tabla denominada
"MISC_CAT". Esta tabla de catlogo general se
Atributos generales
configura en el archivo .mdb que contiene todos
los tipos de componentes. Si se encuentra, la infor-
macin de catlogo se muestra en el cuadro de
dilogo de seleccin de nmeros de catlogo del
componente.
Valores de catlogo
Muestra la informacin del nmero de pieza de catlogo de uno o todos los
componentes (o implantaciones de componentes) que contienen el mismo
nombre de bloque de familia (valor WDBLKNAM) que el componente que se
est editando.
Muestra la descripcin de la lista de componentes. Comprobacin de catlogo
Permite copiar la informacin de catlogo resaltada en el compo-
nente que se est editando.
Aceptar
Presentacin general de la tabla de bases de datos
de catlogo LISTBOX_DEF
Esta tabla opcional se puede incluir en el archivo de base de datos del catlogo.
Permite predefinir las combinaciones iniciales MFG/TIPO/VALORES para cada
tabla de bsqueda en el catlogo cuando AutoCAD Electrical normalmente
utilizara los valores por defecto especificados en el primer registro de la tabla
898 | Captulo 13 Lista de materiales y catlogos
de bsqueda en el catlogo seleccionada. Los registros de esta tabla estn
estructurados de la forma siguiente:
Descripcin Anchura Nombre de campo
Nombre de tabla de bsqueda en el catlogo 50 NOMBRETABLA
Valor por defecto del cdigo del fabricante (pri-
mer men desplegable del cuadro de dilogo de
bsqueda en el catlogo)
24 MANUFACTURER
Escriba el valor por defecto (segundo men
desplegable del cuadro de dilogo de bsqueda
en el catlogo)
60 LISTA2
Valores por defecto (tercer men desplegable
del cuadro de dilogo de bsqueda en el catlo-
go)
60 LISTA3
Campo de numeracin automtica (usado inter-
namente)
n/a RECNUM
Si un campo MFG, LISTA2 o LISTA3 se deja en blanco, el valor por defecto de
la lista desplegable correspondiente ser TODOS. Ejemplo: supongamos que
al insertar por primera vez un smbolo de rel y abrir el cuadro de dilogo
Bsqueda en el catlogo, desea que los valores por defecto de la tabla de
catlogo "CR" sean los nmeros de pieza de Siemens para los rels "600V MAX
AC". Con una copia de Microsoft Access, abra el archivo de bsqueda en el
catlogo default_cat.mdb y seleccione la tabla _LISTBOX_DEF. Inserte un
registro con estos valores de campo: NOMBRETABLA "CR", FABRICANTE
"SIEMENS" y LISTA2 "600V MAX AC." El texto que introduzca debe coincidir
exactamente con los valores de campo existentes en la tabla de destino. Guarde
y cierre el archivo. Ahora, cuando inserte un rel y seleccione Bsqueda en el
catlogo, se abrir el cuadro de dilogo y mostrar estos valores por defecto.
Para poder desplazarse por los cdigos del catlogo en busca de bornas de
accesorio, debe aadir una lnea en la tabla _LISTBOX_DEF como: TRMS(H)
MFG HARDWARE, donde MFG es el fabricante en el que est interesado (por
ejemplo, TRMS(H) AB HARDWARE). De forma similar, para desplazarse por
los cdigos del catlogo correspondientes a los puentes, debe aadir una lnea
en la tabla _LISTBOX_DEF como: TRMS(J) MFG HARDWARE (por ejemplo,
TRMS(J) AB HARDWARE PUENTE, donde PUENTE es el valor de LISTA3).
Presentacin general de la tabla de bases de datos de catlogo LISTBOX_DEF | 899
Copia de asignaciones de catlogo de componente
a componente
Copia de asignaciones de catlogo de componente a
componente
Esta utilidad permite insertar o editar nmeros de pieza de catlogo en la
implantacin de componentes o componente actualmente seleccionado.
1 Haga clic en la flecha de la herramienta Editar componente
para acceder a la herramienta Copiar asignacin de catlogo.
2 Haga clic en la herramienta Copiar asignacin de catlogo.
3 Seleccione el componente principal del que se copiarn los
datos de catlogo.
4 Haga clic en Bsqueda en el catlogo, Buscar: slo dibujo,
Catlogo mltiple o Comprobacin de catlogo para seleccio-
nar la informacin de nmero de pieza.
Bsqueda en el catlogo: seleccione la informacin de la tabla de
catlogos en el cuadro de dilogo Catlogo de piezas del tipo de
componente seleccionado y haga clic en Aceptar.
Buscar: slo dibujo. Seleccione la informacin de nmero de pieza
de catlogo de alguna o todas las implantaciones de componentes
que compartan el nombre de bloque de familia con el componente
que se est editando. Haga clic en Aceptar.
Catlogo mltiple: inserte nmeros de pieza de catlogo adicionales
en la implantacin de componentes o componente actualmente se-
leccionado. Puede aadir hasta 99 nmeros de pieza adicionales a
cualquier componente del esquema o del armario simultneamente.
Haga clic en Aceptar.
Comprobacin de catlogo: permite llevar a cabo una rpida com-
probacin de la lista de materiales y visualizar el resultado.
5 Haga clic en Aceptar.
6 Seleccione los dispositivos en los que desea copiar los datos de
catlogo.
900 | Captulo 13 Lista de materiales y catlogos
NOTA Los dispositivos secundarios o relacionados no se actuali-
zarn automticamente, por lo que deben incluirse en la seleccin.
Informacin de lista de materiales mltiple
Esta herramienta permite insertar o editar nmeros de pieza de catlogo
adicionales en la implantacin de componentes o el componente actualmente
seleccionado. Puede aadir hasta 99 nmeros de pieza adicionales a cualquier
componente del esquema o del armario simultneamente. Estos nmeros de
pieza de lista de materiales mltiple aparecen como nmeros de pieza de
subensamblaje del nmero de pieza de catlogo principal de los distintos
informes de componentes y lista de materiales.
Acceso:
En el cuadro de dilogo Insertar/editar componente o Implantacin fsica - In-
sertar/editar componente, en la seccin Datos de catlogo, haga clic en Catlogo
mltiple.
NOTA Para acceder a este cuadro de dilogo, tambin puede hacer clic en
Catlogo mltiple en el cuadro de dilogo Copiar asignacin de catlogo
(Componentes Atributos generales de componente Copiar asignacin de
catlogo).
Los nmeros de pieza de catlogo adicionales se guardan en el smbolo como
valores de atributo MFGn/CATn/ASSYCODEn, donde "n" es el valor de cdigo
secuencial de "01" a "10" seleccionado en el cuadro de lista superior. Si estos
atributos no estn presentes en los smbolos, AutoCAD Electrical guarda la
informacin como datos extendidos de objeto (datos extendidos) en la
insercin de bloque del smbolo.
Cdigo secuencial
Permite aadir hasta 99 nmeros de pieza adicionales (adems del nmero de
pieza de catlogo principal). Designe el que desea aadir o inspeccionar/editar.
Haga clic en el botn de la lista para mostrar todos los nmeros de pieza
adicionales que contiene el componente.
Copia de asignaciones de catlogo de componente a componente | 901
Datos de catlogo
Permite especificar la informacin del nmero de pieza de catlogo como, por
ejemplo, el fabricante y la referencia de catlogo.
Nmero
Permite especificar la cantidad del nmero de pieza adicional (en blanco=1).
Este valor se inserta en la columna SUBCTDAD del informe de la lista de
materiales.
Unidad
Permite especificar la unidad de medida, que se puede visualizar en el informe
de la lista de componentes.
Bsqueda en el catlogo de piezas
Muestra la tabla de base de datos del catlogo que debe consultarse para obtener
la informacin de descripcin de la combinacin
fabricante/catlogo/ensamblaje determinada. Para cada entrada del catlogo
debe proporcionar un nombre de tabla de bsqueda en el catlogo. Para la
entrada de catlogo principal, se proporciona esta informacin en el mismo
smbolo, pero es posible que no se indique en dichas entradas de catlogo.
Seleccione Lista para seleccionar en una lista de tablas que se encuentran
dentro de la base de datos del catlogo o Parmetros diversos para usar la tabla
MISC_CAT.
Bsqueda en el catlogo
Permite comprobar y mostrar la informacin de tabla de catlogo del tipo de
componente seleccionado en el cuadro de dilogo Catlogo de piezas.
Comprobacin del catlogo
Permite realizar una comprobacin rpida de la lista de materiales y visualizar
los resultados.
Asignaciones de nmero de pieza de catlogo
mltiple
902 | Captulo 13 Lista de materiales y catlogos
Muestra el orden en el que van a aparecer los nmeros de pieza adicionales
en los distintos informes de AutoCAD Electrical. Puede aadir un mximo de
99 asignaciones de nmeros de pieza adicionales a cualquier componente.
Acceso:
En el cuadro de dilogo Insertar/editar componente o Diseo del armario - In-
sertar/editar componente, en la seccin Datos de catlogo, haga clic en Catlogo
mltiple. Haga clic en List Sequential Code en el cuadro de dilogo Informacin
de lista de materiales mltiple.
NOTA Para acceder a este cuadro de dilogo, tambin puede hacer clic en
Catlogo mltiple en el cuadro de dilogo Copiar asignacin de catlogo
(Componentes Atributos generales de componente Copiar asignacin de
catlogo) y luego hacer clic en List Sequential Code.
Para cambiar el orden, resalte el nmero de pieza y haga clic en Subir o Bajar
para desplazarlo en la lista.
Visualizacin de las asignaciones de catlogo
ausentes
implantacin fsicaUtilice la herramienta Componentes Atributos generales
de componente Mostrar asignaciones de catlogo ausentes para indicar
grficamente o enumerar los componentes autnomos o principales que no
contienen informacin de catlogo en el dibujo activo.
Permite mostrar los componentes que no contienen informacin
de catlogo. Aparecen marcados en la pantalla con un diamante
Mostrar
rojo dibujado alrededor del punto de insercin del smbolo en
grficos temporales. El comando REDIBUJA permite restaurar la
pantalla a su estado original.
Permite extraer la informacin del dibujo o proyecto activo y
muestra una lista de componentes independientes o principales
sin informacin de catlogo.
Informe
Visualizacin de las asignaciones de catlogo ausentes | 903
CONSEJO Los datos extrados de la lista de materiales se pueden
guardar en un archivo de hoja de clculo, de informe de texto o
delimitado por comas para exportar a un programa de base de
datos o de hoja de clculo. Tambin se puede insertar en forma
tabular en el dibujo actual de AutoCAD.
Bsqueda de lista de polos/cantidad de
contactos
Uso de listas de polos
AutoCAD Electrical puede realizar automticamente un seguimiento del
nmero de contactos que se han asignado a un dispositivo como, por ejemplo,
un rel o una bobina de temporizador. Cuando un contacto recin insertado
supera un lmite predefinido, AutoCAD Electrical podr enviar una advertencia.
AutoCAD Electrical tambin puede hacer un seguimiento de los pares de
nmeros de polo de borna a medida que se inserte un nuevo contacto y
proporcionar automticamente el siguiente par disponible por defecto.
Para activar esta funcin, se asigna la informacin sobre el nmero mximo
de contactos y par de nmero de polos al smbolo principal (p. ej.: smbolo
de bobina de rel o de temporizador). Se transportan como datos extendidos
bajo el nombre "WD_PINLIST" o, si el dispositivo principal tiene un atributo
PINLIST, la lista de polos se incluye en este atributo invisible. Se incluye una
copia de estos datos de lista de polos en el archivo de base de datos Access del
proyecto (<proyecto>_cat.mdb o por_defecto_cat.mdb) en una tabla
denominada _PINLIST. Esta informacin puede asignarse manualmente o
recuperarse automticamente desde una tabla de base de datos de "lista de
polos" cuando se haya asignado un nmero de pieza de catlogo al dispositivo
principal. A continuacin, a medida que se inserta cada contacto y ste se
incluye en la referencia del principal, AutoCAD Electrical comprobar la
informacin de polo que se incluye en el principal y comprobar que hay
disponible un contacto del tipo adecuado. En tal caso, recuperar el siguiente
par de nmeros de polo de contacto del principal y lo mostrar como el par
por defecto del nuevo contacto.
La bsqueda y asignacin automtica de listas de polos de AutoCAD Electrical
en el momento de insercin del componente no se limita a los dispositivos
que disponen de contactos. Puede codificar dos dispositivos de cable como
904 | Captulo 13 Lista de materiales y catlogos
pilotos o el interruptor de proximidad en el archivo de base de datos. Inserte
los nmeros MFG y CAT y rellene el campo POLOSBOBINA con los nmeros
de polo de borna. Deje el campo PINLIST vaco. Ahora, al insertar uno de estos
dispositivos y realizar una bsqueda en el catlogo y seleccin de nmero de
pieza, AutoCAD Electrical buscar rpidamente una coincidencia MFG/CAT
en la base de datos de la lista de polos. Si encuentra una coincidencia, AutoCAD
Electrical extraer los nmeros de polo de bobina del dispositivo y los insertar
automticamente en el dispositivo recin insertado.
Datos de la lista de polos incluidos en el principal
Cuando AutoCAD Electrical anota una bobina principal u otro dispositivo
con la informacin de la lista de polos, la inserta en los atributos siguientes
(si existen):
Secuencia de formato de la lista de polos de grupos de tres ele-
mentos, uno para cada contacto disponible
PINLIST
Nmero mximo de contactos N.A. Un campo vaco significa
que no se ha definido y 0 significa que no se permite ninguno
MXNA
Nmero mximo de contactos N.C. MXNC
Nmero mximo de contactos convertibles MXNANC
Si estos atributos no se encuentran presentes, AutoCAD Electrical codificar
los datos en el smbolo como datos extendidos de objeto. Si AutoCAD Electrical
encuentra una coincidencia MFG/CAT en la base de datos de la lista de polos
y recupera la informacin codificada de sta, llenar previamente los valores
MXNA, MXNC y MXNANC con las cantidades derivadas de los datos de
la lista de polos descodificados.
Para visualizar o editar manualmente estos valores, seleccione Editar
componente y haga clic en el botn Config. NA/NC del cuadro de dilogo
Insertar/Editar. AutoCAD Electrical conserva una copia de la informacin de
PINLIST del principal en el archivo de base de datos del proyecto (en formato
Microsoft Access). Para visualizar esta informacin, abra la tabla PINLIST del
archivo de base de datos wd\usuario\<nombreproyecto>.mdb.
Modificacin de la base de datos de lista de polos
El archivo de base de datos de lista de polos se puede ver y ampliar con la
herramienta Editor de base de datos de lista de polos.
Uso de listas de polos | 905
NOTA Esta herramienta no se limita a los rels y temporizadores, sino que se
puede extender a otro tipo de interruptores que pueden tener contactos
adicionales, conectores macho y puntos de E/S de PLC autnomos.
1 Haga clic en Componente Referencia cruzada Editor de base de
datos de lista de polos.
2 En el cuadro de dilogo Seleccionar tabla de lista de polos, seleccione la
tabla que desee editar y haga clic en Editar.
NOTA Tambin puede crear una nueva tabla introduciendo el nombre del
fabricante en el cuadro de edicin y haciendo clic en Crear.
3 En el cuadro de dilogo Editar:
Para editar un registro existente, haga clic en Ordenar, Filtrar o Buscar
para localizar el registro que desea editar. Seleccione el registro en la
lista y haga clic en Editar.
Para crear un registro nuevo, haga clic en Aadir nuevo o seleccione
un registro existente y elija Aadir copia para crear un registro nuevo
basado en uno ya existente.
Para suprimir un registro existente, seleccinelo en la lista y haga clic
en Suprimir.
4 Para editar o crear un registro nuevo, en el cuadro de dilogo Editar
registro, especifique los valores que desea asignarle al registro y haga clic
en Aceptar.
5 En el cuadro de dilogo Editar, haga clic en Guardar/Salir.
Seleccionar tabla de lista de polos
Esta herramienta permite seleccionar la tabla PINLIST relevante para editarla
o crear una nueva.
Acceso:
Haga clic en Componentes Referencia cruzada Editor de base de datos
de lista de polos.
Permite mostrar todas las tablas PINLIST que se
encuentran en la base de datos de catlogos. El fa-
Seleccione o escriba el fabricante
906 | Captulo 13 Lista de materiales y catlogos
bricante (Por defecto) sirve para editar la tabla
_PINLIST genrica.
Seleccione la tabla que desea editar o escriba el
nombre de una nueva.
Permite mostrar el nombre de tabla adecuado en
la base de datos de catlogos. Este texto cambia
Tabla
en funcin del fabricante que se seleccione. Por
ejemplo, si se selecciona SQD, aparecer _PIN-
LIST_SQD.
(slo disponible cuando se escribe el nombre de
un fabricante) Permite crear una tabla nueva en la
Crear
base de datos de catlogos con el nombre especifi-
cado y aade la tabla a la lista de fabricantes. Una
vez creada la tabla, aparece el cuadro de dilogo
Editar (Tabla: _PINLIST_manufacterer) para que
pueda editar la tabla nueva.
NOTA En el nombre de tabla, no se admiten los
siguientes caracteres: ~ @ # $ % ^ & * - + = \ { }
; : ? / < > , ! [ ] |. Estos caracteres se sustituyen por
un signo de subrayado (_) si se escriben en el cua-
dro de edicin.
(slo disponible cuando se ha seleccionado un fa-
bricante en la lista) Permite abrir el cuadro de di-
Editar
logo Editar (Tabla: _PINLIST_manufacturer) para
que pueda editar la tabla PINLIST seleccionada.
Editar
Cuando se aade un nmero de pieza o se modifica uno existente en un
smbolo esquemtico principal, AutoCAD Electrical consulta una tabla base
de datos de lista de polos. Si AutoCAD Electrical encuentra una coincidencia
en los valores MFG, CAT y ASSYCODE opcionales del nmero de pieza en esta
tabla de base de datos, se recuperar la informacin relacionada del total de
Uso de listas de polos | 907
contactos y nmero de polos, y se colocar en el componente de esquema
principal.
Acceso:
Haga clic en Componentes Referencia cruzada Editor de base de datos
de lista de polos. Especifique la tabla que desea crear y haga clic en Crear o se-
leccione la tabla que desea editar y haga clic en Editar.
Esta tabla de base de datos de bsqueda es una tabla del archivo .mdb de Access
de bsqueda en el catlogo. El nombre de archivo por defecto es
default_cat.mdb, tabla _PINLIST, y se proporciona con una muestra de datos
de proveedor. Esta tabla puede ampliarse segn sea necesario. Utilice una copia
propia de Microsoft Access o este cuadro de dilogo para aadir nuevas
entradas, aadir entradas basadas en entradas existentes y suprimir entradas
de la tabla.
Permite ordenar la lista de registros de base de datos mediante valores
alfanumricos o de nmero. Puede especificar cuatro formas para
ordenar la lista.
Ordenar
Permite ordenar la lista de registros de base de datos mediante valores
alfanumricos o de nmero. Puede especificar cuatro formas para
ordenar la lista.
Buscar
Permite indicar que debe reemplazarse el valor de bsqueda por la
cadena de texto nueva que se especifique.
Reemplazar
Permite filtrar el listado en funcin de determinados valores de la tabla.
Si se designa la entrada en blanco de la lista, se elimina el filtro para
Filtro
ese campo. Despus de definir los valores del filtro, aplquelo en la
ventana de edicin de la base de datos.
Muestra el cuadro de dilogo Editar registro que permite modificar
el registro existente en la base de datos.
Editar
Muestra el cuadro de dilogo Editar nuevo registro que permite intro-
ducir un registro nuevo en la base de datos.
Aadir nuevo
908 | Captulo 13 Lista de materiales y catlogos
Muestra el cuadro de dilogo Editar registro copiado que permite
modificar y copiar el registro para crear un registro nuevo. No se
pueden tener dos copias duplicadas en la base de datos.
Aadir copia
Permite eliminar el registro seleccionado de la base de datos. Suprimir
Estructura de la tabla de base de datos de lista de polos
(uso interno de Microsoft Access) RECNUM
Cdigo de fabricante (el valor debe coincidir con los archi-
vos de bsqueda en el catlogo)
MANUFACTURER
Nmero de catlogo (utilice comodines con la mayor fre-
cuencia posible)
CATALOG
Cdigo de ensamblaje interno de AutoCAD Electrical (debe
coincidir con los archivos de bsqueda en el catlogo)
ASSEMBLYCODE
Nmeros de polo de borna para las bobinas (utilice comas
para separar mltiples polos)
COILPINS
Tipo de contacto y nmeros de polos PINLIST
Nmeros de polo de borna para la bobina igual PEER_COILPINS
Tipo de contacto y nmeros de polos PEER_PINLIST
Editar registro
Acceso:
Haga clic en Componentes Referencia cruzada Editor de base de datos
de lista de polos. Especifique la tabla que desea crear y haga clic en Crear, o
seleccione la tabla que desea editar y haga clic en Editar. En el cuadro de dilogo
Editar, haga clic en Aadir nuevo, Aadir copia o Editar.
Uso de listas de polos | 909
MANUFACTURER
Permite especificar el cdigo de fabricante (el valor debe concordar con los
archivos de bsqueda en el catlogo).
CATLOGO
Permite especificar el nmero de catlogo (utilice la mayor cantidad de
caracteres comodn permitida).
ASSEMBLYCODE
Permite especificar el cdigo de ensamblaje interno de AutoCAD Electrical
(debe concordar con los archivos de bsqueda en el catlogo).
COILPINS
Permite especificar los nmeros de polo de borna de la bobina. Normalmente,
se trata de dos nmeros de polo separados por una coma (por ejemplo: K1,K2),
aunque no se limita nicamente a dos nmeros de polo. En el momento de
insercin/anotacin, AutoCAD Electrical tomar la lista y la aplicar a los
atributos TERMxx que encuentre en el smbolo principal. Si el smbolo principal
puede ser un contacto N.A. o N.C., codifique el campo COILPINS de un modo
similar al campo PINLIST. Por ejemplo, "1,A1,A2;2,B1,B2" para el campo
COILPINS para un registro mfg/cat de destino en la tabla _PINLIST aplicar
los polos "A1/A2" a los polos del dispositivo principal si el dispositivo es un
N.A. genrico y "B1/B2" si se trata de un dispositivo N.C. genrico. Repita estos
valores en el campo PINLIST de manera que AutoCAD Electrical pueda realizar
un seguimiento de todos los contactos correctamente.
PINLIST
Permite especificar el tipo de contacto y los nmeros de polo. Se trata de una
secuencia de dos o ms grupos de elementos en la que cada grupo define un
elemento disponible de contacto de secundario para el dispositivo. Existen
tres elementos en el grupo para un contacto de dos bornas. Seguir este
formato:
Tipo de contacto, polo de borna, polo de borna
en el que el tipo de contacto = 1 para N.A., 2 para N.C., 0 para un contacto
reversible, 3 para contacto conmutado (par NA/NC), 4 para regleteros de varios
polos o de tipo indefinido, y 5 para bornas de varios polos o bornes. AutoCAD
Electrical tambin permite una etiqueta de descripcin asociada a un par de
910 | Captulo 13 Lista de materiales y catlogos
polos. Para aadir etiquetas de descripcin, codifique la entrada de tabla de
la base de datos _PINLIST mediante un formato similar a este:
1,A1X,A1Y;1,A2X,A2Y,*contacto auxiliar=";2,B1X,B2Y,*NC=;
en el que el comentario opcional siempre corresponde al ltimo elemento de
la sublista y est precedido por un carcter de asterisco (si no se incluye un
asterisco, el comentario se interpretar como otro nmero de polo). El ejemplo
anterior se mostrar en el cuadro de dilogo de lista de designacin de la lista
de polos como:
A1X,A1Y
contacto auxiliar=A2X,A2Y
NC=B1X,B2Y
En los contactos reversibles codificados como tipo 0 seguidos por dos nmeros
de polo, se interpreta que los nmeros de polo no varan cuando se cambia
un contacto de N.A. a N.C. o viceversa. Si el nmero de polo del contacto en
realidad cambia en funcin de si se encuentra en la configuracin de N.A. o
de N.C., codifique cada entrada de tipo 0 como
"0,poloNA,poloNA,poloNC,poloNC;". Las dos primeras entradas tras el
marcador "0" dan el nmero de polo de la configuracin de N.A. y las dos
segundas, el de la configuracin de N.C. AutoCAD Electrical tomar el par
adecuado en funcin del tipo de contacto que se inserte o edite.
Para el tipo de contacto 3 (contacto conmutado), los polos deben introducirse
en este orden: polo comn, polo de NA y polo de NC. Un conjunto de
contactos de contacto conmutado con NA en el polo 5, NC en el 6 y con el
polo 8 comn para ambos contactos se codificara como 3,8,5,6. En esta
codificacin, "3" es el indicador de "contacto conmutado", "8" es el polo comn,
"5" es el polo NA y "6" es el polo NC.
PEER_COILPINS, PEER_PINLIST
Es posible que existan dos campos "PEER_" adicionales en la tabla _PINLIST
para la definicin de casos especiales en los que un nmero de pieza simple
llama a dos dispositivos principales. Por ejemplo, un nmero de pieza de
reversin del motor de arranque puede incluir dos bobinas de contactor
principales; una para avanzar y otra para invertir. Cada smbolo de bobina
principal necesita tener su propia asignacin de lista de polos. Configure los
polos de bobina de la segunda bobina y los datos de la lista de polos en los
campos PEER_COILPINS y PEER_PINLIST para el nmero de la pieza comn.
PEER_COILPINS: nmeros de polo de borna para bobinas iguales.
Uso de listas de polos | 911
PEER_PINLIST: tipo de contacto y nmeros de polo.
Definicin de asignaciones de la lista de polos para
usos especiales
Puede configurar subcategoras de combinaciones de polos de tipo 4 para que
se apliquen algunas a tipos de contacto especficos y otras a otros tipos de
contacto. Tambin puede utilizar una asignacin de PINLIST de tipo 4 para
realizar un seguimiento y controlar la cantidad de smbolos de borna de
esquema que se puede vincular a un ID de etiqueta de borna determinada.
Uso para el filtrado de contactos especiales
Puede configurar subcategoras de combinaciones de polos de tipo 4 para que
se apliquen algunas a tipos de contacto especficos y otras a otros tipos de
contacto. Codifique las entradas de la lista de polos con un "4" ms un carcter
para proporcionar un filtrado adicional de los contactos disponibles para un
contacto secundario determinado. Al final del contacto, asegrese de que un
atributo PINLIST_TYPE (o datos extendidos del mismo nombre) incluya un
valor de "4" ms un carcter para coincidir con la codificacin de la cadena
de la lista de polos.
Por ejemplo, un dispositivo determinado tiene cinco contactos N.A., pero no
son todos iguales. Tres de ellos son contactos de motor y dos son de control
auxiliar. Se crean dos smbolos de esquema distintos: uno que se utilizar para
mostrar los contactos de motor de arranque de alta resistencia y otro smbolo
que se usar para los contactos auxiliares. Configure el smbolo de contacto
del motor de arranque con el atributo PINLIST_TYPE con un valor de "4C" y
el smbolo de contacto auxiliar con el valor de PINLIST_TYPE "4A." A
continuacin, en la tabla de base de datos _PINLIST, codifique la informacin
de lista de polos del nmero de pieza con entradas de tipo "4" pero utilice "4A"
y "4C" para diferenciar las combinaciones de polos de contacto de los contactos
auxiliares y de los contactos de motor de arranque.
4A,1L,2L;4A,1R,2R;4C,L1,T1;4C,L2,T2;4C,L3,T3
Al insertar uno de los smbolos y asociarlo con el principal, AutoCAD Electrical
ver el valor PINLIST_TYPE del smbolo. Las combinaciones de contactos que
no se aplican al tipo de componente insertado se filtran. Al insertar un contacto
de motor de arranque auxiliar N.A. (preestablecido con el valor de atributo
PINLIST_TYPE de 4A) se activa AutoCAD Electrical para que elija la siguiente
combinacin de la lista de polos 4A disponible de 1L/2L o 1R/2R. Al insertar
912 | Captulo 13 Lista de materiales y catlogos
un smbolo de contacto de motor principal N.A. (preestablecido con el valor
de atributo PINLIST_TYPE de 4C) se activa AutoCAD Electrical para que elija
la siguiente combinacin de la lista de polos 4C (L1/T1, L2/T2, o L3/T3).
Para unidades de borna multipolares
Tambin puede utilizar una asignacin PINLIST de tipo 4 para realizar un
seguimiento y controlar cuntos smbolos de borna de esquema pueden
vincularse a un ID de etiqueta de borna determinada (p. ej. un regletero
determinado tiene un nmero fijo de bornas). Por ejemplo, supongamos que
tiene una unidad de regletero de seis polos fija con un cdigo de fabricante
de AB y un nmero de pieza de catlogo 1492-HJ86 con marcas de polo en el
regletero que se identifica como de 1 a 6. Configure la base de datos _PINLIST
con la combinacin AB y 1492-HJ86 que define una PINLIST de
4,1;4,2;4,3;4,4;4,5;4,6. En el esquema, inserte el primer borna de una regletero
de seis polos con un valor TAG-ID de "TB-1" y efecte una bsqueda en el
catlogo. Asigne el nmero de pieza "AB" "1492-HJ86." AutoCAD Electrical
encuentra la informacin de lista de polos y la aplica al primer smbolo de
borna igual como un valor de atributo. A continuacin, al insertar bornas
adicionales para este regletero TB-1, AutoCAD Electrical hace un seguimiento
de cul es el siguiente nmero de borna disponible (basado en los datos de
PINLIST de la primera borna). Cuando intente insertar la sptima borna para
TB-1, se le advertir de que no existen ms bornas disponibles para este
regletero de varios polos.
NOTA Esta informacin se ha encontrado previamente en un archivo Access
separado denominado wd_pins.mdb. Cuando utilice las herramientas de conversin
para convertir sus antiguos archivos de catlogo .dbf al archivo Access, este archivo
se convertir a la tabla _PINLIST dentro del archivo de catlogo.
Definicin de asignaciones de la lista de polos para usos especiales | 913
914
Informes
En este captulo
Generacin de informes
Informes de esquema
Informes del armario
Presentacin general de los
archivos de formato
Ejecucin de informes
automticos
Modificacin de los datos
de hoja de clculo
Creacin de atributos
definidos por el usuario
Exportacin a Autodesk
Inventor Professional
14
915
Generacin de informes
Los informes de AutoCAD Electrical son muy flexibles y permiten una ejecucin
manual o automtica. AutoCAD Electrical permite extraer varios campos en
cada tipo de informe. Los distintos informes contienen distintos campos de
informacin. Cuando se ejecuta un informe, es posible seleccionar los campos
que se incluirn y los que se ignorarn. Tambin se pueden aadir campos
propios mediante la creacin de un archivo de soporte (.wda) de atributos
definido por el usuario mediante la herramienta Lista de atributos definidos
por el usuario. Todos los atributos enumerados en el archivo de atributos
definidos por el usuario se aaden como campos disponibles en cada informe.
Es posible extraer algunas de las columnas de campos de datos y crear otros
tipos de informe tiles. Por ejemplo, ejecute un informe de componente,
extraiga todos los datos excepto las columnas de los campos NOMBETI, DESC1,
DESC2 y DESC3 y tendr un informe de placa de leyenda. Si no logra ver el
informe especfico que necesita, aproveche la flexibilidad de AutoCAD Electrical
y cree el suyo propio.
Existen algunas funciones comunes para la mayora de informes de AutoCAD
Electrical. Puede realizar la extraccin a partir de valores de instalacin o
posicin, editar el informe, cambiar el formato del informe, procesar el informe
posteriormente con sus propios programas, guardar el informe en un archivo,
imprimirlo e insertarlo en el dibujo como una tabla.
AutoCAD Electrical proporciona varios informes del esquema (pgina 1019)e
informes del armario (pgina 1049). Es posible dar formato a los informes desde
el cuadro de dilogo Generador de informes o dar un formato previo mediante
los archivos de formato (archivos .set).
Modificacin de plantillas de informe
Puede modificar las plantillas de informe de Microsoft Excel 'wd_template.xls'
y 'wd_template_w_macro.xls' para visualizar el informe segn sus necesidades
sin tener que modificar manualmente la salida del mismo cada vez que se
ejecuta. Para cambiar la orientacin de un archivo de plantilla para abrirlo en
modo Horizontal en lugar de Vertical, modifique la plantilla y gurdela. Ejecute
un informe y gurdelo en un archivo de Excel. Cuando el archivo de Excel
est abierto, se visualiza en modo Horizontal.
NOTA Si utiliza la herramienta Exportar a hoja de clculo, modifique la plantilla
'wd_xls_all_template.txt'.
916 | Captulo 14 Informes
CONSEJO Al modificar algunos parmetros de los archivos de plantilla (por
ejemplo, el texto de la primera fila o los nombres de los planos), es posible que
se produzca un error en la exportacin. Antes de modificar un archivo de plantilla,
guarde una copia para poder recuperar la versin original en caso necesario.
Colocacin de los informes en los dibujos
Una vez generado el informe, puede colocarlo en uno o varios dibujos mediante
la opcin "Insertar en dibujo" del cuadro de dilogo Generador de Informes.
De este modo aparecer el cuadro de dilogo Configuracin de creacin de
tablas en el que es posible seleccionar las opciones que darn formato a la
tabla.
Las tablas del informe pueden actualizarse tras su insercin, de modo que no
tendr que configurarla cada vez que la abra. Cuando se inserta una tabla de
informes, se aaden algunos elementos inteligentes al objeto de tabla de
manera que AutoCAD Electrical puede determinar a qu informe corresponde
dicha tabla. Existen tres elementos que hacen que una tabla de informes sea
exclusiva:
El informe que genera la tabla (por ejemplo, Lista de materiales, Cables
Desde/hasta, Componente, etc.)
El alcance del informe (por ejemplo, el proyecto, el dibujo activo, etc.)
El archivo de formato (archivo .set) utilizado para generar el informe
Si se ejecuta un informe y existe una tabla que coincida con estos tres
elementos, en lugar de insertar una tabla de informes nueva, los objetos de la
tabla existente se actualizarn con la informacin actual.
Si desea insertar una tabla de informes que no se actualice, marque "Insertar
nuevo (no actualizable)". Se insertar una tabla de informes sin inteligencia,
de modo que cuando ejecute de nuevo el mismo informe, la tabla no se
actualizar.
Divisin de tablas de informes
Es posible que desee partir un informe en varias tablas. Puede hacerlo desde
el cuadro de dilogo Configuracin de creacin de tablas sin necesidad de
ejecutar el informe ni de seleccionar "Insertar en dibujo" varias veces. Para
partir la tabla de informes, puede especificar el nmero de filas por seccin.
Si una entrada del informe contiene varias lneas de texto, como una
descripcin de la lista de materiales, cada lnea de texto se considera una fila.
Generacin de informes | 917
En lugar de partir una tabla en medio de una entrada de varias lneas, toda la
entrada se desplazar a la seccin nueva.
Tambin es posible partir un informe en secciones en funcin de algunos
campos de informe. Es necesario seleccionar esta opcin en el cuadro de dilogo
Generador de informes. Los distintos informes pueden ofrecer distintas
opciones de Saltos especiales. Tras seleccionar Saltos especiales y hacer clic en
Insertar en dibujo, la opcin Aplicar saltos especiales estar disponible en el
cuadro de dilogo Configuracin de creacin de tablas. Esta opcin permite
insertar un objeto de tabla en cada seccin en funcin de la opcin Saltos
especiales. AutoCAD Electrical considera estos objetos de tabla mltiples (si
se insertan como actualizables) como una tabla de informes, y se pueden
actualizar y editar como un informe mediante el comando Editar componente
de AutoCAD Electrical.
Divisin de una tabla de informes en varios dibujos
Es posible partir una tabla de informes en varios dibujos si el alcance del
informe est establecido en Proyecto en lugar de en Dibujo activo. En el cuadro
de dilogo Configuracin de creacin de tablas, una vez se ha definido un
corte como se ha descrito anteriormente, es posible definir el nmero de
secciones de tabla que deben colocarse en cada dibujo. Un valor en blanco en
Secciones del dibujo indica secciones ilimitadas en el mismo dibujo y no se
solicitar otro dibujo. Una vez se ha introducido un valor en Secciones del
dibujo, cuando se alcance el valor, se solicitar otro dibujo. Si se selecciona
un dibujo nuevo, es posible introducir la carpeta y el nombre del dibujo. Una
vez generado, el dibujo se aade al proyecto de AutoCAD Electrical. AutoCAD
Electrical considera estos objetos de tabla mltiples (si se insertan como
actualizables) como una tabla de informes, y se pueden actualizar y editar
como un informe mediante el comando Editar componente de AutoCAD
Electrical.
Configuracin de creacin de tablas
Esta opcin muestra el informe como una tabla en el dibujo. Despus de
seleccionar Aceptar en el cuadro de dilogo Configuracin de generacin de
tablas, el cursor tendr el aspecto de un cuadro con una pequea "x" en la
esquina. El cuadro representa el tamao que tendr la tabla cuando se genere.
Esto facilita la colocacin de la tabla en el archivo de dibujo activo. Para utilizar
el modo de referencia a objetos, escriba "S" en la lnea de comandos y AutoCAD
918 | Captulo 14 Informes
Electrical pasar al modo de designacin normal de AutoCAD para que se
pueda utilizar una referencia a objetos.
Acceso:
Haga clic en el botn Insertar en dibujo en cualquiera de los cuadros de dilogo
de generacin de informes.
Tabla
Las opciones disponibles dependen de la existencia de una tabla coincidente
al hacer clic en el botn Insertar en dibujo. Si ninguna tabla coincide en el
dibujo, las opciones Insertar nuevo e Insertar nuevo (no actualizable) estarn
disponibles. Si existe una tabla que coincida en el dibujo, las opciones Insertar
nuevo (no actualizable) y Actualizar existente estarn disponibles.
Permite insertar una tabla actualizable nueva. Si
existe una tabla, se insertarn tablas nuevas (no ac-
tualizables).
Insertar nuevo
Permite insertar tablas no inteligentes. Insertar nuevo (no actualizable)
Permite actualizar las tablas existentes. Si estas tablas
no existen, se insertarn nuevas tablas actualizables.
Actualizar existente
Texto
Permite definir la altura, el color y el espaciado de lneas del texto que se
utilizar en la tabla. Para definir el color del texto, haga clic en el cuadro Color
del texto. Aparecer el cuadro de dilogo de seleccin de colores estndar de
AutoCAD con las opciones de color disponibles.
El valor de espaciado mnimo se basa en la altura de texto especificada y en
el margen de celda vertical del estilo de tabla. Al cambiar la altura del texto,
el valor de espaciado se vuelve a calcular automticamente. Si este valor es
demasiado bajo, se cambiar por un valor mnimo. Al cambiar el valor de
espaciado, ste se compara con el valor mnimo. Si este valor es demasiado
bajo, aparecer un aviso y el valor se ajustar al valor mnimo.
Generacin de informes | 919
Etiquetas de columna
Permite definir si se debe incluir el encabezado de columna, el color de las
etiquetas de texto del ttulo y la visibilidad de las etiquetas de columna.
Permite utilizar los encabezados de columna como
la primera fila de la tabla.
Incluir etiquetas de columna
Para definir el color del texto de ttulo, haga clic en
el cuadro Color de etiqueta. Aparecer el cuadro de
Color de etiqueta
dilogo de seleccin de colores estndar de AutoCAD
con las opciones de color disponibles.
Permite indicar que se muestre el ttulo solamente
en la primera seccin de la tabla, en el caso que se
Mostrar etiquetas slo en la primera sec-
cin
utilicen varias secciones. Si no se selecciona, las eti-
quetas se mostrarn en todas las secciones de la ta-
bla.
Ttulo
Permite definir los atributos del ttulo de la tabla.
Permite mostrar la hora y la fecha del informe encima
de la tabla.
Incluir hora/fecha
Permite mostrar las lneas de descripcin del proyecto
encima de la tabla. Puede seleccionar las lneas que
Incluir informacin de proyecto
se mostrarn en el cuadro de dilogo de descripcin
del proyecto.
Permite mostrar el ttulo del informe encima de la
tabla. Cuando se activa la casilla de verificacin, es
posible modificar el titulo por defecto del informe.
Incluir lnea de ttulo
Permite especificar que se deben incluir valores de
salto especiales para la lnea de ttulo de cada seccin.
Incluir valores de salto especiales
Estos valores aparecern en cada seccin respectiva,
independientemente de si se ha seleccionado la casi-
920 | Captulo 14 Informes
lla de verificacin Mostrar ttulo slo en primera sec-
cin.
Permite especificar el color que se debe utilizar para
el ttulo de la tabla. Para definir el color del texto,
Color de ttulo
haga clic en el cuadro Color de ttulo. Aparecer el
cuadro de dilogo de seleccin de colores estndar
de AutoCAD con las opciones de color disponibles.
Permite indicar que se muestre el ttulo solamente
en la primera seccin de la tabla, en el caso que se
Mostrar ttulo slo en primera seccin
utilicen varias secciones. Si no se selecciona, las eti-
quetas se mostrarn en todas las secciones de la ta-
bla.
Capa
Permite especificar la capa en la que se colocar la tabla.
Anchura de columna
Permite especificar el mtodo que debe utilizarse para calcular la anchura de
las columnas. Tiene la opcin de permitir que AutoCAD Electrical calcule la
anchura de las columnas automticamente en funcin de los valores de texto
de cada campo, o bien puede definir una anchura para cada columna. Si la
anchura de la columna es inferior a la longitud total de la cadena de texto, el
texto se ajustar automticamente.
Bordes
Permite especificar si deben mostrarse bordes alrededor de la tabla. Puede
mostrar todos los bordes de la tabla, solamente un borde alrededor de la parte
externa de la tabla o no mostrar ningn borde.
Ubicacin de primera nueva seccin
Permite especificar dnde colocar la tabla en el dibujo. Puede especificar los
valores X e Y o designar un punto en la pantalla. La tabla aparecer en las
coordenadas especificadas tras hacer clic en el botn Aceptar.
Generacin de informes | 921
Definicin de fila
Permite especificar el nmero de filas de la tabla, las lneas de inicio y fin, el
nmero de filas de cada seccin y si la tabla debe generarse de abajo a arriba.
Las lneas inicial y final reflejan el nmero total de filas que se
mostrarn en el cuadro de dilogo Generador de informes. Por
Lnea inicial/Fin
defecto, estos valores sern los valores utilizados anteriormente
en ejecuciones subsiguientes del informe.
Permite crear la tabla desde abajo hacia arriba. Esto significa que
la ltima lnea se crea primero y que la primera se crea en ltimo
Generar
lugar. Cuando se selecciona esta opcin, el ttulo de la tabla
aparece en la parte inferior de la tabla del informe.
Permite crear cortes en las secciones de tabla en funcin de los
criterios de corte seleccionados. Por ejemplo, si selecciona Fabri-
Aplicar saltos especiales
cante como el salto especial y el informe contiene 15 fabricantes
distintos, ste se dividir en 15 secciones.
Permite especificar el nmero mximo de filas de la tabla o seccin
y determinar dnde dividir la tabla.
Filas para cada seccin/Filas
Indica a AutoCAD Electrical que aada lneas en blanco al final
de una seccin de tabla si fuera necesario, hasta que el nmero
Forzar a filas mximas
de filas iguale el valor del parmetro Filas. Los registros individua-
les no pueden dividirse en dos secciones independientes.
Definicin de seccin
Permite definir el nmero de secciones del dibujo y la distancia entre las
secciones en el mismo dibujo. Si el valor Secciones se establece en 1, se
desactivarn las opciones Distancia X y Distancia Y.
Permite especificar el nmero mximo de secciones de tabla para
este informe. Un valor en blanco indica un nmero ilimitado de
secciones en un dibujo.
Secciones
922 | Captulo 14 Informes
Permite especificar la distancia X desde el final de una seccin de
tabla hasta el principio de la siguiente. Las secciones se encuentran
en el mismo dibujo.
Distancia X
Permite especificar la distancia Y desde el final de una seccin de
tabla hasta el principio de la siguiente. Las secciones se encuentran
en el mismo dibujo.
Distancia Y
Referencia de archivo de comandos opcional
Esta opcin permite guardar el archivo de informe en un archivo de comandos.
Puede configurar este archivo de comandos para que reconozca
automticamente el nombre de archivo del informe que acaba de crear. En
AutoCAD 2000 y versiones posteriores, se puede recuperar el nombre de archivo
del informe mediante la expresin de AutoLISP (v1-bb-ref 'FNAM).
Acceso:
Haga clic en el botn Guardar en archivo en el cuadro de dilogo de un informe
(por ejemplo, Lista de materiales de esquema). Seleccione el tipo de informe y
haga clic en Aceptar; a continuacin, seleccione el archivo que desea guardar
y haga clic en Guardar.
La posicin del archivo y el nombre del informe se muestran en la parte
superior del cuadro de dilogo.
Permite transferir el archivo del informe a un archivo
de comandos. Esta opcin proporciona un enlace
Ejecutar archivo de comandos
para el procesamiento posterior de los datos o su
traslado automtico a otra aplicacin.
Cierra el cuadro de dilogo sin crear un archivo de
comandos.
Cerrar: sin archivo de comandos
Referencia de opciones de archivo de comandos
Indica si el archivo de informe se ha creado y guardado. El nombre de archivo
y la posicin del informe se muestran en la barra de ttulo del cuadro de
dilogo. Es posible ejecutar un archivo de comandos y guardarlo con el nombre
Generacin de informes | 923
de archivo del informe. El nombre del archivo reside en una variable AutoLISP
denominada FNAM.
Acceso:
Haga clic en el botn Guardar en archivo en el cuadro de dilogo de un informe
(por ejemplo, de extraccin de dibujos de todas las posiciones). Seleccione el
tipo de informe y haga clic en Aceptar; a continuacin, seleccione el archivo
que desea guardar y haga clic en Guardar. En el cuadro de dilogo Archivo de
comandos opcional, seleccione Ejecutar archivo de comandos.
Permite imprimir el archivo de comandos por defecto. Imprimir
Permite abrir un subcuadro de dilogo para seleccionar un archivo
de comandos de usuario.
Otro
Editar informe
Emplee esta utilidad para modificar un informe antes de insertarlo en el dibujo
como una tabla de texto reglada.
Acceso:
Haga clic en el botn Modo de edicin en cualquier cuadro de dilogo del in-
forme (por ejemplo, de archivos XLS, CSV o MDB, o de la lista de materiales).
NOTA Existen varias opciones disponibles en funcin del tipo de informe que se
edite.
Nuevas lneas
Permite indicar que se aadan nuevas lneas encima o debajo de la lnea
seleccionada, o bien como un subensamblaje de la misma.
Aadir desde catlogo: permite abrir un subcuadro de dilogo para
seleccionar la tabla de bsqueda en el catlogo que se desea abrir. En esta
tabla de catlogo, podr seleccionar una pieza para aadirla al informe.
Aadir nueva: permite crear una nueva entrada de lnea de informe.
Especifique los valores en los cuadros de entrada y haga clic en Aceptar.
924 | Captulo 14 Informes
Aadir copia: permite crear una copia de la entrada de lnea seleccionada.
Modifique los valores en los cuadros de entrada y haga clic en Aceptar.
Edicin o eliminacin de lneas
Editar: permite abrir un subcuadro de dilogo para editar los valores de la
lnea seleccionada.
Suprimir: permite eliminar la lnea seleccionada del informe.
Si no selecciona todas las lneas que forman una sola entrada, AutoCAD
Electrical eliminar automticamente todas las lneas del informe que
forman toda esta entrada. No obstante, si el informe contiene elementos
de subensamblaje, estos no se eliminarn al suprimir la entrada principal.
Reordenar lneas
Es posible reordenar las lneas mediante los botones Ordenar, Subir, Bajar,
Desplazar al principio y Desplazar al final.
Subir: permite desplazar las lneas actualmente seleccionadas una posicin
hacia arriba en el informe.
Bajar: permite desplazar las lneas actualmente seleccionadas una posicin
hacia abajo en el informe.
Desplazar al principio: permite desplazar las lneas seleccionadas al principio
del informe.
Desplazar al final: permite desplazar las lneas seleccionadas al final del
informe.
Intercambio inteligente: permite intercambiar los valores "*1" por "*2" en
todas las lneas seleccionadas. Por ejemplo, supongamos que el informe
de cables Desde/hasta contiene los nombres de campo LOC1 y LOC2. LOC1
corresponde al cdigo de posicin del componente de un extremo del cable
y LOC2 al del componente del otro extremo. Esta funcin permite
intercambiar los valores de estos campos.
Generador de informes
Generacin de informes | 925
Muestra los resultados de la generacin de informes. Las opciones del cuadro
de dilogo que estn disponibles dependen del informe que se est creando.
Acceso:
Seleccione si desea crear un informe del esquema o del armario. Especifique si
debe procesarse el proyecto, el dibujo activo o los componentes seleccionados
y haga clic en Aceptar.
Encabezamiento
Muestra los elementos seleccionados en la parte superior de cada seccin del
informe.
Muestra la informacin de encabezamiento en el interior del in-
forme. Seleccione si desea aadir la fecha y la hora, una lnea de
ttulo, lneas de proyecto o etiquetas de columna.
Aadir
Muestra el elemento de encabezamiento seleccionado en la parte
superior de la primera seccin nicamente. La informacin de
Slo 1 seccin
encabezamiento ya no se muestra en la parte superior de todas
las secciones.
Cortes
Permite controlar cmo se cortar el informe entre varias pginas. Slo se
puede seleccionar una casilla de verificacin a la vez. Especifique si desea
aadir saltos de pgina o saltos especiales al informe.
Permite cortar el informe en la lnea n 58. Aadir saltos de pgina
Permite especificar el valor que controla el corte de
seccin. Puede cortar el informe en secciones en
Saltos especiales
funcin del salto especial seleccionado de la lista. La
lista muestra el contenido especfico del informe que
debe aplicarse al salto especial. Por ejemplo, si selec-
926 | Captulo 14 Informes
ciona Capa de cable, se mostrarn los registros de
etiqueta de cables en distintas secciones en funcin
de los datos de la capa de cable.
Permite aadir un valor de salto especial al encabeza-
miento. Por ejemplo, si selecciona un salto especial
Aadir valores de salto especiales al enca-
bezamiento
para Instalacin/Posicin, los valores especificados
para estos dispositivos en el esquema se mostrarn
en el encabezamiento de seccin del informe.
Desactivacin de entradas de subcatlogo
(slo para el informe de componentes) El informe de componentes muestra
todos los componentes y sus nmeros de catlogo relacionados. Un
componente puede tener uno o ms nmeros de catlogo asociados en funcin
de si se configura con nmeros de subcatlogo o si se selecciona asignar varios
elementos de la lista de materiales al componente. Se eliminarn los nmeros
de catlogo adicionales del informe y, en el cuadro de dilogo Insertar/editar
componente, se mostrar slo el nmero de catlogo primario.
Diagrama de polos
(slo para el informe de conectores macho)
El informe de conectores macho muestra la informacin de cables asociada al
smbolo de polo en forma de tabla en funcin de una etiqueta de componente
similar. Si se selecciona Activado, se muestra otro cuadro de dilogo que
permite configurar el grfico y se obtiene nicamente la informacin
especificada en el generador de informes acerca de la impresin,
almacenamiento en un archivo o insercin en una tabla del dibujo.
Permite visualizar todos los nombres de etiqueta de
componentes del informe.
Nombre de etiqueta
Permite eliminar del informe cualquier nmero de
polo duplicado de la clavija seleccionada.
Eliminar nmeros de polo duplicados
Permite visualizar la informacin de cables del lado
izquierdo o derecho de los smbolos de polo. Se
Lado izquierdo / Lado derecho
mostrarn los elementos conectados al polo y la in-
formacin de cables.
Generacin de informes | 927
Permite identificar los nmeros de polo adicionales
que no se han definido en el esquema de conexiones
Rellenar nmeros de polo vacos
de polos de reserva. Por ejemplo, es posible que el
conector haya utilizado 4 de los 9 polos del esquema
y que stos sean las conexiones que se incluyen en
el informe. Es posible visualizar las cinco conexiones
de polos de reserva si marca esta casilla de verifica-
cin e identifica el primer nmero de polo como 1
y el ltimo como 9. La etiqueta de las reservas pre-
sentar una cadena de texto debajo de la columna
de nmero de cable en el informe.
Cdigos internos/externos izquierda/derecha
(slo para informes de plano de bornas) Permite que el informe de plano de
bornas aproveche las bornas que tienen los cdigos opcionales "I" (interno) y
"E" (externo) en la conexin de cables. Si selecciona esta casilla de verificacin,
podr utilizar los botones de opcin que se enumeran debajo de la misma para
ordenar una entrada. Puede mostrar todas las conexiones internas o externas
en la parte izquierda o derecha de la conexin de cables.
Comprimir
Permite especificar si debe reducirse la anchura del informe. Seleccione 1 para
una compresin mxima o 3 para una compresin mnima.
Aadir espacios entre las entradas
Permite aadir una lnea en blanco entre las entradas del informe.
Insertar como regletero
(slo para informes de regletero del armario) Permite abrir el cuadro de dilogo
Informe grfico de regleteros del armario: parmetros para definir una
representacin grfica del regletero y colocarlo en el archivo de dibujo activo.
Clavija/lado macho - Enchufe/lado hembra - Mostrar todo
(slo para el informe de detalles de conectores) Estos tres botones de opcin
funcionan con el valor del atributo de Tipo: P de clavija (lado macho) o J de
enchufe (lado hembra). Cuando se crea el smbolo del polo, se puede establecer
un atributo de Tipo que defina estas caractersticas. A continuacin, cuando
928 | Captulo 14 Informes
se crea el informe, es posible seleccionar Clavija o Enchufe para filtrar todo el
informe (tambin puede seleccionar mostrar todo).
Ordenar
Permite ordenar el informe. Puede especificar cuatro formas para ordenar la
lista.
Opciones de usuario
Permite configurar las opciones para ejecutar un informe de postprocesamiento
antes de guardar el informe en un archivo o insertarlo como una tabla en el
dibujo. Al hacer clic en Opc. usuario, la rutina LISP /viawd/wd/comp.lsp ejecuta
una funcin contra los datos y vuelve a la ventana del Generador de informes.
La rutina LISP puede modificarse para satisfacer las necesidades del usuario.
Dispone de un cuadro de dilogo que permite personalizar e invocar programas
propios.
Conf. visual.
(slo para informes de etiquetas de cable) Permite configurar las opciones de
cantidad de etiquetas, organizacin horizontal o vertical de los datos, seleccin
de visualizacin de las etiquetas de cable y de manguera, y nmero total de
columnas para la visualizacin del informe.
Muestra la etiqueta de cable de todos los cables en
el formato especificado.
Mostrar etiq. de cable
Muestra las etiquetas de manguera en el formato
especificado.
Mostrar etiq. de manguera
Permite organizar la etiqueta de cable horizontal o
verticalmente en las columnas.
Organizacin de etiqueta
Permite especificar la cantidad de etiquetas de cable
o manguera. Las etiquetas de cable se generan para
Cantidad de etiquetas por conexin
todas las conexiones de cables mientras que las eti-
quetas de manguera se generan una vez para cada
manguera.
Generacin de informes | 929
Permite organizar las etiquetas de cable en el nmero
especificado de columnas.
N de columnas para mostrar
Cambiar formato de informe
Permite cambiar los campos de datos que se incluyen en el informe y el orden
en que aparecen.
(slo para informes de etiqueta de cable) Existen dos categoras en las que se
puede cambiar el formato de informe: etiqueta de cable o etiqueta de manguera.
Despus de modificar el formato de informe, puede guardarlo para un uso
futuro. Los formatos de etiqueta de cable y de manguera se almacenan en el
mismo archivo.
Navegar
Permite navegar hacia los smbolos no deseados. Normalmente, esto se utiliza
para los informes de asignaciones de nivel/secuencia ausentes y excepcin de
anotacin de cable.
Modo de edicin/Editar etiq. cable/Editar etiq. manguera
Permite modificar el informe antes de insertarlo en el dibujo. Puede desplazar
los datos hacia arriba o hacia abajo en el informe, aadir lneas de un catlogo
y suprimir lneas.
Insertar en dibujo
(No se aplica a los informes de etiqueta de cable) Permite abrir el cuadro de
dilogo Configuracin de generacin de tablas que se utiliza para especificar
el modo de visualizacin del informe en forma de tabla en el dibujo.
NOTA Las tablas deben insertarse nicamente en dibujos que forman parte del
proyecto activo.
Una vez que se han insertado los informes de etiqueta de cable en el dibujo
en formato de tabla, no se podrn editar mediante la herramienta Editar
componente. Deber utilizar el comando de edicin de tablas de AutoCAD
para editar la tabla.
930 | Captulo 14 Informes
Guardar en archivo
permite guardar el informe en un archivo. En el cuadro de dilogo Guardar
informe en archivo, seleccione el tipo de archivo de salida. Puede definir varias
salidas de archivo. Puede elegir entre: informe ASCII, archivo delimitado por
comas, hoja de clculo de Excel, base de datos Access y formato XML.
NOTA Segn el tipo de archivo, es posible que pueda incluir los valores LINEx del
proyecto. Corresponden a los valores de las 24 lneas de descripcin especificadas
para el proyecto.
Imprimir
Permite imprimir el informe. Seleccione la impresora, el rango de impresin
y el nmero de copias.
Campos de datos de marcadores de canaleta para
visualizacin
Permite cambiar los campos de datos que se incluyen en el informe y el orden
en que aparecen.
Acceso:
En la barra de herramientas Marcador de canaleta, haga clic en la flecha de la
herramienta Informes de canaleta para acceder a la herramienta Informe de
marcador de canaleta. Ejecute el informe y haga clic en Cambiar formato de
informe en el cuadro de dilogo Generador de informes.
En el men Implantacin fsica, haga clic en Herramientas de marcador de ca-
naleta Informe de marcador de canaleta. Ejecute el informe y haga clic en
Cambiar formato de informe en el cuadro de dilogo Generador de informes.
Muestra una lista de los campos disponibles para dar for-
mato al informe (incluidos los atributos definidos por el
Campos disponibles
usuario). Seleccione un campo en la lista para transferirlo
a la lista Campos para el informe.
Muestra los campos que aparecern en el informe. Campos de informe
Permite eliminar el campo seleccionado o todos los campos
de la lista Campos para el informe.
Eliminar/Eliminar todos
Generacin de informes | 931
Permite desplazar el campo seleccionado una posicin hacia
arriba en la lista Campos para el informe.
Subir
Permite desplazar el campo seleccionado una posicin hacia
abajo en la lista Campos para el informe.
Bajar
Permite especificar la justificacin horizontal y vertical (Su-
perior izquierda, Medio centro e Inferior derecha) de cual-
Cambiar nombre de campo/justifica-
cin
quier columna y la etiqueta de la columna (por defecto es
Superior izquierda). La parte vertical de la justificacin (su-
perior, centrada, inferior) slo se utiliza para la funcin de
los informes Insertar en dibujo. Por ejemplo, si selecciona
"Superior derecha" el informe se justificar a la derecha
durante la visualizacin e impresin y cuando se guarde
en un archivo (la parte "superior" no se toma en cuenta).
Si el informe se coloca en el dibujo, su justificacin ser
"superior derecha".
Campos disponibles
Nombre de etiqueta de componente TAG
Tamao de la canaleta (dimetro) TAMAO
Nombre del fabricante o proveedor (por ejemplo, Siemens) MFG
Asignacin de nmero de pieza de catlogo CAT
Valor de cdigo de ensamblaje opcional utilizado en la consulta
de bsqueda en el catlogo para obtener grupos de nmeros de
pieza
ASSYCODE
Nmero de cable WIRENO
Capa de cable CAPACABLE
Descripcin del tipo de cable DESCCABLE
932 | Captulo 14 Informes
Calibre o dimetro del cable DIACABLE
Tipo de cables de reserva o sin usar RESERVAS
Total de cables de reserva o sin usar RECRESER
Valores 1 a 2 de los atributos de descripcin DESC1-2
Nmero identificador del objeto IDEN
Plano: el valor %S PLA
Longitud (longitud calculada del cable) LONG
Cdigo de instalacin del dispositivo "Desde" (debe terminar en
"1")
INST1
Cdigo de posicin del dispositivo "Desde" (debe terminar en
"1")
LOC1
ID de etiqueta de componente del dispositivo "Desde" (debe
terminar en "1")
CMP1
Nmero de borna de conexin de cables del dispositivo "Desde"
(debe terminar en "1")
POL1
Cdigo de instalacin del dispositivo "Desde" (debe terminar en
"2")
INST2
Cdigo de posicin del dispositivo "Hasta" (debe terminar en "2") LOC2
ID de etiqueta de componente del dispositivo "Hasta" (debe ter-
minar en "2")
CMP2
Nmero de borna de conexin de cables del dispositivo "Hasta"
(debe terminar en "2")
POL2
Generacin de informes | 933
Etiqueta de manguera CBL
Color del ncleo o cable de la manguera CHCBL
Campos de datos de lista de dibujos para
visualizacin
Permite cambiar los campos de datos que se incluirn y el orden en el que
aparecern.
Acceso:
En el Gestor de proyectos, haga clic con el botn derecho en el nombre del
proyecto y seleccione Informe de lista de dibujos. Ejecute el informe y haga clic
en Cambiar formato de informe en el cuadro de dilogo Generador de informes.
En el Gestor de proyectos, haga clic con el botn derecho en el nombre del
proyecto y seleccione Informe de lista de dibujos. Ejecute el informe y haga clic
en Cambiar formato de informe en el cuadro de dilogo Generador de informes.
Muestra una lista de los campos disponibles para dar for-
mato al informe (incluidos los atributos definidos por el
Campos disponibles
usuario). Seleccione un campo en la lista para transferirlo
a la lista Campos para el informe.
Muestra los campos que aparecern en el informe. Campos de informe
Permite eliminar el campo seleccionado o todos los campos
de la lista Campos para el informe.
Eliminar/Eliminar todos
Permite desplazar el campo seleccionado una posicin hacia
arriba en la lista Campos para el informe.
Subir
Permite desplazar el campo seleccionado una posicin hacia
abajo en la lista Campos para el informe.
Bajar
Permite especificar la justificacin horizontal y vertical (Su-
perior izquierda, Medio centro e Inferior derecha) de cual-
Cambiar nombre de campo/justifica-
cin
quier columna y la etiqueta de la columna (por defecto es
Superior izquierda). La parte vertical de la justificacin (su-
perior, centrada, inferior) slo se utiliza para la funcin de
934 | Captulo 14 Informes
los informes Insertar en dibujo. Por ejemplo, si selecciona
"Superior derecha" el informe se justificar a la derecha
durante la visualizacin e impresin y cuando se guarde
en un archivo (la parte "superior" no se toma en cuenta).
Si el informe se coloca en el dibujo, su justificacin ser
"superior derecha".
Campos disponibles
NOTA Si el dibujo o proyecto se configura con una asociacin de cajetn, es posible
que se muestren campos adicionales. La asociacin del cajetn puede realizarse a
travs del atributo Acade_title block con el atributo WD_TB, o bien con un archivo
.WDT, si existe (ste puede ser especfico del proyecto o un archivo por defecto).
Nombre de archivo del dibujo de AutoCAD (.dwg) NOMBREARCHIVO
Plano: el valor %S PLA
Nombre del dibujo: el valor %D NOMBDIBPLA
Asignacin SEC del dibujo SEC
Asignacin SUBSEC del dibujo SUBSEC
Texto de descripcin de una lnea del dibujo DESCDIB
Nombre del archivo de dibujo de AutoCAD (.dwg) con la ruta
completa
NOMBREARCHCOMPLETO
Campos de datos de insercin/edicin de
mangueras para visualizacin.
Generacin de informes | 935
Permite cambiar los campos de datos que se incluyen en el informe y el orden
en que aparecen.
Acceso:
Haga clic en la flecha de la herramienta Marcadores de manguera para acceder
a la herramienta Marcadores de manguera mltiples. Ejecute el informe. Selec-
cione los cdigos de posicin del informe y haga clic en Cambiar formato en
el cuadro de dilogo Insertar/editar manguera.
En el men Cables, seleccione Mangueras Marcadores de manguera mlti-
ples. Ejecute el informe. Seleccione los cdigos de posicin del informe y haga
clic en Cambiar formato en el cuadro de dilogo Insertar/editar manguera.
Muestra una lista de los campos disponibles para dar for-
mato al informe (incluidos los atributos definidos por el
Campos disponibles
usuario). Seleccione un campo en la lista para transferirlo
a la lista Campos para el informe.
Muestra los campos que aparecern en el informe. Campos de informe
Permite eliminar el campo seleccionado o todos los campos
de la lista Campos para el informe.
Eliminar/Eliminar todos
Permite desplazar el campo seleccionado una posicin hacia
arriba en la lista Campos para el informe.
Subir
Permite desplazar el campo seleccionado una posicin hacia
abajo en la lista Campos para el informe.
Bajar
Permite especificar la justificacin horizontal y vertical (Su-
perior izquierda, Medio centro e Inferior derecha) de cual-
Cambiar nombre de campo/justifica-
cin
quier columna y la etiqueta de la columna (por defecto es
Superior izquierda). La parte vertical de la justificacin (su-
perior, centrada, inferior) slo se utiliza para la funcin de
los informes Insertar en dibujo. Por ejemplo, si selecciona
"Superior derecha" el informe se justificar a la derecha
durante la visualizacin e impresin y cuando se guarde
en un archivo (la parte "superior" no se toma en cuenta).
Si el informe se coloca en el dibujo, su justificacin ser
"superior derecha".
936 | Captulo 14 Informes
Campos disponibles
Nmero de cable WIRENO
Cdigo de posicin del dispositivo "Desde" (debe terminar en "1") LOC1
ID de etiqueta de componente del dispositivo "Desde" (debe terminar
en "1")
CMP1
Nmero de polos de borna de conexin de cables del dispositivo
"Desde" (debe terminar en "1")
POL1
Cdigo de posicin del dispositivo "Hasta" (debe terminar en "2") LOC2
ID de etiqueta de componente del dispositivo "Hasta" (debe terminar
en "2")
CMP2
Nmero de polos de borna de conexin de cables del dispositivo
"Hasta" (debe terminar en "2")
POL2
Dispositivo de capa de cable "Desde" (debe terminar en "1") CAPACABLE1
Dispositivo de capa de cable "Hasta" (debe terminar en "2") CAPACABLE2
Posicin de referencia de rejilla o lnea del dispositivo "Desde" (debe
terminar en "1")
REF1
Posicin de referencia de rejilla o lnea del dispositivo "Hasta" (debe
terminar en "2")
REF2
Asignacin de plano del dispositivo "Desde" (debe terminar en "1") PLA1
Asignacin de plano del dispositivo "Hasta" (debe terminar en "2") PLA2
Etiqueta de manguera CBL
Color del ncleo o cable de la manguera CHCBL
Generacin de informes | 937
Valor de atributo de posicin de la manguera LOCCBL
Valor de atributo de fabricante de mangueras FABRICBL
Nmero de pieza de catlogo de mangueras CATCBL
Asignacin de ASSYCODE de la manguera ENSAMBCBL
Valores de atributo de descripcin de manguera de 1 a 3 CBLDESC1 - CBLDESC3
Manguera principal o secundaria (principal =1, secundaria =2) P1H2CBL
Etiqueta de componente del dispositivo "Desde" y nmero de polos
de la borna del componente.
CMP:POL1
Etiqueta de componente del dispositivo "Hasta" y nmero de polos
de la borna del componente
CMP:POL2
Asignacin de seccin del dibujo del dispositivo "Desde" (debe termi-
nar en "1")
SEC1
Asignacin de subseccin del dibujo del dispositivo "Desde" (debe
terminar en "1")
SUB1
Asignacin de seccin del dibujo del dispositivo "Hasta" (debe terminar
en "2")
SEC2
Asignacin de subseccin del dibujo del dispositivo "Hasta" (debe
terminar en "2")
SUB2
Cdigo de instalacin del dispositivo "Desde" (debe terminar en "1") INST1
Cdigo de instalacin del dispositivo "Desde" (debe terminar en "2") INST2
Nombre de etiqueta IEC del dispositivo "Desde" (debe terminar en
"1")
CMPIEC1
938 | Captulo 14 Informes
Nombre de etiqueta IEC del dispositivo "Hasta" (debe terminar en
"2")
CMPIEC2
Valor DESCTERM de conexin de cables del dispositivo "Desde" (debe
terminar en "1")
DP1
Valor DESCTERM de conexin de cables del dispositivo "Hasta" (debe
terminar en "2")
DP2
Valor de secuencia de conexin de cables del dispositivo "Desde"
(debe terminar en "1")
SEC1
Valor de secuencia de conexin de cables del dispositivo "Hasta"
(debe terminar en "2")
SEC2
Valor de nivel (WDLEV) equivalente al armario del dispositivo "Desde"
(debe terminar en "1")
WDLEVPNL1
Valor de nivel (WDLEV) equivalente al armario del dispositivo "Hasta"
(debe terminar en "2")
WDLEVPNL2
Valor de identificador de objeto del dispositivo "Desde" (debe terminar
en "1")
IDENCMP1
Valor de identificador de objeto del dispositivo "Hasta" (debe terminar
en "2")
IDENCMP2
Valor NDDIB del dibujo del dispositivo "Desde" tal como aparece en
la tabla HORAARCH de la base de datos del proyecto (debe terminar
en "1")
NDDIB1
Valor NDDIB del dibujo del dispositivo "Hasta" tal como aparece en
la tabla HORAARCH de la base de datos del proyecto (debe terminar
en "2")
NDDIB2
Valor %D del dibujo del dispositivo "Desde" (debe terminar en "1") NOMBDIB1
Valor %D del dibujo del dispositivo "Hasta" (debe terminar en "2") NOMBDIB2
Generacin de informes | 939
Valor de identificador del objeto de manguera IDENCBL
Asignacin de instalacin de la manguera INSTCBL
Valor NDDIB del dibujo de la manguera tal como se muestra en la
tabla HORAARCH de la base de datos del proyecto
NDDIBCBL
Valor de identificador de objeto de lnea de cables conectados del
dispositivo "Desde" (debe terminar en "1")
IDENCABLE1
Valor de identificador de objeto de lnea de cables conectados del
dispositivo "Hasta" (debe terminar en "2")
IDENCABLE2
Direccin del punto de conexin de cables del dispositivo "Desde";
por ejemplo 4 = se conecta desde la izquierda (debe terminar en "1")
DIRX1
Direccin del punto de conexin de cables del dispositivo "Hasta";
por ejemplo, 2 = se conecta desde arriba (debe terminar en "2")
DIRX2
Valor de la coordenada X fsica de la conexin de cables "Desde"
(debe terminar en "1")
XPNL1
Valor de la coordenada Y fsica de la conexin de cables "Desde"
(debe terminar en "1")
YPNL1
Valor de la coordenada Z fsica de la conexin de cables "Desde"
(debe terminar en "1")
ZPNL1
Direccin del punto de conexin de cables "Desde" del armario; por
ejemplo, 4 = se conecta desde la izquierda, 1 = derecha , 2 = arriba,
8 = abajo (debe terminar en "1")
DIRXPNL1
Valor de la coordenada X fsica de la conexin de cables "Hasta" (debe
terminar en "2")
XPNL2
Valor de la coordenada Y fsica de la conexin de cables "Hasta" (debe
terminar en "2")
YPNL2
940 | Captulo 14 Informes
Valor de la coordenada Z fsica de la conexin de cables "Hasta" (debe
terminar en "2")
ZPNL2
Direccin del punto de conexin de cables "Hasta" del armario; por
ejemplo 4 = se conecta desde la izquierda, 1 = derecha , 2 = arriba,
8 = abajo (debe terminar en "2")
DIRXPNL2
Longitud del cable del diseo de armario calculada LONGCAL
Campos de datos de lista de materiales del armario
para informe
Permite cambiar los campos de datos que se incluyen en el informe y el orden
en que aparecen.
Acceso:
Haga clic en la herramienta Informes del armario. Seleccione Lista de materiales
en la lista de informes. Ejecute el informe y, en el cuadro de dilogo Generador
de informes, haga clic en Cambiar formato de informe.
Haga clic en Proyectos Informes Informes del armario. En la lista de in-
formes, seleccione Lista de materiales. Ejecute el informe y, en el cuadro de
dilogo Generador de informes, haga clic en Cambiar formato de informe.
Muestra una lista de los campos disponibles para dar for-
mato al informe (incluidos los atributos definidos por el
Campos disponibles
usuario). Seleccione un campo en la lista para transferirlo
a la lista Campos para el informe.
Muestra los campos que aparecern en el informe. Campos de informe
Permite eliminar el campo seleccionado o todos los campos
de la lista Campos para el informe.
Eliminar/Eliminar todos
Permite desplazar el campo seleccionado una posicin hacia
arriba en la lista Campos para el informe.
Subir
Permite desplazar el campo seleccionado una posicin hacia
abajo en la lista Campos para el informe.
Bajar
Generacin de informes | 941
Permite especificar la justificacin horizontal y vertical (Su-
perior izquierda, Medio centro e Inferior derecha) de cual-
Cambiar nombre de campo/justifica-
cin
quier columna y la etiqueta de la columna (por defecto es
Superior izquierda). La parte vertical de la justificacin (su-
perior, centrada, inferior) slo se utiliza para la funcin de
los informes Insertar en dibujo. Por ejemplo, si selecciona
"Superior derecha" el informe se justificar a la derecha
durante la visualizacin e impresin y cuando se guarde
en un archivo (la parte "superior" no se toma en cuenta).
Si el informe se coloca en el dibujo, su justificacin ser
"superior derecha".
Campos disponibles
Los campos disponibles dependen de las opciones de informe seleccionadas
al ejecutar el informe.
Asignacin de nmero de elemento ELEMENTO
No aplicable o sin utilizar N/A
Cantidad CTDAD
Cantidad de subensamblaje SUB
Asignacin de nmero de pieza de catlogo CATLOGO
Nombre del fabricante o proveedor (por ejemplo, Siemens) MFG
Valor de cdigo de ensamblaje opcional utilizado en la consulta de
bsqueda en el catlogo para obtener grupos de nmeros de pieza
ASSYCODE
Columna de descripcin de lneas mltiples DESCRIPCIN
Lnea de texto de descripcin general DESC
Segundo campo de consulta (men desplegable central del cuadro
de dilogo Bsqueda en el catlogo)
CONSULTA2
942 | Captulo 14 Informes
Tercer campo de consulta (men desplegable derecho en el cuadro
de dilogo Bsqueda en el catlogo)
CONSULTA3
Campo de datos de bsqueda en el catlogo ATRIBGEN1-2
Campo de usuario en la base de datos de bsqueda en el catlogo USUARIO1-3
Nombre de tabla de la base de datos de el catlogo (base de datos
del proveedor)
NOMBRETABLA
Nombres de etiqueta de componente TAGS
Nmero identificador del objeto IDEN
Valor NDDIB del dibujo del dispositivo "Desde" tal como aparece en
la tabla HORAARCH de la base de datos del proyecto
NDDIB
Campos de datos de excepciones de componentes
del armario para informe
Permite cambiar los campos de datos que se incluyen en el informe y el orden
en que aparecen.
Acceso:
Haga clic en la herramienta Informes del armario. En la lista de informes, selec-
cione Excepcin de componentes. Ejecute el informe y, en el cuadro de dilogo
Generador de informes, haga clic en Cambiar formato de informe.
Haga clic en Proyectos Informes Informes del armario. En la lista de in-
formes, seleccione Excepcin de componentes. Ejecute el informe y, en el cuadro
de dilogo Generador de informes, haga clic en Cambiar formato de informe.
Muestra una lista de los campos disponibles para dar for-
mato al informe (incluidos los atributos definidos por el
Campos disponibles
usuario). Seleccione un campo en la lista para transferirlo
a la lista Campos para el informe.
Muestra los campos que aparecern en el informe. Campos de informe
Generacin de informes | 943
Permite eliminar el campo seleccionado o todos los campos
de la lista Campos para el informe.
Eliminar/Eliminar todos
Permite desplazar el campo seleccionado una posicin hacia
arriba en la lista Campos para el informe.
Subir
Permite desplazar el campo seleccionado una posicin hacia
abajo en la lista Campos para el informe.
Bajar
Permite especificar la justificacin horizontal y vertical (Su-
perior izquierda, Medio centro e Inferior derecha) de cual-
Cambiar nombre de campo/justifica-
cin
quier columna y la etiqueta de la columna (por defecto es
Superior izquierda). La parte vertical de la justificacin (su-
perior, centrada, inferior) slo se utiliza para la funcin de
los informes Insertar en dibujo. Por ejemplo, si selecciona
"Superior derecha" el informe se justificar a la derecha
durante la visualizacin e impresin y cuando se guarde
en un archivo (la parte "superior" no se toma en cuenta).
Si el informe se coloca en el dibujo, su justificacin ser
"superior derecha".
Campos disponibles
Valor de ID de etiqueta (atributos "TAG", "TAG1", "TAGS-
TRIP", "P_TAG1")
NOMBETI
Valor de atributo de instalacin INST
Valor de atributo de posicin LOC
Comentario o explicacin del problema COMENT
Valor del rea problemtica del componente de implanta-
cin de componentes; muestra el valor del diseo de arma-
PNL
rio (es decir, si el comentario es "LOC discrepante", el atri-
buto LOC ser diferente en Diseo del armario y Compo-
nentes de esquema).
944 | Captulo 14 Informes
Valor del rea problemtica del componente; muestra el
valor del dibujo esquemtico (es decir, si el comentario es
ESQ
"LOC discrepante", el atributo LOC ser diferente en Diseo
del armario y Componentes de esquema).
Nmero identificador del objeto IDEN
Plano: el valor %S PLA
Nombre del dibujo: el valor %D NOMBDIBPLA
Nombre del archivo de dibujo de AutoCAD (.dwg) con la
ruta completa
NOMBREARCHCOMPLETO
Nombre de archivo de dibujo de AutoCAD (.dwg) NOMBREARCHIVO
Campos de datos de componentes del armario para
informe
Cambia los campos de datos que se incluyen en el informe y el orden en que
aparecen.
Acceso:
Haga clic en la herramienta Informes del armario. Seleccione Componente en
la lista de informes. Ejecute el informe y haga clic en Cambiar formato de informe
en el cuadro de dilogo Generador de informes.
Haga clic en Proyectos Informes Informes del armario. Seleccione
Componente en la lista de informes. Ejecute el informe y haga clic en Cambiar
formato de informe en el cuadro de dilogo Generador de informes.
Muestra una lista de los campos disponibles para dar for-
mato al informe (incluidos los atributos definidos por el
Campos disponibles
usuario). Seleccione un campo en la lista para transferirlo
a la lista Campos para el informe.
Muestra los campos que aparecern en el informe. Campos de informe
Generacin de informes | 945
Permite eliminar el campo seleccionado o todos los campos
de la lista Campos para el informe.
Eliminar/Eliminar todos
Permite desplazar el campo seleccionado una posicin hacia
arriba en la lista Campos para el informe.
Subir
Permite desplazar el campo seleccionado una posicin hacia
abajo en la lista Campos para el informe.
Bajar
Permite especificar la justificacin horizontal y vertical (Su-
perior izquierda, Medio centro e Inferior derecha) de cual-
Cambiar nombre de campo/justifica-
cin
quier columna y la etiqueta de la columna (por defecto es
Superior izquierda). La parte vertical de la justificacin (su-
perior, centrada, inferior) slo se utiliza para la funcin de
los informes Insertar en dibujo. Por ejemplo, si selecciona
"Superior derecha" el informe se justificar a la derecha
durante la visualizacin e impresin y cuando se guarde
en un archivo (la parte "superior" no se toma en cuenta).
Si el informe se coloca en el dibujo, su justificacin ser
"superior derecha".
Campos disponibles
Asignacin de nmero de elemento ELEM
Valor de ID de etiqueta (atributos "TAG", "TAG1", "TAGSTRIP",
"P_TAG1")
NOMBETI
Recuento REC
Unidades de medida (por ejemplo, amperios, voltios, mA) UNIDADES
Subcantidad SUBCTDAD
Nombre del fabricante o proveedor (por ejemplo, Siemens) MFG
Asignacin de nmero de pieza de catlogo CAT
946 | Captulo 14 Informes
Valores de atributo de descripcin 1 al 3 DESC1-3
Referencia de lnea, referencia de rejilla X-Y o referencia de X-Zona REF
Valor de atributo de instalacin INST
Valor de atributo de posicin LOC
Valor de atributo de montaje; atributo opcional de diseo del armario
para la asignacin "montaje en armario" definida por el usuario
MONTAJE
Valor del atributo GRUPOCON; atributo opcional de diseo del arma-
rio para asignacin de "grupo con" definida por el usuario
GRUPO
Valores de atributo de 1 a 12 VALORES1-12
Texto de descripcin de catlogo de una lnea DESCCAT
Campo CONSULTA1 extrado de la bsqueda en el catlogo y forma-
teado en el informe de salida
CONSULTA1
Segundo campo de consulta (men desplegable central del cuadro
de dilogo Bsqueda en el catlogo)
CONSULTA2
Campo de datos de bsqueda en el catlogo ATRIBGEN1-2
Campo de usuario de la base de datos de bsqueda en el catlogo USUARIO1-3
principal = 1, secundario = 2 P1S2
Atributo relacionado con el nombre de la tabla de bsqueda en el
catlogo del componente
WDBLKNAM
Nombre del bloque BLOQUE
Nmero identificador del objeto IDEN
Generacin de informes | 947
Tipo de componente (J = conector clavija-enchufe, P = E/S de PLC,
C = marcador de manguera)
CATEGORA
Valor de cdigo de ensamblaje opcional utilizado en la consulta de
bsqueda en el catlogo para obtener grupos de nmeros de pieza
ASSYCODE
Plano: el valor %S PLA
Nombre del dibujo: el valor %D NOMBDIBPLA
Asignacin de seccin del dibujo SEC
Asignacin de subseccin del dibujo SUBSEC
Familia de componentes FAMILIA
ID de etiqueta relacionada del dispositivo del tipo de dibujo alternativo WDTAGALT
Tipo de smbolo alternativo (por ejemplo, "PN" de neumtico, "HYD"
de hidrulico)
TIPOWD
Nombre de archivo de dibujo de AutoCAD (.dwg) NOMBREARCHIVO
Campos de datos de asignaciones de
nivel/secuencia en falta del armario para informe
Cambia los campos de datos que se incluyen en el informe y el orden en que
aparecen.
Acceso:
Haga clic en la herramienta Informes del armario. Seleccione Asignaciones de
nivel/secuencia ausentes en la lista de informes. Ejecute el informe y, en el
cuadro de dilogo Generador de informes, haga clic en Cambiar formato de
informe.
Haga clic en Proyectos Informes Informes del armario. Seleccione Asig-
naciones de nivel/secuencia ausentes en la lista de informes. Ejecute el informe
948 | Captulo 14 Informes
Acceso:
y, en el cuadro de dilogo Generador de informes, haga clic en Cambiar formato
de informe.
Muestra una lista de los campos disponibles para dar for-
mato al informe (incluidos los atributos definidos por el
Campos disponibles
usuario). Seleccione un campo en la lista para transferirlo
a la lista Campos para el informe.
Muestra los campos que aparecern en el informe. Campos de informe
Permite eliminar el campo seleccionado o todos los campos
de la lista Campos para el informe.
Eliminar/Eliminar todos
Permite desplazar el campo seleccionado una posicin hacia
arriba en la lista Campos para el informe.
Subir
Permite desplazar el campo seleccionado una posicin hacia
abajo en la lista Campos para el informe.
Bajar
Permite especificar la justificacin horizontal y vertical (Su-
perior izquierda, Medio centro e Inferior derecha) de cual-
Cambiar nombre de campo/justifica-
cin
quier columna y la etiqueta de la columna (por defecto es
Superior izquierda). La parte vertical de la justificacin (su-
perior, centrada, inferior) slo se utiliza para la funcin de
los informes Insertar en dibujo. Por ejemplo, si selecciona
"Superior derecha" el informe se justificar a la derecha
durante la visualizacin e impresin y cuando se guarde
en un archivo (la parte "superior" no se toma en cuenta).
Si el informe se coloca en el dibujo, su justificacin ser
"superior derecha".
Campos disponibles
Valor de ID de etiqueta (atributos "TAG", "TAG1", "TAGSTRIP",
"P_TAG1")
NOMBETI
Valor de atributo de instalacin INST
Generacin de informes | 949
Valor de atributo de posicin LOC
Valor de atributo de montaje; atributo opcional de diseo del armario
para la asignacin "montaje en armario" definida por el usuario
MONTAJE
Valor del atributo GRUPOCON; atributo opcional de diseo del arma-
rio para asignacin de "grupo con" definida por el usuario
GRUPO
Nmero identificador del objeto IDEN
Tipo de componente (J = conector clavija-enchufe, P = E/S de PLC,
C = marcador de manguera)
CATEGORA
Valores de atributo de descripcin del 1 al 3 DESC1-3
Plano: el valor %S PLA
Nombre de dibujo: el valor %D NOMBDIBPLA
Nombre de archivo de dibujo de AutoCAD (.dwg) NOMBREARCHIVO
Campos de datos de excepciones de anotaciones de
cables del armario para informe
Permite cambiar los campos de datos que se incluyen en el informe y el orden
en que aparecen.
Acceso:
Haga clic en la herramienta Informes del armario. En la lista de informes, selec-
cione Excepcin de anotacin de cable. Ejecute el informe y, en el cuadro de
dilogo Generador de informes, haga clic en Cambiar formato de informe.
Haga clic en Proyectos Informes Informes del armario. En la lista de in-
formes, seleccione Excepcin de anotacin de cable. Ejecute el informe y, en
el cuadro de dilogo Generador de informes, haga clic en Cambiar formato de
informe.
Muestra una lista de los campos disponibles para dar for-
mato al informe (incluidos los atributos definidos por el
Campos disponibles
950 | Captulo 14 Informes
usuario). Seleccione un campo en la lista para transferirlo
a la lista Campos para el informe.
Muestra los campos que aparecern en el informe. Campos de informe
Permite eliminar el campo seleccionado o todos los campos
de la lista Campos para el informe.
Eliminar/Eliminar todos
Permite desplazar el campo seleccionado una posicin hacia
arriba en la lista Campos para el informe.
Subir
Permite desplazar el campo seleccionado una posicin hacia
abajo en la lista Campos para el informe.
Bajar
Permite especificar la justificacin horizontal y vertical (Su-
perior izquierda, Medio centro e Inferior derecha) de cual-
Cambiar nombre de campo/justifica-
cin
quier columna y la etiqueta de la columna (por defecto es
Superior izquierda). La parte vertical de la justificacin (su-
perior, centrada, inferior) slo se utiliza para la funcin de
los informes Insertar en dibujo. Por ejemplo, si selecciona
"Superior derecha" el informe se justificar a la derecha
durante la visualizacin e impresin y cuando se guarde
en un archivo (la parte "superior" no se toma en cuenta).
Si el informe se coloca en el dibujo, su justificacin ser
"superior derecha".
Campos disponibles
Valor de ID de etiqueta (atributos "TAG", "TAG1", "TAGSTRIP",
"P_TAG1")
NOMBETI
Nmero de polos de la borna de conexin de cables POL
Nmero de cable WIRENO
Tipo de smbolo alternativo (p. ej.: "PN" de neumtico, "HYD" de
hidrulico)
TIPOCABLE
Generacin de informes | 951
Valor de atributo de instalacin INST
Valor de atributo de posicin LOC
Valor de atributo de montaje; atributo opcional de diseo del armario
para la asignacin "montaje en armario" definida por el usuario
MONTAJE
Valor de atributo GRUPOCON; atributo opcional de diseo del armario
para la asignacin "grupo con" definida por el usuario
GRUPO
Informacin de componente y conexin en un extremo del cable
(debe terminar en "1")
EXTREMO1
Informacin sobre la conexin y el componente en un extremo del
cable (debe terminar en "2")
EXTREMO2
Valor de atributo WDBLKNAM utilizado para el enlace de smbolos a
tablas en la base de datos Default CAT
NOMBBLOQUE
Valor NDDIB del dibujo del dispositivo "Desde" tal como aparece en
la tabla HORAARCH de la base de datos del proyecto
NDDIB
Nmero identificador del objeto IDEN
Tipo de componente (J = conector clavija-enchufe, P = E/S de PLC,
C = marcador de manguera, FP = implantacin del armario, FPT =
anotacin de la borna)
CATEGORA
Valor de atributo de descripcin del punto de conexin de cables DESCPNL
Valores R o L; utilizados para los smbolos de borna donde se identifi-
can los atributos de anotacin de cables con una R para la derecha
o una L para la izquierda del smbolo
SUF
Plano: el valor %S PLA
Nombre del dibujo: el valor %D NOMBDIBPLA
952 | Captulo 14 Informes
Etiqueta de manguera CBL
Texto de anotaciones de cables TEXTO
Campos de datos de etiquetas identificativas del
armario para informe
Permite cambiar los campos de datos que se incluyen en el informe y el orden
en que aparecen.
Acceso:
Haga clic en la herramienta Informes del armario. Seleccione Etiqueta identifica-
tiva en la lista de informes. Ejecute el informe y haga clic en Cambiar formato
de informe en el cuadro de dilogo Generador de informes.
Haga clic en Proyectos Informes Informes del armario. Seleccione Eti-
queta identificativa en la lista de informes. Ejecute el informe y haga clic en
Cambiar formato de informe en el cuadro de dilogo Generador de informes.
Muestra una lista de los campos disponibles para dar for-
mato al informe (incluidos los atributos definidos por el
Campos disponibles
usuario). Seleccione un campo en la lista para transferirlo
a la lista Campos para el informe.
Muestra los campos que aparecern en el informe. Campos de informe
Permite eliminar el campo seleccionado o todos los campos
de la lista Campos para el informe.
Eliminar/Eliminar todos
Permite desplazar el campo seleccionado una posicin hacia
arriba en la lista Campos para el informe.
Subir
Permite desplazar el campo seleccionado una posicin hacia
abajo en la lista Campos para el informe.
Bajar
Permite especificar la justificacin horizontal y vertical (Su-
perior izquierda, Medio centro e Inferior derecha) de cual-
Cambiar nombre de campo/justifica-
cin
quier columna y la etiqueta de la columna (por defecto es
Superior izquierda). La parte vertical de la justificacin (su-
Generacin de informes | 953
perior, centrada, inferior) slo se utiliza para la funcin de
los informes Insertar en dibujo. Por ejemplo, si selecciona
"Superior derecha" el informe se justificar a la derecha
durante la visualizacin e impresin y cuando se guarde
en un archivo (la parte "superior" no se toma en cuenta).
Si el informe se coloca en el dibujo, su justificacin ser
"superior derecha".
Campos disponibles
Valor de ID de etiqueta (atributos "TAG", "TAG1", "TAGSTRIP",
"P_TAG1")
NOMBETI
Valores de atributo de descripcin de 1 a 3 DESC1-3
Nombre del fabricante o proveedor (por ejemplo, Siemens) MFG
Asignacin del nmero de pieza del catlogo CATLOGO
Nombre de bloque NOMBBLOQUE
Etiqueta identificativa asociada a esta etiqueta de dispositivo de im-
plantacin de componentes
CON
Valor de atributo de posicin LOC
Valor de atributo de montaje; atributo opcional de diseo del armario
para la asignacin "montaje en armario" definida por el usuario
MONTAJE
Valor del atributo GRUPOCON; atributo opcional de diseo de armario
para asignacin de "grupo con" definida por el usuario
GRUPO
Valor de atributo de instalacin INST
Plano: el valor %S PLA
Nombre del dibujo: el valor %D NOMBDIBPLA
954 | Captulo 14 Informes
Asignacin de nmero de elemento ELEM
Valores de atributo de 1 a 12 VALORES1-12
Texto de descripcin del intercambio de posiciones (de 1 a 12) POS1-12
Nmero identificador del objeto IDEN
Valor NDDIB del dibujo del dispositivo "Desde" tal como aparece en
la tabla HORAARCH de la base de datos del proyecto
NDDIB
Campos de datos de excepciones de regleteros para
informe
Cambia los campos de datos que se incluyen en el informe y el orden en que
aparecen.
Acceso:
Haga clic en la herramienta Informes del armario. Seleccione Excepcin de
bornas en la lista de informes. Ejecute el informe y, en el cuadro de dilogo
Generador de informes, haga clic en Cambiar formato de informe.
Haga clic en Proyectos Informes Informes del armario. Seleccione Excep-
cin de bornas en la lista de informes. Ejecute el informe y, en el cuadro de
dilogo Generador de informes, haga clic en Cambiar formato de informe.
Muestra una lista de los campos disponibles para dar for-
mato al informe (incluidos los atributos definidos por el
Campos disponibles
usuario). Seleccione un campo en la lista para transferirlo
a la lista Campos para el informe.
Muestra los campos que aparecern en el informe. Campos de informe
Permite eliminar el campo seleccionado o todos los campos
de la lista Campos para el informe.
Eliminar/Eliminar todos
Permite desplazar el campo seleccionado una posicin hacia
arriba en la lista Campos para el informe.
Subir
Generacin de informes | 955
Permite desplazar el campo seleccionado una posicin hacia
abajo en la lista Campos para el informe.
Bajar
Permite especificar la justificacin horizontal y vertical (Su-
perior izquierda, Medio centro e Inferior derecha) de cual-
Cambiar nombre de campo/justifica-
cin
quier columna y la etiqueta de la columna (por defecto es
Superior izquierda). La parte vertical de la justificacin (su-
perior, centrada, inferior) slo se utiliza para la funcin de
los informes Insertar en dibujo. Por ejemplo, si selecciona
"Superior derecha" el informe se justificar a la derecha
durante la visualizacin e impresin y cuando se guarde
en un archivo (la parte "superior" no se toma en cuenta).
Si el informe se coloca en el dibujo, su justificacin ser
"superior derecha".
Campos disponibles
Valor de ID de etiqueta (atributos "TAG", "TAG1", "TAGSTRIP",
"P_TAG1")
NOMBETI
Valor de atributo de instalacin INST
Valor de atributo de posicin LOC
Comentario o explicacin del problema COMENT
Valor del rea problemtica del componente de implantacin de
componentes; muestra el valor del diseo de armario (es decir, si el
PNL
comentario es "LOC discrepante", el atributo LOC ser diferente en
Diseo del armario y Componentes de esquema).
Valor del rea problemtica del componente; muestra el valor del
dibujo esquemtico (es decir, si el comentario es "LOC discrepante",
ESQ
el atributo LOC ser diferente en Diseo del armario y Componentes
de esquema).
Nmero identificador del objeto IDEN
956 | Captulo 14 Informes
Plano: el valor %S PLA
Nombre del dibujo: el valor %D NOMBDIBPLA
Nombre del archivo de dibujo de AutoCAD (.dwg) con la ruta com-
pleta
NOMBREARCHCOMPLETO
Nombre de archivo de dibujo de AutoCAD (.dwg) NOMBREARCHIVO
Campos de datos de conexiones de cables del
armario para informe
Permite cambiar los campos de datos que se incluyen en el informe y el orden
en que aparecen.
Acceso:
Haga clic en la herramienta Informes del armario. Seleccione Conexin de cables
en la lista de informes. Ejecute el informe y haga clic en Cambiar formato de
informe en el cuadro de dilogo Generador de informes.
Haga clic en Proyectos Informes Informes del armario. Seleccione Cone-
xin de cables en la lista de informes. Ejecute el informe y haga clic en Cambiar
formato de informe en el cuadro de dilogo Generador de informes.
Muestra una lista de los campos disponibles para dar for-
mato al informe (incluidos los atributos definidos por el
Campos disponibles
usuario). Seleccione un campo en la lista para transferirlo
a la lista Campos para el informe.
Muestra los campos que aparecern en el informe. Campos de informe
Permite eliminar el campo seleccionado o todos los campos
de la lista Campos para el informe.
Eliminar/Eliminar todos
Permite desplazar el campo seleccionado una posicin hacia
arriba en la lista Campos para el informe.
Subir
Permite desplazar el campo seleccionado una posicin hacia
abajo en la lista Campos para el informe.
Bajar
Generacin de informes | 957
Permite especificar la justificacin horizontal y vertical (Su-
perior izquierda, Medio centro e Inferior derecha) de cual-
Cambiar nombre de campo/justifica-
cin
quier columna y la etiqueta de la columna (por defecto es
Superior izquierda). La parte vertical de la justificacin (su-
perior, centrada, inferior) slo se utiliza para la funcin de
los informes Insertar en dibujo. Por ejemplo, si selecciona
"Superior derecha" el informe se justificar a la derecha
durante la visualizacin e impresin y cuando se guarde
en un archivo (la parte "superior" no se toma en cuenta).
Si el informe se coloca en el dibujo, su justificacin ser
"superior derecha".
Campos disponibles
Valor de ID de etiqueta (atributos "TAG", "TAG1", "TAGSTRIP",
"P_TAG1")
NOMBETI
Nmero de polos de la borna de conexin de cables POL
Nmero de cable WIRENO
Tipo de smbolo alternativo (p. ej.: "PN" de neumtico, "HYD" de
hidrulico)
TIPOCABLE
Valor de atributo de instalacin INST
Valor de atributo de posicin LOC
Valor de atributo de montaje; atributo opcional de diseo del armario
para la asignacin "montaje en armario" definida por el usuario
MONTAJE
Valor de atributo GRUPOCON; atributo opcional de diseo del armario
para la asignacin "grupo con" definida por el usuario
GRUPO
Informacin de componente y conexin en un extremo del cable
(debe terminar en "1")
EXTREMO1
958 | Captulo 14 Informes
Informacin de componente y conexin en un extremo del cable
(debe terminar en "2")
EXTREMO2
Nombre del fabricante o proveedor (por ejemplo, Siemens) MFG
Asignacin de nmero de pieza de catlogo CAT
Valor de cdigo de ensamblaje opcional utilizado en la consulta de
bsqueda en el catlogo para obtener grupos de nmeros de pieza
ASSYCODE
Valor de atributo WDBLKNAM utilizado para enlazar smbolos a tablas
en la base de datos Default CAT
NOMBBLOQUE
Asignacin de nmeros de elemento en los dibujos del armario; no
existe ninguna correlacin entre los atributos de nmero de elemento
de armario y de esquema
ELEM
Valor NDDIB del dibujo del dispositivo "Desde" tal como aparece en
la tabla HORAARCH de la base de datos del proyecto
NDDIB
Nmero identificador del objeto IDEN
Tipo de componente (J = conector clavija-enchufe, P = E/S de PLC,
C = marcador de manguera, FP = implantacin del armario, FPT =
anotacin de la borna)
CATEGORA
Valor de atributo de descripcin del punto de conexin de cables DESCPNL
Valores R o L; utilizados para los smbolos de borna donde se identifi-
can los atributos de anotacin de cables con una R para la derecha
o una L para la izquierda del smbolo
SUF
Plano: el valor %S PLA
Nombre del dibujo: el valor %D NOMBDIBPLA
Coordenada X X
Generacin de informes | 959
Coordenada Y Y
Coordenada Z Z
Etiqueta de manguera CBL
Texto de anotaciones de cables TEXTO
Campos de datos de lista de cables de Autodesk
Inventor Professional para informe
Permite cambiar los campos de datos que se incluyen en el informe y el orden
en que aparecen.
Acceso:
Haga clic en la herramienta Informes del esquema. En la lista de informes, selec-
cione Lista de cables de Autodesk Inventor Professional. Ejecute el informe. Se-
leccione los cdigos de posicin del informe y haga clic en Cambiar formato
de informe en el cuadro de dilogo Generador de informes.
Haga clic en Proyectos Informes Informes de esquema. En la lista de
informes, seleccione Lista de cables de Autodesk Inventor Professional. Ejecute
el informe. Seleccione los cdigos de posicin del informe y haga clic en Cambiar
formato de informe en el cuadro de dilogo Generador de informes.
Muestra una lista de los campos disponibles para dar for-
mato al informe (incluidos los atributos definidos por el
Campos disponibles
usuario). Seleccione un campo en la lista para transferirlo
a la lista Campos para el informe.
Muestra los campos que aparecern en el informe. Campos de informe
Permite eliminar el campo seleccionado o todos los campos
de la lista Campos para el informe.
Eliminar/Eliminar todos
Permite desplazar el campo seleccionado una posicin hacia
arriba en la lista Campos para el informe.
Subir
960 | Captulo 14 Informes
Permite desplazar el campo seleccionado una posicin hacia
abajo en la lista Campos para el informe.
Bajar
Permite especificar la justificacin horizontal y vertical (Su-
perior izquierda, Medio centro e Inferior derecha) de cual-
Cambiar nombre de campo/justifica-
cin
quier columna y la etiqueta de la columna (por defecto es
Superior izquierda). La parte vertical de la justificacin (su-
perior, centrada, inferior) slo se utiliza para la funcin de
los informes Insertar en dibujo. Por ejemplo, si selecciona
"Superior derecha" el informe se justificar a la derecha
durante la visualizacin e impresin y cuando se guarde
en un archivo (la parte "superior" no se toma en cuenta).
Si el informe se coloca en el dibujo, su justificacin ser
"superior derecha".
Campos disponibles
Nmero de cable ID CABLE
Cdigo de posicin del dispositivo "Desde" (debe terminar en "1") LOC1
ID de etiqueta de componente del dispositivo "Desde", designador
de referencia nmero 1 (debe terminar en "1")
DESREF1
Nmero de borna de conexin de cables del dispositivo "Desde"
(debe terminar en "1")
POL1
Cdigo de posicin del dispositivo "Hasta" (debe terminar en "2") LOC2
ID de etiqueta de componente del dispositivo "Hasta", designador
de referencia nmero 2 (debe terminar en "2")
DESREF2
Nmero de borna de conexin de cables del dispositivo "Hasta" (debe
terminar en "2")
POL2
Dispositivo "Desde" de capa de cable (debe terminar en "1") CAPACABLE1
Nombre de capa de cable NOMBRE
Generacin de informes | 961
Posicin de referencia de rejilla o lnea del dispositivo "Desde" (debe
terminar en "1")
REF1
Posicin de referencia de rejilla o lnea del dispositivo "Hasta" (debe
terminar en "2")
REF2
Asignacin de plano del dispositivo "Desde" (debe terminar en "1") PLA1
Asignacin de plano del dispositivo "Hasta" (debe terminar en "2") PLA2
Etiqueta de manguera ID MANGUERA
Color del cable o del ncleo de la manguera ID CONDUCTOR
Valor de atributo de posicin de la manguera LOCCBL
Valor de atributo de fabricante de mangueras FABRICBL
Nmero de pieza de catlogo de mangueras CATCBL
Asignacin ASSYCODE de la manguera ENSAMBCBL
Valores de atributo de descripcin de manguera de 1 a 3 DESC1CBL-DESC3CBL
Manguera principal o secundaria (principal =1, secundaria =2) P1H2CBL
Etiqueta de componente del dispositivo "Desde" y nmero de polos
de la borna del componente.
CMP:POL1
Etiqueta de componente del dispositivo "Hasta" y nmero de polos
de la borna del componente
CMP:POL2
Asignacin de seccin del dibujo del dispositivo "Desde" (debe termi-
nar en "1")
SEC1
Asignacin de subseccin del dibujo del dispositivo "Desde" (debe
terminar en "1")
SUB1
962 | Captulo 14 Informes
Asignacin de seccin del dibujo del dispositivo "Hasta" (debe terminar
en "2")
SEC2
Asignacin de subseccin del dibujo del dispositivo "Hasta" (debe
terminar en "2")
SUB2
Cdigo de instalacin del dispositivo "Desde" (debe terminar en "1") INST1
Cdigo de instalacin del dispositivo "Desde" (debe terminar en "2") INST2
Nombre de etiqueta IEC del dispositivo "Desde" (debe terminar en
"1")
CMPIEC1
Nombre de etiqueta IEC del dispositivo "Hasta" (debe terminar en
"2")
CMPIEC2
Valor DESCTERM de conexin de cables del dispositivo "Desde" (debe
terminar en "1")
DP1
Valor DESCTERM de conexin de cables del dispositivo "Hasta" (debe
terminar en "2")
DP2
Valor de secuencia de conexin de cables del dispositivo "Desde"
(debe terminar en "1")
SEC1
Valor de secuencia de conexin de cables del dispositivo "Hasta"
(debe terminar en "2")
SEC2
Valor de nivel (WDLEV) equivalente al armario del dispositivo "Desde"
(debe terminar en "1")
WDLEVPNL1
Valor de nivel (WDLEV) equivalente al armario del dispositivo "Hasta"
(debe terminar en "2")
WDLEVPNL2
Valor de identificador de objeto del dispositivo "Desde" (debe terminar
en "1")
IDENCMP1
Generacin de informes | 963
Valor de identificador de objeto del dispositivo "Hasta" (debe terminar
en "2")
IDENCMP2
Valor NDDIB del dibujo del dispositivo "Desde" tal como aparece en
la tabla HORAARCH de la base de datos del proyecto (debe terminar
en "1")
NDDIB1
Valor NDDIB del dibujo del dispositivo "Hasta" tal como aparece en
la tabla HORAARCH de la base de datos del proyecto (debe terminar
en "2")
NDDIB2
Valor %D del dibujo del dispositivo "Desde" (debe terminar en "1") NOMBDIB1
Valor %D del dibujo del dispositivo "Hasta" (debe terminar en "2") NOMBDIB2
Valor de identificador del objeto de manguera IDENCBL
Asignacin de instalacin de la manguera INSTCBL
Valor NDDIB del dibujo de la manguera tal como se muestra en la
tabla HORAARCH de la base de datos del proyecto
NDDIBCBL
Valor de identificador de objeto de lnea de cables conectados del
dispositivo "Desde" (debe terminar en "1")
IDENCABLE1
Valor de identificador de objeto de lnea de cables conectados del
dispositivo "Hasta" (debe terminar en "2")
IDENCABLE2
Direccin del punto de conexin de cables del dispositivo "Desde";
por ejemplo 4 = se conecta desde la izquierda (debe terminar en "1")
DIRX1
Direccin del punto de conexin de cables del dispositivo "Hasta";
por ejemplo, 2 = se conecta desde arriba (debe terminar en "2")
DIRX2
Valor de la coordenada X fsica de la conexin de cables "Desde"
(debe terminar en "1")
XPNL1
964 | Captulo 14 Informes
Valor de la coordenada Y fsica de la conexin de cables "Desde"
(debe terminar en "1")
YPNL1
Valor de la coordenada Z fsica de la conexin de cables "Desde"
(debe terminar en "1")
ZPNL1
Direccin del punto de conexin de cables "Desde" del armario; por
ejemplo, 4 = se conecta desde la izquierda, 1 = derecha , 2 = arriba,
8 = abajo (debe terminar en "1")
DIRXPNL1
Valor de la coordenada X fsica de la conexin de cables "Hasta" (debe
terminar en "2")
XPNL2
Valor de la coordenada Y fsica de la conexin de cables "Hasta" (debe
terminar en "2")
YPNL2
Valor de la coordenada Z fsica de la conexin de cables "Hasta" (debe
terminar en "2")
ZPNL2
Direccin del punto de conexin de cables "Hasta" del armario; por
ejemplo 4 = se conecta desde la izquierda, 1 = derecha , 2 = arriba,
8 = abajo (debe terminar en "2")
DIRXPNL2
Longitud del cable del diseo de armario calculada LONGCAL
Campos de datos de lista de materiales para el
informe
Permite cambiar los campos de datos que se incluyen en el informe y el orden
en que aparecen.
Acceso:
Haga clic en la herramienta Informes del esquema. En la lista de informes, selec-
cione Lista de materiales. Ejecute el informe y, en el cuadro de dilogo Generador
de informes, haga clic en Cambiar formato de informe.
Generacin de informes | 965
Acceso:
Haga clic en Proyectos Informes Informes del esquema. En la lista de
informes, seleccione Lista de materiales. Ejecute el informe y, en el cuadro de
dilogo Generador de informes, haga clic en Cambiar formato de informe.
Muestra una lista de los campos disponibles para dar for-
mato al informe (incluidos los atributos definidos por el
Campos disponibles
usuario). Seleccione un campo en la lista para transferirlo
a la lista Campos para el informe.
Muestra los campos que aparecern en el informe. Campos de informe
Permite eliminar el campo seleccionado o todos los campos
de la lista Campos para el informe.
Eliminar/Eliminar todos
Permite desplazar el campo seleccionado una posicin hacia
arriba en la lista Campos para el informe.
Subir
Permite desplazar el campo seleccionado una posicin hacia
abajo en la lista Campos para el informe.
Bajar
Permite especificar la justificacin horizontal y vertical (Su-
perior izquierda, Medio centro e Inferior derecha) de cual-
Cambiar nombre de campo/justifica-
cin
quier columna y la etiqueta de la columna (por defecto es
Superior izquierda). La parte vertical de la justificacin (su-
perior, centrada, inferior) slo se utiliza para la funcin de
los informes Insertar en dibujo. Por ejemplo, si selecciona
"Superior derecha" el informe se justificar a la derecha
durante la visualizacin e impresin y cuando se guarde
en un archivo (la parte "superior" no se toma en cuenta).
Si el informe se inserta en el dibujo, la justificacin ser su-
perior derecha.
El campo Descripcin puede incluir varias lneas. Si incluye
el campo Descripcin en el informe, deber elegir las lneas
Lneas para descripcin
que formarn este campo. Active o desactive los campos
especficos para definir el campo Descripcin.
966 | Captulo 14 Informes
Campos disponibles
Los campos que estn disponibles dependern de las opciones de visualizacin
seleccionadas al ejecutar el informe. En algunas opciones de visualizacin,
ciertos campos no sern aplicables.
Asignacin de nmero de elemento; elementos de lista de adquisicin
para los informes de formato de adquisicin cuadrado.
ELEMENTO
No aplicable o no utilizado; si en un informe no se utiliza un campo
concreto, se utiliza N/A para alinear los datos sin formato y hacer que
concuerden con todos los formatos de la lista de materiales.
N/A
Cantidad CTDAD
Cantidad de subensamblaje SUB
Asignacin de nmero de pieza de catlogo CATLOGO
Nombre del fabricante o proveedor (por ejemplo, Siemens) MFG
Valor de cdigo de ensamblaje opcional utilizado en la consulta de
bsqueda en el catlogo para obtener grupos de nmeros de pieza
ASSYCODE
Columna de descripcin de varias lneas DESCRIPCIN
Lnea de texto de descripcin general del componente DESC
Segundo campo de consulta (men desplegable central del cuadro
de dilogo Bsqueda en el catlogo)
CONSULTA2
Tercer campo de consulta (men desplegable de la derecha del cuadro
de dilogo Bsqueda en el catlogo)
CONSULTA3
Campos de datos de bsqueda en el catlogo ATRIBGEN1-2
Campos de usuario en la base de datos de bsqueda en el catlogo USER1-3
Nombre de tabla de la base de datos del catlogo NOMBRETABLA
Generacin de informes | 967
Nombres de etiqueta del componente ETIQUETAS o TAG
Valor de atributo de instalacin INST
Valor de atributo de posicin LOC
Nmero identificador del objeto IDEN
Valor NDDIB tal como aparece en la tabla HORAARCH de la base de
datos del proyecto
NDDIB
Campos de datos de resumen de mangueras para
informe
Permite cambiar los campos de datos que se incluyen en el informe y el orden
en que aparecen.
Acceso:
Haga clic en la herramienta Informes del esquema. En la lista de informes, selec-
cione Resumen de mangueras. Ejecute el informe y, en el cuadro de dilogo
Generador de informes, haga clic en Cambiar formato de informe.
Haga clic en Proyectos Informes Informes de esquema. En la lista de
informes, seleccione Resumen de mangueras. Ejecute el informe y, en el cuadro
de dilogo Generador de informes, haga clic en Cambiar formato de informe.
Muestra una lista de los campos disponibles para dar for-
mato al informe (incluidos los atributos definidos por el
Campos disponibles
usuario). Seleccione un campo en la lista para transferirlo
a la lista Campos para el informe.
Muestra los campos que aparecern en el informe. Campos de informe
Permite eliminar el campo seleccionado o todos los campos
de la lista Campos para el informe.
Eliminar/Eliminar todos
Permite desplazar el campo seleccionado una posicin hacia
arriba en la lista Campos para el informe.
Subir
968 | Captulo 14 Informes
Permite desplazar el campo seleccionado una posicin hacia
abajo en la lista Campos para el informe.
Bajar
Permite especificar la justificacin horizontal y vertical (Su-
perior izquierda, Medio centro e Inferior derecha) de cual-
Cambiar nombre de campo/justifica-
cin
quier columna y la etiqueta de la columna (por defecto es
Superior izquierda). La parte vertical de la justificacin (su-
perior, centrada, inferior) slo se utiliza para la funcin de
los informes Insertar en dibujo. Por ejemplo, si selecciona
"Superior derecha" el informe se justificar a la derecha
durante la visualizacin e impresin y cuando se guarde
en un archivo (la parte "superior" no se toma en cuenta).
Si el informe se coloca en el dibujo, su justificacin ser
"superior derecha".
Campos disponibles
Etiqueta de manguera CBL
Valores de atributo de descripcin de 1 a 3 DESC1-3
Nombre del fabricante o proveedor (por ejemplo, Siemens) MFG
Asignacin de nmero de pieza de catlogo CAT
Valor de cdigo de ensamblaje opcional utilizado en la consulta de
bsqueda en el catlogo para obtener grupos de nmeros de piezas
ASSYCODE
Campo de descripcin de una lnea de la lista de materiales de man-
gueras (extrado del archivo de bsqueda en el catlogo para la
consulta de nmeros de pieza del catlogo de mangueras)
CATDESCCBL
Valor de consulta1 de la lista de materiales de mangueras (extrado
del archivo de bsqueda en el catlogo para la consulta de nmeros
de pieza del catlogo de mangueras)
CATC1CBL
Generacin de informes | 969
Valor de consulta 2 de la lista de materiales de manguera (extrado
del archivo de bsqueda en el catlogo para la consulta de nmero
de pieza de catlogo de la manguera)
CATC2CBL
Campos de atributos generales de lista de materiales de manguera
(extrados del archivo de bsqueda en el catlogo para la consulta
de nmero de pieza de catlogo de la manguera)
CATATRIBGEN1CBL-CATA-
TRIBGEN2CBL
Campos de usuario de lista de materiales de manguera (extrados del
archivo de bsqueda en el catlogo para la consulta de nmero de
pieza de catlogo de la manguera)
CATUSUARIO1CBL-CATU-
SUARIO3CBL
Referencia de lnea, referencia de rejilla X-Y o referencia de X-Zona REF
Valor del atributo de posicin LOC
Plano: el valor %S PLA
Nombre del dibujo: el valor %D NOMBDIBPLA
Nmero de identificador de objeto IDEN
Valor de atributo de instalacin INST
Valor NDDIB del dibujo del dispositivo "Desde" tal como aparece en
la tabla HORAARCH de la base de datos del proyecto
NDDIB
Campos de datos de mangueras desde/hasta para
informe
Permite cambiar los campos de datos que se incluyen en el informe y el orden
en que aparecen.
Acceso:
Haga clic en la herramienta Informes del esquema. Seleccione Mangueras Des-
de/hasta en la lista de informes. Ejecute el informe. Seleccione los cdigos de
posicin del informe y haga clic en Cambiar formato de informe en el cuadro
de dilogo Generador de informes.
970 | Captulo 14 Informes
Acceso:
Haga clic en Proyectos Informes Informes de esquema. Seleccione
Mangueras Desde/hasta en la lista de informes. Ejecute el informe. Seleccione
los cdigos de posicin del informe y haga clic en Cambiar formato de informe
en el cuadro de dilogo Generador de informes.
Muestra una lista de los campos disponibles para dar for-
mato al informe (incluidos los atributos definidos por el
Campos disponibles
usuario). Seleccione un campo en la lista para transferirlo
a la lista Campos para el informe.
Muestra los campos que aparecern en el informe. Campos de informe
Permite eliminar el campo seleccionado o todos los campos
de la lista Campos para el informe.
Eliminar/Eliminar todos
Permite desplazar el campo seleccionado una posicin hacia
arriba en la lista Campos para el informe.
Subir
Permite desplazar el campo seleccionado una posicin hacia
abajo en la lista Campos para el informe.
Bajar
Permite especificar la justificacin horizontal y vertical (Su-
perior izquierda, Medio centro e Inferior derecha) de cual-
Cambiar nombre de campo/justifica-
cin
quier columna y la etiqueta de la columna (por defecto es
Superior izquierda). La parte vertical de la justificacin (su-
perior, centrada, inferior) slo se utiliza para la funcin de
los informes Insertar en dibujo. Por ejemplo, si selecciona
"Superior derecha" el informe se justificar a la derecha
durante la visualizacin e impresin y cuando se guarde
en un archivo (la parte "superior" no se toma en cuenta).
Si el informe se coloca en el dibujo, su justificacin ser
"superior derecha".
Campos disponibles
Nmero de cable WIRENO
Generacin de informes | 971
Cdigo de posicin del dispositivo "Desde" (debe terminar en "1") LOC1
ID de etiqueta de componente del dispositivo "Desde" (debe terminar
en "1")
CMP1
Nmero de borna de conexin de cables del dispositivo "Desde"
(debe terminar en "1")
POL1
Cdigo de posicin del dispositivo "Hasta" (debe terminar en "2") LOC2
ID de etiqueta de componente del dispositivo "Hasta" (debe terminar
en "2")
CMP2
Nmero de borna de conexin de cables del dispositivo "Hasta" (debe
terminar en "2")
POL2
Dispositivo de capa de cable "Desde" (debe terminar en "1") CAPACABLE1
Dispositivo de capa de cable "Hasta" (debe terminar en "2") CAPACABLE2
Posicin de referencia de rejilla o lnea del dispositivo "Desde" (debe
terminar en "1")
REF1
Posicin de referencia de rejilla o lnea del dispositivo "Hasta" (debe
terminar en "2")
REF2
Asignacin de plano del dispositivo "Desde" (debe terminar en "1") PLA1
Asignacin de plano del dispositivo "Hasta" (debe terminar en "2") PLA2
Etiqueta de manguera CBL
Color del ncleo o cable de la manguera CHCBL
Valor de atributo de posicin de la manguera LOCCBL
Valor de atributo de fabricante de mangueras FABRICBL
972 | Captulo 14 Informes
Nmero de pieza de catlogo de mangueras CATCBL
Asignacin de ASSYCODE de la manguera ENSAMBCBL
Campo de descripcin de una lnea de la lista de materiales de man-
gueras (extrado del archivo de bsqueda en el catlogo para la
consulta de nmeros de pieza del catlogo de mangueras)
CATDESCCBL
Valor de consulta1 de la lista de materiales de mangueras (extrado
del archivo de bsqueda en el catlogo para la consulta de nmeros
de pieza del catlogo de mangueras)
CATC1CBL
Valor de consulta2 de la lista de materiales de mangueras (extrado
del archivo de bsqueda en el catlogo para la consulta de nmeros
de pieza del catlogo de mangueras)
CATC2CBL
Campos de atributos generales de la lista de materiales de mangueras
(extrados del archivo de bsqueda en el catlogo para la consulta
de nmeros de pieza del catlogo de mangueras)
CATATRIBGEN1CBL - CA-
TATRIBGEN2CBL
Campos de usuario de la lista de materiales de mangueras (extrados
del archivo de bsqueda en el catlogo para la consulta de nmeros
de pieza del catlogo de mangueras)
CATUSUARIO1CBL - CATU-
SUARIO3CBL
Valores de atributo de descripcin de manguera de 1 a 3 CBLDESDC1-CBLDESC3
Manguera principal o secundaria (principal =1, secundaria =2) P1H2CBL
Etiqueta de componente del dispositivo "Desde" y nmero de polos
de la borna del componente.
CMP:POL1
Etiqueta de componente del dispositivo "Hasta" y nmero de polos
de la borna del componente
CMP:POL2
Asignacin de seccin del dibujo del dispositivo "Desde" SEC1
Asignacin de subseccin del dibujo del dispositivo "Desde" SUB1
Generacin de informes | 973
Asignacin de seccin del dibujo del dispositivo "Hasta" SEC2
Asignacin de subseccin del dibujo del dispositivo "Hasta" SUB2
Cdigo de instalacin del dispositivo "Desde" INST1
Cdigo de instalacin del dispositivo "Hasta" INST2
Nombre de etiqueta IEC del dispositivo "Desde" (debe terminar en
"1")
CMPIEC1
Nombre de etiqueta IEC del dispositivo "Hasta" (debe terminar en
"2")
CMPIEC2
Valor DESCTERM de conexin de cables del dispositivo "Desde" (debe
terminar en "1")
DP1
Valor DESCTERM de conexin de cables del dispositivo "Hasta" (debe
terminar en "2")
DP2
Valor de secuencia de conexin de cables del dispositivo "Desde"
(debe terminar en "1")
SEC1
Valor de secuencia de conexin de cables del dispositivo "Hasta"
(debe terminar en "2")
SEC2
Valor de nivel (WDLEV) equivalente al armario del dispositivo "Desde"
(debe terminar en "1")
WDLEVPNL1
Valor de nivel (WDLEV) equivalente al armario del dispositivo "Hasta"
(debe terminar en "2")
WDLEVPNL2
Valor de identificador de objeto del dispositivo "Desde" (debe terminar
en "1")
IDENCMP1
Valor de identificador de objeto del dispositivo "Hasta" (debe terminar
en "2")
IDENCMP2
974 | Captulo 14 Informes
Valor NDDIB del dibujo del dispositivo "Desde" tal como aparece en
la tabla HORAARCH de la base de datos del proyecto (debe terminar
en "1")
NDDIB1
Valor NDDIB del dibujo del dispositivo "Hasta" tal como aparece en
la tabla HORAARCH de la base de datos del proyecto (debe terminar
en "2")
NDDIB2
Valor %D de las propiedades del dibujo del dispositivo "Desde" (debe
terminar en "1")
NOMBDIB1
Valor %D de las propiedades del dibujo del dispositivo "Hasta" (debe
terminar en "2")
NOMBDIB2
Valor de identificador del objeto de manguera IDENCBL
Valor de identificador del objeto de manguera INSTCBL
Valor NDDIB del dibujo de la manguera tal como se muestra en la
tabla HORAARCH de la base de datos del proyecto
NDDIBCBL
Valor de identificador de objeto de lnea de cables conectados del
dispositivo "Desde" (debe terminar en "1")
IDENCABLE1
Valor de identificador de objeto de lnea de cables conectados del
dispositivo "Hasta" (debe terminar en "2")
IDENCABLE2
Direccin del punto de conexin de cables del dispositivo "Desde";
por ejemplo 4 = se conecta desde la izquierda (debe terminar en "1")
DIRX1
Direccin del punto de conexin de cables del dispositivo "Hasta";
por ejemplo, 2 = se conecta desde arriba (debe terminar en "2")
DIRX2
Valor de la coordenada X fsica de la conexin de cables "Desde"
(debe terminar en "1")
XPNL1
Valor de la coordenada Y fsica de la conexin de cables "Desde"
(debe terminar en "1")
YPNL1
Generacin de informes | 975
Valor de la coordenada Z fsica de la conexin de cables "Desde"
(debe terminar en "1")
ZPNL1
Direccin del punto de conexin de cables "Desde" del armario; por
ejemplo, 4 = se conecta desde la izquierda, 1 = derecha , 2 = arriba,
8 = abajo (debe terminar en "1")
DIRXPNL1
Valor de la coordenada X fsica de la conexin de cables "Hasta" (debe
terminar en "2")
XPNL2
Valor de la coordenada Y fsica de la conexin de cables "Hasta" (debe
terminar en "2")
YPNL2
Valor de la coordenada Z fsica de la conexin de cables "Hasta" (debe
terminar en "2")
ZPNL2
Direccin del punto de conexin de cables "Hasta" del armario; por
ejemplo 4 = se conecta desde la izquierda, 1 = derecha , 2 = arriba,
8 = abajo (debe terminar en "2")
DIRXPNL2
Longitud del cable del diseo de armario calculada LONGCAL
Campo de usuario opcional del dispositivo "Desde" USER1_1 a USER20_1
Campo de usuario opcional del dispositivo "Hasta" USER1_2 a USER20_2
Campos de datos de etiquetas de manguera para
informe
Permite cambiar los campos de datos que se incluyen en el informe y el orden
en que aparecen.
Acceso:
Haga clic en la herramienta Informes del esquema. En la lista de informes, selec-
cione Etiqueta de cable. Ejecute el informe y, en el cuadro de dilogo Generador
de informes, haga clic en Etiqueta de manguera.
976 | Captulo 14 Informes
Acceso:
Haga clic en Proyectos Informes Informes de esquema. En la lista de
informes, seleccione Etiqueta de cable. Ejecute el informe y, en el cuadro de
dilogo Generador de informes, haga clic en Etiqueta de manguera.
Muestra una lista de los campos disponibles para dar for-
mato al informe (incluidos los atributos definidos por el
Campos disponibles
usuario). Seleccione un campo en la lista para transferirlo
a la lista Campos para el informe.
Muestra los campos que aparecern en el informe. Campos de informe
Permite eliminar el campo seleccionado o todos los campos
de la lista Campos para el informe.
Eliminar/Eliminar todos
Permite desplazar el campo seleccionado una posicin hacia
arriba en la lista Campos para el informe.
Subir
Permite desplazar el campo una posicin hacia abajo en la
lista Campos para el informe.
Bajar
Permite especificar el carcter especial para la separacin
de los campos seleccionados. Escriba un carcter especial
Separador
para la separacin de los campos seleccionados en el inte-
rior del cuadro de lista. Para ello, seleccione un campo de
la lista Campos para el informe, defina el separador, selec-
cione otro campo, defina un separador, y as sucesivamente.
Tambin puede seleccionar el separador de una lista.
El smbolo "\n" significa lnea nueva. Cuando se utilice este
smbolo como separador, el campo se muestra en una lnea
nueva (la siguiente).
Campos disponibles
Nombre de manguera CBL
Posicin de los componentes "Desde". LOC1
Generacin de informes | 977
Componentes que se encuentran en el extremo de man-
guera "Desde".
DE_CMPS
Posicin de los componentes "Hasta". LOC2
Componentes que se encuentran en el extremo de man-
guera "Hasta".
A_CMPS
Lneas de descripcin de la manguera de 1 a 3. CBLDESC1-CBLDESC3
Campos de datos de conexin de componentes de
PLC para informe
Cambia los campos de datos que se incluyen en el informe y el orden en que
aparecen.
Acceso:
Haga clic en la herramienta Informes del esquema. Seleccione Conexin de
componentes E/S de PLC en la lista de informes. Ejecute el informe y, en el
cuadro de dilogo Generador de informes, haga clic en Cambiar formato de
informe.
Haga clic en Proyectos Informes Informes de esquema. Seleccione Co-
nexin de componentes E/S de PLC en la lista de informes. Ejecute el informe
y, en el cuadro de dilogo Generador de informes, haga clic en Cambiar formato
de informe.
Muestra una lista de los campos disponibles para dar for-
mato al informe (incluidos los atributos definidos por el
Campos disponibles
usuario). Seleccione un campo en la lista para transferirlo
a la lista Campos para el informe.
Muestra los campos que aparecern en el informe. Campos de informe
Permite eliminar el campo seleccionado o todos los campos
de la lista Campos para el informe.
Eliminar/Eliminar todos
Permite desplazar el campo seleccionado una posicin hacia
arriba en la lista Campos para el informe.
Subir
978 | Captulo 14 Informes
Permite desplazar el campo seleccionado una posicin hacia
abajo en la lista Campos para el informe.
Bajar
Permite especificar la justificacin horizontal y vertical (Su-
perior izquierda, Medio centro e Inferior derecha) de cual-
Cambiar nombre de campo/justifica-
cin
quier columna y la etiqueta de la columna (por defecto es
Superior izquierda). La parte vertical de la justificacin (su-
perior, centrada, inferior) slo se utiliza para la funcin de
los informes Insertar en dibujo. Por ejemplo, si selecciona
"Superior derecha" el informe se justificar a la derecha
durante la visualizacin e impresin y cuando se guarde
en un archivo (la parte "superior" no se toma en cuenta).
Si el informe se coloca en el dibujo, su justificacin ser
"superior derecha".
Campos disponibles
Nmero de cable asociado al punto de E/S de PLC NOCABLEPLC
Valor de ID de etiqueta de PLC (atributo "TAG" o "TAG1") ETIPLC
Direccin del punto de E/S de PLC (atributo "TAGAxx"
donde xx es "01" - "xx")
DIRECPLC
Lneas de texto de descripcin de 1 a 5 de E/S de PLC DESCAPLC-DESCEPLC
Valor del texto de la borna de E/S de PLC, atributo TERMxx TERMPLC
Valor del texto de descripcin de la borna de E/S de PLC,
atributo TERMDESCxx
DESCTERMPLC
Valor del atributo Instalacin del mdulo de E/S de PLC INSTPLC
Valor del atributo Posicin del mdulo de E/S de PLC LOCPLC
Nombre de la capa de cable CAPACABLE
Valor del atributo Fabricante del mdulo de E/S de PLC MFGPLC
Generacin de informes | 979
Nmero de pieza de Catlogo del mdulo de E/S de PLC CATPLC
Valor del atributo ASSYCODE del mdulo de E/S de PLC CDENSAMBPLC
Valor del sufijo del atributo de la borna de E/S de PLC (la
parte "xx" del atributo BORNxx)
CDTERMPLC
Valor de atributo NDDIB del dibujo de PLC tal y como
aparece en la tabla HORAARCH del proyecto
NDDIBPLC
Valor del identificador de AutoCAD para el mdulo de E/S
de PLC
IDENPLC
Valor del atributo LNEA1 del mdulo de E/S de PLC (texto
variado como, por ejemplo, "Rack" o "Slot")
LNEAPLC1
Valor del atributo LNEA2 del mdulo de E/S de PLC (texto
variado como, por ejemplo, "Rack" o "Slot")
LNEAPLC2
ID de etiqueta del componente conectado (atributos
"TAG1", "TAG2", "TAGSTRIP")
ETICMP
Valores del atributo de descripcin del componente conec-
tado de 1 a 3
DESC1CMP-DESC3CMP-3
Valor del atributo Instalacin del componente conectado INSTCMP
Valor del atributo Posicin del componente conectado LOCCMP
Valor del atributo BORNxx del componente conectado
(parte que establece la conexin con el punto de E/S de
PLC)
TERMCMP
Valor del atributo TERMDESCxx del componente conectado
(parte que establece la conexin con el punto de E/S de
PLC)
DESCTERMCMP
Valor del atributo Fabricante del componente conectado MFGCMP
980 | Captulo 14 Informes
Nmero de pieza de catlogo del componente conectado CATCMP
Valor del atributo ASSYCODE del componente conectado CDENSAMBCMP
Valor NDIB del dibujo del componente conectado tal y
como aparece en la tabla HORAARCH de la base de datos
del proyecto
NDDIBCMP
Valor del identificador de AutoCAD para el componente
conectado
IDENCMP
Nombre de bloque de AutoCAD para el componente co-
nectado
NOMBBLOQUECMP
Valor del atributo TAGSTRIP de la borna conectada ETITERM
Valor del atributo Instalacin de la borna conectada INSTTERM
Valor del atributo Posicin de la borna conectada LOCTERM
Valor del atributo TERM o TERM01 de la borna conectada TERMTERM
Valor del atributo TERMDESC01 de la borna conectada DESCTERMTERM
Valor del atributo Fabricante de la borna conectada MFGTERM
Nmero de pieza de catlogo de la borna conectada CATTERM
Valor del atributo ASSYCODE de la borna conectada CDENSAMBTERM
Valor NDDIB del dibujo de la borna conectada tal y como
aparece en la tabla HORAARCH de la base de datos del
proyecto
NDDIBBOR
Valor del identificador de AutoCAD para la borna conectada IDENTERM
Nombre de bloque de AutoCAD para la borna conectada NOMBBLOQUETERM
Generacin de informes | 981
Etiqueta de manguera CBL
Color de los cables o el ncleo de la manguera CHCBL
Valor de identificador del objeto de manguera IDENCBL
Campos de datos de lista de cables de componente
para informe
Permite cambiar los campos de datos que se incluyen en el informe y el orden
en que aparecen.
Acceso:
Haga clic en la herramienta Informes del esquema. Seleccione Lista de cables
de componentes en la lista de informes. Ejecute el informe y haga clic en
Cambiar formato de informe en el cuadro de dilogo Generador de informes.
Haga clic en Proyectos Informes Informes de esquema. Seleccione Lista
de cables de componentes en la lista de informes. Ejecute el informe y haga clic
en Cambiar formato de informe en el cuadro de dilogo Generador de informes.
Muestra una lista de los campos disponibles para dar for-
mato al informe (incluidos los atributos definidos por el
Campos disponibles
usuario). Seleccione un campo en la lista para transferirlo
a la lista Campos para el informe.
Muestra los campos que aparecern en el informe. Campos de informe
Permite eliminar el campo seleccionado o todos los campos
de la lista Campos para el informe.
Eliminar/Eliminar todos
Permite desplazar el campo seleccionado una posicin hacia
arriba en la lista Campos para el informe.
Subir
Permite desplazar el campo seleccionado una posicin hacia
abajo en la lista Campos para el informe.
Bajar
Permite especificar la justificacin horizontal y vertical (Su-
perior izquierda, Medio centro e Inferior derecha) de cual-
Cambiar nombre de campo/justifica-
cin
982 | Captulo 14 Informes
quier columna y la etiqueta de la columna (por defecto es
Superior izquierda). La parte vertical de la justificacin (su-
perior, centrada, inferior) slo se utiliza para la funcin de
los informes Insertar en dibujo. Por ejemplo, si selecciona
"Superior derecha" el informe se justificar a la derecha
durante la visualizacin e impresin y cuando se guarde
en un archivo (la parte "superior" no se toma en cuenta).
Si el informe se coloca en el dibujo, su justificacin ser
"superior derecha".
Campos disponibles
Nmero de cable WIRENO
Nmero de polos de la borna de conexin de cables POL
Valor de ID de etiqueta (atributos "TAG", "TAG1", "TAGSTRIP",
"P_TAG1")
NOMBETI
Valor de atributo de posicin LOC
Nombre de capa de cables CAPACABLE
principal = 1, secundario = 2 P1S2
Referencia de lnea, referencia de rejilla X-Y o referencia de X-Zona REF
Plano: el valor %S PLA
Nombre del dibujo: el valor %D NOMBDIBPLA
Nombre de bloque NOMBBLOQUE
Nmero identificador del objeto IDEN
Sufijo X?TERMxx de la conexin de cables. (por ejemplo, en el atributo
X4TERM05 el valor sera "05")
TERMX
Generacin de informes | 983
Manguera CBL
Color del ncleo o cable de la manguera CHCBL
Valor de atributo de contacto; estado de contacto Normalmente
abierto (NA) o Normalmente cerrado (NC)
NANC
Asignacin de seccin del dibujo SEC
Asignacin de subseccin del dibujo SUBSEC
Valor TERMDESCxx de conexin de cables del componente DESCTERM
Valor de atributo de instalacin INST
Valores de atributo de descripcin de 1 a 3 DESC1-3
Nombre del fabricante o proveedor (por ejemplo, Siemens) MFG
Asignacin de nmero de pieza de catlogo CATLOGO
Valor de cdigo de ensamblaje opcional utilizado en la consulta de
bsqueda del catlogo para obtener grupos de nmeros de pieza
ASSYCODE
Valores de atributo del 1 al 12 VALORES1-12
Nombre de identificador de objeto del atributo X?TERMxx de cone-
xin de cables
IDENTERMX
Sufijo y cdigo de direccin del atributo X?TERMxx de conexin de
cables
DIRX
Valor NDDIB del dibujo del dispositivo "Desde" tal como aparece en
la tabla HORAARCH de la base de datos del proyecto
NDDIB
Campos de datos de detalles de conectores para
informe
984 | Captulo 14 Informes
Permite cambiar los campos de datos que se incluirn y el orden en el que
aparecern.
Acceso:
Haga clic en la herramienta Informes del esquema. En la lista de informes, selec-
cione Detalle de conectores. Ejecute el informe y haga clic en Cambiar formato
de informe en el cuadro de dilogo Generador de informes.
Haga clic en Proyectos Informes Informes de esquema. En la lista de
informes, seleccione Detalle de conectores. Ejecute el informe y haga clic en
Cambiar formato de informe en el cuadro de dilogo Generador de informes.
Muestra una lista de los campos disponibles para dar for-
mato al informe (incluidos los atributos definidos por el
Campos disponibles
usuario). Seleccione un campo en la lista para transferirlo
a la lista Campos para el informe.
Muestra los campos que aparecern en el informe. Campos de informe
Permite eliminar el campo seleccionado o todos los campos
de la lista Campos para el informe.
Eliminar/Eliminar todos
Permite desplazar el campo seleccionado una posicin hacia
arriba en la lista Campos para el informe.
Subir
Permite desplazar el campo seleccionado una posicin hacia
abajo en la lista Campos para el informe.
Bajar
Permite especificar la justificacin horizontal y vertical (Su-
perior izquierda, Medio centro e Inferior derecha) de cual-
Cambiar nombre de campo/justifica-
cin
quier columna y la etiqueta de la columna (por defecto es
Superior izquierda). La parte vertical de la justificacin (su-
perior, centrada, inferior) slo se utiliza para la funcin de
los informes Insertar en dibujo. Por ejemplo, si selecciona
"Superior derecha" el informe se justificar a la derecha
durante la visualizacin e impresin y cuando se guarde
en un archivo (la parte "superior" no se toma en cuenta).
Si el informe se coloca en el dibujo, su justificacin ser
"superior derecha".
Generacin de informes | 985
Campos disponibles
ID de la etiqueta del conector clavija/enchufe CONECTOR
Nmero de polo de borna de conexin de cables POL
Tipo de contacto secundario; P = Clavija y J = Enchufe TIPO
Nmero de cable WIRENO
Valores de atributo de descripcin de 1 a 3 DESC1-3
Nombre del fabricante o proveedor (por ejemplo, Siemens) MFG
Asignacin de nmero de pieza de catlogo CATLOGO
Valor de cdigo de ensamblaje opcional utilizado en la consulta de
bsqueda en el catlogo para obtener grupos de nmeros de pieza.
ASSYCODE
Referencia de lnea, referencia de rejilla X-Y o referencia de X-Zona REF
Valor de atributo de instalacin INST
Valor del atributo de posicin LOC
Plano: el valor %S PLA
Nombre del dibujo: el valor %D NOMBDIBPLA
Nmero de identificador de objeto; se utiliza internamente para la
programacin o personalizacin
IDEN
Valores de atributo de 1 a 12 VALORES1-12
Valor NDDIB de dibujo del dispositivo "Desde" segn figura en la
tabla HORAARCH de la base de datos del proyecto; se utiliza para la
programacin o personalizacin.
NDDIB
986 | Captulo 14 Informes
Campos de datos de conectores macho para
informe
Permite cambiar los campos de datos que se incluyen en el informe y el orden
en que aparecen.
Acceso:
Haga clic en la herramienta Informes del esquema. Seleccione Conector macho
en la lista de informes. Ejecute el informe y haga clic en Cambiar formato de
informe en el cuadro de dilogo Generador de informes.
Haga clic en Proyectos Informes Informes de esquema. Seleccione Co-
nector macho en la lista de informes. Ejecute el informe y haga clic en Cambiar
formato de informe en el cuadro de dilogo Generador de informes.
Muestra una lista de los campos disponibles para dar for-
mato al informe (incluidos los atributos definidos por el
Campos disponibles
usuario). Seleccione un campo en la lista para transferirlo
a la lista Campos para el informe.
Muestra los campos que aparecern en el informe. Campos de informe
Permite eliminar el campo seleccionado o todos los campos
de la lista Campos para el informe.
Eliminar/Eliminar todos
Permite desplazar el campo seleccionado una posicin hacia
arriba en la lista Campos para el informe.
Subir
Permite desplazar el campo seleccionado una posicin hacia
abajo en la lista Campos para el informe.
Bajar
Permite especificar la justificacin horizontal y vertical (Su-
perior izquierda, Medio centro e Inferior derecha) de cual-
Cambiar nombre de campo/justifica-
cin
quier columna y la etiqueta de la columna (por defecto es
Superior izquierda). La parte vertical de la justificacin (su-
perior, centrada, inferior) slo se utiliza para la funcin de
los informes Insertar en dibujo. Por ejemplo, si selecciona
"Superior derecha" el informe se justificar a la derecha
durante la visualizacin e impresin y cuando se guarde
en un archivo (la parte "superior" no se toma en cuenta).
Generacin de informes | 987
Si el informe se coloca en el dibujo, su justificacin ser
"superior derecha".
Campos disponibles
Nmero de cable WIRENO
Nmero de polos de la borna de conexin de cables POL
Valor de ID de etiqueta (atributos "TAG", "TAG1", "TAGSTRIP",
"P_TAG1")
NOMBETI
Valor de atributo de posicin LOC
Nombre de capa de cables CAPACABLE
principal = 1, secundario = 2 P1S2
Referencia de lnea, referencia de rejilla X-Y o referencia de X-Zona REF
Plano: el valor %S PLA
Nombre del dibujo: el valor %D NOMBDIBPLA
Nombre de bloque NOMBBLOQUE
Nmero identificador del objeto IDEN
Sufijo y cdigo de direccin del atributo X?TERMxx de conexin de
cables
DIRX
Manguera CBL
Color del ncleo o cable de la manguera CHCBL
Asignacin de seccin del dibujo SEC
988 | Captulo 14 Informes
Asignacin de subseccin del dibujo SUBSEC
Valor TERMDESCxx de conexin de cables del componente DESCTERM
Valor de atributo de instalacin INST
Valores de atributo de descripcin de 1 a 3 DESC1-3
Nombre del fabricante o proveedor (por ejemplo, Siemens) MFG
Asignacin de nmero de pieza de catlogo CATLOGO
Valor de cdigo de ensamblaje opcional utilizado en la consulta de
bsqueda del catlogo para obtener grupos de nmeros de pieza
ASSYCODE
Valores de atributo del 1 al 12 VALORES1-12
Nombre de identificador de objeto del atributo X?TERMxx de cone-
xin de cables
IDENTERMX
Valor NDDIB del dibujo del dispositivo "Desde" tal como aparece en
la tabla HORAARCH de la base de datos del proyecto
NDDIB
Campos de datos de resumen de conectores para
informe
Permite cambiar los campos de datos que se incluyen en el informe y el orden
en que aparecen.
Acceso:
Haga clic en la herramienta Informes del esquema. En la lista de informes, selec-
cione Resumen de conectores. Ejecute el informe y, en el cuadro de dilogo
Generador de informes, haga clic en Cambiar formato de informe.
Generacin de informes | 989
Acceso:
Haga clic en Proyectos Informes Informes de esquema. En la lista de
informes, seleccione Resumen de conectores. Ejecute el informe y, en el cuadro
de dilogo Generador de informes, haga clic en Cambiar formato de informe.
Muestra una lista de los campos disponibles para dar for-
mato al informe (incluidos los atributos definidos por el
Campos disponibles
usuario). Seleccione un campo en la lista para transferirlo
a la lista Campos para el informe.
Muestra los campos que aparecern en el informe. Campos de informe
Permite eliminar el campo seleccionado o todos los campos
de la lista Campos para el informe.
Eliminar/Eliminar todos
Permite desplazar el campo seleccionado una posicin hacia
arriba en la lista Campos para el informe.
Subir
Permite desplazar el campo seleccionado una posicin hacia
abajo en la lista Campos para el informe.
Bajar
Permite especificar la justificacin horizontal y vertical (Su-
perior izquierda, Medio centro e Inferior derecha) de cual-
Cambiar nombre de campo/justifica-
cin
quier columna y la etiqueta de la columna (por defecto es
Superior izquierda). La parte vertical de la justificacin (su-
perior, centrada, inferior) slo se utiliza para la funcin de
los informes Insertar en dibujo. Por ejemplo, si selecciona
"Superior derecha" el informe se justificar a la derecha
durante la visualizacin e impresin y cuando se guarde
en un archivo (la parte "superior" no se toma en cuenta).
Si el informe se coloca en el dibujo, su justificacin ser
"superior derecha".
Campos disponibles
ID de etiqueta de conector clavija/enchufe CONECTOR
Nmero mximo de polos MX
990 | Captulo 14 Informes
Recuento de polos usados o en uso USADO
Lista de nmeros de polo de conexin de cables en uso POLUSADO
Nmeros de polo repetidos REPETIDOS
Valor de atributo de instalacin INST
Valor del atributo de posicin LOC
Nombre del fabricante o proveedor (por ejemplo, Siemens) MFG
Asignacin de nmero de pieza de catlogo CATLOGO
Valor de cdigo de ensamblaje opcional utilizado en la consulta de
bsqueda en el catlogo para obtener grupos de nmeros de pieza.
ASSYCODE
Nmero identificador del objeto IDEN
Valor NDDIB del dibujo del dispositivo "Desde" tal como aparece en
la tabla HORAARCH de la base de datos del proyecto
NDDIB
Campos de datos de componentes para informe
Permite cambiar los campos de datos que se incluyen en el informe y el orden
en que aparecen.
Acceso:
Haga clic en la herramienta Informes del esquema. Seleccione Componente en
la lista de informes. Ejecute el informe y haga clic en Cambiar formato de informe
en el cuadro de dilogo Generador de informes.
Haga clic en Proyectos Informes Informes de esquema. Seleccione
Componente en la lista de informes. Ejecute el informe y haga clic en Cambiar
formato de informe en el cuadro de dilogo Generador de informes.
Muestra una lista de los campos disponibles para dar
formato al informe (incluidos los atributos definidos
Campos disponibles
Generacin de informes | 991
por el usuario). Seleccione un campo en la lista para
transferirlo a la lista Campos para el informe.
Muestra los campos que aparecern en el informe. Campos de informe
Permite eliminar el campo seleccionado o todos los
campos de la lista Campos para el informe.
Eliminar/Eliminar todos
Permite desplazar el campo seleccionado una posi-
cin hacia arriba en la lista Campos para el informe.
Subir
Permite desplazar el campo seleccionado una posi-
cin hacia abajo en la lista Campos para el informe.
Bajar
Permite especificar la justificacin horizontal y vertical
(Superior izquierda, Medio centro e Inferior derecha)
Cambiar nombre de campo/justificacin
de cualquier columna y la etiqueta de la columna
(por defecto es Superior izquierda). La parte vertical
de la justificacin (superior, centrada, inferior) slo
se utiliza para la funcin de los informes Insertar en
dibujo. Por ejemplo, si selecciona "Superior derecha"
el informe se justificar a la derecha durante la visua-
lizacin e impresin y cuando se guarde en un archi-
vo (la parte "superior" no se toma en cuenta). Si el
informe se coloca en el dibujo, su justificacin ser
"superior derecha".
Campos disponibles
Asignacin de nmero de elemento ELEM
Valor de ID de etiqueta (atributos "TAG", "TAG1", "TAGSTRIP",
"P_TAG1")
NOMBETI
Total de componentes de armario REC
Unidades de medida (p. ej.: AMPERIOS, VOLTIOS, mA) en el compo-
nente del armario
UNIDADES
992 | Captulo 14 Informes
Cantidad del subensamblaje SUBCTDAD
Nombre del fabricante o proveedor (por ejemplo, Siemens) MFG
Asignacin de nmero de pieza de catlogo CAT
Valores de atributo de descripcin 1 al 3 DESC1-3
Referencia de lnea, referencia de rejilla X-Y o referencia de X-Zona REF
Valor de atributo de instalacin INST
Valor del atributo de posicin LOC
Valores de atributo de 1 a 12 VALORES1-12
Texto de descripcin de catlogo de una lnea DESCCAT
Campo CONSULTA1 extrado de la bsqueda en el catlogo CONSULTA1
Segundo campo de consulta (men desplegable central del cuadro
de dilogo Bsqueda en el catlogo)
CONSULTA2
Campos de datos de bsqueda en el catlogo ATRIBGEN1-2
Campos de usuario de la base de datos de bsqueda en el catlogo USER1-3
principal = 1, secundario = 2 P1S2
Nombre de la tabla de bsqueda en el catlogo del componente WDBLKNAM
Nombre del bloque BLOQUE
Nmero identificador del objeto IDEN
Tipo de componente (J = conector clavija-enchufe, P = E/S de PLC,
C = marcador de manguera)
CATEGORA
Generacin de informes | 993
Valor de cdigo de ensamblaje opcional utilizado en la consulta de
bsqueda en el catlogo para obtener grupos de nmeros de pieza
ASSYCODE
Plano: el valor %S PLA
Nombre del dibujo: el valor %D NOMBDIBPLA
Asignacin SEC del dibujo SEC
Asignacin SUBSEC del dibujo SUBSEC
Familia de componentes FAMILIA
ID de etiqueta del dispositivo en un tipo de dibujo alternativo WDTAGALT
Tipo de smbolo alternativo (por ejemplo, "PN" de neumtico, "HYD"
de hidrulico)
TIPOWD
Nombre de archivo .dwg del dibujo de AutoCAD (con ruta completa) NOMBREARCHIVO
Ausencia de campos de datos de lista de materiales
para informe
Permite cambiar los campos de datos que se incluyen en el informe y el orden
en que aparecen.
Acceso:
Haga clic en la herramienta Informes del esquema. Seleccione Falta lista de
materiales de la lista de informes. Ejecute el informe y haga clic en Cambiar
formato de informe en el cuadro de dilogo Generador de informes.
Haga clic en Proyectos Informes Informes de esquema. Seleccione Falta
lista de materiales de la lista de informes. Ejecute el informe y haga clic en
Cambiar formato de informe en el cuadro de dilogo Generador de informes.
Muestra una lista de los campos disponibles para dar for-
mato al informe (incluidos los atributos definidos por el
Campos disponibles
usuario). Seleccione un campo en la lista para transferirlo
a la lista Campos para el informe.
994 | Captulo 14 Informes
Muestra los campos que aparecern en el informe. Campos de informe
Permite eliminar el campo seleccionado o todos los campos
de la lista Campos para el informe.
Eliminar/Eliminar todos
Permite desplazar el campo seleccionado una posicin hacia
arriba en la lista Campos para el informe.
Subir
Permite desplazar el campo seleccionado una posicin hacia
abajo en la lista Campos para el informe.
Bajar
Permite especificar la justificacin horizontal y vertical (Su-
perior izquierda, Medio centro e Inferior derecha) de cual-
Cambiar nombre de campo/justifica-
cin
quier columna y la etiqueta de la columna (por defecto es
Superior izquierda). La parte vertical de la justificacin (su-
perior, centrada, inferior) slo se utiliza para la funcin de
los informes Insertar en dibujo. Por ejemplo, si selecciona
"Superior derecha", el informe aparecer justificado a la
derecha cuando lo visualice en pantalla, lo imprima o lo
guarde en un archivo (la parte "superior" se ignorar). Si
el informe se inserta en el dibujo, la justificacin ser supe-
rior derecha.
Campos disponibles
Valor de ID de etiqueta (atributos "TAG", "TAG1", "TAGSTRIP",
"P_TAG1")
NOMBETI
Valor de atributo de instalacin INST
Valor de atributo de posicin LOC
Valores de atributo de descripcin 1 al 3 DESC1-3
Referencia de lnea, referencia de rejilla X-Y o referencia de X-Zona REF
Nombre de tabla de base de datos de catlogo NOMBRETABLA
Generacin de informes | 995
Nmero identificador del objeto IDEN
Tipo de componente (J = conector macho, P = E/S de PLC, C = mar-
cador de manguera)
CATEGORA
Plano: el valor %S PLA
Nombre de dibujo: el valor %D NOMBDIBPLA
Nombre de archivo .dwg del dibujo de AutoCAD (con ruta completa) NOMBREARCHIVO
Campos de datos de cables Desde/hasta para
informe
Cambia los campos de datos que se incluyen en el informe y el orden en que
aparecen.
Acceso:
Haga clic en la herramienta Informes del esquema. Seleccione Cables Desde/has-
ta en la lista de informes. Ejecute el informe. Seleccione los cdigos de posicin
del informe y haga clic en Cambiar formato de informe en el cuadro de dilogo
Generador de informes.
Haga clic en Proyectos Informes Informes de esquema. Seleccione Cables
Desde/hasta en la lista de informes. Ejecute el informe. Seleccione los cdigos
de posicin del informe y haga clic en Cambiar formato de informe en el cuadro
de dilogo Generador de informes.
Muestra una lista de los campos disponibles para dar for-
mato al informe (incluidos los atributos definidos por el
Campos disponibles
usuario). Seleccione un campo en la lista para transferirlo
a la lista Campos para el informe.
Muestra los campos que aparecern en el informe. Campos de informe
Permite eliminar el campo seleccionado o todos los campos
de la lista Campos para el informe.
Eliminar/Eliminar todos
996 | Captulo 14 Informes
Permite desplazar el campo seleccionado una posicin hacia
arriba en la lista Campos para el informe.
Subir
Permite desplazar el campo seleccionado una posicin hacia
abajo en la lista Campos para el informe.
Bajar
Permite especificar la justificacin horizontal y vertical (Su-
perior izquierda, Medio centro e Inferior derecha) de cual-
Cambiar nombre de campo/justifica-
cin
quier columna y la etiqueta de la columna (por defecto es
Superior izquierda). La parte vertical de la justificacin (su-
perior, centrada, inferior) slo se utiliza para la funcin de
los informes Insertar en dibujo. Por ejemplo, si selecciona
"Superior derecha" el informe se justificar a la derecha
durante la visualizacin e impresin y cuando se guarde
en un archivo (la parte "superior" no se toma en cuenta).
Si el informe se coloca en el dibujo, su justificacin ser
"superior derecha".
Campos disponibles
Nmero de cable WIRENO
Cdigo de posicin del dispositivo "Desde" (debe terminar en "1") LOC1
ID de etiqueta de componente del dispositivo "Desde" (debe terminar
en "1")
CMP1
Nmero de borna de conexin de cables del dispositivo "Desde"
(debe terminar en "1")
POL1
Cdigo de posicin del dispositivo "Hasta" (debe terminar en "2") LOC2
ID de etiqueta de componente del dispositivo "Hasta" (debe terminar
en "2")
CMP2
Nmero de borna de conexin de cables del dispositivo "Hasta" (debe
terminar en "2")
POL2
Generacin de informes | 997
Dispositivo de capa de cable "Desde" (debe terminar en "1") CAPACABLE1
Dispositivo de capa de cable "Hasta" (debe terminar en "2") CAPACABLE2
Posicin de referencia de rejilla o lnea del dispositivo "Desde" (debe
terminar en "1")
REF1
Posicin de referencia de rejilla o lnea del dispositivo "Hasta" (debe
terminar en "2")
REF2
Asignacin de plano del dispositivo "Desde" (debe terminar en "1") PLA1
Asignacin de plano del dispositivo "Hasta" (debe terminar en "2") PLA2
Etiqueta de manguera CBL
Color del ncleo o cable de la manguera CHCBL
Valor de atributo de posicin de la manguera LOCCBL
Valor de atributo de fabricante de mangueras FABRICBL
Nmero de pieza de catlogo de mangueras CATCBL
Asignacin ASSYCODE de la manguera ENSAMBCBL
Valores de atributo de descripcin de manguera de 1 a 3 DESC1CBL-DESC3CBL
Manguera principal o secundaria (principal =1, secundaria =2) P1H2CBL
Etiqueta de componente del dispositivo "Desde" y nmero de polos
de la borna del componente.
CMP:POL1
Etiqueta de componente del dispositivo "Hasta" y nmero de polos
de la borna del componente
CMP:POL2
998 | Captulo 14 Informes
Asignacin de seccin del dibujo del dispositivo "Desde" (debe termi-
nar en "1")
SEC1
Asignacin de subseccin del dibujo del dispositivo "Desde" (debe
terminar en "1")
SUB1
Asignacin de seccin del dibujo del dispositivo "Hasta" (debe terminar
en "2")
SEC2
Asignacin de subseccin del dibujo del dispositivo "Hasta" (debe
terminar en "2")
SUB2
Cdigo de instalacin del dispositivo "Desde" (debe terminar en "1") INST1
Cdigo de instalacin del dispositivo "Desde" (debe terminar en "2") INST2
Nombre de etiqueta IEC del dispositivo "Desde" (debe terminar en
"1")
CMPIEC1
Nombre de etiqueta IEC del dispositivo "Hasta" (debe terminar en
"2")
CMPIEC2
Valor DESCTERM de conexin de cables del dispositivo "Desde" (debe
terminar en "1")
DP1
Valor DESCTERM de conexin de cables del dispositivo "Hasta" (debe
terminar en "2")
DP2
Valor de secuencia de conexin de cables del dispositivo "Desde"
(debe terminar en "1")
SEC1
Valor de secuencia de conexin de cables del dispositivo "Hasta"
(debe terminar en "2")
SEC2
Valor del armario equivalente al armario del dispositivo "Desde"
(WDLEV) (debe terminar en "1")
WDLEVPNL1
Generacin de informes | 999
Valor del armario equivalente al armario del dispositivo "Hasta"
(WDLEV) (debe terminar en "2")
WDLEVPNL2
Valor de identificador de objeto del dispositivo "Desde" (debe terminar
en "1")
IDENCMP1
Valor de identificador de objeto del dispositivo "Hasta" (debe terminar
en "2")
IDENCMP2
Valor NDDIB del dibujo del dispositivo "Desde" tal como aparece en
la tabla HORAARCH de la base de datos del proyecto (debe terminar
en "1")
NDDIB1
Valor NDDIB del dibujo del dispositivo "Hasta" tal como aparece en
la tabla HORAARCH de la base de datos del proyecto (debe terminar
en "2")
NDDIB2
Valor %D del dibujo del dispositivo "Desde" (debe terminar en "1") NOMBDIB1
Valor %D del dibujo del dispositivo "Hasta" (debe terminar en "2") NOMBDIB2
Valor de identificador del objeto de manguera IDENCBL
Valor del atributo de instalacin del objeto de manguera INSTCBL
Valor NDDIB del dibujo de la manguera tal como se muestra en la
tabla HORAARCH de la base de datos del proyecto
NDDIBCBL
Valor de identificador de objeto de lnea de cables conectados del
dispositivo "Desde" (debe terminar en "1")
IDENCABLE1
Valor de identificador de objeto de lnea de cables conectados del
dispositivo "Hasta" (debe terminar en "2")
IDENCABLE2
Direccin del punto de conexin de cables del dispositivo "Desde";
por ejemplo 4 = se conecta desde la izquierda (debe terminar en "1")
DIRX1
1000 | Captulo 14 Informes
Direccin del punto de conexin de cables del dispositivo "Hasta";
por ejemplo, 2 = se conecta desde arriba (debe terminar en "2")
DIRX2
Valor de la coordenada X fsica de la conexin de cables "Desde"
(debe terminar en "1")
XPNL1
Valor de la coordenada Y fsica de la conexin de cables "Desde"
(debe terminar en "1")
YPNL1
Valor de la coordenada Z fsica de la conexin de cables "Desde"
(debe terminar en "1")
ZPNL1
Direccin del punto de conexin de cables "Desde" del armario; por
ejemplo, 4 = se conecta desde la izquierda, 1 = derecha , 2 = arriba,
8 = abajo (debe terminar en "1")
DIRXPNL1
Valor de la coordenada X fsica de la conexin de cables "Hasta" (debe
terminar en "2")
XPNL2
Valor de la coordenada Y fsica de la conexin de cables "Hasta" (debe
terminar en "2")
YPNL2
Valor de la coordenada Z fsica de la conexin de cables "Hasta" (debe
terminar en "2")
ZPNL2
Direccin del punto de conexin de cables "Hasta" del armario; por
ejemplo 4 = se conecta desde la izquierda, 1 = derecha , 2 = arriba,
8 = abajo (debe terminar en "2")
DIRXPNL2
Longitud del cable del diseo de armario calculada LONGCAL
Campo de usuario opcional del dispositivo "Desde" USER1_1 a USER20_1
Campo de usuario opcional del dispositivo "Hasta" USER1_2 a USER20_2
Campos de datos de direcciones E/S de PLC y
descripciones para informe
Generacin de informes | 1001
Permite cambiar los campos de datos que se incluyen en el informe y el orden
en que aparecen.
Acceso:
Haga clic en la herramienta Informes del esquema. Seleccione Direcciones E/S
de PLC y descripciones en la lista de informes. Ejecute el informe y haga clic en
Cambiar formato de informe en el cuadro de dilogo Generador de informes.
Haga clic en Proyectos Informes Informes de esquema. Seleccione Di-
recciones E/S de PLC y descripciones en la lista de informes. Ejecute el informe
y haga clic en Cambiar formato de informe en el cuadro de dilogo Generador
de informes.
Muestra una lista de los campos disponibles para dar for-
mato al informe (incluidos los atributos definidos por el
Campos disponibles
usuario). Seleccione un campo en la lista para transferirlo
a la lista Campos para el informe.
Muestra los campos que aparecern en el informe. Campos de informe
Permite eliminar el campo seleccionado o todos los campos
de la lista Campos para el informe.
Eliminar/Eliminar todos
Permite desplazar el campo seleccionado una posicin hacia
arriba en la lista Campos para el informe.
Subir
Permite desplazar el campo seleccionado una posicin hacia
abajo en la lista Campos para el informe.
Bajar
Permite especificar la justificacin horizontal y vertical (Su-
perior izquierda, Medio centro e Inferior derecha) de cual-
Cambiar nombre de campo/justifica-
cin
quier columna y la etiqueta de la columna (por defecto es
Superior izquierda). La parte vertical de la justificacin (su-
perior, centrada, inferior) slo se utiliza para la funcin de
los informes Insertar en dibujo. Por ejemplo, si selecciona
"Superior derecha" el informe se justificar a la derecha
durante la visualizacin e impresin y cuando se guarde
en un archivo (la parte "superior" no se toma en cuenta).
Si el informe se coloca en el dibujo, su justificacin ser
"superior derecha".
1002 | Captulo 14 Informes
Campos disponibles
Valor de ID de etiqueta (atributos "TAG", "TAG1", "TAGS-
TRIP", "P_TAG1")
NOMBETI
Asignacin de direcciones del punto E/S de PLC DIREC
Asignacin de borna o de nmero de borna (no el valor
ID-REGLETA)
TERM
Valor TERMDESCxx de conexin de cables del componente DESCTERM
Valores de atributo de descripcin del punto E/S de PLC
(lneas 1 a 5)
DESCA-DESCE
Referencia de lnea REFLN
Nmero de cable WIRENO
Valor de atributo de instalacin INST
Valor del atributo de posicin LOC
Nombre del fabricante o proveedor (por ejemplo, Siemens) MFG
Asignacin de nmero de pieza de catlogo CAT
Valor de cdigo de ensamblaje opcional utilizado en la
consulta de bsqueda en el catlogo para obtener grupos
de nmeros de pieza
ASSYCODE
Texto de descripcin del atributo LNEA1 de E/S de PLC LNEA1
Texto de descripcin del atributo LNEA2 de E/S de PLC LNEA2
Nmero identificador del objeto IDEN
Generacin de informes | 1003
Nombre del identificador de objeto del atributo X?TERMxx
de la conexin de cables
IDENTERMX
Sufijo del atributo X?TERMxx de la conexin de cables (la
parte "xx")
CDTERM
Plano: el valor %S PLA
Nombre del dibujo: el valor %D NOMBDIBPLA
Valor por defecto del proyecto IEC del dibujo: el valor %P IEC_PRO
Valor por defecto de la instalacin IEC del dibujo: el valor
%I
IEC_INS
Valor por defecto de la posicin IEC del dibujo: el valor %L IEC_LOC
Asignacin de seccin del dibujo SEC
Asignacin de la subseccin del dibujo SUBSEC
Valor NDDIB del dibujo del dispositivo "Desde" tal como
aparece en la tabla HORAARCH de la base de datos del
proyecto
NDDIB
Campos de datos de nmeros de borna para
informe
Permite cambiar los campos de datos que se incluyen en el informe y el orden
en que aparecen.
Acceso:
Haga clic en la herramienta Informes del esquema. En la lista de informes, selec-
cione Nmeros de borna. Ejecute el informe y haga clic en Cambiar formato
de informe en el cuadro de dilogo Generador de informes.
1004 | Captulo 14 Informes
Acceso:
Haga clic en Proyectos Informes Informes de esquema. En la lista de
informes, seleccione Nmeros de borna. Ejecute el informe y haga clic en
Cambiar formato de informe en el cuadro de dilogo Generador de informes.
Muestra una lista de los campos disponibles para dar for-
mato al informe (incluidos los atributos definidos por el
Campos disponibles
usuario). Seleccione un campo en la lista para transferirlo
a la lista Campos para el informe.
Muestra los campos que aparecern en el informe. Campos de informe
Permite eliminar el campo seleccionado o todos los campos
de la lista Campos para el informe.
Eliminar/Eliminar todos
Permite desplazar el campo seleccionado una posicin hacia
arriba en la lista Campos para el informe.
Subir
Permite desplazar el campo seleccionado una posicin hacia
abajo en la lista Campos para el informe.
Bajar
Permite especificar la justificacin horizontal y vertical (Su-
perior izquierda, Medio centro e Inferior derecha) de cual-
Cambiar nombre de campo/justifica-
cin
quier columna y la etiqueta de la columna (por defecto es
Superior izquierda). La parte vertical de la justificacin (su-
perior, centrada, inferior) slo se utiliza para la funcin de
los informes Insertar en dibujo. Por ejemplo, si selecciona
"Superior derecha" el informe se justificar a la derecha
durante la visualizacin e impresin y cuando se guarde
en un archivo (la parte "superior" no se toma en cuenta).
Si el informe se coloca en el dibujo, su justificacin ser
"superior derecha".
Campos disponibles
Nombre de ID del atributo TAGSTRIP del regletero ID-REGLETA
Generacin de informes | 1005
Asignacin de borna o de nmero de borna (no el valor
ID-REGLETA)
TERM
Nmero de cable WIRENO
Valor de atributo de instalacin INST
Valor del atributo de posicin LOC
Referencia de lnea, referencia de rejilla X-Y o referencia de
X-Zona
REF
Plano: el valor %S PLA
Nombre del dibujo: el valor %D NOMBDIBPLA
Nombre de bloque NOMBBLOQUE
Nombre del fabricante o proveedor (por ejemplo, Siemens) MFG
Asignacin de nmero de pieza de catlogo CAT
Valor de cdigo de ensamblaje opcional utilizado en la
consulta de bsqueda en el catlogo para obtener grupos
de nmeros de pieza
ASSYCODE
Valores 1 a 3 de los atributos de descripcin DESC1-3
Valores de atributo de 1 a 12 VALORES1-12
Nmero identificador del objeto IDEN
Valor NDDIB del dibujo del dispositivo "Desde" tal como
aparece en la tabla HORAARCH de la base de datos del
proyecto
NDDIB
Campos de datos de mdulos de PLC usados hasta
ahora para informe
1006 | Captulo 14 Informes
Permite cambiar los campos de datos que se incluyen en el informe y el orden
en que aparecen.
Acceso:
Haga clic en la herramienta Informes del esquema. En la lista de informes, selec-
cione Mdulos de PLC usados hasta ahora. Ejecute el informe y, en el cuadro
de dilogo Generador de informes, haga clic en Cambiar formato de informe.
Haga clic en Proyectos Informes Informes de esquema. En la lista de
informes, seleccione Mdulos de PLC usados hasta ahora. Ejecute el informe y,
en el cuadro de dilogo Generador de informes, haga clic en Cambiar formato
de informe.
Muestra una lista de los campos disponibles para dar for-
mato al informe (incluidos los atributos definidos por el
Campos disponibles
usuario). Seleccione un campo en la lista para transferirlo
a la lista Campos para el informe.
Muestra los campos que aparecern en el informe. Campos de informe
Permite eliminar el campo seleccionado o todos los campos
de la lista Campos para el informe.
Eliminar/Eliminar todos
Permite desplazar el campo seleccionado una posicin hacia
arriba en la lista Campos para el informe.
Subir
Permite desplazar el campo seleccionado una posicin hacia
abajo en la lista Campos para el informe.
Bajar
Permite especificar la justificacin horizontal y vertical (Su-
perior izquierda, Medio centro e Inferior derecha) de cual-
Cambiar nombre de campo/justifica-
cin
quier columna y la etiqueta de la columna (por defecto es
Superior izquierda). La parte vertical de la justificacin (su-
perior, centrada, inferior) slo se utiliza para la funcin de
los informes Insertar en dibujo. Por ejemplo, si selecciona
"Superior derecha" el informe se justificar a la derecha
durante la visualizacin e impresin y cuando se guarde
en un archivo (la parte "superior" no se toma en cuenta).
Si el informe se coloca en el dibujo, su justificacin ser
"superior derecha".
Generacin de informes | 1007
Campos disponibles
Direccin de inicio de PLC DIREC_INIC
Direccin de final de PLC DIREC_FIN
Valor de etiqueta de PLC TAG
Nombre del fabricante o proveedor (por ejemplo, Siemens) MFG
Asignacin de nmero de pieza de catlogo CAT
Valor de cdigo de ensamblaje opcional utilizado en la consulta de
bsqueda en el catlogo para obtener grupos de nmeros de pieza
ASSYCODE
Texto de descripcin del atributo LNEA1 de E/S de PLC LNEA1
Texto de descripcin del atributo LINE2 de E/S de PLC LNEA2
Valor de atributo de instalacin INST
Valor del atributo de posicin LOC
Referencia de lnea, referencia de rejilla X-Y o referencia de X-Zona REF
Plano: el valor %S PLA
Nombre del dibujo: el valor %D NOMBDIBPLA
Asignacin de seccin del dibujo SEC
Asignacin de subseccin del dibujo SUBSEC
Lnea de texto de descripcin general DESC
Nmero identificador del objeto IDEN
1008 | Captulo 14 Informes
Valor NDDIB del dibujo del dispositivo "Desde" tal como aparece en
la tabla HORAARCH de la base de datos del proyecto
NDDIB
Campos de datos de plano de bornas para informe
Permite cambiar los campos de datos que se incluyen en el informe y el orden
en que aparecen.
Acceso:
Haga clic en la herramienta Informes del esquema. En la lista de informes, selec-
cione Plano de borna. Ejecute el informe y en el cuadro de dilogo Generador
de informes, haga clic en Cambiar formato de informe.
Haga clic en Proyectos Informes Informes de esquema. En la lista de
informes, seleccione Plano de borna. Ejecute el informe y en el cuadro de dilogo
Generador de informes, haga clic en Cambiar formato de informe.
Muestra una lista de los campos disponibles para dar
formato al informe (incluidos los atributos definidos
Campos disponibles
por el usuario). Seleccione un campo en la lista para
transferirlo a la lista Campos para el informe.
Muestra los campos que aparecern en el informe. Campos de informe
Permite eliminar el campo seleccionado o todos los
campos de la lista Campos para el informe.
Eliminar/Eliminar todos
Permite desplazar el campo seleccionado una posi-
cin hacia arriba en la lista Campos para el informe.
Subir
Permite desplazar el campo seleccionado una posi-
cin hacia abajo en la lista Campos para el informe.
Bajar
Permite especificar la justificacin horizontal y vertical
(Superior izquierda, Medio centro e Inferior derecha)
Cambiar nombre de campo/justificacin
de cualquier columna y la etiqueta de la columna
(por defecto es Superior izquierda). La parte vertical
de la justificacin (superior, centrada, inferior) slo
se utiliza para la funcin de los informes Insertar en
dibujo. Por ejemplo, si selecciona "Superior derecha"
Generacin de informes | 1009
el informe se justificar a la derecha durante la visua-
lizacin e impresin y cuando se guarde en un archi-
vo (la parte "superior" no se toma en cuenta). Si el
informe se coloca en el dibujo, su justificacin ser
"superior derecha".
Campos disponibles
Cdigo de instalacin del dispositivo "Desde" INST1
Cdigo de posicin del dispositivo "Desde" (debe terminar en "1") LOC1
ID de etiqueta de componente del dispositivo "Desde" (debe terminar
en "1")
CMP1
Nmero de borna de conexin de cables del dispositivo "Desde"
(debe terminar en "1")
POL1
Valor DESCTERM de conexin de cables del dispositivo "Desde" (debe
terminar en "1")
DP1
Capa de cable conectada al componente 1 del dispositivo (debe ter-
minar en "1")
CAPACMP1
ID de manguera vinculado al componente 1 del dispositivo (debe
terminar en "1")
CBL1
Color de cable de manguera vinculado al componente 1 del disposi-
tivo (debe terminar en "1")
CHCBL1
Nmero de cable vinculado al componente 1 del dispositivo (debe
terminar en "1")
NOCABLE1
Capa de cable conectada al lado 1 de la borna (debe terminar en "1") CAPATRM1
Nombre de ID del atributo TAGSTRIP del regletero ID-REGLETA
1010 | Captulo 14 Informes
Valor DESCTERM del polo de borna de la primera conexin de cables
(debe terminar en "1")
DT1
Asignacin de borna o de nmero de borna (no se trata del valor de
ID-REGLETA)
TERM
Valor DESCTERM del polo de borna de la segunda conexin de cables
(debe terminar en "2")
DT2
Valor de instalacin del smbolo de borna INSTT
Valor de posicin del smbolo de borna LOCT
Capa de cable conectada al lado 2 de la borna (debe terminar en "2") CAPATRM2
Nmero de cable vinculado al componente 2 del dispositivo (debe
terminar en "2")
NOCABLE2
ID de manguera vinculado al componente 2 del dispositivo (debe
terminar en "2")
CBL2
Color de cable de manguera vinculado al componente 2 del disposi-
tivo (debe terminar en "2")
CHCBL2
Capa de cable conectada al componente 2 del dispositivo (debe ter-
minar en "2")
CAPACMP2
Valor DESCTERM de conexin de cables del dispositivo "Hasta" (debe
terminar en "2")
DP2
Nmero de borna de conexin de cables del dispositivo "Hasta" (debe
terminar en "2")
POL2
ID de etiqueta de componente del dispositivo "Hasta" (debe terminar
en "2")
CMP2
Cdigo de instalacin del dispositivo "Hasta" INST2
Generacin de informes | 1011
Cdigo de posicin del dispositivo "Hasta" (debe terminar en "2") LOC2
Plano: el valor %S PLA
Referencia de lnea, referencia de rejilla X-Y o referencia de X-Zona REF
Nombre de identificador de objeto IDEN
Direccin del punto de conexin de cables del dispositivo "Desde";
por ejemplo 4 = se conecta desde la izquierda (debe terminar en "1")
DIRX1
Direccin del punto de conexin de cables del dispositivo "Hasta",
por ejemplo 2 = se conecta desde arriba (debe terminar en "2")
DIRX2
Valor NDDIB del dibujo del dispositivo "Desde" tal como aparece en
la tabla HORAARCH de la base de datos del proyecto
NDDIB
Campos de datos de etiquetas de cable para
informe
Cambia los campos de datos que se incluyen en el informe y el orden en que
aparecen.
Acceso:
Haga clic en la herramienta Informes del esquema. En la lista de informes, selec-
cione Etiqueta de cable. Ejecute el informe y haga clic en Etiqueta de cable en
el cuadro de dilogo Generador de informes.
Haga clic en Proyectos Informes Informes de esquema. En la lista de
informes, seleccione Etiqueta de cable. Ejecute el informe y haga clic en Etiqueta
de cable en el cuadro de dilogo Generador de informes.
Muestra una lista de los campos disponibles para dar for-
mato al informe (incluidos los atributos definidos por el
Campos disponibles
usuario). Seleccione un campo en la lista para transferirlo
a la lista Campos para el informe.
Muestra los campos que aparecern en el informe. Campos de informe
1012 | Captulo 14 Informes
Permite eliminar el campo seleccionado o todos los campos
de la lista Campos para el informe.
Eliminar/Eliminar todos
Permite desplazar el campo seleccionado una posicin hacia
arriba en la lista Campos para el informe.
Subir
Permite desplazar el campo una posicin hacia abajo en la
lista Campos para el informe.
Bajar
Permite especificar el carcter especial para la separacin
de los campos seleccionados. Escriba un carcter especial
Separador
para la separacin de los campos seleccionados en el inte-
rior del cuadro de lista. Para ello, seleccione un campo de
la lista Campos para el informe, defina el separador, selec-
cione otro campo, defina un separador, y as sucesivamente.
Tambin puede seleccionar el separador de una lista.
El smbolo "\n" significa lnea nueva. Cuando se utilice este
smbolo como separador, el campo se muestra en una lnea
nueva (la siguiente).
Campos disponibles
Nmero de cable WIRENO
Componente que se conecta a un cable (en cualquier extremo) y que
se escribe en la etiqueta de cable
CMP
Nmero de polo de borna de conexin de cables del componente al
que se conecta el cable
POL
Campos de datos de enrutamiento de canaletas de
cables para visualizacin
Generacin de informes | 1013
Permite cambiar los campos de datos que se incluyen en el informe y el orden
en que aparecen.
Acceso:
En la barra de herramientas Marcador de canaleta, haga clic en la flecha de la
herramienta Informes de canaleta para acceder a la herramienta Informe de
enrutamiento de cables/canaletas. Ejecute el informe y haga clic en Cambiar
formato de informe en el cuadro de dilogo Generador de informes.
En el men Implantacin fsica, seleccione Herramientas de marcador de cana-
leta Informe de enrutamiento de cables/canaletas. Ejecute el informe y haga
clic en Cambiar formato de informe en el cuadro de dilogo Generador de in-
formes.
Muestra una lista de los campos disponibles para dar for-
mato al informe (incluidos los atributos definidos por el
Campos disponibles
usuario). Seleccione un campo en la lista para transferirlo
a la lista Campos para el informe.
Muestra los campos que aparecern en el informe. Campos de informe
Permite eliminar el campo seleccionado o todos los campos
de la lista Campos para el informe.
Eliminar/Eliminar todos
Permite desplazar el campo seleccionado una posicin hacia
arriba en la lista Campos para el informe.
Subir
Permite desplazar el campo seleccionado una posicin hacia
abajo en la lista Campos para el informe.
Bajar
Permite especificar la justificacin horizontal y vertical (Su-
perior izquierda, Medio centro e Inferior derecha) de cual-
Cambiar nombre de campo/justifica-
cin
quier columna y la etiqueta de la columna (por defecto es
Superior izquierda). La parte vertical de la justificacin (su-
perior, centrada, inferior) slo se utiliza para la funcin de
los informes Insertar en dibujo. Por ejemplo, si selecciona
"Superior derecha" el informe se justificar a la derecha
durante la visualizacin e impresin y cuando se guarde
en un archivo (la parte "superior" no se toma en cuenta).
1014 | Captulo 14 Informes
Si el informe se coloca en el dibujo, su justificacin ser
"superior derecha".
Campos disponibles
Etiqueta de manguera CBL
Color del ncleo o cable de la manguera CHCBL
Nmero de cable WIRENO
Cdigo de instalacin del dispositivo "Desde" (debe terminar en "1") INST1
Cdigo de posicin del dispositivo "Desde" (debe terminar en "1") LOC1
ID de etiqueta de componente del dispositivo "Desde" (debe terminar
en "1")
CMP1
Nmero de borna de conexin de cables del dispositivo "Desde"
(debe terminar en "1")
POL1
Cdigo de instalacin del dispositivo "Desde" (debe terminar en "2") INST2
Cdigo de posicin del dispositivo "Hasta" (debe terminar en "2") LOC2
ID de etiqueta de componente del dispositivo "Hasta" (debe terminar
en "2")
CMP2
Nmero de borna de conexin de cables del dispositivo "Desde"
(debe terminar en "2")
POL2
Nombre de capa de cables CAPACABLE
Descripcin del enrutamiento de la canaleta ENRUTA
Campos de datos de tabla de referencias cruzadas
para visualizacin
Generacin de informes | 1015
Permite cambiar los campos de datos que se incluyen en el informe y el orden
en que aparecen.
Acceso:
Haga clic en la herramienta Gestor de proyectos. En la herramienta Gestor de
proyectos, haga clic con el botn derecho en el nombre de proyecto o de dibujo
y seleccione Propiedades. Haga clic en la ficha Referencias cruzadas. En la seccin
Visualizacin de referencia cruzada de componente, seleccione Formato de tabla
y haga clic en Configurar. En el cuadro de dilogo Configuracin de formato
de referencia cruzada de tabla, en la seccin Estilo de tabla, haga clic en Definir
columnas.
En el men Proyectos, seleccione Proyecto Gestor de proyectos. En la herra-
mienta Gestor de proyectos, haga clic con el botn derecho en el nombre de
proyecto o de dibujo y seleccione Propiedades. Haga clic en la ficha Referencias
cruzadas. En la seccin Visualizacin de referencia cruzada de componente, se-
leccione Formato de tabla y haga clic en Configurar. En el cuadro de dilogo
Configuracin de formato de referencia cruzada de tabla, en la seccin Estilo
de tabla, haga clic en Definir columnas
NOTA Tambin se puede acceder a esta opcin desde la seccin Referencia cruzada
de Insertar/editar componente. Seleccione Modificacin de componente y haga
clic en Configurar. En el cuadro de dilogo Modificacin de componente de
referencia cruzada, seleccione Formato de tabla y haga clic en Configurar.
Muestra una lista de los campos disponibles para dar for-
mato al informe (incluidos los atributos definidos por el
Campos disponibles
usuario). Seleccione un campo en la lista para transferirlo
a la lista Campos para el informe.
Muestra los campos que aparecern en el informe. Campos de informe
Permite eliminar el campo seleccionado o todos los campos
de la lista Campos para el informe.
Eliminar/Eliminar todos
Permite desplazar el campo seleccionado una posicin hacia
arriba en la lista Campos para el informe.
Subir
Permite desplazar el campo seleccionado una posicin hacia
abajo en la lista Campos para el informe.
Bajar
1016 | Captulo 14 Informes
Permite especificar la justificacin horizontal y vertical (Su-
perior izquierda, Medio centro e Inferior derecha) de cual-
Cambiar nombre de campo/justifica-
cin
quier columna y la etiqueta de la columna (por defecto es
Superior izquierda). La parte vertical de la justificacin (su-
perior, centrada, inferior) slo se utiliza para la funcin de
los informes Insertar en dibujo. Por ejemplo, si selecciona
"Superior derecha" el informe se justificar a la derecha
durante la visualizacin e impresin y cuando se guarde
en un archivo (la parte "superior" no se toma en cuenta).
Si el informe se coloca en el dibujo, su justificacin ser
"superior derecha".
Campos disponibles
Nmero de cable: primera conexin de cables en el smbolo (TERM01) H1
Nmero de polo de la borna: primera conexin de cables (TERM01) T1
Tipo de contacto: puede ser definido por el usuario y provenir del
atributo Contacto en el smbolo secundario (se sobrescribe desde la
asignacin de contactos en el cuadro de dilogo)
TIPO
Nmero de polo de la borna: segunda conexin de cables (TERM02) T2
Nmero de cable: segunda conexin de cables (TERM02) H2
Referencia de lnea, referencia de rejilla X-Y o referencia de X-Zona REF
Plano: el valor %S PLA
Nombre de dibujo: el valor %D NOMBDIBPLA
Nombre de archivo de dibujo de AutoCAD (.dwg) NOMBREARCHIVO
Nombre del archivo de dibujo de AutoCAD (.dwg) con la ruta com-
pleta
NOMBREARCHCOMPLETO
Campos de datos para visualizacin
Generacin de informes | 1017
Permite cambiar los campos de datos que se incluyen en el informe y el orden
en que aparecen.
Acceso:
En el men Componentes, seleccione Referencia cruzada Tabla de referencias
cruzadas. Seleccione el componente que desea evaluar. En el cuadro de dilogo
Generador de informes, haga clic en Cambiar formato de informe.
Muestra una lista de los campos disponibles para dar for-
mato al informe (incluidos los atributos definidos por el
Campos disponibles
usuario). Seleccione un campo en la lista para transferirlo
a la lista Campos para el informe.
Muestra los campos que aparecern en el informe. Campos de informe
Permite eliminar el campo seleccionado o todos los campos
de la lista Campos para el informe.
Eliminar/Eliminar todos
Permite desplazar el campo seleccionado una posicin hacia
arriba en la lista Campos para el informe.
Subir
Permite desplazar el campo seleccionado una posicin hacia
abajo en la lista Campos para el informe.
Bajar
Permite especificar la justificacin horizontal y vertical (Su-
perior izquierda, Medio centro e Inferior derecha) de cual-
Cambiar nombre de campo/justifica-
cin
quier columna y la etiqueta de la columna (por defecto es
Superior izquierda). La parte vertical de la justificacin (su-
perior, centrada, inferior) slo se utiliza para la funcin de
los informes Insertar en dibujo. Por ejemplo, si selecciona
"Superior derecha" el informe se justificar a la derecha
durante la visualizacin e impresin y cuando se guarde
en un archivo (la parte "superior" no se toma en cuenta).
Si el informe se coloca en el dibujo, su justificacin ser
"superior derecha".
1018 | Captulo 14 Informes
Campos disponibles
Nmero de cable: primera conexin de cables en el smbolo (TERM01) H1
Nmero de polo de la borna: primera conexin de cables (TERM01) T1
Tipo de contacto: puede ser definido por el usuario y provenir del
atributo Contacto en el smbolo secundario (se sobrescribe desde la
asignacin de contactos en el cuadro de dilogo)
TIPO
Nmero de polo de la borna: segunda conexin de cables (TERM02) T2
Nmero de cable: segunda conexin de cables (TERM02) H2
Referencia de lnea, referencia de rejilla X-Y o referencia de X-Zona REF
Plano: el valor %S PLA
Nombre de dibujo: el valor %D NOMBDIBPLA
Nombre de archivo de dibujo de AutoCAD (.dwg) NOMBREARCHIVO
Nombre del archivo de dibujo de AutoCAD (.dwg) con la ruta com-
pleta
NOMBREARCHCOMPLETO
Informes de esquema
Generacin de informes de esquema
AutoCAD Electrical presenta varios informes de esquema que el usuario puede
ejecutar. Para acceder a los informes de esquema, en la barra de herramientas
principal de Electrical, haga clic en la herramienta Informes del esquema o
seleccione Proyectos Informes Informes del esquema en el men.
Informes de esquema | 1019
Informes de lista de materiales
Los informes de lista de materiales slo contienen los componentes con
informacin de lista de materiales asignada. Estos informes proporcionan las
siguientes caractersticas relacionadas con la lista de materiales:
Extraccin de informes de lista de materiales a peticin del dibujo activo
o de todo el proyecto
Extraccin de informes de la lista de materiales por posicin
Cambio del formato de informe de lista de materiales
Almacenamiento de informes de lista de materiales en archivos de informe
ASCII
Exportacin de datos de lista de materiales a un programa de base de datos
u hoja de clculo.
Insercin de una lista de materiales como una tabla directamente en un
dibujo de AutoCAD
Creacin de una lista de componentes principales o independientes sin
informacin de catlogo
Informe de componente
Este informe extrae todos los componentes encontrados en el conjunto de
diagramas de cables de todo el proyecto. Entre estos datos, se incluyen etiquetas
de componentes, cdigos de posicin, referencia de posicin, texto de
descripcin, valores, informacin de catlogo y nombres de bloque.
Informe de cables Desde/hasta
Si se han marcado componentes y/o bornas con cdigos de posicin, este
informe puede resultar muy til. En primer lugar, este informe extrae
informacin sobre componentes, bornas, cdigos de posicin y conexin de
cables de cada dibujo del conjunto del proyecto. A continuacin, se muestra
un cuadro de dilogo de lista de posiciones en el que puede seleccionar las
posiciones "desde" y "hasta" del informe. Todos los cdigos de posicin que
AutoCAD Electrical ha encontrado en el conjunto de dibujos se enumeran en
cada lado de este cuadro de dilogo. La posicin "(??)" se incluye tambin en
la lista si AutoCAD Electrical ha encontrado algn componente o borna
independiente que no tena un cdigo de posicin asignado.
1020 | Captulo 14 Informes
Informe de lista de cables de componentes
Este informe extrae los datos de conexin de cables del componente y los
muestra en una cuadro de dilogo. Cada entrada muestra una conexin a un
componente, el nmero de cable, el nombre de etiqueta del componente, el
nmero de polo de borna, el cdigo de posicin del componente (si existe) y
la capa en la que se encuentra el cable conectado.
Informe de conector macho
Este informe permite extraer los informes de conexin de conectores
clavija/enchufe y opcionalmente generar diagramas de polos. Debido a que
cada cable atado a cada polo de conector aparece en el informe, cada polo
tiene dos entradas: una para el cable de "entrada" y otra para el cable de "salida".
Para crear un informe ms til, seleccione el botn de opcin "activado" del
diagrama POLO de la parte inferior del cuadro de dilogo Generador de
informes. Asegrese de que la opcin Eliminar nmeros de polo duplicados
est activada y haga clic en Aceptar. De esta forma, es volver a dar formato
al informe para que cada polo aparezca slo una vez.
Informe de direcciones E/S de PLC y descripciones
Este informe muestra todos los mdulos de PLC con los nmeros de direccin
de E/S inicial y final correspondientes. Examina el conjunto de dibujos y
devuelve todos los puntos de conexin E/S individuales que encuentra. Incluye
hasta cinco lneas de texto de descripcin y el nmero de cables conectado
de cada punto E/S.
Informe de conexin de componentes E/S de PLC
Este informe permite explorar los dibujos seleccionados y proporciona
informacin acerca de componentes conectados a puntos de E/S de PLC. Los
datos del informe se inician en cada punto de conexin de cables y siguen el
cable conectado. El primer smbolo de borna, de fusible o de conector
encontrado aparece en el informe en la columna marcada con la etiqueta por
defecto "ETITERM". El primer componente de esquema aparece en el informe
en la columna con la etiqueta "ETICMP". Si existen varios ejemplares, el que
se acerca ms al punto de E/S de PLC es el que aparece en la columna del
informe.
Informe de mdulos de PLC usados hasta ahora
Para este informe, AutoCAD Electrical examina rpidamente el conjunto de
diagramas de cables. En unos instantes, se muestra el informe con los mdulos
Generacin de informes de esquema | 1021
E/S encontrados. Cada entrada muestra las direcciones inicial y final del
mdulo.
Informe de nmeros de bornas
Este informe independiente de todo el proyecto proporciona una lista de todos
los ejemplares de bornas. Cada entrada incluye informacin vinculada
directamente a la borna como, por ejemplo, el nmero de borna, el nmero
de regletero y el cdigo de posicin.
Informe de plano de bornas
Este informe independiente de todo el proyecto realiza una extraccin del
equipotencial. Esto significa que tarda ms tiempo en generarse, pero el informe
incluye la informacin del nmero de cable y el nombre de la capa de cables.
Informe de resumen de conectores
Este informe muestra una sola lnea de cada etiqueta de conector junto con
los polos utilizados, el nmero mximo de polos permitido (si el principal
contiene informacin de PINLIST) y una lista de los nmeros de polos repetidos
que se han utilizado. Es posible ejecutar este informe en de el proyecto o de
un solo componente.
Informe de detalle de conectores
Este informe extrae los datos de conexin de cables del componente y los
muestra en un cuadro de dilogo. Cada entrada muestra una conexin a un
componente, el nmero de cable, el nombre de etiqueta del componente, el
nmero de polos de la borna, el cdigo de posicin del componente (si se
encuentra) y la capa en la que se encuentra conectado el cable.
Informe de resumen de mangueras
Este informe de conductor de mangueras de todo el proyecto proporciona una
lista con todas las etiquetas de marcador de manguera encontradas (etiquetas
principales).
Informe de mangueras Desde/hasta
En este informe de conductor de mangueras de todo el proyecto se indican
los valores "desde/hasta" de cada conductor de manguera junto con el nmero
de manguera principal del conductor, el cdigo de color del conductor y el
nmero de cable (si se encuentra).
1022 | Captulo 14 Informes
Informe de etiquetas de cable
En este informe se incluyen los marcadores/etiquetas de cable y puede utilizarse
para crear etiquetas de cable o de manguera fsicas.
Generacin de informes de esquema | 1023
Generacin de un informe de esquema
1 Haga clic en la herramienta Informes del esquema.
2 Seleccione el informe de esquema que desee generar en la lista
de informes.
3 Seleccione si desea procesar el proyecto, el dibujo actual o los
componentes seleccionados.
4 Especifique las opciones del informe (si corresponde).
5 Seleccione los cdigos de instalacin o posicin que desea ex-
traer (si es necesario).
6 Indique si desea actualizar la base de datos del proyecto o la
tabla de conexin de cables con los dibujos obsoletos.
7 Haga clic en Aceptar.
8 En la ventada del Generador de informes, puede ordenar, dar
formato o editar los datos antes de enviar la informacin a la
impresora, guardarla en un archivo o insertarla en el archivo
de dibujo activo.
Modo de edicin: permite modificar el informe antes de insertarlo
en el dibujo. En el informe, es posible desplazar los datos hacia arriba
o hacia abajo, aadir lneas de un catlogo y eliminar lneas.
Insertar en dibujo: permite abrir el cuadro de dilogo Configuracin
de creacin de tablas en el que podr especificar cmo mostrar el in-
forme como una tabla en el dibujo.
Guardar en archivo: permite guardar el informe en un archivo. Selec-
cione el tipo de archivo de salida en el cuadro de dilogo Guardar
informe en archivo. Puede definir varias salidas de archivo. Elija entre:
formato de informe ASCII, delimitado por comas, hoja de clculo de
Excel, base de datos de Access y XML.
Opc. usuario: permite cambiar funciones especficas en los datos del
informe. Cuando seleccione un interruptor, la rutina LISP ejecutar
una funcin en los datos y regresar a la ventana del Generador de
informes.
Cambiar formato de informe: permite cambiar los campos de datos
que se incluyen en el informe y el orden en que aparecen. Tambin
es posible cambiar la justificacin de cualquier columna, e incluso su
etiqueta. El campo Descripcin puede contener varias lneas. Si incluye
el campo Descripcin en el informe, deber elegir las lneas que for-
1024 | Captulo 14 Informes
marn este campo. Active y desactive los campos especficos para
definir el campo Descripcin.
9 Cuando haya realizado todas las modificaciones en el informe,
gurdelo, insrtelo en el dibujo como una tabla o imprmalo.
Lista de materiales del esquema
Los informes de lista de materiales slo contienen los componentes con
informacin de lista de materiales asignada.
Acceso:
Haga clic en la herramienta Informes del esquema. En la lista de informes, selec-
cione Lista de materiales.
En el men Proyectos, seleccione Informes Informes del esquema. Seleccione
Lista de materiales en la lista de informes.
Especifique si desea procesar el proyecto o el dibujo activo.
Incluir opciones
Permite especificar la inclusin de informacin de
mangueras en el informe.
Incluir mangueras
Permite especificar la inclusin de informacin de
conectores en el informe.
Incluir conectores
Permite especificar la inclusin de informacin de
conectores en el informe.
Incluir puentes
Permite especificar la inclusin de informacin de
mangueras, conectores y puentes en el informe.
Todo lo anterior
Permite enumerar todas las combinaciones de ID
de etiqueta y de nmeros de bornas individuales si
Enumerar nmeros de borna
se seleccionan. Si no se seleccionan (por defecto),
las bornas se combinan en la misma regleta de ID
de etiqueta en una sola entrada con una cantidad.
Generacin de informes de esquema | 1025
Opcin de visualizacin
los componentes o componentes/ensamblajes
idnticos se cuadran y se incluyen en el informe
Formato cuadrado normal
como elementos de una sola lnea (por ejemplo,
operador de pulsador rojo 800EP-F4 con bloqueo
800E-A3L y dos bloques de contactos N.A. 800E-
3X10).
los componentes o componentes/ensamblajes
idnticos con los mismos cdigos de instalacin/po-
Formato cuadrado normal (agrupar por instala-
cin/posicin)
sicin se cuadran y se incluyen en el informe como
elementos de una sola lnea.
cada pieza se convierte en su propio elemento de
lnea (es decir, dejan de existir elementos de suben-
Mostrar en formato de lista de adquisicin cua-
drado
samblaje) y se cuadra en todos los tipos de compo-
nentes. Por ejemplo, todos los bloques de contactos
N.A. 800E-3X10 de todos los componentes se inclu-
yen en el informe como elementos de una sola l-
nea.
todos los ejemplares de un ID de componente de-
terminado o etiqueta de borna se procesan juntos
Mostrar en formato Por ETIQUETA
y a continuacin se incluyen en el informe como
una sola entrada.
Cdigos de instalacin para extraer
Permite extraer solamente la informacin de componentes con valores de
instalacin especficos. Indique si se deben procesar todos los componentes
con valores de nmero de pieza, los componentes sin un cdigo de instalacin
o slo los componentes marcados con un cdigo de posicin que coincida
con el especificado en el cuadro de edicin. Se admiten caracteres comodn.
Despus de hacer clic en el botn Instalacin guardada, escriba el cdigo de
instalacin en el cuadro, o bien haga clic en el botn Lista: Dibujo o Lista:
Proyecto para seleccionar uno en una lista de cdigos de instalacin utilizados.
Tambin puede crear un informe a partir de varis cdigos de instalacin.
AutoCAD Electrical crea automticamente una lista delimitada por comas de
bsquedas de instalacin guardada.
1026 | Captulo 14 Informes
Cdigos de posicin para extraer
Permite extraer solamente la informacin de componentes con valores de
posicin especficos. Indique si se deben procesar todos los componentes con
valores de nmero de pieza, los componentes sin un cdigo de posicin o slo
los componentes marcados con un cdigo de posicin que coincida con el
especificado en el cuadro de edicin. Por ejemplo, informe de lista de materiales
de componentes marcados como "OP STA 2". Se admiten caracteres comodn.
Despus de seleccionar Posicin guardada, escriba el cdigo de posicin en el
cuadro, o bien haga clic en el botn Lista: Dibujo o Lista: Proyecto para
seleccionar uno en una lista de cdigos de posicin utilizados. Tambin puede
crear un informe a partir de varios cdigos de posicin. AutoCAD Electrical
crea automticamente una lista delimitada por comas de bsquedas de posicin
guardada.
Actualizar base de datos del proyecto
Permite especificar que AutoCAD Electrical actualice la base de datos del
proyecto con el fin de incluir cualquier archivo de dibujo obsoleto.
Formato
Permite cambiar el formato de los datos extrados. En el subcuadro de dilogo
se muestran los archivos de formato que pueden seleccionarse.
Resumen de mangueras de esquema
Este informe de conductor de mangueras de todo el proyecto proporciona una
lista con todas las etiquetas de marcador de manguera encontradas (etiquetas
principales).
Acceso:
Haga clic en la herramienta Informes del esquema. En la lista de informes, selec-
cione Resumen de mangueras.
En el men Proyectos, seleccione Informes Informes del esquema. En la lista
de informes, seleccione Resumen de mangueras.
Cdigos de instalacin para extraer
Permite extraer solamente la informacin de componentes con valores de
instalacin especficos. Indique si se deben procesar todos los componentes
con valores de nmero de pieza, los componentes sin un cdigo de instalacin
Generacin de informes de esquema | 1027
o slo los componentes marcados con un cdigo de posicin que coincida
con el especificado en el cuadro de edicin. Se admiten caracteres comodn.
Despus de hacer clic en el botn Instalacin guardada, escriba el cdigo de
instalacin en el cuadro, o bien haga clic en el botn Lista: Dibujo o Lista:
Proyecto para seleccionar uno en una lista de cdigos de instalacin utilizados.
Tambin puede crear un informe a partir de varis cdigos de instalacin.
AutoCAD Electrical crea automticamente una lista delimitada por comas de
bsquedas de instalacin guardada.
Cdigos de posicin para extraer
Permite extraer solamente la informacin de componentes con valores de
posicin especficos. Indique si se deben procesar todos los componentes con
valores de nmero de pieza, los componentes sin un cdigo de posicin o slo
los componentes marcados con un cdigo de posicin que coincida con el
especificado en el cuadro de edicin. Por ejemplo, informe de lista de materiales
de componentes marcados como "OP STA 2". Se admiten caracteres comodn.
Despus de seleccionar Posicin guardada, escriba el cdigo de posicin en el
cuadro, o bien haga clic en el botn Lista: Dibujo o Lista: Proyecto para
seleccionar uno en una lista de cdigos de posicin utilizados. Tambin puede
crear un informe a partir de varios cdigos de posicin. AutoCAD Electrical
crea automticamente una lista delimitada por comas de bsquedas de posicin
guardada.
Actualizar base de datos del proyecto
Permite especificar que AutoCAD Electrical actualice la base de datos del
proyecto con el fin de incluir cualquier archivo de dibujo obsoleto.
Formato
Permite cambiar el formato de los datos extrados. En el subcuadro de dilogo
se muestran los archivos de formato que pueden seleccionarse.
Mangueras desde/hasta del esquema
En este informe de conductor de mangueras de todo el proyecto se indican
los valores "desde/hasta" de cada conductor de manguera junto con el nmero
1028 | Captulo 14 Informes
de manguera principal del conductor, el cdigo de color del conductor y el
nmero de cable (si se encuentra).
Acceso:
Haga clic en la herramienta Informes del esquema. En la lista Informes, seleccione
Mangueras Desde/hasta.
En el men Proyectos, seleccione Informes Informes del esquema. En la lista
Informes, seleccione Mangueras Desde/hasta.
Especifique si debe procesarse el proyecto, el dibujo activo o las mangueras
seleccionadas y haga clic en Aceptar.
Actualizar base de datos del proyecto
Permite especificar que AutoCAD Electrical actualice la base de datos del
proyecto con el fin de incluir cualquier archivo de dibujo obsoleto.
Formato
Permite cambiar el formato de los datos extrados. En el cuadro de dilogo se
muestran los archivos de formato que se pueden seleccionar.
Conexin de componentes E/S de PLC del esquema
Este informe permite explorar los dibujos seleccionados y proporciona
informacin acerca de componentes conectados a puntos de E/S de PLC. Los
datos del informe se inician en cada punto de conexin de cables y siguen el
cable conectado. El primer smbolo de borna, de fusible o de conector
encontrado aparece en el informe en la columna marcada con la etiqueta por
defecto "ETITERM". El primer componente de esquema aparece en el informe
en la columna con la etiqueta "ETICMP". Si existen varios ejemplares, el que
se acerca ms al punto de E/S de PLC es el que aparece en la columna del
informe.
Acceso:
Haga clic en la herramienta Informes del esquema. En la lista de informes, selec-
cione Conexin de componentes E/S de PLC.
En el men Proyectos, seleccione Informes Informes del esquema. En la lista
de informes, seleccione Conexin de componentes E/S de PLC.
Especifique si desea procesar el proyecto o el dibujo activo.
Generacin de informes de esquema | 1029
Cdigos de instalacin para extraer
Permite extraer solamente la informacin de componentes con valores de
instalacin especficos. Indique si se deben procesar todos los componentes
con valores de nmero de pieza, los componentes sin un cdigo de instalacin
o slo los componentes marcados con un cdigo de posicin que coincida
con el especificado en el cuadro de edicin. Se admiten caracteres comodn.
Despus de hacer clic en el botn Instalacin guardada, escriba el cdigo de
instalacin en el cuadro, o bien haga clic en el botn Lista: Dibujo o Lista:
Proyecto para seleccionar uno en una lista de cdigos de instalacin utilizados.
Tambin puede crear un informe a partir de varis cdigos de instalacin.
AutoCAD Electrical crea automticamente una lista delimitada por comas de
bsquedas de instalacin guardada.
Cdigos de posicin para extraer
Permite extraer solamente la informacin de componentes con valores de
posicin especficos. Indique si se deben procesar todos los componentes con
valores de nmero de pieza, los componentes sin un cdigo de posicin o slo
los componentes marcados con un cdigo de posicin que coincida con el
especificado en el cuadro de edicin. Por ejemplo, informe de lista de materiales
de componentes marcados como "OP STA 2". Se admiten caracteres comodn.
Despus de seleccionar Posicin guardada, escriba el cdigo de posicin en el
cuadro, o bien haga clic en el botn Lista: Dibujo o Lista: Proyecto para
seleccionar uno en una lista de cdigos de posicin utilizados. Tambin puede
crear un informe a partir de varios cdigos de posicin. AutoCAD Electrical
crea automticamente una lista delimitada por comas de bsquedas de posicin
guardada.
Lista
Muestra los dibujos que parecen ser obsoletos de acuerdo con la tabla de
conexiones de cables del proyecto.
Actualizar tabla de conexiones de cables
Permite indicar a AutoCAD Electrical que actualice la tabla de conexiones de
cables para incluir los archivos de dibujo obsoletos.
Formato
Permite cambiar el formato de los datos extrados. En el subcuadro de dilogo
se muestran los archivos de formato que pueden seleccionarse.
1030 | Captulo 14 Informes
Lista de cables de componentes de esquema
Este informe extrae los datos de conexin de cables del componente y los
muestra en una cuadro de dilogo. Cada entrada muestra una conexin a un
componente, el nmero de cable, el nombre de etiqueta del componente, el
nmero de polo de borna, el cdigo de posicin del componente (si existe) y
la capa en la que se encuentra el cable conectado.
Acceso:
Haga clic en la herramienta Informes del esquema. Seleccione Lista de cables
de componentes en la lista de informes.
En el men Proyectos, seleccione Informes Informes del esquema. Seleccione
Lista de cables de componentes en la lista de informes.
Especifique si debe procesarse el proyecto, el dibujo activo o los componentes
seleccionados.
Opciones
Permite especificar si deben incluirse bornas independientes o conectores
clavija-enchufe en el informe.
Cdigos de instalacin para extraer
Permite extraer solamente la informacin de componentes con valores de
instalacin especficos. Indique si se deben procesar todos los componentes
con valores de nmero de pieza, los componentes sin un cdigo de instalacin
o slo los componentes marcados con un cdigo de posicin que coincida
con el especificado en el cuadro de edicin. Se admiten caracteres comodn.
Despus de hacer clic en el botn Instalacin guardada, escriba el cdigo de
instalacin en el cuadro, o bien haga clic en el botn Lista: Dibujo o Lista:
Proyecto para seleccionar uno en una lista de cdigos de instalacin utilizados.
Tambin puede crear un informe a partir de varis cdigos de instalacin.
AutoCAD Electrical crea automticamente una lista delimitada por comas de
bsquedas de instalacin guardada.
Cdigos de posicin para extraer
Permite extraer solamente la informacin de componentes con valores de
posicin especficos. Indique si se deben procesar todos los componentes con
valores de nmero de pieza, los componentes sin un cdigo de posicin o slo
los componentes marcados con un cdigo de posicin que coincida con el
Generacin de informes de esquema | 1031
especificado en el cuadro de edicin. Por ejemplo, informe de lista de materiales
de componentes marcados como "OP STA 2". Se admiten caracteres comodn.
Despus de seleccionar Posicin guardada, escriba el cdigo de posicin en el
cuadro, o bien haga clic en el botn Lista: Dibujo o Lista: Proyecto para
seleccionar uno en una lista de cdigos de posicin utilizados. Tambin puede
crear un informe a partir de varios cdigos de posicin. AutoCAD Electrical
crea automticamente una lista delimitada por comas de bsquedas de posicin
guardada.
Lista
Muestra los dibujos que parecen ser obsoletos de acuerdo con la tabla de
conexiones de cables del proyecto.
Actualizar tabla de conexiones de cables
Permite indicar a AutoCAD Electrical que actualice la tabla de conexiones de
cables para incluir los archivos de dibujo obsoletos.
Formato
Permite cambiar el formato de los datos extrados. En el subcuadro de dilogo
se muestran los archivos de formato que pueden seleccionarse.
Detalles de conectores de esquema
AutoCAD Electrical extrae los datos de conexin de cables del componente y
los muestra en un cuadro de dilogo. Cada entrada muestra una conexin a
un componente, el nmero de cable, el nombre de etiqueta del componente,
el nmero de polos de borna, el cdigo de posicin del componente (si est
presente) y la capa que en la que se encuentra el cable conectado.
Acceso:
Haga clic en la herramienta Informes del esquema. Seleccione Detalle de conec-
tores en la lista de informes.
En el men Proyectos, seleccione Informes Informes del esquema. Seleccione
Detalle de conectores en la lista de informes de esquema.
Especifique si desea procesar el proyecto o una sola designacin.
1032 | Captulo 14 Informes
Cdigos de instalacin para extraer
Permite extraer solamente la informacin de componentes con valores de
instalacin especficos. Indique si se deben procesar todos los componentes
con valores de nmero de pieza, los componentes sin un cdigo de instalacin
o slo los componentes marcados con un cdigo de posicin que coincida
con el especificado en el cuadro de edicin. Se admiten caracteres comodn.
Despus de hacer clic en Instalacin guardada, escriba el cdigo de instalacin
en el cuadro, o bien haga clic en Lista: Dibujo o Lista: Proyecto para seleccionar
uno en una lista de cdigos de instalacin usados. Tambin puede crear un
informe a partir de varios cdigos de instalacin. AutoCAD Electrical crea
automticamente una lista delimitada por comas de bsquedas de instalacin
guardada.
Cdigos de posicin para extraer
Permite extraer solamente la informacin de componentes con valores de
posicin especficos. Indique si se deben procesar todos los componentes con
valores de nmero de pieza, los componentes sin un cdigo de posicin o slo
los componentes marcados con un cdigo de posicin que coincida con el
especificado en el cuadro de edicin. Por ejemplo, informe de lista de materiales
de componentes marcados como "OP STA 2". Se admiten caracteres comodn.
Despus de hacer clic en Posicin guardada, escriba el cdigo de posicin en
el cuadro, o bien haga clic en Lista: Dibujo o Lista: Proyecto para seleccionar
uno en una lista de cdigos de posicin usados. Tambin puede crear un
informe a partir de cdigos de posicin mltiples. AutoCAD Electrical crea
automticamente una lista delimitada por comas de bsquedas de posicin
guardada.
Actualizar base de datos del proyecto
Permite especificar que AutoCAD Electrical actualice la base de datos del
proyecto con el fin de incluir cualquier archivo de dibujo obsoleto.
Formato
Permite cambiar el formato de los datos extrados. En el cuadro de dilogo se
muestran los archivos de formato que se pueden seleccionar.
Conector macho del esquema
Este informe permite extraer los informes de conexin de conectores
clavija/enchufe y opcionalmente generar diagramas de polos. Debido a que
Generacin de informes de esquema | 1033
cada cable atado a cada polo de conector aparece en el informe, cada polo
tiene dos entradas: una para el cable de "entrada" y otra para el cable de "salida".
Para crear un informe ms til, seleccione el botn de opcin "activado" del
diagrama POLO de la parte inferior del cuadro de dilogo Generador de
informes. Asegrese de que la opcin Eliminar nmeros de polo duplicados
est activada y haga clic en Aceptar. De esta forma, es volver a dar formato
al informe para que cada polo aparezca slo una vez.
Acceso:
Haga clic en la herramienta Informes del esquema. En la lista de informes, selec-
cione Conector macho.
En el men Proyectos, seleccione Informes Informes del esquema. En la lista
de informes, seleccione Conector macho.
Especifique si desea que procesar el proyecto, el dibujo activo o los cables
seleccionados.
Cdigos de instalacin para extraer
Permite extraer solamente la informacin de componentes con valores de
instalacin especficos. Indique si se deben procesar todos los componentes
con valores de nmero de pieza, los componentes sin un cdigo de instalacin
o slo los componentes marcados con un cdigo de posicin que coincida
con el especificado en el cuadro de edicin. Se admiten caracteres comodn.
Despus de hacer clic en Instalacin guardada, escriba el cdigo de instalacin
en el cuadro, o bien haga clic en Lista: Dibujo o Lista: Proyecto para seleccionar
uno en una lista de cdigos de instalacin usados. Tambin puede crear un
informe a partir de varios cdigos de instalacin. AutoCAD Electrical crea
automticamente una lista delimitada por comas de bsquedas de instalacin
guardada.
Cdigos de posicin para extraer
Permite extraer solamente la informacin de componentes con valores de
posicin especficos. Indique si se deben procesar todos los componentes con
valores de nmero de pieza, los componentes sin un cdigo de posicin o slo
los componentes marcados con un cdigo de posicin que coincida con el
especificado en el cuadro de edicin. Por ejemplo, informe de lista de materiales
de componentes marcados como "OP STA 2". Se admiten caracteres comodn.
Despus de hacer clic en Posicin guardada, escriba el cdigo de posicin en
el cuadro, o bien haga clic en Lista: Dibujo o Lista: Proyecto para seleccionar
1034 | Captulo 14 Informes
uno en una lista de cdigos de posicin usados. Tambin puede crear un
informe a partir de cdigos de posicin mltiples. AutoCAD Electrical crea
automticamente una lista delimitada por comas de bsquedas de posicin
guardada.
Lista
Muestra los dibujos que parecen ser obsoletos de acuerdo con la tabla de
conexiones de cables del proyecto.
Actualizar tabla de conexiones de cables
Permite indicar a AutoCAD Electrical que actualice la tabla de conexiones de
cables para incluir los archivos de dibujo obsoletos.
Formato
Permite cambiar el formato de los datos extrados. En el cuadro de dilogo se
muestran los archivos de formato que se pueden seleccionar.
Resumen de conectores de esquema
Este informe muestra una sola lnea de cada etiqueta de conector junto con
los polos utilizados, el nmero mximo de polos permitido (si el principal
contiene la informacin de PINLIST) y una lista de todos los polos repetidos
que se han utilizado. Es posible ejecutar este informe en de el proyecto o de
un solo componente.
Acceso:
Haga clic en la herramienta Informes del esquema. En la lista de informes, selec-
cione Resumen de conectores.
En el men Proyectos, seleccione Informes Informes del esquema. En la lista
de informes, seleccione Resumen de conectores.
Especifique si desea procesar el proyecto o una sola designacin.
Cdigos de instalacin para extraer
Permite extraer solamente la informacin de componentes con valores de
instalacin especficos. Indique si se deben procesar todos los componentes
con valores de nmero de pieza, los componentes sin un cdigo de instalacin
o slo los componentes marcados con un cdigo de posicin que coincida
con el especificado en el cuadro de edicin. Se admiten caracteres comodn.
Generacin de informes de esquema | 1035
Despus de hacer clic en Instalacin guardada, escriba el cdigo de instalacin
en el cuadro, o bien haga clic en Lista: Dibujo o Lista: Proyecto para seleccionar
uno en una lista de cdigos de instalacin usados. Tambin puede crear un
informe a partir de varios cdigos de instalacin. AutoCAD Electrical crea
automticamente una lista delimitada por comas de bsquedas de instalacin
guardada.
Cdigos de posicin para extraer
Permite extraer solamente la informacin de componentes con valores de
posicin especficos. Indique si se deben procesar todos los componentes con
valores de nmero de pieza, los componentes sin un cdigo de posicin o slo
los componentes marcados con un cdigo de posicin que coincida con el
especificado en el cuadro de edicin. Por ejemplo, informe de lista de materiales
de componentes marcados como "OP STA 2". Se admiten caracteres comodn.
Despus de hacer clic en Posicin guardada, escriba el cdigo de posicin en
el cuadro, o bien haga clic en Lista: Dibujo o Lista: Proyecto para seleccionar
uno en una lista de cdigos de posicin usados. Tambin puede crear un
informe a partir de cdigos de posicin mltiples. AutoCAD Electrical crea
automticamente una lista delimitada por comas de bsquedas de posicin
guardada.
Actualizar base de datos del proyecto
Permite especificar que AutoCAD Electrical actualice la base de datos del
proyecto con el fin de incluir cualquier archivo de dibujo obsoleto.
Formato
Permite cambiar el formato de los datos extrados. En el cuadro de dilogo se
muestran los archivos de formato que se pueden seleccionar.
Componentes de esquema
Al generar este informe, se extraen los datos de conexin de cables del
componente y se muestran en un cuadro de dilogo. Cada entrada muestra
una conexin a un componente, el nmero de cable, el nombre de etiqueta
1036 | Captulo 14 Informes
del componente, el nmero de polo de borna, el cdigo de posicin del
componente (si existe) y la capa en la que se encuentra el cable conectado.
Acceso:
Haga clic en la herramienta Informes del esquema. En la lista de informes, selec-
cione Componente.
En el men Proyectos, seleccione Informes Informes del esquema. En la lista
de informes, seleccione Componente.
Especifique si desea procesar el proyecto o el dibujo activo.
Opciones
Permite especificar si se desean incluir componentes, marcadores de manguera
o conectores en el informe. Es posible indicar si se desean incluir los
secundarios de las opciones seleccionadas.
Cdigos de instalacin para extraer
Permite extraer solamente la informacin de componentes con valores de
instalacin especficos. Indique si se deben procesar todos los componentes
con valores de nmero de pieza, los componentes sin un cdigo de instalacin
o slo los componentes marcados con un cdigo de posicin que coincida
con el especificado en el cuadro de edicin. Se admiten caracteres comodn.
Despus de hacer clic en Instalacin guardada, escriba el cdigo de instalacin
en el cuadro, o bien haga clic en Lista: Dibujo o Lista: Proyecto para seleccionar
uno en una lista de cdigos de instalacin usados. Tambin puede crear un
informe a partir de varios cdigos de instalacin. AutoCAD Electrical crea
automticamente una lista delimitada por comas de bsquedas de instalacin
guardada.
Cdigos de posicin para extraer
Permite extraer solamente la informacin de componentes con valores de
posicin especficos. Indique si se deben procesar todos los componentes con
valores de nmero de pieza, los componentes sin un cdigo de posicin o slo
los componentes marcados con un cdigo de posicin que coincida con el
especificado en el cuadro de edicin. Por ejemplo, informe de lista de materiales
de componentes marcados como "OP STA 2". Se admiten caracteres comodn.
Despus de hacer clic en Posicin guardada, escriba el cdigo de posicin en
el cuadro, o bien haga clic en Lista: Dibujo o Lista: Proyecto para seleccionar
Generacin de informes de esquema | 1037
uno en una lista de cdigos de posicin usados. Tambin puede crear un
informe a partir de cdigos de posicin mltiples. AutoCAD Electrical crea
automticamente una lista delimitada por comas de bsquedas de posicin
guardada.
Actualizar base de datos del proyecto
Permite especificar que AutoCAD Electrical actualice la base de datos del
proyecto con el fin de incluir cualquier archivo de dibujo obsoleto.
Formato
Permite cambiar el formato de los datos extrados. En el cuadro de dilogo se
muestran los archivos de formato que se pueden seleccionar.
Lista de materiales ausente del esquema
Permite extraer informacin del dibujo o proyecto activo y muestra una lista
de componentes principales o independientes sin informacin del catlogo.
Acceso:
Haga clic en la herramienta Informes del esquema. En la lista de informes, selec-
cione Falta lista de materiales.
En el men Proyectos, seleccione Informes Informes del esquema. En la lista
de informes, seleccione Falta lista de materiales.
Permite especificar si se debe procesar el proyecto o el dibujo activo.
Opciones
Permite especificar si deben incluirse componentes, marcadores de manguera,
conectores o bornas en el informe.
Cdigos de instalacin para extraer
Permite extraer solamente la informacin de componentes con valores de
instalacin especficos. Indique si se deben procesar todos los componentes
con valores de nmero de pieza, los componentes sin un cdigo de instalacin
o slo los componentes marcados con un cdigo de posicin que coincida
con el especificado en el cuadro de edicin. Se admiten caracteres comodn.
Despus de hacer clic en Instalacin guardada, escriba el cdigo de instalacin
en el cuadro, o bien haga clic en Lista: Dibujo o Lista: Proyecto para seleccionar
uno en una lista de cdigos de instalacin usados. Tambin puede crear un
1038 | Captulo 14 Informes
informe a partir de varios cdigos de instalacin. AutoCAD Electrical crea
automticamente una lista delimitada por comas de bsquedas de instalacin
guardada.
Cdigos de posicin para extraer
Permite extraer solamente la informacin de componentes con valores de
posicin especficos. Indique si se deben procesar todos los componentes con
valores de nmero de pieza, los componentes sin un cdigo de posicin o slo
los componentes marcados con un cdigo de posicin que coincida con el
especificado en el cuadro de edicin. Por ejemplo, informe de lista de materiales
de componentes marcados como "OP STA 2". Se admiten caracteres comodn.
Despus de hacer clic en Posicin guardada, escriba el cdigo de posicin en
el cuadro, o bien haga clic en Lista: Dibujo o Lista: Proyecto para seleccionar
uno en una lista de cdigos de posicin usados. Tambin puede crear un
informe a partir de cdigos de posicin mltiples. AutoCAD Electrical crea
automticamente una lista delimitada por comas de bsquedas de posicin
guardada.
Actualizar base de datos del proyecto
Permite especificar que AutoCAD Electrical actualice la base de datos del
proyecto con el fin de incluir cualquier archivo de dibujo obsoleto.
Formato
Permite cambiar el formato de los datos extrados. En el cuadro de dilogo se
muestran los archivos de formato que se pueden seleccionar.
Cables Desde/hasta de esquema
Si ha marcado componentes y/o bornas con cdigos de posicin, este informe
puede resultarle muy til. AutoCAD Electrical extrae primero la informacin
de componente, borna, cdigo de posicin y conexin de cables de cada dibujo
del conjunto del proyecto. A continuacin, muestra un cuadro de dilogo con
la lista de posiciones donde puede realizar las selecciones de posicin "desde"
y "hasta" del informe. Todos los cdigos de posicin que AutoCAD Electrical
ha encontrado en el conjunto de dibujos se enumeran en cada lado de este
cuadro de dilogo. La posicin "(??)" se incluye tambin en la lista si AutoCAD
Generacin de informes de esquema | 1039
Electrical ha encontrado algn componente o borna independiente que no
tena un cdigo de posicin asignado.
Acceso:
Haga clic en la herramienta Informes del esquema. Seleccione Cables Desde/has-
ta en la lista de informes.
En el men Proyectos, seleccione Informes Informes del esquema. Seleccione
Cables Desde/hasta en la lista de informes.
Especifique si desea procesar el proyecto, el dibujo activo o los cables
seleccionados.
Lista
Muestra los dibujos que parecen ser obsoletos de acuerdo con la tabla de
conexiones de cables del proyecto.
Actualizar tabla de conexiones de cables
Permite indicar a AutoCAD Electrical que actualice la tabla de conexiones de
cables para incluir los archivos de dibujo obsoletos.
Formato
Permite cambiar el formato de los datos extrados. En el cuadro de dilogo se
muestran los archivos de formato que se pueden seleccionar.
Direcciones E/S de PLC y descripciones de esquema
Este informe muestra todos los mdulos de PLC y con los nmeros de direccin
E/S inicial y final correspondientes. Examina el conjunto de dibujos y devuelve
todos los puntos de conexin E/S individuales que encuentra. En cada punto
E/S se incluyen hasta cinco lneas de texto de descripcin y el nmero de
cables conectados.
Haga clic en la herramienta Informes del esquema. En la lista de informes,
seleccione Direcciones E/S de PLC y descripciones.
En el men Proyectos, seleccione Informes Informes del esquema. En la
lista de informes, seleccione Direcciones E/S de PLC y descripciones.
1040 | Captulo 14 Informes
Especifique si desea procesar el proyecto o el dibujo activo.
Cdigos de instalacin para extraer
Permite extraer solamente la informacin de componentes con valores de
instalacin especficos. Indique si se deben procesar todos los componentes
con valores de nmero de pieza, los componentes sin un cdigo de instalacin
o slo los componentes marcados con un cdigo de posicin que coincida
con el especificado en el cuadro de edicin. Se admiten caracteres comodn.
Despus de hacer clic en Instalacin guardada, escriba el cdigo de instalacin
en el cuadro, o bien haga clic en Lista: Dibujo o Lista: Proyecto para seleccionar
uno en una lista de cdigos de instalacin usados. Tambin puede crear un
informe a partir de varios cdigos de instalacin. AutoCAD Electrical crea
automticamente una lista delimitada por comas de bsquedas de instalacin
guardada.
Cdigos de posicin para extraer
Permite extraer solamente la informacin de componentes con valores de
posicin especficos. Indique si se deben procesar todos los componentes con
valores de nmero de pieza, los componentes sin un cdigo de posicin o slo
los componentes marcados con un cdigo de posicin que coincida con el
especificado en el cuadro de edicin. Por ejemplo, informe de lista de materiales
de componentes marcados como "OP STA 2". Se admiten caracteres comodn.
Despus de hacer clic en Posicin guardada, escriba el cdigo de posicin en
el cuadro, o bien haga clic en Lista: Dibujo o Lista: Proyecto para seleccionar
uno en una lista de cdigos de posicin usados. Tambin puede crear un
informe a partir de cdigos de posicin mltiples. AutoCAD Electrical crea
automticamente una lista delimitada por comas de bsquedas de posicin
guardada.
Actualizar base de datos del proyecto
Permite especificar que AutoCAD Electrical actualice la base de datos del
proyecto con el fin de incluir cualquier archivo de dibujo obsoleto.
Formato
Permite cambiar el formato de los datos extrados. En el cuadro de dilogo se
muestran los archivos de formato que se pueden seleccionar.
Nmeros de borna del esquema
Generacin de informes de esquema | 1041
Este informe independiente de todo el proyecto proporciona una lista de todos
los ejemplares de bornas. Cada entrada incluye informacin vinculada
directamente a la borna como, por ejemplo, el nmero de borna, el nmero
de regletero y el cdigo de posicin.
Acceso:
Haga clic en la herramienta Informes del esquema. En la lista de informes, selec-
cione Nmeros de borna.
En el men Proyectos, seleccione Informes Informes del esquema. En la lista
de informes, seleccione Nmeros de borna.
Permite especificar si se debe procesar el proyecto o el dibujo activo.
Cdigos de instalacin para extraer
Permite extraer solamente la informacin de componentes con valores de
instalacin especficos. Indique si se deben procesar todos los componentes
con valores de nmero de pieza, los componentes sin un cdigo de instalacin
o slo los componentes marcados con un cdigo de posicin que coincida
con el especificado en el cuadro de edicin. Se admiten caracteres comodn.
Despus de hacer clic en Instalacin guardada, escriba el cdigo de instalacin
en el cuadro, o bien haga clic en Lista: Dibujo o Lista: Proyecto para seleccionar
uno en una lista de cdigos de instalacin usados. Tambin puede crear un
informe a partir de varios cdigos de instalacin. AutoCAD Electrical crea
automticamente una lista delimitada por comas de bsquedas de instalacin
guardada.
Cdigos de posicin para extraer
Permite extraer solamente la informacin de componentes con valores de
posicin especficos. Indique si se deben procesar todos los componentes con
valores de nmero de pieza, los componentes sin un cdigo de posicin o slo
los componentes marcados con un cdigo de posicin que coincida con el
especificado en el cuadro de edicin. Por ejemplo, informe de lista de materiales
de componentes marcados como "OP STA 2". Se admiten caracteres comodn.
Despus de hacer clic en Posicin guardada, escriba el cdigo de posicin en
el cuadro, o bien haga clic en Lista: Dibujo o Lista: Proyecto para seleccionar
uno en una lista de cdigos de posicin usados. Tambin puede crear un
informe a partir de cdigos de posicin mltiples. AutoCAD Electrical crea
automticamente una lista delimitada por comas de bsquedas de posicin
guardada.
1042 | Captulo 14 Informes
Actualizar base de datos del proyecto
Permite especificar que AutoCAD Electrical actualice la base de datos del
proyecto con el fin de incluir cualquier archivo de dibujo obsoleto.
Formato
Permite cambiar el formato de los datos extrados. En el cuadro de dilogo se
muestran los archivos de formato que se pueden seleccionar.
Plano de bornas del esquema
Este informe independiente de todo el proyecto realiza una extraccin del
equipotencial. Esto significa que tarda ms tiempo en generarse, pero el informe
incluye la informacin del nmero de cable y el nombre de la capa de cables.
Acceso:
Haga clic en la herramienta Informes del esquema. En la lista de informes, selec-
cione Plano de bornas.
En el men Proyectos, seleccione Informes Informes del esquema. En la lista
de informes, seleccione Plano de bornas.
Especifique si debe procesarse el proyecto, el dibujo activo o los componentes
seleccionados.
Cdigos de instalacin para extraer
Permite extraer solamente la informacin de componentes con valores de
instalacin especficos. Indique si se deben procesar todos los componentes
con valores de nmero de pieza, los componentes sin un cdigo de instalacin
o slo los componentes marcados con un cdigo de posicin que coincida
con el especificado en el cuadro de edicin. Se admiten caracteres comodn.
Despus de hacer clic en Instalacin guardada, escriba el cdigo de instalacin
en el cuadro, o bien haga clic en Lista: Dibujo o Lista: Proyecto para seleccionar
uno en una lista de cdigos de instalacin usados. Tambin puede crear un
informe a partir de varios cdigos de instalacin. AutoCAD Electrical crea
automticamente una lista delimitada por comas de bsquedas de instalacin
guardada.
Cdigos de posicin para extraer
Permite extraer solamente la informacin de componentes con valores de
posicin especficos. Indique si se deben procesar todos los componentes con
Generacin de informes de esquema | 1043
valores de nmero de pieza, los componentes sin un cdigo de posicin o slo
los componentes marcados con un cdigo de posicin que coincida con el
especificado en el cuadro de edicin. Por ejemplo, informe de lista de materiales
de componentes marcados como "OP STA 2". Se admiten caracteres comodn.
Despus de hacer clic en Posicin guardada, escriba el cdigo de posicin en
el cuadro, o bien haga clic en Lista: Dibujo o Lista: Proyecto para seleccionar
uno en una lista de cdigos de posicin usados. Tambin puede crear un
informe a partir de cdigos de posicin mltiples. AutoCAD Electrical crea
automticamente una lista delimitada por comas de bsquedas de posicin
guardada.
Lista
Muestra los dibujos que parecen ser obsoletos de acuerdo con la tabla de
conexiones de cables del proyecto.
Actualizar tabla de conexiones de cables
Permite indicar a AutoCAD Electrical que actualice la tabla de conexiones de
cables para incluir los archivos de dibujo obsoletos.
Formato
Permite cambiar el formato de los datos extrados. En el cuadro de dilogo se
muestran los archivos de formato que se pueden seleccionar.
Mdulos PLC de esquema usados hasta el momento
En el informe Mdulos de PLC usados hasta ahora, AutoCAD Electrical explora
rpidamente el conjunto de diagramas de cables. En unos instantes regresa y
muestra los mdulos de E/S que ha encontrado. Cada entrada muestra las
direcciones inicial y final del mdulo.
Acceso:
Haga clic en la herramienta Informes del esquema. Seleccione Mdulos de PLC
usados hasta ahora en la lista de informes.
En el men Proyectos, seleccione Informes Informes del esquema. Seleccione
Mdulos de PLC usados hasta ahora en la lista de informes.
1044 | Captulo 14 Informes
Cdigos de instalacin para extraer
Permite extraer solamente la informacin de componentes con valores de
instalacin especficos. Indique si se deben procesar todos los componentes
con valores de nmero de pieza, los componentes sin un cdigo de instalacin
o slo los componentes marcados con un cdigo de posicin que coincida
con el especificado en el cuadro de edicin. Se admiten caracteres comodn.
Despus de hacer clic en Instalacin guardada, escriba el cdigo de instalacin
en el cuadro, o bien haga clic en Lista: Dibujo o Lista: Proyecto para seleccionar
uno en una lista de cdigos de instalacin usados. Tambin puede crear un
informe a partir de varios cdigos de instalacin. AutoCAD Electrical crea
automticamente una lista delimitada por comas de bsquedas de instalacin
guardada.
Cdigos de posicin para extraer
Permite extraer solamente la informacin de componentes con valores de
posicin especficos. Indique si se deben procesar todos los componentes con
valores de nmero de pieza, los componentes sin un cdigo de posicin o slo
los componentes marcados con un cdigo de posicin que coincida con el
especificado en el cuadro de edicin. Por ejemplo, informe de lista de materiales
de componentes marcados como "OP STA 2". Se admiten caracteres comodn.
Despus de hacer clic en Posicin guardada, escriba el cdigo de posicin en
el cuadro, o bien haga clic en Lista: Dibujo o Lista: Proyecto para seleccionar
uno en una lista de cdigos de posicin usados. Tambin puede crear un
informe a partir de cdigos de posicin mltiples. AutoCAD Electrical crea
automticamente una lista delimitada por comas de bsquedas de posicin
guardada.
Actualizar base de datos del proyecto
Permite especificar que AutoCAD Electrical actualice la base de datos del
proyecto con el fin de incluir cualquier archivo de dibujo obsoleto.
Formato
Permite cambiar el formato de los datos extrados. En el cuadro de dilogo se
muestran los archivos de formato que se pueden seleccionar.
Etiqueta de cable del esquema
Generacin de informes de esquema | 1045
En este informe se incluyen los marcadores/etiquetas de cable y puede utilizarse
para crear etiquetas de cable o de manguera fsicas.
Acceso:
Haga clic en la herramienta Informes del esquema. En la lista de informes, selec-
cione Etiqueta de cable.
En el men Proyectos, seleccione Informes Informes del esquema. En la lista
de informes, seleccione Etiqueta de cable.
Especifique si desea procesar el proyecto, el dibujo activo o los cables
seleccionados.
NOTA Si selecciona Dibujo activo (designar), debe hacer clic en el cable en lugar
de en el nmero de cable.
Cdigos de instalacin para extraer
Permite extraer solamente la informacin de componentes con valores de
instalacin especficos. Indique si se deben procesar todos los componentes
con valores de nmero de pieza, los componentes sin cdigo de instalacin
o slo los componentes marcados con un cdigo de posicin que coincida
con el especificado en el cuadro de edicin. Se admiten caracteres comodn.
Despus de hacer clic en el botn Instalacin guardada, escriba el cdigo de
instalacin en el cuadro, o bien haga clic en el botn Lista: Dibujo o Lista:
Proyecto para seleccionar uno de la lista de cdigos de instalacin utilizados.
Tambin puede crear un informe a partir de varis cdigos de instalacin.
AutoCAD Electrical crea automticamente una lista delimitada por comas de
bsquedas de instalacin guardada.
Cdigos de posicin para extraer
Permite extraer solamente la informacin de componentes con valores de
posicin especficos. Indique si se deben procesar todos los componentes con
valores de nmero de pieza, los componentes sin un cdigo de posicin o slo
los componentes marcados con un cdigo de posicin que coincida con el
especificado en el cuadro de edicin. Por ejemplo, informe de lista de materiales
de componentes marcados como "OP STA 2". Se admiten caracteres comodn.
Despus de seleccionar Posicin guardada, escriba el cdigo de posicin en el
cuadro, o bien haga clic en el botn Lista: Dibujo o Lista: Proyecto para
seleccionar uno en una lista de cdigos de posicin utilizados. Tambin puede
crear un informe a partir de varios cdigos de posicin. AutoCAD Electrical
1046 | Captulo 14 Informes
crea automticamente una lista delimitada por comas de bsquedas de posicin
guardada.
Lista
Muestra los dibujos que parecen ser obsoletos de acuerdo con la tabla de
conexiones de cables del proyecto.
Actualizar tabla de conexiones de cables
Permite indicar a AutoCAD Electrical que actualice la tabla de conexiones de
cables para incluir los archivos de dibujo obsoletos.
Formato
Permite cambiar el formato de los datos extrados. En el cuadro de dilogo se
muestran los archivos de formato que se pueden seleccionar.
Seleccin de cdigo de posicin para informes
Desde/hasta
Cuando seleccione ejecutar un informe de cables Desde/hasta, AutoCAD
Electrical extrae informacin de componentes, bornas, cdigos de posicin y
conexiones de cables de los dibujos seleccionados. Este cuadro de dilogo
permite realizar las selecciones de posicin desde y hasta del informe.
Todos los cdigos de posicin que AutoCAD Electrical ha encontrado en el
conjunto de dibujos se enumeran en cada lado de este cuadro de dilogo. La
posicin (??) se incluye tambin en la lista si AutoCAD Electrical ha
encontrado algn componente o borna autnoma que no tena un cdigo de
posicin asignado.
Acceso:
Haga clic en la herramienta Informes del esquema. Seleccione Cables Desde/has-
ta en la lista de informes. Especifique si desea que procesar el proyecto, el dibujo
activo o los cables seleccionados.
En el men Proyectos, seleccione Informes Informes del esquema. Seleccione
Cables Desde/hasta en la lista de informes. Especifique si desea que procesar el
proyecto, el dibujo activo o los cables seleccionados.
Seleccione cdigos de posicin de las listas que se encuentran a la izquierda
y a la derecha para generar las combinaciones desde/hasta del informe que
aparecen en la parte central del cuadro de dilogo. Haga clic en Aceptar para
que aparezca el informe. AutoCAD Electrical filtra y asigna formato
Generacin de informes de esquema | 1047
rpidamente a los datos extrados y los presenta en el cuadro de dilogo
Generador de informes. A continuacin, se pueden guardar en un archivo de
informe de texto, un archivo delimitado por comas para importarlos a una
hoja de clculo o a un programa de base de datos o insertarlos en un dibujo
en formato de tabla.
Muestra los cdigos de posicin desde (lista iz-
quierda) y hasta (lista derecha) que se encuentran
Cdigos de posicin
en el dibujo. Si hace clic en un cdigo de posicin,
el cdigo seleccionado de estas listas se desplaza a
la lista Informe Desde/hasta de la parte central del
cuadro de dilogo.
Muestra la combinacin de los cdigos de posicin
que se han seleccionado en las listas Cdigo de
Informe Desde/hasta
posicin. Esta funcin se utiliza para generar el in-
forme de cables Desde/hasta.
Botones Todo >> o Todo <<: permite aadir o eliminar
todos los cdigos de posicin de la lista Informe
Desde/hasta en funcin del lado del cuadro de
dilogo en que est situado el botn.
<< o >>: permite eliminar el cdigo de posicin
seleccionado en la lista Informe Desde/hasta.
Muestra el cuadro de dilogo Selecc. varias combin.
de posiciones Desde/hasta para informe. Todos los
Varias combinaciones
cdigos de posicin del lado Desde estn enlaza-
dos con los cdigos de posicin del lado Hasta
del informe. Por ejemplo, si selecciona EQUIPO
(desde) y FLOOR (hasta) adems de MCAB5 (desde)
y JBOX1 (hasta), se crean las siguientes combinacio-
nes:
MACHINE -> FLOOR
EQUIPO -> JBOX1
MCAB5 -> FLOOR
MCAB5 -> JBOX1
Todas las combinaciones se procesan y se combinan
en un nico informe. Ajuste la lista como desee (por
ejemplo, puede seleccionar eliminar las combinacio-
nes resaltadas o mantener solamente las combina-
1048 | Captulo 14 Informes
ciones que resalte en la lista) y haga clic en Aceptar.
Incluye conexiones de cables invertidas en el infor-
me. Si no se selecciona, puede que se excluyan al-
Incluir secuencias inversas
gunas combinaciones de cables Desde/hasta debido
a la secuencia de cables.
Informes del armario
Generacin de informes del armario
AutoCAD Electrical presenta varios informes de armario que se pueden ejecutar.
Para acceder a los informes del armario, haga clic en la herramienta Informes
del armario en la barra de herramientas Implantacin fsica o seleccione
Proyectos Informes Informes del armario en el men.
Informe de lista de materiales
Este informe equivale al informe de Lista de materiales del esquema, pero trata
las etiquetas identificativas y los smbolos de componente de armario y de
anotacin de la borna. Opcionalmente, puede incluir elementos de esquema
a los que no se hace referencia en los diseos del armario (por ejemplo,
dispositivos de campo). Para personalizar el alcance del informe, puede filtrar
valores de posicin determinados (por ejemplo, informe de elementos CAB1
solamente), procesar slo un subconjunto de dibujos o incluir/excluir
determinadas categoras de elementos. El informe se muestra y se cuadra como
conjuntos de elementos (por ejemplo, el mismo nmero de pieza). Los que
contienen elementos de subensamblaje adicionales se muestran con un valor
multiplicador SUB.
Informe de componente
Este informe genera una lista con todas las instancias de una implantacin de
componentes del armario inteligente encontradas en el dibujo actual o en el
conjunto de dibujos del proyecto. Se pueden filtrar algunos valores de posicin
(por ejemplo, informe de elementos CAB1 solamente) para personalizar el
mbito del informe, procesar nicamente un subconjunto de dibujos o
incluir/excluir determinadas categoras de elementos. Cada componente de
armario extrado se muestra como su propio elemento de lnea. Si contiene
Informes del armario | 1049
un nmero de pieza que da como resultado nmeros de pieza de
subensamblaje, o si se ha anotado individualmente con nmeros de pieza de
lista de materiales mltiples, cada nmero de pieza adicional es un elemento
de lnea que se encuentra situado justo debajo del elemento de lnea principal.
NOTA Este informe no incluye las bornas de armario, salvo que se marque la
opcin correspondiente.
Informe de etiquetas identificativas
Este informe es similar al informe de componente de armario, pero se aplica
un filtro a todos los smbolos, excepto a los de etiqueta identificativa.
Informe de conexin de cables
Los informes de conexin de cables se extraen de los diagramas de cables de
esquema, y pueden formatearse e insertarse junto a smbolos de implantacin
del armario como tablas de cables sencillas. AutoCAD Electrical extrae y
formatea un pequeo informe de la informacin sobre la conexin de cables
para los componentes seleccionados y hace referencia al archivo de extraccin
de cables. Si los smbolos de implantacin de componentes contienen atributos
X?TERMxx de AutoCAD Electrical, AutoCAD Electrical indicar su posicin
de conexin de cables XYZ. La posicin se desfasa con el valor definido en el
cuadro de dilogo Configuracin del armario.
Informe de excepcin de componentes
Este informe proporciona una comprobacin de errores entre los dibujos de
implantacin fsica y de esquema. AutoCAD Electrical examina los
componentes seleccionados (tanto de esquema como de armario) en bsqueda
de coincidencias en el proyecto. Se basa en la informacin de etiqueta, posicin
e instalacin para intentar encontrar un componente de armario coincidente
para cada componente de esquema seleccionado. Si encuentra una
coincidencia, compara la informacin de descripcin y de catlogo en bsqueda
de discrepancias. A continuacin, AutoCAD Electrical realiza el mismo
procedimiento en todos los componentes de armario seleccionados para buscar
un componente de esquema coincidente.
Informe de excepcin de bornas
Este informe proporciona una comprobacin de errores entre las bornas de
esquema y las bornas de diseo del armario. AutoCAD Electrical examina las
bornas seleccionadas (tanto de esquema como de armario) en bsqueda de
1050 | Captulo 14 Informes
coincidencias en el proyecto. Se basa en la informacin de etiqueta, posicin
e instalacin para intentar encontrar un regletero coincidente para cada borna
de esquema seleccionada. Si encuentra una coincidencia, compara la
informacin de catlogo en bsqueda de discrepancias. A continuacin,
AutoCAD Electrical realiza el mismo procedimiento en todos los regleteros
seleccionados para buscar una borna de esquema coincidente.
Informe de excepciones de anotacin de cable
Este informe muestra los smbolos de componentes fsicos que no presentan
los datos Desde y Hasta de anotacin de cable. Para la anotacin de cable, los
smbolos de componentes del armario contienen informacin de cables, ya
sea como datos de atributo o de textoM. Esta informacin se utiliza como un
mecanismo de resolucin de problemas para ayudar en la asignacin de
anotaciones de cables. Extremo1 es el extremo del cable que contiene la
anotacin y Extremo2 es el extremo del cable que se ha anotado en Extremo1,
pero que no se encuentra en el rango de dibujos seleccionado.
Informe de asignaciones de nivel/secuencia ausentes
En este informe se enumeran los smbolos de componente que no contienen
informacin de nivelado y secuenciacin asignada. Se utiliza como un
mecanismo de solucin de problemas de soporte en la asignacin de
informacin de nivelado y secuenciacin para proporcionar mejores
capacidades de enrutamiento de cables.
Generacin de informes del armario | 1051
Generacin de un informe de armario
1 Haga clic en la herramienta Informes del armario.
2 Seleccione el informe del armario que desee generar en la lista
de informes.
3 Seleccione si desea procesar el proyecto, el dibujo activo o los
componentes seleccionados.
4 Seleccione los cdigos de posicin o instalacin que desee ex-
traer (si corresponde).
5 Especifique si desea extraer algn cdigo de posicin o de
instalacin (si corresponde).
6 Indique si desea actualizar la base de datos del proyecto con
los dibujos obsoletos.
7 Haga clic en Aceptar.
8 En la ventana del Generador de informes puede ordenar, dar
formato o editar los datos antes de enviar la informacin a la
impresora, guardarla en un archivo o insertarla en el archivo
del dibujo activo.
Modo de edicin: permite modificar el informe antes de insertarlo
en el dibujo. En el informe, es posible desplazar los datos hacia arriba
o hacia abajo, aadir lneas de un catlogo y eliminar lneas.
Insertar en dibujo: permite abrir el cuadro de dilogo Configuracin
de creacin de tablas en el que podr especificar cmo mostrar el in-
forme como una tabla en el dibujo.
Guardar en archivo: permite guardar el informe en un archivo. Selec-
cione el tipo de archivo de salida en el cuadro de dilogo Guardar
informe en archivo. Puede definir varias salidas de archivo. Elija entre:
formato de informe ASCII, delimitado por comas, hoja de clculo de
Excel, base de datos Access y XML.
Opc. usuario: permite cambiar funciones especficas en los datos del
informe. Al seleccionar un cambio, la rutina LISP ejecuta una funcin
en los datos y regresa a la ventana del Generador de informes.
Cambiar formato de informe: permite cambiar los campos de datos
que se incluyen en el informe y el orden en que aparecen. Es posible
cambiar la etiqueta y la justificacin de cualquier columna. El campo
Descripcin puede contener varias lneas. Si incluye el campo Descrip-
cin en el informe, deber elegir las lneas que formarn este campo.
1052 | Captulo 14 Informes
Active y desactive los campos especficos para definir el campo Des-
cripcin.
9 Cuando haya realizado todas las modificaciones en el informe,
gurdelo, insrtelo en el dibujo como una tabla o imprmalo.
Lista de materiales del armario
Este informe equivale al informe de Lista de materiales del esquema, pero trata
las etiquetas identificativas y los smbolos de componente de armario y de
anotacin de la borna. Opcionalmente, puede incluir elementos de esquema
a los que no se hace referencia en los diseos del armario (por ejemplo,
dispositivos de campo). Para personalizar el alcance del informe, puede filtrar
valores de posicin determinados (por ejemplo, informe de elementos CAB1
solamente), procesar slo un subconjunto de dibujos o incluir/excluir
determinadas categoras de elementos. El informe muestra y cuadra elementos
similares (por ejemplo, los mismos nmeros de pieza) juntos. Los que contienen
elementos de subensamblaje adicionales se muestran con un valor
multiplicador "SUB".
Acceso:
Haga clic en la herramienta Informes del armario. Seleccione Lista de materiales
en la lista de informes.
Haga clic en Proyectos Informes Informes del armario. Seleccione Lista
de materiales en la lista de informes.
Especifique si desea procesar el proyecto o el dibujo activo.
Incluir opciones
Permite especificar la inclusin de informacin de
etiquetas identificativas en el informe.
Incluir etiquetas identificativas
Permite especificar la inclusin de informacin de
conectores en el informe.
Incluir mangueras/conectores
Permite especificar la inclusin de informacin de
mangueras, conectores y etiquetas identificativas
en el informe.
Todo lo anterior
Generacin de informes del armario | 1053
Permite enumerar todas las combinaciones de ID
de etiqueta y de nmeros de bornas individuales si
Enumerar nmeros de borna
se seleccionan. Si no se seleccionan (por defecto),
las bornas se combinan en la misma regleta de ID
de etiqueta en una sola entrada con una cantidad.
Permite especificar la inclusin de informacin de
conectores en el informe.
Incluir conectores
Permite especificar la inclusin en el informe de
toda la informacin no encontrada de componentes
de esquema en la implantacin fsica.
Completo: incluir componentes del esquema sin
referencia en la implantacin fsica
Opcin de visualizacin
cuadrado normal los componentes o componen-
tes/ensamblajes idnticos se cuadran y se incluyen
Formato
en el informe como elementos de una sola lnea
(por ejemplo, operador de pulsador rojo 800EP-F4
con bloqueo 800E-A3L y dos bloques de contactos
N.A. 800E-3X10).
los componentes o componentes/ensamblajes
idnticos con los mismos cdigos de instalacin/po-
Formato cuadrado normal (agrupar por instala-
cin/posicin)
sicin se cuadran y se incluyen en el informe como
elementos de una sola lnea.
cada pieza se convierte en su propio elemento de
lnea (es decir, dejan de existir elementos de suben-
Mostrar en formato de lista de adquisicin cua-
drado
samblaje) y se cuadra en todos los tipos de compo-
nentes. Por ejemplo, todos los bloques de contactos
N.A. 800E-3X10 de todos los componentes se inclu-
yen en el informe como elementos de una sola l-
nea.
todos los ejemplares de un ID de componente de-
terminado o etiqueta de borna se procesan juntos
Mostrar en formato Por ETIQUETA
y a continuacin se incluyen en el informe como
una sola entrada.
1054 | Captulo 14 Informes
Cdigos de instalacin para extraer
Permite extraer solamente la informacin de componentes con valores de
instalacin especficos. Indique si se deben procesar todos los componentes
con valores de nmero de pieza, los componentes sin un cdigo de instalacin
o slo los componentes marcados con un cdigo de posicin que coincida
con el especificado en el cuadro de edicin. Se admiten caracteres comodn.
Despus de hacer clic en el botn Instalacin guardada, escriba el cdigo de
instalacin en el cuadro, o bien haga clic en el botn Lista: Dibujo o Lista:
Proyecto para seleccionar uno en una lista de cdigos de instalacin utilizados.
Tambin puede crear un informe a partir de varis cdigos de instalacin.
AutoCAD Electrical crea automticamente una lista delimitada por comas de
bsquedas de instalacin guardada.
Cdigos de posicin para extraer
Permite extraer solamente la informacin de componentes con valores de
posicin especficos. Indique si se deben procesar todos los componentes con
valores de nmero de pieza, los componentes sin un cdigo de posicin o slo
los componentes marcados con un cdigo de posicin que coincida con el
especificado en el cuadro de edicin. Por ejemplo, informe de lista de materiales
de componentes marcados como "OP STA 2". Se admiten caracteres comodn.
Despus de hacer clic en Posicin guardada, escriba el cdigo de posicin en
el cuadro, o bien haga clic en Lista: Dibujo o Lista: Proyecto para seleccionar
uno en una lista de cdigos de posicin usados. Tambin puede crear un
informe a partir de cdigos de posicin mltiples. AutoCAD Electrical crea
automticamente una lista delimitada por comas de bsquedas de posicin
guardada.
Actualizar base de datos del proyecto
Permite especificar que AutoCAD Electrical actualice la base de datos del
proyecto con el fin de incluir cualquier archivo de dibujo obsoleto.
Formato
Permite cambiar el formato de los datos extrados. En el cuadro de dilogo se
muestran los archivos de formato que se pueden seleccionar.
Excepcin de componente del armario
Este informe proporciona una comprobacin de errores entre los dibujos de
implantacin fsica y de esquema. AutoCAD Electrical examina los
Generacin de informes del armario | 1055
componentes seleccionados (tanto de esquema como de armario) en bsqueda
de coincidencias en el proyecto. Se basa en la informacin de etiqueta, posicin
e instalacin para intentar encontrar un componente de armario coincidente
para cada componente de esquema seleccionado. Si encuentra una
coincidencia, compara la informacin de descripcin y de catlogo en bsqueda
de discrepancias. A continuacin, AutoCAD Electrical realiza el mismo
procedimiento en todos los componentes de armario seleccionados para buscar
un componente de esquema coincidente.
Acceso:
Haga clic en la herramienta Informes del armario. En la lista de informes, selec-
cione Excepcin de componentes.
En el men Proyectos, seleccione Informes Informes del armario. En la lista
de informes, seleccione Excepcin de componentes.
Especifique si desea procesar el proyecto, el dibujo activo o un componente
seleccionado.
Condiciones del informe
Permite especificar las condiciones que se comprueban en el informe: si el
elemento del armario se encuentra en el esquema, si el elemento del esquema
se encuentra en un armario, si existen varios ejemplares de la borna y si existe
una discrepancia entre los regleteros y las bornas del esquema.
Cdigos de instalacin para extraer
Permite extraer solamente la informacin de componentes con valores de
instalacin especficos. Indique si se deben procesar todos los componentes
con valores de nmero de pieza, los componentes sin un cdigo de instalacin
o slo los componentes marcados con un cdigo de posicin que coincida
con el especificado en el cuadro de edicin. Se admiten caracteres comodn.
Una vez haya designado la opcin Instalacin guardada, escriba el cdigo de
instalacin en el cuadro, o bien haga clic en Lista: Dibujo o Lista: Proyecto
para seleccionar uno en una lista de cdigos de instalacin usados. Tambin
puede crear un informe a partir de varis cdigos de instalacin. AutoCAD
Electrical crea automticamente una lista delimitada por comas de bsquedas
de instalacin guardada.
1056 | Captulo 14 Informes
Cdigos de posicin para extraer
Permite extraer solamente la informacin de componentes con valores de
posicin especficos. Indique si se deben procesar todos los componentes con
valores de nmero de pieza, los componentes sin un cdigo de posicin o slo
los componentes marcados con un cdigo de posicin que coincida con el
especificado en el cuadro de edicin. Por ejemplo, informe de lista de materiales
de componentes marcados como "OP STA 2". Se admiten caracteres comodn.
Tras designar Posicin guardada, escriba el cdigo de posicin en el cuadro o
haga clic en Lista: Dibujo o Lista: Proyecto para seleccionar uno en una lista
de cdigos de posicin utilizados. Tambin puede crear un informe a partir
de varios cdigos de posicin. AutoCAD Electrical crea automticamente una
lista delimitada por comas de bsquedas de posicin guardada.
Volver a mostrar ltima ejecucin
Muestra el ltimo informe extrado.
Formato
Permite cambiar el formato de los datos extrados. En el subcuadro de dilogo
se muestran los archivos de formato que pueden seleccionarse.
Componente de armario
Este informe genera una lista con todas las instancias de una implantacin de
componentes de armario inteligente encontradas en el dibujo actual o en el
conjunto de dibujos del proyecto. Es posible filtrar algunos valores de posicin
(por ejemplo, informe de elementos CAB1 solamente) para personalizar el
mbito del informe, procesar nicamente un subconjunto de dibujos o
incluir/excluir determinadas categoras de elementos. Nota: este informe no
incluir las bornas de armario a menos que seleccione dicha opcin. Cada
componente de armario extrado se muestra como su propio elemento de
lnea. Si contiene un nmero de pieza que da como resultado nmeros de
pieza de subensamblaje, o si se ha anotado individualmente con nmeros de
pieza de lista de materiales mltiples, cada nmero de pieza adicional es un
Generacin de informes del armario | 1057
elemento de lnea que se encuentra situado justo debajo del elemento de lnea
principal.
Acceso:
Haga clic en la herramienta Informes del armario. En la lista de informes, selec-
cione Componente.
Haga clic en Proyectos Informes Informes del armario. En la lista de in-
formes, seleccione Componente.
Especifique si desea procesar el proyecto o el dibujo activo.
Opciones
Permite especificar si se desean incluir etiquetas identificativas o bornas en el
informe. Tambin es posible indicar la omisin de componentes con valores
TAG de dispositivo en blanco o con valores de catlogo o fabricante en blanco.
Cdigos de instalacin para extraer
Permite extraer solamente la informacin de componentes con valores de
instalacin especficos. Indique si se deben procesar todos los componentes
con valores de nmero de pieza, los componentes sin un cdigo de instalacin
o slo los componentes marcados con un cdigo de posicin que coincida
con el especificado en el cuadro de edicin. Se admiten caracteres comodn.
Despus de hacer clic en el botn Instalacin guardada, escriba el cdigo de
instalacin en el cuadro, o bien haga clic en el botn Lista: Dibujo o Lista:
Proyecto para seleccionar uno en una lista de cdigos de instalacin utilizados.
Tambin puede crear un informe a partir de varis cdigos de instalacin.
AutoCAD Electrical crea automticamente una lista delimitada por comas de
bsquedas de instalacin guardada.
Cdigos de posicin para extraer
Permite extraer solamente la informacin de componentes con valores de
posicin especficos. Indique si se deben procesar todos los componentes con
valores de nmero de pieza, los componentes sin un cdigo de posicin o slo
los componentes marcados con un cdigo de posicin que coincida con el
especificado en el cuadro de edicin. Por ejemplo, informe de lista de materiales
de componentes marcados como "OP STA 2". Se admiten caracteres comodn.
Tras seleccionar Posicin guardada, escriba el cdigo de posicin en el cuadro,
o bien haga clic en Lista: Dibujo o en Lista: Proyecto para seleccionar uno en
1058 | Captulo 14 Informes
una lista de cdigos de posicin utilizados. Tambin puede crear un informe
a partir de varios cdigos de posicin. AutoCAD Electrical crea
automticamente una lista delimitada por comas de bsquedas de posicin
guardada.
Actualizar base de datos del proyecto
Permite especificar que AutoCAD Electrical actualice la base de datos del
proyecto con el fin de incluir cualquier archivo de dibujo obsoleto.
Formato
Permite cambiar el formato de los datos extrados. En el cuadro de dilogo se
muestran los archivos de formato que se pueden seleccionar.
Asignaciones de nivel/secuencia ausentes
En este informe se enumeran los smbolos de componente que no contienen
informacin de nivelado y secuenciacin asignada. Se utiliza como un
mecanismo de solucin de problemas de soporte en la asignacin de
informacin de nivelado y secuenciacin para proporcionar mejores
capacidades de enrutamiento de cables.
Acceso:
Haga clic en la herramienta Informes del armario. Seleccione Asignaciones de
nivel/secuenciacin ausentes en la lista de informes.
En el men Proyectos, seleccione Informes Informes del armario. Seleccione
Asignaciones de nivel/secuenciacin ausentes en la lista de informes.
En el cuadro de dilogo Asignaciones de nivel/secuenciacin ausentes, haga
clic en Mostrar para visualizar grficos temporales alrededor del punto de
insercin de smbolos de diseo del armario o haga clic en Informe para
ejecutar el informe.
Especifique si desea procesar el proyecto o el dibujo activo.
Cdigos de instalacin para extraer
Permite extraer solamente la informacin de componentes con valores de
instalacin especficos. Indique si se deben procesar todos los componentes
con valores de nmero de pieza, los componentes sin un cdigo de instalacin
o slo los componentes marcados con un cdigo de posicin que coincida
con el especificado en el cuadro de edicin. Se admiten caracteres comodn.
Generacin de informes del armario | 1059
Despus de hacer clic en el botn Instalacin guardada, escriba el cdigo de
instalacin en el cuadro, o bien haga clic en el botn Lista: Dibujo o Lista:
Proyecto para seleccionar uno en una lista de cdigos de instalacin utilizados.
Tambin puede crear un informe a partir de varis cdigos de instalacin.
AutoCAD Electrical crea automticamente una lista delimitada por comas de
bsquedas de instalacin guardada.
Cdigos de posicin para extraer
Permite extraer solamente la informacin de componentes con valores de
posicin especficos. Indique si se deben procesar todos los componentes con
valores de nmero de pieza, los componentes sin un cdigo de posicin o slo
los componentes marcados con un cdigo de posicin que coincida con el
especificado en el cuadro de edicin. Por ejemplo, informe de lista de materiales
de componentes marcados como "OP STA 2". Se admiten caracteres comodn.
Despus de seleccionar Posicin guardada, escriba el cdigo de posicin en el
cuadro, o bien haga clic en el botn Lista: Dibujo o Lista: Proyecto para
seleccionar uno en una lista de cdigos de posicin utilizados. Tambin puede
crear un informe a partir de varios cdigos de posicin. AutoCAD Electrical
crea automticamente una lista delimitada por comas de bsquedas de posicin
guardada.
Formato
Permite cambiar el formato de los datos extrados. En el subcuadro de dilogo
se muestran los archivos de formato que pueden seleccionarse.
Excepcin de anotacin de cable
Este informe muestra los smbolos de componentes fsicos que no presentan
los datos Desde y Hasta de anotacin de cable. Para la anotacin de cable, los
smbolos de componentes del armario contienen informacin de cables, ya
sea como datos de atributo o de textoM. Esta informacin se utiliza como un
mecanismo de resolucin de problemas para ayudar en la asignacin de
anotaciones de cables. Extremo1 es el extremo del cable que contiene la
anotacin y Extremo2 es el extremo del cable que se ha anotado en Extremo1,
pero que no se encuentra en el rango de dibujos seleccionado.
Acceso:
Haga clic en la herramienta Informes del armario. Seleccione Excepcin de
anotacin de cable en la lista de informes.
1060 | Captulo 14 Informes
Acceso:
En el men Proyectos, seleccione Informes Informes del armario. Seleccione
Excepcin de anotacin de cable en la lista de informes.
Especifique si desea procesar el proyecto o el dibujo activo.
Cdigos de instalacin para extraer
Permite extraer solamente la informacin de componentes con valores de
instalacin especficos. Indique si se deben procesar todos los componentes
con valores de nmero de pieza, los componentes sin un cdigo de instalacin
o slo los componentes marcados con un cdigo de posicin que coincida
con el especificado en el cuadro de edicin. Se admiten caracteres comodn.
Despus de hacer clic en el botn Instalacin guardada, escriba el cdigo de
instalacin en el cuadro, o bien haga clic en el botn Lista: Dibujo o Lista:
Proyecto para seleccionar uno en una lista de cdigos de instalacin utilizados.
Tambin puede crear un informe a partir de varis cdigos de instalacin.
AutoCAD Electrical crea automticamente una lista delimitada por comas de
bsquedas de instalacin guardada.
Cdigos de posicin para extraer
Permite extraer solamente la informacin de componentes con valores de
posicin especficos. Indique si se deben procesar todos los componentes con
valores de nmero de pieza, los componentes sin un cdigo de posicin o slo
los componentes marcados con un cdigo de posicin que coincida con el
especificado en el cuadro de edicin. Por ejemplo, informe de lista de materiales
de componentes marcados como "OP STA 2". Se admiten caracteres comodn.
Despus de seleccionar Posicin guardada, escriba el cdigo de posicin en el
cuadro, o bien haga clic en el botn Lista: Dibujo o Lista: Proyecto para
seleccionar uno en una lista de cdigos de posicin utilizados. Tambin puede
crear un informe a partir de varios cdigos de posicin. AutoCAD Electrical
crea automticamente una lista delimitada por comas de bsquedas de posicin
guardada.
Formato
Permite cambiar el formato de los datos extrados. En el subcuadro de dilogo
se muestran los archivos de formato que pueden seleccionarse.
Etiqueta identificativa de armario
Generacin de informes del armario | 1061
Este informe es similar al informe de componente de armario, aunque se aplica
un filtro a todos los smbolos excepto a las etiquetas identificativas.
Acceso:
Haga clic en la herramienta Informes del armario. Seleccione Etiqueta identifica-
tiva en la lista de informes.
En el men Proyectos, seleccione Informes Informes del armario. Seleccione
Etiqueta identificativa en la lista de informes.
Especifique si desea procesar el proyecto, el dibujo activo o un componente
seleccionado.
Cdigos de instalacin para extraer
Permite extraer solamente la informacin de componentes con valores de
instalacin especficos. Indique si se deben procesar todos los componentes
con valores de nmero de pieza, los componentes sin un cdigo de instalacin
o slo los componentes marcados con un cdigo de posicin que coincida
con el especificado en el cuadro de edicin. Se admiten caracteres comodn.
Despus de hacer clic en el botn Instalacin guardada, escriba el cdigo de
instalacin en el cuadro, o bien haga clic en el botn Lista: Dibujo o Lista:
Proyecto para seleccionar uno en una lista de cdigos de instalacin utilizados.
Tambin puede crear un informe a partir de varis cdigos de instalacin.
AutoCAD Electrical crea automticamente una lista delimitada por comas de
bsquedas de instalacin guardada.
Cdigos de posicin para extraer
Permite extraer solamente la informacin de componentes con valores de
posicin especficos. Indique si se deben procesar todos los componentes con
valores de nmero de pieza, los componentes sin un cdigo de posicin o slo
los componentes marcados con un cdigo de posicin que coincida con el
especificado en el cuadro de edicin. Por ejemplo, informe de lista de materiales
de componentes marcados como "OP STA 2". Se admiten caracteres comodn.
Una vez haya designado Posicin guardada, escriba el cdigo de posicin en
el cuadro, o bien haga clic en Lista: Dibujo o en Lista: Proyecto para seleccionar
uno en una lista de cdigos de posicin utilizados. Tambin puede crear un
informe a partir de varios cdigos de posicin. AutoCAD Electrical crea
automticamente una lista delimitada por comas de bsquedas de posicin
guardada.
1062 | Captulo 14 Informes
Volver a mostrar ltima ejecucin
Muestra el ltimo informe extrado.
Formato
Permite cambiar el formato de los datos extrados. En el cuadro de dilogo se
muestran los archivos de formato que se pueden seleccionar.
Excepcin de regletero
Este informe proporciona una comprobacin de errores entre las bornas de
esquema y las bornas de diseo del armario. AutoCAD Electrical examina las
bornas seleccionadas (tanto de esquema como de armario) en bsqueda de
coincidencias en el proyecto. Se basa en la informacin de etiqueta, posicin
e instalacin para intentar encontrar un regletero coincidente para cada borna
de esquema seleccionada. Si encuentra una coincidencia, compara la
informacin de catlogo en bsqueda de discrepancias. A continuacin,
AutoCAD Electrical realiza el mismo procedimiento en todos los regleteros
seleccionados para buscar una borna de esquema coincidente.
Acceso:
Haga clic en la herramienta Informes del armario. En la lista de informes, selec-
cione Excepcin de bornas.
En el men Proyectos, seleccione Informes Informes del armario. En la lista
de informes, seleccione Excepcin de bornas.
Especifique si desea procesar el proyecto, el dibujo activo o un componente
seleccionado.
Condiciones del informe
Permite especificar las condiciones que se comprueban en el informe: si el
elemento del armario se encuentra en el esquema, si el elemento del esquema
se encuentra en un armario, si existen varios ejemplares de la borna y si existe
una discrepancia entre los regleteros y las bornas del esquema.
Cdigos de instalacin para extraer
Permite extraer solamente la informacin de componentes con valores de
instalacin especficos. Indique si se deben procesar todos los componentes
con valores de nmero de pieza, los componentes sin un cdigo de instalacin
Generacin de informes del armario | 1063
o slo los componentes marcados con un cdigo de posicin que coincida
con el especificado en el cuadro de edicin. Se admiten caracteres comodn.
Despus de hacer clic en el botn Instalacin guardada, escriba el cdigo de
instalacin en el cuadro, o bien haga clic en el botn Lista: Dibujo o Lista:
Proyecto para seleccionar uno en una lista de cdigos de instalacin utilizados.
Tambin puede crear un informe a partir de varis cdigos de instalacin.
AutoCAD Electrical crea automticamente una lista delimitada por comas de
bsquedas de instalacin guardada.
Cdigos de posicin para extraer
Permite extraer solamente la informacin de componentes con valores de
posicin especficos. Indique si se deben procesar todos los componentes con
valores de nmero de pieza, los componentes sin un cdigo de posicin o slo
los componentes marcados con un cdigo de posicin que coincida con el
especificado en el cuadro de edicin. Por ejemplo, informe de lista de materiales
de componentes marcados como "OP STA 2". Se admiten caracteres comodn.
Una vez haya designado Posicin guardada, escriba el cdigo de posicin en
el cuadro, o bien haga clic en Lista: Dibujo o en Lista: Proyecto para seleccionar
uno en una lista de cdigos de posicin utilizados. Tambin puede crear un
informe a partir de varios cdigos de posicin. AutoCAD Electrical crea
automticamente una lista delimitada por comas de bsquedas de posicin
guardada.
Volver a mostrar ltima ejecucin
Muestra el ltimo informe extrado.
Formato
Permite cambiar el formato de los datos extrados. En el cuadro de dilogo se
muestran los archivos de formato que se pueden seleccionar.
Conexin de cables del armario
Los informes de conexin de cables se extraen de los diagramas de cables de
esquema, y pueden formatearse e insertarse junto a smbolos de implantacin
del armario como tablas de cables sencillas. AutoCAD Electrical extrae y
formatea un pequeo informe de la informacin sobre la conexin de cables
para los componentes seleccionados y hace referencia al archivo de extraccin
de cables. Si los smbolos de implantacin de componentes contienen atributos
X?TERMxx de AutoCAD Electrical, AutoCAD Electrical indicar su posicin
1064 | Captulo 14 Informes
de conexin de cables XYZ. La posicin se desfasa con el valor definido en el
cuadro de dilogo Configuracin del armario.
Acceso:
Haga clic en la herramienta Informes del armario. En la lista de informes, selec-
cione Conexin de cables.
En el men Proyectos, seleccione Informes Informes del armario. En la lista
de informes, seleccione Conexin de cables.
Especifique si debe procesarse el proyecto, el dibujo activo o un componente
seleccionado.
Cdigos de instalacin para extraer
Permite extraer solamente la informacin de componentes con valores de
instalacin especficos. Indique si se deben procesar todos los componentes
con valores de nmero de pieza, los componentes sin un cdigo de instalacin
o slo los componentes marcados con un cdigo de posicin que coincida
con el especificado en el cuadro de edicin. Se admiten caracteres comodn.
Despus de hacer clic en el botn Instalacin guardada, escriba el cdigo de
instalacin en el cuadro, o bien haga clic en el botn Lista: Dibujo o Lista:
Proyecto para seleccionar uno en la lista de cdigos de instalacin utilizados.
Tambin puede crear un informe a partir de varios cdigos de instalacin.
AutoCAD Electrical crea automticamente una lista delimitada por comas de
bsquedas de instalacin guardada.
Cdigos de posicin para extraer
Permite extraer solamente la informacin de componentes con valores de
posicin especficos. Indique si se deben procesar todos los componentes con
valores de nmero de pieza, los componentes sin un cdigo de posicin o slo
los componentes marcados con un cdigo de posicin que coincida con el
especificado en el cuadro de edicin. Por ejemplo, informe de lista de materiales
de componentes marcados como "OP STA 2". Se admiten caracteres comodn.
Tras designar Posicin guardada, escriba el cdigo de posicin en el cuadro o
haga clic en Lista: Dibujo o Lista: Proyecto para seleccionar uno en una lista
de cdigos de posicin utilizados. Tambin puede crear un informe a partir
de varios cdigos de posicin. AutoCAD Electrical crea automticamente una
lista delimitada por comas de bsquedas de posicin guardada.
Generacin de informes del armario | 1065
Volver a mostrar ltima ejecucin
Muestra el ltimo informe extrado.
Formato
Permite cambiar el formato de los datos extrados. En el cuadro de dilogo se
muestran los archivos de formato que se pueden seleccionar.
Presentacin general de los archivos de
formato
Es posible utilizar un archivo de formato (.set) para dar un formato previo a
informes de ejecucin manual o automtica. Cuando se ejecutan informes
automticos, se utilizan ms opciones del archivo .set, ya que la intervencin
del usuario no es necesaria en cada informe. (Los informes automticos se
abordan en la siguiente seccin.) Puede crear tantos archivos de formato como
desee. Si utiliza tablas inteligentes actualizables, un archivo de formato
constituye el tercer elemento que permite que una tabla de informes sea
exclusiva. Si desea insertar varias tablas actualizables con el mismo alcance
para el mismo informe, debe utilizar archivos de formato distintos para cada
informe. Si no inserta tablas actualizables, o si el informe o alcance son
distintos, no es necesario utilizar diferentes archivos de formato.
Un archivo de formato define los campos que se van a incluir a partir de los
campos disponibles, el orden de los campos, la justificacin y la etiqueta de
columna. Esta informacin del archivo de formato se utiliza tanto para
informes manuales como automticos. Cuando se ejecutan informes
automticos, el archivo de formato tambin puede contener informacin para
guardar el informe en archivos y/o insertarlo en los dibujos como una tabla
de informe. El cuadro de dilogo Configuracin del archivo de formato de
informe permite crear o modificar los archivos de formato.
Puede introducir las coordenadas X-Y de la primera seccin o hacer clic en
Designar para seleccionar una posicin. Si divide la tabla de informe en
secciones y permite varias secciones de la tabla por dibujo, puede definir la
distancia entre una seccin de la tabla y la siguiente. El valor especificado es
la distancia entre el final de una seccin de la tabla y el principio de la
siguiente. Por ejemplo, si desea que la distancia horizontal entre las secciones
de la tabla sea de 2 pulgadas, introduzca 2 como valor de Distancia-X. Un
valor en blanco se interpreta como cero.
1066 | Captulo 14 Informes
NOTA El archivo de formato puede guardarse con cualquier nombre de archivo
y recibe la extensin ".set". Los archivos de formato pueden editarse con cualquier
editor de archivos de texto, aunque su uso no se recomienda por la complejidad
de su sintaxis. Es conveniente que utilice el cuadro de dilogo Configuracin del
archivo de formato de informe para crear o modificar los archivos de formato. Si
va a utilizar informes automticos para crear archivos de salida, haga clic en
"Guardar informe en archivo".
Es posible seleccionar todos los tipos de archivo disponibles para el informe
seleccionado e introducir un nombre de archivo para cada tipo. Si selecciona
varios tipos de archivo, cuando se ejecute el informe mediante la opcin de
informes automticos, todos los archivos se crearn a partir de los datos del
informe.
Presentacin general de los archivos de formato | 1067
Definicin de archivos de formato
1 Haga clic en la flecha de la herramienta Informes del esquema
para acceder a la herramienta Configuracin del archivo de
formato de informe.
2 Haga clic en la herramienta Configuracin del archivo de for-
mato de informe.
NOTA Para abrir este cuadro de dilogo, tambin puede hacer
clic en Config. archivo formato en el cuadro de dilogo Seleccin
automtica de informe (pgina 1130).
3 Seleccione el informe para el que desea generar un archivo de
formato o abra un archivo de formato existente.
4 Especifique las opciones de informe (si es necesario).
5 Seleccione los cdigos de instalacin o posicin que desea ex-
traer (si es necesario).
6 (Opcional) Seleccione aadir valores de salto especiales en el
encabezamiento de pgina. Al seleccionar un salto especial de
Instalacin/Posicin, se muestran los valores de estos disposi-
tivos en el encabezamiento de seccin del informe.
7 Ordene o d formato a los datos antes de guardar el archivo
de formato.
CONSEJO Si el archivo de formato se va a utilizar en informes
automticos, deberan definirse las opciones Guardar informe en
archivo o Insertar en dibujo, ya que los informes no se muestran
en el Generador de informes.
Guardar informe en archivo: permite guardar el informe en un archi-
vo. Seleccione el tipo de archivo de salida en el cuadro de dilogo
Guardar informe en archivo. Puede definir varias salidas de archivo.
Elija entre: formato de informe ASCII, delimitado por comas, hoja de
clculo de Excel, base de datos de Access y XML.
Cambiar campos inf.: permite cambiar los campos de datos que se
incluyen en el informe y el orden en que aparecen. Tambin es posible
cambiar la justificacin de cualquier columna, e incluso su etiqueta.
1068 | Captulo 14 Informes
El campo Descripcin puede contener varias lneas. Si incluye el
campo Descripcin en el informe, deber elegir las lneas que formarn
este campo. Active o desactive los campos especficos para definir el
campo Descripcin.
Insertar en dibujo: permite abrir el cuadro de dilogo Configuracin
de creacin de tablas (pgina 918) en el que podr especificar cmo
mostrar el informe como una tabla en el dibujo.
Ordenar campos permite controlar el orden de los campos en el in-
forme.
8 Guarde el archivo de formato para recuperarlo y utilizarlo
posteriormente al generar informes.
9 Haga clic en Terminar.
Configuracin del archivo de formato de informe:
lista de materiales del armario
Acceso:
Haga clic en la flecha desplegable de la herramienta Informes del esquema para
acceder a la herramienta Configuracin del archivo de formato de informe. En
la lista Informes del armario, seleccione Lista de materiales.
En el men Proyectos, seleccione Informes Configuracin del archivo de
formato de informe. En la lista Informes del armario, seleccione Lista de mate-
riales.
Incluir opciones
Permite especificar si se incluyen etiquetas identificativas,
mangueras/conectores, o ambos en el informe. Tambin puede indicar si deben
incluirse componentes del esquema a los que no se hace referencia en la
implantacin fsica.
Opcin de visualizacin
Formato cuadrado normal: los componentes o componentes/ensamblajes
idnticos se cuadran y se incluyen en el informe como elementos de una
Presentacin general de los archivos de formato | 1069
sola lnea (por ejemplo, operador de pulsador rojo 800EP-F4 con bloqueo
800E-A3L y dos bloques de contactos N.A. 800E-3X10).
Formato cuadrado normal (agrupar por instalacin/posicin): los
componentes o componentes/ensamblajes idnticos con los mismos cdigos
de instalacin/posicin se cuadran y se incluyen en el informe como
elementos de una sola lnea.
Mostrar en formato de lista de adquisicin cuadrado: cada pieza se
convierte en su propio elemento de lnea (es decir, dejan de existir
elementos de subensamblaje) y se cuadra en todos los tipos de
componentes. Por ejemplo, todos los bloques de contacto N.A. 800E-3X10
de todos los componentes se incluyen en el informe como elementos de
una sola lnea.
Mostrar en formato Por ETIQUETA: todas los ejemplares de un ID de
componente determinado o etiqueta de borna se procesan juntos y, a
continuacin, se incluyen en el informe como una sola entrada.
Cdigos de instalacin para extraer
Permite extraer solamente la informacin de los componentes con valores de
instalacin especficos. Indique si se deben procesar todos los componentes,
los componentes sin un cdigo de instalacin o slo los componentes marcados
con un cdigo de instalacin que coincida con el especificado en el cuadro
de edicin. Se admiten caracteres comodn.
Despus de hacer clic en el botn Instalacin guardada, puede escribir el cdigo
de instalacin en el cuadro, o bien hacer clic en el botn Lista: Dibujo o Lista:
Proyecto para seleccionar uno en una lista de cdigos de instalacin utilizados.
Cdigos de posicin para extraer
Permite extraer solamente la informacin de los componentes con valores de
posicin especficos. Indique si se deben procesar todos los componentes, los
componentes sin un cdigo de posicin o slo los componentes marcados
con un cdigo de posicin que coincida con el especificado en el cuadro de
edicin. Se admiten caracteres comodn.
Despus de hacer clic en el botn Posicin guardada, puede escribir el cdigo
de posicin en el cuadro, o bien hacer clic en el botn Lista: Dibujo o Lista:
Proyecto para seleccionar uno en una lista de cdigos de posicin utilizados.
1070 | Captulo 14 Informes
Opciones de los informes
Guardar informe en archivo: permite guardar el informe en un archivo.
Seleccione el tipo de archivo de salida en el cuadro de dilogo Guardar
informe en archivo. Puede definir varias salidas de archivo mediante este
cuadro de dilogo. Seleccione entre: formato de informe ASCII (.rep),
delimitado por comas (.csv), hoja de clculo de Excel (.xls), base de datos
Access (.mdb) y XML (.xml).
El botn Slo 1a seccin permite indicar que la opcin seleccionada (por
ejemplo, la lnea de ttulo o la fecha y la hora) slo se muestre en la primera
seccin del informe, en el caso de utilizar varias secciones. Si no se
selecciona, las opciones seleccionadas se mostrarn en todas las secciones
del informe.
Cambiar campos inf.: permite cambiar los campos de datos que se incluyen
en el informe y el orden en que aparecen. Tambin puede cambiar la
justificacin de cualquier columna, e incluso su etiqueta. El campo
Descripcin se trata de una forma ligeramente distinta del resto. Este campo
puede ser un campo de varias lneas que a su vez est formado por varios
campos. Si incluye el campo Descripcin en el informe, deber elegir las
lneas que lo formarn. Active y desactive los campos especficos para
definir el campo Descripcin.
Ins. en dibujo: permite abrir el cuadro de dilogo Configuracin de
generacin de tablas en el que podr especificar cmo mostrar el informe
como una tabla en el dibujo.
Ordenar campos: permite controlar el orden de los campos en el informe.
NOTA Las opciones se guardan en el archivo de formato tras hacer clic en Aceptar
en los subcuadros de dilogo. Si est trabajando en un archivo de formato sin
nombre, debe guardar los datos despus de seleccionar Terminar para conservar
los cambios realizados.
Cortes
Cortes especiales: permite especificar el valor que controla el corte de la
seccin. La lista desplegable muestra el contenido especfico del informe
que se va a aplicar al corte especial.
Aadir valores de salto especiales al encabezamiento: permite aadir el
valor de salto especial al encabezamiento de la pgina. Por ejemplo, si se
selecciona un corte especial de Instalacin/posicin, los valores
Presentacin general de los archivos de formato | 1071
proporcionados para estos dispositivos en el armario se muestran en el
encabezamiento de la seccin del informe.
Archivo de formato
En los archivos de formato se definen criterios especficos aplicados al informe
antes de mostrarlo en pantalla, imprimirlo, guardarlo en un archivo o generarlo
automticamente. Los archivos de formato se guardan en el subdirectorio
"Documents and Settings\{nombre de usuario}".
Abrir archivo formato: permite seleccionar los archivos de formato que se
van a editar. Se abre el cuadro de dilogo Seleccin de archivo de parmetros
de formato del informe, que muestra una lista de archivos de formato (.set)
en el subdirectorio del usuario. Seleccione el archivo que desea editar en
la lista y haga clic en Aceptar.
Guardar archivo formato: permite guardar un archivo de formato en el
disco duro para su recuperacin y uso posterior en la generacin de
informes.
Guardar como arch. form.: permite guardar un archivo de formato que se
ha abierto y modificado con otro nombre.
Configuracin del archivo de formato de informe:
excepcin de componente del armario
Acceso:
Haga clic en la flecha desplegable de la herramienta Informes del esquema para
acceder a la herramienta Configuracin del archivo de formato de informe. En
la lista Informes del armario, seleccione Excepcin de componentes.
En el men Proyectos, seleccione Informes Configuracin del archivo de
formato de informe. En la lista Informes del armario, seleccione Excepcin de
componentes.
Condiciones del informe
Permite especificar las condiciones del informe que se deben comprobar: el
elemento del armario no se encuentra en el esquema, el elemento del esquema
no se encuentra en ningn armario, existen mltiples ejemplares del
componente y si existe una discrepancia entre los componentes del esquema
y los del armario.
1072 | Captulo 14 Informes
Cdigos de instalacin para extraer
Permite extraer solamente la informacin de los componentes con valores de
instalacin especficos. Indique si se deben procesar todos los componentes,
los componentes sin un cdigo de instalacin o slo los componentes marcados
con un cdigo de instalacin que coincida con el especificado en el cuadro
de edicin. Se admiten caracteres comodn.
Despus de hacer clic en el botn Instalacin guardada, puede escribir el cdigo
de instalacin en el cuadro, o bien hacer clic en el botn Lista: Dibujo o Lista:
Proyecto para seleccionar uno en una lista de cdigos de instalacin utilizados.
Cdigos de posicin para extraer
Permite extraer solamente la informacin de los componentes con valores de
posicin especficos. Indique si se deben procesar todos los componentes, los
componentes sin un cdigo de posicin o slo los componentes marcados
con un cdigo de posicin que coincida con el especificado en el cuadro de
edicin. Se admiten caracteres comodn.
Despus de hacer clic en el botn Posicin guardada, puede escribir el cdigo
de posicin en el cuadro, o bien hacer clic en el botn Lista: Dibujo o Lista:
Proyecto para seleccionar uno en una lista de cdigos de posicin utilizados.
Opciones de los informes
Guardar informe en archivo: permite guardar el informe en un archivo.
Seleccione el tipo de archivo de salida en el cuadro de dilogo Guardar
informe en archivo. Puede definir varias salidas de archivo mediante este
cuadro de dilogo. Seleccione entre: formato de informe ASCII (.rep),
delimitado por comas (.csv), hoja de clculo de Excel (.xls), base de datos
Access (.mdb) y XML (.xml).
El botn Slo 1a seccin permite indicar que la opcin seleccionada (por
ejemplo, la lnea de ttulo o la fecha y la hora) slo se muestre en la primera
seccin del informe, en el caso de utilizar varias secciones. Si no se
selecciona, las opciones seleccionadas se mostrarn en todas las secciones
del informe.
Cambiar campos inf.: permite cambiar los campos de datos que se incluyen
en el informe y el orden en que aparecen. Tambin puede cambiar la
justificacin de cualquier columna, e incluso su etiqueta. Si incluye el
campo Descripcin en el informe, deber elegir las lneas que lo formarn.
Active y desactive los campos especficos para definir el campo Descripcin.
Presentacin general de los archivos de formato | 1073
Ins. en dibujo: permite abrir el cuadro de dilogo Configuracin de
generacin de tablas en el que podr especificar cmo mostrar el informe
como una tabla en el dibujo.
Ordenar campos: permite controlar el orden de los campos en el informe.
NOTA Las opciones se guardan en el archivo de formato tras hacer clic en Aceptar
en los subcuadros de dilogo. Si est trabajando en un archivo de formato sin
nombre, debe guardar los datos despus de seleccionar Terminar para conservar
los cambios realizados.
Cortes
Cortes especiales: permite especificar el valor que controla el corte de la
seccin. La lista desplegable muestra el contenido especfico del informe
que se va a aplicar al corte especial.
Aadir valores de salto especiales al encabezamiento: permite aadir el
valor de salto especial al encabezamiento de la pgina. Por ejemplo, si se
selecciona un corte especial de Instalacin/posicin, los valores
proporcionados para estos dispositivos en el armario se muestran en el
encabezamiento de la seccin del informe.
Archivo de formato
En los archivos de formato se definen criterios especficos aplicados al informe
antes de mostrarlo en pantalla, imprimirlo, guardarlo en un archivo o generarlo
automticamente. Los archivos de formato se guardan en el subdirectorio
"Documents and Settings\{nombre de usuario}".
Abrir archivo formato: permite seleccionar los archivos de formato que se
van a editar. Se abre el cuadro de dilogo Seleccin de archivo de parmetros
de formato del informe, que muestra una lista de archivos de formato (.set)
en el subdirectorio del usuario. Seleccione el archivo que desea editar en
la lista y haga clic en Aceptar.
Guardar archivo formato: permite guardar un archivo de formato en el
disco duro para su recuperacin y uso posterior en la generacin de
informes.
Guardar como arch. form.: permite guardar un archivo de formato que se
ha abierto y modificado con otro nombre.
1074 | Captulo 14 Informes
Configuracin del archivo de formato de informe:
componente del armario
Acceso:
Haga clic en la flecha desplegable de la herramienta Informes del esquema para
acceder a la herramienta Configuracin del archivo de formato de informe. En
la lista Informes del armario, seleccione Componente.
En el men Proyectos, seleccione Informes Configuracin del archivo de
formato de informe. En la lista Informes del armario, seleccione Componente.
Opciones
Permite especificar si se deben incluir en el informe etiquetas identificativas,
mangueras, conectores, bornas o todos estos elementos. Tambin puede indicar
si deben omitirse componentes con valores de ETIQUETA de dispositivo o
valores de fabricante o de catlogo en blanco.
Cdigos de instalacin para extraer
Permite extraer solamente la informacin de los componentes con valores de
instalacin especficos. Indique si se deben procesar todos los componentes,
los componentes sin un cdigo de instalacin o slo los componentes marcados
con un cdigo de instalacin que coincida con el especificado en el cuadro
de edicin. Se admiten caracteres comodn.
Despus de hacer clic en el botn Instalacin guardada, puede escribir el cdigo
de instalacin en el cuadro, o bien hacer clic en el botn Lista: Dibujo o Lista:
Proyecto para seleccionar uno en una lista de cdigos de instalacin utilizados.
Cdigos de posicin para extraer
Permite extraer solamente la informacin de los componentes con valores de
posicin especficos. Indique si se deben procesar todos los componentes, los
componentes sin un cdigo de posicin o slo los componentes marcados
con un cdigo de posicin que coincida con el especificado en el cuadro de
edicin. Se admiten caracteres comodn.
Despus de hacer clic en el botn Posicin guardada, puede escribir el cdigo
de posicin en el cuadro, o bien hacer clic en el botn Lista: Dibujo o Lista:
Proyecto para seleccionar uno en una lista de cdigos de posicin utilizados.
Presentacin general de los archivos de formato | 1075
Opciones de los informes
Guardar informe en archivo: permite guardar el informe en un archivo.
Seleccione el tipo de archivo de salida en el cuadro de dilogo Guardar
informe en archivo. Puede definir varias salidas de archivo mediante este
cuadro de dilogo. Seleccione entre: formato de informe ASCII (.rep),
delimitado por comas (.csv), hoja de clculo de Excel (.xls), base de datos
Access (.mdb) y XML (.xml).
El botn Slo 1a seccin permite indicar que la opcin seleccionada (por
ejemplo, la lnea de ttulo o la fecha y la hora) slo se muestre en la primera
seccin del informe, en el caso de utilizar varias secciones. Si no se
selecciona, las opciones seleccionadas se mostrarn en todas las secciones
del informe.
Cambiar campos inf.: permite cambiar los campos de datos que se incluyen
en el informe y el orden en que aparecen. Tambin puede cambiar la
justificacin de cualquier columna, e incluso su etiqueta. Si incluye el
campo Descripcin en el informe, deber elegir las lneas que lo formarn.
Active y desactive los campos especficos para definir el campo Descripcin.
Ins. en dibujo: permite abrir el cuadro de dilogo Configuracin de
generacin de tablas en el que podr especificar cmo mostrar el informe
como una tabla en el dibujo.
Ordenar campos: permite controlar el orden de los campos en el informe.
NOTA Las opciones se guardan en el archivo de formato tras hacer clic en Aceptar
en los subcuadros de dilogo. Si est trabajando en un archivo de formato sin
nombre, debe guardar los datos despus de seleccionar Terminar para conservar
los cambios realizados.
Cortes
Cortes especiales: permite especificar el valor que controla el corte de la
seccin. La lista desplegable muestra el contenido especfico del informe
que se va a aplicar al corte especial.
Aadir valores de salto especiales al encabezamiento: permite aadir el
valor de salto especial al encabezamiento de la pgina. Por ejemplo, si se
selecciona un corte especial de Instalacin/posicin, los valores
proporcionados para estos dispositivos en el armario se muestran en el
encabezamiento de la seccin del informe.
1076 | Captulo 14 Informes
Archivo de formato
En los archivos de formato se definen criterios especficos aplicados al informe
antes de mostrarlo en pantalla, imprimirlo, guardarlo en un archivo o generarlo
automticamente. Los archivos de formato se guardan en el subdirectorio
"Documents and Settings\{nombre de usuario}".
Abrir archivo formato: permite seleccionar los archivos de formato que se
van a editar. Se abre el cuadro de dilogo Seleccin de archivo de parmetros
de formato del informe, que muestra una lista de archivos de formato (.set)
en el subdirectorio del usuario. Seleccione el archivo que desea editar en
la lista y haga clic en Aceptar.
Guardar archivo formato: permite guardar un archivo de formato en el
disco duro para su recuperacin y uso posterior en la generacin de
informes.
Guardar como arch. form.: permite guardar un archivo de formato que se
ha abierto y modificado con otro nombre.
Configuracin del archivo de formato de informe:
asignaciones de nivel/secuencia ausentes
Acceso:
Haga clic en la flecha desplegable de la herramienta Informes del esquema para
acceder a la herramienta Configuracin del archivo de formato de informe. En
la lista de informes de armario, seleccione asignaciones de nivel/secuencia au-
sentes.
Haga clic en Proyectos Informes Configuracin del archivo de formato
de informe. En la lista de informes de armario, seleccione asignaciones de ni-
vel/secuencia ausentes.
Cdigos de instalacin para extraer
Permite extraer solamente la informacin de los componentes con valores de
instalacin especficos. Indique si se deben procesar todos los componentes,
los componentes sin un cdigo de instalacin o slo los componentes marcados
con un cdigo de instalacin que coincida con el especificado en el cuadro
de edicin. Se admiten comodines.
Tras designar el botn Instalacin guardada, puede escribir el cdigo de
instalacin en el cuadro o hacer clic en el botn Lista: Dibujo o Lista: Proyecto
para seleccionar uno en una lista de cdigos de instalacin usados.
Presentacin general de los archivos de formato | 1077
Cdigos de posicin para extraer
Permite extraer solamente la informacin de los componentes con valores de
posicin especficos. Indique si se deben procesar todos los componentes, los
componentes sin un cdigo de posicin o slo los componentes marcados
con un cdigo de posicin que coincida con el especificado en el cuadro de
edicin. Se admiten caracteres comodn.
Tras designar el botn Instalacin guardada, puede escribir el cdigo de
posicin en el cuadro o hacer clic en el botn Lista: Dibujo o Lista: Proyecto
para seleccionar uno en una lista de cdigos de posicin usados.
Opciones de informe
Guardar informe en archivo: permite guardar el informe en un archivo.
Seleccione el tipo de archivo de salida en el cuadro de dilogo Guardar
informe en archivo. Puede definir varias salidas de archivo. Seleccione
entre: formato de informe ASCII (.rep), delimitado por comas (.csv), hoja
de clculo de Excel (.xls), base de datos Access (.mdb) y XML (.xml).
El botn Slo 1 seccin indica que slo se mostrar la opcin seleccionada
(por ejemplo, la lnea de ttulo o la hora y la fecha) en la primera seccin
del informe, en el caso de que se utilicen varias secciones. Si no se
selecciona, las opciones seleccionadas se mostrarn en todas las secciones
del informe.
Cambiar campos inf.: permite cambiar los campos de datos que se incluyen
en el informe y el orden en que aparecen. Tambin puede cambiar la
justificacin de cualquier columna, e incluso su etiqueta. El campo
Descripcin se trata de una forma ligeramente distinta del resto. Este campo
puede ser un campo de mltiples lneas que en realidad se compone de
varios campos. Si en el informe se incluye el campo Descripcin, deber
seleccionar las lneas que lo compondrn. Active o desactive los campos
especficos para definir el campo Descripcin.
Insertar en dibujo: permite abrir el cuadro de dilogo Configuracin de
creacin de tablas en el que podr especificar cmo mostrar el informe
como una tabla en el dibujo.
Ordenar campos: permite controlar el orden de los campos en el informe.
NOTA Las opciones se guardan en el archivo de formato tras hacer clic en Aceptar
en los cuadros de dilogo. Si trabaja en un archivo de formato sin nombre, deber
guardar los datos tras seleccionar Terminar para mantener los cambios.
1078 | Captulo 14 Informes
Archivo de formato
En los archivos de formato se definen criterios especficos aplicados al informe
antes de mostrarlo en pantalla, imprimirlo, guardarlo en un archivo o generarlo
automticamente. Los archivos de formato se guardan en el subdirectorio
"Documents and Settings\{nombre de usuario}".
Abrir archivo formato: permite seleccionar los archivos de formato que se
van a editar. Se abre el cuadro de dilogo Seleccin de archivo de parmetros
de formato del informe, que muestra una lista de archivos de formato (.set)
en el subdirectorio del usuario. Seleccione el archivo que desea editar en
la lista y haga clic en Aceptar.
Guardar archivo formato: permite guardar un archivo de formato en el
disco duro para su recuperacin y uso posterior en la generacin de
informes.
Guardar como arch. form.: permite guardar un archivo de formato que se
ha abierto y modificado con otro nombre.
Configuracin del archivo de formato de informe:
excepcin de anotacin de cable
Acceso:
Haga clic en la flecha de la herramienta Informes del esquema para acceder a
la herramienta Configuracin del archivo de formato de informe. En la lista de
informes del armario, seleccione Excepcin de anotacin de cable.
Haga clic en Proyectos Informes Configuracin del archivo de formato
de informe. En la lista de informes del armario, seleccione Excepcin de anota-
cin de cable.
Cdigos de instalacin para extraer
Permite extraer solamente la informacin de los componentes con valores de
instalacin especficos. Indique si desea procesar todos los componentes, los
componentes sin un cdigo de instalacin o slo los componentes marcados
con un cdigo de instalacin que coincida con el especificado en el cuadro
de edicin. Se admiten caracteres comodn.
Despus de hacer clic en el botn Instalacin guardada, puede escribir el cdigo
de instalacin en el cuadro, o bien hacer clic en el botn Lista: dibujo o Lista:
proyecto para seleccionar uno de la lista de cdigos de instalacin utilizados.
Presentacin general de los archivos de formato | 1079
Cdigos de posicin para extraer
Permite extraer solamente la informacin de los componentes con valores de
posicin especficos. Indique si desea procesar todos los componentes, los
componentes sin un cdigo de posicin o slo los componentes marcados
con un cdigo de posicin que coincida con el especificado en el cuadro de
edicin. Se admiten caracteres comodn.
Despus de hacer clic en el botn Posicin guardada, puede escribir el cdigo
de posicin en el cuadro, o bien hacer clic en el botn Lista: dibujo o Lista:
proyecto para seleccionar uno de la lista de cdigos de posicin utilizados.
Opciones de los informes
Guardar informe en archivo: permite guardar el informe en un archivo.
Seleccione el tipo de archivo de salida en el cuadro de dilogo Guardar
informe en archivo. Puede definir varias salidas de archivo mediante este
cuadro de dilogo. Seleccione entre: formato de informe ASCII (.rep),
delimitado por comas (.csv), hoja de clculo de Excel (.xls), base de datos
Access (.mdb) y XML (.xml).
El botn Slo 1 seccin indica que slo se mostrar la opcin seleccionada
(por ejemplo, la lnea de ttulo o la hora y la fecha) en la primera seccin
del informe, en el caso de que se utilicen varias secciones. Si no se
selecciona, las opciones seleccionadas se mostrarn en todas las secciones
del informe.
Cambiar campos inf.: permite cambiar los campos de datos que se incluyen
en el informe y el orden en que aparecen. Tambin puede cambiar la
justificacin de cualquier columna, e incluso su etiqueta. El campo
Descripcin se trata de una forma ligeramente distinta del resto. Este campo
puede ser un campo de varias lneas que a su vez est formado por varios
campos. Si incluye el campo Descripcin en el informe, deber elegir las
lneas que formarn este campo. Active y desactive los campos especficos
para definir el campo Descripcin.
Insertar en dibujo: permite abrir el cuadro de dilogo Configuracin de
creacin de tablas en el que podr especificar cmo mostrar el informe
como una tabla en el dibujo.
Ordenar campos: permite controlar el orden de los campos en el informe.
NOTA Las opciones se guardan en el archivo de formato tras hacer clic en Aceptar
en los cuadros de dilogo. Si trabaja en un archivo de formato sin nombre, deber
guardar los datos tras seleccionar Terminar para mantener los cambios.
1080 | Captulo 14 Informes
Archivo de formato
En los archivos de formato se definen criterios especficos aplicados al informe
antes de mostrarlo en pantalla, imprimirlo, guardarlo en archivo o generarlo
automticamente. Los archivos de formato se guardan en el subdirectorio
"Documents and Settings\{nombre de usuario}".
Abrir archivo formato: permite seleccionar los archivos de formato que se
van a editar. Se abre el cuadro de dilogo Seleccin de archivo de parmetros
de formato del informe y se muestra una lista de archivos de formato (.set)
en el subdirectorio de usuario. Seleccione el archivo que desea editar de la
lista y haga clic en Aceptar.
Guardar archivo formato: permite guardar un archivo de formato en el
disco duro para su recuperacin y uso posterior en la generacin de
informes.
Guardar como arch. form.: permite guardar un archivo de formato que se
ha abierto y modificado con otro nombre.
Configuracin del archivo de formato de informe:
etiqueta identificativa del armario
Acceso:
Haga clic en la flecha desplegable de la herramienta Informes del esquema para
acceder a la herramienta Configuracin del archivo de formato de informe. Se-
leccione Etiqueta identificativa en la lista de informes del armario.
En el men Proyectos, seleccione Informes Configuracin del archivo de
formato de informe. Seleccione Etiqueta identificativa en la lista de informes
del armario.
Cdigos de instalacin para extraer
Permite extraer solamente la informacin de los componentes con valores de
instalacin especficos. Indique si se deben procesar todos los componentes,
los componentes sin un cdigo de instalacin o slo los componentes marcados
con un cdigo de instalacin que coincida con el especificado en el cuadro
de edicin. Se admiten caracteres comodn.
Despus de hacer clic en el botn Instalacin guardada, puede escribir el cdigo
de instalacin en el cuadro, o bien hacer clic en el botn Lista: Dibujo o Lista:
Proyecto para seleccionar uno en una lista de cdigos de instalacin utilizados.
Presentacin general de los archivos de formato | 1081
Cdigos de posicin para extraer
Permite extraer solamente la informacin de los componentes con valores de
posicin especficos. Indique si se deben procesar todos los componentes, los
componentes sin un cdigo de posicin o slo los componentes marcados
con un cdigo de posicin que coincida con el especificado en el cuadro de
edicin. Se admiten caracteres comodn.
Despus de hacer clic en el botn Posicin guardada, puede escribir el cdigo
de posicin en el cuadro, o bien hacer clic en el botn Lista: Dibujo o Lista:
Proyecto para seleccionar uno en una lista de cdigos de posicin utilizados.
Opciones de los informes
Guardar informe en archivo: permite guardar el informe en un archivo.
Seleccione el tipo de archivo de salida en el cuadro de dilogo Guardar
informe en archivo. Puede definir varias salidas de archivo mediante este
cuadro de dilogo. Seleccione entre: formato de informe ASCII (.rep),
delimitado por comas (.csv), hoja de clculo de Excel (.xls), base de datos
Access (.mdb) y XML (.xml).
El botn Slo 1a seccin permite indicar que la opcin seleccionada (por
ejemplo, la lnea de ttulo o la fecha y la hora) slo se muestre en la primera
seccin del informe, en el caso de utilizar varias secciones. Si no se
selecciona, las opciones seleccionadas se mostrarn en todas las secciones
del informe.
Cambiar campos inf.: permite cambiar los campos de datos que se incluyen
en el informe y el orden en que aparecen. Tambin puede cambiar la
justificacin de cualquier columna, e incluso su etiqueta. Si incluye el
campo Descripcin en el informe, deber elegir las lneas que lo formarn.
Active y desactive los campos especficos para definir el campo Descripcin.
Ins. en dibujo: permite abrir el cuadro de dilogo Configuracin de
generacin de tablas en el que podr especificar cmo mostrar el informe
como una tabla en el dibujo.
Ordenar campos: permite controlar el orden de los campos en el informe.
NOTA Las opciones se guardan en el archivo de formato tras hacer clic en Aceptar
en los subcuadros de dilogo. Si est trabajando en un archivo de formato sin
nombre, debe guardar los datos despus de seleccionar Terminar para conservar
los cambios realizados.
1082 | Captulo 14 Informes
Cortes
Cortes especiales: permite especificar el valor que controla el corte de la
seccin. La lista desplegable muestra el contenido especfico del informe
que se va a aplicar al corte especial.
Aadir valores de salto especiales al encabezamiento: permite aadir el
valor de salto especial al encabezamiento de la pgina. Por ejemplo, si se
selecciona un corte especial de Instalacin/posicin, los valores
proporcionados para estos dispositivos en el armario se muestran en el
encabezamiento de la seccin del informe.
Archivo de formato
En los archivos de formato se definen criterios especficos aplicados al informe
antes de mostrarlo en pantalla, imprimirlo, guardarlo en un archivo o generarlo
automticamente. Los archivos de formato se guardan en el subdirectorio
"Documents and Settings\{nombre de usuario}".
Abrir archivo formato: permite seleccionar los archivos de formato que se
van a editar. Se abre el cuadro de dilogo Seleccin de archivo de parmetros
de formato del informe, que muestra una lista de archivos de formato (.set)
en el subdirectorio del usuario. Seleccione el archivo que desea editar en
la lista y haga clic en Aceptar.
Guardar archivo formato: permite guardar un archivo de formato en el
disco duro para su recuperacin y uso posterior en la generacin de
informes.
Guardar como arch. form.: permite guardar un archivo de formato que se
ha abierto y modificado con otro nombre.
Configuracin del archivo de formato de informe:
excepcin de regletero
Acceso:
Haga clic en la flecha desplegable de la herramienta Informes del esquema para
acceder a la herramienta Configuracin del archivo de formato de informe. En
la lista de informes del armario, seleccione Excepcin de bornas.
En el men Proyectos, seleccione Informes Configuracin del archivo de
formato de informe. En la lista de informes del armario, seleccione Excepcin
de bornas.
Presentacin general de los archivos de formato | 1083
Condiciones del informe
Permite especificar las condiciones que comprueba el informe: que el elemento
de armario no se encuentre en el esquema, que el elemento de esquema no
se encuentre en un armario, los distintos ejemplares de la borna, y si existen
discrepancias entre las bornas de esquema y los regleteros.
Cdigos de instalacin para extraer
Permite extraer solamente la informacin de los componentes con valores de
instalacin especficos. Indique si se deben procesar todos los componentes,
los componentes sin un cdigo de instalacin o slo los componentes marcados
con un cdigo de instalacin que coincida con el especificado en el cuadro
de edicin. Se admiten caracteres comodn.
Despus de hacer clic en el botn Instalacin guardada, puede escribir el cdigo
de instalacin en el cuadro, o bien hacer clic en el botn Lista: Dibujo o Lista:
Proyecto para seleccionar uno en una lista de cdigos de instalacin utilizados.
Cdigos de posicin para extraer
Permite extraer solamente la informacin de los componentes con valores de
posicin especficos. Indique si se deben procesar todos los componentes, los
componentes sin un cdigo de posicin o slo los componentes marcados
con un cdigo de posicin que coincida con el especificado en el cuadro de
edicin. Se admiten caracteres comodn.
Despus de hacer clic en el botn Posicin guardada, puede escribir el cdigo
de posicin en el cuadro, o bien hacer clic en el botn Lista: Dibujo o Lista:
Proyecto para seleccionar uno en una lista de cdigos de posicin utilizados.
Opciones de los informes
Guardar informe en archivo: permite guardar el informe en un archivo.
Seleccione el tipo de archivo de salida en el cuadro de dilogo Guardar
informe en archivo. Puede definir varias salidas de archivo mediante este
cuadro de dilogo. Seleccione entre: formato de informe ASCII (.rep),
delimitado por comas (.csv), hoja de clculo de Excel (.xls), base de datos
Access (.mdb) y XML (.xml).
El botn Slo 1a seccin permite indicar que la opcin seleccionada (por
ejemplo, la lnea de ttulo o la fecha y la hora) slo se muestre en la primera
seccin del informe, en el caso de utilizar varias secciones. Si no se
selecciona, las opciones seleccionadas se mostrarn en todas las secciones
del informe.
1084 | Captulo 14 Informes
Cambiar campos inf.: permite cambiar los campos de datos que se incluyen
en el informe y el orden en que aparecen. Tambin puede cambiar la
justificacin de cualquier columna, e incluso su etiqueta. Si incluye el
campo Descripcin en el informe, deber elegir las lneas que lo formarn.
Active y desactive los campos especficos para definir el campo Descripcin.
Ins. en dibujo: permite abrir el cuadro de dilogo Configuracin de
generacin de tablas en el que podr especificar cmo mostrar el informe
como una tabla en el dibujo.
Ordenar campos: permite controlar el orden de los campos en el informe.
NOTA Las opciones se guardan en el archivo de formato tras hacer clic en Aceptar
en los subcuadros de dilogo. Si est trabajando en un archivo de formato sin
nombre, debe guardar los datos despus de seleccionar Terminar para conservar
los cambios realizados.
Cortes
Cortes especiales: permite especificar el valor que controla el corte de la
seccin. La lista desplegable muestra el contenido especfico del informe
que se va a aplicar al corte especial.
Aadir valores de salto especiales al encabezamiento: permite aadir el
valor de salto especial al encabezamiento de la pgina. Por ejemplo, si se
selecciona un corte especial de Instalacin/posicin, los valores
proporcionados para estos dispositivos en el armario se muestran en el
encabezamiento de la seccin del informe.
Archivo de formato
En los archivos de formato se definen criterios especficos aplicados al informe
antes de mostrarlo en pantalla, imprimirlo, guardarlo en un archivo o generarlo
automticamente. Los archivos de formato se guardan en el subdirectorio
"Documents and Settings\{nombre de usuario}".
Abrir archivo formato: permite seleccionar los archivos de formato que se
van a editar. Se abre el cuadro de dilogo Seleccin de archivo de parmetros
de formato del informe, que muestra una lista de archivos de formato (.set)
en el subdirectorio del usuario. Seleccione el archivo que desea editar en
la lista y haga clic en Aceptar.
Presentacin general de los archivos de formato | 1085
Guardar archivo formato: permite guardar un archivo de formato en el
disco duro para su recuperacin y uso posterior en la generacin de
informes.
Guardar como arch. form.: permite guardar un archivo de formato que se
ha abierto y modificado con otro nombre.
Configuracin del archivo de formato de informe:
conexin de cables del armario
Acceso:
Haga clic en la flecha desplegable en la herramienta Informes del esquema para
acceder a la herramienta Configuracin del archivo de formato de informe. En
la lista de informes de armario, seleccione Conexin de cables.
En el men Proyectos, seleccione Informes Configuracin del archivo de
formato de informe. En la lista de informes de armario, seleccione Conexin de
cables.
Cdigos de instalacin para extraer
Permite extraer solamente la informacin de los componentes con valores de
instalacin especficos. Indique si se deben procesar todos los componentes,
los componentes sin un cdigo de instalacin o slo los componentes marcados
con un cdigo de instalacin que coincida con el especificado en el cuadro
de edicin. Se admiten caracteres comodn.
Despus de hacer clic en el botn Instalacin guardada, puede escribir el cdigo
de instalacin en el cuadro, o bien hacer clic en el botn Lista: Dibujo o Lista:
Proyecto para seleccionar uno en una lista de cdigos de instalacin utilizados.
Cdigos de posicin para extraer
Permite extraer solamente la informacin de los componentes con valores de
posicin especficos. Indique si se deben procesar todos los componentes, los
componentes sin un cdigo de posicin o slo los componentes marcados
con un cdigo de posicin que coincida con el especificado en el cuadro de
edicin. Se admiten caracteres comodn.
Despus de hacer clic en el botn Posicin guardada, puede escribir el cdigo
de posicin en el cuadro, o bien hacer clic en el botn Lista: Dibujo o Lista:
Proyecto para seleccionar uno en una lista de cdigos de posicin utilizados.
1086 | Captulo 14 Informes
Opciones de los informes
Guardar informe en archivo: permite guardar el informe en un archivo.
Seleccione el tipo de archivo de salida en el cuadro de dilogo Guardar
informe en archivo. Puede definir varias salidas de archivo mediante este
cuadro de dilogo. Seleccione entre: formato de informe ASCII (.rep),
delimitado por comas (.csv), hoja de clculo de Excel (.xls), base de datos
Access (.mdb) y XML (.xml).
El botn Slo 1a seccin permite indicar que la opcin seleccionada (por
ejemplo, la lnea de ttulo o la fecha y la hora) slo se muestre en la primera
seccin del informe, en el caso de utilizar varias secciones. Si no se
selecciona, las opciones seleccionadas se mostrarn en todas las secciones
del informe.
Cambiar campos inf.: permite cambiar los campos de datos que se incluyen
en el informe y el orden en que aparecen. Tambin puede cambiar la
justificacin de cualquier columna, e incluso su etiqueta. Si incluye el
campo Descripcin en el informe, deber elegir las lneas que lo formarn.
Active y desactive los campos especficos para definir el campo Descripcin.
Ins. en dibujo: permite abrir el cuadro de dilogo Configuracin de
generacin de tablas en el que podr especificar cmo mostrar el informe
como una tabla en el dibujo.
Ordenar campos: permite controlar el orden de los campos en el informe.
NOTA Las opciones se guardan en el archivo de formato tras hacer clic en Aceptar
en los subcuadros de dilogo. Si est trabajando en un archivo de formato sin
nombre, debe guardar los datos despus de seleccionar Terminar para conservar
los cambios realizados.
Cortes
Cortes especiales: permite especificar el valor que controla el corte de la
seccin. La lista desplegable muestra el contenido especfico del informe
que se va a aplicar al corte especial.
Aadir valores de salto especiales al encabezamiento: permite aadir el
valor de salto especial al encabezamiento de la pgina. Por ejemplo, si se
selecciona un corte especial de Instalacin/posicin, los valores
proporcionados para estos dispositivos en el armario se muestran en el
encabezamiento de la seccin del informe.
Presentacin general de los archivos de formato | 1087
Archivo de formato
En los archivos de formato se definen criterios especficos aplicados al informe
antes de mostrarlo en pantalla, imprimirlo, guardarlo en un archivo o generarlo
automticamente. Los archivos de formato se guardan en el subdirectorio
"Documents and Settings\{nombre de usuario}".
Abrir archivo formato: permite seleccionar los archivos de formato que se
van a editar. Se abre el cuadro de dilogo Seleccin de archivo de parmetros
de formato del informe, que muestra una lista de archivos de formato (.set)
en el subdirectorio del usuario. Seleccione el archivo que desea editar en
la lista y haga clic en Aceptar.
Guardar archivo formato: permite guardar un archivo de formato en el
disco duro para su recuperacin y uso posterior en la generacin de
informes.
Guardar como arch. form.: permite guardar un archivo de formato que se
ha abierto y modificado con otro nombre.
Configuracin del archivo de formato de informe:
lista de cables del esquema de AIP
Acceso:
Haga clic en la flecha desplegable de la herramienta Informes del esquema para
acceder a la herramienta Configuracin del archivo de formato de informe. En
la lista Informes del esquema, seleccione Lista de cables de Autodesk Inventor
Professional.
En el men Proyectos, seleccione Informes Configuracin del archivo de
formato de informe. En la lista Informes del esquema, seleccione Lista de cables
de Autodesk Inventor Professional.
Opciones de informe
Guardar informe en archivo: permite guardar el informe en un archivo.
Seleccione el tipo de archivo de salida en el cuadro de dilogo Guardar
informe en archivo. Puede definir varias salidas de archivo mediante este
cuadro de dilogo. Seleccione entre: formato de informe ASCII (.rep),
delimitado por comas (.csv), hoja de clculo de Excel (.xls), base de datos
Access (.mdb) y XML (.xml).
El botn Slo 1a seccin permite indicar que la opcin seleccionada (por
ejemplo, la lnea de ttulo o la fecha y la hora) slo se muestre en la primera
1088 | Captulo 14 Informes
seccin del informe, en el caso de utilizar varias secciones. Si no se
selecciona, las opciones seleccionadas se mostrarn en todas las secciones
del informe.
Cambiar campos inf.: permite cambiar los campos de datos que se incluyen
en el informe y el orden en que aparecen. Tambin puede cambiar la
justificacin de cualquier columna, e incluso su etiqueta. Si incluye el
campo Descripcin en el informe, deber elegir las lneas que lo formarn.
Active y desactive los campos especficos para definir el campo Descripcin.
Ins. en dibujo: permite abrir el cuadro de dilogo Configuracin de
generacin de tablas en el que podr especificar cmo mostrar el informe
como una tabla en el dibujo.
Ordenar campos: permite controlar el orden de los campos en el informe.
NOTA Las opciones se guardan en el archivo de formato tras hacer clic en Aceptar
en los subcuadros de dilogo. Si est trabajando en un archivo de formato sin
nombre, deber guardar los datos tras seleccionar Terminar para poder conservar
los cambios realizados.
Archivo de formato
En los archivos de formato se definen criterios especficos aplicados al informe
antes de mostrarlo en pantalla, imprimirlo, guardarlo en un archivo o generarlo
automticamente. Los archivos de formato se guardan en el subdirectorio
"Documents and Settings\{nombre de usuario}".
Abrir archivo formato: permite seleccionar los archivos de formato que se
van a editar. Se abre el cuadro de dilogo Seleccin de archivo de parmetros
de formato del informe, que muestra una lista de archivos de formato (.set)
en el subdirectorio del usuario. Seleccione el archivo que desea editar en
la lista y haga clic en Aceptar.
Guardar archivo formato: permite guardar un archivo de formato en el
disco duro para su recuperacin y uso posterior en la generacin de
informes.
Guardar como arch. form.: permite guardar un archivo de formato que se
ha abierto y modificado con otro nombre.
Configuracin del archivo de formato de informe:
lista de materiales de esquema
Presentacin general de los archivos de formato | 1089
Acceso:
Haga clic en la flecha de la herramienta Informes del esquema para acceder a
la herramienta Configuracin del archivo de formato de informe. Seleccione
Lista de materiales en la lista de informes de esquema.
En el men Proyectos, seleccione Informes Configuracin del archivo de
formato de informe. Seleccione Lista de materiales en la lista de informes de
esquema.
Incluir opciones
Permite especificar la inclusin de mangueras, conectores o de ambos elementos
en el informe.
Opcin de visualizacin
Formato cuadrado normal: los componentes o componentes/ensamblajes
idnticos se cuadran y se incluyen en el informe como elementos de una
sola lnea (por ejemplo, operador de pulsador rojo 800EP-F4 con bloqueo
800E-A3L y dos bloques de contactos N.A. 800E-3X10).
Formato cuadrado normal (agrupar por instalacin/posicin): los
componentes o componentes/ensamblajes idnticos con los mismos cdigos
de instalacin/posicin se cuadran y se incluyen en el informe como
elementos de una sola lnea.
Mostrar en formato de lista de adquisicin cuadrado: cada pieza se
convierte en su propio elemento de lnea (por ejemplo, dejan de existir
elementos de subensamblaje) y se cuadra en todos los tipos de
componentes. Por ejemplo, todos los bloques de contactos N.A. 800E-3X10
de todos los componentes se incluyen en un informe como un elemento
de una lnea.
Mostrar en formato Por ETIQUETA: todos los ejemplares de una etiqueta
de borna o ID de componente determinados se procesan juntos y se
incluyen en el informe como una sola entrada.
Cdigos de instalacin para extraer
Permite extraer solamente la informacin de los componentes con valores de
instalacin especficos. Indique si se deben procesar todos los componentes,
los componentes sin un cdigo de instalacin o slo los componentes marcados
1090 | Captulo 14 Informes
con un cdigo de instalacin que coincida con el especificado en el cuadro
de edicin. Se admiten caracteres comodn.
Al hacer clic en el botn Instalacin guardada, podr escribir el cdigo de
instalacin en el cuadro o haga clic en el botn Lista: Dibujo o Lista: Proyecto
para seleccionar uno en una lista de cdigos de instalacin usados.
Cdigos de posicin para extraer
Permite extraer solamente la informacin de los componentes con valores de
posicin especficos. Indique si se deben procesar todos los componentes, los
componentes sin un cdigo de posicin o slo los componentes marcados
con un cdigo de posicin que coincida con el especificado en el cuadro de
edicin. Se admiten caracteres comodn.
Despus de hacer clic en Posicin guardada, escriba el cdigo de posicin en
el cuadro, o bien haga clic en Lista: Dibujo o en Lista: Proyecto para seleccionar
uno en una lista de cdigos de posicin utilizados.
Opciones de informe
Guardar informe en archivo: permite guardar el informe en un archivo.
Seleccione el tipo de archivo de salida en el cuadro de dilogo Guardar
informe en archivo. Puede definir varias salidas de archivo. Seleccione
entre: formato de informe ASCII (.rep), delimitado por comas (.csv), hoja
de clculo de Excel (.xls), base de datos Access (.mdb) y XML (.xml).
El botn Slo 1 seccin muestra slo la opcin seleccionada (por ejemplo,
la lnea de ttulo o la fecha y la hora) en la primera seccin del informe,
en el caso que se utilicen varias secciones. Si no se ha seleccionado, las
opciones seleccionadas se muestran en todas las secciones del informe.
Cambiar campos inf.: permite cambiar los campos de datos que se incluyen
en el informe y el orden en que aparecen. Tambin es posible cambiar la
justificacin de cualquier columna, e incluso su etiqueta. El campo
Descripcin puede contener varias lneas. Si incluye el campo Descripcin
en el informe, seleccione las lneas que lo formarn. Active o desactive los
campos especficos para definir el campo Descripcin.
Insertar en dibujo: permite abrir el cuadro de dilogo Configuracin de
creacin de tablas en el que podr especificar cmo mostrar el informe
como una tabla en el dibujo.
Ordenar campos: permite controlar el orden de los campos en el informe.
Presentacin general de los archivos de formato | 1091
NOTA Las opciones se guardan en el archivo de formato tras hacer clic en Aceptar
en los subcuadros de dilogo. Si trabaja en un archivo de formato sin nombre,
deber guardar los datos tras seleccionar Terminar para mantener los cambios.
Cortes
Saltos especiales: permite especificar el valor que controla el corte de la
seccin. La lista muestra el contenido especfico del informe que se aplicar
al salto especial.
Aadir valores de salto especiales al encabezamiento: permite aadir el
valor de salto especial al encabezamiento de la pgina. Por ejemplo, si
selecciona un corte especial de Instalacin/posicin, los valores
proporcionados para estos dispositivos en el esquema aparecern en el
encabezamiento de la seccin del informe.
Archivo de formato
En los archivos de formato se definen criterios especficos aplicados al informe
antes de mostrarlo en pantalla, imprimirlo, guardarlo en un archivo o generarlo
automticamente. Los archivos de formato se guardan en el subdirectorio
"Documents and Settings\{nombre de usuario}".
Abrir archivo formato: permite seleccionar los archivos de formato que se
van a editar. Se abre el cuadro de dilogo Seleccin de archivo de parmetros
de formato del informe, que muestra una lista de archivos de formato (.set)
en el subdirectorio del usuario. Seleccione un archivo que desee editar en
la lista y haga clic en Aceptar.
Guardar archivo formato: permite guardar un archivo de formato en el
disco duro para su recuperacin y uso posterior en la generacin de
informes.
Guardar como arc. form.: permite guardar un archivo de formato que se
ha abierto y modificado con otro nombre.
Configuracin del archivo de formato de informe:
mangueras desde/hasta de esquema
1092 | Captulo 14 Informes
Acceso:
Haga clic en la flecha desplegable de la herramienta Informes del esquema para
acceder a la herramienta Configuracin del archivo de formato de informe. En
la lista de informes del esquema, seleccione Mangueras Desde/hasta.
En el men Proyectos, seleccione Informes Configuracin del archivo de
formato de informe. En la lista de informes del esquema, seleccione Mangueras
Desde/Hasta.
Opciones de informe
Guardar informe en archivo: permite guardar el informe en un archivo.
Seleccione el tipo de archivo de salida en el cuadro de dilogo Guardar
informe en archivo. Puede definir varias salidas de archivo mediante este
cuadro de dilogo. Seleccione entre: formato de informe ASCII (.rep),
delimitado por comas (.csv), hoja de clculo de Excel (.xls), base de datos
Access (.mdb) y XML (.xml).
El botn Slo 1a seccin permite indicar que la opcin seleccionada (por
ejemplo, la lnea de ttulo o la fecha y la hora) slo se muestre en la primera
seccin del informe, en el caso de utilizar varias secciones. Si no se
selecciona, las opciones seleccionadas se mostrarn en todas las secciones
del informe.
Cambiar campos inf.: permite cambiar los campos de datos que se incluyen
en el informe y el orden en que aparecen. Tambin puede cambiar la
justificacin de cualquier columna, e incluso su etiqueta. Si incluye el
campo Descripcin en el informe, deber elegir las lneas que lo formarn.
Active y desactive los campos especficos para definir el campo Descripcin.
Ins. en dibujo: permite abrir el cuadro de dilogo Configuracin de
generacin de tablas en el que podr especificar cmo mostrar el informe
como una tabla en el dibujo.
Ordenar campos: permite controlar el orden de los campos en el informe.
NOTA Las opciones se guardan en el archivo de formato tras hacer clic en Aceptar
en los subcuadros de dilogo. Si est trabajando en un archivo de formato sin
nombre, debe guardar los datos despus de seleccionar Terminar para conservar
los cambios realizados.
Presentacin general de los archivos de formato | 1093
Cortes
Cortes especiales: permite especificar el valor que controla el corte de la
seccin. La lista desplegable muestra el contenido especfico del informe
que se va a aplicar al corte especial.
Aadir valores de salto especiales al encabezamiento: permite aadir el
valor de salto especial al encabezamiento de la pgina. Por ejemplo, si
selecciona un corte especial de Instalacin/posicin, los valores
proporcionados para estos dispositivos en el esquema aparecern en el
encabezamiento de la seccin del informe.
Archivo de formato
En los archivos de formato se definen criterios especficos aplicados al informe
antes de mostrarlo en pantalla, imprimirlo, guardarlo en un archivo o generarlo
automticamente. Los archivos de formato se guardan en el subdirectorio
"Documents and Settings\{nombre de usuario}".
Abrir archivo formato: permite seleccionar los archivos de formato que se
van a editar. Se abre el cuadro de dilogo Seleccin de archivo de parmetros
de formato del informe, que muestra una lista de archivos de formato (.set)
en el subdirectorio del usuario. Seleccione el archivo que desea editar en
la lista y haga clic en Aceptar.
Guardar archivo formato: permite guardar un archivo de formato en el
disco duro para su recuperacin y uso posterior en la generacin de
informes.
Guardar como arch. form.: permite guardar un archivo de formato que se
ha abierto y modificado con otro nombre.
Configuracin del archivo de formato de informe:
resumen de mangueras de esquema
Acceso:
Haga clic en la flecha desplegable de la herramienta Informes del esquema para
acceder a la herramienta Configuracin del archivo de formato de informe. En
la lista de informes del esquema, seleccione Resumen de mangueras.
En el men Proyectos, seleccione Informes Configuracin del archivo de
formato de informe. En la lista de informes del esquema, seleccione Resumen
de mangueras.
1094 | Captulo 14 Informes
Cdigos de instalacin para extraer
Permite extraer solamente la informacin de los componentes con valores de
instalacin especficos. Indique si se deben procesar todos los componentes,
los componentes sin un cdigo de instalacin o slo los componentes marcados
con un cdigo de instalacin que coincida con el especificado en el cuadro
de edicin. Se admiten caracteres comodn.
Despus de hacer clic en el botn Instalacin guardada, puede escribir el cdigo
de instalacin en el cuadro, o bien hacer clic en el botn Lista: Dibujo o Lista:
Proyecto para seleccionar uno en una lista de cdigos de instalacin utilizados.
Cdigos de posicin para extraer
Permite extraer solamente la informacin de los componentes con valores de
posicin especficos. Indique si se deben procesar todos los componentes, los
componentes sin un cdigo de posicin o slo los componentes marcados
con un cdigo de posicin que coincida con el especificado en el cuadro de
edicin. Se admiten caracteres comodn.
Despus de hacer clic en el botn Posicin guardada, puede escribir el cdigo
de posicin en el cuadro, o bien hacer clic en el botn Lista: Dibujo o Lista:
Proyecto para seleccionar uno en una lista de cdigos de posicin utilizados.
Opciones de los informes
Guardar informe en archivo: permite guardar el informe en un archivo.
Seleccione el tipo de archivo de salida en el cuadro de dilogo Guardar
informe en archivo. Puede definir varias salidas de archivo mediante este
cuadro de dilogo. Seleccione entre: formato de informe ASCII (.rep),
delimitado por comas (.csv), hoja de clculo de Excel (.xls), base de datos
Access (.mdb) y XML (.xml).
El botn Slo 1a seccin permite indicar que la opcin seleccionada (por
ejemplo, la lnea de ttulo o la fecha y la hora) slo se muestre en la primera
seccin del informe, en el caso de utilizar varias secciones. Si no se
selecciona, las opciones seleccionadas se mostrarn en todas las secciones
del informe.
Cambiar campos inf.: permite cambiar los campos de datos que se incluyen
en el informe y el orden en que aparecen. Tambin puede cambiar la
justificacin de cualquier columna, e incluso su etiqueta. Si incluye el
campo Descripcin en el informe, deber elegir las lneas que lo formarn.
Active y desactive los campos especficos para definir el campo Descripcin.
Presentacin general de los archivos de formato | 1095
Ins. en dibujo: permite abrir el cuadro de dilogo Configuracin de
generacin de tablas en el que podr especificar cmo mostrar el informe
como una tabla en el dibujo.
Ordenar campos: permite controlar el orden de los campos en el informe.
NOTA Las opciones se guardan en el archivo de formato tras hacer clic en Aceptar
en los subcuadros de dilogo. Si est trabajando en un archivo de formato sin
nombre, debe guardar los datos despus de seleccionar Terminar para conservar
los cambios realizados.
Cortes
Cortes especiales: permite especificar el valor que controla el corte de la
seccin. La lista desplegable muestra el contenido especfico del informe
que se va a aplicar al corte especial.
Aadir valores de salto especiales al encabezamiento: permite aadir el
valor de salto especial al encabezamiento de la pgina. Por ejemplo, si
selecciona un corte especial de Instalacin/posicin, los valores
proporcionados para estos dispositivos en el esquema aparecern en el
encabezamiento de la seccin del informe.
Archivo de formato
En los archivos de formato se definen criterios especficos aplicados al informe
antes de mostrarlo en pantalla, imprimirlo, guardarlo en un archivo o generarlo
automticamente. Los archivos de formato se guardan en el subdirectorio
"Documents and Settings\{nombre de usuario}".
Abrir archivo formato: permite seleccionar los archivos de formato que se
van a editar. Se abre el cuadro de dilogo Seleccin de archivo de parmetros
de formato del informe, que muestra una lista de archivos de formato (.set)
en el subdirectorio del usuario. Seleccione el archivo que desea editar de
la lista y haga clic en Aceptar.
NOTA No es posible abrir archivos de formato creados con una versin anterior
a AutoCAD Electrical 2005 para este informe.
Guardar archivo formato: permite guardar un archivo de formato en el
disco duro para su recuperacin y uso posterior en la generacin de
informes.
1096 | Captulo 14 Informes
Guardar como arch. form.: permite guardar un archivo de formato que se
ha abierto y modificado con otro nombre.
Configuracin del archivo de formato de informe:
conexin de componentes E/S de PLC de esquema
Acceso:
Haga clic en la flecha desplegable de la herramienta Informes del esquema para
acceder a la herramienta Configuracin del archivo de formato de informe. Se-
leccione Conexin de componentes E/S de PLC en la lista de informes del es-
quema.
En el men Proyectos, seleccione Informes Configuracin del archivo de
formato de informe. Seleccione Conexin de componentes E/S de PLC en la
lista de informes del esquema.
Cdigos de instalacin para extraer
Permite extraer solamente la informacin de los componentes con valores de
instalacin especficos. Indique si se deben procesar todos los componentes,
los componentes sin un cdigo de instalacin o slo los componentes marcados
con un cdigo de instalacin que coincida con el especificado en el cuadro
de edicin. Se admiten caracteres comodn.
Despus de hacer clic en el botn Instalacin guardada, puede escribir el cdigo
de instalacin en el cuadro, o bien hacer clic en el botn Lista: Dibujo o Lista:
Proyecto para seleccionar uno en una lista de cdigos de instalacin utilizados.
Cdigos de posicin para extraer
Permite extraer solamente la informacin de los componentes con valores de
posicin especficos. Indique si se deben procesar todos los componentes, los
componentes sin un cdigo de posicin o slo los componentes marcados
con un cdigo de posicin que coincida con el especificado en el cuadro de
edicin. Se admiten caracteres comodn.
Despus de hacer clic en el botn Posicin guardada, puede escribir el cdigo
de posicin en el cuadro, o bien hacer clic en el botn Lista: Dibujo o Lista:
Proyecto para seleccionar uno en una lista de cdigos de posicin utilizados.
Presentacin general de los archivos de formato | 1097
Opciones de los informes
Guardar informe en archivo: permite guardar el informe en un archivo.
Seleccione el tipo de archivo de salida en el cuadro de dilogo Guardar
informe en archivo. Puede definir varias salidas de archivo mediante este
cuadro de dilogo. Seleccione entre: formato de informe ASCII (.rep),
delimitado por comas (.csv), hoja de clculo de Excel (.xls), base de datos
Access (.mdb) y XML (.xml).
El botn Slo 1a seccin permite indicar que la opcin seleccionada (por
ejemplo, la lnea de ttulo o la fecha y la hora) slo se muestre en la primera
seccin del informe, en el caso de utilizar varias secciones. Si no se
selecciona, las opciones seleccionadas se mostrarn en todas las secciones
del informe.
Cambiar campos inf.: permite cambiar los campos de datos que se incluyen
en el informe y el orden en que aparecen. Tambin puede cambiar la
justificacin de cualquier columna, e incluso su etiqueta. Si incluye el
campo Descripcin en el informe, deber elegir las lneas que lo formarn.
Active y desactive los campos especficos para definir el campo Descripcin.
Ins. en dibujo: permite abrir el cuadro de dilogo Configuracin de
generacin de tablas en el que podr especificar cmo mostrar el informe
como una tabla en el dibujo.
Ordenar campos: permite controlar el orden de los campos en el informe.
NOTA Las opciones se guardan en el archivo de formato tras hacer clic en Aceptar
en los subcuadros de dilogo. Si est trabajando en un archivo de formato sin
nombre, debe guardar los datos despus de seleccionar Terminar para conservar
los cambios realizados.
Cortes
Cortes especiales: permite especificar el valor que controla el corte de la
seccin. La lista desplegable muestra el contenido especfico del informe
que se va a aplicar al corte especial.
Aadir valores de salto especiales al encabezamiento: permite aadir el
valor de salto especial al encabezamiento de la pgina. Por ejemplo, si
selecciona un corte especial de Instalacin/posicin, los valores
proporcionados para estos dispositivos en el esquema aparecern en el
encabezamiento de la seccin del informe.
1098 | Captulo 14 Informes
Archivo de formato
En los archivos de formato se definen criterios especficos aplicados al informe
antes de mostrarlo en pantalla, imprimirlo, guardarlo en un archivo o generarlo
automticamente. Los archivos de formato se guardan en el subdirectorio
"Documents and Settings\{nombre de usuario}".
Abrir archivo formato: permite seleccionar los archivos de formato que se
van a editar. Se abre el cuadro de dilogo Seleccin de archivo de parmetros
de formato del informe, que muestra una lista de archivos de formato (.set)
en el subdirectorio del usuario. Seleccione el archivo que desea editar de
la lista y haga clic en Aceptar.
NOTA No es posible abrir archivos de formato creados con una versin anterior
a AutoCAD Electrical 2005 para este informe.
Guardar archivo formato: permite guardar un archivo de formato en el
disco duro para su recuperacin y uso posterior en la generacin de
informes.
Guardar como arch. form.: permite guardar un archivo de formato que se
ha abierto y modificado con otro nombre.
Configuracin del archivo de formato de informe:
lista de cables de componentes de esquema
Acceso:
Haga clic en la flecha desplegable de la herramienta Informes del esquema para
acceder a la herramienta Configuracin del archivo de formato de informe. En
la lista de informes del esquema, seleccione Lista de cables de componentes.
En el men Proyectos, seleccione Informes Configuracin del archivo de
formato de informe. En la lista Informes del esquema, seleccione Lista de cables
de componentes.
Opciones
Permite especificar si deben incluirse bornas independientes o conectores
clavija-enchufe en el informe.
Presentacin general de los archivos de formato | 1099
Cdigos de instalacin para extraer
Permite extraer solamente la informacin de los componentes con valores de
instalacin especficos. Indique si se deben procesar todos los componentes,
los componentes sin un cdigo de instalacin o slo los componentes marcados
con un cdigo de instalacin que coincida con el especificado en el cuadro
de edicin. Se admiten caracteres comodn.
Despus de hacer clic en el botn Instalacin guardada, puede escribir el cdigo
de instalacin en el cuadro, o bien hacer clic en el botn Lista: Dibujo o Lista:
Proyecto para seleccionar uno en una lista de cdigos de instalacin utilizados.
Cdigos de posicin para extraer
Permite extraer solamente la informacin de los componentes con valores de
posicin especficos. Indique si se deben procesar todos los componentes, los
componentes sin un cdigo de posicin o slo los componentes marcados
con un cdigo de posicin que coincida con el especificado en el cuadro de
edicin. Se admiten caracteres comodn.
Despus de hacer clic en el botn Posicin guardada, puede escribir el cdigo
de posicin en el cuadro, o bien hacer clic en el botn Lista: Dibujo o Lista:
Proyecto para seleccionar uno en una lista de cdigos de posicin utilizados.
Opciones de los informes
Guardar informe en archivo: permite guardar el informe en un archivo.
Seleccione el tipo de archivo de salida en el cuadro de dilogo Guardar
informe en archivo. Puede definir varias salidas de archivo mediante este
cuadro de dilogo. Seleccione entre: formato de informe ASCII (.rep),
delimitado por comas (.csv), hoja de clculo de Excel (.xls), base de datos
Access (.mdb) y XML (.xml).
El botn Slo 1a seccin permite indicar que la opcin seleccionada (por
ejemplo, la lnea de ttulo o la fecha y la hora) slo se muestre en la primera
seccin del informe, en el caso de utilizar varias secciones. Si no se
selecciona, las opciones seleccionadas se mostrarn en todas las secciones
del informe.
Cambiar campos inf.: permite cambiar los campos de datos que se incluyen
en el informe y el orden en que aparecen. Tambin puede cambiar la
justificacin de cualquier columna, e incluso su etiqueta. Si incluye el
campo Descripcin en el informe, deber elegir las lneas que lo formarn.
Active y desactive los campos especficos para definir el campo Descripcin.
1100 | Captulo 14 Informes
Ins. en dibujo: permite abrir el cuadro de dilogo Configuracin de
generacin de tablas en el que podr especificar cmo mostrar el informe
como una tabla en el dibujo.
Ordenar campos: permite controlar el orden de los campos en el informe.
NOTA Las opciones se guardan en el archivo de formato tras hacer clic en Aceptar
en los subcuadros de dilogo. Si est trabajando en un archivo de formato sin
nombre, debe guardar los datos despus de seleccionar Terminar para conservar
los cambios realizados.
Cortes
Cortes especiales: permite especificar el valor que controla el corte de la
seccin. La lista desplegable muestra el contenido especfico del informe
que se va a aplicar al corte especial.
Aadir valores de salto especiales al encabezamiento: permite aadir el
valor de salto especial al encabezamiento de la pgina. Por ejemplo, si
selecciona un corte especial de Instalacin/posicin, los valores
proporcionados para estos dispositivos en el esquema aparecern en el
encabezamiento de la seccin del informe.
Archivo de formato
En los archivos de formato se definen criterios especficos aplicados al informe
antes de mostrarlo en pantalla, imprimirlo, guardarlo en un archivo o generarlo
automticamente. Los archivos de formato se guardan en el subdirectorio
"Documents and Settings\{nombre de usuario}".
Abrir archivo formato: permite seleccionar los archivos de formato que se
van a editar. Se abre el cuadro de dilogo Seleccin de archivo de parmetros
de formato del informe, que muestra una lista de archivos de formato (.set)
en el subdirectorio del usuario. Seleccione el archivo que desea editar de
la lista y haga clic en Aceptar.
NOTA No es posible abrir archivos de formato creados con una versin anterior
a AutoCAD Electrical 2005 para este informe.
Guardar archivo formato: permite guardar un archivo de formato en el
disco duro para su recuperacin y uso posterior en la generacin de
informes.
Presentacin general de los archivos de formato | 1101
Guardar como arch. form.: permite guardar un archivo de formato que se
ha abierto y modificado con otro nombre.
Configuracin del archivo de formato de informe:
detalles de conectores de esquema
Acceso:
Haga clic en la flecha desplegable de la herramienta Informes del esquema para
acceder a la herramienta Configuracin del archivo de formato de informe. Se-
leccione Detalle de conectores en la lista de informes del esquema.
En el men Proyectos, seleccione Informes Configuracin del archivo de
formato de informe. Seleccione Detalle de conectores en la lista de informes
del esquema.
Cdigos de instalacin para extraer
Permite extraer solamente la informacin de los componentes con valores de
instalacin especficos. Indique si se deben procesar todos los componentes,
los componentes sin un cdigo de instalacin o slo los componentes marcados
con un cdigo de instalacin que coincida con el especificado en el cuadro
de edicin. Se admiten caracteres comodn.
Despus de hacer clic en el botn Instalacin guardada, puede escribir el cdigo
de instalacin en el cuadro, o bien hacer clic en el botn Lista: Dibujo o Lista:
Proyecto para seleccionar uno en una lista de cdigos de instalacin utilizados.
Cdigos de posicin para extraer
Permite extraer solamente la informacin de los componentes con valores de
posicin especficos. Indique si se deben procesar todos los componentes, los
componentes sin un cdigo de posicin o slo los componentes marcados
con un cdigo de posicin que coincida con el especificado en el cuadro de
edicin. Se admiten caracteres comodn.
Despus de hacer clic en el botn Posicin guardada, puede escribir el cdigo
de posicin en el cuadro, o bien hacer clic en el botn Lista: Dibujo o Lista:
Proyecto para seleccionar uno en una lista de cdigos de posicin utilizados.
Opciones de los informes
Guardar informe en archivo: permite guardar el informe en un archivo.
Seleccione el tipo de archivo de salida en el cuadro de dilogo Guardar
1102 | Captulo 14 Informes
informe en archivo. Puede definir varias salidas de archivo mediante este
cuadro de dilogo. Seleccione entre: formato de informe ASCII (.rep),
delimitado por comas (.csv), hoja de clculo de Excel (.xls), base de datos
Access (.mdb) y XML (.xml).
El botn Slo 1a seccin permite indicar que la opcin seleccionada (por
ejemplo, la lnea de ttulo o la fecha y la hora) slo se muestre en la primera
seccin del informe, en el caso de utilizar varias secciones. Si no se
selecciona, las opciones seleccionadas se mostrarn en todas las secciones
del informe.
Cambiar campos inf.: permite cambiar los campos de datos que se incluyen
en el informe y el orden en que aparecen. Tambin puede cambiar la
justificacin de cualquier columna, e incluso su etiqueta. Si incluye el
campo Descripcin en el informe, deber elegir las lneas que lo formarn.
Active y desactive los campos especficos para definir el campo Descripcin.
Ins. en dibujo: permite abrir el cuadro de dilogo Configuracin de
generacin de tablas en el que podr especificar cmo mostrar el informe
como una tabla en el dibujo.
Ordenar campos: permite controlar el orden de los campos en el informe.
NOTA Las opciones se guardan en el archivo de formato tras hacer clic en Aceptar
en los subcuadros de dilogo. Si est trabajando en un archivo de formato sin
nombre, debe guardar los datos despus de seleccionar Terminar para conservar
los cambios realizados.
Cortes
Cortes especiales: permite especificar el valor que controla el corte de la
seccin. La lista desplegable muestra el contenido especfico del informe
que se va a aplicar al corte especial.
Aadir valores de salto especiales al encabezamiento: permite aadir el
valor de salto especial al encabezamiento de la pgina. Por ejemplo, si
selecciona un corte especial de Instalacin/posicin, los valores
proporcionados para estos dispositivos en el esquema aparecern en el
encabezamiento de la seccin del informe.
Archivo de formato
En los archivos de formato se definen criterios especficos aplicados al informe
antes de mostrarlo en pantalla, imprimirlo, guardarlo en un archivo o generarlo
Presentacin general de los archivos de formato | 1103
automticamente. Los archivos de formato se guardan en el subdirectorio
"Documents and Settings\{nombre de usuario}".
Abrir archivo formato: permite seleccionar los archivos de formato que se
van a editar. Se abre el cuadro de dilogo Seleccin de archivo de parmetros
de formato del informe, que muestra una lista de archivos de formato (.set)
en el subdirectorio del usuario. Seleccione el archivo que desea editar en
la lista y haga clic en Aceptar.
Guardar archivo formato: permite guardar un archivo de formato en el
disco duro para su recuperacin y uso posterior en la generacin de
informes.
Guardar como arch. form.: permite guardar un archivo de formato que se
ha abierto y modificado con otro nombre.
Configuracin del archivo de formato de informe:
conector macho de esquema
Acceso:
Haga clic en la flecha desplegable de la herramienta Informes del esquema para
acceder a la herramienta Configuracin del archivo de formato de informe. En
la lista de informes de esquema, seleccione Conector macho.
En el men Proyectos, seleccione Informes Configuracin del archivo de
formato de informe. En la lista de informes de esquema, seleccione Conector
macho.
Cdigos de instalacin para extraer
Permite extraer solamente la informacin de los componentes con valores de
instalacin especficos. Indique si se deben procesar todos los componentes,
los componentes sin un cdigo de instalacin o slo los componentes marcados
con un cdigo de instalacin que coincida con el especificado en el cuadro
de edicin. Se admiten caracteres comodn.
Despus de hacer clic en el botn Instalacin guardada, puede escribir el cdigo
de instalacin en el cuadro, o bien hacer clic en el botn Lista: Dibujo o Lista:
Proyecto para seleccionar uno en una lista de cdigos de instalacin utilizados.
Cdigos de posicin para extraer
Permite extraer solamente la informacin de los componentes con valores de
posicin especficos. Indique si se deben procesar todos los componentes, los
1104 | Captulo 14 Informes
componentes sin un cdigo de posicin o slo los componentes marcados
con un cdigo de posicin que coincida con el especificado en el cuadro de
edicin. Se admiten caracteres comodn.
Despus de hacer clic en el botn Posicin guardada, puede escribir el cdigo
de posicin en el cuadro, o bien hacer clic en el botn Lista: Dibujo o Lista:
Proyecto para seleccionar uno en una lista de cdigos de posicin utilizados.
Opciones de los informes
Guardar informe en archivo: permite guardar el informe en un archivo.
Seleccione el tipo de archivo de salida en el cuadro de dilogo Guardar
informe en archivo. Puede definir varias salidas de archivo mediante este
cuadro de dilogo. Seleccione entre: formato de informe ASCII (.rep),
delimitado por comas (.csv), hoja de clculo de Excel (.xls), base de datos
Access (.mdb) y XML (.xml).
El botn Slo 1a seccin permite indicar que la opcin seleccionada (por
ejemplo, la lnea de ttulo o la fecha y la hora) slo se muestre en la primera
seccin del informe, en el caso de utilizar varias secciones. Si no se
selecciona, las opciones seleccionadas se mostrarn en todas las secciones
del informe.
Cambiar campos inf.: permite cambiar los campos de datos que se incluyen
en el informe y el orden en que aparecen. Tambin puede cambiar la
justificacin de cualquier columna, e incluso su etiqueta. Si incluye el
campo Descripcin en el informe, deber elegir las lneas que lo formarn.
Active y desactive los campos especficos para definir el campo Descripcin.
Ins. en dibujo: permite abrir el cuadro de dilogo Configuracin de
generacin de tablas en el que podr especificar cmo mostrar el informe
como una tabla en el dibujo.
Ordenar campos: permite controlar el orden de los campos en el informe.
NOTA Las opciones se guardan en el archivo de formato tras hacer clic en Aceptar
en los subcuadros de dilogo. Si est trabajando en un archivo de formato sin
nombre, debe guardar los datos despus de seleccionar Terminar para conservar
los cambios realizados.
Cortes
Cortes especiales: permite especificar el valor que controla el corte de la
seccin. La lista desplegable muestra el contenido especfico del informe
que se va a aplicar al corte especial.
Presentacin general de los archivos de formato | 1105
Aadir valores de salto especiales al encabezamiento: permite aadir el
valor de salto especial al encabezamiento de la pgina. Por ejemplo, si
selecciona un corte especial de Instalacin/posicin, los valores
proporcionados para estos dispositivos en el esquema aparecern en el
encabezamiento de la seccin del informe.
Archivo de formato
En los archivos de formato se definen criterios especficos aplicados al informe
antes de mostrarlo en pantalla, imprimirlo, guardarlo en un archivo o generarlo
automticamente. Los archivos de formato se guardan en el subdirectorio
"Documents and Settings\{nombre de usuario}".
Abrir archivo formato: permite seleccionar los archivos de formato que se
van a editar. Se abre el cuadro de dilogo Seleccin de archivo de parmetros
de formato del informe, que muestra una lista de archivos de formato (.set)
en el subdirectorio del usuario. Seleccione el archivo que desea editar en
la lista y haga clic en Aceptar.
Guardar archivo formato: permite guardar un archivo de formato en el
disco duro para su recuperacin y uso posterior en la generacin de
informes.
Guardar como arch. form.: permite guardar un archivo de formato que se
ha abierto y modificado con otro nombre.
Configuracin del archivo de formato de informe:
resumen de conectores de esquema
Acceso:
Haga clic en la flecha desplegable de la herramienta Informes del esquema para
acceder a la herramienta Configuracin del archivo de formato de informe. Se-
leccione Resumen de conectores en la lista de informes del esquema.
En el men Proyectos, seleccione Informes Configuracin del archivo de
formato de informe. Seleccione Resumen de conectores en la lista de informes
del esquema.
Cdigos de instalacin para extraer
Permite extraer solamente la informacin de los componentes con valores de
instalacin especficos. Indique si se deben procesar todos los componentes,
los componentes sin un cdigo de instalacin o slo los componentes marcados
1106 | Captulo 14 Informes
con un cdigo de instalacin que coincida con el especificado en el cuadro
de edicin. Se admiten caracteres comodn.
Despus de hacer clic en el botn Instalacin guardada, puede escribir el cdigo
de instalacin en el cuadro, o bien hacer clic en el botn Lista: Dibujo o Lista:
Proyecto para seleccionar uno en una lista de cdigos de instalacin utilizados.
Cdigos de posicin para extraer
Permite extraer solamente la informacin de los componentes con valores de
posicin especficos. Indique si se deben procesar todos los componentes, los
componentes sin un cdigo de posicin o slo los componentes marcados
con un cdigo de posicin que coincida con el especificado en el cuadro de
edicin. Se admiten caracteres comodn.
Despus de hacer clic en el botn Posicin guardada, puede escribir el cdigo
de posicin en el cuadro, o bien hacer clic en el botn Lista: Dibujo o Lista:
Proyecto para seleccionar uno en una lista de cdigos de posicin utilizados.
Opciones de los informes
Guardar informe en archivo: permite guardar el informe en un archivo.
Seleccione el tipo de archivo de salida en el cuadro de dilogo Guardar
informe en archivo. Puede definir varias salidas de archivo mediante este
cuadro de dilogo. Seleccione entre: formato de informe ASCII (.rep),
delimitado por comas (.csv), hoja de clculo de Excel (.xls), base de datos
Access (.mdb) y XML (.xml).
El botn Slo 1a seccin permite indicar que la opcin seleccionada (por
ejemplo, la lnea de ttulo o la fecha y la hora) slo se muestre en la primera
seccin del informe, en el caso de utilizar varias secciones. Si no se
selecciona, las opciones seleccionadas se mostrarn en todas las secciones
del informe.
Cambiar campos inf.: permite cambiar los campos de datos que se incluyen
en el informe y el orden en que aparecen. Tambin puede cambiar la
justificacin de cualquier columna, e incluso su etiqueta. Si incluye el
campo Descripcin en el informe, deber elegir las lneas que lo formarn.
Active y desactive los campos especficos para definir el campo Descripcin.
Ins. en dibujo: permite abrir el cuadro de dilogo Configuracin de
generacin de tablas en el que podr especificar cmo mostrar el informe
como una tabla en el dibujo.
Ordenar campos: permite controlar el orden de los campos en el informe.
Presentacin general de los archivos de formato | 1107
NOTA Las opciones se guardan en el archivo de formato tras hacer clic en Aceptar
en los subcuadros de dilogo. Si est trabajando en un archivo de formato sin
nombre, debe guardar los datos despus de seleccionar Terminar para conservar
los cambios realizados.
Cortes
Cortes especiales: permite especificar el valor que controla el corte de la
seccin. La lista desplegable muestra el contenido especfico del informe
que se va a aplicar al corte especial.
Aadir valores de salto especiales al encabezamiento: permite aadir el
valor de salto especial al encabezamiento de la pgina. Por ejemplo, si
selecciona un corte especial de Instalacin/posicin, los valores
proporcionados para estos dispositivos en el esquema aparecern en el
encabezamiento de la seccin del informe.
Archivo de formato
En los archivos de formato se definen criterios especficos aplicados al informe
antes de mostrarlo en pantalla, imprimirlo, guardarlo en un archivo o generarlo
automticamente. Los archivos de formato se guardan en el subdirectorio
"Documents and Settings\{nombre de usuario}".
Abrir archivo formato: permite seleccionar los archivos de formato que se
van a editar. Se abre el cuadro de dilogo Seleccin de archivo de parmetros
de formato del informe, que muestra una lista de archivos de formato (.set)
en el subdirectorio del usuario. Seleccione el archivo que desea editar en
la lista y haga clic en Aceptar.
Guardar archivo formato: permite guardar un archivo de formato en el
disco duro para su recuperacin y uso posterior en la generacin de
informes.
Guardar como arch. form.: permite guardar un archivo de formato que se
ha abierto y modificado con otro nombre.
Configuracin del archivo de formato de informe:
componente de esquema
1108 | Captulo 14 Informes
Acceso:
Haga clic en la flecha desplegable de la herramienta Informes del esquema para
acceder a la herramienta Configuracin del archivo de formato de informe. En
la lista de informes de esquema, seleccione Componente.
En el men Proyectos, seleccione Informes Configuracin del archivo de
formato de informe. En la lista de informes de esquema, seleccione Componente.
Opciones
Permite especificar si se desean incluir componentes, marcadores de manguera
o conectores en el informe. Tambin es posible indicar si se desean incluir los
secundarios de cualquiera de las opciones seleccionadas.
Cdigos de instalacin para extraer
Permite extraer solamente la informacin de los componentes con valores de
instalacin especficos. Indique si se deben procesar todos los componentes,
los componentes sin un cdigo de instalacin o slo los componentes marcados
con un cdigo de instalacin que coincida con el especificado en el cuadro
de edicin. Se admiten caracteres comodn.
Despus de hacer clic en el botn Instalacin guardada, puede escribir el cdigo
de instalacin en el cuadro, o bien hacer clic en el botn Lista: Dibujo o Lista:
Proyecto para seleccionar uno en una lista de cdigos de instalacin utilizados.
Cdigos de posicin para extraer
Permite extraer solamente la informacin de los componentes con valores de
posicin especficos. Indique si se deben procesar todos los componentes, los
componentes sin un cdigo de posicin o slo los componentes marcados
con un cdigo de posicin que coincida con el especificado en el cuadro de
edicin. Se admiten caracteres comodn.
Despus de hacer clic en el botn Posicin guardada, puede escribir el cdigo
de posicin en el cuadro, o bien hacer clic en el botn Lista: Dibujo o Lista:
Proyecto para seleccionar uno en una lista de cdigos de posicin utilizados.
Opciones de los informes
Guardar informe en archivo: permite guardar el informe en un archivo.
Seleccione el tipo de archivo de salida en el cuadro de dilogo Guardar
informe en archivo. Puede definir varias salidas de archivo mediante este
Presentacin general de los archivos de formato | 1109
cuadro de dilogo. Seleccione entre: formato de informe ASCII (.rep),
delimitado por comas (.csv), hoja de clculo de Excel (.xls), base de datos
Access (.mdb) y XML (.xml).
El botn Slo 1a seccin permite indicar que la opcin seleccionada (por
ejemplo, la lnea de ttulo o la fecha y la hora) slo se muestre en la primera
seccin del informe, en el caso de utilizar varias secciones. Si no se
selecciona, las opciones seleccionadas se mostrarn en todas las secciones
del informe.
Cambiar campos inf.: permite cambiar los campos de datos que se incluyen
en el informe y el orden en que aparecen. Tambin puede cambiar la
justificacin de cualquier columna, e incluso su etiqueta. Si incluye el
campo Descripcin en el informe, deber elegir las lneas que lo formarn.
Active y desactive los campos especficos para definir el campo Descripcin.
Ins. en dibujo: permite abrir el cuadro de dilogo Configuracin de
generacin de tablas en el que podr especificar cmo mostrar el informe
como una tabla en el dibujo.
Ordenar campos: permite controlar el orden de los campos en el informe.
NOTA Las opciones se guardan en el archivo de formato tras hacer clic en Aceptar
en los subcuadros de dilogo. Si est trabajando en un archivo de formato sin
nombre, debe guardar los datos despus de seleccionar Terminar para conservar
los cambios realizados.
Cortes
Cortes especiales: permite especificar el valor que controla el corte de la
seccin. La lista desplegable muestra el contenido especfico del informe
que se va a aplicar al corte especial.
Aadir valores de salto especiales al encabezamiento: permite aadir el
valor de salto especial al encabezamiento de la pgina. Por ejemplo, si
selecciona un corte especial de Instalacin/posicin, los valores
proporcionados para estos dispositivos en el esquema aparecern en el
encabezamiento de la seccin del informe.
Archivo de formato
En los archivos de formato se definen criterios especficos aplicados al informe
antes de mostrarlo en pantalla, imprimirlo, guardarlo en un archivo o generarlo
1110 | Captulo 14 Informes
automticamente. Los archivos de formato se guardan en el subdirectorio
"Documents and Settings\{nombre de usuario}".
Abrir archivo formato: permite seleccionar los archivos de formato que se
van a editar. Se abre el cuadro de dilogo Seleccin de archivo de parmetros
de formato del informe, que muestra una lista de archivos de formato (.set)
en el subdirectorio del usuario. Seleccione el archivo que desea editar en
la lista y haga clic en Aceptar.
Guardar archivo formato: permite guardar un archivo de formato en el
disco duro para su recuperacin y uso posterior en la generacin de
informes.
Guardar como arch. form.: permite guardar un archivo de formato que se
ha abierto y modificado con otro nombre.
Configuracin del archivo de formato de informe:
lista de materiales de esquema ausente
Acceso:
Haga clic en la flecha desplegable de la herramienta Informes del esquema para
acceder a la herramienta Configuracin del archivo de formato de informe. Se-
leccione Falta lista de materiales en la lista de informes del esquema.
En el men Proyectos, seleccione Informes Configuracin del archivo de
formato de informe. Seleccione Falta lista de materiales en la lista de informes
del esquema.
Opciones
Permite especificar si se van a incluir componentes, marcadores de cable,
conectores o bornas en el informe. Puede seleccionar que se incluya una opcin
o varias opciones.
Cdigos de instalacin para extraer
Permite extraer solamente la informacin de los componentes con valores de
instalacin especficos. Indique si se deben procesar todos los componentes,
los componentes sin un cdigo de instalacin o slo los componentes marcados
con un cdigo de instalacin que coincida con el especificado en el cuadro
de edicin. Se admiten caracteres comodn.
Presentacin general de los archivos de formato | 1111
Despus de hacer clic en el botn Instalacin guardada, puede escribir el cdigo
de instalacin en el cuadro, o bien hacer clic en el botn Lista: Dibujo o Lista:
Proyecto para seleccionar uno en una lista de cdigos de instalacin utilizados.
Cdigos de posicin para extraer
Permite extraer solamente la informacin de los componentes con valores de
posicin especficos. Indique si se deben procesar todos los componentes, los
componentes sin un cdigo de posicin o slo los componentes marcados
con un cdigo de posicin que coincida con el especificado en el cuadro de
edicin. Se admiten caracteres comodn.
Despus de hacer clic en el botn Posicin guardada, puede escribir el cdigo
de posicin en el cuadro, o bien hacer clic en el botn Lista: Dibujo o Lista:
Proyecto para seleccionar uno en una lista de cdigos de posicin utilizados.
Opciones de los informes
Guardar informe en archivo: permite guardar el informe en un archivo.
Seleccione el tipo de archivo de salida en el cuadro de dilogo Guardar
informe en archivo. Puede definir varias salidas de archivo mediante este
cuadro de dilogo. Seleccione entre: formato de informe ASCII (.rep),
delimitado por comas (.csv), hoja de clculo de Excel (.xls), base de datos
Access (.mdb) y XML (.xml).
El botn Slo 1a seccin permite indicar que la opcin seleccionada (por
ejemplo, la lnea de ttulo o la fecha y la hora) slo se muestre en la primera
seccin del informe, en el caso de utilizar varias secciones. Si no se
selecciona, las opciones seleccionadas se mostrarn en todas las secciones
del informe.
Cambiar campos inf.: permite cambiar los campos de datos que se incluyen
en el informe y el orden en que aparecen. Tambin puede cambiar la
justificacin de cualquier columna, e incluso su etiqueta. El campo
Descripcin se trata de una forma ligeramente distinta del resto. Este campo
puede ser un campo de varias lneas que a su vez est formado por varios
campos. Si incluye el campo Descripcin en el informe, deber elegir las
lneas que lo formarn. Active y desactive los campos especficos para
definir el campo Descripcin.
Ins. en dibujo: permite abrir el cuadro de dilogo Configuracin de
generacin de tablas en el que podr especificar cmo mostrar el informe
como una tabla en el dibujo.
Ordenar campos: permite controlar el orden de los campos en el informe.
1112 | Captulo 14 Informes
NOTA Las opciones se guardan en el archivo de formato tras hacer clic en Aceptar
en los subcuadros de dilogo. Si est trabajando en un archivo de formato sin
nombre, debe guardar los datos despus de seleccionar Terminar para conservar
los cambios realizados.
Cortes
Cortes especiales: permite especificar el valor que controla el corte de la
seccin. La lista desplegable muestra el contenido especfico del informe
que se va a aplicar al corte especial.
Aadir valores de salto especiales al encabezamiento: permite aadir el
valor de salto especial al encabezamiento de la pgina. Por ejemplo, si
selecciona un corte especial de Instalacin/posicin, los valores
proporcionados para estos dispositivos en el esquema aparecern en el
encabezamiento de la seccin del informe.
Archivo de formato
En los archivos de formato se definen criterios especficos aplicados al informe
antes de mostrarlo en pantalla, imprimirlo, guardarlo en un archivo o generarlo
automticamente. Los archivos de formato se guardan en el subdirectorio
"Documents and Settings\{nombre de usuario}".
Abrir archivo formato: permite seleccionar los archivos de formato que se
van a editar. Se abre el cuadro de dilogo Seleccin de archivo de parmetros
de formato del informe, que muestra una lista de archivos de formato (.set)
en el subdirectorio del usuario. Seleccione el archivo que desea editar en
la lista y haga clic en Aceptar.
Guardar archivo formato: permite guardar un archivo de formato en el
disco duro para su recuperacin y uso posterior en la generacin de
informes.
Guardar como arch. form.: permite guardar un archivo de formato que se
ha abierto y modificado con otro nombre.
Configuracin del archivo de formato de informe:
cables desde/hasta del esquema
Presentacin general de los archivos de formato | 1113
Acceso:
Haga clic en la flecha desplegable de la herramienta Informes del esquema para
acceder a la herramienta Configuracin del archivo de formato de informe. En
la lista Informes del esquema, seleccione Cables Desde/hasta
En el men Proyectos, seleccione Informes Configuracin del archivo de
formato de informe. En la lista Informes del esquema, seleccione Cables Des-
de/hasta
Opciones de informe
Guardar informe en archivo: permite guardar el informe en un archivo.
Seleccione el tipo de archivo de salida en el cuadro de dilogo Guardar
informe en archivo. Puede definir varias salidas de archivo mediante este
cuadro de dilogo. Seleccione entre: formato de informe ASCII (.rep),
delimitado por comas (.csv), hoja de clculo de Excel (.xls), base de datos
Access (.mdb) y XML (.xml).
El botn Slo 1a seccin permite indicar que la opcin seleccionada (por
ejemplo, la lnea de ttulo o la fecha y la hora) slo se muestre en la primera
seccin del informe, en el caso de utilizar varias secciones. Si no se
selecciona, las opciones seleccionadas se mostrarn en todas las secciones
del informe.
Cambiar campos inf.: permite cambiar los campos de datos que se incluyen
en el informe y el orden en que aparecen. Tambin puede cambiar la
justificacin de cualquier columna, e incluso su etiqueta. Si incluye el
campo Descripcin en el informe, deber elegir las lneas que lo formarn.
Active y desactive los campos especficos para definir el campo Descripcin.
Ins. en dibujo: permite abrir el cuadro de dilogo Configuracin de
generacin de tablas en el que podr especificar cmo mostrar el informe
como una tabla en el dibujo.
Ordenar campos: permite controlar el orden de los campos en el informe.
NOTA Las opciones se guardan en el archivo de formato tras hacer clic en Aceptar
en los subcuadros de dilogo. Si est trabajando en un archivo de formato sin
nombre, deber guardar los datos tras seleccionar Terminar para poder conservar
los cambios realizados.
1114 | Captulo 14 Informes
Archivo de formato
En los archivos de formato se definen criterios especficos aplicados al informe
antes de mostrarlo en pantalla, imprimirlo, guardarlo en un archivo o generarlo
automticamente. Los archivos de formato se guardan en el subdirectorio
"Documents and Settings\{nombre de usuario}".
Abrir archivo formato: permite seleccionar los archivos de formato que se
van a editar. Se abre el cuadro de dilogo Seleccin de archivo de parmetros
de formato del informe, que muestra una lista de archivos de formato (.set)
en el subdirectorio del usuario. Seleccione el archivo que desea editar en
la lista y haga clic en Aceptar.
Guardar archivo formato: permite guardar un archivo de formato en el
disco duro para su recuperacin y uso posterior en la generacin de
informes.
Guardar como arch. form.: permite guardar un archivo de formato que se
ha abierto y modificado con otro nombre.
Configuracin del archivo de formato de informe:
descripciones y direccin de E/S de PLC de esquema
Acceso:
Haga clic en la flecha desplegable de la herramienta Informes del esquema para
acceder a la herramienta Configuracin del archivo de formato de informe. Se-
leccione Direcciones E/S de PLC y descripciones en la lista de informes del es-
quema.
En el men Proyectos, seleccione Informes Configuracin del archivo de
formato de informe. Seleccione Direcciones E/S de PLC y descripciones en la
lista de informes del esquema.
Cdigos de instalacin para extraer
Permite extraer solamente la informacin de los componentes con valores de
instalacin especficos. Indique si se deben procesar todos los componentes,
los componentes sin un cdigo de instalacin o slo los componentes marcados
con un cdigo de instalacin que coincida con el especificado en el cuadro
de edicin. Se admiten caracteres comodn.
Despus de hacer clic en el botn Instalacin guardada, puede escribir el cdigo
de instalacin en el cuadro, o bien hacer clic en el botn Lista: Dibujo o Lista:
Proyecto para seleccionar uno en una lista de cdigos de instalacin utilizados.
Presentacin general de los archivos de formato | 1115
Cdigos de posicin para extraer
Permite extraer solamente la informacin de los componentes con valores de
posicin especficos. Indique si se deben procesar todos los componentes, los
componentes sin un cdigo de posicin o slo los componentes marcados
con un cdigo de posicin que coincida con el especificado en el cuadro de
edicin. Se admiten caracteres comodn.
Despus de hacer clic en el botn Posicin guardada, puede escribir el cdigo
de posicin en el cuadro, o bien hacer clic en el botn Lista: Dibujo o Lista:
Proyecto para seleccionar uno en una lista de cdigos de posicin utilizados.
Opciones de los informes
Guardar informe en archivo: permite guardar el informe en un archivo.
Seleccione el tipo de archivo de salida en el cuadro de dilogo Guardar
informe en archivo. Puede definir varias salidas de archivo mediante este
cuadro de dilogo. Seleccione entre: formato de informe ASCII (.rep),
delimitado por comas (.csv), hoja de clculo de Excel (.xls), base de datos
Access (.mdb) y XML (.xml).
El botn Slo 1a seccin permite indicar que la opcin seleccionada (por
ejemplo, la lnea de ttulo o la fecha y la hora) slo se muestre en la primera
seccin del informe, en el caso de utilizar varias secciones. Si no se
selecciona, las opciones seleccionadas se mostrarn en todas las secciones
del informe.
Cambiar campos inf.: permite cambiar los campos de datos que se incluyen
en el informe y el orden en que aparecen. Tambin puede cambiar la
justificacin de cualquier columna, e incluso su etiqueta. Si incluye el
campo Descripcin en el informe, deber elegir las lneas que lo formarn.
Active y desactive los campos especficos para definir el campo Descripcin.
Ins. en dibujo: permite abrir el cuadro de dilogo Configuracin de
generacin de tablas en el que podr especificar cmo mostrar el informe
como una tabla en el dibujo.
Ordenar campos: permite controlar el orden de los campos en el informe.
NOTA Las opciones se guardan en el archivo de formato tras hacer clic en Aceptar
en los subcuadros de dilogo. Si est trabajando en un archivo de formato sin
nombre, debe guardar los datos despus de seleccionar Terminar para conservar
los cambios realizados.
1116 | Captulo 14 Informes
Cortes
Cortes especiales: permite especificar el valor que controla el corte de la
seccin. La lista desplegable muestra el contenido especfico del informe
que se va a aplicar al corte especial.
Aadir valores de salto especiales al encabezamiento: permite aadir el
valor de salto especial al encabezamiento de la pgina. Por ejemplo, si
selecciona un corte especial de Instalacin/posicin, los valores
proporcionados para estos dispositivos en el esquema aparecern en el
encabezamiento de la seccin del informe.
Archivo de formato
En los archivos de formato se definen criterios especficos aplicados al informe
antes de mostrarlo en pantalla, imprimirlo, guardarlo en un archivo o generarlo
automticamente. Los archivos de formato se guardan en el subdirectorio
"Documents and Settings\{nombre de usuario}".
Abrir archivo formato: permite seleccionar los archivos de formato que se
van a editar. Se abre el cuadro de dilogo Seleccin de archivo de parmetros
de formato del informe, que muestra una lista de archivos de formato (.set)
en el subdirectorio del usuario. Seleccione el archivo que desea editar en
la lista y haga clic en Aceptar.
Guardar archivo formato: permite guardar un archivo de formato en el
disco duro para su recuperacin y uso posterior en la generacin de
informes.
Guardar como arch. form.: permite guardar un archivo de formato que se
ha abierto y modificado con otro nombre.
Configuracin del archivo de formato de informe:
nmeros de borna de esquema
Acceso:
Haga clic en la flecha desplegable de la herramienta Informes del esquema para
acceder a la herramienta Configuracin del archivo de formato de informe. En
la lista de informes de esquema, seleccione Nmeros de borna.
En el men Proyectos, seleccione Informes Configuracin del archivo de
formato de informe. En la lista de informes de esquema, seleccione Nmeros
de borna.
Presentacin general de los archivos de formato | 1117
Cdigos de instalacin para extraer
Permite extraer solamente la informacin de los componentes con valores de
instalacin especficos. Indique si se deben procesar todos los componentes,
los componentes sin un cdigo de instalacin o slo los componentes marcados
con un cdigo de instalacin que coincida con el especificado en el cuadro
de edicin. Se admiten caracteres comodn.
Despus de hacer clic en el botn Instalacin guardada, puede escribir el cdigo
de instalacin en el cuadro, o bien hacer clic en el botn Lista: Dibujo o Lista:
Proyecto para seleccionar uno en una lista de cdigos de instalacin utilizados.
Cdigos de posicin para extraer
Permite extraer solamente la informacin de los componentes con valores de
posicin especficos. Indique si se deben procesar todos los componentes, los
componentes sin un cdigo de posicin o slo los componentes marcados
con un cdigo de posicin que coincida con el especificado en el cuadro de
edicin. Se admiten caracteres comodn.
Despus de hacer clic en el botn Posicin guardada, puede escribir el cdigo
de posicin en el cuadro, o bien hacer clic en el botn Lista: Dibujo o Lista:
Proyecto para seleccionar uno en una lista de cdigos de posicin utilizados.
Opciones de los informes
Guardar informe en archivo: permite guardar el informe en un archivo.
Seleccione el tipo de archivo de salida en el cuadro de dilogo Guardar
informe en archivo. Puede definir varias salidas de archivo mediante este
cuadro de dilogo. Seleccione entre: formato de informe ASCII (.rep),
delimitado por comas (.csv), hoja de clculo de Excel (.xls), base de datos
Access (.mdb) y XML (.xml).
El botn Slo 1a seccin permite indicar que la opcin seleccionada (por
ejemplo, la lnea de ttulo o la fecha y la hora) slo se muestre en la primera
seccin del informe, en el caso de utilizar varias secciones. Si no se
selecciona, las opciones seleccionadas se mostrarn en todas las secciones
del informe.
Cambiar campos inf.: permite cambiar los campos de datos que se incluyen
en el informe y el orden en que aparecen. Tambin puede cambiar la
justificacin de cualquier columna, e incluso su etiqueta. Si incluye el
campo Descripcin en el informe, deber elegir las lneas que lo formarn.
Active y desactive los campos especficos para definir el campo Descripcin.
1118 | Captulo 14 Informes
Ins. en dibujo: permite abrir el cuadro de dilogo Configuracin de
generacin de tablas en el que podr especificar cmo mostrar el informe
como una tabla en el dibujo.
Ordenar campos: permite controlar el orden de los campos en el informe.
NOTA Las opciones se guardan en el archivo de formato tras hacer clic en Aceptar
en los subcuadros de dilogo. Si est trabajando en un archivo de formato sin
nombre, debe guardar los datos despus de seleccionar Terminar para conservar
los cambios realizados.
Cortes
Cortes especiales: permite especificar el valor que controla el corte de la
seccin. La lista desplegable muestra el contenido especfico del informe
que se va a aplicar al corte especial.
Aadir valores de salto especiales al encabezamiento: permite aadir el
valor de salto especial al encabezamiento de la pgina. Por ejemplo, si
selecciona un corte especial de Instalacin/posicin, los valores
proporcionados para estos dispositivos en el esquema aparecern en el
encabezamiento de la seccin del informe.
Archivo de formato
En los archivos de formato se definen criterios especficos aplicados al informe
antes de mostrarlo en pantalla, imprimirlo, guardarlo en un archivo o generarlo
automticamente. Los archivos de formato se guardan en el subdirectorio
"Documents and Settings\{nombre de usuario}".
Abrir archivo formato: permite seleccionar los archivos de formato que se
van a editar. Se abre el cuadro de dilogo Seleccin de archivo de parmetros
de formato del informe, que muestra una lista de archivos de formato (.set)
en el subdirectorio del usuario. Seleccione el archivo que desea editar en
la lista y haga clic en Aceptar.
Guardar archivo formato: permite guardar un archivo de formato en el
disco duro para su recuperacin y uso posterior en la generacin de
informes.
Guardar como arch. form.: permite guardar un archivo de formato que se
ha abierto y modificado con otro nombre.
Presentacin general de los archivos de formato | 1119
Configuracin del archivo de formato de informe:
plano de borna de esquema
Acceso:
Haga clic en la flecha desplegable de la herramienta Informes del esquema para
acceder a la herramienta Configuracin del archivo de formato de informe. En
la lista de informes del esquema, seleccione Plano de borna.
En el men Proyectos, seleccione Informes Configuracin del archivo de
formato de informe. En la lista de informes del esquema, seleccione Plano de
borna.
Cdigos de instalacin para extraer
Permite extraer solamente la informacin de los componentes con valores de
instalacin especficos. Indique si se deben procesar todos los componentes,
los componentes sin un cdigo de instalacin o slo los componentes marcados
con un cdigo de instalacin que coincida con el especificado en el cuadro
de edicin. Se admiten caracteres comodn.
Despus de hacer clic en el botn Instalacin guardada, puede escribir el cdigo
de instalacin en el cuadro, o bien hacer clic en el botn Lista: Dibujo o Lista:
Proyecto para seleccionar uno en una lista de cdigos de instalacin utilizados.
Cdigos de posicin para extraer
Permite extraer solamente la informacin de los componentes con valores de
posicin especficos. Indique si se deben procesar todos los componentes, los
componentes sin un cdigo de posicin o slo los componentes marcados
con un cdigo de posicin que coincida con el especificado en el cuadro de
edicin. Se admiten caracteres comodn.
Despus de hacer clic en el botn Posicin guardada, puede escribir el cdigo
de posicin en el cuadro, o bien hacer clic en el botn Lista: Dibujo o Lista:
Proyecto para seleccionar uno en una lista de cdigos de posicin utilizados.
Opciones de los informes
Guardar informe en archivo: permite guardar el informe en un archivo.
Seleccione el tipo de archivo de salida en el cuadro de dilogo Guardar
informe en archivo. Puede definir varias salidas de archivo mediante este
cuadro de dilogo. Seleccione entre: formato de informe ASCII (.rep),
1120 | Captulo 14 Informes
delimitado por comas (.csv), hoja de clculo de Excel (.xls), base de datos
Access (.mdb) y XML (.xml).
El botn Slo 1a seccin permite indicar que la opcin seleccionada (por
ejemplo, la lnea de ttulo o la fecha y la hora) slo se muestre en la primera
seccin del informe, en el caso de utilizar varias secciones. Si no se
selecciona, las opciones seleccionadas se mostrarn en todas las secciones
del informe.
Cambiar campos inf.: permite cambiar los campos de datos que se incluyen
en el informe y el orden en que aparecen. Tambin puede cambiar la
justificacin de cualquier columna, e incluso su etiqueta. Si incluye el
campo Descripcin en el informe, deber elegir las lneas que lo formarn.
Active y desactive los campos especficos para definir el campo Descripcin.
Ins. en dibujo: permite abrir el cuadro de dilogo Configuracin de
generacin de tablas en el que podr especificar cmo mostrar el informe
como una tabla en el dibujo.
Ordenar campos: permite controlar el orden de los campos en el informe.
NOTA Las opciones se guardan en el archivo de formato tras hacer clic en Aceptar
en los subcuadros de dilogo. Si est trabajando en un archivo de formato sin
nombre, debe guardar los datos despus de seleccionar Terminar para conservar
los cambios realizados.
Cortes
Cortes especiales: permite especificar el valor que controla el corte de la
seccin. La lista desplegable muestra el contenido especfico del informe
que se va a aplicar al corte especial.
Aadir valores de salto especiales al encabezamiento: permite aadir el
valor de salto especial al encabezamiento de la pgina. Por ejemplo, si
selecciona un corte especial de Instalacin/posicin, los valores
proporcionados para estos dispositivos en el esquema aparecern en el
encabezamiento de la seccin del informe.
Archivo de formato
En los archivos de formato se definen criterios especficos aplicados al informe
antes de mostrarlo en pantalla, imprimirlo, guardarlo en un archivo o generarlo
Presentacin general de los archivos de formato | 1121
automticamente. Los archivos de formato se guardan en el subdirectorio
"Documents and Settings\{nombre de usuario}".
Abrir archivo formato: permite seleccionar los archivos de formato que se
van a editar. Se abre el cuadro de dilogo Seleccin de archivo de parmetros
de formato del informe, que muestra una lista de archivos de formato (.set)
en el subdirectorio del usuario. Seleccione el archivo que desea editar de
la lista y haga clic en Aceptar.
NOTA No es posible abrir archivos de formato creados con una versin anterior
a AutoCAD Electrical 2005 para este informe.
Guardar archivo formato: permite guardar un archivo de formato en el
disco duro para su recuperacin y uso posterior en la generacin de
informes.
Guardar como arch. form.: permite guardar un archivo de formato que se
ha abierto y modificado con otro nombre.
Configuracin del archivo de formato de informe:
mdulos de PLC de esquema usados hasta ahora
Acceso:
Haga clic en la flecha desplegable de la herramienta Informes del esquema para
acceder a la herramienta Configuracin del archivo de formato de informe. En
la lista de informes del esquema, seleccione Mdulos de PLC usados hasta
ahora.
En el men Proyectos, seleccione Informes Configuracin del archivo de
formato de informe. En la lista de informes de esquema, seleccione Mdulos
de PLC usados hasta ahora.
Cdigos de instalacin para extraer
Permite extraer solamente la informacin de los componentes con valores de
instalacin especficos. Indique si se deben procesar todos los componentes,
los componentes sin un cdigo de instalacin o slo los componentes marcados
con un cdigo de instalacin que coincida con el especificado en el cuadro
de edicin. Se admiten caracteres comodn.
Despus de hacer clic en el botn Instalacin guardada, puede escribir el cdigo
de instalacin en el cuadro, o bien hacer clic en el botn Lista: Dibujo o Lista:
Proyecto para seleccionar uno en una lista de cdigos de instalacin utilizados.
1122 | Captulo 14 Informes
Cdigos de posicin para extraer
Permite extraer solamente la informacin de los componentes con valores de
posicin especficos. Indique si se deben procesar todos los componentes, los
componentes sin un cdigo de posicin o slo los componentes marcados
con un cdigo de posicin que coincida con el especificado en el cuadro de
edicin. Se admiten caracteres comodn.
Despus de hacer clic en el botn Posicin guardada, puede escribir el cdigo
de posicin en el cuadro, o bien hacer clic en el botn Lista: Dibujo o Lista:
Proyecto para seleccionar uno en una lista de cdigos de posicin utilizados.
Opciones de los informes
Guardar informe en archivo: permite guardar el informe en un archivo.
Seleccione el tipo de archivo de salida en el cuadro de dilogo Guardar
informe en archivo. Puede definir varias salidas de archivo mediante este
cuadro de dilogo. Seleccione entre: formato de informe ASCII (.rep),
delimitado por comas (.csv), hoja de clculo de Excel (.xls), base de datos
Access (.mdb) y XML (.xml).
El botn Slo 1a seccin permite indicar que la opcin seleccionada (por
ejemplo, la lnea de ttulo o la fecha y la hora) slo se muestre en la primera
seccin del informe, en el caso de utilizar varias secciones. Si no se
selecciona, las opciones seleccionadas se mostrarn en todas las secciones
del informe.
Cambiar campos inf.: permite cambiar los campos de datos que se incluyen
en el informe y el orden en que aparecen. Tambin puede cambiar la
justificacin de cualquier columna, e incluso su etiqueta. Si incluye el
campo Descripcin en el informe, deber elegir las lneas que lo formarn.
Active y desactive los campos especficos para definir el campo Descripcin.
Ins. en dibujo: permite abrir el cuadro de dilogo Configuracin de
generacin de tablas en el que podr especificar cmo mostrar el informe
como una tabla en el dibujo.
Ordenar campos: permite controlar el orden de los campos en el informe.
NOTA Las opciones se guardan en el archivo de formato tras hacer clic en Aceptar
en los subcuadros de dilogo. Si est trabajando en un archivo de formato sin
nombre, debe guardar los datos despus de seleccionar Terminar para conservar
los cambios realizados.
Presentacin general de los archivos de formato | 1123
Cortes
Cortes especiales: permite especificar el valor que controla el corte de la
seccin. La lista desplegable muestra el contenido especfico del informe
que se va a aplicar al corte especial.
Aadir valores de salto especiales al encabezamiento: permite aadir el
valor de salto especial al encabezamiento de la pgina. Por ejemplo, si
selecciona un corte especial de Instalacin/posicin, los valores
proporcionados para estos dispositivos en el esquema aparecern en el
encabezamiento de la seccin del informe.
Archivo de formato
En los archivos de formato se definen criterios especficos aplicados al informe
antes de mostrarlo en pantalla, imprimirlo, guardarlo en un archivo o generarlo
automticamente. Los archivos de formato se guardan en el subdirectorio
"Documents and Settings\{nombre de usuario}".
Abrir archivo formato: permite seleccionar los archivos de formato que se
van a editar. Se abre el cuadro de dilogo Seleccin de archivo de parmetros
de formato del informe, que muestra una lista de archivos de formato (.set)
en el subdirectorio del usuario. Seleccione el archivo que desea editar en
la lista y haga clic en Aceptar.
Guardar archivo formato: permite guardar un archivo de formato en el
disco duro para su recuperacin y uso posterior en la generacin de
informes.
Guardar como arch. form.: permite guardar un archivo de formato que se
ha abierto y modificado con otro nombre.
Configuracin del archivo de formato de informe:
etiqueta de cables de esquema
Las opciones se guardan en el archivo de formato tras hacer clic en Aceptar
de los cuadros de dilogo. Si est trabajando en un archivo de formato sin
1124 | Captulo 14 Informes
nombre, deber guardar los datos tras seleccionar Terminar para poder
conservar los cambios realizados.
Acceso:
Haga clic en la flecha desplegable de la herramienta Informes del esquema para
acceder a la herramienta Configuracin del archivo de formato de informe. En
la lista Informes del esquema, seleccione Etiqueta de cable.
En el men Proyectos, seleccione Informes Configuracin del archivo de
formato de informe. En la lista de informes del esquema, seleccione Etiqueta
de cable.
Filtro de informes
Muestra la etiqueta de todos los cables,
excepto de los que forman parte de una
manguera.
Mostrar etiq. de cable
Muestra las etiquetas de manguera en el
formato especificado.
Mostrar etiq. de manguera
Cambiar campos inf.
Permite cambiar los campos de datos que se incluyen en el informe y el orden
en que aparecen. Es posible cambiar la justificacin y la etiqueta de cualquier
columna.
Existen dos categoras en las que se puede cambiar el formato de informe:
etiqueta de cable o etiqueta de manguera. Despus de modificar el formato de
informe, puede guardarlo para un uso futuro. Los formatos de cable y manguera
se almacenan en el mismo archivo.
Cantidad de etiquetas por conexin
Permite especificar la cantidad de etiquetas de cable o manguera. Las etiquetas
de cable se generan para todas las conexiones de cables mientras que las
etiquetas de manguera se generan una vez para cada manguera.
N de columnas para mostrar
Permite organizar las etiquetas de cable en el nmero especificado de columnas.
Presentacin general de los archivos de formato | 1125
Organizacin horizontal y vertical
Permite organizar la etiqueta de cable horizontal o verticalmente en las
columnas.
Guardar informe en archivo
permite guardar el informe en un archivo. En el cuadro de dilogo Guardar
informe en archivo, seleccione el tipo de archivo de salida. Puede definir varias
salidas de archivo. Seleccione entre: formato de informe ASCII (.rep), delimitado
por comas (.csv), hoja de clculo de Excel (.xls), base de datos Access (.mdb)
y XML (.xml).
El botn Slo 1 seccin muestra slo la opcin seleccionada (por ejemplo, la
lnea de ttulo o la fecha y la hora) en la primera seccin del informe, en el
caso que se utilicen varias secciones. Si no se selecciona este botn, las opciones
seleccionadas se mostrarn en todas las secciones del informe.
Insertar en dibujo
Permite abrir el cuadro de dilogo Configuracin de generacin de tablas que
se utiliza para especificar el modo de visualizacin del informe en forma de
tabla en el dibujo.
NOTA Una vez que haya insertado los informes de etiqueta de cable en el dibujo
en formato de tabla, no se podrn editar mediante la herramienta Editar
componente. Deber utilizar el comando de edicin de tablas de AutoCAD para
editar la tabla.
Cortes
Permite especificar el valor que controla el corte de
seccin. La lista muestra el contenido especfico del
informe que debe aplicarse al corte especial.
Cortes especiales
Permite aadir un valor de corte especial al encabe-
zamiento de pgina. Por ejemplo, si selecciona un
Aadir valores de salto especiales al enca-
bezamiento
corte especial para Instalacin/Posicin, los valores
especificados para estos dispositivos en el esquema
se mostrarn en el encabezamiento de seccin del
informe.
1126 | Captulo 14 Informes
Cdigos de instalacin para extraer
Permite extraer solamente la informacin de los componentes con valores de
instalacin especficos. Indique si se deben procesar todos los componentes,
los componentes sin un cdigo de instalacin o slo los componentes marcados
con un cdigo de instalacin que coincida con el especificado en el cuadro
de edicin. Se admiten caracteres comodn.
Al hacer clic en el botn Instalacin guardada, podr escribir el cdigo de
instalacin en el cuadro o haga clic en el botn Lista: Dibujo o Lista: Proyecto
para seleccionar uno en una lista de cdigos de instalacin usados.
Cdigos de posicin para extraer
Permite extraer solamente la informacin de los componentes con valores de
posicin especficos. Indique si se deben procesar todos los componentes, los
componentes sin un cdigo de posicin o slo los componentes marcados
con un cdigo de posicin que coincida con el especificado en el cuadro de
edicin. Se admiten caracteres comodn.
Tras hacer clic en Posicin guardada, podr escribir el cdigo de posicin en
el cuadro o haga clic en Lista: Dibujo o Lista: Proyecto para seleccionar uno
en una lista de cdigos de posicin usados.
Archivo de formato
En los archivos de formato se definen criterios especficos aplicados al informe
antes de mostrarlo en pantalla, imprimirlo, guardarlo en un archivo o generarlo
automticamente. Los archivos de formato se guardan en el subdirectorio
"Documents and Settings\{nombre de usuario}".
Permite seleccionar los archivos de formato que se van a
editar. Se abre el cuadro de dilogo Seleccin de archivo
Abrir archivo formato
de parmetros de formato del informe y se muestra una
lista de archivos de formato (.set) en el subdirectorio de
usuario. Seleccione el archivo que desea editar de la lista y
haga clic en Aceptar.
Permite guardar un archivo de formato en el disco duro
para su recuperacin y utilizacin posterior en la generacin
de informes.
Guardar archivo formato
Presentacin general de los archivos de formato | 1127
Permite guardar con un nombre distinto un archivo de
formato que se ha abierto y modificado.
Guardar como arch. form.
Ejecucin de informes automticos
La herramienta Seleccin automtica de informe permite ejecutar varios
informes a la vez. El cuadro de dilogo Generador de informes no se muestra
para todos los informes y no es necesario introducir datos una vez iniciado.
Esta funcin puede utilizarse para generar un nmero de archivos de salida o
insertar automticamente tablas de informes en los dibujos. El primer paso
para utilizar la funcin de informes automticos es crear los archivos de formato
mediante el cuadro de dilogo Configuracin del archivo de formato de
informe y definir las opciones del informe y la salida tal como se ha descrito
anteriormente. Si se utiliza el mismo informe con distintas opciones, se puede
crear cualquier nmero de archivos de formato para el mismo informe. Cuando
se hayan creado los archivos de formato, estar preparado para ejecutar los
informes automticamente.
Si alguno de los archivos de formato seleccionados contiene el elemento Salida
de tabla y si no existe ninguna tabla de informe coincidente que se pueda
actualizar, las tablas del informe se insertan en dibujos nuevos. Si se ejecutan
varios informes con varias salidas de tablas, cada informe recibir su propia
tabla. Puede especificar el primer nombre de dibujo para cualquier nuevo
dibujo necesario y el nombre de plantilla. Los nombres de dibujo subsiguientes
se generan automticamente al incrementar el nombre del dibujo anterior.
Si el mismo grupo de informes se ejecuta con frecuencia, puede guardar el
conjunto de archivos de formato como un agrupamiento de informes. Para
configurar un agrupamiento de informes, aada todos los archivos de formato
como si fuese a ejecutar los informes y haga clic en Guardar agrup. informes.
La informacin acerca de los archivos de formato se guarda en un archivo de
agrupamiento de informes con una extensin ".rfg". La prxima vez que ejecute
este conjunto de informes, abra el cuadro de dilogo Seleccin automtica de
informe, haga clic en Agrup. informes abiertos y seleccione el archivo ".rfg"
guardado anteriormente. De este modo, estar preparado para ejecutar los
informes.
Al hacer clic en Aceptar, los informes se ejecutarn en el orden seleccionado.
Si el archivo de formato contiene opciones de salida, se crearn los archivos.
Si el archivo de formato contiene opciones de salida de tabla, se insertarn las
tablas de este informe. Si se encuentran tablas de informe existentes que
1128 | Captulo 14 Informes
coincidan, se actualizarn. De lo contrario, los nuevos objetos de tabla se
insertarn en nuevos dibujos.
Ejecucin de informes automticos | 1129
Generacin de informes mediante archivos de formato
1 Haga clic en la flecha de la herramienta Informes del esquema
para acceder a la herramienta Seleccin automtica de informe.
2 Haga clic en la herramienta Seleccin automtica de informe.
3 En la lista de informes del esquema o armario, seleccione el
informe que desee generar.
4 Especifique el archivo de formato que desee utilizar para el
informe seleccionado. Si no existe ningn archivo de formato,
deber hacer clic en el botn Config. archivo formato para
crear y guardar un archivo de formato.
5 Haga clic en el botn Aadir para aadir el nombre de informe
y el archivo de formato a la lista Informes seleccionados. Este
botn no se activar hasta que se hayan seleccionado un
nombre de informe y un archivo de formato.
6 Siga aadiendo informes a la lista Informes seleccionados.
En las opciones Archivo y Salida de tabla, una 'X' indica que
la generacin automtica ejecutar dicha parte, mientras que
una 'O' indica que no ejecutar esa parte.
7 Para modificar la salida de un tipo de informe, seleccione el
informe en la lista Informes seleccionados y haga clic en el
botn Modificar salida. Realice los cambios en el subcuadro
de dilogo y haga clic en Aceptar.
8 Guarde la lista de nombres de informe y archivos de formato
para su posterior recuperacin y uso.
9 Especifique una ubicacin y un nombre para el archivo de di-
bujo de inicio y el archivo de plantilla de dibujo que desea
utilizar para la creacin automtica de archivos de dibujo.
10 Haga clic en Aceptar para generar un informe de los tipos se-
leccionados.
Seleccin automtica de informe
1130 | Captulo 14 Informes
Esta herramienta permite ejecutar varios informes simultneamente. Puede
utilizarse para generar un nmero de archivos de salida o para insertar
automticamente tablas de informes en los dibujos.
Acceso:
Haga clic en la flecha de la herramienta Informes del esquema para acceder a
la herramienta Seleccin automtica de informe.
En el men Proyectos, seleccione Informes Seleccin automtica de informe.
NOTA Todos los dibujos se aaden automticamente al final de la lista de
proyectos.
Nombre de informe
Muestra una lista de todos los informes de esquema y de armario disponibles
para la generacin automtica de informes. No todos los informes de AutoCAD
Electrical estn disponibles para este comando.
Nombre de archivo de formato
Muestra una lista de archivos de formato. Estos archivos de formato estn
asociados con un nombre de informe concreto. Si no existe ningn archivo
de formato, deber hacer clic en el botn Config. archivo formato para crear
y guardar un archivo de formato.
El botn Examinar permite buscar un archivo de formato especfico que no
aparece en la lista.
Botones de control
Modificar salida: permite cambiar los tipos de salida de informes
seleccionados individualmente. Cada definicin de archivo de formato
puede determinar si el informe se establece en un archivo o una tabla del
dibujo, o bien en ambos. Seleccione un archivo en la lista Informes
seleccionados, haga clic en el botn Modificar salida y pulse alguno de los
botones para activar o desactivar el tipo de salida.
Aadir: permite aadir el nombre de informe y el archivo de formato a la
lista de Informes seleccionados. Este botn no estar activo hasta que se
seleccionen un nombre de informe y un archivo de formato.
Ejecucin de informes automticos | 1131
Eliminar: permite eliminar informes individuales de la lista Informes
seleccionados. Seleccione el archivo de la lista para resaltarlo y pulse el
botn Eliminar.
Eliminar todos: permite eliminar todos los informes de la lista Informes
seleccionados. No es necesario seleccionar los archivos de la lista;
simplemente pulse el botn Eliminar todos.
Informes seleccionados
Muestra la lista activa actual de todos los informes para la generacin de
informes. La lista muestra el nombre del informe y el nombre del archivo de
formato, as como algunos indicadores que indican si la salida de informe es
un archivo o una tabla.
En las opciones Salida de tabla y Salida de archivo, una "X" indica que la
generacin automtica ejecutar la parte seleccionada, mientras que una "O"
indica que dicha parte no se ejecutar.
Abrir o Guardar agrupamiento de informes
Permite definir un archivo de alias (agrupamiento) con una lista predefinida
de informes para recuperarlos y utilizarlos posteriormente. Se pueden crear
muchos archivos de agrupamiento de diferentes tipos y configuraciones de
cliente. Los archivos de Agrupamiento de informes se mantienen en el
subdirectorio Documents and Settings\USER. Los nombres de archivo tienen
una extensin .rgf.
Agrup. informes abiertos: permite abrir un agrupamiento de nombres de
informes y archivos de formato previamente guardados.
Guardar agrup. informes: permite guardar un archivo que contiene la lista
de nombres de informes y archivos de formato para recuperarlos y utilizarlos
posteriormente. Se puede definir una lista de informes basada en el cliente
que utiliza los datos del informe y el formato en el que el cliente desea ver
los informes.
Informacin del dibujo para salida de tabla
Permite especificar un nombre y una posicin de archivo de dibujo inicial, y
el archivo de plantilla de dibujo que se va a utilizar para la creacin automtica
de archivos de dibujo. Para la creacin automtica de archivos de dibujo, se
puede seleccionar un archivo de plantilla de dibujo. Escriba un nombre de
archivo de plantilla o utilice el botn Examinar para buscar y seleccionar un
1132 | Captulo 14 Informes
archivo de plantilla. Se recomienda iniciar el primer nombre de archivo de
dibujo con un sufijo numrico.
NOTA Si slo introduce un nombre de archivo, los archivos de dibujo se crearn
y guardarn en la ruta del proyecto activo.
Modificacin de los datos de hoja de clculo
Modificacin de los datos de hoja de clculo
Utilice esta opcin para editar etiquetas de componente, descripciones,
asignaciones de catlogo, nmeros de cable o descripciones de E/S de PLC
desde una hoja de clculo y, a continuacin, actualizar los dibujos con dichas
modificaciones. Las modificaciones de la hoja de clculo o base de datos
pueden actualizar los valores existentes o en blanco de componentes, bornas,
Modificacin de los datos de hoja de clculo | 1133
mdulos E/S de PLC y nmeros de cable existentes, pero no pueden insertar
nuevos elementos en los dibujos.
1 Haga clic en la flecha de la herramienta Informes del esquema
para acceder a la herramienta Exportar a hoja de clculo.
2 Haga clic en la herramienta Exportar a hoja de clculo.
3 Seleccione la categora de datos que desee exportar.
Si selecciona General, se extraer la informacin de las cate-
goras marcadas con un asterisco (*). Cada categora se guardar
en una hoja independiente (formato de hoja de clculo) o tabla
(formato de base de datos). Los formatos delimitados por tabu-
laciones o delimitados por comas no estn disponibles cuando
se escriben mltiples categoras.
4 Haga clic en Aceptar.
5 En el cuadro de dilogo de exportacin de datos, especifique
si desea exportar los datos de hoja de clculo del dibujo actual
o de todo el proyecto.
6 Especifique el formato de salida (archivo de Microsoft Excel,
Access, ASCII delimitado por tabulaciones o ASCII delimitado
por comas) y los cdigos de posicin que deben extraerse y
haga clic en Aceptar.
AutoCAD Electrical crear un archivo de los datos extrados
de los dibujos de diagrama de cables.
7 Abra este archivo en cualquier programa de hoja de clculo o
base de datos para visualizarlo y editarlo.
Precaucin: Si ha seleccionado el formato ASCII delimitado
por tabulaciones o por comas, importe todos los campos como
texto. Es posible que algunos programas de hoja de clculo
intenten convertir algunos campos en valores numricos o de
anotaciones cientficas. Es posible que sea necesario guardar
los datos extrados de AutoCAD Electrical en un archivo con
la extensin .txt y, a continuacin, utilizar al asistente de im-
portacin de la hoja de clculo para hacer que todos los campos
se clasifiquen como texto.
8 Despus de la edicin, revierta los datos de hoja de clculo al
1134 | Captulo 14 Informes
formato original.
9 (Opcional) Aada columnas adicionales a los datos de hoja de
clculo antes de volver a importarlos en el dibujo o proyecto.
Etiquete cada columna con un nombre de ATRIBUTO de des-
tino.
Durante la importacin, AutoCAD Electrical realiza una verifi-
cacin de nuevos atributos y los actualiza con los datos especi-
ficados en la hoja de clculo.
10 Haga clic en la flecha de la herramienta Informes del esquema
para acceder a la herramienta Actualizar desde hoja de clculo.
11 Haga clic en la herramienta Actualizar desde hoja de clculo.
12 Seleccione la hoja de clculo y haga clic en Abrir.
13 En el cuadro de dilogo Actualizar dibujos con datos de hoja
de clculo, especifique si desea importar los datos de hoja de
clculo del dibujo actual o de todo el proyecto.
14 Seleccione las opciones de importacin y haga clic en Aceptar.
Los datos del proyecto o del dibujo se actualizarn automtica-
mente para que coincidan con las modificaciones en la hoja
de clculo.
Todos los cambios de actualizacin de la hoja de clculo se
registran automticamente, junto con la fecha y la hora, en
un archivo de texto que se guarda en el subdirectorio del
usuario de AutoCAD Electrical.
Si edita el campo BLOQUE en la hoja de clculo y asigna un
nombre de bloque diferente, AutoCAD Electrical intentar
buscar el nuevo bloque durante la actualizacin. Si lo encuen-
tra, el bloque anterior se cambiar al nuevo.
NOTA No modifique los campos IDEN y NOMBDIB. La utilidad
Actualizacin de dibujo desde hoja de clculo utiliza estos campos
para volver a enlazar las modificaciones con el dibujo correcto y
la insercin de bloque correcta de dicho dibujo.
Modificacin de los datos de hoja de clculo | 1135
Exportar a hoja de clculo
Esta utilidad permite copiar la categora de datos seleccionada en un formato
de archivo delimitado por comas, XLS de Excel o MDB de Access para su
edicin.
Acceso:
Haga clic en la flecha desplegable en la herramienta Informes del esquema para
acceder a la herramienta Exportar a hoja de clculo.
En el men Proyectos, seleccione Exportar a hoja de clculo Exportar a hoja
de clculo.
Limitacin: las ediciones en la hoja de clculo pueden actualizar valores
existentes o en blanco en componentes, bornas, mdulos E/S de PLC y nmeros
de cable existentes, pero no pueden insertar nuevos elementos en los dibujos.
Slo cambian los valores existentes.
Exportacin de datos de componentes
Esta utilidad permite copiar componentes en un formato de archivo delimitado
por comas, XLS de Excel o MDB de Access para su edicin.
Acceso:
Haga clic en la flecha de la herramienta Informes del esquema para acceder a
la herramienta Exportar a hoja de clculo. Seleccione Componente en la lista.
En el men Proyectos, seleccione Exportar a hoja de clculo Exportar a hoja
de clculo. Seleccione Componente en la lista.
Exportacin de datos para
Permite especificar si se van a exportar los datos del dibujo activo o de todo
el proyecto.
Formato de salida
Permite especificar el formato de salida de la hoja de clculo.
Cdigos de posicin para extraer
Permite extraer slo la informacin de componentes con valores de posicin
especficos. Despus de designar Posicin guardada, escriba el cdigo de
posicin en el cuadro o haga clic en Lista: Dibujo o Lista: Proyecto para
1136 | Captulo 14 Informes
seleccionar una opcin de una lista de cdigos de posicin utilizados. Tambin
puede crear un informe a partir de varios cdigos de posicin. AutoCAD
Electrical crea automticamente una lista delimitada por comas de bsquedas
de posicin guardada.
Exportacin de datos generales
Esta utilidad permite copiar todas las categoras de datos al formato de archivo
delimitado por comas, XLS de Excel o MDB de Access para su edicin.
Acceso:
Haga clic en la flecha de la herramienta Informes del esquema para acceder a
la herramienta Exportar a hoja de clculo. Seleccione la opcin General de la
lista.
En el men Proyectos, seleccione Exportar a hoja de clculo Exportar a hoja
de clculo. Seleccione la opcin General de la lista.
Exportacin de datos para
Permite especificar si se van a exportar los datos del dibujo activo o de todo
el proyecto.
Formato de salida
Permite especificar el formato de salida de la hoja de clculo.
Cdigos de posicin para extraer
Permite extraer slo la informacin de componentes con valores de posicin
especficos. Despus de designar Posicin guardada, escriba el cdigo de
posicin en el cuadro o haga clic en Lista: Dibujo o Lista: Proyecto para
seleccionar una opcin de una lista de cdigos de posicin utilizados. Tambin
puede crear un informe a partir de varios cdigos de posicin. AutoCAD
Electrical crea automticamente una lista delimitada por comas de bsquedas
de posicin guardada.
Exportacin de informacin de encabezamiento
de E/S de PLC
Modificacin de los datos de hoja de clculo | 1137
Esta utilidad permite copiar informacin de encabezamiento de E/S de PLC
en un formato de archivo delimitado por comas, XLS de Excel o MDB de Access
para su edicin.
Acceso:
Haga clic en la flecha de la herramienta Informes del esquema para acceder a
la herramienta Exportar a hoja de clculo. Seleccione Informacin de encabeza-
miento de E/S de PLC en la lista.
En el men Proyectos, seleccione Exportar a hoja de clculo Exportar a hoja
de clculo. Seleccione Informacin de encabezamiento de E/S de PLC en la lista.
Exportacin de datos para
Permite especificar si se van a exportar los datos del dibujo activo o de todo
el proyecto.
Formato de salida
Permite especificar el formato de salida de la hoja de clculo.
Cdigos de posicin para extraer
Permite extraer slo la informacin de componentes con valores de posicin
especficos. Despus de designar Posicin guardada, escriba el cdigo de
posicin en el cuadro o haga clic en Lista: Dibujo o Lista: Proyecto para
seleccionar una opcin de una lista de cdigos de posicin utilizados. Tambin
puede crear un informe a partir de varios cdigos de posicin. AutoCAD
Electrical crea automticamente una lista delimitada por comas de bsquedas
de posicin guardada.
Exportacin de conexiones de E/S de PLC
Esta utilidad permite copiar las conexiones de cables de E/S de PLC al formato
de archivo delimitado por comas, XLS de Excel o MDB de Access para su
edicin.
Acceso:
Haga clic en la flecha de la herramienta Informes del esquema para acceder a
la herramienta Exportar a hoja de clculo. En la lista, seleccione Conexiones de
cables de E/S de PLC.
1138 | Captulo 14 Informes
Acceso:
En el men Proyectos, seleccione Exportar a hoja de clculo Exportar a hoja
de clculo. En la lista, seleccione Conexiones de cables de E/S de PLC.
Exportacin de datos para
Permite especificar si se van a exportar los datos del dibujo activo o de todo
el proyecto.
Formato de salida
Permite especificar el formato de salida de la hoja de clculo.
Cdigos de posicin para extraer
Permite extraer slo la informacin de componentes con valores de posicin
especficos. Despus de designar Posicin guardada, escriba el cdigo de
posicin en el cuadro o haga clic en Lista: Dibujo o Lista: Proyecto para
seleccionar una opcin de una lista de cdigos de posicin utilizados. Tambin
puede crear un informe a partir de varios cdigos de posicin. AutoCAD
Electrical crea automticamente una lista delimitada por comas de bsquedas
de posicin guardada.
Exportacin de direccin/descripcin de E/S de
PLC
Esta utilidad permite copiar las descripciones y direcciones de E/S de PLC al
formato de archivo delimitado por comas, XLS de Excel o MDB de Access para
su edicin.
Acceso:
Haga clic en la flecha de la herramienta Informes del esquema para acceder a
la herramienta Exportar a hoja de clculo. En la lista, seleccione Direccin/des-
cripciones de E/S de PLC.
En el men Proyectos, seleccione Exportar a hoja de clculo Exportar a hoja
de clculo. En la lista, seleccione Direccin/descripciones de E/S de PLC.
Exportacin de datos para
Permite especificar si se van a exportar los datos del dibujo activo o de todo
el proyecto.
Modificacin de los datos de hoja de clculo | 1139
Formato de salida
Permite especificar el formato de salida de la hoja de clculo.
Cdigos de posicin para extraer
Permite extraer slo la informacin de componentes con valores de posicin
especficos. Despus de designar Posicin guardada, escriba el cdigo de
posicin en el cuadro o haga clic en Lista: Dibujo o Lista: Proyecto para
seleccionar una opcin de una lista de cdigos de posicin utilizados. Tambin
puede crear un informe a partir de varios cdigos de posicin. AutoCAD
Electrical crea automticamente una lista delimitada por comas de bsquedas
de posicin guardada.
Exportacin de datos de diseo del armario
Esta utilidad permite copiar componentes del armario en un formato de archivo
delimitado por comas, XLS de Excel o MDB de Access para su edicin.
Acceso:
Haga clic en la flecha de la herramienta Informes del esquema para acceder a
la herramienta Exportar a hoja de clculo. En la lista, seleccione Componentes
del armario.
En el men Proyectos, seleccione Exportar a hoja de clculo Exportar a hoja
de clculo. En la lista, seleccione Componentes del armario.
Exportacin de datos para
Permite especificar si se van a exportar los datos del dibujo activo o de todo
el proyecto.
Formato de salida
Permite especificar el formato de salida de la hoja de clculo.
Cdigos de posicin para extraer
Permite extraer slo la informacin de componentes con valores de posicin
especficos. Despus de designar Posicin guardada, escriba el cdigo de
posicin en el cuadro o haga clic en Lista: Dibujo o Lista: Proyecto para
seleccionar una opcin de una lista de cdigos de posicin utilizados. Tambin
puede crear un informe a partir de varios cdigos de posicin. AutoCAD
1140 | Captulo 14 Informes
Electrical crea automticamente una lista delimitada por comas de bsquedas
de posicin guardada.
Exportacin de datos de regleteros
Esta utilidad permite copiar regleteros al formato de archivo delimitado por
comas, XLS de Excel o MDB de Access para su edicin.
Acceso:
Haga clic en la flecha de la herramienta Informes del esquema para acceder a
la herramienta Exportar a hoja de clculo. Seleccione los regleteros de la lista.
En el men Proyectos, seleccione Exportar a hoja de clculo Exportar a hoja
de clculo. Seleccione los regleteros de la lista.
Exportacin de datos para
Permite especificar si se van a exportar los datos del dibujo activo o de todo
el proyecto.
Formato de salida
Permite especificar el formato de salida de la hoja de clculo.
Cdigos de posicin para extraer
Permite extraer slo la informacin de componentes con valores de posicin
especficos. Despus de designar Posicin guardada, escriba el cdigo de
posicin en el cuadro o haga clic en Lista: Dibujo o Lista: Proyecto para
seleccionar una opcin de una lista de cdigos de posicin utilizados. Tambin
puede crear un informe a partir de varios cdigos de posicin. AutoCAD
Electrical crea automticamente una lista delimitada por comas de bsquedas
de posicin guardada.
Exportacin de datos de bornas
Esta utilidad permite copiar bornas en un formato de archivo delimitado por
comas, XLS de Excel o MDB de Access para su edicin.
Acceso:
Haga clic en la flecha de la herramienta Informes del esquema para acceder a
la herramienta Exportar a hoja de clculo. Seleccione Bornas en la lista.
Modificacin de los datos de hoja de clculo | 1141
Acceso:
En el men Proyectos, seleccione Exportar a hoja de clculo Exportar a hoja
de clculo. Seleccione Bornas en la lista.
Exportacin de datos para
Permite especificar si se van a exportar los datos del dibujo activo o de todo
el proyecto.
Formato de salida
Permite especificar el formato de salida de la hoja de clculo.
Cdigos de posicin para extraer
Permite extraer slo la informacin de componentes con valores de posicin
especficos. Despus de designar Posicin guardada, escriba el cdigo de
posicin en el cuadro o haga clic en Lista: Dibujo o Lista: Proyecto para
seleccionar una opcin de una lista de cdigos de posicin utilizados. Tambin
puede crear un informe a partir de varios cdigos de posicin. AutoCAD
Electrical crea automticamente una lista delimitada por comas de bsquedas
de posicin guardada.
Actualizacin de dibujos con datos de hoja de
clculo
Acceso:
Haga clic en la flecha desplegable de la herramienta Informes del esquema para
acceder a la herramienta Actualizar desde hoja de clculo. Seleccione la hoja
de clculo y haga clic en Abrir.
En el men Proyectos, seleccione Exportar a hoja de clculo Actualizar desde
hoja de clculo. Seleccione la hoja de clculo y haga clic en Abrir.
Procesar
Permite especificar la importacin de los datos de la hoja de clculo del dibujo
actual o de todo el proyecto.
1142 | Captulo 14 Informes
Forzar nuevos valores de hoja de clculo a maysculas
Permite forzar todos los valores de hoja de clculo nuevos para que aparezcan
en maysculas.
Cambiar valores actualizados de nmero de cable/etiqueta a fijos
Permite fijar todos los valores nmero de cable o etiqueta actualizados. Una
etiqueta de componente fija no se actualiza cuando se ejecuta el comando de
actualizacin Volver a etiquetar. El nombre de etiqueta conserva su valor fijo.
Creacin de atributos definidos por el usuario
Puede definir atributos propios en archivos de bloque de AutoCAD Electrical
y modificar los atributos definidos por el usuario mediante el comando Editar
atributo de AutoCAD o la opcin Mostrar/editar atributos generales del cuadro
de dilogo Insertar/editar componente de AutoCAD Electrical. El mximo
nmero de entradas permitido para la lectura y exportacin de un archivo
*.wda es 150.
Utilice la herramienta Lista de atributos definidos por el usuario para
determinar de manera selectiva qu atributos no pertenecientes a AutoCAD
Electrical estn permitidos en los generadores de informes de AutoCAD
Electrical. De lo contrario, los atributos definidos en AutoCAD Electrical de
cada categora de componentes se procesarn en la base de datos del proyecto
y en los informes posteriores.
NOTA Es posible editar el archivo de texto de atributos (*.wda) en Notepad; no
obstante, en los cuadros de dilogo Abrir y Guardar, debe configurar la codificacin
a Unicode.
El servicio de bases de datos del proyecto (PDS) guardar todos los atributos
que no pertenecen a AutoCAD Electrical de los archivos de bloques en el
proyecto para su procesamiento. El servicio PDS conservar estas entradas de
base de datos cuando se guarde el archivo de dibujo y los controlar en tiempo
real como si fueran componentes normales del proyecto. Cuando el servicio
PDS coloque correctamente los valores de atributo de todos los bloques de
todos los archivos de dibujo en la base de datos de proyecto de AutoCAD
Electrical, el programa generador de informes podr colocar los valores de
atributo enumerados en los generadores de informes si se ha encontrado un
archivo *.wda con el nombre adecuado y el formato correcto en cualquiera de
las rutas de bsqueda.
Creacin de atributos definidos por el usuario | 1143
NOTA Los archivos de formato de informe (*.set) admiten atributos definidos por
el usuario para la generacin automtica de informes. Si un archivo SET declara
una etiqueta de atributo que no se encuentra en la lista de atributos definidos por
el usuario, la columna del informe quedar vaca. Los atributos definidos por el
usuario se muestran en los cuadros de dilogo Cambiar formato de informe (en
el cuadro de dilogo Generador de informes, haga clic en Cambiar formato de
informe).
Edicin de la lista de atributos definidos por el usuario
Cuando aade un atributo a un bloque de AutoCAD Electrical, puede editarlo
mediante la opcin Mostrar/editar atributos generales del cuadro de dilogo
Insertar/editar componente o mediante la herramienta Editor de atributos
mejorado a la que se accede haciendo doble clic en un bloque de AutoCAD
1144 | Captulo 14 Informes
en el dibujo. A continuacin, los atributos pueden aadirse a la lista de
atributos definidos por el usuario para la generacin de informes.
1 Haga clic en la flecha de la herramienta Informes del esquema
para acceder a la herramienta Lista de atributos definidos por
el usuario.
2 Haga clic en la herramienta Lista de atributos definidos por el
usuario.
3 En el cuadro de dilogo Lista de atributos definidos por el
usuario, haga clic en el interior de la columna Identificador
de atributo de la fila 1. Haga clic en Designar.
4 Seleccione el atributo en el dibujo.
El atributo se mostrar en la columna Identificador de atributo
de la fila 1.
5 (Opcional) Especifique la anchura, la justificacin y el ttulo
de la columna del atributo para la generacin de informes.
Haga clic en una celda para editarla, o bien haga clic con el
botn derecho en una celda para copiar, cortar o pegar conte-
nido en otra celda. Si se deja en blanco, se utilizarn los valores
por defecto.
6 Repita el proceso para atributos adicionales.
7 Haga clic en Aceptar.
Si sta es la primera vez que se est guardando el contenido
de la rejilla, aparecer el cuadro de dilogo Guardar como. Es-
criba el nombre de archivo y haga clic en Guardar. General-
mente, ser <nombre_proyecto>.wda o default.wda.
NOTA Si un archivo existente debe guardarse en una ubicacin
diferente o con un nombre diferente, haga clic en Guardar como.
Lista de atributos definidos por el usuario
Esta herramienta permite crear un archivo de texto de atributos (*.wda) con
los atributos definidos por el usuario que se han definido en archivos de bloque
de AutoCAD Electrical. Las herramientas del informe utilizan la lista de
Creacin de atributos definidos por el usuario | 1145
atributos definidos por el usuario para determinar los atributos adicionales
que se muestran en un informe. El nombre de archivo de la lista puede ser el
mismo que el del proyecto activo, o bien Default para que se utilice en todo
el sistema. El archivo Default.wda se guarda en la carpeta base del proyecto,
mientras que el archivo <nombre_proyecto>.wda se guarda en la misma carpeta
que el archivo de definicin del proyecto (*.wdp).
NOTA Se pueden aadir atributos a archivos de bloque existentes mediante la
herramienta Aadir atributo o el comando ATTDEF de AutoCAD. Los atributos
pueden editarse mediante la opcin Mostrar/editar atributos generales en el cuadro
de dilogo Insertar/editar componente, o bien haciendo doble clic en un bloque
de AutoCAD Electrical en el dibujo para acceder a la herramienta Editor de atributos
mejorado.
Acceso:
Haga clic en la herramienta Informes del esquema para acceder a la herramienta
Lista de atributos definidos por el usuario.
En el men Proyectos, seleccione Informes Lista de atributos definidos por
el usuario.
Para ordenar la lista, haga clic en cualquiera de los encabezamientos de
columna o, si desea desplazar las filas hacia arriba o hacia abajo en la lista,
seleccione varias filas y arrastre la seleccin en la lista de nmero de secuencia
hasta la posicin deseada.
Permite editar y visualizar la lista de etiquetas de atributo para
hacer que estn disponibles en el Generador de informes. Las
Identificador de atributo
etiquetas de atributo pueden estar en cualquier orden en la lista.
Introduzca el texto, haga clic en la celda que desea editar, o haga
clic con el botn derecho del ratn en la celda en la que desea
designar, copiar, cortar o pegar un valor.
NOTA Se requiere una etiqueta de atributo y se debe especificar
antes de que pueda editar cualquiera de los otros campos en la
fila.
Permite editar y visualizar la anchura de columna de la etiqueta
de atributo. Introduzca un nmero, haga clic en la celda que
Anchura de columna
desea editar, o haga clic con el botn derecho del ratn en la
celda donde va a copiar o cortar un valor.
1146 | Captulo 14 Informes
NOTA Si se deja en blanco, la anchura de la columna se restringe
a 24 caracteres.
Permite editar y visualizar la justificacin del texto de la etiqueta
de atributo. Haga clic en la celda y seleccione justificacin Superior
Justificacin
izquierda, Superior centro, Superior derecha, Medio izquierda,
Medio centro, Medio derecha, Inferior izquierda, Inferior centro
o Inferior derecha. La definicin de la justificacin se puede mo-
dificar en el cuadro de dilogo Cambiar formato de informe.
NOTA Si se deja en blanco, se utiliza la justificacin Superior iz-
quierda.
Permite editar y visualizar el ttulo del encabezamiento de columna
en el cuadro de dilogo Generador de informes. Introduzca el
Ttulo de columna
texto, haga clic en la celda que desea editar, o haga clic con el
botn derecho del ratn en la celda en la que va a copiar, cortar
o pegar un valor. El ttulo de columna se puede modificar en el
cuadro de dilogo Cambiar formato de Informe.
NOTA Si se deja en blanco, se utiliza la etiqueta de atributo como
encabezamiento de columna.
Permite seleccionar un atributo del dibujo para usarla como eti-
queta de atributo.
Designar
Permite buscar un archivo de Lista de atributos definidos por el
usuario que desee editar.
Abrir
Permite crear un nuevo archivo de Lista de atributos definidos
por el usuario con la extensin .wda.
Guardar como
Opciones disponibles al hacer clic con el botn derecho del ratn
Permite seleccionar un atributo del dibujo. Esta opcin est disponible
solamente para la etiqueta de atributo.
Designar
Permite copiar el contenido de la celda para pegarlo en otra. Copiar
Creacin de atributos definidos por el usuario | 1147
Permite eliminar el contenido de la celda para pegarlo en otra. Cortar
Coloca el contenido copiado o cortado de una celda en una celda
nueva.
Pegar
NOTA Tambin puede copiar, cortar o pegar todo el contenido de una fila en
otra (una cada vez), aunque no se puede pegar el contenido de la fila en una sola
celda.
Exportacin a Autodesk Inventor Professional
Configuracin de exportacin a Cable y arns de
Autodesk Inventor Professional
Es posible exportar informacin de lista de cables de AutoCAD Electrical e
importarla directamente en Cable y arns de Autodesk Inventor Professional.
Para combinar datos elctricos y mecnicos, primero se debe crear una
asignacin individualizada de los datos elctricos al ensamblaje mecnico.
Asegrese de que los siguientes parmetros estn correctamente configurados
antes de ejecutar el informe.
Nmeros de polo en smbolos de componente
Los nmeros de polo de los smbolos de componente de AutoCAD Electrical
deben corresponder a la propiedad Nombre de pasador del polo equivalente
en Cable y arns de Autodesk Inventor Professional. Utilice el cuadro de dilogo
Propiedades de pasador de Cable y arns de Autodesk Inventor Professional
para cambiar la propiedad de nombre de polo.
Etiquetas de componente
Cada componente se define con un ID de etiqueta exclusivo clasificado como
etiqueta de componente. Las etiquetas de componente de cada componente
de AutoCAD Electrical deben coincidir con el identificador nico o designador
de referencia (valor de propiedad RefDes) del ejemplar de pieza elctrica
correspondiente en el ensamblaje de arns designado en la aplicacin Cable
y arns. Utilice el cuadro de dilogo Propiedades de piezas de Cable y arns
de Autodesk Inventor Professional para cambiar la propiedad RefDes.
1148 | Captulo 14 Informes
Es posible definir atributos en componentes en AutoCAD Electrical que pueden
asignarse a propiedades cuando se exportan a Autodesk Inventor Professional.
Estos atributos pueden ser especficos de la copia del componente o de la
definicin de componente (base de datos del catlogo). Utilice la herramienta
Editar componente para editar la copia de un componente. Al seleccionar un
nmero de catlogo de la base de datos del catlogo de AutoCAD Electrical,
se pueden aplicar las propiedades de definicin del componente a la copia del
componente y a la informacin exportada al archivo XML.
NOTA Cuando se aplican piezas adicionales a la copia del componente, las
propiedades respectivas de definicin del componente tambin se pueden aplicar
a la copia general del componente. Se puede aplicar un mximo de 10 nmeros
de pieza adicionales a la copia de un componente. Cada uno de estos nmeros
de catlogo puede tener su propio conjunto de propiedades de definicin de
componente.
Cables
Para poder asignar cables de esquema al diseo en 3D, cada cable necesita un
nmero o una etiqueta persistente que se utilice para identificarlo
exclusivamente en el diseo. El nmero de cable en AutoCAD Electrical se
utiliza como el valor de la propiedad Id. de alambre en Cable y arns. La
aplicacin de cableado necesita una lista Desde/hasta con un identificador
nico para rastrear las entradas de varias listas de cables y para saber cundo
se desplazan o actualizan los cables en importaciones posteriores. Los cables
del esquema deben ser fijos, estar asignados a un cable en la Biblioteca de
cables de Cable y arns, y tener diferentes cables en el mismo polo.
NOTA El nmero de cable debe ser nico para las conexiones individuales Desde
y Hasta, y no se puede utilizar un equipotencial de estilo de diagrama Ladder.
Se pueden definir atributos y propiedades en un cable que pueden asignarse
a propiedades cuando se exportan a Autodesk Inventor Professional. Estos
atributos pueden ser especficos de la definicin (tipo de cable) o de la copia
del cable. Utilice la herramienta Editar nmero de cable para editar el nmero
de cable. Cuando se selecciona un tipo de cable en el cuadro de dilogo
Definir/Editar tipo de cable, se pueden aplicar propiedades de definicin de
cable a la copia de la capa de cable y a la informacin exportada al archivo
XML.
Configuracin de exportacin a Cable y arns de Autodesk Inventor Professional | 1149
Capas de cables
No todas las redes en un esquema se componen de cables fsicos; algunas son
representativas de otros tipos de conexiones, como las que se realizan mediante
la adicin de un componente a una barra de bus. Cuando se realizan intentos
para asignar estas redes en un ensamblaje de arns, los polos/piezas
correspondientes no suelen estar presentes. Slo las redes que se van a asignar
a cables en 3D deben dibujarse con una capa identificada como un cable, con
el fin de incluirlas en el archivo de informe de salida de Cable y arns de
Autodesk Inventor Professional. Si un cable incluido en el archivo de salida
de informe personalizado no se reconoce como un cable de biblioteca en la
Biblioteca de Cable y arns durante el proceso Importar lista de alambre, no
se importar la copia del cable.
Las capas definidas en AutoCAD Electrical deben definirse primero como capas
de cable vlidas. Cada capa de cables de AutoCAD Electrical debe coincidir
con un cable de biblioteca vlido de la Biblioteca de Cable y arns. Mientras
que la capa de cables de AutoCAD Electrical slo es una etiqueta o un nombre,
la definicin de cable de Cable y arns especifica el aspecto del cable, incluidos
el tamao (dimetro exterior y calibre) y el color.
Mangueras
Cuando se utilizan mangueras en el esquema, el nombre de capa (de cables)
del conductor de manguera definido en el dibujo de AutoCAD Electrical debe
coincidir con una definicin de manguera vlida en la Biblioteca de Cable y
arns. El valor de Color/ID de cable de cada conductor de AutoCAD Electrical
debe coincidir con un Id. de conductor utilizado en la definicin de manguera
en la Biblioteca de Cable y arns. Para sobrescribir este valor de Color/ID de
cable en cada copia del conductor de manguera, seleccione Editar componente
en un marcador de manguera y realice el cambio en el cuadro de dilogo
Insertar/editar marcador de manguera. Tambin se puede cambiar la lista
Conductor en el catlogo de AutoCAD Electrical para reflejar el mismo Id. de
conductor usado en Cable y arns.
La definicin de copia de la manguera se crea a partir de un smbolo principal
y varios smbolos secundarios en funcin del nmero de cables incluidos. Al
seleccionar un nmero de catlogo de la base de datos del catlogo de AutoCAD
Electrical, se pueden aplicar las propiedades de definicin del componente a
la copia del componente y a la informacin exportada al archivo XML.
1150 | Captulo 14 Informes
NOTA Cuando se aplican piezas adicionales a la copia del componente, las
propiedades respectivas de definicin del componente tambin se pueden aplicar
a la copia general del componente. Se puede aplicar un mximo de 10 nmeros
de pieza adicionales a la copia de un componente. Cada uno de estos nmeros
de catlogo puede tener su propio conjunto de propiedades de definicin de
componente.
Empalmes
Cada empalme se define con un ID de empalme (etiqueta de componente).
El identificador de empalme de AutoCAD Electrical se utiliza como el valor
de la propiedad RefDes en Cable y arns. Utilice la herramienta Editar
componente para editar el componente del empalme. Al seleccionar un nmero
de catlogo de la base de datos del catlogo de AutoCAD Electrical, se pueden
aplicar las propiedades de definicin del componente a la copia del
componente y a la informacin exportada al archivo XML.
NOTA Cuando se aplican piezas adicionales a la copia del componente, las
propiedades respectivas de definicin del componente tambin se pueden aplicar
a la copia general del componente. Se puede aplicar un mximo de 10 nmeros
de pieza adicionales a la copia de un componente. Cada uno de estos nmeros
de catlogo puede tener su propio conjunto de propiedades de definicin de
componente.
Ramificaciones y T en redes
Las ramificaciones y T en redes no son vlidas en redes importadas en Cable
y arns. Estos tipos de representaciones se asignan a varias configuraciones
fsicas posibles. El intento fsico exacto de cada cable debe representarse en el
diagrama de cables. Ambos empalmes, fsicos y no fsicos, deben utilizarse de
modo que cada red que representa un cable slo tenga dos nodos, uno Desde
y uno Hasta. En AutoCAD Electrical, las conexiones directas a un componente
deben crearse (no T) de modo que cada cable fsico tenca un componente/polo
Desde y un componente/polo Hasta definitivos.
Configuracin de exportacin a Cable y arns de Autodesk Inventor Professional | 1151
Propiedades de atributos de AutoCAD Electrical asignados a Autodesk
Inventor Professional
Existen cuatro tipos de objetos de ensamblaje de Autodesk Inventor Professional
que obtienen atributos de AutoCAD Electrical: componentes, cables, mangueras
y empalmes.
Descripcin Tipo de atributo Identificador de atributo
Propiedades de componente
Cdigo de instalacin y posicin; aso-
ciado a la etiqueta de componente
(RefDes)
Copia INST y LOC
ETIQUETA de componente (nombre
de propiedad RefDes)
Copia TAG1 y TAG2
Descripciones utilizadas para describir
el componente
Copia DESC1- DESC3
Nmero de catlogo principal de Au-
toCAD Electrical (nombre de propie-
Copia CAT
dad de Nmero de pieza en Autodesk
Inventor Professional)
Fabricante (nombre de propiedad de
Proveedor del nmero de pieza en
Autodesk Inventor Professional)
Copia MFG
Cdigo de ensamblaje de la pieza (si
la pieza es un subconjunto de un en-
samblaje)
Copia ASSYCODE
Nmeros de pieza de varias listas de
materiales
Copia CAT01-10
Nmeros de fabricantes de varias listas
de materiales asociados a nmeros de
piezas de varias listas de materiales
Copia MFG01-10
1152 | Captulo 14 Informes
Cdigos de ensamblaje de varias listas
de materiales asociados a nmeros de
piezas de varias listas de materiales
Copia ASSYCODE01-10
Informacin de valores asociada a la
definicin de componente
Copia VALORES1-12
Definicin de cdigo de familia (atribu-
to FAMILIA en el archivo de bloque de
AutoCAD Electrical)
Definicin FAMILIA
Definicin de nombre de bloque utili-
zada en la bsqueda en el catlogo
Definicin WDBLKNAM
Propiedades de cable
ID de nmero de cable exclusivo (n-
mero de cable de AutoCAD Electrical)
Copia WIRENO
Nombre de capa de cable (Capa de
AutoCAD): nombre de definicin de
Copia NOMBRE DE CAPA
cable en Autodesk Inventor Professio-
nal
Propiedades de capa de cables (obje-
tos Xrecord en la capa de AutoCAD):
Definicin Nombre de capa (objetos
Xrecord de propiedades de
cable) propiedades personalizadas de defini-
cin en el nmero de cable en Auto-
desk Inventor Professional
Atributos de cable en archivo de blo-
que de nmero de cable (propiedades
Copia Atributos WIRENO WIRE-
NO01-10
personalizadas de copia en el nmero
de cable en Autodesk Inventor Profes-
sional)
Propiedades del ID de manguera
Configuracin de exportacin a Cable y arns de Autodesk Inventor Professional | 1153
Cdigo de instalacin y posicin; aso-
ciado a la etiqueta de componente
(RefDes)
Copia INST y LOC
ETIQUETA de componente: nombre
de propiedad RefDes
Copia TAG1 y TAG2
ID de conductor de manguera; atribu-
to Valores1 de AutoCAD Electrical
Copia VALORES1
(nombre de cable de manguera en
Autodesk Inventor Professional; se
aade un valor numrico junto al color
del conductor)
Descripciones utilizadas para describir
el componente
Copia DESC1- DESC3
Nmero de catlogo principal de Au-
toCAD Electrical (nombre de propie-
Copia CAT
dad de Nmero de pieza en Autodesk
Inventor Professional)
Fabricante (nombre de propiedad de
Proveedor del nmero de pieza en
Autodesk Inventor Professional)
Copia MFG
Cdigo de ensamblaje de la pieza (si
la pieza es un subconjunto de un en-
samblaje)
Copia ASSYCODE
Nmeros de pieza de varias listas de
materiales
Copia CAT01-10
Nmeros de fabricantes de varias listas
de materiales asociados a nmeros de
piezas de varias listas de materiales
Copia MFG01-10
1154 | Captulo 14 Informes
Cdigos de ensamblaje de varias listas
de materiales asociados a nmeros de
piezas de varias listas de materiales
Copia ASSYCODE01-10
Definicin de cdigo de familia (atribu-
to FAMILIA en el archivo de bloque de
AutoCAD Electrical)
Definicin FAMILIA
Definicin de nombre de bloque utili-
zada en la bsqueda en el catlogo
Definicin WDBLKNAM
Propiedades de empalme
Cdigo de instalacin y posicin; aso-
ciado a la etiqueta de componente
(RefDes)
Copia INST y LOC
ETIQUETA de componente (nombre
de propiedad RefDes)
Copia TAG1
Descripciones utilizadas para describir
el componente
Copia DESC1- DESC3
Nmero de catlogo principal de Au-
toCAD Electrical (nombre de propie-
Copia CAT
dad de Nmero de pieza en Autodesk
Inventor Professional)
Fabricante (nombre de propiedad de
Proveedor del nmero de pieza en
Autodesk Inventor Professional)
Copia MFG
Cdigo de ensamblaje de la pieza (si
la pieza es un subconjunto de un en-
samblaje)
Copia ASSYCODE
Nmeros de pieza de varias listas de
materiales
Copia CAT01-10
Configuracin de exportacin a Cable y arns de Autodesk Inventor Professional | 1155
Nmeros de fabricantes de varias listas
de materiales asociados a nmeros de
piezas de varias listas de materiales
Copia MFG01-10
Cdigos de ensamblaje de varias listas
de materiales asociados a nmeros de
piezas de varias listas de materiales
Copia ASSYCODE01-10
Informacin de valores asociada a la
definicin de componente
Copia VALORES1-12
Definicin de cdigo de familia (atribu-
to FAMILIA en el archivo de bloque de
AutoCAD Electrical)
Definicin FAMILIA
Definicin de nombre de bloque utili-
zada en la bsqueda en el catlogo
Definicin WDBLKNAM
Envo de informes a Cable y arns de Autodesk Inventor
Professional
Utilice esta herramienta para exportar datos de componentes, conectores,
cables/mangueras y empalmes del dibujo de conector 2D a un archivo XML
que pueda importarse posteriormente en Autodesk Inventor Professional para
colaborar en la generacin de un ensamblaje de cable y arns.
1156 | Captulo 14 Informes
NOTA Debe configurar primero la numeracin de cables para que se produzca
"Por cable" con el fin de exportar y configurar las variables adecuadas antes de
ejecutar el informe.
1 Haga clic en la flecha de la herramienta Informes del esquema
para acceder a la herramienta Exportacin de Autodesk Inven-
tor Professional.
2 Haga clic en la herramienta Exportacin de Autodesk Inventor
Professional.
3 En el cuadro de dilogo Exportacin de Autodesk Inventor
Professional, especifique si desea procesar el proyecto o el di-
bujo actual y haga clic en Aceptar.
4 En el cuadro de dilogo Exportacin de archivos XML de Au-
todesk Inventor Professional, defina la ubicacin y el nombre
del archivo de exportacin. El archivo se guarda por defecto
con la extensin .xml en la carpeta C:\Documents and Set-
tings\{nombre de usuario}\Mis documentos.
Configuracin de numeracin de cables para exportacin
Es necesario realizar varios pasos para configurar la convencin de numeracin
de cables en AutoCAD Electrical para la importacin de datos en Cables y
arns de Autodesk Inventor Professional.
Definicin de capas de cables
Las capas definidas en AutoCAD Electrical deben estarlo como capas de cables
vlidas. Si no se realizan los pasos siguientes para crear las capas en los dibujos
que deben asignarse en la Biblioteca de Cable y arns, se indicar a AutoCAD
Electrical qu capas se tratan como tipos de cable vlidos.
1 Seleccione Cables Crear/editar tipo de cable.
2 En el cuadro de dilogo Crear/editar tipo de cable, haga clic en Aadir
capa existente para aadir a la lista las capas de lneas de cables en uso
en el esquema para que AutoCAD Electrical las reconozca como capas.
3 En el cuadro de dilogo Capas para cables de lnea, introduzca el nombre
de la capa o designe un cable en la lista de capas existentes.
Configuracin de exportacin a Cable y arns de Autodesk Inventor Professional | 1157
Un comodn utilizado en el nombre selecciona un grupo de capas. Por
ejemplo, RED_* selecciona todas las capas que comienzan con "RED_".
4 Haga clic en Aceptar.
5 En el cuadro de dilogo Crear/editar tipo de cable, haga clic en Aceptar.
NOTA Tambin puede cambiar las propiedades de capa mediante la herramienta
Gestor de proyectos. En el Gestor de proyectos, haga clic con el botn derecho
en el nombre del proyecto y seleccione Propiedades. En la ficha Formato de dibujo,
en la seccin Capas, haga clic en Definir.
Definicin de ID de cable exclusivos
Es necesario asignar a cada cable un ID o nmero de cable exclusivo antes de
importarlo a otra aplicacin.
1 Haga clic en la herramienta Gestor de proyectos.
2 En la lista de proyectos, haga clic con el botn derecho en el
nombre del proyecto y seleccione Propiedades.
3 En el cuadro de dilogo Propiedades del proyecto, haga clic en
la ficha Nmeros de cable.
4 En la seccin Opciones de nmero de cable, seleccione Por
cable.
5 Haga clic en Aceptar.
Fijacin de la numeracin de cables
Es necesario fijar los nmeros de cables de manera que no varen en
importaciones posteriores en Cable y arns de Autodesk Inventor Professional.
Fjelos despus de asignar los nmeros de cables. Para fijar los nmeros de
cable, utilice uno de los procedimientos que se indican a continuacin.
1158 | Captulo 14 Informes
Numeracin de cables automtica:
1 Haga clic en la herramienta Insertar nmeros de cable.
2 En el cuadro de dilogo Etiquetado de cables, seleccione la
opcin Insertar como fijos si no est marcada.
3 Haga clic en Todo el proyecto, Todo el dibujo o Designar cables
individuales en funcin del mtodo que desee utilizar para
actualizar los nmeros de cable.
Insercin manual de nmeros de cable:
1 Haga clic en la herramienta Editar nmero de cable.
2 Haga clic en un cable que no tenga asignado ningn nmero
de cable actualmente.
3 En el cuadro de dilogo Insertar nmero de cable, seleccione
Hacerlo fijo para establecer el nmero de cable en un estado
fijo.
4 Haga clic en Aceptar.
Insercin de nmeros de cable mediante las utilidades de todo el proyecto:
1 Haga clic en la flecha de la herramienta Proyecto nuevo/exis-
tente para acceder a la herramienta Utilidades de todo el pro-
yecto.
2 Haga clic en la herramienta Utilidades de todo el proyecto.
3 En el cuadro de dilogo Utilidades de todo el proyecto, selec-
cione Establecer todos los nmeros de cable en fijos.
4 Haga clic en Aceptar. Ahora, todos los nmeros de cables del
proyecto estn marcados como fijos.
Exportacin de Autodesk Inventor Professional
Configuracin de exportacin a Cable y arns de Autodesk Inventor Professional | 1159
Permite extraer informacin de la lista de cables a un archivo de exportacin
XML que se va a usar exclusivamente con Cables y arns de Autodesk Inventor
Professional.
NOTA Debe configurar primero la numeracin de cables para que se produzca
"Por cable" con el fin de exportar y configurar las variables adecuadas antes de
ejecutar el informe.
Acceso:
Haga clic en la flecha de la herramienta Informes del esquema para acceder a
la herramienta Exportacin de Autodesk Inventor Professional.
En el men Proyectos, seleccione Informes Exportacin de Autodesk Inventor
Professional.
Seleccione la exportacin del dibujo activo o de todo el proyecto.
A continuacin, aparece el cuadro de dilogo Exportacin de archivos XML
de Autodesk Inventor Professional, que permite definir una ubicacin y un
nombre de archivo para el archivo de exportacin. Por defecto, el archivo se
guarda con la extensin .xml en la carpeta C:\Documents and
Settings\{nombre de usuario}\Mis documentos. La ltima carpeta guardar
permanecer intacta si cambia la ubicacin.
1160 | Captulo 14 Informes
Diseo del armario
En este captulo
Presentacin general de las
implantaciones fsicas
Configuracin y valores
por defecto de dibujo del
armario
Relacin entre las
implantaciones fsicas y los
dibujos del esquema
Presentacin general de los
atributos/datos extendidos
de implantacin de
componentes
Insercin de implantacin
de componentes/bornas
Anotacin de conexin de
cables de diseo
Archivos de bsqueda
Referencias
numricas/nmeros de
elemento
Etiquetas identificativas
Herramientas de nivel de
armario/secuenciacin
15
1161
Presentacin general de las implantaciones
fsicas
Las herramientas de implantacin fsica permiten crear dibujos mecnicos/de
implantacin fsica inteligentes. Las principales caractersticas son las
siguientes:
Los diseos pueden crearse a partir de la informacin incluida en los dibujos
del diagrama de cables de esquema de AutoCAD Electrical o generarse
independientemente de los esquemas.
AutoCAD Electrical no exige ningn requisito especial de denominacin
o atributos en los smbolos de implantacin de componentes mecnicos.
Esto significa que los smbolos de implantacin de componentes
suministrados por el proveedor, en formato de AutoCAD, pueden usarse
"tal cual" con AutoCAD Electrical.
Las capacidades de actualizacin bidireccionales permiten determinadas
modificaciones del diagrama de cables para actualizar automticamente
los dibujos del armario y viceversa.
El nmero de cable, la informacin de color/calibre del cable y los datos
de secuenciacin de conexiones pueden extraerse directamente de los
esquemas y anotarse en las representaciones de implantacin del armario.
AutoCAD Electrical extrae distintos informes a partir de estos dibujos de
implantacin fsica inteligentes, incluida la lista de materiales del armario,
las listas de componentes/elementos del armario, los informes de etiquetas
identificativas y los informes comparativos de excepciones de esquema y
de armario.
Actualizacin automtica del esquema/armario
AutoCAD Electrical permite una actualizacin bidireccional limitada entre los
componentes del esquema y los bloques de implantacin de componentes
asociados. El enlace se establece mediante un identificador comn de etiquetas
(por ejemplo, el smbolo del esquema de rel CR104 se enlaza con la
implantacin de componentes de implantacin fsica que contiene un valor
de atributo o valor de datos de objeto extendidos CR104. Al forzar el nombre
de la bobina a CR104A, AutoCAD Electrical actualiza no solamente los
contactos secundarios de la bobina, sino tambin los datos de la implantacin
de componentes del armario. Si se vincula una etiqueta identificativa a la
implantacin de componentes, el texto que contiene tambin se actualizar.
1162 | Captulo 15 Diseo del armario
Acceso a las herramientas de diseo del armario
Es posible acceder al conjunto de comandos de diseo del armario de AutoCAD
Electrical desde la opcin principal Diseo del armario del men desplegable
Electrical o desde una barra de herramientas especfica del armario.
Uso del men desplegable
Seleccione los distintos comandos de diseo del armario del men Diseo del
armario de AutoCAD Electrical.
Uso de la barra de herramientas
Si la barra de herramientas Implantacin fsica no est visible, haga clic con
el botn derecho en una barra de herramientas y seleccione ACE: Implantacin
fsica para activarla. Entre las opciones de nivel principal de la barra de
herramientas Diseo del armario se encuentran:
Insertar implantacin de componentes
Editor de regletero
Copiar implantacin de componentes
Editar implantacin de componentes
Insertar referencia numrica
Presentacin general de las implantaciones fsicas | 1163
Anotacin de cables de implantacin del armario
Informes del armario
Herramientas variadas del armario
Configuracin del armario
Uso del ratn
Coloque el cursor encima de cualquier componente de armario y haga clic
con el botn derecho para obtener el acceso directo a los comandos de
AutoCAD Electrical. Aparece un men especfico del componente en la posicin
del cursor.
Haga doble clic en el componente para editarlo. La funcin de doble clic de
AutoCAD Electrical aparece desactivada si el modo de "seleccin" de AutoCAD
se establece en "Seleccin de sustantivo/verbo" (es decir, la variable del sistema
PICKFIRST est ajustada en 1).
Configuracin y valores por defecto de dibujo
del armario
Configuracin y valores por defecto de dibujo del
armario
Los parmetros de configuracin se guardan como valores de atributo en un
bloque no visible denominado WD_PNLM. Si el dibujo actual no tiene este
bloque presente al ejecutar cualquier comando de diseo del armario de
1164 | Captulo 15 Diseo del armario
AutoCAD Electrical, el programa realizar una pausa y solicitar autorizacin
para insertar este bloque. Se inserta en 0.0 pero esta posicin no es
indispensable. El punto clave es que el bloque no visible necesita estar presente
en alguna parte del dibujo.
NOTA Para que este bloque sea visible, escriba ATTMODE en la solicitud de lnea
de comando de AutoCAD, cambie el valor de 1 a 2 y, a continuacin, escriba
REGEN.
Acceso:
Haga clic en la herramienta Configuracin del armario.
En el men Diseo del armario, seleccione Configuracin del armario.
Existen algunos parmetros relacionados con los dibujos de implantacin
fsica que se pueden modificar mediante el cuadro de dilogo Configuracin
del armario. Estos parmetros se recuperan y se vuelven a guardar en los
atributos del bloque no visible denominado WD_PNLM.
Numeracin de elementos
Permite especificar el nmero o letra que se utilizar como el primer nmero
de elemento. AutoCAD Electrical gestionar los nmeros de elemento en todo
el dibujo o en todo el proyecto (en muchos dibujos), de manera que siempre
se aplique el mismo nmero a componentes idnticos.
Referencia numrica
Permite abrir un subcuadro de dilogo para establecer el tipo de marcador de
referencia numrica (crculo, elipse, polgono, texto), el tamao del marcador,
el margen y el espacio de texto.
Capas de implantacin de componentes
Permite abrir el subcuadro de dilogo Capas de componentes del armario para
establecer las capas de componentes del armario, las capas de grficos no
textuales y las capas de etiquetas identificativas. Las capas de implantacin
del armario funcionan de la misma manera que las capas de esquema de
AutoCAD Electrical. Cuando AutoCAD Electrical inserta una implantacin de
componentes, sta se modifica al instante para hacerla coincidir con el esquema
de capas configurado en este cuadro de dilogo.
Configuracin y valores por defecto de dibujo del armario | 1165
Valores por defecto del nivel de cables
Permite establecer los cdigos de nivel de cables de tres dgitos opcionales.
stos se aplican como valores por defecto cuando no se han definido cdigos
en las representaciones de componentes de diseo del armario o de regleteros.
La secuencia de conexin de cables preferida sigue este nivel y esta jerarqua
de cdigo numrico dentro de nivel.
Espaciado por defecto para varias inserciones
Permite especificar el espaciado de las distancias x e y para varias inserciones
de implantacin de componentes.
Insercin de implantacin de componentes
Permite especificar la escala de insercin por defecto para smbolos de
implantacin del armario. Adems, permite establecer cmo se determina la
escala de la plantilla de atributos aadida al instante al insertar la implantacin
de componentes. Seleccione un factor de escala 1.0 para realizar la insercin
tal cual, o seleccione una escala a una altura de texto especfica.
Referencia de desfase XYZ de informe de la conexin de cables del
armario
Permite especificar el valor de desfase de x, y o z del textoM aadido junto a
un componente de armario al insertar informacin de conexin de cables.
Utilice el botn Configurar para definir el formato de texto de la conexin de
cables por defecto.
Relacin entre las implantaciones fsicas y los
dibujos del esquema
Generalmente, primero se crea el diagrama Ladder del esquema y, a
continuacin, el diseo de implantacin fsica a partir del dibujo del esquema.
Utilizando como ejemplo unas luces piloto, cada smbolo que aparece en los
diagramas Ladder del esquema tiene que asignarse a una representacin fsica
y a escala de las luces piloto en los dibujos de implantacin fsica. El dibujo
del diseo fsico podra ser, por ejemplo, la puerta de un armario del panel de
control. El diseo de la puerta permite ver dnde se va a instalar cada
componente de pulsador y puede indicar el tamao de la abertura en la puerta
de metal para el montaje.
1166 | Captulo 15 Diseo del armario
Hay muchos tipos, tamaos, valores y marcas de componentes de luces piloto.
En los diagramas Ladder del esquema, todas las luces piloto de un tipo
determinado se identifican por medio del mismo smbolo de esquema, ya sean
luces piloto diminutas o luces piloto enormes proyectadas mediante explosin.
Las luces piloto se muestran en las implantaciones fsicas tal y como son y a
tamao real (es decir, la representacin fsica de la implantacin de
componentes).
Por ejemplo, fjese en los tres smbolos de luces piloto que se muestran en este
dibujo del esquema.
Las que se encuentran en la parte superior y la parte inferior tienen asignado
el nmero de pieza de Allen-Bradley de una luz piloto de 30 mm (nmero de
pieza de catlogo 800H-PR16R) y la que se encuentra en el medio tiene el
nmero de pieza de una luz piloto ms pequea de 22.5 mm (nmero de pieza
de catlogo 800MR-P16RS). Las asignaciones de fabricante y nmero de pieza
de catlogo se realizan en atributos MFG y CAT invisibles en cada ejemplar
del smbolo repetido de la luz piloto roja. Los tres smbolos tienen el mismo
aspecto en el esquema, porque son el mismo smbolo de bloque de AutoCAD.
La diferencia radica en los valores de atributo del nmero de pieza asignado
que tienen cada uno: LT411 y LT413 tienen el nmero de pieza de catlogo
de la luz piloto de 30 mm y LT412 tiene el nmero de pieza de la luz piloto
ms pequea.
Las tres luces piloto rojas estn representadas como implantaciones de
componentes en la implantacin fsica, tal y como se muestra.
En el dibujo de implantacin fsica, estos smbolos de las luces piloto se insertan
como bloques de implantaciones de componentes mediante la herramienta
Relacin entre las implantaciones fsicas y los dibujos del esquema | 1167
Insertar implantacin de componentes (lista de esquemas). Fjese en que LT412
(la luz piloto de 22.5 mm) parece ms pequea que las dems.
AutoCAD Electrical sabe qu smbolo de bloque de la representacin fsica
debe utilizar para cada ejemplar del smbolo de esquema de la luz piloto en
funcin de las asignaciones de fabricante y nmero de pieza que se han
aplicado a los atributos MFG/CAT. El nmero de proveedor y el nmero de
pieza se asignan al archivo de dibujo de implantacin de componentes (.dwg)
correcto. A continuacin, este dibujo se inserta como un bloque en el dibujo
de implantacin fsica.
Hay dos elementos clave que permiten que esto funcione:
Archivos de biblioteca de implantacin de componentes de proveedor
(.dwg): aqu aparecen dos smbolos de esta biblioteca. Son para las luces
piloto de 30 y 22.5 mm de Allen-Bradley, respectivamente.
Archivo de asignacin de implantacin de componentes
(footprint_lookup.mdb): se asigna una tabla a cada fabricante.
Presentacin general de los atributos/datos
extendidos de implantacin de componentes
AutoCAD Electrical no presenta requisitos de denominacin o de atributos
para los smbolos de bloque de implantacin de componentes mecnicos. A
medida que inserta un smbolo de implantacin de componentes en el dibujo,
AutoCAD Electrical copia varios datos en el bloque de implantacin de
componentes, como el nombre de etiqueta del componente/dispositivo, la
descripcin, el cdigo de fabricante y la referencia de catlogo. En primer
lugar, busca atributos de destino donde copiar los datos y, si no los encuentra,
inserta los valores de esquema como datos extendidos de objeto (datos
extendidos) normalizados no visibles de AutoCAD.
Algunos fabricantes proporcionan bibliotecas mecnicas a escala gratuitas de
sus componentes de control, todo en formato de AutoCAD. Tambin puede
tener configuradas implantaciones de componentes propias. En cualquiera de
1168 | Captulo 15 Diseo del armario
los dos casos, debido a que AutoCAD Electrical no presenta requisitos de
atributos ni de denominacin, estas bibliotecas se pueden usar tal cual. Cuando
AutoCAD Electrical inserta un smbolo de implantacin de componentes de
bloque de este tipo, ste se convierte inmediatamente en un smbolo inteligente
de AutoCAD Electrical.
Nombres de datos extendidos/atributos de bloque de implantacin de
componentes
A continuacin, se presenta una lista de nombres de datos de bloque de
implantacin de componentes que se pueden insertar o que AutoCAD Electrical
puede leer. Si el bloque de implantacin de componentes contiene un atributo
con cualquier nombre de esta lista, AutoCAD Electrical utilizar dicho atributo
para que contenga estos datos especficos. De lo contrario, AutoCAD Electrical
utilizar datos extendidos de objeto con nombres basados en los nombres de
datos de la lista, pero con un prefijo WD_ (por ejemplo, WD_DESC1").
Permite identificar el bloque como una implantacin de componentes FP
Permite identificar el bloque como una anotacin de la borna FPT
Permite identificar el bloque como una etiqueta identificativa NP
Etiqueta de componente pnl (utilizada en etiquetas identificativas e
implantaciones de componentes)
P_TAG1
lnea de descripcin 1 - 3 (60 caracteres como mximo) DESC1-3
Nmero de elemento/detalle P_ELEM
Nombre del fabricante (24 caracteres como mximo) MFG
Referencia de catlogo (60 caracteres como mximo) CAT
Cdigo de ensamblaje opcional (uso interno de AutoCAD Electrical) ASSYCODE
Cdigo de instalacin (24 caracteres como mximo) INST
Cdigo de posicin (16 caracteres como mximo) LOC
Presentacin general de los atributos/datos extendidos de implantacin de componentes | 1169
Cdigo de posicin de montaje (24 caracteres como mximo) MONTAJE
Cdigo de posicin del grupo (24 caracteres como mximo) GRUPOCON
Nombre del bloque de smbolos de esquema (utilizado en la bsqueda
en el catlogo)
WDBLKNAM
Valores (60 caracteres como mximo cada uno) VALORES1-12
ID de regletero (slo anotaciones de la borna) P_TAGSTRIP
Nmero de borna (slo anotaciones de la borna) TERM
Nmero de cable (slo anotaciones de las borna) WIRENO
Requisitos mnimos de atributos/datos extendidos
A continuacin, se presentan los requisitos mnimos para que AutoCAD
Electrical reconozca un bloque como una implantacin del armario o una
etiqueta identificativa.
Implantacin de componentes: el bloque debe tener, como mnimo, uno de
los elementos siguientes:
VIA_WD_FP Nombre de datos extendi-
dos
FP (valor en blanco) Atributo
P_TAG1 (ningn atributo NP presente) Atributo
Anotacin de la borna: el bloque debe contener como mnimo uno de los
elementos que se indican a continuacin.
VIA_WD_FPT Nombre de datos extendi-
dos
FTP (valor en blanco) Atributo
1170 | Captulo 15 Diseo del armario
Etiqueta identificativa del armario: el bloque debe contener como mnimo
uno de los elementos que se indican a continuacin.
VIA_WD_NP Nombre de datos extendi-
dos
NP (valor en blanco) Atributo
Seleccionar datos extendidos para cambiarlos a
un atributo de bloque
Esta herramienta permite convertir cualquier parte de los datos de objeto
extendidos no visibles (datos extendidos) en un atributo visible vinculado
directamente al bloque de implantacin de componentes.
Acceso:
Haga clic en la flecha de la herramienta Editar implantacin de componentes
para acceder a la herramienta Hacer visibles datos extendidos. Seleccione una
implantacin de componentes.
En el men Diseo del armario, seleccione Hacer visibles datos extendidos. Se-
leccione una implantacin de componentes.
Tras hacer clic en Insertar, desaparece el cuadro de dilogo. Haga clic en la
posicin del atributo. El atributo se inserta, se enlaza al bloque de implantacin
de componentes y se vuelve a mostrar el cuadro de dilogo. Repita el proceso
para convertir rpidamente otras partes de los datos extendidos en atributos
visibles.
Permite mostrar todas las piezas relacionadas con AutoCAD
Electrical de los datos de objeto extendidos (datos extendidos).
Datos extendidos
Permite especificar la altura del valor de atributo. Altura
Permite especificar la justificacin del valor de atributo. Justificacin
Permite indicar si el atributo ser visible en la pantalla. Visibilidad
Permite abrir un subcuadro de dilogo donde se pueden estable-
cer los valores de los atributos.
Valores
Presentacin general de los atributos/datos extendidos de implantacin de componentes | 1171
Permite establecer al factor de anchura y el estilo de texto de los
atributos.
Estilo
NOTA Para aadir o modificar datos extendidos, utilice el Editor de datos
extendidos de AutoCAD Electrical.
Insercin de implantacin de
componentes/bornas
Seleccin e insercin de implantaciones de
componentes
Utilice AutoCAD Electrical para insertar contornos de implantacin de
componentes inteligentes de componentes y dispositivos elctricos en dibujos
de diseo. Las formas ms comunes de insertarlos son el modo semiautomtico
o el modo manual. En el modo semiautomtico, AutoCAD Electrical utiliza
la informacin de referencia de catlogo y de fabricante del componente,
consulta una tabla de base de datos de bsqueda de fabricante, busca una
coincidencia de la referencia de catlogo y selecciona el smbolo de bloque de
implantacin de componentes asociado que se va a insertar. Puede designar
el punto de insercin y la orientacin de la implantacin de componentes.
En un modo de insercin manual, es posible crear contornos de implantacin
de componentes inteligentes al instante o convertir representaciones de diseo
existentes para que sean compatibles con AutoCAD Electrical.
Insercin semiautomtica a partir de datos de esquema
Implantacin fsica Insertar implantacin de componentes (lista de
esquemas)
Implantacin fsica Insertar borna (lista de esquemas)
Permite dirigir el diseo del armario con la ayuda del conjunto de diagramas
de cables de esquema del proyecto. La informacin de referencia de catlogo
de componentes se extrae directamente de los datos de fabricante y de catlogo
de cada componente elctrico. AutoCAD Electrical busca una coincidencia de
la combinacin de referencia de catlogo y fabricante para determinar el bloque
de implantacin de componentes correcto que se va a insertar.
1172 | Captulo 15 Diseo del armario
Si no existe una copia de los datos de esquema en la memoria, AutoCAD
Electrical le solicitar que seleccione los datos de esquema que desea extraer.
Realice esta seleccin en el cuadro de dilogo y haga clic en Aceptar. Se extrae
una lista de componentes principales de los diagramas de cables de esquema
del proyecto. Seleccione una opcin en la lista de esquemas y coloque la
implantacin de componentes equivalente en el diseo. AutoCAD Electrical
determina el bloque de implantacin de componentes equivalente del archivo
de bsqueda de implantacin de componentes.
Insercin de implantaciones de componentes a partir de un men de
smbolos
Implantacin fsica Insertar implantacin de componentes (men de
fabricante) o Implantacin fsica Insertar implantacin de componentes
(men de smbolos)
Para elementos que posiblemente no estn incluidos en los esquemas, tiene
dos opciones para realizar la insercin:
Designe el elemento en un men de smbolos de proveedor que est
predefinido con datos de referencia de catlogo especficos y nombres de
bloque de implantacin de componentes. Al seleccionar una opcin en
este men, AutoCAD Electrical obtiene la informacin de catlogo y de
fabricante, as como el nombre de bloque de implantacin de componentes,
y se ignora cualquier bsqueda.
Designe una categora de componente general en un men de smbolos
genrico (por ejemplo, pilotos).
Insercin manual de implantaciones de componentes
Implantacin fsica Insertar implantacin de componentes (manual)
Seleccione si desea usar un marcador genrico nicamente, dibujar figuras,
seleccionar una implantacin de componentes similar, seleccionar una opcin
en un cuadro de dilogo de archivo o designar un bloque existente en el dibujo
actual para convertirlo a AutoCAD Electrical al instante.
Insercin de implantaciones de componentes a partir de una lista de
catlogos
Implantacin fsica Insertar implantacin de componentes (listas) Insertar
implantacin de componentes (lista de catlogos)
Seleccin e insercin de implantaciones de componentes | 1173
Permite insertar smbolos de armario mediante la seleccin de una referencia
de catlogo o una descripcin de componente en una lista de designacin
definida por el usuario. Los datos que se muestran en esta lista de designacin
se almacenan en el formato genrico de Access. El nombre de archivo es
wd_picklist.mdb y se puede editar con Access o mediante las opciones
Aadir/Editar/Suprimir de la parte inferior del cuadro de dilogo de la lista de
designacin.
Insercin de implantaciones de componentes a partir de listas de
equipos
Implantacin fsica Insertar implantacin de componentes (listas) Insertar
implantacin de componentes (lista de equipos)
Esta herramienta permite mostrar datos extrados de la lista de equipos,
consultar el archivo footprint_lookup.mdb para buscar el smbolo de armario
adecuado e insertar las implantaciones del armario en el punto de designacin.
Cada lnea o registro de la lista de equipos representa una nica entrada en el
cuadro de dilogo de seleccin de componentes de esquema Equipo del
esquema en. No se admite la cantidad de una referencia de catlogo
seleccionada.
Insercin de implantaciones del armario a partir de una
lista de esquema
Al insertar una implantacin del armario a partir de una lista de componentes
de esquema, si los valores MFG y CAT coinciden, se mostrar el men de
smbolos WD_AB. Cuando se muestre el men de smbolos, seleccione el
bloque implantacin de componentes. La designacin de men proporciona
a AutoCAD Electrical el nombre del bloque de implantacin de componentes
que se utilizar en la combinacin MFG/CAT de destino. Es posible configurar
varias orientaciones/configuraciones de un nico implantacin de
componentes, todas ellas vinculadas a la misma combinacin de nmeros de
pieza de MFG/CAT de la tabla de bsqueda de elementos fsico. Designe la
orientacin/configuracin de la implantacin de componentes que desea
utilizar e insrtela en el dibujo de implantacin fsica.
1 Cree un smbolo de esquema con un atributo TAG1.
2 Coloque el smbolo en un dibujo. En el cuadro de dilogo In-
sertar/editar componente, asigne un valor al atributo TAG y
haga clic en Aceptar.
1174 | Captulo 15 Diseo del armario
3 Guarde el dibujo y vaya al dibujo al que desea aadir un cua-
dro.
Seleccin e insercin de implantaciones de componentes | 1175
4 Haga clic en la flecha de la herramienta Insertar implantacin
de componentes para acceder a la herramienta Insertar implan-
tacin de componentes (lista de esquemas).
5 Haga clic en la herramienta Insertar huella (lista de esquemas).
6 En el cuadro de dilogo Lista de comp. de esquema Inser-
cin de implantacin fsica, seleccione Proyecto y haga clic en
Aceptar.
7 En el cuadro de dilogo Seleccionar dibujos que procesar, se-
leccione el dibujo que contiene el smbolo de esquema que ha
insertado. Haga clic en Procesar y, a continuacin, en Aceptar.
De esta manera, se extrae una lista de todos los dispositivos
del esquema que se encuentran en el dibujo y se muestran en
un cuadro de dilogo para poder seleccionarlos.
8 En el cuadro de dilogo Componentes de esquema, seleccione
el componente de esquema que ha insertado en el paso 2 y
haga clic en Manual.
Otra opcin es seleccionar el componente de esquema de la
lista y hacer clic en Insertar. AutoCAD Electrical busca el fabri-
cante de la entrada y el nmero de pieza del catlogo. A conti-
nuacin, toma el valor del atributo del fabricante (MFG) y
busca una tabla con este nombre en el archivo footprint_loo-
kup.mdb. Si la encuentra, AutoCAD Electrical solicita la tabla
especfica de este proveedor mediante el valor de atributo del
nmero de pieza del catlogo (CAT) de la entrada seleccionada.
Si existe una coincidencia de registros, AutoCAD Electrical
devuelve el nombre del bloque del registro coincidente. Inicia
el comando Insertar implantacin de componentes y solicita
el punto de insercin del bloque de implantacin de compo-
nentes. Cuando se inserta el bloque, se aaden los atributos
para que el implantacin de componentes AutoCAD Electrical
sea "inteligente" y se copian los valores del smbolo esquem-
tico en la representacin del implantacin de componentes.
9 En el cuadro de dilogo Huella, en la seccin Opcin B, haga
clic en Examinar.
10 En el cuadro de dilogo Designar, busque y seleccione el bloque
que desea insertar para el implantacin de componentes. Haga
1176 | Captulo 15 Diseo del armario
clic en Abrir.
11 Coloque el smbolo en el dibujo. En el cuadro de dilogo Di-
seo de panel: insertar/editar componente, fjese en que este
smbolo tiene el mismo valor TAG que el smbolo esquemtico.
Haga clic en Aceptar.
A medida que se insertan las implantaciones de componentes,
se van marcando en la lista del cuadro de dilogo Componentes
de esquema (aparece una "x" en la columna de la izquierda).
Esto sirve de ayuda en el seguimiento de los elementos que ya
se han insertado en el dibujo.
12 En el cuadro de dilogo Componentes de esquema, haga clic
en Cerrar.
Sintaxis de codificacin de la visualizacin de la pgina del men de
smbolos para la seleccin de implantaciones de componentes
(wdmenu "n:/micarpeta/mi_men_de_bsqueda.dat" 5)
donde
"n:/micarpeta/mi_men_de_bsqueda.dat" = su archivo de men de smbolos
de AutoCAD Electrical
5 = el nmero de pgina "*Mx" de dicho men (x = 5)
Este valor se introduce en el tercer cuadro de edicin, es decir, el que est
etiquetado como "Nombre de bloque de implantacin de componentes", donde
normalmente se introduce el nombre de bloque de AutoCAD. Esto indica a
AutoCAD Electrical que abra el archivo de men de smbolos y que vaya al
nmero de pgina de men (en este caso, "5"). A continuacin, AutoCAD
Electrical espera que el usuario designe los elementos entre la seleccin del
men de smbolos. El nombre/ruta de bloque especfico del implantacin de
componentes que se va a utilizar se encuentra codificado en la pgina "5" del
archivo de men de smbolos (extrado del archivo de men de smbolos de
ejemplo "mi_men_de_bsqueda.dat" de AutoCAD Electrical que se muestra
a continuacin).
**M5
300 AMP FRAME MCP
Vista de planos en 2-D|mcp_300_2dpv.sld|"MCP300-2Dp.dwg"
Insercin de planos en 3-D|mcp_300_3dpv.sld|"MCP300-3Dp.dwg"
Seleccin e insercin de implantaciones de componentes | 1177
Vista lateral en 2-D|mcp_300_2dsv.sld|$C=wd_infpx "MCP300-2Ds.dwg"
Insercin lateral en 3-D|mcp_300_3dsv.sld|$C=wd_infpx "MCP300-3Ds.dwg"
Cuando selecciona un smbolo en el men de smbolos, se obtiene el archivo
".dwg" del bloque de implantacin de componentes que se va a utilizar. Esta
tcnica de seleccin de implantaciones de componentes resulta til en
situaciones en las que son posibles mltiples orientaciones de un nmero de
pieza de implantacin de componentes determinado.
Insercin de implantaciones de componentes del armario
mediante mens de proveedores
1 Haga clic en la herramienta Insertar implantacin de compo-
nentes (men de fabricante).
NOTA Para acceder a este cuadro de dilogo, haga clic en Selec-
cin de men de proveedor en el cuadro de dilogo Implantacin
de componentes del armario del proveedor despus de seleccionar
un proveedor.
En el cuadro de dilogo Seleccin de men de proveedor, selec-
cione el men de proveedor que desee utilizar y haga clic en
Aceptar. Puede seleccionar uno en la lista o hacer clic en Exa-
minar para buscar un archivo de mens de proveedor (.pnl).
2 En el cuadro de dilogo Implantacin del armario del provee-
dor, seleccione el componente que se va a insertar desde la
ventana de la vista preliminar de smbolo y haga clic en
Aceptar.
Al hacer clic en un icono, la implantacin de componentes se
inserta en el dibujo activo, tal y como define el comando en
el archivo .pnl.
3 Seleccione el punto de insercin en la pantalla.
Insertar implantacin de componentes
Este men de smbolos se puede modificar, ampliar o reemplazar con el men
personalizado del usuario. Para cambiar el men de smbolos por defecto,
utilice la seccin Rutas de men de smbolos y biblioteca del cuadro de dilogo
Propiedades del proyecto Parmetros del proyecto. (Seleccione Proyectos
Proyecto Gestor de proyectos. Haga clic con el botn derecho en el
nombre de proyecto y seleccione Propiedades.) Utilice el Asistente de men
1178 | Captulo 15 Diseo del armario
de smbolos para modificar fcilmente el men. El men de smbolos por
defecto tambin puede redefinirse en "wd.env". Aada la entrada "WD_MENU"
para el men de smbolos de esquema y "WD_PMENU" para el men de
smbolos de diseo del armario.
Acceso:
Haga clic en la flecha de la herramienta Insertar implantacin de componentes
para acceder a la herramienta Insertar implantacin de componentes (men
de smbolos).
Haga clic en Implantacin fsica Insertar implantacin de componentes
(men de smbolos).
Seleccione una imagen de smbolo o el tipo de componente en la estructura
de rbol de mens. El men principal de la estructura de rbol aparece como
el encabezamiento de los mens, encima de la estructura de rbol de mens.
Fichas Men: permite cambiar la visibilidad de la vista de rbol de
mens.
Subir un nivel: muestra el men que est un nivel antes del
men actual en la vista de rbol de mens. No est disponible
si se selecciona el men principal en la vista de rbol de
mens.
Vistas: permite cambiar la visualizacin de la vista en las
ventanas de vista preliminar de smbolo y ltimos usados. La
opcin de la vista actual se indica por medio de una marca
de verificacin. Entre las opciones, se incluyen Icono con
texto, Slo icono o Lista.
La estructura de rbol se crea al leer el archivo de mens de sm-
bolos (*.dat). La estructura de rbol se basa en el orden de colo-
cacin de los submens que se definen en el archivo .dat.
Men
NOTA Si el programa no encuentra ninguno de los archivos de
men de smbolos que se indican en el archivo *.wdp, se abre
un cuadro de dilogo de advertencia.
Permite mostrar las imgenes de smbolos que se corresponden
con el men o el submen seleccionado en la seccin Men. Al
Ventana de vista preliminar
de smbolo
hacer clic en el icono, se realiza una de las funciones siguientes
Seleccin e insercin de implantaciones de componentes | 1179
de acuerdo con las propiedades del icono que estn definidas en
el archivo *.dat:
Ejecuta un comando
Muestra un submen
NOTA Al mover el cursor sobre un icono, el nombre del icono
y el nombre del bloque, circuito o comando aparecen en la infor-
macin sobre herramientas.
Permite mostrar los ltimos componentes insertados durante la
sesin de edicin actual; el icono ltimos usados aparece en la
Usadas recientemente
parte superior. Este cuadro de lista sigue la configuracin de op-
ciones de vistas de la ventana de vista preliminar de smbolo
(Slo icono, Icono con texto o Lista) y el nmero total de iconos
que aparece depende del valor que se especifique en el cuadro
de edicin Visualizacin.
Permite especificar el nmero de iconos que se van a visualizar
en el cuadro de lista ltimos usados. Escriba nicamente nmeros
enteros; el valor por defecto es 10.
Visualizacin
Permite cerrar el cuadro de dilogo Insertar/editar componente
al insertar smbolos en el dibujo. Para aadir posteriormente de-
Sin cuadro de dilogo de edi-
cin
talles del componente, haga clic en la herramienta Editar compo-
nente y seleccione el componente que desea editar.
Permite insertar el componente sin etiquetar (es decir, sin asignar
una etiqueta de componente exclusiva). El valor sin etiquetar que
Sin etiqueta
se muestra es el valor por defecto TAG1/TAG2 del componente.
Para aadir posteriormente detalles del componente, haga clic
en la herramienta Editar componente y seleccione el componente
que desea editar.
Permite indicar que se muestre el men usado anteriormente
cada vez que se abre el cuadro de dilogo Insertar componente.
Mostrar siempre el men usa-
do anteriormente
Por ejemplo, si se inserta un pulsador desde el men Pulsadores,
la prxima vez que se abra el cuadro de dilogo Insertar compo-
nente, el men Pulsadores aparece por defecto.
1180 | Captulo 15 Diseo del armario
Permite especificar la escala de insercin del bloque de compo-
nente. El valor por defecto de esta opcin ser el valor establecido
Escalar esquema
en el cuadro de dilogo Configuracin de dibujo del armario.
Una vez establecido, este valor se recuerda hasta que se restablece
o hasta que finaliza la sesin de edicin del dibujo.
Permite especificar la escala de insercin de la implantacin del
componente. El valor por defecto de esta opcin ser el valor
Escalar armario
establecido en el cuadro de dilogo Configuracin de dibujo del
armario. Una vez establecido, este valor se recuerda hasta que se
restablece o hasta que finaliza la sesin de edicin del dibujo.
Permite escribir a mano el bloque de componentes que se va a
insertar.
Escribir
Permite buscar y seleccionar el componente que desea insertar. Examinar
Mens contextuales
Opciones de la vista de estructura de rbol de mens
En la vista de estructura de rbol de mens, haga clic con el botn derecho
en el men principal o el submen para ver las opciones siguientes:
Expandir/Concentrar: permite cambiar la visibilidad de los mens.
Propiedades: abre el cuadro de dilogo Propiedades para ver las propiedades
existentes del men o el submen (por ejemplo, el nombre del men, la
imagen o el ttulo del submen). Utilice el Asistente de men de smbolos
para modificar las propiedades de cualquier men.
Opciones de la ventana Symbol Preview
En la ventana Symbol Preview, haga clic con el botn derecho en un icono o
en un espacio vaco para ver las opciones siguientes:
Vista: permite cambiar la visualizacin de las vistas en las ventanas de vista
preliminar de smbolo y ltimos usados. La opcin de la vista actual se
indica por medio de una marca de verificacin. Entre las opciones, se
incluyen Icono con texto, Slo icono o Lista.
Propiedades: (slo disponible para iconos) permite abrir el cuadro de dilogo
Propiedades para ver propiedades de iconos de smbolos existentes (por
Seleccin e insercin de implantaciones de componentes | 1181
ejemplo, el nombre del icono, la imagen, los nombres de bloque, etc.).
Utilice el Asistente de men de smbolos para modificar las propiedades
de cualquier icono.
Implantacin fsica: insercin o edicin de borna
Acceso:
En la barra de herramientas Implantacin fsica, haga clic en la flecha de la he-
rramienta Editor de regleteros para acceder a la herramienta Insertar borna
(manual). Seleccione el mtodo para insertar un regletero y colquelo en el di-
bujo.
Haga clic en Implantacin fsica Insertar borna (manual). Seleccione el m-
todo para insertar un regletero y colquelo en el dibujo.
En la barra de herramientas Implantacin fsica, haga clic en la herramienta
Editar implantacin de componentes. Seleccione el regletero que se va a editar.
Haga clic en Implantacin fsica Editar implantacin de componentes. Se-
leccione el regletero que se va a editar.
NOTA Tambin puede utilizar la herramienta Insertar borna (lista de esquemas)
para insertar una borna en el dibujo.
Regleta de etiqueta
Estos controles permiten determinar el etiquetado global del regletero en el
proyecto. Los valores Instalacin, Posicin y Regleta de etiqueta definen la
regleta a la que pertenece la borna.
NOTA La asignacin de cdigos de instalacin o posicin cortos a componentes
como "PNL" y "CAMPO" permite aprovechar al mximo posteriormente la
capacidad de AutoCAD Electrical para crear listas de componentes y listas de
materiales especficas de la posicin o la instalacin.
Permite cambiar los cdigos de instalacin. Haga
clic en Examinar para buscar los cdigos de instala-
Instalacin
cin en el dibujo activo, todo el proyecto y una lista
externa (default.inst). Seleccione una opcin de la
lista para actualizar automticamente el componen-
te con el cdigo de instalacin.
1182 | Captulo 15 Diseo del armario
Permite cambiar los cdigos de posicin. Haga clic
en Examinar para buscar los cdigos de posicin
Posicin
en el dibujo activo, todo el proyecto y una lista ex-
terna (default.loc). Seleccione una opcin de la lista
para actualizar automticamente el componente
con el cdigo de posicin.
Permite especificar el ID de etiqueta proporcionado
al regletero. Si existe un nombre, ste aparece en
Regleta de etiqueta
el cuadro de edicin. De lo contrario, puede intro-
ducir un nombre de ID especfico o hacer clic en
los botones < y > para aumentar o disminuir el lti-
mo dgito o carcter del valor Regleta de etiqueta.
Permite especificar el nmero de borna. Si no existe
informacin de PINLIST, los botones < y > slo au-
Nmero
mentarn o disminuirn el nmero de borna.
Tambin puede hacer clic en Designar para selec-
cionar un objeto de texto o un atributo en el dibujo
activo para el nmero de borna.
Si la implantacin de componente del armario ya
est asociada a un smbolo de esquema, este cuadro
de edicin ya tiene su valor.
Modificar propiedades/asociaciones
Estos controles permiten asociaciones entre smbolos de borna de esquema y
su implantacin de componente de armario, y entre varios smbolos de borna
de esquema.
NOTA Las bornas no se pueden asociar mediante las opciones Aadir/modificar
ni Dividir panel por niveles al insertar una borna con la herramienta Insertar borna
(lista de esquemas). Sin embargo, una vez que la borna est insertada en el dibujo,
se pueden modificar las asociaciones con estas herramientas.
Permite mostrar el cuadro de dilogo Aadir/modi-
ficar asociacin, en donde se pueden seleccionar
Aadir/modificar
regleteros y sus respectivos bloques para realizar
una asociacin con el smbolo de borna que se est
insertando o editando.
Seleccin e insercin de implantaciones de componentes | 1183
NOTA Esta opcin est desactivada si el dibujo
activo no forma parte del proyecto activo.
Permite eliminar el smbolo de borna seleccionado
de la asociacin definida. Se mantienen las propie-
Dividir panel por niveles
dades de la asociacin original y los niveles de la
borna.
Permite mostrar el cuadro de dilogo Propiedades
de bloque, en el que puede definir y mantener las
propiedades de borna.
Propiedades de bloque
NOTA Esta opcin est desactivada si el dibujo
activo no forma parte del proyecto activo.
Propiedades/asociaciones
El cuadro de lista muestra el estado actual de la asociacin de bornas editada.
Enumera todos los smbolos de borna asociados de las implantaciones de
componentes del esquema y la borna. Si es la primera vez que se inserta el
smbolo de borna, en el cuadro de lista slo aparece la referencia. El nmero
de niveles definido en las propiedades del bloque aparece en la parte superior
del grupo Propiedades/asociaciones. El nmero de borna que se est editando
aparece resaltado en el cuadro de lista.
En el cuadro de dilogo Aadir/modificar asociacin, haga doble clic en la
lista para modificar la asociacin de borna.
NOTA La numeracin de polos est relacionada con el nivel de borna y no con
el ejemplar del nmero de etiqueta de la borna.
Permite incluir la descripcin del nivel que se define
en las propiedades de borna.
Etiqueta
Permite incluir los nmeros de borna definidos en
la asociacin. Slo se permite un nmero de borna
Nmero
por nivel y cada nivel incluye su nmero de borna
o texto respectivo. Los smbolos de borna del arma-
rio no incluyen nmeros de borna.
1184 | Captulo 15 Diseo del armario
Permite incluir los nmeros de polos definidos a la
izquierda de la borna. Este dato se introduce en el
PoloI
atributo L0nPINL, si existe; de lo contrario, se
coloca en los datos extendidos.
Permite incluir los nmeros de polos definidos a la
derecha de la borna. Este dato se introduce en el
PoloD
atributo L0nPINR, si existe; de lo contrario, se
coloca en los datos extendidos.
Permite incluir la posicin de referencia del smbolo
de borna en el proyecto. La sintaxis es "Plano,Refe-
rencia", en funcin de la configuracin del dibujo.
Referencia
Datos de catlogo
Es posible realizar una lista de bornas similares de todo un dibujo o de todo
un proyecto con sus asignaciones de catlogo. Durante la sesin de edicin,
se recuerda la ltima asignacin de MFG / CAT / ASSYCODE para cada borna
que inserte en el diagrama de cables. Cuando se inserta otra borna del mismo
tipo, la asignacin de catlogo de borna anterior se establece como el valor
por defecto (siempre que se haya realizado una anterior durante la sesin de
edicin actual).
Permite indicar el nombre del fabricante de la borna. Escriba un
valor o seleccione uno de la bsqueda en el catlogo.
Fabricante
Permite indicar el nmero de catlogo de la borna. Escriba un
valor o seleccione uno de la bsqueda en el catlogo.
Catlogo
Permite indicar el cdigo de ensamblaje de la borna. El cdigo
de ensamblaje se utiliza para enlazar varios nmeros de piezas.
Ensamblaje
Permite especificar un identificador nico asignado a cada borna.
El valor de etiqueta se puede escribir manualmente en el cuadro
de edicin.
Elemento
Permite abrir la base de datos de catlogos de bornas desde la
que podr seleccionar los valores de fabricante o de catlogo.
Bsqueda en el catlogo
Busque en la base de datos un elemento de catlogo especfico
Seleccin e insercin de implantaciones de componentes | 1185
para asignarlo a la borna seleccionada. Las consultas de base de
datos se configuran en las tres listas de la parte superior del cuadro
de dilogo con los resultados listados en la ventana principal del
mismo.
Enumera los nmeros de piezas utilizadas en bornas similares en
el dibujo actual.
Dibujo
Proporciona una lista de los nmeros de pieza que se utilizan
para bornas similares en el proyecto. Puede buscar en el proyecto
activo, en otro proyecto o en un archivo externo.
Proyecto
Proyecto activo: se examinan todos los dibujos del proyecto
activo y los resultados se indican en un cuadro de dilogo.
Seleccione los elementos de la lista para asignar a la borna
nueva un nmero de catlogo que sea coherente con las
dems bornas similares del proyecto.
Otro proyecto: se examinan todos los dibujos de un proyecto
anterior para obtener el tipo de borna de destino y se muestra
la informacin de catlogo en un subcuadro de dilogo. De-
signe elementos de la lista del cuadro de dilogo para realizar
la asignacin del catlogo.
Archivo externo: puede realizar asignaciones de catlogo a
partir de un archivo ASCII genrico creado mediante un
procesador de texto u obtenido de un programa de hoja de
clculo o de base de datos. Un cuadro de dilogo muestra el
contenido del archivo de texto seleccionado. Busque y selec-
cione la entrada deseada. AutoCAD Electrical leer la lnea
de texto del archivo y la dividir en las piezas de componente
correspondientes. stas se mostrarn en la lista izquierda del
cuadro de dilogo. Seleccione cada elemento pertinente y
pulse el botn de categora adecuado de la columna central.
El elemento resaltado se transferir a la categora correspon-
diente y, tras hacer clic en Aceptar, al cuadro de dilogo In-
sertar/editar.
Permite insertar o editar nmeros de pieza de catlogo adicionales
en la borna seleccionada. Puede aadir hasta 10 nmeros de
Catlogo mltiple
pieza. Los distintos nmeros de pieza de la lista de materiales
aparecen como nmeros de pieza de subensamblaje respecto del
1186 | Captulo 15 Diseo del armario
nmero de pieza de catlogo principal en los distintos informes
de borna y de lista de materiales.
Permite extraer informacin detallada de la base de datos de
catlogo para mostrar el aspecto que tendrn los elementos se-
leccionados en una plantilla de lista de materiales.
Comprobacin de catlogo
Descripciones
Permite especificar el texto del atributo de la descripcin opcional que se va
a asignar a la borna (se pueden especificar hasta 3 lneas de texto). Haga clic
en Examinar para buscar todas las descripciones de bornas en el proyecto o
en el dibujo activo. Para seleccionar la descripcin que desea copiar en la borna
editada, seleccinela en la lista y haga clic en Aceptar.
Valores
Permite especificar valores para cada atributo de valores. Puede introducir
hasta 12 atributos de valores en una borna. Seleccione Mostrar todos los valores
para obtener una lista de valores por defecto.
NOTA Si el botn no est disponible, la borna que est editando no contiene
ningn atributo de valores.
Montaje o Grupo
Permite cambiar los cdigos de montaje y grupo. Puede buscar los cdigos en
el dibujo actual o en todo el proyecto. Se realiza una lectura rpida de todos
los archivos de dibujo actuales o seleccionados y se devuelve una lista de
cdigos utilizados hasta el momento. Seleccione una opcin de la lista para
actualizar automticamente el componente con los cdigos.
Mostrar/editar atributos generales
Permite ver o editar todos los atributos que no son atributos predefinidos de
AutoCAD Electrical.
Lista externa
Permite asignar informacin desde una lista externa a los datos especificados
en el cuadro de dilogo Implantacin fsica: insertar/editar borna. Toda la
informacin existente en el cuadro de dilogo aparece en el cuadro de edicin.
Seleccin e insercin de implantaciones de componentes | 1187
Para definir la informacin del archivo seleccionado, resalte la informacin
deseada en la lista Opciones y seleccione el botn apropiado junto al cuadro
de edicin deseado.
Aadir/modificar asociacin
Esta herramienta busca regleteros del proyecto para bornas existentes, lo que
permite asociar un smbolo de borna con una asociacin o borna existentes.
Acceso:
Haga clic en la herramienta Insertar componente. Seleccione Bornas y Conectores
en el cuadro de dilogo y especifique el punto de insercin en el dibujo. En el
cuadro de dilogo Insertar/editar smbolo de borna, en la seccin Propieda-
des/asociaciones, haga clic en Aadir/modificar.
Haga clic en Componentes Insertar componente. Seleccione Bornas y Co-
nectores en el cuadro de dilogo y especifique el punto de insercin en el dibujo.
En el cuadro de dilogo Insertar/editar smbolo de borna, en la seccin Propie-
dades/asociaciones, haga clic en Aadir/modificar.
Haga clic en la herramienta Editar componente y seleccione la borna que desea
editar. En el cuadro de dilogo Insertar/editar smbolo de borna, en la seccin
Propiedades/asociaciones, haga clic en Aadir/modificar.
Haga clic en Componentes Editar componente y seleccione la borna que
desea editar. En el cuadro de dilogo Insertar/editar smbolo de borna, en la
seccin Propiedades/asociaciones, haga clic en Aadir/modificar.
NOTA Tambin est disponible desde Implantacin fsica - Insertar implantacin
de bornas.
Las modificaciones que se realizan en las asociaciones de smbolos de bornas
afectan a todos los smbolos de bornas de la asociacin, por lo que todos los
dibujos deben estar disponibles para editarlos. Desde este cuadro de dilogo,
no se pueden editar otras asociaciones de bornas; slo se pueden editar las
asociaciones de los smbolos de bornas seleccionados.
Asociacin activa
Utilice esta seccin para modificar el nmero de borna. Los valores Instalacin,
Posicin y Regleta de etiqueta no se pueden editar.
Muestra el valor de instalacin que se ha definido
para el smbolo de borna editado.
Instalacin
1188 | Captulo 15 Diseo del armario
Muestra el valor de posicin que se ha definido
para el smbolo de borna editado.
Posicin
Permite mostrar el valor de regleta de etiqueta que
se ha definido para el smbolo de borna editado.
Regleta de etiqueta
(No disponible en regleteros) Permite especificar
el nmero de borna. El valor mostrado se define en
el atributo TERM01 del smbolo de borna.
Nmero
NOTA Si este valor es el nmero de cable que se
define en el atributo WIRENO del smbolo de borna,
no se puede cambiar el valor.
Permite mostrar todos los smbolos de borna que
estn asociados actualmente a la borna que se est
Rejilla Asociacin activa
editando. El smbolo de borna que se est editando
est resaltado en azul claro. Haga clic con el botn
derecho en un smbolo de borna para subirlo o
bajarlo un nivel o seleccione un smbolo de borna
y arrstrelo a otro nivel. La informacin de etiqueta
y polo no se mueve con el nmero y la referencia
del smbolo de borna, ya que forma parte de la
definicin de propiedades de borna.
NOTA La asociacin de smbolo de armario siempre
se encuentra en la parte inferior y no se puede se-
leccionar para moverla.
Numeracin de niveles: muestra un nmero
de nivel para cada nivel que est definido en
las propiedades de borna. La numeracin del
nivel del smbolo de armario es #.
Etiqueta: incluye la descripcin del nivel que
est definida en las propiedades de borna.
Nmero: incluye los nmeros de borna que
estn definidos en la asociacin. Slo se permite
un nmero de borna por nivel y cada nivel in-
cluye su nmero de borna o texto correspon-
diente. Los smbolos de borna de armario no
incluyen nmeros de borna. Los niveles de
borna que tienen una asignacin y las bornas
Seleccin e insercin de implantaciones de componentes | 1189
que no tienen asignado un nmero de borna
aparecen con "???" en su columna.
PoloI: incluye los nmeros de polo que se han
definido en el lado izquierdo de la borna. Estos
datos se introducen en el atributo LnnPINL, si
existe; de lo contrario, se colocan en Datos ex-
tendidos.
PoloD: incluye los nmeros de polo que se han
definido en el lado derecho de la borna. Estos
datos se introducen en el atributo LnnPINR, si
existe; de lo contrario, se colocan en Datos ex-
tendidos.
La numeracin de polos est relacionada
con el nivel de borna y no con el ejem-
plar del nmero de etiqueta de la borna.
Referencia: incluye la ubicacin de la referencia
del smbolo de borna en el proyecto. La sintaxis
es Plano,Referencia, en funcin de la configu-
racin del dibujo.
Seleccionar asociacin
Muestra todos los regleteros del proyecto activo.
El rbol contiene 3 nodos para facilitar la bsqueda
Regleteros
de una borna especfica en el proyecto. Son: el
nombre de proyecto activo, el valor de la regleta
de etiqueta (incluidos Instalacin y Posicin) y las
bornas.
Nodo Proyecto activo: muestra el nombre del
proyecto activo.
Nodo Etiqueta de regleta: muestra
los valores Instalacin, Posicin y Etiqueta de
regleta de todos los regleteros del proyecto
activo. La cantidad de regleteros aparece al final
de la cadena de nodos entre parntesis.
1190 | Captulo 15 Diseo del armario
o nodo Borna: muestra los
nmeros de bornas que se han definido en el
bloque (separados por comas). El nmero de
niveles definido en las propiedades de bloque
se encuentra al final de la cadena del nodo en-
tre parntesis. Por ejemplo, 1,21,GND (3).
Si uno de los niveles no est representa-
do en el esquema, se representa por
medio de un espacio en blanco: 1, ,
GND (3). Si se ha asignado una borna
al nivel, pero esa borna no tiene asigna-
do un nmero, se representa por medio
de ???: 1,???,GND (3).
Muestra todos los niveles de la borna seleccionada
en el rbol. Seleccione el nivel en que va a colocar
Rejilla Seleccionar asociacin
la borna editada y haga clic con el botn derecho
para ejecutar el comando de asociacin (o haga
clic en Asociar).
Aade el smbolo de borna editado a la asociacin
de bornas. A continuacin, se inserta un nmero
Asociar
de borna en la columna Nmero y la columna Re-
ferencia se actualiza con la referencia de borna que
se ha definido en las propiedades del dibujo.
NOTA Hay que seleccionar la fila de la rejilla para
poder realizar la asociacin.
No se puede realizar esta seleccin hasta que se
seleccione un nivel en el control de la rejilla al editar
una borna de esquema o hasta que se selecciona
una borna en el control del rbol al editar una im-
plantacin del armario. No es necesario realizar una
seleccin en la rejilla en las implantaciones del ar-
mario, porque la implantacin de componentes
est asociada a toda la borna, no a un nivel indivi-
dual.
Seleccin e insercin de implantaciones de componentes | 1191
Insercin de diseo de armario de lista de
componentes de esquema
En este informe se proporciona la comprobacin de errores entre los esquemas
y los dibujos de implantacin fsica. El programa busca una coincidencia en
el proyecto entre los componentes seleccionados, tanto de esquema como de
armario. Para cada componente de esquema seleccionado, la rutina intenta
buscar un componente de armario coincidente en funcin de la informacin
de etiqueta, posicin e instalacin. Si se encuentra una coincidencia, realiza
una comparacin adicional de la informacin del catlogo en bsqueda de
discrepancias. Del mismo modo, el programa busca un componente de esquema
coincidente en cada componente de armario seleccionado.
Acceso:
Haga clic en la flecha de la herramienta Insertar implantacin de componentes
para acceder a la herramienta Insertar implantacin de componentes (lista de
esquemas).
En el men Diseo del armario, seleccione Insertar implantacin de componentes
(lista de esquemas).
Si comienza con los diseos de armario antes de crear esquemas, los datos de
lista de designacin de esquema no estarn disponibles para automatizar la
seleccin y anotacin de implantaciones de componentes. Si incluye los
componentes de armario en una hoja de clculo y en un formato admitido
por AutoCAD Electrical, estos datos de hoja de clculo pueden convertirse en
los datos de lista de designacin de esquema para el diseo de armario.
Extraer lista de componentes para
Permite especificar la exportacin de los datos del dibujo activo o de todo el
proyecto.
Guardar lista en archivo externo
Permite utilizar los esquemas de un proyecto anterior para crear una lista de
hojas de clculo de componentes o bornas. Esta opcin puede contribuir al
control del diseo de armario del nuevo proyecto. AutoCAD Electrical crea
un archivo delimitado por comas de los datos de esquema. Puede mostrar
estos datos en formato de hoja de clculo (abra el archivo en formato "CSV"
delimitado por comas), editarlos y, a continuacin, volverlos a guardar.
1192 | Captulo 15 Diseo del armario
Cdigos de posicin para extraer
Permite extraer solamente la informacin de los componentes con valores de
posicin especficos. Despus de seleccionar Posicin guardada, escriba el
cdigo de posicin en el cuadro, o bien haga clic en el botn Lista: Dibujo o
Lista: Proyecto para seleccionar uno en una lista de cdigos de posicin
utilizados. Tambin puede crear un informe a partir de varios cdigos de
posicin. AutoCAD Electrical crea automticamente una lista delimitada por
comas de bsquedas de posicin guardada.
Implantacin de componentes
Es posible que algunos componentes de esquema no contengan informacin
sobre el fabricante/catlogo o que tengan asignado un nmero de pieza que
no se encuentre en el archivo de bsqueda de implantaciones de componentes.
En tal caso, AutoCAD Electrical no puede determinar el bloque de implantacin
de componentes que debe utilizarse, por lo que deber realizar las asignaciones
de catlogo, seleccionar o crear una implantacin de componentes o crear
una entrada de bsqueda al instante.
Acceso:
Haga clic en la flecha de la herramienta Insertar implantacin de componentes
para acceder a la herramienta Insertar implantacin de componentes (men
de smbolos). Seleccione la implantacin de componentes que desea insertar.
Haga clic en la flecha de la herramienta Insertar implantacin de componentes
para acceder a la herramienta Insertar implantacin de componentes (manual).
En el men Diseo del armario, seleccione Insertar implantacin de componentes
(men de smbolos). Seleccione la implantacin de componentes que desea
insertar.
En el men Diseo del armario, seleccione Insertar implantacin de componentes
(manual).
NOTA Revise la Opcin B a continuacin para obtener informacin acerca de la
herramienta Insertar implantacin de componentes (manual).
Opcin A
Introduzca informacin de catlogo o, si no existe ninguna asignacin de
catlogo, utilice la bsqueda en el catlogo para buscarla y seleccionarla. Se
intentar buscar una coincidencia en la bsqueda de implantacin de
componentes del fabricante o en el archivo de bsqueda de atributos generales
_PNLMISC.
Seleccin e insercin de implantaciones de componentes | 1193
Opcin B
Permite omitir las asignaciones de catlogo. Seleccinela para dibujar una
representacin de implantacin de componentes sencilla del dispositivo
seleccionado, desplazarse a un archivo de bloque de implantacin de
componentes, designar un bloque existente en el dibujo actual para convertirlo
en un bloque inteligente de AutoCAD Electrical al instante o abrir un programa
externo para buscar e insertar una representacin de implantacin de
componentes de una referencia de catlogo determinada.
Permite insertar un bloque slo con la etiqueta de
componente, texto de descripcin, etctera.
Usar slo marcador genrico
Permite dibujar un rectngulo, crculo u octgono
para representar el componente. Se introduce texto
e informacin oculta cuando se dibuja.
Dibujar formas
Seleccione un bloque en el dibujo. Designar implantacin de componentes
"copia exacta"
Permite designar un bloque en una lista de archivos
.DWG del disco.
Examinar
Designe un bloque que no pertenezca a AutoCAD
Electrical en el dibujo para convertirlo al instante en
un bloque inteligente de AutoCAD Electrical.
Designar
Designe la instalacin ABECAD con la que desea es-
tablecer el enlace.
ABECAD
Opcin C
Una tabla de base de datos de bsqueda de implantacin de componentes
hace coincidir las combinaciones de nmero de pieza MFG/CAT con los bloques
de implantacin de componentes adecuados. En los casos en que se
proporciona un nmero MFG/CAT que no se encuentra en un archivo de
bsqueda, AutoCAD Electrical activa esta opcin.
1194 | Captulo 15 Diseo del armario
Existen dos categoras de archivos de bsqueda de implantacin del armario:
fabricante y de atributos generales.
Permite aadir una entrada nueva a la tabla de bs-
queda de implantacin de componentes especfica
Aadir entrada a fabricante
del fabricante y la hace coincidir con el bloque de
implantacin de componentes existente o el archivo
de dibujo. Esta entrada tendr el mismo nombre que
el fabricante del componente.
Permite aadir una entrada nueva a una tabla de
bsqueda de implantacin de componentes de atri-
Aadir entrada a atributos generales
butos generales (global) denominada "_PNLMISC".
De este modo, la combinacin MFG/CAT se aade
a la tabla de bsqueda de implantacin de compo-
nentes y se hace coincidir con un smbolo de biblio-
teca o bloque de implantacin de componentes
existente. Si la tabla de bsqueda no existe, se crear.
Diseo de armario: insercin o edicin de
componente
Es posible regresar cualquier componente en cualquier momento y realizar
cambios. En algunas ocasiones, la actualizacin de una implantacin de
componentes puede ser necesaria debido a cambios de fabricante, catlogo o
valores de ensamblaje. Cuando se le pregunte si desea realizar manualmente
un cambio en una implantacin de componentes, haga clic en No para que
el bloque de implantacin de componentes existente permanezca sin
alteraciones, o en S para configurar un archivo de base de datos de bsqueda
de implantacin de componentes o para dibujar manualmente una
representacin de implantacin de componentes simple.
Acceso:
Haga clic en la flecha de la herramienta Insertar implantacin de componentes
para acceder a la herramienta Insertar implantacin de componentes (men
de smbolos). Seleccione la implantacin de componentes que desea insertar y
especifique el punto de insercin en el dibujo.
Haga clic en la herramienta Editar implantacin de componentes. Seleccione
la implantacin de componentes o la etiqueta identificativa que desee editar.
Haga clic en Implantacin fsica Insertar implantacin de componentes
(men de smbolos). Seleccione la implantacin de componentes que desea
insertar y especifique el punto de insercin en el dibujo.
Seleccin e insercin de implantaciones de componentes | 1195
Acceso:
Haga clic en Implantacin fsica Editar implantacin de componentes. Se-
leccione la implantacin de componentes que desea editar.
NOTA Las opciones del cuadro de dilogo difieren segn si se inserta o edita una
implantacin de componentes o una etiqueta identificativa.
Nmero de elemento
Se asigna automticamente si los valores de nmero de pieza del catlogo
coinciden con un componente existente que ya tiene asignado un nmero de
elemento. Si no se encuentra ninguna coincidencia existente, puede introducir
manualmente un nmero de elemento. Estos nmeros de elemento, que se
pueden enlazar a referencias numricas "inteligentes", aparecen en las listas
de componentes y listas de materiales del armario.
Permite buscar en todos los dibujos listados el tipo de componente
de destino y devuelve una lista con los resultados encontrados. Para
crear su asignacin de catlogo, seleccione una opcin de la lista.
Buscar
Muestra una lista de nmeros encontrados en el dibujo o proyecto
actual de forma que pueda elegir descripciones similares para editarlas.
Lista
Permite buscar el siguiente nmero de elemento disponible. Siguiente
Datos de catlogo
Permite crear un listado de componentes similares del dibujo o de todo el
proyecto con sus asignaciones de catlogo. Durante la sesin de edicin, se
recuerda la ltima asignacin de MFG / CAT / ASSYCODE para cada
componente que inserte en el diagrama de cables. Al insertar otro componente
del mismo tipo, se establece por defecto la asignacin de catlogo del
componente anterior (a condicin de que la asignacin anterior se haya
realizado durante la sesin de edicin corriente).
Indica el nmero de fabricante de la implantacin de componentes.
Escriba un valor o seleccione uno de la bsqueda en el catlogo.
Fabricante
1196 | Captulo 15 Diseo del armario
Indica el nmero de catlogo de la implantacin de componentes.
Escriba un valor o seleccione uno de la bsqueda en el catlogo.
Catlogo
Indica el cdigo de ensamblaje de la implantacin de componentes.
El cdigo de ensamblaje se utiliza para enlazar varios nmeros de
pieza.
Ensamblaje
Permite especificar la cantidad del nmero de pieza (en blanco=1).
Este valor se inserta en la columna SUBCTDAD del informe de la lista
de materiales.
Nmero
Permite especificar la unidad de medida, que se puede visualizar en
el informe de la lista de componentes.
Unidad
Permite abrir la base de datos de catlogo del componente desde la
que se pueden introducir manualmente o designar los valores de Fa-
Bsqueda en el catlogo
bricante o Catlogo. Busque un elemento de catlogo especfico en
la base de datos para asignarlo al componente seleccionado actual-
mente. Las consultas de base de datos se configuran en las listas de
la parte superior del cuadro de dilogo con los resultados listados en
la ventana principal del mismo.
Muestra los nmeros de pieza utilizados para componentes similares
del dibujo actual.
Dibujo
Muestra los nmeros de pieza utilizados para componentes similares
del proyecto.
Proyecto
Permite insertar o editar nmeros de pieza de catlogo adicionales
en el componente seleccionado. Puede aadir hasta 99 nmeros de
Catlogo mltiple
pieza. Estos nmeros de pieza de lista de materiales mltiples aparecen
como nmeros de pieza de subensamblaje del nmero de pieza de
catlogo principal en los distintos informes de componentes y lista
de materiales.
Muestra el aspecto que tendr el elemento en una plantilla de lista
de materiales.
Comprobacin de catlo-
go
Seleccin e insercin de implantaciones de componentes | 1197
Valores
Permite especificar valores para cada atributo de valores. Puede introducir
hasta 12 atributos de valores en una borna. Seleccione la opcin Mostrar todos
los valores para ver una lista de valores por defecto.
NOTA Si este botn no est disponible, el componente que est editando no
contiene ningn atributo de valores.
Etiqueta de componente
Todas las etiquetas existentes aparecen en el cuadro de edicin. Para definir
la etiqueta del componente, edite la etiqueta existente o escriba una etiqueta
especfica en el cuadro de edicin. Seleccione Fija si no desea que esta etiqueta
se actualice al volver a etiquetar.
Permite aplicar un nmero de etiqueta identificativa para volver a
enlazar el componente del armario con su dispositivo equivalente del
esquema.
Lista del esquema
Asigna una etiqueta de un archivo de lista externo. Archivo de lista externo
Descripcin
Se pueden introducir hasta tres lneas de texto de atributo de descripcin.
Muestra una lista de descripciones encontradas en el dibujo actual
para que pueda designar descripciones similares para editarlas.
Dibujo
Muestra una lista de descripciones encontradas en el proyecto para
que pueda designar descripciones similares para editarlas.
Proyecto
Permite abrir un archivo de texto ASCII del que puede designar des-
cripciones estndar.
Valores por defecto
Cdigos de instalacin/posicin
Permite cambiar los cdigos de instalacin, posicin, montaje y grupo. Puede
buscar los cdigos en el dibujo actual o en todo el proyecto. Se realiza una
lectura rpida de los archivos de dibujo actuales o seleccionados y se obtiene
una lista con los cdigos de instalacin utilizados hasta el momento. Seleccione
1198 | Captulo 15 Diseo del armario
una opcin en la lista para actualizar automticamente el componente con
los cdigos.
Asigne cdigos de instalacin cortos a componentes como "PNL" y "CAMPO"
para poder sacar el mximo provecho de la capacidad de AutoCAD Electrical
para crear listas de componentes y listas de materiales especficas de la posicin
posteriormente.
Intercambiar posiciones
Permite etiquetar las posiciones de un selector.
Mostrar/editar atributos generales
Permite ver o editar todos los atributos que no son atributos predefinidos de
AutoCAD Electrical.
Informacin de lista de materiales mltiple
Esta herramienta permite insertar o editar nmeros de pieza de catlogo
adicionales en la implantacin de componentes o el componente actualmente
seleccionado. Puede aadir hasta 99 nmeros de pieza adicionales a cualquier
componente del esquema o del armario simultneamente. Estos nmeros de
pieza de lista de materiales mltiple aparecen como nmeros de pieza de
subensamblaje del nmero de pieza de catlogo principal de los distintos
informes de componentes y lista de materiales.
Acceso:
En el cuadro de dilogo Insertar/editar componente o Implantacin fsica - In-
sertar/editar componente, en la seccin Datos de catlogo, haga clic en Catlogo
mltiple.
NOTA Para acceder a este cuadro de dilogo, tambin puede hacer clic en
Catlogo mltiple en el cuadro de dilogo Copiar asignacin de catlogo
(Componentes Atributos generales de componente Copiar asignacin de
catlogo).
Los nmeros de pieza de catlogo adicionales se guardan en el smbolo como
valores de atributo MFGn/CATn/ASSYCODEn, donde "n" es el valor de cdigo
secuencial de "01" a "10" seleccionado en el cuadro de lista superior. Si estos
atributos no estn presentes en los smbolos, AutoCAD Electrical guarda la
informacin como datos extendidos de objeto (datos extendidos) en la
insercin de bloque del smbolo.
Seleccin e insercin de implantaciones de componentes | 1199
Cdigo secuencial
Permite aadir hasta 99 nmeros de pieza adicionales (adems del nmero de
pieza de catlogo principal). Designe el que desea aadir o inspeccionar/editar.
Haga clic en el botn de la lista para mostrar todos los nmeros de pieza
adicionales que contiene el componente.
Datos de catlogo
Permite especificar la informacin del nmero de pieza de catlogo como, por
ejemplo, el fabricante y la referencia de catlogo.
Nmero
Permite especificar la cantidad del nmero de pieza adicional (en blanco=1).
Este valor se inserta en la columna SUBCTDAD del informe de la lista de
materiales.
Unidad
Permite especificar la unidad de medida, que se puede visualizar en el informe
de la lista de componentes.
Bsqueda en el catlogo de piezas
Muestra la tabla de base de datos del catlogo que debe consultarse para obtener
la informacin de descripcin de la combinacin
fabricante/catlogo/ensamblaje determinada. Para cada entrada del catlogo
debe proporcionar un nombre de tabla de bsqueda en el catlogo. Para la
entrada de catlogo principal, se proporciona esta informacin en el mismo
smbolo, pero es posible que no se indique en dichas entradas de catlogo.
Seleccione Lista para seleccionar en una lista de tablas que se encuentran
dentro de la base de datos del catlogo o Parmetros diversos para usar la tabla
MISC_CAT.
Bsqueda en el catlogo
Permite comprobar y mostrar la informacin de tabla de catlogo del tipo de
componente seleccionado en el cuadro de dilogo Catlogo de piezas.
Comprobacin del catlogo
Permite realizar una comprobacin rpida de la lista de materiales y visualizar
los resultados.
1200 | Captulo 15 Diseo del armario
Asignaciones de nmero de pieza de catlogo
mltiple
Muestra el orden en el que van a aparecer los nmeros de pieza adicionales
en los distintos informes de AutoCAD Electrical. Puede aadir un mximo de
99 asignaciones de nmeros de pieza adicionales a cualquier componente.
Acceso:
En el cuadro de dilogo Insertar/editar componente o Diseo del armario - In-
sertar/editar componente, en la seccin Datos de catlogo, haga clic en Catlogo
mltiple. Haga clic en List Sequential Code en el cuadro de dilogo Informacin
de lista de materiales mltiple.
NOTA Para acceder a este cuadro de dilogo, tambin puede hacer clic en
Catlogo mltiple en el cuadro de dilogo Copiar asignacin de catlogo
(Componentes Atributos generales de componente Copiar asignacin de
catlogo) y luego hacer clic en List Sequential Code.
Para cambiar el orden, resalte el nmero de pieza y haga clic en Subir o Bajar
para desplazarlo en la lista.
Equipamiento del armario en
Esta herramienta muestra datos extrados de la lista de equipos, busca el
smbolo de armario adecuado para la consulta de footprint_lookup.mdb e
inserta las implantaciones del armario en el punto designado. Cada lnea o
registro de la lista de equipos representa una nica entrada en el cuadro de
dilogo de seleccin de componentes de esquema Equipo del esquema en. No
se admite la cantidad de un nmero de catlogo seleccionado.
Es posible seleccionar insertar una nica implantacin del armario o varias
implantaciones de componentes de la lista de equipos.
Acceso:
En la barra de herramientas Implantacin fsica, haga clic en la flecha de la he-
rramienta Insertar implantacin de componentes y, a continuacin, en la flecha
de Insertar implantacin de componentes (lista de catlogos) para acceder a la
herramienta Insertar implantacin de componentes (lista de equipos). Seleccione
el archivo de hoja de clculo que va a utilizar y haga clic en Abrir. Especifique
que se van a utilizar los parmetros por defecto o guardados anteriormente y
haga clic en Aceptar.
Seleccin e insercin de implantaciones de componentes | 1201
Acceso:
En el men Implantacin fsica, seleccione Insertar implantacin de componentes
(listas) Insertar implantacin de componentes (lista de equipos). Seleccione
el archivo de hoja de clculo que va a utilizar y haga clic en Abrir. Especifique
que se van a utilizar los parmetros por defecto o guardados anteriormente y
haga clic en Aceptar.
Ordenar lista
Permite ordenar la lista de componentes. Existen cuatro opciones que se
pueden especificar para ordenar la lista.
Comprobacin de catlogo
Permite llevar a cabo una comprobacin de la lista de materiales y muestra el
resultado. Esta opcin se activa si el componente de armario seleccionado
contiene datos de catlogo.
Escala de implantacin de componentes
Permite especificar la escala de insercin de bloque. (1.0 = completa)
Girar
Permite especificar el ngulo de rotacin del bloque. (vaco = "preguntar")
Programa externo
Permite ejecutar una rutina de usuario externa para recuperar el nombre de
bloque y los datos de catlogo de la implantacin de componentes. Se requiere
la referencia WD_XCAT del archivo wd.env y un archivo de usuario de
AutoLISP para gestionar el envo o la recepcin de datos con la rutina externa.
Manual
Permite especificar la seleccin manual de la implantacin del armario. Aparece
el cuadro de dilogo Componente del armario que permite definir la
implantacin de componentes que se va a utilizar.
1202 | Captulo 15 Diseo del armario
Insertar
Permite buscar e insertar la implantacin de componentes del componente
resaltado. Esta operacin se basa en una coincidencia entre el nmero de pieza
de catlogo del smbolo de la implantacin de componentes y una entrada de
un archivo de bsqueda de esquema. Si no se encuentran coincidencias, se le
solicitar que dibuje la implantacin de componentes manualmente, aada
una entrada del archivo de bsqueda o seleccione un archivo de dibujo de
implantacin de componentes existente. Si se seleccionan varios componentes
de la lista, aparece el cuadro de dilogo Espaciado para insercin de
implantacin de componentes, que permite definir cmo se va a insertar el
primer componente de cada dispositivo.
Permite acceder a la tabla de bsqueda de implantacin
de componentes estndar que coincide con el cdigo MFG
Utilizar tablas de implantacin de
componentes
del dispositivo. Esta tabla est configurada para insertar
una representacin mecnica completa del dispositivo.
Permite acceder a una tabla alternativa en la tabla de bs-
queda de implantacin de componentes. Esta tabla coincide
Utilizar tablas de diagrama de cables
con el cdigo MFG, pero aade un sufijo "_WD". Las tablas
con el sufijo "_WD" estn configuradas para insertar un
smbolo que contenga los atributos de conexin de cables.
Convertir existentes
Permite insertar los datos de la entrada seleccionada en una insercin de bloque
"no inteligente" existente. De este modo, el bloque se convierte al instante en
una implantacin de componentes inteligente de AutoCAD Electrical.
Designar archivo
Permite seleccionar un archivo para la insercin. Seleccione un archivo de
lista de componentes de armario existente extrado de AutoCAD Electrical o
extraiga una copia actualizada de los datos de componente de armario de la
base de datos del proyecto actual.
Componente de esquema o implantacin del
armario
Permite insertar smbolos esquemticos o de armario mediante la seleccin
de una referencia de catlogo o una descripcin de componente en una lista
de designacin definida por el usuario. Los datos que figuran en esta lista de
Seleccin e insercin de implantaciones de componentes | 1203
designacin se almacenan en una base de datos en el formato genrico de
Access. El nombre de archivo es wd_picklist.mdb y puede editarse con Access
o mediante las opciones Aadir/Editar/Suprimir que se encuentran en la parte
inferior del cuadro de dilogo de la lista de designaciones. Se utiliza la secuencia
de ruta de bsqueda normal de AutoCAD Electrical para buscar este archivo.
Acceso:
Haga clic en la flecha de la herramienta Insertar componente para acceder a la
herramienta Insertar componente (lista de catlogos).
En el men Componente, seleccione Insertar componente (listas) Insertar
componente (lista de catlogos).
Haga clic en la flecha de la herramienta Insertar implantacin de componentes
para acceder a la herramienta Insertar implantacin de componentes (lista de
catlogos).
En el men Implantacin fsica, seleccione Insertar implantacin de componentes
(listas) Insertar implantacin de componentes (lista de catlogos).
En la base de datos de lista de designaciones se pueden insertar smbolos
esquemticos y de diseo del armario, pero slo se mostrarn entradas de
esquema o de armario a la vez, en funcin de si la rutina se invoca desde
AutoCAD Electrical o desde la barra de herramientas Diseo del armario.
Permite especificar cmo ordenar la lista de registros. Puede ordenarla
por descripcin, referencia de catlogo o cdigo de fabricante.
Ordenar por
Permite abrir un cuadro de dilogo para crear un registro nuevo. Si
el bloque de implantacin de componentes no se encuentra en una
Aadir
ruta de bsqueda de AutoCAD o AutoCAD Electrical, incluya la parte
de la ruta que debe aadirse a una de estas rutas de bsqueda (o
bien especifique la ruta completa). Si el nuevo registro es similar a
uno existente, resalte el registro existente antes de hacer clic en
Aadir.
Permite abrir un cuadro de dilogo para editar un registro existente.
Resalte el registro y haga clic en Editar. Modifique el registro en el
cuadro de dilogo que aparece.
Editar
Permite eliminar un registro existente. Suprimir
1204 | Captulo 15 Diseo del armario
Insercin de diseo de armario de lista de bornas
de esquema
Este informe proporciona una comprobacin de errores entre las bornas de
esquema y las bornas de diseo de armario. El programa busca una coincidencia
en el proyecto en las bornas seleccionadas (tanto de esquema como de armario).
Intenta buscar un regletero coincidente para cada borna de esquema
seleccionada en funcin de la informacin de etiqueta, posicin e instalacin.
Si se encuentra una coincidencia, compara la informacin de catlogo con la
informacin de descripcin en bsquela de discrepancias. Del mismo modo,
busca en todos los regleteros seleccionados una borna de esquema coincidente.
Acceso:
Haga clic en la flecha de la herramienta Insertar implantacin de componentes
para acceder a la herramienta Insertar borna (lista de esquemas).
En el men Diseo del armario, seleccione Insertar borna (lista de esquemas).
Si comienza con diseos de armario antes de crear esquemas, los datos de lista
de designacin de esquema no estarn disponibles para automatizar la seleccin
y anotacin de la implantacin de componentes. Si incluye los componentes
de armario en una hoja de clculo y en un formato admitido por AutoCAD
Electrical, estos datos de hoja de clculo pueden convertirse en los datos de
lista de designacin de esquema para el diseo de armario.
Extraer lista de componentes para
Permite especificar la exportacin de los datos del dibujo activo o de todo el
proyecto.
Guardar lista en archivo externo
Permite utilizar los esquemas de un proyecto anterior para crear una lista de
hojas de clculo de componentes o bornas. Esta opcin puede contribuir al
control del diseo de armario del nuevo proyecto. AutoCAD Electrical crea
un archivo delimitado por comas de los datos de esquema. Puede mostrar
estos datos en formato de hoja de clculo (abra el archivo en formato "CSV"
delimitado por comas), editarlos y, a continuacin, volverlos a guardar.
Cdigos de posicin para extraer
Permite extraer solamente la informacin de los componentes con valores de
posicin especficos. Despus de seleccionar Posicin guardada, escriba el
Seleccin e insercin de implantaciones de componentes | 1205
cdigo de posicin en el cuadro, o bien haga clic en el botn Lista: Dibujo o
Lista: Proyecto para seleccionar uno en una lista de cdigos de posicin
utilizados. Tambin puede crear un informe a partir de varios cdigos de
posicin. AutoCAD Electrical crea automticamente una lista delimitada por
comas de bsquedas de posicin guardada.
Parmetros
En esta hoja de clculo se organiza la lista de equipos creada por el usuario
que se ha seleccionado y se presenta en una lista de designaciones. A medida
que se selecciona un elemento de la lista de designaciones, se busca el smbolo
esquemtico correspondiente y se inserta en el punto de designacin del
dibujo. La lista de equipos puede ser un informe de componentes generado
por AutoCAD Electrical, o bien una lista de los motores que ofrecen potencia
y del tipo de motor de arranque junto con descripciones e ID de motor.
NOTA Para la entrada, es posible abrir un archivo delimitado por comas, una hoja
de clculo de Excel o un archivo de base de datos de Access.
Acceso:
Haga clic en la flecha de la herramienta Insertar componente para acceder a la
herramienta Insertar componente (lista de equipos) o haga clic en la flecha de
la herramienta Insertar implantacin de componentes para acceder a la herra-
mienta Insertar implantacin de componentes (lista de equipos). Seleccione el
archivo de hoja de clculo que va a utilizar y haga clic en Abrir. Haga clic en la
tabla que desee editar y luego en Aceptar.
En el men Componentes, seleccione Insertar componente (listas) Insertar
componente (lista de equipos) o seleccione Implantacin fsica Insertar im-
plantacin de componentes (listas) Insertar implantacin de componentes
(lista de equipos). Seleccione el archivo de hoja de clculo que va a utilizar y
haga clic en Abrir. Haga clic en la tabla que desee editar y luego en Aceptar.
Se utilizan los parmetros por defecto para la administracin
de listas de equipos.
Parmetros por defecto
Permite leer y utilizar los parmetros de un archivo guarda-
do anteriormente.
Leer parmetros
Permite definir el orden de los datos del archivo de lista de
equipos seleccionado. En el cuadro de dilogo Parmetros
Columnas de hoja de clculo/tabla
de hoja de clculo de lista de equipamiento, asigne nme-
1206 | Captulo 15 Diseo del armario
ros de columna a las categoras de datos (por ejemplo, Fa-
bricante, Catlogo e Instalacin).
Permite guardar la informacin de columna en un archivo
de texto para volver a utilizarla. El nombre de archivo lo
define el usuario con la extensin WDE.
Guardar parmetros
Seleccin de men de proveedor
Esta opcin supone un gran ahorro de tiempo si se utiliza frecuentemente el
mismo proveedor y los mismos componentes de armario. Este mtodo puede
aplicarse incluso para crear mens especficos del cliente, lo que facilita el uso
del proveedor o de los componentes que prefiera cada cliente.
Acceso:
En la barra de herramientas Implantacin fsica, haga clic en la flecha de la he-
rramienta Insertar implantacin de componentes para acceder a la herramienta
Insertar implantacin de componentes (men de smbolos).
Haga clic en Implantacin fsica Insertar implantacin de componentes
(men de fabricante).
NOTA Para acceder a este cuadro de dilogo, haga clic en Seleccin de men de
proveedor en el cuadro de dilogo Implantacin de componentes del armario del
proveedor despus de seleccionar un proveedor.
En el cuadro de dilogo aparece una lista con los archivos de men de smbolos
de proveedor de AutoCAD Electrical.
Implantacin del armario del proveedor
Esta opcin supone un gran ahorro de tiempo si se utiliza frecuentemente el
mismo proveedor y los mismos componentes de armario. Este mtodo puede
aplicarse incluso para crear mens especficos del cliente, lo que facilita el uso
del proveedor o de los componentes que prefiera cada cliente.
Acceso:
En la barra de herramientas Implantacin fsica, haga clic en la flecha de la he-
rramienta Insertar implantacin de componentes para acceder a la herramienta
Insertar implantacin de componentes (men de smbolos). Seleccione el men
de proveedor que desee utilizar y haga clic en Aceptar.
Seleccin e insercin de implantaciones de componentes | 1207
Acceso:
Haga clic en Implantacin fsica Insertar implantacin de componentes
(men de fabricante). Seleccione el men de proveedor que desee utilizar y
haga clic en Aceptar.
Al hacer clic en un icono, la implantacin de componentes se inserta en el
dibujo activo, tal y como define el comando en el archivo .pnl.
Fichas Men: permite cambiar la visibilidad de la vista de rbol de
mens.
Subir un nivel: muestra el men que est un nivel antes del
men actual en la vista de rbol de mens. Esta opcin no
est disponible si se selecciona el men principal en la vista
de rbol de mens.
Vistas: cambia la visualizacin de vista de la ventana de vista
preliminar de smbolo y la ventana Usadas recientemente. La
opcin de la vista actual se indica por medio de una marca
de verificacin. Entre las opciones, se incluyen Icono con
texto, Slo icono o Lista.
La estructura de rbol se crea al leer el archivo de mens de sm-
bolos (*.dat). La estructura de rbol se basa en el orden de colo-
cacin de los submens que se definen en el archivo .dat.
Men
Muestra las imgenes de smbolos que se corresponden con el
men o el submen seleccionado en la seccin Men. Al hacer
Ventana de la vista preliminar
de smbolo
clic en el icono, la implantacin de componente se inserta en el
dibujo activo, tal y como define el comando en el archivo .pnl.
Muestra los ltimos componentes insertados durante la sesin
de edicin actual; el icono Usadas recientemente aparece en la
Usadas recientemente
parte superior. Este cuadro de lista sigue a la configuracin de
opciones de vistas en la ventana de vista preliminar de smbolo
(Slo icono, Icono con texto o Lista) y el nmero total de iconos
que aparece depende del valor que se especifique en el cuadro
de edicin Visualizacin.
1208 | Captulo 15 Diseo del armario
Permite especificar el nmero de iconos que se van a visualizar
en el cuadro de lista Usadas recientemente. Escriba nicamente
nmeros enteros; el valor por defecto es 10.
Visualizacin
Permite cerrar el cuadro de dilogo Insertar/editar componente
al insertar smbolos en el dibujo. Para aadir posteriormente de-
Saltar cuadro de edicin
talles del componente, haga clic en la herramienta Editar compo-
nente y seleccione el componente que desea editar.
Permite insertar el componente sin etiquetar (es decir, sin asignar
una etiqueta de componente exclusiva). El valor sin etiquetar que
Sin etiqueta
se muestra es el valor por defecto TAG1/TAG2 del componente.
Para aadir posteriormente detalles del componente, haga clic
en la herramienta Editar componente y seleccione el componente
que desea editar.
Indica que se muestre el men usado anteriormente cada vez
que se abre el cuadro de dilogo Insertar componente. Por
Mostrar siempre el men usa-
do anteriormente
ejemplo, si se inserta un pulsador desde el men Pulsadores, la
prxima vez que se abra el cuadro de dilogo Insertar componen-
te, el men Pulsadores aparece por defecto.
Permite especificar la escala de insercin del bloque de compo-
nente. El valor por defecto de esta opcin ser el valor establecido
Escala
en el cuadro de dilogo Configuracin de dibujo del armario.
Una vez definido, se recordar este valor hasta que se restablezca
o hasta que se finalice la sesin de edicin del dibujo. Existen
factores de escala independientes para los componentes de es-
quema y de armario.
Permite ver el cuadro de dilogo Seleccin de men de proveedor. Seleccionar men de provee-
dor
Escriba a mano el bloque de componentes que se va a insertar. Escribir
Permite buscar y seleccionar el componente que desea insertar. Examinar
Mens contextuales
Opciones de la vista de estructura de rbol de mens
Seleccin e insercin de implantaciones de componentes | 1209
En la vista de estructura de rbol de mens, haga clic con el botn derecho
en el men principal o el submen para ver las opciones siguientes:
Expandir/Concentrar: permite cambiar la visibilidad de las carpetas.
Propiedades: abre el cuadro de dilogo Propiedades para modificar las
propiedades existentes del men o el submen, por ejemplo, nombre o
imagen del men o el ttulo del submen. Utilice el Asistente de men de
smbolos para modificar las propiedades de cualquier men.
Opciones de la ventana de vista preliminar de smbolo
Haga clic con el botn derecho en un icono o en un espacio vaco de la ventana
de la vista preliminar de smbolo para ver las siguientes opciones:
Vista: permite cambiar la visualizacin de las vistas en las ventanas de vista
preliminar de smbolo y ltimos usados. La opcin de la vista actual se
indica por medio de una marca de verificacin. Entre las opciones, se
incluyen Icono con texto, Slo icono o Lista.
Propiedades: (slo disponible para iconos) permite abrir el cuadro de dilogo
Propiedades para modificar las propiedades de iconos de smbolos existentes
(por ejemplo, el nombre del icono, la imagen, los nombres de bloque, etc.).
Utilice el Asistente de men de smbolos para modificar las propiedades
de cualquier icono.
Insercin de una copia de una implantacin del
armario
Insercin de una copia de una implantacin del armario
Si un implantacin de componentes de armario tiene asociada una referencia
numrica o una etiqueta identificativa, utilice la herramienta Copiar
implantacin de componentes en lugar de la herramienta Copiar de AutoCAD.
Debido a que AutoCAD Electrical establece punteros de datos extendidos
1210 | Captulo 15 Diseo del armario
invisibles cuando estos estn vinculados a una implantacin de componentes,
se actualizan adecuadamente cuando se copian mediante esta utilidad.
1 En la barra de herramientas Diseo del armario, haga clic en
la herramienta Copiar implantacin de componentes.
2 Seleccione el componente del armario que desea copiar.
3 Haga clic en el dibujo para especificar el punto de insercin o
introduzca un valor.
Aparecer el cuadro de dilogo Diseo del armario: insertar/edi-
tar componente.
4 Especifique los valores necesarios, como la etiqueta de compo-
nente, la informacin del catlogo o la descripcin.
5 Haga clic en Aceptar.
Copiar valores de cdigo de instalacin/posicin
Copiar valores de cdigo de instalacin/posicin
Utilice esta herramienta para insertar o copiar rpidamente valores de cdigo
de instalacin, posicin, grupo o montaje en componentes seleccionados.
Estos valores se extraen en diversos informes y pueden resultar tiles para
realizar ordenaciones o agrupaciones. Los valores copiados aparecen en las
implantaciones de componentes de destino como un valor de atributo, si hay
alguno, o como datos extendidos.
Copiar valores de cdigo de instalacin/posicin | 1211
NOTA En este procedimiento, se utiliza la herramienta Copiar cdigo de posicin,
pero se pueden seguir los mismos pasos para cualquiera de las herramientas Copiar
posicin del armario.
1 En la barra de herramientas Implantacin fsica, haga clic en
la flecha de la herramienta Atributos generales para acceder a
la herramienta Copiar posicin del armario.
2 Haga clic en la herramienta Copiar posicin del armario.
3 Haga clic en la herramienta Copiar cdigo de posicin.
4 En el cuadro de dilogo Copiar instalacin\Posicin\Monta-
je\Grupo, seleccione los nombres de cdigos que desea copiar.
5 Escriba un valor para el cdigo:
Designar principal: permite seleccionar un componente del armario
en el dibujo que tenga los valores deseados para todos los cdigos
que desee copiar.
Escriba un valor en el cuadro de edicin.
Dibujo: permite seleccionar un valor en una lista de valores usados en
el dibujo activo.
Proyecto: permite seleccionar un valor en una lista de valores usados
en el proyecto.
Designar: permite seleccionar un componente del armario en el dibujo
que tenga el valor deseado para el cdigo especfico.
6 Haga clic en Aceptar.
NOTA Los componentes del esquema slo actualizan los valores de instalacin o
posicin cuando el componente contiene un atributo de instalacin o posicin,
respectivamente. Los componentes del armario se actualizan con cualquiera de
las dos categoras de datos, independientemente de si existen atributos de destino
o no.
1212 | Captulo 15 Diseo del armario
Copiar Instalacin/Posicin/Montaje/Grupo en
componentes
Esta herramienta permite realizar copias masivas de los cdigos de posicin,
instalacin, grupo o montaje en todos los componentes seleccionados. Puede
escribir el cdigo deseado, designarlo en una lista en lnea o designar un
componente principal similar.
Acceso:
En la barra de herramientas Diseo del armario, haga clic en la herramienta
Herramientas variadas del armario para acceder a la herramienta Copiar posicin
del armario. Seleccione la herramienta Copiar cdigo de instalacin, Copiar
cdigo de posicin, Copiar cdigo de montaje o Copiar cdigo de grupo.
En el men Implantacin fsica, seleccione Herramientas variadas del armario
Copiar cdigo de instalacin, Copiar cdigo de posicin, Copiar cdigo de
montaje o Copiar cdigo de grupo.
Permite recuperar valores existentes mediante la seleccin de un
componente de armario desde el dibujo que contiene el valor de
instalacin o posicin que desea copiar.
Designar principal
Permite especificar la copia del cdigo de instalacin que se escribe
en el cuadro de edicin.
Instalacin
Permite especificar la copia del cdigo de posicin que se escribe en
el cuadro de edicin.
Posicin
Permite especificar la copia del cdigo de montaje que se escribe en
el cuadro de edicin.
Montaje
Permite especificar la copia del cdigo de grupo que se escribe en el
cuadro de edicin.
Grupo
Copiar valores de cdigo de instalacin/posicin | 1213
Permite seleccionar un valor para el cdigo a partir en una lista de
valores usados en el dibujo actual.
Dibujo
Permite seleccionar un valor para el cdigo a partir en una lista de
valores utilizados en el proyecto.
Proyecto
Permite seleccionar un valor para el cdigo a partir en una lista de
valores de un componente principal.
Designar
Uso de plantillas del armario
Puede utilizar plantillas para crear un dibujo de implantacin fsica o para
insertar automticamente atributos en las implantaciones de componentes
durante la insercin.
Dibujos de plantilla de diseo de armario
Puede configurar un dibujo de plantilla de AutoCAD para dibujos de
implantacin fsica, con el bloque WD_PNLM insertado previamente y
configurado con sus propios parmetros por defecto. Tambin puede configurar
dibujos de plantilla especficos del cliente y hacer referencia al apropiado al
iniciar un dibujo de armario de AutoCAD Electrical nuevo.
Atributo (dibujos de plantilla)
Puede configurar el parmetro para que se aadan atributos visibles a cualquier
implantacin de componentes automticamente al insertar dicha implantacin
de componentes. Esto significa que al usar representaciones de implantacin
de componentes no inteligentes se pueden insertar atributos de AutoCAD
Electrical inteligentes aadidos automticamente de forma simultnea.
Existen cuatro dibujos de plantilla de atributo:
implantaciones de componentes wd_ptag_addattr_comp.dwg
anotaciones de la borna wd_ptag_addattr_trm.dwg
1214 | Captulo 15 Diseo del armario
borna con nmero de cable como nmero
de borna
wd_ptag_addattr_wtrm.dwg
referencias numricas wd_ptag_addattr_itemballoon.dwg
implantaciones de componentes de borna
(cuando se insertan con las herramientas
Nivel/secuenciacin)
Wd_ptag_addattr_pnltermstrip.dwg
Si AutoCAD Electrical detecta que la plantilla existe, se descompone y combina
una copia (es decir, se incluye en un bloque con la implantacin del armario
mientras AutoCAD Electrical inserta la implantacin de componentes en el
dibujo). A continuacin, los datos de esquema se colocan en la implantacin
de componentes como datos de atributos visibles (si el atributo de destino
existe) o como datos extendidos no visibles si el atributo de destino no existe
en el bloque de implantacin de componentes.
Mientras AutoCAD Electrical inserta una implantacin de componentes y se
prepara para combinar esta plantilla de definicin de atributo en el bloque,
intenta encontrar el centro del bloque insertado mediante la recopilacin y
clculo del promedio de las piezas que componen el bloque. Aade la plantilla
de definicin de atributo en esta posicin calculada. A continuacin, para
cada definicin de atributo de la plantilla combinada, AutoCAD Electrical
comprueba si el bloque original ya incluye ese nombre de etiqueta de atributo
concreto. Si no existe ningn atributo con ese nombre, la definicin de atributo
combinada se conservar; de lo contrario, AutoCAD Electrical borrar la
combinada y mantendr la existente. AutoCAD Electrical vuelve a generar el
bloque de las definiciones de atributo aadidas con la implantacin de
componentes existente. Finalmente, si existen datos de esquema que deban
incluirse en la implantacin de componentes, AutoCAD Electrical anotar los
atributos, si estn presentes, o escribir los datos como datos extendidos no
visibles.
Insercin de ensamblajes de implantacin del armario
Es posible extraer ensamblajes creados con bloquedisc de componentes del
armario en disco para insertar posteriormente. Emplee la utilidad Insertar
ensamblaje del armario en lugar del comando Insertar/Descomponer de
AutoCAD cuando desee insertar un grupo creado con bloquedisc de
implantaciones de componentes de armario con referencias numricas o
etiquetas identificativas. Teniendo en cuenta que AutoCAD Electrical establece
punteros de datos extendidos invisibles cuando estos elementos se encuentran
Uso de plantillas del armario | 1215
vinculados a una implantacin de componentes, se actualizan correctamente
cuando se copian mediante esta utilidad.
1 Haga clic en la flecha de la herramienta Herramientas variadas
del armario para acceder a la herramienta Insertar ensamblaje
del armario.
2 Haga clic en la herramienta Insertar ensamblaje del armario.
3 Especifique si desea aadir la inteligencia necesaria para tratar
cada bloque como una implantacin de componentes de Au-
toCAD Electrical.
4 Haga clic en Aceptar.
5 En el cuadro de dilogo Ensamblaje con BLOQUEDISC aplicado
para insertar, seleccione el ensamblaje y haga clic en Abrir.
6 Especifique el punto de insercin del bloque.
7 Especifique un ngulo de rotacin o pulse Intro para usar el
valor por defecto.
El bloque se insertar en el dibujo en el punto que ha seleccio-
nado.
Tambin puede insertar copias de ensamblajes del armario que ya se encuentran
en el dibujo activo.
1 Haga clic en la flecha de la herramienta Herramientas variadas
del armario para acceder a la herramienta Copiar ensamblaje.
2 Haga clic en la herramienta Copiar ensamblaje.
3 Seleccione el componente de armario que desea copiar y haga
clic con el botn derecho.
4 Especifique un valor de punto base o desplazamiento.
5 Especifique el segundo punto y haga clic con el botn derecho.
El bloque se insertar en el dibujo en el punto que ha seleccio-
1216 | Captulo 15 Diseo del armario
nado.
Seleccin de datos de componente de una hoja de
clculo
Si comienza con los diseos de armario antes de crear esquemas, los datos de
lista de designacin de esquema no estarn disponibles para automatizar la
seleccin y anotacin de implantaciones de componentes. Existe una
alternativa disponible. Si enumera los componentes del armario en una hoja
de clculo y en un formato esperado por AutoCAD Electrical, estos datos de
hoja de clculo pueden convertirse en los datos de la lista de designaciones
de esquemas para el diseo del armario.
Formato de datos de hoja de clculo del componente
Los datos de hoja de clculo deben estar en este orden, tener 28 columnas de
datos y guardarse en un formato de texto "CSV delimitado por comas". La
mayora de los campos se pueden dejar en blanco:
ID de etiqueta del componente (p. ej.: "PB101") ETIQUETA 1
Cdigo de instalacin opcional INST 2
Cdigo de posicin opcional LOC 3
Cdigo de montaje opcional MONTAJE 4
Cdigo de grupo opcional GRUPOCON 5
Cdigo de fabricante MFG 6
Referencia de catlogo CAT 7
Cdigo de ensamblaje de catlogo opcional ENS 8
Valor de recuento opcional REC 9
Seleccin de datos de componente de una hoja de clculo | 1217
Unidad de medida opcional UM 10
Tres lneas de texto de descripcin DESC1-DESC3 11-13
Nombre del bloque del esquema (se utiliza para
determinar el nombre de la tabla de bsqueda
en el catlogo)
NOMBBLOQUE 14
Valores opcionales VALORES1-12 15-26
Asignacin de nmero de elemento opcional ELEM 27
(en blanco) 28
Formato de datos de hoja de clculo de regleteros
Los datos de hoja de clculo de regleteros deben encontrarse en este orden,
tener 30 columnas de datos y guardarse en un formato de texto "CSV
delimitado por comas". La mayora de los campos se pueden dejar en blanco:
ID de etiqueta de regletero (p. ej.: "TB1") TAGSTRIP 1
Cdigo de instalacin opcional INST 2
Cdigo de posicin opcional LOC 3
Cdigo de montaje opcional MONTAJE 4
Cdigo de grupo opcional GRUPOCON 5
Cdigo de fabricante MFG 6
Referencia de catlogo CAT 7
Cdigo de ensamblaje de catlogo opcional ENS 8
Valor de recuento opcional REC 9
1218 | Captulo 15 Diseo del armario
Unidad de medida opcional UM 10
Texto de descripcin opcional DESC1-DESC3 11-13
Nombre de bloque de esquema opcional (en
blanco)
BLOQUE 14
Valores opcionales VALORES1-12 15-26
Asignacin de nmero de elemento opcional ELEM 27
Nmero de borna NOTERM 28
(en blanco) 29
Nmero de cable opcional vinculado a la borna WIRENO 30
Datos de hoja de clculo de esquema del proyecto anterior
Si el proyecto nuevo es similar a un proyecto anterior, puede utilizar los
esquemas del proyecto anterior para crear un listado de hojas de clculo de
borna o componente. Esto puede ayudar a dirigir el diseo de armario del
proyecto nuevo.
Abra el proyecto anterior en AutoCAD Electrical. En el men Diseo del
armario, seleccione Insertar implantacin de componentes (lista de esquemas)
o Insertar borna (lista de esquemas). En el cuadro de dilogo de seleccin,
marque la opcin Guardar lista en archivo externo y luego extrigala del
proyecto. AutoCAD Electrical crea un archivo delimitado por comas de los
datos de esquema. A continuacin, puede visualizar estos datos en formato
de hoja de clculo (bralos en formato "CSV" delimitado por comas), editarlos
y volverlos a guardar. Ahora siga el procedimiento descrito para la designacin
e insercin de implantaciones de componentes del armario y de la borna de
la lista de designaciones dirigidas por la hoja de clculo.
Insercin de diseo de armario de lista de bornas
de esquema
Este informe proporciona una comprobacin de errores entre las bornas de
esquema y las bornas de diseo de armario. El programa busca una coincidencia
en el proyecto en las bornas seleccionadas (tanto de esquema como de armario).
Seleccin de datos de componente de una hoja de clculo | 1219
Intenta buscar un regletero coincidente para cada borna de esquema
seleccionada en funcin de la informacin de etiqueta, posicin e instalacin.
Si se encuentra una coincidencia, compara la informacin de catlogo con la
informacin de descripcin en bsquela de discrepancias. Del mismo modo,
busca en todos los regleteros seleccionados una borna de esquema coincidente.
Acceso:
Haga clic en la flecha de la herramienta Insertar implantacin de componentes
para acceder a la herramienta Insertar borna (lista de esquemas).
En el men Diseo del armario, seleccione Insertar borna (lista de esquemas).
Si comienza con diseos de armario antes de crear esquemas, los datos de lista
de designacin de esquema no estarn disponibles para automatizar la seleccin
y anotacin de la implantacin de componentes. Si incluye los componentes
de armario en una hoja de clculo y en un formato admitido por AutoCAD
Electrical, estos datos de hoja de clculo pueden convertirse en los datos de
lista de designacin de esquema para el diseo de armario.
Extraer lista de componentes para
Permite especificar la exportacin de los datos del dibujo activo o de todo el
proyecto.
Guardar lista en archivo externo
Permite utilizar los esquemas de un proyecto anterior para crear una lista de
hojas de clculo de componentes o bornas. Esta opcin puede contribuir al
control del diseo de armario del nuevo proyecto. AutoCAD Electrical crea
un archivo delimitado por comas de los datos de esquema. Puede mostrar
estos datos en formato de hoja de clculo (abra el archivo en formato "CSV"
delimitado por comas), editarlos y, a continuacin, volverlos a guardar.
Cdigos de posicin para extraer
Permite extraer solamente la informacin de los componentes con valores de
posicin especficos. Despus de seleccionar Posicin guardada, escriba el
cdigo de posicin en el cuadro, o bien haga clic en el botn Lista: Dibujo o
Lista: Proyecto para seleccionar uno en una lista de cdigos de posicin
utilizados. Tambin puede crear un informe a partir de varios cdigos de
posicin. AutoCAD Electrical crea automticamente una lista delimitada por
comas de bsquedas de posicin guardada.
1220 | Captulo 15 Diseo del armario
Bornas o componentes de esquema
AutoCAD Electrical procesa el conjunto de dibujos del proyecto. Presenta una
lista de todas las bornas o componentes principales (adems de
bornas/componentes secundarios que contengan valores MFG/CAT que no
estn en blanco) extrados de los diagramas de cables de esquema del proyecto.
En primer lugar, designe una opcin en la lista de esquemas y, a continuacin,
coloque la implantacin de componentes equivalente en el diseo. AutoCAD
Electrical determina automticamente el bloque de implantacin de
componentes equivalente a travs de una coincidencia de fabricante/catlogo
extrada del archivo de bsqueda de implantaciones de componentes.
Acceso:
Haga clic en la flecha de la herramienta Insertar implantacin de componentes
para acceder a la herramienta Insertar implantacin de componentes (lista de
esquemas). Seleccione Proyecto y haga clic en Aceptar. Seleccione los archivos
que desea procesar y haga clic en Aceptar.
Haga clic en la flecha de la herramienta Editor de regleteros para acceder a la
herramienta Insertar borna (lista de esquemas). Seleccione Proyecto y haga clic
en Aceptar. Seleccione los archivos que desea procesar y haga clic en Aceptar.
En el men Diseo del armario, seleccione Insertar implantacin de componentes
(lista de esquemas) o Insertar borna (lista de esquemas). Seleccione Proyecto y
haga clic en Aceptar. Seleccione los archivos que desea procesar y haga clic en
Aceptar.
Ordenar lista
Permite ordenar la lista de implantaciones de componentes de esquema. Puede
especificar formas de ordenar la lista.
Recargar
Permite reiniciar la visualizacin. Esto hace que el cuadro de dilogo regrese
al cuadro de dilogo de insercin de diseo del armario de la lista de
componentes (o bornas) de esquema.
Marcar existentes
Coloca una "x" en la posicin de la columna izquierda de cualquier etiqueta
de componente (o borna) de esquema que ya tenga la implantacin de
componentes correspondiente insertada en el diseo del armario y cuyos
valores de Catlogo y Fabricante coincidan entre ambas. Muestra una "o" si
Seleccin de datos de componente de una hoja de clculo | 1221
las etiquetas coinciden pero existe una discrepancia en los valores de Catlogo
y Fabricante de ambas.
Mostrar
Permite que se muestren o que se oculten todos
los componentes o bornas existentes.
Mostrar todo/Ocultar existentes
Permite ver una lista completa de los nmeros del
catlogo mltiple principales, adems de las entra-
Catlogo mltiple [+]
das del catlogo mltiple. Cada entrada del catlo-
go mltiple aparece en la lista como una entrada
de lnea, lo que permite insertar cada una de ellas
como una implantacin de componentes indepen-
diente.
Comprobacin del catlogo
Permite realizar una comprobacin rpida de la lista de materiales y visualizar
los resultados.
Escala de implantacin de componentes
Permite especificar la escala de insercin de bloques. (1.0 = completa)
Girar
Permite especificar el ngulo de rotacin del bloque. (vaco = "preguntar")
Programa externo
Permite ejecutar una rutina de usuario externo para recuperar datos de catlogo
y/o nombres de bloque de implantacin de componentes. Requiere la referencia
WD_XCAT en wd.env y un archivo de AutoLISP del usuario para administrar
la recepcin/envo de datos con la rutina externa.
Manual
Permite especificar la designacin manual del punto de insercin.
1222 | Captulo 15 Diseo del armario
Insertar
Permite buscar e insertar la implantacin de componentes del componente
(o borna) resaltado. Esta operacin se basa en una coincidencia entre el nmero
de pieza de catlogo del smbolo de esquema y una entrada de un archivo de
bsqueda de implantacin de componentes. Si no se encuentran coincidencias,
se le solicitar que dibuje manualmente la implantacin de componentes, que
aada una entrada en el archivo de bsqueda o que seleccione un archivo de
dibujo de implantacin de componentes existente.
Permite acceder a la tabla de bsqueda de implan-
tacin de componentes estndar que coincide con
Utilizar tablas de implantacin de componentes
el cdigo MFG del dispositivo. Esta tabla est confi-
gurada para insertar una representacin mecnica
completa del dispositivo.
Permite acceder a una tabla alternativa en la tabla
de bsqueda de implantacin de componentes.
Utilizar tablas de diagrama de cables
Esta tabla coincide con el cdigo MFG, pero presen-
ta un sufijo "_WD". Las tablas con el sufijo "_WD"
estn configuradas para insertar un smbolo que
contenga los atributos de conexin de cables.
Convertir existentes
Permite insertar los datos de la entrada seleccionada en una insercin de bloque
"no inteligente" existente. De este modo, el bloque se convierte al instante en
una implantacin de componentes inteligente de AutoCAD Electrical.
Designar archivo
Permite especificar la designacin de un archivo para la insercin. Seleccione
un archivo de lista de componentes (o bornas) existente extrado del esquema
de AutoCAD Electrical, o bien extraiga una copia actualizada de datos de
componentes (o bornas) de esquema de la base de datos del proyecto actual.
Espaciado para insercin de componentes o
implantaciones de componentes
Si un dispositivo seleccionado en la lista de extraccin del esquema tiene
contactos secundarios asociados, stos se insertarn junto con el componente
principal. Utilice las opciones dentro del rea Espaciado de dispositivos para
definir cmo insertar el primer componente de cada dispositivo. Utilice las
Seleccin de datos de componente de una hoja de clculo | 1223
opciones dentro del rea Componentes para el dispositivo seleccionado para
definir cmo insertar todos los componentes asociados a una etiqueta de
dispositivo seleccionada.
Acceso:
Ejecute cualquier insercin de componente o implantacin de componentes
desde los comandos de lista (por ejemplo, Componentes Insertar compo-
nente (lista de armarios)). Seleccione los dibujos que desee procesar y haga clic
en Aceptar. Seleccione varios componentes o bornas que desee insertar y haga
clic en Insertar.
Los componentes aparecern en el cuadro de lista en el orden en que se han
insertado. Para modificar el orden, seleccione un elemento en la lista y haga
clic en Subir o Bajar en la lista.
Permite especificar la posicin de cada componente
o borna mediante el cuadro de dilogo Insertar.
Solicitar cada posicin
(slo para la insercin de componentes) Permite es-
pecificar la posicin de todos los componentes. Espe-
Insercin automtica
cifique los puntos de insercin en el dibujo y haga
clic con el botn derecho. Aparecer el cuadro de
dilogo Insertar/editar. Al hacer clic en Aceptar en el
cuadro de dilogo Insertar/editar, el componente se
inserta en el dibujo.
Permite especificar la posicin del primer componen-
te (o borna). Los valores de los cuadros Distancia X
Usar espaciado uniforme
y Distancia Y se utilizan para calcular las coordenadas
de insercin de los componentes (o bornas) restantes.
NOTA Puede utilizar el cuadro de dilogo Configu-
racin del armario para establecer los valores por
defecto de Distancia X y Distancia Y.
(slo para la insercin de implantaciones de compo-
nentes) Permite desactivar el cuadro de dilogo de
Desactivar cuadro de dilogo de edicin
y solicitudes
edicin que suele aparecer cada vez que se inserta
un componente (o borna). Si no se selecciona esta
opcin, el cuadro de dilogo Insertar/editar del arma-
rio aparecer despus de cada insercin.
1224 | Captulo 15 Diseo del armario
Permite mover la borna o el componente selecciona-
do una posicin hacia arriba en la lista.
Subir
Permite mover la borna o el componente selecciona-
do una posicin hacia abajo en la lista.
Bajar
Permite reorganizar la lista de bornas en orden des-
cendente.
Invertir
Permite ordenar la lista de bornas en orden ascenden-
te.
Volver a ordenar
Anotacin de conexin de cables de diseo
Combinacin de nmeros de cables del esquema en
implantaciones de componentes
Combinacin de nmeros de cables del esquema en
implantaciones de componentes
AutoCAD Electrical admite una transferencia de nmeros de cables del esquema
a las representaciones de implantacin del armario. Existen dos formas de que
esta informacin se pueda asignar a la implantacin del armario, TEXTOM o
atributos. Si la implantacin de componentes no contiene determinados
atributos de destino, AutoCAD Electrical generar TEXTOM para mostrar la
informacin de conexin de cables.
Antes de intentar esta funcin, asegrese de haber aadido nmeros de cables
a sus esquemas. Una vez completado, deber ejecutar un comando de AutoCAD
Electrical para extraer la informacin de conexin de cables de los esquemas.
Anotacin de conexin de cables de diseo | 1225
A continuacin, puede aadir la informacin de conexin de cables a los
bloques de implantacin de componentes.
1 Haga clic en la herramienta Configuracin del armario.
2 Haga clic en Conexin de cables del armario - referencia de
desfase XYZ de informe - Configurar.
3 Defina los formatos del smbolo y el texto de anotacin de
TERM "Desde".
4 Especifique las opciones adicionales para incluir en el ID de
etiqueta de componente "Hasta".
5 Visualizacin o prueba del informe.
6 Haga clic en Aceptar todo el proyecto para dar formato a la
anotacin de conexiones de cables en todo el proyecto.
Formato: anotacin de conexin de cables del
diseo del esquema
Permite definir el formato por defecto del texto de conexin de cables. Despus
de aadir nmeros de cable al esquema y extraer esta informacin, estar listo
para anotar los smbolos de implantacin del armario con dicha informacin.
La informacin puede aadirse al dibujo de dos modos distintos. Puede generar
los smbolos de implantacin del armario con algunos atributos de destino
que se utilizan para la informacin de conexin de cables.
Acceso:
Haga clic en la herramienta Configuracin del armario. Haga clic en Configurar
en la referencia de desfase XYZ de informe de la conexin de cables del armario.
En el men Diseo del armario, seleccione Configuracin del armario. Haga clic
en Configurar en la referencia de desfase XYZ de informe de la conexin de
cables del armario.
NOTA Puede generar dos conjuntos de smbolos de implantacin del armario,
uno que no contiene los atributos de destino de la informacin de cable y uno
que s los contiene. Al insertar los smbolos del armario a partir de la extraccin
del esquema, seleccione Utilizar tablas de implantacin de componentes para
acceder al primer conjunto de smbolos o Utilizar tablas de diagrama de cables
para acceder al segundo conjunto.
1226 | Captulo 15 Diseo del armario
Formato
El cuadro de dilogo contiene dos cuadros de edicin de formato. El formato
"completo" se utilizar si AutoCAD Electrical no encuentra los atributos de
destino e inserta TEXTOM. El formato "parcial" se utiliza si AutoCAD Electrical
encuentra los atributos de destino (se describe ms adelante). Cada formato
utiliza parmetros que se reemplazarn ms adelante con la informacin
especfica del cable. AutoCAD Electrical proporciona algunos formatos
predefinidos que se pueden seleccionar del cuadro de lista situado a la derecha.
Tambin puede escribir un formato propio mediante parmetros reemplazables
(pgina 139).
Los parmetros deben separarse por delimitadores no vacos para que AutoCAD
Electrical pueda volver a extraer la informacin del dibujo de cables en los
informes. Por ejemplo, "%T=%W %1 %G" no son parmetros aceptables, ya
que slo hay un espacio entre los parmetros %W, %1 y %G. Entre los formatos
aceptables se incluye: "%T=%W (%1) %G", "%T=%W / %1 (%G)" o "%T=%W
(%1) %G".
NOTA No se pueden utilizar comas en el formato. stas sealan mltiples
anotaciones de conexin de cables en un nico atributo de conexin de cables.
Opciones adicionales para la etiqueta de componente "Hasta"
Existen opciones adicionales que pueden incluirse en el texto.
Permite aadir el texto de borna como un sufijo. Aadir polo de borna como sufijo a la eti-
queta
Permite aadir un valor de descripcin de borna co-
mo sufijo.
Aadir descripcin de borna a la etiqueta
Permite aadir un valor de instalacin como prefijo. Incluir prefijo de instalacin al formato de
etiqueta IEC
Ver/probar
Permite obtener una vista preliminar o prueba del informe.
Combinacin de nmeros de cables del esquema en implantaciones de componentes | 1227
Desactivar las anotaciones duplicadas en cada borna
Permite indicar si deben ocultarse las anotaciones duplicadas de modo de que
no se muestren en el informe.
Adicin de informacin de cables a implantaciones
de componentes
Adicin de informacin de cables a implantaciones de
componentes
Despus de aadir nmeros de cable al esquema y extraer esta informacin,
estar listo para anotar los smbolos de implantacin del armario con dicha
informacin. La informacin puede aadirse al dibujo de dos modos distintos.
Puede generar los smbolos de implantacin del armario con algunos atributos
de destino que se utilizan para la informacin de conexin de cables. Si estos
atributos de destino no se encuentran presentes en la implantacin del armario,
AutoCAD Electrical aade una entidad TEXTOM inteligente para que contenga
la informacin del cable. Si se modifican los bloques de implantacin del
armario para que contengan determinados atributos de destino, stos se
actualizarn con la informacin del cable.
1 Haga clic en la herramienta Anotacin de cables de implanta-
cin del armario.
2 Especifique la exportacin de los datos del dibujo activo o de
todo el proyecto y haga clic en Aceptar.
3 Seleccione el formato de numeracin de cables que desea usar.
4 Seleccione los dispositivos de diseo que deben actualizarse
con la informacin de conexin de cables del esquema.
5 Haga clic en Aceptar.
6 Si est exportando datos de todo el proyecto, seleccione los
dibujos que desea procesar y haga clic en Aceptar.
Diagrama de cables del armario de los nmeros de
cable de esquema
1228 | Captulo 15 Diseo del armario
Permite anotar en los smbolos de implantacin del armario la informacin
de conexin de cables extrada de los esquemas seleccionados.
Acceso:
Haga clic en la herramienta Anotacin de cables de implantacin del armario.
En el men Diseo del armario, seleccione Anotacin de cables de implantacin
del armario.
Permite especificar la creacin de una anotacin en
el dibujo activo, en un objeto del dibujo o en todo
el proyecto.
Anotacin de conexiones del armario para
Permite actualizar la tabla de conexiones de cables
con los archivos obsoletos.
Actualizar
Muestra los dibujos que parecen obsoletos segn la
tabla de conexin de cables del proyecto.
Lista
Permite especificar slo la actualizacin del informe;
no la del dibujo.
Slo informe (sin actualizacin de dibujo)
Permite extraer nicamente la informacin de com-
ponentes con valores de posicin especficos. Des-
Cdigos de posicin que extraer
pus de seleccionar Posicin guardada, escriba el
cdigo de posicin en el cuadro, o bien haga clic en
Lista: Dibujo o en Lista: Proyecto para seleccionar
uno en una lista de cdigos de posicin utilizados.
AutoCAD Electrical crea automticamente una lista
delimitada por comas de bsquedas de posicin
guardada.
Parmetros reemplazables para la definicin de anotaciones de cables
Texto de polo de borna %P
Texto DESCTERM de polo de borna %Q
Adicin de informacin de cables a implantaciones de componentes | 1229
Cdigo de instalacin de estilo IEC %I
Cdigo de posicin de estilo IEC %L
Asignacin de montaje (en el equivalente de la implantacin del armario) %M
Asignacin de grupo (en el equivalente de la implantacin del armario) %U
Nmero de cable %W
Combinacin de etiqueta + color del ncleo/conductor de la manguera (el
formato es "etiqueta-color")
%C
Etiqueta de manguera %E
Color del ncleo/conductor de la manguera %J
La etiqueta de manguera se sustituye por el nmero de cable si la etiqueta de
manguera no est en blanco.
%V
El nmero de cable se muestra cuando no existe ningn ID de manguera.
Color/calibre de cable (o nombre de capa de cable) %G
El color del cable de manguera se sustituye por el nmero de cable si el color
de manguera no est en blanco.
%H
La capa de cable se muestra cuando no existe ningn conductor de cable junto
a un ID de manguera.
Asignacin de polo de borna del regletero %T
Texto DESCTERM del regletero (til para bornas multinivel) %K
ID de etiqueta de componente de destino. Slo se puede utilizar uno de los
parmetros (%nmero).
%1
Equivalente de "%1:%P" (etiqueta de componente:borna) %2
1230 | Captulo 15 Diseo del armario
Equivalente de "%1:%P:%D" (etiqueta de componente:borna:termdesc) %3
Equivalente de "%L%1" (etiqueta de componente IEC) %4
Equivalente de "%L%1:%P" (etiqueta:borna) %5
Equivalente de "%L%1:%P:%D" (etiqueta:borna:descterm) %6
Equivalente de "%I%I%1" (prefijo INST + etiqueta de componente IEC) %7
Equivalente de "%I%L%1:%P" (etiqueta:borna) %8
Equivalente de "%I%L%1:%P:%D" (etiqueta:borna:descterm) %9
Si en los parmetros %2 - %9 el valor est en blanco, se suprime la parte
posterior a ":". Por ejemplo, %2=etiqueta de componente:borna. Si est en
blanco, la parte ":borna" se suprime.
Anotacin de conexin de cables del diseo del
esquema
Permite definir el formato de texto de la conexin de cables.
NOTA Puede definir el formato de texto de la conexin de cables por defecto
mediante el cuadro de dilogo Configuracin del armario. Seleccione Implantacin
fsica Configuracin del armario y haga clic en Conexin de cables del armario
- referencia de desfase XYZ del informe - Configurar.
Acceso:
Haga clic en la herramienta Anotacin de cables de implantacin del armario.
Realice las selecciones deseadas y haga clic en Aceptar.
En el men Diseo del armario, seleccione Anotacin de cables de implantacin
del armario. Realice las selecciones deseadas y haga clic en Aceptar.
Adicin de informacin de cables a implantaciones de componentes | 1231
NOTA Puede generar dos conjuntos de smbolos de implantacin del armario,
uno que no contiene los atributos de destino para la informacin de cable y uno
que s los contiene. A continuacin, al insertar los smbolos del armario a partir de
la extraccin del esquema, seleccione Utilizar tablas de implantacin de
componentes para acceder al primer conjunto de smbolos o Utilizar tablas de
diagrama de cables para acceder al segundo conjunto.
Formato
El cuadro de dilogo contiene dos cuadros de edicin de formato. El formato
"completo" se utiliza si no se encuentran los atributos de destino y se inserta
el TextoM. El formato "parcial" se utiliza si se encuentran atributos de destino
(se describe ms adelante). Cada formato utiliza parmetros que se
reemplazarn ms adelante con la informacin especfica del cable. AutoCAD
Electrical proporciona algunos formatos predefinidos que se pueden seleccionar
en el cuadro de lista situado a la derecha, o bien puede especificar un formato
propio medianteparmetros reemplazables (pgina 139).
Los parmetros deben separarse por delimitadores no vacos para que AutoCAD
Electrical pueda volver a extraer la informacin del dibujo de cables en los
informes. Por ejemplo, "%T=%W %1 %G" no son parmetros aceptables, ya
que slo hay un espacio entre los parmetros %W, %1 y %G. Entre los formatos
aceptables se incluye: "%T=%W (%1) %G", "%T=%W / %1 (%G)" o "%T=%W
(%1) %G".
NOTA No se pueden utilizar comas en el formato. stas sealan mltiples
anotaciones de conexin de cables en un nico atributo de conexin de cables.
Opciones adicionales para la etiqueta de componente "Hasta"
Existen opciones adicionales que pueden incluirse en el texto.
Permite aadir el texto de borna como un sufijo. Aadir polo de borna como sufijo a la eti-
queta
Permite aadir un valor de descripcin de borna co-
mo sufijo.
Aadir descripcin de borna a la etiqueta
Permite aadir un valor de instalacin como prefijo. Incluir prefijo de instalacin al formato de
etiqueta IEC
1232 | Captulo 15 Diseo del armario
Ver/probar
Permite obtener una vista preliminar o prueba del informe.
Desactivar las anotaciones duplicadas en cada borna
Permite indicar si deben ocultarse las anotaciones duplicadas de modo de que
no se muestren en el informe.
Si la numeracin de cables se convierte en TextoM
El punto de insercin por defecto del TextoM es el mismo que el del bloque
de implantacin de componentes. El tamao de texto por defecto coincide
con el de los atributos de nmero de cable que se encuentra en el smbolo de
implantacin de componentes o, si no hay ninguno, se har coincidir el
tamao de TextoM con el valor actual de la variable "TEXTSIZE" del sistema
de AutoCAD.
Si desea predefinir el punto de insercin de TextoM, el tamao y el estilo de
texto en los bloques de implantacin de componentes, puede hacerlo
insertando un atributo invisible "WXREF" en el smbolo de biblioteca del
bloque de implantacin de componentes. Abra cada smbolo de implantacin
de componentes en AutoCAD e inserte una definicin de atributo vaco
"WXREF". Coloque su origen en el punto donde desee que AutoCAD Electrical
inserte la informacin de conexin de cables de TextoM del bloque. Marque
esta definicin de atributo como invisible y defina su tamao y estilo de texto
con los valores correspondientes de TextoM deseados.
Archivos de bsqueda
Uso del archivo de bsqueda de implantaciones de
componentes
Una parte esencial del flujo de trabajo de diseo de AutoCAD Electrical consiste
en crear inicialmente los diagramas de controles Ladder del esquema y, a
continuacin, utilizar esta informacin para facilitar la creacin automtica
de implantaciones fsicas relacionada. Con la primera operacin, se muestran
smbolos del esquema genricos interconectados de los componentes y, con
la segunda, la representacin de implantacin relacionada de cada componente.
Estas representaciones de implantaciones de componentes se proporcionan
Archivos de bsqueda | 1233
como bibliotecas de archivos .dwg y se insertan en los diseos en forma de
inserciones de bloques de AutoCAD.
AutoCAD Electrical utiliza la base de datos de bsqueda de implantaciones de
componentes (footprint_lookup.mdb) para identificar las implantaciones de
componentes que se corresponden con los valores de atributo FABRICANTE,
CATLOGO y CDIGOENSAMBLAJE de los smbolos de esquema. El archivo
de bsqueda de implantaciones de componentes asigna informacin de
catlogo de un componente de esquema a un smbolo de biblioteca de
implantacin del armario especfico. El contenido de la base de datos se
encuentra en C:\Documents and Settings\{nombre de usuario}\Mis
documentos\Acade {n de versin}\AeData\Catalogs.
El archivos de base de datos contiene tablas basadas en cdigos de fabricante.
Cuando se selecciona un componente de un archivo de extraccin de AutoCAD
Electrical o de un archivo de bsqueda en el catlogo, ste presentar un cdigo
de fabricante, MFG. AutoCAD Electrical toma este cdigo MFG, se dirige al
nombre de tabla coincidente de la base de datos de bsqueda de implantaciones
de componentes e intenta encontrar una coincidencia por el nmero de
catlogo (adems del valor CDIGOENSAMBLAJE si no se encuentra en
blanco). Si se encuentra una coincidencia, AutoCAD Electrical recupera el
nombre/ruta del bloque de implantacin de componentes (o una definicin
de geometra opcional) a partir del registro coincidente e inserta la
representacin de la implantacin de componentes en el dibujo.
El archivo de bsqueda de implantaciones de componentes suministrado con
AutoCAD Electrical indica smbolos que son representaciones fsicas a tamao
completo del dispositivo. Es posible que en ocasiones desee insertar una
implantacin de componentes que no sea necesariamente una representacin
fsica, sino que contenga atributos de conexin de cables. Con este tipo de
smbolos, AutoCAD Electrical puede anotar el smbolo con datos de conexin
de cables de esquema para crear un dibujo de diagrama de cables del armario.
En el cuadro de dilogo Insertar implantacin de componentes, si selecciona
la opcin Utilizar tablas de diagrama de cables, AutoCAD Electrical accede a
una tabla alternativa en la tabla de bsqueda de implantaciones de
componentes. Esta tabla coincide con cdigo MFG, pero incorpora un sufijo
"_WD". Las tablas con el sufijo "_WD" estn configuradas para insertar un
smbolo que contenga atributos de conexin de cables.
Debe expandir y modificar estas tablas para satisfacer sus necesidades especficas
de implantacin del armario. Puede realizar estas operaciones mediante las
herramientas suministradas con AutoCAD Electrical o mediante un programa
de bases de datos que pueda leer/escribir el formato de archivo de Access.
Puede utilizar el archivo footprint_lookup.mdb o un archivo de bsqueda de
implantaciones de componentes especfico del proyecto, denominado
1234 | Captulo 15 Diseo del armario
<proyecto>_footprint_lookup.mdb. Si se utiliza el archivo .mdb especfico del
proyecto, ste debe encontrarse en el mismo subdirectorio que el archivo
<proyecto>.wdp.
Secuencia de bsqueda de AutoCAD Electrical
Primera opcin: <proyecto>_footprint_lookup.mdb del subdirectorio del
proyecto
Segunda opcin: archivo footprint_lookup.mdb del subdirectorio del proyecto
Tercera opcin: archivo footprint_lookup.mdb del subdirectorio de usuario
Cuarta opcin: archivo footprint_lookup.mdb del subdirectorio del armario
Quinta opcin: rutas de bsqueda de AutoCAD
Convencin de denominacin del archivo de bsqueda
AutoCAD Electrical toma el cdigo MFG de la implantacin de componentes
de destino y busca una tabla con este nombre con el mismo formato que el
archivo Access schematic_lookup.mdb. Por ejemplo, si el valor MFG de la
implantacin de componentes es SQD, AutoCAD Electrical busca una tabla
de bsqueda esquemtica denominada SQD; el cdigo de fabricante AB da
como resultado el nombre de tabla AB. La tabla alternativa debe contener el
nombre MFG con un sufijo "_WD". Por ejemplo, la tabla alternativa de AB
debe denominarse AB_WD.
Formato de archivo de bsqueda
Las tablas de bsqueda de implantaciones de componentes se encuentran en
un archivo de base de datos de Microsoft Access. Cada registro est formado
por los siguientes campos (que aparecen en este mismo orden):
Nmero de catlogo (se admiten caracteres comodn) CAT
Valor de cdigo de ensamblaje opcional (nicamente para uso interno
de AutoCAD Electrical)
ASSYCODE
Nombre de bloque de implantacin de componentes con definicin
de geometra o de ruta parcial
NOMBBLOQUE
Descripcin corta opcional utilizada nicamente con fines de visuali-
zacin
DESC
Uso del archivo de bsqueda de implantaciones de componentes | 1235
Nombre de bloque frente a definicin de geometra
Es posible codificar una definicin de geometra sencilla en lugar del nombre
de bloque/ruta de implantacin de componentes en el archivo de bsqueda.
Por ejemplo, si la forma de una implantacin de componentes de un nmero
de pieza determinado es un rectngulo de 3x4, en lugar de crear y guardar un
rectngulo de 3x4 como un archivo .dwg creado con bloquedisc, puede
codificar las instrucciones de dibujo del rectngulo en el archivo de bsqueda
del siguiente modo:
("LINE" "0,0" "@4.00,0" "@0,3.00" "@-4.00,0" "C")
En el ejemplo anterior se muestra la secuencia de comandos que debera
introducir para crear el contorno de una implantacin de componentes.
Cuando AutoCAD Electrical llega a este punto, en lugar de ejecutar un nombre
de bloque/ruta en el archivo de bsqueda, ejecuta la secuencia de comandos
y la inserta en bloques al instante.
Edicin de archivos de bsqueda de implantacin de
componentes
Puede editar y realizar adiciones en los archivos de bsqueda de implantacin
de componentes mediante la herramienta Editor de archivos de base de datos
1236 | Captulo 15 Diseo del armario
de implantacin de componentes o editarlos directamente mediante Microsoft
Access.
1 Haga clic en la flecha de Herramientas variadas del armario
para acceder a la herramienta Editor de archivos de base de
datos de implantacin de componentes.
2 Haga clic en la herramienta Editor de archivos de base de datos
de implantacin de componentes.
3 Seleccione el botn Editar tabla existente.
4 Seleccione la tabla que desee editar y haga clic en Aceptar.
5 En el cuadro de dilogo Bsqueda de implantacin de compo-
nentes, decida si desea editar un registro existente o aadir
uno nuevo.
Si decide editar un registro existente, seleccinelo y haga clic en Editar
registro.
Si decide aadir un registro nuevo, haga clic en Aadir nuevo.
6 Aada o edite los valores del registro y haga clic en Aceptar.
Como mnimo, debe rellenar Nmero de catlogo y Nombre
bloque implantacin de componentes para proporcionar un
campo clave para la bsqueda y una definicin de bloque o
geometra para la implantacin de componentes coincidente.
El nuevo registro se aadir a la lista. Adems, podr ver inme-
diatamente los cambios realizados en el registro existente.
7 Haga clic en Guardar para guardar los cambios y mantener
abierto el cuadro de dilogo para modificaciones adicionales,
o bien en Aceptar / Guardar / Salir para guardar los cambios y
cerrar el cuadro de dilogo.
Editor de archivo de base de datos de bsqueda de
implantacin del armario
La base de datos de bsqueda de implantacin de componentes enlaza los
nmeros de pieza de catlogo de un fabricante con los archivos .dwg de bloque
de implantacin de componentes adecuados. Esta informacin se recoge en
Uso del archivo de bsqueda de implantaciones de componentes | 1237
un archivo de base de datos de Access de varias tablas (footprint_lookup.mdb).
Existe una tabla para cada cdigo de fabricante.
Acceso:
Haga clic en la flecha de Herramientas variadas del armario para acceder a la
herramienta Editor de archivos de base de datos de implantacin de componen-
tes.
En el men Implantacin fsica, seleccione Editor de archivos de base de datos
Editor de archivos de base de datos de implantacin de componentes.
Cada entrada de la tabla asigna un nmero de pieza determinado al nombre
de bloque de implantacin de componentes. En nombre de la tabla debe
coincidir con el cdigo de fabricante.
Permite abrir un subcuadro de dilogo para la edicin de
tablas existentes de bsqueda de implantacin de compo-
nentes de fabricante.
Editar tabla existente
Permite abrir un subcuadro de dilogo para la creacin de
tablas nuevas de bsqueda de implantacin de componen-
tes de fabricante.
Crear nueva tabla
Permite abrir un subcuadro de dilogo para la creacin de
un archivo de bsqueda de implantacin de componentes
Crear archivo vaco
vaco. Esta opcin estar disponible si no existe un archivo
Footprint_lookup.mdb en la posicin designada.
Bsqueda de implantacin de componentes
Esta herramienta permite examinar y modificar, suprimir o aadir registros.
Acceso:
Haga clic en la flecha de Herramientas variadas del armario para acceder a la
herramienta Editor de archivos de base de datos de implantacin de componen-
tes. Pulse el botn Editar tabla existente, seleccione la tabla que desea editar y
haga clic en Aceptar.
1238 | Captulo 15 Diseo del armario
Acceso:
En el men Diseo del armario, seleccione Editor de archivos de base de datos
de implantacin de componentes. Pulse el botn Editar tabla existente, selec-
cione la tabla que desea editar y haga clic en Aceptar.
Permite abrir un subcuadro de dilogo en el que se puede editar un
registro existente. Resalte el registro y haga clic en el botn Editar.
Modifique el registro en el subcuadro de dilogo que aparecer.
Editar registro
Permite eliminar un registro existente. Suprimir
Permite abrir un subcuadro de dilogo en el que podr crear un
nuevo registro. Complete los campos del modo deseado. Si el bloque
Aadir nuevo
de implantacin de componentes no se encuentra en una ruta de
bsqueda de AutoCAD o de AutoCAD Electrical, incluya la parte de
la ruta que deba aadirse a una de estas rutas de bsqueda (o bien
especifique la ruta completa). Si el nuevo registro es similar a un re-
gistro existente, resalte el registro existente antes de hacer clic en el
botn Aadir.
Adicin o edicin de registro de implantacin de
componentes
Esta herramienta permite realizar ediciones y adiciones en archivos de bsqueda
de implantaciones de componentes. Tambin puede editarlos directamente
mediante Microsoft Access.
Acceso:
Haga clic en la flecha de Herramientas variadas del armario para acceder a la
herramienta Editor de archivos de base de datos de implantacin de componen-
tes. Pulse el botn Editar tabla existente, seleccione la tabla que desea editar y
haga clic en Aceptar. En el cuadro de dilogo Bsqueda de implantacin de
componentes, haga clic en Aadir nuevo o Editar registro.
En el men Diseo del armario, seleccione Editor de archivos de base de datos
de implantacin de componentes. Pulse el botn Editar tabla existente, selec-
cione la tabla que desea editar y haga clic en Aceptar. En el cuadro de dilogo
Bsqueda de implantacin de componentes, haga clic en Aadir nuevo o Editar
registro.
Uso del archivo de bsqueda de implantaciones de componentes | 1239
NOTA Como mnimo, debe rellenar Nmero de catlogo y Nombre bloque
implantacin de componentes para proporcionar un campo clave para la bsqueda
y una definicin de bloque o geometra para la implantacin de componentes
coincidente.
Nmero de catlogo
Permite especificar el nmero de pieza del catlogo para el registro. Haga clic
en Ver para mostrar una lista de campos del catlogo por tabla. El valor de
catlogo puede contener comodines. Entre los caracteres comodn se incluyen:
* = coincide con cualquier carcter
? = coincide con cualquier carcter solo
# = coincide con cualquier dgito numrico solo
@ = coincide con cualquier carcter alfabtico solo
Cdigo de ensamblaje
Permite especificar el cdigo de ensamblaje para el registro.
Nombre de bloque de implantacin de componentes
El valor de Bloque puede ser un nombre de smbolo o expresin de AutoLISP.
Si el bloque de implantacin de componentes no se encuentra en una ruta de
bsqueda de AutoCAD o AutoCAD Electrical, incluya la parte de la ruta que
deba aadirse a una de estas rutas de bsqueda (o especifique la ruta completa
del bloque de implantacin de componentes).
Permite localizar el nombre del bloque. Examinar
Permite seleccionar el nombre del bloque, si existe
en el dibujo actual.
Designar
Sustituye un contorno simple generado al instante
para la implantacin de componentes coincidente.
Geometra
Se pueden seleccionar varias formas o escribir ma-
nualmente la definicin.
Permite abrir una pgina del men de smbolos de
AutoCAD Electrical para el bloque que se especifi-
Men de smbolos
1240 | Captulo 15 Diseo del armario
que en la seccin Nmero de catlogo del cuadro
de dilogo.
Introduzca el nombre del men o haga clic en
Examinar para buscarlo. Una vez seleccionado, haga
clic en Lista para ver una lista de las pginas de
submen definidas en ese men de smbolos a fin
de seleccionarlas o bien escriba el nmero de la
pgina de men para visualizarla y haga clic en
Aceptar.
A continuacin, el nmero de men correspondien-
te al nmero de catlogo se guarda en la tabla de
bsqueda de implantaciones de componentes.
Comentario
Permite especificar el comentario opcional del registro de implantacin de
componentes. Se utiliza slo para referencia en este archivo. No se extrae en
ningn informe de AutoCAD Electrical.
Referencias numricas/nmeros de elemento
Asignacin de un nmero de detalle o elemento a
una implantacin de componentes
Se puede asignar un nmero de elemento o detalle a una implantacin de
componentes a travs del cuadro de dilogo Insertar/editar. Se almacena como
un valor de datos en el propio bloque de implantacin de componentes. Para
llevar este nmero de elemento a una etiqueta visible, por ejemplo una
referencia numrica, seleccione el icono Referencia numrica de la barra de
herramientas y seleccione un punto del bloque de implantacin de
componentes. El nmero de elemento de la implantacin de componentes se
recupera y, a continuacin, se le solicita que seleccione el inicio/final de una
directriz.
Se inserta un atributo de nmero de elemento exclusivo, B_ITEM, en el smbolo
de referencia numrica. Puede configurar una plantilla para que se aadan
atributos visibles adicionales a la referencia numrica de forma automtica en
el momento de la insercin. Cree este dibujo con las definiciones de atributo
que desee incluir con el smbolo de referencia numrica:
Referencias numricas/nmeros de elemento | 1241
\wd\panel\wd_ptag_addattr_itemballoon.dwg.
Si se encuentra una plantilla existente, se descompone y combina una copia
de sta (es decir, se bloquea con la referencia numrica cuando AutoCAD
Electrical la inserta en el dibujo).
Las etiquetas de referencia numrica de elemento de AutoCAD Electrical son
inteligentes en cuanto a que se actualizan automticamente si el nmero de
elemento de implantacin de componentes se cambia de forma manual a
travs del cuadro de dilogo EDITAR.
CONSEJO Para generar una referencia numrica mltiple, por ejemplo de una
combinacin de interruptor y etiqueta identificativa, inserte una referencia numrica
con directriz en el interruptor. A continuacin, inserte una referencia numrica sin
directriz en la etiqueta identificativa. Utilice el comando DESPLAZA de AutoCAD
para desplazar la segunda referencia numrica de forma que toque la primera.
Ambas referencias numricas seguirn siendo "inteligentes".
Asignacin de un nmero de elemento a una implantacin
de componentes
1 En la barra de herramientas Diseo del armario, haga clic en
la herramienta Insertar referencia numrica.
2 Seleccione el componente de la referencia numrica o pulse S
en la solicitud de la lnea de comandos para abrir el cuadro de
dilogo de configuracin de referencias numricas.
3 Especifique el inicio de la directriz o el punto de insercin de
la referencia numrica.
4 Cuando termine de especificar la directriz, designe el punto
final y pulse Intro.
Tambin puede pulsar Intro sin especificar el final de la direc-
triz para crear la referencia numrica en el primer punto desig-
nado (la referencia numrica no tendr una directriz).
5 Introduzca el nmero de elemento y pulse Intro.
NOTA Tambin puede predefinir la forma de la referencia numrica, el tamao,
el tamao de texto y el tipo de flecha en la seccin de configuracin de referencias
numricas, en el cuadro de dilogo Configuracin del armario.
1242 | Captulo 15 Diseo del armario
Volver a secuenciar nmeros de elemento
Se extraen todos los componentes del armario y las etiquetas identificativas,
y los nmeros de elemento se vuelven a secuenciar a partir del valor que
proporcione.
1 Haga clic en la flecha desplegable de la herramienta Herramien-
tas variadas del armario para acceder a la herramienta Volver
a secuenciar nmeros de elemento.
2 Haga clic en la herramienta Volver a secuenciar nmeros de
elemento.
3 Especifique el nmero inicial que desea utilizar.
4 Especifique si desea procesar los datos del dibujo actual o de
todo el proyecto. Si selecciona Proyecto, podr seleccionar
tambin los dibujos que desee del proyecto. Si selecciona ni-
camente Dibujo actual, AutoCAD Electrical no comprobar si
existen asignaciones de nmero de elemento en otros dibujos.
5 Haga clic en Aceptar.
Configuracin de referencias numricas del
armario
Permite establecer el tipo de marcador de referencia numrica para la
implantacin de componentes, el tamao del marcador, el margen y el espacio
de texto.
Acceso:
Haga clic en la herramienta Configuracin del armario. Haga clic en Configura-
cin de referencias numricas.
En el men Diseo del armario, seleccione Configuracin del armario. Haga clic
en Configuracin de referencias numricas.
Permite especificar el tipo y tamao de marcador de referencia
numrica que se va a insertar. Elija entre Crculo, Elipse, Polgono y
Ninguno.
Referencia numrica
Asignacin de un nmero de detalle o elemento a una implantacin de componentes | 1243
Crculo: seleccione Dimetro o Ajuste. Introduzca el valor de dimetro
o el margen de ajuste, que establece el tamao del crculo automti-
camente para que se ajuste al texto ms el valor del margen.
Elipse: seleccione Eje o Ajuste. Introduzca los tamaos de eje horizontal
y vertical o el margen de ajuste como se indica anteriormente.
Polgono: para seleccionar una forma de polgono, elija el icono de
forma actual. Elija Dimetro o Ajuste como se indica anteriormente.
Ninguno (slo texto): introduzca el valor de espacio (el tamao del
espacio entre el final de la lnea directriz y el texto).
Permite especificar el tamao de texto del marcador. Texto
Permite especificar el extremo y tamao de la flecha. Elija el tipo de
punta de flecha para la directriz de la lista e introduzca su tamao en
Flecha
el cuadro. Estos valores corresponden a las variables del sistema de
directriz o cota de AutoCAD.
Nueva secuencia de nmeros de elementos del
armario
Esta herramienta permite asignar o volver a secuenciar asignaciones de nmero
de elemento en un dibujo o proyecto. Permite extraer todos los componentes
del armario y las etiquetas identificativas, y volver a secuenciar sus nmeros
de elemento a partir del valor que asigne el usuario. La nueva secuencia se
basa en la combinacin de valores MFG/CAT/ASSYCODE principales. Los
nmeros adicionales de catlogos mltiples de un componente especfico se
ignoran. Slo se utiliza la combinacin de nmeros de pieza principales para
agrupar componentes similares bajo un nmero de elemento comn.
Acceso:
Haga clic en la flecha de la herramienta Herramientas variadas del armario para
acceder a la herramienta Volver a secuenciar nmeros de elemento.
En el men Implantacin fsica, seleccione Herramientas variadas del armario
Volver a secuenciar nmeros de elemento.
Seleccione el nmero de elemento inicial que desea utilizar. De este modo, se
procesar el dibujo o el conjunto de dibujos del proyecto y se asignarn
nmeros de elemento incrementales a cada nmero de pieza nuevo. Las
asignaciones de nmeros de elementos nuevas sobrescriben a las antiguas, las
referencias numricas existentes se actualizan y se asigna el mismo nmero
1244 | Captulo 15 Diseo del armario
de elemento a los nmeros de piezas repetidos, incluso cuando se ejecuta todo
el proyecto.
Permite especificar el nmero de inicio que se va a utilizar.
Aada ceros a la izquierda si lo desea (ej.: "001" en lugar
Inicio
de "1") para permitir una mejor clasificacin de informes
por nmero de elemento.
Permite especificar si se van a procesar los datos en el dibujo
activo o en todo el proyecto. Si selecciona Proyecto, puede
Dibujos que procesar
designar los dibujos que desea procesar del proyecto. Si
selecciona Dibujo activo, no se comprobarn las asignacio-
nes de nmero de elemento existentes en otros dibujos.
Etiquetas identificativas
Insercin de etiquetas identificativas
Una etiqueta identificativa se inserta en el dibujo como un bloque. sta se
puede consultar en un bloque de implantacin de componentes existente o
se puede insertar como una etiqueta identificativa independiente.
Cuando est vinculada a una implantacin de componentes, la implantacin
de componentes es el componente principal y la etiqueta identificativa es el
secundario. AutoCAD Electrical establece el enlace automticamente mediante
punteros de datos extendidos invisibles en cada bloque. Este enlace es diferente
del enlace principal/secundario del esquema donde la relacin se define
mediante un ID de etiqueta "TAG1/ TAG2" comn. AutoCAD Electrical anota
automticamente la etiqueta identificativa con las lneas de datos de
descripcin del principal y el valor de etiqueta (si el bloque de etiqueta
identificativa contiene estos nombres de atributo de destino).
Creacin de etiquetas identificativas propias
Utilice este ejemplo para crear sus propios smbolos de etiqueta identificativa
extensibles. Las definiciones de atributo de etiqueta identificativa (P_TAG1 y
de DESC1 a DESC3) se crean y guardan como un dibujo npxxtd3.dwg. Se crea
otro dibujo _npxxtd3.dwg y el primero se inserta como un bloque en 0.0. Se
coloca un rectngulo de polilneas alrededor del bloque y, a continuacin, se
guarda el dibujo. Ahora, el archivo de men de smbolos de armario,
Etiquetas identificativas | 1245
wd_pmenu.dat, se edita con cualquier editor de texto (ej.: WordPad) y la
entrada "_npxxtd3" se consulta como se muestra a continuacin. Introduzca
la ruta completa si el smbolo no se encuentra en la carpeta por defecto
\Archivos de programa [(x86)]\Autodesk\Acade{versin}\libs\panel.
**M28
D3W
E T I Q U E T A S I D E N T I F I C A T I V A S
Genrico, TAG y 3 DESC | s1(npxxtd3) | $C=wd_inrnp_xg "" "" "" "_NPXXTD3"
Genrico, slo nmero TAG | s1(npxxt) | $C=wd_inrnp_xg "" "" "" "_NPXXT"
Genrico, slo 3 lneas DESC | s1(npxxd3) | $C=wd_inrnp_xg "" "" "" "_NPXXD3"
Etiqueta identificativa, bsqueda en el catlogo|pnl2(_np)|$C=wd_inrnpx
NOTA nicamente tiene que definir la fila D*W si tiene pensado utilizar este
archivo .dat con una versin de AutoCAD Electrical anterior a AutoCAD Electrical
2008.
Insercin de una etiqueta identificativa
Se proporcionan varias etiquetas identificativas rectangulares genricas con
contornos extensibles. En la fila superior del subcuadro de dilogo se muestran
tres etiquetas identificativas genricas. Cada una consta de un bloque anidado,
que AutoCAD Electrical descompone y agrupa al insertar. El contorno
1246 | Captulo 15 Diseo del armario
rectangular de la etiqueta identificativa resultante se puede extender mediante
los comandos Pinzamientos de AutoCAD o Estirar ventana.
1 Haga clic en la herramienta Insertar implantacin de compo-
nentes.
2 Seleccione las etiquetas identificativas de la lista.
3 Seleccione la etiqueta identificativa que desee del subcuadro
de dilogo.
4 Designe la implantacin de componentes de destino y pulse
Intro.
Para insertar una etiqueta identificativa independiente, slo
tiene que pulsar Intro sin seleccionar antes un componente.
5 Designe el punto de insercin y mueva el cursor para girar la
etiqueta identificativa a la alineacin que desee. Haga clic con
el botn izquierdo del ratn para finalizar la insercin dinmi-
ca.
6 Especifique la etiqueta, la descripcin, los cdigos de instala-
cin y posicin y los datos del catlogo de la etiqueta identifi-
cativa en el cuadro de dilogo Diseo del armario: insertar/edi-
tar etiqueta identificativa.
AutoCAD Electrical anota inmediatamente en la etiqueta
identificativa una copia de los datos de descripcin que encuen-
tra en la implantacin de componentes (que es la misma des-
cripcin que se encuentra en la representacin de esquema del
componente).
7 Haga clic en Aceptar para insertar la etiqueta identificativa.
CONSEJO Utilice el comando DESPLAZA de AutoCAD para colocar la etiqueta
identificativa en relacin con la implantacin de componentes principal.
Insercin de etiquetas identificativas | 1247
Herramientas de nivel de
armario/secuenciacin
Eliminacin de asignaciones de secuencia
Eliminacin de asignaciones de secuencia
Las asignaciones de enrutamiento encontradas en componentes, cuadros de
contorno o bornas pueden eliminarse cuando dejan de ser necesarias.
1 En la barra de herramientas Nivel de armario/secuenciacin,
haga clic en la flecha de la herramienta Asignaciones de ni-
vel/secuenciacin para acceder a la herramienta Eliminar
asignacin de nivel/secuenciacin.
2 Haga clic en la herramienta Eliminar asignacin de nivel/se-
cuenciacin.
3 Seleccione el regletero, componente o cuadro de contorno del
que desee eliminar las asignaciones.
Las asignaciones de nivel se eliminarn automticamente.
4 Pulse ESC para salir del comando.
Visualizacin de asignaciones de secuenciacin
Visualizacin de asignaciones de secuenciacin
Puede seleccionar un regletero adicional para visualizar sus asignaciones de
nivel definidas en la lnea de comandos. Tambin puede seleccionar dos
smbolos de implantacin del armario para visualizar la informacin de
conexin de cables en una ruta visual en la pantalla.
1248 | Captulo 15 Diseo del armario
Mostrar asignaciones de secuenciacin de regletero
1 En la barra de herramientas Nivel de armario/secuenciacin,
haga clic en la herramienta Mostrar asignaciones de secuencia-
cin de regletero.
2 Seleccione un regletero adicional.
Las asignaciones de niveles para el regletero seleccionado se
muestran en la lnea de comandos. Ver algo parecido a: LEV4-
LEV1=001-001-001-001.
3 Pulse ESC para salir del comando.
Mostrar asignaciones de secuenciacin de implantacin de
componentes
1 En la barra de herramientas Nivel de armario/secuenciacin,
haga clic en la herramienta Mostrar asignaciones de secuencia-
cin de implantacin de componentes.
2 Seleccione la implantacin de componentes de la que desea
mostrar la ruta del enrutamiento.
3 Seleccione el dispositivo en el se debe mostrar la ruta.
La informacin de conexin de cables de las implantaciones
de componentes seleccionadas aparecer en la pantalla.
4 Pulse ESC para salir del comando.
Visualizacin de asignaciones de secuenciacin | 1249
Intercambio de texto de cable de regleteros
Intercambio de texto de cable de regleteros
Utilice esta opcin para intercambiar texto de anotacin de cables de un lado
a otro del regletero. La definicin interna y externa por defecto se aplica en
la insercin inicial del regletero.
1 En la barra de herramientas Nivel de armario/secuenciacin,
haga clic en la herramienta Texto de cable de intercambio de
regletero del armario.
2 Seleccione el texto de anotacin de cables que desea intercam-
biar.
La anotacin de cables cambia al otro lado del regletero selec-
cionado.
3 Pulse ESC para salir del comando.
Ver/editar secuencia de conexin de componentes
del armario
Ver/editar secuencia de conexin de componentes
del armario
Esta herramienta permite visualizar y reorganizar las secuencias de todos los
componentes de implantacin de componentes del armario que comparten
un conjunto de asignaciones de cdigo de nivel de uno a cuatro. Cuando stos
cdigos estn presentes, influyen en el modo en que AutoCAD Electrical calcula
la secuencia de conexin de cables desde/hasta. A medida que se procesan las
representaciones y cables de componentes de esquema, se comprueban los
cdigos encontrados en las representaciones de implantacin del armario y
de regletero. Cuando estn presentes, se ajusta la secuencia desde/hasta segn
corresponde.
1250 | Captulo 15 Diseo del armario
NOTA Los niveles son necesarios antes de asignar la secuenciacin en las
implantaciones del armario.
Acceso:
En la barra de herramientas Nivel de armario/secuenciacin, haga clic en la
herramienta Ver/editar secuencia de componente. Seleccione una implantacin
de componentes con un conjunto de cdigos de nivel asignados.
Haga clic en Implantacin fsica Nivel de armario/secuenciacin
Ver/editar secuencia de componente. Seleccione una implantacin de compo-
nentes con un conjunto de cdigos de nivel asignados.
Los componentes con cdigos de nivel que coinciden con las implantaciones
de componentes seleccionadas se muestran en el cuadro de lista en el mismo
orden en que se insertarn. Esto incluye componentes de implantaciones del
armario que pueden aparecen en dibujos distintos del dibujo activo (marcado
con "*" en la lista). Para modificar el orden, seleccione una entrada de la lista
y, a continuacin, seleccione Subir o Bajar en la lista. Se admite la seleccin
mltiple.
Permite desplazar los componentes seleccionados una posicin
hacia arriba en la lista.
Subir
Permite desplazar los componentes seleccionados una posicin
hacia abajo en la lista.
Bajar
Permite definir la secuencia por designaciones reales en cada
componente. Designe cada componente en el orden en que desea
Modo de designacin
que se lleve a cabo la secuencia para pasar de componente a
componente. La designacin est limitada a los componentes
del dibujo activo.
Permite eliminar la informacin de secuencia de todos los com-
ponentes de la lista.
Eliminar todos
Permite guardar las asignaciones de secuencia y escribirlas en las
representaciones de implantacin del armario. Los datos se
Aceptar-Nuevo
guardan en el atributo WDLEV o como datos extendidos de objeto
(datos extendidos) en el smbolo si el atributo de destino no se
encuentra disponible.
Ver/editar secuencia de conexin de componentes del armario | 1251
Copiar asignaciones de nivel
Copiar asignaciones de nivel
Utilice esta herramienta para definir o capturar un conjunto comn de
asignaciones de nivel de componentes de implantacin del armario y, a
continuacin, copie estos cdigos de nivel de tres dgitos en una o en varias
implantaciones de componentes. Cuando stos cdigos estn presentes,
influyen en el modo en que AutoCAD Electrical calcula la secuencia de
conexin de cables desde/hasta. A medida que se procesan las representaciones
y cables de componentes de esquema, se comprueban los cdigos encontrados
en las representaciones de implantacin del armario y de regletero. Cuando
estn presentes, se ajusta la secuencia desde/hasta segn corresponde.
Acceso:
En la barra de herramientas Nivel de panel/secuenciacin, haga clic en la herra-
mienta Copiar asignaciones de nivel.
Haga clic en Implantacin fsica Nivel de armario/secuenciacin Copiar
asignaciones de nivel.
Las asignaciones de nivel se pueden escribir o selec-
cionar en el dibujo mediante la opcin Designar.
Nivel 4/Nivel 3/Nivel 2/Nivel 1
Categoras: Nivel 4 (divisin de envo: nivel superior),
Nivel 3 (unidad), Nivel 2 (cbico) y nivel 1 (encuadre
o placa: nivel inferior). Es posible copiar toda la infor-
macin de nivel o deseleccionar una o ms categoras
de nivel antes de la copia.
Un cuadro de edicin en blanco activo indica que se
deben borrar los valores existentes y obliga a utilizar
un valor por defecto en todo el dibujo. Si un cuadro
de edicin se encuentra atenuado, el valor existente
no se sobrescribir. Utilice los interruptores para acti-
var o desactivar el cuadro de edicin de cada cate-
gora de nivel.
Permite copiar nicamente las asignaciones de nivel
en las representaciones de regletero del armario, y
Slo regleteros
se hace referencia a los regleteros en el esquema y
en el dibujo de implantacin fsica. (es decir, no se
1252 | Captulo 15 Diseo del armario
trata de regleteros suplementarios representados
nicamente en los dibujos de implantacin fsica).
Seleccione esta opcin y, a continuacin, una de las
siguientes:
Desactivar: (opcin por defecto) AutoCAD
Electrical trata las conexiones de bornas a travs
del regletero con normalidad. Utiliza las asigna-
ciones de cdigo de categora de nivel de borna
para influir en el clculo de la secuencia de cables
desde/hasta.
Activar: permite procesar la duracin de los
clculos de conexin de la borna. Las tensiones
de las bornas de la regleta se comparan con las
encontradas en cualquier regletero suplementario
con la misma combinacin de nivel. Por cada
coincidencia, intenta realizar convertir el clculo
desde/hasta de la borna en una asignacin de
puente simple desde la borna del regletero hasta
el regletero suplementario. En caso de no encon-
trarse coincidencias, el clculo desde/hasta se
lleva a cabo con normalidad en todo el regletero.
Permite seleccionar en el dibujo la representacin de
implantacin de componentes de la que desea copiar
el cdigo de nivel.
Designar
Insertar representacin de regletero de diagrama
de cables del armario
Insertar representacin de regletero de diagrama
de cables del armario
Insertar representacin de regletero de diagrama de cables del armario | 1253
Utilice esta opcin para definir un rectngulo como regletero suplementario
para utilizarlo en la informacin de enrutamiento de cables en equipos de
sistemas de control de gran volumen.
Acceso:
En la barra de herramientas Nivel de armario/secuenciacin, haga clic en la
herramienta Insertar representacin del regletero.
Haga clic en Implantacin fsica Nivel de armario/secuenciacin Insertar
representacin del regletero.
Permite insertar un regletero que presenta nicamen-
te la etiqueta del componente, el texto de descrip-
cin, etc.
Usar slo marcador genrico
Permite dibujar un rectngulo, crculo u octgono
para representar el regletero. Al realizar el dibujo, se
insertan el texto y la informacin oculta.
Dibujar formas
Seleccione un regletero del dibujo. Designar implantacin de componentes
"copia exacta"
Seleccione un regletero en una lista de archivos .DWG
del disco.
Examinar
Seleccione un bloque que no sea de AutoCAD Elec-
trical en el dibujo para convertirlo inmediatamente
en un bloque inteligente de AutoCAD Electrical.
Designar
Insertar/editar asignacin de nivel del armario:
regletero
Insertar/editar asignacin de nivel del armario:
regletero
Utilice esta herramienta para ver, asignar o editar cdigos de nivel de tres
dgitos en las representaciones de regleteros del armario. Cuando se muestra,
esta codificacin afecta al modo en que AutoCAD Electrical calcula la secuencia
desde/hasta de la conexin de cables. A medida que se procesan las
1254 | Captulo 15 Diseo del armario
representaciones de componentes de esquema y los cables, se comprueban los
cdigos encontrados en las representaciones de regletero y de implantacin
del armario. Si est presente, se ajusta la secuencia desde/hasta como
corresponde.
Esta codificacin de regletero de armario puede activar referencias de regleteros
suplementarios o de "divisin de envo", que no se muestran necesariamente
en los esquemas, para insertarlos en los clculos de cables de esquemas
desde/hasta. La secuencia de conexin de cables especfica definida
directamente en los esquemas mediante el comando Definir secuencia de
cables modifica este mecanismo de asignacin de Nivel de
armario/secuenciacin.
Acceso:
En la barra de herramientas Nivel de armario/secuenciacin, haga clic en la
herramienta Insertar/editar asignacin de nivel de armario. Seleccione una re-
presentacin de regletero del armario existente.
Haga clic en Implantacin fsica Nivel de armario/secuenciacin Inser-
tar/editar asignacin de nivel de armario. Seleccione una representacin de re-
gletero del armario existente.
Por defecto
Muestra un cuadro de dilogo que permite definir las asignaciones por defecto
de todo el dibujo para cada una de las cuatro categoras de nivel. Los valores
introducidos aqu se convierten en las asignaciones de nivel por defecto de
todas las representaciones no asignadas de componentes de implantacin de
componentes de armario y de regleteros.
NOTA Tambin se puede acceder a este cuadro de dilogo desde el cuadro de
dilogo Configuracin del armario.
Introduzca los cdigos de nivel de tres dgitos opcionales (por ejemplo, 001,
002, etc.) para una o ms de las cuatro categoras de nivel. Por ejemplo, si en
el dibujo activo todo se encuentra en el cuarto cbico de la segunda unidad,
y todo esto forma parte de la primera seccin de divisin de envo, introduzca
004 en la categora de nivel 2 (por ejemplo, cbico), 002 en la categora de
nivel 3 (por ejemplo, unidad) y 001 en la categora de nivel 4 (por ejemplo,
la seccin de envo de categora ms alta). Con estos valores por defecto en
su lugar, slo debe asignarse la categora de nivel 1 ms baja en una base de
regletero de armario individual.
Insertar/editar asignacin de nivel del armario: regletero | 1255
Designar
Permite seleccionar una representacin de regletero o de smbolo de
implantacin de componentes de armario en el dibujo activo y copiar sus
parmetros de categora de nivel en el componente que se est editando
actualmente. Se permiten las designaciones mltiples, pero se le solicitar que
especifique si desea sobrescribir o aadir cada designacin adicional.
Cuadros de edicin Nivel 4/Nivel 3/Nivel 2/Nivel 1
Muestra los cdigos de nivel vlidos asignados a cada una de las cuatro
categoras de nivel: Nivel 4 = divisin de envo (nivel ms alto), Nivel 3 =
unidad, Nivel 2 = cbico y Nivel 1 = encuadre/placa (nivel ms bajo). Las
asignaciones de cdigo de nivel deberan ser valores de tres dgitos y coincidir
con los cdigos de nivel de las implantaciones de componentes de armario
cuyos cables se van a pasar a travs del regletero. Las entradas de cdigo
mltiples estn separadas por comas.
Si no se definen cdigos en los cuadros de edicin, se utilizarn los valores
por defecto del dibujo que se muestran en la columna de la izquierda de los
cuadros de edicin no editables (si estn definidos).
Cdigo de nivel/posicin
Permite controlar si el cuadro de edicin Nivel 1 muestra las asignaciones de
cdigo de nivel de tres dgitos o el valor de atributo LOC del dispositivo. Este
modo de visualizacin de la posicin slo es para la visualizacin; para la
funcin de ordenacin siempre se utiliza el cdigo subyacente de tres dgitos
de Nivel 1.
Botones de opcin Nivel 4/Nivel 3/Nivel 2/Nivel 1
Permiten seleccionar la categora de nivel en la que se utiliza la representacin
de regletero. Las categoras son: Nivel 4 = divisin de envo (nivel ms alto),
Nivel 3 = unidad, Nivel 2 = cbico y Nivel 1 = encuadre/placa (nivel ms bajo).
Los cdigos de asignacin de cdigo de nivel deberan ser valores de tres dgitos
y coincidir con los cdigos de nivel de las implantaciones de componentes de
armario cuyos cables se van a pasar a travs del regletero. Las entradas de
cdigo mltiples estn separadas por comas.
Puente directamente a regletero suplementario: activar/desactivar
Esta opcin slo se puede aplicar al regletero si se hace referencia a la misma
en los esquemas y en el dibujo de implantacin fsica (es decir, si no se trata
1256 | Captulo 15 Diseo del armario
de un regletero suplementario que slo est representado en los dibujos de
implantacin fsica).
AutoCAD Electrical trata de forma normal las conexiones de bornas
a travs de este regletero. Utiliza las asignaciones de cdigo de cate-
Desactivar
gora de nivel de la borna para influenciar el clculo de la secuencia
de cables desde/hasta.
AutoCAD Electrical guarda estos clculos de conexin de la borna
hasta el final. A continuacin, verifica todas el "potencial" del regletero
Activar
en comparacin con el de cualquier regletero suplementario que
encuentre en la misma combinacin de nivel. Para cada coincidencia
de potencial, intenta realizar el clculo desde/hasta para convertir la
borna en una asignacin de puente simple desde la borna del regle-
tero hasta el regletero suplementario. Cuando no se encuentra ningu-
na coincidencia, el clculo desde/hasta a travs del regletero se realiza
de forma normal.
Izquierda/derecha de conexin
Cdigo de dos caracteres que controla si las asignaciones de Nivel 1 muestran
informacin de conexin del "Informe de regletero de armario" en el lado
interno o externo de la borna. El primer carcter representa el lado izquierdo
del regletero y el segundo carcter representa el lado derecho.
Hace referencia al lado de la borna que "recibe" conexiones de cables
de componentes de implantacin del armario marcados con el cdigo
de destino Nivel 1.
Interna (I)
Hace referencia al lado del regletero con cables que pasan a otro nivel,
con cdigos de 1 a 4.
Externa (E)
Significa que tanto los cables internos como los externos, se encuen-
tran en el mismo lado del regletero con el otro lado vaco, con el c-
digo "x". (Por ejemplo, para las conexiones de clientes.)
Ambas (B)
Por ejemplo, un solo regletero de Nivel 1 marcado con el cdigo de Nivel 1
"001,002,004" se ejecuta entre tres placas traseras con componentes montados,
dos a la izquierda (cdigos de implantacin de componentes de Nivel 1 "001"
y "002") y uno a la derecha (cdigo de implantacin de componentes de Nivel
1 "004"). Si el regletero est marcado de la siguiente forma: "IE 001", "IE 002"
Insertar/editar asignacin de nivel del armario: regletero | 1257
y "EI 004", los cables que salen de las placas traseras de la izquierda se asocian
a la parte izquierda del regletero ("I" en la posicin del primer carcter) y los
cables que salen de la placa de la derecha se asocian a la parte derecha del
regletero ("I" en la posicin del segundo carcter).
Nmero de cables mximo por conexin de borna
Permite definir el nmero de cables (1 o 2 por lado) permitido por conexin
de borna en el Informe de regletero del armario.
Mximo de bornas
Permite definir el nmero total de bornas en todo el regletero suplementario
para el Informe de regletero del armario. Un valor en blanco indica que la
longitud del regletero no est definida.
Tamao mximo/mnimo de cable
Permite determinar una gama de tamaos de cable que pueden conectarse al
regletero suplementario. Los cables que estn fuera de la gama permitida del
regletero se ignorarn. Un valor en blanco en los cuadros de edicin mximo
y mnimo indica que no se ha realizado esta verificacin.
El tamao de un cable conectado se extrae del nombre de capa de lnea de
cable. AutoCAD Electrical simplemente analiza el nombre de capa de cable
para obtener el primer valor numrico que encuentre en el nombre. Por
ejemplo, un nombre de capa de cable basado en tamaos de cable mtricos
como "WHITE-2.5MM^2" da como resultado un valor de tamao de "2.5". En
una capa de cables configurada para tamaos de cable AWG, "RED_14_XHW"
indica un valor de tamao de "14".
Por ejemplo, el proyecto utiliza tamaos de cable de estilo AWG con nombres
de capa coincidentes (por ejemplo, BLK_12_THHN y RED_16_MTW). La borna
acepta tamaos de cable desde AWG 24 hasta AWG 12. Establezca el valor del
cuadro de edicin mximo en "12" y el del cuadro de edicin mnimo en "24".
Direccin de conexin de nivel a nivel permitida
Seleccione entre:
Los cables de asignaciones de cdigo de tres dgitos que sean mayores
o menores que el cdigo de nivel operativo asignado a la borna (los
Todos
"botones de opcin Nivel 1 a 4" descritos anteriormente) pueden
pasar libremente por este regletero.
1258 | Captulo 15 Diseo del armario
Los cables de asignaciones de cdigo de tres dgitos que sean mayores
que el cdigo de nivel operativo asignado a esta borna pueden pasar
por este regletero.
Slo mayor
Los cables de asignaciones de cdigo de tres dgitos que sean menores
que el cdigo de nivel operativo asignado a esta borna pueden pasar
por este regletero.
Slo menor
Ejemplo: la seccin de envo "002" del medio presenta un regletero de Nivel
4 en el extremo izquierdo y otro en el derecho. Los cables procedentes de la
seccin de envo "001" deben pasar por el regletero de la izquierda. Est
marcado como "Slo menor". Los cables que se dirigen a la siguiente seccin
de envo "003" deben pasar por el regletero de la derecha, marcado como "Slo
mayor".
Prioridad de uso del regletero mltiple
Proporciona prioridad para que se aplique la informacin de cables al regletero
suplementario. Si pueden existir varias rutas de regletero vlidas que coincidan
con la combinacin de cdigo de nivel de una interconexin desde/hasta
determinada, este parmetro de prioridad influir en la ruta seleccionada.
Edicin de cdigo de nivel: cuadro de contorno
Edicin de cdigo de nivel: cuadro de contorno
Utilice esta herramienta para ver o editar cdigos de nivel de tres dgitos en
cuadros de contorno. Los dispositivos situados dentro del cuadro de contorno
tomarn los cdigos de nivel del contorno. En el cuadro de dilogo aparece
el nmero de implantaciones de componentes del dispositivo detectados en
el contorno y el nmero de dispositivos que no coinciden actualmente con
el contorno por defecto.
Acceso:
En la barra de herramientas Nivel de armario/secuenciacin, haga clic en la flecha
de la herramienta Insertar/editar asignacin de nivel de armario para acceder
a la herramienta Insertar/editar asignacin de cuadro de contorno. Seleccione
un cuadro de contorno.
Edicin de cdigo de nivel: cuadro de contorno | 1259
Acceso:
Haga clic en Implantacin fsica Nivel de armario/secuenciacin Inser-
tar/editar asignacin de cuadro de contorno. Seleccione un cuadro de contorno.
Establece los parmetros por defecto de todo el dibujo para los
cdigos de nivel de cable. Se refiere a los valores de asignacin
Por defecto
de nivel por defecto de los archivos de dibujo de armario que se
han definido en el cuadro de dilogo Configuracin del armario.
Especifique cdigos de nivel de tres dgitos opcionales. Estos c-
digos se aplicarn por defecto cuando no se defina ningn cdigo
en dispositivos de implantacin de componentes.
Muestra los cdigos de nivel que se utilizarn en la secuencia.
Nivel 4 = divisin de envo, Nivel 3 = unidad, Nivel 2 = cbico y
Nivel 4/Nivel 3/Nivel 2/Nivel
1
Nivel 1 = encuadre/placa. Los cdigos de asignacin de nivel
deben ser valores de tres dgitos, ya que se utilizan para ordenar
datos de componente en la base de datos del proyecto. Si no se
define ningn cdigo en los cuadros de edicin, se utilizarn los
valores por defecto de todo el dibujo.
Indica si los cdigos de nivel aparecen en el campo de entrada
Nivel 1 o en el cdigo de posicin del dispositivo definido en el
esquema.
Cdigo de nivel/posicin
Permite seleccionar otro smbolo de implantacin de componen-
tes del dibujo para copiar los cdigos de nivel del mismo.
Designar
Insertar/editar asignacin de nivel del armario:
componente
Insertar/editar asignacin de nivel del armario:
componente
Utilice esta herramienta para visualizar, asignar o editar cdigos de nivel de
tres dgitos y cdigos de secuencia de cuatro dgitos en los componentes de
implantacin del armario. Cuando estos cdigos estn presentes, es posible
que influyan en el modo en que AutoCAD Electrical calcula la secuencia de
conexin de cables desde/hasta. A medida que se procesan los cables y las
1260 | Captulo 15 Diseo del armario
representaciones del componente de esquema, se comprueban los cdigos
encontrados en las representaciones de implantacin del armario y de regletero.
Si los encuentra, ajusta la secuenciacin desde/hasta segn corresponde.
Estos cdigos de asignacin de nivel de armario tambin pueden desencadenar
referencias de regletero adicionales o de "divisin de envo" que no se muestran
necesariamente en los esquemas y que se insertarn en el clculo de cables de
esquema desde/hasta. Las secuencia de conexin de cables especfica que se
define directamente en el esquema mediante el comando Definir secuencia
de cables modifica este mecanismo de asignacin de Nivel de
panel/secuenciacin.
Acceso:
En la barra de herramientas Nivel de armario/secuenciacin, haga clic en la
herramienta Insertar/editar asignacin de nivel de armario. Seleccione un
componente de implantacin de componentes existente.
Haga clic en Implantacin fsica Nivel de armario/secuenciacin Inser-
tar/editar asignacin de nivel de armario. Seleccione un componente de implan-
tacin de componentes existente.
Por defecto
Muestra un cuadro de dilogo que permite definir las asignaciones por defecto
de todo el dibujo para cada una de las cuatro categoras de nivel. Los valores
introducidos aqu se convierten en las asignaciones de nivel por defecto de
todas las representaciones no asignadas de componentes de implantacin de
componentes de armario y de regleteros.
NOTA Tambin se puede acceder a este cuadro de dilogo desde el cuadro de
dilogo Configuracin del armario.
Introduzca los cdigos de nivel de tres dgitos opcionales (por ejemplo, 001,
002, etc.) para una o ms de las cuatro categoras de nivel. Por ejemplo, si en
el dibujo activo todo se encuentra en el cuarto cbico de la segunda unidad,
y todo esto forma parte de la primera seccin de divisin de envo, introduzca
004 en la categora de nivel 2 (por ejemplo, cbico), 002 en la categora de
nivel 3 (por ejemplo, unidad) y 001 en la categora de nivel 4 (por ejemplo,
la seccin de envo de categora ms alta). Con estos valores por defecto in
situ, solamente es necesario asignar la categora 1 de nivel inferior en funcin
de un regletero de armario individual.
Insertar/editar asignacin de nivel del armario: componente | 1261
Nivel 4/Nivel 3/Nivel 2/Nivel 1
Muestra el cdigo de nivel asignado a cada una de las cuatro categoras de
nivel: Nivel 4 = divisin de envo (nivel superior), Nivel 3 = unidad, Nivel 2
= cbico y Nivel 1 = encuadre/placa (nivel inferior). Las asignaciones de cdigo
de nivel deben contener valores de tres dgitos y deben seleccionarse con la
idea de que el orden en funcin de la categora de nivel influye en el clculo
real de secuencias de cables entre niveles.
El botn Lista de cada categora de nivel muestra un cuadro de dilogo con
las combinaciones de nivel que se han asignado hasta el momento. La
designacin en este cuadro de dilogo permite vincular las asignaciones de
categora del mismo nivel a las implantaciones de componentes de armario
actualmente editados. Si los cdigos no estn definidos en los cuadros de
edicin, se utilizan los valores por defecto de todo el dibujo que se muestran
en la columna de la izquierda de los cuadros de edicin no editables (en caso
de estar definidos).
Cdigo de nivel/posicin
Permite controlar si el cuadro de edicin Nivel 1 muestra la asignacin de
cdigo de nivel de tres dgitos o el valor del atributo LOC del dispositivo. El
modo de visualizacin de la posicin nicamente tiene esta finalidad. El cdigo
subyacente de nivel 1 de tres dgitos se utiliza siempre para la funcin de
ordenacin.
Designar
Permite seleccionar la representacin de regletero o del smbolo de
implantacin de componentes de armario en el dibujo activo y copiar sus
parmetros en el componente editado actualmente.
Ignorar regletero
Permite controlar la omisin de cables del componente de una o ms categoras
de nivel de regleteros adicionales. Por ejemplo, los cables de seal especiales
pasan del componente editado actualmente a otros componentes en una
seccin de divisin de envo/unidad/cbica diferente. Para desactivar cualquier
conexin de regletero adicional que pueda incluirse automticamente en los
clculos desde/hasta entre el componente editado y otros componentes
conectados identificados en otras combinaciones de asignaciones de nivel,
active las cuatro opciones de omisin.
1262 | Captulo 15 Diseo del armario
Secuencia en nivel 1
Influye en la secuencia de conexin de cables de los componentes de esquema
cuyas implantaciones fsicas de componentes comparten la misma combinacin
de asignaciones de cuatro categoras de nivel. La asignacin de secuencia es
un nmero de cuatro dgitos (0001, 0002, etc.) que se ordena para proporcionar
una secuencia de conexin de cables por defecto.
Por ejemplo, todas las representaciones de implantacin de componentes de
pulsadores y pilotos en el diseo de una puerta contienen las mismas
asignaciones de cdigo de categora desde el nivel 1 hasta el nivel 4, pero
contienen asignaciones de valor de secuencia que aumentan de izquierda a
derecha y de arriba a abajo en el diseo. Esto significa que AutoCAD Electrical
calcula las conexiones desde/hasta de un cable comn desde la parte superior
izquierda y deja la puerta en el componente situado en la esquina inferior
derecha.
Designar lista para el informe de regleteros del
armario/informe grfico
Designar lista para el informe de regleteros del
armario/informe grfico
Utilice esta opcin para seleccionar una representacin de regletero
suplementaria para mostrar informacin de cables dentro de un cuadro de
dilogo generador de informes y, posteriormente, insertar un dibujo de diseo
de regletero.
Acceso:
En la barra de herramientas Nivel de armario/secuenciacin, haga clic en la
herramienta Informe de regletero del armario.
Haga clic en Implantacin fsica Nivel de armario/secuenciacin Informe
de regletero del armario.
En el cuadro de dilogo aparecern todos los regleteros suplementarios que se
encuentren en el dibujo activo. Seleccione uno de la lista o bien haga clic en
Designar para seleccionar el regletero del dibujo. Una vez que haya seleccionado
el regletero (en la lista o en el dibujo activo), el informe aparecer en el cuadro
de dilogo Generador de informes.
Designar lista para el informe de regleteros del armario/informe grfico | 1263
En el cuadro de dilogo Generador de informes, haga clic en Insertar como
regletero para definir una representacin grfica del regletero para colocarlo
en el archivo de dibujo activo.
Parmetros del informe grfico de regletero del
armario
Parmetros del informe grfico de regletero del
armario
Acceso:
En la barra de herramientas Nivel de armario/secuenciacin, haga clic en la
herramienta Informe de regletero de armario. Seleccione una regletero y haga
clic en Aceptar. En el cuadro de dilogo Generador de informes, haga clic en
Insertar como regletero.
Haga clic en Implantacin fsica Nivel de armario/secuenciacin Informe
de regletero del armario. Seleccione una regletero y haga clic en Aceptar. En el
cuadro de dilogo Generador de informes, haga clic en Insertar como regletero.
Permite definir la altura del texto del regletero. Altura de texto
Permite definir la anchura de los cuadros que forman el
regletero.
Anchura de cuadro de borna
Permite definir la altura de los cuadros que forman el regle-
tero.
Altura de cuadro de borna
Permite insertar el informe grfico como un conjunto de
objetos agrupados. Puede seleccionar cualquier miembro
Agrupar bornas/texto
del grupo o el grupo como un conjunto. Para activar o
desactivar la seleccin de grupo, pulse CTRL+H o
MAYS+CTRL+A.
Permite especificar la orientacin del regletero: vertical, de
izquierda a derecha o de derecha a izquierda.
Orientacin
1264 | Captulo 15 Diseo del armario
Cada formato utiliza parmetros que se reemplazan con la
informacin de conexin de cables especfica. AutoCAD
Formato de conexin de cables
Electrical proporciona un formato por defecto predefinido
para que seleccionar desde el botn. Tambin puede espe-
cificar un formato propio con los parmetros reemplazables
(pgina 139).
Muestra bornas adicionales en la parte inferior de la repre-
sentacin grfica.
Aadir bornas de reserva
Parmetros del informe grfico de regletero del armario | 1265
1266
Herramientas de
canaleta
En este captulo
Descripcin general de las
herramientas de canaleta
Presentacin general de los
archivos de soporte del
marcador de canaleta
Generacin de un informe
de marcadores de canaleta
Generacin de un informe
de enrutamiento de
canaletas
16
1267
Descripcin general de las herramientas de
canaleta
AutoCAD Electrical proporciona un conjunto de utilidades para ayudarle a
etiquetar, definir el tamao y crear informes sobre las canaletas. Una canaleta
puede representarse mediante una lnea o una polilnea y, por s misma, no
contiene inteligencia. Sin embargo, es posible insertar un smbolo de marcador
de canaleta y asociarlo a una canaleta. Esto har que el smbolo de marcador
de canaleta contenga inteligencia de informacin de cables extrada de los
dibujos de AutoCAD Electrical.
La primera vez (de cada sesin de AutoCAD) que inserte un marcador de
canaleta deber indicar a AutoCAD Electrical que lea la informacin de cable.
Puede leer la informacin de cable de varios dibujos del proyecto, del dibujo
actual, o leer la tabla WFRM2ALL existente en la base de datos de apoyo.
NOTA Para emplear cualquiera de las utilidades relacionadas con canaletas, deber
activar la barra de herramientas Canaleta mediante el men Ver Barras de
herramientas. Seleccione Electrical como grupo de mens y haga clic en la casilla
de verificacin ACE: Marcador de canaleta.
El marcador de canaleta es un bloque insertado para aadir inteligencia a una
lnea o polilnea que representa una canaleta en un dibujo de diseo. Existen
4 bloques, denominados WWAYT, WWAYB, WWAYL y WWAYR. Los bloques
slo se diferencian en el punto de insercin: T = superior, B = inferior, L =
izquierda, R = derecha. El programa escoger el bloque segn la directriz
dibujada.
Inteligencia de marcador de canaleta
Cada marcador recibir un nmero de etiqueta exclusivo. Utilice
Configurar para definir la siguiente etiqueta.
C_TAG
Tamao de canaleta, es decir 3/4" C_SIZE
Lnea 1 de descripcin opcional DESC1
Lnea 2 de descripcin opcional DESC2
1268 | Captulo 16 Herramientas de canaleta
Informacin de cable de cada cable incluido en la canaleta. N-
mero de cable; capa de cable; descripcin de cable; tamao de
cable
WIREINFO#
Cables de reserva definidos. Descripcin de cable; nmero W_SPARES#
Descripcin general de las herramientas de canaleta | 1269
Insercin de marcadores de canaleta
Uso de la herramienta Marcador de canaleta (designar)
1 Haga clic en la herramienta Marcador de canaleta (designar)
en la barra de herramientas Marcador de canaleta.
2 Escriba S y pulse Intro para configurar el marcador de canaleta.
3 Especifique el texto de la etiqueta de marcador y la escala del
bloque de marcador. Haga clic en Aceptar.
4 Seleccione la lnea que representa la canaleta del marcador en
el dibujo.
5 Haga clic en los puntos para definir la directriz y pulse Intro.
6 Seleccione la etiqueta de canaleta y pulse Intro.
7 En el cuadro de dilogo Insertar o editar canaleta/etiqueta de
conducto de cables, especifique la etiqueta de canaleta, la in-
formacin de catlogo, el tamao de la canaleta, la descripcin
o los cables incluidos.
El smbolo de marcador de canaleta contendr inteligencia de
informacin de cables extrada de los dibujos de AutoCAD
Electrical.
8 Haga clic en Aceptar.
Uso de la herramienta Marcador de canaleta (lista Desde/hasta)
1 Haga clic en la herramienta Marcador de canaleta (lista Des-
de/hasta) en la barra de herramientas Marcador de canaleta.
2 Seleccione la lnea que representa la canaleta del marcador en
el dibujo.
3 Seleccione los puntos para definir la directriz y pulse Intro o
haga clic con el botn derecho del ratn.
4 Seleccione los cdigos de posicin del marcador de canaleta y
haga clic en Aceptar. stos generan la combinacin Desde/hasta
del informe Recorrido de cable Desde/hasta.
1270 | Captulo 16 Herramientas de canaleta
En el cuadro de dilogo Insertar o editar canaleta/etiqueta de
conducto de cables, especifique la etiqueta de canaleta, la in-
5
formacin de catlogo, el tamao de la canaleta, la descripcin
o los cables incluidos.
El smbolo de marcador de canaleta contendr inteligencia de
informacin de cables extrada de los dibujos de AutoCAD
Electrical.
6 Haga clic en Aceptar.
Edicin de toda la informacin de marcadores de canaleta
Despus de insertar el marcador de canaleta, es posible que necesite
proporcionar informacin complementaria acerca de dicho marcador. Es
posible aadir informacin al insertar el marcador o seleccionar Editar
marcador de canaleta en la barra de herramientas de canaleta tras la insercin.
1 Haga clic en la herramienta Editar marcador de canaleta de la
barra de herramientas Marcador de canaleta.
2 Seleccione la canaleta que desea editar.
3 En el cuadro de dilogo Insertar/editar canaleta/etiqueta de
conducto de cables, realice los cambios que desee en la etiqueta
de canaleta, informacin de catlogo, tamao de canaleta,
descripcin o cables incluidos.
4 Haga clic en Aceptar.
Insercin o edicin de etiqueta de
canaleta/conducto de cables
Existen dos maneras de insertar un marcador de canaleta en funcin del lugar
del que desee extraer la informacin sobre el cable. Puede extraer la
informacin sobre el cable de un dispositivo real en el dibujo que se representa
bien por un smbolo esquemtico, o bien por un smbolo de implantacin de
componentes de armario. Tambin es posible extraer informacin sobre el
cable de un informe Desde/hasta basado en sus esquemas. Por ltimo, puede
Descripcin general de las herramientas de canaleta | 1271
extraer la informacin de varios marcadores de canaleta para su combinacin
en un marcador de canaleta independiente.
Acceso:
Haga clic en la herramienta Marcador de canaleta (designar) o en la herramienta
Editar marcador de canaleta en la barra de herramientas Marcador de canaleta.
Seleccione la lnea que representa la canaleta, haga clic para definir la directriz
y, a continuacin, seleccione los dispositivos de diseo o marcadores de cana-
leta de ramificacin y pulse Intro, o bien haga clic en un marcador de canaleta
existente.
En el men Implantacin fsica, seleccione Herramientas de marcador de cana-
leta Marcador de canaleta (designar) o Editar marcador de canaleta. Selec-
cione la lnea que representa la canaleta, haga clic para definir la directriz y, a
continuacin, seleccione los dispositivos de diseo o marcadores de canaleta
de ramificacin y pulse Intro, o bien haga clic en un marcador de canaleta
existente.
Etiqueta de canaleta
AutoCAD Electrical selecciona una etiqueta de canaleta por defecto que se
puede modificar en cualquier momento. Haga clic en Dibujo para utilizar una
etiqueta usada en canaletas similares en el dibujo activo o haga clic en Proyecto
para utilizar una etiqueta usada en canaletas similares en el proyecto. Consulte
Configuracin de marcador de canaleta (pgina 1275) para definir el formato
por defecto de las etiquetas de canaleta.
Tamao
El tamao de la canaleta se puede seleccionar en la lista de tamaos disponibles
o se puede escribir en el cuadro. Para facilitar este proceso, AutoCAD Electrical
puede calcular el porcentaje total de cada tamao de canaleta disponible. Para
ello, AutoCAD Electrical necesita 2 archivos de soporte (pgina 1276) que
contengan informacin sobre el tamao del cable y sobre el tamao de la
canaleta. Si no existe ningn archivo .WW1 o si los tamaos del cable no se
encuentran en el archivo, no se realizan los clculos.
1272 | Captulo 16 Herramientas de canaleta
rea de catlogo
Permite asignar informacin de catlogo a la canaleta que se va a extraer en
un informe de lista de materiales. Es posible realizar una lista de todo un dibujo
o de todo un proyecto de canaletas similares con sus asignaciones de catlogo.
Escanea todos los dibujos del tipo de canaleta de referencia y devuelve
una lista con los resultados. Para realizar una asignacin de catlogo,
seleccinela en la lista.
Buscar
Permite abrir la base de datos del catlogo de canaleta en la que
puede introducir manualmente o seleccionar los valores de fabricante
Consultar
o de catlogo. Busque un elemento de catlogo especfico en la base
de datos para asignarlo a la canaleta seleccionada. Las consultas de
base de datos se establecen en tres listas en la parte superior del
cuadro de dilogo y los resultados de la base de datos se muestran
en la ventana principal del mismo.
Escanea el proyecto anterior en busca de una instancia de la canaleta
seleccionada y restituye los valores de dicha canaleta. Para realizar la
asignacin de catlogo, seleccinela en la lista del cuadro de dilogo.
Anterior
Muestra los nmeros de pieza utilizados en canaletas similares en el
dibujo actual.
Dibujo
Muestra los nmeros de pieza utilizados en canaletas similares en el
proyecto. Puede realizar una bsqueda en el proyecto activo, en otro
proyecto o en un archivo externo.
Proyecto
Proyecto activo: se examinan todos los dibujos del proyecto ac-
tual y los resultados se muestran en un subcuadro de dilogo.
Seleccinelos en la lista para asignar la canaleta nueva con un
nmero de catlogo coherente con otras canaletas similares del
proyecto.
Otro proyecto: se examinan todos los dibujos de un proyecto
anterior del tipo de componente de destino y se muestra la infor-
macin de catlogo en un subcuadro de dilogo. Designe elemen-
tos de la lista del cuadro de dilogo para realizar la asignacin
del catlogo.
Archivo externo: puede realizar asignaciones de catlogo a partir
de un archivo ASCII genrico creado mediante un procesador de
texto u obtenido de un programa de hoja de clculo o de base
Descripcin general de las herramientas de canaleta | 1273
de datos. Un cuadro de dilogo muestra el contenido del archivo
de texto seleccionado. Busque y seleccione la entrada deseada.
AutoCAD Electrical leer la lnea de texto del archivo y la dividir
en las piezas de componente correspondientes. stas se mostrarn
en la lista izquierda del cuadro de dilogo. Seleccione cada ele-
mento pertinente y pulse el botn de categora adecuado de la
columna central. El elemento resaltado se transferir a la categora
correspondiente y, tras hacer clic en Aceptar, al cuadro de dilogo
Insertar/editar.
Permite insertar o editar nmeros de pieza de catlogo adicionales
en la canaleta seleccionada. Puede aadir hasta 10 nmeros de pieza
Catlogo mltiple
a cualquier canaleta. Estos nmeros de piezas de lista de materiales
aparecen como nmeros de pieza de subensamblaje en el nmero
de pieza del catlogo principal en los diferentes informes de canaleta
y de lista de materiales.
Muestra el aspecto que tendr el elemento seleccionado en una
plantilla de la lista de materiales.
Comprobacin de catlo-
go
Descripcin
Lneas de descripcin opcionales.
Cables que se van a incluir en una canaleta o conducto de cables
Defina qu cables deben incluirse en esta canaleta. Seleccinelos en la lista
disponible en el cuadro superior y adalos a la lista del cuadro inferior. Para
seleccionarlos en una lista Desde/hasta en cualquier momento, haga clic en
Aadir cables de la lista o bien haga clic en Designar dispositivos para aadir
cables de dispositivos adicionales.
Permite seleccionar cables de una lista Desde/hasta para
aadirlos
Aadir cables de la lista
Permite aadir cables de dispositivos adicionales Designar dispositivos
Permite definir las reservas que se van a incluir en la cana-
leta
Reservas
1274 | Captulo 16 Herramientas de canaleta
Ordena la lista de cables de canaleta mediante una ordena-
cin alfanumrica.
Ordenar
Informe/imprimir
Permite abrir el cuadro de dilogo Generador de informes para llevar a cabo
un informe de marcador de canaleta.
Configuracin de marcador de canaleta
El marcador de canaleta es un bloque insertado para aadir inteligencia a una
lnea o polilnea que representa una canaleta en un dibujo de diseo. Existen
4 bloques, denominados WWAYT, WWAYB, WWAYL y WWAYR. Los bloques
slo se diferencian en el punto de insercin: T = superior, B = inferior, L =
izquierda, R = derecha. El programa designar el bloque en funcin de la
directriz dibujada.
Acceso:
Haga clic en la herramienta de Marcador de canaleta (designar) en la barra de
herramientas Marcador de canaleta. Escriba S y pulse Intro.
En el men Implantacin fsica, seleccione Herramientas de marcador de cana-
leta Marcador de canaleta (designar). Escriba S y pulse Intro.
Permite especificar la etiqueta de marcador. Cada marcador de cana-
leta recibir una etiqueta nica. Introduzca el texto de la siguiente
Etiqueta de canaleta
etiqueta. Cada etiqueta tendr un valor superior al de la etiqueta
precedente.
Permite definir la escala de insercin del bloque de marcador de ca-
naleta.
Escala
Aadir cables de reserva
Permite definir los cables de reserva que se incluirn en la canaleta.
Acceso:
Haga clic en la herramienta Marcador de canaleta (designar) en la barra de he-
rramientas Marcador de canaleta.
Descripcin general de las herramientas de canaleta | 1275
Acceso:
En el men Implantacin fsica, seleccione Herramientas de marcador de cana-
leta Marcador de canaleta (designar). En el cuadro de dilogo Insertar/editar
canaleta/etiqueta de conducto de cables, haga clic en el botn Reservas.
Muestra los cables de reserva que se pueden aadir a la
canaleta. La lista se genera a partir del archivo de soporte
.WDW.
Seleccionar cables de
Si el tipo de cable no se encuentra en la lista, escriba la
descripcin del cable de reserva en el cuadro de edicin.
Escribir
Muestra los cables que se aadirn a la canaleta. Cables que aadir
Permite especificar el nmero de cables que se van a aadir
a la canaleta. Para ajustar la cantidad, escriba el nmero o
haga clic en los botones < o >.
Nmero
Si escribe la cantidad, es posible que necesite seleccionar
este botn para visualizar la nueva cantidad en la lista.
Actualizar cantidad
Presentacin general de los archivos de
soporte del marcador de canaleta
AutoCAD Electrical dispone de un par de archivos de soporte que contienen
informacin sobre el tamao del cable y el tamao de la canaleta: los archivos
.wdw y .ww1. Estos archivos son archivos de texto sencillos que pueden editarse
con cualquier editor de texto como, por ejemplo, WordPad.
Archivo .WDW
El archivo .WDW contiene la informacin del cable. Es posible que tenga un
archivo diferente para cada proyecto. Slo debe crear un archivo projname.wdw
y colocarlo en el mismo directorio que el del archivo de proyecto (.WDP). Si
desea utilizar el mismo archivo para todos los proyectos, cree o modifique el
archivo DEFAULT.WDW de la carpeta USER (en el Gestor de proyectos, haga
1276 | Captulo 16 Herramientas de canaleta
clic con el botn derecho en el nombre del proyecto y seleccione Parmetros
para obtener la ruta completa).
Debera haber una lnea independiente en el archivo para cada capa de cable
de AutoCAD Electrical. La lnea tiene tres campos separados entre s por un
punto y coma. El primer campo es el nombre de la capa de cable real que se
utiliza en el dibujo. El segundo campo es la descripcin de la capa de cable.
Esta descripcin se utiliza en la herramienta Etiquetas de color/calibre de cable
de AutoCAD Electrical. El tercer campo corresponde al tamao del cable.
Por ejemplo, si tuviera una capa de cable denominada 14_RED_THHN y quisiera
que en la etiqueta de color/calibre se leyera #14AWG RED para esta capa, y el
cable propiamente dicho tuviera un dimetro de 0.0087, la lnea del archivo
.WDW sera:
14_RED_THHN;#14AWGRED;0.0087
Archivo .WW1
El archivo .WW1 contiene la informacin de la canaleta. Puede haber un
archivo distinto para cada proyecto. Slo debe crear un archivo
nombreproyecto.ww1 y colocarlo en el mismo directorio que el del archivo
de proyecto (.WDP). Si desea utilizar el mismo archivo para todos los proyectos,
cree o modifique el archivo DEFAULT.WW1 de la carpeta USER (en el Gestor
de proyectos, haga clic con el botn derecho en el nombre del proyecto y
seleccione Parmetros para obtener la ruta completa).
El archivo debe contener una lnea independiente para cada canaleta. Cada
lnea tiene dos campos. El primer campo es el tamao de la canaleta que se
mostrar en el cuadro de dilogo Marcador de canaleta. El segundo campo
contiene el tamao de la canaleta, es decir, la seccin cruzada interna de la
canaleta, de modo que AutoCAD Electrical pueda determinar el aspecto de la
canaleta una vez que haya sumado todos los tamaos de dimetro de los cables
(que se obtienen del archivo .WDW). Por ejemplo, si tuviera una canaleta de
1 pulgada con un dimetro interno de 0.8, que da lugar a una seccin cruzada
de 0.5024, la lnea del archivo .WW1 sera:
1";0.5024
NOTA Si crea un archivo .WW1, AutoCAD Electrical mostrar en el cuadro de
dilogo Marcador de canaleta nicamente las canaletas que figuren en este archivo.
Presentacin general de los archivos de soporte del marcador de canaleta | 1277
Generacin de un informe de marcadores de
canaleta
Generacin de un informe de marcadores de canaleta
Es necesario tener como mnimo un marcador de canaleta con conexiones de
cables en el dibujo para poder ejecutar este informe.
1 En la barra de herramientas Marcador de canaleta, haga clic
en la herramienta Informe de canaleta.
2 Especifique si desea ejecutar el informe en los dibujos seleccio-
nados del proyecto, en el dibujo actual o slo en los marcadores
de canaleta seleccionados.
Puede especificar que se muestre el ltimo informe ejecutado
desde este cuadro de dilogo en lugar de hacer clic en el botn
Volver a mostrar ltima ejecucin para ejecutar un nuevo in-
forme.
3 Haga clic en Aceptar.
4 Seleccione los dibujos o marcadores de canaleta que desee
procesar (en funcin de si el informe se ejecuta en el proyecto
o en los marcadores seleccionados).
5 En el cuadro de dilogo Generador de informes, realice los
cambios deseados en el formato de informe. Puede especificar
que se aada la hora y la fecha, la lnea de ttulo, lneas de
proyecto, etiquetas de columna, nmeros de pgina y espacios
en blanco entre los objetos del informe.
6 (Opcional) Haga clic en Modo de edicin para editar el informe.
7 Si el informe se ha formateado correctamente, especifique que
se imprima, insrtelo en el dibujo o gurdelo en un archivo.
Informe de marcador de canaleta
Esta utilidad permite extraer informacin de marcador de canaleta en un
informe. Los smbolos de marcador de canaleta que pueden extraerse se
denominan "WWAY*". Una canaleta puede estar representada por una lnea
o una polilnea, y no es inteligente por s misma. Sin embargo, puede insertar
un smbolo de marcador de canaleta y asociarlo a una canaleta. Esto har que
1278 | Captulo 16 Herramientas de canaleta
el smbolo de marcador de canaleta contenga inteligencia de informacin de
cables extrada de los dibujos de AutoCAD Electrical.
Acceso:
En la barra de herramientas Marcador de canaleta, haga clic en la flecha de la
herramienta Informes de canaletas para acceder a la herramienta Informe de
marcador de canaleta.
En el men Implantacin fsica, haga clic en Herramientas de marcador de ca-
naleta Informe de marcador de canaleta.
Decida si desea ejecutar el informe en los dibujos seleccionados del proyecto,
en el dibujo activo o slo en los marcadores de canaleta seleccionados.
Generacin de un informe de marcadores de canaleta | 1279
Generacin de un informe de enrutamiento
de canaletas
Generacin de un informe de enrutamiento de canaletas
Para ejecutar este informe es necesario tener como mnimo un marcador de
canaleta con conexiones de cables en el dibujo.
1 Haga clic en la flecha en la herramienta Informes de canaletas
en la barra de herramientas Marcador de canaleta para acceder
a la herramienta Informe de enrutamiento de cables/canaletas.
2 Haga clic en la herramienta Informe de enrutamiento de ca-
bles/canaletas.
3 Especifique si desea ejecutar el informe en dibujos selecciona-
dos del proyecto, en el dibujo actual o en los marcadores de
canaleta seleccionados.
Puede especificar que se muestre el ltimo informe ejecutado
desde este cuadro de dilogo en lugar de hacer clic en el botn
Volver a mostrar ltima ejecucin para ejecutar un nuevo in-
forme.
4 Haga clic en Aceptar.
5 Seleccione los dibujos o marcadores de canaleta que desee
procesar (en funcin de si el informe se ejecuta en el proyecto
o en los marcadores seleccionados).
6 En el cuadro de dilogo Generador de informes, realice los
cambios deseados en el formato de informe. Puede especificar
que se aada la hora y la fecha, la lnea de ttulo, lneas de
proyecto, etiquetas de columna, nmeros de pgina y espacios
en blanco entre los objetos del informe.
7 (Opcional) Haga clic en Modo de edicin para editar el informe.
8 Si el informe se ha formateado correctamente, especifique que
se imprima, insrtelo en el dibujo o gurdelo en un archivo.
Informe de enrutamiento de cables/canaletas
1280 | Captulo 16 Herramientas de canaleta
AutoCAD Electrical proporciona un conjunto de utilidades para facilitar la
definicin de etiquetas, tamao e informes de canaletas. Una canaleta puede
representarse mediante una lnea o una polilnea y, por s misma, no contiene
inteligencia. No obstante, se puede insertar un smbolo de marcador de canaleta
y asociarlo a una canaleta. El smbolo de marcador de canaleta contiene
inteligencia de informacin de cables extrada de los dibujos de AutoCAD
Electrical.
Acceso:
En la barra de herramientas Marcador de canaleta, haga clic en la flecha de la
herramienta Informes de canaletas para acceder a la herramienta Informe de
enrutamiento de cables/canaletas.
En el men Implantacin fsica, seleccione Herramientas de marcador de cana-
leta Informe de enrutamiento de cables/canaletas.
Decida si desea ejecutar el informe en los dibujos seleccionados del proyecto,
en el dibujo activo o slo en los marcadores de canaleta seleccionados.
Generacin de un informe de enrutamiento de canaletas | 1281
1282
Herramientas de
conversin
En este captulo
Conversin de archivos de
dibujo promis-e a
AutoCAD Electrical
Conversin de bloques que
no son de AutoCAD
Electrical
Conversin de texto en un
atributo
Conversin de flechas
Presentacin general de la
conversin de elementos
heredados de ECDS
Herramientas de enlace y
etiquetado
17
1283
Conversin de archivos de dibujo promis-e a
AutoCAD Electrical
Esta herramienta permite convertir los archivos de dibujo del formato de
promis-e al de AutoCAD Electrical sin perder los elementos grficos. Los datos
del archivo de dibujo se convierten en un formato que se puede editar y
mantener en AutoCAD Electrical. Se puede convertir un solo archivo de dibujo
o todo un proyecto.
Se crea un archivo de registro en la misma posicin que el archivo de dibujo
o el proyecto para mostrar todas las modificaciones. El nombre del archivo de
registro es [nombre de archivo de dibujo]_cnv.log, o bien [nombre de
proyecto]_cnv.log.
La conversin realiza lo siguiente:
Inserta el bloque WD_M si no existe en el dibujo.
Busca los valores por defecto de instalacin/posicin de todo el dibujo.
Busca bloques, tablas de referencias cruzadas y cuadros de campos.
Extrae una lista de smbolos de referencias cruzadas.
Procesa smbolos de marcadores de manguera, mdulos de PLC, objetos
de lnea, puntos de conexin de cables, tablas de referencias cruzadas e
inserciones de bloques.
Copia los valores de implantacin de componentes P_TAG1 en la etiqueta
identificativa asociada.
Cambia los nombres de bornas.
Limpia las inserciones de referencias cruzadas.
Convierte las referencias de lnea de diagrama Ladder en referencias
"inteligentes" de AutoCAD Electrical.
Procesa los nmeros de cables.
Inserta una copia del bloque WD_PNLM en 0,0.
NOTA Los mensajes de la ventana de comandos no se ven durante la conversin
a menos que active el modo de rastreo de comandos. (Seleccione Proyectos
Extras Modo de rastreo de comandos Rastreo de comandos activado).
1284 | Captulo 17 Herramientas de conversin
Conversin de dibujos de promis-e en dibujos de AutoCAD
Electrical
Utilice esta opcin para convertir dibujos de promis-e en dibujos "inteligentes"
de AutoCAD Electrical.
1 En la barra de herramientas Conversin, haga clic en la herra-
mienta Conversin de promis-e.
2 Seleccione si desea convertir el dibujo activo, varios dibujos
del proyecto activo o un proyecto de promis-e completo.
3 Haga clic en Aceptar.
4 Si ha seleccionado "Convertir varios dibujos, proyecto activo",
seleccione los dibujos que desea procesar y haga clic en Aceptar.
5 Si ha seleccionado Convertir proyecto de promis-e, seleccione
el archivo de asignaciones del proyecto de promis-e y haga clic
en Abrir. Seleccione los dibujos que desee procesar y haga clic
en Aceptar. En el cuadro de dilogo Convertir proyecto de
promis-e:
Seleccione el proyecto que desee convertir y haga clic en Abrir.
Seleccione los cdigos de instalacin que desea convertir.
(Opcional) Realice los cambios deseados en el proyecto, en la instala-
cin y en la denominacin del dibujo.
(Opcional) Realice los cambios deseados en la configuracin de con-
versin o en las bibliotecas de smbolos.
Asegrese de que la ruta de acceso a la biblioteca de smbo-
los especificada contiene el bloque wd_m.dwg necesario
para la conversin.
Introduzca la ruta de acceso del proyecto de AutoCAD Electrical en
el cuadro de texto.
Haga clic en Aceptar.
NOTA Si el archivo del proyecto ya existe y est marcado como
activo, no se puede finalizar la conversin. Debe tener otro pro-
yecto abierto para que AutoCAD Electrical pueda activar tempo-
ralmente el otro proyecto, suprimir el proyecto activo (el que se
est sobrescribiendo), escribir el nuevo archivo .wdp y volver a
activar el proyecto.
Conversin de archivos de dibujo promis-e a AutoCAD Electrical | 1285
Conversin de promis-e
Esta herramienta permite convertir archivos de dibujo de promis-e a AutoCAD
Electrical. Se buscan los atributos de smbolo actuales en el dibujo y se asignan
al atributo equivalente de AutoCAD Electrical para convertirlos en atributos
"inteligentes" de AutoCAD Electrical.
Acceso:
En la barra de herramientas Conversin, haga clic en la herramienta Convertir
dibujos de promis-e.
Haga clic en Proyectos Herramientas de conversin Conversin de
promis-e.
Permite convertir slo el archivo de dibujo activo
abierto del formato de promise al de AutoCAD
Convertir slo dibujo activo
Electrical. Los archivos de dibujo no se vuelven a
nombrar ni se aaden al proyecto. Esta opcin no
est disponible si el dibujo activo no tiene nombre.
Permite convertir archivos de dibujo que ya se en-
cuentran asociados al proyecto activo.
Convertir varios dibujos, proyecto activo
Permite seleccionar un proyecto de promise existente
y utilizar las definiciones de proyecto de AutoCAD
Convertir proyecto de promise
Electrical para cambiar el nombre de las carpetas y
los archivos para que coincidan con los nombres
definidos en promise. Los archivos de dibujo se en-
cuentran en la estructura de promise.
Convertir proyecto de promise
Permite definir el proceso de conversin de promise a AutoCAD Electrical. Al
hacer clic en Aceptar, se crean las carpetas y el archivo de definicin de
proyecto de AutoCAD Electrical y, a continuacin, se copian los archivos de
dibujo en las carpetas nuevas.
1286 | Captulo 17 Herramientas de conversin
NOTA Los mensajes de la ventana de comandos no se pueden ver durante la
conversin si no se activa el modo de rastreo de comandos (seleccione Proyectos
Extras Modo de rastreo de comandos Rastreo de comandos activado).
Acceso:
En la barra de herramientas Conversin, haga clic en la herramienta Convertir
dibujos de promis-e. Seleccione Convertir proyecto de promise y haga clic en
Aceptar. Seleccione el archivo de asignacin de promise y haga clic en Abrir.
Haga clic en Proyectos Herramientas de conversin Conversin de
promis-e. Seleccione Convertir proyecto de promise y haga clic en Aceptar.
Seleccione el archivo de asignacin de promise y haga clic en Abrir.
Proyectos de promis-e
Muestra los proyectos de promise definidos en el archivo
de asignacin de proyectos.
Nombres de proyecto
Muestra los cdigos de instalacin definidos en el archivo
de asignacin de instalacin del proyecto y el nmero de
dibujos seleccionados.
Cdigos de instalacin
El recuento de dibujos muestra el nmero de dibujos del proyecto de promise
seleccionado.
Proyecto de AutoCAD Electrical
Se emplean parmetros reemplazables para denomi-
nar proyectos (%P), instalaciones (%I), nombres de
Denominacin (proyecto, instalacin, di-
bujo)
archivos de dibujo (%S) y carpetas. Los parmetros
reemplazables adoptan los valores de los archivos de
asignacin de promise, pero se pueden aadir carac-
teres adicionales.
Permite especificar los archivos de comandos anterio-
res y posteriores al procesamiento que se ejecutarn
Configuracin de conversin
en todo el proyecto y los archivos de soporte de Au-
toCAD Electrical que se utilizarn (Default_wdtitle.wdl
y Default.wdt). Una vez que se ha seleccionado el
Conversin de archivos de dibujo promis-e a AutoCAD Electrical | 1287
archivo de soporte deseado, se le cambia el nombre
y se coloca en la misma carpeta que el archivo de
definicin del proyecto nuevo (*.WDP). Tambin
tiene la opcin de guardar el mensaje de error de l-
nea de comandos en un archivo de registro.
Permite abrir el cuadro de dilogo Propiedades del
proyecto Parmetros del proyecto para seleccio-
Bibliotecas de smbolos
nar las rutas de bsqueda de bibliotecas y los archivos
de men de smbolos del proyecto nuevo.
Destino de conversin (carpeta base)
Permite especificar la ruta del proyecto de AutoCAD Electrical. En esta ruta se
encuentran la carpeta y los archivos de dibujo del proyecto nuevo. Es necesario
especificar una ruta antes de la conversin.
Conversin de bloques que no son de
AutoCAD Electrical
Conversin de bloques que no son de AutoCAD Electrical
Esta utilidad toma bloques o grficos que no son de AutoCAD Electrical y que
representan un smbolo, y los reemplaza por un bloque de AutoCAD Electrical.
1288 | Captulo 17 Herramientas de conversin
A continuacin, transfiere el atributo o los valores de texto a este nuevo bloque
de AutoCAD Electrical.
1 Haga clic en la herramienta Convertir en componente de es-
quema en la barra de herramientas Conversin.
2 Elija el bloque que no sea de AutoCAD Electrical que contenga
atributos u objetos de texto.
3 En el cuadro de dilogo Insertar componente, elija un bloque
de AutoCAD Electrical para utilizarlo en su lugar.
4 Especifique el punto de insercin.
5 En el cuadro de dilogo Anotacin de principal/autnomo de
componente, asigne valores de texto o atributo a los nombres
de atributo de AutoCAD Electrical y haga clic en Terminar.
Si el bloque que no es de AutoCAD Electrical tiene atributos o
si ha designado algunos objetos de texto, el cuadro de dilogo
incluir botones para facilitar la asignacin de valores a atribu-
tos de AutoCAD Electrical.
Termine de asignar los valores de bloques que no sean de AutoCAD
Electrical
Esto le permitir continuar lo que haya empezado con la opcin Convertir en
componente del esquema. Utilice esta opcin si no ha finalizado la asignacin
de valores del bloque que no es de AutoCAD Electrical.
1 Haga clic en la herramienta Asignar atributos de antiguo a
nuevo en la barra de herramientas Conversin.
2 Seleccione el bloque de atributos adicionales.
3 Tambin puede seleccionar cualquier bloque u objeto de texto
que no sea de AutoCAD Electrical para asignar valores a los
atributos de AutoCAD Electrical y luego hacer clic en Terminar.
Anotacin de componente
Estas utilidades pueden tomar bloques que no sean de AutoCAD Electrical o
grficos que representen un smbolo, reemplazarlos por un bloque de AutoCAD
Conversin de bloques que no son de AutoCAD Electrical | 1289
Electrical y transferir los valores de atributo o de texto a este nuevo bloque de
AutoCAD Electrical.
Acceso:
En la barra de herramientas Conversin, haga clic en la herramienta Convertir
en componente de esquema.
En el men Proyectos, seleccione Herramientas de conversin Convertir di-
bujo Convertir en componente de esquema.
En la barra de herramientas Conversin, haga clic en la herramienta Asignar
atributos de antiguo a nuevo.
En el men Proyectos, seleccione Herramientas de conversin Convertir di-
bujo Asignar atributos de antiguo a nuevo.
En el lado izquierdo del cuadro de dilogo se muestran el texto o los atributos
que se van a asignar a un bloque de AutoCAD Electrical, mientras que en el
lado derecho se muestran los campos de atributos vlidos que deben rellenarse.
NOTA Las opciones varan en funcin de la forma de acceso al cuadro de dilogo.
(disponible nicamente si se seleccionan elementos
no pertenecientes a AutoCAD Electrical) Muestra los
Valor de texto
valores de texto disponibles para asignar a los atribu-
tos. Todos los atributos de AutoCAD Electrical del
bloque insertado se muestran en la lista Valor de
texto (si hay un bloque para asignar con valores de
atributo existentes).
(disponible nicamente si se seleccionan elementos
no pertenecientes a AutoCAD Electrical) Permite
=
transferir el valor de texto al atributo seleccionado.
Seleccione un valor en la lista de la izquierda y desig-
ne el botn "=" que se encuentra junto al atributo
de AutoCAD Electrical deseado.
(disponible nicamente si se seleccionan elementos
no pertenecientes a AutoCAD Electrical) Permite
+
aadir el valor de texto al final del valor actual del
atributo seleccionado. Seleccione un valor en la lista
de la izquierda y designe el botn "+" que se encuen-
tra junto al atributo de AutoCAD Electrical de destino.
1290 | Captulo 17 Herramientas de conversin
Permite seleccionar objetos de texto o atributo de
un dibujo para asignarlos al atributo de AutoCAD
Electrical.
Designar
Permite que el atributo de AutoCAD Electrical se haga
visible o invisible.
Ocultar
Muestra las anotaciones de instalacin, posicin,
montaje y grupo que ya se han utilizado en el dibujo
o en el proyecto actual.
Dibujo/Proyecto
Permiten abrir subcuadros de dilogo para cambiar
la lista de atributos de manera que se muestren los
valores, polos, etc.
Atributos generales, Valores, Posiciones,
Polos
Permite suprimir un bloque no perteneciente a Auto-
CAD Electrical una vez que se han asignado todos
los atributos.
Suprimir bloque original que no es de
AutoCAD Electrical
Permite reemplazar el texto designado por el atributo
nuevo de AutoCAD Electrical. Para dejar el texto se-
Suprimir objetos de texto designados
leccionado tal como est, asegrese de desactivar
esta opcin.
Permite definir una rea del dibujo para completar
la ventana de grficos. Haga clic para definir la ven-
Zoom ventana
tana de grficos y, a continuacin, la imagen se am-
pliar en el rea que ha definido de la ventana.
Permite ampliar el bloque seleccionado hasta el ta-
mao de la ventana de grficos.
Zoom extensin
Permite aumentar la ampliacin de la vista para que
los bloques se vean ms grandes.
Acercar
Permite reducir la ampliacin de la vista para que los
bloques se vean ms pequeos.
Alejar
Conversin de bloques que no son de AutoCAD Electrical | 1291
Permite cambiar la posicin de la vista sin cambiar
la ampliacin. Utilice el botn Encuadre para despla-
Encuadre
zar la vista en la ventana de grficos en cualquier di-
reccin plana de la pantalla.
Conversin de texto en un atributo
Conversin de texto en un atributo
Esta herramienta permite convertir un objeto de texto en una definicin de
atributo. La cadena de texto original se convierte en el valor por defecto del
atributo. Por ejemplo, si convierte el texto 120 VOLTS AC en una definicin
de atributo con el nombre de etiqueta RATING1, el texto original se convierte
en el valor por defecto del atributo.
1 En la barra de herramientas Conversin, haga clic en la herra-
mienta Convertir texto en definicin de atributo.
2 Seleccione el objeto de texto que desea convertir.
3 Defina el nombre de la etiqueta de atributo. Introduzca un
valor o haga clic en las flechas para incrementar o disminuir
el nombre de etiqueta de atributo mostrado (por ejemplo, haga
clic en el botn > para incrementar el nombre de etiqueta de
RATING5 a RATING6).
4 Haga clic en Aceptar.
Conversin de texto en definicin de atributo
Convierte un objeto de texto (que no est asociado a un bloque) en una
definicin de atributo. Se puede convertir una definicin de atributo de un
smbolo de biblioteca que se convierte en un atributo cuando el dibujo del
smbolo se inserta como un bloque en otro dibujo. Por ejemplo, si convierte
el texto 120 VOLTS AC en una definicin de atributo con el nombre de
1292 | Captulo 17 Herramientas de conversin
etiqueta RATING1, el texto original se convierte en el valor por defecto del
atributo.
Acceso:
En la barra de herramientas Conversin, haga clic en la herramienta Convertir
texto en definicin de atributo.
En el men Componentes, seleccione Atributos Convertir texto en definicin
de atributo.
Permite especificar la etiqueta de atributo que se va
a asignar al texto seleccionado. Introduzca un valor
Nombre de etiqueta de atributo
o haga clic en las flechas para incrementar o dismi-
nuir el nombre de etiqueta de atributo mostrado (por
ejemplo, haga clic en el botn > para incrementar
el nombre de etiqueta de RATING5 a RATING6).
Conversin de flechas
Conversin de flechas no pertenecientes a AutoCAD
Electrical
Conversin de flechas no pertenecientes a AutoCAD
Electrical
Utilice la herramienta Convertir bloque en flecha de origen para reemplazar
una fecha de origen que no pertenezca a AutoCAD Electrical por una flecha
de origen inteligente de AutoCAD Electrical y asigne la informacin al nuevo
origen de AutoCAD Electrical.
Utilice la herramienta Convertir bloque en flecha destino para reemplazar una
flecha destino que no pertenezca a AutoCAD Electrical por una flecha destino
inteligente de AutoCAD Electrical.
Conversin de flechas | 1293
Conversin de un bloque en una flecha de origen
1 En la barra de herramientas Conversin, haga clic en la herra-
mienta Convertir bloque en flecha de origen.
2 Seleccione el bloque de origen que no pertenece a AutoCAD
Electrical y/o cualquier texto relacionado que desee asignarle.
3 Seleccione el extremo de cable de la flecha de origen.
4 Defina el Origen: cdigo de seal y haga clic en Aceptar.
5 Defina los valores de atributo.
Conversin de un bloque en una flecha destino
1 En la barra de herramientas Conversin, haga clic en la herra-
mienta Convertir bloque en flecha destino.
2 Seleccione el bloque de destino que no pertenece a AutoCAD
Electrical y/o cualquier texto relacionado que desee asignar al
nuevo destino de AutoCAD Electrical.
3 Seleccione el extremo de cable de la flecha destino.
4 Defina el cdigo de seal de destino y haga clic en Aceptar.
5 Defina los valores de atributo.
Presentacin general de la conversin de
elementos heredados de ECDS
Para que esta conversin sea efectiva, AutoCAD Electrical debe disponer de
informacin para intercambiar de forma inteligente los bloques del tipo de
AutoCAD Electrical con los bloques utilizados en los dibujos de ECDS. Tambin
debe saber cmo se asignan los valores incluidos en cada atributo de los
bloques. Esta informacin tambin se proporciona en el archivo de base de
datos de Access denominado WDVIACMP.MDB.
Tabla COMPSWSAP
1294 | Captulo 17 Herramientas de conversin
La tabla COMPSWAP indica a AutoCAD Electrical cmo intercambiar bloques.
Consiste simplemente en una lista de los bloques utilizados en los dibujos de
ECDS con la lista correspondiente de los bloques de AutoCAD Electrical. Al
ejecutar el convertidor, AutoCAD Electrical busca el bloque de la lista de ECDS
y, si lo encuentra, lo intercambia con el bloque de la lista de AutoCAD
Electrical.
Si el origen del bloque de AutoCAD Electrical es distinto al del bloque de ECDS,
especifique un desfase XY. Si necesita utilizar varios bloques de AutoCAD
Electrical para "generar" el smbolo de ECDS, use un comando
$C=wd_via_cv_3unit disponible de AutoCAD Electrical, seguido de los nombres
de bloque individuales.
Tabla ATTRMAP
La tabla ATTRMAP indica a AutoCAD Electrical cmo asignar la informacin
contenida en los atributos de cada bloque. Para cada atributo utilizado en los
bloques de ECDS, especifique el nombre de atributo de AutoCAD Electrical
en la siguiente columna para crear la asignacin de atributo. De este modo,
cuando AutoCAD Electrical intercambia los bloques, la informacin contenida
en los atributos individuales no se pierde.
Observe la lnea que asigna el atributo DESCRIPTION a DESC#. Si tiene bloques
que contienen varias copias del mismo atributo como, por ejemplo,
DESCRIPTION, puede asignarlos a atributos independientes de AutoCAD
Electrical, como DESC1, DESC2 o DESC3. El smbolo "#" en el campo Atributo
de AutoCAD Electrical indica que cada vez que se encuentra un atributo
DESCRIPTION en un bloque, el nombre de atributo de AutoCAD Electrical
debe incrementarse en uno (empezando por 1).
Tabla IOATTRMAP
La tabla IOATTRMAP es igual que la tabla ATTRMAP, pero se utiliza al
intercambiar un bloque de PLC. Esto explica por qu algunos atributos se
asignan de forma diferente en los bloques de PLC y en otros bloques.
Conversin a travs del Generador de bases de datos de
ECDS a Electrical
El archivo de la base de datos Access utilizado para el convertidor de ECDS a
Electrical, WDVIACMP.MDB, puede modificarse directamente con Microsoft
Access o con la herramienta Generador de bases de datos de ECDS a Electrical.
1 En el men Proyectos, seleccione Extras Conversin de elementos
heredados de ECDS Generador de bases de datos de ECDS a Electrical.
2 Seleccione la lnea dentro de la lista que desea editar.
Presentacin general de la conversin de elementos heredados de ECDS | 1295
Aparecen valores individuales en los cuadros de edicin.
3 Edite los campos necesarios y haga clic en Actualizar.
4 Para aadir una lnea nueva a la base de datos, rellene los campos y haga
clic en Aadir.
5 Para suprimir una lnea, seleccinela y haga clic en Suprimir.
6 Haga clic en Aceptar.
Convertir proyecto de VIA ECDS o Jr. a AutoCAD
Electrical
Si ha utilizado ECDS, es posible que tenga dibujos que desee utilizar con
AutoCAD Electrical. AutoCAD Electrical proporciona una herramienta de
conversin que convierte la inteligencia de los dibujos de ECDS a la esperada
en AutoCAD Electrical.
Acceso:
En el men Proyectos, seleccione Extras Conversin de elementos heredados
de ECDS Conversin de dibujos de ECDS a Electrical.
Opciones del proyecto
Permite especificar el nombre de proyecto de ECDS.
Especifique o busque el nombre de proyecto de
ECDS.
Proyecto de VIA ECDS o Jr. existente (.VPJ)
Permite especificar el nombre de proyecto de Auto-
CAD Electrical. Especifique un nombre de proyecto
Proyecto de AutoCAD Electrical (.WDP)
de AutoCAD Electrical existente o nuevo. Si aade
dibujos a un proyecto de AutoCAD Electrical existen-
te, asegrese de seleccionar esta opcin. De lo con-
trario, se sobrescribir el archivo de proyecto .WDP.
Los dibujos de ECDS se copiarn en otra ubicacin
antes de la conversin. Se proporciona una ubicacin
por defecto para los dibujos convertidos, pero puede
especificar otra. Si el directorio no existe, AutoCAD
Electrical lo crear.
1296 | Captulo 17 Herramientas de conversin
Permite especificar la ruta de la biblioteca de smbolos
esquemticos que se utilizar para el proyecto. Se
Ruta de biblioteca
proporciona una ruta de bsqueda por defecto que
conduce a la biblioteca de smbolos convertidos. En
la ruta, se pueden incluir otras bibliotecas de smbolos
esquemticos, elctricos o neumticos. Tambin
puede incluir una serie de rutas para que AutoCAD
Electrical las busque en orden.
Permite aadir la ruta de una biblioteca de smbolos
convertidos especfica. AutoCAD Electrical proporcio-
Smbolo1, Smbolo2, Smbolo3
na tres bibliotecas de smbolos convertidos. Estos
smbolos tienen el mismo aspecto que los antiguos
smbolos de ECDS, pero contienen los atributos espe-
rados de AutoCAD Electrical. La ruta de estos smbo-
los se aade a la ruta de bsqueda. Asimismo, al se-
leccionar el proyecto que se va a convertir, AutoCAD
Electrical lee el archivo PROJECT.CFG de ECDS anti-
guo y busca el nombre de la biblioteca de smbolos.
Tambin es posible escribir cualquier ruta de directo-
rio deseada.
NOTA Las bibliotecas de smbolos convertidos se
proporcionan en un archivo comprimido denomina-
do ConvSym.zip. Es necesario descomprimir las bi-
bliotecas antes de ejecutar la utilidad de conversin.
Extraiga el archivo en el directorio /Archivos de pro-
grama/Autodesk/Acade .../Support, pero asegrese
de que utiliza los nombres de carpeta incluidos en
el archivo comprimido. El archivo comprimido crear
tres subdirectorios denominados "Converted Sym-
bol1", "Converted Symbol2" y "Converted Symbol3".
Opciones de dibujo
Los dibujos se copiarn en otro directorio y, a continuacin, se convertirn;
los dibujos originales no cambian.
Permite especificar la ruta para los dibujos converti-
dos. Si el directorio no existe, se crear.
Directorio de copia
Presentacin general de la conversin de elementos heredados de ECDS | 1297
Permite configurar los valores de dibujo por defecto
que se utilizarn en cada dibujo. Si es posible, los
Configuracin de dibujo
valores por defecto se leern del archivo ECDS PRO-
JECT.CFG.
AutoCAD Electrical presenta una lista de dibujos del proyecto de ECDS.
Seleccione los dibujos que desee convertir. AutoCAD Electrical recuperar cada
dibujo, convertir la inteligencia y lo guardar. Se crear un archivo de registro
denominado projnam_cv.log y se guardar en el mismo directorio que el
archivo .WDP. El archivo de registro contiene informacin acerca de los
problemas detectados en la conversin.
Herramientas de enlace y etiquetado
Uso de herramientas de enlace y etiquetado
Aplique estas herramientas manuales para activar la geometra que no pertenece
a bloques de manera que AutoCAD Electrical la reconozca. La geometra
existente permanece en su lugar y se desbloquea, pero los objetos de texto
clave se convierten en atributos con designaciones de usuario y se enlazan en
una insercin de bloque no grfica genrica. Los atributos de conexin de
cables tambin se pueden combinar en esta insercin de bloque genrica. El
proceso de conversin de objetos de lnea, crculo y texto no inteligentes slo
tarda unos instantes en completarse y el resultado aparece como una insercin
de bloque plenamente funcional reconocida por AutoCAD Electrical.
Resultados de etiquetado:
Los objetos de texto seleccionados se reemplazan por un archivo de bloque
de plantilla.
El atributo TAG adopta el valor del texto convertido.
El atributo TAG est establecido en fijo.
El color del atributo TAG es por capa. El atributo es la misma capa definida
en el bloque WD_M.
El atributo TAG adopta las mismas propiedades de ACAD que el texto
etiquetado.
1298 | Captulo 17 Herramientas de conversin
Resultados de enlace:
Los objetos de texto seleccionados se reemplazan por un atributo de
AutoCAD Electrical.
Los colores cambian para distinguir visualmente los elementos que ya se
han convertido como se ha definido en el bloque WD_M.
El enlace se muestra mediante lneas temporales.
Resultados de conexiones de cables:
Aparecen indicadores visuales (x) donde se han aplicado atributos de
conexin de cables.
Se aaden atributos de conexin de cables, atributos de borna y atributos
de descripcin de bornas.
La definicin de bloque se modifica automticamente durante el proceso
de adicin de atributos.
Los colores de los atributos de borna cambian para distinguir visualmente
los elementos que ya se han convertido como se ha definido en el bloque
WD_M.
Resultados de la adicin de geometra:
En primer lugar, se han definido y seleccionado los atributos TAG1, TAG2,
ETIQUETA PLC y TAGSTRIP.
La definicin de bloque se modifica automticamente.
El color de la geometra cambia por capa para distinguir visualmente los
elementos que ya se han convertido como se ha definido en el bloque
WD_M.
Etiquetado y enlace de componentes
Es posible realizar mltiples etiquetados y enlaces sin salir de los comandos.
NOTA En este procedimiento se utilizan componentes de esquema, pero tambin
puede llevarse a cabo con componentes del armario.
Uso de herramientas de enlace y etiquetado | 1299
Configuracin inicial
1 En la barra de herramientas Conversin, haga clic en la herra-
mienta Descomposicin especial.
2 Descomponga los bloques existentes.
De este modo, se descomponen los atributos y bloques en ob-
jetos de texto y geometra, al mismo tiempo que se mantiene
el valor previamente definido en el atributo.
3 En la barra de herramientas Conversin, haga clic en la herra-
mienta Cambiar/convertir tipo de cable.
4 Seleccione en la rejilla la capa de cable a la que desea aadir
lneas de cable.
La capa de cable seleccionada se resalta en azul para indicar
que est seleccionada; la capa de cable actual se resalta en gris.
5 Haga clic en Designar y seleccione las lneas de cable del dibujo
que desee aadir a la capa de cable.
6 Haga clic en Aceptar.
Componentes de etiqueta
1 En la barra de herramientas Conversin, haga clic en la flecha
de la herramienta Etiquetar esquema para acceder a cualquiera
de los comandos de etiquetado de esquema.
2 Seleccione el objeto de texto que va a reemplazar por el archivo
de bloque de plantilla TAG1 del componente.
La cadena de texto seleccionada se resalta para indicar los ele-
mentos seleccionados para la conversin.
3 Haga clic con el botn derecho para aplicar la etiqueta.
4 (Opcional) Etiquete cualquier otro objeto de texto con el archi-
vo de bloque adecuado.
5 Haga clic con el botn derecho para salir del comando de eti-
quetado. Es posible que deba hacer clic con el botn derecho
1300 | Captulo 17 Herramientas de conversin
varias veces antes de salir.
Enlace de componentes
1 En la barra de herramientas Conversin, haga clic en la flecha
de la herramienta Enlazar esquema para acceder a cualquiera
de los comandos de enlace de esquema.
2 Seleccione la definicin de bloque TAG1 etiquetada existente.
3 Haga clic con el botn derecho para aplicar la seleccin.
4 Seleccione el texto que desea enlazar con el atributo etiquetado.
Las propiedades del texto seleccionado se aplican al atributo
nuevo.
Los colores cambian para distinguir visualmente los elementos
convertidos y el enlace se muestra con lneas temporales.
5 Haga clic con el botn derecho para crear el enlace.
6 (Opcional) Enlace cualquier otro objeto de texto con el atributo
adecuado.
7 Haga clic con el botn derecho para salir del comando de en-
lace. Es posible que deba hacer clic con el botn derecho varias
veces antes de salir.
Adicin de conexiones de cables y geometra
1 En la barra de herramientas Conversin, haga clic en la herra-
mienta Enlazar esquema para acceder a la herramienta Aadir
conexiones de cables.
2 Seleccione el bloque al que desea vincular las conexiones de
cables.
3 Seleccione el punto final del cable o una posicin en un sm-
bolo. Pulse la tecla Mays, haga clic con el botn derecho y
seleccione Punto final en el men para seleccionar dicho
punto con facilidad.
Uso de herramientas de enlace y etiquetado | 1301
Una vez se ha definido el atributo de conexin de cables, se
puede seleccionar el texto de borna si el dibujo contiene el
4
valor. De lo contrario, contine con el siguiente atributo de
conexin de cables.
5 Haga clic con el botn derecho para aplicar la seleccin.
Aparecen indicadores visuales (x) en las posiciones donde se
han aplicado atributos de conexin de cables.
6 Repita la seleccin para el otro punto final.
7 Haga clic con el botn derecho para salir del comando. Es po-
sible que deba hacer clic con el botn derecho varias veces
antes de salir.
8 En la barra de herramientas Conversin, haga clic en la flecha
de la herramienta Enlazar esquema para acceder a la herramien-
ta Aadir geometra.
9 Seleccione el bloque al que aadir la geometra.
10 Designe o seleccione en la ventana la geometra que asociar
al archivo de bloque de plantilla.
11 Haga clic con el botn derecho para aplicar la seleccin.
12 Especifique el punto de insercin.
Descomposicin especial
Utilice esta herramienta para descomponer atributos y bloques en objetos de
texto y geometra, al mismo tiempo que se mantiene el valor previamente
definido en los atributos. Para obtener el mximo rendimiento, utilice las
herramientas de etiquetado para modificar los objetos de texto en atributos y
las herramientas de enlace para crear varios bloques.
1302 | Captulo 17 Herramientas de conversin
NOTA Utilice la herramienta Descomponer de AutoCAD para convertir textoM
en texto normal para poder etiquetarlo y enlazarlo.
Acceso:
En la barra de herramientas Conversin, haga clic en la herramienta Descompo-
sicin especial.
Haga clic en Proyectos Herramientas de conversin Descomposicin
especial.
Seleccione el bloque que desee descomponer en objetos de texto y geometra
independientes.
Etiquetado de esquema
Utilice estas herramientas para convertir objetos de texto en un bloque con
atributos. A travs de la insercin de un bloque de plantilla, tendr control
sobre los atributos que se insertarn y visualizarn. Todas las definiciones de
atributo necesarias se colocan automticamente. Durante el proceso de
etiquetado, el objeto de texto se elimina y se sustituye por un archivo de
bloque de plantilla que contiene varios atributos utilizados en AutoCAD
Electrical.
Acceso:
En la barra de herramientas Conversin, haga clic en la flecha de la herramienta
Etiquetar esquema para acceder a cualquiera de los comandos de etiquetado
de esquema.
Haga clic en Proyectos Herramientas de conversin Etiquetar esquema.
Seleccione uno de los comandos de etiquetado de esquema de la lista.
Haga clic en cualquiera de las herramientas de etiquetado. Seleccione el objeto
de texto que desea reemplazar por el archivo de bloque de plantilla TAG1 del
componente y haga clic con el botn derecho para aplicar la etiqueta.
Convierte los objetos de texto seleccionados en
un archivo de bloque con atributos con el atribu-
Etiquetar componente de
esquema
to TAG1 visible. El archivo de bloque de plantilla
(HDV1_CONVERT.DWG o VDV1_CONVERT.DWG
segn las propiedades del dibujo) contiene atri-
butos de un componente de esquema.
Uso de herramientas de enlace y etiquetado | 1303
Permite convertir los objetos de texto selecciona-
dos en una direccin de PLC con atributos aso-
Etiquetar PLC
ciada a una etiqueta PLC. El archivo de bloque
de plantilla (PLCIO_ADDR_CONVERT.DWG, PL-
CIO_CONVERT.DWG, PLCIO_V_ADDR_CON-
VERT.DWG o PLCIO_V_CONVERT.DWG segn
las propiedades del dibujo) contiene atributos
tiles para direccionamiento PLC. Una vez que
el direccionamiento se haya definido en el blo-
que, seleccione una etiqueta PLC o coloque una
en la definicin de smbolo para utilizarla con
AutoCAD Electrical.
Permite convertir los objetos de texto selecciona-
dos en un archivo de bloque con atributos con
Etiquetar un secundario
el atributo TAG2 visible. El archivo de bloque de
plantilla (HDV2_CONVERT.DWG o VDV2_CON-
VERT.DWG segn las propiedades del dibujo)
contiene atributos utilizados para un componen-
te secundario.
Permite convertir los objetos de texto selecciona-
dos en un archivo de bloque con atributos con
Etiquetar un secundario -
N.A.
el atributo TAG2 visible. El archivo de bloque de
plantilla (HDV21_CONVERT.DWG o
VDV21_CONVERT.DWG segn las propiedades
del dibujo) contiene atributos utilizados para un
componente de contacto secundario normalmen-
te abierto.
Permite convertir los objetos de texto selecciona-
dos en un archivo de bloque con atributos con
Etiquetar un secundario -
N.C.
el atributo TAG2 visible. El archivo de bloque de
plantilla (HDV22_CONVERT.DWG o
VDV22_CONVERT.DWG segn las propiedades
del dibujo) contiene atributos utilizados para un
componente de contacto secundario normalmen-
te cerrado.
1304 | Captulo 17 Herramientas de conversin
Permite convertir los objetos de texto selecciona-
dos en un archivo de bloque con atributos con
Etiquetar un secundario -
Contacto conmutado
el atributo TAG2 visible. El archivo de bloque de
plantilla (HDV23_CONVERT.DWG o
VDV23_CONVERT.DWG segn las propiedades
del dibujo) contiene atributos utilizados para un
componente de contacto conmutado secundario.
Permite convertir los objetos de texto selecciona-
dos en un archivo de bloque con atributos con
Etiquetar borna del esque-
ma - Nmero de borna
los atributos TAGSTRIP y TERM01 visibles. El ar-
chivo de bloque de plantilla (HT0T_CON-
VERT.DWG o VT0T_CONVERT.DWG segn las
propiedades del dibujo) contiene atributos utili-
zados para un componente de borna que contie-
ne un nmero de borna.
Permite convertir los objetos de texto selecciona-
dos en un archivo de bloque con atributos con
Etiquetar borna del esque-
ma - Nmero de cable
los atributos TAGSTRIP y WIRENO visibles. El ar-
chivo de bloque de plantilla (HT0W_CON-
VERT.DWG o VT0W_CONVERT.DWG segn las
propiedades del dibujo) contiene atributos utili-
zados para un componente de borna que contie-
ne un nmero de cable como nmero de borna.
Permite convertir los objetos de texto selecciona-
dos en un archivo de bloque con atributos con
Etiquetar borna del esque-
ma - Cambio de nmero
de cable los atributos TAGSTRIP y TERM01 visibles. El ar-
chivo de bloque de plantilla (HT1T_CON-
VERT.DWG o VT1T_CONVERT.DWG segn las
propiedades del dibujo) contiene atributos utili-
zados para un componente de borna que cambia
el nmero de cable. Esto crea un bloque de n-
mero de borna con un nmero de cable distinto
para cada cable que tiene conectado.
Enlazar esquema
Utilice estas herramientas para asociar texto que no es de bloque con bloques
de plantilla previamente insertados. La modificacin de un bloque de plantilla
le permitir controlar qu atributos deben insertarse y mostrarse. Todas las
Uso de herramientas de enlace y etiquetado | 1305
definiciones de atributo necesarias se insertan mediante las propiedades de
los objetos de texto existentes, tales como la justificacin, la altura y la
posicin. Si se seleccionan varios archivos de bloque de plantilla, el valor de
texto se aade a los atributos de bloque de plantilla previamente definidos
como atributos ocultos y el texto no se elimina.
Acceso:
En la barra de herramientas Conversin, haga clic en la flecha de la herramienta
Enlazar esquema para acceder a cualquiera de los comandos de enlace.
Haga clic en Proyectos Herramientas de conversin Enlazar esquema.
Seleccione uno de los comandos de enlace en la lista.
Haga clic en cualquiera de las herramientas de enlace. Seleccione la definicin
de bloque etiquetada TAG1 existente y haga clic con el botn derecho para
aplicar la seleccin. Seleccione el texto que va a enlazar con el atributo
etiquetado. Las propiedades del texto seleccionado se aplicarn al nuevo
atributo. Haga clic con el botn derecho para crear el enlace.
Permite enlazar texto simple como atributos
Descripcin 1-3 en un archivo de bloque de Au-
Enlazar descripcin
toCAD Electrical. Puede enlazarlos como atributos
de descripcin a una o ms definiciones de blo-
que de plantilla existentes. Durante el proceso
de conversin, se elimina el objeto de texto y se
reemplaza por el siguiente atributo de descrip-
cin disponible, hasta tres.
Permite enlazar otra cadena de texto a un atribu-
to de etiqueta, con lo que se crear una etiqueta
Enlazar etiqueta dividida
dividida. Cree la etiqueta del dispositivo median-
te los atributos TAG1, TAG2 o P_TAG1 y, a con-
tinuacin, utilice esta herramienta para seleccio-
nar el atributo TAG existente en el dibujo y enla-
zar otra cadena de texto, con lo que se crear
una situacin de etiqueta dividida. La primera
ETIQUETA se convierte en la pieza 1 de la etique-
ta dividida mientras que la parte enlazada se
convierte en la pieza 2 de la etiqueta dividida.
1306 | Captulo 17 Herramientas de conversin
Permite enlazar texto simple a un atributo de
direccin de PLC como atributos de descripcin
Enlazar descripcin de di-
reccin PLC
de direccin de E/S de PLC. Durante el proceso
de conversin, el objeto de texto se elimina y se
reemplaza por el siguiente atributo de descrip-
cin de direccin de PLC disponible, hasta cinco.
Permite enlazar texto simple a un atributo
TAGSTRIP como un atributo de nmero de borna
Enlazar nmero de borna
en un smbolo de borna de AutoCAD Electrical.
Durante el proceso de conversin, el objeto de
texto se eliminar y se reemplaza por el atributo
TERM01 o WIRENO.
Permite enlazar texto simple como atributos de
posicin en un archivo de bloque de AutoCAD
Enlazar cdigo de posicin
Electrical. El valor del objeto se utiliza como valor
de posicin en una o ms definiciones de bloque
de plantilla. Si se selecciona slo un bloque de
plantilla para el enlace, el objeto de texto se eli-
mina y se reemplaza por el atributo de posicin.
Enlaza texto simple como atributos de instalacin
en un archivo de bloque de AutoCAD Electrical.
Enlazar cdigo de instala-
cin
El valor del objeto se utiliza como el valor de
instalacin en una o ms definiciones de bloque
de plantilla. Si slo se selecciona un bloque de
plantilla para el enlace, el objeto de texto se eli-
mina y se reemplaza por el atributo de instala-
cin.
Permite enlazar texto simple como atributos de
fabricante en un archivo de bloque de AutoCAD
Enlazar fabricante
Electrical. El valor del objeto se utiliza como el
valor de fabricante en una o ms definiciones de
bloque de plantilla. Si slo se selecciona un blo-
que de plantilla para el enlace, el objeto de texto
se eliminar y se reemplaza por el atributo de fa-
bricante.
Uso de herramientas de enlace y etiquetado | 1307
Permite enlazar texto simple como atributos de
referencia de catlogo en un archivo de bloque
Enlazar nmero de catlo-
go
de AutoCAD Electrical. El valor del objeto se uti-
liza como el valor de referencia de catlogo en
una o ms definiciones de bloque de plantilla. Si
slo se selecciona un bloque de plantilla para el
enlace, el objeto de texto se elimina y se reem-
plaza por el atributo de referencia de catlogo.
Permite enlazar texto simple como atributos de
Valores 1-12 en un archivo de bloque de Auto-
Enlazar valores
CAD Electrical. El valor del objeto se utiliza como
atributo de valores en una o ms definiciones de
bloque de plantilla. Si slo se selecciona un blo-
que de plantilla para el enlace, el objeto de texto
se elimina y se reemplaza por el atributo de valo-
res, hasta doce.
Permite enlazar texto simple (que no sea una
definicin de atributo ni parte de geometra)
Enlazar usuario
como atributos de usuario (01-99) en un archivo
de bloque de AutoCAD Electrical. El valor del
objeto se utiliza como el valor de usuario en una
o ms definiciones de bloque de plantilla. Si slo
se selecciona un bloque de plantilla para el enla-
ce, el objeto de texto se elimina y se reemplaza
por un atributo de usuario, hasta 99. Se admite
la seleccin en ventana.
Etiquetar armario
Utilice estas herramientas para convertir objetos de texto en un archivo de
bloque de atributos. A travs de la insercin de un bloque de plantilla, tendr
control sobre los atributos que se insertarn y que sern visibles. Todas las
definiciones de atributo necesarias se colocan automticamente. Durante el
proceso de etiquetado, se elimina el objeto de texto y se reemplaza con un
1308 | Captulo 17 Herramientas de conversin
archivo de bloque de plantilla que contiene varios atributos utilizados en
AutoCAD Electrical.
Acceso:
En la barra de herramientas Conversin, haga clic en la flecha de la herramienta
Etiquetar armario para acceder a los comandos de etiquetado del armario.
Haga clic en Proyectos Herramientas de conversin Etiquetar armario.
Seleccione uno de los comandos de etiquetado del armario en la lista.
Haga clic en cualquiera de las herramientas de etiquetado. Seleccione el objeto
de texto que debe reemplazarse con el archivo de bloque de plantilla TAG1
del componente y haga clic con el botn derecho para aplicar la etiqueta.
Permite convertir los objetos de texto selecciona-
dos en un archivo de bloque de atributos con el
Etiquetar componente de
armario
atributo P_TAG1 visible. El archivo de bloque de
plantilla (ACE_P_TAG1_CONVERT.DWG) contie-
ne los atributos de un componente de armario.
Permite convertir los objetos de texto selecciona-
dos en un archivo de bloque de atributos con
Asignar etiqueta identifica-
tiva
los atributos DESC1-3 visibles. El archivo de blo-
que de plantilla (ACE_NP_CONVERT.DWG)
contiene atributos utilizados en smbolos de eti-
queta identificativa. Si las cadenas de texto de
descripcin se han definido previamente como
atributos en una definicin de bloque de compo-
nente de armario de AutoCAD Electrical, los va-
lores de atributo del componente de armario se
ocultarn y los atributos de etiqueta identificativa
DESC1-3 se aadirn y harn visibles.
Permite convertir los objetos de texto selecciona-
dos en un archivo de bloque de atributos con el
Etiquetar regletero - N-
mero de borna
atributo de nmero de borna TERM01 visible. El
archivo de bloque de plantilla
(ACE_TERMT_CONVERT.DWG) contiene atribu-
tos de nmeros de borna.
Uso de herramientas de enlace y etiquetado | 1309
Permite convertir los objetos de texto selecciona-
dos en un archivo de bloque de atributos con el
Etiquetar regletero - N-
mero de cable
atributo de nmero de cables WIRENO visible.
El archivo de bloque de plantilla
(ACE_TERMW_CONVERT.DWG) contiene atribu-
tos de smbolos de regletero.
Enlazar armario
Utilice estas herramientas para asociar texto no perteneciente a un bloque a
plantillas de bloque previamente insertadas. La modificacin de un bloque de
plantilla le permitir controlar qu atributos deben insertarse y mostrarse.
Todas las definiciones de atributo necesarias se insertan mediante las
propiedades de los objetos de texto existentes, tales como la justificacin, la
altura y la posicin. Si se seleccionan varios archivos de bloque de plantilla,
el valor de texto se aade a los atributos de bloque de plantilla previamente
definidos como atributos ocultos y el texto no se elimina.
Acceso:
En la barra de herramientas Conversin, haga clic en la flecha de la herramienta
Enlazar armario para acceder a cualquiera de los comandos de enlace.
Haga clic en Proyectos Herramientas de conversin Enlazar armario.
Seleccione uno de los comandos de enlace en la lista.
Haga clic en cualquiera de las herramientas de enlace. Seleccione la definicin
de bloque etiquetada como TAG1 y haga clic con el botn derecho para aplicar
la seleccin. Seleccione el texto que desea enlazar con el atributo etiquetado.
Las propiedades del texto seleccionado se aplicarn al nuevo atributo. Haga
clic con el botn derecho para crear el enlace.
Enlaza el texto simple como atributos 1-3 de
Descripcin en un archivo de bloque del armario
Enlazar descripcin
de AutoCAD Electrical. Es posible enlazarlos como
atributos de descripcin a una o ms definiciones
de plantilla de bloque existentes. Durante el
proceso de conversin, se elimina el objeto de
texto y se reemplaza por el siguiente atributo de
descripcin disponible, hasta tres.
1310 | Captulo 17 Herramientas de conversin
Permite enlazar otra cadena de texto a un atribu-
to de etiqueta, con lo que se crear una etiqueta
Enlazar etiqueta dividida
dividida. Cree la etiqueta del dispositivo median-
te los atributos TAG1, TAG2 o P_TAG1 y, a con-
tinuacin, utilice esta herramienta para seleccio-
nar el atributo TAG existente en el dibujo y enla-
zar otra cadena de texto, con lo que se crear
una situacin de etiqueta dividida. El primer
atributo TAG se convierte en la Pieza1 de la eti-
queta dividida mientras que la parte enlazada se
convierte en la Pieza2 de la etiqueta dividida.
Enlaza texto simple como un atributo Nmero
de elemento en un archivo de bloque del armario
Enlazar nmero de elemen-
to
de AutoCAD Electrical. Durante el proceso de
conversin, el objeto de texto se elimina y el
atributo Nmero de elemento (P_ELEM) lo
reemplaza.
Enlaza el texto simple como atributos de posicin
en un archivo de bloque del armario de AutoCAD
Enlazar cdigo de posicin
Electrical. El valor del objeto se utiliza como valor
de posicin para una o ms definiciones de
plantilla de bloque. Si se selecciona slo un blo-
que de plantilla para el enlace, el objeto de texto
se elimina y se reemplaza por el atributo de posi-
cin.
Enlaza el texto simple como atributos de instala-
cin en un archivo de bloque del armario de
Enlazar cdigo de instala-
cin
AutoCAD Electrical. El valor del objeto se utiliza
como valor de instalacin para una o ms defini-
ciones de plantilla de bloque. Si slo se seleccio-
na un bloque de plantilla para el enlace, el objeto
de texto se elimina y se reemplaza por el atributo
de instalacin.
Enlaza el texto simple como atributos de fabrican-
te en un archivo de bloque del armario de Auto-
Enlazar fabricante
CAD Electrical. El valor del objeto se utiliza como
valor de fabricante para una o ms definiciones
Uso de herramientas de enlace y etiquetado | 1311
de plantilla de bloque. Si slo se selecciona un
bloque de plantilla para el enlace, el objeto de
texto se eliminar y se reemplaza por el atributo
de fabricante.
Enlaza el texto simple como atributos de nmero
de catlogo en un archivo de bloque del armario
Enlazar nmero de catlo-
go
de AutoCAD Electrical. El valor del objeto se uti-
liza como valor de nmero de catlogo para una
o ms definiciones de plantilla de bloque. Si slo
se selecciona un bloque de plantilla para el enla-
ce, el objeto de texto se elimina y se reemplaza
por el atributo de referencia de catlogo.
Enlaza el texto simple como atributos 1-12 de
rating en un archivo de bloque del armario de
Enlazar valores
AutoCAD Electrical. El valor del objeto se utiliza
como valor de rating para una o ms definiciones
de plantilla de bloque. Si slo se selecciona un
bloque de plantilla para el enlace, el objeto de
texto se elimina y se reemplaza por el atributo
de valores, hasta doce.
Permite enlazar texto simple (que no sea una
definicin de atributo ni parte de geometra)
Enlazar usuario
como atributos de usuario (01-99) en un archivo
de bloque de AutoCAD Electrical. El valor del
objeto se utiliza como el valor de usuario en una
o ms definiciones de bloque de plantilla. Si slo
se selecciona un bloque de plantilla para el enla-
ce, el objeto de texto se elimina y se reemplaza
por un atributo de usuario, hasta 99. Se admite
la seleccin en ventana.
Aadir geometra
Utilice esta herramienta para aadir geometra de AutoCAD a un archivo de
bloque de plantilla que se crear como parte de un ejemplar de bloque nico.
Permite crear una definicin de bloque nueva con la geometra que se acaba
1312 | Captulo 17 Herramientas de conversin
de aadir. Posteriormente, se puede crear un archivo de bloque nuevo si el
bloque se descompone.
Acceso:
En la barra de herramientas Conversin, haga clic en la flecha de la herramienta
Enlazar esquema o Enlazar armario para acceder a la herramienta Aadir geo-
metra.
Haga clic en Proyectos Herramientas de conversin Enlazar esquema (o
Enlazar armario) Aadir geometra.
Seleccione el bloque al que aadir la geometra. Designe o seleccione en la
ventana la geometra que desea asociar al archivo de bloque de plantilla y
haga clic con el botn derecho para aplicar la seleccin. Especifique un punto
de insercin.
Aadir conexiones de cables
Esta herramienta permite aadir atributos de conexin de cables al archivo
de bloque etiquetado existente. Seleccione los puntos finales de lnea o
geometra a los que desee aadir los atributos de conexin de cables adecuados.
Se crear una nueva definicin de bloque con las conexiones de cables aadidas
recientemente. Si el bloque se descompone, podr crear un nuevo archivo de
bloque posteriormente.
Acceso:
En la barra de herramientas Conversin, haga clic en la flecha de la herramienta
Enlazar esquema o Enlazar armario para acceder a la herramienta Aadir cone-
xiones de cables.
En el men Proyectos, seleccione Herramientas de conversin Enlazar esque-
ma (o Enlazar armario) Aadir conexiones de cables.
Seleccione el bloque ETIQUETA o Direccin de PLC al que desea enlazar la
conexin de cables. Seleccione el extremo del cable o un punto junto al bloque
seleccionado para designar una ubicacin si no existe ningn cable. Si ha
seleccionado una ubicacin, aparecer el cuadro de dilogo Direccin del cable.
Seleccione la posicin de procedencia del cable: superior, derecha, inferior o
Uso de herramientas de enlace y etiquetado | 1313
izquierda respecto al bloque seleccionado. Haga clic con el botn derecho para
aplicar la conexin de cables.
Mostrar enlaces
Utilice esta herramienta para seleccionar el archivo de bloque de plantilla
etiquetado y mostrar todos los elementos (descripcin, posicin, fabricante y
cdigos de referencia de catlogo) que tiene enlazados.
Acceso:
En la barra de herramientas Conversin, haga clic en la flecha de la herramienta
Enlazar esquema o Enlazar armario para acceder a la herramienta Mostrar enla-
ces.
Haga clic en Proyectos Herramientas de conversin Enlazar esquema (o
Enlazar armario) Mostrar enlaces.
Seleccione un nico enlace mediante la designacin o varios enlaces mediante
la colocacin en ventanas. Los grficos de lnea temporales muestran los
elementos enlazados anteriormente.
Desenlazar
Utilice esta herramienta para seleccionar un atributo enlazado existente y
desenlazarlo del smbolo, de modo que el atributo se convierta en texto de
AutoCAD.
Acceso:
En la barra de herramientas Conversin, haga clic en la flecha de la herramienta
Enlazar esquema o Enlazar armario para acceder a la herramienta Desenlazar.
Haga clic en Proyectos Herramientas de conversin Enlazar esquema (o
Enlazar armario) Desenlazar.
Seleccione el enlace que desea eliminar. El enlace entre los atributos y el bloque
al que est asociado se eliminar.
Presentacin general de la asignacin de
bloque/atributo
Es posible realizar reemplazos de bloques en todo el dibujo o en todo el
proyecto mediante una hoja de clculo de Microsoft Excel definida por el
1314 | Captulo 17 Herramientas de conversin
usuario y una biblioteca de smbolos relacionada con AutoCAD Electrical a la
que se hace referencia. La hoja de clculo realiza una bsqueda para cada
nombre de bloque y encuentra el bloque nuevo correspondiente. Cada dibujo
de bloque nuevo se extrae de la biblioteca de smbolos de AutoCAD Electrical
y se inserta en el dibujo (con la escala y la rotacin necesarias). La hoja de
clculo se comprueba para copiar los valores del atributo antiguo en los
nombres nuevos correspondientes en un bloque insertado recientemente. Este
procedimiento contina a lo largo del dibujo y termina cuando ya no quedan
ms nombres de bloque, o bien contina automticamente hasta el siguiente
dibujo si est seleccionado el modo para todo el proyecto.
La hoja de clculo de asignaciones tiene dos partes: valores por defecto de
asignacin de atributo y asignacin de nombre de bloque. Cada seccin es
una hoja dentro de la hoja de clculo y debe seguir un formato de columna
definido. Las hojas deben respetar el orden, donde la hoja 1 define la asignacin
del atributo y la hoja 2 define la asignacin del bloque.
Asignacin general de los nombres de atributos anti-
guos a los nombres de atributos nuevos para que los
Valores por defecto de asignacin de
atributos
valores antiguos de los bloques se puedan copiar en
el bloque inteligente intercambiado de AutoCAD
Electrical.
Permite asignar nombres de bloque especficos o con
comodines a los bloques nuevos de AutoCAD Electri-
Asignacin de nombre de bloque
cal para utilizarlos durante el intercambio de instan-
cias de bloque. Cada fila de esta hoja de clculo es
un registro de asignacin de intercambio de nombre
antiguo por nombre nuevo.
Formato de la hoja de asignacin de atributo
Etiqueta de atributo encontrada en la insercin de
un bloque heredado que no sea de AutoCAD Electri-
Columna A/nombre de atributo antiguo
cal. Se admiten caracteres comodn y puntuacin de
estilo AutoLisp para este tipo de caracteres.
Nombre de etiqueta de atributo encontrado en la
insercin de bloque de AutoCAD Electrical. Se admi-
Columna B/nombre de atributo de AcadE
ten caracteres comodn y puntuacin de estilo Auto-
Lisp para este tipo de caracteres.
Presentacin general de la asignacin de bloque/atributo | 1315
Formato de la hoja de asignacin de nombre de bloque
Nombre de insercin de bloque heredado que no
sea de AutoCAD Electrical. Se admiten caracteres
Columna A/nombre de bloque antiguo
comodn y puntuacin de estilo AutoLisp para este
tipo de caracteres.
Nombre de bloque de AutoCAD Electrical para usar
como reemplazo en todos los casos de coincidencia
en la consulta de bloque en las columnas A y C.
Columna B/nombre de bloque de AcadE
Expresin de AutoLisp opcional, o definicin de atri-
buto que el programa utiliza junto con la columna
Columna C/expresin de filtrado
A para consultar la tabla para buscar la entrada de
asignacin correcta de un determinado nombre de
bloque para realizar un intercambio.
Si est en blanco, se intercambia el bloque nuevo
con la misma escala que el bloque existente al que
Columna D/multiplicador de escala
reemplaza. Si este campo no est en blanco, la escala
del bloque intercambiado aumenta o disminuye en
funcin del valor multiplicador del campo.
Si est en blanco, se intercambia el bloque nuevo a
la misma coordenada XY que el bloque existente al
Columna E/desfase X-Y
que reemplaza. Si no est en blanco y se encuentra
en el formato de un par de coordenadas, las insercio-
nes del bloque intercambiado se desfasan del origen
del bloque original segn la cantidad XY.
Define la asignacin de un atributo especfico Anti-
guo= Nuevo que no se define en la hoja 1 o que
Columna F/modificaciones de nombre de
atributo
modificar la informacin que encuentre en la hoja
1. Se admiten entradas mltiples en este campo con
la siguiente sintaxis: Antiguo1=Nuevo1;Anti-
guo2=Nuevo2.
Define los valores especficos del atributo para inser-
tarlos en los atributos intercambiados recientemente.
Columna G/modificaciones de valor de
atributo
Se admiten entradas mltiples en este campo con la
1316 | Captulo 17 Herramientas de conversin
siguiente sintaxis: Nuevo1=valor1;Nuevo2=valor2.
Cualquier entrada de "Nuevo1=" borra el valor del
atributo.
El proceso de reemplazo de bloques genera un archivo de registro de los
resultados. Se crea el archivo de registro ({projectname}_cnv.log) en la misma
carpeta que el archivo de proyecto .wdp. Se proporciona informacin de las
siguientes condiciones:
Problemas al buscar/abrir hojas de clculo de asignaciones
Problemas al insertar un bloque WD_M (si no estaba insertado previamente)
Nombre del bloque heredado no asignado a un bloque de AutoCAD
Electrical.
Bloque de AutoCAD Electrical no encontrado en la ruta de bsqueda de la
biblioteca.
Problema al insertar un bloque de AutoCAD Electrical
Nombre del atributo heredado no asignado.
Presentacin general de la asignacin de bloque/atributo | 1317
Asignacin de valores de bloque mediante una hoja de
clculo definida por el usuario
NOTA Para esta herramienta se requiere una hoja de clculo definida por el usuario.
Si no se ha creado ninguna, consulte el archivo "Informacin sobre la asignacin
de bloques/atributos" para obtener ayuda relacionada con la creacin de hojas de
clculo.
1 En la barra de herramientas Conversin, haga clic en la herra-
mienta Reemplazo de bloque.
2 Seleccione si debe ejecutarse el reemplazo de bloque en todo
el proyecto, el dibujo activo o un componente seleccionado
en el dibujo activo.
3 Haga clic en Aceptar.
4 En el cuadro de dilogo Seleccionar hoja de clculo de asigna-
cin, seleccione la hoja de clculo que debe usarse para asignar
los bloques y atributos.
5 Haga clic en Abrir.
Si selecciona una hoja de clculo existente, el reemplazo del
bloque se iniciar automticamente. Si el archivo de hoja de
clculo no existe, aparecer la opcin para crear una estructura
de hoja de clculo para la asignacin de bloques o atributos.
Si no se encuentra ninguna hoja de clculo, en el cuadro de
dilogo No se encuentra la hoja de clculo, haga clic en Aceptar
para consultar el conjunto de dibujos del proyecto activo y
rellenar una hoja de clculo vaca con los nombres de bloque
y atributos extrados. Slo se rellenar la primera columna de
cada una de las hojas. A continuacin, podr aadir la infor-
macin de asignacin de bloques o atributos y volver a ejecutar
el comando con la hoja de clculo nueva.
Reemplazo de bloque
Permite realizar sustituciones de bloque en todo el dibujo y en todo el proyecto
mediante una hoja de clculo definida por el usuario. Esta opcin asigna
automticamente las inserciones y atributos de bloque del dibujo que no son
de AutoCAD Electrical y que no se han convertido a smbolos de componente
1318 | Captulo 17 Herramientas de conversin
inteligente apropiados de AutoCAD Electrical dibujados a partir de una
biblioteca de smbolos.
Acceso:
En la barra de herramientas Conversin, haga clic en la herramienta Reemplazo
de bloque.
En el men Proyectos, seleccione Herramientas de conversin Reemplazo
de bloque.
Seleccione ejecutar el reemplazo de bloque en todo el proyecto, en el dibujo
activo, o bien en un nico smbolo del dibujo activo.
Presentacin general de la asignacin de bloque/atributo | 1319
1320
Herramientas variadas
En este captulo
Presentacin general de las
herramientas de
comprobacin de corriente
Presentacin general de las
herramientas neumticas
Insercin de componentes
hidrulicos
Insercin de componentes
P&ID
Herramientas de
resolucin de problemas
18
1321
Presentacin general de las herramientas de
comprobacin de corriente
Puede aadir informacin a los componentes de esquema para indicar la fuente
de alimentacin y los valores de carga mediante las herramientas de
Comprobacin de corriente suministradas. Una vez que se han aadido estos
valores, puede ejecutar el Informe de comprobacin de carga de corriente para
explorar las interconexiones de cables e indicar en el informe si existe
demasiada carga en una fuente de alimentacin determinada.
Existen tres herramientas que se utilizan en la comprobacin de la carga/fuente
de alimentacin:
Permite marcar un componente con valores de
fuente de alimentacin y de carga. El valor se aade
Aadir/editar niveles de fuente de alimen-
tacin/carga
a un atributo de conexin de AutoCAD Electrical.
Este cuadro de dilogo contiene una lista de puntos
de conexin disponibles. Si selecciona un valor de
corriente cercano al punto de conexin, ste apare-
cer preseleccionado en el cuadro de dilogo. Intro-
duzca los valores de fuente de alimentacin y de
carga, y un valor de unidades opcionales. Estos valo-
res se guardarn en el punto de conexin como datos
extendidos invisibles.
Permite marcar un componente con un indicador
PASSPWR. El indicador PASSPWR indica que el infor-
Establecer paso de corriente
me de corriente pase por el componente marcado
al calcular la carga de una fuente determinada. Si el
componente contiene el indicador PASSPWR, el
programa de informe de corriente pasar por el
componente y continuar buscando valores de carga
en la red.
Permite buscar componentes asignados como fuentes
de alimentacin y, a continuacin, sigue los cables
Informe de comprobacin de carga de
corriente
conectados a la borna. Al chocar con una carga, se
detiene la lectura en el segmento de cable y no se
realiza la bsqueda ms all de la carga. Por ejemplo,
si aplica un valor de suministro al bus de corriente
izquierdo en un diagrama Ladder, dicho diagrama
1322 | Captulo 18 Herramientas variadas
presenta una serie de pilotos y rels. AutoCAD Elec-
trical se dirige al bus izquierdo y comprueba todas
las separaciones conectadas. Lee los contactos y las
bornas, pero al chocar con una carga en una separa-
cin, acumula el valor de carga (si existe) y no con-
tina en esta separacin. Esta utilidad seguir com-
probando el resto de separaciones vinculadas al bus
izquierdo e intentar encontrar ms cargas.
Sugerencia: adicin de datos extendidos a los smbolos de biblioteca
antes de la insercin
Puede aadir datos extendidos en el smbolo de biblioteca antes de la insercin.
Si un dibujo ya contiene ese bloque, debe usar la opcin Actualizar bloque
antes de ejecutar el informe. Abra el smbolo de biblioteca y utilice el Editor
de datos extendidos para aadir datos extendidos directamente al atributo
TERM## adecuado. Los siguientes datos extendidos podran aadirse en el
nivel de biblioteca:
Origen: VIA_WD_PWR_SRC
Carga: VIA_WD_PWR_LOAD
Unidad: VIA_WD_PWR_UNIT
Potencial: VIA_WD_POTENTIAL
Establecer valor de fuente de alimentacin/carga
Esta utilidad marca un componente con un valor de fuente de alimentacin
y carga. A continuacin, al invocar una rutina relacionada, sta examinar las
interconexiones de cables e indicar si existe una carga excesiva en una fuente
de alimentacin determinada.
Acceso:
En la barra de herramientas Comprobacin de corriente, haga clic en la herra-
mienta Aadir/editar niveles de fuente de alimentacin/carga.
Haga clic en Cables Comandos variados de nmeros de cable Compro-
bacin de corriente Aadir/editar niveles de fuente de alimentacin/carga.
Seleccione el componente para el valor de la fuente de alimentacin o carga.
El valor se aadir al atributo de conexin de AutoCAD Electrical. Este cuadro
de dilogo contiene una lista de puntos de conexin disponibles. Si selecciona
Presentacin general de las herramientas de comprobacin de corriente | 1323
un valor de corriente cercano al punto de conexin, ste aparecer
preseleccionado en el cuadro de dilogo. Introduzca los valores de fuente de
alimentacin y de carga, y un valor de unidades opcionales. Estos valores se
guardarn en el punto de conexin como datos extendidos invisibles.
NOTA A medida que aada estos valores de fuente de alimentacin o carga,
imagine que AutoCAD Electrical controla estos componentes para ver cul es la
carga en la fuente de alimentacin. Designe la borna a la que se aadir el valor
correspondiente.
Asignacin de origen/carga
Indica que debe establecerse un valor de origen o carga. Origen/Carga
Permite especificar el valor de origen o carga que debe guardarse
en el punto de conexin.
Valor
(Opcional) Permite especificar las unidades del valor de origen o
carga. Especifique las unidades mediante una opcin de la lista
desplegable.
Unidades
Asignacin de potencial
Opcional para las comprobaciones de discrepancia del nivel de voltaje.
Seleccione el valor de potencial mediante una opcin de la lista desplegable.
Establecer paso de corriente
Esta utilidad permite marcar un componente con un indicador PASSPWR. El
indicador PASSPWR indica que el informe de corriente pase por el componente
marcado al calcular la carga de una fuente determinada. Si el componente
contiene el indicador PASSPWR, el programa de informe de corriente pasar
por el componente y continuar buscando valores de carga en la red.
1324 | Captulo 18 Herramientas variadas
NOTA Determinados componentes no necesitan un indicador PASSPWR (por
ejemplo, las bornas y los contactos), ya que se pasa por ellos automticamente.
Acceso:
En la barra de herramientas Comprobacin de corriente, haga clic en la herra-
mienta Marcar componente para transportar corriente.
Haga clic en Cables Comandos variados de nmeros de cable Compro-
bacin de corriente Marcar componente para transportar corriente.
Todos los componentes seleccionados aparecen en la lista. Si el componente
ya contiene el indicador PASSPWR, aparece un * junto a la etiqueta. Para
establecer o cancelar el indicador PASSPWR, haga clic en la etiqueta de
componente en la lista.
Informe de fuente de alimentacin/carga
Una vez que se ha marcado un componente con un valor de fuente de
alimentacin y carga, esta utilidad explora las interconexiones de cables e
informa de si existe demasiada carga en una fuente de alimentacin
determinada.
Acceso:
En la barra de herramientas Comprobacin de corriente, haga clic en la herra-
mienta Informe de comprobacin de carga de corriente.
Haga clic en Cables Comandos variados de nmeros de cable Compro-
bacin de corriente Informe de comprobacin de carga de corriente.
Seleccione si desea ejecutar el informe del proyecto, de los componentes
seleccionados del dibujo activo o de todos los componentes del dibujo activo.
Tambin puede seleccionar si desea volver a visualizar el ltimo informe de
comprobacin de corriente.
Presentacin general de las herramientas de comprobacin de corriente | 1325
Presentacin general de las herramientas
neumticas
En la barra de herramientas Bibliotecas adicionales, utilice la herramienta Insertar
componentes neumticos para insertar sus propios smbolos neumticos (para
acceder a esta barra de herramientas, seleccione Proyectos Barras de herra-
mientas Bibliotecas adicionales, o bien haga clic con el botn derecho en
cualquier barra de herramientas y seleccione ACE:Bibliotecas adicionales). A
continuacin, utilice todas las herramientas de borrador y edicin de AutoCAD
Electrical para modificar el diseo neumtico, incluidas las herramientas Estirar,
Recortar y Desplazamiento rpido.
El men de smbolos proporciona un acceso fcil a los smbolos de biblioteca
neumticos. La biblioteca de smbolos neumticos est formada por todos los
smbolos neumticos y se encuentra en \Archivos de programa
[x86]\Autodesk\Acade {versin}\Libs\pneu_iso125.
Configuracin recomendada para los diagramas neumticos del dibujo
Dnde puede definirse Valor Parmetro
Propiedades del dibujo Formato
de dibujo
Horizontal Orientacin de diagrama
Ladder
Insertar componente
Este men de smbolos se puede modificar, ampliar o reemplazar con el men
personalizado del usuario. Para cambiar el men de smbolos por defecto,
utilice la seccin Rutas de men de smbolos y biblioteca del cuadro de dilogo
Propiedades del proyecto Parmetros del proyecto. Seleccione Proyectos
Proyecto Gestor de proyectos. Haga clic con el botn derecho en el
nombre de proyecto y seleccione Propiedades. Utilice el Asistente de men de
smbolos para modificar el men con facilidad. El men de smbolos por
defecto tambin puede redefinirse en "wd.env". Aada la entrada "WD_MENU"
1326 | Captulo 18 Herramientas variadas
en el men de smbolos de esquema y la entrada "WD_PMENU" en el men
de smbolos de diseo del armario.
Acceso:
Haga clic en la herramienta Insertar componente o en la herramienta Insercin
mltiple de componentes.
Haga clic en Componentes Insertar componentes o Componentes In-
sercin mltiple Insercin mltiple (men de smbolos).
NOTA A este cuadro de dilogo tambin se accede al insertar componentes
neumticos, hidrulicos o de P&ID; etiquetas de cables en lnea; smbolos de
referencia cruzada autnoma; marcadores de manguera y circuitos guardados.
Seleccione una imagen de smbolo o el tipo de componente en la estructura
de rbol de mens. El men principal de la estructura de rbol aparece como
el encabezamiento de los mens, encima de la estructura de rbol de mens.
Fichas Men: permite cambiar la visibilidad de la vista de rbol de
mens.
Subir un nivel: permite mostrar el men que est un nivel
antes del men actual en la vista de rbol de mens. No est
disponible si se selecciona el men principal en la vista de
rbol de mens.
Vistas: permite cambiar la visualizacin de la vista de la ven-
tana de vista preliminar de smbolo y la ventana ltimos
usados. La opcin de la vista actual se indica por medio de
una marca de verificacin. Entre las opciones, se incluyen
Icono con texto, Slo icono o Lista.
La estructura de rbol se crea al leer el archivo de mens de sm-
bolos (*.dat). La estructura de rbol se basa en el orden de colo-
cacin de los submens que se definen en el archivo .dat.
Men
Permite mostrar los iconos de smbolos y submens que se corres-
ponden con el men o el submen que est seleccionado en la
Ventana de vista preliminar
de smbolo
estructura de rbol de mens. Al hacer clic en el icono, se realiza
Presentacin general de las herramientas neumticas | 1327
una de las funciones siguientes de acuerdo con las propiedades
del icono que estn definidas en el archivo *.dat:
Inserta el smbolo o el circuito en el dibujo
Ejecuta un comando
Muestra un submen
NOTA Al mover el cursor sobre un icono, el nombre del icono
y el nombre del bloque, circuito o comando aparecen en la infor-
macin sobre herramientas.
Permite mostrar los ltimos componentes insertados durante la
sesin de edicin actual; el icono ltimos usados aparece en la
Usadas recientemente
parte superior. Esta lista sigue la configuracin de opciones de
vistas de la ventana de vista preliminar de smbolo (Slo icono,
Icono con texto o Lista) y el nmero total de iconos que aparece
depende del valor que se especifique en el cuadro de edicin Vi-
sualizacin.
Permite especificar el nmero de iconos que se van a visualizar
en el cuadro de lista ltimos usados. Escriba nicamente nmeros
enteros; el valor por defecto es 10.
Visualizacin
Permite insertar el icono en sentido vertical u horizontal. La
orientacin es la opuesta a la de la separacin del diagrama Ladder
por defecto del dibujo.
Vertical/Horizontal
Permite cerrar el cuadro de dilogo Insertar/editar componente
al insertar smbolos en el dibujo. Para aadir posteriormente de-
Sin cuadro de dilogo de edi-
cin
talles del componente, haga clic en la herramienta Editar compo-
nente y seleccione el componente que desea editar.
Permite insertar el componente sin etiquetar (es decir, sin asignar
una etiqueta de componente exclusiva). El valor sin etiquetar que
Sin etiqueta
se muestra es el valor por defecto TAG1/TAG2 del componente.
Para aadir posteriormente detalles del componente, haga clic
en la herramienta Editar componente y seleccione el componente
que desea editar.
Permite indicar que se muestre el men usado anteriormente
cada vez que se abre el cuadro de dilogo Insertar componente.
Mostrar siempre el men usa-
do anteriormente
1328 | Captulo 18 Herramientas variadas
Por ejemplo, si se inserta un pulsador desde el men Pulsadores,
la prxima vez que se abra el cuadro de dilogo Insertar compo-
nente, el men Pulsadores aparece por defecto.
Especifica la escala de insercin del bloque del componente. Por
defecto, muestra el valor establecido en el cuadro de dilogo
Escalar esquema
Propiedades del dibujo Formato de dibujo. Una vez estableci-
do, este valor se recuerda hasta que se restablece o hasta que fi-
naliza la sesin de edicin del dibujo.
Permite especificar la escala de insercin de la implantacin del
componente. Por defecto, muestra el valor establecido en el
Escalar armario
cuadro de dilogo Propiedades del dibujo Formato de dibujo.
Una vez establecido, este valor se recuerda hasta que se restablece
o hasta que finaliza la sesin de edicin del dibujo.
Permite escribir a mano el bloque de componentes que se va a
insertar.
Escribir
Permite buscar y seleccionar el componente que desea insertar. Examinar
Mens contextuales
Opciones de la vista de estructura de rbol de mens
En la vista de estructura de rbol de mens, haga clic con el botn derecho
en el men principal o el submen para ver las opciones siguientes:
Expandir/Concentrar: permite cambiar la visibilidad de los mens.
Propiedades: permite abrir el cuadro de dilogo Propiedades para ver las
propiedades existentes del men o el submen (por ejemplo, el nombre
del men, la imagen o el ttulo del submen). Utilice el Asistente de men
de smbolos para modificar las propiedades de cualquier men.
Opciones de la ventana Symbol Preview
En la ventana Symbol Preview, haga clic con el botn derecho en un icono o
en un espacio vaco para ver las opciones siguientes:
Vista: cambia la visualizacin de las vistas en las ventanas Symbol Preview
y Usadas recientemente. La opcin de la vista actual se indica por medio
Presentacin general de las herramientas neumticas | 1329
de una marca de verificacin. Entre las opciones, se incluyen Icono con
texto, Slo icono o Lista.
Propiedades: (slo disponible para iconos) abre el cuadro de dilogo
Propiedades para ver las propiedades de los iconos de smbolos existentes
(por ejemplo, el nombre del icono, la imagen, los nombres de bloque, etc.).
Utilice el Asistente de men de smbolos para modificar las propiedades
de cualquier icono.
Mens de smbolos neumticos, hidrulicos y de P&ID
La estructura de rbol de mens muestra los smbolos del tipo de componente
seleccionado (neumtico, hidrulico o de P&ID). Para acceder a las herramientas
Insertar componentes neumticos, Insertar componente hidrulico e Insertar
componente P&ID, se utiliza la barra de herramientas Bibliotecas adicionales.
Insertar componentes neumticos
Insertar componente hidrulico
Insertar componente P&ID
1330 | Captulo 18 Herramientas variadas
Insercin de componentes hidrulicos
Insercin de componentes hidrulicos
Utilice la herramienta Insertar componente hidrulico para insertar un
componente en el dibujo.
1 En la barra de herramientas Bibliotecas adicionales, haga clic
en la herramienta Insertar componente hidrulico.
2 En el cuadro de dilogo Insertar componente, seleccione la
orientacin inicial del componente: horizontal o vertical.
3 (Opcional) Si desea desactivar el cuadro de dilogo Insertar/edi-
tar componente cuando inserte smbolos en el dibujo, seleccio-
ne Saltar cuadro de edicin.
4 (Opcional) Si desea insertar el componente sin etiquetar (por
ejemplo, sin asignar una etiqueta de componente exclusiva),
seleccione Sin etiqueta. El valor sin etiquetar que se muestra
es el valor por defecto TAG1/TAG2 del componente.
5 En la ventana de la vista preliminar del smbolo, seleccione el
componente que va a insertar (por ejemplo, Filtros
Centrfugo).
La columna ltimos usados muestra los componentes inserta-
dos durante la sesin de edicin actual. Tambin es posible
seleccionar el componente que se va a insertar en esta lista.
6 Especifique el punto de insercin en el dibujo.
La orientacin del smbolo intentar coincidir con el cable
subyacente. Si el smbolo se coloca en el cable, ste se cortar
automticamente.
7 Anote el componente en el cuadro de dilogo Insertar/editar
componente.
8 Haga clic en Aceptar.
Configuracin recomendada para los diagramas hidrulicos del dibujo
Insercin de componentes hidrulicos | 1331
Herr. Parmetros de dibujo 2.5 0.125 Tamao de rejilla
Herr. Parmetros de dibujo 2.5 0.125 Referencia
Propiedades del dibujo Formato
de dibujo
20 1 Factor de escala
Propiedades del dibujo Formato
de dibujo
Horizontal Horizontal Orientacin de
diagrama Ladder
Insertar componente
Este men de smbolos se puede modificar, ampliar o reemplazar con el men
personalizado del usuario. Para cambiar el men de smbolos por defecto,
utilice la seccin Rutas de men de smbolos y biblioteca del cuadro de dilogo
Propiedades del proyecto Parmetros del proyecto. Seleccione Proyectos
Proyecto Gestor de proyectos. Haga clic con el botn derecho en el
nombre de proyecto y seleccione Propiedades. Utilice el Asistente de men de
smbolos para modificar el men con facilidad. El men de smbolos por
defecto tambin puede redefinirse en "wd.env". Aada la entrada "WD_MENU"
en el men de smbolos de esquema y la entrada "WD_PMENU" en el men
de smbolos de diseo del armario.
Acceso:
Haga clic en la herramienta Insertar componente o en la herramienta Insercin
mltiple de componentes.
Haga clic en Componentes Insertar componentes o Componentes In-
sercin mltiple Insercin mltiple (men de smbolos).
NOTA A este cuadro de dilogo tambin se accede al insertar componentes
neumticos, hidrulicos o de P&ID; etiquetas de cables en lnea; smbolos de
referencia cruzada autnoma; marcadores de manguera y circuitos guardados.
1332 | Captulo 18 Herramientas variadas
Dnde puede definirse Unidad mtrica Unidad imperial Parmetro
Seleccione una imagen de smbolo o el tipo de componente en la estructura
de rbol de mens. El men principal de la estructura de rbol aparece como
el encabezamiento de los mens, encima de la estructura de rbol de mens.
Fichas Men: permite cambiar la visibilidad de la vista de rbol de
mens.
Subir un nivel: permite mostrar el men que est un nivel
antes del men actual en la vista de rbol de mens. No est
disponible si se selecciona el men principal en la vista de
rbol de mens.
Vistas: permite cambiar la visualizacin de la vista de la ven-
tana de vista preliminar de smbolo y la ventana ltimos
usados. La opcin de la vista actual se indica por medio de
una marca de verificacin. Entre las opciones, se incluyen
Icono con texto, Slo icono o Lista.
La estructura de rbol se crea al leer el archivo de mens de sm-
bolos (*.dat). La estructura de rbol se basa en el orden de colo-
cacin de los submens que se definen en el archivo .dat.
Men
Permite mostrar los iconos de smbolos y submens que se corres-
ponden con el men o el submen que est seleccionado en la
Ventana de vista preliminar
de smbolo
estructura de rbol de mens. Al hacer clic en el icono, se realiza
una de las funciones siguientes de acuerdo con las propiedades
del icono que estn definidas en el archivo *.dat:
Inserta el smbolo o el circuito en el dibujo
Ejecuta un comando
Muestra un submen
NOTA Al mover el cursor sobre un icono, el nombre del icono
y el nombre del bloque, circuito o comando aparecen en la infor-
macin sobre herramientas.
Permite mostrar los ltimos componentes insertados durante la
sesin de edicin actual; el icono ltimos usados aparece en la
Usadas recientemente
parte superior. Esta lista sigue la configuracin de opciones de
vistas de la ventana de vista preliminar de smbolo (Slo icono,
Icono con texto o Lista) y el nmero total de iconos que aparece
Insercin de componentes hidrulicos | 1333
depende del valor que se especifique en el cuadro de edicin Vi-
sualizacin.
Permite especificar el nmero de iconos que se van a visualizar
en el cuadro de lista ltimos usados. Escriba nicamente nmeros
enteros; el valor por defecto es 10.
Visualizacin
Permite insertar el icono en sentido vertical u horizontal. La
orientacin es la opuesta a la de la separacin del diagrama Ladder
por defecto del dibujo.
Vertical/Horizontal
Permite cerrar el cuadro de dilogo Insertar/editar componente
al insertar smbolos en el dibujo. Para aadir posteriormente de-
Sin cuadro de dilogo de edi-
cin
talles del componente, haga clic en la herramienta Editar compo-
nente y seleccione el componente que desea editar.
Permite insertar el componente sin etiquetar (es decir, sin asignar
una etiqueta de componente exclusiva). El valor sin etiquetar que
Sin etiqueta
se muestra es el valor por defecto TAG1/TAG2 del componente.
Para aadir posteriormente detalles del componente, haga clic
en la herramienta Editar componente y seleccione el componente
que desea editar.
Permite indicar que se muestre el men usado anteriormente
cada vez que se abre el cuadro de dilogo Insertar componente.
Mostrar siempre el men usa-
do anteriormente
Por ejemplo, si se inserta un pulsador desde el men Pulsadores,
la prxima vez que se abra el cuadro de dilogo Insertar compo-
nente, el men Pulsadores aparece por defecto.
Especifica la escala de insercin del bloque del componente. Por
defecto, muestra el valor establecido en el cuadro de dilogo
Escalar esquema
Propiedades del dibujo Formato de dibujo. Una vez estableci-
do, este valor se recuerda hasta que se restablece o hasta que fi-
naliza la sesin de edicin del dibujo.
Permite especificar la escala de insercin de la implantacin del
componente. Por defecto, muestra el valor establecido en el
Escalar armario
cuadro de dilogo Propiedades del dibujo Formato de dibujo.
Una vez establecido, este valor se recuerda hasta que se restablece
o hasta que finaliza la sesin de edicin del dibujo.
1334 | Captulo 18 Herramientas variadas
Permite escribir a mano el bloque de componentes que se va a
insertar.
Escribir
Permite buscar y seleccionar el componente que desea insertar. Examinar
Mens contextuales
Opciones de la vista de estructura de rbol de mens
En la vista de estructura de rbol de mens, haga clic con el botn derecho
en el men principal o el submen para ver las opciones siguientes:
Expandir/Concentrar: permite cambiar la visibilidad de los mens.
Propiedades: permite abrir el cuadro de dilogo Propiedades para ver las
propiedades existentes del men o el submen (por ejemplo, el nombre
del men, la imagen o el ttulo del submen). Utilice el Asistente de men
de smbolos para modificar las propiedades de cualquier men.
Opciones de la ventana Symbol Preview
En la ventana Symbol Preview, haga clic con el botn derecho en un icono o
en un espacio vaco para ver las opciones siguientes:
Vista: cambia la visualizacin de las vistas en las ventanas Symbol Preview
y Usadas recientemente. La opcin de la vista actual se indica por medio
de una marca de verificacin. Entre las opciones, se incluyen Icono con
texto, Slo icono o Lista.
Propiedades: (slo disponible para iconos) abre el cuadro de dilogo
Propiedades para ver las propiedades de los iconos de smbolos existentes
(por ejemplo, el nombre del icono, la imagen, los nombres de bloque, etc.).
Utilice el Asistente de men de smbolos para modificar las propiedades
de cualquier icono.
Mens de smbolos neumticos, hidrulicos y de P&ID
La estructura de rbol de mens muestra los smbolos del tipo de componente
seleccionado (neumtico, hidrulico o de P&ID). Para acceder a las herramientas
Insercin de componentes hidrulicos | 1335
Insertar componentes neumticos, Insertar componente hidrulico e Insertar
componente P&ID, se utiliza la barra de herramientas Bibliotecas adicionales.
Insertar componentes neumticos
Insertar componente hidrulico
Insertar componente P&ID
1336 | Captulo 18 Herramientas variadas
Insercin de componentes P&ID
Insercin de componentes P&ID
Utilice la herramienta Insertar componente P&ID para insertar un componente
en el dibujo.
1 En la barra de herramientas Bibliotecas adicionales, haga clic
en la herramienta Insertar componente P&ID.
2 En el cuadro de dilogo Insertar componente, seleccione la
orientacin inicial del componente: horizontal o vertical.
3 (Opcional) Si desea desactivar el cuadro de dilogo Insertar/edi-
tar componente cuando inserte smbolos en el dibujo, seleccio-
ne Saltar cuadro de edicin.
4 (Opcional) Si desea insertar el componente sin etiquetar (por
ejemplo, sin asignar una etiqueta de componente exclusiva),
seleccione Sin etiqueta. El valor sin etiquetar que se muestra
es el valor por defecto TAG1/TAG2 del componente.
5 Seleccione el componente que desea insertar desde la ventana
de vista preliminar de smbolo.
La columna ltimos usados muestra los componentes inserta-
dos durante la sesin de edicin actual. Tambin es posible
seleccionar el componente que se va a insertar en esta lista.
6 Especifique el punto de insercin en el dibujo.
La orientacin del smbolo intentar coincidir con el cable
subyacente. Si el smbolo se coloca en el cable, ste se cortar
automticamente.
7 Anote el componente en el cuadro de dilogo Insertar/editar
componente.
8 Haga clic en Aceptar.
Parmetros recomendados para diagramas de dibujo P&ID
Dnde puede definirse Unidad mtrica Unidad imperial Parmetro
Insercin de componentes P&ID | 1337
Herr. Parmetros de dibujo 2.5 0.125 Tamao de rejilla
Herr. Parmetros de dibujo 2.5 0.125 Referencia
Propiedades del dibujo Formato
de dibujo
20 1 Factor de escala
Propiedades del dibujo Formato
de dibujo
Vertical Vertical Orientacin de
diagrama Ladder
Insertar componente
Este men de smbolos se puede modificar, ampliar o reemplazar con el men
personalizado del usuario. Para cambiar el men de smbolos por defecto,
utilice la seccin Rutas de men de smbolos y biblioteca del cuadro de dilogo
Propiedades del proyecto Parmetros del proyecto. Seleccione Proyectos
Proyecto Gestor de proyectos. Haga clic con el botn derecho en el
nombre de proyecto y seleccione Propiedades. Utilice el Asistente de men de
smbolos para modificar el men con facilidad. El men de smbolos por
defecto tambin puede redefinirse en "wd.env". Aada la entrada "WD_MENU"
en el men de smbolos de esquema y la entrada "WD_PMENU" en el men
de smbolos de diseo del armario.
Acceso:
Haga clic en la herramienta Insertar componente o en la herramienta Insercin
mltiple de componentes.
Haga clic en Componentes Insertar componentes o Componentes In-
sercin mltiple Insercin mltiple (men de smbolos).
NOTA A este cuadro de dilogo tambin se accede al insertar componentes
neumticos, hidrulicos o de P&ID; etiquetas de cables en lnea; smbolos de
referencia cruzada autnoma; marcadores de manguera y circuitos guardados.
1338 | Captulo 18 Herramientas variadas
Seleccione una imagen de smbolo o el tipo de componente en la estructura
de rbol de mens. El men principal de la estructura de rbol aparece como
el encabezamiento de los mens, encima de la estructura de rbol de mens.
Fichas Men: permite cambiar la visibilidad de la vista de rbol de
mens.
Subir un nivel: permite mostrar el men que est un nivel
antes del men actual en la vista de rbol de mens. No est
disponible si se selecciona el men principal en la vista de
rbol de mens.
Vistas: permite cambiar la visualizacin de la vista de la ven-
tana de vista preliminar de smbolo y la ventana ltimos
usados. La opcin de la vista actual se indica por medio de
una marca de verificacin. Entre las opciones, se incluyen
Icono con texto, Slo icono o Lista.
La estructura de rbol se crea al leer el archivo de mens de sm-
bolos (*.dat). La estructura de rbol se basa en el orden de colo-
cacin de los submens que se definen en el archivo .dat.
Men
Permite mostrar los iconos de smbolos y submens que se corres-
ponden con el men o el submen que est seleccionado en la
Ventana de vista preliminar
de smbolo
estructura de rbol de mens. Al hacer clic en el icono, se realiza
una de las funciones siguientes de acuerdo con las propiedades
del icono que estn definidas en el archivo *.dat:
Inserta el smbolo o el circuito en el dibujo
Ejecuta un comando
Muestra un submen
NOTA Al mover el cursor sobre un icono, el nombre del icono
y el nombre del bloque, circuito o comando aparecen en la infor-
macin sobre herramientas.
Permite mostrar los ltimos componentes insertados durante la
sesin de edicin actual; el icono ltimos usados aparece en la
Usadas recientemente
parte superior. Esta lista sigue la configuracin de opciones de
vistas de la ventana de vista preliminar de smbolo (Slo icono,
Icono con texto o Lista) y el nmero total de iconos que aparece
Insercin de componentes P&ID | 1339
depende del valor que se especifique en el cuadro de edicin Vi-
sualizacin.
Permite especificar el nmero de iconos que se van a visualizar
en el cuadro de lista ltimos usados. Escriba nicamente nmeros
enteros; el valor por defecto es 10.
Visualizacin
Permite insertar el icono en sentido vertical u horizontal. La
orientacin es la opuesta a la de la separacin del diagrama Ladder
por defecto del dibujo.
Vertical/Horizontal
Permite cerrar el cuadro de dilogo Insertar/editar componente
al insertar smbolos en el dibujo. Para aadir posteriormente de-
Sin cuadro de dilogo de edi-
cin
talles del componente, haga clic en la herramienta Editar compo-
nente y seleccione el componente que desea editar.
Permite insertar el componente sin etiquetar (es decir, sin asignar
una etiqueta de componente exclusiva). El valor sin etiquetar que
Sin etiqueta
se muestra es el valor por defecto TAG1/TAG2 del componente.
Para aadir posteriormente detalles del componente, haga clic
en la herramienta Editar componente y seleccione el componente
que desea editar.
Permite indicar que se muestre el men usado anteriormente
cada vez que se abre el cuadro de dilogo Insertar componente.
Mostrar siempre el men usa-
do anteriormente
Por ejemplo, si se inserta un pulsador desde el men Pulsadores,
la prxima vez que se abra el cuadro de dilogo Insertar compo-
nente, el men Pulsadores aparece por defecto.
Especifica la escala de insercin del bloque del componente. Por
defecto, muestra el valor establecido en el cuadro de dilogo
Escalar esquema
Propiedades del dibujo Formato de dibujo. Una vez estableci-
do, este valor se recuerda hasta que se restablece o hasta que fi-
naliza la sesin de edicin del dibujo.
Permite especificar la escala de insercin de la implantacin del
componente. Por defecto, muestra el valor establecido en el
Escalar armario
cuadro de dilogo Propiedades del dibujo Formato de dibujo.
Una vez establecido, este valor se recuerda hasta que se restablece
o hasta que finaliza la sesin de edicin del dibujo.
1340 | Captulo 18 Herramientas variadas
Permite escribir a mano el bloque de componentes que se va a
insertar.
Escribir
Permite buscar y seleccionar el componente que desea insertar. Examinar
Mens contextuales
Opciones de la vista de estructura de rbol de mens
En la vista de estructura de rbol de mens, haga clic con el botn derecho
en el men principal o el submen para ver las opciones siguientes:
Expandir/Concentrar: permite cambiar la visibilidad de los mens.
Propiedades: permite abrir el cuadro de dilogo Propiedades para ver las
propiedades existentes del men o el submen (por ejemplo, el nombre
del men, la imagen o el ttulo del submen). Utilice el Asistente de men
de smbolos para modificar las propiedades de cualquier men.
Opciones de la ventana Symbol Preview
En la ventana Symbol Preview, haga clic con el botn derecho en un icono o
en un espacio vaco para ver las opciones siguientes:
Vista: cambia la visualizacin de las vistas en las ventanas Symbol Preview
y Usadas recientemente. La opcin de la vista actual se indica por medio
de una marca de verificacin. Entre las opciones, se incluyen Icono con
texto, Slo icono o Lista.
Propiedades: (slo disponible para iconos) abre el cuadro de dilogo
Propiedades para ver las propiedades de los iconos de smbolos existentes
(por ejemplo, el nombre del icono, la imagen, los nombres de bloque, etc.).
Utilice el Asistente de men de smbolos para modificar las propiedades
de cualquier icono.
Mens de smbolos neumticos, hidrulicos y de P&ID
La estructura de rbol de mens muestra los smbolos del tipo de componente
seleccionado (neumtico, hidrulico o de P&ID). Para acceder a las herramientas
Insercin de componentes P&ID | 1341
Insertar componentes neumticos, Insertar componente hidrulico e Insertar
componente P&ID, se utiliza la barra de herramientas Bibliotecas adicionales.
Insertar componentes neumticos
Insertar componente hidrulico
Insertar componente P&ID
Herramientas de resolucin de problemas
Presentacin general de la comprobacin de errores
en tiempo real
Aunque AutoCAD Electrical comprueba las designaciones de referencia de
componentes de esquema y los nmeros de cables duplicados durante el
proceso de edicin o insercin, es posible mostrar la advertencia en tiempo
real. La comprobacin de errores en tiempo real est habilitada por defecto
en la ficha Propiedades del proyecto Parmetros del proyecto (pgina 109).
Si introduce un nmero de cable/etiqueta de componente existente durante
el proceso de insercin/edicin, aparecer un cuadro de dilogo de advertencia.
Esta advertencia indica que existe un duplicado y sugiere nombres de etiqueta
alternativos segn el formato definido por el usuario. Tiene la opcin de utilizar
la etiqueta duplicada o la etiqueta nueva sugerida (o puede escribir una etiqueta
nueva).
NOTA El valor combinado de la etiqueta de componente y el cdigo de instalacin
se utiliza para la comprobacin de errores en modo IEC.
1342 | Captulo 18 Herramientas variadas
Si se opta por mostrar las advertencias en tiempo real, se crear un archivo de
registro de errores para cada proyecto. La advertencia en tiempo real se guarda
en el archivo de registro denominado "<nombre_proyecto>_error.log" en el
subdirectorio de usuario. Si ya existe un archivo de registro, se le aadir el
contenido nuevo. Los registros de errores se separan mediante una lnea en
blanco.
Acerca del archivo .wdn
El archivo .wdn es un archivo de texto que se utiliza especficamente para
revisar bornas. No se comprueban los nmeros de borna duplicados en el
archivo .wdn. Se pueden utilizar caracteres comodn para excluir una rango
de bornas de la comprobacin de duplicacin como, por ejemplo, todas las
bornas con un nombre de etiqueta que empiece con "T" y con el nmero de
borna "1". AutoCAD Electrical busca el archivo <nombre_proyecto>.wdn en
la misma carpeta que el archivo de definicin de proyecto (*.wdp). Si no se
encuentra el archivo <nombre_proyecto>.wdn, AutoCAD Electrical buscar el
archivo default.wdn en la carpeta del proyecto (C:\Documents and
Settings\{nombre de usuario}\Mis documentos\Acade {versin}\AeData\Proj).
El archivo .wdn por defecto contiene los filtros de nmero de borna GND, PN
y E, que se ignoran cuando se comprueba la duplicacin y no aparecen en el
informe de revisin elctrica.
Uso de las herramientas de solucin de problemas
Existe un gran nmero de herramientas para solucionar problemas del dibujo
de AutoCAD Electrical.
Uso de la herramienta de revisin
Utilice esta herramienta para identificar y solucionar algunos tipos de
problemas que pueden afectar a un dibujo de AutoCAD Electrical. La
herramienta Revisin elctrica muestra un informe de problemas detectados
en el proyecto activo. Puede guardar este archivo para consultarlo o navegar
por el mismo con el fin de ver y corregir los errores.
1 Seleccione Proyectos Informes Revisin elctrica.
Al ejecutar el comando, la barra de progreso muestra el progreso del
proceso de revisin. Una vez que ha finalizado la revisin, se muestra el
nmero total de errores detectados en un cuadro de texto.
2 Haga clic en Detalles para ver los problemas detectados.
3 Haga clic en cualquiera de las fichas marcadas con un icono de error.
Presentacin general de la comprobacin de errores en tiempo real | 1343
Corresponden a las reas del proyecto donde se han encontrado
problemas. Si no se han detectado errores, el botn Detalles no estar
activado.
4 Seleccione un registro de revisin en el cuadro de dilogo y haga clic en
Ir a (o doble clic en el registro de revisin).
Cuando se desplace a una posicin de error, aparecer una 'x' en el cuadro
de dilogo de revisin.
5 Corrija el error mediante cualquiera de las herramientas de edicin de
AutoCAD Electrical.
Tras corregir el error, podr seleccionar otro registro de revisin en el
cuadro de dilogo para corregirlo.
6 Haga clic en Cerrar tras corregir los errores, en Guardar como o Guardar
todo si desea guardar el informe, o bien en Imprimir si desea imprimirlo.
NOTA Ejecute la herramienta Revisin del dibujo para realizar funciones de limpieza
relacionadas con cables automticamente. Puede buscar problemas relacionados
con cables ausentes que se han conectado a travs de punteros de abertura, limpiar
cables que indiquen nmeros de cable inexistentes, borrar nmeros de cable que
no estn enlazados con un equipotencial y dibujar un contorno rojo alrededor de
cada objeto de cable.
Limpieza de los dibujos
1 Seleccione Proyectos Extras Utilidad de limpieza de dibujos.
2 En el cuadro de dilogo Utilidad de limpieza de dibujos, seleccione los
dibujos que se van a limpiar: los dibujos del proyecto activo, un solo
dibujo o todos los dibujos de una carpeta seleccionada.
3 (Opcional) Haga clic en Limpiar todo para ejecutar el comando Limpiar
de AutoCAD y limpiar todos los elementos que no se utilizan (por ejemplo,
definiciones de bloque, estilos de cota, capas, tipos de lneas y estilos de
texto).
4 Haga clic en Aceptar.
5 Si ha optado por limpiar todos los dibujos del proyecto activo, seleccione
los dibujos que desea procesar y haga clic en Aceptar.
Se crearn copias nuevas limpias de los dibujos seleccionados y se
insertarn en el dibujo.
1344 | Captulo 18 Herramientas variadas
Uso de la herramienta de depuracin
Si recibe un mensaje que le informa de que AutoCAD Electrical experimenta
problemas al actualizar el archivo de base de datos del proyecto, es posible
que desee activar el rastreo de depuracin. Esto puede ayudar a localizar el
problema. Seleccione uno de los comandos siguientes:
Seleccione Proyectos Extras Modo de rastreo de comandos
Rastreo de comandos de MDB activado.
Para desactivar el rastreo, seleccione Proyectos Extras Modo de
rastreo de comandos Rastreo de comandos de MDB desactivado.
Seleccione Proyectos Extras Modo de rastreo de comandos
Rastreo de comandos de activado.
Para desactivar el rastreo, seleccione Proyectos Extras Modo de
rastreo de comandos Rastreo de comandos desactivado.
Comprobacin, reparacin o rastreo de cables y punteros
de abertura
La utilidad Comprobar/reparar punteros de abertura permite verificar que los
punteros de datos extendidos invisibles de ambos lados de un espacio/salto
de cable sean vlidos. De lo contrario, se establecen los punteros adecuados.
La utilidad Comprobar/rastrear cable recorre y resalta todos los cables
conectados del equipotencial seleccionado.
Presentacin general de la comprobacin de errores en tiempo real | 1345
Comprobacin/reparacin de espacios de cable
Emplee esta utilidad para crear puentes de nmero de cable (en el dibujo
actual) sin volver a ordenar smbolos de flecha de origen/destino de seal
individuales.
1 Haga clic en la flecha de la herramienta Insertar cable para
acceder a la herramienta Comprobar/reparar punteros de
abertura.
2 Haga clic en la herramienta Comprobar/reparar punteros de
abertura.
3 Seleccione cada segmento de cable segn las instrucciones.
Se aaden datos de espacios segn sea necesario. El resultado
de la comprobacin/reparacin se muestra en el rea de solici-
tud de comandos.
Comprobacin/rastreo de un cable
1346 | Captulo 18 Herramientas variadas
Esta utilidad puede ayudar a solucionar problemas relacionados con cables
desconectados o con cortocircuitos y punteros de abertura de interseccin de
cables no vlidos.
1 Haga clic en la flecha de la herramienta Insertar cable para
acceder a la herramienta Comprobar/rastrear cable.
2 Haga clic en la herramienta Comprobar/rastrear cable.
3 Seleccione un cable de la red. Puede seleccionar "A" para mos-
trar todos los segmentos. Si prefiere atravesar un cable a la vez,
pulse la barra espaciadora.
4 Determine si desea encuadrar o acercar el cable seleccionado.
Los puntos finales de los segmentos de cable conectados se
muestran en el rea de solicitud de comandos.
Comprobacin de varios cables
1 Seleccione Proyectos Informes Revisin del dibujo en el men.
2 Seleccione si desea procesar el dibujo activo o todo el proyecto y haga
clic en Aceptar.
3 Indique las reas que desea revisar para detectar errores. Puede buscar
problemas relacionados con cables ausentes que se han conectado a travs
de punteros de abertura, limpiar cables que indiquen nmeros de cable
inexistentes, borrar nmeros de cable que no estn enlazados con un
equipotencial y dibujar un contorno rojo alrededor de cada objeto de
cable.
4 Haga clic en Aceptar.
La utilidad Revisin de dibujo muestra un informe de las funciones de
limpieza relacionadas con cables que se han llevado a cabo.
Revisin elctrica
Esta utilidad permite identificar los problemas que afectan al proyecto activo.
Al ejecutar el comando, la barra de progreso describe el progreso del proceso
de revisin. Una vez finalizada la revisin, un cuadro de texto mostrar el
nmero total de errores encontrados. Haga clic en Detalles para ver los
Presentacin general de la comprobacin de errores en tiempo real | 1347
problemas detectados y, a continuacin, desplcese a la ubicacin del error
dentro del proyecto y corrjalo.
Acceso:
Haga clic en la flecha de la herramienta Informes del esquema para acceder a
la herramienta Revisin elctrica.
En el men Proyectos, seleccione Informes Revisin elctrica.
Muestra los cables no conectados del proyecto activo. El
informe indica el nmero de cable no conectado, el punto
Cable - Sin conexin
de ubicacin, el mensaje de error y el dibujo en el que se
produce el error. Si no existe ningn registro de un nmero
de cable, la columna de nmero de cable estar vaca.
Muestra los nmeros de cable ausentes o duplicados del
proyecto activo. El informe indica el nmero de cable du-
Excepcin de cable
plicado, el mensaje de error y el dibujo en el que se produce
el error. Si falta un nmero de cable, la columna de nmero
de cable estar vaca.
Muestra los ID de cable y manguera duplicados del proyec-
to activo. El informe indica las etiquetas de manguera du-
Excepcin de manguera
plicadas o con un ID de cable duplicado, el mensaje de
error, la referencia de la etiqueta de manguera y el dibujo
en el que se produce el error.
Muestra los componentes que no tienen ninguna asigna-
cin de pieza de lista de materiales. El informe indica la
Componente - Sin nmero de cat-
logo
etiqueta de designacin de referencia del componente, la
referencia de la etiqueta de componente, el mensaje de
error y el dibujo en el que se produce el error.
Muestra los componentes de esquema o armario duplica-
dos. El informe indica la etiqueta de designacin de referen-
Duplicacin de componente
cia del componente o armario, la referencia del mensaje
de error de la etiqueta de componente y el dibujo en el
que se produce el error.
1348 | Captulo 18 Herramientas variadas
Muestra las conexiones de componente sin cables conecta-
dos. El informe indica la etiqueta de designacin de referen-
Componente - Sin conexin
cia del componente, la referencia de la etiqueta de compo-
nente, el mensaje de error y el dibujo en el que se produce
el error.
Muestra los nmeros de borna de esquema duplicados. El
informe indica el ID de la etiqueta de borna y el nmero
Duplicacin de borna
de borna duplicado, la referencia del nmero de borna, el
mensaje de error y el dibujo en el que se produce el error.
NOTA No se comprueban las duplicaciones de los nmeros
de borna que se muestran en los archivos WDN (ubicados
en la misma carpeta que el archivo de definicin del pro-
yecto (*.wdp)). Puede utilizar caracteres comodn para ex-
cluir un rango de bornas para la comprobacin de nmeros
duplicados mediante este archivo de texto.
Muestra las asignaciones de polo de componente duplica-
das. El informe indica la etiqueta de designacin de referen-
Excepcin de polo
cia del componente de esquema y el polo de conexin de
cables del componente, la referencia de la etiqueta de
componente, el mensaje de error y el dibujo en el que se
produce el error.
Muestra los elementos secundarios sin un componente de
esquema principal. El informe indica la etiqueta de desig-
Contactos
nacin de referencia del componente del secundario sin
principal, la referencia de la etiqueta del componente se-
cundario, el mensaje de error y el dibujo en el que se pro-
duce el error.
Muestra el consejo de recuperacin para que se pueda co-
rregir el error.
Consejo de recuperacin
Permite desplazarse a la ubicacin del error dentro del
proyecto y corregirlo. Esta opcin se activa al seleccionar
Ir a
un nico registro de revisin en el cuadro de dilogo.
Cuando se desplace a la ubicacin de un error, aparecer
una "x" en la columna izquierda del cuadro de dilogo Re-
visin elctrica.
Presentacin general de la comprobacin de errores en tiempo real | 1349
NOTA Tambin puede hacer doble clic en un registro de
revisin para ir a la ubicacin del error.
Permite guardar el informe de revisin. La opcin Guardar
como permite guardar solamente el informe activo mientras
Guardar como/Guardar todo
que la opcin Guardar todo permite guardar el informe de
revisin completo.
Permite imprimir el informe de revisin. Imprimir
Revisin del dibujo
La utilidad Revisin del dibujo muestra un informe de las funciones de limpieza
relacionadas con cables que se han llevado a cabo.
Acceso:
Haga clic en la flecha de la herramienta Informes del esquema para acceder a
la herramienta Revisin del dibujo.
En el men Proyectos, seleccione Informes Revisin del dibujo.
Permite especificar la ejecucin de la revisin en el dibujo
activo o en los dibujos seleccionados del proyecto activo.
Revisar dibujo o proyecto
Permite volver a mostrar el ltimo informe de revisin que
se ha ejecutado. A continuacin, puede navegar hasta la
Anterior
funcin realizada, guardar el informe o imprimirlo para una
referencia futura.
Permite desplazarse a la posicin del error dentro del dibujo
donde ste se ha producido y corregido.
Navegar
Despus de hacer clic en Aceptar, puede seleccionar el tipo de revisin del dibujo que desea ejecutar.
Si ha elegido revisar el proyecto, seleccione los dibujos que desea revisar del proyecto activo y haga
clic en Aceptar.
Permite buscar problemas relacionados con los cables que
faltan que se han conectado mediante punteros de abertu-
Punteros de abertura del cable
ra. Consulte tambin Cables Comandos variados de
1350 | Captulo 18 Herramientas variadas
nmeros de cable Comprobar/reparar punteros de
abertura.
Permite buscar y limpiar los cables orientados a nmeros
de cable no existentes (es lo opuesto a los nmeros de ca-
Punteros de etiqueta de nmero de
cable y color/calibre falsos
bles sin marcas). Tambin permite buscar punteros de eti-
queta de color/calibre incorrectos.
Permite buscar y borrar los objetos de lnea de longitud
cero en la capa de cables.
Cables de longitud cero
Permite buscar y borrar los nmeros de cable no enlazados
a un equipotencial (por ejemplo, el cable se ha borrado
manualmente pero el nmero permanece).
Nmeros de cables sin marcas
Dibuja un contorno rojo alrededor de cada objeto de cable.
(Disponible slo cuando se ejecuta en el dibujo activo.)
Mostrar cables (marca en rojo)
Modificacin de datos invisibles
Modificacin de datos invisibles
Para algunas funciones, AutoCAD Electrical aade informacin invisible a una
insercin de bloque o incluso a un atributo especfico. Estos datos invisibles
se denominan datos extendidos. Para aadir o modificar estos datos invisibles,
AutoCAD Electrical proporciona un editor de datos extendidos.
Edicin de datos invisibles existentes
1 Seleccione Proyectos Extras Editor de datos extendidos.
2 Seleccione un atributo del dibujo.
3 Si existen datos extendidos del atributo, seleccinelos en la lista del cuadro
de dilogo para su edicin.
El nombre y el valor existentes aparecern en los cuadros de edicin, lo
que le permitir editarlos.
4 Edite el nombre y el valor segn sea necesario. Una vez que haga clic
fuera del cuadro de edicin, el nombre o valor se actualizar en la lista.
Modificacin de datos invisibles | 1351
5 Haga clic en Guardar cambios para actualizar el bloque o atributo
seleccionado con los cambios en los datos extendidos.
Adicin de datos invisibles a un atributo
1 Seleccione Proyectos Extras Editor de datos extendidos.
2 Seleccione un atributo del dibujo.
Si el bloque o atributo seleccionado no contiene datos extendidos, el
cuadro de lista lo indicar.
3 Haga clic en Aadir nuevo.
4 Especifique el nombre de los datos extendidos y el valor correspondiente.
Haga clic en Aceptar.
5 Haga clic en Guardar cambios para actualizar el bloque o atributo
seleccionado con los cambios en los datos extendidos.
Editor de datos extendidos
Para algunas funciones, AutoCAD Electrical aade informacin invisible a una
insercin de bloque o incluso a un atributo especfico. Estos datos invisibles
se denominan datos extendidos. Para aadir o modificar estos datos invisibles,
AutoCAD Electrical proporciona un editor de datos extendidos.
Acceso:
En el men Proyectos, seleccione Extras Editor de datos extendidos. Selec-
cione un atributo del dibujo.
Aparecer el cuadro de dilogo que muestra la informacin de datos extendidos
existente. Si el bloque o atributo seleccionado no contiene datos extendidos,
el cuadro de lista lo indicar. Si el bloque o atributo seleccionado contiene
datos extendidos, los nombres y valores aparecern en el cuadro de lista en la
parte superior del cuadro de dilogo.
Permite especificar el nombre de los datos extendidos. Haga clic
sobre el nombre en la lista para editarlo. El nombre existente
Nombre
aparece en los cuadros de edicin, donde podr editarlo. Cuando
haga clic fuera del cuadro de edicin, el nombre se actualizar
en la lista.
1352 | Captulo 18 Herramientas variadas
Permite especificar el valor de los datos extendidos. Haga clic
sobre el valor en la lista para editarlo. El valor existente aparece
Valor
en los cuadros de edicin, donde podr editarlo. Cuando haga
clic fuera del cuadro de edicin, el valor se actualizar en la lista.
Permite aadir informacin de datos extendidos nuevos. Escriba
el nombre de aplicacin de los datos extendidos y su valor.
Aadir nuevo
Permite eliminar los datos extendidos seleccionados de la lista. Suprimir datos extendidos
Modificacin de datos invisibles | 1353
1354
Productividad avanzada
En este captulo
Configuracin de
relaciones de componentes
de igual a igual
Creacin de asignaciones
de polos automticas
Configuracin de
AutoCAD Electrical para
varios usuarios
Visualizacin de
marcadores de origen y de
destino en cables de
manguera
Uso del Editor de archivos
de base de datos de PLC
Adicin de smbolos,
circuitos y comandos
propios al men de
smbolos
Generacin de smbolos
propios
Configuracin de
proyectos para diversas
normas de dibujo
Uso de Autodesk Vault con
AutoCAD Electrical
19
1355
Configuracin de relaciones de componentes
de igual a igual
El siguiente ejemplo cuenta con la representacin de
una vlvula en un dibujo de instrumento, FE100 y su
equivalente en el esquema elctrico, SOL2500. Son
el mismo dispositivo fsico, pero contienen diferentes
etiquetas en funcin de la disciplina del dibujo en el
que aparecen. A pesar de que cada dispositivo se
representa como un smbolo principal, puede esta-
blecer una relacin de igual a igual entre ellos de
manera que en el nombre de la etiqueta del esquema
elctrico se establezca automticamente una referen-
cia cruzada con el dibujo del instrumento y en la
etiqueta de la burbuja del instrumento se establezca
la referencia cruzada con la etiqueta del esquema.
El smbolo de la burbuja del instrumento se ha confi-
gurado con una etiqueta dividida opcional. En lugar
de un solo atributo TAG1, contiene dos etiquetas:
TAG2 PART1 y TAG1 PART2. La burbuja del instru-
mento tambin est configurada como un smbolo
normal del esquema principal de AutoCAD Electrical
sin los puntos de conexin de cables. Incluye dos
atributos adicionales ms que un smbolo principal
normal:
WDTAGALT (contiene una copia del valor TAG1
del smbolo del esquema).
TIPOWD (atributo invisible con un valor que no
est en blanco, que indica la disciplina del dibu-
jo). Ejemplo: "PID", "IN", "PNEU" o "HYD".
El smbolo de electroimn principal del esquema in-
cluye solamente un atributo adicional: WDTAGALT
contiene una copia del valor de la burbuja del instru-
mento.
Los dibujos deben ser parte del proyecto activo de AutoCAD Electrical de
manera que el valor WDTAGALT del dibujo del instrumento se actualice
automticamente al editar el nombre de la etiqueta principal del esquema y
1356 | Captulo 19 Productividad avanzada
viceversa. El uso de NAVEGAR de AutoCAD Electrical en uno de los dibujos
incluye automticamente al otro en la ventana de designacin de navegacin.
1 Abra el Gestor de proyectos.
2 Abra el proyecto que contiene los dibujos del esquema y del instrumento.
3 En el Gestor de proyectos, haga doble clic en el dibujo del esquema para
abrirlo.
4 Acrquelo de manera que el smbolo de esquema sea visible.
5 En el Gestor de proyectos, haga doble clic en el dibujo del instrumento
para abrirlo.
6 Acrquelo de manera que la representacin de la vlvula sea visible.
7 En la herramienta Gestor de proyectos, haga clic con el botn derecho
en el nombre del proyecto y seleccione Propiedades.
8 En la seccin Opciones de referencia cruzada del cuadro de dilogo
Propiedades del proyecto, Referencias cruzadas, seleccione De igual a
igual.
9 Haga clic en Aceptar.
10 Haga clic con el botn derecho en el smbolo del esquema para editarlo
en el dibujo (en este caso SOL2500).
11 Seleccione Editar componente en el men contextual.
12 En el cuadro de dilogo Insertar/editar componente, haga clic en Etiquetas
usadas: Esquema.
13 Seleccione Mostrar todos los componentes para todas las familias.
Los valores de etiqueta del otro smbolo aparecern en la lista.
Configuracin de relaciones de componentes de igual a igual | 1357
14 Seleccione la representacin de la vlvula (en este caso, FE100) con un
cdigo de familia IN (de instrumento).
15 Haga clic en Copiar etiqueta.
16 En el cuadro de dialogo Copiar etiqueta, haga clic en WDTAGALT.
17 En el cuadro de dilogo Insertar/editar componente, haga clic en
Mostrar/editar atributos generales.
18 Verifique que el valor WDTAGALT muestra el valor TAG1 de la vlvula
(en este caso, FE100) y haga clic en Aceptar.
19 En el cuadro de dialogo Insertar/editar componente, haga clic en Aceptar.
20 En el cuadro de dialogo Actualizar otros dibujos, haga clic en Ahora para
actualizar el dibujo.
El valor WDTAGALT del smbolo de esquema se actualiza
automticamente y el valor TAG1 de la vlvula (o el valor combinado
TAG1 PART1/TAG2 PART2) aparece junto al smbolo en el dibujo.
EL valor WDTAGALT de la vlvula se actualiza automticamente y el valor
TAG1 del smbolo de esquema aparece junto a la vlvula en el dibujo.
Creacin de asignaciones de polos automticas
Cuando se aade un nmero de pieza o se modifica uno existente en un
smbolo esquemtico principal, AutoCAD Electrical consulta una base de datos
de lista de polos. Si AutoCAD Electrical encuentra una coincidencia en los
valores MFG, CAT y ASSYCODE opcionales del nmero de pieza (que se asocia
al nmero de catlogo para crear piezas nicas) en esta tabla de base de datos,
se recuperar la informacin relacionada del total de contactos y nmero de
polos, y se colocar en el componente de esquema principal.
1358 | Captulo 19 Productividad avanzada
A cualquier dispositivo se le pueden asignar polos, pero entre los componentes
ms comunes con asignaciones de polos se encuentran los rels, los motores
de arranque y los conectores. Los polos se utilizan para lo siguiente:
Comprobacin de errores
Informacin de conexin precisa
Suministro de conexiones correctas
La tabla de base de datos de la lista de polos puede expandirse segn sea
necesario. Un gran nmero de usuarios tiene dificultades a la hora de crear
sus propias entradas de base de datos, por lo que los procedimientos siguientes
facilitarn el proceso.
Flujo de trabajo bsico
Las listas de polos se asocian directamente a los nmeros de catlogo y, por
lo tanto, no se aplican a un smbolo de componente hasta que se ha asignado
el nmero de catlogo. Puede utilizar comodines en la base de datos de lista
de polos para buscar nmeros de catlogo y aplicar una nica lista de polos a
varios smbolos. El flujo de trabajo bsico para asignar nmeros de polo a un
smbolo es el siguiente:
Inserte un componente.
En el cuadro de dilogo Insertar/editar componente, asigne una referencia
de catlogo.
Se consultar la base de datos de lista de polos.
Los polos de bobina se aplican a los atributos de borna del smbolo
principal.
La lista de polos se aplica al smbolo principal como datos extendidos o
atributos.
Si los nmeros de polo se asignan como datos extendidos, no habr ningn
atributo PINLIST, ya que la asignacin de polos proviene de la tabla de
lista de polos.
Configuracin de COILPINS
La columna COILPINS de la base de datos de lista de polos especifica los
nmeros de polo de borna para un smbolo de bobina o principal de un
componente. Normalmente, se trata de dos nmeros de polo separados por
una coma (por ejemplo, K1,K2). Cuando un componente solicita asignaciones
Creacin de asignaciones de polos automticas | 1359
de polo adicionales en el principal, puede continuar la lista con cada valor
separado por comas. Estos valores se aplican a los atributos TERM01 y TERM02,
respectivamente en el smbolo principal.
Si define COILPINS = "K1,K2", los polos K1/K2 se asignan al smbolo principal
de un componente.
En el ejemplo a continuacin, TERM01 = K1 y TERM02 = K2.
Configuracin de COILPINS para dos dispositivos conectados por
cable
Tal como se indica en el ejemplo anterior, la bsqueda y asignacin automticas
de la lista de polos en el momento de insercin del componente no se limita
a los dispositivos rel. Puede codificar dos dispositivos de cable como pilotos
o interruptores de proximidad en el archivo de base de datos. Inserte los
nmeros de fabricante y catlogo, y rellene el campo COILPINS con los
nmeros de polo de borna. Deje el campo PINLIST vaco. Ahora, al insertar
uno de estos dispositivos y realizar una bsqueda en el catlogo y seleccin
de nmero de pieza, AutoCAD Electrical buscar rpidamente una coincidencia
MFG/CAT en la base de datos de la lista de polos. Si encuentra una
coincidencia, AutoCAD Electrical extraer los nmeros de polo de bobina del
dispositivo y los insertar en el dispositivo recin insertado.
Configuracin de una columna PINLIST
La columna PINLIST de la base de datos de lista de polos especifica los tipos
de contacto y sus respectivos nmeros de polo. Un contacto de dos bornas
contiene tres elementos en este formato: tipo de contacto, polo de borna, polo
de borna. Cada valor de PINLIST puede contener un mximo de 256 caracteres.
Utilice un valor de 0 a 5 para especificar el tipo de contacto, donde:
0 = contacto convertible
1 = N.A.
2 = N.C.
3 = Contacto conmutado (par NA/NC)
4 = regleteros de mltiples polos o tipo sin definir
1360 | Captulo 19 Productividad avanzada
5 = bornas de mltiples polos o apiladas
Si establece PINLIST = "0,13,14;0,23,24", entonces 0= tipo de contacto, 13 (o
23)= TERM01 y 14 (o 24)= TERM02.
Si establece PINLIST = "0,13,14,*mensaje", "*mensaje" aade una etiqueta de
descripcin. Esta etiqueta opcional siempre ser el ltimo elemento de la lista
y estar precedida del carcter de asterisco (si el asterisco no se incluye, el
comentario se interpretar como otro nmero de polo).
Para visualizar o editar manualmente los valores de PINLIST, seleccione Editar
componente y, a continuacin, haga clic en Config. NA/NC del cuadro de
dilogo Insertar/editar componente.
Configuracin de PEER_COILPINS y PEER_PINLIST
Los campos PEER_ de la base de datos de lista de polos especifican las
asignaciones de lista de polos para un nico nmero de pieza con dos
dispositivos principales. Para el nmero de pieza comn, se establecen los
datos de polos de bobina y de lista de polos de la segunda bobina en los campos
PEER_COILPINS y PEER_PINLIST. Normalmente, esto se utiliza para configurar
motores de arranque de avance o inversin o rels de bloqueo o desbloqueo.
Los polos se aplican al rel de avance (bloqueo) y, a continuacin, se aplican
los polos iguales al rel de inversin (desbloqueo).
Para dividir los datos de lista de polos entre dos smbolos de bobina iguales:
1 Inserte el primer smbolo de bobina y realice la seleccin de bsqueda
del catlogo.
Se buscarn los datos COILPINS y PINLIST, y se aplicarn al smbolo de
bobina. Todos los datos de bobina y lista de polos iguales definidos
tambin se guardarn en el smbolo como datos extendidos invisibles.
2 Inserte el segundo smbolo de bobina, pero no realice ninguna asignacin
de catlogo.
3 En el cuadro de dilogo Insertar/editar componente, haga clic en Config.
NA/NC.
4 Haga clic en Designar.
5 Seleccione el primer smbolo de bobina.
Los datos de lista de polos iguales guardados se desplazan del primer
smbolo hasta este smbolo igual. Los contactos secundarios ahora se
pueden anotar automticamente con la informacin de lista de polos
Creacin de asignaciones de polos automticas | 1361
disponible de la bobina seleccionada y se puede realizar un seguimiento
del nmero mximo de NA/NC por bobina.
Configuracin de AutoCAD Electrical para
varios usuarios
Se puede mover de forma manual cualquier archivo compartido a una nueva
posicin central despus de la instalacin mediante operaciones normales de
Microsoft Windows para cortar o copiar y pegar desde la posicin local hasta
una posicin central compartida. AutoCAD Electrical coloca estos archivos
compartidos mientras se encuentren ubicados en la ruta definida de AutoCAD
Electrical (como el subdirectorio del proyecto), la ruta determinada por la
variable de entorno de AutoCAD Electrical o las rutas de bsqueda de AutoCAD.
NOTA Se recomienda crear una copia de seguridad de la informacin en otra
ubicacin y eliminar los datos compartidos de la unidad local para asegurar que
los datos se colocan correctamente.
Archivos compartidos
Los siguientes archivos compartidos se pueden pegar desde el equipo local a
una ubicacin compartida. La tabla muestra una lista con los nombres de
archivo, la ubicacin por defecto y cualquier lnea de archivo WD.ENV que
se tenga que modificar.
Los principales archivos ejecutables y de soporte estticos se encuentran en
C:\Archivos de programa [(x86)]\Autodesk\Acade {versin}\, mientras que
el contenido de la base de datos y los archivos de soporte que el usuario puede
modificar se encuentran en C:\Documents and Settings\{nombre de
usuario}\Application Data\Autodesk\AutoCAD Electrical\{nmero de
versin}\{cdigo de pas}\.
NOTA No es necesario compartir estos archivos pero hace que sea ms fcil que
varios usuarios trabajen con proyectos en AutoCAD Electrical.
default_cat.mdb, footprint_lookup.mdb, schematic_loo-
kup.mdb, wd_lang1.mdb, wd_picklist.mdb, wddinrl.xls
Bases de datos
C:\Documents and Settings\{nombre de usuario}\Mis
documentos\Acade {versin}\AeData\Catalogs
Edicin del archivo WD.ENV:
1362 | Captulo 19 Productividad avanzada
Ruta original: WD_CAT,%WD_DIR%/catalogs/,ruta de ar-
chivo de catlogo de AE
Ruta editada: WD_CAT,N:Electrical/Shared_Files/Cata-
logs/,ruta de archivo de catlogo de AE
NOTA Estos archivos deben mantenerse en la misma ubi-
cacin, ya que el programa los busca segn la misma en-
trada de archivo WD.ENV.
jic1, jic125, iec2, iec4, jis2, gb2, panel, pneu_iso125 Bibliotecas de smbolos
C:\Archivos de programa [(x86)]\Autodesk\Acade {ver-
sin}\Libs
NOTA La ruta de la biblioteca de smbolos se almacena
con cada proyecto en el archivo .wdp correspondiente y
se debe modificar.
ACE_AS_MENU.DAT, ACE_GB_MENU.DAT,
ACE_HYD_MENU.DAT, ACE_IEC_MENU.DAT,
Men de smbolos de AutoCAD
Electrical (mens de Insertar compo-
nente) ACE_JIC_MENU.DAT, ACE_JIS_MENU.DAT, ACE_PANEL_ME-
NU.DAT, ACE_PID_MENU.DAT, ACE_PNEU_MENU.DAT,
WD_ABECAD.DAT
C:\Documents and Settings\{nombre de usuario}\Applica-
tion Data\Autodesk\AutoCAD Electrical\{nmero de ver-
sin}\{cdigo de pas}\Support
NOTA La ruta del men se almacena con cada proyecto
en el archivo .wdp correspondiente y se debe modificar.
ACE_GB.slb, ACE_JIS.slb, ace_as.slb, ace_hyd.slb,
ace_pid.slb, bb.slb, iec1.slb, loc2.slb, pn0.slb, pn1.slb,
pn2.slb, pn3.slb, pnl2.slb, pnl.slb, s1.slb, s2.slb, Ww.slb
Fotos de mens de AutoCAD Electri-
cal
C:\Documents and Settings\{nombre de usuario}\Applica-
tion Data\Autodesk\AutoCAD Electrical\{nmero de ver-
sin}\{cdigo de pas}\Support
S_LDPC.SLB, WD_LOCAL.SLB, WDSIG.SLB, WDSIG_1.SLB,
gepb.slb
C:\Archivos de programa [(x86)]\Autodesk\Acade {ver-
sin}\Support
Edicin del archivo WD.ENV:
Ruta original: *WD_SLB,x:alguna ruta/, para modificar la
ruta que seala a los archivos de soporte de la fototeca
".slb".
Configuracin de AutoCAD Electrical para varios usuarios | 1363
Ruta editada: WD_SLB,N:Electrical/Shared_Files/Slides/,
para modificar la ruta que seala a los archivos de soporte
de la fototeca ".slb".
NOTA Para que se reconozca la ruta del archivo .env, es
necesario eliminar el asterisco (*) que precede a la lnea.
Estos archivos de foto se pueden volver a colocar con esta
ruta, o bien pueden colocarse en la misma ubicacin que
los archivos de men.
Contenido de la carpeta PLC (ace_plc.mdb y archivos de
mapa de bits)
Imgenes/base de datos de PLC
C:\Documents and Settings\{nombre de usuario}\Mis
documentos\Acade {versin}\AeData\PLC
NOTA Estos archivos deben encontrarse en una ubicacin
especificada como una ruta de soporte de AutoCAD. Se
pueden colocar en una ubicacin que ya est definida como
ruta de soporte o se puede aadir una ruta de soporte
nueva que seale a esta ubicacin.
wd_desc.wdd Seleccin de descripcin
C:\Documents and Settings\{nombre de usuario}\Applica-
tion Data\Autodesk\AutoCAD Electrical\{nmero de ver-
sin}\{cdigo de pas}\Support
NOTA Estos archivos deben encontrarse en una ubicacin
especificada como una ruta de soporte de AutoCAD. Se
pueden colocar en una ubicacin que ya est definida como
ruta de soporte o se puede aadir una ruta de soporte
nueva que seale a esta ubicacin.
default.inst Lista de seleccin de cdigo de ins-
talacin Archivo opcional, no existe por defecto. Para crear este ar-
chivo en el Bloc de notas, cree un archivo con el nombre
del proyecto y una extensin .inst (o bien utilice de-
fault.inst) y gurdelo en una ruta de soporte de AutoCAD
para que el programa pueda encontrarlo.
1364 | Captulo 19 Productividad avanzada
NOTA Estos archivos deben encontrarse en una ubicacin
especificada como una ruta de soporte de AutoCAD. Se
pueden colocar en una ubicacin que ya est definida como
ruta de soporte o se puede aadir una ruta de soporte
nueva que seale a esta ubicacin.
default.loc Lista de seleccin de cdigo de posi-
cin Archivo opcional, no existe por defecto. Para crear este ar-
chivo en el Bloc de notas, cree un archivo con el nombre
del proyecto y una extensin .loc (o bien utilice default.loc)
y gurdelo en una ruta de soporte de AutoCAD para que
el programa pueda encontrarlo.
NOTA Estos archivos deben encontrarse en una ubicacin
especificada como una ruta de soporte de AutoCAD. Se
pueden colocar en una ubicacin que ya est definida como
ruta de soporte o se puede aadir una ruta de soporte
nueva que seale a esta ubicacin.
Uso de la implantacin en red
Se pueden instalar de forma alterna las bases de datos, las bibliotecas de
smbolos, los archivos de implantacin de componentes de piezas y los archivos
de soporte de AutoCAD Electrical en una ubicacin de red compartida, de
modo que todos los usuarios puedan trabajar desde una base de datos comn
y se simplifiquen la administracin y la configuracin de la base de datos.
Para iniciar una implantacin en red, seleccione Implantacin en red en el
programa de instalacin de AutoCAD Electrical. Instale el Asistente de
instalacin en red (NIW) y ejectelo desde el men de inicio. El asistente NIW
permite crear una imagen para las instalaciones del cliente.
Utilice el cuadro de dilogo Bibliotecas de smbolos, base de datos de catlogo
y archivos de soporte para instalar estos archivos en una ubicacin de red
compartida de modo que varios usuarios puedan trabajar desde una base de
datos de piezas y una biblioteca de smbolos estndar comn.
NOTA No se puede configurar la implantacin en red despus de instalar AutoCAD
Electrical como un programa independiente en equipos individuales.
Configuracin de AutoCAD Electrical para varios usuarios | 1365
Referencias de mens de smbolos de otros archivos de men
Tambin se pueden compartir smbolos personalizados para que varios usuarios
puedan acceder a ellos. El mtodo ms fcil de hacerlo es crear un enlace al
archivo de men.
Se puede configurar el sistema de mens de smbolos de AutoCAD Electrical
para poder alternar entre el archivo de men por defecto (como
ACE_JIC_menu.dat) y el men del usuario (por ejemplo, "special_menu.dat").
1 Aada una lnea parecida a la siguiente a este archivo ACE_JIC_menu.dat
de AutoCAD Electrical:
Special menu|special_menu.sld|$C=(c:wd_loadmenu
"special_menu.dat")(c:wd_insym_go2menu 0)
2 En el nuevo archivo "special_menu.dat", aada esta lnea para poder
volver al men por defecto de AutoCAD Electrical:
Default Electrical menu|back2wd.sld|$C=(c:wd_loadmenu
"ACE_JIC_menu.dat")(c:wd_insym_go2menu 0)
3 En el men de smbolos por defecto de AutoCAD Electrical, seleccione la
nueva entrada.
El men aparecer inmediatamente. Si desea volver al men por defecto
de AutoCAD Electrical, seleccione el men elctrico Por defecto en el
men especial. AutoCAD Electrical vuelve nmediatamente a los mens
de smbolos por defecto de AutoCAD Electrical.
Visualizacin de marcadores de origen y de
destino en cables de manguera
En ciertas ocasiones, es posible que desee mostrar los cables individuales de
una manguera en cada extremo al que se conectan y que desee mostrar los
cables que salen juntos para formar una manguera de una sola lnea entre los
extremos. Mostrar cables individuales a lo largo de todo el recorrido de la
manguera es demasiado complicado o no es una opcin.
Puede utilizar el conjunto de comandos Entrada/salida para hacerlo. El
comando Entrada/salida depende de pares de marcadores de origen/destino
especiales y de una capa especial para la parte de una nica lnea de la
representacin de manguera. Esta capa se define en el cuadro de dilogo Definir
capas.
1366 | Captulo 19 Productividad avanzada
Configuracin de capas
1 En un dibujo en blanco de AutoCAD Electrical, haga clic en
la herramienta Propiedades del dibujo.
2 En el cuadro de dilogo Advertencia, haga clic en Aceptar para
aadir el bloque WD_M.
3 En el cuadro de dilogo Propiedades del dibujo, haga clic en
la ficha Estilo.
Aqu puede seleccionar el estilo de marcador de entrada/salida
por defecto y definir las capas de los cables. Tenga en cuenta
que el nombre por defecto de la capa para capas de una lnea
de entrada/salida es "_MULTI_WIRE".
4 En el cuadro de dilogo Propiedades del dibujo, haga clic en
Aceptar.
5 Haga clic en la herramienta Capa de AutoCAD.
6 En el cuadro de dilogo Administrador de propiedades de capas,
cambie el color de "_MULTI_WIRE" a rojo y el color de "CA-
BLES" a azul para este ejemplo. La diferencia de color indica
cmo acta la funcin.
7 En el cuadro de dilogo Administrador de propiedades de capas,
haga clic en Aceptar.
Insercin de componentes
1 Haga clic en la herramienta Insertar componente.
2 En el cuadro dilogo Insertar componente: Smbolos esquem-
ticos JIC, seleccione Pulsadores.
3 En el cuadro de dilogo JIC: Pulsadores, seleccione Pulsador
N.A.
4 Pulse F9 para activar FORZCURSOR.
5 Inserte el pulsador en cualquier posicin de la parte izquierda
del dibujo.
Visualizacin de marcadores de origen y de destino en cables de manguera | 1367
En el cuadro de dilogo Insertar/editar componente, haga clic
en Aceptar-Repetir para insertar dos pulsadores ms directa-
mente debajo del primero.
6
7 En el cuadro de dilogo Insertar/editar componente, haga clic
en Aceptar despus de insertar el ltimo pulsador en el dibujo.
8 Repita la accin para insertar tres finales de carrera N.A.
Insrtelos en cualquier posicin de la parte derecha del dibujo
(un poco ms abajo que los pulsadores que acaba de insertar).
1368 | Captulo 19 Productividad avanzada
Adicin de cables
1 Haga clic en la herramienta Insertar cable.
2 Aada un cable al pulsador superior. Arrastre el cable hacia la
derecha.
3 Repita la accin para los otros dos pulsadores.
4 Aada un cable a cada uno de los finales de carrera. Arrastre
los cables hacia la izquierda.
5 Pulse F9 para desactivar FORZCURSOR.
6 Seleccione todos los cables y verifique que se hayan creado en
la capa CABLES.
Visualizacin de marcadores de origen y de destino en cables de manguera | 1369
Adicin de marcadores de origen y destino
1 Haga clic en la flecha de la herramienta Seales de origen/des-
tino para acceder a la herramienta Origen de entrada/salida.
2 Haga clic en la herramienta Origen de entrada/salida.
3 En el cuadro de dilogo Origen de entrada/salida, seleccione
Slido como el estilo del marcador de origen.
4 Haga clic con el botn izquierdo para establecer la orientacin
de conexin de cables.
5 Seleccione la parte central del cable que se encuentra conectado
al pulsador superior.
6 En el cuadro de dilogo Seal: cdigo de origen, introduzca
"cbla" como cdigo y "ROJO" como descripcin
Si introduce el color del cable en el campo Descripcin, los
informes de AutoCAD Electrical utilizarn esta informacin
en el campo Color de cable.
7 Haga clic en Aceptar.
8 En el cuadro de dilogo Marcadores de seal de origen/destino
(para entrada/salida), haga clic en S para insertar el marcador
de destino coincidente en este momento.
NOTA Debido a que los cables de destino estn cerca, resulta
fcil insertarlos directamente. Si los cables estuvieran en otro dibu-
jo, podra aadir los marcadores de destino ms tarde.
9 En el cuadro de dilogo Destino de seal de entrada/salida,
seleccione Slido como el estilo del marcador de destino.
10 Haga clic en el botn derecho para establecer la orientacin
de la conexin de cables.
11 Seleccione la parte central del cable conectado al final de carre-
ra superior.
1370 | Captulo 19 Productividad avanzada
Tenga en cuenta que en los cables de ambos el color cambia
de azul a rojo y se visualiza la descripcin ROJO.
AutoCAD Electrical corta el cable y cambia la parte del cable
adecuada a la capa definida. Cuando se inserta un marcador
de origen, cambia el cable que sale del marcador; cuando se
inserta un marcador de destino, cambia el cable que entra en
el marcador.
Se le solicitar que defina el siguiente origen.
12 Repita la accin para los cables centrales e inferiores de cada
grupo.
Para el cable central: en el cuadro de dilogo Seal: cdigo de
origen, haga clic en Utilizar para introducir "CBLA-01" como
cdigo y "AZUL" como descripcin.
Para el cable inferior: en el cuadro de dilogo Seal: cdigo de
origen, haga clic en Utilizar para introducir "CBLA-02" como
cdigo e introduzca "BLA" como descripcin.
Tenga en cuenta que los cables cambian de azul a rojo y que
las descripciones, AZUL y BLA, se muestran en ambos conjuntos
de cables.
13 Pulse Esc para salir del comando.
Visualizacin de marcadores de origen y de destino en cables de manguera | 1371
14 Seleccione todos los cables y verifique que se encuentren en
la capa _MULTI_WIRE.
Creacin de cables de conexin
1 En la lnea de comando, escriba L y pulse Intro.
2 Haga clic en el extremo del cable principal y arrstrelo por todos los cables
conectados a los pulsadores. Arrstrelos ms all de los pulsadores y haga
clic.
3 Arrastre el cursor hacia la derecha, cree una lnea horizontal y haga clic.
4 Arrstrelo hacia abajo a travs de los extremos de los cables conectados
a los finales de carrera, hasta el cable inferior y haga clic. Pulse Intro para
crear las lneas.
1372 | Captulo 19 Productividad avanzada
5 Escriba MA en la solicitud de comandos y ejecute el comando
IGUALARPROP de AutoCAD.
6 Haga clic en el cable conectado al final de carrera superior.
7 Haga clic en cada una de las lneas que ha creado. Las lneas cambian de
negro a rojo ya que adoptan las propiedades del cable que ha seleccionado.
8 Pulse Intro para salir del comando.
Adicin de marcadores de manguera
Llegado este punto, ha establecido el enlace entre los pulsadores y los finales
de carrera. Ahora puede incluir un identificador de marcador de manguera
Visualizacin de marcadores de origen y de destino en cables de manguera | 1373
que est asociado con estas conexiones de cables en varios informes de cables
y mangueras.
1 Haga clic en la herramienta Marcador de manguera.
2 Seleccione la opcin para insertar un marcador de manguera.
3 Inserte el marcador de manguera en la lnea horizontal.
4 En el cuadro de dilogo Insertar/editar marcador de manguera
(cable principal), haga clic en Datos de catlogo: Buscar.
5 En el cuadro de dilogo Catlogo de piezas, seleccione el tercer
conductor (segundo elemento de la lista) y haga clic en Aceptar.
6 En el cuadro de dilogo Insertar/editar marcador de manguera
(cable principal), elimine el valor de Id/ color de cable (NEG)
y haga clic en Aceptar.
7 En el cuadro de dilogo Insertar algunos componentes secun-
darios, haga clic en Cerrar.
Uso del Editor de archivos de base de datos
de PLC
AutoCAD Electrical puede generar cientos de mdulos E/S de PLC distintos
bajo demanda, en una variedad de estilos grficos distintos, todo sin un solo
smbolo de biblioteca de mdulo de E/S completo residente en el sistema. Los
mdulos se adaptan automticamente al espaciado de separacin de diagrama
1374 | Captulo 19 Productividad avanzada
Ladder subyacente, independientemente de su valor, y puede incluso estirarse
o dividirse en dos o ms piezas en el momento de la insercin. Todo esto es
posible porque AutoCAD Electrical genera mdulos E/S de PLC mediante una
tcnica de generacin paramtrica dirigida por una base de datos de PLC
(ACE_PLC.MDB).
Uso del Editor de archivos de base de datos de PLC | 1375
Creacin de nuevos mdulos de PLC
Por defecto, cuando se crea un mdulo de PLC nuevo, el Editor de archivos
de base de datos de PLC muestra tantos campos de tipo de borna en blanco
como bornas definidas en el cuadro de dilogo Nuevo mdulo.
1 Haga clic en la flecha de la herramienta Insertar PLC (diseo
paramtrico) para acceder a la herramienta Editor de archivos
de base de datos de PLC.
2 Haga clic en la herramienta Editor de archivos de base de datos
de PLC.
3 En el cuadro de dilogo Editor de archivos de base de datos de
PLC, resalte los mdulos de PLC en la lista de seleccin de PLC
y haga clic en Nuevo mdulo.
4 En el cuadro de dilogo Nuevo mdulo, especifique la informa-
cin siguiente:
Fabricante: Allen-Bradley
Serie: 1746
Tipo de serie: entrada discreta
Cdigo (nmero de catlogo): 1746-IA9
Bornas: 9
Puntos direccionables: 8
5 Haga clic en Aceptar.
Ahora tiene un nuevo mdulo de entrada en blanco con nueve
bornas y ocho puntos E/S direccionables. A continuacin, debe
definir algunos datos para cada borna del mdulo; lo ms im-
portante es la definicin de los smbolos de AutoCAD Electrical
1376 | Captulo 19 Productividad avanzada
que deben apilarse para generar el mdulo. Normalmente, el
smbolo superior del mdulo es un poco diferente del resto,
de manera que puede contener informacin bsica del mdulo
que slo debe tener lugar una vez en el smbolo final.
Asignacin de tipos de borna
1 En el cuadro de dilogo Editor de archivos de base de datos de PLC, haga
clic con el botn derecho en Tipo de borna 1 y, en el men contextual,
seleccione Editar borna.
Se mostrar el cuadro de dilogo Seleccionar informacin de borna. Existen
tres categoras de smbolos superiores: entrada superior, salida superior
y borna superior. Entrada superior y Salida superior son bornas
direccionables, mientras que la categora Borna superior consta de bornas
no direccionables.
2 En el cuadro de dilogo Seleccionar informacin de borna, seleccione
Entrada superior.
Las bornas disponibles de esta categora se muestran junto con las bornas
utilizadas recientemente. Cada borna que se muestra es ligeramente
distinta. Es posible que contenga una borna de conexin de cables de
entrada, bornas de entrada y de salida o que no presente ninguna
conexin de cables.
3 Para utilizar el cable izquierdo del punto E/S de entrada de informacin
del mdulo, seleccione la imagen y, a continuacin, haga clic en Aceptar.
La borna seleccionada se asignar al tipo de borna en el cuadro de dilogo
Editor de archivos de base de datos de PLC. AutoCAD Electrical examina
el bloque para comprobar qu atributos se incluirn al insertarlo. Algunos
Uso del Editor de archivos de base de datos de PLC | 1377
de los atributos se incluyen con valores predefinidos que pueden
sobrescribirse. Puede visualizar estos valores predefinidos en la rejilla que
aparece debajo de la lista de tipos de borna.
4 En el cuadro de dilogo Editor de archivos de base de datos de PLC,
seleccione las siete bornas siguientes, haga clic con el botn derecho y
seleccione Editar borna.
NOTA Para seleccionar varios campos para editarlos simultneamente, arrastre
el ratn por los campos contiguos o mantenga pulsada la tecla Control
mientras selecciona campos que no sean contiguos.
5 En el cuadro de dilogo Seleccionar informacin de borna, seleccione la
categora Entrada y mire las bornas disponibles.
6 Seleccione la borna izquierda del cable del punto E/S de entrada y haga
clic en Aceptar.
Las siete bornas se asignan simultneamente.
7 En el cuadro de dilogo Editor de archivos de base de datos de PLC, haga
clic con el botn derecho en la ltima borna y seleccione Editar borna.
8 En el cuadro de dilogo Seleccionar informacin de borna, seleccione la
categora Borna.
1378 | Captulo 19 Productividad avanzada
9 Seleccione la borna derecha del cable del punto de borna y haga clic en
Aceptar.
En lugar de utilizar el cuadro de dilogo Seleccionar informacin de borna, es
posible emplear la lista desplegable de tipos de borna predeterminados. Haga
clic en la flecha de Tipo de borna y seleccione un tipo de borna de los que se
encuentran disponibles en la lista.
Configuracin de informacin de borna adicional
Algunos mdulos pueden incluir bornas que no se utilizan. Cuando se genera
un mdulo de PLC en un dibujo de AutoCAD Electrical, en el interior del
cuadro de dilogo Diseo del mdulo existe una opcin que permite incluir
conexiones sin usar/adicionales. Si no se selecciona esta opcin, todas las
entradas de borna marcadas como "Mostrar: al incluir sin usar" en el Editor
de archivos de base de datos de PLC se omitirn. Si se selecciona esta opcin,
todas las entradas marcadas como "Mostrar: al excluir sin usar" se omitirn.
De esta manera, se proporciona flexibilidad al modo de representacin de un
mdulo.
1 En el cuadro de dilogo Editor de archivos de base de datos de PLC,
asegrese de que todas las bornas estn establecidas en Mostrar: Siempre.
2 Asegrese de que todas las bornas estn establecidas en Nuevo mensaje
opcional: No.
Puede hacer que AutoCAD Electrical solicite un nmero de direccin
inicial nuevo cuando el diseo paramtrico cambie de entradas a salidas
o viceversa. En la lnea donde desea que AutoCAD Electrical vuelva a
solicitar una direccin de salida nueva, seleccione Salida. Si desea que se
vuelva a solicitar una direccin de entrada nueva, seleccione Entrada en
la lista.
3 Si desea que se solicite un corte automtico en el mdulo de PLC,
seleccione la opcin en la columna Cortas detrs de.
4 Si desea modificar la separacin del punto de conexin de cables y de
E/S, introduzca un valor en la columna Factor de espaciado.
Cuando AutoCAD Electrical genera un mdulo de PLC, utiliza la
separacin fijada de E/S y el espaciado de puntos de conexin de cables
actuales. Si se especifica un Factor de espaciado, AutoCAD Electrical busca
este valor del factor de espaciado en cualquier punto de E/S del tipo de
borna o en la lnea de entrada de la conexin de cables y utiliza un factor
de separacin. Por ejemplo, un 2 en una entrada determinada permite
insertar este punto con un espaciado doble en lugar de un espaciado
Uso del Editor de archivos de base de datos de PLC | 1379
completo. Un valor de 1.5 permite insertar el punto en un espacio y medio
ms en relacin con el espaciado normal. Un valor de 0.0 permite insertar
el punto de E/S concreto en la misma ubicacin que el precedente.
Modificacin de las cotas del cuadro de borna
El cuadro de dilogo Cotas del cuadro de estilos permite definir las cotas del
cuadro del mdulo (por ejemplo, los valores de desfase y propiedades de lnea)
en funcin del nmero de estilo utilizado en la creacin del mdulo de PLC.
1 En el cuadro de dilogo Editor de archivos de base de datos de PLC, haga
clic en Cotas del cuadro de estilos.
2 Seleccione el estilo 2 como estilo grfico del mdulo de PLC. Los estilos
del 1 al 5 estn predefinidos y los estilos del 6 al 9 puede definirlos el
usuario. Seleccione un nmero de estilo; aparece una parte de muestra
de un mdulo de PLC.
Existen unas dos docenas de smbolos (con un nombre de archivo
"HP?*.dwg" donde "?" es el nmero de estilo) asociados a cada estilo en
el subdirectorio \Archivos de programa [(x86)]\Autodesk\Acade\libs\jic1.
Para crear un estilo nuevo, copie los smbolos de un estilo existente en
uno de los nmeros de estilo sin usar (del 6 al 9) y edite cada uno de los
smbolos de biblioteca.
3 Especifique las cotas del cuadro del mdulo para el estilo seleccionado.
Estos valores permiten establecer los desfases derecho, izquierdo, superior
e inferior del rectngulo que rodea el mdulo. Las cotas opcionales Dividir
parte sup. y Dividir parte inf. permiten especificar el desfase de un mdulo
dividido, donde Dividir parte sup. indica el desfase de la parte superior
del mdulo dividido y Dividir parte inf., el desfase de la parte inferior de
dicho mdulo. Si se encuentran en blanco, se toman los valores Superior
e Inferior del rectngulo.
4 Establezca las propiedades de las lneas que componen el cuadro. Puede
establecer el color y el tipo de lnea mediante los campos de propiedades.
Para predefinir el color, introduzca "COLOR nombre del color" en el
cuadro. Para el tipo de lnea, introduzca "TLNEA nombre de tipo de lnea"
en el cuadro.
5 Haga clic en Aceptar.
1380 | Captulo 19 Productividad avanzada
Modificacin de los parmetros de borna
El cuadro de dilogo Parmetros de borna se utiliza para gestionar los smbolos
de la biblioteca en el Editor de archivos de base de datos de PLC. Para aadir
una borna a la lista, haga clic en cualquier cuadro en la ltima entrada de la
lista. Al final de la lista se aade una lnea de entrada en blanco. Debe definir
el nombre de bloque, asignarlo a la categora de borna para seleccionarlo,
aadir una descripcin y asignar un mapa de bits para utilizarlo en las
visualizaciones de los cuadros de dilogo.
La lista muestra el nombre del bloque, la categora, la descripcin exclusiva y
el archivo de mapa de bits de muestra de cada tipo de borna.
Es el nombre que se define en la creacin de bloques de
PLC paramtricos. Los nombres de archivo de bloque
Nombre de bloque
cumplen las convenciones de denominacin para identificar
la numeracin de estilos de PLC en la tercera posicin y la
orientacin en la primera posicin.
Se utiliza en el Editor de archivos de base de datos de PLC
para encontrar fcilmente tipos especficos de bornas.
Categora
Estas descripciones se utilizan durante el proceso de selec-
cin del tipo de borna. Es necesario que se mantengan
como exclusivas.
Descripcin exclusiva
El Editor de archivos de base de datos de PLC tambin uti-
liza este archivo para mostrar una vista de la borna para
permitir su seleccin.
Archivo de mapa de bits de muestra
NOTA Los smbolos y archivos BMP deben crearse fuera
del Editor de archivos de base de datos de PLC. Los smbo-
los se encuentran en la ruta de bsqueda de la biblioteca
estndar, mientras que las imgenes de mapa de bits de
PLC se mantienen en la misma carpeta del sistema operativo
que la base de datos de PLC (normalmente en C:\Docu-
ments and Settings\{nombre de usuario}\Mis documen-
tos\Acade {versin}\AeData\).
1 En el cuadro de dilogo Editor de archivos de base de datos de PLC, haga
clic en Parmetros.
Uso del Editor de archivos de base de datos de PLC | 1381
El cuadro de dilogo Parmetros de borna muestra los smbolos de
biblioteca de las bornas mostradas en el cuadro de dilogo Seleccionar
informacin de borna. Tenga en cuenta que en la fila 1 se muestra el
nombre de archivo de bloque y el archivo de mapa de bits de muestra de
la borna seleccionada en Tipo de borna 1.
2 Alterne los distintos estilos grficos. Tenga en cuenta que el nombre de
bloque se actualiza en funcin del estilo y orientacin seleccionados. Por
ejemplo, el nombre de bloque es "HP1WA-DL" para el estilo 1, horizontal.
Si selecciona el estilo 4 vertical, el nombre de bloque cambia a
"VP4WA-DL".
Los estilos grficos se utilizan durante el proceso de Seleccin paramtrica
PLC. Las imgenes de mapa de bits se muestran durante el funcionamiento
normal y la seleccin de entradas de PLC, y se encuentran en C:\Archivos
de programa\Autodesk\Acade {versin}\Acade. Utilice los mismos
nombres de archivo que se encuentran en esta ubicacin: P_STYLEx.bmp,
donde "x" es el estilo de PLC de 1 a 9.
3 Haga clic en Ver DWG o en Ver mapa de bits para visualizar los smbolos
paramtricos de PLC.
4 Una vez haya visualizado los diferentes smbolos, haga clic en Cancelar.
Adicin de atributos de borna
1 Seleccione la primera borna en la lista de bornas.
Los atributos asociados al bloque, junto con los valores predefinidos, se
muestran debajo de la seccin de la estructura de rbol del cuadro de
dilogo.
Tenga en cuenta que el valor de LINE1 es RACK %%1 y el de LINE2 es
%%2. Los valores de los mensajes %%1 y %%2 se rellenan con la
informacin que se escribe en el cuadro de texto en el momento de la
solicitud. El texto esttico de Rack y Slot aparece en el atributo tras la
creacin del mdulo de PLC. Existen mltiples variables de mensajes
desde %%1 hasta %%9. Las cadenas de mensajes puedes aadirse a
cualquier atributo existente en la borna. Si desea aadir mensajes
adicionales sin utilizar los atributos existentes, debe modificar el archivo
de bloque para aadir atributos adicionales como Line3.
Las bornas superiores son los nicos smbolos que pueden aceptar
mensajes durante el proceso de insercin de PLC paramtrico.
1382 | Captulo 19 Productividad avanzada
2 Edite cada valor de atributo de los atributos TAG se modo que muestren
"IN-%%N".
Adems de las variables de Mensajes del mdulo, AutoCAD Electrical
admite el uso de una variable de direccin. Cuando se inserta el mdulo,
las direcciones E/S de PLC se calculan en funcin de algunos parmetros
de AutoCAD Electrical y de los parmetros del mdulo. Puede hacer que
AutoCAD Electrical incluya un prefijo o sufijo en cada valor de direccin
que inserte.
%%N representa la direccin de E/S calculada e "IN-" es el prefijo que se
aade al valor de direccin. Tambin es posible utilizar los valores de los
mensajes. Por ejemplo, si desea codificar permanentemente los nmeros
de grupo y rack (mensajes %%1 y %%2) en cada valor de direccin de
E/S, codifique cada entrada de direccin de E/S en el archivo de datos con
"TAGA_=%%1%%2%%N".
3 Si desea asignar una constante de texto a cualquier valor de atributo,
combnela con las variables tal y como se muestra en los mensajes del
mdulo y ejemplos de direccionamiento anteriores.
Insercin de un mdulo de PLC en el dibujo
1 Haga clic en Guardar mdulo para guardar el mdulo en el archivo de
base de datos de PLC.
2 Haga clic en Terminar/insertar.
Se mostrar el cuadro de dilogo Seleccin paramtrica PLC.
3 Haga clic en Aceptar para insertar el mdulo de PLC nuevo en el dibujo.
4 Especifique el punto de insercin en el dibujo.
5 En el cuadro de dilogo Diseo del mdulo, haga clic en Aceptar.
6 En el cuadro de dilogo Direccin de E/S, especifique una direccin de
E/S inicial o utilice la designacin rpida para seleccionar una direccin
(por ejemplo, I:/00).
7 Haga clic en Aceptar.
El mdulo debe tener un aspecto similar al siguiente. Los atributos
Fabricante, Nmero de catlogo y Descripcin tambin aparecen en la
parte superior del mdulo (no se muestran).
Uso del Editor de archivos de base de datos de PLC | 1383
Adicin de smbolos, circuitos y comandos
propios al men de smbolos
AutoCAD Electrical incluye dos mens de smbolos por defecto: uno para
smbolos del esquema y otro para smbolos de armario. Un archivo de texto
controla cada men. El men de smbolos por defecto de AutoCAD Electrical
es ACE_<norma>_MENU.DAT (donde <norma> = JIC, IEC, GB, HYD, JIS, PID
o PNEU) para los smbolos del esquema y ACE_PANEL_MENU.DAT para los
smbolos del armario. Estos archivos de men se encuentran en el subdirectorio
C:\Documents and Settings\{nombre de usuario}\Application
Data\Autodesk\AutoCAD Electrical\{nmero de versin}\{cdigo de
pas}\Support.
1384 | Captulo 19 Productividad avanzada
Para modificar o ampliar los mens de smbolos, edite el archivo de texto del
men de smbolos subyacente. Puede utilizar un editor de texto genrico y
editarlo manualmente, o bien emplear el Asistente de men de smbolos de
AutoCAD Electrical.
En el cuadro de dilogo Asistente de men de smbolos, seleccione la funcin
que se va a realizar al seleccionar el icono en el men de smbolos.
Aadir componente: permite insertar un smbolo.
Aadir circuito: permite insertar un circuito generado previamente. Hace
que AutoCAD Electrical inserte y descomponga la denominacin .dwg
suministrada.
Aadir nuevo submen: permite iniciar un submen nuevo.
Aadir comando: permite ejecutar un comando. Utilice la opcin Comando
para insertar smbolos esquemticos trifsicos e implantaciones del armario.
Adicin de smbolos, circuitos y comandos propios al men de smbolos | 1385
Adicin de componentes al men de smbolos
El Asistente de men de smbolos puede utilizarse para aadir o modificar
smbolos para las bibliotecas de smbolos del esquema y del armario.
1 Cree un nuevo smbolo de biblioteca propio compatible con
AutoCAD Electrical. Para los smbolos del esquema, siga las
directrices relativas a laconvencin de denominacin (pgina
183) de archivos ".dwg" del smbolo y los atributos necesarios.
(pgina 198)
2 Haga clic en la flecha de la herramienta Atributos generales
para acceder a la herramienta Asistente de men de smbolos.
3 Haga clic en la herramienta Asistente de men de smbolos.
4 En el cuadro de dilogo Seleccionar archivo de men, seleccio-
ne modificar el archivo de men de esquema y haga clic en
Aceptar.
5 En el cuadro de dilogo Asistente de men de smbolos, selec-
cione Aadir componente para aadir un icono nuevo al
men.
NOTA Tambin puede hacer clic en un espacio vaco y seleccionar
Aadir icono componente.
Se necesitan tres datos para el botn de icono nuevo.
1386 | Captulo 19 Productividad avanzada
6 En el cuadro de dilogo Aadir icono: componente, especifique
el nombre del archivo de imagen o el grfico que aparecer en
el botn de icono. Es posible escribir manualmente el nombre
de la imagen en el cuadro de edicin. Puede buscar un archivo
.sld o .png existente para asignarlo al icono, utilizar un archivo
de imagen cuyo nombre coincida con el del dibujo activo,
utilizar un archivo de imagen que se corresponda con un blo-
que designado en el dibujo, o utilizar una imagen cuyo nombre
coincida con el nombre de bloque especificado.
NOTA La opcin Examinar no se puede utilizar junto con una
fototeca (en lugar de archivos <foto>.sld individuales). Escrbalo
manualmente como "nombre de fototeca (nombre de foto)". Por
ejemplo, "S1(hpb11)".
Si no ha creado la imagen de foto y desea crearla automtica-
mente a partir de la imagen de pantalla actual, seleccione Crear
PNG a partir de imagen de pantalla actual. El Asistente de
men de smbolos ejecuta el comando MSLIDE de AutoCAD
en la imagen de pantalla actual para crear el archivo .png y
.sld. Si el archivo no existe, la opcin Crear PNG a partir de
imagen de pantalla actual se selecciona por defecto. Si no desea
crear la imagen a partir de la imagen mostrada del dibujo ac-
tual, desactive esta opcin. Si desea restaurar una imagen
existente, actvela.
7 Especifique el nombre de bloque que se va a insertar en el
icono. Puede escribir el nombre del archivo del smbolo en el
cuadro de edicin o buscar un archivo ".dwg" creado con blo-
quedisc existente para asignarlo al icono, para insertar el dibujo
activo completo como un bloque o para seleccionar un bloque
existente en el dibujo actual.
8 Haga clic en Aceptar.
El nuevo botn de men aparece en el men y el texto que ha
especificado para la etiqueta del icono aparece en la informa-
cin sobre herramientas o en la lista si ha definido la opcin
de visualizacin en Icono con texto o en Lista.
Adicin de smbolos, circuitos y comandos propios al men de smbolos | 1387
9 Seleccione el comando Insertar componente adecuado y
compruebe la nueva insercin de smbolo.
Adicin de una pgina del men de smbolos
Puede aadir pginas de men nuevas al men de smbolos de AutoCAD
Electrical y, a continuacin, llenarlas con sus propios smbolos personalizados.
Cada pgina nueva dispondr de selecciones de smbolos que se despliegan a
otras pginas de men nuevas. Al hacer clic en Aceptar, se aadirn el icono
de activacin y la nueva pgina de submen.
1 En el cuadro de dilogo Asistente de men de smbolos, seleccione Aadir
Nuevo submen para aadir un icono nuevo al men.
NOTA Tambin puede hacer clic con el botn derecho en un espacio vaco
y seleccionar Nuevo submen.
Aparecer el cuadro de dilogo Crear nuevo submen. En este cuadro
puede seleccionar la funcin que se llevar a cabo cuando al seleccionar
el icono del men de smbolos.
Se necesitan tres datos para activar la nueva pgina de men.
2 En el cuadro de dilogo Crear nuevo submen, especifique el nombre del
archivo de imagen y el grfico .sld o .png que aparecer en el botn de
icono. Es posible escribir manualmente el nombre de la imagen en el
cuadro de edicin. Puede buscar un archivo .sld o .png existente para
asignarlo al icono, utilizar un archivo de imagen cuyo nombre coincida
con el del dibujo activo, utilizar un archivo de imagen que se corresponda
con un bloque designado en el dibujo, o utilizar una imagen cuyo nombre
coincida con el nombre de bloque especificado.
1388 | Captulo 19 Productividad avanzada
NOTA La opcin Examinar no se puede utilizar junto con una fototeca (en
lugar de archivos <foto>.sld individuales). Escrbalo manualmente como
"nombre de fototeca (nombre de foto)".
3 Especifique el ttulo del submen.
4 Haga clic en Aceptar.
5 Seleccione el comando Insertar componente adecuado y compruebe la
nueva insercin de smbolo.
Adicin de un icono para activar un comando
Se puede configurar un icono para que active un comando de AutoCAD o de
AutoCAD Electrical, o bien para que ejecute un programa. Por ejemplo, puede
escribir "Rectngulo" en el cuadro de edicin y cada vez que haga clic en el
cuadro, se ejecuta el comando Rectngulo de AutoCAD.
1 En el cuadro de dilogo Asistente de men de smbolos, haga clic en
Aadir Comando.
NOTA Tambin puede hacer clic en un espacio vaco y seleccionar Aadir
icono Comando.
2 En el cuadro de dilogo Aadir icono: Comando, especifique el nombre
que aparecer en el icono y el archivo de imagen que se va a utilizar en
el botn de icono.
3 Cuando el botn de icono est seleccionado, especifique el comando que
desea ejecutar.
Haga clic en Lista para seleccionar una opcin de una lista de comandos
de AutoCAD Electrical para insertar smbolos multipolares de esquema y
de armario. Esto facilita la generacin del comando adecuado para insertar
un smbolo multipolar o un smbolo de armario. Para ver los parmetros
de lnea de comando de un comando especfico de AutoCAD Electrical,
seleccione el comando en la lista y los parmetros aparecern a la derecha.
Si se muestran comillas, introduzca el valor de parmetro entre comillas.
Adicin de smbolos, circuitos y comandos propios al men de smbolos | 1389
NOTA Si selecciona un comando de API que requiera parmetros, deber
introducir los parmetros adicionales manualmente segn las indicaciones.
Los comandos que requieren parmetros deben incluirse entre parntesis. Si
utiliza uno de los comandos de AutoCAD de la lista, los parntesis no son
necesarios. Por ejemplo, para aadir un icono que permita insertar un pulsador
de purga, Allen-Bradley, referencia de catlogo 800T-A2A, sin rotacin,
seleccione el comando WD_INFP en la lista. Cuando vuelva a aparecer el
cuadro de dilogo Comando, debe introducir el resto de los parmetros.
"familia" se utiliza para el nombre de tabla de bsqueda de archivo de
catlogo
"mfg" se utiliza para la bsqueda de implantacin de componentes
"cat" corresponde al nmero real del catlogo
"assycode" corresponde al cdigo de ensamblaje del nmero de
catlogo (a menudo en blanco)
"implantacin de componentes" es el nombre del smbolo de biblioteca
WD_INFP "PB11" "AB" "800T-A2A" "" "AB/ABPB3"
4 Haga clic en Aceptar.
Adicin de circuitos al men de smbolos
La opcin Aadir circuito es similar al comando Insertar, excepto en que el
archivo de bloque est formado por ms de una definicin de bloque de
AutoCAD Electrical y por lneas de cables relacionadas.
1 En el cuadro de dilogo Asistente de men de smbolos, haga clic en
Aadir Aadir circuito.
NOTA Tambin puede hacer clic con el botn derecho en un espacio vaco
y seleccionar Aadir icono Aadir circuito.
Se necesitan tres datos para el botn de icono nuevo.
2 En el cuadro de dilogo Aadir circuito existente, especifique el nombre
del archivo de imagen y el grfico .sld o .png que aparecer en el botn
de icono. Es posible escribir manualmente el nombre de la imagen en el
cuadro de edicin. Puede buscar un archivo .sld o .png existente para
asignarlo al icono, utilizar un archivo de imagen cuyo nombre coincida
con el del dibujo activo, utilizar un archivo de imagen que se corresponda
1390 | Captulo 19 Productividad avanzada
con un bloque designado en el dibujo, o utilizar una imagen cuyo nombre
coincida con el nombre de bloque especificado.
NOTA La opcin Examinar no se puede utilizar junto con una fototeca (en
lugar de archivos <foto>.sld individuales). Escrbalo manualmente como
"nombre de fototeca (nombre de foto)".
3 Especifique el nombre de circuito que se va a insertar en el icono. Puede
escribir el nombre de archivo del smbolo en el cuadro de edicin o buscar
un archivo ".dwg" creado con bloquedisc existente para asignarlo al icono
o para insertar el dibujo activo completo como un bloque.
4 Haga clic en Aceptar.
El nuevo botn de men aparecer en el men.
5 Seleccione el comando Insertar componente adecuado y compruebe la
nueva insercin de smbolo.
Cambio de la imagen del icono
Es posible que desee cambiar la imagen asociada con una opcin del men de
smbolos. El Asistente de men de smbolos de AutoCAD Electrical proporciona
una manera rpida y fcil de volver a asignar o capturar una imagen de foto.
Las fotos pueden guardarse como archivos individuales en la ruta de bsqueda
de AutoCAD Electrical o pueden mantenerse en una biblioteca de archivos de
foto denominada fototeca.
NOTA Si crea fotos personalizadas o fototecas para el men, cpielas en el mismo
subdirectorio que el archivo de men, puesto de AutoCAD Electrical busca las
fotos de men en el directorio del archivo de men de smbolos activo.
1 En el cuadro de dilogo Asistente de men de smbolos, haga clic con el
botn derecho en un botn de icono para editarlo y seleccione
Propiedades.
2 En el cuadro de dilogo Propiedades, especifique el nombre del archivo
de imagen y el grfico .sld o .png que aparecer en el botn de icono. Es
posible escribir manualmente el nombre de la imagen en el cuadro de
edicin. Puede buscar un archivo .sld o .png existente para asignarlo al
icono, utilizar un archivo de imagen cuyo nombre coincida con el del
dibujo activo, utilizar un archivo de imagen que se corresponda con un
bloque designado en el dibujo, o utilizar una imagen cuyo nombre
coincida con el nombre de bloque especificado.
Adicin de smbolos, circuitos y comandos propios al men de smbolos | 1391
Si no ha creado la imagen .png y desea crearla automticamente a partir
de la imagen de pantalla actual, seleccione Crear PNG a partir de imagen
de pantalla actual. El Asistente de men de smbolos ejecuta el comando
MSLIDE de AutoCAD en la imagen de pantalla actual para crear el archivo
.png y .sld. Si el archivo no existe, la opcin Crear PNG a partir de imagen
de pantalla actual se selecciona por defecto. Si no desea crear la imagen
a partir de la imagen mostrada del dibujo actual, desactive esta opcin.
Si desea restaurar una imagen existente, actvela.
NOTA La opcin Examinar no se puede utilizar junto con una fototeca (en
lugar de archivos <foto>.sld individuales). Escrbalo manualmente como
"nombre de fototeca (nombre de foto)".
3 Haga clic en Aceptar.
El nuevo botn de men aparecer en el men.
4 Seleccione el comando Insertar componente adecuado y compruebe la
nueva insercin de smbolo.
Edicin del archivo DAT con un editor de texto
Es posible que en ocasiones desee ignorar el Asistente de men de smbolos y
editar el archivo de men DAT directamente. Es importante mantener la
estructura de archivos de men; de lo contrario, es posible que el men no se
active correctamente. Un archivo de men ".dat" de AutoCAD Electrical es un
archivo de texto que se puede visualizar y editar con cualquier editor de texto
(por ejemplo, WordPad o Notepad). Consulte Descripcin general del archivo
de men de smbolos. (pgina 864)
Recomendaciones para realizar cambios en el men de smbolos
Se recomienda crear un men de smbolos propio y dejar el men de smbolos
de AutoCAD Electrical intacto. De este modo, facilitar la migracin cuando
actualice AutoCAD Electrical a la siguiente versin. Es posible configurar el
sistema del men de smbolos de AutoCAD Electrical de manera que pueda
alternar entre el archivo por defecto ACE_<norma>_MENU.DAT (por ejemplo,
ACE_JIC_MENU.DAT) y su archivo "my_menu.dat".
1 Copie el men estndar con un nombre de archivo nuevo en lugar de
crear un archivo desde el principio. Abra el archivo DAT nuevo con un
editor de texto y elimine todo excepto la parte superior del archivo (como
se indica a continuacin).
**M0
1392 | Captulo 19 Productividad avanzada
INSERTAR COMPONENTE: SMBOLOS ESQUEMTICOS JIC
Cambie el nombre de la lnea de ttulo para indicar que se trata de su
propio archivo de men personal.
2 Aada una lnea similar a la siguiente en el archivo
ACE_<norma>_MENU.DAT.
My schem menu|mymenu.sld|$C=(c:wd_loadmenu
"my_menu.dat")(c:wd_insym_go2menu 0)
3 En el nuevo archivo "my_menu.dat", aada una lnea similar a la siguiente
de modo que pueda volver al men de smbolos por defecto de AutoCAD
Electrical.
Default AutoCAD Electrical menu|back2wd.sld|$C=(c:wd_loadmenu
"ACE_JIC_MENU.DAT")(c:wd_insym_go2menu 0)
**M0
Mi men: Mis smbolos de empresas
AutoCAD Electrical menu|back2wd.sld|$C=(c:wd_loadmenu
"ACE_JIC_MENU.DAT")(c:wd_insym_go2menu 0)
4 En el men de smbolos por defecto de AutoCAD Electrical, haga clic en
la entrada nueva "Mi men".
El men debe aparecer inmediatamente y permanecer como el men por
defecto en inserciones de componentes posteriores. Si desea volver al
men por defecto de AutoCAD Electrical, haga clic en el botn "Men
de AutoCAD Electrical" que ha aadido a su men personalizado.
AutoCAD Electrical vuelve al men de smbolos por defecto, que
permacener como men por defecto en futuras inserciones.
Generacin de smbolos propios
El Generador de smbolos puede utilizarse para crear fcilmente un smbolo
de AutoCAD Electrical o convertir smbolos existentes ajenos a AutoCAD
Electrical. Esta utilidad permite generar un smbolo del esquema inteligente
mediante la adicin de atributos de AutoCAD Electrical a la geometra del
smbolo o a travs de la conversin de objetos de texto en atributos de
AutoCAD Electrical. Tambin se pueden utilizar la definicin de atributos y
los comandos de edicin de AutoCAD con esta finalidad. Para facilitar la tarea,
esta herramienta permite designar e insertar atributos rpidamente. Rastrea
los atributos que estn presentes y comprueba el trabajo del usuario para
garantizar que no se ha omitido ningn atributo obligatorio. Para este ejercicio,
Generacin de smbolos propios | 1393
se crear un smbolo y se aadirn atributos de AutoCAD Electrical a la nueva
geometra.
Creacin de un smbolo del esquema principal
En este ejercicio, se crear una fuente de alimentacin mediante la herramienta
Generador de smbolos.
NOTA Si en cualquier momento cierra el Generador de smbolos, vuelva a iniciarlo
y seleccione los grficos y atributos que se han aadido hasta el momento. De
este modo, podr comenzar desde el punto en que ha cerrado la herramienta.
1 En un dibujo de AutoCAD Electrical, haga clic en la herramien-
ta Atributos generales para acceder a la herramienta Generador
de smbolos.
2 Haga clic en la herramienta Generador de smbolos.
3 En la solicitud de comandos, pulse Intro.
Puede crear un smbolo propio en lugar de modificar uno
existente.
4 En la seccin Smbolo del esquema del cuadro de dilogo Ge-
nerador de smbolos: seleccionar categora de smbolo, haga
clic en Principal.
5 En el cuadro de dilogo Generador de smbolos: smbolo inde-
pendiente o principal del esquema, haga clic en Rectngulo.
6 Dibuje un rectngulo en el dibujo.
Adicin de atributos al smbolo
1 En el cuadro de dilogo Generador de smbolos: smbolo inde-
pendiente o principal del esquema, haga clic en Estndar.
1394 | Captulo 19 Productividad avanzada
Esta opcin permite asignar atributos al rectngulo, y establece
la altura y la justificacin para cada atributo. En este ejercicio,
se aadirn cinco atributos: TAG1, DESC1, LOC, INST y FA-
MILY. No obstante, el usuario no est limitado a estos cinco
atributos. Puede incluir atributos propios en los archivos de
bloque de AutoCAD Electrical. El atributo TAG1 es el nico
que se requiere para un smbolo del esquema principal e indica
a AutoCAD Electrical que el smbolo debe tratarse como prin-
cipal.
El cuadro de dilogo Tipo de componente: independiente o
principal del esquema muestra la lista de atributos de AutoCAD
Electrical que se pueden insertar y definir como parte del sm-
bolo. Cuando un atributo se ha insertado en el smbolo, se
desactiva en la lista Atributos que faltan. AutoCAD Electrical
permite realizar una sola insercin de cada atributo.
NOTA No es posible crear un smbolo mediante el Generador de
smbolos hasta que se cumplen los requisitos mnimos del atributo.
En la mayora de los casos, esto significa el atributo TAG1 o TAG2.
2 Seleccione TAG1, Altura = 0.125 y Justificar = Centro.
3 Haga clic en Insertar atributo.
4 Inserte el atributo encima del rectngulo.
Aparecer el cuadro de dilogo Cdigo por defecto de TAG1.
El cdigo por defecto es el valor %F del formato de etiqueta
(por ejemplo, "CR", "PB", "LT").
5 En el cuadro de dilogo Cdigo por defecto de TAG1, introduz-
ca PS y haga clic en Aceptar.
Observe que vuelve a aparecer el cuadro de dilogo Tipo de
componente: independiente o principal del esquema. Dado
que se ha colocado el atributo para el smbolo principal, la
opcin TAG1 se encuentra desactivada. Contine con la inser-
cin del resto de atributos.
6 Seleccione DESC1, Altura = 0.125 y Justificar = Centro.
7 Haga clic en Insertar atributo.
8 Inserte el atributo debajo de TAG1.
Generacin de smbolos propios | 1395
No es necesario insertar los atributos MFG, CAT o ASSYCODE
ahora, ya que se aadirn automticamente a travs de la op-
cin BLOQUEDISC del Generador de smbolos y se establecern
en invisibles por defecto.
9 Inserte los atributos LOC, INST y FAMILY (en el orden especi-
ficado) tal como se indica a continuacin.
LOC: Altura = 0.0625, Justificar = Centro , Punto de insercin = encima
de TAG1
INST: Altura = 0.0625, Justificar = Centro, Punto de insercin = encima
de LOC
FAMILY: Punto de insercin = en cualquier posicin
Cuando haya colocado el atributo FAMILY, aparecer el cuadro de dilogo C-
digo FAMILIA. Normalmente, el valor Familia coincide con el valor TAG1 %F.
Este valor slo se utiliza al nombrar el bloque.
10 Haga clic en Aceptar.
Observe que los cdigos FAMILIA y TAG1%F se muestran en
el cuadro de dilogo Tipo de componente: independiente o
principal del esquema encima del botn Insertar atributo.
Ambos deben ser PS.
11 Haga clic en Volver al men principal.
Adicin de puntos de conexin de cables
1 Haga clic en Conexin de cables.
1396 | Captulo 19 Productividad avanzada
Puede definir los puntos de conexin de cables y el texto de
borna para el smbolo de biblioteca. Aparecer el cuadro de
dilogo Estilo/configuracin de borna.
2 Seleccione el estilo de borna 1=Tornillo.
Este estilo de borna inserta el grfico para representar el tornillo
y los puntos de conexin de cables.
El usuario debe determinar la direccin en la que el cable se
enlazar al componente. En este ejercicio, los atributos de co-
nexin de cables se insertan en los lados izquierdo, inferior y
derecho del smbolo.
Generacin de smbolos propios | 1397
3 Haga clic en el botn con el cable que entra por la izquierda.
4 Inserte la borna en el centro del lado izquierdo del rectngulo,
tal como se indica.
CONSEJO Utilice siempre la opcin Forzcursor de AutoCAD para
insertar el punto de conexin de cables.
Cuando haya seleccionado el punto de conexin de cables,
puede insertar un atributo de borna y asignar un nmero de
polo por defecto al atributo. Aparece el cuadro de dilogo
Atributo TERM01 punto de conexin de cables X?TERM01.
El texto de atributo TERMxx del nmero de borna puede enla-
zarse a un atributo X?TERM del punto de conexin de cables.
Para ello, debe hacer coincidir los ltimos dos caracteres de los
nombres de atributo TERMxx y X?TERMxx.
NOTA Las "xx" de TERMxx representan un nmero que incremen-
ta en funcin del nmero de atributos de borna que se han aa-
dido.
Utilice este cuadro de dilogo para desplazar el texto TERM01,
cambiar la altura o la justificacin del texto, convertir un objeto
de texto existente en un atributo TERMDESC01 o TERM01 e
indicar que no debe haber ningn objeto de texto TERM para
la conexin de cables.
5 Si el texto TERM01 no se encuentra en la posicin deseada,
haga clic en Desplazar y seleccione la nueva posicin del texto.
CONSEJO Es posible que necesite desplazar el cuadro de dilogo
para ver la posicin original de la insercin de la borna.
1398 | Captulo 19 Productividad avanzada
6 Haga clic en Aceptar.
7 En el cuadro de dilogo Valor por defecto de nmero de polo,
introduzca "L1" y haga clic en Aceptar.
De este modo, "L1" se establece como el nmero de polo de
borna por defecto.
Volver a aparecer el cuadro de dilogo Estilo/configuracin
de borna.
NOTA Si desea aadir varios ejemplares, puede utilizar la opcin
Insercin mltiple. Esto evita tener que insertar los polos de uno
en uno.
Generacin de smbolos propios | 1399
8 Haga clic en el botn con el cable que entra por la parte infe-
rior.
9 Inserte la borna en la parte inferior central del rectngulo.
10 En el cuadro de dilogo Atributo TERM02 punto de cone-
xin de cables X?TERM02, haga clic en Aceptar.
11 En el cuadro de dilogo Valor por defecto de nmero de polo,
introduzca "GND" y haga clic en Aceptar.
12 Haga clic en el botn con el cable que entra por la derecha.
13 Inserte la borna en el centro del lado derecho del rectngulo,
tal como se indica.
14 En el cuadro de dilogo Atributo TERM03 punto de cone-
xin de cables X?TERM03, haga clic en Aceptar.
15 En el cuadro de dilogo Valor por defecto de nmero de polo,
introduzca "L2" y haga clic en Aceptar.
El dibujo debera tener el aspecto siguiente.
16 En el cuadro de dilogo Estilo/configuracin de borna, haga
clic en Volver al men principal.
Volver a aparecer el cuadro de dilogo Generador de smbolos:
smbolo independiente o principal del esquema. Observe que
el nmero de puntos de conexin que se han insertado se in-
dica en la lista junto al botn Conexin de cables.
Finalizacin del smbolo principal
1400 | Captulo 19 Productividad avanzada
Las opciones adicionales para crear un smbolo que se indican a continuacin
no se utilizan en este ejemplo. Sin embargo, pueden utilizarse al crear smbolos
propios.
Borna: coloque el atributo TERMxx si an no lo ha insertado. Por ejemplo,
si ha seleccionado "Ninguno" anteriormente como estilo de borna, ahora
podr utilizar esta opcin para insertar el atributo TERMxx de cada punto
de conexin de cables. Esta opcin slo puede utilizarse si ya se ha definido
un atributo de conexin de cables de AutoCAD Electrical al que se desee
enlazar el texto de borna.
NA/NC: permite aadir un atributo para el estado de contacto (NA, NC,
NA-HC).
Trazos: permite insertar atributos de lneas de enlace de trazos que permiten
al programa dibujar lneas de enlace de trazos entre un smbolo principal
y su contacto secundario relacionado. Este mtodo requiere el uso de atri-
butos especiales en el punto en el que la lnea de trazos se conecta al sm-
bolo.
Convertir texto: permite convertir objetos de texto existentes en atributos
de AutoCAD Electrical en la misma posicin que la del texto original. Si ha
creado una ventana alrededor de la geometra existente y los objetos de
texto en la solicitud inicial del Generador de smbolos, esta opcin convertir
los objetos de texto existentes en atributos de AutoCAD Electrical "in situ".
Seleccione Convertir a atributos de AutoCAD Electrical para asignar el tex-
to/atributos a los nombres de atributo del tipo de smbolo seleccionado.
1 Haga clic en Valores.
Coloque atributos opcionales de valores en el smbolo. Puede
aadir un mximo de 12 atributos de valores. Las solicitudes
de atributo definidas se mostrarn en el cuadro de dilogo In-
sertar/editar componente al insertar o editar un smbolo nuevo.
2 En el cuadro de dilogo Aadir atributos VALORES, seleccione
0.125 y Centro para VALORES1 y haga clic en Insertar.
3 Inserte VALORES1 justo debajo de DESC1 en el smbolo.
4 Seleccione 0.125 y Centro para VALORES2 y haga clic en Inser-
tar.
5 Inserte VALORES2 justo debajo de VALORES1 en el smbolo.
El smbolo debera tener el aspecto siguiente.
Generacin de smbolos propios | 1401
6 Haga clic en Volver al men principal.
Volver a aparecer el cuadro de dilogo Generador de smbolos:
smbolo independiente o principal del esquema. Observe que
el nmero de valores colocados aparece en la lista junto al
botn Valores.
7 Haga clic en Bloquedisc.
La opcin Bloquedisc crea el archivo de smbolo que debe in-
sertarse, mientras que la opcin Bloque crea el smbolo sola-
mente para este archivo de dibujo.
AutoCAD Electrical proporciona un nombre por defecto para
el smbolo nuevo. Procure no cambiar las primeras cuatro letras
del nombre de archivo y limite la longitud de ste a 32 carac-
teres.
NOTA Si la herramienta Bloquedisc se encuentra desactivada,
significa que no se han cumplido los requisitos del atributo TAG1
el bloque. En este caso, asegrese de haber insertado el atributo
TAG1.
8 Introduzca un nombre de archivo o acepte el nombre por de-
fecto y haga clic en Guardar.
9 En el cuadro de dilogo Punto base de insercin de bloque,
haga clic en Aceptar.
10 Especifique el punto de insercin. Designe el punto en la lnea
con las bornas superiores para facilitar la insercin posterior
de un cable.
11 Cuando se le solicite que inserte un ejemplar de este bloque,
haga clic en Aceptar.
1402 | Captulo 19 Productividad avanzada
12 Coloque el smbolo en el dibujo. Si coloca el smbolo en una
separacin existente, el cable se partir, se insertar la etiqueta
de componente y los cables se conectarn al smbolo.
Los smbolos nuevos que se crean tambin se pueden insertar
a travs de los comandos Insertar componente o Insertar
componente del armario de AutoCAD Electrical. El nuevo
smbolo puede aadirse al men de smbolos o seleccionarse
en las opciones de seleccin de archivos del cuadro de dilogo
Escribir o Examinar de dicho men.
13 En el cuadro de dialogo Insertar/editar componente, haga clic
en Aceptar.
Generacin de smbolos propios | 1403
Creacin de un smbolo de borna del esquema
1 En un dibujo de AutoCAD Electrical, haga clic en la herramien-
ta Atributos generales para acceder a la herramienta Generador
de smbolos.
2 Haga clic en la herramienta Generador de smbolos.
3 En la solicitud de comandos, pulse Intro.
Esta opcin permite crear un smbolo propio en lugar de mo-
dificar uno existente.
4 En la seccin Smbolo del esquema del cuadro de dilogo Ge-
nerador de smbolos: seleccionar categora de smbolo, haga
clic en Borna - Borna del esquema (sigue al nmero de cable).
5 En el cuadro de dilogo Generador de smbolos: smbolo inde-
pendiente o principal del esquema, haga clic en Rectngulo.
6 Dibuje un cuadrado en el dibujo.
Adicin de atributos al smbolo
1 En el cuadro de dilogo Generador de smbolos: smbolo inde-
pendiente o principal del esquema, haga clic en Estndar.
El cuadro de dilogo Tipo de componente: borna del esquema
muestra la lista de atributos de AutoCAD Electrical que se
pueden insertar para el smbolo. Cuando un atributo se ha
insertado en el smbolo, se desactiva en la lista Atributos que
faltan. AutoCAD Electrical permite realizar una sola insercin
de cada atributo.
NOTA No es posible crear un smbolo mediante el Generador de
smbolos hasta que se cumplen los requisitos de atributo mnimos
(TAGSTRIP).
1404 | Captulo 19 Productividad avanzada
Seleccione TAGSTRIP, Altura = 0.125 y Justificar = Centro. 2
3 Haga clic en Insertar atributo.
4 Inserte el atributo encima del rectngulo.
Observe que vuelve a aparecer el cuadro de dilogo Tipo de
componente: borna del esquema. Dado que se ha colocado el
atributo para el smbolo, la opcin TAGSTRIP se encuentra
desactivada.
5 Seleccione WIRENO, Altura = 0.125 y Justificar = Centro.
6 Haga clic en Insertar atributo.
7 Inserte el atributo encima de TAGSTRIP.
No es necesario insertar los atributos MFG, CAT o ASSYCODE
ahora, ya que se aadirn automticamente a travs de la op-
cin BLOQUEDISC del Generador de smbolos y se establecern
en invisibles por defecto.
8 Haga clic en Volver al men principal.
Adicin de puntos de conexin de cables
1 Haga clic en Conexin de cables.
De este modo, podr definir los puntos de conexin de cables
y el texto de borna para el smbolo de biblioteca. Aparecer el
cuadro de dilogo Estilo/configuracin de borna.
El usuario debe determinar la direccin en la que el cable se
enlazar al componente. En este ejercicio, los atributos de co-
nexin de cables se insertan en los lados izquierdo y derecho
del smbolo.
NOTA Los atributos de conexin de cables deben encontrarse en
los cuatro lados de una borna para que sta se pueda insertar en
cables horizontales o verticales.
Generacin de smbolos propios | 1405
2 Haga clic en el botn con el cable que entra por la izquierda.
3 Inserte la borna en el centro del lado izquierdo del rectngulo.
CONSEJO Utilice la opcin de referencia a objetos Punto medio
para insertar el punto de conexin de cables en el centro de la l-
nea.
4 Haga clic en el botn con el cable que entra por la derecha.
5 Inserte la borna en el centro del lado derecho del rectngulo.
El dibujo debera tener el aspecto siguiente.
6 En el cuadro de dilogo Estilo/configuracin de borna, haga
clic en Volver al men principal.
Volver a aparecer el cuadro de dilogo Generador de smbolos:
smbolo de borna del esquema. Observe que el nmero de
puntos de conexin que se ha colocado se indica en la lista
junto al botn Conexin de cables.
Finalizacin del smbolo de borna
1 Haga clic en Bloquedisc.
2 En el cuadro de dilogo Nombre de borna nuevo, haga clic en
Sin cambio de cable.
Las bornas de AutoCAD Electrical siguen una convencin de
denominacin especfica. Los primeros dos caracteres son "HT".
El tercer carcter es "0" si el nmero de cable no vara en la
borna o "1" si el smbolo de borna debe provocar un cambio
en el nmero de cable. El cuarto carcter es un guin bajo (_)
si la borna no contiene atributos que AutoCAD Electrical deba
procesar (lo que indica que se trata de un smbolo de borna en
blanco). De lo contrario, las posiciones de los caracteres 4 a
n son definidas por el usuario. Al hacer clic en Sin cambio de
cable, el nombre de la borna se rellena automticamente.
3 Haga clic en Aceptar.
1406 | Captulo 19 Productividad avanzada
Introduzca un nombre de archivo o acepte el nombre por de-
fecto y haga clic en Guardar.
4
5 En el cuadro de dilogo Punto base de insercin de bloque,
haga clic en Aceptar.
6 Especifique el punto de insercin. Designe el centro del cuadra-
do para facilitar la colocacin posterior de un cable.
7 Cuando se le solicite que inserte un ejemplar de este bloque,
haga clic en Aceptar.
8 Coloque el smbolo en el dibujo. Si coloca el smbolo en un
cable existente, el cable se partir, se insertar la etiqueta de
componente y los cables se conectarn al smbolo.
Los smbolos nuevos que se crean tambin se pueden insertar
a travs de los comandos Insertar componente o Insertar
componente del armario de AutoCAD Electrical. El nuevo
smbolo puede aadirse al men de smbolos o seleccionarse
en las opciones de seleccin de archivos del cuadro de dilogo
Escribir o Examinar de dicho men.
9 En el cuadro de dilogo Bornas, haga clic en Aceptar.
10 En el men, seleccione Cables Insertar nmeros de cable.
11 Haga clic en Designar cables individuales.
12 Seleccione los cables de cualquier lado de la borna.
Los nmeros de cable se asignan y rellenan el bloque.
Generacin de smbolos propios | 1407
Conversin de la geometra existente
1 Descomponga los bloques existentes.
2 Haga clic en la flecha de la herramienta Atributos generales
para acceder a la herramienta Generador de smbolos.
3 Haga clic en la herramienta Generador de smbolos.
4 Seleccione cualquier geometra y texto que desee incluir en el
smbolo convertido y pulse Intro.
5 En la seccin Smbolo del esquema del cuadro de dilogo Ge-
nerador de smbolos: seleccionar categora de smbolo, haga
clic en Principal.
6 En el cuadro de dilogo Generador de smbolos: smbolo inde-
pendiente o principal del esquema, haga clic en Estndar.
El cuadro de dilogo Tipo de componente: independiente o
principal del esquema muestra la lista de atributos de AutoCAD
Electrical que se pueden insertar para el smbolo. Cuando un
atributo se ha insertado en el smbolo, se desactiva de la lista
de atributos. AutoCAD Electrical permite realizar una sola in-
sercin de cada atributo.
7 Seleccione TAG1, Altura = 0.125 y Justificar = Centro.
8 Haga clic en Designar texto.
9 Seleccione el texto que desea convertir en el atributo TAG1
("ID" en este ejemplo).
El texto cambiar automticamente de su valor original ("ID")
a "TAG1".
10 En el cuadro de dilogo Cdigo por defecto de TAG1, introduz-
ca PB y haga clic en Aceptar.
Observe que vuelve a aparecer el cuadro de dilogo Tipo de
1408 | Captulo 19 Productividad avanzada
componente: independiente o principal del esquema. Dado
que se ha colocado el atributo para el smbolo principal, la
opcin TAG1 se encuentra desactivada. Contine con la inser-
cin del resto de atributos.
11 Seleccione DESC1, Altura = 0.125 y Justificar = Centro.
12 Haga clic en Designar texto.
13 Seleccione el texto que desee convertir en el atributo DESC1
("DESCRIPCIN" en este ejemplo).
Acabado del smbolo principal
1 Haga clic en Volver al men principal.
Volver a aparecer el cuadro de dilogo Generador de smbolos:
smbolo independiente o principal del esquema.
2 Haga clic en Bloquedisc.
AutoCAD Electrical proporciona un nombre por defecto para
el smbolo nuevo. Procure no cambiar las primeras cuatro letras
del nombre de archivo y limitar la longitud de ste a 32 carac-
teres.
3 Introduzca un nombre de archivo o acepte el nombre por de-
fecto y haga clic en Guardar.
4 En el cuadro de dilogo Punto base de insercin de bloque,
haga clic en Aceptar.
5 Especifique el punto de insercin. Designe el centro del smbolo
para facilitar la colocacin posterior en un cable.
Generacin de smbolos propios | 1409
6 Cuando se le solicite que inserte un ejemplar de este bloque,
haga clic en Aceptar.
7 Coloque el smbolo en el dibujo. Si coloca el smbolo en una
separacin existente, el cable se partir, se insertar la etiqueta
de componente y los cables se conectarn al smbolo.
Los smbolos nuevos que se crean tambin se pueden insertar
a travs de los comandos Insertar componente o Insertar
componente del armario de AutoCAD Electrical. El nuevo
smbolo puede aadirse al men de smbolos o seleccionarse
en las opciones de seleccin de archivos del cuadro de dilogo
Escribir o Examinar de dicho men.
8 En el cuadro de dialogo Insertar/editar componente, haga clic
en Aceptar.
Creacin de una implantacin del armario
Un smbolo de implantacin del armario puede encontrarse en una de las dos
formas generales: una representacin fsica a escala del dispositivo o una
representacin de diagrama de cables genrico cuyo objetivo principal es
mostrar informacin de anotacin de la conexin de cables.
El procedimiento para crear una implantacin del armario es similar al de la
creacin de un smbolo esquemtico con las diferencias siguientes:
Los smbolos de implantacin del armario no necesitan contener los
atributos de conexin de cables que casi siempre deben tener los smbolos
esquemticos.
Los smbolos de implantacin del armario no tienen versiones de
principal/secundario de un smbolo.
Los nombres de algunos atributos son distintos. Un smbolo de armario
debe incluir el atributo P_TAG1 o P_TAGSTRIP en lugar del atributo TAG1
o TAGSTRIP.
1410 | Captulo 19 Productividad avanzada
La denominacin de bloques de smbolos de las implantaciones del armario
no sigue ninguna convencin de denominacin especial. Los primeros
cuatro o cinco caracteres del nombre de bloque de un smbolo de armario
no son tan importantes como en los smbolos esquemticos.
En este ejemplo, se utilizar geometra (la geometra recin dibujada, una
geometra utilizada o una representacin proporcionada por un proveedor) y
Generacin de smbolos propios | 1411
se convertir en una implantacin del armario de AutoCAD Electrical mediante
el Generador de smbolos.
1 Descomponga los bloques existentes.
2 En un dibujo de AutoCAD Electrical, haga clic en la herramien-
ta Atributos generales para acceder a la herramienta Generador
de smbolos.
3 Haga clic en la herramienta Generador de smbolos.
4 Seleccione cualquier geometra y texto que desee incluir en el
smbolo y pulse Intro.
5 En la seccin Smbolo de diseo del armario del cuadro de
dilogo Generador de smbolos: seleccionar categora de sm-
bolo, seleccione Implantacin de componentes.
Adicin de atributos al smbolo
A continuacin, se presentan los requisitos mnimos de atribu-
tos para que AutoCAD Electrical reconozca un bloque como
una implantacin del armario. El bloque de implantacin de
componentes debe contener, como mnimo, uno de los ele-
mentos siguientes:
1 En el cuadro de dilogo Generador de smbolos de armario,
haga clic en Estndar.
Esta opcin permite asignar atributos al rectngulo y establecer
la altura y la justificacin de cada atributo. Existen siete atribu-
tos que deben aadirse al smbolo de armario: P_TAG1, DESC1,
DESC2, LOC, INST, MFG y CAT.
El cuadro de dilogo Tipo de componente: implantacin del
armario muestra una lista de los atributos de AutoCAD Electri-
cal que se pueden insertar para el smbolo. Cuando un atributo
1412 | Captulo 19 Productividad avanzada
se ha insertado en el smbolo, se desactiva de la lista de atribu-
tos. AutoCAD Electrical permite realizar una sola insercin de
cada atributo.
2 Seleccione P_TAG1, Altura = 0.125, Justificar = Centro y Visible.
3 Haga clic en Insertar atributo.
4 Inserte el atributo encima de los grficos de smbolo.
Observe que vuelve a aparecer el cuadro de dilogo Tipo de
componente: implantacin del armario. Dado que se ha colo-
cado el atributo para el smbolo principal, la opcin P_TAG1
se encuentra desactivada. Contine con la insercin del resto
de atributos.
5 Seleccione DESC1, Altura = 0.125, Justificar = Centro y Visible.
6 Haga clic en Insertar atributo.
7 Inserte el atributo debajo de P_TAG1.
8 Seleccione DESC2, Altura = 0.125, Justificar = Centro y Visible.
9 Haga clic en Insertar atributo.
10 Inserte el atributo debajo de DESC1.
11 Inserte los atributos LOC, INST, MFG y CAT (en el orden espe-
cificado) tal como se indica a continuacin.
LOC: Altura = 0.01, Justificar = Centro, Invisible, Punto de insercin
= justo debajo de DESC2 y hacia la izquierda
INST: Altura = 0.01, Justificar = Centro, Invisible, Punto de insercin
= encima de LOC
Generacin de smbolos propios | 1413
MFG: Altura = 0.01, Justificar = Centro, Invisible, Punto de insercin
= justo debajo de DESC2 y hacia la derecha
CAT: Altura = 0.01, Justificar = Centro, Invisible, Punto de insercin
= encima de MFG
12 Haga clic en Volver al men principal.
Acabado del smbolo de armario
Opciones adicionales para la creacin de un smbolo. Estas opciones no se utili-
zarn en este ejemplo, aunque pueden utilizarse al crear un smbolo propio.
Valores: permite insertar atributos opcionales de valores. AutoCAD Electrical
permite un mximo de 12 atributos de valores. Estos atributos pueden uti-
lizarse para cualquier elemento, desde los amperios hasta la potencia del
motor. Si se inserta uno o ms de estos atributos opcionales, defina una
solicitud de atributo para cada uno como, por ejemplo, "IND de motor" o
"Voltaje". Estas solicitudes se mostrarn en el cuadro de dilogo Diseo del
armario: insertar/editar componente al insertar un nuevo smbolo.
Nmeros de borna/cable: permite insertar atributos para mostrar la ano-
tacin de la borna y del nmero de conexin de cable. Para cada nmero
de cable es necesario seleccionar la direccin del nmero de cable que desee
y, a continuacin, insertar el punto en el nuevo smbolo. Seleccione uno
de los estilos de borna o de nmero de cable proporcionados en el men.
Puede editar los estilos de borna existentes o crear uno propio. Para obtener
ms informacin acerca de la creacin de smbolos de borna propios, con-
sulte la Ayuda de AutoCAD Electrical.
Convertir texto: permite convertir objetos de texto existentes en atributos
de AutoCAD Electrical en la misma posicin que la del texto original. Si ha
creado una ventana alrededor de la geometra existente y los objetos de
texto en la solicitud inicial del Generador de smbolos, esta opcin convertir
los objetos de texto existentes en atributos de AutoCAD Electrical "in situ".
Seleccione Convertir en atributos de AutoCAD Electrical para asignar el
1414 | Captulo 19 Productividad avanzada
texto o los atributos a los nombres de atributo del tipo de smbolo seleccio-
nado.
1 Haga clic en Bloquedisc.
La opcin Bloquedisc crea el archivo de smbolo que debe in-
sertarse, mientras que la opcin Bloque crea el smbolo sola-
mente para este archivo de dibujo.
2 Introduzca un nombre de archivo o acepte el nombre por de-
fecto y haga clic en Guardar.
3 En el cuadro de dilogo Punto base de insercin de bloque,
haga clic en Aceptar.
4 Especifique el punto de insercin. Designe un punto en el
centro del grfico del smbolo.
5 Cuando se le solicite que inserte un ejemplar de este bloque,
haga clic en Aceptar.
6 Coloque el smbolo en el dibujo.
Los smbolos nuevos que se crean tambin se pueden insertar a travs de los
comandos Insertar componente del armario de AutoCAD Electrical. El nuevo
smbolo puede aadirse al men de smbolos o seleccionarse en las opciones
de seleccin de archivos del cuadro de dilogo Escribir o Examinar de dicho
men.
7 En la seccin Etiqueta de componente del cuadro de dilogo
Diseo del armario: insertar/editar componente, haga clic en
Lista del esquema.
8 En la lista, seleccione el dispositivo de esquema al que debe
asociarse la implantacin del armario y haga clic en Aceptar.
El cuadro de dilogo Diseo del armario: insertar/editar com-
ponente se rellenar con la informacin del dispositivo de es-
Generacin de smbolos propios | 1415
quema como, por ejemplo, la etiqueta, el cdigo de instalacin,
el cdigo de posicin, el fabricante y el nmero de catlogo.
9 Haga clic en Aceptar.
Adicin de atributos mediante plantillas
Si no desea utilizar el Generador de smbolos para aadir atributos a la
implantacin del armario, puede utilizar una plantilla de atributos para
aadirlos automticamente. Puede aadir determinados atributos a cualquier
implantacin de componentes automticamente al insertar dicha implantacin
de componentes. Existe un dibujo de plantilla de atributos, ubicado en el
directorio C:\Archivos de programa\Autodesk\Acade
{versin}\Libs\panel\wd_ptag_addattr_comp.dwg, que se descompone y
vuelve a generar un bloque automticamente con la implantacin del armario
cuando se inserta en el dibujo. Si esta plantilla no existe o no contiene
determinados atributos de destino necesarios para incluir los valores
provenientes de los esquemas, AutoCAD Electrical anotar la implantacin
de componentes con los datos en formato de datos de objeto extendidos.
Puede configurar el parmetro para que se aadan atributos visibles a cualquier
implantacin de componentes automticamente al insertar dicha implantacin
de componentes. Existen tres dibujos de plantilla de atributo:
implantaciones de componentes wd_ptag_addattr_comp.dwg
borna con nmero de borna wd_ptag_addattr_trm.dwg
borna con nmero de cable como nmero de borna wd_ptag_addattr_wtrm.dwg
Si AutoCAD Electrical detecta que la plantilla existe, se descompone y combina
una copia (es decir, se incluye en un bloque con la implantacin del armario
mientras AutoCAD Electrical inserta la implantacin de componentes en el
dibujo). A continuacin, los datos de esquema se aaden a la implantacin
de componentes como datos de atributos visibles (si el atributo de destino
existe) o como datos extendidos no visibles si el atributo de destino no existe
en el bloque de implantacin de componentes.
Mientras AutoCAD Electrical inserta una implantacin de componentes y se
prepara para combinar esta plantilla de definicin de atributo en el bloque,
intenta encontrar el centro del bloque insertado mediante la recopilacin y
clculo del promedio de las piezas que componen el bloque. Inserta la plantilla
1416 | Captulo 19 Productividad avanzada
de definicin de atributo en esta posicin calculada. A continuacin, para
cada definicin de atributo de la plantilla combinada, AutoCAD Electrical
comprueba si el bloque original ya incluye ese nombre de etiqueta de atributo
concreto. Si no existe ningn atributo con ese nombre, la definicin de atributo
combinada se conservar; de lo contrario, AutoCAD Electrical borrar la
combinada y mantendr la existente. AutoCAD Electrical vuelve a generar el
bloque de las definiciones de atributo aadidas con la implantacin de
componentes existente. Finalmente, si existen datos de esquema que deban
incluirse en la implantacin de componentes, AutoCAD Electrical anotar los
atributos, si estn presentes, o escribir los datos como datos extendidos no
visibles.
Configuracin de proyectos para diversas
normas de dibujo
AutoCAD Electrical dispone de numerosas opciones de configuracin para
que pueda configurar sus dibujos de acuerdo con sus necesidades. Puede
configurarlos para la norma IEC o modificar automticamente los cdigos de
etiquetas de familia.
Configuracin para la norma IEC
A continuacin, se ofrece una lista de opciones de configuracin (propiedades
de proyecto y propiedades especficas del dibujo) que son las que ms se utilizan
al trabajar con la norma de dibujo IEC, adems de una descripcin de cada
una de ellas.
Propiedades del proyecto
Para configurar las propiedades del proyecto, en el Gestor de proyectos, haga
clic con el botn derecho y seleccione Propiedades. Las opciones que se
configuran aqu afectan a todo el proyecto (por ejemplo, las rutas a las
bibliotecas de smbolos o las opciones de dibujo por defecto para los dibujos
nuevos que se crean en el proyecto seleccionado). Las opciones de dibujo que
se definen en el cuadro de dilogo Propiedades del proyecto tambin se pueden
aplicar a cualquier dibujo del proyecto si es preciso.
Ficha Parmetros del proyecto
AutoCAD Electrical contiene dos smbolos de tipo
IEC especficos: IEC2 y IEC 4. La principal diferencia
Bibliotecas de esquema
Configuracin de proyectos para diversas normas de dibujo | 1417
Ficha Parmetros del proyecto
entre estas bibliotecas es el tamao del texto aso-
ciado a ellas.
El tamao del texto de los smbolos IEC2 es de
2.5 para los elementos de texto principales co-
mo, por ejemplo, Etiqueta de componente,
Instalacin, Posicin, Descripcin de componen-
te, etc.
El tamao del texto de los smbolos IEC4 es de
3.5 para Etiqueta de componente y de 2.7 para
Instalacin, Posicin, Descripcin de componen-
te, etc.
AutoCAD Electrical contiene un archivo de men
de smbolos especfico de IEC: ACE_IEC_MENU.DAT.
Archivo de men de smbolos esquemticos
Ficha Componentes
En IEC, los componentes se pueden etiquetar con
"N de plano, Cdigo de familia", seguido por un
Formato de etiqueta de componente
nmero que puede ser secuencial o basado en una
referencia. Para ello, en el cuadro de edicin Forma-
to de etiqueta, escriba: %S%F%N donde %S =
el nmero de plano, %F = el cdigo de familia de-
finido para el componente que se va a insertar y
%N = el esquema de numeracin del dibujo activo
(ya sea secuencial o basado en una referencia).
Para la numeracin secuencial, puede escribir un
nmero de inicio que servir como nmero de
componente inicial. Para la numeracin basada en
una referencia, puede utilizar uno de los siguientes
formatos de numeracin:
Rejilla X-Y
Zonas X
Nmero de referencia
Permite definir la mayora de las opciones de etique-
tado especficas para adaptarse al modo de etiqueta
Opciones de etiqueta de componente
1418 | Captulo 19 Productividad avanzada
Ficha Componentes
IEC. Seleccione la opcin que mejor se ajuste a sus
necesidades:
Modo de etiqueta de instalacin/posicin
combinada: emplea la etiqueta de instala-
cin/posicin combinada para interpretar
nombres de etiqueta de componente. Por
ejemplo, el contacto de rel 100CR marcado
con el cdigo de posicin PNL1 se interpreta
como un contacto asociado a un rel distinto
que el contacto de rel -100CR marcado con
el cdigo de posicin PNL2. Si no se selecciona
este parmetro, ambos contactos estarn aso-
ciados al mismo rel principal, -100CR.
Al seleccionar esta opcin, se coloca
automticamente el prefijo =, + y - en
las etiquetas de componente, donde sea
pertinente.
Desactivar trazo como primer carcter de eti-
queta: permite desactivar cualquier prefijo de
carcter de trazo nico en una etiqueta IEC que
no presente un prefijo de instalacin/posicin
(por ejemplo, el trazo "-K101" se desactiva y
queda como "K101", pero "+LOC1-K101" per-
manece intacto).
Cuando se desactiva, se aade autom-
ticamente un carcter de trazo nico a
la etiqueta IEC que todava no tiene un
prefijo de trazo nico ni un prefijo de
instalacin/posicin. Por ejemplo, la
etiqueta "K101" cambia a "-K101", peor
"+LOC1-K101" permanece intacto.
Configuracin de proyectos para diversas normas de dibujo | 1419
Ficha Componentes
NOTA La supresin se lleva a cabo au-
tomticamente en los informes y se lleva
a cabo de forma grfica slo cuando se
inserta, edita o se vuelve a etiquetar un
componente.
Dar formato a instalacin/posicin como etique-
ta: permite especificar la exclusin de los valo-
res de los cdigos de Instalacin y Posicin co-
mo parte de la etiqueta en la visualizacin. Por
ejemplo, si la opcin no est activada, una eti-
queta puede aparecer como K16 en el cuadro
de dilogo Navegar. Sin embargo, si est selec-
cionada, la etiqueta podra aparecer como
+AAA-K16 (donde AAA es la posicin).
Desactivar instalacin/posicin en etiq. si hay
coincidencia con valores por def. del dibujo:
permite desactivar los valores de Posicin e
Instalacin en los componentes que coinciden
con los valores por defecto del dibujo.
Desactivar instalacin/posicin en etiqueta en
los informes: permite especificar la exclusin
de los valores de Instalacin y Posicin como
parte de la etiqueta cuando aparece en infor-
mes.
Al insertar: rellenar automticamente instala-
cin/posicin con el valor por def. del dibujo
o ltimo usado: permite rellenar los cuadros de
edicin Instalacin y Posicin del cuadro de
dilogo Insertar/editar componente y los atribu-
tos del bloque con los valores por defecto del
dibujo o los ltimos valores usados (si no exis-
ten valores por defecto del dibujo). Si esta op-
cin no est seleccionada, estos cuadros de
1420 | Captulo 19 Productividad avanzada
Ficha Componentes
edicin y atributos no se rellenan y se presupo-
nen.
Ficha Referencia cruzada
En IEC, se puede configurar el texto de referencia
cruzada para que muestre el "N de plano - Nmero
Formato de referencia cruzada
de referencia. Para ello, en el cuadro de edicin
El mismo dibujo, escriba %S-%N (o haga clic en
el botn %S-%N). En el cuadro de edicin Entre
dibujos, tambin se puede definir el formato del
texto de referencia cruzada que hace referencia a
otros dibujos.
Seleccione esta opcin si desea desactivar los prefi-
jos IEC.
Desactivar cdigos de instalacin/posicin si hay
coincidencia con valores por def. del dibujo
NOTA Para actualizar cualquier texto de referencia
cruzada existente, debe ejecutar el comando Refe-
rencia cruzada de componente.
En IEC, es normal ver una representacin del tipo
de componente secundario (Normalmente abierto,
Visualizacin de referencia cruzada de compo-
nente
Normalmente cerrado o Contacto conmutado) en
formato grfico o de tabla. Si selecciona el formato
grfico (no de tabla), se pueden definir detalles del
formato grfico al hacer clic en Configurar.
Ficha Estilos
En IEC, a veces es preferible ver las conexiones de
cable como marcadores en T, en lugar de como
Estilo de cable
puntos de conexin. Para ello, en la seccin Cables
Configuracin de proyectos para diversas normas de dibujo | 1421
Ficha Estilos
en T, seleccione el marcador en T en ngulo apro-
piado en la lista.
Ficha Formato de dibujo
En IEC, la orientacin ms comn de los diagramas
Ladder es Horizontal. En la seccin Valores por de-
Valores por defecto de diagrama Ladder
fecto de diagrama Ladder, configure la forma de
visualizar los diagramas Ladder horizontales.
Permite definir el tipo de referencia que se utiliza
para reemplazar el valor %N de los formatos de
Referencias de formato
etiqueta de componente y nmero de cable. En
IEC, el formato que ms se utiliza es Zonas X.
NOTA Si desea que AutoCAD Electrical coloque las
etiquetas del estilo de referencia Rejilla X-Y o Zonas
X, utilice el comando adecuado de la barra de he-
rramientas Insertar diagrama Ladder.
Rejilla X-Y: todas las referencias estn vinculadas
a un sistema de nmeros y letras de rejilla X-Y
que se encuentra en los lados izquierdo y supe-
rior del dibujo. Defina los nmeros y letras del
ndice vertical y horizontal, el espaciado y el
origen del dibujo en el cuadro de dilogo de
configuracin de la rejilla X-Y.
CONSEJO Utilice valores de espaciado
negativos para Horizontal o Vertical si de-
sea cambiar el origen del sistema de rejilla
X-Y para que sea distinto de la esquina
superior izquierda del dibujo
Zonas X: similar a Rejilla X-Y, pero no existe un
eje Y. Establezca las etiquetas horizontales del
dibujo, el espaciado y el origen en el cuadro
de dilogo de configuracin de zonas X.
1422 | Captulo 19 Productividad avanzada
Ficha Formato de dibujo
CONSEJO Utilice un valor de espaciado
de zona negativo si desea que el origen
de la referencia de zona se encuentre en
el lado derecho del dibujo.
La escala de los dibujos IEC se suele definir en Ta-
mao completo en mm.
Escala
Propiedades del dibujo
Para configurar las propiedades del dibujo, haga clic con el botn derecho en
el nombre del dibujo en el Gestor de proyectos y seleccione Propiedades
Propiedades del dibujo, o bien seleccione Propiedades Propiedades del
dibujo. Las opciones que se configuran aqu slo se aplican al dibujo en el que
se han configurado.
NOTA En esta seccin, no vamos a describir las opciones duplicadas de los cuadros
de dilogo Propiedades del dibujo y Propiedades del proyecto.
Ficha Parmetros de dibujo
Permite definir los cdigos de Instalacin y Posicin
que se utilizan para los valores por defecto del dibu-
Designadores de estilo IEC
jo al colocar componentes en el dibujo y no se da
ningn valor de modificacin de Instalacin o Posi-
cin en el componente especfico. Estos valores se
utilizan cuando se ha seleccionado la opcin Modo
de etiqueta de instalacin/posicin combinada (que
se describe en la seccin anterior Propiedades del
proyecto).
Modificacin automtica de cdigos de etiqueta de familia
El nombre de familia de un componente se puede modificar al insertar el
componente, editarlo posteriormente, o automticamente mediante el archivo
de asignaciones wd_fam.dat. El archivo wd_fam.dat modifica el cdigo de
etiqueta de familia de los smbolos de biblioteca mediante la asignacin de
los cdigos a nuevos valores. El cdigo de etiqueta de un smbolo se utiliza en
Configuracin de proyectos para diversas normas de dibujo | 1423
la generacin de ID de etiqueta de componentes insertados, como la parte
"PB" del ID de etiqueta "PB101".
AutoCAD Electrical busca este archivo de asignacin en el orden siguiente:
1 Subdirectorio de usuario (C:\Documents and Settings\{nombre de
usuario}\Application Data\Autodesk\AutoCAD Electrical\{nmero de
versin}\{cdigo de pas}\Support\User\)
2 Subdirectorio del archivo .wdp del proyecto activo
3 Todas las rutas estn definidas en Opciones de AutoCAD Archivos
Ruta de bsqueda de archivos de soporte.
En funcin de cmo desee modificar los nombres de familia del componente,
puede mover el archivo wd_fam.dat a las diversas posiciones que se acaban
de indicar.
Para sustituir siempre un nuevo valor de familia en todos los proyectos
que crea, coloque el archivo en la carpeta Usuario. (opcin 1)
Para utilizar los valores por defecto de AutoCAD Electrical la mayor parte
del tiempo, pero con la posibilidad de modificarlos con valores por defecto
especficos del proyecto, coloque el archivo en las carpetas del proyecto
que desea modificar. Puede haber valores por defecto distintos para cada
proyecto. (opcin 2)
Si desea modificar por defecto los valores por defecto de AutoCAD Electrical,
pero a veces desea modificar un proyecto con una modificacin global, es
conveniente utilizar la opcin 3 y 2. Coloque el archivo en algn punto
de la ruta de soporte de AutoCAD (C:\Archivos de
programa\Autodesk\Acade 200x\Acade) y, a continuacin, cuando desee
modificar esos valores, coloque el archivo en la carpeta del proyecto.
Uso de Autodesk Vault con AutoCAD
Electrical
Autodesk Vault le permite mantener un historial de cambios de diseo. Puede
revisar el progreso de los diseos y volver a una versin anterior si es preciso.
Vault tambin sirve de repositorio central compartido y protegido de dibujos
y datos, con capacidad para buscar la informacin requerida en diversos dibujos
y proyectos.
1424 | Captulo 19 Productividad avanzada
El complemento AutoCAD Vault funciona con AutoCAD Electrical, a cuya
interfaz aade herramientas de gestin de datos. A travs de este complemento,
puede aadir archivos a un almacn y aplicar un check-in y un check-out a
los archivos. El complemento funciona con archivos DWG y de imagen. En
AutoCAD Electrical, se trabaja en un solo proyecto a la vez. El archivo de
proyecto (.wdp) muestra todos los archivos .dwg que forman parte del proyecto.
Cuando se realiza un cambio en un dibujo, se actualizan automticamente
todos los dibujos relacionados con l.
Realizacin de tareas a almacenes con el Gestor de proyectos
Cuando se trabaja con AutoCAD Electrical y Autodesk Vault, se aplica un
check-out a los proyectos o a los dibujos individuales desde una posicin del
almacn para editarlos. Si ha iniciado la sesin en el almacn, puede realizar
todas las tareas del almacn en el Gestor de proyectos. Tambin se pueden
gestionar las relaciones entre un archivo del proyecto y sus archivos
dependientes en el almacn, mientras las operaciones de gestin estndar del
proyecto siguen estando disponibles.
NOTA El acceso a las carpetas del almacn depende de los permisos que tenga.
No puede ver archivos ni carpetas sobre los cuales no tiene permiso de visualizacin.
AutoCAD Vault ARX aade funciones de almacn al Gestor de proyectos
cuando se ha iniciado la sesin en Vault. Para acceder a los comandos del
almacn, haga clic con el botn derecho en un proyecto o dibujo en el Gestor
de proyectos de AutoCAD Electrical. Puede utilizar el Gestor de proyectos para:
Inicio o cierre de sesin en el almacn
Al iniciar por primera vez AutoCAD Electrical, no iniciar sesin en Vault.
Para trabajar en proyectos en el almacn, debe iniciar la sesin en Autodesk
Vault. Para iniciar la sesin en el almacn, tambin puede utilizar el men
Archivo Vault.
Aplicacin de check-in y check-out a proyectos del almacn
El requisito bsico del almacn es que el usuario nunca trabaje directamente
en sus archivos. El usuario debe aplicar check-out al proyecto en la carpeta
de trabajo del disco duro para poder editarlo. Cuando haya finalizado, debe
volver a aplicar check-in al proyecto en el almacn.
Cuando se aplica un check-out a un archivo de proyecto y a sus archivos
de dibujo relacionados de una almacn, slo se descargan los archivos a
los que no se les ha aplicado un check-out. Si la copia de trabajo de un
archivo es ms antigua que la versin que est en el almacn, se le solicita
que reemplace la copia de trabajo. Si a la copia de trabajo se le ha aplicado
un check-out, no se reemplaza.
Uso de Autodesk Vault con AutoCAD Electrical | 1425
CONSEJO Si desea que otros usuarios visualicen las actualizaciones que ha
realizado en el proyecto mientras contina con las modificaciones, seleccione
la opcin Mantener extrado en el cuadro de dilogo Aplicar check-in. De este
modo se aplica check-in a las actualizaciones realizadas al proyecto y el proyecto
se mantiene en estado de check-out aplicado para el usuario.
NOTA Para poder editar el archivo de proyecto, debe descargar todas las
referencias de un archivo de proyecto en la carpeta de trabajo.
Visualizacin del estado de los archivos en un diseo
Los smbolos de estado indican el estado de los archivos locales en
comparacin con los mismos archivos en el almacn. Se puede saber si
una copia local est sincronizada con el almacn o no. La informacin
sobre herramientas de cada smbolo de estado describe el estado del archivo
y sugiere el siguiente paso lgico. El estado de un archivo local se actualiza
cuando se guarda en disco.
NOTA Los smbolos de estado del almacn slo se encuentran disponibles en
la vista de lista y aparecen nicamente cuando se ha iniciado sesin en Vault.
Configuracin de un solo usuario en comparacin con varios usuarios
Se pueden realizar operaciones de almacn en todo el proyecto o en los archivos
de dibujo individuales que se enumeran en el proyecto de AutoCAD Electrical.
Sin embargo, en entornos de diseo de varios usuarios, puede optar por aplicar
un check-out y editar archivos individuales cuando es necesario, en lugar de
aplicar un check-out a todo el proyecto a la vez, manteniendo las dependencias
y versiones de los archivos de dibujo. Despus de realizar los cambios en los
archivos y eliminar el check-out en el almacn, los archivos asociados se
actualizan simultneamente.
Utilice el Gestor de proyectos para realizar todas las operaciones de almacn.
En AutoCAD Electrical, puede seleccionar un archivo (o varios) en un proyecto
para:
Aplicar check-in (a todo)
Aplicar check-out (a todo)
Obtener la ltima versin (de todo)
1426 | Captulo 19 Productividad avanzada
Presentacin general del flujo de trabajo
1 Inicie AutoCAD Electrical.
2 Inicie la sesin en Vault.
3 En entornos de un solo usuario, si no ha definido an una carpeta de
trabajo, inicie Autodesk Vault Explorer y defnala en el equipo local y, a
continuacin, vuelva a AutoCAD Electrical.
En entornos de varios usuarios, defina la carpeta de trabajo en un recurso
de red compartido para todo el equipo del proyecto. Esto permite que
varios usuarios accedan simultneamente al mismo conjunto de datos y
se mantenga la coherencia de los datos.
4 Abra un proyecto que desee aadir al almacn.
5 Aada el proyecto abierto al almacn con el comando Aplicar check-in
o Aplicar check-in a carpeta.
6 Utilice el comando Abrir desde Vault o Aplicar check-out para abrir y
aplicar un check-out al archivo desde el almacn.
7 Para trabajar en ms archivos del proyecto, aplique un check-out a varios
archivos en la carpeta de trabajo con el comando Aplicar check-out a
todo del Gestor de proyectos.
8 Cuando termine de modificar los archivos, elimine el check-out en el
almacn con el comando Aplicar check-in a todo del Gestor de proyectos.
Se actualizan todos los archivos relacionados.
Recomendaciones para los comandos del almacn
A continuacin, se ofrecen los flujos de trabajo que se sugieren para utilizar
los comandos del almacn ms comunes en AutoCAD Electrical.
Abrir desde vault
Utilice Abrir desde Vault para acceder a los archivos del almacn a fin de
visualizarlos o editarlos. Para modificar un archivo desde el almacn, hay que
aplicar un check-out al archivo para el usuario y hay que trabajar en l desde
la unidad local de dicho usuario. Para abrir y aplicar un check-out a un archivo,
se debe iniciar la sesin en Autodesk Data Management Server.
1 En el Gestor de proyectos, seleccione Abrir proyecto desde Vault en el
men de seleccin de proyectos.
Uso de Autodesk Vault con AutoCAD Electrical | 1427
2 En el cuadro de dilogo Seleccionar archivo, busque el archivo de
definicin de proyecto y seleccinelo. Para mantener la relacin entre
los archivos de dibujo que estn definidos en el archivo del proyecto,
debe aplicar un check-out a todos los archivos especificados en un archivo
de proyecto al abrir un proyecto desde Vault.
3 Haga clic en Abrir.
Obtener ltima versin
La opcin Obtener ltima versin recupera una copia de slo lectura de los
datos de diseo ms recientes a los que se ha aplicado un check-in. No se
pueden modificar hasta que les aplique un check-out con Autodesk Vault
Explorer o el complemento Vault para los productos basados en AutoCAD.
1 En el Gestor de proyectos, seleccione un archivo.
2 Haga clic con el botn derecho y seleccione:
La opcin Obtener ltima versin para obtener la versin ms reciente
del archivo de proyecto seleccionado.
la opcin Obtener ltima versin de todo para obtener la versin ms
reciente del archivo de proyecto seleccionado y todos los archivos
relacionados.
3 En el cuadro de dilogo Obtener ltima versin, haga clic en Aceptar.
Las versiones ms recientes de los archivos seleccionados se descargan
del almacn. Si la copia de trabajo de un archivo es ms nueva que la
versin ms reciente de ese archivo en el almacn, se le pedir que decida
entre perder los cambios realizados en la copia de trabajo actual o no
obtener la versin ms reciente de ese archivo.
4 Haga clic en Parmetros para obtener los archivos principales y
secundarios del archivo seleccionado.
Obtener versin anterior
La opcin Obtener versin anterior recupera una versin anterior de un archivo
o un proyecto y coloca una copia de slo lectura en la carpeta de trabajo. Las
versiones histricas no se pueden modificar nunca. Slo se puede crear una
versin nueva de un archivo.
1 En el Gestor de proyectos, haga clic con el botn derecho en un archivo
o un proyecto y, a continuacin, haga clic en Obtener versin anterior.
1428 | Captulo 19 Productividad avanzada
2 En el cuadro de dilogo Obtener versin anterior, seleccione una versin
del archivo o el proyecto que desea recuperar.
3 Si el archivo tiene archivos principales y secundarios que tambin hay
que obtener, haga clic en Parmetros y luego especifique qu archivos
relacionados se van a recuperar tambin.
4 Haga clic en Aceptar.
Se coloca una copia de slo lectura del archivo en la carpeta de trabajo
local. Puede ver el archivo, pero no modificarlo. Para modificarlo, debe
aplicarle un check-out.
Creacin de una versin del proyecto
Las versiones del proyecto se controlan por medio de versiones del archivo
del proyecto (.wdp). El archivo del proyecto sirve de archivo principal para
todos los dibujos del proyecto y cada versin del archivo .wdp se asocia a las
ltimas versiones del dibujo en ese ejemplar. Se pueden editar dibujos
individuales de un proyecto y crear versiones de los dibujos cuando sea
necesario. Cuando desee tomar una instantnea del proyecto (es decir, crear
una versin del proyecto), aplique un check-out al archivo .wdp y luego
aplquele un check-in.
Aunque el archivo .wdp no se modifique, si algn dibujo tiene versiones ms
nuevas, se crea una versin ms nueva del archivo .wdp y se asocian todas las
versiones ms nuevas del dibujo.
CONSEJO Utilice Vault Explorer para examinar la relacin entre versiones del
archivo del proyecto y sus correspondientes dibujos.
Recuperacin de una versin anterior del proyecto
Para volver a una versin anterior del proyecto, utilice Vault Explorer para
restablecer el archivo de proyecto (.wdp) y todos los archivos de configuracin
del proyecto y los dibujos asociados a una versin anterior.
1 Cierre el proyecto y los dibujos en AutoCAD Electrical.
2 Con Vault Explorer, examine el archivo .wdp y las versiones
correspondientes de los dibujos.
3 Seleccione el archivo .wdp deseado.
4 Haga clic en Obtener versin anterior.
Uso de Autodesk Vault con AutoCAD Electrical | 1429
Aplicacin automtica de un check-in a los dibujos
Algunas operaciones de AutoCAD Electrical (por ejemplo, las herramientas de
informes o globales del proyecto) hacen que Vault aplique automticamente
un check-out a todos los dibujos afectados. A estos dibujos se les puede aplicar
un check-in automticamente cuando se haya terminado de realizar las
modificaciones. Cuando se le pregunte si desea aplicar un check-in al archivo,
haga clic en S o S a todo. Si no desea que se le solicite que aplique un check-in
a los dibujos, porque prefiere que la operacin se realice automticamente,
en el cuadro de dilogo Opciones, seleccione la aplicacin automtica de un
check-in.
Una vez aplicado el check-in a los archivos, los comentarios se aaden
automticamente para ayudarle a identificar y distinguir las versiones de los
archivos que se crean automticamente. Puede modificar los comentarios de
la manera que desee durante la aplicacin de un check-in, a menos que haya
desactivado el cuadro de dilogo Aplicar check-in.
Directrices de reas compartidas
Un espacio de trabajo compartido es una carpeta de trabajo que se encuentra
en un servidor compartido al que pueden acceder todos los usuarios. La
configuracin del espacio de trabajo compartido se puede utilizar con:
Autodesk Vault Explorer
Autodesk Productstream
Complemento AutoCAD Vault
Complemento Microsoft Vault
Puede optar por trabajar en una carpeta de trabajo local o compartida, de
acuerdo con sus requisitos de diseo. Se recomienda encarecidamente utilizar
una carpeta de trabajo compartida para el entorno de AutoCAD Electrical,
sobre todo en un entorno de varios usuarios, porque le permite a usted y a su
equipo de diseo mantener actualizados todos los archivos.
Para utilizar un espacio de trabajo compartido, el administrador del sistema
debe predefinir una carpeta de trabajo coherente que puedan utilizar todos
los miembros del proyecto. Asigne la ubicacin de la carpeta de trabajo al nivel
raz ($) del almacn. Las carpetas de trabajo compartidas no se pueden asignar
a subcarpetas.
1430 | Captulo 19 Productividad avanzada
NOTA Si los clientes del complemento Inventor van a acceder al mismo almacn,
no utilice una carpeta de trabajo compartida. Si Inventor y AutoCAD Electrical
comparten el mismo almacn, el administracin de almacenes no puede crear la
carpeta de trabajo compartida. Cada usuario de AutoCAD Electrical debe definir
la carpeta de trabajo individualmente de manera que seale a una unidad de red
comn.
Reglas para utilizar carpetas de trabajo compartidas
El uso de un espacio de trabajo compartido implica que puede haber varios
usuarios trabajando en los mismos archivos. Todas las operaciones que realice
en el almacn estn protegidas, siempre y cuando inicie la sesin en el almacn
antes de trabajar en los archivos. Con las siguientes directrices, evitar que se
sobrescriban los cambios que ha realizado otra persona y viceversa.
1 Permanezca siempre en el almacn con la sesin iniciada. Puede utilizar
la opcin de inicio de sesin automtico de Vault para iniciar la sesin
automticamente en el almacn cuando se inicie AutoCAD Electrical.
2 Si otro usuario ha aplicado un check-out a un archivo, no puede realizar
las operaciones siguientes:
Obtener la ltima versin
Obtener la versin anterior
Aplicar check-out
3 No puede aplicar un check-out a un archivo que otro usuario tiene abierto
con permisos de lectura y escritura.
4 Puede aplicar un check-out a un archivo que otro usuario tiene abierto
con permiso de slo lectura.
5 Puede abrir un archivo de slo lectura si otra persona ha aplicado un
check-out a ese archivo utilizando la misma carpeta de trabajo.
6 Asegrese de eliminar el check-out de los dibujos del almacn despus
de trabajar con ellos para que estn disponibles para otros usuarios que
tengan que modificarlos.
Uso de Autodesk Vault con AutoCAD Electrical | 1431
1432
Comando de AutoCAD
Electrical
En este captulo
Comandos de AutoCAD
Electrical
20
1433
Comandos de AutoCAD Electrical
Comandos
Estos temas suelen abrirse dentro del propio comando. Si no encuentra toda
la informacin que necesita, busque ms datos en la Ayuda.
3 Nmeros de cable trifsicos (pgina 558)
Aadir atributo (pgina 486)
Aadir polos de conectores (pgina 733)
Aadir/editar puente interno (pgina 444)
Aadir/editar niveles de fuente de alimentacin/carga (pgina 1323)
Aadir geometra (pgina 1312)
Aadir separacin (pgina 547)
Aadir tabla a base de datos del catlogo (pgina 95)
Aadir conexiones de cables (pgina 1313)
Ajustar espacios de etiqueta/cable en la lnea (pgina 584)
Alinear (pgina 371)
Asociar bornas (pgina 650)
Exportacin de Autodesk Inventor Professional (pgina 1159)
Seleccin automtica de informe (pgina 1130)
Doblar cable (pgina 749)
Reemplazo de bloques (pgina 1318)
Descomponer asociaciones de bornas (pgina 652)
Marcadores de manguera (pgina 509)
Cambiar justificacin de atributo (pgina 476)
Cambiar capa de atributo (pgina 453)
Cambiar tamao de atributo (pgina 482)
Cambiar/convertir tipo de cable (pgina 175)
Cambiar referencia cruzada a texto de lneas mltiples (pgina 465)
1434 | Captulo 20 Comando de AutoCAD Electrical
Comprobar/reparar punteros de abertura (pgina 1345)
Comprobar/rastrear cable (pgina 1345)
Actualizacin de posicin/descripcin de secundario (pgina 468)
Utilidad de limpieza de dibujos (pgina 1344)
Referencia cruzada de componente (pgina 428)
Marcador de canaleta (lista Desde/hasta) (pgina 1271)
Marcador de canaleta (designar) (pgina 1271)
Informe de marcador de canaleta (pgina 1278)
Continuar navegador (pgina 784)
Convertir bloque en flecha de destino (pgina 1293)
Convertir bloque en flecha de origen (pgina 1293)
Convertir diagrama Ladder (pgina 548)
Convertir texto en definicin de atributo (pgina 1292)
Convertir en componente de esquema (pgina 1289)
Copiar/aadir modificacin de componente (pgina 407)
Copiar ensamblaje (pgina 1215)
Copiar asignacin de catlogo (pgina 900)
Copiar circuito (pgina 430)
Copiar componente (pgina 343)
Copiar implantacin de componentes (pgina 1210)
Copiar cdigo de funcin-instalacin (pgina 1213)
Copiar cdigo de grupo (pgina 1213)
Copiar asignaciones de nivel (pgina 1252)
Copiar cdigo de posicin (pgina 1213)
Copiar cdigo de montaje (pgina 1213)
Copiar proyecto (pgina 54)
Copiar propiedades de borna (pgina 653)
Comandos de AutoCAD Electrical | 1435
Copiar nmero de cable (pgina 583)
Copiar nmero de cable (en la lnea) (pgina 584)
Crear/editar tipo de cable (pgina 169)
Crear nuevo dibujo (pgina 70)
Crear nuevo proyecto (pgina 52)
Comprobacin de referencias cruzadas (pgina 379)
Suprimir componente (pgina 371)
Suprimir polos de conectores (pgina 736)
Suprimir espacio de cable (pgina 536)
Suprimir nmeros de cable (pgina 592)
Flecha de seal de destino (pgina 610)
Revisin del dibujo (pgina 1350)
Propiedades del dibujo: componentes (pgina 129)
Propiedades del dibujo: referencias cruzadas (pgina 134)
Propiedades del dibujo: formato de dibujo (pgina 137)
Propiedades del dibujo: parmetros de dibujo (pgina 126)
Propiedades del dibujo: estilos (pgina 614)
Propiedades del dibujo: nmeros de cable (pgina 560)
Generador de bases de datos de ECDS a Electrical (pgina 1295)
Conversin de dibujos de ECDS a Electrical (pgina 1296)
Editar componente (pgina 320)
Editar marcador de canaleta (pgina 1271)
Editar implantacin de componentes (pgina 1195)
Editar puente (pgina 654)
Editar archivo de base de datos de idioma (pgina 800)
Editar atributo seleccionado (pgina 451)
Editar nmero de cable (pgina 576)
1436 | Captulo 20 Comando de AutoCAD Electrical
Editar secuencia de cables (pgina 606)
Editar datos de tabla de usuario (pgina 392)
Revisin elctrica (pgina 1347)
Exportar a hoja de clculo (pgina 1136)
Destino de entrada/salida (pgina 624)
Entrada/salida - Capa de una lnea (pgina 624)
Origen de entrada/salida (pgina 623)
Buscar/editar/reemplazar texto de componente (pgina 457)
Buscar/reemplazar texto de borna (pgina 458)
Buscar/reemplazar nmeros de cable (pgina 569)
Fijar nmeros de cable (pgina 574)
Fijar/no fijar etiqueta de componente (pgina 464)
Cambiar espacio de cable (pgina 536)
Cambiar nmero de cable (pgina 586)
Editor de archivos de base de datos de implantacin de componentes
(pgina 1237)
Ocultar atributo (designaciones nicas) (pgina 461)
Ocultar atributo (ventana/mltiple) (pgina 461)
Ocultar/mostrar referencias cruzadas (pgina 403)
Ocultar nmeros de cable (pgina 592)
Asistente de men de smbolos (pgina 832)
Modo de etiqueta IEC - Actualizar (pgina 98)
Etiquetas de cable en la lnea (pgina 530)
Insertar cable a 22,5 grados (pgina 494)
Insertar cable a 45 grados (pgina 494)
Insertar cable a 67.5 grados (pgina 494)
Insertar referencia numrica (pgina 1243)
Insertar componente (pgina 315)
Comandos de AutoCAD Electrical | 1437
Insertar componente (lista de catlogos) (pgina 348)
Insertar componente (lista de equipos) (pgina 355)
Insertar componente (lista de armarios) (pgina 363)
Insertar conector (pgina 739)
Insertar conector desde lista (pgina 771)
Insertar marcadores en T de ngulo (pgina 604)
Insertar marcadores en T de punto (pgina 603)
Insertar/Editar asignacin de cuadro de contorno (pgina 1259)
Insertar/editar asignacin de nivel de armario (para componentes) (pgina
1260)
Insertar/editar asignacin de nivel de armario (para regleteros) (pgina
1254)
Insertar implantacin de componentes (lista de catlogos) (pgina 1203)
Insertar implantacin de componentes (lista de equipos) (pgina 1206)
Insertar implantacin de componentes (men de smbolos) (pgina 1178)
Insertar implantacin de componentes (manual) (pgina 1193)
Insertar implantacin de componentes (men de fabricante) (pgina 1207)
Insertar implantacin de componentes (lista de esquemas) (pgina 1192)
Insertar componente hidrulico (pgina 1332)
Insertar diagrama Ladder (pgina 541)
Insertar ensamblaje del armario (pgina 1215)
Insertar componente P&ID (pgina 1338)
Insertar PLC (unidades completas) (pgina 246)
Insertar PLC (paramtrico) (pgina 243)
Insertar componentes neumticos (pgina 1326)
Insertar flecha de referencia - Desde (pgina 383)
Insertar flecha de referencia - Hasta (pgina 383)
Insertar circuito guardado (pgina 442)
1438 | Captulo 20 Comando de AutoCAD Electrical
Insertar empalme (pgina 778)
Insertar referencia cruzada independiente (pgina 400)
Insertar borna (manual) (pgina 1193)
Insertar borna (lista de armarios) (pgina 364)
Insertar borna (lista de esquemas) (pgina 1205)
Insertar representacin del regletero (pgina 1253)
Insertar circuito creado con bloquedisc (pgina 442)
Insertar cable (pgina 494)
Insertar espacio de cable (pgina 536)
Insertar nmeros de cable (pgina 555)
Conversin de idioma (pgina 799)
Enlazar nmero de catlogo (armario) (pgina 1310)
Enlazar nmero de catlogo (esquema) (pgina 1305)
Enlazar componentes con lnea de trazos (pgina 403)
Enlazar descripcin (armario) (pgina 1310)
Enlazar descripcin (esquema) (pgina 1305)
Enlazar nmero de elemento (armario) (pgina 1310)
Enlazar cdigo de instalacin (armario) (pgina 1310)
Enlazar cdigo de instalacin (esquema) (pgina 1305)
Enlazar cdigo de posicin (armario) (pgina 1310)
Enlazar cdigo de posicin (esquema) (pgina 1305)
Enlazar fabricante (armario) (pgina 1310)
Enlazar fabricante (esquema) (pgina 1305)
Enlazar descripcin de direccin PLC (esquema) (pgina 1305)
Enlazar valores (armario) (pgina 1310)
Enlazar valores (esquema) (pgina 1305)
Enlazar etiqueta dividida (armario) (pgina 1310)
Comandos de AutoCAD Electrical | 1439
Enlazar etiqueta dividida (esquema) (pgina 1305)
Enlazar nmero de borna (esquema) (pgina 1305)
Enlazar usuario (armario) (pgina 1310)
Enlazar usuario (esquema) (pgina 1305)
Lista de cdigos de seal (pgina 381)
Cuadro de posicin (pgina 474)
Smbolos de posicin (pgina 472)
Hacer visibles datos extendidos (pgina 1171)
Asignar atributos de antiguo a nuevo (pgina 1289)
Marcar/comprobar dibujos (pgina 797)
Marcar componente para transportar corriente (pgina 1324)
Utilidad de combinacin (pgina 891)
Asignaciones de nivel/secuencia ausentes (pgina 1059)
Modificar biblioteca de smbolos (pgina 484)
Desplazar circuito (pgina 430)
Desplazar componente (pgina 371)
Desplazar polos de conectores (pgina 738)
Desplazar/mostrar atributo (pgina 461)
Desplazar nmero de cable (pgina 580)
Marcadores de manguera mltiples (pgina 523)
Insercin mltiple (men de smbolos) (pgina 315)
Bus de cables mltiples (pgina 493)
Informe de lista de materiales del armario (pgina 1053)
Informe de componentes del armario (pgina 1057)
Informe de excepcin de componente del armario (pgina 1055)
Configuracin del armario (pgina 1164)
Informe de etiquetas identificativas del armario (pgina 1061)
1440 | Captulo 20 Comando de AutoCAD Electrical
Informe de excepcin de regletero (pgina 1063)
Informe de regletero del armario (pgina 1263)
Texto de cable de intercambio de regletero del armario (pgina 1250)
Informe de conexiones de cables del armario (pgina 1064)
Editor de base de datos de lista de polos (pgina 907)
Editor de archivos de base de datos de PLC (pgina 258)
Nmeros de cable de E/S de PLC (pgina 596)
Informe de comprobacin de carga de corriente (pgina 1325)
Gestor de proyectos (pgina 41)
Propiedades del proyecto: componentes (pgina 113)
Propiedades del proyecto: referencias cruzadas (pgina 121)
Propiedades del proyecto: formato de dibujo (pgina 124)
Propiedades del proyecto: parmetros de dibujo (pgina 109)
Propiedades del proyecto: estilos (pgina 123)
Propiedades del proyecto: nmeros de cable (pgina 116)
Utilidades de todo el proyecto (pgina 578)
Actualizar/volver a etiquetar todo el proyecto (pgina 792)
Conversin de promis-e (pgina 1286)
Publicar en Web (pgina 803)
Bajar descripcin (pgina 459)
Subir descripcin (pgina 459)
Regenerar/actualizar base de datos del proyecto (pgina 99)
Eliminar modificacin de componente (pgina 408)
Eliminar asignacin de nivel/secuenciacin (pgina 1248)
Renombrar capas de esquema (pgina 164)
Renombrar capas de armario (pgina 164)
Renumerar referencia de diagrama Ladder (pgina 792)
Comandos de AutoCAD Electrical | 1441
Configuracin del archivo de formato de informe: asignaciones de
nivel/secuencia ausentes (pgina 1077)
Configuracin del archivo de formato de informe: lista de materiales del
armario (pgina 1069)
Configuracin del archivo de formato de informe: componente del
armario (pgina 1075)
Configuracin del archivo de formato de informe: excepcin de
componente del armario (pgina 1072)
Configuracin del archivo de formato de informe: etiqueta identificativa
del armario (pgina 1081)
Configuracin del archivo de formato de informe: excepcin de regletero
(pgina 1083)
Configuracin del archivo de formato de informe: conexin de cables del
armario (pgina 1086)
Configuracin del archivo de formato de informe: lista de cables del
esquema de AIP (pgina 1088)
Configuracin del archivo de formato de informe: lista de materiales del
esquema (pgina 1089)
Configuracin del archivo de formato de informe: mangueras desde/hasta
del esquema (pgina 1092)
Configuracin del archivo de formato de informe: resumen de mangueras
del esquema (pgina 1094)
Configuracin del archivo de formato de informe: componente del
esquema (pgina 1108)
Configuracin del archivo de formato de informe: lista de cables de
componentes del esquema (pgina 1099)
Configuracin del archivo de formato de informe: detalles de conectores
del esquema (pgina 1102)
Configuracin del archivo de formato de informe: conector macho del
esquema (pgina 1104)
Configuracin del archivo de formato de informe: resumen de conectores
del esquema (pgina 1106)
Configuracin del archivo de formato de informe: lista de materiales del
esquema ausente (pgina 1111)
1442 | Captulo 20 Comando de AutoCAD Electrical
Configuracin del archivo de formato de informe: direcciones E/S de PLC
y descripciones del esquema (pgina 1115)
Configuracin del archivo de formato de informe: conexin de
componentes E/S de PLC del esquema (pgina 1097)
Configuracin del archivo de formato de informe: mdulos de PLC del
esquema usados hasta ahora (pgina 1122)
Configuracin del archivo de formato de informe: nmeros de borna del
esquema (pgina 1117)
Configuracin del archivo de formato de informe: plano de bornas del
esquema (pgina 1120)
Configuracin del archivo de formato de informe: cables desde/hasta del
esquema (pgina 1113)
Configuracin del archivo de formato de informe: etiqueta de cable del
esquema (pgina 1124)
Configuracin del archivo de formato de informe: excepcin de anotacin
de cable (pgina 1079)
Volver a secuenciar nmeros de elemento (pgina 1244)
Volver a etiquetar componentes (pgina 464)
Invertir conector (pgina 730)
Invertir/cambiar componente (pgina 378)
Revisar diagrama Ladder (pgina 548)
Girar atributo (pgina 461)
Girar conector (pgina 728)
Exportacin de RSLogix 500 a hoja de clculo (pgina 298)
Guardar circuito en men de smbolos (pgina 440)
Informe de lista de materiales del esquema (pgina 1025)
Informe de mangueras desde/hasta del esquema (pgina 1028)
Informe de resumen de mangueras del esquema (pgina 1027)
Informe de componentes del esquema (pgina 1036)
Informe de lista de cables de componentes del esquema (pgina 1031)
Comandos de AutoCAD Electrical | 1443
Informe de detalles de conectores del esquema (pgina 1032)
Informe de conector macho del esquema (pgina 1033)
Informe de resumen de conectores del esquema (pgina 1035)
Editor de archivos de base de datos de esquema (pgina 389)
Informe de lista de materiales ausente del esquema (pgina 1038)
Informe de direcciones E/S de PLC y descripciones del esquema (pgina
1040)
Informe de conexin de componentes E/S de PLC del esquema (pgina
1029)
Informe de mdulos de PLC del esquema usados hasta ahora (pgina 1044)
Informe de nmeros de borna del esquema (pgina 1041)
Informe de plano de bornas del esquema (pgina 1043)
Informe de cables desde/hasta del esquema (pgina 1039)
Informe de etiquetas de cable del esquema (pgina 1045)
Desplazamiento rpido (pgina 371)
Establecer tipo de cable (pgina 177)
Comparar parmetros (pgina 144)
Mostrar asignaciones de secuenciacin de implantacin de componentes
(pgina 1249)
Mostrar enlaces (pgina 1314)
Mostrar asignaciones de catlogo ausentes (pgina 903)
Mostrar asignaciones de secuenciacin de regletero (pgina 1249)
Mostrar secuencia de cables (pgina 600)
Mostrar cables (pgina 551)
Informe de lista/errores de seal (pgina 615)
Flecha de seal de origen (pgina 611)
Descomposicin especial (pgina 1302)
Dividir mdulo de PLC (pgina 374)
1444 | Captulo 20 Comando de AutoCAD Electrical
Dividir conector (pgina 374)
Utilidad de hoja de clculo a E/S de PLC (pgina 287)
Comprimir atributo/texto (pgina 478)
Estirar atributo/texto (pgina 478)
Estirar conector (pgina 731)
Estirar mdulo de PLC (pgina 371)
Estirar cable (pgina 496)
Navegador (pgina 784)
Intercambiar/actualizar bloque (pgina 236)
Intercambiar polos de conectores (pgina 737)
Intercambiar nmero de cable (pgina 580)
Generador de smbolos (pgina 226)
Etiquetar un secundario (pgina 1303)
Etiquetar un secundario - Contacto conmutado (pgina 1303)
Etiquetar un secundario - N.C. (pgina 1303)
Etiquetar un secundario - N.A. (pgina 1303)
Asignar etiqueta identificativa (pgina 1308)
Etiquetar componente de armario (pgina 1308)
Etiquetar regletero - Nmero de borna (pgina 1308)
Etiquetar regletero - Nmero de cable (pgina 1308)
Etiquetar PLC (pgina 1303)
Etiquetar componente de esquema (pgina 1303)
Etiquetar borna del esquema - Nmero de borna (pgina 1303)
Etiquetar borna del esquema - Nmero de cable (pgina 1303)
Etiquetar borna del esquema - Cambio de nmero de cable (pgina 1303)
Borna: borrar conexiones internas/externas (pgina 661)
Borna: marcar conexiones externas (pgina 661)
Comandos de AutoCAD Electrical | 1445
Borna: marcar conexiones internas (pgina 661)
Borna: mostrar conexiones internas/externas (pgina 661)
Lista de bornas (desde archivo) (pgina 664)
Lista de bornas (designaciones manuales) (pgina 664)
Editor de bases de datos de propiedades de bornas (pgina 719)
Renumerar borna (modo de designacin) (pgina 659)
Renumerar borna (todo el proyecto) (pgina 660)
Editor de regleteros (pgina 671)
Generador de tablas de regleteros (pgina 711)
Configuracin de cajetn (pgina 812)
Alternar marcadores en T de ngulo (pgina 605)
Alternar NA/NC (pgina 379)
Intercambiar nmero de cable en la lnea (pgina 559)
Recortar cable (pgina 496)
Desenlazar (pgina 1314)
Actualizar desde base de datos del proyecto (pgina 95)
Actualizar desde hoja de clculo (pgina 1142)
Actualizar referencias de seal (pgina 401)
Actualizar referencia cruzada autnoma (pgina 401)
Actualizar bloque WD_M de biblioteca de smbolos (pgina 157)
Actualizar a nuevo bloque WD_M, sin cambios (pgina 156)
Actualizar a nuevo bloque WD_M, incluidos valores y capas (pgina 156)
Actualizar a nuevo bloque WD_PNLM, sin cambios (pgina 156)
Actualizar a nuevo bloque WD_PNLM, incluidos valores y capas (pgina
156)
Mostrar atributo (ventana/mltiple) (pgina 461)
Mostrar nmeros de cable (pgina 592)
Exportacin de Unity Pro (pgina 312)
1446 | Captulo 20 Comando de AutoCAD Electrical
Exportacin de Unity Pro a hoja de clculo (pgina 305)
Lista de atributos definidos por el usuario (pgina 1145)
Ver/editar secuencia de componente (pgina 1250)
Informe de excepciones de anotacin de cable (pgina 1060)
Anotacin de cables de implantacin del armario (pgina 1228)
Flechas de cable slo de referencia (pgina 315)
Etiquetas de color/calibre de cable (pgina 500)
Informe de enrutamiento de cables/canaletas (pgina 1280)
Directriz de nmero de cable (pgina 581)
Editor de datos extendidos (pgina 1352)
Configuracin de rejilla X-Y (pgina 595)
Configuracin de zonas X (pgina 593)
Crear archivo ZIP de proyecto (pgina 91)
Comandos de AutoCAD Electrical | 1447
1448
ndice
.rgf (archivos) 1128
.set (archivos) 1066
A
ace_plc.mdb 250
Actualizacin de contactos secundarios y
armario a partir de principal del
esquema, cuadro de
dilogo 469
Actualizacin de modo de etiqueta de IEC,
cuadro de dilogo 99
Actualizacin o nuevo etiquetado de todo
el proyecto, cuadro de
dilogo 792
actualizaciones de referencias cruzadas de
tabla 421
Actualizar bloque 239
ruta\\nombre de archivo del nuevo
bloque, cuadro de
dilogo 239
Actualizar cajetn, cuadro de dilogo 810
actualizar cajetines 805
actualizar dibujos 1142
Actualizar dibujos con datos de hoja de
clculo, cuadro de dilogo 1142
Actualizar seales de cable y referencias
cruzadas autnomas, cuadro de
dilogo 401
Advertencia, cuadro de dilogo 157
Ajustar tamao de texto/escala de
biblioteca de smbolos, cuadro de
dilogo 484
almacn 54
Alternar cdigos de instalacin, cuadro de
dilogo 704
Alternar cdigos de posicin, cuadro de
dilogo 703
Anotacin de componente de archivo
externo, cuadro de dilogo 337
Anotacin de componente, cuadro de
dilogo 1289
anotacin de smbolos 222
anotar desde archivo externo 337
anterior 787
Aadir atributo, cuadro de dilogo 486
Aadir cables de reserva, cuadro de
dilogo 1275
Aadir circuito existente, cuadro de
dilogo 844
Aadir icono 835, 838
comando, cuadro de dilogo 838
componente, cuadro de dilogo 835
Aadir nueva tabla a MDB, cuadro de
dilogo 95
aadir registro de catlogo 870
Aadir registro de catlogo, cuadro de
dilogo 879
Aadir registro de implantacin de
componentes, cuadro de
dilogo 1239
Aadir registro, cuadro de dilogo 351
Aadir/modificar asociacin, cuadro de
dilogo 642, 1188
archivo de bsqueda de implantacin de
componentes 349, 1203
archivo de entrada (formato) 357, 1206
archivo de lista de conectores 759, 771
Archivo ZIP de proyecto, cuadro de
dilogo 91
Archivo(s) no disponible(s) para procesar,
cuadro de dilogo 102
archivos .wda 1143
archivos .wdn 1342
archivos .wdp 31, 85
archivos .wdw 1276
archivos .ww1 1276
archivos .xhw 300
archivos .xsy 300, 311
archivos dat 1384
archivos de asignacin 92
ndice | 1449
archivos de base de datos 99, 888
combinar 888
regenerar 99
archivos de comandos 923
archivos de dibujos 38, 41, 57, 69, 73,
90, 100102, 106, 143, 711, 794,
805, 1284, 1342
abrir 41, 57
actualizar 100
actualizar parmetros 143
archivo 90
cajetines 805
cambios 101, 794
configuracin de visualizacin 73
convertir 1284
crear 41, 57, 69
eliminar 38
grupo 38
limpiar 1342
no disponibles 102
procesar 100
propiedades 106
propiedades del dibujo 106
reordenar 38
seleccionar 100
vista preliminar 38
archivos de formato de informe 1068
archivos de fotos 279
archivos de soporte 1362
avanzados 1362
archivos del men de smbolos 863
archivos no disponibles 102
archivos relacionados con el proyecto 76
.wdn 76
asignacin de cdigo de familia 76
bsqueda de implantacin de
componentes 76
cajetn 76
catlogo (bsqueda en) 76
cdigos de instalacin 76
cdigos de posicin 76
componente externo 76
etiquetas de calibre y color de
cable 76
etiquetas del proyecto 76
Hoja de clculo a PLC 76
importacin de RSLogix 76
valores por defecto 76
valores por defecto de
descripcin 76
archivos wd.env 31, 76, 85
armario (enlace) 1310
armario (etiquetado) 1308
Asignacin de archivo ".env" opcional para
proyecto activo, cuadro de
dilogo 178
asignacin de potencia 1322
asignaciones de catlogo ausentes 903
asignaciones de nivel/secuencia
ausentes 1077
Asignaciones de nmero de pieza de
catlogo mltiple, cuadro de
dilogo 334, 903, 1201
Asignar formatos de numeracin de cables
por capa de cables, cuadro de
dilogo 572
asignar valores de AutoLISP 822
asistente de men de smbolos 828, 1384
avanzados 1384
Asistente de men de smbolos, cuadro de
dilogo 832
asociaciones 648, 668
aadir 648, 668
bornas 648
modificar 648, 668
asociar bornas 668
Asociar bornas, cuadro de dilogo 704
atributos 149, 193, 198, 214, 219222,
225, 337, 376, 449, 453, 459,
461, 468, 470, 476, 478479,
486, 805, 1143, 1211, 1214,
1288, 1292, 1298, 1314
anotar desde externo 337
aadir 486
asignacin 1288, 1314
atributos ajenos a 221
ausentes 149
bloque WD_M 149
bloques 486
cajetn 805
capas 453
componentes principales 198
1450 | ndice
componentes secundarios 198
conexiones de cables 198
conversin de texto 1292
copiar 220
copiar cdigos 1211
COPYTAG 220
de esquema (todos) 198
definido por el usuario 1143
descomponer 1298
desplazar 453, 461
dibujos de plantilla 1214
diseo paramtrico del conector 198
dividir nombres de etiquetas 193
editar 449, 453
empalmes 198
enlazar 1298
estilos 478
etiquetar 1298
etiquetas de cables en lnea 198
forzar a capas 453
girar 461
insertar ausentes 225
justificacin 476
lista de asignaciones 1143
mostrar 461
ocultar 461
posicin 470
predefinir 222
principal 468
pulsar 459
secundario (actualizar) 468
smbolos de bornas 198
smbolos de e/s de plc 198
smbolos de implantacin de
componentes de borna 214
smbolos de seal del cable 198
smbolos hidrulicos 214
smbolos P&ID 214
TAG1 219
TAG2 219
tamaos 479
utilizar dibujos de plantilla 1214
valores 376
atributos ajenos a AutoCAD
Electrical 221
atributos de esquema 198
atributos definidos por el usuario 1143
editar 1143
atributos generales 221
atributos hidrulicos 214
atributos P&ID 214
atributos principales 219
atributos secundarios 219
AutoCAD Electrical 221
generales 221
Autodesk Inventor Professional 753,
759, 766, 771, 1148
configuracin de informe 1148
estructura de hoja de clculo 766
importar 753, 759, 771
salida de lista de cables 1148
Autodesk Vault 54
ayuda 26
B
base de datos de bsqueda de
esquema 389
base de datos de catlogo (tabla) 884,
898
base de datos de conductores de
mangueras 617
base de datos de lista de polos 906907,
909
editar 906, 909
bases de datos de apoyo 95
bibliotecas especficas del cliente 92
bloque 486
valores 486
bloque (asignacin) 1314
bloque WD_M 149
advertencia 149
insertar 149
valores por defecto 149
bloque WD_PNLM 149
insertar 149
bloques 234, 369, 486, 648, 1288, 1312
actualizar 234
aadir geometra 1312
atributos 486
convertir 1288
dividir 369
ndice | 1451
propiedades 648
bloques WD_M 69, 404
modificaciones 404
nuevos dibujos 69
bornas 214, 250, 361, 458, 628, 634,
648, 654, 659, 661, 664, 668,
717, 1217, 1248, 1263
aadir asociaciones 634
asociaciones 648
base de datos de propiedades 717
bloques 250
conexin mltiple 628
conexiones 661
configurar 664
copiar propiedades 648
designar lista 1263
editar 668
editar asociaciones 634
editar base de datos de
propiedades 717
editar niveles 668
editar registro de base de datos 717
editar smbolo 634
editar tipo 250
eliminar secuencia 1248
informacin 250
insertar 361, 634
insertar armario 361
insertar varios 1217
lista 664
marcado 661
modificar secuencia 250
mostrar asociaciones 648
mltiple 648
orientacin 664
puentes 654
reasignar 668
renumerar 659, 668
romper 648
romper asociaciones 648
seleccionar base de datos de
propiedades 717
smbolos de implantacin de
componentes 214
texto 458, 664
varias capas 648
varios niveles 648
bornas de conexin mltiple 628
bornas de puentes 654
bornas de varias capas 648
bornas de varios niveles 648
bornas mltiples 648
Bus de cables mltiples, cuadro de
dilogo 493
bus trifsico 492, 751
buscar 352
Buscar/editar/reemplazar texto de
componente, cuadro de
dilogo 457
Buscar/reemplazar texto de borna, cuadro
de dilogo 458
bsqueda de esquema (archivo) 352, 389
editar 389
Bsqueda de implantacin de
componentes, cuadro de
dilogo 1238
bsqueda de piezas 876
Bsqueda en catlogo de componente,
cuadro de dilogo 882, 897
Bsqueda en el catlogo , cuadro de
dilogo 112
Bsqueda o reemplazo de nmeros de
cable, cuadro de dilogo 569
C
cables 174, 491492, 494, 496497, 501,
530, 536, 549, 597, 616, 668,
724, 749, 751, 1225, 1228, 1342
anotaciones de conexin 1228
bus de cables mltiples 492
bus trifsico 492
cambiar tipo 174
colores 497
comprobar 1342
doblar 749
duplicar 1342
eliminar espacios 536
en ngulo 494
espacios 536
estirar 497
etiquetas de calibre 497
1452 | ndice
etiquetas de color 497
informe de marcador de
manguera 501
informe de referencias
independientes 616
informe de seales 616
insertar 494
insertar bus trifsico 751
insertar etiquetas 497
marcadores en la lnea 530
mostrar 549
recortar 496
reparar 1342
restricciones 668
secuenciacin de informes 597
texto de conexin de cables 1225
trazar 1342
cables en ngulo 494
cables en la lnea 559
cajetines 92, 805, 815, 822
actualizacin de todo el
proyecto 805
actualizar 805
asignacin 815
asignar AutoLISP 822
configurar 805
enlazar 815
informacin incrustada 815
personalizar 815
cambiar datos de hoja de clculo 1133
Cambiar justificacin de atributo/texto,
cuadro de dilogo 476
Cambiar tamao de atributo, cuadro de
dilogo 482
Cambiar/convertir tipo de cable, cuadro
de dilogo 175
Campo de datos de etiqueta de manguera
para informe, cuadro de
dilogo 976
campos de datos 926, 1047
posicin desde/hasta 1047
Campos de datos de asignaciones de
nivel/secuencia en falta del
armario para informe, cuadro de
dilogo 948
Campos de datos de cables Desde/hasta
para informe, cuadro de
dilogo 996
Campos de datos de componentes del
armario para informe, cuadro de
dilogo 945
Campos de datos de componentes para
informe, cuadro de dilogo 991
Campos de datos de conectores macho
para informe, cuadro de
dilogo 987
Campos de datos de conexin de
componentes PLC para informe,
cuadro de dilogo 978
Campos de datos de conexiones de cables
del armario para informe, cuadro
de dilogo 957
Campos de datos de detalles de conectores
para informe, cuadro de
dilogo 985
Campos de datos de direcciones E/S de
PLC y descripciones para informe,
cuadro de dilogo 1002
Campos de datos de enrutamiento de
cables/canaletas para
visualizacin, cuadro de
dilogo 1014
Campos de datos de etiquetas de cable para
informe, cuadro de
dilogo 1012
Campos de datos de etiquetas
identificativas del armario para
informe, cuadro de dilogo 953
Campos de datos de excepciones de
anotaciones de cables del armario
para informe, cuadro de
dilogo 950
Campos de datos de excepciones de bornas
del armario para informe, cuadro
de dilogo 955
Campos de datos de excepciones de
componentes del armario para
informe, cuadro de dilogo 943
Campos de datos de insercin/edicin de
mangueras para visualizacin,
cuadro de dilogo 936
ndice | 1453
Campos de datos de lista de cables de
Autodesk Inventor Professional
para informe, cuadro de
dilogo 960
Campos de datos de lista de cables de
componente para informe, cuadro
de dilogo 982
Campos de datos de lista de dibujos para
visualizacin, cuadro de
dilogo 934
Campos de datos de lista de materiales del
armario para informe, cuadro de
dilogo 941
Campos de datos de lista de materiales
para informe, cuadro de
dilogo 965
Campos de datos de mangueras
Desde/hasta para informe, cuadro
de dilogo 970
Campos de datos de marcadores de
canaleta para visualizacin,
cuadro de dilogo 931
Campos de datos de mdulos de PLC
usados hasta ahora para informe,
cuadro de dilogo 1007
Campos de datos de nmeros de borna
para informe, cuadro de
dilogo 1004
Campos de datos de plano de bornas para
informe, cuadro de
dilogo 1009
Campos de datos de resumen de
conectores para informe, cuadro
de dilogo 989
Campos de datos de resumen de
mangueras para informe, cuadro
de dilogo 968
Campos de datos de tabla de referencias
cruzadas para visualizacin,
cuadro de dilogo 1016
Campos de datos de tabla de regleteros a
incluir, cuadro de dilogo 707
Campos de datos para visualizacin,
cuadro de dilogo 1018
capas 158, 166
aadir cable 166
componentes del armario 158
configurar 158
crear cable 166
gestionar 158
renombrar 158
renombrar armario 158
renombrar esquema 158
capas de armario 158
renombrar 158
capas de cables 166, 174, 570
aadir existente 166
cambiar 166, 174
configurar 166
convertir 174
crear 166
editar 166
Capas de componentes del armario, cuadro
de dilogo 165
capas de esquema 158
renombrar 158
catlogo de componentes (bsqueda
en) 882, 897
catlogo de piezas 876
Catlogo de piezas, cuadro de
dilogo 876
catlogos 95, 112, 717, 870, 882, 884,
888, 893, 897898, 900, 903
aadir tablas 95
archivo de bsqueda 112
asignaciones 893
asignaciones ausentes 903
base de datos (estructura) 884
base de datos de propiedades de
borna 717
buscar 882, 897
combinar archivos de base de
datos 888
comprobar 893
copiar 900
especfico del proyecto 893
expandir tablas de catlogos 870
informacin 870
LISTBOX_DEF 898
modificar 893
modificar datos 870
registros 870
1454 | ndice
tablas 870
utilidad de combinacin 888
valores 893
circuitos 429, 1384
aadir personalizados 1384
avanzados 1384
copiar 429
desplazar 429
escala 429
guardar 429
guardar iconos 429
insertar 429
clientes mltiples 92
Cdigo de seal, cuadro de dilogo 382
cdigos 1211
cdigos de conexin 661
borrar 661
cdigos de destino 609
cdigos de instalacin 704
cdigos de nivel 1252
copiar 1252
cdigos de posicin 466, 703
insertar 466
colores de cables 570
codificar 570
informacin 570
comandos 1434
combinar bases de datos 888
combinar smbolos del armario 888
comparar parmetros 143
Comparar parmetros de dibujo y
proyecto, cuadro de
dilogo 144
componentes 106, 234, 315316, 337,
343, 348349, 352, 361, 369,
377, 379, 389, 396, 436, 443,
449, 459, 464, 466, 470, 505,
531, 792, 1099, 1109, 1203,
1211, 1217, 1248, 1260, 1288,
1298, 1326, 13311332, 1337
1338, 1342
alinear 369
anotaciones 1288
anotar desde archivo externo 337
archivo de bsqueda 352
atributos 449
bloques (actualizar) 234
borrar 369
cambiar 377
cdigo de posicin 466
comprobar 379, 1342
configuracin de informe 1109
copiar 343
copiar cdigos 1211
copiar grupo 1211
copiar instalacin 1211
copiar montaje 1211
copiar posicin 1211
descripciones 459
desplazar 369
dividir 369
duplicar 1342
editar 315
editar archivo de bsqueda 389
editar secundario 343
eliminar secuencia 1248
enlazar 1298
estirar 369
etiquetar 1298
etiquetas 315
hidrulicos 1331
informe de lista de cables 1099
insercin automtica 343
insertar 315, 343, 361
insertar armario 361
insertar desde armarios 361
insertar desde listas de catlogos 348
insertar mltiples 1217
insertar por catlogo 349, 1203
intercambiar 379
invertir 377
lista de equipos 352
lista de referencias 379
manipular 369
P&ID 1337
polos en uso (nmeros) 315
posicin 470
propiedades del dibujo 106
propiedades del proyecto 106
puentes 443
secuencia 1260
secundario 343
ndice | 1455
smbolos esquemticos 316, 396,
436, 505, 531, 1326, 1332,
1338
volver a etiquetar 464, 792
Componentes de armario, cuadro de
dilogo 365
Componentes de esquema o Bornas del
esquema, cuadro de
dilogo 1221
Componentes del esquema, cuadro de
dilogo 349, 1203
componentes secundarios 343
comprobacin de corriente 1322
comprobacin de errores 1342
comprobar contactos 1342
conectores 369, 628, 634, 724, 759, 766,
771, 778
aadir polos 724
desplazar polos 724
diseo 724
dividir 369, 724
editar polos 724
eliminar polos 724
empalmes 778
estirar 724
generar 724
girar 724
importar 759, 771
importar estructura de archivo 766
insertar 724
intercambiar polos 724
invertir 724
polos (diseo) 724
secuenciacin 628, 634
conexin de cables 661
bornas 661
conexiones de cables 1039, 1114, 1225,
1228, 1313
anotaciones 1228
aadir 1313
archivos de formato de
informe 1114
informe desde/hasta 1039
texto 1228
valor por defecto 1225
configuracin 139
Configuracin de cajetn (definida por el
usuario), cuadro de
dilogo 815, 821, 825
Configuracin de cajetn, cuadro de
dilogo 813, 820, 824
Configuracin de formato de referencia
cruzada de grfico, cuadro de
dilogo 413
Configuracin de formato de referencia
cruzada de tabla, cuadro de
dilogo 418, 424
Configuracin de la utilidad de hoja de
clculo a E/S de PLC, cuadro de
dilogo 291
Configuracin de marcador de canaleta,
cuadro de dilogo 1275
configuracin de referencia
cruzada 404, 411, 415, 418, 424
grfico 411
tabla 418, 424
tabla (ejemplos) 415
texto 404
Configuracin de referencias numricas
del armario, cuadro de
dilogo 1243
Configuracin de visualizacin de lista de
dibujos, cuadro de dilogo 75
Configuracin de zonas X, cuadro de
dilogo 594
configuracin del archivo de
formato 1066
asignaciones de nivel/secuencia
ausentes 1066
cable desde/hasta 1066
componente 1066
conector macho 1066
conexin de cables 1066
conexin de componentes E/S de
PLC 1066
detalles de conectores 1066
direccin y descripciones de E/S de
PLC 1066
etiqueta identificativa 1066
etiquetas de cables 1066
excepcin de anotacin de
cable 1066
1456 | ndice
excepcin de bornas 1066
excepcin de componentes 1066
falta lista de materiales 1066
lista de cables de AIP 1066
lista de cables de componentes 1066
lista de materiales 1066
mangueras desde/hasta 1066
mdulos de PLC usados hasta
ahora 1066
nmeros de borna 1066
plano de borna 1066
resumen de conectores 1066
resumen de mangueras 1066
Configuracin del archivo de formato de
informe 1069, 1072, 1075,
1077, 1079, 1081, 1083, 1086,
1088, 1090, 10931094, 1097,
1099, 1102, 1104, 1106, 1109,
1111, 11141115, 1117, 1120,
1122, 1124
asignaciones de nivel/secuencia
ausentes, cuadro de
dilogo 1077
cables desde/hasta del esquema,
cuadro de dilogo 1114
componente del armario, cuadro de
dilogo 1075
componentes de esquema, cuadro de
dilogo 1109
conector del esquema, cuadro de
dilogo 1106
conector macho del esquema, cuadro
de dilogo 1104
conexin de cables del armario,
cuadro de dilogo 1086
conexin de componentes E/S de PLC
del esquema, cuadro de
dilogo 1097
descripciones y direccin de E/S de
PLC de esquema, cuadro de
dilogo 1115
detalles de conectores del esquema,
cuadro de dilogo 1102
etiqueta de cable del esquema, cuadro
de dilogo 1124
etiqueta identificativa del armario,
cuadro de dilogo 1081
excepcin de anotacin de cable,
cuadro de dilogo 1079
excepcin de componente del
armario, cuadro de
dilogo 1072
excepcin de regletero, cuadro de
dilogo 1083
lista de cables de componentes del
esquema, cuadro de
dilogo 1099
lista de cables del esquema de AIP,
cuadro de dilogo 1088
lista de materiales ausente del
esquema, cuadro de
dilogo 1111
lista de materiales del armario, cuadro
de dilogo 1069
lista de materiales del esquema,
cuadro de dilogo 1090
mangueras desde/hasta del esquema,
cuadro de dilogo 1093
mdulos de PLC del esquema usados
hasta ahora, cuadro de
dilogo 1122
nmeros de borna del esquema,
cuadro de dilogo 1117
plano de bornas del esquema, cuadro
de dilogo 1120
resumen de mangueras del esquema,
cuadro de dilogo 1094
configuracin del dibujo 106, 146
Configuracin formato referencia cruzada
de texto, cuadro de dilogo 409
Configuracin y valores por defecto del
dibujo del armario, cuadro de
dilogo 1164
Configurar actualizacin de cajetn, cuadro
de dilogo 812, 819, 822
contactos 343
Conversin de idioma, cuadro de
dilogo 800
Conversin de promis-e, cuadro de
dilogo 1286
conversin de texto 1292
ndice | 1457
convertir lneas 166, 174
Convertir proyecto de VIA ECDS o Jr. a
AutoCAD Electrical, cuadro de
dilogo 1296
convertir texto 798, 1298
Convertir texto en definicin de atributo,
cuadro de dilogo 1292
Copiar asignaciones de nivel, cuadro de
dilogo 1252
copiar cdigos 1211
Copiar configuracin de dibujo activo a,
cuadro de dilogo 157
Copiar
instalacin\\Posicin\\Montaje\\Grupo
en componentes, cuadro de
dilogo 1213
copiar parmetros de dibujo 149
Copiar proyecto 54
paso 1 - seleccionar proyecto existente
que copiar, cuadro de
dilogo 54
COPYTAG 220
Cotas del cuadro de estilos, cuadro de
dilogo 269
Cotas del cuadro del mdulo, cuadro de
dilogo 262
Crear nuevo circuito, cuadro de
dilogo 841
Crear nuevo dibujo, cuadro de
dilogo 70
Crear nuevo proyecto, cuadro de
dilogo 52
Crear nuevo submen, cuadro de
dilogo 847
crear un archivo de comandos 791
Crear/editar tipo de cable, cuadro de
dilogo 169
cuadro de contorno (secuencia) 1259
Cuadro de posicin, cuadro de
dilogo 474
cuadros de posicin 474
insertar 474
D
datos (exportacin) 1148
datos de hoja de clculo 924, 1133, 1217
bornas 1133
componentes 1133
componentes del armario 1133
conexiones de cables de e/s de
plc 1133
datos generales 1133
descripciones de e/s de plc 1133
editar informe 924
exportar 1133
importar 1133
informacin de encabezamiento de
e/s de plc 1133
modificar 1133
regleteros 1133
Datos de tabla de base de datos de
proyecto - Actualizacin de
archivos de dibujo de proyecto,
cuadro de dilogo 95
datos de usuario 392
editar 392
datos extendidos 1168, 1351
aadir 1351
editor 1351
hacer visible 1168
datos invisibles 1351
default_wdtitle.wdl 76, 92
default.grp 76
default.inst 76
default.loc 76
default.mnt 76
default.wdt 92
Definicin de regletero, cuadro de
dilogo 672
Definir capas, cuadro de dilogo 161
definir configuracin del archivo de
formato 1068
depuracin 1342
descomponer bloques 1302
Descomposicin especial, cuadro de
dilogo 1302
descripciones 459, 805
desplazar 459
mltiple 805
Descripciones, cuadro de dilogo 337
desenlazar smbolos 1314
1458 | ndice
Designar lista para el informe de regleteros
del armario/informe grfico,
cuadro de dilogo 1263
Destino de seal de entrada/salida, cuadro
de dilogo 624
diagrama de cables del armario 1228
diagramas Ladder 280, 538, 544545,
547
cambiar posicin 545
cambiar tamao 544
configurar 280
desde hoja de clculo 280
desplazar 545
insertar 538
insertar separaciones 547
nmeros de referencia de lnea 547
referencias 280
renumerar 544
separacin 547
valores por defecto 538
diagramas Ladder de esquema 1166
dibujo (plantilla) 146
dibujos (abrir) 787
dibujos de almacn 1424
avanzados 1424
dibujos de plantilla 1214
directrices 581582
diseo del armario 1162, 1166
barra de herramientas 1162
dibujos 1162, 1166
herramientas 1162
Diseo del conector, cuadro de
dilogo 746
Diseo del mdulo, cuadro de
dilogo 244
Dividir bloque, cuadro de dilogo 375
dividir etiquetas 193
duplicar etiquetas 1342
duplicar nmeros 1342
E
ECDS a AutoCAD Electrical 1294
Edicin de cdigo de nivel 1259
cuadro de contorno, cuadro de
dilogo 1259
Editar 456, 800
archivo de bsqueda de idioma,
cuadro de dilogo 800
Editar atributo, cuadro de dilogo 451
Editar atributos generales y que no son de
AutoCAD Electrical, cuadro de
dilogo 222
Editar borna, cuadro de dilogo 696
editar componentes IEC 326
Editar datos de tabla de usuario, cuadro de
dilogo 392
Editar entrada, cuadro de dilogo 629
Editar informe, cuadro de dilogo 97
editar informes de hoja de clculo 924
editar informes del esquema 924
Editar mdulo de PLC, cuadro de
dilogo 246
editar polos IEC 326
Editar puentes de borna, cuadro de
dilogo 657
Editar punto E/S de PLC, cuadro de
dilogo 276
Editar registro de catlogo, cuadro de
dilogo 879
Editar registro de implantacin de
componentes, cuadro de
dilogo 1239
Editar registro, cuadro de dilogo 351,
391, 721, 909
Editar secuencia de conexin de cables,
cuadro de dilogo 606
Editar smbolo de borna de secuencia de
conexin mltiple, cuadro de
dilogo 629
Editar, cuadro de dilogo 389, 720, 907
Editor de arch. de base de datos de
bsqueda de impl. del armario,
cuadro de dilogo 1237
Editor de archivos de base de datos de
PLC 250, 1374
avanzados 1374
Editor de archivos de base de datos de PLC,
cuadro de dilogo 258
editor de base de datos de implantacin
del armario 1233
editor de bases de datos de esquema 389
ndice | 1459
Editor de datos extendidos, cuadro de
dilogo 1352
editor de regleteros 668
asignacin de cdigo de
catlogo 668
cdigos de instalacin 668
cdigos de posicin 668
definir columnas 668
estilos de fila 668
informacin de manguera 668
insertar accesorios 668
insertar reservas 668
regletero 668
restricciones de cable 668
vista preliminar 668
Editor de regleteros 673, 678, 683, 688
Asignacin de cdigo de catlogo,
ficha/cuadro de
dilogo 678
Informacin de manguera,
ficha/cuadro de
dilogo 683
Regletero, ficha/cuadro de
dilogo 673
Vista preliminar de borna,
ficha/cuadro de
dilogo 688
Eliminar modificacin de componente,
cuadro de dilogo 409
empalmes 778
enlaces 383, 403
trazos 403
enlazar informacin 815
enlazar smbolos 1314
enrutamiento 1248
eliminar 1248
ensamblajes 1214
entrada/salida 618
Entrada/salida - Capa de una lnea, cuadro
de dilogo 625
Equipamiento del armario en, cuadro de
dilogo 1201
Equipo del esquema en, cuadro de
dilogo 358
equipotenciales 597
editar 597
mostrar 597
secuencia 597
Escala de circuito, cuadro de dilogo 442
Espaciado para insercin de componente
o Espaciado para insercin de
implantacin de componentes,
cuadro de dilogo 1223
Especificaciones del mdulo, cuadro de
dilogo 270
Esquema - Anotacin de conexin de cable
de diseo, cuadro de
dilogo 1231
esquema (enlace) 1305
esquema (etiquetado) 1303
Establecer paso de corriente, cuadro de
dilogo 1324
Establecer tipo de cable, cuadro de
dilogo 177
Establecer valor de fuente de
alimentacin/carga, cuadro de
dilogo 1323
estados del contacto 379
estilos 106, 609, 622
entrada/salida 622
propiedades del dibujo 106, 609
propiedades del proyecto 106, 609
estilos de entrada/salida 622
estilos de fila 707
estilos de fila de borna 707
estilos de flecha 609
estilos de texto 478
estructuras de importacin de hoja de
clculo 766
etiqueta identificativa 1062, 1245
crear 1245
genrico 1245
informe 1062
insertar 1245
Etiquetado de cables (todo el proyecto),
cuadro de dilogo 557
Etiquetado de cables, cuadro de
dilogo 555
etiquetar nmeros de cables 549
todo el proyecto 549
etiquetas de armario utilizadas 336
1460 | ndice
etiquetas de componente 462
fija 462
etiquetas de esquema utilizadas 334
etiquetas de posicin 193
Etiquetas en uso, cuadro de dilogo 334
excepcin de anotacin de cable 1079
Exportacin de Autodesk Inventor
Professional, cuadro de
dilogo 1160
Exportacin de conexiones E/S de PLC,
cuadro de dilogo 1138
Exportacin de datos de bornas, cuadro de
dilogo 1141
Exportacin de datos de componente,
cuadro de dilogo 1136
Exportacin de datos de implantacin
fsica, cuadro de dilogo 1140
Exportacin de datos de regleteros, cuadro
de dilogo 1141
Exportacin de datos generales, cuadro de
dilogo 1137
Exportacin de direcciones/descripciones
de E/S de PLC, cuadro de
dilogo 1139
Exportacin de informacin de
encabezamiento de E/S de PLC,
cuadro de dilogo 1138
exportacin de lista de cables 1148
Exportacin de Unity Pro, cuadro de
dilogo 312
exportar 1136
datos de bornas 1136
datos de componentes 1136
datos de componentes del
armario 1136
datos de conexiones de cables de e/s
de plc 1136
datos de descripciones de e/s de
plc 1136
datos de encabezamiento de e/s de
plc 1136
datos de hoja de clculo 1136
datos de regleteros 1136
datos generales 1136
Exportar a hoja de clculo, cuadro de
dilogo 1136
exportar E/S 295
extraccin de marcador 501
F
falta informe de lista de
materiales 1038, 1111
configurar 1111
Faltan campos de datos de lista de
materiales para informe, cuadro
de dilogo 994
fijar etiquetas de componente 462
Fijar/no fijar etiqueta de componente,
cuadro de dilogo 464
flechas de destino 1293
convertir 1293
flechas de origen 609, 1293
convertir 1293
footprint_lookup.mdb 1233
Formato 1226
Esquema - Anotacin de conexin de
cable de diseo, cuadro de
dilogo 1226
formato de texto de descripcin 340
formatos de archivo 85
Forzar atributo/texto a otra capa, cuadro
de dilogo 454
fuente de alimentacin 1322
informe 1322
vista general 1322
G
generacin de tablas 918
Generador de bases de datos de
Electrical 1294
generador de smbolos 225, 1393
avanzados 1393
crear smbolos 225
smbolos del armario 225
smbolos esquemticos 225
Generador de smbolos 226
seleccionar categora de smbolo,
cuadro de dilogo 226
ndice | 1461
Generador de smbolos - Smbolos
esquemticos, cuadro de
dilogo 229
Generador de smbolos de armario, cuadro
de dilogo 232
Generador de tablas de regletero, cuadro
de dilogo 712
gestor de proyectos 41, 57
Gestor de proyectos, cuadro de
dilogo 41, 57
Guardar circuito en men de smbolos,
cuadro de dilogo 440
guardar en archivo 923
guardar parmetros 143
H
herramienta de lista de parmetros 97
herramientas de conversin 1284, 1288,
12921294, 1298, 1314
aadir conexiones de cables 1298
aadir geometra 1298
asignar atributos 1288, 1314
convertir dibujos de VIA 6.0 1294
descomponer bloques 1298
desenlazar 1298
enlazar 1298
esquema de AutoCAD
Electrical 1288
etiquetar 1298
mostrar enlaces 1298
promis-e 1284
reemplazo de bloque 1314
herramientas de enlace 1298
herramientas de etiquetado 1298
herramientas de punto a punto 724
aadir polos 724
desplazar polos 724
dividir conectores 724
editar nmeros de polo 724
eliminar polos 724
estirar conector 724
girar conector 724
insertar conectores 724
intercambiar polos 724
invertir conector 724
herramientas de resolucin de
problemas 1342
herramientas neumticas 1326
hoja de clculo (asignacin) 1314
I
idioma (traduccin) 339, 798
ver 339
Implantacin de componentes, cuadro de
dilogo 1193
Implantacin del armario del proveedor,
cuadro de dilogo 1207
Implantacin del armario, cuadro de
dilogo 349, 1203
Implantacin fsica 1182, 1195
insertar/editar borna, cuadro de
dilogo 1182
insertar/editar componente, cuadro
de dilogo 1195
implantaciones de componentes 158,
349, 383, 882, 888, 893, 897,
1166, 1168, 1172, 1178, 1203,
1210, 1214, 1217, 1228, 1233,
1241, 1248, 1288
anotaciones de componente 1288
archivo de bsqueda 349, 1166,
1203, 1233
asignacin 1166
asignar nmero de elemento 1241
atributos 1168
buscar editor de base de datos 1233
capas 158
catlogo (bsqueda en) 882, 897
combinar 888
copiar 1210
copiar ensamblaje 1214
editar 1172
informacin de cable 1228
insercin manual 1172
insertar 1172
insertar componente 1172
insertar desde lista 1172
insertar ensamblaje 1214
insertar por catlogo 349, 1203
insertar varios 1217
1462 | ndice
lista de equipos 1172
mens de proveedores 1172
Ral DIN 383
referencias numricas 1241
secuenciacin 1248
seleccin 1172
seleccin de proveedor 1172
seleccionar datos de componentes
desde hoja de clculo 1217
smbolos de diseo del
armario 1178
todo el proyecto 1217
valores de componente 893
implantaciones de componentes del
armario (vase implantaciones de
componentes) 1172
implantaciones del armario 1164
configurar 1164
implantaciones fsicas 1214
plantillas 1214
importacin de datos 753
Importacin de RSLogix 500, cuadro de
dilogo 298
Importacin de Unity Pro, cuadro de
dilogo 305
importar datos 753
importar datos de hoja de clculo 1142
indicador de corriente 1322
Informacin de lista de materiales
mltiple, cuadro de
dilogo 332, 901, 1199
informe de asignaciones de nivel/secuencia
ausentes 1059
informe de cables desde/hasta 1039
informe de componente 1036
informe de componentes del
armario 1057
informe de comprobacin de
corriente 1325
informe de conectores macho 1033
informe de conexin de componentes E/S
de PLC 1029
informe de conexiones de cables del
armario 1064
informe de detalles de conectores 1032
informe de direcciones y descripciones E/S
de PLC 1040
Informe de enrutamiento de
cables/canaletas, cuadro de
dilogo 1281
informe de enrutamiento de
canaletas 1280
informe de etiquetas de cable 1046, 1124
archivos de formato 1124
informe de etiquetas identificativas del
armario 1062
informe de excepcin de anotacin de
cable 1060
informe de excepcin de bornas 1083
informe de excepcin de componente del
armario 1055
informe de excepcin de
componentes 1072
informe de excepcin de regletero 1063
Informe de fuente de alimentacin/carga,
cuadro de dilogo 1325
informe de lista de cables de
componentes 1031
informe de lista de materiales del
armario 1053
informe de mangueras desde/hasta 1028
Informe de marcador de canaleta, cuadro
de dilogo 1278
informe de mdulos de PLC usados hasta
ahora 1044
informe de nmeros de borna 1042
informe de plano de bornas 1043
Informe de referencias autnomas o de
seal del cable, cuadro de
dilogo 616
informe de resumen de conectores 1035
informe de resumen de mangueras 1027
informe de secuencia de canaletas 1280
Informe grfico de regletero del
armario 1264
parmetros, cuadro de dilogo 1264
informes 427, 616, 923, 926, 1019,
1049, 1128, 1143, 1148, 1263
agrupacin 1128
armario 1049
automticos 1128
ndice | 1463
configurar para exportacin 1148
esquema 1019
excepcin/error 427
exportar para cableado 1148
generar 926
guardar en formato .csv 1148
lista de asignaciones de
atributos 1143
lista de designacin de bornas 1263
opciones de archivos 923
referencia cruzada 427
seal de cable 616
seales independientes 616
informes de excepciones 427
informes de formato 926
informes de referencias cruzadas 427
informes del armario 916, 1049, 1128
acerca de 916
asignaciones de nivel/secuencia
ausentes 1049
componente 1049
conexin de cables 1049
etiqueta identificativa 1049
excepcin de anotacin de
cable 1049
excepcin de bornas 1049
excepcin de componentes 1049
generacin automtica 1128
generar 1049
lista de materiales 1049
Informes del armario, cuadro de
dilogo 1049
informes del esquema 597, 916, 1019,
1128
acerca de 916
cable desde/hasta 1019
componente 1019
conector macho 1019
conexin de componentes E/S de
PLC 1019
controlar desde/hasta 597
detalles de conectores 1019
direccin y descripciones de E/S de
PLC 1019
etiqueta de cable 1019
falta lista de materiales 1019
generacin automtica 1128
generar 1019
lista de cables de componentes 1019
lista de materiales 1019
mangueras desde/hasta 1019
mdulos de PLC usados hasta
ahora 1019
nmeros de borna 1019
plano de borna 1019
resumen de conectores 1019
resumen de mangueras 1019
Informes del esquema, cuadro de
dilogo 1019
Insertar accesorio, cuadro de dilogo 701
Insertar borna de reserva, cuadro de
dilogo 700
Insertar cdigo de destino, cuadro de
dilogo 610
Insertar componente, cuadro de
dilogo 316, 396, 436, 505,
531, 1326, 1332, 1338
Insertar conector, cuadro de dilogo 739
Insertar diagrama Ladder, cuadro de
dilogo 541
Insertar etiquetas de color/calibre de cable,
cuadro de dilogo 500
Insertar implantacin de componentes,
cuadro de dilogo 1178
Insertar representacin del regletero de
diagrama de cables del armario,
cuadro de dilogo 1254
Insertar, cuadro de dilogo 360
Insertar/editar asignacin de nivel de
armario 1254, 1260
Componente, cuadro de
dilogo 1260
Regletero, cuadro de dilogo 1254
insertar/editar bornas 634
Insertar/editar canaleta/etiqueta de
conducto de cables, cuadro de
dilogo 1271
Insertar/editar componente secundario,
cuadro de dilogo 344, 346
Insertar/editar componente, cuadro de
dilogo 320, 326
1464 | ndice
Insertar/editar manguera, cuadro de
dilogo 524
Insertar/editar marcador de manguera (2
cable de manguera o sup.), cuadro
de dilogo 519, 521
Insertar/editar marcador de manguera
(cable principal), cuadro de
dilogo 509, 514
Insertar/editar smbolo de borna, cuadro
de dilogo 635
intercambiar 234
actualizar bloque 234
biblioteca 234
Intercambiar bloque/actualizar
bloque/intercambio de biblioteca,
cuadro de dilogo 236
intercambiar NA/NC 379
Intercambio de biblioteca 238
todo el dibujo, cuadro de
dilogo 238
Invertir/cambiar componente, cuadro de
dilogo 378
L
lastproj.fil 31
limpiar dibujos 1342
lneas de informacin 805
lneas de trazos 383, 403
con flechas 383
Lista de atributos definidos por el usuario,
cuadro de dilogo 1145
Lista de bornas del esquema - Insercin de
implantacin fsica, cuadro de
dilogo 1205, 1219
lista de cables de componentes 1228
lista de componentes del armario 360
361
insertar desde 360
Lista de componentes del esquema -
Insercin de implantacin fsica,
cuadro de dilogo 1192
lista de equipos 352, 357, 1201, 1206
insertar desde 352
parmetros 357, 1206
Lista de etiquetas del armario, cuadro de
dilogo 336
Lista de implantacin fsica - Insercin de
comp. de esquema, cuadro de
dilogo 363
lista de materiales 332, 334, 900901,
903, 1025, 1038, 1199, 1201
ausentes 903
copiar 900
falta informe 1038
informe de esquema 1025
lista 334, 903, 1201
mltiple 332, 901, 1199
lista de materiales mltiple 332, 901,
1199
Lista de referencias de (componente),
cuadro de dilogo 380
lista de regleteros 360361
insertar desde 360
Lista de regleteros - Insercin de bornas
del esquema, cuadro de
dilogo 364
Lista de tareas, cuadro de dilogo 101
listas de catlogos 348
listas de descripcin estndar 337
listas de esquemas 1172, 1205, 1217,
1219
listas de implantaciones de
componentes 361
listas de materiales mltiples 334, 903,
1201
listas de polos 904, 906907, 909, 912,
1358
asignaciones 912
avanzados 1358
crear tabla 906
editar 907
editar registro 909
tipo 4 912
LISTBOX_DEF 898
M
mallas de cables 528
marcadores de cable 530
ndice | 1465
marcadores de canaleta 1268, 1276,
1278, 1280
aadir cables 1268
archivos de soporte 1276
bloque 1268
cables de reserva 1268
configurar 1268
editar 1268
informe 1278, 1280
insertar 1268
marcadores de destino 609, 618, 1366
avanzados 1366
insertar 609
mostrar 618
marcadores de manguera 501, 528, 617
base de datos 617
editar 501
extraer 501
informe 501
insertar 501
mallas 528
mltiple 501
principal 501
secundario 501
Marcadores de manguera mltiples, cuadro
de dilogo 523
marcadores de origen 609, 618, 1366
avanzados 1366
mostrar 618
marcadores en la lnea 530
marcadores en T con nodo 603
marcadores en T de ngulo 603
marcar cambios 794
Marcar y verificar, cuadro de dilogo 797
marcas de posicin 470
Mensajes al insertar el mdulo, cuadro de
dilogo 272
men de smbolos WD_AB 1172
mens de proveedores 1172
mens de smbolos 828, 863864, 1172,
1384
aadir circuito 828
aadir comando 828
aadir icono de componente 828
aadir icono nuevo 828
archivos alternativos 863
avanzados 1384
crear circuito 828
diseo del armario 1172
formato de archivo 864
modificacin 864
personalizar 828
propiedades 828
Modificacin de componente de referencia
cruzada, cuadro de dilogo 407
modificaciones de componente 404
eliminar 404
modificaciones de familias 336
modificar etiquetas 336
Modificar nmeros de referencia de lnea,
cuadro de dilogo 548
Modificar/fijar/anular fijos, cuadro de
dilogo 576
modo de etiqueta de cable 549
todo el proyecto 549
modo de rastreo de comandos 1342
modos de etiqueta de componente de
IEC 99
Mdulo de cambio de importacin de
RSLogix 500, cuadro de
dilogo 299
mostrar configuraciones 73
N
navegar 782
cdigos 782
continuar navegacin anterior 782
dibujos 782
Navegar, cuadro de dilogo 784
normas de dibujo 1417
avanzados 1417
Novedades 2, 29
Nueva secuencia de nmeros de elementos
del armario, cuadro de
dilogo 1244
Nuevo mdulo, cuadro de dilogo 265
Numeracin de cables trifsicos, cuadro
de dilogo 558
nmeros 1241
asignar a implantaciones de
componentes 1241
1466 | ndice
asignar elemento 1241
detalle 1241
elemento (nmero) 1241
volver a secuenciar elemento 1241
nmeros de borna 659
volver a secuenciar 659
Nmeros de cable de E/S de PLC, cuadro
de dilogo 596
Nmeros de cable del esquema - Diagrama
de cables del armario, cuadro de
dilogo 1229
nmeros de cables 106, 549, 559, 569
570, 574576, 580584, 586, 590,
592, 596, 1225, 1228
alternar 586
aadir a implantaciones de
componentes 1228
borrar 592
bus trifsico 549
buscar 569
cambiar 586
cambiar a orientacin vertical 590
cambiar posicin 580
circuitos de motor 549
combinar 1225
copiar 584
desplazar 580, 582
diagrama de cables del armario 1228
directriz 581582
editar 574
etiquetar 549
etiquetas de plc 596
extra 583
fijos 574575
formato 570
girar 581
incrementar 590
insertar 549, 559
insertar especial 549
intercambiar 583
mostrar 549
ocultar 592
posicin 559
propiedades del dibujo 106, 559,
586
propiedades del proyecto 106
recolocar texto de directriz 581
reemplazar texto 569
reflejar 584, 586
tamao 590
todo el proyecto 576
nmeros de pieza de proveedor 893
nmeros de polo 341
Nmeros de polo en uso, cuadro de
dilogo 341
Nmeros de polos de conector en uso,
cuadro de dilogo 747
O
Opcin 336
Modificacin de "familia" de formato
de etiqueta, cuadro de
dilogo 336
Opciones y orden de trazado por lotes,
cuadro de dilogo 789
Origen de seal de entrada/salida, cuadro
de dilogo 623
P
parmetros 106, 109, 139, 146, 280
E/S de PLC 280
propiedades del dibujo 106, 146
propiedades del proyecto 109
Parmetros de borna, cuadro de
dilogo 267
parmetros de entorno alternativos 178
parmetros del armario por defecto 149
parmetros del esquema por defecto 149
parmetros del informe de regletero del
armario 1264
parmetros reemplazables 139
Parmetros, cuadro de dilogo 357, 1206
paso de corriente 1322
PINLIST_TYPE 912
plantillas 146
PLC 242, 246, 250, 273, 279280, 295,
596, 888, 1029, 1097
actualizar smbolos 250
anotar mdulos 246
anotar puntos 273
ndice | 1467
aadir mdulos 250
archivo de base de datos 250
archivos de formato de
informe 1097
base de datos (formato) 280
cambiar parmetros 280
colocacin de smbolos 250
combinar bases de datos 888
copiar 250
copiar mdulos 250
cotas de mdulo 250
diseo del mdulo 242
diseo paramtrico 242
editar base de datos 250
editar mdulos 246
editor de archivos de base de
datos 250
estilo de grficos 250
estilos 279
Exportacin de RSLogix 295
generar dibujos de E/S 280
generar mdulos 242
generar smbolos 250
guardar parmetros 280
hoja de clculo (formato) 280
informe 1029
insertar 242, 246
insertar espacios 242
insertar smbolo 273
insertar smbolo E/S 273
mensajes de mdulo 250
modificar bornas 250
modificar mdulos 250
modificar smbolos 273
mdulos de diseo 242
nmeros de cables 596
parmetros de configuracin de
diagrama Ladder 280
puntos E/S 273
puntos E/S independientes 273
puntos independiente 273
referencias de diagrama Ladder 280
seleccin 250
seleccin de estilos 242
smbolos autnomos 273
polos 315
editar 315
polos en uso (nmeros) 724
por_defecto_cat.mdb 870
promis-e 1284
convertir 1284
propiedades 106, 146, 559, 594595, 828
circuitos 828
comandos 828
componente 828
componentes 106
configurar 106
dibujo 106
estilos 106
estilos de dibujo 106
formato de dibujo 106
mens de smbolos 828
nmeros de cables 106, 559
nmeros de cables del dibujo 106
parmetros de dibujo 146
proyecto 106
referencias cruzadas 106
referencias cruzadas del dibujo 106
rejilla x-y 595
submens 828
zonas x 594
Propiedades - Circuito, cuadro de
dilogo 857
Propiedades - Comando, cuadro de
dilogo 854
Propiedades - Componente, cuadro de
dilogo 851
Propiedades - Men principal, cuadro de
dilogo 850
Propiedades - Submen, cuadro de
dilogo 860
propiedades de bloque 648
copiar 648
Propiedades de borna, cuadro de
dilogo 646, 693
Propiedades del dibujo 127, 129, 131,
134, 136137, 146, 561, 587, 614
Componentes, ficha/cuadro de
dilogo 129
Estilos, cuadro de dilogo de
ficha 136, 614
1468 | ndice
Formato de dibujo, ficha/cuadro de
dilogo 137
Nmeros de cable, cuadro de dilogo
de ficha 131, 561, 587
Parmetros de dibujo, cuadro de
dilogo de ficha 127, 146
Referencias cruzadas, ficha/cuadro de
dilogo 134
propiedades del dibujo del
esquema 106, 146
Propiedades del proyecto 109, 113, 117,
121, 123124, 564, 613
Componentes, ficha/cuadro de
dilogo 113
Estilos, cuadro de dilogo de
ficha 123, 613
Formato de dibujo, ficha/cuadro de
dilogo 124
Nmeros de cable, cuadro de dilogo
de ficha 117, 564
Parmetros del proyecto, cuadro de
dilogo 109
Referencias cruzadas, ficha/cuadro de
dilogo 121
propiedades del proyecto de
esquema 106, 109
proyecto jr. para AutoCAD
Electrical 1294
proyectos 31, 54, 76, 85, 90, 92, 95, 99,
101, 106, 143, 178, 578, 791,
801, 1417, 1424
abrir 31
actualizar parmetros 143
agrupar dibujos 31
almacn 54
almacn - avanzadas 1424
aadir dibujos a un proyecto 31
archivo 90
archivo de base de datos 99
archivo de comandos 791
archivos 31
archivos relacionados 76
clientes mltiples 92
colaborar 54
configurar 106
configurar - avanzadas 1417
copiar 31
crear 31
datos de tabla de base de datos 95
descripciones 31
eliminar dibujos 31
formatos de archivo 85
gestor 31
guardar en Web 801
lista de tareas 101
parmetros de entorno
alternativos 178
propiedades 106
reciente 31
reordenar dibujos 31
seleccionar 31
utilidades 578
vista preliminar 31
proyectos de almacn 1424
avanzados 1424
Publicar en sitio Web 803
carpeta temporal para generacin,
cuadro de dilogo 803
Publicar en sitio Web de AutoCAD
Electrical 804
titular, texto del ttulo, opciones,
cuadro de dilogo 804
puentes 654
editar 654
seleccionar 654
Puentes de cables, cuadro de dilogo 444
puentes internos 443
definir 443
puntos E/S 273
puntos E/S independientes 273
editar 273
R
Ral DIN 383
Ral DIN, cuadro de dilogo 387
rastrear cambios 794
Reasignar borna, cuadro de dilogo 697
reemplazo de bloque 1314
Reemplazo de bloques, cuadro de
dilogo 1318
Ref Des 1148
ndice | 1469
Referencia cruzada de componente, cuadro
de dilogo 428
referencia cruzada de grfico 411
referencias cruzadas 106, 379, 393, 403
404, 411, 415, 418, 421, 424,
427, 465, 468, 1356
avanzadas 1356
componentes 427
comprobar 379
configuracin de texto 404
eliminar modificacin 404
formatos grficos 411
modificar 404
mostrar 403
ocultar 403
parmetros 404
propiedades del dibujo 106
propiedades del proyecto 106
secundario (actualizar) 468
smbolo de destino 393
smbolo de origen 393
tabla (configuracin) 418, 424
tabla (formatos) 415
tablas (actualizaciones) 421
texto de lneas mltiples 465
visibilidad 403
referencias cruzadas de tabla 411, 415,
418, 424
referencias cruzadas de texto 404
referencias numricas 1241
configurar 1241
insertar 1241
Regenerar el archivo de base de datos,
cuadro de dilogo 99
registros 351, 389, 392, 870, 884, 1233
aadir 351
aadir implantacin de
componentes 1233
catlogo (estructura) 884
editar 351, 392
editar esquema 389
editar implantacin de
componentes 1233
registro de catlogo 870
regleteros 664, 668, 711, 1205, 1219,
1248, 1250, 1254, 1260, 1263
1264
accesorios 668
archivos de dibujos 711
asociar 668
cdigos de instalacin 668
cdigos de posicin 668
designar lista 1263
dibujar formas 1254
editar 668
estilos de fila 668
formato grfico 668
formato tabular 668, 711
insertar 668, 1254
insertar accesorios 668
insertar reservas 668
intercambiar texto 1250
parmetros del informe del
armario 1264
registros exclusivos 668
renumerar 668
secuencia 1254, 1260
secuenciacin 1248
tabla (creacin) 711
regleteros de reserva 668
regleteros grficos 668
regleteros tabulares 668
Regleteros, cuadro de dilogo 367
Rejilla X-Y, cuadro de dilogo 595
rellenar automticamente 466
Renombrar capas de armario, cuadro de
dilogo 165
Renombrar capas de esquema, cuadro de
dilogo 165
Renumeracin de bornas de esquema en
todo el proyecto, cuadro de
dilogo 660
Renumerar regletero, cuadro de
dilogo 698
Representacin del regletero 666
configuracin, cuadro de
dilogo 666
Representacin del regletero, cuadro de
dilogo 665
1470 | ndice
revisar 1342
dibujos 1342
proyecto 1342
Revisin del dibujo, cuadro de
dilogo 1350
Revisin elctrica, cuadro de
dilogo 1347
RSLogix 295
cambiar mdulo 295
exportar E/S 295
importar 295
S
secuencia de cables 1250
secuencia de componentes de
implantacin de
componentes 1250
secuenciacin 1248
eliminar 1248
mostrar 1248
secuenciacin de nivel 1252, 1254,
12591260
copiar 1252
secuencias de conexin 597
Seleccin automtica de informe, cuadro
de dilogo 1131
seleccin automtica de informes 1128
Seleccin de conector, cuadro de
dilogo 759, 771
Seleccin de men de proveedor, cuadro
de dilogo 1207
seleccin de proveedor 1172
Seleccin de regletero, cuadro de
dilogo 671
Seleccin paramtrica PLC, cuadro de
dilogo 243
Seleccin PLC, cuadro de dilogo 262
Seleccionar datos extendidos para
cambiarlos a un atributo de
bloque, cuadro de dilogo 1171
Seleccionar descripcin de tabla de idiomas
de AutoCAD Electrical, cuadro de
dilogo 339
Seleccionar dibujos que procesar, cuadro
de dilogo 100
Seleccionar estilos de celda de fila, cuadro
de dilogo 707
Seleccionar formato de texto de
descripcin, cuadro de
dilogo 340
Seleccionar informacin de borna, cuadro
de dilogo 263
Seleccionar las bornas a puentear, cuadro
de dilogo 656
Seleccionar tabla de lista de polos, cuadro
de dilogo 906
Seleccionar tabla de propiedades de borna,
cuadro de dilogo 719
Seal 611
cdigo de origen, cuadro de
dilogo 611
seales 381, 393, 609
destino 381
origen 381
seguir 381
separacin 547
separaciones 547
insertar 547
siguiente 787
Smbolo de referencia cruzada de destino
autnoma, cuadro de
dilogo 400
Smbolo de referencia cruzada de origen
autnoma, cuadro de
dilogo 400
smbolos 149, 182183, 194, 220, 222
223, 225, 234, 393, 470, 483,
1326, 1384, 1393
anotar 222
aadir personalizados 1384
avanzados 1384
avanzados 1393
biblioteca 483
biblioteca neumtica 1326
biblioteca por defecto 194
bloque WD_M 149
convertir armario 225
convertir esquema 225
crear 223
denominacin 182183
independiente 393
ndice | 1471
intercambiar biblioteca 234
posicin 470
referencias cruzadas 393
sustituir 220
varias bibliotecas 194
smbolos de biblioteca 92, 182183,
194, 196, 220221, 223, 225, 483
cambiar 483
convertir existentes 225
crear 223, 225
denominacin 182183
especfico del cliente 92
gestionar 221
hidrulicos 196
modificar 221
mltiple 194
P&ID 196
sustituir 220
tamaos de texto 483
ubicacin por defecto 194
smbolos de bloque de representacin
fsica 1166
smbolos de conexin en T 603
smbolos de diseo del armario 1178
smbolos de posicin 470
aadir a men 470
Smbolos de posicin, cuadro de
dilogo 472
smbolos de referencia cruzada 393
smbolos de tuberas e
instrumentacin 1337
smbolos esquemticos 316, 396, 436,
505, 531, 1326, 1332, 1338
solicitud 1286
subdirectorios de clientes 92
T
tabla de base de datos _PINLIST 912
tabla de lista de polos 906
crear 906
tablas de componente 870
tablas de idiomas 339, 798
revisar 339
tablas de referencias cruzadas 421
actualizar 421
TAG1 219
TAG1_PARTX 193
TAG2 219
TAG2_PARTX 193
tamaos de texto 479
tareas 101
texto 455, 458, 465, 1250
borna 458
editar 455, 458
intercambiar 1250
intercambiar anotacin de
borna 1250
lneas mltiples 465
reemplazar 455
texto (justificacin) 476
texto de lneas mltiples 465
TEXTOM 1228
TEXTVALS 884
Tipo de componente 227, 231
Implantacin del armario, Regletero
o Etiqueta identificativa del
armario, cuadro de
dilogo 231
Principal del esquema, Autnomo del
esquema o Secundario del
esquema, cuadro de
dilogo 227
tipos de cables 174
configurar 174
editar 174
tipos de contacto 912
traducir descripciones 798
trazar 788
U
Unity Pro 300, 311
exportar 300, 311
importar desde 300
utilidad de combinacin 888
Utilidad de combinacin, cuadro de
dilogo 892
Utilidad de hoja de clculo a E/S de PLC,
cuadro de dilogo 287
utilidad de lista de parmetros 918
tabla (configuracin) 918
1472 | ndice
utilidad Zip 90
utilidades 90
zip 90
utilidades de todo el proyecto 578
Utilidades de todo el proyecto, cuadro de
dilogo 578
V
valor de carga 1322
valores 376
anotar 376
Valores de catlogo, cuadro de
dilogo 898
Valores por defecto de valores, cuadro de
dilogo 376
varias bibliotecas 194
Ver/editar secuencia de conexin de
componentes del armario, cuadro
de dilogo 1250
verificar cambios 794
volver a etiquetar 792
Volver a etiquetar componentes, cuadro
de dilogo 464
volver a secuenciar 792
W
wd_fam.dat 76
wd_lang1.mdb 798
WD_SLB 828
wddinrl.xls 383
Web 801
crear pginas 801
publicacin de archivos de
dibujos 801
WEBLINK (asignacin) 884
WO_CBLWIRES 617
ndice | 1473
1474
Das könnte Ihnen auch gefallen
- Práctica NmapDokument7 SeitenPráctica NmapOlgaa BautistaNoch keine Bewertungen
- Barras de Cobre CalculoDokument26 SeitenBarras de Cobre Calculoluisl40100% (4)
- Manual Autocad ElectricalDokument1.488 SeitenManual Autocad Electricaljorge28cs100% (3)
- Manual Autocad ElectricalDokument1.488 SeitenManual Autocad Electricaljorge28cs100% (3)
- Step 7 AvanzadoDokument297 SeitenStep 7 AvanzadoDrPistonNoch keine Bewertungen
- Step 7 AvanzadoDokument297 SeitenStep 7 AvanzadoDrPistonNoch keine Bewertungen
- Examen de Diagnostico 07Dokument6 SeitenExamen de Diagnostico 07Uriel Orellana100% (1)
- Comunicación Con SIMATIC - ID Del Artículo 1254686Dokument224 SeitenComunicación Con SIMATIC - ID Del Artículo 1254686Jair Eviel Barrios DeluquezNoch keine Bewertungen
- Step 7 - Kop para s7-300 y s7-400Dokument228 SeitenStep 7 - Kop para s7-300 y s7-400Luis Alberto Salas OrtizNoch keine Bewertungen
- Bticino - Guía TécnicaDokument22 SeitenBticino - Guía TécnicaBernardo Antonio Ávila AndradeNoch keine Bewertungen
- Cálculo de esfuerzos de cortocircuito en tableros eléctricosDokument3 SeitenCálculo de esfuerzos de cortocircuito en tableros eléctricossandrocccNoch keine Bewertungen
- Lista de Precios Industrial Legrand2013-2014 PDFDokument72 SeitenLista de Precios Industrial Legrand2013-2014 PDFJorge Alberto Velasquez OrtizNoch keine Bewertungen
- Ejemplo de Cálculo Rev 2 - 0Dokument42 SeitenEjemplo de Cálculo Rev 2 - 0Luis AristaNoch keine Bewertungen
- Catalogo Equipamiento NUEVO2010 PDFDokument14 SeitenCatalogo Equipamiento NUEVO2010 PDFGeinerTafurNoch keine Bewertungen
- Repartidor Es 2013Dokument49 SeitenRepartidor Es 2013Luis AristaNoch keine Bewertungen
- s7300 Parameter Manual Es-ES Es-ESDokument96 Seitens7300 Parameter Manual Es-ES Es-ESLuis AristaNoch keine Bewertungen
- S7hwV54 SDokument376 SeitenS7hwV54 SÁngel Bautista de CastroNoch keine Bewertungen
- PLC 1500 de SiemensDokument644 SeitenPLC 1500 de SiemensDiego Alejandro Gallardo IbarraNoch keine Bewertungen
- s7300 Instruction List Es-ESDokument168 Seitens7300 Instruction List Es-ESRamiro ValdezNoch keine Bewertungen
- STEP 7 - Introducción A STEP 7Dokument112 SeitenSTEP 7 - Introducción A STEP 7edcocuNoch keine Bewertungen
- S5S7 SDokument152 SeitenS5S7 SLuis AristaNoch keine Bewertungen
- HB Cpu31xc Und Cpu31x SDokument300 SeitenHB Cpu31xc Und Cpu31x SLuis AristaNoch keine Bewertungen
- S7300 03 Datos de Los ModulosDokument608 SeitenS7300 03 Datos de Los ModulosCarlos RangelNoch keine Bewertungen
- Control Units CU240B-2 y CU240E-2 Es-ESDokument408 SeitenControl Units CU240B-2 y CU240E-2 Es-ESLuis AristaNoch keine Bewertungen
- FUP SDokument220 SeitenFUP SLuis AristaNoch keine Bewertungen
- ZELIO Schneider Electric - ANTECH EL SALVADORDokument29 SeitenZELIO Schneider Electric - ANTECH EL SALVADOROGNoch keine Bewertungen
- AWL SDokument268 SeitenAWL SLuis AristaNoch keine Bewertungen
- LegrandDokument50 SeitenLegrandLuis AristaNoch keine Bewertungen
- Informe Final FluidosDokument6 SeitenInforme Final FluidosLuis AristaNoch keine Bewertungen
- Guía rápida de exámenes CBA 4 pasosDokument6 SeitenGuía rápida de exámenes CBA 4 pasosmiguel angelNoch keine Bewertungen
- Ficha 15 Privacidad y Seguridad en InternetDokument1 SeiteFicha 15 Privacidad y Seguridad en InternetAnonymous 1QZFQfSRArNoch keine Bewertungen
- Eagle CF PlusDokument22 SeitenEagle CF PlusLoida CalderónNoch keine Bewertungen
- Pruebas Objetivas 8 - 11Dokument3 SeitenPruebas Objetivas 8 - 11Marcela Cifuentes VelásquezNoch keine Bewertungen
- Método LBL 2x2x2 paso a pasoDokument9 SeitenMétodo LBL 2x2x2 paso a pasoJaime RocanoNoch keine Bewertungen
- La Historia de Las Huellas DigitalesDokument3 SeitenLa Historia de Las Huellas DigitalesPEPE CASADONoch keine Bewertungen
- Expo EstadisticaDokument5 SeitenExpo Estadisticaasd asd0% (1)
- Análisis de La ComputadoraDokument6 SeitenAnálisis de La ComputadoraLilianaHernandezNoch keine Bewertungen
- Problemas 2018Dokument7 SeitenProblemas 2018Jaime ALvites BarraganNoch keine Bewertungen
- Bogotá: 22 Hospitales y Sus DireccionesDokument9 SeitenBogotá: 22 Hospitales y Sus DireccionesAlcaldía de BogotáNoch keine Bewertungen
- DeterminantesDokument14 SeitenDeterminantesolac17Noch keine Bewertungen
- Apuntes de Metodos Numericos en ScilabDokument27 SeitenApuntes de Metodos Numericos en ScilabF. Osmar Morocho50% (2)
- Caso 1 - Placa CalentadaDokument10 SeitenCaso 1 - Placa CalentadaXthian David Cahuana RamosNoch keine Bewertungen
- Tarea 1 - Simulacion - Semestre1del2014 PDFDokument2 SeitenTarea 1 - Simulacion - Semestre1del2014 PDFc_correa_melendezNoch keine Bewertungen
- Paginas Web y Firmas DigitalesDokument38 SeitenPaginas Web y Firmas DigitalesTania Fretel CarhuasNoch keine Bewertungen
- Cuales Son Los 10 Métodos de FactorizacionDokument4 SeitenCuales Son Los 10 Métodos de FactorizacionRicardo Díaz GarduñoNoch keine Bewertungen
- Manual Classmate Banghó SUMADokument18 SeitenManual Classmate Banghó SUMAfievazquezNoch keine Bewertungen
- PHPExcel Autofiltro referencia Developer Documentation guíaDokument21 SeitenPHPExcel Autofiltro referencia Developer Documentation guíaLiliana PachasNoch keine Bewertungen
- 6015 Mathcad Prime DS ESDokument4 Seiten6015 Mathcad Prime DS ESbdvzc_92Noch keine Bewertungen
- Código de Buenas Prácticas para La Gestión de La Seguridad de La Información - UNJFSCDokument4 SeitenCódigo de Buenas Prácticas para La Gestión de La Seguridad de La Información - UNJFSCNellyVasquezParadaNoch keine Bewertungen
- Manual de Usuario SisgedoDokument26 SeitenManual de Usuario SisgedoJuanNoch keine Bewertungen
- Comandos de NVDADokument8 SeitenComandos de NVDAAlejandro Salgado CamposNoch keine Bewertungen
- Azopardo - Delitos Cos AduanerosDokument3 SeitenAzopardo - Delitos Cos AduanerosHector Hugo Juarez100% (1)
- Word RepasoDokument10 SeitenWord RepasoLuis Fer V DNoch keine Bewertungen
- Cartilla Teletrabajo OficialDokument25 SeitenCartilla Teletrabajo OficialCesar Augusto PNoch keine Bewertungen
- ATX2Dokument5 SeitenATX2saraNoch keine Bewertungen
- Trabajo BD FutbolDokument14 SeitenTrabajo BD FutbolDarwin CastilloNoch keine Bewertungen
- Tabulación de datosDokument8 SeitenTabulación de datosYuriMamaniNoch keine Bewertungen