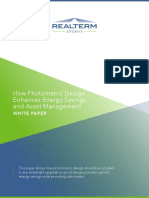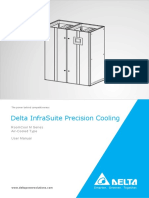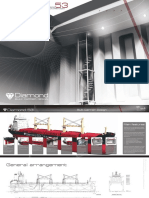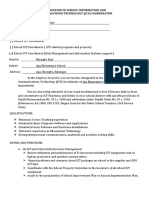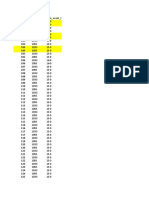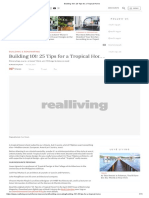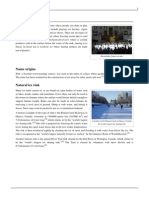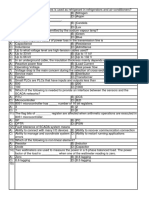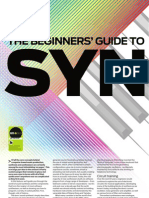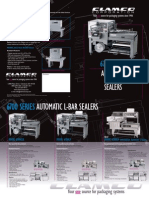Beruflich Dokumente
Kultur Dokumente
Access Shortcuts
Hochgeladen von
tutankhamun786Copyright
Verfügbare Formate
Dieses Dokument teilen
Dokument teilen oder einbetten
Stufen Sie dieses Dokument als nützlich ein?
Sind diese Inhalte unangemessen?
Dieses Dokument meldenCopyright:
Verfügbare Formate
Access Shortcuts
Hochgeladen von
tutankhamun786Copyright:
Verfügbare Formate
Access
Page 1 of 7
Access Shortcut Keys and Tips
Use shortcut keys for menus
Using a menu Press
Show the shortcut menu SHIFT + F10
Make the menu bar active F10
Show the program icon
menu (on the program title
bar)
ALT + SPACEBAR
Select the next or previous
command on the menu or
submenu
DOWN ARROW or UP
ARROW (with the menu or
submenu displayed)
Select the menu to the left
or right; or, with a submenu
visible, switch between the
main menu and the
submenu
LEFT ARROW or
RIGHT ARROW
Select the first or last
command on the menu or
submenu
HOME or END
Close the visible menu and
submenu at the same time
ALT
Close the visible menu; or,
with a submenu visible,
close the submenu only
ESC
Use shortcut keys for toolbars
Using a toolbar Press
Make the menu bar active F10
Select the next or previous
toolbar
CTRL + TAB or CTRL +
SHIFT + TAB
Select the next or previous
button or menu on the
toolbar
TAB or SHIFT + TAB (when
a toolbar is active)
Open the menu ENTER (when a menu on a
toolbar is selected)
Perform the action assigned
to a button
ENTER (when a button is
selected)
Enter text in a text box ENTER (when the text box is
selected)
Select an option from a
drop-down list box or from
a drop-down menu on a
button
Arrow keys to move through
options in the list or menu;
ENTER to select the option
you want (when a drop-down
list box is selected)
Use shortcut keys for windows and dialog boxes
Using a window Press
Switch to the next program ALT + TAB
Switch to the previous
program
ALT + SHIFT + TAB
Show the Windows Start
menu
CTRL + ESC
Close the active database
window
CTRL + W
Switch to the next database
window
CTRL + F6
Switch to the previous
database window
CTRL + SHIFT + F6
Select a folder in the Open
or Save As dialog box (File
menu)
ALT + 0 to select the folder
list; arrow keys to select a
folder
Choose a toolbar button in
the Open or Save As dialog
box (File menu)
ALT + number (1 is the
leftmost button, 2 is the next,
and so on)
Update the files visible in
the Open or Save As dialog
box (File menu)
F5
Using a dialog box Press
Switch to the next tab in a
dialog box
CTRL + TAB or CTRL +
PAGE DOWN
Switch to the previous tab in
a dialog box
CTRL + SHIFT + TAB or
CTRL + PAGE UP
Move to the next option or
option group
TAB
Move to the previous option
or option group
SHIFT + TAB
Move between options in
the selected drop-down list
box or between some
options in a group of
options
Arrow keys
Perform the action assigned
to the selected button; select
or clear the check box
SPACEBAR
Move to the option by the
first letter in the option
name in a drop-down list
box
Letter key for the first letter
in the option name you want
(when a drop-down list box is
selected)
Select the option or select or
clear the check box by the
letter underlined in the
option name
ALT + letter key
Open a drop-down list box ALT + DOWN ARROW
(when a drop-down list box is
selected)
Close a drop-down list box ESC (when a drop-down list
box is selected)
Perform the action assigned
to the default button in the
dialog box
ENTER
Cancel the command and
close the dialog box
ESC
Access
Page 2 of 7
Editing in a text box Press
Move to the beginning of
the entry
HOME
Move to the end of the entry END
Move one character to the
left or right
LEFT ARROW or RIGHT
ARROW
Move one word to the left
or right
CTRL + LEFT ARROW or
CTRL + RIGHT ARROW
Select from the insertion
point to the beginning of the
entry
SHIFT + HOME
Select from the insertion
point to the end of the entry
SHIFT + END
Select or unselect one
character to the left
SHIFT + LEFT ARROW
Select or unselect one
character to the right
SHIFT +
RIGHT ARROW
Select or unselect one word
to the left
CTRL + SHIFT +
LEFT ARROW
Select or unselect one word
to the right
CTRL + SHIFT +
RIGHT ARROW
Use shortcut keys on the Office Assistant
To Press
Make the Office Assistant
balloon active
ALT + F6: repeat until the
balloon is active
Select a Help topic from the
topics the Office Assistant
displays
ALT + number (1 is the first
topic, 2 is the second, and so
on)
See more Help topics ALT + DOWN ARROW
See previous Help topics ALT + UP ARROW
Close an Office Assistant
message
ESC
Get Help from the Office
Assistant
F1
Display the next tip ALT + N
Display the previous tip ALT + B
Close tips ESC
Use global Microsoft Access shortcut keys
Displaying help Press
To dis play the Office
Assistant, Microsoft Access
Contents and Index;
context -sensitive help about
the selected property,
control, macro action, or
Visual Basic keyword; or
alerts with a Help button.
F1
To display What's This
help; after pressing
SHIFT + F1, move the
pointer to the menu
command, toolbar button,
dialog box option, or screen
region, and then
SHIFT + F1
Opening databases Press
To open a new database CTRL + N
To open an existing
database
CTRL + O
Printing and saving Press
To print the current or
selected object
CTRL + P
To save a database object CTRL + S or SHIFT + F12 or
ALT + SHIFT + F2
To open the Save As dialog
box
F12 or ALT + F2
Using a Combo box or list
box
Press
To open a combo box F4 or ALT +
DOWN ARROW
To refresh the contents of a
Lookup field list box or
combo box
F9
To move down one line DOWN ARROW
To move down one page PAGE DOWN
To move up one line UP ARROW
To move up one page PAGE UP
To exit the combo box or
list box
TAB
Finding and replacing text
or data
Press
To open the Find dialog box
(Datasheet view, Form
view, and Module Window
only)
CTRL + F
To open the Replace dialog
box (Datasheet view, Form
view, and Module Window
only)
CTRL + H
To find the next occurrence
of the text specified in the
Find or Replace dialog box
when the dialog box is
closed (Datasheet view and
Form view only)
SHIFT + F4
Working in Design view Press
To switch between edit
mode (with insertion point
displayed) and navigation
mode
F2
To select a form or report CTRL + R
Access
Page 3 of 7
To switch to Form view
from form design or a form
module
F5
To switch between the
upper and lower portions of
a window (Design view of
tables, macros, and queries
and the Advanced
Filter/Sort window only)
F6
To add a control to a section
(Form and Report Design
view only) For more
information, click
SHIFT + ENTER
Window operations Press
To bring the Database
window to the front
F11 or ALT + F1
To cycle between open
windows
CTRL + F6
To restore the selected
minimized window when all
windows are minimized
ENTER
To display the Control
menu
ALT + SPACEBAR
To close the active window CTRL + W or CTRL + F4
Miscellaneous Press
To display the complete
hyperlink address for a
selected hyperlink
F2
To check spelling F7
To open the Zoom box to
conveniently enter
expressions and other text in
small input areas
SHIFT + F2
To display a property sheet ALT + ENTER
To quit Microsoft Access,
close a dialog box, or close
a property sheet
ALT + F4
To invoke a Builder CTRL + F2
To toggle between a custom
menu bar and a built-in
menu bar
CTRL + F11
Use shortcut keys in the Database window
Editing and navigating the
list of objects
Press
To rename a selected object F2
To move down one line DOWN ARROW
To move down one window PAGE DOWN
To move to the last object END
To move up one line UP ARROW
To move up one window PAGE UP
To move to the first object HOME
Navigating and opening
objects
Press
To cycle through the tab of
each object's type
CTRL + TAB
To cycle through the tab of
each object's type right to
left
SHIFT + CTRL + TAB
To open the selected table
or query in Datasheet view,
or form in Form view
ENTER
To open the selected report
in Print Preview
ENTER
To run the selected macro ENTER
To open the selected table,
query, form, report, macro,
or module in Design view
CTRL + ENTER or
ALT + D
Use shortcut keys to select text or data
Selecting text in a field Press
To extend one character to
the right
SHIFT +
RIGHT ARROW
To extend one word to the
right
CTRL + SHIFT +
RIGHT ARROW
To extend one character to
the left
SHIFT + LEFT ARROW
To extend one word to the
left
CTRL + SHIFT +
LEFT ARROW
Note: To cancel a selection, use the opposite arrow key.
Selecting a field or record Press
To select the next field TAB
To switch between Edit
mode (with insertion point
displayed) and Navigation
mode
F2
To switch between selecting
the current record and the
first field of the current
record, in Navigation mode
SHIFT + SPACEBAR
To extend selection to the
previous record, if the
current record is selected
SHIFT + UP ARROW
To extend selection to the
next record, if the current
record is selected
SHIFT +
DOWN ARROW
To select all records CTRL + A or CTRL +
SHIFT + SPACEBAR
Access
Page 4 of 7
Extending a selection Press
To turn on Extend mode
(EXT appears in the lower
right corner of the window);
pressing F8 repeatedly
extends the selection to the
word, the field, the record
(in Datasheet view only),
and all records
F8
To extend a selection to
adjacent fields in the same
row in Datasheet view
LEFT ARROW, or
RIGHT ARROW
To extend a selection to
adjacent rows in Datasheet
view
UP ARROW, DOWN
ARROW
To undo the previous
extension
SHIFT + F8
To cancel Extend mode ESC
Selecting a column in
Datasheet view
Press
To select the current column
or cancel the column
selection, in Navigation
mode only
CTRL + SPACEBAR
To select the column to the
right, if the current column
is selected
RIGHT ARROW
To select the column to the
left, if the current column is
selected
LEFT ARROW
Use shortcut keys to edit text or data
Note: If the insertion point isn't visible, press F2 to display it.
Moving the insertion point
in a field
Press
To move it one character to
the right
RIGHT ARROW
To move it one word to the
right
CTRL +
RIGHT ARROW
To move it one character to
the left
LEFT ARROW
To move it one word to the
left
CTRL + LEFT ARROW
To move it to the end of the
field, in single-line fields
END
To move it to the end of the
field, in multiple-line fields
CTRL + END
To move it to the beginning
of the field, in single-line
fields
HOME
To move it to the beginning
of the field, in multiple-line
fields
CTRL + HOME
Copying, moving, or
deleting text
Press
To copy the selection to the
Clipboard
CTRL + C
To cut the selection and
copy it to the Clipboard
CTRL + X
To paste the contents of the
Clipboard at the insertion
point
CTRL + V
To delete the selection or
the character to the left of
the insertion point
BACKSPACE
To delete the selection or
the character to the right of
the insertion point
DEL
Undoing changes Press
To undo typing CTRL + Z or ALT +
BACKSPACE
To undo changes in the
current field or current
record; if both have been
changed, press ESC twice to
undo changes first in the
current field and then in the
current record
ESC
Entering data in Datasheet
or Form view
Press
To insert the current date CTRL +
SEMICOLON (;)
To insert the current time CTRL + COLON (:)
To insert the default value
for a field
CTRL + ALT + SPACEBAR
To insert the value from the
same field in the previous
record
CTRL +
APOSTROPHE (')
To add a new record CTRL +
PLUS SIGN ( + )
To delete the current record CTRL +
MINUS SIGN (-)
To save changes to the
current record
SHIFT + ENTER
To switch between the
values in a check box or
option button
SPACEBAR
To insert a new line CTRL + ENTER
Refreshing fields with
current data
Press
To recalculate the fields in
the window
F9
To requery the underlying
tables; in a subform, this
requeries the underlying
table for the subform only
SHIFT + F9
Access
Page 5 of 7
Refresh the contents of a
Lookup field list box or
combo box
F9
Use shortcut keys to navigate in Datasheet view
Going to a specific record Press
To move to the record
number box; then type the
record number and press
ENTER
F5
Navigating between fields
and records
Press
To move to the next field TAB, ENTER, or
RIGHT ARROW
To move to the last field in
the current record, in
Navigation mode
END
To move to the previous
field
SHIFT + TAB, or
LEFT ARROW
To move to the first field in
the current record, in
Navigation mode
HOME
To move to the current field
in the next record
DOWN ARROW
To move to the current field
in the last record, in
Navigation mode
CTRL +
DOWN ARROW
To move to the last field in
the last record, in
Navigation mode
CTRL + END
To move to the current field
in the previous record
UP ARROW
To move to the current field
in the first record, in
Navigation mode
CTRL + UP ARROW
To move to the first field in
the first record, in
Navigation mode
CTRL + HOME
Navigate to another screen
of data
Press
To go down one screen PAGE DOWN
To go up one screen PAGE UP
To go right one screen CTRL + PAGE DOWN
To go left one screen CTRL + PAGE UP
To move columns Press
To turn on Move mode
(MOV appears in the lower
right corner of the window)
CTRL + F8
To move the selected
column to the right one
column in Move mode
RIGHT ARROW
To move the selected
column to the left one
column in Move mode
LEFT ARROW
To turn off Move mode ESC
Use shortcut keys to navigate in Form view
Go to a specific record Press
To move to the record
number box; then type the
record number and press
ENTER
F5
Navigate between fields
and records
Press
To move to the next field TAB
To move to the previous
field
SHIFT + TAB
To move to the last field in
the current record, in
Navigation mode
END
To move to the last field in
the last record, in
Navigation mode
CTRL + END
To move to the first field in
the current record, in
Navigation mode
HOME
To move to the first field in
the first record, in
Navigation mode
CTRL + HOME
To move to the current field
in the next record
CTRL + PAGE DOWN
To move to the current field
in the previous record
CTRL + PAGE UP
Navigate between sections
of a record
Press
To cycle forward through
sections
F6
To cycle back through
sections
SHIFT + F6
Navigate in forms with
more than one page
Press
To go down one page; at the
end of the record, moves to
the equivalent page on the
next record
PAGE DOWN
To go up one page; at the
end of the record, moves to
the equivalent page on the
previous record
PAGE UP
Navigate between the
main form and subform
Press
To enter the subform from
the preceding field in the
main form
TAB
To enter the subform from
the following field in the
main form
SHIFT + TAB
Access
Page 6 of 7
To exit the subform and
move to the next field in the
master form or next record
CTRL + TAB
To exit the subform and
move to the previous field
in the main form or previous
record
CTRL + SHIFT + TAB
Use shortcut keys in Print Preview and Layout
Preview
Dialog box and window
operations
Press
To open the Print dialog box P or CTRL + P
To open the Page Setup
dialog box
S
To zoom in or out on a part
of the page
Z
To cancel Print Preview or
Layout Preview
C or ESC
View different pages Press
To move to the page
number box; then type the
page number and press
ENTER
F5
To view the next page
(when Fit To Window is
selected)
PAGE DOWN or
DOWN ARROW
To view the previous page
(when Fit To Window is
selected)
PAGE UP or
UP ARROW
Navigate in Print and
Layout Preview
Press
To scroll down in small
increments
DOWN ARROW
To scroll down one full
screen
PAGE DOWN
To move to the bottom of
the page
CTRL +
DOWN ARROW
To scroll up in small
increments
UP ARROW
To scroll up one full screen PAGE UP
To move to the top of the
page
CTRL + UP ARROW
To scroll to the right in
small increments
RIGHT ARROW
To move to the right edge of
the page
END or CTRL +
RIGHT ARROW
To move to the lower-right
corner of the page
CTRL + END
To scroll to the left in small
increments
LEFT ARROW
To move to the left edge of
the page
HOME or CTRL +
LEFT ARROW
To move to the upper-left
corner of the page
CTRL + HOME
Use shortcut keys in the Module and Debug
windows
View Visual Basic code Press
To display the Object
Browser
F2
To display the Calls dialog
box
CTRL + L
To view a procedure
definition, variable, or
keyword
SHIFT + F2
To return to the last line
position in the previously
viewed procedure
CTRL + SHIFT + F2
To display the previous
procedure
CTRL + UP ARROW
To display the next
procedure
CTRL +
DOWN ARROW
To display context -sensitive
Help about the keyword
containing the insertion
point
F1
To put focus on the Object
Box
CTRL + F2
To put focus on the
Procedure Box
CTRL + F2
(then press TAB)
To list properties and
methods
CTRL + J
To list constants CTRL + SHIFT + J
To enter the selected item in
a list
CTRL-ENTER or TAB
To enter the selected item
and move the cursor to the
next line
ENTER
To make the list disappear ESC
To display quick
information
CTRL + I
To display parameter
information
CTRL + SHIFT + I
To complete the Visual
Basic keyword
CTRL + SPACEBAR
Edit Visual Basic code Press
To select all visible code in
the Module window
CTRL + A
To find the next occurrence
of the text specified in the
Find or Replace dialog box
when the dialog box is
closed
F3
Access
Page 7 of 7
To find the previous
occurrence of the text
specified in the Find or
Replace dialog box when
the dialog box is closed
SHIFT + F3
To find the next occurrence
of selected text
CTRL + F3
To indent selected lines TAB or CTRL + M
To remove indentation from
selected lines
SHIFT + TAB or CTRL +
SHIFT + M
To cut the current line and
copy it to the Clipboard
CTRL + Y
Run and debug Visual
Basic code
Press
To display the Debug
window
CTRL + G
To run a parameterless
subprocedure containing the
insertion point, from the
Module window
F5
To switch between the
upper and lower panes
F6
To step into a procedure
(single step)
F8
To step over a procedure SHIFT + F8
To step out of a procedure CTRL + SHIFT + F8
To run code to the current
insertion point and halt
execution
CTRL + F8
To create an instant watch
for a selected expression
SHIFT + F9
To toggle a breakpoint at
the selected line
F9
To clear all breakpoints CTRL + SHIFT + F9
To set the next statement CTRL + F9
To halt the execution of
code or a macro
CTRL + BREAK
To continue execution of
code or macro
F5
To reset execution of code
or macro
SHIFT + F5
To toggle between breaking
and not breaking on
unhandled errors and then
step to the next statement
ALT + F5
To toggle between breaking
and not breaking in class
modules and then continue
execution
ALT + F8
Das könnte Ihnen auch gefallen
- Hidden Figures: The American Dream and the Untold Story of the Black Women Mathematicians Who Helped Win the Space RaceVon EverandHidden Figures: The American Dream and the Untold Story of the Black Women Mathematicians Who Helped Win the Space RaceBewertung: 4 von 5 Sternen4/5 (895)
- Never Split the Difference: Negotiating As If Your Life Depended On ItVon EverandNever Split the Difference: Negotiating As If Your Life Depended On ItBewertung: 4.5 von 5 Sternen4.5/5 (838)
- The Yellow House: A Memoir (2019 National Book Award Winner)Von EverandThe Yellow House: A Memoir (2019 National Book Award Winner)Bewertung: 4 von 5 Sternen4/5 (98)
- The Subtle Art of Not Giving a F*ck: A Counterintuitive Approach to Living a Good LifeVon EverandThe Subtle Art of Not Giving a F*ck: A Counterintuitive Approach to Living a Good LifeBewertung: 4 von 5 Sternen4/5 (5794)
- Shoe Dog: A Memoir by the Creator of NikeVon EverandShoe Dog: A Memoir by the Creator of NikeBewertung: 4.5 von 5 Sternen4.5/5 (537)
- Devil in the Grove: Thurgood Marshall, the Groveland Boys, and the Dawn of a New AmericaVon EverandDevil in the Grove: Thurgood Marshall, the Groveland Boys, and the Dawn of a New AmericaBewertung: 4.5 von 5 Sternen4.5/5 (266)
- The Little Book of Hygge: Danish Secrets to Happy LivingVon EverandThe Little Book of Hygge: Danish Secrets to Happy LivingBewertung: 3.5 von 5 Sternen3.5/5 (400)
- Elon Musk: Tesla, SpaceX, and the Quest for a Fantastic FutureVon EverandElon Musk: Tesla, SpaceX, and the Quest for a Fantastic FutureBewertung: 4.5 von 5 Sternen4.5/5 (474)
- A Heartbreaking Work Of Staggering Genius: A Memoir Based on a True StoryVon EverandA Heartbreaking Work Of Staggering Genius: A Memoir Based on a True StoryBewertung: 3.5 von 5 Sternen3.5/5 (231)
- Grit: The Power of Passion and PerseveranceVon EverandGrit: The Power of Passion and PerseveranceBewertung: 4 von 5 Sternen4/5 (588)
- The Emperor of All Maladies: A Biography of CancerVon EverandThe Emperor of All Maladies: A Biography of CancerBewertung: 4.5 von 5 Sternen4.5/5 (271)
- The Unwinding: An Inner History of the New AmericaVon EverandThe Unwinding: An Inner History of the New AmericaBewertung: 4 von 5 Sternen4/5 (45)
- On Fire: The (Burning) Case for a Green New DealVon EverandOn Fire: The (Burning) Case for a Green New DealBewertung: 4 von 5 Sternen4/5 (74)
- The Hard Thing About Hard Things: Building a Business When There Are No Easy AnswersVon EverandThe Hard Thing About Hard Things: Building a Business When There Are No Easy AnswersBewertung: 4.5 von 5 Sternen4.5/5 (345)
- Team of Rivals: The Political Genius of Abraham LincolnVon EverandTeam of Rivals: The Political Genius of Abraham LincolnBewertung: 4.5 von 5 Sternen4.5/5 (234)
- The Gifts of Imperfection: Let Go of Who You Think You're Supposed to Be and Embrace Who You AreVon EverandThe Gifts of Imperfection: Let Go of Who You Think You're Supposed to Be and Embrace Who You AreBewertung: 4 von 5 Sternen4/5 (1090)
- The World Is Flat 3.0: A Brief History of the Twenty-first CenturyVon EverandThe World Is Flat 3.0: A Brief History of the Twenty-first CenturyBewertung: 3.5 von 5 Sternen3.5/5 (2259)
- The Sympathizer: A Novel (Pulitzer Prize for Fiction)Von EverandThe Sympathizer: A Novel (Pulitzer Prize for Fiction)Bewertung: 4.5 von 5 Sternen4.5/5 (121)
- Her Body and Other Parties: StoriesVon EverandHer Body and Other Parties: StoriesBewertung: 4 von 5 Sternen4/5 (821)
- CM29, 03-16-17Dokument3 SeitenCM29, 03-16-17Louie PascuaNoch keine Bewertungen
- Transition SignalsDokument10 SeitenTransition Signalshana nixmaNoch keine Bewertungen
- Photometric Design White PaperDokument5 SeitenPhotometric Design White PaperScott VokeyNoch keine Bewertungen
- UM M Series Air-Cooled Type A4 enDokument172 SeitenUM M Series Air-Cooled Type A4 enTuấn LiuNoch keine Bewertungen
- XJ3 PDFDokument2 SeitenXJ3 PDFEvert Chavez TapiaNoch keine Bewertungen
- Diamond 53 BrochureDokument3 SeitenDiamond 53 Brochuregipanaul100% (1)
- Ict Designation FormDokument3 SeitenIct Designation FormAloha Mae ImbagNoch keine Bewertungen
- Chapter 3 - Well Completion Practices PDFDokument138 SeitenChapter 3 - Well Completion Practices PDFchft100% (1)
- Power Network Telecommunication: Powerlink - Technical DataDokument10 SeitenPower Network Telecommunication: Powerlink - Technical Datawas00266Noch keine Bewertungen
- 01 SQL ErrorsDokument2.085 Seiten01 SQL ErrorsM. temNoch keine Bewertungen
- Building 101 - 25 Tips For A Tropical HomeDokument11 SeitenBuilding 101 - 25 Tips For A Tropical HomeMelanie CabforoNoch keine Bewertungen
- CatalogDokument42 SeitenCatalogOnerom LeuhanNoch keine Bewertungen
- Ice Rink: Name OriginsDokument6 SeitenIce Rink: Name Originsmichol2014Noch keine Bewertungen
- Why Rife Was Right and Hoyland Was Wrong and What To Do About ItDokument4 SeitenWhy Rife Was Right and Hoyland Was Wrong and What To Do About ItHayley As Allegedly-Called Yendell100% (1)
- Sandisk X400 SSD (Solid State Drive) : The World'S First 1Tb, Single-Sided SSDDokument2 SeitenSandisk X400 SSD (Solid State Drive) : The World'S First 1Tb, Single-Sided SSDlechurzNoch keine Bewertungen
- MDLink User Manual PDFDokument41 SeitenMDLink User Manual PDFkulov1592Noch keine Bewertungen
- JeeleDokument9 SeitenJeeleAnonymous SZDGk7SvGNoch keine Bewertungen
- Mathematical Modelling of Gear Tooth Stiffness: Bachelor of Technology in Mechanical EngineeringDokument40 SeitenMathematical Modelling of Gear Tooth Stiffness: Bachelor of Technology in Mechanical EngineeringVishal ShasiNoch keine Bewertungen
- Is 803Dokument98 SeitenIs 803Gaurav BedseNoch keine Bewertungen
- Acoples Hidraulicos Serie 60 ParkerDokument2 SeitenAcoples Hidraulicos Serie 60 ParkerAntonio MoralesNoch keine Bewertungen
- CS 201 1 PDFDokument7 SeitenCS 201 1 PDFMd AtharNoch keine Bewertungen
- Euro Guard BrochureDokument28 SeitenEuro Guard BrochureNazia SodawalaNoch keine Bewertungen
- The Beginner's Guide To SynthsDokument11 SeitenThe Beginner's Guide To SynthsAnda75% (4)
- Broch 6700 New 1Dokument2 SeitenBroch 6700 New 1rumboherbalNoch keine Bewertungen
- 3D - Quick Start - OptitexHelpEnDokument26 Seiten3D - Quick Start - OptitexHelpEnpanzon_villaNoch keine Bewertungen
- Pre - FabricationDokument23 SeitenPre - FabricationMahaveer Singh100% (1)
- Eurotherm 2604 PDFDokument2 SeitenEurotherm 2604 PDFLorena100% (1)
- Fit-Up Piping B192-5-S2Dokument22 SeitenFit-Up Piping B192-5-S2Prathamesh OmtechNoch keine Bewertungen
- InternshipDokument14 SeitenInternshipMohammed Shaheeruddin0% (1)
- Pillars OF Digital Marketing by Anuj TanwarDokument13 SeitenPillars OF Digital Marketing by Anuj TanwarAnuj TanwarNoch keine Bewertungen