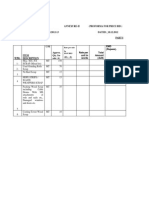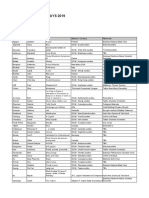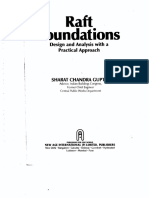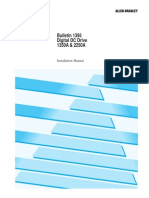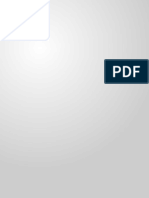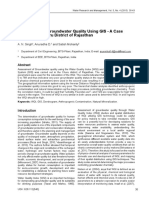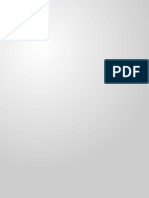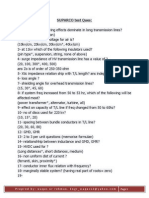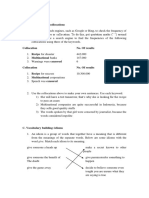Beruflich Dokumente
Kultur Dokumente
10 Quick Reference Backup2
Hochgeladen von
Craig ButlerOriginalbeschreibung:
Copyright
Verfügbare Formate
Dieses Dokument teilen
Dokument teilen oder einbetten
Stufen Sie dieses Dokument als nützlich ein?
Sind diese Inhalte unangemessen?
Dieses Dokument meldenCopyright:
Verfügbare Formate
10 Quick Reference Backup2
Hochgeladen von
Craig ButlerCopyright:
Verfügbare Formate
Microsoft
Windows 8
Quick Reference Card
Start screen Keyboard shortcuts
Start Screen and
Charms Bar
Start screen/jump to < >
previous app from
Start screen
Charms Bar < > + <C>
Sharing pane < > + <H>
Settings pane < > + <I >
Devices pane < > + <K>
Jump to last app < > + <Tab>
Basic Commands
Search apps < > + <Q>
Search files < > + <F>
Search settings and < > + <W>
control panels
Lock computer < > + <L>
Print < > + <P>
File Explorer < > + <E>
Display options for < > + <P>
second screen
Move app one display < >+ <PgUp>
to the left
Move app one display < >+ <PgDn>
to the right
Snap app to left < > + <>
Snap app to right < > + <>
Power user menu < > + <X>
Windows Run < > + <R>
Desktop shortcuts
Desktop < > + <D>
Maximize < > + <>
Minimize/Restore < > + <>
Switch between apps <Alt> + <Tab>
Minimize all windows < > + <M>
Show/Hide <Alt> + <P>
Preview Pane
Start Screen Apps
To Open the Start Screen: Place your cursor in the
lower left corner of the screen and click the Start
screen icon. Or, press < >. Or, view the Charms
Bar and click Start.
To View the Charms Bar: Place your cursor in the
upper right or lower right corner of the window. Or,
press < > + <C>.
To Zoom Out from the Start Screen: Point to the
bottom right corner, and click the Summary View
button. Or, press <Ctrl> + < - >. Tiles are now easy
to arrange and group.
To Resize App Tile on the Start Screen: Right-click
a tile and click Smaller to make the tile smaller.
Choose Larger to make the tile larger.
To Rearrange Tiles: Tiles are organized into
columns of related apps. Drag a tile to a new location
in a column, or drag it between columns to start a
new column.
To Remove a Tile from the Start Screen: Right-
click the app and click Unpin from Start.
To Add a Tile to the Start Screen: Right-click the
app and select Pin to Start in the bottom bar.
To Stop Updating an Apps Live Tile: Right-click
an apps tile and click Turn live tile off.
To Search for Files or Settings: Point to the top
right corner of the screen, click Search, and click
either Files or Settings. Or, press < > + <F> for
files; press < > + <W> for settings.
To Launch an App: Find the apps tile on the Start
screen, or search for the app, and click its icon.
To Search for an App: On the Start screen, start
typing the apps name. Or, point to the top right
corner of the screen and click Search. Or, press
< > + <Q> and click Apps.
To View All Installed Apps: Right-click the Start
screen and click All apps in the bottom bar. Or,
press < > + <Q> and click Apps. Or, view the
Charms bar, click Search, and click Apps.
To Close an App: Point to the top of the screen to
make the grabber handle appear. Click and drag all
the way down the screen. Or, press <Alt> + <F4>.
To Jump to an Open App: Place your cursor in the
upper left corner of the screen and click the app icon
that appears. Or, press < > + <Tab>. To view all
open apps, move your cursor from the corner down
the left edge, or press and hold down < > and
press <Tab> to scroll through open apps.
Note: Right-click an app and click Close to close it.
To View App Commands: Right-click while inside
the app. A horizontal bar with options for the app,
such as tabs in Internet Explorer, appears.
To Install an App: Install apps from the Windows
Store, media such as DVDs, or download from the
Internet.
To Uninstall an App: Right-click the app and click
Uninstall in the bottom bar.
Free Cheat Sheets!
Visit: cheatsheet.customguide.com
Interactive Online Learning
Courseware Online Learning Skills Assessments
2012 CustomGuide
cheatsheet.customguide.com | Phone 888.903.2432
Charms bar
Point to corners on
the right side of the
screen to open the
Charms bar, as
shown here.
Click a charm to
begin working with
common items and
tasks.
Account
Click to switch to another account,
lock the computer, or sign out.
Navigate
between apps
Point here to jump
to another app.
Move the cursor
down the left side of
the screen to see
all open apps.
Start screen
Point here to go to
the Start screen.
Tiles
Click a tile to
open an app.
Summary View button
Click to zoom out the Start screen,
making it easier to arrange tiles.
Scroll bar
Click and drag to view other
columns on the Start screen.
Desktop Charms Bar
The Desktop is familiar from previous versions of Windows. Desktop
applications like Microsoft Office, File Explorer, and the Controls Panel run
here. Use the same keystroke shortcuts, corner hotspots, and charms bar you
use in Windows 8 to navigate the desktop.
To Use the Desktop: From the Start screen, click the Desktop tile. Or, press
< > + <D>.
To Peek at Open Windows: Point to a program icon on the taskbar. Point at
the resulting thumbnail preview to peek at the window.
To Minimize Other Windows: Click and drag a window's title bar quickly
from side to side. Or, press < > + <Home>.
To Compare Windows Side by Side: Click and drag a window's title bar to
the right side of the screen, and drag the other window to the left side of the
screen. Or, press < > + <> or < > + <>.
To Maximize an Open Window: Click and drag the window's title bar to the
top of the screen or, drag the bottom border of the window down to the
taskbar. Or, press < > + <>.
To Switch Between Apps: Press <Alt> + <Tab> to move quickly between
open programs and windows on the desktop.
To Access the Control Panel: Open the Charms bar from the desktop. Click
the Settings charm and click Control Panel.
To Pin a Program to the Taskbar: Pin your favorite desktop apps to the
taskbar so you can open them from within the desktop. Open the program you
want to pin, right-click the program icon on the taskbar and select Pin this
program to taskbar.
Settings and Personalization
To Personalize your PC: Open the Settings charm. Click PC Settings, and
click the Personalize category. There are three basic ways to personalize
your account:
Lock screen: Change the image that appears when the screen is locked.
Start screen: Change the color scheme and graphics of the Start screen.
Account picture: Use a picture on file as your account picture.
To Change PC Settings: Open the Computer window (click the Start button
and select Computer). Right-click the disk you want to defragment and select
Properties from the contextual menu. Click the Tools tab and click the
Defragment now button.
To Change Settings of Apps that do not Run on the Desktop: Open the
app and open the Settings charm. App specific settings are displayed, such
as changing preferences, finding help, and adding accounts.
To Sync your Settings: When your settings are synced, you can log in to
your account from another PC and have the same settings. Open the
Settings charm. Click PC Settings, and click the General category. Scroll
down to the Refresh your PC without affecting your files heading and click
Get started.
Charms help you do the things you do most often. What you can do with charms
changes, depending on if youre on the Start screen or using an app.
Search: Use the search charm to search for anything on your
computer. Search within a specific app, or search the entire
computer. For example, if the Mail app is open, you can search
for a specific message. Or, if you open the charm from the Start
screen, search your entire PC.
Share: Use the Share charm to share things with other people
such as photos, documents, or links-- without leaving the app.
Start: Click to jump to the Start screen. If the Start screen is
already displayed, return to the last app you were using.
Devices: Go here to use any device thats connected to your
computer. For example, to print a file on a printer, to import
images from a camera, and to manage a wireless device.
Settings: Change settings, find help, and get info for your PC and
apps here. Also find the most common PC settings: volume,
brightness, notifications, power, network connection, and
keyboard. Access settings at a deeper level for your computer
under Change PC Settings, such as personalization, users,
notifications, ease of access, privacy, and much more.
Search
Not sure where something is? Use the search charm. It can help you find the
settings, files, and apps you want on your computer. It can also help you find
specific settings and items within an app.
To Open Search: Open the Charms bar and click Search. Enter the search
term, and click Apps, Settings, or Files to view the search results for each
category.
To Search Within an App: Open the Charms bar and enter the search term
in the Search box. Click an app in the Search pane to perform the search in
an app, instead of in apps, settings, and files on the computer. For example,
click the Bing app to perform the search in Bing.
To Open a Location in File Explorer: Open the Search charm. With Apps
selected, enter a drive in the search box (e.g. C:\ or
\\server\share). A list of folders within that drive appears below the
search box. Press the Down Arrow key to select a folder. Continue entering
the file path, typing and selecting folders as needed. Press <Enter> to open
the path in File Explorer.
To View Details for an Item in Search Results: Point to the item. A screen
tip with more details about the item is displayed.
To Get Help: Getting help changes depending on where you are:
Desktop: Open the Search charm, type Help, and click Help and Support.
Start screen: Open the Settings charm, and click Help.
App: Open the Settings charm, and click Help.
Maintenance
To Refresh your PC: Open the Settings charm. Click PC Settings, and
click the General category. Scroll down to the Refresh your PC without
affecting your files heading and click Get started.
To Shut Down your Computer: By default, Windows 8 goes into sleep mode
when a laptop is closed, or the power button is pressed on a tablet. To turn
your PC completely off, close all desktop apps. Then open the Settings
charm, click Power and select Shut Down.
Windows Defender is included in Windows 8 by default. This free anti-virus
program protects our computer from downloading viruses and other malware
to your computer.
Interactive Online Learning
Courseware Online Learning Skills Assessments
2012 CustomGuide
cheatsheet.customguide.com | Phone 888.903.2432
Microsoft
Windows 7
Quick Reference Card
Windows Explorer Keyboard shortcuts
General
Start menu < >
My Computer < > + <E>
Create new folder <Ctrl> + <Shift>
+ <N>
Zoom < > + <+>
Connect to projector < > + <P>
Flip 3D < > + <Tab>
Window management
Peek at the desktop < > + <Space>
Show/Hide desktop < > + <D>
Minimize all windows < > + <M>
Minimize other < > + <Home>
windows
Maximize < > + <! >
Minimize/Restore < > + <" >
Dock to left < > + <#>
Dock to right < > + <$>
Jump to left monitor < > + <Shift>
+ <#>
Jump to right monitor < > + <Shift>
+ <$>
Show/Hide <Alt> + <P>
Preview Pane
Bring all gadgets < > + <G>
to the front
Taskbar
Cycle through icons < > + <T>
Open new instance <Shift> + click
Launch program < > + <1-9>
(# corresponds to pin order)
To Search for a File or Program on the
Computer: Click the Start button, or press < >,
and type a keyword for the file or program. Search
results are displayed in the menu.
To Search for a File in a Folder or
Library: Open the folder or library you want to
search. Click the Search box in the upper right
corner of the window and enter keyword(s) for the
file you want to find.
To Add a Search Filter: After entering
keywords in the Search box, select a filter from the
list that appears.
To Add a Folder to a Library: Open the
library and click the locations link. Click the Add
button. Select the folder and click Include folder.
To Create a New Library: Open Computer
and select Libraries in the Navigation pane. Click
the New library button on the toolbar. Enter a name
for the library press <Enter>. Double-click the library
and select the folders you want to include.
To Change How Items are Displayed:
Click the Change your view button list arrow
on the toolbar and select a view.
To Change Window Layout: Click the
Organize button on the toolbar, point to Layout, and
select a layout option.
To Create a Folder: Click the New Folder
button on the toolbar. Type a name for the folder and
press <Enter>.
To Use the Address Bar to Navigate:
Click a location on the Address bar to go to view it in
the window. Click a locations list arrow to view and
open subfolders within the location.
To Preview a File: Click the Preview Pane
button on the toolbar or press <Alt> + <P>. Select
the file you want to preview.
To View a File or Folders Properties:
Select the file or folder and view properties in the
Details pane.
Windows Taskbar
Search box
Enter keywords to
search the folder.
Details pane
Displays details
about selected files.
Title bar
Click and drag to
move the window.
Toolbar
Displays buttons
and menus for
common
commands.
Navigation Pane
Provides quick
navigation to
folders and files.
Browse to favorite
locations, libraries,
homegroups,
Computer, and the
network.
Address bar
Displays the location of the
folder that is currently open.
Notification area: The Action Center, clock, and
other system icons are located here.
Window preview:
Point to the program
icon on the taskbar.
Click a preview
thumbnail to view
the window.
Start button:
Opens the Start menu.
Program icon: Click to open the program.
Rearrange icons by clicking and dragging.
Show Desktop button:
Point or click here to
make open windows
invisible.
Free Cheat Sheets!
Visit: cheatsheet.customguide.com
!"#$%&'#()$ +",("$ -$&%"(".
! "#$%&'()%' ! *+,-+' .')%+-+/ ! 01-,,& 2&&'&&3'+4&
5 6786 "$&4#39$-:'
;<')4&<''4=;$&4#3/$-:'=;#3 > ?<#+' @@@=A7B=6CB6
Aero Jump Lists
To See Through Windows with Aero Peek: Point to the Show
Desktop button on the right edge of the taskbar or press < > + <Space>.
To View Open Windows with Aero Peek: Point to the program
icon on the taskbar that contains the file or window you want to view. Click the
thumbnail preview to view the window.
To Minimize Other Windows with Aero Shake: Click and drag a
window's title bar quickly from side to side. Or, press < > + <Home>.
To Compare Windows Side by Side with Aero Snap: Click and
drag a window's title bar to the right side of the screen, and drag the other
window to the left side of the screen. Or, press < > + <$> and
< > + <#>.
To Maximize an Open Window with Aero Snap: Click and drag
the window's title bar to the top of the screen or, drag the bottom border of the
window down to the taskbar. Or, press < > + <! >.
To Flip through Windows with Flip 3D: Press < > + <Tab>;
continue to hold down the < > key while pressing <Tab> to scroll through
the open windows.
Personalization
To Personalize Windows 7 Appearance and Sounds:
Right-click the desktop and select Personalize. The Personalization window
appears. Click the appropriate links to personalize these settings:
Themes Change menus, icons, backgrounds and sounds all at once.
Desktop Background Choose built-in colors and pictures, or use your own.
Select more than one picture to start a slide show.
Window Color Change window color and transparency.
Sounds Change which sounds play when you perform different tasks.
Screen Savers Adjust what it displays and when it appears.
Desktop Icons Add icons to the desktop, such as Computer and Network.
Mouse Pointers Change how the pointer looks and acts, reverse buttons.
Maintenance
To Defragment your Hard Disk: Open the Computer window (click
the Start button and select Computer). Right-click the disk you want to
defragment and select Properties from the contextual menu. Click the Tools
tab and click the Defragment now button.
To Use Disk Cleanup to Free Space on Your Hard Drive:
Open the Computer window (click the Start button and select Computer),
right-click the hard disk, select Properties from the contextual menu and click
the Disk Cleanup button.
To Uninstall a Program: Click the Start button and select Control
Panel. Click the Uninstall a program link under Programs. Select the
program you wish to uninstall from your computer, and click the Uninstall
button on the toolbar.
Jump Lists are quick shortcuts to files and commands that a program uses
frequently. The items that appear in a jump list change according to the
program selected. For example, Internet Explorer displays frequently visited
pages, Microsoft Word displays frequently opened documents.
To View a Jump List: Right-click an icon on the Windows 7 taskbar. Or,
click the list arrow next to a program icon in the Start menu.
To Pin a Program to the Taskbar: Open the program you want to
pin, right-click the program icon on the taskbar and select Pin this program
to taskbar from the jump list.
To Pin an Item to the Jump List: View the program jump list. Right-
click the item you want to pin and select Pin to this list. Or, point to an item
on the jump list and click the Pin to this list button.
To Remove an Item from the Jump List: View the program jump
list. Right-click an item that appears in the jump list and select Remove from
this list from the contextual menu.
Gadgets
To Add Gadgets to the Desktop: Right-click the desktop and select
Gadgets from the contextual menu. Double-click the gadget you want to add
to the desktop.
To View Gadgets: Press < > + <G>. The gadgets on your desktop
appear on top of the windows that are open.
To Remove a Gadget from the Desktop: Point to a gadget and
click the Close button that appears.
To Download New Gadgets: Right-click the desktop and select
Gadgets from the contextual menu. Click the Get more gadgets online link
at the bottom of the window, click the Desktop gadgets tab, and click the
Download button for the gadget you want to add.
To View a Gadgets Options: Point at the gadget, then click the
Options button to view and change settings for that gadget.
HomeGroup
To Join a Homegroup: Before you begin, make sure you have the
homegroup password. Click the Start button and select Control Panel. Click
the Network and Internet link. Click the HomeGroup link and click Join
Now. Complete the wizard and enter the homegroup password as prompted.
To Create a Homegroup: Click the Start button and select Control
Panel. Click the Network and Internet link. Click the HomeGroup link and
click Create a homegroup. Complete the wizard to create the homegroup.
Aero Peek makes open
windows invisible so you
can view the gadgets and
icons on the desktop.
Right-click an icon
on the taskbar!
!to view the jump list
for the program.
Items at the top of
the list are pinned to
the programs
jump list.
The Frequent
section displays
files or pages that
have been
frequently used.
!"#$%&'#()$ +",("$ -$&%"(".
! "#$%&'()%' ! *+,-+' .')%+-+/ ! 01-,,& 2&&'&&3'+4&
5 6786 "$&4#39$-:'
;<')4&<''4=;$&4#3/$-:'=;#3 > ?<#+' @@@=A7B=6CB6
Customizable Computer Training
Courseware Online Learning Skills Assessments
The Ribbon
Microsoft
Of f i c e 2010
Quick Reference Card
The File tab replaces the File menu and Office
Button found in previous versions of Microsoft
Office. Common file management commands
Save, Save As, Open, and Close appear at
the top of the menu.
Ribbon: Displays the commands and tools you need to perform various
tasks. The ribbon can also be minimized and customized to fit your work
style.
Tabs: Display the commands you can use in a Microsoft Office program.
Click a tab to view its commands.
Contextual tabs: Display commands for a selected object.
Dialog Box Launcher: Click to open a dialog box or task pane.
Group: Related commands that appear under each tab.
Gallery: A list of options and additional choices displayed as thumbnail
previews so you can see results before making a choice.
Quick Access Toolbar: Provides quick access to the commands you use
most frequently. The Save, Undo, and Redo/Repeat buttons appear on the
Quick Access Toolbar by default.
To Minimize the Ribbon: Click the Minimize Ribbon button on the Ribbon.
Or, press <Ctrl> + <F1>. Or, double-click a tab on the Ribbon. Or, right-click
a tab and select Minimize Ribbon from the contextual menu.
To Customize the Ribbon: Right-click a tab and select Customize the
Ribbon from the contextual menu. Or, click the File tab, select Options, and
click Customize Ribbon. Use the controls in the dialog box to rename and
rearrange tabs, and to rearrange tab commands.
* Click the New Tab button to create a new tab on the Ribbon.
* Click the New Group button to create a new group in a tab on the Ribbon.
To Add a Command to the Quick Access Toolbar: Click the Customize
Quick Access Toolbar button and select a command from the menu. Click
More Commands to select from a longer list of commands.
Get Help: Click the Help button. Or, press <F1>. Or, click the File tab and
select Help from the menu.
Info: Set permissions to control who can open or
change the document; prepare the file for sharing by
removing metadata and other personal information;
and view and manage autosaved versions of the
document.
Recent: Displays documents most recently opened in
the program.
New: Create a new blank document, or create a
document from a template. Browse templates with the
preview feature in Backstage view.
Print: Preview the document and set print settings at
the same time. The right pane displays a preview of
the file; the center pane displays print options.
Save & Send: Share the file, and change file type.
There are four ways to share a document:
1. Send Using E-mail: Send the document as an
attachment, a link, a PDF or XPS, or fax.
2. Save to Web: Save to a SkyDrive folder through
your Windows Live account.
3. Save to SharePoint: Saves to a list or library on
a SharePoint site.
4. Publish: Publish the document to a service or
blog.
Help: Learn more about a task or the program.
Customizable Training Materials
Tel. (888) 903-2432 | www.customguide.com
Office Quick Reference 2011 CustomGuide
www.customguide.com | Phone 888.903.2432
Backstage view appears when you click the
File tab. The left panel displays commands in
the File tab menu. The center panel displays
options related to the selected command. The
right panel displays a preview or additional
options for a command.
File Tab and Backstage View Backstage View Commands
Dialog Box Launcher
Help
Tabs
Group
Gallery
Minimize
Ribbon
Contextual
tab Quick Access Toolbar
Ins
A Scre
a prog
To I
Scr
Ima
To I
Scre
Ima
mou
Pic
Micros
picture
To R
Rem
Kee
To C
Clic
grou
To C
the
To A
Arti
galle
Sm
SmartA
for Sm
To I
the
Sele
To A
Sma
and
A pic
ert Scree
eenshot is an ima
ram window.
Insert a Screensh
reenshot button in
ages group (Power
Insert a Screen C
eenshot button in
ges group (Power
use across the are
cture Too
soft Office 2010 su
es.
Remove Backgro
move Backgroun
ep Changes.
Correct Brightne
ck the Format tab
up, and select an
Change the Colo
Color button in th
Apply an Artistic
istic Effects butto
ery.
martArt
Art has a few impr
martArt graphics.
Insert Picture Sm
Ribbon and click
ect the picture Sm
Add a Picture to
artArt graphic, find
d click OK.
cture
c
i
enshots
age of any visible it
hot: Click the Inse
n the Illustrations g
rPoint), then click
Clipping: Click the
n the Illustrations g
rPoint), then click
ea of the program
ls
uite offers enhance
ounds: Click the F
d button in the Ad
ess and Contrast
on the Ribbon, cli
option from the ga
or of a Picture: Cl
he Adjust group, a
c Effect: Click the
on in the Adjust gro
rovements in Offic
martArt: Click the
Picture in the Cho
martArt graphic you
a SmartArt Grap
d and select a pict
Custom
Cour
can be re-colored
n sepia
tem displayed on
ert tab on the Ribb
group (Word/Exce
an available wind
e Insert tab on the
group (Word/Exce
Screen Clipping.
window that you w
ed tools for editing
Format tab on the
djust group. Refine
or to Sharpen or
ck the Correction
allery.
ick the Format tab
nd select an optio
Format tab on the
oup, and select an
ce 2010, offering a
SmartArt button o
oose a SmartArt g
u wish to use and
phic: Click the pict
ture from the Inser
mizable Compute
rseware On
d
or have an a
applied.
your monitor, suc
bon and click the
l/Outlook) or the
ow.
e Ribbon and click
l/Outlook) or the
. Click and drag yo
want to clip.
g and adjusting
Ribbon and click
e the image and cl
r Soften a Picture
ns button in the Ad
b on the Ribbon, c
n from the gallery
e Ribbon, click the
n option from the
a new picture categ
on the Insert tab o
graphic dialog box
click OK.
ture icon in the
rt Picture dialog bo
er Training
line Learning
artistic effect
h as
k the
our
the
lick
e:
djust
click
.
e
gory
of
.
ox,
Paste
Word
WordArt h
functional
instead of
To Add
button
text in t
To Mov
and rel
To For
the Rib
Styles g
File M
The Micro
manage, p
Autosave
earlier ver
of your file
access tho
earlier ver
manually.
To R
selec
Man
Protected
attacks. W
opened in
can then e
Trusted d
you make
content (e
Accessib
that might
To U
selec
Acce
Skills Assessm
e with Liv
dArt
has received a hug
ity make it easy to
f a picture, so the t
d WordArt: Click
in the Text group.
the text box.
ve WordArt: Click
ease the mouse b
rmat WordArt: Cli
bbon under drawin
group, or click a n
Managem
osoft Office 2010 s
protect, and share
ed Versions: This
rsions of Office. Th
es at regular interv
ose versions when
rsion of the file, or
Recover Autosav
ct Info. Select an
age Versions but
d view: The purpo
When a file appear
n Protected View, w
enable editing and
documents: Trust
e in a document so
e.g. Macros, Active
bility Checker: He
t keep someone w
Use the Accessib
ct Info. Click the C
essibility.
ments
w
ve Previe
ge facelift in Office
o add and format W
text is searchable
the Insert tab on
. Click the WordAr
k the WordArt obje
button.
ick the WordArt ob
ng tools. Select a f
new Word Art style
ment Tool
suite offers new an
e your content.
s feature improves
he AutoRecover fe
vals to protect the
never you want. T
r to recover chang
ed Versions: Clic
autosaved version
tton and select Re
ose of Protected V
rs to be from a risk
which is a read-on
d work with the file
ted documents no
o you dont have to
eX controls, etc.) i
elps you identify an
with a disability from
bility Checker: Cli
Check for Issues
Live Preview
from differe
apply to the
Paste w
how som
To Paste
content.
point to a
<V> and
Point at a
Office Quick
www.customg
ew
e 2010. New Word
WordArt. It is also
e in the document.
the Ribbon and cl
rt style from the ga
ect, drag it to the d
bject, then click th
formatting option i
e from the gallery.
ls
nd improved tools
s on the AutoReco
eature automatica
m if a program fai
This makes it easy
es when you forge
ck the File tab on t
n from the Version
ecover Draft Vers
View is to protect y
ky location, such a
nly mode. If you tr
e as usual.
ow remembers the
o be asked if a do
is safe every time
nd resolve problem
m accessing your
ick the File tab on
button and select
w now lets you pre
ent formatting optio
e content when it is
ith Live Preview
mething will look be
e with Live Previ
Click the Paste b
a paste option. Or
click the Paste O
a paste option to p
k Reference 20
uide.com | Pho
dArt styles and
treated as text
lick the WordArt
allery and enter th
desired location,
he Format tab on
n the WordArt
to help you
over feature from
ally saves versions
ls. Now, you can
y to revert to an
et to save
the Ribbon and
ns list. Or, click the
sions.
you from cyber-
as the Internet, it is
ust the file, you
e trust decisions
cument with active
you open it.
ms in your files
content.
n the Ribbon and
t Check
eview and choose
ons that you can
s pasted.
lets you preview
efore it is pasted.
ew: Cut or copy
utton list arrow an
r, press <Ctrl> +
Options button.
preview it.
011 CustomGuid
one 888.903.243
e
s
e
s
e
e
d
de
32
Microsoft
Word 2010
Quick Reference Card
The Word 2010 Screen Keyboard Shortcuts
General
Open a Document <Ctrl> + <O>
Create New <Ctrl> + <N>
Save a Document <Ctrl> + <S>
Print a Document <Ctrl> + <P>
Close a Document <Ctrl> + <W>
Help <F1>
Navigation:
Up One Screen <Page Up>
Down One Screen <Page Down>
Beginning of Line <Home>
End of Line <End>
Beginning of <Ctrl> + <Home>
Document
End of Document <Ctrl> + <End>
Open the Go To <F5>
dialog box
Editing
Cut <Ctrl> + <X>
Copy <Ctrl> + <C>
Paste <Ctrl> + <V>
Undo <Ctrl> + <Z>
Redo or Repeat <Ctrl> + <Y>
Formatting
Bold <Ctrl> + <B>
Italics <Ctrl> + <I>
Underline <Ctrl> + <U>
Align Left <Ctrl> + <L>
Center <Ctrl> + <E>
Align Right <Ctrl> + <R>
Justify <Ctrl> + <J>
Text Selection
To Select: Do This:
A Word Double-click the word
A Sentence Press and hold <Ctrl>
and click anywhere in the
sentence
A Line Click in the selection bar
next to the line
A Paragraph Triple-click the paragraph
Everything <Ctrl> + <A>
The Fundamentals
The File tab menu and Backstage view contain commands
for working with a programs files, such as Open, Save,
Close, New, and Print.
To Move Text with the Mouse: Select
the text you want to move, drag the text
to a new location, and release the mouse
button.
To Replace Text: Click the Replace
button in the Editing group on the Home
tab. Or, press <Ctrl> + <H>.
To Close a Document: Click the
Close button, or press <Ctrl> + <W>.
To Correct a Spelling Error: Right-click
the error and select a correction from the
contextual menu. Or, press <F7> to run
the Spell Checker.
To Use the Thesaurus: Right-click the
word you want to look up and select
Synonyms from the contextual menu.
Select a word or select Thesaurus to
search the Thesaurus.
To Minimize the Ribbon: Click the
Minimize Ribbon button on the Ribbon.
Or, press <Ctrl> + <F1>. Or, double-click
a tab. Or, right-click a tab and select
Minimize the Ribbon from the contextual
menu.
To Change Program Settings: Click the
File tab and click the Options button.
To Get Help: Press <F1> to open the
Help window. Type your question and
press <Enter>.
To Create a New Document: Click the
File tab, click the New tab, and click the
Create button. Or, press <Ctrl> + <N>.
To Open a Document: Click the File tab
and click the Open button, or press
<Ctrl> + <O>.
To Save a Document: Click the
Save button on the Quick Access
Toolbar, or press <Ctrl> + <S>.
To Save a Document with a Different
Name: Click the File tab, click the Save
As button, and enter a new name for the
document.
To Preview a Document: Click the File
tab and click the Print tab, or press
<Ctrl> + <P>.
To Print a Document: Click the File tab
and click the Print tab, or press <Ctrl> +
<P>.
To View Advanced Printing Options:
Click the File tab and click the Print tab.
Select from the options under Settings.
To Undo: Click the Undo button on
the Quick Access Toolbar, or press
<Ctrl> + <Z>.
File tab
Quick Access Toolbar
Title bar
Ruler
Zoom slider
Ribbon
View
buttons
Close
button
Insertion
point
Status bar
Document
window
Vertical
scroll bar
Horizontal
scroll bar
Minimize
Ribbon
Free Cheat Sheets!
Visit: cheatsheet.customguide.com
!"#$%&'#()$ +",("$ -$&%"(".
! "#$%&'()%' ! *+,-+' .')%+-+/ ! 01-,,& 2&&'&&3'+4&
5 6786 "$&4#39$-:'
;<')4&<''4=;$&4#3/$-:'=;#3 > ?<#+' @@@=A7B=6CB6
Navigation Editing
To Open the Navigation Pane: Click the Find button in the Editing group on
the Home tab. Or, press <Ctrl> + <F>.
To Search for a Word or Phrase: Click the Search box, type the word or
phrase, and press <Enter>.
To Search for Graphics, Tables, Equations, or Comments: Click the
Magnifying Glass and select an option from the list. Click the Search box,
enter the information you are searching for, and press <Enter>.
To View Search Results: Click the Browse the results from your
current search tab of the Navigation Pane.
To View a Documents Headings: Click the Browse the headings in
your document tab.
To View a Documents Pages: Click the Browse the pages in your
document tab.
Styles
To Apply a Style: Select the text to which you want to apply the style and
select the style you want to use from the Styles Gallery in the Styles group on
the Home tab.
To Apply a Document Theme: Click the Themes button in the Themes
group on the Page Layout tab of the Ribbon and select a theme.
To View All Available Styles: Click the Dialog Box Launcher in the Styles
group on the Home tab.
To Change a Style Set: Click the Change Styles button in the Styles group
on the Home tab and select Style Set from the menu. Select the Style Set
you wish to use.
To Create a Style: Select the text that contains the formatting of the new
style, right-click the text, and select Styles from the contextual menu. Select
Save Selection as a New Quick Style from the contextual menu, enter a
name for the style, and click OK.
To Check Your Styles: Select the text you wish to check. Click the Dialog
Box Launcher in the Styles group on the Home tab of the Ribbon. Click the
Style Inspector button in the Styles task pane.
Formatting
To Format Text: Use the commands in the Font group on the Home tab, or
click the Dialog Box Launcher in the Font group to open the Font dialog box.
To Copy Formatting with the Format Painter: Select the text with the
formatting you want to copy and click the Format Painter button in the
Clipboard group on the Home tab. Then, select the text you want to apply the
copied formatting to.
To Indent a Paragraph: Click the Increase Indent button in the
Paragraph group on the Home tab.
To Decrease an Indent: Click the Decrease Indent button in the
Paragraph group on the Home tab.
To Create a Bulleted or Numbered List: Select the paragraphs you want to
bullet or number and click the Bullets or Numbering button in the
Paragraph group on the Home tab.
To Change Page Orientation: Click the Page Layout tab on the Ribbon,
click the Orientation button in the Page Setup group, and select an option
from the list.
To Insert a Header or Footer: Click the Insert tab on the Ribbon and click
the Header or Footer button in the Header & Footer group.
To Insert a Manual Page Break: Click the Insert tab on the Ribbon and click
the Page Break button in the Pages group.
To Cut or Copy Text: Select the text you want to cut or copy and click the
Cut or Copy button in the Clipboard group on the Home tab.
To Paste Text: Place the insertion point where you want to paste and click
the Paste button in the Clipboard group on the Home tab.
To Preview an Item Before Pasting: Place the insertion point where you
want to paste, click the Paste button list arrow in the Clipboard group on the
Home tab, and select a preview option to view the item.
To Insert a Comment: Select the text where you want to insert a comment
and click the Review tab on the Ribbon. Click the New Comment button in
the Comments group. Type a comment, then click outside the comment text
box.
To Delete a Comment: Select the comment, click the Review tab on the
Ribbon, and click the Delete Comment button in the Comments group.
Drawing and Graphics
To Insert a Clip Art Graphic: Click the Insert tab on the Ribbon and click the
Clip Art button in the Illustrations group. Type the name of what youre
looking for in the Search for box and press <Enter>.
To Insert a Picture: Click the Insert tab on the Ribbon and click the Picture
button in the Illustrations group. Find and select the picture you want to insert
and click Insert.
To Insert a Screenshot: Click the Insert tab on the Ribbon and click the
Screenshot button in the Illustrations group. Select an available window from
the list, or select the Screen Clipping option to take a screen clip.
To Draw a Shape: Click the Insert tab on the Ribbon, click the Shapes
button in the Shapes group, and select the shape you want to insert. Then,
click where you want to draw the shape and drag until the shape reaches the
desired size. Hold down the <Shift> key while you drag to draw a perfectly
proportioned shape or straight line.
To Insert WordArt: Click the Insert tab on the Ribbon, click the WordArt
button in the Text group, and select a design from the WordArt Gallery. Click
the text box and enter your text. If necessary, click the text box and drag it to
the desired position.
To Insert SmartArt: Click the Insert tab on the Ribbon, click the SmartArt
button in the Illustrations group, select a layout, and click OK.
To Adjust Text Wrapping: Double-click the object, click the Wrap Text
button in the Arrange group on the Format tab, and select an option from the
list.
To Resize an Object: Click the object to select it, click and drag one of its
sizing handles ( ), and release the mouse button when the object reaches
the desired size. Hold down the <Shift> key while dragging to maintain the
objects proportions while resizing it.
To Format an Object: Double-click the object and use the commands located
on the Format tab.
To Delete an Object: Select the object and press the <Delete> key
Tables
To Insert a Table: Click the Insert tab on the Ribbon, click the Table button
in the Tables group, and select Insert Table from the menu.
To Insert a Column or Row: Click the Layout tab under Table Tools on the
Ribbon and use the commands located in the Rows & Columns group.
To Delete a Column or Row: Select the column or row you want to delete,
click the Layout tab under Table Tools on the Ribbon, click the Delete button
in the Rows & Columns group, and select an appropriate option from the
menu.
To Adjust Column Width or Row Height: Select the column or row you want
to adjust, click the Layout tab under Table Tools on the Ribbon, and use the
commands located in the Cell Size group.
!"#$%&'#()$ +",("$ -$&%"(".
! "#$%&'()%' ! *+,-+' .')%+-+/ ! 01-,,& 2&&'&&3'+4&
5 6786 "$&4#39$-:'
;<')4&<''4=;$&4#3/$-:'=;#3 > ?<#+' @@@=A7B=6CB6
Microsoft
Excel 2010
Quick Reference Card
The Excel 2010 Screen Keyboard Shortcuts
General
Open a Workbook <Ctrl> + <O>
Create New <Ctrl> + <N>
Save <Ctrl> + <S>
Preview and Print <Ctrl> + <P>
Close a Workbook <Ctrl> + <W>
Help <F1>
Run Spelling Check <F7>
Calculate worksheets <F9>
Create an absolute, <F4>
normal, or mixed reference
Navigation:
Move Between Cells <>, <>,
<>, <>
Right One Cell <Tab>
Left One Cell <Shift> + <Tab>
Down One Cell <Enter>
Up One Cell <Shift> + <Enter>
Down One Screen <Page Down>
Up One Screen <Page Up>
To Cell A1 <Ctrl> + <Home>
To Last Cell <Ctrl> + <End>
Go To Dialog Box <F5>
Editing
Cut <Ctrl> + <X>
Copy <Ctrl> + <C>
Paste <Ctrl> + <V>
Undo <Ctrl> + <Z>
Redo <Ctrl> + <Y>
Find <Ctrl> + <F>
Replace <Ctrl> + <H>
Select All <Ctrl> + <A>
Edit active cell <F2>
Clear cell contents <Delete>
Formatting
Bold <Ctrl> + <B>
Italics <Ctrl> + <I>
Underline <Ctrl> + <U>
Open Format Cells <Ctrl> + <Shift>
Dialog Box + <F>
Select All <Ctrl> + <A>
Select entire row <Shift> +<Space>
Select entire column <Ctrl> + <Space>
Hide selected rows <Ctrl> + <9>
Hide selected <Ctrl> + <0>
columns
The Fundamentals
The File tab menu and Backstage view contain commands
for working with a programs files, such as Open, Save,
Close, New, and Print.
Cell addresses: Cells are referenced by
addresses made from their column letter
and row number, such as cell A1, A2, B1,
B2, etc. You can find the address of a cell
by looking at the Name Box.
To Select a Cell: Click a cell or use the
keyboard arrow keys to select it.
To Select a Cell Range: Click and drag to
select a range of cells. Or, press and hold
down the <Shift> key while using the
<arrow keys> to move the mouse
pointer to the last cell of the range.
To Select an Entire Worksheet: Click the
Select All button where column and row
headings meet. Or, press <Ctrl> + <A>.
To Minimize the Ribbon: Click the
Minimize Ribbon button on the Ribbon.
Or, press <Ctrl> + <F1>. Or, right-click a
tab and select Minimize Ribbon from the
contextual menu.
To Change Program Settings: Click the
File tab and select Options.
To Use Zoom: Click and drag the zoom
slider to the left or right. Or, click the
Zoom Out and Zoom In buttons on
the slider.
To Change Views: Click a View button in
the status bar. Or, click the View tab and
select a view.
File tab
Quick Access Toolbar Title bar
Scroll
bars
Zoom slider
Ribbon
View buttons
Close button
Name
box
Worksheet tabs
Formula Bar
Columns
Rows
Active cell
To Create a New Workbook: Click
the File tab and select New, and
click Create, or press <Ctrl> + <N>.
To Open a Workbook: Click the File
tab and select Open, or press
<Ctrl> + <O>.
To Save a Workbook: Click the
Save button on the Quick Access
Toolbar, or press <Ctrl> + <S>.
To Preview and Print a Workbook:
Click the File tab and select Print, or
press <Ctrl> + <P>.
To Undo: Click the Undo button
on the Quick Access Toolbar, or
press <Ctrl> + <Z>.
To Redo or Repeat: Click the
Redo button on the Quick Access
Toolbar, or press <Ctrl> + <Y>.
To Close a Workbook: Click the
Close button, or press <Ctrl> +
<W>.
To Get Help: Press <F1> to open
the Help window. Type your question
and press <Enter>.
Interactive Online Learning
Courseware Online Learning Skills Assessments
2012 CustomGuide
cheatsheet.customguide.com | Phone 888.903.2432
Free Cheat Sheets!
Visit: cheatsheet.customguide.com
Editing Formatting
To Edit a Cells Contents: Select the cell and click the Formula Bar, or
double-click the cell. Edit the cell contents and press <Enter>.
To Clear a Cells Contents: Select the cell(s) and press the <Delete> key.
To Cut or Copy Data: Select cell(s) and click the Cut or Copy button
in the Clipboard group on the Home tab.
To Paste Data: Place the insertion point where you want to paste and click
the Paste button in the Clipboard group on the Home tab.
To Preview an Item Before Pasting: Place the insertion point where you
want to paste, click the Paste button list arrow in the Clipboard group on the
Home tab, and select a preview option to view the item.
To Paste Special: Select the destination cell(s), click the Paste button list
arrow in the Clipboard group on the Home tab, and select Paste Special.
Select an option and click OK.
To Copy Using Auto Fill: Point to the fill handle at the bottom-right corner of
the selected cell(s), then drag to the destination cell(s).
To Complete a Series Using AutoFill: Select the cells that define the series.
Click and drag the fill handle to complete the series.
To Move or Copy Cells Using Drag and Drop: Select the cell(s) you want to
move or copy, position the pointer over any border of the selected cell(s), then
drag to the destination cells. To copy, hold down <Ctrl> key while dragging.
To Insert a Column or Row: Right-click to the right of the column, or below
the row you want to insert. Select Insert from the contextual menu, or click the
Insert button in the Cells group on the Home tab.
To Delete a Column or Row: Select the row or column heading(s). Right-
click and select Delete from the contextual menu, or click the Delete button in
the Cells group on the Home tab.
To Insert a Comment: Select the cell where you want to insert a comment
and click the Review tab on the Ribbon. Click the New Comment button in
the Comments group. Type a comment and click outside the comment box.
Formulas and Functions
To Total a Cell Range: Click the cell where you want to insert the total and
click the Sum button in the Editing group on the Home tab. Verify the selected
cell range and click the Sum button again.
To Enter a Formula: Select the cell where you want to insert the formula.
Type = and enter the formula using values, cell references, operators, and
functions. Press <Enter> when youre finished.
To Insert a Function: Select the cell where you want to enter the function
and click the Insert Function button on the Formula Bar.
To Reference a Cell in a Formula: Type the cell reference (for example, B5)
in the formula or click the cell you want to reference.
To Create an Absolute Cell Reference: Precede the cell references with a $
sign or press <F4> after selecting cell(s) to make it absolute.
To Use Several Operators or Cell Ranges: Enclose the part of a formula
you want to calculate first in parentheses.
Charts
To Create a Chart: Select the cell range that contains the data you want to
chart and click the Insert tab on the Ribbon. Click a chart type button in the
Charts group and select the chart you want to use from the list.
To Insert a Sparkline: Select the cell range that contains the data you want to
chart and click the Insert tab on the Ribbon. Select the sparkline you want to
insert from the Sparkline group. Select the cell or cell range where you want to
add the sparkline and click OK.
To Format Text: Use the commands in the Font group on the Home tab, or
click the Dialog Box Launcher in the Font group to open the Format Cells
dialog box.
To Format Values: Use the commands in the Number group on the Home
tab, or click the Dialog Box Launcher in the Number group to open the
Format Cells dialog box.
To Copy Formatting with the Format Painter: Select the cell(s) with the
formatting you want to copy and click the Format Painter button in the
Clipboard group on the Home tab. Then, select the cell(s) you want to apply
the copied formatting to.
To Apply a Cell Style: Select the cell(s) you want to apply a cell style to.
Click the Cell Styles button in the Styles group of the Home tab on the
Ribbon and select a style from the gallery.
To Format a Cell Range as a Table: Select the cells you want to apply table
formatting to. Click the Format as Table button in the Styles group of the
Home tab on the Ribbon and select a table format from the gallery.
To Apply a Document Theme: Click the Page Layout tab on the Ribbon,
click the Themes button in the Themes group, and select a theme from the
gallery.
To Apply Conditional Formatting: Select the cells to which you want to
apply conditional formatting. Click the Conditional Formatting button in the
Styles group of the Home tab. Select the formatting scheme you wish to use,
then set the conditions in the dialog box.
To Adjust Column Width or Row Height: Drag the right border of the
column header, or the bottom border of the row header. Double-click the
border to AutoFit the column or row according to its contents.
Workbook Management
To Insert a New Worksheet: Click the Insert Worksheet tab next to the
sheet tabs at the bottom of the program screen. Or, press <Shift> + <F11>.
To Delete a Worksheet: Select the sheet want to delete, click the Delete
button in the Cells group on the Home tab, and select Delete Sheet. Or, right-
click the sheet tab and select Delete from the contextual menu.
To Rename a Worksheet: Double-click the sheet tab, enter a new name for
the worksheet, and press <Enter>.
To Change a Worksheets Tab Color: Right-click the sheet tab, select Tab
Color, and choose the color you want to apply.
To Move or Copy a Worksheet: Click and drag a tab to move a worksheet.
Hold down the <Ctrl> key while clicking and dragging to copy the worksheet.
To Split a Window: Drag either the vertical or horizontal split bar (located
near the scroll bars) onto the worksheet.
To Freeze Panes: Place the cell pointer where you want to freeze the
window, click the View tab on the Ribbon, click the Freeze Panes button in
the Window group, and select an option from the list.
To Select a Print Area: Select the cell range you want to print, click the Page
Layout tab on the Ribbon, click the Print Area button in the Page Setup
group, and select Set Print Area.
To Adjust Page Margins, Orientation, Size, and Breaks: Click the Page
Layout tab on the Ribbon and use the commands in the Page Setup group,
or click the Dialog Box Launcher in the Page Setup group to open the Page
Setup dialog box.
To Protect or Share a Workbook: Click the Review tab on the Ribbon and
use the commands in the Changes group.
To Recover Autosaved Versions: Click the File tab on the Ribbon and
select Info. Select an autosaved version from the Versions list. Or, click the
Manage Versions button and select Recover Draft Versions.
Interactive Online Learning
Courseware Online Learning Skills Assessments
2012 CustomGuide
cheatsheet.customguide.com | Phone 888.903.2432
Micr
O
Qu
The
The
The
wor
Atta
File
Navi
Pane
Sta
rosoft
Outl
uick Re
e Outlook
zas
e Fundam
e File tab menu an
rking with a progra
achments, Close, N
tab
Quick Acce
igation
e
atus Bar
ook
ference
k 2010 Sc
mentals
nd Backstage view
ams files, such as
New, and Print.
ess Toolbar
To Check for
the Send/Rec
or press <F9>
To Preview a
Click the File
press <Ctrl> +
Message Indi
Message h
Message h
File is attac
Message
importance.
To Minimize t
Minimize Rib
Ribbon. Or, pr
right-click a ta
Ribbon from t
To Change A
the File tab an
the Account S
To Change P
the File tab an
To Get Help:
Help window.
press <Enter>
Custom
Cour
k 20
e Card
creen
w contain comman
Save As, Save
Title
Messages
New Messages:
ceive All Folders
>.
nd Print a Messa
tab and select Pri
+ <P>.
cators:
has not been read
has been read.
hed to the messag
has high or low
the Ribbon: Click
bon button on the
ress <Ctrl> + <F1
ab and select Mini
the contextual me
Account Settings:
nd select Open. C
Settings button.
rogram Settings:
nd select Options
Press <F1> to op
Type your questio
>.
mizable Compute
seware On
010
Mai
ds for
To C
1. Cl
N
R
2. En
bo
Ad
3. Cl
en
yo
m
4. En
th
5. En
te
6. Cl
To R
mess
your
To F
mess
the e
enter
click
To D
mess
To O
to vie
click
Readi e bar
People
Pane
Click
button
age:
int, or
d.
ge.
the
e
>. Or,
imize
enu.
Click
Click
: Click
s.
pen the
on and
er Training
line Learning
l: Basics
Create a New Mes
ick the New E-ma
ew group of the H
ibbon. Or, press <
nter the e-mail add
ox, or click the To
ddress Book.
ick the Cc: or Bcc
nter the e-mail add
ou want to send co
message.
nter the subject of
he Subject box.
nter the text of you
ext box.
ick the Send butto
Reply to a Messag
sage, click the Re
reply, and click th
Forward a Messag
sage, click the Fo
e-mail address(es)
r comments in the
the Send button.
Delete a Message
sage and press th
Open a Message:
ew it in the Readin
the message to o
ng Pane C
Zoom
Skills Assessm
ssage:
ail button in the
Home tab on the
<Ctrl> + <N>.
dress(es) in the To
button to use the
c: buttons and
dress(es) for whom
opies of the
f the message in
ur message in the
on.
ge: Select/open th
eply button, type
he Send button.
ge: Select/open th
rward button, ent
) in the To field,
e Body area, and
e: Select the
he <Delete> key.
Click a message
ng Pane or double
open it.
Ribbo
To Do B
Close button
m
ments w
Naviga
Contains ma
Sent Items,
Favorites se
access to fre
Enables you
appointment
shared calen
viewing them
Store and ke
numbers, an
Organize to-
delegate tas
Notes: Use
down inform
Folder List:
folders.
Shortcuts: A
locations in O
Keyboa
Save
Preview a
Undo
Cut
Copy
Paste
Check Spe
Check for
Save, Clos
and Send
Reply
Reply to A
Address B
Help
Switch Be
Application
New Item
Search
o:
e
m
he
he
ter
e-
on
Bar
Custom
Tel. (888) 9
Outlook Quick
www.customg
ation Pan
ail-related folders l
and Search Folde
ection at the top of
equently-used fold
u to view and sche
ts, event, and mee
ndars and compar
m side-by-side.
eep track of addre
nd e-mail addresse
-do lists, track task
sks.
like electronic Pos
mation.
Displays a list of
Add shortcuts to fo
Outlook for quick a
ard Shortc
<
nd Print <
<
<
<
<
elling <
Mail <
se, <
<
All <
Book <
<
<
etween <
ns
<
<
mizable Trainin
903-2432 | www.c
Reference 20
uide.com | Pho
ne
like your Inbox,
ers. Use the
f the pane for easy
ders.
edule
etings. View
re calendars by
esses, phone
es.
k progress, and
st-It
Notes to writ
all your Outlook
olders and
access.
uts
<Ctrl> + <S>
<Ctrl> + <P>
<Ctrl> + <Z>
<Ctrl> + <X>
<Ctrl> + <C>
<Ctrl> + <V>
<F7>
<F9>
<Alt> + <S>
<Ctrl> + <R>
<Alt> + <L>
<Ctrl> +
<Shift> + <B>
<F1>
<Alt> + <Tab>
<Ctrl> + <N>
<Ctrl> + <E>
ng Materials
customguide.com
010 CustomGuid
one 888.903.243
y
te
m
de
32
Mai
To A
grou
To P
the
To O
The
To F
Up f
the
Stan
To C
mes
men
C
sele
To R
mes
the
or re
can
recip
To R
mes
the
reci
Cal
To O
To C
tab,
To V
drag
To S
New
To S
New
App
To S
the
To S
on t
To R
on t
click
To E
dou
in th
To D
and
Ribb
To S
pres
il: Advan
Attach a File to a
up of the Message
Preview an Attac
Reading Pane.
Open an Attachm
e file opens in its d
Flag a Message a
from the contextua
message. Or, sele
ndard toolbar and
Categorize a Mes
ssage. Or, right-cli
nu, and select a co
Categorize button
ect a flag.
Recall a Message
ssage, click the Ac
Ribbon, and selec
eplace the messag
only recall a mes
ipient has not open
Resend a Messag
ssage, click the Ac
Ribbon, and selec
pients as necessa
lendar
Open the Calend
Change Views: C
or click the View
View a Specific D
g to view a set of c
Schedule an App
w group on the Ho
Schedule a Recu
w group on the Rib
pointment.
Schedule a Meet
Ribbon. Add recip
Schedule an All D
the Ribbon and se
Reschedule an It
the Calendar. Or,
k the Save & Clos
Edit an Item: Clic
uble-click the item,
he Actions group o
Delete an Item: S
d click the Delete b
bon.
Search the Calen
ss <Ctrl> + <E>. T
ced Task
a Message: Click t
e tab in the Messa
chment: Click the
ment: Double-click
default program.
as a To-Do Item:
al menu, and sele
ect the message,
select a flag.
ssage by Color: C
ick the message, s
olor category. Or,
n in the Tags grou
e: Open the Sent
ctions button in th
ct Recall This Me
ge with a new one
sage if you are us
ned it.
ge: Open the Sen
ctions button in th
ct Resend This M
ary and click Send
ar: Click the Cale
Click a view option
tab and select an
Date: Click the dat
consecutive dates
pointment: Click t
ome tab or press <
urring Appointme
bbon, and select M
ing: Click the New
pients and meeting
Day Event: Click t
elect All Day Even
tem: Click and dra
double-click the it
se button in the Ac
ck the item to view
make your chang
on the Ribbon.
Select the item and
button in the Actio
ndar: Click in the S
Type search keyw
Custom
Cours
ks
the Attach Item b
age window.
attachment in the
k the attachment
Right-click the me
ect a flag. Or, click
click the Follow
Click the Quick
select Categorize
select the messag
up of the Home tab
Items folder. Dou
he Move group of
ssage. Choose to
e in the dialog box
sing MS Exchange
nt Items folder. Do
he Move group of
Message. Edit the
d.
endar button in the
in the Arrange gr
option there.
te in the Date Nav
s.
the New Appointm
<Ctrl> + <N>.
ent: Click the New
More Items > Rec
w Meeting button
g details and click
the New Items bu
nt.
ag the item to a ne
em to open it, mak
ctions group on th
w the Calendar Too
ges, and click the S
d press <Delete>.
ns group of the Ap
Search box in the
words and press <E
mizable Compute
seware On
button in the Includ
e message previe
in the Reading Pa
essage, select Fol
the flag icon
w Up button on th
Click icon on the
e from the contextu
ge, click the
b on the Ribbon, a
uble-click the
the Message tab o
o delete the messa
x and click OK. Yo
e Server and the
ouble-click the
the Message tab o
message and
e Navigation Pane
roup on the Home
vigator, or click an
ment button in the
w Items button in th
curring
in the New group
Send.
utton in the New g
ew date and/or tim
ke your changes,
e Ribbon.
ols contextual tab.
Save & Close but
Or, select the item
ppointment tab on
upper right corne
Enter>.
er Training
line Learning
de
w in
ane.
llow
on
e
ual
and
on
age
u
on
To Cre
on the
Membe
list, clic
OK, the
To Cre
the Inc
create
To Cha
Option
Launch
importa
the me
if you w
To Mov
button
destina
Naviga
To Tur
click th
To Sav
Toolba
To Cre
Home t
To Man
on the
e.
e
nd
e
he
on
roup
me
and
Or,
tton
m
n the
er, or
Cont
To Ope
To Cha
tab, or c
To Crea
on the H
To Crea
the New
in the M
Membe
Save &
To Edit
To Find
press <
Home t
To Dele
Task
To Ope
and se
To Crea
group o
To Com
group o
To Dele
Delete
Skills Assessm
eate a Contact Gr
Ribbon and selec
ers button in the M
ck the Members b
en click Save & C
eate a Signature:
lude group of the
the new signature
ange a Messages
ns tab on the Ribb
her. Here you can
ance or sensitivity
ssage; where rep
want to encrypt the
ve a Message to
in the Move group
ation folder. Or, cli
ation Pane.
rn On the Out of O
e Automatic Rep
ve a Message as
r in the message w
eate a New Rule:
tab on the Ribbon
nage Rules: Click
Ribbon and selec
tacts
en Contacts: Clic
ange Views: Click
click the View tab
ate a New Conta
Home tab or press
ate a New Conta
w group of the Hom
Members group on
ers button and rep
& Close in the Acti
t a Contact: Doub
d a Contact: Type
<Ctrl> + <E>. Or, c
tab, enter your sea
ete a Contact: Se
ks and To
en Tasks/To-Do L
lect To-Do List or
ate a New Task/T
on the Home tab o
mplete a Task: Cl
on the Ribbon, or c
ete a Task: Selec
button in the Dele
ments w
roup: Click the Ne
ct More Items > C
Members group on
button, and repeat
Close in the Action
In the message w
Message tab on t
e.
s Options: In the
bon and click the M
specify: if the me
of the message; i
lies should be sen
e message or dela
a Different Folde
p of the Home tab
ck and drag the it
Office Assistant:
plies button.
a Draft: Click the
window. The mes
Click the Rules b
n and select Creat
k the Rules button
ct Manage Rules a
k the Contacts bu
k a view option in t
b and select an opt
ct: Click the New
s <Ctrl> + <N>.
ct Group: Click th
me tab on the Rib
n the Ribbon, sele
peat for each nam
ions group of the C
ble-click the conta
e your search text
click the Find a C
arch text and pres
elect the contact a
o-Do Item
List: Click the Tas
r Tasks in the Nav
To-Do Item: Click
or press <Ctrl> + <
lick the Mark Com
click the tasks ch
ct the task and pre
ete group of the Ho
Outlook Quick
www.customgu
ew Items button in
ontact Group. Cl
n the Ribbon, sele
for each name to
ns group of the Co
window, click the S
he Ribbon, select
message window
More Options d
ssage is importan
if you want to add
nt to; if you want a
ay its delivery.
er: Select the item
of the Ribbon, an
em to a different f
Click the File tab
Save button on th
sage appears in t
utton in the Move
te Rule.
n in the Move grou
and Alerts.
utton in the Naviga
the Arrange group
tion there.
Contact button i
he New Contact G
bbon. Click the Ad
ct a name in the li
e to be added. Cli
Contact Group tab
ct and make your
t in the Search Co
ontact field in the
ss <Enter>.
and press <Delete
s
sks button in the N
vigation Pane.
the New Task bu
<N>.
mplete button in th
eck box in Simple
ess the <Delete> k
ome tab.
Reference 20
uide.com | Pho
n the New group
ick the Add
ect a name in the
o be added. Click
ontact Group tab.
Signature button i
Signatures, and
w, click the
dialog box
nt or sensitive;
voting buttons to
a read receipt; and
m, click the Move
nd select the
folder in the
b, select Info and
he Quick Access
he Drafts folder.
group of the
up of the Home tab
ation Pane.
p on the Home
n the New group
Group button in
d Members butto
ist, click the
ick OK, then click
b.
changes.
ontacts field or
e Find group on the
e>.
Navigation Pane
utton in the New
he Manage Task
e List view.
key. Or, click the
010 CustomGuid
one 888.903.243
n
b
n
e
de
32
Customizable Computer Training
Courseware Online Learning Skills Assessments
Microsoft
Pow er Poi nt 2010
Quick Reference Card
PowerPoint 2010 Screen Keyboard Shortcuts
The Fundamentals
To Create a New Presentation:
Click the File tab, click New, and click
Create. Or, press <Ctrl> + <N>.
To Open a Presentation: Click the
File tab and click Open, or press
<Ctrl> + <O>.
To Save a Presentation: Click the
Save button on the Quick Access
Toolbar, or press <Ctrl> + <S>.
To Save a Presentation with a
Different Name: Click the File tab,
click Save As, enter a new name for
the presentation, and click Save.
To Preview and Print a
Presentation: Click the File tab and
click Print, or press <Ctrl> + <P>.
To Close a Presentation: Click the
File tab and click Close, or press
<Ctrl> + <W>.
To Get Help: Press <F1> to open the
Help window. Type your question and
press <Enter>.
To Exit PowerPoint: Click the File
tab and click Exit.
Open a Presentation <Ctrl> +<O>
Create New <Ctrl> +<N>
Save a Presentation <Ctrl> +<S>
Print a Presentation <Ctrl> +<P>
Close a Presentation <Ctrl> +<W>
Insert a New Slide <Ctrl> +<M>
Help <F1>
General
Editing
Formatting
Bold <Ctrl> + <B>
Italics <Ctrl> + <I>
Align Left <Ctrl> + <L>
Center <Ctrl> + <E>
J ustify <Ctrl> + <J>
Cut <Ctrl> +<X>
Copy <Ctrl> +<C>
Paste <Ctrl> +<V>
Undo <Ctrl> +<Z>
Redo or Repeat <Ctrl> +<Y>
Find <Ctrl> +<F>
Replace <Ctrl> +<H>
Select All <Ctrl> +<A>
NavigationGo To:
The Next Slide <Spacebar>
The Previous Slide <Backspace>
Slide Show Delivery
Begin Slide Show <F5>
Resume Slide Show <Shift> +
<F5>
End Slide Show <Esc>
J ump to Slide <Slide #> +
<Enter>
Toggle Screen Black <B>
Toggle Screen White <W>
Pause Show <S>
Show/Hide Pointer <A>
Change Arrow to Pen <Ctrl> +<P>
Change Pen to Arrow <Ctrl> +<A>
Erase Doodles <E>
The File tab menu and Backstage view contain
commands for working with a programs files,
including New, Open, Save, Print and Close.
PowerPoint Quick Reference 2011 CustomGuide
www.customguide.com | Phone 888.903.2432
Quick Access Toolbar Title bar
Slide
pane
Zoom slider
Ribbon
View buttons
Close button
Slides
tab
Status bar
Outline
tab
Notes
pane
To Insert a New Slide: Click the Home tab
and click New Slide in the Slides group, or
press <Ctrl> + <M>.
To Change the Slide Layout: Click the Home
tab, click the Layout button in the Slides
group, and select a layout.
To Return a Slide to its Default Settings:
Click the Home tab and click the Reset button
in the Slides group.
To Apply a Document Theme: Click the
Design tab on the Ribbon, click the More
button in the Themes group, and select a
theme from the gallery.
To Change the Slide Background: Click the
Design tab on the Ribbon, click the
Background Styles button in the Background
group, and select a background.
To View the Slide Master: Click the View tab
on the Ribbon, click the Slide Master button in
the Master Views group, and click the Slide
Master or the appropriate Layout Master in
the Outline pane.
To Insert a Header or Footer: Click the Insert
tab on the Ribbon and click the Header &
Footer button in the Text group. Select the
option(s) that you want and click Apply or
Apply to All.
To Add a Section: Click the Home tab on the
Ribbon, click the Section button in the Slides
group, and click Add Section.
Slides
Customizable Training Materials
Tel. (888) 903-2432 | www.customguide.com
x X
Customizable Computer Training
Courseware Online Learning Skills Assessments
Formatting Images, Multimedia, and Objects
Views
To Cut or Copy Text: Select the text you want to cut or copy and click the
Cut or Copy button in the Clipboard group on the Home tab.
To Paste Text: Place the insertion point where you want to paste and click
the Paste button in the Clipboard group on the Home tab.
To Format Selected Text: Use the commands in the Font group on the
Home tab, or click the Dialog Box Launcher in the Font group to open the
Font dialog box.
To Copy Formatting with the Format Painter: Select the text with the
formatting you want to copy and click the Format Painter button in the
Clipboard group on the Home tab. Then, select the text you want to apply the
copied formatting to.
To Change Paragraph Alignment: Select the paragraph(s) and click the
appropriate alignment button ( Align Left, Center, Align Right,
or Justify) in the Paragraph group on the Home tab.
To Create a Bulleted or Numbered List: Select the paragraphs you want to
bullet or number and click the Bullets or Numbering button in the
Paragraph group on the Home tab.
To Change Paragraph Line Spacing: Select the paragraph(s), click the
Line Spacing button in the Paragraph group on the Home tab, and
select an option from the list.
To Correct a Spelling Error: Right-click the error and select a correction
from the contextual menu. Or, press <F7> to run the Spell Checker.
To Add a Slide Transition: Navigate to the slide you want to add a transition
to. Click the Transitions tab on the Ribbon, click the More button in the
Transition to This Slide group, and select a transition effect.
To Add an Animation Effect to an Object: Select the object that you want to
animate, click the Animations tab on the Ribbon. Click the More button in
the Animation group, and select an animation effect.
To Copy Animation Effects from One Object to Another: Select the object
with the animation effect you want to copy, click the Animations tab on the
Ribbon, and click the Animation Painter button in the Advanced Animation
group. Then, click the object you want to apply the copied animation effect to.
To Insert a Picture: Click the Insert tab on the Ribbon and click the Picture
button in the Illustrations group. Find the picture you want to insert and click
Insert.
To Insert a Clip Art Graphic: Click the Insert tab on the Ribbon and click the
Clip Art button in the Images group. Type the name of what youre looking for
in the Search for box and click Go.
To Insert a Video file: Click the Insert tab on the Ribbon and click the Video
button in the Media group. Find the video you want to insert and click Insert.
To Insert a Video from the Web: Click the Insert tab on the Ribbon, click the
Video button list arrow in the Media group, and select Video from Web Site.
Paste the videos Embed code into the Insert Video from Web Site dialog box
and click Insert.
To Insert an Audio clip: Click the Insert tab on the Ribbon, click the Audio
button list arrow in the Media group, and select Audio from File. Find the
audio clip that you want to insert and click Insert.
To Draw a Shape: Click the Insert tab on the Ribbon, click the Shapes
button in the Shapes group, and select the shape you want to insert. Then,
click where you want to draw the shape and drag until the shape reaches the
desired size. Hold down the <Shift> key while you drag to draw a perfectly
proportioned shape or straight line.
To Insert SmartArt: Click the Insert tab on the Ribbon and click the
SmartArt button in the Illustrations group. Select the SmartArt you want to
insert and click OK.
To Format an Object: Double-click the object and use the commands located
on the Format tab.
To Move an Object: Click the object and drag it to a new location. Release
the mouse button when youre finished.
To Resize an Object: Click the object to select it, click and drag one of its
sizing handles ( ), and release the mouse button when the object reaches
the desired size. Hold down the <Shift> key while dragging to maintain the
objects proportions while resizing it.
To Delete an Object: Select the object and press the <Delete> key.
The Outline Pane
The Outline tab
focuses on the
content of the
presentation. Use
this tab when you
want to adjust the
textual structure
or add large
amounts of text.
The Slides tab
contains a
thumbnail image of
every slide in the
presentation; click a
thumbnail to jump to
that slide. You can
also rearrange, add,
or delete slides
here.
PowerPoint Quick Reference 2011 CustomGuide
www.customguide.com | Phone 888.903.2432
Transitions and Animation Effects
Normal view: This is the default view in
PowerPoint 2010. Normal view includes the
Outline pane, Slide pane, and Notes pane.
Slide Sorter view: Displays all the slides
in the presentation as thumbnails (tiny images).
Use Slide Sorter view when you want to
rearrange the order of slides or add transition
effects between slides.
Reading View: Similar to Slide Show
view, it displays the presentation in a window
with simple controls, making it easy to review.
Slide Show view: Displays the
presentation as an electronic slide show.
Whenever you deliver a presentation in front of
an audience, Slide Show view is definitely the
view you want to use.
Slide Show Delivery
To Present a Slide Show: Click the Slide Show button on the status bar, or
press <F5>.
To Use the Laser Pointer: In Slide Show view, press and hold down the
<Ctrl> key while clicking and holding the left mouse button.
To Use the Pen: In Slide Show view, press <Ctrl> + <P> and then draw on the
screen. Press <Ctrl> + <A> to switch back to the arrow pointer. Press <E> to
erase your doodles.
To Advance to the Next Slide: Press <Spacebar>. Or, click the left mouse
button.
To Go Back to the Previous Slide: Press <Backspace> or <Page Up>.
To Add Slide Timings: Click the Slide Show tab on the Ribbon and click the
Rehearse Timings button in the Set Up group. Navigate through the
presentation, pausing on each slide for the amount of time you wish to display it
during your show. Click Yes to save your timings.
To End a Slide Show: Press <Esc>.
Microsoft
Access 2010
Quick Reference Card
Access 2010 Workspace Keyboard Shortcuts
General
Open a Database <Ctrl> + <O>
Close a Database <Ctrl> + <W>
Print Current View <Ctrl> + <P>
Delete <Delete>
Undo <Ctrl> + <Z>
Help <F1>
Delete Record <Ctrl> + < - >
Cancel Changes <Esc>
Insert Date <Ctrl> + < ; >
Insert Time <Shift> + <Ctrl>
+ <:>
Insert Value from <Ctrl> + < >
Same Field in (Apostrophe)
Previous Record
Check Spelling <F7>
Switch Applications <Alt> + <Tab>
Editing
Cut <Ctrl> + <X>
Copy <Ctrl> + <C>
Paste <Ctrl> + <V>
Find <Ctrl> + <F>
Replace <Ctrl> + <H>
Select All <Ctrl> + <A>
Design View
Properties <Alt>+<Enter>
Open object in <Ctrl>+<Enter>
Design View
Save Object <Ctrl> + <S>
Formatting Text
Bold <Ctrl + <B>
Italics <Ctrl + <I>
Underline <Ctrl + <U>
Navigation
Next Field <Tab>
Previous Field <Shift> + <Tab>
Next Screen <Page Down>
Previous Screen <Page Up>
First Record <Ctrl> + < ! >
Last Record <Ctrl> + < " >
Toggle Navigation Pane <F11>
Database Objects The Fundamentals
Tables store related data in
rows (records) and columns
(fields).
Queries view, filter, calculate,
change, sort, and examine the
data stored in tables.
Forms are custom screens
that provide an easy way to
enter and view data in a table.
Reports present data from a
table or query in a printed
format.
Macros automate common
tasks and can be run by
clicking a button or pressing a
shortcut key.
Modules are groups of
procedures written in Visual
Basic and used to automate
tasks.
To Open an Object: Double-click
the object in the Navigation Pane.
To Create a New Object: Click
the Create tab on the Ribbon and
click a button for the object or
wizard you want to use.
To Delete an Object: Select the
object and press <Delete>. Click
Yes.
The File tab menu and Backstage view contain commands for working
with a programs files, such as Open, Save, Close, New, and Print.
Access 2010 introduces Web
databases. Unlike other
databases, Web databases can be
published to a SharePoint site and
opened without Access.
To Create a Blank Database:
Click the File tab and select New.
Click the Blank Database button
and click Create.
To Create a Database from a
Template: Click the File tab and
select New. Select the template
category you wish to use, select
the template, and click Create.
To Open an Existing Database:
Click the File tab and select Open.
To Repair/Compress a
Database: Click the File tab and
select Info. Click the Compact &
Repair Database button.
To Import Data from Another
Source: Click the External Data
tab on the Ribbon and click the
appropriate button in the Import
and Link group.
To Export Data to Another Source: Click the External Data tab
on the Ribbon and click the appropriate button in the Export group.
To Save a Database: Click the File tab and select Save.
To Close a Database: Click the Close button, or press <Ctrl> +
<W>.
View buttons
File tab
Quick Access Toolbar
Object tabs
Objects in
the
Navigation
Pane
Table open in
Datasheet view
Title bar
Ribbon
Status bar
Free Cheat Sheets!
Visit: cheatsheet.customguide.com
!"#$%&'#()$ +",("$ -$&%"(".
! "#$%&'()%' ! *+,-+' .')%+-+/ ! 01-,,& 2&&'&&3'+4&
5 6786 "$&4#39$-:'
;<')4&<''4=;$&4#3/$-:'=;#3 > ?<#+' @@@=A7B=6CB6
Working with Tables
Creating Table Relationships
Linking Tables tells Access how two tables are related to each other. The fields
that you use to link two tables must contain the same concept in two different
tables. A primary key field from one table is often used when linking two tables.
1. Click the Table contextual tab on the Ribbon and click the Relationships
button in the Relationships group.
2. If necessary, click the Show Table button in the Relationships group on the
Design tab. In the Show Table window, select a table you want to link, click
the Add button, and repeat for each table. Click Close.
3. Drag a field from one table and drop it on the related field in the second table.
(Optional) Check the Enforce Referential Integrity box. Click Create.
Working with Table Data
Database information can be directly added and modified from tables and
some queries and forms.
To Add a Field to a Table: Enter data in the cell below the Add New Field
column header. Or, click the Fields tab on the Ribbon under Table Tools, and
click the button for the field you wish to add in the Add & Delete group.
To Add a New Record: Enter data in the bottom row of the table.
To Select a Record: Click the Record selector to the left of the record.
To Delete a Record: Select the record, click the Home tab on the Ribbon,
and click the Delete button in the Records group. Click Yes.
To Spell Check: Click the Home tab on the Ribbon and click the Spelling
button in the Records group.
To Find Information: Place the cursor in the field that contains the value you
want to search for, click the Home tab on the Ribbon, and click the Find
button in the Find group. Or, press <Ctrl> + <F>. Type the value you want to
search for in the Find What box and click Find Next.
To Replace Information: Place the cursor in the field that contains the value
you want to replace, click the Home tab on the Ribbon and click the Replace
button in the Find group. Or, press <Ctrl> + <H>. Type the value you want to
search for in the Find What box and the new value in the Replace With box.
Click Find Next until youve found what youre looking for, then click Replace
or Replace All to replace every instance of the value.
To Sort Information: Place the cursor in the field that you want to sort by,
click the Home tab on the Ribbon, and click either the Ascending or
Descending button in the Sort & Filter group.
To Filter Information: Place the cursor in the field that contains the values
you want to filter by, click the Home tab on the Ribbon, and click the Filter
button in the Sort & Filter group. Check the boxes for the values you want to
filter for.
To Remove a Filter: Click the Toggle Filter button in the Sort & Filter group.
To Change a Fields Data Type: Select the field you want to change, click
the Fields tab on the Ribbon under Table Tools, and click the Data Type list
arrow in the Data Type & Formatting group. Select a data type.
Field Data Types
Data Type Description
Text (Default) Stores text, numbers, or a combination of both, up to
255 characters long.
Number Stores numbers that can be used in calculations.
Currency Stores numbers and symbols that represent money.
Date & Time Stores dates, times, or both.
Yes/No Stores only one of two values, such as Yes or No.
Lookup &
Relationship
Stores values from a table, query, or value list. Can be
multivalued.
Rich Text Stores, text, numbers, or a combination of both that can
be formatted using color and font controls.
Memo Stores long text entriesup to 64,000 characters long.
Attachment Allows you to attach files and images to your database.
Hyperlink Stores clickable links to Web pages on the Internet or
files on a network.
Calculated Field Stores results of a calculation. The calculation must
refer to other fields in the same table.
Working with Queries and Reports
To Create a Select Query: Click the Create tab on the Ribbon and click the
Query Wizard button in the Queries group. Click Simple Query Wizard and
click OK. Follow the instructions to select the fields you want to use from the
desired tables and create the query. If you want to filter records, view the
query in Design view and enter the criteria in the Criteria row.
To Switch Views: Click the Home tab on the Ribbon and click the View
button in the Views group. Or, right-click the tab and select the view you want
to use in the contextual menu.
To Summarize Values: Open the Query in Datasheet View, click the Home
tab on the Ribbon, and click the Totals button in the Records group. Click the
list arrow in a column in the Total row in the query select a calculation type
(Sum, Average, etc.).
Criteria Example Description
London Displays records where the field equals London.
Between 1/1/00 and
12/31/00
Displays records where the date is between 1/1/00
and 12/31/00.
NOT "USA" or
<> ""
Displays records where the field does not contain
the text "USA" and is not blank.
Like S* Displays records where the field text starts with an
S.
IS NULL Displays records where the field is blank.
IS NOT NULL Displays records where the field is not blank.
>100 Displays records whose field value is greater than
100.
To Create a Report: Click the Create tab on the Ribbon and click the Report
Wizard button in the Reports group. Follow the instructions to select the fields
you want to use from the desired tables and create the report.
Start adding a new record here.
Record selector
!"#$%&'#()$ +",("$ -$&%"(".
! "#$%&'()%' ! *+,-+' .')%+-+/ ! 01-,,& 2&&'&&3'+4&
5 6786 "$&4#39$-:'
;<')4&<''4=;$&4#3/$-:'=;#3> ?<#+' @@@=A7B=6CB6
Microsoft
Project 2010
Quick Reference Card
Project 2010 Screen Common Views
To Display a View: Click the View tab on the
Ribbon and select a view from the Task or
Resource Views groups. Or, click a view button
in the status bar of the program window. Or,
click the Task tab or Resource tab on the
Ribbon, click the button list arrow in the View
group, and select a view.
Gantt Chart: This is the default task view.
Displays a task list with bar chart information.
Calendar: Displays tasks and durations in a
monthly calendar.
Network Diagram: Displays a sequence or
logic diagram that shows the projects tasks and
dependencies.
Resource Sheet: Displays a list of resources
and their details in rows and columns.
Resource Usage: Displays assigned tasks
grouped under each resource.
Resource Form: Displays resource information
in a form view.
Resource Graph: Displays a graph of
resources and their costs, etc. over time.
Task Usage: Displays a list of tasks showing
assigned resources under each task.
Task Form: Displays task information in a form
view.
Task Sheet: Displays a list of tasks and their
details in rows and columns.
Team Planner: The default resource view.
Choose from more advanced and specific views.
Timeline: Displays a list of tasks with a baseline
schedule and Gantt bars.
Tracking Gantt: Displays a list of tasks with a
baseline schedule and Gantt bars.
More Views: Choose from a list of more
advanced and specific views.
Keyboard Shortcuts
Task or Resource <Shift> + <F2>
Information
Assign Resources <Alt> + <F10>
Help <F1>
View Context- <Shift> + <F1>
Sensitive Help
Go To Selected Task <Ctrl> + <Shift>
+ <F5>
Link Selected Task <Ctrl> + <F2>
Unlink Selected <Ctrl> + <Shift>
Task + <F2>
Zoom In <Ctrl>+ </>
Zoom Out <Ctrl> + < * >
The Fundamentals
To Create a New Project: Click the File tab on the
Ribbon and select New.
To Create a Project from a Template: Click
the File tab on the Ribbon and select New. Select a
template under the Office.com Templates section,
or click My Templates and select a template.
To Create a New Project from an Excel
Spreadsheet or SharePoint List: Click the File tab
on the Ribbon and select New from Excel
workbook or New from SharePoint task list.
To Save a Project File: Click the Save button on
the Quick Access Toolbar, click File tab on the
Ribbon and select Save. Or, press <Ctrl> + <S>.
To View Information about a Project: Click the
Project tab on the Ribbon and click the Project
Information button in the Properties group.
Set the Working Time Calendar: Click the Project
tab on the Ribbon and click the Change Working
Time button in the Properties group. Select the
date(s) you want to change and select a new
calendar, or enter the new working hours in the
From: and To: boxes.
To Update the Project: Click the Project tab on
the Ribbon and click the Update Project button in
the Status group.
To Set the Status Date: Click the Project tab on
the Ribbon and click the Status Date button in the
Status group. Select the status date to report
progress of the project.
To Save a Baseline Plan: Click the Project tab on
the Ribbon and click the Set Baseline button in the
Properties group. Select the Set baseline option,
save the plan for the entire project or selected
tasks, click OK.
To Save an Interim Plan: Click the Project tab on
the Ribbon and click the Set Baseline button in the
Properties group. Select the Set interim plan
option, save the plan for the entire project or
selected tasks, click OK.
To Calculate Project Changes: Click the Project
tab on the Ribbon and click the Calculate Project
button in the Schedule group.
To Open the Timescale Dialog Box: Click the
View tab on the Ribbon, click the Timescale list
arrow in the Zoom group, and select Timescale. Or,
double-click inside the timescale header.
To Adjust the Timescale: Click the View tab on
the Ribbon and click the Timescale list arrow in the
Zoom group. Or, change the options in the
Timescale dialog box.
To Adjust the Zoom Level: Click and drag the
Zoom Slider to zoom in or out. Or, click the View
tab on the Ribbon and click the Zoom button in the
Zoom group. Choose a zoom option from the list.
To Jump to a Tasks: Select the task you wish to
view. Click the View tab on the Ribbon and click the
Zoom Selected Tasks button in the Zoom group.
To View the Entire Project: Click the View tab on
the Ribbon and click the Zoom Entire Project
button in the Zoom group.
File tab
Quick Access Toolbar Minimize Ribbon
Vertical
Scroll Bar
Horizontal
Scroll Bar
Status
Bar
Gantt
chart
Gantt spreadsheet
Timeline
Pane
divider
Ribbon
View
buttons
Zoom
slider
Free Cheat Sheets!
Visit: cheatsheet.customguide.com
!"#$%&'#()$ +",("$ -$&%"(".
! "#$%&'()%' ! *+,-+' .')%+-+/ ! 01-,,& 2&&'&&3'+4&
5 6786 "$&4#39$-:'
;<')4&<''4=;$&4#3/$-:'=;#3 > ?<#+' @@@=A7B=6CB6
Plan and Manage the Project Working with Resources and Costs
There are six basic steps to follow when planning a project: (1) Define a
project (2) Plan project activities (3) Plan for and gather resources (4) Plan
project costs (5) Plan for quality and risks (6) Plan security and
communication.
To Add a Resource: In a resource view, click the Resource tab on the
Ribbon and click the Add Resources button in the Insert group. Select the
type of resource you want to add and enter its information.
To Enter Resource Availability: Click the Information button in the
Properties group of the Resource tab. Enter the Available To and Available
From dates in the Resource Availability table, and enter the Maximum Units
available in the Units field.
To Assign a Resource: Select a task. Click the Resources tab on the
Ribbon and click the Assign Resources button in the Assignments group.
Select the resource(s) and click Assign.
To Enter Costs: In a resource view, enter cost amounts in the Std. Rate field,
the Ovt. Rate field, or the Cost/Use field. Then choose when youd like to
begin accruing the resource cost in the Accrue At field.
To Enter Fixed Costs: Click the View tab on the Ribbon and click the Tables
button in the Data group. Select Cost from the list. Select the task for which
you want to enter a fixed cost and type the cost in the Fixed Cost field.
View Tools
Viewing the Timeline: By default a timeline of the entire project appears
above the selected view. To turn this on or off, click the View tab on the
Ribbon and check or uncheck the Timeline check box in the Split View group.
Applying Groups: Click the View tab on the Ribbon and click the Group By
list arrow in the Data group. Select a group from the list.
Applying Filters: Click the View tab on the Ribbon and click the Filter list
arrow in the Data group. Select a filter from the list.
Applying Tables: Click the View tab on the Ribbon and click the Tables
button in the Data group. Select a table from the list.
Sort the Information: Click the View tab on the Ribbon and click the Sort
button in the Data group. Select a sorting option from the list.
Tracking Progress
Always save a baseline plan before updating progress.
To Update Tasks: Select the task you want to update. Click the Task tab on
the Ribbon and click a % Complete button in the Schedule group.
To Mark Tasks On Track: Select the tasks that you want to mark as on track.
Click the Task tab on the Ribbon and click the Mark on Track button in the
Schedule group.
To Update Resources: In Resource Usage or Task Usage view, click the
View tab on the Ribbon and click the Tables button in the Data group. Find
the resource you want to update and update new actual work value.
To Check Project Variance: Click the View tab on the Ribbon and click the
Tables button in the Data group. Select Variance from the list.
Balancing the Project
To Identify an Overallocated Resource: Open Resource Usage view and
click the Format tab under Resource Usage Tools on the Ribbon. Click the
Overallocation check box in the Details group. Or, click the Resource tab on
the Ribbon and click the Next Overallocation button in the Level group.
To Balance the Project: Click the Resource tab on the Ribbon and click the
Level All button in the Level group.
To Balance Tasks for a Specific Resource: Select a resource. Click the
Resource tab on the Ribbon and click the Level Resource button in the Level
group.
To Reassign Work: Open Team Planner view. Click and drag a task from an
overallocated resource to another resource.
Project management is the
process of planning, organizing,
and managing tasks and
resources to accomplish an
objective within constraints of
time, resources, or cost.
Adjusting one constraint of the
Project Triangle affects the
other two.
Working with Tasks
To Enter a Task: In a task view, type the tasks name in the Task Name
column and press <Enter>. Or, click the Task tab and click the Insert Task
button in the Insert group. A new task is inserted above the selected task.
To Enter Blank Row: Click the Task tab, click the Insert Task button list
arrow in the Insert group and select Blank Row. A blank row is inserted
above the selected task.
To Enter Task Duration: Type the duration (m = minutes; h = hours; d =
days; w = weeks; mo = months) in the Duration column and press <Enter>.
To Create a Milestone: Click the Task tab on the Ribbon and click the Insert
Milestone button in the Insert group. Or enter 0 (zero) in the Duration column.
To Create a Recurring Task: Click the Task tab, click the Insert Task button
list arrow in the Insert group, and select Recurring Task. Enter information
into the Recurring Task Information dialog box and click OK.
To Access Task Information: Select the task. Click the Task Information
tab on the Ribbon and click the Information button in the Properties group.
To Organize the Task List: Create summary tasks and subtasks by selecting
the task(s) and clicking the Outdent Task or Indent Task button in the
Schedule group of the Task tab on the Ribbon.
To Link Tasks: Press <Ctrl>, select the two tasks you want to link in the
order they should be linked, and click the Link Tasks button in the Schedule
group of the Task tab on the Ribbon.
To Unlink Tasks: Press <Ctrl> and select the linked tasks in the order they
are linked. Click the Unlink Tasks button in the Schedule group of the Task
tab on the Ribbon.
To Split a Task: Select the task, click the Split button in the Schedule group
of the Task tab, and use the dividing tool to split the tasks Gantt bar.
To Change How Existing Tasks Are Scheduled: Click the tasks Task
Mode list arrow and select Auto Scheduled or Manually Scheduled.
To Change How New Tasks Are Scheduled: Click the status bar and select
Auto Scheduled or Manually Scheduled.
To Enter Lag or Lead Time: Click the successor task and click the
Information button in the Properties group. Click the Predecessors tab and
enter a lead time with a (-) minus sign or lag time with a (+) plus sign in the
Lag box.
To Enter a Task Deadline or Constraint: Click the task to which you want to
add a deadline and click the Information button in the Properties group. Click
the Advanced tab and enter a deadline into the Deadline box, or choose the
constraint you want to use and enter the Constraint date.
To Apply a Filter: Click the column list arrow and select the filter you want to
apply to the task list.
Project Triangle
Time Know the
deadline for your
project.
Cost This includes
the people and the
equipment that do
the work, and the
materials they use.
Scope This includes the quality, functions, and
features of your product or service, and the work
required to deliver it.
!"#$%&'#()$ +",("$ -$&%"(".
! "#$%&'()%' ! *+,-+' .')%+-+/ ! 01-,,& 2&&'&&3'+4&
5 6786 "$&4#39$-:'
;<')4&<''4=;$&4#3/$-:'=;#3 > ?<#+' @@@=A7B=6CB6
Microsoft
Visio 2010
Quick Reference Card
Visio 2010 Workspace Keyboard Shortcuts
General
Open File <Ctrl> + <O>
Close File <Ctrl> + <F4>
New Drawing <Ctrl> + <N>
Cascade <Alt> + <F7>
Full Screen <F5>
Print <Ctrl> + <P>
Print Preview <Ctrl> + <F2>
Display Help <F1>
Save <Ctrl> + <S>
Drawing
Actual Size <Ctrl> + <Shift> + <I>
Align Shapes <F8>
Bring to Front <Ctrl> + <Shift> + <F>
Send to Back <Ctrl> + <Shift> + <B>
Fill <F3>
Flip Horizontal <Ctrl> + <H>
Flip Vertical <Ctrl> + <J>
Group <Ctrl> + <G>
Ungroup <Ctrl> + <Shift> + <U>
Line <Shift> + <F3>
Rotate Left <Ctrl> + <L>
Rotate Right <Ctrl> + <R>
Toggle Snap <Shift> + <F9>
Snap and Glue <Alt> + <F9>
Editing
Cut <Ctrl> + <X>
Copy <Ctrl> + <C>
Duplicate <Ctrl> + <D>
Redo <Ctrl> + <Y>
Undo <Ctrl> + <Z>
Repeat <F4>
Find <Ctrl> + <F>
Spelling <F7>
Formatting Text
Bold <Ctrl + <B>
Italics <Ctrl + <I>
Underline <Ctrl + <U>
Double <Ctrl> + <Shift> + <D>
Underline
Small Caps <Ctrl> + <Shift> + <K>
The Fundamentals
The File tab menu and Backstage view contain commands
for working with a programs files, such as Open, Save,
Close, New, and Print.
To Open a Diagram: Click File tab and
select Open. Or, press <Ctrl> +<O>.
To Save a Diagram: Click the Save
button on the Quick Access Toolbar, or
press <Ctrl> + <S>.
To Print a Diagram: Click the File tab
and select Print. Or, press <Ctrl> +
<P>.
To View Advanced Printing Options:
Click the File tab and select Print.
Select the options under Settings.
To View a Diagram in Full Screen
Mode: Press <F5>. Use the mouse or
the arrow keys to navigate between
pages.
To Change Page Orientation: Click
the Design tab on the Ribbon and click
the Orientation button in the Page
Setup group. Select Portrait or
Landscape.
To Find a Shape: Click the More
Shapes title bar in the Shapes window
and select Search for Shapes. Click
the list arrow, enter the search term,
and press <Enter>.
To Minimize the Ribbon: Click the
Minimize Ribbon button on the
Ribbon. Or, press <Ctrl> + <F1>. Or,
right-click a tab and select Minimize
the Ribbon from the contextual menu.
To Close a Diagram: Click the Close
button. Or, press <Ctrl> + <F4>.
Ruler
To Create a New Diagram
from a Template: Click the
File tab, select New, select the
template you wish to use, and
the click Create button. Or,
press <Ctrl> + <N>.
To Create a New Diagram
from Scratch: Click the File
tab, select New, and click the
Create button. Or, press
<Ctrl> + <N>.
To Insert a Shape: Click and
drag the shape from the stencil
in the Shapes window to the
desired location in the
diagram.
To Add Text to a Shape: Click
the shape and start typing.
To Select a Shape: Click it.
To Move a Shape: Select the
shape and drag it to a new
location.
To Resize a Shape: Select the
shape and drag one of its
sizing handles.
To Delete a Shape: Select the
shape(s) and press <Delete>.
File tab
Quick Access Toolbar
Vertical
scroll bar
Horizontal
scroll bar
Status bar
Page tabs
Shapes
Shapes
window
Stencil
Drawing
page
Title bar
Ribbon
Zoom
Free Cheat Sheets!
Visit: cheatsheet.customguide.com
!"#$%&'#()$ +",("$ -$&%"(".
! "#$%&'()%' ! *+,-+' .')%+-+/ ! 01-,,& 2&&'&&3'+4&
5 6786 "$&4#39$-:'
;<')4&<''4=;$&4#3/$-:'=;#3 > ?<#+' @@@=A7B=6CB6
Diagram Templates
There are eight template categories and over 50 diagram templates in Visio 2010.
A template contains everything you need to create a specific type of drawing. Each template comes with its own set of stencils, shapes, and menus related to the
type of diagram you are creating.
Business: Organize various aspects of a business with templates
that organize finances, cause and effect, workflow, and more.
Templates: Brainstorming Diagram, Work Flow Diagram,
PivotDiagram, etc.
Maps and Floor Plans: Use to assemble directional maps, floor
plans, building plans, and more.
Templates: Directional Map, Floor Plan, HVAC Plan, Security and
Access Plan, etc.
Engineering: Create diagrams for basic and advanced electrical
systems, pneumatic or hydraulic systems, and assembly
instructions. Templates: Basic Electrical, Part and Assembly
Drawing, Process Flow Diagram, etc.
Network: Diagram an organization's network (including the cabling
and physical hardware), Web site, or personnel directory.
Templates: Basic Network Diagram, Conceptual Web Site, Rack
Diagram, etc.
Flowchart: Flowcharts are visual representations of a process.
Templates: Basic Flowchart, Cross Functional Flowchart, Data Flow
Diagram, etc.
Schedule: Create calendars, progress charts, and timelines.
Templates: Calendar, Gantt Chart, PERT Chart, Timeline.
General: Create simple flowcharts and diagrams.
Templates: Basic Diagram, Basic Flowchart, Block Diagram.
Software and Database: Design software structures and systems
and document, design and generate databases. Templates:
Database Model Diagram, COM and OLE, Express-G, etc.
Working with Stencils
A stencil is a collection of shapes related to the template you are currently
working on. Each template has a different set of stencils assigned to it.
The Shapes window displays all the stencils currently open in the diagram.
To Open a Stencil: Click the More Shapes title bar in the Shapes window,
point to the appropriate category, and select the stencil.
To Move a Stencil: Click and drag the stencil by its title bar to a new location
in the program window.
To Remove a Stencil: Right-click the stencil and select Close from the
contextual menu.
To Create a Custom Stencil: Click the More Shapes title bar in the Shapes
window and select New Stencil. Right-click the new stencil and click Save As
in the contextual menu. Enter a name for your new stencil and click Save.
To Add Shapes to a Custom Stencil: Open the stencil and drag a shape
from another stencil or from the drawing page onto the new custom stencil.
To Change How Shapes are Displayed: Right-click the stencil tile bar and
select View from the contextual menu. Select the view you want to use; Icons
and Names is selected by default.
Quick Shapes
Visio 2010 introduces the Quick Shapes stencil. Quick Shapes displays the
most selected shapes from all open stencils.
Each stencil has a Quick Shapes area at the top of the stencil that stores the
Quick Shapes for that stencil. The Quick Shapes area is indicated by a
dividing line.
To Open the Quick Shapes Stencil: Click the Quick Shapes title bar in the
Shapes window.
To Automatically Connect Quick Shapes: Select the shape to which you
want to connect another shape in the drawing window and hover the pointer
over the blue arrow in the direction you want to add the shape. Select the
shape you want to add from the mini toolbar.
To Add a Shape to the Quick Shapes stencil: Click the title bar of the
stencil that contains the shape you want to add, click the shape, and drag the
shape above the dividing line.
To Remove a Shape from the Quick Shapes Stencil: Click the title bar of
the stencil that contains the shape you want to remove, click the shape, and
drag that shape below the dividing line.
Connecting Shapes
AutoConnect lets you add, connect, distribute, and align a whole series of
shapes, like those in flowchart, with only a few clicks.
To Turn on AutoConnect: Click the View tab on the Ribbon and click the
AutoConnect check box in the Visual Aids group.
To Use AutoConnect: Select a shape in the Shapes window and hover the
pointer over the shape on the drawing page to which you want to connect the
new shape. Click the blue connection arrow on the side of the shape that
you want to connect to.
To Use the Connector Tool: Click the Home tab on the Ribbon and click the
Connector button in the Tools group. The pointer changes to a . Click and
drag the pointer between connection points to connect shapes.
To Group Shapes: Select the shapes you want to group and click the Home
tab on the Ribbon. Click the Group button list arrow and select Group from
the list. Or, press <Ctrl> + <G>.
To Automatically Align or Distribute Shapes: Select the shapes you want
to align or distribute, click the Home tab on the Ribbon, and click the Auto
Align & Space button in the Arrange group.
To Manually Align or Distribute Shapes: Select the shapes you want to
align or distribute and click the Home tab on the Ribbon. Click the Position
button in the Arrange group and select the alignment or distribution option you
want to use.
Formatting Diagrams.
To Apply a Theme: Click the Design tab on the Ribbon and select a theme
from the Themes group. Themes coordinate the look of a diagram using
colors, fonts, and effects
To Change the Colors for a Theme: Click the Design tab on the Ribbon and
click the Colors button list arrow in the Themes group.
To Extend a Diagram Beyond One Page: Click the Design tab on the
Ribbon and click the AutoSize button in the Page Setup group.
To Change the Connector Style: Select the connector and click the Design
tab on the Ribbon. Click the Connectors button in the Layout group and
choose which connector style you want to use.
To Format Individual Shapes: Select the shape you want to format, click the
Home tab on the Ribbon, and select the formatting option you want to use in
the Shapes group.
!"#$%&'#()$ +",("$ -$&%"(".
! "#$%&'()%' ! *+,-+' .')%+-+/ ! 01-,,& 2&&'&&3'+4&
5 6786 "$&4#39$-:'
;<')4&<''4=;$&4#3/$-:'=;#3 > ?<#+' @@@=A7B=6CB6
Microsoft
Publisher 2010
Quick Reference Card
Publisher 2010 Screen Keystroke Shortcuts
The Fundamentals
To Create a New Publication by Type: Click the
File tab on the Ribbon and select New. Select the
type of publication you want to create. Click the
desired publication and click Create.
To Create a Blank Publication: Click the File tab on
the Ribbon and select New. Click a Blank option (8.5
X 11 or 11 x 8.5). Or, click More Blank Page
Sizes, select the option you want to create and click
Create.
To Open a Publication: Click the File tab and select
Open.
To Save a Publication: Click the Save button on the
Quick Access Toolbar. Or, click the File tab and
select Save from the list. Or, press <Ctrl> + <S>.
To Save a Publication with a Different Name: Click
the File tab, select Save As, type a new name for the
publication, select a new location, and click Save.
To Preview a Publication: Click the File tab on the
Ribbon and select Print. The preview appears in the
right pane; use the Previous and Next buttons and
Zoom to preview pages.
To Print a Publication: Click the File tab on the
Ribbon and select Print. Or, press <Ctrl> + <P>.
To Close a Publication: Click the Close button in
the window. Or, press <Ctrl> + <W>. Or, click the
File tab on the Ribbon and select Close from the list.
Open a Publication <Ctrl> + <O>
Create New <Ctrl> + <N>
Save a Publication <Ctrl> + <S>
Print a Publication <Ctrl> + <P>
Close a Publication <Ctrl> + <W>
Help <F1>
General
Editing
Formatting
Bold <Ctrl> + <B>
Italics <Ctrl> + <I>
Underline <Ctrl> + <U>
Align Left <Ctrl> + <L>
Center <Ctrl> + <E>
Align Right <Ctrl> + <R>
Justify <Ctrl> + <J>
Increase Font Size <Ctrl> + < ] >
Decrease Font Size <Ctrl> + < [ >
Select All <Ctrl> + <A>
Cut <Ctrl> + <X>
Copy <Ctrl> + <C>
Paste <Ctrl> + <V>
Undo <Ctrl> + <Z>
Redo <Ctrl> + <Y>
Check Spelling <F7>
Navigation and Layout
Zoom to Full <Ctrl> + <Shift> +
Page <L>
Toggle Between <F9>
Current and Full
Page View
Go To Page <F5>
Next Page <Ctrl> + <Page
Down>
Previous Page <Ctrl> + <Page Up>
Insert New <Ctrl> + <Shift> +
Page <N>
Insert Duplicate <Ctrl> + <Shift> +
Page <U>
Show/Hide <Ctrl> + <Shift> +
Layout Guides <O>
Switch to Master <Ctrl> + <M>
Page
Beginning of Line <Home>
End of Line <End>
To Get Help: Press the <F1> key to open the Help
task pane. Type your question and press <Enter>.
To Undo/Redo: Click the Undo or Redo buttons on
the Quick Access toolbar.
To Change the Color Scheme: Click the Page
Design tab on the Ribbon. Select a color scheme
from the Color Schemes gallery.
To Change the Font Scheme: Click the Page
Design tab on the Ribbon. Click the Fonts button
and select a font scheme from the list.
To Change the Background of a Publication: Click
the Page Design tab on the Ribbon. Click the Page
Background button and click the Background
button. Select a background from the list.
To Adjust the Margins of a Publication: Click the
Page Design tab on the Ribbon and click the Margin
button. Select the margin setting you would like to
use, or select Custom Margins, make your
adjustments, and click OK.
To Show or Hide Layout Guides: Click the View
tab on the Ribbon and click the Guides check box in
the Show group.
To Change Page Orientation: Click the Page
Design tab on the Ribbon and click the Orientation
button. Select the orientation you wish to apply.
To Change Page Size: Click the Page Design tab
on the Ribbon and click the Size button.
Title bar
Quick Access Toolbar
Contextual tabs
Status bar
Zoom
controls
Rulers
Horizontal
scroll bar
Task
pane
Workspace
page
Vertical
scroll bar
View
buttons
Ribbon
Free Cheat Sheets!
Visit: cheatsheet.customguide.com
!"#$%&'#()$ +",("$ -$&%"(".
! "#$%&'()%' ! *+,-+' .')%+-+/ ! 01-,,& 2&&'&&3'+4&
5 6786 "$&4#39$-:'
;<')4&<''4=;$&4#3/$-:'=;#3 > ?<#+' @@@=A7B=6CB6
Formatting
Text Boxes Drawing and Graphics
To Format a Text Box: Click the text box you want to format and click the
Format tab under Text Box Tools. Use the controls on the Ribbon to format
the text box.
To Link Text Boxes: Select the overflowing text box (marked with an
overflow indicator). Click the Create Link button on the Format tab under
Text Box Tools. Click inside an empty text box with the pointer.
To Unlink Text Boxes: Select the linked text box that comes before the text
box(es) you want to unlink, and click the Break button on the Format tab
under Text Box Tools.
To Move Between Text Boxes: Click the Previous or Next buttons,
or click the Previous or Next buttons on the Format tab under Text Box
Tools.
To Add Columns to Text Boxes: Click the text box to which you want to
add columns and click the Format tab under Text Box Tools. Click the
Columns button. Select the number of columns you wish to apply.
To Change Text Box Margins: Click the text box to which you want to add
columns and click the Columns button. Select the number of columns you
wish to apply.
To Manage Typography: Click the text box in which you want to change
the typography and click the Format tab under Text Box Tools. Use the
buttons in the Typography group to change the appearance of text.
To Insert a Text Box: Click the
Home tab on the Ribbon and click
the Draw Text Box button in the
Objects group. Position the mouse
pointer where you would like to
insert the text box and click and
drag until the text box reaches the
desired size. Release the mouse
button when youre finished and
enter text.
To Change Font Style: Click the text box, table, or shape with text. Select
the text you want to apply formatting to and click the Home tab on the
Ribbon. Click the Bold, Italic, or Underline button in the Font group.
To Change Font Type: Select the text you want to apply formatting to and
click the Home tab on the Ribbon. Click the Font list arrow in the Font
group and select a font from the list.
To Change Font Size: Select the text you want to apply formatting to and
click the Home tab on the Ribbon. Click the Font Size list arrow in the Font
group and select a size from the list.
To Change Font Color: Select the text you want to apply formatting to and
click the Home tab on the Ribbon. Click the Font Color button list arrow in
the Font group and select a color from the list.
To Open the Font Dialog Box: Click the Home tab on the Ribbon and click
the Dialog Box Launcher in the Font group.
To Copy Formatting with the Format Painter: Select the text with the
formatting you want to copy. Click the Home tab on the Ribbon and click the
Format Painter button in the Clipboard group. Select the text to which you
want to apply the copied formatting with the pointer.
To Create a Bulleted List: Select the paragraph(s) you want to bullet. Click
the Home tab on the Ribbon and click the Bullets button in the Paragraph
group.
To Create a Numbered List: Select the paragraphs you want to number.
Click the Home tab and click the Numbering button in the Paragraph group.
To Adjust Character Spacing: Click the paragraph to which you want to
apply the character spacing. Click the Home tab on the Ribbon, click the
Character Spacing button, and select a spacing option from the list.
To Insert a Tab Stop: Click where you want to insert the tab stop on the ruler.
Or, click the Home tab on the Ribbon and click Dialog Box Launcher in the
Paragraph group. Click the Tabs tab and insert tabs in the dialog box.
To Adjust or Remove a Tab Stop: Click and drag the tab stop to the
desired position on the ruler. Click and drag the tab stop off the ruler to
remove it.
To Change Paragraph Alignment: Select the paragraph(s). Click the Home
tab on the Ribbon and click the appropriate alignment button (Align Left,
Center, Align Right, or Justify) in the Paragraph group.
To Insert a Drop Cap: Click in the paragraph to which you want to apply a
drop cap. Click the Format tab under Text Box Tools on the Ribbon. Click the
Drop Cap button in the Typography group and select the drop cap style you
wish to apply.
To Apply a Style: Click the paragraph to which you want to apply the style.
Click the Home tab on the Ribbon, click the Styles button, and select a style
from the list.
To Create a Style: Click the Home tab on the Ribbon and click the Styles
button. Select New Style from the list, make your specifications for the new
style, and click OK.
To Insert a Clip Art Graphic: Click the Insert tab on the Ribbon and click the
Clip Art button in the Illustrations group. Search for the clip art youd like to
use and click to insert it.
To Insert a Picture: Click the Insert tab on the Ribbon and click the Picture
button in the Illustrations group. Select the file location and name and click
Insert.
To Adjust Text Wrapping: Double-click the object, click the Wrap Text
button in the Arrange group, and select a text wrapping option.
To Draw an Object: Click the Insert tab on the Ribbon and click the Shapes
button in the Illustrations group. Select the shape you wish to use, click where
you want to draw the object, and drag until the object reaches the desired
size. Hold down the <Shift> key while you drag to draw a perfectly
proportioned shape or straight line.
To Move an Object: Click the object and drag it to a new location. Release
the mouse button when youre finished.
To Resize an Object: Click the object to select it, click and drag one of its
sizing handles, and release the mouse button when the object reaches the
desired size. To maintain the objects proportions, hold down the <Shift> key
while resizing it.
To Insert a WordArt Object: Click the Insert tab on the Ribbon and click the
WordArt button in the Text group. Select a design from the list. Enter the text
you want WordArt to format and adjust the font type and size, if necessary.
Click OK.
To Group Objects: Select the objects you want to group, click the Format tab
under Drawing Tools on the Ribbon, and click the Group Objects button.
To Rotate an Object: Select the object and click and drag its rotation handle
( ). Release the mouse button when youre finished rotating.
To Insert a Building Block: Building Blocks are pre-made objects, such as
calendars, borders, pull quotes, sidebars, and headings, that can be added to
your publication to make it look more professional. Click the Insert tab on the
Ribbon, click a button in the Building Blocks group, and select the object you
would like to insert.
The Linking group
Previous
Text Box
Next Text
Box
Create
Text
Box
Link
Break Forward Link
!"#$%&'#()$ +",("$ -$&%"(".
! "#$%&'()%' ! *+,-+' .')%+-+/ ! 01-,,& 2&&'&&3'+4&
5 6786 "$&4#39$-:'
;<')4&<''4=;$&4#3/$-:'=;#3 > ?<#+' @@@=A7B=6CB6
Microsoft
OneNote 2010
Quick Reference Card
OneNote 2010 Screen Keystroke Shortcuts
General
Open a Section <Ctrl> + <O>
Create a New Page <Ctrl> + <N>
Print a Page <Ctrl> + <P>
Undo <Ctrl> + <Z>
Redo <Ctrl> + <Y>
Help <F1>
Full Page View <F11>
Task Pane <Ctrl> + <F1>
Create Outlook <Ctrl>+ <Shift>
task <1> thru <5>
Insert Hyperlink <Ctrl> + <K>
E-mail Page <Ctrl> + <Shift>
+ <E>
Select Page <Ctrl> + <Shift>
+ <A>
Navigation
Next Section <Ctrl> + <Tab>
Previous Section <Ctrl> + <Shift>
+ <Tab>
Open New Window <Ctrl> + <M>
New Side Note <Ctrl> + <Shift>
Window + <M>
Text
Cut <Ctrl> + <X>
Copy <Ctrl> + <C>
Paste <Ctrl> + <V>
Bold <Ctrl> + <B>
Italics <Ctrl> + <I>
Underline <Ctrl> + <U>
Font Task Pane <Ctrl> + <D>
Check Spelling <F7>
Tag
To Do <Ctrl> + <1>
Important <Ctrl> + <2>
Question <Ctrl> + <3>
Remember for later <Ctrl> + <4>
Definition <Ctrl> + <5>
Highlight <Ctrl> + <6>
Contact <Ctrl> + <7>
Address <Ctrl> + <8>
Phone number <Ctrl> + <9>
The Fundamentals
Notebook Hierarchy:
Notebook: Notebooks are the largest
component; they store sections and pages.
Section: Sections store pages that are related
under a single topic.
Page: Pages contain specific notes and
information on a particular topic.
Subpage: Subpages can be used if a page
doesnt have enough room, or to further organize
the content of a page.
To Create a New Notebook: Click the File tab on
the Ribbon and select New. Choose where to store
the notebook (Web, Network, or My Computer),
name the notebook, and click Create Notebook.
To Create a New Section: Click the Create a New
Section tab to the right of the other notebook tabs.
To Create a New Page or Subpage: Click the
New Page button at the top of the Page Tabs
pane. Or, press <Ctrl> + <N>. Or, point where you
want to insert a new page in the Page Tabs pane
and click the New Page button that appears.
To Open a Notebook: Click the notebook in the
Navigation Pane. Or, click the File tab on the
Ribbon and select Open, or press <Ctrl> + <O>.
To View a Section: Click the section tab in the
Navigation Pane, or above the current page. Click
the Show the rest of the sections button,
which appears as a sack of section tabs, to view all
sections in the notebook.
To Add a Note: Click where you want to insert the
note on the page and begin typing.
To Move a Note: Click the top bar of the note and
drag the note. To move text within a note, click the
next to the text and drag the text.
To Delete a Note: Select the note and press
<Delete> or right-click and select Delete.
To Print a Page: Click the File tab on the Ribbon
and select Print. Or, press <Ctrl> + <P>.
To Get Help: Press <F1> to open the Help window,
type your question and press <Enter>.
To Cut or Copy: Select the text and click the Cut
button or Copy button in the Clipboard group of the
Home tab on the Ribbon, or press <Ctrl> + <X>
(cut) or <Ctrl> + <C> (copy).
To Paste: Place the insertion point where you want
to paste the text, click the Paste button in the
Clipboard group of the Home tab on the Ribbon, or
press <Ctrl> + <V>.
To Undo or Redo: Click the Undo button on the
Quick Access Toolbar or press <Ctrl> + <Z>. Click
the Redo button on the Quick Access Toolbar or
press <Ctrl> + <Y>.
To Find Text: Press <Ctrl> + <F> or click the
Instant Search box.
To Save a Page, Section, or Notebook in a
Different Format: Click the File tab on the Ribbon
and select Save As. Under Save Current, select
Page, Section, or Notebook. Under Select Format,
select the format (e.g. *.docx, *.doc, *.pdf, *.xps) in
which you want to save the selected item.
Ribbon
Quick Access Toolbar
Horizontal Scroll Bar
Unfiled
Notes
Vertical
Scroll Bar
Page Tabs
pane
Search box
Notebook
Section
tabs
Title Bar Create a New Section tab
Notebook
Navigation
Pane
New Page
button
Free Cheat Sheets!
Visit: cheatsheet.customguide.com
!"#$%&'#()$ +",("$ -$&%"(".
! "#$%&'()%' ! *+,-+' .')%+-+/ ! 01-,,& 2&&'&&3'+4&
5 6786 "$&4#39$-:'
;<')4&<''4=;$&4#3/$-:'=;#3 > ?<#+' @@@=A7B=6CB6
Notebook Tasks Sharing
To Copy Part of the Screen into OneNote (Take a Screen Clipping): Click
the Insert tab on the Ribbon and click the Screen Clipping button in the
Images group and drag the pointer over the area of the screen you want to
copy. Or, press < > + <S>.
To Create an Outlook Task from a Note: Click the Home tab on the Ribbon
and click the Outlook Tasks button in the Outlook group. Select the type of
task you want to create in Outlook. You may also press <Ctrl> + <Shift> +
<1-5> to create a task from a note.
To Create a Link: Click the Insert tab on the Ribbon and click the Link
button in the Links group. Enter the links display text and enter the URL of the
web page to which you want to link. You can also link to another file or
OneNote notebook.
To Create a Table: Click the Insert tab on the Ribbon. Click the Table button
and select the number of columns and rows from the grid.
To View Full Page Mode: Click the View tab on the Ribbon and click the Full
Page View button in the Views group. Or, click the Full Page View button on
the Quick Access Toolbar. Or, press <F11>.
To Dock OneNote to the Desktop: Click the View tab on the Ribbon and
click the Dock to Desktop button in the Views group. Or, click the Dock to
Desktop button on the Quick Access Toolbar.
To Insert Date and Time: Click the Insert tab on the Ribbon and click the
Date, Time, or Date & Time button in the Time Stamp group.
To Add Rule Lines to the Page: Click the View tab on the Ribbon and click
the Rule Lines button in the Page Setup group. Click the Rule Lines
button list arrow to choose from a selection of rule lines and grids.
To Open a Side Note Window: Click the View tab on the Ribbon and click
the New Side Note button in the Window group.
To Keep OneNote on Top of All Other Windows: Click the View tab on the
Ribbon and click the Keep on Top button in the Window group.
To Move Sections: Click and drag the section to rearrange the order of
sections in the notebook. Or, click and drag the section into another open
notebook in the Navigation Bar to move it into another notebook.
To Move Pages: Click and drag the page tab and drag it to rearrange it in the
section, or drag it to a section tab to move it into the section. Or, click and
drag the page into another open notebook in the Navigation Bar to move it
into another notebook.
To View Unfiled Notes: Click the Unfiled Notes button at the bottom of the
Navigation Bar.
Tagging
To Tag Text or a Note: Select the text or note you wish to tag. Click the
Home tab on the Ribbon and select a tag from the Tags group. You may also
press <Ctrl> + <1-9> to apply a tag.
To View Tags: Click the Find Tags button in the Tags group. The Tags
Summary task pane appears, displaying tags in the current notebook.
To Change How Tags Are Grouped: Click the Group tags by list arrow in
the Tags Summary task pane and select how you would like tags to be
grouped in the task pane.
To Display Unchecked Tags Only: Click the show only unchecked items
check box in the Tags Summary task pane and select how you would like tags
to be grouped in the task pane.
To Change Which Tags are Displayed: Click the Search list arrow in the
Tags Summary task pane and select which tags you would like to see.
To Create a Summary of Tags: Click the Create Summary Page button. All
of the tags are compiled on a new page in the notebook.
To E-mail Notes: Click the Home tab or the Share tab on the Ribbon and
click the E-mail Page button in the Outlook group.
To Share a Notebook: Click the Share tab on the Ribbon and click the Share
This Notebook button in the Shared Notebook group. Or, click the File tab on
the Ribbon and select Share.
To Share a Notebook: Click the Share tab on the Ribbon and click the Share
This Notebook button in the Shared Notebook group. Or, click the File tab on
the Ribbon and select Share. Select the notebook you wish to share, then
choose if you want to share over the Web or the Network or SharePoint. You
can also share over Windows Live SkyDrive with your Windows Live ID. Click
Share Notebook.
Drawing and Graphics
The Draw tab
To Select Several Notes on a Page: Click the Lasso Select button in the
Tools group. Click and drag around the notes you want to select on the page.
To Scroll Through the Page: Click the Panning Hand button in the Tools
group. Click and drag to move around the notes on the page.
To Draw a Line or Shape: Click the shape you want to insert, or click the
More button to view a selection of shapes in the Insert Shapes group. Draw
the shape by clicking on the page with the pointer and dragging until the
shape reaches the desired size.
To Erase a Line or Shape: Click the Eraser button in the Tools group. Click
and drag to erase content on the page.
To Change the Eraser: Click the Eraser button list arrow and select an
eraser from the list.
To Duplicate a Drawn Shape: Click the More button in the Insert Shapes
group and select Lock Drawing Mode from the list. Then click the button for
the shape you want to draw. Draw the shape on the page. Then click
anywhere on the page, and a duplicate of the previously drawn shape will
appear.
To Change Shape Color and Thickness: Click the Color & Thickness
button in the Insert Shapes group and select the thickness and color you wish
to use for the shape. Then click the button for the shape you want to draw and
draw the shape on the page.
To Draw a Multi-Dimensioned Line: Select the type of line you want to draw
from the Insert Shapes group: 2 dimensions, positive; 2 dimensions,
full; 3 dimensions. Then click and drag on the page to draw the line.
To Use the Pen: Click a pen style from the Tools group, or click the More
button to view more pen styles. Begin writing on the page.
To Change the Pen Mode: Click the More button of the Pen Tools gallery
and select Pen Mode, then select a mode from the list.
To Rotate a Shape: Click the Rotate button in the Edit group and select an
option from the list.
To Add Writing Space: Click the Insert Space button in the Edit group and
click where you want to add writing space to the page.
To Insert a File Printout on a Page: Click the Insert tab on the Ribbon and
click the File Printout button in the Files group. Choose the document you
want to insert and click the Insert button.
To Insert a Scanned Printout on a Page: Click the Insert tab on the Ribbon
and click the Scanner Printout button in the Files group. Choose the scanner
you want to use and click the Insert button.
!"#$%&'#()$ +",("$ -$&%"(".
! "#$%&'()%' ! *+,-+' .')%+-+/ ! 01-,,& 2&&'&&3'+4&
5 6786 "$&4#39$-:'
;<')4&<''4=;$&4#3/$-:'=;#3> ?<#+' @@@=A7B=6CB6
Microsoft
SharePoint Foundation 2010
Quick Reference Card
SharePoint Team Site Quick Launch
Collaboration areas such as team sites,
workspaces and blog sites. Important subsites
may also appear in the Quick Launch.
Includes libraries that contain related files, such
as documents, wiki sites, and forms.
Store shared information here, such as events
on a calendar or project tasks.
Participate in group discussions using
discussion boards.
Deleted information is stored here.
View all sites, lists, and libraries in the site.
Create a new survey, or respond to a survey
and view its results.
Picture libraries are the best way to store shared
images. Include commands and options specific
to images.
People and groups with permission to view or
work with the site appear here.
Permission Levels
Full Control: All permissions are included. Users
with this permission level have complete control
over everything in the site. Site Owners are given
this permission level by default.
Design: Create many things, including lists and
document libraries. Also edit pages and change
the appearance of the site by applying themes or
style sheets.
Contribute: Add, edit, and delete items in
existing lists and document libraries. Site
Members are given this permission level by
default.
Read: Read-only access to the Web site. View
items and pages, open items and documents.
Site Visitors are given this permission level by
default.
Limited Access: This is a special permission
level that gives access to a specific list, item, or
document, without giving them access to the
entire site.
The Fundamentals
There are four main tools for navigation in a
SharePoint site:
Link Bar: This includes the tabs that appear along
the top of the site. Subsites of the current site
usually appear as tabs on the link bar. To go to a
site, click its tab on the Link Bar.
Quick Launch Bar: Navigate to items on the
current site, such as shared documents, and
libraries, such as picture and slide libraries.
Breadcrumb Navigation: Breadcrumb navigation
displays links to where you have been, and where
the current page fits in the hierarchy of sites and
items in the site.
Navigate Up: Click this button to navigate back to
the Home page from any SharePoint subsite.
To Navigate in a SharePoint Site: SharePoint
sites work just like any other site on the Internet:
click a hyperlink to view the page or item to which it
is connected.
To View All Content in the Current Site: Click the
All Site Content link at bottom top of the Quick
Launch Bar.
To Search: Click in the Search box at the top of the
page. Type your search word or term and press
<Enter>.
To Change Views: You can change how items are
displayed in a library or list by changing views. Click
the Library, List, or Calendar tab on the Ribbon
and click the Current View list arrow in the Manage
Views group. Select the view you want to use.
To Sign Out: Click the Welcome (User) menu at
the top of the screen and select Sign Out.
To Sign In as a Different User: Click the Welcome
(User) menu at the top of the screen and select
Sign in as Different User. Enter the different user
information in the dialog box.
To Change User Settings: Click the Welcome
(User) menu at the top of the screen and select My
Settings. Click the Edit Item link on the toolbar and
attach a file with updated user settings.
To Get Help: Click the Help button in the top
right corner of the SharePoint site page.
Understanding Permissions: Each user that has
access to a site is assigned a permissions level.
The permissions level limits the amount of control
the user has in the site. See the list on the right side
of the page for more information about the five
permission levels in SharePoint.
Link bar
Ribbon tabs
Search
box
Web
Part
Site
Actions
menu
Quick
Launch
Bar
This image displays the home page of the North Shore Travel team site as it appears
to a user with Full Control (a member of the Site Owner group). The Web page is
composed of Web Parts, which can be customized and changed as necessary by
users with the right permissions.
Welcome
user menu Navigate
Up
Edit
Free Cheat Sheets!
Visit: cheatsheet.customguide.com
!"#$%&'#()$ +",("$ -$&%"(".
! "#$%&'()%' ! *+,-+' .')%+-+/ ! 01-,,& 2&&'&&3'+4&
5 6786 "$&4#39$-:'
;<')4&<''4=;$&4#3/$-:'=;#3 > ?<#+' @@@=A7B=6CB6
Documents Wikis
Document Library vs. Document Workspace: These are the two primary
ways to work with documents on a SharePoint site. A document library lets
users share, collaborate, collect, and manage files with others. A document
workspace has tools to help a team develop and prepare one or more
documents.
To Open and Edit a Shared Document: Click Documents on the Quick
Launch bar and click the library containing the document you want to open or
edit. Click the document. In the dialog box that appears, click Read Only to
open the document, click Edit to edit the document.
To Check Out a Document: Click Libraries on the Quick Launch bar and
click the library containing the document you want to check out. Point to the
document you want to open. Click the list arrow that appears and select
Check Out from the list. Click OK and click the document to open it.
To Check In a Document: Make sure the document is not open in another
program. Click Libraries on the Quick Launch bar and click the library
containing the document you want to check in. Point to the document, click
the list arrow that appears, and select Check In from the list. Complete the
options that appear and click OK. Click Yes to confirm the check in.
To Create a New Document: Navigate to the library or folder in which you
want to create a document. Click the Documents tab on the Ribbon and click
the New Document button in the New group. Click OK. Click Save when you
have finished making changes to the document. Enter a name for the file in
the File name box and click Save. Click the Close button to close the Word
document.
To Create a New Folder: Navigate to the library or folder in which you want
to create a new folder. Click the Documents tab on the Ribbon and click the
New Folder button in the New group. Enter a folder name and click Save.
To Upload a Single Document: Navigate to the library or folder in which you
want to create a new folder. Click the Documents tab on the Ribbon and click
the Upload Document button in the New group. Click the Browse button,
select the document you want to upload, and click Open. Enter any version
comments and click OK. Check in the document, if necessary.
To Upload Multiple Documents: Navigate to the library or folder in which
you want to create a new folder. Click the Documents tab on the Ribbon and
click the Upload Document button list arrow in the New group. Select
Upload Multiple Documents from the list. Open Windows Explorer and
navigate to the documents you want to upload. Drag and drop files in the
Upload Multiple Documents dialog box. When you are finished, click OK.
Surveys and Discussions
To Respond to a Survey: Click Surveys on the Quick Launch bar and open
the survey to which you want to respond. Click Respond to this Survey on
the toolbar and answer the survey questions. Click Finish when you are
done.
To View Survey Responses: Click Surveys on the Quick Launch bar and
open the survey for which you want to see responses. Click the Show a
graphical summary of responses or Show all responses link
To Create a New Discussion Topic: Click Discussions on the Quick
Launch bar and open the discussion to which you want to contribute. Click
the New button on the toolbar, enter the subject name and fill in the Body
section. Click OK.
To Reply to a New Discussion Topic: Click Discussions on the Quick
Launch bar and open the discussion to which you want to contribute. Click
the discussion thread to open it. Click the Reply button next to the post to
which you want to reply. Enter your response to the topic in the fill in the
Body section and click Save.
To View a Wiki: Click the wiki name under Libraries in the Quick Launch bar.
To Add a Wiki Page: Open the wiki site and click the Page tab on the
Ribbon. Click the Edit button in the edit group and enter the name of the new
page enclosed in double brackets. For example, type [[Help]] to create a link
to a page called help. Click the Save & Close button in the Edit group on the
Ribbon and click the link to the page you just created. Click the Create button
to create the page.
To Link to Another Wiki Page: Type the page name enclosed in double
brackets in the wiki content area.
To Edit a Wiki Entry: Open the wiki page and click the Page tab on the
Ribbon. Click the Edit button in the Edit group and make changes as
necessary. Click Save & Close on the Ribbon when you are finished.
Blog
To View a Blog: Click the blog name in the top link bar or Quick Launch bar.
To Create a Blog Post: Open the blog site and click the Create a post link
under Blog Tools list on the right side of the page. Enter a name for the post
in the Title box and enter the blog content in the Body area. Click Save as
Draft to save the draft so only you can see the post. Click Publish to let
everyone with access to the blog see the post.
To Comment on a Blog Post: Open the blog site and click the Comments
link below the post to which you want to respond. Enter the comment title and
body, and click Submit Comment.
To Receive Blog Updates through an RSS Feed: Open the blog site. Click
the RSS Feed link at the bottom of the Home page. Click Subscribe to this
feed and click Subscribe in the dialog box.
Lists
To Add an Event: Click Lists on the Quick Launch bar and click the calendar
to which you want to add the event. Click the Events tab on the Ribbon and
click the New Event button in the New group. Enter information about the
event and click Save when you are done.
To Synchronize the SharePoint Calendar with your Outlook Calendar:
Click Lists on the Quick Launch bar and click the calendar or task list you
want to synchronize. Click the Calendar tab on the Ribbon and click the
Connect to Outlook button in the Connect & Export group. Follow the
prompts to allow SharePoint access to Outlook.
To Add a Task: Click Lists on the Quick Launch bar and click the task list to
which you want to add a task. Click the Items tab on the Ribbon and click the
New Item button in the New group. Enter task information and click Save.
To Update a Task: Open the task list containing the task you want to update.
Click the task hyperlink. In the task dialog box, click the Edit Item button on
the View tab of the Ribbon. Update values in the Status and % Complete
fields. Update other fields as needed and click Save.
To Edit an Item: Click Lists on the Quick Launch bar and open the list that
contains the item you want to edit. Point to the list item and click the list arrow.
Select Edit Item from the list, edit the item and click Save.
To Delete an Item: Click Lists on the Quick Launch bar and open the list that
contains the item you want to delete. Point to the list item and click the list
arrow. Select Delete Item from the list and click OK.
To Restore an Item: Click Recycle Bin on the Quick Launch bar and click
the check box next to each item you want to restore. Click Restore Selection
on the toolbar and click OK.
To Receive an Alert when an Item Changes: Select the item for which you
want to receive and alert and click the Items tab on the Ribbon. Click the Alert
Me button in the Share & Track group on the Ribbon and select Set alert on
this item from the list. Enter the alert information and click OK.
!"#$%&'#()$ +",("$ -$&%"(".
! "#$%&'()%' ! *+,-+' .')%+-+/ ! 01-,,& 2&&'&&3'+4&
5 6786 "$&4#39$-:'
;<')4&<''4=;$&4#3/$-:'=;#3 > ?<#+' @@@=A7B=6CB6
Microsoft
InfoPath 2010
Quick Reference Card
InfoPath 2010 Designer Keyboard Shortcuts
General
Design a New Form <Ctrl> + <Shift>
Template + <D>
Open the Open in design <Ctrl> + <O>
Mode dialog box
Create a Hyperlink <Ctrl> + <K>
Save <Ctrl> + <S>
Preview the form <Ctrl> + <Shift>
template + <B>
Print Preview the <Alt> + <F>, <V>
form template
Print <Ctrl> + <P>
Zoom in <Alt> + <=>
Help <F1>
Editing
Find word or phrase <Ctrl> + <F>
Replace <Ctrl> + <H>
Spelling <F7>
Zoom Out <Ctrl> + <Shift>
+ < * >
Undo <Ctrl> + <Z>
Redo <Ctrl> + <Y>
Copy <Ctrl> + <C>
Cut <Ctrl> + <X>
Paste <Ctrl> + <V>
Formatting
Bold <Ctrl> + <B>
Italics <Ctrl> + <I>
Underline <Ctrl> + <U>
Select All <Ctrl> + <A>
Font dialog box <Ctrl> + <D>
Remove all formatting <Ctrl> + <Spacebar>
Open the Font task pane <Ctrl> + <Shift>
<F>
Change text color <Ctrl> + <Shift>
<C>
Fill out forms
Go to the next control <Tab>
Go to the previous <Shift> + <Tab>
control
The Fundamentals
To Design a New Form Template: Click the File
tab and select New. Choose a template on which to
base the form and click OK.
To Open an Existing Form Template: Click the
File tab and select Open.
To Save a Form: Click the Save button on the
Quick Access Toolbar, or click the File tab and
select Save, or press <Ctrl> + <S>.
To Check Spelling: Click the Spelling button in the
Editing group of the Home tab on the Ribbon. Or,
press <F7>.
To Find: Click the Find button in the Editing group
of the Home tab on the Ribbon, or press
<Ctrl> + <F>.
To Find and Replace: Click the Find button list
arrow in the Editing group of the Home tab on the
Ribbon. Select Replace. Or, press <Ctrl> + <H>.
To Insert a Hyperlink: Click the Hyperlink button
in the Links group of the Insert tab on the Ribbon.
Or, press <Ctrl> + <K>.
To Customize the Quick Access Toolbar: Click
the Customize Quick Access Toolbar button at
the end of the toolbar and select the commands you
wish to appear.
To Add a Submit Data Connection: Click the type
of data source you wish to add in the Submit Form
group of the Data tab on the Ribbon. Or, click the
Data Connections button in the Get External Data
group of the Data tab on the Ribbon. Then click the
Add button, click Submit data, click Next, select
the desired data source, and click Next. Proceed as
prompted in the Data Connection Wizard.
To Preview a Form in InfoPath Filler: Click the
Preview button on the Quick Access Toolbar; or
click the Preview button in the Form group located
in the Home tab on the Ribbon; or press <F5>.
To Print a Form: Click the File tab on the Ribbon.
Select Print and choose how you wish to print the
form. Or, press <Ctrl> + <P>.
To Publish a Form: Click the Quick Publish
button on the Quick Access Toolbar. Or, click the
File tab on the Ribbon and select Publish. Choose
how you want to publish the form: to the current
location, to a SharePoint Library, to an e-mail
message, or to a network location.
To Fill Out a Form: Open InfoPath Filler 2010.
Click the File tab on the Ribbon and select Open.
Navigate to the form you wish to fill out and click
Open. Fill out the form, and click the Submit button
on the Home tab of the Ribbon.
Quick Access Toolbar Title Bar
Help search box
Fields
task pane
Ribbon
File tab
Free Cheat Sheets!
Visit: cheatsheet.customguide.com
!"#$%&'#()$ +",("$ -$&%"(".
! "#$%&'()%' ! *+,-+' .')%+-+/ ! 01-,,& 2&&'&&3'+4&
5 6786 "$&4#39$-:'
;<')4&<''4=;$&4#3/$-:'=;#3 > ?<#+' @@@=A7B=6CB6
Design Elements Working with Tables
To Format Font: Use the commands in the Format Text group of the Home
tab to change the appearance of text in the form.
To Apply a Style: Select the text to which you want to apply the style and
click the Quick Styles button in the Home tab of the Ribbon. Select the style
you wish to apply from the list.
To Apply or Change a Page Layout Template: Click the Page Layout
Templates button in the Page Layouts group of the Page Design tab on the
Ribbon.
To Change the Color Theme: Select a theme from the Themes gallery in the
Page Design tab of the Ribbon.
To Add a Horizontal Line: Click the Horizontal Line button in the Page
Format group of the Insert tab on the Ribbon.
To Add a Header: Click the Header & Footer button in the Headers group of
the Page Design tab on the Ribbon. Click the Header button in the View
Properties dialog box. Enter the header text and formatting and click OK.
To Add a Footer: Click the Header & Footer button in the Headers group of
the Page Design tab on the Ribbon. Click the Header button in the View
Properties dialog box. Enter the header text and formatting and click OK.
To Add a Picture: Click the Picture button in the Illustrations group of the
Insert tab on the Ribbon.
To Add Clip Art: Click the Clip Art button in the Illustrations group of the
Insert tab on the Ribbon.
To Check for Design Incompatibilities: Click the File tab on the Ribbon and
select Info. Click the Design Checker button.
Controls, Rules, and Fields
To Insert a Control: Select a control from the Controls gallery located in the
Home tab on the Ribbon. Or, select a control from the Controls task pane.
To Display the Controls Task Pane: Click the Controls Pane launcher in
the Controls group of the Home tab on the Ribbon.
To Change Control Properties: Select the control and click the Control
Properties button in the Properties group of the Control Tools tab. Or, right-
click the control and select Properties from the contextual menu.
To Replace a Control: Right-click the control and select Change Control
from the contextual menu and select a new control.
There are three types of rules you can add to controls in InfoPath:
Validation: Validation rules are used to indicate an error when the user
enters an invalid value into a control.
Formatting: Formatting rules are used to apply text formatting and
background shading to controls when a condition has been met.
Actions: Actions are the most varied type of rule. Use these to switch views,
set values in other fields, submit the form, or query for data.
To Add a Rule: Select a control in the form, or a field in the Fields task pane.
Click the Add Rule button in the Rules group of the Home tab on the Ribbon.
Choose a rule from the menu. Choose the action you wish to apply for the
rule, and enter details for the rule in the Rule Details dialog box. Click OK.
To Manage Rules: Select a control or form or a field in the Fields task pane.
Click the Add Rule button in the Rules group of the Home tab on the Ribbon.
To Connect the Form to an External Data Source: Click the Data tab on
the Ribbon and select a data source from the Get External Data group.
To Display the Fields Task Pane: Click the Show Fields button in the Form
Data group of the Data tab on the Ribbon.
There are two types of tables in InfoPath:
Layout Table: The purpose of this table is to arrange and organize
elements of the form. It makes the form easy to follow and understand.
Tables are layout by default.
Repeating Table: The purpose of these tables is to provide more ways for
users to enter data in a form. Users can add rows or columns to the table
while filling out the form.
To Insert a Table: Select a table from the Tables Gallery in the Insert tab of
the Ribbon. Or, click the Insert Layout Table button on the Standard toolbar.
To Insert a Repeating Table: Select the table you wish to change into a
Repeating table and click the Change To button in the Table group of the
Layout tab on the Ribbon. Or, select Repeating Table from the Controls
Gallery.
To Change Table Alignment: Click in the table. Click the Table Properties
button in the Table group of the Layout tab on the Ribbon. Or, right-click the
table and select Table Properties from the contextual menu and click the
Table tab. Choose the table alignment and click OK.
To Change Column Width: Click and drag the column border left or right to
resize it. Or, click the Width button in the Cell group of the Layout tab on the
Ribbon. Or, click the Table Properties button in the Table group of the Layout
tab on the Ribbon and click the Column tab. Or, right-click the table and
select Table Properties from the contextual menu. Click the Column tab and
set the column width.
To Change Row Height: Click and drag the row border up or down to resize
it. Or, click the Height button in the Cell group of the Layout tab on the
Ribbon. Or, click the Table Properties button in the Table group of the Layout
tab on the Ribbon and click the Row tab. Or, right-click the table and select
Table Properties from the contextual menu. Click the Column tab and set
the column width.
To Change Cell Padding (space between boundary of cell and its
contents): Click the Table Properties button in the Table group of the Layout
tab on the Ribbon. Or, right-click the table and select Table Properties from
the contextual menu. Click the Cell tab and make changes in the Cell padding
section.
To Change Table Border: Click the Borders button in the Color group of the
Layout tab on the Ribbon. Or, right-click the table and select Borders and
Shading from the contextual menu. Click the Borders tab and select the type
of border you want to use in the table.
To Change Shading: Click the Shading button in the Color group of the
Layout tab on the Ribbon. Or, right-click the table and select Borders and
Shading from the contextual menu. Click the Shading tab and select a
shading color.
To Delete a Column or Row: Right-click the column or row and select Delete
! Columns or Rows from the contextual menu. Or, click the Delete button
in the Rows & Columns group of the Layout tab on the Ribbon button and
select Columns or Rows the menu.
To Insert a Column or Row: Select the column or row where you want the
new column or row to be inserted. Click the button that corresponds to where
you want to add rows and columns in the Rows & Columns group of the
Layout tab on the Ribbon. Or, right-click a cell in the table, point to Insert and
select the insert option you wish to use from the contextual menu. Or, press
<Tab> in the last cell of a table to add a new row.
!"#$%&'#()$ +",("$ -$&%"(".
! "#$%&'()%' ! *+,-+' .')%+-+/ ! 01-,,& 2&&'&&3'+4&
5 6786 "$&4#39$-:'
;<')4&<''4=;$&4#3/$-:'=;#3> ?<#+' @@@=A7B=6CB6
Microsoft
Lync 2010
Quick Reference Card
The Lync 2010 Window
Presence status
Available Online and available to be
contacted.
Busy In a Lync call, or,
according to your Outlook
Calendar, in a meeting.
Do Not Conversation alerts
Disturb appear only when sent by
a Workgroup contact.
Be Right Stepping away from the
Back computer for a moment.
Appear Computer has been idle
Away (15 minutes by default).
Off Work Not working and not
available to contact.
Offline You are not signed in, or,
you have blocked your
presence from someone.
Unknown Presence is not known.
General
Maximize Lync window < > + <Q>
Accept invitation < > + <A>
Decling invitation and < > + <X>
set status to DND
Decling invitation < > + <Esc>
Take back control <Ctrl> + <Alt>
when sharing screen <Spacebar>
Stop sharing screen <Ctrl> + <Shift>
+ <S>
Contact tab <Ctrl> + <1>
Activity Feeds tab <Ctrl> + <2>
Conversation tab <Ctrl> + <3>
Close Lync <Alt> + <F4>
IM Conversation Window
Invite contact to <Alt> + <I>
existing conversation
Send a file <Ctrl> + <F>
Show or hide IM area <Ctrl> + <W>
Show or hide <Ctrl> + <R>
participant list
Phone Call Controls
End a call <Alt> + <Q>
Transfer a call <Ctrl> + <Shift>
+ <T>
Put call on hold <Ctrl> + <Shift>
+ <H>
The Fundamentals
To Reset Your Presence Status: Click the
Availability menu and select your presence status.
Or, select Reset Status to let sync set it according
to your activity and Outlook calendar.
To Let People Know Whats Happening In Your
Day: Click the note box above your name and type
a note, such as Meeting with a client on location,
or Working from home.
To Set Your Location: Lync displays a location
related to the network to which youre connected.
Rename this location to make it more meaningful,
such as Work or Home.
To Add a Contacts: Type the persons name or
email address in the Find a contact search field.
Right-click the person and select Add to Contacts
List and select the group to which you want to add
the contact.
To Add a Contact to a Group: Click and drag a
contact into the group. Or, right-click the contact
and select Add to Contacts List and select the
group to which you want to add the contact.
To Add a New Contact Group: Right-click any
group name and select Create New Group from
the shortcut menu. Give the group a name.
To Pin a Contact to the Frequent Contacts List:
Right-click a contact and select Pin to Frequent
Contacts from the contextual menu.
To Start an IM (Instant Messaging)
Conversation: Double-click the person you want to
contact in the Contact list. Or, point at the contact
and click the IM button on the contact card. Type a
message and press <Enter>.
To Accept an Instant Message: Click the alert that
appears.
To Ignore an Instant Message: Click the
Ignore button in the alert. The contact will not
receive an indication that you have declined the
message, and will not get a response.
To Begin an Instant Message Conversation with
a Group: Point to a group in the Contacts list and
click the IM button in the group contact card. Or,
right-click the contact group in the Contacts tab and
select Send an Instant Message. Type a message
and press <Enter>.
To Begin an Instant Message with Several
People: Press and hold the <Ctrl> key as you click
the contacts you wish to include in the IM.
To Invite Additional People to an Existing IM
Conversation: Click and drag a contact name from
the Contact list into the conversation window. Or,
click the People Options menu in the conversation
window, and select Invite by Name or Phone
Number from the menu.
Status update
View more
layout
options
Location
menu
Availability
menu
Contact tab
View
contacts
by:
Activity
Feeds tab
Vertical
scroll bar
Options
button
Conversations
tab
Find a contact
Free Cheat Sheets!
Visit: cheatsheet.customguide.com
!"#$%&'#()$ +",("$ -$&%"(".
! "#$%&'()%' ! *+,-+' .')%+-+/ ! 01-,,& 2&&'&&3'+4&
5 6786 "$&4#39$-:'
;<')4&<''4=;$&4#3/$-:'=;#3 > ?<#+' @@@=A7B=6CB6
IM Conversations Calls and Video
IM Conversation window
To Invite People Outside Your Organization to an IM Conversation: Click
the People Options menu and select Invite by Email. The contacts can then
join the conversation by clicking a link, whether or not Lync is installed on their
system.
To Set a Contact as a Workgroup Contact: Right-click the contact and
select Change Privacy Relationship, then select Workgroup. You will
receive conversation notifications from these contacts, even when your status
is Do Not Disturb.
To Block Instant Message Conversations: Click the Availability menu and
select Do Not Disturb. To turn off notifications from everyone when status is
Do Not Disturb, click the Options button, select Alerts, and then select Do
not display alerts.
To Share a File: Click the Add or view attachments button in the
Conversation window. Select the file you wish to share and select Open.
To End a Conversation: Click the Close button in the Conversation window.
To View a Saved Conversation: Click the Conversations tab in the main
Lync window. Double-click a conversation to review it.
To View or Hide Participants: Click the People Options menu and select
Show Participant List from the menu. Or, press <Ctrl> + <R>.
To Disable Saving Conversations: Select Options > Personal from the
menu in the m ain Lync window. Clear the Save instant message
conversations in my email Conversation History folder check box.
To Share an Image: In an IM, images must be shared via the whiteboard.
Select Share > New Whiteboard from the menu. Click the Insert Image
button at the bottom of the whiteboard, then browse to and double-click the
image you want to display.
To Change Font Type, Size or Color: Click the Font button and select
the color, font type, or size you wish to use.
To Change the Default Text Format for All IM Conversations : Click the
Options button. Click General. Click the Change Font button and select the
font options you wish to choose. Then click OK.
To Insert an Emoticon: Click the Emoticon button and select the
emoticon you wish to use.
Computers with Voice-over-internet-protocol (VOIP) capability are ready to make
Lync calls. To make video calls, you must also have a webcam. A webcam is not
required to receive video calls.
To Make a Call: Point to a contact and click the Call button that appears. To
call a group, click the call button for that group.
To Make a Video Call: Right-click a contact and select Start a Video Call.
Or, open the contacts card and click Start a Video Call.
To Accept a Video Call: Click anywhere inside the video call notification. The
conversation window opens and shows the callers video stream. To begin
streaming for the other party, click Start My Video.
To Answer a Call: Click anywhere inside the call notification. Or, if Lync is set
up to use your desk phone, pick up the receiver.
To Answer a Call with an Instant Message: Click Redirect in the incoming
call alert and select Reply with Instant Message.
To End Call: Click the End Call button.
To Add Video or a Call to an Existing Instant Messaging Conversation:
Click the Call or Video button in the conversation window.
Meetings
To Schedule a Meeting in Outlook: Open the Calendar and click the Online
Meeting button. Enter attendees in the To box, and a subject in the Subject
box.
To Schedule a Meeting in Lync: Select the contacts you want to invite in the
Contacts list. Right-click and select Schedule a Meeting. Or, click the
Expand contact card arrow in the lower right corner of a contact card to view
his or her availability. Click the View more options menu and select
Schedule a meeting.
To Start an Unscheduled Meeting: In the main window, click the Options
button list arrow and select Meet Now. Click the People Options menu and
select Invite by Name or Phone Number and choose participants from your
Contacts list. Or, select the contacts by holding down the <Ctrl> key. Right-
click the contacts and select the type of meeting you wish to start.
To Start an Unscheduled Meeting for External Attendees: In the main
window, click the Options button list arrow and select Meet Now. Click the
People Options menu and select Invite by Email.
Contact s
To View a Contact Card: Point at a contacts image.
To Pin a Contact Card to Your Desktop: Click the Pin contact card button
in the upper right corner of the contact card.
To Unpin a Contact Card from the Desktop: Click the Pin contact card
button again. Or, click the Close contact card button to unpin and close it.
To View a Contacts Organizational Chart: Click the persons contact card,
and click the Expand contact card arrow in the lower right corner. Click the
Organization tab.
Enter text here
Send email
message
Send
instant
message
Call
contact
View
more
options
Expand
contact card
Pin contact
card
Close
contact card
!"#$%&'#()$ +",("$ -$&%"(".
! "#$%&'()%' ! *+,-+' .')%+-+/ ! 01-,,& 2&&'&&3'+4&
5 6786 "$&4#39$-:'
;<')4&<''4=;$&4#3/$-:'=;#3> ?<#+' @@@=A7B=6CB6
Das könnte Ihnen auch gefallen
- The Subtle Art of Not Giving a F*ck: A Counterintuitive Approach to Living a Good LifeVon EverandThe Subtle Art of Not Giving a F*ck: A Counterintuitive Approach to Living a Good LifeBewertung: 4 von 5 Sternen4/5 (5794)
- Tests in English - Phrasal VerbsDokument68 SeitenTests in English - Phrasal VerbsJuan Carlos Pineda RanillaNoch keine Bewertungen
- The Little Book of Hygge: Danish Secrets to Happy LivingVon EverandThe Little Book of Hygge: Danish Secrets to Happy LivingBewertung: 3.5 von 5 Sternen3.5/5 (399)
- Harvard Referencing examplesDokument17 SeitenHarvard Referencing examplesJuan Antonio GonzaloNoch keine Bewertungen
- A Heartbreaking Work Of Staggering Genius: A Memoir Based on a True StoryVon EverandA Heartbreaking Work Of Staggering Genius: A Memoir Based on a True StoryBewertung: 3.5 von 5 Sternen3.5/5 (231)
- Newspapers - Peter Grundy OxfordDokument149 SeitenNewspapers - Peter Grundy OxfordMercedes Garcia100% (2)
- Hidden Figures: The American Dream and the Untold Story of the Black Women Mathematicians Who Helped Win the Space RaceVon EverandHidden Figures: The American Dream and the Untold Story of the Black Women Mathematicians Who Helped Win the Space RaceBewertung: 4 von 5 Sternen4/5 (894)
- FunfonixDokument38 SeitenFunfonixCraig Butler100% (1)
- The Yellow House: A Memoir (2019 National Book Award Winner)Von EverandThe Yellow House: A Memoir (2019 National Book Award Winner)Bewertung: 4 von 5 Sternen4/5 (98)
- Gysmi-Note UC3845BDGDokument1 SeiteGysmi-Note UC3845BDGfrance locatelNoch keine Bewertungen
- Shoe Dog: A Memoir by the Creator of NikeVon EverandShoe Dog: A Memoir by the Creator of NikeBewertung: 4.5 von 5 Sternen4.5/5 (537)
- 3095MV Calibration Procedure W QuickCal Merian 4010Dokument8 Seiten3095MV Calibration Procedure W QuickCal Merian 4010luisalbertopumaNoch keine Bewertungen
- Elon Musk: Tesla, SpaceX, and the Quest for a Fantastic FutureVon EverandElon Musk: Tesla, SpaceX, and the Quest for a Fantastic FutureBewertung: 4.5 von 5 Sternen4.5/5 (474)
- Degx1 Dggx1 Us PartsDokument24 SeitenDegx1 Dggx1 Us PartsJeff RussoNoch keine Bewertungen
- Never Split the Difference: Negotiating As If Your Life Depended On ItVon EverandNever Split the Difference: Negotiating As If Your Life Depended On ItBewertung: 4.5 von 5 Sternen4.5/5 (838)
- Automotive Control SystemsDokument406 SeitenAutomotive Control SystemsDenis Martins Dantas100% (3)
- Grit: The Power of Passion and PerseveranceVon EverandGrit: The Power of Passion and PerseveranceBewertung: 4 von 5 Sternen4/5 (587)
- Nord Motors Manual BookDokument70 SeitenNord Motors Manual Bookadh3ckNoch keine Bewertungen
- Devil in the Grove: Thurgood Marshall, the Groveland Boys, and the Dawn of a New AmericaVon EverandDevil in the Grove: Thurgood Marshall, the Groveland Boys, and the Dawn of a New AmericaBewertung: 4.5 von 5 Sternen4.5/5 (265)
- DTOcean - Optimal Design Tools For Ocean Energy ArraysDokument94 SeitenDTOcean - Optimal Design Tools For Ocean Energy ArraysWilson NevesNoch keine Bewertungen
- Week 2 PlanDokument3 SeitenWeek 2 Planapi-427127204Noch keine Bewertungen
- Hublit Limphaire Leaflet India PDFDokument2 SeitenHublit Limphaire Leaflet India PDFAkshay RaiNoch keine Bewertungen
- The Emperor of All Maladies: A Biography of CancerVon EverandThe Emperor of All Maladies: A Biography of CancerBewertung: 4.5 von 5 Sternen4.5/5 (271)
- SEO ProposalDokument5 SeitenSEO ProposalShivdev SaiNoch keine Bewertungen
- On Fire: The (Burning) Case for a Green New DealVon EverandOn Fire: The (Burning) Case for a Green New DealBewertung: 4 von 5 Sternen4/5 (73)
- Scrap NFL PanipatDokument9 SeitenScrap NFL PanipatJitenderSinghNoch keine Bewertungen
- The Hard Thing About Hard Things: Building a Business When There Are No Easy AnswersVon EverandThe Hard Thing About Hard Things: Building a Business When There Are No Easy AnswersBewertung: 4.5 von 5 Sternen4.5/5 (344)
- Royal 3KW Solar System: Ref: RSE/SQ/804/2020 Date: 09-28-2020 Sale QuotationDokument3 SeitenRoyal 3KW Solar System: Ref: RSE/SQ/804/2020 Date: 09-28-2020 Sale Quotationmuhammad aliNoch keine Bewertungen
- Team of Rivals: The Political Genius of Abraham LincolnVon EverandTeam of Rivals: The Political Genius of Abraham LincolnBewertung: 4.5 von 5 Sternen4.5/5 (234)
- ISCM World Music Days 2019 - Selected WorksDokument3 SeitenISCM World Music Days 2019 - Selected WorksBobNoch keine Bewertungen
- Raft Foundations - Design & Analysis With A Practical Approach PDFDokument140 SeitenRaft Foundations - Design & Analysis With A Practical Approach PDFemmanuel83% (6)
- Bulletin 1395 Digital DC Drive 1350A & 2250ADokument213 SeitenBulletin 1395 Digital DC Drive 1350A & 2250ATulioPenaNoch keine Bewertungen
- Conceptual Design Deliverables Latest Rev2Dokument14 SeitenConceptual Design Deliverables Latest Rev2dhanu_lagwankarNoch keine Bewertungen
- Eurocode 6 How To Design Masonry Structures 19-1-09Dokument1 SeiteEurocode 6 How To Design Masonry Structures 19-1-09Mohamed Omer HassanNoch keine Bewertungen
- The Unwinding: An Inner History of the New AmericaVon EverandThe Unwinding: An Inner History of the New AmericaBewertung: 4 von 5 Sternen4/5 (45)
- Assessment of Groundwater Quality Using GIS - A Case Study of The Churu District of RajasthanDokument9 SeitenAssessment of Groundwater Quality Using GIS - A Case Study of The Churu District of RajasthanSivaShankarNoch keine Bewertungen
- The World Is Flat 3.0: A Brief History of the Twenty-first CenturyVon EverandThe World Is Flat 3.0: A Brief History of the Twenty-first CenturyBewertung: 3.5 von 5 Sternen3.5/5 (2219)
- ISO 128-25 Technical Drawings - General Principles of Presentation - Lines On Shipbuilding Drawings (1999)Dokument16 SeitenISO 128-25 Technical Drawings - General Principles of Presentation - Lines On Shipbuilding Drawings (1999)SantoshNoch keine Bewertungen
- STS - (3000K 6000K) - H1 Smart Transformer Station Installation GuideDokument105 SeitenSTS - (3000K 6000K) - H1 Smart Transformer Station Installation GuideSav SashaNoch keine Bewertungen
- Saudi Arabia Power StationDokument108 SeitenSaudi Arabia Power StationEhab HarbNoch keine Bewertungen
- The Gifts of Imperfection: Let Go of Who You Think You're Supposed to Be and Embrace Who You AreVon EverandThe Gifts of Imperfection: Let Go of Who You Think You're Supposed to Be and Embrace Who You AreBewertung: 4 von 5 Sternen4/5 (1090)
- QUICK GUIDE ON WRITING PATENT SPECIFICATION v1Dokument37 SeitenQUICK GUIDE ON WRITING PATENT SPECIFICATION v1Muhammad Azuan TukiarNoch keine Bewertungen
- Direct Burial Optic Fiber Cable Specification - KSD2019 PDFDokument5 SeitenDirect Burial Optic Fiber Cable Specification - KSD2019 PDFjerjyNoch keine Bewertungen
- CH Sravan KumarDokument5 SeitenCH Sravan KumarJohnNoch keine Bewertungen
- Suparco+ KRL Test Ques For Electrical EngrzDokument5 SeitenSuparco+ KRL Test Ques For Electrical Engrzمحمد فصیح آفتابNoch keine Bewertungen
- The Sympathizer: A Novel (Pulitzer Prize for Fiction)Von EverandThe Sympathizer: A Novel (Pulitzer Prize for Fiction)Bewertung: 4.5 von 5 Sternen4.5/5 (119)
- Search Engine Collocations Frequency PhrasesDokument2 SeitenSearch Engine Collocations Frequency PhrasesDinda NoviarmachdaNoch keine Bewertungen
- Amptec Issue 7Dokument8 SeitenAmptec Issue 7Linda Turner-BoothNoch keine Bewertungen
- Cheat SheetDokument50 SeitenCheat SheetAnubhav ChaturvediNoch keine Bewertungen
- Multi-Door Compact Type Controller (V4A) - Multi-Door Controller - ACS - SYRIS Technology Corp. (The RFID Total Solution.) - Powered by SYRISDokument2 SeitenMulti-Door Compact Type Controller (V4A) - Multi-Door Controller - ACS - SYRIS Technology Corp. (The RFID Total Solution.) - Powered by SYRISSusheel GuptaNoch keine Bewertungen
- Qcs 2010 Section 5 Part 8 Transportation and Placing of ConcreteDokument7 SeitenQcs 2010 Section 5 Part 8 Transportation and Placing of Concretebryanpastor106Noch keine Bewertungen
- Her Body and Other Parties: StoriesVon EverandHer Body and Other Parties: StoriesBewertung: 4 von 5 Sternen4/5 (821)