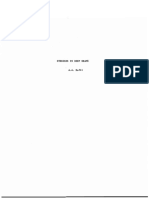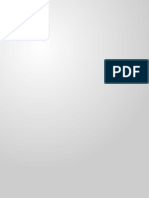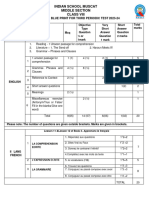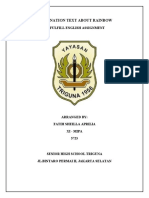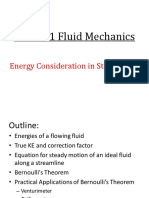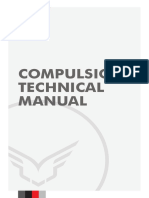Beruflich Dokumente
Kultur Dokumente
SAMPLE MastercamX6 Lathe TrainingTutorial
Hochgeladen von
Lightning GómezOriginalbeschreibung:
Copyright
Verfügbare Formate
Dieses Dokument teilen
Dokument teilen oder einbetten
Stufen Sie dieses Dokument als nützlich ein?
Sind diese Inhalte unangemessen?
Dieses Dokument meldenCopyright:
Verfügbare Formate
SAMPLE MastercamX6 Lathe TrainingTutorial
Hochgeladen von
Lightning GómezCopyright:
Verfügbare Formate
To order more books:
Call 1-800-529-5517 or
Visit www.emastercam.com or
Contact your Mastercam dealer
Lathe Training Tutorial
Mastercam X
6
Lathe Training Tutorial
Copyright: 1998 - 2011 In-House Solutions Inc. All rights reserved
Software: Mastercam X
6
Author: Mariana Lendel
ISBN: 978-1-926955-24-7
Revision Date: February 13, 2012
Notice
In-House Solutions Inc. reserves the right to make improvements to this manual at any time and without
notice.
Disclaimer Of All Warranties And Liability
In-House Solutions Inc. makes no warranties, either express or implied, with respect to this manual or
with respect to the software described in this manual, its quality, performance, merchantability, or
fitness for any particular purpose. In-House Solutions Inc. manual is sold or licensed "as is." The entire risk
as to its quality and performance is with the buyer. Should the manual prove defective following its
purchase, the buyer (and not In-House Solutions Inc., its distributer, or its retailer) assumes the entire
cost of all necessary servicing, repair, of correction and any incidental or consequential damages. In no
event will In-House Solutions Inc. be liable for direct, indirect, or consequential damages resulting from
any defect in the manual, even if In-House Solutions Inc. has been advised of the possibility of such
damages. Some jurisdictions do not allow the exclusion or limitation of implied warranties or liability for
incidental or consequential damages, so the above limitation or exclusion may not apply to you.
Copyrights
This manual is protected under International copyright laws. All rights are reserved. This document may
not, in whole or part, be copied, photographed, reproduced, translated or reduced to any electronic
medium or machine readable form without prior consent, in writing, from In-House Solutions Inc.
Trademarks
Mastercam is a registered trademark of CNC Software, Inc.
Microsoft, the Microsoft logo, MS, and MS-DOS are registered trademarks of Microsoft Corporation;
N-See is a registered trademark of Microcompatibles, Inc.; Windows, Windows XP, Windows Vista,
Windows 7 and Windows NT are registered trademarks of Microsoft Corporation.
Lathe Training Tutorial
Getting Started .......................................................................................................... 1
Tutorials
Tutorial #1 - Face, Rough, Finish.............................................................................................. 13
Tutorial #2 - Grooving (1 Point and Chain), Drilling................................................................. 51
Tutorial #3 - Canned Roughing and Finishing Toolpaths, Grooving on an Angle .................. 109
Tutorial #4 - Quick Roughing and Finishing Toolpaths, ID Machining................................... 177
Tutorial #5 - Stock Flip, Threading......................................................................................... 237
Tutorial #6 - Tailstock, Stock Advance, Multiple Chain Grooving.......................................... 313
Tutorial #7 - C-Axis Toolpaths, Cutoff.................................................................................... 381
Tutorial #8 - Stock Transfer, C-Axis Toolpaths....................................................................... 475
Tutorial #9 - Create Turn Profile of SolidWorks Part, VTL Tutorial ........................................ 575
Lathe Training Tutorial Contents
Lathe Training Tutorial
General Notes.......................................................................................................... 637
Creating a Lathe Tool Library.................................................................................... 635
Editing a Lathe Tool Library...................................................................................... 645
Quiz Answers........................................................................................................... 651
Lathe Training Tutorial Page|51
TUTORIAL #2
Page |52 Lathe Training Tutorial
TUTORIAL #21
OVERVIEW OF STEPS TAKEN TO CREATE THE FINAL PART:
OVERVIEW OF STEPS TAKEN TO CREATE THE FINAL PART:
From drawing to CAD model:.
From the drawing we can gain an idea as to how to go about creating
the geometry in Mastercam.
Angled lines need to be created, as well as vertical and horizontal lines
to create the grooves.
Create the 2D CAD Model used to generate toolpaths from:
The student will only create the upper profile of the part. Only half of
the geometry is needed to create the toolpaths necessary to machine
the part.
The student will create all of the lines to be used as construction lines,
and trim the unneeded wireframe.
The student will learn how to create lines knowing its endpoint
locations, and how to create a line with a given angle and length.
Create the necessary toolpaths to machine the part:
The student will set up the stock size to be used and the clamping
method used.
The OD of the part will be faced, roughed and finished.
Two grooving toolpaths will be created, one using the width of the tool,
and one by a chain.
Drill toolpaths will also be created to center drill and drill the part.
Backplot and Verify the file:
The Backplot will be used to simulate a step by step process of the
tools movements.
The Verify will be used to watch a tool machine the part out of a solid
model.
Post Process the file to generate the G-code:
The Student will then post process the file to obtain an NC file
containing the necessary code for the machine.
This tutorial takes approximately thirty minutes to complete.
Lathe Training Tutorial Page|53
OVERVIEW OF STEPS TAKEN TO CREATE THE FINAL PART:
TUTORIAL #21
Page |54 Lathe Training Tutorial
TUTORIAL #21
SETTING UP THE GRAPHIC USER INTERFACE
GEOMETRY CREATION
STEP 1: SETTING UP THE GRAPHIC USER INTERFACE
Please refer to the Getting Started section to set up the graphics user interface accordingly.
STEP 2: CREATE A LINE KNOWING AN ENDPOINT, THE ANGLE AND THE LENGTH
In this step you will learn how to create a line knowing an endpoint, the angle and the length. We will use this line to create
other parallel lines from.
Step Preview:
2.1 Create the 1.25" by 90 line
Create
Line.
Endpoint.
Enter the Length then press tab on your keyboard and enter the Angle as shown.
[Specify the first endpoint]: Select the Fast Point icon.
Enter in the coordinates 0, -4 (Enter).
Select the OK button to exit the command.
Use the Fit icon to fit the drawing to the screen.
NOTE: When working with the +D, +Z plane, enter in the coordinates in this order (D,Z).
Lathe Training Tutorial Page|55
CREATE PARALLEL LINES
TUTORIAL #21
Using the mouse scroll wheel, roll the wheel backwards to zoom out and see the Grid and the line we just
created as shown in Figure: 2.1.1.
Figure: 2.1.1
STEP 3: CREATE PARALLEL LINES
In this step you will create parallel lines from the polar line we created in Step #2.
Step Preview:
Create
Line.
Parallel.
NOTE: During the geometry creation of this tutorial, if you make a mistake you can undo the last step using the
Undo icon. You can undo as many steps as needed. If you delete or undo a step by mistake, just use the
Redo icon. To delete unwanted geometry, select it first and then press Delete from the keyboard.
Page |56 Lathe Training Tutorial
TUTORIAL #21
CREATE PARALLEL LINES
[Select a line]: Select Entity A as shown.
[Select the point to place a parallel line through]: Pick a point to the right of the selected line.
Enter the Distance 4.0" (press Enter).
Select the Apply button to continue.
[Select a line]: Select Entity B as shown.
[Select the point to place a parallel line through]: Pick a point to the left of the selected line.
Type the Distance 0.375" (Enter).
Select the Apply button to continue.
[Select a line]: Select Entity B again as shown.
[Select the point to place a parallel line through]: Pick a point left of the selected line.
Type the Distance 0.75" (Enter).
NOTE: The color of the geometry is cyan which means that the entity is "live" and you can still change the line
parameters if needed.
NOTE: To continue using the same command you can either select the Apply button or press Enter. To
exit the command you can either start a new command or select the OK button.
Lathe Training Tutorial Page|57
CREATE PARALLEL LINES
TUTORIAL #21
Select the Apply button to continue.
[Select a line]: Select Entity B again as shown.
[Select the point to place a parallel line through]: Pick a point left of the selected line.
Type the Distance 1.0" (Enter).
Select the Apply button to continue.
[Select a line]: Select Entity B again as shown.
[Select the point to place a parallel line through]: Pick a point left of the selected line.
Type the Distance 1.5 (Enter).
Select the Apply button to continue.
[Select a line]: Select Entity B again as shown.
[Select the point to place a parallel line through]: Pick a point left of the selected line.
Type the Distance 2.0 (Enter).
Select the Apply button to continue.
[Select a line]: Select Entity B again as shown.
[Select the point to place a parallel line through]: Pick a point left of the selected line.
Page |58 Lathe Training Tutorial
TUTORIAL #21
CREATE PARALLEL LINES
Type the Distance 2.15" (Enter).
Select the Apply button to continue.
[Select a line]: Select Entity B again as shown.
[Select the point to place a parallel line through]: Pick a point left of the selected line.
Type the Distance 2.625" (Enter).
Select the Apply button to continue.
[Select a line]: Select Entity B again as shown.
[Select the point to place a parallel line through]: Pick a point right of the selected line.
Type the Distance 2.85" (Enter).
Select the OK button to exit the command.
The drawing should look as shown in Figure: 3.0.1.
Figure: 3.0.1
Lathe Training Tutorial Page|59
CREATE HORIZONTAL LINES
TUTORIAL #21
STEP 4: CREATE HORIZONTAL LINES
In this step you will use the line endpoint command and enable the horizontal icon to create only horizontal lines. Lines will
also be created knowing their endpoints.
Step Preview:
4.1 Create Horizontal lines
Create
Line.
Endpoint.
Enable the Horizontal icon.
[Specify the first endpoint]: Move the cursor close to the location of Point A and click once at Point A as shown.
[Specify the second endpoint] Click on a location close to Point B as shown.
[Enter the D coordinate] Enter in the value 1.25 as shown.
Select the Apply button to continue.
NOTE: When you enter in a D value, you have to enter in the overall Diameter value from the drawing, instead
of the radius as the length of the line.
Page |60 Lathe Training Tutorial
TUTORIAL #21
CREATE HORIZONTAL LINES
[Specify the first endpoint]: Move the cursor close to the location of Point C and click once at Point C as shown.
[Specify the second endpoint] Click on a location close to Point D as shown.
[Enter the D coordinate] Enter in the value 1.0 as shown.
Select the Apply button to continue.
[Specify the first endpoint]: Move the cursor close to the location of Point E and click once at Point E as shown.
[Specify the second endpoint] Click on a location close to Point F as shown.
[Enter the D coordinate] Enter in the value 1.5 as shown.
Select the Apply button to continue.
Create horizontal lines knowing their endpoints
[Specify the first endpoint] Select Endpoint A.
[Specify the second endpoint] Select Endpoint B.
Lathe Training Tutorial Page|61
CREATE HORIZONTAL LINES
TUTORIAL #21
[Enter the D coordinate] 2.0 as shown.
The line will move down to the D 2.0" coordinate as shown.
Select the Apply button to continue.
Disable the Horizontal icon.
[Specify the first endpoint] Select Endpoint C as shown.
[Specify the second endpoint] Select Endpoint D as shown.
Select the Apply button to remain in the command for the next step.
The part should appear as shown in Figure: 4.1.1.
Figure: 4.1.1
Page |62 Lathe Training Tutorial
TUTORIAL #21
CREATE HORIZONTAL LINES
STEP 5: CREATE POLAR LINES
In this step we will create three angled lines to complete the needed geometry.
Step Preview:
Enter the Length then press tab on your keyboard and enter the Angle as shown.
[Specify the first endpoint] Select Intersection A as shown.
Select the Apply button to continue.
NOTE: You should already be in the Create Line Endpoint command from the previous step, if you are not
select the Create Line Endpoint command from the toolbars.
NOTE: Make sure that your mouse cursor changes to the intersection visual cue.
Lathe Training Tutorial Page|63
CREATE HORIZONTAL LINES
TUTORIAL #21
Enter the Length then press tab on your keyboard and enter the Angle as shown.
[Specify the first endpoint] Select Intersection B as shown.
Select the Apply button to continue.
Enter the Length then press tab on your keyboard and enter the Angle as shown.
[Specify the first endpoint] Select Intersection C as shown.
Select the OK button to exit the command.
The part should appear as shown in Figure: 5.0.1.
Figure: 5.0.1
NOTE: You can also enter Angular measurements with a negative (-) amount. Positive 300 can also be
entered as -60.
Page |64 Lathe Training Tutorial
TUTORIAL #21
TRIM THE GEOMETRY
STEP 6: TRIM THE GEOMETRY
This step shows you how to trim divide one entity using the trim divide command and to use the trim two entities
command. To divide one entity to its intersection point or point(s), enable the trim two entities button and single
click on the portion first entity that you want to extend and double click the entity you want to trim or extend to. When
using Trim Divide, select the portion of the line you want to delete up to its intersection point or points. We will also
delete some construction lines.
Step Preview:
6.1 Use the trim divide command
Edit
Trim/Break.
Trim/Break/Extend.
Enable the Divide button.
Lathe Training Tutorial Page|65
TRIM THE GEOMETRY
TUTORIAL #21
[Select the curve to divide/delete] Click on Entity A as shown in Figure: 6.1.1.
[Select the curve to divide/delete] Click on Entity B as shown in Figure: 6.1.1.
[Select the curve to divide/delete] Click on Entity C as shown in Figure: 6.1.1.
Figure: 6.1.1
The part should appear as shown in Figure: 6.1.2.
Figure: 6.1.2
Enable the Trim 2 Entities button in the ribbon bar.
NOTE: Mastercam's auto-preview feature displays the results of the selected function as you move the mouse
over the final entity selection. A solid line represents what will be created. A dashed line represents what will
be removed.
NOTE: When selecting the Lines be sure to select the side of the line that you wish to Keep.
Page |66 Lathe Training Tutorial
TUTORIAL #21
TRIM THE GEOMETRY
[Select the entity to trim/extend]: Click on Entity D as shown in Figure: 6.1.3.
[Select the entity to trim/extend to]: Click on Entity E as shown in Figure: 6.1.3.
[Select the entity to trim/extend]: Click on Entity F as shown in Figure: 6.1.3.
[Select the entity to trim/extend to]: Click on Entity G as shown in Figure: 6.1.3.
[Select the entity to trim/extend]: Click on Entity G as shown in Figure: 6.1.3.
[Select the entity to trim/extend to]: Click on Entity H as shown in Figure: 6.1.3.
Figure: 6.1.3
The part should appear as shown in Figure: 6.1.4.
Figure: 6.1.4
Lathe Training Tutorial Page|67
TRIM THE GEOMETRY
TUTORIAL #21
[Select the entity to trim/extend]: Click on Entity I as shown in Figure: 6.1.5.
[Select the entity to trim/extend to]: Click on Entity J as shown in Figure: 6.1.5.
[Select the entity to trim/extend]: Click on Entity J as shown in Figure: 6.1.5.
[Select the entity to trim/extend to]: Click on Entity K as shown in Figure: 6.1.5.
[Select the entity to trim/extend]: Click on Entity K as shown in Figure: 6.1.5.
[Select the entity to trim/extend to]: Click on Entity L as shown in Figure: 6.1.5.
[Select the entity to trim/extend]: Click on Entity L as shown in Figure: 6.1.5.
[Select the entity to trim/extend to]: Click on Entity M as shown in Figure: 6.1.5.
[Select the entity to trim/extend]: Click on Entity M as shown in Figure: 6.1.5.
[Select the entity to trim/extend to]: Click on Entity N as shown in Figure: 6.1.5.
[Select the entity to trim/extend]: Click on Entity N as shown in Figure: 6.1.5.
[Select the entity to trim/extend to]: Click on Entity O as shown in Figure: 6.1.5.
[Select the entity to trim/extend]: Click on Entity O as shown in Figure: 6.1.5.
[Select the entity to trim/extend to]: Click on Entity P as shown in Figure: 6.1.5.
Figure: 6.1.5
The part should appear as shown in Figure: 6.1.6.
Figure: 6.1.6
Select the OK button to exit the command.
Page |68 Lathe Training Tutorial
TUTORIAL #21
SAVE THE FILE
6.2 Delete the 2 leftover construction lines
Edit
Delete.
Delete Entities.
[Select entities] Select Entity A, Entity B and Entity C as shown.
Select the End Selection button.
The part should look as shown in Figure: 6.2.1.
Figure: 6.2.1
STEP 7: SAVE THE FILE
File
Save As.
File name: "Your Name_2".
Lathe Training Tutorial Page|69
PART SETUP:
TUTORIAL #21
PART SETUP:
SETUP SHEET:
Page |70 Lathe Training Tutorial
TUTORIAL #21
SELECT THE MACHINE AND SET UP THE STOCK
STEP 8: SELECT THE MACHINE AND SET UP THE STOCK
In Mastercam, you select a Machine Definition before creating any toolpaths. The Machine Definition is a model of your
machine tool's capabilities and features and acts like a template for setting up machining jobs. The machine definition ties
together three main components: the schematic model of your machine tools components, the control definition that
models your control units capabilities and the post processor that will generate the required machine code (G-code). For a
Lathe exercise (2D toolpaths) we need just a basic machine definition.
To display the Operations Manager press Alt + O.
Use the Fit icon to fit the drawing to the screen.
Machine type
Lathe.
Default.
Select the plus sign in front of Properties in the Toolpaths Manager to expand the Toolpaths Group Properties.
Select Tool Settings to set the tool parameters.
NOTE: For the purpose of this tutorial, we will be using the Default lathe machine.
Lathe Training Tutorial Page|71
SELECT THE MACHINE AND SET UP THE STOCK
TUTORIAL #21
Change the parameters to match the screen shot in Figure: 8.0.1.
Figure: 8.0.1
Select the Stock setup tab.
Choose the Properties button to set up the stock for the Left Spindle.
Program # is used to enter a number if your
machine tool requires a number for a
program name.
Assign tool numbers sequentially allows you
to overwrite the tool number from the
library with the next available tool number.
Warn of duplicate tool numbers allows you
to get a warning if you enter two tools with
the same number.
Write home position clearance moves
writes home position clearance moves into
the toolpath.
Override defaults with modal values
enables the system to keep the values that
you enter.
Feed Calculation set From tool uses feed
rate, plunge rate, retract rate and spindle
speed from the tool definition.
Page |72 Lathe Training Tutorial
TUTORIAL #21
SELECT THE MACHINE AND SET UP THE STOCK
Define the stock by setting the stock geometry to Cylinder and entering the stock dimensions. Ensure you
enable use margins and enter in the values as shown in Figure: 8.0.2.
Figure: 8.0.2
Select the OK button to exit the Stock Setup page.
Ensure that Left spindle is selected and then select the Properties button in the chuck jaws area as shown.
NOTE: The stock model that you create can be displayed with the part geometry when viewing the file or the
toolpaths, during backplot, or while verifying toolpaths. You can create stock on the left or right spindle.
Lathe Training Tutorial Page|73
SELECT THE MACHINE AND SET UP THE STOCK
TUTORIAL #21
Make the necessary changes to define the chuck size, the clamping method and the stock position. Ensure that
you choose the clamping method OD#1 as shown.
Select the OK button to exit the Chuck Jaws dialog box.
Enable Fit screen to boundaries in the Display Options area.
Select the OK button to exit Machine Group Properties.
Select the Top view from the view toolbar to see the stock.
Use the Fit icon to fit the drawing to the screen.
Page |74 Lathe Training Tutorial
TUTORIAL #21
FACE THE PART
The stock should look as shown in Figure: 8.0.3.
Figure: 8.0.3
STEP 9: FACE THE PART
Face toolpaths allows the user to quickly clean the stock from one end of the part, and create an even surface for future
operations. Note that we do not have to chain any geometry to create the toolpath because of the extra material we
specified on the right face in the stock setup. You can also select points to dictate where Mastercam will create the facing
operation.
Toolpath Preview:
Toolpaths
Face.
Select the OK Button to accept the NC name.
NOTE: The stock is not geometry and can not be selected.
Lathe Training Tutorial Page|75
FACE THE PART
TUTORIAL #21
Select the OD Rough Right -80 Degree Tool and enter in the comment as shown.
NOTE: The Feed Rate and the Spindle Speeds are based on the Mastercam Tool Definitions. They can be
changed at any time, based on the material that you are going to machine.
Page |76 Lathe Training Tutorial
TUTORIAL #21
FACE THE PART
Select the Face Parameters tab and make all of the necessary changes as shown.
Once you have entered in all of the information select the OK button to exit the Face Properties.
Entry Amount sets the height at which the tool rapids to or from the part.
Rough Stepover sets the roughing pass value.
Finish Stepover sets the finish pass value.
Overcut Amount determines how far past the center of the part the tool will cut.
Retract Amount determines the distance the tool moves away from the face of the part before it moves to the
start of the next cut.
Stock to Leave sets the remaining stock after the tool completes all passes.
Cut away from the center line sets the tool to start cutting closest to the center line and cut away from the
center line at each pass.
Lathe Training Tutorial Page|77
ROUGH THE PART
TUTORIAL #21
The toolpath should appear as shown in Figure: 9.0.1.
Figure: 9.0.1
STEP 10: ROUGH THE PART
Rough Toolpaths quickly remove large amounts of stock in preparation for a finish pass. Roughing passes are typically
straight cuts parallel of the Z-Axis.
Toolpath Preview:
Toolpaths
Rough.
NOTE: The chaining mode is Partial by default. You will have to select the first entity
and the last entity of the contour.
Page |78 Lathe Training Tutorial
TUTORIAL #21
ROUGH THE PART
Select Entity A as shown.
Select Entity B as shown.
Select the OK button to exit the Chaining dialog box.
In the Toolpath Parameters tab, select the same tool that we used in the facing operation and make all of the
necessary changes as shown.
NOTE: Make sure that the chaining direction is CCW, otherwise select the Reverse button in the Chaining
dialog box.
Lathe Training Tutorial Page|79
ROUGH THE PART
TUTORIAL #21
Select the Rough Parameters tab and make any necessary changes as shown.
Depth of cut sets the amount of material to be removed during each pass.
Equal Steps sets the Depth of Cut value to the maximum amount of material that the tool can remove at each
pass to ensure equal passes.
Minimum cut depth sets the minimum cut that can be taken per pass.
Stock to leave in X sets the remaining stock in the X axis after the tool completes all passes.
Stock to leave in Y sets the remaining stock in the Y axis after the tool completes all passes.
Entry Amount sets the height at which the tool rapids to or from the part.
Page |80 Lathe Training Tutorial
TUTORIAL #21
ROUGH THE PART
Select the Lead In/Out button and choose the Lead Out tab to extend the end of the contour as shown.
Select the OK button to exit the Lead In/Out parameters.
Select the OK button to exit the Roughing Toolpath Parameters.
The toolpath should appear as shown in Figure: 10.0.1.
Figure: 10.0.1
Adjust Contour allows you to extend or shorten the contour by an amount or by adding a line.
Feed Rate allows you to specify a custom feed rate for the Lead In/Out.
Exit Vector allows you to create a tangent arc move or perpendicular move to start the toolpath. You can also
manually define an entry/exit vector or let the system automatically calculate a vector for you.
Lathe Training Tutorial Page|81
FINISH THE PART
TUTORIAL #21
STEP 11: FINISH THE PART
Finish Toolpath follows the contour of the chained geometry. Typically a finish toolpath follows a roughing toolpath.
Toolpath Preview:
Select the Toolpaths tab in the Operations Manager.
Click on Select all Operations.
Select Toggle Toolpath Display on selected operations to turn the toolpath display off.
Toolpaths
Finish.
NOTE: You can also use ALT + T to toggle toolpath display on or off. For the remaining tutorials, the toolpath
display will be automatically disabled.
Page |82 Lathe Training Tutorial
TUTORIAL #21
FINISH THE PART
Select the Last button in the Chaining dialog box as shown.
Select the OK button to exit the Chaining Dialog box.
Select the OD -35 Degree Finish Right tool from the tool list and enter in the comment.
NOTE: The Feed Rate and Spindle Speed are based on the Mastercam Tool Definition.
Lathe Training Tutorial Page|83
FINISH THE PART
TUTORIAL #21
Select the Finish Parameters tab and make all of the necessary changes as shown.
Select the Lead In/Out button, choose the Lead Out tab, and extend the end of the contour by 0.125 as shown.
Select the OK Button twice to exit the Finish Parameters.
Page |84 Lathe Training Tutorial
TUTORIAL #21
GROOVE THE PART USING THE TOOL WIDTH
STEP 12: GROOVE THE PART USING THE TOOL WIDTH
Groove toolpaths are used for machining indented or recessed areas that can not be machined by roughing toolpaths or
tools. In this toolpath we will use a tool the same width as the groove to machine the groove in one pass.
Toolpath Preview:
Toolpaths
Groove.
Choose 1 Point when the Grooving Options dialog box opens up as shown.
1 Point allows the user to select points from the graphics area to identify a groove.
2 Points allows you specify a groove by indicating the top corner of the groove and the point in the lower
opposite corner.
3 Lines allows you to select three lines from the graphics screen to define the groove shape.
Chain allows you to chain a more complex shape to define a groove by chaining on-screen geometry.
Multiple Chains allows you to chain multiple grooves by chaining on screen geometry.
Manual Point Selection Allows you to manually select points from the graphics area.
Window Point Selection Allows you to create a window in the graphics area and chains all of the points within
the window.
Lathe Training Tutorial Page|85
GROOVE THE PART USING THE TOOL WIDTH
TUTORIAL #21
Select the OK button to exit the Grooving Options Dialog box.
Select the Intersection Point as shown.
Press Enter on your keyboard after you have selected the point.
Select the OD Groove Center Medium tool from the tool list and enter in the comment as shown.
Page |86 Lathe Training Tutorial
TUTORIAL #21
GROOVE THE PART USING THE TOOL WIDTH
Select the Groove Shape Parameters tab and make the necessary changes as shown.
Select the Groove Rough Parameters tab and disable the option to Rough the groove as shown.
Lathe Training Tutorial Page|87
GROOVE THE PART USING THE TOOL WIDTH
TUTORIAL #21
Select the Groove Finish Parameters tab and make any necessary changes as shown.
Direction for 1st Pass determines the direction that the tool will finish the groove (CCW - Starting on the right
wall or CW - starting with the left wall.) With the first pass of a finish toolpath; the tool cuts down on one wall of
the groove to the groove floor and then retracts out of the groove. On the second pass, the tool cuts down the
opposite wall of the groove to the groove floor, moves across the groove floor to the point where the first pass
ended.
Retraction Moves sets the retract moves to Rapid moves or with the Feed Rate.
Finish Stepover value sets the maximum amount of material the tool will remove with the finish pass. Allows
you to get a warning if you enter two tools with the same number.
Stock to leave in X sets the remaining stock in the X-axis after the tool completes all finish passes.
Stock to leave in Z sets the remaining stock in the Z-axis after the tool completes all finish passes.
Overlap Distance from 1st corner sets the amount the tool cuts across the floor before retracting out of the
groove.
Overlap between passes sets the amount the tool overlaps the first pass before it retracts.
Wall Backoff % sets how far the tool backs away from the wall of the groove after the first pass before it
retracts.
Page |88 Lathe Training Tutorial
TUTORIAL #21
GROOVE THE PART USING THE TOOL WIDTH
Select the Lead In button and change the First pass lead in entry vector to -90 as shown.
Select the Second pass lead in tab and change the entry vector to -90 as shown.
Select the OK button to exit the Lead In dialog box.
Select the OK button to exit the Lathe Groove dialog box and generate the toolpath.
The toolpath should appear as shown in Figure: 12.0.1.
Figure: 12.0.1
Lathe Training Tutorial Page|89
GROOVE THE PART USING THE SINGLE CHAIN METHOD
TUTORIAL #21
STEP 13: GROOVE THE PART USING THE SINGLE CHAIN METHOD
In this step we will create another grooving toolpath, this time defining the groove with a chain and selecting the geometry
using the partial chain method.
Toolpath Preview:
Toolpaths
Groove.
Choose Chain when the Grooving Options dialog box opens up.
Select the OK button to exit the Grooving Options dialog box.
The Chaining method should be set to Partial by default.
[Select the entry point or chain the inner boundary] Select Entity A as your inner boundary as shown.
[Select the last entity] Select Entity B as your last chain as shown.
Select the OK button to exit the chaining dialog box.
Page |90 Lathe Training Tutorial
TUTORIAL #21
GROOVE THE PART USING THE SINGLE CHAIN METHOD
Select the OD Groove Center - Medium tool from the tool list and add a comment as shown.
Select the Groove shape parameters tab and enable Use stock for outer boundary as shown.
Use stock for outer boundary when enabled, tells Mastercam to use the stock as the grooves outer boundary.
Parallel to groove angle extends the grooves inner boundary to the stock, parallel to the groove angle.
Tangent to groove walls extends the grooves inner boundary to the stock, tangent to the groove walls.
Lathe Training Tutorial Page|91
GROOVE THE PART USING THE SINGLE CHAIN METHOD
TUTORIAL #21
Select the Groove rough parameters tab and make any changes as shown.
Cut Direction determines the direction that the tool will rough the groove (positive, negative, bi-directional or
chain).
Stock Clearance determines the point up to which the tool retracts after each pass.
Stock Amount sets the remaining stock left by the previous operation.
Stock to leave in X sets the remaining stock in the X axis after the tool completes all rough passes.
Stock to leave in Z sets the remaining stock in the Z axis after the tool completes all rough passes.
Rough Step sets the amount of material to be removed with each roughing pass. It can be set as a number of
steps, a step amount or as a percentage of the tool width.
Backoff % sets how far the tool backs away from the wall of the groove before it retracts.
Page |92 Lathe Training Tutorial
TUTORIAL #21
GROOVE THE PART USING THE SINGLE CHAIN METHOD
Select the Groove Finish Parameters tab and make any changes as shown.
Select the Lead In button.
Select the Lead In button and change the First pass lead in entry vector to -90 as shown.
Lathe Training Tutorial Page|93
CENTER DRILL THE PART
TUTORIAL #21
Select the Second pass Lead in tab and change the entry vector to -90 as shown.
Select the OK button to exit the Lead In dialog box.
Select the OK button to exit the Lathe Groove dialog box and generate the toolpath.
The toolpath should appear as shown in Figure: 13.0.1.
Figure: 13.0.1
STEP 14: CENTER DRILL THE PART
Drill Toolpaths create a drilling toolpath on the face of the part along the center line. In this step, we will center drill the
face before drilling the part to finish size.
Toolpath Preview:
Page |94 Lathe Training Tutorial
TUTORIAL #21
CENTER DRILL THE PART
Toolpaths
Drill.
Select the 0.5" Diameter Center Drill from the tool list and enter in the comment as shown.
NOTE: The Lathe Drill Parameters dialog box will automatically open, no chaining is needed, because
Mastercam drills along the center line to create the toolpath, the drill depths are specified within the dialog
box.
Lathe Training Tutorial Page|95
CENTER DRILL THE PART
TUTORIAL #21
Select the Simple Drill tab, and change the parameters to match the screenshot as shown.
Select the OK button to exit the Lathe Drill dialog box.
The toolpath should appear as shown in Figure: 14.0.1.
Figure: 14.0.1
Depth sets the location of the bottom of the hole.
Drill Point X,Y allows you to choose the point location where you want to drill.
Clearance value determines the point at which the tool starts to move with feed rate towards the stock.
Drill tip compensation automatically adjusts the depth value adding the tip of the drill to it.
Breakthrough amount allows you to add an extra amount that Mastercam adds to the depth, for through holes.
Page |96 Lathe Training Tutorial
TUTORIAL #21
DRILL THE PART
STEP 15: DRILL THE PART
In this step we will create another drilling operation to finish the part.
Toolpath Preview:
Toolpaths
Drill.
Select the 0.5" Drill from the tool list and enter in the comment as shown.
Lathe Training Tutorial Page|97
DRILL THE PART
TUTORIAL #21
Select the Simple Drill tab and make the changes as shown.
Select the OK button to exit the Lathe Drill dialog box.
The toolpath should appear as shown in Figure: 15.0.1.
Figure: 15.0.1
Page |98 Lathe Training Tutorial
TUTORIAL #21
BACKPLOT THE TOOLPATHS
STEP 16: BACKPLOT THE TOOLPATHS
Backplotting shows the path the tools take to cut the part. This display lets you spot errors in the program before you
machine the part. As you backplot toolpaths, Mastercam displays the current X, Y, and Z coordinates in the lower left
corner of the screen.
Make sure that you Select all operations (signified by the green
check mark on the folder icon).
Select the Backplot selected operations button.
Make sure that you have the following buttons turned on (they will
appear pushed down) to see the tool and the rapid moves.
Select the Isometric view from the view toolbar to see the stock.
Select the Fit button.
You can adjust the speed of the backplot.
You can step through the Backplot by using the Step forward or Step back buttons.
Select the Play button in the VCR bar.
Lathe Training Tutorial Page|99
TOOLPATH VERIFICATION
TUTORIAL #21
Select the OK button to exit Blackplot.
STEP 17: TOOLPATH VERIFICATION
Toolpath Verification allows you to use solid models to simulate the machining of a part. The model created by the
verification represents surface finish, and shows collisions if any exist.
Select the Verify all operations button.
Use the Fit icon to fit the solid to the screen.
Set the Verify Speed by moving the slider bar in the speed control bar.
Select the Machine button to start the simulation.
Page |100 Lathe Training Tutorial
TUTORIAL #21
RUN THE POST PROCESSOR TO OBTAIN THE G-CODE FILE
The finished part should appear as shown in the following picture.
STEP 18: RUN THE POST PROCESSOR TO OBTAIN THE G-CODE FILE
Post Processing refers to the process by which the toolpaths in your Mastercam part files are converted to a format that
can be understood by your machine tools control. A special program reads your Mastercam file and writes the appropriate
NC code.
Make sure that all operations are selected, otherwise:
Select all operations.
Select the Post Selected operations button from the Toolpath Manager.
Lathe Training Tutorial Page|101
RUN THE POST PROCESSOR TO OBTAIN THE G-CODE FILE
TUTORIAL #21
In the Post Processing window, make all of the necessary changes as shown to the below.
Select the OK button to continue.
Enter the same name as the Mastercam file name in the NC file name field.
Save the NC file.
NC File enabled, allows you to keep the NC file and to assign the same name as the MCX file.
Edit enabled allows you to automatically launch the default editor.
Page |102 Lathe Training Tutorial
TUTORIAL #21
SAVE THE UPDATED MCX FILE
The NC file will appear as shown.
Select the Red "X" Box in the upper right corner to exit the editor.
STEP 19: SAVE THE UPDATED MCX FILE
Lathe Training Tutorial Page|103
SAVE THE UPDATED MCX FILE
TUTORIAL #21
REVIEW EXERCISE - STUDENT PRACTICE
Page |104 Lathe Training Tutorial
TUTORIAL #21
CREATE THE GEOMETRY FOR TUTORIAL #2 EXERCISE
CREATE THE GEOMETRY FOR TUTORIAL #2 EXERCISE
Use these commands to create the geometry.
Create the top half of the geometry.
Create Line Endpoint.
Create Line Parallel.
Fillet Entities.
Trim/Break/Extend.
Delete Entities.
Lathe Training Tutorial Page|105
CREATE THE TOOLPATHS FOR TUTORIAL #2 EXERCISE
TUTORIAL #21
CREATE THE TOOLPATHS FOR TUTORIAL #2 EXERCISE
Create the Toolpaths for Tutorial #2 Exercise as per the instructions below.
Set the machine properties including the stock.
Rough, Face and Finish the OD.
Use the stock setup to define the face operation.
Use the OD Rough Right Tool for roughing and facing operations.
Use an OD Finish Right tool for the finish operation.
Extend the ends of the contour with Lead In/Lead Out so the tool machines
beyond the end of the part.
Machine the rounded groove.
Chain the rounded groove CCW.
Use the OD Groove Center Medium Tool.
Use stock for outer boundary.
Rough and Finish the groove in the same toolpath.
Machine the last groove.
Chain the final groove CCW.
Use the same tool from the previous operation.
Use stock for outer boundary.
Rough and Finish the groove in the same toolpath.
Page |106 Lathe Training Tutorial
TUTORIAL #21
NOTES:
NOTES:
Lathe Training Tutorial Page|107
TUTORIAL #2 QUIZ
TUTORIAL #21
TUTORIAL #2 QUIZ
What does a Drill Toolpath allow you to do and what is needed to create a drill toolpath?
What is a groove toolpath intended for?
How do you create a grooving toolpath using the width of the tool?
Page |108 Lathe Training Tutorial
TUTORIAL #21
TUTORIAL #2 QUIZ
Lathe Training Tutorial Page|691
INDEX
Numerics
1 Point ............................................................. 84
2 Points ........................................................... 84
2D / 3D Construction ........................................ 5
3 Lines ............................................................. 84
A
Absolute ........................................................ 436
Acceleration Clearance ................................. 276
Adjust Contour ................................................ 35
Advanced Tailstock ....................................... 367
Angled Groove .............................................. 144
Anticipated Pull Off ....................................... 276
Arc Endpoints ................................................ 398
Arc Tangent ................................................... 123
Arc Tangent With Dynamic Tangency ........... 246
Assign Tool Numbers Sequentially .................. 26
Attributes .......................................................... 6
Axis Combination .......................................... 552
Axis Substitution ................................... 455, 565
B
Backplot .......................................................... 40
Break 2 Pieces ............................................... 191
Break Many Pieces ........................................ 498
Breakthrough ................................................ 440
C
Canned Finish Toolpath ................................ 142
Canned Rough Toolpath ............................... 138
C-Axis Contour .............................................. 561
C-Axis Cross Contour ..................................... 532
C-Axis Cross Drill ................... 451, 456, 538, 541
C-Axis Face Contour ...................... 429, 524, 546
C-Axis Face Drill ............................. 442, 553, 557
Center Drill .................................................... 207
Chamfer Entities ........................................... 253
Change Levels ............................................... 393
Change The Construction Plane ............ 394, 489
Change The Main Level ................................. 582
Change the WCS ........................................... 581
Change Tool Color ........................................... 42
Circle Center Point ........................................ 123
Clear Colors ................................................... 407
Clearance Angles ........................................... 421
Color .................................................................. 6
Construction Depth ....................................... 504
Corner Geometry .......................................... 166
Create Line Perpendicular ............................ 117
Create Point Position ............................ 390, 512
Create Polar Lines ........................................... 62
Creating A Lathe Tool Library ........................ 637
Cut Away From The Center Line ..................... 31
Cut-off Toolpath ............................................ 164
D
Delete Entities ................................................. 68
Delete/Keep/Blank ....................................... 499
Depth ............................................................ 436
Depth Of Cut ................................................... 34
Direction for 1st Pass ...................................... 87
Down Cutting ................................................ 348
Drill Toolpath .................................................. 93
E
Ellipse ............................................................ 491
End Position .................................................. 274
Entry Amount ............................................ 31, 34
Equal Steps ...................................................... 34
Exact Distance ............................................... 499
Exit Vector ....................................................... 35
F
Face Toolpath ................................................. 29
Fillet Chains ................................................... 403
Filleting Wireframe Geometry ........................ 20
Finish Stepover ............................................... 31
Finish Toolpath ............................................... 37
First Pass Lead In ............................................. 88
From Tool ........................................................ 26
Function Prompt ............................................... 2
G
Graphic Area ..................................................... 2
Grid ................................................................. 10
Groove Finish Parameters .............................. 87
Groove Rough Parameters .............................. 86
Groove Shape Parameters .............................. 86
Groove The Part Using The Tool Width .......... 84
Groove Using The Single Chain Method ......... 89
Grooving The ID ............................................ 615
Grooving With A Custom Tool ...................... 150
GUI - Graphical User Interface .......................... 2
Gview ................................................................ 5
I
Included Angle .............................................. 274
Incremental ................................................... 436
Inside Diameter Finishing ............................. 215
Inside Diameter Grooving ............................. 219
Inside Diameter Roughing ............................ 211
L
Lead .............................................................. 274
Left Spindle ................................................... 522
Page |692 Lathe Training Tutorial
INDEX
Leftover Material .......................................... 425
Level .................................................................. 6
Line Endpoint .................................................. 19
M
Major Diameter ............................................ 274
Manual Point Selection ................................... 84
Minimum Overlap Angle ................................. 35
Minor Diameter ............................................ 274
MRU Toolbar ..................................................... 2
Multipasses ................................................... 530
Multiple Chains ............................................... 84
O
Open A Solidworks File ................................. 579
Origin ................................................................ 2
Overcut ......................................................... 276
Overcut Amount ............................................. 31
Overlap Amount ............................................. 35
Overlap Between Passes ................................. 87
Override Defaults With Modal Values ............ 26
P
Parallel Lines ................................................... 17
Peck Drilling .................................................. 449
Planes ................................................................ 5
Plunge Cutting ............................................... 421
Plunge Parameters ........................................ 421
Polygon ......................................................... 395
Post Processing ............................................... 43
Program # ....................................................... 26
Q
Quick Finish Toolpath ................................... 205
Quick Mask Toolbar .......................................... 2
Quick Rough Toolpath .................................. 200
Quiz Answers ................................................ 653
R
Rectangle ........................................................ 16
Redo ................................................................ 17
Relief Grooves ............................................... 248
Reorganizing The Toolbars ................................ 4
Retract Amount .............................................. 31
Retract Radius ............................................... 166
Ribbon Bar ........................................................ 2
Right Spindle ................................................. 523
Rotary Axis Control ....................................... 455
Rough And Finish An Inside Diameter .......... 611
Rough Overlap Parameters ............................. 35
Rough Stepover .............................................. 31
Rough Toolpath .............................................. 32
Rounded Distance ......................................... 499
S
Saving The File ................................................ 23
Scale .................................................................. 2
Second Pass Lead In ........................................ 88
Select A Machine ............................................ 25
Set Up The Stock ............................................. 25
Slice ............................................................... 586
Spin ............................................................... 586
Spline ............................................................ 513
Start Of Cut ................................................... 421
Start Position ................................................ 274
Status Bar .......................................................... 2
Stock Advance ............................................... 365
Stock Flip ....................................................... 282
Stock To Leave ................................................ 31
Stock To Leave In X ................................... 34, 87
Stock To Leave In Y ......................................... 34
Stock To Leave In Z ......................................... 87
Stock Transfer ............................................... 544
T
Thread Angle ................................................. 274
Thread Toolpath ........................................... 272
Tip Comp ....................................................... 560
Toolbar States ................................................... 8
Toolpath Manager ............................................ 8
Toolpath Verification ...................................... 41
Toolpaths/Solid Manager ................................. 2
Trim 1 Entity ................................................... 21
Trim 2 Entities ............................................... 116
Trim Divide ...................................................... 64
Turn Profile ................................................... 584
U
Undo ............................................................... 17
Use Stock For Outer Boundary ....................... 36
Use True Solid ................................................. 42
V
View Port XYZ Axes ........................................... 2
W
Wall Backoff % ................................................ 87
Warn Of Duplicate Tool Numbers ................... 26
Window Point Selection ................................. 84
Work Coordinate System (WCS) ....................... 6
Write Home Position Clearance Moves .......... 26
X
X Tangent Point ............................................. 166
Xform Mirror ................................................. 486
Xform Rotate ........................................ 400, 500
Lathe Training Tutorial Page|693
INDEX
Z
Z Depth ............................................................. 5
Page |694 Lathe Training Tutorial
INDEX
Thank you for previewing the
Mastercam X6 Lathe Training Tutorial.
We hope you like what you see. If you havent already, be sure to check out the Table of Contents included at
the beginning of this sample for a full listing of topics covered. If you found the first tutorial useful, were
certain the rest of the book will help you along your way to mastering Mastercam.
To thank you for considering our Mastercam Training Solutions,
>> We would like to extend a special offer to you.
Take 10% off your next purchase of any Mastercam X6 Training Tutorial (Imperial or Metric versions, Print or
eBook formats) at our eMastercam Store using coupon code:
X6TRAIN
If you need some help deciding which title is right for you, email us at books@inhousesolutions.com. Likewise,
feel free to drop us any suggestions of what you might like to see in future products.
>> Be in the loop!
Also consider signing up for the eMastercam.com Community Updates email list. Youll receive more offers like
this and be the first to know about new product releases and free downloads.
Sign me up!
Das könnte Ihnen auch gefallen
- The Subtle Art of Not Giving a F*ck: A Counterintuitive Approach to Living a Good LifeVon EverandThe Subtle Art of Not Giving a F*ck: A Counterintuitive Approach to Living a Good LifeBewertung: 4 von 5 Sternen4/5 (5794)
- The Gifts of Imperfection: Let Go of Who You Think You're Supposed to Be and Embrace Who You AreVon EverandThe Gifts of Imperfection: Let Go of Who You Think You're Supposed to Be and Embrace Who You AreBewertung: 4 von 5 Sternen4/5 (1090)
- Never Split the Difference: Negotiating As If Your Life Depended On ItVon EverandNever Split the Difference: Negotiating As If Your Life Depended On ItBewertung: 4.5 von 5 Sternen4.5/5 (838)
- Hidden Figures: The American Dream and the Untold Story of the Black Women Mathematicians Who Helped Win the Space RaceVon EverandHidden Figures: The American Dream and the Untold Story of the Black Women Mathematicians Who Helped Win the Space RaceBewertung: 4 von 5 Sternen4/5 (894)
- Grit: The Power of Passion and PerseveranceVon EverandGrit: The Power of Passion and PerseveranceBewertung: 4 von 5 Sternen4/5 (587)
- Shoe Dog: A Memoir by the Creator of NikeVon EverandShoe Dog: A Memoir by the Creator of NikeBewertung: 4.5 von 5 Sternen4.5/5 (537)
- Elon Musk: Tesla, SpaceX, and the Quest for a Fantastic FutureVon EverandElon Musk: Tesla, SpaceX, and the Quest for a Fantastic FutureBewertung: 4.5 von 5 Sternen4.5/5 (474)
- The Hard Thing About Hard Things: Building a Business When There Are No Easy AnswersVon EverandThe Hard Thing About Hard Things: Building a Business When There Are No Easy AnswersBewertung: 4.5 von 5 Sternen4.5/5 (344)
- Her Body and Other Parties: StoriesVon EverandHer Body and Other Parties: StoriesBewertung: 4 von 5 Sternen4/5 (821)
- The Sympathizer: A Novel (Pulitzer Prize for Fiction)Von EverandThe Sympathizer: A Novel (Pulitzer Prize for Fiction)Bewertung: 4.5 von 5 Sternen4.5/5 (119)
- The Emperor of All Maladies: A Biography of CancerVon EverandThe Emperor of All Maladies: A Biography of CancerBewertung: 4.5 von 5 Sternen4.5/5 (271)
- The Little Book of Hygge: Danish Secrets to Happy LivingVon EverandThe Little Book of Hygge: Danish Secrets to Happy LivingBewertung: 3.5 von 5 Sternen3.5/5 (399)
- The World Is Flat 3.0: A Brief History of the Twenty-first CenturyVon EverandThe World Is Flat 3.0: A Brief History of the Twenty-first CenturyBewertung: 3.5 von 5 Sternen3.5/5 (2219)
- The Yellow House: A Memoir (2019 National Book Award Winner)Von EverandThe Yellow House: A Memoir (2019 National Book Award Winner)Bewertung: 4 von 5 Sternen4/5 (98)
- Devil in the Grove: Thurgood Marshall, the Groveland Boys, and the Dawn of a New AmericaVon EverandDevil in the Grove: Thurgood Marshall, the Groveland Boys, and the Dawn of a New AmericaBewertung: 4.5 von 5 Sternen4.5/5 (265)
- A Heartbreaking Work Of Staggering Genius: A Memoir Based on a True StoryVon EverandA Heartbreaking Work Of Staggering Genius: A Memoir Based on a True StoryBewertung: 3.5 von 5 Sternen3.5/5 (231)
- Team of Rivals: The Political Genius of Abraham LincolnVon EverandTeam of Rivals: The Political Genius of Abraham LincolnBewertung: 4.5 von 5 Sternen4.5/5 (234)
- Calculation of Optimum Fishing TimeDokument11 SeitenCalculation of Optimum Fishing TimeÇağlar Öztürk100% (2)
- On Fire: The (Burning) Case for a Green New DealVon EverandOn Fire: The (Burning) Case for a Green New DealBewertung: 4 von 5 Sternen4/5 (73)
- The Unwinding: An Inner History of the New AmericaVon EverandThe Unwinding: An Inner History of the New AmericaBewertung: 4 von 5 Sternen4/5 (45)
- Introduction To Probability: Business Statistics: Communicating With Numbers, 4eDokument52 SeitenIntroduction To Probability: Business Statistics: Communicating With Numbers, 4eRetno Ajeng Anissa WidiatriNoch keine Bewertungen
- Tecquipment - Flumes - Data SheetDokument3 SeitenTecquipment - Flumes - Data SheetArthur BritoNoch keine Bewertungen
- Suunto Core UserguideDokument58 SeitenSuunto Core UserguidePriyo AkuntomoNoch keine Bewertungen
- 5990-3781en Analisis de BiodieselDokument8 Seiten5990-3781en Analisis de BiodieselAlexis A.González San MartínNoch keine Bewertungen
- QST HamClockDokument3 SeitenQST HamClockCPC PHCNoch keine Bewertungen
- Navisworks BasicTrainingDokument54 SeitenNavisworks BasicTrainingMadhankumarNoch keine Bewertungen
- Size Reduction LectureDokument28 SeitenSize Reduction Lectureapsara karkiNoch keine Bewertungen
- P&ID ManualDokument35 SeitenP&ID Manualdharan kumarNoch keine Bewertungen
- Pavan Kumar 1Dokument8 SeitenPavan Kumar 1Anji ChNoch keine Bewertungen
- LIFTING PERFORMANCE OF THE SY215C EXCAVATORDokument4 SeitenLIFTING PERFORMANCE OF THE SY215C EXCAVATORAkhmad SebehNoch keine Bewertungen
- Stresses in Deep Beams Analyzed Using Finite Difference MethodDokument122 SeitenStresses in Deep Beams Analyzed Using Finite Difference Methodakash kumarNoch keine Bewertungen
- SSC Questions On Ratio and Proportion PDFDokument7 SeitenSSC Questions On Ratio and Proportion PDFRobert ShortNoch keine Bewertungen
- Battery ModelingDokument6 SeitenBattery ModelingmusabnajeebNoch keine Bewertungen
- Class - 8 PT3 - Portion 2023 24 - 1Dokument5 SeitenClass - 8 PT3 - Portion 2023 24 - 1gurdeepbeniwal97Noch keine Bewertungen
- M6L32Dokument6 SeitenM6L32abimanaNoch keine Bewertungen
- Friction Clutches 2020 CompressedDokument14 SeitenFriction Clutches 2020 Compressedfikadu435Noch keine Bewertungen
- Explanation Text About RainbowDokument11 SeitenExplanation Text About RainbowBagas FatihNoch keine Bewertungen
- Women Security Assistance System With GPS Tracking and Messaging SystemDokument4 SeitenWomen Security Assistance System With GPS Tracking and Messaging Systemhamed razaNoch keine Bewertungen
- CE-2101 Fluid Mechanics: Energy Consideration in Steady FlowDokument53 SeitenCE-2101 Fluid Mechanics: Energy Consideration in Steady FlowShaheer RizwanNoch keine Bewertungen
- 01 - Lesson Plan - Fractions - Decimal - PercentDokument4 Seiten01 - Lesson Plan - Fractions - Decimal - PercentAnthony MontoyaNoch keine Bewertungen
- Structural Design of Penstock - Criteria: Indian StandardDokument21 SeitenStructural Design of Penstock - Criteria: Indian StandardAlok KumarNoch keine Bewertungen
- Technical manual for Felt Compulsion mountain bike suspension systemDokument15 SeitenTechnical manual for Felt Compulsion mountain bike suspension systemDiogo SilvaNoch keine Bewertungen
- Wilo Fire Fighting BrochureDokument20 SeitenWilo Fire Fighting BrochureAkhmad Darmaji DjamhuriNoch keine Bewertungen
- The Power of TQM: Analysis of Its Effects On Profitability, Productivity and Customer SatisfactionDokument15 SeitenThe Power of TQM: Analysis of Its Effects On Profitability, Productivity and Customer SatisfactionAbid Ahasan100% (1)
- ParkerDokument106 SeitenParkerJoseJSanchezNoch keine Bewertungen
- Na2xckbr2y Rev 08Dokument1 SeiteNa2xckbr2y Rev 08dardakNoch keine Bewertungen
- Measure Runoff and Soil Loss at Erosion Plots in TanzaniaDokument19 SeitenMeasure Runoff and Soil Loss at Erosion Plots in TanzaniaMohd Sofiyan Bin SulaimanNoch keine Bewertungen
- Bayesian Network Approach To Root Cause DiagnosisDokument17 SeitenBayesian Network Approach To Root Cause DiagnosisDhinesh GanesanNoch keine Bewertungen
- Poynting OMNI A0098 BrochureDokument2 SeitenPoynting OMNI A0098 BrochurekaminareNoch keine Bewertungen