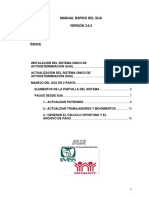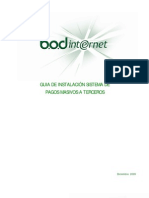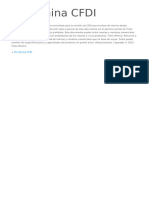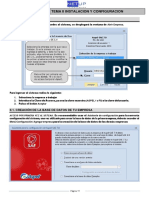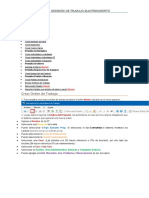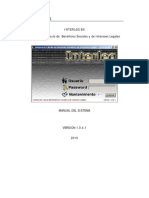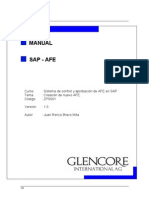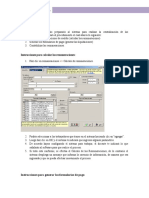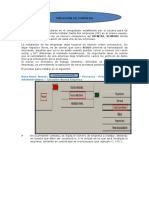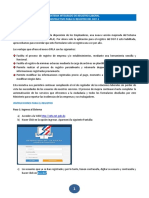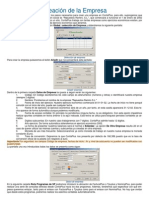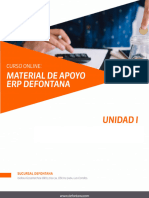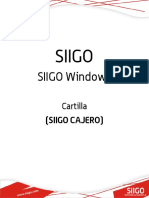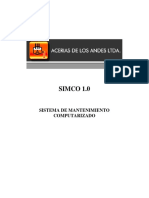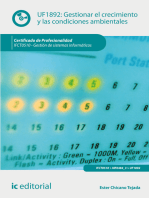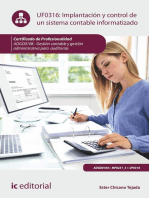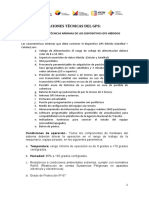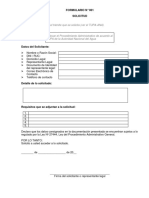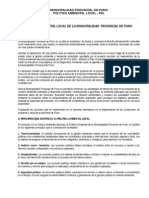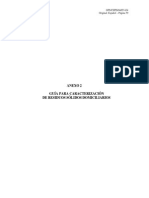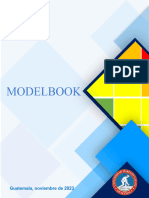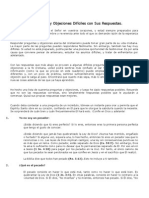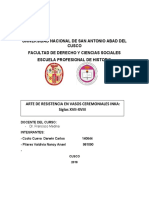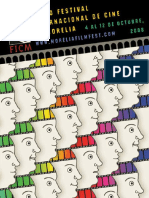Beruflich Dokumente
Kultur Dokumente
Guia de Operativa Selección de Personal IQSoft V7.24
Hochgeladen von
Miguel Angel0 Bewertungen0% fanden dieses Dokument nützlich (0 Abstimmungen)
78 Ansichten63 SeitenCopyright
© © All Rights Reserved
Verfügbare Formate
PDF, TXT oder online auf Scribd lesen
Dieses Dokument teilen
Dokument teilen oder einbetten
Stufen Sie dieses Dokument als nützlich ein?
Sind diese Inhalte unangemessen?
Dieses Dokument meldenCopyright:
© All Rights Reserved
Verfügbare Formate
Als PDF, TXT herunterladen oder online auf Scribd lesen
0 Bewertungen0% fanden dieses Dokument nützlich (0 Abstimmungen)
78 Ansichten63 SeitenGuia de Operativa Selección de Personal IQSoft V7.24
Hochgeladen von
Miguel AngelCopyright:
© All Rights Reserved
Verfügbare Formate
Als PDF, TXT herunterladen oder online auf Scribd lesen
Sie sind auf Seite 1von 63
1
Gua Operativa de Usuario
iQSoft v7.2
Aplicacin de Seleccin de Personal
Volumen 4 Gua Operativa
Edicin 6.0
Febrero, 2013
2
3
4
5
6
7
8
9
10
11
12
13
14
1.1.1 Registro de Control
(N) Configuracin Registro de Control
Antes de iniciar el uso de la aplicacin se muestra la ventana de Registro de Control donde se
debe elegir la compaa y la sucursal con la que vamos a trabajar, as como la fecha de Proceso
de trabajo.
Esta opcin se muestra slo la primera vez que se ingrese a la aplicacin, si desea cambiar de
compaa, mes, etc. deber de ingresar a esta ventana siguiendo la ruta de navegacin
anteriormente mencionada
Cmo definir los parmetros generales:
1. Pulsar las teclas ctrl.+F11, para que se muestren las compaas y sucursales registradas.
2. Seleccionar la Compaa y sucursal con la cual se va a trabajar.
3. Ingresar el Ao, mes y da de trabajo. La fecha de Proceso es de acuerdo al ao y mes que se han
elegido, la cual se propondr en los registros de la aplicacin. No se podrn ingresar
transacciones fuera de este ao y mes.
4. Para ingresar a la aplicacin y trabajar con los datos seleccionados anteriormente se debe hacer
click en el Botn Aceptar de lo contrario hacer click en Salir.
15
1.1.2 Configuracin de Notificaciones
(N) Configuracin Configuracin de Notificaciones
Esta opcin permite definir los diferentes criterios de notificaciones as como las diferentes
cuentas de correo electrnico que se utilizarn en las diversas operaciones del sistema.
Cmo registrar:
1. Pulsar las teclas ctrl.+F11, para que se muestren todos las configuraciones de Notificaciones ya
registradas.
2. Despus de Ubicar la seccin debe presionar el Sexto botn de la barra del Men (+) para
adicionar un registro.
3. Seleccionar el Tipo de Modulo.
4. En la Zona Notificaciones por Seccin
5. Seleccionar el Modulo (pre cese, capo, movimiento personal, todos)
6. Ingresar en tipo de notificacin ( aprobaciones , desaprobaciones , todos)
7. Posteriormente ingresar el correo electrnico de los Usuarios correspondientes.
8. Guardar el Trabajo dando click al Segundo Botn de la Barra de Men o presionando las teclas
Ctrl + S.
16
1.1.3 Configuracin Secciones a Distritos
(N) Configuracin Configuracin Seccin a Distritos
En esta opcin se podr crear o registrar en el sistema las diferentes secciones e identificar los
distritos ms cercanos de estas.
Cmo registrar:
1. Pulsar las teclas ctrl.+F11, para que se muestren todos las Secciones ya registradas.
2. Luego debe posicionarse bajo la seccin tienda que se quiere configurar
3. Presionar el Sexto botn de la barra del Men (+) para adicionar un registro en el Bloque de
Distritos Cercanos.
4. Con ayuda de la lista de valores seleccione el distrito deseado y presionar la el botn OK.
5. Guardar el Trabajo dando click al Segundo Botn de la Barra de Men o presionando las teclas
Ctrl + S.
1.1.4 Configuracin de Puestos SI
(N) Configuracin
Tablas Configuracin de Puestos SI
En esta opcin se podr crear o registrar combinaciones permitidas de
Seccin, Ubicacin ,Ambiente , Centros de Costo y Puesto que se
utilizarn en las diversas operaciones del sistema.
Cmo registrar:
1. El usuario deber ubicarse sobre el registro de la Seccin que desea
configurar.
2. Posteriormente llenar los datos solicitados el bloque de Combinacin por
Seccin .
3. Con ayuda de las lista de valores seleccionar los valores deseados para la
Ubicacin, Ambiente, Centro de Costo, y Puesto.
4. Guardar el Trabajo dando click al Segundo Botn de la Barra de Men o
presionando las teclas Ctrl + S.
NOTA: Esta configuracin es requisito bsico para el uso de las opciones de
Planificacin de Requerimientos de Personal y Registro de Solicitudes de
Movimientos de Personal.
17
18
19
20
2.1.1 Planificacin de Requerimiento de Personal
(N)Seleccin de Personal Mantenimientos Planificacin de Req. De personal
Esta opcin permite mantener actualizado el registro de CAPO de cada seccin tienda de la
Organizacin.
Cmo registrar:
1. Navegar a la ventana Planificar Provisin de Recursos Humanos .
2. Para registrar un nuevo capo presionar el botn Nuevo Capo y aparecer una pantalla que se describe
en la pagina siguiente.
NUEVO CAPO
Cmo Procesar:
1. En esta pantalla debe ingresar los datos solicitados correspondientes a los
Parmetros de la Plantilla (Sucursal, Seccin)
2. Seguidamente ingresar los datos solicitados en Parmetro del Nuevo Capo
( Sucursal, Seccin , Descripcin, Centro de costos, y Presionar el botn
Generar)
NOTA: Si ingresa los Parmetros de la Plantilla el sistema tomar como base
los detalles del Capo de la Sucursal y Seccin seleccionados para creer la
misma estructura posiciones y cantidad de colaboradores en el Nuevo
CAPO con estado Generado para que se realicen las modificaciones
necesarias. Una vez finalizada las modificaciones deber solicitar la
Aprobacin del CAPO.
En caso no selccione una plantilla, el sistema generar unicamente el cabecera
del capo y el usuario podr crear manualmente las posiciones y cantidad de
colaboradores.
21
BORRAR CAPO
Cmo Borra:
1. Ubiquese sobre el registro del CAPO que desea borrar.
2. Presione el botn Borrar CAPO.
3. Este botn solo permitir Borrar un CAPO en estado Generado en caso
contrario aparecer el mensaje de validacin correspondiente.
4. Si el proceso es satisfactorio, el registro desaparecer de la pantalla
NOTA: Solo es posible eliminar un CAPO que ha sido recientemente generado
y que no presenta detalles con cupo en su desgloce.
22
MODIFICAR CAPO
Cmo Modificar:
1. Ubiquese sobre el registro del CAPO que desea Modificar.
2. Presione el botn Modificar CAPO.
3. Este botn solo permitir Modificar el Centro de Costo y la Descripcin ,
habilitndose esta en la pantalla con un fondo blanco.
4. Modifique los datos necesarios.
5. Finalmente presionar el botn Aceptar Cambio.
Nota: Para proceder a modificar la cabecera del CAPO el estado debe ser
Aprobado, Rechazado, Pendiente o Generado
23
SOLICITAR LA APROBACIN
Cmo Solicitar Aporbacin:
1. Ubiquese sobre el registro del CAPO que desea Modificar.
2. Asegurese con ayuda del reporte del CAPO de haber finalizado sus
modificaciones.
3. Presionar el botn SOLICITAR APROBACION.
4. El sistema cambia el estado del CAPO a Por Aprobar
5. El sistema enviar una informacin va correo electrnico solicitando la
aprobacin al responsable del CAPO .
NOTA : El sistema solo permitir solicitar la aprobacin siempre y cuando el
CAPO este en estado Pendiente o Generado.
24
Nuevo Detalle de CAPO
Cmo Crear un Nuevo Detalle de CAPO:
1. Ubiquese sobre el registro del CAPO que desea Modificar.
2. Presionar el botn Nuevo que se encuentra en la bloque de datos de
nombre DETALLES
3. El sistema mostrar la pantalla de Parmetros de Modificacin
4. Deber ingresar los parmetros indicados (Tipo trabajador, ubicacin,
ambientes, puesto, vacantes) de manera obligatoria.
5. Opcinalmente podr registrar los datos de (No Cubrir y Excedente
Autorizado)
6. Finalmente presionar el botn aceptar.
7. Se visualizar en los Bloques de Detalles y Cobertura los nuevo registros.
NOTA: La combinacin de Tipo trabajador, ubicacin, ambientes y puesto
deber estar pre-configurada en el sistema para que se permita la Crecin
del nuevo detalle.
25
Modificar Detalle de CAPO
Cmo Modificar:
1. Ubquese sobre el registro del CAPO que desea Modificar.
2. Seguidamente ubquese sobre el registro del detalle del CAPO que modificar
3. Presionar el botn Modificar que se encuentra en la bloque de datos de nombre
DETALLES
4. El sistema mostrar la pantalla de Parmetros de Modificacin
5. Podr ingresar los parmetros indicados (Vacantes y No Cubrir) de manera
obligatoria segn sea el caso.
6. Finalmente presionar el botn aceptar.
7. Se visualizar en los Bloques de Detalles y Cobertura los nuevo registros.
NOTA: Solo podr modificar el detalle de los CAPOS que no se encuentren en estado
Por Aprobar. El sistema realizara de manera automtica el proceso de cobertura para
el detalle del CAPO estableciendo todas las plazas como Pendientes en caso hayan
nuevas o eliminndolas en caso de una reduccin. Si se tratara de una modificacin al
campo No cubrir el proceso ubicara una plaza no cubierta y le asignara el estado No
cubrir en el caso inverso la colocara como pendiente y los resultados se visualizan en
la seccin de Cobertura.
26
Modificar Excedente de CAPO
Cmo Procesar:
1. Ubquese sobre el registro del CAPO que desea Modificar.
2. Seguidamente ubquese sobre el registro del detalle del CAPO que modificar
3. Presionar el botn Exedente que se encuentra en la bloque de datos de nombre
DETALLES
4. El sistema mostrar la pantalla de Parmetros de Modificacin
5. Podr ingresar los parmetros indicados (Excendentes) de manera obligatoria
segn sea el caso.
6. Podr modificar el dato correspondiente a Excedente Autorizado
7. Luego presionar el botn Aceptar.
NOTA: Cualquier modificacin al CAPO actualiza su estado a Pendiente e
internamente guardara la fecha de modificacin y el tipo de modificacin como
Modificacin de Excedente segn corresponda y deber Solicitar su Aprobacin
para que se generen las solicitudes de cobertura correspondientes.
Posteriormente el sistema realizara de manera automtica el proceso de cobertura
adicionando las nuevas plazas de tipo Excedente . Los resultados se visualizan en
la seccin de Cobertura.
27
Eliminar detalle de CAPO
Cmo Eliminar:
1. Ubquese sobre el registro del CAPO que desea Modificar.
2. Seguidamente ubquese sobre el registro del detalle del CAPO que
modificar
3. Presionar el botn Eliminar que se encuentra en la bloque de datos de
nombre DETALLES
4. El sistema que no exista ningn colaborador asignado a dichas plazas de lo
contrario enviara las alertas correspondientes para que se proceda a su
reasignacin a travs de las bandejas de traslados , promociones y
Excepciones.
Nota : Al solicitar la aprobacin del capo este cambia de estado , Por Aprobar
y mientras no sea aprobado o Rechazado no podr realizarse modificaciones
alguna.
Es posible realizar mas de un tipo de modificacin en el capo, el sistema
guardara el ultimo tipo de modificacin y enviarlo a la bandeja de
aprobaciones.
28
29
2.1.2 Aprobacin de CAPO
(N)Seleccin de Personal Mantenimientos Aprobacin de CAPO
Esta opcin permite realizar la aprobacin de los CAPOs y sus diferentes
modificaciones.
Como Aprobar:
1. El sistema muestra la pantalla lista para ingresar el criterio de consulta en el campo Tipo
Modificacin.(Nuevo capo, Nueva Posicin, Modificacin de Vacante, Modificacin de Excedente ,
Eliminacin Posicin )
2. Seguidamente presionar el botn Consulta
3. El sistema actualiza los bloques de informacin con los CAPOS que se encuentren en estado Por
Aprobar y que coincidan con el Tipo de Modificacin ingresado.
4. Ubquese sobre el registro del CAPO que desea Modificar.
5. Posteriormente presionar el botn Aprobar Rechazar
6. El estado del capo cambia a Aprobado Rechazado segn corresponde y se notifica va correo.
7. De esta manera el CAPO podr ser nuevamente modificado hasta lograr su Aprobacin.
NOTA: Si dese filtrar la consulta del CAPO para revisar solamente los detalles modificados podr marcar
el check Solo Modificados y presionar nuevamente el botn Consultar
30
2.1.3 Ingresos Solicitudes Traslado Promocin.
(N) Mantenimientos Ingreso Solicitud Traslado Promocin.
Esta pantalla permite realizar el requerimiento formal de un recurso humano para una
determinada seccin, ubicacin y puesto.
Cmo Registrar:
1. El sistema muestra la pantalla consultando las solicitudes registradas previamente y ordenadas
por fecha de creacin
2. El usuario puede realizar el registro de una nueva solicitud presionando el botn MAS de la
barra de herramientas , creando un registro en blanco para que el usuario pueda ingresar los
datos correspondientes a Fecha Propuesta y Trabajador.
3. El sistema recupera de manera automtica los datos actuales de Sucursal, Secciones,
Ubicacin, Ambiente y Puesto.
4. Posteriormente el usuario deber determinar el valor del campo vacante a cubrir, continuando
con el ingreso de los datos para el traslado o promocin con ayuda de las listas de valores.
5. Finalmente grabar la solicitud registrada presionando el botn GUARDAR de la barra de
herramientas.
6. El sistema realiza el anlisis de los datos registrados en la solicitud para determinar si se trata
de un Traslado o Promocin y lanzara una alerta al usuario resultado de su anlisis antes de
guardar la solicitud de modo que el usuario pueda confirmar la accin .
7. Al confirmar la accin el sistema registra la solicitud en estado Pendiente
8. El usuario solicita la aprobacin de su solicitud presionando el botn Solicitar
9. El sistema cambia el estado de la solicitud a Por Aprobar quedando de esta manera
restringida las modificaciones.
Nota: Las solicitudes pasaran directamente a la bandeja de aprobaciones de seleccin y notificar
tanto a los responsables e seleccin como al gerente de tienda.
31
2.1.4 Ingreso Solicitudes Seleccin
(N) Mantenimientos Ingreso Solicitud
Seleccin
1.- El sistema muestra la pantalla consultando las solicitudes registradas previamente en caso
existieran y ordenadas por fecha de creacin.
2.- El usuario inicia el registro de una nueva solicitud presionando el botn MAS de la barra de
herramientas.
3.- El sistema crea un registro en blanco para que puedan ingresar los datos correspondientes a :
Tipo de Solicitud (Traslado, Promocin, o Excepciones)
El sistema recupera de manera automtica los datos actuales de Sucursal, Seccin Ubicacin ,
Ambientes y Puestos del Trabajador.
4.- El usuario deber determinar el valor del campo vacante a cubrir continuando con el ingreso de
los datos para el traslado, promocin o excepcin con ayuda de la lista de valores.
5.- Grabar la solicitud registrada presionando el botn GUARDAR de la barra de herramientas
6.- El sistema realiza el anlisis de los datos registrados en la solicitud validando cualquier
inconsistencia y registra la solicitud en estado Pendiente.
7.- El usuario solicita la aprobacin de la solicitud presionando el botn Solicitar Aprobacin.
8.- El sistema cambia el estado e la solicitud a Por Aprobar quedando de esta manera restringidas
las modificaciones a la misma.
9.- El usuario elimina la solicitud presionando el botn Borrar de la barra de herramientas.
10.-El sistema verifica que el estado de la solicitud se encuentre pendiente caso contrario no
permitir la eliminacin del registro , posteriormente el usuario deber confirmar la
eliminacin del registro presionando el botn GUARDAR de la barra de herramientas .
Nota: La consulta de solicitudes a travs de esta pantalla solo mostrara las que sean registradas por
el rea de seleccin.
32
2.1.5 Aprobacin Solicitudes Seleccin
(N) Mantenimientos Aprobacin Solicitudes Seleccin
1. El sistema muestra la pantalla lista para el registro de los filtros para la consulta (Sucursal
origen ,Seccin Origen , Sucursal y Seccin Destino y tipo de Solicitud los tres criterios a la
vez.
2. El usuario ejecuta la bsqueda despus de ingresar los filtros presionando el botn Consultar
3. El sistema recupera la informacin de las solicitudes que cumplan con las condiciones de los
filtros y que se encuentren en estado Por Aprobar . EL usuario podr consultar y modificar los
datos de la solicitud, Y solamente consultar los datos correspondientes a la vacante.
4. Para analizar si la accin ser de Aprobacin o Desaprobacin. El usuario marca o desmarca
las solicitudes presionando el botn Marcar/Desmarcar
5. El sistema marcara o desmarcara masivamente las solicitudes. Apareciendo dicha seleccin en
el campo correspondiente que tambin puede ser marcado de manera individual.
6. El usuario aprueba las solicitudes seleccionadas presionando el Botn Aprobar .
7. El sistema cambia el estado de las solicitudes a Aprobadas y lanzando los procesos descritos
en la seccin de Post Condiciones. Y notificara a los interesados.
8. El usuario desaprueba las solicitudes seleccionadas presionando el botn Desaprobar .
9. El sistema cambia el estado del las solicitudes a Desaprobadas quedando de esta manera
restringidas las modificaciones a la misma y no sern visibles desde la bandeja de
aprobaciones de seleccin.
10. Finalmente se notificara a los interesados.
33
34
2.1.6 Mantenimiento de Postulantes
(N) Mantenimientos Postulantes Mantenimiento de Postulantes
Esta pantalla permite mantener actualizado el registro de los diversos postulantes que provienen
de diferentes orgenes.
1. El sistema muestra la pantalla lista para el registro de los filtros para la consulta segn los datos
el Bloque de informacin de Postulantes y haciendo uso de las teclas de consulta.
2. El usuario ejecuta la bsqueda despus de ingresar los filtros presionando el botn F11 y Ctrl +
F11
3. El sistema muestra la informacin de los postulantes en modo Cabecera / Detalle que cumplan
con las condiciones de los filtros. El usuario podr consultar, modificar, y eliminar los datos
siempre que este no haya sido aceptado en tienda.
4. El usuario registra individualmente un postulante
5. El sistema permitir el registro individual de postulantes luego que el usuario presione el botn
Mas (+) cruz de color verde de la barra de herramientas y estando ubicado sobre el bloque de
informacin Datos Personales, apellido paterno, apellido materno, primer nombre, segundo
nombre, etc.
2.1.6 Mantenimiento de Postulantes
1. Posteriormente deber ingresar la informacin correspondiente a Tabs
Datos de Empresa, Derecho Habientes
2. El sistema realiza todas las validaciones correspondientes a los datos
ingresados y en congruencia con las establecidas con SPSA para el maestro
de trabajadores.
3. El usuario realiza una carga masiva de recomendables presionando el Tab
Cargar Postulantes
4. Posteriormente el usuario a registrado la informacin en las planillas Excel
(Datos recomendables y Derecho Habientes) estas debern guardarse en
formatos de archivo plano . TXT ambos archivos debern ser copiados al
servidor de aplicaciones para proceder con la carga masiva .
5. Seguidamente se deber completar los datos de descritos en el tab Carga
Postulantes posteriormente presionar el botn Importar Archivo, el
sistema realiza todas las validaciones correspondientes a los datos
ingresados y en congruencia con las establecidas con SPSA para el maestro
de trabajadores.
35
2.1.6 Mantenimiento de Postulantes
1. El usuario deriva los postulantes a tiendas presionando el Tab Solicitudes
Cobertura
2. El sistema muestra el total de solicitudes de cobertura pendientes en el
bloque de informacin Solicitudes Podr realizar una bsqueda
especifica de solicitudes presionando el botn Buscar Solicitudes , en
respuesta el sistema retornara las solicitudes pendientes que corresponden a
los criterios de bsqueda y el usuario podr marcar individualmente la
solicitud que desea asociar par que finalmente presione el botn Derivar a
Seccin.
3. El usuario podr modificar la asociacin del postulante a la solicitud de
cobertura siempre que este, aun no haya sido derivado a tienda.
36
37
2.1.7 Confirmar Postulante en Tienda
N) Mantenimientos Postulantes
Confirmar Postulante en Tienda
1. El sistema muestra la pantalla lista para el registro delos filtros para la consulta
segn los datos del Bloque de informacion Postulantes y presionando las teclas
F11 y Ctrl +F11 mostrara solo aquellos postulantes que fueron derivados a la
tienda del usuario que realiza la consulta y que se encuentra con estado DR
2. El usuario ejecuta la bsqueda despus de ingresar los filtros presionando el
botn F11 y Ctrl+F11
3. El sistema recupera la informacin de los postulantes en modo Cabecera /
Detalle que cumpla con las condiciones de los filtros . El usuario podr
solamente consultar los datos del Postulante en los Tabs Datos Personales y
Datos Empresa.
4. El usuario acepta al postulante debidamente identificado, marcando
individualmente al postulante que desea confirmar y que fue debidamente
identificado para finalmente presionar el botn Aceptar Postulante.}
5. El sistema registra al postulante como trabajador de SPSA con los datos
previamente registrados y cambia el estado del mismo a IN= Ingresado,
DR=Derivado, NS= No se presento, seguidamente presionar el botn Procesar.
NOTA : Cuando se presione el botn Aceptar Postulante, asignara el cdigo de
trabajador generado en el maestro trabajadores
38
39
40
3.1.1 Procesos de Cobertura
(N) Seleccin de Personal Procesos Procesos de
Cobertura
1. En la siguiente pantalla el sistema puede ejecutar el proceso automtico que se ejecutara de manera diaria ser el que
se encargue de las actualizaciones al CAPO y generar las solicitudes de cobertura que correspondan bajo la lgica
siguiente:
a) Se cubre la solicitud de cobertura mas antigua asociada a la tienda y puesto destino, la solicitud de cobertura pasa de
estado Pendiente a estado Finalizado
b) en el CAPO de la seccin origen , el puesto cambia su valor del campo Pendientes a su valor actual menos uno , y en
el CAPO de la tienda destino el valor Cubiertas a su valor mas uno.
c) Si el valor del campo A Cubrir es SI
d) La posicin que deja libre este colaborador deber generar una solicitud de cobertura para ser cubierta en el CAPO de
la tienda origen
e) En el CAPO el campo Vacantes para este puesto se conserva , el campo Pendientes se actualiza a su valor actual mas
uno y el campo No Cubrir se mantiene, en caso se haya colocado el campo Vacantes para este puesto se conserva, el
campo Pendientes se mantiene y el campo No cubrir actualiza a su valor actual mas uno.
f) Este proceso tomara el parmetro de la fecha de ejecucin ingresada por el rea de seleccin antes de aprobar la
solicitud.
41
42
43
Listar Solicitudes de Movimientos
(N) Seleccin de Personal Reportes Listar Solicitudes de Movimientos
Cmo Consultar:
1. El sistema muestra la pantalla lista para el registro de los filtros para la ejecucin del reporte
ingresado de manera obligatoria los parametros correspondientes al rango ( DEL - HASTA)
2. El usuario ejecuta el reporte presionando el botn Ejecutar Reporte
3. El sistema realiza la consulta en la base de Datos obteniendo un listado con los datos de las
solicitudes segn los campos (Sucursal, Seccin, Ubicacin , Puesto , tipo , estado)
44
45
46
Registrar - Pre Cese
(N) Remuneraciones Pre - Cese Registro de Pre Cese
1. El usuario selecciona la opcin Registro de Pre Cese, el sistema muestra la pantalla lista para el registro de los parmetros de consulta correspondientes a las
fechas del rango y el estado de Pre Cese.
2. El usuario podr consultar los registros al presionar el botn Consultar.
3. El sistema muestra los registros correspondientes a la tienda o seccin del usuario que ingreso al sistema.
4. El usuario registra un nuevo Pre Cese al presionar el botn MAS de la barra de herramientas.
5. El sistema apertura los campos necesarios para el registro y el usuario realiza el ingreso de los datos con ayuda de las lista de valores.
Podr ingresar todos los datos con excepcin del Estado , que solo podr ser modificado al valor LBS Firmada presionando el botn
Actualizar a Firmado. Una vez que compensaciones actualice el registro en LBS Calculada .
6. El usuario guarda el registro de Pre-Cese presionando el botn Guardar de la barra de herramientas.
7. El sistema realiza las validaciones correspondiente y guarda el registro de manera automtica en estado Pendiente , posteriormente el
registro podr ser actualizado o eliminado, presionando el botn eliminar de la barra de herramientas, siempre que el registro no haya
sido aprobado en cuyo caso no podr realizar modificacin alguna.
8. El usuario ejecuta el listado de pre cese presionando el botn Listar Pre Cese
9. El sistema toma como parmetros los datos del bloque de parmetros, para realizar la bsqueda los registros en funcin criterios y
mostrara el reporte respectivo en formato PDF.
1. El usuario emite la LBS, Certificado de Trabajo y Carta de Retiro de
CtS , presionando los botones Emitir LBS , Emitir Cert Trabajo, Emitir
Cta CTS
2. El sistema realiza la emisin de dichos reportes en formato PDF y bajo los
modelos predefinidos en el requerimiento de Pre- Cese y de manera
individual.
3. Se recalca que solo podr realizar las emisiones siempre que Crta CTS
respectivamente compensaciones actualice el registro en LBS Calculada
47
1. El usuario podr registrar una anotacin presionando el botn
Anotaciones, se podr registrar las anotaciones para mayor detalle de los
motivos y submotivos del cese y en cierto casos ser obligatorio su registro
Importante : Una vez que el pre-cese es aprobado por el gerente de tienda,
solo podr modificarse la informacin del mismo a partir de la bandeja de
Pre-cese de Compensaciones.
48
49
5.1.2 Aprobacin de Pre Cese
(N) Remuneraciones Pre -
Cese Aprobacin de Pre Cese
1. El usuario selecciona la opcin Aprobacin de Pre- Cese
2. El sistema muestra la pantalla lista para el registro de los parmetros de
consulta correspondiente a las fechas del rango y el estado de Pre Cese.
3. El usuario consulta los registros al presionar el botn Consultar el sistema
muestra los registros correspondientes a la tienda o seccion del usuario que
ingreso al sistema que se encuentra en estado pendiente.
4. El usuario aprueba o desaprueba el Pre Cese
5. El usuario podr aprobar o desaprobar los registros de Pre-Cese de manera
Individual o Masiva.
6. Posteriormente podr presionar los botones Aprobar, Desaprobar , el
sistema actualiza el estado a Aprobado o Desaprobado respectivamente y
generando las notificaciones correspondiente
50
5.1.3 Bandeja de Pre Cese
1. El usuario selecciona la opcin Bandeja de Pre cese.
2. El sistema muestra la pantalla lista para el registro de los parmetros de
consulta correspondientes a las fechas del rango , el estado del Pre Cese
Sucursal y Seccin .
3. Asi mismo desplazara las siguientes opciones en el Estado ( Pendiente,
Aprobado, Desaprobado, Lbs Calculada, Lbs Firmada , Lbs
Cancelada, Lbs Errada, Todos )
4. El usuario consulta los registros presionando el Botn Consultar
5. El sistema recupera los registros correspondientes a los filtros ingresados
al sistema.
6. El usuario actualiza la informacin de los registros de cese si lo desea.
7. El sistema apertura los campos necesarios para la actualizacin de la
informacin siempre que as lo desee que el motivo de cese y estado lo
permitan . Solo encontrara restricciones para aquellos casos que el cese ya
se encuentre en estado LBS Cancelada
8. El usuario determina los registros que desee trabajar.
9. Podr presionar el botn Aprobar o Desaprobar para actualizar la
informacin del cese en el file de personal, este paso deber realizarse
antes de Ejecutar los procesos de calculo de LBS.
10. El usuario podr ejecutar el proceso de calculo de LBS y Abonos en cuenta
de manera individual o masiva haciendo uso de los botones de seleccin
correspondientes.
11. El sistema muestra la pantalla para el ingreso de los parmetros
correspondientes para luego proceder a presionar el botn calcular. (En
caso de Re-proceso el sistema traer todos los valores por defecto). Podr
51
52
6.1.1 Conexin
Como Registrar :
1. El usuario deber de ingresar los datos solicitados para poder conectarse a
Oracle BI Discoverer (User name, Password, Data base)
2. Posteriormente Presionar el botn OK
53
Como Registrar :
1. El usuario deber de ingresar primeramente a Business Inteligence
2. Posteriormente presionar en Oracle Discoverer Plus 10g
54
Como Registrar :
1. En la siguiente pantalla el usuario deber escoger en open an existing
workbooks.
2. Seguidamente presionar el botn Browse.
55
Como Registrar :
1. El usuario podr escoger de la librera de workbooks lo que necesite
2. Posteriormente presionar el botn Open
56
Como Registrar :
1. En la siguiente Pantalla el usuario deber registrar los valores de los
parmetros, presionando en la figura del calendario para escoger la fecha
(Registrados del - Registrados Al ). Y Estado
2. Posteriormente presionar la tecla OK.
57
Como Registrar :
1. Aparecer la siguiente pantalla con la informacin requerida.
2. El usuario podr Exportar la informacin presionando el botn File y
ubicndose en la opcin Export
58
Como Registrar :
1. En la siguiente pantalla el usuario deber seleccionar la opcin current
worksheet y presionar la tecla NEXT
2. No olvidar de verificar que diga en Table diga Microsoft Excel Workboo
xls
3. Seguidamente presionar la tecla Browse
59
Como Registrar :
1. En la siguiente pantalla escoger la ubicacin donde desee generar el
archivo excel.
2. Seguidamente presionar el botn Save
60
Como Registrar :
1. El usuario deber de escoger donde quiere Guardar el file (Destiation
Ruta )
2. Posteriormente presionar el botn Next
61
Como Registrar :
1. En la siguiente pantalla sale un resumen de los parmetros para general le
hoja Excel
2. En la siguiente pantalla dejar los valores por defecto y finalmente
presionar la tecla Finished
62
Como Registrar :
Una vez finalizado el proceso revisar en la ruta seleccionada que se encuentre
el archivo generado
63
Das könnte Ihnen auch gefallen
- Guia Rapida SUA 360Dokument22 SeitenGuia Rapida SUA 360Ramon Suarez RuizNoch keine Bewertungen
- Manual SUA 361Dokument20 SeitenManual SUA 361auxadmin01Noch keine Bewertungen
- Antologia COI NOI SAEDokument110 SeitenAntologia COI NOI SAE100473367% (3)
- Manual Usuario de Valery® ContabilidadDokument89 SeitenManual Usuario de Valery® ContabilidadJorge FrasserNoch keine Bewertungen
- Guia Bod de Instalación Sistema de Pago Masivo A Terceros - MeDokument29 SeitenGuia Bod de Instalación Sistema de Pago Masivo A Terceros - MeMarta LamedaNoch keine Bewertungen
- Mi Nómina Cfdi 3c7Dokument25 SeitenMi Nómina Cfdi 3c7Von StauffenbergNoch keine Bewertungen
- Curso SuaDokument153 SeitenCurso SuaJaime MandujanoNoch keine Bewertungen
- Manual Sae 7 p2Dokument10 SeitenManual Sae 7 p2Morka FenNoch keine Bewertungen
- Manual de Usuario Macro Tarjeta PrepagoDokument16 SeitenManual de Usuario Macro Tarjeta PrepagoCamilo BarreraNoch keine Bewertungen
- Manual Modulo ParámetrosDokument42 SeitenManual Modulo Parámetrosalgo69Noch keine Bewertungen
- Manual de Usuario Acontia PDFDokument52 SeitenManual de Usuario Acontia PDFGiovanni Eduardo Mauricio Reyna100% (1)
- Paso A Paso GesContDokument36 SeitenPaso A Paso GesContMarly BorjasNoch keine Bewertungen
- Instructivo dgt-4 PDFDokument12 SeitenInstructivo dgt-4 PDFCarlosHerreraNoch keine Bewertungen
- Manual Contasis - RRHHDokument23 SeitenManual Contasis - RRHHYaneth Vanesa Oyola SalvadorNoch keine Bewertungen
- Taller Contable Visual TnsDokument35 SeitenTaller Contable Visual TnsRoberto Fernandez Asencio100% (1)
- Ordenes de Trabajo SielseDokument23 SeitenOrdenes de Trabajo Sielsecesar suarezNoch keine Bewertungen
- INTERLEG+-+Manual+de++Usuario+v 1 0 4 1 PDFDokument24 SeitenINTERLEG+-+Manual+de++Usuario+v 1 0 4 1 PDFJuan Garcia0% (1)
- Taller de ContpaqDokument43 SeitenTaller de ContpaqEdwin GongoraNoch keine Bewertungen
- Manual Planillas XLDokument158 SeitenManual Planillas XLSTARSOFT - Enterprise SolutionsNoch keine Bewertungen
- Manual Pagos Masivos BCPDokument76 SeitenManual Pagos Masivos BCPJdavilasoft33% (3)
- Manual de Usuario SigescaDokument12 SeitenManual de Usuario Sigescaobecerra70Noch keine Bewertungen
- Sigesca SencamerDokument12 SeitenSigesca Sencamerkike rocaNoch keine Bewertungen
- Manual Creacion Nuevo AfeDokument6 SeitenManual Creacion Nuevo AfeJuan Renzo Bravo MitaNoch keine Bewertungen
- Examen Del Modulo 10 SigaDokument5 SeitenExamen Del Modulo 10 SigaRONALD CLINGER PUELLES REYESNoch keine Bewertungen
- 5 ContabilizacionDokument4 Seiten5 ContabilizacionAriel RNoch keine Bewertungen
- Manual de Procesos Russoft E.R.P. Contabilidad: Primera ParteDokument33 SeitenManual de Procesos Russoft E.R.P. Contabilidad: Primera ParteLiceth FuentesNoch keine Bewertungen
- Capacitacion en Uso de Sistema ContableDokument7 SeitenCapacitacion en Uso de Sistema ContableMarthae CallizayaNoch keine Bewertungen
- Manual LX 50Dokument7 SeitenManual LX 50Raymundo VelazquezNoch keine Bewertungen
- Manual de AdminPAQ 2012Dokument243 SeitenManual de AdminPAQ 2012Angeles Cisneros Cruz100% (2)
- Manual Contabilidad Jet 2014Dokument21 SeitenManual Contabilidad Jet 2014Fernando Lucas100% (4)
- Manual de Usuario Autocont Plus UPNDokument24 SeitenManual de Usuario Autocont Plus UPNBruno AlexanderNoch keine Bewertungen
- Guia Rapida AuditorDokument5 SeitenGuia Rapida AuditorMel PalaciosNoch keine Bewertungen
- Manual Declaracion 22 Persona Natural y Juridica IslrDokument41 SeitenManual Declaracion 22 Persona Natural y Juridica IslrJohan EnriqueNoch keine Bewertungen
- Manual AdministracionDokument50 SeitenManual AdministracionAntonio Gomez SalasNoch keine Bewertungen
- Manual Millenium TestDokument30 SeitenManual Millenium TestRosalia AcostaNoch keine Bewertungen
- Manual de ISRDokument17 SeitenManual de ISRjessicaNoch keine Bewertungen
- 1era Clase Modulo Básico Curso Especializado de Concar CB 2020Dokument24 Seiten1era Clase Modulo Básico Curso Especializado de Concar CB 2020Flor Nancy Gil TamayoNoch keine Bewertungen
- Manual SapDokument57 SeitenManual SapFrancisco GómezNoch keine Bewertungen
- Cartilla 1 SiigoDokument19 SeitenCartilla 1 Siigokiniborgs100% (2)
- Presentacion: Sistema Integrado de Registro Laboral Instructivo para El Registro Del Dgt-3Dokument15 SeitenPresentacion: Sistema Integrado de Registro Laboral Instructivo para El Registro Del Dgt-3Francisco Valdés FloresNoch keine Bewertungen
- Practica NOIDokument8 SeitenPractica NOIMerary ButrónNoch keine Bewertungen
- Manual Práctico de ContaplusDokument34 SeitenManual Práctico de Contapluscev2211Noch keine Bewertungen
- Sistema Contable Concar PDFDokument83 SeitenSistema Contable Concar PDFjoserpluisNoch keine Bewertungen
- Manual Valery Modulo InventarioDokument37 SeitenManual Valery Modulo InventarioRoselbyNoch keine Bewertungen
- Manual de Usuario ConvertidorhjDokument11 SeitenManual de Usuario ConvertidorhjGABRIEL GONZALEZNoch keine Bewertungen
- Material Biblografico Tesorería - Unidad 1Dokument14 SeitenMaterial Biblografico Tesorería - Unidad 1Nataly Contreras CorreaNoch keine Bewertungen
- SIIGO Windows CajeroDokument157 SeitenSIIGO Windows CajeroSadie MillerNoch keine Bewertungen
- Configuración 1Dokument92 SeitenConfiguración 1Jose Manuel CarreónNoch keine Bewertungen
- SIMCODokument16 SeitenSIMCOjose garciaNoch keine Bewertungen
- GuiaTramitesRenovacion o TransicionDokument4 SeitenGuiaTramitesRenovacion o TransicionASESORIA CONSULTORIANoch keine Bewertungen
- Manual Del Usuario RETEN ISRDokument11 SeitenManual Del Usuario RETEN ISRIrvin Calderon Ing MetodosNoch keine Bewertungen
- 2013-SPI-NOM-V10.6.0-MUS-015-DEPURACIONES - Proceso de NóminaDokument9 Seiten2013-SPI-NOM-V10.6.0-MUS-015-DEPURACIONES - Proceso de NóminaOswaldo VillarroelNoch keine Bewertungen
- Actualizacion 6Dokument6 SeitenActualizacion 6oradel3pl2019.1001Noch keine Bewertungen
- Requerimientos de CompraDokument5 SeitenRequerimientos de Comprasistemas141876Noch keine Bewertungen
- Manual de UsuarioSISADMDokument23 SeitenManual de UsuarioSISADMJorgec CisnerosNoch keine Bewertungen
- Sistema de Pesaje - Área de PesajeDokument71 SeitenSistema de Pesaje - Área de PesajeLuis Eugenio Hernandez QuijaiteNoch keine Bewertungen
- ContaplusDokument9 SeitenContaplusKarina ExpositoNoch keine Bewertungen
- Manual de Usuario Comcel SafcDokument26 SeitenManual de Usuario Comcel SafcSonia Milena Torres GallegoNoch keine Bewertungen
- Gestionar el crecimiento y las condiciones ambientales. IFCT0510Von EverandGestionar el crecimiento y las condiciones ambientales. IFCT0510Noch keine Bewertungen
- Implantación y control de un sistema contable informatizado. ADGD0108Von EverandImplantación y control de un sistema contable informatizado. ADGD0108Noch keine Bewertungen
- 292 INFINVES43 Políticas LocalesDokument19 Seiten292 INFINVES43 Políticas LocalesMiguel AngelNoch keine Bewertungen
- 292 INFINVES43 Políticas LocalesDokument19 Seiten292 INFINVES43 Políticas LocalesMiguel AngelNoch keine Bewertungen
- Liga Distrital de Futbol de PaucarcollaDokument1 SeiteLiga Distrital de Futbol de PaucarcollaMiguel AngelNoch keine Bewertungen
- Modelo de Gestión CaracterísticasDokument1 SeiteModelo de Gestión CaracterísticasMiguel AngelNoch keine Bewertungen
- Formulario 001 Solicitud ANA PDFDokument1 SeiteFormulario 001 Solicitud ANA PDFClara Jiménez EscalanteNoch keine Bewertungen
- 01 C 2014 PnaeqwDokument6 Seiten01 C 2014 PnaeqwMiguel AngelNoch keine Bewertungen
- Documentos de Junta Administradores de Servicios y SaneamientoDokument2 SeitenDocumentos de Junta Administradores de Servicios y SaneamientoMiguel AngelNoch keine Bewertungen
- Aprovechamiento de Los Residuos Sólidos Orgánicos en ColombiaDokument116 SeitenAprovechamiento de Los Residuos Sólidos Orgánicos en ColombiaMiguel AngelNoch keine Bewertungen
- Consulta RUC - Versión ANADokument1 SeiteConsulta RUC - Versión ANAMiguel AngelNoch keine Bewertungen
- Formato SnipDokument13 SeitenFormato SnipMiguel AngelNoch keine Bewertungen
- Impacto Ambiental 123Dokument2 SeitenImpacto Ambiental 123Miguel AngelNoch keine Bewertungen
- Declaracion JuradaDokument2 SeitenDeclaracion JuradaMiguel AngelNoch keine Bewertungen
- Es El Documento Que Otorga La Autoridad Nacional Del AguaDokument4 SeitenEs El Documento Que Otorga La Autoridad Nacional Del AguaMiguel AngelNoch keine Bewertungen
- Intranet Del Banco de Proyectos - Ficha de RegistroDokument8 SeitenIntranet Del Banco de Proyectos - Ficha de RegistroMiguel AngelNoch keine Bewertungen
- Politica Ambiental 2013Dokument3 SeitenPolitica Ambiental 2013Miguel AngelNoch keine Bewertungen
- Anexo #01Dokument40 SeitenAnexo #01Miguel AngelNoch keine Bewertungen
- MinanDokument5 SeitenMinanMiguel AngelNoch keine Bewertungen
- Caso Practico Modificación Del Coeficiente para Determinar El Pago A Cuenta Del Mes de Agosto 2015Dokument8 SeitenCaso Practico Modificación Del Coeficiente para Determinar El Pago A Cuenta Del Mes de Agosto 2015Miguel AngelNoch keine Bewertungen
- Caso Practico NIIF 10 Estados Financieros ConsolidadosDokument7 SeitenCaso Practico NIIF 10 Estados Financieros ConsolidadosMiguel AngelNoch keine Bewertungen
- MinanDokument5 SeitenMinanMiguel AngelNoch keine Bewertungen
- Diagnostico Local AmbientalDokument2 SeitenDiagnostico Local AmbientalMiguel AngelNoch keine Bewertungen
- 090 2015Dokument6 Seiten090 2015Miguel AngelNoch keine Bewertungen
- Encargo InternoDokument1 SeiteEncargo InternoMiguel AngelNoch keine Bewertungen
- 2.D.S.013-200-PCM (01-07-00)Dokument21 Seiten2.D.S.013-200-PCM (01-07-00)Miguel AngelNoch keine Bewertungen
- Caso Practico Impuesto A La Renta Corriente y Diferido 2014 e Incidencia A La Reducción de La Tasa IR en Ejercicios FuturosDokument11 SeitenCaso Practico Impuesto A La Renta Corriente y Diferido 2014 e Incidencia A La Reducción de La Tasa IR en Ejercicios FuturosMiguel AngelNoch keine Bewertungen
- ImportancDokument44 SeitenImportancMiguel AngelNoch keine Bewertungen
- Anexo 2Dokument13 SeitenAnexo 2Miguel AngelNoch keine Bewertungen
- En ProcariotasDokument5 SeitenEn ProcariotasMiguel AngelNoch keine Bewertungen
- LIBRO VI Anexo 1 Normas Recurso AguaDokument59 SeitenLIBRO VI Anexo 1 Normas Recurso AguaJhon Barzola PalominoNoch keine Bewertungen
- Guia para Elaborar PAMA PDFDokument27 SeitenGuia para Elaborar PAMA PDFWilber Vela Starke100% (1)
- Fase 4 - Grupo 101001 - 22Dokument6 SeitenFase 4 - Grupo 101001 - 22yeiimy reyNoch keine Bewertungen
- El Niño Retardado y Su MadreDokument12 SeitenEl Niño Retardado y Su MadreMariam0% (1)
- MONOGRAFIA CHUNG - Por Corregir BibliografiaDokument31 SeitenMONOGRAFIA CHUNG - Por Corregir BibliografiaJesse PinkmanNoch keine Bewertungen
- ModelBook FINAL Nov. 11Dokument101 SeitenModelBook FINAL Nov. 11JEIDY ESTELA REYES HERRERANoch keine Bewertungen
- Condiciones LaboralesDokument5 SeitenCondiciones LaboralesAlexR94Noch keine Bewertungen
- Competencia de Los Gobiernos Autónomos Descentralizados en Cuanto A La Materia AmbientalDokument12 SeitenCompetencia de Los Gobiernos Autónomos Descentralizados en Cuanto A La Materia AmbientalKERLY MERCEDES FIGUEROA LINONoch keine Bewertungen
- ¿Cómo Empezar en El TeletrabajoDokument9 Seiten¿Cómo Empezar en El TeletrabajoCARLOS ALBERTO MOLINA GOMEZNoch keine Bewertungen
- Modelo de Atención y Redes de Servicio. HMAR - U1 - EA - ISLADokument4 SeitenModelo de Atención y Redes de Servicio. HMAR - U1 - EA - ISLAIsmael LunaNoch keine Bewertungen
- GUIA 2 - La Investigacion ExploratoriaDokument6 SeitenGUIA 2 - La Investigacion ExploratoriadasfasfNoch keine Bewertungen
- GeomaticaDokument28 SeitenGeomaticaandress peñaNoch keine Bewertungen
- Rolan AndresDokument13 SeitenRolan AndresMaría Reina de La Paz Pasto ColombiaNoch keine Bewertungen
- CUL-PjOsSplY J82pEr2tlEe4wDokument2 SeitenCUL-PjOsSplY J82pEr2tlEe4wRaulito HpNoch keine Bewertungen
- Impacto Socioemocional de La Pandemia en Las Familias PeruanasDokument3 SeitenImpacto Socioemocional de La Pandemia en Las Familias PeruanasAnna Priscila Silva JaraNoch keine Bewertungen
- Do - Mision, Vision, Politica de Calidad y ValoresDokument3 SeitenDo - Mision, Vision, Politica de Calidad y ValoresANDRES MAURICIO OLAYANoch keine Bewertungen
- Pliego Bases Tecnicas1Dokument29 SeitenPliego Bases Tecnicas1Manel SánchezNoch keine Bewertungen
- El Barrio - Tu FrialdadDokument3 SeitenEl Barrio - Tu FrialdadManuel RecioNoch keine Bewertungen
- Maan - SmartDokument3 SeitenMaan - SmartMariangel Ramos CogolloNoch keine Bewertungen
- 40 Preguntas y Objeciones Difíciles Con Sus RespuestasDokument15 Seiten40 Preguntas y Objeciones Difíciles Con Sus RespuestasGil MartinezNoch keine Bewertungen
- Procesos de Integración InternacionalDokument9 SeitenProcesos de Integración InternacionalBruno Agustin ChiabrandoNoch keine Bewertungen
- Etnohistoria para ImprimirDokument8 SeitenEtnohistoria para Imprimirmayk barNoch keine Bewertungen
- Detalle de Tanque de Combustible-A01-1Dokument1 SeiteDetalle de Tanque de Combustible-A01-1SamuelMartinezNoch keine Bewertungen
- De La Alegría Al RegocijoDokument4 SeitenDe La Alegría Al RegocijoDanielNoch keine Bewertungen
- 1111Dokument3 Seiten1111jose villegas herediaNoch keine Bewertungen
- LudopatíaDokument6 SeitenLudopatíaJhosep LeonNoch keine Bewertungen
- Ficm Catalogo 2008Dokument129 SeitenFicm Catalogo 2008Anonymous JlBe6rRgcNoch keine Bewertungen
- Info Tema 1Dokument122 SeitenInfo Tema 1Luis RomeroNoch keine Bewertungen
- Politica Educativa Actual de Colombia Desde La Perspectiva Teórica de Pierre BourdieuDokument16 SeitenPolitica Educativa Actual de Colombia Desde La Perspectiva Teórica de Pierre BourdieunosunarNoch keine Bewertungen
- Discurso de AperturaDokument2 SeitenDiscurso de AperturaZero MXNoch keine Bewertungen
- C1S1 para Ti CNSDokument18 SeitenC1S1 para Ti CNSCalzado IsmanaNoch keine Bewertungen
- LIBRO Honrando A DiosDokument10 SeitenLIBRO Honrando A DiosCarlos SuarezNoch keine Bewertungen