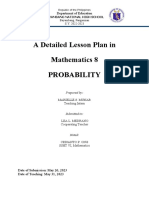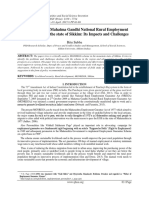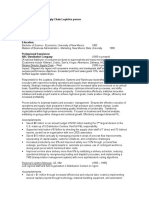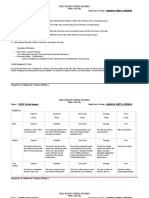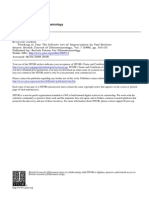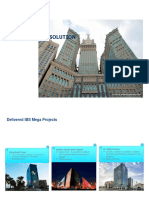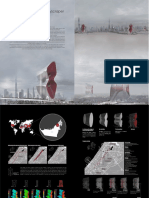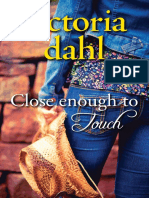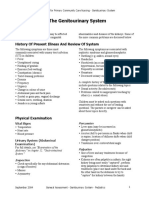Beruflich Dokumente
Kultur Dokumente
Using Horizon Vco Plugin 10 Guide
Hochgeladen von
Bill HOCopyright
Verfügbare Formate
Dieses Dokument teilen
Dokument teilen oder einbetten
Stufen Sie dieses Dokument als nützlich ein?
Sind diese Inhalte unangemessen?
Dieses Dokument meldenCopyright:
Verfügbare Formate
Using Horizon Vco Plugin 10 Guide
Hochgeladen von
Bill HOCopyright:
Verfügbare Formate
Using the Horizon vCenter Orchestrator
Plug-In
VMware Horizon 6.0
This document supports the version of each product listed and
supports all subsequent versions until the document is
replaced by a new edition. To check for more recent editions
of this document, see http://www.vmware.com/support/pubs.
EN-001510-00
Using the Horizon vCenter Orchestrator Plug-In
2 VMware, Inc.
You can find the most up-to-date technical documentation on the VMware Web site at:
http://www.vmware.com/support/
The VMware Web site also provides the latest product updates.
If you have comments about this documentation, submit your feedback to:
docfeedback@vmware.com
Copyright
2014 VMware, Inc. All rights reserved. Copyright and trademark information.
VMware, Inc.
3401 Hillview Ave.
Palo Alto, CA 94304
www.vmware.com
Contents
Using the Horizon vCenter Orchestrator Plug-In 5
1 Introduction to the Horizon vCenter Orchestrator Plug-In 7
Role of the Horizon vCenter Orchestrator Plug-In 8
Functionality Available with the Horizon vCenter Orchestrator Plug-In 8
Horizon vCenter Orchestrator Plug-In Architecture 8
Security Model 9
Personas Used for Managing Workflows Across Distributed Organizations 9
2 Installing and Configuring the Horizon vCenter Orchestrator Plug-In 11
Horizon vCenter Orchestrator Plug-In Functional Prerequisites 11
Install the Horizon vCenter Orchestrator Plug-In 12
Configure the Connection to a View Pod 13
Assigning Delegated Administrators to Desktop and Application Pools 14
Best Practices for Managing Workflow Permissions 18
Set a Policy for De-Provisioning Desktop Virtual Machines 18
3 Using Horizon vCenter Orchestrator Plug-In Workflows 21
Access the Horizon vCenter Orchestrator Plug-In Workflow Library 21
Horizon vCenter Orchestrator Plug-In Workflow Library 22
Horizon vCenter Orchestrator Plug-In Workflow Reference 23
Syntax for Specifying User Accounts in the Workflows 28
4 Making the Workflows Available in vSphere Web Client and vCloud
Automation Center 29
Exposing Horizon vCenter Orchestrator Plug-In Workflows in vSphere Web Client 30
Exposing Horizon vCenter Orchestrator Plug-In Workflows in vCloud Automation Center 32
Index 39
VMware, Inc. 3
Using the Horizon vCenter Orchestrator Plug-In
4 VMware, Inc.
Using the Horizon vCenter Orchestrator Plug-In
Using the Horizon vCenter Orchestrator Plug-In describes how to set up and start using the Horizon plug-in
to VMware
vCenter Orchestrator. The plug-in allows IT organizations to use VMware vCloud
Automation Center to automate the provisioning of desktops and applications that are provided by
VMware Horizon (with View).
Intended Audience
This information is intended for anyone who is installing and configuring the plug-in or who would like to
automate and provision desktops and applications by using the workflow library. Using the
Horizon vCenter Orchestrator plug-in is written for experienced users who are familiar with virtual machine
technology, with Orchestrator workflow development, and with VMware Horizon 6.
VMware, Inc. 5
Using the Horizon vCenter Orchestrator Plug-In
6 VMware, Inc.
Introduction to the
Horizon vCenter Orchestrator Plug-In 1
The Horizon vCenter Orchestrator (vCO) plug-in allows interaction between vCenter Orchestrator and
VMware Horizon 6. You can use this plug-in to expand the settings and methods for provisioning remote
desktops and applications.
The plug-in contains a set of standard workflows that enable automation, self-service by request and
approval, and scalable delegated administration across multi-tenant or highly distributed environments.
You can also use these pre-defined workflows to create custom workflows.
The workflows described in this document provide pre-defined, automated tasks that accomplish basic
goals that are ordinarily performed in View Administrator or other View interfaces. View administrators
can delegate access to the workflows to delegated administrators and end users, thereby increasing IT
efficiency.
For end user enablement, the Horizon vCO plug-in integrates with vCloud Automation Center to provide
self-service access to applications and desktops. The plug-in workflows can be integrated with the request
and approval processes that are built into the vCloud Automation Center service catalog, allowing end
users to refresh their own desktops. End users can make requests that follow a standardized and auditable
process that can result in immediate action, or they can direct their requests for administrative approval. For
desktop environments where virtual machines must support rapid change and reuse, end users can
provision desktops for themselves and de-provision, or recycle, the desktops to reduce waste of resources
and capacity.
IT efficiency is achieved by providing an organized and manageable service catalog of functions that are
entitled to appropriate users and groups. Automating and distributing tasks for delegated administration
reduces the need for email correspondence and exception handling. The requests are routed into processes
that are pre-defined and only flagged for approval if justification is needed. These standardized controls and
processes allow administrators to deliver Desktops-as-a-Service (DaaS) with a one-to-many model of
administration.
This chapter includes the following topics:
n Role of the Horizon vCenter Orchestrator Plug-In, on page 8
n Functionality Available with the Horizon vCenter Orchestrator Plug-In, on page 8
n Horizon vCenter Orchestrator Plug-In Architecture, on page 8
n Security Model, on page 9
n Personas Used for Managing Workflows Across Distributed Organizations, on page 9
VMware, Inc. 7
Role of the Horizon vCenter Orchestrator Plug-In
You must use the Orchestrator configuration interface to install and configure the Horizon vCO plug-in.
You use the Orchestrator client to run and create workflows and access the plug-in API.
The Horizon vCO plug-in is powered by vCenter Orchestrator. Orchestrator is a development and process-
automation platform that provides a library of extensible workflows to manage the VMware vCenter
infrastructure and other technologies.
Orchestrator allows integration with management and administration solutions through its open plug-in
architecture. VMware Horizon 6 is one example of an administration solution that you can integrate with
Orchestrator by using plug-ins.
Functionality Available with the Horizon vCenter Orchestrator Plug-In
The Horizon vCO plug-in provides automation, self-service, and delegated administration for View
environments. End users can perform self-service functions and delegated administrators can perform
provisioning functions on behalf of end users.
The Horizon vCO plug-in provides the following functions:
1 Self-provision and de-provision, or recycle, machines through vCloud Automation Center in existing
View desktop pools
2 Self-service request and entitlement for applications through vCloud Automation Center
3 Self-service request and entitlement for a desktop through vCloud Automation Center
4 Self-service refresh of a machine through vCloud Automation Center
5 Provision a machine into an existing desktop pool on behalf of an end user
6 De-provision a machine on behalf of an end user and preserve the persistent disk if there is one
7 Allow entitlement and assignment changes for application and desktop pools
8 Allow modification of the minimum number of machines in a desktop pool, pool display name, and
number of powered-on machines
Horizon vCenter Orchestrator Plug-In Architecture
vCenter Orchestrator and vCloud Automation Center provide the architecture that supports the
Horizon vCO plug-in functions.
vCenter Orchestrator plug-ins allow seamless automation between the software environment in which the
workflows are executed and the products with which the workflows interact. With the Horizon vCO plug-
in, workflows can be exposed natively, through the vSphere Web Client, to delegated administrators, and
through the vCloud Automation Center service catalog. Although entitlement, scheduling, and execution of
workflows are exposed through the vSphere Web Client and vCloud Automation Center, you can customize
and configure the workflows only in the vCenter Orchestrator client.
The following diagram illustrates the Horizon vCO plug-in architecture.
Using the Horizon vCenter Orchestrator Plug-In
8 VMware, Inc.
Figure 11. Horizon vCO Plug-In Architecture
Self-service
request and approval
multi-tenancy
vCAC
service catalog
Run and schedule
workflows
vSphere Web Client
Install and customize
workflows
vCO Orchestrator
Self-service for
EU and DA
View management
and automation
Horizon vCO
plugin
IT
admin
End
users
IT
admin
VMware
Security Model
The Horizon vCO plug-in uses a trusted account security model. The administrator provides the credentials
to the initial configuration between the View pod and the Horizon vCO plug-in, and that trusted account is
the security context that all workflows utilize between vCenter Orchestrator and VMware Horizon 6.
Additional levels of permissions also restrict which users can see and edit the workflows within vCenter
Orchestrator. All Horizon vCO plug-in workflows must be explicitly configured for execution. Access to the
workflows requires both the permissions and the vCenter Orchestrator client interaction with the client.
In addition, the third level of security is an access layer between where the workflows are executed, in
vCenter Orchestrator, and where they are exposed to delegated administrators and end users, in the
vSphere Web Client and vCloud Automation Center.
n Administrators use the vCenter Single Sign-On implementation to allow access by users or groups to
run workflows within vSphere Web Client.
n Administrators use the service catalog and entitlement mechanisms within vCloud Automation Center
to manage which workflows are exposed to specific users and groups.
Personas Used for Managing Workflows Across Distributed
Organizations
The administrator, delegated administrator, and end user personas describe the various roles and privileges
available to individuals and groups when you implement the Horizon vCO plug-in.
The following list describes the primary personas and their intended use. Organizations can further divide
the roles into geographic and functional areas as necessary.
Chapter 1 Introduction to the Horizon vCenter Orchestrator Plug-In
VMware, Inc. 9
Administrator
This persona encompasses the typical administrator role. Responsibilities include installation, configuration,
and assignment of other personas to roles and privileges. This role is responsible for the various products,
configuration, and SSO (single sign-on) implementation. The administrator decides which users can access
the various workflows and whether to expose each workflow through vSphere Web Client or through
vCloud Automation Center. When making these decisions, the administrator considers which mechanisms
offer the greatest organizational efficiency.
Delegated Administrator
The role and responsibilities of the delegated administrator (DA) are delegated by the administrator. For
example, the delegated administrator can perform certain actions on certain desktop or application pools
but not on others. Delegated administrators cannot change the scope for which they have been granted
responsibility. The functions granted to the delegated administrator can span a wide spectrum, from
provisioning multiple virtual machine desktops to very simple tasks, such as resetting desktops. Delegated
administrators have the ability to act on behalf of multiple users. This power is a key to enabling
administrative efficiency.
End User
End users always act on their own behalf. End user tasks are usually focused on a narrow set of resources
such as individual desktops or applications. Self-service workflows allow automation of repetitive tasks and
empowerment of end users.
Using the Horizon vCenter Orchestrator Plug-In
10 VMware, Inc.
Installing and Configuring the
Horizon vCenter Orchestrator Plug-In 2
Installing the Horizon vCO plug-in is similar to installing other vCenter Orchestrator plug-ins. Configuring
the Horizon vCO plug-in involves running various configuration workflows to connect to View components
and to configure roles and permissions.
This chapter includes the following topics:
n Horizon vCenter Orchestrator Plug-In Functional Prerequisites, on page 11
n Install the Horizon vCenter Orchestrator Plug-In, on page 12
n Configure the Connection to a View Pod, on page 13
n Assigning Delegated Administrators to Desktop and Application Pools, on page 14
n Best Practices for Managing Workflow Permissions, on page 18
n Set a Policy for De-Provisioning Desktop Virtual Machines, on page 18
Horizon vCenter Orchestrator Plug-In Functional Prerequisites
The Horizon vCO plug-in acts as middleware between Horizon 6, vCenter Orchestrator, and vCloud
Automation Center. To be able to install and use the Horizon vCO plug-in, your system must meet certain
functional prerequisites.
VMware Horizon 6 (with View)
You must have access to a View Connection Server instance. The Horizon vCO plug-in works with
VMware Horizon 6.
For more information about setting up VMware Horizon 6, see the View Installation and View Administration
documents, available from the documentation page at
https://www.vmware.com/support/pubs/view_pubs.html.
vCenter Orchestrator
Verify that you have a running instance of Orchestrator. You can log in to the Orchestrator configuration
interface at http://orchestrator_server:8283. The Horizon vCO plug-in works with vCenter Orchestrator
5.5.1.
For information about setting up Orchestrator, see Installing and Configuring VMware vCenter Orchestrator,
available from the documentation page at https://www.vmware.com/support/pubs/orchestrator_pubs.html.
VMware, Inc. 11
vCloud Automation Center
You must have access to a vCloud Automation Center server. The Horizon vCO plug-in works with vCloud
Automation Center version 6.0.1. The embedded vCenter Orchestrator server packaged with vCloud
Automation Center versions 6.0.1 is compatible with this plug-in, or you can install the plug-in in an
external vCenter Orchestrator server.
For information about setting up vCloud Automation Center, see vCloud Automation Center Installation and
Configuration, available from the documentation page at https://www.vmware.com/support/pubs/vcac-
pubs.html.
vCenter Server and vCenter Single Sign-On
Verify that you have access to a vCenter Server 5.5.b instance and that you are using vCenter Single Sign-
On 2.0.
For information about setting up vCenter Server 5.5, see vSphere Installation and Setup, available from the
documentation page at https://www.vmware.com/support/pubs/vsphere-esxi-vcenter-server-pubs.html.
Install the Horizon vCenter Orchestrator Plug-In
Installing the Horizon vCO plug-in involves downloading the installer file and using the vCenter
Orchestrator Configuration UI to upload the plug-in file and install the plug-in.
This topic provides specific guidance for installing the Horizon vCO plug-in. The procedure for installing
vCenter Orchestrator plug-ins is similar for all plug-ins, and the documentation for general plug-in
installation, update, and troubleshooting is provided elsewhere. See the vCenter Orchestrator
Documentation page at https://www.vmware.com/support/pubs/orchestrator_pubs.html.
Prerequisites
n Verify that you have the URL for downloading the Horizon vCO plug-in installation file (.vmoapp file).
n Verify that you have vCenter Orchestrator (either the virtual appliance or the Windows service) set up
and configured to work with vCenter Single Sign-On. See "Register Orchestrator as a vCenter Single
Sign On Solution in Advanced Mode" in Installing and Configuring VMware vCenter Orchestrator.
n Verify that you have credentials for an account with permission to install vCenter Orchestrator plug-ins
and to authenticate through vCenter Single Sign-On.
n Verify that you have installed VMware vCenter Orchestrator Client and that you can log in with
Administrator credentials.
Procedure
1 Download the plug-in file to a location accessible from the vCenter Orchestrator appliance or service.
The installer filename is o11nplugin-horizon-1.0.0-xxxxxxx.exe, where xxxxxx is the build number.
2 Open a browser and launch the vCenter Orchestrator Configuration interface.
An example of the URL format is https://server.mycompany.com:8283.
3 Click the Plug-ins item in the left pane and scroll down to the Install new plug-in section.
4 In the Plug-in file field, browse to the plug-in installer file and click Upload and install.
The file must be in .vmoapp format.
5 In the Install a Plugin pane, when prompted, accept the license agreement.
Using the Horizon vCenter Orchestrator Plug-In
12 VMware, Inc.
6 Go to the Enabled plug-ins installation status section and confirm that Horizon 1.0.0.xxxxxxx is listed,
where xxxxxx is the build number.
The status says: Plug-in will be installed at next server startup.
7 Restart the vCenter Orchestrator Server service.
8 Restart the vCenter Orchestrator Configuration service.
9 Launch the vCenter Orchestrator Configuration interface again, click the Plug-ins item, and verify that
the status changed to Installation OK.
What to do next
Launch the vCenter Orchestrator Client application, log in, and use the Workflow tab to navigate through
the library to the Horizon folder. You can now browse through the workflows provided by the Horizon vCO
plug-in.
Configure the Connection to a View Pod
You run the Add View Pod workflow to provide the appropriate credentials for all workflow operations to
be performed by the View Connection Server instance.
Prerequisites
n Verify that the fully qualified domain name of the View Connection Server instance can be resolved
from the machine where the Orchestrator server is running.
n Verify that you have administrator credentials for the Orchestrator server. The account must be a
member of the vCenter Orchestrator Admin group configured to authenticate through vCenter Single
Sign-On.
n Verify that you have the credentials of a user that has the View Administrators role. The users and
groups that have the View Administrators role were specified in View Administrator when the View
Connection Server instance was installed and set up.
Procedure
1 Log in to the Orchestrator client as an administrator.
2 Click the Workflows view in the Orchestrator client.
3 In the workflows hierarchical list, select Library > Horizon > Configuration > View Pod Configuration
and navigate to the Add View Pod in Configuration workflow.
4 Right-click the Add View Pod in Configuration workflow and select Start workflow.
5 Provide a name for the pod.
6 Provide the fully qualified domain name of the machine on which the View Connection Server instance
is installed.
7 Provide the credentials of a user that has the View Administrators role.
8 Verify and accept the SSL certificate information.
9 Click Submit to run the workflow.
After the workflow runs, you can click the expander button to see the status.
What to do next
Add a delegated administrator.
Chapter 2 Installing and Configuring the Horizon vCenter Orchestrator Plug-In
VMware, Inc. 13
Updating View Pod Connection Information
If the user credentials for a View Connection Server instance change, or if the members of a replicated group
of View Connection Server instances change, you must run the corresponding workflow in vCenter
Orchestrator.
You can navigate to the folder that contains these workflows by using the Orchestrator Client and going to
Library > Horizon > Configuration > View Pod Configuration.
n If the credentials for the View Connection Server instance ever change, run the Update View Pod
Credential Configuration workflow.
n If the names of the servers or the number of instances in the pod changes, run the Refresh View Pod
Connection Server List workflow.
Assigning Delegated Administrators to Desktop and Application
Pools
The administrator runs a workflow to delegate responsibilities to delegated administrators. If your setup
does not already contain a user group that has permission to register and update vCenter extensions, as well
as permission to execute workflows in Orchestrator, you must first create such a group.
Depending on your current setup, you might have already performed one or both of the first tasks.
Procedure
1 Create a Delegated Administrator Role Using vSphere Web Client on page 14
To use delegated administration, you must create a user group with permission to register and update
vCenter extensions.
2 Provide Access Rights to the Horizon vCenter Orchestrator Plug-In Workflows on page 16
After you create a delegated administrators group and assign it permission to perform actions on
vCenter extensions, you can give the group permission to view and execute workflows in
Orchestrator.
3 Assign Delegated Administrators to Pools on page 17
The administrator runs the Delegated Administrator Configuration workflow to set the scope of
delegated administration. For example, a certain delegated administrator might be limited to
performing operations on some pools, and a different delegated administrator might be limited to
different pools.
What to do next
Restrict permissions to various workflow folders in Orchestrator.
Create a Delegated Administrator Role Using vSphere Web Client
To use delegated administration, you must create a user group with permission to register and update
vCenter extensions.
If you have been using vCenter Orchestrator and have already created users and groups that have
permission to register and update vCenter extensions, you might not need to perform all the steps described
in this topic. For example, if you already have such a group, but the user who will manage View desktop
pools and application pools is not in the group, you can simply add that user to the group.
Prerequisites
Verify that you have credentials for logging in to the vSphere Web Client as a user with vCenter Single Sign-
On administrator privileges.
Using the Horizon vCenter Orchestrator Plug-In
14 VMware, Inc.
Procedure
1 Log in to the vSphere Web Client as administrator@vsphere.local or as another user with vCenter Single
Sign-On administrator privileges.
2 Create a Delegated Administrators group.
a Browse to Administration > Single Sign-On > Users and Groups.
b Select the Groups tab and click the New Group icon.
c Supply a name such as Delegated Admins and click OK.
The new group appears in the list.
3 Select the group you just created and use the Group Members section of the tab to add a delegated
administrator user to this group.
This user must be a member of the domain that includes the View Connection Server instance.
4 Create a role that has permission to read vCenter extensions.
a Browse to Administration > Roles.
b On the Roles tab, click the Create role action icon.
c Supply a name for the role and select the Extensions check box.
If you expand the Extensions item, you see that the Register extension, Unregister extension, and
Update extension check boxes are also selected.
d Click OK.
The new role appears in the list.
5 Add the new role you just created to the new group you created.
a Go to the vCenter Home page and browse to vCenter > Inventory Lists > vCenters.
b Select the appropriate vCenter instance in the left pane, and click the Manage tab.
c On the Manage tab, click Permissions and click the Add permission icon.
d In the Users and Groups pane, click Add and add the group you just created.
To find the group, select the correct domain.
The group appears in the list of users and groups in the Add Permission dialog box.
e In the Assigned Role pane, click the drop-down arrow and select the role you just created.
In the list of permissions for this role, a check mark appears next to Extensions.
f Click OK.
The group appears on the Permissions tab, along with the role you just assigned.
What to do next
Provide the Delegated Administrators group access to the Horizon vCO plug-in workflows. See Provide
Access Rights to the Horizon vCenter Orchestrator Plug-In Workflows, on page 16.
Chapter 2 Installing and Configuring the Horizon vCenter Orchestrator Plug-In
VMware, Inc. 15
Provide Access Rights to the Horizon vCenter Orchestrator Plug-In Workflows
After you create a delegated administrators group and assign it permission to perform actions on vCenter
extensions, you can give the group permission to view and execute workflows in Orchestrator.
If you have been using vCenter Orchestrator and have already created users and groups that have
permission to view, inspect, and execute vCenter extensions, you might not need to perform the procedure
described in this topic.
Prerequisites
n Verify that you have administrator credentials for the Orchestrator server. The account must be a
member of the vCenter Orchestrator Admin group configured to authenticate through vCenter Single
Sign-On.
n Verify that you have created a delegated administrators group and assigned a role that has Extensions
permissions in vCenter. See Create a Delegated Administrator Role Using vSphere Web Client, on
page 14.
Procedure
1 Log in to the Orchestrator client as an administrator, and select Design from the drop-down menu in
the upper-left portion of the screen.
2 Right-click the root directory in the left pane and select Edit access rights.
3 In the Edit Access Rights dialog box, click Add access rights.
4 In the Chooser dialog box, in the Filter text box, type the first few letters of the name of the delegated
administrators group, and when the group name appears in the list, select the group.
5 Select the View check box, deselect any other check boxes, and click Select.
The group is added to the list in the Edit Access Rights dialog box.
6 Click Save and close.
The group is added on the Permissions tab, and in the Rights column, you see that the group has View
permissions.
7 Expand the library in the left pane and right-click the Horizon folder.
8 Select Edit access rights from the context menu, and click Add access rights.
9 Type the name of the delegated administrators group in the Filter text box, select the group in the list,
and select the View, Inspect, and Execute check boxes.
10 Click Select in the Chooser dialog box, and click Save and close in the Edit Access Rights dialog box.
The group is added on the Permissions tab and in the Rights column, you see that the group has View,
Inspect, and Execute permissions.
What to do next
Assign the delegated administrators group to specific desktop and application pools. See Assign Delegated
Administrators to Pools, on page 17.
Using the Horizon vCenter Orchestrator Plug-In
16 VMware, Inc.
Assign Delegated Administrators to Pools
The administrator runs the Delegated Administrator Configuration workflow to set the scope of delegated
administration. For example, a certain delegated administrator might be limited to performing operations
on some pools, and a different delegated administrator might be limited to different pools.
Running the Delegated Administrator Configuration workflow is required for configuring the Horizon vCO
plug-in because, at a minimum, the primary administrator must be assigned to the pools. Using this
workflow, the administrator has tight control over which pools can have distributed administration and
which workflows can be leveraged.
Prerequisites
n Verify that you have administrator credentials for the Orchestrator server. The account must be a
member of the vCenter Orchestrator Admin group configured to authenticate through vCenter Single
Sign-On.
n Verify that you have provided access rights for the delegated administrators group to view and execute
workflows for the Horizon vCO plug-in. See Provide Access Rights to the Horizon vCenter
Orchestrator Plug-In Workflows, on page 16.
n Verify that a connection has been made to the View pod by running the Add View Pod in
Configuration workflow. See Configure the Connection to a View Pod, on page 13.
Procedure
1 Log in to the Orchestrator client as an administrator.
2 Click the Workflows view in the Orchestrator client.
3 In the workflows hierarchical list, select Library > Horizon > Configuration > Delegated Admin
Configuration and navigate to the Add Delegated Administrator Configuration workflow.
4 Right-click the Add Delegated Administrator Configuration workflow and select Start workflow.
5 Complete the form that appears.
Option Action
Horizon View Pod Select the pod from the drop-down list. Items get added to this list through
the Add View Pod in Configuration workflow.
Select Desktop Pool IDs Click Not Set and add one or more pools from the New value drop-down
list.
Select Application Pool IDs Click Not Set and add one or more pools from the New value drop-down
list.
Delegated Administrator User Name Click Not Set and, in the Filter text box, type the name of the user you
included in the delegated administrators group.
6 Click Submit to run the workflow.
The delegated administrator user you selected is now allowed to manage the desktop and application pools
you specified in the form.
Chapter 2 Installing and Configuring the Horizon vCenter Orchestrator Plug-In
VMware, Inc. 17
Best Practices for Managing Workflow Permissions
You can use the Orchestrator client to limit which personas can see and interact with the workflows. Ideally,
only the administrator interacts with workflows in vCenter Orchestrator by using the Orchestrator client.
Delegated administrators and end users should interact with the workflows through the vSphere Web
Client or through the service catalog in vCloud Automation Center.
The Horizon vCO plug-in installs a number of workflows that are organized into directories in the vCenter
Orchestrator UI. The API access and Business logic folders are not intended to be modified because their
contents form the building blocks of the other executable workflows. To prevent unauthorized
customization of workflows, as a best practice, for certain folders, remove edit permissions for all users
except the administrator.
In the Workflows view, you can set the following access rights:
n On the root folder in the left pane, set the access rights so that delegated administrators have only View
and Execute permissions.
n On the Configuration folder and CoreModules folder, set the access rights so that delegated
administrators have no permissions, and therefore cannot even see the folders. This restriction will
override the permissions set at the root folder.
n On the Business logic folder in the CoreModules folder, set the access rights so that delegated
administrators have only View permissions.
n On the vCAC60 folder and the vSphereWebClient folder, set the access rights so that delegated
administrators have only View permissions.
If you are unfamiliar with the procedure for setting access rights, see "Set User Permissions on a Workflow"
in the vCenter Orchestrator documentation, available from the VMware vCenter Orchestrator
Documentation page at https://www.vmware.com/support/pubs/orchestrator_pubs.html.
In the Configurations view, you can set the following access rights:
n On the View folder, set the access rights so that delegated administrators have no permissions.
n On the viewPodConfiguration, DA-configuration, and PoolPolicyConfiguration configuration
elements in the View folder, set the access rights so that delegated administrators have only View
permissions.
If you are unfamiliar with the procedure for setting access rights, see "Create a Configuration Element" in
the vCenter Orchestrator documentation, available from the VMware vCenter Orchestrator Documentation
page at https://www.vmware.com/support/pubs/orchestrator_pubs.html.
IMPORTANT These suggested permission settings are required only if you want to hide the CoreModules
folder and the configuration elements inside the View folder from delegated administrators and end users.
Set a Policy for De-Provisioning Desktop Virtual Machines
With the Add Pool Policy Configuration workflow, administrators can set safeguards for delegated
administrators and end users regarding de-provisioning, or recycling, desktops. Administrators can choose
whether to actually delete the virtual machine and can choose how to manage any associated persistent
disks.
You must run this workflow once for each pool what has an active de-provisioning workflow. When de-
provisioning the virtual machines in a desktop pool, you have several options:
n You can delete the virtual machine or you can simply unassign and unentitle the user.
n If you choose to delete the virtual machine and the virtual machine has a View Composer persistent
disk, you can save the disk or delete it too.
Using the Horizon vCenter Orchestrator Plug-In
18 VMware, Inc.
n If you choose to save View Composer persistent disks, you can save them on their current datastore or
save them to a different datastore.
Prerequisites
n Verify that you have administrator credentials for the Orchestrator server. The account must be a
member of the vCenter Orchestrator Admin group configured to authenticate through vCenter Single
Sign-On.
n Configure the connection to the View pod.
n Determine what you would like the policy to be regarding deleting the virtual machines and saving
persistent disks. For information about persistent disks, see the topics about managing View Composer
persistent disks in the View Administration document.
If you choose to delete the virtual machine, you must choose whether to save any persistent disks. If
you choose to save the disk to a different datastore, verify that you have the name of the datastore and
the path to the folder that will store the persistent disk.
Procedure
1 Log in to the Orchestrator client as an administrator.
2 Click the Workflows view in the Orchestrator client.
3 In the workflows hierarchical list, select Library > Horizon > Configuration > Pool Policy
Configuration and navigate to the Add Pool Policy Configuration workflow.
4 Right-click the Add Pool Policy Configuration workflow and select Start workflow.
5 Complete the form that appears and click Submit.
If you choose to save any persistent disks, specify the datastore and the path to the folder that will store
the persistent disk.
What to do next
If you ever need to remove or update a pool policy, you can run the Remove Pool Policy Configuration
workflow or the Update Pool Policy Configuration workflow.
Chapter 2 Installing and Configuring the Horizon vCenter Orchestrator Plug-In
VMware, Inc. 19
Using the Horizon vCenter Orchestrator Plug-In
20 VMware, Inc.
Using Horizon vCenter Orchestrator
Plug-In Workflows 3
You can use the predefined workflows installed by the Horizon vCO plug-in, or you can copy workflows
and customize them.
IMPORTANT For security reasons, configuration workflows can be run only from within the Orchestrator
client.
The folders and workflows that appear in the Horizon folder are the predefined workflows delivered by the
Horizon vCO plug-in. To customize a workflow, create a duplicate of that workflow. Duplicate workflows
or custom workflows that you create are fully editable.
For information about the different access rights that you can have when you work with the Orchestrator
server depending on the type of license, vCenter Server see Installing and Configuring VMware vCenter
Orchestrator.
This chapter includes the following topics:
n Access the Horizon vCenter Orchestrator Plug-In Workflow Library, on page 21
n Horizon vCenter Orchestrator Plug-In Workflow Library, on page 22
n Horizon vCenter Orchestrator Plug-In Workflow Reference, on page 23
n Syntax for Specifying User Accounts in the Workflows, on page 28
Access the Horizon vCenter Orchestrator Plug-In Workflow Library
You must use the Orchestrator client or the vSphere Web Client to access the elements from the
Horizon vCO plug-in workflow library.
Prerequisites
n Configure the connection to the View pod.
n Verify that you have credentials for logging in to the Orchestrator client as a user who can run
Horizon vCO plug-in workflows.
Procedure
1 Log in to the Orchestrator client.
2 Click the Workflows view in the Orchestrator client.
3 Expand the hierarchical list to Library > Horizon > Workflows.
4 Review the workflow library.
VMware, Inc. 21
Horizon vCenter Orchestrator Plug-In Workflow Library
The Horizon vCO plug-in workflow library contains workflows that you can use to run automated
processes to manage View pods, including objects such as remote desktops and applications, pools,
entitlements, and View server configuration.
The folders and workflows provided by the Horizon vCO plug-in are all created in the Horizon folder and
are organized into various subfolders according to purpose and functionality. You can modify this folder
structure without impacting the execution of the workflows.
CAUTION Some of the folders contain workflows that other workflows depend on. Do not modify these
workflows.
Table 31. Folders Included with the Horizon vCO Plug-In
Folder Name Description
Horizon Root folder for the Horizon vCO plug-in.
CoreModules/API Access API layer for the workflows.
IMPORTANT Do not modify the contents of this folder.
CoreModules/Business Logic Business logic for workflow interactions between the execution layers and the
API Access layer.
IMPORTANT Do not modify the contents of this folder.
Configuration Workflows for setting up and administering other workflows. Configuration
workflows should be executed only by administrators, from within the vCenter
Orchestrator client.
Configuration /Workflow Delegation Workflows an administrator can use to test whether a particular delegated
administrator can successfully run the workflow. Some workflows might run in
vSphere Web Client but not display a permissions error if the delegated
administrator does not have the correct permissions.
Workflows/Example Workflows that you can use as a basis to create customized workflows.
NOTE Only the primary administrator will be able to run the Add Pool Policy in
Batch workflow if you set the workflow permissions as recommended in this
document.
Workflows/vCAC60 Workflows an administrator uses to create catalog items from within vCloud
Automation Center. Some of the workflows in this folder are self-service
workflows, which are designed to be used by end users for self-service access to
virtual desktops and remote applications. These workflows are intended to be
run only in vCloud Automation Center.
Workflows/vSphereWebClient Workflows that are intended to be run by administrators or delegated
administrators in vSphere Web Client but can also be run in the Orchestrator
client.
Using the Horizon vCenter Orchestrator Plug-In
22 VMware, Inc.
Horizon vCenter Orchestrator Plug-In Workflow Reference
Each workflow has a specific purpose and requires certain inputs.
For the workflows in the vCAC60 folder, the administrator must bind the workflow to a pod and pool. See
Bind vSphereWebClient Workflows to Specific Pods and Pools in vCenter Orchestrator, on page 30.
When a delegated administrator or end user runs the workflow, the workflow operates only on the
designated pod and pool.
Add User(s) to App Pool
Purpose Allows a delegated administrator to entitle users to an
application pool.
Inputs/parameters Pod, pool ID, user names
Binding requirements For the vCAC60 folder, the administrator must bind this
workflow to a pool and pod. For the vSphereWebClient
folder, no binding is required. If you do bind the workflow to
a pod, in vSphere Web Client, you see a drop-down list of
pools and the users entitled to each pool.
Results Entitled users get direct access to specified applications.
Add User(s) to App
Pools
Purpose Allows a delegated administrator to entitle users to multiple
application pools.
Inputs/parameters Pod, pool IDs, user names
Binding requirements For the vCAC60 folder, the administrator must bind this
workflow to pools and a pod. For the vSphereWebClient
folder, the administrator must bind this workflow to a pod. In
vSphere Web Client, you see a drop-down list of pools and
the users entitled to each pool.
Results Entitled users get direct access to the specified application.
Add User(s) to Desktop
Pool
Purpose Allows a delegated administrator to entitle users to a desktop
pool.
Inputs/parameters Pod, pool ID, user names
Binding
requirements
For the vCAC60 folder, the administrator must bind this
workflow to a pool and pod. For the vSphereWebClient
folder, no binding is required. If you do bind the workflow to
a pod, in vSphere Web Client, you see a drop-down list of
pools and the users entitled to each pool.
Results Users get entitled to the specified desktop pool. They can get a
machine for floating pools or automatically assigned
dedicated pools (subjected to availability). For other type of
pools, users need to be assigned to the machine explicitly
through the assignment workflows.
Application Entitlement
Purpose Allows a delegated administrator to entitle users to an
application pool and to remove users' entitlements.
Inputs/parameters Pod, pool ID, users to entitle, and users to unentitle (selected
from a default list)
Binding requirements For the vCAC60 and vSphereWebClient folders, the
administrator must bind this workflow to a pool and pod.
Results Entitlements can be added and removed in the same
workflow.
Chapter 3 Using Horizon vCenter Orchestrator Plug-In Workflows
VMware, Inc. 23
Assign User
Purpose Assigns a user to a specific machine in a desktop pool. An
option is provided to entitle the user to a desktop pool as
well.
Inputs/parameters Pod, pool ID, machine name, user name
Binding requirements For the vCAC60 folder, the administrator must bind this
workflow to a pool and pod. For the vSphereWebClient
folder, no binding is required.
Results The user is assigned to the specified machine. The existing
assignment is removed and the existing session (if any) is
logged off forcibly.
Desktop Allocation
Purpose Entitles the user to the specified desktop pool and, for
dedicated-assignment pools, assigns a machine to the user
(depending on availability). A new machine is provisioned for
the user if the pool type is "specified naming."
Inputs/parameters Pod, pool ID, user name
Binding
requirements
For the vCAC60 folder, the administrator must bind this
workflow to a pool and pod. For the vSphereWebClient
folder, no binding is required.
Results n For floating desktop pools and session-based pools from
RDS hosts, the user is entitled to the pool.
n For automatically assigned dedicated pools, the user is
entitled to the pool and assigned to an available machine
(if any).
n For dedicated pools that do not use an automatic naming
pattern, a virtual machine is provisioned for the user with
the name the administrator specifies.
Desktop Assignment
Purpose Allows a delegated administrator to assign a user to a specific
virtual machine and, optionally, entitle the user to the
machine, and allows a delegated administrator to also remove
an assignment for a user from a specific virtual machine, all in
the same workflow.
Inputs/parameters Pod, pool ID, machine name, user to assign, user to unassign
Binding requirements For the vCAC60 folder, the administrator must bind this
workflow to a pool and pod. For the vSphereWebClient
folder, no binding is required.
Results Desktop assignments can be added and removed in the same
workflow.
Desktop Entitlement
Purpose Allows a delegated administrator to entitle users to a desktop
pool and to remove users' entitlements.
Inputs/parameters Pod, pool ID, users to entitle, and users to unentitle (selected
from a default list)
Binding requirements For the vCAC60 and vSphereWebClient folders, the
administrator must bind this workflow to a pool and pod.
Results Entitlements can be added and removed in the same
workflow.
Using the Horizon vCenter Orchestrator Plug-In
24 VMware, Inc.
Desktop Recycle
Purpose This de-provisioning workflow removes user assignment or
entitlement from the specified virtual machine desktop.
Depending on the pool policy, the virtual machine might be
deleted and any persistent disks might be saved.
Inputs/parameters Pod, pool ID, user name
Scope Works for all types of pools.
Prerequisites Run the Add Pool Policy Configuration workflow before
running this workflow.
Binding
requirements
For the vCAC60 folder, the administrator must bind this
workflow to a pool and pod. For the vSphereWebClient
folder, no binding is required. If you do bind the workflow to
a pod, in vSphere Web Client, you see a drop-down list of
pools and the users entitled to each pool.
Results For floating pools, user entitlement is removed. For other
desktop pool types, user assignment is removed.
For dedicated linked-clone pools, the virtual machine is
deleted and persistent disks are saved according to the settings
used in the Add Pool Policy Configuration workflow.
For full-clone pools, if the virtual machine is deleted, the
persistent disk is also deleted.
Limitations n Saving a persistent disk (sometimes called a UDD, or user
data disk), works only for automated dedicated linked-
clone desktop pools.
n Deleting the virtual machine is not supported for floating
pools or manual pools.
Desktop Refresh
Purpose Reverts a specific virtual machine to its base state.
Inputs/parameters Pod, pool ID, machine name
Scope Works only on automated View Composer linked-clone
pools.
Binding requirements For the vCAC60 folder, the administrator must bind this
workflow to a pool and pod. For the vSphereWebClient
folder, no binding is required.
Results For View Composer linked-clone virtual machines, a warning
message is sent to the user if there is an active session, and the
user is automatically logged out after a certain amount of
time. A refresh operation then starts.
Remove Users from
Application Pool
Purpose Removes multiple users entitlements from an application
pool.
Inputs/parameters Pod, pool ID, users (selected from a default list)
Binding requirements For the vCAC60 and vSphereWebClient folders, the
administrator must bind this workflow to a pool and pod.
Results Specified users are no longer entitled to the specified
application pool.
Remove Users from
Desktop Pool
Purpose Removes multiple users entitlements from a desktop pool.
Inputs/parameters Pod, pool ID, users (selected from a default list)
Chapter 3 Using Horizon vCenter Orchestrator Plug-In Workflows
VMware, Inc. 25
Binding requirements For the vCAC60 and vSphereWebClient folders, the
administrator must bind this workflow to a pool and pod.
Results Specified users are no longer entitled to the specified desktop
pool.
Self-Service Desktop
Allocation
Purpose Allows end users to allocate a machine to themselves. A new
machine gets provisioned only for "specified naming" desktop
pools.
Inputs/parameters None
Scope Works only on automated pools.
Binding
requirements
For the vCAC60 folder, the administrator must bind this
workflow to a pool and pod. This workflow does not appear
in the vSphereWebClient folder.
Results n For floating desktop pools and session-based pools from
RDS hosts, the user is entitled to the pool.
n For automatically assigned dedicated pools, the user is
entitled to the pool and assigned to an available machine
(if any).
n For dedicated pools that do not use an automatic naming
pattern, a virtual machine is provisioned for the user with
the name the administrator specifies.
Self-Service Desktop
Recycle
Purpose Allows end users to de-provision their own virtual machine
from the specified pod and desktop pool. This workflow
removes user entitlement and assignment.
Depending on the pool policy, the virtual machine might be
deleted and any persistent disks might be saved.
Inputs/parameters None
Limitations n Saving a persistent disk (sometimes called a UDD, or user
data disk), works only for automated dedicated linked-
clone desktop pools.
n Deleting the virtual machine is not supported for floating
pools or manual pools.
Binding
requirements
For the vCAC60 folder, the administrator must bind this
workflow to a pool and pod. This workflow does not appear in
the vSphereWebClient folder.
Results For floating pools, user entitlement is removed. For other
desktop pool types, user assignment is removed.
For dedicated linked-clone pools, the virtual machine is
deleted and persistent disks are saved according to the settings
used in the Add Pool Policy Configuration workflow.
For full-clone pools, if the virtual machine is deleted, the
persistent disk is also deleted.
Self-Service Desktop
Refresh
Purpose Reverts end user's virtual machine in the specified desktop
pool to a base state.
Inputs/parameters None
Scope Works only on automated dedicated View Composer linked-
clone pools.
Using the Horizon vCenter Orchestrator Plug-In
26 VMware, Inc.
Binding requirements For the vCAC60 folder, the administrator must bind this
workflow to a pool and pod. This workflow does not appear
in the vSphereWebClient folder.
Results For View Composer linked-clone virtual machines, a warning
message is sent to the user if there is an active session, and the
user is automatically logged out after a certain amount of
time. A refresh operation then starts.
Self-Service Release
Application
Purpose Allows end users to remove their entitlement from the
specified application pool.
Inputs/parameters None
Binding requirements For the vCAC60 folder, the administrator must bind this
workflow to a pool and pod. This workflow does not appear
in the vSphereWebClient folder.
Self-Service Request
Application
Purpose Allows end users to request for an application for their own
use. The user gets entitled to the specified application pool
Inputs/parameters None
Binding requirements For the vCAC60 folder, the administrator must bind this
workflow to a pool and pod. This workflow does not appear
in the vSphereWebClient folder.
Unassign User
Purpose Removes the assignment of a user from a virtual machine.
Inputs/parameters Pod, pool ID, machine name (as displayed in the View
Administrator UI
Binding requirements For the vCAC60 folder, the administrator must bind this
workflow to a pool and pod. For the vSphereWebClient
folder, no binding is required.
Results The user's assignment is removed and entitlement to the pool
remains unchanged. The user's session is logged off forcibly.
Update App Pool
Display Name
Purpose Changes the display name of an application pool.
Inputs/parameters Pod, pool ID, new display name for pool
Binding requirements For the vCAC60 folder, the administrator must bind this
workflow to a pool and pod. For the vSphereWebClient
folder, no binding is required.
Results The display name is changed, but the pool ID remains the
same.
Update Desktop Pool
Display Name
Purpose Changes the display name of a desktop pool.
Inputs/parameters Pod, pool ID, new display name for pool
Binding requirements For the vCAC60 folder, the administrator must bind this
workflow to a pool and pod. For the vSphereWebClient
folder, no binding is required.
Results The display name is changed, but the pool ID remains the
same.
Chapter 3 Using Horizon vCenter Orchestrator Plug-In Workflows
VMware, Inc. 27
Update Desktop Pool
Min Size
Purpose Changes the minimum number of desktops that the pool can
contain.
Scope Works only for automated floating and automated dedicated
pools that use a naming pattern.
Inputs/parameters Pod, pool ID, number to use for the minimum pool size (an
integer)
Results The minimum number of virtual machines in the pool
changes.
NOTE Consider whether your company's hardware resources
are sufficient before increasing this number.
Binding requirements For the vCAC60 folder, the administrator must bind this
workflow to a pool and pod. For the vSphereWebClient
folder, no binding is required.
Update Desktop Pool
Spare Size
Purpose Changes the number of spare machines in the pool that are
available and powered on for new users.
Scope Works only for automated pools.
Inputs/parameters Pod, pool ID, number of spare machines to have ready (an
integer)
Binding requirements For the vCAC60 folder, the administrator must bind this
workflow to a pool and pod. For the vSphereWebClient
folder, no binding is required.
Results Changes the number of spare virtual machines to keep ready
and powered on for new users.
NOTE Consider whether your company's hardware resources
are sufficient before increasing this number.
Syntax for Specifying User Accounts in the Workflows
The syntax used for specifying users in the Horizon vCO plug-in workflows is consistent across all
workflows.
When supplying a user name, you must specify the user and domain by using any of the following formats:
n username@domain.com
n username@domain
n domain.com\username
n domain\username
IMPORTANT Non-ASCII characters are not supported.
Using the Horizon vCenter Orchestrator Plug-In
28 VMware, Inc.
Making the Workflows Available in
vSphere Web Client and vCloud
Automation Center 4
Administrators can expose the Horizon vCO workflows in the vCloud Automation Center self-service
catalog or in the vSphere Web Client. Administrators can also bind the workflows to specific pools so that
delegated administrators can select a pool and select entitled end users from a drop-down list.
Before end users and delegated administrators run workflows within vCloud Automation Center, you must
specify which pools the workflows act on. For some workflows that delegated administrators run within
vSphere Web Client you must specify which pod or pools the workflows act on.
This chapter includes the following topics:
n Exposing Horizon vCenter Orchestrator Plug-In Workflows in vSphere Web Client, on page 30
n Exposing Horizon vCenter Orchestrator Plug-In Workflows in vCloud Automation Center, on
page 32
VMware, Inc. 29
Exposing Horizon vCenter Orchestrator Plug-In Workflows in vSphere
Web Client
Administrators can configure Horizon workflows so that delegated administrators can run them from
within vSphere Web Client. The delegated administrator can search for the name of the workflow and run
and schedule vCenter Orchestrator workflows.
Bind vSphereWebClient Workflows to Specific Pods and Pools in vCenter
Orchestrator
When a delegated administrator's access must be restricted to particular pools or pods, you can bind a
workflow to a specific pool or pod. Administrators can duplicate workflows and bind them to different
pools as needed.
After an administrator binds a workflow to a pod, the delegated administrator sees a drop-down list of the
pools that belong to that pod in vSphere Web Client. You can, however, also bind the workflow to a specific
pool and disable the drop-down list of pools. Drop-down lists of pools are supported for most workflows
regardless of whether the workflows are localized.
IMPORTANT For the following workflows, if you plan to localize the workflow, you must bind the workflow
to a specific pool and disable the drop-down list of pools:
n Application Entitlement
n Assign User
n Desktop Assignment
n Desktop Entitlement
n Unassign User
Prerequisites
n Verify that you have administrator credentials for the Orchestrator server. The account must be a
member of the vCenter Orchestrator Admin group configured to authenticate through vCenter Single
Sign-On.
n Verify that a connection has been made to the View pod by running the Add View Pod in
Configuration workflow. See Configure the Connection to a View Pod, on page 13.
n Verify that you have assigned the correct delegated administrators to the pools that you plan to expose
through vSphere Web Client. See Assign Delegated Administrators to Pools, on page 17.
Procedure
1 Log in to the Orchestrator client as an administrator, and select Design from the drop-down menu in
the upper-left portion of the screen.
2 In the workflows hierarchical list, select Library > Horizon and navigate to the subfolder and workflow.
For example, you might navigate to the Add User(s) to Desktop Pool workflow in Library > Horizon >
Workflows > vSphereWebClient.
3 Right-click the workflow, select Duplicate Workflow, and complete the form.
The new workflow is placed in the folder you selected.
4 Select the newly created workflow in the left pane, click the Presentation tab in the right pane, and click
the Edit (pencil) icon in the toolbar at the top of the pane.
Using the Horizon vCenter Orchestrator Plug-In
30 VMware, Inc.
5 Select (string)podAlias Horizon View Pod in the upper portion of the tab and edit its properties.
a In the lower portion of the tab, click the Properties tab, and in the Data Binding row, type the pod
name and enclose it with quotation marks; for example: "ViewPod1".
b Select and delete the Predefined answers property.
c Add the Default value property and type in the same pod name enclosed with quotation marks.
If you do not delete the Predefined answers property and set the Default value property, you might
see a drop-down list of pods in vSphere Web Client, even though the workflow is bound to one pod.
6 To bind the workflow to only one pool, select (string)poolId Desktop Pool ID in the upper portion of
the tab and edit its properties.
a In the lower portion of the tab, click the Properties tab, and in the Data Binding row, type the pool
ID and enclose it with quotation marks; for example, "DesktopPool".
b Select and delete the Predefined answers property.
c Add the Default value property and type in the same pool name enclosed with quotation marks.
If you do not delete the Predefined answers property and set the Default value property, you might
see a drop-down list of pods in vSphere Web Client, even though the workflow is bound to one pool.
When this workflow starts, the pod name and pool ID are already populated and cannot be changed.
What to do next
Create versions of the workflow in other languages.
Create Localized Versions of a Workflow for vSphere Web Client
To create the localization resources for vSphere Web Client, administrators can run the Clone Localization
Resources workflow, located in the Configuration folder.
Prerequisites
n Bind the workflow to a pod and, optionally, to a pool. See Bind vSphereWebClient Workflows to
Specific Pods and Pools in vCenter Orchestrator, on page 30.
n Verify that you have administrator credentials for the Orchestrator server. The account must be a
member of the vCenter Orchestrator Admin group configured to authenticate through vCenter Single
Sign-On.
Procedure
1 Log in to the Orchestrator client as an administrator, and select Design from the drop-down menu in
the upper-left portion of the screen.
2 Click the Resources view and navigate to the folder that contains the duplicated workflow that you
used to bind the workflow to a pod.
3 In that folder, create a subfolder and, for the folder name, specify the same name used for the
duplicated workflow.
The folder name must exactly match the duplicated workflow name and must be in the same folder as
the workflow.
4 Click the Workflows view and navigate to Library > Horizon > Configuration.
5 Expand the Configuration item, right-click the Clone localization resources workflow and select Start
workflow.
Chapter 4 Making the Workflows Available in vSphere Web Client and vCloud Automation Center
VMware, Inc. 31
6 Complete the form that appears.
Option Action
Source Workflow Click Not Set and select the original workflow that you duplicated to bind
the workflow to a pod.
Target Workflow Click Not Set and select the workflow that you duplicated.
7 Click Submit to run the workflow.
If the workflow completes successfully, you can go to the Resources view, expand the folder you created,
and see the properties files that were created for each language.
Exposing Horizon vCenter Orchestrator Plug-In Workflows in vCloud
Automation Center
vCloud Automation Center provides a service catalog with a request and approval engine that allows fine-
grained control of workflows through entitlement and auditing. The workflows contained in the vCAC60
folder in Orchestrator were created to work through vCloud Automation Center. These workflows require
the administrator to configure them before exposing them to delegated administrators and end users.
Administrators can add service blueprints by browsing through Orchestrator > Library > Horizon and
selecting a specific workflow. You can use standard vCloud Automation Center procedures to publish and
entitle through Catalog Management. Because entitlement is usually very specific when the workflow is
used in vCloud Automation Center, you will want to bind the workflow to a particular View pod or desktop
or application pool.
1 Create Business Groups for Delegated Administrators and End Users on page 32
In vCloud Automation Center, users must belong to a business group before they can be entitled to a
service created for a Horizon vCO plug-in workflow.
2 Create Services for Delegated Administrators and End Users on page 33
In vCloud Automation Center, administrators must create a service in order to entitle users to catalog
items.
3 Create Entitlements for Delegated Administrators and End Users on page 34
To create an entitlement in vCloud Automation Center, administrators specify a business group and
the service that corresponds to that group.
4 Bind vCAC60 Workflows to Specific Pods and Pools in vCloud Automation Center on page 35
To expose a workflow through the vCloud Automation Center service catalog, the administrator must
use vCloud Automation Center to bind the workflow to a specific pod and pool.
5 Configure the Catalog Item for the Workflow on page 36
In vCloud Automation Center, administrators can configure workflows to appear in the catalog for
delegated administrators and end users.
Create Business Groups for Delegated Administrators and End Users
In vCloud Automation Center, users must belong to a business group before they can be entitled to a service
created for a Horizon vCO plug-in workflow.
If you have been using vCloud Automation Center, you might have already created these business groups
or equivalent ones.
Using the Horizon vCenter Orchestrator Plug-In
32 VMware, Inc.
Prerequisites
n Verify that you have administrator credentials for the Orchestrator server. The account must be a
member of the vCenter Orchestrator Admin group configured to authenticate through vCenter Single
Sign-On.
n Familiarize yourself with the procedures for creating groups in vCloud Automation Center. The
vCloud Automation Center documentation is available at
https://www.vmware.com/support/pubs/vcac-pubs.html.
Procedure
1 Log in to vCloud Automation Center as an administrator.
2 Click the Infrastructure tab.
3 Select Groups > Fabric Groups and create a fabric group with the administrator as a member.
4 Click Business Groups and create a business group for the delegated administrators.
Option Action
Group manager role Use the administrator account that you added in the fabric group.
Users role Add the delegated administrator users.
5 Click OK to add the new group.
6 Click Business Groups and create a business group for end users.
Option Action
Group manager role Use the administrator account that you added in the fabric group.
Users role Add the end users.
7 Click OK to add the new group.
What to do next
Create corresponding services for delegated administrators and end users.
Create Services for Delegated Administrators and End Users
In vCloud Automation Center, administrators must create a service in order to entitle users to catalog items.
If you have been using vCloud Automation Center, you might have already created these services or
equivalent ones.
Prerequisites
n Verify that you have administrator credentials for the Orchestrator server. The account must be a
member of the vCenter Orchestrator Admin group configured to authenticate through vCenter Single
Sign-On.
n Familiarize yourself with the procedures for creating services in vCloud Automation Center. The
vCloud Automation Center documentation is available at
https://www.vmware.com/support/pubs/vcac-pubs.html.
Procedure
1 Log in to vCloud Automation Center as an administrator.
2 Click the Administration tab.
3 Select Catalog Management > Services.
Chapter 4 Making the Workflows Available in vSphere Web Client and vCloud Automation Center
VMware, Inc. 33
4 Create a service for the delegated administrators business group.
a Click the Add Service (+) icon.
b On the Details tab, supply a name, and in the Status list, select Active.
c Click Add.
5 Repeat the step to create a service for the end users business group.
What to do next
Create entitlements for delegated administrators and end users.
Create Entitlements for Delegated Administrators and End Users
To create an entitlement in vCloud Automation Center, administrators specify a business group and the
service that corresponds to that group.
If you have been using vCloud Automation Center, you might have already created these entitlements or
equivalent ones.
Prerequisites
n Verify that you have administrator credentials for the Orchestrator server. The account must be a
member of the vCenter Orchestrator Admin group configured to authenticate through vCenter Single
Sign-On.
n Verify that you have created the business groups that contain the users you want to entitle. See Create
Business Groups for Delegated Administrators and End Users, on page 32.
n Verify that you have created the services that correspond to the business groups you want to entitle. See
Create Services for Delegated Administrators and End Users, on page 33.
n Familiarize yourself with the procedures for creating entitlements in vCloud Automation Center. The
vCloud Automation Center documentation is available at
https://www.vmware.com/support/pubs/vcac-pubs.html.
Procedure
1 Log in to vCloud Automation Center as an administrator.
2 Click the Administration tab.
3 Select Catalog Management > Entitlements.
4 Create an entitlement for delegated administrators.
a Click the Add Entitlement (+) icon.
b On the Details tab, supply a name, and in the Status list, select Active.
c From the Business Group list, select the business group that you just created for delegated admins.
d In the Users & Groups field, specify users from the delegated administrators business group, and
click Next.
e On the Items & Approvals tab, click the Add (+) icon for Entitled Services and select the delegated
administrator service that you created earlier.
f Click Add.
5 Repeat the step to create an entitlement for end users.
What to do next
Bind the Horizon vCO plug-in workflows to pods and pools.
Using the Horizon vCenter Orchestrator Plug-In
34 VMware, Inc.
Bind vCAC60 Workflows to Specific Pods and Pools in vCloud Automation
Center
To expose a workflow through the vCloud Automation Center service catalog, the administrator must use
vCloud Automation Center to bind the workflow to a specific pod and pool.
Workflows exposed through vCloud Automation Center can be customized using the vCloud Automation
Center form editor interface. You can hide fields or re-arrange them and add cosmetic improvements to fit
into the organization service catalog. Add the blueprint for the specific workflow and customize as needed.
You can convert any workflow field to a text box or provide values to display so that users can select from a
drop-down list.
Prerequisites
n Verify that you have administrator credentials for the Orchestrator server. The account must be a
member of the vCenter Orchestrator Admin group configured to authenticate through vCenter Single
Sign-On.
n Verify that a connection has been made to the View pod by running the Add View Pod in
Configuration workflow. See Configure the Connection to a View Pod, on page 13.
n Verify that vCloud Automation Center is configured to communicate with the vCenter Orchestrator
server so that the vCenter Orchestrator workflows are available.
n Verify that you have the pod alias name and the pool IDs. You specified the pod alias when you
performed the procedure described in Configure the Connection to a View Pod, on page 13. The pool
IDs are the desktop or application pool IDs, as shown in View Administrator.
Procedure
1 Log in to vCloud Automation Center as an administrator.
2 Select Advanced Services > Service Blueprints.
3 Click the Add Blueprint (+) icon.
4 Navigate through the vCenter Orchestrator workflow library and select a workflow from the Library >
Horizon > Workflows > vCAC60 folder.
5 Click Next, and specify the workflow name and description that will appear in the vCloud Automation
Center service catalog.
6 Click Next, and on the Blueprint Form tab, edit the PodAlias field.
a Click in the PodAlias text box and click the Edit (pencil) icon.
b In the Edit Form Field - PodAlias dialog box, click the Constraints tab and configure the following
fields.
Option Action
Value Select Constant and supply the pod alias that you configured when
you ran the Add View Pod in Configuration workflow.
Visible Verify that No is selected.
c Click Submit.
Chapter 4 Making the Workflows Available in vSphere Web Client and vCloud Automation Center
VMware, Inc. 35
7 Edit the PoolIds field.
a Click in the PoolIds text box and click the Edit (pencil) icon.
The Edit Form Field - PoolIds dialog box appears.
b On the Details tab, to create a drop-down list of pools, from the Type list, select Drop-down;
otherwise, make no changes on this tab.
c Click the Constraints tab and configure the following fields.
Option Action
Value n If you are binding this workflow to only one pool, select Constant
and supply the pool ID, which is the pool ID shown in View
Administrator.
n If you are creating a drop-down list, select Not Set.
Visible n If you are binding this workflow to only one pool, verify that No is
selected.
n If you are creating a drop-down list, verify that Yes is selected.
d If you are creating a drop-down list, use the Values tab to add multiple pool IDs and display
names.
e Click Submit.
8 On the Blueprint Form tab, click Next.
9 On the Provisioned Resource tab, click Add.
The blueprint is added to the Service Blueprints page, and the status is set to Draft.
10 To publish the blueprint, select Publish from the Actions list for the blueprint.
The item now appears on the Administrator > Catalog Management > Catalog Items tab.
What to do next
Configure the catalog item for this service.
Configure the Catalog Item for the Workflow
In vCloud Automation Center, administrators can configure workflows to appear in the catalog for
delegated administrators and end users.
Prerequisites
n Verify that you have administrator credentials for the Orchestrator server. The account must be a
member of the vCenter Orchestrator Admin group configured to authenticate through vCenter Single
Sign-On.
n Verify that you have published the workflow as a service blueprint. See Bind vCAC60 Workflows to
Specific Pods and Pools in vCloud Automation Center, on page 35.
Procedure
1 Log in to vCloud Automation Center as an administrator.
2 Select Administration > Catalog Management > Catalog Items.
3 From the Actions list next to the item, select Configure.
4 On Configure Catalog Item tab, from the Service list, select the service for the delegated admin or end
user and click Update.
Using the Horizon vCenter Orchestrator Plug-In
36 VMware, Inc.
The workflow is now ready to be run by the delegated administrator or end user. When the delegated
administrator or end user logs in to vCloud Automation Center and goes to the Catalog tab, the service, or
workflow, is listed. The user clicks the Request button, completes the form that appears, and clicks Submit
to run the workflow.
To check the status of the request, the user can go to the Request tab.
The primary administrator can check status by logging in to Orchestrator, clicking the expander button next
to the workflow, and selecting to the workflow run.
Chapter 4 Making the Workflows Available in vSphere Web Client and vCloud Automation Center
VMware, Inc. 37
Using the Horizon vCenter Orchestrator Plug-In
38 VMware, Inc.
Index
A
access rights 18
access rights to the plug-in 16
Add Delegated Administrator Configuration
workflow 17
Add View Pod workflow 13
adding access rights 18
architecture 8
B
bind a workflow to a pod or pool 30, 35
business groups 32
C
catalog services 33
configure catalog items 36
credentials, syntax for supplying 28
D
de-provisioning desktop virtual machines 18
delegated administrators 14
E
editing access rights 18
entitlements in vCloud Automation Center 34
F
functions 8
H
Horizon workflows 21
I
installation 11, 12
intended audience 5
L
localization 31
P
personas 9
Pool Policy Configuration workflow 18
privileges 9
R
roles 9
S
self-service 29
system requirements 11
T
trusted account security model 9
U
using the plug-in 7
V
vCenter extensions 14
vCenter Orchestrator 8
vCloud Automation Center 29, 32
View pod 14
vSphere Web Client 29, 30
W
workflow descriptions 23
workflow library 21, 22
workflows, overview 8
VMware, Inc. 39
Using the Horizon vCenter Orchestrator Plug-In
40 VMware, Inc.
Das könnte Ihnen auch gefallen
- The Sympathizer: A Novel (Pulitzer Prize for Fiction)Von EverandThe Sympathizer: A Novel (Pulitzer Prize for Fiction)Bewertung: 4.5 von 5 Sternen4.5/5 (121)
- A Heartbreaking Work Of Staggering Genius: A Memoir Based on a True StoryVon EverandA Heartbreaking Work Of Staggering Genius: A Memoir Based on a True StoryBewertung: 3.5 von 5 Sternen3.5/5 (231)
- Grit: The Power of Passion and PerseveranceVon EverandGrit: The Power of Passion and PerseveranceBewertung: 4 von 5 Sternen4/5 (588)
- Devil in the Grove: Thurgood Marshall, the Groveland Boys, and the Dawn of a New AmericaVon EverandDevil in the Grove: Thurgood Marshall, the Groveland Boys, and the Dawn of a New AmericaBewertung: 4.5 von 5 Sternen4.5/5 (266)
- Never Split the Difference: Negotiating As If Your Life Depended On ItVon EverandNever Split the Difference: Negotiating As If Your Life Depended On ItBewertung: 4.5 von 5 Sternen4.5/5 (838)
- The Emperor of All Maladies: A Biography of CancerVon EverandThe Emperor of All Maladies: A Biography of CancerBewertung: 4.5 von 5 Sternen4.5/5 (271)
- The Little Book of Hygge: Danish Secrets to Happy LivingVon EverandThe Little Book of Hygge: Danish Secrets to Happy LivingBewertung: 3.5 von 5 Sternen3.5/5 (400)
- The Subtle Art of Not Giving a F*ck: A Counterintuitive Approach to Living a Good LifeVon EverandThe Subtle Art of Not Giving a F*ck: A Counterintuitive Approach to Living a Good LifeBewertung: 4 von 5 Sternen4/5 (5794)
- The World Is Flat 3.0: A Brief History of the Twenty-first CenturyVon EverandThe World Is Flat 3.0: A Brief History of the Twenty-first CenturyBewertung: 3.5 von 5 Sternen3.5/5 (2259)
- Shoe Dog: A Memoir by the Creator of NikeVon EverandShoe Dog: A Memoir by the Creator of NikeBewertung: 4.5 von 5 Sternen4.5/5 (537)
- The Gifts of Imperfection: Let Go of Who You Think You're Supposed to Be and Embrace Who You AreVon EverandThe Gifts of Imperfection: Let Go of Who You Think You're Supposed to Be and Embrace Who You AreBewertung: 4 von 5 Sternen4/5 (1090)
- The Hard Thing About Hard Things: Building a Business When There Are No Easy AnswersVon EverandThe Hard Thing About Hard Things: Building a Business When There Are No Easy AnswersBewertung: 4.5 von 5 Sternen4.5/5 (345)
- Team of Rivals: The Political Genius of Abraham LincolnVon EverandTeam of Rivals: The Political Genius of Abraham LincolnBewertung: 4.5 von 5 Sternen4.5/5 (234)
- Her Body and Other Parties: StoriesVon EverandHer Body and Other Parties: StoriesBewertung: 4 von 5 Sternen4/5 (821)
- Hidden Figures: The American Dream and the Untold Story of the Black Women Mathematicians Who Helped Win the Space RaceVon EverandHidden Figures: The American Dream and the Untold Story of the Black Women Mathematicians Who Helped Win the Space RaceBewertung: 4 von 5 Sternen4/5 (895)
- The Unwinding: An Inner History of the New AmericaVon EverandThe Unwinding: An Inner History of the New AmericaBewertung: 4 von 5 Sternen4/5 (45)
- Elon Musk: Tesla, SpaceX, and the Quest for a Fantastic FutureVon EverandElon Musk: Tesla, SpaceX, and the Quest for a Fantastic FutureBewertung: 4.5 von 5 Sternen4.5/5 (474)
- On Fire: The (Burning) Case for a Green New DealVon EverandOn Fire: The (Burning) Case for a Green New DealBewertung: 4 von 5 Sternen4/5 (74)
- The Yellow House: A Memoir (2019 National Book Award Winner)Von EverandThe Yellow House: A Memoir (2019 National Book Award Winner)Bewertung: 4 von 5 Sternen4/5 (98)
- Building Services Planning Manual-2007Dokument122 SeitenBuilding Services Planning Manual-2007razanmrm90% (10)
- Head Coverings BookDokument86 SeitenHead Coverings BookRichu RosarioNoch keine Bewertungen
- Leadership Styles-Mckinsey EdDokument14 SeitenLeadership Styles-Mckinsey EdcrimsengreenNoch keine Bewertungen
- Illustrating An Experiment, Outcome, Sample Space and EventDokument9 SeitenIllustrating An Experiment, Outcome, Sample Space and EventMarielle MunarNoch keine Bewertungen
- An Evaluation of MGNREGA in SikkimDokument7 SeitenAn Evaluation of MGNREGA in SikkimBittu SubbaNoch keine Bewertungen
- Micro Lab Midterm Study GuideDokument15 SeitenMicro Lab Midterm Study GuideYvette Salomé NievesNoch keine Bewertungen
- PDF Chapter 5 The Expenditure Cycle Part I Summary - CompressDokument5 SeitenPDF Chapter 5 The Expenditure Cycle Part I Summary - CompressCassiopeia Cashmere GodheidNoch keine Bewertungen
- RFID Seminar AbstractDokument2 SeitenRFID Seminar Abstractanushabhagawath80% (5)
- Sample Resume For Supply Chain Logistics PersonDokument2 SeitenSample Resume For Supply Chain Logistics PersonAmmar AbbasNoch keine Bewertungen
- KsDokument5 SeitenKsnurlatifahNoch keine Bewertungen
- Comparison Between CompetitorsDokument2 SeitenComparison Between Competitorsritesh singhNoch keine Bewertungen
- Music 10 (2nd Quarter)Dokument8 SeitenMusic 10 (2nd Quarter)Dafchen Villarin MahasolNoch keine Bewertungen
- Iguana Joe's Lawsuit - September 11, 2014Dokument14 SeitenIguana Joe's Lawsuit - September 11, 2014cindy_georgeNoch keine Bewertungen
- The Covenant Taken From The Sons of Adam Is The FitrahDokument10 SeitenThe Covenant Taken From The Sons of Adam Is The FitrahTyler FranklinNoch keine Bewertungen
- Peer PressureDokument13 SeitenPeer PressuremightymarcNoch keine Bewertungen
- PDFDokument10 SeitenPDFerbariumNoch keine Bewertungen
- Webinar Gizi - Patho StuntingDokument16 SeitenWebinar Gizi - Patho StuntingMiftahul HikmahNoch keine Bewertungen
- WAQF Podium Design Presentation 16 April 2018Dokument23 SeitenWAQF Podium Design Presentation 16 April 2018hoodqy99Noch keine Bewertungen
- Sandstorm Absorbent SkyscraperDokument4 SeitenSandstorm Absorbent SkyscraperPardisNoch keine Bewertungen
- 8051 NotesDokument61 Seiten8051 Notessubramanyam62Noch keine Bewertungen
- Produktkatalog SmitsvonkDokument20 SeitenProduktkatalog Smitsvonkomar alnasserNoch keine Bewertungen
- Deep Hole Drilling Tools: BotekDokument32 SeitenDeep Hole Drilling Tools: BotekDANIEL MANRIQUEZ FAVILANoch keine Bewertungen
- Anemia in PregnancyDokument5 SeitenAnemia in PregnancycfgrtwifhNoch keine Bewertungen
- Escaner Electromagnético de Faja Transportadora-Steel SPECTDokument85 SeitenEscaner Electromagnético de Faja Transportadora-Steel SPECTEdwin Alfredo Eche QuirozNoch keine Bewertungen
- Close Enough To Touch by Victoria Dahl - Chapter SamplerDokument23 SeitenClose Enough To Touch by Victoria Dahl - Chapter SamplerHarlequinAustraliaNoch keine Bewertungen
- Promotion-Mix (: Tools For IMC)Dokument11 SeitenPromotion-Mix (: Tools For IMC)Mehul RasadiyaNoch keine Bewertungen
- Eggermont 2019 ABRDokument15 SeitenEggermont 2019 ABRSujeet PathakNoch keine Bewertungen
- Shakespeare Sonnet EssayDokument3 SeitenShakespeare Sonnet Essayapi-5058594660% (1)
- Assessment of The Genitourinary System: GeneralDokument2 SeitenAssessment of The Genitourinary System: GeneralMaharani UtamiNoch keine Bewertungen
- Mechanical Production Engineer Samphhhhhle ResumeDokument2 SeitenMechanical Production Engineer Samphhhhhle ResumeAnirban MazumdarNoch keine Bewertungen