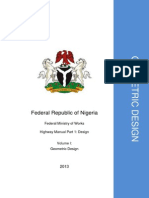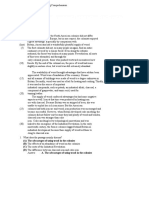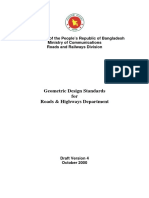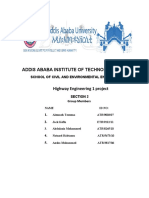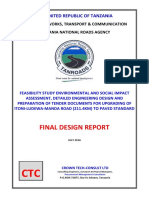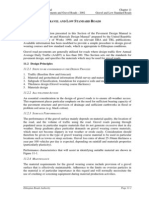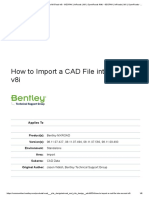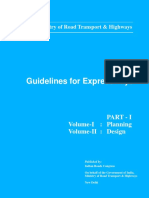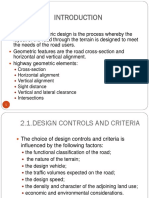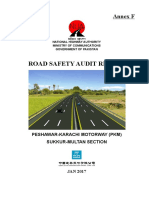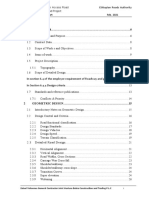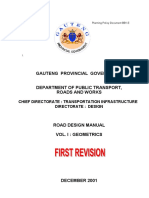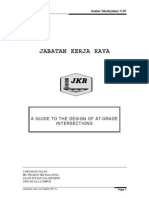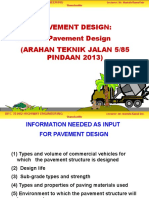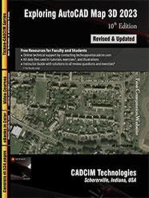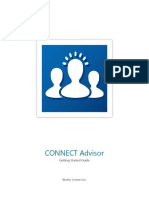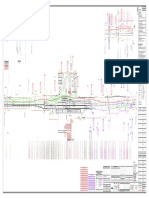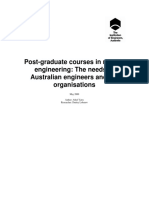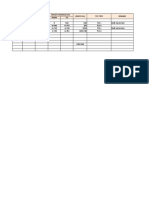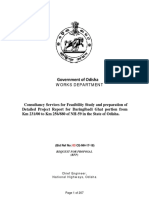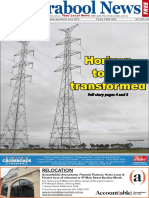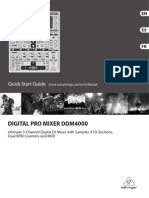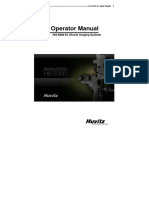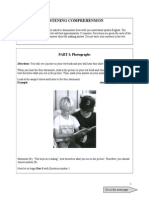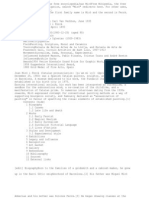Beruflich Dokumente
Kultur Dokumente
MXRoad Student Software Manual
Hochgeladen von
BabulalSahu100%(10)100% fanden dieses Dokument nützlich (10 Abstimmungen)
3K Ansichten89 SeitenHighway Design
Copyright
© © All Rights Reserved
Verfügbare Formate
PDF, TXT oder online auf Scribd lesen
Dieses Dokument teilen
Dokument teilen oder einbetten
Stufen Sie dieses Dokument als nützlich ein?
Sind diese Inhalte unangemessen?
Dieses Dokument meldenHighway Design
Copyright:
© All Rights Reserved
Verfügbare Formate
Als PDF, TXT herunterladen oder online auf Scribd lesen
100%(10)100% fanden dieses Dokument nützlich (10 Abstimmungen)
3K Ansichten89 SeitenMXRoad Student Software Manual
Hochgeladen von
BabulalSahuHighway Design
Copyright:
© All Rights Reserved
Verfügbare Formate
Als PDF, TXT herunterladen oder online auf Scribd lesen
Sie sind auf Seite 1von 89
STUDENT HANDBOOK SOFTWARE MANUAL
2007-08 FUTURE CITIES INDIA 2020
TM
COMPETITION
B - 1
TM
STUDENT HANDBOOK STUDENT HANDBOOK STUDENT HANDBOOK STUDENT HANDBOOK
SOFTWARE MANUAL SOFTWARE MANUAL SOFTWARE MANUAL SOFTWARE MANUAL
STUDENT HANDBOOK SOFTWARE MANUAL
2007-08 FUTURE CITIES INDIA 2020
TM
COMPETITION
B - 2
Students are requested to go through the Software Manual while working on
the Future Cities India 2020
TM
Competition. This handbook is a guide to
Future City Project and gives an overview of the Softwares provided to the
Schools. It introduces Students/ Participants of the detailed working
procedure with the Bentley Software for accomplishing the Project.
The 2006 Best Software Model was a tie with a Winner from
Apeejay School, Saket, New Delhi
The Future Cities India 2020
TM
Competition organizers hope you find this
Manual useful and welcome your suggestions about methods that contribute
to a happy and educational team experience.
Bentley, the "B" Bentley logo, Future Cities India 2020 and logo are either registered or
unregistered trademarks of Bentley Systems, Incorporated or one of its direct or indirect
wholly-owned subsidiaries. All other brands and product names are trademarks of their
respective owners. 2007 Bentley Systems, Incorporated
STUDENT HANDBOOK SOFTWARE MANUAL
2007-08 FUTURE CITIES INDIA 2020
TM
COMPETITION
B - 3
Table of Contents
Student Handbook Software Manual
2007-08
Particulars Page No.
Preface .. B-4
Starting the Software B-5
Methodology ... B-7
Software Toolbar Detail B-8
Quick Horizontal Alignment .. B-9
Quick Vertical Alignment . B-20
Carriage Way Design .. B-31
Road Junction Design . B-36
Traffic Island Design B-41
Tidy Junctions B-43
Kerb/ Footway Design B-44
Earthwork Design B-48
Bringing Objects in the Software .. B-59
Introducing to Rendering . B-61
Animation . B-69
Introducing Bentley Navigator . B-74
STUDENT HANDBOOK SOFTWARE MANUAL
2007-08 FUTURE CITIES INDIA 2020
TM
COMPETITION
B - 4
Preface
The objective of this training manual is to make students familiar with the
Bentley Software and its working. As part of the exercise different teams
need to derive alternative concepts and taking care of different constraints
encountered. Its purely Students innovativeness/ideas to develop
alternatives for the same purpose.
Students/teams are encouraged to try different alternatives and use their
imagination to develop new approaches towards the Site Designing. After
putting their design concepts, they can bring liveliness to the plan by putting
cells/objects like trees, buildings, men, cars , vehicles, buildings, etc.
Movable objects can be moved on road like cars, vehicles etc. Men can be
shown moving on the footpaths. The whole purpose is to expose students to
latest software technologies.
STUDENT HANDBOOK SOFTWARE MANUAL
2007-08 FUTURE CITIES INDIA 2020
TM
COMPETITION
B - 5
Starting the Software
The Software can be started by clicking on the icon on desktop as shown
below.
STUDENT HANDBOOK SOFTWARE MANUAL
2007-08 FUTURE CITIES INDIA 2020
TM
COMPETITION
B - 6
After double clicking you will get following startup panel
Click OK and MX software in Microstation will start.
STUDENT HANDBOOK SOFTWARE MANUAL
2007-08 FUTURE CITIES INDIA 2020
TM
COMPETITION
B - 7
Methodology
Base map that is given to you is a contour map of an area where Residential
Accommodation is planned during Commonwealth Games in Delhi in 2010.
This base map is the starting point of the exercise. It is a 3 Dimensional
Topographical map showing locations of existing features like buildings,
existing roads etc.
Steps to be done to carry out project are
Put first road/route
1. Put centerline, horizontally and vertically
2. Put road edges
3. Put shoulders
4. Put toe lines
Put second road (can intersect first road , or can start/end at first road)
1. Repeat above steps
2. Be careful while doing vertical design, that levels at intersection
are important
Put more road/route alternatives(depends on Students conceptual plan)
Put roundabout/junctions along the intersection of the roads
As per your desired concept bring Buildings (Activities proposed by
Students) from the given Microstation Cell library and place them in the
proposed site as required.
Place other objects like Vehicles, men, trees and other required cells from
the Microstation Cell Library to bring reality to routes.
Render them
Do animation/ visualization on the above.
The above are general steps to be followed for completing the project
Details of all the above options are written in the subsequent pages. Follow
the steps mentioned and it will be quite interesting to do the innovative
things.
STUDENT HANDBOOK SOFTWARE MANUAL
2007-08 FUTURE CITIES INDIA 2020
TM
COMPETITION
B - 8
Software Toolbar Details
1
MXROAD...
toolbar
Dynamic reports Dynamic reports
Surface analysis
Surface analysis
Delete string groups
Delete string groups
HA and VA alignment
HA and VA alignment
Alignment reports
Alignment reports
Road design module
Road design module
Junction module
Junction module
Earthwork
Earthwork
Cross section editor
Cross section editor
Pavement and subgrade design
Pavement and subgrade design
Visualise
Visualise
toolbar buttons activate fly-outs for individual functions
toolbar buttons activate fly-outs for individual functions
Sections
Sections
MX explorer
MX explorer
STUDENT HANDBOOK SOFTWARE MANUAL
2007-08 FUTURE CITIES INDIA 2020
TM
COMPETITION
B - 9
2
MXROAD... ...quick alignment MXROAD... ...quick alignment
Intersection Point method - horizontal and vertical
drag and drop Intersection Points
move/slide IP
edit curve
construct tools
easy to learn, easy to use
.
STUDENT HANDBOOK SOFTWARE MANUAL
2007-08 FUTURE CITIES INDIA 2020
TM
COMPETITION
B - 10
3
from an Application toolbar...
from an Application toolbar...
from main menu...
from main menu...
MX MX ...quick horizontal alignment ...quick horizontal alignment
1. Quick Horizontal Alignment design can be accessed from either the main
menu:- Design>Quick Alignment>Horizontal Design or if you are
using one of the MX Applications then Quick Horizontal Design can be
accessed from the toolbar.
STUDENT HANDBOOK SOFTWARE MANUAL
2007-08 FUTURE CITIES INDIA 2020
TM
COMPETITION
B - 11
4
define the design model
and master string
...begin MC
3rd character is road identity if
using MXROAD
define the design model
and master string
...begin MC
3rd character is road identity if
using MXROAD
Options - retrieve data from
another method of Horizontal
design
Options - retrieve data from
another method of Horizontal
design
MX... ...quick horizontal alignment MX... ...quick horizontal alignment
1. The Quick Alignment dialog box will require the model name for which
the alignment is going to stored in and the name of the alignment string.
2. If you are using MXROAD the string name must follow the String Naming
Convention. If you are not using MXROAD then the string name must begin
with M.
STUDENT HANDBOOK SOFTWARE MANUAL
2007-08 FUTURE CITIES INDIA 2020
TM
COMPETITION
B - 12
5
A - parameters - default radius, transition values
B - add IPs - snap-to-point on or off
C - move IP - unconstrained or slide
D - insert or delete IP
E - edit current curve details
F - reverse alignment direction..
G - undo - multiple actions...
H - construction tool
OK creates master string - specify chainage interval
OK creates master string - specify chainage interval
A B B C C D D E F G H OK
Toolbar...
Toolbar...
B
MX... ...quick horizontal alignment MX... ...quick horizontal alignment
1. Parameters - Here you set the default radius and transition
parameters. Use a standard value for the scheme and change individual
curves as necessary.
2. Add an IP - This allows you to add intersection points by clicking on
the drawing. Subsequent intersection points will be connected with a
straight. Adjacent straights will be connected by a curve and a transition.
Dont worry if two curves overlap - you can correct this afterwards.
3. Move/ an IP - You do this by dragging and dropping an intersection
point. The moved IP will stay where it was dropped unless the snap to
point icon is live and the IP was dropped onto a string. In this case it will
snap to the nearest string point. Another option is to the IP along a
tangent. The IP will along the tangent opposite which the cursor is
depressed, leaving the bearing of that tangent unchanged.
4. Insert IP - An IP will be inserted between existing IPs.
5. Clearances - Check distances between your design and other known
points. You can do this by using a line or a circle. Depending on the nature of
the design it may be better to define any specified clearances and then
design around them.
STUDENT HANDBOOK SOFTWARE MANUAL
2007-08 FUTURE CITIES INDIA 2020
TM
COMPETITION
B - 13
6
Parameters...
Parameters...
Transitions can be defined by
Length, A Value or RL Value
Transitions can be defined by
Length, A Value or RL Value
Enter default radius for all curves Enter default radius for all curves
From the toolbar select parameters
From the toolbar select parameters
MX... ...quick horizontal alignment MX... ...quick horizontal alignment
Transitions lengths = VxVxV
46.7xQxR
V= design speed, Q= 0.3, R= radius
Transitions lengths = VxVxV
46.7xQxR
V= design speed, Q= 0.3, R= radius
1. In the parameters the User can specify the default parameters he wishes
to use on this alignment. The parameters will stay current for any alignment
in this project until amended.
2. Transitions can be defined by length, A Value or RL Value. Most
commonly they are defined by length and derived from the formulae :-
Transition Length = V x V x V
46.7 x 0.3 x radius of curve
where V = Design Speed.
STUDENT HANDBOOK SOFTWARE MANUAL
2007-08 FUTURE CITIES INDIA 2020
TM
COMPETITION
B - 14
7
Adding IPs...
Adding IPs...
Add IP click on the screen
Add IP click on the screen
Add IP -snap to a point
- click on the screen with
snap selector chosen
Add IP -snap to a point
- click on the screen with
snap selector chosen
Snap selector Snap selector
IPs must be added in chainage order
IPs must be added in chainage order
MX... ...quick horizontal alignment MX... ...quick horizontal alignment
1. Adding IPs - select the IP position with the cursor. With snap off the
selection is anywhere in the picture; turn snap on and the selection will be
the nearest string point when the cursor is covering a string.
2. As you add IPs the default curve radius and transition will be added
between the IP locations.
STUDENT HANDBOOK SOFTWARE MANUAL
2007-08 FUTURE CITIES INDIA 2020
TM
COMPETITION
B - 15
8
Adding IPs...
Adding IPs...
Keyboard entry Keyboard entry
Type in X,Y values for IP location
Type in X,Y values for IP location
OK
MX... ...quick horizontal alignment MX... ...quick horizontal alignment
1. IPs can also be added by typing in the Easting (X) and Northing (Y)
location. This can be done by selecting the keyboard icon from the toolbar.
STUDENT HANDBOOK SOFTWARE MANUAL
2007-08 FUTURE CITIES INDIA 2020
TM
COMPETITION
B - 16
9
Select curve to amend
by clicking on the curve
Select curve to amend
by clicking on the curve
Edit Curve Details...
Edit Curve Details...
Change values in panel
Change values in panel
MX... ...quick horizontal alignment MX... ...quick horizontal alignment
1. To amend a curves values, select the Curve details icon and select the
curve you wish to amend by clicking on it on the display.
2. The current values will appear in the dialog box, just amend the values
and select OK.
STUDENT HANDBOOK SOFTWARE MANUAL
2007-08 FUTURE CITIES INDIA 2020
TM
COMPETITION
B - 17
10
IP locations can be amended by
free drag or moving on bearing
IP locations can be amended by
free drag or moving on bearing
Edit IP locations...
Edit IP locations...
Click on this side of the IP and it will
move on the slide relative to the
bearing before the IP
Click on this side of the IP and it will
move on the slide relative to the
bearing before the IP
IP locations can be inserted by
clicking on the screen
IP locations can be inserted by
clicking on the screen
MX... ...quick horizontal alignment MX... ...quick horizontal alignment
1. To amend an IP location by free drag, select it from the screen and
with the left hand mouse button depressed move the IP to the location of
your choice. Note any curves or transitions associated to that IP will move
along with it.
2. An IP location can be moved relative to a bearing of a straight you
have already positioned. Click before or after the IP you wish to move and
keep the left hand mouse button selected, the IP will move relative to the
bearing depending on which side of the IP you have chosen.
STUDENT HANDBOOK SOFTWARE MANUAL
2007-08 FUTURE CITIES INDIA 2020
TM
COMPETITION
B - 18
11
construct tools - select near required IP - set angle/distance
- amend angle as required (for 90 - use button) , and Apply
construct tools - select near required IP - set angle/distance
- amend angle as required (for 90 - use button) , and Apply
outgoing details
outgoing details
IP moved to squared position
IP moved to squared position
Construction Tools...
Construction Tools...
incoming details
incoming details
Rotate bearing
Rotate bearing
MX... ...quick horizontal alignment MX... ...quick horizontal alignment
1. Any IP can be moved relative to a bearing, which is specified in
decimal degrees. Click on the construction tools icon on the toolbar, select
from the screen the IP to be moved and its current details will appear in the
dialog box. By default the box will always show details of IP 1.
2. To alter the bearing click in the bearing box and type a new bearing, if
you wish the bearing to relative to a point on a string then click on that point
and MX will move the IP relative to that bearing.
3. If your road is to form a Tee junction with another road then the
bearing can be spun through 360 degrees by selecting the rotate bearing
icon.
STUDENT HANDBOOK SOFTWARE MANUAL
2007-08 FUTURE CITIES INDIA 2020
TM
COMPETITION
B - 19
12
set chainage interval...
set chainage interval...
...master string is drawn using predefined instructions
- re-display using style set
...master string is drawn using predefined instructions
- re-display using style set
Creating the master string... Creating the master string...
MX... ...quick horizontal alignment MX... ...quick horizontal alignment
STUDENT HANDBOOK SOFTWARE MANUAL
2007-08 FUTURE CITIES INDIA 2020
TM
COMPETITION
B - 20
13
from an Application toolbar...
from an Application toolbar...
MX... ...quick vertical alignment MX... ...quick vertical alignment
from main menu...
from main menu...
1. Quick Vertical Alignment design can be accessed from either the main
menu:- Design>Quick Alignment>Vertical Profile or if you are using
one of the MX Applications then Quick Vertical Profile can be accessed from
the toolbar.
STUDENT HANDBOOK SOFTWARE MANUAL
2007-08 FUTURE CITIES INDIA 2020
TM
COMPETITION
B - 21
14
select the master string (from screen)...
select the master string (from screen)...
select terrain model to be sectioned..
( use trianglulation model whenever possible - its
the best surface youve got )
select terrain model to be sectioned..
( use trianglulation model whenever possible - its
the best surface youve got )
Add additional models to the profile
Add additional models to the profile
MX... ...quick vertical alignment MX... ...quick vertical alignment
1. You may section more than one surface if required - check the
collinear profile box. Additional dialogues will appear, one per additional
profile.
STUDENT HANDBOOK SOFTWARE MANUAL
2007-08 FUTURE CITIES INDIA 2020
TM
COMPETITION
B - 22
15
Alignment design... quick
vertical design
snap selection
snap selection add, move, delete IP
add, move, delete IP
delete profile
delete profile
adjust VC
adjust VC
undo
undo
set VC parameters
set VC parameters
running chainage and level
running chainage and level
current snap profile
current snap profile
dynamic vertical scale adjustment
dynamic vertical scale adjustment
table view table view
Toolbar... Toolbar...
profile surface details
profile surface details
1. The vertical alignment toolbar is similar to the horizontal, but has
additional functions relating to IP movement and surface snapping. In
addition, you may adjust the horizontal-vertical scale relationship to suit the
need of the site.
2. As the cursor is moved over the drawing its chainage and level shown,
and the running cut-fill balance is displayed dynamically on the toolbar. If
the gradient exceeds the defaults set by you the value is displayed on a red
background, immediately drawing attention to the infringement.
3. You can snap to a surface - the current snap surface is indicated by
the coloured square on the toolbar. Change to the required surface as
necessary.
4. The vertical profile will be built using the default K-values or radii for
both summit and valley curves. You may amend any individual curve, either
to a new K-value or radius or by supplying the new length of the curve.
5. You will be advised of any curves that overlap, or extend beyond the
limits of the ground profile when he attempts to finish the profile design
phase. These conflicts must be resolved before the vertical design can be
completed.
6. Curve data can be supplied through the tabular input button (Table
View) if required. This data may be for a new curve or for modifying an
existing one. As you supply the data the graphical display is automatically
updated. Also you can leave the Table View panel active while you make
changes to the positions of existing IPs graphically.
STUDENT HANDBOOK SOFTWARE MANUAL
2007-08 FUTURE CITIES INDIA 2020
TM
COMPETITION
B - 23
16
Parameters... Parameters...
Set up default curve values
K values or radius
Set up default curve values
K values or radius
Use curve length or radius
when default values set to
radius
Use curve length or radius
when default values set to
radius
Alignment - quick vertical design
1. Default Values
Define K Values or Radii to indicate which method you will use when
creating curves.
Hog Curve K Value
Sag Curve K Value
Maximum Grade % - all gradients will be checked to ensure that they
are no greater than this value.
Minimum Grade % - all gradients will be checked to ensure that they
are no less than this value.
2. To create a non-tangential alignment, ie, an alignment with no curves
inserted at the intersection points, set the hog and sag radius values (or K
values) to zero.
3. Vertical Curve Locking
Vertical curve locking is used when you move an IP to indicate whether
the radius of the curve should remain constant and the length of the curve
change, or whether the length of the curve should remain constant and the
radius of the curve change. Select Lock VC Length or Lock VC Radius as
required.
STUDENT HANDBOOK SOFTWARE MANUAL
2007-08 FUTURE CITIES INDIA 2020
TM
COMPETITION
B - 24
17
Additional profiles...
Additional profiles...
Alignment quick vertical design
1. Additional profiles can be added to the drawing by selecting the
Profile Surface Details icon. From the dialog box select from the pull down
area the surface you wish to add to the display.
2. If you tick the Show Details area the colour of the profile line to be
displayed can be chosen.
3. Also surfaces that you currently have displayed can be removed.
4. Selecting the Advanced button will allow the User to place offset
profiles and/or associated strings on the display.
STUDENT HANDBOOK SOFTWARE MANUAL
2007-08 FUTURE CITIES INDIA 2020
TM
COMPETITION
B - 25
18
Surface snap selector...
Surface snap selector...
Current snap profile is selected
by radio button
Current snap profile is selected
by radio button
Shows the number of profiles
in the display
Shows the number of profiles
in the display
Alignment quick vertical design
1. Snap surface selector lists all the surfaces to which IPs may be
snapped. By default, the existing ground surface is selected. Select the
surface you require.
STUDENT HANDBOOK SOFTWARE MANUAL
2007-08 FUTURE CITIES INDIA 2020
TM
COMPETITION
B - 26
19
Adding IPs...
Adding IPs...
Snap selector
to point or surface
Snap selector
to point or surface
Add IP click on the screen
Add IP click on the screen
Add IP - snap to a point
- click on the screen with
snap selector chosen
Add IP - snap to a point
- click on the screen with
snap selector chosen
IPs must be added in chainage order
IPs must be added in chainage order
Alignment quick vertical design
1. Adding IPs - select the IP position with the cursor. With snap off the
selection is anywhere in the picture; turn snap on and the selection will be
the nearest string point when the cursor is covering a string.
2. As you add IPs the default curve radius or K Values will be added
between the IP locations.
STUDENT HANDBOOK SOFTWARE MANUAL
2007-08 FUTURE CITIES INDIA 2020
TM
COMPETITION
B - 27
20
Locking IPs...
Locking IPs...
Lock IP several methods
On first/last chainage and derived grade
On first/last chainage and level
On first/last chainage
Lock IP several methods
On first/last chainage and derived grade
On first/last chainage and level
On first/last chainage
First X-Z moves the IP to here
First X-Z moves the IP to here
Undo always available Undo always available
Alignment quick vertical design
1. It is not always easy to snap to the first or last point of any profile so
MX makes it easy for you. When creating a designed profile to start with just
select two IP locations on the screen, choose your surface to snap to, it may
be different surfaces for each IP. Then select the Lock IP icon and choose the
method from the dialog box.
2. IPs can be locked to chainage and gradient (the gradient is the
derived gradient between the IP you are moving and the next or previous
one).
3. IPs can be locked to chainage and level (X-Z).
4. IPs can be locked to chainage (X).
STUDENT HANDBOOK SOFTWARE MANUAL
2007-08 FUTURE CITIES INDIA 2020
TM
COMPETITION
B - 28
21
Table View...
Table View...
IP1
IP2
IP3
Table view can be used to create or amend a profile
Table view can be used to create or amend a profile
Alignment quick vertical design
1. This option is used to create and manipulate IPs using a numerical
table, rather than the dynamic IP placement carried out by the other toolbar
icons.
2. For each IP, there is a row of data containing cells which you can edit
to manipulate the profile at that point. To edit a value, double-click a cell,
type the new value and press Return. Alternatively, just select the cell and
type to overwrite the contents of the cell.
3. A red coloured cell indicates that there is an error in the value; for
example, an overlap has been detected between adjacent curves.
4. If you click Show Details, the text editor expands to reveal Number
Format, Tracking Options, Design Speed, Columns, Parameters and Reset.
STUDENT HANDBOOK SOFTWARE MANUAL
2007-08 FUTURE CITIES INDIA 2020
TM
COMPETITION
B - 29
22
Moving IPs...
Moving IPs...
Click on IP drag with cursor
Click on IP drag with cursor
Four options to move IP...
Free drag
Slide on grade
Move on bounce
Move on skid
Four options to move IP...
Free drag
Slide on grade
Move on bounce
Move on skid
Alignment quick vertical design
1. Check whether you want snaps on or off before you move an IP.
STUDENT HANDBOOK SOFTWARE MANUAL
2007-08 FUTURE CITIES INDIA 2020
TM
COMPETITION
B - 30
23
Moving IPs and editing curve details...
Moving IPs and editing curve details...
Set gradients Set gradients
Edit IP values
Edit IP values
Alignment quick vertical design
1. Setting gradients for any IPs except the first and last on the
alignment. If you select an IP with gradients on either side, you can re-
specify the in-gradient, the out-gradient.
2. If you select the last IP the option works as a construction tool. You
can re-specify the in-gradient, specify the out-gradient and the distance to
which the gradient will extend. By default the value in the Distance field is
that to the end of the alignment. This applies to all IPs with only and in-
gradient except the IP at the end of the alignment.
STUDENT HANDBOOK SOFTWARE MANUAL
2007-08 FUTURE CITIES INDIA 2020
TM
COMPETITION
B - 31
24
template-based design using
library of road categories
template adjustment
template change along route
MXROAD MXROAD ...carriageway design ...carriageway design
string naming is automatic - derived from featureset MXROAD.FNS
string naming is automatic - derived from featureset MXROAD.FNS
STUDENT HANDBOOK SOFTWARE MANUAL
2007-08 FUTURE CITIES INDIA 2020
TM
COMPETITION
B - 32
25
MXROAD carriageway design
select road centre line...
leads onto the template
library...
enforced association with MXROAD.FNS if not already related... enforced association with MXROAD.FNS if not already related...
STUDENT HANDBOOK SOFTWARE MANUAL
2007-08 FUTURE CITIES INDIA 2020
TM
COMPETITION
B - 33
26
Edit
MXROAD carriageway design
library of standard road templates...
library of standard road templates...
select graphically or
from descriptions...
select graphically or
from descriptions...
Edit becomes active when template
selected...
Edit becomes active when template
selected...
new library...
new library...
STUDENT HANDBOOK SOFTWARE MANUAL
2007-08 FUTURE CITIES INDIA 2020
TM
COMPETITION
B - 34
27
MXROAD changing the template
add or delete elements, or...
amend element width
and level data
- by crossfall (units m/m)
- or vertical offset
amend display scales
to help interpretation
amend display scales
to help interpretation
note: amend each plane individually
note: amend each plane individually
.
STUDENT HANDBOOK SOFTWARE MANUAL
2007-08 FUTURE CITIES INDIA 2020
TM
COMPETITION
B - 35
28
MXROAD changing the template
caution: always check reference offset
for dual-carriageway templates
caution: always check reference offset
for dual-carriageway templates
road level - LC**
road level - LC**
master string - MC**
master string - MC**
The Reference Offset...
The Reference Offset...
carriageway levels are
based on the LC** string
carriageway levels are
based on the LC** string
save - overwrite current template..
save as.. - store new template..
..central or project library
save - overwrite current template..
save as.. - store new template..
..central or project library
1. The LC** string is used by MXROAD as the basis for all levels across
the template. The superelevation functions will update the levels on the
LC** string if necessary, therefore maintaining the MC** string levels intact
as the original vertical profile design. This is done to ensure that you can go
back to the vertical profile design phase if necessary.
2. Reference offsets are normally only used on dual-carriageways. If this
offset is set to the level difference between the inner channel levels and the
median level these channels will be coincident with the vertical design profile.
Generally, the reference offset will be the same value as the kerb face.
STUDENT HANDBOOK SOFTWARE MANUAL
2007-08 FUTURE CITIES INDIA 2020
TM
COMPETITION
B - 36
29
MXROAD junction design
Junction design options are...
create fillet - simple arc or 3-centred curve...
regrade fillet (optional) - adjust levels to improve
drainage...
create traffic island (optional)...
tidy the junction strings
all accessed through simple graphics-based wizards
STUDENT HANDBOOK SOFTWARE MANUAL
2007-08 FUTURE CITIES INDIA 2020
TM
COMPETITION
B - 37
30
MXROAD create fillet
two strings required - through
road and side road channels...
two strings required - through
road and side road channels...
prompting by graphics...
prompting by graphics...
simple arc or 3-centred
curve
simple arc or 3-centred
curve
.
STUDENT HANDBOOK SOFTWARE MANUAL
2007-08 FUTURE CITIES INDIA 2020
TM
COMPETITION
B - 38
31
MXROAD create fillet
3-centred curve defined
- by ratio of radii (2:1:3 default)
- by individual radius
3-centred curve defined
- by ratio of radii (2:1:3 default)
- by individual radius
parameters
- radius
- arc length
- subtended angle
parameters
- radius
- arc length
- subtended angle
lock one value with dot -
other two synchronised..
lock one value with dot -
other two synchronised..
always check the 3 radii - result depends on which end of side road!
always check the 3 radii - result depends on which end of side road!
1. The default arc ratios are 2:1:3, flowing in the direction of the junction
fillet. The ratios may be amended, using the panel above, to suit local
requirements.
2. Be careful when using this function with unequal ratios: the junction
fillet string follows the direction of the side road strings and you must be
aware that this may reverse the arrangement of arcs from that which is
expected. Always check, using point status, and redefine if necessary.
STUDENT HANDBOOK SOFTWARE MANUAL
2007-08 FUTURE CITIES INDIA 2020
TM
COMPETITION
B - 39
32
MXROAD regrade junction
junction fillet may be regraded to
improve drainage..
match thresholds..
connecting strings are profiled
user defines extent
ground profile optional...
IP design on junction fillet
junction fillet may be regraded to
improve drainage..
match thresholds..
connecting strings are profiled
user defines extent
ground profile optional...
IP design on junction fillet
.
STUDENT HANDBOOK SOFTWARE MANUAL
2007-08 FUTURE CITIES INDIA 2020
TM
COMPETITION
B - 40
33
MXROAD regrade junction
regraded profile
original fillet profile
lead-in lead-out
accept profile
reject profile
1. The only design method available is the IP method.
2. The regrading of the junction need not be constrained merely to the
fillet string. The adjacent channels may also be adjusted also over the lead-in
and lead-out lengths. This gives greater flexibility in you design.
STUDENT HANDBOOK SOFTWARE MANUAL
2007-08 FUTURE CITIES INDIA 2020
TM
COMPETITION
B - 41
34
MXROAD traffic island
quick and easy design of junction filter lanes
graphics-driven wizard for data entry...
select the junction fillet
then the island template
Edit Styleas necessary
select the junction fillet
then the island template
Edit Styleas necessary
STUDENT HANDBOOK SOFTWARE MANUAL
2007-08 FUTURE CITIES INDIA 2020
TM
COMPETITION
B - 42
35
MXROAD island template
set values and save as
...in project library or centrally
as required
set values and save as
...in project library or centrally
as required
1. Amend any or all of the above parameters and save the island
template with a fully-descriptive name. Storing the revised templates in the
central library makes them directly accessible to all projects.
STUDENT HANDBOOK SOFTWARE MANUAL
2007-08 FUTURE CITIES INDIA 2020
TM
COMPETITION
B - 43
36
MXROAD tidy junction
removes untidy strings in junction
simple, efficient
has undo function...
no need to understand MX tools
1. Please note that if you intend to place traffic islands into the junction
fillets it is essential that the junction is not tidied first.
2. The junction should be tidied before adding shoulders, footways and
verges.
3. The untidy junction is stored in a separate model. This allows you to
undo the tidying function at a later date; this is particularly valuable when a
junction needs regrading at a later stage of the design.
STUDENT HANDBOOK SOFTWARE MANUAL
2007-08 FUTURE CITIES INDIA 2020
TM
COMPETITION
B - 44
37
similar to carriageway design
- uses templates from library
- no superelevation
- may be used in addition to or instead of
shoulders
MXROAD kerbs/footways design
STUDENT HANDBOOK SOFTWARE MANUAL
2007-08 FUTURE CITIES INDIA 2020
TM
COMPETITION
B - 45
38
MXROAD kerbs/footways design
template-based design using
- library of different styles
- template adjustment
- template change along route
Reference string usually
shoulder or channel
Reference string usually
shoulder or channel
STUDENT HANDBOOK SOFTWARE MANUAL
2007-08 FUTURE CITIES INDIA 2020
TM
COMPETITION
B - 46
39
MXROAD kerbs/footways design
library of standard templates...
library of standard templates...
select graphically or
from descriptions...
select graphically or
from descriptions...
select library...
select library...
edit to change style edit to change style
STUDENT HANDBOOK SOFTWARE MANUAL
2007-08 FUTURE CITIES INDIA 2020
TM
COMPETITION
B - 47
40
MXROAD kerbs/footways design
changing the style... changing the style...
select element and
change dimension
select element and
change dimension
Next to save style Next to save style
STUDENT HANDBOOK SOFTWARE MANUAL
2007-08 FUTURE CITIES INDIA 2020
TM
COMPETITION
B - 48
41
Earthworks...
create strings representing cut and fill slopes...
Reference string
Interface string
Ground section
Level datum string
Defined profile
New points
Intermediate strings
1. The following steps are used when creating the new strings :-
- take a section through the ground model ( or datum level ) at the
given start point on the reference string
- take a section through the design model level datum string at the
start point on the reference string
- hang the defined profile from the level datum string coordinates and
level
- store the intersection point of the ground section and defined profile
on the interface string
- store any intermediate profile points on to their respective strings
- move to the next point and repeat the procedure
2. The defined profiles consist of a series of elements. In the diagram
above, the profile is made up of three elements.
3. The reference string and the level datum string will generally be the
same string. This will overcome problems due to sharp divergence at areas
such as bell-mouth junctions.
4. The ground model sections used may be temporary sections
(automatically generated by the earthworks option) or stored sections
previously created within MX.
STUDENT HANDBOOK SOFTWARE MANUAL
2007-08 FUTURE CITIES INDIA 2020
TM
COMPETITION
B - 49
42
Earthworks - string generation
Fill slope Cut slope Fill slope
Exact points
Interpolated points
Reference string
Level datum string
toe-lines and intermediate strings...
gaps in intermediate strings
1. Separate strings may be created for the cut and fill interfaces or one
string can be used for both. If separate strings are used, the interface strings
will have gaps inserted when the slope stops and then restarts. The default
is to build single strings for both cut and fill toe points.
Warning - Interface strings are not amended when rerunning data -
duplicate strings are generated. Therefore, before re-running the data, you
should delete the old strings.
2. The intermediate strings must have different names for cut and fill
features. Gaps are inserted when the slope stops and then restarts.
3. The changeover point between cut and fill is interpolated on the level
datum string and is added to the interface string(s). The intersection point of
any intermediate strings with the interface string is added to both strings.
4. The interface strings are 5-D strings while the intermediate strings can
be either 3-D or 5-D. The five dimensions stored for each point on a string
are :-
X, Y, Z, Offset, Bearing
5. When the strings are drawn with the MX standard style, the offset
and bearing values are used to draw the tadpoles to the correct size and in
the correct direction.
6. If no toeline is found at a particular section, a warning is given. The
interface strings will span the gap.
STUDENT HANDBOOK SOFTWARE MANUAL
2007-08 FUTURE CITIES INDIA 2020
TM
COMPETITION
B - 50
43
Earthworks-profile construction
profiles...
consist of transverse elements..
from1 to 199 elements per profile..
most profiles may be used in both cut and fill..
elements defined by...
slope (will stretch as required) or..
fully-defined by slope and width or..
slope and height..
1. The profiles used for cut and fill analysis are independent of each
other, so that different profiles may be defined for each. The order in which
they are to be tested is also user-definable. This gives you the ability to
define cut before fill or vice versa.
In the diagram below, the cut profile is defined by a single element
while the fill profile has three elements.
2. It is important to remember that the strings being created are running
into the page, not down along the slope.
STUDENT HANDBOOK SOFTWARE MANUAL
2007-08 FUTURE CITIES INDIA 2020
TM
COMPETITION
B - 51
44
Earthworks-styles of interface
Three types of analysis available...
forward - fixed elements attached to level
datum string
reverse - fixed elements attached to toe-line
multi-strata - complex slopes through strata
Stretchable element
Forward style
Widths measured from
level datum string
Reverse style
Widths measured from
interface string
Stretchable element
1. The forward style is the usual and most straightforward style. As all
the elements are defined by slope and width, except the last, all the
intermediate strings will be parallel to the original level datum string.
2. In the reverse style, the intermediate strings are parallel to the
interface string as the widths are measured from the toeline string.
3. Both forward and reverse styles are available through the earthworks
slope library.
STUDENT HANDBOOK SOFTWARE MANUAL
2007-08 FUTURE CITIES INDIA 2020
TM
COMPETITION
B - 52
45
Earthworks-style of interface
Multi-strata...
uses stored cross sections to represent the strata
different profiles through each stratum - changes
automatically
typical multi-strata analysis
stored cross sections
stored cross sections
top of peat - 1:3
top of clay - 1:1.5
top of rock - 4:1
level datum string
level datum string
1. Multi-strata slope analysis is beyond the scope of this course.
STUDENT HANDBOOK SOFTWARE MANUAL
2007-08 FUTURE CITIES INDIA 2020
TM
COMPETITION
B - 53
46
Earthworks...
MX 'wizard' - makes complex slope problems easier...
wide choice of slope styles - selected from library ...
simple graphical slope editor
custom slope facility - define your own special
slopes...
'drag and drop' from cut to fill and left to right side
and much more...
STUDENT HANDBOOK SOFTWARE MANUAL
2007-08 FUTURE CITIES INDIA 2020
TM
COMPETITION
B - 54
47
Earthworks...
Reference String defines...
direction of slope analysis
frequency of analysis
Reference String defines...
direction of slope analysis
frequency of analysis
Ground model may be...
triangulation (recommended)
string model
cross section model+section set
Ground model may be...
triangulation (recommended)
string model
cross section model+section set
Level Datum String - start of all profiles
left and/or right sides
defines the side of the analysis
Level Datum String - start of all profiles
left and/or right sides
defines the side of the analysis
hint - use same string as both reference and level datum for best results
hint - use same string as both reference and level datum for best results
1. The reference string is used to define the direction of the slopes, the
start and end positions and the frequency of the sections.
2. It is not necessary to nominate both level datum strings - if one is not
given, the slope is not calculated on that side.
3. For MX to generate the best sections, the model to be sectioned should
be a triangulation model. If you have already taken a set of sections using
the reference string, these could be used here.
STUDENT HANDBOOK SOFTWARE MANUAL
2007-08 FUTURE CITIES INDIA 2020
TM
COMPETITION
B - 55
48
Earthworks-defining the style
select to access slope library
select to access slope library
right mouse button - edit to amend.. right mouse button - edit to amend..
drag left-right, top-bottom
drag left-right, top-bottom
1. Selecting the (browse) button will display a panel from which you
can choose a different earthworks library and style. This panel is shown on
the next page.
2. If the slope-berm combination being used in the cut situation above is
also required in the fill situation, the slope definition can be dragged - and -
dropped from the cut panel to the fill panel. The slope will be automatically
inverted.
3. It the slope definition needs to be amended, highlight the slope and
then select the Edit button. Alternately, double-click in the style image -
MX is Windows compliant.
STUDENT HANDBOOK SOFTWARE MANUAL
2007-08 FUTURE CITIES INDIA 2020
TM
COMPETITION
B - 56
49
Earthworks...
Select the style...
select library...
select library...
...and earthworks style ...and earthworks style
Custom Earthworks - to
build non-standard styles...
Custom Earthworks - to
build non-standard styles...
1. To select a different earthwork slope, use the r to move through the
stored styles to find the one required, or select the file name from the list on
the right of the panel. You can select or save styles in any of the three
libraries, subject to having write permission.
2. Whenever a new style is saved, it will be available from this panel.
STUDENT HANDBOOK SOFTWARE MANUAL
2007-08 FUTURE CITIES INDIA 2020
TM
COMPETITION
B - 57
50
Earthworks-changing a style
select Next to save with new (descriptive) name - public or project library
select Next to save with new (descriptive) name - public or project library
select element... select element...
adjust slopes,
widths etc...
adjust slopes,
widths etc...
set ground intersect
yes/no...
set ground intersect
yes/no...
hint - when amending slope style, set height as required - then lock
to allow width to vary (or vice versa) when slope is adjusted
hint - when amending slope style, set height as required - then lock
to allow width to vary (or vice versa) when slope is adjusted
1. Note that in the above example, the height has been fixed at 5.000m
and the width and slope are being amended.
2. The element to be amended (shown in blue) can be selected from the
diagram or from the Element dropdown.
3. An element may be instructed to pass through a ground intersection
by turning off the Intersect with Ground function. This is obviously not
desirable in the example shown above, and is usually switched on only when
defining a cut with ditch or fill with bench profile in which case it would be
used on the first (and probably second) element in the profile.
STUDENT HANDBOOK SOFTWARE MANUAL
2007-08 FUTURE CITIES INDIA 2020
TM
COMPETITION
B - 58
51
Earthworks - the analysis
select strategy - cut before fill
fill before cut
or shortest offset
select strategy - cut before fill
fill before cut
or shortest offset
add gaps - default yes
add gaps - default yes
single toe-lines default
(recommended)
single toe-lines default
(recommended)
tadpoles or
slope signature
tadpoles or
slope signature
1. Point selection method depends on the reference string type. In the
example above, the reference string would have to be a master string for
chainage to be used.
2. For markets outside the UK, you will probably need to replace the
tadpole annotation with a more internationally-acceptable slope notation.
The Slope Signature tab gives you access to this, but you will need to use a
suitable styleset to get the best graphical results.
STUDENT HANDBOOK SOFTWARE MANUAL
2007-08 FUTURE CITIES INDIA 2020
TM
COMPETITION
B - 59
Bringing objects in the Software
Objects like cars, other vehicles, trees etc can be brought into software after
design is complete.
Following options will do the same.
STUDENT HANDBOOK SOFTWARE MANUAL
2007-08 FUTURE CITIES INDIA 2020
TM
COMPETITION
B - 60
Go to Element, Cells and select it. You will get the list of cells like below
The cells like these can be pasted anywhere in dgn and further rendered and
animated.
STUDENT HANDBOOK SOFTWARE MANUAL
2007-08 FUTURE CITIES INDIA 2020
TM
COMPETITION
B - 61
Introduction to Rendering
Rendering is the process of depicting a 3D model through the display of
shaded surfaces. MicroStation V8 provides a comprehensive range of
rendering choices from the simple modes, which include Hidden Line Display,
Smooth, and Phong shading, through to the sophisticated photo-realistic
rendering modes such as Ray Tracing, Radiosity solving, and Particle Tracing.
Setting Up the Camera
Setting Up Lighting
Applying Materials to Elements
Generating Rendered Images
The Rendering tools can be accessed from the Tools menubar.
STUDENT HANDBOOK SOFTWARE MANUAL
2007-08 FUTURE CITIES INDIA 2020
TM
COMPETITION
B - 62
The Rendering toolbars includes the following tools in the default order:
Define Light
Global Lighting
Define Camera
Apply Material
Define Materials
Dynamically Adjust Map
Render
Query Illumination
Facet Smoothing
Photomatch
View Size
Setting Up the Camera using Define Camera Tool
Before rendering any view scene in Microstation, one has to set up a view for
better detailing. Microstation features advanced view control tools that
enables to create orthogonal, isometric and perspective views.
The Define Camera Tool is used set up a view for rendering graphically by
manipulating the dynamically displayed view cone via handles at strategic
points. Alternatively, you can use Define Camera for specific manipulations,
and its settings window for precision inputs. To assist you visualize the
design as you manipulate the camera, the viewing cone can be displayed in
all other views.
With Continuous View Updates turned on, the camera view updates
dynamically as you manipulate the view cone in the other views. When used
in conjunction with QuickVision, you can have your camera view displayed as
a smooth rendered view as you position the camera.
The Define Camera settings window lets you display only those settings that
you require. With the More/Hide button you can quickly display or dismiss
the more settings group box. Within this group box, Show/Hide buttons let
you expand only those settings that you wish to examine or modify.
Procedure to Define a Camera View
1. Select the Define Camera tool.
2. In the Define Camera settings window, turn on Display View Cone.
STUDENT HANDBOOK SOFTWARE MANUAL
2007-08 FUTURE CITIES INDIA 2020
TM
COMPETITION
B - 63
3. Enter a data point in the view to be the camera view. The camera view
updates to display with the current Projection setting, and view cones
appear in other views, showing the viewing parameters of the camera
view.
Global Lighting
The Global Lighting dialog box is used to define the settings for Ambient,
Flashbulb and Solar lighting. Additionally, you can turn on Add Sky Light to
all Solar and Distant Lights and Approximate Ground Reflection for Sky Light
View name displayed Dynamically Editable
View cone / handles
Two point perspective projection in active view 8
Used to define camera action like move, pan,
dolly, roll
Select the view to apply camera settings
One/two/three point perspective
STUDENT HANDBOOK SOFTWARE MANUAL
2007-08 FUTURE CITIES INDIA 2020
TM
COMPETITION
B - 64
to simulate lighting from the sky and reflected light from the ground,
respectively.
To open the Global Lighting dialog box
1. Select the Global Lighting tool in the Rendering Tools tool box.
or
From the Settings menu's Rendering submenu, choose Global Lighting.
or
In the Define Light tool's dialog box, click the Global button.
Turn on Solar light with
given intensity
Select the location of the project and
the time to indicate position of the
sun
Specify True North
STUDENT HANDBOOK SOFTWARE MANUAL
2007-08 FUTURE CITIES INDIA 2020
TM
COMPETITION
B - 65
Apply Material
The Apply Material tool is used to:
Load, create, and save material tables.
Add, remove, or modify material definitions that have been assigned
by color/level.
Add or remove material definitions that have been attached to
elements in a model.
Query elements for material assignments.
Preview the display of materials on elements in the model.
Set or clear environment maps.
Icons along the top of the tool settings window let you select the required
task. A preview window displays the currently selected material. Other icons
let you open and save material tables, load/unload palette files, view and edit
material assignments.
Material definitions are stored in palette files. With this tool you can load
material palettes and apply materials from them to elements in the DGN file.
Material tables apply to all models in the DGN file. When more than one
palette file is loaded, the Palette setting becomes an option menu, from
which you select the required material palette. Finally, you can save the
assignments in a material assignment table file.
When a material palette file has been loaded, you can apply materials from it
to elements in your models. There are two methods by which material
assignments can be applied to design elements. You can assign materials by
level and color, or attach materials to elements as attributes. The latter
method is particularly useful for attaching different materials to various faces
of a SmartSolid. When a material is attached as an attribute, this setting
overrides the assignments by level and color. When using Bentley Building
products, you can attach, or remove, materials from the faces of forms.
You can assign materials by level and color, either by identifying the required
element, or by selecting the level and color manually. Before actually
applying a material to an element, you can preview the result.
By default, when the Apply Material tool is first selected for a DGN, a search
is made to find a material table having the same name as the DGN file, but
with a .mat extension. If this file is not found in MicroStation's default
directory, or the directory pointed to by the MS_MTBL configuration variable,
then the DGN file's name appears on the Table button, ready for a new table
to be created.
STUDENT HANDBOOK SOFTWARE MANUAL
2007-08 FUTURE CITIES INDIA 2020
TM
COMPETITION
B - 66
To apply a material to elements (automatically) by color and level
1. Select the Apply Material tool.
2. In the tool settings window, click the Assign by Level/Color icon.
3. If necessary, from the Palette option menu, choose the material
palette file.
4. From the Material option menu, choose the material.
5. Identify the element.
The element highlights.
6. Accept the element.
The material definition is applied to all elements having the same color
and on the same level as the identified element. The material is
displayed in Bold Type to show that it is currently applied to an
element(s) in the DGN file.
7. (Optional) To apply the same material to additional elements, repeat
steps 5 and 6.
or
(Optional) To apply a different material from the same material
palette, return to step 4.
To attach a material as an attribute to an element in the design
1. Select the Apply Material tool.
2. In the tool settings window, click the Attach icon.
3. If necessary, from the Palette option menu, choose the material
palette file.
4. From the Material option menu, choose the material.
5. Identify the element.
The element highlights.
6. Accept the element.
The material definition is attached to the element as an attribute.
Assign the material to all objects in same level / color
Remove the assigned material
Attach material to a selected element
Remove the material attached to an element
Select / Save Material table
Select / Remove Palette Files in
which materials are stored
Select Material to be applied to
an element
Material Preview
STUDENT HANDBOOK SOFTWARE MANUAL
2007-08 FUTURE CITIES INDIA 2020
TM
COMPETITION
B - 67
7. (Optional) To attach the same material to additional elements, repeat
steps 5 and 6.
or
(Optional) To attach a different material from the same material
palette, return to step 4.
Rendered Images
Render
After setting up lights, defining and applying material characteristics, and
setting up the virtual view camera, the next step is to put it all together and
create a rendered image.
Used to request on screen rendering. The Render dialog box contains controls
that determine what is to be rendered, the rendering mode, and shading
type.
For ray tracing, radiosity solving, and particle tracing, the dialog box expands
to display further options relative to the selected render mode. These include
buttons to perform commonly used tasks, such as clearing existing solutions,
creating new solutions, displaying the current solution in other views, and
continuing after a Reset. As well, Brightness and Contrast slider lets you
interactively adjust the most recently rendered Ray Traced (with Real World
Lighting enabled), Radiosity or Particle Traced image.
STUDENT HANDBOOK SOFTWARE MANUAL
2007-08 FUTURE CITIES INDIA 2020
TM
COMPETITION
B - 68
To render a view
1. Select the Render tool.
2. From the Target option menu in the Render settings window, select
View.
3. From the Render Mode option menu, choose the desired rendering
mode Wiremesh, Hidden Line, Filled Hidden Line, Constant, Smooth
, Phong, Ray Trace, Radiosity, or Particle Trace.
4. From the Shading Type option menu, choose the desired shading type
Normal (default), Antialias, or Stereo.
5. Select the view.
Select target to be rendered - options
include, view / fence / element.
Select
-Antialias for smoother image
-Stereo for creating a stereo effect
Create a new solution that can be used later
to save time
Use the currently loaded solution to render
Select advanced rendering mode Ray
Trace / Radiosity / Particle Trace
Brightness / Contrast adjustment slider for
the rendered view
STUDENT HANDBOOK SOFTWARE MANUAL
2007-08 FUTURE CITIES INDIA 2020
TM
COMPETITION
B - 69
Animation
Producing Flythrough Sequences
The Flythrough Producer utility provides a set of tools that let you create
simple animations called flythrough sequences in which frames specified
path.
Typically, a flythrough sequence is rehearsed, or previewed, in wireframe to
validate the camera path and then is recorded as a series of reof stationary
geometry are recorded by a virtual camera at specified intervals along a
sundered images.
The Movies utility (Utilities menu > Image > Movies) is used to play back
these sequences and also to perform some simple editing tasks.
General Procedure to produce a flythrough sequence
1. From the Utilities menu's Render submenu, choose Flythrough.
The Flythrough Producer dialog box opens.
`
specify camera
settings
specify camera
target if it is
fixed at a point
or move freely
along with
specify view to
preview
select rendering
mode
Specify movie
size in pixels
Specify no of
frames required
according to
movie length
STUDENT HANDBOOK SOFTWARE MANUAL
2007-08 FUTURE CITIES INDIA 2020
TM
COMPETITION
B - 70
2. From the View option menu, choose the source view for the animation.
3. From the Shading option menu, choose Wireframe for rehearsal
purposes or the desired rendering method for a finished or nearly
finished sequence.
4. Define the path that the camera is to follow and the camera target.
The path can be an existing open element, or you can place an
element in the design file.
5. To define the path that the camera will travel during the sequence
Place a line, line string, arc, ellipse, curve, or B-spline curve to
define the path the camera is to travel. (If you do not want the
path to be visible in the sequence, place the path as a
construction element, or on a separate level that is not
displayed in the source view for the sequence.)
From the Flythrough Producer dialog box's Tools menu, choose
Define Path.
Identify the element that defines the camera path at the point
at which the camera path is to begin.
Accept the element at the point at which the camera path is to
end.
Select define path to
choose the path along
which the camera
moves
Speed specifies the rate at
which the movie is played
calculated as
60/no.of frames per second
in a movie
For example, if the no.of
frames per second is 30,
then Speed=60/30 = 2.
If number of frames is 180,
Example,for a given speed
of 2, the movie will be
playing for 6 seconds.
STUDENT HANDBOOK SOFTWARE MANUAL
2007-08 FUTURE CITIES INDIA 2020
TM
COMPETITION
B - 71
6. Preview the sequence.
Once you have adjusted the Flythrough Producer settings and defined the
camera path, you can preview the sequence before taking the time to record
all the frames.
To preview each frame in the output view
To see each camera location and viewing volume for each frame along
the camera path, choose Camera from the Tools menu's Preview
submenu, in the Flythrough Producer dialog box.
From the Tools menu's Preview submenu, choose View in the
Flythrough Producer dialog box.
camera points created along the path according to
number of frames specified
Arc path indicated in yellow colour along which the
camera moves
Preview of the view 8
as seen from the camera
STUDENT HANDBOOK SOFTWARE MANUAL
2007-08 FUTURE CITIES INDIA 2020
TM
COMPETITION
B - 72
6. Record the sequence.
From the Flythrough Producer dialog box's Tools menu, choose Record.
The Record Sequence dialog box opens.
From the Format option menu, choose the format in which to save the
sequence.
Refer to note, below, for information on choosing a format.
In the Files field, enter the name of the sequence file, or the first file in
the series.
Use the controls in the Directories and Drives sections specify the
destination drive and directory.
Click the OK button.
STUDENT HANDBOOK SOFTWARE MANUAL
2007-08 FUTURE CITIES INDIA 2020
TM
COMPETITION
B - 73
STUDENT HANDBOOK SOFTWARE MANUAL
2007-08 FUTURE CITIES INDIA 2020
TM
COMPETITION
B - 74
Introducing Bentley Navigator
Bentley Navigator is a real-time 3D visualization program that enables you to
view and interact with design files, JSpace models and related data.
The Bentley Navigator enables you to open multiple, independent windows
for viewing a design model. In a single session, you can display the model in
separate windows and view it from different perspectives in solid, wireframe,
or mixed mode. Using the full interaction with graphic and non-graphic
objects, you can query the model to understand its relationships and
properties. Based on these properties, you can color-code the objects in the
model.
Starting and Closing the Bentley Navigator
Starting the Bentley Navigator is done in the same way that you start most
Windows programs.
1. From the Windows Start menu, choose Programs > Bentley
Navigator 2004 Edition.
2. Select the Bentley Navigator.
After the Bentley Navigator program is started, the File, Settings, and
Help menus display across the menu bar in the Bentley Navigator
window.
Closing Bentley Navigator
STUDENT HANDBOOK SOFTWARE MANUAL
2007-08 FUTURE CITIES INDIA 2020
TM
COMPETITION
B - 75
Closing the Bentley Navigator is done in the same way that you close most
Windows programs.
To quit the Bentley Navigator
1. From the Bentley Navigator menu bar, choose File > Exit.
If you created a new file or modified an existing file in this Bentley
Navigator session, you are prompted to save your changes before
exiting the program.
The Save Models dialog box opens.
2. Also, to close the Bentley Navigator, you can click the X button in the
upper right-hand corner of the window.
3. If you are prompted to save the changes to the files, click Yes or Yes
to All.
or
If you do not want to save your changes to the files, click No or No to
All.
or
If you do not want to exit the Bentley Navigator at this time, click
Cancel.
Using the Bentley Navigator Menus
After you open a file in the Bentley
Navigator, additional selections are
enabled on the Bentley Navigator menu
bar.
File Menu
The File menu enables you to perform file
management tasks and to exit the Bentley
Navigator. Using the File menu, you can
open and save model files, unlock files,
manage reference and auxiliary files, and
print views of your model.
STUDENT HANDBOOK SOFTWARE MANUAL
2007-08 FUTURE CITIES INDIA 2020
TM
COMPETITION
B - 76
Settings Menu
The Settings menu enables you to adjust the appearance of the Bentley
Navigator workspace. Using the Settings menu, you can display or not
display the toolbars and the status bar. By selecting Options, you can change
the snap functionality, change the object selection functionality, adjust the
mouse orientation and sensitivity, and modify the display of the model units
of measure and the date. Also, you can enable hardware acceleration and
specify the vertical axis.
View Menu
The View menu enables you to navigate through a model and to manage the
views that you want to save. Using the View menu, you can save and recall
named views of a model or follow a line in a model. Also, you can place
constraints on the movement of the viewpoint, change between perspective
and orthographic transformations of the model, and zoom about the model.
Navigating the Model
Understanding the View Cone
STUDENT HANDBOOK SOFTWARE MANUAL
2007-08 FUTURE CITIES INDIA 2020
TM
COMPETITION
B - 77
In the Bentley Navigator, you can view a 3D model through a view that is
similar to the lens or viewfinder of a video camera. Instead of moving the
model, you seem to move yourself around and to view your model from
different viewpoints.
The following diagram shows the parts of the view cone.
Near Clipping Plane is the plane parallel to the window that defines the
nearest distance that you can see in the model. Objects closer to your
viewpoint than the near clipping plane are not visible in the view.
Far Clipping Plane is the plane parallel to the window that defines the farthest
distance that you can see in the model. Objects beyond the far clipping plane
are not visible in the view.
Opening files
Each time that you open a file, you can access graphic objects, their related
data, and the attached reference or auxiliary files. When you open a file, one
or more windows are created. The title bar of each window displays the name
of the file. If more than one window is open, the file name is followed by
Window N, where N is a number between 1 and 16 or PLAN or ELEVATION.
Because the Bentley Navigator has a multi-document interface, you can open
several models simultaneously in a given session. Each model can have one
or more windows open for it with the name of the file displayed in each
window. You can move, resize, minimize, maximize, and close each window.
STUDENT HANDBOOK SOFTWARE MANUAL
2007-08 FUTURE CITIES INDIA 2020
TM
COMPETITION
B - 78
To open file
1. From the Windows Start menu, choose Programs > Bentley
Navigator 2004 Edition > Bentley Navigator.
2. From the Bentley Navigator menu bar, choose File > Open.
The Open JSpace Object Model dialog box, which is a standard file
selection dialog box, displays.
3. In the Files of Type drop-down list box, select JSM.
4. In the Look In field, select the directory of the desired JSM file.
5. In the File Name field, select the name of the JSM file identified by the
JSM file extension, such as _MainModel.JSM.
6. Click Open.
The selected file opens in the window.
STUDENT HANDBOOK SOFTWARE MANUAL
2007-08 FUTURE CITIES INDIA 2020
TM
COMPETITION
B - 79
Now all Bentley Navigator menu options display on the menu bar providing
you full access to all commands and to the Navigation toolbar.
Displaying the Navigation Toolbar.
The Navigation toolbar contains buttons for the more frequently used
commands of the Bentley Navigator. You can display or not display the
Navigation toolbar across the top of the Bentley Navigator window below the
Bentley Navigator menu bar.
To display the Navigation toolbar
1. From the Bentley Navigator menu bar, choose Settings.
2. Select Navigation Toolbar.
The display of the Navigation toolbar is controlled by a toggle. If
Navigation Toolbar is checked, the Navigation toolbar is displayed
below the Bentley Navigator menu bar. If Navigator Toolbar is not
checked, the Navigation toolbar is not displayed.
After opening the model all navigation
tools are activated
STUDENT HANDBOOK SOFTWARE MANUAL
2007-08 FUTURE CITIES INDIA 2020
TM
COMPETITION
B - 80
The Navigation toolbar contains tools to control and change the mouse
modes, view selections, zoom and display options, view locks and view
standards.
Navigating with the Mouse
Viewing the model through the window is similar to using a video camera.
Instead of rotating your model to view the other side, you move yourself
around to the other side of the model. When you turn your head to the left,
the model seems to move to the right.
Using the mouse, you can change your viewpoint and navigate through the
model to see different parts of the model. When you select a navigational
command to place yourself in a particular mode of operation, the cursor
shape changes to reflect your current mode.
Walking
The Walk mode enables you to move in, out, left, and right through the
model in one continuous motion without changing controls.
While in Walk mode, you can also perform Change Orientation and Pan
commands without selecting the commands from the Bentley Navigator
menu bar or the Navigation toolbar.
1. Select a view to make it the active window.
2. From the Bentley Navigator menu bar, choose View > Lock >
Viewpoint
walk
pan
Move Far clip
Change orientation
Move in / out
Move Near Clip
STUDENT HANDBOOK SOFTWARE MANUAL
2007-08 FUTURE CITIES INDIA 2020
TM
COMPETITION
B - 81
3. From the Bentley Navigator menu bar, choose View > Mouse Mode >
Walk.
4. When you position the cursor in a window, the cursor shape changes
to the Walk cursor.
5. In the active window, press and hold down the left mouse button.
6. While maintaining a constant elevation, drag your mouse in one of the
following directions:
To rotate the view direction to the right
move the cursor to
the right
To rotate the view direction to the left
move the cursor to
the left
To move the viewpoint toward the viewcenter
move the cursor
toward the top of the
screen
To move the viewpoint away from the viewcenter
move the cursor
toward the bottom of
the screen
To perform a combination of the motions and to
dynamically move in, out, left, and right through the
view in one continuous motion without changing
controls
drag the mouse in a
diagonal direction
For example, if you move the cursor 45, the forward movement through
the view is equal to the rotation of the model. If you move the cursor 15,
more forward movement occurs than model rotation.
7. To exit the command, release the left mouse button.
STUDENT HANDBOOK SOFTWARE MANUAL
2007-08 FUTURE CITIES INDIA 2020
TM
COMPETITION
B - 82
Changing Orientation
The Change Orientation mode enables you to rotate your view direction. You
can restrict your view direction in the following ways:
1. Select a view to make it the active window.
2. From the Bentley Navigator menu bar, choose View > Lock >
Viewpoint.
3. From the Bentley Navigator menu bar, choose View > Mouse Mode >
Change Orientation.
4. When you position the cursor in a window, the cursor shape changes
to the Change Orientation cursor.
5. In the active window, press and hold down the left mouse button.
6. To rotate your view direction, drag your mouse in one of the following
directions:
To rotate the view direction to the move the cursor
right to the right
left to the left
top of the view toward the top of the screen
bottom of the view
toward the bottom of the
screen
7. To exit the command, release the left mouse button.
8. If the cursor shape is in the Walk mode, to access the Change
Orientation Mode without clicking the Navigation toolbar buttons, from
the Bentley Navigator menu bar, choose View > Mouse Mode > Walk.
9. Press and hold down the right mouse button and drag the mouse left,
right, forward, or backward.
10.To exit, release the right mouse button.
While the right mouse button is depressed, the cursor shape changes
to the Change Orientation cursor.
STUDENT HANDBOOK SOFTWARE MANUAL
2007-08 FUTURE CITIES INDIA 2020
TM
COMPETITION
B - 83
Lock to view center
View changed after change
orientation operation
STUDENT HANDBOOK SOFTWARE MANUAL
2007-08 FUTURE CITIES INDIA 2020
TM
COMPETITION
B - 84
Panning
Using the Pan mode, you can change your viewpoint to the left, right, up, or
down. Panning is similar to moving your body to the left, right, up, or down.
Your viewpoint or where you are standing changes, but your view direction
remains constant.
To pan your viewpoint
1. From the Bentley Navigator menu bar, choose View > Mouse Mode >
Pan.
2. When you position the cursor in a window, the cursor shape changes
to the Pan cursor.
3. In the active window, press and hold down the left mouse button.
4. Drag the mouse in the direction that you want to view.
To move horizontally, move the cursor to the left or right. You seem to
move to the left or right of the model.
To move vertically, move the cursor toward the top of the screen or
toward the bottom of the screen. You seem to move above or below
the model.
5. To exit the command, release the left mouse button.
6. To change the cursor shape to the previously selected mode, click the
right mouse button.
7. To access the Pan Mode without clicking the Navigation toolbar
buttons, while the cursor shape is in the Walk mode, from the Bentley
Navigator menu bar, choose View > Mouse Mode > Walk.
8. Press and hold down the <Shift> key, and then press and hold down
the left mouse button.
9. Drag the mouse left, right, forward, or backward.
10.To exit the command, release the <Shift> key and/or the left mouse
button.
While the Shift key is depressed, the cursor shape changes to the Pan
cursor.
11.To access the Pan Mode without clicking the Navigation toolbar
buttons, while the cursor shape is in the Change Orientation mode,
from the Bentley Navigator menu bar, choose View > Mouse Mode >
Change Orientation.
12.Press and hold down the right mouse button and drag the mouse left,
right, forward, or backward.
13.To exit the command, release the right mouse button.
While the right mouse button is depressed, the cursor shape changes
to the Pan cursor.
Moving In and Out
The Move In and Out mode enables you to move your viewpoint along the
view direction. Although your viewpoint changes, your view direction remains
constant. This is similar to walking toward or away from the model.
STUDENT HANDBOOK SOFTWARE MANUAL
2007-08 FUTURE CITIES INDIA 2020
TM
COMPETITION
B - 85
To move your viewpoint closer to or farther away from the model
1. From the Bentley Navigator menu bar, choose View > Mouse Mode >
Move In and Out.
2. When you position the cursor in a window, the cursor shape changes
to the Move In and Out cursor.
3. In the active window, press and hold down the left mouse button.
4. To change your viewpoint, drag your mouse in one of the following
directions:
To move closer to the model, move the cursor toward the top of the
screen.
To move farther away from the model, move the cursor toward the
bottom of the screen.
5. To exit the command, release the left mouse button.
6. To change the cursor shape to the previously selected mode, click the
right mouse button.
7. If the cursor shape is in the Change Orientation mode, to access the
Move In and Out mode without clicking the Navigation toolbar buttons,
from the Bentley Navigator menu bar, choose View > Mouse Mode >
Change Orientation.
8. Press and hold down the <Shift> key, and then press and hold down
the left mouse button.
9. Drag the mouse forward and backward.
10.To exit, release the <Shift> key and/or the left mouse button.
While the right mouse button is depressed, the cursor shape changes
to the Move In and Out cursor.
Moving the Far Clipping Plane
In a view, the location of the near clipping plane and far clipping plane
determines the part of the 3D model that you can see. These imaginary
planes are perpendicular to your view direction. The objects in front of the
near clipping plane and the objects beyond the far clipping plane are not
displayed in the view.
To move the far clipping plane
1. From the Bentley Navigator menu bar, choose View > Mouse Mode >
Move Far Clip.
2. When you position the cursor in a window, the cursor shape changes
to the Move Far Clip cursor.
3. In the active window, press and hold down the left mouse button.
4. To change the location of the far clipping plane, drag your mouse in
one of the following directions:
To move the far clipping plane farther away from the viewpoint, move
the cursor toward the top of the screen.
To move the far clipping plane closer to the viewpoint, move the
cursor toward the bottom of the screen.
5. To exit, release the left mouse button.
STUDENT HANDBOOK SOFTWARE MANUAL
2007-08 FUTURE CITIES INDIA 2020
TM
COMPETITION
B - 86
Move Far Clip
Objects are displayed if inside far clip plane
Far clip plane
Far clip
plane
Far clip plane
Objects are displayed if inside far clip plane
STUDENT HANDBOOK SOFTWARE MANUAL
2007-08 FUTURE CITIES INDIA 2020
TM
COMPETITION
B - 87
Zooming about the Model
The following Zoom commands enable you to move closer to or farther away
from the model.
Zoom In
The Zoom In command enables you to move closer to the model. When you
zoom in, you can see a smaller portion of the model in greater detail.
In the perspective mode, the Zoom In command moves the viewpoint closer
to the model while maintaining a constant perspective angle.
In the orthographic mode, the Zoom In command reduces the extent of the
view in the window without moving the viewpoint.
Zoom Out
The Zoom Out command enables you to move farther away from the model.
When you zoom out, you see more of the model in less detail.
Zoom Object
The Zoom Object command enables you to place the viewcenter of your view
at the center of one or more selected objects in the model and then moves
your viewpoint closer to the object. However, if the selected object is too
large to fit in your view, your viewpoint moves away from the object so that
you can see the entire object.
Zoom Area
The Zoom Area command enables you to define an area of the view to which
you want to zoom.
To zoom to an area
1. From the Bentley Navigator menu bar, choose View > Zoom > Area.
2. When you position the cursor in a window, the cursor shape changes
to the Select Area cursor.
3. If you want to abort the selection process, you can click the right
mouse button.
4. In the active window, position the cursor at one corner of the desired
area.
5. Press and hold down the left mouse button.
6. Drag the cursor diagonally across the screen until all of the desired
area is within the box.
7. Release the left mouse button.
The view zooms to the selected area.
8. To zoom to a smaller area, repeat the steps again in the same window.
Zoom In
Zoom Out
Zoom Object
Zoom Area
Zoom Model
STUDENT HANDBOOK SOFTWARE MANUAL
2007-08 FUTURE CITIES INDIA 2020
TM
COMPETITION
B - 88
Zoom Model
The Zoom Model command enables you to display your entire model in the
window. When you select the Zoom Model command, the Bentley Navigator
performs the following actions:
Positions the viewpoint so that you can see the entire model
Sets the near clipping plane and far clipping plane so that you can see
the entire model
Sets the viewcenter to the center of the model
To zoom to a model
1. Select a view to make it the active window.
2. From the Bentley Navigator menu bar, choose View > Zoom > Model.
The view zooms to the model.
Following a Line through the Model
Using the Follow Line dialog box, you can follow a line that you created in the
same CAD program in which you created your model.
Select Line
Go To
Start
Step Back
One Step
Reverse
Stop
Forward
Step Forward
One Step Go To End
STUDENT HANDBOOK SOFTWARE MANUAL
2007-08 FUTURE CITIES INDIA 2020
TM
COMPETITION
B - 89
To follow a line
1. From the Bentley Navigator menu bar, choose View > Follow Line.
The Follow Line dialog box opens.
2. Attach a reference file containing a line.
3. As necessary, display the line.
To specify the desired line to follow, click Select Line and in a window,
select and confirm the line that you want to follow.
4. After you accept the line, the view moves so that the beginning of the
selected line is in the center of the window.
5. In the Follow Line dialog box, enter a value in the Step Size field and
then select or clear the following settings: Loop, Trace, and Highlight.
6. In the Follow Line dialog box, click Forward.
7. The model moves along the selected line.
8. To stop the movement along the line, click Stop.
9. Experiment with other buttons.
10.To exit the Follow Line dialog box, click Close.
Das könnte Ihnen auch gefallen
- Vehicle TrackingDokument41 SeitenVehicle TrackingMichelle Crawford100% (1)
- Road Inventory and Pavement Condition Survey - 28.05.2020Dokument59 SeitenRoad Inventory and Pavement Condition Survey - 28.05.2020a khan75% (4)
- Highway Manual Part 1: Design, Volume 1, Geometric Design, 2013Dokument216 SeitenHighway Manual Part 1: Design, Volume 1, Geometric Design, 2013Fidelis O. Ajibade100% (19)
- Rigid Pavement Design ManualDokument48 SeitenRigid Pavement Design ManualMichael KaziNoch keine Bewertungen
- Solid Edge ManualDokument19 SeitenSolid Edge ManualSaibabu SoloNoch keine Bewertungen
- Jean Epstein On Certain Characteristics of Photo GenieDokument3 SeitenJean Epstein On Certain Characteristics of Photo GeniePeter HodgesNoch keine Bewertungen
- Sample Road Design ReportDokument77 SeitenSample Road Design ReportKwaku frimpongNoch keine Bewertungen
- Comparison Between Road Note 31 & 29Dokument11 SeitenComparison Between Road Note 31 & 29Hassan Muhammad TundeNoch keine Bewertungen
- Inspection Handbook Tanz Draft 27-03-07Dokument245 SeitenInspection Handbook Tanz Draft 27-03-07Frimini Beatus100% (2)
- Highway Design Senior ProjectDokument199 SeitenHighway Design Senior ProjectÖmer Gedik100% (1)
- Pavement Design As Per Irc SP 72-2015Dokument29 SeitenPavement Design As Per Irc SP 72-2015Madhavpokale75% (4)
- 1 - Basic of Culvert, Bridge, Drift, CausewayDokument4 Seiten1 - Basic of Culvert, Bridge, Drift, CausewaySandeep Vaishnav100% (1)
- Annexure 4.7 - IIT PAVE OutputDokument22 SeitenAnnexure 4.7 - IIT PAVE OutputTanmoy Das0% (2)
- Pavement Design, Construction and Maintenance For Bituminous RoadsDokument62 SeitenPavement Design, Construction and Maintenance For Bituminous RoadsMadhavpokaleNoch keine Bewertungen
- 6C Design GuideDokument83 Seiten6C Design GuideBabulalSahuNoch keine Bewertungen
- 9x Hero GuideDokument58 Seiten9x Hero GuideLuluFanDy100% (1)
- M4 - AssignmentDokument8 SeitenM4 - AssignmentDwi KusumaNoch keine Bewertungen
- Road Geometric Design Manual PDFDokument48 SeitenRoad Geometric Design Manual PDFNaveen SinghNoch keine Bewertungen
- Mxroad 2004 ManualDokument248 SeitenMxroad 2004 ManualSederhana Gulo86% (7)
- Pavement Design ReportDokument86 SeitenPavement Design ReportAK100% (1)
- Addis Ababa Institute of Technology (Aait) : School of Civil and Environmental EngineeringDokument43 SeitenAddis Ababa Institute of Technology (Aait) : School of Civil and Environmental EngineeringAlex man100% (3)
- Geometric Design Manual 2013 PDFDokument273 SeitenGeometric Design Manual 2013 PDFYohannes GirmaNoch keine Bewertungen
- MX RoadDokument28 SeitenMX RoadTapas0% (1)
- Department of Civil Engineering: Highway Engineering I (Ceng 3102)Dokument62 SeitenDepartment of Civil Engineering: Highway Engineering I (Ceng 3102)Nahom EshNoch keine Bewertungen
- MX - Road DesignDokument287 SeitenMX - Road DesignGURPREET SINGHNoch keine Bewertungen
- MX RoadDokument19 SeitenMX Roadajay50% (4)
- Final Design Report-TANROADSDokument94 SeitenFinal Design Report-TANROADSJOSHUA KWIMBANoch keine Bewertungen
- DPR Template For PMGSY-III PDFDokument90 SeitenDPR Template For PMGSY-III PDFRanjan Kumar SahooNoch keine Bewertungen
- Evaluation of Pavement Life Cycle Cost Analysis Review & Analysis PDFDokument14 SeitenEvaluation of Pavement Life Cycle Cost Analysis Review & Analysis PDFParamitaDanaNoch keine Bewertungen
- 1 - 827 - ORN - 40 Axle Load Surveys and Traffic Counts For Traffic LoadingDokument76 Seiten1 - 827 - ORN - 40 Axle Load Surveys and Traffic Counts For Traffic LoadingHendhira Astianto100% (2)
- 15.02 - Pavement Design V2 PDFDokument13 Seiten15.02 - Pavement Design V2 PDFShida ShidotNoch keine Bewertungen
- 11-Gravel Wearing Course DesignDokument10 Seiten11-Gravel Wearing Course DesignHaftamu TekleNoch keine Bewertungen
- How To Import A CAD File Into MXRoad V8i - GEOPAK - InRoads - MX - OpenRoads Wiki - GEOPAK - InRoads - MX - OpenRoads - Bentley CommunitiesDokument8 SeitenHow To Import A CAD File Into MXRoad V8i - GEOPAK - InRoads - MX - OpenRoads Wiki - GEOPAK - InRoads - MX - OpenRoads - Bentley Communitieschanderp_15Noch keine Bewertungen
- MX Input For Se (Irc & Aashto) PRB 24.12.2010Dokument47 SeitenMX Input For Se (Irc & Aashto) PRB 24.12.2010Jhon Daryl LlancoNoch keine Bewertungen
- 20.0 Nepal Twenty Years Road Plan PDFDokument286 Seiten20.0 Nepal Twenty Years Road Plan PDFnitish JhaNoch keine Bewertungen
- Surface DressingDokument2 SeitenSurface DressingdandyauroraNoch keine Bewertungen
- MX - Road Design (Int) V8i Trn011140-Q-z002Dokument286 SeitenMX - Road Design (Int) V8i Trn011140-Q-z002Sangram Mohanty100% (1)
- Introduction To Highway Pavement-1Dokument60 SeitenIntroduction To Highway Pavement-1Sagni Oo ChambNoch keine Bewertungen
- Guidelines For Expressways Part IDokument528 SeitenGuidelines For Expressways Part IAmbuj SaxenaNoch keine Bewertungen
- IRC 58 (Plain Jointed Rigid Pavements Design Highways)Dokument61 SeitenIRC 58 (Plain Jointed Rigid Pavements Design Highways)herculesbhai73% (11)
- Draft Feasibility Report Package 2Dokument147 SeitenDraft Feasibility Report Package 2Ridhi SaxenaNoch keine Bewertungen
- 2.inception Report (Repaired)Dokument89 Seiten2.inception Report (Repaired)Pankaj Barskar100% (1)
- Introduction To Highway Engineer I GDokument42 SeitenIntroduction To Highway Engineer I GYatesh Thakur100% (1)
- Geometrical Design of HighwayDokument65 SeitenGeometrical Design of Highwayjong LacNoch keine Bewertungen
- Road Safety Audit Report (Stage and II) PDFDokument50 SeitenRoad Safety Audit Report (Stage and II) PDFTehseen MajeedNoch keine Bewertungen
- Midhill Highway DPRDokument133 SeitenMidhill Highway DPRNal Bikram Thapa0% (1)
- R6 - Geometric Design of HighwaysDokument36 SeitenR6 - Geometric Design of HighwaysRAM PRASAD SAHUNoch keine Bewertungen
- Chapter 3 Geometrical Design of HighwayDokument80 SeitenChapter 3 Geometrical Design of HighwayKefene GurmessaNoch keine Bewertungen
- Draft Geometric Design ReportDokument43 SeitenDraft Geometric Design ReportNebiyu mekonnen100% (3)
- MX Road Manual PDFDokument35 SeitenMX Road Manual PDFioanNoch keine Bewertungen
- Pavement DesignDokument20 SeitenPavement DesignHanamant HunashikattiNoch keine Bewertungen
- Road Design Manual - GDRTDokument160 SeitenRoad Design Manual - GDRTThomas100% (1)
- Guide At-Grade IntersectionsDokument83 SeitenGuide At-Grade IntersectionsZairi bin Zaini100% (3)
- Alignment Report (Kolar-Chikkaballapura)Dokument38 SeitenAlignment Report (Kolar-Chikkaballapura)Kiran R Gowda100% (2)
- Chapter 3 - Pavement Design (Flexible - JKR2013)Dokument28 SeitenChapter 3 - Pavement Design (Flexible - JKR2013)elleyashahari100% (1)
- Draft Engineering Report For Bridge Design PDFDokument130 SeitenDraft Engineering Report For Bridge Design PDFsoleb100% (2)
- Road Safety Measures On Stretches of National Highways - RegardingDokument4 SeitenRoad Safety Measures On Stretches of National Highways - RegardingDhiren PatelNoch keine Bewertungen
- Mi TSDokument37 SeitenMi TSwhoammeNoch keine Bewertungen
- Report PDFDokument31 SeitenReport PDFArun kumar TripuraNoch keine Bewertungen
- Software File SumitDokument34 SeitenSoftware File SumitSumit KumarNoch keine Bewertungen
- Report AutocadDokument28 SeitenReport AutocadthegreatnitianabhiNoch keine Bewertungen
- Auto Cad ReportDokument33 SeitenAuto Cad ReportHarshit UpadhyayNoch keine Bewertungen
- A Rapid Lift Study Generation System For Heavy Industrial ProjectsDokument10 SeitenA Rapid Lift Study Generation System For Heavy Industrial Projectsgusyahri001Noch keine Bewertungen
- Irc 92-2017Dokument55 SeitenIrc 92-2017BabulalSahuNoch keine Bewertungen
- Plan and Lsection (KM 291.000 To KM 291.500) - Layout1Dokument1 SeitePlan and Lsection (KM 291.000 To KM 291.500) - Layout1BabulalSahuNoch keine Bewertungen
- Introduction To Subassembly Composer - White Paper PDFDokument23 SeitenIntroduction To Subassembly Composer - White Paper PDFBabulalSahuNoch keine Bewertungen
- CONNECT Advisor: Getting Started GuideDokument101 SeitenCONNECT Advisor: Getting Started GuideBabulalSahuNoch keine Bewertungen
- Khanna Station Esp-594 X 3677 PDFDokument1 SeiteKhanna Station Esp-594 X 3677 PDFBabulalSahuNoch keine Bewertungen
- Site Grading SyllabusDokument7 SeitenSite Grading SyllabusBabulalSahuNoch keine Bewertungen
- 2018 Symposium - Sexton - Platform FAQsDokument30 Seiten2018 Symposium - Sexton - Platform FAQsBabulalSahuNoch keine Bewertungen
- Getting Microstation and Civil3D To Play Well TogetherDokument19 SeitenGetting Microstation and Civil3D To Play Well TogetherBabulalSahuNoch keine Bewertungen
- IRC IH Nov 2018Dokument68 SeitenIRC IH Nov 2018BabulalSahuNoch keine Bewertungen
- Cross Sections Creating Annotating and Volumes Practice WorkbookDokument29 SeitenCross Sections Creating Annotating and Volumes Practice WorkbookBabulalSahuNoch keine Bewertungen
- ch05Dokument18 Seitench05BabulalSahuNoch keine Bewertungen
- 10 Myths About 3D Visualization (In Transportation - Civil EngineeringDokument4 Seiten10 Myths About 3D Visualization (In Transportation - Civil EngineeringBabulalSahuNoch keine Bewertungen
- Irohazaka Winding RoadDokument1 SeiteIrohazaka Winding RoadBabulalSahuNoch keine Bewertungen
- IR Chainage: 288+060: Drain Position Between IR Forma-Tion and DFCC FormationDokument1 SeiteIR Chainage: 288+060: Drain Position Between IR Forma-Tion and DFCC FormationBabulalSahuNoch keine Bewertungen
- Title PageDokument15 SeitenTitle PageBabulalSahuNoch keine Bewertungen
- MX Road Manual PDFDokument35 SeitenMX Road Manual PDFioanNoch keine Bewertungen
- From TO From TO Remark Sl. No Existing Chainage (M) Design Chainage (M) Length (M) Tcs TypeDokument1 SeiteFrom TO From TO Remark Sl. No Existing Chainage (M) Design Chainage (M) Length (M) Tcs TypeBabulalSahuNoch keine Bewertungen
- En13803-2 2009Dokument45 SeitenEn13803-2 2009BabulalSahuNoch keine Bewertungen
- Ouat Strategies For Pulse Production in Rice Fallows of OdishaDokument37 SeitenOuat Strategies For Pulse Production in Rice Fallows of OdishaBabulalSahu100% (1)
- RFP DaringibadiDokument207 SeitenRFP DaringibadiBabulalSahuNoch keine Bewertungen
- Directory Govt of OdishaDokument100 SeitenDirectory Govt of OdishaBabulalSahu100% (1)
- 3Dokument25 Seiten3Nikola BoskovicNoch keine Bewertungen
- MN - 2019 07 30Dokument24 SeitenMN - 2019 07 30mooraboolNoch keine Bewertungen
- Shaker CabinetDokument4 SeitenShaker Cabinetcannotdecide100% (1)
- Digital Pro Mixer Ddm4000: Quick Start GuideDokument0 SeitenDigital Pro Mixer Ddm4000: Quick Start GuideHeriberto Gomez SaenzNoch keine Bewertungen
- Manual Operation HISDokument100 SeitenManual Operation HISLina Zidni IlmiNoch keine Bewertungen
- CLV-180 Instruction ManualDokument110 SeitenCLV-180 Instruction ManualJulio Corona100% (1)
- Routhier SacoDokument6 SeitenRouthier SacosumendersinghNoch keine Bewertungen
- Successful Fine Art Photography - How To Market Your Art Photography - Davis, Harold, 1953 - 1992 - New York - Images Press - 9780929667140 - Anna's ArchiveDokument180 SeitenSuccessful Fine Art Photography - How To Market Your Art Photography - Davis, Harold, 1953 - 1992 - New York - Images Press - 9780929667140 - Anna's ArchiveŽilvinasŽabangaiNoch keine Bewertungen
- William Wang Resume NDokument2 SeitenWilliam Wang Resume Napi-304830852Noch keine Bewertungen
- JMG 213e - Perancangan Akademik 2015-2016Dokument8 SeitenJMG 213e - Perancangan Akademik 2015-2016SureskumarMariskrishananNoch keine Bewertungen
- The Drawing and Editing ToolsDokument22 SeitenThe Drawing and Editing ToolsIzec PimentelNoch keine Bewertungen
- Bài Kiểm Tra Đầu VàoDokument18 SeitenBài Kiểm Tra Đầu Vàoyouandme12345Noch keine Bewertungen
- Excavation Coins From The Persepolis Region / by George C. MilesDokument155 SeitenExcavation Coins From The Persepolis Region / by George C. MilesDigital Library Numis (DLN)Noch keine Bewertungen
- Canon PowerShot Pro70 PDFDokument119 SeitenCanon PowerShot Pro70 PDFboroda2410Noch keine Bewertungen
- Documents Required To Upload For MS OMS LL.b-5 Year CAP 2019Dokument12 SeitenDocuments Required To Upload For MS OMS LL.b-5 Year CAP 2019Sarthak AdulkarNoch keine Bewertungen
- Introduction To Wildlife PhotographyDokument66 SeitenIntroduction To Wildlife PhotographyTomásLeberNoch keine Bewertungen
- Canon Ir2200, Ir2800, Ir3300 Service HandbookDokument352 SeitenCanon Ir2200, Ir2800, Ir3300 Service HandbookEduardo Millani100% (2)
- Soft Tissue Angular and Linear Measurements in Kanpur PopulationDokument7 SeitenSoft Tissue Angular and Linear Measurements in Kanpur PopulationInternational Journal of Innovative Science and Research TechnologyNoch keine Bewertungen
- Lenses Accessories Catalogue 01Dokument19 SeitenLenses Accessories Catalogue 01szordinNoch keine Bewertungen
- Ar 2011Dokument36 SeitenAr 2011Micheal J JacsonNoch keine Bewertungen
- Tokina Lens For Digital SLRDokument20 SeitenTokina Lens For Digital SLRRolando DaclanNoch keine Bewertungen
- Joan Miró - Wikipedia, The Free EncyclopediaDokument10 SeitenJoan Miró - Wikipedia, The Free EncyclopediaRoberto ScafidiNoch keine Bewertungen
- Kx500af 07 BuildDokument22 SeitenKx500af 07 BuildMarcelo Tapia Maureira0% (1)
- Annette KuhnDokument11 SeitenAnnette KuhnAndreia MiguelNoch keine Bewertungen
- Beige and Black Minimalist Article Page A4 DocumentDokument1 SeiteBeige and Black Minimalist Article Page A4 DocumentMygrl DinamlingNoch keine Bewertungen
- TS5 4 PDFDokument9 SeitenTS5 4 PDFMustariNoch keine Bewertungen
- 02 February 1991Dokument92 Seiten02 February 1991Fábio VsrNoch keine Bewertungen
- Lab Report 2 - CytologyDokument7 SeitenLab Report 2 - CytologyDa Nie L100% (1)