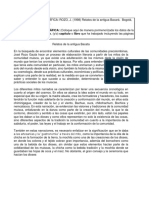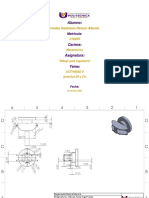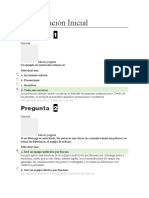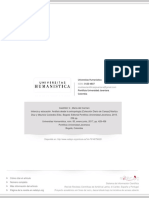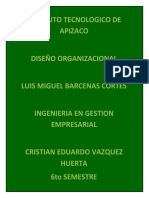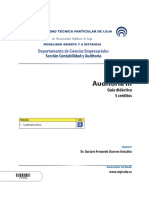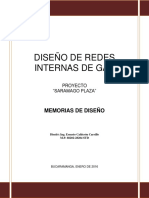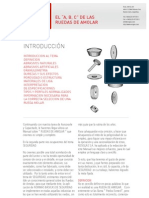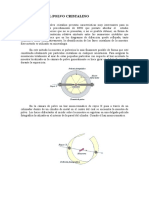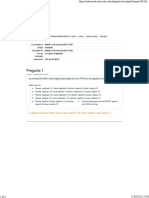Beruflich Dokumente
Kultur Dokumente
Instalar Android en Mi Memoria Interna en Forma Manual Usando Ubuntu
Hochgeladen von
martin_cadiz0 Bewertungen0% fanden dieses Dokument nützlich (0 Abstimmungen)
11 Ansichten20 SeitenCopyright
© © All Rights Reserved
Verfügbare Formate
PDF, TXT oder online auf Scribd lesen
Dieses Dokument teilen
Dokument teilen oder einbetten
Stufen Sie dieses Dokument als nützlich ein?
Sind diese Inhalte unangemessen?
Dieses Dokument meldenCopyright:
© All Rights Reserved
Verfügbare Formate
Als PDF, TXT herunterladen oder online auf Scribd lesen
0 Bewertungen0% fanden dieses Dokument nützlich (0 Abstimmungen)
11 Ansichten20 SeitenInstalar Android en Mi Memoria Interna en Forma Manual Usando Ubuntu
Hochgeladen von
martin_cadizCopyright:
© All Rights Reserved
Verfügbare Formate
Als PDF, TXT herunterladen oder online auf Scribd lesen
Sie sind auf Seite 1von 20
Tutorial para instalar Android en Mi memoria
Interna, en forma Manual usando Ubuntu
9.10
Este es un pequeo tutorial para que no se compliquen de ms al instalar el Android o
pidiendo auto instaladores a los desarrolladores en ver de pedir o esperar una Versin estable,
rpida y funcional
Para comenzar necesitamos Varias cosas:
1- Omnia i8000 con su cable de datos original
2- EL pack del Android que vayas a Instalar (en este caso es la Beta3)
3- Una Maquina Virtual instalada en la Pc (yo uso VMware Workstation parcheada)
4- Una imagen .iso de Ubuntu (la ma es la 9.10)
Ok comenzaremos, no voy a explicar cmo instalar Ubuntu en una mquina Virtual, en GOOGLE
podr conseguir informacin; as como los enlaces para las descargas de todo lo que necesitan
Primero debemos realizar un Respaldo de TODA la informacin que tengamos en la memoria
Interna del Omnia.
Cmo lo hacemos?
En el Omnia vamos a Men inicio> Configuraciones > General > Conexin a USB
Elegimos almacenamiento Masivo Mi Memoria y pulsamos en finalizar
Conectamos el Omnia a la Pc en mi caso tengo Windows Xp as q tengo q tener instalado el
ActiveSync la Pc reconocer el Omnia como una unidad de almacenamiento masivo:
Una vez se hayan instalado los Drivers respectivos aparecer en Mi Pc:
En caso d no aparecer Desconecta el cable del Omnia y vuelvan a conectarlo en la imagen
superior es la unidad (H:) Gt-i8000.
- Ahora procedemos a copiar todo el interior y pegarlo en una nueva carpeta de la Pc
(Backup/Respaldo), tardara segn la cantidad de informacin q tengas
Una vez realizado el respaldo, Procederemos a abrir nuestro Ubuntu con la mquina virtual (la
instalacin de esto se consigue en Google y YouTube)
Ahora vamos a la creacin de un sper usuario o ROOT en Ubuntu con los siguientes comandos en
el terminal:
1- Abrir el terminal est dentro de la ruta, Aplicaciones (barra superior de
Ubuntu)/Accesorios/terminal(ltimo programa).
2- Ahora dentro del terminal escribe esto:
sudo passwd root
Ahora introduce la clave de acceso que t quieras.
Ejemplo: 1234 y presionas Enter
sudo passwd root
Introduzca la nueva contrasea de UNIX: la mia es 1234 (no me complico)
Vuelva a escribir la nueva contrasea de UNIX: 1234
passwd: contrasea actualizada correctamente
Muy bien una vez realizado el esto cerramos la sesin y donde pone usuario escribe root y
luego la clave nueva creada 1234 y ya estas dentro del root.
Para qu hacemos esto?
Para poder tener acceso ilimitado y sin restricciones a todo lo que queramos, y as poder
modificar lo que queramos
- Luego d esto ya en la sesin iniciada como ROOT cometamos el Omnia:
Cmo lo conecto?
Recuerden que yo estoy usando el VMware Workstation
Antes de conectarlo en Ubuntu copia todos los archivos del Android q vamos a utilizar a la
Memoria del Omnia
1- ext4.tar.gz
2- haret.exe
3- zImage
4- Startup.txt
Esto lo hacemos para poder pasarlos al Ubuntu antes de borrar la particin de la memoria interna
Conectamos el Omnia con la mquina virtual Cmo?:
Simplemente doy clic derecho de ratn sobre el icono de la carpetica que est en la parte inferior
derecha de la ventana de la mquina virtual y elijo Connect (Disconnect from Host)
Espero a que instale los driver y automticamente se desconectara del Windows y aparecer en el
Ubuntu como conectado, en el escritorio aparecer un icono con el nombre que le tengas a tu
memoria del Omnia:
En mi caso aparecen dos iconos uno con nombre GT-i8000 y el otro con nombre Android:
Ya que tena instalado el Android pero as nos servir para explicar cmo borrar todas las
particiones que tengamos en la Memoria.
Antes debemos instalar el Gparted mediante los siguientes comandos en el terminal:
1-. Abrimos la pestaa Aplicaciones -> Accesorios -> Terminal
2-. En el terminal ponemos lo siguiente:
sudo apt-get install gparted
Y le damos al Enter
3-. Despus de que acabe, cerramos el terminal por los momentos
Antes de iniciar el Gparted: Sistema>Administracion>Gparted
Antes de borrar las particiones pasamos TODOS los archivos que tenamos en la memoria del
Omnia al escritorio del Ubuntu
Luego Debemos desmontar las particiones de nuestro Omnia, en mi caso
ambas (GT-i8000 y Android) Cmo hago esto?
Clic derecho de ratn sobre el icono (Gt-i8000/Android) y elegir Desmontar:
Hacemos esto para ambas particiones y ahora s, vamos a abrir el Gparted:
Sistema>Administracion>Gparted
Al abrir en la esquina superior derecha de la ventana del Gparted elegimos el
disco a modificar, en mi caso es el Segundo y el tamao es de 7.65 Gb, lo elijo
con un clic de ratn
Quedando asi:
Si se fijan tengo TRES particiones:
Una en fat32 con 6.55 Gb
Una en EXT4 con 847 Mb
Y una Linux Swap con 282 Mb
Esto es porque tengo instalada la Beta3 de Android y para que esta beta funcione tenemos q
asignar una particin de intercambio para aligerar los procesos de la Memoria RAM ya que esta
est dedicada al consumo de los Grficos 3G, eso lo explicare ms adelante
Procedemos a borrar todas las particiones: Cmo?
Clic derecho de ratn sobre cada una de ellas y elegimos BORRAR.
Luego d haber borrado todas las particiones procedemos a aplicar los cambios, presionando el
Chek Verde que est en la parte superior d la ventana del Gparted y luego en aplicar esperar a
que se apliquen los cambios, OBLIGATORIAMENTE Les deber quedar de la siguiente forma
Este paso siguiente es opcional, yo lo hago en caso de que el Windows no quiera reconocer luego
la tabla de particiones
En el men superior del Gparted presionamos sobre Dispositivo y en el men desplegable
elegimos crear una nueva tabla de particiones
Si pulsan en Avanzado en la ventana emergente que sale, puedes Verificar que esta se creara en
formato msdos y pulsa en el botn CREAR
Ahora procedemos a crear nuestras nuevas particiones:
Primero creamos la particin en FAT32 ya que si creamos la EXT4 primero el Windows no nos
reconocer la Memoria, Cmo l creamos?
Sencillo: clic derecho de ratn sobre la tabla de particiones (espacio Gris) y elegir Nuevo en la
ventana emergente le damos el tamao: yo la ma la hago de 6.50 Gb el resto se lo dejo a Android
pero es cuestin de gustos:
Una vez realizado esto pulsamos el botn AADIR
Hacemos el mismo procedimiento para la Particin EXT4
Solo que a esta le asignaremos Nombre (Android):
Clic Derecho de ratn en la parte Gris de la tabla de particiones y elegimos NUEVA
Y presionamos en AADIR
Si se fijan en la imagen vern que deje 128 megas de espacio no asignado en la tabla de
particiones antes de Crear la Particin EXT4 Android
Este paso es opcional para que tengas la particin de intercambio, pero si vas a instalar la Beta2 no
lo necesitas, as que debers asignar todo el espacio a la particin EXT4.
En este caso la vamos a crear de la siguiente forma:
Clic derecho de ratn sobre el espacio q aun esta sin particionar y elegimos NUEVO
A esta le asignamos todo el espacio restante y en formato elegimos Linux-Swap
Si vas al pie de la letra conmigo deber quedarte de esta forma:
Ahora solo resta presionar el Chek verde, yo lo resalte en un crculo rojo en la imagen, plsenlo y
luego presiona en aplicar en la ventana emergente q les saldr
Esperen a que se apliquen los cambios tardara un poco
Luego de aplicar los cambios el Gparted te dar el nmero de cada particin:
Es importantsimo anotarlos ya que los utilizaremos para modificar algunos archivos antes y
despus de la instalacin del Android
Una Vez sabemos esto vamos a proceder a montar la particin Android
Cmo lo hago?
En la barra superior del Ubuntu ve a Lugares y busca Android, Cliquea sobre el con el ratn
Se abrir en la ventana, Cirrala, lo que nos interesa es q aparezca el icono en el escritorio de esta
forma:
Esta encerrado en crculo Amarillo
Si t fijas ya tengo el Archivo ext4.tar.gz en el escritorio lo marque con circulo azul lo necesitamos
justo hay en el escritorio, ahora vamos a abrir el terminal Aplicaciones>Accesorios>Terminal
Es el ltimo de la lista desplegable
Vamos a utilizar los Siguientes comandos en el terminal:
Cd /root/Escritorio
Pulsa ENTER
Recuerda que en Ubuntu diferencia maysculas de minsculas as que debes escribirlo tal cual
aparece en caso de que no hayas creado el usuario ROOT como t explique debes averiguar cmo
se llama tu escritorio solo ve a La barra superior del Ubuntu y el lugares abre Escritorio
Luego da clic derecho de ratn donde dice ESCRITORIO en la ventana y en el men desplegable
elige copiar, luego abre un EDITOR DE TEXTO (aplicaciones>accesorios>Editor de texto gedit, y clic
derecho sobre el rea de trabajo, dale a pegar, aparecer el nombre completo de tu escritorio en
mi caso aparece esto (root/Escritorio), solo debes aadir el comando Cd espacio y Barra diagonal
(/) antes para que quede tal cual esta descrito arriba. Cd /root/Escritorio
Luego de este paso y veas q no t ha dado error t debe aparecer as en el terminal:
Luego debes escribir lo siguiente:
Sudo tar zxvf ext4.tar.gz C /media/Android
Presiona ENTER
Este comando nos va a descomprimir el archivo directamente en la Particin Android, comenzaran
a salir letras en el terminal no habr terminado de copiar hasta que aparezca as:
Bueno pero el procedimiento an no termina YO en lo particular modifico los siguientes
Archivos:
1- Init.rc
2- Startup.txt
3- Vold.fstab
4- Instalo la barra de notificaciones en negro
5- Y en caso de la beta3 agrego el fstab para que trabaje la particin Swap de intercambio
Hay muchas ms configuraciones por hacer, pero esta Gua la hare lo ms limpia posible
Aado todos los Archivos antes mencionados para evitarte la tarea de modificarlos
Simplemente copia y reemplzalos desde el Ubuntu, ac la direccin de cada uno:
Startup.txt En la raz de la particin FAT32
Init.rc En la Raiz de la particin EXT4 Android
Vold.fstab Dentro de Android/System/etc
Fstab Dentro de Android/System/etc
Barra de notificaciones en Negro:
http://www.modaco.com/topic/347599-froyos3o2-live-wallpapers-black-statusbar-1s/
Para instalar la barra de notificaciones en negro, colocamos el Archivo frb3update.tar.gz en el
escritorio del Ubuntu y en el terminal ejecutamos los siguientes comandos:
Cd /root/Escritorio
Pulsa ENTER
Sudo tar zxvf frb3update.tar.gz C /media/Android
Presiona ENTER
Esperamos a que se copien los archivos y luego cerramos el terminal
Revisamos la particin FAT32 y nos aseguramos de tener los siguientes Archivos en la raz de la
misma:
1-Hatet.exe
2-Startup.txt
3-zImage
Luego volvemos a desmontar las particiones y desconectamos el Omnia Del cable
Ahora Desde el Omnia Vamos a Men Inicio y buscamos el Explorador de Archivos
Lo abrimos, y en el navegamos hasta Mi Memoria
Dentro estar el archivo Haret.exe, lo ejecutamos y esperamos un Buen Rato Mientras se crea el
cache del Android, luego de unos cuantos minutos, comenzaremos a configurar nuestro Android
FROYO a nuestro gusto
Tuto realizado por:
ax{trV ax{trV ax{trV ax{trV
www.HtcSpain.com
Das könnte Ihnen auch gefallen
- Mondaiji-Tachi Vol. 12 PDFDokument208 SeitenMondaiji-Tachi Vol. 12 PDFDiego Sobrino AguirreNoch keine Bewertungen
- Actividad 5 - Tarea Conflicto de InteresesDokument4 SeitenActividad 5 - Tarea Conflicto de InteresesSebastian de la PavaNoch keine Bewertungen
- Circular 4/96 DPCT: Modifica y ActualizaDokument11 SeitenCircular 4/96 DPCT: Modifica y ActualizaRicardo RicoNoch keine Bewertungen
- La RetroalimentaciónDokument5 SeitenLa RetroalimentaciónKrizs ALvarez GvzmanNoch keine Bewertungen
- Paro Dinámico para Motores MonofásicosDokument15 SeitenParo Dinámico para Motores MonofásicosJorgeRangelNoch keine Bewertungen
- Relatos de La Antigua BacataDokument1 SeiteRelatos de La Antigua Bacatayasmin aldanaNoch keine Bewertungen
- Resumen Tema 7Dokument2 SeitenResumen Tema 7Guillermo Caminero RamírezNoch keine Bewertungen
- Actividad 8Dokument3 SeitenActividad 8Albert Atrati CordeNoch keine Bewertungen
- 614 TPS 2021-1Dokument16 Seiten614 TPS 2021-1BERSABE SANTIAGONoch keine Bewertungen
- Evaluacion InicialDokument3 SeitenEvaluacion InicialDIEGOKUA0% (1)
- 3 EvaluacionDokument2 Seiten3 EvaluacionAlicia MorenoNoch keine Bewertungen
- Universitas Humanística 0120-4807: IssnDokument9 SeitenUniversitas Humanística 0120-4807: IssnPato PolloNoch keine Bewertungen
- La Comunicación Perturbada y Su Impacto en La Construcción Del Conocimiento EscolarDokument118 SeitenLa Comunicación Perturbada y Su Impacto en La Construcción Del Conocimiento EscolarCorphain PhyslakNoch keine Bewertungen
- NTC 1304 Llantas Neumáticas. Definiciones, Clasificaciones, Designación y Rotulado 20030924Dokument22 SeitenNTC 1304 Llantas Neumáticas. Definiciones, Clasificaciones, Designación y Rotulado 20030924sentimiento azulNoch keine Bewertungen
- Leche y LácteosDokument112 SeitenLeche y LácteosMario Silva100% (7)
- Manual de OperacionesDokument9 SeitenManual de OperacionesalejandroNoch keine Bewertungen
- Reporte AzeotroposDokument8 SeitenReporte AzeotroposFernanda GómezNoch keine Bewertungen
- Tarea 2 CRISTIAN EDUARDO VAZQUEZ HUERTADokument7 SeitenTarea 2 CRISTIAN EDUARDO VAZQUEZ HUERTACristian VázquezNoch keine Bewertungen
- X660671a4124e76648 Baker Huges Rev.04 PDFDokument173 SeitenX660671a4124e76648 Baker Huges Rev.04 PDFJoan MendozaNoch keine Bewertungen
- Informe El Mensaje Comercial Arreglado-1Dokument9 SeitenInforme El Mensaje Comercial Arreglado-1Carlos Zabala GuzmanNoch keine Bewertungen
- Guia Auditoria III UTPLDokument61 SeitenGuia Auditoria III UTPLBeltran Mauro0% (1)
- Contrato TRADE Península - Feb20Dokument65 SeitenContrato TRADE Península - Feb20Omar Torres LeónNoch keine Bewertungen
- Diseño Gas SaramagoDokument15 SeitenDiseño Gas SaramagoJorge BaronNoch keine Bewertungen
- Proyecto Pedidos YaDokument100 SeitenProyecto Pedidos YaNoemi AyoviNoch keine Bewertungen
- Test de Los 5 Lenguajes Del AmorDokument12 SeitenTest de Los 5 Lenguajes Del Amorondina monteroNoch keine Bewertungen
- A o Diapositivas Induccion Institucional Distribuidoras - OrienteDokument49 SeitenA o Diapositivas Induccion Institucional Distribuidoras - OrienteStiven SanchezNoch keine Bewertungen
- Informe Del TuristaDokument14 SeitenInforme Del Turistastephany sojoNoch keine Bewertungen
- Ruedas de AmolarDokument17 SeitenRuedas de AmolarAlejandro Cortinez GiovanettiNoch keine Bewertungen
- El Método Del Polvo CristalinoDokument4 SeitenEl Método Del Polvo Cristalinojuan ramirez huamanNoch keine Bewertungen
- Test Final - Unidad 1 Revisión Del IntentoDokument6 SeitenTest Final - Unidad 1 Revisión Del IntentoHaidy murilloNoch keine Bewertungen