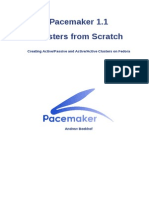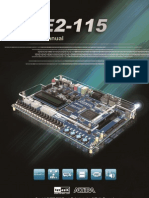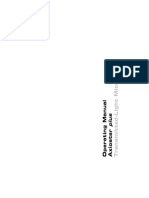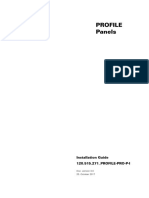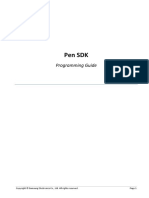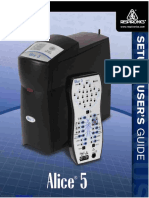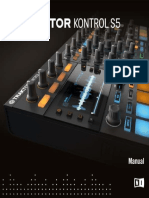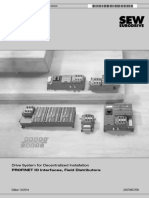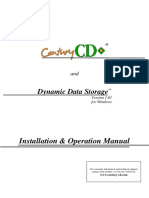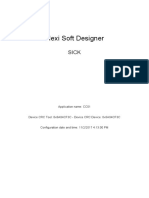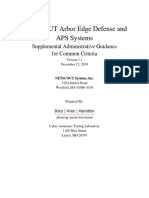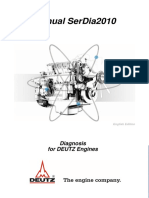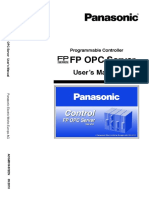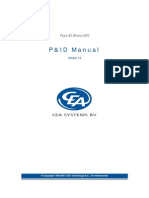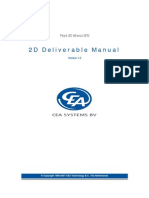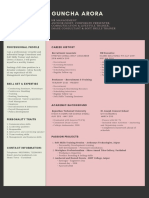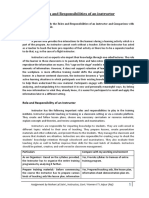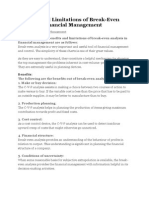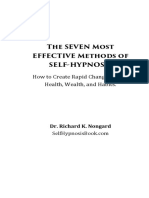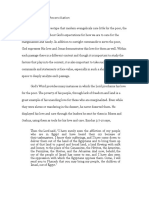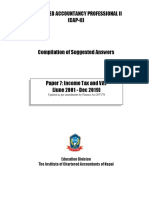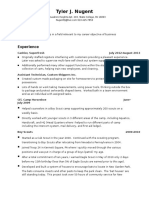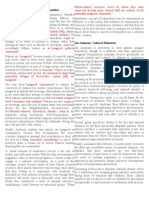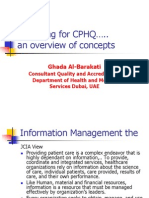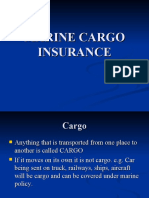Beruflich Dokumente
Kultur Dokumente
Manual Plant 4D Athena SP2 - Installation-Master
Hochgeladen von
jimalt67Originaltitel
Copyright
Verfügbare Formate
Dieses Dokument teilen
Dokument teilen oder einbetten
Stufen Sie dieses Dokument als nützlich ein?
Sind diese Inhalte unangemessen?
Dieses Dokument meldenCopyright:
Verfügbare Formate
Manual Plant 4D Athena SP2 - Installation-Master
Hochgeladen von
jimalt67Copyright:
Verfügbare Formate
Plant 4D Athena SP2
I ns t a l l a t i o n Ma nua l
Version 1.2
Copyright 1996-2007 CEA Technology B.V., The Netherlands
Table of contents
1. Introduction.......................................................................................2
1.1. Legal notice ......................................................................................................... 2
1.2. General................................................................................................................ 2
1.3. System Requirements.......................................................................................... 2
1.3.1. Preferred hardware requirements ..............................................................................2
1.3.2. Software requirements ..............................................................................................3
1.3.3. CAD interface requirements ......................................................................................3
1.3.4. Microsoft Access requirements..................................................................................3
1.3.5. Network....................................................................................................................3
1.3.6. Database connectivity...............................................................................................3
1.4. On the Plant-4D CD-ROM.................................................................................... 3
2. License ..............................................................................................4
3. Plant-4D Client Installation..............................................................5
3.1. Insert Plant-4D in the CD-ROM drive.................................................................... 5
3.2. License agreement............................................................................................... 6
3.3. Select destination directory .................................................................................. 6
3.4. Language setting ................................................................................................. 7
3.5. Options................................................................................................................ 7
3.5.1. Imperial, instead of metric .........................................................................................8
3.5.2. Install databases update tool .....................................................................................8
3.5.3. Install Isogen editors .................................................................................................8
3.5.4. AutoCAD..................................................................................................................8
3.5.5. MicroStation..............................................................................................................8
3.5.6. Install default databases............................................................................................8
3.6. License handling.................................................................................................. 9
3.7. Ready to install .................................................................................................... 9
3.8. Finished............................................................................................................. 10
3.9. During the installation......................................................................................... 10
4. Installing Service Pack 2................................................................11
4.1. Insert Athena Patch 2 in the CD-ROM drive ....................................................... 11
4.2. License Server................................................................................................... 12
4.3. License agreement............................................................................................. 12
4.4. Destination location............................................................................................ 12
4.5. Options: Backup................................................................................................. 13
4.6. Options: Database ............................................................................................. 14
4.7. Options: License Handling.................................................................................. 15
4.8. Ready to Install! ................................................................................................. 15
4.9. Finished............................................................................................................. 16
4.10. Restart License Server ................................................................................... 16
5. Patches............................................................................................17
5.1. Internet Explorer 7 ............................................................................................. 17
5.2. AutoCAD 2007 patch ......................................................................................... 17
5.2.1. Insert AutoCAD 2007 Patch in the CD-ROM drive....................................................17
5.2.2. Destination Location................................................................................................18
5.2.3. AutoCAD location....................................................................................................19
5.2.4. Ready to Install! ......................................................................................................19
5.2.5. Finish .....................................................................................................................20
5.3. Drawman ........................................................................................................... 20
6. Installing the License Server.........................................................21
6.1. Insert Plant-4D in the CD-ROM drive.................................................................. 21
6.2. Installation language .......................................................................................... 22
6.3. License agreement............................................................................................. 23
6.4. Select destination directory ................................................................................ 23
6.5. License handling................................................................................................ 24
6.6. Select Program Group........................................................................................ 24
6.7. Ready to Install .................................................................................................. 25
6.8. Installation completed ........................................................................................ 25
7. Get the License running ................................................................27
7.1. Installing lock-file................................................................................................ 27
7.2. Activate license.................................................................................................. 28
7.3. Starting License Server...................................................................................... 29
7.4. Assigning licenses ............................................................................................. 30
7.4.1. Deactivation............................................................................................................32
7.5. Time limitation.................................................................................................... 32
8. Using the Plant-4D database update tool.....................................33
8.1. Update MS Access databases............................................................................ 33
8.2. Update SQL Server databases........................................................................... 36
8.3. Update Oracle databases................................................................................... 39
8.4. Create schema / databases on SQL Server........................................................ 41
8.5. Create schema / databases on Oracle................................................................ 45
9. Setting up an SQL Server environment........................................50
9.1. Copy databases to the server............................................................................. 50
9.2. Using a central Plant-4D project environment ..................................................... 55
10. Changing Project location.........................................................58
11. Using multiple AutoCAD versions............................................59
Plant 4D Athena SP2 Installation Manual
1 Introduction Legal notice Page 2 of 65
1. Introduction
1.1. Legal notice
This publication or parts thereof, may not be reproduced in any form, by any method, for any purpose
without the express written consent of CEA Technology.
CEA Technology makes no warranty of any kind with regard to this material, including, but not limited to,
the implied warranties of merchantability and fitness for a particular purpose.
CEA Technology, or any of its subsidiaries, shall not be liable for errors contained herein or for incidental
or consequential damages in connection with the furnishing, performance, or use of this material.
The information contained in this document is subject to change without notice. The name Plant-4D
is a
registered trademark of CEA Technology B.V., The Netherlands.
If you have any questions during the installation or operation, please contact your local Plant-4D dealer or
visit the CEA website for more information:
Copyright 1996-2007 CEA Technology B.V., The Netherlands
1.2. General
Please read this manual carefully before proceeding with the installation of Plant-4D. If you have any
questions during the installation, please contact your local Plant-4D dealer. You can also contact CEA
directly, or visit our web site:
WWW: http://www.cea-int.com
E-mail: support.nl@cea-int.com
Our website offers different F.A.Q. sections. Please visit our website for answers on a variety of common
problems.
1.3. System Requirements
(These apply only to the client machine that actually runs Plant-4D)
1.3.1. Preferred hardware requirements
Pentium 4, 2.8 Ghz
Minimal 512 Mb RAM, preferred 1024 Mb
Min. free disc space 1Gb1
128 Mb graphical card, resolution at least 1024 x768.
SVGA monitor
Microsoft Mouse or compatible pointing device
Plant 4D Athena SP2 Installation Manual
1 Introduction On the Plant-4D CD-ROM Page 3 of 65
1.3.2. Software requirements
Plant-4D Athena runs on the following operating systems:
Windows 2000 (latest service pack)
Windows XP (SP1, SP2)
Plant-4D Athena has been tested with the following software:
AutoCAD 2004, 2005, 2006, 2007
Microstation J, V8, 2004
Microsoft Access 2000, XP, 2003
1.3.3. CAD interface requirements
Plant-4D needs the settings of the CAD program(s) you would like to use. Therefore all CAD programs
should have been installed before running the Plant-4D installation.
Note: The CAD system should have run at least once prior to installing Plant-4D Athena. A CAD system running
for the first time will override settings made by the Plant-4D Athena installation.
1.3.4. Microsoft Access requirements
It is recommended that Microsoft Access is installed on the system prior to installing Plant-4D, but this is
not a necessary.
1.3.5. Network
Plant-4D Athena needs the following network protocol in case of using a distributed environment:
TCP/IP protocol.
(This protocol is usually already available in your Windows/Networking environment, so this shouldnt need
special attention.)
1.3.6. Database connectivity
Plant-4D Athena needs the following database connectivity protocols:
ODBC v2.5, 3.5x, 3.6.
(This protocol is usually already available in your Windows environment, so this shouldnt need special
attention.)
1.4. On the Plant-4D CD-ROM
Note that your Plant-4D CD-ROM does not only contain the setup files, but also the common manuals in a
PDF-file format.
Plant 4D Athena SP2 Installation Manual
2 License On the Plant-4D CD-ROM Page 4 of 65
2. License
The Plant-4D Athena licensing software works with a so called floating license system. This means that
you can install the application software on as many computers as you wish. The license manager monitors
the claimed licenses. If the number of claimed licenses exceeds the number of assigned licenses, the
system will produce a warning and the application will revert to the demo mode.
Note: Always remember that if no valid license can be found, Plant-4D will run in demo mode! It will then not be
possible to perform some vital Plant-4D tasks!
Plant 4D Athena SP2 Installation Manual
3 Plant-4D Client Installation Insert Plant-4D in the CD-ROM drive Page 5 of 65
3. Plant-4D Client Installation
Before attempting to install Plant-4D, please make sure that:
All other applications have been closed.
You have local administrative rights on the computer you are about to install Plant-4D on.
Your CAD system is properly installed and ran at least once.
3.1. Insert Plant-4D in the CD-ROM drive
After the Plant-4D CD-ROM has been inserted the installation will launch automatically.
This is the main screen of the Plant-4D installation.
If this screen does not appear automatically, the auto play function of your computer has probably been
disabled. Please do the following:
1. Press the Windows Start button and choose Run.
2. Enter {cd-rom}:\Plant-4D Athena.exe, where {cd-rom} equals the drive letter of your cd-rom player.
(See example below).
Plant 4D Athena SP2 Installation Manual
3 Plant-4D Client Installation License agreement Page 6 of 65
3.2. License agreement
Please read the EULA (End-User License Agreement) carefully. If you agree, please press I Agree > to
proceed. If you do not accept the EULA, please press I Decline, the installation process will then be
aborted.
3.3. Select destination directory
Please choose the directory where you want Plant-4D to be installed. It is recommended to use the default
directory, although it is possible to select another location.
Before you do so, please read the following restrictions for file locations:
You cannot use an install-folder which has one or more spaces in its name (like program files). If
you select such a location, the installer will warn you for that.
When installing on a network drive, you cannot use a so called UNC-path (e.g.
\\MyServer\FileShare\Plant-4D). You need to create a mapping to the remote drive instead.
Plant 4D Athena SP2 Installation Manual
3 Plant-4D Client Installation Language setting Page 7 of 65
Press the Browse... button to select a directory. Once you have chosen the installation directory for Plant-
4D, press Next > to continue.
3.4. Language setting
Select the language you want to use in the Plant-4D software.
3.5. Options
The next step in the installation process is the Plant-4D Options selection. Here you find several available
installation options, which will be discussed in the next sections.
In order for Plant-4D to function correctly it is advisable that, if you are not absolutely sure of the
functionality that different options have, do not de-select any of the boxes.
If all the options are setup properly click Next > to proceed.
Plant 4D Athena SP2 Installation Manual
3 Plant-4D Client Installation Options Page 8 of 65
3.5.1. Imperial, instead of metric
Selecting this option will install all imperial related items like databases and (default) settings. Note that
regardless of this option both measurements can be used after installation.
3.5.2. Install databases update tool
The so called Database Update Tool can update (project) databases from a prior version to Athena or
can be used to copy local project databases to a server-based environment like SQL Server or Oracle. If
this tool isnt necessary or even unwanted for particular users, switch the option off.
3.5.3. Install Isogen editors
IsoGen (Plant-4Ds engine for generating isometrics) is shipped with several editors, such as an Options
Editor for customizing isometric output and a Symbol Editor for designing custom isometric symbols. If
you dont want to install such tools on this client, just switch the option off. Otherwise the installation for this
tool will be launched during this installation.
3.5.4. AutoCAD
If this option is selected by default, the setup software has detected an AutoCAD installation on you
system. Only de-select this if you dont want Plant-4D to run on AutoCAD.
Note: When you use AutoCAD 2007 or higher, this installer will warn you there is no valid AutoCAD version
found. Ignore this and continue with the installation. This will be corrected by running the AutoCAD 2007 patch,
which will be discussed in chapter 5.2.
3.5.5. MicroStation
If this option is selected by default, the setup software has detected a MicroStation installation on you
system. Only de-select this if you dont want Plant-4D to run on MicroStation.
3.5.6. Install default databases
With this installation some default databases, like Prototype and Tutorial can be installed, too. This
option is selected by default. Note that especially the Prototype is necessary for Plant-4D to function
properly. So only switch this option off when you already have a valid Prototype database elsewhere, e.g.
in an environment with distributed projects.
Plant 4D Athena SP2 Installation Manual
3 Plant-4D Client Installation License handling Page 9 of 65
3.6. License handling
This screen is used to direct the Plant-4D license software to use a computer as a Plant-4D license server.
Default you will find the name of the current system, which is fine if a local license is used.
If the License Server is installed on a central location, you can enter either the name or the IP address of
the computer which acts as the server.
The option Install license file can be used to install the shipped license file from the floppy disk to your
computer. It can be skipped during installation, but then it has to be done by activating the License Server.
(This will be discussed in Chapter 4).
When finished click Next > to proceed.
3.7. Ready to install
Plant 4D Athena SP2 Installation Manual
3 Plant-4D Client Installation Finished Page 10 of 65
Now all necessary setting are made, the installation is ready to start. To start the Plant-4D Athena
installation, press the Next > button.
A progress bar will tell you the status and progress during the installation.
3.8. Finished
If the installation succeeded the following screen will appear. Click Finish to end the installation.
The following message does appear if the system needs a restart.
Please press OK to restart your computer.
Now that the setup has finished and eventually your computer has rebooted, Plant-4D is almost ready to
use. But first you have to activate your license, this will be discussed in Chapter 5.
3.9. During the installation
It is possible that during the installation process messages and or warnings pop up. Please read them and
follow the instruction. If you are not sure what to do or experience problems during the installation refer to
our FAQs or contact your dealer.
Plant 4D Athena SP2 Installation Manual
4 Installing Service Pack 2 Insert Athena Patch 2 in the CD-ROM drive Page 11 of 65
4. Installing Service Pack 2
The latest version of Plant-4D is provided as a service pack over the previously discussed Athena
installation.
You will find a second CD-ROM with your software package containing this Service Pack. Otherwise you
can download this from the CEA extranet website.
Before attempting to install this Service Pack, please make sure that:
All other applications have been closed.
You have local administrative rights on the computer you are about to install Plant-4D on.
Plant-4D Athena installation has installed successfully.
4.1. Insert Athena Patch 2 in the CD-ROM drive
After the Athena Patch 2 CD-ROM has been inserted the installation will automatically launch.
This is the main screen of the Athena Patch 2 installation.
If this screen does not appear automatically, the auto play function of your computer has probably been
disabled. Please do the following:
Plant 4D Athena SP2 Installation Manual
4 Installing Service Pack 2 License Server Page 12 of 65
1. Press the Windows Start button and choose Run.
2. Enter {cd-rom}:\Plant-4D Athena Patch2.exe, where {cd-rom} equals the drive letter of your cd-rom
player. (See example below).
4.2. License Server
Before the installation can start, the Plant-4D License Server should be stopped. The installer will check if
it is running. If it is, you will be prompted if you want to stop it.
Click Yes if you want to proceed.
4.3. License agreement
Please read the EULA (End-User License Agreement) carefully. If you agree, please press I Agree > to
proceed. If you do not accept the EULA, please press I Decline, the installation process will then be
aborted.
4.4. Destination location
At the next step of the installation you need to select the location for the Athena Patch 2.
Plant 4D Athena SP2 Installation Manual
4 Installing Service Pack 2 Options: Backup Page 13 of 65
Make sure the folder Athena was installed in is selected and click Next > to continue.
4.5. Options: Backup
The next dialog provides some options for your installation. Actually all of those settings are used to
specify whether you want to backup some commonly customized parts of Plant-4D before it will be
overwritten.
Plant 4D Athena SP2 Installation Manual
4 Installing Service Pack 2 Options: Database Page 14 of 65
The first two options (Plant-4D MicroStation pid.mnu and AutoCAD p4d_pid.mnu) are used to select
whether you want to backup your original menu files or not. Athena Patch 2 contains some changes in the
Plant-4D menus, so those menu-definitions will be updated during this install. Because lots of Plant-4D
customers/users have done customization on their menus, it would be annoying if those would be
overwritten. Therefore this installer provides the possibility to backup the original files, so you can easily
copy your customizations to the new menu-definitions. Make sure you switch this option on if you made
any customizations to your Plant-4D commands and/or menus.
The third option (4D Explorer multi language support) is important if you have customized the
translations or even added languages to your Plant-4D environment. Those are slightly different for Athena
Patch 2, so it will be overwritten by the installation. By switching this option on, a backup of all translation-
files will be made.
Click Next > to proceed with the installation.
4.6. Options: Database
Plant-4D Athena Patch 2 has some extensions in the database structure. All of your existing projects can
be upgraded after finishing the installation, but for new projects the prototype database should be
upgraded also.
If you want to use the new prototype database you can select the Overwrite Plant-4D prototype
database option.
Warning: The prototype installed with this option is a default prototype database with default settings for tags,
line types, etc. If you made any customizations to your prototype database, it is recommended to switch off this
option. After the installation of Athena Patch 2 you can upgrade your existing prototype database by the
Database Update Tool, which will be discussed later on.
Click Next > to go to the next options step.
Plant 4D Athena SP2 Installation Manual
4 Installing Service Pack 2 Options: License Handling Page 15 of 65
4.7. Options: License Handling
Athena Patch 2 also requires an update on the License Server. When the License Server is running
locally, you can select the option Install new Plant-4D License Handling. In case your License Server is
running on another machine, switch this option off and run the Athena Patch 2 update for the License
Server on that system (see also chapter 6 Installing the License Server)
Click Next > to go to the next step.
4.8. Ready to Install!
Now all options are set, the installer is ready to run the Plant-4D Athena Patch 2.
Click Next > to start the installation.
A progress bar will tell you the status and progress during the installation.
Plant 4D Athena SP2 Installation Manual
4 Installing Service Pack 2 Finished Page 16 of 65
4.9. Finished
If the installation succeeded the following screen will appear. Click Finish to end the installation.
As discussed before, the Athena Patch 2 requires some modifications on the database. Therefore you will
be prompted to run an update on your existing projects after finishing the installation.
Click Yes if you want to update those projects immediately, which is recommended. If you decide to run
this update later, be aware of the fact that running old projects on this new Plant-4D version will result in
errors as soon as you try to modify them.
For more detailed information about this Database Update, see chapter 8 ("Using the Plant-4D database
update tool).
4.10. Restart License Server
When your License Server was running, the installer had closed it down during this installation. Note that it
isnt started by itself after this installation: it has to be started manually. For a detailed description for that
we refer to section 7.3: Starting License Server.
Plant 4D Athena SP2 Installation Manual
5 Patches Internet Explorer 7 Page 17 of 65
5. Patches
Besides running the Athena SP2 installation there are few specific patches available to complete your
installation.
5.1. Internet Explorer 7
Since IE7 acts slightly different on (java) scripts compared to prior versions and other browsers, there are
some known issues regarding this IE version with Plant-4D. A patch for solving those issues is required
and can be obtained from CEA support.
The files from this script should be copied to the following directory:
1 <<Installation folder>> \4D-Explorer\Html\Scripts
All existing files should be overwritten.
5.2. AutoCAD 2007 patch
Although AutoCAD 2007 seems to be changed just a little from the users point of view, its technical back-
end and behavior have some major changes. All of the Plant-4D plugins for AutoCAD have been altered to
support these changes. Therefore if you use AutoCAD 2007 (or higher), you need to run this patch.
You will find a third CD-ROM with your software package containing this patch. Otherwise you can
download this from the CEA extranet website.
Before attempting to install this Service Pack, please make sure that:
All other applications have been closed.
You have local administrative rights on the computer you are about to install Plant-4D on.
AutoCAD 2007 was installed properly and has run once.
Plant-4D Athena installation has installed successfully.
Athena Patch 2 has installed successfully.
5.2.1. Insert AutoCAD 2007 Patch in the CD-ROM drive
After the AutoCAD 2007 Patch CD-ROM has been inserted the installation will launch automatically.
Plant 4D Athena SP2 Installation Manual
5 Patches AutoCAD 2007 patch Page 18 of 65
This is the main screen of the AutoCAD 2007 Patch installation.
If this screen does not appear automatically, the auto play function of your computer has probably been
disabled. Please do the following:
Press the Windows Start button and choose Run.
Enter {cd-rom}:\ Plant-4D-ACAD2007-Upd.exe, where {cd-rom} equals the drive letter of your cd-rom
player. (See example below).
5.2.2. Destination Location
Next you need to select the location where Plant-4D is installed.
Plant 4D Athena SP2 Installation Manual
5 Patches AutoCAD 2007 patch Page 19 of 65
Select the appropriate folder and click Next > to continue.
5.2.3. AutoCAD location
At the next step you should specify where AutoCAD 2007 is installed on your system. Probably the default
specified folder is correct, because Plant-4D tries to determine an AutoCAD 2007 installation. Otherwise
click Browse to select the correct folder.
Click Next > to proceed when the correct folder has been selected.
5.2.4. Ready to Install!
Now all necessary options are set, the installer is ready to run the AutoCAD 2007 Patch.
Plant 4D Athena SP2 Installation Manual
5 Patches Drawman Page 20 of 65
Click Next > to start the install.
5.2.5. Finish
If the installation succeeded the following screen will appear. Click Finish to end the installation.
5.3. Drawman
Athena Patch 2 introduces so called GUIDs (Global Unique IDentifiers) for Plant-4D components, which
are stored in the project database. There are some known issues, that can (dont have to because of the
(partially) random generation of GUIDs) occur with creating new or copying existing drawings.
Those issues are solved in an update of the file responsible for that. The correct file can be obtained from
CEA support. This file should be updated at \\CEA\Plant-4D\Settings\msg. The existing file should be
overwritten.
Plant 4D Athena SP2 Installation Manual
6 Installing the License Server Insert Plant-4D in the CD-ROM drive Page 21 of 65
6. Installing the License Server
With a default Plant-4D Athena installation, the License Server will be automatically installed. This is fine
for local licenses, but in case of a multi user environment with floating licenses, you would like to setup
another system as a server for assigning available licenses.
This server does not necessarily have a Plant-4D installation, e.g. when network servers are used for such
purposes. For such cases you will find a separate License-installation on the Plant-4D CD-Rom.
Before attempting to install the License Server, please make sure that:
All other applications are closed.
You have local administrative rights on the computer you are about to install the License Server on.
6.1. Insert Plant-4D in the CD-ROM drive
1. After the Plant-4D CD-ROM has been inserted the Plant-4D installation will launch automatically.
Since we want to install the License Server only and not the whole Plant-4D environment, quit this
installation.
2. Now open Windows Explorer and browse to the CD-ROM and select the Plant-
4D_LicenseServer.exe file.
Alternately you can use the Run command from the Windows Start menu and enter .{cd-
rom}:\Plant-4D_LicenseServer.exe, where {cd-rom} equals the drive letter of your cd-rom player
(see example below).
In case of running the setup on a server the above options might not succeed. For Server
installations it is recommended to use the Add and Remove programs tool of Windows, which
can be started from Windows Start menu Settings Control Panel Add or Remove
programs.
Plant 4D Athena SP2 Installation Manual
6 Installing the License Server Installation language Page 22 of 65
From here browse to the Plant-4D_LicenseServer.exe file.
6.2. Installation language
First select the preferred language for this installation and click OK to proceed in the selected language.
Plant 4D Athena SP2 Installation Manual
6 Installing the License Server License agreement Page 23 of 65
6.3. License agreement
Please read the EULA (End-User License Agreement) carefully. If you agree, please press I Agree > to
proceed. If you do not accept the EULA, please press I Decline, the installation process will then be
aborted.
6.4. Select destination directory
Please choose the directory where you want the License Server to be installed. This can be any directory
you want (but see limitations in chapter 3.3). Press the Browse... button to select a directory. Once you
have chosen the installation directory for the License Server, press Next > to continue.
Plant 4D Athena SP2 Installation Manual
6 Installing the License Server License handling Page 24 of 65
6.5. License handling
Here you can select whether would like to install the license file directly. It can be skipped during
installation, but then it has to be done by activating the License Server. (This will be discussed in Chapter
7.2).
When finished click Next > to proceed.
6.6. Select Program Group
Here you can select where (which menu) you would like to store the newly created icon/items during the
installation. Click Next > to proceed.
Plant 4D Athena SP2 Installation Manual
6 Installing the License Server Ready to Install Page 25 of 65
6.7. Ready to Install
Now that all necessary setting have been made, the installation is ready to start. To start the License
Server installation, press the Next > button.
A progress bar will tell you the status and progress during the installation
Because Plant-4Ds license mechanism uses Sentinel drivers it might be that you receive some additional
messages. If the installer detects that you dont have such drivers it will first install them.
6.8. Installation completed
If the installation succeeded the following screen will appear. Click Finish to end the installation.
Plant 4D Athena SP2 Installation Manual
6 Installing the License Server Installation completed Page 26 of 65
The following message does appear if the system needs a restart.
Press OK to restart your computer.
Now the setup has finished and eventually your computer has rebooted, Plant-4D is almost ready to use.
But first you have to activate your license, what will be discussed in Chapter 7.
Plant 4D Athena SP2 Installation Manual
7 Get the License running Installing lock-file Page 27 of 65
7. Get the License running
After a successful installation you cannot run Plant-4D right away: you still need a license. Therefore first
some explanation about the licensing mechanism of Plant-4D:
All of your available licenses (at module level) are registered in the so called lock-file.
This lock-file is usually supplied with your Plant-4D software package. Otherwise you can contact
CEAs support desk to provide you with the appropriate license file.
In case of a softkey license, the license has to be activated once. This activation is based on an ID of
the computer running the License Server, the number of the lock-file and the current software
version.
An activation code can be obtained from the support desk of CEA, by sending you Computer ID,
lock-file number and software version.
Warning: However a lock file seems to be a plain text file, never make any changes to it. Every time using the
lock-file the CRC of the file will be checked. Any changes to the lock-file will be detected as a corruption of the
file and leave the lock file worthless.
7.1. Installing lock-file
During the installation of Plant-4D or the License Server you had the possibility to install your lock-file
directly. If you have skipped this step, you can install it afterwards. To do this, you should follow these
steps:
1. Open the License Service Manager by selecting All Programs Plant-4D License License
Service Manager from the Windows Start menu. The following dialog will appear:
2. Click on the button on the right of the Lock file field.
3. Now an Open File dialog appears. From here select the lock-file received from CEA.
4. Next a Save as dialog will appear. Here you have to select the appropriate location for the lock-file.
Although it is possible to use a lock-file from (almost) any file location, it is recommended to use the
suggested path for this.
Plant 4D Athena SP2 Installation Manual
7 Get the License running Activate license Page 28 of 65
5. Now the lock-file is installed
Note: The sequence discussed above, can also be used for updating a lock-file. In that case make sure to stop
the license service first.
7.2. Activate license
After installing a lock-file the license needs to be activated.
Note: In case you are using a so called Hard key (dongle), activation is not needed.
As discussed at the beginning of this chapter, activation is based on the unique ID of you lock-file, the
(current) ID of your computer and software version. The generation of an activation code has to be done at
the CEA support desk. To obtain such a code, the following data need to be sent:
Computer ID
Number of lock file
Plant-4D version
How to obtain the number of lock-file is quite obvious, because it is the filename without its extension.
Retrieving the Computer ID has to be done by the License Server itself:
1. If the License Service Manager isnt still open, reopen it by selecting All Programs Plant-4D
License License Service Manager from the Windows Start menu.
2. From the License Service Manager click the Configure button. The following dialog will appear:
3. Click the Get button at the left hand side of the Computer ID field to receive the (current) Computer
ID. It will be presented in the Computer ID field afterwards.
4. Next send the code to CEA support (along with the lock-file number). Because the activation is
generated based on this ID, it is very important you send the exact ID. So make sure not to make
any errors in typing it over. It is recommended copying the whole text (CTRL+C) and pasting it in an
e-mail (CTRL+V).
Plant 4D Athena SP2 Installation Manual
7 Get the License running Starting License Server Page 29 of 65
5. In an answer on your activation-code request, you will receive an e-mail containing the following
data:
6.
7. Customer: <<Customer name>> (<< software version>>)
Order No: <<Number of your (software order)>>
Lock No: <<Number of the lock-file to activate>>
Activation Code: 67D6726F7C1FB09E4B84B86FA9
Note: Computer IDs can change due to several reasons. A common one is when the configuration of your
system has changed, by adding or removing software. An Activation code is calculated for a specific Computer
ID. For that reason we strongly recommend not making any changes to the system configuration during the time
between sending the Computer ID and receiving the activation code.
Nevertheless it might happen that the ID changes in the meanwhile. In that case you need to send a new
request for an Activation code with the new Computer ID.
1. Next you have to enter the activation code in the Activation code field of the License Service
Configuration dialog. Here it is also recommended to copy and paste. Make sure not to copy
spaces at the end of the activation code!
2. To confirm the activation, now click the Set button. The License Server will validate the activation.
3. If the entered code is valid, the Status field will be changed to Activated. If not, please make sure
you have entered the correct Activation code and check if the Computer ID hasnt changed in the
meanwhile. Otherwise contact CEA support for help.
4. Now close the dialog and return to the License Service Manager.
7.3. Starting License Server
After installing the lock-file and activating the license (soft key only), the License Server is ready to get
started.
Note: The License Server is actually a Windows System Service. As such you can find it in the list of (system)
services at System Adminstration Services at your Control Panel. The Plant-4D License Server has the
service name: Plant-4D License Service.
Plant 4D Athena SP2 Installation Manual
7 Get the License running Assigning licenses Page 30 of 65
Such services requires some special attention: to start a System Services you need appropriate user
rights. Usually only a system administrator is allowed to start such services. Once a System Service is
started by a system administrator (or equal rights), it will be started automatically during the startup of
Windows, regardless the level of authorization of the current user.
Note that some License actions, like updating a lock-file or changes in user assignment, requires a restart
of the license service. Such actions should be also be done by the system administrator.
Usually the License Service is started by the License Service Manager:
1. If the License Service Manager isnt still open, reopen it by selecting All Programs Plant-4D
License License Service Manager from the Windows Start menu.
2. From here you can click the Start button to start the service.
3. In the Log-field you will receive messages about the process during starting. Make sure the
message Service is running appeared in this log. Otherwise contact CEA support and sent the log
details for more information (File Log file view, or look for logfile.txt in the \\CEA\Plant-4D\temp
folder).
7.4. Assigning licenses
Once the license is started you will find Plant-4D is still running in Demo mode. First you have to authorize
users or computers to use licenses:
1. If the License Service Manager still open, select User Manager from the Tools pull down menu.
2. Or
Plant 4D Athena SP2 Installation Manual
7 Get the License running Assigning licenses Page 31 of 65
3. If the License Service Manager isnt open, select All Programs Plant-4D License License
User Editor from the Windows Start menu.
4. In this dialog you will find an overview of available licenses and computers/groups of users allowed
to use those licenses.
5. First make a group of users: Enter a new name in the textbox at the Groups/Computers frame.
Select the Group option and click Add to create this group.
6. Next select the new group from the list.
7. Select a license from the Available licenses list and click Assign to assign it to the current group.
8. Repeat the above steps for all of the necessary modules for that particular license group.
9. Repeat steps 2-5 for every group.
Note: Licenses are assigned per group and you are able to create multiple groups. By assigning users to
appropriate (license) groups, you can easily restrict the modules they allowed to use. With that, you can spread
(and restrict) usage of licenses over multiple groups. For instance you could assign licenses per department or
even per project team.
Note: When using multiple group be aware of the behavior that licenses assigned to a group are floating within
that group and cannot float across groups. E.g. when you have assigned one 4D-Explorer license to group A and
another one to group B, and a second user of Group B logs on he cant receive a valid license because the
second available license belongs to another group.
The same goes for unassigned licenses: Licenses are only floating within a (license) group. So if all
licenses in a group are in use, and some licenses are free but not assigned to a group, they cannot be
used by this group.
1. Next create users in this group: Select the group you want to assign new users to, enter a name of a
new user to assign (corresponding to his/her Windows-login name) in the textbox at the Users
frame. Click Add to create the user in this group.
2. Repeat above step for every user in this group.
3. When finished adding groups and users, click Exit to close.
4. The License Server has to be restarted now.
Plant 4D Athena SP2 Installation Manual
7 Get the License running Time limitation Page 32 of 65
7.4.1. Deactivation
Once a license/lock-file has been activated it is registered for that particular license and Computer ID. If
your license should be moved to another computer or you want to re-install Plant-4D, your license needs to
be re-activated.
Warning: (only for Athena SP2, not for Athena 1) Before CEA can provide you a new activation code, we need a
de-activation code for that license. So before you re-install Plant-4D you need to obtain the Deactivation code
from the License Service Manager. Otherwise your license will become useless.
To obtain the Deactivation code for your current license do this:
1. Open the License Service Manager by selecting All Programs Plant-4D License License
Service Manager from the Windows Start menu.
2. Next open the License Service Configuration dialog by clicking the Configure button.
3. Here click the Disable button to obtain a de-activation code.
4. The code will be presented in the Deactivation code field. Sent this code to the CEA support desk
along with your request for a new activation code.
7.5. Time limitation
Even if you bought a Plant-4D license, the lock file you have received has a time limitation. Before your
lock-file(s) is about to expire CEA will contact you.
An updated lock-file can be installed just like a new lock-file as discussed at 7.1.
Note: Activation should be done once. After updating a lock-file new activation isnt necessary.
Plant 4D Athena SP2 Installation Manual
8 Using the Plant-4D database update tool Update MS Access databases Page 33 of 65
8. Using the Plant-4D database
update tool
Plant-4D Athena SP2 has a slightly different database structure, necessary to support some of the new
features. This means that every project database created in a prior version (even for Athena 1) needs an
update before it can be used in the latest Plant-4D version.
After the installation of the Athena 2 patch you will be prompted to update existing databases.
8.1. Update MS Access databases
1. Select the MS Access option and click the Next button.
2. This allows you to set the path to the project model database. Those are used as a kind of templates
for the database structure. Based on those templates it will update the structure of other databases.
Plant 4D Athena SP2 Installation Manual
8 Using the Plant-4D database update tool Update MS Access databases Page 34 of 65
3. Click Next when finished.
Note: Please change the defaults only if you have a custom prj_model.mdb.
4. This allows you to set the path to the project control environment database (PCE). Select the
appropriate file and click Next.
Plant 4D Athena SP2 Installation Manual
8 Using the Plant-4D database update tool Update MS Access databases Page 35 of 65
5. This screen displays a list of projects derived from the PCE database set in the previous screen.
Select the project(s) you want to update and press the Next button.
6. You are now ready to start the update process. Press the Start button and confirm the Start
message.
Plant 4D Athena SP2 Installation Manual
8 Using the Plant-4D database update tool Update SQL Server databases Page 36 of 65
8.2. Update SQL Server databases
1. Select the SQL Server option (the create schema option will be explained later) and click the Next
button.
2. This allows you to set the path to the project model database. Those are used as a kind of templates
for the database structure. Based on those templates it will update the structure of other databases.
3. Click Next when finished.
Plant 4D Athena SP2 Installation Manual
8 Using the Plant-4D database update tool Update SQL Server databases Page 37 of 65
Note: Please change the defaults only if you have a custom prj_model.mdb.
4. This allows you to configure a connection to your SQL Server. First select your SQL Server from the
server name list and the SQL Server version. Then enter the login credentials for your SQL Server.
This can either be a secure connection using your Windows login account or a SQL Server login
account. If you entered all information correctly you can select a valid PCE database from the
databases list.
Note: In case you are using so called Instances at your server, you can specify them by using the following
syntax:
<<Server name>>\<<instance name>>
Note: If you are using SQL Server 2005, you can use the SQL Server 2000 option. The options SQL Server
2000 vs. SQL Server 7.0 differs in connecting to the server and handling. The handling of 2005 version servers
is equal to 2000-servers.
Plant 4D Athena SP2 Installation Manual
8 Using the Plant-4D database update tool Update SQL Server databases Page 38 of 65
5. This screen displays a list of projects derived from the PCE database set in the previous screen.
Select the project(s) you want to update and press the Next button.
6. You are now ready to start the update process. Press the Start button and confirm the Start
message.
Plant 4D Athena SP2 Installation Manual
8 Using the Plant-4D database update tool Update Oracle databases Page 39 of 65
8.3. Update Oracle databases
1. Select the Oracle option (the create schema option will be explained later) and click the Next
button.
2. This allows you to set the path to the project model database. Those are used as a kind of templates
for the database structure. Based on those templates it will update the structure of other databases.
3. Click Next when finished.
Plant 4D Athena SP2 Installation Manual
8 Using the Plant-4D database update tool Update Oracle databases Page 40 of 65
Note: Please change the defaults only if you have a custom prj_model.mdb.
4. This allows you to configure a connection to your Oracle server. First enter a valid TNS name in the
Servername box. Then enter the Username and Password of your Oracle account and press the
Next button.
5. This screen displays a list of projects derived from the PCE database set in the previous screen.
Select the project(s) you want to update and press the Next button.
Plant 4D Athena SP2 Installation Manual
8 Using the Plant-4D database update tool Create schema / databases on SQL Server Page 41 of 65
6. You are now ready to start the update process. Press the Start button and confirm the Start
message.
8.4. Create schema / databases on SQL Server
At the previous example of SQL Server only the project databases are converted and copied to your
database server. When you initially want to setup a Plant-4D environment running on one of those servers,
you also need to migrate several system databases (like PCE and component databases) to this
environment.
Plant 4D Athena SP2 Installation Manual
8 Using the Plant-4D database update tool Create schema / databases on SQL Server Page 42 of 65
1. Select the Create Schema option. This will tell the update tool to create databases on your SQL
Server. It is also possible to update the uploaded databases from a selected project model
database. If you want to upload multiple databases and you dont want the system to ask for
creation, please de-select the Ask for overwrite schema option. Press the Next button to continue.
2. This allows you to set the path to the project model database. Those are used as a kind of templates
for the database structure. Based on those templates it will update the structure of other database.
3. Click Next when finished.
Plant 4D Athena SP2 Installation Manual
8 Using the Plant-4D database update tool Create schema / databases on SQL Server Page 43 of 65
4. This allows you to set the path to the Project Control Environment database (PCE). It is
recommended to use the default here. Click Next to proceed.
Note: The above screen does not appear if you dont select the Create Schema option. This is only relevant
when a schema should be set up.
Plant 4D Athena SP2 Installation Manual
8 Using the Plant-4D database update tool Create schema / databases on SQL Server Page 44 of 65
5. This allows you to configure a connection to your SQL Server. First select your SQL Server from the
server name list and the SQL Server version. Then enter the login credentials for your SQL Server.
This can either be a secure connection using your Windows login account or a SQL Server login
account. If you entered all information correctly you can press the Next button to continue.
6. This screen displays a list of databases derived from the PCE database set in the previous screen.
Select the database(s) you want to upload to your SQL Server and press the Next button.
Plant 4D Athena SP2 Installation Manual
8 Using the Plant-4D database update tool Create schema / databases on Oracle Page 45 of 65
Note: Unlike the previously discussed SQL Server scenario (without Create Schema selected) now you find not
only project databases but all of the databases of Plant-4D: projects, specifications, components, PCE, etc.
7. You are now ready to start the update process. Press the Start button and confirm the Start
message.
8.5. Create schema / databases on Oracle
At the previous example of Oracle only the project databases are converted and copied to your database
server. When you initially want to setup a Plant-4D environment running on one of those servers, you also
need to migrate several system databases (like PCE and component databases) to this environment.
Plant 4D Athena SP2 Installation Manual
8 Using the Plant-4D database update tool Create schema / databases on Oracle Page 46 of 65
1. Select the Create Schema option. This will tell the update tool to create databases on your Oracle.
It is also possible to update the uploaded databases from a selected project model database. If you
want to upload multiple databases and you dont want the system to ask for creation, please de-
select the Ask for overwrite schema option. To continue press the Next button.
2. This allows you to set the path to the project model database, which is used as a kind of template for
the database structure. Based on this template it will update the structure of other databases.
3. Click Next when finished.
Plant 4D Athena SP2 Installation Manual
8 Using the Plant-4D database update tool Create schema / databases on Oracle Page 47 of 65
4. This allows you to set the path to the Project Control Environment database (PCE). It is
recommended to use the default here. Click Next to proceed.
Note: The above screen does not appear if you dont select the Create Schema option. This is only relevant
when a schema should be set up.
Plant 4D Athena SP2 Installation Manual
8 Using the Plant-4D database update tool Create schema / databases on Oracle Page 48 of 65
5. This allows you to configure a connection to your Oracle server. First enter a valid TNS name in the
server name box. Then enter the username and password of your Oracle account and press the
Next button.
6. This screen displays a list of databases derived from the PCE database set in the previous screen.
Select the database(s) you want to upload to your Oracle server and press the Next button.
Note: Unlike the previously discussed Oracle scenario (without Create Schema selected) now you find not only
project databases but all of the databases of Plant-4D: projects, specifications, components, PCE, etc.
Plant 4D Athena SP2 Installation Manual
8 Using the Plant-4D database update tool Create schema / databases on Oracle Page 49 of 65
7. You are now ready to start the update process. Press the Start button and confirm the Start
message.
Plant 4D Athena SP2 Installation Manual
9 Setting up an SQL Server environment Copy databases to the server Page 50 of 65
9. Setting up an SQL Server
environment
By default Plant-4D is setup as an environment based on Access databases. This means you will find not
only project related databases but also system-databases as Access-files. Although Access is a simple but
reliable solution for small Plant-4D environments, Access has some known disadvantages in collaboration
with users on centralized databases.
One of the strengths of the Plant-4D product is its independency of database type. Although a standard
Plant-4D installation is based on Access, you can easily setup your environment for using an SQL Server
or Oracle backend.
This chapter will guide you through the process to setup such an environment.
9.1. Copy databases to the server
1. If you have some in-depth knowledge of the data structure of Plant-4D, you will know that the
system is based on the following databases:
- PCE: Contains general and connection data of projects and user/authentication settings
- COMPPIPE, COMPID & COMPEQUIP: Contains definitions of sizes and presentation of
components
- CATALOGS & SPEC: Contains definitions of specifications and their data such as availability
and sizing of components
- PRJ_PROT: The project prototype database
You have to convert these databases at least before you have can run Plant-4D in SQL Server.
Plant 4D Athena SP2 Installation Manual
9 Setting up an SQL Server environment Copy databases to the server Page 51 of 65
2. Open from your Windows Start menu Programs Plant-4D Plant-4D Database Upgrade Tool.
The following screen will appear:
3. First you select the type of database management system you would like to use.
4. Note that this tool also is used for upgrading databases from prior Plant-4D versions. In this case
you want to create a whole new environment. So first of all, the database schema should be
created, because its not defined yet. Just check the Create Schema-option to achieve this.
5. In case you have previously run an SQL setup on your database server the schema will already
exist. If you want to be noted before overwriting existing schemas, you should check the Ask for
overwrite schema option.
6. Like noted before, this tool is also used for upgrading from prior Plant-4D-versions. You can simply
update your existing models within the projects you are going to convert to the project/model
definitions of the current Plant-4D-version by checking the Run model update on projects option.
In case of setting up a SQL Server environment, this wouldnt be necessary.
7. Click the Next button and the following fields will appear:
Plant 4D Athena SP2 Installation Manual
9 Setting up an SQL Server environment Copy databases to the server Page 52 of 65
8. With the Plant-4D software some databases are delivered for the definition of the schema and
structure of data expected by that particular software version. Note that these file are just the basic
definitions without data and/or customizations and should not be mistaken as copies or equivalents
from similar files in the Project-folder. It is advisable to use the model-databases here instead of the
project-databases; especially in case of upgrading your databases from a prior Plant-4D version.
By default Plant-4D will use its known references to the model files, so you can just click the Next
button. After that the following fields will appear:
9. As we select at the previous step the model for the PCE-database, now we have to specify our
PCE-database. This file will be used for its project definitions to retrieve all registered projects in
your environment. Based on these definitions you will be able to convert existing projects to your
new environment or perform a version upgrade.
By default Plant-4D will use its known references to the model files, so you can just click the Next
button. After that the following fields will appear:
Note that the acting of this part of the setup-process depends on the used database system.
Because SQL Server was previously selected as database system, the fields as shown above will
become available. In case of an Oracle system, the following fields will be available:
Because Access is a file based system and not server based, this step in the process will be
skipped in case of an Access database selected.
Plant 4D Athena SP2 Installation Manual
9 Setting up an SQL Server environment Copy databases to the server Page 53 of 65
10. As we were discussing the setup for SQL Server, we will focus on establishing a connection to this
type of system. First you can select the database server you want to use. Usually you will find in the
Server name field a list of available servers. But note that this is not always reliable: for some
reason it is not always a complete list. If you need a server which is not available in the list you can
specify the desired server by its name or its IP-address with entering this identification manually in
the Server Name field.
11. Because the functioning and way of approach differs between the SQL Server versions 7.0 and
2000, you can select the appropriate version of the selected server. Because SQL Server 2005 fully
supports the 2000 approach, you can use the SQL Server 2000-option for this type of system.
12. You can also define the type of authentication needed for connecting to the selected server. In case
of a secure connection the connection settings of the selected server will be used. This means that
when Windows authentication is used and your login is known as a database user, the actions can
be run unattended. In case your SQL Server requires a separate login, you will have to enter your
credentials before actions can run. Or switch of the Secure connection option to specify a specific
username en password.
Plant 4D Athena SP2 Installation Manual
9 Setting up an SQL Server environment Copy databases to the server Page 54 of 65
13. Click the Next button and the following field will appear:
Here you will find a list of all available projects within the previously selected PCE-database and the
Plant-4Ds system databases. From here you can select every database you need to convert or
update.
Although it is not advisable, it is possible to use a mixed environment of local (Access) databases
and centralized databases. If you want to enable a centralized project environment you have to
select at least the Project Control Environment. This contains all project definitions and settings of
system databases. It is good to know that converting the PCE is an intelligent conversion: all
projects which are not selected for conversion will be automatically disabled in the new PCE and the
references to system databases are changed to its SQL-equivalent. This is the default behavior of
the conversion. If you want to remain using the local copy for one or more system databases youll
have to change the corresponding record in the DATABASES-table of the PCE-database in the
new SQL Server environment after the conversion.
Because we are setting up a full SQL Server environment, you need to select all of the system
databases (PCE, PRJ_PROT, SPEC, COMPPID, COMPPIPE, CATALOGS, COMPEQP and Plant-
4DTOISO) and select one or more existing projects you want to become available in the SQL Server
environment.
Note that for some reason the reference to the Plant-4DtoISO database is not automatically updated
regardless if you convert it to your SQL environment. If you want this also be used centralized, youll
Plant 4D Athena SP2 Installation Manual
9 Setting up an SQL Server environment Using a central Plant-4D project environment Page 55 of 65
have to update the corresponding record in the DATABASES-table of the PCE-database in the
new SQL Server environment after the conversion.
14. With the Show disabled projects option set, you can even show the projects which you have
deleted but still are registered in your PCE-database. Note that selecting a deleted project comes
with some risks. All projects you have used in past, will remain in this PCE, regardless the files still
exists. Before converting such a deleted project ensure its files are still available and at the expected
location.
15. Click the Next button and the following field will appear:
16. From here you can click the Start button to start the conversion of each selected database. This
conversion process can take a while and depending on your systems performance, the number and
complexity of the selected projects.
17. After the conversion is finished a log will be shown. This specifies every action which was taken
during the process. This can be valuable to find the cause if the conversion did not succeed.
18. Now the SQL Server environment is ready to use!
9.2. Using a central Plant-4D project environment
By default Plant-4D is installed with an Access project environment. Plant-4D will use this environment by
default even if you have an SQL Server or Oracle project environment available. For that reason you have
to create a connection to your central environment before you can use it:
Plant 4D Athena SP2 Installation Manual
9 Setting up an SQL Server environment Using a central Plant-4D project environment Page 56 of 65
1. When starting the 4D-Explorer you always have to enter a login. At this dialog you will find the PCE
Database field. Its default value is Project Control Environment (Access) which is the connection
to the default project environment.
This field is actually a list of connections to Plant-4D project environments, which you can extend.
2. Click on the button to add a new entry to this list. The following dialog will appear:
Here you can select the type of database system and the ODBC driver you want to use. In case of
our example you can select SQL Server from the DBMS field. The appropriate ODBC-driver,
corresponding to the selected DBMS, will be set automatically.
3. Note that the Database-field is disabled. First the SQL Server containing the desired Plant-4D
project environment has to be selected. Click on the button and the following dialog will appear:
4. In this dialog you can establish the connection to the SQL Server database. Usually you will find in
the Server field a list of available servers. But this is not very reliable: for some reason it is not
always a complete list. If you need a server which is not available in the list you can specify the
desired server by its name or its IP-address with entering this identification manually in the Server
field.
5. You can also specify whether you want to gain access to the database, based on your user profile or
specify a specific account to use.
Note: You need to use an SQL-account that has the appropriate rights for using a centralized environment.
Using accounts with restricted authorization can result in malfunctioning of Plant-4D.
6. Click the OK button to apply these connection parameters.
Plant 4D Athena SP2 Installation Manual
9 Setting up an SQL Server environment Using a central Plant-4D project environment Page 57 of 65
7. Now you will return to the previous dialog and will find the Database field enabled. In this field all
databases on the selected server become available. Although you can select any database, Plant-
4D expects a PCE database and will verify if the selected database is correct.
8. At last you can enter a description for your connection. This is the name you will find in the login
screen where to select the Plant-4D project environment you want to work in.
9. From now on you can select the SQL Server environment when starting the 4D-Explorer. You had to
select it only the first time: 4D-Explorer always uses the last used environment as its default.
Note: The login-account is related to the users defined in the PCE-database. The username and password are
specific for each PCE-database. So you have to use a login as specified in the selected PCE. Remember that in
case you converted an existing database to another database system (e.g. SQL Server) the authorization
settings of the source environment are also copied and thus the same logins are used as for the source.
The steps we took previously in this section are all local settings, which are stored in the Plant4D.ini-file
(CEA\Plant-4D\Settings). Within this file you will find some sections starting with a CPC_ prefix, that look
like this:
[CPC_ACCESS]
DESCRIPTION=Project Control Environment (Access)
DBNAME=PCE
DBTYPE=ACCESS
CONNECTIONSTRING=DRIVER={Microsoft Access Driver (*.mdb)};DBQ=%PROJDIR%\PCE.mdb
[CPC_1]
DBNAME=PCE
DESCRIPTION=Plant-4D Server
CONNECTIONSTRING=DRIVER=SQL Server;SERVER=TONNYD;APP=Plant-4D
(TM);WSID=TONNYD;DATABASE=PCE
SERVER=TONNYD
DBTYPE=SQLSERVER
DBLOGIN=sa
DBPASSWORD=ctCT
Every additional environment will get a unique number after its CPC-prefix. Unfortunately you cant edit or
remove existing environment connections from the login-dialog. Therefore you have to edit the ini-file. You
can do modifications within existing sections by editing the available keys.
Note: The database-password is also stored here, but encrypted by a built-in encryption algorithm of Plant-4D.
Dont mess up this password or you wouldnt be able to gain access to your proj ect environment.
If you want to delete an entry, you will not only have to delete the appropriate section. These entries are
also defined at the CPCDatabases-key under the Databases-section.
Plant 4D Athena SP2 Installation Manual
10 Changing Project location Using a central Plant-4D project environment Page 58 of 65
10. Changing Project location
By default, when using an Access environment, all databases will be stored at: \\CEA\Projects. It is a
commonly disliked to store such information local. If you want to redirect this location, e.g. to a location on
a file server, this can be easily done by the following steps:
Copy the Projects-folder with all its contents to the new location.
1. Open the Plant4D.ini file from the \\CEA\Plant-4D\Settings folder.
2. Find the PROJDIR key. This is the parameter which specifies where Plant-4D stores its Project-
data.
Note: You cannot use any location to store your projects folders in. There are a few restrictions. As long as you
keep those in mind, there wont be any problems to redirect your proj ects-storage. Those are:
Like the installer, it is not allowed to use UNC-paths (e.g. \\MyServer\MyFolder\Plant-4D). Use
mappings instead (X:\Plant-4D).
The path specified should contain the PCE and all other system database, like component-,
specification- and equipment databases. All projects should be stored as subfolders of this.
The folder containing the PCE has to be named Projects.
1. Change the PROJDIR key to the location you would like to use for your projects.
2. Save changes to the file and restart 4D-Explorer if open.
3. From now on Plant-4D will use the new Projects-location.
Plant 4D Athena SP2 Installation Manual
11 Using multiple AutoCAD versions Using a central Plant-4D project environment Page 59 of 65
11. Using multiple AutoCAD
versions
In the field it is sometimes necessary to use multiple CAD versions. It wont be any problem to run
AutoCAD besides Microstation, but due to the behavior of the Plant-4D installation, running multiple
version of one system (e.g. AutoCAD) is little more complex. How to setup such an environment will be
explained in this chapter.
This example is based on a scenario where both AutoCAD 2004 and 2005 are used, but this method
works similar for every combination of versions. With one restriction: keep in mind that AutoCAD versions
2004, 2005 and 2006 can use the same arx-file, while AutoCAD 2007 (and higher) needs another version
of this file. In case of using AutoCAD 2007, it is recommended to first run the AutoCAD 2007 patch and
correct the settings discussed here afterwards.
1. First make a copy of the PID and PIPE subfolders of the \\CEA\Plant-4D\Acad folder and give a
clear and recognizable name for that folder (e.g. PID2004 and PIP2004 in case of a AutoCAD
2004 environment).
Note: Keep the restrictions on file naming for Plant-4D in mind: dont use spaces in your folder names.
Plant 4D Athena SP2 Installation Manual
11 Using multiple AutoCAD versions Using a central Plant-4D project environment Page 60 of 65
2. Next open file pid.ini from \\CEA\Plant-4D\Acad\PID2004\BIN open pid.ini and make changes as in
the screenshot below.
3. Repeat this for the pipe.ini located at \\CEA\Plant-4D\Acad\PIP2004\BIN.
4. Now open Plant4D.ini from the \\CEA\Plant-4D\Settings folder.
5. Find the ACADDIR key and make two copies of this row.
6. Next comment the original row (using a ; at the start of the line) and rename the copied keys to a
convenient name and change the path of each key to the corresponding (AutoCAD) file location.
7. Now open StartApp.ini, also stored in the Settings folder.
8. Search for the PID.ACAD section in this file, usually located at the end of the file.
9. In StartApp.ini comment the old PID.ACAD out and create two new ones, see example in the next
screenshot.
10. Give the sections a convenient name and refer to the corresponding file locations in the underlying
keys:
- Key Description is the name presented in the Start dialog when opening a drawing.
Plant 4D Athena SP2 Installation Manual
11 Using multiple AutoCAD versions Using a central Plant-4D project environment Page 61 of 65
- Key WorkDir specifies the Plant-4D directory containing settings and plug-ins corresponding
with that particular CAD version. Here you should refer to the corresponding PID folder we just
copied.
- Key Executable refers to the application which has to handle the startup of the appropriate
CAD application. Since its a Plant-4D part which is CAD version independent, this should be
left unchanged.
- Key Arguments specifies the command line for RunAcad executable. Note that here is
referred to the versions specific key we just created in the Plant-4D.ini file (%ACAD2004DIR% /
%ACAD2005DIR%).
11. Repeat step 8 & 9 for both PIPE and 2DLAYOUT sections.
12. Now search for all references to PID.ACAD, PIPE.ACAD and 2DLAYOUT.ACAD. You will find
reference to those sections in combination of Exec-keys in several contexts (which are actually
contexts of 4D-Explorer).
13. Out-comment the existing Exec key referring to the old section and make two copies of this line.
14. Rename them to their newly created version-specific equivalent.
15. Since the Exec-keys also consists of an identifier (Exec1, Exec2, etc.) defining its order sequence
in the Start dialog, do not forget to correct the IDs: in case of duplicate identifiers in that context
only the first occurrence will be shown.
Plant 4D Athena SP2 Installation Manual
11 Using multiple AutoCAD versions Using a central Plant-4D project environment Page 62 of 65
16. As a result of the changes just made, the Start menu will look like this:
17. You can just select the desired version of AutoCAD from this menu and Plant-4D will manage to
open the appropriate version.
Das könnte Ihnen auch gefallen
- Cluster From ScratchDokument88 SeitenCluster From ScratchsemimasenNoch keine Bewertungen
- El 6752 enDokument111 SeitenEl 6752 enLuis Alberto Zapata OjedaNoch keine Bewertungen
- Camera EDS6255 - UM - V1.0Dokument175 SeitenCamera EDS6255 - UM - V1.0Guillaume DALBOSCONoch keine Bewertungen
- RegistryDokument689 SeitenRegistryPrashant PrakashNoch keine Bewertungen
- DE2 115 User Manual PDFDokument118 SeitenDE2 115 User Manual PDFUFABCRAFANoch keine Bewertungen
- SAWStudio User Manual PDFDokument343 SeitenSAWStudio User Manual PDFPaulo FeijãoNoch keine Bewertungen
- Firenet Xtinguish: Condensed Aerosol Fire Extinguishing System Installation and Operation ManualDokument99 SeitenFirenet Xtinguish: Condensed Aerosol Fire Extinguishing System Installation and Operation ManualHenry ComasNoch keine Bewertungen
- DRU10001 WaveDriver 10 and 20 User Guide REV005Dokument82 SeitenDRU10001 WaveDriver 10 and 20 User Guide REV005Tomas ScuseriaNoch keine Bewertungen
- Manual Hmi SewDokument64 SeitenManual Hmi SewASTECHNoch keine Bewertungen
- User Manual For HD IP Camera of IPC2411-HN-SIR (For V7)Dokument37 SeitenUser Manual For HD IP Camera of IPC2411-HN-SIR (For V7)Randy GunawanNoch keine Bewertungen
- LanguageDokument477 SeitenLanguageMauricio Andre Huaccha PachecoNoch keine Bewertungen
- Emote T Erminal U Nit: User's Guide Technical Specifications & CablingDokument192 SeitenEmote T Erminal U Nit: User's Guide Technical Specifications & CablingYusherizan Marshella YusohNoch keine Bewertungen
- Axiostar Plus Transmitted Light Microscope e PDFDokument100 SeitenAxiostar Plus Transmitted Light Microscope e PDFAlma RoraNoch keine Bewertungen
- Profile Panels: Installation Guide 120.515.271 - PROFILE-PRO-P-IDokument82 SeitenProfile Panels: Installation Guide 120.515.271 - PROFILE-PRO-P-Ijohn100% (4)
- 95-8560-7.0 (S3 Manual)Dokument355 Seiten95-8560-7.0 (S3 Manual)Cristian CushquicullmaNoch keine Bewertungen
- Manual ENG Cube A v.5Dokument151 SeitenManual ENG Cube A v.5Helmy Anugrah AnggoroNoch keine Bewertungen
- 3HH-07197-AAAA-RJZZA-11-7302 FD HW Installation Manual R4 - XDokument386 Seiten3HH-07197-AAAA-RJZZA-11-7302 FD HW Installation Manual R4 - XStavros SotiriadisNoch keine Bewertungen
- Pen SDK Programming GuideDokument256 SeitenPen SDK Programming GuideHéctorPellicerNoch keine Bewertungen
- EASERA SysTune ManualDokument142 SeitenEASERA SysTune ManualrinchNoch keine Bewertungen
- Users GuideDokument155 SeitenUsers GuideAdrian Manuel Lopez AlmejoNoch keine Bewertungen
- El6631 El6632enDokument111 SeitenEl6631 El6632enClaiton Costa NunesNoch keine Bewertungen
- ProVideoHelp en-GBDokument99 SeitenProVideoHelp en-GBZeljko BorkovicNoch keine Bewertungen
- ZKTeco Standalone SDK Development Manual V2.1 A.2-EnDokument264 SeitenZKTeco Standalone SDK Development Manual V2.1 A.2-Entomanchis50% (8)
- Alice 5 Manual PDFDokument122 SeitenAlice 5 Manual PDFMinh Triết LêNoch keine Bewertungen
- PELV7.3 Installation and Implementation GuideDokument375 SeitenPELV7.3 Installation and Implementation GuideIvan Ribeiro100% (1)
- A Series of Standalone ProductsDokument97 SeitenA Series of Standalone ProductsAngkasa CenterNoch keine Bewertungen
- DSS Express User Manual - ENGDokument175 SeitenDSS Express User Manual - ENGFreddy ArcosNoch keine Bewertungen
- LISY User Manual v4.08Dokument45 SeitenLISY User Manual v4.08testNoch keine Bewertungen
- Win2016 S2A 110 Global 00Dokument60 SeitenWin2016 S2A 110 Global 00Saurabh KumarNoch keine Bewertungen
- Bizhub Press c1070Dokument60 SeitenBizhub Press c1070Андрей КрупкинNoch keine Bewertungen
- Traktor Kontrol s5Dokument211 SeitenTraktor Kontrol s5phat lippNoch keine Bewertungen
- Slackware BasicsDokument234 SeitenSlackware BasicsPsychedelic Thetan100% (2)
- Manual: Drive System For Decentralized Installation PROFINET IO Interfaces, Field DistributorsDokument200 SeitenManual: Drive System For Decentralized Installation PROFINET IO Interfaces, Field DistributorsJesùs Cure MendozaNoch keine Bewertungen
- RecoveryTools4 0 5docDokument49 SeitenRecoveryTools4 0 5docpeillaNoch keine Bewertungen
- Netbsd en DevelDokument367 SeitenNetbsd en DevelmohammadNoch keine Bewertungen
- Resolve Complete 2003 PDFDokument49 SeitenResolve Complete 2003 PDFVladimir KrcmarikNoch keine Bewertungen
- Century CD & Dynamic Data Storage Installation & Operation ManualDokument44 SeitenCentury CD & Dynamic Data Storage Installation & Operation Manualmannyvill0% (1)
- ÖsszeszerelésDokument42 SeitenÖsszeszerelésSomogyi ÁgiNoch keine Bewertungen
- S08-3 EMR4-3-2 SerDia2010 Software (04-2016)Dokument204 SeitenS08-3 EMR4-3-2 SerDia2010 Software (04-2016)Luis JosueNoch keine Bewertungen
- Sick Station B 22112017Dokument57 SeitenSick Station B 22112017jorgeNoch keine Bewertungen
- Installation Manual: C-Dot SBM Rax (Based On XL Hardware)Dokument255 SeitenInstallation Manual: C-Dot SBM Rax (Based On XL Hardware)JTO TX KaraikalNoch keine Bewertungen
- ST Vid10925-AgdDokument36 SeitenST Vid10925-AgdMostafaEl-sayedNoch keine Bewertungen
- Securitycenter 5.0 Installation Guide: June 23, 2015 (Revision 3)Dokument27 SeitenSecuritycenter 5.0 Installation Guide: June 23, 2015 (Revision 3)Lanang FebriramadhanNoch keine Bewertungen
- Ambient Weather WS-2095 PDFDokument43 SeitenAmbient Weather WS-2095 PDFHector S RodriguezNoch keine Bewertungen
- Omnisphere 2.5 Reference Guide PDFDokument915 SeitenOmnisphere 2.5 Reference Guide PDFIlan IlanNoch keine Bewertungen
- Prosper CompleteDokument598 SeitenProsper CompleteArturo AndresNoch keine Bewertungen
- Windows Server 2019 Installation Guide: Express5800/D120hDokument65 SeitenWindows Server 2019 Installation Guide: Express5800/D120hNameeta DeviNoch keine Bewertungen
- Manual SerDia2010 EN PDFDokument225 SeitenManual SerDia2010 EN PDFЛюбовь БазуеваNoch keine Bewertungen
- Nixie Clock Kit V1.08Dokument24 SeitenNixie Clock Kit V1.08Christian CândidoNoch keine Bewertungen
- 7302 7330 FD Installation Guide PDFDokument240 Seiten7302 7330 FD Installation Guide PDFMad LordNoch keine Bewertungen
- FP OPC Server: User's ManualDokument96 SeitenFP OPC Server: User's ManualPetio MineffNoch keine Bewertungen
- Tanner Tools Tutorial PDFDokument115 SeitenTanner Tools Tutorial PDFAnthony LittlehousesNoch keine Bewertungen
- FirePro ManualDokument99 SeitenFirePro ManualIbrahim A. HameedNoch keine Bewertungen
- Sue Userguide 3.32Dokument73 SeitenSue Userguide 3.32M00n2010Noch keine Bewertungen
- Fuzzy Logic for Embedded Systems ApplicationsVon EverandFuzzy Logic for Embedded Systems ApplicationsBewertung: 4 von 5 Sternen4/5 (1)
- Implementing 802.11, 802.16, and 802.20 Wireless Networks: Planning, Troubleshooting, and OperationsVon EverandImplementing 802.11, 802.16, and 802.20 Wireless Networks: Planning, Troubleshooting, and OperationsBewertung: 4.5 von 5 Sternen4.5/5 (2)
- Manual Plant 4D Athena SP2 - Specification Manager-MasterDokument11 SeitenManual Plant 4D Athena SP2 - Specification Manager-Masterjimalt67Noch keine Bewertungen
- Manual Plant 4D Athena SP2 - Pipe-MasterDokument70 SeitenManual Plant 4D Athena SP2 - Pipe-Masterjimalt67Noch keine Bewertungen
- Manual Plant 4D Athena SP2 - P&ID-masterDokument46 SeitenManual Plant 4D Athena SP2 - P&ID-masterjimalt67100% (1)
- Manual Plant 4D Athena SP2 - Pipe Tutorial-MasterDokument106 SeitenManual Plant 4D Athena SP2 - Pipe Tutorial-Masterjimalt67Noch keine Bewertungen
- Manual Plant 4D Athena SP2 - Isogen-MasterDokument77 SeitenManual Plant 4D Athena SP2 - Isogen-Masterjimalt67Noch keine Bewertungen
- Manual Plant 4D Athena SP2 - P&ID Tutorial-MasterDokument53 SeitenManual Plant 4D Athena SP2 - P&ID Tutorial-Masterjimalt67Noch keine Bewertungen
- Manual Plant 4D Athena SP2 - Equipment Builder-MasterDokument13 SeitenManual Plant 4D Athena SP2 - Equipment Builder-Masterjimalt67Noch keine Bewertungen
- Manual Plant 4D Athena SP2 - Customization (Basic) - MasterDokument41 SeitenManual Plant 4D Athena SP2 - Customization (Basic) - Masterjimalt67Noch keine Bewertungen
- Manual Plant 4D Athena SP2 - Component Builder-MasterDokument23 SeitenManual Plant 4D Athena SP2 - Component Builder-Masterjimalt67Noch keine Bewertungen
- Manual Plant 4D Athena SP2 - 2D Deliverable-Master PDFDokument20 SeitenManual Plant 4D Athena SP2 - 2D Deliverable-Master PDFyomilalaNoch keine Bewertungen
- Manual Plant 4D Athena SP2 - 4D Explorer-MasterDokument73 SeitenManual Plant 4D Athena SP2 - 4D Explorer-Masterjimalt67Noch keine Bewertungen
- Guncha Arora: Professional Profile Career HistoryDokument1 SeiteGuncha Arora: Professional Profile Career HistoryNitin MahawarNoch keine Bewertungen
- LLM Letter Short LogoDokument1 SeiteLLM Letter Short LogoKidMonkey2299Noch keine Bewertungen
- EngHub How To Break HabitsDokument13 SeitenEngHub How To Break HabitsViktoria NovikovaNoch keine Bewertungen
- Manual de Operacion y MantenimientoDokument236 SeitenManual de Operacion y MantenimientoalexNoch keine Bewertungen
- Concrete Specification (BS8500)Dokument3 SeitenConcrete Specification (BS8500)teh100% (1)
- Prognostic Factors and Management of Patients With Choanal AtresiaDokument7 SeitenPrognostic Factors and Management of Patients With Choanal Atresiafarah maulida martaNoch keine Bewertungen
- Etextbook PDF For Pharmacology Connections To Nursing Practice 3rd EditionDokument61 SeitenEtextbook PDF For Pharmacology Connections To Nursing Practice 3rd Editionkarla.woodruff22798% (45)
- PGCRSM-01-BLOCK-03 Research Design ExperimentalDokument29 SeitenPGCRSM-01-BLOCK-03 Research Design ExperimentalVijilan Parayil VijayanNoch keine Bewertungen
- Roles and Responsibilities of An InstructorDokument4 SeitenRoles and Responsibilities of An InstructorMohanlal SainiNoch keine Bewertungen
- Benefits and Limitations of BEPDokument2 SeitenBenefits and Limitations of BEPAnishaAppuNoch keine Bewertungen
- Bench-Scale Decomposition of Aluminum Chloride Hexahydrate To Produce Poly (Aluminum Chloride)Dokument5 SeitenBench-Scale Decomposition of Aluminum Chloride Hexahydrate To Produce Poly (Aluminum Chloride)varadjoshi41Noch keine Bewertungen
- Group 2 ITI Consensus Report: Prosthodontics and Implant DentistryDokument9 SeitenGroup 2 ITI Consensus Report: Prosthodontics and Implant DentistryEsme ValenciaNoch keine Bewertungen
- Final Self Hypnosis Paperback For PrintDokument150 SeitenFinal Self Hypnosis Paperback For PrintRic Painter100% (12)
- Adaptive Leadership: Leadership: Theory and PracticeDokument14 SeitenAdaptive Leadership: Leadership: Theory and PracticeJose Daniel Quintero100% (1)
- Reflection On The PoorDokument5 SeitenReflection On The Poorapi-347831792Noch keine Bewertungen
- (Isaac Asimov) How Did We Find Out About AntarcticDokument24 Seiten(Isaac Asimov) How Did We Find Out About AntarcticDrBabu PSNoch keine Bewertungen
- Flow of FoodDokument2 SeitenFlow of FoodGenevaNoch keine Bewertungen
- A Semi-Detailed Lesson Plan in MAPEH 7 (PE)Dokument2 SeitenA Semi-Detailed Lesson Plan in MAPEH 7 (PE)caloy bardzNoch keine Bewertungen
- Income Tax and VATDokument498 SeitenIncome Tax and VATshankar k.c.100% (2)
- X - WORMWOOD EVENT IMMEDIATE - Paranormal - 4chanDokument7 SeitenX - WORMWOOD EVENT IMMEDIATE - Paranormal - 4chanAnonymous dIjB7XD8ZNoch keine Bewertungen
- Stonehell Dungeon 1 Down Night Haunted Halls (LL)Dokument138 SeitenStonehell Dungeon 1 Down Night Haunted Halls (LL)some dude100% (9)
- Project ProposalDokument4 SeitenProject Proposaljiaclaire2998100% (1)
- Tyler Nugent ResumeDokument3 SeitenTyler Nugent Resumeapi-315563616Noch keine Bewertungen
- Sainik School Balachadi: Name-Class - Roll No - Subject - House - Assigned byDokument10 SeitenSainik School Balachadi: Name-Class - Roll No - Subject - House - Assigned byPagalNoch keine Bewertungen
- Benedict Anderson, Imagined CommunitiesDokument2 SeitenBenedict Anderson, Imagined CommunitiesMonir Amine0% (1)
- Preparing For CPHQ .. An Overview of Concepts: Ghada Al-BarakatiDokument109 SeitenPreparing For CPHQ .. An Overview of Concepts: Ghada Al-BarakatiBilal SalamehNoch keine Bewertungen
- Marine Cargo InsuranceDokument72 SeitenMarine Cargo InsuranceKhanh Duyen Nguyen HuynhNoch keine Bewertungen
- Term Paper Inorganic PolymersDokument24 SeitenTerm Paper Inorganic PolymersCasey Karua0% (1)
- The First Voyage Round The World by MageDokument405 SeitenThe First Voyage Round The World by MageGift Marieneth LopezNoch keine Bewertungen
- Cool Fire Manual 45M620N2UK 01 PDFDokument198 SeitenCool Fire Manual 45M620N2UK 01 PDFPaun MihaiNoch keine Bewertungen